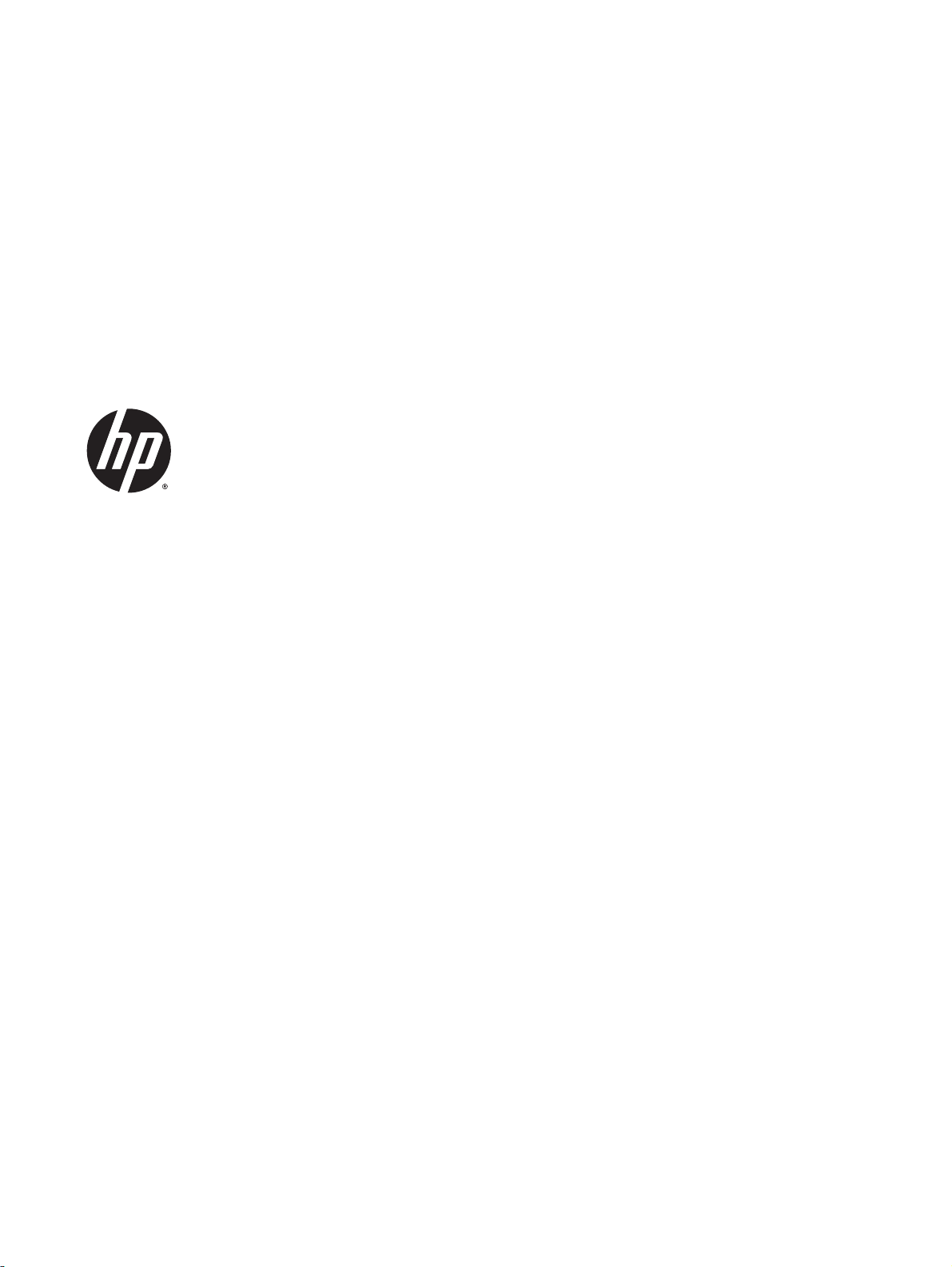
HP ENVY 5530 e-All-in-One series
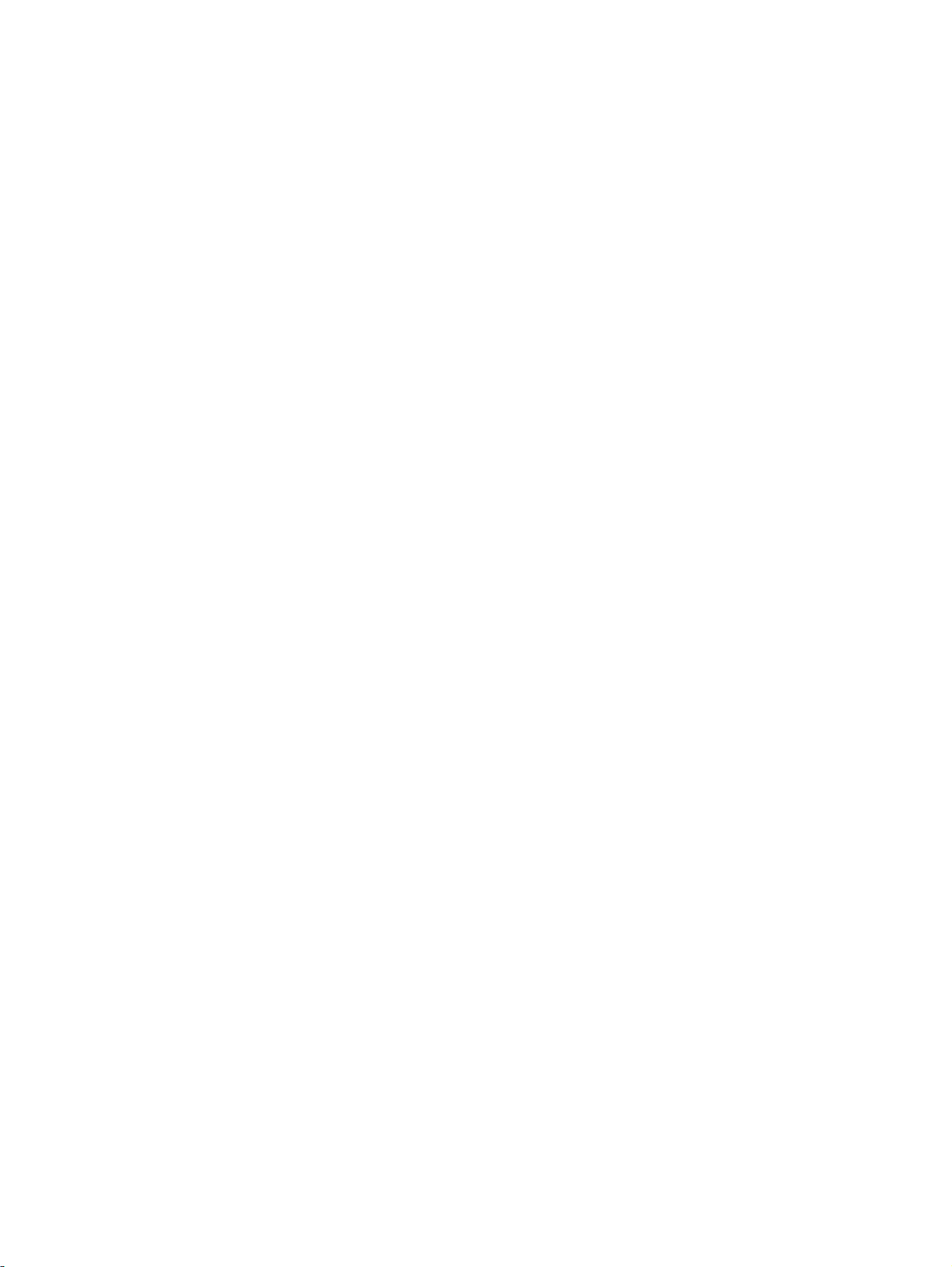

Innhold
1 Hjelp til HP ENVY 5530 e-All-in-One series ...................................................................................................... 1
2 Bli kjent med HP ENVY 5530 series ................................................................................................................. 3
Skriverdeler .......................................................................................................................................... 4
Kontrollpanel og statuslamper .............................................................................................................. 6
Auto-Av ................................................................................................................................................. 8
3 Utskrift ............................................................................................................................................................... 9
Skrive ut fotografier ............................................................................................................................ 10
Skrive ut dokumenter ......................................................................................................................... 12
Skrive ut konvolutter ........................................................................................................................... 14
Skrive ut Hurtigskjemaer .................................................................................................................... 15
Skrive ut med HP trådløst direkte ....................................................................................................... 16
Tips for vellykket utskrift ..................................................................................................................... 18
Skrive ut med Maksimal oppløsning ................................................................................................... 20
4 Grunnleggende om papir ................................................................................................................................ 21
Anbefalt papir for utskrift .................................................................................................................... 22
Legge i medier .................................................................................................................................... 24
Bestille papirrekvisita fra HP .............................................................................................................. 28
5 Bruke Webtjenester ........................................................................................................................................ 29
ePrint fra hvor som helst .................................................................................................................... 30
Bruke HP utskrifts-Apps ..................................................................................................................... 32
Bruke nettstedet HP ePrintCenter ...................................................................................................... 33
Tips om bruk av Webtjenester ............................................................................................................ 34
6 Kopiering og skanning .................................................................................................................................... 35
Kopiere dokumenter ........................................................................................................................... 36
Skanne til en datamaskin eller et minnekort ....................................................................................... 39
Tips for vellykket kopiering og skanning ............................................................................................. 41
NOWW iii
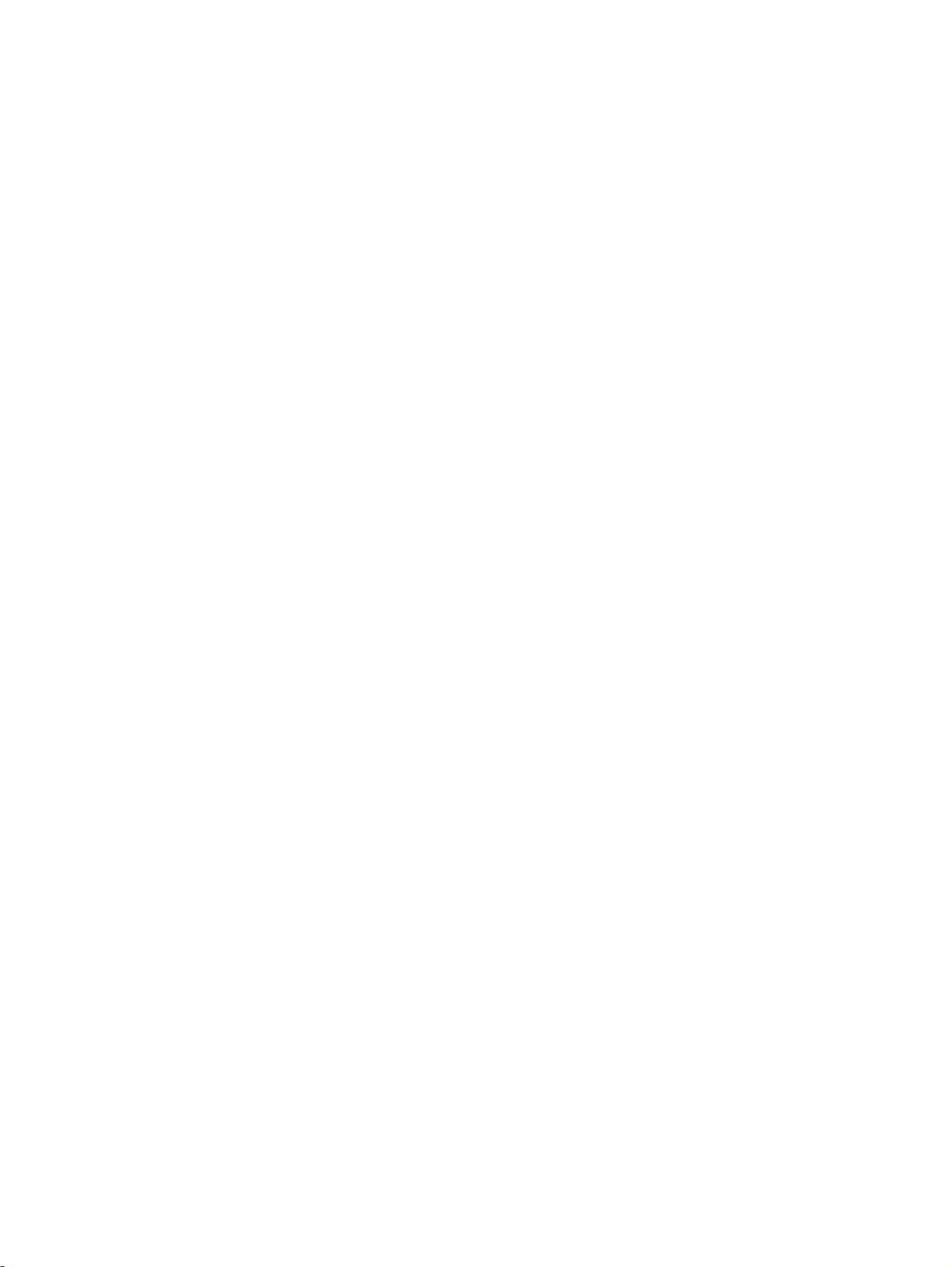
7 Arbeide med blekkpatroner ............................................................................................................................. 43
Kontrollere de beregnede blekknivåene ............................................................................................. 44
Bestille blekkpatroner ......................................................................................................................... 45
Bytte ut patronene .............................................................................................................................. 46
Bruke enkeltpatronmodus .................................................................................................................. 49
Informasjon om blekkpatrongaranti .................................................................................................... 50
Tips for arbeid med patroner .............................................................................................................. 51
8 Kommunikasjon .............................................................................................................................................. 53
Wi-Fi Protected Setup (WPS – krever WPS-ruter) ............................................................................. 54
Tradisjonell trådløs tilkobling (krever ruter) ........................................................................................ 55
Koble til skriveren trådløst uten en ruter ............................................................................................. 57
Endre fra en USB-tilkobling til et trådløst nettverk .............................................................................. 58
Tips for konfigurasjon og bruk av en nettverksskriver ........................................................................ 59
Avanserte verktøy for skriveradministrasjon (for nettverkstilkoblede skrivere) .................................. 60
9 Løse et problem .............................................................................................................................................. 63
Fjerne fastkjørt papir .......................................................................................................................... 64
Løsne fastkjørt vogn ........................................................................................................................... 68
Rengjøre for blekkflekker ................................................................................................................... 69
Forbedre utskriftskvaliteten ................................................................................................................ 70
Blekkpatronproblem ........................................................................................................................... 73
Kan ikke skrive ut ............................................................................................................................... 75
Løse utskriftsproblem ......................................................................................................................... 79
Løse problemer med kopiering og skanning ...................................................................................... 80
Løse nettverksproblemer .................................................................................................................... 81
Patronfeil (Windows-programvare) ..................................................................................................... 82
HPs kundestøtte ................................................................................................................................. 84
Tillegg A Teknisk informasjon ............................................................................................................................ 87
merknader fra Hewlett-Packard Company ......................................................................................... 88
Produktspesifikasjoner ....................................................................................................................... 89
Program for miljømessig produktforvaltning ....................................................................................... 91
Informasjon om forskrifter ................................................................................................................... 94
Stikkordregister ................................................................................................................................................. 103
iv NOWW
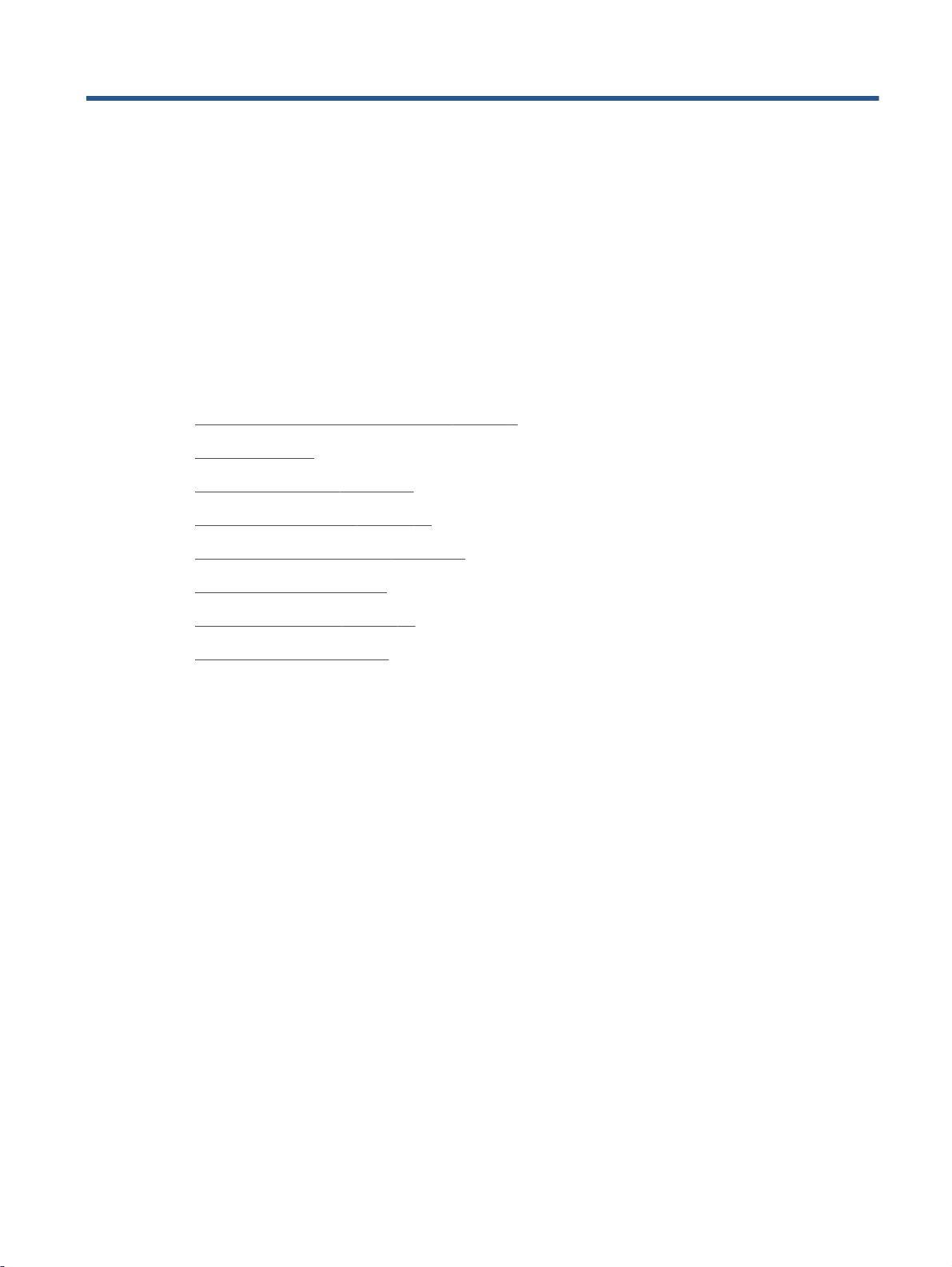
1 Hjelp til HP ENVY 5530 e-All-in-One
series
Lær hvordan du bruker HP ENVY 5530 series
Bli kjent med HP ENVY 5530 series på side 3
●
Utskrift på side 9
●
Bruke Webtjenester på side 29
●
Kopiering og skanning på side 35
●
Arbeide med blekkpatroner på side 43
●
Kommunikasjon på side 53
●
Teknisk informasjon på side 87
●
Løse et problem på side 63
●
NOWW 1
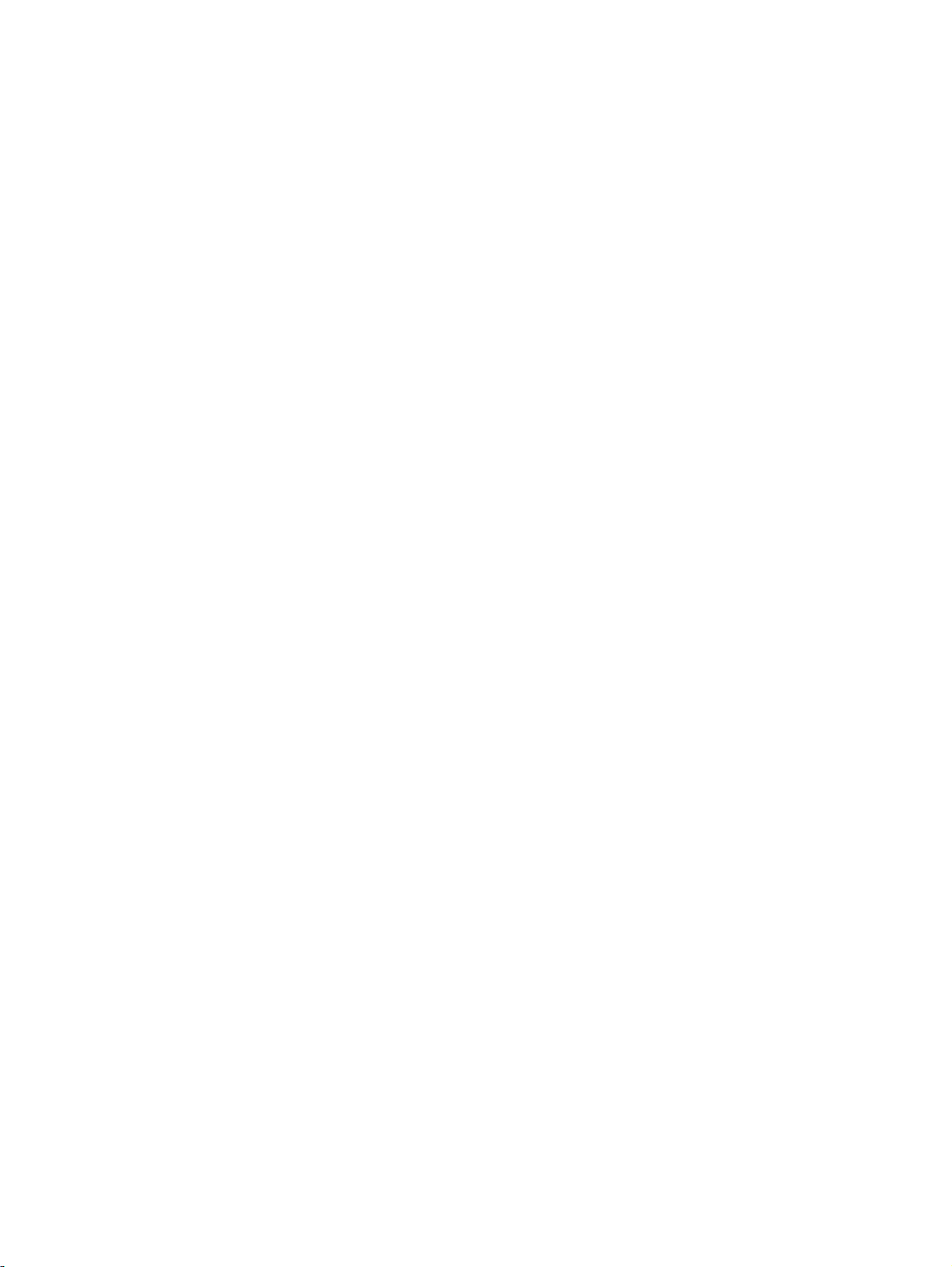
2 Kapittel 1 Hjelp til HP ENVY 5530 e-All-in-One series NOWW

2 Bli kjent med HP ENVY 5530 series
Skriverdeler
●
Kontrollpanel og statuslamper
●
Auto-Av
●
NOWW 3

Skriverdeler
Figur 2-1 HP ENVY 5530 e-All-in-One series sett forfra og ovenfra
Funksjon Beskrivelse
1 Lokk
2 Dokumentstøtten på lokket
3 Glassplate
4 Papirbreddeskinne
5 Blekkpatrondeksel
6 Papirbanedeksel
7 Patrontilgangsområde
8 Blekkpatroner
9 På-knapp
10 Minnekortlampe
11 Minnekortspor
12 Kontrollpanel
13 Fargegrafikkskjerm (omtales også som skjermen)
14 Papirskuff
15 Papirskuffens forlenger (omtales også som forlengeren)
16 Plassering av modellnummer
17 Trådløsstatuslampe og -knapp
18 ePrint-statuslampe og -knapp
4 Kapittel 2 Bli kjent med HP ENVY 5530 series NOWW

Figur 2-2 HP ENVY 5530 e-All-in-One series sett bakfra
Funksjon Beskrivelse
19 Strømtilkobling. Bruk bare strømaledningen som leveres HP.
20 Bakre USB-port
NOWW Skriverdeler 5
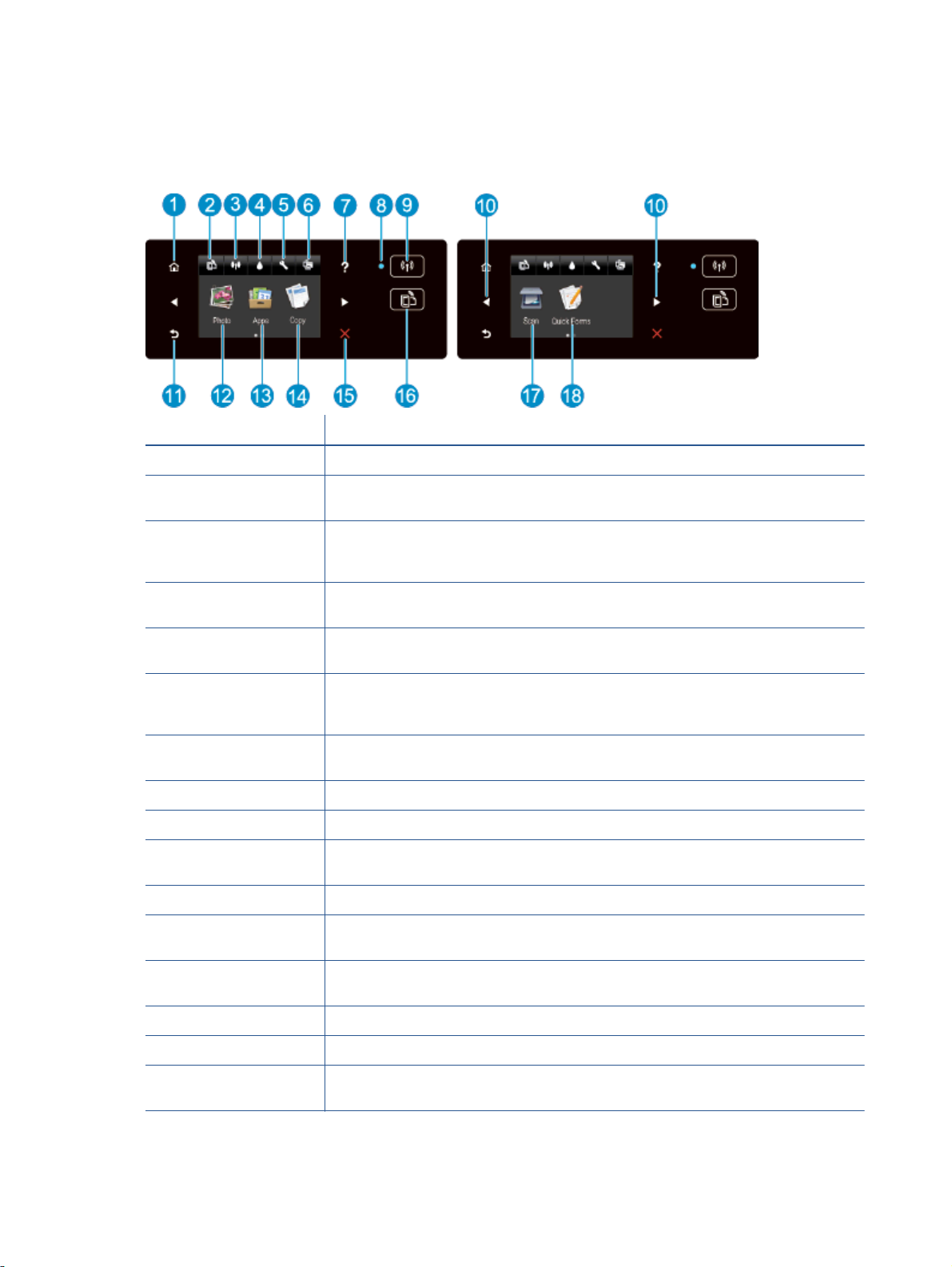
Kontrollpanel og statuslamper
Berør retningsknappene for å navigere mellom to startskjermbilder.
Figur 2-3 Funksjoner på kontrollpanelet
Funksjon Beskrivelse
1 Hjem: Går tilbake til startskjermbildet, skjermbildet som vises når du slår på skriveren.
2 ePrint-ikon: Åpner Sammendrag for webtjenester-menyen, der du kan sjekke detaljer om
ePrint-status, endre ePrint-innstillinger og skrive ut en informasjonsside.
3 Trådløst-ikon: Åpner Trådløstsammendrag-menyen der du kan se trådløsstatus og endre
trådløsinnstillinger. Du kan også skrive ut en test av trådløst nettverk som hjelp til å
diagnostisere problemer med nettverkstilkoblingen.
4 Blekk-ikon: Viser beregnede blekknivåer etter patron. Viser et advarselsymbol hvis
blekknivået er lavere enn minste forventede nivå.
5 Innstillinger-ikon: Åpner Innstillinger-menyen, der du kan endre innstillinger og bruke verktøy
for å utføre vedlikeholdsfunksjoner.
6 trådløst direkte-ikon: Fra Trådløst direkte-menyen kan du slå PÅ Trådløst direkte (med og
uten sikkerhet), slå AV Trådløst direkte og vise Trådløst direkte-navnet og -passordet, hvis
sikkerhet er aktivert.
7 Hjelp: På startskjermbildet, viser alle Hjelp-emner. På andre skjermbilder, viser informasjon
eller animasjon på skjermen for å hjelpe med gjeldende operasjon.
8 Trådløst-statuslampe: Angir om skriveren har en trådløs tilkobling til nettverket.
9 Trådløst-knapp: Åpner menyen Trådløssammendrag.
10 Retningsknapper: Lar deg navigere gjennom to startskjermbilder, bilder, forhåndsvisninger,
apper og horisontale menyvalg.
11 Tilbake: Går tilbake til forrige skjermbilde.
12 Foto: Åpner Foto-menyen der du kan vise, redigere og skrive ut bilder, eller lage opptrykk av
et utskrevet bilde.
13 Apper: Sørger for en rask og enkel metode for å få tilgang til og skrive ut informasjon fra
Internett, som kuponger, fargeleggingssider, puslespill og mer.
14 Kopier: Åpner Kopier-menyen, der du kan velge kopitype eller endre kopieringsinnstillingene.
15 Avbryt: Stopper den gjeldende operasjonen.
16 ePrint-knapp: Åpner Sammendrag for webtjenester-menyen, der du kan sjekke detaljer om
ePrint-status, endre ePrint-innstillinger og skrive ut en informasjonsside.
6 Kapittel 2 Bli kjent med HP ENVY 5530 series NOWW
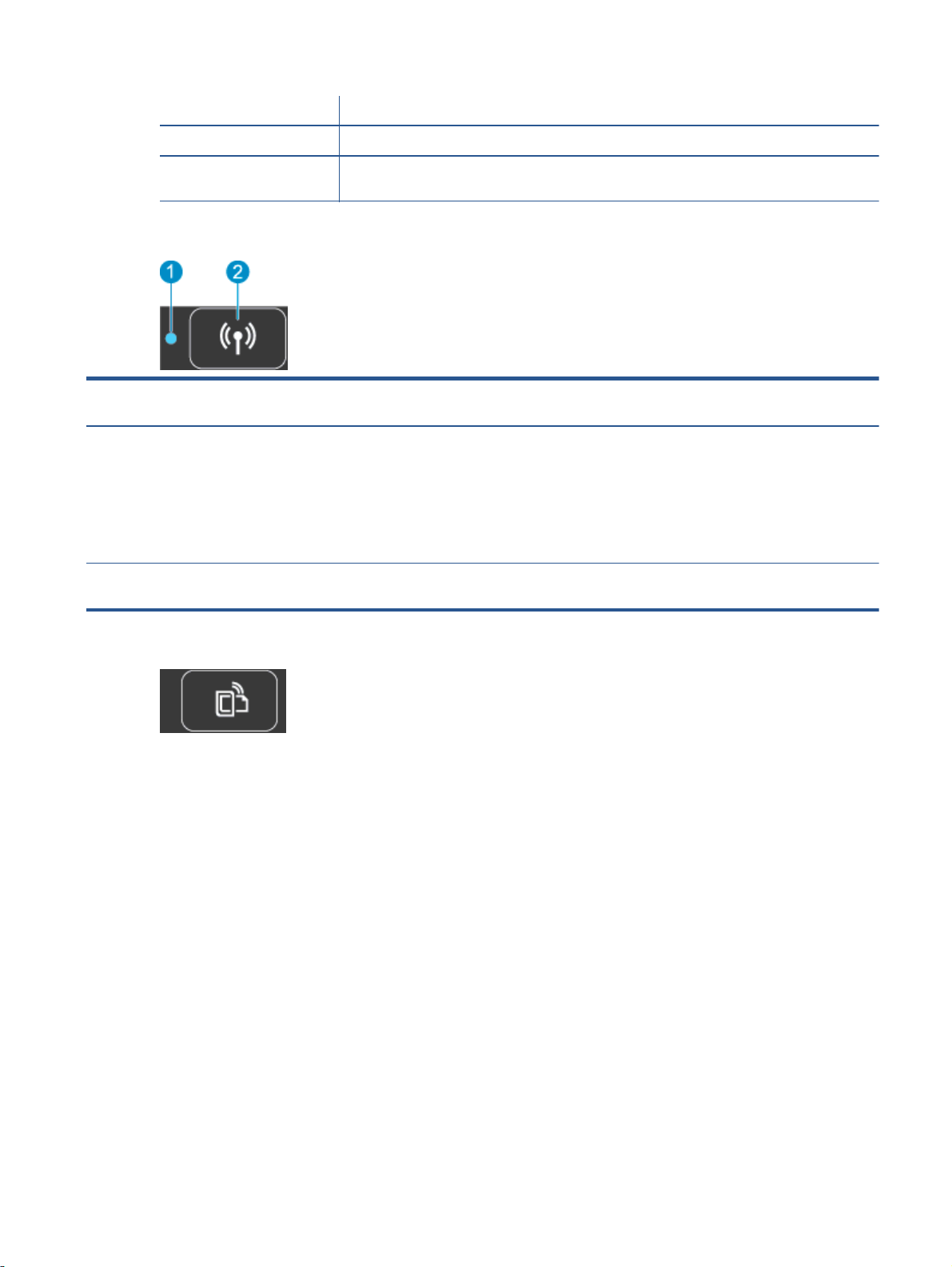
Funksjon Beskrivelse
17 Skanne: Åpner Skanne-menyen, der du kan velge et mål for skanningen.
18 Hurtigskjemaer: Med HP Hurtigskjemaer kan du skrive ut kalendere, sjekklister, spill, linjert
papir, rutepapir og notepapir.
Figur 2-4 Trådløsstatuslampe og -knapp
NummerFunksjon Beskrivelse
1 Lampe for trådløs status
2 Trådløsknapp Trykk på knappen for å vise trådløsstatus, IP-adresse, nettverksnavn, maskinvareadresse
Fast blått lys angir at det er etablert en trådløs tilkobling slik at du kan skrive ut.
●
Langsomt blinkende lys angir at trådløst er på, men skriveren er ikke koblet til et nettverk.
●
Kontroller at skriveren er innenfor dekningsområdet til trådløssignalet.
Raskt blinkende lampe angir en trådløsfeil. Se meldingen på skriverskjermen.
●
Hvis trådløst er slått av, er trådløslampen av, og skjermen viser Trådløst av.
●
(MAC) og trådløst direkte-status.
Figur 2-5 ePrint-knapp
Trykk på knappen for å vise skriverens e-postadresse, ePrint-status og ePrint-funksjon.
NOWW Kontrollpanel og statuslamper 7

Auto-Av
Automatisk avslåing er som standard aktivert i enkelte regioner når du slår på skriveren. Når
automatisk avslåing er aktivert, vil skriveren slå seg av automatisk etter 2 timer uten aktivitet for å
hjelpe deg med å redusere strømforbruket. Automatisk avslåing slår skriveren helt av slik at du må
bruke på/av-knappen for å slå den på igjen. For skrivere med trådløst nettverk eller Ethernet-nettverk,
deaktiveres automatisk avslåing når skriveren etablerer en trådløs tilkobling eller en Ethernetnettverkstilkobling. Selv når automatisk avslåing er deaktivert, settes skriveren i hvilemodus etter 5
minutter uten aktivitet for å hjelpe deg med å redusere strømforbruket.
Slik endrer du innstillingen ffor automatisk avslåing
1. Gjør ett av følgende, avhengig av operativsystemet, for å åpne skriverprogramvare:
Windows 8: På Start-skjermbildet høyreklikker du på et tomt område på skjermen og klikker
●
deretter på Alle programmer på programlinjen. Klikk deretter på ikonet med skriverens
navn.
Windows 7, Windows Vista og Windows XP: Klikk på Start fra datamaskinens skrivebord,
●
velg Alle programmer, klikk på HP, klikk på HP ENVY 5530 series, og klikk deretter på
HP ENVY 5530 series.
2. I skriverprogramvare velger du Utskrift og skanning, og deretter klikker du på Vedlikeholde
skriveren for å åpne skriververktøykassen.
3. I skriververktøykassen som åpnes, klikker du på Avanserte innstillinger og følger instruksjonene
på skjermen.
Når du endrer innstillingen, vil skriveren beholde den innstillingen du velger.
8 Kapittel 2 Bli kjent med HP ENVY 5530 series NOWW
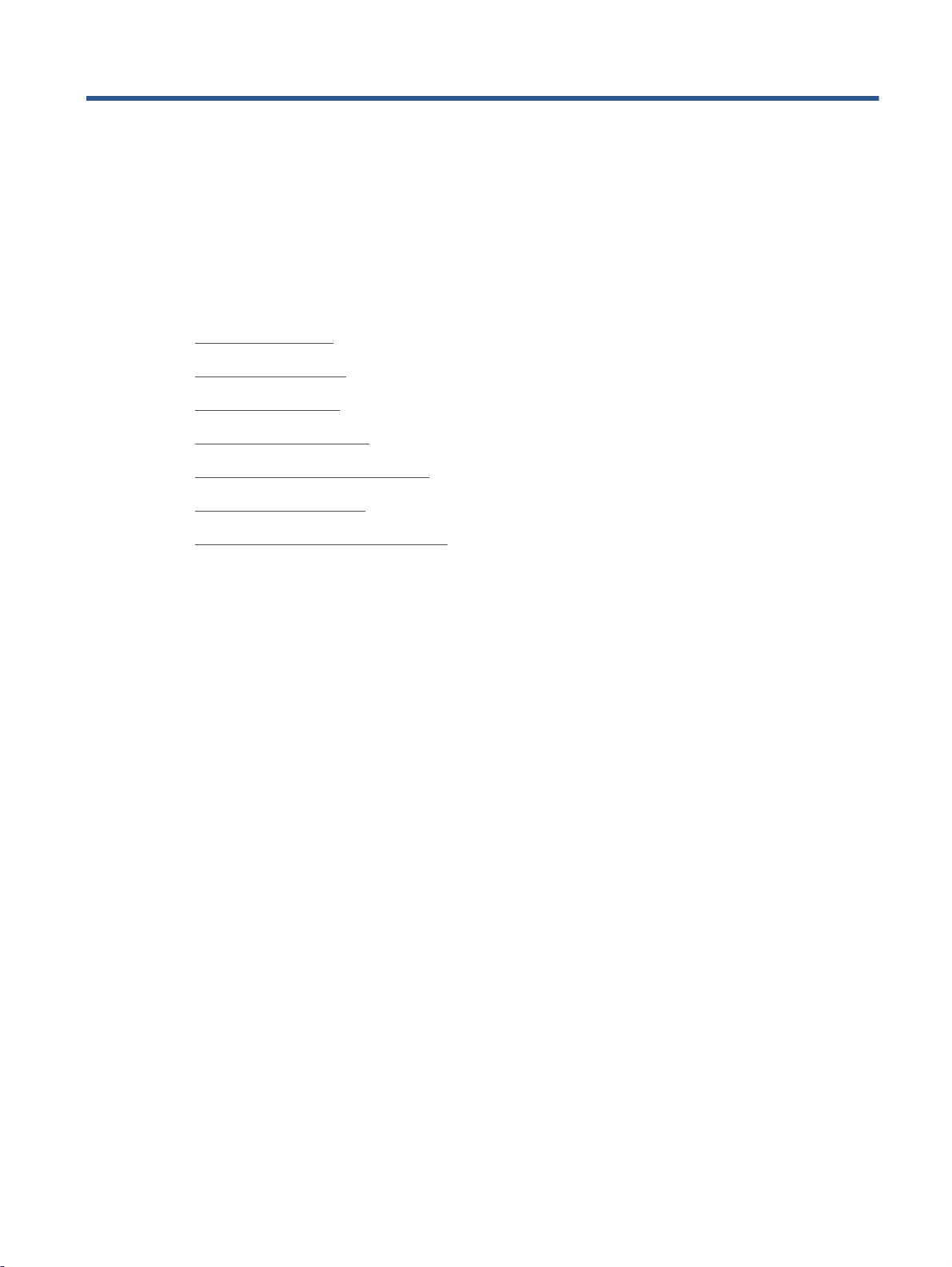
3 Utskrift
Skrive ut fotografier
●
Skrive ut dokumenter
●
Skrive ut konvolutter
●
Skrive ut Hurtigskjemaer
●
Skrive ut med HP trådløst direkte
●
Tips for vellykket utskrift
●
Skrive ut med Maksimal oppløsning
●
NOWW 9
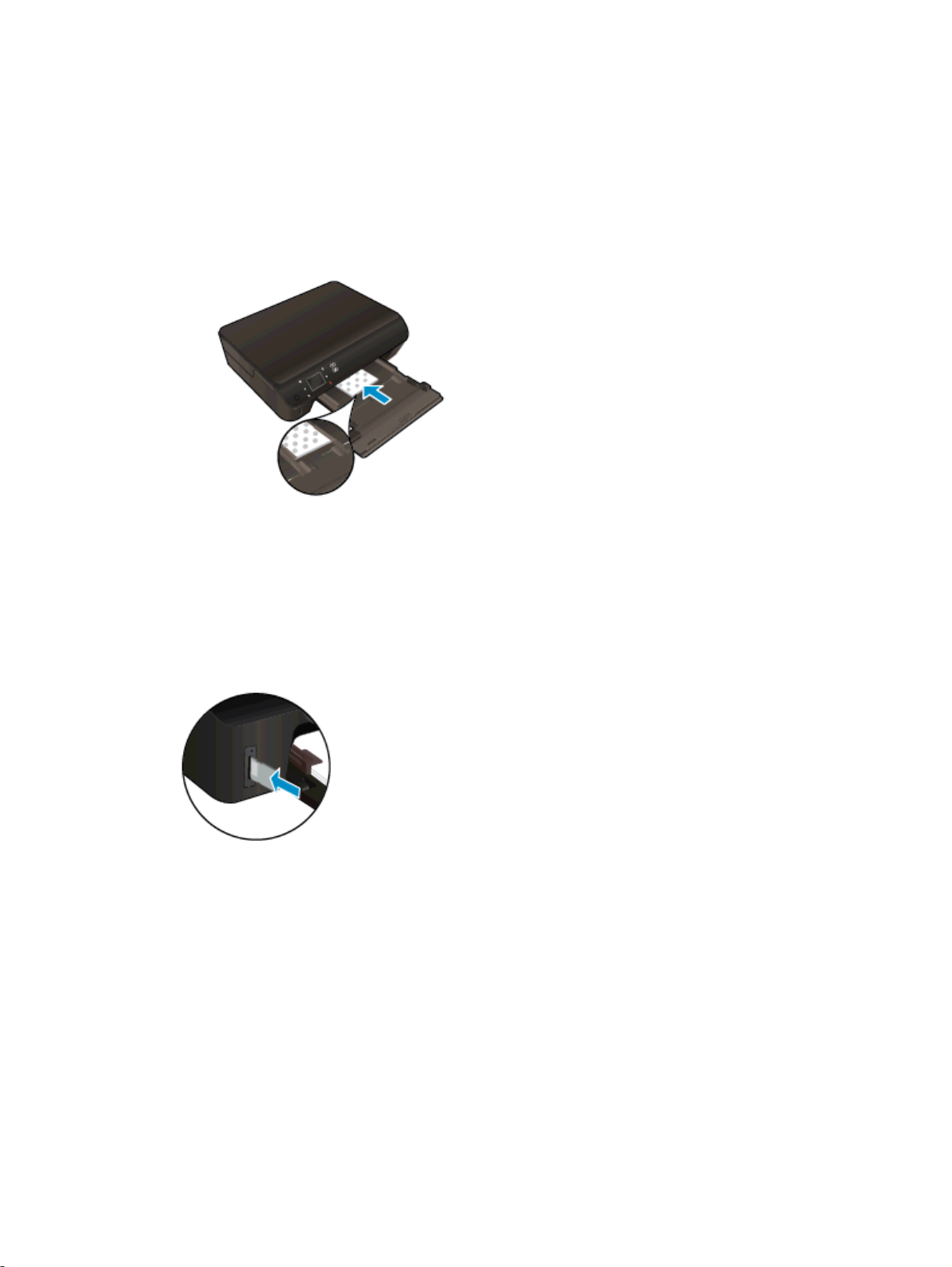
Skrive ut fotografier
Legg i fotopapir
1. Legg fotopapir i papirskuffen.
Dra ut papirskuffen til den stopper.
●
Legg i fotopapir med utskriftssiden ned.
●
Skyv papirbreddeskinnen innover mot kanten på papiret.
●
Skyv inn papirskuffen til den stopper.
●
2. Åpne papirskufforlengeren.
Skrive ut fotografier fra et minnekort
1. Sett inn et minnekort i minnekortsporet.
2. Berør Foto på startskjermbildet for å åpne Foto-menyen.
3. På Foto-menyen berører du Vis og skriv ut for å vise bilder.
4. Berør et bilde du vil skrive ut.
5. Berør opp- eller nedpilen for å angi antall bilder som skal skrives ut.
6. Berør Rediger for å velge alternativer for å redigere de valgte bildene. Du kan rotere, beskjære
et bilde eller slå Fotofiks på og av.
7. Berør Ferdig og forhåndsvis det valgte bildet. Hvis du vil justere oppsett, papirtype, fjerning av
røde øyne eller datostempel, berører du Innstillinger og deretter valget ditt. Du kan også lagre
alle nye innstillinger som standardverdier.
8. Berør Skriv ut for å starte utskriften.
10 Kapittel 3 Utskrift NOWW
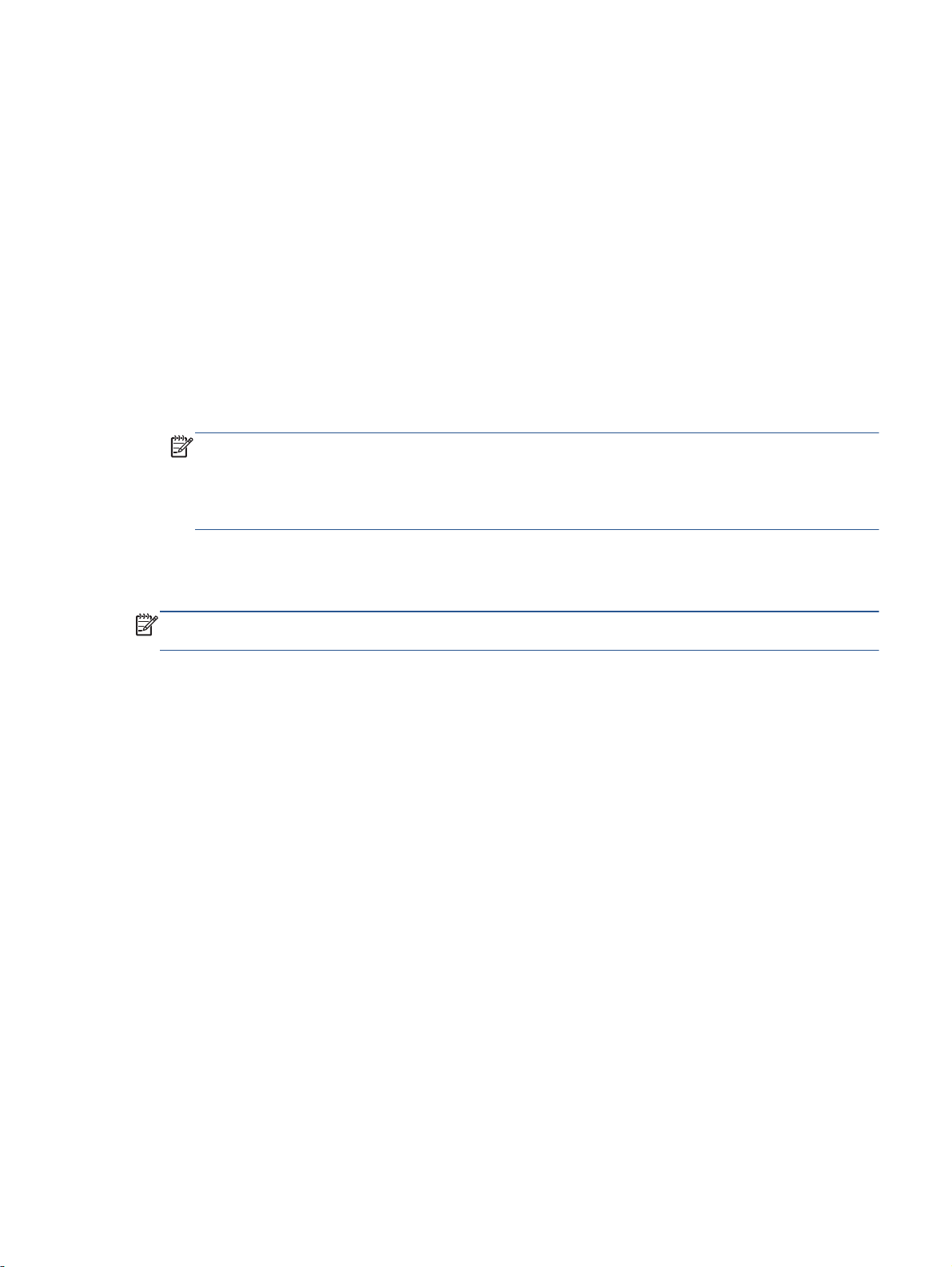
Skrive ut et fotografi på fotopapir
1. Åpne Fil-menyen i programmet og klikk på Skriv ut.
2. Kontroller at skriveren er valgt.
3. Klikk på knappen som åpner Egenskaper-dialogboksen.
Denne knappen kan hete Egenskaper, Alternativer, Skriveroppsett, Skriveregenskaper, Skriver
eller Innstillinger, avhengig av programmet.
4. Velg de riktige alternativene.
I kategorien Oppsett velger du Stående eller Liggende retning.
●
I kategorien Papir/kvalitet velger du riktig papirtype fra Medier-listen i området Skuffvalg, og
●
deretter velger du riktig utskriftskvalitet i området Kvalitetsinnstillinger.
Klikk på Avansert for å velge riktig papirstørrelse fra nedtrekkslisten Papirstørrelse.
●
MERK: For maksimal oppløsning går du til kategorien Papir/kvalitet, velger Fotopapir fra
nedtrekkslisten Medier og velger Best i området Kvalitetsinnstillinger. Klikk deretter på Avansertknappen og velg Ja fra nedtrekkslisten Skriv ut med maksimal oppløsning. Hvis du vil skrive ut
med maksimal oppløsning i gråtoner, velger du Gråtoner i høy kvalitet fra nedtrekkslisten Skriv
ut i gråtoner.
5. Klikk på OK for å gå tilbake til dialogboksen Egenskaper.
6. Klikk på OK og deretter på Skriv ut eller OK i dialogboksen Skriv ut.
MERK: Ikke la ubrukt fotopapir ligge igjen i papirskuffen. Papiret kan krølle seg, noe som kan
redusere kvaliteten på utskriften. Fotopapiret må være flatt før utskrift.
NOWW Skrive ut fotografier 11
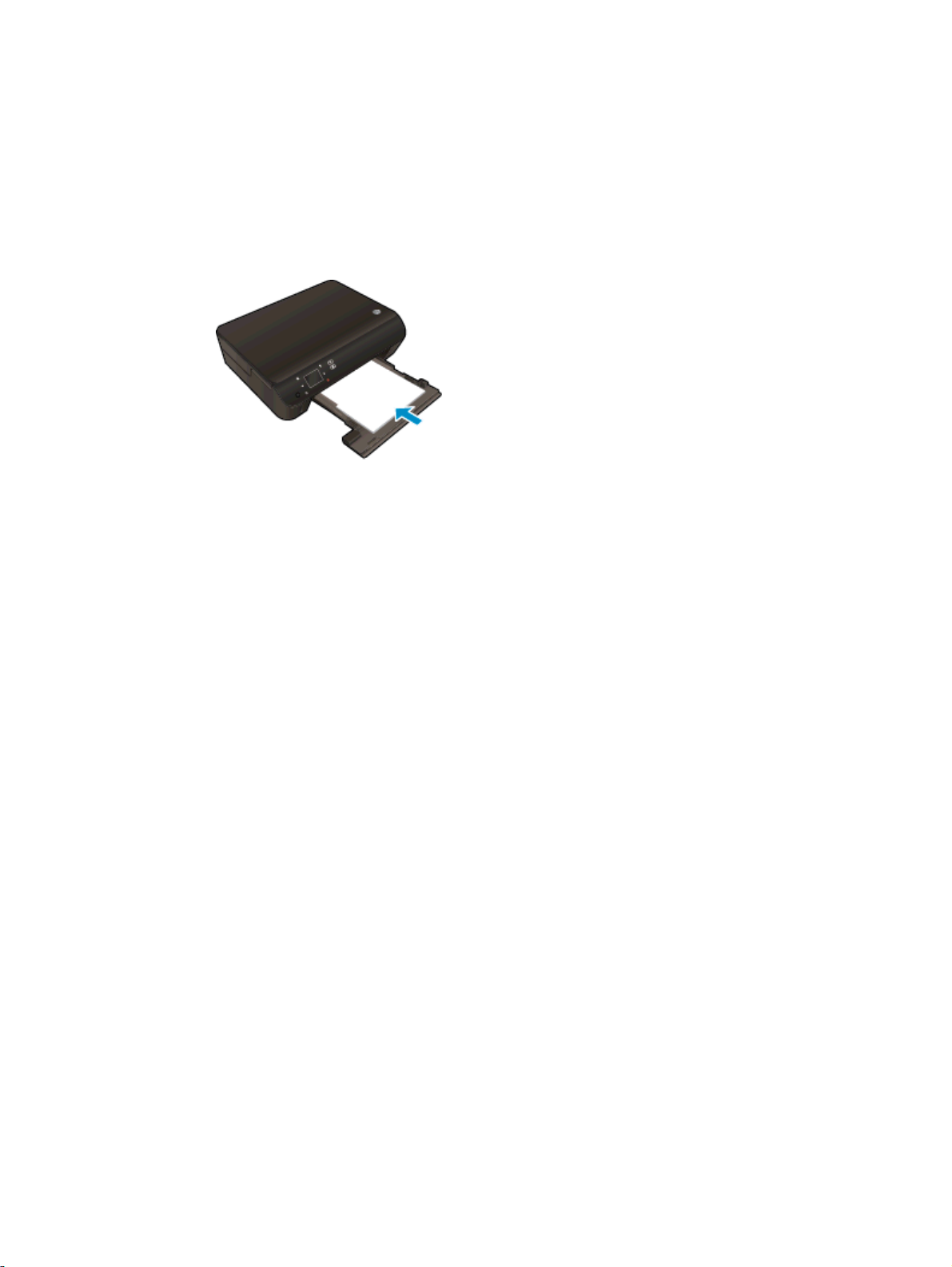
Skrive ut dokumenter
Legg i papir
1. Legg papir i papirskuffen.
Dra ut papirskuffen til den stopper.
●
Legg i papir med utskriftssiden ned.
●
Skyv papirbreddeskinnen innover mot kanten på papiret.
●
Skyv inn papirskuffen til den stopper.
●
2. Åpne papirskufforlengeren.
Slik skriver du ut et dokument
1. Klikk på Skriv ut-knappen i programmet du bruker.
2. Kontroller at skriveren er valgt.
3. Klikk på knappen som åpner Egenskaper-dialogboksen.
Denne knappen kan hete Egenskaper, Alternativer, Skriveroppsett, Skriveregenskaper, Skriver
eller Innstillinger, avhengig av programmet.
4. Velg de riktige alternativene.
I kategorien Oppsett velger du Stående eller Liggende retning.
●
I kategorien Papir/kvalitet velger du riktig papirtype fra Medier-listen i området Skuffvalg, og
●
deretter velger du riktig utskriftskvalitet i området Kvalitetsinnstillinger.
Klikk på Avansert for å velge riktig papirstørrelse fra nedtrekkslisten Papirstørrelse.
●
5. Klikk på OK for å lukke dialogboksen Egenskaper.
6. Velg Skriv ut eller OK for å begynne å skrive ut.
Slik skriver du ut på begge sider av papiret
1. Klikk på Skriv ut-knappen i programmet du bruker.
2. Kontroller at skriveren er valgt.
12 Kapittel 3 Utskrift NOWW

3. Klikk på knappen som åpner Egenskaper-dialogboksen.
Denne knappen kan hete Egenskaper, Alternativer, Skriveroppsett, Skriveregenskaper, Skriver
eller Innstillinger, avhengig av programmet.
4. Velg de riktige alternativene.
I kategorien Oppsett velger du Stående eller Liggende retning.
●
I kategorien Papir/kvalitet velger du riktig papirtype og utskriftskvalitet fra nedtrekkslisten
●
Medier.
Klikk på Avansert for å velge riktig papirstørrelse fra nedtrekkslisten Papirstørrelse.
●
5. I kategorien Oppsett velger du Vend på langside eller Vend på kortside fra nedtrekkslisten Skriv
ut på begge sider.
6. Klikk på OK for å skrive ut.
MERK: Når én side av dokumentet er skrevet ut, ser du en melding om å vente noen få
sekunder. Deretter vil skriveren automatisk legge papiret tilbake for å skrive ut på den andre
siden. Du trenger ikke å legge i papiret manuelt eller utføre noen andre operasjoner.
MERK: Hvis de utskrevne dokumentene ikke er justert etter margene på papiret, må du kontrollere
at du har valgt riktig språk og region. På skriverskjermen velger du Innstillinger og deretter
Innstillinger. Velg ditt språk og deretter region fra alternativene som vises. Riktig innstilling for språk/
region sikrer at skriveren bruker riktige standardinnstillinger for papirstørrelse.
NOWW Skrive ut dokumenter 13

Skrive ut konvolutter
Du kan legge én eller flere konvolutter i papirskuffen i HP ENVY 5530 series. Ikke bruk glansede eller
pregede konvolutter eller konvolutter som har klips eller vinduer.
MERK: Hvis du vil ha mer informasjon om hvordan du formaterer tekst som skal skrives ut på
konvolutter, ser du hjelpefilene til tekstbehandlingsprogrammet. For best mulig resultat bør du bruke
etiketter for returadressen på konvolutter.
Legge i konvolutter
1. Kontroller at papirskuffen er åpen.
2. Skyv papirbreddeskinnene helt ut.
3. Legg konvoluttene i midten av papirskuffen. Utskriftssiden skal vende ned. Klaffen skal være på
venstre side.
4. Skyv konvoluttene inn i skriveren til de stopper.
5. Skyv papirbreddeskinnene tett inntil kanten på konvoluttene.
Slik skriver du ut på en konvolutt
1. Åpne Fil-menyen i programmet og klikk på Skriv ut.
2. Kontroller at skriveren er valgt.
3. Klikk på knappen som åpner Egenskaper-dialogboksen.
Denne knappen kan hete Egenskaper, Alternativer, Skriveroppsett, Skriveregenskaper, Skriver
eller Innstillinger, avhengig av programmet.
4. Velg de riktige alternativene.
I kategorien Oppsett velger du Stående eller Liggende retning.
●
I kategorien Papir/kvalitet velger du riktig papirtype fra Medier-listen i området Skuffvalg, og
●
deretter velger du riktig utskriftskvalitet i området Kvalitetsinnstillinger.
Klikk på Avansert for å velge riktig papirstørrelse fra nedtrekkslisten Papirstørrelse.
●
5. Klikk på OK og deretter på Skriv ut eller OK i dialogboksen Skriv ut.
14 Kapittel 3 Utskrift NOWW
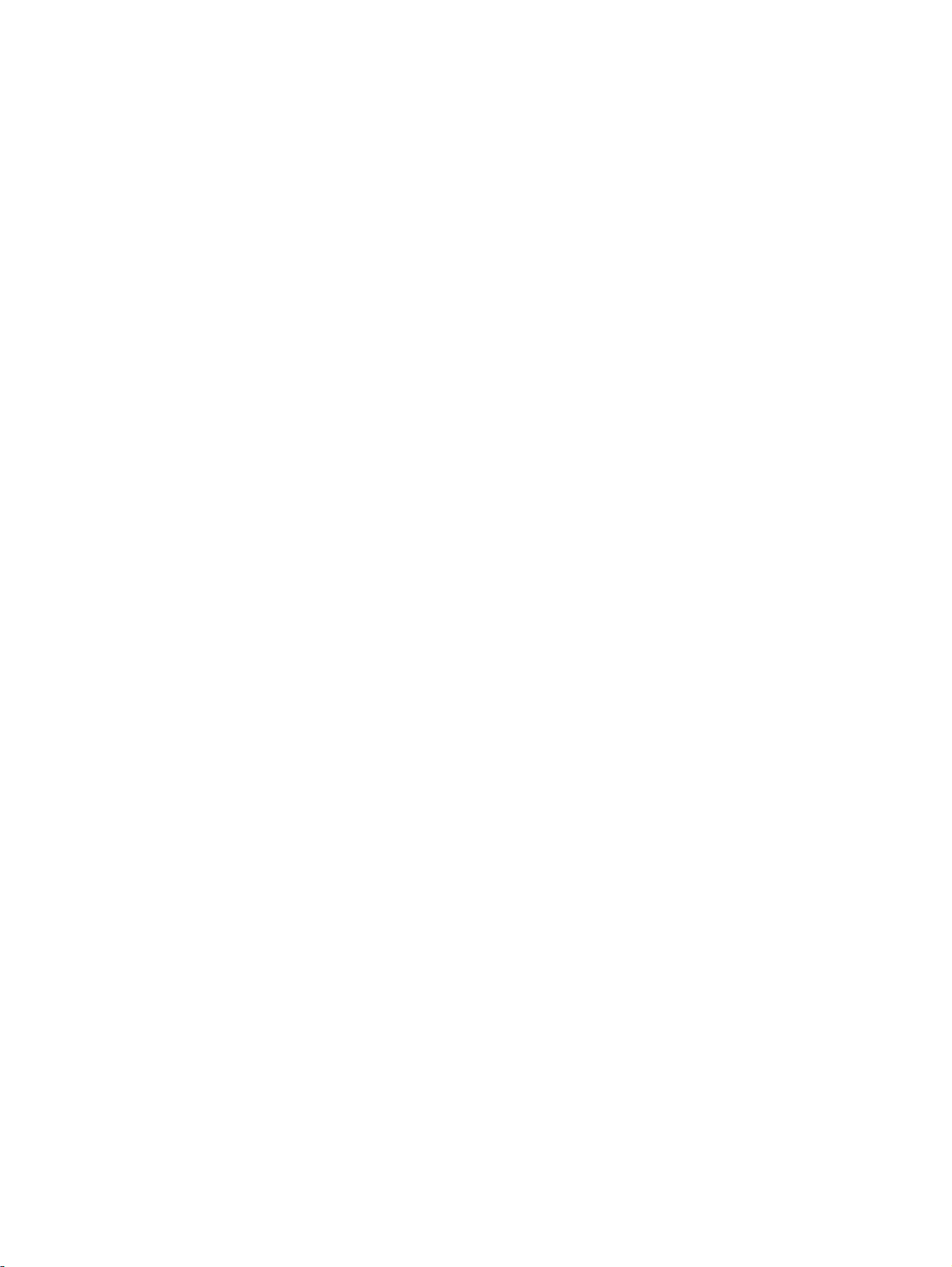
Skrive ut Hurtigskjemaer
Bruk HP Hurtigskjemaer til å skrive ut morsomme og nyttige sider. Du kan skrive ut kalendere,
sjekklister, spill, linjert papir, rutepapir og notepapir
Skrive ut Hurtigskjemaer
1. Berør høyre pilknapp på startskjermbildet på skriverskjermen og deretter Hurtigskjemaer.
2. Berør Hurtigskjemaer. Hvis du ikke finner det, berører du høyre retningsknapp for å bla gjennom
alle App-ene.
3. Velg ett av HP Hurtigskjemaer-alternativene: Kalender, Sjekkliste, Spill, Linjert papir, Rutepapir
eller Notepapir.
4. Berør en av underkategoriene for valget ditt. Bruk høyre retningsknapp til å bla gjennom
underkategoriene.
5. Berør venstre eller høyre pilknapp for å angi hvor mange kopier du vil skrive ut, og berør deretter
Ferdig.
NOWW Skrive ut Hurtigskjemaer 15
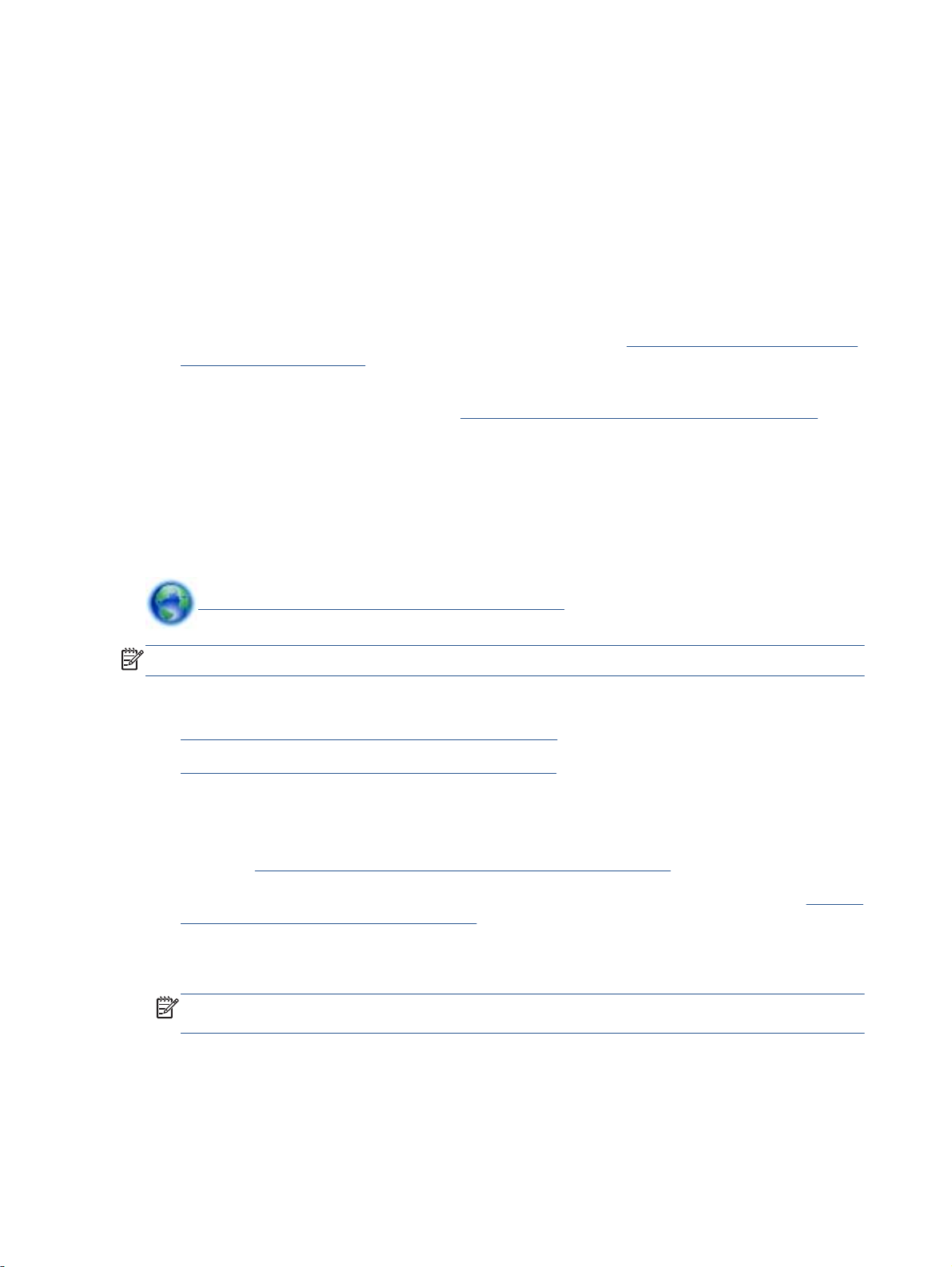
Skrive ut med HP trådløst direkte
Med HP trådløst direkte kan du skrive ut trådløst fra en datamaskin, en smarttelefon, et nettbrett eller
en annen trådløs enhet – uten å koble til et eksisterende trådløst nettverk.
Merk deg følgende når du bruker trådløst direkte:
Kontroller at datamaskinen eller den mobile enheten har den nødvendige programvaren:
●
Hvis du bruker en datamaskin, må du kontrollere at du har installert skriverprogramvaren som
fulgte med skriveren.
Hvis du bruker en mobil enhet, må du kontrollere at du har installert en kompatibel utskrifts-app.
●
Hvis du ønsker mer informasjon om mobil utskrift, kan du gå til
mobile_printing_apps.html.
Kontroller at HP trådløst direkte er slått på på skriveren og at sikkerhet er aktivert, hvis det er
●
nødvendig. Du finner mer informasjon i
Opptil fem datamaskiner og mobile enheter kan bruke samme tilkobling til HP trådløst direkte.
●
HP trådløst direkte kan brukes mens skriveren også er koblet til en datamaskin med en USB-
●
kabel eller til et nettverk med en trådløs tilkobling.
HP trådløst direkte kan ikke brukes til å koble en datamaskin, mobil enhet eller skriver til
●
Internett.
Koble til skriveren trådløst uten en ruter på side 57.
www.hp.com/global/us/en/eprint/
Klikk her for å koble til Internett for mer informasjon.
MERK: Det er ikke sikkert at disse nettstedene er tilgjengelige på alle språk i øyeblikket.
Denne delen inneholder følgende emner:
Skrive ut fra en mobil enhet med trådløsfunksjonalitet
●
Skrive ut fra en datamaskin med trådløsfunksjonalitet
●
Skrive ut fra en mobil enhet med trådløsfunksjonalitet
Kontroller at du har installert en kompatibel utskriftsapp på den mobile enheten. Du finner mer
informasjon på
1. Kontroller at du har slått på HP trådløst direkte på skriveren. Du finner mer informasjon i
skriveren trådløst uten en ruter på side 57.
2. Slå på Wi-Fi-tilkoblingen på den mobile enheten. Hvis du trenger mer informasjon, kan du se
dokumentasjonen til enheten.
MERK: Hvis den mobile enheten ikke har støtte for Wi-Fi, kan du ikke bruke HP trådløst
direkte.
3. Koble til et nytt nettverk fra den mobile enheten. Bruk prosessen du normalt bruker når du skal
koble til et nytt trådløst nettverk eller et tilgangspunkt. Velg HP trådløst direkte-navnet fra listen
www.hp.com/global/us/en/eprint/mobile_printing_apps.html.
Koble til
16 Kapittel 3 Utskrift NOWW

over trådløse nettverk som vises, for eksempel HP-Print-**-ENVY-5530 (der ** er de unike
tegnene som identifiserer skriveren din).
Hvis HP trådløst direkte er slått på med sikkerhet, skriver du inn passordet når du får melding
om det.
4. Skriv ut dokumentet.
Skrive ut fra en datamaskin med trådløsfunksjonalitet
1. Kontroller at du har slått på HP trådløst direkte på skriveren. Se Koble til skriveren trådløst uten
en ruter på side 57 for mer informasjon.
2. Slå på datamaskinens Wi-Fi-tilkobling. Hvis du trenger mer informasjon, kan du se
dokumentasjonen til datamaskinen.
MERK: Hvis datamaskinen ikke har støtte for Wi-Fi, kan du ikke bruke HP trådløst direkte.
3. Koble til et nytt nettverk fra datamaskinen. Bruk prosessen du normalt bruker når du skal koble
til et nytt trådløst nettverk eller et tilgangspunkt. Velg HP trådløst direkte-navnet fra listen over
trådløse nettverk som vises, for eksempel HP-Print-**-ENVY-5530 (der ** er de unike tegnene
som identifiserer skriveren din).
Hvis HP trådløst direkte er slått på med sikkerhet, skriver du inn passordet når du får melding
om det.
4. Fortsett til trinn 5 hvis skriveren er installert og koblet til datamaskinen via et trådløst nettverk.
Hvis skriveren er installert og koblet til datamaskinen med en USB-kabel, følger du trinnene
nedenfor for å installere skriverprogramvare ved å bruke HP trådløst direkte-tilkoblingen.
a. Gjør ett av følgende, avhengig av operativsystemet:
Windows 8: På Start-skjermbildet høyreklikker du på et tomt område på skjermen og
●
klikker deretter på Alle apper på applinjen. Klikk deretter på Skriveroppsett og
programvare.
Windows 7, Windows Vista og Windows XP: Klikk på Start fra datamaskinens
●
skrivebord, velg Alle programmer, klikk på HP, klikk på HP ENVY 5530 series, og klikk
deretter på Skriveroppsett og programvare.
b. Velg Koble til ny skriver.
c. Når skjermbildet Tilkoblingsalternativer vises, velger du Trådløst.
Velg HP ENVY 5530 series fra listen over skrivere som ble oppdaget.
d. Følg veiledningen på skjermen.
5. Skriv ut dokumentet.
NOWW Skrive ut med HP trådløst direkte 17
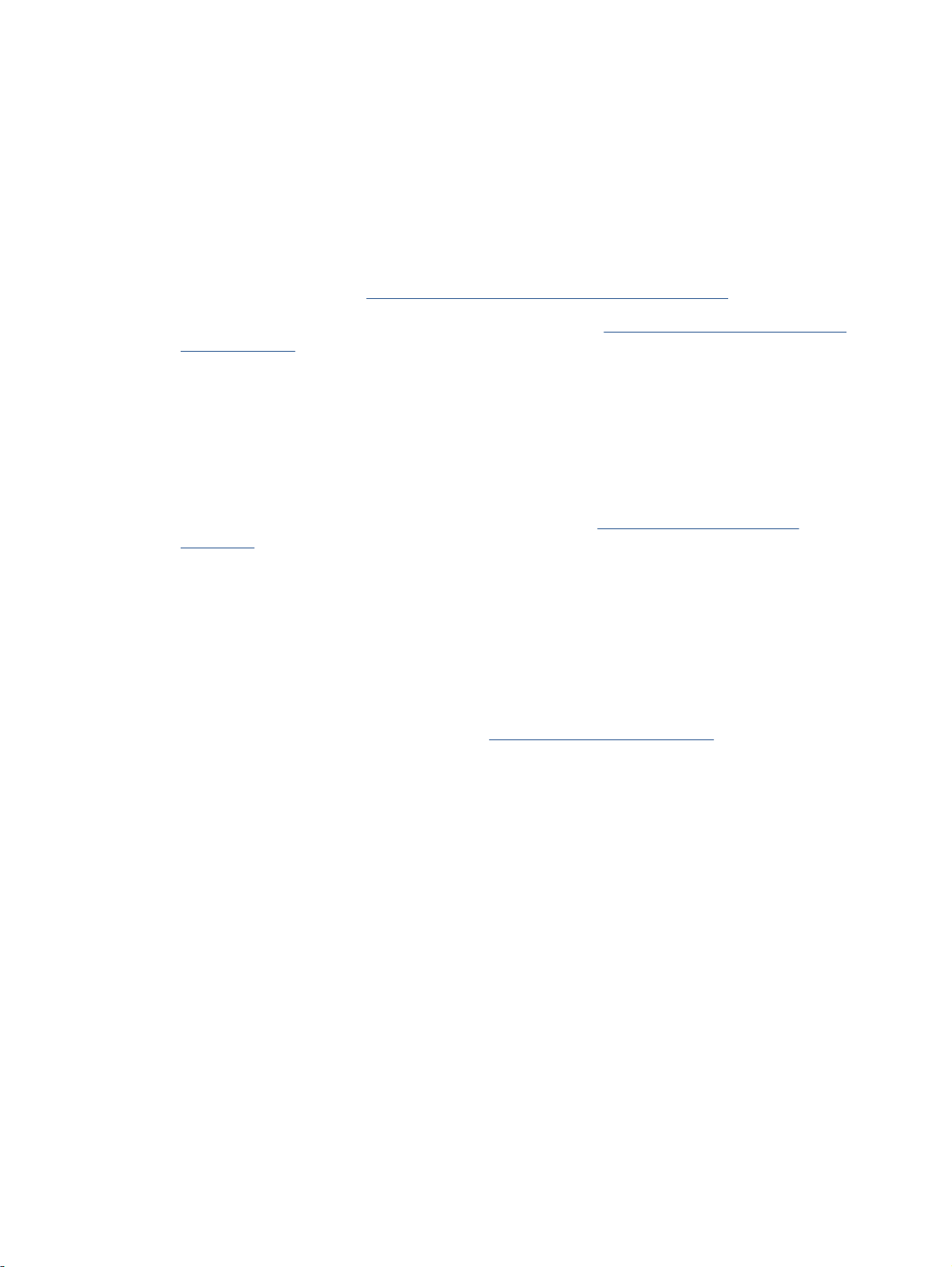
Tips for vellykket utskrift
Bruk følgende tips for å få vellykkede utskrifter.
Tips for utskrift fra en datamaskin
Bruk disse lenkene til operativsystemspesifikke instruksjoner for å få mer informasjon om utskrift av
dokumenter, bilder eller konvolutter fra en datamaskin.
Lær hvordan du skriver ut bilder som er lagret på datamaskinen. Lær hvordan du aktiverer
●
maksimal dpi-oppløsning.
Klikk her for å koble til Internett for mer informasjon.
Lær hvordan du skriver ut på konvolutter fra datamaskinen.
●
mer informasjon.
Tips for blekk og papir
Bruk originale HP-patroner. Originale HP-blekkpatroner er konstruert for og testet sammen med
●
HP-skrivere for å gi deg flotte resultater, gang etter gang.
Kontroller at det er nok blekk i blekkpatronene. Hvis du vil se beregnede blekknivåer, berører du
●
Blekk-ikonet på startskjermbilet.
Hvis du vil se flere tips om arbeid med patroner, kan du se
på side 51.
Legg i en bunke med papir, ikke bare ett ark. Bruk rent og flatt papir av samme størrelse.
●
Kontroller at du legger i bare én type papir om gangen.
Juster papirbreddeskinnene i papirskuffen slik at de ligger tett inntil hele papirbunken. Kontroller
●
at papirbreddeskinnen ikke bøyer papiret i papirskuffen.
Angi innstillingene for utskriftskvalitet og papirstørrelse i henhold til typen og størrelsen på
●
papiret som ligger i papirskuffen.
Hvis du må fjerne fastkjørt papir, kan du se
●
informasjon.
Klikk her for å koble til Internett for
Tips for arbeid med patroner
Fjerne fastkjørt papir på side 64 for mer
Tips for skriverinnstillinger
I kategorien Papir/kvalitet velger du riktig papirtype fra Medier-listen i området Skuffvalg, og
●
deretter velger du riktig utskriftskvalitet i området Kvalitetsinnstillinger.
Velg riktig papirstørrelse fra Papirstørrelse-listen i dialogboksen Avanserte alternativer. Åpne
●
Avanserte alternativer-dialogboksen ved å klikke på Avansert-knappen i kategorien Oppsett eller
Papir/kvalitet.
Hvis du vil endre standard utskriftsinnstillinger, klikker du på Utskrift og skanning og deretter på
●
Angi innstillinger i skriverprogramvaren.
Gjør ett av følgende, avhengig av operativsystemet, for å åpne skriverprogramvaren:
18 Kapittel 3 Utskrift NOWW

Merknader
Windows 8: På Start-skjermbildet høyreklikker du på et tomt område på skjermen og klikker
◦
deretter på Alle programmer på programlinjen. Klikk deretter på ikonet med skriverens
navn.
Windows 7, Windows Vista og Windows XP: Klikk på Start fra datamaskinens skrivebord,
◦
velg Alle programmer, klikk på HP, klikk på HP ENVY 5530 series, og klikk deretter på
HP ENVY 5530 series.
Hvis du vil skrive ut et svart-hvitt-dokument med bare svart blekk, klikker du på Avansert-
●
knappen. Fra nedtrekksmenyen Skriv ut i gråtoner velger du Bare svart blekk. Klikk deretter på
OK.
Originale HP-blekkpatroner er utviklet og testet med HPs skrivere og papir slik at du alltid får
●
gode resultater, gang etter gang.
MERK: HP kan ikke garantere kvaliteten og påliteligheten til rekvisita som ikke er fra HP.
Produktservice eller -reparasjoner som blir nødvendig fordi det er brukt rekvisita fra andre enn
HP, dekkes ikke av garantien.
Hvis du mener at du har kjøpt originale HP-blekkpatroner, går du til:
www.hp.com/go/anticounterfeit
Advarsler og indikatorer om blekknivå viser bare anslag for planleggingsformål.
●
MERK: Når du ser et varsel om lite blekk, bør du ha en ny patron tilgjengelig for å unngå
mulige utskriftsforsinkelser. Du trenger ikke å bytte ut blekkpatroner før utskriftskvaliteten blir
uakseptabel.
Programvareinnstillinger som er valgt i skriverdriveren, gjelder bare for utskrift, ikke for kopiering
●
og skanning.
Du kan skrive ut dokumentet på begge sider av papiret.
●
NOWW Tips for vellykket utskrift 19
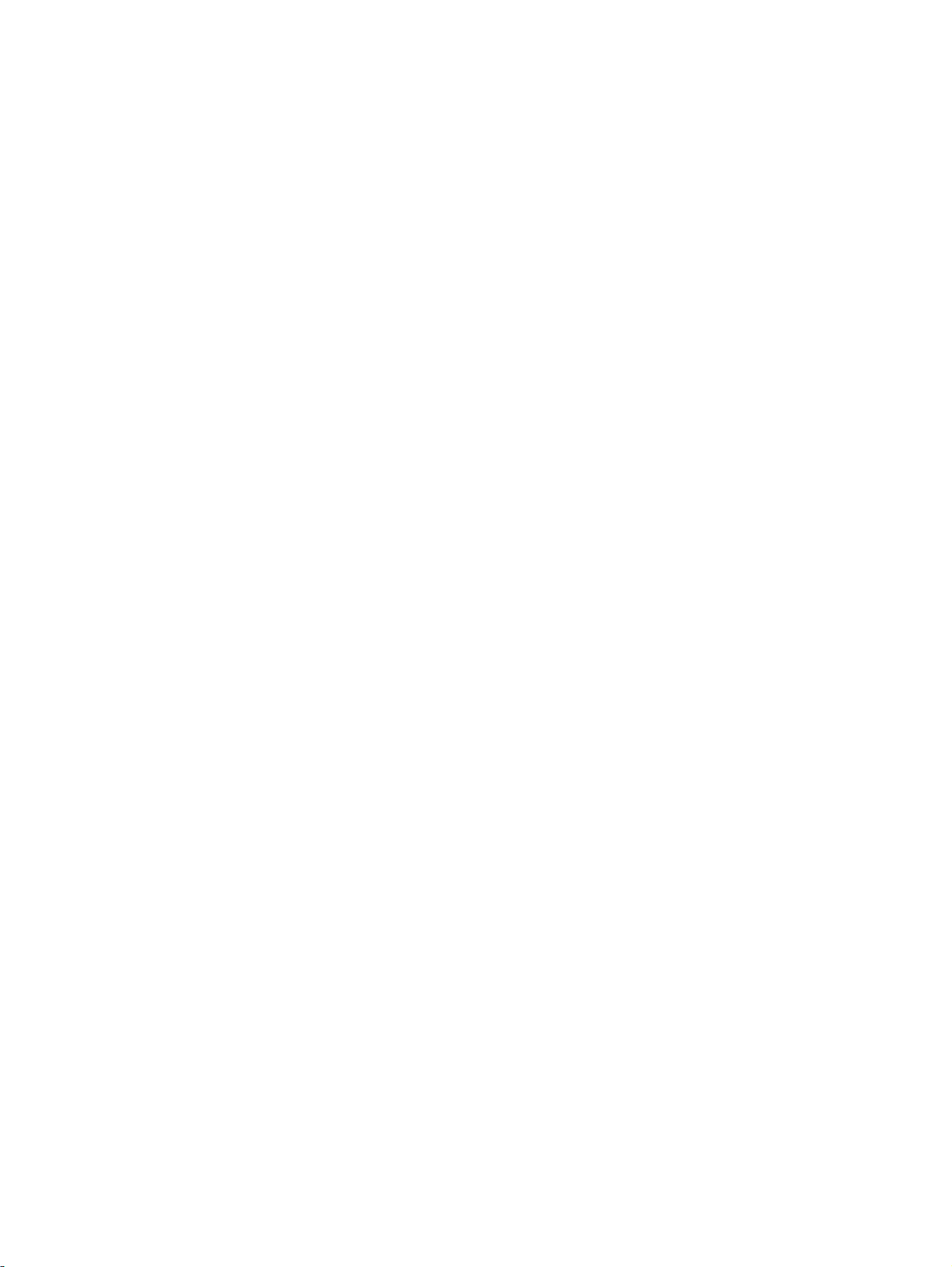
Skrive ut med Maksimal oppløsning
Bruk maksimal oppløsning for å skrive ut skarpe bilder i høy kvalitet på fotopapir.
Utskrift med maksimal oppløsning tar lengre tid enn utskrift med andre innstillinger, og krever mye
diskplass.
Skrive ut med maksimal oppløsning
1. Åpne Fil-menyen i programmet og klikk på Skriv ut.
2. Kontroller at skriveren er valgt.
3. Klikk på knappen som åpner Egenskaper-dialogboksen.
Denne knappen kan hete Egenskaper, Alternativer, Skriveroppsett, Skriveregenskaper, Skriver
eller Innstillinger, avhengig av programmet.
4. Klikk på kategorien Papir/kvalitet.
5. Fra nedtrekkslisten Medier velger du riktig papirtype og utskriftskvalitet.
6. Klikk på Avansert-knappen.
7. I området Skriverfunksjoner velger du Ja fra nedtrekkslisten Skriv ut med maksimal oppløsning.
8. Velg riktig papirstørrelse fra nedtrekkslisten Papirstørrelse.
9. Klikk på OK for å lukke de avanserte alternativene.
10. Bekreft Papirretning i kategorien Oppsett, og klikk på OK for å skrive ut.
20 Kapittel 3 Utskrift NOWW
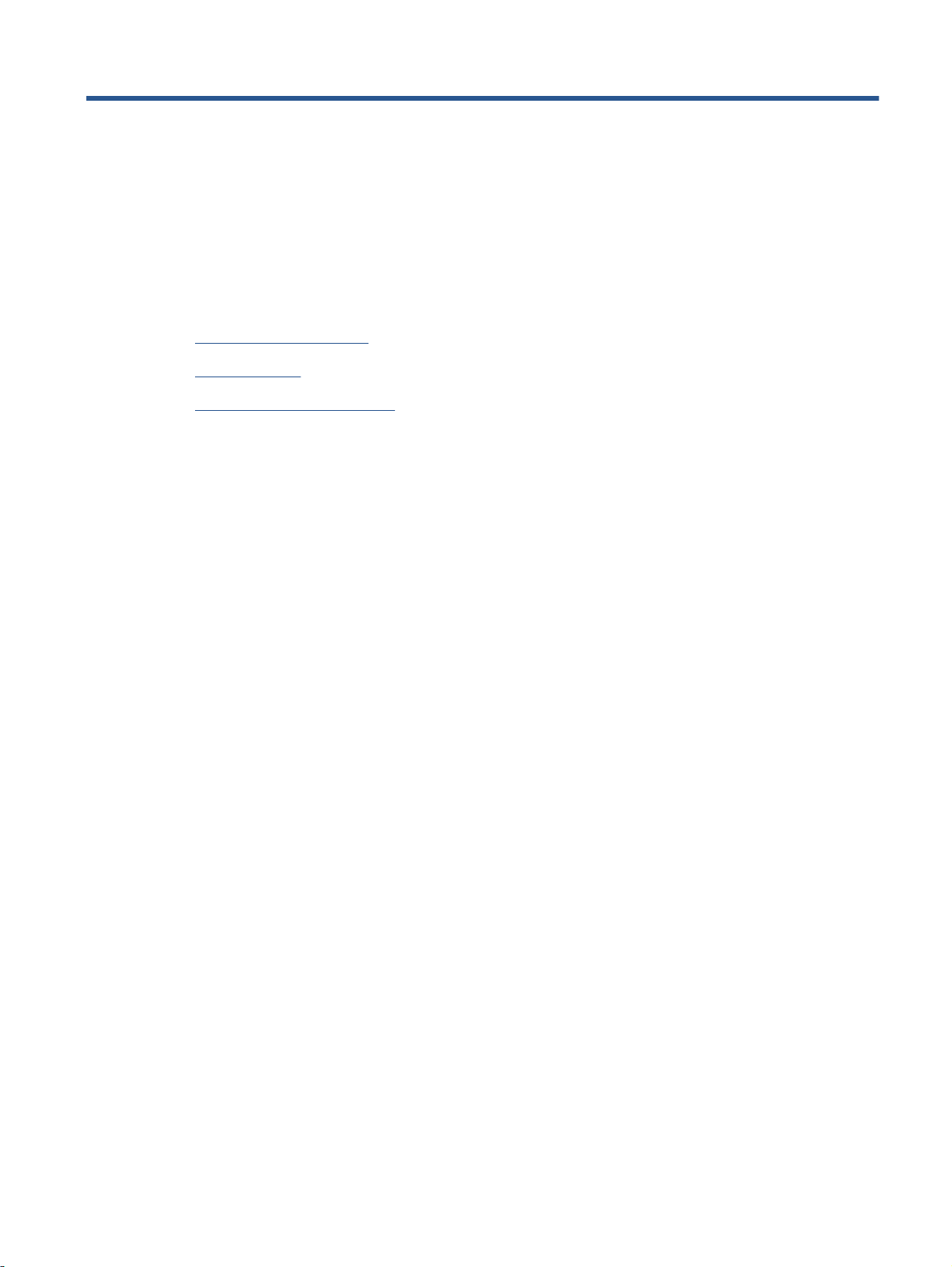
4 Grunnleggende om papir
Anbefalt papir for utskrift
●
Legge i medier
●
Bestille papirrekvisita fra HP
●
NOWW 21
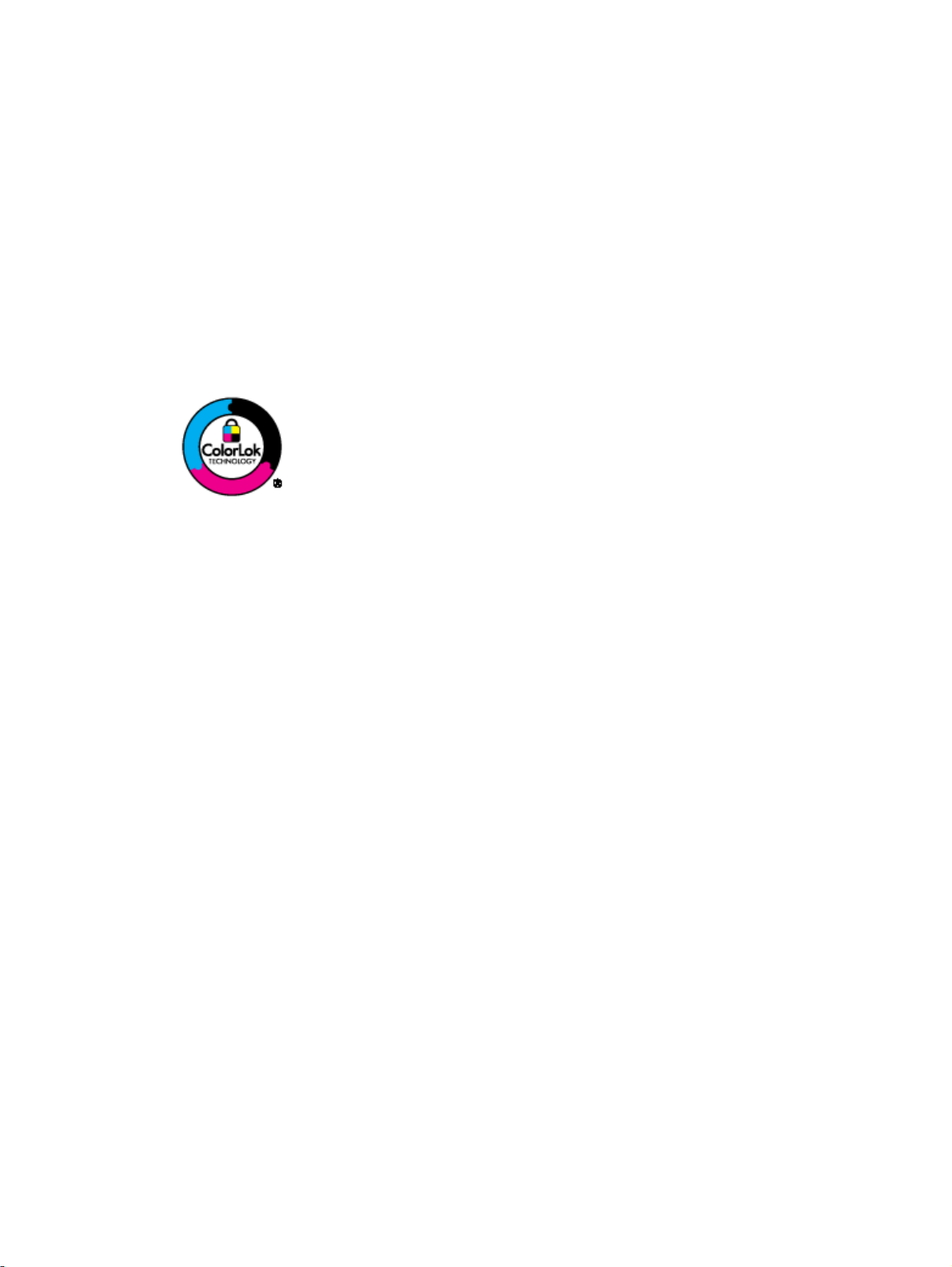
Anbefalt papir for utskrift
Hvis du ønsker en best mulig utskriftskvalitet, anbefaler vi at du bruker HP-papir som er spesielt
utformet for den typen prosjekt du skriver ut.
Det er ikke sikkert at alle disse papirtypene er tilgjengelige, avhengig av landet/regionen du befinner
deg i.
ColorLok
HP anbefaler vanlig papir med ColorLok-logo for utskrift og kopiering av dagligdagse
●
dokumenter. Alt papir med ColorLok-logoen er uavhengig testet for å tilfredsstille de høye
standardene for pålitelighet og utskriftskvalitet, for å produsere dokumenter med skarpe, livfulle
farger og kraftigere svart, og for å tørke raskere enn ordinært papir. Se etter papir med
ColorLok-logoen i en rekke tykkelser og størrelser fra store papirprodusenter.
Fotoutskrift
HP Premium Plus fotopapir
●
HP Premium Plus fotopapir er HPs fotopapir av høyeste kvalitet for dine beste fotografier. Med
HP Premium Plus fotopapir kan du skrive ut vakre fotografier som tørker umiddelbart slik at du
kan dele dem rett fra skriveren. Det er tilgjengelig i mange størrelser, inkludert A4, 8,5 x 11
tommer, 4 x 6 tommer (10 x 15 cm), 5 x 7 tommer (13 x 18 cm) og 11 x 17 tommer (A3) – og
med glanset eller mykt glanset (silkematt) finish. Ideelt til innramming, visning og gaver av dine
beste bilder og spesielle fotoprosjekter. HP Premium Plus fotopapir gir eksepsjonelle resultater
med profesjonell kvalitet og holdbarhet.
HP Advanced fotopapir
●
Dette tykke fotopapiret tørker raskt for enkel håndtering uten smitte. Det er bestandig mot vann,
flekker, fingeravtrykk og fuktighet. Bildene dine ser ut og føles som butikkfremstilte fotografier.
Det er tilgjengelig i mange størrelser, inkludert A4, 8,5 x 11 tommer, 10 x 15 cm (4 x 6 tommer),
13 x 18 cm (5 x 7 tommer). Det er syrefritt for mer holdbare dokumenter.
HP Everyday fotopapir
●
Skriv ut fargerike bilder til en rimelig pris på et papir som er laget for uformell fotoutskrift. Dette
rimelige fotopapiret tørker raskt for enkel håndtering. Papiret gir skarpe og klare bilder med en
hvilken som helst blekkskriver. Det er tilgjengelig med halvglanset finish i mange størrelser,
inkludert A4, 8,5 x 11 tommer og 10 x 15 cm (4 x 6 tommer). Det er syrefritt for å gi mer holdbare
fotografier.
Forretningsdokumenter
HP Premium presentasjonspapir eller HP Professional Paper 120
●
Dette er tykt, tosidig matt papir som er perfekt til presentasjoner, tilbud, rapporter og nyhetsbrev.
Det er tykt papir med imponerende egenskaper.
HP brosjyrepapir og HP Professional Paper 180
●
22 Kapittel 4 Grunnleggende om papir NOWW
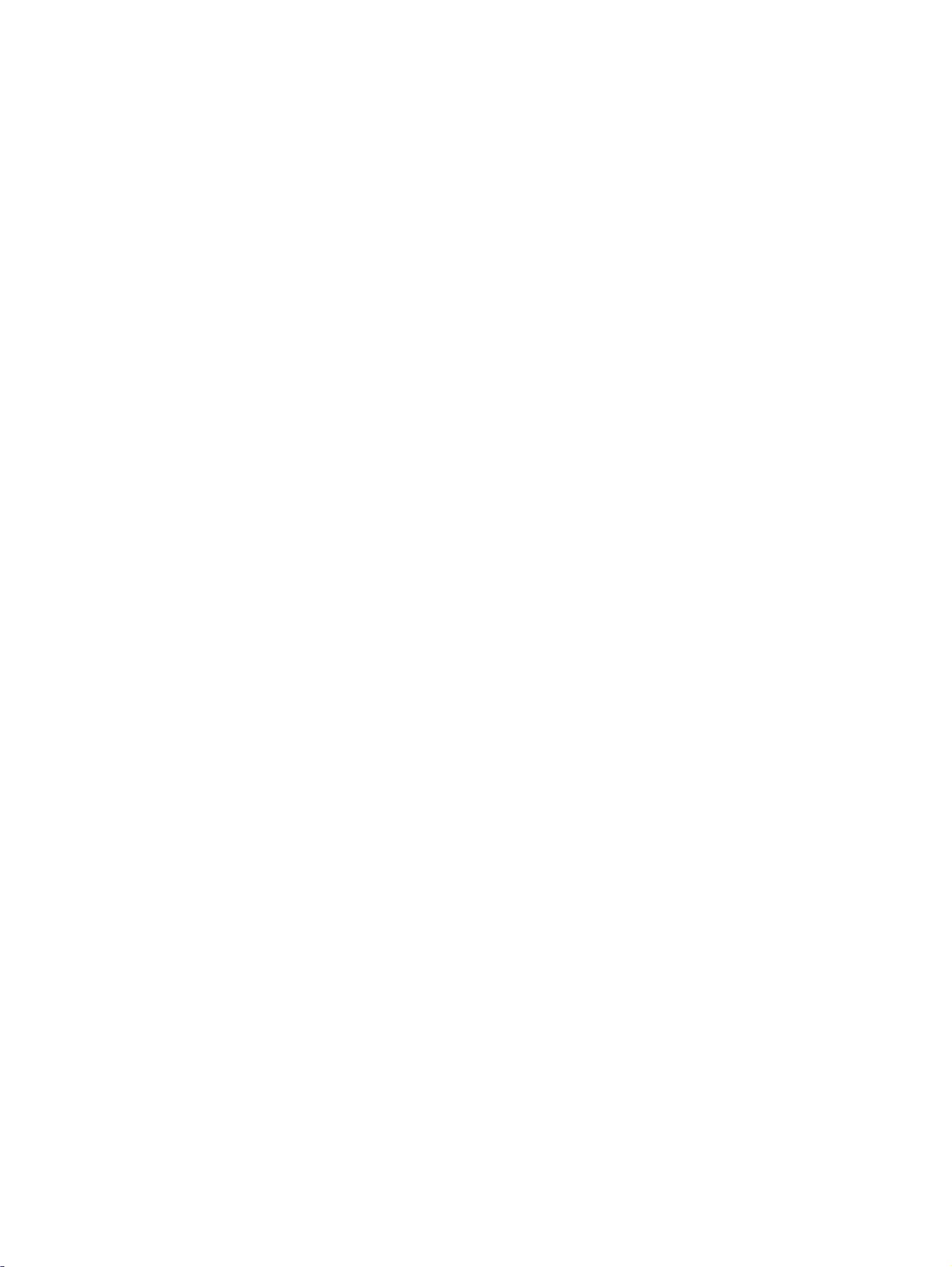
Dette papiret er glanset eller matt på begge sider slik at det kan brukes på begge sidene. Det er
det perfekte valget for fotorealistiske reproduksjoner og forretningsgrafikk til rapportomslag,
spesielle presentasjoner, brosjyrer, utsendelser og kalendere.
Generell utskrift for daglig bruk
HP Bright White Inkjet-papir
●
HP Bright White Inkjet-papir gir farger med høy kontrast og skarp tekst. Det er ugjennomsiktig
nok til at tosidige fargeutskrifter ikke skinner gjennom, noe som gjør det ideelt til nyhetsbrev,
rapporter og flygeblader. Det har ColorLok-teknologi for mindre smitte, kraftigere svart og livfulle
farger.
HP utskriftspapir
●
HP utskriftspapir er et flerfunksjonspapir av høy kvalitet. Det lager dokumenter som ser ut og
føles som om de har mer substans enn dokumenter som er skrevet ut på standard flerfunksjonseller kopipapir. Det har ColorLok-teknologi for mindre smitte, kraftigere svart og livfulle farger.
Det er syrefritt for mer holdbare dokumenter.
HP kontorpapir
●
HP kontorpapir er et flerfunksjonspapir av høy kvalitet. Det passer til kopier, utkast, notater og
andre dagligdagse dokumenter. Det har ColorLok-teknologi for mindre smitte, kraftigere svart og
livfulle farger. Det er syrefritt for mer holdbare dokumenter.
HP resirkulert kontorpapir
●
HP resirkulert kontorpapir er et flerfunksjonspapir av høy kvalitet som er laget med 30 %
resirkulerte fibre. Det har ColorLok-teknologi for mindre smitte, kraftigere svart og livfulle farger.
Spesielle prosjekter
HP overføringspapir
●
HP overføringspapir (for lyse og hvite tekstiler) er den ideelle løsningen når du vil lage egne tskjortemotiver fra digitale fotografier.
NOWW Anbefalt papir for utskrift 23
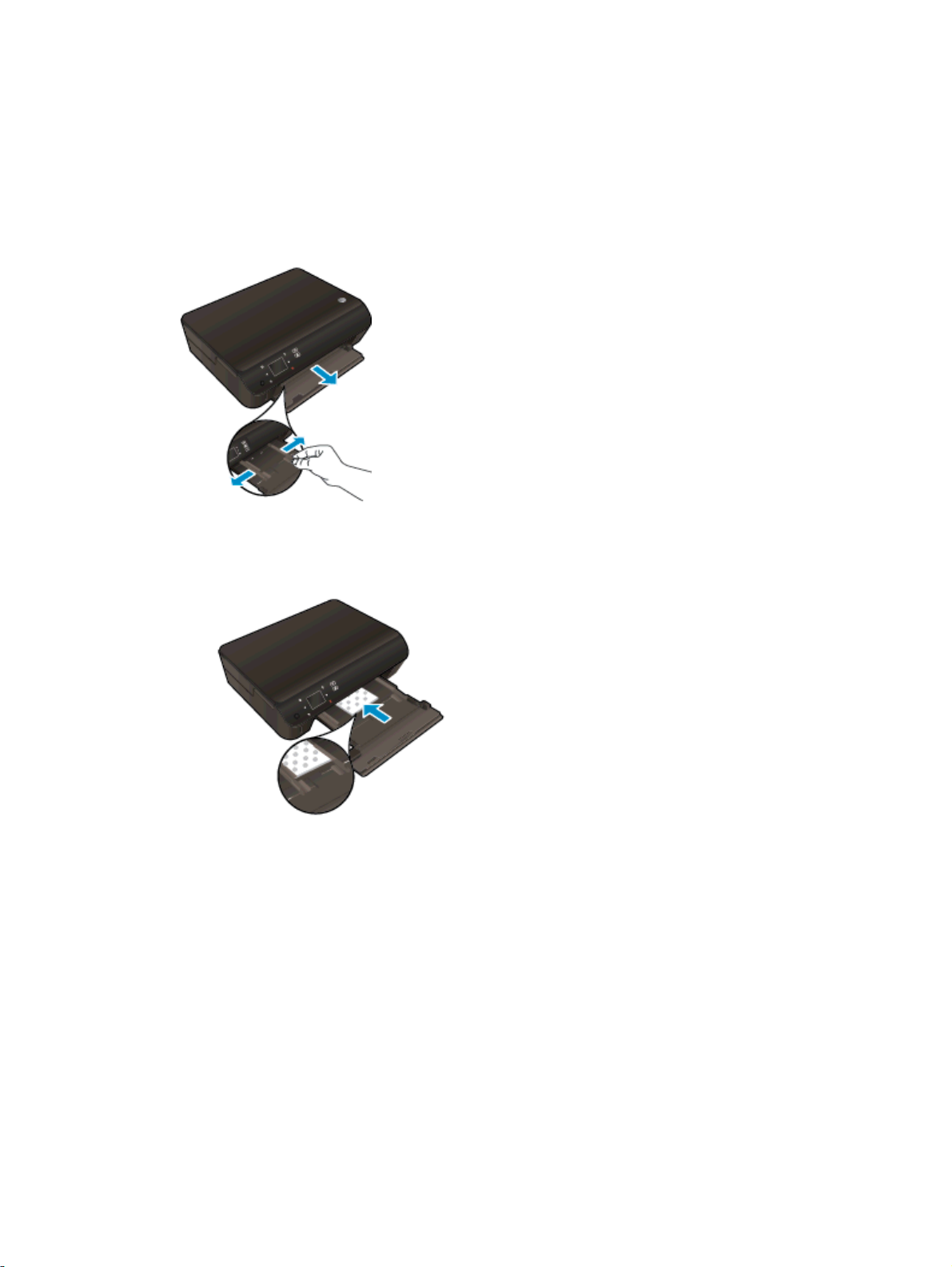
Legge i medier
Gjør ett av følgende:
Legge i papir med liten størrelse
1. Trekk ut papirskuffen, skyv papirbreddeskinnene utover og fjern eventuelle medier som er lagt i
tidligere.
2. Legg i papir.
Legg en bunke med fotopapir i papirskuffen med kortsiden frem og utskriftssiden ned.
●
Skyv fotopapiret fremover til det stopper.
●
24 Kapittel 4 Grunnleggende om papir NOWW

Skyv inn papirbreddeskinnene innover til de stopper mot papirkanten.
●
Skyv papirskuffen inn igjen og åpne papirskufforlengeren.
●
Legge i papir i full størrelse
1. Trekk ut papirskuffen, skyv papirbreddeskinnene utover og fjern eventuelle medier som er lagt i
tidligere.
2. Legg i papir.
Legg en bunke med papir i papirskuffen med kortsiden frem og utskriftssiden ned.
●
NOWW Legge i medier 25
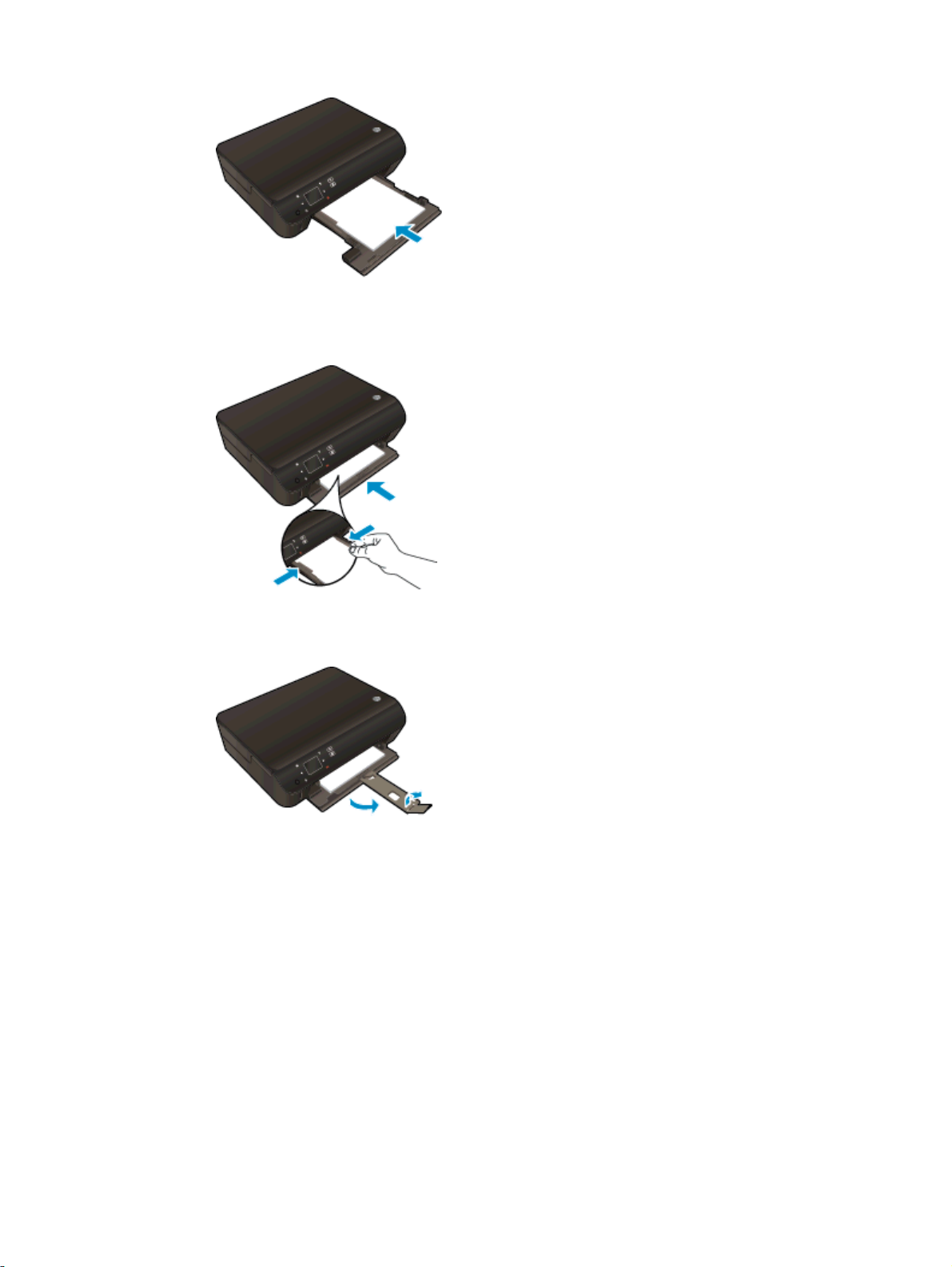
Skyv papiret fremover til det stopper.
●
Skyv inn papirbreddeskinnene innover til de stopper mot papirkanten.
●
Skyv papirskuffen inn igjen og åpne papirskufforlengeren.
●
Legge i konvolutter
1. Trekk ut papirskuffen, skyv papirbreddeskinnene utover og fjern eventuelle medier som er lagt i
tidligere.
26 Kapittel 4 Grunnleggende om papir NOWW

2. Legge i konvolutter
Legg i én eller flere konvolutter i midten av papirskuffen. Utskriftssiden skal vende ned.
●
Klaffen skal være på venstre side og vende opp.
Skyv konvoluttbunken innover til den stopper.
●
Skyv papirbreddeskinnene innover mot konvoluttbunken til de stopper.
●
Skyv papirskuffen inn igjen og åpne papirskufforlengeren.
●
NOWW Legge i medier 27

Bestille papirrekvisita fra HP
Skriveren er konstruert for å fungere godt med de fleste typer kontorpapir. Bruk papir fra HP for å få
optimal utskriftskvalitet. Besøk HPs nettsted på
HP.
HP anbefaler vanlig papir med ColorLok-logo for utskrift og kopiering av dagligdagse dokumenter. Alt
papir med ColorLok-logoen er uavhengig testet for å tilfredsstille de høye standardene for pålitelighet
og utskriftskvalitet, for å produsere dokumenter med skarpe, livfulle farger og kraftigere svart, og for å
tørke raskere enn ordinært papir. Se etter papir med ColorLok-logoen i en rekke tykkelser og
størrelser fra store papirprodusenter.
www.hp.com for å finne mer informasjon om papir fra
Hvis du vil kjøpe HP-papir, går du til
Kjøp produkter og tjenester og velger Blekk, toner og papir.
28 Kapittel 4 Grunnleggende om papir NOWW

5 Bruke Webtjenester
ePrint fra hvor som helst
●
Bruke HP utskrifts-Apps
●
Bruke nettstedet HP ePrintCenter
●
Tips om bruk av Webtjenester
●
NOWW 29

ePrint fra hvor som helst
HP ePrint er en gratis tjeneste fra HP som gjør det mulig å skrive ut på en HP ePrint-aktivert skriver
hvor som helst der du kan sende e-post. Du sender bare dokumentene og bildene til e-postadressen
som ble tildelt skriveren da du aktiverte Webtjenester. Ingen ekstra drivere eller programvare kreves.
Skriveren må ha en trådløs tilkobling til Internett. Du kan ikke bruke HP ePrint via en USB-
●
tilkobling til en datamaskin.
Vedlegg kan skrives ut annerledes enn slik de vises i programmet de ble laget i, avhengig av
●
hvilke skrifter og oppsettvalg som er brukt.
Gratis produktoppdateringer følger med HP ePrint. Enkelte oppdateringer kan være nødvendige
●
for å aktivere bestemt funksjonalitet.
Når du har registrert deg for en konto på ePrintCenter (
på for å se HP ePrint-jobbstatus, administrere HP ePrint-utskriftskøen, kontrollere hvem som kan
bruke skriverens ePrint-epostadresse til å skrive ut, og få hjelp til HP ePrint.
Før du kan bruke ePrint, må du kontrollere at:
Skriveren er koblet til et aktivt nettverk som har Internett-tilgang.
●
Webtjenester er slått på. Hvis ikke, vil du bli bedt om å slå dem på.
●
Slik skriver du ut et dokument fra hvor som helst
1. Aktiver Webtjenester.
a. På skriverens kontrollpanel trykker du på ePrint-knappen.
b. Godta vilkårene for bruk, og følg deretter instruksjonene på skjermen for å aktivere
Webtjenester.
c. Skriv ut ePrint-informasjonssiden, og følg deretter instruksjonene på siden for å registrere
deg for en ePrint-konto.
2. Finn ePrint-e-postadressen.
a. Trykk på ePrint-knappen på kontrollpanelet. Du vil se menyen Webtjenester-innstillinger på
skriverskjermen.
www.hp.com/go/eprintcenter), kan du logge
b. Skriverens e-postadresse vises i menyen Innstillinger for Webtjenester.
TIPS: Du kan skrive ut e-postadressen eller registrerings-URLen ved å velge Skriv ut infoside
fra Innstillinger-menyen på skriverskjermen.
3. Send dokumentet som e-post til skriveren for utskrift.
a. Lag en ny e-postmelding og legg ved dokumentet som skal skrives ut.
b. Send e-postmeldingen til skriverens e-postadresse.
Skriveren skriver ut det vedlagte dokumentet.
MERK: ePrint-serveren godtar ikke utskriftsjobber via e-post hvis det er flere adresser i feltene
"Til" eller "Kopi". Skriv bare HP ePrint-e-postadressen i Til-feltet. Ikke skriv noen andre epostadresser i de andre feltene.
30 Kapittel 5 Bruke Webtjenester NOWW

MERK: E-postmeldingen vil bli skrevet ut straks den mottas. Som for all annen e-post, er det ingen
garanti for når eller om den vil bli mottatt. Du kan sjekke utskriftsstatus på ePrintCenter (
go/eprintcenter).
MERK: Dokumenter som er skrevet ut med ePrint, kan se annerledes ut enn originalen. Stil,
formatering og tekstflyt kan være forskjellig fra originaldokumentet. Hvis du har dokumenter som må
skrives ut med høyere kvalitet (som juridiske dokumenter), anbefaler vi at du skriver ut fra
programmet på datamaskinen slik at du får mer kontroll over utseendet på utskriften.
Klikk her for å koble til Internett for mer informasjon.
www.hp.com/
NOWW ePrint fra hvor som helst 31

Bruke HP utskrifts-Apps
Skriv ut sider fra Internett uten å bruke en datamaskin ved å konfigurere Apper, som er en
gratistjeneste fra HP. Du kan skrive ut fargeleggingssider, kalendere, puslespill, kart og mer,
avhengig av hvilke Apps som er tilgjengelig for ditt land / din region.
Berør Hent flere-ikonet på skjermbildet Apper for å koble til Internett og legge til flere app-er. Du må
ha aktivert Webtjenester for å kunne bruke app-er.
Gå til HP ePrintCenter-nettstedet for mer informasjon og spesifikke vilkår og betingelser:
www.hp.com/go/eprintcenter.
32 Kapittel 5 Bruke Webtjenester NOWW

Bruke nettstedet HP ePrintCenter
Bruk HPs gratis HP ePrintCenter-nettsted for å angi økt sikkerhet for HP ePrint og angi epostadressene som har tillatelse til å sende e-post til skriveren. Du kan også få produktoppdateringer,
flere app-er og andre gratistjenester.
Gå til HP ePrintCenter-nettstedet for mer informasjon og spesifikke vilkår og betingelser:
www.hp.com/go/eprintcenter.
NOWW Bruke nettstedet HP ePrintCenter 33

Tips om bruk av Webtjenester
Bruk følgende tips om å skrive ut app-er og bruke HP ePrint.
Tips for utskrifts-app-er og bruk av HP ePrint
Lær hvordan du deler fotografier på nettet og bestiller kopier.
●
mer informasjon.
Lær om app-er for utskrift av oppskrifter, kuponger og annet innehold fra Internett, enkelt og
●
Klikk her for å koble til Internett for mer informasjon.
greit.
Hvis du har aktivert Auto-avslåing, må du deaktivere Auto-avslåing for å bruke ePrint. Se
●
Av på side 8 hvis du vil ha mer informasjon.
Klikk her for å koble til Internett for
Auto-
34 Kapittel 5 Bruke Webtjenester NOWW

6 Kopiering og skanning
Kopiere dokumenter
●
Skanne til en datamaskin eller et minnekort
●
Tips for vellykket kopiering og skanning
●
NOWW 35

Kopiere dokumenter
Med Kopier-menyen på skriverskjermen kan du enkelt velge antall kopier og farger eller svart-hvitt for
kopiering på vanlig papir. Du får også enkelt tilgang til avanserte innstillinger, som å endre papirtype
og størrelse, justere mørkheten til kopien og endre størrelsen på kopien.
Lage en enkeltsidig kopi
1. Legg papir i full størrelse i papirskuffen.
Kontroller at papirskuffen er skjøvet inn igjen og at papirskufforlengeren er åpen.
●
2. Løft lokket på produktet.
TIPS: Hvis du skal lage kopier av tykke originaler, for eksempel bøker, kan du ta av lokket.
3. Legg originalen med utskriftssiden ned i fremre høyre hjørne på glasset.
4. Lukk lokket.
36 Kapittel 6 Kopiering og skanning NOWW

5. Angi antall kopier og innstillinger.
●
●
●
6. Start kopiering.
●
Lage en tosidig kopi
1. Legg papir i full størrelse i papirskuffen.
●
Berør Kopier på startskjermbildet. Berør pilknappene for å endre antall eksemplarer.
Hvis alternativet 2-sidig er valgt, berører du dette for å oppheve valget.
Berør Innstillinger for å angi papirstørrelse, papirtype, kvalitet eller andre innstillinger.
Berør Svart eller Farge.
Kontroller at papirskuffen er skjøvet inn igjen og at papirskufforlengeren er åpen.
2. Løft lokket på produktet.
TIPS: Hvis du skal lage kopier av tykke originaler, for eksempel bøker, kan du ta av lokket.
NOWW Kopiere dokumenter 37

3. Legg originalen med utskriftssiden ned i fremre høyre hjørne på glasset.
4. Lukk lokket.
5. Velg Kopier.
Berør Kopier på startskjermbildet. Berør pilknappene for å endre antall eksemplarer.
●
Hvis alternativet 2-sidig er ikke valgt, berører du dette for å velge det.
●
Berør Innstillinger for å angi papirstørrelse, papirtype, kvalitet eller andre innstillinger.
●
6. Start kopiering.
Berør Svart eller Farge.
●
Når du ser en melding om det på skriverskjermen, legger du den andre originalen på
●
glasset og berører OK.
38 Kapittel 6 Kopiering og skanning NOWW

Skanne til en datamaskin eller et minnekort
Du kan skanne til en datamaskin fra skjermen på skriveren eller fra skriverprogramvaren på
datamaskinen. Det går raskt å skanne fra skriverskjermen. Du får flere alternativer hvis du skanner
fra programvaren.
Før du kan skanne fra skriverskjermen, må du kontrollere at skriveren er koblet til datamaskinen
enten via et trådløst nettverk eller med en USB-kabel.
Forberede skanningen
1. Løft lokket på produktet.
2. Legg originalen med utskriftssiden ned i fremre høyre hjørne på glasset.
3. Lukk lokket.
Skanne til en datamaskin eller et minnekort fra skriverskjermen
1. Legg i originalen.
2. Hvis du skal skanne til et minnekort, setter du inn et minnekort i kortsporet.
Hvis du vil skanne til en datamaskin, må du kontrollere at skriveren er koblet til datamaskinen via
et trådløst nettverk eller med en USB-kabel.
3. Start skanning.
NOWW Skanne til en datamaskin eller et minnekort 39

a. Berør høyre retningsknapp på startskjermbildet og deretter Skanne.
b. Velg målet ved å berøre enten Datamaskin eller Minnekort.
Berør Berør her for å forhåndsvise for å forhåndsvise skanningen.
Berør Innstillinger for å velge en skannetype eller endre oppløsning.
c. Berør Skanne.
Skanne fra datamaskinen
1. Gjør ett av følgende, avhengig av operativsystemet, for å åpne skriverprogramvare.
Windows 8: På Start-skjermbildet høyreklikker du på et tomt område på skjermen og klikker
●
deretter på Alle programmer på programlinjen. Klikk deretter på ikonet med skriverens
navn.
Windows 7, Windows Vista og Windows XP: Klikk på Start fra datamaskinens skrivebord,
●
velg Alle programmer, klikk på HP, klikk på HP ENVY 5530 series, og klikk deretter på
HP ENVY 5530 series.
2. I skriverprogramvare klikker du på Utskrift og skanning-ikonet og velger Skann et dokument eller
et bilde.
3. Velg typen skanning du ønsker, fra snarveismenyen, og klikk på Skann.
MERK: Hvis Vis forhåndsvisning er valgt, kan du justere det skannede bildet på
forhåndsvisningsskjermbildet.
4. Velg Lagre hvis du vil beholde programmet åpent for en ny skanning, eller velg Ferdig for å
avslutte programmet.
5. Når skanningen er lagret, åpnes et Windows Utforsker-vindu i katalogen der skanningen ble
lagret.
MERK: Bare et begrenset antall datamaskiner kan ha skannefunksjonen aktivert samtidig. Velg
Skanne på skriverskjermen for å se hvilke datamaskiner som i øyeblikket er tilgjengelig for skanning.
40 Kapittel 6 Kopiering og skanning NOWW

Tips for vellykket kopiering og skanning
Bruk følgende tips for å få vellykket kopiering og skanning:
Lær hvordan du skanner til e-post fra skriverskjermen.
●
informasjon.
Sørg for at glasset og baksiden av lokket er rent. Skanneren tolker alt som ligger på glasset,
●
som en del av bildet.
Legg originalen med utskriftssiden ned i fremre høyre hjørne på glasset.
●
Hvis du vil lage en stor kopi av en liten original, skanner du originalen inn på datamaskinen,
●
endrer størrelsen på bildet i skanneprogramvaren, og skriver deretter ut en kopi av det
forstørrede bildet.
Hvis du vil justere skannestørrelse, utdatatype, skanneoppløsning eller filtype og så videre,
●
starter du skanningen fra skriverprogramvaren.
Pass på at lysstyrken er angitt riktig i programvaren for å unngå feil eller manglende skannet
●
tekst.
Hvis du har en trådløs tilkobling og har bekreftet at tilkoblingen virker, må du aktivere trådløs
●
skanning i programvaren for å skanne fra skriverskjermen. Åpne skriverprogramvare for å velge
Utskrift og skanning, og velg deretter Administrer Skann til datamaskin.
Hvis du har en trådløs tilkobling fra skriveren til datamaskinen og ønsker å kunne skanne raskt til
●
den tilkoblede datamaskinen når som helst, velger du at Skann til datamaskin alltid skal være
aktivert.
Hvis du vil skanne et dokument med flere sider til én fil i stedet for flere filer, starter du
●
skanningen med skriverprogramvare i stedet for å velge Skanne fra skriverskjermen.
Klikk her for å koble til Internett for mer
NOWW Tips for vellykket kopiering og skanning 41

42 Kapittel 6 Kopiering og skanning NOWW

7 Arbeide med blekkpatroner
Kontrollere de beregnede blekknivåene
●
Bestille blekkpatroner
●
Bytte ut patronene
●
Bruke enkeltpatronmodus
●
Informasjon om blekkpatrongaranti
●
Tips for arbeid med patroner
●
NOWW 43

Kontrollere de beregnede blekknivåene
Slik kontrollerer du blekknivået fra frontpanelet
Berør Blekk-ikonet på Hjem-skjermen for å vise beregnede blekknivåer.
●
Slik kontrollerer du blekknivåer fra skriverprogramvaren
1. Dobbeltklikk påskrivebordsikonet for HP ENVY 5530 series for å åpne skriverprogramvare.
MERK: Du kan også åpne skriverprogramvare ved å klikke på Start > Alle programmer > HP >
HP ENVY 5530 series >HP ENVY 5530 series
2. I skriverprogramvare klikker du på Beregnede blekknivåer.
MERK: Hvis du har satt inn en etterfylt eller reprodusert blekkpatron, eller hvis en patron har vært
brukt i en annen skriver, kan blekknivåindikatoren være unøyaktig eller utilgjengelig.
MERK: Advarsler og indikatorer om blekknivå viser bare anslag for planleggingsformål. Når du ser
et varsel om lite blekk, bør du ha en ny patron tilgjengelig for å unngå mulige utskriftsforsinkelser. Du
trenger ikke å bytte patronene før utskriftskvaliteten blir uakseptabel.
MERK: Blekk fra patronene brukes på en rekke forskjellige måter i utskriftsprosessen, inkludert i
initialiseringsprosessen, som klargjør produktet og patronene for utskrift, og under service av
skrivehodet, som holder dysene rene slik at blekket flyter jevnt. Noe overskuddsblekk vil også være
igjen i patronen etter at den er brukt. Du finner mer informasjon på
www.hp.com/go/inkusage.
44 Kapittel 7 Arbeide med blekkpatroner NOWW

Bestille blekkpatroner
Før du bestiller patroner, må du finne riktig patronnummer.
Finne patronnummeret på skriveren
Patronnummeret finner du på innsiden av patrondekselet.
●
Finne patronnummeret i skriverprogramvare
1. Gjør ett av følgende, avhengig av operativsystemet, for å åpne skriverprogramvaren:
Windows 8: På Start-skjermbildet høyreklikker du på et tomt område på skjermen og klikker
●
deretter på Alle programmer på programlinjen. Klikk deretter på ikonet med skriverens
navn.
Windows 7, Windows Vista og Windows XP: Klikk på Start fra datamaskinens skrivebord,
●
velg Alle programmer, klikk på HP, klikk på HP ENVY 5530 series, og klikk deretter på
HP ENVY 5530 series.
2. I skriverprogramvare klikker du på Kjøp og deretter på Kjøp rekvisita på nettet.
Det riktige patronnummeret vises når du bruker denne lenken.
Hvis du vil bestille originale HP-blekkpatroner til HP ENVY 5530 series, går du til
supplies. Hvis du blir bedt om det, velger du land/region, følger instruksjonene på skjermen for å
velge produkt, og deretter klikker du på en av handlekoblingene på siden.
MERK: Elektronisk bestilling av blekkpatroner støttes ikke i alle land eller regioner. Hvis det ikke er
tilgjengelig i ditt land / din region, kan du likevel vise informasjon om rekvisita og skrive ut en liste som
du kan ha som referanse når du kjøper hos en lokal HP-forhandler.
www.hp.com/buy/
NOWW Bestille blekkpatroner 45

Bytte ut patronene
Slik bytter du ut blekkpatronene
1. Kontroller at produktet er slått på.
2. Ta ut den gamle patronen.
a. Åpne dekslet.
Vent til patronvognen har flyttet seg til midten av produktet.
b. Løft opp lokket på patronen, og ta den deretter ut av sporet.
3. Sett inn en ny patron.
a. Ta patronen ut av emballasjen.
46 Kapittel 7 Arbeide med blekkpatroner NOWW

b. Fjern plastteipen ved hjelp av den rosa fliken.
c. Skyv den nye patronen på skrått inn i sporet under det åpne lokket, og trykk deretter lokket
igjen mens patronen glir på plass.
d. Lukk dekselet.
4. Lukk blekkpatrondekselet.
MERK: HP skriverprogramvare ber deg om å justere patronene når du skal skrive ut et
dokument etter å ha satt inn en ny blekkpatron.
Beslektede emner
Bestille blekkpatroner på side 45
●
NOWW Bytte ut patronene 47

Tips for arbeid med patroner på side 51
48 Kapittel 7 Arbeide med blekkpatroner NOWW

Bruke enkeltpatronmodus
Bruk enkeltpatronmodus for å bruke HP ENVY 5530 series med bare én blekkpatron.
Enkeltpatronmodus startes når en av blekkpatronene fjernes fra blekkpatronvognen. I
enkeltpatronmodus kan skriveren kopiere dokumenter, kopiere bilder og skrive ut jobber fra
datamaskinen.
MERK: Når HP ENVY 5530 series bruker enkeltpatronmodus, vises en melding på skriverskjermen.
Hvis meldingen vises og det er satt inn to blekkpatroner i skriveren, må du kontrollere at
beskyttelsestapen av plast er fjernet fra begge blekkpatronene. Når beskyttelsestapen av plast
dekker patronkontaktene, registrerer ikke skriveren at patronen er satt inn.
Avslutte enkeltpatronmodus
Sett inn to blekkpatroner i HP ENVY 5530 series for å avslutte enkeltpatronmodus.
●
NOWW Bruke enkeltpatronmodus 49

Informasjon om blekkpatrongaranti
Garantien for HP-blekkpatronen gjelder når patronen er brukt i den angitte HP-utskriftsenheten.
Denne garantien dekker ikke HP-blekkpatroner som er etterfylt, bearbeidet, endret, anvendt feilaktig
eller manipulert.
I garantiperioden er patronen dekket så lenge HP-blekket ikke er brukt opp og utløpsdatoen for
garantien ikke er nådd. Utløspdatoen for garantien, i formatet ÅÅÅÅ/MM, finnes på patronen slik:
Se den trykte dokumentasjonen til skriveren for å få en kopi av HPs erklæring om begrenset garanti.
50 Kapittel 7 Arbeide med blekkpatroner NOWW

Tips for arbeid med patroner
Bruk disse tipsene når du arbeider med patroner:
For å beskytte patronene mot uttørking bør du alltid slå av skriveren med På-knappen og vente
●
til På-lampen slukker.
Ikke åpne eller ta av teipen på patroner før du er klar til å installere dem. Hvis du lar teipen sitte
●
på, reduseres fordampingen av blekk.
Sett inn patronene i de riktige sporene. Fargen og ikonet på hver patron skal stemme med
●
fargen og ikonet for hvert spor. Pass på at patronene klikker på plass.
Når du har satt inn nye blekkpatroner, må du justere skriveren for å få best mulig kvalitet. Se
●
Forbedre utskriftskvaliteten på side 70 hvis du vil ha mer informasjon.
Når Beregnede blekknivåer-skjermen viser at én eller begge patronene har lite blekk, bør du
●
vurdere å få tak i nye patroner for å unngå mulige utskriftsavbrudd. Du trenger ikke å bytte ut
blekkpatroner før utskriftskvaliteten blir uakseptabel. Se
ha mer informasjon.
Bytte ut patronene på side 46 hvis du vil
Hvis du får en feilmelding om at patronvognen sitter fast, prøver du å løsne den. Se
●
fastkjørt vogn på side 68 hvis du vil ha mer informasjon.
Hvis du tar ut en patron fra skriveren, må du prøve å sette den inn igjen så snart som mulig. Hvis
●
patroner oppbevares utenfor skriveren uten beskyttelse, tørker de inn.
Løsne
NOWW Tips for arbeid med patroner 51

52 Kapittel 7 Arbeide med blekkpatroner NOWW

8 Kommunikasjon
Wi-Fi Protected Setup (WPS – krever WPS-ruter)
●
Tradisjonell trådløs tilkobling (krever ruter)
●
Koble til skriveren trådløst uten en ruter
●
Endre fra en USB-tilkobling til et trådløst nettverk
●
Tips for konfigurasjon og bruk av en nettverksskriver
●
Avanserte verktøy for skriveradministrasjon (for nettverkstilkoblede skrivere)
●
NOWW 53

Wi-Fi Protected Setup (WPS – krever WPS-ruter)
Disse instruksjonene er for brukere som allerede har installert og konfigurert skriverprogramvaren. Se
instruksjonene som fulgte med skriveren når du skal installere første gang.
Hvis du skal koble HP ENVY 5530 series til et trådløst nettverk ved å bruke WPS (Wi-Fi Protected
Setup), trenger du følgende:
Et trådløst 802.11b/g/n-nettverk som inkluderer en WPS-aktivert trådløs ruter eller et
●
tilgangspunkt.
MERK: HP ENVY 5530 series støtter bare tilkoblinger med 2,4 GHz.
En stasjonær eller bærbar datamaskin med støtte for trådløst nettverk eller et nettverkskort
●
(NIC). Datamaskinen må være koblet til det trådløse nettverket som du har tenkt å installere
HP ENVY 5530 series i.
MERK: Hvis du har en WPS-ruter (Wi-Fi Protected Setup) med en WPS-trykknapp, følger du
Trykknapp-metoden. Hvis du ikke er sikker på om ruteren har en trykknapp, følger du metoden med
Trådløsinnstillinger-menyen.
Trykknapp-metode (PBC)
1. Trykk på og hold nede Trådløst-knappen på skriveren til trådløslampen begynner å blinke, ca.
tre sekunder, for å starte WPS-trykknappmodus.
PIN-metode
2. Trykk på WPS-knappen (Wi-Fi Protected Setup) på ruteren.
MERK: Skriveren starter en tidtaker i ca. to minutter mens en trådløs tilkobling etableres.
1. Trykk på Trådløst-knappen på skriverens kontrollpanel for å åpne Trådløs-menyen. Hvis
skriveren skriver ut, er i en feiltilstand eller utfører en viktig oppgave, må du vente til oppgaven
er fullført eller feilen er rettet før du trykker på Trådløst-knappen.
2. Velg Innstillinger fra skriverskjermen.
3. Velg Wi-Fi Protected Setup fra skriverskjermen.
4. Hvis du har en WPS-ruter (Wi-Fi Protected Setup) med en WPS-trykknapp, velger du Trykknapp
og følger instruksjonene på skjermen. Hvis ruteren ikke har en trykknapp, eller hvis du ikke er
sikker, velger du PIN og følger instruksjonene på skjermen.
MERK: Skriveren starter en tidtaker i omtrent fire minutter. I løpet av denne perioden må den
tilsvarende knappen på nettverksenheten trykkes, eller ruterens PIN-kode må skrives inn på ruterens
konfigurasjonsside.
54 Kapittel 8 Kommunikasjon NOWW

Tradisjonell trådløs tilkobling (krever ruter)
Når du skal koble HP ENVY 5530 series til et integrert trådløst WLAN 802.11-nettverk, trenger du
følgende:
Et trådløst 802.11b/g/n-nettverk som inkluderer en trådløs ruter eller et tilgangspunkt.
●
MERK: 802.11n støtter bare 2,4 Ghz.
En stasjonær eller bærbar datamaskin med støtte for trådløst nettverk eller et nettverkskort
●
(NIC). Datamaskinen må være koblet til det trådløse nettverket som du har tenkt å installere
HP ENVY 5530 series i.
Bredbåndstilgang til Internett (anbefales), som fastlinje eller DSL.
●
Hvis du kobler HP ENVY 5530 series til et trådløst nettverk som har Internett-tilgang, anbefaler
HP at du bruker en trådløs ruter (tilgangspunkt eller basestasjon) som benytter DHCP (Dynamic
Host Configuration Protocol).
Nettverksnavn (SSID).
●
WEP-nøkkel eller WPA-tilgangsnøkkel (hvis nødvendig).
●
Slik kobler du til produktet med Veiviser for trådløs konfigurering
1. Skriv ned nettverksnavnet (SSID) og WEP-nøkkel eller WPA-passord.
2. Start Veiviser for trådløs konfigurasjon.
a. Berør Trådløst på startskjermbildet og deretter Innstillinger.
b. Berør Veiviser for trådløs konfigurasjon.
3. Koble til trådløst nettverk.
●
4. Følg veiledninger.
5. Installer programvare.
Koble til en ny skriver
Hvis du ikke har koblet skriveren til datamaskinen, eller hvis du ønsker å koble en ny skriver av
samme modell til datamaskinen, kan du bruke funksjonen Koble til en ny skriver for å konfigurere
tilkoblingen.
MERK: Denne metoden er tilgjengelig hvis du allerede har installert skriverprogramvaren. Den kan
brukes hvis skriveren måtte erstattes som en del av en serviceenhetsutskifting.
1. Gjør ett av følgende, avhengig av operativsystemet, for å åpne skriverprogramvare.
Velg ditt nettverk fra listen over nettverk som er oppdaget.
NOWW Tradisjonell trådløs tilkobling (krever ruter) 55

Windows 8: På Start-skjermbildet høyreklikker du på et tomt område på skjermen og klikker
●
deretter på Alle programmer på programlinjen. Klikk deretter på ikonet med skriverens
navn.
Windows 7, Windows Vista og Windows XP: Klikk på Start fra datamaskinens skrivebord,
●
velg Alle programmer, klikk på HP, klikk på HP ENVY 5530 series, og klikk deretter på
HP ENVY 5530 series.
2. Velg Skriveroppsett og programvare.
3. Velg Koble til en ny skriver. Følg veiledningen på skjermen.
Endre nettverksinnstillinger
1. Berør Trådløst på startskjermbildet og deretter Innstillinger.
2. Berør Avanserte innstillinger.
3. Velg elementet som skal endres, fra menyen Avanserte innstillinger.
4. Følg veiledningen på skjermen.
56 Kapittel 8 Kommunikasjon NOWW

Koble til skriveren trådløst uten en ruter
trådløst direkte gjør det mulig for Wi-Fi-enheter (for eksempel datamaskiner eller smarttelefoner) å
koble seg til skriveren direkte via Wi-Fi med den prosessen du benytter til å koble Wi-Fi-enheten til
nye trådløse nettverk og trådløse soner. Du kan skrive ut trådløst direkte til skriveren med trådløst
direkte-tilkoblingen.
Slik kobler til skriveren trådløst uten en ruter
1. Slå på trådløst direkte fra kontrollpanelet:
a. På startskjermbildet berører du Trådløst direkte-ikonet.
b. Hvis Trådløst direkte viser Av, berører du Innstillinger.
c. Berør Trådløst direkte og deretter På (ingen sikkerhet) eller På (med sikkerhet).
MERK: Hvis du slår på sikkerhet, vil bare brukere med passordet kunne skrive ut trådløst
til skriveren. Hvis du slår av sikkerhet, kan alle som har en Wi-Fi-enhet innenfor skriverens
Wi-Fi-dekningsområde, kunne koble til skriveren.
2. Finn frem trådløst direkte-navnet og passordet hvis du har trådløst direkte-sikkerhet på:
a. På startskjermbildet berører du trådløst direkte-ikonet.
b. Berør Vis navn for å vise trådløst direkte-navnet.
c. Berør Vis passord for å vise trådløst direkte-passordet.
3. Fra den trådløse datamaskinen eller mobile enheten slår du på WiFi-tilkobling, søker etter og
kobler til trådløst direkte-navnet, for eksempel HP-Print-**-ENVY-5530 (der ** er de unike
tegnene som identifiserer skriveren din).
Hvis du har trådløst direkte-sikkerhet på, oppgir du trådløst direkte-passordet når du blir bedt om
det.
4. Skriv ut et bilde eller dokument slik du vanligvis gjør det fra en datamaskin eller mobilenhet.
Klikk her for å koble til Internett for mer informasjon.
NOWW Koble til skriveren trådløst uten en ruter 57

Endre fra en USB-tilkobling til et trådløst nettverk
Hvis du først konfigurerte skriveren og installerte programvaren med en USB-kabel som koblet
skriveren direkte til datamaskinen, kan du enkelt endre til en trådløs nettverkstilkobling. Da trenger du
et trådløst 802.11b/g/n-nettverk som inkluderer en trådløs ruter eller tilgangspunkt.
MERK: HP ENVY 5530 series støtter bare tilkoblinger med 2,4 GHz.
Før du endrer fra en USB-tilkobling til et trådløst nettverk, må du kontrollere at:
Skriveren er koblet til datamaskinen med USB-kabelen til du blir bedt om å koble fra kabelen.
●
Datamaskinen er koblet til det trådløse nettverket som du har tenkt å installere skriveren i.
●
Endre fra en USB-tilkobling til et trådløst nettverk
1. Gjør ett av følgende, avhengig av operativsystemet, for å åpne skriverprogramvare.
Windows 8: På Start-skjermbildet høyreklikker du på et tomt område på skjermen og klikker
●
deretter på Alle programmer på programlinjen. Klikk deretter på ikonet med skriverens
navn.
Windows 7, Windows Vista og Windows XP: Klikk på Start fra datamaskinens skrivebord,
●
velg Alle programmer, klikk på HP, og klikk deretter på HP ENVY 5530 series.
2. Velg Skriveroppsett og programvare.
3. Velg Konverter USB-tilkoblet skriver til trådløs. Følg veiledningen på skjermen.
58 Kapittel 8 Kommunikasjon NOWW

Tips for konfigurasjon og bruk av en nettverksskriver
Bruk følgende tips når du skal konfigurere og bruke en nettverksskriver:
Når du skal konfigurere den trådløse nettverksskriveren, må du passe på at den trådløse ruteren
●
er slått på. Skriveren søker etter trådløse rutere, og lister deretter nettverksnavnene som ble
funnet, på skjermen.
MERK: Hvis skriveren ikke er konfigurert med en trådløs tilkobling, trykker du på Trådløst-
knappen på skriveren for å starte Veiviser for trådløs konfigurasjon.
Du kan sjekke skriverens trådløse tilkobling ved å berøre Trådløst-knappen på kontrollpanelet
●
for å åpne menyen Trådløssammendrag. Hvis den viser Trådløst Av eller Ikke tilkoblet, berører
du Innstillinger og velger Veiviser for trådløs konfigurasjon. Følg instruksjonene på skjermen for
å konfigurere skriverens trådløse tilkobling.
Hvis datamaskinen er koblet til et VPN (Virtual Private Network), må du koble fra VPN før du får
●
tilgang til andre enheter i nettverket, inkludert skriveren.
Lær mer om hvordan du konfigurerer nettverket og skriveren for trådløs utskrift.
●
koble til Internett for mer informasjon.
Lær hvordan du finner sikkerhetsinnstillingene for nettverket.
●
mer informasjon.
Lær om verktøyet for nettverksdiagnostikk (bare Windows) og andre problemløsingstips.
●
her for å koble til Internett for mer informasjon.
Lær hvordan du bytter fra en USB-tilkobling til en trådløs tilkobling.
●
Internett for mer informasjon.
Lær hvordan du arbeider med brannmuren og anti-virusprogrammer under installeringen av
●
skriveren.
Klikk her for å koble til Internett for mer informasjon.
Klikk her for å koble til Internett for
Klikk her for å koble til
Klikk her for å
Klikk
NOWW Tips for konfigurasjon og bruk av en nettverksskriver 59

Avanserte verktøy for skriveradministrasjon (for nettverkstilkoblede skrivere)
Når skriveren er koblet til et nettverk, kan du bruke den innebygde Web-serveren til å vise
statusinformasjon, endre innstillinger og administrere skriveren fra datamaskinen.
MERK: Hvis du skal vise eller endre innstillinger, trenger du kanskje et passord.
Du kan åpne og bruke bruke den innebygde webserveren uten å være koblet til Internett, men
enkelte funksjoner er ikke tilgjengelig.
Slik åpner du innebygde Web-serveren
●
Om informasjonskapsler
●
Slik åpner du innebygde Web-serveren
Du får tilgang til den innebygde webserveren via nettverket eller Trådløst direkte.
Åpne den innebygde webserveren via nettverket
MERK: Skriveren må være i et nettverk og må ha en IP-adresse. IP-adressen til skriveren finner du
ved å trykke på Trådløst-knappen eller ved å skrive ut en nettverkskonfigurasjonsside.
I en støttet nettleser på datamaskinen skriver du inn IP-adressen eller vertsnavnet som er
●
tilordnet skriveren.
Hvis IP-adressen for eksempel er 192.168.0.12, skriver du inn følgende adresse i nettleseren:
http://192.168.0.12.
Åpne den innebygde webserveren via Trådløst direkte
1. Trykk på Trådløst-knappen fra startskjermbildet, og velg deretter Innstillinger.
2. Hvis skjermen viser at trådløst direkte er Av, velger du Trådløst direkte og deretter På (ingen
sikkerhet) eller På (med sikkerhet).
3. Slå på trådløst på den trådløse datamaskinen, og søk etter og koble til trådløst direkte-navnet,
for eksempel: HP-Print-**-ENVY-5530 (der ** er de unike tegnene som identifiserer din skriver).
Hvis du har trådløst direkte-sikkerhet på, oppgir du trådløst direkte-passordet når du blir bedt om
det.
4. Skriv følgende adresse i en støttet nettleser på datamaskinen: http://192.168.223.1.
Om informasjonskapsler
Den innebygde webserveren (EWS) plasserer svært små tekstfiler (informasjonskapsler) på
harddisken når du bruker Internett. Ved hjelp av disse filene gjenkjenner EWS datamaskinen nesten
gang du går til nettstedet. Hvis du for eksempel har konfigurert EWS-språket, hjelper
informasjonskapsler med å huske hvilket språk du har valgt, slik at sidene vises på dette språket
neste gang du bruker den innebygde Web-serveren. Selv om noen informasjonskapsler fjernes på
slutten av hver økt (for eksempel informasjonskapselen som lagrer det valgte språket), lagres andre
(for eksempel informasjonskapselen som lagrer kundespesifikke innstillinger) på datamaskinen til du
fjerner dem manuelt.
Du kan konfigurere nettleseren til å godta alle informasjonskapsler, eller du kan konfigurere den til å
varsle deg hver gang en informasjonskapsel tilbys, slik at du kan bestemme hvilke
60 Kapittel 8 Kommunikasjon NOWW

informasjonskapsler du vil godta eller avvise. Du kan også bruke nettleseren til å fjerne uønskede
informasjonskapsler.
MERK: Hvis du deaktiverer informasjonskapsler, deaktiveres én eller flere av følgende funksjoner,
avhengig av skriveren:
Starte der du sist forlot programmet (særlig nyttig når du bruker installeringsveivisere)
●
Huske EWS-språkinnstillingen
●
Tilpasse EWS Hjem-siden
●
Hvis du vil vite mer om hvordan du endrer innstillingene for personvern og informasjonskapsler og
hvordan du viser eller sletter informasjonskapsler, kan du se dokumentasjonen til nettleseren.
NOWW Avanserte verktøy for skriveradministrasjon (for nettverkstilkoblede skrivere) 61

62 Kapittel 8 Kommunikasjon NOWW

9 Løse et problem
Fjerne fastkjørt papir
●
Løsne fastkjørt vogn
●
Rengjøre for blekkflekker
●
Forbedre utskriftskvaliteten
●
Blekkpatronproblem
●
Kan ikke skrive ut
●
Løse utskriftsproblem
●
Løse problemer med kopiering og skanning
●
Løse nettverksproblemer
●
Patronfeil (Windows-programvare)
●
HPs kundestøtte
●
NOWW 63

Fjerne fastkjørt papir
Fjern fastkjørt papir fra papirbanen.
Slik fjerner du fastkjørt papir fra papirbanen
1. Åpne blekkpatrondekselet.
2. Åpne papirbanedekselet.
3. Fjern det fastkjørte papiret fra den bakre valsen.
4. Lukk papirbanedekselet.
64 Kapittel 9 Løse et problem NOWW

5. Lukk blekkpatrondekselet.
6. Prøv å skrive ut på nytt.
Fjern fastkjørt papir fra dupleksenheten.
Fjerne fastkjørt papir fra dupleksenheten
1. Åpne blekkpatrondekselet.
2. Åpne papirbanedekselet.
3. Trykk på hullet i dekselet til duplekserbanen for å løfte det opp. Fjern det fastkjørte papiret.
NOWW Fjerne fastkjørt papir 65

4. Lukk papirbanedekselet.
5. Lukk blekkpatrondekselet.
6. Prøv å skrive ut på nytt.
Fjern fastkjørt papir fra papirskuffen.
Slik fjerner du fastkjørt papir fra papirskuffen
1. Fjern alt papir eller alle medier fra papirskuffen.
2. Snu skriveren slik at den hviler på venstre side.
3. Skyv ut papirskuffen, og fjern deretter det fastkjørte papiret fra innsiden av skriveren.
4. Skyv papirskuffen tilbake på plass.
5. Snu skriveren slik at den står riktig vei, og legg i papir.
Fjern fastkjørt papir fra utskriftssonen.
Slik fjerner du fastkjørt papir fra utskriftssonen
1. Åpne blekkpatrondekselet.
66 Kapittel 9 Løse et problem NOWW

2. Dra ut papir som sitter fast, fra innsiden av skriveren.
3. Lukk blekkpatrondekslet.
4. Trykk på OK-knappen på kontrollpanelet for å fortsette utskriftsjobben.
Forhindre papirstopp
Ikke legg for mye i papirskuffen.
●
Ta ut utskrevet papir av papirskuffen ofte.
●
Kontroller at papiret i papirskuffen ligger flatt, og at kantene ikke er bøyd eller revet.
●
Ikke bland forskjellige papirtyper og -størrelser i papirskuffen. Hele papirbunken i papirskuffen
●
må være av samme type og størrelse.
Juster papirbreddeskinnene i papirskuffen slik at de ligger tett inntil hele papirbunken. Kontroller
●
at papirbreddeskinnen ikke bøyer papiret i papirskuffen.
Ikke tving papiret for langt fremover i papirskuffen.
●
Hvis løsningene ovenfor ikke løste problemet,
klikker du her for mer problemløsingsinformasjon på
Internett.
NOWW Fjerne fastkjørt papir 67

Løsne fastkjørt vogn
Fjern eventuelle gjenstander, for eksempel papir, som blokkerer blekkpatronvognen.
MERK: Ikke verktøy eller andre objekter til å fjerne fastkjørt papir. Utvis alltid forsiktighet når du
fjerner fastkjørt papir fra innsiden av skriveren.
Du kan få hjelp på skriverskjermen ved å berøre Hjelp på startskjermbildet. Berør retningsknappen for
å navigere gjennom hjelpeemnene, berør Problemløsing og støtte, og berør deretter Løsne fastkjørt
vogn.
Klikk her for å koble til Internett for mer informasjon.
68 Kapittel 9 Løse et problem NOWW

Rengjøre for blekkflekker
Hvis en utskrift har blekkflekker, kan du prøve å bruke Rens blekkflekker-funksjonen fra
skriverskjermen for etterfølgende utskrifter. Denne prosessen tar flere minutter. Det må være lagt i
papir i full størrelse, og det vil automatisk flyttes frem og tilbake under rengjøringen. Mekaniske lyder
er normalt.
Slik rengjør du for blekkflekker fra skriverskjermen
1. Berør Innstillinger på startskjermbildet og deretter Verktøy.
2. På Verktøy-menyen berører du pil ned for å bla gjennom alternativene, og berører deretter Rens
blekkflekker.
NOWW Rengjøre for blekkflekker 69

Forbedre utskriftskvaliteten
MERK: For å unngå problemer med utskriftskvaliteten må du alltid slå av skriveren med På-knppen
og vente til På-lampen slukker før du trekker ut kontakten eller slår av strømskinnen. Det gir skriveren
tid til å flytte patronene til beskyttet posisjon slik at de ikke tørker ut.
Forbedre utskriftskvaliteten
1. Pass på at du bruker originale HP-blekkpatroner.
2. Kontroller skriverprogramvaren for å forsikre deg om at du har valgt riktig papirtype fra Medier-
listen og utskriftskvalitet fra Kvalitetsinnstillinger-listen.
I skriverprogramvare klikker du på Utskrift og skanning og deretter på Angi innstillinger for å
●
åpne skriveregenskapene.
3. Kontroller de beregnede blekknivåene for å finne ut om det er lite blekk i patronene. Du finner
mer informasjon i
patronene, bør du vurdere å bytte dem ut.
Kontrollere de beregnede blekknivåene på side 44. Hvis det er lite blekk i
Du finner mer informasjon i
blekk i patronene, bør du vurdere å bytte dem ut.
4. Juster patronene.
Slik justerer du patronene fra skriverprogramvare
MERK: Ved å justere blekkpatronene sikrer du et resultat av høy kvalitet. Du får melding på HP
All-in-One om å justere patronene hver gang du setter inn en ny blekkpatron. Hvis du fjerner og
setter inn samme blekkpatron på nytt, vil du ikke få melding på HP All-in-One-enheten om å
justere blekkpatronene. HP All-in-One-enheten husker justeringsverdiene for den aktuelle
blekkpatronen, så du trenger ikke justere blekkpatronene på nytt.
a. Legg ubrukt, vanlig hvitt papir med Letter- eller A4-størrelse i papirskuffen.
b. Gjør ett av følgende, avhengig av operativsystemet, for å åpne skriverprogramvare:
Windows 8: På Start-skjermbildet høyreklikker du på et tomt område på skjermen og
●
klikker deretter på Alle programmer på programlinjen. Klikk deretter på ikonet med
skriverens navn.
Windows 7, Windows Vista og Windows XP: Klikk på Start fra datamaskinens
●
skrivebord, velg Alle programmer, klikk på HP, klikk på HP ENVY 5530 series, og klikk
deretter på HP ENVY 5530 series.
c. I skriverprogramvare klikker du på Utskrift og skanning, og deretter klikker du på
Vedlikeholde skriveren for å åpne Skriververktøykasse.
Kontrollere de beregnede blekknivåene på side 44. Hvis det er lite
d. I Skriververktøykasse klikker du på Juster blekkpatroner i kategorien Enhetstjenester.
Skriveren skriver ut en justeringsside.
70 Kapittel 9 Løse et problem NOWW

e. Legg justeringsarket for blekkpatroner med forsiden ned i fremre, høyre hjørne på
skannerglasset.
f. Følg instruksjonene på skriverskjermen for å justere patronene. Resirkuler eller kast
justeringsarket for blekkpatronene.
Slik justerer du skriveren fra skriverskjermen
a. Fra Hjem-skjermen på skriverskjermen velger du Verktøy.
MERK: Hvis du ikke ser Hjem-skjermen, berører du Hjem-knappen.
b. Fra Verktøy-menyen på skriverskjermen velger du Juster skriver. Følg veiledningen på
skjermen.
5. Skriv ut en diagnostikkside hvis det ikke er lite blekk igjen i patronene.
Slik skriver du ut en diagnostikkside fra skriverprogramvare
a. Legg ubrukt, vanlig hvitt papir med Letter- eller A4-størrelse i papirskuffen.
b. Gjør ett av følgende, avhengig av operativsystemet, for å åpne skriverprogramvare:
Windows 8: På Start-skjermbildet høyreklikker du på et tomt område på skjermen og
●
klikker deretter på Alle programmer på programlinjen. Klikk deretter på ikonet med
skriverens navn.
Windows 7, Windows Vista og Windows XP: Klikk på Start fra datamaskinens
●
skrivebord, velg Alle programmer, klikk på HP, klikk på HP ENVY 5530 series, og klikk
deretter på HP ENVY 5530 series.
c. I skriverprogramvare klikker du på Utskrift og skanning, og deretter klikker du på
Vedlikeholde skriveren for å åpne skriververktøykassen.
d. Klikk på Skriv ut diagnostikkinformasjon i kategorien Enhetsrapporter for å skrive ut en
diagnostikkside. Se på de blå, magenta, gule og svarte boksene på diagnostikksiden. Hvis
du ser striper i de fargede feltene og det svarte feltet, eller hvis det ikke er blekk i deler av
feltene, kjører du automatisk rengjøring av blekkpatronene.
NOWW Forbedre utskriftskvaliteten 71

Slik skriver du ut en diagnostikkside fra skriverskjermen
a. Fra Hjem-skjermen på skriverskjermen velger du Verktøy.
MERK: Hvis du ikke ser Hjem-skjermen, trykker du på Tilbake-knappen til du ser den.
b. Fra Verktøy-menyen på skriverskjermen velger du Skriv ut kvalitetsrapport. Følg
veiledningen på skjermen.
6. Rengjør blekkpatronene automatisk hvis diagnostikksiden viser striper eller manglende farger i
boksene med farger og svart.
Slik rengjør du blekkpatronene fra skriverprogramvare
a. Legg ubrukt, vanlig hvitt papir med Letter- eller A4-størrelse i papirskuffen.
b. Gjør ett av følgende, avhengig av operativsystemet, for å åpne skriverprogramvare:
Windows 8: På Start-skjermbildet høyreklikker du på et tomt område på skjermen og
●
klikker deretter på Alle programmer på programlinjen. Klikk deretter på ikonet med
skriverens navn.
Windows 7, Windows Vista og Windows XP: Klikk på Start fra datamaskinens
●
skrivebord, velg Alle programmer, klikk på HP, klikk på HP ENVY 5530 series, og klikk
deretter på HP ENVY 5530 series.
c. I skriverprogramvare klikker du på Utskrift og skanning, og deretter klikker du på
Vedlikeholde skriveren for å åpne Skriververktøykasse.
d. Klikk på Rengjør blekkpatroner i kategorien Enhetstjenester. Følg veiledningen på
skjermen.
Slik rengjør du patronene fra skriverskjermen
a. Fra Hjem-skjermen på skriverskjermen velger du Verktøy.
MERK: Hvis du ikke ser Hjem-skjermen, trykker du på Tilbake-knappen til du ser den.
b. Fra Verktøy-menyen på skriverskjermen velger du Rens skrivehode. Følg veiledningen på
skjermen.
Hvis løsningene ovenfor ikke løste problemet,
Internett.
klikker du her for mer problemløsingsinformasjon på
72 Kapittel 9 Løse et problem NOWW

Blekkpatronproblem
Prøv først å ta ut blekkpatronene og så sette dem inn igjen. Kontroller at patronene er installert i de
riktige sporene. Hvis dette ikke hjelper, rengjør du blekkpatronkontaktene. Hvis problemet fremdeles
ikke er løst, kan du se
Slik rengjør du blekkpatronkontaktene
FORSIKTIG: Rengjøringsprosedyren skal bare ta noen få minutter. Pass på at blekkpatronene blir
satt inn igjen i produktet så snart som mulig. Du bør ikke la blekkpatronene være utenfor produktet i
mer enn 30 minutter. Det kan skade blekkpatronene.
1. Kontroller at produktet er slått på.
2. Åpne blekkpatrondekselet.
Bytte ut patronene på side 46 for å finne mer informasjon.
Vent til patronvognen har flyttet seg til blekketikettdelen av produktet.
3. Ta ut patronen som er angitt i meldingen.
4. Hold blekkpatronen i sidene med bunnen vendt opp og finn frem til de elektriske kontaktene. De
elektriske kontaktene er de små, gullfargede prikkene på blekkpatronen.
Funksjon Beskrivelse
1 Elektriske kontakter
NOWW Blekkpatronproblem 73

5. Tørk av kontaktene med en tørr, lofri klut.
FORSIKTIG: Vær forsiktig slik at du bare berører kontaktene og ikke smører noe av blekket
eller annen forurensing på andre deler av patronen.
6. Finn frem til kontaktene på patronvognen inne i skriveren. Kontaktene ser ut som et sett med
gullfargede forhøyninger som er plassert i forhold til kontaktene på blekkpatronen.
7. Bruk en tørr bomullspinne eller lofri klut til å tørke av kontaktene.
8. Sett inn blekkpatronen igjen.
9. Lukk dekselet og se om feilmeldingen er forsvunnet.
10. Hvis du fremdeles får feilmeldingen, slår du produktet av og deretter på igjen.
MERK: Hvis én blekkpatron forårsaker problemet, kan du ta den ut og bruke enkeltpatronmodus til å
skrive ut med HP ENVY 5530 series med bare én blekkpatron.
Klikk her for å koble til Internett for mer informasjon.
74 Kapittel 9 Løse et problem NOWW

Kan ikke skrive ut
Hvis du har problemer med å skrive ut, kan du laste ned HP Utskrifts- og skannedoktor. Dette
verktøyet kan løse problemet for deg automatisk. Klikk på riktig lenke for å laste ned verktøyet:
MERK: Det er ikke sikkert at HP Utskrifts- og skannedoktor er tilgjengelig på alle språk.
Ta meg til nedlastingssiden for HP Utskrifts- og skannedoktor.
Løse utskriftsproblemer
MERK: Kontroller at skriveren er slått på og at det er papir i skuffen. Hvis du fremdeles ikke kan
skrive ut, prøver du følgende i rekkefølge:
1. Se etter feilmeldinger på skriverskjermen, og løs dem ved å følge instruksjonene på skjermen.
2. Hvis datamaskinen er koblet til skriveren med en USB-kabel, kobler du fra USB-kabelen og
kobler den til igjen. Hvis datamaskinen er koblet til skriveren med en trådløs tilkobling,
kontrollerer du at tilkoblingen virker.
3. Kontroller at skriveren ikke er i stanset midlertidig eller frakoblet.
Slik kontrollerer du at skriveren ikke er i stanset midlertidig eller frakoblet
a. Gjør ett av følgende, avhengig av operativsystemet:
Windows 8: Pek på eller trykk i øverste høyre hjørne av skjermen for å åpne Perle-
●
feltet, klikk på Innstillinger-ikonet, klikk eller trykk på Kontrollpanel, og klikk eller trykk
på Vis enheter og skrivere.
Windows 7: På Start-menyen i Windows klikker du på Enheter og skrivere.
●
Windows Vista: På Start-menyen i Windows klikker du på Kontrollpanel og så på
●
Skrivere.
Windows XP: På Start-menyen i Windows klikker du på Kontrollpanel og så på
●
Skrivere og telefakser.
b. Dobbeltklikk på ikonet for skriveren eller høyreklikk på ikonet for skriveren, og velg Se hva
som skrives ut for å åpne utskriftskøen.
c. På Skriver-menyen må du kontrollere at det ikke er en hake ved siden av Stans utskrift
midlertidig eller Bruk skriver frakoblet.
d. Hvis du har gjort endringer, prøver du å skrive ut igjen.
4. Kontroller at skriveren er angitt som standardskriver.
Slik kontrollerer du at skriveren er angitt som standardskriver
a. Gjør ett av følgende, avhengig av operativsystemet:
Windows 8: Pek på eller trykk i øverste høyre hjørne av skjermen for å åpne Perle-
●
feltet, klikk på Innstillinger-ikonet, klikk eller trykk på Kontrollpanel, og klikk eller trykk
på Vis enheter og skrivere
.
Windows 7: På Start-menyen i Windows klikker du på Enheter og skrivere.
●
NOWW Kan ikke skrive ut 75

Windows Vista: På Start-menyen i Windows klikker du på Kontrollpanel og så på
●
Skrivere.
Windows XP: På Start-menyen i Windows klikker du på Kontrollpanel og så på
●
Skrivere og telefakser.
b. Kontroller at riktig skriver er angitt som standardskriver.
Standardskriveren har et avkrysningsmerke i en svart eller grønn sirkel ved siden av.
c. Hvis feil skriver er angitt som standardskriver, høyreklikker du på riktig skriver og velger
Angi som standardskriver.
d. Prøv å bruke skriveren igjen.
5. Start utskriftstjenesten på nytt.
Slik starter du utskriftstjenesten på nytt
a. Gjør ett av følgende, avhengig av operativsystemet:
Windows 8
i. Pek eller trykk i øverste høyre hjørne av skjermen for å åpne Perler-feltet, og klikk
deretter på Innstillinger-ikonet.
ii. Klikk eller trykk på Kontrollpanel, og klikk eller trykk på System og sikkerhet.
Windows 7
Windows Vista
iii. Klikk eller trykk på Administrative verktøy, og dobbeltklikk eller dobbelttrykk på
Tjenester.
iv. Høyreklikk eller berør og hold på Print Spooler og klikk på Egenskaper.
v. I kategorien Generelt, ved siden av Oppstartstype, må du kontrollere at Automatisk er
valgt.
vi. Hvis tjenesten ikke kjører allerede, klikker eller trykker du på Start under
Tjenestestatus, og deretter på OK.
i. På Start-menyen i Windows klikker du på Kontrollpanel, System og sikkerhet og så på
Administrative verktøy.
ii. Dobbeltklikk på Tjenester.
iii. Høyreklikk på
iv. I kategorien Generelt, ved siden av Oppstartstype, må du kontrollere at Automatisk er
valgt.
v. Hvis tjenesten ikke kjører allerede, klikker du på Tjenestestatus, Start og deretter på
OK.
Print Spooler og klikk på Egenskaper.
i. På Start-menyen i Windows klikker du på Kontrollpanel, System og vedlikehold,
Administrative verktøy.
ii. Dobbeltklikk på Tjenester.
76 Kapittel 9 Løse et problem NOWW

Windows XP
iii. Høyreklikk på Print Spooler-tjeneste og klikk på Egenskaper.
iv. I kategorien Generelt, ved siden av Oppstartstype, må du kontrollere at Automatisk er
valgt.
v. Hvis tjenesten ikke kjører allerede, klikker du på Tjenestestatus, Start og deretter på
OK.
i. På Start-menyen i Windows høyreklikker du på Min datamaskin.
ii. Klikk på Håndter og deretter på Tjenester og programmer.
iii. Dobbeltklikk på Tjenester og velg deretter Print Spooler.
iv. Høyreklikk på Print Spooler og klikk på Start på nytt for å starte tjenesten på nytt.
b. Kontroller at riktig skriver er angitt som standardskriver.
Standardskriveren har et avkrysningsmerke i en svart eller grønn sirkel ved siden av.
c. Hvis feil skriver er angitt som standardskriver, høyreklikker du på riktig skriver og velger
Angi som standardskriver.
d. Prøv å bruke skriveren igjen.
6. Start datamaskinen på nytt.
7. Tøm utskriftskøen.
Slik tømmer du utskriftskøen
a. Gjør ett av følgende, avhengig av operativsystemet:
Windows 8: Pek på eller trykk i øverste høyre hjørne av skjermen for å åpne Perle-
●
feltet, klikk på Innstillinger-ikonet, klikk eller trykk på Kontrollpanel, og klikk eller trykk
på Vis enheter og skrivere.
Windows 7: På Start-menyen i Windows klikker du på Enheter og skrivere.
●
Windows Vista: På Start-menyen i Windows klikker du på Kontrollpanel og så på
●
Skrivere
Windows XP: På Start-menyen i Windows klikker du på Kontrollpanel og så på
●
Skrivere og telefakser.
b. Dobbeltklikk på ikonet for din skriver for å åpne utskriftskøen.
c. På Skriver-menyen klikker du på Avbryt alle dokumenter eller Fjern utskriftsdokument. Klikk
deretter på Ja for å bekrefte.
d. Hvis det fremdeles er dokumenter i køen, starter du datamaskinen på nytt og forsøker å
skrive ut igjen.
.
e. Kontroller utskriftskøen igjen for å forsikre deg om at den er tom, og forsøk å skrive ut på
nytt.
NOWW Kan ikke skrive ut 77

Slik kontrollerer du strømtilkoblingen og tilbakestiller skriveren
1. Kontroller at strømkabelen er koblet skikkelig til skriveren.
1 Strømtilkobling til skriveren
2 Tilkobling til en stikkontakt
2. Se inni skriveren og let etter en grønn lampe som angir at skriveren får strøm. Hvis den ikke er
tent, må du kontrollere at ledningen er ordentlig koblet til skriveren, eller koble den til et annet
strømuttak.
3. Se på På-knappen foran på skriveren. Hvis den ikke er tent, er skriveren slått av. Trykk på På-
knappen for å slå på skriveren.
MERK: Hvis skriveren ikke får strøm, kobler du det til en annen stikkontakt.
4. Mens skriveren er slått på kobler du strømledningen fra skriveren, på siden av skriveren under
blekkpatrondekselet.
5. Trekk ut strømledningen fra vegguttaket.
6. Vent i minst 15 sekunder.
7. Koble strømledningen til vegguttaket igjen.
8. Koble strømledningen til skriveren igjen, på siden under blekkpatrondekselet.
9. Hvis skriveren ikke slår seg på av seg selv, trykker du på På-knappen på skriveren.
10. Forsøk å bruke skriveren igjen.
Hvis løsningene ovenfor ikke løste problemet,
klikker du her for mer problemløsingsinformasjon på
Internett.
78 Kapittel 9 Løse et problem NOWW

Løse utskriftsproblem
Kontroller at skriveren er slått på og at det er papir i skuffen. Hvis du fremdeles ikke kan skrive ut, har
HP-skriverprogramvaren for Windows verktøy som kan hjelpe med å løse mange vanlige "Kan ikke
skrive ut"-problemer.
Du får tilgang til programvaren i Windows ved å klikke på Start-menyen på datamaskinen, velge Alle
programmer, og så klikke på HP. Under HP ENVY 5530 e-All-in-One series klikker du på HP ENVY
5530 e-All-in-One series, klikker på Hjelp-knappen og dobbeltklikker på HP Utskrifts- og
skannedoktor.
Klikk her for å koble til Internett for mer informasjon.
Hvis utskriftskvaliteten ikke er tilfredsstillende, kan du prøve følgende for å forbedre den:
Bruk skriverstatus- og utskriftskvalitetsrapportene til å diagnostisere problemer med skriveren og
●
utskriftskvaliteten. Berør Innstillinger på startskjermbildet og deretter Verktøy. Berør
Skriverstatusrapport eller Utskriftskvalitetsrapport.
informasjon.
Klikk her for å koble til Internett for mer
Hvis utskriftene viser feiljusterte farger eller linjer, prøver du å justere skriveren. Se
●
utskriftskvaliteten på side 70 hvis du vil ha mer informasjon.
Hvis det er blekkflekker på utskriftene, forsøker du å fjerne blekkflekkene. Se
●
blekkflekker på side 69 hvis du vil ha mer informasjon.
Forbedre
Rengjøre for
NOWW Løse utskriftsproblem 79

Løse problemer med kopiering og skanning
HP har et skannediagnostikkverktøy (bare Windows) som kan hjelpe med å løse mange vanlige
skanneproblemer. Fra Start-menyen på datamaskinen klikker du på Alle programmer og deretter på
HP. Under HP ENVY 5530 e-All-in-One series klikker du på HP ENVY 5530 e-All-in-One series,
klikker på Hjelp-knappen og dobbeltklikker på HP Utskrifts- og skannedoktor.
Lær mer om hvordan du løser skanneproblemer.
Lær hvordan du løser kopieringsproblemer.
Klikk her for å koble til Internett for mer informasjon.
Klikk her for å koble til Internett for mer informasjon.
80 Kapittel 9 Løse et problem NOWW

Løse nettverksproblemer
Sjekk nettverkskonfigurasjonen eller skriv ut en test av trådløst nettverk som hjelp til å diagnostisere
problemer med nettverkstilkobling.
Slik sjekker du nettverkskonfigurasjonen eller skriver ut en test av trådløst nettverk
1. Berør Trådløst på startskjermbildet og deretter Innstillinger.
2. Berør nedpilen for å bla gjennom alternativene. Berør Vis nettverkskonfigurasjon eller Rapport
over test av trådløst nettverk.
Klikk på lenkene nedenfor for å finne mer informasjon på nettet om hvordan du løser
nettverksproblemer.
Lær mer om trådløs utskrift.
●
Lær hvordan du finner sikkerhetsinnstillingene for nettverket.
●
mer informasjon.
Lær om HP Utskrifts- og skannedoktor (bare Windows) og andre problemløsingstips.
●
for å koble til Internett for mer informasjon.
Lær hvordan du arbeider med brannmuren og anti-virusprogrammer under installeringen av
●
skriveren.
Klikk her for å koble til Internett for mer informasjon.
Klikk her for å koble til Internett for mer informasjon.
Klikk her for å koble til Internett for
Klikk her
NOWW Løse nettverksproblemer 81

Patronfeil (Windows-programvare)
Patronoppgradering
●
Sjekk blekkpatrondekselet
●
Patroner av eldre generasjon
●
Skriverfeil
●
Blekkpatronproblem
●
Patronoppgradering
Hvis rekvisitaoppgraderingen ikke lykkes, prøver du å få skriveren til å gjenkjenne
revisitaoppgraderingspatronen.
Slik får du skriveren til å gjenkjenne rekvisitaoppgraderingspatronen:
1. Ta ut rekvisitaoppgraderingspatronen.
2. Sett inn den originale patronen.
3. Lukk patrondekselet og vent til vognen ikke beveger seg lenger.
4. Ta ut originalpatronen og erstatt den med rekvisitaoppgraderingspatronen.
5. Lukk patrondekselet og vent til vognen ikke beveger seg lenger.
Hvis du fremdeles får en feilmelding om rekvisitaoppgraderingsproblemer, kontakter du HPs
kundestøtte for å få hjelp.
Klikk her for å koble til Internett for mer informasjon.
Sjekk blekkpatrondekselet
Blekkpatrondekselet må være lukket før utskrift.
Klikk her for å koble til Internett for mer informasjon.
82 Kapittel 9 Løse et problem NOWW

Patroner av eldre generasjon
Du må bruke en nyere versjon av denne patronen. I de fleste tilfeller kan du identifisere en nyere
versjon av patronen ved å se på utsiden av patronesken og finne ut når garantien utløper.
Hvis den sier ‘v1’ flere steder til høyre for datoen, er patronen den oppdaterte nyere versjonen. Hvis
det er en eldre generasjon, kontakter du HPs kundestøtte for å få hjelp eller ny patron.
Klikk her for å koble til Internett for mer informasjon.
Skriverfeil
Løse skriverfeil.
Slå skriveren av og på igjen. Kontakt HP hvis det ikke løser problemet.
▲
Kontakt HPs kundestøtte for hjelp.
Blekkpatronproblem
Blekkpatronen er ikke kompatibel med skriveren din. Denne feilen kan oppstå hvis du setter inn en
HP Instant Ink-patron i en skriver som ikke er registrert i HP Instant Ink-programmet. Den kan også
oppstå hvis HP Instant Ink-patronen tidligere ble brukt i en annen skriver som er registrert i HP Instant
Ink-programmet.
Gå til nettstedet
HP Instant Ink-program for å finne mer informasjon.
NOWW Patronfeil (Windows-programvare) 83

HPs kundestøtte
Registrer skriver
●
Kundestøtteprosessen
●
HPs kundestøtte via telefon
●
Andre garantialternativer
●
Registrer skriver
Ved å sette av noen få minutter til registrering vil du få raskere service, mer effektiv støtte og varsler
om produktstøtte. Hvis du ikke registrerte skriveren da du installerte programvaren, kan du registrere
http://www.register.hp.com.
nå på
Kundestøtteprosessen
Følg denne fremgangsmåten hvis du har problemer:
1. Slå opp i dokumentasjonen som fulgte med skriveren.
2. Besøk HPs nettsted for kundestøtte på
HPs kundestøtte online er tilgjengelig for alle HP-kunder. Det er den raskeste kilden til oppdatert
produktinformasjon og eksperthjelp, og omfatter følgende:
Rask tilgang til kvalifiserte kundestøttespesialister
●
Programvare- og driveroppdateringer for skriveren
●
Nyttig informasjon om feilsøking av vanlige problemer
●
Proaktive skriveroppdateringer, kundestøttevarsler og HP Newsgrams som du får tilgang til
●
når du registrerer skriveren
3. Ring HPs kundestøtte.
Kundestøttealternativer og -tilgjengelighet varierer med skriver, land/region og språk.
HPs kundestøtte via telefon
Telefonstøttealternativer og tilgjengelighet varierer, avhengig av produkt, land/region og språk.
Denne delen inneholder følgende emner:
Telefonstøtteperiode
●
Ringe kundestøtte
●
www.hp.com/support.
Telefonnumre til kundestøtte
●
Etter telefonstøtteperioden
●
84 Kapittel 9 Løse et problem NOWW

Telefonstøtteperiode
Ett års telefonstøtte er tilgjengelig i Nord-Amerika, Asia/Stillehavsområdet og Latin-Amerika (inkludert
Mexico). For å finne varigheten av gratis telefonstøtte i Europa, Midt-Østen og Afrika kan du gå til
www.hp.com/support. Vanlige telefonkostnader kommer i tillegg.
Ringe kundestøtte
Ha datamaskinen og HP-skriveren foran deg når du ringer HPs kundestøtte. Vær forberedt på å
oppgi følgende informasjon:
Produktnavn (finnes på produktet, f.eks. HP ENVY 5530)
●
Produktnummer (finnes på innsiden av blekkpatrondekselet)
●
Serienummer (finnes på baksiden eller undersiden av skriveren)
●
Meldinger som vises når situasjonen oppstår
●
Vær forberedt på å svare på disse spørsmålene:
●
Har denne situasjonen oppstått før?
◦
Kan du gjenskape situasjonen?
◦
Hadde du nylig lagt til ny maskinvare eller programvare på datamaskinen da denne
◦
situasjonen oppsto?
Skjedde det noe annet før denne situasjonen oppstod (for eksempel torden, skriveren ble
◦
flyttet osv.)?
Telefonnumre til kundestøtte
Du finner den nyeste HP-listen over telefonnumre til kundestøtte, og informasjon om kostnader, på
www.hp.com/support.
Etter telefonstøtteperioden
Etter at telefonstøtteperioden er utløpt, kan du få hjelp fra HP mot en avgift. Hjelp kan også være
tilgjengelig på HPs nettsted for kundestøtte:
telefonnummeret til kundestøtte for ditt land eller din region for å finne ut mer om
kundestøttealternativer.
Andre garantialternativer
Utvidede garantiordninger er tilgjengelig for HP ENVY 5530 series mot en tilleggskostnad. Gå til
www.hp.com/support, velg land/region og språk, og utforsk deretter området for tjenester og garantier
for å finne informasjon om de utvidede serviceplanene.
www.hp.com/support. Kontakt HP-forhandleren eller ring
NOWW HPs kundestøtte 85

86 Kapittel 9 Løse et problem NOWW

A Teknisk informasjon
De tekniske spesifikasjonene og informasjon om internasjonale forskrifter for HP ENVY 5530 series
finnes i denne delen.
Du finner flere spesifikasjoner i den trykte dokumentasjonen som fulgte med HP ENVY 5530 series.
Denne delen inneholder følgende emner:
merknader fra Hewlett-Packard Company
●
Produktspesifikasjoner
●
Program for miljømessig produktforvaltning
●
Informasjon om forskrifter
●
NOWW 87

merknader fra Hewlett-Packard Company
Informasjonen i dette materialet kan endres uten varsel.
Med enerett. Reproduksjon, tilpasning eller oversetting av dette materialet er forbudt uten skriftlig
forhåndstillatelse fra Hewlett-Packard, med unntak av det som er tillatt ifølge lover om opphavsrett.
De eneste garantiene som innrømmes for HP-produkter og tjenester er de som eksplisitt fremkommer
i garantierklæringene som følger med slike produkter og tjenester. Ingen deler i dette materialet skal
fortolkes som en ekstra garanti. HP skal ikke holdes ansvarlig for redaksjonelle feil eller utelatelser
som finnes i dette dokumentet.
© 2012 Hewlett-Packard Development Company, L.P.
Microsoft®, Windows ®, Windows® XP, Windows Vista®, Windows® 7 og Windows® 8 er registrerte
varemerker i USA for Microsoft Corporation.
88 Tillegg A Teknisk informasjon NOWW

Produktspesifikasjoner
Denne delen inneholder tekniske spesifikasjoner for din HP ENVY 5530 series. Du finner flere
produktspesifikasjoner i produktets dataark på
Systemkrav
●
Miljøspesifikasjoner
●
Utskriftsspesifikasjoner
●
Spesifikasjoner for skanning
●
Spesifikasjoner for kopiering
●
Blekkpatronkapasitet
●
Utskriftsoppløsning
●
Systemkrav
Programvare- og systemkrav finnes i Viktig-filen.
Hvis du ønsker informasjon om fremtidige operativsystemversjoner og støtte, kan du besøke HPs
nettsted for kundestøtte på
www.hp.com/support.
www.hp.com/support.
Miljøspesifikasjoner
Anbefalt driftstemperaturområde: 15 til 32 ºC (59 til 90 ºF)
●
Tillatt driftstemperaturområde: 5 til 40 ºC (41 til 104 ºF)
●
Luftfuktighet: 20 til 80 % RF ikke-kondenserende (anbefalt); 25 ºC maksimalt duggpunkt
●
Temperatur når ikke i bruk (oppbevaring): –40 til 60 ºC (-40 til 140 ºF)
●
I nærvær av sterke elektromagnetiske felter kan utdata fra HP ENVY 5530 series bli forstyrret i
●
non grad.
HP anbefaler at du bruker en USB-kabel mindre enn eller lik 3 m (10 fot) for å minimere støy
●
som skyldes felt med potensielt høye elektromagnetiske verdier
Utskriftsspesifikasjoner
Utskriftshastighetene varierer, avhengig av hvor sammensatt dokumentet er.
●
Metode: termisk blekkskriver (drop-on-demand)
●
Språk: PCL3 GUI
●
Spesifikasjoner for skanning
Optisk oppløsning: opptil 1200 dpi
●
Maskinvareoppløsning: opptil 1200 x 1200 dpi
●
Forbedret oppløsning: opptil 1200 x 1200 dpi
●
NOWW Produktspesifikasjoner 89

Bitdybde: 24-bits farger, 8-bits gråtoner (256 gråtoner)
●
Maksimal skannestørrelse fra glasset: 21,6 x 29,7 cm (8,5 x 11,7 tommer)
●
Filtyper som støttes: BMP, JPEG, PNG, TIFF, PDF
●
Twain-versjon: 1,9
●
Spesifikasjoner for kopiering
Digital bildebehandling
●
Maksimalt antall kopier varierer fra modell til modell.
●
Kopieringshastigheten varierer etter modell og kompleksiteten til dokumentet og modellen.
●
Blekkpatronkapasitet
Besøk www.hp.com/go/learnaboutsupplies for å finne informasjon om beregnet kapasitet.
Utskriftsoppløsning
Tabell A-1 Utskriftsoppløsning
Utkastmodus
Normal modus
Vanlig-Best-modus
Foto-Best-modus
Maksimal oppløsning
Fargeinndata/svart gjengivelse: 300 x 300 dpi
●
Utskrift (svart/farge): Automatic (Automatisk)
●
Fargeinndata/svart gjengivelse: 600 x 300 dpi
●
Utskrift (svart/farge): Automatic (Automatisk)
●
Fargeinndata/svart gjengivelse: 600 x 600 dpi
●
Utskrift (svart/farge): Automatic (Automatisk)
●
Fargeinndata/svart gjengivelse: 600 x 600 dpi
●
Utskrift (svart/farge): Automatic (Automatisk)
●
Fargeinndata/svart gjengivelse: 1200 x 1200 dpi
●
Utskrift: Automatisk (svart), 4800 x 1200 optimerte dpi (farge)
●
90 Tillegg A Teknisk informasjon NOWW

Program for miljømessig produktforvaltning
Hewlett-Packard forplikter seg til å produsere kvalitetsprodukter på en miljøvennlig måte. Dette
produktet er utformet med tanke på resirkulering. Antallet materialer er holdt på et minimum, samtidig
som vi sikrer tilfredsstillende funksjonalitet og pålitelighet. Ulike materialer er utformet slik at de enkelt
kan skilles. Festeanordninger og andre tilkoblinger er enkle å finne, komme til og fjerne ved hjelp av
vanlige verktøy. Prioriterte deler er konstruert med tanke på effektiv demontering og reparasjon.
Hvis du vil ha mer informasjon, kan du besøke HPs Commitment to the Environment-nettsted på:
www.hp.com/hpinfo/globalcitizenship/environment/index.html.
Denne delen inneholder følgende emner:
Miljøtips
●
Papirbruk
●
Plastdeler
●
Dataark for materialsikkerhet (MSDS)
●
Gjenvinningsprogram
●
HPs resirkuleringsprogram for Inkjet-rekvisita
●
Strømforbruk
●
●
●
●
●
●
Miljøtips
HP har forpliktet seg til å hjelpe kunder med å redusere belastningen på miljøet. Gå til nettstedet HP
Environmental Programs and Initiatives for å finne mer informasjon om HPs miljøinitiativer.
www.hp.com/hpinfo/globalcitizenship/environment/
Papirbruk
Dette produktet egner seg for bruk av resirkulert papir i henhold til DIN 19309 og EN 12281:2002.
Plastdeler
Plastdeler som veier over 25 gram, er merket i henhold til internasjonale standarder, slik at det er
lettere å identifisere plast for resirkulering ved slutten av produktlevetiden.
Avfall som avhendes av brukere
Kjemiske stoffer
Restriksjoner for farlige stoffer (Ukraina)
Restriksjoner for farlige stoffer (India)
Hvilemodus
Dataark for materialsikkerhet (MSDS)
Dataark for materialsikkerhet finner du på HPs nettsted
NOWW Program for miljømessig produktforvaltning 91

www.hp.com/go/msds
Gjenvinningsprogram
HP tilbyr stadig flere retur- og resirkuleringsordninger i mange land/regioner, og samarbeider med
noen av de største resirkuleringssenterne for elektronikkprodukter over hele verden. HP sparer på
ressursene ved å videreselge noen av sine mest populære produkter. Hvis du ønsker mer
informasjon om resirkulering av HP-produkter, kan du besøke:
www.hp.com/hpinfo/globalcitizenship/environment/recycle/
HPs resirkuleringsprogram for Inkjet-rekvisita
HP forplikter seg til å ta hensyn til miljøet. En resirkuleringsordning for HP Inkjet-rekvisita er
tilgjengelig i mange land/regioner, slik at du kan resirkulere brukte blekkpatroner gratis. Du finner mer
informasjon på følgende nettsted:
www.hp.com/hpinfo/globalcitizenship/environment/recycle/
Strømforbruk
Utskrifts- og bildebehandlingsutstyr fra Hewlett-Packard som er merket med ENERGY STAR®logoen, er kvalifisert i henhold til U.S. Environmental Protection Agencys ENERGY STARspesifikasjoner for bildebehandlingsutstyr. Følgende merke vil vises på ENERGY STAR-kvalifiserte
bildebehandlingsprodukter:
Mer informasjon om ENERGY STAR-kvalifiserte modeller av bildebehandlingsprodukter finnes på:
www.hp.com/go/energystar
Avfall som avhendes av brukere
Dette symbolet betyr at produktet ikke må kastes sammen med annet
husholdningsavfall. I stedet er det ditt ansvar å levere det kasserte utstyret til et angitt
innsamlingssted for resirkulering av kassert elektrisk og elektronisk utstyr. Hvis du
ønsker mer informasjon, kan du kontakte din lokale renovasjonstjeneste eller gå til
http://www.hp.com/recycle.
Kjemiske stoffer
HP er forpliktet til å gi kundene informasjon om de kjemiske substansene i våre produkter for å
overholde juridiske krav som REACH
Du finner en rapport med kjemisk informasjon for dette produktet på
92 Tillegg A Teknisk informasjon NOWW
(Forskrift EC No 1907/2006 fra Europaparlamentet og -rådet)
www.hp.com/go/reach.
.

Restriksjoner for farlige stoffer (Ukraina)
Restriksjoner for farlige stoffer (India)
Hvilemodus
Strømforbruket reduseres i hvilemodus.
●
Etter det første skriveroppsettet vil skriveren settes i hvilemodus etter fem minutter uten aktivitet.
●
Tidsforløpet før aktivering av hvilemodus kan endres på kontrollpanelet.
●
Endre tidsforløpet før hvilemodus
1. På startskjermbildet berører du Innstillinger-ikonet.
2. Berør Innstillinger.
3. Berør nedpilen for å bla gjennom alternativene, og berør deretter Hvilemodus.
4. Berør Etter 5 minutter eller Etter 10 minutter eller Etter 15 minutter.
NOWW Program for miljømessig produktforvaltning 93

Informasjon om forskrifter
HP ENVY 5530 series oppfyller produktkrav fra myndighetene i landet/regionen der du bor.
Denne delen inneholder følgende emner:
Forskriftsmessig modellidentifikasjonsnummer
●
FCC statement
●
VCCI (Class B) compliance statement for users in Japan
●
Notice to users in Japan about the power cord
●
Notice to users in Korea
●
Notice to users in Germany
●
Noise emission statement for Germany
●
Informasjon om EU-forskrifter
●
Declaration of conformity
●
Informasjon om trådløsforskrifter
●
Forskriftsmessig modellidentifikasjonsnummer
For forskriftsmessige identifikasjonsformål er produktet tildelt et forskriftsmessig modellnummer. Det
forskriftsmessige modellnummeret for ditt produkt er SNPRH-1202. Dette nummeret må ikke
forveksles med markedsføringsnavnet (HP ENVY 5530 e-All-in-One series osv.) eller produktnumre
(A9J40 til A9J49 osv.).
94 Tillegg A Teknisk informasjon NOWW

FCC statement
VCCI (Class B) compliance statement for users in Japan
Notice to users in Japan about the power cord
NOWW Informasjon om forskrifter 95

Notice to users in Korea
Notice to users in Germany
Noise emission statement for Germany
Informasjon om EU-forskrifter
Produkter som bærer CE-merking, overholder følgende EU-direktiver:
Lavspenningsdirektiv 2006/95/EC
●
EMC-direktiv 2004/108/EC
●
Miljødesigndirektiv 2009/125/EC, der det er aktuelt
●
CE-samsvar for dette produktet gjelder kun hvis produktet drives med den riktige CE-merkede
strømadapteren fra HP.
Hvis dette produktet har telekommunikasjonsfunksjonalitet, overholder det også de grunnleggende
kravene i følgende EU-direktiv:
R&TTE-direktiv 1999/5/EC
●
Samsvar med disse direktivene innebærer komformitet med gjeldende harmoniserte europeiske
standarder (europeiske normer) som er oppført i EU Declaration of Conformity utstedt av HP for dette
produktet eller denne produktfamilien, og som er tilgjengelig (bare på engelsk) enten i
produktdokumentasjonen eller på følgende nettsted:
produktnummeret i søkefeltet).
Samsvaret angis av én av følgende konformitetsmerker som er plassert på produktet:
www.hp.com/go/certificates (skriv
96 Tillegg A Teknisk informasjon NOWW
 Loading...
Loading...