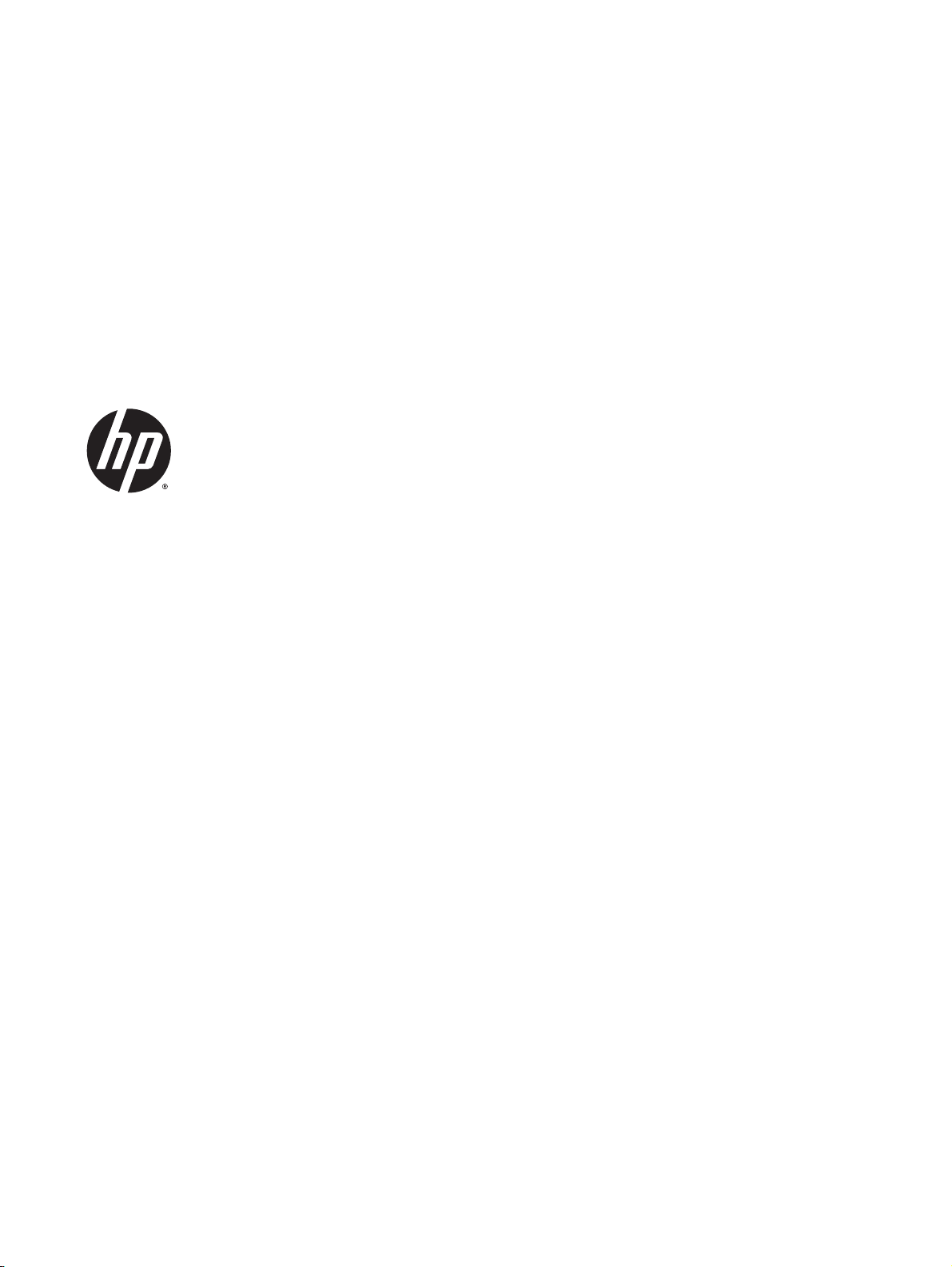
HP ENVY 5530 e-All-in-One series
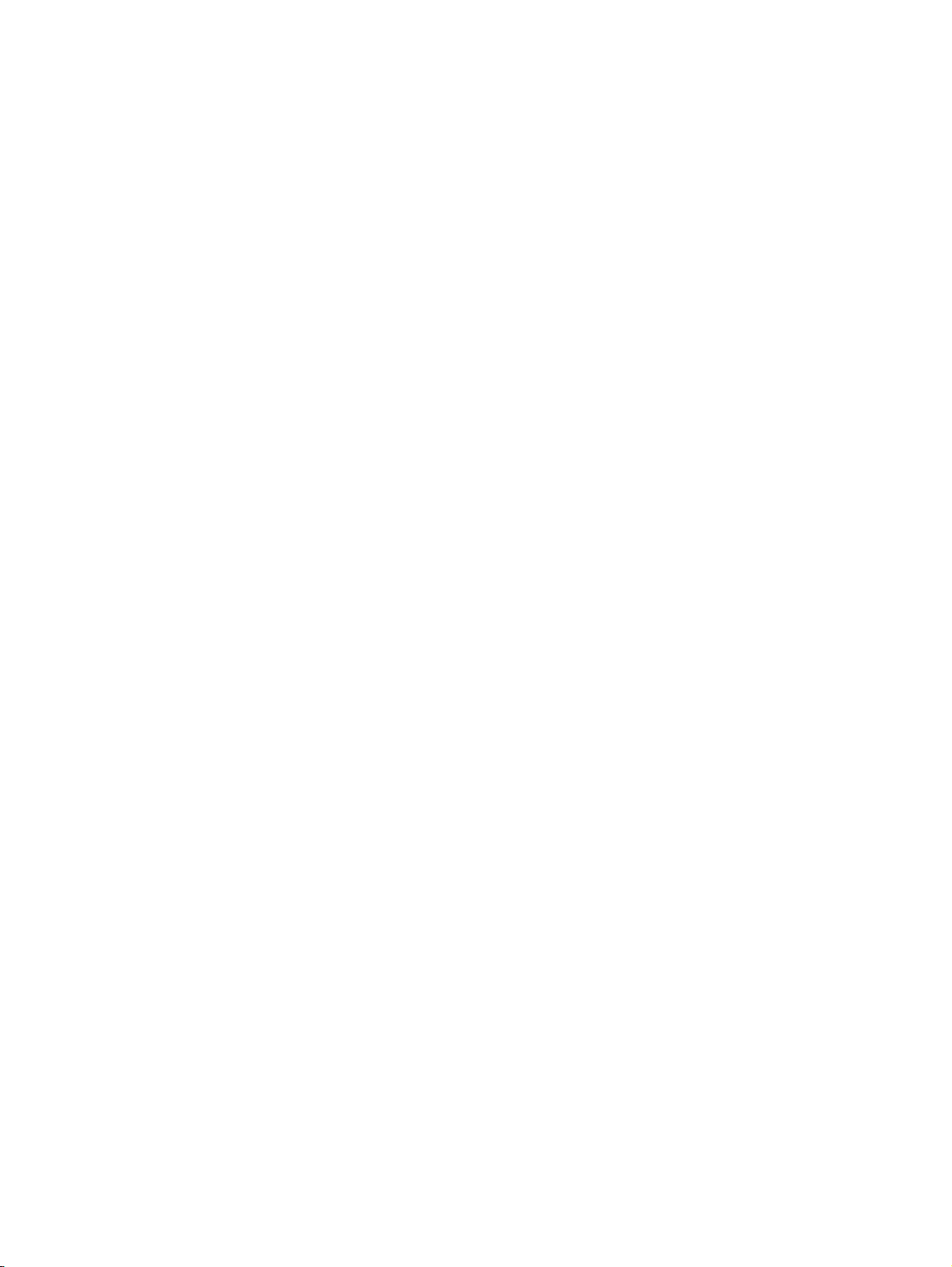
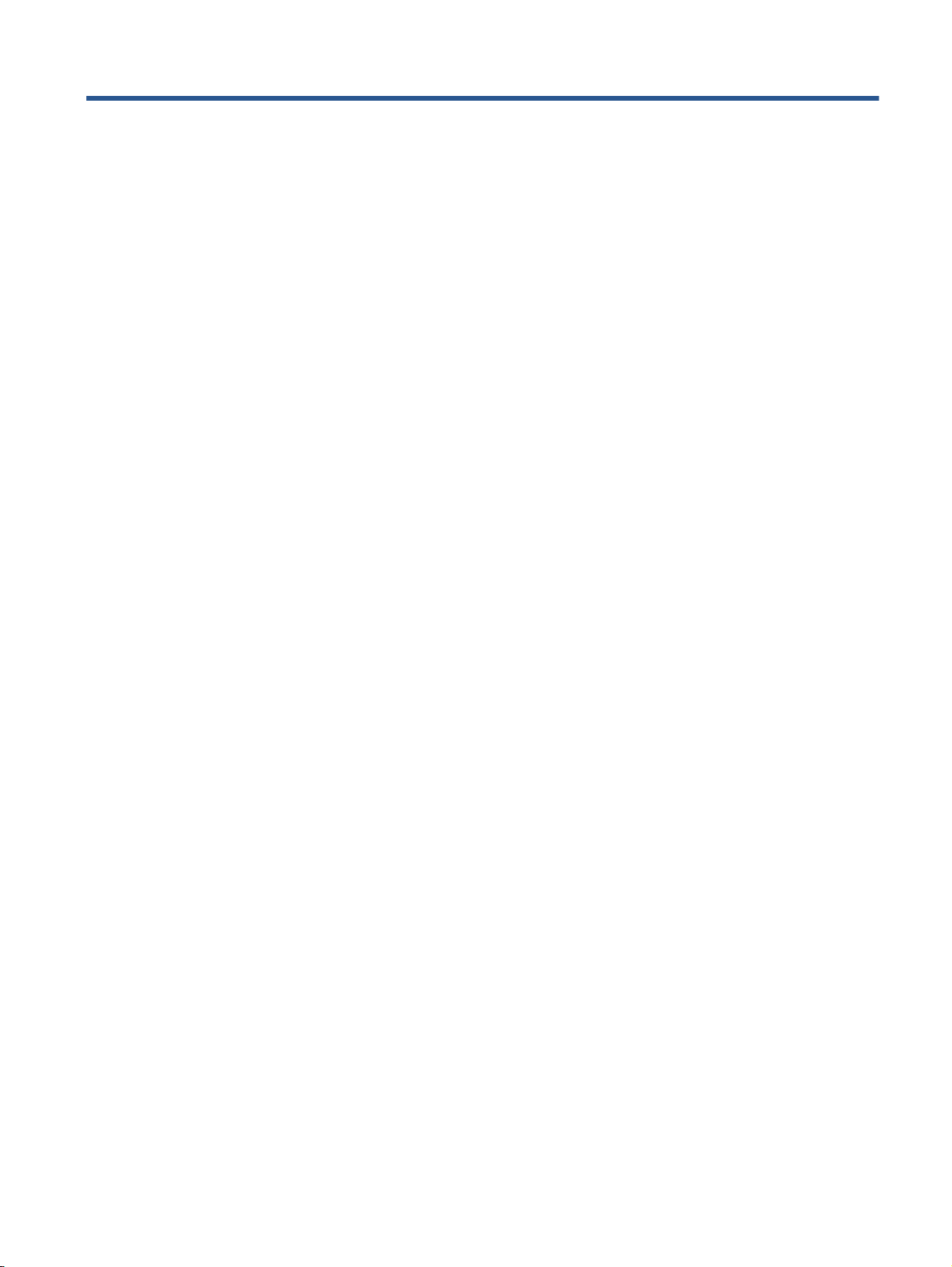
Obsah
1 Nápověda HP ENVY 5530 e-All-in-One series ................................................................................................. 1
2 Poznejte HP ENVY 5530 series ........................................................................................................................ 3
Části tiskárny ........................................................................................................................................ 4
Ovládací panel a kontrolky stavu ......................................................................................................... 6
Automatické vypnutí ............................................................................................................................. 8
3 Tisk ................................................................................................................................................................... 9
Tisk fotografií ...................................................................................................................................... 10
Tisk dokumentů .................................................................................................................................. 12
Tisk obálek ......................................................................................................................................... 14
Tisk dokumentů Rychlé formuláře ...................................................................................................... 15
Tisk prostřednictvím funkce HP wireless direct .................................................................................. 16
Tipy pro úspěšný tisk .......................................................................................................................... 18
Tisk s použitím možnosti Maximální rozlišení .................................................................................... 20
4 Základní informace o papíru ........................................................................................................................... 21
Doporučené papíry pro tisk ................................................................................................................ 22
Vkládání médií .................................................................................................................................... 24
Objednání spotřebního papíru HP ...................................................................................................... 28
5 Používání webových služeb ............................................................................................................................ 29
Využití služby ePrint odkudkoli ........................................................................................................... 30
Používání tiskových aplikací HP ........................................................................................................ 32
Použití webové stránky HP ePrintCenter ........................................................................................... 33
Tipy pro používání webových služeb ................................................................................................. 34
6 Kopírování a skenování .................................................................................................................................. 35
Kopírování dokumentů ....................................................................................................................... 36
Skenování do počítače nebo na paměťovou kartu ............................................................................ 39
Tipy pro úspěšné kopírování a skenování .......................................................................................... 41
CSWW iii
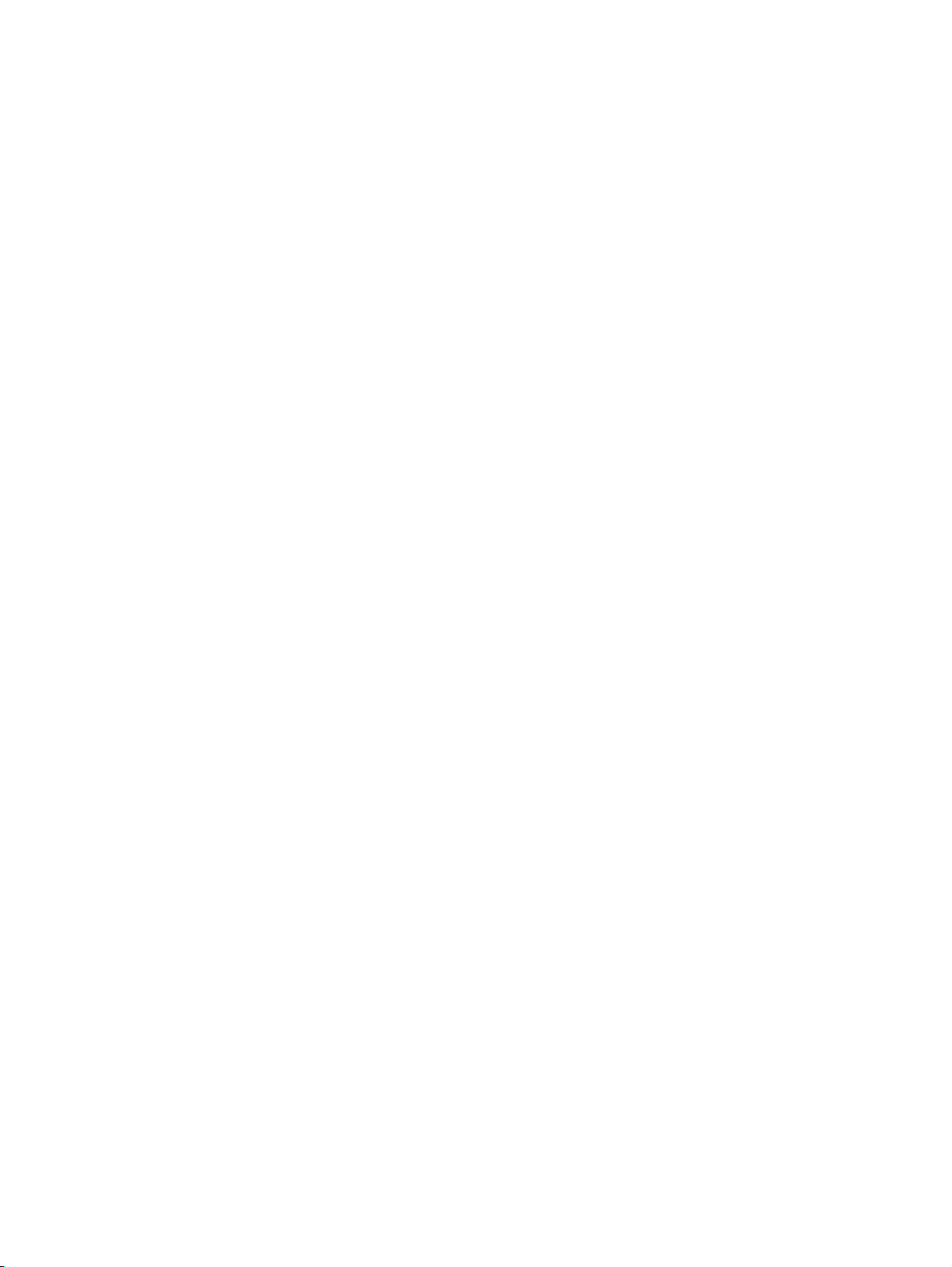
7 Manipulace s tiskovými kazetami .................................................................................................................... 43
Kontrola odhadované hladiny inkoustu .............................................................................................. 44
Objednání tiskového spotřebního materiálu ....................................................................................... 45
Výměna kazet ..................................................................................................................................... 46
Použití režimu s jednou tiskovou kazetou .......................................................................................... 49
Informace k záruce tiskové kazety ..................................................................................................... 50
Tipy pro práci s tiskovými kazetami .................................................................................................... 51
8 Možnosti připojení ........................................................................................................................................... 53
WPS (Wi-Fi Protected Setup – vyžaduje WPS směrovač) ................................................................. 54
Tradiční bezdrátové připojení (vyžadující směrovač) ......................................................................... 56
Bezdrátové připojení k tiskárně bez směrovače ................................................................................. 58
Přechod od připojení USB k bezdrátové síti ....................................................................................... 59
Tipy k nastavení a používání síťové tiskárny ..................................................................................... 60
Nástroje pro pokročilou správu tiskárny (určeno tiskárnám v síti) ...................................................... 61
9 Vyřešit problém ............................................................................................................................................... 63
Odstranění uvíznutého papíru ............................................................................................................ 64
Uvolnění uvíznutého vozíku tiskových kazet ...................................................................................... 68
Vyčištění rozmazaného inkoustu ........................................................................................................ 69
Zlepšení kvality tisku .......................................................................................................................... 70
Problém s inkoustovou kazetou ......................................................................................................... 73
Nelze tisknout ..................................................................................................................................... 75
Vyřešení problému s tiskem ............................................................................................................... 80
Vyřešení problému s kopírováním a skenováním .............................................................................. 81
Vyřešení problému se sítí ................................................................................................................... 82
Chyby kazet (software pro systém Windows) .................................................................................... 83
Podpora společnosti HP ..................................................................................................................... 85
Dodatek A Technické informace ........................................................................................................................ 87
Upozornění společnosti Hewlett-Packard .......................................................................................... 88
Technické údaje ................................................................................................................................. 89
Program výrobků zohledňujících životní prostředí ............................................................................. 91
Poznámky o předpisech ..................................................................................................................... 94
Rejstřík .............................................................................................................................................................. 103
iv
CSWW
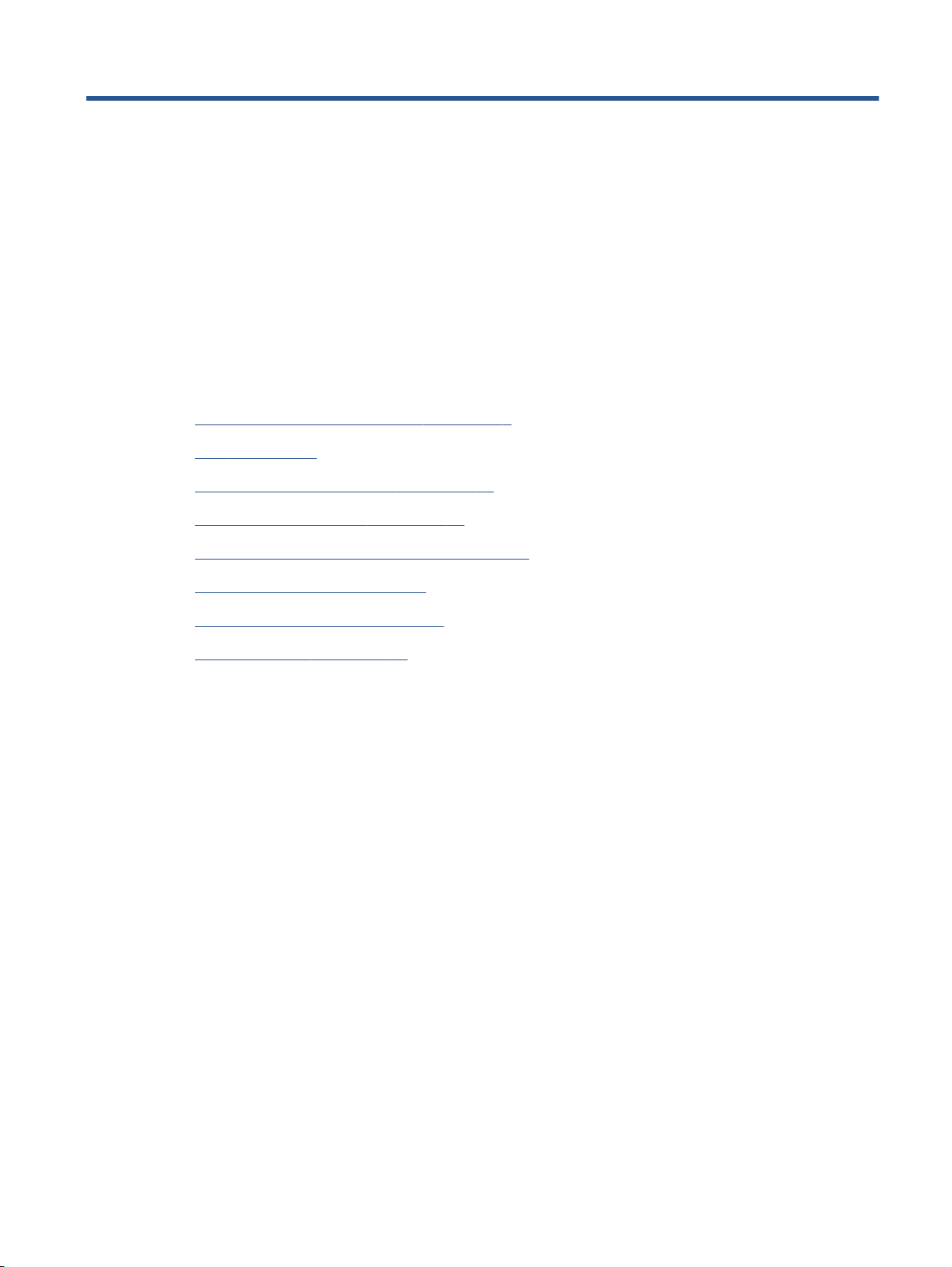
1 Nápověda HP ENVY 5530 e-All-in-One
series
Jak používat vaše zařízení HP ENVY 5530 series
Poznejte HP ENVY 5530 series na stránce 3
●
Tisk na stránce 9
●
Používání webových služeb na stránce 29
●
Kopírování a skenování na stránce 35
●
Manipulace s tiskovými kazetami na stránce 43
●
Možnosti připojení na stránce 53
●
Technické informace na stránce 87
●
Vyřešit problém na stránce 63
●
CSWW 1
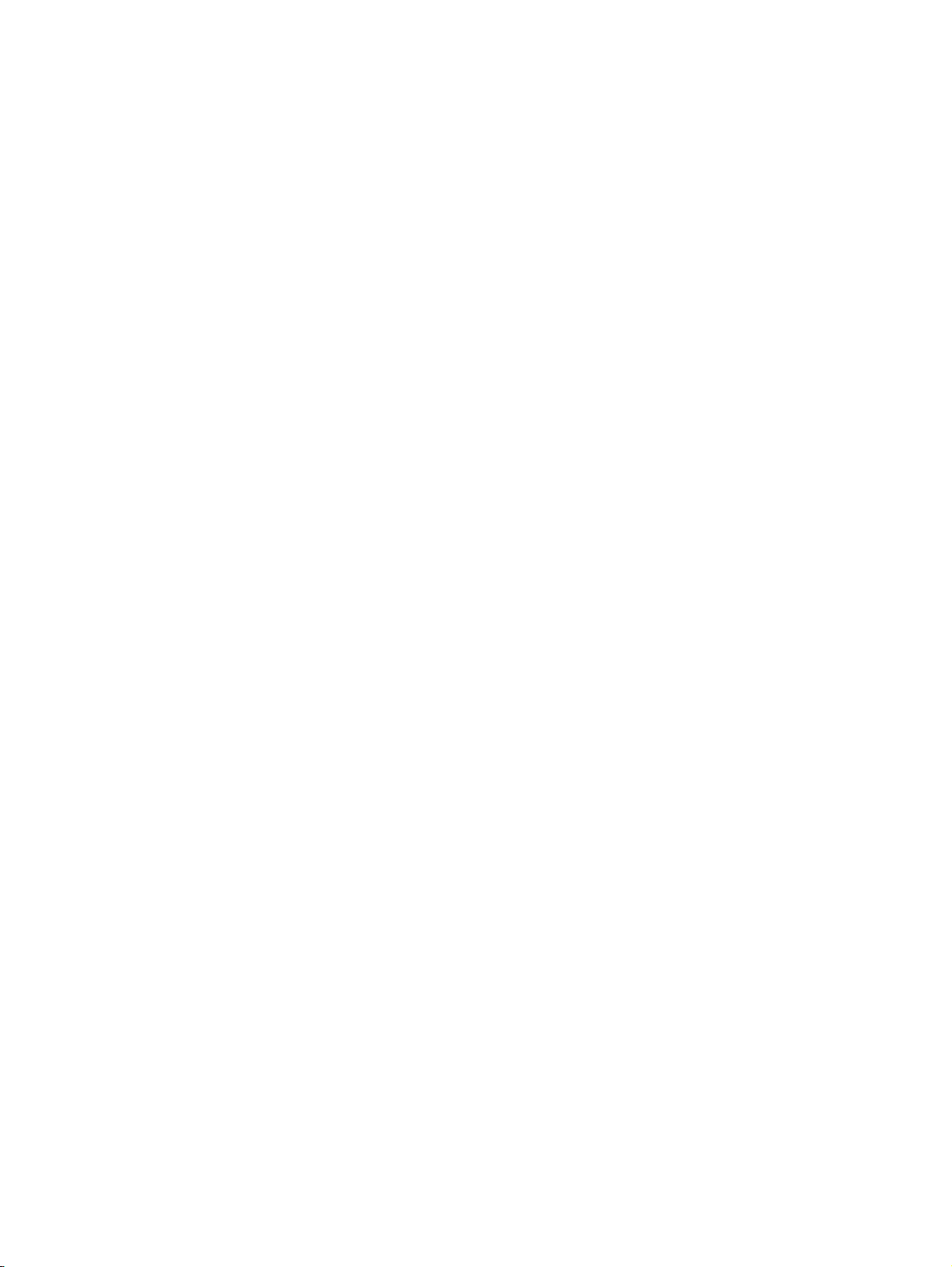
2 Kapitola 1 Nápověda HP ENVY 5530 e-All-in-One series CSWW
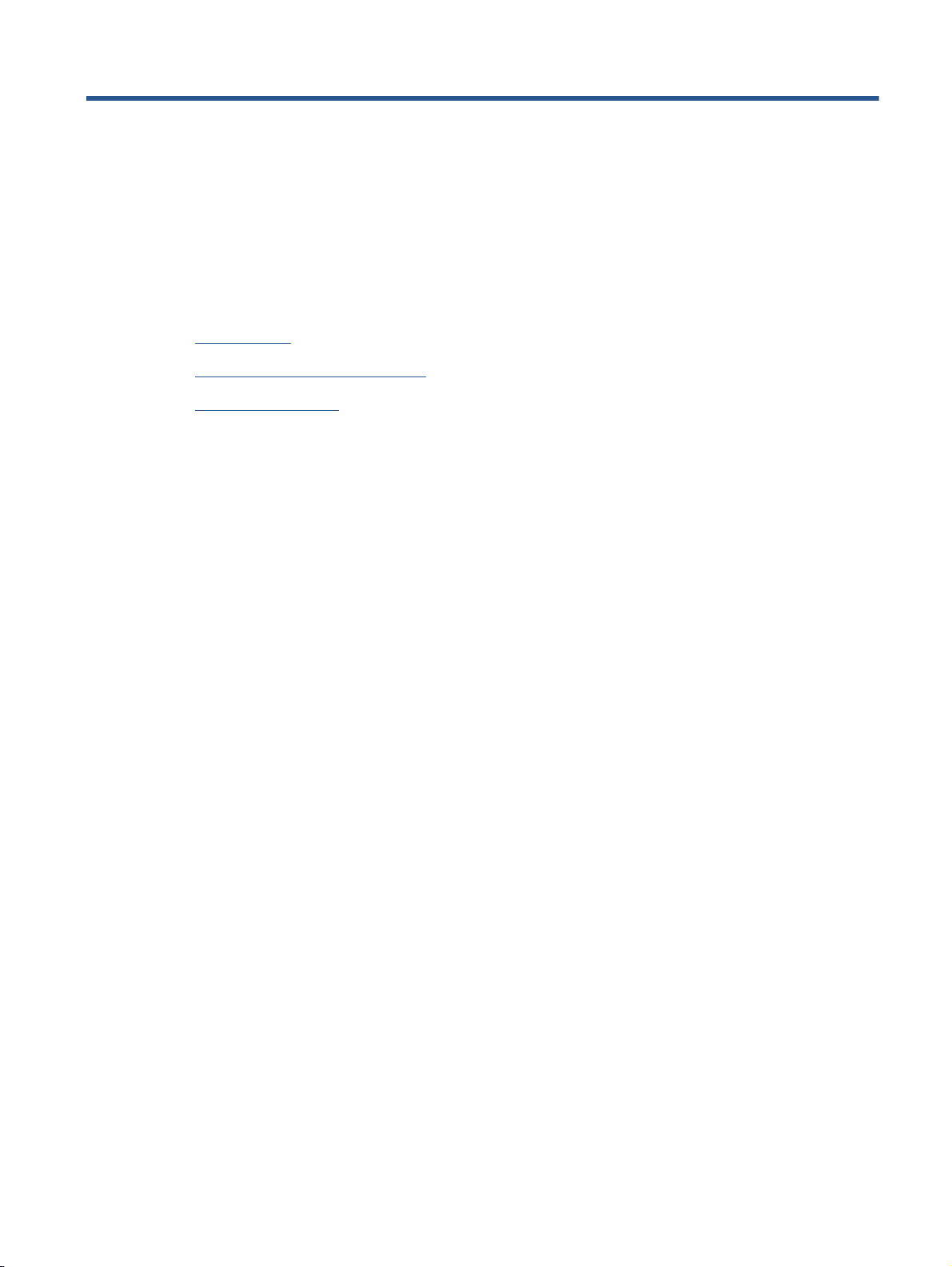
2 Poznejte HP ENVY 5530 series
Části tiskárny
●
Ovládací panel a kontrolky stavu
●
Automatické vypnutí
●
CSWW 3
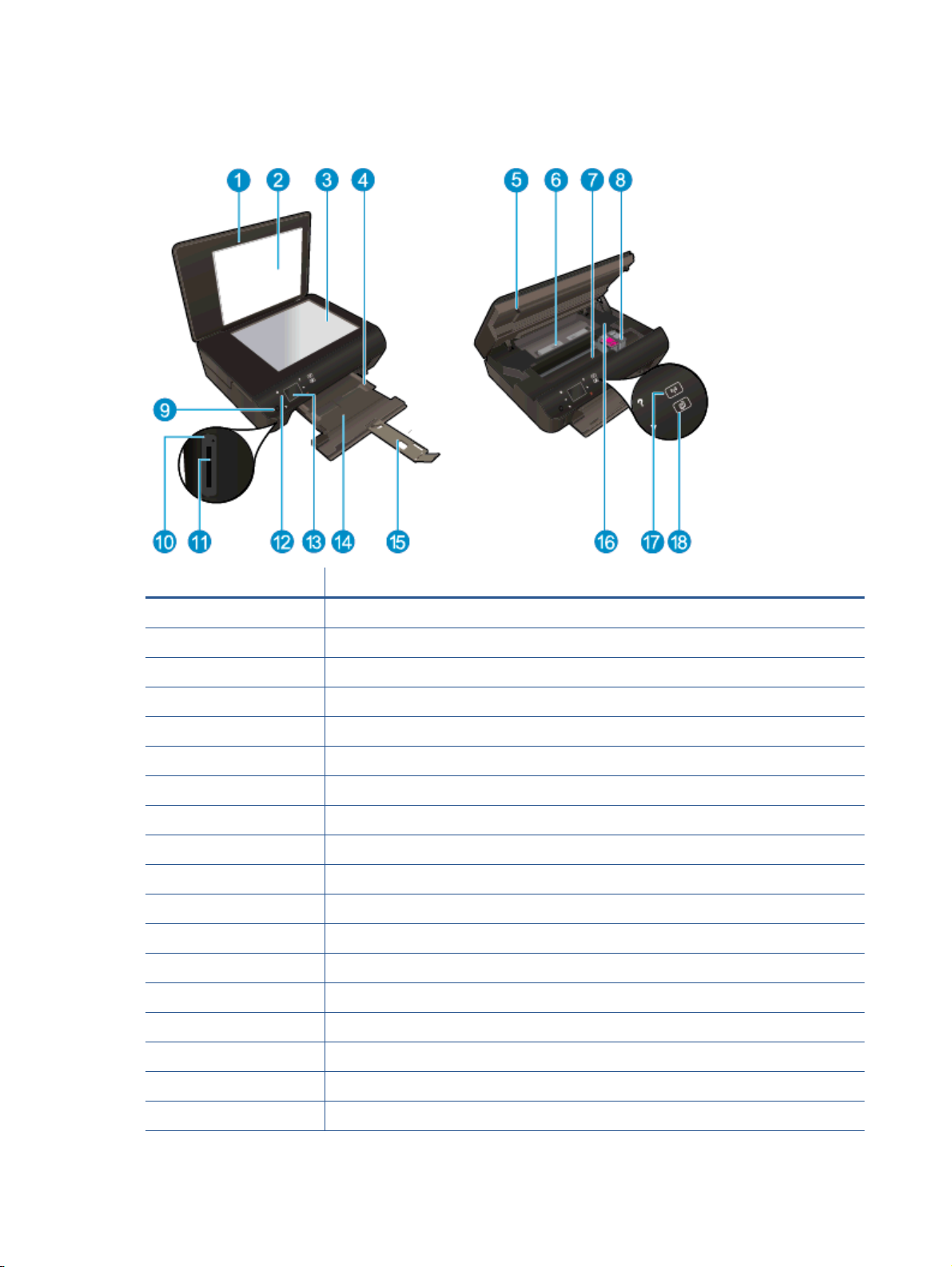
Části tiskárny
Obrázek 2-1 Pohled na zařízení HP ENVY 5530 e-All-in-One series zepředu a shora
Funkce Popis
1 Víko
2 Spodní část víka
3 Skleněná plocha
4 Vodítko šířky papíru
5 Dvířka pro přístup ke kazetě
6 Kryt dráhy papíru
7 Oblast přístupu k tiskové kazetě
8 Inkoustové kazety
9 Tlačítko Zapnout
10 Kontrolka paměťové karty
11 Slot pro paměťové karty
12 Ovládací panel
13 Barevný grafický displej (také jen displej)
14 Zásobník papíru
15 Nástavec zásobníku papíru (také jen nástavec zásobníku)
16 Umístění čísla modelu
17 Tlačítko a kontrolka stavu bezdrátového připojení
18 Kontrolka a tlačítko ePrint
4 Kapitola 2 Poznejte HP ENVY 5530 series CSWW
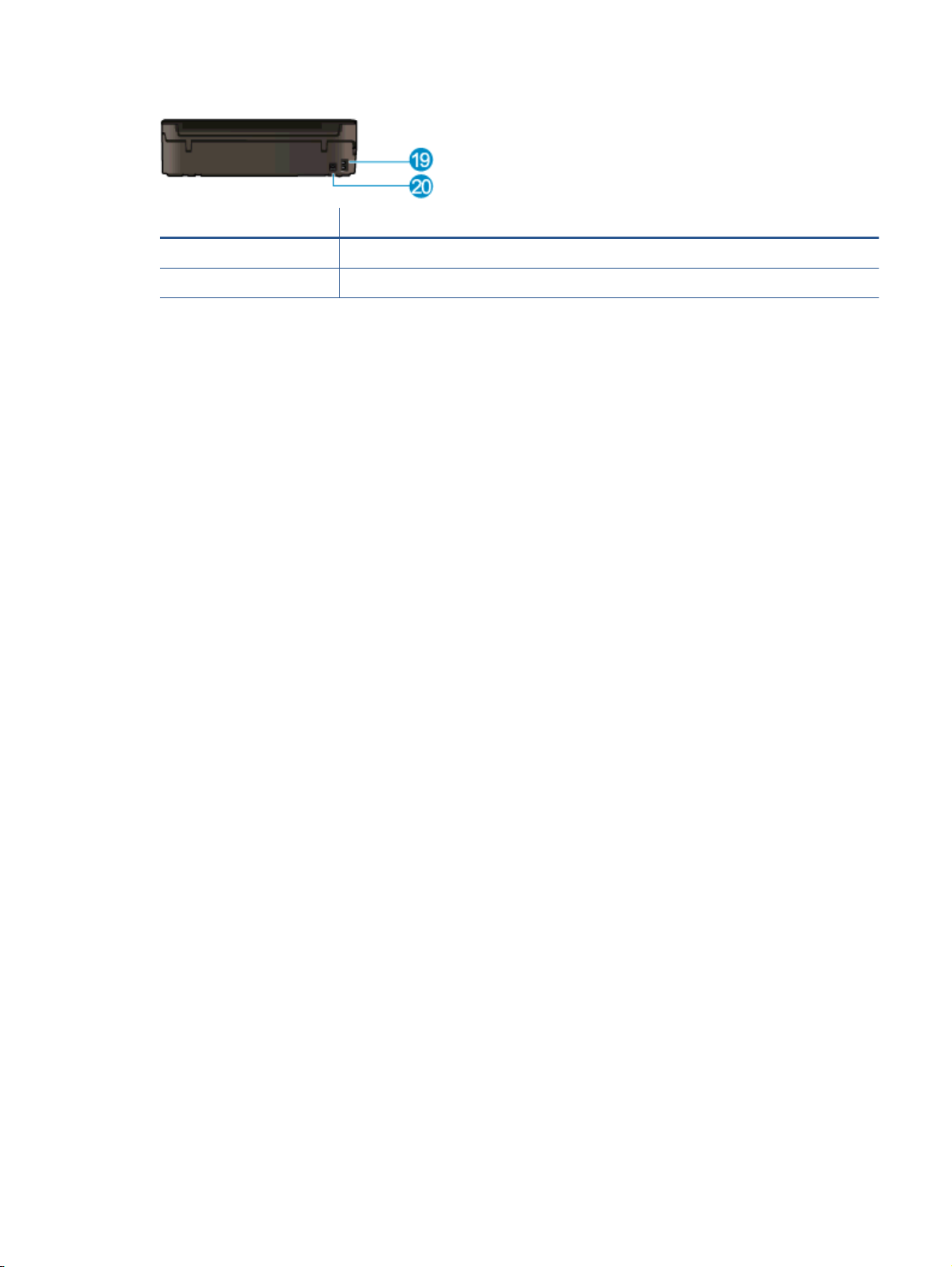
Obrázek 2-2 Pohled na zařízení HP ENVY 5530 e-All-in-One series zezadu
Funkce Popis
19 Připojení ke zdroji. Zařízení používejte pouze s napájecím kabelem společnosti HP.
20 Zadní port USB
CSWW Části tiskárny 5
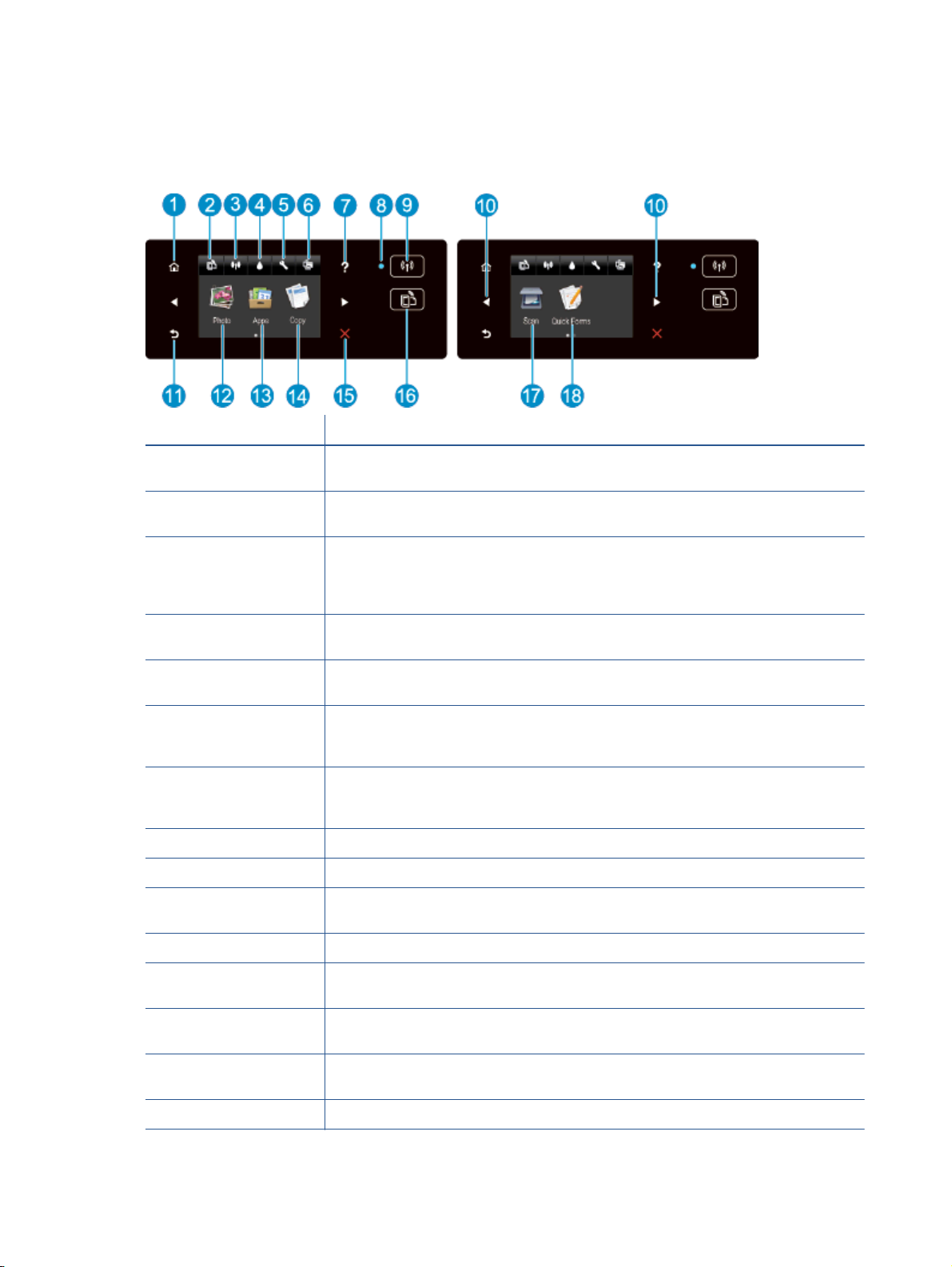
Ovládací panel a kontrolky stavu
Stiskem směrových kláves můžete přecházet mezi dvěma úvodními obrazovkami.
Obrázek 2-3 Funkce ovládacího panelu
Funkce Popis
1 Doma: Umožňuje návrat na úvodní obrazovku, která je zobrazena po prvním spuštěním
tiskárny.
2 Ikona ePrint: Otevřete nabídku Shrnutí webových služeb umožňující prohlížet podrobnosti
o stavu služby ePrint, měnit její nastavení nebo vytisknout stránku s informacemi.
3 Ikona Bezdrátové připojení: Otevírá nabídku Shrnutí bezdrátového připojení, kde můžete
zkontrolovat stav bezdrátového připojení nebo změnit jeho nastavení. Můžete také
vytisknout výsledky testu bezdrátového připojení, které je možné použít k diagnostice
problémů s připojením k síti.
4 Ikona Inkoust: Zobrazení přibližného množství inkoustu v tiskové kazetě. Zobrazuje varovný
symbol, pokud je úroveň inkoustu nižší, než je minimální očekávaná úroveň.
5 Ikona Nastavení: Umožňuje otevřít nabídku Nastavení, kde je možné upravit předvolby nebo
používat různé nástroje k provádění údržby.
6 Ikona wireless direct: V nabídce funkce Wireless Direct můžete funkci Wireless Direct
zapínat (se zabezpečením či bez něj), vypínat nebo v případě, že je funkce Wireless Direct
zapnuta s aktivním zabezpečením, zobrazit její název a heslo.
7 Nápověda: Umožňuje zobrazit všechna témata nápovědy na úvodní obrazovce. Na další
obrazovce naleznete informace nebo animace na displeji, které vám usnadní provedení
aktuální činnosti.
8 Kontrolka stavu Bezdrátové připojení: Informuje, zda je tiskárna bezdrátově připojena k síti.
9 Tlačítko Bezdrátové připojení: Otevírá nabídku Souhrn bezdrátového připojení.
10 Směrová tlačítka: Umožňují procházení dvěma domovskými obrazovkami, fotografiemi,
náhledy před tiskem, aplikacemi a volbami podélné nabídky.
11 Zpět: Návrat na předchozí obrazovku.
12 Fotografický: Otevře nabídku Fotografický, v níž můžete prohlížet a tisknout fotografie nebo
znovu vytisknout fotografie již vytištěné.
13 Aplikace: Nabízí rychlý a snadný způsob přístupu a tisku informací z webu, např. kupónů,
omalovánek, skládanek a řady dalších.
14 Kopírovat: Otevře nabídku Kopírovat, kde můžete zvolit typ kopie nebo změnit nastavení
kopírování.
15 Zrušit: Přeruší probíhající operaci.
6 Kapitola 2 Poznejte HP ENVY 5530 series CSWW
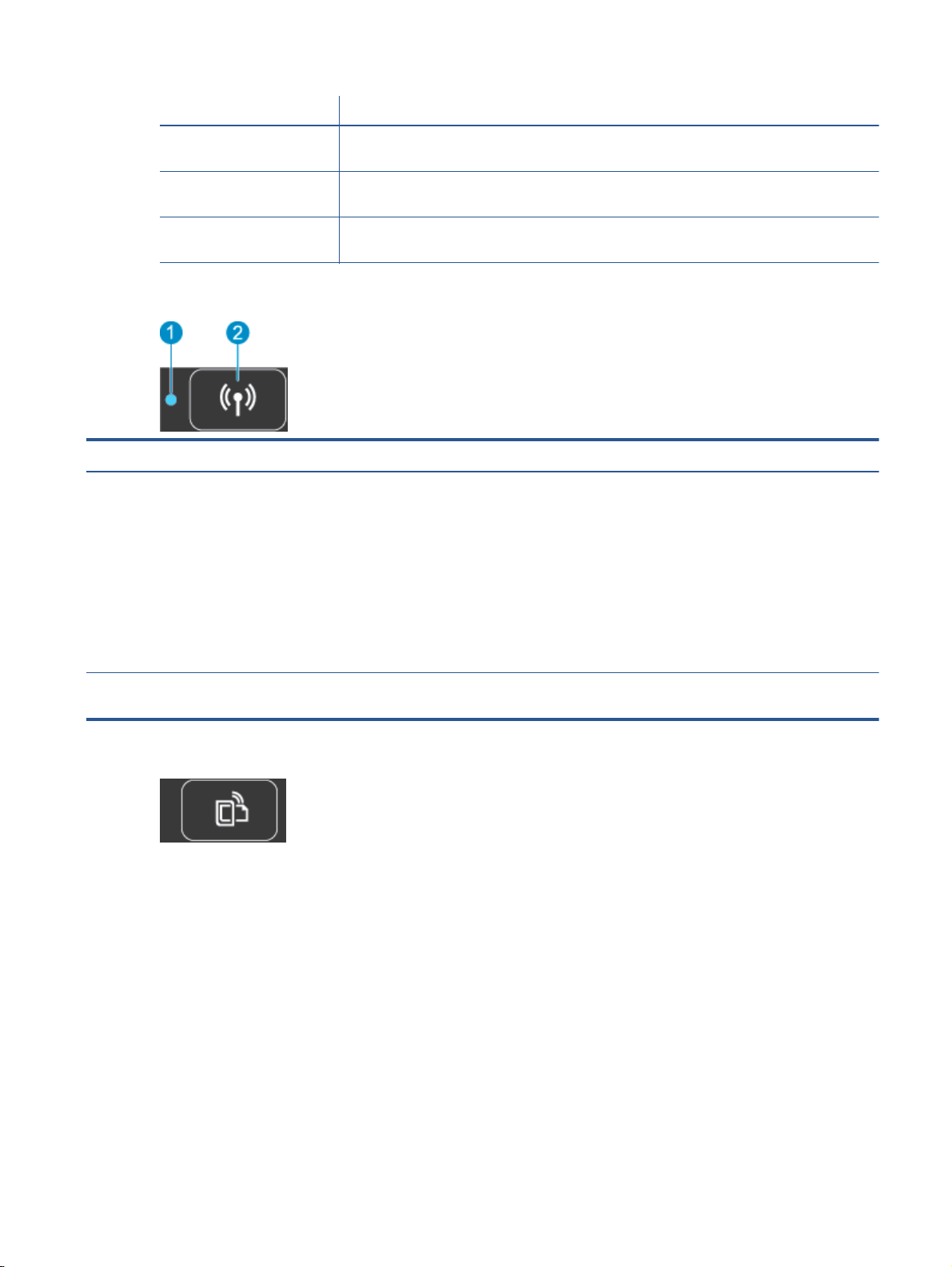
Funkce Popis
16 Tlačítko ePrint: Otevřete nabídku Shrnutí webových služeb umožňující prohlížet podrobnosti
o stavu služby ePrint, měnit její nastavení nebo vytisknout stránku s informacemi.
17 Skenovat: Otevře nabídku Skenovat, ve které je možné zvolit cílové umístění skenovaného
dokumentu.
18 Rychlé formuláře: Pomocí aplikace HP Quick Forms můžete tisknout kalendáře, kontrolní
seznamy, hry, poznámkový papír, milimetrový papír a notový papír.
Obrázek 2-4 Tlačítko a kontrolka stavu bezdrátového připojení
Číslo Funkce Popis
1 Kontrolka stavu bezdrátového
připojení
2 Tlačítko bezdrátového
připojení
Obrázek 2-5 Tlačítko ePrint
Stisknutím tohoto tlačítka zobrazíte e-mailovou adresu tiskárny, stav ePrint a funkci ePrint.
Nepřerušované modré světlo signalizuje, že bylo provedeno bezdrátové připojení a že
●
můžete tisknout.
Pomalu blikající světlo signalizuje, že je možnost bezdrátové připojení zapnutá, avšak
●
tiskárna není připojená k síti. Zkontrolujte, zda je vaše tiskárna v dosahu bezdrátového
signálu.
Rychle blikající světlo signalizuje chybu bezdrátového připojení. Přečtěte si zprávu na
●
displeji tiskárny.
Pokud je bezdrátové připojení vypnuto, kontrolka bezdrátového připojení nesvítí a na
●
obrazovce displeje je uveden text Bezdrátové připojení vypnuto.
Stisknutím tlačítka zobrazíte stav bezdrátového připojení, adresu IP, název sítě, hardwarovou
adresu (adresu MAC) a stav wireless direct.
CSWW Ovládací panel a kontrolky stavu 7
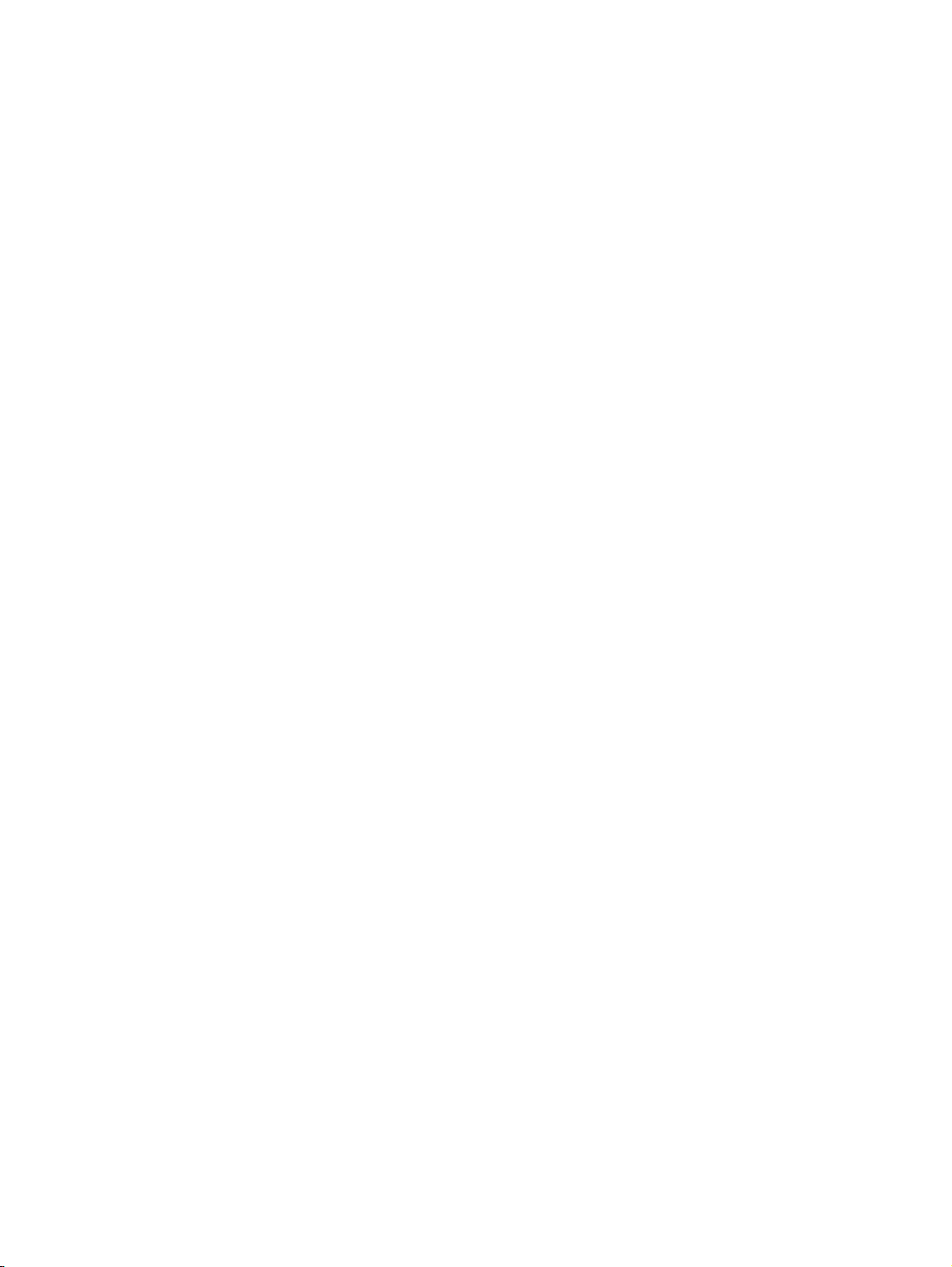
Automatické vypnutí
Po zapnutí tiskárny je v některých oblastech podle výchozího nastavení automaticky funkce
Automatické vypnutí aktivní. Pokud je funkce automatického vypnutí povolena, tiskárna se po
2 hodinách nečinnosti automaticky vypne a šetří tak spotřebu energie. Funkce automatického vypnutí
tiskárnu úplně vypne a následně je třeba použít hlavní vypínač k jejímu opětovnému spuštění.
U modelů tiskárny umožňujících bezdrátové nebo ethernetové přípojení je po vytvoření bezdrátového
nebo ethernetového připojení funkce automatického vypnutí automaticky zakázána. I v případě, že je
funkce automatického vypnutí zakázaná, přejde tiskárna po 5 minutách nečinnosti do úsporného
režimu, čímž šetří spotřebu energie.
Změna nastavení funkce automatického vypnutí
1. V závislosti na operačním systému jedním z následujících způsobů otevřete software tiskárny:
Windows 8: Na obrazovce Start klikněte pravým tlačítkem do prázdné oblasti, na panelu
●
aplikací klikněte na položku Všechny aplikace a poté klikněte na ikonu s názvem tiskárny.
Windows 7, Windows Vista a Windows XP: Na ploše počítače klikněte na nabídku Start,
●
vyberte možnost Všechny programy, klikněte na položku HP, poté na možnost HP ENVY
5530 series a nakonec na položku HP ENVY 5530 series.
2. V software tiskárny zvolte možnost Tisk a skenování a poté kliknutím na položku Údržba
tiskárny otevřete nabídku nástrojů tiskárny.
3. V otevřeném okně s nástroji tiskárny klikněte na možnost Upřesnit nastavení a postupujte podle
pokynů na obrazovce.
Po změně nastavení je bude tiskárna využívat.
8 Kapitola 2 Poznejte HP ENVY 5530 series CSWW
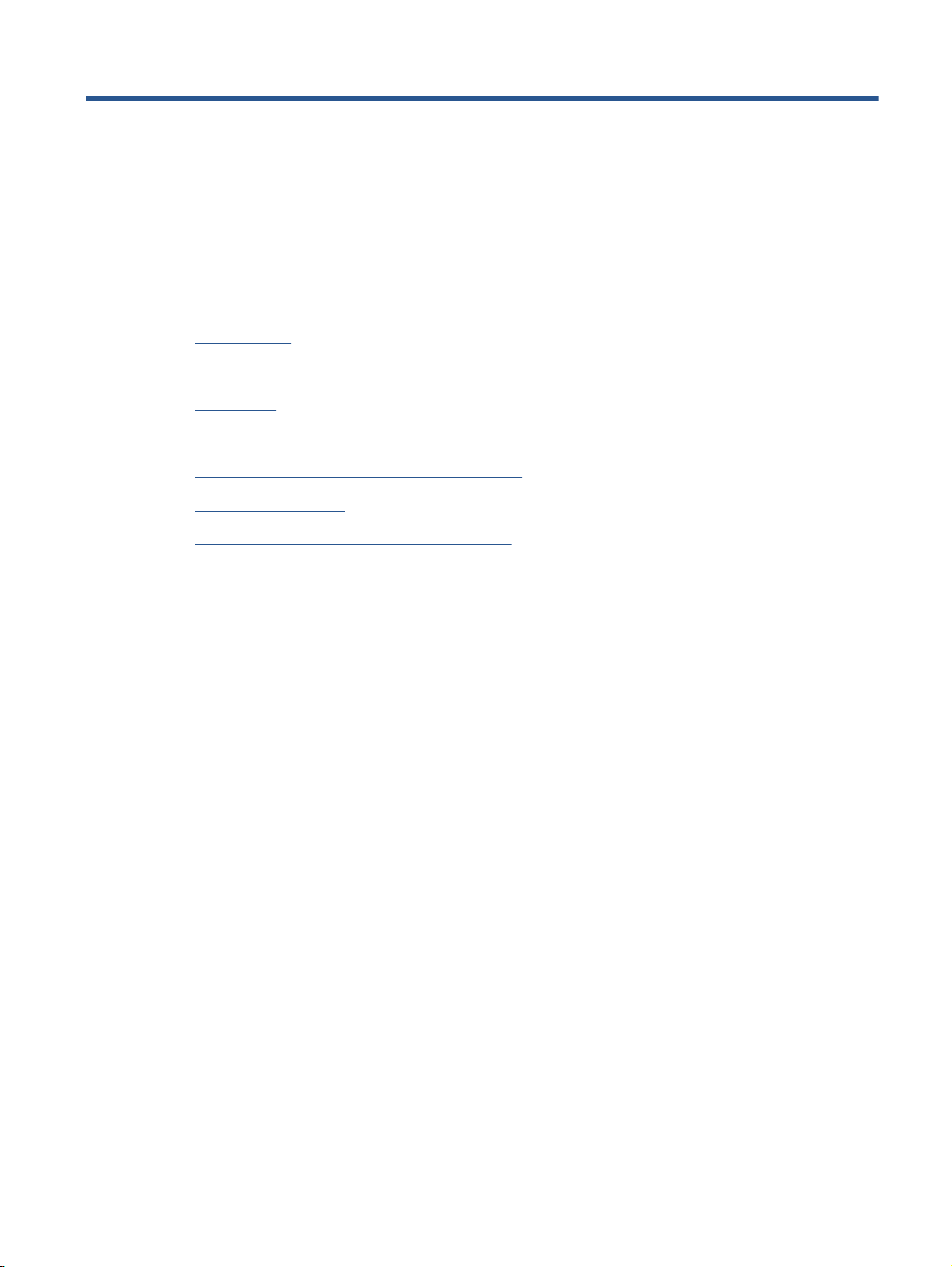
3Tisk
Tisk fotografií
●
Tisk dokumentů
●
Tisk obálek
●
Tisk dokumentů Rychlé formuláře
●
Tisk prostřednictvím funkce HP wireless direct
●
Tipy pro úspěšný tisk
●
Tisk s použitím možnosti Maximální rozlišení
●
CSWW 9
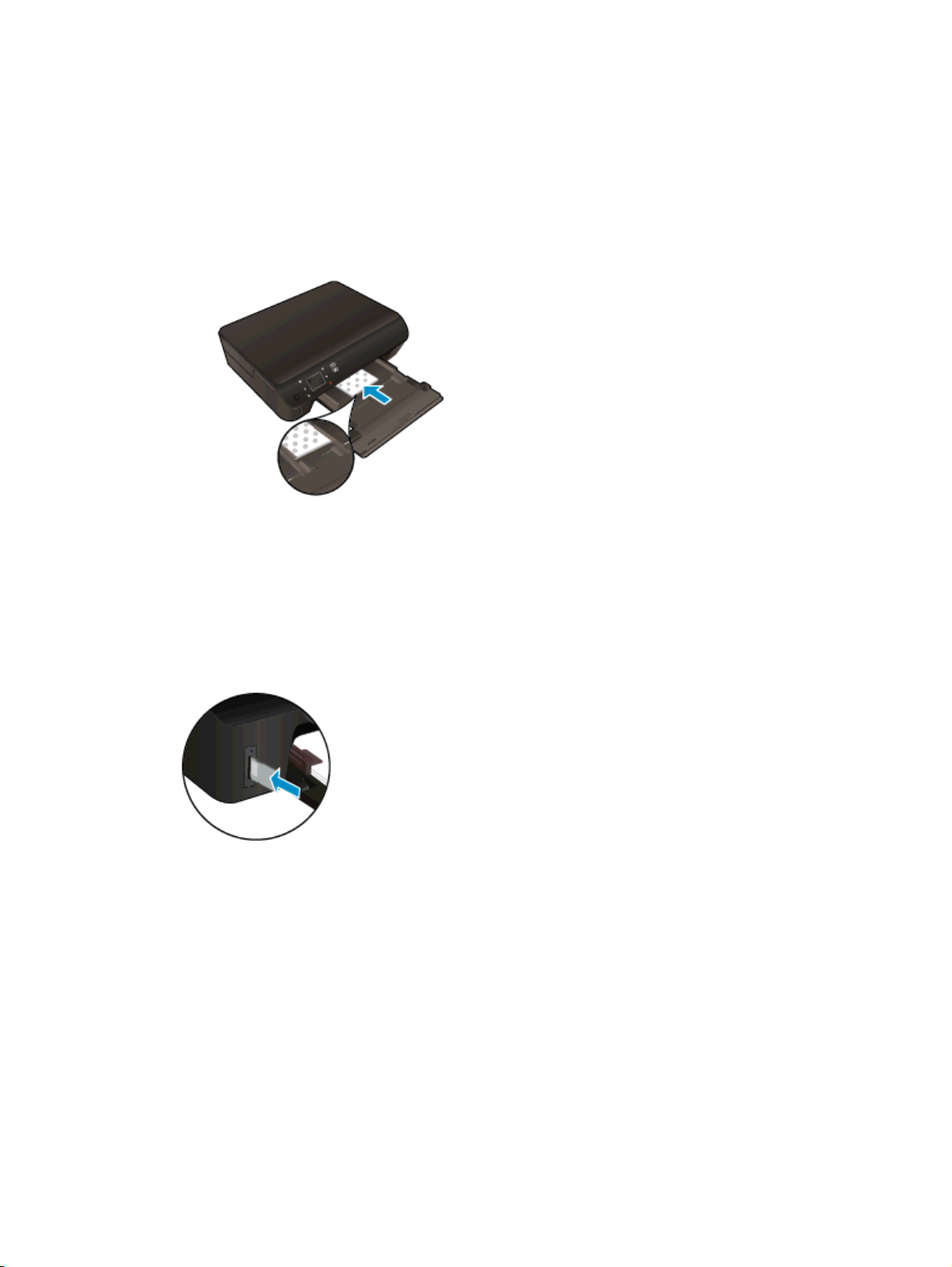
Tisk fotografií
Vložení fotografického papíru
1. Vložte fotografický papír do zásobníku papíru.
Vytáhněte zásobník papíru, dokud se nezarazí.
●
Fotografický papír vkládejte lícem dolů.
●
Posuňte vodítko šířky papíru směrem dovnitř těsně k okraji papíru.
●
Zasuňte zásobník papíru do tiskárny na doraz.
●
2. Otevřete nástavec zásobníku papíru.
Tisk fotografií z paměťové karty
1. Vložte paměťovou kartu do patice na kartu.
2. Stiskem možnosti Fotografie na úvodní obrazovce otevřete nabídku Fotografie.
3. Fotografie zobrazíte v nabídce Fotografie stiskem možnosti Zobrazit a tisk.
4. Stiskněte fotografii, kterou chcete vytisknout.
5. Stiskem šipky nahoru nebo dolů můžete určit počet fotografií, které budou vytištěny.
6. Stiskem možnosti Upravit můžete procházet možnosti úpravy vybraných fotografií. Fotografii
můžete otáčet, ořezávat ji nebo můžete zapnout či vypnout funkci Fotokorekce.
7. Stisknutím tlačítka Dokončeno zobrazte náhled fotografie. Pokud chcete upravit rozvržení, typ
papíru, možnost odstranění efektu červených očí nebo razítko data, v nabídce Nastavení zvolte
požadovanou možnost. Nové nastavení můžete také uložit jako výchozí.
8. Stisknutím možnosti Tisk zahájíte tisk.
10 Kapitola 3 Tisk CSWW
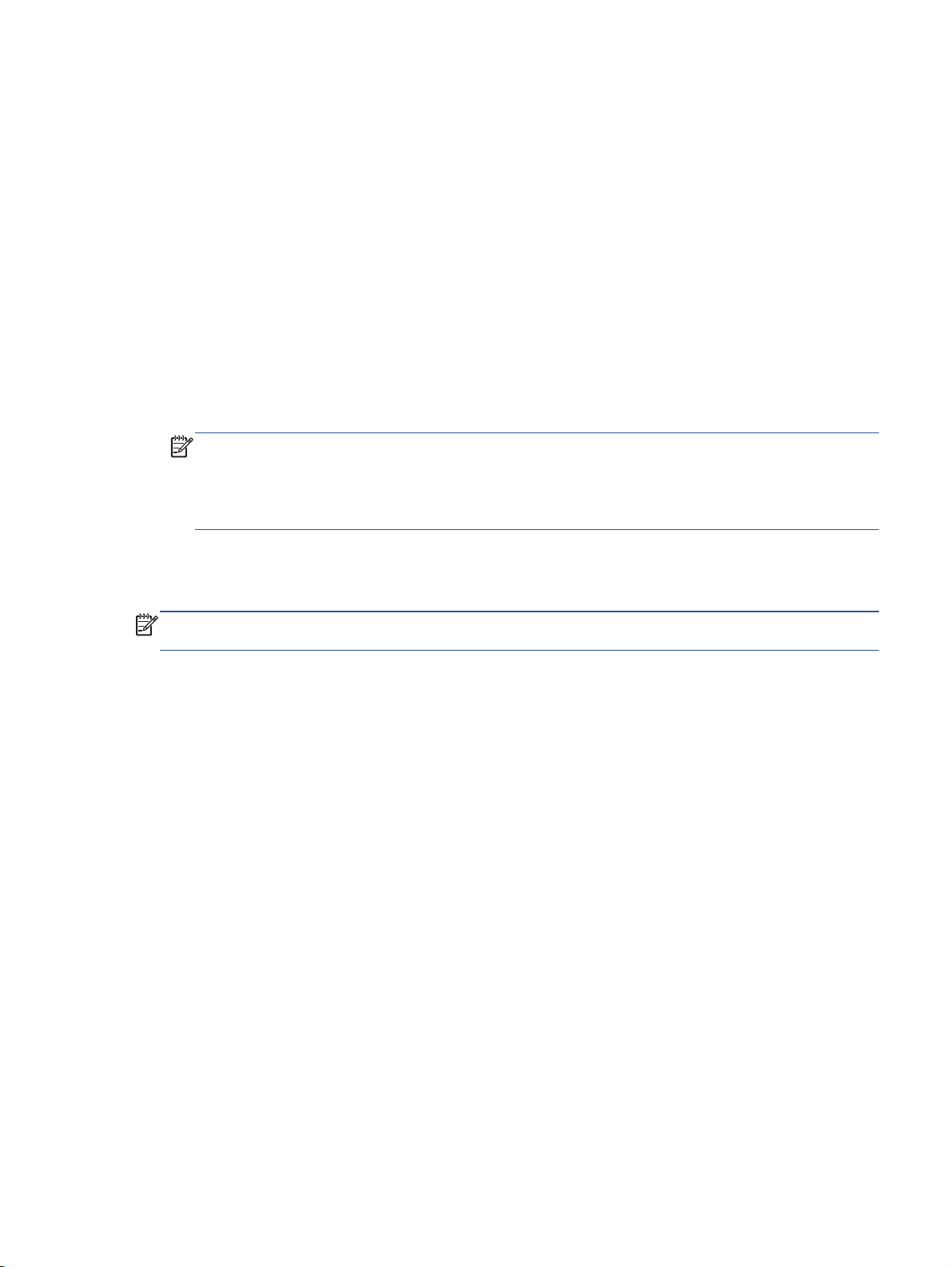
Tisk fotografie na fotografický papír
1. V aplikaci otevřete nabídku Soubor a klikněte na tlačítko Tisk.
2. Ujistěte se, že je vybrána tiskárna.
3. Klikněte na tlačítko, kterým se otevře dialogové okno Vlastnosti.
V závislosti na aplikaci může být toto tlačítko označeno Vlastnosti, Možnosti, Nastavení tiskárny,
Vlastnosti tiskárny, Tiskárna nebo Předvolby.
4. Vyberte příslušnou možnost.
Na kartě Rozvržení vyberte orientaci Na výšku nebo Na šířku.
●
Na kartě Papír/Kvalita vyberte příslušný formát papíru z rozbalovací nabídky Média
●
v oblasti Výběr zásobníku a příslušnou kvalitu tisku z oblasti Nastavení kvality.
Na kartě Rozšířené vyberte z rozevírací nabídky Formát papíru příslušný formát papíru.
●
POZNÁMKA: Abyste dosáhli maximálního rozlišení, přejděte na kartu Papír/Kvalita a vyberte
z rozbalovací nabídky Média možnost Fotografický papír a v oblasti Nastavení kvality možnost
Nejlepší. Poté klikněte na tlačítko Rozšířené a vyberte možnost Ano z rozbalovací nabídky Tisk
v maximálním rozlišení (dpi). Pokud tisknete v nejlepší kvalitě ve stupních šedi, vyberte možnost
Vysoká kvalita tisku ve stupních šedi z rozbalovací nabídky Tisknout ve stupních šedi.
5. Kliknutím na tlačítko OK se vraťte do dialogového okna Vlastnosti.
6. Klikněte na tlačítko OK a potom na tlačítko Tisk nebo OK v dialogovém okně Tisk.
POZNÁMKA: Nepoužitý fotografický papír nenechávejte v zásobníku papíru. Papír by se mohl
zkroutit, což by mohlo snížit kvalitu výtisku. Fotografický papír by měl být před zahájením tisku rovný.
CSWW Tisk fotografií 11
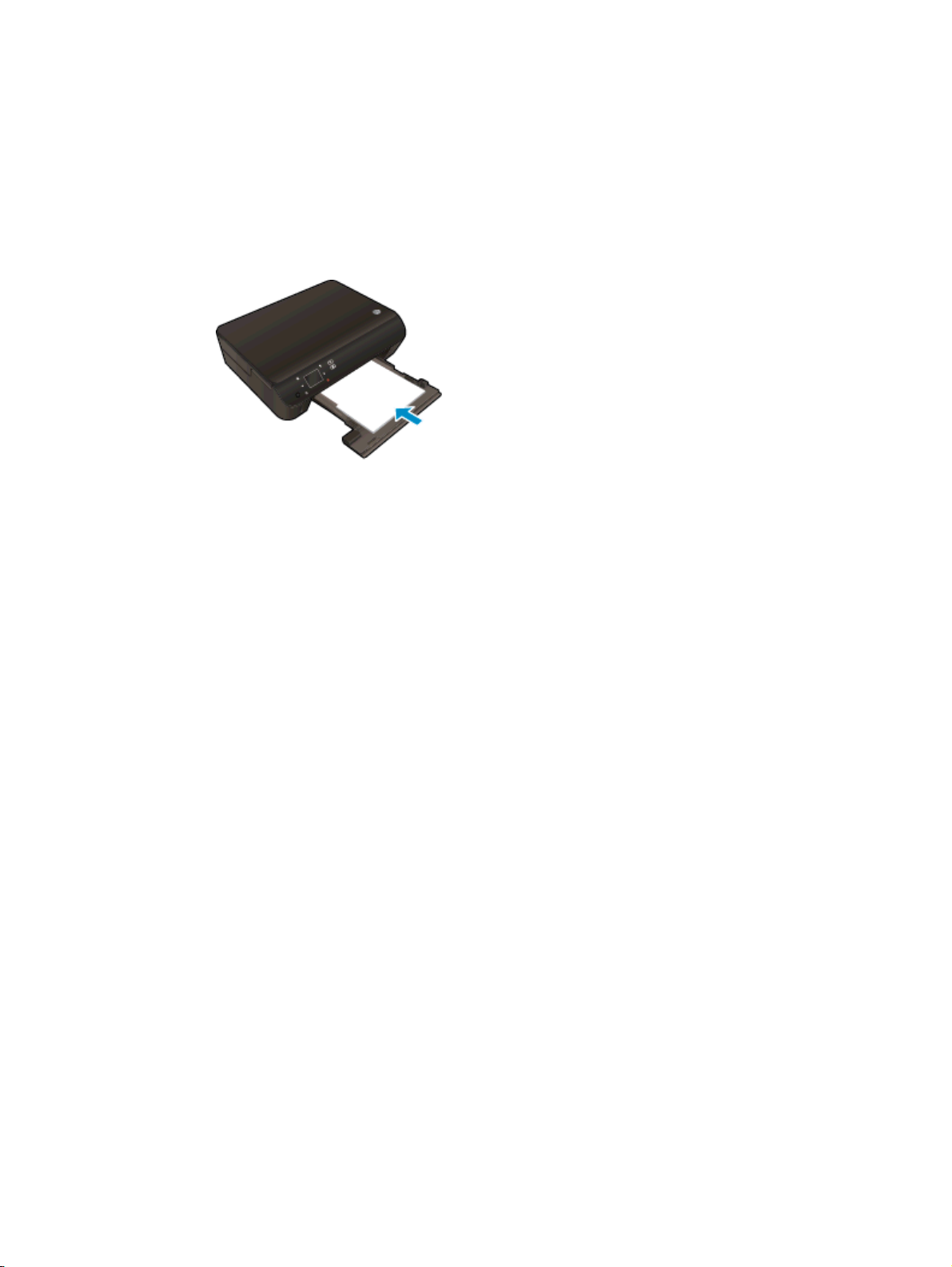
Tisk dokumentů
Vložení papíru
1. Vložte papír do zásobníku papíru.
Vytáhněte zásobník papíru, dokud se nezarazí.
●
Papír vkládejte lícem dolů.
●
Posuňte vodítko šířky papíru směrem dovnitř těsně k okraji papíru.
●
Zasuňte zásobník papíru do tiskárny na doraz.
●
2. Otevřete nástavec zásobníku papíru.
Tisk dokumentu
1. V aplikaci klikněte na tlačítko Tisk.
2. Ujistěte se, že je vybrána tiskárna.
3. Klikněte na tlačítko, kterým se otevře dialogové okno Vlastnosti.
V závislosti na aplikaci může být toto tlačítko označeno Vlastnosti, Možnosti, Nastavení tiskárny,
Vlastnosti tiskárny, Tiskárna nebo Předvolby.
4. Vyberte příslušnou možnost.
Na kartě Rozvržení vyberte orientaci Na výšku nebo Na šířku.
●
Na kartě Papír/Kvalita vyberte příslušný formát papíru z rozbalovací nabídky Média
●
v oblasti Výběr zásobníku a příslušnou kvalitu tisku z oblasti Nastavení kvality.
Na kartě Rozšířené vyberte z rozevírací nabídky Formát papíru příslušný formát papíru.
●
5. Kliknutím na tlačítko OK zavřete dialogové okno Vlastnosti.
6. Kliknutím na tlačítko Tisk nebo OK zahájíte tisk.
Tisk na obě strany listu
1. V aplikaci klikněte na tlačítko Tisk.
2. Ujistěte se, že je vybrána tiskárna.
12 Kapitola 3 Tisk CSWW
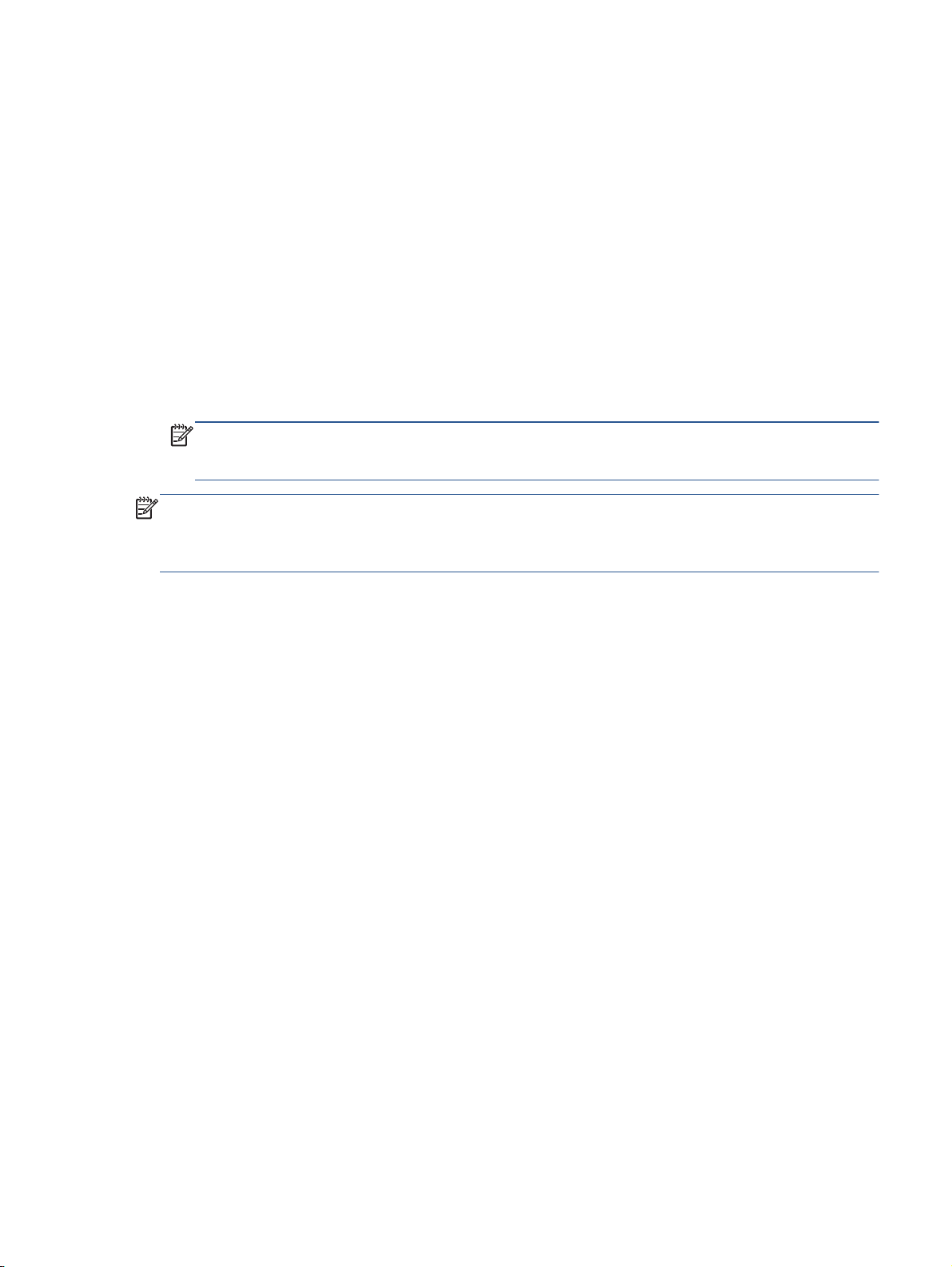
3. Klikněte na tlačítko, kterým se otevře dialogové okno Vlastnosti.
V závislosti na aplikaci může být toto tlačítko označeno Vlastnosti, Možnosti, Nastavení tiskárny,
Vlastnosti tiskárny, Tiskárna nebo Předvolby.
4. Vyberte příslušnou možnost.
Na kartě Rozvržení vyberte orientaci Na výšku nebo Na šířku.
●
Na kartě Papír/Kvalita vyberte vhodný typ papíru a kvalitu tisku z rozbalovací nabídky
●
Média.
Na kartě Rozšířené vyberte z rozevírací nabídky Formát papíru příslušný formát papíru.
●
5. Na kartě Rozvržení vyberte z rozbalovací nabídky Tisk na obě strany možnost Obracet podél
dlouhé strany nebo Obracet podél krátké strany.
6. Kliknutím na tlačítko OK spustíte tisk.
POZNÁMKA: Po vytištění jedné stránky dokumentu budete vyzváni, abyste několik sekund
vyčkali. Tiskárna poté automaticky vloží papír zpět a bude tisknout na druhou stranu. Není třeba
papír vkládat zpět ručně ani provádět jiné činnosti.
POZNÁMKA: Pokud nejsou vytištěné dokumenty zarovnány s okraji papíru, ujistěte se, zda jste
vybrali správný jazyk a oblast. Na displeji tiskárny vyberte položku Nastavení a poté Předvolby.
Z poskytnutých možností vyberte jazyk a poté oblast. Správná nastavení jazyka a země nebo oblasti
zajistí, že bude mít tiskárna správné nastavení výchozího formátu papíru.
CSWW Tisk dokumentů 13
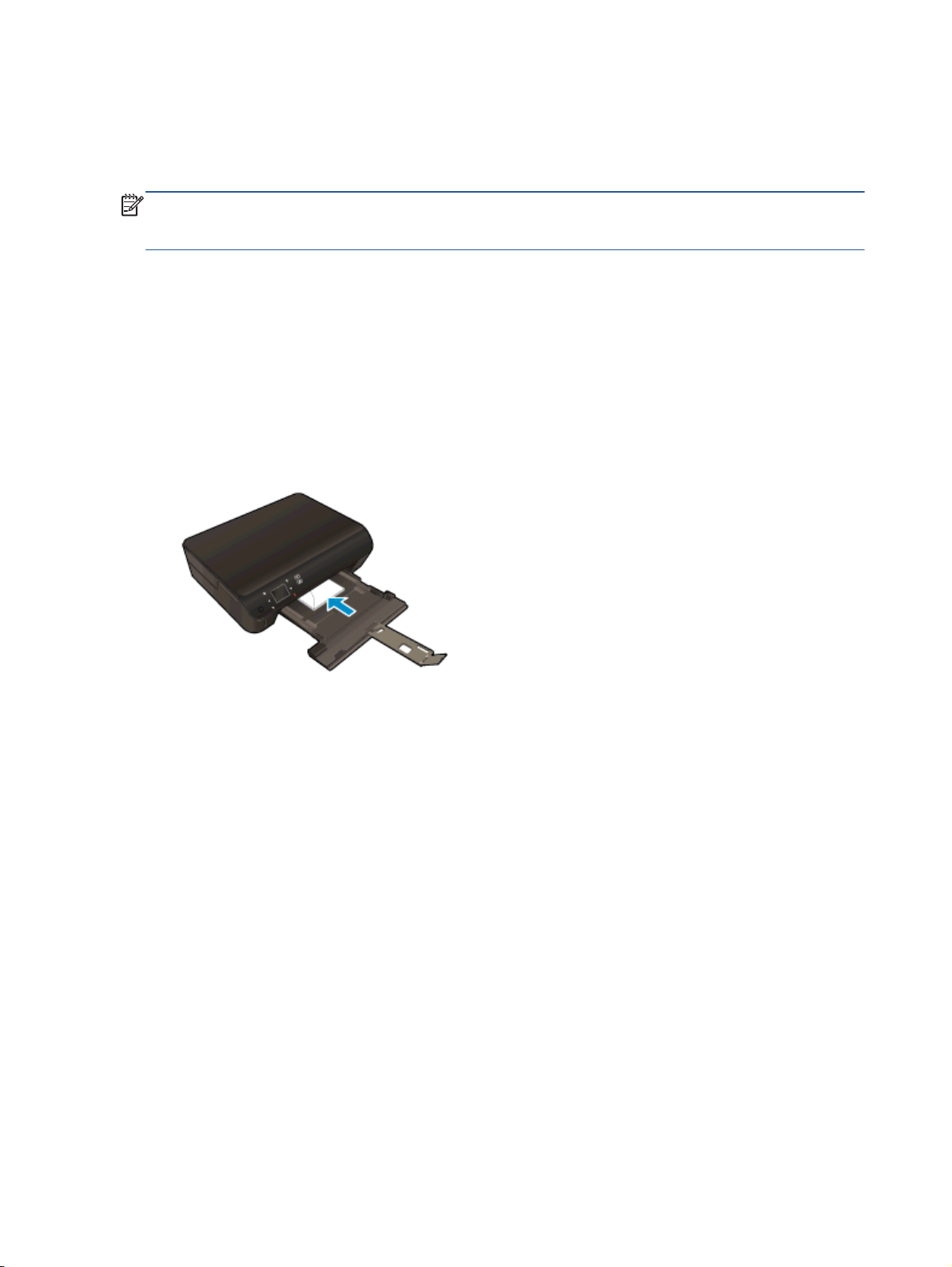
Tisk obálek
Do zásobníku papíru zařízení HP ENVY 5530 series je možné vložit jednu nebo více obálek.
Nepoužívejte lesklé nebo reliéfní obálky ani obálky se sponami či průhlednými okénky.
POZNÁMKA: O zvláštnostech formátování textu, který má být vytištěn na obálky, si přečtěte v
nápovědě ke svému textovému editoru. Nejlepších výsledků dosáhnete, použijete-li pro zpáteční
adresu štítek, který nalepíte na obálku.
Vložení obálek
1. Ujistěte se, že je zásobník papíru otevřený.
2. Zcela rozevřete vodítka šířky papíru.
3. Obálky umístěte doprostřed zásobníku papíru. Tištěná strana musí směřovat dolů. Chlopeň
musí být na levé straně.
4. Zasuňte obálky co nejdále do tiskárny.
5. Posuňte vodítka šířky papíru těsně k okraji obálek.
Tisk obálky
1. V aplikaci otevřete nabídku Soubor a klikněte na tlačítko Tisk.
2. Ujistěte se, že je vybrána tiskárna.
3. Klikněte na tlačítko, kterým se otevře dialogové okno Vlastnosti.
V závislosti na aplikaci může být toto tlačítko označeno Vlastnosti, Možnosti, Nastavení tiskárny,
Vlastnosti tiskárny, Tiskárna nebo Předvolby.
4. Vyberte příslušnou možnost.
Na kartě Rozvržení vyberte orientaci Na výšku nebo Na šířku.
●
Na kartě Papír/Kvalita vyberte příslušný formát papíru z rozbalovací nabídky Média
●
v oblasti Výběr zásobníku a příslušnou kvalitu tisku z oblasti Nastavení kvality.
Na kartě Rozšířené vyberte z rozevírací nabídky Formát papíru příslušný formát papíru.
●
5. Klikněte na tlačítko OK a potom na tlačítko Tisk nebo OK v dialogovém okně Tisk.
14 Kapitola 3 Tisk CSWW
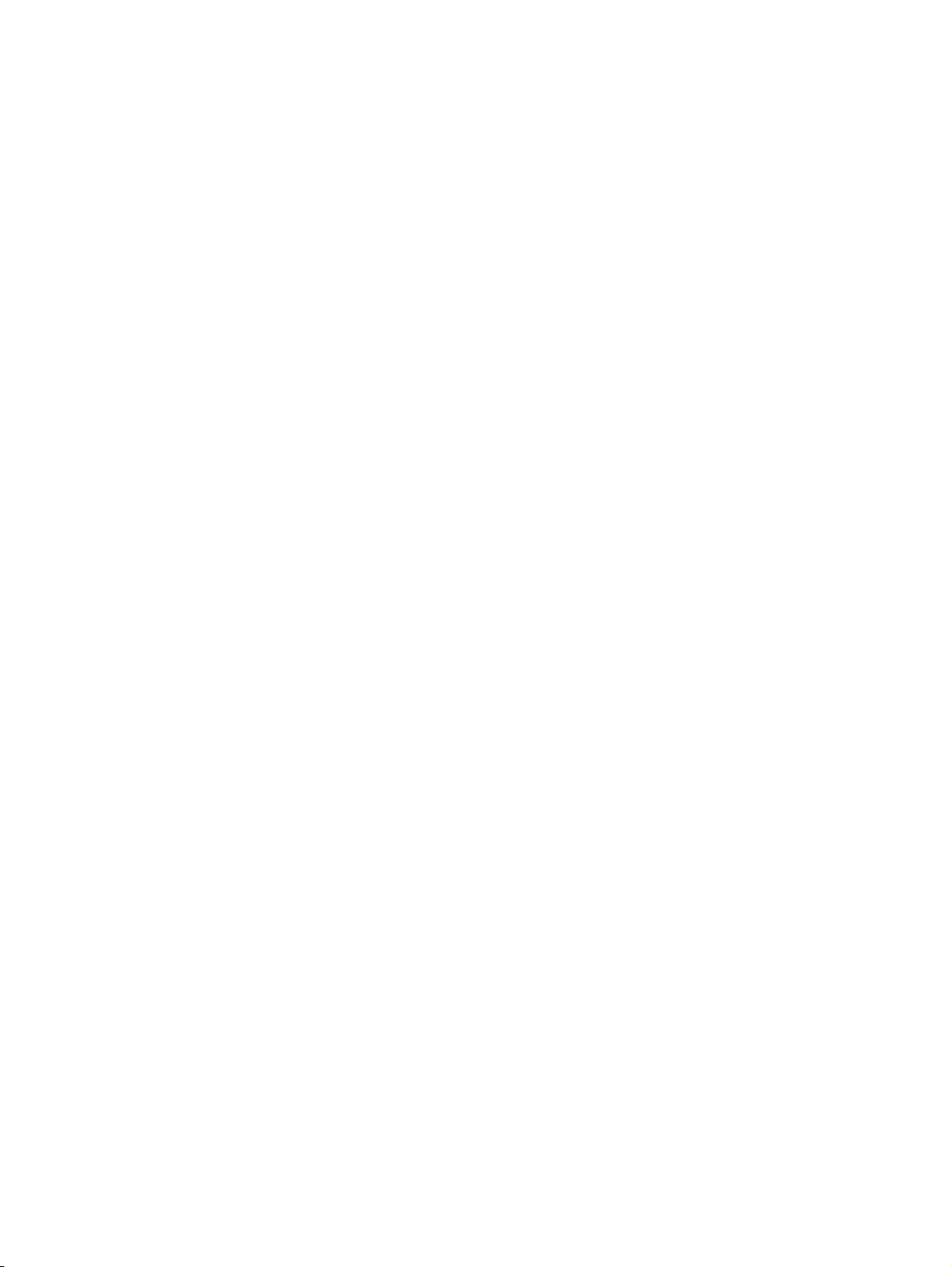
Tisk dokumentů Rychlé formuláře
Používejte aplikaci HP Quick Forms k tisku zábavných a užitečných stránek. Podle potřeby můžete
tisknout kalendáře, kontrolní seznamy, hry, poznámkový papír, milimetrový papír a notový papír.
Tisk dokumentů Rychlé formuláře
1. Na úvodní obrazovce displeje tiskárny stiskněte pravé směrové tlačítko a poté stiskněte ikonu
Rychlé formuláře.
2. Stiskněte možnost Rychlé formuláře. Pokud tuto možnost nemůžete najít, stiskněte směrové
tlačítko a prolistujte všechny aplikace.
3. Vyberte jednu z následujících možností HP Quick Forms: Kalendář, Kontrolní seznam, Hry,
Poznámkový papír, Milimetrový papír nebo Noty.
4. U zvolené kategorie vyberte podkategorii. Použijte pravé směrové tlačítko k prolistování všech
podkategorií.
5. Stisknutím šipky doprava nebo doleva zadejte počet kopií a potom zvolte možnost Dokončeno.
CSWW Tisk dokumentů Rychlé formuláře 15
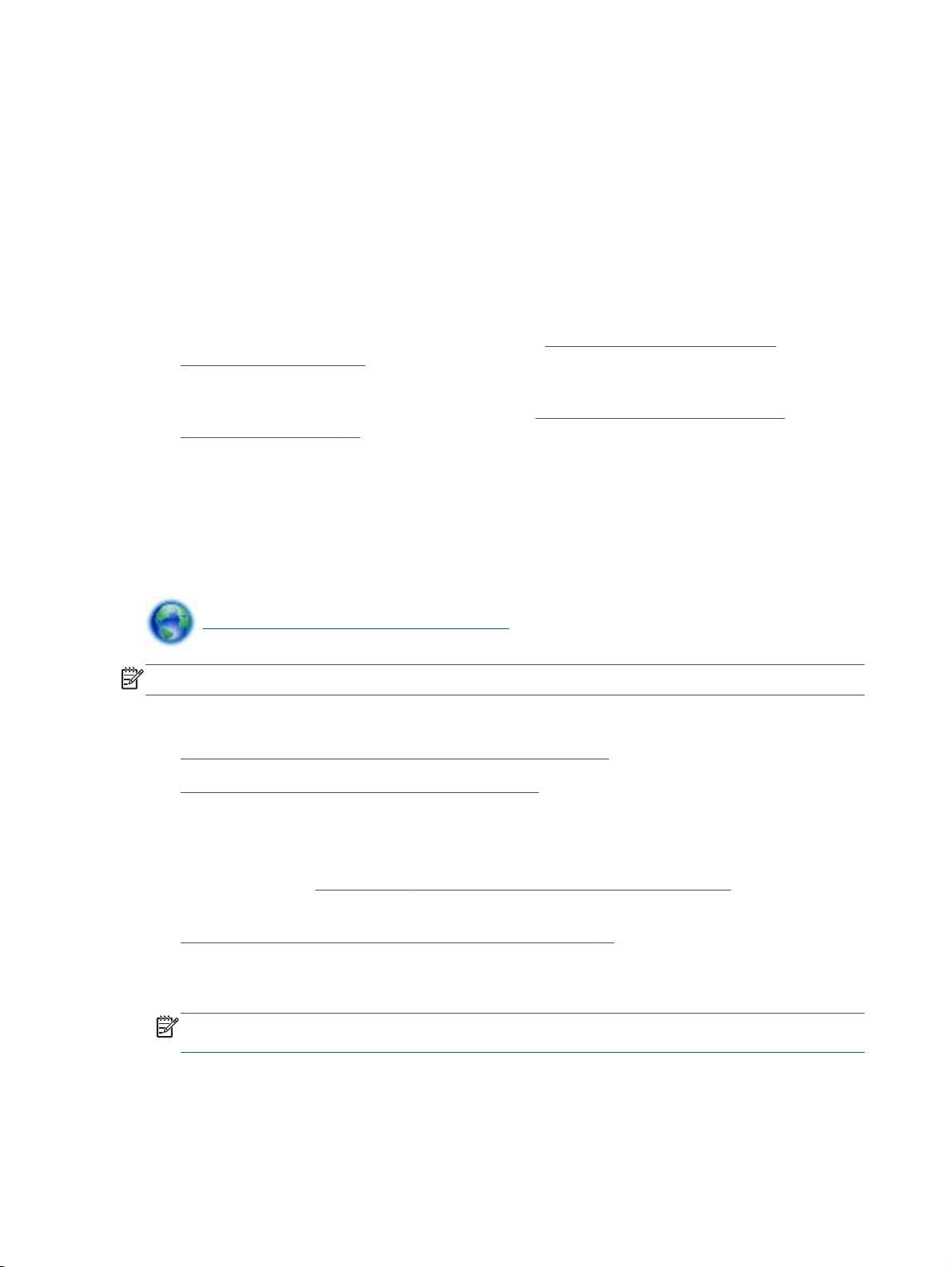
Tisk prostřednictvím funkce HP wireless direct
Pomocí funkce HP wireless direct můžete tisknout bezdrátově z počítače, telefonu smartphone,
tabletu nebo jiného zařízení s podporou bezdrátového připojení bez nutnosti se připojovat ke stávající
bezdrátové síti.
Při použití funkce HP wireless direct pamatujte na následující:
Ověřte, zda je v počítači nebo mobilním zařízení nainstalován potřebný software:
●
Chcete-li tisknout z počítače, je třeba nainstalovat software tiskárny dodaný s tiskárnou.
Chcete-li tisknout z mobilního zařízení, je třeba nainstalovat kompatibilní tiskovou aplikaci. Další
●
informace o mobilním tisku naleznete na stránkách
mobile_printing_apps.html.
Ověřte, zda je v tiskárně zapnuta funkce HP wireless direct a zda je v případě potřeby povoleno
●
zabezpečení. Další informace naleznete v tématu
směrovače na stránce 58.
Jedno připojení funkce HP wireless direct může využívat až pět počítačů a mobilních zařízení.
●
Funkci HP wireless direct lze používat i případě, že je tiskárna připojena k počítači pomocí
●
kabelu USB nebo k síti (pomocí bezdrátového připojení).
Funkci HP wireless direct nelze používat k připojení počítače, mobilního zařízení nebo tiskárny
●
k internetu.
www.hp.com/global/us/en/eprint/
Bezdrátové připojení k tiskárně bez
Kliknutím sem získáte více informací online.
POZNÁMKA: V současnosti nemusí být tyto stránky k dispozici ve všech jazykových verzích.
Tato část obsahuje následující témata:
Tisk z mobilního zařízení s podporou bezdrátového připojení
●
Tisk z počítače s podporou bezdrátového připojení
●
Tisk z mobilního zařízení s podporou bezdrátového připojení
Ověřte, zda jste v mobilním zařízení nainstalovali kompatibilní tiskovou aplikaci. Další informace
naleznete na stránkách
1. Ověřte, zda jste v tiskárně zapnuli funkci HP wireless direct. Další informace naleznete v tématu
Bezdrátové připojení k tiskárně bez směrovače na stránce 58.
2. V mobilním zařízení zapněte připojení Wi-FI. Další informace naleznete v dokumentaci
dodávané s mobilním zařízením.
POZNÁMKA: Pokud mobilní zařízení připojení WI-Fi nepodporuje, nebude možné funkci HP
wireless direct používat.
3. Prostřednictvím mobilního zařízení se připojte k nové síti. Použijte postup, který běžně
používáte pro připojení k nové bezdrátové síti nebo aktivnímu bodu. Ze seznamu bezdrátových
www.hp.com/global/us/en/eprint/mobile_printing_apps.html.
16 Kapitola 3 Tisk CSWW
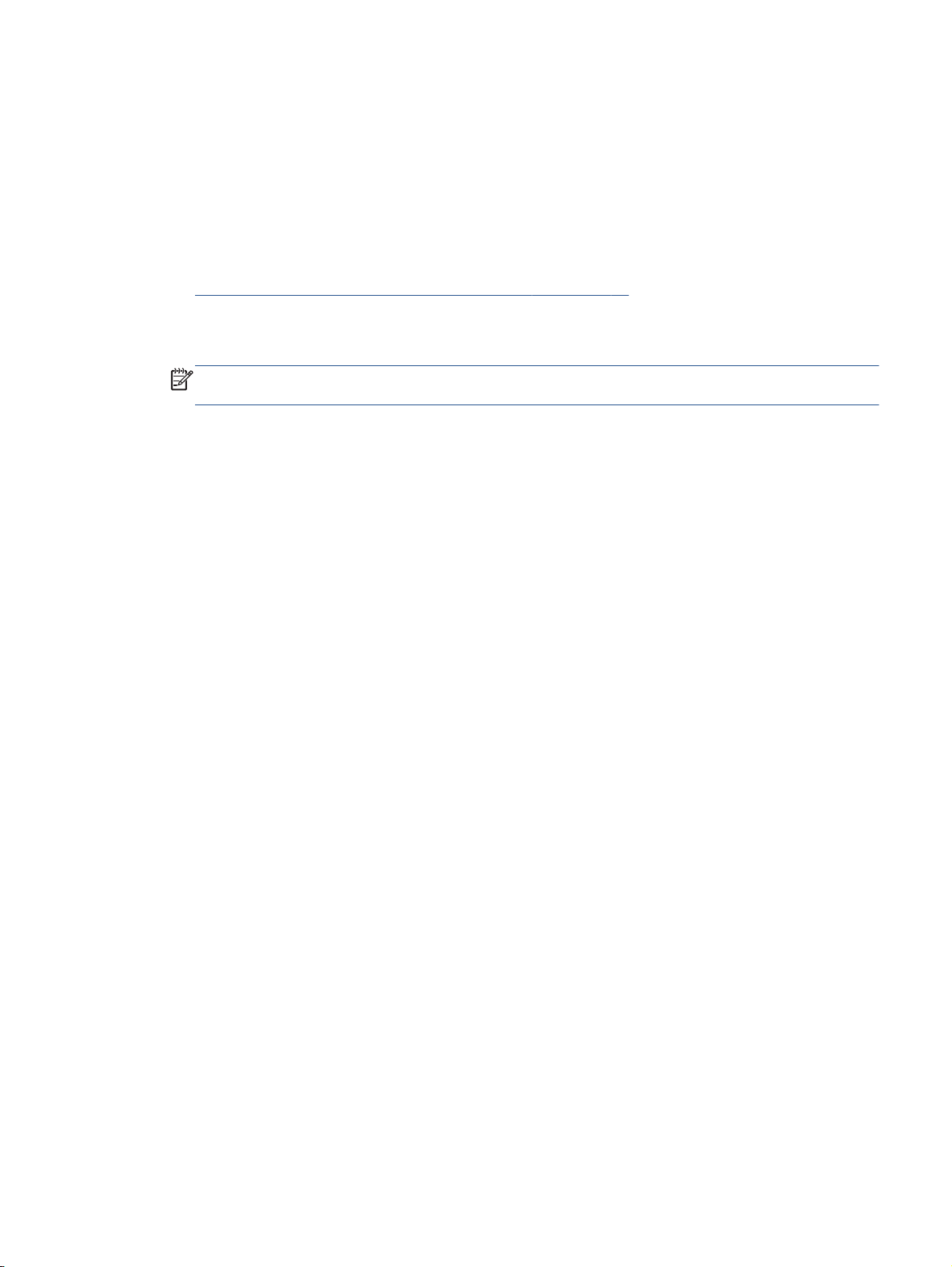
sítí vyberte název funkce HP wireless direct, například HP-Print-**-ENVY-5530 (kde symboly **
představují jedinečné znaky, které identifikují tiskárnu).
Pokud je funkce HP wireless direct zapnuta se zabezpečením, na výzvu zadejte heslo.
4. Vytiskněte dokument.
Tisk z počítače s podporou bezdrátového připojení
1. Ověřte, zda jste v tiskárně zapnuli funkci HP wireless direct. Další informace naleznete v části
Bezdrátové připojení k tiskárně bez směrovače na stránce 58.
2. Zapněte v počítači připojení Wi-Fi. Další informace naleznete v dokumentaci dodávané společně
s počítačem.
POZNÁMKA: Pokud počítač připojení WI-Fi nepodporuje, nebude možné funkci HP wireless
direct používat.
3. Prostřednictvím počítače se připojte k nové síti. Použijte postup, který běžně používáte pro
připojení k nové bezdrátové síti nebo aktivnímu bodu. Ze seznamu bezdrátových sítí vyberte
název funkce HP wireless direct, například HP-Print-**-ENVY-5530 (kde symboly ** představují
jedinečné znaky, které identifikují tiskárnu).
Pokud je funkce HP wireless direct zapnuta se zabezpečením, na výzvu zadejte heslo.
4. Pokud byla tiskárna nainstalována a připojena k počítači prostřednictvím bezdrátové sítě,
pokračujte krokem 5. Pokud byla tiskárna nainstalována a připojena k počítači pomocí kabelu
USB, postupujte podle následujících pokynů a nainstalujte funkci software tiskárny
prostřednictvím připojení HP wireless direct.
a. V závislosti na operačním systému proveďte některý z následujících úkonů:
Windows 8: Na obrazovce Start klikněte pravým tlačítkem do prázdné oblasti, na
●
panelu aplikací klikněte na položku Všechny aplikace a poté klikněte na možnost
Nastavení a software tiskárny.
Windows 7, Windows Vista a Windows XP: Na ploše počítače klikněte na nabídku
●
Start, vyberte možnost Všechny programy, klikněte na položku HP, poté na možnost
HP ENVY 5530 series a nakonec na položku Nastavení a software tiskárny.
b. Vyberte možnost Připojit novou tiskárnu.
c. Jakmile software zobrazí obrazovku Možnosti připojení, vyberte možnost Bezdrátové
připojení.
Ze seznamu vybraných tiskáren vyberte možnost HP ENVY 5530 series.
d. Postupujte podle pokynů na obrazovce.
5. Vytiskněte dokument.
CSWW Tisk prostřednictvím funkce HP wireless direct 17
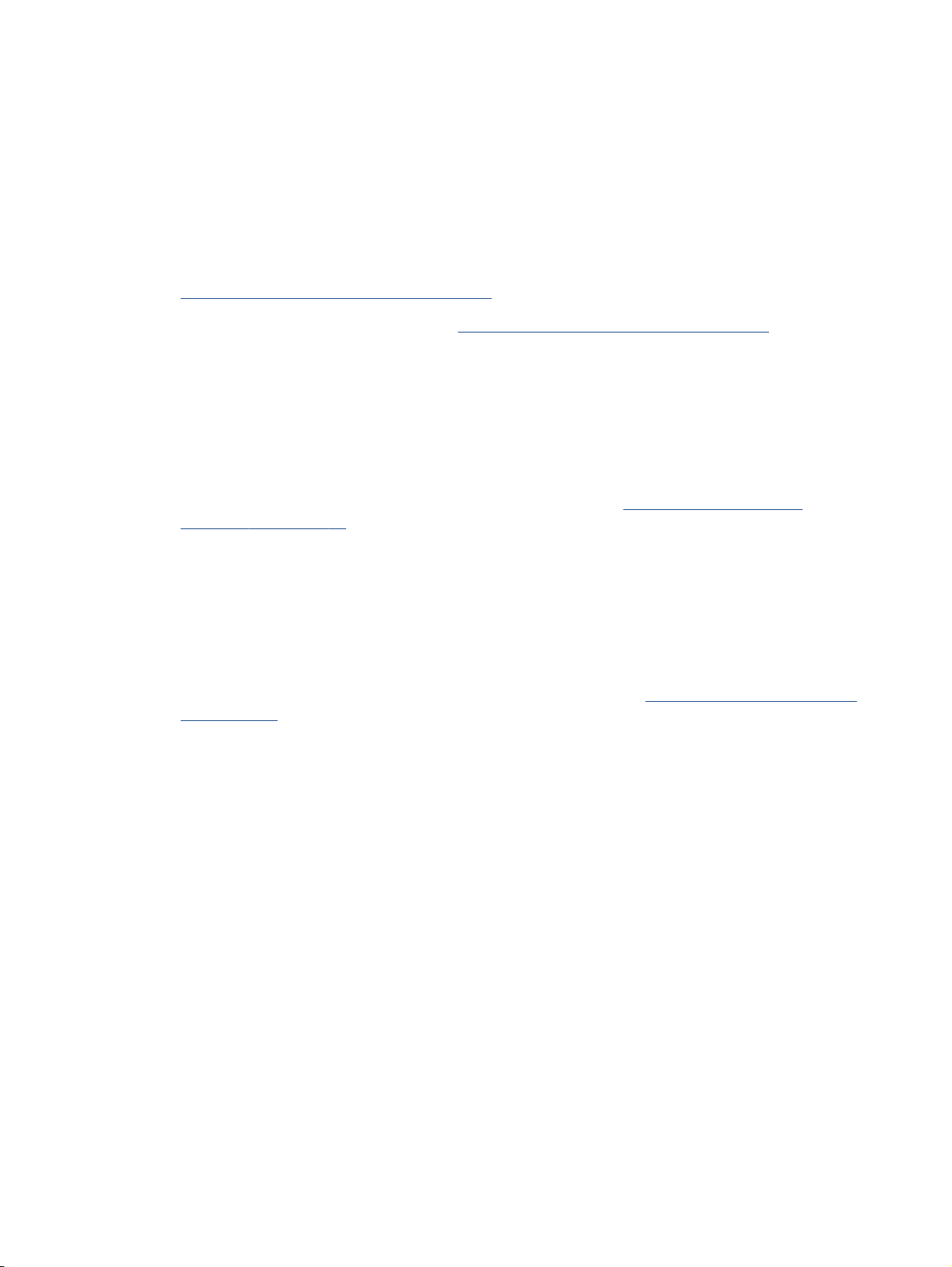
Tipy pro úspěšný tisk
Využijte následující tipy pro úspěšný tisk.
Tipy pro tisk z počítače
Další informace o tisku dokumentů, fotografií nebo obálek z počítače naleznete po kliknutí na
následující odkazy ohledně pokynů pro jednotlivé operační systémy.
Zjistěte, jak tisknout fotografie uložené v počítači. Zjistěte, jak nastavit maximální rozlišení dpi.
●
Kliknutím sem získáte více informací online.
Zjistěte, jak tisknout obálky z počítače.
●
Tipy z oblasti inkoustu a papíru
Použijte originální kazety HP. Originální inkoustové kazety HP jsou navrženy pro tiskárny HP a
●
testovány, aby vám umožnily pokaždé dosáhnout skvělých výsledků.
Zkontrolujte, jestli je v inkoustových kazetách dostatek inkoustu. Stisknutím ikony Inkoust na
●
úvodní obrazovce můžete ověřit odhadované hladiny inkoustu.
Další informace o práci s tiskovými kazetami naleznete v části
kazetami na stránce 51.
Vložte balík papíru, ne jednu stránku. Použijte čistý a rovný papír stejného formátu. Ujistěte se,
●
že je vložen současně pouze jeden typ papíru.
Posuňte vodítka šířky papíru v zásobníku papíru tak, aby těsně přiléhala k papíru. Vodítka šířky
●
papíru nesmí papír v zásobníku ohýbat.
Nastavte kvalitu a formát papíru podle typu a formátu papíru v zásobníku.
●
Další informace o odstranění uvíznutého papíru naleznete v části
●
na stránce 64.
Tipy ohledně nastavení tiskárny
Na kartě Papír/Kvalita vyberte příslušný formát papíru z rozbalovací nabídky Média v oblasti
●
Výběr zásobníku a příslušnou kvalitu tisku z oblasti Nastavení kvality.
Kliknutím sem získáte více informací online.
Tipy pro práci s tiskovými
Odstranění uvíznutého papíru
Vyberte vhodný formát papíru z rozbalovací nabídky Formát papíru v dialogovém okně Pokročilé
●
možnosti. Kliknutím na tlačítko Upřesnit na kartě Rozvržení nebo Papír/kvalita otevřete
dialogové okno Pokročilé možnosti.
Pokud chcete změnit výchozí nastavení tisku, klikněte v softwaru tiskárny na možnost Tisk a
●
skenování a poté Nastavení předvoleb.
V závislosti na operačním systému jedním z následujících způsobů otevřete software tiskárny:
18 Kapitola 3 Tisk CSWW
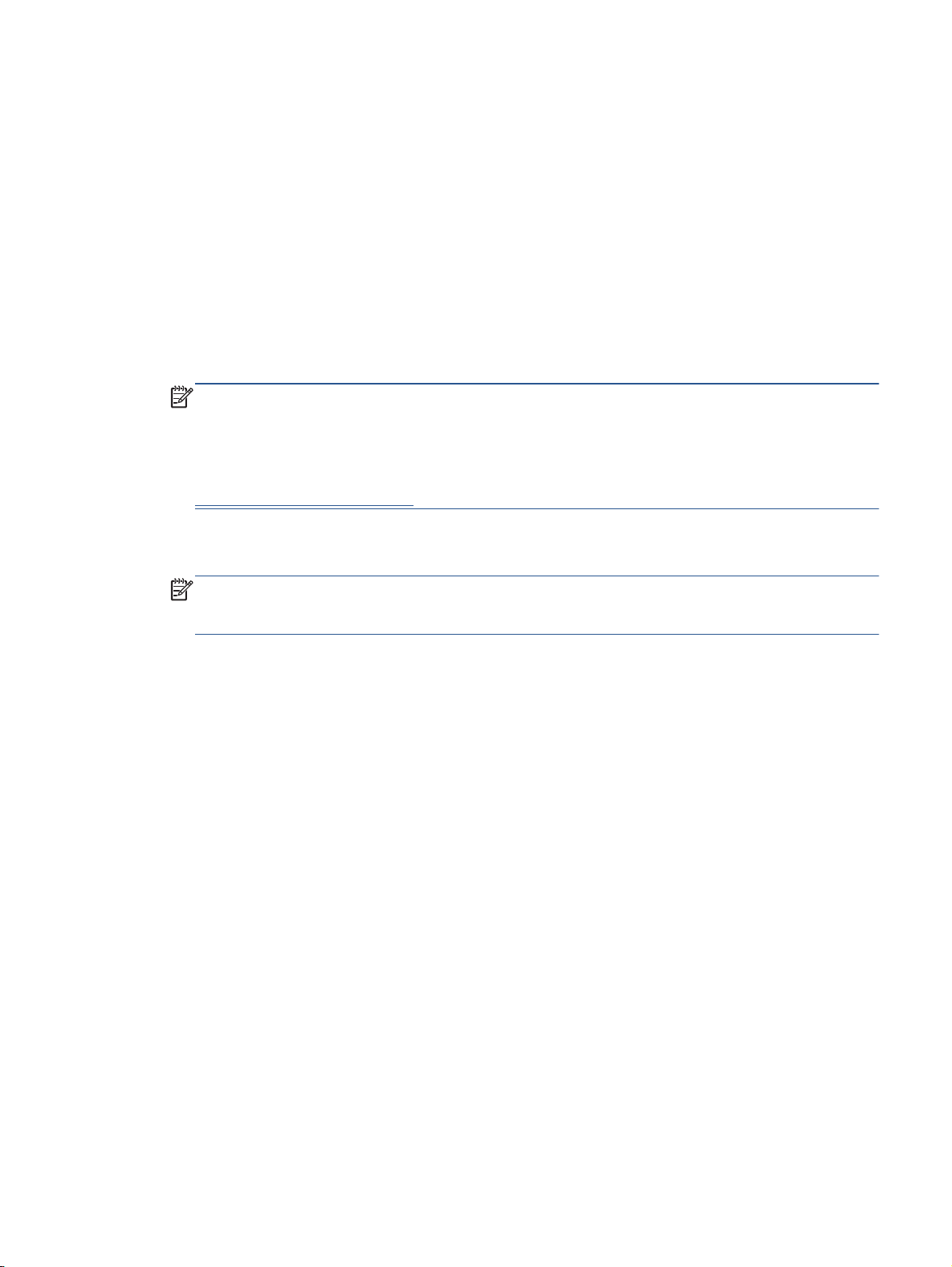
Poznámky
Windows 8: Na obrazovce Start klikněte pravým tlačítkem do prázdné oblasti, na panelu
◦
aplikací klikněte na položku Všechny aplikace a poté klikněte na ikonu s názvem tiskárny.
Windows 7, Windows Vista a Windows XP: Na ploše počítače klikněte na nabídku Start,
◦
vyberte možnost Všechny programy, klikněte na položku HP, poté na možnost HP ENVY
5530 series a nakonec na položku HP ENVY 5530 series.
Pokud chcete vytisknout černobílý dokument pouze pomocí černého inkoustu, klikněte na
●
tlačítko Rozšířené. Z rozevírací nabídky Tisknout v tónech šedé vyberte Pouze černý inkoust,
poté klikněte na tlačítko OK.
Originální inkoustové kazety HP jsou navrženy pro tiskárny a papír HP a testovány, aby vám
●
umožnily vždy snadno dosáhnout skvělých výsledků.
POZNÁMKA: Společnost HP nemůže zaručit kvalitu a spolehlivost neoriginálního spotřebního
materiálu. Na opravy produktu po použití spotřebního materiálu od jiného výrobce se nevztahuje
záruka.
Pokud jste přesvědčeni, že jste zakoupili originální inkoustovou kazetu HP, přejděte na adresu:
www.hp.com/go/anticounterfeit
Varování a kontrolky množství inkoustu poskytují pouze přibližné údaje a slouží pouze
●
k plánování.
POZNÁMKA: Pokud se vám zobrazí varovná zpráva, že je v tiskárně málo inkoustu, připravte
si náhradní tiskovou kazetu, abyste se vyhnuli možným zdržením tisku. Inkoustové kazety
nemusíte měnit, dokud bude kvalita tisku přijatelná.
Nastavení softwaru vybrané v ovladači tiskárny se vztahuje pouze na tisk, nikoliv na kopírování
●
či skenování.
Dokumenty můžete tisknout na obě strany papíru.
●
CSWW Tipy pro úspěšný tisk 19
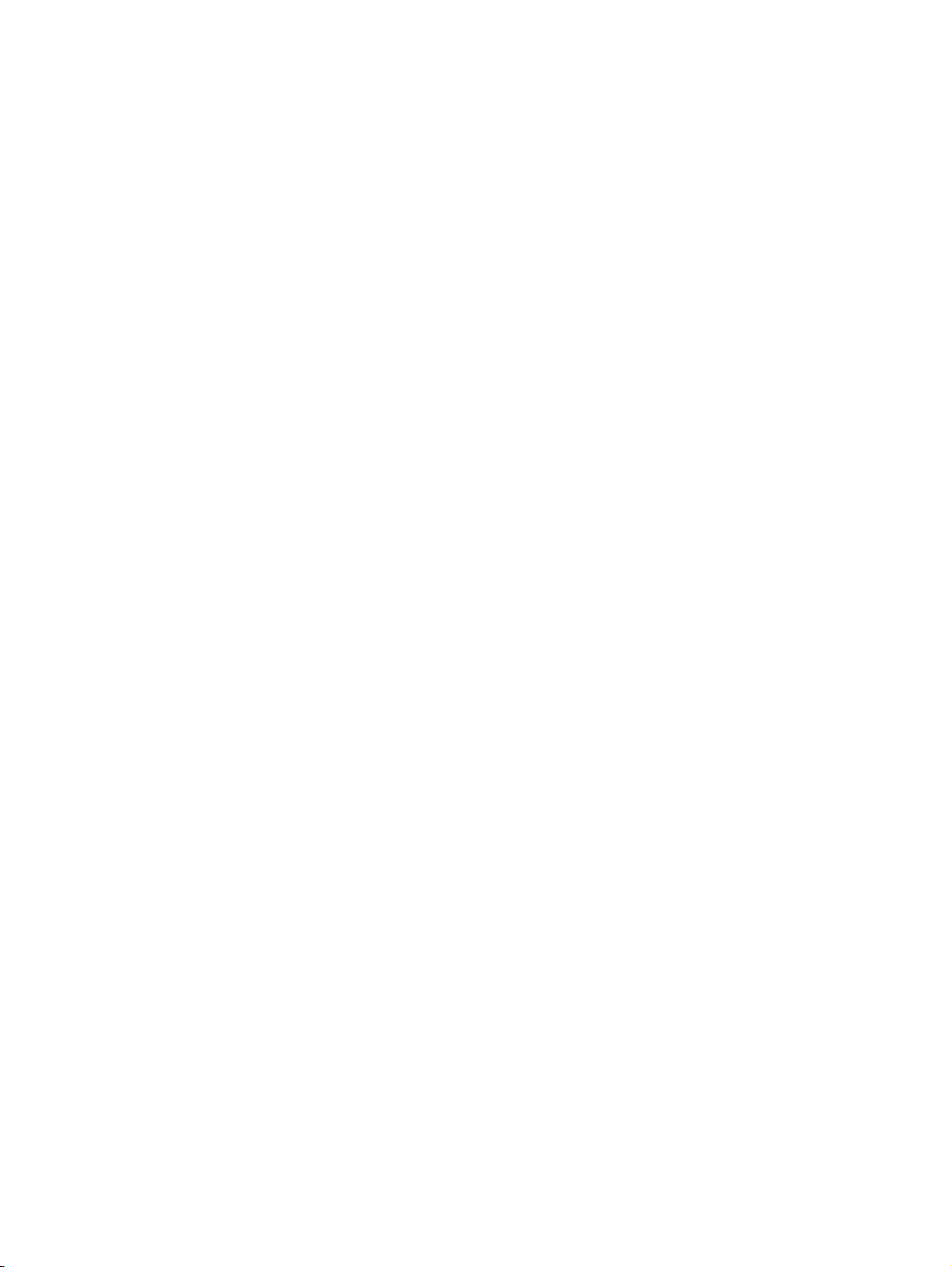
Tisk s použitím možnosti Maximální rozlišení
Pro tisk ostrých fotografií v nejvyšší kvalitě na fotografický papír použijte režim maximálního rozlišení.
Tisk v maximálním rozlišení trvá déle než tisk při jiném nastavení a vyžaduje hodně místa na disku.
Tisk v režimu maximálního rozlišení
1. V aplikaci otevřete nabídku Soubor a klikněte na tlačítko Tisk.
2. Ujistěte se, že je vybrána tiskárna.
3. Klikněte na tlačítko, kterým se otevře dialogové okno Vlastnosti.
V závislosti na aplikaci může být toto tlačítko označeno Vlastnosti, Možnosti, Nastavení tiskárny,
Vlastnosti tiskárny, Tiskárna nebo Předvolby.
4. Klikněte na kartu Papír/Kvalita.
5. V rozbalovací nabídce Média vyberte příslušný typ papíru a kvalitu tisku.
6. Klikněte na tlačítko Upřesnit.
7. V části Vlastnosti tiskárny zvolte možnost Ano v rozevíracím seznamu Tisk s maximálním
rozlišením.
8. V rozevíracím seznamu Velikost papíru vyberte příslušnou velikost papíru.
9. Zavřete rozšířené možnosti kliknutím na tlačítko OK.
10. Potvrďte Orientaci na kartě Rozvržení a vytiskněte dokumenty kliknutím na tlačítko OK.
20 Kapitola 3 Tisk CSWW
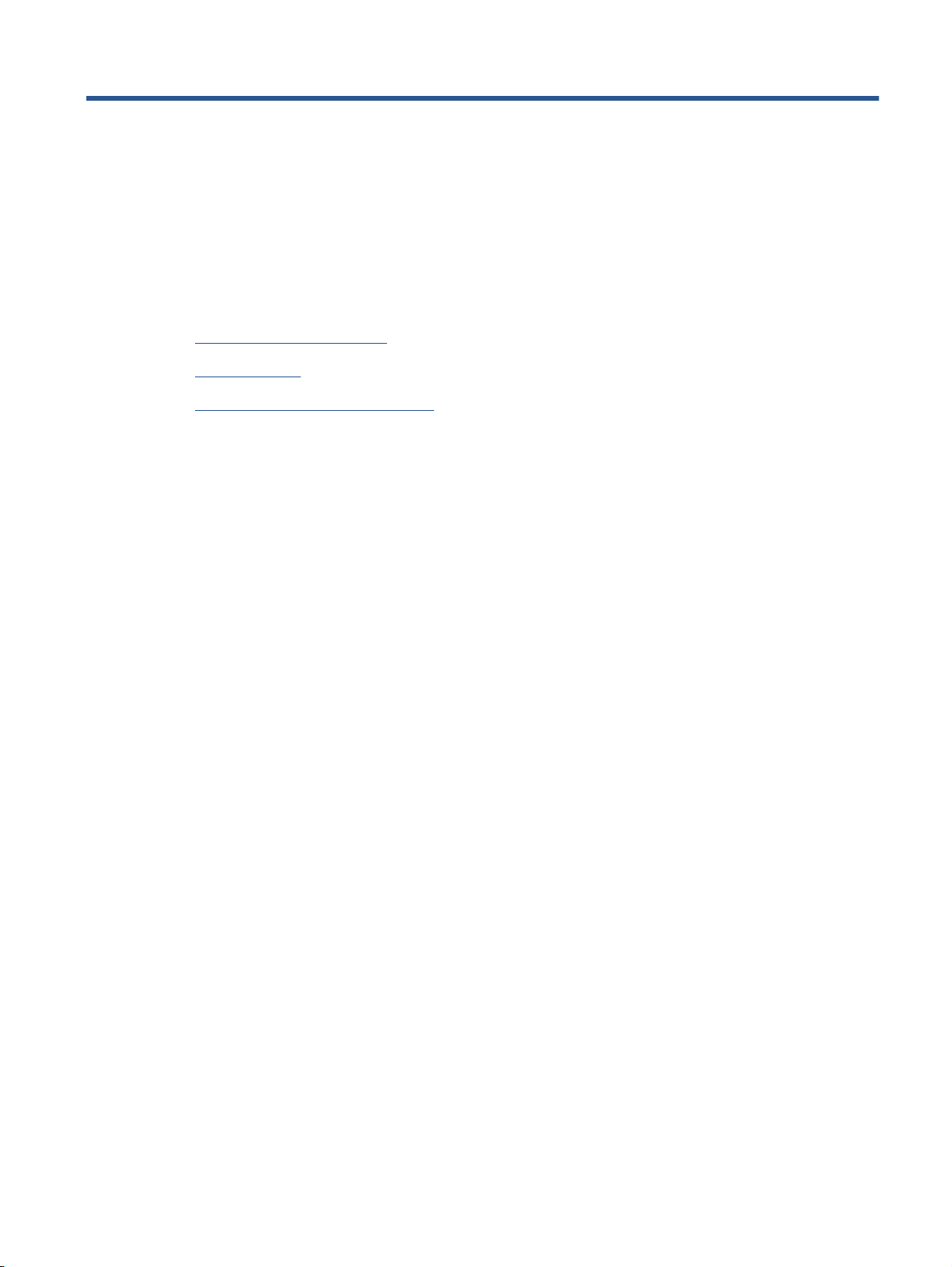
4 Základní informace o papíru
Doporučené papíry pro tisk
●
Vkládání médií
●
Objednání spotřebního papíru HP
●
CSWW 21
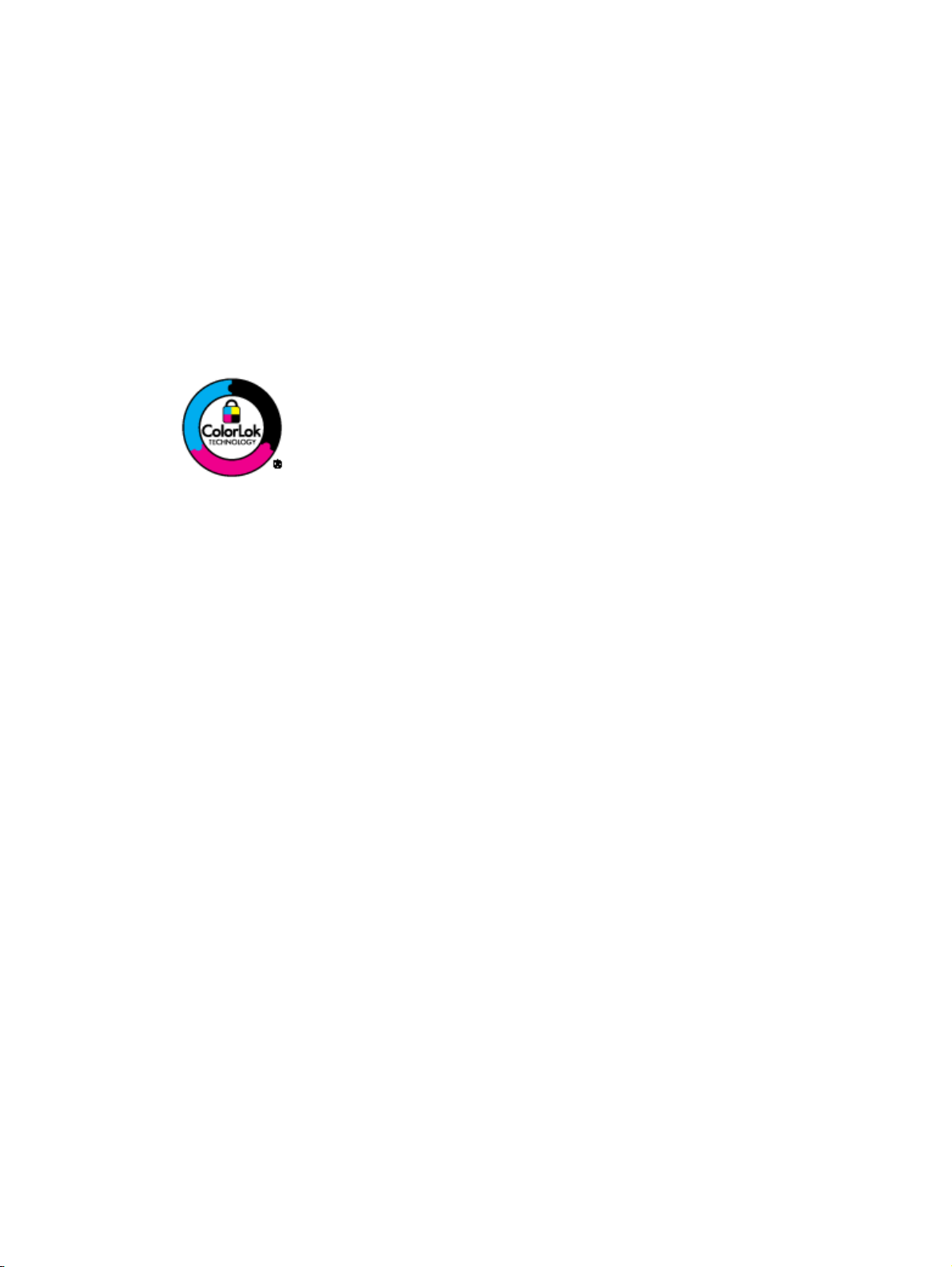
Doporučené papíry pro tisk
Chcete-li dosáhnout nejlepší kvality při tisku, HP doporučuje použití papírů HP, které jsou přímo
určeny pro typ projektu, který tisknete.
V závislosti na zemi/oblasti pravděpodobně nebudou některé z těchto papírů k dispozici.
ColorLok
Společnost HP doporučuje běžné papíry s logem ColorLok pro tisk a kopírování každodenních
●
dokumentů. Všechny papíry s logem ColorLok jsou nezávisle testovány, aby splnily vysoké
standardy spolehlivosti a kvality tisku a vytvořily dokumenty s ostrými, živými barvami, sytou
černou, které schnou rychleji než běžné papíry. Vyhledejte papíry s logem ColorLok v mnoha
gramážích a formátech u významných výrobců papíru.
Tisk fotografií
Fotografický papír HP Premium Plus Photo Paper
●
Fotografický papír HP Premium Plus Photo Paper představuje nejkvalitnější fotografický papír
společnosti HP určený pro nejlepší fotografie. Díky fotografickému papíru HP Premium Plus
Photo Paper můžete tisknout překrásné fotografie, které ihned schnou, takže se o ně můžete
podělit ihned po vyjmutí z tiskárny. Je dostupný v několika formátech včetně A4, 8,5 x 11 palců,
4 x 6 palců (10 x 15 cm), 5 x 7 palců (13 x 18 cm), 11 x 17 palců (A3) a se dvěma povrchovými
úpravami – lesklý a jemně lesklý (pololesklý). Ideální pro zarámování, výstavu nebo darování
vašich nejlepších fotografií a zvláštní fotografické projekty. Fotografický papír HP Premium Plus
Photo Paper vám poskytne špičkové výsledky v profesionální kvalitě a trvanlivosti.
Zdokonalený fotografický papír HP Advanced Photo Paper
●
Silný fotografický papír s povrchem s okamžitým schnutím inkoustu ke snadné manipulaci bez
rozmazání. Odolává vodě, šmouhám, otiskům prstů a vlhkosti. Vzhled i struktura vytištěných
fotografií je srovnatelná s fotografiemi vyvolanými ve fotografických laboratořích. Tyto papíry
jsou k dispozici v několika formátech, včetně formátů A4, 8,5 x 11 palců, 10 x 15 cm (4 x
6 palců), 13 x 18 cm (5 x 7 palců). Bez obsahu kyseliny pro větší stálost dokumentů.
Fotografický papír pro každodenní použití HP Everyday Photo Paper
●
Tiskněte levně barevné každodenní fotografie na papír, který byl navržen pro běžný tisk
fotografií. Tento fotografický papír za dostupné ceny rychle schne a snadno se s ním
manipuluje. Při použití tohoto papíru v jakékoli inkoustové tiskárně získáte ostré a jasné obrázky.
Tyto papíry jsou k dispozici v několika formátech, včetně formátů A4, 8,5 × 11 palců a 10 x
15 cm (4 x 6 palců). Pro větší stálost fotografií, bez obsahu kyseliny.
22 Kapitola 4 Základní informace o papíru CSWW
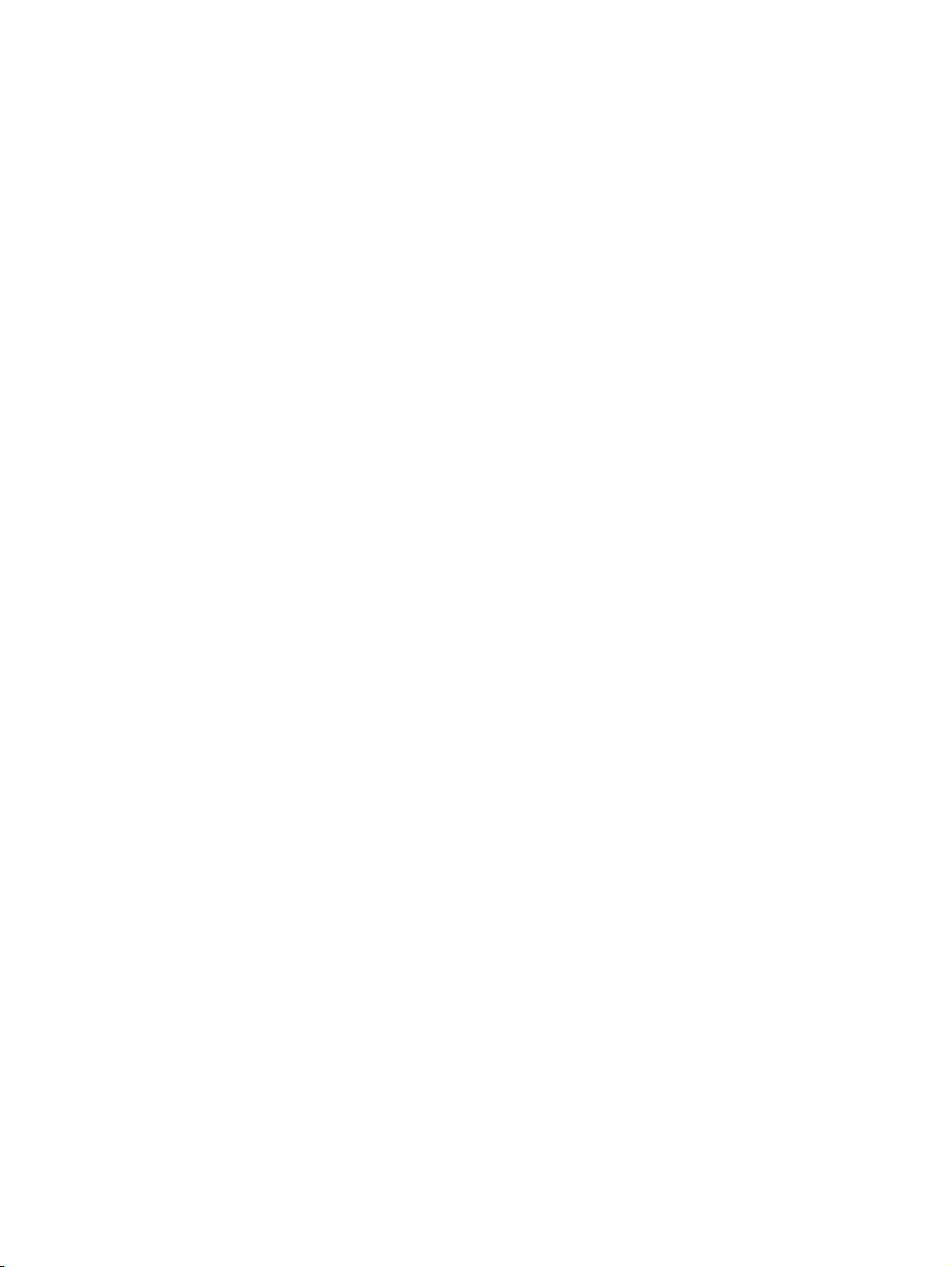
Firemní dokumenty
HP Premium Presentation Paper nebo HP Professional Paper 120
●
Tyto papíry jsou těžké, oboustranné a matné, jsou perfektní pro prezentace, návrhy, zprávy a
bulletiny. Tuhý silný papír pro vynikající vzhled a působivost.
Papír na brožury HP Brochure paper nebo profesionální papír HP Professional Paper 180
●
Tyto papíry jsou lesklé nebo matné na obou stranách pro oboustranné využití. Jsou velmi
vhodné pro reprodukce v kvalitě srovnatelné s fotografiemi a pro obchodní grafiku používanou
na desky výkazů, speciální prezentace, brožury, poštovní zásilky a kalendáře.
Běžný tisk
Jasně bílý papír do inkoustových tiskáren HP Bright White Inkjet Paper
●
Jasně bílý papír HP Bright White Inkjet Paper poskytuje vysoký stupeň barevného kontrastu a
ostrý text. Je dostatečně neprůhledný pro oboustranné barevné použití, nedochází u něj k
propíjení, což jej předurčuje pro bulletiny, zprávy a letáky. S technologií ColorLok pro menší
míru rozpití inkoustu, sytější černou a živé barvy.
Papír pro tiskárny HP Printing Paper
●
Papír HP Printing Paper je víceúčelový papír s vysokou kvalitou. Vytváří dokumenty, které
vzbuzují solidnější dojem než dokumenty vytištěné na standardní víceúčelový papír nebo papír
do kopírek, ať již jde o vzhled, či hmatový dojem. S technologií ColorLok pro menší míru rozpití
inkoustu, sytější černou a živé barvy. Bez obsahu kyseliny pro větší stálost dokumentů.
●
●
Zvláštní projekty
●
Kancelářský papír HP Office Paper
Papír HP Office Paper je víceúčelový papír s vysokou kvalitou. Je vhodný pro kopírování,
návrhy, poznámky a další každodenní dokumenty. S technologií ColorLok pro menší míru rozpití
inkoustu, sytější černou a živé barvy. Bez obsahu kyseliny pro větší stálost dokumentů.
Kancelářský papír HP Office Recycled Paper
Kancelářský papír HP Office Recycled Paper je vysoce kvalitní víceúčelový papír, který je
vyroben z 30 % recyklovaných vláken. S technologií ColorLok pro menší míru rozpití inkoustu,
sytější černou a živé barvy.
Nažehlovací fólie HP Iron-On Transfers
Nažehlovací fólie HP Iron-On Transfer (pro světlé či bílé textilie) jsou ideálním řešením pro
vytváření obtisků na trička vyrobených z vlastních digitálních fotografií.
CSWW Doporučené papíry pro tisk 23
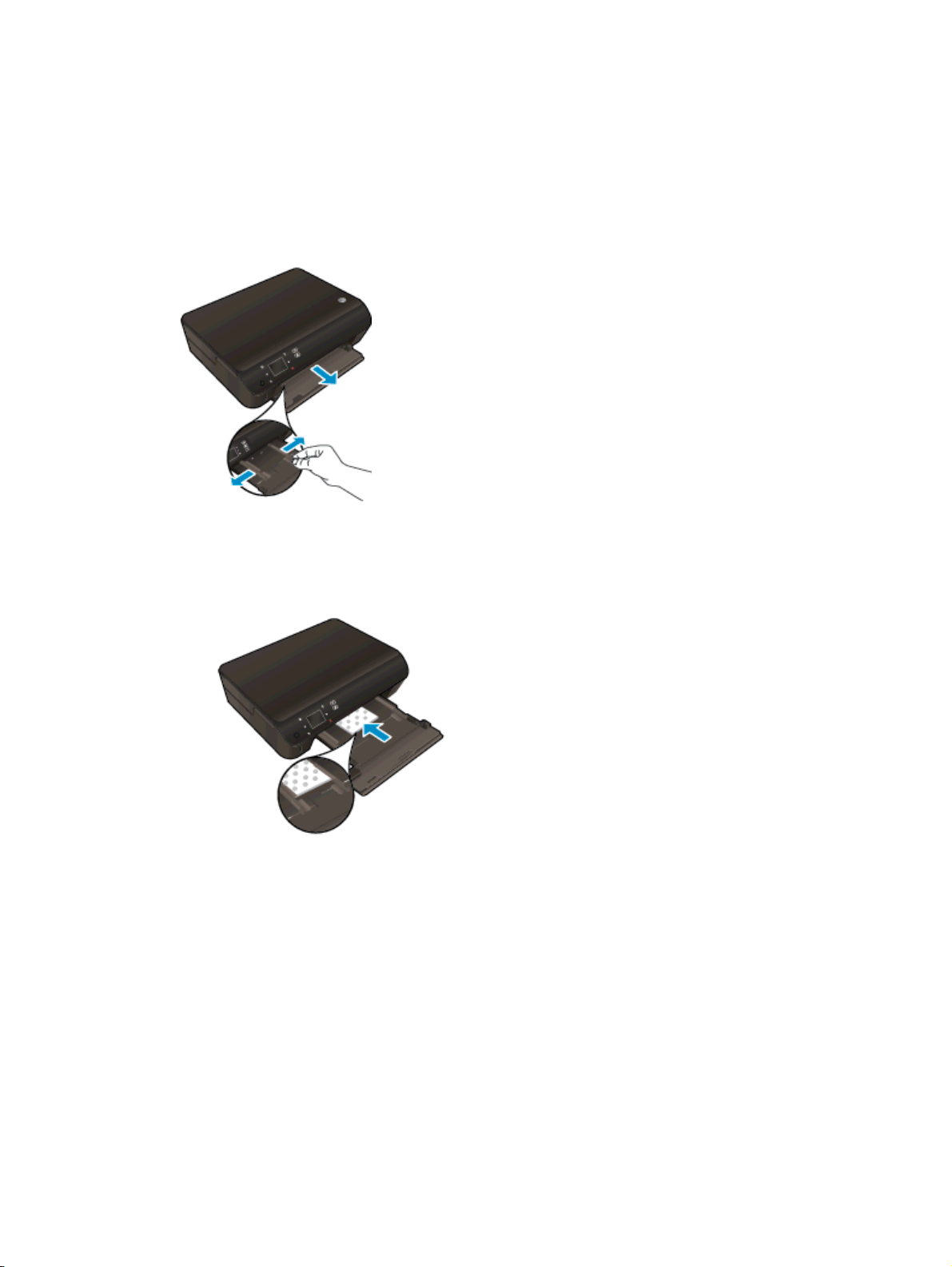
Vkládání médií
Proveďte jeden z následujících kroků:
Vložte papír malého formátu
1. Vytáhněte zásobník papíru, posuňte vodítka šířky papíru a vyjměte všechna dříve vložená
média.
2. Vložte papír.
Vložte do zásobníku papíru balík fotografického papíru kratší stranou dopředu a tiskovou
●
stranou dolů.
Posuňte fotografický papír co nejdále do tiskárny.
●
24 Kapitola 4 Základní informace o papíru CSWW
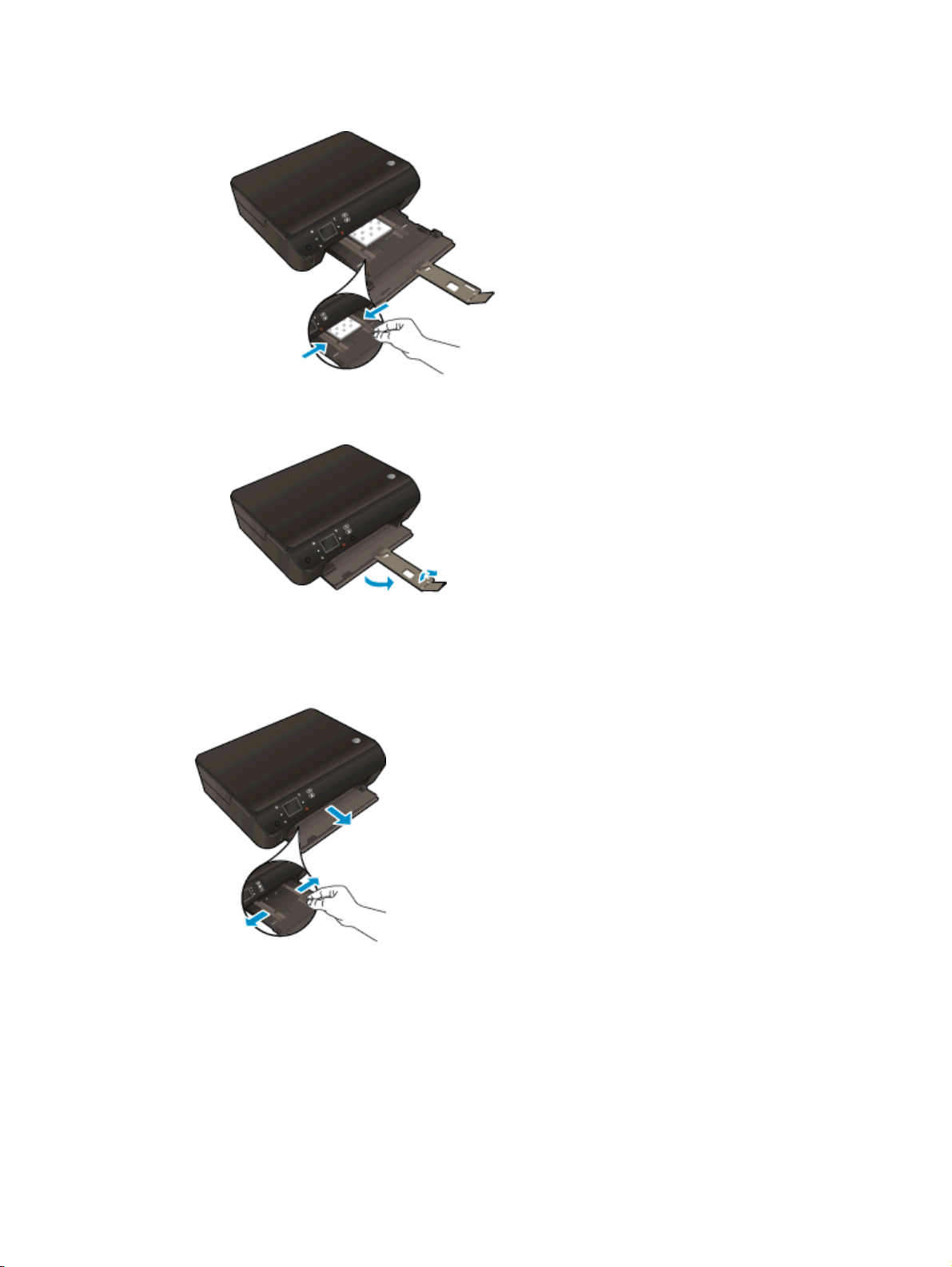
Posuňte vodítka šířky papíru směrem dovnitř, dokud se nezastaví o okraje papíru.
●
Zatlačte zásobník papíru zpět dovnitř a otevřete jeho podpěru.
●
Vložte papír plného formátu
1. Vytáhněte zásobník papíru, posuňte vodítka šířky papíru a vyjměte všechna dříve vložená
média.
2. Vložte papír.
Vložte do zásobníku papíru balík papíru kratší stranou dopředu a tiskovou stranou dolů.
●
CSWW Vkládání médií 25
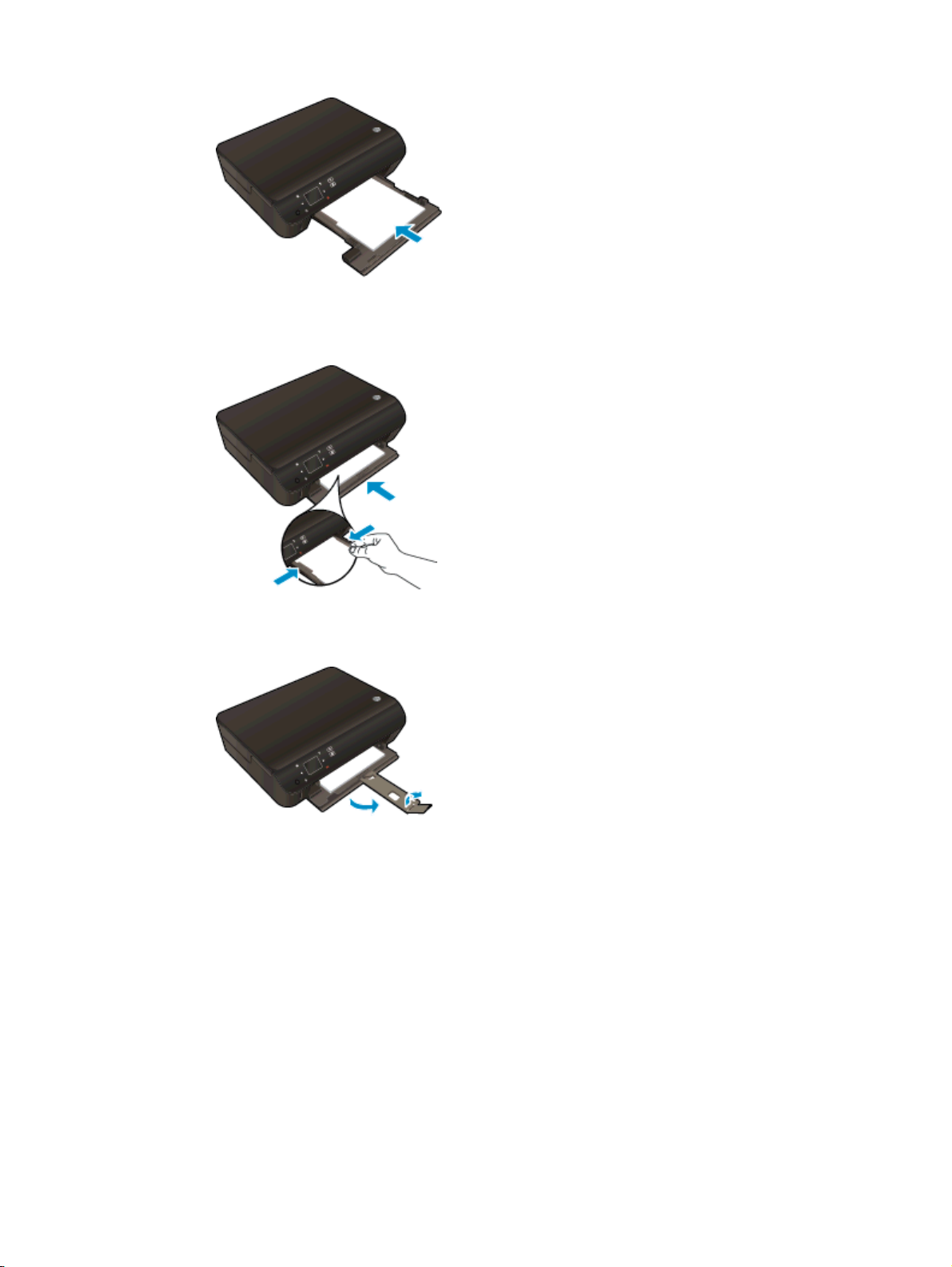
Posuňte papír co nejdále do tiskárny.
●
Posuňte vodítka šířky papíru směrem dovnitř, dokud se nezastaví o okraje papíru.
●
Zatlačte zásobník papíru zpět dovnitř a otevřete jeho podpěru.
●
Vložení obálek
1. Vytáhněte zásobník papíru, posuňte vodítka šířky papíru a vyjměte všechna dříve vložená
média.
26 Kapitola 4 Základní informace o papíru CSWW

2. Vložení obálek
Vložte jednu nebo více obálek doprostřed zásobníku papíru. Tištěná strana musí být
●
otočena směrem dolů. Chlopeň musí být na levé straně a směřovat nahoru.
Zasuňte balík obálek dovnitř, dokud se nezastaví.
●
Posuňte vodítka šířky papíru směrem dovnitř, dokud se nezarazí o okraje sloupku obálek.
●
Zatlačte zásobník papíru zpět dovnitř a otevřete jeho podpěru.
●
CSWW Vkládání médií 27

Objednání spotřebního papíru HP
Tiskárna pracuje s většinou typů papírů. Pro optimální kvalitu tisku používejte papíry HP. Další
informace o médiích HP naleznete na webu
Společnost HP doporučuje běžné papíry s logem ColorLok pro tisk a kopírování každodenních
dokumentů. Všechny papíry s logem ColorLok jsou nezávisle testovány, aby splnily vysoké standardy
spolehlivosti a kvality tisku a vytvořily dokumenty s ostrými, živými barvami a sytou černou, které
schnou rychleji než běžné papíry. Vyhledejte papíry s logem ColorLok v mnoha gramážích a
formátech u významných výrobců papíru.
www.hp.com.
Pokud chcete zakoupit papíry HP, přejděte na adresu
toner a papír.
Zakoupit produkty a služby a vyberte inkoust,
28 Kapitola 4 Základní informace o papíru CSWW

5 Používání webových služeb
Využití služby ePrint odkudkoli
●
Používání tiskových aplikací HP
●
Použití webové stránky HP ePrintCenter
●
Tipy pro používání webových služeb
●
CSWW 29

Využití služby ePrint odkudkoli
HP ePrint je bezplatná služba společnosti HP umožňující tisknout dokumenty na tiskárně s podporou
funkce HP ePrint odkudkoli, kde lze odeslat e-mail. Stačí odeslat dokumenty a fotografie na emailovou adresu přidělenou k tiskárně a povolit webové služby. Nepotřebujete žádný zvláštní ovladač
či software.
Vaše tiskárna musí mít bezdrátové síťové připojení k Internetu. Pokud používáte připojení k
●
počítači pomocí rozhraní USB, nebudete moci služby HP ePrint používat.
Přílohy se mohou vytisknout jinak, než jak vypadají v softwarovém programu, který je vytvořil.
●
Závisí to na původních písmech a použitých možnostech rozvržení.
Se službou HP ePrint jsou dodávány bezplatné aktualizace. K zpřístupnění určitých funkcí
●
mohou být vyžadovány některé aktualizace.
Jakmile si vytvoříte účet v nástroji ePrintCenter (
a zobrazit stav úloh služby ePrint, spravovat frontu tiskárny se službou ePrint, nastavit, kdo může
používat e-mailovou adresu tiskárny se službou ePrint pro tisk, a získat nápovědu ke službě ePrint.
Před použitím služby ePrint se ujistěte o následujícím:
Tiskárna je připojena k aktivní síti umožňující přístup k internetu.
●
Webové služby jsou zapnuty. V opačném případě budete k zapnutí vyzváni.
●
Postup využití služby ePrint k tisku dokumentu odkudkoliv
1. Povolte webové služby.
a. Na ovládacím panelu tiskárny stiskněte tlačítko ePrint.
b. Přijměte podmínky používání a pomocí pokynů na obrazovce povolte webové služby.
c. Vytiskněte stránku s informacemi o službě ePrint a podle pokynů na stránce si zaregistrujte
účet ePrint.
2. Zjistěte adresu el. pošty pro ePrint.
a. Stiskněte tlačítko ePrint na ovládacím panelu. Na displeji tiskárny se zobrazí nabídka
Nastavení web. služeb.
b. E-mailová adresa tiskárny se zobrazí v nabídce Nastavení web. služeb.
www.hp.com/go/eprintcenter), můžete se přihlásit
TIP: Chcete-li vytisknout emailovou adresu nebo registrační adresu URL, vyberte v nabídce
Nastavení na displeji tiskárny možnost Tisk informační stránky.
3. Prostřednictvím e-mailu odešlete dokument k vytištění.
a. Vytvořte nový e-mail a jako přílohu použijte dokument, který chcete vytisknout.
b. E-mail odešlete na e-mailovou adresu tiskárny.
Tiskárna vytiskne připojený dokument.
POZNÁMKA: Server služby ePrint nepřijímá e-mailové tiskové úlohy, pokud je v polích Komu
nebo Kopie uvedeno více e-mailových adres. Zadejte pouze e-mailovou adresu funkce HP
ePrint do pole Komu. Do ostatních polí nezadávejte žádné další e-mailové adresy.
30 Kapitola 5 Používání webových služeb CSWW

POZNÁMKA: E-mail bude vytištěn ihned po jeho přijetí. Jako u všech e-mailů, ani u tohoto není
jisté, kdy nebo zda proběhne jeho doručení. Stav tisku můžete ověřit na stránkách ePrintCenter
www.hp.com/go/eprintcenter).
(
POZNÁMKA: Dokumenty vytisknuté pomocí služby ePrint mohou vypadat jinak než předloha. Styl,
formátování a tok textu se může od předlohy lišit. U dokumentů, které potřebujete vytisknout ve vyšší
kvalitě (např. právní dokumenty), vám doporučujeme tisknout ze softwarové aplikace ve vašem
počítači, kde máte více možností, jak ovlivnit finální vzhled výtisku.
Kliknutím sem získáte více informací online.
CSWW Využití služby ePrint odkudkoli 31

Používání tiskových aplikací HP
Nastavením bezplatné služby Aplikace společnosti HP umožníte tisk stránek z webu bez potřeby
počítače. V závislosti na aplikacích dostupných ve vaší zemi nebo oblasti můžete tisknout barevné
stránky, kalendáře, skládanky, recepty, mapy a řadu dalšího.
K připojení k Internetu a získání dalších aplikací stiskněte na obrazovce Aplikace ikonu Získejte více.
Aby bylo možné aplikace používat, je třeba povolit webové služby.
Další informace nebo specifické a všeobecné podmínky naleznete na webové stránce HP
ePrintCenter:
www.hp.com/go/eprintcenter.
32 Kapitola 5 Používání webových služeb CSWW

Použití webové stránky HP ePrintCenter
Pomocí bezplatné webové stránky HP ePrintCenter společnosti HP můžete nastavit zvýšené
zabezpečení služby HP ePrint nebo určit e-mailové adresy, ze kterých mohou být odesílány e-maily
do vaší tiskárny. Získáte také přístup k aktualizacím produktu a dalším aplikacím, včetně různých
bezplatných služeb.
Další informace nebo specifické a všeobecné podmínky naleznete na webové stránce HP
ePrintCenter:
www.hp.com/go/eprintcenter.
CSWW Použití webové stránky HP ePrintCenter 33

Tipy pro používání webových služeb
Následující tipy vám usnadní používání tiskových aplikací a služby HP ePrint.
Tipy pro tiskové aplikace a používání funkce HP ePrint
Přečtěte si informace o sdílení fotografií na Internetu a objednávání výtisků.
●
získáte více informací online.
Přečtěte si informace o aplikacích pro snadný tisk receptů, kupónů a dalšího obsahu z webu.
●
Kliknutím sem získáte více informací online.
Pokud zapnete funkci Automatické vypnutí, je vhodné ji před zahájením používání služby ePrint
●
vypnout. Další informace naleznete v tématu
Automatické vypnutí na stránce 8.
Kliknutím sem
34 Kapitola 5 Používání webových služeb CSWW

6 Kopírování a skenování
Kopírování dokumentů
●
Skenování do počítače nebo na paměťovou kartu
●
Tipy pro úspěšné kopírování a skenování
●
CSWW 35

Kopírování dokumentů
Nabídka Kopírování na displeji tiskárny umožňuje snadnou volbu počtu kopií a barevného nebo
černobílého tisku na běžný papír. Snadno můžete upravit pokročilé nastavení, jako např. změnit typ
a formát papíru, upravit tmavost kopie nebo změnit její velikost.
Vytvoření jednostranné kopie
1. Vložte papír plného formátu do zásobníku papíru.
Ujistěte se. že je zásobník papíru zasunutý a že je nástavec zásobníku otevřený.
●
2. Zvedněte víko zařízení.
TIP: Pokud chcete kopírovat tlusté předlohy, jako jsou knihy, můžete odstranit víko.
3. Vložte předlohu do pravého předního rohu skleněné podložky potištěnou stranou dolů.
4. Zavřete víko.
36 Kapitola 6 Kopírování a skenování CSWW

5. Určete počet kopií a upravte nastavení.
Na úvodní obrazovce stiskněte tlačítko Kopírovat. Pomocí směrových tlačítek můžete
●
změnit počet kopií.
Pokud je možnost Oboustranný aktivní, můžete ji zrušit jejím stisknutím.
●
Stisknutím možnosti Nastavení můžete mimo jiného určit formát, typ a kvalitu papíru.
●
6. Zahajte kopírování.
Stiskněte tlačítko Černá nebo Barevně.
●
Vytvoření oboustranné kopie
1. Vložte papír plného formátu do zásobníku papíru.
Ujistěte se. že je zásobník papíru zasunutý a že je nástavec zásobníku otevřený.
●
2. Zvedněte víko zařízení.
TIP: Pokud chcete kopírovat tlusté předlohy, jako jsou knihy, můžete odstranit víko.
CSWW Kopírování dokumentů 37

3. Vložte předlohu do pravého předního rohu skleněné podložky potištěnou stranou dolů.
4. Zavřete víko.
5. Vyberte položku Kopírovat.
Na úvodní obrazovce stiskněte tlačítko Kopírovat. Pomocí směrových tlačítek můžete
●
změnit počet kopií.
Pokud není možnost Oboustranný aktivní, aktivujete ji jejím stisknutím.
●
Stisknutím možnosti Nastavení můžete mimo jiného určit formát, typ a kvalitu papíru.
●
6. Zahajte kopírování.
Stiskněte tlačítko Černá nebo Barevně.
●
Po zobrazení výzvy na displeji tiskárny vložte na sklo druhou předlohu a stiskněte tlačítko
●
OK.
38 Kapitola 6 Kopírování a skenování CSWW

Skenování do počítače nebo na paměťovou kartu
Skenování do počítače můžete spustit na displeji tiskárny nebo pomocí softwaru tiskárny v počítači.
Skenování z displeje tiskárny je rychlé. Skenování pomocí softwaru vám umožní přístup k více
možnostem.
Před skenováním do počítače z displeje tiskárny se ujistěte, že je tiskárna připojena k počítači
pomocí bezdrátové sítě nebo prostřednictvím kabelu USB.
Příprava na skenování
1. Zvedněte víko zařízení.
2. Vložte předlohu do pravého předního rohu skleněné podložky potištěnou stranou dolů.
3. Zavřete víko.
Skenování do počítače nebo na paměťovou kartu z displeje tiskárny
1. Vložte předlohu.
2. Pokud chcete skenovat na paměťovou kartu, vložte ji do slotu na karty.
Pokud chcete skenovat z počítače, ujistěte se, že je tiskárna připojena k počítači v rámci
bezdrátové sítě nebo pomocí kabelu USB.
3. Začněte skenovat.
CSWW Skenování do počítače nebo na paměťovou kartu 39

a. Na úvodní obrazovce stiskněte pravé směrové tlačítko a poté tlačítko Skenovat.
b. Stiskem možnosti Počítač nebo Paměťová karta vyberte umístění.
c. Stiskněte Skenovat.
Skenování z počítače
1. V závislosti na operačním systému jedním z následujících způsobů otevřete software tiskárny.
●
●
2. V nabídce software tiskárny vyberte ikonu Tisk a skenování a poté možnost Skenovat dokument
nebo fotografii.
3. V místní nabídce vyberte požadovaný typ skenování a klepněte na možnost Skenovat.
POZNÁMKA: Pokud byla vybrána možnost Zobrazit náhled skenování, budete moci
naskenovaný obraz na obrazovce s náhledem upravit.
Stiskem tlačítka Pro náhled stiskněte zde zobrazíte náhled skenování.
Stiskem tlačítka Nastavení můžete vybrat typ skenování nebo měnit rozlišení.
Windows 8: Na obrazovce Start klikněte pravým tlačítkem do prázdné oblasti, na panelu
aplikací klikněte na položku Všechny aplikace a poté klikněte na ikonu s názvem tiskárny.
Windows 7, Windows Vista a Windows XP: Na ploše počítače klikněte na nabídku Start,
vyberte možnost Všechny programy, klikněte na položku HP, poté na možnost HP ENVY
5530 series a nakonec na položku HP ENVY 5530 series.
4. Pokud chcete aplikaci nechat otevřenou pro další skenování, vyberte možnost Uložit. Aplikaci
ukončíte pomocí možnosti Hotovo.
5. Po uložení naskenovaného obrazu se okno nástroje Průzkumník Windows otevře ve složce, ve
které byl naskenovaný obraz uložen.
POZNÁMKA: Počet počítačů, které mohou mít zároveň aktivovánu funkci skenování, je omezen. Na
displeji tiskárny vyberte možnost Skenovat a uvidíte počítače, které jsou aktuálně k dispozici pro
skenování.
40 Kapitola 6 Kopírování a skenování CSWW

Tipy pro úspěšné kopírování a skenování
Pro úspěšné kopírování a skenování využijte následující tipy:
Seznamte se s postupem skenování do e-mailu pomocí displeje tiskárny.
●
více informací online.
Sklo a zadní stranu víka udržujte v čistotě. Skener interpretuje vše, co zachytí na skle, jako část
●
obrázku.
Vložte předlohu do pravého předního rohu skla potištěnou stranou dolů.
●
Pokud chcete vytvořit velkou kopii z malé předlohy, naskenujte předlohu do počítače, změňte
●
velikost obrázku v aplikaci pro skenování a vytiskněte kopii tohoto zvětšeného obrázku.
Pokud chcete upravit formát nebo rozlišení skenování, typ výstupu nebo souboru či jiné
●
parametry, spusťte skenování prostřednictvím softwaru tiskárny.
Aby nedošlo k zeslabení nebo vynechání skenovaného textu, nastavte v softwaru správný jas
●
snímání.
Používáte-li bezdrátové připojení a ověřili jste, že je spojení funkční, budete před skenováním
●
pomocí displeje tiskárny muset v softwaru povolit bezdrátové skenování. Spusťte software
tiskárny, vyberte možnost Tisk a skenování a poté vyberte možnost Správa skenování do
počítače.
Máte-li bezdrátové připojení z tiskárny do počítače a chcete být vždy schopni rychle skenovat do
●
připojeného počítače, nastavte funkci Skenovat do počítače jako vždy aktivní.
Pokud chcete skenovat dokument s několika stránkami pouze do jednoho souboru namísto do
●
několika, nepoužívejte k zahájení skenování možnost Skenovat na ovládacím panelu, ale
software tiskárny
Kliknutím sem získáte
CSWW Tipy pro úspěšné kopírování a skenování 41

42 Kapitola 6 Kopírování a skenování CSWW

7 Manipulace s tiskovými kazetami
Kontrola odhadované hladiny inkoustu
●
Objednání tiskového spotřebního materiálu
●
Výměna kazet
●
Použití režimu s jednou tiskovou kazetou
●
Informace k záruce tiskové kazety
●
Tipy pro práci s tiskovými kazetami
●
CSWW 43

Kontrola odhadované hladiny inkoustu
Kontrola hladin inkoustu z ovládacího panelu
Na domovské obrazovce stiskem ikony Inkoust zobrazte odhadované hladiny inkoustu.
●
Kontrola hladin inkoustu ze softwaru tiskárny
1. Poklikáním na ikonu HP ENVY 5530 series na ploše otevřete software tiskárny.
POZNÁMKA: software tiskárny zpřístupníte též kliknutím na možnosti Start > Všechny
programy > HP > HP ENVY 5530 series > HP ENVY 5530 series
2. V software tiskárny klikněte na položku Přibližné hladiny inkoustu.
POZNÁMKA: Jestliže jste instalovali plněnou nebo opravenou kazetu nebo kazetu, která byla
použita v jiné tiskárně, může být ukazatel hladiny nepřesný nebo nedostupný.
POZNÁMKA: Varování a kontrolky množství inkoustu poskytují pouze přibližné údaje a slouží pouze
k plánování. Pokud se vám zobrazí varovná zpráva, že je v tiskárně málo inkoustu, připravte si
náhradní tiskovou kazetu, abyste se vyhnuli možným zdržením tisku. Není nutné vyměnit kazetu,
dokud se nezhorší kvalita tisku.
POZNÁMKA: Inkoust z tiskových kazet je používán při procesu tisku mnoha různými způsoby,
včetně inicializačního procesu, který připravuje zařízení a tiskové kazety pro tisk a při údržbě tiskové
hlavy, při které se udržují tiskové trysky čisté, aby mohl inkoust hladce protékat. V použitých
tiskových kazetách navíc zůstává určité množství zbytkového inkoustu. Další informace naleznete na
stránkách
www.hp.com/go/inkusage.
44 Kapitola 7 Manipulace s tiskovými kazetami CSWW

Objednání tiskového spotřebního materiálu
Před objednáním tiskových kazet najděte jejich správné číslo.
Umístění čísla tiskové kazety na tiskárně
Číslo tiskové kazety je umístěno uvnitř přístupových dvířek tiskové kazety.
●
Umístění čísla tiskové kazety v software tiskárny
1. V závislosti na operačním systému jedním z následujících způsobů otevřete software tiskárny:
Windows 8: Na obrazovce Start klikněte pravým tlačítkem do prázdné oblasti, na panelu
●
aplikací klikněte na položku Všechny aplikace a poté klikněte na ikonu s názvem tiskárny.
Windows 7, Windows Vista a Windows XP: Na ploše počítače klikněte na nabídku Start,
●
vyberte možnost Všechny programy, klikněte na položku HP, poté na možnost HP ENVY
5530 series a nakonec na položku HP ENVY 5530 series.
2. V software tiskárny klikněte na možnost Nákup a poté Nakoupit spotřební materiál online.
Při použití tohoto inkoustu se zobrazí správné číslo inkoustové kazety.
Chcete-li objednat originální spotřební materiál HP pro zařízení HP ENVY 5530 series, přejděte na
stránku
pokynů používaný produkt a potom klepněte na některý z odkazů na možnosti zakoupení na stránce.
POZNÁMKA: Objednávání inkoustových kazet online není ve všech zemích a oblastech
podporováno. Pokud není podporováno ve vaší zemi či oblasti, můžete si i přesto prohlížet informace
o spotřebním materiálu a vytisknout si referenční seznam pro použití při nákupu u místního prodejce
HP.
www.hp.com/buy/supplies. Po zobrazení výzvy vyberte zemi/oblast, dále vyberte podle
CSWW Objednání tiskového spotřebního materiálu 45

Výměna kazet
Výměna tiskových kazet
1. Zkontrolujte, že je produkt napájen.
2. Vyjměte starou tiskovou kazetu.
a. Otevřete přístupová dvířka.
Počkejte, až se tisková kazeta umístí do středu zařízení.
b. Zvedněte kryt tiskové kazety a vyjměte kazetu ze zásuvky.
3. Vložte novou tiskovou kazetu.
a. Vyjměte kazetu z obalu.
46 Kapitola 7 Manipulace s tiskovými kazetami CSWW

b. Pomocí růžového vytahovacího poutka odstraňte plastovou pásku.
c. Novou kazetu zasuňte pod úhlem do příslušné pozice pod otevřený kryt a následným
zatlačením na kryt jej zavřete. Kazeta se tak zasune na místo.
d. Zavřete přístupová dvířka.
4. Zavřete přístupová dvířka kazet.
POZNÁMKA: Když tisknete dokument po instalaci nové tiskové kazety, software tiskárny HP
vás vyzve k zarovnání tiskových kazet.
Příbuzná témata
Objednání tiskového spotřebního materiálu na stránce 45
●
CSWW Výměna kazet 47

Tipy pro práci s tiskovými kazetami na stránce 51
48 Kapitola 7 Manipulace s tiskovými kazetami CSWW

Použití režimu s jednou tiskovou kazetou
Režim jedné tiskové kazety slouží k provozu tiskárny HP ENVY 5530 series s pouze jednou
inkoustovou kazetou. Režim jedné tiskové kazety se zapne po vyjmutí inkoustové kazety z vozíku
inkoustových kazet. V režimu jedné tiskové kazety může tiskárna kopírovat dokumenty a fotografie a
tisknout úlohy z počítače.
POZNÁMKA: Když tiskárna HP ENVY 5530 series pracuje v režimu jedné kazety, na obrazovce
tiskárny se zobrazí zpráva. Pokud se zobrazí zpráva a v tiskárně jsou nainstalovány obě inkoustové
kazety, zkontrolujte, zda byla z obou inkoustových kazet odstraněna ochranná plastová páska. Pokud
plastová páska zakrývá kontakty inkoustové kazety, tiskárna nemůže detekovat, že je inkoustová
kazeta nainstalována.
Ukončení režimu s jednou tiskovou kazetou
Nainstalováním dvou inkoustových kazet do tiskárny HP ENVY 5530 series režim jedné kazety
●
ukončíte.
CSWW Použití režimu s jednou tiskovou kazetou 49

Informace k záruce tiskové kazety
Záruka na kazetu HP platí v případě, že se používá v tiskárně HP, pro niž je určena. Tato záruka se
nevztahuje na inkoustové kazety HP, které byly znovu plněny, opraveny, renovovány, špatně použity
nebo s nimiž bylo manipulováno.
Během záručního období je kazeta kryta zárukou, dokud se nespotřebuje inkoust HP a není
dosaženo konce data platnosti záruky. Konec platnosti záruky ve formátu RRRR/MM může být na
kazetě umístěn některým z následujících způsobů:
Kopie vyjádření o omezené záruce HP k tiskárně viz tištěná dokumentace dodaná s produktem.
50 Kapitola 7 Manipulace s tiskovými kazetami CSWW

Tipy pro práci s tiskovými kazetami
Při práci s tiskovými kazetami můžete využít následující tipy:
Abyste kazety ochránili před vyschnutím, tiskárnu vždy vypínejte pomocí tlačítka napájení a
●
vyčkejte, dokud kontrolka napájení nezhasne.
Kazety neotvírejte ani neodstraňujte jejich pásku, dokud nejste připraveni je vložit do tiskárny.
●
Páska na kazetách brání odpařování inkoustu.
Tiskové kazety vkládejte do správných pozic. Barva a ikona na jednotlivých kazetách musí
●
odpovídat barvě a ikoně pozice. Kazety zacvakněte na místo.
Po vložení nových tiskových kazet tiskárnu zarovnejte, abyste dosáhli nejlepší kvality tisku. Další
●
informace naleznete v tématu
Pokud je na obrazovce přibližné hladiny inkoustu patrné, že hladina jedné nebo obou kazet je
●
nízká, je vhodné zakoupit náhradní kazety a vyhnout se tak případným prodlevám při tisku.
Inkoustové kazety nemusíte měnit, dokud bude kvalita tisku přijatelná. Další informace
naleznete v tématu
Pokud se zobrazí varovná zpráva informující o zastavení vozíku tiskových kazet, pokuste se jej
●
uvolnit. Další informace naleznete v tématu
na stránce 68.
Jestliže z jakéhokoli důvodu vyjmete kazetu z tiskárny, vložte ji zpět na místo co nejdříve.
●
Kazety mimo tiskárnu, pokud nejsou chráněny, začnou vysychat.
Výměna kazet na stránce 46.
Zlepšení kvality tisku na stránce 70.
Uvolnění uvíznutého vozíku tiskových kazet
CSWW Tipy pro práci s tiskovými kazetami 51

52 Kapitola 7 Manipulace s tiskovými kazetami CSWW

8 Možnosti připojení
WPS (Wi-Fi Protected Setup – vyžaduje WPS směrovač)
●
Tradiční bezdrátové připojení (vyžadující směrovač)
●
Bezdrátové připojení k tiskárně bez směrovače
●
Přechod od připojení USB k bezdrátové síti
●
Tipy k nastavení a používání síťové tiskárny
●
Nástroje pro pokročilou správu tiskárny (určeno tiskárnám v síti)
●
CSWW 53

WPS (Wi-Fi Protected Setup – vyžaduje WPS směrovač)
Tyto pokyny jsou určeny pro zákazníky, kteří již nainstalovali a nastavili software tiskárny. Pokyny pro
první instalaci naleznete v návodu k instalaci, který je dodáván společně s tiskárnou.
Pro připojení HP ENVY 5530 series k bezdrátové síti pomocí Wi-Fi Protected Setup (WPS) budete
potřebovat následující:
Bezdrátovou síť 802.11b/g/n obsahující bezdrátový směrovač či přístupový bod s aktivovanou
●
funkcí WPS.
POZNÁMKA: Tiskárna HP ENVY 5530 series podporuje pouze 2,4GHz připojení.
Osobní nebo přenosný počítač s podporou bezdrátové sítě nebo se síťovou kartou. Počítač
●
musí být připojen k bezdrátové síti, v níž chcete instalovat zařízení HP ENVY 5530 series.
POZNÁMKA: Máte-li směrovač, který podporuje technologii WPS (Wi-Fi Protected Setup) a je
vybavený integrovaným tlačítkem WPS, pokračujte podle postupu metody stiskem tlačítka. Pokud si
nejste jisti, zda je váš směrovač vybaven integrovaným tlačítkem, pokračujte podle postupu pomocí
nabídky Bezdrátové připojení.
Metoda stiskem tlačítka (PBC)
1. Stiskněte a podržte tlačítko Bezdrátové připojení na tiskárně, dokud nezačne blikat kontrolka
bezdrátového připojení (přibližně tři sekundy) a nespustí se režim tlačítka WPS.
Způsob PIN
2. Stiskněte tlačítko WPS (Wi-Fi Protected Setup) na směrovači.
POZNÁMKA: V tiskárně se spustí odpočítávání na přibližně 2 minuty, během nichž bude
bezdrátové připojení aktivní.
1. Stisknutím tlačítka Bezdrátové připojení na ovládacím panelu tiskárny otevřete nabídku
Bezdrátové připojení. Pokud tiskárna tiskne, je v chybovém stavu nebo provádí kritický úkol,
počkejte na dokončení úkolu nebo na odstranění chyby a teprve poté stiskněte tlačítko
Bezdrátové připojení.
2. Na displeji tiskárny vyberte možnost Nastavení.
3. Na displeji tiskárny vyberte možnost WPS (Wi-Fi Protected Setup).
4. Máte-li směrovač, který podporuje technologii WPS (Wi-Fi Protected Setup) a je vybavený
integrovaným tlačítkem WPS, vyberte možnost Stiskněte tlačítko a postupujte podle pokynů na
obrazovce. Pokud váš směrovač nemá integrované tlačítko, nebo si nejste jisti, zda váš
54 Kapitola 8 Možnosti připojení CSWW

směrovač má toto integrované tlačítko, vyberte možnost PIN a postupujte podle pokynů na
obrazovce.
POZNÁMKA: V tiskárně se spustí odpočítávání na přibližně čtyři minuty, kdy je třeba stisknout
příslušné tlačítko na síťovém zařízení nebo na stránce s konfigurací směrovače zadat jeho kód PIN.
CSWW WPS (Wi-Fi Protected Setup – vyžaduje WPS směrovač) 55

Tradiční bezdrátové připojení (vyžadující směrovač)
Chcete-li připojit zařízení HP ENVY 5530 series k integrované bezdrátové síti WLAN 802.11, je nutné
vlastnit následující zařízení:
Bezdrátovou síť 802.11b/g/n obsahující bezdrátový směrovač či přístupový bod.
●
POZNÁMKA: Síť 802.11n podporuje pouze frekvenci 2,4 Ghz.
Osobní nebo přenosný počítač s podporou bezdrátové sítě nebo se síťovou kartou. Počítač
●
musí být připojen k bezdrátové síti, v níž chcete instalovat zařízení HP ENVY 5530 series.
Širokopásmové připojení k síti Internet (doporučeno), například pomocí kabelového modemu
●
nebo služby DSL.
Pokud připojíte zařízení HP ENVY 5530 series k bezdrátové síti s přístupem k síti Internet,
společnost HP doporučuje použít bezdrátový směrovač (přístupový bod nebo základní stanici),
který používá protokol DHCP (Dynamic Host Configuration Protocol).
Název sítě (SSID).
●
Klíč WEP, heslo WPA (je-li potřeba).
●
Postup při připojení zařízení pomocí Průvodce nastavením bezdrátového připojení
1. Zapište si jméno vaší sítě (SSID) a klíč WEP nebo frázi WPA.
2. Spusťte aplikaci Průvodce bezdrátovým připojením.
a. Na úvodní obrazovce stiskněte ikonu Bezdrátové připojení a poté stiskněte tlačítko
Nastavení.
b. Stiskněte Průvodce bezdrátovým připojením.
3. Připojte k bezdrátové síti.
Vyberte vaši síť ze seznamu detekovaných sítí.
●
4. Postupujte podle výzev.
5. Instalujte software.
Připojení nové tiskárny
Pokud není tiskárna připojena k počítači, nebo chcete k počítači připojit novou tiskárnu stejného
modelu, můžete k vytvoření připojení použít možnost Připojení nové tiskárny.
POZNÁMKA: Tato metoda je dostupná v případě, že jste software tiskárny již nainstalovali. Můžete
ji použít, pokud je třeba tiskárnu vyměnit v rámci servisní výměny jednotky.
1. V závislosti na operačním systému jedním z následujících způsobů otevřete software tiskárny.
56 Kapitola 8 Možnosti připojení CSWW

●
●
2. Vyberte položku Nastavení tiskárny a softwaru.
3. Vyberte Připojení nové tiskárny. Postupujte podle pokynů na obrazovce.
Změna nastavení sítě
1. Na úvodní obrazovce stiskněte ikonu Bezdrátové připojení a poté stiskněte tlačítko Nastavení.
2. Klikněte na možnost Upřesnit nastavení.
3. V nabídce Upřesnit nastavení vyberte položku, kterou chcete změnit.
4. Postupujte podle pokynů na obrazovce.
Windows 8: Na obrazovce Start klikněte pravým tlačítkem do prázdné oblasti, na panelu
aplikací klikněte na položku Všechny aplikace a poté klikněte na ikonu s názvem tiskárny.
Windows 7, Windows Vista a Windows XP: Na ploše počítače klikněte na nabídku Start,
vyberte možnost Všechny programy, klikněte na položku HP, poté na možnost HP ENVY
5530 series a nakonec na položku HP ENVY 5530 series.
CSWW Tradiční bezdrátové připojení (vyžadující směrovač) 57

Bezdrátové připojení k tiskárně bez směrovače
Funkce wireless direct umožňuje připojení vašich zařízení s podporou Wi-Fi (např.: počítače nebo
zařízení smartphone) k tiskárně přímo prostřednictvím připojení Wi-Fi způsobem, který běžně
používáte k připojení vašeho Wi-Fi zařízení k bezdrátovým sítím nebo přístupovým bodům. Pomocí
připojení wireless direct můžete bezdrátově tisknout přímo v tiskárně.
Bezdrátové připojení k tiskárně bez směrovače
1. Pomocí ovládacího panelu zapněte funkci wireless direct:
a. Na úvodní obrazovce stiskněte ikonu Wireless Direct.
b. Je-li u funkce Wireless Direct uveden stav Vypnuto, stiskněte tlačítko Nastavení.
c. Stiskněte tlačítko Wireless Direct, Zapnuto (bez zabezpečení) nebo Zapnuto (se
zabezpečením).
POZNÁMKA: Zapnete-li zabezpečení, budou na tiskárně moci bezdrátově tisknout pouze
uživatelé s heslem. Vypnete-li zabezpečení, bude se moci k tiskárně připojit kdokoliv se
zařízením Wi-Fi v dosahu Wi-Fi tiskárny.
2. V případě zapnutí zabezpečení funkce wireless direct vyhledejte název a heslo wireless direct:
a. Na úvodní obrazovce stiskněte ikonu wireless direct.
b. Stiskem možnosti Zobrazit název zobrazíte název wireless direct.
c. Stiskem možnosti Zobrazit heslo zobrazíte heslo wireless direct.
3. V počítači nebo mobilním zařízení s bezdrátovým připojením zapněte připojení Wi-Fi a
vyhledejte a připojte se k názvu wireless direct, například HP-Print-**-ENVY-5530 (kde symboly
** představují jedinečné znaky, které identifikují tiskárnu).
Jestliže je zabezpečení wireless direct aktivní, zadejte po vyzvání heslo wireless direct.
4. Prostřednictvím počítače nebo mobilního zařízení tiskněte fotografie nebo dokumenty stejně,
jako to děláte běžně.
Kliknutím sem získáte více informací online.
58 Kapitola 8 Možnosti připojení CSWW

Přechod od připojení USB k bezdrátové síti
Pokud jste tiskárnu poprvé nastavili a software nainstalovali s přímým připojením tiskárny k počítači
pomocí kabelu USB, můžete snadno přejít k připojení prostřednictvím bezdrátové sítě. Budete
potřebovat bezdrátovou síť 802.11b/g/n obsahující bezdrátový směrovač či přístupový bod.
POZNÁMKA: Tiskárna HP ENVY 5530 series podporuje pouze 2,4GHz připojení.
Před změnou z připojení pomocí portu USB na bezdrátové připojení se ujistěte o následujícím:
Tiskárna je připojena k počítači prostřednictvím kabelu USB až do chvíle, kdy budete vyzváni
●
k odpojení kabelu.
Počítač musí být připojen k bezdrátové síti, ve které chcete používat zařízení.
●
Přechod od připojení USB k bezdrátové síti
1. V závislosti na operačním systému jedním z následujících způsobů otevřete software tiskárny.
Windows 8: Na obrazovce Start klikněte pravým tlačítkem do prázdné oblasti, na panelu
●
aplikací klikněte na položku Všechny aplikace a poté klikněte na ikonu s názvem tiskárny.
Windows 7, Windows Vista a Windows XP: Na ploše počítače klikněte na nabídku Start,
●
vyberte možnost Všechny programy, klikněte na položku HP a nakonec na položku HP
ENVY 5530 series.
2. Vyberte položku Nastavení tiskárny a softwaru.
3. Vyberte možnost Převést tiskárnu USB na bezdrátové připojení. Postupujte podle pokynů na
obrazovce.
CSWW Přechod od připojení USB k bezdrátové síti 59

Tipy k nastavení a používání síťové tiskárny
Využijte následující tipy k nastavení a používání síťové tiskárny:
Při nastavování tiskárny v bezdrátové síti se ujistěte, že je bezdrátový směrovač zapnutý.
●
Tiskárna vyhledá bezdrátové směrovače a zobrazí seznam názvů nalezených sítí na displeji.
POZNÁMKA: Pokud v tiskárně nebylo nastaveno bezdrátové připojení, stiskem tlačítka
Bezdrátové připojení na tiskárně zahájíte průvodce nastavením bezdrátového připojení.
Chcete-li ověřit stav bezdrátového připojení v tiskárně, stiskněte tlačítko Bezdrátové připojení na
●
ovládacím panelu a otevřete nabídku Souhrn bezdrátového připojení. Jestliže je zde uvedeno
Bezdrátové připojení vypnuto nebo Nepřipojeno, stiskněte možnost Nastavení a vyberte
možnost Průvodce nastavením bezdrátového připojení. Nastavení bezdrátového připojení
dokončete podle pokynů na obrazovce.
Pokud je váš počítač připojen k síti VPN (Virtual Private Network), musíte se před
●
zpřístupněným jiných zařízení na síti, včetně tiskárny, odpojit od VPN.
Přečtěte si více informací o konfiguraci sítě a tiskárny pro potřeby bezdrátového tisku.
●
sem získáte více informací online.
Více informací o nalezení bezpečnostních nastavení vaší sítě.
●
informací online.
Více informací o nástroji síťové diagnostiky (pouze systém Windows) a další tipy pro řešení
●
potíží.
Více informací o změně z připojení USB na bezdrátové.
●
online.
Více informací o práci s vaší bránou firewall a antivirovými programy během nastavení tiskárny.
●
Kliknutím sem získáte více informací online.
Kliknutím sem získáte více informací online.
Kliknutím sem získáte více
Kliknutím sem získáte více informací
Kliknutím
60 Kapitola 8 Možnosti připojení CSWW

Nástroje pro pokročilou správu tiskárny (určeno tiskárnám v síti)
Když je tiskárna připojena v síti, můžete použít vestavěný webový server k zobrazení informací o
stavu, ke změně nastavení a ke správě tiskárny z vašeho počítače.
POZNÁMKA: Při prohlížení nebo úpravě některých nastavení může být požadováno heslo.
Vestavěný webový server lze otevřít a používat bez připojení k Internetu. Některé funkce však
nebudou dostupné.
Otevření zabudovaného webového serveru
●
Soubory cookies
●
Otevření zabudovaného webového serveru
K implementovanému webovému serveru lze získat přístup buď prostřednictvím sítě, nebo funkce
Wireless Direct.
Otevření implementovaného webového serveru prostřednictvím sítě
POZNÁMKA: Tiskárna musí být v síti a musí mít adresu IP. Chcete-li zjistit IP adresu tiskárny,
stiskněte tlačítko Bezdrátové připojení nebo vytiskněte stránku s konfigurací sítě.
V podporovaném webovém prohlížeči na svém počítači zadejte adresu IP nebo název hostitele
●
přiřazené tiskárny.
Pokud je adresa IP například 192.168.0.12, musíte ve webovém prohlížeči napsat následující
adresu: http://192.168.0.12.
Otevření implementovaného webového serveru prostřednictvím funkce Wireless Direct
1. Na úvodní obrazovce stiskněte tlačítko Bezdrát. a vyberte volbu Nastavení.
2. Pokud se na displeji zobrazí informace, že funkce wireless direct je Vypnuta, vyberte možnost
Wireless Direct a poté jednu z možností Zapnuto (bez zabezpečení) nebo Zapnuto (se
zabezpečením).
3. V počítači zapněte bezdrátové připojení, vyhledejte název tiskárny s podporou funkce wireless
direct a připojte se k ní. Příklad: HP-Print-**-ENVY-5530 (kde symboly ** představují jedinečné
znaky, které identifikují tiskárnu). Jestliže je zabezpečení wireless direct aktivní, zadejte po
vyzvání heslo wireless direct.
4. V podporovaném internetovém prohlížeči zadejte následující adresu: http://192.168.223.1.
Soubory cookies
Zabudovaný webový server (EWS) vloží při procházení na jednotku pevného disku velmi malé
textové soubory (cookies). Tyto soubory umožní serveru EWS rozpoznat počítač při vaší příští
návštěvě. Pokud jste například nakonfigurovali jazyk serveru EWS, soubor cookies vám pomůže
zapamatovat si, který jazyk jste vybrali, takže se při dalším přístupu na server EWS stránky zobrazí v
daném jazyce. I když jsou některé soubory cookie na konci jednotlivých relací smazány (například
soubor cookie, který slouží k uložení vybraného jazyka), jiné (například soubor cookie, který ukládá
předvolby specifické pro zákazníka) jsou v počítači uloženy, dokud je neodstraníte ručně.
CSWW Nástroje pro pokročilou správu tiskárny (určeno tiskárnám v síti) 61

Prohlížeč můžete nakonfigurovat tak, aby soubory cookies přijímal, nebo tak, aby zobrazil výzvu při
každém nabídnutí souboru cookies. Tímto způsobem máte možnost se u jednotlivých souborů
cookies rozhodnout, zda je přijmete nebo odmítnete. Pomocí prohlížeče také můžete nežádoucí
soubory cookie odebrat.
POZNÁMKA: Pokud se rozhodnete soubory cookies zakázat, v závislosti na zařízení dojde k
zakázání jedné nebo více z následujících funkcí:
spuštění tam, kde jste aplikaci opustili (obzvlášť užitečné při použití průvodců instalací),
●
zapamatování jazykového nastavení prohlížeče EWS,
●
přizpůsobení domovské stránky EWS Doma.
●
Informace o změně nastavení osobních údajů a souborů cookies a o zobrazení nebo odstranění
souborů cookies získáte v dokumentaci k webovému prohlížeči.
62 Kapitola 8 Možnosti připojení CSWW

9 Vyřešit problém
Odstranění uvíznutého papíru
●
Uvolnění uvíznutého vozíku tiskových kazet
●
Vyčištění rozmazaného inkoustu
●
Zlepšení kvality tisku
●
Problém s inkoustovou kazetou
●
Nelze tisknout
●
Vyřešení problému s tiskem
●
Vyřešení problému s kopírováním a skenováním
●
Vyřešení problému se sítí
●
Chyby kazet (software pro systém Windows)
●
Podpora společnosti HP
●
CSWW 63

Odstranění uvíznutého papíru
Odstraňte papír uvíznutý na dráze papíru.
Odstranění uvíznutého papíru na dráze papíru
1. Otevřete přístupová dvířka kazety.
2. Otevřete kryt dráhy papíru.
3. Odstraňte uvíznutý papír ze zadního podavače rolí.
4. Zavřete kryt dráhy papíru.
64 Kapitola 9 Vyřešit problém CSWW

5. Zavřete přístupová dvířka kazet.
6. Pokuste se dokument vytisknout znovu.
Odstranění uvíznutého papíru z duplexní jednotky.
Odstranění uvíznutého papíru z duplexní jednotky
1. Otevřete přístupová dvířka kazety.
2. Otevřete kryt dráhy papíru.
3. Stiskem otvoru na krytu dráhy duplexní jednotky jej zvedněte. Odstraňte uvíznutý papír.
CSWW Odstranění uvíznutého papíru 65

4. Zavřete kryt dráhy papíru.
5. Zavřete přístupová dvířka kazet.
6. Pokuste se dokument vytisknout znovu.
Odstraňte papír uvíznutý v zásobníku papíru.
Odstranění uvíznutého papíru ze zásobníku papíru
1. Vyjměte všechen papír nebo média ze zásobníku papíru.
2. Otočte tiskárnu na její levý bok.
3. Posuňte zásobník papíru a odstraňte uvíznutý papír z vnitřního prostoru tiskárny.
4. Zasuňte zásobník papíru zpět na místo.
5. Otočte tiskárnu na její základnu a poté do ní vložte papír.
Odstraňte papír uvíznutý v oblasti pro tisk.
Odstranění uvíznutého papíru z oblasti pro tisk
1. Otevřete přístupová dvířka kazety.
66 Kapitola 9 Vyřešit problém CSWW

2. Vyjměte veškerý uvíznutý papír z vnitřního prostoru tiskárny.
3. Zavřete přístupová dvířka kazet.
4. Chcete-li pokračovat v aktuální úloze, stiskněte tlačítko OK na ovládacím panelu.
Předcházení uvíznutím papíru
Zásobník papíru nepřeplňujte.
●
Často odebírejte potištěné papíry ze zásobníku papíru.
●
Ujistěte se, zda papír vložený do zásobníku papíru leží rovně a jeho okraje nejsou ohnuté ani
●
potrhané.
Ve vstupním zásobníku nekombinujte různé typy a formáty papíru, Ve vstupním zásobníku musí
●
být pouze papír stejného formátu a typu.
Posuňte vodítka šířky papíru v zásobníku papíru tak, aby těsně přiléhala k papíru. Vodítka šířky
●
papíru nesmí papír v zásobníku ohýbat.
Nezasouvejte papír do zásobníku papíru násilím ani příliš hluboko.
●
Pokud výše uvedená řešení problém nevyřeší,
klepněte sem pro další řešení online.
CSWW Odstranění uvíznutého papíru 67

Uvolnění uvíznutého vozíku tiskových kazet
Odstraňte všechny předměty, jako například papír, které blokují vozík tiskových kazet.
POZNÁMKA: Pro odstranění uvíznutého papíru nepoužívejte žádné nástroje nebo jiná zařízení. Při
odstraňování uvíznutého papíru z vnitřku tiskárny buďte vždy opatrní.
Potřebujete-li zobrazit na displeji tiskárny nápovědu, stiskněte na úvodní obrazovce tlačítko
Nápověda. Pomocí směrových tlačítek procházejte tématy nápovědy, stiskněte možnost
Odstraňování problémů a podpora a poté položku Odstr. uvízn. vozík.
Klepnutím sem získáte více informací online.
68 Kapitola 9 Vyřešit problém CSWW

Vyčištění rozmazaného inkoustu
Pokud se na výtiscích nachází inkoustové šmouhy, vyzkoušejte u dalšího tisku použít funkci Vyčistit
rozmazaný inkoust, která je k dispozici na displeji tiskárny. Dokončení této činnosti může trvat několik
minut. Je třeba vložit papír plného formátu, se kterým bude během čištění pohybováno dopředu a
zpět. Během této operace běžně dochází k mechanickým zvukům.
Čištění rozmazaného inkoustu z displeje tiskárny
1. Na úvodní obrazovce stiskněte ikonu Nastavení a poté stiskněte tlačítko Nástroje.
2. V nabídce Nástroje procházejte stisknutím šipky dolů nabídkami a vyberte možnost Vyčistit
rozmazaný inkoust.
CSWW Vyčištění rozmazaného inkoustu 69

Zlepšení kvality tisku
POZNÁMKA: Aby nedocházelo k potížím s kvalitou tisku, tiskárnu vždy vypínejte pomocí tlačítka
Svítí a před odpojením ze zásuvky nebo vypnutím prodlužovacího kabelu vyčkejte, dokud nezhasne
kontrolka Svítí. Tiskárna tak bude mít dostatek času na přesunutí kazet do stabilních pozic, kde
budou chráněny před vyschnutím.
Zlepšení kvality tisku
1. Používejte výhradně originální inkoustové kazety HP.
2. Zkontrolujte software tiskárny a ujistěte se, zda jste vybrali vhodný typ papíru a kvalitu tisku
z rozevíracího seznamu Média a kvalitu tisku v rozbalovací nabídce Nastavení kvality.
Kliknutím na možnost Tisk a skenování v software tiskárny a poté na položku Nastavení
●
předvoleb otevřete vlastnosti tisku.
3. Zkontrolujte odhadované hladiny inkoustu, čímž určíte, zda v tiskových kazetách dochází
inkoust. Další informace naleznete v tématu
na stránce 44. Pokud v inkoustových kazetách dochází inkoust, zvažte jejich výměnu.
Kontrola odhadované hladiny inkoustu
Další informace naleznete v tématu
v inkoustových kazetách dochází inkoust, zvažte jejich výměnu.
4. Zarovnejte kazety.
Zarovnávání tiskových kazet z software tiskárny
POZNÁMKA: Zarovnání tiskových kazet zajišťuje vysoce kvalitní tiskový výstup. Tiskárna HP
All-in-One zobrazí výzvu k zarovnání kazet po každé instalaci nové kazety. Pokud vyjmete a
znovu instalujete tutéž tiskovou kazetu, tiskárna HP All-in-One nebude požadovat zarovnání
inkoustových kazet. Tiskárna HP All-in-One zaznamenává hodnoty zarovnání pro příslušnou
inkoustovou kazetu, proto tedy nebude nutné inkoustové kazety znovu zarovnat.
a. Vložte do zásobníku papíru nepoužitý obyčejný bílý papír formátu A4 nebo Letter.
b. V závislosti na operačním systému jedním z následujících způsobů otevřete software
tiskárny:
Windows 8: Na obrazovce Start klikněte pravým tlačítkem do prázdné oblasti, na
●
panelu aplikací klikněte na položku Všechny aplikace a poté klikněte na ikonu
s názvem tiskárny.
Windows 7, Windows Vista a Windows XP: Na ploše počítače klikněte na nabídku
●
Start, vyberte možnost Všechny programy, klikněte na položku HP, poté na možnost
HP ENVY 5530 series a nakonec na položku HP ENVY 5530 series.
Kontrola odhadované hladiny inkoustu na stránce 44. Pokud
c. Kliknutím na možnost Tisk a skenování v software tiskárny a poté na položku Údržba
tiskárny otevřete nabídku Nástroje tiskárny.
d. V nabídce Nástroje tiskárny klikněte na kartě Služby zařízení na možnost Zarovnat
inkoustové kazety. Tiskárna vytiskne list pro zarovnání.
70 Kapitola 9 Vyřešit problém CSWW

e. Vložte stránku pro zarovnání tiskových kazet lícem dolů do pravého předního rohu skla
skeneru.
f. Postupujte podle pokynů na displeji tiskárny a zarovnejte tiskové kazety. Stránku pro
zarovnání tiskových kazet recyklujte nebo vyhoďte.
Zarovnávání tiskových kazet prostřednictvím displeje tiskárny
a. Na obrazovce Doma na displeji tiskárny vyberte možnost Nástroje.
POZNÁMKA: Pokud obrazovku Doma nevidíte, stiskněte tlačítko Doma.
b. V nabídce Nástroje na displeji tiskárny vyberte možnost Zarovnat tiskárnu. Postupujte
podle pokynů na obrazovce.
5. Pokud v tiskových kazetách nedochází inkoust, vytiskněte stránku diagnostiky.
Tisk zkušební stránky pomocí software tiskárny
a. Vložte do zásobníku papíru nepoužitý obyčejný bílý papír formátu A4 nebo Letter.
b. V závislosti na operačním systému jedním z následujících způsobů otevřete software
tiskárny:
Windows 8: Na obrazovce Start klikněte pravým tlačítkem do prázdné oblasti, na
●
panelu aplikací klikněte na položku Všechny aplikace a poté klikněte na ikonu
s názvem tiskárny.
Windows 7, Windows Vista a Windows XP: Na ploše počítače klikněte na nabídku
●
Start, vyberte možnost Všechny programy, klikněte na položku HP, poté na možnost
HP ENVY 5530 series a nakonec na položku HP ENVY 5530 series.
c. Kliknutím na možnost Tisk a skenování v software tiskárny a poté na položku Údržba
tiskárny otevřete nabídku Nástroje tiskárny.
d. Kliknutím na Tisk diagnostických informací na kartě Protokoly zařízení spustíte tisk stránky
diagnostiky. Zkontrolujte modré, fialové, žluté a černé pole na stránce diagnostiky. Pokud
vidíte rozpité barvy a černá pole, nebo pokud nejsou pole vyplněna inkoustem, automaticky
vyčistěte kazety.
CSWW Zlepšení kvality tisku 71

Tisk zkušební stránky pomocí displeje tiskárny
a. Na obrazovce Doma na displeji tiskárny vyberte možnost Nástroje.
POZNÁMKA: Pokud obrazovku Doma nevidíte, mačkejte tlačítko Zpět, dokud ji neuvidíte.
b. V nabídce Nástroje na displeji tiskárny vyberte volbu Hlášení kvality tisku. Postupujte podle
pokynů na obrazovce.
6. Vyčistěte automaticky inkoustové kazety, pokud stránka diagnostiky ukazuje rozpité barvy nebo
chybějící části v barevných a černobílých polích.
Čištění tiskových kazet pomocí software tiskárny
a. Vložte do zásobníku papíru nepoužitý obyčejný bílý papír formátu A4 nebo Letter.
b. V závislosti na operačním systému jedním z následujících způsobů otevřete software
tiskárny:
Windows 8: Na obrazovce Start klikněte pravým tlačítkem do prázdné oblasti, na
●
panelu aplikací klikněte na položku Všechny aplikace a poté klikněte na ikonu
s názvem tiskárny.
Windows 7, Windows Vista a Windows XP: Na ploše počítače klikněte na nabídku
●
Start, vyberte možnost Všechny programy, klikněte na položku HP, poté na možnost
HP ENVY 5530 series a nakonec na položku HP ENVY 5530 series.
c. Kliknutím na možnost Tisk a skenování v software tiskárny a poté na položku Údržba
tiskárny otevřete nabídku Nástroje tiskárny.
d. Klikněte na Čištění ink. kazet na kartě Služby zařízení. Postupujte podle pokynů na
obrazovce.
Čištění tiskových kazet pomocí displeje tiskárny
a. Na obrazovce Doma na displeji tiskárny vyberte možnost Nástroje.
POZNÁMKA: Pokud obrazovku Doma nevidíte, mačkejte tlačítko Zpět, dokud ji neuvidíte.
b. V nabídce Nástroje na displeji tiskárny vyberte možnost Čištění tiskových hlav. Postupujte
podle pokynů na obrazovce.
Pokud výše uvedená řešení problém nevyřeší,
klikněte sem pro další řešení online.
72 Kapitola 9 Vyřešit problém CSWW

Problém s inkoustovou kazetou
Nejprve zkuste inkoustovou kazetu vyjmout a poté znovu vložit. Zkontrolujte, zda jsou nainstalovány
tiskové kazety ve správných pozicích. Pokud tento postup problém nevyřeší, vyčistěte kontakty
kazety. Pokud váš problém i nadále přetrvává, vyhledejte další informace v části
na stránce 46
Čištění kontaktů tiskové kazety
UPOZORNĚNÍ: Čisticí proces by měl zabrat jen několik minut. Postupujte tak, aby byly inkoustové
kazety nainstalovány zpátky do produktu co nejdříve. Inkoustové kazety nedoporučujeme ponechávat
vně produktu déle než 30 minut. Hrozí poškození inkoustových kazet.
1. Zkontrolujte, že je produkt napájen.
2. Otevřete přístupová dvířka kazety.
Výměna kazet
Počkejte, až se vozík tiskových kazet umístí do části se symbolem inkoustu.
3. Vyjměte kazetu označenou v chybové zprávě.
4. Uchopte inkoustovou kazetu po stranách spodní stranou vzhůru a najděte na ní elektrické
kontakty. Elektrické kontakty jsou tvořeny malými zlatě zabarvenými tečkami na inkoustové
kazetě.
Funkce Popis
1 Elektrické kontakty
CSWW Problém s inkoustovou kazetou 73

5. Kontakty otírejte pouze vlhkou utěrkou neuvolňující vlákna.
UPOZORNĚNÍ: Dávejte pozor, aby nedošlo k doteku mimo kontakty nebo k rozmazání
inkoustu či znečištění dalších oblastí kazety.
6. Uvnitř tiskárny najdete kontakty na tiskové hlavě. Kontakty představují soubor výstupků zlaté
barvy a jsou umístěny tak, aby se setkaly s kontakty na inkoustové kazetě.
7. Kontakty otřete suchým tamponem nebo utěrkou neuvolňující vlákna.
8. Opakovaná instalace inkoustové kazety.
9. Zavřete přístupová dvířka a zjistěte, zda chybová zpráva zmizela.
10. Pokud chybová zpráva přetrvává, produkt vypněte a zase zapněte.
POZNÁMKA: Způsobuje-li problémy pouze jedna z inkoustových kazet, lze ji vyjmout a s tiskárnou
HP ENVY 5530 series pracovat v režimu jedné tiskové kazety.
Kliknutím sem získáte více informací online.
74 Kapitola 9 Vyřešit problém CSWW

Nelze tisknout
Máte-li problémy s tiskem, můžete stáhnout nástroj HP Print and Scan Doctor, který může tyto
problémy odstranit automaticky. Chcete-li jej získat, klikněte na odpovídající odkaz:
POZNÁMKA: Nástroj HP Print and Scan Doctor nemusí být dostupný ve všech jazycích.
Přejít na stránku ke stažení nástroje HP Print and Scan Doctor.
Řešení problémů s tiskem
POZNÁMKA: Ujistěte se, že je tiskárna zapnutá a že je v zásobníku papír. Pokud stále nemůžete
tisknout, zkuste následující postup:
1. Vyhledejte případné chybové zprávy na displeji tiskárny a vyřešte je postupem podle pokynů na
displeji.
2. Pokud je počítač připojen k tiskárně pomocí kabelu USB, odpojte kabel USB a znovu jej připojte.
Pokud je počítač připojen k tiskárně v rámci bezdrátového připojení, zkontrolujte, zda je připojení
funkční.
3. Zkontrolujte, zda tiskárna není pozastavena nebo offline.
Postup kontroly, zda tiskárna není pozastavena nebo offline
a. V závislosti na operačním systému proveďte některý z následujících úkonů:
Windows 8: Přesunutím kurzoru nebo klepnutím na pravý horní roh obrazovky
●
otevřete panel ovládacích tlačítek, na kterém klikněte na ikonu Nastavení, klikněte
nebo klepněte na možnost Ovládací panely a poté na možnost Zobrazit zařízení a
tiskárny.
Windows 7: V nabídce Start systému Windows vyberte možnost Zařízení a tiskárny.
●
Windows Vista: V nabídce Start systému Windows klikněte na Ovládací panely a
●
následně klikněte na Tiskárny.
Windows XP: V nabídce Start systému Windows klikněte na možnost Ovládací panely
●
a poté klikněte na možnost Tiskárny a faxy.
b. Dvakrát klikněte na ikonu tiskárny nebo na ni klikněte pravým tlačítkem a výběrem
možnosti Zobrazit aktuální tiskové úlohy otevřete tiskovou frontu.
c. V nabídce Tiskárna se ujistěte, že nejsou označeny možnosti Pozastavit tisk nebo Používat
tiskárnu offline.
d. Pokud jste udělali nějaké změny, zkuste tisknout znovu.
4. Ověřte, zda je tiskárna nastavena jako výchozí.
Ověření nastavení tiskárny jako výchozí
a. V závislosti na operačním systému proveďte některý z následujících úkonů:
Windows 8: Přesunutím kurzoru nebo klepnutím na pravý horní roh obrazovky
●
otevřete panel ovládacích tlačítek, na kterém klikněte na ikonu Nastavení, klikněte
CSWW Nelze tisknout 75

nebo klepněte na možnost Ovládací panely a poté na možnost Zobrazit zařízení a
tiskárny.
Windows 7: V nabídce Start systému Windows vyberte možnost Zařízení a tiskárny.
●
Windows Vista: V nabídce Start systému Windows klikněte na Ovládací panely a
●
následně klikněte na Tiskárny.
Windows XP: V nabídce Start systému Windows klikněte na možnost Ovládací panely
●
a poté klikněte na možnost Tiskárny a faxy.
b. Ujistěte se, že je jako výchozí tiskárna nastavena správná tiskárna.
Výchozí tiskárna má vedle sebe znaménko zaškrtnutí v černém nebo zeleném kroužku.
c. Pokud je jako výchozí nastavena nesprávná tiskárna, klikněte na správnou tiskárnu pravým
tlačítkem myši a vyberte možnost Nastavit jako výchozí tiskárnu.
d. Zkuste tiskárnu použít znovu.
5. Znovu spusťte zařazování do tisku.
Restart zařazování do tisku
a. V závislosti na operačním systému proveďte některý z následujících úkonů:
Windows 8
Windows 7
i. Přesunutím kurzoru nebo klepnutím na pravý horní roh obrazovky otevřete panel
ovládacích tlačítek, na kterém klikněte na ikonu Nastavení.
ii. Klikněte nebo klepněte na možnost Ovládací panely a poté na možnost Systém a
zabezpečení.
iii. Klikněte nebo klepněte na položku Nástroje pro správu a dvakrát klikněte nebo
poklepejte na položku Služby.
iv. Klikněte pravým tlačítkem nebo klepněte na položku Zařazování tisku a tlačítko
přidržte a poté klikněte na tlačítko Vlastnosti.
v. Na kartě Obecné vedle položky Typ startu zkontrolujte, zda je vybrána možnost
Automatický.
vi. Pokud služba již neběží, ve Stavu služby klikněte nebo klepněte na nabídku Start a
poté klepněte na tlačítko OK.
V nabídce systému Windows Start klikněte na Ovládací panely a poté na Systém a
i.
zabezpečení a poté na Nástroje správy.
ii. Poklikejte na položku Služby.
iii. Klikněte pravým tlačítkem myši na možnost Zařazování tisku a poté klikněte na
položku Vlastnosti.
76 Kapitola 9 Vyřešit problém CSWW

Windows Vista
Windows XP
iv. Na kartě Obecné vedle položky Typ startu zkontrolujte, zda je vybrána možnost
Automatický.
v. Pokud služba již neběží, ve Stavu služby klikněte na položku Start a poté klikněte na
tlačítko OK.
i. V nabídce systému Windows Start klikněte na Ovládací panely a poté na Systém a
údržba a poté na Nástroje správy
ii. Poklikejte na položku Služby.
iii. Klikněte pravým tlačítkem myši na možnost Služba zařazování tisku a poté klikněte na
položku Vlastnosti.
iv. Na kartě Obecné vedle položky Typ startu zkontrolujte, zda je vybrána možnost
Automatický.
v. Pokud služba již neběží, ve Stavu služby klikněte na položku Start a poté klikněte na
tlačítko OK.
i. V nabídce Start systému Windows klikněte pravým tlačítkem na položku Tento
počítač.
ii. Klikněte na možnost Správa, a potom klikněte na možnost Služby a aplikace.
iii. Poklikejte na položku Služby a poté poklikejte na položku Zařazování tisku.
iv. Klikněte pravým tlačítkem na položku Zařazování tisku a restartujte službu kliknutím
b. Ujistěte se, že je jako výchozí tiskárna nastavena správná tiskárna.
Výchozí tiskárna má vedle sebe znaménko zaškrtnutí v černém nebo zeleném kroužku.
c. Pokud je jako výchozí nastavena nesprávná tiskárna, klikněte na správnou tiskárnu pravým
tlačítkem myši a vyberte možnost Nastavit jako výchozí tiskárnu.
d. Zkuste tiskárnu použít znovu.
6. Restartujte počítač.
Odstraňte tiskovou frontu.
7.
Vymazání tiskové fronty
a. V závislosti na operačním systému proveďte některý z následujících úkonů:
●
na možnost Restartovat.
Windows 8: Přesunutím kurzoru nebo klepnutím na pravý horní roh obrazovky
otevřete panel ovládacích tlačítek, na kterém klikněte na ikonu Nastavení, klikněte
nebo klepněte na možnost Ovládací panely a poté na možnost Zobrazit zařízení a
tiskárny.
Windows 7: V nabídce Start systému Windows vyberte možnost Zařízení a tiskárny.
●
CSWW Nelze tisknout 77

Windows Vista: V nabídce Start systému Windows klikněte na Ovládací panely a
●
následně klikněte na Tiskárny.
Windows XP: V nabídce Start systému Windows klikněte na možnost Ovládací panely
●
a poté klikněte na možnost Tiskárny a faxy.
b. Poklikáním na ikonu tiskárny otevřete tiskovou frontu.
c. V nabídce Tiskárny klikněte na položku Storno všech dokumentů nebo Odstranit tisknutý
dokument a poté výběr potvrďte kliknutím na možnost Ano.
d. Pokud jsou dokumenty stále ve frontě, restartujte počítač a pokuste se znovu o tisk.
e. Znovu zkontrolujte tiskovou frontu, abyste se ujistili, že je prázdná a poté zkuste tisknout
znovu.
Kontrola připojení tiskárny a její resetování
1. Zkontrolujte, zda je napájecí kabel dobře připojený k tiskárně.
1 Připojení tiskárny ke zdroji napájení
2 Připojení k elektrické zásuvce
2. Nahlédněte do tiskárny a zkontrolujte, zda svítí zelená kontrolka, která značí, že tiskárna
odebírá elektrickou energii. V opačném případě se zkontrolujte, zda je kabel zcela zapojen do
tiskárny, nebo jej připojte do jiné zásuvky.
3. Podívejte se na vypínač na tiskárně. Pokud nesvítí, tiskárna je vypnutá. Vypínačem zapněte
tiskárnu.
POZNÁMKA: Pokud do tiskárny nepřichází elektrický proud, napojte jej na jinou elektrickou
zásuvku.
4. Po zapnutí tiskárny odpojte napájecí kabel z boční stěny tiskárny pod přístupovými dvířky ke
kazetám.
5. Vypojte napájecí kabel z elektrické zásuvky.
6. Počkejte alespoň 15 sekund.
7. Zapojte napájecí kabel do elektrické zásuvky.
8. Napájecí kabel znovu zapojte do boční stěny tiskárny pod přístupovými dvířky ke kazetám.
78 Kapitola 9 Vyřešit problém CSWW

9. Pokud se tiskárna nezapne, stiskněte vypínač na tiskárně.
10. Zkuste tiskárnu znovu použít.
Pokud výše uvedená řešení problém nevyřeší,
klikněte sem pro další řešení online.
CSWW Nelze tisknout 79

Vyřešení problému s tiskem
Ujistěte se, že je tiskárna zapnutá a že je v zásobníku papíru vložen papír. Pokud ani nadále nelze
tisknout , software tiskárny HP pro systém Windows disponuje nástroji, s nimiž můžete potíže
s nemožností tisku vyřešit.
Software pro systém Windows otevřete tak, že kliknete na nabídku Start v počítači, vyberete možnost
Všechny programy a kliknete na položku HP. V nabídce HP ENVY 5530 e-All-in-One series klikněte
na položku HP ENVY 5530 e-All-in-One series, poté na tlačítko Nápověda a nakonec dvakrát klikněte
na položku HP Print and Scan Doctor.
Klepnutím sem získáte více informací online.
Není-li kvalita tisku dostatečná, zkuste ke zvýšení kvality tisku použít následující postup:
Pomocí zpráv o stavu tiskárny a kvalitě tisku diagnostikujte problémy s tiskárnou a kvalitou tisku.
●
Na úvodní obrazovce stiskněte ikonu Nastavení a poté stiskněte tlačítko Nástroje. Stiskněte
možnost Zpráva o stavu tiskárny nebo zpráva o kvalitě tisku.
informací online
Pokud se na výtiscích nachází nesprávně zarovnané barvy nebo čáry, zkuste tiskárnu zarovnat.
●
Další informace uvádí téma
Je-li na výtiscích přítomen rozmazaný inkoust, zkuste jej odstranit. Další informace uvádí téma
●
Vyčištění rozmazaného inkoustu na stránce 69.
Zlepšení kvality tisku na stránce 70.
Kliknutím zde získáte další
80 Kapitola 9 Vyřešit problém CSWW

Vyřešení problému s kopírováním a skenováním
Společnost HP nabízí diagnostický nástroj Scan Diagnostic Utility (pouze u systému Windows), který
vám může pomoci vyřešit řadu běžných problémů se skenováním. V nabídce Start v počítači
klepněte na položku Všechny programy a poté na položku HP. V nabídce HP ENVY 5530 e-All-inOne series klikněte na položku HP ENVY 5530 e-All-in-One series, poté na tlačítko Nápověda
a nakonec dvakrát klikněte na položku HP Print and Scan Doctor.
Více informací o řešení problémů se skenováním.
Přečtěte si více informací o řešení problémů s kopírováním.
online.
Kliknutím sem získáte více informací online.
Kliknutím sem získáte více informací
CSWW Vyřešení problému s kopírováním a skenováním 81

Vyřešení problému se sítí
Při diagnostice problémů s připojením k síti vám pomůže kontrola konfigurace sítě nebo vytištění
výsledků testu bezdrátového připojení.
Kontrola konfigurace sítě nebo vytištění výsledků testu bezdrátového připojení
1. Na úvodní obrazovce stiskněte ikonu Bezdrátové připojení a poté stiskněte tlačítko Nastavení.
2. Stiskem šipky dolů můžete procházet možnostmi. Stiskněte možnost Zobrazit konfiguraci sítě
nebo Tisk výsl. testu bezdr. př..
Více informací online o řešení problémů se sítí získáte klepnutím na odkaz níže.
Přečtěte si více informací o bezdrátovém tisku.
●
Více informací o nalezení bezpečnostních nastavení vaší sítě.
●
informací online.
Přečtěte si více informací o nástroji HP Print and Scan Doctor (pouze systém Windows) a další
●
tipy pro řešení potíží.
Více informací o práci s vaší bránou firewall a antivirovými programy během nastavení tiskárny.
●
Kliknutím sem získáte více informací online.
Kliknutím sem získáte více informací online.
Kliknutím sem získáte více informací online.
Kliknutím sem získáte více
82 Kapitola 9 Vyřešit problém CSWW

Chyby kazet (software pro systém Windows)
Výměna tiskových kazet za nové
●
Kontrola přístupových dvířek k tiskovým kazetám
●
Tiskové kazety starší generace
●
Selhání tiskárny
●
Problém s inkoustovou kazetou
●
Výměna tiskových kazet za nové
Pokud nebyla výměna tiskových kazet úspěšná, pokuste se přimět tiskárnu novou kazetu rozpoznat.
Rozpoznání nové tiskové kazety tiskárnou:
1. Vyjměte novou kazetu.
2. Do vozíku vložte původní tiskovou kazetu.
3. Zavřete přístupová dvířka ke kazetám a vyčkejte, až se vozík přestane pohybovat.
4. Vyjměte původní kazetu a nahraďte ji kazetou novou.
5. Zavřete přístupová dvířka ke kazetám a vyčkejte, až se vozík přestane pohybovat.
Pokud se i nadále zobrazuje chybová zpráva informující o problému s novou kazetou, obraťte se o
pomoc na zákaznickou podporu společnosti HP.
Klepnutím sem získáte více informací online.
Kontrola přístupových dvířek k tiskovým kazetám
Přístupová dvířka tiskové kazety musí být před tiskem zavřena.
Klepnutím sem získáte více informací online.
Tiskové kazety starší generace
Je třeba použít novější verzi této kazety. Ve většině případů můžete novější verze kazet určit dle
vnějšího obalu kazety a vyhledáním data konce záruky.
CSWW Chyby kazet (software pro systém Windows) 83

Pokud je o několik znaků napravo od data uvedeno ‘v1’, jedná se o aktualizovanou novější kazetu. V
případě kazet starší generace se obraťte na zákaznickou podporu společnosti HP a vyžádejte si
pomoc nebo jejich výměnu.
Kliknutím sem získáte více informací online.
Selhání tiskárny
Řešení problémů s tiskárnou
Vypněte a zapněte tiskárnu. Pokud problém stále přetrvává, obraťte se na společnost HP.
▲
Vyhledejte pomoc u podpory společnosti HP.
Problém s inkoustovou kazetou
Inkoustová kazeta není kompatibilní s vaší tiskárnou. K této chybě může dojít v případě, že
inkoustovou kazetu HP Instant Ink instalujete v tiskárně, která není registrována v programu HP
Instant Ink. Nastat může také v situaci, kdy byla inkoustová kazeta HP Instant Ink dříve používána
v jiné tiskárně zaregistrované v programu HP Instant Ink.
Další informace naleznete na webové stránce
Program HP Instant Ink.
84 Kapitola 9 Vyřešit problém CSWW

Podpora společnosti HP
Registrace tiskárny
●
Průběh podpory
●
Telefonická podpora HP
●
Další varianty záruky
●
Registrace tiskárny
Registrace zabere několik málo minut a získáte díky ní přístup k rychlejším službám, efektivnější
podpoře a upozorněním na podporu pro produkt. Pokud jste svou tiskárnu nezaregistrovali při
instalaci softwaru, můžete ji zaregistrovat nyní na adrese
Průběh podpory
Pokud se vyskytnou potíže, postupujte podle následujících kroků:
1. Přečtěte si dokumentaci dodanou s tiskárnou.
http://www.register.hp.com.
2. Navštivte web online podpory společnosti HP na adrese
Podpora HP online je dostupná všem zákazníkům společnosti HP. Jedná se o nejrychlejší zdroj
těch nejaktuálnějších informací o produktech. Odborná pomoc zahrnuje následující prvky:
Rychlý přístup ke kvalifikovaným odborníkům online podpory
●
Aktualizace softwaru a ovladače pro tiskárnu
●
Cenné informace pro řešení potíží při běžných problémech
●
Proaktivní aktualizace tiskárny, podpora výstrah a zasílání novinek HP, které jsou
●
k dispozici, když tiskárnu HP zaregistrujete
3. Obraťte se na telefonickou podporu společnosti HP.
Možnosti podpory a dostupnost se liší dle tiskárny, země/oblasti a jazyka.
Telefonická podpora HP
Možnosti telefonické podpory a dostupnosti se liší v závislosti produktu, zemi/oblasti a jazyku.
Tato část obsahuje následující témata:
Délka období poskytování telefonické podpory
●
Zavolání
●
www.hp.com/support.
Telefonní čísla oddělení podpory
●
Po vypršení lhůty telefonické podpory
●
Délka období poskytování telefonické podpory
Jednoletá bezplatná telefonická podpora je k dispozici v Severní Americe, Asii a Tichomoří a Latinské
Americe (včetně Mexika). Délku poskytování telefonické podpory v Evropě, Středním východě a
CSWW Podpora společnosti HP 85

Zavolání
Africe naleznete na webovém serveru www.hp.com/support. Jsou účtovány standardní telefonní
poplatky.
Podporu HP volejte v době, kdy jste u počítače a tiskárny HP. Buďte připraveni poskytnout
následující informace:
Název produktu (umístěný na tiskárně, například HP ENVY 5530)
●
Číslo produktu (umístěno uvnitř dvířek tiskové kazety)
●
Sériové číslo (nachází se na zadní nebo spodní straně tiskárny)
●
Zprávy zobrazované při výskytu problému
●
Odpovědi na tyto otázky:
●
Nastala tato situace již dříve?
◦
Můžete přivodit opakování této situace?
◦
Přidali jste v době, kdy k této situaci došlo, do počítače nějaký nový hardware nebo
◦
software?
Stalo se něco předtím, než nastala tato situace (například bouřka, tiskárna byla přemístěna
◦
atd.)?
Telefonní čísla oddělení podpory
Nejaktuálnější seznam čísel telefonické podpory HP a ceny hovorů naleznete na stránkách
www.hp.com/support.
Po vypršení lhůty telefonické podpory
Po vypršení lhůty telefonické podpory je podpora společnosti HP k dispozici za dodatečný poplatek.
Nápověda může být k dispozici také na webu online podpory HP na adrese:
Chcete-li získat informace o dostupných možnostech podpory, obraťte se na prodejce společnosti HP
nebo zavolejte na telefonní číslo podpory pro vaši zemi/oblast.
Další varianty záruky
Za příplatek lze k zařízení HP ENVY 5530 series přikoupit rozšířené servisní plány. Jděte na stránky
www.hp.com/support, vyberte svou zemi/oblast, a zjistěte informace o službách a zárukách pro oblast
a informace o rozšířených servisních plánech.
www.hp.com/support.
86 Kapitola 9 Vyřešit problém CSWW

A Technické informace
V této části jsou uvedeny technické specifikace a informace o mezinárodních předpisech pro zařízení
HP ENVY 5530 series.
Další technické údaje naleznete v tištěné dokumentaci dodané se zařízením HP ENVY 5530 series.
Tato část obsahuje následující témata:
Upozornění společnosti Hewlett-Packard
●
Technické údaje
●
Program výrobků zohledňujících životní prostředí
●
Poznámky o předpisech
●
CSWW 87

Upozornění společnosti Hewlett-Packard
Informace obsažené v tomto dokumentu podléhají změnám bez předchozího upozornění.
Všechna práva vyhrazena. Kopírování, úpravy či překlad tohoto dokumentu bez předchozího
písemného souhlasu společnosti Hewlett-Packard jsou až na výjimky vyplývající ze zákonů
o autorském právu zakázány. Jediná záruka k produktům a službám HP je určena záručními
podmínkami přiloženými k těmto produktům a službám. Žádné ze zde uvedených informací nemohou
být považovány za základ pro vznik jakékoli další záruky. Společnost HP není odpovědná za
technické nebo tiskové chyby obsažené v tomto dokumentu.
© 2012 Hewlett-Packard Development Company, L.P.
Microsoft®, Windows ®, Windows® XP, Windows Vista®, Windows® 7 a Windows® 8 jsou ochranné
známky společnosti Microsoft Corporation registrované v USA.
88 Dodatek A Technické informace CSWW

Technické údaje
V této části jsou uvedeny technické údaje HP ENVY 5530 series. Další technické údaje o produktu
viz Datový list produktu na adrese
Systémové požadavky
●
Specifikace prostředí
●
Specifikace tisku
●
Specifikace skenování
●
Specifikace kopírování
●
Výtěžnost tiskové kazety
●
Rozlišení tisku
●
Systémové požadavky
Systémové požadavky na software se nacházejí v souboru Readme.
Informace o příštích verzích operačního systému a podpoře naleznete na webu online podpory HP na
adrese
www.hp.com/support.
www.hp.com/support.
Specifikace prostředí
Doporučený rozsah pracovní teploty: 15 ºC až 32 ºC (59 ºF až 90 ºF)
●
Přípustné rozmezí provozních teplot: 5 ºC až 40 ºC (41 ºF až 104 ºF)
●
Vlhkost: 20 až 80 %, relativní vlhkost bez kondenzace (doporučeno); 25 ºC - maximální rosný
●
bod
Rozsah teplot při uskladnění: – 40 ºC až 60 ºC (- 40 ºF až 140 ºF)
●
V přítomnosti silných elektromagnetických polí může dojít k mírnému zkreslení výstupu zařízení
●
HP ENVY 5530 series.
Společnost HP doporučuje použití kabelu USB s délkou maximálně 3 m (10 stop), aby byl
●
minimalizován šum způsobený případným výskytem silných elektromagnetických polí.
Specifikace tisku
Rychlost tisku závisí na složitosti dokumentu.
●
Metoda: tepelný inkoustový tisk s dávkováním podle potřeby (drop-on-demand)
●
Jazyk: PCL3 GUI
●
Specifikace skenování
Optické rozlišení: až 1 200 dpi
●
Hardwarové rozlišení: až 1200 x 1200 dpi
●
Rozšířené rozlišení: až 1200 x 1200 dpi
●
CSWW Technické údaje 89

Bitová hloubka: 24bitové barevné, 8bitové ve stupních šedi (256 stupňů šedé)
●
Maximální formát skenované předlohy ze skleněné podložky: 21,6 x 29,7 cm (8,5 x 11,7 palců)
●
Podporované typy souborů: BMP, JPEG, PNG, TIFF, PDF
●
Verze Twain: 1,9
●
Specifikace kopírování
Digitální zpracování obrazu
●
Maximální počet kopií se liší v závislosti na modelu.
●
Rychlost kopírování se liší podle modelu tiskárny a složitosti dokumentu.
●
Výtěžnost tiskové kazety
Pro více informací o výtěžnosti tiskové kazety navštivte www.hp.com/go/learnaboutsupplies.
Rozlišení tisku
Tabulka A-1 Rozlišení tisku
Režim Koncept
Normální režim
Režim Plain-Best
Režim Photo-Best
Režim maximálního rozlišení
Barevný vstup/Černé vykreslení: 300x300 dpi
●
Výstup (Černý/barevný): Automatic.
●
Barevný vstup/Černé vykreslení: 600x300dpi
●
Výstup (Černý/barevný): Automatic.
●
Barevný vstup/Černé vykreslení: 600x600 dpi
●
Výstup (Černý/barevný): Automatic.
●
Barevný vstup/Černé vykreslení: 600x600 dpi
●
Výstup (Černý/barevný): Automatic.
●
Barevný vstup/Černé vykreslení: 1200x1200 dpi
●
Výstup: Automatický (Černý), optimalizované rozlišení 4800x1200 dpi (Barevný)
●
90 Dodatek A Technické informace CSWW

Program výrobků zohledňujících životní prostředí
Společnost Hewlett-Packard je oddána zásadě vyrábět kvalitní výrobky, které splňují nejvyšší nároky
z hlediska ochrany životního prostředí. O potřebě budoucí recyklace tohoto produktu jsme uvažovali
již při jeho vývoji. Počet druhů materiálu byl omezen na minimum, aniž by to bylo na úkor správné
funkčnosti a spolehlivosti výrobku. Tiskárna byla zkonstruována tak, aby se od sebe nesourodé
materiály snadno oddělily. Spony a jiná spojení lze jednoduše nalézt, jsou snadno přístupné a lze je
odstranit pomocí běžných nástrojů. Důležité části byly zkonstruovány tak, aby v případě nutnosti byly
snadno demontovatelné a opravitelné.
Další informace najdete na webových stránkách HP věnovaných ochraně životního prostředí na
adrese:
www.hp.com/hpinfo/globalcitizenship/environment/index.html.
Tato část obsahuje následující témata:
Ekologické tipy
●
Použití papíru
●
Plasty
●
Bezpečnostní listy materiálu
●
Program recyklace
●
Program recyklace spotřebního materiálu HP Inkjet
●
Spotřeba elektrické energie
●
Likvidace odpadního zařízení uživateli
●
Chemické látky
●
Omezení nebezpečných látek (RoHS) (Ukrajina)
●
Omezení nebezpečných látek (RoHS) (Indie)
●
Režim spánku
●
Ekologické tipy
Společnost HP je zavázána pomáhat zákazníkům snižovat dopad na životní prostředí. Další
informace o programech společnosti HP v oblasti životního prostředí naleznete na webové stránce
Programy a iniciativy společnosti HP v oblasti životního prostředí.
www.hp.com/hpinfo/globalcitizenship/environment/
Použití papíru
Tento výrobek je vhodný pro recyklovaný papír podle norem DIN 19309 a EN 12281:2002.
Plasty
Plastové díly s hmotností vyšší než 25 gramů jsou označeny podle mezinárodních norem, což
usnadňuje identifikaci plastů za účelem jejich recyklace po skončení životnosti výrobku.
CSWW Program výrobků zohledňujících životní prostředí 91

Bezpečnostní listy materiálu
Bezpečnostní listy materiálu (MSDS) lze získat na webu HP na adrese:
www.hp.com/go/msds
Program recyklace
Společnost HP nabízí stále větší počet recyklačních programů pro své produkty v mnoha zemích a
oblastech a spolupracuje s některými z největších center pro recyklaci elektroniky na světě.
Společnost HP šetří přírodní zdroje opětovným prodejem některých svých nejpopulárnějších
produktů. Další informace ohledně recyklace produktů HP naleznete na webové stránce:
www.hp.com/hpinfo/globalcitizenship/environment/recycle/
Program recyklace spotřebního materiálu HP Inkjet
Společnost HP se zavázala k ochraně životního prostředí. Program recyklace spotřebního materiálu
HP Inkjet Supplies Recycling Program je k dispozici v mnoha zemích/oblastech a umožňuje recyklaci
použitých tiskových a inkoustových kazet zdarma. Další informace naleznete na těchto webových
stránkách:
www.hp.com/hpinfo/globalcitizenship/environment/recycle/
Spotřeba elektrické energie
Tiskové a zobrazovací vybavení společnosti Hewlett-Packard, označené logem ENERGY STAR®,
vyhovuje specifikacím ENERGY STAR pro zobrazovací vybavení americké agentury pro ochranu
životního prostředí (EPA). Na zobrazovacích produktech vyhovujících specifikacím ENERGY STAR
je uvedeno následující označení:
Další informace o modelech zobrazovacích produktů vyhovujících specifikacím ENERGY STAR
najdete na stránkách:
www.hp.com/go/energystar
Likvidace odpadního zařízení uživateli
Tento symbol značí, že je nevhodné produkt likvidovat spolu s dalším směsným
odpadem. Namísto toho je vhodné chránit lidské zdraví a životní prostředí tím, že
vyřazené zařízení odevzdáte ve sběrném místě určeném k recyklaci elektrických a
elektronických zařízení. Ohledně dalších informací se obraťte na příslušnou instituci
zajišťující likvidaci směsného odpadu nebo navštivte stránky
recycle.
http://www.hp.com/
92 Dodatek A Technické informace CSWW

Chemické látky
Společnost HP je zavázána informovat své zákazníky o chemických látkách ve svých produktech, jak
vyžadují předpisy, jako je například REACH
č. 1907/2006)
. Zprávu o chemikáliích v tomto produktu lze nalézt na adrese: www.hp.com/go/reach.
(Směrnice Evropského parlamentu a Rady EU
Omezení nebezpečných látek (RoHS) (Ukrajina)
Omezení nebezpečných látek (RoHS) (Indie)
Režim spánku
V režimu spánku je snížena spotřeba energie.
●
Po prvním nastavení tiskárny se bude tiskárna do režimu spánku přepínat po pěti minutách
●
nečinnosti.
Čas do spuštění režimu spánku lze změnit prostřednictvím ovládacího panelu.
●
Změna času přechodu do režimu spánku
1. Na úvodní obrazovce stiskněte ikonu Nastavení.
2. Stiskněte Předvolby.
3. Stiskněte šipku dolů pro procházení možnostmi a poté stiskněte Režim spánku.
4. Stiskněte možnost Po 5 minutách, Po 10 minutách nebo Po 15 minutách.
CSWW Program výrobků zohledňujících životní prostředí 93

Poznámky o předpisech
Tiskárna HP ENVY 5530 series splňuje požadavky na výrobek stanovené správními orgány ve vaší
zemi/oblasti.
Tato část obsahuje následující témata:
Zákonné identifikační číslo modelu
●
FCC statement
●
VCCI (Class B) compliance statement for users in Japan
●
Notice to users in Japan about the power cord
●
Notice to users in Korea
●
Notice to users in Germany
●
Noise emission statement for Germany
●
Upozornění pro Evropskou unii
●
Declaration of conformity
●
Prohlášení o předpisech pro bezdrátové sítě
●
Zákonné identifikační číslo modelu
Pro účely zákonné identifikace je výrobek označen Zákonným identifikačním číslem modelu. Zákonné
identifikační číslo modelu tohoto produktu je SNPRH-1202. Toto zákonné identifikační číslo nelze
zaměňovat s marketingovým označením (HP ENVY 5530 e-All-in-One series a podobně) ani číslem
produktu (A9J40 až A9J49 a podobně).
94 Dodatek A Technické informace CSWW

FCC statement
VCCI (Class B) compliance statement for users in Japan
Notice to users in Japan about the power cord
CSWW Poznámky o předpisech 95

Notice to users in Korea
Notice to users in Germany
Noise emission statement for Germany
Upozornění pro Evropskou unii
Produkty nesoucí označení CE vyhovují následujícím směrnicím EU:
Směrnice o nízkém napětí 2006/95/ES
●
Směrnice EMC 2004/108/ES
●
Směrnice Eco-Design 2009/125/ES, kde je to použitelné
●
Shoda s CE tohoto produktu je platná pouze v případě napájení adaptérem střídavého proudu od
společnosti HP s platným označením CE.
Pokud má produkt telekomunikační funkce, vyhovuje též základním požadavkům následujících
směrnic EU:
Směrnice R&TTE 1999/5/EC
●
Shoda s těmito směrnicemi zajišťuje shodu s příslušnými harmonizovanými evropskými standardy
(Evropské normy), které jsou uvedeny v Prohlášení o shodě EU vydaném společností HP pro tento
produkt nebo produktovou řadu a jsou dostupné (pouze v angličtině) buď v rámci produktové
dokumentace, nebo na následující webové stránce:
produktu do pole pro vyhledávání).
Shoda je označena jednou z následujících značek na produktu:
www.hp.com/go/certificates (zadejte název
96 Dodatek A Technické informace CSWW
 Loading...
Loading...