


HP Officejet Pro 8610 e-All-in-One/HP
Officejet Pro 8620 e-All-in-One/HP
Officejet Pro 8630 e-All-in-One
Användarhandbok

Copyright-information
Meddelanden från Hewlett-Packard
Tillkännagivanden
© 2014 Copyright Hewlett-Packard
Development Company, L.P.
Utgåva 1, 4/2014
Informationen i detta dokument kan komma
att bli inaktuell utan föregående
meddelande.
Med ensamrätt. Detta material får inte
reproduceras, anpassas eller översättas
utan föregående skriftligt tillstånd från
Hewlett-Packard, förutom vad som är tillåtet
enligt lagen om upphovsrätt.
De enda garantier som gäller för HPs
produkter och tjänster beskrivs i de
uttryckliga garantivillkor som medföljer
produkterna och tjänsterna. Ingenting i det
här dokumentet ska tolkas som en
ytterligare garanti. HP ansvarar inte för
tekniska eller redaktionella fel eller
utelämnanden i detta dokument.
Microsoft, Windows, Windows XP,
Windows Vista, Windows 7 och Windows 8
är varumärken registrerade i USA som
tillhör Microsoft Corporation.
ENERGY STAR och ENERGY STARmärket är registrerade varumärken i USA.

Säkerhetsinformation
Minska risken för skada genom att alltid
följa säkerhetsanvisningarna.
1. Läs noga alla anvisningar i den
dokumentation som medföljer skrivaren.
2. Följ alla varningar och instruktioner på
produkten.
3. Koppla ur produkten från vägguttaget
innan du rengör den.
4. Du får inte installera eller använda
enheten i närheten av vatten eller när du är
blöt.
5. Installera produkten ordentligt på en
stabil yta.
6. Installera produkten så att sladden inte
kan skadas och så att ingen kan trampa på
eller snubbla på strömsladden.
7. Om produkten inte fungerar som den ska
kan du läsa avsnittet
på sidan 121.
Lösa ett problem
8. Det finns inga delar inuti enheten som
kan repareras av användaren. Överlåt
servicearbetet åt kvalificerad personal.


Innehåll
1 Hur gör jag? ...................................................................................................................................................... 1
2 Komma igång .................................................................................................................................................... 3
Hjälpmedel ........................................................................................................................................... 4
HP EcoSolutions (HP och miljön) ......................................................................................................... 5
Energihantering ................................................................................................................... 5
Optimera förbrukningsmaterialet ......................................................................................... 6
Översikt av skrivarens delar ................................................................................................................. 7
Framifrån ............................................................................................................................. 7
Område för förbrukningsmaterial ......................................................................................... 8
Baksida ................................................................................................................................ 8
Använda skrivarens kontrollpanel ........................................................................................................ 9
Översikt över knappar och lampor ....................................................................................... 9
Ikonerna på kontrollpanelens display .................................................................................. 9
Ändra skrivarinställningarna .............................................................................................. 10
HP Digital Solutions ............................................................................................................................ 12
Vad är HP Digital Solutions? ............................................................................................. 12
HP Digitalt arkiv ................................................................................................. 12
HP Digital fax .................................................................................................... 12
Förutsättningar ................................................................................................................... 12
Installera HP Digital Solutions ........................................................................................... 14
Konfigurera HP Digitalt arkiv ............................................................................. 14
Konfigurera Skanna till mapp i nätverk ............................................. 14
Konfigurera Skanna till e-post .......................................................... 15
Konfigurera HP Digital fax ................................................................................. 17
Använda HP Digital Solutions ............................................................................................ 18
Använda HP Skanna till mapp i nätverk ............................................................ 18
Använda Skanna till e-post ............................................................................... 18
Använda HP Digital fax ..................................................................................... 18
Närfältskommunikation (NFC) ............................................................................................................ 19
Grundläggande om papper ................................................................................................................ 20
Rekommenderade papperstyper för utskrift ...................................................................... 20
Beställa HP-papper ............................................................................................................ 21
Tips för val och användning av papper .............................................................................. 22
Fylla på papper ................................................................................................................................... 23
SVWW v

Fylla på papper i standardstorlek ....................................................................................... 23
Fylla på kuvert ................................................................................................................... 24
Fylla på kort och fotopapper .............................................................................................. 25
Lägga ett original på skannerglaset ................................................................................................... 27
Lägga ett original i dokumentmataren ................................................................................................ 28
Sätt i en USB-flashenhet .................................................................................................................... 29
Installera och använda tillbehör .......................................................................................................... 30
Installera tillbehöret för automatisk dubbelsidig utskrift (duplexenheten) .......................... 30
Installera och använda ett andra fack (fack 2) ................................................................... 30
Arbeta med fack ................................................................................................................. 31
Underhålla skrivaren .......................................................................................................................... 34
Rengöra skannerglaset ...................................................................................................... 34
Rengöra utsidan ................................................................................................................ 34
Rengöra den automatiska dokumentmataren .................................................................... 35
Uppdatera skrivaren ........................................................................................................................... 36
Öppna HPs skrivarprogramvara (Windows) ....................................................................................... 37
Stänga av skrivaren ............................................................................................................................ 38
Återställa standardvärden .................................................................................................................. 39
3 Skriva ut .......................................................................................................................................................... 41
Skriva ut dokument ............................................................................................................................. 42
Skriva ut på kuvert .............................................................................................................................. 43
Skriva ut foton .................................................................................................................................... 45
Skriva ut med maximal dpi ................................................................................................................. 47
Skriva ut på båda sidor (dubbelsidigt) ................................................................................................ 48
Tips för lyckade utskrifter ................................................................................................................... 49
4 Kopiera och skanna ........................................................................................................................................ 53
Kopiera ............................................................................................................................................... 54
Skanna ............................................................................................................................................... 56
Skanna ett original ............................................................................................................. 56
Skanna till en dator ........................................................................................... 56
Skanna till en minnesenhet ............................................................................... 57
Skanna med hjälp av Webscan ......................................................................................... 58
Skanna dokument som redigerbar text .............................................................................. 58
5 Faxa .......................................................
Skicka ett fax ...................................................................................................................................... 62
Skicka ett standardfax ....................................................................................................... 62
Skicka ett standardfax från datorn ..................................................................................... 63
Skicka ett fax manuellt från en telefon ............................................................................... 63
Skicka ett fax med övervakad uppringning ........................................................................ 64
Skicka ett fax från minnet .................................................................................................. 65
......................................................................................................... 61
vi SVWW

Skicka ett fax till flera mottagare ........................................................................................ 65
Skicka ett fax i felkorrigeringsläge ..................................................................................... 66
Ta emot ett fax ................................................................................................................................... 68
Ta emot ett fax manuellt .................................................................................................... 68
Ange att fax ska säkerhetskopieras ................................................................................... 69
Skriva ut mottagna fax från minnet på nytt ........................................................................ 69
Vidarebefordra fax till ett annat nummer ............................................................................ 70
Ange pappersstorlek för mottagna fax ............................................................................... 70
Ange automatisk förminskning för inkommande fax .......................................................... 71
Spärra oönskade faxnummer ............................................................................................ 71
Lägga till nummer på skräpfaxlistan .................................................................. 71
Ta bort nummer från skräpfaxlistan .................................................................. 72
Skriva ut en skräpfaxrapport ............................................................................. 72
Ta emot fax med hjälp av HP Digital fax ............................................................................ 72
Krav för HP Digital fax ....................................................................................... 73
Aktivera HP Digital fax ...................................................................................... 73
Ändra inställningar för HP Digital fax ................................................................ 73
Ställa in kortnummer .......................................................................................................................... 75
Ställa in och ändra kortnummer ......................................................................................... 75
Ställa in och ändra kortnummergrupper ............................................................................ 76
Ta bort kortnummer ........................................................................................................... 76
Skriva ut en lista över kortnummer .................................................................................... 77
Ändra faxinställningar ......................................................................................................................... 78
Konfigurera faxrubrik ......................................................................................................... 78
Ange svarsläge (autosvar) ................................................................................................. 78
Ställa in antalet ringsignaler före svar ................................................................................ 79
Ändra svarssignalmönstret för distinkta ringsignaler ......................................................... 79
Ställa in uppringningstyp .................................................................................................... 80
Ställa in alternativ för återuppringning ............................................................................... 80
Ange faxhastighet .............................................................................................................. 80
Ställa in faxens ljudvolym .................................................................................................. 81
Tjänster för fax och digital telefon ...................................................................................................... 82
FoIP (Fax over Internet Protocol) ....................................................................................................... 83
Faxrapporter ....................................................................................................................................... 84
Skriva ut faxbekräftelserapporter ....................................................................................... 84
Skriva ut felrapporter för fax .............................................................................................. 85
Skriva ut och läsa faxloggen .............................................................................................. 85
Rensa faxloggen ................................................................................................................ 85
Skriva ut uppgifter om den senaste faxtransaktionen ........................................................ 86
Skriva ut en rapport över nummerpresentation ................................................................. 86
Visa samtalshistorik ........................................................................................................... 86
6 Webbtjänster ................................................................................................................................................... 87
Vad är webbtjänster? ......................................................................................................................... 88
SVWW vii

HP ePrint ........................................................................................................................... 88
Utskriftsappar ..................................................................................................................... 88
Konfigurera webbtjänster ................................................................................................................... 89
Konfigurera webbtjänster via skrivarens kontrollpanel ...................................................... 89
Konfigurera webbtjänster med den inbäddade webbservern ............................................ 89
Konfigurera webbtjänster med HPs skrivarprogramvara ................................................... 90
Använda webbtjänster ........................................................................................................................ 91
HP ePrint ........................................................................................................................... 91
Skriva ut med HP ePrint .................................................................................... 91
Hitta skrivarens e-postadress ............................................................................ 91
Stänga av HP ePrint .......................................................................................... 92
Utskriftsappar ..................................................................................................................... 92
Använda utskriftsappar ..................................................................................... 92
Hantera utskriftsappar ....................................................................................... 92
Stänga av utskriftsappar ................................................................................... 92
Ta bort webbtjänster ........................................................................................................................... 93
7 Använda bläckpatroner ................................................................................................................................... 95
Information om bläckpatronerna och skrivhuvudet ............................................................................. 96
Kontrollera de beräknade bläcknivåerna ............................................................................................ 97
Skriva ut med enbart svart bläck eller färgbläck ................................................................................. 98
Byta bläckpatroner ............................................................................................................................. 99
Beställa bläckpatroner ...................................................................................................................... 101
Förvara förbrukningsmaterial ........................................................................................................... 102
Lagring av anonym användningsinformation .................................................................................... 103
8 Nätverksinstallation ....................................................................................................................................... 105
Konfigurera skrivaren för trådlös kommunikation ............................................................................. 106
Innan du börjar ................................................................................................................. 106
Så här installerar du skrivaren i ditt trådlösa nätverk ....................................................... 106
Ändra anslutningstypen ................................................................................................... 107
Byta från en Ethernet-anslutning till en trådlös anslutning .............................. 107
Byta från en USB-anslutning till en trådlös anslutning .................................... 107
Testa den trådlösa anslutningen ...................................................................................... 108
Slå på eller stänga av skrivarens trådlösa funktion ......................................................... 108
Ändra nätverksinställningarna .......................................................................................................... 109
Visa och skriva ut nätverksinställningarna ....................................................................... 109
Ange länkhastighet .......................................................................................................... 109
Ändra IP-inställningar ...................................................................................................... 109
Ändra från en trådlös anslutning till en USB- eller Ethernet-anslutning ........................................... 111
Använda HP trådlöst direkt ............................................................................................................... 112
Slå på HP trådlöst direkt .................................................................................................. 112
Skriva ut från en mobil enhet med trådlös funktion .......................................................... 113
Skriva ut från en dator med trådlös funktion .................................................................... 113
viii SVWW

9 Verktyg för skrivarhantering .......................................................................................................................... 115
Verktygslåda (Windows) ................................................................................................................... 116
Öppna verktygslådan. ...................................................................................................... 116
HP Verktyg (OS X) ........................................................................................................................... 117
Inbäddad webbserver ....................................................................................................................... 118
Om cookies ...................................................................................................................... 118
Öppna den inbäddade webbservern ................................................................................ 118
10 Lösa ett problem ......................................................................................................................................... 121
HP-support ....................................................................................................................................... 122
Registrera skrivaren ......................................................................................................... 122
Supportprocess ................................................................................................................ 122
Elektronisk support .......................................................................................................... 122
Support från HP per telefon ............................................................................................. 123
Innan du ringer ................................................................................................ 123
Giltighetstid för telefonsupport ........................................................................ 123
Telefonnummer till support .............................................................................. 123
Efter giltighetstiden för telefonsupport ............................................................. 123
Få hjälp från skrivarens kontrollpanel ............................................................................................... 124
Förstå skrivarrapporterna ................................................................................................................. 125
Skrivarstatusrapport ......................................................................................................... 125
Konfigurationssida för nätverk ......................................................................................... 126
Lösa skrivarproblem ......................................................................................................................... 129
Skrivaren stängs oväntat av ............................................................................................ 129
Skrivhuvudsjustering misslyckas ..................................................................................... 129
Pappersmatningsproblem ................................................................................................ 129
Skrivaren kan inte läsa minnesenheten ........................................................................... 130
Lösa utskriftsproblem ....................................................................................................................... 131
Lösa kopieringsproblem ................................................................................................................... 135
Kopior blir tomma eller bleka ........................................................................................... 135
Storleken minskas ........................................................................................................... 135
Kopieringskvaliteten är dålig ............................................................................................ 135
Lösa skanningsproblem ................................................................................................................... 137
Inget hände i skannern .................................................................................................... 137
Skanningen tar för lång tid ............................................................................................... 137
En del av dokumentet skannades inte in, eller det fattas text .......................................... 137
Det går inte att redigera text ............................................................................................ 138
Kvaliteten på den skannade bilden är undermålig ........................................................... 139
Det går inte att skanna till nätverksmapp ......................................................................... 139
Det går inte att skanna till e-post ..................................................................................... 140
Lösa faxproblem ............................................................................................................................... 141
Faxtestet misslyckades .................................................................................................... 141
Testet av faxmaskinvaran misslyckades ......................................................... 141
SVWW ix

Testet "Fax ansluten till aktivt telefonjack" misslyckades ................................ 142
Testet "Telefonsladd ansluten till rätt port på fax" misslyckades .................... 142
Testet "Använda rätt typ av telefonsladd med faxen" misslyckades ............... 143
Testet "Detektering av kopplingston" misslyckades ........................................ 144
Testet av faxlinjestatus misslyckades ............................................................. 144
Luren av visas konstant på displayen .............................................................................. 145
Skrivaren har problem med att skicka och ta emot fax .................................................... 145
Skrivaren kan skicka men inte ta emot fax ...................................................................... 147
Skrivaren kan ta emot men inte skicka fax ...................................................................... 148
Lös problem med HP ePrint och HP Utskrivbart .............................................................................. 149
Lösa nätverksproblem ...................................................................................................................... 150
Allmän felsökning för nätverk ........................................................................................... 150
Skrivaren kan inte anslutas trådlöst ................................................................................. 150
Steg 1: Kontrollera att lampan för trådlöst (802.11) lyser ................................ 150
Steg 2: Kontrollera att datorn är ansluten till det trådlösa nätverket ............... 151
Steg 3: Kör det trådlösa testet ......................................................................... 152
Steg 4: Starta om komponenter i det trådlösa nätverket ................................. 152
Lösa skrivarhanteringsproblem ........................................................................................................ 153
Den inbäddade webbservern kan inte öppnas ................................................................ 153
Underhåll av skrivhuvudet ................................................................................................................ 155
Rengöra skrivhuvudet ...................................................................................................... 155
Justera skrivhuvudet ........................................................................................................ 156
Kalibrera radmatningen ................................................................................................... 157
Installera om skrivhuvudet ............................................................................................... 157
Åtgärda papperstrassel .................................................................................................................... 159
Åtgärda papperstrassel inuti skrivaren ............................................................................ 159
Åtgärda papperstrassel i den automatiska dokumentmataren ........................................ 160
Undvika papperstrassel ................................................................................................... 161
Lossa skrivarvagnen ........................................................................................................................ 163
Bilaga A Teknisk information ........................................................................................................................... 165
Garantiinformation ............................................................................................................................ 166
Garantiinformation för bläckpatroner ............................................................................... 166
Specifikationer .................................................................................................................................. 167
Systemkrav ...................................................................................................................... 167
Miljöspecifikationer .......................................................................................................... 167
Inmatningsfackets kapacitet ............................................................................................ 167
Utmatningsfackets kapacitet ............................................................................................ 168
Pappersstorlek och -vikt .................................................................................................. 16
Specifikationer för utskrift ................................................................................................ 168
Kopieringsspecifikationer ................................................................................................. 168
Specifikationer för skanning ............................................................................................. 168
Faxspecifikationer ............................................................................................................ 169
Bläcktronskapacitet .......................................................................................................... 169
x SVWW
8

Specifikationer för akustiska emissioner .......................................................................... 169
Information om föreskrifter ............................................................................................................... 171
Regulatoriskt modellnummer ........................................................................................... 171
FCC-meddelande ............................................................................................................ 172
Meddelande till användare i Korea .................................................................................. 172
Meddelande om överensstämmelse med VCCI (klass B) för användare i Japan ........... 172
Meddelande till användare i Japan om strömsladden ..................................................... 172
Meddelande om bullernivåer för Tyskland ....................................................................... 173
Meddelande till användare i Tyskland angående bildskärmsarbetsplatser ..................... 173
Meddelande till användare av telenätet i USA: FCC-krav ............................................... 173
Meddelande till användare av det kanadensiska telenätet .............................................. 174
Meddelande till användare inom EES .............................................................................. 174
Meddelande till användare av det tyska telenätet ............................................................ 175
Meddelande om trådbunden fax i Australien ................................................................... 175
Meddelande om bestämmelser för Europeiska unionen ................................................. 175
Produker med externa nätadaptrar ................................................................. 175
Produkter med trådlös funktion ....................................................................... 175
Deklaration angående det europeiska telenätet (modem/fax) ........................ 176
Konformitetsdeklaration ................................................................................................... 176
Information om föreskrifter för trådlösa produkter ............................................................ 176
Exponering för radiofrekvent energi ................................................................ 177
Meddelande till användare i Brasilien ............................................................. 177
Meddelande till användare i Kanada ............................................................... 177
Meddelande till användare i Taiwan ................................................................ 178
Meddelande till användare i Mexiko ................................................................ 178
Meddelande angående trådlöst till användare i Japan .................................... 178
Program för miljövänliga produkter .................................................................................................. 179
Pappersanvändning ......................................................................................................... 179
Plaster .............................................................................................................................. 179
Informationsblad om materialsäkerhet ............................................................................. 179
Återvinningsprogram ........................................................................................................ 180
HPs program för återvinning av förbrukningsmaterial för bläckstråleskrivare ................. 180
Användares kassering av uttjänt utrustning ....................
Strömförbrukning ............................................................................................................. 180
Kemiska substanser ........................................................................................................ 180
Kassering av batterier i Nederländerna ........................................................................... 181
Kassering av batterier i Taiwan ....................................................................................... 181
Materialmeddelande för perklorat i Kalifornien ................................................................ 181
Tabell över giftiga och skadliga substanser (Kina) .......................................................... 181
Begränsningar angående skadliga substanser (Ukraina) ................................................ 181
Begränsningar angående skadliga substanser (Indien) .................................................. 182
EPEAT ............................................................................................................................. 182
Användarinformation om SEPA-ekomärkning för Kina .................................................... 182
................................................. 180
SVWW xi

Bilaga B Ytterligare faxinställningar ................................................................................................................. 183
Konfigurera faxfunktioner (parallella telefonsystem) ........................................................................ 184
Välja rätt faxinställningar för hemmet eller kontoret ......................................................... 185
Fall A: Separat faxlinje (inga ingående röstsamtal) ......................................................... 186
Fall B: Konfigurera skrivaren för DSL .............................................................................. 187
Fall C: Konfigurera skrivaren för ett PBX-telefonsystem eller en ISDN-linje ................... 188
Fall D: Faxa med distinkt ringsignal på samma linje ........................................................ 189
Fall E: Delad röst- och faxlinje ......................................................................................... 190
Fall F: Delad röst- och faxlinje med röstpost ................................................................... 191
Fall G: Faxlinje som delas med datormodem (inga röstsamtal tas emot) ........................ 192
Konfigurera skrivaren för ett datormodem för uppringd anslutning ................. 192
Konfigurera skrivaren för ett DSL/ADSL-datormodem .................................... 194
Fall H: Delad röst- och faxlinje med datormodem ............................................................ 195
Delad röst- och faxlinje med datormodem för uppringd anslutning ................. 195
Delad röst/fax med DSL/ADSL-datormodem .................................................. 196
Fall I: Delad röst- och faxlinje med telefonsvarare ........................................................... 198
Fall J: Delad röst- och faxlinje med datormodem och telefonsvarare .............................. 199
Delad röst- och faxlinje med uppringt datormodem och telefonsvarare .......... 199
Delad röst- och faxlinje med DSL/ADSL-datormodem och telefonsvarare ..... 201
Fall K: Delad röst- och faxlinje med datormodem och telefonsvarare ............................. 203
Konfigurering av fax av seriell typ .................................................................................................... 205
Testa faxinställningar ....................................................................................................................... 206
Bilaga C Fel (Windows) ................................................................................................................................... 207
Faxminnet är fullt .............................................................................................................................. 209
Det går inte att kommunicera med skrivaren .................................................................................... 210
Låg bläcknivå ................................................................................................................................... 211
Skrivhuvudsproblem ......................................................................................................................... 212
Bläckpatronsproblem ........................................................................................................................ 213
Byt bläckpatronen ............................................................................................................................. 214
En inkompatibel bläckpatron av äldre modell är installerad ............................................................. 215
Felaktigt papper ................................................................................................................................ 216
Bläckpatronshållaren kan inte röra sig ............................................................................................. 217
Papperstrassel ................................................................................................................................. 218
Slut på papper i skrivaren ................................................................................................................. 219
Skrivaren är offline .........................................................................................................
Skrivaren är pausad ......................................................................................................................... 221
Det gick inte att skriva ut dokumentet .............................................................................................. 222
Skrivarfel .......................................................................................................................................... 223
Lucka öppen ..................................................................................................................................... 224
En redan använd bläckpatron är installerad ..................................................................................... 225
Patronerna förbrukade ..................................................................................................................... 226
Patron fungerar inte .......................................................................................................................... 227
Uppgradering av förbrukningsmaterial ............................................................................................. 228
.................. 220
xii SVWW

Uppgradering av förbrukningsmaterial klar ...................................................................................... 229
Problem med uppgradering .............................................................................................................. 230
Icke HP-bläckpatroner installerade .................................................................................................. 231
Det lönar sig att använda äkta HP-bläckpatroner ............................................................................. 232
Råd angående förfalskade bläckpatroner ........................................................................................ 233
Använd, påfylld eller förfalskad patron detekterad ........................................................................... 234
Använd konfigurationspatroner ........................................................................................................ 235
Använd inte konfigurationspatroner .................................................................................................. 236
Otillräckligt med bläck under startrutinen ......................................................................................... 237
Använd endast svart bläck? ............................................................................................................. 238
Använd endast färgbläck? ................................................................................................................ 239
Inkompatibla bläckpatroner .............................................................................................................. 240
Fel på bläckavkänning ...................................................................................................................... 241
Bläcksensorvarning .......................................................................................................................... 242
Problem med skrivarförberedelse .................................................................................................... 243
Bläcket är slut i färgbläckpatronen ................................................................................................... 244
Den svarta bläckpatronen har slut på bläck ..................................................................................... 245
Luckan till ADM är öppen ................................................................................................................. 246
Problem med bläcksystemet ............................................................................................................ 247
Index ................................................................................................................................................................. 249
SVWW xiii

xiv SVWW

1 Hur gör jag?
Komma igång på sidan 3
●
Skriva ut på sidan 41
●
Kopiera och skanna på sidan 53
●
Faxa på sidan 61
●
Webbtjänster på sidan 87
●
Använda bläckpatroner på sidan 95
●
Lösa ett problem på sidan 121
●
SVWW 1

2 Kapitel 1 Hur gör jag? SVWW

2 Komma igång
I den här handboken finns information om hur du använder skrivaren samt hur du löser problem som
kan uppstå.
Hjälpmedel
●
HP EcoSolutions (HP och miljön)
●
Översikt av skrivarens delar
●
Använda skrivarens kontrollpanel
●
HP Digital Solutions
●
Närfältskommunikation (NFC)
●
Grundläggande om papper
●
Fylla på papper
●
Lägga ett original på skannerglaset
●
Lägga ett original i dokumentmataren
●
Sätt i en USB-flashenhet
●
Installera och använda tillbehör
●
Underhålla skrivaren
●
Uppdatera skrivaren
●
Öppna HPs skrivarprogramvara (Windows)
●
Stänga av skrivaren
●
Återställa standardvärden
●
SVWW 3

Hjälpmedel
Skrivaren innehåller en rad hjälpmedel för personer med funktionshinder.
Visuellt
Användare med nedsatt syn kan använda den HP-programvara som följer med skrivaren tack vare de
hjälpmedelsalternativ och funktioner som finns i operativsystemet. Programvaran kan även användas
med de flesta typer av hjälpteknik, t.ex. skärmläsare, Braille-läsare och tal-till-text-program. För att
underlätta för användare som är färgblinda är de färgade knapparna och flikarna i HP-programmet
försedda med enkla text- eller ikonetiketter som informerar om lämplig åtgärd.
Rörlighet
För att underlätta för användare som är rörelsehindrade kan funktionerna i HP-programvaran utföras
med tangentbordskommandon. HP-programvaran stöder dessutom de hjälpmedelsalternativ som
finns i Windows, som Tröga tangenter, Låstangenter, Tangentfilter och Mustangenter. Skrivarens
luckor, knappar, pappersfack och pappersledare kan hanteras av användare med begränsad styrka
och rörlighet.
Support
Mer information om hjälpmedel för den här skrivaren och om HPs engagemang för produkthjälpmedel
finns på HPs webbplats
www.hp.com/accessibility.
(OS X)Information om hjälpmedel finns på Apples webbplats på
www.apple.com/accessibility.
4 Kapitel 2 Komma igång SVWW

HP EcoSolutions (HP och miljön)
Hewlett-Packard ser det som sin uppgift att hjälpa dig att minska din miljöpåverkan och möjliggöra
ansvarsfulla utskrifter – både hemma och på kontoret.
Om du vill ha mer detaljerad information om de miljöriktlinjer som HP följer under
tillverkningsprocessen, se
HPs miljöinitiativ, gå till
Energihantering
●
Optimera förbrukningsmaterialet
●
Energihantering
Skrivaren är utrustad med följande funktioner för att spara energi.
Du kan också aktivera eller inaktivera dessa funktioner från skrivarprogramvaran eller den inbäddade
webbservern (EWS).
Program för miljövänliga produkter på sidan 179. Om du vill veta mer om
www.hp.com/ecosolutions.
Anvisningar för hur du öppnar skrivarprogramvaran finns i
på sidan 37.
Anvisningar för hur du öppnar den inbäddade webbservern finns i
på sidan 118.
Viloläge
I viloläge är strömförbrukningen reducerad. Efter den första installationen går skrivaren in i
lågförbrukningsläge efter 5 minuters inaktivitet.
Så här ändrar du denna tid:
1. På skrivarens kontrollpanel trycker du på
2. Tryck på Viloläge och därefter på önskat alternativ.
OBS! Om du byter land eller region från skrivarens kontrollpanel ställs tiden för viloläge automatiskt
in på standardinställningen, dvs. 5 minuter.
Schemalägg på/av
Med hjälp av den här funktionen kan du automatiskt spara energi under kvällar och helger. Du kan till
exempel schemalägga att skrivaren ska gå igång kl 08.00 och stänga av sig kl 20.00, måndag till
fredag. Detta sparar ström på natten och på helgerna.
Öppna HPs skrivarprogramvara (Windows)
Inbäddad webbserver
(ECO).
Så här konfigurerar du funktionen Schemalägg på/av på skrivaren:
1. På skrivarens kontrollpanel trycker du på
2. Tryck på Schemalägg på/av.
3. Tryck på Schemalägg på och Schemalägg av för att ställa in när skrivaren ska gå igång och
stänga av sig.
VIKTIGT: Stäng alltid av skrivaren korrekt, med Viloläge, Schemalägg på/av ellerr (knappen
Ström).
Om du stänger av skrivaren på fel sätt återgår inte skrivarvagnen till rätt läge och du kan få problem
med bläckpatronerna och utskriftskvaliteten.
SVWW HP EcoSolutions (HP och miljön) 5
(ECO).

Optimera förbrukningsmaterialet
Prova följande om du vill optimera användningen av förbrukningsmaterial som bläck och papper:
Optimera pappersanvändningen genom att skriva ut på båda sidor av papperet.
●
Spara bläck och papper när du skriver ut webbinnehåll med HP Smart Print. Mer information
●
finns på
Ändra utskriftsläget till utkast. Med inställningen för utkast går det åt mindre bläck.
●
Rengör inte skrivhuvudet i onödan. Bläck går då till spillo och patronernas livslängd förkortas.
●
www.hp.com/go/smartprint.
6 Kapitel 2 Komma igång SVWW

Översikt av skrivarens delar
Det här avsnittet innehåller följande ämnen:
Framifrån
●
Område för förbrukningsmaterial
●
Baksida
●
Framifrån
1 Dokumentmatarens pappersledare för bredd
2 Dokumentmatare
3 Skannerglas
4 Kontrollpanelsdisplay
5 Utmatningsfack
6 Utmatningsfackets förlängare
7 Huvudinmatningsfack
8 USB-port på framsidan
9 Ström, knapp
10 Närfältskommunikation (NFC)
OBS! Den här funktionen är tillgänglig på vissa skrivarmodeller.
11 Dokumentmatarfack
SVWW Översikt av skrivarens delar 7

Område för förbrukningsmaterial
1 Bläckpatronslucka
2 Bläckpatroner
3 Skrivhuvud
4 Skrivhuvudsspärr
OBS! Förebygg problem med utskriftskvaliteten och skador på skrivhuvudet genom att förvara
utskriftstillbehören i skrivaren. Låt inte utskriftstillbehör ligga utanför skrivaren längre perioder. Stäng
inte av skrivaren när en bläckpatron saknas.
Baksida
1 Faxport (2-EXT)
2 Faxport (1-LINE)
3 Ethernet-nätverksport
4 Bakre USB-port
5 Strömtillförsel
8 Kapitel 2 Komma igång SVWW

Använda skrivarens kontrollpanel
Det här avsnittet innehåller följande ämnen:
Översikt över knappar och lampor
●
Ikonerna på kontrollpanelens display
●
Ändra skrivarinställningarna
●
Översikt över knappar och lampor
Följande diagram och tabell ger en snabbreferens till funktionerna på skrivarens kontrollpanel.
Siffra Namn och beskrivning
1
2 Hem-knapp: Tar dig tillbaka till hemskärmen från någon av de andra skärmarna.
3 Kontrollpanelens display: Tryck på skärmen för att välja menyalternativ. Om du vill se fler menyalternativ trycker du fingret
4 Tillbaka-knapp: Tar dig tillbaka till föregående meny.
5 Hjälp-knapp: Öppnar hjälpmenyn.
Statuslampa för Trådlöst: Blått sken indikerar en trådlös anslutning. Tryck på
stänga av skrivarens trådlösa funktioner.
mot skärmen och drar det över skärmen.
Mer information om displayens ikoner finns i
Ikonerna på kontrollpanelens display på sidan 9.
(Trådlöst) när du vill aktivera eller
Ikonerna på kontrollpanelens display
Ikon Användning
Visar att det finns en trådbunden nätverksförbindelse och ger enkel tillgång till skärmen med nätverksstatus.
Visar status för trådlöst och menyalternativ. Mer information finns i avsnittet Konfigurera skrivaren för trådlös
kommunikation på sidan 106.
OBS!
hur skrivaren är ansluten till nätverket. Om ingen nätverksanslutning har konfigurerats visar skrivarens kontrollpanel som
standard
(Ethernet) och (Trådlöst) visas inte samtidigt. Visar Ethernet-ikonen eller den trådlösa ikonen beroende på
(Trådlöst).
Används för att slå på trådlöst direkt (med eller utan säkerhet). Om du slår på trådlöst direkt med säkerhet kan du även
visa namnet och säkerhetslösenordet för trådlöst direkt.
Visar en skärm där du kan konfigurera produktens strömsparfunktioner.
SVWW Använda skrivarens kontrollpanel 9

Ikon Användning
Tryck på den här ikonen för att visa Inställningar för webbtjänster där du kan visa skrivarens e-postadress och göra ePrintinställningar.
Mer information finns i avsnittet
Visar en skärm där du kan kopiera eller välja andra alternativ.
Visar en skärm där du kan faxa eller välja faxinställningar.
Visar en skärm där du kan skanna eller ändra skanningsinställningarna.
Visar en skärm där du kan använda utskriftsappar.
Visar installationsskärmen där du kan generera rapporter och ändra fax- och andra underhållsinställningar samt komma åt
hjälpskärmen.
Ger mer information om skrivarens funktioner.
Visar en skärm med information om bläckpatronerna, inklusive bläcknivå. När en bläckpatron behöver ses över är kanten
runt den här ikonen röd.
OBS! Varningar och indikatorer för bläcknivå utgör enbart uppskattningar för att underlätta planeringen. När ett
meddelande om låg bläcknivå visas bör du ha en ny bläckpatron till hands för att undvika förseningar. Du behöver inte
byta ut patroner förrän du ombeds att göra det.
Visar status för funktionen Autosvar. Tryck på Autosvar för att slå på eller stänga av funktionen. Mer information finns i
Ange svarsläge (autosvar) på sidan 78.
HP ePrint på sidan 91.
Ändra skrivarinställningarna
Använd kontrollpanelen för att ändra skrivarens funktion och inställningar, skriva ut rapporter eller få
hjälp med att använda skrivaren.
TIPS: Om skrivaren är ansluten till en dator kan du även ändra skrivarinställningarna med hjälp av
verktygen för skrivarhantering.
Mer information om dessa verktyg finns i
Så här ändrar du inställningar för en funktion
Hem-skärmen på kontrollpanelen visar de funktioner som är tillgängliga för skrivaren.
1. Gå till skärmen på kontrollpanelen, dra med fingret över skärmen och välj önskad funktion
genom att trycka på dess ikon.
2. När du har valt en funktion trycker du och bläddrar igenom de tillgängliga inställningarna och
väljer den inställning du vill ändra genom att trycka på den.
3. Följ anvisningarna på kontrollpanelen för att ändra inställningarna.
OBS! Tryck på (Hem) för att återgå till skärmen Hem.
Verktyg för skrivarhantering på sidan 115.
10 Kapitel 2 Komma igång SVWW

Så här ändrar du skrivarinställningarna
Om du vill ändra skrivarinställningarna eller skriva ut rapporter använder du alternativen på skärmen
Inställningsmeny.
1. Gå till displayen på skrivarens kontrollpanel, tryck och dra med fingret över skärmen och tryck
sedan på Installation.
2. Tryck och bläddra genom skärmarna.
3. Tryck på skärmalternativen för att välja skärmar eller alternativ.
OBS! Tryck på (Hem) för att återgå till skärmen Hem.
SVWW Använda skrivarens kontrollpanel 11

HP Digital Solutions
Skrivaren har en samling digitala lösningar med vars hjälp du kan förenkla och effektivisera ditt
arbete. Dessa digitala lösningar är bland andra:
HP Digitalt arkiv (med Skanna till mapp i nätverk och Skanna till e-post)
●
HP Digital fax (med Faxa till nätverksmapp och Faxa till e-post)
●
Det här avsnittet innehåller följande ämnen:
Vad är HP Digital Solutions?
●
Förutsättningar
●
Installera HP Digital Solutions
●
Använda HP Digital Solutions
●
Vad är HP Digital Solutions?
HP Digital Solutions är en uppsättning verktyg som medföljer denna skrivare och som kan hjälpa dig
att öka din produktivitet.
HP Digitalt arkiv
HP Digitalt arkiv erbjuder möjlighet att skanna det mesta på kontoret, och du får även grundläggande,
mångsidiga dokumenthanteringsegenskaper, för flera användare i ett nätverk. Med HP Digitalt arkiv
är det bara att gå till skrivaren, trycka på en knapp på kontrollpanelen och skanna dokument direkt till
mappar i nätverket eller snabbt dela med dig av dem till affärspartner som bifogade filer i epostmeddelanden – utan att använda ytterligare programvara för skanning.
Dessa skannade dokument kan skickas till en delad nätverksmapp så att en eller flera får åtkomst
eller till en eller flera e-postadresser för snabb delning. Dessutom kan du konfigurera särskilda
skanningsinställningar för varje skanningsdestination så att optimala inställningar används för varje
enskild uppgift.
HP Digital fax
Tappa aldrig mer bort fax för att de råkat hamna bland en hög papper av misstag!
Med HP Digital fax kan du spara inkommande, svartvita fax till en mapp på datorn på nätverket för att
enkelt kunna dela med dig och spara, eller också kan du vidarebefordra fax via e-post – på så sätt
kan du ta emot viktiga fax oavsett var du befinner dig när du inte är på kontoret.
Dessutom kan du stänga av faxutskrift helt och hållet och spara pengar på både papper och bläck
vilket också minskar pappersförbrukning och avfall.
Förutsättningar
Se till att ha följande innan du installerar HP Digital Solutions:
12 Kapitel 2 Komma igång SVWW

För alla HP Digital Solutions
En nätverksanslutning
●
Skrivaren kan anslutas trådlöst eller med en Ethernet-kabel.
OBS! Om skrivaren är ansluten med USB-kabel skannar du dokumenten till en dator eller
bifogar dem i ett e-postmeddelande med hjälp av HP-programvaran. Mer information finns i
avsnittet
information finns i avsnittet
HP-programvaran
●
HP rekommenderar att du installerar HP Digital Solutions med hjälp av den HP-programvara
som medföljde skrivaren.
TIPS: Om du vill installera HP Digital Solutions utan att installera HP-programvaran kan du
använda skrivarens inbäddade webbserver.
För Skanna till mapp i nätverk, Faxa till nätverksmapp
En aktiv nätverksanslutning. Du måste vara ansluten till nätverket.
●
En befintlig delad mapp i Windows (SMB)
●
Mer information om hur du hittar namnet på datorn finns i dokumentationen till operativsystemet.
Skanna ett original på sidan 56. Du kan ta emot fax med hjälp av HP Digital fax. Mer
Ta emot fax med hjälp av HP Digital fax på sidan 72.
Nätverksadressen till mappen
●
På datorer som använder Windows skrivs nätverksadressen oftast i följande format: \\mypc
\sharedfolder
Namnet på den dator där mappen finns
●
Mer information om hur du hittar namnet på datorn finns i dokumentationen till operativsystemet.
Lämpliga behörigheter för den delade mappen
●
Du måste ha skrivrättigheter till mappen.
Användarnamn och lösenord till den delade mappen (om nödvändigt)
●
Till exempel det användarnamn och lösenord som används i Windows eller OS X för att logga in
på nätverket.
OBS! HP Digitalt arkiv stöder inte Active Directory.
För Skanna till e-post, Faxa till e-post
En giltig e-postadress
●
Information om utgående SMTP-server
●
En aktiv internetanslutning
●
Om du installerar Skanna till e-post eller Faxa till e-post på en dator som kör Windows identifierar
inställningsguiden automatiskt e-postinställningar för följande e-postprogram:
Microsoft Outlook 2003–2007 (Windows XP, Windows Vista och Windows 7)
●
Outlook Express (Windows XP)
●
Windows Mail (Windows Vista)
●
Mozilla Thunderbird (Windows XP, Windows Vista och Windows 7)
●
SVWW HP Digital Solutions 13

Qualcomm Eudora (version 7.0 och senare) (Windows XP och Windows Vista)
●
Netscape (version 7.0) (Windows XP)
●
Om ditt e-postprogram inte finns med i listan kan du ändå installera och använda Skanna till e-post
och Faxa till e-post om ditt e-postprogram uppfyller kraven som finns uppräknade i det här avsnittet.
Installera HP Digital Solutions
Du kan installera HP Digital Solutions med hjälp av HP-programvaran som följde med skrivaren,
antingen genom programvaruguider som du öppnar från HPs skrivarprogramvara (Windows) eller via
HP Verktyg (OS X).
TIPS: Du kan också använda skrivarens inbäddade webbserver (EWS) för att installera HP Digital
Solutions. Mer information om hur du använder den inbäddade webbservern finns i
webbserver på sidan 118.
OBS! Om du använder skrivaren i en nätverksmiljö med endast IPv6 måste du installera digitala
lösningar med hjälp av EWS.
Det här avsnittet innehåller följande ämnen:
Konfigurera HP Digitalt arkiv
●
Konfigurera HP Digital fax
●
Inbäddad
Konfigurera HP Digitalt arkiv
Följ anvisningarna för att installera HP Digitalt arkiv.
OBS! Du kan också använda de här stegen om du vill ändra inställningarna vid ett senare tillfälle.
Det här avsnittet innehåller följande ämnen:
Konfigurera Skanna till mapp i nätverk
●
Konfigurera Skanna till e-post
●
Konfigurera Skanna till mapp i nätverk
Du kan konfigurera upp till 10 målmappar för varje skrivare.
OBS! För att använda Skanna till mapp i nätverk måste du ha skapat och konfigurerat den mapp du
använder på en dator som är ansluten till nätverket. Du kan inte skapa en mapp från skrivarens
kontrollpanel. Se också till att mappegenskaperna är inställda så att de ger dig läs- och
skrivrättigheter. Mer information om att skapa en mapp i nätverket och ange mappegenskaper finns i
dokumentationen till ditt operativsystem.
När du har konfigurerat Skanna till mapp i nätverk sparar HP-programvaran automatiskt
inställningarna till skrivaren.
Följ anvisningarna för ditt operativsystem nedan för att konfigurera Skanna till mapp i nätverk.
Så här konfigurerar du Skanna till mapp i nätverk från skrivarprogramvaran (Windows)
1. Öppna HPs skrivarprogramvara. Mer information finns i avsnittet
skrivarprogramvara (Windows) på sidan 37.
2. Gå till sektionen Skanna under Skriv ut, skanna, faxa och dubbelklicka sedan på Guide för
skanning till nätverksmapp.
3. Följ anvisningarna på skärmen.
14 Kapitel 2 Komma igång SVWW
Öppna HPs

OBS! När du skapat målmappar kan du använda skrivarens EWS för att anpassa
skanningsinställningarna för dessa mappar. På den sista skärmen i guiden för skanning till
nätverksmapp ska du se till att rutan Starta den inbäddade webbservern när det är klart är markerad.
När du klickar på Avsluta visas EWS i datorns standardwebbläsare. Mer information om den
inbäddade webbservern finns i sektionen
Så här konfigurerar du Skanna till mapp i nätverk från skrivarprogramvaran (OS X)
Inbäddad webbserver på sidan 118.
1. Öppna HP Verktyg. Mer information finns i avsnittet
2. Klicka på Skanna till mapp i nätverk i sektionen Skanningsinställningar och följ instruktionerna
på skärmen.
OBS! Du kan anpassa skanningsinställningarna för varje målmapp.
Så här konfigurerar du Skanna till mapp i nätverk från den inbäddade webbservern (EWS)
1. Öppna den inbäddade webbservern (EWS). Mer information finns i avsnittet
inbäddade webbservern på sidan 118.
2. På fliken Hem klickar du på Konfiguration av nätverksmapp i rutan Installation.
3. Klicka på Ny och följ anvisningarna på skärmen.
OBS! Du kan anpassa skanningsinställningarna för varje målmapp.
4. När du har skrivit in den information som krävs om nätverksmappen klickar du på Spara och
testa för att försäkra dig om att länken till nätverksmappen fungerar som den ska. Den nya
posten läggs till i listan Nätverksmapp.
Konfigurera Skanna till e-post
Du kan använda skrivaren för att skanna dokument och skicka dem till en eller flera e-postadresser
som bilagor, utan att någon ytterligare skanningsprogramvara behövs. Du behöver inte skanna filer
från din dator och bifoga dem till e-postmeddelanden.
HP Verktyg (OS X) på sidan 117.
Öppna den
Gör preliminärt så här för att använda funktionen Skanna till e-post:
Ställa in profiler för utgående e-post
Konfigurera den e-postadress som ska visas som avsändare i fältet FRÅN i e-postmeddelandet som
skrivaren skickar. Du kan lägga till upp till 10 profiler för utgående e-post. Du kan använda den
installerade HP-programvaran för att skapa profilerna.
Lägga till e-postadresser i adressboken
Hantera listan över personer som du kan skicka e-postmeddelanden till från skrivaren. Du kan lägga
till upp till 15 e-postadresser med motsvarande kontaktnamn. Du kan även skapa e-postgrupper. Om
du vill lägga till e-postadresser kan du använda den inbäddade webbservern (EWS) eller skrivarens
kontrollpanel.
Konfigurera andra alternativ för e-post
Du kan konfigurera ett standard-ÄRENDE och en brödtext som ska vara med i alla epostmeddelanden som skickas från skrivaren. Om du vill konfigurera dessa alternativ kan du använda
den inbäddade webbservern (EWS) eller skrivarens kontrollpanel.
Steg 1: Konfigurera profilerna för utgående e-post
Följ anvisningarna för ditt operativsystem nedan för att ställa in en profil för utgående e-post som ska
användas för skrivaren.
SVWW HP Digital Solutions 15
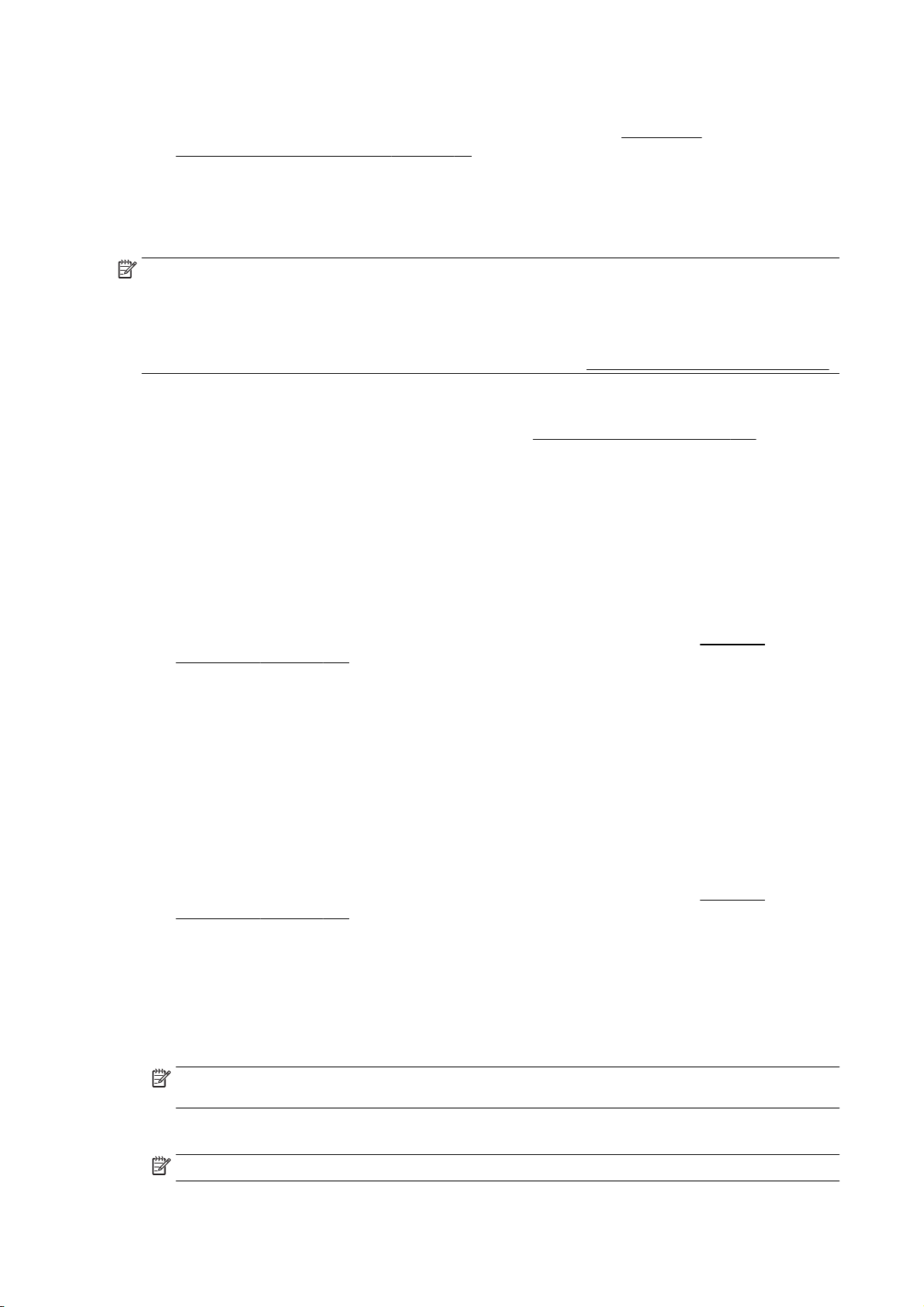
Så här konfigurerar du en profil för utgående e-post från skrivarprogramvaran (Windows)
1. Öppna HPs skrivarprogramvara. Mer information finns i avsnittet
skrivarprogramvara (Windows) på sidan 37.
2. Gå till sektionen Skanna under Skriv ut, skanna, faxa och dubbelklicka sedan på Guide för
skanning till e-post.
3. Klicka på Ny och följ anvisningarna på skärmen.
OBS! När du har ställt in profilen för utgående e-post kan du använda skrivarens inbäddade
webbserver (EWS) för att lägga till fler profiler för utgående e-post, lägga till e-postadresser i
adressboken och konfigurera andra alternativ för e-post. För att EWS ska öppnas automatiskt ska
rutan Starta den inbäddade webbservern när det är klart vara markerad på den sista skärmen i
guiden för skanning till e-post. När du klickar på Avsluta visas EWS i datorns standardwebbläsare.
Mer information om den inbäddade webbservern finns i avsnittet
Så här konfigurerar du en profil för utgående e-post från skrivarprogramvaran (OS X)
1. Öppna HP Verktyg. Mer information finns i avsnittet
2. Klicka på Skanna till e-post i sektionen Skanningsinställningar.
3. Följ anvisningarna på skärmen.
4. När du har skrivit in den information som krävs om nätverksmappen klickar du på Spara och
testa för att försäkra dig om att länken till nätverksmappen fungerar som den ska. Posten läggs
till i listan Profiler för utgående e-post.
HP Verktyg (OS X) på sidan 117.
Öppna HPs
Inbäddad webbserver på sidan 118
Så här konfigurerar du profilen för utgående e-post från den inbäddade webbservern (EWS)
1. Öppna den inbäddade webbservern (EWS). Mer information finns i avsnittet
webbserver på sidan 118.
2. På fliken Hem klickar du på Profiler för utgående e-post i rutan Installation.
3. Klicka på Ny och följ anvisningarna på skärmen.
4. När du har skrivit in den information som krävs om nätverksmappen klickar du på Spara och
testa för att försäkra dig om att länken till nätverksmappen fungerar som den ska. Posten läggs
till i listan Profiler för utgående e-post.
Steg 2: Lägga till e-postadresser i adressboken
Så här lägger du till e-postadresser i adressboken:
1. Öppna den inbäddade webbservern (EWS). Mer information finns i avsnittet
webbserver på sidan 118.
2. På fliken Skanna klickar du på Adressbok med e-postadresser.
3. Klicka på Ny för att lägga till en enskild e-postadress.
-Eller-
Klicka på Grupp för att skapa en e-postlista.
Inbäddad
Inbäddad
OBS! Innan du kan skapa en e-postlista måste du ha lagt till minst en e-postadress i
adressboken med e-postadresser.
4. Följ anvisningarna på skärmen. Posten läggs till i din Adressbok med e-postadresser.
OBS! Kontaktnamnen visas på displayen på skrivarens kontrollpanel och i ditt e-postprogram.
16 Kapitel 2 Komma igång SVWW
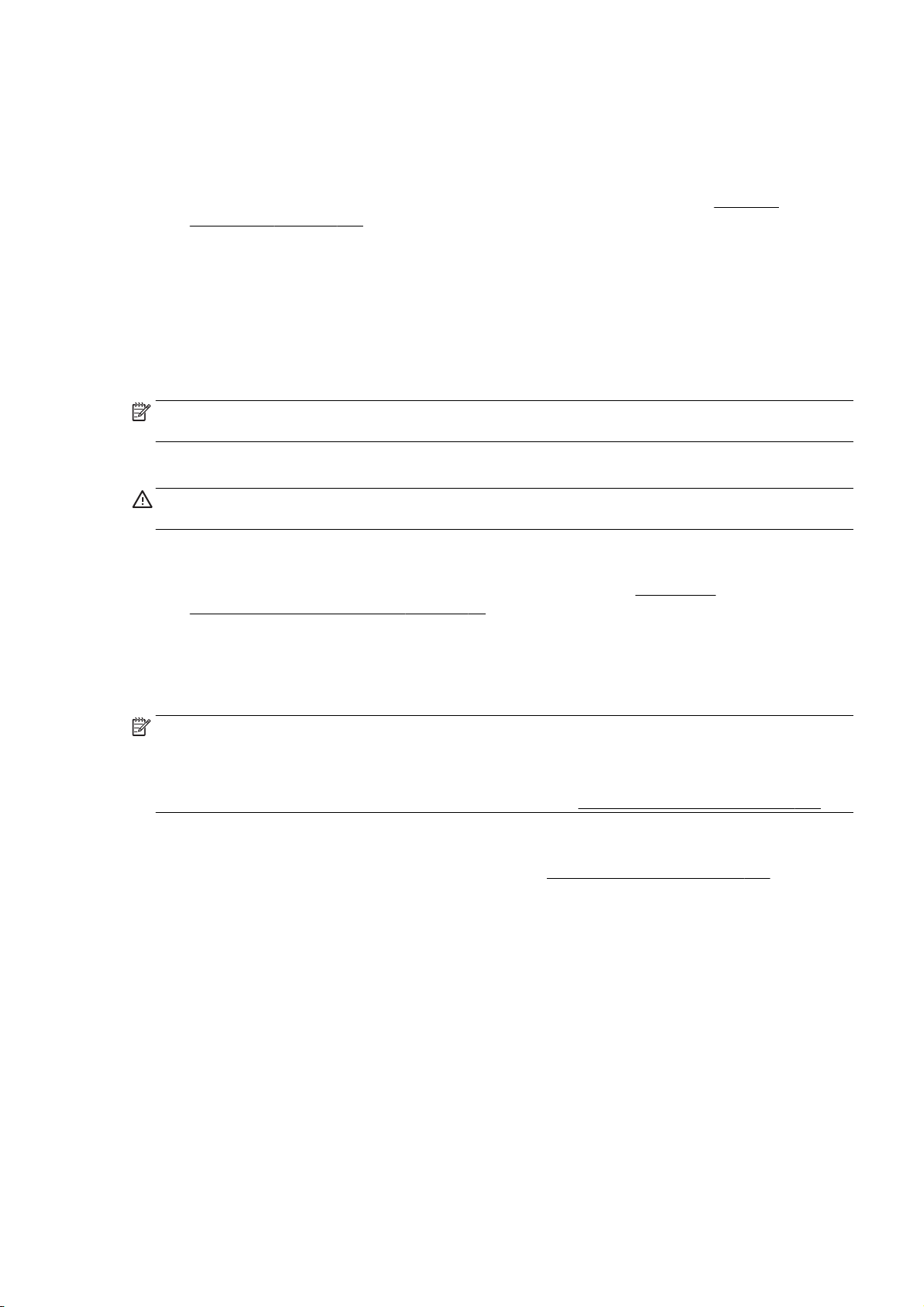
Steg 3: Konfigurera andra alternativ för e-post
Gör följande för att konfigurera andra e-postinställningar (till exempel konfigurera förvalt ÄRENDE
och brödtext som ska stå i alla e-postmeddelanden som skickas från skrivaren samt
skanningsinställningarna som används när du skickar e-post från skrivaren):
1. Öppna den inbäddade webbservern (EWS). Mer information finns i avsnittet
webbserver på sidan 118.
2. På fliken Skanna klickar du på E-postalternativ.
3. Ändra eventuella inställningar och klicka sedan på Verkställ.
Konfigurera HP Digital fax
Med HP Digital fax tar skrivaren emot fax och sparar dem direkt i en mapp på nätverket (Faxa till
nätverksmapp) eller vidarebefordrar den som bilagor i e-postmeddelanden (Faxa till e-post).
OBS! Du kan konfigurera HP Digital fax så att det använder antingen Faxa till nätverksmapp eller
Faxa till e-post. Du kan inte använda båda samtidigt.
Mottagna fax sparas som TIFF-filer (Tagged Image File Format) eller PDF-filer.
VIKTIGT: HP Digital fax är endast tillgänglig för svartvita fax. Fax i färg skrivs ut i stället för att
sparas.
Så här konfigurerar du HP Digital fax från skrivarprogramvaran (Windows)
1. Öppna HPs skrivarprogramvara. Mer information finns i avsnittet
skrivarprogramvara (Windows) på sidan 37.
2. Gå till sektionen Faxa under Skriv ut, skanna faxa och dubbelklicka sedan på Digital
faxinstallation.
Inbäddad
Öppna HPs
3. Följ anvisningarna på skärmen.
OBS! När du har konfigurerat HP Digital fax kan du använda skrivarens inbäddade webbserver
(EWS) för att ändra inställningarna för HP Digital fax. För att EWS ska öppnas automatiskt ska rutan
Starta den inbäddade webbservern när det är klart vara markerad på den sista skärmen i guiden för
konfiguration av digital fax. När du klickar på Avsluta visas EWS i datorns standardwebbläsare. Mer
information om den inbäddade webbservern finns i sektionen
Så här konfigurerar du HP Digital fax från skrivarprogramvaran (OS X)
1. Öppna HP Verktyg. Mer information finns i avsnittet
2. Klicka på Digitalt faxarkiv.
3. Följ anvisningarna på skärmen.
4. När du har skrivit in den information som krävs klickar du på Spara och testa för att kontrollera
att länken till nätverksmappen fungerar som den ska.
Så här konfigurerar du HP Digital fax från den inbäddade webbservern (EWS)
1. På fliken Hem klickar du på Faxa till e-post/nätverksmapp i rutan Installation.
2. Följ anvisningarna på skärmen.
3. När du har skrivit in den information som krävs klickar du på Spara och testa för att kontrollera
att länken till nätverksmappen fungerar som den ska.
Inbäddad webbserver på sidan 118.
HP Verktyg (OS X) på sidan 117.
SVWW HP Digital Solutions 17
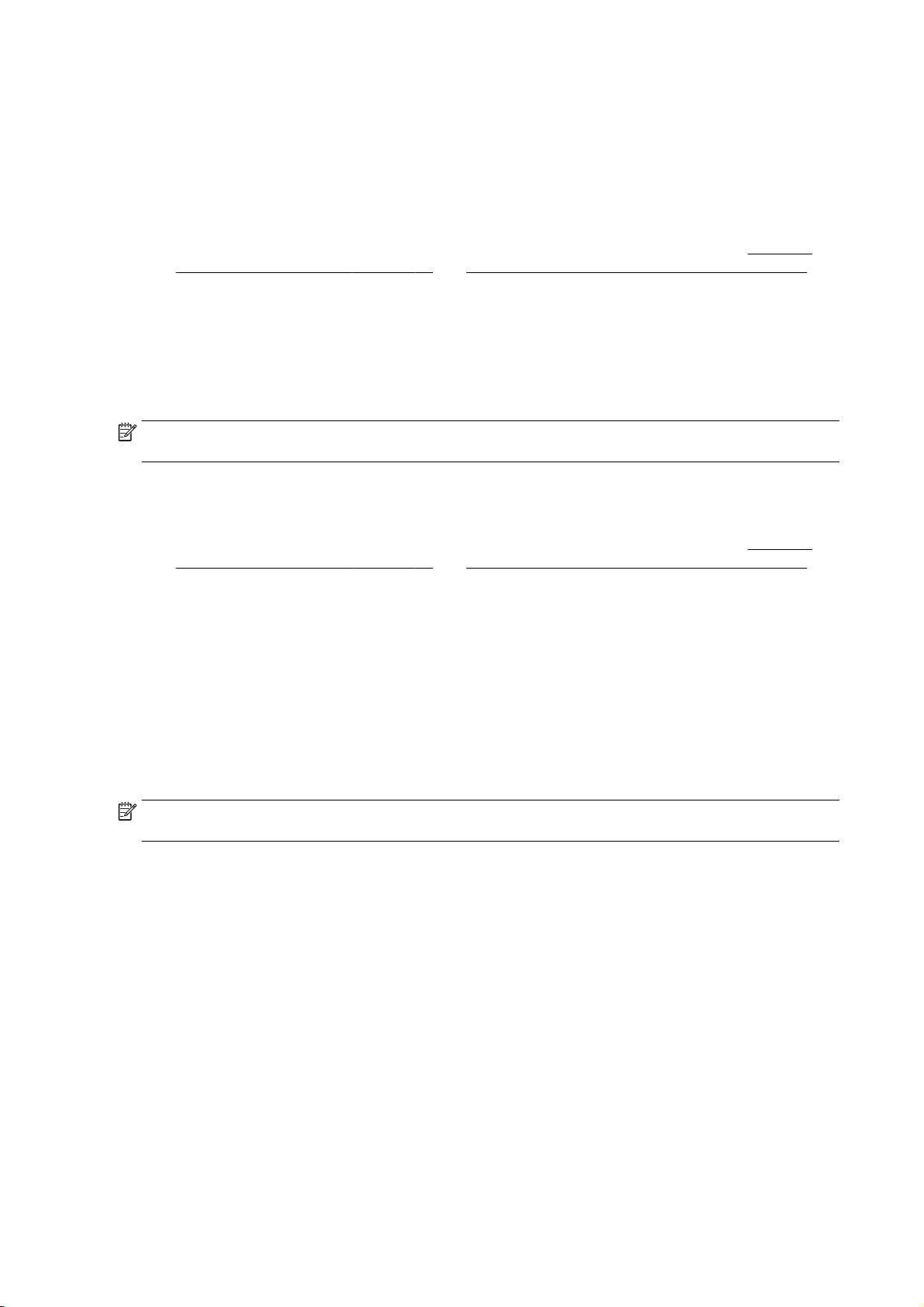
Använda HP Digital Solutions
Följ att använda de av HP Digital Solutions som är tillgängliga med skrivaren följer du de aktuella
anvisningarna.
Använda HP Skanna till mapp i nätverk
1. Lägg originalet med kopieringssidan nedåt i det främre, högra hörnet av skannerglaset eller med
kopieringssidan uppåt i den automatiska dokumentmataren. Mer information finns i
original på skannerglaset på sidan 27 och Lägga ett original i dokumentmataren på sidan 28.
2. Tryck på Skanna, och sedan på Nätverksmapp.
3. Välj det namn på kontrollpanelens display som stämmer överens med mappen du vill använda.
4. Ange PIN-koden om du uppmanas till det.
5. Ändra eventuella skanningsinställningar och tryck sedan på Starta skanning.
OBS! Det kan ta lite tid att upprätta anslutningen, beroende på nätverkstrafik och
uppkopplingshastighet.
Använda Skanna till e-post
1. Lägg originalet med kopieringssidan nedåt i det främre, högra hörnet av skannerglaset eller med
kopieringssidan uppåt i den automatiska dokumentmataren. Mer information finns i
original på skannerglaset på sidan 27 och Lägga ett original i dokumentmataren på sidan 28.
Lägga ett
Lägga ett
2. Tryck på Skanna och sedan på E-post.
3. Välj det namn på kontrollpanelens display som stämmer överens med den profil för utgående epost som du vill använda.
4. Ange PIN-koden om du uppmanas till det.
5. Välj en e-postadress till en mottagare (TILL) eller skriv in en e-postadress.
6. Skriv in eller ändra ÄRENDE för e-postmeddelandet.
7. Ändra eventuella skanningsinställningar och tryck sedan på Starta skanning.
OBS! Det kan ta lite tid att upprätta anslutningen, beroende på nätverkstrafik och
uppkopplingshastighet.
Använda HP Digital fax
När du har konfigurerat HP Digital fax kommer alla svartvita fax som du tar emot som standard att
skrivas ut och därefter sparas till ett angivet mål – antingen till nätverksmappen eller den epostadress som du har angett:
Om du använder Faxa till nätverksmapp utförs den här processen i bakgrunden. HP Digital fax
●
skickar inget meddelande när fax sparas till nätverksmappen.
Om du använder Faxa till e-post och du har ställt in ditt e-postprogram för att få en avisering när
●
ett nytt e-postmeddelande anländer till inkorgen kan du se när nya fax kommer in.
18 Kapitel 2 Komma igång SVWW
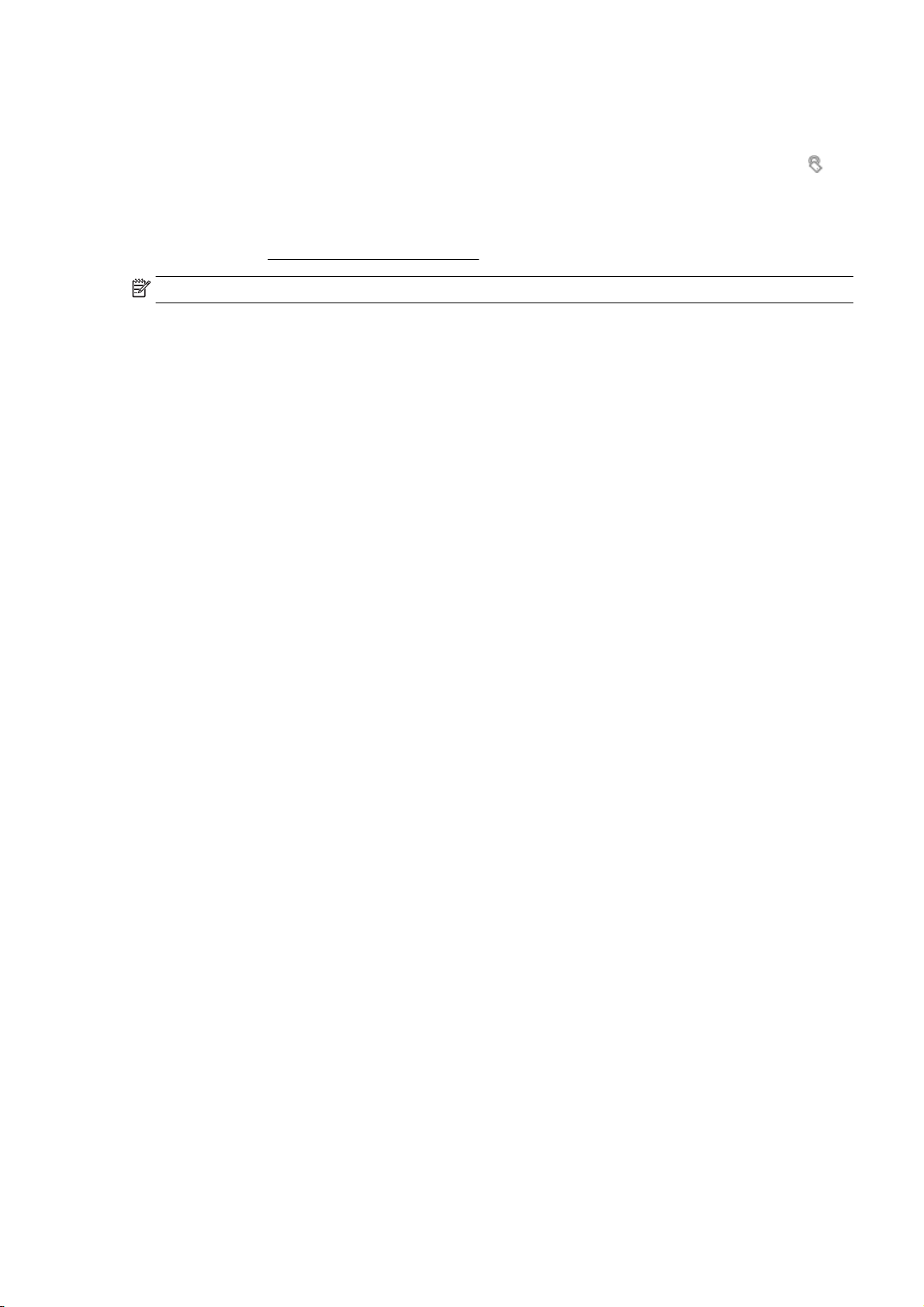
Närfältskommunikation (NFC)
Med hjälp av närfältskommunikation (NFC) kan du snabbt skriva ut dokument och bilder från en mobil
enhet (t.ex. en smartphone eller surfplatta) genom att låta enheten vidröra skrivaren. Titta efter
skrivarens framsida, i närheten av kontrollpanelen, och skriv sedan ut genom att låta den mobila
enheten vidröra denna yta.
För mer information om vilka enheter och funktioner som stöds kan du gå till webbplatsen för HP
Mobile Printing (
OBS! Den här funktionen är tillgänglig på vissa skrivarmodeller.
För att du ska kunna använda den här funktionen måste du ha en mobil enhet som stöder NFC och
se till att NFC är aktiverat på skrivaren.
www.hp.com/go/mobileprinting).
på
SVWW Närfältskommunikation (NFC) 19

Grundläggande om papper
Skrivaren är konstruerad för att fungera bra med de flesta typer av kontorspapper. Det bästa är att
testa olika typer av utskriftspapper innan man köper stora kvantiteter. Använd HP-papper om du vill
ha bästa möjliga utskriftskvalitet. Besök HPs webbplats
om HP-papper.
HP rekommenderar vanligt papper med ColorLok-logotyp för utskrift av
vardagsdokument. Alla papper med ColorLok-logotypen har testats av oberoende
part för att uppfylla höga standarder för tillförlitlighet och utskriftskvalitet, och
producera dokument med skarpa, livfulla färger och svartare svärta, och med kortare
torkningstider än vanliga papper. Titta efter papper med ColorLok-logotypen – de
större papperstillverkarna har dem i en rad olika vikter och storlekar.
Det här avsnittet innehåller följande ämnen:
Rekommenderade papperstyper för utskrift
●
Beställa HP-papper
●
Tips för val och användning av papper
●
Rekommenderade papperstyper för utskrift
www.hp.com om du vill ha mer information
Fotoutskrift
Om du vill ha den bästa utskriftskvaliteten rekommenderar HP att du använder HP-papper som är
särskilt framtaget för den typ av projekt du skriver ut.
Alla papperstyper finns inte i alla länder/regioner.
HP Premium Plus fotopapper
●
HP Premium Plus fotopapper är det HP-fotopapper som håller högst kvalitet och passar för dina
bästa bilder. Med HP Premium Plus fotopapper kan du skriva ut snygga foton som torkar direkt
så att du kan hantera dem direkt när de kommer ut ur skrivaren. Det finns i flera storlekar,
inklusive A4, 8,5 x 11 tum, 4 x 6 tum (10 x 15 cm), 5 x 7 tum (13 x 18 cm) och 11 x 17 tum (A3),
och med två ytbehandlingar – glättat eller mjukt glättat (satinmatt). Idealiskt när du vill rama in,
visa eller ge bort dina bästa bilder och specialfotoprojekt. HP Premium Plus fotopapper ger
otroliga resultat med professionell kvalitet och hållbarhet.
HP Advanced fotopapper
●
Ett kraftigt fotopapper med snabbtorkande finish för enkel hantering utan kladd. Det är
beständigt mot vatten, kladd, fingeravtryck och fukt. Dina utskrifter känns och ser ut som foton
som framkallats professionellt. Det finns i flera storlekar, inklusive A4 (8,5 x 11 tum), 10 x 15 cm
(4 x 6 tum) och 13 x 18 cm (5 x 7 tum). Det är syrafritt för att ge dokument med lång hållbarhet.
HP fotopapper för vardagsbruk
●
Skriv ut färgglada vardagsfoton till låg kostnad, på papper som tagits fram för vanliga
fotoutskrifter. Det här överkomliga fotopapperet torkar snabbt vilket gör det enkelt att hantera.
Du får skarpa, tydliga bilder med det här papperet i vilken bläckstråleskrivare som helst. Det
finns med glättad finish i flera storlekar, inklusive A4 (8,5 x 11 tum) och 10 x 15 cm (4 x 6 tum).
Det är syrafritt för att ge dokument med lång hållbarhet.
20 Kapitel 2 Komma igång SVWW
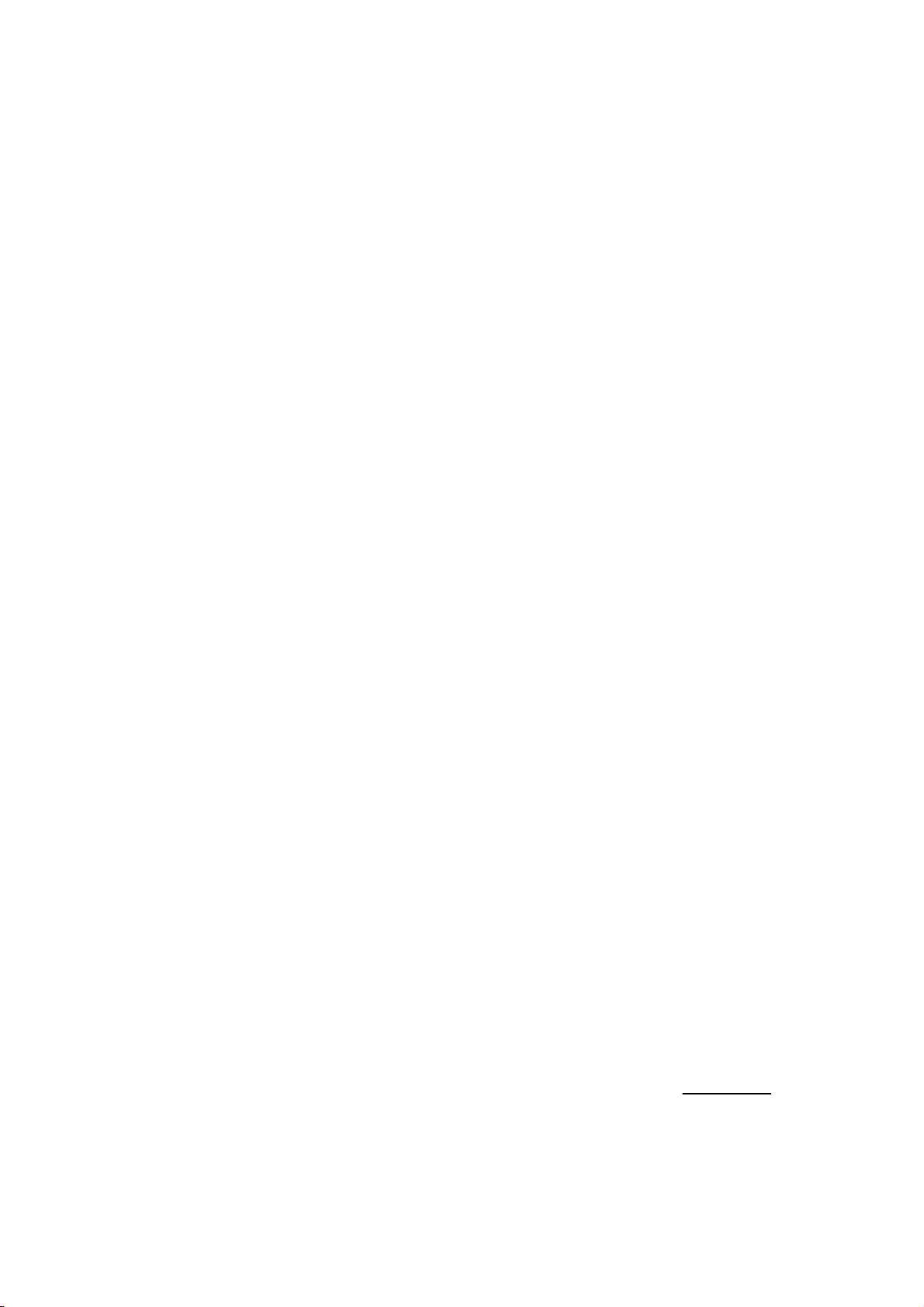
Affärsdokument
●
●
●
Vanlig utskrift
●
HP Premium presentationspapper 120 g matt eller HP Professional-papper 120 matt
Dessa papper är kraftiga med matt finish på båda sidor och passar utmärkt för presentationer,
förslag, rapporter och nyhetsbrev. De är heavyweight-papper för imponerande utseende och
känsla.
HP broschyrpapper 180 g glättat eller HP Professional-papper 180 glättat
Dessa papper är glättade på båda sidor och kan användas för dubbelsidig utskrift. De passar
perfekt för nästintill fotografisk återgivning till företagsbilder för rapportomslag, speciella
presentationer, broschyrer, adresshuvuden och kalendrar.
HP broschyrpapper 180 g matt eller HP Professional-papper 180 matt
Dessa papper är matta på båda sidor och kan användas för dubbelsidig utskrift. De passar
perfekt för nästintill fotografisk återgivning till företagsbilder för rapportomslag, speciella
presentationer, broschyrer, adresshuvuden och kalendrar.
HP Bright White Inkjet-papper
HP Bright White Inkjet-papper ger hög kontrast och skarp text. Papperet är tillräckligt täckande
för tvåsidig färganvändning, utan att utskriften syns igenom, vilket gör den idealisk för
nyhetsbrev, rapporter och flygblad. Det har ColorLok-teknik för mindre kladd, djupare svarta
nyanser och klara färger.
HP utskriftspapper
●
HP utskriftspapper är ett flerfunktionspapper av hög kvalitet. Det ger dokument som ser ut och
känns mer gedigna än dokument som skrivs ut på flerfunktions- eller kopieringspapper av
standardtyp. Det har ColorLok-teknik för mindre kladd, djupare svarta nyanser och klara färger.
Det är syrafritt för att ge dokument med lång hållbarhet.
HP kontorspapper
●
HP kontorspapper är ett flerfunktionspapper av hög kvalitet. Det är avsett för kopior, utkast, PM
och andra vardagliga dokument. Det har ColorLok-teknik för mindre kladd, djupare svarta
nyanser och klara färger. Det är syrafritt för att ge dokument med lång hållbarhet.
HP återvunnet kontorspapper
●
HP återvunnet kontorspapper är ett flerfunktionspapper av hög kvalitet med 30 % återvunna
fibrer. Det har ColorLok-teknik för mindre kladd, djupare svarta nyanser och klara färger.
Särskilda projekt
HP transfertryck för t-shirt
●
HP transfertryck för t-shirt (för ljusa eller vita tyger) är perfekt när du vill skapa personliga tröjor
från dina digitala foton.
Beställa HP-papper
Skrivaren är konstruerad för att fungera bra med de flesta typer av kontorspapper. Använd HPpapper om du vill ha bästa möjliga utskriftskvalitet. Besök HPs webbplats på
ha mer information om HP-papper.
HP rekommenderar vanligt papper med ColorLok-logotypen för utskrift och kopiering av
vardagsdokument. Alla papper med ColorLok-logotyp testas individuellt för att uppfylla höga
standarder beträffande tillförlitlighet och utskriftskvalitet, producerar dokument med klara, levande
SVWW Grundläggande om papper 21
www.hp.com om du vill
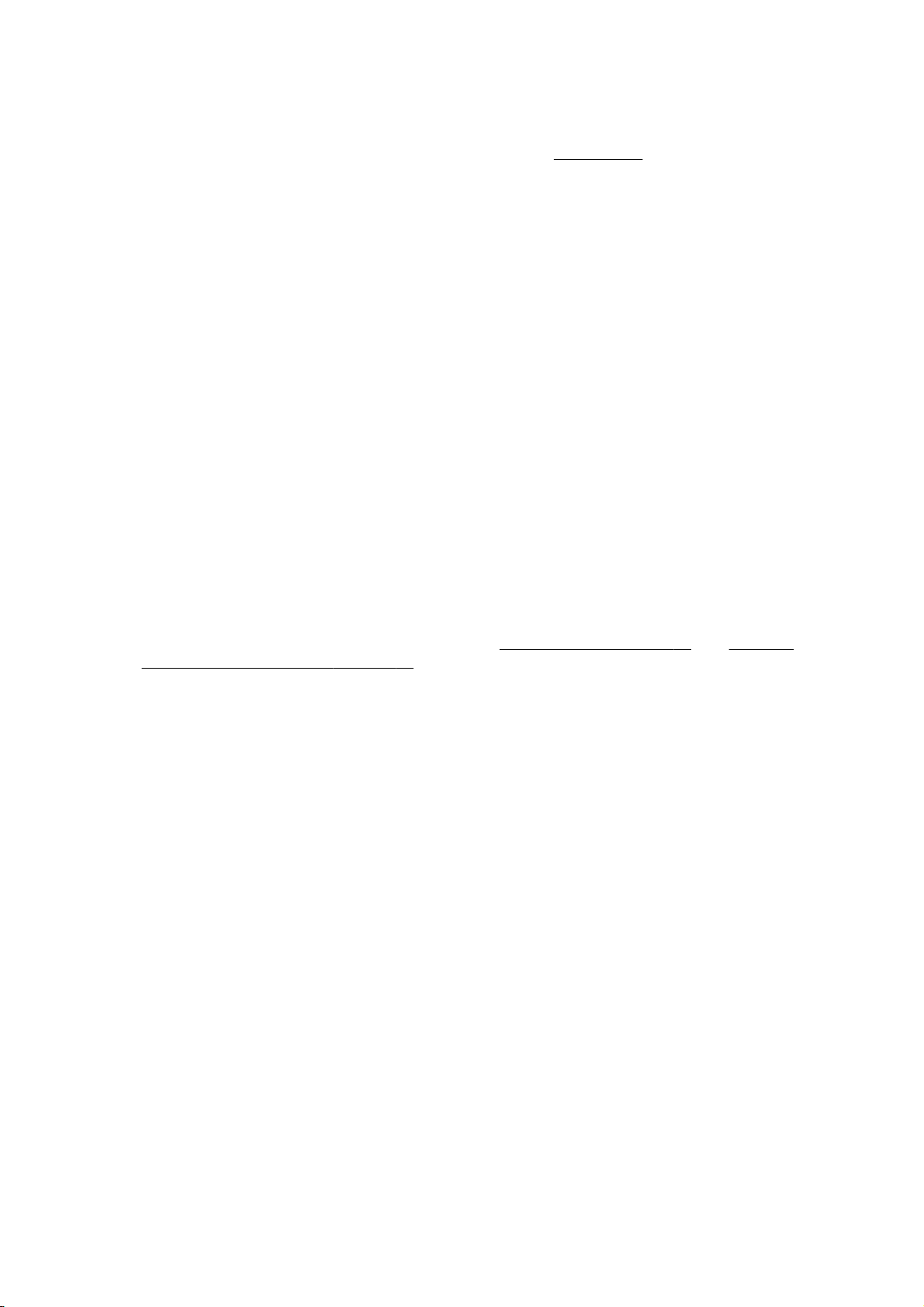
färger och djupa svarta nyanser och torkar snabbare än annat papper. Leta efter papper med
ColorLok-logotypen i olika vikter och storlekar från de ledande papperstillverkarna.
Du kan köpa HP-papper och förbrukningsmaterial online på
produkter och tjänster.
Tips för val och användning av papper
Bäst resultat får du om du följer nedanstående riktlinjer:
Placera endast en papperstyp åt gången i ett pappersfack eller i den automatiska
●
dokumentmataren (ADM).
När du fyller på papper i facken eller ADM måste du se till att det hamnar rätt.
●
Överfyll inte facket eller ADM.
●
För att förhindra papperstrassel, dålig utskriftskvalitet och andra utskriftsproblem, ska du undvika
●
att använda följande papper i facken och den automatiska dokumentmataren:
Blanketter i flera delar
◦
Papper som är skadat, böjt eller skrynkligt
◦
Papper med urskärningar eller perforeringar.
◦
Papper som har kraftig struktur, är präglat eller som inte absorberar bläck så bra
◦
Papper som är för lätt eller som lätt sträcks
◦
www.hp.com. Titta efter länken Köp
Papper med häftklamrar eller gem
◦
Om du vill veta mer om hur man lägger i papper, se
original i dokumentmataren på sidan 28.
Fylla på papper på sidan 23 eller Lägga ett
22 Kapitel 2 Komma igång SVWW
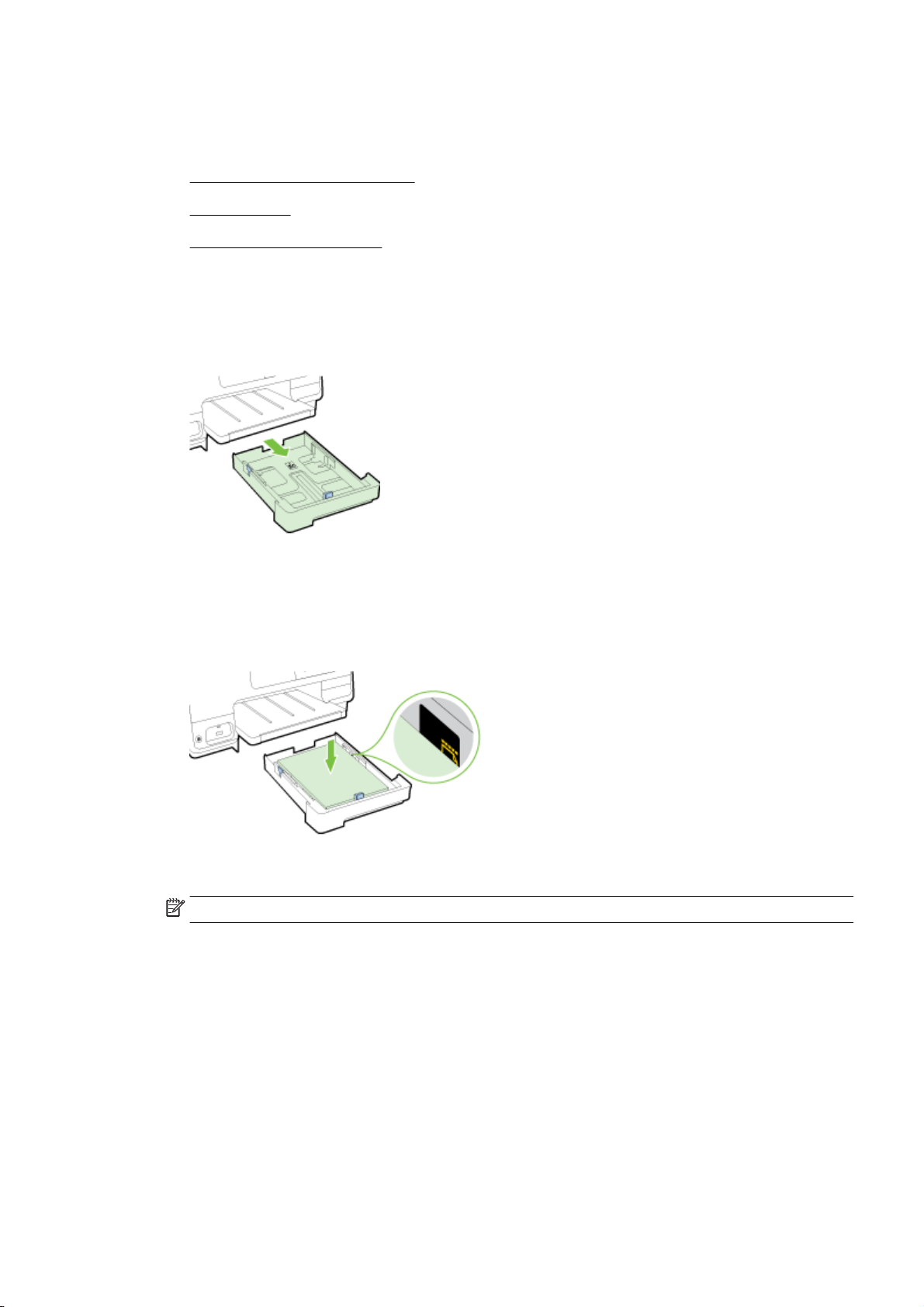
Fylla på papper
Det här avsnittet innehåller anvisningar för hur du fyller på papper i skrivaren.
Fylla på papper i standardstorlek
●
Fylla på kuvert
●
Fylla på kort och fotopapper
●
Fylla på papper i standardstorlek
Så här fyller du på standardpapper:
1. Dra ut huvudinmatningsfacket.
2. Skjut pappersledaren för bredd så långt ut som möjligt.
3. Lägg i papperet i mitten av facket med utskriftssidan nedåt.
Kontrollera att pappersbunten är inskjuten så långt som möjligt i skrivaren och att den inte
överskrider linjemarkeringen i facket. Ta hjälp av den illustration som är ingraverad i facket.
OBS! Fyll inte på papper under en pågående utskrift.
SVWW Fylla på papper 23
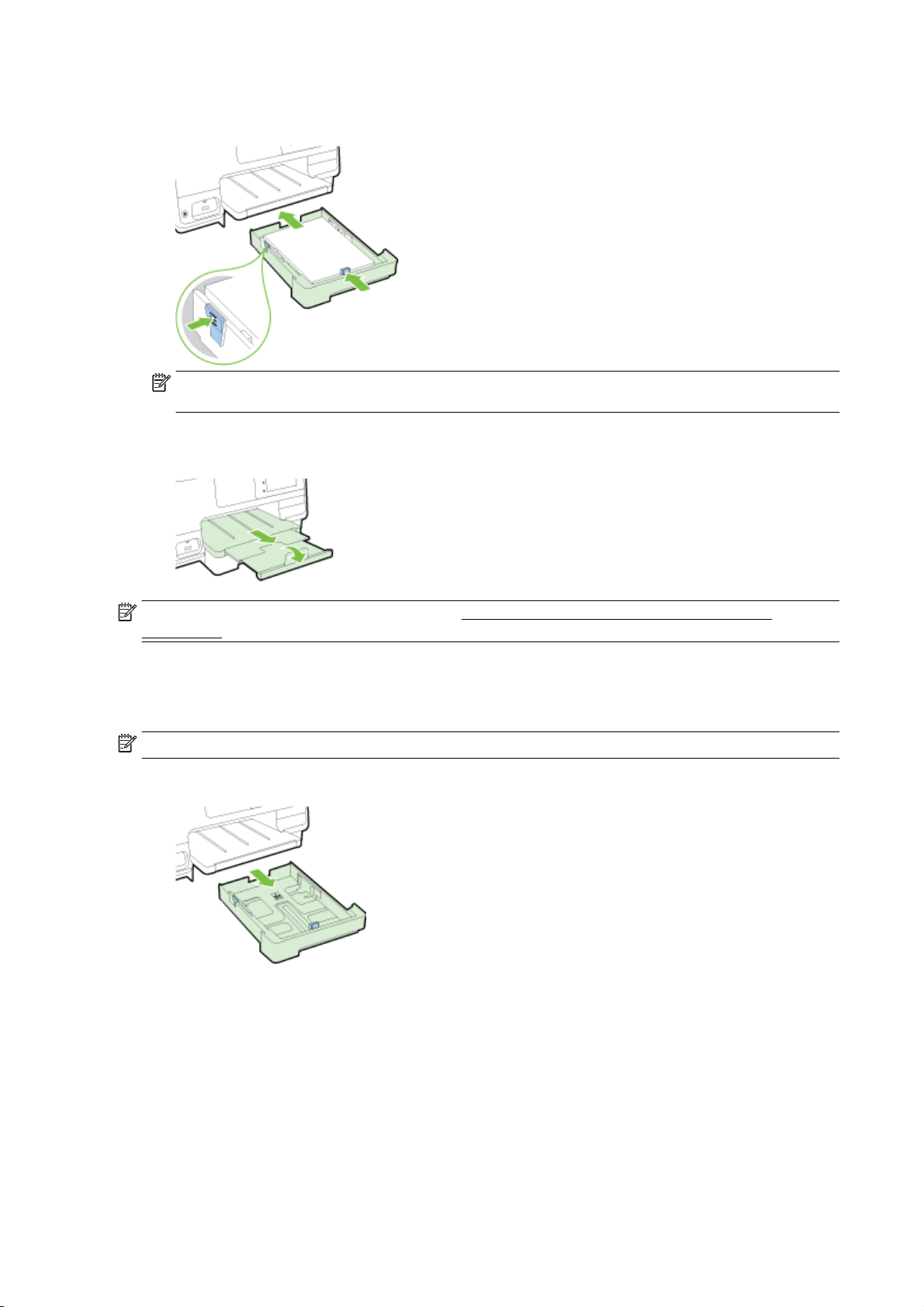
4. Skjut in pappersledarna i facket tills de ligger an mot kanten på pappersbunten och skjut sedan i
facket igen.
OBS! Om du vill lägga i papper i formatet Legal trycker du på den blå spärren nedtill till vänster
på inmatningsfacket så att facket fälls ut helt och hållet.
5. Dra ut utmatningsfackets förlängningsdel tills facket blir lagom stort för den aktuella
pappersstorleken.
OBS! Om du har ett andra fack kan du gå till Installera och använda ett andra fack (fack 2)
på sidan 30 för anvisningar om hur du lägger i papper.
Fylla på kuvert
Så här lägger du i ett kuvert:
OBS! Om skrivaren har ett andra fack (fack 2) ska du inte lägga i kuvert för utskrift i det facket.
1. Dra ut huvudinmatningsfacket.
24 Kapitel 2 Komma igång SVWW

2. Lägg i kuverten med utskriftssidan nedåt och placera dem enligt bilden.
Se till att kuvertbunten inte är högre än den lägre buntmarkeringslinjen i facket. Ta hjälp av den
illustration som är ingraverad i facket.
OBS! Fyll inte på kuvert under en pågående utskrift.
3. Skjut in pappersledarna i facket tills de ligger an mot kanten på kuvertbunten och skjut sedan in
facket igen.
4. Dra ut utmatningsfackets förlängningsdel tills facket blir lagom stort för den aktuella
pappersstorleken.
Fylla på kort och fotopapper
Så här fyller du på kort och fotopapper:
Om skrivaren har ett andra fack (fack 2) ska du inte lägga i kort eller fotopapper för utskrift i det
facket.
1. Dra ut huvudinmatningsfacket.
SVWW Fylla på papper 25

2. Lägg i papperet i mitten av facket med utskriftssidan nedåt.
Kontrollera att pappersbunten är inskjuten så långt som möjligt i skrivaren och att den inte
överskrider den lägre linjemarkeringen i facket. Ta hjälp av den illustration som är ingraverad i
facket.
Om fotopapperet har en flik längs en av kanterna, ska du se till att fliken är riktad mot skrivarens
framsida.
OBS! Fyll inte på papper under en pågående utskrift.
3. Skjut in pappersledarna i facket tills de ligger an mot kanten på pappersbunten och skjut sedan i
facket igen.
4. Dra ut utmatningsfackets förlängningsdel tills facket blir lagom stort för den aktuella
pappersstorleken.
26 Kapitel 2 Komma igång SVWW

Lägga ett original på skannerglaset
Du kan kopiera, skanna eller faxa original genom att lägga dem på glaset.
OBS! Många av specialfunktionerna fungerar inte tillfredsställande om skannerglaset och lockets
insida är smutsiga. Mer information finns i
OBS! Ta bort alla original från dokumentmatarfacket innan du fäller upp skrivarens lock.
Så här lägger du ett original på skannerglaset
Följ dessa steg när du lägger ett original på skannerglaset.
1. Lyft skannerlocket.
2. Lägg i originalet med trycksidan nedåt i närheten av de ingraverade riktmärkena längs
skannerglasets kant (se följande bild).
OBS! Om du använder skannerglaset ska du försäkra dig om att den automatiska
dokumentmataren är tom. Annars känner skrivaren av dokumentet i ADM istället för papperet på
skannerglaset.
Underhålla skrivaren på sidan 34.
3. Stäng locket.
SVWW Lägga ett original på skannerglaset 27

Lägga ett original i dokumentmataren
Du kan kopiera, skanna eller faxa ett dokument genom att placera det i dokumentmataren.
VIKTIGT: Lägg inte foton i dokumentmataren eftersom fotona då kan skadas. Använd bara papper
som stöds av dokumentmataren.
Mer information finns i avsnittet
OBS! Skanning av dubbelsidiga dokument på papper i storlekarna A4, Letter eller Legal stöds
endast av vissa modeller av ADM.
OBS! Vissa funktioner, till exempel kopieringsfunktionen Sidanpassa, fungerar inte när du lägger
originalen i ADM. Du måste placera originalen på skannerglaset.
Dokumentmataren kan innehålla högst 35 eller 50 ark vanligt papper i A4-, Letter- eller Legal-format,
beroende på skrivarmodell.
Så här lägger du ett original i dokumentmataren
Följ dessa steg när du lägger i ett dokument i den automatiska dokumentmataren.
1. Lägg i originalet med trycksidan uppåt i ADM.
a. Om du lägger i ett original i stående format ska du placera sidorna så att den övre kanten
av dokumentet dras in först. Om du lägger i ett original i liggande format ska du placera
sidorna så att den vänstra kanten av dokumentet dras in först.
b. Skjut in papperet i ADM tills du hör en signal eller ser ett meddelande på displayen om att
enheten har upptäckt de sidor som du placerat i dokumentmataren.
TIPS: Om du vill ha mer hjälp med att lägga i original i den automatiska dokumentmataren kan
du titta på diagrammet på fackets insida.
Tips för val och användning av papper på sidan 22.
2. Skjut sedan pappersledarna inåt tills det tar stopp mot papperets högra och vänstra kant.
28 Kapitel 2 Komma igång SVWW

Sätt i en USB-flashenhet
Via USB-porten på skrivarens framsida kan du ansluta en USB-flashenhet. Du kan också föra över
filer från USB-flashenheten till datorn eller skanna filer till USB-flashenheten från skrivaren.
VIKTIGT: Om du försöker ta ut en USB-flashenhet medan skrivaren läser på den kan filerna på
USB-flashenheten skadas. Det är endast säkert att ta ut en USB-flashenhet när statuslampan inte
blinkar.
OBS! Skrivaren stöder inte krypterade USB-flashenheter.
Så här ansluter du en USB-flashenhet
Koppla in USB-flashenheten i USB-porten på skrivarens framsida.
▲
OBS! Om din USB-flashenhet inte passar i porten, eller om enhetens kontakt är kortare än 11 mm,
måste du köpa en USB-förlängningssladd för att kunna använda enheten i den här porten.
SVWW Sätt i en USB-flashenhet 29

Installera och använda tillbehör
Om du vill installera och konfigurera tillbehör (som ett andra fack eller en duplexenhet) ska du läsa de
följande avsnitten.
När du har flera fack kan du utnyttja de fackfunktioner som erbjuds för en smidigare användning.
OBS! Du kan köpa tillbehören online på www.hp.com. Titta efter länken Köp produkter och tjänster.
Om du vill installera en duplexenhet, se
●
(duplexenheten) på sidan 30.
Om du vill installera fack 2, se
●
Om du vill veta mer om hur man använder fackfunktionerna, se
●
Installera och använda ett andra fack (fack 2) på sidan 30.
Installera tillbehöret för automatisk dubbelsidig utskrift
Arbeta med fack på sidan 31.
Installera tillbehöret för automatisk dubbelsidig utskrift (duplexenheten)
Mer information om dubbelsidig utskrift finns i Skriva ut på båda sidor (dubbelsidigt) på sidan 48.
Så här installerar du en duplexenhet
Skjut in duplexenheten på baksidan av skrivaren tills den sitter ordentligt på plats.
▲
Tryck inte på knapparna på vardera sidan av duplexenheten när du installerar den. De är endast
avsedda för att ta ut enheten ur skrivaren.
Installera och använda ett andra fack (fack 2)
Så här installerar du fack 2
1. Packa upp facket, ta bort tejp och övrigt förpackningsmaterial och placera facket på
installationsplatsen.
Ytan måste vara stabil och jämn.
2. Stäng av skrivaren och dra ut strömsladden ur vägguttaget.
3. Ställ skrivaren ovanpå facket.
VIKTIGT: Var försiktig så att du inte klämmer fingrar eller händer under skrivaren.
4. Anslut strömsladden och slå på skrivaren.
5. Aktivera fack 2 i skrivardrivrutinen.
Mer information finns i avsnittet
Arbeta med fack på sidan 31.
30 Kapitel 2 Komma igång SVWW

Så här fyller du på papper i fack 2
Fack 2 kan endast användas för vanligt papper som inte är mindre än A4 eller Letter. Om du vill ha
mer information om inmatningsfackets kapacitet, se
1. Ta tag i facket under framkanten och dra ut det ur skrivaren.
2. Lägg i papperet i mitten av facket med utskriftssidan nedåt.
Kontrollera att pappersbunten ligger längs med ledaren för pappersbredd och att den inte är
högre än buntmarkeringslinjen på ledaren.
Inmatningsfackets kapacitet på sidan 167.
OBS! Fack 2 kan endast användas för vanligt papper.
3. Justera pappersledarna i facket efter storleken på det som du har lagt i.
4. Skjut försiktigt in facket igen.
5. Dra ut utmatningsfackets förlängningsdel.
Arbeta med fack
När du har flera fack kan du utnyttja de fackfunktioner som erbjuds och ändra inställningarna för en
smidigare användning.
Som standard tar skrivaren papper från fack 1. Om fack 1 är tomt och fack 2 är installerat och
innehåller papper, tar skrivaren papper från fack 2.
Du kan ändra detta funktionssätt med hjälp av följande funktioner:
Standardfack: Ange ett standardfack som skrivaren ska ta papper från först.
●
Facklås: Lås ett fack för att förhindra att det används oavsiktligt, till exempel när du har lagt i
●
specialpapper i det (som brevpapper eller förtryckt papper).
Skrivaren använder inte ett låst fack även om det andra facket är tomt.
SVWW Installera och använda tillbehör 31
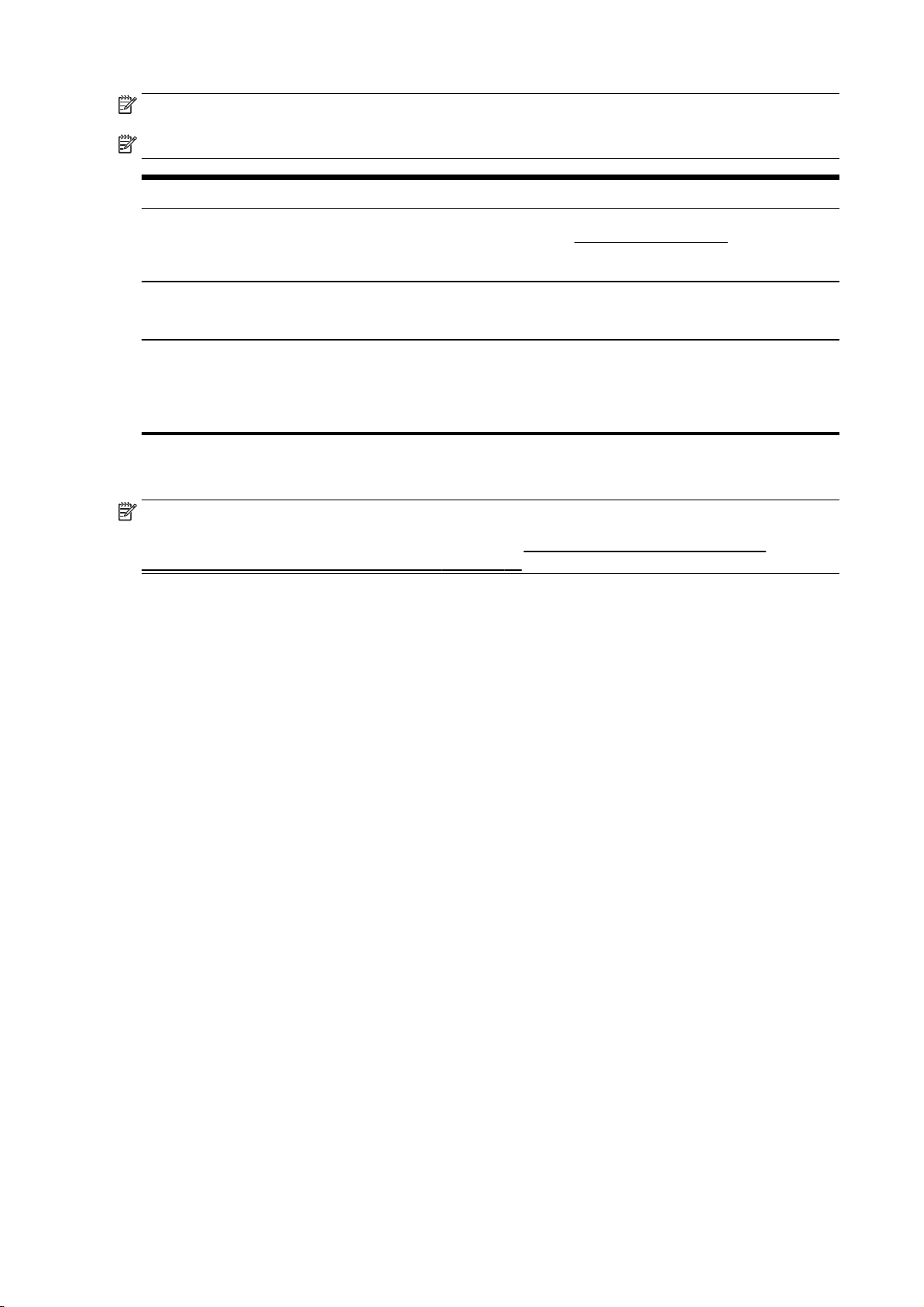
OBS! Det är bäst att bara lägga i en typ av papper i taget i ett fack.
OBS! Fack 2 är endast avsett för vanligt papper.
Om du vill Följ stegen nedan
Ha papper i båda facken och använda papper från det ena
facket om det andra är tomt.
Ha papper laddat i båda facken och använda papper från ett
av facken först.
Kunna välja mellan vanligt papper och en annan typ av
papper som du använder då och då.
OBS! Det är bäst att bara lägga i en typ av papper i taget i
ett fack.
Så här ändrar du fackinställningarna
OBS! Du kan även ändra fackinställningarna från skrivarprogramvaran eller EWS.
Om du vill använda EWS eller skrivarprogramvaran, se
Öppna HPs skrivarprogramvara (Windows) på sidan 37.
1. Kontrollera att skrivaren är påslagen.
2. Kontrollera att du har aktiverat automatiskt val av papperskälla.
3. Gå till displayen på skrivarens kontrollpanel, tryck och dra med fingret över skärmen och tryck
på Installation.
Lägg i papper i båda facken. Mer information finns i
●
avsnittet
Inaktivera facklåset.
●
Lägg i papper i båda facken.
●
Ange vilket fack du vill använda som standardfack.
●
Lägg i specialpapper i huvudinmatningsfacket och
●
vanligt papper i fack 2.
Lås huvudinmatningsfacket och ange fack 2 som
●
standardfack.
Fylla på papper på sidan 23.
Inbäddad webbserver på sidan 118 och
4. Tryck på Installera fack, tryck på Standardfack eller Facklås och välj sedan önskat alternativ.
Så här aktiverar du automatiskt val av fack eller papperskälla (Windows)
1. Beroende på vilket operativsystem du har ska du göra något av följande:
Windows 8: Gå till Start-skärmen och klicka på Kontrollpanelen och Visa enheter och
●
skrivare; högerklicka på skrivarikonen och klicka sedan på Utskriftsinställningar.
Windows 7: Klicka på Start och Enheter och skrivare; högerklicka på skrivarikonen, klicka
●
på Utskriftsinställningar och välj sedan skrivarens namn.
Windows Vista och Windows XP: Klicka på Start och Skrivare eller Skrivare och fax;
●
högerklicka på skrivarikonen och klicka på Utskriftsinställningar.
2. På fliken Utskriftsinställningar klickar du på Papper/kvalitet.
3. Välj Skrivaren väljer i listrutan Papperskälla i området Fackval.
4. Klicka på OK två gånger för att stänga sidorna och acceptera ändringarna.
32 Kapitel 2 Komma igång SVWW

Så här aktiverar du automatiskt val av fack eller papperskälla (OS X)
1. I menyn Arkiv i programvaran väljer du Skriv ut.
2. Kontrollera att din skrivare är vald.
3. Välj Välj automatiskt i listrutan Källa
Gör följande om du inte ser några alternativ i dialogrutan Skriv ut.
OS X v10.6: Klicka på den blå triangeln intill skrivaralternativen för att komma åt
●
utskriftsalternativen.
OS X Lion och Mountain Lion: Klicka på Visa detaljer för att visa utskriftsalternativen.
●
SVWW Installera och använda tillbehör 33
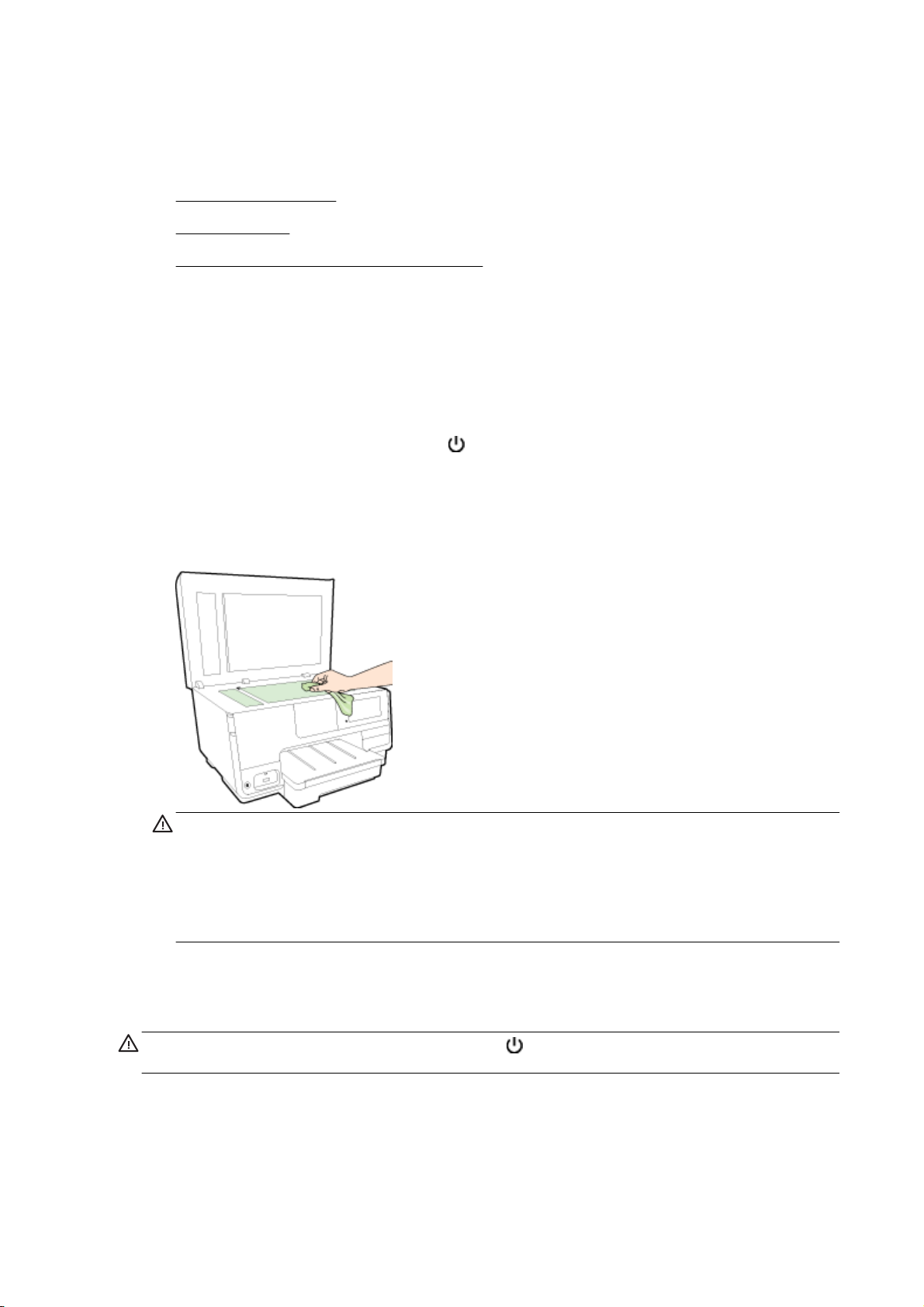
Underhålla skrivaren
I det här avsnittet får du instruktioner om hur du håller skrivaren i toppskick. Utför nedanstående
underhåll vid behov.
Rengöra skannerglaset
●
Rengöra utsidan
●
Rengöra den automatiska dokumentmataren
●
Rengöra skannerglaset
Damm eller smuts på skannerglaset, skannerlockets stöd eller skannerramen kan försämra
prestanda, ge sämre skanningskvalitet eller negativt påverka specialfunktioner som t.ex. funktionen
för att passa in kopior i en särskild sidstorlek.
Så här rengör du skannerglaset
1. Stäng av skrivaren genom att trycka på
vägguttaget.
2. Lyft skannerlocket.
3. Rengör skannerglaset och lockets insida med hjälp av en mjuk, luddfri trasa som du har sprayat
med ett milt glasrengöringsmedel.
VIKTIGT: Använd endast glasrengöringsmedel för att rengöra skannerglaset. Undvik
rengöringsmedel som innehåller slipmedel, aceton, bensen och koltetraklorid eftersom dessa
ämnen kan skada skannerglaset. Undvik isopropylalkohol eftersom det kan lämna strimmor på
skannerglaset.
(knappen Ström) och dra ut strömsladden ur
VIKTIGT: Spraya inte glasrengöringsmedlet direkt på skannerglaset. Om du använder för
mycket glasrengöringsmedel kan det tränga in under skannerglaset och skada skannern.
4. Stäng skannerlocket och slå på skrivaren.
Rengöra utsidan
VARNING: Innan du rengör skrivaren trycker du på (knappen Ström) för att stänga av skrivaren
och drar ut strömsladden ur vägguttaget.
Använd en mjuk, fuktig duk som inte luddar för att torka bort damm, kladd och fläckar från höljet. Håll
vätskor borta från insidan av skrivaren och från skrivarens kontrollpanel.
34 Kapitel 2 Komma igång SVWW
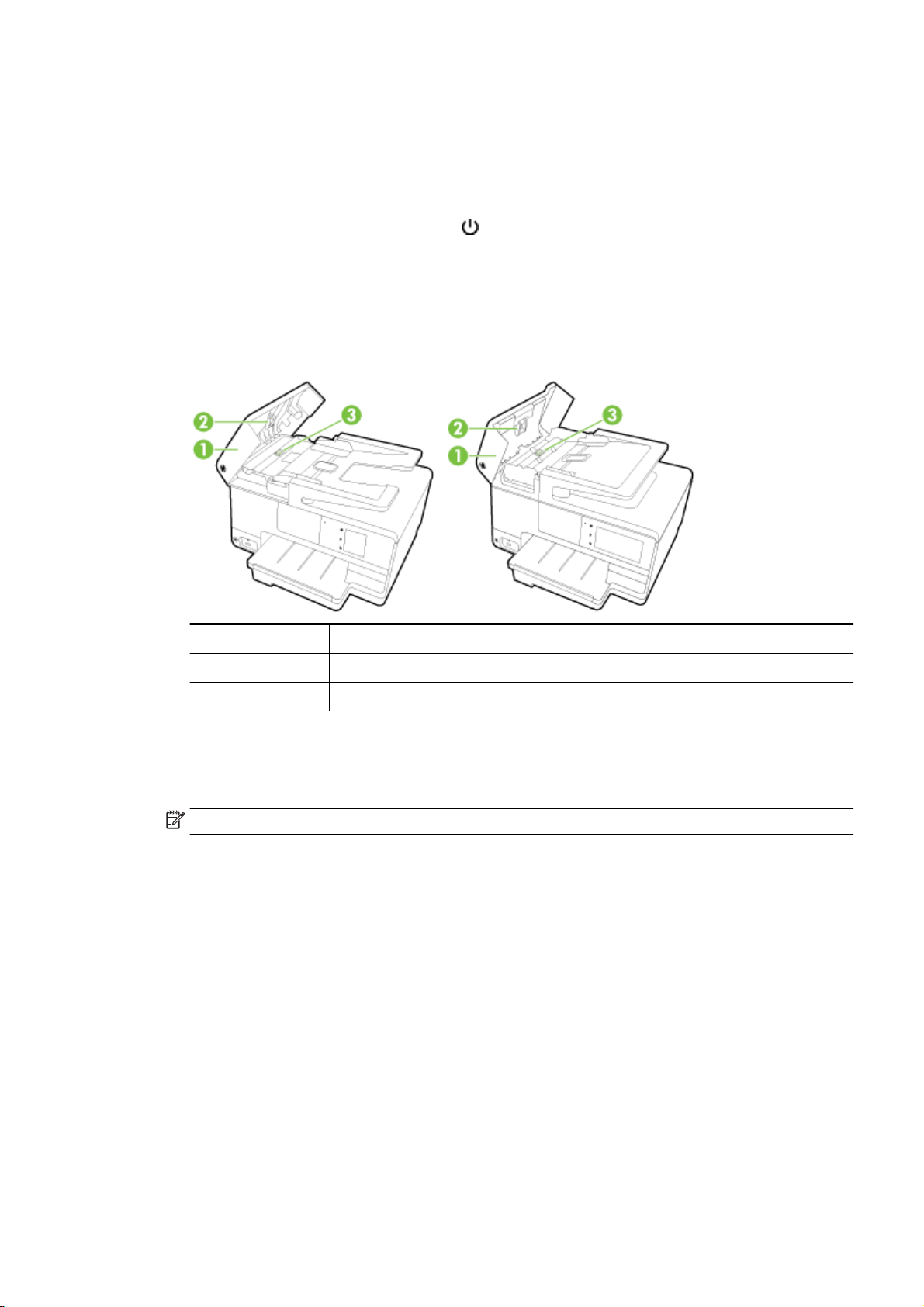
Rengöra den automatiska dokumentmataren
Om den automatiska dokumentmataren matar in flera sidor i taget eller om den inte kan mata in
vanligt papper, kan du rengöra valsarna och separationsdynan.
Så här rengör du valsarna eller separationsdynan
1. Stäng av skrivaren genom att trycka på
(knappen Ström) och dra ut strömsladden ur
vägguttaget.
2. Ta bort alla original från dokumentmatarfacket.
3. Öppna luckan till den automatiska dokumentmataren (1).
Detta ger enkel tillgång till valsarna (2) och separationsdynan (3).
1 Lucka till automatisk dokumentmatare
2 Valsar
3 Separationsdyna
4. Fukta en luddfri rengöringsduk lätt med destillerat vatten och vrid sedan ur överflödigt vatten.
5. Använd den fuktiga rengöringsduken för att torka bort smuts från valsarna och
separationsdynan.
OBS! Om smutsen inte lossnar med destillerat vatten, försök med alkohol (isopropyl).
6. Stäng luckan till den automatiska dokumentmataren.
SVWW Underhålla skrivaren 35
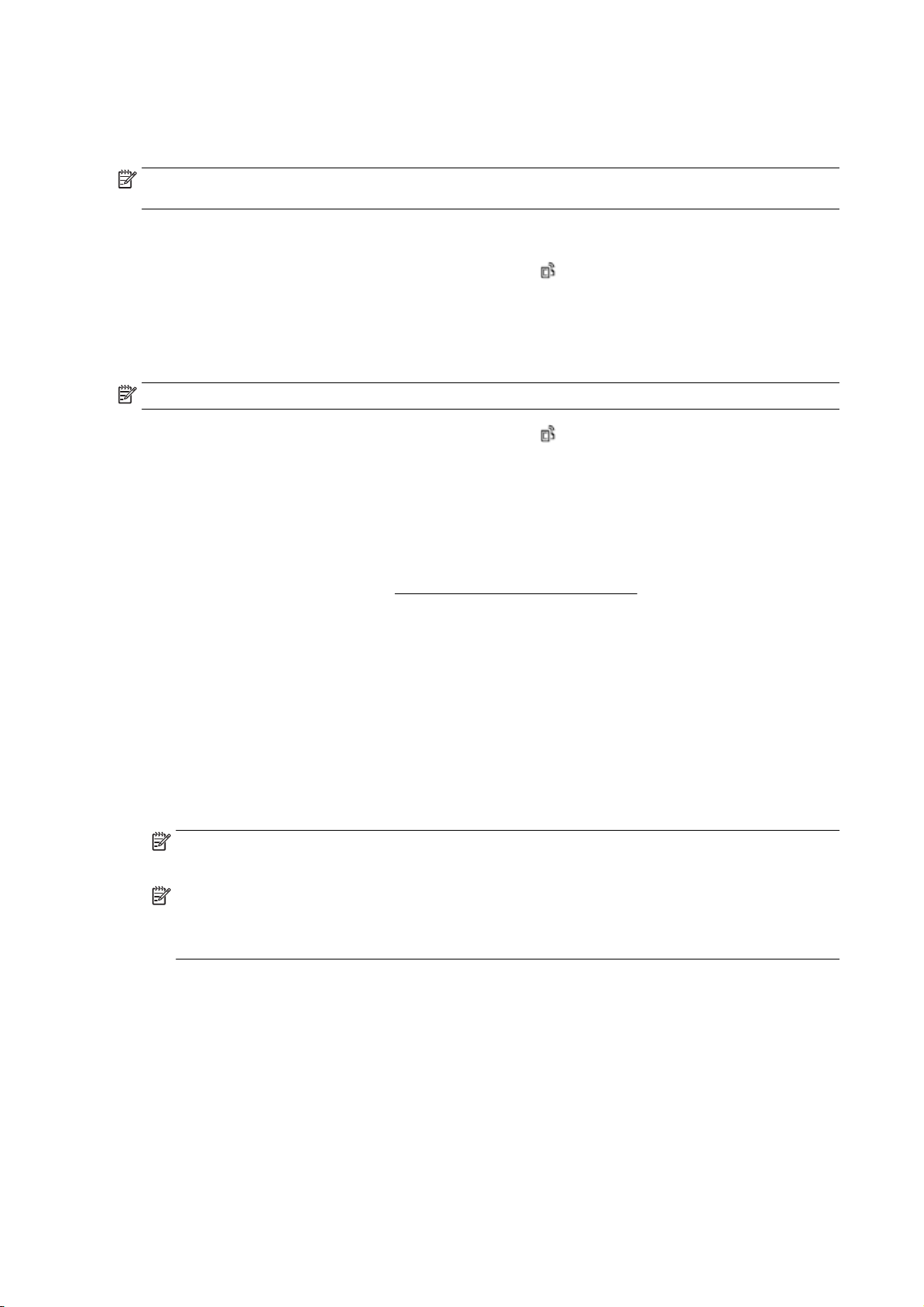
Uppdatera skrivaren
HP arbetar ständigt med att förbättra prestandan i sina skrivare och ge dig det senaste.
OBS! Om skrivaren är ansluten till ett nätverk och webbtjänsterna är aktiverade, kontrollerar
skrivaren automatiskt om det finns uppdateringar.
Så här uppdaterar du skrivaren med hjälp av skrivarens kontrollpanel
1.
Gå till displayen på skrivarens kontrollpanel, tryck på
tryck sedan på Skrivaruppdat.
2. Tryck på Sök efter produktuppdateringar och följ sedan anvisningarna på displayen.
Så här får du skrivaren att söka efter uppdateringar automatiskt
OBS! Standardinställningen för Automatisk uppdatering är På.
1.
Gå till displayen på skrivarens kontrollpanel, tryck på
tryck sedan på Skrivaruppdat.
2. Tryck på Automatisk uppdatering och sedan på På.
Så här uppdaterar du skrivaren med hjälp av den inbäddade webbservern
1. Öppna den inbäddade webbservern.
Mer information finns i avsnittet
2. Klicka på fliken Webbtjänster.
3. I sektionen Inställningar för webbtjänster klickar du på Produktuppdatering och på Sök nu och
följer sedan anvisningarna på skärmen.
4. Om alternativet för produktuppdatering inte är tillgängligt följer du anvisningarna nedan:
Inbäddad webbserver på sidan 118.
(HP ePrint), OK och Inställningar och
(HP ePrint), OK och Inställningar och
a. I sektionen Inställningar för webbtjänster klickar du på Installation och Fortsätt och följer
anvisningarna på skärmen.
b. Välj att tillåta att skrivaren söker efter och installerar skrivaruppdateringar, om du blir
tillfrågad om detta.
OBS! Om en skrivaruppdatering är tillgänglig kommer skrivaren att ladda ned och installera
uppdateringen. Därefter startas skrivaren om.
OBS! Om du får en fråga om proxyinställningar och om ditt nätverk använder
proxyinställningar, ska du ställa in en proxyserver enligt anvisningarna på skärmen. Om du inte
har de här uppgifterna kan du kontakta nätverksadministratören eller den person som har
konfigurerat nätverket.
36 Kapitel 2 Komma igång SVWW

Öppna HPs skrivarprogramvara (Windows)
När du har installerat HPs skrivarprogramvara gör du följande, beroende på vilket operativsystem du
har:
Windows 8: Högerklicka i ett tomt område av Startskärmen, klicka på Alla appar i appfältet och
●
välj sedan skrivarens namn.
Windows 7, Windows Vista och Windows XP: Gå till datorns skrivbord, klicka på Start, välj Alla
●
program, klicka på HP, klicka på mappen för skrivaren och välj sedan ikonen med skrivarens
namn.
SVWW Öppna HPs skrivarprogramvara (Windows) 37

Stänga av skrivaren
Stäng av skrivaren genom att trycka på (knappen Ström) på skrivaren. Vänta tills strömlampan
slocknat innan du drar ur strömsladden eller stänger av ett grenuttag.
VIKTIGT: Om du stänger av skrivaren på fel sätt återgår inte skrivarvagnen till rätt läge och du kan
få problem med bläckpatronerna och utskriftskvaliteten.
38 Kapitel 2 Komma igång SVWW
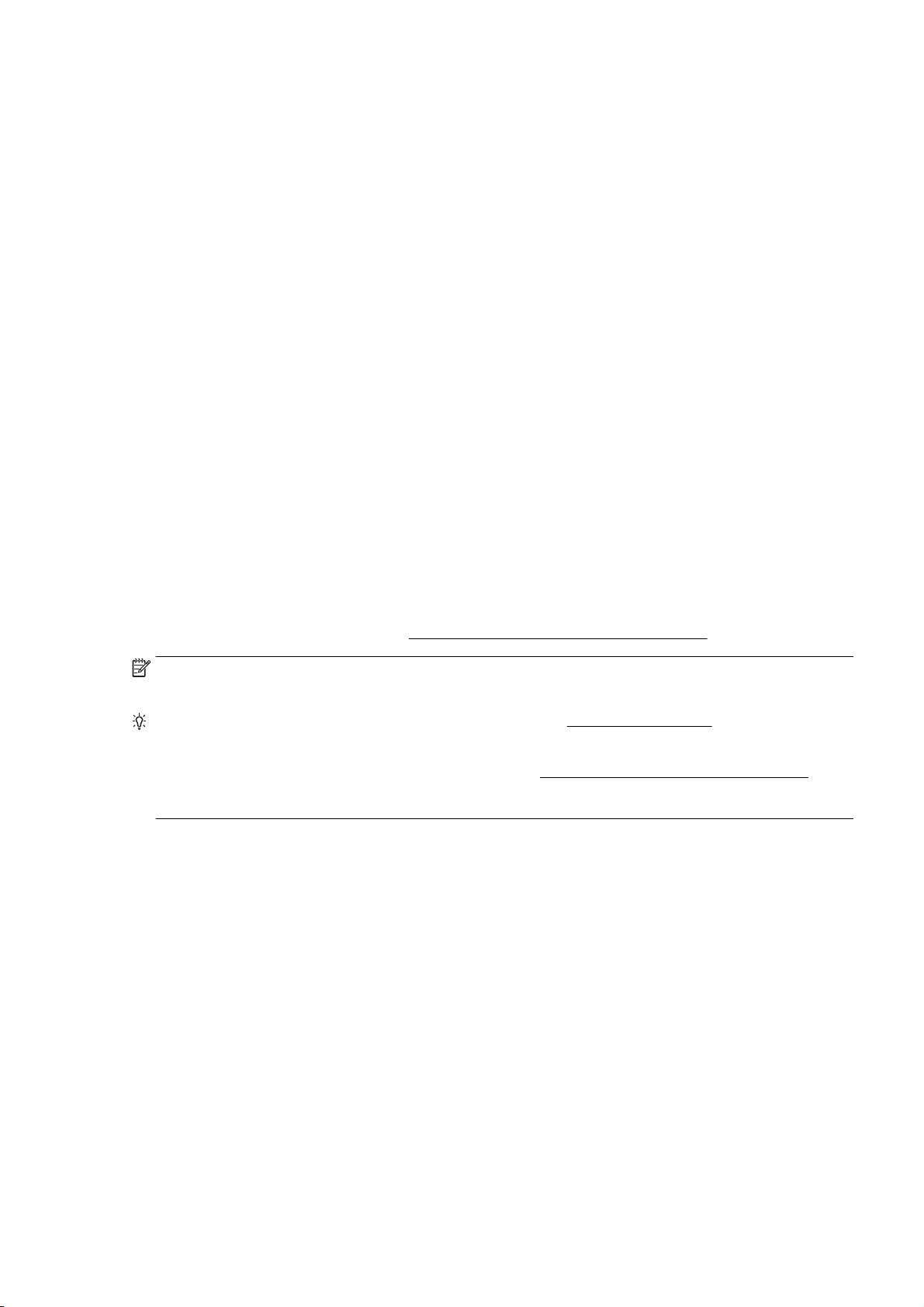
Återställa standardvärden
Om du inaktiverar funktioner eller ändrar inställningar och vill återgå till hur det var innan, kan du
återställa skrivaren till de ursprungliga fabriksinställningarna eller nätverksinställningarna.
Så här återställer du skrivaren till fabriksinställningarna
1. Gå till displayen på skrivarens kontrollpanel, tryck och dra med fingret över skärmen och tryck
sedan på Installation.
2. Tryck på Verktyg.
3. Tryck på Återställ förinställningar och tryck sedan på Ja.
Ett meddelande visas som talar om att skrivarens standardinställningar har återställts.
4. Tryck på OK.
Så här återställer du skrivaren till de ursprungliga nätverksinställningarna
1. Gå till displayen på skrivarens kontrollpanel, tryck och dra med fingret över skärmen, tryck på
Installation och tryck sedan på Nätverksinstallation.
2. Tryck på Återst. std.inst. f. nätv. och tryck sedan på Ja.
Ett meddelande visas som talar om att standardinställningarna för nätverket har återställts.
3. Tryck på OK.
4. Skriv ut nätverkskonfigurationssidan och kontrollera att nätverksinställningarna har återställts.
Mer information finns i avsnittet
OBS! Inställningar för trådlöst som konfigurerats tidigare tas bort när du återställer skrivarens
nätverksinställningar.
TIPS: Du kan besöka HPs webbplats för onlinesupport på www.hp.com/support för information och
verktyg som kan hjälpa dig att åtgärda många vanliga skrivarproblem.
(Windows) Om du har problem med att skriva ut kan du
felsöka problemet automatiskt. Verktyget försöker diagnostisera och åtgärda problemet. HP Utskriftsoch skanningsdoktor är kanske inte tillgänglig på alla språk.
Konfigurationssida för nätverk på sidan 126.
köra HP Utskrifts- och skanningsdoktor för att
SVWW Återställa standardvärden 39
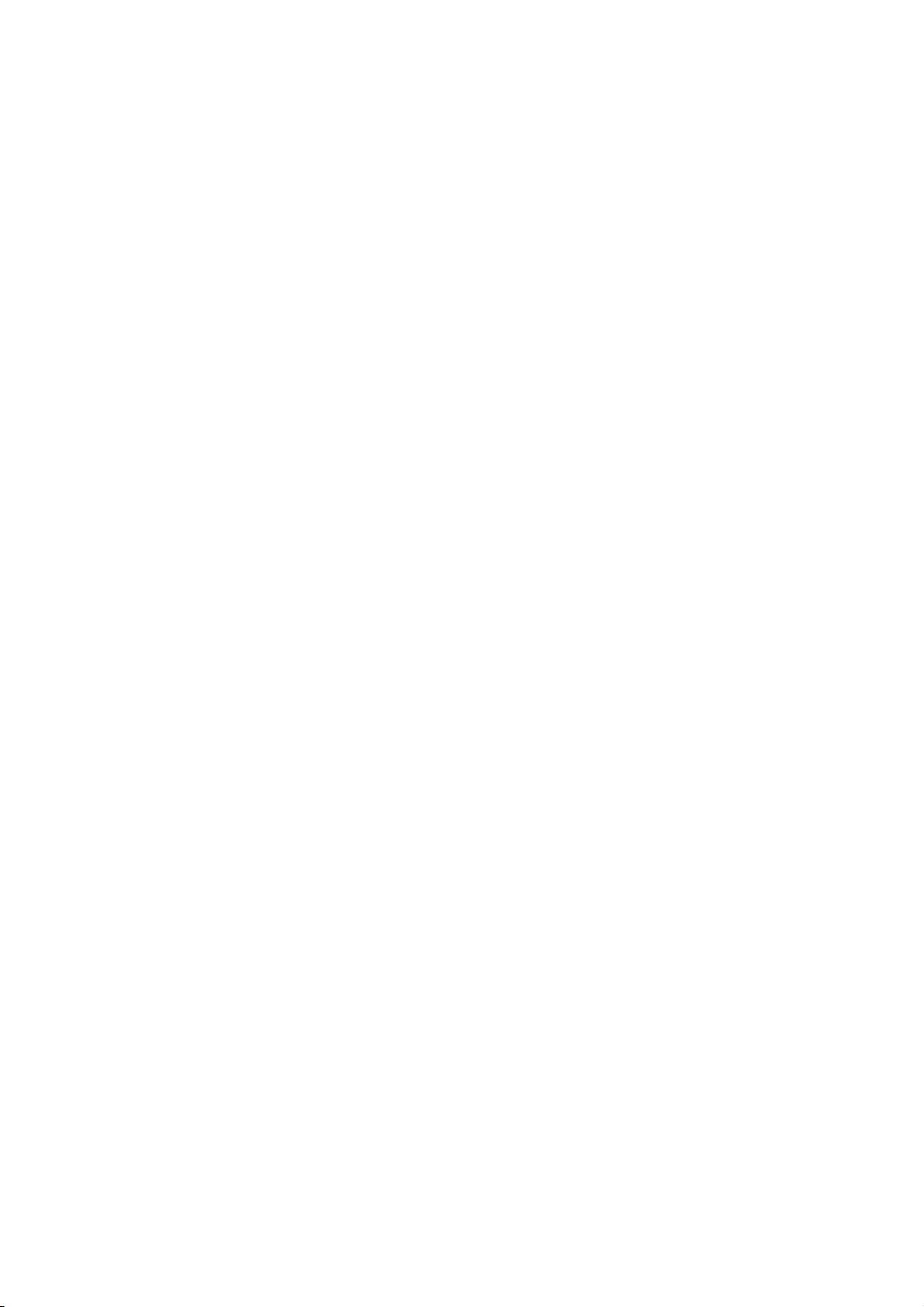
40 Kapitel 2 Komma igång SVWW

3 Skriva ut
Det flesta utskriftsinställningar hanteras automatiskt av det program du använder. Du behöver bara
ändra inställningarna manuellt när du vill ändra utskriftskvaliteten för en viss typ av papper eller film
eller använder specialfunktioner.
Mer information om hur du väljer det bästa utskriftspapperet för dina dokument finns i
om papper på sidan 20.
Fortsätt genom att välja en utskrift:
Skriva ut dokument på sidan 42
Skriva ut på kuvert på sidan 43
Skriva ut foton på sidan 45
Grundläggande
SVWW 41

Skriva ut dokument
TIPS: Den här skrivaren inkluderar HP ePrint, en gratistjänst från HP som gör att du kan skriva ut
dokument på din HP ePrint-beredda skrivare när som helst, var som helst och utan extra
programvara eller skrivardrivrutiner. Mer information finns i avsnittet
Så här skriver du ut från programvaran (Windows)
HP ePrint på sidan 91.
1. Lägg i papper i pappersfacket. Mer information finns i avsnittet
2. Gå till programvaran och välj Skriv ut.
3. Kontrollera att din skrivare är vald.
4. Klicka på knappen som öppnar dialogrutan Egenskaper.
Beroende på vilket program du använder kan denna knapp heta Egenskaper, Alternativ,
Skrivarinställningar, Skrivaregenskaper, Skrivare eller Inställningar.
5. Välj önskade alternativ.
På fliken Layout väljer du Stående eller Liggande orientering.
●
På fliken Papper/kvalitet väljer du önskad papperstyp i listrutan Media i området Fackval
●
och väljer sedan lämplig utskriftskvalitet i området Kvalitetsinställningar.
Klicka på knappen Avancerat i området Papper/utskrift och välj rätt pappersstorlek i
●
listrutan Pappersformat.
För fler utskriftsalternativ, se
6. Klicka på OK när du vill stänga dialogrutan Egenskaper.
7. Klicka på Skriv ut eller OK när du vill starta utskriften.
Tips för lyckade utskrifter på sidan 49.
Fylla på papper på sidan 23.
Så här skriver du ut från programvaran (OS X)
1. Lägg i papper i pappersfacket. Mer information finns i avsnittet
2. I menyn Arkiv i programvaran väljer du Skriv ut.
3. Kontrollera att din skrivare är vald.
4. Ange sidegenskaperna.
Gör följande om du inte ser några alternativ i dialogrutan Skriv ut.
OS X v10.6: Klicka på den blå triangeln intill skrivaralternativen för att komma åt
●
utskriftsalternativen.
OS X Lion och Mountain Lion: Klicka på Visa detaljer för att visa utskriftsalternativen.
●
OBS! Följande alternativ är tillgängliga för din skrivare. Platsen för alternativen kan variera från
ett program till ett annat.
Välj pappersstorlek.
●
Välj sidorientering.
●
Ange skalningsprocent.
●
5. Klicka på Skriv ut.
Fylla på papper på sidan 23.
42 Kapitel 3 Skriva ut SVWW

Skriva ut på kuvert
Undvik kuvert med följande egenskaper:
Väldigt glättad yta
●
Självhäftande etiketter, häftklamrar eller fönster
●
Tjocka, oregelbundna eller böjda kanter
●
Områden som är skrynkliga, sönderrivna eller skadade på något annat sätt
●
Se till att vecken på kuverten som du fyller på i skrivaren är skarpa.
OBS! Mer information om utskrift på kuvert finns i dokumentationen till det program som du skriver
ut från.
Så här skriver du ut kuvert (Windows)
1. Lägg kuverten med utskriftssidan nedåt i facket. Mer information finns i
på sidan 23.
2. Gå till menyn Arkiv i programmet och klicka på Skriv ut.
3. Kontrollera att din skrivare är vald.
4. Klicka på knappen som öppnar dialogrutan Egenskaper.
Beroende på vilket program du använder kan denna knapp heta Egenskaper, Alternativ,
Skrivarinställningar, Skrivaregenskaper, Skrivare eller Inställningar.
5. Välj önskade alternativ.
På fliken Layout väljer du Stående eller Liggande orientering.
●
På fliken Papper/kvalitet väljer du önskad papperstyp i listrutan Media i området Fackval
●
och väljer sedan lämplig utskriftskvalitet i området Kvalitetsinställningar.
Klicka på knappen Avancerat i området Papper/utskrift och välj rätt pappersstorlek i
●
listrutan Pappersformat.
För fler utskriftsalternativ, se
6. Klicka på OK och sedan på Skriv ut eller OK i dialogrutan Skriv ut.
Så här skriver du ut kuvert (OS X)
Fylla på papper
Tips för lyckade utskrifter på sidan 49.
1. Lägg kuverten med utskriftssidan nedåt i facket. Mer information finns i
på sidan 23.
2. I menyn Arkiv i programvaran väljer du Skriv ut.
3. Kontrollera att din skrivare är vald.
4. Ställ in utskriftsalternativen.
Gör följande om du inte ser några alternativ i dialogrutan Skriv ut.
OS X v10.6: Klicka på den blå triangeln intill skrivaralternativen för att komma åt
●
utskriftsalternativen.
OS X Lion och Mountain Lion: Klicka på Visa detaljer för att visa utskriftsalternativen.
●
SVWW Skriva ut på kuvert 43
Fylla på papper

OBS! Följande alternativ är tillgängliga för din skrivare. Platsen för alternativen kan variera från
ett program till ett annat.
a. Välj önskad pappersstorlek i popup-menyn Pappersformat.
b. Välj Papperstyp/kvalitet i popup-menyn och kontrollera att papperstypen är inställd på
Vanligt papper.
5. Klicka på Skriv ut.
44 Kapitel 3 Skriva ut SVWW

Skriva ut foton
Låt inte oanvänt fotopapper ligga kvar i inmatningsfacket. Papperet kan böja sig, vilket kan försämra
utskriftskvaliteten. Fotopapper bör vara plana före utskrift.
TIPS: Den här skrivaren inkluderar HP ePrint, en gratistjänst från HP som gör att du kan skriva ut
dokument på din HP ePrint-beredda skrivare när som helst, var som helst och utan extra
programvara eller skrivardrivrutiner. Mer information finns i avsnittet
Så här skriver du ut ett foto från datorn (Windows)
HP ePrint på sidan 91.
1. Lägg i papper i pappersfacket. Mer information finns i avsnittet
2. Gå till programvaran och välj Skriv ut.
3. Kontrollera att din skrivare är vald.
4. Klicka på knappen som öppnar dialogrutan Egenskaper.
Beroende på vilket program du använder kan denna knapp heta Egenskaper, Alternativ,
Skrivarinställningar, Skrivaregenskaper, Skrivare eller Inställningar.
5. Välj önskade alternativ.
På fliken Layout väljer du Stående eller Liggande orientering.
●
På fliken Papper/kvalitet väljer du önskad papperstyp i listrutan Media i området Fackval
●
och väljer sedan lämplig utskriftskvalitet i området Kvalitetsinställningar.
Klicka på knappen Avancerat i området Papper/utskrift och välj rätt pappersstorlek i
●
listrutan Pappersformat.
För fler utskriftsalternativ, se
OBS! Om du vill ha maximal upplösning går du till fliken Papper/kvalitet, väljer Fotopapper i
listrutan Media och väljer sedan Bästa i området Kvalitetsinställningar. Klicka sedan på knappen
Avancerat och välj Ja från listrutan Skriv ut med max-DPI. Om du vill skriva ut med maximal DPI
gråskala ska du välja Gråskala med hög kvalitet i listrutan Skriv ut i gråskala.
Tips för lyckade utskrifter på sidan 49.
Fylla på papper på sidan 23.
6. Klicka på OK när du vill återgå till dialogrutan Egenskaper.
7. Klicka på OK och sedan på Skriv ut eller OK i dialogrutan Skriv ut.
OBS! När utskriften är klar tar du bort eventuellt oanvänt fotopapper från inmatningsfacket. Förvara
fotopapperet så att det inte böjer sig, eftersom böjt papper kan ge försämrad utskriftskvalitet.
Så här skriver du ut ett foto från datorn (OS X)
1. Lägg i papper i pappersfacket. Mer information finns i avsnittet
2. I menyn Arkiv i programvaran väljer du Skriv ut.
3. Kontrollera att din skrivare är vald.
4. Ställ in utskriftsalternativen.
Gör följande om du inte ser några alternativ i dialogrutan Skriv ut.
OS X v10.6: Klicka på den blå triangeln intill skrivaralternativen för att komma åt
●
utskriftsalternativen.
OS X Lion och Mountain Lion: Klicka på Visa detaljer för att visa utskriftsalternativen.
●
Fylla på papper på sidan 23.
SVWW Skriva ut foton 45

OBS! Följande alternativ är tillgängliga för din skrivare. Platsen för alternativen kan variera från
ett program till ett annat.
a. Välj önskad pappersstorlek i popup-menyn Pappersformat.
b. Välj en Riktning.
c. Gå till popup-menyn, välj Papperstyp/kvalitet och gör sedan följande inställningar:
Papperstyp: Önskad typ av fotopapper
●
Kvalitet: Bästa eller Maximal dpi
●
Klicka på triangeln vid Färgalternativ och välj sedan önskat alternativ för Korrigera
●
foto.
Av: gör inga automatiska justeringar av bilden.
◦
Normal: bilden fokuseras automatiskt, och bildens skärpa justeras något.
◦
5. Ställ in övriga utskriftsinställningar och klicka på Skriv ut.
Skriva ut foton från ett minneskort
Du kan ansluta en USB-flashenhet (som en nyckelringsenhet eller en bärbar hårddisk) till USB-porten
på skrivarens framsida.
Mer information om hur du använder minnesenheter finns i
VIKTIGT: Om du försöker ta ut en minnesenhet när enheten läser på den kan filerna på
minnesenheten ta skada. Det är säkert att ta ut ett minneskort endast när statuslampan inte blinkar.
1. Sätt i en USB-flashenhet i den främre USB-porten.
2. Gå till displayen på skrivarens kontrollpanel och tryck på Skriv ut foton.
3. Tryck på Visa & skriv om du vill visa fotona.
4. Tryck på ett foto som du vill skriva ut och tryck sedan på Välj.
5. Bläddra uppåt eller nedåt för att ange hur många foton som ska skrivas ut.
6. Tryck på Redigera om du vill välja alternativ för att ändra de markerade fotona. Du kan rotera
eller beskära ett foto eller slå på eller stänga av Korrigera foto eller Korrigera röda ögon.
7. Tryck på Klar och på Fortsätt för att förhandsgranska det valda fotot. Om du vill justera layouten
eller papperstypen trycker du på Inställningar och därefter på ditt val. Du kan också spara de
nya inställningarna som standardinställningar.
8. Tryck på Skriv ut för att starta utskriften.
Sätt i en USB-flashenhet på sidan 29.
46 Kapitel 3 Skriva ut SVWW

Skriva ut med maximal dpi
Använd läget för maximalt antal punkter per tum (dpi) om du vill skriva ut skarpa bilder av hög kvalitet
på fotopapper.
Utskrift med maximal dpi tar längre tid än när man skriver ut med andra inställningar och kräver mer
minne.
Så här skriver du ut i maximalt dpi-läge (Windows)
1. Gå till programvaran och välj Skriv ut.
2. Kontrollera att din skrivare är vald.
3. Klicka på knappen som öppnar dialogrutan Egenskaper.
Beroende på vilket program du använder kan denna knapp heta Egenskaper, Alternativ,
Skrivarinställningar, Skrivaregenskaper, Skrivare eller Inställningar.
4. Klicka på fliken Papper/Kvalitet.
5. Välj en tillgänglig medietyp i listrutan Media.
HP Premium Plus fotopapper
●
HP Advanced fotopapper
●
6. Klicka på knappen Avancerat.
7. I området Skrivarfunktioner väljer du Ja i listrutan Skriv ut med maxupplösning.
8. Välj önskad pappersstorlek i listrutan Pappersstorlek.
9. Stäng fönstret med avancerade alternativ genom att klicka på OK.
10. Bekräfta inställd Orientering på fliken Layout och klicka sedan på OK för att skriva ut.
Så här skriver du ut med maximalt antal dpi (OS X)
1. I menyn Arkiv i programvaran väljer du Skriv ut.
2. Kontrollera att din skrivare är vald.
3. Ställ in utskriftsalternativen.
Gör följande om du inte ser några alternativ i dialogrutan Skriv ut.
OS X v10.6: Klicka på den blå triangeln intill skrivaralternativen för att komma åt
●
utskriftsalternativen.
OS X Lion och Mountain Lion: Klicka på Visa detaljer för att visa utskriftsalternativen.
●
OBS! Följande alternativ är tillgängliga för din skrivare. Platsen för alternativen kan variera från
ett program till ett annat.
a. Välj önskad pappersstorlek i popup-menyn Pappersformat.
b. Gå till popup-menyn, välj Papperstyp/kvalitet och gör sedan följande inställningar:
Papperstyp: Önskad typ av fotopapper
●
Kvalitet: Bästa eller Maximal dpi
●
4. Gör övriga utskriftsinställningar och klicka på Skriv ut.
SVWW Skriva ut med maximal dpi 47

Skriva ut på båda sidor (dubbelsidigt)
Du kan skriva ut på båda sidorna av ett ark automatiskt om du har installerat tillbehöret för automatisk
dubbelsidig utskrift (duplexenheten).
OBS! För dubbelsidig utskrift måste ett tillbehör för automatisk dubbelsidig utskrift (en duplexenhet)
vara installerat på skrivaren.
OBS! Du kan skriva ut på båda sidorna av arket manuellt genom att först skriva ut udda sidor och
sedan vända på bladen och skriva ut jämna sidor.
Så här skriver du ut på båda sidor av papperet (Windows)
1. Gå till programvaran och välj Skriv ut.
2. Kontrollera att din skrivare är vald.
3. Klicka på knappen som öppnar dialogrutan Egenskaper.
Beroende på vilket program du använder kan denna knapp heta Egenskaper, Alternativ,
Skrivarinställningar, Skrivaregenskaper, Skrivare eller Inställningar.
4. Välj önskade alternativ.
På fliken Layout väljer du Stående eller Liggande orientering.
●
På fliken Papper/kvalitet väljer du önskad papperstyp i listrutan Media i området Fackval
●
och väljer sedan lämplig utskriftskvalitet i området Kvalitetsinställningar.
Klicka på knappen Avancerat i området Papper/utskrift och välj rätt pappersstorlek i
●
listrutan Pappersformat.
För fler utskriftsalternativ, se
5. På fliken Layout väljer du Vänd vid långsidan eller Vänd vid kortsidan i listrutan Skriv ut på båda
sidor.
6. Klicka på OK när du vill skriva ut.
OBS! När utskriften på den ena sidan av dokumentet är klar blir du ombedd att vänta några
sekunder. Sedan laddar skrivaren automatiskt papperet igen för att skriva ut på den andra sidan.
Du behöver inte lägga i papperet manuellt.
Så här skriver du ut på båda sidor av papperet (OS X)
1. I menyn Arkiv i programvaran väljer du Skriv ut.
2. I dialogrutan Skriv ut väljer du Layout i popup-menyn.
3. Välj önskad bindningstyp för den dubbelsidiga utskriften och klicka sedan på Skriv ut.
Tips för lyckade utskrifter på sidan 49.
48 Kapitel 3 Skriva ut SVWW

Tips för lyckade utskrifter
För att utskriften ska bli bra måste HPs bläckpatroner vara korrekt installerade, innehålla tillräckligt
med bläck och fungera som de ska. Dessutom måste du ha lagt i papperet på korrekt sätt och gjort
rätt utskriftsinställningar.
Bläcktips
●
●
●
●
●
Påfyllningstips
Mer information finns i
●
●
●
Om utskriftskvaliteten inte är acceptabel kan du gå till
ytterligare information.
Använd HPs originalbläckpatroner.
Installera både den svarta patronen och färgpatronerna korrekt.
Mer information finns i avsnittet
Kontrollera de beräknade bläcknivåerna i patronerna för att försäkra dig om att bläcket räcker.
Mer information finns i avsnittet
Stäng alltid av skrivaren med
Fylla på papper på sidan 23.
Lägg i en hel bunt papper (inte bara ett ark). Alla papper i bunten ska ha samma storlek och
vara av samma typ, annars kan det uppstå papperstrassel.
Lägg papperet med utskriftssidan nedåt i huvudfacket.
Kontrollera att papperet i inmatningsfacket ligger plant och att kanterna inte är böjda eller
trasiga.
Byta bläckpatroner på sidan 99.
Kontrollera de beräknade bläcknivåerna på sidan 97.
(knappen Ström) så att skrivaren kan skydda munstyckena.
Lösa utskriftsproblem på sidan 131 för
Justera pappersledarna i inmatningsfacket så att de ligger an mot allt papper. Kontrollera att
●
pappersledarna inte böjer papperet i facket.
Skrivarinställningstips (Windows)
Om du vill ändra standardinställningarna för utskrift klickar du på Ange inställningar under Skriv
●
ut, skanna, faxa i HPs skrivarprogramvara.
Om du vill ha mer information om skrivarprogramvaran, se
(Windows) på sidan 37.
Välj hur många sidor du vill skriva ut per ark genom att gå till fliken Layout i skrivardrivrutinen
●
och välja önskat alternativ i listrutan Antal sidor per ark.
Om du vill ändra sidorienteringen gör du detta i ditt programgränssnitt.
●
Om du vill se fler utskriftsinställningar går du till fliken Layout eller Papper/kvalitet i
●
skrivardrivrutinen och klickar på knappen Avancerat så att dialogrutan Avancerade alternativ
öppnas.
Skriv ut i gråskala: Låter dig skriva ut ett svartvitt dokument med enbart svart bläck. Välj
◦
Endast svart bläck och klicka sedan på knappen OK.
Layout för sidor per blad: Hjälper dig att ange ordningen på sidorna om du skriver ut
◦
dokument med fler än två sidor per ark.
Öppna HPs skrivarprogramvara
OBS! Förhandsgranskningen på fliken Layout kan inte återspegla det som du väljer i
listrutan Layout för sidor per blad.
SVWW Tips för lyckade utskrifter 49
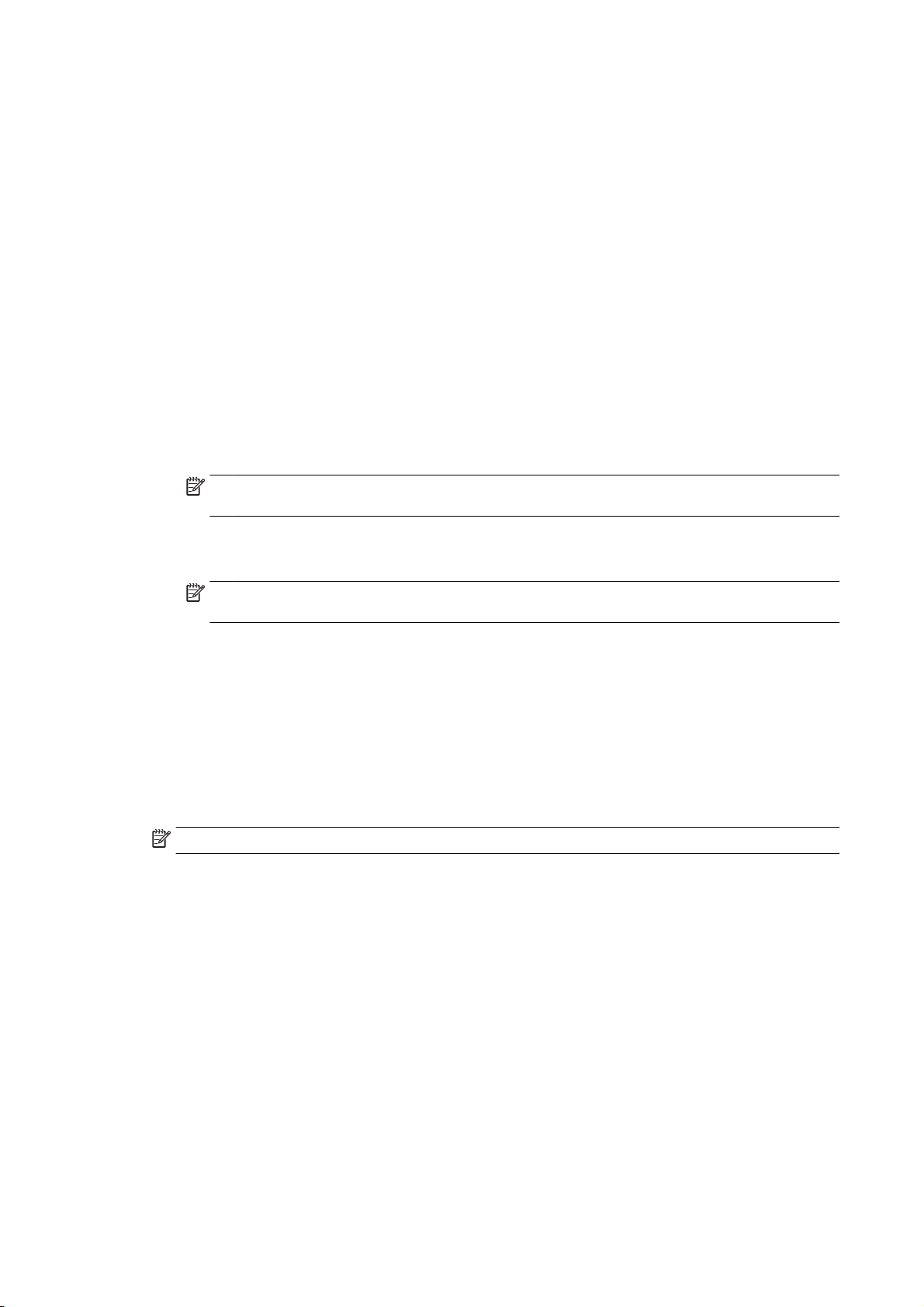
Utfallande utskrift: Välj den här funktionen om du vill skriva ut foton utan kant. Den här
◦
funktionen kan inte tillämpas på alla papperstyper. Om den valda papperstypen i listrutan
Media inte stöder utfallande utskrift visas en varningsikon bredvid alternativet.
Behåll layouten: Den här funktionen kan endast användas vid dubbelsidig utskrift. Om
◦
bilden är större än det utskrivbara området kan du välja den här funktionen för att ändra
skala på sidinnehållet så att det hamnar innanför marginalerna och undvika att extra sidor
genereras.
HP Real Life-teknik: Den här funktionen gör bilder och grafik jämnare och skarpare för
◦
bättre utskriftskvalitet.
Häfte: Låter dig skriva ut ett flersidigt dokument som ett häfte. Två sidor placeras på varje
◦
sida av ett ark som sedan kan vikas till ett häfte i halva pappersformatet. Välj
sidbindningsmetod i listrutan och klicka sedan på OK.
Häfte-vänsterbindning: När häftet viks hamnar bindningssidan till vänster. Välj det här
●
alternativet om du brukar läsa från vänster till höger.
Häfte-högerbindning: När häftet viks hamnar bindningssidan till höger. Välj det här
●
alternativet om du brukar läsa från höger till vänster.
OBS! Förhandsgranskningen på fliken Layout kan inte återspegla det som du väljer i
listrutan Häfte.
Sidkantlinjer: Hjälper dig att lägga till kanter på sidorna om du skriver ut dokumentet med
◦
fler än två sidor per ark.
OBS! Förhandsgranskningen på fliken Layout kan inte återspegla det som du väljer i
listrutan Sidkantlinjer.
Om du använder utskriftsgenvägar slipper du ägna så mycket tid åt att göra inställningar. En
●
utskriftsgenväg lagrar de inställningar som är lämpliga för en viss typ av jobb så att du kan ställa
in alla alternativ med en enkel klickning. Gå till fliken Utskriftsgenväg, markera en
utskriftsgenväg och klicka sedan på OK.
För att lägga till en ny utskriftsgenväg efter att du gjort inställningar på fllken Layout eller Papper/
kvalitet klickar du på fliken Utskriftsgenväg, klickar på Spara som, anger ett namn och klickar
därefter på OK.
Om du vill ta bort en utskriftsgenväg markerar du den och klickar på Ta bort.
OBS! Du kan inte ta bort standardutskriftsgenvägar.
Skrivarinställningstips (OS X)
I dialogrutan Skriv ut använder du popup-menyn Pappersformat för att välja den pappersstorlek
●
som fyllts på i skrivaren.
I dialogrutan Skriv ut väljer du popup-menyn Papperstyp/kvalitet och väljer lämplig papperstyp
●
och kvalitet.
Om du vill skriva ut ett svartvitt dokument med endast svart bläck, väljer du Papperstyp/kvalitet i
●
popup-menyn och väljer Gråskala på popup-menyn Färg.
50 Kapitel 3 Skriva ut SVWW
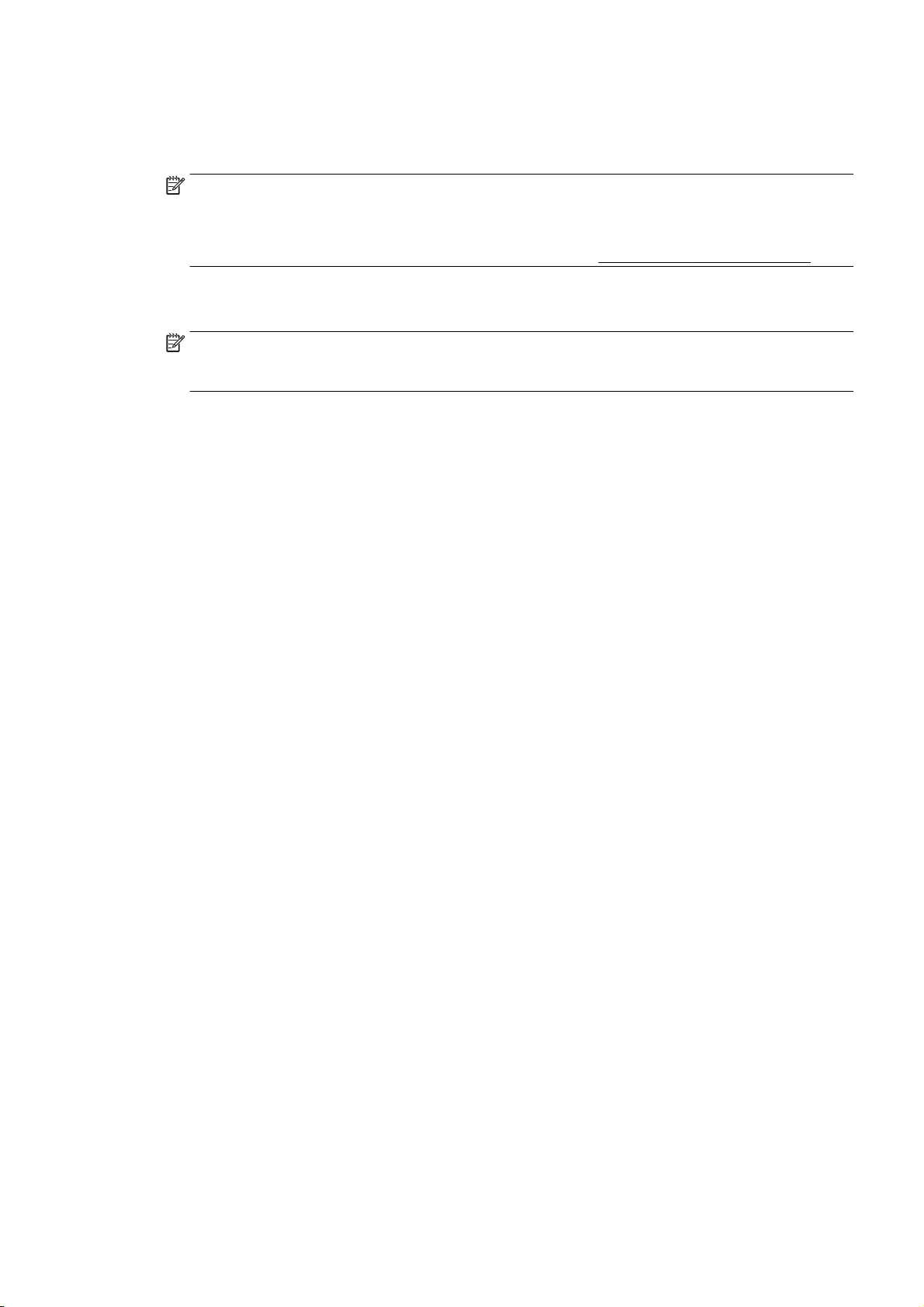
Anmärkningar
●
HPs originalbläckpatroner är utformade och testade med HPs skrivare och papper för att du ska
få utmärkta resultat i utskrift efter utskrift.
OBS! HP lämnar inte några garantier för kvaliteten eller tillförlitligheten hos tillbehör från andra
tillverkare. Service eller reparation av enheten till följd av att tillbehör från andra tillverkare
använts täcks inte av garantin.
Om du trott att du köpt äkta HP-bläckpatroner kan du gå till
I varningar om låg bläcknivå och bläcknivåindikatorer anges uppskattningar som är avsedda för
●
planeringsändamål.
OBS! När du får ett varningsmeddelande om att bläcket håller på att ta slut kan du ha en
ersättningspatron i beredskap så att du undviker förseningar. Du behöver inte byta ut
bläckpatroner förrän utskriftskvaliteten blir oacceptabel.
De programinställningar som väljs i skrivardrivrutinen gäller bara för utskrifter, inte för kopiering
●
eller skanning.
Du kan skriva ut dokumentet på båda sidor av papperet.
●
www.hp.com/go/anticounterfeit.
SVWW Tips för lyckade utskrifter 51
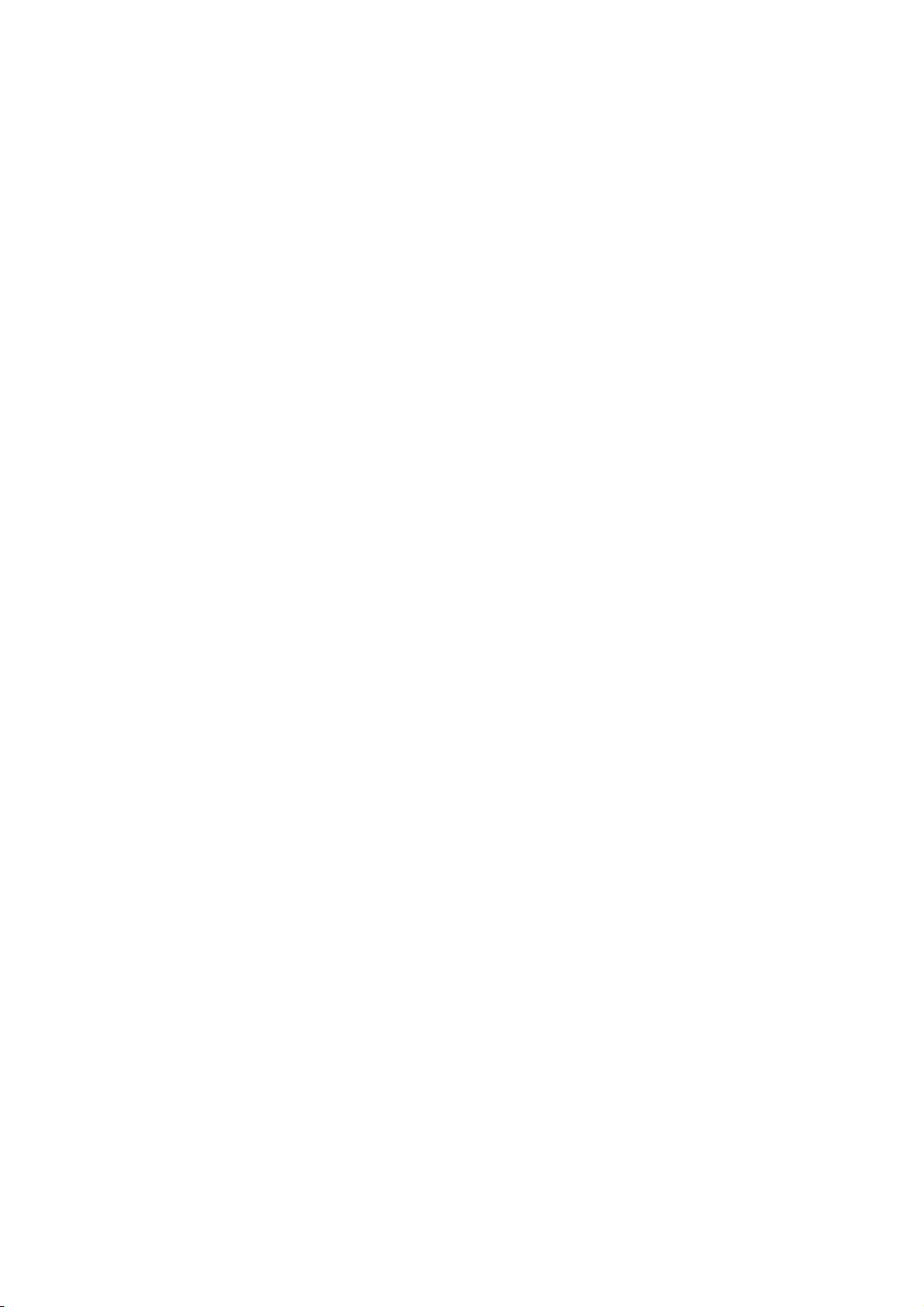
52 Kapitel 3 Skriva ut SVWW
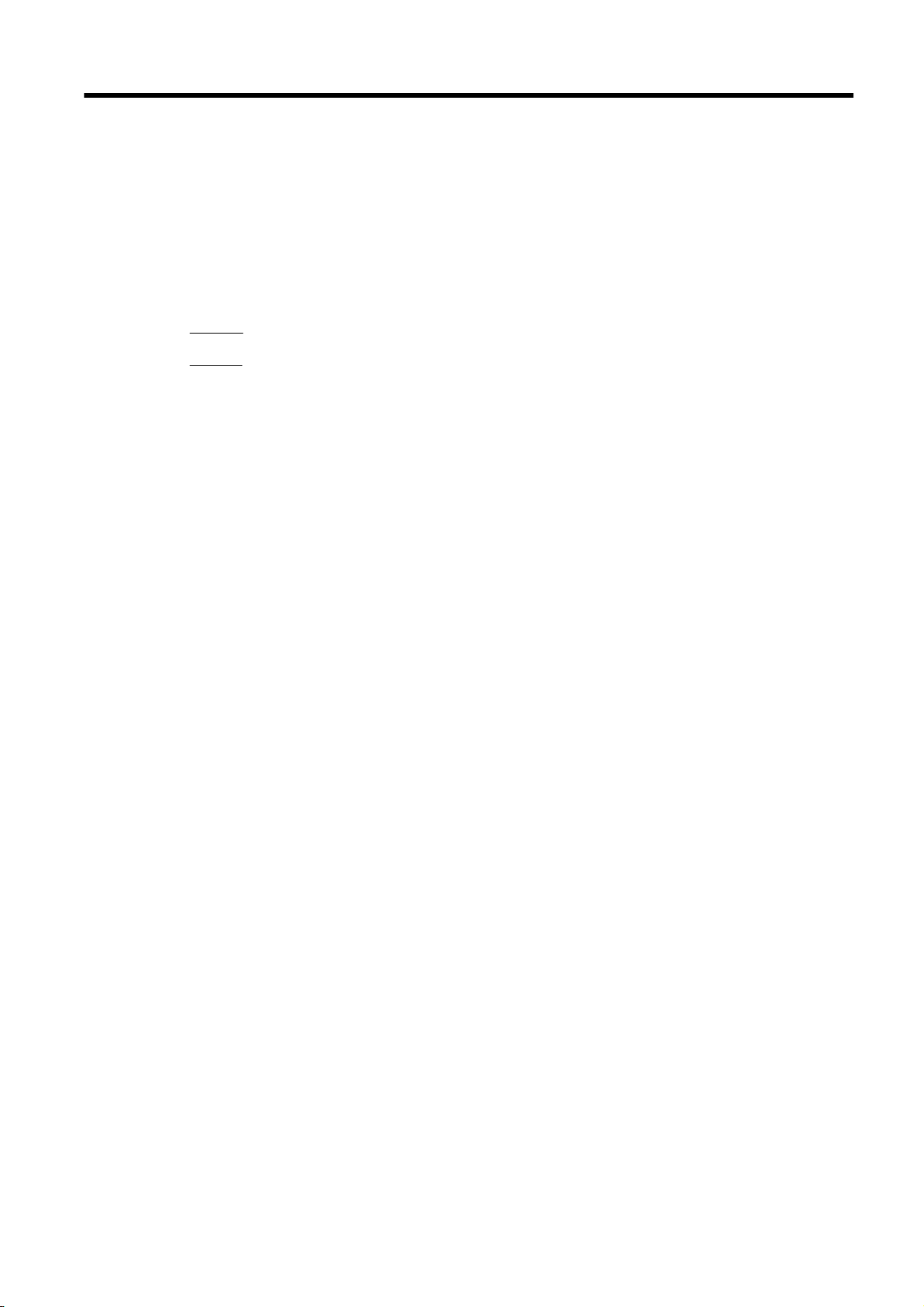
4 Kopiera och skanna
Kopiera
●
Skanna
●
SVWW 53
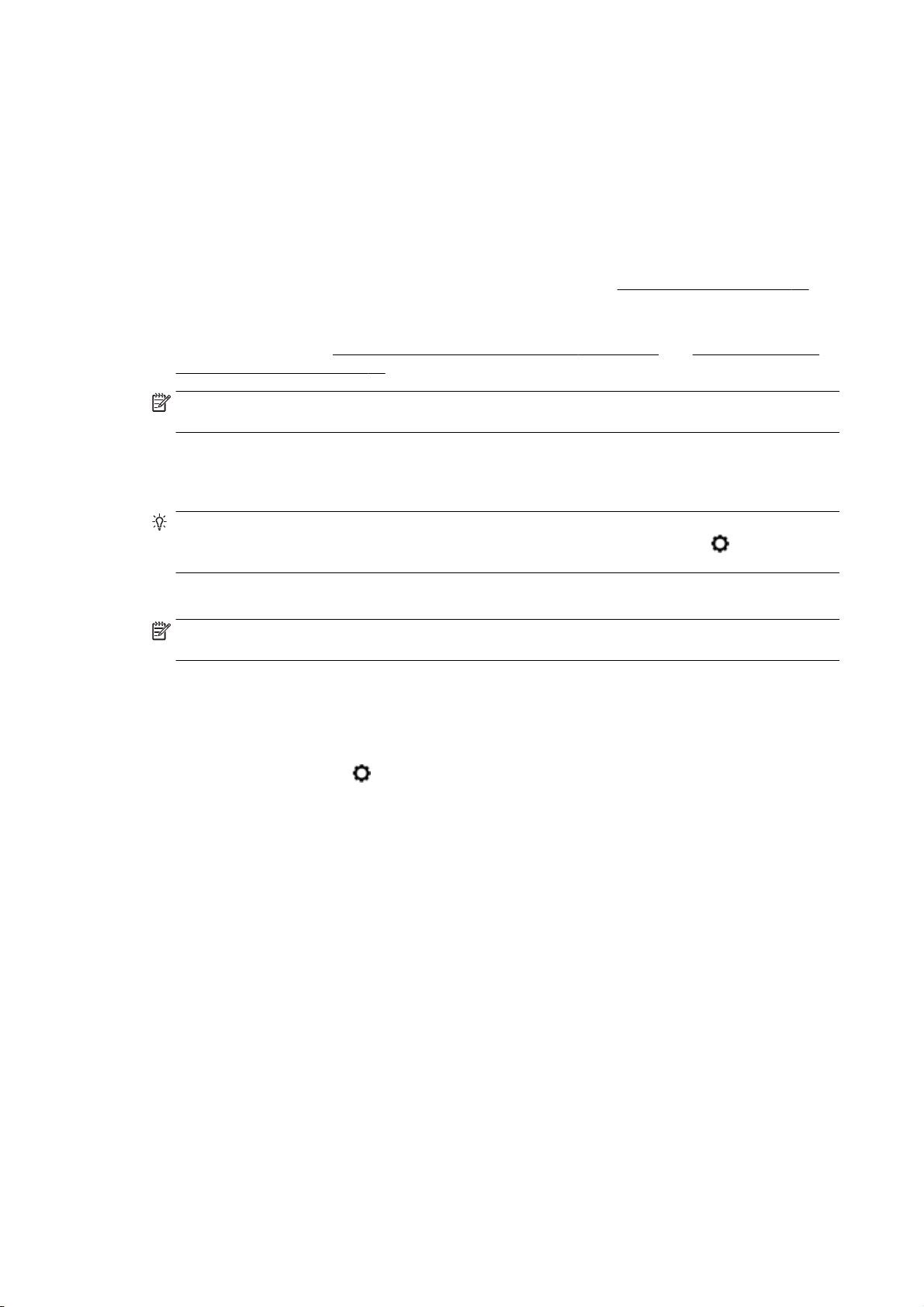
Kopiera
Med hjälp av menyn Kopiera på displayen på skrivarens kontrollpanel kan du enkelt välja antal kopior
och om du vill kopiera i färg eller svartvitt.
Du kommer också åt avancerade inställningar för att t.ex. ändra papperstyp och -storlek, justera
ljusstyrkan hos kopian och ändra storlek på kopian.
Så här kopierar du dokument
1. Se till att det ligger papper i huvudfacket. Mer information finns i
2. Lägg originalet med trycksidan nedåt på skannerglaset eller med trycksidan uppåt i ADM.
Mer information finns i
dokumentmataren på sidan 28.
OBS! Om du kopierar ett foto lägger du det på skannerglaset med framsidan nedåt, enligt
ikonen vid glasets kant.
3. Gå till displayen på skrivarens kontrollpanel och tryck på Kopiera.
4. Bläddra uppåt eller nedåt för att välja antalet kopior.
TIPS: Om du vill spara dessa inställningar som standardinställningar för kommande jobb går
du till displayen på skrivarens kontrollpanel och trycker på Kopiera, trycker på
Inställningar, och trycker på Ange som nya standardinställningar.
5. Tryck på Svart eller Färg för att starta kopieringen.
OBS! Om du har ett original i färg och väljer Svart får du en svartvit kopia, medan Färg ger en
kopia i fullfärg.
Fler kopieringsinställningar
Du kan anpassa kopieringsjobb med de olika inställningar som är tillgängliga på skrivarens
kontrollpanel.
Fylla på papper på sidan 23.
Lägga ett original på skannerglaset på sidan 27 och Lägga ett original i
eller
I menyn Kopiera trycker du på
Antal kopior
●
Pappersstorlek
●
Papperstyp
●
Val av fack
●
HP Korrigera kopia
●
Dubbelsidigt
●
ID-kopiering
●
Kvalitet
●
Förhandsgranska och redigera
●
Ljusare/mörkare
●
Ändra storlek
●
Sortera
●
eller Inställningar och ändrar önskade inställningar.
54 Kapitel 4 Kopiera och skanna SVWW
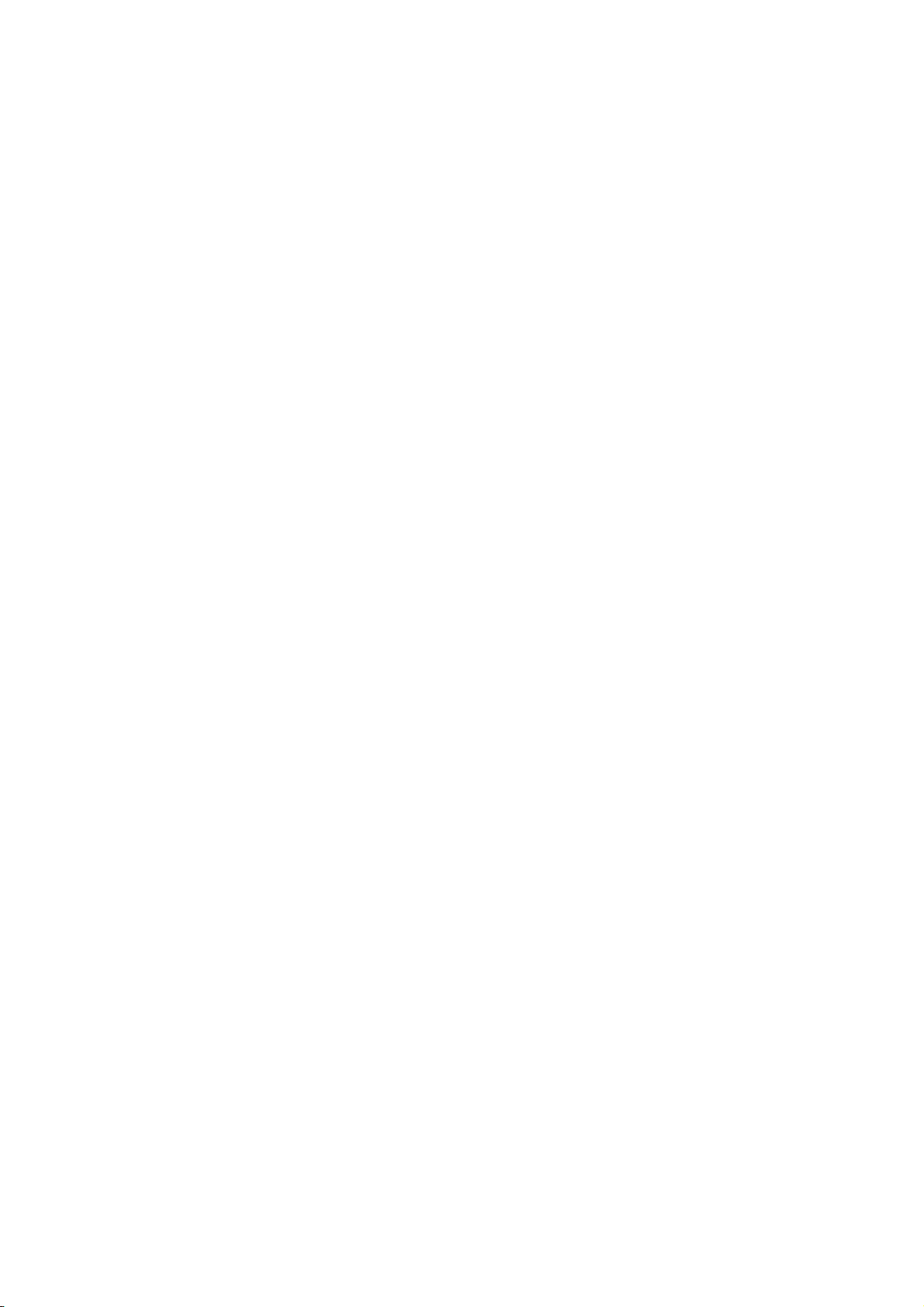
Anpassa marginal
●
Förbättringar
●
Ange nya standardinställningar
●
SVWW Kopiera 55
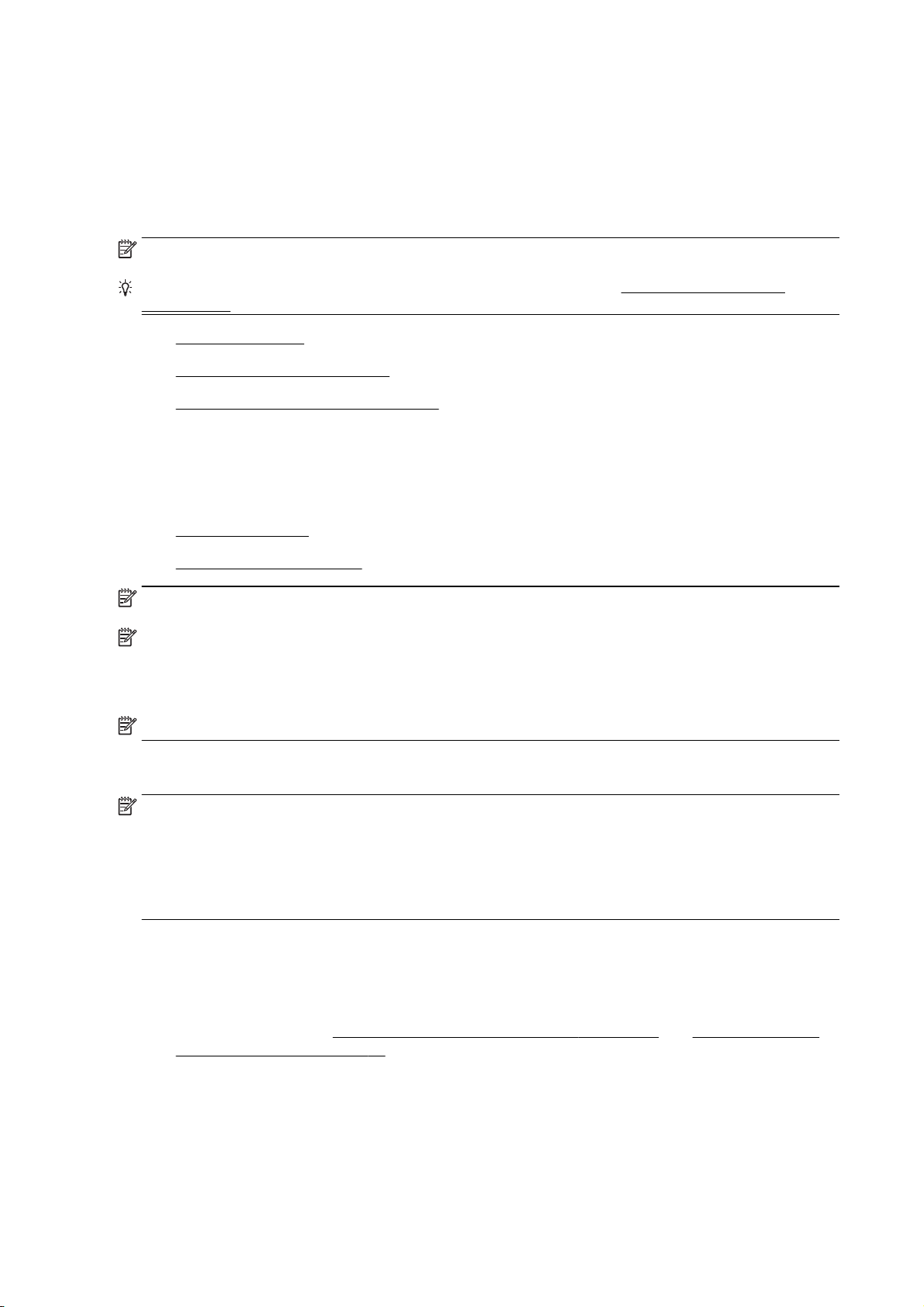
Skanna
Du kan skanna dokument, foton och andra original och skicka dem till olika destinationer, som t.ex.
en mapp på en dator.
Med hjälp av HPs skrivarprogramvara kan du även skanna dokument till ett format som du kan söka i,
kopiera, klistra in och till och med redigera.
OBS! Vissa skanningsfunktioner är endast tillgängliga när du har installerat HP-programvaran.
TIPS: Om det uppstår problem med skanning av dokument läser du Lösa skanningsproblem
på sidan 137.
Skanna ett original
●
Skanna med hjälp av Webscan
●
Skanna dokument som redigerbar text
●
Skanna ett original
Med hjälp av menyn Skanna på displayen på skrivarens kontrollpanel kan du enkelt välja till vilken
destination du vill skanna:
Skanna till en dator
●
Skanna till en minnesenhet
●
OBS! Skrivaren måste vara ansluten till datorn och påslagen.
OBS! Om du skannar ett original från skrivarens kontrollpanel eller från datorn med hjälp av HPs
skrivarprogramvara, måste den skrivarprogramvara som medföljde skrivaren vara installerad på
datorn innan du börjar skanna. När det gäller Windows-datorer måste skrivarprogramvaran dessutom
vara igång innan du börjar skanna.
OBS! När du skannar ett utfallande original ska du använda skannerglaset och inte ADM.
Skanna till en dator
OBS! För att kunna skanna till en dator måste du se till att denna funktion är aktiverad.
(Windows)Öppna HPs skrivarprogramvara, gå till sektionen Skanna och välj sedan Hantera Skanna
till dator.
(OS X) Om du har installerat HP Scan öppnar du HP Verktyg. Under Skanningsinställningar klickar
du på Skanna till dator och kontrollerar att Aktivera Skanna till dator är valt.
Så här skannar du ett original från skrivarens kontrollpanel
1. Lägg originalet med trycksidan nedåt i det bakre, vänstra hörnet av glaset eller i den
automatiska dokumentmataren.
Mer information finns i
dokumentmataren på sidan 28.
2. Tryck på Skanna och välj sedanDator.
3. Tryck på en dator som du vill skanna till.
4. Välj den typ av skanningsprofil som du vill ha.
5. Tryck på Starta skanning.
56 Kapitel 4 Kopiera och skanna SVWW
Lägga ett original på skannerglaset på sidan 27 och Lägga ett original i

OBS! Du kan även använda HPs skrivarprogramvara för att skanna dokument till redigerbar text.
Mer information finns i
Så här skannar du ett original från HPs skrivarprogramvara (Windows)
1. Lägg originalet med trycksidan nedåt i det bakre, vänstra hörnet av skannerglaset eller med
trycksidan uppåt i den automatiska dokumentmataren.
Skanna dokument som redigerbar text på sidan 58.
Mer information finns i
dokumentmataren på sidan 28.
2. Öppna HPs skrivarprogramvara. Mer information finns i avsnittet
skrivarprogramvara (Windows) på sidan 37.
3. I HPs skrivarprogramvara klickar du på Skanna ett dokument eller foto under Skriv ut, skanna,
faxa.
4. Välj önskad typ av skanning i genvägsmenyn och klicka sedan på Skanna.
OBS! Om Visa förhandsgranskning av skanning är valt kommer du att kunna göra justeringar i
den skannade bilden på skärmen för förhandsgranskning.
5. Välj Spara om du vill att programmet ska fortsätta att vara öppet för ännu en skanning eller välj
Klar om du vill avsluta programmet.
6. Klicka på Skanna och välj en skanningsgenväg.
7. När skanningen sparats öppnas ett fönster i Windows Utforskaren som visar den katalog där
skanningen sparats.
Så här skannar du ett original från HPs skrivarprogramvara (OS X)
1. Öppna HP Scan.
HP Scan finns i mappen Program/Hewlett-Packard i roten på hårddisken.
Lägga ett original på skannerglaset på sidan 27 och Lägga ett original i
Öppna HPs
2. Välj önskad typ av skanningsprofil och följ anvisningarna på skärmen.
Skanna till en minnesenhet
Du kan skanna direkt till en USB-flashenhet från skrivarens kontrollpanel utan att behöva använda en
dator eller HPs skrivarprogramvara.
OBS! Om du vill skanna dokument som redigerbar text använder du skrivarprogramvaran. Mer
information finns i avsnittet
Så här skannar du ett original till en minnesenhet från skrivarens kontrollpanel
1. Lägg originalet med trycksidan nedåt i det bakre, vänstra hörnet av skannerglaset eller med
trycksidan uppåt i den automatiska dokumentmataren.
Mer information finns i
dokumentmataren på sidan 28.
2. Sätt i en USB-flashenhet. Mer information finns i avsnittet
3. Tryck på Skanna och välj sedan Minnesenhet.
4. Ändra eventuella andra skanningsalternativ och tryck sedan på Starta skanning.
Skanna dokument som redigerbar text på sidan 58.
Lägga ett original på skannerglaset på sidan 27 och Lägga ett original i
Sätt i en USB-flashenhet på sidan 29.
SVWW Skanna 57

Skanna med hjälp av Webscan
WebScan är en funktion i den inbäddade webbservern som låter dig skanna foton och dokument från
skrivaren till datorn med hjälp av en webbläsare.
Den här funktionen är tillgänglig även om du inte har installerat HPs skrivarprogramvara på datorn.
OBS! WebScan är som standard avstängt och behöver aktiveras i EWS. Mer information om hur du
öppnar EWS finns i
Om du inte kan hitta WebScan i EWS kan det bero på att nätverksadministratören har inaktiverat det.
Om du vill ha mer information kan du kontakta din nätverksadministratör eller den person som har
konfigurerat nätverket.
Så här skannar du med Webscan
OBS! Vid skanning med WebScan får du tillgång till grundläggande skanningsfunktioner. Om du vill
ha fler skanningsalternativ eller funktioner bör du skanna från HPs skrivarprogramvara.
1. Lägg originalet med trycksidan nedåt i det bakre, vänstra hörnet av skannerglaset eller med
trycksidan uppåt i den automatiska dokumentmataren.
Öppna den inbäddade webbservern på sidan 118.
Mer information finns i
dokumentmataren på sidan 28.
2. Öppna den inbäddade webbservern. Mer information finns i
3. Klicka på fliken Inställningar.
4. I sektionen Säkerhet klickar du på Administratörsinställningar och sedan på OK.
5. Välj WebScan för att aktivera WebScan.
6. Klicka på Verkställ och sedan på OK.
7. Klicka på fliken Skanna, klicka på Webscan i den vänstra rutan, ändra eventuellt inställningarna
och klicka sedan på Starta skanning.
Lägga ett original på skannerglaset på sidan 27 och Lägga ett original i
Skanna dokument som redigerbar text
När du skannar dokument kan du använda HP-programvaran för att skanna dokument till ett format
som du kan söka i, kopiera, klistra in och redigera. Du kan redigera brev, tidningsartiklar och många
andra dokument.
Så här skannar du dokument som redigerbar text (Windows)
1. Lägg originalet med trycksidan nedåt i det bakre, vänstra hörnet av glaset eller med trycksidan
uppåt i ADM.
Inbäddad webbserver på sidan 118.
Mer information finns i
dokumentmataren på sidan 28.
2. Öppna HPs skrivarprogramvara. Mer information finns i avsnittet
skrivarprogramvara (Windows) på sidan 37.
3. I HPs skrivarprogramvara väljer du Skanna ett dokument eller foto under Skriv ut, skanna, faxa.
4. Välj typ av redigerbar text:
Jag vill ... Följ stegen nedan
58 Kapitel 4 Kopiera och skanna SVWW
Lägga ett original på skannerglaset på sidan 27 och Lägga ett original i
Öppna HPs

Extrahera enbart texten utan någon del av formateringen i
originalet
Välj genvägen till Spara som redigerbar text (OCR) från
listan och välj sedan Text (.txt) från listrutan Filtyp.
Extrahera texten och behåll en del av formateringen i
originalet
Extrahera texten och gör den sökbar i PDF-läsare Välj genvägen till Spara som PDF från listan och välj
5. Klicka på Skanna och följ anvisningarna på skärmen.
Så här skannar du dokument som redigerbar text (OS X)
1. Lägg originalet med trycksidan nedåt i det bakre, vänstra hörnet av glaset eller med trycksidan
uppåt i ADM.
Mer information finns i
Lägga ett original på skannerglaset på sidan 27 och Lägga ett original i
dokumentmataren på sidan 28.
2. Öppna HP Scan.
HP Scan finns i mappen Program/Hewlett-Packard i roten på hårddisken.
3. Välj typen av redigerbar text.
Jag vill ... Följ stegen nedan
Extrahera enbart texten utan någon del av formateringen i
originalet
Välj genvägen till Spara som redigerbar text (OCR) från
listan och välj sedan Rich Text (.rtf) från listrutan Filtyp.
sedan Sökbar PDF (.pdf) från listrutan Filtyp.
Välj TXT i popup-menyn Format.
Extrahera texten och behåll en del av formateringen i
originalet
Extrahera texten och gör den sökbar i PDF-läsare Välj Sökbar PDF i popup-menyn Format.
4. Slutför skanningen genom att följa anvisningarna på skärmen.
Riktlinjer för att skanna dokument som redigerbar text
Gör följande för att kontrollera att programvaran kan konvertera dokumenten:
Kontrollera att skannerglaset eller ADM-fönstret är rent.
●
Vid skanning kan fläckar eller damm på skannerglaset eller ADM-fönstret också skannas, vilket
kan göra att programvaran inte kan konvertera dokumentet till redigerbar text.
Se till att dokumentet är ilagt på rätt sätt.
●
Om du skannar dokument som redigerbar text från ADM, måste originalet vara placerat i ADM
med den övre kanten främst och trycksidan uppåt. När du skannar från skannerglaset måste
originalet vara placerat med den övre kanten mot skannerglasets vänstra kant.
Se också till att dokumentet inte hamnat snett. Mer information finns i
skannerglaset på sidan 27 och Lägga ett original i dokumentmataren på sidan 28.
Se till att texten på dokumentet är tydlig.
●
Välj RTF i popup-menyn Format.
Lägga ett original på
För att dokumentet ska kunna konverteras till redigerbar text måste originalet vara tydligt och ha
hög kvalitet.
Följande saker kan hindra processen:
Originalet är skrynkligt.
◦
Dokumentets struktur är för invecklad.
◦
SVWW Skanna 59

Texten är för svag eller för liten
◦
Texten har väldigt tätt mellan orden eller också saknar den tecken eller innehåller tecken
◦
som kan misstolkas; "rn" kan t.ex. tolkas som "m".
Textens bakgrund är färgad. Färgad bakgrund kan göra att bilder i förgrunden inte framstår
◦
så tydligt.
Välj rätt typ av redigerbar text.
●
Se till att välja en genväg eller en förinställning som tillåter skanning till redigerbar text. Dessa
alternativ använder skanningsinställningar som är utformade för OCR-skanningar av högsta
kvalitet.
(Windows) Använd genvägarna Redigerbar text (OCR) eller Spara som PDF.
(OS X) Använd förinställningen Dokument.
Spara filen i rätt format.
●
60 Kapitel 4 Kopiera och skanna SVWW

5Faxa
Du kan använda skrivaren för att skicka och ta emot fax, inklusive färgfax. Du kan schemalägga fax
så att de skickas vid en senare tidpunkt och snabbt och enkelt skicka fax genom att ange kortnummer
för nummer du ofta använder. På skrivarens kontrollpanel kan du också ställa in ett antal
faxalternativ, till exempel upplösning och kontrasten mellan ljusa och mörka partier i de fax du
skickar.
OBS! Innan du börjar faxa ska du kontrollera att skrivaren är korrekt konfigurerad för faxning.
Du kan kontrollera att faxfunktionerna är konfigurerade på rätt sätt genom att köra faxtestet från
skrivarens kontrollpanel.
Om du vill veta mer om hur du konfigurerar och testar faxfunktionerna
upp dig och få mer information.
Skicka ett fax
●
Ta emot ett fax
●
Ställa in kortnummer
●
Ändra faxinställningar
●
Tjänster för fax och digital telefon
●
FoIP (Fax over Internet Protocol)
●
Faxrapporter
●
klickar du här för att koppla
SVWW 61

Skicka ett fax
Du kan skicka ett fax med flera olika metoder. Om du använder skrivarens kontrollpanel kan du
skicka ett fax i svartvitt eller färg. Du kan också skicka ett fax manuellt från en ansluten telefon. Då
kan du prata med mottagaren innan du skickar faxet.
Det här avsnittet innehåller följande ämnen:
Skicka ett standardfax
●
Skicka ett standardfax från datorn
●
Skicka ett fax manuellt från en telefon
●
Skicka ett fax med övervakad uppringning
●
Skicka ett fax från minnet
●
Skicka ett fax till flera mottagare
●
Skicka ett fax i felkorrigeringsläge
●
Skicka ett standardfax
Du kan lätt skicka ett enkelsidigt eller flersidigt fax i svartvitt eller färg från skrivarens kontrollpanel.
OBS! Om du vill ha en utskriven bekräftelse på att dina fax har skickats måste funktionen för
faxbekräftelse vara aktiverad.
TIPS: Du kan även skicka ett fax manuellt från en telefon eller genom att använda övervakad
uppringning. Med dessa funktioner kan du kontrollera hastigheten på uppringningen. De är även
praktiska när du vill betala för samtalet med ett telefonkort och du måste besvara inspelade frågor
genom att trycka på knappar.
Så här skickar du ett standardfax från skrivarens kontrollpanel
1. Lägg originalet med trycksidan nedåt i det bakre, vänstra hörnet av skannerglaset eller med
trycksidan uppåt i den automatiska dokumentmataren.
Mer information finns i
dokumentmataren på sidan 28.
OBS! Om du använder skannerglaset ska du försäkra dig om att den automatiska
dokumentmataren är tom. Annars känner skrivaren av dokumentet i ADM istället för papperet på
skannerglaset.
2. Gå till displayen på skrivarens kontrollpanel och tryck på Faxa.
3. Skriv faxnumret med knappsatsen.
TIPS: Om du vill lägga till en paus i faxnumret trycker du på * flera gånger tills ett streck (-)
visas på displayen.
4. Tryck på Svart eller Färg.
Lägga ett original på skannerglaset på sidan 27 och Lägga ett original i
Om skrivaren känner av ett original i den automatiska dokumentmataren, skickas dokumentet till
det nummer som du har angett.
TIPS: Om mottagaren rapporterar problem med kvaliteten på faxet, kan du prova med att
ändra upplösningen eller kontrasten i faxet.
62 Kapitel 5 Faxa SVWW

Skicka ett standardfax från datorn
Du kan skicka ett dokument på datorn som ett fax utan att behöva skriva ut en kopia av det och faxa
det från skrivaren.
OBS! När fax skickas från datorn med den här metoden används skrivarens faxanslutning och inte
din internetanslutning eller ditt datormodem. Därför måste du se till att skrivaren är ansluten till en
fungerande telefonlinje och att faxfunktionen är konfigurerad och fungerar som den ska.
För att du ska kunna använda den här funktionen måste du installera skrivarprogramvaran med hjälp
av installationsprogrammet som finns på den cd med HP-programvara som medföljde skrivaren.
Så här skickar du ett standardfax från datorn (Windows)
1. Öppna det dokument på datorn som du vill faxa.
2. Klicka på Skriv ut på menyn Arkiv i programmet.
3. I listan Namn väljer du den skrivare som har "fax" i namnet.
4. Om du behöver ändra inställningarna (om du t.ex. vill välja att skicka dokumentet som ett
svartvitt fax eller ett färgfax) klickar du på knappen som öppnar dialogrutan Egenskaper.
Beroende på vilket program du använder kan denna knapp heta Egenskaper, Alternativ,
Skrivarinställningar, Skrivare eller Inställningar.
5. När du ändrat önskade inställningar klickar du på OK.
6. Klicka på Skriv ut eller OK.
7. Ange faxnumret och annan information för mottagaren, ändra eventuella ytterligare inställningar
för faxet och klicka sedan på Skicka fax. Skrivaren börjar slå faxnumret och faxa dokumentet.
Skicka ett standardfax från datorn (OS X)
1. Öppna det dokument på datorn som du vill faxa.
2. I menyn Arkiv i ditt program klickar du på Skriv ut.
3. Välj den skrivare som har “(Fax)” i namnet.
4. Välj Faxmottagare i popup-menyn under inställningen Orientering.
OBS! Om du inte hittar popup-menyn kan du försöka med att klicka på triangeln intill
alternativen för Skrivare.
5. Ange faxnumret och övrig information i de rutor som visas och klicka sedan på Lägg till
mottagare.
6. Välj Faxläge och eventuella andra faxalternativ som du vill ha och klicka sedan på Skicka fax nu
för att börja slå faxnumret och faxa dokumentet.
Skicka ett fax manuellt från en telefon
När du skickar ett fax manuellt kan du ringa ett telefonsamtal och tala med mottagaren innan du
skickar faxet. Detta är praktiskt om du vill informera mottagaren om att du kommer att skicka ett fax
innan faxet går iväg. När du skickar ett fax manuellt kan du höra kopplingstoner, telefonuppmaningar
eller andra ljud genom telefonluren. Detta gör att du enkelt kan använda ett telefonkort för att skicka
ett fax.
Beroende på hur mottagarens fax är inställd kan mottagaren svara i telefonen eller så kan faxen ta
emot samtalet. Om en person svarar i telefonen kan du tala med mottagaren innan du skickar faxet.
SVWW Skicka ett fax 63
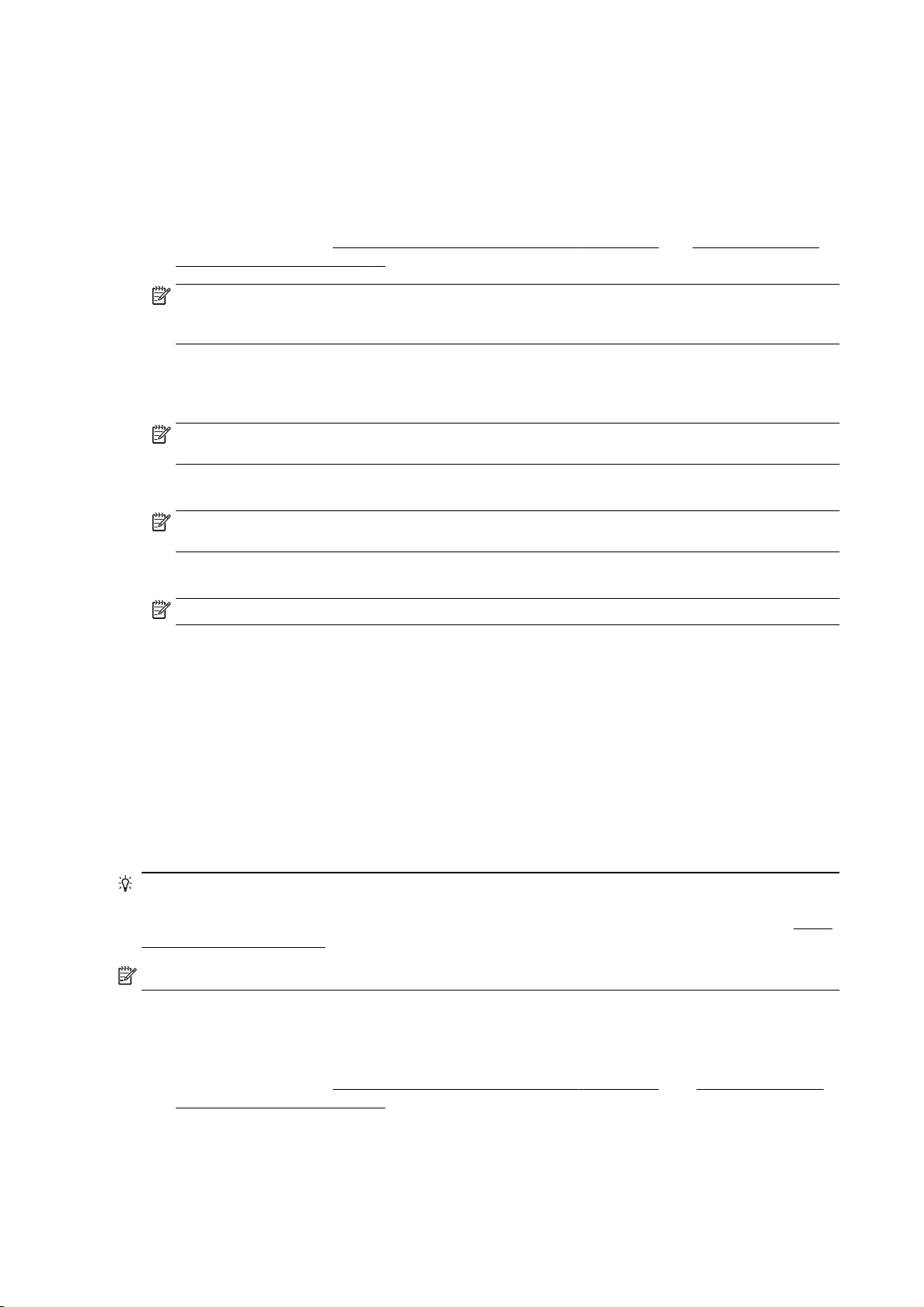
Om en faxapparat besvarar samtalet kan du skicka faxet direkt till faxapparaten när du hör faxtoner
från den mottagande faxapparaten.
Så här skickar du ett fax manuellt från en anknytningstelefon
1. Lägg originalet med trycksidan nedåt i det bakre, vänstra hörnet av skannerglaset eller med
trycksidan uppåt i den automatiska dokumentmataren.
Mer information finns i
dokumentmataren på sidan 28.
OBS! Om du använder skannerglaset ska du försäkra dig om att den automatiska
dokumentmataren är tom. Annars känner skrivaren av dokumentet i ADM istället för papperet på
skannerglaset.
2. Gå till displayen på skrivarens kontrollpanel och tryck på Faxa.
3. Slå numret på knappsatsen på den telefon som är ansluten till skrivaren.
OBS! Använd inte knappsatsen på skrivarens kontrollpanel när du skickar ett fax manuellt. Du
måste slå mottagarens nummer på telefonens knappsats.
4. Om mottagaren svarar, kan du prata med honom/henne innan du skickar faxet.
OBS! Om en faxapparat besvarar samtalet kommer du att höra faxtoner från den mottagande
faxapparaten. Gå vidare till nästa steg för att överföra faxet.
5. När du är redo att skicka faxet trycker du på Svart eller Färg.
OBS! Välj Skicka fax om du uppmanas att göra det.
Om du talar i telefon med mottagaren ska du be denna att börja ta emot faxet när faxtoner hörs
från faxapparaten.
Lägga ett original på skannerglaset på sidan 27 och Lägga ett original i
Telefonlinjen är tyst under faxöverföringen. Nu kan du lägga på luren. Om du vill fortsätta att
prata med mottagaren låter du bli att lägga på luren och väntar tills faxöverföringen är klar.
Skicka ett fax med övervakad uppringning
Med övervakad uppringning kan du slå ett nummer på skrivarens kontrollpanel precis som om du
ringde till en vanlig telefon. När du skickar ett fax med övervakad uppringning kan du höra
kopplingstoner, uppmaningar från telefonen eller andra ljud via skrivarens högtalare. På så sätt kan
du svara på uppmaningar medan du ringer och bestämma takten i uppringningen.
TIPS: Om du använder ett telefonkort och inte anger PIN-koden tillräckligt snabbt kan skrivaren
börja skicka faxsignaler för snabbt, vilket gör att PIN-koden inte känns igen av telefonkortstjänsten.
Om så är fallet kan du skapa ett kortnummer för telefonkortets PIN-kod. Mer information finns i
in kortnummer på sidan 75.
OBS! Se till att volymen är påslagen, annars hörs ingen kopplingston.
Så här skickar du ett fax med övervakad uppringning från skrivarens kontrollpanel
1. Lägg originalet med trycksidan nedåt i det bakre, vänstra hörnet av skannerglaset eller i ADM.
Mer information finns i
dokumentmataren på sidan 28.
Lägga ett original på skannerglaset på sidan 27 eller Lägga ett original i
Ställa
64 Kapitel 5 Faxa SVWW

OBS! Om du använder skannerglaset ska du försäkra dig om att den automatiska
dokumentmataren är tom. Annars känner skrivaren av dokumentet i ADM istället för papperet på
skannerglaset.
2. Gå till displayen på skrivarens kontrollpanel och tryck på Faxa.
3. Tryck på Svart eller Färg.
Om skrivaren känner av att det finns ett original i den automatiska dokumentmataren hörs
●
en kopplingston.
Om originalet ligger på skannerglaset väljer du Faxa från skannerglas.
●
4. När du hör kopplingstonen slår du numret på knappsatsen på skrivarens kontrollpanel.
5. Följ eventuella meddelanden som visas.
TIPS: Om du använder ett telefonkort för att faxa och har lagrat PIN-koden som ett
kortnummer, trycker du på
när du ombeds ange denna. Mer information om hur du skapar kortnummerposter finns i
in kortnummer på sidan 75.
Faxet skickas när den mottagande faxenheten svarar.
Skicka ett fax från minnet
(Kortnummer) för att välja det kortnummer där du lagrat PIN-koden
Ställa
Du kan skanna ett svartvitt fax till minnet och sedan skicka faxet från minnet. Denna funktion är
användbar om det faxnummer du försöker nå är upptaget eller inte kan nås för tillfället. Skrivaren
skannar originalen till minnet och skickar dem så fort den kan ansluta sig till den mottagande faxen.
När skrivaren har skannat sidorna till minnet kan du ta bort originalen från dokumentmatarfacket eller
skannerglaset på en gång.
OBS! Du kan endast skicka svartvita fax från minnet.
Så här skickar du ett fax från minnet
1. Lägg i originalet med trycksidan nedåt i ADM.
Mer information finns i
2. Gå till displayen på skrivarens kontrollpanel och tryck på Faxa.
3.
Ange faxnumret med hjälp av knappsatsen, tryck på
kortnummer eller tryck på
nummer.
Mer information om hur du skapar kortnummerposter finns i
4. Tryck på Svart eller Färg.
Skrivaren skannar originalen till minnet och skickar faxet när det går att komma fram på den
mottagande faxapparaten.
Lägga ett original i dokumentmataren på sidan 28.
(Kortnummer) för att välja ett
(Samtalshistorik) för att välja ett tidigare uppringt eller mottaget
Ställa in kortnummer på sidan 75.
Skicka ett fax till flera mottagare
Du kan skicka ett fax till flera mottagare samtidigt genom att gruppera enskilda kortnummer till
gruppkortnummer.
SVWW Skicka ett fax 65

Skicka ett fax till flera mottagare med hjälp av gruppkortnummer
1. Lägg originalet med trycksidan nedåt i det bakre, vänstra hörnet av skannerglaset eller i ADM.
Mer information finns i
dokumentmataren på sidan 28.
OBS! Om du använder skannerglaset ska du försäkra dig om att den automatiska
dokumentmataren är tom. Annars känner skrivaren av dokumentet i ADM istället för papperet på
skannerglaset.
2.
Gå till displayen på skrivarens kontrollpanel och tryck på Faxa och sedan på
3.
Tryck på
4. Tryck på Kortnummergrupp och följ anvisningarna på skärmen för att skapa en mottagargrupp.
5. Tryck på mottagargruppen på skärmen Ange kortnummer.
6. Tryck på Starta fax.
Om skrivaren känner av att det finns ett original i den automatiska dokumentmataren, skickas
dokumentet till alla nummer som ingår i kortnummergruppen.
OBS! På grund av minnesbegränsningar kan du endast använda kortnummergrupper för att
skicka fax i svartvitt. Skrivaren skannar faxet till minnet och slår sedan det första numret. När en
förbindelse upprättats skickar den faxet och slår nästa nummer. Om ett nummer är upptaget
eller du inte får något svar, följer skrivaren inställningarna för Ring ig. om uppt och Ring ig. ej
svar. Om det inte går att upprätta någon förbindelse slår skrivaren nästa nummer och genererar
en felrapport.
(Konfigurera).
Lägga ett original på skannerglaset på sidan 27 eller Lägga ett original i
(Kortnummer).
Mer information om hur du ändrar alternativen för återuppringning finns i
återuppringning på sidan 80.
Skicka ett fax i felkorrigeringsläge
Felkorrigering (ECM) förebygger dataförluster till följd av dåliga telefonlinjer genom att detektera fel
som uppstår under överföring och automatiskt begära en ny överföring av felaktiga segment.
Samtalsavgifterna påverkas inte, eller kan till och med bli lägre, på väl fungerande telefonlinjer. På
dåliga telefonlinjer förlänger ECM sändningstiden och samtalsavgifterna, men skickar data på ett
mycket mer tillförlitligt sätt. Standardinställningen är På. Stäng bara av ECM om det ger betydligt
högre samtalsavgifter och om du kan godta en sämre kvalitet på överföringarna för att få minskade
avgifter.
Innan du stänger av felkorrigering bör du fundera över följande punkter. Om du stänger av ECM:
Kvaliteten och överföringshastigheten för fax som du skickar och tar emot påverkas.
●
Faxhastighet ställs automatiskt in på Medel.
●
Du kan inte längre skicka eller ta emot fax i färg.
●
Så här ändrar du felkorrigeringsinställningen från kontrollpanelen
1. Gå till displayen på skrivarens kontrollpanel, tryck och dra med fingret över skärmen och tryck
sedan på Installation.
Ställa in alternativ för
2. Tryck på Faxinställningar.
3. Tryck på Avancerade faxinställningar.
66 Kapitel 5 Faxa SVWW
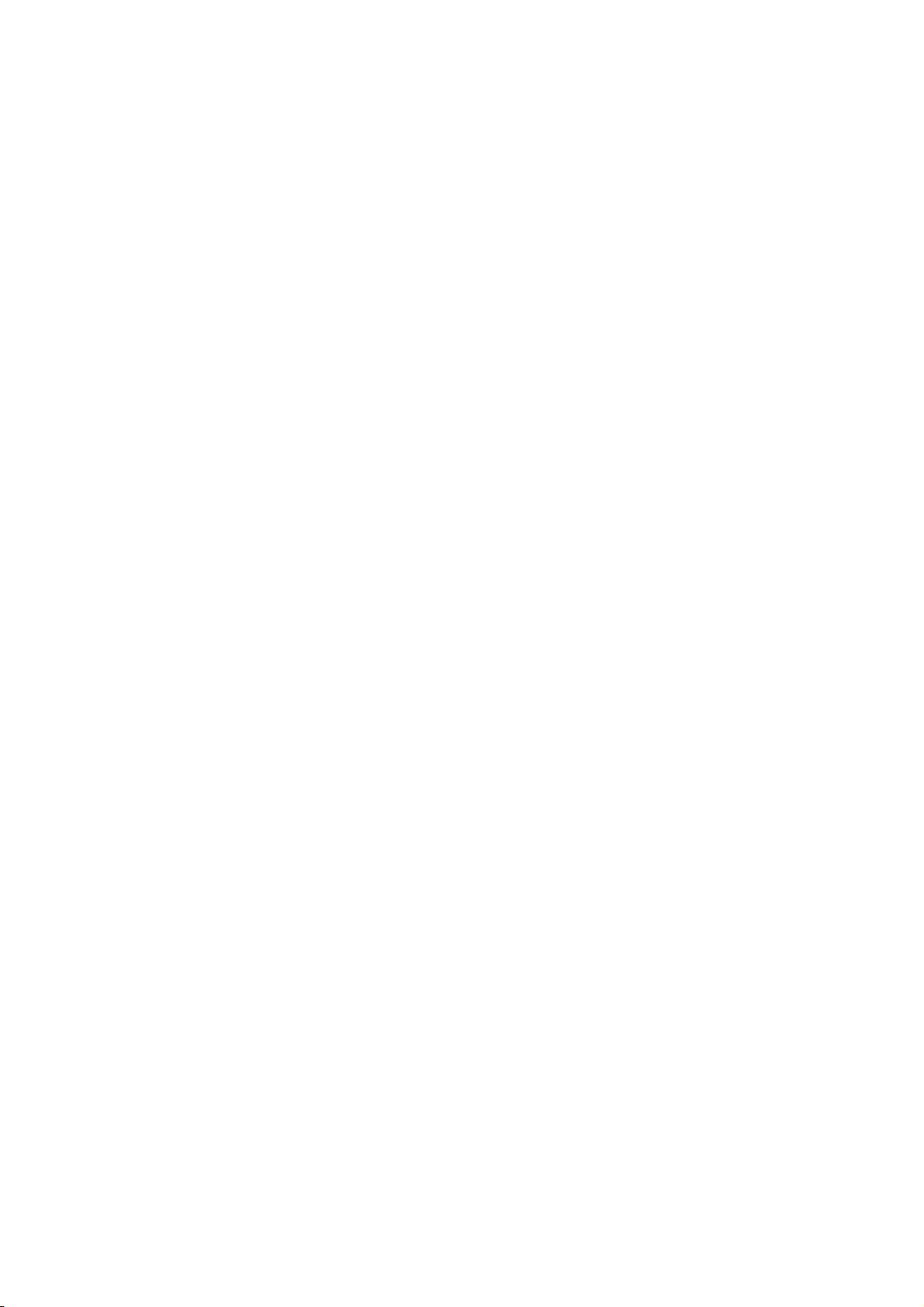
4. Tryck på Felkorrigering för att slå på eller stänga av funktionen.
5. Välj På eller Av.
SVWW Skicka ett fax 67
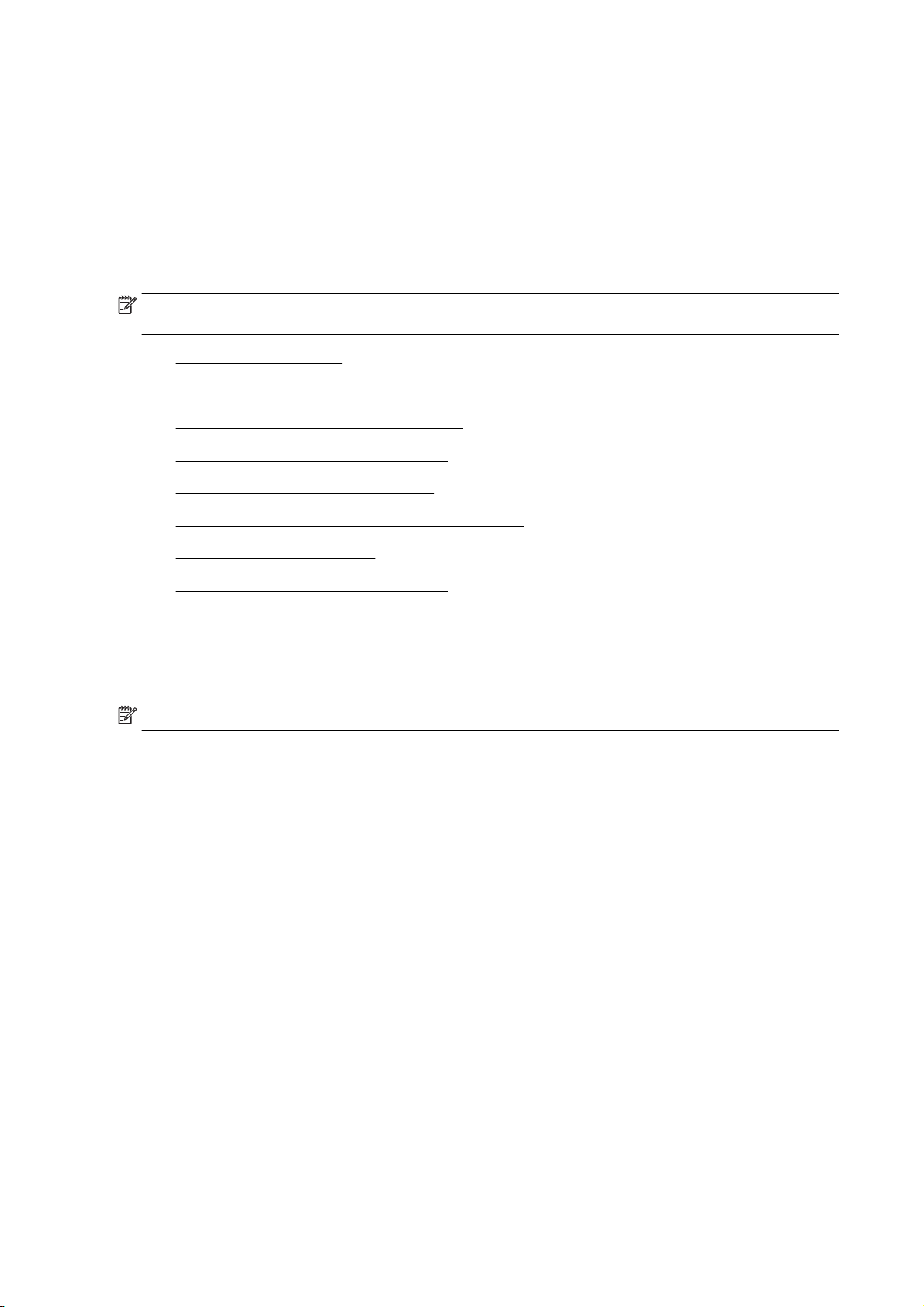
Ta emot ett fax
Du kan ta emot fax automatiskt eller manuellt. Om du stänger av alternativet Autosvar måste du ta
emot fax manuellt. Om du aktiverar alternativet Autosvar (vilket är standardinställningen) tar skrivaren
automatiskt emot inkommande samtal och tar emot fax efter det antal ringsignaler som anges i
inställningen av Ringsign. f. svar. (Standardinställningen av Ringsign. f. svar är fem ringsignaler.)
Om du får ett fax i Legal-storlek eller större och skrivaren inte är inställd för att använda papper i
Legal-storlek, förminskar skrivaren faxet så att det ryms på det papper som ligger i skrivaren. Om du
har inaktiverat funktionen Automatisk förminskning skrivs faxet ut på två sidor.
OBS! Om du håller på att kopiera ett dokument när ett fax anländer, lagras faxet i skrivarens minne
tills kopieringen är klar. Detta kan reducera antalet faxsidor som lagras i minnet.
Ta emot ett fax manuellt
●
Ange att fax ska säkerhetskopieras
●
Skriva ut mottagna fax från minnet på nytt
●
Vidarebefordra fax till ett annat nummer
●
Ange pappersstorlek för mottagna fax
●
Ange automatisk förminskning för inkommande fax
●
Spärra oönskade faxnummer
●
Ta emot fax med hjälp av HP Digital fax
●
Ta emot ett fax manuellt
När du talar i telefon kan den person du talar med skicka ett fax medan du fortfarande är uppkopplad.
Detta kallas för manuell faxning. Följ anvisningarna i det här avsnittet när du tar emot ett manuellt fax.
OBS! Du kan lyfta luren för att tala eller lyssna efter faxsignaler.
Du kan ta emot fax manuellt från en telefon som är.
Direktansluten till skrivaren (via 2-EXT-porten)
●
Ansluten till samma telefonlinje, men inte direkt till skrivaren
●
Så här tar du emot fax manuellt
1. Se till att skrivaren är påslagen och att det finns papper i huvudfacket.
2. Ta bort alla original från dokumentmatarfacket.
3. Ange ett högt antal för inställningen Ringsign. f. svar så att du hinner svara på det inkommande
samtalet innan skrivaren svarar. Du kan även stänga av inställningen Autosvar så att skrivaren
inte tar emot samtal automatiskt.
4. Om du talar i telefon med avsändaren instruerar du denne att trycka på Start på faxapparaten.
5. När du hör faxtoner från en sändande faxapparat ska du göra följande:
a. Gå till displayen på skrivarens kontrollpanel och tryck på Faxa och välj sedan Svart eller
Färg.
b. När skrivaren börjar ta emot faxet kan du lägga på luren eller stanna kvar på linjen.
Telefonlinjen är tyst under faxöverföringen.
68 Kapitel 5 Faxa SVWW

Ange att fax ska säkerhetskopieras
Beroende på egna önskemål och säkerhetskrav kan du konfigurera skrivaren så att den lagrar alla
fax den tar emot, endast de fax den tar emot när ett fel har uppstått på skrivaren eller inga mottagna
fax.
Så här anger du att fax ska säkerhetskopieras på skrivarens kontrollpanel
1. Gå till displayen på skrivarens kontrollpanel, tryck och dra med fingret över skärmen och tryck
sedan på Installation.
2. Tryck på Faxinställningar.
3. Tryck på Avancerade faxinställningar.
4. Tryck på Fax tas emot i minnet.
5. Tryck på den önskade inställningen.
På Standardinställningen. När Fax t. minnet är På lagrar skrivaren alla mottagna fax i minnet.
Då kan du skriva ut upp till 30 av de senast utskrivna faxen igen om de fortfarande finns
kvar i minnet.
OBS! När det är ont om skrivarminne skrivs de äldsta faxen som redan skrivits ut över när
skrivaren tar emot nya fax. Om minnet fylls med fax som inte skrivits ut slutar skrivaren att
ta emot inkommande faxsamtal.
OBS! Om du får ett fax som är för stort, till exempel ett mycket detaljerat färgfoto, kanske
det inte lagras i minnet på grund av utrymmesbrist.
Endast vid fel Gör att skrivaren bara lagrar fax i minnet om ett fel uppstår som hindrar skrivaren från att
skriva ut fax (t.ex. om papperet tar slut i skrivaren). Skrivaren fortsätter att lagra
inkommande fax så länge minnet räcker. (Om minnet blir fullt slutar skrivaren att ta emot
inkommande faxsamtal.) När felet åtgärdats skrivs de fax som är lagrade i minnet ut
automatiskt och tas sedan bort från minnet.
Av Fax lagras aldrig i minnet. Till exempel kanske du vill stänga av Fax t. minnet av
säkerhetsskäl. Om ett fel uppstår som hindrar skrivaren från att skriva ut (om papperet tar
slut i skrivaren t.ex.) slutar skrivaren att ta emot inkommande faxsamtal.
Skriva ut mottagna fax från minnet på nytt
De mottagna fax som inte skrivs ut lagras i minnet.
OBS! När minnet är fullt kan inte skrivaren ta emot något nytt fax förrän du skriver ut eller tar bort
faxen från minnet. Du kanske föredrar att radera alla fax i minnet av säkerhetsskäl.
Beroende på storleken på faxen i minnet kan du skriva ut upp till åtta av de senast utskrivna faxen,
om de fortfarande finns i minnet. Du kanske vill skriva ut ett fax igen, om du har förlorat den senaste
utskriften.
Så här skriver du ut fax i minnet från skrivarens kontrollpanel
1. Se till att det ligger papper i huvudfacket. Mer information finns i
Fylla på papper på sidan 23.
2. Gå till displayen på skrivarens kontrollpanel, tryck och dra med fingret över skärmen och tryck
sedan på Installation.
3. Tryck på Faxinställningar.
4. Tryck på Faxverktyg.
SVWW Ta emot ett fax 69
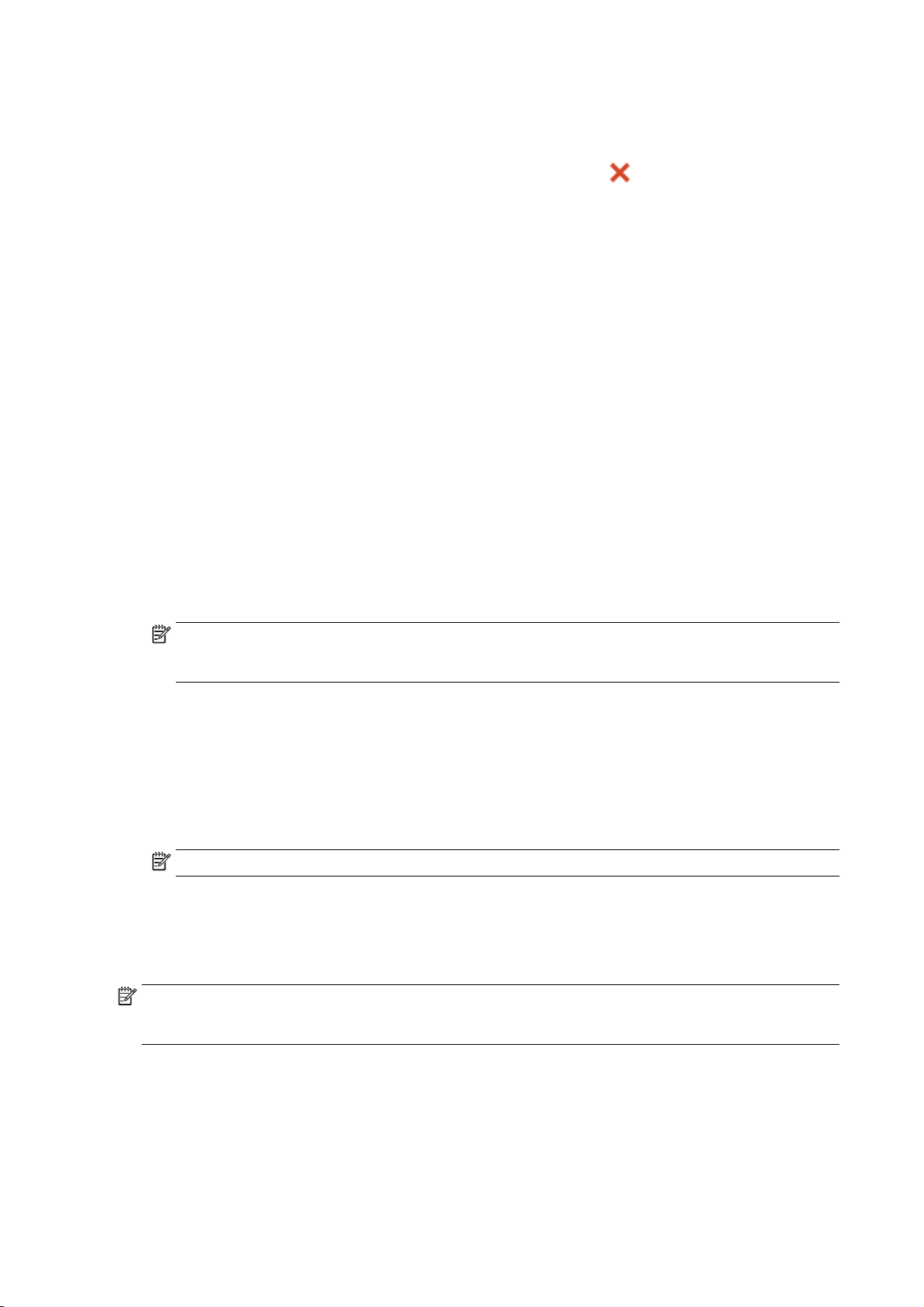
5. Tryck på Skriv ut faxen i minnet.
Fax skrivs ut i omvänd ordning, d.v.s. det senaste faxet skrivs ut först.
6.
Om du vill stoppa utskriften av faxen från minnet trycker du på
Vidarebefordra fax till ett annat nummer
Du kan ställa in skrivaren så att den vidarebefordrar dina fax till ett annat faxnummer. Om funktionen
för vidarebefordran av fax är aktiverad kan skrivaren endast ta emot och vidarebefordra svartvita fax.
Mottagna färgfax vidarebefordras i svartvitt.
HP rekommenderar att du kontrollerar att det nummer som du vidarebefordrar fax till är en
fungerande faxlinje. Skicka ett testfax så att du vet att faxapparaten kan ta emot de fax du
vidarebefordrar.
Så här vidarebefordrar du fax från skrivarens kontrollpanel
1. Gå till displayen på skrivarens kontrollpanel, tryck och dra med fingret över skärmen och tryck
sedan på Installation.
2. Tryck på Faxinställningar.
3. Tryck på Avancerade faxinställningar.
4. Tryck på Vidarebef. av fax.
5. Tryck på På (utskr och vidarebef) för att skriva ut och vidarebefordra faxet, eller välj På
(vidarebefordran) för att enbart vidarebefordra det.
(Avbryt).
OBS! Om skrivaren inte lyckas vidarebefordra faxet till den angivna faxapparaten (om denna
t.ex. inte är påslagen) skriver skrivaren ut faxet. Om du ställer in att skrivaren ska skriva ut
felrapporter för mottagna fax skriver den även ut en felrapport.
6. Skriv numret till den faxapparat dit faxen ska vidarebefordras och tryck sedan på Klar. Ange
informationen som krävs för följande inställningar: startdatum, starttid, slutdatum och sluttid.
7. Vidarebefordran av fax aktiveras. Bekräfta genom att trycka på OK.
Om skrivaren förlorar sin strömförsörjning medan Vidarebef. av fax ställs in sparar den
inställningen av Vidarebef. av fax samt telefonnumret. När strömmen kommer tillbaka är
inställningen för vidarebefordran av fax fortfarande På.
OBS! Du kan avbryta vidarebefordran av fax genom att välja Av i menyn Vidarebef. av fax.
Ange pappersstorlek för mottagna fax
Du kan välja pappersstorlek för mottagna fax. Den pappersstorlek du väljer ska vara densamma som
den som ligger i huvudfacket. Fax kan endast skrivas ut i storlekarna Letter, A4 och Legal.
OBS! Om papper i fel storlek ligger i huvudfacket när ett fax tas emot, skrivs faxet inte ut, och ett
felmeddelande visas på displayen. Lägg i papper i storleken Letter, A4 eller Legal och tryck sedan på
OK för att skriva ut faxet.
Så här anger du pappersstorlek för mottagna fax från skrivarens kontrollpanel
1. Gå till displayen på skrivarens kontrollpanel, tryck och dra med fingret över skärmen och tryck
sedan på Installation.
2. Tryck på Faxinställningar.
70 Kapitel 5 Faxa SVWW
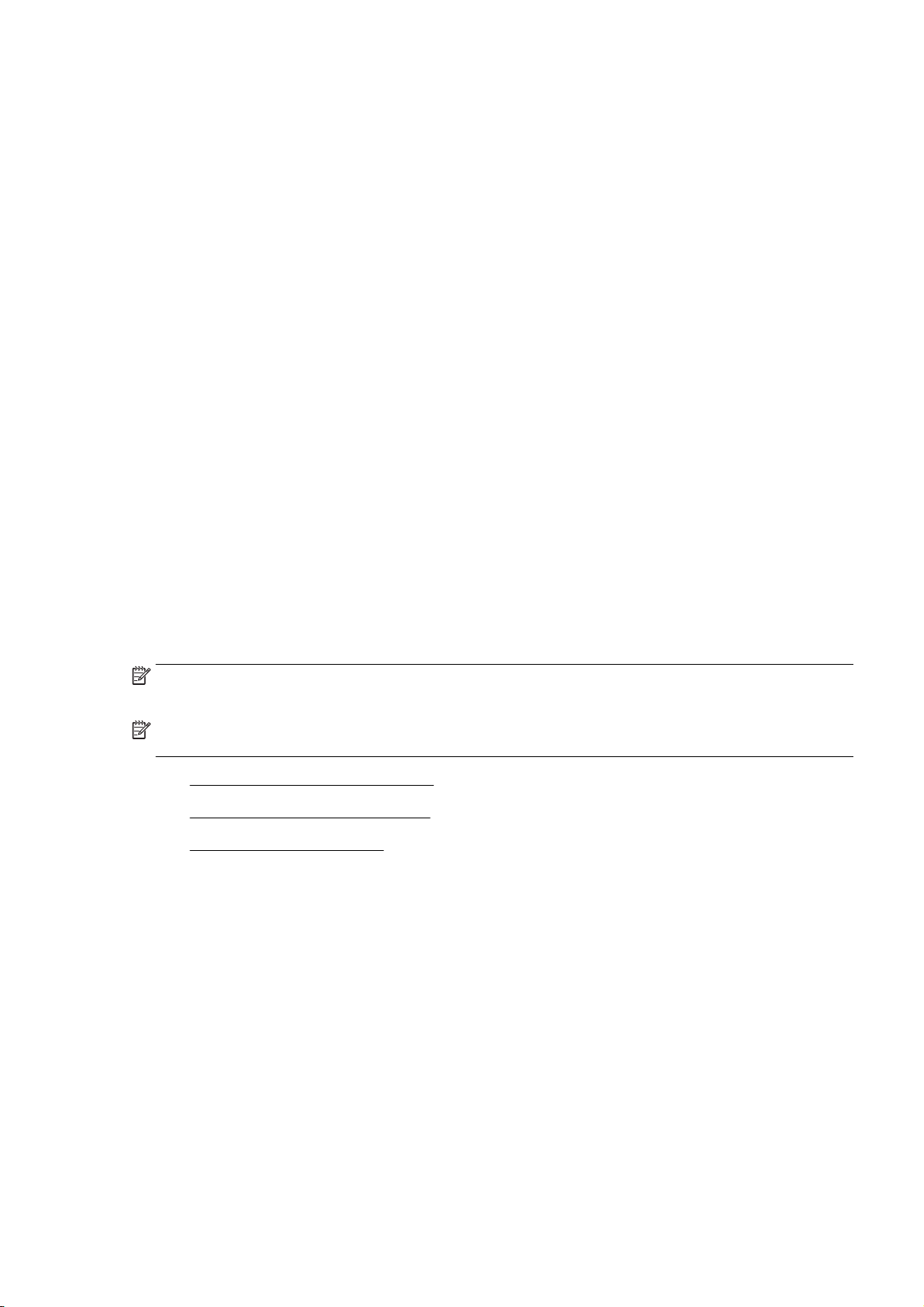
3. Tryck på Basinställningar för fax.
4. Tryck på Faxpappersstorlek och välj sedan ett alternativ.
Ange automatisk förminskning för inkommande fax
Med inställningen Automatisk förminskning bestämmer du vad som ska hända om skrivaren tar emot
ett fax som är för stort för den förvalda pappersstorleken. Om funktionen är aktiverad
(standardinställning), förminskas faxet så att det får plats på en sida (om det är möjligt). Om den är
avstängd skrivs information som inte får plats på den första sidan ut på en andra sida. Automatisk
förminskning är användbart när du får ett fax i Legal-format och papper i Letter-format är påfyllt i
huvudfacket.
Så här anger du automatisk förminskning från skrivarens kontrollpanel
1. Gå till displayen på skrivarens kontrollpanel, tryck och dra med fingret över skärmen och tryck
sedan på Installation.
2. Tryck på Faxinställningar.
3. Tryck på Avancerade faxinställningar.
4. Tryck på Automatisk förminskning för att slå på eller stänga av funktionen.
Spärra oönskade faxnummer
Om du abonnerar på en nummerpresentationstjänst hos din teleoperatör kan du spärra vissa
faxnummer så att skrivaren inte skriver ut fax från dessa nummer. När ett inkommande fax tas emot
stämmer skrivaren av numret mot en lista över oönskade faxnummer för att avgöra ifall samtalet ska
spärras. Om numret finns med i listan över spärrade faxnummer, skrivs faxet inte ut. (Hur många
faxnummer som kan spärras varierar mellan olika modeller.)
OBS! Funktionen stöds inte i alla länder/regioner. Om den inte stöds i ditt land/din region visas inte
Konfigurera skräpfaxspärr i menyn Faxalternativ eller Faxinställningar.
OBS! Om inga telefonnummer lagts till på nummerpresentationslistan, förutsätts det att du inte
abonnerar på en nummerpresentationstjänst.
Lägga till nummer på skräpfaxlistan
●
Ta bort nummer från skräpfaxlistan
●
Skriva ut en skräpfaxrapport
●
Lägga till nummer på skräpfaxlistan
Du kan blockera nummer genom att lägga till dem i skräpfaxlistan.
Så här lägger du till ett nummer på skräpfaxlistan
1. Gå till displayen på skrivarens kontrollpanel, tryck och dra med fingret över skärmen och tryck
sedan på Installation.
2. Tryck på Faxinställningar.
3. Tryck på Basinställningar för fax.
4. Tryck på Konfigurera skräpfaxspärr.
5. Ett meddelande talar om att en nummerpresentationstjänst krävs för att spärra skräpfax. Tryck
på OK för att fortsätta.
SVWW Ta emot ett fax 71
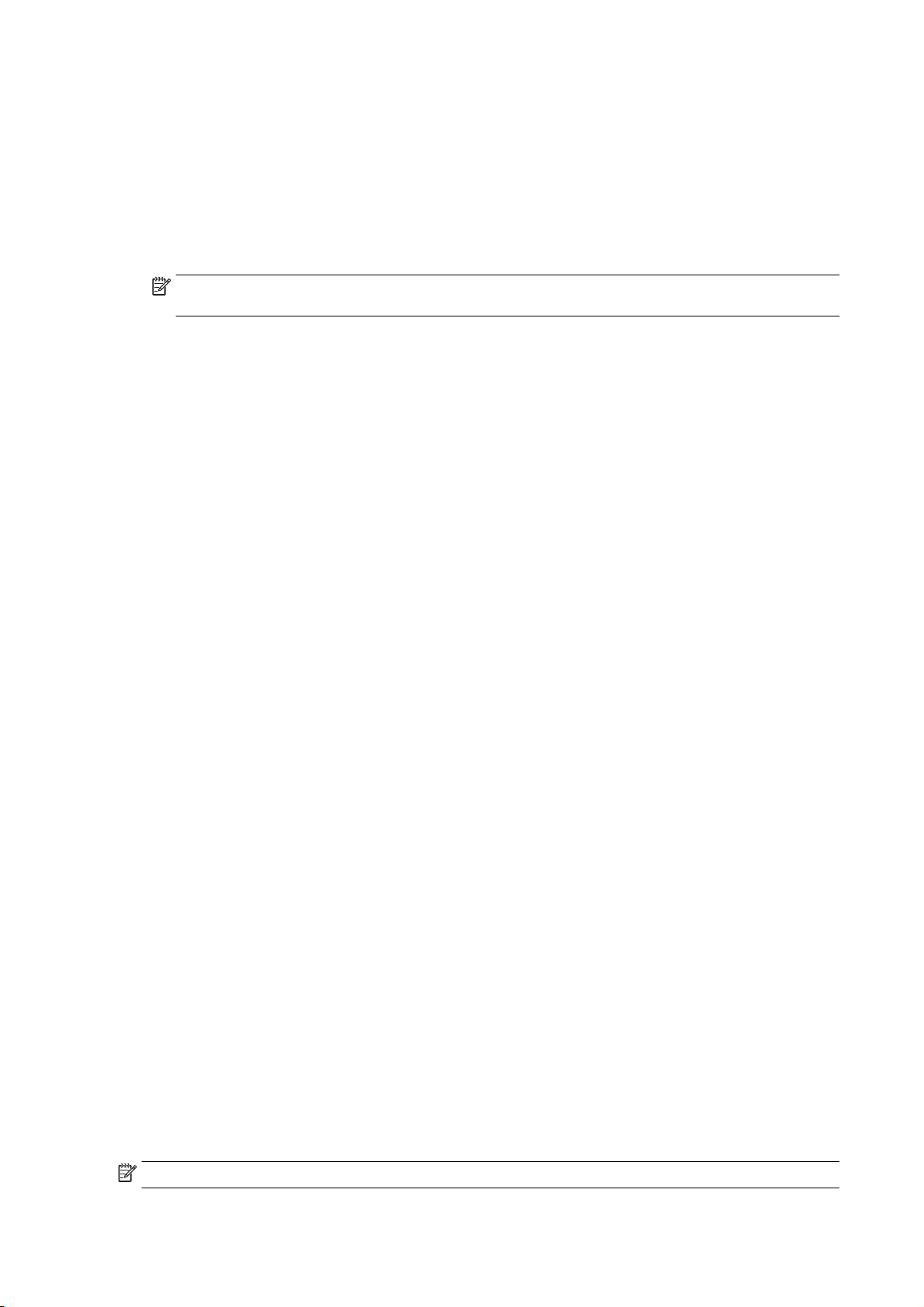
6. Tryck på Lägg till nummer.
7. Om du vill välja ett faxnummer som ska spärras från nummerpresentationslistan trycker du på
Välj från nummerpresent.historik.
- eller -
Om du vill ange ett nummer som ska spärras manuellt trycker du på Ange nytt nummer.
8. Efter att du angivit det faxnummer som ska spärras trycker du på Klar och sedan på OK.
OBS! Se till att du anger faxnumret så som det visas på kontrollpanelens display och inte som
det står i faxhuvudet på det mottagna faxet, eftersom detta kan vara olika nummer.
Ta bort nummer från skräpfaxlistan
Om du inte längre vill spärra ett faxnummer kan du ta bort det från skräpfaxlistan.
Så här tar du bort nummer från listan med skräpfaxnummer
1. Gå till displayen på skrivarens kontrollpanel, tryck och dra med fingret över skärmen och tryck
sedan på Installation.
2. Tryck på Faxinställningar.
3. Tryck på Basinställningar för fax.
4. Tryck på Konfigurera skräpfaxspärr.
5. Tryck på Ta bort nummer.
6. Tryck på det nummer du vill ta bort och tryck sedan på OK.
Skriva ut en skräpfaxrapport
Så här skriver du ut en lista över spärrade skräpfaxnummer.
Så här skriver du ut en skräpfaxrapport
1. Gå till displayen på skrivarens kontrollpanel, tryck och dra med fingret över skärmen och tryck
sedan på Installation.
2. Tryck på Inställningar och sedan på Faxinställningar.
3. Tryck på Basinställningar för fax.
4. Tryck på Konfigurera skräpfaxspärr.
5. Tryck på Skriv ut rapporter och tryck sedan på Skräpfaxlista.
Ta emot fax med hjälp av HP Digital fax
Om skrivaren är ansluten till datorn med hjälp av en Ethernet-kabel, en trådlös anslutning eller en
USB-kabel kan du använda HP Digital fax för att ta emot fax automatiskt och spara dem direkt i din epostinkorg eller i en nätverksmapp som du anger. Med HP Digital fax kan du enkelt lagra digitala
kopior av faxen och även undvika bekymret med stora pappersarkiv.
Mottagna fax sparas som TIFF (Tagged Image File Format).
Filerna namnges enligt följande: XXXX_YYYYYYYY_ZZZZZZ.tif, där X står för avsändarens
information, Y är datumet och Z är den tidpunkt då faxet togs emot.
OBS! HP Digital fax är endast tillgänglig för svartvita fax. Färgfax skrivs ut.
72 Kapitel 5 Faxa SVWW
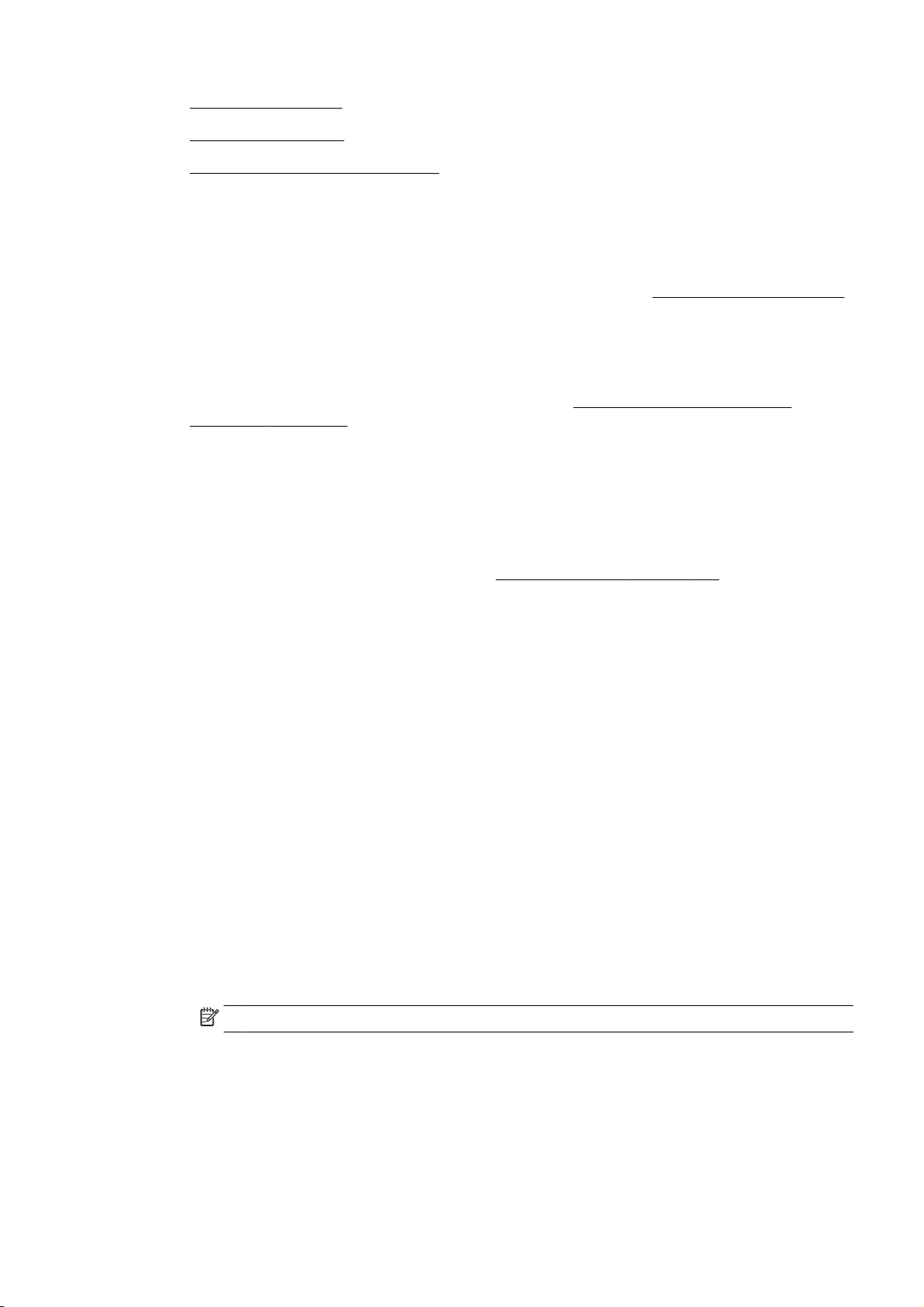
Krav för HP Digital fax
●
Aktivera HP Digital fax
●
Ändra inställningar för HP Digital fax
●
Krav för HP Digital fax
Datorn eller servern där destinationsmappen finns måste alltid vara påslagen. Måldatorn måste
●
även vara aktiv – faxen sparas inte om datorn är i vilo- eller vänteläge
Det måste finnas papper i inmatningsfacket. Mer information finns i
●
Aktivera HP Digital fax
Så här konfigurerar du HP Digital fax (Windows)
1. Öppna HPs skrivarprogramvara. Mer information finns i
(Windows) på sidan 37.
2. I HPs skrivarprogramvara klickar du på Installationsguide för HP Digital fax under Skriv ut,
skanna, faxa.
3. Följ anvisningarna på skärmen.
Så här konfigurerar du HP Digital fax (OS X)
1. Öppna HP-verktyget. Mer information finns i
2. Välj skrivare.
3. Klicka på Digitalt faxarkiv i sektionen Faxinställningar.
Ändra inställningar för HP Digital fax
Du kan stänga av HP Digital fax och inaktivera utskrift av fax från skrivarens kontrollpanel.
Fylla på papper på sidan 23.
Öppna HPs skrivarprogramvara
HP Verktyg (OS X) på sidan 117.
Så här ändrar du inställningarna från skrivarens kontrollpanel
1. Gå till displayen på skrivarens kontrollpanel, tryck och dra med fingret över skärmen och tryck
sedan på Installation.
2. Tryck på Faxinställningar.
3. Tryck på Basinställningar för fax och sedan på HP Digital fax.
4. Markera den inställning som du vill ändra. Du kan ändra följande inställningar:
Skriv ut fax: Välj det här alternativet om du vill skriva ut faxen när de tas emot. Om du
●
stänger av utskrift, skrivs färgfax ändå ut.
Inaktivera HP Digital fax: Stäng av HP Digital fax.
●
OBS! Använd HPs skrivarprogramvara på datorn för att stänga av HP Digital fax.
SVWW Ta emot ett fax 73

Så här ändrar du inställningarna från HPs skrivarprogramvara (Windows)
1. Öppna HPs skrivarprogramvara. Mer information finns i
(Windows) på sidan 37.
2. I HPs skrivarprogramvara klickar du på Installationsguide för HP Digital fax under Skriv ut,
skanna, faxa.
3. Följ anvisningarna på skärmen.
Så här ändrar du inställningarna från HPs skrivarprogramvara (OS X)
1. Öppna HP-verktyget. Mer information finns i
2. Välj skrivare.
3. Klicka på Digitalt faxarkiv i sektionen Faxinställningar.
Stäng av HP Digital fax
1. Gå till displayen på skrivarens kontrollpanel, tryck och dra med fingret över skärmen och tryck
sedan på Installation.
2. Tryck på Faxinställningar.
3. Tryck på Basinställningar för fax och sedan på HP Digital fax.
4. Tryck på Inaktivera HP Digital fax.
HP Verktyg (OS X) på sidan 117.
Öppna HPs skrivarprogramvara
5. Tryck på Ja.
74 Kapitel 5 Faxa SVWW

Ställa in kortnummer
Du kan ställa in faxnummer som du använder ofta som kortnummer. Med kortnummer kan du snabbt
slå nummer från kontrollpanelen.
TIPS: Förutom att skapa och hantera kortnummerposterna från skrivarens kontrollpanel kan du
även använda verktygen som finns på datorn, till exempel HP-programvaran som följer med skrivaren
och skrivarens inbäddade webbserver (EWS). Mer information finns i avsnittet
skrivarhantering på sidan 115.
Ställa in och ändra kortnummer
●
Ställa in och ändra kortnummergrupper
●
Ta bort kortnummer
●
Skriva ut en lista över kortnummer
●
Ställa in och ändra kortnummer
Du kan lagra faxnummer som kortnummer.
Så här ställer du in kortnummer
1. Gå till displayen på skrivarens kontrollpanel, tryck och dra med fingret över skärmen och tryck
sedan på Installation.
Verktyg för
2. Tryck på Faxinställningar.
3. Tryck på Inställningar för kortnummer.
4. Tryck på Lägg till/ändra kortnr och tryck sedan på ett oanvänt nummer.
5. Skriv ditt faxnummer och tryck sedan på Nästa.
OBS! Kom ihåg att ta med eventuella pauser eller andra nödvändiga siffror, t.ex. riktnummer,
prefix för extern linje (vanligtvis 9 eller 0) om linjen är kopplad till en växel, eller åtkomstnummer
till en alternativ teleoperatör för fjärrsamtal.
6. Skriv in namnet på kortnumret och tryck sedan på Klar.
7. Tryck på OK.
Så här ändrar du kortnummer
1. Gå till displayen på skrivarens kontrollpanel, tryck och dra med fingret över skärmen och tryck
sedan på Installation.
2. Tryck på Faxinställningar.
3. Tryck på Inställningar för kortnummer.
4. Tryck på Lägg till/ändra kortnr och tryck sedan på det kortnummer du vill ändra.
5. Om du vill ändra faxnumret skriver du det nya numret och trycker sedan på Nästa.
OBS! Kom ihåg att ta med eventuella pauser eller andra nödvändiga siffror, t.ex. riktnummer,
prefix för extern linje (vanligtvis 9 eller 0) om linjen är kopplad till en växel, eller åtkomstnummer
till en alternativ teleoperatör för fjärrsamtal.
6. Skriv in namnet på kortnumret och tryck sedan på Klar.
7. Tryck på OK.
SVWW Ställa in kortnummer 75

Ställa in och ändra kortnummergrupper
Du kan lagra grupper av faxnummer som gruppkortnummer.
Så här ställer du in gruppkortnummer
OBS! Innan du kan skapa en kortnummergrupp måste du ha skapat minst ett kortnummer.
1. Gå till displayen på skrivarens kontrollpanel, tryck och dra med fingret över skärmen och tryck
sedan på Installation.
2. Tryck på Faxinställningar.
3. Tryck på Inställningar för kortnummer.
4. Tryck på Gruppkortnummer och tryck sedan på ett oanvänt nummer.
5. Tryck på de kortnummer du vill ha med i kortnummergruppen och tryck sedan på OK.
6. Skriv in namnet på kortnumret och tryck sedan på Klar.
Så här ändrar du kortnummergrupper
1. Gå till displayen på skrivarens kontrollpanel, tryck och dra med fingret över skärmen och tryck
sedan på Installation.
2. Tryck på Faxinställningar och välj sedan Inställningar för kortnummer.
3. Välj Gruppkortnummer och tryck sedan på det nummer du vill ändra.
4. Om du vill lägga till eller ändra kortnummer i gruppen trycker du på de kortnummer du vill ta med
eller ändra och trycker sedan på OK.
5. Om du vill ändra namnet för kortnummergruppen skriver du det nya namnet och trycker sedan
på Klar.
Så här ändrar du kortnummer
1. Gå till displayen på skrivarens kontrollpanel, tryck och dra med fingret över skärmen och tryck
sedan på Installation.
2. Tryck på Faxinställningar.
3. Tryck på Inställningar för kortnummer.
4. Tryck på Lägg till/ändra kortnr och tryck sedan på det kortnummer du vill ändra.
5. Om du vill ändra faxnumret skriver du det nya numret och trycker sedan på Nästa.
OBS! Kom ihåg att ta med eventuella pauser eller andra nödvändiga siffror, t.ex. riktnummer,
prefix för extern linje (vanligtvis 9 eller 0) om linjen är kopplad till en växel, eller åtkomstnummer
till en alternativ teleoperatör för fjärrsamtal.
6. Skriv in namnet på kortnumret och tryck sedan på Klar.
7. Tryck på OK.
Ta bort kortnummer
Om du vill radera kortnummer eller kortnummergrupper följer du dessa steg:
76 Kapitel 5 Faxa SVWW

1. Gå till displayen på skrivarens kontrollpanel, tryck och dra med fingret över skärmen och tryck
sedan på Installation.
2. Tryck på Faxinställningar och sedan på Inställningar för kortnummer.
3. Tryck på Ta bort kortnummer, tryck på det nummer du vill radera och tryck sedan på Ta bort och
på Ja för att bekräfta.
OBS! När du raderar en kortnummergrupp tas inte de enskilda numren som ingår i gruppen
bort.
Skriva ut en lista över kortnummer
Så här skriver du ut en lista över alla kortnummer som finns inlagda:
1. Lägg i papper i pappersfacket. Mer information finns i avsnittet
2. Gå till displayen på skrivarens kontrollpanel och tryck på Installation.
3. Tryck på Faxinställningar och sedan på Inställningar för kortnummer.
4. Tryck på Skriv ut lista med kortnummer.
Fylla på papper på sidan 23.
SVWW Ställa in kortnummer 77

Ändra faxinställningar
När du har utfört stegen i installationshandboken som följde med skrivaren, använder du följande steg
för att ändra ursprungsinställningarna eller konfigurera andra faxalternativ.
Konfigurera faxrubrik
●
Ange svarsläge (autosvar)
●
Ställa in antalet ringsignaler före svar
●
Ändra svarssignalmönstret för distinkta ringsignaler
●
Ställa in uppringningstyp
●
Ställa in alternativ för återuppringning
●
Ange faxhastighet
●
Ställa in faxens ljudvolym
●
Konfigurera faxrubrik
Om du använder en faxrubrik skrivs ditt namn och faxnummer ut överst på varje fax du skickar. HP
rekommenderar att du ställer in faxrubriken med hjälp av den HP-skrivarprogramvara som medföljde
skrivaren. Du kan också ställa in faxrubriken från skrivarens kontrollpanel enligt nedanstående
beskrivning.
OBS! I vissa länder/regioner erfordras faxrubriker enligt lag.
Så här skapar du eller ändrar en faxrubrik
1. Gå till displayen på skrivarens kontrollpanel, tryck och dra med fingret över skärmen och tryck
sedan på Installation.
2. Tryck på Faxinställningar och sedan på Basinställningar för fax.
3. Tryck på Faxrubrik.
4. Ange ditt eget eller ditt företags namn och tryck sedan på Klar.
5. Ange ditt faxnummer och tryck sedan på Klar.
Ange svarsläge (autosvar)
Svarsläget avgör om skrivaren ska ta emot inkommande samtal.
Aktivera inställningen Autosvar om du vill att skrivaren ska ta emot fax automatiskt. Skrivaren tar
●
då emot alla inkommande samtal och fax.
Stäng av inställningen Autosvar om du vill ta emot fax manuellt. Du måste vara där och ta emot
●
faxet personligen, annars tas inte faxet emot på skrivaren.
Så här ställer du in svarsläge
1. Gå till displayen på skrivarens kontrollpanel, tryck och dra med fingret över skärmen och tryck
sedan på Installation.
2. Tryck på Faxinställningar och sedan på Basinställningar för fax.
3. Tryck på Autosvar för att slå på eller stänga av funktionen.
78 Kapitel 5 Faxa SVWW

Ställa in antalet ringsignaler före svar
Om du aktiverar inställningen Autosvar kan du ange hur många ringsignaler som ska ges innan
enheten automatiskt besvarar det inkommande samtalet.
Inställningen av Ringsign. f. svar är viktig om du har en telefonsvarare på samma telefonlinje som
skrivaren, eftersom du i så fall vill att telefonsvararen ska svara före skrivaren. Antalet ringsignaler
före svar på skrivaren bör vara högre än antalet ringsignaler före svar på telefonsvararen.
Ställ till exempel in telefonsvararen på ett lägre antal signaler och skrivaren så att den svarar efter det
maximala antal signaler som kan ställas in. (Det högsta antalet ringsignaler varierar i olika länder/
regioner.) Med den här inställningen besvarar telefonsvararen samtal och skrivaren övervakar linjen.
Om skrivaren upptäcker faxsignaler tar den emot faxet. Om samtalet är ett röstsamtal spelas
meddelandet in på telefonsvararen.
Så här ställer du in antalet ringsignaler före svar
1. Gå till displayen på skrivarens kontrollpanel, tryck och dra med fingret över skärmen och tryck
sedan på Installation.
2. Tryck på Faxinställningar och sedan på Basinställningar för fax.
3. Tryck på Ringsign. f. svar.
4. Tryck på antalet ringsignaler.
5. Tryck på Klar när du vill acceptera inställningen.
Ändra svarssignalmönstret för distinkta ringsignaler
Många teleoperatörer erbjuder en funktion för distinkta ringsignaler som gör att du kan ha flera
telefonnummer på samma telefonlinje. Om du abonnerar på denna tjänst får varje nummer ett eget
ringsignalmönster. Du kan ange att skrivaren ska ta emot inkommande samtal med ett visst
ringsignalmönster.
Om du ansluter skrivaren till en linje med distinkta ringsignaler, ber du teleoperatören tilldela ett
ringsignalmönster för röstsamtal och ett för faxsamtal. HP rekommenderar att du begär två eller tre
signaler för faxnummer. När skrivaren upptäcker det angivna ringsignalmönstret tas samtalet och
faxet emot.
TIPS: Du kan också använda funktionen Detekt. signalmönster på skrivarens kontrollpanel för att
ställa in distinkta ringsignaler. Med den här funktionen känner skrivaren igen och registrerar
ringsignalsmönstret på ett inkommande samtal och fastställer automatiskt det distinkta
ringsignalsmönstret som din teleoperatör tilldelat faxsamtal.
Om du inte har en tjänst för distinkta ringsignaler använder du standardsignalmönstret, som är Alla
signaler.
OBS! Skrivaren kan inte ta emot fax om huvudtelefonnumret används.
Så här ändrar du svarssignalmönstret för distinka ringsignaler
1. Kontrollera att skrivaren är inställd för att ta emot faxsamtal automatiskt.
2. Gå till displayen på skrivarens kontrollpanel, tryck och dra med fingret över skärmen och tryck
sedan på Installation.
3. Tryck på Faxinställningar och välj sedan Avancerade faxinställningar.
4. Tryck på Svarssignaler.
SVWW Ändra faxinställningar 79

5. Ett meddelande visas som talar om att inställningen inte bör ändras om du inte har flera nummer
på samma telefonlinje. Tryck på Ja för att fortsätta.
6. Gör något av följande:
Tryck på det ringsignalsmönster som teleoperatören tilldelat för faxsamtal.
●
- Eller -
Tryck på Detekt. signalmönster och följ anvisningarna på skrivarens kontrollpanel.
●
OBS! Om funktionen för detektering av ringsignalmönster inte kan känna av signalmönstret
eller om du avbryter funktionen innan den är klar, ställs ringsignalmönstret automatiskt in på
standardinställningen, som är Alla signaler.
OBS! Om du använder ett PBX-telefonsystem som har olika ringsignalsmönster för interna och
externa samtal måste du ringa upp faxnumret från ett externt nummer.
Ställa in uppringningstyp
Använd den här proceduren när du vill ställa in ton- eller pulsuppringning. Standardinställningen är
Ton. Du bör endast ändra inställningen om du är säker på att din telefonlinje inte kan använda tonval.
OBS! Pulsvalsalternativet är inte tillgängligt i alla länder/regioner.
Så här ställer du in uppringningstypen
1. Gå till displayen på skrivarens kontrollpanel, tryck och dra med fingret över skärmen och tryck
sedan på Installation.
2. Tryck på Faxinställningar och sedan på Basinställningar för fax.
3. Tryck på Uppringningstyp.
4. Tryck för att välja Tonval eller Pulsval.
Ställa in alternativ för återuppringning
Om det inte gick att skicka ett fax på grund av att numret hos mottagaren var upptaget eller inte
svarade, försöker skrivaren ringa upp igen enligt inställningarna av alternativen för återuppringning.
Använd följande procedur för att aktivera eller inaktivera alternativen.
Ring igen om upptaget: Om det här alternativet är påslaget ringer skrivaren automatiskt upp igen
●
om den får en upptagetsignal. Standardinställningen för detta alternativ är På.
Ring igen om inget svar: Om det här alternativet är påslaget ringer skrivaren automatiskt upp
●
igen om mottagarfaxen inte svarar. Standardinställningen för detta alternativ är Av.
Så här ställer du in alternativen för återuppringning
1. Gå till displayen på skrivarens kontrollpanel, tryck och dra med fingret över skärmen och tryck
sedan på Installation.
2. Tryck på Faxinställningar och sedan på Avancerade faxinställningar.
3. Tryck på Ring ig. om uppt or Ring ig. ej svar och välj lämpliga alternativ.
Ange faxhastighet
Du kan ange faxhastigheten mellan skrivaren och andra faxapparater när du skickar och tar emot fax.
Om du använder något av följande kan du behöva sänka faxhastigheten:
80 Kapitel 5 Faxa SVWW
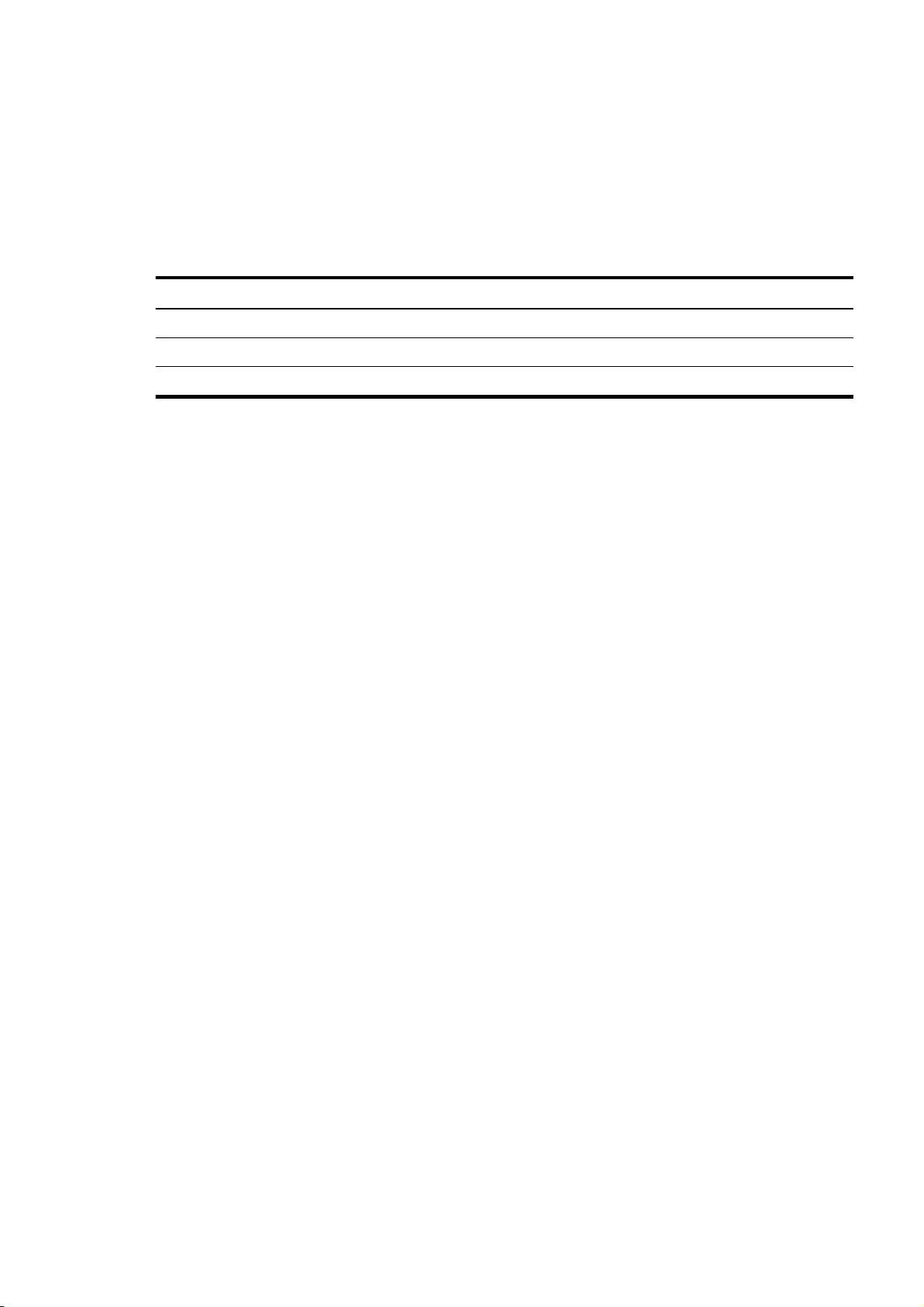
En IP-telefontjänst
●
En privat telefonväxel
●
FoIP (Fax over Internet Protocol)
●
En ISDN-tjänst
●
Om du får problem med att skicka och ta emot fax kan du prova med en lägre Faxhastighet. I tabellen
nedan visas vilka inställningar för faxhastighet som finns.
Inställning för faxhastighet Faxhastighet
Snabb v.34 (33600 baud)
Medel v.17 (14400 baud)
Långsam v.29 (9600 baud)
Så här ställer du in faxhastighet
1. Gå till displayen på skrivarens kontrollpanel, tryck och dra med fingret över skärmen och tryck
sedan på Installation.
2. Tryck på Faxinställningar och sedan på Avancerade faxinställningar.
3. Tryck på Faxhastighet.
4. Tryck för att välja ett alternativ.
Ställa in faxens ljudvolym
Med den här proceduren kan du höja eller sänka faxens ljudvolym.
Så här ställer du in faxens ljudvolym
1. Gå till displayen på skrivarens kontrollpanel, tryck och dra med fingret över skärmen och tryck
sedan på Installation.
2. Tryck på Faxinställningar och sedan på Basinställningar för fax.
3. Tryck på Faxljudvolym.
4. Tryck på Låg, Hög eller Av för att välja det.
SVWW Ändra faxinställningar 81
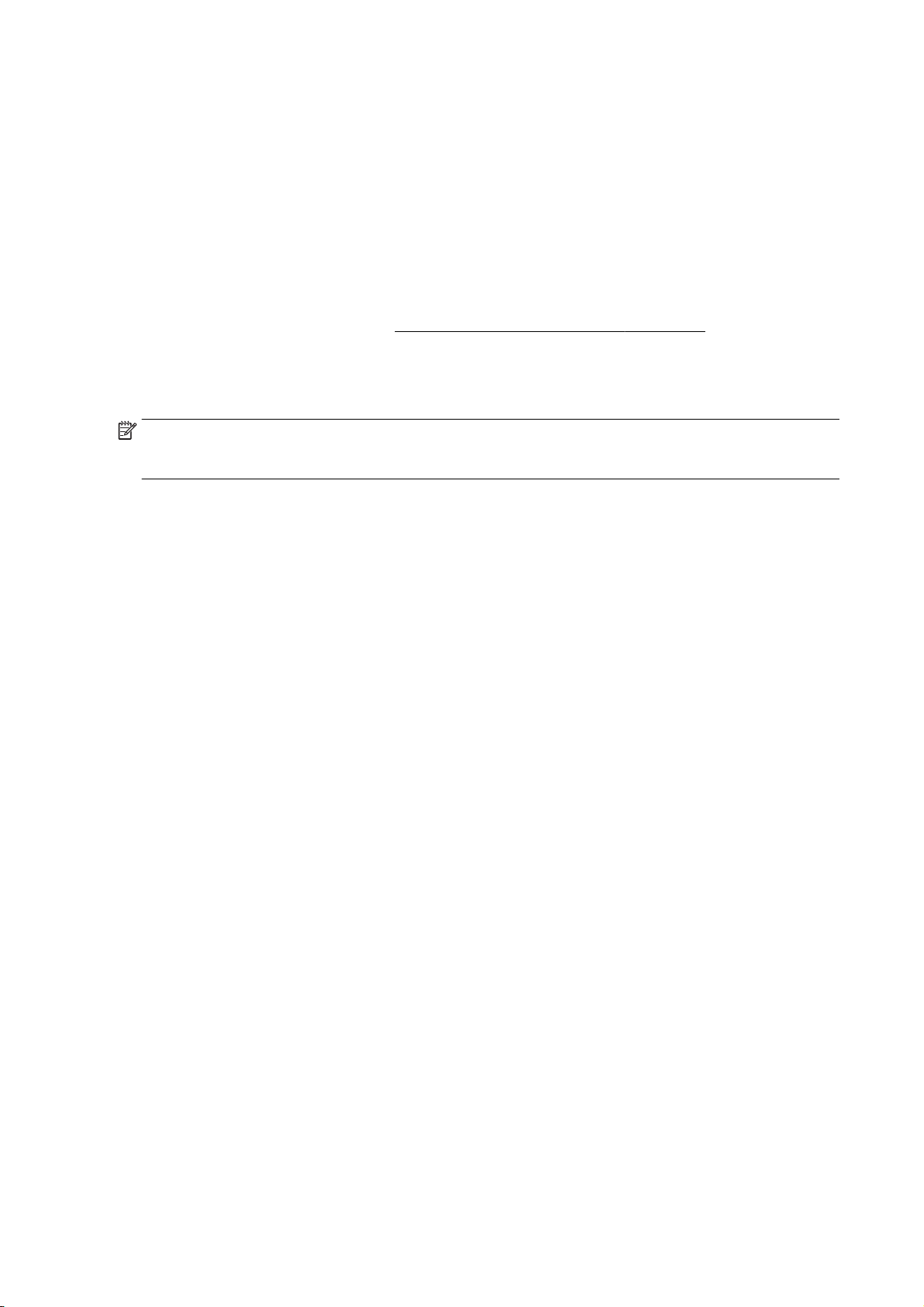
Tjänster för fax och digital telefon
Många teleoperatörer erbjuder digitala telefontjänster till sina kunder, till exempel följande:
DSL: En DSL-tjänst (Digital subscriber line) från telebolaget. (DSL kallas även ADSL.)
●
PBX: Ett företagsväxelsystem (PBX).
●
ISDN: Ett ISDN-system.
●
FoIP: En billig telefontjänst som gör att du kan skicka och ta emot fax med skrivaren genom
●
internet. Metoden kallas för FoIP (Fax over Internet Protocol).
Mer information finns i avsnittet
HP-skrivare är speciellt avsedda för traditionella, analoga telefontjänster. Om du befinner dig i en
miljö med digitala telefoner (till exempel DSL/ADSL, PBX eller ISDN) kan du behöva använda ett filter
eller en omvandlare för digitalt-till-analogt när du ställer in skrivaren för att faxa.
OBS! HP kan inte garantera att skrivaren är kompatibel med alla digitala tjänster eller leverantörer i
alla digitala miljöer, eller med alla digital-till-analog-omvandlare. Du bör alltid rådgöra direkt med
teleoperatören om korrekt installation baserat på vilka tjänster de erbjuder.
FoIP (Fax over Internet Protocol) på sidan 83.
82 Kapitel 5 Faxa SVWW
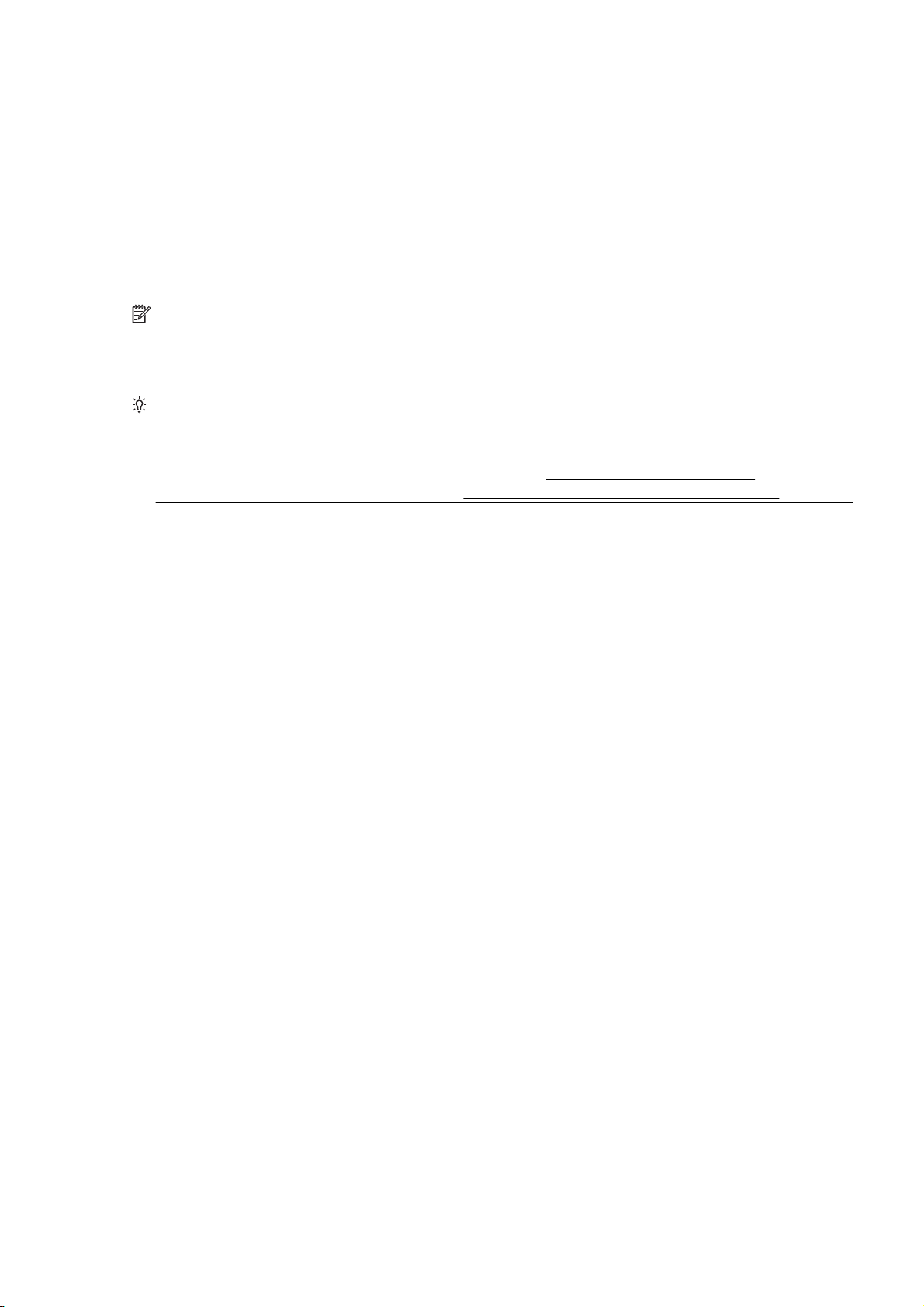
FoIP (Fax over Internet Protocol)
Du kanske kan abonnera på en billig telefontjänst som gör att du kan skicka och ta emot fax med
skrivaren genom att gå via internet. Denna metod kallas FoIP (Fax over Internet Protocol).
Du använder förmodligen en FoIP-tjänst (som tillhandahålls av din teleoperatör) om du:
Slår en speciell kod tillsammans med faxnumret.
●
Har en IP-omvandlare som är ansluten till internet och som har analoga telefonportar för
●
faxanslutningen.
OBS! Du kan bara skicka och ta emot fax genom att ansluta telefonsladden till "1-LINE"-porten på
baksidan av skrivaren. Det betyder att din anslutning till internet måste ske antingen genom en
omvandlare (som tillhandahåller vanliga analoga telefonjack för faxanslutningar) eller genom din
teleoperatör.
TIPS: Stöd för traditionell faxöverföring via IP-telefonsystem är ofta begränsat. Om du har problem
med att faxa kan du prova med en lägre faxhastighet eller inaktivera faxens felkorrigeringsläge
(ECM). Om du stänger av ECM kan du dock inte skicka och ta emot färgfax.
(Mer information om hur du ändrar faxhastigheten finns i
information om hur du använder ECM finns i
Om du har frågor angående faxning via internet kontaktar du supportavdelningen hos leverantören av
internetfaxtjänsterna eller din lokala operatör för att få hjälp.
Skicka ett fax i felkorrigeringsläge på sidan 66.
Ange faxhastighet på sidan 80. Mer
SVWW FoIP (Fax over Internet Protocol) 83
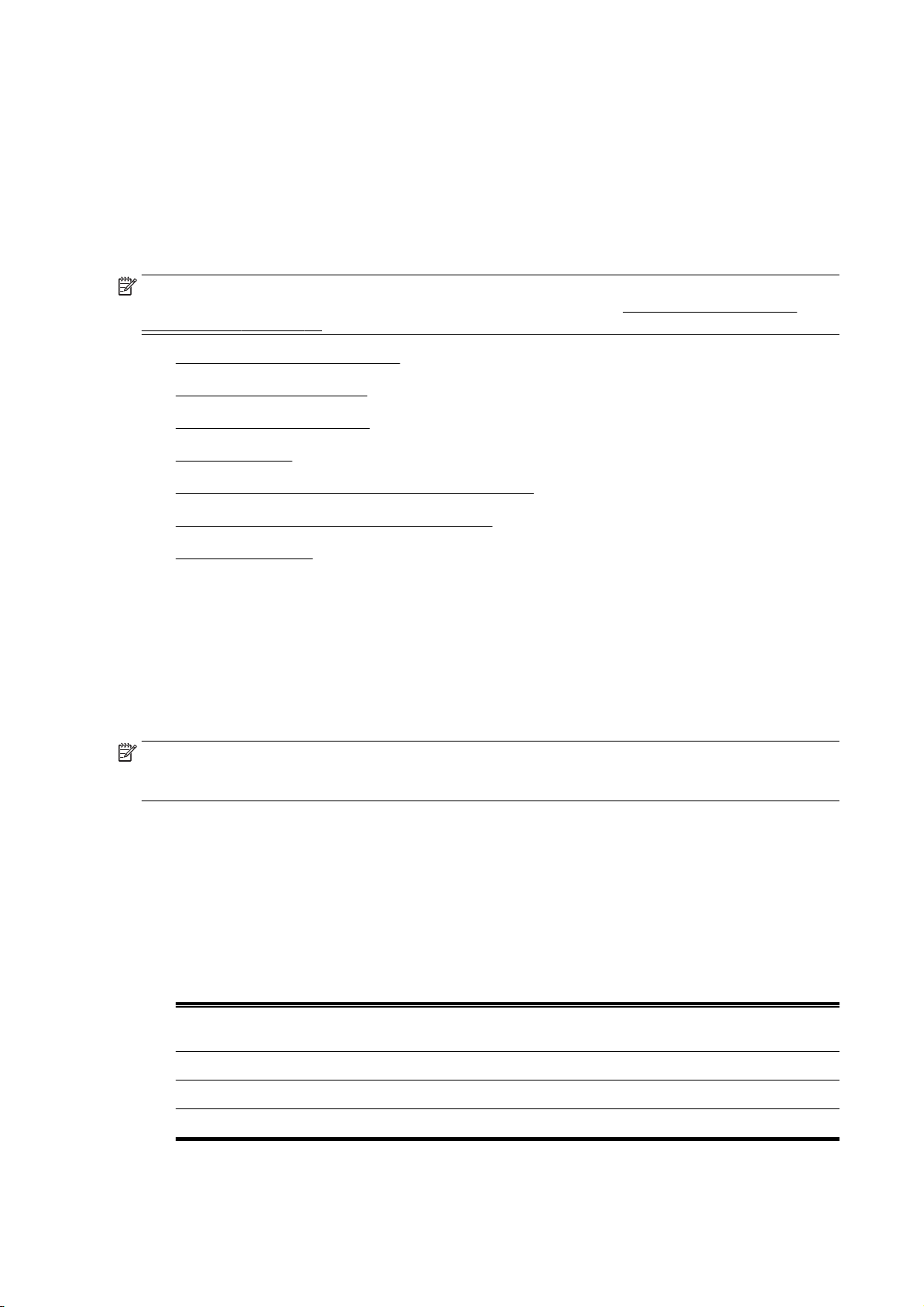
Faxrapporter
Du kan ställa in skrivaren så att den automatiskt skriver ut felrapporter och bekräftelser för varje fax
som du skickar och tar emot. Du kan också skriva ut systemrapporter manuellt vid behov. Dessa
rapporter ger praktisk systeminformation om skrivaren.
Som standard är skrivaren inställd på att bara skriva ut en rapport om det är problem med att skicka
eller ta emot ett fax. En bekräftelse som talar om huruvida faxsändningen lyckats visas kort i
displayen på kontrollpanelen efter varje transaktion.
OBS! Om du inte kan läsa rapporterna, kan du kontrollera de beräknade bläcknivåerna från
kontrollpanelen eller HP-programmet. Mer information finns i avsnittet
bläcknivåerna på sidan 97.
Skriva ut faxbekräftelserapporter
●
Skriva ut felrapporter för fax
●
Skriva ut och läsa faxloggen
●
Rensa faxloggen
●
Skriva ut uppgifter om den senaste faxtransaktionen
●
Skriva ut en rapport över nummerpresentation
●
Visa samtalshistorik
●
Kontrollera de beräknade
Skriva ut faxbekräftelserapporter
Om du vill ha en utskriven bekräftelse på att faxmeddelandet har skickats gör du så här innan du
sänder några fax. Välj antingen På (faxsändning) eller På (sänd och mottagn).
Standardinställningen för faxbekräftelse är Av. Det betyder att det inte kommer att skrivas ut en
bekräftelserapport för varje fax som skickas eller tas emot. En bekräftelse som talar om huruvida
faxsändningen lyckats visas kort i displayen på kontrollpanelen efter varje transaktion.
OBS! Du kan lägga till en bild av den första sidan av faxet på faxbekräftelserapporten om du väljer
På (faxsändning) eller På (sänd och mottagn) och om du skannar faxet för att skicka det från minnet
eller använder alternativet Skanna och faxa.
Så här aktiverar du faxbekräftelse
1. Gå till displayen på skrivarens kontrollpanel, tryck och dra med fingret över skärmen och tryck
sedan på Installation.
2. Tryck på Faxinställningar.
3. Tryck på Avancerade faxinställningar och sedan på Faxbekräftelse.
4. Tryck på ett av följande alternativ för att välja det.
Av Ingen bekräftelserapport skrivs ut när du skickar och tar emot fax. Detta är
standardinställningen.
På (faxsändning) Skriver ut en faxbekräftelserapport för varje fax du skickar.
På (faxmottagning) Skriver ut en faxbekräftelserapport för varje fax du tar emot.
På (sänd och mottagn) Skriver ut en faxbekräftelserapport för varje fax du skickar och tar emot.
84 Kapitel 5 Faxa SVWW
 Loading...
Loading...