


HP Officejet Pro 8610 e-All-in-One/HP
Officejet Pro 8620 e-All-in-One/HP
Officejet Pro 8630 e-All-in-One
Vodič za korisnike

Informacije o autorskim pravima
Obavijesti tvrtke Hewlett-Packard Company
Korišteni nazivi proizvoda
© 2014. Autorska prava Hewlett-Packard
Development Company, L.P.
1. izdanje, 4/2014.
Informacije sadržane u ovom dokumentu
podložne su izmjenama bez prethodne
najave.
Sva prava pridržana. Umnožavanje,
modifikacija i prijevod ovog materijala nisu
dopušteni bez prethodnog pismenog
odobrenja tvrtke Hewlett-Packard, osim u
mjeri dopuštenoj zakonima o autorskim
pravima.
Jedina jamstva za HP-ove proizvode i
usluge navedena su u izričitim jamstvenim
izjavama priloženima uz takve proizvode i
usluge. Ništa ovdje navedeno ne smije se
shvatiti kao dodatno jamstvo. HP nije
odgovoran za eventualne tehničke i
uredničke pogreške ili propuste u
dokumentu.
Microsoft, Windows, Windows XP,
Windows Vista, Windows 7 i Windows 8
zaštitni su znakovi tvrtke Microsoft
Corporation registrirani u SAD-u.
ENERGY STAR i oznaka ENERGY STAR
registrirani su zaštitni znakovi u SAD-u.

Sigurnosne informacije
Prilikom korištenja ovog proizvoda uvijek se
pridržavajte osnovnih mjera opreza kako
biste smanjili rizik od ozljeda izazvanih
vatrom ili strujnim udarom.
1. Pročitajte s razumijevanjem sve upute u
dokumentaciji koju ste dobili uz pisač.
2. Proučite sva upozorenja i upute
označene na proizvodu.
3. Prije čišćenja uređaj isključite iz zidne
utičnice.
4. Proizvod nemojte instalirati i koristiti u
blizini vode ili dok ste mokri.
5. Proizvod postavite na čvrstu i stabilnu
podlogu.
6. Proizvod postavite na zaštićeno mjesto
na kojemu nitko ne može nagaziti kabel ili
zapeti za njega i na kojemu se kabel neće
oštetiti.
7. Ako proizvod ne funkcionira normalno,
pogledajte odjeljak
na stranici 121.
Rješavanje problema
8. Unutar uređaja ne postoje dijelovi koje
korisnik može sam održavati. Održavanje
prepustite stručnom osoblju.


Sadržaj
1 Upute ................................................................................................................................................................ 1
2 Početak rada ..................................................................................................................................................... 3
Pristupačnost ........................................................................................................................................ 4
HP EcoSolutions (HP i okoliš) .............................................................................................................. 5
Upravljanje napajanjem ....................................................................................................... 5
Optimizacija potrošnog materijala za ispis ........................................................................... 5
Dijelovi pisača ...................................................................................................................................... 7
Pogled sprijeda .................................................................................................................... 7
Prostor za zalihe za ispis ..................................................................................................... 8
Pogled straga ....................................................................................................................... 8
Korištenje upravljačke ploče pisača ..................................................................................................... 9
Pregled gumba i žaruljica .................................................................................................... 9
Ikone zaslona upravljačke ploče .......................................................................................... 9
Promjena postavki pisača .................................................................................................. 10
HP Digital Solutions ............................................................................................................................ 12
Što je to HP Digital Solutions (Digitalna rješenja)? ............................................................ 12
HP Digital Filing (HP-ovo digitalno arhiviranje) ................................................. 12
HP Digital Fax ................................................................................................... 12
Preduvjeti ........................................................................................................................... 12
Postavljanje opcije HP Digital Solutions (Digitalna rješenja) ............................................. 14
Postavljanje značajke HP Digital Filing ............................................................. 14
Postavljanje skeniranja u mrežnu mapu ........................................... 14
Postavljanje skeniranja u e-poštu ..................................................... 15
Postavljanje značajke HP Digital Fax (Digitalno faksiranje) .............................. 17
Korištenje značajke HP Digital Solutions (HP-ova digitalna rješenja) ............................... 18
Korištenje mogućnosti HP Scan to Network Folder (Skeniranje u mrežnu
mapu) ................................................................................................................ 18
Korištenje skeniranja u e-poštu ......................................................................... 18
Korištenje značajke HP Digital Fax (HP-ovo digitalno faksiranje) ..................... 19
Near Field Communication (NFC) ...................................................................................................... 20
Osnove o papiru ................................................................................................................................. 21
Preporučeni papiri za ispis ................................................................................................. 21
Naručivanje HP-ova papira ................................................................................................ 22
Savjeti za odabir i korištenje papira ................................................................................... 23
HRWW v

Umetanje papira ................................................................................................................................. 24
Umetanje papira standardne veličine ................................................................................ 24
Umetanje omotnica ............................................................................................................ 25
Umetanje kartica i fotopapira ............................................................................................. 26
Postavljanje originala na staklo skenera ............................................................................................ 28
Umetanje izvornika u ulagač dokumenta ........................................................................................... 29
Umetanje izbrisivog USB memorijskog pogona ................................................................................. 30
Postavljanje i korištenje dodatne opreme ........................................................................................... 31
Ugradite dodatak za automatski obostrani ispis (jedinicu za obostrani ispis) .................... 31
Instalacija i korištenje dodatne ladice (Ladica 2) ............................................................... 31
Rad s ladicama .................................................................................................................. 32
Održavanje pisača .............................................................................................................................. 35
Čišćenje stakla skenera ..................................................................................................... 35
Čišćenje vanjskog dijela .................................................................................................... 35
Čišćenje uređaja za automatsko umetanje papira ............................................................. 36
Ažuriranje pisača ................................................................................................................................ 37
Otvorite HP-ov softver pisača (Windows) ........................................................................................... 38
Isključivanje pisača ............................................................................................................................. 39
Vraćanje zadanih postavki ................................................................................................................. 40
3 Ispis ................................................................................................................................................................. 41
Ispis dokumenata ............................................................................................................................... 42
Ispis na omotnice ............................................................................................................................... 43
Ispis fotografija ................................................................................................................................... 45
Ispis korištenjem maksimalne razlučivosti .......................................................................................... 47
Ispis na obje strane (obostrani ispis) .................................................................................................. 49
Savjeti za uspješan ispis .................................................................................................................... 50
4 Kopiranje i skeniranje ...................................................................................................................................... 53
Kopiranje ............................................................................................................................................ 54
Skeniranje .......................................................................................................................................... 56
Skeniranje izvornika ........................................................................................................... 56
Skeniranje na računalo ..................................................................................... 56
Skeniranje u memorijski uređaj ......................................................................... 57
Skeniranje pomoću web-skeniranja ................................................................................... 58
Skeniranje dokumenata kao teksta za uređivanje ............................................................. 58
5 Faks ................................................................................................................................................................ 61
Slanje faksa .................................................................................................................
Slanje standardnog faksa .................................................................................................. 62
Slanje standardnog faksa s računala ................................................................................. 63
Ručno slanje faksa s telefona ............................................................................................ 63
Slanje faksa pomoću nadzora biranja prilikom slanja faksa .............................................. 64
vi HRWW
....................... 62

Slanje faksa iz memorije .................................................................................................... 65
Slanje faksa većem broju primatelja .................................................................................. 65
Slanje faksa u načinu ispravljanja pogrešaka .................................................................... 66
Primanje faksa .................................................................................................................................... 67
Ručno primanje faksa ........................................................................................................ 67
Postavljanje sigurnosne kopije faksa ................................................................................. 68
Ponovni ispis primljenih faksova iz memorije .................................................................... 68
Prosljeđivanje faksa na drugi broj ...................................................................................... 69
Postavljanje veličine papira za primljene faksove .............................................................. 69
Postavljanje automatskog smanjivanja za dolazne faksove .............................................. 70
Blokiranje neželjenih brojeva faksa ................................................................................... 70
Dodavanje brojeva na popis neželjenih faksova ............................................... 70
Uklanjanje brojeva s popisa neželjenih faksova ................................................ 71
Ispis izvješća neželjenih faksova ...................................................................... 71
Primanje faksova pomoću značajke HP Digital Fax .......................................................... 71
Preduvjeti značajke HP Digital Fax ................................................................... 72
Aktiviranje značajke HP Digital Fax .................................................................. 72
Izmjena postavki značajke HP Digital Fax ........................................................ 72
Postavljanje unosa za brzo biranje ..................................................................................................... 74
Postavljanje i promjena unosa za brzo biranje .................................................................. 74
Postavljanje i promjena grupa za brzo biranje ................................................................... 75
Brisanje unosa za brzo biranje .......................................................................................... 75
Ispis popisa unosa za brzo biranje .................................................................................... 76
Promjena postavki faksa .................................................................................................................... 77
Postavljanje zaglavlja faksa ............................................................................................... 77
Postavljanje načina odgovaranja (Automatski odgovor) .................................................... 77
Postavljanje broja zvonjenja prije odgovora ...................................................................... 78
Promjena uzorka zvona odgovora za razlikovno zvono .................................................... 78
Postavljanje vrste biranja ................................................................................................... 79
Postavljanje opcija za ponovno biranje .............................................................................. 79
Postavljanje brzine faksa ................................................................................................... 80
Postavljanje glasnoće zvuka faksa .................................................................................... 80
Usluge faksa i digitalne telefonije ....................................................................................................... 81
Faksiranje putem internetskog protokola (FoIP) ................................................................................ 82
Izvješća faksa ..................................................................................................................................... 83
Ispis izvješća s potvrdama faksiranja ................................................................................ 83
Ispis izvješća o pogrešci faksa .......................................................................................... 84
Ispis i pregled zapisnika faksa ........................................................................................... 84
Pražnjenje zapisnika faksova ............................................................................................ 84
Ispis pojedinosti zadnjeg prijenosa faksa .......................................................................... 85
Ispis izvješća o ID-ju pozivatelja ........................................................................................ 85
Prikaz povijesti poziva ....................................................................................................... 85
HRWW vii

6 Web-servisi ..................................................................................................................................................... 87
Što su web-servisi? ............................................................................................................................ 88
HP ePrint ........................................................................................................................... 88
Aplikacije za ispis ............................................................................................................... 88
Postavljanje web-servisa .................................................................................................................... 89
Postavljanje web-servisa pomoću upravljačke ploče pisača ............................................. 89
Postavljanje web-servisa pomoću ugrađenog web-poslužitelja ......................................... 89
Postavljanje web-servisa pomoću HP-ova softvera za pisač ............................................ 90
Korištenje web-servisa ....................................................................................................................... 91
HP ePrint ........................................................................................................................... 91
Ispis pomoću servisa HP ePrint ........................................................................ 91
Pronalaženje adrese e-pošte pisača ................................................................. 91
Isključivanje servisa HP ePrint .......................................................................... 92
Aplikacije za ispis ............................................................................................................... 92
Korištenje aplikacija za ispis ............................................................................. 92
Upravljanje aplikacijama za ispis ...................................................................... 92
Isključivanje aplikacija za ispis .......................................................................... 92
Uklanjanje web-servisa ...................................................................................................................... 93
7 Rad sa spremnicima s tintom .......................................................................................................................... 95
Informacije o spremnicima s tintom i glavi pisača .............................................................................. 96
Provjera približne razine tinte ............................................................................................................. 97
Ispis samo s crnom titnom ili tintom u boji .......................................................................................... 98
Zamjena spremnika s tintom .............................................................................................................. 99
Naručivanje spremnika s tintom ....................................................................................................... 101
Pohrana potrošnog materijala za ispis ............................................................................................. 102
Pohrana anonimnih podataka o korištenju ....................................................................................... 103
8 Postavljanje mreže ........................................................................................................................................ 105
Postavljanje pisača za bežičnu komunikaciju ................................................................................... 106
Prije početka .................................................................................................................... 106
Postavljanje pisača na bežičnoj mreži ............................................................................. 106
Promjena načina povezivanja .......................................................................................... 107
Promjena žičane mrežne veze u bežičnu vezu ............................................... 107
Prebacivanje s USB veze na bežičnu vezu ..................................................... 107
Ispitivanje bežične veze ................................................................................................... 108
Uključivanje i isključivanje mogućnosti bežičnog povezivanja pisača ............................. 108
Promjena mrežnih postavki .............................................................................................................. 109
Pregled i ispis mrežnih postavki ...................................................................................... 109
Postavljanje brzine veze .................................................................................................. 10
Promjena IP postavki ....................................................................................................... 109
Promjena bežične veze u USB ili Ethernet vezu .............................................................................. 111
Korištenje HP-ove izravne bežične veze .......................................................................................... 112
Uključivanje HP-ove izravne bežične veze ...................................................................... 112
9
viii HRWW

Ispis s mobilnog uređaja s podrškom za bežičnu vezu .................................................... 113
Ispis s računala s podrškom za bežičnu vezu ................................................................. 113
9 Alati za upravljanje pisačem ......................................................................................................................... 115
Alatni okvir (Windows) ...................................................................................................................... 116
Otvorite Toolbox. ............................................................................................................. 116
HP Utility (OS X) ............................................................................................................................... 117
Ugrađeni web-poslužitelj .................................................................................................................. 118
O kolačićima .................................................................................................................... 118
Otvaranje ugrađenog web-poslužitelja ............................................................................ 118
10 Rješavanje problema .................................................................................................................................. 121
HP-ova podrška ................................................................................................................................ 122
Registracija pisača ........................................................................................................... 122
Postupak podrške ............................................................................................................ 122
Dobivanje elektroničke podrške ....................................................................................... 122
HP-ova podrška putem telefona ...................................................................................... 123
Prije kontaktiranja ............................................................................................ 123
Razdoblje telefonske podrške ......................................................................... 123
Telefonski brojevi službe za podršku .............................................................. 123
Nakon razdoblja telefonske podrške ............................................................... 123
Dobivanje pomoći s upravljačke ploče pisača .................................................................................. 124
Izvješća pisača ................................................................................................................................. 125
Izvješće o statusu pisača ................................................................................................. 125
Stranica konfiguracije mreže ........................................................................................... 126
Rješavanje problema vezanih uz pisač ............................................................................................ 129
Pisač se neočekivano isključuje ...................................................................................... 129
Poravnanje ispisne glave nije uspjelo .............................................................................. 129
Problemi vezani uz uvlačenje papira ............................................................................... 129
Pisač ne može pročitati podatke s memorijskog uređaja ................................................. 130
Rješavanje problema vezanih uz ispis ............................................................................................. 131
Rješavanje problema s kopiranjem .................................................................................................. 135
Kopije su prazne ili izblijedjele ......................................................................................... 135
Veličina je smanjena ........................................................................................................ 135
Kvaliteta kopiranja je loša ................................................................................................ 135
Rješavanje problema sa skeniranjem .............................................................................................. 137
Skener ne radi ništa ......................................................................................................... 137
Skeniranje traje predugo .................................................................................................. 137
Dio dokumenta nije skeniran ili nedostaje dio dokumenta ............................................... 137
Tekst nije moguće urediti ................................................................................................. 13
Kvaliteta skenirane slike je loša ....................................................................................... 139
Skeniranje u mrežnu mapu nije moguće ......................................................................... 139
Skeniranje u e-poštu nije moguće ................................................................................... 140
Rješavanje problema s faksom ........................................................................................................ 141
8
HRWW ix

Testiranje faksa nije uspjelo ............................................................................................ 141
Testiranje hardvera faksa nije uspjelo ............................................................. 141
Test "Faks je priključen u aktivnu telefonsku utičnicu" nije uspio .................... 142
Test "Telefonski kabel priključen u odgovarajući priključak faks-uređaja"
nije uspio ......................................................................................................... 142
Test "Uz faks se koristi ispravna vrsta telefonskog kabela nije uspio ............. 143
Test "Otkrivanje pozivnog tona" nije uspio ...................................................... 144
Test "Stanje faks-linije" nije uspio ................................................................... 144
Zaslon uvijek pokazuje poruku Podignuta slušalica ........................................................ 145
Pisač ima problema pri slanju i primanju faksova ............................................................ 145
Pisač ne može primati faksove, ali ih može slati ............................................................. 147
Pisač ne može slati faksove, ali ih može primati ............................................................. 148
Rješavanje problema sa servisima HP ePrint i HP Printables ......................................................... 149
Rješavanje problema s mrežom ....................................................................................................... 150
Rješavanje problema općih postavka mreže ................................................................... 150
Nemogućnost bežičnog povezivanja pisača .................................................................... 150
1. korak: Provjera je li žaruljica za bežičnu mrežu (802.11) uključena ............ 151
2. korak: Provjera je li računalo povezano s bežičnom mrežom ..................... 151
3. korak: Pokretanje testiranja bežične veze ................................................... 152
4. korak: Ponovno pokretanje komponenti bežične mreže ............................. 152
Rješavanje problema s upravljanjem pisačem ................................................................................. 153
Ugrađeni web-poslužitelj nije moguće otvoriti .................................................................. 153
Održavanje ispisne glave ................................................................................................................. 155
Čišćenje glave za ispis .................................................................................................... 155
Poravnavanje glave pisača .............................................................................................. 156
Podešavanje pomaka papira za novi redak ..................................................................... 157
ponovo umetnite glavu pisača ......................................................................................... 157
Uklanjanje zaglavljenja ..................................................................................................................... 159
Oslobađanje papira zaglavljenog u pisaču ...................................................................... 159
Uklanjanje zaglavljenog papira iz automatskog ulagača dokumenata ............................ 160
Izbjegavanje zaglavljivanja papira ................................................................................... 161
Čišćenje nosača ispisa ..................................................................................................................... 163
Dodatak A Tehnički podaci .............................................................................................................................. 165
Podaci o jamstvu .............................................................................................................................. 166
Informacije o jamstvu za spremnike s tintom ................................................................... 166
Tehnički podaci ................................................................................................................................ 167
Preduvjeti sustava ........................................................................................................... 167
Specifikacije radne okoline .............................................................................................. 167
Kapacitet ulazne ladice .................................................................................................... 1
Kapacitet izlazne ladice ................................................................................................... 168
Veličina i masa papira ...................................................................................................... 168
Specifikacije ispisa ........................................................................................................... 168
Specifikacije kopiranja ..................................................................................................... 168
x HRWW
67

Specifikacije skeniranja ................................................................................................... 168
Specifikacije faksa ........................................................................................................... 169
Vijek spremnika s tintom .................................................................................................. 169
Specifikacije emisije zvuka .............................................................................................. 170
Zakonske obavijesti .......................................................................................................................... 171
Regulatorni broj modela ................................................................................................... 171
Izjava FCC-a .................................................................................................................... 172
Obavijest korisnicima u Koreji .......................................................................................... 172
Izjava o usklađenosti s VCCI-jem (klasa B) za korisnike u Japanu ................................. 172
Obavijest korisnicima u Japanu o kabelu za napajanje ................................................... 172
Izjava o emisiji buke za Njemačku ................................................................................... 173
Izjava o radnim mjestima s vizualnim prikazom u Njemačkoj .......................................... 173
Obavijest korisnicima američke telefonske mreže: Zahtjevi FCC-a ................................. 173
Obavijest korisnicima kanadske telefonske mreže .......................................................... 174
Obavijest korisnicima u Europskom ekonomskom području ........................................... 174
Obavijest korisnicima njemačke telefonske mreže .......................................................... 175
Australia Wired Fax statement ......................................................................................... 175
Regulatorna napomena Europske Zajednice .................................................................. 175
Proizvodi s vanjskim prilagodnicima za izmjenični napon ............................... 175
Proizvodi s bežičnom funkcijom ...................................................................... 175
Europska deklaracija o telefonskoj mreži (modem/faks) ................................. 176
Izjava o usklađenosti ....................................................................................................... 176
Zakonske obavijesti za bežične proizvode ...................................................................... 176
Izloženost radiofrekvencijskom zračenju ......................................................... 177
Obavijest korisnicima u Brazilu ....................................................................... 177
Obavijest korisnicima u Kanadi ....................................................................... 177
Obavijest korisnicima u Tajvanu ..................................................................... 178
Obavijest za korisnike iz Meksika ................................................................... 178
Obavijest o bežičnoj mreži za korisnike u Japanu .......................................... 178
Program ekološkog zbrinjavanja proizvoda ...................................................................................... 179
Upotreba papira ............................................................................................................... 179
Plastika ............................................................................................................................ 179
Tablice s podacima o sigurnosti materijala ...................................................................... 179
Recikliranje ...................................................................................................................... 180
HP-ov program recikliranja potrošnog materijala za tintne pisače ................................... 180
Odlaganje dotrajale opreme u otpad od strane korisnika ................................................ 180
Potrošnja električne energije ........................................................................................... 180
Kemijske tvari .................................................................................................................. 180
Odlaganje baterija u otpad u Nizozemskoj ...................................................................... 181
Odlaganje baterija u otpad na Tajvanu ............................................................................ 181
Obavijest o perkloratnim materijalima za Kaliforniju ........................................................ 181
Tablica toksičnih i opasnih tvari (Kina) ............................................................................ 181
Ograničenje opasnih tvari (Ukrajina) ............................................................................... 181
Ograničenje opasnih tvari (Indija) .................................................................................... 182
HRWW xi

EPEAT ............................................................................................................................. 182
Informacije za korisnike u Kini SEPA Ecolabel ................................................................ 182
Dodatak B Dodatno postavljanje faksa ............................................................................................................ 183
Postavljanje faksiranja (paralelni telefonski sustavi) ........................................................................ 184
Odabir ispravne postavke faksa za dom ili ured .............................................................. 185
Slučaj A: odvojena linija za faks (ne primaju se glasovni pozivi) ..................................... 187
Slučaj B: postavljanje pisača s DSL vezom ..................................................................... 187
Slučaj C: postavljanje pisača za PBX telefonski sustav ili za ISDN liniju ........................ 188
Slučaj D: telefaks s uslugom razlikovnog zvona na istoj liniji .......................................... 189
Slučaj E: zajednička linija za govorne pozive i faks ......................................................... 190
Slučaj F: zajednička linija za govorne pozive i faks s glasovnom poštom ....................... 191
Slučaj G: zajednička linija faksa i računalnog pozivnog modema (ne primaju se
glasovni pozivi) ................................................................................................................ 192
Postavljanje pisača s računalnim modemom .................................................. 193
Postavljanje pisača s računalnim DSL/ADSL modemom računala ................. 194
Slučaj H: zajednička linija za govorne pozive i faks te pozivni modem računala ............. 195
Zajednička linija za govorne/faks pozive s pozivnim modemom računala ...... 195
Zajednička linija za govorne/faks pozive s DSL/ADSL modemom računala ... 196
Slučaj I: zajednička linija za govorne pozive i faks s automatskom tajnicom .................. 198
Slučaj J: zajednička linija za govorne pozive/faks s modemom i automatskom
tajnicom ........................................................................................................................... 199
Zajednička linija za govorne/faks-pozive s pozivnim modemom i
automatskom tajnicom .................................................................................... 199
Zajednička linija za govorne pozive/faks s DSL/ADSL modemom i
automatskom tajnicom .................................................................................... 201
Slučaj K: zajednička linija za govorne pozive i faks s pozivnim modemom računala i
glasovnom poštom ........................................................................................................... 203
Postavljanje faksa u serijskom sustavu ............................................................................................ 205
Testiranje postavki faksa .................................................................................................................. 206
Dodatak C Pogreške (Windows) ...................................................................................................................... 207
Memorija faksa je puna .................................................................................................................... 209
Nemogućnost komunikacije s pisačem ............................................................................................ 210
Ponestaje tinte .................................................................................................................................. 211
Problem s glavom pisača ................................................................................................................. 212
Problem vezan uz spremnik s tintom ............................................................................................... 213
Zamjena spremnika s tintom ...................................................................................................
Umetnut je nekompatibilan stari model spremnika s tintom ............................................................. 215
Nepodudaranje papira ...................................................................................................................... 216
Ležište spremnika nije moguće pomaknuti ...................................................................................... 217
Zaglavljenje papira ........................................................................................................................... 218
U pisaču nema papira ...................................................................................................................... 219
Pisač izvan mreže ............................................................................................................................ 220
xii HRWW
......... 214

Pisač je pauziran .............................................................................................................................. 221
Ispis dokumenta nije uspio ............................................................................................................... 222
Pogreška pisača ............................................................................................................................... 223
Otvorena vratašca ili poklopac ......................................................................................................... 224
Umetnut je rabljeni spremnik s tintom .............................................................................................. 225
Prazni spremnici s tintom ................................................................................................................. 226
Pogreška spremnika s tintom ........................................................................................................... 227
Nadogradnja potrošnog materijala pisača ........................................................................................ 228
Nadogradnja potrošnog materijala za pisač uspjela je ..................................................................... 229
Problem pri nadogradnji potrošnog materijala pisača ...................................................................... 230
Umetnuti su spremnici s tintom drugog proizvođača ........................................................................ 231
Korištenje originalnih HP-ovih spremnika donosi nagrade ............................................................... 232
Savjetnik za krivotvorene spremnike ................................................................................................ 233
Otkriven je rabljeni, dopunjeni ili krivotvoreni spremnik .................................................................... 234
Korištenje spremnika za postavljanje ............................................................................................... 235
Nemojte koristiti spremnike za postavljanje ..................................................................................... 236
Nema dovoljno tinte za pokretanje ispisa ......................................................................................... 237
Želite li koristiti samo crnu tintu? ...................................................................................................... 238
Želite li koristiti samo tintu u boji? ..................................................................................................... 239
Nekompatibilni spremnici s tintom .................................................................................................... 240
Prestanak rada senzora za tintu ....................................................................................................... 241
Upozorenje senzora tinte ................................................................................................................. 242
Problem pri pripremi pisača .............................................................................................................. 243
U spremniku s bojom nema tinte ...................................................................................................... 244
U spremniku s crnom nema tinte ...................................................................................................... 245
Poklopac automatskog ulagača dokumenata otvoren je .................................................................. 246
Problem sa sustavom tinte ............................................................................................................... 247
Kazalo ............................................................................................................................................................... 249
HRWW xiii

xiv HRWW

1Upute
Početak rada na stranici 3
●
Ispis na stranici 41
●
Kopiranje i skeniranje na stranici 53
●
Faks na stranici 61
●
Web-servisi na stranici 87
●
Rad sa spremnicima s tintom na stranici 95
●
Rješavanje problema na stranici 121
●
HRWW 1

2 Poglavlje 1 Upute HRWW

2 Početak rada
U ovom se priručniku nalaze pojedinosti o načinu korištenja pisača i o rješavanju problema.
Pristupačnost
●
HP EcoSolutions (HP i okoliš)
●
Dijelovi pisača
●
Korištenje upravljačke ploče pisača
●
HP Digital Solutions
●
Near Field Communication (NFC)
●
Osnove o papiru
●
Umetanje papira
●
Postavljanje originala na staklo skenera
●
Umetanje izvornika u ulagač dokumenta
●
Umetanje izbrisivog USB memorijskog pogona
●
Postavljanje i korištenje dodatne opreme
●
Održavanje pisača
●
Ažuriranje pisača
●
Otvorite HP-ov softver pisača (Windows)
●
Isključivanje pisača
●
Vraćanje zadanih postavki
●
HRWW 3

Pristupačnost
Pisač ima brojne značajke koje omogućuju pristup osobama s posebnim potrebama.
Vizualno
Slabovidni korisnici mogu pristupiti HP-ovu softveru koji se isporučuje s pisačem putem mogućnosti i
značajki pristupačnosti operacijskog sustava. Softver ujedno i podržava tehnologiju pomagala, poput
čitača zaslona, čitača Brailleova pisma i aplikacije za pretvorbu teksta u glas. Obojeni gumbi i jezičci
koji se rabe u HP-ovu softveru sadrže jednostavne tekstne oznake ili oznake ikona za odgovarajući
postupak, a namijenjeni su korisnicima daltonistima.
Mobilnost
Korisnici koji imaju poteškoća s kretanjem funkcije HP-ova softvera mogu izvršavati putem naredbi s
tipkovnice. HP-ov softver ujedno podržava i mogućnosti pristupačnosti sustava Windows, kao što su
StickyKeys, ToggleKeys, FilterKeys i MouseKeys. Vratima, tipkama, ladicama za papir i vodilicama
za papir na pisaču mogu rukovati i korisnici ograničene snage i dosega.
Podrška
Dodatne informacije o značajkama pristupačnosti ovog pisača i HP-ovu razvoju značajki
pristupačnosti proizvoda potražite na HP-ovu web-mjestu na adresi
www.hp.com/accessibility.
(OS X) Informacije o dostupnosti potražite na web-mjestu tvrtke Apple na adresi
accessibility.
www.apple.com/
4 Poglavlje 2 Početak rada HRWW

HP EcoSolutions (HP i okoliš)
Hewlett-Packard je posvećen tome da vam pomogne optimizirati utjecaj na okoliš i dati vam priliku da
odgovorno ispisujete, kod kuće ili u uredu.
Detaljnije informacije o smjernicama zaštite okoliša koje HP slijedi u postupku proizvodnje potražite
na adresi
inicijativama zaštite okoliša potražite na adresi
●
●
Upravljanje napajanjem
Radi štednje energije pisač se isporučuje sa sljedećim značajkama.
Značajke možete uključiti ili isključiti putem softvera pisača ili putem ugrađenog web-poslužitelja
(EWS).
Program ekološkog zbrinjavanja proizvoda na stranici 179. Dodatne informacije o HP-ovim
Upravljanje napajanjem
Optimizacija potrošnog materijala za ispis
www.hp.com/ecosolutions.
Da biste otvorili softver pisača, pročitajte
Da biste otvorili EWS, pročitajte
Način mirovanja
Potrošnja energije smanjuje se dok je pisač u stanju pripravnosti. Nakon prvog postavljanja pisač će
u stanje pripravnosti ući nakon 5 minuta neaktivnosti.
Promjena vremena za prelazak u stanje mirovanja:
1. Na zaslonu upravljačke ploče pisača dodirnite
2. Odaberite Sleep (Mirovanje), a zatim željenu mogućnost.
NAPOMENA: Ako na upravljačkoj ploči promijenite državu ili regiju, vrijeme ulaska u stanje
pripravnosti automatski se postavlja na zadane vrijednosti koje iznose 5 minuta.
Zakazivanje uključivanja i isključivanja
Ovu značajku koristite da biste automatski štedjeli energiju tijekom večeri i vikenda. Možete,
primjerice, zakazati uključivanje pisača u 8.00 i njegovo isključivanje u 20.00 od ponedjeljka do petka.
Tako ćete štedjeti energiju noću i vikendom.
Konfiguracija značajke automatskog uključivanja i isključivanja pisača:
1. Na zaslonu upravljačke ploče pisača dodirnite
Otvorite HP-ov softver pisača (Windows) na stranici 38.
Ugrađeni web-poslužitelj na stranici 118.
(ECO).
(ECO).
2. Dodirnite Schedule On and Off (Zakazivanje uključivanja i isključivanja).
3. Dodirnite Schedule On (Zakaži uključivanje) i Schedule Off (Zakaži isključivanje) da biste
postavili vrijeme uključivanja i isključivanja pisača.
OPREZ: Pisač uvijek ispravno isključite pomoću mogućnosti Sleep Mode (Način mirovanja),
Schedule On and Off (Zakazivanje uključivanja i isključivanja) ili
Ako pisač nepravilno isključite, spremnik s tintom možda se neće vratiti u pravilan položaj, što će
uzrokovati sušenje tinte u spremniku i probleme s kvalitetom ispisa.
(gumb Napajanje).
Optimizacija potrošnog materijala za ispis
Da biste optimizirali potrošne materijale za ispis kao što su tinta i papir, iskušajte sljedeće:
HRWW HP EcoSolutions (HP i okoliš) 5

Optimizirajte potrošnju papira ispisom na obje strane papira.
●
Prilikom ispisa web-sadržaja uštedite tintu i papir pomoću značajke HP Smart Print. Dodatne
●
informacije potražite na adresi
Promijenite način ispisa na postavku skice. Postavka skice troši manje tinte.
●
Glavu pisača nemojte čistiti bez potrebe. Time se troši tinta i skraćuje vijek trajanja spremnika s
●
www.hp.com/go/smartprint.
tintom.
6 Poglavlje 2 Početak rada HRWW

Dijelovi pisača
Ovaj odjeljak sadrži sljedeće teme:
Pogled sprijeda
●
Prostor za zalihe za ispis
●
Pogled straga
●
Pogled sprijeda
1 Vodilice za papir ulagača dokumenata
2 Ladica za umetanje dokumenata
3 Staklo skenera
4 Zaslon upravljačke ploče
5 Izlazna ladica
6 Produžetak izlazne ladice
7 Glavna ulazna ladica
8 Prednja USB priključnica
9 Gumb napajanja
10 Near Field Communication (NFC)
NAPOMENA: Ova značajka dostupna je na nekim modelima pisača.
11 Ladica za umetanje dokumenata
HRWW Dijelovi pisača 7

Prostor za zalihe za ispis
1 Otvaranje vratašaca za pristup spremniku s tintom
2 Spremnici s tintom
3 Glava pisača
4 Zasun glave pisača
NAPOMENA: Potrošni materijal za ispis potrebno je držati u pisaču radi sprječavanja mogućih
problema vezanih uz kvalitetu ispisa ili oštećenje glave pisača. Izbjegavajte uklanjanje potrošnog
materijala tijekom duljeg razdoblja. Ne isključujte pisač kada spremnik s tintom nedostaje.
Pogled straga
1 Priključak za faks (2-EXT)
2 Priključak za faks (1-LINE)
3 Ethernet priključak
4 Stražnja USB priključnica
5 Napajačka utičnica
8 Poglavlje 2 Početak rada HRWW

Korištenje upravljačke ploče pisača
Ovaj odjeljak sadrži sljedeće teme:
Pregled gumba i žaruljica
●
Ikone zaslona upravljačke ploče
●
Promjena postavki pisača
●
Pregled gumba i žaruljica
Sljedeći dijagram i tablica nude brz pregled značajki upravljačke ploče pisača.
Oznaka Naziv i opis
1
2 Gumb Početna stranica: služi za povratak na početni zaslon s bilo kojeg drugog zaslona.
3 Zaslon upravljačke ploče: dodirnite zaslon da biste odabrali mogućnosti izbornika. Da biste prikazali dodatne mogućnost
4 Gumb Natrag: služi za povratak na prethodni izbornik.
5 Gumb za pomoć: otvara izbornik pomoći.
Žaruljica statusa bežične veze: plavo svjetlo upućuje na to da je uspostavljena bežična veza. Dodirnite
(Bežično):) da biste uključili ili isključili bežične mogućnosti pisača.
izbornika, dodirnite zaslon i prstom povucite po njemu.
Dodatne informacije o ikonama koje se prikazuju na zaslonu potražite u odjeljku
na stranici 9.
Ikone zaslona upravljačke ploče
(Wireless
Ikone zaslona upravljačke ploče
Ikona Svrha
Pokazuje da ožičena mrežna veza postoji i pruža jednostavan pristup zaslonu stanja mreže.
Prikazuje status bežične veze i mogućnosti izbornika. Dodatne informacije potražite u odjeljku Postavljanje pisača za
bežičnu komunikaciju na stranici 106.
NAPOMENA:
veze ovisi o načinu na koji je pisač povezan s mrežom. Ako mrežna veza pisača nije postavljena, po zadanome na
zaslonu upravljačke ploče pisača prikazuje se
Uključivanje (sa zaštitom ili bez nje) ili isključivanje izravne bežične veze. Ako izravnu bežičnu vezu uključujete sa
zaštitom, možete prikazati i naziv izravne bežične veze i sigurnosnu lozinku.
Prikazuje zaslon kada konfigurirate značajke postavki uštede energije uređaja.
(Ethernet) i (Wireless (Bežično):) ne prikazuju se istovremeno. Prikaz ikone Ethernet ili bežične
(Wireless (Bežično):).
HRWW Korištenje upravljačke ploče pisača 9

Ikona Svrha
Dodirnite ikonu da biste prikazali Postavke web-servisa gdje možete pogledati adresu e-pošte pisača i stvoriti postavke
servisa ePrint.
Dodatne informacije potražite u odjeljku
Prikazuje zaslon na kojem možete izraditi kopije ili odabrati druge mogućnosti.
Prikazuje zaslon na kojem možete poslati faks ili odabrati postavke faksa.
Prikazuje zaslon na kojem možete skenirati ili promijeniti postavke skeniranja.
Prikazuje zaslon na kojem možete koristiti aplikacije ispisa.
Prikazuje zaslon Postavke s kojeg možete stvarati izvješća, mijenjati postavke faksa i druge postavke održavanja te
pristupati izborniku Pomoć.
Pruža dodatne informacije o značajkama pisača.
Prikazuje zaslon na kojem možete pregledati informacije o spremnicima s tintom, uključujući razine napunjenosti. Kada
ikona ima crveni obrub, spremniku s tintom potrebno je posvetiti pozornost.
NAPOMENA: Upozorenja i indikatori za razinu tinte pružaju samo procjene u svrhe planiranja. Kada se na zaslonu
prikaže poruka o niskoj razini tinte, preporučujemo vam da pripremite zamjenski spremnik da biste izbjegli prekide ispisa.
Spremnike s tintom ne morate mijenjati dok se to od vas ne zatraži.
Prikazuje status funkcije automatskog odgovora. Dodirnite Automatsko odgovaranje za uključivanje ili isključivanje.
Dodatne informacije potražite u odjeljku
HP ePrint na stranici 91.
Postavljanje načina odgovaranja (Automatski odgovor) na stranici 77.
Promjena postavki pisača
Pomoću upravljačke ploče mijenjajte način rada i postavke pisača, ispisujte izvješća ili potražite
pomoć za pisač.
SAVJET: Ako je pisač povezan s računalom, postavke pisača možete promijeniti pomoću alata za
upravljanje pisačem.
Dodatne informacije o tim alatima potražite u odjeljku
Izmjena postavki funkcije
Na zaslonu Početak zaslona upravljačke ploče prikazuju se dostupne funkcije pisača.
1. Na zaslonu upravljačke ploče, dodirnite zaslon i povucite prstom preko njega, a zatim dodirnite
ikonu da biste odabrali željenu funkciju.
2. Kada odaberete funkciju, dodirnite i pomičite se kroz dostupne postavke, a zatim dodirnite
postavku koju želite promijeniti.
3. Da biste promijenili postavke, pratite upite na zaslonu upravljačke ploče.
NAPOMENA: Dodirnite (Početak) da biste se vratili na zaslon Početak.
Alati za upravljanje pisačem na stranici 115.
10 Poglavlje 2 Početak rada HRWW

Promjena postavki pisača
Da biste promijenili postavke pisača ili ispisali izvješća, koristite mogućnosti dostupne na zaslonu
Setup Menu (Izbornik postavljanja):
1. Dodirnite zaslon upravljačke ploče pisača i prstom povucite po njemu, a zatim dodirnite
Postavke.
2. Dodirnite i krećite se po zaslonima.
3. Zaslone i mogućnosti birajte dodirom na stavke zaslona.
NAPOMENA: Dodirnite (Početak) da biste se vratili na zaslon Početak.
HRWW Korištenje upravljačke ploče pisača 11

HP Digital Solutions
Pisač sadrži zbirku digitalnih rješenja koja mogu pridonijeti pojednostavnjenju i ubrzanju rada. Ta
digitalna rješenja sadrže sljedeće:
HP Digital Filing (obuhvaća skeniranje u mrežnu mapu i skeniranje u e-poštu)
●
HP Digital Fax (obuhvaća faksiranje u mrežnu mapu i faksiranje u e-poštu)
●
Ovaj odjeljak sadrži sljedeće teme:
Što je to HP Digital Solutions (Digitalna rješenja)?
●
Preduvjeti
●
Postavljanje opcije HP Digital Solutions (Digitalna rješenja)
●
Korištenje značajke HP Digital Solutions (HP-ova digitalna rješenja)
●
Što je to HP Digital Solutions (Digitalna rješenja)?
HP Digital Solutions (HP-ova digitalna rješenja) predstavljaju skup alata koji se isporučuju uz ovaj
pisač, a pridonose poboljšanju produktivnosti u uredu.
HP Digital Filing (HP-ovo digitalno arhiviranje)
HP Digital Filing omogućuje snažno skeniranje za opće uredske potrebe, kao i osnovne, raznolike
mogućnosti upravljanja dokumentima za više korisnika na mreži. Uz HP Digital Filing možete
jednostavno doći do pisača, odabrati mogućnosti na upravljačkoj ploči pisača i skenirati dokumente
izravno u računalne mape u mreži ili ih brzo podijeliti s poslovnim partnerima u obliku privitaka epošte, a sve to bez dodatnog softvera za skeniranje.
Te skenirane dokumente možete poslati u zajedničku mrežnu mapu s osobnim ili grupnim pristupom,
a možete ih i brzo podijeliti slanjem na jednu adresu e-pošte ili više njih. Osim toga, možete
konfigurirati posebne postavke skeniranja za svako odredište, što vam omogućuje korištenje najboljih
postavki za svaki pojedinačni zadatak.
HP Digital Fax
Nikada više nemojte zagubiti važne faksove u gomili papira!
HP Digital Fax omogućuje spremanje dolaznih crno-bijelih faksova u računalnu mapu u mreži radi
jednostavnog zajedničkog korištenja i pohrane te prosljeđivanje faksova putem e-pošte, što
omogućuje primanje važnih faksova s bilo kojeg mjesta kada niste u uredu.
Osim toga, možete i potpuno isključiti ispis faksova i uštedjeti novac za papir i tintu, kao i pomoći u
štednji potrošnje papira i sprečavanju nakupljanju otpada.
Preduvjeti
Prije postavljanja značajke HP Digital Solutions (HP-ova digitalna rješenja) provjerite imate li
sljedeće:
12 Poglavlje 2 Početak rada HRWW

Za sva digitalna rješenja HP Digital Solutions
Mrežna veza
●
Pisač je moguće povezati putem bežične veze ili Ethernet kabela.
NAPOMENA: Ako je pisač povezan putem USB kabela, HP-ov softver omogućuje skeniranje
dokumenata na računalo i prilaganje skeniranog materijala porukama e-pošte. Dodatne
informacije potražite u odjeljku
možete primati pomoću značajke HP Digital Fax. Dodatne informacije potražite u odjeljku
Primanje faksova pomoću značajke HP Digital Fax na stranici 71.
HP-ov softver
●
HP vam preporučuje da HP Digital Solutions (HP-ova digitalna rješenja) postavite putem HP-ova
softvera koji ste dobili s pisačem.
SAVJET: Ako želite postaviti HP Digital Solutions, ali ne i instalirati HP-ov softver, koristite
ugrađeni web-poslužitelj pisača.
Za značajke skeniranja i faksiranja u mrežnu mapu
Aktivna mrežna veza. Morate biti povezani s mrežom.
●
Postojeća zajednička mapa sustava Windows (SMB)
●
Dodatne informacije o pronalaženju naziva računala potražite u dokumentaciji operacijskog
sustava.
Skeniranje izvornika na stranici 56. Faksove na računalo
Mrežna adresa za mapu
●
Na računalima s operacijskim sustavom Windows mrežne adrese obično su u sljedećem obliku:
\\mojeračunalo\zajedničkamapa
Naziv računala u kojem se nalazi mapa
●
Dodatne informacije o pronalaženju naziva računala potražite u dokumentaciji operacijskog
sustava.
Odgovarajuće ovlasti u zajedničkoj mapi
●
Morate imati pristup mapi s mogućnošću unošenja promjena.
Korisničko ime i lozinka za zajedničku mapu (ako je potrebno)
●
Korisničko ime, na primjer, i lozinka za sustav Windows ili OS X za prijavljivanje na mrežu.
NAPOMENA: HP Digital Filing ne podržava Active Directory.
Za skeniranje u e-poštu i faksiranje u e-poštu
Valjana adresa e-pošte
●
Informacije o odlaznom SMTP poslužitelju
●
Aktivna internetska veza
●
Ako skeniranje u e-poštu ili faksiranje u e-poštu postavljate na računalu sa sustavom Windows,
čarobnjak za postavljanje automatski otkriva postavke e-pošte za sljedeće aplikacije za e-poštu:
Microsoft Outlook 2003 – 2007 (WIndows XP, Windows Vista i Windows 7)
●
Outlook Express (Windows XP)
●
HRWW HP Digital Solutions 13

Windows Mail (Windows Vista)
●
Mozilla Thunderbird (Windows XP, Windows Vista i Windows 7)
●
Qualcomm Eudora (verzija 7.0 i novija) (Windows XP i Windows Vista)
●
Netscape (verzija 7.0) (Windows XP)
●
No čak i ako vaša aplikacija za e-poštu nije navedena na gornjem popisu, ako ispunjava preduvjete
navedene u ovom odjeljku, možete postaviti i koristiti skeniranje u e-poštu i faksiranje u e-poštu.
Postavljanje opcije HP Digital Solutions (Digitalna rješenja)
HP Digital Solutions možete postaviti pomoću HP-ova softvera koji ste dobili s pisačem – pomoću
softverskih čarobnjaka koje možete otvoriti iz HP-ova softvera za pisač (Windows) ili programa HP
Utility (Mac OS X).
SAVJET: HP Digital Solutions (HP-ova digitalna rješenja) možete postaviti pomoću ugrađenog webposlužitelja pisača (EWS-a). Informacije o korištenju ugrađenog poslužitelja (EWS) potražite u dijelu
Ugrađeni web-poslužitelj na stranici 118.
NAPOMENA: Ako koristite pisač u okruženju koje podržava samo IPv6 mrežu, digitalna rješenja
morate postaviti pomoću EWS-a.
Ovaj odjeljak sadrži sljedeće teme:
Postavljanje značajke HP Digital Filing
●
Postavljanje značajke HP Digital Fax (Digitalno faksiranje)
●
Postavljanje značajke HP Digital Filing
Da biste postavili HP Digital Filing, slijedite odgovarajuće upute.
NAPOMENA: Da biste ubuduće mijenjali postavke, možete slijediti ove korake.
Ovaj odjeljak sadrži sljedeće teme:
Postavljanje skeniranja u mrežnu mapu
●
Postavljanje skeniranja u e-poštu
●
Postavljanje skeniranja u mrežnu mapu
Možete konfigurirati do deset odredišnih mapa za svaki pisač.
NAPOMENA: Da biste koristili značajku skeniranja u mrežnu mapu, morate stvoriti i konfigurirati
mapu koju koristite na računalu povezanom s mrežom. Mapu ne možete stvoriti s upravljačke ploče
pisača. Provjerite i je li u preferencama mape postavljen pristup za čitanje i pisanje. Dodatne
informacije o stvaranju mrežnih mapa i postavljanju preferenci mape potražite u dokumentaciji
operacijskog sustava.
Kada završite s postavljanjem značajke skeniranja u mrežnu mapu, HP-ov softver automatski sprema
konfiguracije na pisač.
Da biste postavili značajku skeniranja u mrežnu mapu, pratite sljedeće korake za svoj operacijski
sustav.
14 Poglavlje 2 Početak rada HRWW
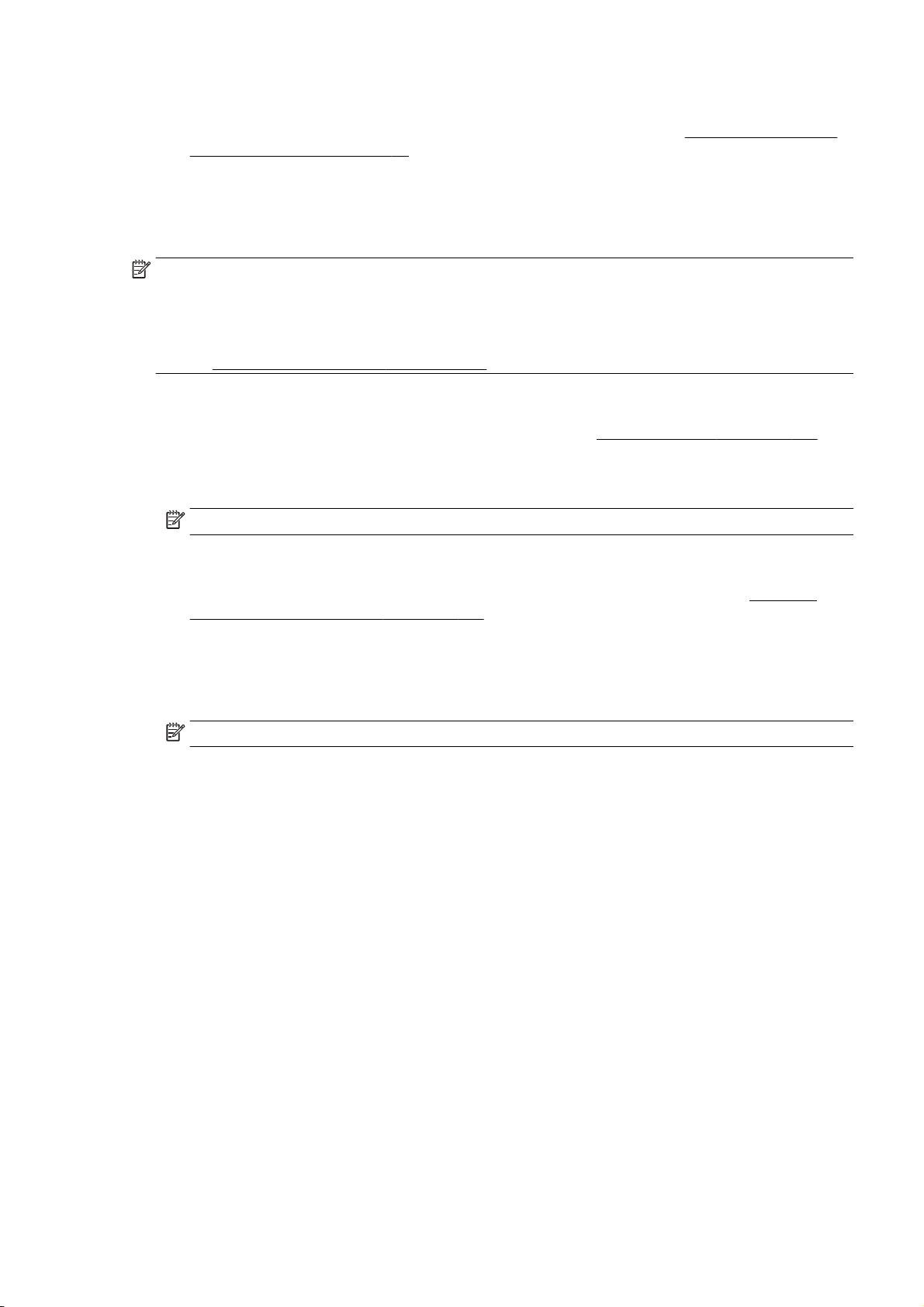
Postavljanje skeniranja u mrežnu mapu iz softvera pisača (Windows)
1. Otvorite softver HP-ova pisača. Dodatne informacije potražite u odjeljku
pisača (Windows) na stranici 38.
2. Idite na odjeljak Skeniranje u odjeljku Ispis, skeniranje i faksiranje, a zatim dvokliknite Scan to
Network Folder Wizard (Čarobnjak za skeniranje u mrežnu mapu).
3. Slijedite upute na zaslonu.
NAPOMENA: Kada stvorite odredišne mape, pomoću ugrađenog web-poslužitelja (EWS-a) pisača
možete prilagođavati postavke skeniranja za njih. Na posljednjem zaslonu čarobnjaka za skeniranje u
mrežnu mapu provjerite je li potvrđen okvir Launch embedded Web server when finished (Po
završetku pokreni ugrađeni web-poslužitelj). Kada kliknete Finish (Završi), EWS se prikazuje u
zadanom web-pregledniku računala. Dodatne informacije o ugrađenom web-poslužitelju potražite u
odjeljku
Postavljanje skeniranja u mrežnu mapu iz softvera pisača (OS X)
1. Otvorite HP Utility. Dodatne informacije potražite u odjeljku
2. U odjeljku Scan Settings (Postavke skeniranja) kliknite Scan to Network Folder (Skeniraj u
Postavljanje skeniranja u mrežnu mapu iz ugrađenog web-poslužitelja (EWS)
Ugrađeni web-poslužitelj na stranici 118.
HP Utility (OS X) na stranici 117.
mrežnu mapu) pa slijedite upute na zaslonu.
NAPOMENA: Postavke skeniranja možete prilagoditi za svaku odredišnu mapu.
Otvorite HP-ov softver
1. Otvorite ugrađeni web-poslužitelj (EWS). Dodatne informacije potražite u odjeljku
ugrađenog web-poslužitelja na stranici 118.
2. Na kartici Home (Polazno) kliknite Network Folder Setup (Postavljanje mrežne mape) u okviru
Setup (Postavka).
3. Kliknite New (Novo), a zatim slijedite upute na zaslonu.
NAPOMENA: Postavke skeniranja možete prilagoditi za svaku odredišnu mapu.
4. Kada unesete sve potrebne informacije o mrežnoj mapi, kliknite Save and Test (Spremi i ispitaj)
da biste provjerili funkcionira li ispravno veza do mrežne mape. Unos se dodaje na popis
Network Folder (Mrežna mapa).
Postavljanje skeniranja u e-poštu
Pomoću pisača dokumente možete skenirati, a zatim ih kao privitke poslati na jednu adresu e-pošte
(ili više njih) bez potrebe za dodatnim softverom za skeniranje. Ne morate skenirati datoteke s
računala i prilagati ih porukama e-pošte.
Da biste koristili značajku skeniranja u e-poštu, obavite sljedeće predradnje:
Postavljanje profila odlazne e-pošte
Konfigurirajte adresu e-pošte koja će se prikazivati u polju pošiljatelja poruke e-pošte koju šalje pisač.
Možete dodati najviše deset profila odlazne e-pošte. Da biste stvorili te profile, koristite HP-ov softver
instaliran na računalu.
Otvaranje
Dodavanje adresa e-pošte u adresar e-pošte
Upravljajte popisom osoba kojima možete slati poruke e-pošte s pisača. Možete dodati najviše 15
adresa e-pošte s pripadajućim imenima kontakata. Uz to, možete stvarati grupe adresa e-pošte. Da
biste dodali adrese e-pošte, morate koristiti ugrađeni web-poslužitelj pisača (EWS) ili upravljačku
ploču pisača.
HRWW HP Digital Solutions 15

Konfiguriranje ostalih mogućnosti e-pošte
Možete konfigurirati zadani predmet i tijelo teksta koje se uvrštava u sve poruke e-pošte poslane s
pisača. Da biste konfigurirali te mogućnosti, možete koristiti EWS pisača ili upravljačku ploču pisača.
1. korak: Postavljanje profila odlazne e-pošte
Da biste postavili profil odlazne e-pošte koji koristi pisač, provedite sljedeće korake za svoj operacijski
sustav.
Postavljanje profila odlazne e-pošte iz softvera pisača (Windows)
1. Otvorite softver HP-ova pisača. Dodatne informacije potražite u odjeljku
pisača (Windows) na stranici 38.
2. Idite na odjeljakScan (Skeniranje) u odjeljkuPrint, Scan & Fax (Ispis, skeniranje i faksiranje), a
potom dvokliknite Scan to E-mail Wizard (Čarobnjak za skeniranje u e-poštu).
3. Kliknite New (Novo), a zatim slijedite upute na zaslonu.
NAPOMENA: Kada postavite profile odlazne e-pošte, pomoću ugrađenog web-poslužitelja (EWS-a)
pisača možete dodati još profila odlazne e-pošte, dodati adrese e-pošte u adresar e-pošte te
konfigurirati ostale mogućnosti e-pošte. Da biste automatski otvorili ugrađeni web-poslužitelj,
provjerite je li potvrđen okvir Launch embedded Web server when finished (Po završetku pokreni
ugrađeni web-poslužitelj) na posljednjem zaslonu čarobnjaka za skeniranje u e-poštu. Kada kliknete
Finish (Završi), EWS se prikazuje u zadanom web-pregledniku računala. Dodatne informacije o
ugrađenom web-poslužitelju potražite u odjeljku
Postavljanje profila odlazne e-pošte iz softvera pisača (OS X)
1. Otvorite HP Utility. Dodatne informacije potražite u odjeljku
2. Kliknite Scan to Email (Skeniranje u e-poštu) u odjeljku Scan Settings (Postavke skeniranja).
3. Slijedite upute na zaslonu.
4. Kada unesete sve potrebne informacije o mrežnoj mapi, kliknite Save and Test (Spremi i ispitaj)
da biste provjerili funkcionira li ispravno veza do mrežne mape. Unos se dodaje na popis
Outgoing Email Profiles (Profili odlazne e-pošte).
Ugrađeni web-poslužitelj na stranici 118.
Otvorite HP-ov softver
HP Utility (OS X) na stranici 117.
Postavljanje skeniranja u mrežnu mapu iz ugrađenog web-poslužitelja (EWS)
1. Otvorite ugrađeni web-poslužitelj (EWS). Dodatne informacije potražite u odjeljku
poslužitelj na stranici 118.
2. Na kartici Home (Polazno) kliknite Outgoing Email Profiles (Profili odlazne e-pošte) u okviru
Setup (Postavljanje).
3. Kliknite New (Novo), a zatim slijedite upute na zaslonu.
4. Kada unesete sve potrebne informacije o mrežnoj mapi, kliknite Save and Test (Spremi i ispitaj)
da biste provjerili funkcionira li ispravno veza do mrežne mape. Unos se dodaje na popis
Outgoing E-mail Profile List (Popis profila odlazne e-pošte).
2. korak: Dodavanje adresa e-pošte u adresar e-pošte
Da biste dodali adrese e-pošte u adresar e-pošte, pratite sljedeće korake:
1. Otvorite ugrađeni web-poslužitelj (EWS). Dodatne informacije potražite u odjeljku
poslužitelj na stranici 118.
2. Na kartici Scan (Skeniranje) kliknite E-mail Address Book (Adresar e-pošte).
16 Poglavlje 2 Početak rada HRWW
Ugrađeni web-
Ugrađeni web-

3. Da biste dodali jednu adresu e-pošte, kliknite New (Novo).
-Ili-
Da biste stvorili popis za distribuciju e-pošte, kliknite Group (Grupa).
NAPOMENA: Prije no što stvorite popis za distribuciju e-pošte, u adresar e-pošte mora biti
dodana najmanje jedna adresa e-pošte.
4. Slijedite upute na zaslonu. Unos će se dodati na popis E-mail Address Book (Adresar e-pošte).
NAPOMENA: Imena kontakata prikazuju se na zaslonu upravljačke ploče pisača i u aplikaciji
za e-poštu.
3. korak: Konfiguriranje ostalih mogućnosti e-pošte
Da biste konfigurirali ostale mogućnosti e-pošte (npr. zadani predmet i tijelo poruke koje se dodaje u
sve poruke e-pošte poslane s pisača, baš kao i postavke skeniranja koje se koriste pri slanju e-pošte
s pisača), pratite sljedeće korake:
1. Otvorite ugrađeni web-poslužitelj (EWS). Dodatne informacije potražite u odjeljku
poslužitelj na stranici 118.
2. Na kartici Scan (Skeniranje) kliknite E-mail Options (Mogućnosti e-pošte).
3. Izmijenite postavke i kliknite Apply (Primijeni).
Postavljanje značajke HP Digital Fax (Digitalno faksiranje)
Uz HP Digital Fax pisač automatski prima faksove i sprema ih izravno u mrežnu mapu (faksiranje u
mrežnu mapu) ili ih prosljeđuje kao privitke e-pošte (faksiranje u e-poštu).
NAPOMENA: HP Digital Fax možete konfigurirati tako da koristi faksiranje u mrežnu mapu ili
faksiranje u e-poštu. Ne možete koristiti obje mogućnosti istovremeno.
Primljeni faksovi spremaju se kao TIFF (Tagged Image File Format) ili PDF datoteke.
OPREZ: Značajka HP Digital Fax (Digitalno faksiranje) dostupna je samo za primanje crno-bijelih
faksova. Faksovi u boji ispisuju se, ali se ne spremaju.
Postavljanje značajke HP Digital Fax iz softvera pisača (Windows)
1. Otvorite softver HP-ova pisača. Dodatne informacije potražite u odjeljku
pisača (Windows) na stranici 38.
2. Idite na odjeljak Fax (Faksiranje) u odjeljku Print, Scan & Fax (Ispis, skeniranje i faksiranje), a
potom dvokliknite Digital Fax Setup (Postavljanje digitalnog faksa).
Ugrađeni web-
Otvorite HP-ov softver
3. Slijedite upute na zaslonu.
NAPOMENA: Kada postavite HP Digital Fax, postavke te značajke možete urediti pomoću
ugrađenog web-poslužitelja (EWS-a) pisača. Da biste automatski otvorili EWS, provjerite je li
potvrđen okvir Launch embedded web server when finished (Nakon završetka pokreni ugrađeni webposlužitelj) na posljednjem zaslonu čarobnjaka za postavljanje mogućnosti digitalnog faksiranja. Kada
kliknete Finish (Završi), EWS se prikazuje u zadanom web-pregledniku računala. Dodatne informacije
o ugrađenom web-poslužitelju potražite u odjeljku
Postavljanje značajke HP Digital Fax iz softvera pisača (OS X)
1. Otvorite HP Utility. Dodatne informacije potražite u odjeljku
2. Kliknite Digital Fax Archive (Digitalna arhiva faksova).
HRWW HP Digital Solutions 17
Ugrađeni web-poslužitelj na stranici 118.
HP Utility (OS X) na stranici 117.

3. Slijedite upute na zaslonu.
4. Kada unesete sve potrebne informacije, kliknite Save and Test (Spremi i testiraj) da biste
provjerili funkcionira li veza s mrežnom mapom.
Postavljanje značajke HP Digital Fax iz ugrađenog web-poslužitelja (EWS)
1. Na kartici Home (Polazno) kliknite Fax to Email/Network Folder (Faksiranje u e-poštu/mrežnu
mapu) u okviru Setup (Postavljanje).
2. Slijedite upute na zaslonu.
3. Kada unesete sve potrebne informacije, kliknite Save and Test (Spremi i testiraj) da biste
provjerili funkcionira li veza s mrežnom mapom.
Korištenje značajke HP Digital Solutions (HP-ova digitalna rješenja)
Da biste koristili značajku HP Digital Solutions (HP-ova digitalna rješenja) koja je dostupna s
pisačem, slijedite odgovarajuće upute.
Korištenje mogućnosti HP Scan to Network Folder (Skeniranje u mrežnu mapu)
1. Postavite izvornik u prednji desni kut stakla za skeniranje tako da strana za ispis bude okrenuta
prema dolje ili u automatski ulagač dokumenata. Dodatne informacije potražite u odjeljku
Postavljanje originala na staklo skenera na stranici 28 ili Umetanje izvornika u ulagač
dokumenta na stranici 29.
2. Dodirnite Skeniranje, a zatim Network Folder (Mrežna mapa).
3. Na zaslonu upravljačke ploče odaberite naziv koji odgovara mapi koju želite koristiti.
4. Ako se to od vas zatraži, unesite PIN.
5. Izmijenite željene postavke skeniranja i dodirnite Start Scan (Početak skeniranja).
NAPOMENA: Uspostava veze može potrajati, ovisno o prometu na mreži te brzini veze.
Korištenje skeniranja u e-poštu
1. Postavite izvornik u prednji desni kut stakla za skeniranje tako da strana za ispis bude okrenuta
prema dolje ili u automatski ulagač dokumenata. Dodatne informacije potražite u odjeljku
Postavljanje originala na staklo skenera na stranici 28 ili Umetanje izvornika u ulagač
dokumenta na stranici 29.
2. Dodirnite Scan (Skeniranje), a zatim Email (E-pošta).
3. Na zaslonu upravljačke ploče odaberite naziv koji odgovara profilu odlazne e-pošte koji želite
koristiti.
4. Ako se to od vas zatraži, unesite PIN.
5. Odaberite adresu e-pošte primatelja (primatelja e-pošte) ili unesite adresu e-pošte.
6. Unesite ili promijenite PREDMET poruke e-pošte.
7. Izmijenite željene postavke skeniranja i dodirnite Start Scan (Početak skeniranja).
NAPOMENA: Uspostava veze može potrajati, ovisno o prometu na mreži te brzini veze.
18 Poglavlje 2 Početak rada HRWW

Korištenje značajke HP Digital Fax (HP-ovo digitalno faksiranje)
Kada postavite značajku HP Digital Fax (Digitalno faksiranje), svi će se crno-bijeli faksovi koje
primate ispisivati prema zadanim postavkama, a potom spremati na unaprijed određeno odredište,
koje može biti mrežna mapa ili adresa e-pošte koju ste naveli:
Ako koristite značajku faksiranja u mrežnu mapu, taj se postupak odvija u pozadini. HP Digital
●
Fax ne obavještava vas pri spremanju faksova u mrežnu mapu.
Ako koristite faksiranje u e-poštu i ako je vaša aplikacija za e-poštu postavljena tako da vas
●
obavještava o dolasku novih poruka u ulaznu poštu, vidjet ćete kada budu dolazili novi faksovi.
HRWW HP Digital Solutions 19
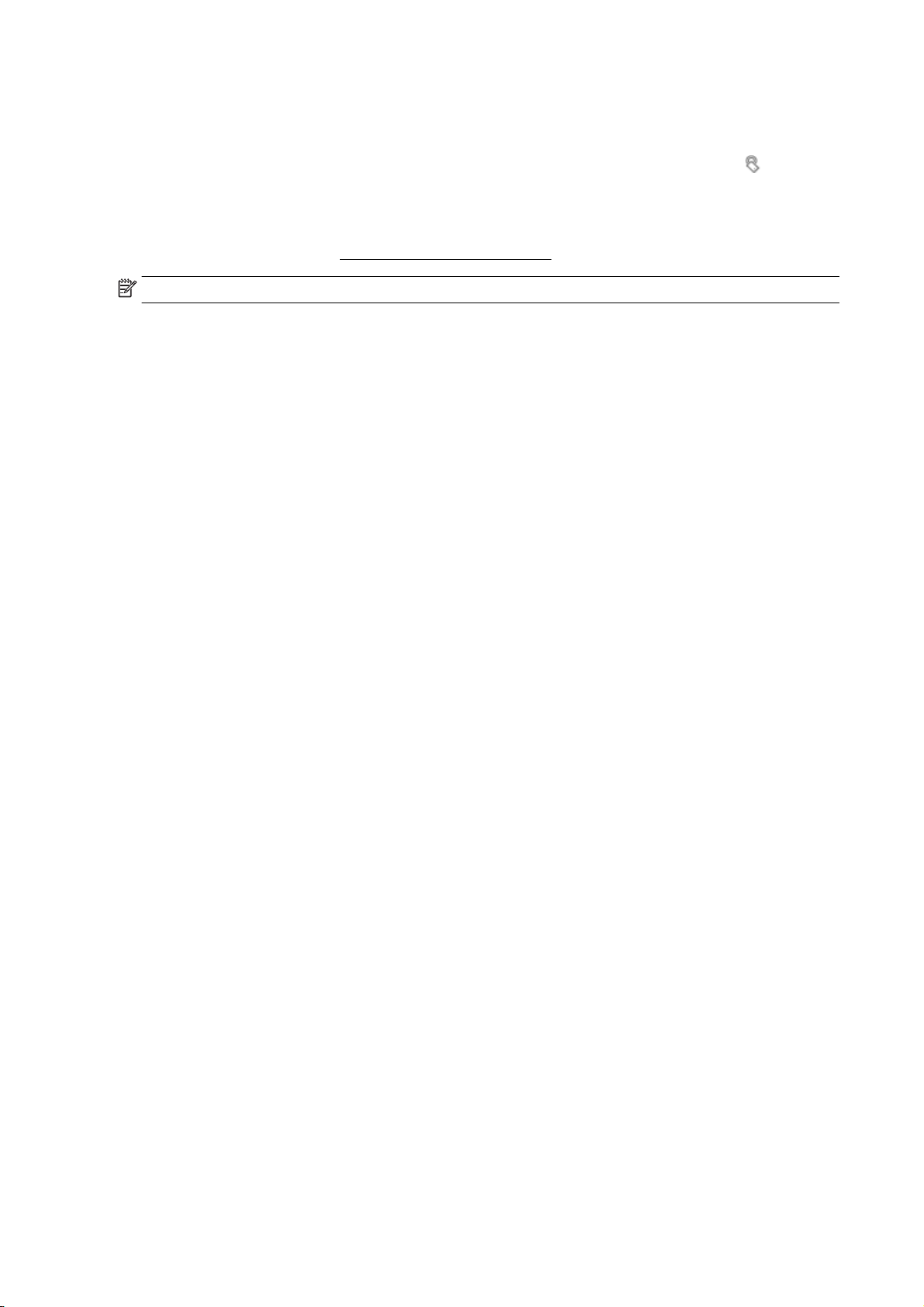
Near Field Communication (NFC)
Uz komunikaciju bliskog polja (NFC) moguć je brz ispis dokumenata i slika s mobilnog uređaja
(primjerice s pametnog telefona ili tableta) samo dodirom na uređaj na pisaču. Potražite
strane pisača, blizu upravljačke ploče pisača pa dodirnite mobilnim uređajem to područje da biste
pokrenuli ispis.
Dodatne informacije o podržanim mobilnim uređajima i njihovim mogućnostima potražite na HP-ovu
web-mjestu za mobilni ispis (
NAPOMENA: Ova značajka dostupna je na nekim modelima pisača.
Da biste koristili tu značajku, provjerite podržava li mobilni uređaj NFC te je li NFC na pisaču uključen.
www.hp.com/go/mobileprinting).
s prednje
20 Poglavlje 2 Početak rada HRWW

Osnove o papiru
Ovaj pisač osmišljen je za rad s većinom uredskih papira. Prije kupnje većih količina najbolje je
isprobati različite vrste papira za ispis. Da biste postigli optimalnu kvalitetu ispisa, koristite HP-ov
papir. Dodatne informacije o HP-ovom papiru potražite na HP-ovu web-mjestu na adresi
www.hp.com.
Ovaj odjeljak sadrži sljedeće teme:
Preporučeni papiri za ispis
●
Naručivanje HP-ova papira
●
Savjeti za odabir i korištenje papira
●
Preporučeni papiri za ispis
HP za ispisivanje svakodnevnih dokumenata preporučuje obične papire s logotipom
ColorLok. Svi papiri s logotipom ColorLok testirani su od strane neovisne institucije
radi zadovoljavanja standarda pouzdanosti i kvalitete ispisa te stvaranja dokumenata
s oštrim i živopisnim bojama i dubljim nijansama crne boje koji se suše brže od
običnih papira. Potražite različite težine i veličine papira s logotipom ColorLok koji
nude vodeći proizvođači.
Ako želite postići najvišu kvalitetu ispisa, HP preporučuje korištenje HP-ovih papira posebno
dizajniranih za vrstu dokumenta koji želite ispisati.
Ovisno o državi/regiji, neki od ovih papira možda nisu dostupni.
Photo printing (Ispis fotografija)
HP Premium Plus Photo Paper
●
HP Premium Plus Photo Paper HP-ov je foto-papir najveće kvalitete namijenjen ispisu najboljih
fotografija. HP Premium Plus Photo Paper omogućuje vam ispis prekrasnih fotografija koje se
odmah suše, pa ih možete razdijeliti čim ih pokupite s pisača. Dostupan je u nekoliko veličina,
uključujući A4 (8,5 x 11 inča), 10 x 15 cm (4 x 6 inča), 13 x 18 cm (5 x 7 inča) i A3 (11 x 17 inča)
te u dvije završne obrade - sjajni ili meki i sjajni (polusjajni). Idealan za najbolje fotografije i
posebne fotografske projekte koje možete uokviriti, izložiti ili pokloniti. HP Premium Plus Photo
Paper omogućuje postizanje iznimnih rezultata uz profesionalnu kvalitetu i trajnost.
HP Advanced Photo Paper
●
Ovaj debeli foto-papir odlikuje se trenutačnim sušenjem radi jednostavnog rukovanja bez
nastajanja mrlja. Otporan je na vodu, mrlje, otiske prstiju i vlagu. Ispis izgledaju slični onima
dobivenim u foto radnjama. Dostupni su u nekoliko veličina, uključujući A4 (8,5 x 11 inča), 10 x
15 cm(4 x 6 inča), 13 x 18 cm (5 x 7 inča). Da bi fotografije bile dugotrajnije, premaz ne sadrži
kiselinu.
HP Everyday Photo Paper
●
Svakodnevno ispisujte raznobojne fotografije uz niske troškove korištenjem papira osmišljenog
za manje važan fotografski ispis. Ovaj povoljan fotopapir brzo se suši i jednostavan je za
rukovanje. Ispisujte jasne, oštre slike kada ovaj papir koristite uz bilo koji tintni pisač. Dostupan
je sa sjajnim premazom u nekoliko veličina, uključujući A4, (8.5 x 11 inča) i 10 x 15 cm (4 x
6 inča). Da bi fotografije bile dugotrajnije, premaz ne sadrži kiselinu.
HRWW Osnove o papiru 21

Poslovni dokumenti
HP Premium Presentation Paper 120g Matte ili HP Professional Paper 120 Matt
●
Ti teški papiri s obostranim mat premazom savršeni su za prezentacije, prijedloge, izvješća i
biltene. Vrlo su teški radi impresivnog izgleda.
HP Brochure Paper 180g Glossy ili HP Professional Paper 180 Glossy
●
Ti su papiri sjajni s obje strane i namijenjeni su za obostranu upotrebu. Ovaj papir je idealan za
gotovo fotografske preslike i poslovnu grafiku za naslovnice izvješća, posebne prezentacije,
brošure, letke ili kalendare.
HP Brochure Paper 180g Matte ili HP Professional Paper 180 Matt
●
Ti su papiri matirani s obje strane i namijenjeni za obostranu upotrebu. Ovaj papir je idealan za
gotovo fotografske preslike i poslovnu grafiku za naslovnice izvješća, posebne prezentacije,
brošure, letke ili kalendare.
Svakodnevni ispis
HP Bright White Inkjet Paper
●
HP Bright White Inkjet papir pruža boje s izraženim kontrastom i čist tekst. Dovoljno je
nepropustan za uporabu kod obostranog ispisa u boji bez mogućeg prolaska boje, što ga čini
idealnim za novine, izvješća i letke. Odlikuje se tehnologijom ColorLok koja omogućuje manje
razmazivanje, tamnije crne nijanse i žive boje.
●
●
●
Posebni projekti
●
HP Printing Paper
HP Printing papir je visokokvalitetan višenamjenski papir. On pruža dokumente koji izgledaju
bolje od dokumenata ispisanih na uobičajenim višenamjenskim ili papirima za kopiranje. Odlikuje
se tehnologijom ColorLok koja omogućuje manje razmazivanje, tamnije crne nijanse i žive boje.
Da bi fotografije bile dugotrajnije, premaz ne sadrži kiselinu.
HP Office Paper
HP Office Paper višenamjenski je papir visoke kvalitete. Prikladan je za kopije, skice,
memorandume i ostale dokumente za svakodnevno korištenje. Odlikuje se tehnologijom
ColorLok koja omogućuje manje razmazivanje, tamnije crne nijanse i žive boje. Da bi fotografije
bile dugotrajnije, premaz ne sadrži kiselinu.
HP Office Recycled Paper
HP-ov uredski reciklirani papir visokokvalitetan je višenamjenski papir izrađen od 30%
recikliranih vlakana. Odlikuje se tehnologijom ColorLok koja omogućuje manje razmazivanje,
tamnije crne nijanse i žive boje.
HP Iron-On Transfers (HP terminalni preslikači)
HP -ovi termalni preslikači (za svijetle ili bijele tkanine) idealno su rješenje za stvaranje
prilagođenih majica s otiskom digitalnih fotografija.
Naručivanje HP-ova papira
Ovaj pisač osmišljen je za rad s većinom uredskih papira. Da biste postigli optimalnu kvalitetu ispisa,
koristite HP-ov papir. Dodatne informacije o HP-ovom papiru potražite na HP-ovu web-mjestu na
www.hp.com.
adresi
HP preporučuje korištenje običnog papira s logotipom ColorLok za ispis i kopiranje svakodnevnih
dokumenata. Svi papiri s logotipom ColorLok neovisno su testirani radi zadovoljavanja visokih
22 Poglavlje 2 Početak rada HRWW

standarda pouzdanosti i kvalitete ispisa. Dokumenti ispisani na takvim papirima odlikuju se jasnim
slikama, živopisnim bojama, tamnijim nijansama crne, a suše se brže od uobičajenih običnih papira.
Papire s logotipom ColorLok potražite kod velikih proizvođača papira u različitim veličinama i
težinama.
HP-ov papir i potrošni materijal možete kupiti na internetu na adresi
Shop for Products and Services (Kupite proizvode i usluge).
Savjeti za odabir i korištenje papira
Za najbolje rezultate pridržavajte se sljedećih smjernica.
U ladicu za papir ili automatski ulagač dokumenata (ADF) istodobno umećite samo jednu vrstu
●
papira.
Prilikom umetanja papira u ladice i ADF provjerite je li papir pravilno umetnut.
●
Nemojte umetati previše papira u ladicu ili ADF.
●
Da biste spriječili zaglavljenja papira, lošu kvalitetu ispisa i ostale probleme prilikom ispisa,
●
izbjegavajte punjenje ladice ili ADF-a sljedećim vrstama papira:
višedijelnim medijima
◦
papirom koji je oštećen, savinut ili izgužvan
◦
papirom sa zarezima i perforacijama
◦
papirom teške teksture, reljefnim papirom ili onim koji dobro ne prima tintu
◦
papirom koji su previše lagan i koji se lako može pocijepati
◦
www.hp.com. Potražite vezu
papirom na kojem su spojnice ili spajalice
◦
Da biste doznali više o umetanju papira, pročitajte
izvornika u ulagač dokumenta na stranici 29.
Umetanje papira na stranici 24 ili Umetanje
HRWW Osnove o papiru 23

Umetanje papira
U ovom odjeljku nalaze se upute za umetanje papira u pisač.
Umetanje papira standardne veličine
●
Umetanje omotnica
●
Umetanje kartica i fotopapira
●
Umetanje papira standardne veličine
Da biste umetnuli standardni papir, učinite sljedeće:
1. Izvucite glavnu ulaznu ladicu.
2. Povucite vodilice širine papira što je dalje moguće.
3. U sredinu ladice umetnite papir stranom za ispis okrenutom prema dolje.
Provjerite je li snop papira umetnut što je moguće dublje u pisač te ne prelazi li oznaku crte u
ladici. Dodatnu pomoć potražite na dijagramu ugraviranom u ladicu.
NAPOMENA: Ne umećite papir dok pisač ispisuje.
24 Poglavlje 2 Početak rada HRWW
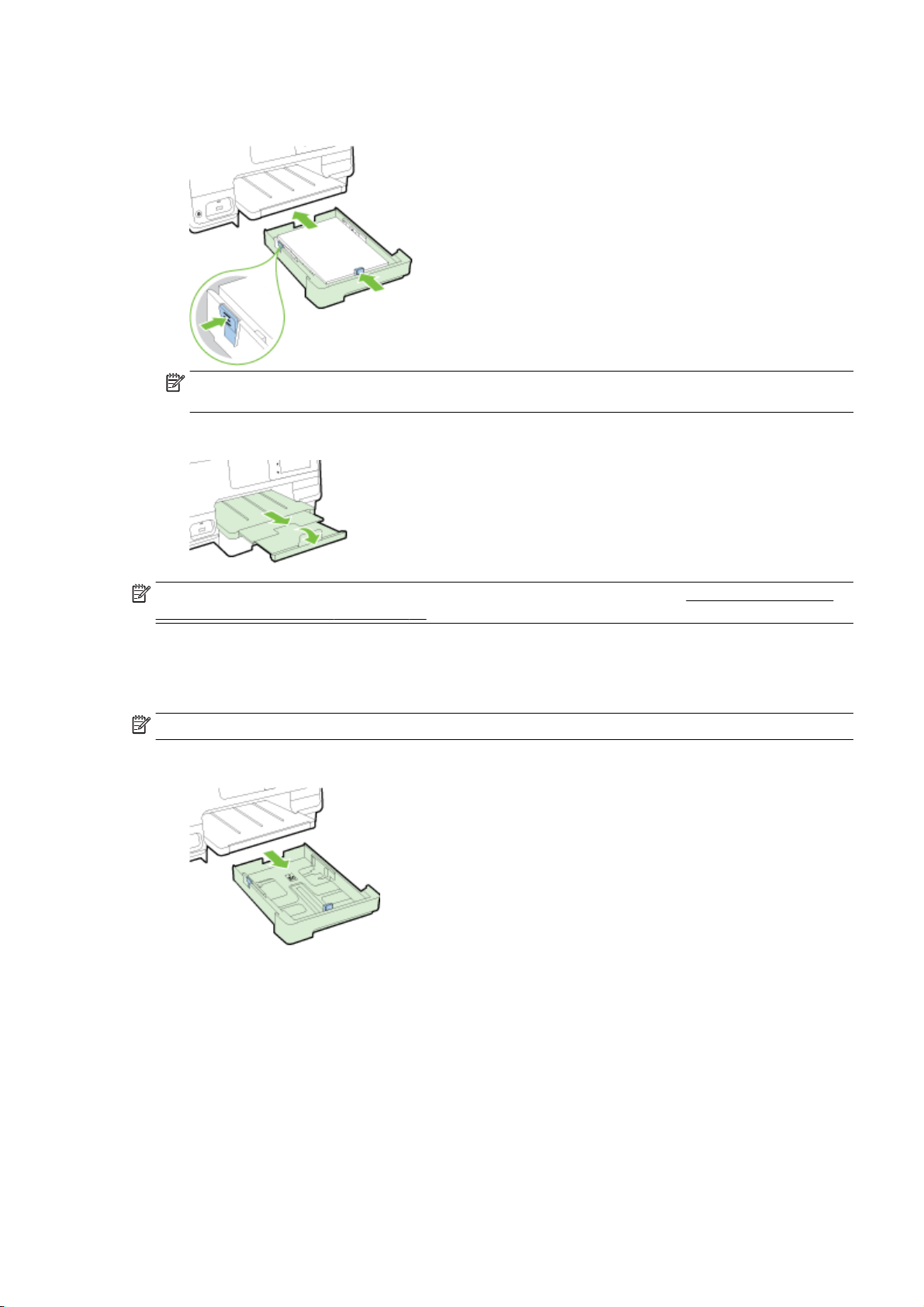
4. Gurajte vodilice širine papira u ladici dok ne dodirnu rub snopa papira, a zatim ponovno umetnite
ladicu.
NAPOMENA: Da biste umetnuli papir veličine Legal, pritisnite plavu polugu s donje lijeve
strane ulazne ladice i posve izvucite ladicu.
5. Izvlačite produžetak izlazne ladice dok ne dosegnete namjeravanu veličinu papira.
NAPOMENA: Ako imate dodatnu ladicu, upute o umetanju papira pročitajte Instalacija i korištenje
dodatne ladice (Ladica 2) na stranici 31.
Umetanje omotnica
Umetanje omotnice:
NAPOMENA: Ako pisač ima dodatnu ladicu (Ladica 2), omotnice za ispis nemojte umetati u taj utor.
1. Izvucite glavnu ulaznu ladicu.
HRWW Umetanje papira 25

2. Omotnice umetnite s ispisnom stranom okrenutom prema dolje i poravnajte u skladu sa slikom.
Provjerite ne prelazi li snop omotnica oznaku donje crte u ladici. Dodatnu pomoć potražite na
dijagramu ugraviranom u ladicu.
NAPOMENA: Ne umećite omotnice dok pisač ispisuje.
3. Gurajte vodilice širine papira u ladici dok ne dodirnu rub snopa omotnica, a zatim ponovno
umetnite ladicu.
4. Izvlačite produžetak izlazne ladice dok ne dosegnete namjeravanu veličinu papira.
Umetanje kartica i fotopapira
Umetanje kartica i fotopapira:
Ako pisač ima dodatnu ladicu (Ladica 2), kartice i fotopapir za ispis nemojte umetati u taj utor.
1. Izvucite glavnu ulaznu ladicu.
26 Poglavlje 2 Početak rada HRWW

2. U sredinu ladice umetnite papir stranom za ispis okrenutom prema dolje.
Provjerite je li snop papira umetnut što je moguće dublje u pisač te ne prelazi li oznaku donje
crte u ladici. Dodatnu pomoć potražite na dijagramu ugraviranom u ladicu.
Ako fotopapir na jednom rubu ima jezičac, okrenite taj jezičac prema prednjoj strani pisača.
NAPOMENA: Ne umećite papir dok pisač ispisuje.
3. Gurajte vodilice širine papira u ladici dok ne dodirnu rub snopa papira, a zatim ponovno umetnite
ladicu.
4. Izvlačite produžetak izlazne ladice dok ne dosegnete namjeravanu veličinu papira.
HRWW Umetanje papira 27
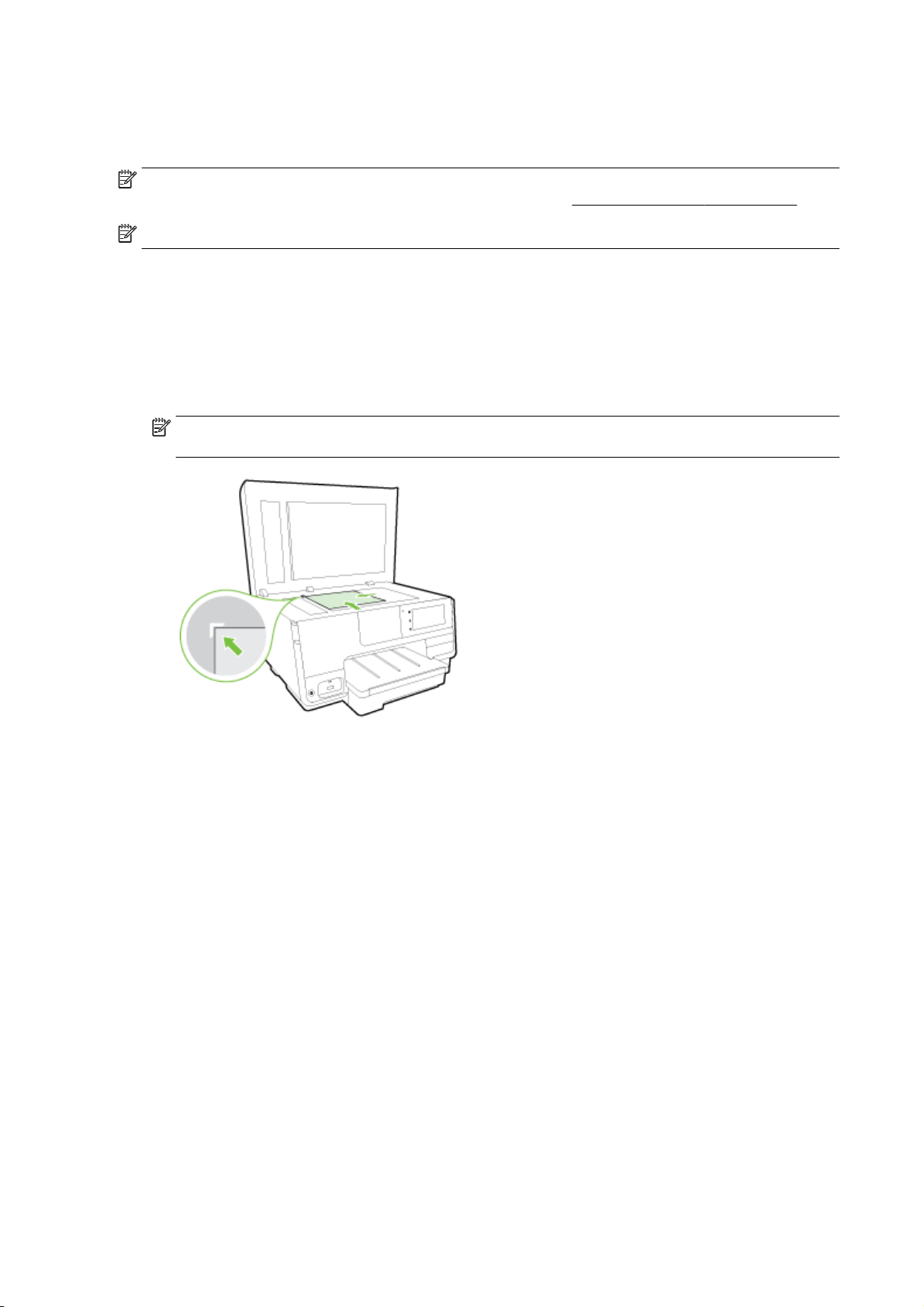
Postavljanje originala na staklo skenera
Izvornike možete kopirati, skenirati ili faksirati tako da ih postavite na staklo skenera.
NAPOMENA: Ako staklo i unutarnji dio poklopca nisu čisti, mnoge posebne značajke ne
funkcioniraju pravilno. Dodatne informacije potražite u odjeljku
NAPOMENA: Prije podizanja poklopca pisača izvadite sve originale iz ladice ulagača dokumenata.
Umetanje originala na staklo skenera
Original postavite na staklo skenera na sljedeći način.
1. Podignite poklopac skenera.
2. Izvornik postavite stranicom za ispis prema dolje blizu ugraviranih vodilica uz rub stakla skenera
kao što je prikazano na sljedećoj slici.
NAPOMENA: Ako koristite staklo skenera, provjerite je li automatski ulagač dokumenata
prazan. Pisač će u suprotnom otkriti dokument u ADF-u, a ne papir na staklu skenera.
Održavanje pisača na stranici 35.
3. Zatvorite poklopac.
28 Poglavlje 2 Početak rada HRWW

Umetanje izvornika u ulagač dokumenta
Dokument možete kopirati, skenirati ili faksirati tako da ga postavite u ulagač dokumenata.
OPREZ: Ne umećite fotografije u ulagač dokumenata; tako ih možete oštetiti. Koristite samo papir
koji ulagač dokumenata podržava.
Dodatne informacije potražite u odjeljku
NAPOMENA: Skeniranje obostranih dokumenata na papiru veličine A4, Letter ili Legal, podržavaju
samo neki modeli ADF-a pisača.
NAPOMENA: Neke značajke poput značajke kopiranja Prilagodi stranici, ne djeluju kad su u ADF
umetnuti izvornici. Izvornike morate postaviti na staklo skenera.
Ovisno o modelu pisača, u ladicu ulagača dokumenata moguće je staviti najviše 35 ili 50 listova
običnog papira formata A4, Letter ili Legal.
Umetanje originala u ulagač dokumenata
Pomoću ovih koraka umetnite dokument u ADF.
1. Izvornik umetnite u ADF tako da je strana za ispis okrenuta prema gore.
a. Ako izvornik umećete u okomitom položaju, stranice postavite tako da najprije umetnete u
uređaj gornji kraj dokumenata. Ako izvornik umećete u vodoravnom položaju, stranice
postavite tako da lijevi kut dokumenta najprije umetnete u uređaj.
b. Papir gurajte u ADF dok ne začujete zvuk ili vidite poruku na zaslonu koja označava da su
umetnute stranice otkrivene.
SAVJET: Dodatnu pomoć oko postavljanja izvornika u ADF potražite na dijagramu koji je
ugraviran u ladicu za ulaganje dokumenata.
Savjeti za odabir i korištenje papira na stranici 23.
2. Pomičite vodilice širine papira prema unutra dok se ne zaustave uz lijevi i desni rub papira.
HRWW Umetanje izvornika u ulagač dokumenta 29

Umetanje izbrisivog USB memorijskog pogona
Pomoću USB priključka na prednjoj strani pisača možete povezati izmjenjivi USB pogon. Možete i
prenijeti datoteke s izmjenjivog USB pogona na računalo ili skenirati datoteke na izmjenjivi USB
pogon s pisača.
OPREZ: Ako izmjenjivi USB pogon pokušate ukloniti dok joj uređaj pristupa, možete oštetiti
datoteke na pogonu. Izmjenjivi USB pogon možete sigurno ukloniti samo dok lampica stanja ne
treperi.
NAPOMENA: Pisač ne podržava šifrirane izmjenjive USB pogone.
Povezivanje s izmjenjivim USB pogonom
Izmjenjivi USB pogon umetnite u USB priključak na prednjoj strani pisača.
▲
NAPOMENA: Ako USB uređaj ne pristaje u ovaj priključak zbog ograničenja veličine ili ako je
priključak na uređaju kraći od 11 milimetara (0,43 inča), morat ćete nabaviti produžni USB kabel da
biste uređaj mogli koristiti s tim priključkom.
30 Poglavlje 2 Početak rada HRWW

Postavljanje i korištenje dodatne opreme
Ako želite montirati i postaviti dodatnu opremu (kao što su dodatna ladica i dodatak za obostrani
ispis), pročitajte sljedeće odjeljke.
Kada koristite više ladica, upotrijebite dostupne značajke ladice da biste učinkovitije radili.
NAPOMENA: Dodatnu opremu možete kupiti na internetu na adresi www.hp.com. Potražite Shop
for Products and Services (Kupite proizvode i usluge).
Da biste instalirali dodatak za obostrani ispis, pročitajte
●
obostrani ispis (jedinicu za obostrani ispis) na stranici 31.
Da biste instalirali Ladicu 2, pročitajte
●
na stranici 31.
Da biste razumjeli korištenje značajki ladice, pročitajte
●
Instalacija i korištenje dodatne ladice (Ladica 2)
Ugradite dodatak za automatski
Rad s ladicama na stranici 32.
Ugradite dodatak za automatski obostrani ispis (jedinicu za obostrani ispis)
Da biste doznali više o korištenju dodatka za obostrani ispis, pročitajte Ispis na obje strane (obostrani
ispis) na stranici 49.
Instalacija dodatka za obostrani ispis
Gurajte dodatak za obostrani ispis prema stražnjem dijelu pisača dok ne sjedne na svoje mjesto.
▲
Pri postavljanju jedinice za obostrani ispis nemojte pritisnuti gumbe ni na jednoj strani jedinice;
koristite ih samo za uklanjanje jedinice iz pisača.
Instalacija i korištenje dodatne ladice (Ladica 2)
Instalacija Ladice 2
1. Izvadite ladicu iz pakiranja, uklonite vrpce i omote te pomaknite ladicu na pripremljeno mjesto.
Postavite ju na čvrstu i ravnu površinu.
2. Isključite pisač i odspojite kabel za napajanje iz strujne utičnice.
3. Pisač postavite na vrh ladice.
OPREZ: Vaši prsti i ruke moraju biti čisti kada dodirujete dno pisača.
4. Priključite kabel za napajanje i uključite pisač.
5. U upravljačkom programu pisača omogućite Ladicu 2.
Dodatne informacije potražite u odjeljku
HRWW Postavljanje i korištenje dodatne opreme 31
Rad s ladicama na stranici 32.

Umetanje papira u Ladicu 2
Ladica 2 podržava samo običan papir koji nije manji od veličine A4 ili Letter . Da biste doznali više o
kapacitetu ulazne ladice, pročitajte
1. Izvucite ladicu iz pisača primajući je ispod prednje strane.
2. U sredinu ladice umetnite papir stranom za ispis okrenutom prema dolje.
Provjerite je li snop papira poravnat s linijom vodilice širine papira te ne prelazi li oznaku crte u
ladici.
Kapacitet ulazne ladice na stranici 167.
NAPOMENA: U Ladicu 2 možete umetnuti samo obični papir.
3. Pomičite vodilice širine papira u ladici da biste ih prilagodili veličini umetnutog papira.
4. Pažljivo ponovo umetnite ladicu.
5. Izvucite produžetak izlazne ladice.
Rad s ladicama
Kada koristite više ladica, upotrijebite dostupne značajke ladice i promijenite postavke da biste
učinkovitije radili.
Pisač po zadanome povlači papir iz Ladice 1. Ako je Ladica 1 prazna, a Ladica 2 je montirana i sadrži
papir, pisač će papir povlačiti iz nje.
Takvo ponašanje možete promijeniti pomoću sljedećih značajki:
Zadana ladica: postavite zadanu ladicu iz koje će pisač najprije povlačiti papir.
●
Zaključavanje ladice: zaključajte ladicu da biste spriječili slučajno korištenje, na primjer, kada
●
umetnete poseban papir (kao što su memorandumi ili unaprijed ispisani papiri).
Pisač neće koristiti zaključanu ladicu čak ni kada je druga ladica prazna.
32 Poglavlje 2 Početak rada HRWW
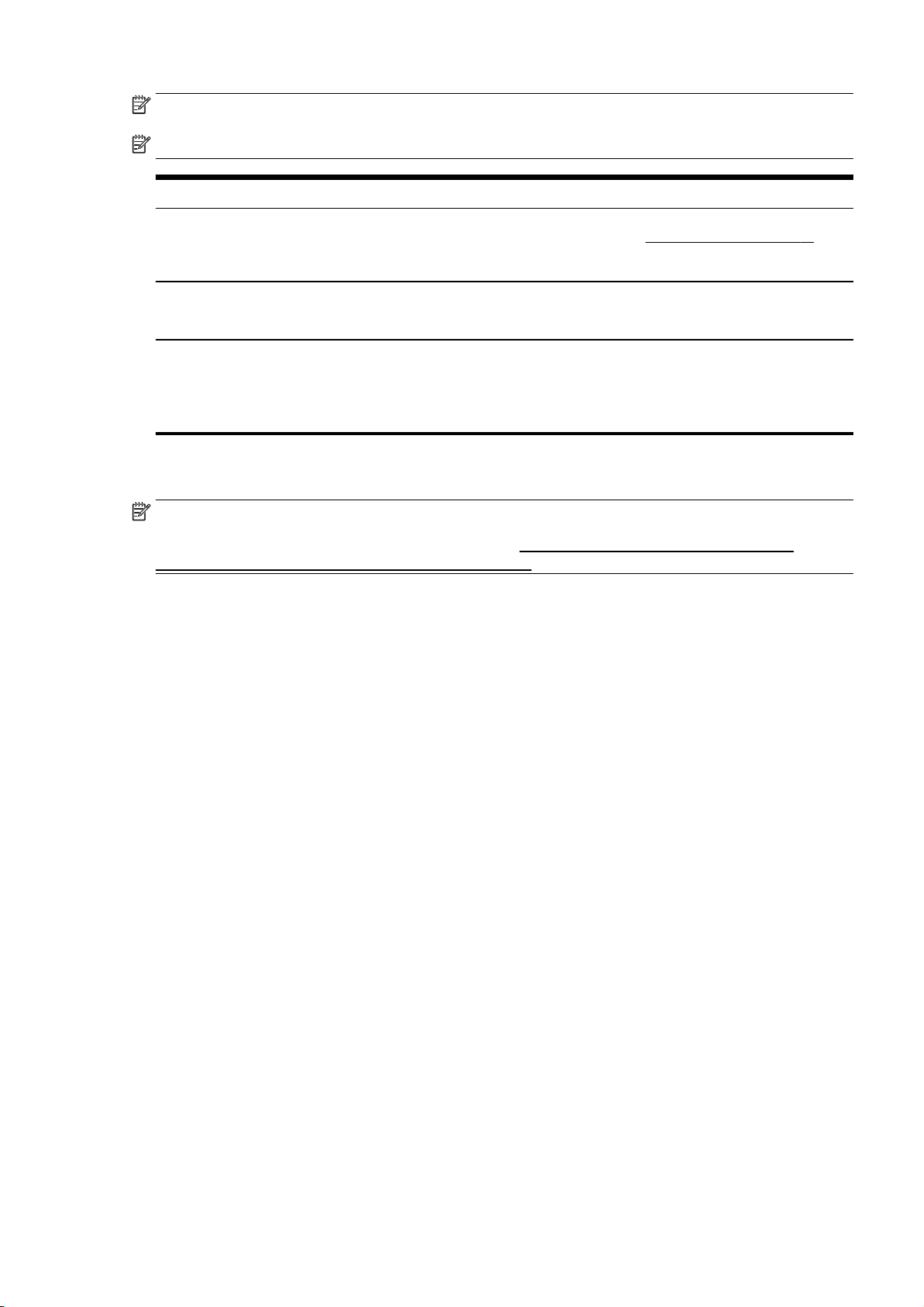
NAPOMENA: Umetnite samo jednu vrstu papira u ladicu radi učinkovitijeg korištenja.
NAPOMENA: Ladica 2 podržava samo običan papir.
Željena radnja Slijedite ove korake
Papir je umetnut u obje ladice, a koristi se iz jedne kada je
druga prazna.
Papir je umetnut u obje ladice, a koristi se najprije iz jedne.
Mogućnost odabira običnog papira ili neke druge vrste koju
povremeno koristite.
NAPOMENA: Umetnite samo jednu vrstu papira u ladicu
radi učinkovitijeg korištenja.
Promjena postavki ladice
NAPOMENA: Postavke ladice možete promijeniti i iz softvera pisača ili EWS-a.
Da biste pristupili EWS-u i softveru pisača, pročitajte
Otvorite HP-ov softver pisača (Windows) na stranici 38.
1. Provjerite je li pisač uključen.
2. Provjerite jeste li uključili automatski odabir izvora papira.
3. Dodirnite zaslon upravljačke ploče pisača i prstom povucite po njemu, a zatim dodirnite
Postavke.
Umetnite papir u obje ladice. Dodatne informacije
●
potražite u odjeljku
Isključite zaključavanje ladice.
●
Umetnite papir u obje ladice.
●
Željenu ladicu postavite kao zadanu.
●
Umetnite poseban papir u glavnu ulaznu ladicu, a obični
●
papir u Ladicu 2.
Zaključajte glavnu ulaznu ladicu, a Ladicu 2 postavite
●
kao zadanu.
Umetanje papira na stranici 24.
Ugrađeni web-poslužitelj na stranici 118 i
4. Dodirnite Tray Setup (Postavljanje ladice), zatim Default Tray (Zadana ladica) ili Tray Lock
(Zaključavanje ladice), a potom odaberite odgovarajuću mogućnost.
Uključivanje automatskog odabira ladice ili izvora papira (Windows)
1. Ovisno o operacijskom sustavu učinite nešto od sljedećeg:
Windows 8: Na zaslonu Početak kliknite Upravljačka ploča, a potom kliknite View devices
●
and printers (Prikaži uređaje i pisače). Desnom tipkom miša kliknite ikonu pisača, a zatim
Printing preferences (Preference ispisa).
Windows 7: Kliknite Početak, a zatimUređaji i pisači, Desnom tipkom miša kliknite ikoni
●
pisača, zatim kliknite Printing preferences (Preference ispisa), a potom odaberite naziv
pisača.
Windows Vista i Windows XP: Kliknite Početak, zatim Printers (Pisači) ili Printers and Faxes
●
(Pisači i faksovi). Desnom tipkom miša kliknite ikonu pisača, a zatim kliknite Printing
preferences (Preference ispisa).
2. Na kartici Printing preferences (Preference ispisa) kliknite karticu Paper/Quality (Papir/kvaliteta).
3. Odaberite Printer Auto Select (Automatski odabir pisača) na padajućem popisu Paper Source
(Izvor papira) u području Tray Selection (Odabir ladice).
4. Dva puta kliknite U redu da biste zatvorili stranice i prihvatili promjene.
HRWW Postavljanje i korištenje dodatne opreme 33

Uključivanje automatskog odabira ladice ili izvora papira (OS X)
1. Na izborniku Datoteka u softveru odaberite Ispis.
2. Provjerite je li pisač odabran.
3. Odaberite Automatically Select (Automatski odabir) na padajućem izborniku Source (Izvor).
Ako ne vidite mogućnosti u dijaloškom okviru Ispis, učinite sljedeće.
OS X v10.6: Da biste pristupili mogućnostima ispisa, kliknite plavi trokut za otkrivanje uz
●
odabir pisača.
OS X Lion i Mountain Lion: Kliknite Pokaži detalje da biste pristupili mogućnostima ispisa.
●
34 Poglavlje 2 Početak rada HRWW

Održavanje pisača
U ovome odlomku nalaze se upute o tome kako pisač održavati u besprijekornom stanju. Po potrebi
obavite ove postupke održavanja.
Čišćenje stakla skenera
●
Čišćenje vanjskog dijela
●
Čišćenje uređaja za automatsko umetanje papira
●
Čišćenje stakla skenera
Prašina ili prljavština na staklenoj plohi, pozadini poklopca ili okviru skenera mogu usporiti rad,
smanjiti kvalitetu skeniranja i utjecati na preciznost posebnih značajki, kao što je prilagođavanje
kopija određenoj veličini stranice.
Čišćenje stakla skenera
1. Pisač isključite pritiskom na
utičnice.
2. Podignite poklopac skenera.
3. Staklo i poleđinu poklopca očistite mekom krpom koja ne ostavlja vlakna, navlaženom blagim
sredstvom za čišćenje stakla.
OPREZ: Za čišćenje stakla skenera koristite samo sredstvo za čišćenje stakla. Nemojte
koristiti sredstva koja sadrže abrazive, aceton, benzen i ugljični tetraklorid jer mogu oštetiti staklo
skenera. Nemojte koristite izopropilni alkohol jer na staklu skenera može ostaviti pruge.
(gumb Napajanje) te odspojite kabel za napajanje od električne
OPREZ: Sredstvo za čišćenje stakla ne prskajte izravno na staklo skenera. Ako nanesete
previše sredstva za čišćenje stakla, ono bi moglo procuriti ispod stakla te oštetiti skener.
4. Spustite poklopac skenera i uključite pisač.
Čišćenje vanjskog dijela
UPOZORENJE! Prije čišćenja pisača pritisnite (gumb Napajanje) da biste isključili napajanje i
odspojite kabel za napajanje iz električne utičnice.
Prašinu i mrlje s kućišta obrišite vlažnom mekanom krpom koja ne ostavlja dlačice. Nemojte dopustiti
prodor tekućine u unutrašnjost i na upravljačku ploču pisača.
HRWW Održavanje pisača 35

Čišćenje uređaja za automatsko umetanje papira
Ako automatski ulagač dokumenata uzme više stranica odjedanput ili ako ne uzme običan papir,
očistite valjke i jastučić za odvajanje.
Čišćenje valjaka i jastučića za odvajanje
1. Pisač isključite pritiskom na
(gumb Napajanje) te odspojite kabel za napajanje od električne
utičnice.
2. Uklonite sve originale iz ladice za umetanje dokumenata.
3. Podignite poklopac automatskog umetanje dokumenata (1).
To pruža jednostavan pristup valjcima (2) i jastučiću za odvajanje (3).
1 Poklopac automatsko umetanje dokumenata
2 Valjci
3 Jastučić za odvajanje
4. Blago navlažite čistu tkaninu koja ne pušta vlakna destiliranom vodom i ocijedite višak vode.
5. Vlažnom tkaninom obrišite talog s valjaka ili jastučića za odvajanje.
NAPOMENA: Ako ne možete očistiti talog destiliranom vodom, pokušajte s alkoholom za
čišćenje.
6. Zatvorite poklopac uređaja za automatsko umetanje papira.
36 Poglavlje 2 Početak rada HRWW

Ažuriranje pisača
HP uvijek nastoji poboljšati performanse pisača i isporučiti vam najnovije značajke.
NAPOMENA: Ako je pisač povezan s mrežom, a web-servisi su omogućeni, pisač automatski po
zadanome traži ažuriranja.
Ažuriranje pisača pomoću upravljačke ploče pisača
1.
Na zaslonu upravljačke ploče pisača dodirnite
Ažuriranje pisača.
2. Dodirnite Provjeri ima li ažuriranja proizvoda, a potom slijedite zaslonske upute.
Omogućivanje automatskog traženja ažuriranja pisača
NAPOMENA: Zadana postavka za Auto Update (Automatsko ažuriranje) je Uključeno.
1.
Na zaslonu upravljačke ploče pisača dodirnite
Ažuriranje pisača.
2. Dodirnite Automatsko ažuriranje, a zatim Uključeno.
Ažuriranje pisača pomoću ugrađenog web-poslužitelja
1. Otvorite ugrađeni web-poslužitelj (EWS).
Dodatne informacije potražite u odjeljku
2. Kliknite karticu Web-servisi.
3. U odjeljku Postavke web-servisa kliknite Ažuriranje proizvoda, zatim kliknite Provjeri odmah pa
slijedite zaslonske upute.
4. Ako mogućnost ažuriranja proizvoda nije dostupna, slijedite ove upute:
(HP ePrint), zatim U redu, potom Postavke te
(HP ePrint), zatim U redu, potom Postavke te
Ugrađeni web-poslužitelj na stranici 118.
a. U odjeljkuPostavke web-servisa kliknite Postavke pa kliknite Nastavi i slijedite zaslonske
upute.
b. Ako se zatraži, odaberite omogućivanje pisaču traženja i instalacije ažuriranja pisača.
NAPOMENA: Ako je dostupno ažuriranje pisača, pisač će ga preuzeti i instalirati, a zatim će se
ponovno pokrenuti.
NAPOMENA: Ako se zatraže postavke proxy poslužitelja i ako ih vaša mreža koristi, postavite
ih slijedeći upute na zaslonu. Ako nemate detalje, obratite se mrežnom administratoru ili osobi
koja je postavila mrežu.
HRWW Ažuriranje pisača 37

Otvorite HP-ov softver pisača (Windows)
Nakon instaliranja HP-ova softvera pisača, ovisno o operacijskom sustavu, odaberite nešto od
sljedećeg:
Windows 8: Desnom tipkom miša kliknite prazno područje na početnom zaslonu, pa Sve
●
aplikacije na traci aplikacija te na kraju odaberite naziv pisača.
Windows 7, Windows Vista i Windows XP: Na radnoj površini računala kliknite Start, odaberite
●
All Programs (Svi programi), kliknite HP, a zatim mapu pisača te odaberite ikonu s nazivom
pisača.
38 Poglavlje 2 Početak rada HRWW
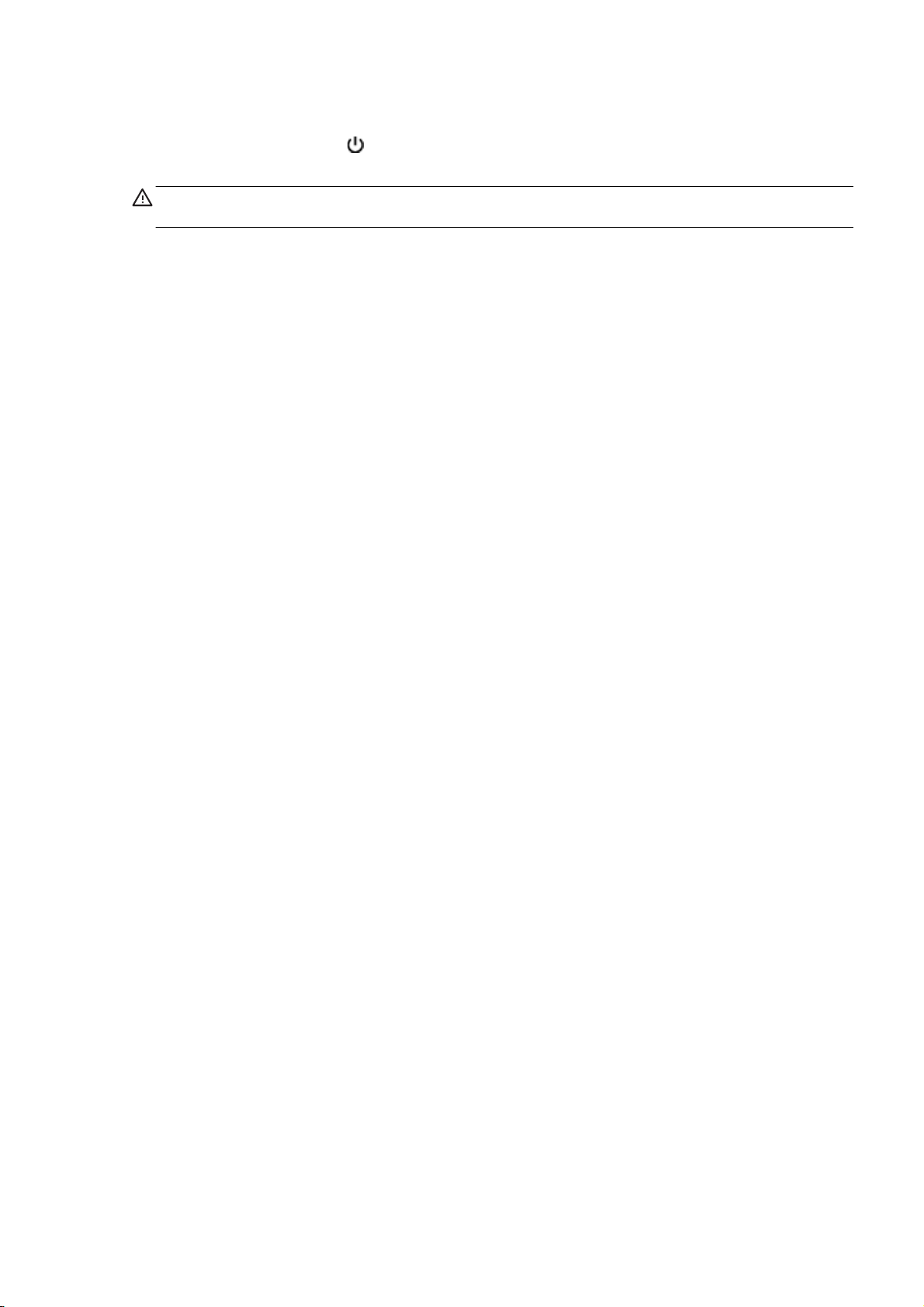
Isključivanje pisača
Isključite pisač pritiskom na (gumb Napajanje) na pisaču. Pričekajte s izvlačenjem kabela
napajanja ili isključivanjem produžnog kabela dok žaruljica napajanja ne prestane svijetliti.
OPREZ: Ako pisač nepravilno isključite, spremnik s tintom možda se neće vratiti u pravilan položaj,
što će dovesti do sušenja tinte u spremniku i problema s kvalitetom ispisa.
HRWW Isključivanje pisača 39

Vraćanje zadanih postavki
Ako onemogućite neke funkcije ili promijenite neke postavke, a zatim ih želite vratiti na početne,
možete vratiti izvorne tvorničke postavke pisača ili mreže.
Vraćanje izvornih tvorničkih postavki pisača
1. Dodirnite zaslon upravljačke ploče pisača i prstom povucite po njemu, a zatim dodirnite
Postavke.
2. Dodirnite Alati.
3. Dodirnite Restore Factory Defaults (Vrati zadane postavke mreže), a zatim Da.
Pojavit će se poruka s obavješću da su vraćene zadane postavke pisača.
4. Dodirnite U redu.
Vraćanje izvornih mrežnih postavki pisača
1. Dodirnite zaslon upravljačke ploče pisača i prstom povucite po njemu, a zatim dodirnite
Postavke te Network Setup (Postavke mreže).
2. Dodirnite Vrati zadane postavke mreže, a zatim Da.
Pojavit će se poruka s obaviješću da su vraćene zadane mrežne postavke.
3. Dodirnite U redu.
4. Ispišite stranicu s konfiguracijom mreže i provjerite jesu li ponovno postavljene izvorne mrežne
postavke.
Dodatne informacije potražite u odjeljku
NAPOMENA: Prethodno konfigurirane postavke bežične mreže uklanjaju se nakon vraćanja
mrežnih postavki pisača.
SAVJET: Informacije i uslužne programe koji vam mogu pomoći pri otklanjanju mnogih uobičajenih
poteškoća s pisačem potražite na HP-ovu web-mjestu za mrežnu podršku na adresi
support.
(Windows) Ako nailazite na poteškoće pri ispisu,
automatskog rješavanja problema. Uslužni će program pokušati dijagnosticirati i riješiti problem. HP
Print and Scan Doctor možda nije dostupan na svim jezicima.
Stranica konfiguracije mreže na stranici 126.
www.hp.com/
pokrenite HP Print and Scan Doctor radi
40 Poglavlje 2 Početak rada HRWW

3Ispis
Većinom postavki ispisa automatski upravlja softverska aplikacija iz koje ispisujete. Postavke
mijenjajte ručno samo ako želite promijeniti kvalitetu ispisa, ispisivati na određene vrste papira ili
koristiti posebne značajke.
Da biste doznali više o odabiru najboljeg papira za ispis dokumenata, pročitajte
na stranici 21.
Da biste nastavili, odaberite zadatak ispisa:
Ispis dokumenata na stranici 42
Ispis na omotnice na stranici 43
Ispis fotografija na stranici 45
Osnove o papiru
HRWW 41
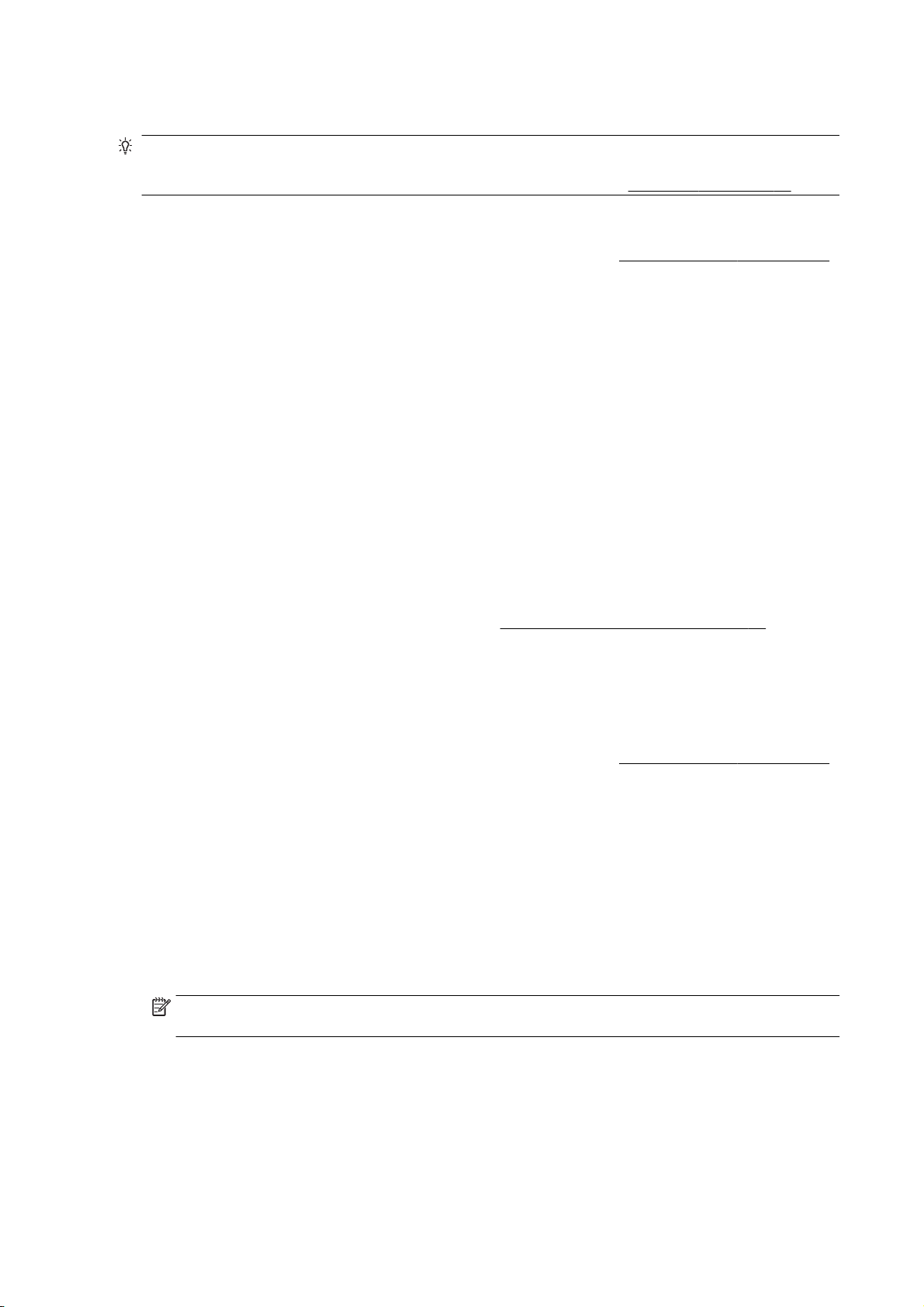
Ispis dokumenata
SAVJET: Pisač sadrži HP ePrint, HP-ov besplatni servis koji omogućuje ispis dokumenata na
pisaču omogućenom za HP ePrint bilo kada i s bilo kojeg mjesta te bez dodatnog softvera ili
upravljačkih programa pisača. Dodatne informacije potražite u odjeljku
Ispis iz softvera (Windows)
HP ePrint na stranici 91.
1. Umetnite papir u ladicu. Dodatne informacije potražite u odjeljku
2. U softveru odaberite Ispis.
3. Provjerite je li pisač odabran.
4. Pritisnite gumb koji otvara dijalog Properties (Svojstva).
Ovisno o aplikaciji, taj gumb može nositi naziv Svojstva, Mogućnosti, Postavljanje pisača,
Svojstva pisača, Pisač ili Preference.
5. Odaberite odgovarajuće mogućnosti.
Na kartici Layout (Izgled) odaberite orijentaciju Portrait (Portret) ili Landscape (Pejzaž).
●
Na kartici Paper/Quality (Papir/Kvaliteta) odaberite odgovarajuću vrstu papira i kvalitetu
●
ispisa s padajućeg popisa Media (Mediji) u području Tray Selection (Odabir ladice) i
odaberite odgovarajuću veličinu papira u području Quality Settings (Postavke kvalitete).
Kliknite gumb Advanced (Napredno) u području Paper/Output (Papir/izlaz) pa s padajućeg
●
izbornika Paper Size (Veličina papira) odaberite odgovarajuću veličinu papira.
Dodatne mogućnosti ispisa potražite u odjeljku
6. Pritisnite OK (U redu) za zatvaranje dijaloškog okvira Properties (Svojstva).
7. Kliknite Print (Ispis) ili OK (U redu).
Savjeti za uspješan ispis na stranici 50.
Umetanje papira na stranici 24.
Ispis iz softvera (OS X)
1. Umetnite papir u ladicu. Dodatne informacije potražite u odjeljku
2. Na izborniku Datoteka u softveru odaberite Ispis.
3. Provjerite je li pisač odabran.
4. Odredite svojstva stranica.
Ako ne vidite mogućnosti u dijaloškom okviru Ispis, učinite sljedeće.
OS X v10.6: Da biste pristupili mogućnostima ispisa, kliknite plavi trokut za otkrivanje uz
●
odabir pisača.
OS X Lion i Mountain Lion: Kliknite Pokaži detalje da biste pristupili mogućnostima ispisa.
●
NAPOMENA: Za vaš su pisač dostupne sljedeće mogućnosti. Lokacije mogućnosti mogu se
razlikovati ovisno o aplikaciji.
Izaberite veličinu papira.
●
Odaberite smjer.
●
Unesite postotak razmjera.
●
5. Kliknite Print (Ispiši).
Umetanje papira na stranici 24.
42 Poglavlje 3 Ispis HRWW

Ispis na omotnice
Izbjegavajte omotnice sa sljedećim karakteristikama:
vrlo glatka završna obrada
●
samoljepive trake, kopče ili prozori
●
debeli, nepravilni ili savijeni rubovi
●
područja koja su zgužvana, potrgana ili na drugi način oštećena
●
Nabori omotnica koje umećete u pisač moraju biti čvrsto presavijeni.
NAPOMENA: Dodatne informacije o ispisu na omotnice potražite u dokumentaciji koja dolazi uz
softver koji koristite.
Ispis omotnica (Windows)
1. Umetnite omotnice u ladicu tako da je strana za ispis okrenuta prema dolje. Dodatne informacije
potražite u odjeljku
2. Na izborniku Datoteka u softveru kliknite Ispis.
3. Provjerite je li pisač odabran.
4. Pritisnite gumb koji otvara dijalog Properties (Svojstva).
Umetanje papira na stranici 24.
Ovisno o aplikaciji, taj gumb može nositi naziv Svojstva, Mogućnosti, Postavljanje pisača,
Svojstva pisača, Pisač ili Preference.
5. Odaberite odgovarajuće mogućnosti.
●
●
●
Dodatne mogućnosti ispisa potražite u odjeljku
6. Kliknite OK (U redu), a zatim kliknite Print (Ispis) ili OK (U redu) u dijaloškom okviru Print (Ispis).
Ispis omotnica (OS X)
1. Umetnite omotnice u ladicu tako da je strana za ispis okrenuta prema dolje. Dodatne informacije
potražite u odjeljku
2. Na izborniku Datoteka u softveru odaberite Ispis.
3. Provjerite je li pisač odabran.
Na kartici Layout (Izgled) odaberite orijentaciju Portrait (Portret) ili Landscape (Pejzaž).
Na kartici Paper/Quality (Papir/Kvaliteta) odaberite odgovarajuću vrstu papira i kvalitetu
ispisa s padajućeg popisa Media (Mediji) u području Tray Selection (Odabir ladice) i
odaberite odgovarajuću veličinu papira u području Quality Settings (Postavke kvalitete).
Kliknite gumb Advanced (Napredno) u području Paper/Output (Papir/izlaz) pa s padajućeg
izbornika Paper Size (Veličina papira) odaberite odgovarajuću veličinu papira.
Savjeti za uspješan ispis na stranici 50.
Umetanje papira na stranici 24.
4. Postavite mogućnosti ispisa.
Ako ne vidite mogućnosti u dijaloškom okviru Ispis, učinite sljedeće.
OS X v10.6: Da biste pristupili mogućnostima ispisa, kliknite plavi trokut za otkrivanje uz
●
odabir pisača.
OS X Lion i Mountain Lion: Kliknite Pokaži detalje da biste pristupili mogućnostima ispisa.
●
HRWW Ispis na omotnice 43

NAPOMENA: Za vaš su pisač dostupne sljedeće mogućnosti. Lokacije mogućnosti mogu se
razlikovati ovisno o aplikaciji.
a. Na skočnom izborniku Veličina papira odaberite veličinu omotnice.
b. Na skočnom izborniku odaberite Vrsta papira/Kvaliteta i provjerite je li postavka vrste papira
postavljena na Običan papir.
5. Kliknite Print (Ispiši).
44 Poglavlje 3 Ispis HRWW

Ispis fotografija
Ne ostavljajte neiskorišteni fotopapir u ulaznoj ladici. Papir se može početi savijati, što može smanjiti
kvalitetu ispisa. Fotopapir mora biti ravan prije ispisa.
SAVJET: Pisač sadrži HP ePrint, HP-ov besplatni servis koji omogućuje ispis dokumenata na
pisaču omogućenom za HP ePrint bilo kada i s bilo kojeg mjesta te bez dodatnog softvera ili
upravljačkih programa pisača. Dodatne informacije potražite u odjeljku
Ispis fotografije s računala (Windows)
HP ePrint na stranici 91.
1. Umetnite papir u ladicu. Dodatne informacije potražite u odjeljku
2. U softveru odaberite Ispis.
3. Provjerite je li pisač odabran.
4. Pritisnite gumb koji otvara dijalog Properties (Svojstva).
Ovisno o aplikaciji, taj gumb može nositi naziv Svojstva, Mogućnosti, Postavljanje pisača,
Svojstva pisača, Pisač ili Preference.
5. Odaberite odgovarajuće mogućnosti.
Na kartici Layout (Izgled) odaberite orijentaciju Portrait (Portret) ili Landscape (Pejzaž).
●
Na kartici Paper/Quality (Papir/Kvaliteta) odaberite odgovarajuću vrstu papira i kvalitetu
●
ispisa s padajućeg popisa Media (Mediji) u području Tray Selection (Odabir ladice) i
odaberite odgovarajuću veličinu papira u području Quality Settings (Postavke kvalitete).
Kliknite gumb Advanced (Napredno) u području Paper/Output (Papir/izlaz) pa s padajućeg
●
izbornika Paper Size (Veličina papira) odaberite odgovarajuću veličinu papira.
Dodatne mogućnosti ispisa potražite u odjeljku
NAPOMENA: Da biste postigli maksimalnu razlučivost, na kartici Paper/Quality (Papir/
kvaliteta) na padajućem popisu Media (Mediji) odaberite Photo Paper (Foto-papir), a u području
Quality Settings (Postavke kvalitete) odaberite Best (Najbolje). Zatim kliknite gumb Advanced
(Napredno) te na padajućem popisu Print in Max DPI (Ispis pri maks. tpi) odaberite Yes (Da).
Ako želite ispisivati crno-bijelo uz maksimalnu razlučivost, s padajućeg popisa Print in Grayscale
(Crno-bijeli ispis) odaberite High Quality Grayscale (Crno-bijeli ispis visoke kvalitete).
Savjeti za uspješan ispis na stranici 50.
Umetanje papira na stranici 24.
6. Pritisnite OK za povrat u dijalog Properties (Svojstva).
7. Kliknite OK (U redu), a zatim kliknite Print (Ispis) ili OK (U redu) u dijaloškom okviru Print (Ispis).
NAPOMENA: Kada ispis završi, izvadite neiskorišteni fotopapir iz ulazne ladice. Spremite fotopapir
da se ne bi počeo savijati, zbog čega bi se mogla smanjiti kvaliteta ispisa.
Ispis fotografije s računala (OS X)
1. Umetnite papir u ladicu. Dodatne informacije potražite u odjeljku
2. Na izborniku Datoteka u softveru odaberite Ispis.
3. Provjerite je li pisač odabran.
4. Postavite mogućnosti ispisa.
Ako ne vidite mogućnosti u dijaloškom okviru Ispis, učinite sljedeće.
HRWW Ispis fotografija 45
Umetanje papira na stranici 24.
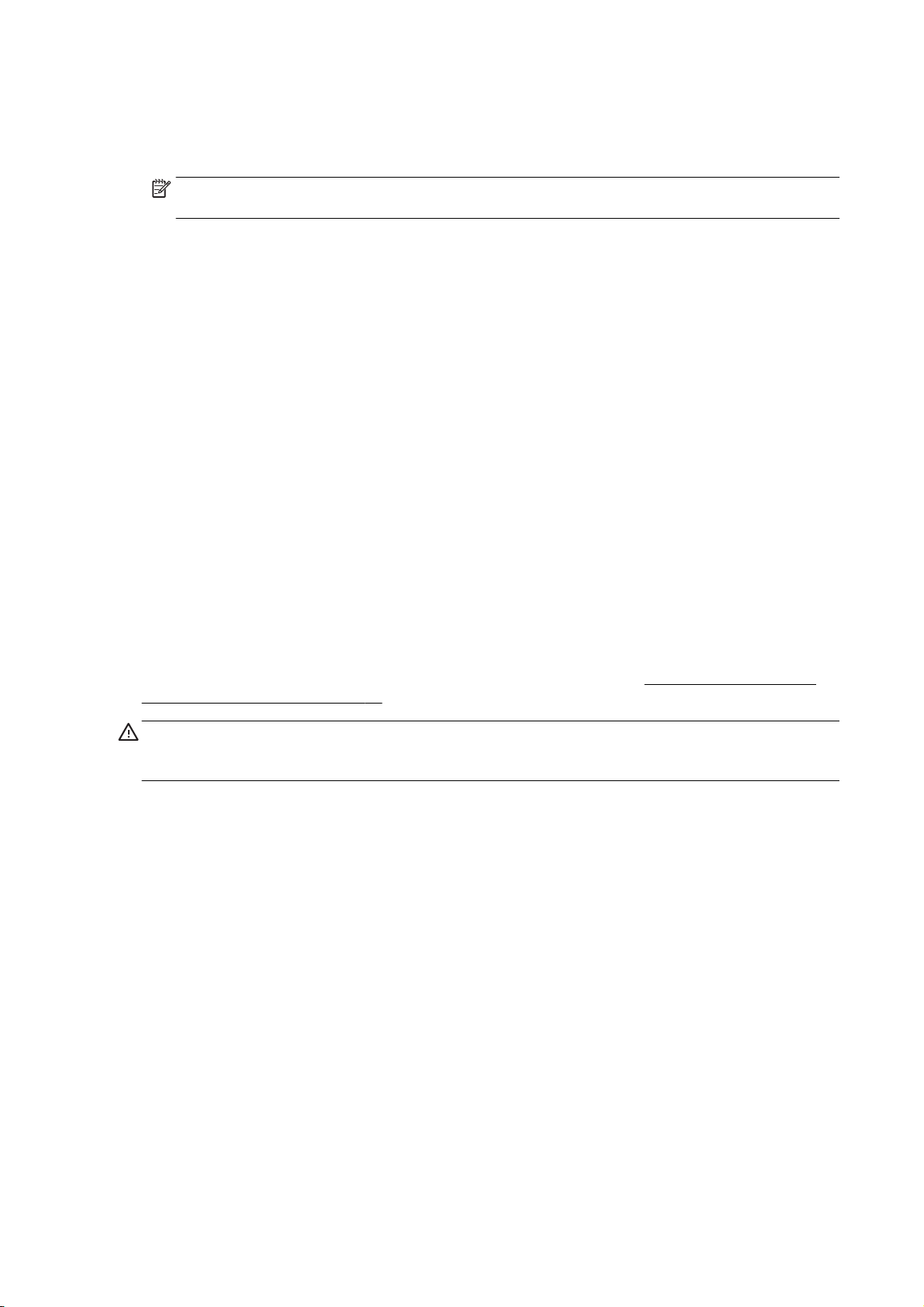
OS X v10.6: Da biste pristupili mogućnostima ispisa, kliknite plavi trokut za otkrivanje uz
●
odabir pisača.
OS X Lion i Mountain Lion: Kliknite Pokaži detalje da biste pristupili mogućnostima ispisa.
●
NAPOMENA: Za vaš su pisač dostupne sljedeće mogućnosti. Lokacije mogućnosti mogu se
razlikovati ovisno o aplikaciji.
a. Na skočnom izborniku Veličina papira odaberite odgovarajuću veličinu papira.
b. Odaberite Smjer.
c. Na skočnom izborniku odaberite Vrsta/kvaliteta papira, a potom odaberite sljedeće
postavke:
Paper Type (Vrsta papira): Odgovarajuća vrsta foto papira
●
Kvaliteta: Najbolja ili Maksimalni tpi
●
Kliknite Opcije za boju trokutić za otkrivanje, a potom odaberite odgovarajuću
●
mogućnost Popravak fotografije.
Isključeno: ne primjenjuje promjene na sliku.
◦
Basic (Osnovno): automatski fokusira fotografiju; umjereno prilagođava oštrinu
◦
slike.
5. Odaberite bilo koju drugu postavku ispisa koju želite i kliknite Ispis.
Ispis fotografija s memorijske kartice
U USB priključak na prednjoj strani pisača možete priključiti USB uređaj za pohranu (npr. memorijski
pogon ili prijenosni tvrdi disk).
Dodatne informacije o korištenju memorijskih uređaja potražite u odjeljku
memorijskog pogona na stranici 30.
OPREZ: Ako pokušate ukloniti memorijski uređaj dok je pristup uređaju u tijeku, možete doći do
oštećenja datoteka na memorijskoj kartici. Memorijsku karticu možete sigurno ukloniti samo kad
žaruljica statusa ne bljeska.
1. Umetnite izbrisivi USB memorijski pogon u prednji USB priključak.
2. Na zaslonu upravljačke ploče dodirnite Print Photos (Ispis fotografija).
3. Dodirnite View & Print (Prikaz i ispis) da biste prikazali fotografije.
4. Odaberite izvješće faksa koje želite ispisati, a potom dodirnite U redu.
5. Pomičite prema gore ili dolje da biste naveli broj fotografija za ispis.
6. Dodirnite Uredi da biste odabrali mogućnosti uređivanja odabranih fotografija. Možete zakretati i
obrezivati fotografiju te uključiti ili isključiti Photo Fix (Popravak fotografije) ili Red Eye Removal
(Uklanjanje crvenih očiju).
Umetanje izbrisivog USB
7. Dodirnite Done (Gotovo), a zatim Continue (Nastavi) da biste pregledali odabranu fotografiju.
Ako želite prilagoditi izgled ili vrstu papira, dodirnite Settings (Postavke), a zatim svoj odabir. Sve
nove postavke možete spremiti kao zadane.
8. Dodirnite Ispis da biste započeli s ispisom.
46 Poglavlje 3 Ispis HRWW

Ispis korištenjem maksimalne razlučivosti
Koristite maksimalni broj točaka po inču (tpi) da biste ispisali oštre slike visoke kvalitete na foto
papiru.
Ispis u načinu maksimalni tpi traje dulje nego ispis s drugim postavkama i zahtijeva veću količinu
memorije.
Ispis u načinu maksimalne razlučivosti (tpi) (Windows)
1. U softveru odaberite Ispis.
2. Provjerite je li pisač odabran.
3. Pritisnite gumb koji otvara dijalog Properties (Svojstva).
Ovisno o aplikaciji, taj gumb može nositi naziv Svojstva, Mogućnosti, Postavljanje pisača,
Svojstva pisača, Pisač ili Preference.
4. Kliknite karticu Papir/kvaliteta.
5. S padajućeg popisa Media (Mediji) odaberite vrstu medija.
HP Premium Plus Photo Paper
●
HP Advanced Photo Paper
●
6. Kliknite gumb Advanced (Dodatno).
7. U području Printer Features (Značajke pisača) odaberite Yes (Da) na padajućem popisu Print in
Max DPI (Ispis uz maks.razlučivost).
8. Na padajućem popisu Veličina papira odaberite odgovarajuću veličinu papira.
9. Kliknite OK (U redu) da biste zatvorili prozor.
10. Potvrdite Orijentaciju na kartici Izgled, a potom kliknite U redu da biste ispisali.
Ispis pomoću maksimalne razlučivosti (OS X)
1. Na izborniku Datoteka u softveru odaberite Ispis.
2. Provjerite je li pisač odabran.
3. Postavite mogućnosti ispisa.
Ako ne vidite mogućnosti u dijaloškom okviru Ispis, učinite sljedeće.
OS X v10.6: Da biste pristupili mogućnostima ispisa, kliknite plavi trokut za otkrivanje uz
●
odabir pisača.
OS X Lion i
●
NAPOMENA: Za vaš su pisač dostupne sljedeće mogućnosti. Lokacije mogućnosti mogu se
razlikovati ovisno o aplikaciji.
Mountain Lion: Kliknite Pokaži detalje da biste pristupili mogućnostima ispisa.
a. Na skočnom izborniku Veličina papira odaberite odgovarajuću veličinu papira.
b. Na skočnom izborniku odaberite Vrsta/kvaliteta papira, a potom odaberite sljedeće
postavke:
HRWW Ispis korištenjem maksimalne razlučivosti 47

Paper Type (Vrsta papira): Odgovarajuća vrsta foto papira
●
Kvaliteta: Najbolja ili Maksimalni tpi
●
4. Odaberite bilo koju drugu željenu postavku ispisa, a zatim kliknite Ispis.
48 Poglavlje 3 Ispis HRWW

Ispis na obje strane (obostrani ispis)
Pomoću dodatne opreme za automatski obostrani ispis (dodatka za obostrani ispis) možete
automatski ispisivati na obje stranice papira.
NAPOMENA: Značajka obostranog ispisa zahtijeva instalaciju dodatka za automatski obostrani
ispis (jedinice za obostrani ispis) na pisaču.
NAPOMENA: Ručno možete ispisivati na obje strane tako da prvo ispišete neparne stranice, zatim
okrenete listove, a potom ispišete parne stranice.
Ispis na obje stranice lista (Windows)
1. U softveru odaberite Ispis.
2. Provjerite je li odabran pisač.
3. Pritisnite gumb koji otvara dijalog Properties (Svojstva).
Ovisno o softverskoj aplikaciji koju koristite, taj gumb može imati sljedeće nazive:Svojstva,
Mogućnosti, Postavljanje pisača, Svojstva pisača, Pisač ili Preference.
4. Odaberite odgovarajuće mogućnosti.
Na kartici Layout (Izgled) odaberite orijentaciju Portrait (Portret) ili Landscape (Pejzaž).
●
Na kartici Paper/Quality (Papir/Kvaliteta) odaberite odgovarajuću vrstu papira i kvalitetu
●
ispisa s padajućeg popisa Media (Mediji) u području Tray Selection (Odabir ladice) i
odaberite odgovarajuću veličinu papira u području Quality Settings (Postavke kvalitete).
Kliknite gumb Advanced (Napredno) u području Paper/Output (Papir/izlaz) pa s padajućeg
●
izbornika Paper Size (Veličina papira) odaberite odgovarajuću veličinu papira.
Dodatne mogućnosti ispisa potražite u odjeljku
5. Na kartici Izgled odaberite Okreni na dugom rubu ili Okreni na kratkom rubu s padajućeg popisa
Obostrani ispis.
6. Za početak ispisa kliknite U redu.
NAPOMENA: Kada ispišete jednu stranicu dokumenta, od vas će se zatražiti da pričekate
nekoliko sekundi. Pisač će potom automatski uvući papir radi ispisa na drugoj strani. Ne morate
ručno umetati papir.
Ispis na obje stranice lista (OS X)
1. Na izborniku Datoteka u softveru odaberite Ispis.
2. U dijaloškom okviru Ispis odaberite Izgled na skočnom izborniku.
3. Odaberite željenu vrstu uvoza za dvostrane stranice, a potom kliknite Ispis.
Savjeti za uspješan ispis na stranici 50.
HRWW Ispis na obje strane (obostrani ispis) 49

Savjeti za uspješan ispis
Da biste u potpunosti iskoristili sve značajke ispisa, HP-ovi spremnici s tintom moraju biti ispravno
umetnuti, razina tinte mora biti zadovoljavajuća, uređaj mora ispravno funkcionirati, a papir mora biti
pravilno umetnut uz ispravne postavke ispisa.
Savjeti za korištenje tinte
Ako kvaliteta ispisa nije prihvatljiva, pročitajte
●
na stranici 131 da biste doznali više.
Koristite izvorne HP-ove spremnike s tintom.
●
Ispravno umetnite crne i trobojne spremnike s tintom.
●
Dodatne informacije potražite u odjeljku
Provjerite procijenjene razine tinte u spremnicima da biste provjerili ima li u njima dovoljno tinte.
●
Dodatne informacije potražite u odjeljku
Pisač uvijek isključujte pomoću
●
Savjeti za umetanje papira
Da biste doznali više, pročitajte
Umetnite snop papira (ne samo jednu stranicu). Sav papir u snopu mora biti iste veličine i vrste
●
da bi se izbjeglo zaglavljenje papira.
U glavnu ladicu umetnite papir sa stranom za ispis okrenutom prema dolje
●
Pazite da papir umetnut u ulaznu ladicu leži ravno te da rubovi nisu svijeni ili poderani.
●
Prilagodite vodilice širine papira u ulaznoj ladici tako da prianjaju uz papir. Vodilice ne smiju
●
savijati papir u ladici.
Rješavanje problema vezanih uz ispis
Zamjena spremnika s tintom na stranici 99.
Provjera približne razine tinte na stranici 97.
(gumb Napajanje) da biste pisaču omogućili zaštitu mlaznica.
Umetanje papira na stranici 24.
Savjeti vezani uz postavke pisača (Windows)
Da biste promijenili zadane postavke ispisa, kliknite Set Preferences (Postavi preference) u
●
odjeljku Ispis, skeniranje i faksiranje u softveru HP-ova pisača.
Da biste doznali više o otvaranju softvera pisača, pročitajte
(Windows) na stranici 38.
Da biste odabrali broj stranica za ispis po listu, na kartici Layout (Izgled) odaberite odgovarajuću
●
mogućnost na padajućem popisu Pages per Sheet (Stranica po listu).
Ako želite pormijeniti usmjerenje stranice, postavite ga u sučelju aplikacije.
●
Da biste prikazali dodatne postavke ispisa, na kartici Layout (Izgled) ili Paper/Quality (Papir/
●
kvaliteta) upravljačkog programa pisača kliknite gumb Advanced (Napredno) da biste otvorili
dijaloški okvir Advanced Options (Napredne mogućnosti).
Print in Grayscale (Crno-bijeli ispis): omogućuje vam ispis crno-bijelog dokumenta samo
◦
pomoću crne boje. Odaberite Black Ink Only (Samo crna tinta) pa kliknite gumb OK (U
redu).
Pages per Sheet Layout (Raspored stranica po listu): pomaže vam da odredite redoslijed
◦
stranica ak ispisujete dokument na viiše od dvije stranice po listu.
NAPOMENA: U pretpregledu na kartici Layout (Izgled) ne odražava se odabir na
padajućem popisu Pages per Sheet Layout (Raspored stranica po listu).
Otvorite HP-ov softver pisača
50 Poglavlje 3 Ispis HRWW

Borderless Printing (Ispis bez rubova): tu značajku odaberite da biste ispisivali fotografije
◦
bez obruba. Značajku ne podržavaju sve vrste papira. Pokraj mogućnosti, ako je odabrana
vrsta papira na padajućem popisu Media (Mediji) ne podržava, vidjet ćete ikonu
upozorenja.
Preserve Layout (Zadrži izgled): ta značajka funkcionira samo pri obostranom ispisu. Ako je
◦
slika veća od područja za ispis, odaberite tu značajku da biste sadržaj stranice skalirali u
okvire manjih margina, pa se neće stvarati dodatne stranice.
HP Real Life Technologies (HP-ove tehnologije Real Life): ta značajka izglađuje i izoštrava
◦
slike i grafiku, čime se postiže bolja kvaliteta ispisa.
Booklet (Brošura): omogućuje vam ispis višestraničnog dokumenta u obliku brošure. Na
◦
svaku stranu lista postavlja dvije stranice, a listove je potom moguće presaviti u knjižicu
veličine pola papira. S padajućeg popisa odaberite način uvezivanja pa kliknite OK (U
redu).
Booklet-LeftBinding (Lijevi uvez knjižice): stranica za uvez nakon savijanja nalazi se s
●
lijeve strane. Tu mogućnost odaberite ako čitate slijeva nadesno.
Booklet-RightBinding (Desni uvez knjižice): stranica za uvez nakon savijanja nalazi se
●
s desne strane. Tu mogućnost odaberite ako čitate zdesna nalijevo.
NAPOMENA: U pretpregledu na kartici Layout (Izgled) ne odražava se odabir na
padajućem popisu Booklet (Knjižica).
Page Borders (Obrubi stranica): olakšava dodavanje obruba stranica ako ispisujete
◦
dokument s više od dvije stranice po listu.
NAPOMENA: U pretpregledu na kartici Layout (Izgled) ne odražava se odabir na
padajućem popisu Page Borders (Obrubi stranica).
Da biste uštedjeli na vremenu postavljanja, možete koristiti prečac za ispis. Prečac za ispis
●
pohranjuje odgovarajuće vrijednosti postavki za određenu vrstu posla, pa sve mogućnosti
možete postaviti jednim klikom Da biste ga koristili, idite na karticu Printing Shortcut (Prečac za
ispis), odaberite neki prečac za ispis pa kliknite OK (U redu).
Da biste dodali novi prečac za ispis, nakon postavljanja vrijednosti postavki na kartici Layout
(Izgled) ili Paper/Quality (Papir/kvaliteta) kliknite karticu Printing Shortcut (Prečac za pisi), zatim
Save As (Spremi kao), a potom upišite naziv i kliknite OK (U redu).
Da biste izbrisali prečac za ispis, odaberite ga, a zatim kliknite Delete (Izbriši).
NAPOMENA: Zadane prečace za ispis ne možete izbrisati.
Savjeti vezani uz postavke pisača (OS X)
U dijaloškom okviru Ispis koristite skočni izbornik Veličina papira da biste odabrali veličinu papira
●
umetnutog u pisač.
U dijaloškom okviru Ispis odaberite skočni izbornik Vrsta papira/kvaliteta da biste odabrali
●
odgovarajuću vrstu i kvalitetu papira.
Ako želite ispisati crno-bijeli dokument isključivo pomoću crne tinte, odaberite okno Vrsta papira/
●
kvaliteta, a potom na skočnom izborniku Boja odaberite U nijansama sive.
HRWW Savjeti za uspješan ispis 51

Napomene
Izvorni HP ulošci s tintom dizajnirani su i testirani s HP-ovim pisačima i papirima da biste lakše
●
svaki put postizali sjajne rezultate.
NAPOMENA: HP ne može jamčiti kvalitetu ili pouzdanost potrošnog materijala koji nije HP-ov
proizvod. Servis uređaja ili popravci potrebni zbog korištenja tinte koja nije HP-ova nisu pokriveni
jamstvom.
Ako mislite da ste kupili originalne HP-ove spremnike s tintom, posjetite web-mjesto
www.hp.com/go/anticounterfeit.
Upozorenja i pokazatelji razine tinte pružaju procjene samo u svrhu planiranja.
●
NAPOMENA: Kad primite poruku upozorenja o niskoj razini tinte, razmislite o nabavi
zamjenskog spremnika s tintom kako biste izbjegli moguće zastoje pri ispisivanju. Spremnike s
tintom ne morate mijenjati dok kvaliteta ispisa ne postane neprihvatljiva.
Postavke softvera odabrane u upravljačkom programu za ispis odnose se samo na ispis, a ne
●
na kopiranje ili skeniranje.
Dokumente možete ispisivati na obje strane papira.
●
52 Poglavlje 3 Ispis HRWW
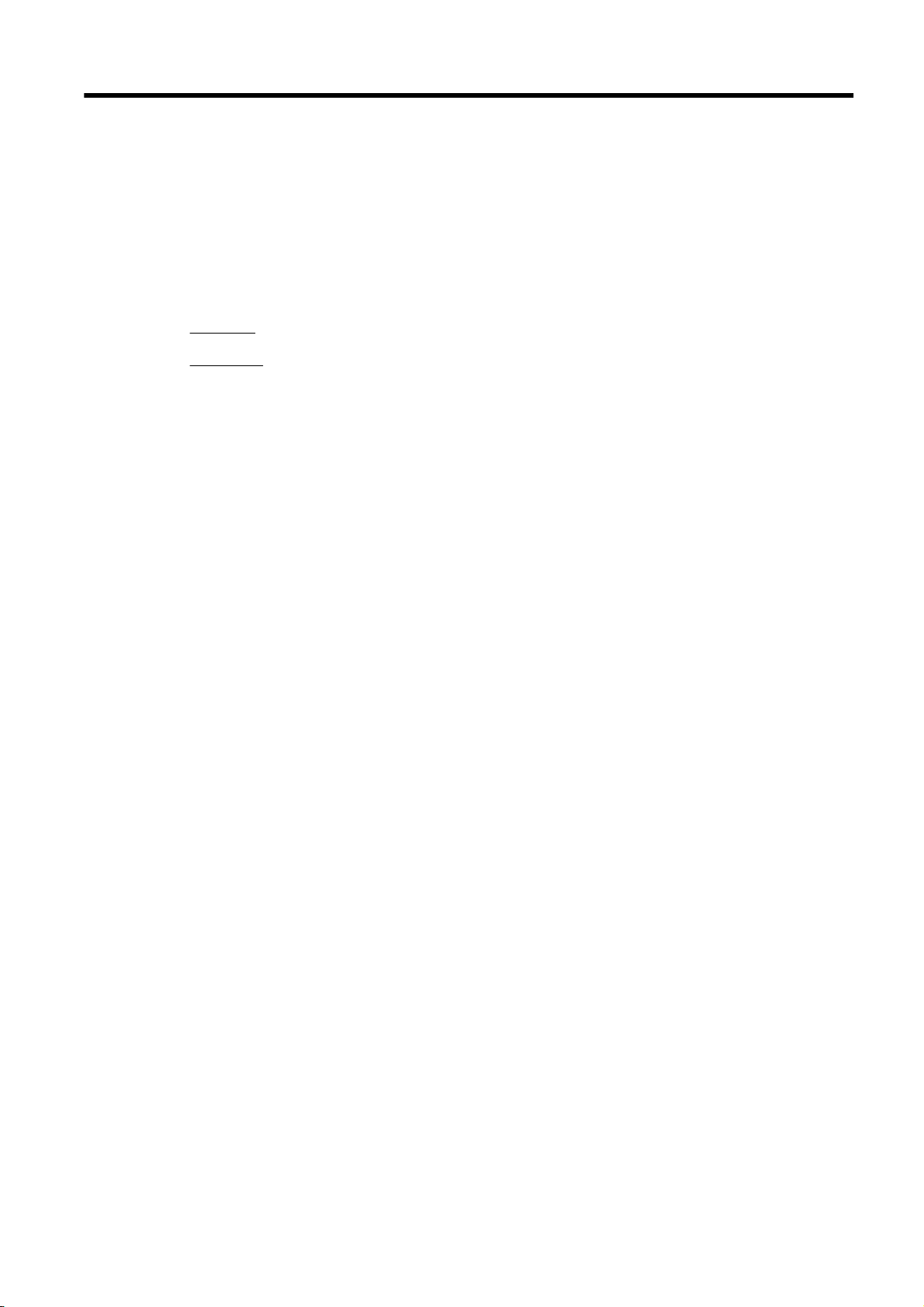
4 Kopiranje i skeniranje
Kopiranje
●
Skeniranje
●
HRWW 53

Kopiranje
Pomoću izbornika Copy (Kopiranje) na zaslonu upravljačke ploče pisača jednostavno odaberite broj
kopija i kopiranje u boji ili crno-bijel kopiranje.
Možete pristupiti i naprednim postavkama, kao što su postavke za promjenu vrste i veličine papira,
prilagodbu svjetline kopije i promjenu veličine kopije.
Kopiranje dokumenata
1. Provjerite je li papir umetnut u glavnu ladicu. Dodatne informacije potražite u odjeljku
papira na stranici 24.
2. Izvornik stavite stranom za ispis prema dolje na staklo skenera ili stranom za ispis prema gore u
automatski ulagač dokumenata.
Dodatne informacije potražite u odjeljku
Umetanje izvornika u ulagač dokumenta na stranici 29.
NAPOMENA: Ako kopirate fotografiju, postavite je na staklo skenera licem prema dolje, kao
što je prikazano na ikoni na rubu stakla skenera.
3. Na zaslonu upravljačke ploče pisača dodirnite Kopiranje.
4. Dodirnite strelicu prema gore ili dolje da biste odabrali broj kopija.
SAVJET: Da biste te postavke spremili kao zadane radi budućeg korištenja, na zaslonu
upravljačke ploče pisača dodirnite Kopiranje, zatim
Defaults (Postavi kao nove zadane postavke).
5. Dodirnite Crno-bijelo ili U boji da biste pokrenuli zadatak kopiranja.
NAPOMENA: Ako imate izvornik u boji, odabirom postavke Crno-bijelo stvara se crno-bijela
kopiju, a odabirom postavke U boji stvara se kopija u boji.
Dodatne postavke kopiranja
Umetanje
Postavljanje originala na staklo skenera na stranici 28 ili
ili Postavke, a potom Set As New
Zadatke kopiranja možete prilagoditi pomoću različitih postavki dostupnih na upravljačkoj ploči
pisača.
Na izborniku Copy (Kopiranje) dodirnite
Broj kopija
●
Veličina papira
●
Vrsta papira
●
Odabir ladice
●
HP Copy Fix
●
Two-Sided (Obostrano)
●
Značajka ID Copy
●
Quality (Kvaliteta)
●
Preview and Edit (Pregled i uređivanje)
●
Lighter/Darker (Svjetlije/tamnije)
●
Promjena veličine
●
ili Postavke i promijenite željene postavke.
54 Poglavlje 4 Kopiranje i skeniranje HRWW

Collate (Poredaj)
●
Margin Shift (Pomicanje margine)
●
Enhancements (Poboljšanja)
●
Postavi kao nove zadane vrijednosti
●
HRWW Kopiranje 55

Skeniranje
Možete skenirati dokumente, fotografije i druge izvornike i slati ih na različita odredišta, primjerice u
mapu na računalu.
Softver HP-ova pisača omogućuje vam i skenirane dokumenata u format koji možete pretraživati,
kopirati, lijepiti pa čak i uređivati.
NAPOMENA: Neke funkcije skeniranja dostupne su tek nakon instaliranja softvera HP-ova pisača.
SAVJET: Ako imate problema sa skeniranjem dokumenata, pogledajte odjeljak Rješavanje
problema sa skeniranjem na stranici 137.
Skeniranje izvornika
●
Skeniranje pomoću web-skeniranja
●
Skeniranje dokumenata kao teksta za uređivanje
●
Skeniranje izvornika
Pomoću izbornika Scan (Skeniranje) na zaslonu upravljačke ploče pisača jednostavno odaberite
mjesto skeniranja:
Skeniranje na računalo
●
Skeniranje u memorijski uređaj
●
NAPOMENA: Pisač mora biti povezan s računalom i uključen.
NAPOMENA: Ako izvornik skenirate s upravljačke ploče pisača ili s računala pomoću softvera HPova pisača, prije skeniranja na računalu je potrebno instalirati softver koji se isporučuje uz pisač. Uz
to, na računalima sa sustavom Windows potrebno je pokrenuti softver pisača prije skeniranja.
NAPOMENA: Prilikom skeniranja izvornika bez obruba upotrijebite staklo skenera, a ne automatski
ulagač dokumenata.
Skeniranje na računalo
NAPOMENA: Da biste skenirali na računalo, provjerite je li značajka omogućena.
(Windows) Otvorite softver HP-ova pisača, idite na odjeljak Skeniranje, a zatim odaberite Manage
Scan to Computer (Upravljanje skeniranjem na računalo).
(OS X) Ako ste instalirali HP Scan, otvorite HP Utility. U odjeljku Scan Settings (Postavke skeniranja)
kliknite Scan to Computer (Skeniranje na računalo) te provjerite je li postavka Enable Scan to
Computer (Omogući skeniranje na računalo) odabrana.
Skeniranje izvornika s upravljačke ploče pisača
1. Postavite izvornik na stražnji lijevi kut stakla ili ADF-a tako da strana za ispis bude okrenuta
prema dolje.
Dodatne informacije potražite u odjeljcima
Umetanje izvornika u ulagač dokumenta na stranici 29.
ili
2. Dodirnite Skeniranje, a potom odaberite Računalo.
3. Dodirnite računalo na koje želite skenirati.
56 Poglavlje 4 Kopiranje i skeniranje HRWW
Postavljanje originala na staklo skenera na stranici 28

4. Odaberite željeni profil skeniranja.
5. Dodirnite Početak skeniranja.
NAPOMENA: HP-ov softver pisača možete koristiti i da biste dokumente skenirali u tekst koji je
moguće uređivati. Dodatne informacije potražite u odjeljku
uređivanje na stranici 58.
Skeniranje izvornika softvera HP-ova pisača (Windows)
1. Postavite izvornik na stražnji lijevi kut stakla tako da strana za ispis bude okrenuta prema dolje ili
u automatski ulagač dokumenata tako da strana za ispis bude okrenuta prema gore.
Skeniranje dokumenata kao teksta za
Dodatne informacije potražite u odjeljcima
Umetanje izvornika u ulagač dokumenta na stranici 29.
ili
2. Otvorite softver HP-ova pisača. Dodatne informacije potražite u odjeljku
pisača (Windows) na stranici 38.
3. U softveru HP-ova pisača kliknite Scan a Document or Photo (Skeniranje dokumenta ili
fotografije) u odjeljku Ispis, skeniranje i faksiranje.
4. Odaberite željenu vrstu skeniranja s izbornika prečaca, a potom kliknite Skeniraj.
NAPOMENA: Ako je mogućnost Prikaži pretpregled skeniranja, moći ćete načiniti prilagodbe
skenirane slike na zaslonu za pretpregled.
5. Odaberite Spremi ako želite aplikaciju zadržati otvorenom za drugo skeniranje ili odaberite
Dovršeno da biste izašli iz aplikacije.
6. Kliknite Skeniranje i odaberite prečac skeniranja.
7. Kada spremite sken, u prozoru programa Windows Explorer otvorit ćete direktorij u kojem je
sken spremljen.
Skeniranje originala iz HP-ova softvera za pisač (OS X)
1. Otvorite HP Scan.
HP Scan nalazi se u mapi Applications/Hewlett-Packard na gornjoj razini tvrdog diska.
Postavljanje originala na staklo skenera na stranici 28
Otvorite HP-ov softver
2. Odaberite željenu vrstu profila skeniranja i slijedite upute na zaslonu.
Skeniranje u memorijski uređaj
S upravljačke ploče pisača moguće je skenirati izravno na USB izbrisivi memorijski pogon bez
korištenja računala ili softvera HP-ova pisača.
NAPOMENA: Da biste skenirali dokumente kao tekst koji je moguće uređivati, koristite softver
pisača. Dodatne informacije potražite u odjeljku
na stranici 58.
Skeniranje originala na memorijski uređaj s upravljačke ploče pisača
1. Postavite izvornik na stražnji lijevi kut stakla tako da strana za ispis bude okrenuta prema dolje ili
u automatski ulagač dokumenata tako da strana za ispis bude okrenuta prema gore.
Dodatne informacije potražite u odjeljcima
Umetanje izvornika u ulagač dokumenta na stranici 29.
ili
2. Umetnite USB izbrisivi memorijski pogon. Dodatne informacije potražite u odjeljku
izbrisivog USB memorijskog pogona na stranici 30.
HRWW Skeniranje 57
Skeniranje dokumenata kao teksta za uređivanje
Postavljanje originala na staklo skenera na stranici 28
Umetanje

3. Dodirnite Skeniranje, a potom odaberite Memorijski uređaj.
4. Promijenite bilo koju mogućnost skeniranja, a zatim dodirnite Početak skeniranja.
Skeniranje pomoću web-skeniranja
Webscan je značajka ugrađenog web-poslužitelja koja omogućuje skeniranje slika i dokumenata s
pisača na računalo pomoću web-preglednika.
Ta je značajka dostupna čak i ako na računalo niste instalirali HP-ov softver za pisač.
NAPOMENA: Značajka Webscan isključena je i mora se uključiti u EWS-u. Da biste doznali više o
otvaranju EWS-a, pročitajte
Ako ne možete otvoriti Webscan u EWS-u, možda ga je vaš mrežni administrator isključio. Dodatne
informacije zatražite od mrežnog administratora ili osobe koja je postavljala mrežu.
Skeniranje pomoću značajke Webscan
NAPOMENA: Skeniranje pomoću značajke Webscan nudi osnovne mogućnosti skeniranja.
Dodatne mogućnosti skeniranja primijenite skeniranjem iz softvera HP-ova pisača.
1. Postavite izvornik na stražnji lijevi kut stakla skenera tako da strana za ispis bude okrenuta
prema dolje ili u automatski ulagač dokumenata tako da strana za ispis bude okrenuta prema
gore.
Otvaranje ugrađenog web-poslužitelja na stranici 118.
Dodatne informacije potražite u odjeljcima
Umetanje izvornika u ulagač dokumenta na stranici 29.
ili
2. Otvorite ugrađeni web-poslužitelj. Dodatne informacije potražite u odjeljku
poslužitelj na stranici 118.
3. Kliknite karticu Postavke.
4. U odjeljku Security (Sigurnost) kliknite Administrator Settings (Postavke administratora), a zatim
U redu.
5. Da biste omogućili Webscan, odaberite Webscan.
6. Kliknite Apply (Primjeni), a zatim U redu.
7. Kliknite karticu Skeniranje, na lijevom oknu kliknite Web-skeniranje, promijenite postavke pa
kliknite Početak skeniranja.
Postavljanje originala na staklo skenera na stranici 28
Skeniranje dokumenata kao teksta za uređivanje
Pri skeniranju dokumenata pomoću HP-ova softvera dokumente možete skenirati u oblik koji možete
pretraživati, kopirati, lijepiti i uređivati. Na taj način možete uređivati pisma, isječke iz novina i mnoge
druge dokumente.
Skeniranje dokumenata kao teksta koji je moguće uređivati (Windows)
Ugrađeni web-
1. Postavite izvornik u stražnji lijevi kut stakla tako da strana za ispis bude okrenuta prema dolje ili
u automatski ulagač dokumenata tako da strana za ispis bude okrenuta prema gore.
Dodatne informacije potražite u odjeljku
Umetanje izvornika u ulagač dokumenta na stranici 29.
2. Otvorite softver HP-ova pisača. Dodatne informacije potražite u odjeljku
pisača (Windows) na stranici 38.
58 Poglavlje 4 Kopiranje i skeniranje HRWW
Postavljanje originala na staklo skenera na stranici 28 ili
Otvorite HP-ov softver
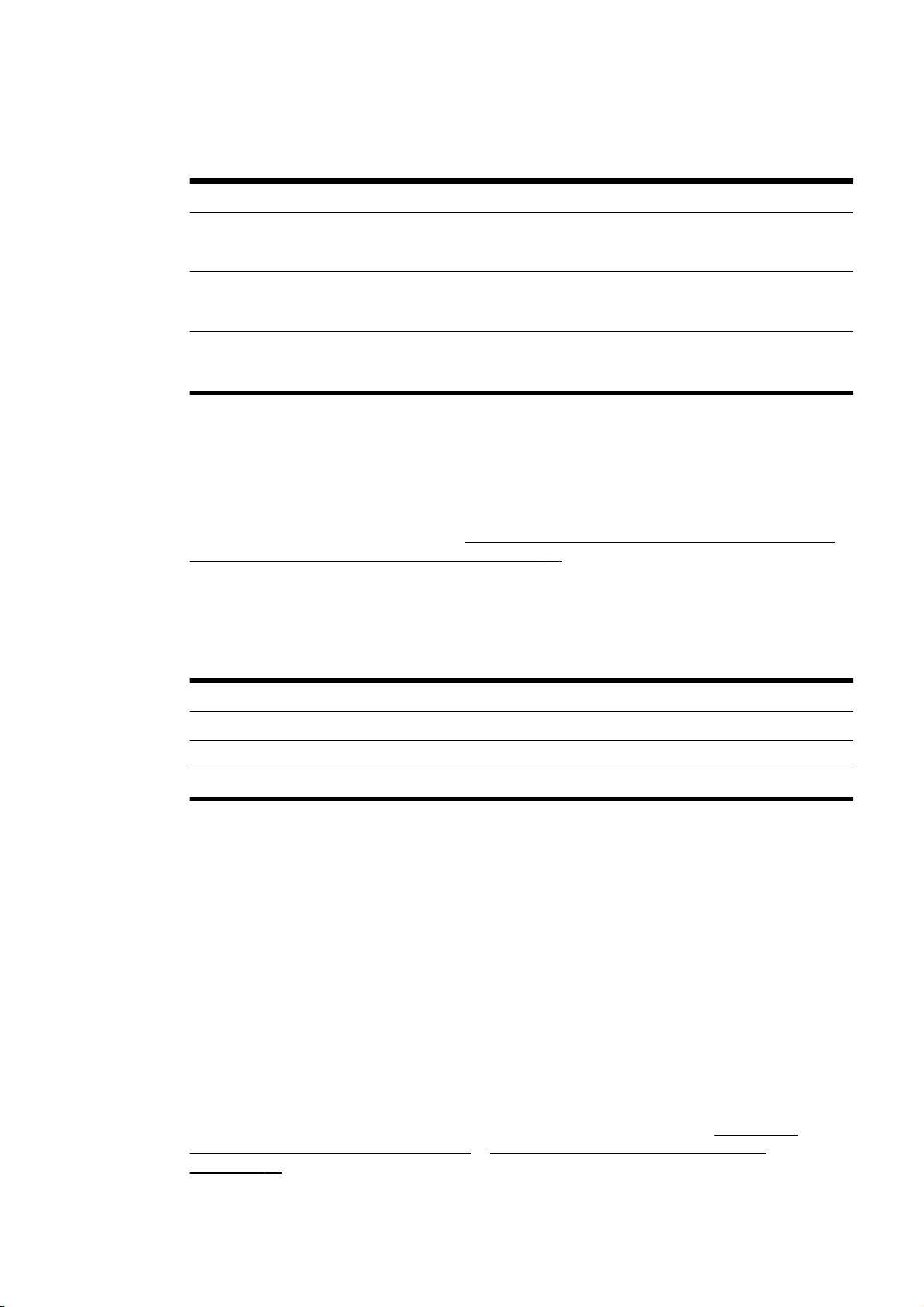
3. U softveru HP-ova pisača odaberite Scan a Document or Photo (Skeniranje dokumenta ili
fotografije) u odjeljku Ispis, skeniranje i faksiranje.
4. Odaberite vrstu teksta koji je moguće uređivati:
Želim... Slijedite ove korake
Izdvajanje samo teksta bez oblikovanja izvornika Odaberite prečac Spremi kao tekst koji je moguće
uređivati (OCR) s popisa, a potom odaberite Tekst (.txt) s
padajućeg izbornika Vrsta datoteke.
Izdvajanje teksta i dijela oblikovanja izvornika Odaberite prečac Spremi kao tekst koji je moguće
uređivati (OCR) s popisa, a potom odaberite Obogaćeni
tekst (.rtf) s padajućeg izbornika Vrsta datoteke.
Izvucite tekst i učinite ga pretraživim u PDF čitačima. Na popisu odaberite prečac Spremi kao PDF, a zatim s
padajućeg izbornika Pretraživi PDF (.pdf) odaberiteVrsta
datoteke.
5. Kliknite Skeniranje i slijedite upute na zaslonu.
Skeniranje dokumenata kao teksta koji je moguće uređivati (OS X)
1. Postavite izvornik u stražnji lijevi kut stakla tako da strana za ispis bude okrenuta prema dolje ili
u automatski ulagač dokumenata tako da strana za ispis bude okrenuta prema gore.
Dodatne informacije potražite u odjeljku
Postavljanje originala na staklo skenera na stranici 28 ili
Umetanje izvornika u ulagač dokumenta na stranici 29.
2. Otvorite HP Scan.
HP Scan nalazi se u mapi Applications/Hewlett-Packard na gornjoj razini tvrdog diska.
3. Odaberite vrstu teksta koji je moguće uređivati:
Želim... Slijedite ove korake
Izdvajanje samo teksta bez oblikovanja izvornika Na skočnom izborniku Oblik odaberite TXT.
Izdvajanje teksta i dijela oblikovanja izvornika Na skočnom izborniku Oblik odaberite RTF.
Izvucite tekst i učinite ga pretraživim u PDF čitačima. Na skočnom izborniku Pretraživi PDF odaberite Oblik.
4. Pratite upute na zaslonu da biste dovršili skeniranje.
Smjernice za skeniranje dokumenata kao teksta koji se može uređivati
Da bi softver mogao uspješno pretvarati dokumente, učinite sljedeće:
Provjerite jesu li staklo skenera ili prozor ADF-a čisti.
●
prilikom skeniranja mogu se skenirati i mrlje ili prašinu sa stakla skenera ili prozora ADF-a i time
onemogućiti softversku pretvorbu dokumenta u tekst koji je moguće uređivati.
Provjerite je li dokument pravilno umetnut.
●
Pri skeniranju dokumenata kao teksta koji je moguće uređivati iz ADF-a, izvornik mora biti
umetnut u ADF s gornjom stranom prema naprijed i licem prema gore. Pri skeniranju sa stakla
skenera, izvornik mora biti umetnut gornjom stranom okrenutom prema lijevom rubu stakla
skenera.
Provjerite i nije li dokument ukošen. Dodatne informacije potražite u odjeljku
Postavljanje
originala na staklo skenera na stranici 28 ili Umetanje izvornika u ulagač dokumenta
na stranici 29.
HRWW Skeniranje 59

Provjerite je li tekst dokumenta čitljiv.
●
Da biste uspješno pretvorili dokument u tekst koji je moguće uređivati, izvornik mora biti čitljiv i
visoke kvalitete.
Sljedeći slučajevi mogu ometati proces:
Izvornik je izgužvan.
◦
Struktura dokumenta suviše je složena.
◦
Tekst je preblijed ili presitan.
◦
Ako je tekst previše stisnut, ako nedostaju znakovi ili postoje kombinirani znakovi, "rn"
◦
može se prikazati kao "m".
Tekst je na pozadini u boji. Zbog pozadine u boji slike u prednjem planu mogu se previše
◦
stopiti s pozadinom.
Odaberite odgovarajuću vrstu teksta koji je moguće uređivati.
●
Odaberite prečac ili predefinirani skup postavki koji omogućuje skeniranje u obliku teksta koji se
može uređivati. Za te mogućnosti koriste se postavke skeniranja osmišljene za maksimiziranje
kvalitete OCR-a skeniranog materijala.
(Windows) Koristite prečace Editable Text (OCR) (Tekst koji se može uređivati (OCR)) ili Save
as PDF (Spremi kao PDF).
(OS X) Koristite predefinirani skup postavki Documents (Dokumenti).
Spremite datoteku u odgovarajući oblik.
●
60 Poglavlje 4 Kopiranje i skeniranje HRWW
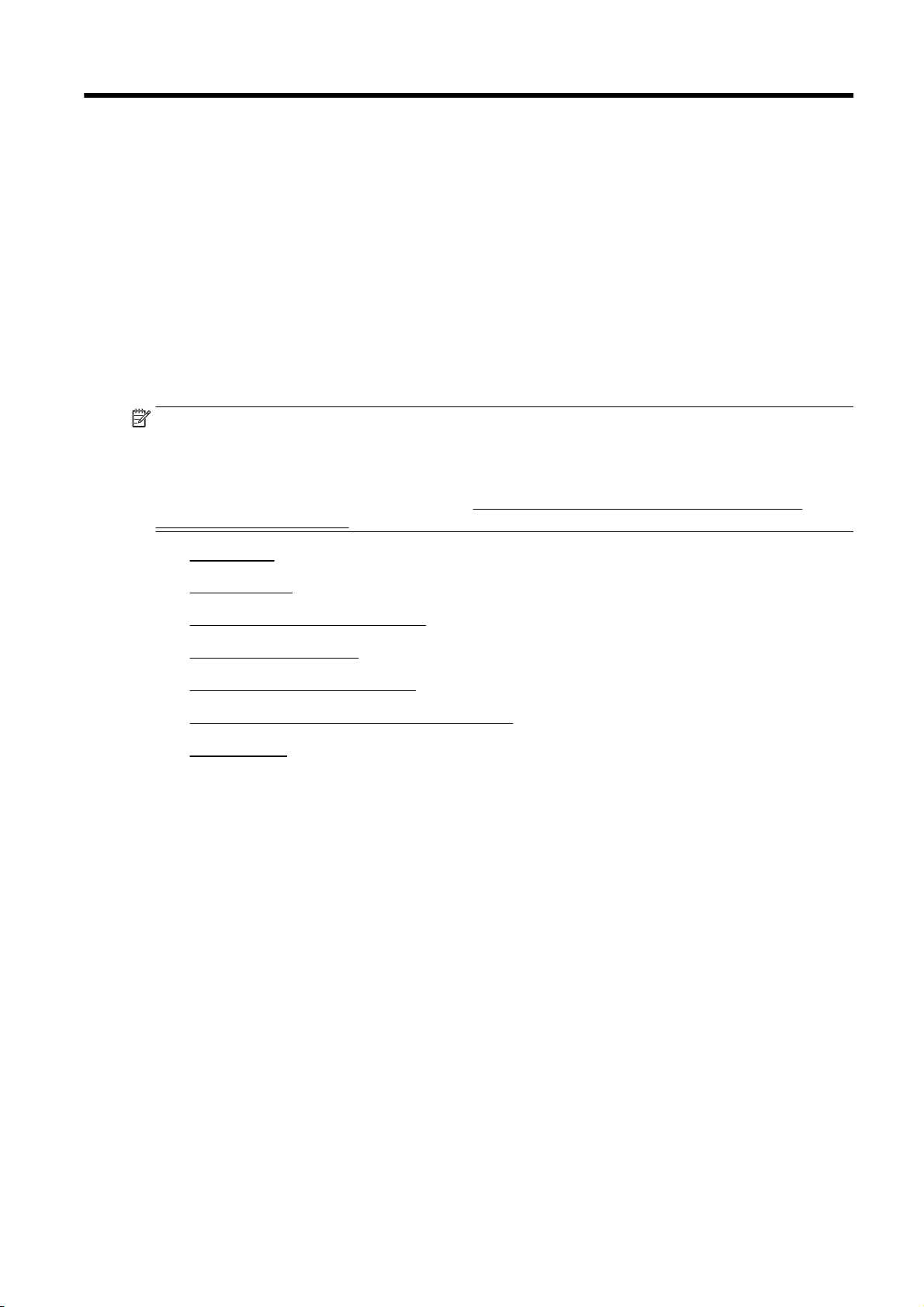
5Faks
Pisač možete koristiti za slanje i primanje faksova, uključujući i onih u boji. Možete programirati
odgođeno slanje faksa i postaviti brojeve za brzo biranje da biste brže i jednostavnije slali faksove na
brojeve koje najčešće koristite. Na upravljačkoj ploči pisača možete postaviti i velik broj mogućnosti
faksiranja, kao što su razlučivost te kontrast između svijetlih i tamnih dijelova faksa koji šaljete.
NAPOMENA: Prije no što krenete s faksiranjem provjerite jeste li pisač ispravno postavili za
faksiranje.
Pokretanjem provjere postavke faksa s upravljačke ploče provjerite je li faks postavljen.
Doznajte više o postavljanju faksa i testiranju.
potražili dodatne informacije.
Slanje faksa
●
Primanje faksa
●
Postavljanje unosa za brzo biranje
●
Promjena postavki faksa
●
Usluge faksa i digitalne telefonije
●
Faksiranje putem internetskog protokola (FoIP)
●
Izvješća faksa
●
Kliknite ovdje da biste se povezali s internetom i
HRWW 61

Slanje faksa
Faks možete poslati na više načina. Putem upravljačke ploče pisača možete poslati crno-bijeli ili faks
u boji. Faks možete poslati i ručno, putem priključenog telefona. Tako prije slanja faksa možete pričati
s primateljem.
Ovaj odjeljak sadrži sljedeće teme:
Slanje standardnog faksa
●
Slanje standardnog faksa s računala
●
Ručno slanje faksa s telefona
●
Slanje faksa pomoću nadzora biranja prilikom slanja faksa
●
Slanje faksa iz memorije
●
Slanje faksa većem broju primatelja
●
Slanje faksa u načinu ispravljanja pogrešaka
●
Slanje standardnog faksa
Putem upravljačke ploče pisača možete jednostavno slati crno-bijele faksove i faksove u boji na
jednoj ili više stranica.
NAPOMENA: Ako trebate tiskanu potvrdu da su vaši faksovi uspješno poslani, omogućite potvrdu
faksiranja.
SAVJET: Faks možete poslati i ručno s telefona ili pomoću nadzora biranja. Ove značajke
omogućuju vam nadzor brzine biranja. Korisne su i ako želite koristiti telefonsku karticu za naplatu
poziva i kada želite odgovoriti na tonske naredbe prilikom biranja.
Slanje standardnog faksa s upravljačke ploče pisača
1. Postavite izvornik na stražnji lijevi kut stakla tako da strana za ispis bude okrenuta prema dolje ili
u automatski ulagač dokumenata tako da strana za ispis bude okrenuta prema gore.
Dodatne informacije potražite u odjeljcima
Umetanje izvornika u ulagač dokumenta na stranici 29.
ili
NAPOMENA: Ako koristite staklo skenera, provjerite je li automatski ulagač dokumenata
prazan. Pisač će u suprotnom otkriti dokument u ADF-u, a ne papir na staklu skenera.
2. Na zaslonu upravljačke ploče pisača dodirnite Faks.
3. Pomoću tipkovnice unesite broj faksa.
SAVJET: Da biste dodali stanku u broj faksa koji unosite, dodirujte * dok se na zaslonu ne
pojavi crtica (-).
4. Dodirnite Crno-bijelo ili U boji.
Postavljanje originala na staklo skenera na stranici 28
Ako pisač otkrije da je original umetnut u automatski ulagač dokumenata, šalje dokument na broj
koji ste unijeli.
SAVJET: Ako se primatelj požali na kvalitetu faksa koji ste poslali, pokušajte promijeniti
razlučivost ili kontrast faksa.
62 Poglavlje 5 Faks HRWW
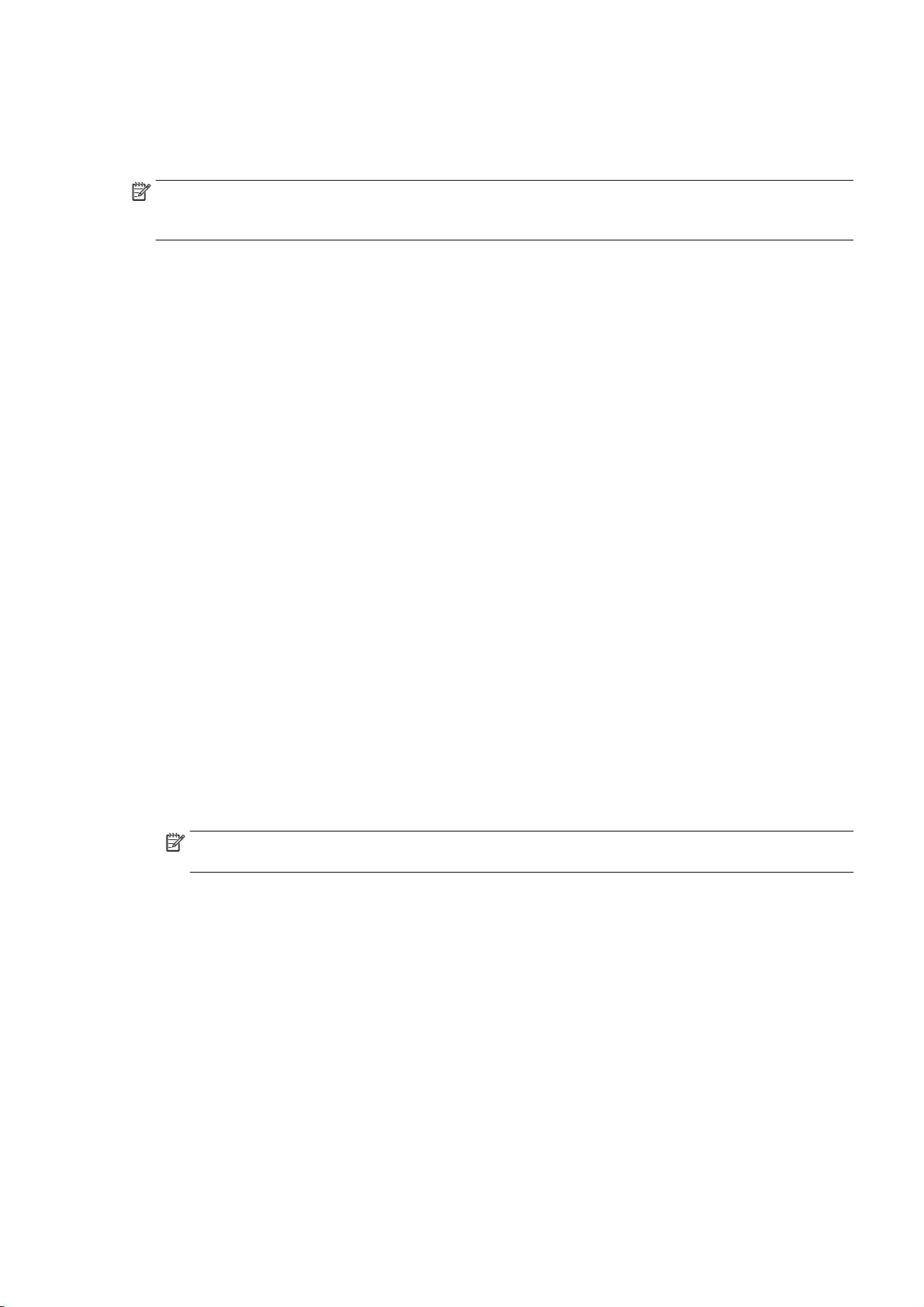
Slanje standardnog faksa s računala
Dokument na računalu možete poslati kao faks, bez potrebe za ispisivanjem kopije i faksiranjem te
kopije s pisača.
NAPOMENA: Faksovi poslani s računala na taj način koriste faks-vezu pisača, a ne internetsku ili
modemsku vezu. Stoga pripazite da pisač bude povezan s ispravnom telefonskom linijom te da je
funkcija faksa postavljena i da ispravno funkcionira.
Da biste koristili tu značajku, morate instalirati softver za pisač putem instalacijskog programa koji se
isporučuje uz pisač na CD-u sa softverom tvrtke HP.
Slanje standardnog faksa s računala (Windows)
1. Na računalu otvorite dokument koji želite faksirati.
2. U izborniku File (Datoteka) aplikacije pritisnite Print (Ispis).
3. Na popisu Name (Naziv) odaberite pisač koji u nazivu sadrži "fax" (faks).
4. Da biste promijenili postavke (primjerice slanje dokumenta kao crno-bijelog faksa ili faksa u boji),
kliknite gumb koji otvara dijaloški okvir Properties (Svojstva). Ovisno o softverskoj aplikaciji koju
koristite, ovaj gumb može imati sljedeće nazive: Properties (Svojstva), Options (Mogućnosti),
Printer Setup (Postavljanje pisača), Printer (Pisač) ili Preferences (Preference).
5. Kada promijenite bilo koju postavku, kliknite U redu.
6. Kliknite Print (Ispis) ili OK (U redu).
7. Unesite broj faksa i druge podatke primatelja te po potrebi promijenite ostale postavke za faks, a
zatim kliknite Send Fax (Slanje faksa). Pisač će birati broj faksa i faksirati dokument.
Slanje standardnog faksa s računala (OS X)
1. Na računalu otvorite dokument koji želite faksirati.
2. Na izborniku File (Datoteka) u softveru kliknite Print (Ispis).
3. Odaberite pisač koji u svojem nazivu sadrži pojam "(Fax)".
4. Na skočnom izborniku koji se nalazi ispod postavke Orijentation (Orijentacija) odaberite Fax
Recipients (Primatelji faksa).
NAPOMENA: Ako ne možete pronaći skočni izbornik, pokušajte kliknuti trokutić za otkrivanje
pokraj mogućnosti Odabir pisača.
5. U ponuđene okvire unesite broj faksa i druge informacije, a zatim kliknite Dodaj među primatelje.
6. Odaberite Način rada s faksiranjem i sve ostale mogućnosti koje želite, a zatim kliknite Pošalji
faks odmah da biste birali broj i poslali dokument.
Ručno slanje faksa s telefona
Ručno slanje faksa omogućuje da prije samog slanja faksa telefonirate i razgovarate s primateljem.
To je prikladno za slučaj kada želite obavijestiti primatelja prije slanja faksa o namjeri da mu pošaljete
faks. Kada ručno šaljete faks, kroz slušalicu telefona čut ćete tonove biranja, upite telefona ili druge
tonove. To vam olakšava korištenje telefonske kartice za slanje faksa.
Ovisno o tome kako je postavljen faks primatelja, na poziv će možda odgovoriti primatelj ili faksuređaj. Ako na poziv odgovori osoba, možete popričati s primateljem prije slanja faksa. Ako na poziv
odgovori faks-uređaj, faks možete poslati izravno na faks-uređaj kada iz faks-uređaja primatelja
začujete tonove faksa.
HRWW Slanje faksa 63

Ručno slanje faksa s telefona s lokalnom ekstenzijom
1. Postavite izvornik na stražnji lijevi kut stakla tako da strana za ispis bude okrenuta prema dolje ili
u automatski ulagač dokumenata tako da strana za ispis bude okrenuta prema gore.
Dodatne informacije potražite u odjeljcima
Umetanje izvornika u ulagač dokumenta na stranici 29.
ili
NAPOMENA: Ako koristite staklo skenera, provjerite je li automatski ulagač dokumenata
prazan. Pisač će u suprotnom otkriti dokument u ADF-u, a ne papir na staklu skenera.
2. Na zaslonu upravljačke ploče pisača dodirnite Faks.
3. Birajte broj putem tipkovnice na telefonu koji je priključen na pisač.
NAPOMENA: Prilikom ručnog slanja faksa nemojte koristiti tipkovnicu na upravljačkoj ploči
pisača. Za biranje broja primatelja morate koristiti tipkovnicu na telefonu.
4. Ako primatelj odgovori na poziv, možete s njim porazgovarati prije slanja faksa.
NAPOMENA: Ako na poziv odgovori faks-uređaj, s faks-uređaja primatelja čut ćete tonove
faksa. Za prijenos faksa idite na sljedeći korak.
5. Kad ste spremni za slanje faksa, dodirnite Crno-bijelo ili U boji.
NAPOMENA: Ako se to od vas zatraži, odaberite Slanje faksa.
Ako s primateljem razgovarate telefonski, zatražite od njega da pokrene primanje faksa kad na
faks-uređaju čuje tonove faksa.
Telefonska linija bit će zauzeta dok traje prijenos faksa. U to vrijeme možete spustiti slušalicu.
Ako želite nastaviti razgovor s primateljem, ostanite na liniji dok se prijenos faksa ne završi.
Postavljanje originala na staklo skenera na stranici 28
Slanje faksa pomoću nadzora biranja prilikom slanja faksa
Nadzor biranja omogućuje biranje broja s upravljačke ploče pisača na isti način na koji biste ga birali
na običnom telefonu. Kada faks šaljete pomoću nadzora biranja, na zvučniku pisača čut ćete zvukove
biranja, telefonske upite i druge zvukove. To vam omogućuje da prilikom biranja broja odgovarate na
upite i prilagođavate brzinu biranja.
SAVJET: Ako koristite telefonsku karticu i ne upišete PIN dovoljno brzo, pisač bi mogao prerano
početi slati tonove faksa i time telefonskom operateru onemogućiti prepoznavanje PIN-a. U tom
slučaju možete stvoriti unos za brzo biranje da biste pohranili PIN telefonske kartice. Dodatne
informacije potražite u odjeljku
NAPOMENA: Provjerite je li zvuk uključen da biste čuli ton za biranje.
Slanje faksa s upravljačke ploče pisača pomoću nadzora biranja
1. Postavite izvornik u stražnji lijevi kut stakla ili ADF-a tako da strana za ispis bude okrenuta
prema dolje.
Da biste doznali više, pročitajte
Umetanje izvornika u ulagač dokumenta na stranici 29.
NAPOMENA: Ako koristite staklo skenera, provjerite je li automatski ulagač dokumenata
prazan. Pisač će u suprotnom otkriti dokument u ADF-u, a ne papir na staklu skenera.
2. Na zaslonu upravljačke ploče pisača dodirnite Faks.
Postavljanje unosa za brzo biranje na stranici 74.
Postavljanje originala na staklo skenera na stranici 28 ili
3. Dodirnite Crno-bijelo ili U boji.
64 Poglavlje 5 Faks HRWW

Ako pisač prepozna original umetnut u automatski ulagač papira, čut ćete ton za biranje.
●
Ako je izvornik postavljen na staklo skenera, odaberite Fax from scaner glass (Faksiraj sa
●
stakla skenera).
4. Kada čujete ton za biranje, unesite broj putem tipkovnice na upravljačkoj ploči pisača.
5. Slijedite svako pitanje koje se pojavi.
SAVJET: Ako za slanje faksa koristite telefonsku karticu i imate PIN kartice pohranjen u brzo
biranje, kada se od vas zatraži unos PIN-a, dodirnite
biranja u kojem ste pohranili PIN Da biste doznali više o stvaranju unosa za brzo biranje,
pročitajte
Vaš se faks šalje kada faks-uređaj primatelja odgovori.
Postavljanje unosa za brzo biranje na stranici 74.
Slanje faksa iz memorije
Crno-bijeli faks možete skenirati u memoriju i potom faks poslati iz memorije. Ta je značajka korisna
ako je broj faksa koji pokušavate nazvati zauzet ili privremeno nedostupan. Pisač originale skenira u
memoriju i šalje ih kada se uspije povezati s faks-uređajem primatelja. Kada pisač izvornike skenira u
memoriju, možete ih odmah ukloniti iz ladice za umetanje dokumenata ili sa stakla skenera.
NAPOMENA: Iz memorije možete slati samo crno-bijeli faks.
(Brzo biranje) za odabir unosa brzog
Slanje faksa iz memorije
1. Izvornik umetnite u ADF tako da je strana za ispis okrenuta prema dolje.
Da biste doznali više, pročitajte
2. Na zaslonu upravljačke ploče pisača dodirnite Faks.
3.
Pomoću tipkovnice unesite broj faksa, dodirnite
dodirnite
Da biste doznali više o stvaranju unosa za brzo biranje, pročitajte
biranje na stranici 74.
4. Dodirnite Crno-bijelo ili U boji.
Pisač skenira originale u memoriju i šalje faksove kada je faks-uređaj primatelja dostupan.
(Povijest poziva) da biste odabrali prethodno pozvani ili primljeni broj.
Umetanje izvornika u ulagač dokumenta na stranici 29.
(Brzo biranje) da biste odabrali brzo biranje ili
Slanje faksa većem broju primatelja
Faks možete poslati i većem broju primatelja istodobno tako što ćete grupirati pojedinačne unose za
brzo biranje u skupinu unosa za brzo biranje.
Slanje faksa većem broju primatelja pomoću skupine brojeva za brzo biranje
1. Postavite izvornik u stražnji lijevi kut stakla ili ADF-a tako da strana za ispis bude okrenuta
prema dolje.
Postavljanje unosa za brzo
Da biste doznali više, pročitajte
Umetanje izvornika u ulagač dokumenta na stranici 29.
NAPOMENA: Ako koristite staklo skenera, provjerite je li automatski ulagač dokumenata
prazan. Pisač će u suprotnom otkriti dokument u ADF-u, a ne papir na staklu skenera.
2.
Na zaslonu upravljačke ploče pisača dodirnite Faks, a zatim
3.
Dodirnite
HRWW Slanje faksa 65
(Setup (Postavka)).
Postavljanje originala na staklo skenera na stranici 28 ili
(Brzo biranje).

4. Dodirnite Group Speed Dial (Grupa brzog biranja), a zatim slijedite upute na zaslon da biste
stvorili grupu primatelja.
5. Dodirnite grupu primatelja na zaslonu Select Speed Dial (Odabir brzog biranja).
6. Dodirnite Početak slanja faksa.
Ako pisač prepozna original umetnut u automatski ulagač papira, šalje dokument na svaki broj u
grupi za brzo biranje.
NAPOMENA: Zbog memorijskih ograničenja grupne unose za brzo biranje možete koristiti
samo za slanje crno-bijelih faksova. Pisač skenira faks u memoriju i bira prvi broj. Nakon
uspostavljanja veze šalje faks i bira sljedeći broj. Ako je broj zauzet ili nema odaziva, pisač
slijedi postavke za slučajeve Ponovno biranje kod zauzete linije i Ponovno biranje kad nema
odgovora. Ako se veza ne može uspostaviti, pisač bira sljedeći broj i stvara izvješće o pogrešci.
Da biste doznali više o mijenjanju mogućnosti ponovnog biranja, pročitajte
ponovno biranje na stranici 79.
Slanje faksa u načinu ispravljanja pogrešaka
Ispravljanje pogrešaka (ECM) sprječava gubitak podataka uzrokovan lošim telefonskim linijama
otkrivanjem pogrešaka koje se pojavljuju tijekom prijenosa i automatskim zahtjevom za ponovnim
prijenosom dijela koji sadrži pogreške. Na dobrim telefonskim linijama troškovi se ne mijenjaju ili su
čak smanjeni. Na lošim telefonskim linijama ECM povećava vrijeme slanja i telefonske troškove, ali
podatke šalje mnogo pouzdanije. Zadana je postavka Uključeno. ECM isključite samo ako znatno
povećava telefonske troškove te ako ste radi smanjenja troškova spremni prihvatiti lošiju kvalitetu.
Prije isključivanja ECM postavke vodite računa o sljedećem. Ako isključite ECM, dogodit će se
sljedeće:
To će utjecati na kvalitetu i brzinu prijenosa faksova koje šaljete i primate.
●
Brzina faksa automatski će se postaviti na Srednje.
●
Više nećete moći slati ni primati faksove u boji.
●
Promjena postavke ECM putem upravljačke ploče
1. Dodirnite zaslon upravljačke ploče pisača i prstom povucite po njemu, a zatim dodirnite
Postavke.
Postavljanje opcija za
2. Dodirnite Postavljanje faksa.
3. Dodirnite Napr. postavke faksa.
4. Dodirnite Ispravljanje pogrešaka da biste uključili ili isključili.
5. Odaberite Uključeno ili Isključeno.
66 Poglavlje 5 Faks HRWW
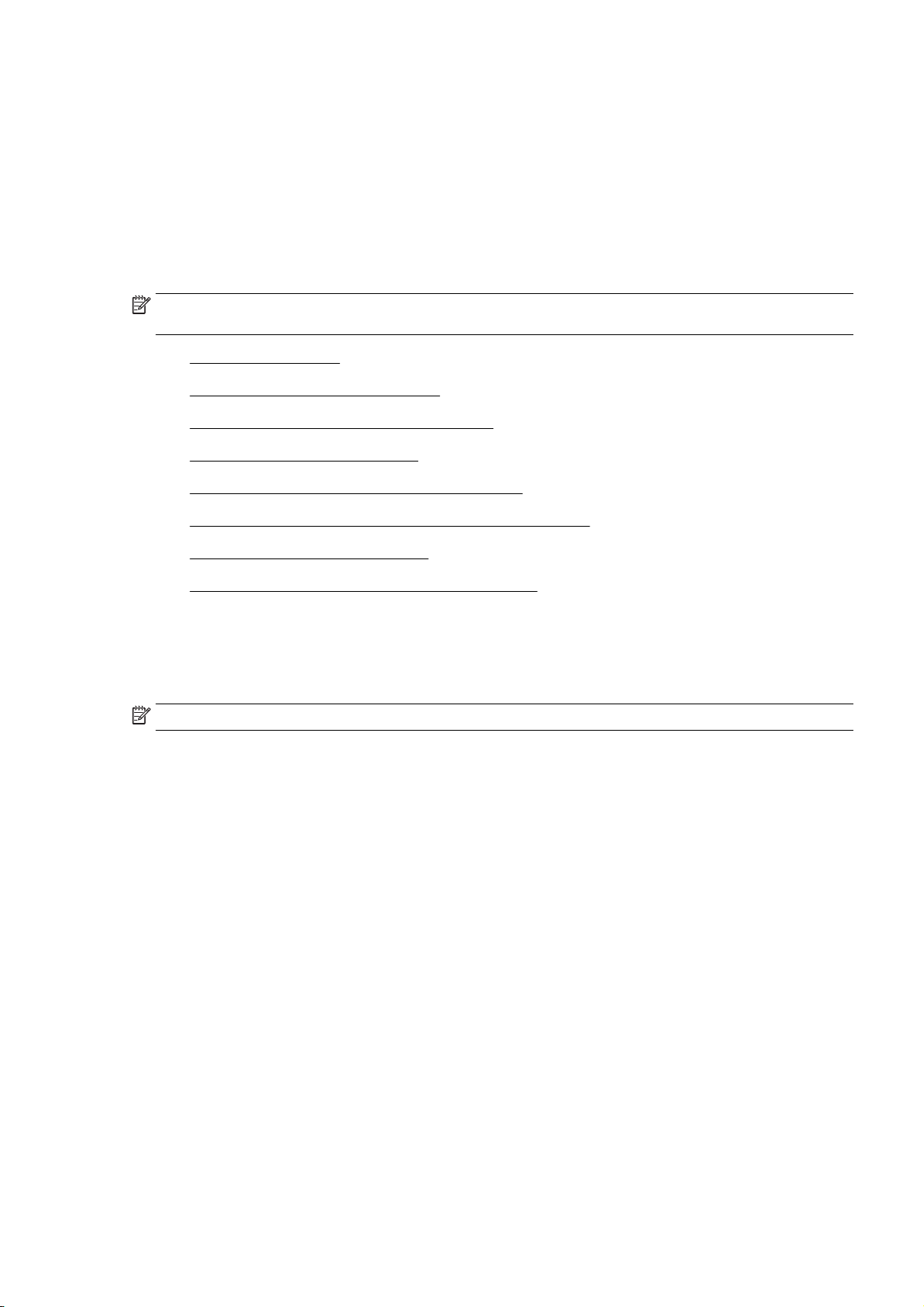
Primanje faksa
Faksove možete primati ručno ili automatski. Ako isključite mogućnost Automatsko odgovaranje,
faksove morate primati ručno. Ako uključite mogućnost Automatsko odgovaranje (zadana postavka),
pisač automatski odgovara na dolazne pozive i prima faksove nakon broja zvona navedenog u
postavci Zvona prije odgovora. (Zadana je postavka za Zvona prije odgovora pet zvona.)
Ako primite faks veličine Legal ili veći, a pisač trenutačno nije postavljen da prima papir te veličine,
pisač će smanjiti faks da bi stao na papir koji je umetnut. Ako ste onemogućili značajku Automatsko
smanjivanje, pisač će ispisati faks na dvije stranice.
NAPOMENA: Ako u trenutku dolaska faksa kopirate dokument, faks će biti spremljen u memoriju
pisača dok kopiranje ne završi. To može smanjiti broj stranica faksa spremljenih u memoriju.
Ručno primanje faksa
●
Postavljanje sigurnosne kopije faksa
●
Ponovni ispis primljenih faksova iz memorije
●
Prosljeđivanje faksa na drugi broj
●
Postavljanje veličine papira za primljene faksove
●
Postavljanje automatskog smanjivanja za dolazne faksove
●
Blokiranje neželjenih brojeva faksa
●
Primanje faksova pomoću značajke HP Digital Fax
●
Ručno primanje faksa
Kada telefonirate, osoba s kojom razgovarate može poslati faks dok ste još na vezi. Ovo je poznato
kao ručno faksiranje. Rabite upute iz ovog odjeljka za ručno primanje faksa.
NAPOMENA: Podignite slušalicu da biste ste razgovarali ili slušali tonove faksa.
Faksove možete ručno primati s telefona koji je:
izravno povezan s pisačem (putem priključka 2-EXT)
●
na istoj telefonskoj liniji, ali nije izravno povezan s pisačem
●
Ručno primanje faksa
1. Provjerite je li pisač uključen i ima li u glavnoj ladici papira.
2. Uklonite originale iz ladice za umetanje dokumenata.
3. Postavku Zvona prije odgovora postavite na veći broj, što će vam omogućiti da na dolazni poziv
odgovorite prije nego što to učini pisač. Ili isključite postavku Automatsko odgovaranje da pisač
ne bi automatski odgovarao na dolazne pozive.
4. Ako trenutno telefonski razgovarate s pošiljateljem, uputite ga da na svom faks-uređaju pritisne
Početak.
5. Kada s faks-uređaja pošiljatelja začujete tonove faksa, učinite sljedeće:
a. Na zaslonu upravljačke ploče pisača dodirnite Faks, a zatim odaberite Crno-bijelo ili U boji.
b. Kada pisač počne primati faks, možete spustiti slušalicu ili ostati na liniji. Telefonska je veza
tijekom prijenosa faksa bez zvuka.
HRWW Primanje faksa 67

Postavljanje sigurnosne kopije faksa
Ovisno o preferencama i sigurnosnim zahtjevima, pisač možete postaviti tako da sprema sve
primljene faksove, da sprema samo faksove koje primi dok je u stanju pogreške ili da uopće ne
sprema faksove koje primi.
Postavljanje sigurnosnog kopiranja faksa s upravljačke ploče pisača
1. Dodirnite zaslon upravljačke ploče pisača i prstom povucite po njemu, a zatim dodirnite
Postavke.
2. Dodirnite Postavljanje faksa.
3. Dodirnite Napr. postavke faksa.
4. Dodirnite Primanje sigurnosne kopije faksa.
5. Dodirnite traženu postavku.
Uključeno Zadana postavka. Kada je postavka Sigurnosno kopiranje faksa postavljena na Uključeno,
uređaj primljene faksove sprema u memoriju. To omogućuje da ponovo ispišete do 30
zadnjih ispisanih faksova ako su još uvijek spremljeni u memoriji.
NAPOMENA: Kada preostane malo slobodne memorije, pisač će pri primanju novih
faksova prebrisati najstarije, ispisane faksove. Ako se memorija popuni neispisanim
faksovima, pisač će prestati odgovarati na dolazne faks-pozive.
NAPOMENA: Ako primite faks koji je prevelik, poput fotografije u boji s mnogo detalja, on
možda neće biti spremljen u memoriju zbog ograničenja memorije.
Samo kod pogreške Pisač sprema faksove u memoriju samo ako postoji pogreška koja pisaču onemogućuje
ispis faksova (ako, primjerice, pisač ostane bez papira). Pisač će nastaviti spremati
dolazne faksove sve dok ima slobodne memorije. (Ako se memorija popuni, pisač će
prestati odgovarati na dolazne faks-pozive.) Kada se pogreška ukloni, faksovi spremljeni u
memoriju automatski se ispisuju, a zatim brišu iz memorije.
Isključeno Faksovi se nikad ne spremaju u memoriju. Tako postavku Sigurnosno kopiranje faksa
možete isključiti iz sigurnosnih razloga. Ako se pojavi pogreška koja pisaču onemogućuje
ispis (pisač je, primjerice, ostao bez papira), pisač će prestati odgovarati na dolazne fakspozive.
Ponovni ispis primljenih faksova iz memorije
Primljeni faksovi koji se ne ispišu pohranjuju se u memoriju.
NAPOMENA: Kada se memorija napuni, pisač ne može primati nove faksove dok iz nje ne ispišete
ili ne izbrišete postojeće. Faksove u memoriji možete izbrisati radi zaštite sigurnosti ili privatnosti.
Ovisno o veličini faksova u memoriji, možete ponovno ispisati do osam posljednjih ispisanih faksova
ako su oni još u memoriji. Na primjer, možda trebate ponovno ispisati faksove ako ste izgubili
primjerak posljednjeg ispisanog faksa.
Ponovni ispis faksova iz memorije s upravljačke ploče pisača
1. Provjerite je li papir umetnut u glavnu ladicu. Dodatne informacije potražite u odjeljku
Umetanje
papira na stranici 24.
2. Dodirnite zaslon upravljačke ploče pisača i prstom povucite po njemu, a zatim dodirnite
Postavke.
3. Dodirnite Fax Setup (Postavljanje faksa).
4. Dodirnite Fax Tools (Alati faksa).
68 Poglavlje 5 Faks HRWW

5. Dodirnite Reprint Faxes in Memory (Ponovni ispis faksova iz memorije).
Faksovi se ispisuju redoslijedom obrnutim od onoga kojim su primljeni, tako da se faks koji je
primljen posljednji ispisuje prvi i tako dalje.
6.
Ako želite prestati ponovno ispisivati faksove iz memorije, dodirnite
Prosljeđivanje faksa na drugi broj
Pisač možete postaviti tako da faksove prosljeđuje na neki drugi broj faksa. Ako je funkcija
prosljeđivanja faksa omogućena, vaš pisač može primati i prosljeđivati samo crno-bijele faksove.
Primljeni faks u boji prosljeđuje se kao crno-bijeli.
HP preporučuje provjeru funkcioniranja linije kojoj prosljeđujete faks. Pošaljite probni faks kako biste
provjerili je li faks-uređaj u mogućnosti primati proslijeđeni faks.
Prosljeđivanje faksa s upravljačke ploče pisača
1. Dodirnite zaslon upravljačke ploče pisača i prstom povucite po njemu, a zatim dodirnite
Postavke.
2. Dodirnite Postavljanje faksa.
3. Dodirnite Napr. postavke faksa.
4. Dodirnite Prosljeđivanje faksa.
5. Dodirnite Uključeno (Ispiši i proslijedi) da biste ispisali faks i proslijedili ga ili odaberite Uključeno
(Proslijedi) da biste proslijedili faks.
NAPOMENA: Ako pisač nije u mogućnosti proslijediti faks odabranom faks-uređaju (ako,
primjerice, uređaj nije uključen), sam će ispisati faks. Ako pisač postavite da ispisuje izvješća o
pogreškama za primljene faksove, ispisivat će i ta izvješća.
(Odustani).
6. Kada se to zatraži, unesite broj faks-uređaja koji će primiti proslijeđene faksove, a zatim
dodirnite Završeno. Za svaki od sljedećih upita unesite potrebne informacije: datum početka,
vrijeme početka, datum završetka i vrijeme završetka.
7. Prosljeđivanje faksa je aktivirano. Dodirnite U redu za potvrdu.
Ako pisač ostane bez struje kada postavite prosljeđivanje faksa, on sprema postavke za
prosljeđivanje i telefonski broj. Kada pisač ponovo dobije napajanje, postavka prosljeđivanja
faksa i dalje je postavljena na Uključeno.
NAPOMENA: Možete otkazati prosljeđivanje faksa odabirom mogućnosti Isključeno na
izborniku Prosljeđivanje faksa.
Postavljanje veličine papira za primljene faksove
Za primljene faksove možete odabrati veličinu papira. Odabrana veličina papira trebala bi odgovarati
mediju koji je postavljen u glavnu ladicu za papir. Faksove je moguće ispisati samo na papiru formata
Letter, A4 ili Legal.
NAPOMENA: Ako je u glavnu ladicu za papir umetnuta neispravna veličina papira kada se faks
prima, faks se neće ispisati, a na zaslonu upravljačke ploče će se pojaviti obavijest o pogrešci.
Umetnite papir formata Letter, A4 ili Legal, a zatim dodirnite U redu da biste ispisali faks.
HRWW Primanje faksa 69

Postavljanje veličine papira za primljene faksove s upravljačke ploče pisača
1. Dodirnite zaslon upravljačke ploče pisača i prstom povucite po njemu, a zatim dodirnite
Postavke.
2. Dodirnite Postavljanje faksa.
3. Dodirnite Osn. post. faksa.
4. Dodirnite Fax Paper Size (Veličina papira faksa), a zatim neku od mogućnosti.
Postavljanje automatskog smanjivanja za dolazne faksove
Postavka Automatsko smanjivanje određuje što će pisač učiniti ako primi faks prevelik za zadanu
veličinu papira. Ta je postavka prema zadanim postavkama uključena pa se slika primljenog faksa
smanjuje da bi mogla stati na jednu stranicu (ako je to moguće). Ako je ta značajka isključena, podaci
koji nisu stali na prvu stranicu ispisuju se na drugoj stranici. Značajka Automatsko smanjivanje
korisna je kada primate faks veličine Legal, a u ulaznu ladicu umetnut je papir veličine Letter.
Postavljanje automatskog smanjivanja s upravljačke ploče pisača
1. Dodirnite zaslon upravljačke ploče pisača i prstom povucite po njemu, a zatim dodirnite
Postavke.
2. Dodirnite Postavljanje faksa.
3. Dodirnite Napr. postavke faksa.
4. Dodirnite Automatsko smanjivanje da biste uključili ili isključili.
Blokiranje neželjenih brojeva faksa
Ako se kod svojeg davatelja telefonskih usluga pretplatite na uslugu prikaza broja pozivatelja,
određene brojeve faksova možete blokirati, tako da pisač ne ispisuje faksove primljene s tih brojeva.
Kada primite dolazni faks-poziv, pisač uspoređuje broj s popisom neželjenih brojeva faksa da bi
odredio treba li poziv blokirati. Ako broj odgovara broju s popisa neželjenih brojeva, faks se neće
ispisati. (Maksimalni broj faks-brojeva koji možete blokirati ovisi o modelu.)
NAPOMENA: Ova značajka nije podržana u svim državama/regija. Ako nije podržana u vašoj državi
ili regiji, postavka Postavljanje blokade neželjenih faksova ne pojavljuje se u izbornicima Mogućnosti
faksa ili Postavke faksa.
NAPOMENA: Ako se nijedan broj ne doda u popis ID pozivatelja, pretpostavlja se da niste
pretplaćeni za uslugu ID-ja pozivatelja.
Dodavanje brojeva na popis neželjenih faksova
●
Uklanjanje brojeva s popisa neželjenih faksova
●
Ispis izvješća neželjenih faksova
●
Dodavanje brojeva na popis neželjenih faksova
Određene brojeve možete blokirati dodavanjem na popis neželjenih brojeva.
Dodavanje brojeva na popis neželjenih faksova
1. Dodirnite zaslon upravljačke ploče pisača i prstom povucite po njemu, a zatim dodirnite
Postavke.
2. Dodirnite Postavljanje faksa.
3. Dodirnite Osn. post. faksa.
70 Poglavlje 5 Faks HRWW

4. Dodirnite Postavljanje blokade neželjenih faksova .
5. Pojavit će se poruka da je za blokiranje neželjenih faksova potrebna usluga prikaza broja
pozivatelja. Da biste nastavili, dodirnite U redu.
6. Dodirnite Dodavanje brojeva.
7. Da biste s popisa brojeva pozivatelja odabrali broj faksa koji želite blokirati, dodirnite Odabir iz
povijesti brojeva pozivatelja.
- ili -
Da biste ručno unijeli broj faksa koji želite blokirati, dodirnite Unos novog broja.
8. Nakon unosa broja faksa za blokiranje dodirnite Završeno, a zatim U redu.
NAPOMENA: Imajte na umu da broj faksa morate unijeti u obliku u kojem se pojavljuje na
zaslonu upravljačke ploče, a ne onako kako se pojavljuje u zaglavlju primljenog faksa, jer se ti
brojevi mogu razlikovati.
Uklanjanje brojeva s popisa neželjenih faksova
Ako više ne želite blokirati broj faksa, možete ga ukloniti s popisa neželjenih brojeva.
Uklanjanje brojeva s popisa neželjenih faks-brojeva
1. Dodirnite zaslon upravljačke ploče pisača i prstom povucite po njemu, a zatim dodirnite
Postavke.
2. Dodirnite Postavljanje faksa.
3. Dodirnite Osn. post. faksa.
4. Dodirnite Postavljanje blokade neželjenih faksova .
5. Dodirnite Uklanjanje brojeva.
6. Dodirnite broj koji želite ukloniti, a zatim dodirnite U redu.
Ispis izvješća neželjenih faksova
Popis blokiranih brojeva neželjenih faksova ispišite na sljedeći način.
Ispis izvješća neželjenih faksova
1. Dodirnite zaslon upravljačke ploče pisača i prstom povucite po njemu, a zatim dodirnite
Postavke.
2. Dodirnite Postavke, a zatim Postavljanje faksa.
3. Dodirnite Osn. post. faksa.
4. Dodirnite Postavljanje blokade neželjenih faksova .
5. Dodirnite Ispis izvješća, a potom Popis neželjenih faksova.
Primanje faksova pomoću značajke HP Digital Fax
Ako je pisač povezan s računalom pomoću Ethernet kabela, bežične veze ili USB kabela, HP Digital
Fax možete koristiti radi automatskog primanja faksova i spremanja faksova izravno u ili u mrežnu
mapu koju navedete. HP Digital Fax omogućuje vam jednostavno spremanje digitalnih kopija faksova
te uklanja gnjavažu s rukovanjem velikim papirnatim mapama.
HRWW Primanje faksa 71

Primljeni su faksovi spremljeni kao TIFF (Tagged Image File Format).
Datoteke se imenuju na sljedeći način: XXXX_YYYYYYYY_ZZZZZZ.tif, gdje je X informacija o
pošiljatelju, Y je datum, a Z je vrijeme primanja faksa.
NAPOMENA: Značajka HP Digital Fax dostupna je samo za primanje crno-bijelih faksova. Faksovi
u boji će se ispisivati.
Preduvjeti značajke HP Digital Fax
●
Aktiviranje značajke HP Digital Fax
●
Izmjena postavki značajke HP Digital Fax
●
Preduvjeti značajke HP Digital Fax
Računalo ili poslužitelj s odredišnom mapom uvijek moraju biti uključeni. I odredišno računalo
●
mora biti aktivno. Ako se računalo nalazi u načinu mirovanja ili hibernacije faksovi neće bit
spremljeni.
Papir mora biti postavljen u ulaznu ladicu. Dodatne informacije potražite u odjeljku
●
papira na stranici 24.
Aktiviranje značajke HP Digital Fax
Postavljanje značajke HP Digital Fax (Windows)
1. Otvorite HP-ov softver za pisač. Dodatne informacije potražite u odjeljku
pisača (Windows) na stranici 38.
2. U softveru HP-ova pisača kliknite Čarobnjak za postavljanje digitalnog faksiranja u odjeljkuIspis,
skeniranje i faksiranje.
3. Slijedite upute na zaslonu.
Postavljanje značajke HP Digital Fax (OS X)
1. Otvorite HP Utility. Dodatne informacije potražite u odjeljku
2. Odaberite pisač.
3. Kliknite Digitalna arhiva faksova u odjeljku postavki faksa.
Izmjena postavki značajke HP Digital Fax
HP Digital Fax možete isključiti i tako onemogućiti ispis faksova s upravljačke ploče pisača.
Umetanje
Otvorite HP-ov softver
HP Utility (OS X) na stranici 117.
Promjena postavki s upravljačke ploče pisača
1. Dodirnite zaslon upravljačke ploče pisača i prstom povucite po njemu, a zatim dodirnite
Postavke.
2. Dodirnite Postavljanje faksa.
3. Dodirnite Osn. post. faksa, a zatim HP Digital Fax.
4. Odaberite postavku koju želite promijeniti. Možete promijeniti sljedeće postavke:
Fax Print (Ispis faksa): odaberite ovu mogućnost da biste ispisivali faksove nakon primitka.
●
Ako isključite ispis, faksovi u boji i dalje će se ispisivati.
Disable HP Digital Fax (Onemogući HP Digital Fax): isključite HP Digital Fax.
●
72 Poglavlje 5 Faks HRWW

NAPOMENA: Koristite softver HP-ova pisača na računalu da biste uključili HP Digital Fax.
Izmjena postavki iz softvera HP-ova pisača (Windows)
1. Otvorite HP-ov softver za pisač. Dodatne informacije potražite u odjeljku
pisača (Windows) na stranici 38.
2. U softveru HP-ova pisača kliknite Čarobnjak za postavljanje digitalnog faksiranja u odjeljkuIspis,
skeniranje i faksiranje.
3. Slijedite upute na zaslonu.
Izmjena postavki iz softvera HP-ova pisača (OS X)
1. Otvorite HP Utility. Dodatne informacije potražite u odjeljku
2. Odaberite pisač.
3. Kliknite Digitalna arhiva faksova u odjeljku postavki faksa.
Isključivanje značajke HP Digital Fax
1. Dodirnite zaslon upravljačke ploče pisača i prstom povucite po njemu, a zatim dodirnite
Postavke.
2. Dodirnite Postavljanje faksa.
3. Dodirnite Osn. post. faksa, a zatim HP Digital Fax.
4. Dodirnite Disable HP Digital Fax (Onemogući HP Digital Fax).
Otvorite HP-ov softver
HP Utility (OS X) na stranici 117.
5. Dodirnite Yes (Da).
HRWW Primanje faksa 73
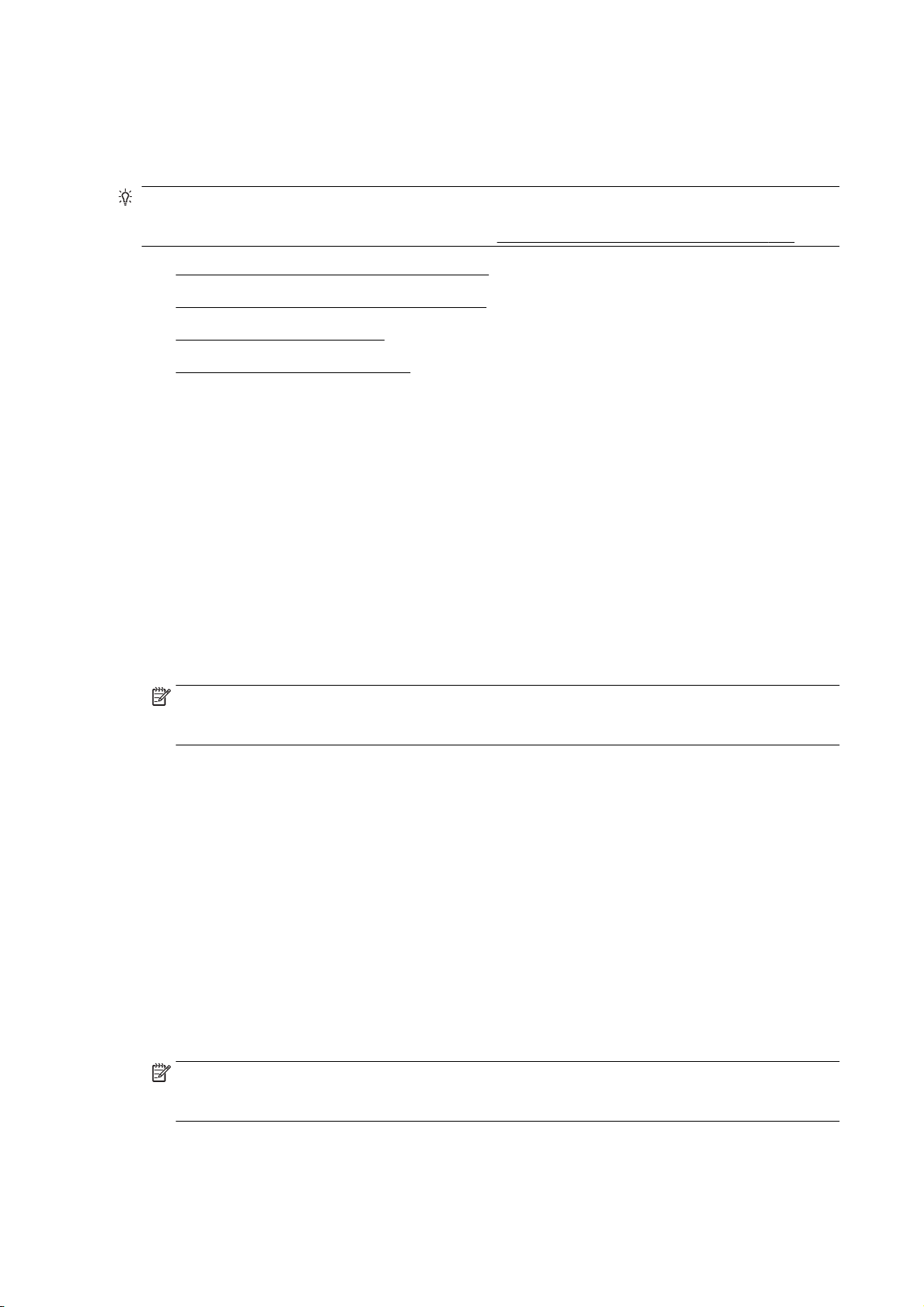
Postavljanje unosa za brzo biranje
Često birane brojeve faksa možete postaviti kao unose brzog biranja. Ova vam postavka omogućuje
brzo biranje tih brojeva s upravljačke ploče pisača.
SAVJET: Osim stvaranja i organiziranja unosa brzog biranja putem upravljačke ploče pisača,
možete koristiti alate dostupne na računalu, kao što je HP-ov softver koji ste dobili s pisačem i EWSom pisača. Dodatne informacije potražite u odjeljku
Postavljanje i promjena unosa za brzo biranje
●
Postavljanje i promjena grupa za brzo biranje
●
Brisanje unosa za brzo biranje
●
Ispis popisa unosa za brzo biranje
●
Postavljanje i promjena unosa za brzo biranje
Brojeve faksa možete pohraniti kao unose za brzo biranje.
Postavljanje unosa za brzo biranje
1. Dodirnite zaslon upravljačke ploče pisača i prstom povucite po njemu, a zatim dodirnite
Postavke.
Alati za upravljanje pisačem na stranici 115.
2. Dodirnite Postavljanje faksa.
3. Dodirnite Postavka brzog biranja.
4. Dodirnite Dodavanje/uređivanje brzog biranja, a zatim dodirnite nekorišteni broj unosa.
5. Unesite broj faksa, a zatim dodirnite Dalje.
NAPOMENA: Svakako unesite sve stanke ili ostale potrebne brojeve, kao što su pozivni broj,
pristupna šifra za brojeve izvan PBX sustava (uglavnom 9 ili 0) ili prefiks za međunarodne
pozive.
6. Unesite naziv unosa za brzo biranje, a zatim dodirnite Završeno.
7. Dodirnite U redu.
Promjena unosa za brzo biranje
1. Dodirnite zaslon upravljačke ploče pisača i prstom povucite po njemu, a zatim dodirnite
Postavke.
2. Dodirnite Postavljanje faksa.
3. Dodirnite Postavka brzog biranja.
4. Dodirnite Dodavanje/uređivanje brzog biranja, a zatim dodirnite unos za brzo biranje koji želite
promijeniti.
5. Ako želite promijeniti broj faksa, unesite novi broj, a potom dodirnite Dalje.
NAPOMENA: Svakako unesite sve stanke ili ostale potrebne brojeve, kao što su pozivni broj,
pristupna šifra za brojeve izvan PBX sustava (uglavnom 9 ili 0) ili prefiks za međunarodne
pozive.
6. Unesite naziv unosa za brzo biranje, a zatim dodirnite Završeno.
7. Dodirnite U redu.
74 Poglavlje 5 Faks HRWW

Postavljanje i promjena grupa za brzo biranje
Brojeve faksa ili grupe brojeva faksa možete pohraniti kao grupe unosa za brzo biranje.
Postavljanje grupa unosa za brzo biranje
NAPOMENA: Prije stvaranja grupe unosa za brzo biranje, najprije morate stvoriti najmanje jedan
unos za brzo biranje.
1. Dodirnite zaslon upravljačke ploče pisača i prstom povucite po njemu, a zatim dodirnite
Postavke.
2. Dodirnite Postavljanje faksa.
3. Dodirnite Postavka brzog biranja.
4. Dodirnite Grupno brzo biranje, a zatim dodirnite nekorišteni broj unosa.
5. Dodirnite unose brzog biranja koje želite uvrstiti u unos grupe brzog biranja, a potom dodirnite U
redu.
6. Unesite naziv unosa za brzo biranje, a zatim dodirnite Završeno.
Postavljanje grupnog unosa za brzo biranje
1. Dodirnite zaslon upravljačke ploče pisača i prstom povucite po njemu, a zatim dodirnite
Postavke.
2. Dodirnite Postavljanje faksa, a zatim odaberite Postavka brzog biranja.
3. Odaberite Grupno brzo biranje, a zatim dodirnite unos koji želite promijeniti..
4. Ako želite dodati ili promijeniti unose brzog biranja iz grupe, dodirnite unose koje želite uvrstiti ili
one koje želite ukloniti, a potom dodirnite U redu.
5. Ako želite promijeniti naziv grupe brzog biranja, upišite novi naziv, a zatim dodirnite Završeno.
Promjena unosa za brzo biranje
1. Dodirnite zaslon upravljačke ploče pisača i prstom povucite po njemu, a zatim dodirnite
Postavke.
2. Dodirnite Postavljanje faksa.
3. Dodirnite Postavka brzog biranja.
4. Dodirnite Dodavanje/uređivanje brzog biranja, a zatim dodirnite unos za brzo biranje koji želite
promijeniti.
5. Ako želite promijeniti broj faksa, unesite novi broj, a potom dodirnite Dalje.
NAPOMENA: Svakako unesite sve stanke ili ostale potrebne brojeve, kao što su pozivni broj,
pristupna šifra za brojeve izvan PBX sustava (uglavnom 9 ili 0) ili prefiks za međunarodne
pozive.
6. Unesite naziv unosa za brzo biranje, a zatim dodirnite Završeno.
7. Dodirnite U redu.
Brisanje unosa za brzo biranje
Da biste izbrisali unose za brzo biranje ili unose za grupno brzo biranje, pratite sljedeće korake:
HRWW Postavljanje unosa za brzo biranje 75

1. Dodirnite zaslon upravljačke ploče pisača i prstom povucite po njemu, a zatim dodirnite
Postavke.
2. Dodirnite Postavljanje faksa, a zatim Postavka brzog biranja.
3. Dodirnite Delete Speed Dial (Brisanje brzog biranja), zatim unos koji želite izbrisati, potom
Delete (Izbriši) te Da da biste potvrdili.
NAPOMENA: Brisanjem unosa za grupno brzo biranje ne brišete pojedinačne unose za brzo
biranje.
Ispis popisa unosa za brzo biranje
Da biste ispisali sve postavljene unose za brzo biranje, pratite sljedeće korake:
1. Umetnite papir u ladicu. Dodatne informacije potražite u odjeljku
2. Na upravljačkoj ploči pisača dodirnite Postavke.
3. Dodirnite Postavljanje faksa, a zatim Postavka brzog biranja.
4. Dodirnite Ispis popisa brojeva za brzo biranje.
Umetanje papira na stranici 24.
76 Poglavlje 5 Faks HRWW

Promjena postavki faksa
Kada dovršite korake iz vodiča za početak rada koji ste dobili uz pisač, slijedite ove korake da biste
izmijenili početne postavke ili konfigurirali druge mogućnosti faksiranja.
Postavljanje zaglavlja faksa
●
Postavljanje načina odgovaranja (Automatski odgovor)
●
Postavljanje broja zvonjenja prije odgovora
●
Promjena uzorka zvona odgovora za razlikovno zvono
●
Postavljanje vrste biranja
●
Postavljanje opcija za ponovno biranje
●
Postavljanje brzine faksa
●
Postavljanje glasnoće zvuka faksa
●
Postavljanje zaglavlja faksa
Zaglavlje faksa ispisuje vaše ime i broj faksa pri vrhu svakog faksa koji šaljete. HP preporučuje da
zaglavlje faksa postavite pomoću softvera HP-ova pisača koji se isporučuje uz pisač. Zaglavlje faksa
možete postaviti i s upravljačke ploče pisača, kao što je ovdje opisano.
NAPOMENA: U nekim državama/regijama informacije u zaglavlju faksa zakonska su obaveza.
Postavljanje ili promjena zaglavlja faksa
1. Dodirnite zaslon upravljačke ploče pisača i prstom povucite po njemu, a zatim dodirnite
Postavke.
2. Dodirnite Postavljanje faksa, a zatim Osn. post. faksa.
3. Dodirnite Zaglavlje faksa.
4. Unesite svoje ime ili naziv tvrtke, a zatim dodirnite Završeno.
5. Unesite svoj broj faksa, a zatim dodirnite Završeno.
Postavljanje načina odgovaranja (Automatski odgovor)
Način odgovaranja određuje hoće li pisač odgovoriti na dolazne pozive ili neće.
Ako želite da pisač automatski odgovara na faksove, uključite postavku Automatsko
●
odgovaranje. Pisač će odgovarati na sve dolazne pozive i faksove.
Ako faksove želite primati ručno, isključite postavku Automatsko odgovaranje. Na dolazne faks-
●
pozive morate odgovarati ručno jer u suprotnome nećete moći primati faksove.
Postavljanje načina odgovaranja
1. Dodirnite zaslon upravljačke ploče pisača i prstom povucite po njemu, a zatim dodirnite
Postavke.
2. Dodirnite Postavljanje faksa, a zatim Osn. post. faksa.
3. Dodirnite Automatsko odgovaranje da biste uključili ili isključili.
HRWW Promjena postavki faksa 77
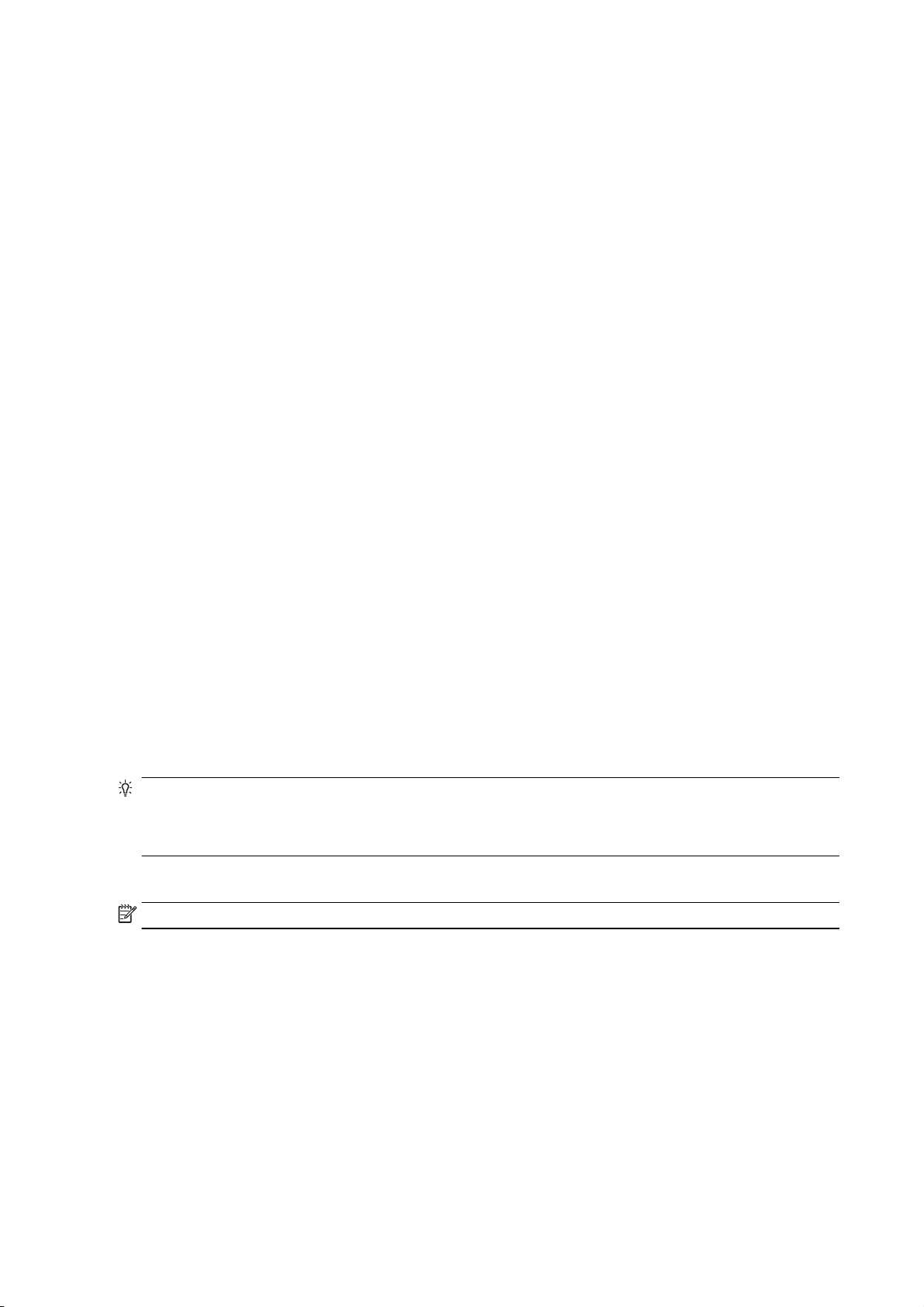
Postavljanje broja zvonjenja prije odgovora
Ako uključite postavku Automatsko odgovaranje, možete odrediti koliko je zvona potrebno prije nego
što uređaj automatski odgovori na dolazne pozive.
Postavka Zvona prije odgovora važna je ako su automatska tajnica i pisač na istoj telefonskoj liniji jer
želite da automatska tajnica odgovara na poziv prije pisača. Broj zvona za odgovor pisača mora biti
veći od broja zvona za odgovor automatske tajnice.
Automatsku tajnicu tako možete postaviti na niži broj zvona, a pisač na najveći dopušteni broj.
(Najveći broj zvona razlikuje se ovisno o državi/regiji.) Uz takvu će postavku automatska tajnica
odgovoriti na poziv, a pisač će nadzirati liniju. Ako pisač prepozna tonove faksa, primit će faks. Ako je
poziv glasovni, automatska tajnica snimit će dolaznu poruku.
Postavljanje broja zvonjenja za odgovor
1. Dodirnite zaslon upravljačke ploče pisača i prstom povucite po njemu, a zatim dodirnite
Postavke.
2. Dodirnite Postavljanje faksa, a zatim Osn. post. faksa.
3. Dodirnite Zvona prije odgovora.
4. Služi za određivanje broja oglašavanja zvonjenja.
5. Za prihvat postavke dodirnite Završeno.
Promjena uzorka zvona odgovora za razlikovno zvono
Mnoge telefonske tvrtke nude značajku razlikovnog zvona, koja omogućuje da na jednoj telefonskoj
liniji imate više telefonskih brojeva. Kada se pretplatite na tu uslugu, svakom se broju dodjeljuje
različit uzorak zvonjenja. Pisač možete postaviti da odgovara na dolazne pozive koji imaju određeni
uzorak zvona.
Ako pisač povezujete s linijom koja ima razlikovno zvono, neka vam davatelj telefonskih usluga
dodijeli jedan uzorak zvona za govorne pozive i jedan za faks-pozive. HP preporučuje da za zvono
broja faksa zatražite dvostruko ili trostruko zvono. Kada pisač otkrije navedeni uzorak zvona,
odgovorit će na poziv i primiti faks.
SAVJET: razlikovno zvono možete postaviti i pomoću značajke otkrivanja obrasca zvona na
upravljačkoj ploči pisača. Ta značajka pisaču omogućuje prepoznavanje i snimanje načina zvonjenja
dolaznog poziva te, na temelju tog poziva, automatsko određivanje razlikovnih načina zvonjenja koje
je vaš davatelj telefonskih usluga dodijelio faks-pozivima.
Ako nemate uslugu razlikovnog zvona, koristite zadani uzorak zvona koji je Kod svakog zvonjenja.
NAPOMENA: Pisač ne može primati faksove ako je glavni telefonski broj zauzet.
Promjena uzorka zvona odgovora radi razlikovanja zvona
1. Provjerite je li pisač postavljen za automatsko odgovaranje na dolazne faks-pozive.
2. Dodirnite zaslon upravljačke ploče pisača i prstom povucite po njemu, a zatim dodirnite
Postavke.
3. Dodirnite Postavljanje faksa, a zatim odaberite Napr. postavke faksa.
4. Dodirnite Obrazac zvona za odgovor.
78 Poglavlje 5 Faks HRWW
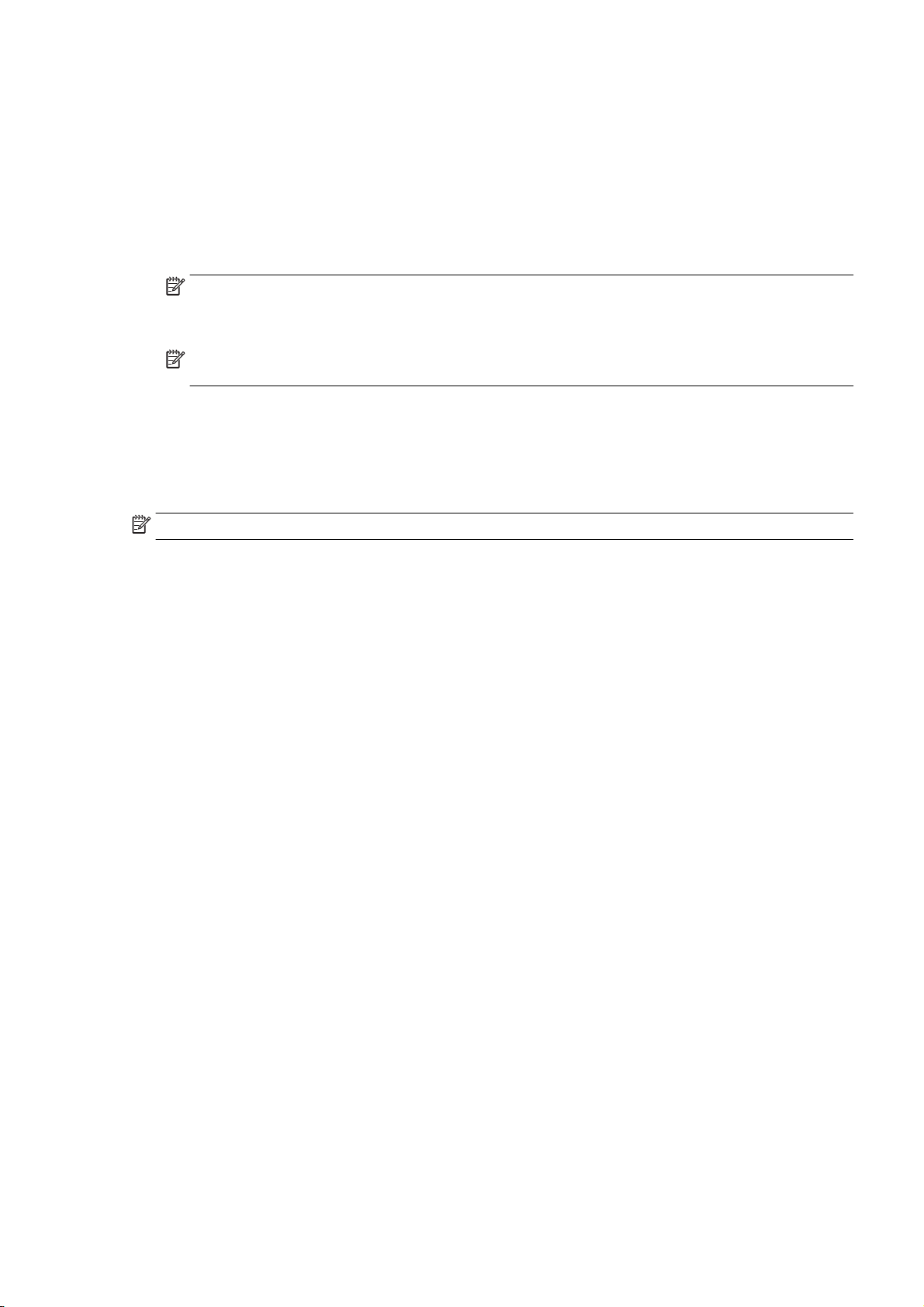
5. Pojavit će se poruka da tu postavku ne biste trebali mijenjati, osim ako nemate više brojeva na
jednoj telefonskoj liniji. Da biste nastavili, dodirnite Da.
6. Učinite nešto od sljedećeg:
Dodirnite način zvonjenja koji je vaš davatelj telefonskih usluga dodijelio faks-pozivima.
●
- Ili -
Dodirnite Otkrivanje obrasca zvona pa pratite upute na upravljačkoj ploči pisača.
●
NAPOMENA: Ako značajka otkrivanja obrasca zvona ne može otkriti obrazac zvona ili ako
prekinete rad značajke prije no što dovrši posao, obrazac zvona automatski se postavlja na
zadanu vrijednost, što je Kod svakog zvonjenja.
NAPOMENA: ako koristite telefonski sustav PBX s različitim uzorcima zvonjenja za interne i
vanjske pozive, telefonskom broju morate poziv uputiti s vanjskog broja.
Postavljanje vrste biranja
Koristite ovaj postupak da biste postavili tonsko ili pulsno biranje. Tvornički zadana postavka je
Tonsko biranje. Nemojte mijenjati ovu postavku, osim ako ste sigurni da vaša telefonska linija ne
može koristiti tonsko biranje.
NAPOMENA: Opcija za pulsno biranje nije dostupna u svim državama/regijama.
Postavljanje vrste biranja
1. Dodirnite zaslon upravljačke ploče pisača i prstom povucite po njemu, a zatim dodirnite
Postavke.
2. Dodirnite Postavljanje faksa, a zatim Osn. post. faksa.
3. Dodirnite Dial Type (Vrsta pozivanja).
4. Dodirom odaberite Tonsko biranje ili Impulsno biranje.
Postavljanje opcija za ponovno biranje
Ako pisač ne može poslati faks jer faks-uređaj primatelja nije ogovorio na poziv ili je zauzet, pisač
pokušava ponovno birati broj na temelju postavki mogućnosti za ponovno biranje kada je linija
zauzeta ili kad nema odgovora. Da biste uključili ili isključili te mogućnosti, slijedite ovaj postupak.
Ponovno biranje kod zauzete linije: ako je ta mogućnost uključena, pisač automatski ponovno
●
bira broj ako dobije signal zauzete linije. Tvornički zadana vrijednost za tu mogućnost je
Uključeno.
Ponovno biranje kad nema odgovora: ako je ta mogućnost uključena, pisač automatski ponovno
●
bira broj ako faks-uređaj primatelja ne odgovara. Tvornički zadana vrijednost za tu mogućnost je
Isključeno.
Postavljanje opcija ponovnog biranja
1. Dodirnite zaslon upravljačke ploče pisača i prstom povucite po njemu, a zatim dodirnite
Postavke.
2. Dodirnite Postavljanje faksa, a zatim Napr. postavke faksa.
3. Dodirnite Ponovno biranje kod zauzete linije ili Ponovno biranje kad nema odgovora, a zatim
odaberite odgovarajuće mogućnosti.
HRWW Promjena postavki faksa 79

Postavljanje brzine faksa
Možete postaviti brzinu komunikacije između svojeg pisača i ostalih faks-uređaja prilikom slanja i
primanja faksova.
Ako koristite neku od sljedećih usluga, možda će biti potrebno postaviti brzinu faksa na manju brzinu:
internetska telefonska usluga
●
PBX sustav
●
faksiranje putem internetskog protokola (FoIP)
●
ISDN usluga
●
Ako imate problema sa slanjem i primanjem faksova, koristite nižu Brzina faksa. U sljedećoj tablici
prikazane su raspoložive postavke brzine faksa.
Postavka brzine faksa Brzina faksa
Brzo v.34 (33600 baud)
Srednje v.17 (14400 baud)
Sporo v.29 (9600 baud)
Postavljanje brzine faksa
1. Dodirnite zaslon upravljačke ploče pisača i prstom povucite po njemu, a zatim dodirnite
Postavke.
2. Dodirnite Postavljanje faksa, a zatim Napr. postavke faksa.
3. Dodirnite Brzina faksa.
4. Dodirnite da biste odabrali mogućnost.
Postavljanje glasnoće zvuka faksa
Za povećanje ili smanjivanje glasnoće zvukova faksa učinite sljedeće.
Postavljanje glasnoće zvuka faksa
1. Dodirnite zaslon upravljačke ploče pisača i prstom povucite po njemu, a zatim dodirnite
Postavke.
2. Dodirnite Postavljanje faksa, a zatim Osn. post. faksa.
3. Dodirnite Glasnoća zvuka faksa.
4. Dodirom odaberite Tiho, Glasno ili Isključeno.
80 Poglavlje 5 Faks HRWW

Usluge faksa i digitalne telefonije
Mnoge telefonske tvrtke svojim korisnicima omogućuju pristup uslugama digitalnog telefona, npr.:
DSL: DSL (Digital subscriber line) usluga telefonske tvrtke. (DSL se u vašoj državi/regiji možda
●
zove ADSL.)
PBX: telefonski sustav s kućnom centralom (PBX).
●
ISDN: sustav s digitalnom mrežom integriranih usluga (ISDN).
●
FoIP: pristupačna telefonska usluga koja vam omogućuje slanje i primanje faksova pomoću
●
pisača putem interneta. Ta je metoda poznata nazivom faksiranje putem internetskog protokola
(engl. Fax over Internet Protocol, FoIP).
Dodatne informacije potražite u odjeljku
na stranici 82.
HP-ovi su pisači osmišljeni posebno za korištenje s tradicionalnim, analognim telefonskim uslugama.
Ako se nalazite u okruženju digitalnih telefona (kao što su DSL/ADSL, PBX ili ISDN), prilikom
postavljanja pisača za faksiranje trebali biste koristiti filtre za pretvaranje digitalnog signala u analogni
ili pretvarače.
NAPOMENA: HP ne jamči kompatibilnost pisača sa svim digitalnim linijama koje pružaju davatelji
usluga, u svim digitalnim okruženjima ili sa svim pretvaračima digitalnog signala u analogni.
Preporučujemo vam da se s predstavnicima svojeg davatelja telefonskih usluga posavjetujete o
mogućnostima pravilnog postavljanja na temelju linijskih usluga koje pružaju.
Faksiranje putem internetskog protokola (FoIP)
HRWW Usluge faksa i digitalne telefonije 81

Faksiranje putem internetskog protokola (FoIP)
Možda se možete pretplatiti na jeftinu telefonsku uslugu koja omogućuje slanje i primanje faksova
pomoću pisača putem interneta. Ta je metoda poznata nazivom faksiranje putem internetskog
protokola (engl. Fax over Internet Protocol, FoIP).
FoIP uslugu (koju pruža vaš davatelj telefonskih usluga) vjerojatno koristite kada:
birate posebnu pristupnu šifru prilikom biranja broja faksa
●
imate IP pretvarač koji služi za povezivanje s internetom i ima analogne telefonske priključke za
●
uspostavljanje faks-veze.
NAPOMENA: Faksove možete slati i primati samo ako telefonski kabel povežete s priključkom s
oznakom "1-LINE" na pisaču. To znači da se s internetom morate povezati putem pretvarača (koji
ima uobičajene analogne telefonske priključke za faks-vezu) ili putem telefonske kompanije.
SAVJET: Podrška za tradicionalni prijenos faksova putem svih je telefonskih sustava s internetskim
protokolima često ograničena. Ako nailazite na poteškoće vezane uz faksiranje, pokušajte koristiti
sporiju faks-vezu ili onemogućite način rada za ispravljanje pogrešaka faksa (ECM). No ako isključite
ECM, ne možete slati ni primati faksove u boji.
Da biste doznali više o promjeni brzine faksiranja, pročitajte
Dodatne informacije o korištenju ECM-a potražite u odjeljku
pogrešaka na stranici 66.
Ako imate pitanja o slanju faksova putem interneta, daljnju pomoć zatražite od odjela podrške za
slanje faksova putem interneta ili lokalnog davatelja usluge.
Postavljanje brzine faksa na stranici 80.
Slanje faksa u načinu ispravljanja
82 Poglavlje 5 Faks HRWW

Izvješća faksa
Pisač možete postaviti da automatski ispisuje izvješća s pogreškama i potvrdama za svaki faks koji
pošaljete i primite. Izvješća sustava možete po potrebi ispisivati i ručno. Ta izvješća pružaju korisne
informacije sustava o pisaču.
Po zadanim postavkama pisač je postavljen da izvješća ispisuje samo ako postoji problem sa slanjem
ili primanjem faksova. Potvrdna poruka koja označava je li faks uspješno poslan nakratko će se
pojaviti na zaslonu upravljačke ploče nakon svakog prijenosa.
NAPOMENA: Ako izvješća nisu čitljiva, provjerite procijenjene razine tinte na upravljačkoj ploči ili u
HP-ovom softveru. Dodatne informacije potražite u odjeljku
na stranici 97.
Ispis izvješća s potvrdama faksiranja
●
Ispis izvješća o pogrešci faksa
●
Ispis i pregled zapisnika faksa
●
Pražnjenje zapisnika faksova
●
Ispis pojedinosti zadnjeg prijenosa faksa
●
Ispis izvješća o ID-ju pozivatelja
●
Prikaz povijesti poziva
●
Provjera približne razine tinte
Ispis izvješća s potvrdama faksiranja
Ako vam je potrebna tiskana potvrda da su vaši faksovi uspješno poslani, omogućite potvrdu faksa
prije slanja faksova. Odaberite Uključeno (Slanje faksa) ili Uključeno (Slanje i primanje).
Zadana postavka potvrde faksiranja je Isključeno. To znači da se neće ispisivati izvješće o potvrdi za
svaki poslani ili primljeni faks. Potvrdna poruka koja označava je li faks uspješno poslan nakratko će
se pojaviti na zaslonu upravljačke ploče nakon svakog prijenosa.
NAPOMENA: U izvješće o potvrdi slanja faksa možete uključiti sliku prve stranice faksa ako
odaberete Uključeno (Slanje faksa) ili Uključeno (Slanje i primanje) i ako skenirate faks za slanje iz
memorije ili koristite mogućnost Skeniranje i faksiranje.
Omogućivanje potvrde faksiranja
1. Dodirnite zaslon upravljačke ploče pisača i prstom povucite po njemu, a zatim dodirnite
Postavke.
2. Dodirnite Postavljanje faksa.
3. Dodirnite Advanced Fax Setup (Napredne postavke faksa), a zatim Potvrda faksiranja.
4. Dodirom odaberite jednu od sljedećih mogućnosti.
Isključeno Izvješće o potvrdi faksiranja se ne ispisuje kod uspješnog slanja i primanja faksa. Ovo je
zadana postavka.
Uključeno (Slanje faksa) Ispisuje izvješće o potvrdi faksiranja za svaki faks koji šaljete.
Uključeno (Primanje
faksa)
Uključeno (Slanje i
primanje)
Ispisuje izvješće o potvrdi faksiranja za svaki faks koji primate.
Ispisuje izvješće o potvrdi faksiranja za svaki faks koji šaljete i primate.
HRWW Izvješća faksa 83

Uvrštavanje slike faksa u izvješće
1. Dodirnite zaslon upravljačke ploče pisača i prstom povucite po njemu, a zatim dodirnite
Postavke.
2. Dodirnite Postavljanje faksa.
3. Dodirnite Advanced Fax Setup (Napredne postavke faksa), a zatim Potvrda faksiranja.
4. Dodirnite Uključeno (Slanje faksa) ili Uključeno (Slanje i primanje).
5. Dodirnite Potvrda faksiranja sa slikom.
Ispis izvješća o pogrešci faksa
Pisač možete konfigurirati tako da automatski ispisuje izvješće kod pogreške tijekom prijenosa ili
primanja.
Postavljanje pisača za automatski ispis izvješća o pogrešci faksiranja
1. Dodirnite zaslon upravljačke ploče pisača i prstom povucite po njemu, a zatim dodirnite
Postavke.
2. Dodirnite Postavljanje faksa.
3. Dodirnite Advanced Fax Setup (Napredne postavke faksa), a zatim Fax Error Report (Izvješće o
pogrešci faksa).
4. Dodirom odaberite jednu od sljedećih mogućnosti.
Uključeno (Slanje i
primanje)
Isključeno Ne ispisuje izvješća o pogreškama faksa.
Uključeno (Slanje faksa) Ispisuje kada dođe do pogreške prijenosa. To je zadana postavka.
Uključeno (Primanje
faksa)
Ispisuje kada dođe do pogreške faksa.
Ispisuje kada dođe do pogreške primanja.
Ispis i pregled zapisnika faksa
Možete ispisati zapisnik faksova koji je pisač primio i poslao.
Ispis zapisnika faksova s upravljačke ploče pisača
1. Dodirnite zaslon upravljačke ploče pisača i prstom povucite po njemu, a zatim dodirnite
Postavke.
2. Dodirnite Postavljanje faksa, a zatim Izvješća faksa.
3. Dodirnite Zapisnik faksova.
Pražnjenje zapisnika faksova
Zapisnik faksova ispraznite na sljedeći način.
NAPOMENA: Čišćenjem zapisnika faksova brišu se i svi faksovi pohranjeni u memoriji.
84 Poglavlje 5 Faks HRWW
 Loading...
Loading...