Page 1
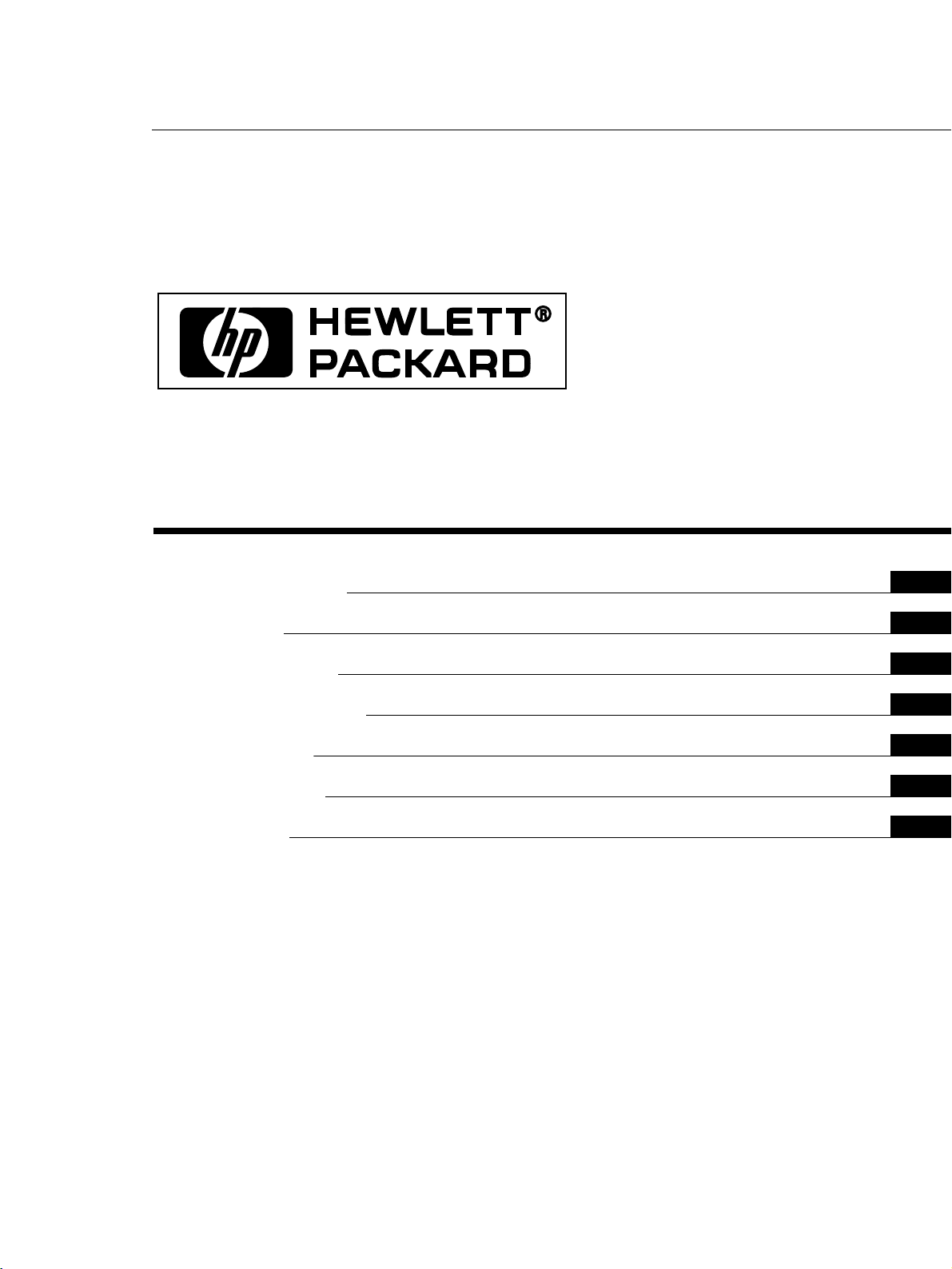
Color Graphic Display
HP A7217A
24” Color Display (22.5” Viewable image)
Operating Instructions
Mode d’emploi
Bedienungsanleitung
Manual de instrucciones
Istruzioni per l’uso
Gebruiksaanwijzing
Bruksanvisning
GB
FR
DE
ES
IT
NL
SE
Page 2
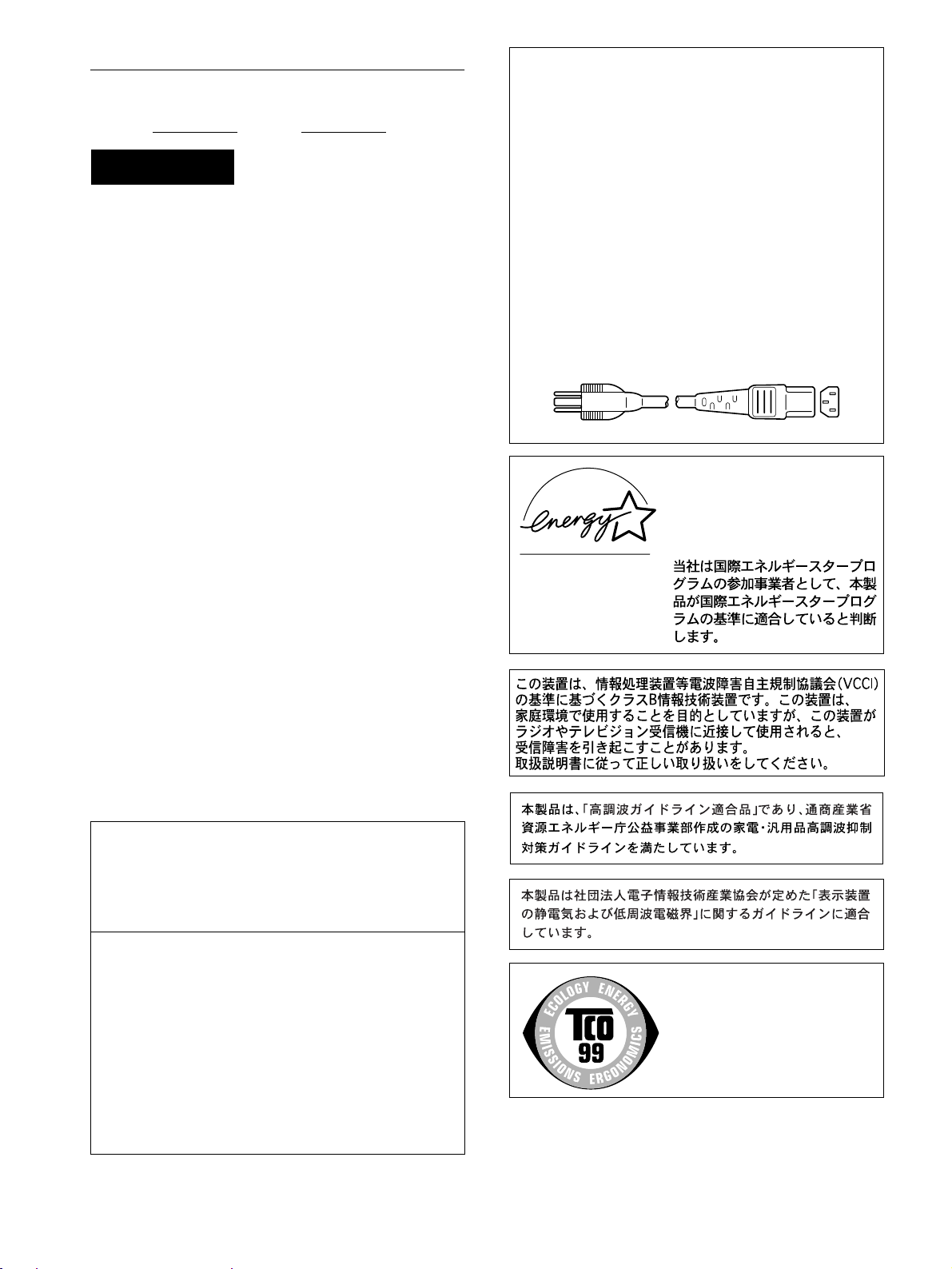
Owner’s Record
The model and serial numbers are located at the rear of the unit.
Record these numbers in the spaces provided below. Refer to them
whenever you call upon your dealer regarding this product.
Model No.
Serial No.
WARNING
To prevent fire or shock hazard, do not expose the
unit to rain or moisture.
Dangerously high voltages are present inside the
unit. Do not open the cabinet. Refer servicing to
qualified personnel only.
FCC Notice
This equipment has been tested and found to comply with the limits
for a Class B digital device, pursuant to Part 15 of the FCC Rules.
These limits are designed to provide reasonable protection against
harmful interference in a residential installation. This equipment
generates, uses, and can radiate radio frequency energy and, if not
installed and used in accordance with the instructions, may cause
harmful interference to radio communications. However, there is no
guarantee that interference will not occur in a particular installation.
If this equipment does cause harmful interference to radio or
television reception, which can be determined by turning the
equipment off and on, the user is encouraged to try to correct the
interference by one or more of the following measures:
– Reorient or relocate the receiving antenna.
– Increase the separation between the equipment and receiver.
– Connect the equipment into an outlet on a circuit different from
that to which the receiver is connected.
– Consult the dealer or an experienced radio/TV technician for help.
You are cautioned that any changes or modifications not expressly
approved in this manual could void your authority to operate this
equipment.
NOTICE
This notice is applicable for USA/Canada only.
If shipped to USA/Canada, install only a UL LISTED/CSA
LABELLED power supply cord meeting the following
specifications:
SPECIFICATIONS
Plug Type Nema-Plug 5-15p
Cord Type SVT or SJT, minimum 3
Length Maximum 15 feet
Rating Minimum 7 A, 125 V
× 18 AWG
NOTICE
Cette notice s’applique aux Etats-Unis et au Canada
uniquement.
Si cet appareil est export* aux Etats-Unis ou au Canada, utiliser
le cordon d’alimentation portant la mention UL LISTED/CSA
LABELLED et remplissant les conditions suivantes:
SPECIFICATIONS
Type de fiche Fiche Nema 5-15 broches
Cordon Type SVT ou SJT, minimum 3
Longueur Maximum 15 pieds
Tension Minimum 7 A, 125 V
As an
ENERGY STAR Partner, HP
has determined that this product
meets the
for energy efficiency.
ENERGY STAR guidelines
× 18 AWG
INFORMATION
This product complies with Swedish National Council for Metrology
(MPR) standards issued in December 1990 (MPR II) for very low
frequency (VLF) and extremely low frequency (ELF).
INFORMATION
Ce produit est conforme aux normes du Swedish National Council
for Metrology de décembre 1990 (MPR II) en ce qui concerne les
fréquences très basses (VLF) et extrêmement basses (ELF).
INFORMACIÓN
Este producto cumple las normas del Consejo Nacional Sueco para
Metrología (MPR) emitidas en diciembre de 1990 (MPR II) para
frecuencias muy bajas (VLF) y frecuencias extremadamente bajas (ELF).
Before contacting Customer Services visit the HP Web site
www.hp.com/go/monitorsupport
Customer Service
US 970-635-1000
Germany 49-0180-525-8143
France 33-0143-62-3434
England 44-0171-512-5202
Declaration of Conformity
Trade Name: HP
Model No.: GDM-FW9012
Responsible Party: Sony Electronics Inc.
Address: 680 Kinderkamack Road, Oradell,
NJ 07649 USA
Telephone No.: 201-930-6972
This device complies with Part 15 of the FCC Rules. Operation is
subject to the following two conditions: (1) This device may not
cause harmful interference, and (2) this device must accept any
interference received, including interference that may cause
undesired operation.
This monitor complies with the
TCO’99 guidelines.
Production Model Name: GDM-FW9012 (22.5 viewing image)
2
Page 3
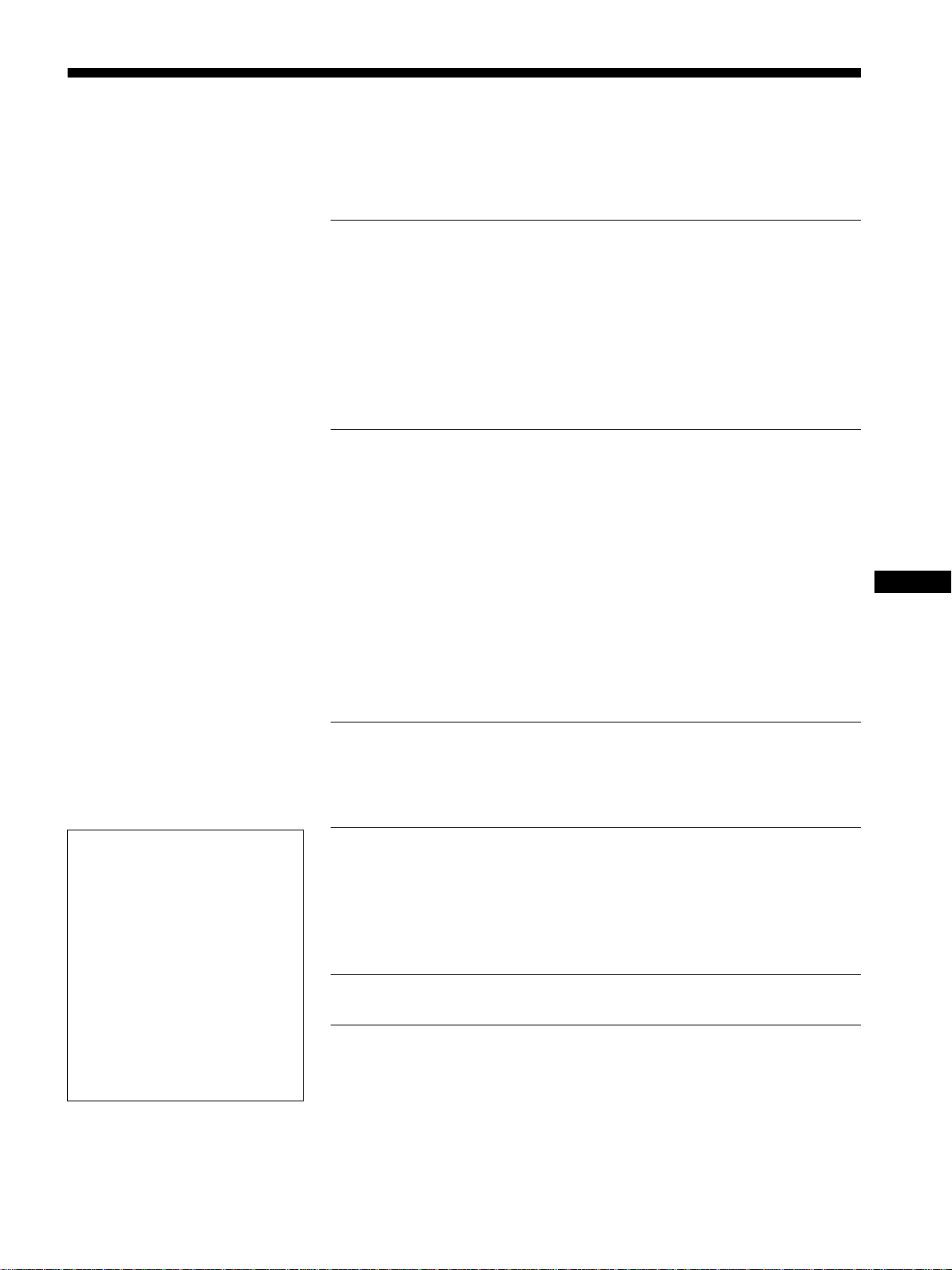
Table of Contents
Precautions. . . . . . . . . . . . . . . . . . . . . . . . . . . . . . . . . . . . . . . . . . . 4
Identifying parts and controls . . . . . . . . . . . . . . . . . . . . . . . . . . . . . 5
Setup. . . . . . . . . . . . . . . . . . . . . . . . . . . . . . . . . . . . . . . . . 6
Step 1:
Step 2:
Step 3:
Connect your monitor to your computer . . . . . . . . . . . . . . . 6
Connect the power cord . . . . . . . . . . . . . . . . . . . . . . . . . . . 7
Turn on the monitor and computer . . . . . . . . . . . . . . . . . . . 7
Connecting Universal Serial Bus (USB) compliant peripherals . . . 8
Selecting the on-screen menu language (LANG). . . . . . . . . . . . . . 8
Selecting the input signal . . . . . . . . . . . . . . . . . . . . . . . . . . . . . . . . 9
Automatically sizing and centering the picture (AUTO) . . . . . . . . . 9
Customizing Your Monitor . . . . . . . . . . . . . . . . . . . . . . 10
Navigating the menu. . . . . . . . . . . . . . . . . . . . . . . . . . . . . . . . . . . 10
Adjusting the brightness and contrast. . . . . . . . . . . . . . . . . . . . . . 11
Adjusting the centering of the picture (CENTER). . . . . . . . . . . . . 12
Adjusting the size of the picture (SIZE) . . . . . . . . . . . . . . . . . . . . 12
Enlarging or reducing the picture (ZOOM) . . . . . . . . . . . . . . . . . . 12
Adjusting the shape of the picture (GEOM) . . . . . . . . . . . . . . . . . 12
Adjusting the color of the picture (COLOR) . . . . . . . . . . . . . . . . . 12
Adjusting the quality of the picture (SCREEN) . . . . . . . . . . . . . . . 14
Adjusting the convergence (CONV) . . . . . . . . . . . . . . . . . . . . . . . 15
Additional settings (OPTION) . . . . . . . . . . . . . . . . . . . . . . . . . . . . 15
Resetting the adjustments . . . . . . . . . . . . . . . . . . . . . . . . . . . . . . 16
GB
•Trinitron is a registered trademark of
Sony Corporation.
• Windows
trademarks of Mi cros of t Co rpo rat io n in
the United States and other countries.
• VESA and DDC
Video Electronics Standard
Association.
•
E
mark.
• All other product names mentioned
herein may be the trademarks or
registered trad emarks of their r espective
companies.
•Furthermore, “” and “” are not
mentioned in each case in this manu al .
and MS-DOS are registered
are trademarks of the
NERGY STAR is a U.S. registered
Technical Features . . . . . . . . . . . . . . . . . . . . . . . . . . . . 16
Preset and user modes. . . . . . . . . . . . . . . . . . . . . . . . . . . . . . . . . 16
Power saving function. . . . . . . . . . . . . . . . . . . . . . . . . . . . . . . . . . 16
Troubleshooting. . . . . . . . . . . . . . . . . . . . . . . . . . . . . . . 17
If thin lines appear on your screen (damper wires). . . . . . . . . . . . 17
On-screen messages . . . . . . . . . . . . . . . . . . . . . . . . . . . . . . . . . . 17
Trouble symptoms and remedies . . . . . . . . . . . . . . . . . . . . . . . . . 18
Self-diagnosis function . . . . . . . . . . . . . . . . . . . . . . . . . . . . . . . . . 20
Specifications. . . . . . . . . . . . . . . . . . . . . . . . . . . . . . . . . 20
Appendix. . . . . . . . . . . . . . . . . . . . . . . . . . . . . . . . . . . . . . . i
Preset mode timing table . . . . . . . . . . . . . . . . . . . . . . . . . . . . . . . . . i
TCO’99 Eco-document . . . . . . . . . . . . . . . . . . . . . . . . . . . . . . . . . . . i
HP General Hardware Warranty. . . . . . . . . . . . . . . . . . . . . . . . . . . iii
3
Page 4
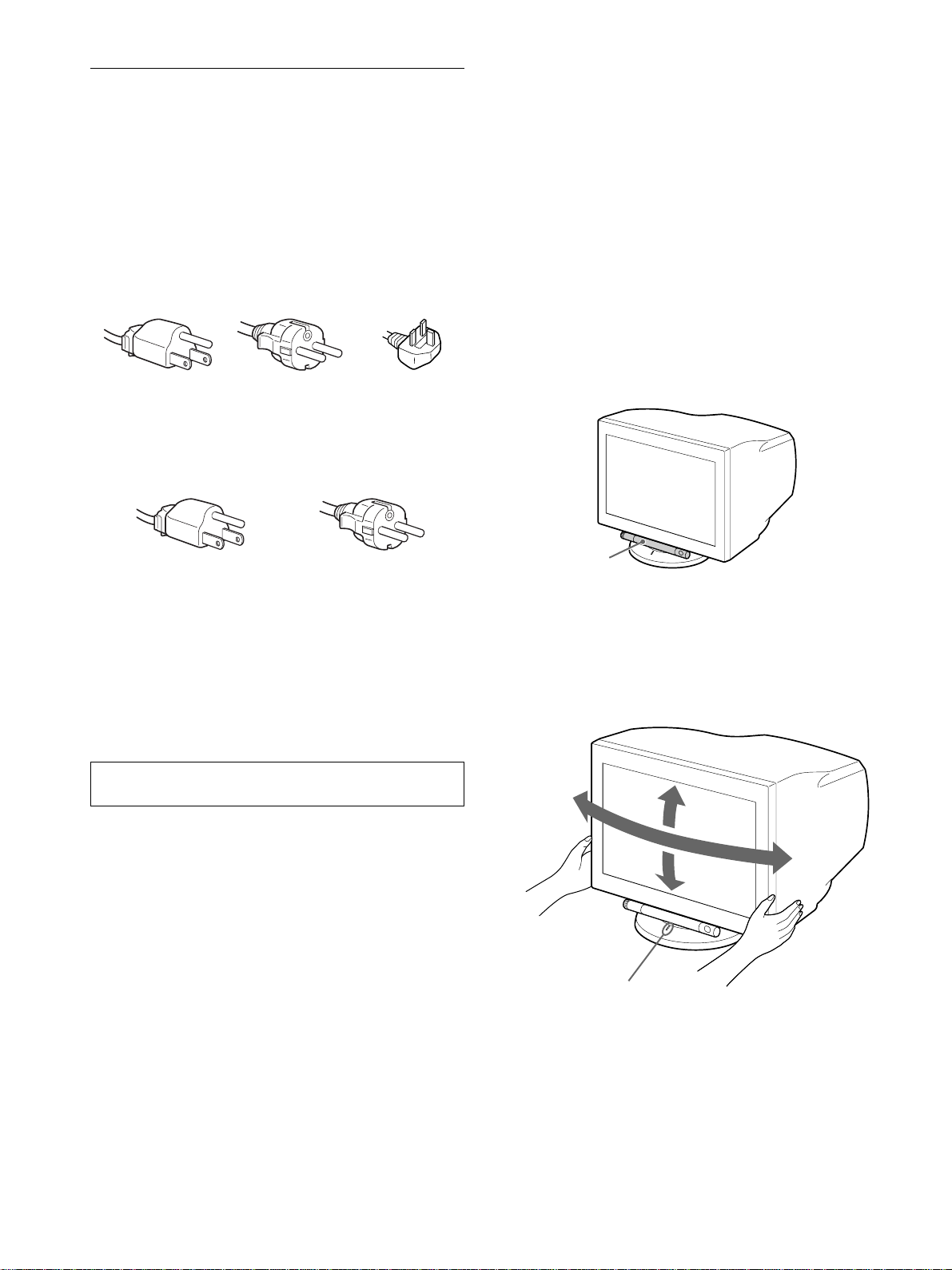
Precautions
Control stick
165°
5°
165°
15°
Centering dots
Warning on power connections
• The following power cords are supplied with this monitor:
220 – 240 V AC type is for all European use, 100 – 120 V AC
type is for all 120V supplied countries.
If you use this monitor in areas other than t he above, use the
appropriate local power supply.
For the customers in the UK
If you use the monitor in t he UK, be sure to use the supplied UK
power cable.
Example of plug types
for 100 to 120 V AC for 200 to 240 V AC for 240 V AC only
For the customers in the U.S.A.
If you do not use the appropriate cord, this monitor will not
conform to mandatory FCC standards.
Example of plug types
Maintenance
• Clean the screen with a soft cloth. If you use a glass cleaning
liquid, do not use any type of cleaner containing an anti-sta tic
solution or similar additive as this may scratch the screen’s
coating.
• Do not rub, touch, or tap the surface of the screen with sharp or
abrasive items such as a ballpoint pen or screwdriver. This type
of contact may result in a scratched picture tu be.
• Clean the cabinet, panel and controls with a soft cloth lightly
moistened with a mil d detergent soluti on. Do not use any type
of abrasive pad, scouring powder or solvent, such as alcohol or
benzene.
Transportation
When you transport this monitor for repair or shipment, use the
original carton and packing materials.
Never grasp the control stick when you transport the
monitor.
for 100 to 120 V AC for 200 to 240 V AC
• Before disconnecting the power cord, wait at least 30 seconds
after turning off the power to allow the static electric ity on the
screen’s surface to discharge.
• After the power is turned on, the screen is demagnetized
(degaussed) for about 3 seconds. This generates a strong
magnetic field around the screen which may affect data stored
on magnetic tapes and disks placed near the monitor. Be sure to
keep magnetic recording equipment, tapes, and dis ks away
from the monitor.
The equipment should be in stalled near an easily accessible
outlet.
Installation
Do not install the monitor in the following places:
• on surfaces (rugs, blankets, etc.) or near materials (curtains,
draperies, etc.) that may block the ventilation holes
• near heat sources such as radiators or air ducts, or in a place
subject to direct sunlight
• in a place subject to severe temperature changes
• in a place subject to mechanical vibration or shock
• on an unstable surface
• near equipment which generates magnetism, such as a
transformer or high volta g e po w er lin es
• near or on an electrically charged metal surface
Use of the tilt-swivel
This monitor can be adjusted within the angles shown below. To
find the center of the mon itor’s t urning ra dius, a lign the center o f
the monitor’s screen with the centeri ng dots on the stand.
Hold the monitor at the bott om with bo th ha nd s whe n yo u tu rn it
horizontally or vertically.
4
Page 5
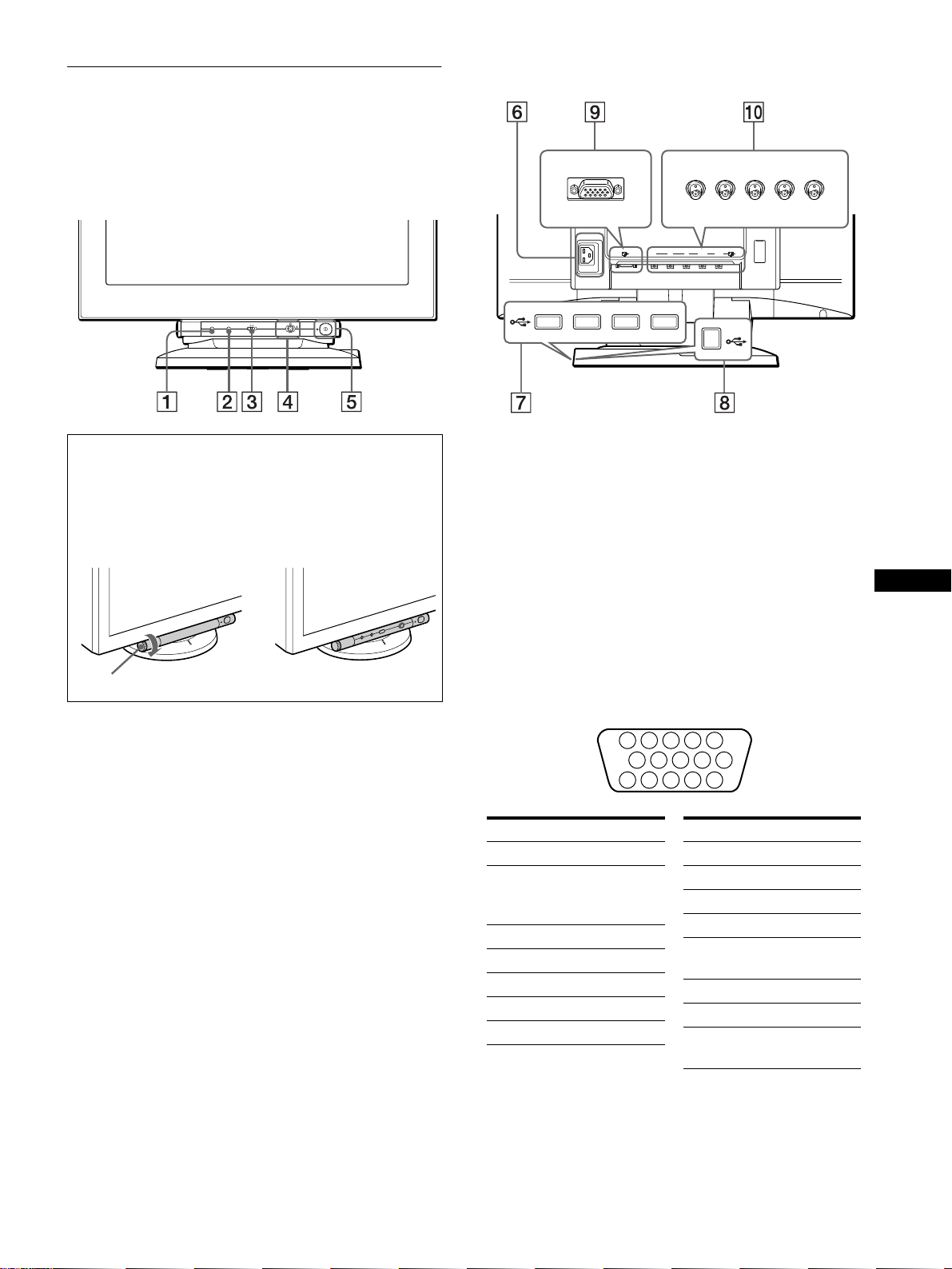
Identifying parts and controls
5 4 3 2
1
678910
1112131415
See the pages in parentheses or further details.
Rear
Front
INPUTASCRESET 21
MENU
To use the control stick
This monitor has a cyl indrical swivel co ntrol stick. To operat e the
controls, turn the knob on the left side downward to expose the control
buttons. When the control buttons are not needed, turn the knob up to
hide the control buttons.
When not using When using
,
forward side
rear side
RGBHDVD
AC IN
forward side
rear side
21
6 AC IN connector (page 7)
This connector provides AC power to the monitor.
7 USB (universal serial bus) downstream connectors
(page 8)
Use these connectors to link USB peripheral devices to the
monitor.
8 USB (universal serial bus) upstream connector
(page 8)
Use this connector to link the monitor to a USB compliant
computer.
GB
Knob
1 RESET (reset) button (page 16)
This button resets the adjustments to the factory settings.
2 ASC (auto sizing and centering) button (page 9)
This button automatically adjusts the siz e and centering of the
picture.
3 INPUT (input) switch (page 9)
This switch selects the HD15 or BNC video input signal.
4 Joystick (page 11)
The joystick is used to display the menu and make
adjustments to the monitor, including brightn ess and contrast
adjustments.
5 ! (power) switch and indicator (pages 7, 16, 20)
This button turns the monitor on and off. The power ind icator
lights up in green when the monitor is turned on, and either
flashes in green and orange, or lights up in orange when the
monitor is in power saving mode.
9 Video input 1 connector (HD15) (page 6)
This connector inputs RGB video signals (0.700 Vp-p,
positive) and sync signals.
Pin No. Signal
1Red
2Green
(Composite Sync
on Green)
3Blue
4 ID (Ground)
5 DDC Ground*
6 Red Ground
7 Green Ground
Pin No. Signal
8 Blue Ground
9 DDC + 5V*
10 Ground
11 ID (Ground)
12 Bi-Directional
Data (SDA)*
13 H. Sync
14 V. Sync
15 Data Clock
(SCL)*
* DDC (Displ ay Data Channel) is a standard of VESA.
q; Video input 2 connector (BNC) (page 6)
This connector inputs RGB video signals (0.700 Vp-p,
positive) and sync signals.
5
Page 6
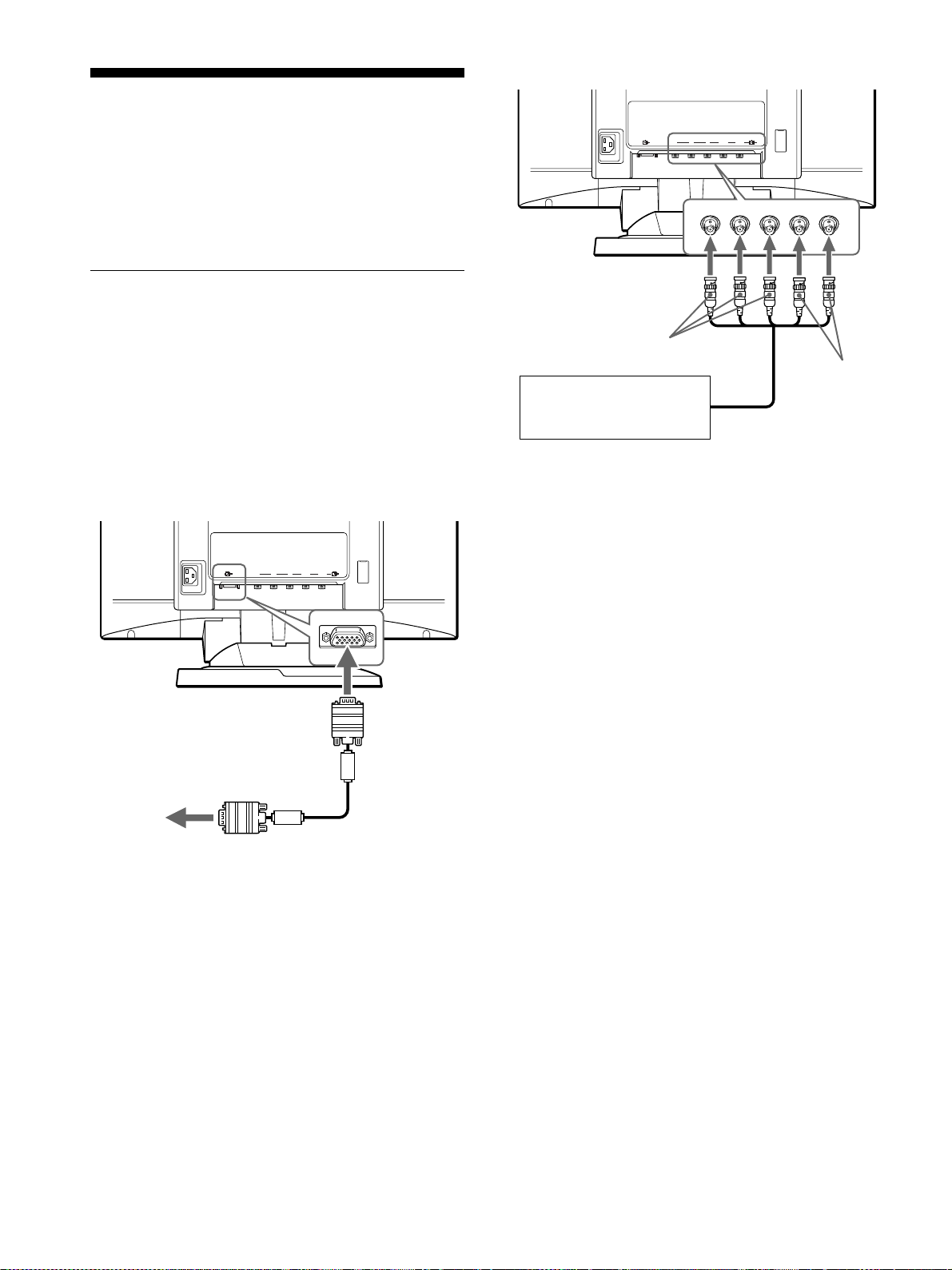
Setup
C N
BHDD
1
to R/G/B input
to HD/VD
input
Refer to the preceding
examples to connect to your
computer. video signal cable
(SMF-400, not supplied)
*
Before using your monitor, check that the following accessories
are included in your carton:
• Power cord (2)
• Video signal cable (1)
• USB ca ble (1)
• Notes on cleaning the screen’s surface (1)
• This instruction manual (1)
Step 1:Connect your monitor to
your computer
Turn off the monitor and computer before connecting.
Notes
• Do not touch the pins of the video signal cable connector as this might
bend the pins.
• When connecting th e vi deo signal cable, check the alignment of the
connector. Do not force the connector in the wrong way or the pins
might bend.
Connecting to the HD15 connector
xxxx
C N
1
BHDD
Connecting to the five BNC connectors
xxxx
* Connect the cables from left to right in the following order: Red-Green-
Blue-HD-VD.
Note
Plug & Play (DDC) does not apply to the five BNC connectors. If you
want to use Plug & Play, connect your computer to the connector usin g
the supplied video signal cable.
to a computer with
an HD15 video output
to HD15 input
video signal cable
(supplied)
6
Page 7
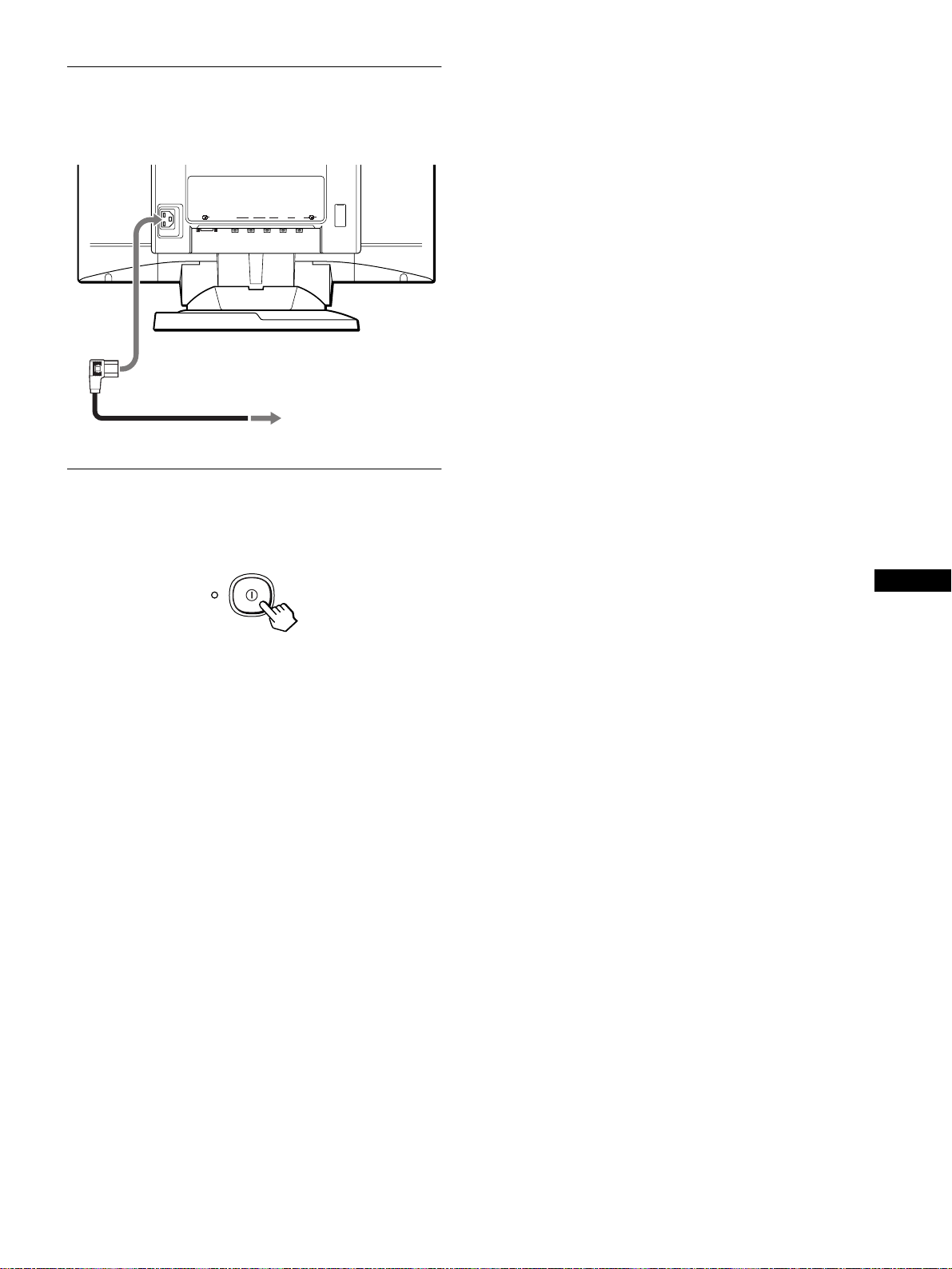
Step 2:Connec t the power cord
With the monitor and computer switched off, first connect the
power cord to the monitor, then connect it to a power outlet.
AC IN
RGBHDVD
to AC IN
power cord (supplied)
21
to a power outlet
Step 3:Turn on the monitor and
computer
If no picture appears on your screen
• Check that the monitor is correctly connected to the computer.
• If NO INPUT SIGNAL appears on the screen, try changing the
input signal (page 9), and confirm that your computer’s graphic
board is completely seated in the correct bus slot.
• If you are replacing an old monitor with this model and OUT
OF SCAN RANGE appears on the screen, reconnect the old
monitor. Then adjust the computer’s graphic board so that the
horizontal frequency is between 30 – 121 kHz, and the vertical
frequency is between 48 – 160 Hz.
For more information about the on-screen messages, see “Trouble
symptoms and remedi es” on page 18.
Setup on various OS (Operating System)
This monitor complies with the “DDC” Plug & Play standard and
automatically detects all the monitor’s information. No specific driver
needs to be install ed t o the computer.
If you connect the monitor to your PC, and then boot your PC for the first
time, the setup Wizard may be displayed on the scr een. Click on “Next”
several times according to the instructions from the Wizard until the Plug
& Play Monitor is automatically selected so that you can use this monito r.
If your PC/graphic board has difficulty communicating with this monitor,
download the s p e cific driver by acces s ing the web site of the O S ’s
manufacturer.
First turn on the monitor, then turn on the computer.
The installation of your monitor is complete.
If necessary, use the monitor’s controls to adjust the picture.
For customers using Windows NT4.0
Monitor setup in Window s NT4. 0 do es not use the display driver. Refer
to the Windows NT4.0 instruction manual for further details on adjusting
the resolution, refresh rate, and number of colors.
GB
7
Page 8
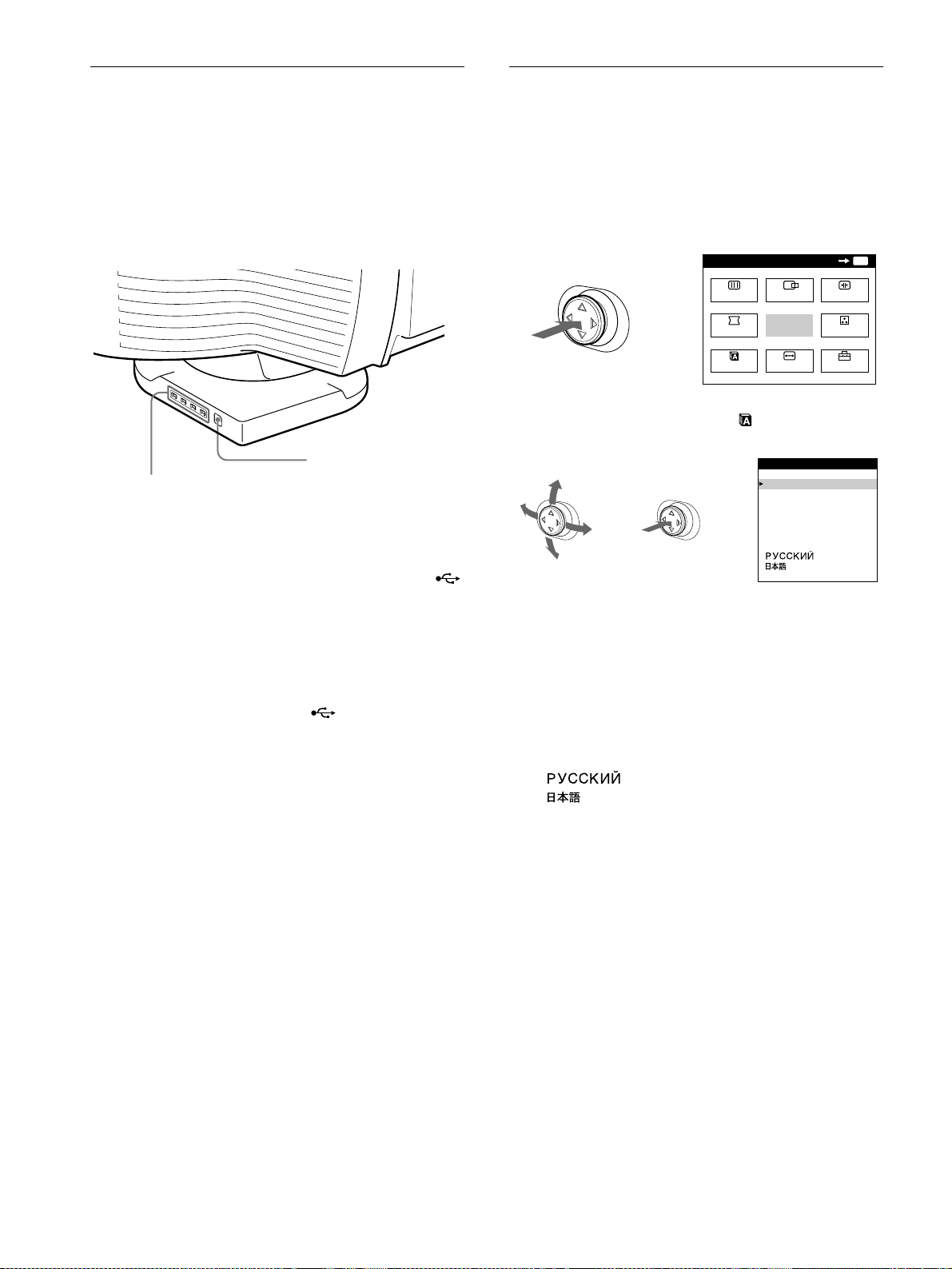
Connecting Universal Serial Bus
b
bb
Selecting the on-screen menu
(USB) compliant peripherals
Your monitor has one upstream and four downstream USB
connectors. They provide a fas t an d easy way to connect USB
compliant peripheral devices (such as keyboards, mice, printers
and scanners) to your computer using a standardized USB cable.
To use your monitor as a hub for your peripheral devices, connect
the USBs as illustrated below.
to a USB compliant
to USB compliant
peripheral devices
1
Turn on the monitor and computer.
computer
language (LANG)
English, French, German, Spanish, Italian, Dutch, Swedish,
Russian and Japanese versions of the on-screen menus are
available. The default setting is English.
1
Press the joystick.
See page 11 for more information on using the joystick.
MENU
SCREEN
GEOM
2
Move the joystick to highlight LANG and press
CENTER
LANG
the joystick again.
LANGUAGE
ENGL ISH
FRANÇA I S
DEUTSCH
ESPAÑOL
ITALIANO
NEDERLANDS
SVENSKA
EXIT
SIZE
OK
CONV
COLOR
OPTION
MENU
2
Connect your computer to the square up stream
connector using the supplied USB cable.
For customers using Windows
If a message appears on your screen, follow the on-screen instructions
and select Gen eric USB Hub as the default setting.
3
Connect your USB compliant peripheral devices to
the rectangular downstream USB connectors.
Notes
• Not all computers and/ or operating systems suppor t USB
configurations. Check your computer’s instruction manual to see if you
can connect USB devices.
• In most cases, USB driver softw are nee ds to be installed on the host
computer. Refer to the peripheral device’s instruction manual for
further details.
• The monitor functions as a USB hub as long as the monitor is either
“on” or in power saving mode.
• If you connect a keybo ard or mouse to the USB connectors and then
boot your computer for the first time, the peripheral devices may no t
function. First connect the keyboard and mouse directly to the
computer and set up the USB compliant devices. Then connect them to
this monitor.
3
Move the joystick up or down to select a language
and press the joystick again.
• ENGLISH
• FRANÇAIS: French
• DEUTSCH: German
• ESPAÑOL: Spanish
• ITALIANO: Italian
• NEDERLANDS: Dutch
• SVENSKA: Swedish
• : Russian
• : Japanese
To close the menu
Press the joystick on ce to return to the main menu, and twice to return to
normal viewing. If no buttons are pressed, the menu closes automatically
after about 30 seconds.
To reset to English
Press the RESET button while the LANGUAGE menu is displayed on the
screen.
8
Page 9
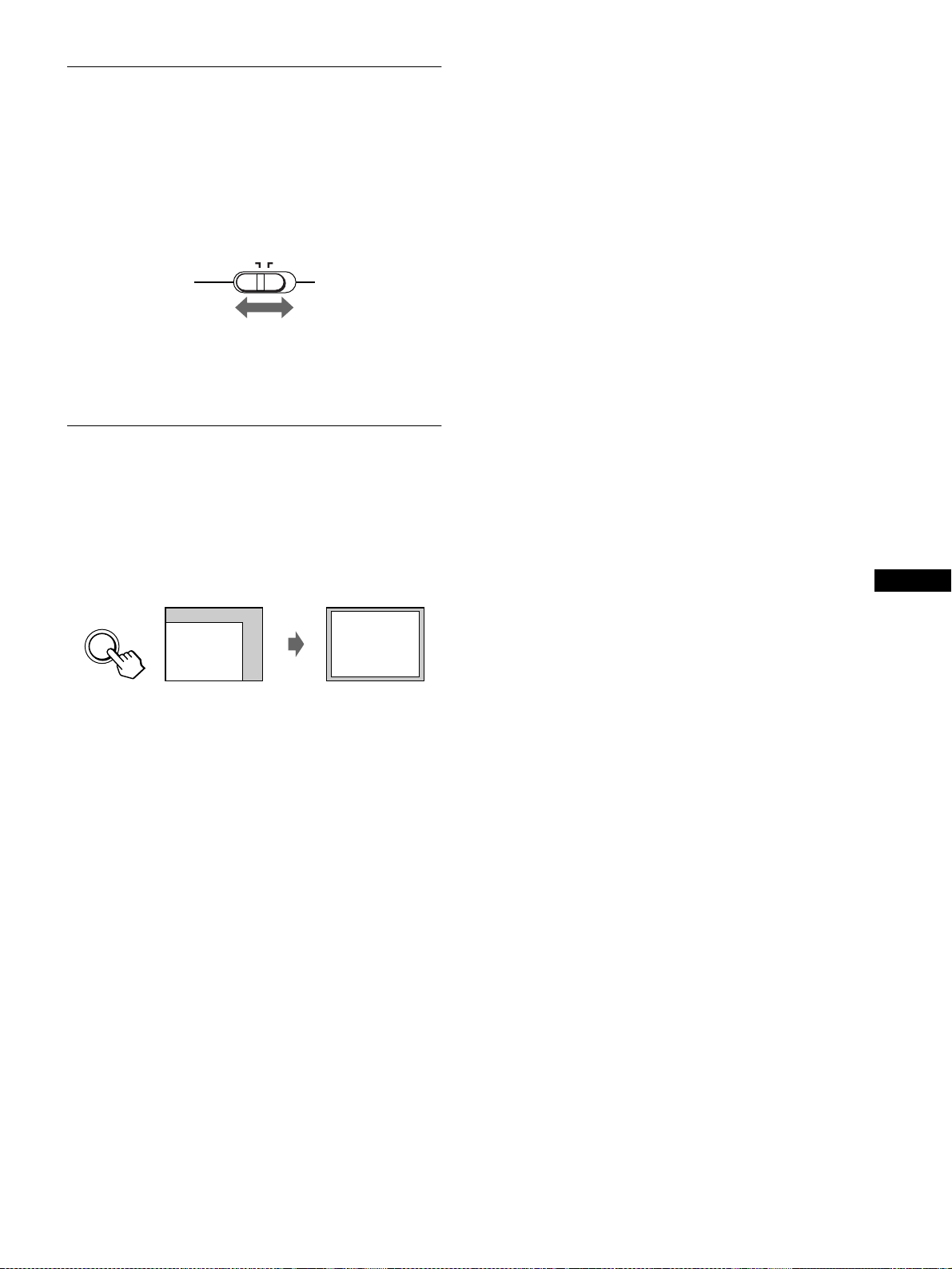
Selecting the input signal
You can connect two computers to this monitor using the video
input 1 (HD15) and video input 2 (BNC) conn ectors. To switch
INPUT
between the two computers, use the
Move the INPUT switch.
The currently selected connector (“INPUT 1” : HD15 or
“INPUT 2” : BNC) appears on the screen for a few seconds.
switch.
INPUT 21
Note
If no signal is input to the selected connector, NO INPUT SIGNAL
appears on the screen. After a few seconds, the monitor enters the power
saving mode. If this happ ens, switch to the other conne ct or.
Automatically sizing and centering
the picture (AUTO)
You can easily adjust the picture to fill the screen by pressing the
ASC (auto sizing and centering) button.
Press the ASC button.
The picture automatically fills the screen.
ASC
Notes
• This function is intended for use with a computer running Windows or
similar graphic user in te rface software that provides a ful l-screen
picture. It may not work properly if the background color is dark or if
the input picture does not fill the screen to the edges (such as an MSDOS prompt).
• The picture will fill the screen to the edges only if the aspect ratio of the
picture is 16:10 and the signal is listed on the preset mode timing table
in Appendix. Pictures wi th an aspect ratio other than 16: 10 are
displayed at thei r actual resolutio n and do not fill the screen to the
edges.
• The displayed image moves for a fe w sec onds while this function is
performed. This is not a malfunction.
GB
9
Page 10
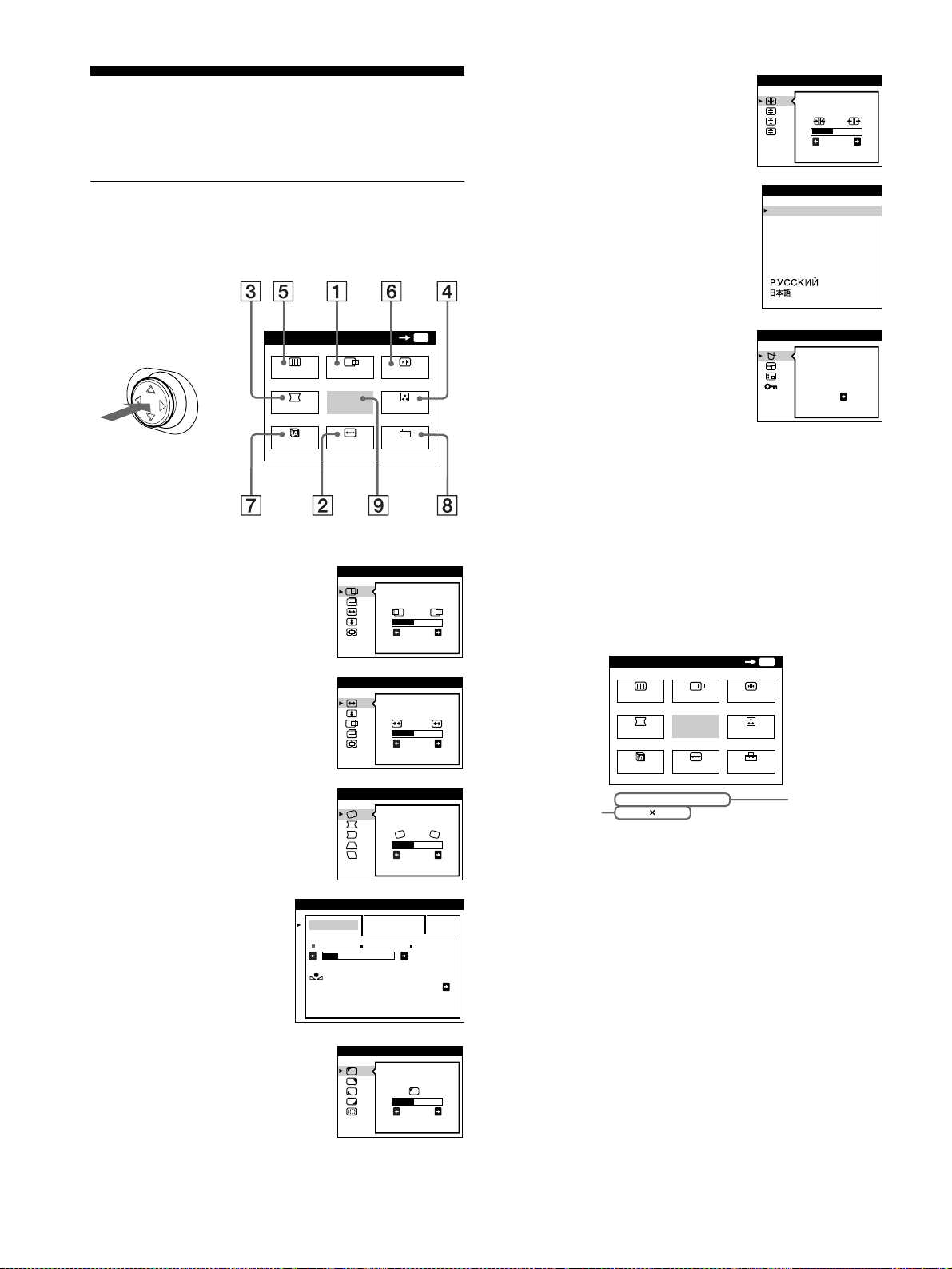
Customizing Your Monitor
MENU
MENU
EXIT
CENTER
SIZE
GEOM
SCREEN
COLOR
LANG
CONV
OPTION
OK
107.1kHz/ 85Hz
1920
1200
the horizontal
and vertical
frequencies of
the current
input signal
the resolution
of the current
input signal
You can make numerous adj ustments to your monito r u s ing the
on-screen menu.
6 CONV (page 15)
Select the CONV menu to adjust the
picture’s horizontal and vertical
convergence.
CONVERGENCE
TOP
BOT
26
Navigating the menu
Press the joystick to display the main M ENU on your screen. See
page 11 for more information on using the joystick.
MENU
LANG
CENTER
EXIT
SIZE
b
SCREEN
GEOM
Use the joystick to select one of the following menus.
1 CENTER (page 12)
SI ZE/CENTER
Select the CENTER menu
to adjust the picture’s
centering or zoom.
OK
CONV
COLOR
OPTION
MENU
26
7 LANG (page 8)
Select the LANG menu to choose
the on-screen menu’s languag e.
8 OPTION (page 15)
Select the OPTION menu to adjust
LANGUAGE
ENGL ISH
FRANÇA I S
DEUTSCH
ESPAÑOL
ITALIANO
NEDERL ANDS
SVENSKA
OPT ION
DEGAUSS
the monitor’s options. The options
include:
• degaussing the screen
ON
• changing the on-screen menu
position
• locking the controls
9 EXIT
Select EXIT to close the menu.
Displaying the current input signal
x
The horizontal and vertical frequencies of the current input signal
are displayed un der the m ain MENU. I f the signa l matches on e of
this monitor’s factory preset modes, the resolution is also
displayed.
2 SIZE (page 12)
Select the SIZE menu to
adjust the picture’s size or
zoom.
3 GEOM (page 12)
Select the GEOM menu to adjust the
picture’s rotation and shape.
4 COLOR (page 12)
Select the COLOR menu to
adjust the picture’s color
temperature. You can use
this to match the monitor’s
colors to a printed picture’s
colors.
5 SCREEN (page 14)
Select the SCREEN menu to adjust
the picture’s quality. You can adjust
the landing and moire cancellation
effect.
SI ZE/CENTER
26
GEOMETRY
26
COLOR
EASY EXPERT s BGR
5000K 6500K 930 K0
IMAGE
RESTORAT I ON ON
SCREEN
LANDING
26
Note
In some cases, even though the aspect ratio of the current input signal is
4:3 or 5:4, the resoluti on m ay be displayed with an aspect ratio of 16:10
or 16:9.
50 K00
10
Page 11
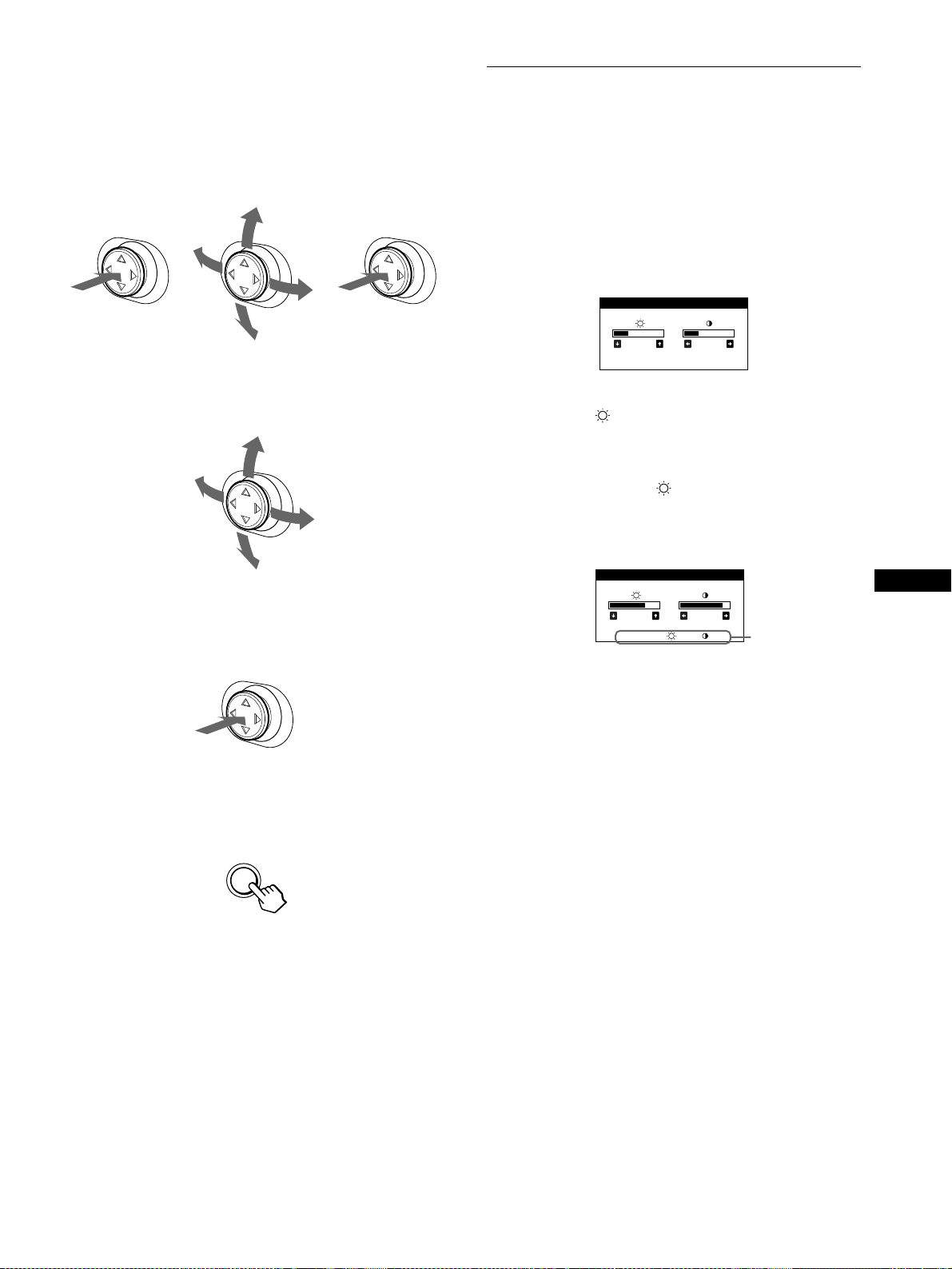
Using the joystick
26 26
BR I GHTNESS / CONTRAST
56 76
sRGB : 56 76
BR I GHTNESS / CONTRAST
x
1
Display the main MENU and select the menu you
want to adjust.
Press the joystick once to display the main MENU. Then
move the joystic k up, down, left, or right to highlight the
desired menu. Press the joystick to select the menu item.
bb
2
Adjust the menu.
Move the joystick up, down, left, or right to make the
adjustment.
Adjusting the brightness and contrast
Brightness and contrast adjust ments are made using a separate
BRIGHTNESS/CONTRAST menu.
These settings are stored in memory for the signals from the
currently selected input connector.
1
Move the joystick in any direction.
The BRIGHTNESS/CONTRAST menu appears on the
screen.
2
Move the joystick up or down to adjust the
brightness ( ), and left or right to adjust the
contrast (6).
If you select the sRGB mode in the COLOR menu
Confirm that the brightness ( ) and contrast (6) values are
adjusted respectively to the numbers to b e set in the sRGB mode
shown in the BRIGHTNESS/CONTRAST menu. If not, press the
RESET button (for less than 2 seconds).
3
Close the menu.
Press the joystick once to ret urn to t he ma in me nu , a nd twice
to return to normal viewing. If no bu ttons are pressed, the
menu closes automatical ly after about 30 seconds.
Resetting the adjustments
x
Press the RESET button. See page 16 for more information on
resetting the adjustments.
RESET
Values to be set
in the sRGB
mode
For more information about using the sRGB mode, see
“Adjusting the color of the pict ure (COLOR)” on page 12.
The menu automatically disappears after about 3 seconds.
GB
11
Page 12
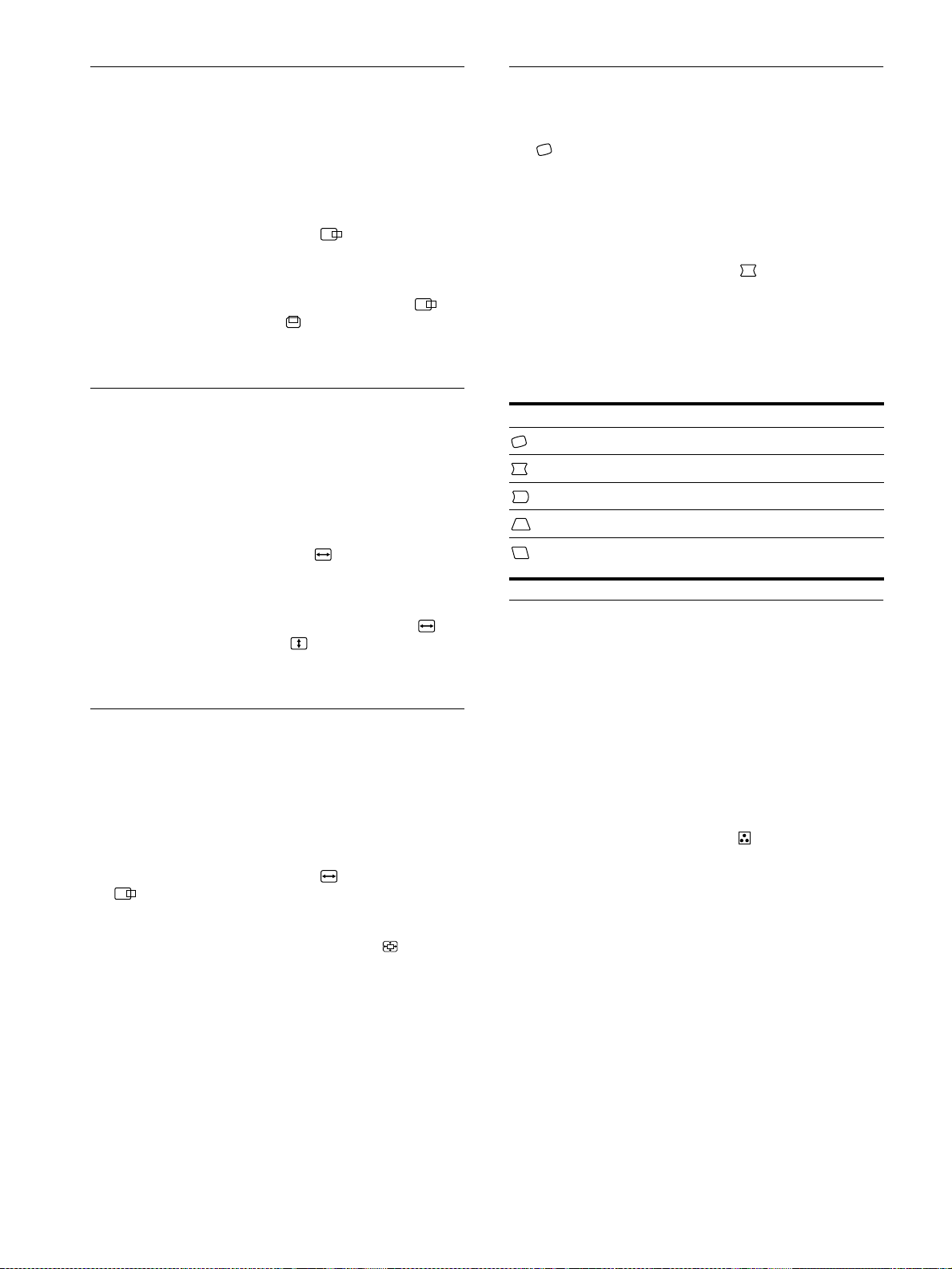
Adjusting the centering of the
Adjusting the shape of the picture
picture (CENTER)
This setting is stored in memory for the current input signal.
1
Press the joystick.
The main MENU appears on the screen .
2
Move the joystick to highlight CENTER and
press the joystick again.
The SIZE/CENTER menu appears on the screen.
3
First move the joystick up or down to select for
horizontal adjustment, or for vertical adjustment.
Then move the joystick left or right to adjust the
centering.
Adjusting the size of the picture (SIZE)
This setting is stored in memory for the current input signal.
1
Press the joystick.
The main MENU appears on the screen .
2
Move the joystick to highlight SIZE and press the
joystick again.
The SIZE/CENTER menu appears on the screen.
(GEOM)
The (rotation) setting is stored in memory for all input signals.
All other settings are stored in memory for the current input
signal.
1
Press the joystick.
The main MENU appears on the screen.
2
Move the joystick to highlight GEOM and press
the joystick again.
The GEOMETRY menu appears on the screen.
3
First move the joystick up or down to select the
desired adjustment item. Then mo ve the joystick left
or right to make the adjustment.
Select To
rotate the picture
expand or contract the picture sides
shift the picture sides to the left or right
adjust the picture width at the top of the screen
shift the picture to the left or rig ht at the top of the
screen
3
First move the joystick up or down to select for
horizontal adjustment, or for vertical
adjustment. Then move the joystick left or right to
adjust the size.
Enlarging or reducing the picture (ZOOM)
This setting is stored in memory for the current input signal.
1
Press the joystick.
The main MENU appears on the screen .
2
Move the joystick to highlight SIZE or
CENTER and press the joystick again.
The SIZE/CENTER menu appears on the screen.
3
Move the joystick up or down to select (zoom),
and move the joystick left or right to enlarge or
reduce the picture.
Note
Adjustment stops when either the horizontal or vertical size reaches its
maximum or minimum value.
Adjusting the color of the picture (COLOR)
The COLOR settings allow you to adjust the picture’s color
temperature by changing the color level of the white color field.
Colors appear reddish if the temperature is low, and bluish if the
temperature is high. This adjustment is useful for matching the
monitor’s color to a printe d picture’s colors.
1
Press the joystick.
The main MENU appears on the screen.
2
Move the joystick to highlight COLOR and press
the joystick again.
The COLOR menu appears on the screen.
3
Move the joystick left or right to select the
adjustment mode.
There are three types of adjustment modes, EASY, EXPERT,
and sRGB.
Adjust the selected mode according to the instructions on the
next page.
You can set the color temperature in EASY or EXPERT mode
for each of the video input connectors.
12
Page 13
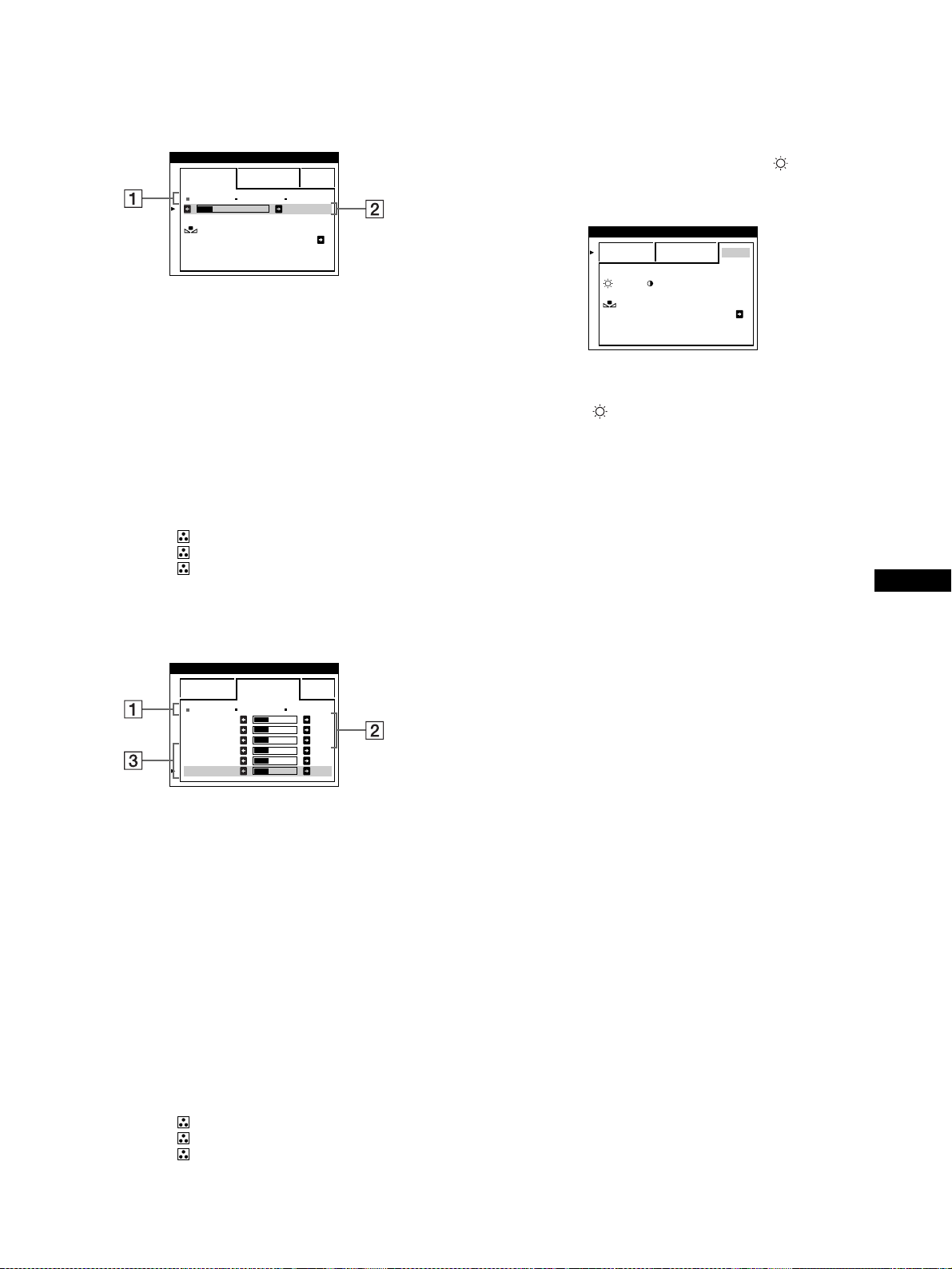
EASY mode
EASY EXPERT s BGR
:56 :76 FOR s BGR
IMAGE
RESTORAT I ON ON
COLOR
x
In EASY mode, you can fine tune the color temperature by
changing the three preset te mperatures — 5000K, 6500K, or
9300K.
COLOR
EASY EXPERT s BGR
5000K 6500K 930 K0
IMAGE
RESTORAT I ON ON
1
Move the joystick up or down to select the color
50 K00
temperature row 1. Then move the joystick left or
right to select a color temperature.
The preset color temperatures are 5000K, 6500K, and 9300K.
The default setting is 9300K. The whites will change from a
bluish hue to a reddish hue as the temperature is lowered to
6500K and 5000K.
2
If necessary, fine tune the color temperature.
Move the joystick up or down to select the color
temperature row 2. Then move the joystick left or
right to fine tune the color temperature.
If you fine tune the color temperatu re , the new co lor settin g s
are stored in memory for each of the three color temperatures
and item 1 of the on-s cr e e n me nu changes as follows.
• [5000K]t[1]
• [6500K]t[2]
• [9300K]t[3]
EXPERT mode
x
You can make addition al adjustments to the color in g reater detail
by selecting the EXPERT mode.
sRGB mode
x
The sRGB color setting is an industry standard color space
protocol designed to correlate the displayed and printed colors of
sRGB compliant computer products. To adjust the colors to the
sRGB profile, simply select the sRGB mode in the COLOR menu.
Once you select the sRGB mode, the brightness ( ) and
contrast (6) values are automatic ally set to the v alues to be set in
the sRGB mode.
In order to display the sRGB colors correctly (γ = 2.2, 6500K),
confirm that:
• the brightness ( ) and contrast (6) values are ad j u sted
respectively to the numbers shown in the BRIGHTNESS/
CONTRAST menu. If not, press the RESET button (for less
than 2 seconds). For information on how to change the
brightness and contrast, see “Adjusting the brightness and
contrast” on page 11 .
• the color se ttin gs of y our c o mput er are se t t o t he sRGB p rof ile .
Note
Your computer and other connected products (such as a printer), must be
sRGB comp li ant.
GB
1
Move the joystick up or down to select the color
temperature row 1. Then move the joystick left or
right to select a color temperature.
2
Move the joystick up or down to select the
adjustment item 2. Then mo ve joystic k left or righ t
to adjust the BIAS (black level).
This adjusts the dark areas of an image.
3
Move the joystick up or down to select the
adjustment item 3. Then move the joystick left or
right to adjust the GAIN (white level).
This adjusts the light areas of an image.
You can adjust the R (red), G (green), B (blue) component of
the input signal when making changes to items 2 and 3.
If you fine tune the color temperatu re , the new co lo r setting s
are stored in memory for each of the three color temperatures
and item 1 of the on-s cr e e n me nu change as follows.
• [5000K]t[1]
• [6500K]t[2]
• [9300K]t[3]
COLOR
EASY EXPERT s BGR
5000K 6500K 930 K0
R BIAS 05
G BIAS 05
B BIAS 05
RGAIN 05
GGAIN 05
BGAIN 05
(continued)
13
Page 14
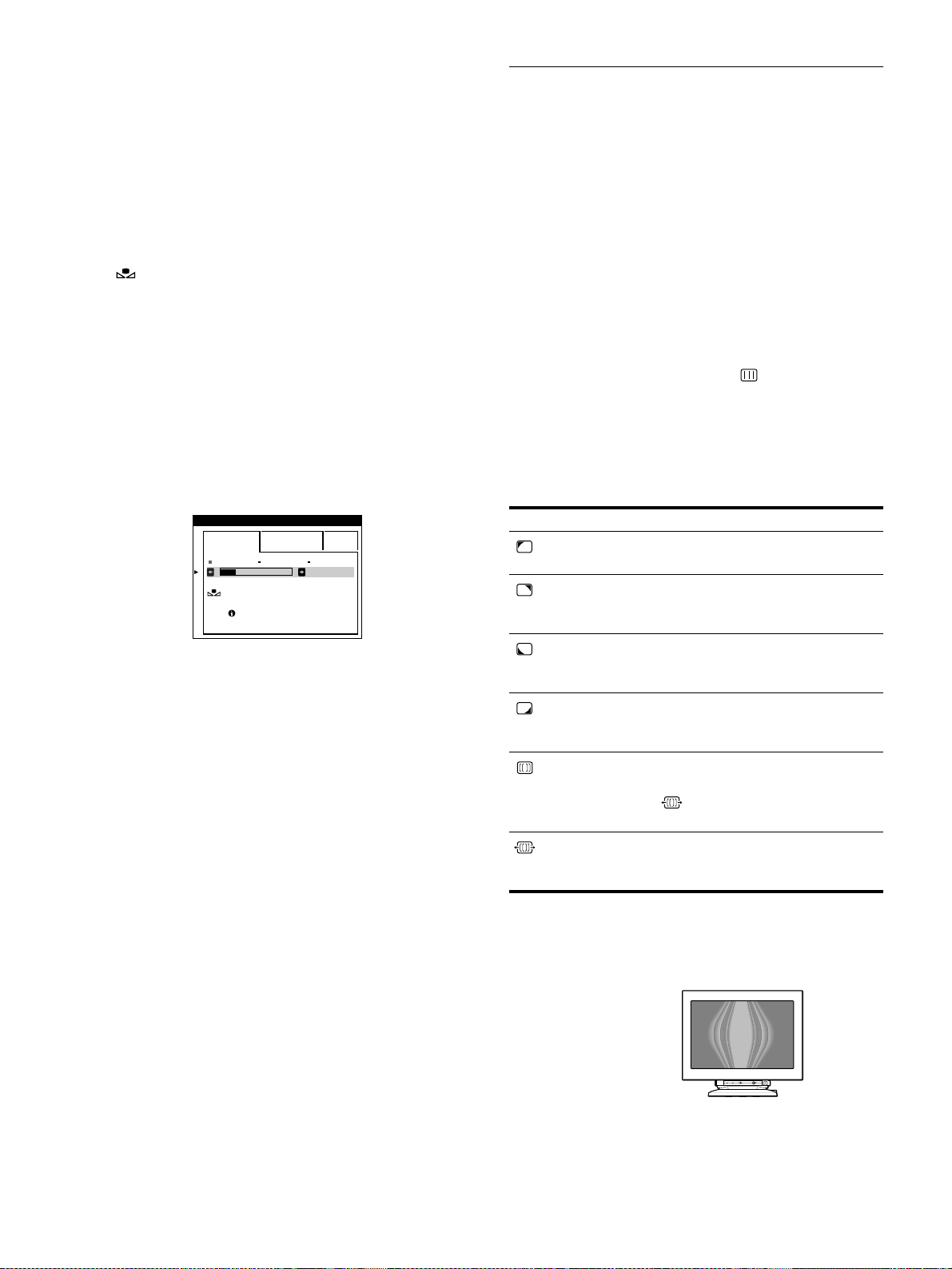
Restoring the color from the EASY or sRGB menus
Example of moire
(IMAGE RESTORATION function)
The colors of most display monitors tend to gradually lose brilliance
over several years of service. The IMAGE RESTORATION feature
found in the EASY and sRGB menus allows you to restore the color
to the original factory quality levels.
1
Move the joystick left or right to select EASY or
sRGB mode.
2
First move the joystick up or down to select
(IMAGE RESTORATION). Then move the
joystick to the right.
The picture disappears while th e color is being restored (about
2 seconds). After the color is restored, the pict ure reappears
on the screen again.
Notes
• Before using this feature, the monitor must be in normal operation
mode (green power indicator on) for at least 30 minutes. If the monitor
goes into power saving mode, you m ust ret urn t he monitor to normal
operation mode and wa it for 30 minutes for the monitor to be re ady.
You may need to adjust your computer’s power saving settings to keep
the monitor in normal ope ration mode for the full 30 minutes. If the
monitor is not ready, the following message will appea r.
Adjusting the quality of the picture (SCREEN)
The SCREEN settings allow you to adjust the quality of the
picture by controlling the moire and landing.
• If the color is irregular at the corners of the screen, adjust the
landing.
• If elliptical or wavy patterns appear on the screen, cancel the
moire.
The CANCEL MOIRE and MOIRE ADJUST settings are stored
in memory for the current input signal. All other settings are
stored in memory for all input signals.
1
Press the joystick.
The main MENU appears on the screen.
2
Move the joystick to highlight SCREEN and
press the joystick again.
The SCREEN menu appears on the scre en.
3
First move the joystick up or down to select the
desired adjustment item. Then mo ve the joystick left
or right to make the adjustment.
COLOR
EASY EXPERT s BGR
5000K 6500K 930 K0
IMAGE
RESTORAT I ON
AVA I L ABL E
AFTER WARM UP
• The monitor may gradually lose its ability to perform this function due
to the natural aging of the pic ture tube.
50 K00
Select To
LANDING
LANDING
reduce any color irregularities in the
screen’s top left corner to a minimum.
reduce any color irregularities in the
screen’s top rig ht corner to a
minimum.
LANDING
reduce any color irregularities in the
screen’s bott om left corn er to a
minimum.
LANDING
reduce any color irregularities in the
screen’s bottom right corner to a
minimum.
CANCEL MOIRE
turn the moire cancellation function
ON or OFF.
*
(MOIRE ADJUST) appears in
the menu when you select ON.
adjust the degree of moire
MOIRE ADJUST
cancellation until the moire is at a
minimum.
* Moire is a type of natural interference which produces soft, wavy lines
on your screen. It may appear due to interferenc e between the pattern
of the picture on the screen and the phosphor pitch pattern of the
monitor.
14
Note
The picture may become fuzzy when CANCEL MOIRE is set to ON.
Page 15
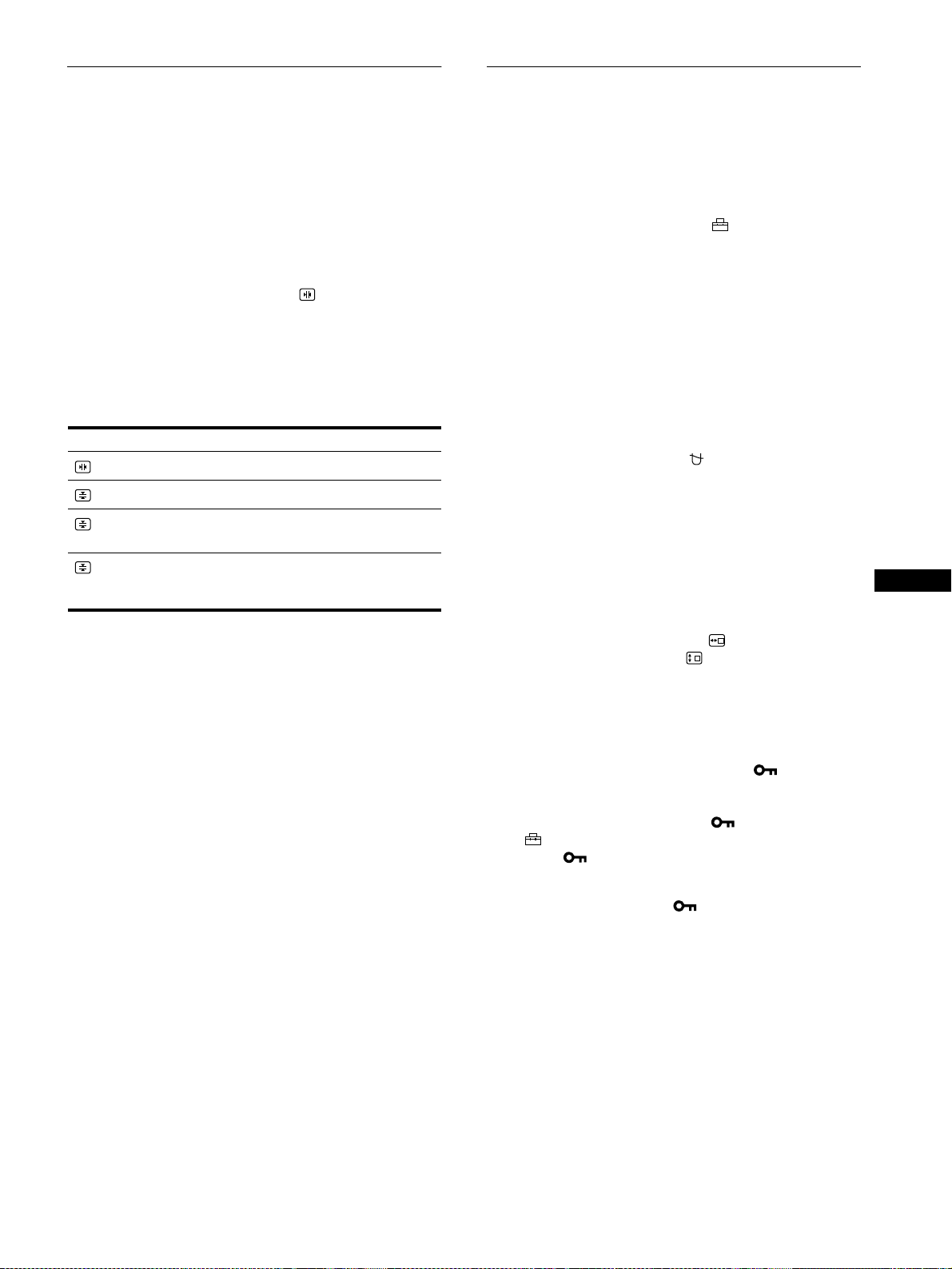
Adjusting the convergence (CONV)
Additional settings (OPTION)
The CONV settings allow yo u t o a d just the q ua lit y o f th e pi ctur e
by controlling the converg ence. The convergence refers to the
alignment of the r ed, green, and blue col or signals.
If you see red or blue shadows around letters or lines, adjust the
convergence.
These settings are stored in memory for all input signals.
1
Press the joystick.
The main MENU appears on the screen.
2
Move the joystick to highlight CONV and press
the joystick again.
The CONVERGENCE menu appears on the screen.
3
First move the joystick up or down to select the
desired adjustment item. Then m ove the joystick left
or right to make the adjustment.
Select To
TOP
V CONVER TOP
BOT
V CONVER
BOTT OM
horizontally shift red or blue shadows
vertically shift red or blue shadows
vertically shift red or blue shado ws at
the top of the screen
vertically shift red or blue shado ws at
the bottom of the screen
You can manually degauss (demagnetize) the monitor, change the
menu position, and lock the controls.
1
Press the joystick.
The main MENU appears on the screen .
2
Move the joystick to high light OPTION and press
the joystick again.
The OPTION menu appears on the screen.
3
Move the joystick up or down to select the desired
adjustment item.
Adjust the selected item according to the following
instructions.
Degaussing the screen
x
The monitor is automaticall y demagnetized (deg aussed) when the
power is turned on.
To manually degauss the monitor, first move the
joystick up or down to select (DEGAUSS). Then
move the joystick to the right.
The screen is degaussed for about 3 seconds. If a second degauss
cycle is needed, allow a minimum interval of 20 minutes for the
best result.
Changing the menu’s position
x
Change the menu’s position if it is blocking an image on the
screen.
To change the menu’s on-screen position, first move
the joystick up or down to select (OSD H POSITION)
for horizontal adjustment, or (OSD V POSITION) for
vertical adjustment. Then move the joys tick left or right
to shift the on-screen menu.
GB
Lockin g the controls
x
To protect adjustment data by locking the cont rols, first
move the joystick up or down to select (CONTROL
LOCK). Then move the joystick to the right, to select
ON.
Only the ! (power) switch, EXIT, and (CONTROL LOCK)
of the OPTION menu will operate. If any other items are
selected, the mark appears on the screen .
To cancel the control lock
Repeat the procedure above and set (CONTROL LOCK) to OFF.
15
Page 16
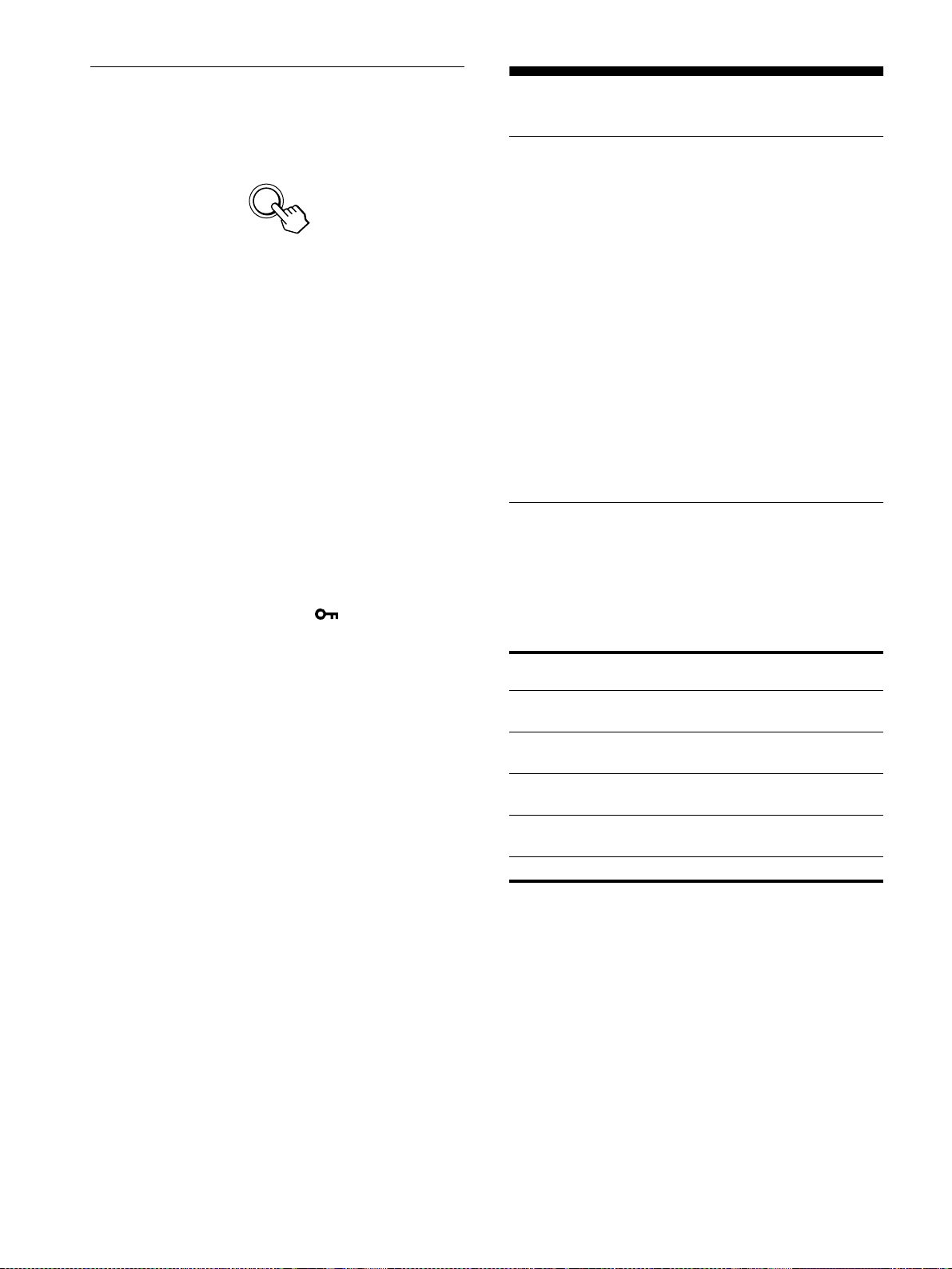
Resetting the adjustments
This monitor has the following three reset methods. Use the
RESET button to reset the adjustments.
RESET
Resetting a single adjustment item
x
Use the joystick to select the ad justment item you want to reset,
and press the RESET button.
Resetting all of the adjustment da ta for the
x
current input signal
Press the RESET button when no menu is disp layed on the scre en.
Note that the following items are not reset by this method:
• on-screen menu language (page 8)
• adjustment mode in the COLOR menu (EASY, EXPERT,
sRGB) (page 12)
• on-screen menu position (page 15)
• control lock (page 15)
Technical Features
Preset and user modes
When the monitor receives an input signal, it automatically
matches the signal to one of the factory preset modes stored in the
monitor’s memory to provide a high quality picture at the center of
the screen.
For input signals that do not match one of the factory preset modes,
the digital Multiscan technology of this monitor ensures that a
clear picture appears on the screen for any timing in the monitor’s
frequency range (horizontal: 30 – 121 kHz, vertical: 48 – 160 Hz).
If the picture is adjusted, the adjustment data is stored as a user
mode and automatically recalled whenever the same input signal
is received.
Note for Windows users
For Windows users, check your graphic board manual or the
utility program which comes with your graphic board and select
the highest available refresh rate to maximize monitor
performance.
(See Appendix for a list of the factory preset modes.)
Resetting all of the adjustment da ta for all
x
input signal s
Press and hold the RESET button for more than 2 seconds.
Note
The RESET button does not function when (CONTROL LOCK) is
set to ON.
Power saving function
This monitor meets the power-saving guidelines set by VESA,
E
NERGY STAR, and NUTEK. If the monitor is connected to a
computer or video graphics board that is DPMS (Display Power
Management Signaling) compliant, the monitor will automatically
reduce power consumption in three stages as shown below
Power mode Power
normal
operation
1 standby
2 suspend
(sleep)**
3 active off***
(deep sleep)**
power off 0 W off
* Figures reflect power c onsumption when no USB compat ible
peripherals are connected to the monitor.
** “Sleep” and “deep sleep” are power saving modes defined by the
Environmental Protection Agency.
*** When your computer enters power saving mode, the input signal is
cut and NO INPUT SIGNAL appears on the screen before the
monitor enters active off m o de. After a few seconds, the moni tor
enters power saving mode.
consumption*
160 W green
≤
15 W green and oran ge
≤
15 W green and oran ge
≤
1 W orange
≤
! (power)
indicator
alternate
alternate
.
16
Page 17
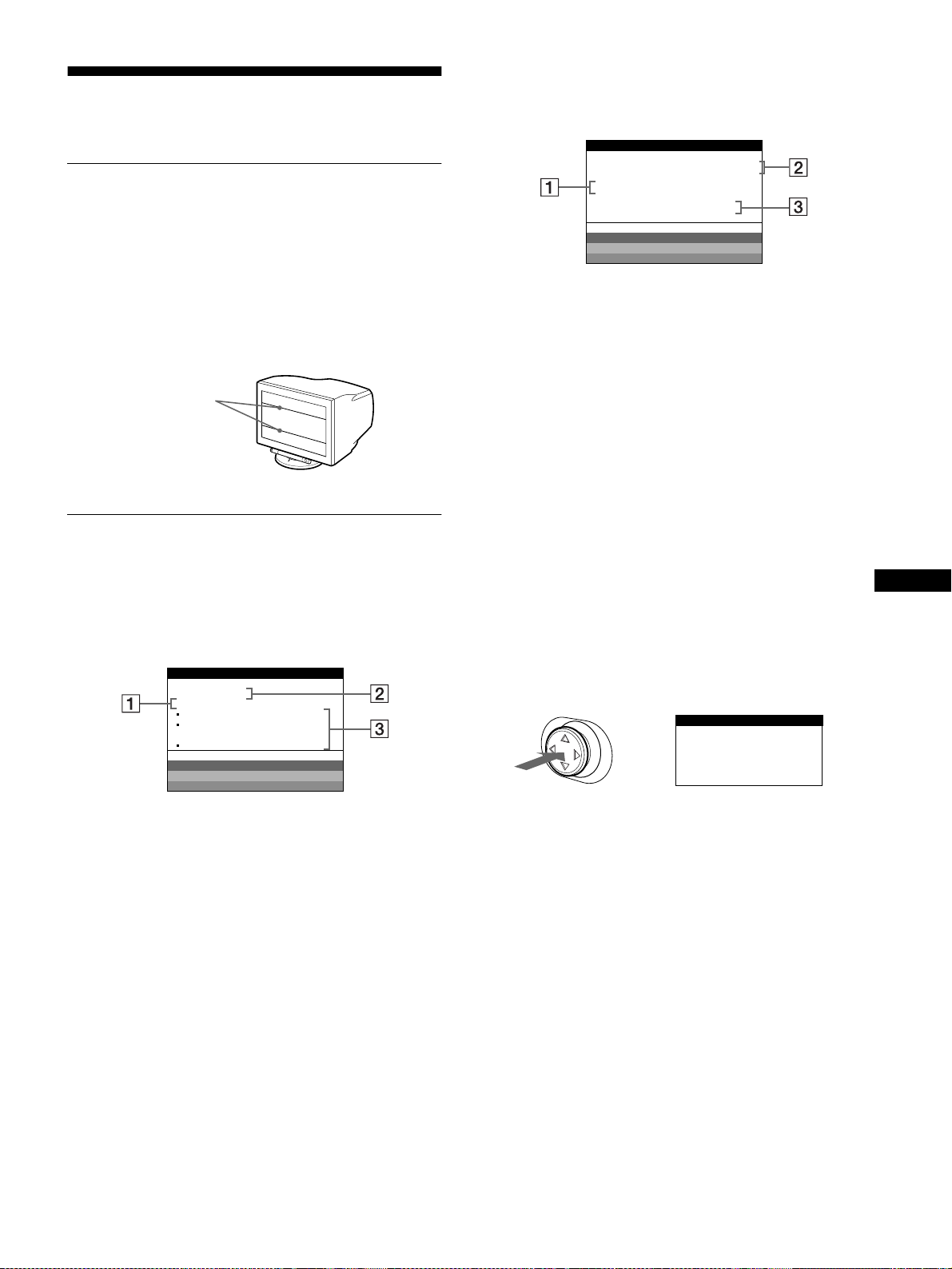
Troubleshooting
Before contacting technical support, refer to this section.
If thin lines appear on your screen (damper wires)
The visible lines on your screen especially when the background
screen color is light (usually white), are normal for the Trinitron
monitor. This is not a malfun ction. These are shadows from the
damper wires used to stabilize the aperture grille. The aperture
grille is the essential element that makes a Trinitron picture tube
unique by allowing more light to reach the screen, resulting in a
brighter, more detailed picture.
Damper wires
On-screen messages
If there is something wrong with the input signal, one of the
following messages appears on the screen.
If NO INPUT SIGNAL appears on line
This indicates that no signal is input from the selected connector.
INFORMATION
MONI TOR I S WORK I NG
INPUT 1 :
NO I NPUT S I GNA L
ACT I VATE BY COMPUT RE
CHECK I NPU T SE LECT RO
CHECK S IGNAL CA B L E
WH I T E
RED
GREEN
BLUE
1
If OUT OF SCAN RANGE appears on line
1
This indicates that the input signal is not supported by the
monitor’s specifications.
INFORMATION
MONI TOR I S WORK I NG
INPUT 1:130.0kHz/ H57
OUT OF SCAN RANGE
CHANGE S I GNA L T I MI NG
WH I T E
RED
GREEN
BLUE
z
2 The selected connector and the frequencies of the
current input signal
This message shows the currently sel ected connector
(INPUT 1 or INPUT 2). If the monitor recognizes the
frequencies of the current input signal, the horizontal and
vertical frequencies are also displayed.
3 The remedies
CHANGE SIGNAL TIMING appears on the screen. If you
are replacing an old mo ni tor wi th this monitor, reconnect the
old monitor. Then adjust the computer’s graphic board so that
the horizontal frequency is between 30 - 121 kHz, and the
vertical frequency is between 48 - 160 Hz .
For more information, see “Trouble symptoms and remedies” on
page 18.
Displaying this monitor’s name, serial number,
and date of manufacture.
While the monitor is receiving a video signal, press and hold the
joystick for more than 5 seconds to display this monitor’s
information box.
Example
INFORMATION
MODEL : A7217A
b
SER NO : 1234567
MANUFACTURED
: 2001-52
GB
2 The selected connector
This message shows the currently selected connector
(INPUT 1 or INPUT 2).
3 The remedies
One or more of the following messages may appear on the
screen.
• If ACTIVATE BY COMPUTER appears on the screen, try
pressing an y key on the c omputer or moving the m ouse, and
confirm that your computer’s graphic board is completely
seated in the correct bus slot.
• If CHECK INPUT SELECTOR appears on the screen, try
changing the input signal (page 9).
• If CHECK SIGNAL CABLE appears on the screen, check
that the monitor is correctly connected to the computer
(page 6).
If the problem persists, call your service representative and give
the following information.
• Model name: A7217A
• Serial number
• Name and specifications of your computer and graphic board.
17
Page 18
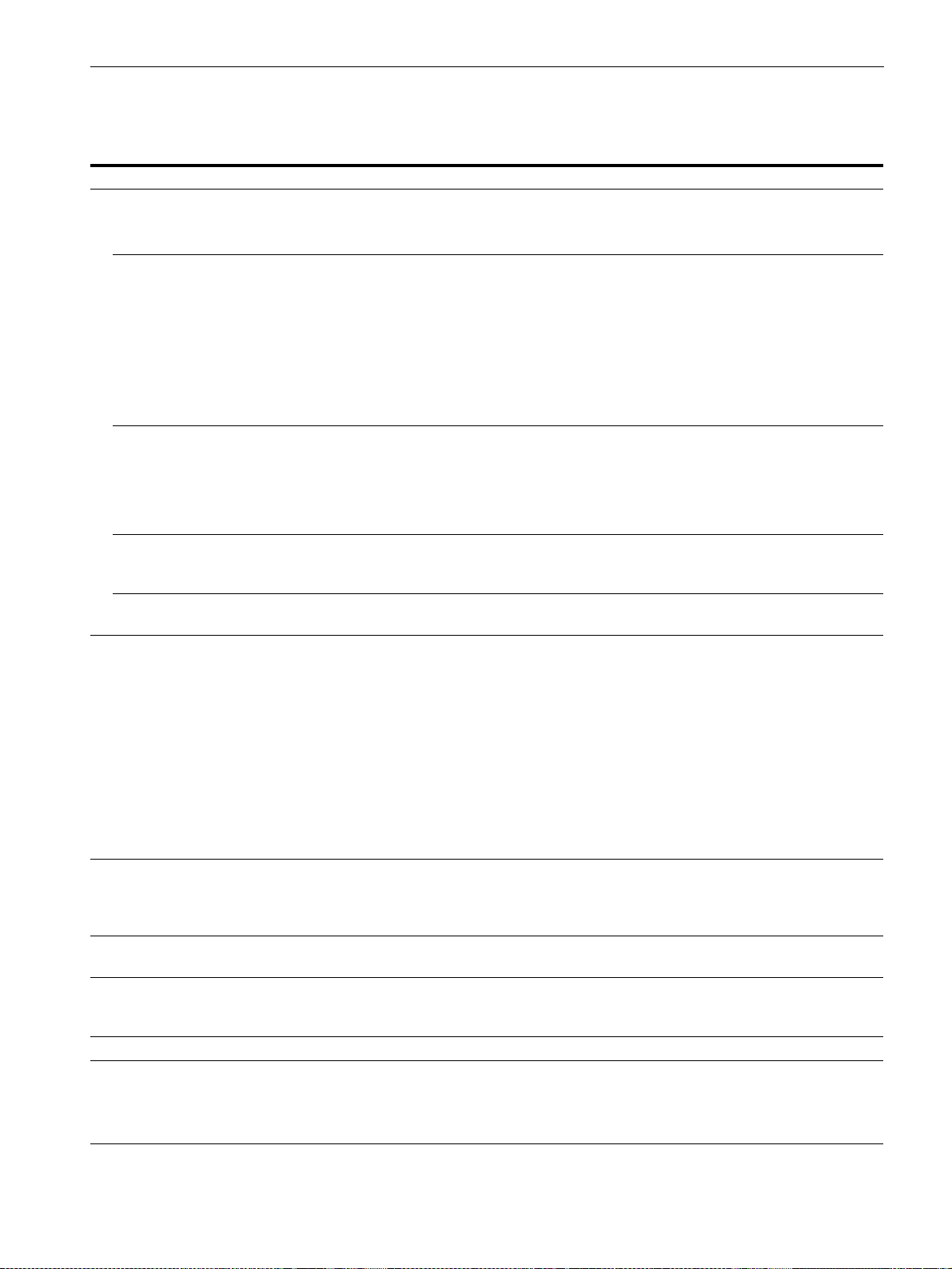
Trouble symptoms and remedies
If the problem is caused by the con nected computer or other equipment, please refer to the connected equipment’s instruction manual.
Use the self-diagnosis function (page 20) if the following recommendations do not resolve the problem.
Symptom Check these items
No picture
If the ! (power) indicator is not lit • Check that the power cord is properly connected.
• Check that the ! (power) switch is in the “on” position.
If the NO INPUT SIGNAL message
appears on the screen, or if the
! (power) indicator is either orange
or alternating between green and
orange
If the OUT OF SCAN RANGE
message appears on the screen
If no message is displ ayed and the
! (power) indicator is green or
flashing orange
If using Windows 95/98 • If your PC/graphic board has difficulty communicating wi th this monitor, download the
Picture flickers, bounces,
oscillates, or is scrambled
• Check that the video signal cable is properly connected and all plugs are firmly seated in
their sockets (page 6).
• Check that the INPUT switch setting is correct (page 9).
• Check that the video input connector’s pins are not bent or pushed in.
xProblems caused by the connected computer or other equipment
• The computer is in power saving mode. Try pressing any key on the keyboard or moving
the mouse.
• Check that the computer’s power is “on.”
• Check that the graphic board is completely seated in the proper bus slot.
xProblems caused by the connected computer or other equipment
• Check that the video frequency range is within that specified for the monitor. If you
replaced an old monitor with this monitor, reconnect the old monitor and adjust the
frequency range to the following.
Horizontal: 30 – 121 kHz
Vertical: 48
• Use the Self-diagnosis function (page 20).
specific driver by accessing the web site of Microsoft Corporation.
• Isolate and eliminate any potential sources of electric or magnetic fields such as oth er
monitors, laser printers, fluorescent lighting, televisions, or electric fans.
• Move the monitor away from power lines or place a magnetic shield near the monitor.
• Try plugging the monitor into a differen t AC outlet, preferably on a different circuit.
• Try turning the monitor 90° to the left or right.
–
160 Hz
xProblems caused by the connected computer or other equipment
• Check your graphic board manual for the proper monitor setting.
• Confirm that the graphics mode (VESA, etc.) and the frequency of the inp ut signal are
supported by this monitor (Appendix). Even if the frequency is with in the proper range,
some graphic boa r ds ma y have a sync pulse that is too narrow for the monitor to sync
correctly.
• Adjust the computer’s refresh rate (vertical frequency) to obtain the best possible picture.
Picture is fuzzy • Adjust the brightness and co ntrast (page 11).
• Degauss the monitor* (page 1 5).
• If CANCEL MOIRE is ON, the picture may become fuzzy. Decrease the moire
cancellation effect or set CANCEL MOIRE to OFF (page 14).
Picture is ghosting • Eliminate the use of video cable extensions and/or video switch boxes.
• Check that all plugs are firmly seated in their sockets.
Picture is not centered or sized
properly
Edges of the image are curved • Adjust the geometry (page 12).
Wavy or elliptical pattern (moire)
is visible
• Press the ASC button (page 9).
• Adjust the size or centering (page 12). Note that some video mo des do not fill the screen
to the edges.
• Set CANCEL MOIRE to ON and adjust the degre e of moire cancel lation until the moire is
at a minimum (page 14).
xProblems caused by the connected computer or other equipment
• Change your desktop patter n.
18
Page 19
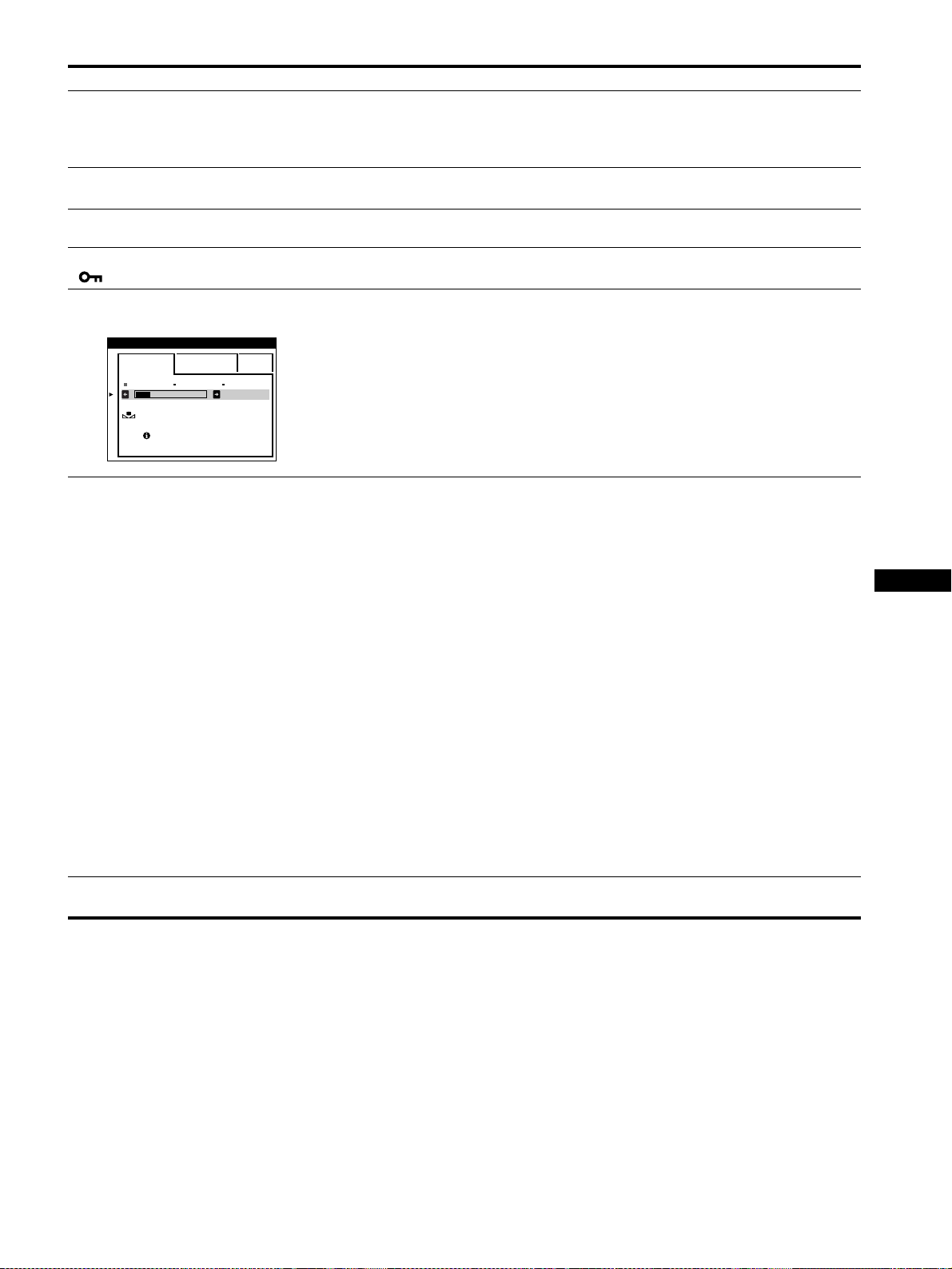
Symptom Check these items
Color is not uniform • Degauss the monitor* (page 15). If you place equipment t hat generates a magnetic field,
such as a speaker, nea r the monitor, or if you change the direction the monitor faces, color
may lose uniformity.
• Adjust the landing (page 14).
White does not look white • Adjust the color temperature (page 12).
• Check that the five BNC connectors are connected in the correct order (page 6).
Letters and lines show red or blue
• Adjust the convergence (page 15) .
shadows at the edges
Monitor buttons do not operate
• If the control lock is set to ON, set it to OFF (page 15).
( appears on the screen)
IMAGE RESTORATION function
does not operate
COLOR
EASY EXPERT s BGR
5000K 6500K 930 K0
IMAGE
RESTORAT I ON
AVA I L ABL E
AFTER WARM UP
50 K00
• Before using this function, the monitor must be in normal operation mode (green power
indicator on) for at least 30 minutes. For more information on using the IMAGE
RESTORATION function, see page 14.
• Adjust the computer’s power saving settings to keep the monitor in normal operation
mode for more than 30 minutes.
• The monitor may gradually lose its ability to p erform this fun ction due to the natural a ging
of the picture tube.
USB peripherals do not function • Check that the appropriate USB connectors are securely connected (pag e 8).
• Check that the ! (power) switch is in the “on” position.
xProblems cause d by the connected computer or other equipment
• Check that the power of any self-powered USB compliant peripheral devices is “on.”
• Install the latest version of the d evice driver on your computer. Contact your device’s
manufacturer for information about the appropriate device driver.
• If your USB compliant keyboard or mouse does not function, connect them directl y to
your computer, reboot your computer, and make any necessary adjustments to the USB
settings. Then reconnec t th e keyboard or mouse to the monitor. If you connect a keybo ard
or mouse to the USB connectors and then boot your computer for the first time, the
peripheral devices may not function.
• For customers using Windows 95
1. Right-click on My Computer and select Properties.
2. Click on the Device Manage r tab. Scroll down and select Universal Serial Bus
Controller.
If Universal Serial Bus Controller does not appear, you need to load a USB supplement
disk. Contact your computer’s manufacturer for more information about obtaining a
USB supplement disk.
3. Select Generic USB Device from the USB controller list and click on Properties.
4. If there is a check in the box next to “Disable in this hardware profile,” remove the
check.
5. Click on Refresh.
A hum is heard right after the
power is turned on
* If a second degauss cycle is needed , a llo w a m in im um interval of 20 minute s for the best result. A humming noise ma y be he ard, but this is not a
malfunction.
• This is the sound of the auto-degauss cycle. When the power is turned on, the monit or i s
automatically degaussed for 3 seconds.
GB
19
Page 20
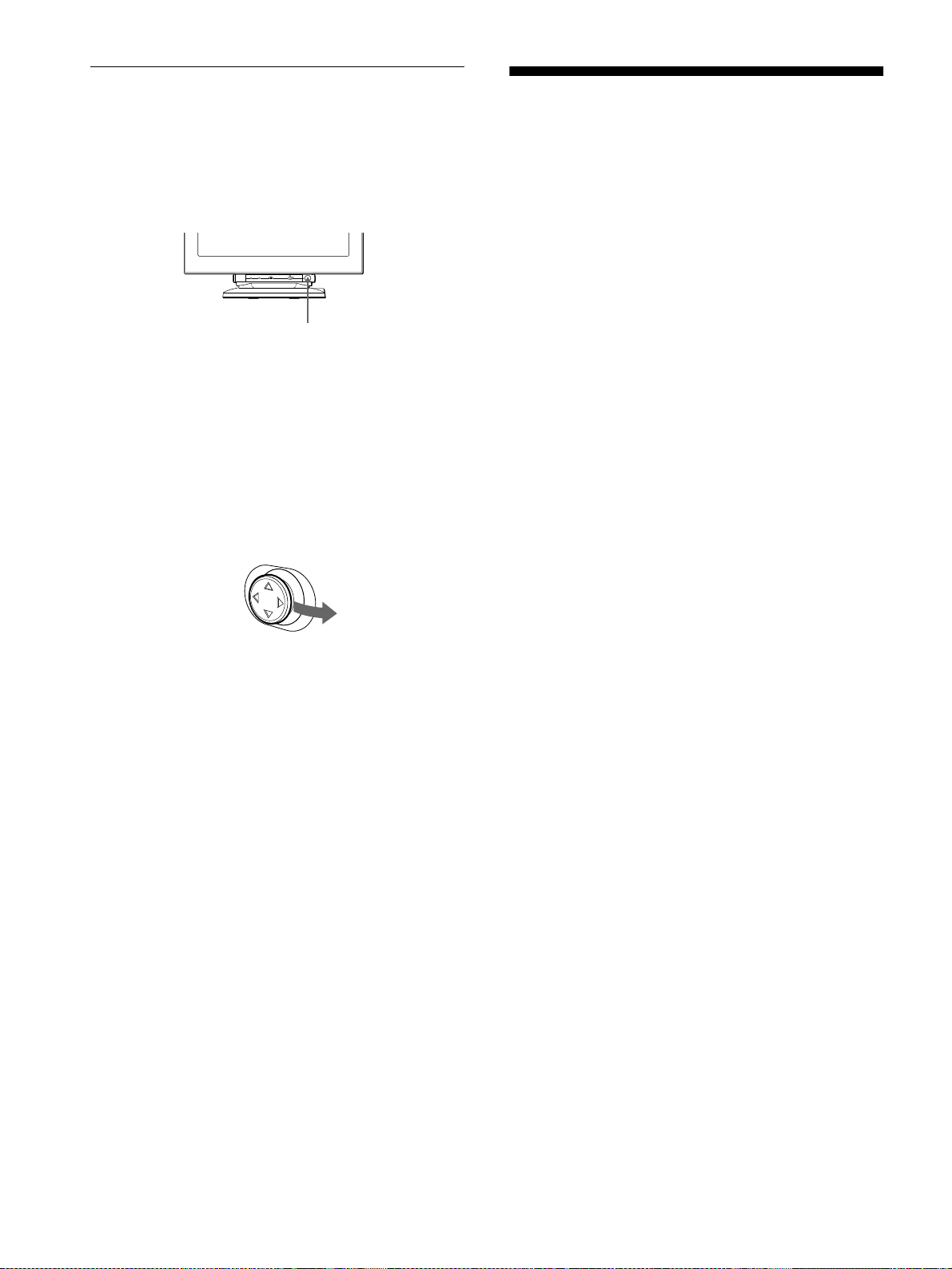
Self-diagnosis function
This monitor is equipped with a self-diagnosis function . If there is
a problem with your monitor or computer(s), the screen will go
blank and the ! (power) indicator will either light up green or
flash orange. If the ! (power) indicator is lit in orange, the
computer is in power saving mode. Try pressing any key on the
keyboard or movi ng the mouse.
INPUTASCRESET 21
MENU
(power) indicator
!
If the ! (power) indicator is green
x
1
Disconnect any plugs from the video input 1 and 2
connectors, or turn off the connected computer(s).
2
Press the ! (power) button tw ice to turn the monitor
off and then on.
3
Move the joystick to the right for 2 seconds before
the monitor enters power saving mode.
If all four color bars appear (white, red, green, blue), the monitor
is working properly. Reconnect the video input cables and check
the condition of your co m pu t e r( s ).
If the color bars do not appear, there is a potential m onitor failure.
Inform your service representative of the monitor’s condition.
If the ! (power) indicator is flashing orange
x
Press the ! (power) button twice to turn the monitor off
and then on.
If the ! (power) indicator ligh ts up green, the moni tor is working
properly.
If the ! (power) indicator is still flashing, there is a potential
monitor failure. Count the number of seconds between orange
flashes of the ! (power) indicator and inform your service
representative of the monitor’s condition. Be sure to note the
model name and serial number of your monitor. Also note the
make and model of your computer and graphic board.
Specifications
CRT 0.23 – 0.27 mm aperture grille pitch
24 inches measured diag onally
90-degree deflection
FD Trinitron
Viewable image size Approx. 482.1 × 308.2 mm (w/h)
(19 × 12
22.5" viewing image
Resolution Maximum (16:10)
Maximum (4:3)
Recommended (16:10)
Input signal levels Video signal
SYNC signal
Standard image area 16:10
4:3
5:4
Deflection frequency* Horizontal: 30 to 121 kHz
Vertical: 48 to 160 Hz
AC input voltage/cur rent 100 to 240 V, 50/60 Hz, 2.2 – 1.2 A
Power consumption Approx. 16 0 W (with no USB devices
connected)
Operating temperature 10°C to 40°C
Dimensions
Mass Approx. 42 kg (92 lb 10 oz)
Plug and Play DDC2B/DDC2Bi, GTF**
Supplied accessories See page 6
* Recommended horizontal and vertical timing condition
• Horizontal sync width duty should be more than 4.8% of
total horizontal time or 0.8 µs, whichever is larger.
• Horizontal blanking width should be more than 2.3 µsec.
• Vertical blanking width should be more than 450 µsec.
** If the input signal is Generalized Timing Formula (GTF)
compliant, the GTF feature of the monitor will automatically
provide an optimal image for the screen.
Approx. 571.5 × 500 × 522.5 mm (w/h/
d)
1
/4 inches)
Horizontal: 2 304 dots
Vertical: 1440 lines
Horizontal: 2 048 dots
Vertical: 1536 lines
Horizontal: 1 920 dots
Vertical: 1200 lines
Analog RGB: 0.700 Vp-p
(positive), 75
H/V separate or composite sync:
TTL 2 kΩ, Polarity free
Sync on Green: 0.3 Vp-p
(negative)
Approx. 474 × 296 mm (w/h)
3
/4 × 11 3/4 inches)
(18
Approx. 395 × 296 mm (w/h)
5
/8 × 11 3/4 inches)
(15
Approx. 370 × 296 mm (w/h)
5
/8 × 11 3/4 inches)
(14
(22 1/2 × 19 3/4 × 20 5/8 inches)
Ω
20
Design and specifications are subject to change without notice.
Page 21
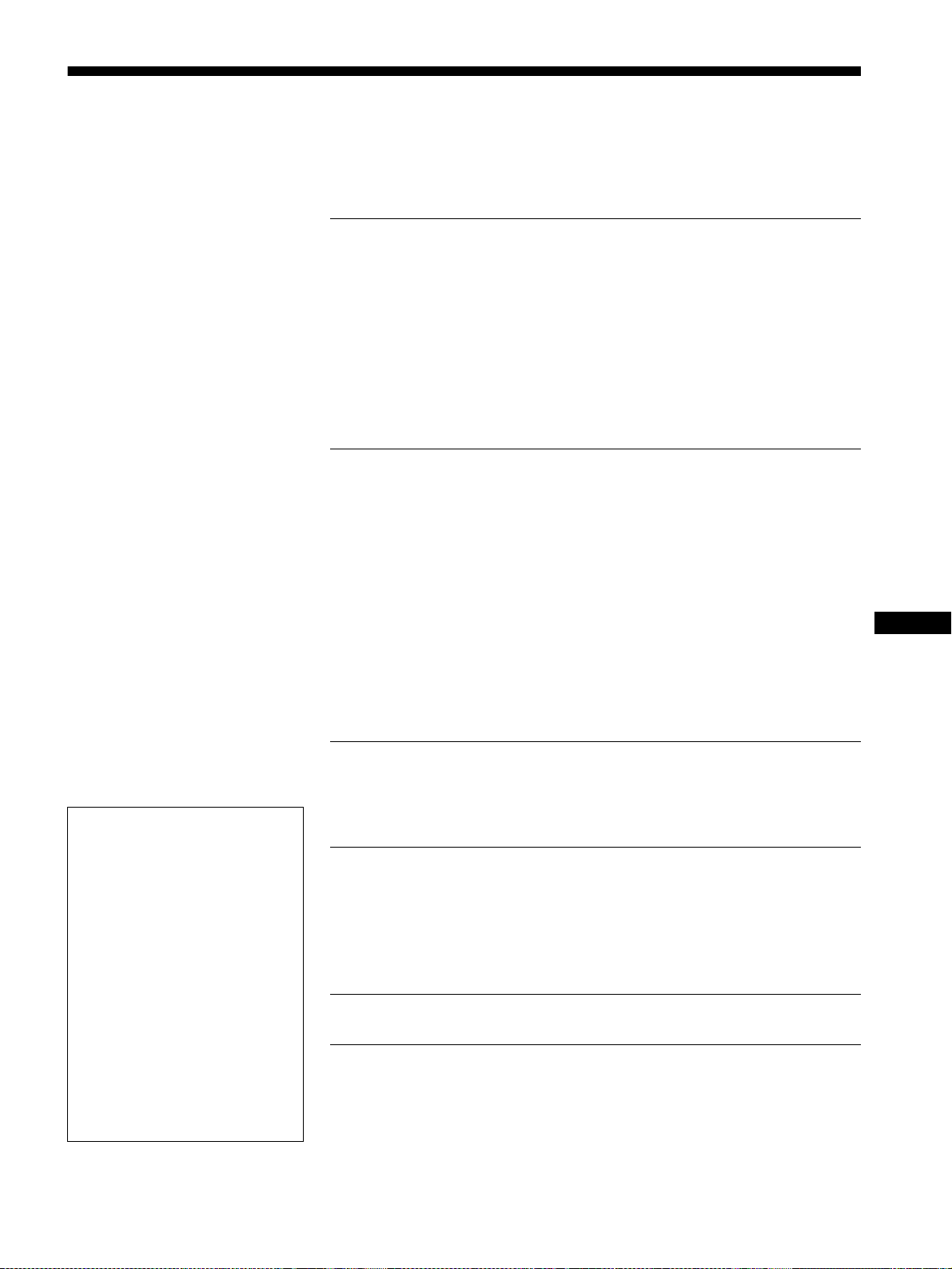
Table des Matières
Précautions. . . . . . . . . . . . . . . . . . . . . . . . . . . . . . . . . . . . . . . . . . . . 4
Identification des composants et des commandes. . . . . . . . . . . . . . 5
Installation . . . . . . . . . . . . . . . . . . . . . . . . . . . . . . . . . . . . .6
Etape 1:
Etape 2:
Etape 3:
Raccordez le moniteur à l’ordinateur. . . . . . . . . . . . . . . . . 6
Branchez le cordon d’alimentation. . . . . . . . . . . . . . . . . . . 7
Mettez le moniteur et l’ordinateur sous tension . . . . . . . . . 7
Raccordement de périphériques compatibles USB
(Universal Serial Bus). . . . . . . . . . . . . . . . . . . . . . . . . . . . . . . . . . . . 8
Sélection de la langue d’affichage des menus (LANG) . . . . . . . . . . 8
Sélection du signal d’entrée . . . . . . . . . . . . . . . . . . . . . . . . . . . . . . . 9
Taille et centrage automatiques de l’image (AUTO). . . . . . . . . . . . . 9
Personnalisation de votre moniteur. . . . . . . . . . . . . . . .10
Navigation au sein des menus . . . . . . . . . . . . . . . . . . . . . . . . . . . . 10
Réglage de la luminosité et du contraste . . . . . . . . . . . . . . . . . . . . 11
Réglage du centrage de l’image (CENTRE). . . . . . . . . . . . . . . . . . 12
Réglage de la taille de l’image (TAILLE) . . . . . . . . . . . . . . . . . . . . 12
Agrandir ou réduire l’image (ZOOM) . . . . . . . . . . . . . . . . . . . . . . . 12
Réglage de la forme de l’image (GEOM) . . . . . . . . . . . . . . . . . . . . 12
Réglage des couleurs de l’image (COUL.) . . . . . . . . . . . . . . . . . . . 12
Réglage de la qualité de l’image (ECRAN). . . . . . . . . . . . . . . . . . . 14
Réglage de la convergence (CONV) . . . . . . . . . . . . . . . . . . . . . . . 15
Réglages supplémentaires (OPTION) . . . . . . . . . . . . . . . . . . . . . . 15
Réinitialisation des réglages. . . . . . . . . . . . . . . . . . . . . . . . . . . . . . 16
FR
• Trinitron est une marque comm ercial e
déposée de Sony Corporation .
• Windows
marques déposées de Microsoft
Corporation aux Etats-Unis et dans
d’autres pays.
• VESA et DDC
commerciales de Video Electronics
Standard Association.
•
E
déposée aux Etats-Unis.
• Tous les autres noms de produ it s
mentionnés dans le pré sent mode
d’emploi peuvent ê tre de s m a rques
commerciales ou des marqu es
commerciales déposées de leurs
sociétés respectives.
• Les symboles “” et “” ne sont pas
mentionnés systématiquement dans le
présent mode d’emploi.
et MS-DOS sont des
sont des marques
NERGY STAR est une marque
Caractéristiques techniques. . . . . . . . . . . . . . . . . . . . . .16
Modes présélectionné et utilisateur . . . . . . . . . . . . . . . . . . . . . . . . 16
Fonction d’économie d’énergie. . . . . . . . . . . . . . . . . . . . . . . . . . . . 16
Dépannage . . . . . . . . . . . . . . . . . . . . . . . . . . . . . . . . . . . .17
Si de fines lignes apparaissent à l’écran (fils d’amortissement). . . 17
Messages affichés à l’écran . . . . . . . . . . . . . . . . . . . . . . . . . . . . . . 17
Symptômes et remèdes . . . . . . . . . . . . . . . . . . . . . . . . . . . . . . . . . 18
Fonction d’autodiagnostic. . . . . . . . . . . . . . . . . . . . . . . . . . . . . . . . 20
Spécifications. . . . . . . . . . . . . . . . . . . . . . . . . . . . . . . . . .20
Appendix. . . . . . . . . . . . . . . . . . . . . . . . . . . . . . . . . . . . . . . i
Preset mode timing table . . . . . . . . . . . . . . . . . . . . . . . . . . . . . . . . . .i
TCO’99 Eco-document . . . . . . . . . . . . . . . . . . . . . . . . . . . . . . . . . . . .i
HP General Hardware Warranty. . . . . . . . . . . . . . . . . . . . . . . . . . . .iii
3
Page 22
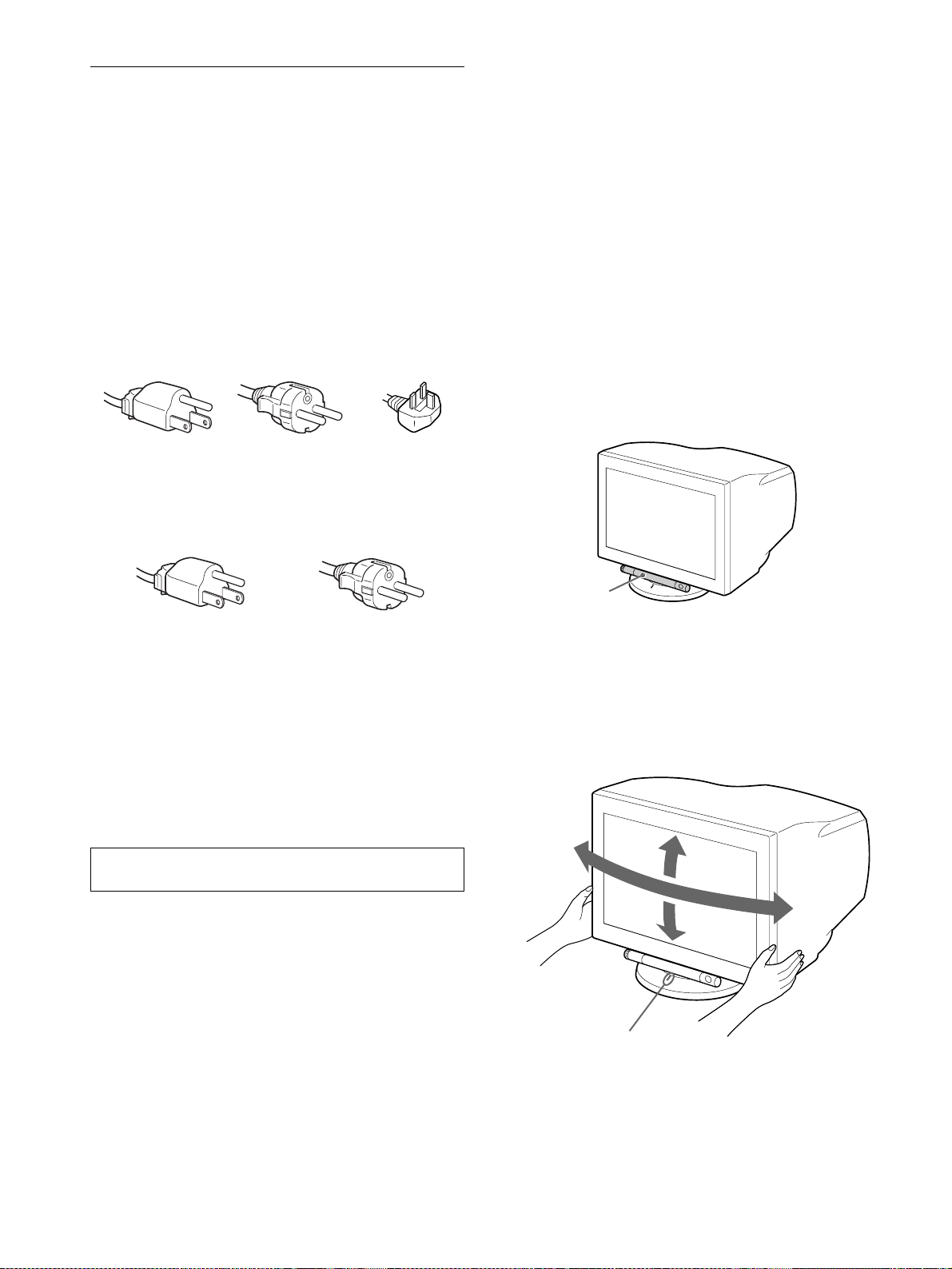
Précautions
Manette de commande
165°
5°
165°
15°
Points de centrage
Avertissement sur le raccordement à la source
d’alimentation
• Les cordons d’alimentation suivants sont fournis avec ce
moniteur :
Cordon de type 220 - 24 0 V CA po ur tou s les pa ys e uro pé e ns ,
cordon de type 100 - 120 V CA pour tous les pays utilisant du
120 V.
Si vous utilise z ce m oniteur dans une autre zo ne géographique
que celles mentionnées ci-dessus, utilisez l’alimentation
secteur locale appropriée.
Pour les clients au Royaume-Uni
Si vous utilisez ce mon iteur au Royaume-Uni, utilisez le cordon
d’alimentation fourni au Royaume-Uni.
Exemple de types de fiches
Entretien
• Nettoyez l’écran à l’aide d’un chiffon doux. Si v ous utilisez un
produit nettoyant po ur vitres, n’utilisez aucun type de produit
contenant une solution antistatique ou des additifs similaires
parce que vous risquez de rayer le revêtement de l’écran.
• Ne frottez pas, ne touchez pas et ne tapotez pas la su rface de
l’écran avec des objets abrasifs ou aux arêtes vives comme un
stylo à bill e o u un tournevis. Ce type de conta c t r i s qu e e n ef fe t
de rayer le tube image.
• Nettoyez le châssis, le pa nne au et les comma ndes à l ’aid e d’un
chiffon doux légèrement imprégné d’une solution détergente
neutre. N’utilisez jamais de tampons abrasifs, de poudre à
récurer ou de solv ants tels que de l’alco ol ou du benzène.
Transport
Pour transpor ter ce moniteur en vue de réparations o u de son
expédition, utilisez le carton d’emballage et les matériaux de
conditionne ment d’origine.
Ne saisissez jamais la manette de commande lorsque
vous transportez le moniteur.
pour 100 à 120 V CA pour 200 à 240 V CA pour 240 V CA
Pour les clients aux Etats-Unis
Si vous n’utilisez pas le cordon d’alimentation approprié, ce
moniteur ne sera pas conforme aux normes FCC en vigueur.
Exemple de types de fiches
pour 100 à 120 V CA
• Avant de débrancher le cordon d’ali mentation, attendez au
moins 30 secondes après avoir actionné le commutateur
d’alimentation de manière à permettre la décharge de
l’électricité statique à la surface de l’écran.
• Après mise sous tension, l’écran est démagnétisé pendant
environ 3 seco ndes. Cela gé nère un puissa nt champ magn étique
autour de l’encadrement métallique qui peut affecter les
données mémorisé es sur une bande magnétique ou des
disquettes situées à proximité. Placez ces systèmes
d’enregistrem e nt ma g né tiq u e, ba n de s e t dis q ue tte s à l ’ éc a rt d u
moniteur.
L’appareil doit être installé à proximité d’une prise murale
aisément accessible.
pour 200 à 240 V CA
uniquement
Utilisation du support pivotant
Ce moniteur peut êtr e réglé su ivant le s angles p récisés ci-dess ous.
Pour localiser le centre du rayon de pivotement du moniteur,
alignez le centre de l’écran du mon iteur sur les point s de centr age
du support.
Pour faire pivoter le moniteur horizontalement ou verticalement,
saisissez-le des deux mains par la base.
Installation
N’installez pas le moniteur dans les endroits suivants:
• sur des surfaces molles (moquette, nappe, etc.) ou à proximité
de tissus (rideaux, t entures, etc.) qui risquent d’obstruer les
orifices de ventilation
• à proximité de sources de chal eur co mme d es radi ateu rs ou des
conduits d’air, ni dans un endr oi t di re cte m e nt ex po s é au
rayonnement solaire
• sujet à de fortes variations de température
• soumis à des vibrations ou à des chocs mécani ques
• sur une surface instable
• à proximité d’appareils g énérant un champ m agnétiq ue comme
un transformateur ou des lignes à haute tension
• à proximité de ou sur une surface métallique chargée
électriquement
4
Page 23
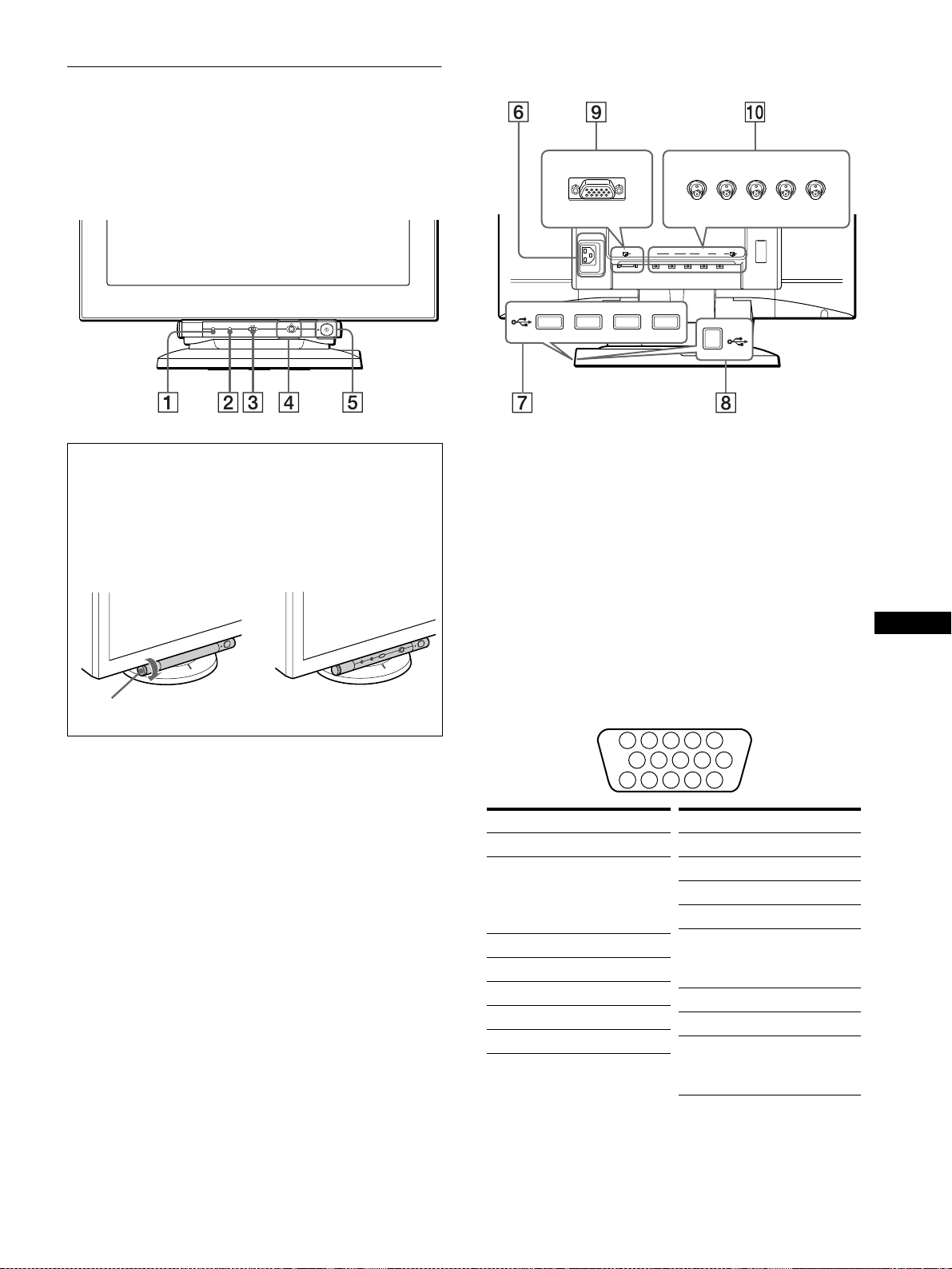
Identification des composants et
5 4 3 2
1
678910
1112131415
des commandes
Arrière
Pour plus de détails, reportez-vous aux pages indiquées entre
parenthèses.
Avant
INPUTASCRESET 21
MENU
Pour utiliser la manette de commande
Ce moniteur est doté d’ une ma nette de commande sur pivot
cylindrique. Pour séle c ti onner et exécuter des commandes, déplacez
la manette vers la gauche et vers le bas po ur m et tre en é vi dence les
commandes. Lorsque le s touches de commande ne sont pas requis,
déplacez la manett e vers le haut pour masquer ces touches.
En cas de non utilisation En cas d’utilisation
,
avant
arrière
RGBHDVD
AC IN
avant
arrière
21
6 Connecteur AC IN (page 7)
Ce connecteur assure l’alimentation du moniteur.
7 Connecteurs d’aval USB (bus sériel universel)
(page 8)
Utilisez ces connecteurs pour relier des appareils
périphériques USB au moniteur.
8 Connecteur d’amont USB (bus sériel universel)
(page 8)
Utilisez ce connecteur pour relier le moniteu r à un o rdinate ur
compatible USB.
FR
Manette
1 Touche RESET (réinitialisation) (page 16)
Cette touche réinitialise les réglages aux valeurs par défaut.
2 Touche ASC (taille & centrage automatiques)
(page 9)
Cette touche ajuste auto matiquement la taille et le centrage
des images.
3 Commutateur INPUT (entrée) (page 9)
Ce commutateur permet de sélect ionner le signal d’entrée
vidéo HD15 ou BNC.
4 Manette de commande (page 11)
La manette de commande sert à affic her l e menu et à ajuster
les paramètres de réglage du moniteur, y compris la
luminosité et le contraste.
5 Commutateur et indicateur ! (alimentation)
(pages 7, 16, 20)
Cette touche met le moniteur sous et hors tension.
L’indicateur d’alimentation s’allume en vert lorsque le
moniteur est sous tension et clignote en vert et en orange ou
s’allume en orange lorsque le moniteur se trouve en mode
d’économie d’énergie.
9 Connecteur d’entrée vidéo 1 (HD15) (page 6)
Ce connecteur assure l’entrée des signaux vidéo RVB
(0,700 Vp-p, positifs) et des signaux de synchronisation.
Broche n° Signal
1 Rouge
2Vert
(Synchro
composite sur le
vert)
3Bleu
4 ID (Masse)
5 Masse DDC*
6 Masse rouge
7 Masse vert
Broche n° Signal
8 Masse bleu
9 DDC +5 V*
10 Masse
11 ID (Masse)
12 Données
bidirectionnelles
(SDA)*
13 S ynchro H
14 S ynchro V
15 Do nnées
d’horloge
(SCL)*
* DDC (Displ ay Data Channel) est une norme de VESA.
q; Connecteur d’entrée vidéo 2 (BNC) (page 6)
Ce connecteur assure l’entrée des signaux vidéo RVB
(0,700 Vp-p, positifs) et des signaux de synchronisation.
5
Page 24
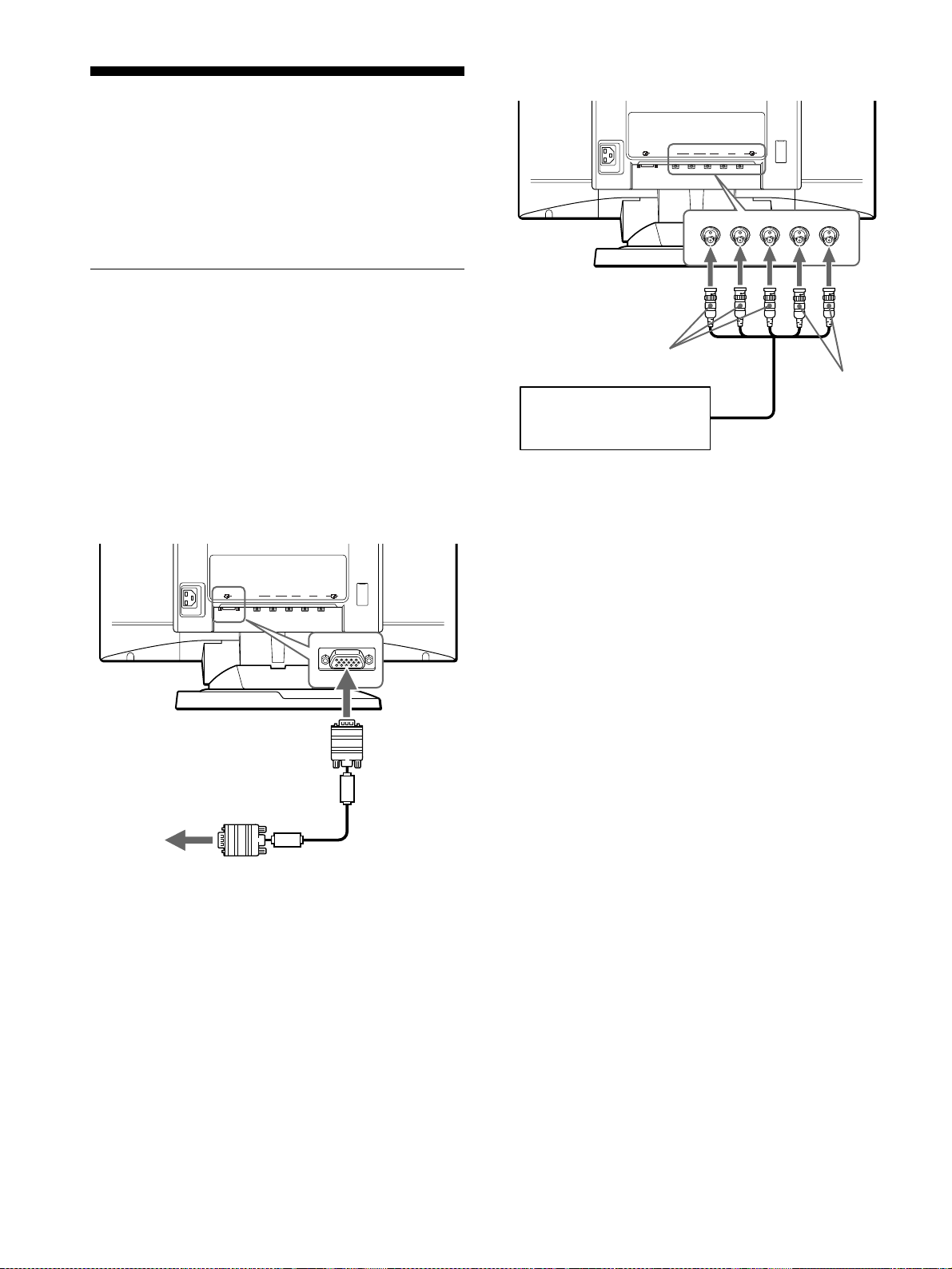
Installation
AC IN
RGBHDVD
21
vers l’entrée R/G/B
vers l’entrée
HD/VD
Voyez les exemples
précédents pour le
raccordement à votre
ordinateur.
Câble de signal vidéo
(SMF-400, non fourni)
*
Avant de mettre ce moniteur en service, vérifiez si tous les
accessoires suivants se trouvent bien dans le carton:
• Cordon d’alimentation (2)
• Câble de signal vidéo (1)
• Câble USB (1)
• Remarques sur l’entretien de la surface de l’écra n (1)
• Ce mode d’emploi (1)
Etape 1:Raccordez le moniteur à
l’ordinateur
Mettez le moniteur et l’o rdina teur hor s tens ion av ant de procéd er
au raccordement.
Remarques
• Ne touchez pas les broches du connecteur du câble de signal vidéo, car
vous risqueriez de les plier.
• Lorsque vous branchez le câble de signal vidéo, vérifi ez l’alignement
du connecteur. Ne forcez pas le connecteur dans le mauvais sens, car
vous risquez sinon de plier les bro ches.
Raccordement au connecteur HD15
x
AC IN
RGBHDVD
21
Raccordement aux cinq connecteurs BNC
x
* Raccordez les câbles de gau che à droite dans l’ordre suivant: Rouge-
Vert-Bleu-HD-VD.
Remarque
La norme Plug & Play (DDC) ne s’appl ique pas aux cinq connecteurs
BNC. Si vous utilisez la norme Plug & Play, raccordez le connecteur à
l’ordinateur à l’ai de du câble de signal vidéo fourni .
vers un ordinateur possédant
une sortie vidéo HD15
6
vers l’entrée
HD15
Câble de signal vidéo
(fourni)
Page 25
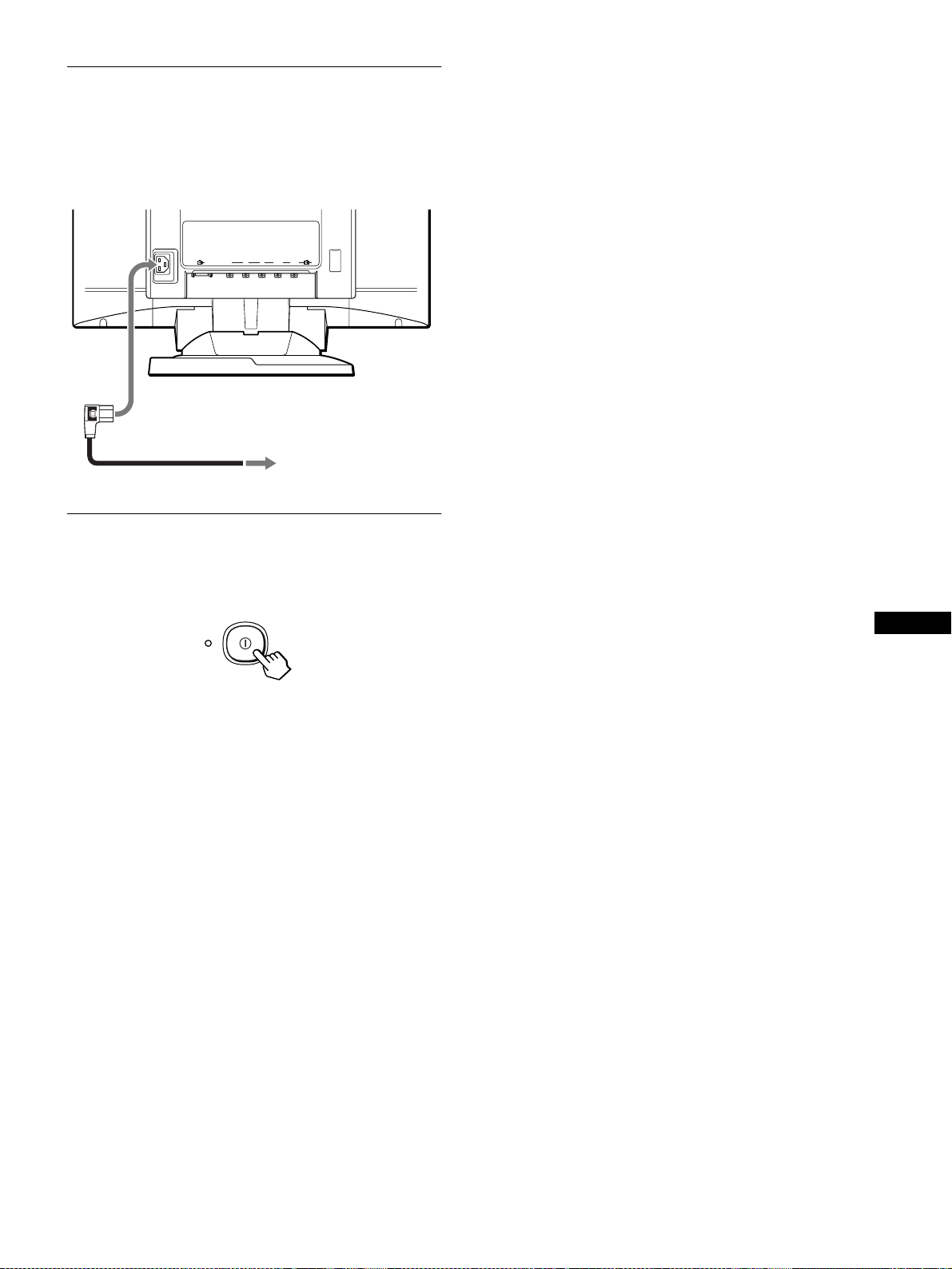
Etape 2:Branchez le cordon
d’alimentation
Le moniteur et l’ordinateur étant hors tension, branchez d’abord
le cordon d’alimentation sur le moniteur et ensuite sur une prise
murale.
AC IN
RGBHDVD
21
Si aucune image n’apparaît à l’écran
• Vérifiez si le moniteur est correctement raccordé à l’ordinateur.
• S i l’indication PAS ENTREE VIDEO apparaît à l’écran,
changez le signal d’entrée (page 9), et vérifiez si la carte
graphique de v otre ordinateu r est complèteme nt introduite da ns
la fente de bus appropriée.
• Si vous remplacez un ancien moniteur par ce modèle et si
l’indication HORS PLAGE DE BALAYAGE apparaît à
l’écran, rebranchez l’ancien moniteur. Ajustez ensuite la carte
graphique de l’ordinateur de façon à ce que la fréquence
horizontale soit comprise en tre 30 et 121 kHz et la fréquence
verticale entre 48 et 160 Hz.
Pour plus d’informations sur les messages affichés à l’écran,
reportez-vous à la section “Symptômes et remèdes” à la page 18.
vers
AC IN
vers une prise murale
cordon d’alimentation (fourni)
Etape 3:Mettez le moniteur et
l’ordinateur sous tension
Mettez d’abord le moniteur sous tension et pu is l’ord ina teu r .
L’installation de votre moniteur est à présent terminée.
Si nécessaire, utilisez les commandes du moniteur pour régle r
l’image.
Installation sous différents systèmes d’exploitation
Ce moniteur est co nforme à la norme Plug & Play “DCC” permettan t la
détection automatique de l’ensemble des informations relatives au
moniteur. Aucun pilot e spé ci fique ne doit être installé sur l’ordinateur.
Si vous raccordez le moniteu r à votre PC et si vous démarrez votre PC
pour la première fois, il se peut que l’a ssist ant d’installation s’affiche à
l’écran. Cliquez plusieurs fois de suite sur “Next” suivant les instructions
de l’assistant jusqu’à ce que le mon it eur Plug & Play soit
automatiquement sélectionné de façon à ce que vous puissiez utiliser ce
moniteur.
Si votre carte graphiq ue /PC rencontre des difficult és pour communiquer
avec ce moniteur , téléch argez le pilote sp écifiqu e en accéd ant au si te Web
du fabricant du système d’exploitation.
Pour les clients utilisant Windows NT4.0
L’installation du mon iteur sous Windows NT4.0 ne fait pas appel a u
pilote d’affichage. Reportez-vous au mode d’emploi de Windows NT4.0
pour des informations plus détaillées sur la résolution, le taux de
régénération et le nombre de couleurs.
FR
7
Page 26
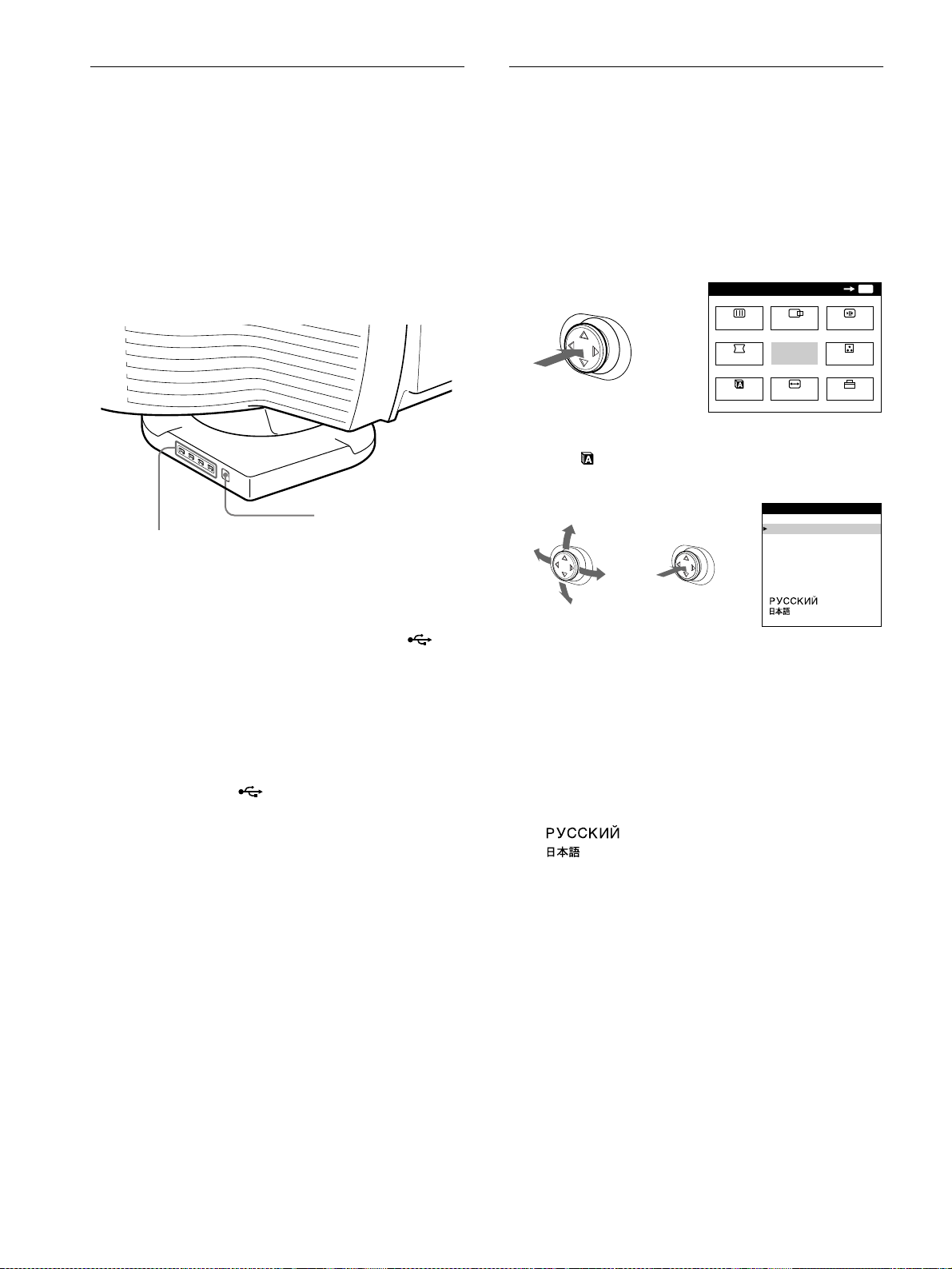
Raccordement de périphériques
b
b
b
Sélection de la langue d’affichage
compatibles USB (Universal Serial
Bus)
Votre moniteur est doté d’un connecteur USB d’amont et de
quatre connecteurs USB d’aval. Ces connecteurs offrent un
moyen simple et rapide de raccorder des périphériques
compatibles USB (comme des claviers, une souris, des
imprimantes et des scanners) à votre ordinateur au moyen d’un
câble USB standardisé.
Pour pouvoir utiliser votre moniteu r comme une plate-forme pou r
vos périphériques, raccordez les USB comme illustré ci-dessous.
vers un ordinateur
vers les
périphériques
compatibles USB
1
Mettez le moniteur et l’ordinateur sous tension.
compatible USB
des menus (LANG)
Les écrans de menu peuvent être affichés e n f rançais, anglais,
allemand, espagnol, italien, néerlandais, suédois, russe et
japonais. La sélection par défaut est l’anglais.
1
Appuyez sur la manette de commande.
Voir page 11 pour plus d’informations sur l’utilisation de la
manette de commande.
MENU
ECRAN
GEOM
LANG
2
Déplacez la manette de commande de façon à
CENTRE
SORTIR
TAILLE
mettre LANG en évidence et appuyez à nouveau
sur la manette de commande.
LANGUAGE
ENGL ISH
FRANÇA I S
DEUTSCH
ESPAÑOL
ITALIANO
NEDERL ANDS
SVENSKA
OK
CONV
COUL.
OPTION
MENU
2
Raccordez votre ordinateur au connecteur
d’amont rectangulaire au moyen du câble USB
fourni.
Pour les clients utilisant Windows
Si un message apparaît à l’éc ran, suivez les instructions affichées et
sélectionnez Generic USB Hub comme réglage par défaut.
3
Raccordez vos périphériques compati bles USB aux
connecteurs USB d’aval rectangulaires.
Remarques
• Tous les ordinateurs et/ou systèmes d’exploitati on supportent les
configurations USB. Vérifiez dans le mode d’emploi de votre
ordinateur si vous pouvez raccorde r des syst èm es USB.
• Dans la plupart des cas, le logiciel de pilotage USB doit être installé sur
l’ordinateur hôte. Pour plus de détails, reportez-vous au mode d’emploi
du périphérique.
• Le moniteur fonctionne comme une plat e-forme USB tant que le
moniteur est sous tension (“on”) ou en mode d’économie d’énergie.
• Si vous raccordez un clavier ou une souris aux conne ct eurs USB et si
vous démarrez ensuite votre ordinateur pour la première fois, il se peut
que les périphériques ne fonctionnent pas. Raccordez d’abord le clavier
et la souris directemen t à l’ordinateur et installez le s appareils
compatibles USB. Raccordez-les ensuite à ce moniteur.
3
Déplacez la manette de commande vers le haut ou
le bas pour sélectionner une langue et appuyez à
nouveau sur la manette de commande.
• ENGLISH: Anglais
• FRANÇAIS
• DEUTSCH: Allemand
• ESPAÑOL: Espagnol
• ITALIANO: Italien
• NEDERLANDS: Néerlandais
• SVENSKA: Suédois
• : Russe
• : Japonais
Pour quitter le menu
Appuyez une fois sur la manette de commande pour revenir au men u
principal et deux foi s pour revenir à la visualisation normale. Si vous
n’actionnez aucune touche, le menu se referme automatiquement au bout
de 30 secondes.
Pour restaurer l’anglais
Appuyez sur la touche RESET pendant que le menu LANGUAGE est
affiché à l’écran.
8
Page 27
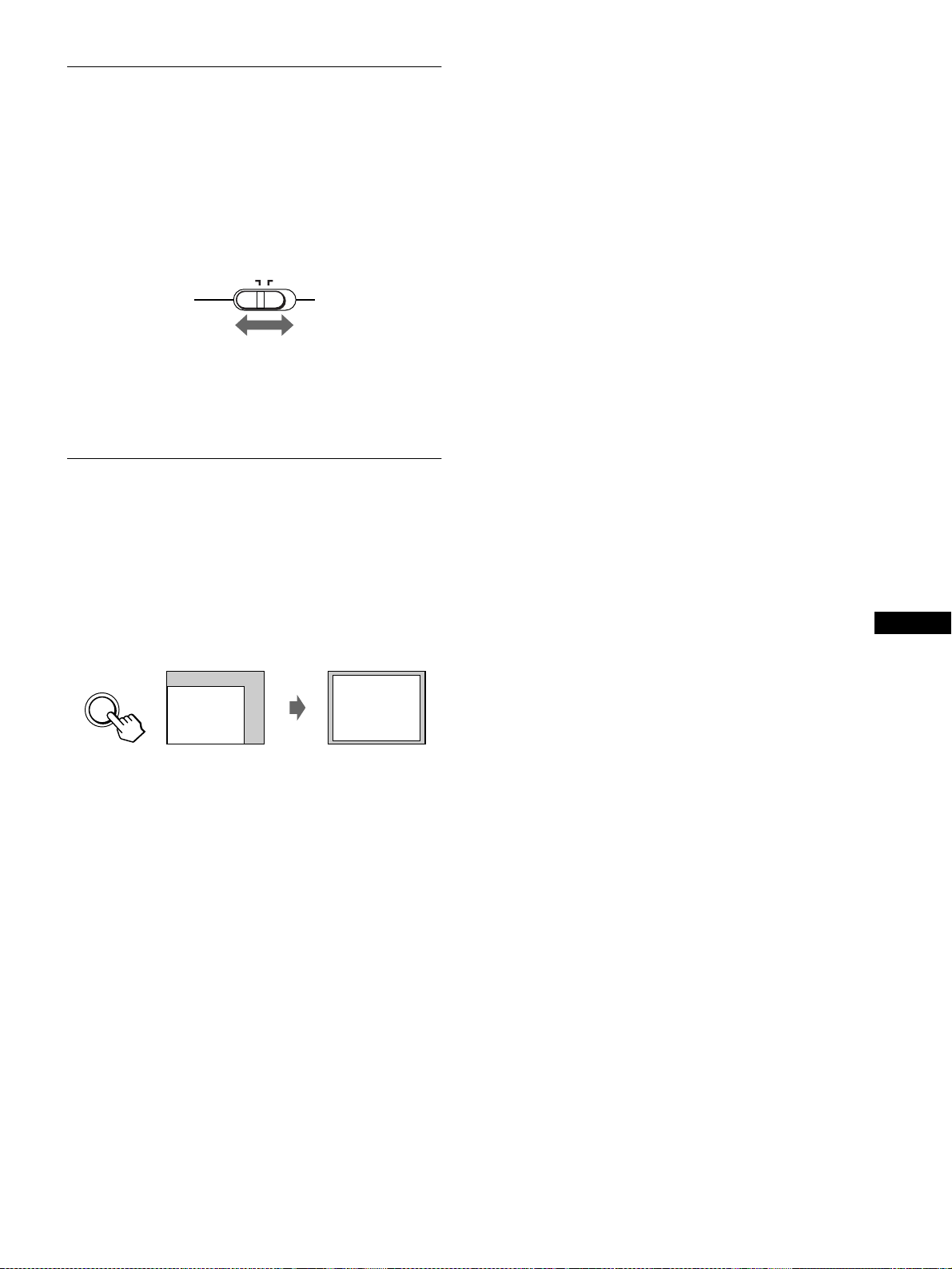
Sélection du signal d’entrée
Il vous est possible de ra ccorder deux ordinate urs à ce moniteur
en utilisant les connecteurs d’entrée vidéo 1 (HD15) et d’entrée
vidéo 2 (BNC). Pour ba sculer d’un ordi nateur à l’autre, u tilisez le
commutateur INPUT.
Déplacez le commutateur INPUT.
Le connecteur actuellement sélectionné (“INPUT 1” : HD15 ou
“INPUT 2” : BNC) apparaît à l’écran pendant quelques secondes.
INPUT 21
Remarque
Si aucun signal n’est entré via le connecteur sélectionné, l’indication PAS
ENTREE VIDEO apparaît à l’é cr an . Au bo ut de quelques secondes, le
moniteur passe en mode d’économie d’énergie. Si cela se produit, essayez
l’autre connecteur.
Taille et centrag e autom a tiques de l’image (AUTO)
Pour faire en sorte que l’image affichée remplisse
automatiquement l’intégral ité de la su rface du monite ur, appuyez
sur la touche ASC (redimensionnement et centrage
automatiques).
Appuyez sur la touche ASC.
L’image remplit automatiquement l’écran.
ASC
Remarques
• Cette fonction est de stinée à être utilisée sur des ordi nateurs tournant
sous Windows ou dotés d’un logiciel d’interface graphique utilisateur
qui offre une image ple in écran. Elle peut ne pas fonctionner
correctement si la cou le ur d’a rrière-plan est foncée ou si l ’im age
d’entrée ne remplit pas l’écran jusqu’aux bords (comme une invite MSDOS).
• L’image remplira la tot al i té de la surface de l’écran uniqueme nt si le
rapport d’aspect de l’image est de 16: 10 et si le signal figure dans le
tableau de temporisat ion des modes de présélection de l’annexe
(Appendix). Les images possédant un rapport d’aspect différent de
16:10 sont affichées à le ur résolution normale et ne rem plissent pas
totalement la surfa ce du moniteur.
• L’image affichée se déplace pendant quelques secondes lorsque cette
fonction est exécutée. Il ne s’agit pas d’un dysfonctionnem ent.
FR
9
Page 28
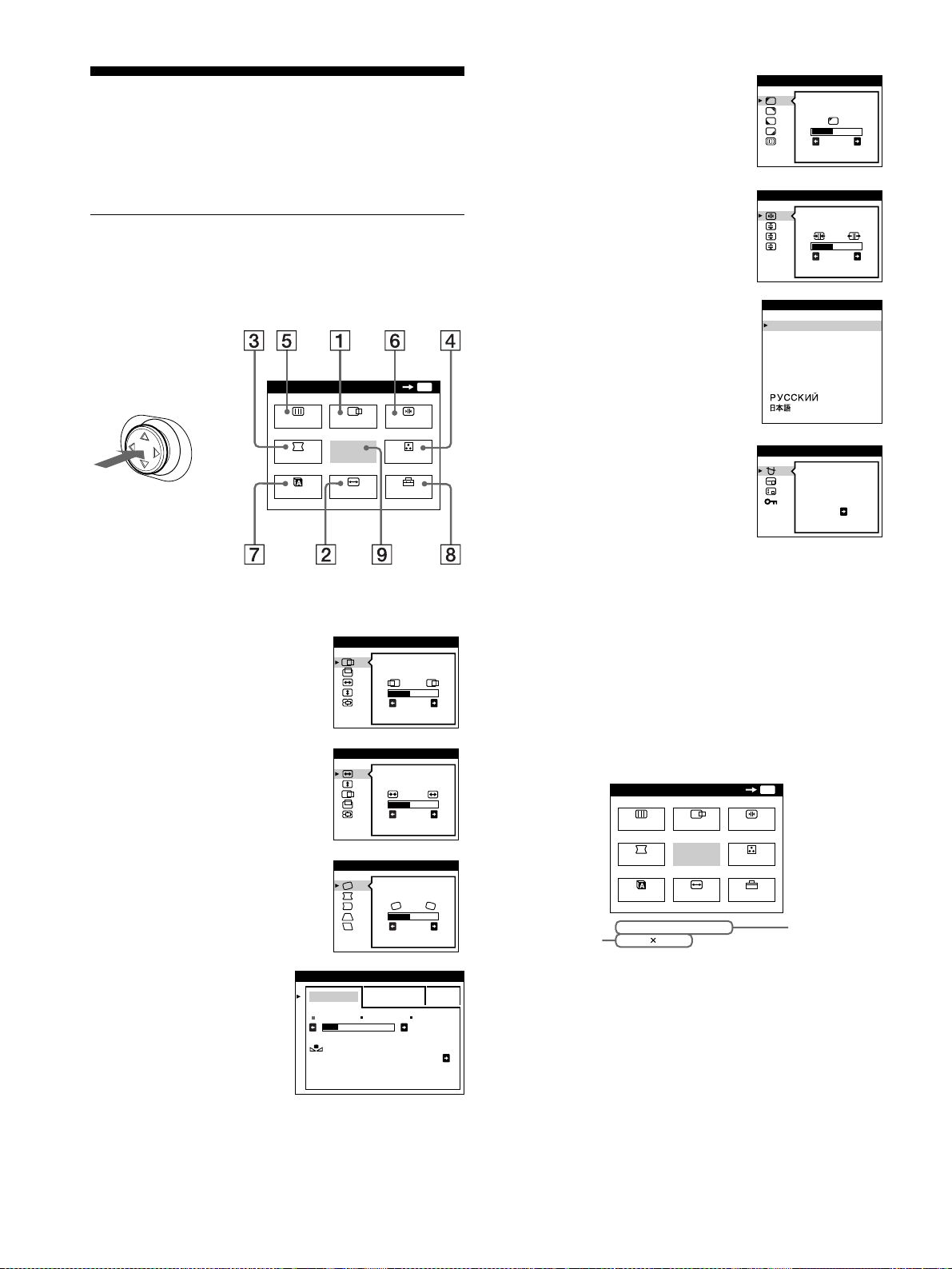
Personnalisation de votre
MENU
MENU
SORTIR
CENTRE
TAILLE
GEOM
ECRAN
COUL.
LANG
CONV
OPTION
OK
107.1kHz/ 85Hz
1920
1200
les fréquences
horizontale et
verticale du
signal d’entrée
en cours
la résolution du
signal d’entrée
en cours
moniteur
Vous pouvez effectuer d e multiples régla ges sur votre moniteur à
l’aide des écrans de menu.
Navigation au sein des menus
Appuyez sur la manette de commande pour afficher le MENU
principal à l’écran. Voir la page 11 pour plus d’informations sur
l’utilisation de la manette de commande.
MENU
OK
MENU
5 ECRAN (page 14)
Sélectionnez le menu ECRAN pour
ajuster la qualité de l’image. Vous
pouvez ajuster l’alignement et
l’effet de suppression du moiré.
6 CONV (page 15)
Sélectionnez le menu CONV pour
régler la convergence horizontale et
verticale de l’image.
7 LANG (page 8)
Sélectionnez le menu LANG pour
choisir la langue d’affichage des
menus.
ECRAN
PURETE
COUL EUR
CONVERGENCE
TOP
BOT
LANGUAGE
ENGL ISH
FRANÇA I S
DEUTSCH
ESPAÑOL
ITALIANO
NEDERL ANDS
SVENSKA
26
26
LANG
CENTRE
SORTIR
TAILLE
CONV
COUL.
OPTION
b
ECRAN
GEOM
Utilisez la manette de commande pour sélectionner l’un des
menus suivants.
1 CENTRE (page 12)
TA I L L E / CENTRE
Sélectionnez le menu CEN TRE
pour ajuster le centrage de l’i mage
ou pour effectuer un zoom.
2 TAILLE (page 12)
TA I L L E / CENTRE
26
Sélectionnez le menu TAILLE pour
ajuster la taille de l’image ou pour
effectuer un zoom.
3 GEOM (page 12)
GEOMETR I E
26
Sélectionnez le menu GEOM pour
régler la rotation et la forme de
l’image.
26
8 OPTION (page 15)
Sélectionnez le menu OPTION pour
OPT ION
DEGAUSS
régler les options du moniteur. Les
options comprennent:
• démagnétisation de l’écran
ON
• changement de la position des
écrans de menu
• verrouillage des commandes
9 SORTIR
Sélectionnez SORTIR pour quitter
le menu.
Affichage du signal d’entrée en cours
x
Les fréquences horizontale et verticale du signal d’entrée actu el
sont affichées dans le MENU principal. Si le signal correspond à
l’un des modes présélectionnés de ce moniteur, la résolution est
également affichée.
4 COUL. (page 12)
Sélectionnez le menu
COUL. pour régler la
température de couleur de
l’image. Vous pouvez
utiliser ce menu pour fair e
correspondre les couleurs
du moniteur aux co uleurs
d’une image imprimée.
10
COUL EUR
S I MPLE EXPERT s BGR
5000K 6500K 930 K0
RESTAURER
COULEUR ON
50 K00
Remarque
Dans certains cas, même si le rapport d’aspect du signal d’entrée courant
est de 4:3 ou 5:4, la résolu ti on pourra être affichée avec un rapport
d’aspect de 16:10 ou 16:9.
Page 29
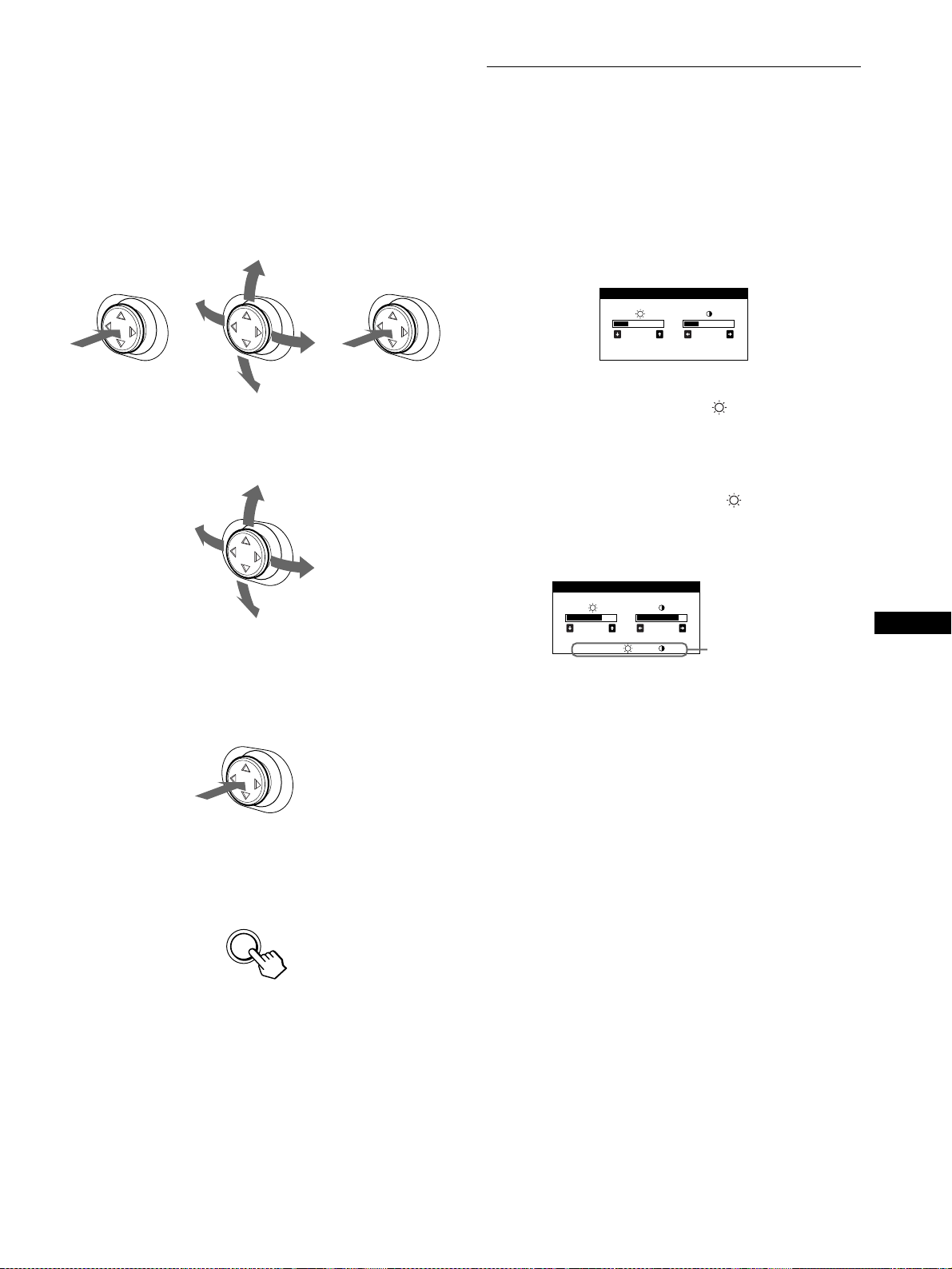
Utilisation de la manette de commande
26 26
LUM I NOSI TE / CONTRASTE
56 76
sRGB : 5 6 76
LUM I NOSI TE / CONTRASTE
x
1
Affichez le MENU principal et sélectionnez le menu
que vous voulez régler.
Appuyez une fois sur la manette d e commande pour afficher
le MENU principal. Ensuite , déplacez la manette de
commande vers le haut, le bas, la gauche ou la droite de façon
à mettre en évidence le menu de votre choix. Appuyez sur la
manette de command e pour sélectionner un paramètre de
menu.
Réglage de la luminosité et du contraste
Les réglages de la luminosit é et du contraste sont effectués au
moyen d’un menu LUMINOSITE/CONTRASTE séparé.
Ces réglages sont enregistrés dans la mémoire pour les signaux
transmis via le conne cteur d’entrée sélectionné.
1
Déplacez la manette de commande dans n’importe
quel sens.
Le menu LUMINOSITE/CONTRASTE apparaît à l’écran.
b
2
Réglez le menu.
Déplacez la manette de commande vers le haut, le bas, la
gauche ou la droite pour effectue r le réglage.
3
Quittez le menu.
Appuyez une fois sur la manette de commande pour reveni r
au menu principal et de ux fois pour revenir à la vi sua lisa tio n
normale. Si vous n’actionnez aucune touche, le menu se
referme automatiquement au bout de 30 sec ondes.
b
2
Déplacez la manette de commande vers le haut ou le
bas pour régler la luminosité ( ), et vers la gauche
ou la droite pour régler le contraste (6).
Si vous sélectionnez le mode sRGB dans le menu
COULEUR
Confirmez que les valeurs de luminosité ( ) et de contraste (6)
correspondent à celles correspondant au mode sRGB dans le
menu LUMINOSITE/CONTRASTE. Dans le cas contraire,
appuyez sur la touche RESET (pendant moins de 2 secondes).
Valeurs devant
être utilisées en
mode sRGB
Pour plus d’informations sur l’utilisation du mode sRGB, voir
“Réglage des couleurs de l’image (COUL.)” à la page 12.
Le menu disparaît aut omatiquement au bout d’environ
3 secondes.
FR
Réinitialisation des réglages
x
Appuyez sur la touch e RESET. Voir page 16 pour plus
d’informations sur la réinitialisation des réglages.
RESET
11
Page 30
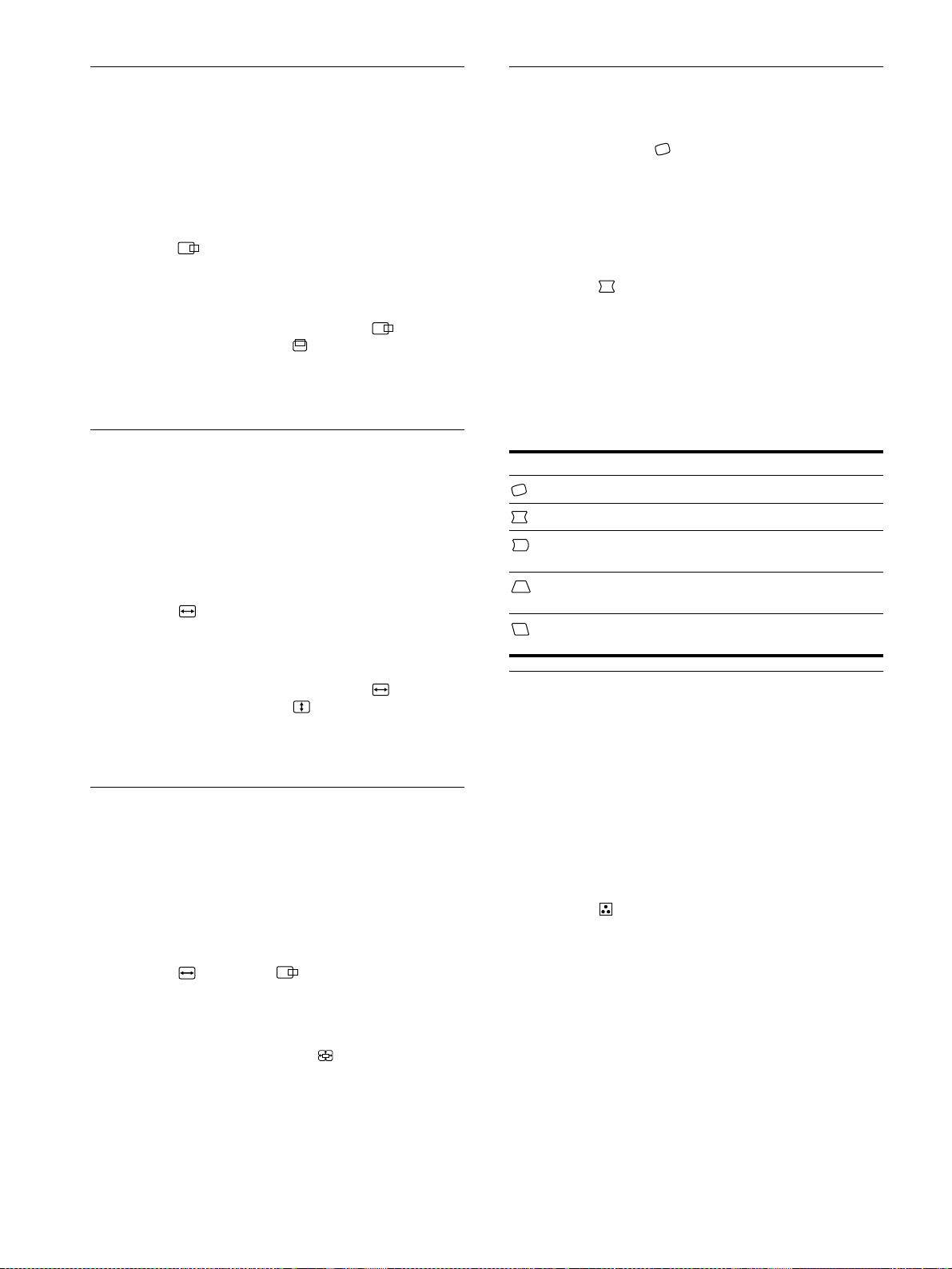
Réglage du centrage de l’image
Réglage de la forme de l’image
(CENTRE)
Ce réglage est enregistré dans la mémoire pour le signal d’entrée
en cours.
1
Appuyez sur la manette de commande.
Le MENU principal apparaît à l’écran.
2
Déplacez la manette de commande pour mettre en
évidence CENTRE et appuyez de nouv eau sur la
manette de commande.
Le menu TAILLE/CENTRE apparaît à l’écran.
3
Déplacez d’abord la manette de commande vers le
haut ou vers le bas pour sélectionner pour le
réglage horizontal, ou sur pour le réglage
vertical. Ensuite, dépla cez la manette d e commande
vers la gauche ou vers la droite pour ajuster le
centrage.
Réglage de la taille de l’image (TAILLE)
Ce réglage est enregistré dans la mémoire pour le signal d’entrée
en cours.
1
Appuyez sur la manette de commande.
Le MENU principal apparaît à l’écran.
2
Déplacez la manette de commande pour mettre en
évidence TAILLE et appuyez de nouveau sur la
manette de commande.
Le menu TAILLE/CENTRE apparaît à l’écran.
(GEOM)
Le réglage de la rotation est enregistré dans la mémoire pour
tous les signaux d’entrée. Tous les autres réglages sont enregistrés
dans la mémoire pour le signal d’entrée en cours.
1
Appuyez sur la manette de commande.
Le MENU principal apparaît à l’écran.
2
Déplacez la manette de commande pour mettre en
évidence GEOM et appuyez de nouveau sur la
manette de commande.
Le menu GEOMETRIE apparaît à l’écran.
3
Déplacez d’abord la manette de commande vers le
haut ou vers le bas pour sélectionner l’option de
réglage désirée. Ensuite, déplacez la manette de
commande vers la gauche ou vers la droite pour
effectuer le réglage.
Sélectionnez Pour
faire pivoter l’image
élargir ou rétrécir les côtés de l’image
décaler les côtés de l’image vers la gauche ou
la droite
régler la largeur de l’image dans le haut de
l’écran
décaler l’image vers la gauche ou la dr oite
dans le haut de l’écran
3
Déplacez d’abord la manette de commande vers le
haut ou vers le bas pour sélectionner pour le
réglage horizontal, ou sur pour le réglage
vertical. Ensuite, dépla cez la manette d e commande
vers la gauche ou vers la droite pour ajuster les
dimensions.
Agrandir ou réduire l’image (ZOOM)
Ce réglage est enregistré dans la mémoire pour le signal d’entrée
en cours.
1
Appuyez sur la manette de commande.
Le MENU principal apparaît à l’écran.
2
Déplacez la manette de commande pour mettre en
évidence TAILLE ou CENTRE et appuyez de
nouveau sur la manette de commande.
Le menu TAILLE/CENTRE apparaît à l’écran.
3
Déplacez la manette de commande vers le haut ou
vers le bas pour sélectionner (zoom), puis
déplacez la manette de commande vers la gauche
ou vers la droite pour agrandir ou réduire l’image.
Remarque
Le réglage s’arrête lorsque la plage de réglage horizontal ou vertical
atteint sa valeur limite maximum ou minimum.
Réglage des couleurs de l’image (COUL.)
Les réglages COUL. vous permettent d’ a jus ter la te mpé r atu re de s
couleurs de l’imag e e n c hangeant le niveau des couleurs des
champs de couleur blanche. Les c oule urs app arais s ent ro uge âtres
lorsque la tempé rature est bass e et ble uâtres lorsq ue la te mpérature
est élevée. Ce réglag e s’avère bien pra tique pour faire co rrespondre
les couleurs du moniteur a ux c oule ur s d’ une ima ge im primé e.
1
Appuyez sur la manette de commande.
Le MENU principal apparaît à l’écran.
2
Déplacez la manette de commande pour mettre en
évidence COUL. et appuyez de nouveau sur la
manette de commande.
Le menu COULEUR apparaît à l’écran.
3
Déplacez la manette de commande vers la gauche ou
vers la droite pour sélectionner le mode de réglage.
Il existe trois types de mode s de ré gla ge, SIM PLE, EXPERT
et sRGB.
Ajustez le mode sélectionné en fonction des instructions
figurant sur la page suivante.
Vous pouvez ré gler la températur e de couleur en mode
SIMPLE ou EXPERT pour chacu n des connecteurs d’entrée
vidéo.
12
Page 31

Mode SIMPLE
:56 :76 POUR s BGR
S I MPLE EXPERT s BGR
RESTAURER
COULEUR ON
COUL EUR
x
En mode SIMPLE, vous pouvez ajuster avec précision la
température de couleur en modifiant les trois températures
présélectionnées (5000K, 6500K ou 9300K).
COUL EUR
S I MPLE EXPERT s BGR
5000K 6500K 930 K0
RESTAURER
COULEUR ON
1
Déplacez la manette de commande vers le haut ou
50 K00
vers le bas pour sélectionner la rangée de
température de couleur 1. Ensuite, déplacez la
manette de commande vers la gauche ou vers la
droite pour sélectionner la température de couleur.
Les températures de couleur présélectionnées sont 5000K,
6500K et 9300K. Le réglage par défaut est 9300K. Les blancs
perdront leur teinte bleuâtre et auront une teinte rougeâtre
lorsque la température est abaissée à 6500K et 5000K.
2
Si nécessaire, réglez finement la température de
couleur.
Déplacez la manette de commande vers le haut ou
vers le bas pour sélectionner la rangée de
température de couleur 2. Ensuite, déplacez la
manette de commande vers la gauche ou vers la
droite pour régler finement la température de
couleur.
Si vous ajustez finement la température de couleur, les
nouveaux réglages de la couleur sont enregistrés dans la
mémoire pour chacune des trois températures de couleur et le
paramètre 1 du menu change selon la séquence suivante.
• [5000K]t[1]
• [6500K]t[2]
• [9300K]t[3]
3
Déplacez la manette de commande vers le haut ou
vers le bas pour sélectionn er l’option de réglage 3.
Ensuite, déplacez la manette de commande vers la
gauche ou vers la droite pour ajuster le GAIN
(niveau de blanc).
Ce paramètre ajuste les zones clai res d’une image.
Vous pouvez régler les composantes R (rouge), V (verte) et
B (bleue) du signal d’entrée lorsque vous effectuez des
changements aux par a mètres 2 et 3.
Si vous ajustez finement la température de couleur, les
nouveaux réglages de couleur sont enregistrés dans la
mémoire pour chacune des trois températures de couleur et le
paramètre 1 du menu change selon la séquence suiv ante.
• [5000K]t[1]
• [6500K]t[2]
• [9300K]t[3]
Mode sRGB
x
Le réglage de couleur sRGB est un protocole d’espace couleur
standard conçu pour corréler les couleurs affichées et imprimées
des systèmes informatiques compatibles avec sRGB. Pour ajuster
les couleurs suivant le profil sRGB, sélectionnez simplement le
mode sRGB dans le me nu COULEUR.
Après avoir sélectionné le mode sRGB, les valeurs de luminosité
( ) et de contraste (6) sont automatiquement réglées afin de
correspondre à celles du mode sRGB.
FR
Mode EXPERT
x
Vous pouvez ef fectuer des ré glages addition nels plus détaill és des
couleurs en sélectionnant le mode EXPERT.
1
Déplacez la manette de commande vers le haut ou
vers le bas pour sélectionner la rangée de
température de couleur 1. Ensuite, déplacez la
manette de commande vers la gauche ou vers la
droite pour sélectionner la température de couleur.
2
Déplacez la manette de commande vers le haut ou
vers le bas pour sélectionn er l’option de réglage 2.
Ensuite, déplacez la manette de commande vers la
gauche ou vers la droite pour ajuster le BIAS
(niveau de noir).
Ce paramètre ajuste les zones foncées d’une image.
COUL EUR
S I MPLE EXPERT s BGR
5000K 6500K 930 K0
R BIAS 05
V BIAS 05
B BIAS 05
RGAIN 05
VGAIN 05
BGAIN 05
Afin d’afficher les couleurs sRGB correctement (γ = 2,2, 6500K),
assurez-vous que:
• les valeurs de luminosité ( ) et de contraste (6)
correspondent à celles affichées dans le menu LUMINOSITE/
CONTRASTE. Dans le cas contraire, appuyez sur la touche
RESET (pendant moins de 2 secondes). Pour plus
d’informations sur la modification de la luminosité et du
contraste, reportez-vous à la section “Réglage de la luminosité
et du contraste”, page 11.
• les paramètres de couleur de votre ordinateur sont réglés pour
le profil sRGB.
Remarque
Votre ordinateur et les aut re s app are il s rac co rdés (une imprimante, par
exemple) doivent être compatibles avec sRGB.
(suite page suivante)
13
Page 32

Restaurer les couleurs via les menus SIMPLE ou
Exemple de moiré
sRGB (fonction RESTAURER COULEUR)
Les couleurs de la plupart des moniteurs d’affichage tendent à
perdre graduellement leur éclat après plusieurs années
d’utilisation. La fonction RESTAURER COULEUR des menus
SIMPLE et sRGB vous permet de restaurer les couleurs aux
niveaux de qual ité par dé f a ut d’o r ig ine .
1
Déplacez la manette de commande vers la gauche
ou vers la droite pou r sélec tionner le mode SIMPLE
ou sRGB.
2
Déplacez d’abord la manette de commande vers le
haut ou vers le bas pour sélectionner
(RESTAURER COULEUR). Ensuite, déplacez la
manette de commande vers la droite.
L’image disparaît tandis que les couleurs sont restaurées
(environ 2 secondes). Après que les couleurs ont été
restaurées, l’image réapparaît à l’écran .
Remarques
• Avant d’utiliser cette fonction, le moniteur doit se trouver en mode de
fonctionnement normal (indicateur d’alimentation vert allumé) depuis
au moins 30 minute s. Si le m oni teur passe en mode d’économie
d’énergie, vous devez ramener le moniteur en mode de fonctionnement
normal et attendre 30 minutes pour que le moniteur soit prêt. Il se peut
que vous deviez ajuster les réglag es d’économie d’énergie de votre
ordinateur de manière à garder le moniteur en mode de fonctionnement
normal pendant au m o ins 30 minutes. Si le moniteur n’est pas prê t, le
message suivant apparaît.
COUL EUR
S I MPLE EXPERT s BGR
5000K 6500K 930 K0
RESTAURER
COULEUR
EN MARCHE
APRES CHAUFF A EG
• Le moniteur peut progressivement perdre sa capacité à exécuter ce tte
fonction en raison du vie il li ssem ent naturel du tube image.
50 K00
Réglage de la qualité de l’imag e (ECRAN)
Les réglages ECRAN vous permettent de régler la qualité de
l’image en contrôlant le moiré et l’alignement.
• S i les couleurs sont irrégulières dans les angles de l’écran,
réglez l’alignement.
• Si des motifs elliptiques ou ondulatoires apparaissent à l’écran,
supprimez le moiré.
Les réglages SUPPRIMER MOIRE et REGLAGE MOIRE sont
enregistrés dans la mémoire pour le signal d’entrée en cours. Tous
les autres réglag es son t enreg istré s dans la mé moir e pour tou s les
signaux d’entrée.
1
Appuyez sur la manette de commande.
Le MENU principal apparaît à l’écran.
2
Déplacez la manette de commande pour mettre en
évidence ECRAN et appuyez de nouveau sur la
manette de commande.
Le menu ECRAN apparaît à l’écran.
3
Déplacez d’abord la manette de commande vers le
haut ou vers le bas pour sélectionner l’option de
réglage désirée. Ensuite, déplacez la manette de
commande vers la gauche ou vers la droite pour
effectuer le réglage.
Sélectionnez Pour
PURETE
COULEUR
PURETE
COULEUR
PURETE
COULEUR
PURETE
COULEUR
SUPPRIMER
MOIRE
*
REGLAGE MOIRE
* L e moi ré est comme une interférence naturelle qui produit des li gnes
douces ondulatoires sur votre écran. Le moiré peut apparaître à la suite
d’interférences entre le motif de l’image à l’écran et le motif de
luminophores du moni teur.
réduire au minimum les irrégularités
des couleurs dans l’ang le supérieur
gauche de l’écran.
réduire au minimum les irrégularités
des couleurs dans l’ang le supérieur
droit de l’écran.
réduire au minimum les irrégularités
des couleurs dans l’angle inférieur
gauche de l’écran.
réduire au minimum les irrégularités
des couleurs dans l’angle inférieur droit
de l’écran.
activer (ON) ou désactiver (OFF) la
fonction de suppression du moiré.
(REGLAGE MOIRE) apparaît dans
le menu si vous sélectionnez ON.
régler le degré de suppression du moiré
jusqu’à ce que le moiré ait été réduit au
minimum.
14
Remarque
L’image peut devenir floue lorsque SUPPRIMER MOIRE est réglé sur
ON.
Page 33

Réglage de la convergence (CONV)
Réglages supplémentaires
Les réglages CONV vous permettent de régler la qualité de
l’image en contrôlant la convergence. La convergence est
l’alignement des signaux de couleur rouge, vert et bleu.
Si vous voyez des ombres rouges ou bleues autour des lettres ou
des lignes, réglez la convergence.
Ces réglages sont enregistrés dans la mémoire pour tous les
signaux d’entrée.
1
Appuyez sur la manette de commande.
Le MENU principal apparaît à l’écran.
2
Déplacez la manette de commande pour mettre en
évidence CONV et appuyez de nouveau sur la
manette de commande.
Le menu CONVERGENCE apparaît à l’écran.
3
Déplacez d’abord la manette de commande vers le
haut ou vers le bas pour sélectionner l’option de
réglage désirée. Ensuite, déplacez la manette de
commande vers la gauche ou vers la droite pour
effectuer le réglage.
Sélectionnez Pour
TOP
CONVER V HAUT
BOT
CONVER V BAS
décaler horizontalement les ombres
rouges ou bleu e s
décaler verticalement les ombres
rouges ou bleu e s
décaler verticalement les ombres
rouges ou bleues dans le haut de
l’écran
décaler verticalement les ombres
rouges ou bleues dans le bas de
l’écran
(OPTION)
Vous pouvez démagnétiser (dégausser) manuellement le
moniteur, chan ger la position des menus et verrouiller les
commandes.
1
Appuyez sur la manette de commande.
Le MENU principal apparaît à l’écran.
2
Déplacez la manette de commande pour mettre en
évidence OPTION et appuyez de nouveau sur la
manette de commande.
Le menu OPTION apparaît à l’écran.
3
Déplacez la manette de commande vers le haut ou
vers le bas pour sélectionner l’option de réglage
désirée.
Procédez au réglage du paramètre sélectionné en suivant les
instructions ci-dessous.
Démagnétisation de l’écran
x
L’écran du moniteur e st au tom a tiq ue m ent d ém a gn é tisé à la mi se
sous tension.
Pour démagnétiser manuellement le moniteur,
déplacez d’abord la ma nette de comma nde vers le hau t
ou vers le bas pour sélectionner (DEGAUSS).
Ensuite, déplacez la manette de commande vers la
droite.
L’écran est démagnétisé pendant environ 3 secondes. Si un
second cycle de démagnétisation s’avère nécessaire, laissez
s’écouler un intervalle de 20 minutes po ur obtenir de meilleurs
résultats.
Changement de la position d’affichage des
x
écrans de menu
Changez la position du menu s’il bloque une image à l’écran.
Pour modifier la position d'affichage des menus sur
écran, déplacez d’abord la m anette de co mmande vers
le haut ou vers le bas pour sélectionner (POSITION
H OSD) pour le réglage horizontal, ou (POSITION V
OSD) pour le réglage vertical. Ensuite, déplacez la
manette de commande vers la gauch e ou vers la d roite
pour déplacer le menu d’affichage sur écran.
FR
Verrouillage des commandes
x
Pour protéger les données de réglage en verrouillant
les commandes, déplacez d’abord la manette de
commande vers le haut ou vers le bas pour
sélectionner (MENU VERROUILLE). Ensuite,
déplacez la manette de commande vers la droite pour
sélectionner ON.
Seuls le commutateur ! (alimentation), et les paramètres
SORTIR et (MENU VERROUILLE) du menu OPTION
restent opérationnels. Si d’autres paramètres sont sélectionnés, le
symbole apparaît à l’écran.
Pour désactiver le verrouillage des commandes
Répétez la proc édure ci-dessus et réglez (M EN U VERROUILLE)
sur OFF.
15
Page 34

Réinitialisation des réglages
Ce moniteur offre trois méthodes de réinitialisation. Utilisez la
touche RESET pour réinitialiser les réglages.
Caractéristiques techniques
RESET
Réinitialisation d’un seul paramètre de
x
réglage
Utilisez la manette de commande pour sélectionner le paramètre
de réglage que vous voulez réinitialiser et appuyez sur la touche
RESET.
Réinitialisation de toutes les données de
x
réglage pour le signal d’entrée en cours
Appuyez sur la touche RESET lorsqu’aucun menu n’est affiché
sur l’écran.
Attention que les paramè tres su ivants n e sont pas réinitia lisés par
cette méthod e:
• langue d’affichage des menus (page 8)
• mode de réglage dans le menu COULEUR (SIMPLE,
EXPERT, sRGB) (page 12)
• position d’affichage des menus (page 15)
• verrouillage des commandes (page15)
Réinitialisation de toutes les données de
x
réglage pour tous les signaux d’entrée
Maintenez la touche RESET enfoncée pendant au moins 2
secondes.
Remarque
La touche RESET ne fonctionne pas lorsque (MENU
VERROUILLE) est réglé sur ON.
Modes présélectionné et utilisateur
Lorsque le moniteur reçoit un signal d’entrée, il fait
automatiquement correspondre le si gnal à l’un des modes
présélectionnés qui sont enregistrés dans la mémoire du moniteur
de manière à offrir une image de haute qualité au centre de
l’écran. (Voir Appendix pour une liste des mo des
présélectionnés.) Pour les signaux d’entrée qui ne correspondent
pas à l’un des modes présélectionnés, la technologie Multiscan
numérique intégrée dans ce moniteur fait en sorte qu’une image
claire apparaisse à l’écran pour toutes les synchronisations dans la
plage de fréquences du moniteur (horizontale: 30 à 121 kHz ;
verticale: 48 à 160 Hz). Lorsque l’image est réglée, les données
de réglage sont mémorisées comme un mode utilisateur et sont
rappelées automatiquement chaque fois que le même signal
d’entrée est reçu.
Remarque à l’intention des utilisateurs de
Windows
Pour les utilisateurs de Windows, consultez le manuel de votre
carte graphique ou le pro gramme d’utilitai re livré avec votre ca rte
graphique et sélectionnez le ta ux de rafraîchissement le plus élevé
possible afin de maximiser les performances du moniteur.
Fonction d’économie d’énergie
Ce moniteur satisfait aux critères d’économie d’énergie VESA,
E
NERGY STAR et NUTEK. Lorsque le moniteur est raccordé à
un ordinateur ou une carte graphique vidéo compatible DPMS
(Display Power Management Signaling), le moniteur réduit
automatiquement sa cons ommation d’énergie en trois étapes
comme indiqué ci-dessous.
16
Mode
d’alimentation
fonctionnement
normal
1 veille
2 interruption
(sommeil)**
3 inactif***
(sommeil profond)**
hors tension 0 W désactivé
* Les chiffres indiquent la consommation d’énergi e lorsqu’aucun
périphérique com patible USB n’est raccordé a u m oni teur.
** “Som m eil” et “sommeil profond” sont des m ode s d’économie
d’énergie défin is pa r l’E nvironmental Protectio n Age ncy.
*** Lorsque votre ordin ateu r passe en mode d’économie d’énergie, le
signal d’entrée est coupé est l’indication PAS ENTREE VIDEO
apparaît à l’écran avant que le moniteu r ne passe en mode inactif.
Après quelques second es, le moniteur passe en mode d’é conomie
d’énergie.
Consommation
d’énergie*
160 W vert
≤
15 W vert et orange en
≤
15 W vert et orange en
≤
1 W orange
≤
L’indicateur !
(alimentation)
alternance
alternance
Page 35

Dépannage
Consultez cette section avant de faire appel au service
d’assistance technique.
Si de fines lignes apparaissent à l’écran (fils d’amortissement)
L’apparition de lignes fines sur l’écran de votre moniteur
Trinitron, tout spécialement lorsque la couleur de l’arrière-plan
est claire (en général blanc), est normale. Il ne s’agit pas d’un
mauvais foncti onnement. C es lignes sont e n fait les omb res de fils
d’amortissement utilisés pour stabiliser la grille d’ouverture. La
grille d’ouverture est l’élément essentie l qui rend les tubes image
Trinitron uniques en permettant le passage d’une plus grande
quantité de lumière vers l’écran , ce qui garantit une image plus
lumineuse et plus finement détaillée.
Fils d’amortissement
Si l’indication HORS PLAGE DE BALAYAGE
apparaît sur la ligne
Indique que le signal entré n’est pas supporté par les
spécifications du moniteu r .
ECRAN FONCT I ONNE
ENTREE
HORS P L AGE
DE BAL AYAGE
CHANGER SYNC S I GNA L
WH I T E
RED
GREEN
BLUE
2 Le connecteur sélectionné et les fréquences du
signal d’entrée en cours
Ce message indique le connecteur sélectionné (ENTREE 1 ou
ENTREE 2). Si le moniteur reconnaît les fréquences du signal
d’entrée en cours, les fréquences horizontale et verticale sont
également affichées.
3 Les remèdes
CHANGER SYNC SIGNAL apparaît à l’écran. Si vous
remplacez un ancien moniteur par ce moniteur, rebranchez
l’ancien moniteur. Ajustez ensuite la carte graphique de
l’ordinateur sur une fréquence horizontale comprise entre
30 et 121 kHz et une fréquence verticale entre 48 et 160 Hz.
1
INFORMATI ONS
1:130.0kHz/ H57z
Messages affichés à l’écran
Si le signal d’entrée présente une anomalie, l’un des message s
suivants apparaît à l’écran.
Si l’indication PAS ENTREE VIDEO apparaît sur la
ligne
1
Ceci indique qu’aucun signal n’est entré depuis le connecteur
sélectionné.
INFORMATI ONS
ECRAN FONCT I ONNE
ENTREE 1 :
PAS ENTREE V I DEO
ACT I V ER PAR ORD I NA RUET
VER I F SE L ECT ENTREE
TESTER CABLES ECRAN
WH I T E
RED
GREEN
BLUE
2 Le connecteur sélectionné
Ce message indique le connecteur sélectionné (ENTREE 1 ou
ENTREE 2).
3 Les remèdes
Un ou plusieurs des messages suivants peuvent apparaître sur
l’écran.
• Si l’indication ACTIVER PAR ORDINATEUR apparaît à
l’écran, essayez d’appuyer sur n’import e quelle touche du
clavier ou de déplacer la souris et assurez-vous que votre
carte graphique est correctement et totalement insérée dans
le connecteur de bus adéquat.
• Si VERIF SELECT ENTREE apparaît à l’é cran, changez le
signal d’entrée (page 9).
• S i TESTER CABLES ECRAN apparaît à l’écran, vérifiez
si le moniteur est correctement raccordé à l’ordinateur
(page 6).
Pour plus d’inform ations, voir “Symptômes et remèdes” à la
page 18.
Affichage de la désignation, du numéro de série et
de la date de fabrication de ce moniteur.
Pendant que le moniteur reçoit un signal vidéo, maintenez la
manette de commande enfoncée pendant au moins 5 se condes
pour afficher la case d’informations relatives à ce moniteur.
Exemple
INFORMATIONS
MODEL : A7217A
b
Si le problème persiste, contactez votre représentant local et
donnez-lui les informations suivantes.
• Désignation du modèle: A7217A
• Numéro de série
• Marque et spécifications de votre ordinateur et de votre carte
graphique.
SER NO : 1234567
MANUFACTURED
: 2001-52
FR
17
Page 36

Symptômes et remèdes
Si le problème est provoqué par l’ordinateur ou tout autre appareil raccordé, veuillez vous référer au mode d’emploi de l’appareil raccordé.
Utilisez la fonction d’autodiagnostic (page 20) si les recommandations suivantes ne vous permettent pas de résoudre le problème survenu.
Symptôme Vérifiez
Pas d’image
Si l’indicateur ! (alimentation) ne
s’allume pas
Si le message PAS ENTREE VIDEO
apparaît à l’écran ou si l’indicateur
! (alimentation) est allumé en
orange ou alterne entre le vert et
l’orange
Si le message HORS PLAGE DE
BALAYAGE apparaît à l’écran
Si aucun message ne s’affiche et si
l’indicateur ! (alime ntati on) est ver t
ou clignote en orange
Si vous utilisez W in dows 95/98 • Si vo tre carte g ra ph iq ue/PC renc on tre d es difficultés pour communiquer avec ce moniteur,
L’image scintille, sautille, oscille
ou est brouillée
L’image est floue • Ajustez la luminosité et le contraste (page 1 1).
Des images fantômes
apparaissent
L’image n’est pas centrée ou de
taille incorrecte
Les bords de l’ima ge sont in curvés • Ajustez la géométrie (page 12).
• Vérifiez si le cordon d’alimentation est corre ctement branché.
• Vérifiez si le commutateur ! (alimentation) est réglé sur la position “on”.
• Vérifiez si le câble de signal vidéo est correctement branché et si les fiches sont fermement
enfoncées dans leurs prises respectives (page 6).
• Vérifiez si le réglage du commutateur INPUT est correct (page 9).
• Vérifiez si les broches du connecteur d’entrée vidéo ne sont pas pliées ou enfoncées.
xProblèmes causés par l’ordinateur ou tout autre appareil racc ordé
• L’ordinateur se trouve en mode d’économie d’énergie. Essayez d’appuyer sur une touche
ou de déplacer la souris.
• Vérifiez si l’ordinateur est sous te nsion (“on”).
• Vérifiez si la carte graphique est complètemen t enfoncée dans la fente de bus correcte.
xProblèmes causés par l’ordinateur ou tout autre appareil racc ordé
• Vérifiez si la plage de fréquence vidéo correspond aux spécifications du moniteur. Si vous
remplacez un ancien moniteur par ce moniteur, reconnectez l’ancien moniteur et ajustez la
plage de fréquence comme suit.
Horizontale: 30 à 121 kHz
Verticale: 48 à 160 Hz
• Activez la fonction d’autodiagnostic (page 20).
téléchargez le pilote spécifique en accédant au site Web de Microsoft Corporation.
• Isolez et supprimez les sources potentielles de champs électriques ou m agnétiq ues tels qu e
d’autres moniteurs, des imprimantes laser, des éclairages fluorescents, des téléviseurs ou
des ventilateurs électriques.
• Éloignez le moniteur des lignes à haute tension ou placez un blindage magn étique à
proximité du moniteur.
• Branchez le moniteur sur une autre prise secteur, de préférence raccordée à un autre
circuit.
• Faites pivoter le moniteur de 90° vers la gauche ou la droite.
xProblèmes causés par l’ordinateur ou tout autre appareil racc ordé
• Vérifiez le réglage adéquat pour le moniteur dan s le mode d’emploi de votre carte
graphique.
• Assurez-vous que le mode graphique (VESA, etc.) et la fréquence du signal d’entrée sont
supportés par ce moniteur (Appe ndix). Même si la fréquence est comprise d ans la plage
appropriée, il est possible que certaines cartes graphique aient une impulsion de
synchronisation trop étroite pour que le moniteur se synchronise correctement.
• Ajustez le taux de régénération de l’ordinateur (fréquence verticale) de façon à obtenir la
meilleure image possible.
• Démagnétisez le moniteur* (page 15).
• Si SUPPRIMER MOIRE est réglé sur ON, il se peut que l’image devienne floue. Réduisez
l’effet de suppression du moiré ou réglez SUPPRIMER MOIRE sur OFF (page 14).
• N’utilisez pas de prolongateurs de câble vidéo et/ou de boîtiers de commutation vidéo.
• Vérifiez si toutes les fiches sont fermement connectées dans leurs prises respectives.
• Appuyez sur la touche ASC (page 9).
• Ajustez la taille ou le centrage (page 12) de l’image. Attention que certains modes vidéo
ne remplissent pas l’écran jusqu’aux bords.
18
Page 37

Symptôme Vérifiez
Un motif ondulatoire ou elliptique
(moiré) est visible
• Mettez SUPPRIMER MOIRE sur ON et ajustez le degré de suppression de moiré jusqu’à
ce que le moiré ait été réduit au minimum (page 14).
xProblèmes causés par l’ordinateur ou tout autre appareil raccordé
• Changez le motif de votre bureau.
Les couleurs ne sont pas
uniformes
• Démagnétisez le moniteur* (page 1 5). Si vous placez à côté du moni teur un appareil qui
génère un champ magnétique, comme un haut-parleur, ou si vous changez l’orientation du
moniteur, il se peut que les couleurs perdent leur uniformité.
• Ajustez l’alignement (page 14).
Le blanc n’est pas blanc • Ajustez la température de couleur (page 12).
• Vérifiez si les cinq connecteurs BNC sont raccordés dans l’ordre prescrit (pa ge 6).
Les lettres et les lignes sont
• Ajustez la convergence (page 15).
soulignées d’une ombre rouge ou
bleue
Les touches du moniteur sont
inopérantes
• Si la fonction de verrouillage des commandes est réglée sur ON, réglez-la sur OFF
(page 15).
( apparaît sur l’écran)
La fonction RESTAURER
COULEUR est inopérante
COUL EUR
S I MPLE EXPERT s BGR
5000K 6500K 930 K0
RESTAURER
COULEUR
EN MARCHE
APRES CHAUFF A EG
50 K00
• Avant d’utiliser cette fonction, le moniteur doit se trouver en mode de fonctionnement
normal (indicate ur d’alimentation ver t allumé) depuis au moins 30 minutes. Pour plus
d’informations sur l’utilisation de la fonction RESTAURER COULEUR, voir page 14.
• Ajustez les réglages du mode d’économie d’énergie de l’ordinateur de façon à garder le
moniteur en mode de fonctionnement normal pendant plus de 30 m inutes.
• Le moniteur peut progressivement perdre sa capacité à exécuter cette fonction en raison du
vieillissement naturel du tube image.
Les périphériques USB ne
fonctionnent pas
• Vérifiez si les connecteurs USB appropriés sont correctement raccordé s (page 8).
• Vérifiez si le commutateur ! (alimentation) est réglé sur la position “on”.
xProblèmes causés par l’ordinateur ou tout autre appareil raccordé
• Vérifiez si l’un des périphériques auto-alimentés compatibles USB est sous tensio n (“on”).
• Installez la dernière version du gestionnaire de périphérique sur votre ordinateur. Consultez
le fabricant de votre appareil pour déterminer le gestionnaire de périphérique approprié.
• Si votre clavier ou votre souris compatible USB ne fonctionne pas, raccordez-le
directement à votre ordinateur, redémarrez l’ordinateur et effectuez les ajustements
nécessaires aux réglages USB. Rebranchez ensuite le clavier ou la souris sur le moniteur.
Si vous raccordez un clavier ou une souris aux conn ecteurs USB et si vous démarrez
ensuite votre ordinateur pour la première fois, il se peut que les périphériques ne
fonctionnent pas.
• Pour les clients utilisant Windows 95
1. Cliquez à l’aide de la touche droite sur “My Computer” et sélectionnez “Properties”.
2. Cliquez sur l’onglet “Device Manager”. F a ite s déf iler vers le bas et sélectionnez
“Universal Serial Bus Controller”.
Si “Universal Serial Bus Controller” n’apparaît pas, vous devez charger une disquette
USB supplémentaire. Consultez le fabricant de votre ordinateur pour plus d’informations
sur l’obtention d’une disquette USB supplémentaire.
3. Sélectionnez “Generic USB Device” dans la liste de systèmes de commande USB et
cliquez sur “Properties”.
4. Si la case en regard de “Disable in this hardware profile” est cochée, désactivez-la.
5. Cliquez sur “Refresh”.
Un souffle est audible juste après
la mise sous tension
* Si un second cycle de démagnéti s at ion s’avère nécessaire, la issez s’écouler un intervalle de 20 minutes pour obtenir de mei ll eu rs résultats. Un bruit de
souffle peut se faire entend re, m ai s il ne s’agi t pas d’un dysfonctionnement.
• C’est le son provoqué par le cyc le de d éma gn étisa tio n a ut oma tique . Lo rsqu ’il e st m is sou s
tension, le moniteur est automatiquement démagnétisé pendant 3 secondes.
FR
19
Page 38

Fonction d’autodiagnostic
Ce moniteur est équipé d’une fonction d’autodiagnostic. En cas
de problème avec votre moniteur ou votre (vos) ordinateur( s ),
l’écran devient blanc et l’indicateur ! (alimentation) s’allume en
vert ou clignote en orange. Si l’indicateur ! (alimentation)
s’allume en orange, c’est que l’ordinateur se trouve en mode
d’économie d’énergie. Essayez d’appuyer sur une touche ou de
déplacer la sour is.
INPUTASCRESET 21
MENU
Indicateur ! (alimentation)
Si l’indicateur ! (alimentation) est allumé en
x
vert
1
Débranchez toute prise des connecteurs d’entrée
vidéo 1 et 2, ou mettez le ou les ordinateur(s)
connecté(s) sous tension.
2
Appuyez deux fois sur la touche ! (alimentation)
pour mettre le moniteur hors et sous tension.
3
Déplacez la manette de commande vers la droite
pendant 2 secondes avan t que le moniteur passe en
mode d’économie d’énergie.
Si les quatre barres de couleur apparaissent (blanc, rouge, vert,
bleu), c’est que le moniteur fonctionne correctement.
Reconnectez les câbles d’entrée vidéo et vérifiez la condition de
votre (vos) ordinateur(s).
Si les barres de couleur n’apparaissent pas, c’est probablement
parce qu’une anomalie s’est pr oduite au niveau du moniteur.
Informez votre représentant local de l’état du moniteur.
Si l’indicateur ! (alimentation) clignote en
x
orange
Spécifications
Tube cathodique Pas d’ouverture de grille de
0,23 – 0,27 mm
24 pouces mesurés en diagonale
Déflexion de 90 degrés Trinitron FD
Taille de l’image affichée Approx. 482,1 × 308,2 mm (l/h)
(19 × 12
Zone de visualisation de 22,5"
Résolution Maximum (16:10)
Maximum (4:3)
Recommandée (16:10)
Niveaux des signaux d ’entrée
Signal vidéo
Signal SYNC
Zone d’image standa rd 16:10
4:3
5:4
Fréquence de déflexion* Horizontale: 30 à 121 kHz
Verticale: 48 à 160 Hz
Tension/courant d’entrée 100 à 240 V, 50/60 Hz,
2,2 – 1,2 A
Consommation électrique Approx. 160 W (sans périphérique
USB raccordé)
Température d’utilisation 10°C à 40°C
Dimensions Approx. 571,5 × 500 × 522,5 mm
(l/h/p) (22
Masse Approx. 42 kg (92 lb 10 oz)
Plug & Play DDC2B/DDC2Bi, GTF**
Accessoires fournis Voir page6
1
/4 pouces)
Horizontale: 2304 points
Verticale: 1440 li gn es
Horizontale: 2048 points
Verticale: 1536 li gn es
Horizontale: 1920 points
Verticale: 1200 li gn es
RVB analogue: 0,700 Vp-p
(positif), 75
H/V séparé ou sync composite:
TTL 2 kΩ, sans polarité
Sync sur Vert: 0,3 Vp-p (négatif)
Approx. 474 × 296 mm (l/h)
(18
Approx. 395 × 296 mm (l/h)
(15
Approx. 370 × 296 mm (l/h)
(14
Ω
3
/4 × 11 3/4 pouces)
5
/8 × 11 3/4 pouces)
5
/8 × 11 3/4 pouces)
1
/2 × 19 3/4 × 20 5/8 pouces)
Appuyez deux fois sur la touche ! (alimentation) pour
mettre le moniteur hors et puis sous tension.
Si l’indicateur ! (alimentation) s’allume en vert, c’est que le
moniteur fonctionne correctement.
Si l’indicateur ! (alimentation) clignote toujours, c’est
probablement parce qu’il y a une anomalie au niveau du moniteur.
Comptez le nombre de secondes ent re les clignotements oranges
de l’indicateur ! (alimentation) et informez votre représentant
local de l’état du moniteur. Notez également la désignation du
modèle et le numéro de série de votre moniteur. Veuillez
également noter la marque et le modèle de votre ordinateur et de
votre carte graphique.
20
* Condition de synchronisation horizontale et verticale
• La largeur de synchronisation horizontale doit être
supérieure à 4,8% de la durée horizontale totale ou 0,8 µs,
suivant la valeur la plus grande.
• La largeur de suppression horizontale doit être supérieure à
2,3 µsec.
• La largeur de suppression verticale doit être supérieure à
450 µsec.
** Si le signal d’entrée est compatible avec la Generali zed
Timing Formula (GTF), la fonction GTF du moniteu r four nit
automatiquement un e image optimale pour l’écran.
La conception et les spécifications sont sujettes à modifications
sans préavis.
Page 39

Inhalt
Hinweis
Dieses Gerät erfüllt bezüglich
tieffrequenter (very low frequency) und
tiefstfrequenter (extremely low frequency)
Strahlung die Vorschriften des „Swedish
National Council for Metrology (MPR)“
vom Dezember 1990 (MPR II).
Dieses Garät entspricht den folgenden
europäischen EMV-Vorschriften für
Betrieb in Wohngebieten, gewerblicher
Gebleten und Leichtindustriegebieten.
EN55022/1994 Klasse B
EN55024/1998
EN61000-3-2/1995
Hinweise
• Aus ergonomischen Gründen wird
empfohlen, die Grundfarbe Blau
nicht auf dunklem Untergrund zu
verwenden (schlechte
Erkennbarkeit, Augenbelastung bei
zu geringem Zeichenkontrast).
• Aus ergonomischen Gründen
(flimmern) sollten nur Darstellungen
bei Vertikalfrequenzen ab 70 Hz
(ohne Zeilensprung) verwendet
werden.
• Die Konvergenz des Bildes kann
sich auf Grund des Magnetfeldes
am Ort der Aufstellung aus der
korrekten Grundeinstellung
verändern. Zur Korrektur empfiehlt
es sich deshalb, die Regler an der
Frontseite für Konvergenz so
einzustellen, daß die getrennt
sichtbaren Farblinien für Rot, Grün
und Blau bei z.B. der Darstellung
eines Buchstabens zur Deckung
(Konvergenz) gelangen.
Siehe hierzu auch die Erklärungen
zu Konvergenz.
• Trinitron
Warenzeichen de r Sony Corporation.
• Windows
eingetragene Warenzeichen der
Microsoft Corporation in den USA und
anderen Ländern.
• VESA und DDC
der Video Electronics Stand ard
Association.
•
E
Warenzeichen in den USA.
• Alle anderen in dies e m Ha ndbuch
erwähnten Produktnamen können
Warenzeichen oder eingetragene
Warenzeichen der jeweiligen
Eigentümer sein.
• Im Handbuch sind die Waren ze ichen
und eingetragenen Warenzeiche n nicht
überall ausdrücklich durch „“ und „“
gekennzeichnet.
ist ein eingetragenes
und MS-DOS sind
sind Warenzeichen
NERGY STAR ist ein eingetragenes
Sicherheitsmaßnahmen . . . . . . . . . . . . . . . . . . . . . . . . . . . . . . . . . . 4
Lage und Funktion der Teile und Bedienelemente . . . . . . . . . . . . . . 5
Anschließen des Geräts . . . . . . . . . . . . . . . . . . . . . . . . . .6
Schritt 1:
Schritt 2:
Schritt 3:
Anschließen von USB-kompatiblen Peripheriegeräten
(USB - Universeller Serieller Bus) . . . . . . . . . . . . . . . . . . . . . . . . . . 8
Auswählen der Sprache für die Bildschirmmenüs (LANG). . . . . . . . 8
Auswählen des Eingangssignals . . . . . . . . . . . . . . . . . . . . . . . . . . . 9
Automatisches Einstellen der Größe und Zentrierung des Bildes
(AUTO) . . . . . . . . . . . . . . . . . . . . . . . . . . . . . . . . . . . . . . . . . . . . . . . 9
Anschließen des Monitors an den Computer. . . . . . . . . . 6
Anschließen des Netzkabels . . . . . . . . . . . . . . . . . . . . . . 7
Einschalten von Monitor und Computer . . . . . . . . . . . . . . 7
Einstellen des Monitors. . . . . . . . . . . . . . . . . . . . . . . . . .10
Navigieren in den Menüs . . . . . . . . . . . . . . . . . . . . . . . . . . . . . . . . 10
Einstellen von Helligkeit und Kontrast . . . . . . . . . . . . . . . . . . . . . . 11
Einstellen der Bildposition (BILDLG) . . . . . . . . . . . . . . . . . . . . . . . 12
Einstellen der Bildgröße (GRÖSSE). . . . . . . . . . . . . . . . . . . . . . . . 12
Vergrößern oder Verkleinern des Bildes (ZOOM) . . . . . . . . . . . . . 12
Einstellen der Form des Bildes (GEOM). . . . . . . . . . . . . . . . . . . . . 12
Einstellen der Farben des Bildes (FARBE). . . . . . . . . . . . . . . . . . . 12
Einstellen der Bildqualität (BILD) . . . . . . . . . . . . . . . . . . . . . . . . . . 14
Einstellen der Konvergenz (KONVG.) . . . . . . . . . . . . . . . . . . . . . . 15
Weitere Einstellungen (OPTION) . . . . . . . . . . . . . . . . . . . . . . . . . . 15
Zurücksetzen der Einstellungen . . . . . . . . . . . . . . . . . . . . . . . . . . . 16
Technische Merkmale . . . . . . . . . . . . . . . . . . . . . . . . . . .16
Vordefinierte Modi und Benutzermodi . . . . . . . . . . . . . . . . . . . . . . 16
Die Energiesparfunktion . . . . . . . . . . . . . . . . . . . . . . . . . . . . . . . . . 16
Störungsbehebung . . . . . . . . . . . . . . . . . . . . . . . . . . . . .17
Wenn auf dem Bildschirm dünne Linien (Dämpfungsdrähte)
erscheinen . . . . . . . . . . . . . . . . . . . . . . . . . . . . . . . . . . . . . . . . . . . 17
Bildschirmmeldungen . . . . . . . . . . . . . . . . . . . . . . . . . . . . . . . . . . . 17
Fehlersymptome und Abhilfemaßnahmen . . . . . . . . . . . . . . . . . . . 18
Selbstdiagnosefunktion. . . . . . . . . . . . . . . . . . . . . . . . . . . . . . . . . . 20
Technische Daten . . . . . . . . . . . . . . . . . . . . . . . . . . . . . .20
Appendix. . . . . . . . . . . . . . . . . . . . . . . . . . . . . . . . . . . . . . . i
Preset mode timing table . . . . . . . . . . . . . . . . . . . . . . . . . . . . . . . . . .i
TCO’99 Eco-document . . . . . . . . . . . . . . . . . . . . . . . . . . . . . . . . . . . .i
HP General Hardware Warranty. . . . . . . . . . . . . . . . . . . . . . . . . . . .iii
DE
3
Page 40

Sicherheitsmaßnahmen
Steuerleiste
165°
5°
165°
15°
Zentrierpunkte
Warnhinweis zum Netzanschluß
• Die folgenden Netzkabel werden mit diesem Mo nitor g eliefer t:
Das Netzkabel für 220 - 240 V Wechselstrom ist für alle
europäischen Länder geeignet , das Kabe l für 100 - 120 V
Wechselstrom für alle Länder m it einer Stromversorgung von 120 V.
Wenn Sie diesen Monitor in anderen als den oben genannten
Regionen verw enden, beachten Sie bitte das lokale
Stromversorgungssystem.
Für Kunden in Großbrita nn i en
Wenn Sie den Monitor in Gr oßbritannie n verwenden, ben utzen
Sie bitte das mitgelieferte Kabel mit dem für Großbritannien
geeigneten Stecker.
Beispiele für Steckertypen
für 100 bis 120 V
Wechselstrom
Für Kunden in den USA
Wenn Sie kein geei gnetes Netzkabel verwenden, entspricht
dieser Monitor nicht den obligatorischen FCC-Standards.
Beispiele für Steckertypen
für 200 bis 240 V
Wechselstrom
nur für 240 V
Wechselstrom
Wartung
• Reinigen Sie den Bildschirm mit einem weichen Tuch. Wenn
Sie ein Glasreinigungsmittel verwenden, achten Sie darauf, daß
es keine Antistatik-Lösung oder ähnlich e Zusätz e enthält, da
diese zu Kratzern auf der Beschichtung des Bildschirms führen
könnten.
• Berühren Sie die Bildschirmoberfläche nicht mit scharfen,
rauhen oder sp itz e n Ge g e ns tä nden wie zum Beispiel
Kugelschreibern oder Schraubenziehern. Andernfalls k önnte
die Bildschirmoberfläche zerkratzt werden.
• Reinigen Sie Gehäuse, Bedienfeld und Bedienelemente mit
einem weichen Tuch, das Sie leicht mit einem milden
Reinigungsmittel angefeuchtet haben. Verwenden Sie kei ne
Scheuermittel, Scheuerschwämme oder Lösungsmittel wie
Alkohol oder Benz in.
Transport
Wenn Sie den Monitor zur Reparatur oder bei einem Umzug
transportieren müssen, verpacken Sie ihn mit Hilfe der
Originalverpackungsmaterialien wieder im Originalkarton.
Halten Sie den Monitor beim Transportieren nicht an
der Steuerleiste.
für 100 bis 120 V
Wechselstrom
für 200 bis 240 V
Wechselstrom
• Warten Sie nach dem Ausschalten des Geräts mindestens
30 Sekunden, bevor Sie das Netzkabel lösen. In dieser Zeit
kann sich die statische Elektrizitä t auf der Oberfläche des
Bildschirms entladen.
• Wenn Sie das G erät einschalten , w ir d der B il ds chirm etwa
3 Sekunden lang entmagnetisie rt. Da dur ch en tste ht um den
Bildschirm ein starkes ma gne tisches Feld, das Daten auf
Magnetbändern, Disketten oder anderen Datenträgern in der
Nähe beschädigen kann. Le gen Sie magnetische Da tenträger und
Bänder/Disketten daher nicht z u nahe bei diesem Monitor ab.
Die Netzsteckdose sollte sich in der Nähe des Ge räts befinden
und leicht zugänglich sein.
Aufstellung
Stellen Sie den Monitor nicht an folgenden Standorten auf:
• auf Oberflächen wie Teppichen oder Decken oder in der Nähe
von Materialien wie Gardinen und Wandbehängen, die die
Lüftungsöffnungen blockieren könnten
• in der Nähe von Wärmequellen wie Heizkörpern oder
Warmluftauslässen oder an einem Ort, an dem der Monitor
direktem Sonnenlicht ausgesetzt ist
• an einem Ort, an dem der Monitor starken
Temperaturschwankungen ausgesetzt ist
• an einem Ort, an dem der Monitor mechanischen Vib rationen
oder Stößen ausgesetzt ist
• auf einer instabilen Oberfläche
• in der Nähe anderer Geräte, die ein starkes Magnetfeld
generieren, wie zum Beispiel ein Transformator oder eine
Hochspannungsleitung
• in der Nähe von oder auf einer elektrisch geladenen
Metallfläche
Der dreh- und neigbare Ständer
Mit dem dreh- un d neigbaren Ständer können Sie den Monitor
innerhalb der unten abgebildeten Winkel nach Bedarf einstellen.
Um die Mitte des Drehradius des Monitors zu finden, richten Sie
die Mitte des Monitorbildschirms an den Zentrierpunkten am
Ständer aus.
Stützen Sie den Monitor bitte mit beiden Händen unte n ab, wenn
Sie ihn drehen oder neigen.
4
Page 41

Lage und Funktion der Teile u nd
5 4 3 2
1
678910
1112131415
Bedienelemente
Weitere Informationen finden Sie auf den in Klammern
angegebenen Seiten.
Rückseite
vorne
vorne
Vorderseite
INPUTASCRESET 21
MENU
So benutzen Sie den die Steuerleiste
Dieser Monitor ist mit eine r zylindrischen, beweglic hen Steuerleiste
ausgestattet. Wenn Sie die Bedienelemente benutzen wollen, drehe n
Sie den Knopf an der linken Seite nach unten, so daß die Steuertasten
zu sehen sind. Wenn die Steu ert asten nicht benötigt werd en, drehen
Sie den Knopf nach oben, so daß di e Steuertasten verdeckt werden.
Bei Nicht-Gebrauch Bei Gebrauch
,
hinten
RGBHDVD
AC IN
hinten
21
6 Netzeingang AC IN (Seite 7)
Dieser Anschluß dient zur Stromversorgung des Monitors.
7 USB-Anschlüsse (Universeller Serieller Bus) für
nachgeschaltete Geräte (Seite 8)
Über diese Anschlüsse können Sie USB-Peripheriegeräte mit
dem Monitor verbinden.
8 USB-Anschluß (Universeller Serieller Bus) für
vorgeschaltetes Gerät (Seite 8)
Über diesen Anschluß können Sie den Moni tor mit einem
USB-kompatiblen Computer verbinden.
Knopf
1 Taste RESET (Zurücksetzen) (Seite 16)
Diese Taste dient zum Zurücksetzen de r Werte auf die
werkseitigen Einstellungen.
2 Taste ASC (Größe/Zentrierung automatisch
einstellen) (Seite 9)
Diese Taste dient zum automatischen Einstellen der Größe
und Zentrierung der Bilder.
3 Schalter INPUT (Eingang) (Seite 9)
Dieser Schalter dient zum Auswählen des HD15- oder BNCVideoeingangssignals.
4 Joystick (Seite 11)
Mit dem Joystick können Sie die Menüs aufrufen und die
Einstellungen des Monitors, einschließlich der Helligkeitsund Kontrasteins tellungen, ändern.
5 Netzschalter und -anzeige ! (Seite 7, 16, 20)
Dieser Schalter dient zum Ein- und Ausschalten des
Monitors. Die Netzanzeige leuchtet grün, wenn der Monitor
eingeschaltet ist, und blinkt grün und orange bzw. leuchtet
orange, wenn sich der Monitor im Energiesparmodus
befindet.
9 Videoeingang 1 (HD15) (Seite 6)
Dieser Anschluß dient zum Einspeisen von RGBVideosignalen (0,700 Vp-p, positiv) und
Synchronisationssignalen.
Stift Nr. Signal
1Rot
2 Grün
(zusammengesetztes
Grünsignal mit
Synchronisation)
3Blau
4 ID (Masse)
5 DDC-Masse*
6 Masse Rot
7 Masse Grün
* DDC (D ispl a y Data Channel) ist ein Standard der VE SA.
Stift Nr. Signal
8Masse Blau
9DDC + 5V*
10 Masse
11 ID (Masse)
12 Bidirektionale
Daten (SDA)*
13 H. Sync
14 V. Sync
15 Datentakt (SCL)*
q; Videoeingang 2 (BNC) (Seite 6)
Dieser Anschluß dient zum Einspeisen von RGBVideosignalen (0,700 Vp-p, positiv) und
Synchronisationssignalen.
DE
5
Page 42

Anschließen des Geräts
AC IN
RGBHDVD
21
an R/G/B-Eingang
an HD/VDEingang
Schließen Sie den Monitor
wie in den oben
abgebildeten Beispielen
gezeigt an den Computer an.
Videosignalkabel (SMF-400,
nicht mitgeliefert)
*
Bevor Sie mit dem Monitor arbeiten, überprüfen Sie bitte, ob
folgende Zubehörteile mitgeliefert wurden:
• Netzkabel (2)
• Videosignalkabel (1)
• USB-Kabel (1)
• Hinweise zum Reinigen der Bildschirmoberfläche (1)
• Diese Bedienungsanleitung (1)
Schritt 1:Anschließen des
Monitors an den
Computer
Schalten Sie vor dem Anschließen den Monitor und den
Computer aus.
Hinweise
• Berühren Sie die Stifte de s Videosignalkabelanschlusses nicht. Sie
könnten die Stifte sonst möglicherweise ve rbiegen.
• Achten Sie beim Anschließen des Videosignalkabels auf di e
Ausrichtung des Anschlusses. Stecken Sie den Anschluß nicht mit
Gewalt falsch ein. Andernfalls könnten die Stifte verbiegen.
Anschließen an einen HD15-Anschluß
x
Verbinden über den 5-BNC-Anschluß
x
* Sc hließen Sie die Kabel von links nach rec hts in der folgenden
Reihenfolge an: Rot-Grü n-Blau-HD-VD.
Hinweis
Der Plug & Play-Standard (DDC) gi lt ni cht für den 5-BNC-Anschluß.
Wenn Sie mit Plug & Play a rbeiten wollen, verbind en Si e de n Monitor
und den Computer üb er da s mitgelieferte Video sig nalkabel.
AC IN
an einen Computer mit einem
HD15-Videoausgang
RGBHDVD
Videosignalkabel
(mitgeliefert)
21
an HD15-Eingang
6
Page 43

Schritt 2:Anschließen des
Netzkabels
Schließen Sie bei ausgeschaltetem Monitor und Computer das
Netzkabel an den Monitor an, und stecken Sie den Netzstecker in
eine Netzsteckdose.
AC IN
RGBHDVD
an AC IN
Netzkabel (mitgeliefert)
21
an eine Netzsteckdose
Schritt 3:Einschalten von Monitor
und Computer
Schalten Sie zunächst den Monitor und dann den Computer ein.
Wenn auf dem Bildschirm kein Bild erscheint
• Überprüfen Sie, ob der Monitor korrekt an den Computer
angeschlossen ist.
• Wird KEIN EINGANGSSIGNAL auf dem Bildschirm
angezeigt, versuchen Sie, das Eingangssignal zu wechseln
(Seite 9). Überprüfen Sie gegebenenfalls, ob die Grafikkart e
des Computers korrekt in den richtigen Steckplatz eingebaut
ist.
• Wenn Sie einen älteren Monitor durch diesen Monitor ersetzt
haben und NICHT IM ABTASTBEREICH auf dem
Bildschirm erscheint, schließen Sie den alten Monitor wieder
an. Stellen Sie dann die Grafikkarte des Computers auf eine
Horizontalfreque nz zwischen 30 und 121 kHz und eine
Vertikalfreq ue nz zwischen 48 und 160 Hz ein.
Weitere Informationen über die Bildschirmmeldungen finden Sie
unter „Fehlersy m pto m e und Abhilfemaßnahmen“ auf Seite18.
Konfigurieren des Monitors mit verschiedenen
Betriebssystemen
Dieser Monitor entspricht dem Plug-and-Play-Standard „DD C“ , so da ß
alle Daten des Monitors autom a tisch erkannt werden. Daher muß kein
spezifischer Treiber au f dem Computer installiert werden.
Wenn Sie den Monitor an Ihre n PC anschließen und den PC dann zu m
ersten Mal starten, wird möglicherweise der Hardware-Assistent auf dem
Bildschirm ang e zeigt. Klicken Sie entsprec h end den Anweisungen des
Assistenten mehrmals auf „Next“, bis der Plug-and-Play-Monitor
automatisch ausgewählt ist und Sie ihn benutzen können.
Wenn bei der Kommunika t ion zwi schen PC/Grafikkarte und diesem
Monitor Probleme auftreten, laden Sie den entsprechenden Treiber von
der Web-Site des Betriebssystemherstellers herunter.
Die Installation des Monitors ist damit abgeschlossen.
Stellen Sie gegebenenfalls das Bild mit den Bedienelementen des
Monitors nach Ihren Wünschen ein.
Für Benutzer von Windows NT4.0
Beim Konfigurieren des Monitors unter Windows NT4.0 wird der
Bildschirmtr e iber nicht verwendet. Näheres zum Ein s tellen der
Auflösung, der Auffrischungsrate und der Anzahl der Farben find en Si e
im Benutzerhandbuc h zu W indows NT4.0.
DE
7
Page 44

Anschließen von USB-k ompatiblen
b
bb
Auswählen der Sprache für die
Peripheriegeräten (USB Universeller Serieller Bus)
Der Monitor verfü gt üb er einen USB-Anschluß für ein
vorgeschaltetes Gerät und vier USB-Anschlüsse für
nachgeschaltete Geräte. Über diese Anschlüsse lassen sich mit
Hilfe eines USB-Standardkabels schnell und problemlos USBkompatible Peripheriegeräte (Tastatur, Maus, Drucker, Scanner
usw.) an den Computer an schließen.
Wenn Sie den Monitor als Hub für Peripher iegeräte verwenden
möchten, stellen Sie die USB-Anschlüsse wie unten abgebildet
her.
an USB-kompatiblen
Computer
an USB-kompatible
Peripheriegeräte
Bildschirmmenü s (LANG)
Für die Bildschirmmenüs stehen die Sprachen Englisch,
Französisch, Deutsch, Spanisch, Italienisch, Niederländisch,
Schwedisch, Russisch und Japanisch zur Verfügung. Die
Standardeinstellung ist Englisch.
1
Drücken Sie auf den Joystick.
Weitere Informationen zum Verwenden des Joysticks finden
Sie auf Seite 11.
MENU
BILD
GEOM
LANG
2
Heben Sie mit dem Joystick LANG hervor, und
BILDLG
GRÖSSE
drücken Sie nochmals auf den Joystick.
LANGUAGE
ENGL ISH
FRANÇA I S
DEUTSCH
ESPAÑOL
ITALIANO
NEDERLANDS
SVENSKA
ENDE
OK
KONVG.
FARBE
OPTION
MENU
1
Schalten Sie Monitor und Computer ein.
2
Schließen Sie Ihren Computer mit dem
mitgelieferten USB-Kabel an den quadratischen
USB-Anschluß für das vorgeschaltete Gerät an.
Für Benutzer von Windows
Wenn eine Meldung auf Ihrem Bildschirm erscheint, gehen Sie nach
den Anweisungen auf dem Bildschirm vor, und wählen Sie „Generic
USB Hub“ als Standardeinstellung.
3
Schließen Sie die USB-kompatiblen
Peripheriegeräte an die rechteckigen USBAnschlüsse für die nachgeschalteten Geräte
an.
Hinweise
• Nicht alle Compute r und/oder Betriebssystem e unterstützen USBKonfigurationen. Schlagen Sie im Handbuch zu Ihrem Computer nach,
ob Sie USB-Geräte anschließen können.
• In den meisten Fällen muß USB-Treibersoftware auf dem HostComputer installiert werden. Näheres hierzu finden Sie in den
Bedienungsanleitungen zu den Peripheriegeräten.
• Der Monitor fungiert als USB-Hub, wenn er eingeschaltet und
betriebsbereit ist od er si ch im Energiesparmodus befindet.
• Wenn Sie den Compute r zum ersten Mal starten, nachdem Sie eine
Tastatur oder eine Maus an die USB-Anschlüsse angeschlossen haben,
funktionieren die Peripheriegeräte möglicherweise nicht. Schließen Sie
in diesem Fall die Tasta tu r und di e Ma us direkt an den Computer an,
und installieren Sie die USB-kompatiblen Geräte. Schließen Sie sie
dann an diesen Monitor an.
3
Bewegen Sie den Joystick auf oder ab, um eine
Sprache auszuwählen, und drücken Sie erneut auf
den Joystick.
• ENGLISH: Englisch
• FRANÇAIS: Französisch
• DEUTSCH
• ESPAÑOL: Spanisch
• ITALIANO: Italienisch
• NEDERLANDS: Niederländisch
• SVENSKA: Schwedisch
• : Russisch
• : Japanisch
So schließen Sie das Menü
Drücken Sie einmal auf den Joystick, um zum Ha uptmenü zu wechseln.
Wenn Sie zur normalen Anz eige wechseln wollen, drü cken Sie zweimal
auf den Joystick. Wenn Sie kei ne weit e re T ast e drücken, wird das
Bildschirmmenü nac h etwa 30 Sekunden automatisch ausgeblendet.
So setzen Sie die Menüsprache auf Englisch zurück
Drücken Sie die Taste RESET, wenn das Menü LANGUAGE auf dem
Bildschirm angezeigt wird.
8
Page 45

Auswählen des Eingangssignals
Über den Videoeingang 1 (HD15) und den Vide oeingang 2
(BNC) können Sie zwei Computer an diesen Monitor
anschließen. Mit dem Sch alter INPUT schalte n Sie zwischen d en
beiden Computer n um .
Verschieben Sie den Schalter INPUT.
Der gerade ausgewählte Anschluß („INPUT 1“ : HD15 oder
„INPUT 2“ : BNC) wird einige Sekunden lang auf dem
Bildschirm angezeigt.
INPUT 21
Hinweis
Wenn am ausgewählten Eingang kein Signal eingespeist wird, erscheint
KEIN EINGANGSSIGNAL auf dem Bildschirm. Nach einigen Sekunden
schaltet der Monitor in den Energiesparmodus. Schalten Sie in diesem
Fall zum anderen Eingang um.
Automatisches Einstellen der Größe und Zentrierung des Bildes (AUTO)
Sie können Größe und Zentrierung des Bildes mit der Taste ASC
(Größe/Zentrierung automatisch einstellen) problemlos so
einstellen, daß das Bild den Bildschirm ausfüllt.
Drücken Sie die Taste ASC.
Das Bild wird automatisch so eingestellt, daß es den Bildschirm
ausfüllt.
ASC
Hinweise
• Diese Funktion ist spezie ll für Computer unter Windows oder einer
Software mit ei n e r ä h nlichen grafischen Benutz eroberfläche
konzipiert, bei der das Bild den ganzen Bildschirm ausfüllt. Die
Funktion arbeitet möglicherweise nicht korrekt, wenn die
Hintergrundfarbe dunkel ist oder das eingespeiste Bild den Bildschirm
nicht ganz ausfüllt, wie z. B. die MS-DOS-Eingabeaufforderung.
• Das Bild füllt den Bildschir m nu r bis z u den Rändern, wenn das
Bildseitenverhältnis 16:10 ist und das Signal in der Tabelle mit dem
Timing der voreingestellte n Modi im Anhang (Appendix) aufgeführt
ist. Bilder mit einem anderen Bildseitenverhältnis als 16:10 werden mit
ihrer tatsächlichen Auf lösung angezeigt und fülle n den Bildschirm
nicht bis zu den Rändern aus.
• Das angezeigte Bild bewegt sich einige Sekunden lang, wenn diese
Funktion ausgeführt wird. Dies ist keine Fehlfunktion.
DE
9
Page 46

Einstellen des Monitors
MENU
MENU
ENDE
BILDLG
GRÖSSE
GEOM
BILD
FARBE
LANG
KONVG.
OPTION
OK
107.1kHz/ 85Hz
1920
1200
Horizontal- und
Vertikalfrequenz
des aktuellen
Eingangssignals
Auflösung
des aktuellen
Eingangssignals
Mit den Bildschirmm e nü s können Sie eine Vielzahl von
Einstellungen vor nehmen.
5 BILD (Seite 14)
Wählen Sie BILD, wenn Sie die
Bildqualität einstellen wollen. Als
Optionen stehen di e Farbreinheit
und die Moiré-Korrektur zur
Verfügung.
BILD
FARB-
RE I NHE I T
26
Navigieren in den Menüs
Drücken Sie auf den Joystick, um das Hauptmenü MENU auf
dem Monitor aufzurufen. Weitere Informationen zum Verwenden
des Joysticks finden Sie auf Seite 11.
MENU
BILDLG
BILD
b
GEOM
LANG
ENDE
GRÖSSE
Wählen Sie mit dem Joys tick eines der folgenden Menüs aus.
1 BILDLG (Seite 12)
GRÖSSE/BILDLG
Wählen Sie BILDLG, wenn Sie
Position und Zo om des Bildes
einstellen wollen.
2 GRÖSSE (Seite 12)
GRÖSSE/BILDLG
Wählen Sie GRÖSSE, wenn Sie
Größe und Zoom des Bildes
einstellen wollen.
3 GEOM (Seite 12)
GEOMETR I E
Wählen Sie GEOM, wenn Si e die
Bildrotation und die Form des
Bildes festlegen wollen.
OK
KONVG.
FARBE
OPTION
MENU
26
26
26
6 KONVG. (Seite 15)
KONVERGENZ
Wählen Sie KONVG., wenn Sie die
horizontale und vertikale
Konvergenz des Bildes einstellen
wollen.
7 LANG (Seite 8)
Wählen Sie LANG, wenn Sie für
das Bildschirmmenü eine andere
Sprache wählen wollen.
8 OPTION (Seite 15)
Wählen Sie OPTION, wenn Sie die
TOP
BOT
LANGU AGE
ENGL ISH
FRANÇA I S
DEUTSCH
ESPAÑOL
ITALIANO
NEDERL ANDS
SVENSKA
OPT ION
26
DEGAUSS
sonstigen Op tionen des Monitors
einstellen wollen. Zu den Optionen
gehören:
EIN
• Entmagnetisieren des
Bildschirms
• Ändern der Position des
Bildschirmmenüs
• Sperren der Bedienelemen te
9 ENDE
Wählen Sie ENDE, wenn Sie das
Hauptmenü schließen wollen.
Anzeigen des aktuellen Eingangssignals
x
Die Horizontal- und die Vertikalfrequen z des aktuellen
Eingangssignals werden unter dem Hauptmenü MENU
angezeigt. Wenn das Eingangssignal e inem der werkseitig
voreingestellten Modi des Monitors entspricht, w ir d au c h die
Auflösung angezeigt.
4 FARBE (Seite 12)
Wählen Sie FARBE, wenn
Sie die Farbtemperatur des
Bildes einstellen wollen. Mit
Hilfe dieser Funkt ion können
Sie die Farben auf dem
Monitor an die Farben eines
gedruckten Bildes anpassen.
10
FARBE
E INFACH KOMPLEX s BGR
5000K 6500K 930 K0
FARBWI EDER HERSTELL UNG E IN
50 K00
Hinweis
Auch wenn das Bildseitenve rhä l tni s des a ktuellen Eingangssigna ls 4:3
oder 5:4 ist, kann es bei m an chen Auflösungen vorkomm e n, daß die
Signale mit einem Bildseitenverhältnis von 16:10 oder 16:9 angezeigt
werden.
Page 47

Verwenden des Jo ysticks
26 26
HEL L I GKE I T / KONTRAST
56 76
sRGB : 5 6 76
HEL L I GKE I T / KONTRAST
x
Einstellen von Helligkeit und
1
Rufen Sie das Hauptmenü MENU auf, und wählen
Sie das Menü aus, in dem Sie Einstellungen
vornehmen wollen.
Drücken Sie einmal auf den Joystick, um das Hauptmenü
MENU aufzurufen. Bewegen Sie den Joystick nach oben,
unten, links oder rechts, um das gewünschte Menü
hervorzuheben. Drücken Sie dann auf den Joystick, um das
Menü auszuwählen.
bb
2
Nehmen Sie im Menü die gewünschten
Einstellungen vor.
Bewegen Sie den Jo ystick nach oben , unten, links oder rechts,
um den Wert oder die Einstellung auszuwählen.
Kontrast
Helligkeit und Kontrast können Sie über ein spezielles Menü,
HELLIGKEIT/KONTRAST, einstellen.
Diese Einstellungen werden gespeichert und gelten für die
Signale vom gerade ausgewählten Eingang.
1
Bewegen Sie den Joystick in eine beliebige
Richtung.
Das Menü HELLIGKEIT/KONTRAST wird auf dem
Bildschirm angezeigt.
2
Bewegen Sie den Joystick nach oben oder unten,
um die Helligkeit ( ) einzustellen, und nach links
oder rechts, um den Kontrast (6) einzustellen.
Wenn Sie im Menü FARBE den Modus sRGB
auswählen
Überprüfen Sie, ob die Werte für Helligkeit ( ) und Kontrast
(6) jeweils auf die im Modus sRGB einzustellenden Zahlen
eingestellt sind, die im Menü HELLIGKEIT/KONTRAST
angezeigt werden. Andernfalls drücken Sie die Taste RESET
(weniger als 2 Sekunden lang).
3
Schließen Sie das Menü.
Drücken Sie einmal auf den Joystick, um zum Hauptmenü zu
wechseln. Wenn Sie zur normalen Anzeige wechseln wollen,
drücken Sie zweimal auf den Joystick. Wenn Sie keine
weitere Taste drück en, wird das Bildschirmmenü nach etwa
30 Sekunden automatisch ausgeblend et.
Zurücksetzen der Einste llungen
x
Drücken Sie die Taste RESET. Weitere Informationen zum
Zurücksetzen der Einstellungen finden Sie auf Seite 16.
RESET
Im Modus sRGB
einzustellende
Werte
Weitere Informationen zum sRGB-Modus finden Sie unter
„Einstellen der Farben des Bildes (FARBE)“ auf Seite 12.
Nach etwa 3 Sekunden wird das Menü automatisch ausgeblendet.
DE
11
Page 48

Einstellen der Bildposition
Einstellen der Form des Bildes
(BILDLG)
Diese Einstellung wird gespeichert und gilt nur für das aktuelle
Eingangssignal.
1
Drücken Sie auf den Joystick.
Das Hauptmenü MENU erscheint auf dem Bildschirm.
2
Heben Sie mit dem Joystick die Opti on BILDLG
hervor, und drücken Sie nochmals auf den Joystick.
Das Menü GRÖSSE/BILDLG wird auf dem Bildschirm
angezeigt.
3
Bewegen Sie zunächst d en Joystick nach oben oder
unten, um für die horizontale bzw. für die
vertikale Einstellung auszuwählen. Bewegen Sie
den Joystick dann nach links oder rechts, um die
Zentrierung einzustellen.
Einstellen der Bildgröße (GRÖSSE)
Diese Einstellung wird gespeichert und gilt nur für das aktuelle
Eingangssignal.
1
Drücken Sie auf den Joystick.
Das Hauptmenü MENU erscheint auf dem Bildschirm.
2
Heben Sie mit dem Joystick die Option GRÖSSE
hervor, und drücken Sie nochmals auf den Joystick.
Das Menü GRÖSSE/BILDLG wird auf dem Bildschirm
angezeigt.
3
Bewegen Sie zunächst d en Joystick nach oben oder
unten, um für die horizontale bzw. für die
vertikale Einstellung auszuwählen. Bewegen Sie
den Joystick dann nach links oder rechts, um die
Größe einzustellen.
Vergrößern oder Verkleinern des Bildes (ZOOM)
Diese Einstellung wird gespeichert und gilt nur für das aktuelle
Eingangssignal.
1
Drücken Sie auf den Joystick.
Das Hauptmenü MENU erscheint auf dem Bildschirm.
2
Heben Sie mit dem Joystick die Option GRÖSSE
oder BILDLG hervor, und drücke n Sie nochmals
auf den Joystick.
Das Menü GRÖSSE/BILDLG wird auf dem Bildschirm
angezeigt.
3
Bewegen Sie den Joystick nach oben oder unten,
um (Zoom) auszuwählen, und bewegen Sie den
Joystick dann nach links oder rechts, um das Bild
zu vergrößern bzw. zu verkleinern.
(GEOM)
Die Einstellung für (Rotation) wird für alle Eingangssignale
gespeichert. Alle anderen Einste llungen werden nur für das
gerade eingespeiste Ein gangssignal gespeichert.
1
Drücken Sie auf den Joystick.
Das Hauptmenü MENU erscheint auf dem Bildschirm.
2
Heben Sie mit dem Joystick die Option GEOM
hervor, und drücken Sie nochmals auf den J oystick.
Das Menü GEOMETRIE wird auf dem Bildschirm angezeigt.
3
Bewegen Sie den Joystick nach oben oder unten,
um die gewünschte Option aus zuw äh len. Bew ege n
Sie den Joystick dann nach links oder rechts, um
die Einstellung vorzunehmen.
Option Funktion
Festlegen der Bildrotatio n
Wölben der Bildränder nach außen oder in nen
Verschieben der Bildränder nach links oder rechts
Einstellen der Bildbreite im oberen
Bildschirmbereich
Verschieben des Bil des nach links oder rechts im
oberen Bildschirmbereich
Einstellen der Farben des Bildes (FARBE)
Mit den Optionen im Menü FARBE können Sie die
Farbtemperatur des Bildes einstellen. Dabei ändert sich der
Farbwert im weißen Farbfeld. Farben erscheinen bei einer
niedrigen Farbtemperat ur rötlich, bei e iner hohen Far btemperatur
bläulich. Mit Hilfe di eser Funktion können Sie die Farben auf
dem Monitor an die Farben eines gedruckten Bildes anpassen.
1
Drücken Sie auf den Joystick.
Das Hauptmenü MENU erscheint auf dem Bildschirm.
2
Heben Sie mit dem Joystick die Option FARBE
hervor, und drücken Sie nochmals auf den J oystick.
Das Menü FARBE wird auf dem Bildschirm angezeigt.
3
Bewegen Sie den Joystick nach links oder rechts,
um den Einstellmodus auszuwählen.
Es gibt drei verschiedene Einstellmodi: EINFACH,
KOMPLEX und sRGB.
Stellen Sie den ausgewähl ten Modus wie auf der nächsten
Seite erläutert ein.
Sie können die Farbtemperatur im Modus EINFACH oder
KOMPLEX für beide Videoeingänge einstellen.
Hinweis
Sobald die maxima le bzw. mi nimale Höhe bzw. Brei te des Bi ldes erre icht
ist, läßt sich der Zoom ni cht weiter ändern.
12
Page 49

Modus EINFACH
:56 :76 FÜR s BGR
E INFACH KOMPLEX s BGR
FARBWI EDER HERSTELL UNG E IN
FARBE
x
Im Modus EINFACH können Sie die Farbtemperatur
feineinstellen, indem Sie die drei voreingestellten Temperaturen
(5000K, 6500K oder 9300K) ändern.
FARBE
E INFACH KOMPLEX s BGR
5000K 6500K 930 K0
FARBWI EDER HERSTELL UNG E IN
1
Bewegen Sie den Joystick nach oben oder unten,
50 K00
um die Farbtemperaturzeile 1 auszuwählen .
Bewegen Sie den Joystick an schließe nd nach links
oder rechts, um eine Farbtemperatur auszuwählen.
5000K, 6500K und 9300K sind die voreingestellten
Farbtemperaturen. Die Stand ardeinstellung ist 9300K. Weiße
Flächen erscheinen nicht mehr bläulich, sondern rötlich,
wenn Sie die Fa r bte m peratur auf 6500K bzw. 5000K senken.
2
Nehmen Sie bei Bedarf eine Feineinstellung der
Farbtemperatur vor.
Bewegen Sie den Joystick nach oben oder unten,
um die Farbtemperaturzeile 2 auszuwählen .
Bewegen Sie den Joystick an schließe nd nach links
oder rechts, um eine Feineinstellung der
Farbtemperatur vorzunehmen.
Wenn Sie eine Feineinstellung der Farbtemperatur
vornehmen, werden die neuen Einstellungen für alle drei
Farbtemperaturoptionen gespei c he r t . D i e O pt ion 1 des
Menüs ändert sich wie folgt:
• [5000K]t[1]
• [6500K]t[2]
• [9300K]t[3]
3
Bewegen Sie den Joystick nach oben oder unten,
um die Einstelloption 3 auszuwählen. Be wegen Sie
den Joystick dann nach links oder rechts, um den
Weißwert (GAIN) einzustellen.
Damit werden die hellen Bildbereiche eingestellt.
Wenn Sie die Optionen 2 und 3 ändern, können Si e die
R- (Rot), G- (Grün) und B-Komponente (Blau) des
Eingangssignals getrennt einstellen.
Wenn Sie eine Feineinstellung der Farbtemperatur
vornehmen, werden die neuen Einstellungen für alle drei
Farbtemperaturoptionen gespeichert. Die Option 1 des
Menüs ändert sich wie folgt:
• [5000K]t[1]
• [6500K]t[2]
• [9300K]t[3]
Modus sRGB
x
Die sRGB-Farbeinstellung ist ein Farbraumprotokoll nach
Industriestandard, mit dem die angezeigten und die gedruckten
Farben sRGB-kompatibler Computer-Produkte in
Übereinstimmung gebracht werden sollen. Zum Einstellen der
Farben für das sRGB-Profil wählen Sie einfach den Modus sRGB
im Menü FARBE aus.
Wenn Sie den Modus sRGB auswählen, werden die Werte für
Helligkeit ( ) und Kontrast (6) automatisch auf die im Modus
sRGB einzustellenden Werte eingestellt.
DE
Modus KOMPLEX
x
Sie können in größer em Detail weitere Farbeinstellungen
vornehmen, indem Sie den Modus KOMPLEX auswählen.
1
Bewegen Sie den Joystick nach oben oder unten,
um die Farbtemperaturzeile 1 auszuwählen .
Bewegen Sie den Joystick an schließe nd nach links
oder rechts, um eine Farbtemperatur auszuwählen.
2
Bewegen Sie den Joystick nach oben oder unten,
um die Einstelloption 2 auszuwählen. Be wegen Sie
den Joystick dann nach links oder rechts, um den
Schwarzwert (BIAS) einzustellen.
Damit werden die dunklen Bildbereiche eingestellt.
FARBE
E INFACH KOMPLEX s BGR
5000K 6500K 930 K0
R BIAS 05
G BIAS 05
B BIAS 05
RGAIN 05
GGAIN 05
BGAIN 05
Damit die sRGB-Farben korrekt angezeigt werden (γ = 2,2,
6500K), überprüfen Sie folgendes:
• Die Helligkeits- ( ) bzw. Kontrastwerte (6) müssen auf die
Zahlen eingestellt sein, die im Menü HELLIGKEIT/
KONTRAST angezeigt werden. Andernfalls drücken Sie die
Taste RESET (weniger als 2 Sekunden lang ). Informationen
zum Ändern von Helli gkeit und Kontrast finden Sie unter
„Einstellen von Hell igkeit und Kontrast“ auf Seite 11.
• Die Farbeinstellungen des Computers müssen auf das sRGBProfil eingestellt sein.
Hinweis
Der Computer und ander e angeschlossene Geräte (z. B. ein Druc ke r)
müssen sRGB-kompatibel sein.
(Fortsetzung)
13
Page 50

Wiederherstellen der Farben in den Menüs
Beispiel für den Moiré-Effekt
EINFACH und sRGB (Funktion FARBWIEDERHERSTELLUNG)
Bei den meisten Bildschirmen zeigt sich nach einer Anzahl von
Jahren ein allmähliches Nachl assen der Farbbrillanz. Mit der
Option FARBWIEDERHERSTELLUNG in den Menüs
EINFACH und sRGB könn en Sie die Farb en in de r wer kse itige n
Qualität wiederherstellen.
1
Bewegen Sie den Joystick nach links oder rechts,
um den Modus EINFACH oder sRGB auszuwählen.
2
Bewegen Sie den Joystick nach oben oder unten,
um (FARBWIEDERHERSTELLUNG)
auszuwählen. Bewegen Sie dann d en Joystick nach
rechts.
Das Bild wird ausgeblendet, während die Farben
wiederhergestellt werden (etwa 2 Sekunden lang). Wenn die
Farben wiederhergestellt sind, erscheint das Bild wieder auf
dem Bildschirm.
Hinweise
• Bevor Sie diese Funktion verwenden können, muß sich der Mon it or
mindestens 30 Minuten lan g im normalen Betriebsmodus befinden
(Netzanzeige leuchtet grü n). Wenn der Monitor in den
Energiesparmodus wechse lt , müssen Sie ihn wieder in den normalen
Betriebsmodus schalt en und 30 Minuten lang abwarten. Unter
Umständen müssen Sie die Energiespareinstellungen Ihres Computers
ändern, damit der Monit or die gesamten 30 Minuten im normalen
Betriebsmodus bleib t. Ist de r Monitor nicht bereit, erscheint die
folgende Nachricht.
FARBE
E INFACH KOMPLEX s BGR
5000K 6500K 930 K0
FARBWI EDER HERSTELL UNG
ERST NACH/ WAR -M
UP / VERF ÜGBAR
• Aufgrund des natürlichen Alterungsprozesses der Bildröhre läß t sich
diese Funktion nach längerer Zeit unter Umständen nicht mehr
ausführen.
50 K00
Einstellen der Bildqualität (BILD)
Mit den Optionen im Menü BILD können Sie die Bildqualität
steuern, indem Si e die Moiré-Korrektur und die Farbreinhe it
einstellen.
• Wenn die Farbe an den Bildschir mrändern ungleichmäßig
erscheint, stellen Sie die Farbreinheit ein.
• W enn elliptische oder wellenförmige Muster auf dem
Bildschirm erscheinen, stellen Sie die Moiré-Korrektur ein.
Die Werte für MOIRE-KORREKTUR und MOIRE EINST, die
Sie hier einstellen, werden nur für das gerade eingespeiste
Eingangssignal gespeichert. Alle anderen Einstellungen werden
für alle Eingangssignale gespeichert.
1
Drücken Sie auf den Joystick.
Das Hauptmenü MENU erscheint auf dem Bildschirm.
2
Heben Sie mit dem Joystick die Option BILD
hervor, und drücken Sie nochmals auf den J oystick.
Das Menü BILD wird auf dem Bildschirm angezeigt.
3
Bewegen Sie den Joystick nach oben oder unten,
um die gewünschte Option aus zuw äh len. Bew ege n
Sie den Joystick dann nach links oder rechts, um
die Einstellung vorzunehmen.
Option Funktion
FARBREINHEIT
FARBREINHEIT
FARBREINHEIT
FARBREINHEIT
MOIREKORREKTUR
MOIRE EINST
Reduzieren der Farbungleichmäßigkeiten
in der linken oberen Bildschirmecke auf
ein Minimum.
Reduzieren der Farbungleichmäßigkeiten
in der rechten oberen Bildschirmecke auf
ein Minimum.
Reduzieren der Farbungleichmäßigkeiten
in der linken unteren Bildschirmecke auf
ein Minimum.
Reduzieren der Farbungleichmäßigkeiten
in der rechten unteren Bildschirmecke
auf ein Minimum.
Ein- bzw. Ausschalten der MoiréKorrektur (EIN/AUS).
*
(MOIRE EINST) erscheint im Menü,
wenn Sie EIN wählen.
Einstellen des Grads der Moiré-
Korrektur, so daß der Moiré-Effekt
möglichst gering ausfällt.
14
* Moiré ist eine natürliche Interferenz, die weiche, wellenförmige Linien
auf dem Bildschirm verursacht. Diese Linien können durch die
Interferenz zwische n de m Muster des Bildes auf dem Bildsch irm und
dem Phosphor-Pitch-Muster des Moni t ors entstehen.
Hinweis
Das Bild kann verschwommen sei n, wenn MOIRE-KORREKTUR auf
EIN gesetzt ist.
Page 51

Einstellen der Konvergenz
Weitere Einstellungen (OPTION)
(KONVG.)
Mit den Optionen im Menü KONVG. können Sie die Bildqualität
steuern, indem Sie die Konvergenz einstellen. Di e Konvergenz
bezieht sich auf die Ausrichtung der Farbsignale für Rot, Grün
und Blau.
Wenn Buchstaben oder Linien rot e oder blaue Schatten
aufweisen, stellen Sie die Konvergenz ein.
Diese Einstellungen werden gespeichert und gelten für alle
Eingangssignale.
1
Drücken Sie auf den Joystick.
Das Hauptmenü MENU erscheint auf dem Bildschirm.
2
Heben Sie mit dem Joystick die Option KONVG.
hervor, und drücken Sie nochmals auf den Joystick.
Das Menü KONVERGENZ wird auf dem Bildschirm
angezeigt.
3
Bewegen Sie den Joystick nach oben oder unten,
um die gewünschte Option auszu wählen. Bewegen
Sie den Joystick dann nach links oder rechts, um
die Einstellung vorzunehmen.
Option Funktion
TOP
V KONVER OBEN
BOT
V KONVER UNTEN
horizontales Versch ieben roter oder
blauer Schatten
vertikales Verschieben roter oder
blauer Schatten
vertikales Verschieben roter oder
blauer Schatten im oberen
Bildschirmbereich
vertikales Verschieben roter oder
blauer Schatten im unteren
Bildschirmbereich
Sie können den Monitor von Hand entmagnetisieren, die
Menüposition ändern und die Bedienelemente sperren.
1
Drücken Sie auf den Joystick.
Das Hauptmenü MENU erscheint auf dem Bildschirm.
2
Heben Sie mit dem Joystick die Option OPTION
hervor, und drücken Sie nochmals auf den Joystick.
Das Menü OPTION wird auf dem Bildschirm angezeigt.
3
Bewegen Sie den Joystick nach oben oder unten,
um die gewünschte Einstelloption auszuwählen.
Stellen Sie die ausgewählte Option dann anhand der
folgenden Anweisungen ein.
Entmagnetisiere n de s Bildschirms
x
Der Monitor wird automatisch entmagnetisiert, wenn das Gerät
eingeschaltet wird.
Wenn Sie den Monitor von Hand entmagnetisieren
wollen, bewegen Sie zunä chst de n Joystic k nach oben
oder unten, um (DEGAUSS) auszuwählen. Bewegen
Sie dann den Joystick nach rechts.
Der Bildschirm wird etwa 3 Sekunden lang entmagnetisiert. Ist
ein zweiter Entmagnetisierungszyklus erforderlich, warten Sie
nach dem ersten Zyklus mindestens 20 Minuten. Auf diese Weise
erzielen Sie die besten Ergebnisse.
Ändern der Menüposition
x
Sie können das Menü ve rschieben, wenn es das Bild auf dem
Bildschirm verdeckt.
Wenn Sie die Position des Bildschirmmenüs ändern
wollen, bewegen Sie zunä chst de n Joystic k nach oben
oder unten, um (POSITION H OSD - horizontale
Position) oder (POSITION V OSD - vertikale
Position) auszuwählen. Bewegen Sie den Joystick
dann nach links oder rechts, um das Bildschirmmenü
zu verschieben.
DE
Sperren der Bedienelemente
x
Wenn Sie verhindern wollen, daß die Einstellungen
geändert werden können, bewegen Sie zunächst den
Joystick nach oben oder unten, um
(TASTATUR-SPERRE) auszuwählen. Bewegen Sie
den Joystick dann nach rechts, um EIN auszuwählen.
Jetzt können Sie nur noch den Netzschalter !, die Option ENDE
sowie die Option (TASTATUR-SPERRE) im Menü
OPTION benutzen. Wenn Sie ein anderes Bedienelement
betätigen oder ein anderes Menü auswählen, erscheint die
Markierung auf dem Bildschirm.
So heben Sie die Sperrung der Bedienelemente wieder auf
Gehen Sie wie oben erläutert vor, und setzen Sie (TASTATURSPERRE) auf AUS.
15
Page 52

Zurücksetzen der Einstellungen
Bei diesem Monitor haben Sie drei Möglichkeiten, die
Einstellungen zurückzusetzen. Drücke n Sie die Taste RESET, um
die Einstellungen zurück zusetzen.
Technische Merkmale
Vordefinierte Modi und
RESET
Zurücksetzen einer einzelnen Option
x
Wählen Sie mit dem Joystick die Option aus, die Sie zurücksetzen
wollen, und drücken Sie die Taste RESET.
Zurücksetzen aller Einst ellungen für das
x
aktuelle Eingangssignal
Drücken Sie die Taste RESET, wenn kein Menü auf dem
Bildschirm angezeigt wird.
Beachten Sie, daß die folgenden Einstellungen bei diesem
Verfahren nicht zurückgesetzt werden:
• Sprache der Bildschirmme nüs (Seite 8)
• Einstellmodus im Menü FARBE (EINFACH, KOMPLEX,
sRGB) (Seite 12)
• Position der Bildschirmmenüs (Seite 15)
• Sperrung der Bedienelemente (Seite 15)
Zurücksetzen aller Einst ellungen für alle
x
Eingangssignale
Halten Sie die Taste RESET mehr als 2 Sekunden lang gedrückt.
Hinweis
Die Taste RESET funktioniert nicht, wenn (TASTATUR-SPERRE)
auf EIN gesetzt ist.
Benutzermodi
Wenn ein Eingangssignal in den Monitor eingespeist wird,
vergleicht der Monitor dieses Signal mit den werkseitig
vordefinierten Modi im Speicher des Monitors und wählt
automatisch den Modus aus, bei d em sich in der Bild schirmmitte
eine hohe Bildqualität erzielen läßt. Eine Liste der werkseitig
vordefinierten Modi finden Sie im Appen dix . Bei
Eingangssignale n, die keinem der werk seitig vordefinie rten Modi
entsprechen, sorgt der Monitor mit Hilfe seiner digitalen
Multiscan-Technologie dafür, da ß be i ein e m belie b ige n Timin g
innerhalb des für den Monitor gültigen Frequenzbereichs ein
scharfes Bild angezeigt wird (horizontal: 3 0 – 121 kHz, ve rtik al:
48 – 160 Hz). Wenn Sie das Bild einstellen, werden die
Einstellungen als Benutzermodus automatisch gespeichert und
abgerufen, wann i mmer das betreffende Eingangssignal eingeht.
Hinweis für Benutzer von Windows
Wenn Sie mit Windows arbeiten, sehen Sie in der Dokumentation
oder im Dienstprogramm zu Ihrer Grafikkarte nach, welches die
höchste Auffrischungsrate ist, und wählen Sie diese aus, um die
Leistung des Geräts zu optimieren.
Die Energiesparfunktion
Dieser Monitor erfüllt die Energiesparrichtlinien der VESA, des
E
NERGY STAR
der Monitor an einen Computer oder eine Grafikkarte
angeschlossen ist, der bzw. die DPMS (Display Power
Management Si gnaling) u nterstützt, wird der S tromverbr auch des
Geräts in drei Stufen wie unt en erläutert reduziert.
-Programms und des NU TEK-Stand ards. W enn
Betriebsmodus Leistungsaufnahme* Netzanzeige !
Normalbetrieb
1 Bereitschaft
2 Unterbrechun g
(Schlaf)**
3 Deaktiviert***
(Tiefschlaf)**
Ausgeschaltet 0 W aus
* Die Zahlen geben den Stromverbrauch an, wenn ke ine USB-
kompatiblen Peripheri ege räte an den Monitor angeschlo ssen sind.
** „Schlaf“ und „Tiefschlaf“ si nd E n ergiesparmodi, die von der
EPA (Environmental Protection Agency - Umweltbehörde der USA)
definiert wurd en.
*** Wenn der Comput er in den Energiesparmodus wechselt, geht kein
Eingangssignal mehr ein, und KEIN EINGANGSSIGNAL erscheint
auf dem Bildschirm, bevor der Monitor in den deaktivierten Modus
wechselt. Nach einigen Sekunden schaltet der Monitor in den
Energiesparmodus.
160 W grün
≤
15 W abwechselnd
≤
grün und orange
15 W abwechselnd
≤
grün und orange
1 W orange
≤
16
Page 53

Störungsbehebung
Lesen Sie bitte im folgenden Abschnitt nach, bevor Sie sich an
den Kundendienst wenden.
Wenn auf dem Bildschirm dünne Linien (Dämpfungsdrähte) erscheinen
Die Linien, die vor allem bei einem hellen (normalerweise
weißen) Bildschirmhintergrund auf dem Bildschirm zu sehen
sind, sind bei einem Trinitron-Monitor normal und keine
Fehlfunktion. Es handelt sich dabei um Schatten der
Dämpfungsdrähte, mit denen die Streifenmaske stabilisiert wird.
Die Streifenmaske ist ein wichtiges Merkmal der TrinitronBildröhre. Sie bewirkt, daß mehr Licht auf den Bildschirm
gelangt, und ermöglicht eine hö here Farbintensität und
Detailgenaui gkeit.
Dämpfungsdrähte
Die Meldung NICHT IM ABTASTBEREICH
erscheint in Zeile
Gibt an, daß das Eingangssignal nicht den technischen Daten des
Monitors entspricht.
2 Ausgewählter Anschluß und Frequenzen des
aktuellen Eingangssignals
Diese Meldung gibt den ausgewählten Anschluß
(EINGANG 1 oder EINGANG 2) an. Wenn der Monitor die
Frequenzen des aktuellen Eingangssignals erkennt, werden
die Horizontal- und die Vertikalfrequenz ebenfalls angezeigt.
3 Abhilfemaßnahmen
SIGNAL-TIMING ÄNDERN erscheint auf dem Bildschirm.
Wenn Sie einen älteren Monitor durch diesen Monitor
ersetzen, schließen Sie den alten Monitor wieder an. Stellen
Sie dann die Grafikkarte des Computers auf eine
Horizontalfrequenz zwischen 30 und 121 kHz und eine
Vertikalfrequenz z w ischen 48 und 160 Hz ein.
1
INFORMATION
MONITOR FUNKTIONIERT
EINGANG 1:130.0kHz/ H57
NICHT IM
ABTASTBERE I CH
S I GNAL - T I M I NG ÄNDERN
WH I T E
RED
GREEN
BLUE
z
Bildschirmmeldungen
Wenn am Eingangssi gnal ein Fehler vorliegt, erscheint eine der
folgenden Warnmeldungen auf dem Bildschirm.
Die Meldung KEIN EINGANGSSIGNAL erscheint
in Zeile
Gibt an, daß am ausgewählten Eingang kein Eingangssignal
eingeht.
2 Der ausgewählte Eingang
3 Abhilfemaßnahmen
1
INFORMATION
MONITOR FUNKTIONIERT
EINGANG 1 :
KEIN EINGANGSSIGNAL
AM COMPUTER AK T I V I NERE
WÄHLSCHALT ER I NPUT
DRÜCKEN
S I GNALKABE L PRÜFEN
WH I T E
RED
GREEN
BLUE
Diese Meldung gibt de n ausgewählten Anschluß
(EINGANG 1 oder EINGANG 2) an.
Eine oder mehrere der folgenden Meldungen erscheinen
möglicherweise auf dem Bildschirm.
• Wird AM COMPUTER AKTIVIEREN auf dem
Bildschirm angezeigt, drücken Sie eine beliebige Taste am
Computer, oder bewegen Sie die Maus. Überprüfen Sie
gegebenenfalls, ob die Grafikkarte des Computers korrekt
in den richtigen Steckplatz eingebaut ist.
• Wenn WÄHLSCHALTER INPUT DRÜCKEN auf dem
Bildschirm erscheint, wechseln Sie das Eingangssignal
(Seite 9).
• Wenn SIGNALKABEL PRÜFEN auf dem Bildschirm
erscheint, überpr üfen Sie, ob der Monitor korrekt an den
Computer angeschlossen ist (Seite 6).
Weitere Informationen finden Sie unter „Fehlersymptome und
Abhilfemaßnahmen“ auf Seite 18.
Anzeigen des Namens, der Seriennummer und
des Herstellungsdatums des Monitors
Während Videosignale am Monitor eingehen, halten Sie den
Joystick mehr als 5 Sek unden lang gedrückt, um ein Feld mit
Informationen zum Monitor anzuzeigen.
Beispiel
INFORMATION
MODEL : A7217A
b
SER NO : 1234567
MANUFACTURED
: 2001-52
Bleibt das Problem bestehen, wenden Sie sich an Ihren
Kundendienst. Halten Sie die folgenden Informationen bereit:
• Modellbezeichnung: A7217A
• Seriennummer
• Modellbezeichnung und technische Daten des Comp uters und
der Grafikkarte.
17
DE
Page 54

Fehlersymptome und Abhilfemaßnahmen
Wenn ein Problem auf den angeschlossenen Computer oder andere Geräte zurückzuführen ist, schlagen Sie bitte in der Dokumentation zu
dem angeschlossene n Gerät nach.
Führen Sie die Selbstdiagnosefunktion (Seite 20) aus, wenn sich ein Problem mit den im folgenden empfohlenen Maßnahmen nicht beheben
läßt.
Symptom Überprüfen Sie bitte folgendes:
Kein Bild
Die Netzanzeige ! leuchtet nicht • Das Netzkabel muß korrekt angeschlossen sein.
Die Meldung KEIN
EINGANGSSIGNAL erscheint auf
dem Bildschirm, oder die
Netzanzeige ! leuchtet orange oder
wechselt zwischen grün und orange
Die Meldung NICHT IM
ABTASTBEREICH erscheint auf
dem Bildschirm
Es wird keine Meldung angezeigt,
und die Netzanzeige ! leuchtet grün
oder blinkt orange
Sie arbeiten mit einem Windows 95/
98-System
Das Bild flimmert, springt,
oszilliert oder ist gestört
Das Bild ist verschwommen • Stellen Sie Helligkeit und Kontrast ein (Seite 11).
Doppelbilder sind zu sehen • Verwenden Sie keine Bildschirmverlänge rungskabel und/oder Videoschaltboxen, wenn
Das Bild ist nicht zentriert, oder
die Bildgröße ist nicht korrekt
Die Bildränder sind gekrümmt • Stellen Sie die Geometrie ein (Seite 12).
• Der Monitor muß am Netzschalter ! eingeschaltet sein.
• Das V ideosignalkabel muß korrekt angeschlossen sein, und alle Stecker müssen fest in den
Buchsen sitzen (Seite 6).
• Der Schalter INPUT muß korrekt eingestellt sein (Seite 9).
• Achten Sie darauf, daß am Videoeingangsanschluß keine Stifte verbogen oder eingedrückt
sind.
xDurch den angeschlossenen Computer oder andere Geräte verursachte
Probleme
• Der Computer befindet sich im Energiesparmodus. Drücken Sie eine b eliebige Taste auf
der Computer-Tastatur, oder bewegen Sie die Maus.
• Überprüfen Sie, ob der Computer eingeschaltet ist.
• Die Grafikkarte muß korrekt im richtigen Bus-Steckplatz sitzen.
xDurch den angeschlossenen Computer oder andere Geräte verursachte
Probleme
• Die Videofrequenz muß im für den Monitor angegebenen Bereich liegen. Wenn Sie einen
älteren Monitor durch diesen Monitor ersetzt haben, schließen Sie den alten Monitor
wieder an und stellen eine Frequenz im folgenden Bereich ein:
Horizontal: 30 – 121 kHz
Vertikal: 48 – 160 Hz
• Verwenden Sie die Selbstdiagnosefunktion (Seite 20).
• Wenn bei der Kommunikation zwischen PC/Grafikkarte u nd diesem Monitor Probleme
auftreten, laden Sie den entspr echenden Treiber von der Web-Site der Microsoft
Corporation herunter.
• Entfernen Sie alle möglichen Quellen elektrischer oder magnetischer Felder wie andere
Monitore, Laserdrucke r, Leuchtstoffröhren, Fern sehge rä te od e r Ventilatoren aus der Nähe
des Monitors.
• Halten Sie den Monitor von Stromleitungen fern, oder schützen Sie den Monitor durch
eine Magnetabschirmung.
• Schließen Sie das Netzkabel des Monitors an eine andere Stec kdose, möglichst an einem
anderen Stromkreis, an.
• Versuchen Sie, den Monitor um 90 Grad nach links oder rechts zu drehen.
xDurch den angeschlossenen Computer oder andere Geräte verursachte
Probleme
• Schlagen Sie in der Anleitung zur Grafikkarte die korrekte Monitoreinstel lung nach.
• Überprüfen Sie, ob der Grafikmodus (VESA, usw.) und die Frequenz des Eingangssignals
von diesem Monitor unterstützt werden (Appendix). Auch wenn die Frequenz innerhalb
des unterstützten Bereichs liegt, arbeiten einige Grafikkarten möglicherweise mit ein em
Synchronisationsimpuls, der für eine korrekte Synchronisation des Monitors zu kurz ist.
• Stellen Sie die Auffrischungsrate am Computer (Vertikalfrequenz) auf den Wert ein, mit
dem Sie die besten Bilder erzielen.
• Entmagnetisieren Sie den Monitor* (Seite 15).
• Wenn Sie MOIRE-KORREKTUR auf EIN gesetzt haben, kann das Bild verschwommen
sein. Schwächen Sie in diesem Fall die Moiré-Korrektur ab, oder setzen Sie MOIREKORREKTUR auf AUS (Seite 14).
dieses Phänomen auftritt.
• Überprüfen Sie, ob alle Stecker fest in den jeweiligen Buchsen sitzen.
• Drücken Sie die Taste ASC (Seite 9).
• Stellen Sie die Bildgröße bzw. die Position (Seite 12) ein. Beacht en Sie, daß bei
bestimmten Videomodi die Anzeige nicht den gesamten Bild schirm füllt.
18
Page 55

Symptom Überprüfen Sie bitte folgendes:
Wellenförmige oder elliptische
Moiré-Effekte sind sichtbar
• Setzen Sie MOIRE-KORREKTUR auf EIN, und regulieren Sie den Grad der MoiréKorrektur, bis der Moiré-Effekt auf ein Minimum reduziert ist (Seite 14).
xDurch den angeschlossenen Computer oder andere Geräte verursachte
Probleme
• Wählen Sie ein anderes Muster für Ihren Desktop.
Die Farbe ist nicht gleichmäßig • Entmagnetisieren Sie den Monitor* (Seite 15). Wenn Sie ein Gerät, das ein Magnetfeld
erzeugt (z. B. einen Lautsprecher), in der Nähe des Monitors aufstellen oder wenn Sie die
Richtung des Monitors ändern, sind die Farben möglicherweise nicht mehr gleichmäßig.
• Stellen Sie die Farbreinheit ein (Seite 14).
Weiß sieht nicht weiß aus • Stellen Sie die Farbtemperatur ein (Seite 12).
• Der 5-BNC-Anschluß muß in der richtigen Reihenfolge angeschlossen sein (Seite 6).
An den Rändern von Buchstaben
• Stellen Sie die Konvergenz ei n (Seite 15).
und Linien sind rote oder blaue
Schatten zu sehen
Die Bedienelemente am Monitor
• Wenn die Tastatursperre auf EIN gesetzt ist, setzen Sie sie auf AUS (Seite 15).
funktionieren nicht
( erscheint auf dem
Bildschirm.)
Die Funktion
FARBWIEDERHERSTELLUNG
funktioniert nicht
FARBE
E INFACH KOMPLEX s BGR
5000K 6500K 930 K0
FARBWI EDER -
HERSTELL UNG
ERST NACH/ WAR -M
UP / VERF ÜGBAR
50 K00
• Bevor Sie diese Funktion verwenden können, muß sich der Monitor mindestens
30 Minuten lang im normalen Betriebsmodus befinden (Netzanzeige leuchtet grün).
Weitere Informationen zur Funktion FARBWIEDERHERSTELLUNG finden Sie auf
Seite 14.
• Ändern Sie die Energiespareinstellungen Ihres Computers, damit der Monitor länger als
30 Minuten im normalen Betriebsmodus bleibt.
• Aufgrund des natürlichen Alter ungsprozesses der Bildröhre läßt sich diese Funktion nach
längerer Zeit unter Umständen nicht mehr ausfüh ren.
Die USB-Peripheriegeräte
funktionieren nicht
• Die richtigen USB-Anschlüsse müssen fest angeschlossen sein (Seite 8).
• Der Monitor muß am Netzschal ter ! eingeschaltet sein.
xDurch den angeschlossenen Computer oder andere Geräte verursachte
Probleme
• Alle USB-kompatiblen Peripheriegeräte mit eigener Stromversorgung müssen
eingeschaltet sein.
• Installieren Sie die neueste Version des Gerätetreibers auf Ihrem Computer. Informationen
zum geeigneten Gerätetreiber erhalten Sie beim Hersteller des Geräts.
• Wenn USB-kompatible Peripheriegeräte wie Tastatur oder Maus nicht funktionieren,
schließen Sie sie zunächst direkt an den Computer an, starten Sie den Computer neu, und
nehmen Sie dann die erforderlichen USB-E instellungen vor. Schließen Sie Tastatur und
Maus danach wieder an den Monitor an. Wenn Sie den Computer zum ersten Mal starten,
nachdem Sie eine Tastatur oder eine Maus an die USB-Anschlüsse angeschlossen haben,
funktionieren die Peripheriegeräte möglicherweise nicht.
• Für Benutzer von Windows 95
1. Klicken Sie mit der rechten Maustaste auf „My Computer“, und wählen Sie „Properties“.
2. Klicken Sie auf die Registerkarte „Device Manager“. Blättern Sie nach unten, und
wählen Sie „Universal Serial Bus Controller“.
Wenn „Universal Serial Bus Controller“ nicht erscheint, müssen Sie eine USBErgänzungsdiskette einlegen. Wenden Sie sich an Ihren Computer-Hersteller, wenn Sie
weitere Informationen zum Erwerb einer USB-Ergänzungsdiskette benötigen.
3. Wählen Sie „Generic USB Device“ aus der USB-Controller-Liste, und klicken Sie auf
„Properties“.
4. Wenn das Kästchen neben „Disable in this hardware profile“ aktiviert, d. h. markiert ist,
entfernen Sie die Markierung .
5. Klicken Sie auf „Refresh “.
Unmittelbar nach dem Einsch alten
ist ein Summgeräusch zu hören
* Ist ein zweiter Entmagnetisierungszyklus erforderlich, warten Sie nach dem ersten Zyklus mindestens 20 Minuten. Auf diese Weise erzielen Sie die b esten
Ergebnisse. Dabei ist möglicherweise ein Summgeräusch zu hören, aber dies ist ke ine Fehlfunktion.
• Dieses Geräusch wird vom automatischen Entmagnetisierungszyklus verursacht. Wenn Sie
das Gerät einschalten, wird der Monito r autom atis ch etwa 3 Sek unde n la ng e ntm agn etis iert.
DE
19
Page 56

Selbstdiagnosefunktion
Dieser Monitor verfügt über eine Selbstdiagnosefunktion. Wenn
an dem Monitor oder am Com puter ein Problem auft ritt, erscheint
ein leerer Bildschirm, und die Netzanzei ge ! leuchtet grün auf
oder blinkt orange. Wenn di e Netzanzeige ! orange leuchtet,
befindet sich der Computer im Energiesparmodus. Drück en Si e
eine beliebige Taste auf der Computer-Tastatur, oder bewegen
Sie die Maus.
INPUTASCRESET 21
MENU
Netzanzeige
Wenn die Netzanzeige ! grün leuchtet
x
1
Lösen Sie alle Stecker aus den
Videoeingangsbuchsen 1 und 2, oder schalten Sie
den/die angeschlossenen Computer aus.
2
Schalten Sie den Monitor am Netzschalter ! aus
und dann wieder ein.
3
Bewegen Sie den Joystick 2 Sekunden lang nach
rechts, bevor der Monitor in den Energie sparmodus
wechselt.
Wenn alle vier Farbbalken (weiß, rot, grün, blau) angezeigt
werden, funktioniert der Monitor ordnungsgemäß. Schließen Sie
die Videoeingangskabel wieder an, und überprüfen Sie den
Zustand des/der Computer.
Wenn die Farbbalken nicht erscheinen, liegt möglicherweise ein
Fehler am Monitor vor. Wenden Sie sich mit der Beschreibung
des Problems an Ihren Kundendienst.
Wenn die Netzanzeige ! orange blinkt
x
Schalten Sie den Monitor am Netzschalter ! aus und
dann wieder ein.
Wenn die Netzanzeige ! jetzt grün leuchtet, funktioniert der
Monitor ordnung s ge m ä ß.
Wenn die Netzanzeige ! immer noch blinkt, liegt
möglicherweise ein Fehler am Monitor vor. Ermitteln Sie das
Intervall, in dem die Netzanzeige ! orange blinkt (in Sekund en),
und wenden Sie si ch mit der Be schreibu ng des Prob lems an Ih ren
Kundendienst. Notieren Sie sich unbedingt die
Modellbezeichnun g und die Seriennummer des Monitors.
Notieren Sie sich außerdem das Fabrikat und Modell Ihres
Computers und der Grafi kkarte.
!
Technische Daten
Kathodenstra hlröhre Streifenabstand 0,23 – 0,27 mm
Bildschirmdiagon ale 61 cm
Ablenkung 90 Grad
FD-Trinitron
Effektive Bildgröße ca. 482,1 × 308,2 mm (B/H)
Anzeigegröße 57,2 cm
Auflösung Maximum (16:10)
Horizontal: 2 304 Punkte
Vertikal:1440 Zeilen
Maximum (4:3)
Horizontal: 2 048 Punkte
Vertikal: 1536 Zeilen
Empfohlen (16:10)
Horizontal: 1 920 Punkte
Vertikal: 1200 Zeilen
Eingangssignalpegel Videosignal
Analoges RGB-Signal:
0,700 Vp-p (positiv), 75
Synchronisationssignal
Getrenntes H/V- oder
zusammengesetztes
Synchronisationssign al:
TTL, 2 kΩ, Grünsignal mit
Synchronisation ohne Polarität:
0,3 Vp-p (negativ)
Standardanzeigegröße 16:10
ca. 474 × 296 mm (B/H)
4:3
ca. 395 × 296 mm (B/H)
5:4
ca. 370 × 296 mm (B/H)
Ablenkfrequenz* Horizontal: 30 bis 121 kHz
Vertikal: 48 bis 160 Hz
Betriebsspannung 100 bis 240 V Wechselstrom,
50/60 Hz, 2,2 – 1,2 A
Leistungsaufnahme ca. 160 W (ohne angeschlossene
USB-Geräte)
Betriebstemperatur 10°C bis 40°C
Abmessungen ca. 571,5 × 500 × 522,5 mm (B/H/T)
Gewicht ca. 42 kg
Plug and Play DDC2B/DDC2Bi, GTF**
Mitgeliefertes Zubehör Siehe Seite 6
* Empfohlene Werte für das horizontale und vertikale Timing
• Das horizontale Synchronbreitenverhältnis sollte bei mehr
als 4,8% des horizontalen Gesamt-Timing oder bei
0,8 µSek. liegen, je nachdem, welcher We rt höher ist.
• Die horizontale Austastbreite sollte über 2,3 µSek. liegen.
• Die vertikale Austastbreite sollte über 450 µSek. liegen.
** Wenn das Ei ngangssignal GTF-kompatibel ist
(GTF = Generalized Timing Fo rmula) stellt die GTF-Fu nktion
des Monitors das Bild automatisch optimal ein.
Änderungen, die dem technischen Fortschritt dienen, bleiben
vorbehalten.
Ω
20
Page 57

Índice
Precauciones . . . . . . . . . . . . . . . . . . . . . . . . . . . . . . . . . . . . . . . . . . 4
Identificación de los componentes y los controles . . . . . . . . . . . . . . 5
Instalación . . . . . . . . . . . . . . . . . . . . . . . . . . . . . . . . . . . . .6
Paso 1:
Paso 2:
Paso 3:
Conexión del monitor al ordenador. . . . . . . . . . . . . . . . . . . 6
Conexión del cable de alimentación . . . . . . . . . . . . . . . . . . 7
Encendido del monitor y del ordenador . . . . . . . . . . . . . . . 7
Conexión de periféricos conformes con USB
(Bus serie universal). . . . . . . . . . . . . . . . . . . . . . . . . . . . . . . . . . . . . 8
Selección del idioma de los menús en pantalla (LANG). . . . . . . . . . 8
Selección de la señal de entrada . . . . . . . . . . . . . . . . . . . . . . . . . . . 9
Tamaño y centrado automáticos de la imagen (AUTO) . . . . . . . . . . 9
Personalización del monitor. . . . . . . . . . . . . . . . . . . . . .10
Navegación por el menú. . . . . . . . . . . . . . . . . . . . . . . . . . . . . . . . . 10
Ajuste del brillo y del contraste. . . . . . . . . . . . . . . . . . . . . . . . . . . . 11
Ajuste del centrado de la imagen (CENTRO). . . . . . . . . . . . . . . . . 12
Ajuste del tamaño de la imagen (TAMAÑO). . . . . . . . . . . . . . . . . . 12
Ampliación o reducción de la imagen (ZOOM). . . . . . . . . . . . . . . . 12
Ajuste de la forma de la imagen (GEOM). . . . . . . . . . . . . . . . . . . . 12
Ajuste del color de la imagen (COLOR) . . . . . . . . . . . . . . . . . . . . . 12
Ajuste de la calidad de la imagen (PANTAL) . . . . . . . . . . . . . . . . . 14
Ajuste de la convergencia (CONV). . . . . . . . . . . . . . . . . . . . . . . . . 15
Ajustes complementarios (OPCION) . . . . . . . . . . . . . . . . . . . . . . . 15
Restauración de los ajustes . . . . . . . . . . . . . . . . . . . . . . . . . . . . . . 16
ES
• Trinitron es una marca comercial
registrada de Sony Corporation.
• Windows
comerciales registrada s de Mi crosoft
Corporation en Estad os Unidos y otros
países.
• VESA y DDC
de Video Electronics Standard
Association.
•
E
registrada de EE.UU.
• El resto de los nombres de produc t os
mencionados en este manual pueden ser
marcas comerc iales o marcas
comerciales registradas de sus
respectivas compañías.
•Además, “” y “” no se mencionan en
cada caso en este manual.
y MS-DOS son marcas
son marcas comerciales
NERGY STAR es una marca
Características técnicas . . . . . . . . . . . . . . . . . . . . . . . . .16
Modos predefinidos y de usuario . . . . . . . . . . . . . . . . . . . . . . . . . . 16
Función de ahorro de energía . . . . . . . . . . . . . . . . . . . . . . . . . . . . 16
Solución de problemas . . . . . . . . . . . . . . . . . . . . . . . . . .17
Si aparecen líneas finas en pantalla (hilos de amortiguación) . . . . 17
Mensajes en pantalla . . . . . . . . . . . . . . . . . . . . . . . . . . . . . . . . . . . 17
Problemas y soluciones . . . . . . . . . . . . . . . . . . . . . . . . . . . . . . . . . 18
Función de autodiagnóstico . . . . . . . . . . . . . . . . . . . . . . . . . . . . . . 20
Especificaciones . . . . . . . . . . . . . . . . . . . . . . . . . . . . . . .20
Appendix. . . . . . . . . . . . . . . . . . . . . . . . . . . . . . . . . . . . . . . i
Preset mode timing table . . . . . . . . . . . . . . . . . . . . . . . . . . . . . . . . . .i
TCO’99 Eco-document . . . . . . . . . . . . . . . . . . . . . . . . . . . . . . . . . . . .i
HP General Hardware Warranty. . . . . . . . . . . . . . . . . . . . . . . . . . . .iii
3
Page 58

Precauciones
Stick de control
165°
5°
165°
15°
Puntos de centrado
Advertencia sobre las conexiones de
alimentación
• Los siguientes cables de alimentación se suministran con este
monitor:
Uno de 220 - 240 V CA para todos los países europeos y otro
de 100 - 120 V CA para todos los países en los que la tensión
sea de 120V.
Si utiliza este monitor en otras zonas distintas a las indicadas,
utilice el suministro eléctri co local apropiado.
Para los clientes en el Reino Unido
Si utiliza el monit or en e l Rein o Uni do, ase gúres e de u tilizar el
cable de alimentació n suministrado para dicho país.
Ejemplo de tipos de enchufe
Mantenimiento
• Limpie la pantalla con un paño suave. Si utiliza algún líquido
limpiador de cristales, no emplee ningún tipo de producto de
limpieza que conteng a soluciones antiestáticas o aditivos
similares, ya que pueden rayar la superficie de la pantalla.
• No frote, toque ni manipule la superficie de la pantalla con
objetos afilados o abrasivos, como un bolígrafo o un
destornillador. Este tipo de contacto puede raya r el tubo de
imagen.
• Limpie el exterior, el panel y los controles con un paño suave
ligeramente humedecido con una solución detergente poco
concentrada. No utilice estropajos abrasivos, detergente en
polvo ni disolventes, como alcohol o bencina.
Transporte
Cuando transporte este monitor para su reparación o traslado,
utilice la caja y materiales de embalaje originales.
No agarre nunca el stick de control cuando transporte
el monitor.
para 100 a 120 V CA para 200 a 240 V CA para 240 V CA
Para los usuarios en EE.UU.
Si no utiliza el cable apropiado, este monitor no cumplirá con
las normas obligatorias de la FCC.
Ejemplo de tipos de enchufes
para 100 a 120 V CA
• Antes de desconectar el cable de alimentación, espere al menos
30 segundos después de desactivar la alimentación para que se
descargue la electricidad estática de la super ficie de la pan talla.
• Una vez activada la alimentación, la pantalla se desmagnetiza
durante unos 3 segundos. Esto genera un intenso campo
magnético alrededor de la pantalla que puede afectar a los datos
almacenados en discos y cin tas magnéticas situados cerca del
monitor. Asegúr e s e de ma nte n er dis c o s, cintas y equipos de
grabación magnéticos alejados del monitor.
El equipo debe instalarse cerca de una toma de fácil acceso.
para 200 a 240 V CA
solamente
Instalación
No instale el monitor en los siguientes lugares:
• sobre superficies (mantas, colchas, etc.) ni cerca de materiales
(cortinas, tapices, etc.) que puedan bloquear los orificios de
ventilación
• cerca de fuentes de calor, c omo r adi ad ores o con du ctos de air e
caliente, ni en lugares sujetos a la luz solar directa
• en lugares sujetos a cambios bruscos de temperatura
• en lugares sujetos a golpes o vibraciones mecánicas
• sobre superficies inestables
• cerca de equipos que generen magnetismo, como
transformadores o líneas eléc tricas de alta tensión
• cerca o sobre una superficie metálica con carga el éctrica
Uso del soporte basculante giratorio
Este monitor puede ajustarse en los ángulos mostrados a
continuación. Para encontrar el cent ro del radio de giro del
monitor, alinee el centro de la pantalla de dicho monitor con los
puntos de centrado del soporte.
Agarre el monitor por su parte inferior con las dos manos cuando
lo gire horizontal o verticalmente.
4
Page 59

Identificación de los componentes
5 4 3 2
1
678910
1112131415
y los controles
Consulte las página s in dic a da s entre paréntesis para obtener más
información.
Parte frontal
Parte posterior
lado delantero
lado trasero
lado delantero
lado trasero
INPUTASCRESET 21
MENU
Para utilizar el stick de control
Este monitor dispone de un stick de control basculante con forma
cilíndrica. Para utilizar los controles, gire el mando del lado izquierdo
hacia abajo para expone r los botones de control. Si no nec esita los
botones de control, gire el mando hacia arriba pa ra ocultarlos.
Si no se utilizan Si se utilizan
,
Mando
1 Botón RESET (restauración) (página 16)
Este botón recupera los valores de fábrica.
AC IN
RGBHDVD
21
6 Conector AC IN (página 7)
Este conector proporciona alimentación de CA al monitor.
7 Conectores de flujo de entrada USB (bus serie
universal) (página 8)
Utilice estos conectores para conectar los dispositivos
periféricos USB al monitor.
8 Conector de flujo de salida USB (bus serie
universal) (página 8)
Emplee este conector para conectar el monitor a un ordenador
conforme con USB.
9 Conector 1 de entrada de vídeo (HD15) (página 6)
Este conector int r oduce las señales de vídeo RVA
(0,700 Vp-p, positivas) y de sincroni zación.
ES
2 Botón ASC (tamaño y centrado automáticos)
(página 9)
Este botón ajusta automá ticamente el tamañ o y centrado de la
imagen.
3 Interruptor INPUT (de entrada) (página 9)
Este interruptor selecciona la señ al de entrada de vídeo HD15
o BNC.
4 Joystick (página 11)
El joystick se utiliza para mostrar el menú y para realizar
ajustes en el monitor, incluido el brillo y el contraste.
5 Interruptor e indicador ! (alimentación)
(páginas 7, 16, 20)
Este botón enciende y a paga el monitor. El indicador de
alimentación se ilumina en verde cuando el monitor está
encendido, y parpadea en verde y en naranja, o se ilumina en
naranja cuando dicho monitor se encuentra en el modo de
ahorro de energía.
Te rmina
l n°
1Roja
2Verde
3Azul
4 Identificación
5 Masa DDC*
6Masa roja
7 Masa verde
Señal
(Sincronización
compuesta en
verde)
(Masa)
Termina
Señal
l n°
8 Masa azul
9 DDC+5V*
10 Masa
11 Identificación
(Masa)
12 Datos
bidireccionales
(SDA)*
13 Sincronización H.
14 Sincronización V.
15 Reloj de datos
(SCL)*
* DDC (Display Data Channel) e s un estándar de VESA.
q; Conector 2 de entrada de vídeo (BNC) (página 6)
Este conector int r oduce las señales de vídeo RVA
(0,700 Vp-p, positivas) y las de sincron ización.
5
Page 60

Instalación
AC IN
RGBHDVD
21
a entrada R/G/B
a entrada
HD/VD
Consulte los ejemplos
anteriores para conectar al
ordenador.
Cable de señal de vídeo
(SMF-400, no suministrado)
*
Antes de utilizar el monitor, compruebe que ha recibido los
siguientes accesorios:
• Cable de alimentación (2)
• Cable de señale de vídeo (1)
• Cable USB (1)
• Notas sobre la limpieza de la superfi c ie de l a pantalla (1)
• Este manual de instrucciones (1)
Paso 1:Conexión del monitor al
ordenador
Apague el monitor y el ordenador antes de realizar la conexión.
Notas
• No toque los terminales del conector del cable de señal de vídeo, ya que
dichos terminales po drí an doblarse.
• Cuando conecte el cable de señal de vídeo, compruebe la alineación del
conector. No fuerce el co nector en el sentido incorrec to, ya que los
terminales podrían doblarse.
Conexión al conector HD15
x
Conexión a los cinco conectores BNC
x
* Conecte los cables de izquierda a derecha en el siguiente orden: Rojo-
Verde-Azul-HD-VD.
Nota
La característica Plug & Play (DDC) no se aplica a los cinco conectores
BNC. Si desea utilizar dicha característ ic a, conecte el ordenador al
conector con el cable de señal de vídeo suministrado.
AC IN
a un ordenador con salida
de vídeo HD15
RGBHDVD
Cable de señales de
vídeo (suministrado)
21
a entrada HD15
6
Page 61

Paso 2:Conexión del cable de
alimentación
Con el monitor y el ordenador apagados, primero conecte el cable
de alimentación al mo nitor y, a continuación, a u na toma de
corriente.
AC IN
RGBHDVD
a AC IN
Cable de alimentación
(suministrado)
21
a una toma de corriente
Paso 3:Encendido del monitor y
del ordenador
Primero encienda el monitor y, a continuación, el ordenador.
Si las imágenes no aparecen en pantalla
• Compruebe que el monitor esté correctamente conectado al
ordenador.
• Si SIN SEÑAL DE ENTRADA aparece en la pantalla, cambie
la señal de entrada (página 9), y compruebe que la tarjeta
gráfica del ordenador esté completamente insertada en la ranura
bus correcta.
• Si sustituye un monitor antiguo por este modelo y el mensaje
FUERA DEL RANGO DE AJUSTE aparece en pantalla,
vuelva a conectar el monitor antiguo. A continuación, ajuste la
tarjeta gráfica del ordenador de forma que la frecuencia
horizontal se encuentre entre 30 – 121 kHz, y la vertic al entre
48 – 160 Hz.
Para obtener más información sobre los mensajes en pantalla,
consulte “Problemas y soluciones” en la página 18.
Instalación en distintos sistemas operativos (OS)
Este monitor cumple con el estándar Plug & Play “DDC” y detecta
automáticamente toda la información de dicho monitor. No es preciso
instalar ningún cont rol ador específico en el ordena dor.
Si conecta el monitor al PC y, a continuación, inicia éste por primera vez,
es posible que el asistente de instalación aparez ca en pantalla. Ha ga clic
en “Next” varias veces, según las instrucciones del asistente, hasta que el
monitor Plug & Play se selec ci one automáticamente para que pueda
utilizar este monitor.
Si el PC/tarje ta gráfica presenta problemas de comu nic ación con este
monitor, descargue el controlador específico de la página web del
fabricante de l s is tema operativo.
Para los usuarios que utilicen Windows NT4.0
En la instalación del monitor en Windows NT4.0 n o se utiliza el
controlador de pantalla. Consulte el manual de instrucciones de Windows
NT4.0 para obtener información detallada sobre el ajuste de la resolución,
frecuencia de barrido y número de colores.
La instalación del monitor ha finalizado.
Si fuese necesario, utilice los cont roles del monitor p ara ajustar la
imagen.
ES
7
Page 62

Conexión de periféricos conformes
b
bb
Selección del idioma de los menús
con USB (Bus serie universal)
El monitor dispone de un conector USB de flujo de salida y de
cuatro de flujo de entrada. Permiten conectar rápida y fácilmente
dispositivos periféricos conformes con USB (como teclados,
ratones, impresoras y escáneres) al ordenador con un cable USB
estandarizado.
Para emplear el monitor como hub para los dispositivos
periféricos, conecte los USB como se ilustra a continuación.
a un ordenador
a dispositivos periféricos
conformes con USB
1
Encienda el monitor y el ordenador.
2
Conecte el ordenador al conector de flujo de
salida cuadrado con el cable USB suministrado.
Para los usuarios que utilicen Windows
Si aparece un mensaje, siga las instrucciones en pantalla y seleccione
Generic USB Hub como ajuste por defecto.
3
Conecte los dispositivos periféricos c onformes con
USB a los conectores USB de flujo de entrada
rectangulares.
Notas
• No todos los ordenadores y/o sistemas operativos admiten las
configuraciones USB. Consulte el manual de instrucciones del
ordenador para averiguar si puede conectar dispositivos USB.
• En la mayoría de los casos, es preciso instalar software de controlador
USB en el ordenador central. Consulte el manu al de instrucciones del
dispositivo periférico para más información.
• El monitor funciona com o hub USB siempre que se encuent ra
encendido o en modo de ahorro de energía.
• Si conecta un teclado o un ratón a los conectores USB y después
arranca el ordenador por pri m era ve z, los di sposi ti vos pe ri féricos
pueden no funcionar. Primero conecte el teclado y el ratón directamente
al ordenador e instale los dispositivos conformes con USB. Después
conéctelos a este monitor.
conforme con USB
en pantalla (LANG)
Los idiomas disponibles para los menús en pantalla son inglés,
francés, alemán, español, italiano, holandés, sueco, ruso y
japonés. El ajuste por omisió n es el idioma inglés.
1
Pulse el joystick.
Consulte la página 11 para obtener más información sobre el
empleo del joystick.
MENU
LANG
CENTRO
SALIR
TAMAÑO
PANTAL
GEOM
2
Desplace el joystick para resaltar LANG y vuelva
a pulsar dicho joystick.
LANGUAGE
ENGL ISH
FRANÇA I S
DEUTSCH
ESPAÑOL
ITALIANO
NEDERL ANDS
SVENSKA
3
Desplace el joystick hacia arriba o abajo para
seleccionar un idioma y vuelva a pulsar dicho
joystick.
• ENGLISH: Inglés
• FRANÇAIS: Francés
• DEUTSCH: Alemán
• ESPAÑOL
• ITALIANO: Italiano
• NEDERLANDS: Holandés
• SVENSKA: Sueco
•: Ruso
• : Japonés
Para cerrar el menú
Pulse el joystick una vez para recuperar el menú principal, y dos veces
para recuperar la visualización normal. Si no pulsa ningún botón, el menú
se cerrará automáticame nte transcurridos unos 30 segundos.
Para restaurar el idioma inglés
Pulse el botón RESET mientras el menú LANGUAGE se encuentra en
pantalla.
OK
CONV
COLOR
OPCION
MENU
8
Page 63

Selección de la señal de entrada
Es posible conectar dos ordenad ores a este monito r utilizando los
conectores de entrada de vídeo 1 (HD15) y 2 (BNC). Para
conmutar entre los dos ordenadores, utilice el interrupto r INPUT.
Desplace el interruptor INPUT.
El conector actualmente seleccionado (“INPUT 1” : HD15 o
“INPUT 2” : BNC) aparece en pantalla durante unos segundos.
INPUT 21
Nota
Si el conector seleccion ado no recibe ninguna señal, la pant al la mostrará
el mensaje SIN SEÑAL DE ENTRADA. Transcurridos unos segundos, el
monitor entra en el modo de ahorro de energía. Si esto ocurre, cambie al
otro conector.
Tamaño y centrado automáticos de la imagen (AUTO)
Es posible ajustar fácilm e nte la imagen para que lle ne la pantalla
mediante la pulsación del botón ASC (de tamaño y centrado
automáticos).
Pulse el botón ASC.
La imagen llenará la pantalla automáticamente.
ASC
Notas
• Esta función está destinada para utilizarse con un ordenador que
emplee Windows o un software de i nte rfa z gráfico de usuario similar
que proporcione imág en es en pantalla completa. Puede no funcionar
correctamente si e l co lor de fondo es oscuro o si la im agen de entrada
no llena la pantalla hasta los bordes (como un indicativo del MS-DOS).
• La imagen llenará la pantalla has ta los bordes solamente si la relación
de aspecto de dicha imagen es de 16:10 y la señal aparece especificada
en la tabla de sincroniza ci ón de modos predefinidos del Apé ndice
(Appendix). Las imágenes con una relación de aspecto distinta de 16:10
se mostrarán con su resolución rea l y no lle na rán la pantalla hasta los
bordes.
• La imagen mostrada se mueve durante unos segundos mient ras se
realiza esta función. Esto no es un fallo de funcionamiento.
ES
9
Page 64

Personalización del
MENU
MENU
SALIR
CENTRO
TAMAÑO
GEOM
PANTAL
COLOR
LANG
CONV
OPCION
OK
107.1kHz/ 85Hz
1920
1200
frecuencias
horizontal y
vertical de la
señal de
entrada actual
resolución de
la señal de
entrada actual
monitor
Es posible realizar diversos ajustes del monitor mediante el menú
en pantalla.
Navegación por el menú
Pulse el joystick para que aparezca el MENU principa l en la
pantalla. Consulte la página 11 para obtener más información
sobre el empleo del joystick.
MENU
OK
MENU
5 PANTAL (página 14)
Seleccione el menú PANTAL para
ajustar la calidad de la imagen. Es
posible ajustar la pureza y el efecto
de cancelación del muaré.
6 CONV (página 15)
Seleccione el menú CONV para
ajustar la convergencia horizontal y
vertical de la imagen.
7 LANG (página 8)
Seleccione el menú LANG para
elegir el idioma de los menús en
pantalla.
PANTALLA
PUREZA
CONVERGENC I A
TOP
BOT
LANGU AGE
ENGL ISH
FRANÇA I S
DEUTSCH
ESPAÑOL
ITALIANO
NEDERL ANDS
SVENSKA
26
26
LANG
CENTRO
SALIR
TAMAÑO
CONV
COLOR
OPCION
b
PANTAL
GEOM
Utilice el joystick para seleccionar uno de los siguientes menús.
1 CENTRO (página 12)
TAMAÑO / CENTRO
Seleccione el menú CENTRO para
ajustar el centrado o el zoom de la
imagen.
2 TAMAÑO (página 12)
TAMAÑO / CENTRO
26
Seleccione el menú TAMAÑO para
ajustar el tamaño o el zoo m de la
imagen.
3 GEOM (página 12)
GEOMETR I A
26
Seleccione el menú GEOM para
ajustar la rotación y forma de la
imagen.
26
8 OPCION (página 15)
Seleccione el menú OPCION para
OPCION
DESMAGNET
ajustar las opciones del monitor.
Éstas incluyen:
• la desmagnetización de la
SI
pantalla
• el cambio de la posición del menú
en pantalla
• el bloqueo de los controles
9 SALIR
Seleccione SALIR para cerrar el
menú.
Visualización de la señal de entrada actual
x
Las frecuencias horizontal y vertical de la señal de entrada actual
aparecen en el MENU principal. Si la señal se corresponde con
uno de los modos predefin idos en fábrica de es te monitor, también
aparecerá la resolución.
4 COLOR (página 12)
10
Seleccione el menú
COLOR para ajustar la
temperatura del color de la
imagen. Puede utilizarlo
para hacer coincidir los
colores del monitor con los
de una imagen impresa.
COLOR
FAC I L EXPERTO s BGR
5000K 6500K 930 K0
REAJ USTE
DE COLOR SI
50 K00
Nota
En algunos casos, aunque la relación de aspecto de la seña l de entrada
actual sea de 4:3 o 5:4, la resolu c ión puede aparecer con una relación de
aspecto de 16:10 o 16:9.
Page 65

Uso del joystick
26 26
BR I L LO / CONTRASTE
56 76
sRGB : 5 6 76
BR I L LO / CONTRASTE
x
1
Muestre el MENU principa l y seleccione e l menú que
desee ajustar.
Pulse el joystick una vez para que aparezca el MENU
principal. A continuación, desplace el joystick hacia arriba,
abajo, izquierda o derecha p ara resaltar el menú deseado.
Pulse dicho joystick para seleccionar la opción de menú.
Ajuste del brillo y del contraste
Los ajustes de brillo y contraste se realizan mediante un menú de
BRILLO/CONTRASTE independiente.
Estos ajustes se almacenan en la memoria para las señales
procedentes del conector de entrada actualmente seleccionado.
1
Desplace el joystick en cualquier dirección.
El menú de BRILLO/CONTRASTE aparece en pantalla.
b
2
Ajuste el menú.
Desplace el joystick hacia arriba, abajo, izquierda o derecha
para realizar el ajuste.
3
Cierre el menú.
Pulse el joystick una vez para volver al menú principal, y dos
veces para recuperar la vis ualización normal. Si no pul sa
ningún botón, el menú se cerrará automáticamente
transcurridos unos 30 segundos.
b
2
Desplace el joystick hacia arriba o abajo para
ajustar el brillo ( ), y hacia la izquierda o la derecha
para ajustar el contraste (6).
Si selecciona el modo sRGB en el menú COLOR
Compruebe que los valores de brillo ( ) y contraste (6) están
ajustados respectivamente en los números que van a ajustarse en
el modo sRGB mostrados en el menú BRILLO/CONTRASTE.
En caso contrario, pulse el botón RESET (durante menos de 2
segundos).
Valores que se
ajustan en el
modo sRGB
Para obtener más información sobre el empleo del modo sRGB,
consulte “Ajuste del color de la imagen (COLOR)” en la
página 12.
El menú desaparece automáti camente transcurridos unos
3 segundos.
ES
Restauración de los ajustes
x
Pulse el botón RESET. Consulte la página 16 para obtener más
información sobre la restauración de los ajustes.
RESET
11
Page 66

Ajuste del centrado de la imagen
Ajuste de la forma de la imagen
(CENTRO)
Este ajuste se almacena en la memoria para la señal de entrada
actual.
1
Pulse el joystick.
El MENU principal aparece en pantalla.
2
Desplace el joystick para resaltar CENTRO y
vuelva a pulsar el joystick.
El menú TAMAÑO/CENTRO aparece en pantalla.
3
En primer lugar, suba o baje el joystick a fin de
seleccionar para realizar el ajuste horizontal, o
para realizar el ajuste vertical. A continuación,
desplace el joystick a la derecha o a la izquierda
para ajustar el centrado.
Ajuste del tamaño de la imagen (TAMAÑO)
Este ajuste se almacena en la memoria para la señal de entrada
actual.
1
Pulse el joystick.
El MENU principal aparece en pantalla.
2
Desplace el joystick para resaltar TAMAÑO y
vuelva a pulsar el joystick.
El menú TAMAÑO/CENTRO aparece en pantalla.
3
En primer lugar, suba o baje el joystick a fin de
seleccionar para realizar el ajuste horizontal, o
para realizar el ajuste vertical. A continuación,
desplace el joystick a la derecha o a la izquierda
para ajustar el tamaño.
Ampliación o reducción de la imagen (ZOOM)
Este ajuste se almacena en la memoria para la señal de entrada
actual.
1
Pulse el joystick.
El MENU principal aparece en pantalla.
(GEOM)
El ajuste (rotación) se almacena en la memoria para toda s las
señales de entrada. El resto de ajustes se almacenan en la memoria
para la señal de entrada actual.
1
Pulse el joystick.
El MENU principal aparece en pantalla.
2
Desplace el joystick par a resaltar GEOM y vuelva
a pulsar el joystick.
El menú GEOMETRIA aparece en pan talla.
3
Primero, mueva el joystick arriba o abajo para
seleccionar el elemento de ajuste que desee. A
continuación, desplace el joystick a la derecha o a
la izquierda para realizar el ajuste.
Seleccione Para
girar la imagen
expandir o contraer los lados de la imagen
desplazar los lados de la imagen hacia la
izquierda o la derecha
ajustar la anchura de la imagen en la parte
superior de la pant alla
desplazar la imagen hacia la izquierda o la
derecha en la parte superior de la pantalla
Ajuste del color de la imagen (COLOR)
Los ajustes de COLOR permiten ajustar la temperatura del color
de la imagen mediante la modificación del nivel de color del
campo de color blanco. Los co lores aparecen con un tono rojizo
si la temperatura es baja, y azulado si ésta es alta. Este ajuste
resulta útil para hacer coincidir el color del monitor con los
colores de una imagen impresa.
1
Pulse el joystick.
El MENU principal aparece en pantalla.
2
Desplace el joystick para resaltar COLOR y
vuelva a pulsar el joystick.
El menú COLOR aparece en pantalla.
2
Desplace el joystick para resaltar TAMAÑO o
CENTRO y vuelva a pulsar el joystick.
El menú TAMAÑO/CENTRO aparece en pantalla.
3
Suba o baje el joystick para se leccionar
(zoom), y desplace el joystick a la izquierda o a
la derecha para aumentar o reducir la imagen.
Nota
El ajuste se detien e cu an do el tamaño horizo ntal o el vertical alcan za su
valor máximo o mínimo.
12
3
Desplace el joystick a la derecha o a la izquierda
para seleccionar el modo de ajuste.
Hay tres tipos de modo de ajuste: FACIL, EXPERTO y
sRGB.
Ajuste el modo seleccionado según las instrucciones de la
página siguiente.
Es posible ajustar la temperatura del color en el modo FACIL
o EXPERTO para cada uno de los con ectores de entrada de
vídeo.
Page 67

Modo FACIL
: 5 6 : 7 6 PARA s BGR
FAC I L EXPERTO s BGR
REAJ USTE
DE COLOR SI
COLOR
x
En el modo FACIL, puede realizar el ajuste fino de la temperatura
del color cambiando las tres temperaturas predefinidas: 5000K,
6500K o 9300K.
COLOR
FAC I L EXPERTO s BGR
5000K 6500K 930 K0
REAJ USTE
DE COLOR SI
1
Mueva el joystick arriba o abajo para seleccio nar la
50 K00
fila 1 de temperatura de color. A continuación,
desplace el joystick a la derecha o a la izquierda
para seleccionar una temperatura de color.
Las temperaturas del color predefinidas son 5000K, 6500K y
9300K. El ajuste de fábrica es 93 00K. El tono del color blanc o
cambiará de azulado a rojizo al disminuir la temperatura hasta
6500K y 5000K.
2
Si es necesario, afine con prec isión la temperatura
de color.
Mueva el joystick hacia arriba o abajo para
seleccionar la fila 2 de temperatura de color. A
continuación, desplace el joystick a la derecha o a
la izquierda para afinar con precisión la temperatura
de color.
Si ajusta la temperatura del color con precisión, los nuevos
ajustes del color se almacenarán en la memoria para cada una
de las tres temperaturas del c olor y la opc ión 1 de l me nú en
pantalla cambiará de la siguiente forma.
• [5000K]t[1]
• [6500K]t[2]
• [9300K]t[3]
Modo EXPERTO
x
Es posible realizar ajustes adicionales en el color en mayor detalle
seleccionando el modo EXPERTO.
COLOR
FAC I L EXPERTO s BGR
5000K 6500K 930 K0
R BIAS 05
V BIAS 05
A BIAS 05
RGAIN 05
VGAIN 05
AGAIN 05
1
Mueva el joystick arriba o abajo para seleccio nar la
fila 1 de temperatura de color. A continuación,
desplace el joystick a la derecha o a la izquierda
para seleccionar una temperatura de color.
3
Mueva el joystick a rriba o abajo para seleccionar el
elemento de ajuste 3. A continuación, desp lace el
joystick a la derecha o a la izquierda para ajustar el
nivel de blanco (GAIN).
De esta forma se ajustan las partes luminosas de la imagen.
Es posible ajustar el componente R (rojo), V (verde), A (azul)
de la señal de entrada al realizar cambios en las opciones 2
y 3.
Si ajusta la temperatura del color con precisión, los nuevos
ajustes del color se almacenarán en la memoria para cada una
de las tres temperaturas del c olor y la opc ión 1 del menú en
pantalla cambiará de la siguiente forma.
• [5000K]t[1]
• [6500K]t[2]
• [9300K]t[3]
Modo sRGB
x
El ajuste de color sRGB es un protocolo de espacio de color del
sector estándar diseñado para correlacionar los colores mostrados
e impresos de productos informáticos que cumplan con sRGB.
Para ajustar los colores en el perfil sRGB, basta con seleccionar el
modo sRGB en el menú de COLOR.
Una vez seleccionado el modo sRGB, los valores de brillo ( )
y contraste (6) se ajustan automáticamente en los valores que van
a ajustarse en el modo sRGB.
Con el fin de visualizar los colores sRGB correctamente (γ = 2,2,
6500K), compruebe que:
• los valores de brillo ( ) y contraste (6) están ajustados
respectivamente en los números mostrados en el menú
BRILLO/CONTRASTE. En caso contrario, pulse el botón
RESET (durante menos de 2 segundos). Para obtener
información sobre cómo cambiar el brillo y contraste, consulte
“Ajuste del brillo y del contraste” en la página 11.
• los valores de color del ordenador están ajustados en el perfil
sRGB.
Nota
El ordenador y otros productos conectados (como una impr esora) deben
admitir el modo sRGB.
ES
2
Mueva el joystick arriba o abajo para seleccio nar el
elemento de ajuste 2. A continua ción , desp lac e el
joystick a la derecha o a la izquierda para ajustar el
nivel de negro (BIAS).
De esta forma se ajustan las partes oscuras de la imagen.
(continúa)
13
Page 68

Restauración del color mediante los menús FACIL
Ejemplo de muaré
o sRGB (función REAJUSTE DE COLOR)
Los colores de la mayoría de los monitores tienden a perder bril lo
gradualmente después de varios años de empleo. La función
REAJUSTE DE COLOR de los menús FACIL y sRGB permite
recuperar los niveles originales de fábrica del color.
1
Desplace el joystick a la derecha o a la izquierda
para seleccionar el modo FACIL o sRGB.
2
En primer lugar, mueva el joystick arriba o abajo
para seleccionar (REAJUSTE DE COLOR). A
continuación, desplace el joystick a la derecha.
La imagen desaparece mientras el col or se restaura
(aproximadamente 2 segundos). Una vez restaurado el color,
la imagen vuelve a aparecer en pantalla.
Notas
• Antes de emplear esta función, el monitor debe encontrarse en el modo
de funcionamiento norm al (indicador de alimenta ci ón il uminado en
verde) durante al menos 30 minutos. Si el monitor entra en el modo de
ahorro de energía, deberá ajustar dicho monitor en e l m odo de
funcionamiento no rm al y es pe rar unos 30 minutos para que esté
preparado. Es posible que sea necesario definir los ajustes de ahorro de
energía del orden ador para que el monitor se ma ntenga en el modo de
funcionamiento normal durante 30 minutos completos. Si el monitor no
está preparado, aparecerá e l s iguiente mensaj e.
COLOR
FAC I L EXPERTO s BGR
5000K 6500K 930 K0
REAJ USTE
DE COLOR
PREPARADO UNA
VEZ CA LENTADO
• El monitor puede perder gradualmente la capacidad para realizar esta
función debido al desgaste natural del tubo de imagen.
50 K00
Ajuste de la calidad de la imagen (PANTAL)
Los ajustes de PANTAL permiten ajustar la calidad de la imagen
controlando el muaré y la pureza.
• S i el color es irregular en las esquinas de la pantalla, a juste la
pureza.
• Si aparecen patrones elípticos u ondulados en pantalla, cancele
el muaré.
Los ajustes de ELIMINAR MUARE y AJUSTE MUARE se
almacenan en la memoria para la señal de entrada actual. Los
demás ajustes se almacenan en la memoria para todas las señales
de entrada.
1
Pulse el joystick.
El MENU principal aparece en pantalla.
2
Desplace el joystick para resaltar PANTAL y
vuelva a pulsar el joystick.
El menú PANTALLA aparece en pant alla.
3
Primero, mueva el joystick arriba o abajo para
seleccionar el elemento de ajuste que desee. A
continuación, desplace el joystick a la derecha o a
la izquierda para realizar el ajuste.
Seleccione Para
PUREZA
PUREZA
PUREZA
PUREZA
ELIMINAR MUARE
AJUSTE MUARE
* El muaré es un tipo de interferencia natural que produce líneas suaves
y onduladas en la pantalla. Puede aparecer debido a la interferencia
entre el patrón de la imag e n en pantalla y el de paso de fósforo del
monitor.
reducir al mínimo las irregularidades
del color del ángulo superior
izquierdo de la pantalla.
reducir al mínimo las irregularidades
del color del ángulo superior derec ho
de la pantalla.
reducir al mínimo las irregularidades
del color del ángulo inferior izqu ierdo
de la pantalla.
reducir al mínimo las irregularidades
del color del ángulo inferior derecho
de la pantalla.
activar (SI) o desactivar (NO) la
función de cancelación de muaré.
*
(AJUSTE MUARE) aparece en
el menú al seleccionar SI.
ajustar el grado de cancelación de
muaré hasta que éste se encuentr e al
mínimo.
14
Nota
Es posible que la imagen se aprecie con borrosidad si
ELIMINAR MUARE se ajusta en SI.
Page 69

Ajuste de la convergencia (CONV)
Ajustes complementarios
Los ajustes de CONV permiten ajustar la calidad de la imagen
mediante el control de la convergencia. Ésta se refiere al
alineamiento de las señales de color rojo, verde y azul.
Si se aprecian sombras rojas o azules alrededor de las letras o de
las líneas, ajuste la convergencia.
Estos ajustes se almacenan en la memoria para todas las señales
de entrada.
1
Pulse el joystick.
El MENU principal aparece en pantalla.
2
Desplace el joystick para resa ltar CONV y vuelva
a pulsar el joystick.
El menú CONVERGENCIA aparece en pantalla.
3
Primero, mueva el joystick arriba o abajo para
seleccionar el elemento de ajuste que desee. A
continuación, desplace el joystick a la derecha o a
la izquierda para realizar el ajuste.
Seleccione Para
TOP
CONVER V SUP
BOT
CONVER V INF
que las sombras rojas o azules se
desplacen en sentido horizontal
que las sombras rojas o azules se
desplacen en sentido vertical
que las sombras rojas o azules de la
parte superior de la pa ntalla se
desplacen en sentido vertical
que las sombras rojas o azules de la
parte inferior de la pantalla se
desplacen en sentido vertical
(OPCION)
Es posible desmagnet izar el monitor, cam biar la posición del
menú y bloquear los controles manualmente.
1
Pulse el joystick.
El MENU principal aparece en pantalla.
2
Desplace el joystick para resaltar OPCION y
vuelva a pulsar el joystick.
El menú OPCION aparece en pantall a.
3
Mueva el joystick a rriba o abajo para seleccionar el
elemento de ajuste que desee.
Ajuste la opción seleccionada de acuerdo con las siguientes
instrucciones.
Desmagnetización de la pantalla
x
El monitor se desmagnetiza automáticamente al activar la
alimentación.
Para desmagnetizar el monitor manualmente, primero
desplace el joystick arriba o abajo a fin de seleccionar
(DESMAGNET). A continuación, desplace el joy stick
a la derecha.
La pantalla se desmagnet iza durante unos 3 segundos. Si es
preciso aplicar un segu ndo ciclo de desmagnetizaci ón, espere al
menos 20 minutos antes de aplicarlo para obtener los mejores
resultados posibles.
Cambio de la posición del menú
x
Cambie la posición del menú si bloquea la imagen en pantalla.
Para cambiar la posición en pantalla del menú, primero
desplace el joystick arriba o abajo para seleccionar
(POSICION MENU H) como ajuste horizontal o
(POSICION MENU V) como ajuste vertical. A
continuación, mueva el joystick a la derecha o a la
izquierda para desplazar el menú en pantalla.
ES
Bloqueo de los controles
x
Para proteger los datos de ajuste mediante el bloqueo
de los controles, mueva el joystick arriba o abajo para
seleccionar (BLOQUEO DE AJUSTES). A
continuación, desplace el joystick a la derecha para
seleccionar SI.
Sólo funcionarán el interruptor ! (alimentación), SALIR y
(BLOQUEO DE AJUSTES) del menú OPCION. Si se
seleccionan otras opciones, la marca aparecerá en pantalla.
Para cancelar el bloqueo de los controles
Repita el anterior procedimiento y ajuste (BLOQUEO DE
AJUSTES) en NO.
15
Page 70

Restauración de los ajustes
Este monitor dispone de los siguientes métodos de restauración.
Utilice el botón RESET para restaurar los ajustes.
RESET
Restauración de una sola opción de ajuste
x
Emplee el joystick para seleccionar la opción de ajuste que desee
restaurar, y pulse el botón RESET.
Restauración de todos los datos de ajuste
x
para la señal de entrada actual
Pulse el botón RESET cuando la pantalla no muestre ningún
menú.
Tenga en cuenta que las siguientes opciones no se restauran
mediante este método:
• idioma de los menús en pantalla (pá gina 8)
• modo de ajuste del menú COLOR (FACIL, EXPERTO, sRGB)
(página 12)
• posición de los menús en pantalla (página 15)
• bloqueo de los controles (página 15)
Características técnicas
Modos predefinidos y de usuario
Cuando el monitor recibe una señal de entrada, hace coincidir
automáticamente dicha señal con uno de los modos predefinidos
en fábrica almacenados en la memoria para mostrar imágenes de
alta calidad en el centro de la pantalla. (Consulte Appendix para
comprobar la lista de los modos predefinidos en fábrica.) Con
respecto a las señales de entra da que no se correspondan con
ninguno de los modos predefinidos de fábrica, la tecnología
digital Multiscan de este monitor garantiza la presentación en
pantalla de imágenes nítidas para cualquier sincronización dentro
del margen de frecuencias del monitor (horizontal: 30 – 121 kHz,
vertical: 48 – 160 Hz). Si la imagen se ajusta, los datos de ajuste
se almacenan como modo de usuario y se recuperan
automáticamente al recibirse la misma señal de entrada
Nota para los usuarios de Windows
Para los usuarios de W indows, consulte el manual de la tarjeta
gráfica o el programa de utilidades suministrado con la tarjeta
gráfica y seleccione la frecue nci a de barrido más alta disponible
para maximizar el rendimiento del monitor.
.
Restauración de todos los datos de ajuste
x
para todas las señales de entrada
Pulse y mantenga pulsado el botón RESET durante más de 2
segundos.
Nota
El botón RESET no funcionará si
ajustado en SI
.
(BLOQUEO DE AJUSTES) está
Función de ahorro de energía
Este monitor cumple las directrices de ahorro de energía
establecidas por VESA,
monitor se conecta a un ordenador o tarjeta gráfica de vídeo
conforme con DPMS (Display Power Management Signaling),
dicho monitor reducirá automáticamente el consumo de energ ía
en tres etapas como se muestra a continuación.
Modo de
alimentación
funcionamiento
normal
1 espera
2 reposo
(sleep)**
3 activo
inactivo***
(deep sleep)**
alimentación
desactivada
* Las cifras reflejan el co nsum o de energía cuando no hay ni ngún
periférico compati ble con USB conectado al mo ni tor.
** “Sleep” y “deep sleep” son modos de ahorro de energía definidos por
la Agencia de protección del medio ambiente (Environmental
Protection Agency).
*** Cuando el ordenador entra en el modo de ahorro de energía, la señal
de entrada se interrumpe y SIN SEÑAL DE ENTRADA aparece en
pantalla antes de que el monitor entra en el modo activo inactivo.
Después de unos segundos, el monitor entra en el modo de ahorro de
energía.
E
NERGY STAR y NUTEK. Si el
Consumo de
energía*
160 W verde
≤
15 W alternación entre
≤
15 W alternación entre
≤
1 W naranja
≤
0 W apagado
Indicador !
(alimentación)
verde y naranja
verde y naranja
16
Page 71

Solución de problemas
Antes de ponerse en contacto con personal de servicio técnico,
consulte esta sección.
Si aparecen líneas finas en pantalla (hilos de amortiguación)
Las líneas que se aprecian en pantall a, especialmente cuando el
color de fondo es lumin oso (normalmente blanco), son normales
en los monitores Trinitron. No se trata de un fallo de
funcionamiento. Son sombras de los hilos de amortiguación
utilizados para estabilizar la rejilla de apertura. La rejilla de
apertura es el elemento esencial por el que el tubo de imagen
Trinitron es único, permitiendo que la pantalla reciba más
iluminación, por lo que las imágenes aparecen con más brillo y
más detalle.
Si aparece FUERA DEL RANGO DE AJUSTE en la
línea
1
Esto indica que las especificaci ones del monitor no admiten la
señal de entrada.
INFORMACI ON
MON I TOR FUNCI ONA
ENTRADA
FUERA DEL
RANGO DE AJ US T E
CAMBIE SINCRO
DE S EÑA L
WH I T E
RED
GREEN
BLUE
2 Conector seleccionado y las frecuenci as de la señal
de entrada actual
Este mensaje muestra qué conector se encuentra actualmente
seleccionado (ENTRADA 1 o ENTRADA 2 ) . Si el mo ni tor
reconoce las frecuencias de la señal de entrada actual, las
frecuencias horizontal y verti cal también aparecerán.
1:130.0kHz/ H57z
Hilos de
amortiguación
Mensajes en pantalla
Si la señal de entrada presenta algún problema, la pantalla
mostrará alguno de los siguientes mensajes.
Si aparece SIN SEÑAL DE ENTRADA en la línea
1
Esto indica que no se reci be ninguna señal del conect or
seleccionado.
INFORMACI ON
MON I TOR FUNCI ONA
ENTRADA 1 :
S I N S EÑA L DE ENT RADA
ACT I V AR POR ORDENA ROD
COMPROBAR S E LECTOR
DE EN TRADA
CHEQUEE CABLE SEÑA L
WH I T E
RED
GREEN
BLUE
2 Conector seleccionado
Este mensaje muestra qué conector se encuentra actualmente
seleccionado (ENTRADA 1 o ENTRADA 2).
3 Soluciones
CAMBIE SINCRO DE SEÑAL aparece en pantalla. Si
sustituye un monitor antiguo por este, vuelva a conectar el
monitor antiguo. A continuación, ajuste la tarjeta gráfica del
ordenador de forma que la frecuencia horizontal se encuentre
entre 30 – 121 kHz, y la vertical entre 48 – 160 Hz.
Para más información, consulte “Problemas y soluciones” en la
página 18.
Visualización del nombre, número de serie y
fecha de fabricación de este monitor.
Mientras el monitor recibe una señal de vídeo, pulse y manten ga
pulsado el joystick durante más de 5 segundos para que aparezca
el cuadro de información de este monito r.
Ejemplo
INFORMACION
MODEL : A7217A
b
Si el problema no s e soluciona, póngase en contacto con un
representante de servicio técnico y proporciónele la siguiente
información:
• Nombre del modelo: A7217A
• Número de serie
• Nombre y especificac iones de l orden ador y de la tar jeta gr áfica.
SER NO : 1234567
MANUFACTURED
: 2001-52
ES
3 Soluciones
Es posible que uno o más de los siguientes mensajes aparezca
en pantalla.
• Si ACTIVAR POR ORDENADOR aparece en pantalla,
pulse cualquier tecla del ordenador o mueva el ratón, y
verifique que la tarjeta gráfica de dich o ordenador se ha
encajado completamen te en la ranura de bus correcta.
• Si el mensaje COMPROBAR SELECTOR DE ENTRADA
aparece en pantalla, cambi e la señal de entrada (página 9).
• Si el mensaje CHEQUEE CABLE SEÑAL aparece en
pantalla, compruebe que el monitor esté correctamente
conectado al orde na dor (página 6).
17
Page 72

Problemas y soluciones
Si el problema lo causa el ordenador u otro equipo conectado, consulte el manual de instrucciones del equipo conectado.
Utilice la función de autodiagnóstico (página20) si las siguientes recomendaciones no ayudan a solucionar el problema.
Problema Compruebe lo siguiente
Ausencia de imagen
Si el indicador ! (alimentación) no
está iluminado
Si el mensaje SIN SEÑAL DE
ENTRADA aparece en pantalla, o si
el indicador ! (alimentación) está
iluminado en naranja o alterna entre
verde y naranja
Si el mensaje FUERA DEL RANGO
DE AJUSTE aparece en pantalla
Si no aparece ningún mensaje y el
indicador ! (alimentación) se
ilumina en verde o parpadea en
naranja
Si utiliza Windows 95/98 • Si el PC/tarjeta gráfica presenta problemas de comunicación con este monitor, descargue
La imagen parpadea, se ondula,
oscila o aparece codificada
La imagen aparece borrosa • Ajuste el brillo y el contraste (página 11).
Aparecen imágenes fantasma • No utilice cables prolongadores de vídeo ni dispositivos de conmutación de vídeo.
La imagen aparece descentrada o
con un tamaño incorrecto
Los bordes de la imag en aparecen
curvos
Se aprecian patrone s ondulados o
elípticos (muaré)
• Compruebe que el cable de alimentación esté correctamente conect ado.
• Compruebe que el interrupt or ! (alimentación) esté en la posición de “activ ado”.
• Compruebe que el cable de señal de vídeo esté correc tamente conectado y qu e todos los
enchufes estén firmemente insertados en las tomas (página 6).
• Compruebe que el ajuste del interruptor INPUT sea correcto (página 9).
• Compruebe que los terminales del conector de entrada de vídeo no estén dob lados ni
arrancados.
xProblemas causados por el ordenador u otro equipo conectado
• El ordenador se encuentra en el modo de ahorro de energía. Pulse cualquier tecla del
teclado o mueva el ratón.
• Compruebe que la alimentaci ón del ordenador esté a ctivada.
• Compruebe que la tarjeta gráfica esté completamente insertada en la ranura bus adecua da.
xProblemas causados por el ordenador u otro equipo conectado
• Compruebe que el margen de fre cuencia de vídeo se encuentre dentro del especificado
para el monitor. Si ha sustitu ido un monitor antiguo por este, vuelva a conec ta r el antiguo
y ajuste el margen de frecuencia de acuerdo con lo siguiente.
Horizontal: 30 – 121 kHz
Vertical: 48 – 160 Hz
• Utilice la función de autodiagnóstico (página 20).
el controlador específico de la página web de Microsoft Corporation.
• Aísle y elimine las fuentes potenciales de campos eléctricos o magnéticos, como otros
monitores, impresoras láser, luces fluorescentes, televisores o ventiladores eléctricos.
• Aleje el monitor de líneas eléctricas o instale una protección magnética cerca del monitor.
• Enchufe el monitor en una toma de CA diferente, preferiblemente de otro circuito.
• Gire el monitor 90° hacia la izquierda o la derecha.
xProblemas causados por el ordenador u otro equipo conectado
• Consulte el manual de la tarjeta gráfica para obtener información sobre el ajuste adecuado
al monitor.
• Asegúrese de que este monitor acepta el modo gráfico (VESA, etc.) y la frecuencia de la
señal de entrada (Appendix). Aunque la frecuencia se encuentre dentro del margen
adecuado, algunas tarjetas gráficas pueden tener un impulso de sincronización demasiado
estrecho para que el monitor se sincronice correctamente.
• Ajuste la frecuencia de barrido del ordenador (frecuencia vertical) para que la imagen
presente la mejor calidad posible.
• Desmagnetice el monitor* (página 15).
• Si ELIMINAR MUARE está activada (SI), la imagen puede aparecer borrosa. Disminuya
el efecto de cancelación de muaré o ajuste ELIMINAR MUARE en NO (página 14).
• Compruebe que todos los enchufes estén firmemente insertado en sus tomas.
• Pulse el botón ASC (página 9) .
• Ajuste el tamaño o el centrado (página12). Tenga en cuenta que ciertos modos de vídeo
no llenan la pantalla hasta los bordes.
• Ajuste la geometría (página 12).
• Ajuste ELIMINAR MUARE en SI y ajuste el grado de cancelac ió n de muaré hasta que
éste sea mínimo (página 14).
xProblemas causados por el ordenador u otro equipo conectado
• Cambie el patrón de escritorio.
18
Page 73

Problema Compruebe lo siguiente
El color no es uniforme • Desmagnetice el monitor* (página 15). Si coloca equipos que generen campos
magnéticos, como altavoces, cerca del monitor, o si cambia la orientación del monitor, el
color puede perder uniformidad.
• Ajuste la pureza (página 14).
El blanco no parece blanco • Ajuste la temperatura del color (página 12).
• Compruebe que los cinco conectores BNC estén conectados en el orden correcto
(página 6).
Las letras y las líneas muestran
• Ajuste la convergencia (página 15).
sombras rojas o azules en los
bordes
Los botones del monitor no
• Si la función de bloqueo de los controles está ajustada en SI, ajústela en NO (página15).
funcionan
( aparece en pantalla)
La función REAJUSTE DE COLOR
no se activa
COLOR
FAC I L EXPERTO s BGR
5000K 6500K 930 K0
REAJ USTE
DE COLOR
PREPARADO UNA
VEZ CA LENTADO
50 K00
• Antes de emplear esta función, el monitor debe encontrarse en el modo de funcionamiento
normal (indicador de alimentación iluminado en verde) durante al menos 30 minutos. Para
obtener más información sobre el empleo de la función REAJUSTE DE COLOR, consulte
la página 14.
• Defina los ajustes de ahorro de energía del ordenador para mantener el monitor en el modo
de funcionamiento nor mal durante más de 30 minutos.
• El monitor puede perder grad ualmente su capacidad para realizar esta función debido al
desgaste natural del tubo de imagen.
Los periféricos USB no funcionan • C ompruebe que los conectores USB apropiados estén firmemente conectados (página 8).
• Compruebe que el interrupt or ! (alimentación) se encuentre en la posición de activación.
xProblemas causados por el ordena dor u otro equipo conectado
• Compruebe que se hayan encendido los dispositivos periféricos USB que tengan fuentes de
alimentación inde pe nd ie nt es .
• Instale la última versión del controlador de dispositivo en el ordenador. Póngase en
contacto con el fabricante del dispositivo para obtener más información sobre el
controlador de dis p os itivo apropiado.
• Si el teclado o el ratón conforme con USB no funciona, conéctelos directamente al
ordenador, reinicie éste y realice los cambios necesarios en los ajustes USB. A
continuación vuelva a conectar el teclado o el ratón al monito r. Si conecta un teclado o un
ratón a los conectores USB y después arranca el ordenador por primera vez, los
dispositivos periféricos pueden no funcionar.
• Para los usuarios que utilicen Windows 95
1. Haga clic con el botón derecho en My Computer y seleccione Properties.
2. Haga clic en la ficha Device Manager. Desplácese hacia abajo y sele ccione Universal
Serial Bus Controller.
Si no aparece Universal Serial Bus Controller, es necesario cargar un disco USB
complementario. Póngase en contacto con el fabricante del ordenador para obtener más
información sobre c ómo obtener un disco USB complementario.
3. Seleccione Generic USB Device en la lista de controladores USB y haga clic en
Properties.
4. Si aparece una ma rca de verificación en la casilla junto a “Disable in this hardware
profile”, elimine dicha marca.
5. Haga clic en Refresh.
Se oye un zumbido
inmediatamente después de
• Se trata del sonido producido por el ciclo de desmagnetización automática. Al activar la
alimentación, el monitor se desmagnetiza automáticamente durante 3 segund os.
activar la alimentación
* Si es necesario aplicar un segundo ciclo de desmagnetización, deje que transcurran al menos 20 minutos antes de volver a aplicarlo para obtener el mejor
resultado posible. Es po sibl e que se oiga un zumbido, per o no es un fallo de funcionamiento.
ES
19
Page 74

Función de autodiagnóstico
Este monitor está equipado con una función de autodiagnóstic o.
Si el monitor u ordenador u ordenadores presentan algún
problema, la pantalla se most rará en blanco y el indicador
! (alimentación) se iluminará en verde o parpadeará en naranja.
Si el indicador ! (alimentación) está iluminado en naranja,
significa que el ordenador se encuentra en el modo de ahorro de
energía. Pulse cualquier te cla del teclado o mueva el ratón.
INPUTASCRESET 21
MENU
Indicador ! (alimentación)
Si el indicador ! (alimentación) está
x
iluminado en verde
1
Desconecte los enchufes de los conecto res 1 y 2 de
entrada de vídeo, o apague los ordenadores
conectados.
2
Pulse el botón ! (alimentación) dos veces para
apagar el monitor y, a continuación, encenderlo.
3
Desplace el joystick hacia la derecha durante
2 segundos antes de que el monitor entre en el
modo de ahorro de energía.
Si aparecen las cuatro barras de color (bl anco, rojo, verde, azul),
significa que el monitor funciona correctamente. Vuelva a
conectar los cables de entrada de vídeo y compruebe el estado del
ordenador u ordenadores.
Si las barras de color no aparecen, sig ni fica que hay un fallo
potencial del monitor. Informe al representante de servicio
técnico sobre el estado del monitor.
Si el indicador ! (alimentación) parpadea
x
en naranja
Pulse el botón ! (alimentación) dos veces para apa gar
el monitor y, a continuación, encenderlo.
Si el indicador ! (alimentación) se ilumina en verde, significa
que el monitor funciona correctamente.
Si el indicador ! (alimentación) sigue parpadeando, significa que
hay un fallo potencial del monitor. Cuente el número de segundos
entre los parpadeos en naranj a del indicador ! (alimentación) e
informe a su representante de servicio técnico sobre el estado del
monitor. Asegúrese de anotar el nombre del modelo y el número
de serie de dicho monitor. Igualmen te, tome nota del fabr icante y
del modelo del ordenador y de la tarjeta gráfica.
Especificaciones
TRC Paso de la rejilla de apertura de
Tamaño de imagen vis ualizable
Resolución Máxima (16:10)
Niveles de señal de entrada
Área de imagen estándar 16:10
Frecuencia de deflexión* Horizontal: 30 – 121 kHz
Corriente/tensión de entrada de CA
Consumo de energí a Aprox. 160 W (sin dispositivos USB
Temperatura de funcionamiento
Dimensiones Aprox. 571,5 × 500 × 522,5 mm
Peso Aprox. 42 kg (92 lb 10 oz)
Característica Plug and play
Accesorios suministrados Consulte la página 6
* Condición de sincronización horizontal y vertical
recomendada
• La anchura de sincronización horizontal debe ser superior al
4,8% del tiempo total horizontal o a 0,8 µs, según el que sea
superior.
• La anchura de supresión horizontal debe ser superior a
2,3 µseg.
• La anchura de supresión vertical debe ser superior a
450 µseg.
** Si la señal de entrada cumple con la GTF (Fórmula de
sincronización generalizada), la función GTF del monitor
proporcionará automáticamente una imagen óptima para la
pantalla.
0,23 – 0,27 mm
24 pulgadas, medida diagonal
90 grados de deflexión
FD Trinitron
Aprox. 482,1 × 308,2 mm (an/al)
(19 × 12
Imagen de visualización de 22,5"
Máxima (4:3)
Recomendada (16:10)
Señal de vídeo
Señal SYNC
4:3
5:4
Vertical: 48 – 160 Hz
100 a 240 V, 50/60 Hz, 2,2 – 1,2 A
conectados)
10°C a 40°C
(an/al/prf)
(22
DDC2B/DDC2Bi, GTF**
1
/4 pulgadas)
Horizontal: 2304 puntos
Vertical: 1440 líneas
Horizontal: 2048 puntos
Vertical: 1536 líneas
Horizontal: 1920 puntos
Vertical: 1200 líneas
RVA analógica: 0,700 Vp- p
(positiva), 75
Sincronización H/V separada o
compuesta: TTL 2 kΩ, Sin
polaridad Sincronización en
verde: 0,3 Vp-p (negativa)
Aprox. 474 × 296 mm (an/al)
3
/4 × 11 3/4 pulgadas)
(18
Aprox. 395 × 296 mm (an/al)
5
/8 × 11 3/4 pulgadas)
(15
Aprox. 370 × 296 mm (an/al)
5
/8 × 11 3/4 pulgadas)
(14
1
/2 × 19 3/4 × 20 5/8 pulgadas)
Ω
20
Diseño y especificaciones sujetos a cambios sin previo aviso.
Page 75

Indice
Precauzioni. . . . . . . . . . . . . . . . . . . . . . . . . . . . . . . . . . . . . . . . . . . . 4
Identificazione dei componenti e dei comandi . . . . . . . . . . . . . . . . . 5
Installazione . . . . . . . . . . . . . . . . . . . . . . . . . . . . . . . . . . . .6
Punto 1:
Punto 2:
Punto 3:
Collegamento del monitor al computer . . . . . . . . . . . . . . . 6
Collegamento del cavo di alimentazione. . . . . . . . . . . . . . 7
Accensione del monitor e del computer . . . . . . . . . . . . . . 7
Collegamento delle periferiche conformi a USB. . . . . . . . . . . . . . . . 8
Selezione della lingua dei menu a schermo (LANG) . . . . . . . . . . . . 8
Selezione del segnale di ingresso . . . . . . . . . . . . . . . . . . . . . . . . . . 9
Regolazione automatica delle dimensioni e della centratura
dell’immagine (AUTO) . . . . . . . . . . . . . . . . . . . . . . . . . . . . . . . . . . . 9
Personalizzazione del monitor . . . . . . . . . . . . . . . . . . . .10
Come spostarsi all’interno del menu. . . . . . . . . . . . . . . . . . . . . . . . 10
Regolazione della luminosità e del contrasto . . . . . . . . . . . . . . . . . 11
Regolazione della centratura dell’immagine (CENTRO) . . . . . . . . 12
Regolazione delle dimensioni dell’immagine (DIMENS). . . . . . . . . 12
Ingrandimento o riduzione dell’immagine (ZOOM). . . . . . . . . . . . . 12
Regolazione della forma dell’immagine (GEOM.). . . . . . . . . . . . . . 12
Regolazione del colore dell’immagine (COLORE) . . . . . . . . . . . . . 12
Regolazione della qualità dell’immagine (SCHERMO). . . . . . . . . . 14
Regolazione della convergenza (CONV.). . . . . . . . . . . . . . . . . . . . 15
Impostazioni aggiuntive (OPZIONI) . . . . . . . . . . . . . . . . . . . . . . . . 15
Ripristino delle regolazioni . . . . . . . . . . . . . . . . . . . . . . . . . . . . . . . 16
• Trinitron è un marchio di fabbrica
registrato di Sony Corporation.
• Windows
fabbrica registrati di Microsoft
Corporation negli U.S.A. e in altri paesi.
• VESA e DDC
di Video Electronics Standard
Association.
•
E
fabbrica registrato negli U.S.A.
• Tutti i nomi degli altri prodotti citati in
questo manu al e potrebbero ess ere
marchi di fabbrica o marchi di fabbrica
registrati delle rispettive compagnie .
• Inoltre, “” e “” non sempre vengono
riportati nel manuale.
e MS-DOS sono marchi di
sono marchi di fabbrica
NERGY STAR è un marchio di
Caratteristiche . . . . . . . . . . . . . . . . . . . . . . . . . . . . . . . . .16
Modo preimpostato e modo utente. . . . . . . . . . . . . . . . . . . . . . . . . 16
Funzione di risparmio energetico . . . . . . . . . . . . . . . . . . . . . . . . . . 16
Guida alla soluzione dei problemi . . . . . . . . . . . . . . . . .17
Se sullo schermo appaiono delle linee sottili
(cavi di smorzamento) . . . . . . . . . . . . . . . . . . . . . . . . . . . . . . . . . . 17
Messaggi a schermo. . . . . . . . . . . . . . . . . . . . . . . . . . . . . . . . . . . . 17
Sintomi e soluzioni dei problemi . . . . . . . . . . . . . . . . . . . . . . . . . . . 18
Funzione di autodiagnostica. . . . . . . . . . . . . . . . . . . . . . . . . . . . . . 20
Caratteristiche tecniche . . . . . . . . . . . . . . . . . . . . . . . . .20
Appendix. . . . . . . . . . . . . . . . . . . . . . . . . . . . . . . . . . . . . . . i
Preset mode timing table . . . . . . . . . . . . . . . . . . . . . . . . . . . . . . . . . .i
TCO’99 Eco-document . . . . . . . . . . . . . . . . . . . . . . . . . . . . . . . . . . . .i
HP General Hardware Warranty. . . . . . . . . . . . . . . . . . . . . . . . . . . .iii
IT
3
Page 76

Precauzioni
Leva di comando
165°
5°
165°
15°
Punti di centratura
Avvertenze per i collegamenti dell’alimentazione
• I seguenti cavi di alimentazione sono in dotazione con quest o
monitor:
il tipo da 220 a 240 V CA è per gli utenti in Europa; il tipo da
100 a 120 V CA è per gli utenti nei paesi in cui la tensione
operativa è pari a 120 V.
Se il monitor viene utilizzato in paesi diversi da quelli
specificati, utilizzare la te nsione operativa locale appropri ata.
Per i clienti nel Regno Unito
Se si utilizza il monitor nel Regno Unito, utilizzare il cavo di
alimentazione in dotazione.
Esempio di tipi di spine
da 100 a 120 V CA da 200 a 240 V CA solo 240 V CA
Per gli utenti negli Stati Uniti
Se non viene utilizzato il cavo appropriato, il presente monitor
non sarà conforme ag li standard FCC obbligatori.
Esempio di tipi di spine
Manutenzione
• Pulire lo schermo con un panno morbido. Se si utili zza un
detergente liquido per vetri, assicurarsi che non contenga
soluzioni antistatiche o additivi simili, on de evitare di graffia re
il rivestimento dello schermo.
• Non strofinare, toccare o tamburellare sulla superficie de l lo
schermo con oggetti appuntiti o abrasivi, come la punta di una
penna o un cacciavite, ond e evitare di graffiare il cinescopio a
colori.
• Pulire il rivestimento esterno, il pannello e i comandi con un
panno morbido le ggermente inumidito con un soluzione
detergente neutra. Non utilizzare alcun tipo di spugnette o
polveri abrasive o solventi, come alcool o benzene.
Trasporto
Per trasportare il monitor o inviarlo in riparazione, utilizzare il
materiale di imballaggio originale.
Durante il trasporto del monitor, non afferrare mai la
leva di comando.
da 100 a 120 V CA da 200 a 240 V CA
• Prima di scollegare il cavo di alimentazione, attendere almeno
30 secondi dallo spegnimento dell’unità per permettere la
dispersione dell’elettricità statica sulla superficie dello
schermo.
• Non appena si accende l’apparecchio, lo schermo viene
smagnetizzato per circa 3 secon di . Questa operazione crea un
forte campo magnetico attorno allo schermo che potrebbe
danneggiare i dati memorizzati su nastri magnetici o dischi
situati vicino al monitor. Collocare eventuali apparecchiature
per la registrazione magnetica, nastri e dischi lont an o da l
monitor.
Installare l’unità vicino ad una presa facilmente accessib ile.
Installazione
Non collocare il monitor nei seguenti luoghi:
• su superfici (tappeti, coperte, ecc.) né vicino a materiali (tende,
tessuti, ecc.) che potrebbero bloccarne le prese di ventilazione
• vicino a fonti di calore come radiatori o condotti d’aria calda,
né in luoghi soggetti alla luce diretta del sole
• in luoghi soggetti a forti escursioni termiche
• in luoghi soggetti a scosse o vi brazioni meccaniche
• su superfici instabili
• vicino ad apparecchiature che generano campi magnetici, come
un trasformatore o linee ad alta tensione
• v icino a superfici metalliche con carica elettrica
Uso del sistema orientabile
È possibile regolare il monitor entro l’angolazione illustrata qui
sotto. Per trovare il centro del raggio di rotazione del monitor,
allineare il centro dello schermo del monitor con i punti di
centratura del supporto.
Per ruotare il monitor verticalmente o orizzontalmente, afferrarlo
alla base con entrambe le mani.
4
Page 77

Identificazione dei componenti e
5 4 3 2
1
678910
1112131415
dei comandi
Per ulteriori informazioni, vedere le pagine tra parentesi.
Retro
Fronte
INPUTASCRESET 21
MENU
Utilizzo della leva di comando
Questo monitor è dotato di una leva di comando orientabile di forma
cilindrica. Per attivare i comandi, ruotare la manopola sul lato sinistro
verso il basso per esporre i tasti di com a ndo. Se non si desidera
utilizzare i tasti di c ontrollo, ruotare la manopola verso l’alto per
nasconderli.
Se non si utilizza Se si utilizza
,
fronte
retro
RGBHDVD
AC IN
fronte
retro
21
6 Connettore AC IN (pagina 7)
Utilizzare questo connettore per alimentare il monitor con
corrente alternata.
7 Connettori downstream USB (bus seriale
universale) (pagina 8)
Usare questi connettori per collegare le periferiche USB al
monitor.
8 Connettore upstream USB (bus seriale universale)
(pagina 8)
Usare questo connettore per collegare il monitor ad un
computer conforme a USB.
Manopola
1 Tasto RESET (ripristina) (pagina 16)
Utilizzare questo tasto per ripristinare le impostazioni di
fabbrica.
2 Tasto ASC (centratura e dimensionamento
automatici) (pagina 9)
Per regolare automaticamente la dimensione e la centratura
delle immagini.
3 Interruttore INPUT (ingresso) (pagina 9)
Questo interruttore seleziona il segnale di ingresso video
HD15 o BNC.
4 Joystick (pagina 11)
Per visualizzare il menu ed effettuare le regolazioni del
monitor, comprese le regolazioni della luminosità e del
contrasto.
5 Interruttore e indicatore di accensione
! (alimentazione) (pagine 7, 16, 20)
Utilizzare questo tasto per accendere e spegnere il monitor.
Quando il monitor viene acceso, l’indicatore di accensione si
illumina in verde, quindi lampeggia in verde o in arancione;
si illumina in arancione quando il monitor entra nel modo di
risparmio energetico.
9 Connettore 1 di ingresso video (HD15) (pagina 6)
Utilizzare questo connettore per immettere i segnali video
RGB (0,700 Vp-p, positivo) e i segnali sincronici.
Numero
piedini
1 Rosso
2Verde
3Blu
4 ID (Terra)
5 Terra DDC*
6 Terra Rosso
7 Terra Verde
Segnale
(Sinc composito
su verde)
Numero
Segnale
piedini
8 Terra Blu
9 DDC + 5V*
10 Terra
11 ID (Terra)
12 Dati bidirezionali
(SDA)*
13 Sincronia O
14 Sincronia V
15 Orologio Dati
(SCL)*
* DDC (Displ ay Data Channel) è uno standard di VESA.
q; Connettore 2 di ingresso video (BNC) (pagina 6)
Utilizzare questo connettore per immettere i segnali video
RGB (0,700 Vp-p, positivo) e i segnali sincronici.
IT
5
Page 78

Installazione
5
AC IN
RGBHDVD
21
all’ingresso R/G/B
Per il collegamento al
computer attenersi agli
esempi precedenti.
all’ingresso
HD/VD
cavo del segnale video
(SMF-400, non in dotazione)
*
Prima di utilizzare il monitor, verificare che la confezione
contenga i seguenti accessori.
• Cavo di alimentazione (2)
• Cavo del segnale video (1)
• Cavo USB (1)
• Note sulla pulizia della superficie dello schermo (1)
• Il presente manuale di istruzioni (1)
Punto 1: Collegamento del monitor
al computer
Spegnere il monitor e il c omputer prima del collegamento.
Note
• Non toccare i piedini del connettore del cavo del segna le video onde
evitare di piegarli.
• Durante il collegamento del cavo del segnale video, controllare
l’allineament o del connettore. Non in serire forzatamente il ca vo nel
connettore in mo do e rrato onde evitare di piegare i piedini.
Collegamento al connett ore HD15
x
AC IN
RGBHDVD
21
Collegamento ai cinque connettori BNC
x
* Collegare i cavi da sinistra a de stra nell’ordine descritto di segui to:
Rosso-Verde-Blu-HD-VD.
Nota
Lo standard Plug & Play (DDC) non è valido per i cinque connettori BNC.
Se si desidera utilizzare lo standard Plug & Play (DDC), co llegare il
computer al connettore utilizzando il cavo del segnale video in dotazione.
ad un computer dotato di uscita
video HD15
6
all’ingresso HD1
cavo del segnale video
(in dotazione)
Page 79

Punto 2: Collegamento del cavo di
alimentazione
Con il monitor e il computer spenti, collegare prima il cavo di
alimentazione al monitor, quindi collegarlo alla presa di rete.
AC IN
RGBHDVD
21
Se sullo schermo non appaiono le immagini
• Controllare che il monitor sia stato collegato correttamente al
computer.
• S e sullo schermo appare il messaggio
NO SEGNALE INGRESSO, provare a cambiare il segnale di
ingresso (pagina 9), e verificare che la scheda grafica del
computer sia completamente inserita nel corretto
alloggiamento del bus.
• Se si sostituisce un monitor vecchio con questo modello e sullo
schermo appare il messaggio FUORI GAMMA SCANS,
ricollegare il vecchio monitor. Quindi regolare la sche da
grafica del computer in modo che la frequenza orizzontale sia
compresa tra 30 e 121 kHz e la frequenza verticale sia compresa
tra 48 e 160 Hz.
a AC IN
cavo di alimentazione
(in dotazione)
alla presa a muro
Punto 3: Accen s ione del monitor e
del computer
Accendere prima il monitor, quindi accendere il computer.
L’installazione del monitor è ora termin ata.
Se necessario, utilizzare i comandi del monitor per regolare
l’immagine.
Per ulteriori informazione sui messaggi a schermo, vedere la
sezione “Sintomi e soluzioni dei problemi” del monitor a
pagina 18.
Installazione su diversi sistemi operativi (OS)
Il presente monitor è conform e allo standard Plug & Play “DDC” ed
individua automaticamente tutte le informazioni rel ative al monitor.
L’installazione di un driver specifico non è necessaria.
Se si collega il monit or a l computer e si riavvia il comput er per la prima
volta, sullo schermo potrebbe apparire la finestra del programma di
installazione guida ta. Fare clic su “Next” per alcune volte secondo le
istruzioni del programma di installazione guidata fino a quando non viene
automaticamente selezionato il monitor Plug & Play .
Se si verificano proble mi di comunicazione tra la scheda del computer o
la scheda grafica e questo monitor, scaricare il drive r specifico mediante
l’accesso al sito Web del produttore del sistema oper at ivo (OS).
Per gli utenti di Windows NT4.0
Per l’installazion e di questo monitor con Windows NT4.0 non è
necessario il driver del video. Per maggiori informazioni sulla regolazione
della risoluzione, dell a frequenza di refresh e del numero di colori,
consultare le istruzioni per l’uso di Windows NT4. 0.
IT
7
Page 80

Collegamento delle periferiche
b
bb
Selezione della lingua dei menu a
conformi a USB
Il monitor dispone di un connettore upstream e di quattro
connettori downstream USB. Questi consentono di collegare al
computer, in modo facile e veloce, le periferiche conformi a USB
quali tastiere, mouse, stampanti e scanner usando un cavo USB
standard.
Per usare il monitor come hub per le periferiche, collegare i
connettori USB come descritto qui sotto.
al computer
alle periferiche
conformi a USB
1
Accendere il monitor e il computer.
2
Collegare il computer al connettore upstream
quadrato usando il cavo USB in dotaz ione.
conforme a USB
schermo (LANG)
I menu a schermo sono disponibili nelle seg uenti lin gue: ingl ese,
francese, tedesco, spagno lo , italiano, olandese, svedese, russo e
giapponese. L’impostazione predefinita è la lingua inglese.
1
Premere il joystick.
Per maggiori i nformazioni sull ’uso del joystick, vedere a
pagina 11.
MENU
LANG
CENTRO
USCITA
DIMENS
SCHERM
GEOM.
2
Spostare il joystick per evidenziare LANG e
premere di nuovo il joystick.
LANGU AGE
ENGL ISH
FRANÇA I S
DEUTSCH
ESPAÑOL
ITALIANO
NEDERL ANDS
SVENSKA
OK
CONV.
COLORE
OPZION
MENU
Per gli utenti di Windows
Se appare un messaggio sullo schermo, seguire le istruzion i a
schermo e selezionare Generic USB Hub come impostazione
predefinita.
3
Collegare le periferiche conformi a USB ai
connettori USB downstream rettangolari.
Note
• Non tutti i computer e/o i sistemi operativi suppo rta no configurazioni
USB. Per verificare se è possibile collegare le periferiche USB,
consultare le istruzioni per l’uso del computer.
• Nella maggior parte dei casi, occorre installa re sul computer host il
software del driver USB. Per maggi ori informazioni consultare l e
istruzioni per l’uso delle periferiche.
• Il monitor funziona come hub USB se è acceso o in modo di risparmio
energetico.
• Se si collega una tastiera o un mouse ai connettori USB e si av via il
computer per la prima volta, le periferiche potrebbero non funzionare.
Collegare prima la tastiera e il mous e direttamente al computer e
configurare le periferiche conformi a USB, quindi collegarle al
monitor.
3
Spostare il joystick verso l’alto o verso il basso per
selezionare una lingua e premere di nuovo il
joystick.
• ENGLISH: Inglese
• FRANÇAIS: Francese
• DEUTSCH: Tedesco
• ESPAÑOL: Spagnolo
• ITALIANO
• NEDERLANDS: Olandese
• SVENSKA: Svedese
• : Russo
• : Giapponese
Per chiudere il menu
Premere il joystick una volta per tornare al menu principale e due volte per
tornare alla visualizzazione normale. Se non viene premuto alcun tasto, il
menu si chiude automaticamente dopo circa 30 secondi.
Per reimpostare la lingua inglese
Durante la visualizzazione del menu LANGUAGE sullo schermo,
premere il tasto RESET (ripri stina).
8
Page 81

Selezione del segnale di ingresso
È possibile collegare a questo monitor due computer utilizzand o i
connettori di ingresso video 1 (HD15) e 2 (BNC). Per passare da
un computer all’altro, utilizzare l’interruttore INPUT.
Spostare l’interruttore INPUT.
Il connettore correntemente selezio nat o (“INPUT 1” : HD15 o
“INPUT 2” : BNC) viene visualizzato sullo schermo per alcuni
secondi.
INPUT 21
Nota
Se nessun segnale viene inviato al connettore selezionato, sullo schermo
appare il messaggio NO SEGNALE INGRESSO. Dopo alcuni secondi, il
monitor entra ne l modo di risparmio en ergetico. In tal caso, s el ezionare
l’altro connett ore.
Regolazione automatica delle dimensioni e della centratura dell’immagine (AUTO)
È possibile regolare con facilità l’i mmagi ne in m odo che riempia
lo schermo premendo il tasto ASC (centratura e
ridimensionamento automatici).
Premere il tasto ASC.
L’immagine riempirà automaticamente lo schermo.
ASC
Note
• Questa funzione è stata ideata per computer su cui gira Windows o un
software di inte rfacc ia gra fica utente simil e, che f ornisc a un’imma gin e
a schermo pieno. Potrebbe non funzionare correttamente se il colore di
sfondo è scuro o se l’immagine di ingresso non riempie lo schermo fino
ai bordi (quale il prompt di MS-DOS).
• L’immagine riemp ie lo sch ermo fino ai bordi solo se il rapporto di
formato dell’imm a gine è pari a 16:10 e il segnale è presente nella
tabella degli intervalli del modo preimpostato nell’Appendice
(Appendix). Le immagini con rapporto di formato diverso da 16:10
vengono visualizzate nella lor o risoluzione reale senza riempire lo
schermo fi n o ai bordi.
• Mentre viene eseguita quest a funzione, l’imma g i n e visualizzata si
muove per alcuni secondi. Ciò non indica problemi di funzioname n to.
IT
9
Page 82

Personalizzazione del
MENU
MENU
USCITA
CENTRO
DIMENS
GEOM.
SCHERM
COLORE
LANG
CONV.
OPZION
OK
107.1kHz/ 85Hz
1920
1200
frequenze
verticali e
orizzontali del
segnale di
ingresso corrente
risoluzione
del segnale di
ingresso
corrente
monitor
È possibile effettuare numerose regolazioni relative al monitor
utilizzando i menu a schermo.
Come spostarsi all’interno del
menu
5 SCHERMO (pagina 14)
Selezionare il menu SCHERMO per
regolare la qualità dell’immagine.
È possibile regolare la purezza del
colore e l’effetto di cancellazione
moiré.
6 CONV. (pagina 15)
Selezionare il menu CONV. per
regolare la convergenza orizzontale
e verticale dell’immagine.
SCHER MO
LANDING
CONVERGENZA
TOP
BOT
26
26
Premere il joystick per visualizzare il MENU principale sullo
schermo. Per maggiori informazioni sull’uso del joystick vedere
a pagina 11.
OK
CONV.
COLORE
OPZION
MENU
b
MENU
SCHERM
GEOM.
LANG
CENTRO
USCITA
DIMENS
Usare il joystick per selezionare uno dei seguenti menu.
1 CENTRO (pagina 12)
DI MENS / CENTRO
Selezionare il menu CENTRO per
regolare la centratura o lo zoom
dell’immagine.
2 DIMENS (pagina 12)
DI MENS / CENTRO
26
Selezionare il menu DIMENS per
regolare le dimensioni o lo zoom
dell’immagine.
26
7 LANG (pagina 8)
Selezionare il menu LANG per
selezionare la lingu a del menu a
schermo.
8 OPZIONI (pagina 15)
Selezionare il menu OPZIONI per
LANGUAGE
ENGL ISH
FRANÇA I S
DEUTSCH
ESPAÑOL
ITALIANO
NEDERLANDS
SVENSKA
OPZ ION I
SMAGNET.
regolare le seguenti opzioni del
monitor:
• smagnetizzazione dello schermo
SI
• modifica della posizione del
menu a schermo
• bloccaggio dei comandi
9 USCITA
Selezionare USCITA per chiudere il
menu.
Visualizzazione del segnale di ingresso
x
corrente
Le frequenze verticale e orizzontale del segnale di ingresso
corrente vengono visualizzate nel MENU pri ncipale. Se il segnale
corrisponde ad u no dei modi pr eimpostati in f abbrica del m onitor,
viene visualizzata anche la risoluzione.
3 GEOM. (pagina 12)
4 COLORE (pagina 12)
10
Selezionare il menu GEOM. per
regolare la rotazione e la forma
dell’immagine.
Selezionare il menu
COLORE per regolare la
temperatura di colore
dell’immagine. Utilizzare
questo menu per fare
corrispondere i colori del
monitor ai colori di
un’immagine stampata.
GEOMETR I A
26
COLORE
FAC I L E ESPERTO s BGR
5000K 6500K 930 K0
RIPR I ST I NO
COLORE SI
50 K00
Nota
In alcuni casi, anche se i l ra pporto di formato del segnale di ingresso
corrente è 4:3 o 5:4, la risoluzione potrebbe venire visua li zzata con un
rapporto di formato 16:10 o 16:9.
Page 83

Uso del joystick
26 26
LUMI NOS I TA / CONTRAS TO
56 76
sRGB : 5 6 76
LUMI NOS I TA / CONTRAS TO
x
1
Visualizzare il MENU principale e selezionare il
menu che si desidera regolare.
Per visualizzare il MENU princi pale premere il joystick una
volta. Quindi spostare il joystick verso l’alto, verso il basso,
verso sinist r a o ver s o de s t ra per ev idenziare il menu
desiderato. Premere il joystick per selezionare la voce di
menu.
Regolazione della luminosità e del
contrasto
È possibile regolare la luminosità e il contrasto tramite il menu
LUMINOSITA/CONTRASTO.
Queste impostazioni vengono memorizzate per i segnali inviati
dal connettore di ingresso corrente men te sele zion at o.
1
Spostare il joystick in qualsiasi direzione.
Sullo schermo appare il menu
LUMINOSITA/CONTRASTO.
b
2
Per regolare il menu.
Spostare il joyst ick verso l’alto, verso il basso, verso sinistra
o verso destra per effettuare la regolazione.
3
Per chiudere il menu.
Premere il joystick una volta per tornare al menu principale e
due volte per tornare alla visual izzazione normale. Se non
viene premuto alcun tasto , il menu si ch iude autom aticamente
dopo circa 30 secondi.
b
2
Spostare il joystick verso l’alto o verso il basso per
regolare la luminosità ( ), quindi verso sinistra o
verso destra per regolare il contrasto (6).
Se si seleziona il modo sRGB tramite il menu
COLORE
Assicurarsi che i valori della luminosità ( ) e del contrasto (6)
corrispondano rispettivamente ai numeri da impostare nel modo
sRGB indicati nel menu LUMINOSITA/CONTRASTO.
Diversamente, premere il tasto RESET (per meno di 2 secondi).
Valori da
impostare nel
modo sRGB
Per ulteriori informazioni su come utilizzare il modo sRGB,
vedere la sezione “Regolazione del colore dell’immagine
(COLORE)” a pagina 12.
Il menu scompare automaticamente dopo circa 3 secondi.
IT
Reimpostazione delle regolazioni
x
Premere il tasto RESET. Per maggiori informazioni sulla
reimpostazione delle regolazioni, vedere a pagina 16.
RESET
11
Page 84

Regolazione della centratura
Regolazione della forma
dell’immagine (CENTRO)
Questa impostazione è memorizzata per il segnale di ingresso
corrente.
1
Premere il joystick.
Sullo schermo appare il MENU principale.
2
Spostare il joystick per evidenziare CENTRO,
quindi premere di nuovo il joystick.
Sullo schermo appare il menu DIMENS/CENTRO.
3
Spostare prima il joystick verso l’alto o verso il
basso per selezionare per la regolazione
orizzontale oppure per la regolazione verticale.
Quindi spostare il joystick verso destra o verso
sinistra per regolare la centratura.
Regolazione delle dimensioni dell’immagine (DIMENS)
Questa impostazione è memorizzata per il segnale di ingresso
corrente.
1
Premere il joystick.
Sullo schermo appare il MENU principale.
2
Spostare il joystick per evidenziare DIMENS,
quindi premere di nuovo il joystick.
Sullo schermo appare il menu DIMENS/CENTRO.
3
Spostare prima il joystick verso l’alto o verso il
basso per selezionare per la regolazione
orizzontale oppure per la regolazione verticale.
Quindi spostare il joystick verso destra o verso
sinistra per regolare le dimensioni.
Ingrandimento o riduzione
dell’immagine (ZOOM)
Questa impostazione è memorizzata per il segnale di ingresso
corrente.
1
Premere il joystick.
Sullo schermo appare il MENU principale.
2
Spostare il joystick per evidenziare DIMENS o
CENTRO, quindi premere di nuovo il joystick.
Sullo schermo appare il menu DIMENS/CENTRO.
3
Spostare il joystick verso l’alto o verso il basso per
selezionare (zoom) e spostarlo verso destra o
verso sinistra per ingrandire o ridurre l’immagine.
Nota
Quando le dimensioni verticali o orizzontali raggiungono i valori massimi
o minimi, non è possi bile regolarle ulteri ormente.
dell’immag ine (GEOM.)
L’impostazione (rotazione) è memorizzata per tutti i segnali di
ingresso. Tutte le altre impostazioni sono memorizzate per il
segnale di ingresso corrente.
1
Premere il joystick.
Sullo schermo appare il MENU principale .
2
Spostare il joystick per evidenziare GEOM.,
quindi premere di nuovo il joystick.
Sullo schermo appare il menu GEOMETRIA.
3
Spostare prima il joystick verso l’alto o verso il
basso per selezionare la voce di regolazione
desiderata. Quindi spostare il joys tick vers o des tra
o verso sinistra per effettuare la regolazione.
Selezionare Per
ruotare l’immagine
espandere o contrarre i bordi dell’immagine
spostare i bordi dell’immagine verso sinistra o
verso destra
regolare la larghezza dell’immagine nella pa rte
superiore dello schermo
spostare l’immagine verso sinistra o verso
destra nella parte superiore dello schermo
Regolazione del colore dell’immagine (COLORE)
Le impostazio ni del menu COLORE consentono di regolare la
temperatura di colore dell’immagine modificando il livello del
colore del campo del colore bianco. I colori appaiono rossastri se
la temperatura è bassa e bluastri se la temperatura è alta. Questa
regolazione risulta utile per far corrispondere i colo ri del monitor
ai colori di un’immagi ne stampata.
1
Premere il joystick.
Sullo schermo appare il MENU principale .
2
Spostare il joystick per evidenziare COLORE,
quindi premere di nuovo il joystick.
Sullo schermo appare il menu COLORE.
3
Spostare il joystick verso destra o verso si nistra per
selezionare il modo di regolazione.
I modi di regolazione disponibili sono i seguenti: FACILE,
ESPERTO e sRGB.
Per regolare il modo selezionato, eseguire le istruzioni
riportate alla pagina successiva.
È possibile impostare la temperatura del colore nel modo
FACILE o ESPERTO per ciascuno dei c onnettori di ing resso
video.
12
Page 85

Modo FACILE
:56 :76 PER s BGR
FAC I L E ESPERTO s BGR
RIPR I ST I NO
COLORE SI
COLORE
x
Nel modo FACILE, è po ssibile regolare con precisione la
temperatura del colore modificando le tre temperature predefinite
— 5000K, 6500K o 9300K.
COLORE
FAC I L E ESPERTO s BGR
5000K 6500K 930 K0
RIPR I ST I NO
COLORE SI
1
Spostare il joystick verso l’alto o verso il basso per
50 K00
selezionare la riga 1 della temperatura di colore.
Quindi spostare il joystick verso destra o verso
sinistra per selezionare una temperatura di colore.
Le temperature di colore predefinite sono 5000K, 6500K e
9300K. L’impos ta zio ne di fabbrica è 9300K. Abbassando la
temperatura a 6500K e 5000K, i bianchi cambieranno da una
tinta bluastra ad una tinta rossastra.
2
Se necessario, effettuare la sintonia fine della
temperatura di colore.
Spostare il joystick verso l’alto o verso il basso per
selezionare la riga 2 della temperatura di colore.
Quindi spostare il joystick verso destra o verso
sinistra per effettuare la sintonia fine della
temperatura di colore.
Se si effettua la sintonia fine de lla t emperatura di colore, le
nuove impostazioni del colo re vengono memorizzate nella
memoria per ciascuna delle tre temperature di colore e la voce
1 del menu a schermo cambia come descritto di seguito.
• [5000K]t[1]
• [6500K]t[2]
• [9300K]t[3]
3
Spostare il joystick verso l’alto o verso il basso per
selezionare la voce di regolazione 3. Quindi
spostare il joystick verso destra o ve rso sinistra per
regolare la voce GAIN (livello del bianco).
In questo modo vengono regolate le aree chiare di
un’immagine.
È possibile regolare il componente R (rosso), V (verde),
B (blu) del segnale di ingresso quando si modificano le voci
2 e 3.
Se si effettua la sintonia fine della temperatura di colore, le
nuove impostazioni del colore vengono memorizzat e nella
memoria per ciascuna delle tre temperature di colore e la voce
1 del menu a schermo cambia come descritto di seguito.
• [5000K]t[1]
• [6500K]t[2]
• [9300K]t[3]
Modo sRGB
x
L’impostazione del colore sRGB è un protocollo del colore
standard industriale progettato per mettere in correlazione i colori
stampati e visualizzati delle apparecchiature per computer sRGB
compatibili. Per regolare i colori in base al profilo sRGB,
selezionare semplicemente il modo sRGB nel menu COLORE.
Una volta selezionato il modo sRGB, i valori della luminosi tà
( ) e del contrasto (6) vengono imposta ti automa ticamente sui
valori da impostare nel modo sRGB.
Modo ESPERTO
x
È possibile effettuare ulteriori e più precise regolazioni del colore
selezionando il modo ESPERTO.
1
Spostare il joystick verso l’alto o verso il basso per
selezionare la riga 1 della temperatura di colore.
Quindi spostare il joystick verso destra o verso
sinistra per selezionare una temperatura di colore.
2
Spostare il joystick verso l’alto o verso il basso per
selezionare la voce di regolazione 2. Quindi
spostare il joystick verso destra o ve rso sinistra per
regolare la voce BIAS (livello del nero).
In questo modo vengono regolate le aree scure di
un’immagine.
COLORE
FAC I L E ESPERTO s BGR
5000K 6500K 930 K0
R BIAS 05
V BIAS 05
B BIAS 05
RGAIN 05
VGAIN 05
BGAIN 05
Per visualizzare correttamente i colori sRGB (γ = 2,2, 6500K),
assicurarsi che:
• i valori della luminosità ( ) e del contrasto (6)
corrispondano ri spettivamente ai numer i indicati nel menu
LUMINOSITA/CONTRASTO. Diversamente, premere il t asto
RESET (per meno di 2 secondi). Per informazioni su come
modificare la luminosità e il contrasto, vedere “Regolazione
della luminosità e del contrasto” a pagina 11.
• le impostazioni del colore sul computer sian o impostate in base
al profilo sRGB.
Nota
Assicurarsi che il computer e gli altri dispositivi collegati (ad esempio una
stampante) siano sRGB compatibili.
IT
(continua)
13
Page 86

Ripristino dei colori tramite il menu FACILE o
Esempio di effetto moiré
sRGB (funzione RIPRISTINO COLORE)
I colori della maggior parte dei monitor tendono a di ventare
gradualmente opachi nel corso degli anni. La funzione
RIPRISTINO COLORE contenuta nei menu FACILE e sRGB
consente di ripristinare il live llo di qualità di fabbrica origin ale dei
colori.
1
Spostare il joystick verso destra o verso s inistra per
selezionare il modo FACILE o il modo sRGB.
2
Spostare prima il joystick verso l’alto o verso il
basso per selezionare (RIPRISTINO COLORE).
Quindi spostare il joystick verso destra.
Durante il processo di ripristino de i colori (circa 2 secondi),
l’immagine scompare. Una volta che il colore è stato
ripristinato, l’immagine appare di nuovo sullo schermo.
Note
• Prima di utilizzare questa funzione, il monitor deve rimanere nel modo
di funzionamento no rm ale (l’indicatore di alimentazione è illu m inato
in verde) per almeno 30 minuti. Se il monitor entra nel modo di
risparmio energetico, riportare il monitor nel modo di funzionamento
normale e attendere 30 minuti finché il monitor non è pronto. Per
mantenere il monito r nel modo di funzionamento normale per
30 minuti senza interruzioni, è necessario regolare le impostazioni del
modo di risparmio energetico del computer. Se il monitor non è pronto,
appare il seguente messaggio.
COLORE
FAC I L E ESPERTO s BGR
5000K 6500K 930 K0
RIPRISTINO
COLORE
PRONTO
DOPO R I S C ALD .
• L’efficacia di questa funzione diminuisce gradualmente con l’usura del
cinescopio a colori del monitor.
50 K00
Regolazione della qualità dell’immagine (SCHERMO)
Le impostazioni del menu SCHERMO consentono di regolare la
qualità dell’immagine tramite il controllo dell’effetto moiré e
della purezza del colore.
• S e il colore appare irregolare negli angoli dello schermo,
regolare la purezza del colore.
• S e sullo schermo appaiono disturbi ellittici o ondulati,
annullare l’effetto moiré.
Le impostazioni ELIMINA MOIRE e REGOLAZ. MOIRE
vengono memorizzate per il segnale di ingresso corrente. Tutte le
altre impostazioni vengono memorizzate per tutti i segnal i di
ingresso.
1
Premere il joystick.
Sullo schermo appare il MENU principale .
2
Spostare il joystick per evidenziare SCHERMO,
quindi premere di nuovo il joystick.
Sullo schermo appar e il menu SCHERMO.
3
Spostare prima il joystick verso l’alto o verso il
basso per selezionare la voce di regolazione
desiderata. Quindi spostare il joys tick vers o des tra
o verso sinistra per effettuare la regolazione.
Selezionare Per
LANDING
LANDING
LANDING
LANDING
ELIMINA MOIRE
REGOLAZ. MOIRE
* L ’effetto moiré è un tipo di interferenza naturale che produce leggere
linee ondulate sullo schermo. Questo effetto può verificarsi a causa
dell’interferenza tra il motivo dell’immagine sullo schermo e il motivo
a punti di fosforo sul monitor.
ridurre al minimo le irregolarità del
colore nella parte superiore sinistra
dello schermo.
ridurre al minimo le irregolarità del
colore nella parte superiore destra
dello schermo.
ridurre al minimo le irregolarità del
colore nella parte inferiore sinistra
dello schermo.
ridurre al minimo le irregolarità del
colore nella parte inferiore destra
dello schermo.
per impostare la funzione di
eliminazione dell’effetto moiré su SI
*
o NO.
(REGOLAZ. MOIRE) appare nel
menu se si seleziona SI.
regolare il grado di eliminazione
dell’effetto moiré fino a ridurlo al
minimo.
14
Nota
L’immagine potr ebbe dive ntare sf ocata se EL IMINA MOI RE è impost ato
su SI.
Page 87

Regolazione della con vergenza
Impostazioni aggiuntive (OPZIONI)
(CONV.)
Le impostazioni del menu CONV. consentono di regolare la
qualità dell’immagine tramite il controllo della convergenza. La
convergenza rigu arda l’allineamento dei segnali di color e rosso,
verde e blu.
Se vengono visualizzate ombre rosse o blu attorno ai caratteri o
alle linee, regolare la convergenza.
Queste impostazioni vengono memorizzate per tutti i segnali di
ingresso.
1
Premere il joystick.
Sullo schermo appare il MENU principale.
2
Spostare il joystick per evidenziare CONV.,
quindi premere di nuovo il joystick.
Sullo schermo appare il menu CONVERGENZA.
3
Spostare prima il joystick verso l’alto o verso il
basso per selezionare la voce di regolazione
desiderata. Quindi spostare il joy stic k ve rso des tra
o verso sinistra per effettuare la regolazione.
Selezionare Per
TOP
CONV VERT SUP
BOT
CONV VERT INF
spostare le ombre blu o ross e in sens o
orizzontale
spostare le ombre blu o ross e in sens o
verticale
spostare le ombre blu o ross e in sens o
verticale nell a parte superiore dello
schermo
spostare le ombre blu o ross e in sens o
verticale nella parte inferiore dello
schermo
È possibile effettuare la smagnetizzazione manuale del monitor,
modificare la posizione del menu e bloccare i comandi.
1
Premere il joystick.
Sullo schermo appare il MENU principale.
2
Spostare il joystick per evidenziare OPZIONI,
quindi premere di nuovo il joystick.
Sullo schermo appare il menu OPZIONI.
3
Spostare il joystick verso l’alto o verso il basso per
selezionare la voce di regolazione desiderata.
Per regolare la voce selezionata, eseguire le istruzioni
riportate di seguito.
Smagnetizzazione dello schermo
x
Il monitor viene smagnetizzato automaticamente quando viene
attivata l’alimentazione.
Per smagnetizzare manualmente il monitor, spostare
prima il joystick verso l’alto o verso il basso per
selezionare (SMAGNET.). Quindi spostare il joystick
verso destra.
Lo schermo viene smagnetizzato per circa 3 secondi. Nel caso in
cui sia necessario un secondo ciclo di smagnetizzazione,
attendere almeno 20 minuti per ottenere un risultato migliore.
Modifica della posizione del menu
x
Modificare l a posizione del menu quando copre un’immagine
sullo schermo.
Per modificare la posizione del menu a schermo,
spostare prima il joystick verso l’alto o verso il basso
per selezionare (POSIZ MENU ORIZZ) per la
regolazione orizzontale oppure (POSIZ MENU
VERT) per la regolazione verticale. Quindi spostare il
joystick verso destra o verso sinistra per spostare il
menu a schermo.
IT
Bloccaggio dei comandi
x
Per proteggere i dati di regolazione bloccando i
comandi, spostare prima il joystick verso l’alto o ve rso
il basso per selezionare (BLOCCO MENU). Quindi
spostare il joystick verso destra per selezionare SI.
Funzioneranno solo l’interruttore di accensione
! (alimentazione), USCITA e (BLOCCO MENU) del
menu OPZIONI. Qualsiasi altra voce venga selezionata, sullo
schermo apparirà il contrassegno .
Per sbloccare i comandi
Ripetere la procedura sopra descritta e impostare
MENU) su NO.
(BLOCCO
15
Page 88

Ripristino delle regolazioni
Questo monitor dispone dei tre metodi di ripristino descritti di
seguito. Per ripristinare le regolazioni, utilizzare il tasto RESET
(ripristina).
Caratteristiche
Modo preimpostato e modo utente
RESET
Ripristino di una sola voce di regolazione
x
Usare il joystick per selezionare la voce di regolazione che si
desidera reimpostare e premere il tasto RESET (ripristina).
Ripristino di tutti i dati di regolazione per il
x
segnale di ingresso corrente
Premere il tasto RESET (ripristina) quando sullo schermo non è
visualizzato alcun menu.
Si noti che con questo metodo non vengono ripristin a ti:
• la lingua per il menu a schermo (pagina 8)
• il modo di regolazione nel menu COLORE (FACILE,
ESPERTO, sRGB) (pagina 12)
• la posizione del menu a schermo (pagina 15)
• il blocco dei comandi (pagina 15)
Ripristino di tutti i dati di regolazione per
x
tutti i segnali di ingresso
Premere e mantenere premuto il tasto RESET (ripristina) per più
di 2 secondi.
Nota
Il tasto RESET (ripristin a) non funziona se (BLOCCO MENU) è
impostato su SI.
Quando il monitor riceve un segnale di ingresso, lo fa
corrisponder e automaticamente ad uno dei modi preimp ostati in
fabbrica e memorizzati nel monitor, per fornire un’immagine di
alta qualità al centro dello schermo. Per un elenco dei modi
preimpostati in fabbrica, vedere Appendix. Per i segnali di
ingresso che non corrispondono ai modi preimpostati in fabbrica,
la tecnologia Multiscan digitale di questo monitor assicura una
visualizzazion e dell’immagine nitida per qualsiasi
sincronizzazione nella gamma di frequenza del monitor
(orizzontale: da 30 a 121 kHz, verticale: da 48 a 160 Hz). Se
l’immagine viene regolata, i dati di re golazione vengono
memorizzati come modo utente e richiamati automaticamente
qualora venga r i c ev u t o lo stesso segnale di ingresso.
Nota per gli utenti di Windows
Gli utenti di Windows devono controllare il manuale della scheda
grafica o il programma di utilità in dotazione con la scheda
grafica, quindi selezionare la frequenza di refresh disponibile più
elevata per massimizzare le prestazi oni del monitor.
Funzione di risparmio energetico
Questo monitor è conforme alle direttive sul risparmio energetico
di VESA,
collegato ad u n comp uter o ad una sche da graf ica vi deo co nfor mi
a DPMS (Display Power Management Signaling), il monitor
ridurrà automaticamente il consumo energetico in tre stadi come
descritto di seguito.
E
NERGY STAR e NUTEK. Se il monitor viene
Modo di
alimentazione
Funzionamento
normale
1 attesa
2 sospeso
(sleep)**
3 attivo-spento***
(deep sleep)**
spento 0 W spento
* Le cifre indicano il consumo energetico quando al monitor vengono
collegate periferi che non conformi a USB.
** “Sleep” e “deep sleep” so no modalità d i risparmi o energetic o definite
dalla Environmental Prote c ti on Age ncy.
*** Quando il computer e ntra nel modo di r isparmio energe tico, il s egnale
di ingresso viene interrotto e il messaggio NO SEGNALE
INGRESSO appare sullo schermo prima che il monitor entri nel
modo di disattivaz ione attivo. Dopo alcuni secondi, il monitor entra
nel modo di risparmio energetico.
Consumo
energetico*
160 W verde
≤
15 W verde e arancione
≤
15 W verde e arancione
≤
1 W arancione
≤
Indicatore di
accensione !
(alimentazione)
alternato
alternato
16
Page 89

Guida alla soluzione dei
problemi
Se il messaggio FUORI GAMMA SCANS appare
sulla linea
Questo mes saggio indica che il s egnal e di ing resso non è pr esente
tra le caratteristiche tecniche del monitor.
1
Prima di rivolgersi al servizio di assistenza tecnica, leggere la
seguente sezione.
Se sullo schermo appaiono delle
linee sottili (cavi di smorzamento)
La presenza di linee sullo schermo, soprattutto quando lo sfondo
dello schermo è chiaro (in genere bianco), è normale nei monitor
Trinitron e non indica problemi di funzioname nto. Si tratta
dell’ombra dei cavi di smorzamento utilizzati per stabilizzare la
griglia di apertura. La griglia di apertura è l’elemento essenziale che
caratterizza il cinescopio a colori Trinitron, consentendo una
maggiore illuminazione dello schermo con il risultato di
un’immagine più luminosa e de ttag liata.
Cavi di smorzamento
Messaggi a schermo
In caso di problemi con il segnale di ingresso, sullo schermo
appare uno dei seguenti messaggi.
Se il messaggio NO SEGNALE INGRESSO appare
sulla linea
Questo messaggio indica che dal connettore selezionato non viene
immesso alcun segnale.
2 Connettore selezionato
Questo messaggio indica il connettore correntemente
selezionato (INPUT 1 o INPUT 2).
3 Rimedi
Sullo schermo potrebbero apparire uno o più dei seguenti
messaggi.
• Se il messaggio ATTIVARE DAL COMPUTER appare
• S e sullo schermo appare il messaggio CONTROLLAR
• S e sullo schermo appare il messaggio CONTROLLARE
1
INFORMAZIONI
MON I TOR ESEGUE
INPUT 1 :
NO SEGNALE I NGRESSO
AT T I VARE DAL COMPU RET
CONTROLL AR SE LE TTO ER
DI INGRESSO
CONTROLL ARE SEGNALE
WH I T E
RED
GREEN
BLUE
sullo schermo, premere un tas to qualsiasi sulla tastiera del
computer o muovere il mouse , qu indi assicurarsi che la
scheda grafica del computer sia completamente inserita
nell’alloggiamento del bus corretto.
SELETTORE DI INGRESSO, modificare il segnale di
ingresso (pagina 9).
SEGNALE, controllare che il monitor sia correttamente
collegato al computer (pagi na 6).
INFORMAZIONI
MON I TOR ESEGUE
INPUT 1:130.0kHz/ H57z
FUORI GAMMA SCANS
MOD I F I CARE TEMP .
SEGN .
WH I T E
RED
GREEN
BLUE
2 Connettore selezionato e frequenze del segnale di
ingresso corrente
Questo messaggio indica il connettore correntemente
selezionato (INPUT 1 o INPUT 2). Se il monitor riconosce le
frequenze del segnale di ingr esso corrente, vengono anche
visualizzate le frequenze orizzontali e verticali.
3 Rimedi
Sullo schermo appare il messaggio MODIFICARE TEMP.
SEGN. Se si è sostituito un monitor vecchio con questo
monitor, ricollegare il monitor vecchi o. Quindi regolare la
scheda grafica del computer in modo che la frequenza
orizzontale sia compres a tra 30 e 121 kHz e la frequenza
verticale sia compresa tra 48 e 16 0 Hz.
Per ulteriori informazioni, vedere la sez ione “Sintom i e soluzion i
dei problemi” a pa gina 18.
Visualizzazione del nome del monitor, del numero
di serie e della data di produzione.
Mentre il monitor rice ve un segnale video premere e tenere
premuto il joystick per più di 5 secondi per visualizzare la finestra
di informazioni sul monitor.
Esempio
INFORMAZIONI
MODEL : A7217A
b
Se il problema persiste, rivolgersi al personale di assistenza e
comunicare le seguenti informazioni.
• Nome del modello: A7217A
• Numero di serie
• Nome e caratteristiche tecniche del comput er e della scheda
grafica.
SER NO : 1234567
MANUFACTURED
: 2001-52
IT
17
Page 90

Sintomi e soluzioni dei problemi
Se il problema è causato dal computer o da alt re apparecchiature collegate, consultare le istruzioni per l’uso di queste apparecchiature.
Se il problema non viene risolto con le indicazioni descritte di seguito, usare la funzione di autodiagnostica (pagina 20).
Sintomo Controllare quanto segue
Assenza d’immagine
Se l’indicatore di accensione
! (alimentazione) non è illuminato
Se sullo schermo appare il
messaggio NO SEGNALE
INGRESSO o se l’indicatore di
accensione ! (alimentazione) è di
colore arancione o si alterna tra i l
verde e l’arancione
Se sullo schermo appare il
messaggio FUORI GAMMA
SCANS
Se non viene visualiz zato alcun
messaggio e l’indica tore di
accensione ! (alimentazion e) è
illuminato in verde o lampeggia in
arancione
Se si usa Windows 95/98 • Se si verificano problemi di comunicazione tra la scheda del computer o la scheda grafica
L’immagine è tremolante, salta,
oscilla oppure è confusa
L’immagine è sfocata • Regolare la luminosità e il contrasto (pagina 11 ) .
• Controllare che il cavo di alimentazione si a collegato correttamente.
• Controllare che l’interruttore ! (alimentazione) si a nella posizione di accensione.
• Controllare che il cavo del segnale video sia collegato corrett a mente e che tutte le spine
siano saldamente inserite nelle prese (pagina 6 ).
• Controllare che l’interruttore INPUT sia impostato correttamente (pagina 9).
• Controllare che i piedini del connettore di ingresso video non siano piegati o danneggiati.
xProblemi causati dal computer o da altre apparecchiature collegate
• Il computer è nel modo di risparmio energetico. Premere un tasto q ualsia si su lla tastie ra o
muovere il mouse.
• Controllare che l’alimentazione del computer sia attivata.
• Controllare che la scheda grafica sia completamente inserita nell’alloggiamento del bus
corretto.
xProblemi causati dal computer o da altre apparecchiature collegate
• Controllare che la gamma di frequenza video rientri in qu ella speci ficata per il monitor. Se
con questo monitor è stato sostituito un vecchio monitor, ricollegare il vecchio monitor e
regolare la gamma di frequenza come descritto di seguito.
Orizzontale: 30 – 121 kHz
Verticale: 48
• Utilizzare la funzione di autodiagnostica (pagina 20).
e questo monitor, scaricare il driver specifico mediante l’accesso al sito Web di Microsoft
Corporation.
• Isolare ed eliminare qualsiasi fonte potenziale di elett ricità o di campi magne tici quali altri
monitor, stampanti laser, lampade a fluorescenza, televisori o ventilatori elettrici.
• Spostare il monitor lontano dalle linee di alimentazione oppure collocare uno schermo
magnetico vicino al monitor.
• P rovare a collegare il monitor ad un’altra presa di rete CA, preferibilmente su un circuito
differente.
• Provare a girare il monitor di 90° verso sinistra o verso destra.
xProblemi causati dal computer o da altre apparecchiature collegate
• Controllare il manuale della scheda grafica per le corrette impostazioni del monitor.
• Controllare che il modo grafica (VESA, ecc.) e la frequenza del segnale di ingresso siano
supportati da questo monit or (Appendix). Anche se la frequenza rientr a nella gamma
prevista, alcune schede grafiche potrebbero avere un impulso sincronico troppo piccolo
per permettere al monitor di sincronizzarsi correttamente.
• Regolare la frequenza di refresh del computer (frequenza verticale) per ottenere
l’immagine migliore.
• Smagnetizzare il monitor* (pagina 15).
• Se ELIMINA MOIRE è impostato su SI, l’immagine potrebbe diventare sfocata.
Diminuire il livello di eliminazione dell’effetto moiré o impostare ELIMINA MOIRE su
NO (pagina 14).
–
160 Hz
18
Page 91

Sintomo Controllare quanto segue
L’immagine è sdoppiata • Eliminare l’uso di prolunghe del cavo video e/o di cassette per l’interruttore video.
• Controllare che tutte le spine siano saldamente inserite nelle apposite prese.
L’immagine non è centrata o non è
delle dimensioni corrette
• Premere il tasto ASC (pagina 9).
• Regolare la dimensione o la centratura (pagina 12). Si noti che al cuni modi video non
riempiono lo sc h er m o fino ai bordi.
I bordi dell’immagine sono
• Regolare la geometria (pagina 12).
incurvati
Sono visibili disturbi ondulati o
ellittici (effetto moiré)
• Impostare ELIMINA MOIRE su SI e regolare l’eliminazione dell’e ffe tto moiré fin ché tale
effetto non viene ridotto al minimo (pagina 14).
xProblemi causati dal computer o da altre apparecchiature collegate
• Modificare il motivo del desktop.
Il colore non è uniforme • Smagnetizzare il monitor* (pagina 15). Se si colloca vicino al monitor un’apparecchiatura
che genera un campo ma gnet ico, qua le un dif fusor e, oppu re se si modif ica la dir ezion e del
monitor, il colore potrebbe perdere uniformità.
• Regolare la purezza del colore (pagina 14).
Il bianco non è perfetto • Regolare la temperatura d i colore (pagina 12).
• Controllare che i cinque connettori BNC siano c ollegati nell’ordine corretto (pagina 6).
Lettere e linee presentano ombre
• Regolare la convergenza (pagina 15).
rosse o blu sui bordi
I tasti sul monitor non funzionano
• Se la funzione di blocco dei comandi è impostata su SI, impostarla su NO (pagina 15).
( appare sullo schermo)
La funzione RIPRISTINO COLORE
non funziona
COLORE
FAC I L E ESPERTO s BGR
5000K 6500K 930 K0
RIPRISTINO
COLORE
PRONTO
DOPO R I S C ALD .
50 K00
• Prima di utilizzare qu esta funzione, il monitor deve rimane re nel modo di funz ionamento
normale (l’indicatore di accensione è illuminato in verde) per almeno 30 minuti. Per
ulteriori informazioni sull’uso della funzione RIPRISTINO COLORE, vedere a
pagina 14.
• Regolare le impostazioni del ris pa r m io en e rgetico del computer per manten e r e il mo nito r
nel modo di funzionamento normale per più di 30 minuti.
• L’efficacia di questa funzione diminuisce gradualmente con l’usura del cines copio a
colori del monitor.
Le periferiche USB non
funzionano
• Controllare che gli appositi connettori USB siano saldamente collegati (pagina8).
• Controllare che l’interruttore ! sia nella posizione di accensio ne.
xProblemi causati dal computer o da altre apparecchiature collegate
• Controllare che l’alimentazione di tutte le periferiche ad alimentazione autonoma conformi
a USB sia accesa.
• Installare nel computer l’ultima versione del driver delle periferiche. Per informazioni sul
driver delle periferiche adeguato, contattare la casa costruttrice della peri ferica.
• Se la tastiera o il mouse conformi a USB non funzionano, collegarli direttamente al
computer, riavviare il computer ed effettuare tutte le regolazioni necessarie alle
impostazioni USB. Quindi ricollegare la tastiera o il mouse al monitor. Se si collega una
tastiera o un mouse ai connettori USB e si avvia il computer per l a pri ma volta, le
periferiche potrebbero non funzionare .
• Per gli utenti di Windows 95
1. Fare clic col pulsante destro del mouse su My Computer e selezion are Properties.
2. Fare clic sulla scheda Device Manager. Scorrere in basso e selezionare Universal Serial
Bus Controller.
Se Universal Serial Bus Controller non appare, è necessario caricare un disco USB
supplementare. Per ulteriori informazioni su come ricevere un disco USB
supplementare, contattare la casa costruttrice del computer.
3. Selezionare Generic USB Device dalla lista dei controller USB e fare clic su Properties.
4. Se la casella a fianco di “Disable in this hardware profile” è attivata, rimuovere
l’attivazione.
5. Fare clic su Refresh.
Non appena si accende
l’apparecchio si sente un ronzio
* Nel caso in cui sia necessario un secondo ciclo di smagnetizzazione, attendere almeno 20 minuti per ottenere un risultato migliore. Potrebbe venire udito
un ronzio che non indica però un problema di funzionamento.
• È il rumore del ciclo di smagnetizzazione automatica. Quando si attiva l’alimentazione, il
monitor viene automaticamente smagnetizzato per 3 second i.
IT
19
Page 92

Funzione di autodiagnostica
Questo monitor dispone di una funzione di autodiagnostica. Se si
presentano problemi al monitor o ai computer collegati, lo
schermo si oscura e l’indicatore di accensione ! (alimentazione)
si illumina in verde o lampeggia in arancione. Se l’indicatore di
accensione ! (alimentazione) si illumina in arancione, significa
che il computer si trova nel modo di risparmio energetico.
Premere un tasto qu a ls ias i sulla tastier a o muovere il mouse.
INPUTASCRESET 21
MENU
Indicatore di accensione
(alimentazione)
!
Se l’indicato re di ac c ensione
x
(alimentazione) è verde
!
1
Scollegare una spina qualsiasi dai connettori di
ingresso video 1 e 2 oppure spegnere i computer
collegati.
2
Premere due volte il tasto di accensione
! (alimentazione) per spegnere e accendere il
monitor.
3
Spostare il joystick verso destra per 2 secondi
prima che il monitor entri nel modo di risparmio
energetico.
Se vengono vis u alizzate le quattro barre di colore (bianco, rosso,
verde e blu), significa che il monitor funziona correttamente.
Ricollegare i cavi di ingresso video e controllare le condizioni dei
computer.
Se le barre di colore non appaiono, si tratta di un potenziale guasto
al monitor. Informare il personale di assist enza sulle condizioni
del monitor.
Caratteristiche tecniche
Tubo a raggi catodici (CRT)
passo della griglia di apertura
0,23 – 0,27 mm
24 pollici misurati in diagonale
Deflessione di 90 gr ad i
FD Trinitron
Dimensioni dell’immagine visibile
Circa 482,1 × 308,2 mm (l/a)
Immagine visibile 22,5"
Risoluzioni Massimo (16:10)
Orizzontale: 2304 punti
Verticale: 1440 li ne e
Massimo (4:3)
Orizzontale: 2048 punti
Verticale: 1536 li ne e
Consigliate (16:10)
Orizzontale: 1920 punti
Verticale: 1200 li ne e
Livelli dei segnali di ingresso
Segnale video
RVB analogico: 0,700 Vp-p
(positivo), 75
Segnale SYNC
Sincronismo O/V separato o
composito: TTL 2 kΩ, polarità
sincronismo libero su verde:
0,3 Vp-p (negativo)
Area dell’immagine standard
16:10
Circa 474 × 296 mm (l/a)
4:3
Circa 395 × 296 mm (l/a)
5:4
Circa 370 × 296 mm (l/a)
Frequenza di deflessione* Orizzontale: da 30 a 121 kHz
Verticale: da 48 a 160 Hz
Tensione/corrente di ingresso CA
da 100 a 240 V, 50/60 Hz,
2,2 – 1,2 A
Consumo energetico Circa 160 W (senza dispositivi USB
collegati)
Temperatura di utilizzo Da 10°C a 40°C
Dimensioni Circa 571,5 × 500 × 522,5 mm (l/a/p)
Peso Circa 42 kg
Plug & Play DDC2B/DDC2Bi, GTF**
Accessori in dotazione Vedere a pagina 6
Ω
Se l’indicato re di ac c ensione
x
(alimentazione) lampeggia in arancione
!
Premere due volte il tasto di accensione
! (alimentazione) per spegnere e accen dere il m onitor.
Se l’indicatore di accensione ! (alimentazione) si illumina in
verde, significa che il monitor funziona correttamente.
Se l’indicatore di accensione ! (alimentazione) conti nua a
lampeggiare, si trat ta di un po tenz iale gu asto al monit or. Cont are
il numero di secondi che intercorre tra i lampeggiamenti nel
colore arancione dell’indicatore ! (ali mentazione), qui ndi
informare il personale di assistenza sulle condizioni del monitor.
Annotare il nome del modello e il numero di serie del monitor.
Prendere inoltre nota del modello e della marca del computer e
della scheda graf ica.
20
* Condizione di sincronizzazione verticale e orizzontale
consigliata
• L’ampiezza della sincronizzazione orizzontale dovrebbe
essere superiore de l 4,8% rispetto al tempo or izzontale
complessivo o 0,8 µs, a second a di qu ale è più ampio.
• L’ampiezza di oscuramento orizzontale dovrebbe essere più
di 2,3 µsec.
• L’ampiezza di oscuramento verticale dovrebbe essere più di
450 µsec.
** Se il segnale di ingresso è conforme a Generalized Timing
Formula (GTF), la funzione GTF del monitor fornisce
automaticamente l’immagine migliore per lo schermo.
Il design e le caratteristiche tecniche sono soggetti a modifiche
senza preavviso.
Page 93

Inhoud
Voorzorgsmaatregelen . . . . . . . . . . . . . . . . . . . . . . . . . . . . . . . . . . . 4
Identificatie van onderdelen en bedieningselementen . . . . . . . . . . . 5
Installatie . . . . . . . . . . . . . . . . . . . . . . . . . . . . . . . . . . . . . .6
Stap 1:
Stap 2:
Stap 3:
De monitor aansluiten op uw computer . . . . . . . . . . . . . . . . 6
Het netsnoer aansluiten. . . . . . . . . . . . . . . . . . . . . . . . . . . . 7
De monitor en de computer aanzetten . . . . . . . . . . . . . . . . 7
Universal Serial Bus (USB) compatibele randapparatuur
aansluiten . . . . . . . . . . . . . . . . . . . . . . . . . . . . . . . . . . . . . . . . . . . . . 8
De taal van de schermmenu’s selecteren (LANG) . . . . . . . . . . . . . . 8
Het ingangssignaal selecteren . . . . . . . . . . . . . . . . . . . . . . . . . . . . . 9
Beeldgrootte en –centrering automatisch regelen (AUTO). . . . . . . . 9
De monitor instellen . . . . . . . . . . . . . . . . . . . . . . . . . . . .10
Het menu gebruiken . . . . . . . . . . . . . . . . . . . . . . . . . . . . . . . . . . . . 10
De helderheid en het contrast instellen . . . . . . . . . . . . . . . . . . . . . 11
De centrering van het beeld instellen (CENTR.). . . . . . . . . . . . . . . 12
De afmeting instellen (AFM.) . . . . . . . . . . . . . . . . . . . . . . . . . . . . . 12
Het beeld vergroten of verkleinen (ZOOM). . . . . . . . . . . . . . . . . . . 12
De beeldvorm instellen (GEOM). . . . . . . . . . . . . . . . . . . . . . . . . . . 12
De beeldkleur regelen (KLEUR). . . . . . . . . . . . . . . . . . . . . . . . . . . 12
De beeldkwaliteit regelen (SCHERM). . . . . . . . . . . . . . . . . . . . . . . 14
De convergentie instellen (CONV) . . . . . . . . . . . . . . . . . . . . . . . . . 15
Extra instellingen (OPTIES) . . . . . . . . . . . . . . . . . . . . . . . . . . . . . . 15
De instellingen resetten . . . . . . . . . . . . . . . . . . . . . . . . . . . . . . . . . 16
• Trinitron is een geregistreerd
handelsmerk van Sony Corporation.
• Windows
geregistreerde handelsmerken va n
Microsoft Corporation in de Vereni gde
Staten en in and ere landen.
• VESA en DDC
van de Video Electronics Standard
Association.
•
E
geregistreerd handelsm e rk.
• Alle andere in deze document at ie
genoemde produc tnamen zijn de
handelsmerken of de geregistreerde
handelsmerk en van de respectievelijke
bedrijven.
• De aanduidingen “” en “” worden in
deze gebruiksaanwijzing niet altijd
aangegeven.
en MS-DOS zijn
zijn handelsm erken
NERGY STAR is een in de U. S .
Technische kenmerken. . . . . . . . . . . . . . . . . . . . . . . . . .16
Fabrieks- en gebruikersinstellingen . . . . . . . . . . . . . . . . . . . . . . . . 16
Functie voor energiebesparing. . . . . . . . . . . . . . . . . . . . . . . . . . . . 16
Problemen oplossen . . . . . . . . . . . . . . . . . . . . . . . . . . . .17
Indien er dunne lijnen op uw scherm verschijnen
(dempingsdraden). . . . . . . . . . . . . . . . . . . . . . . . . . . . . . . . . . . . . . 17
Schermberichten. . . . . . . . . . . . . . . . . . . . . . . . . . . . . . . . . . . . . . . 17
Foutsymptomen en oplossingen. . . . . . . . . . . . . . . . . . . . . . . . . . . 18
Zelfdiagnosefunctie. . . . . . . . . . . . . . . . . . . . . . . . . . . . . . . . . . . . . 20
Specificaties. . . . . . . . . . . . . . . . . . . . . . . . . . . . . . . . . . .20
Appendix. . . . . . . . . . . . . . . . . . . . . . . . . . . . . . . . . . . . . . . i
Preset mode timing table . . . . . . . . . . . . . . . . . . . . . . . . . . . . . . . . . .i
TCO’99 Eco-document . . . . . . . . . . . . . . . . . . . . . . . . . . . . . . . . . . . .i
HP General Hardware Warranty. . . . . . . . . . . . . . . . . . . . . . . . . . . .iii
NL
3
Page 94

Voorzorgsmaatregelen
Rolknop
165°
5°
165°
15°
Centreermarkeringen
Waarschuwing bij aansluiting op het net
• Bij deze monitor worden de volgende netsnoeren geleverd:
220 - 240 V AC voor Europa, 100 - 120 V AC voor alle landen
met een netspanning van 120V.
Indien u de monitor gebruikt in andere dan bovenvermelde
gebieden, moet u een aangepaste voeding gebruiken.
Voor klanten in het Verenigd Koninkrijk
Indien u de monitor in het Verenigd Koninkrijk gebruikt, dient
u het bijgeleverde Engelse netsnoer te gebruiken.
Voorbeeld van stekkertypes
voor 100 tot 120 V AC voor 200 tot 240 V AC
Voor klanten in de U.S.A.
Indien de juiste kabel niet wordt gebruikt, beantwoordt deze
monitor niet aan de FCC normen.
Voorbeeld van stekkertypes
alleen voor 240 V AC
Onderhoud
• Maak het scherm schoon met een zachte doek. Als u een
reinigingsmiddel voor glas gebruikt, mag u geen middelen
gebruiken die een antistatische oplossin g of soo rtge lijke
toevoeging bevatten, aangezien die krassen op de laag van het
scherm kunnen veroorzaken.
• Kom niet met scherpe of schurende voorwerpen, zoals
bijvoorbeeld een ballpoint of e e n schroevendraaie r, aan het
schermoppervlak. Dit kan namelijk krassen op de beeldbuis
veroorzaken.
• Maak de behuizing, de beeldbuis en de bedieningsknoppen
schoon met een zachte doek die licht bevochtigd is met een
mild reinigende oplossing. Gebruik geen schuursponsjes,
schuurpoeder of oplosmiddel, zoals bijvoorbeeld alcohol of
benzeen.
Transport
Wanneer u deze monitor transpo r teert voor reparatie of
verzending, dient u de oorspronkelijke doos en
verpakkingsmaterialen te gebruiken.
Neem nooit de rolknop vast wanneer u de monitor
verplaatst.
voor 100 tot
120 V AC
voor 200 tot
240 V AC
• Alvorens het netsnoer af te kopp elen d ient u nadat u de s troom
heeft uitgeschakeld tenminste 30 seconden te wachten, zodat de
statische elektriciteit van het schermoppervlak kan worden
ontladen.
• Nadat de stroom is ingeschakeld, wordt het sche rm gedurende
ongeveer 3 seconden gedemagnetiseerd. Dit genereert een sterk
magnetisch veld rond het scherm, dat data op magnetische
tapes en diskettes in de buurt van de monitor kan aantasten.
Zorg ervoor dat u ma gnetische opname-apparatuur, tapes en
diskettes uit de buurt van de monitor houdt.
Het apparaat moet in de buurt van een gem a kk elijk
toegankelijk stopcontact word en geïnsta lle er d .
Installatie
De monitor mag niet op de volgende plaatsen w orden
geïnstalleerd:
• op oppervlakken (kleed, dekens, etc.) of in de buurt van
materialen (gordijnen, lamellen, etc.) die de ventilatieopeningen kunnen afsluiten
• in de buurt van war mtebronnen zoa ls r adiatoren o f luchtkanalen,
of op een plaats die is blootgesteld aan direct zonlicht
• op een plaats die is blootgesteld aan sterke
temperatuurschommeling en
• op een plaats die is blootgesteld aan mechanische trillingen of
schokken
• op een onstabiel oppervlak
• in de buurt van apparat e n die magnetische ve lden genereren,
zoals een transformator of hoogspanningsleid ingen
• in de buurt van of op elektrisch geladen metalen oppervlakken
Gebruik van de draai/kantelvoet
Deze monitor kan binnen de hieronder getoonde hoeken worden
geplaatst. Om het midden van de draaicirkel van de monitor te
vinden, brengt u het midden van het scherm van de monitor op één
lijn met de centreermarkeringen op de standaard.
Houd de monitor met beide handen vast aan de onderkant
wanneer u hem in ho rizontale of verticale richting draait.
4
Page 95

Identificatie van onderdelen en
5 4 3 2
1
678910
1112131415
bedieningselementen
Achterzijde
Zie de tussen haakjes aangegeven pagina’s voor nadere
informatie.
Voorzijde
INPUTASCRESET 21
MENU
Gebruik van de rolknop
Deze monitor is uitgerust met een cilindervormige bedieningsknop.
Om regelingen uit te voeren, draait u de knop links oml aa g om de
regelknoppen bloot te leggen. Als ze niet langer nodig zijn, draait u de
knop omhoog om de knoppen te verbergen.
In gebruik Niet in gebruik
,
voorkant
achterkant
RGBHDVD
AC IN
voorkant
achterkant
21
6 Netsnoeraansluiting AC IN (pagina 7)
Voor het aansluiten van de netspanning op de monitor.
7 Achterliggende USB (universal serial bus)
aansluitingen (pagina 8)
Gebruik deze aansluitingen om USB randapparatuur aan te
sluiten op de monitor.
8 Voorliggende USB (universal serial bus) aansluiting
(pagina 8)
Gebruik deze aansluiting om de monitor aan te sluiten op een
USB compatibele computer.
Knop
1 RESET (terugstel) knop (pagina 16)
Met deze knop herstelt u de fabrieksinstellingen.
2 ASC (auto sizing & centering) toets (pagina 9)
Met deze toets worden formaat en centrering van het beeld
automatisch gere geld.
3 INPUT (ingang) schakelaar (pagina 9)
Met deze schakelaar kunt u kiezen tussen een HD15 of BNC
video-ingangssignaal.
4 Joystick (pagina 11)
Met de joystick ka n het menu worden opgeroepen en kan de
monitor worden ingesteld, met inbegrip van helderheid en
constrast.
5 ! (aan/uit) schakelaar en indicator
(pagina’s 7, 16, 20)
Met deze knop zet u de monitor aan en uit. De spanningsindicator licht groen op wanneer de monitor is ingeschakeld
en knippert afwisselend groen en oranj e, of licht oranje op
wanneer de monitor in de energiebesparende stand staat.
9 Video-ingang 1 connector (HD15) (pagina 6)
Deze connector ver s tuurt RGB videosignalen (0,700 Vp-p,
positief) en sync signalen.
Pin nr. Signaal
1Rood
2Groen
(Composite Sync
on Green)
3Blauw
4 ID (Massa)
5 DDC Massa*
6 Rood Massa
7 Groen Massa
* DDC (Display Data Channel) is een VESA standaard.
Pin nr. Signaal
8 Blauw Massa
9 DDC + 5V*
10 Massa
11 ID (Massa)
12 Bi-directionele
data (SDA)*
13 H. Sync
14 V. Sync
15 Dataklok (SCL)*
q; Video ingang 2 connector (BNC) (pagina 6)
Deze connector ver s tuurt RGB videosignalen (0,700 Vp-p,
positief) en sync signalen.
NL
5
Page 96

Installatie
AC IN
RGBHDVD
21
naar R/G/B ingang
videosignaalkabel
(SMF-400, niet
meegeleverd)
*
Sluit uw computer aan op basis
van de bovenstaande
voorbeelden.
naar HD/VD
ingang
Alvorens de monitor in gebruik te nemen, dient u te controleren
of de volgende ac cessoires in de doos zitten:
• Netsnoer (2)
• Videosignaalkabel (1)
• USB kabel (1)
• Informatie over het schoonmaken van het schermoppervlak (1)
• Deze gebruiksaanwijzin g (1)
Stap 1:De monitor aansluiten op
uw computer
Schakel de monitor en de computer uit voordat u ze gaa t
aansluiten.
Opmerkingen
• Raak de pinnen van de videokabelconnector niet aan, om de pinnen niet
te verbuigen.
• Controleer bij het aansluiten van de videosignaalkabel of de connector
goed zit. Forceer de conne ctor niet om te voorkomen da t de pennen
worden verbogen.
Aansluiting op de HD15 ingang
x
AC IN
RGBHDVD
21
Aansluiting op de vijf BNC connectors
x
* Sluit de kabels van links naar rechts aan in deze volgorde: Rood-Groen-
Blauw-HD-VD.
Opmerking
Plug & Play (DDC) geldt niet voor de vijf BNC connectors. Voor Plug &
Play moet u uw computer met behulp van de meegeleverde
videosignaalkabel a ansluiten op de connector .
naar een computer met
HD15 video-ingang
6
Videosignaalkabel
(meegeleverd)
naar HD15
ingang
Page 97

Stap 2:Het netsnoer aansluiten
Schakel de monitor en de computer uit (wanneer deze nog niet
zijn uitgeschakeld). Sluit vervolgens het netsnoer aan op de
monitor en steek daarna de stekker van het snoer in een
stopcontact.
AC IN
naar
AC IN
netsnoer (bijgeleverd)
RGBHDVD
21
naar een stopcontact
Stap 3:De monitor en de computer
aanzetten
Zet eerst de monitor aan en vervol gens de computer.
Indien er geen beeld op het scherm verschijnt
• Controleer of de monitor op correcte wijze is aangesloten op de
computer.
• Probeer, indien de melding GEEN INPUT SIGNAAL op het
scherm versc hijnt, he t ingangs signaal te verand eren (p agina 9) ,
en controleer of de grafische kaart van de computer volledig in
de juiste busconnector is gestoken.
• Indien u een oude monitor vervangt door dit model en de
melding BUITEN SCAN BEREIK op het scherm verschijnt,
dient u de oude monito r opnieuw aan te sluiten. Stel ve rvolgens
de grafische kaart van de computer zoda nig in dat de
horizontale freq uen tie t uss en 30 – 121kHz ligt, en d e v er tical e
frequentie tussen 48 – 160 Hz.
Voor meer informatie over de meldingen op het scherm, zie
“Foutsymptomen en oplossingen” op pagina 18.
Installatie voor diverse besturingssystemen
Deze monitor beantwoordt aan de “DDC” Plug & Play norm en detecteert
automatisch alle monitorinformatie. Er hoeven geen specifieke drivers te
worden geïnstalleerd.
Als u de monitor aansluit op uw PC en di e voor de eerste maal
aanschakelt , kan de Setup Wizard op het scherm verschijnen. Klik dan
herhaaldelij k op “ N ext” afhankelijk van de instructies van de Wizard tot
de Plug & Play Monito r aut om atisch wordt geselectee rd zodat u deze
monitor kunt gebruiken.
Als uw PC/grafische kaart problemen heeft om met dez e m onitor te
communiceren, moet u een specifieke driver downloaden van de website
van de fabrikant va n he t besturingssysteem.
De installatie van uw monitor is nu voltooid.
Gebruik zo nodig de be dieningsknoppen van de monitor om het
beeld bij te stellen.
Voor gebruikers van Windows NT4.0
Bij het installeren van de monitor onder Windows NT4.0 wordt geen
schermdriver gebruikt. Raadpleeg de gebruiksaanwijzing van Windows
NT4.0 voor meer informatie over resolutie, refresh rate en aantal kleuren.
NL
7
Page 98

Universal Serial Bus (USB)
b
bb
De taal van de schermmenu’s
compatibele randapparatuur
aansluiten
Uw monitor is uitgerust met één voorliggende en vier
achterliggende USB aanslu iti ngen. Hiermee kan snel en
makkelijk USB compatibele randapparatuur (zoals toetsenbord,
muis, printers en scanners) op uw computer worden aangesloten
met behulp van een gestandaardiseerde USB kabel.
Om uw monitor te gebruiken als hub voor randapparatuur,
verbindt u de USB’s zoals hieronder afgebeeld.
naar een USB
naar USB compatibele
randapparatuur
1
Zet de monitor en de computer aan.
compatibele computer
selecteren (LANG)
Er zijn Engelse, Franse, Duitse, Spaanse, Italiaanse, Nederlandse,
Zweedse, Russische en Japanse uitvoeringen van de
schermmenu’s beschikbaar. De standaardi nstelling is Engels.
1
Druk op de joystick.
Zie pagina 11 vo or meer informatie over het gebruik van de
joystick.
MENU
SCHERM
GEOM
LANG
2
Beweeg de joystick om LANG te laten oplichten
CENTR.
UIT
AFM.
en druk nogmaals op de joystick.
LANGUAGE
ENGL ISH
FRANÇA I S
DEUTSCH
ESPAÑOL
ITALIANO
NEDERL ANDS
SVENSKA
OK
CONV
KLEUR
OPTIES
MENU
2
Sluit uw computer aan op de vierkante voorliggende
aansluiting met behulp van de meegeleverde
USB kabel.
Voor Windows gebruikers
Als er een bericht op uw scherm verschijnt, volg dan de instructies en
kies Generic USB Hub als standaard instelling.
3
Sluit USB compatibele randapparatuur aan op de
rechthoekige achterliggende USB
aansluitingen.
Opmerkingen
• Niet alle computers en/of besturingssystemen ondersteunen USB
configuraties. Raadpleeg de gebruiksaanwijzing van uw computer om
na te gaan of er USB appa rat uur op kan worden aangesloten.
• USB driver software dient meestal op de host computer te worden
geïnstalleerd. Raadpleeg de gebruiksaanwijzing van de randapparatuur
voor meer details.
• De monitor werkt als USB hub zolang de monitor op “on” of in de
stroomspaarstand staat.
• Wanneer u een toetsenbord of muis aansluit op de USB aansluitingen
en u vervolgens de computer voor het eerst start, kan de randapparatuur
eventueel niet functioneren. Sluit ee r st he t toetsenbord en de muis
rechtstreeks aan op de computer en stel de USB compatibele apparatuur
in. Sluit ze vervolgens aa n op de ze monitor.
3
Beweeg de joystick omhoog of omlaag om een taal
te kiezen en druk nogmaals op de joystick.
• ENGLISH: Engels
• FRANÇAIS: Frans
• DEUTSCH: Duits
• ESPAÑOL: Spaans
• ITALIANO: Italiaans
• NEDERLANDS
• SVENSKA: Zweeds
• : Russisch
• : Japans
Het menu sluiten
Druk eenmaal op de joystick om terug te keren naar het hoofdmenu en
druk er tweemaal op om het normale beeld te herstellen. Wanneer geen
toetsen worden ingedrukt, sluit het menu automatisch na ongeveer
30 seconden.
Om de instelling Engels opnieuw in te stellen
Druk op de RESET knop terwijl het LANGUAGE menu op het scherm
wordt weergegeven.
8
Page 99

Het ingangssignaal selecteren
Op deze monitor kunnen twee computers worden aangesloten via
video input 1 (HD15) en video input 2 (BNC). Met de INPUT
schakelaar kan tussen beide computers worden omgeschakeld.
Verplaats de INPUT schakelaar.
De momenteel gekozen aansluiting (“INPUT 1” : HD15 of
“INPUT 2” : BNC) verschijnt gedurende enkele seconden op het
scherm.
INPUT 21
Opmerking
Indien de geselecteerde ingang geen signaal krijgt, verschijnt de melding
GEEN INPUT SIGNAAL op het scherm. Na een aantal seconden schakelt
de monitor in de energiebesparende stand. Als dit ge beurt, moet u
omschakelen naar de andere connector.
Beeldgrootte en –centrering automatisch regelen (AUTO)
U kunt het beeld makkelijk het scherm laten vullen door op de
ASC (automatische beeldgrootte en -centrering) toets te drukken.
Druk op de ASC toets.
Het beeld vult automatisch het scherm.
ASC
Opmerkingen
• Deze functie is bedoeld voor computers die draaien onder Windows of
een soortgelijke grafische gebruikersinterface met schermvullend
beeld. Ze kan event u eel niet naar behoren wer ken bij een donkere
achtergrond of wanneer het sche rm nie t volledig door het beeld wor d t
gevuld (bijvoorbeeld een MS-DOS prompt).
• Het beeld vult het sche rm v oll edig wanneer het beel d een breedte/
hoogte-verhouding heeft van 16:10 en het signaal vermeld staat in de
voorinstelstand-tim ingtable in Appendi x. Beelden met een bree dte /
hoogte-verhouding van meer dan 16:10 verschijnen met de effec tieve
resolutie en vul le n het scherm niet tot aan de randen.
• Het weergavebe eld beweegt enke le se conden terwijl deze handeling
wordt verricht. Dat w ij s t niet op een defect.
NL
9
Page 100

De monitor instellen
MENU
MENU
UIT
CENTR.
AFM.
GEOM
SCHERM
KLEUR
LANG
CONV
OPTIES
OK
107.1kHz/ 85Hz
1920
1200
de horizontale
en verticale
frequenties
van het huidige
ingangssignaal
de res
olutie van
het huidige
ingangssign
aal
Met behulp van de s che rmm enu ’s ku nt u v eel inst ell inge n va n de
monitor veranderen.
6 CONV (pagina 15)
Selecteer het CONV menu voor he t
instellen van de horizontale en
verticale convergentie van he t bee ld.
CONVERGENT I E
TOP
BOT
26
Het menu gebruiken
Druk op de joystick om he t ho ofd - MENU op het scherm te laten
verschijnen. Zie pagina 11 voor meer informatie over het gebruik
van de joystick.
MENU
CENTR.
UIT
AFM.
b
SCHERM
GEOM
LANG
Gebruik de joystick om één van de volgende menu’s te selecteren.
1 CENTR. (pagina 12)
AFM. /CENTR.
Kies het CENTR. menu om
beeldcentrering of zoom te regelen.
2 AFM. (pagina 12)
AFM. /CENTR.
Kies het AFM. menu om
beeldformaat of zoom te regelen.
OK
CONV
KLEUR
OPTIES
MENU
26
7 LANG (pagina 8)
Selecteer het LANG menu om de
schermmenutaal te kiezen.
8 OPTIES (pagina 15)
Selecteer het OPTIES menu om de
LANGU AGE
ENGL ISH
FRANÇA I S
DEUTSCH
ESPAÑOL
ITALIANO
NEDERL ANDS
SVENSKA
OPT IES
DEGAUSS
monitoropties in te stellen.
Mogelijke opties zijn:
• demagnetiseren van het scherm
AAN
• veranderen van de positie van het
schermmenu
• vergrendelen van de be dieningen
9 UIT
Selecteer UIT om het menu te
sluiten.
Het huidige ingangssignaal weergeven
x
De horizontale en verticale freq uenties van het huidige
ingangssignaal verschijnen in het hoofd-MENU. Indien het
signaal overee nkomt met één van de fabri eksinstell ingen van dez e
monitor, wordt ook de resolutie weergegeven.
3 GEOM (pagina 12)
Selecteer het GE OM menu voor het
instellen van de ro tatie en vo rm van
het beeld.
4 KLEUR (pagina 12)
Selecteer het KLEUR menu
voor het instellen van de
kleurtemperatuur van het
beeld. U kunt dit menu
gebruiken om de kleuren v an
de monitor af te stem me n op
de kleuren van een gep rinte
afbeelding.
5 SCHERM (pagina 14)
Kies het SCHERM menu om de
beeldkwaliteit te regelen. U kunt het
landing- en moiré-annuleereffect
regelen.
10
GEOMETR I E
KLEUREN
BAS I S GEAVANC.
5000K 6500K 930 K0
KLEUR
HERSTEL
SCHERM
2626
26
sBGR
50 K00
AAN
LANDING
26
Opmerking
Bij een ingangssignaal met een breedte/hoogte-verhouding van 4:3 of 5:4
kan het beeld toch soms verschijnen met een breedte/hoogte-verhouding
van 16:10 of 16:9.
 Loading...
Loading...