Page 1
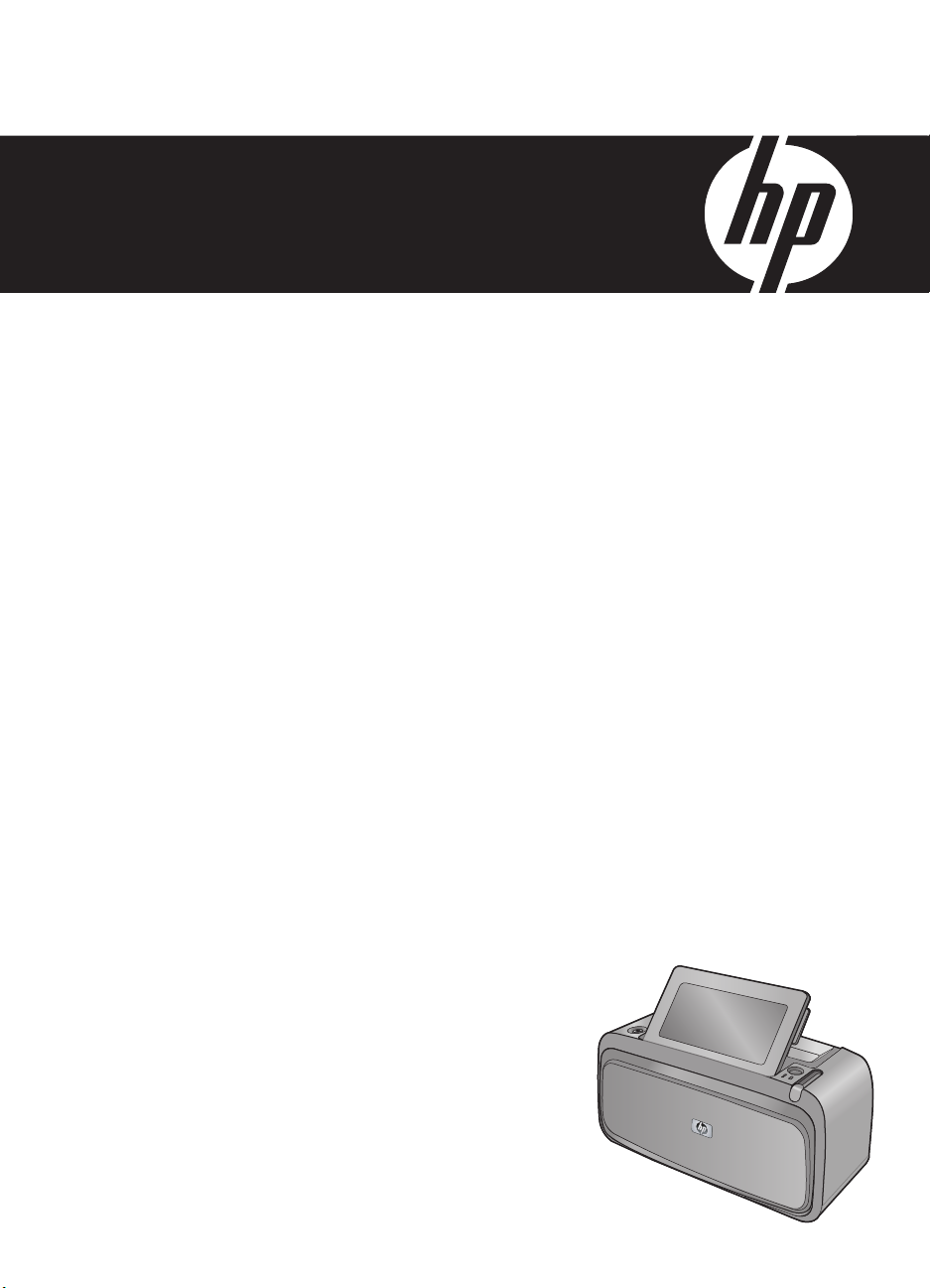
Справка по HP Photosmart A620
series
Page 2
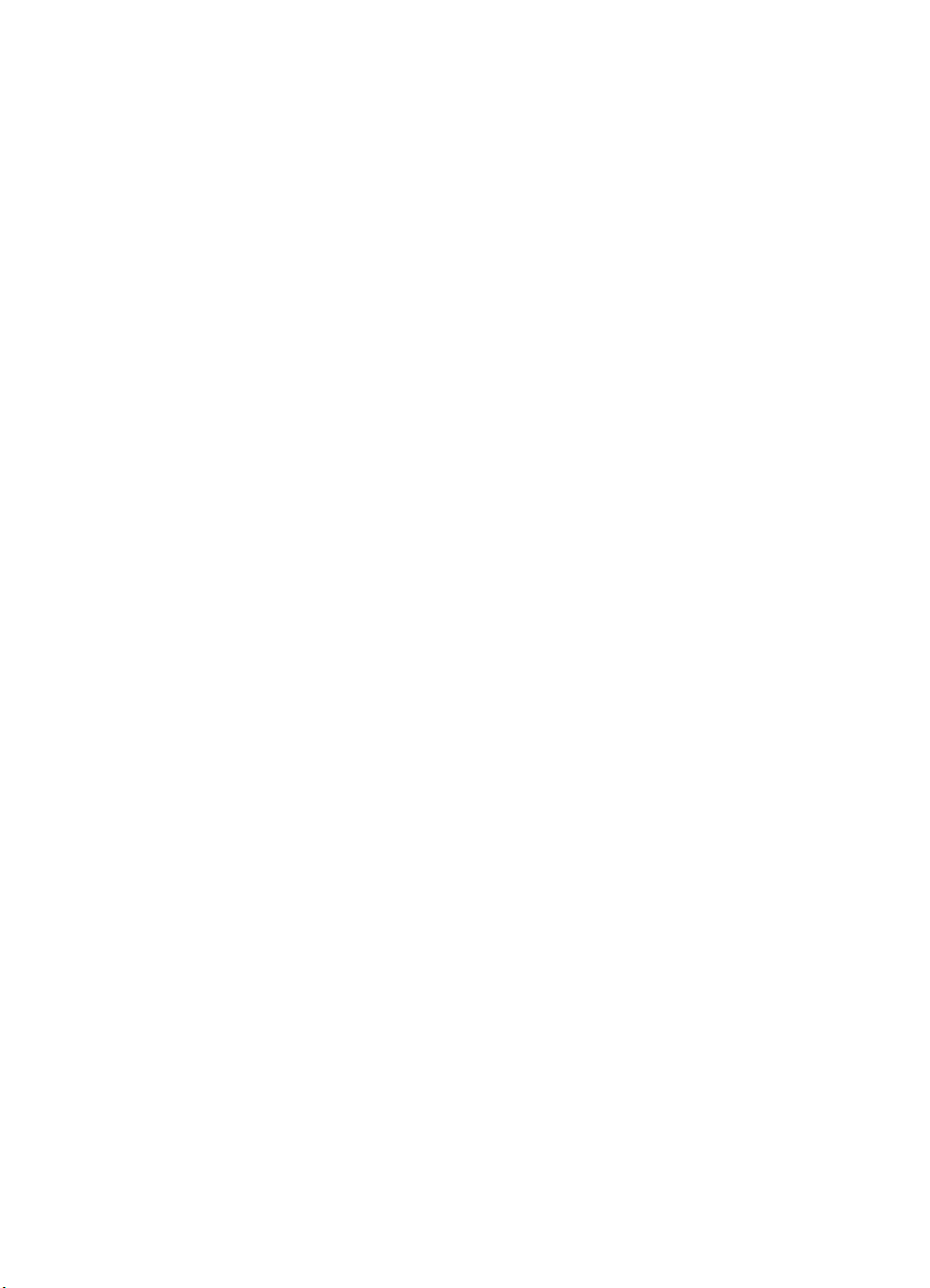
Page 3
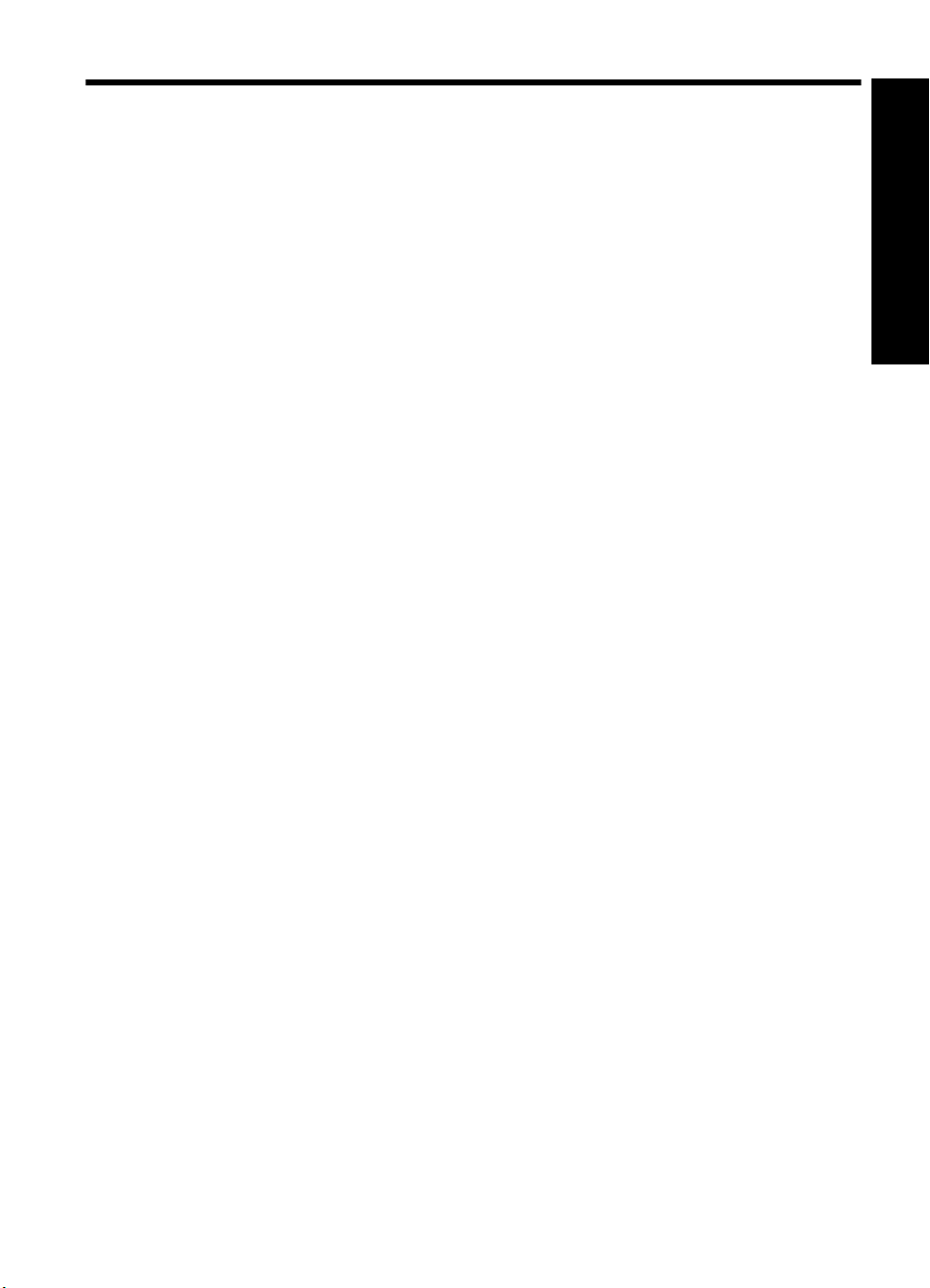
Содержание
1 Справка по HP Photosmart A620 series...............................................................................5
2 Начало работы
Приемы работы ........................................................................................................................7
Поиск дополнительной информации......................................................................................8
Описание устройства HP Photosmart......................................................................................9
Кнопки и индикаторы панели управления............................................................................10
Сенсорный экран и перо........................................................................................................11
Использование сенсорного экрана..................................................................................11
Использование пера.........................................................................................................13
Меню принтера.......................................................................................................................14
Использование меню принтера ......................................................................................15
Меню .................................................................................................................................16
3 Основные сведения о бумаге
Выбор бумаги для печати......................................................................................................21
Загрузка бумаги.......................................................................................................................21
4 Печать без подключения к компьютеру
Печать с PictBridge-совместимой
Печать с карты памяти...........................................................................................................26
Поддерживаемые карты памяти......................................................................................26
Установка карты памяти ..................................................................................................27
Печать фотографий с карты памяти...............................................................................28
Сохранение фотографий с карты памяти на другое устройство..................................30
Извлечение карты памяти................................................................................................30
Печать с устройства Bluetooth...............................................................................................30
Настройка Bluetooth .........................................................................................................30
Печать фотографий с устройства Bluetooth...................................................................31
Печать фотографий с устройства iPod ................................................................................32
камеры или устройства..................................................25
Содержание
1
Page 4
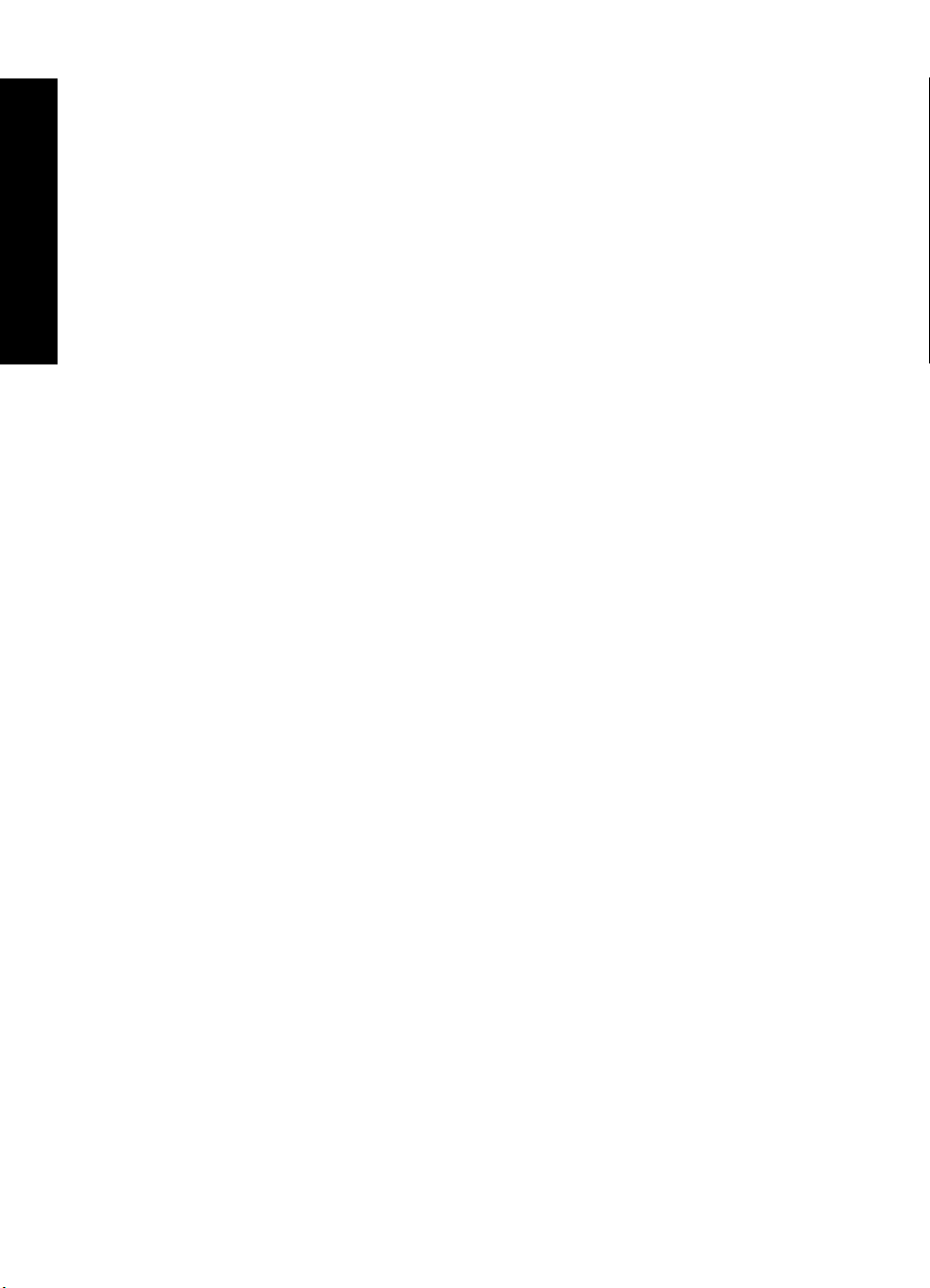
Творческие возможности.......................................................................................................32
Рисование на фотографиях.............................................................................................33
Добавление подписей......................................................................................................34
Добавление рамок............................................................................................................35
Добавление графических элементов..............................................................................36
Создание альбомов..........................................................................................................37
Использование галереи дизайна.....................................................................................38
Содержание
Создание и просмотр показа слайдов ...........................................................................38
Специальные проекты для печати .................................................................................39
Панорамные фотографии .........................................................................................39
Фотонаклейки .............................................................................................................40
Фотографии на документы ........................................................................................40
Этикетки для компакт-дисков/дисков DVD ...............................................................41
Повышение качества или редактирование фотографий.....................................................42
Использование функции коррекции фотографий..........................................................42
Обрезка фотографии .......................................................................................................42
Устранение эффекта красных
Настройка яркости фотографий......................................................................................43
Изменение качества печати ............................................................................................43
Удаление фотографий ....................................................................................................44
5 Печать с компьютера
Программное обеспечение принтера....................................................................................45
Диалоговое окно 'Свойства принтера'............................................................................45
Справка 'Что это такое?'...................................................................................................46
Загрузка обновлений программного обеспечения принтера........................................46
Передача фотографий на компьютер...................................................................................47
Передача фотографий с камеры или другого устройства.............................................47
Передача фотографий и других файлов с карты памяти..............................................47
Передача фотографий с
Передача с карты памяти на компьютер файлов, отличных от фотографий........48
Удаление фотографий и других файлов с карты памяти........................................48
Повышение качества фотографий........................................................................................49
Возможности технологий HP Real Life............................................................................49
Максимальное разрешение.............................................................................................49
Изменение параметров печати для задания на печать......................................................50
Изменение качества печати ............................................................................................50
Изменение типа бумаги ...................................................................................................51
Изменение размера бумаги.............................................................................................51
Изменение размеров фотографии .................................................................................52
Работа с дополнительными
Создание профилей печати.............................................................................................53
Предварительный просмотр .................................................................................................53
Печать фотографий................................................................................................................54
Печать фотографий без полей........................................................................................54
Печать фотографий с полями..........................................................................................56
Печать почтовых открыток...............................................................................................57
Печать черно-белых фотографий...................................................................................57
Печать панорамных фотографий....................................................................................58
Печать на карточках для каталогов и других малоформатных материалах...............59
Программное обеспечение HP Photosmart...........................................................................60
глаз.................................................................................43
карты памяти на компьютер............................................47
параметрами цвета...........................................................52
2
Page 5
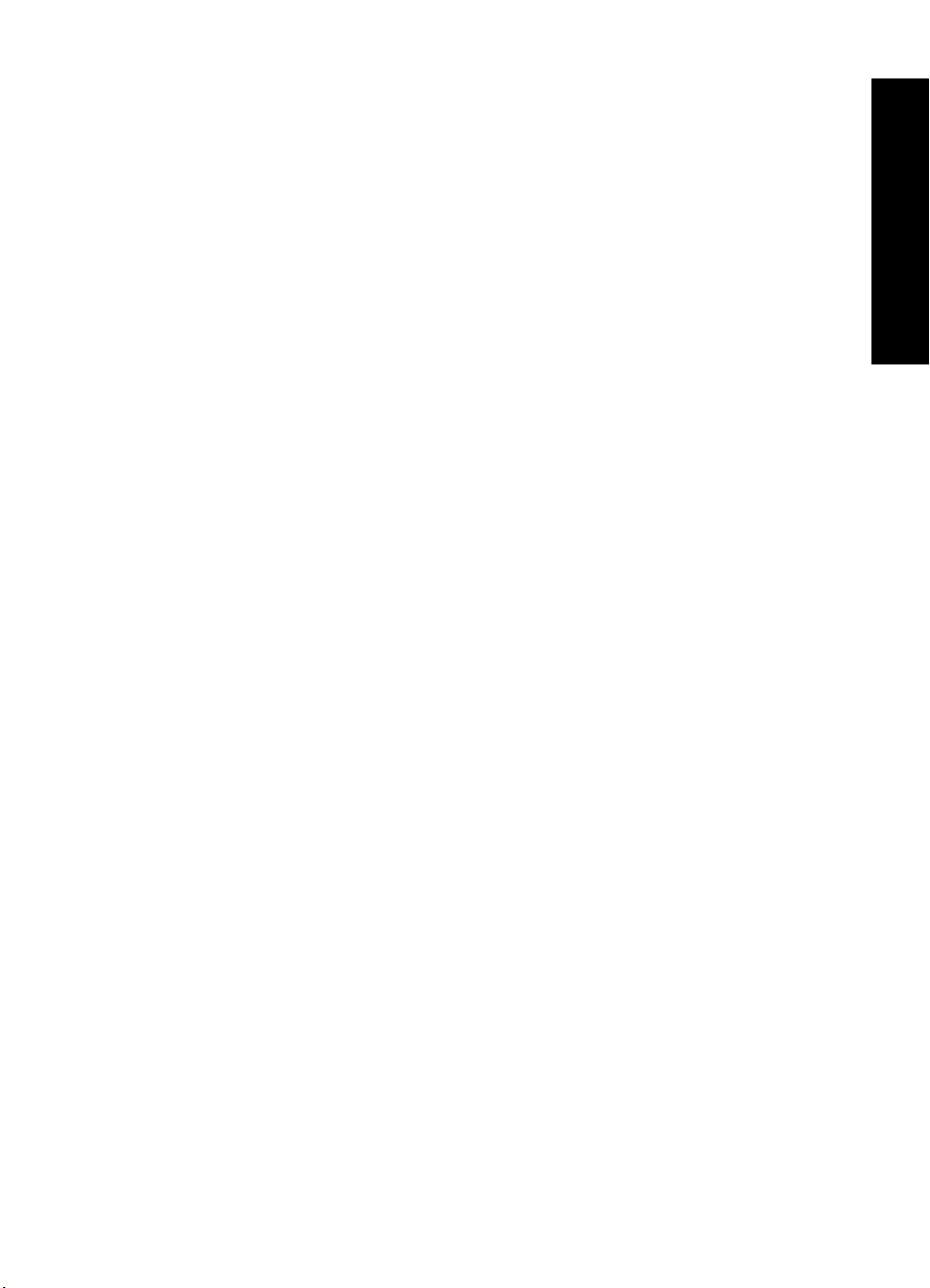
Содержание
6 Техническое обслуживание
Диалоговое окно Панель инструментов ...............................................................................61
Открытие панели инструментов......................................................................................61
Использование панели инструментов ............................................................................61
Выравнивание картриджей ...................................................................................................62
Автоматическая чистка картриджа........................................................................................62
Проверка приблизительного уровня чернил в картриджах.................................................63
Установка или замена картриджа..........................................................................................64
Удаление чернил с кожи и одежды.......................................................................................65
Получение информации о заказе картриджей.....................................................................65
Печать тестовой страницы.....................................................................................................65
Печать пробной страницы......................................................................................................66
Значок диспетчера обработки цифровых изображений HP................................................66
Содержание
7 Устранение
неполадок
Проблемы при установке программного обеспечения .......................................................69
Проблемы при печати и неполадки с оборудованием ........................................................72
Проблемы при печати с помощью интерфейса Bluetooth...................................................81
Сообщения устройства ..........................................................................................................82
8 Приобретение расходных материалов............................................................................87
9 Техническая поддержка и гарантия HP
Информация на Web-сайте технической поддержки HP.....................................................89
Обращение в службу поддержки HP по телефону .............................................................89
Срок поддержки по телефону..........................................................................................90
Обращение по телефону.................................................................................................90
По истечении срока поддержки
по телефону.................................................................90
Гарантия HP ...........................................................................................................................91
Дополнительные варианты обслуживания...........................................................................91
10 Технические характеристики
Системные требования..........................................................................................................93
Технические характеристики принтера.................................................................................93
11 Информация о соответствии нормам и охране окружающей среды
Уведомления о соответствии нормам...................................................................................95
FCC statement ...................................................................................................................96
LED indicator statement ....................................................................................................96
VCCI (Class B) compliance statement for users in Japan .................................................96
Notice to users in Japan about power cord .......................................................................97
Notice to users in Korea ....................................................................................................97
European Union Regulatory Notice ...................................................................................97
Программа охраны окружающей среды ...............................................................................97
Использование бумаги.....................................................................................................98
Пластмассовые детали....................................................................................................98
Сертификаты безопасности материалов........................................................................98
Программа утилизации материалов ..............................................................................98
Программа утилизации расходных материалов для струйных
принтеров HP............98
Энергопотребление..........................................................................................................99
Disposal of Waste Equipment by Users in Private Households in the European
Union................................................................................................................................100
3
Page 6
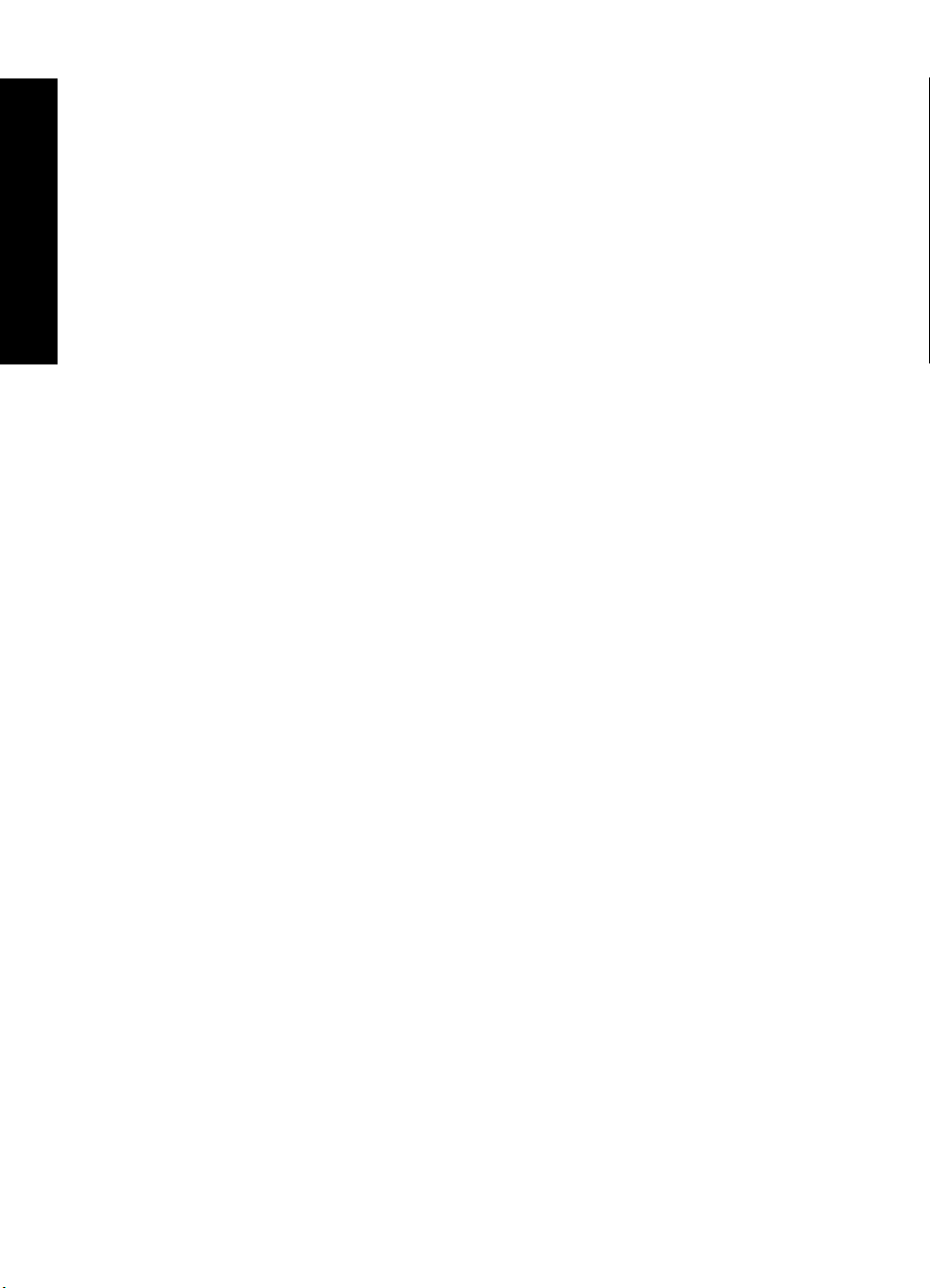
Содержание
4
Page 7
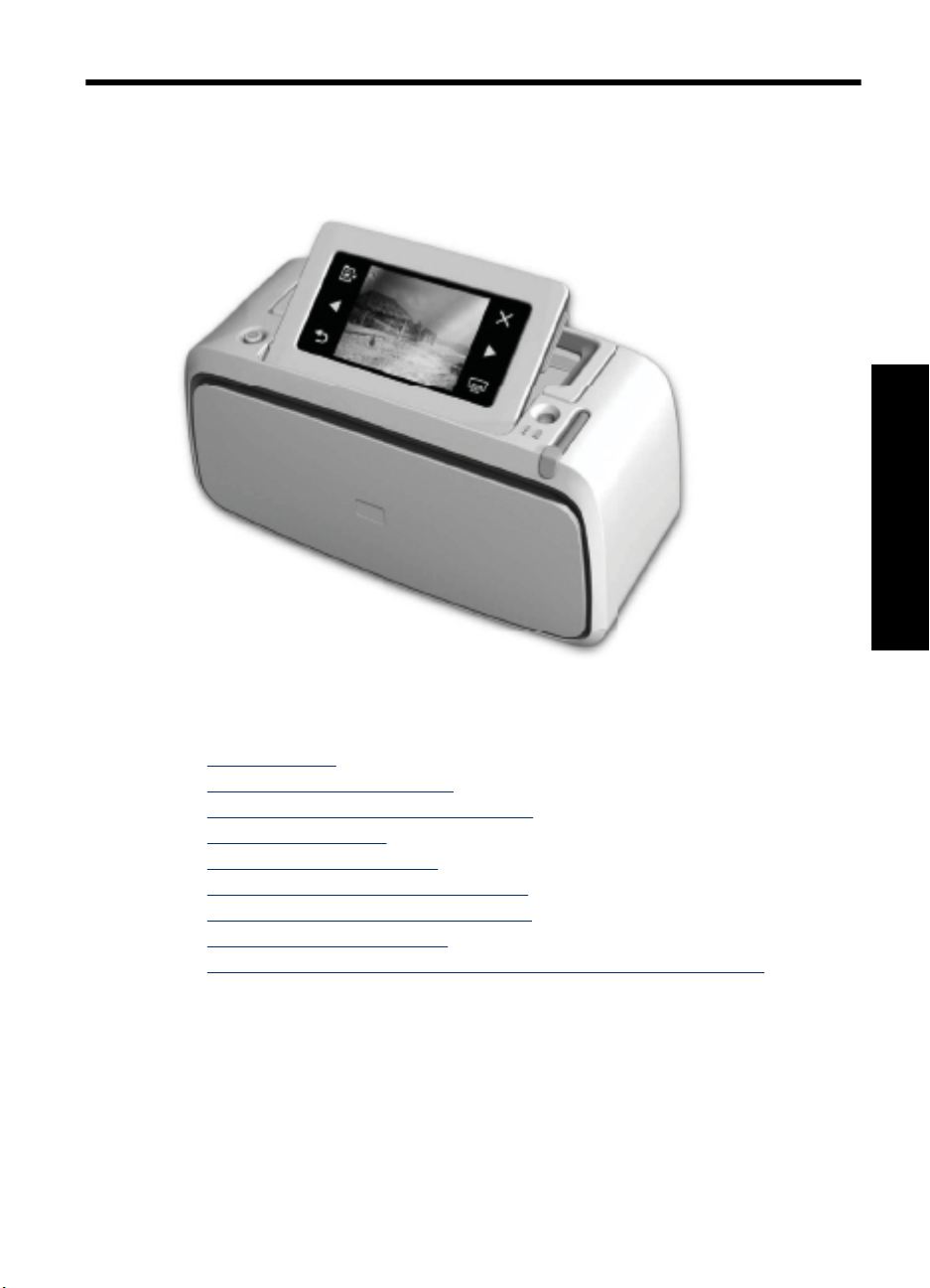
1 Справка по HP Photosmart A620
series
Справка по HP Photosmart A620
series
Добро пожаловать в справку HP Photosmart A620 series! Дополнительную
информацию о принтере HP Photosmart см. в разделах:
• "
Начало работы" на стр. 7
Основные сведения о бумаге" на стр. 21
• "
Печать без подключения к компьютеру" на стр. 25
• "
Печать с компьютера" на стр. 45
• "
Техническое обслуживание" на стр. 61
• "
Приобретение расходных материалов" на стр. 87
• "
Техническая поддержка и гарантия HP" на стр. 89
• "
Технические характеристики" на стр. 93
• "
Информация о соответствии нормам и охране окружающей среды"
• "
на стр. 95
В любой момент можно распечатать информацию из справочной системы
принтера HP Photosmart. Для этого достаточно выбрать Печать на верхней панели
навигации в окне справочной системы принтера HP Photosmart.
Справка по HP Photosmart A620 series 5
Page 8
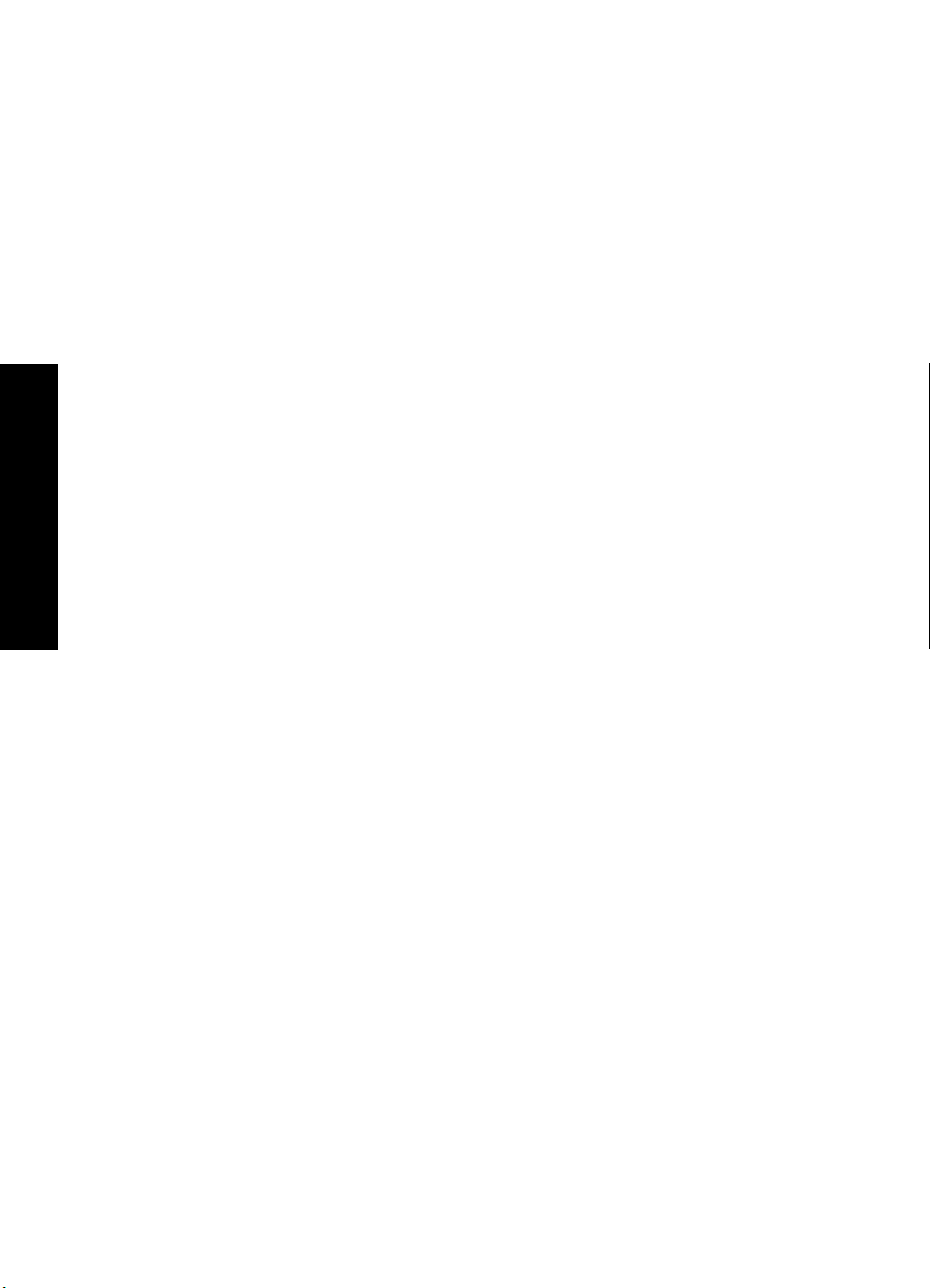
Справка по HP Photosmart A620
series
Глава 1
6 Справка по HP Photosmart A620 series
Page 9
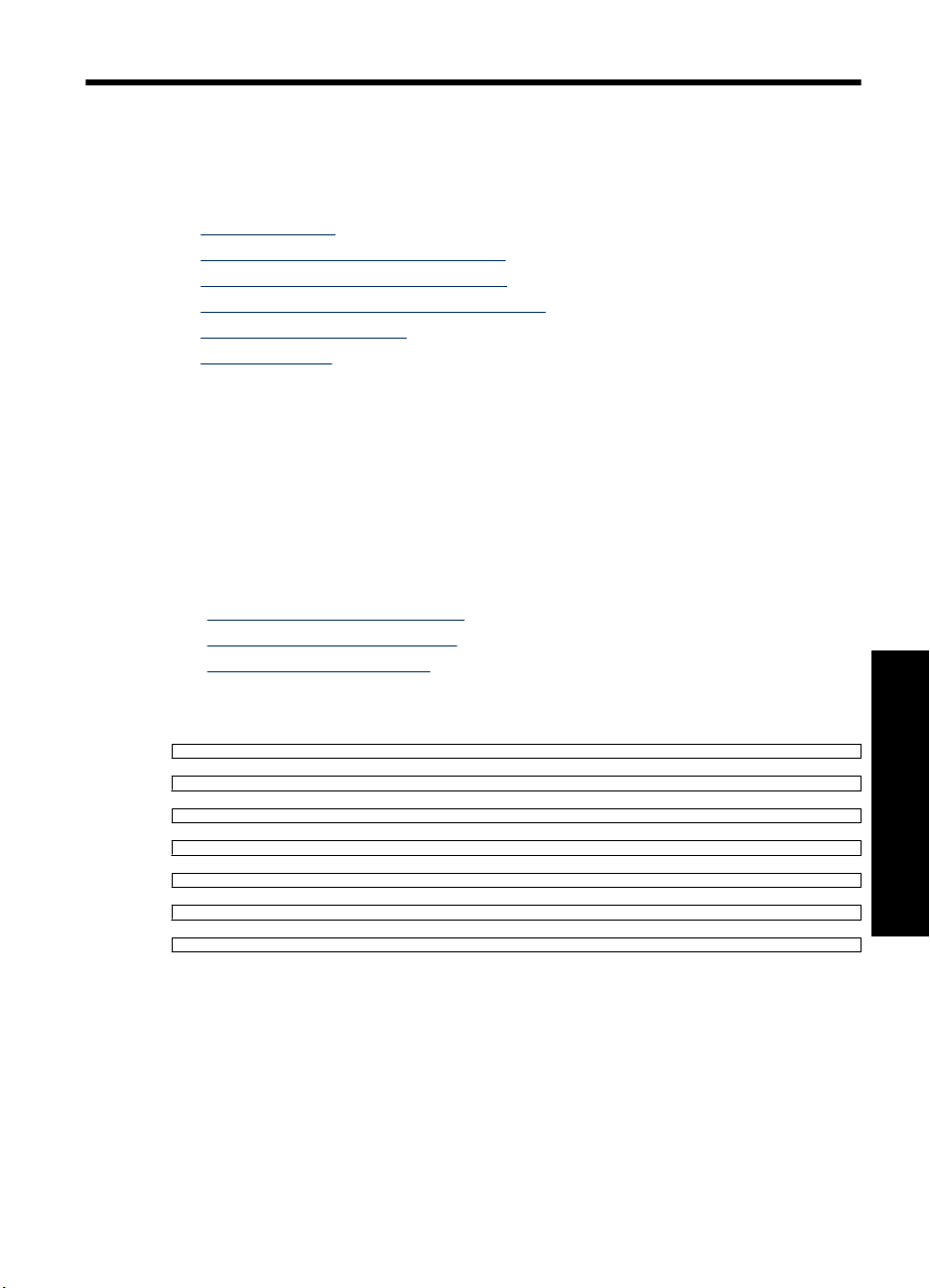
2 Начало работы
Этот раздел содержит краткую информацию о принтере HP Photosmart A620 series.
Этот раздел содержит следующие темы:
•
Приемы работы
Поиск дополнительной информации
•
Описание устройства HP Photosmart
•
Кнопки и индикаторы панели управления
•
Сенсорный экран и перо
•
Меню принтера
•
Приемы работы
Для просмотра подробных инструкций по выполнению различных задач (как
обычных, так и нестандартных) с помощью принтера и программного
обеспечения HP Photosmart щелкните на соответствующей ссылке. Для просмотра
инструкций с мультипликацией по выполнению конкретной задачи выберите
Демонстрация.
Печать фотографий
• "
Печать фотографий без полей" на стр. 54
Печать фотографий с полями" на стр. 56
• "
Печать почтовых открыток" на стр. 57
• "
Чтобы просмотреть демонстрацию выполнения основных задач, используйте
следующие ссылки.
Начало работы 7
Начало работы
Page 10
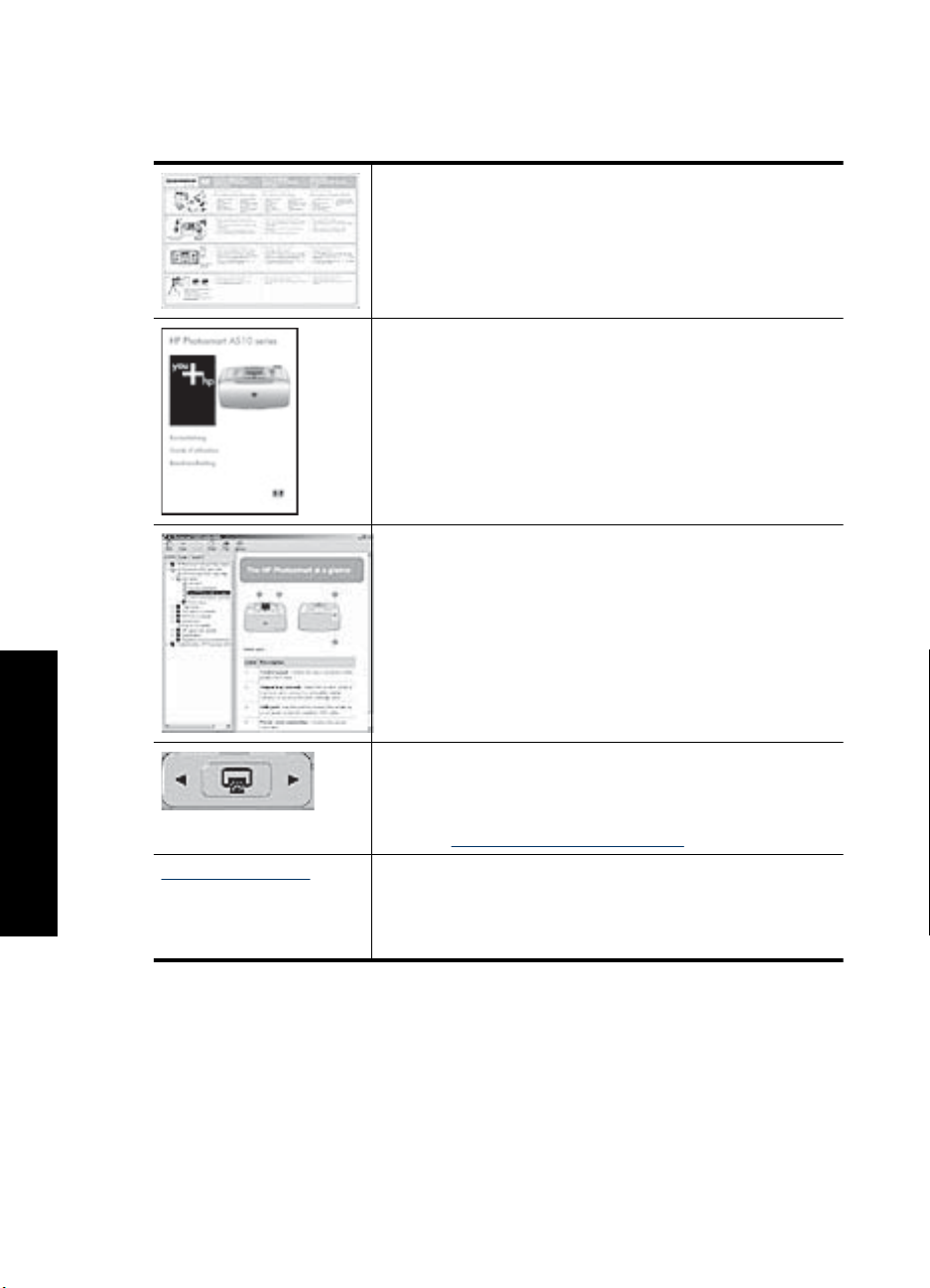
Глава 2
Поиск дополнительной информации
Принтер HP Photosmart A620 series поставляется со следующей документацией:
Инструкции по установке. В инструкциях по установке
описывается процесс установки принтера и программы
HP Photosmart, а также печать фотографий. С этим
документом необходимо ознакомиться в первую очередь.
Этот документ может называться Краткое руководство по
началу работы или Руководство по установке, в зависимости
от страны/региона, языка или модели принтера.
Вводное руководство. Вводное руководство содержит
описание функций принтера, инструкции по использованию
принтера без подключения к компьютеру, а также советы по
устранению неполадок и информацию о поддержке.
Интерактивная справка. Интерактивная справка содержит
инструкции по использованию принтера с компьютером или
без него, а также сведения, необходимые для устранения
неполадок.
По окончании установки программного обеспечения
HP Photosmart на компьютер можно просмотреть
электронную справочную систему на компьютере:
Начало работы
www.hp.com/support При наличии доступа к Интернету помощь и техническую
8 Начало работы
Справка на устройстве. Справка доступна на устройстве и
содержит дополнительную информацию по некоторым
темам.
Информацию о доступе к этим разделам справки см. в
разделе "
поддержку можно получить на Web-узле HP. На этом Webузле содержится документация для продуктов, сведения о
технической поддержке, драйверах и расходных материалах,
а также информация для заказа.
Использование меню принтера" на стр. 15.
Page 11
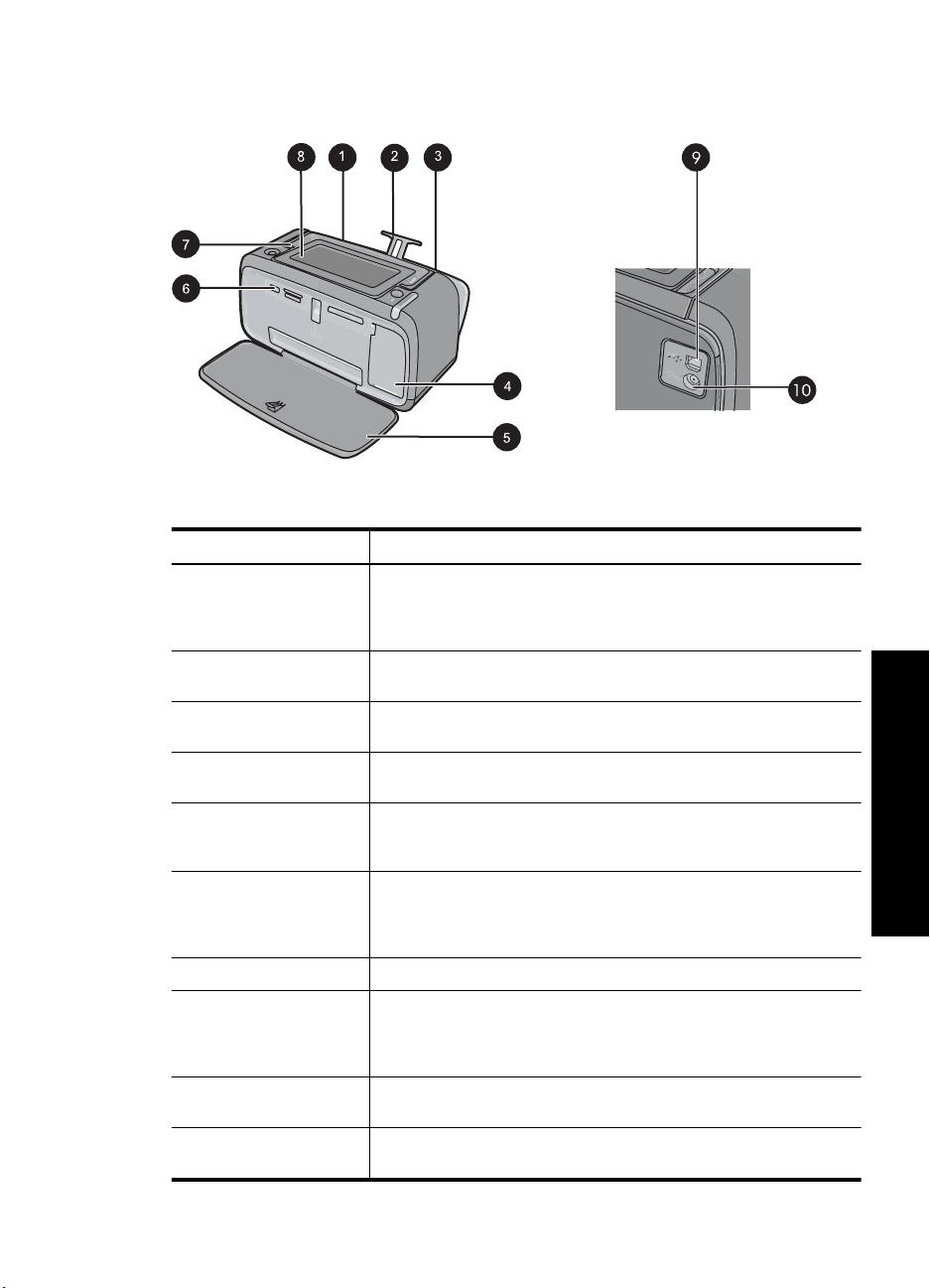
Описание устройства HP Photosmart
Рис. 2-1 Вид спереди и сзади
Обозначение Описание
1 Входной лоток. Служит для загрузки бумаги. Сначала откройте
выходной лоток. Входной лоток открывается автоматически при
открытии выходного лотка. Для закрытия входного лотка
необходимо сначала закрыть выходной лоток.
2 Раскладная часть входного лотка. Выдвигается для
поддержки бумаги.
3 Направляющая ширины бумаги. Устанавливается по ширине
загруженной бумаги для ее правильного размещения.
4 Крышка картриджа. Откройте для установки или извлечения
трехцветного картриджа HP 110 для струйной печати.
5 Выходной лоток (открыт). Служит для помещения
отпечатанных фотографий. Входной лоток открывается
автоматически при открытии выходного лотка.
6 Порт камеры. Предназначен для подключения PictBridge-
совместимой цифровой камеры, адаптера беспроводного
интерфейса HP Bluetooth (опция), устройства iPod или флэшнакопителя USB.
7 Ручка. Выдвигается для переноски принтера.
8 Экран принтера. Поднимите, чтобы настроить угол просмотра.
Экран предназначен для предварительного просмотра
фотографий, выбора элементов в меню принтера, а также
выполнения других действий.
9 Порт USB. Служит для подключения принтера к компьютеру с
помощью кабеля USB из комплекта поставки.
10 Разъем для кабеля питания. Используется для подключения
кабеля питания.
Начало работы
Описание устройства HP Photosmart 9
Page 12
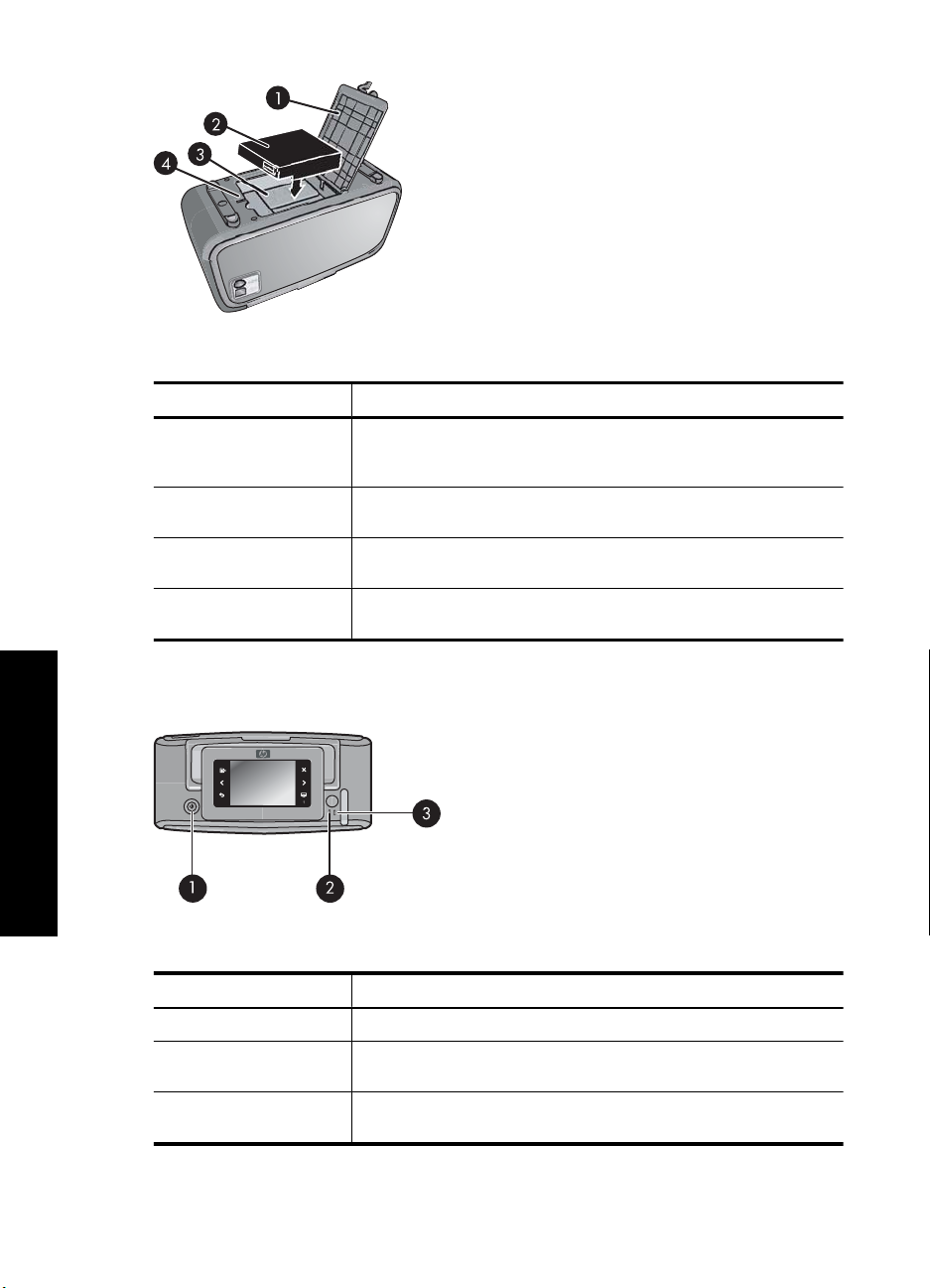
Глава 2
Рис. 2-2 Отсек для внутренней батареи
Обозначение Описание
1 Крышка отсека для батареи. Эта крышка расположена в
2 Внутренняя батарея. Внутренняя батарея HP Photosmart.
3 Отсек для внутренней батареи. Предназначен для установки
4 Фиксатор отсека для батареи. Сдвиньте этот фиксатор, чтобы
нижней части принтера и предназначена для установки
внутренней батареи HP Photosmart (опция).
Батарея приобретается отдельно.
внутренней батареи HP Photosmart (опция).
открыть крышку отсека.
Кнопки и индикаторы панели управления
Начало работы
Рис. 2-3 Панель управления и индикаторы
Обозначение Описание
1 Вкл.. Нажмите для включения или выключения принтера.
2 Индикатор состояния. Мигает, если возникла ошибка или
3 Индикатор зарядки батареи. Индикатор светится, если
10 Начало работы
требуются действия пользователя.
батарея (опция) заряжена, и мигает, если батарея заряжается.
Page 13
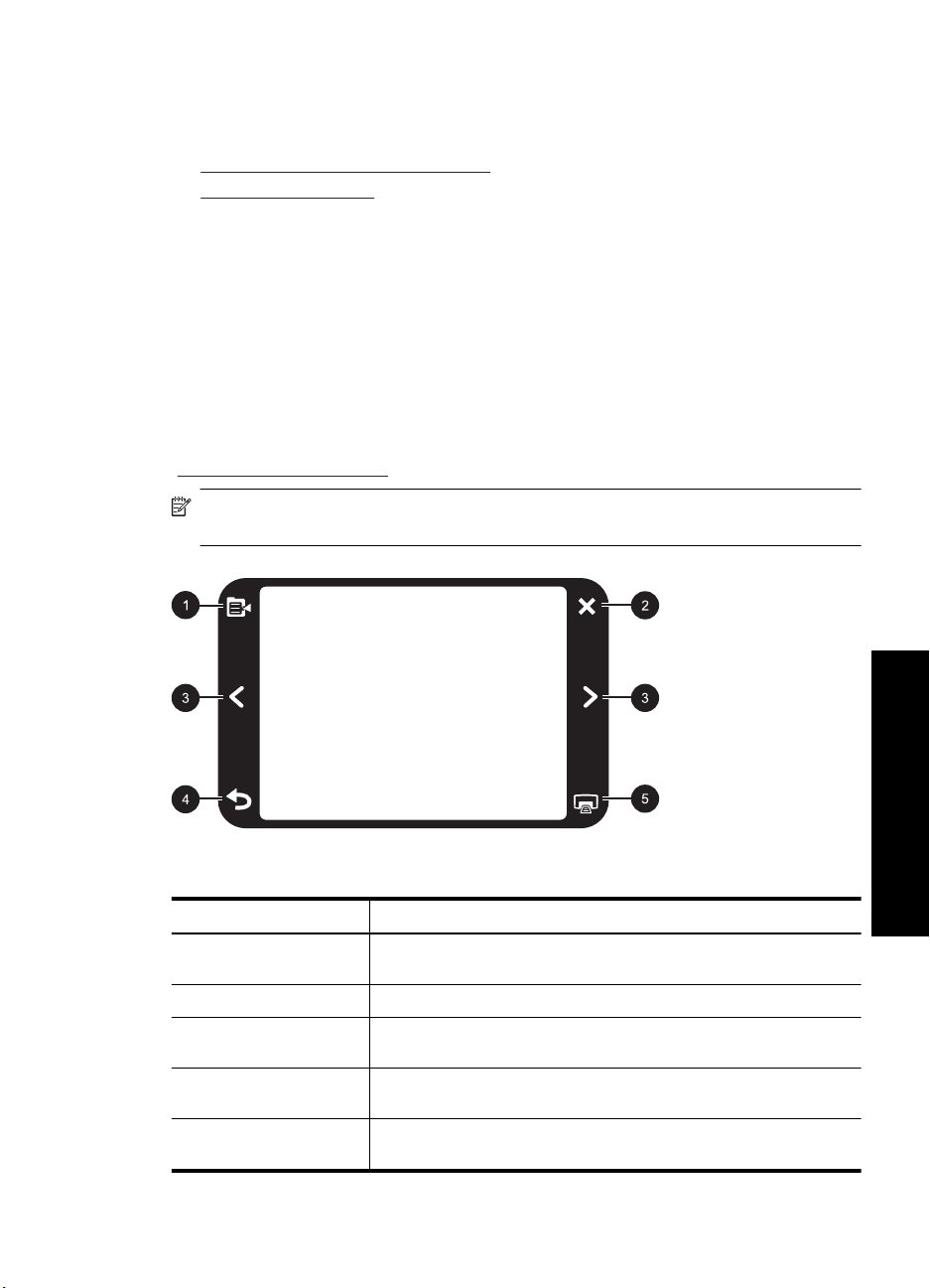
Сенсорный экран и перо
Этот раздел содержит описание работы с пером и сенсорным экраном принтера.
•
Использование сенсорного экрана
Использование пера
•
Использование сенсорного экрана
Большинство операций на сенсорном экране можно выполнять пальцами. Это
такие операции, как перемещение по фотографиям, печать, выбор элементов в
меню принтера или прикосновение к экранным кнопкам в области быстрого
доступа, которая расположена вокруг области просмотра фотографий на
сенсорном экране. При каждом прикосновении к кнопке принтер выдает звуковой
сигнал. В меню Предпочтения можно изменить
отключить их. Для выполнения этих действий также можно использовать перо, но
оно предназначено в основном для рисования и ввода подписей с помощью
клавиатуры на сенсорном экране. Дополнительную информацию см. в разделе
"
Творческие возможности" на стр. 32.
Примечание. Кнопки области быстрого доступа отображаются, только когда
принтер включен.
громкость звуковых сигналов или
Рис. 2-4 Область быстрого доступа
Обозначение Описание
1 Меню принтера. Коснитесь этой кнопки для доступа к меню
принтера.
2 Отмена. Нажмите для прекращения печати.
3 Стрелки. Коснитесь для перемещения по фотографиям или в
меню творческих возможностей.
4 Назад. Нажмите Назад, чтобы перейти к экрану предыдущего
меню.
5 Печать. Коснитесь, чтобы напечатать текущую фотографию или
выбранные фотографии.
Сенсорный экран и перо 11
Начало работы
Page 14
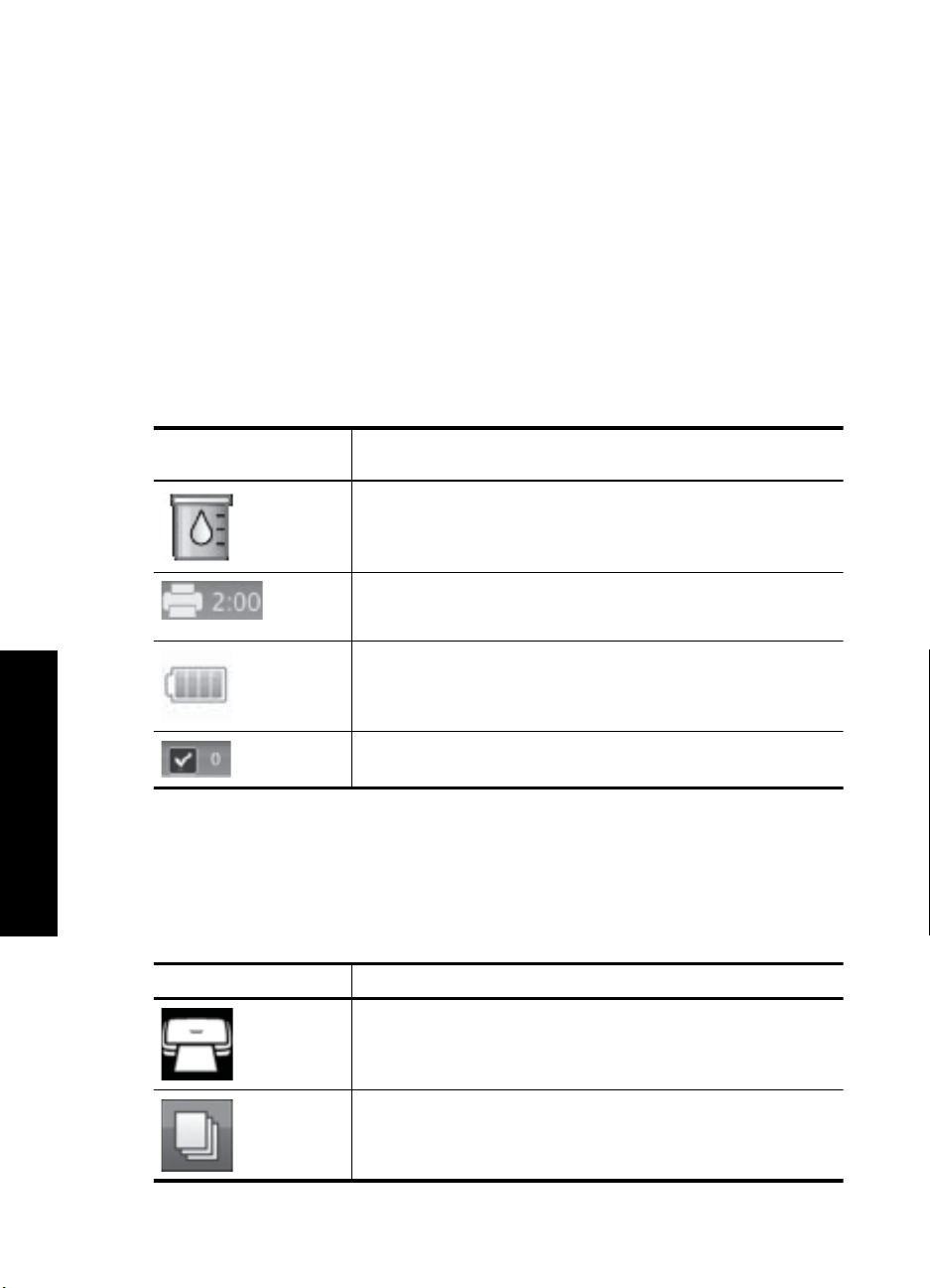
Глава 2
Кроме того, строка состояния принтера отображается в верхней части большинства
экранов. Информация в строке изменяется в зависимости от того, какой экран
просматривается в данный момент. Коснитесь строки, чтобы открыть диалоговое
окно состояния принтера, в котором отображается следующая подробная
информация:
• В диалоговом окне состояния принтера может также отображаться количество
фотографий, которые можно напечатать с
помощью текущего картриджа, если
в картридже осталось менее 75% чернил. Это сообщение не отображается,
когда установлен пробный картридж.
• Количество печатаемых фотографий и оставшееся время до завершения
задания на печать.
• Уровень заряда батареи (опция).
Табл. 2-1 Значки строки состояния принтера
Значок состояния
принтера
Описание
Уровень чернил. Отображает приблизительный уровень
чернил, оставшихся в картридже.
Приблизительное время до завершения процесса.
Отображает приблизительное время печати оставшихся
заданий в очереди печати.
Состояние батареи. Отображает уровень заряда батареи
принтера (опция), если она установлена.
Начало работы
Фотозначки отображаются на фотографиях и видеоклипах в режиме просмотра
миниатюр и в режиме просмотра по одной. Некоторые значки отображают
состояние фотографии или видеоклипа. Другие позволяют выполнять различные
действия с фотографией или видеоклипом при прикосновении.
Табл. 2-2 Значки фото
Значок фото Описание
12 Начало работы
Количество выбранных копий. Отображает количество
выбранных для печати фотографий.
Состояние печати. Информирует о выполнении печати
фотографии.
Копии. Коснитесь в режиме просмотра по одной, чтобы
изменить количество копий для печати.
Page 15
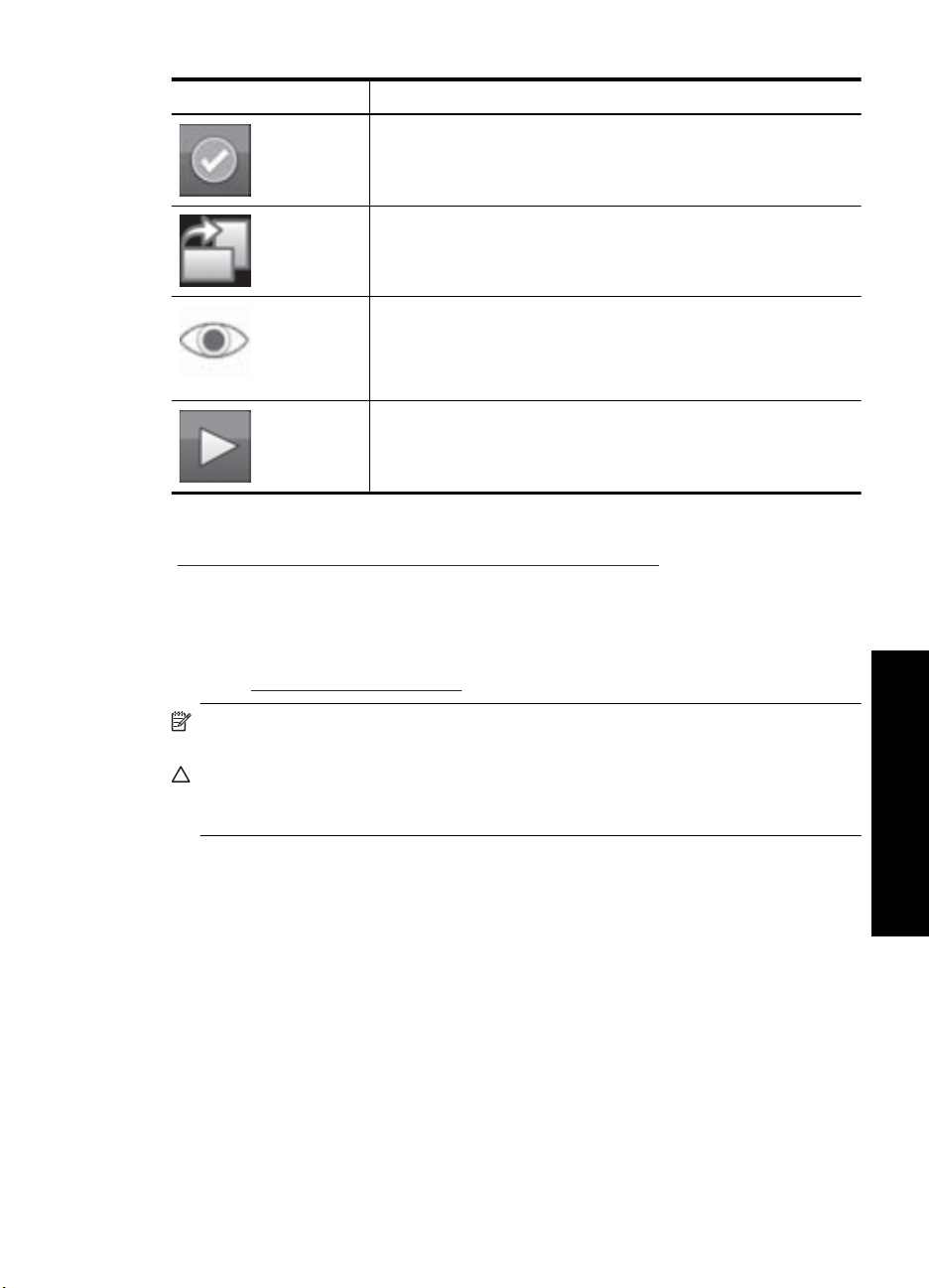
Значки фото (продолж.)
Значок фото Описание
См. также:
Проверка приблизительного уровня чернил в картриджах" на стр. 63
"
Использование пера
Используйте перо, чтобы рисовать на фотографии или ввести подпись к ней с
помощью клавиатуры на сенсорном экране. Дополнительную информацию см. в
разделе "
Творческие возможности" на стр. 32.
Поле выбора. Коснитесь, чтобы выбрать или отменить выбор
фотографии или кадра видео.
Повернуть. Коснитесь в режиме просмотра по одной, чтобы
повернуть фотографию на 90 градусов по часовой стрелке при
каждом касании значка.
Устранение эффекта красных глаз. Отображается
фотография, для которой выполнено устранение эффекта
красных глаз, в режиме просмотра по одной. Значок мигает на
фотографии, для которой выполняется устранение эффекта
красных глаз.
Видео. Отображается для видеоклипа. Коснитесь, чтобы
воспроизвести видеоклип.
Примечание. Если для принтера установлен язык, в котором не используется
латинский алфавит, клавиатура принтера отображается на английском языке.
Внимание Чтобы предотвратить повреждение сенсорного экрана, никогда не
используйте острые предметы. Используйте только перо, прилагаемое к
принтеру, или запасное перо, разрешенное производителем.
Сенсорный экран и перо 13
Начало работы
Page 16
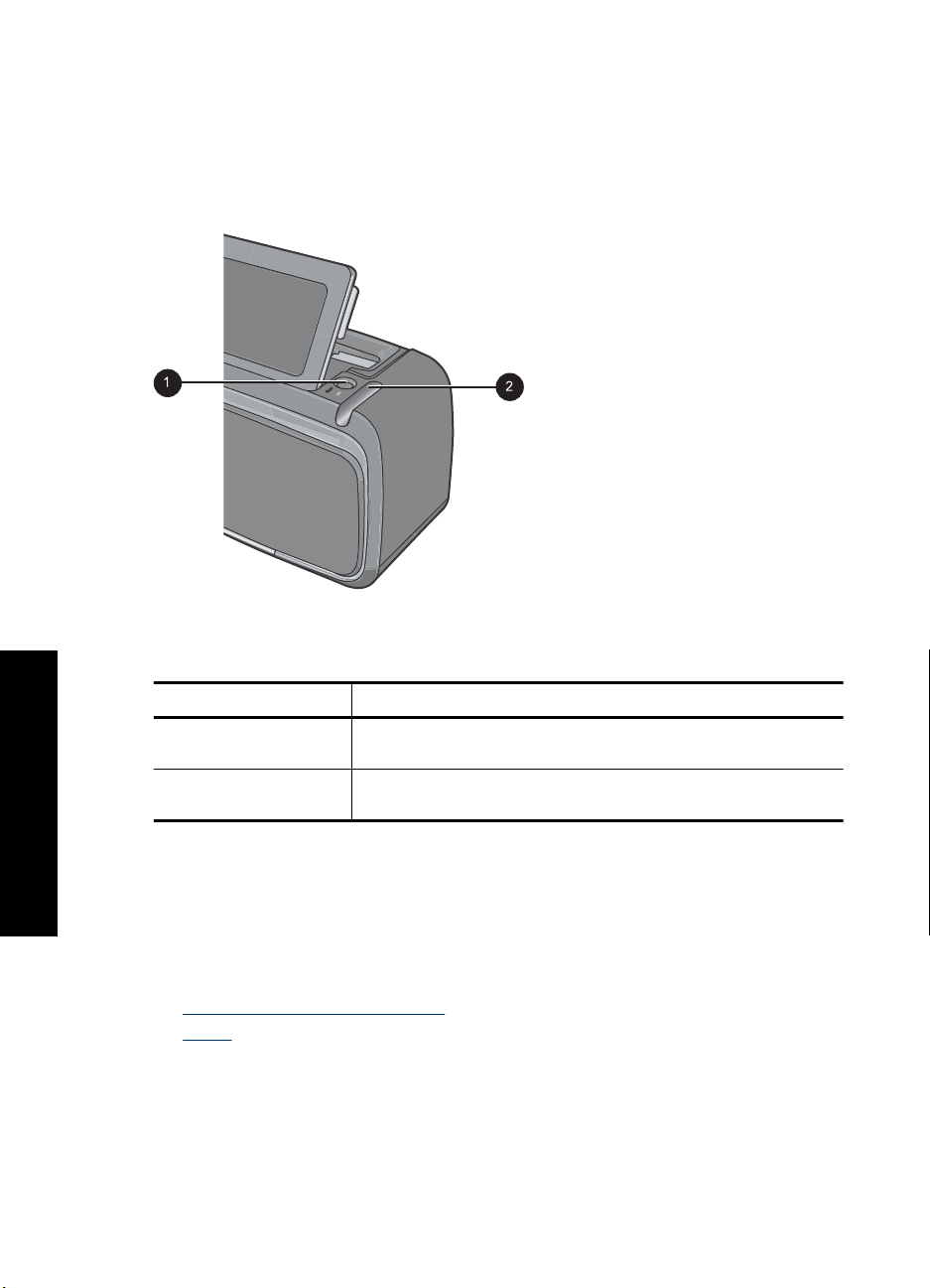
Глава 2
В принтере есть два места для хранения пера: разъем, в котором хранится перо,
если нет необходимости его использовать, и отверстие, в котором можно временно
оставлять перо, если необходимо держать его под рукой.
Рис. 2-5 Места хранения пера
Обозначение Описание
1 Отверстие для пера. Поместите перо в отверстие, чтобы
Начало работы
2 Разъем для хранения пера: Предназначен для безопасного
Меню принтера
Меню принтера содержит функции для печати фотографий, изменения параметров
печати и многое другое. Открытые меню накладываются на текущую фотографию
на экране.
Этот раздел содержит следующие темы:
•
Использование меню принтера
Меню
•
держать его всегда под рукой при работе с фотографиями.
хранения пера при перемещении принтера или между сеансами.
14 Начало работы
Page 17
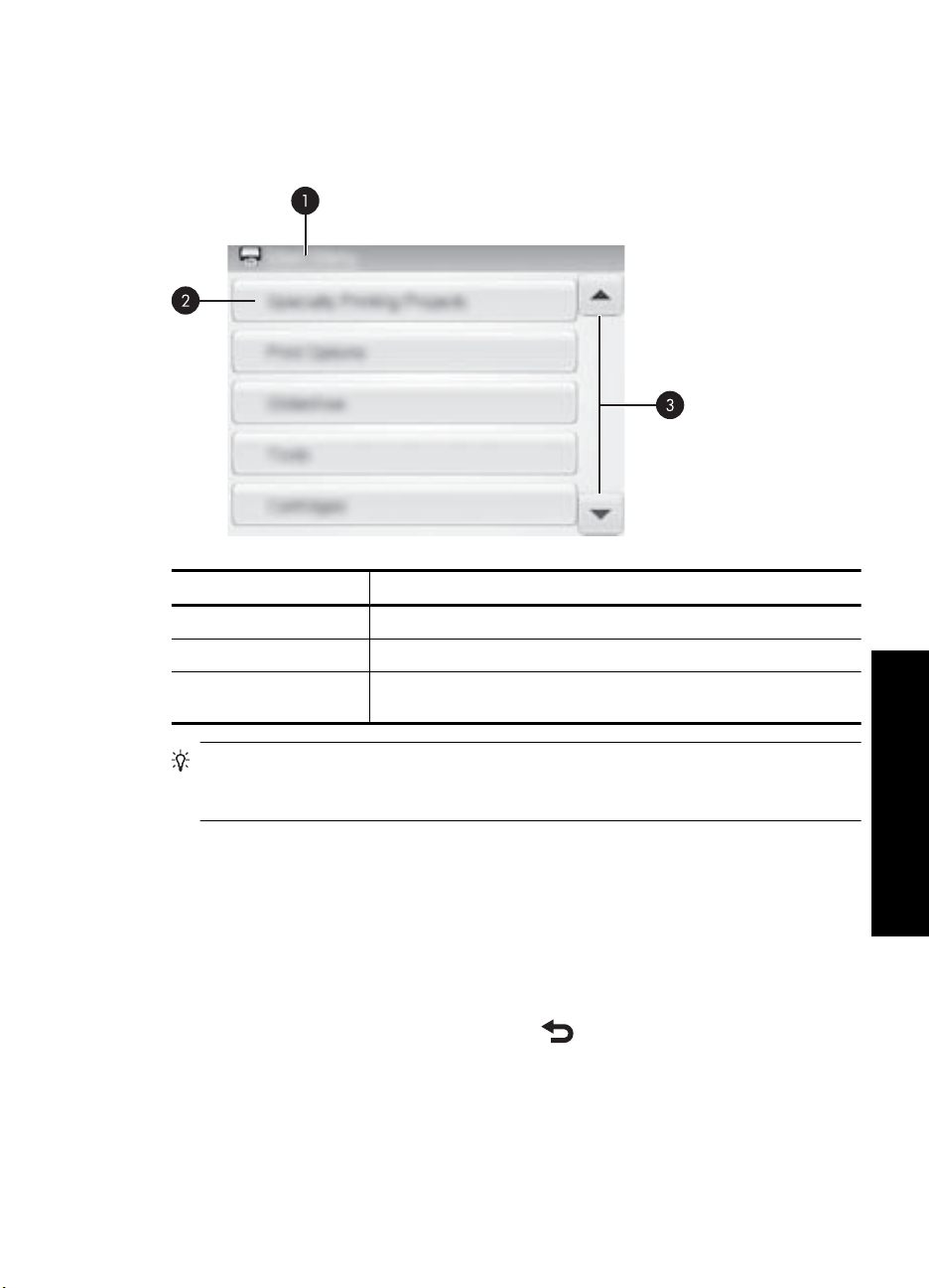
Использование меню принтера
Меню принтера содержит функции для печати фотографий, изменения параметров
печати и многое другое.
Обозначение Описание
1 Название меню. Название текущего меню.
2 Пункт меню. Параметры, доступные в текущем меню.
3 Стрелки для перемещения по меню. Коснитесь для
перемещения по меню или его параметрам.
Совет В меню содержится множество полезных команд и функций, но
обычные функции (например, печать) можно выполнить одним касанием значка
в области быстрого доступа.
Использование меню принтера
1. Коснитесь значка Меню в области быстрого доступа, чтобы открыть меню
принтера, а затем нажимайте стрелки прокрутки для перемещения по меню.
2. Коснитесь названия меню, чтобы открыть его параметры. Недоступные пункты
меню отображаются серым цветом. Текущий параметр меню помечен галочкой.
3. Коснитесь параметра, чтобы открыть его или выполнить соответствующую
операцию.
4.
Чтобы выйти из меню, коснитесь значка в области быстрого доступа.
Меню принтера 15
Начало работы
Page 18
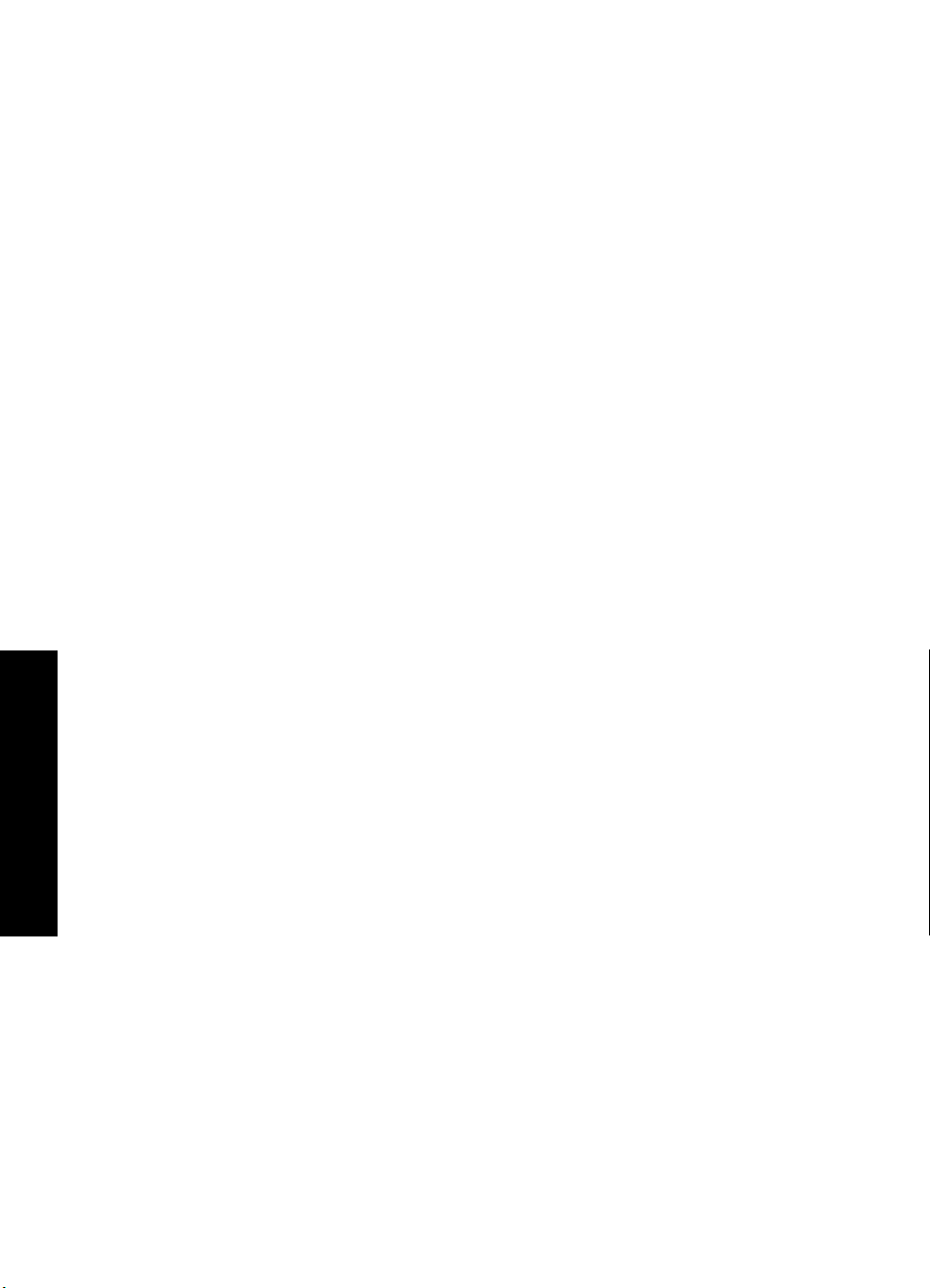
Глава 2
Меню
Специальные проекты для печати
Некоторые функции принтера могут быть недоступны и отображаться серым
цветом в меню принтера, когда включен режим выбранного специального проекта
для печати.
• Панорамные фотографии. Коснитесь, чтобы установить значение Вкл или
Выкл (по умолчанию) для панорамной печати. Коснитесь Вкл, чтобы
напечатать все выбранные фотографии с форматным соотношением 3:1.
Перед началом печати загрузите
бумагу 10 x 30 см (4"x 12"). При выборе
фотографии область печати выделяется зеленой рамкой. Коснитесь Выкл,
чтобы напечатать фотографию с обычным форматным соотношением 3:2.
• Фотонаклейки. Коснитесь, чтобы установить значение Вкл или Выкл (по
умолчанию) для печати фотонаклеек. Коснитесь Вкл, чтобы напечатать 16
изображений одной фотографии на странице, а затем загрузите специальную
бумагу для наклеек. Коснитесь Выкл для
печати одной фотогорафии на
странице.
• Фотографии на документы. Коснитесь, чтобы установить значение Вкл или
Выкл (по умолчанию) для режима печати фотографий на документы. Для
каждой выбранной фотографии печатается отдельная страница (с
фотографиями на документы выбранного размера), на каждой странице
печатается столько копий фотографии, сколько помещается на странице.
• Этикетки для компакт-диска/диска DVD
. Коснитесь, чтобы установить
значение Вкл или Выкл (по умолчанию) для режима печати этикеток для
компакт-дисков/дисков DVD.
Параметры печати
• Печать всех. Коснитесь, чтобы напечатать все неподвижные фотографии на
• Печать страницы каталога. Коснитесь, чтобы напечатать каталог всех
Начало работы
Показ
• Начать показ слайдов. Коснитесь, чтобы начать показ слайдов.
• Параметры показа слайдов. Коснитесь, чтобы установить предпочтения для
Сервис
• Bluetooth
16 Начало работы
камере в режиме одной фотографии без полей на каждой странице.
фотографий по 24 фотографии на странице.
слайдов
показа слайдов. Можно выбрать параметры Повтор, Интервал смены
изображений, Переходы и В случайном порядке.
• Адрес устройства. При работе с некоторыми устройствами,
поддерживающими технологию беспроводной связи Bluetooth, для поиска
другого устройства Bluetooth необходимо ввести его
адрес. При выборе
этого пункта меню отображается адрес этого принтера.
• Имя устройства. Можно выбрать имя принтера, которое будет
отображаться на других устройствах, поддерживающих технологию
беспроводной связи Bluetooth, при обнаружении ими этого принтера.
Page 19
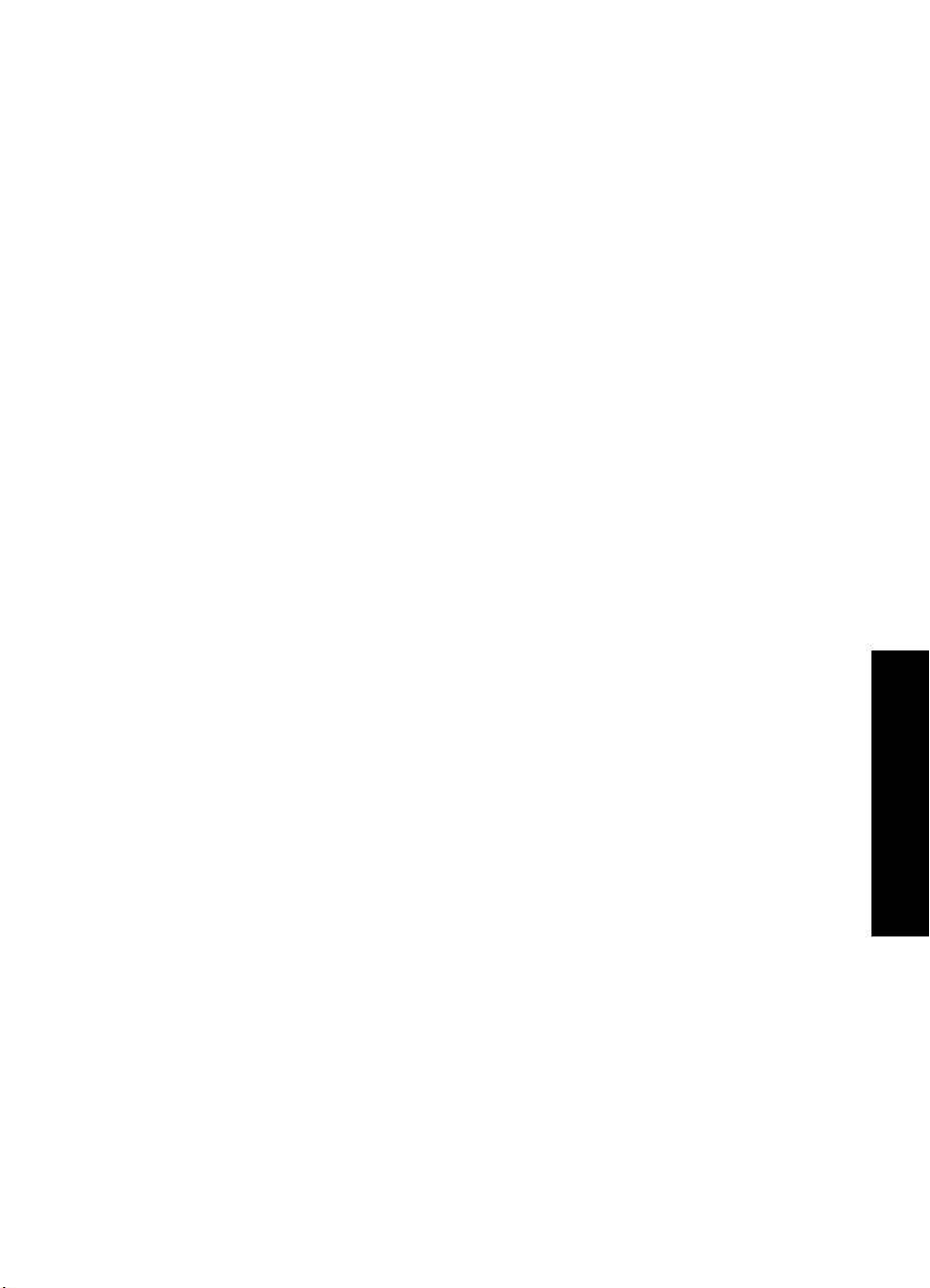
• Пароль. Если для параметра Уровень безопасности в меню 'Bluetooth'
принтера задано значение Высокий, для обеспечения доступа к принтеру
с других устройств Bluetooth необходимо ввести пароль. По умолчанию
применяется пароль 0000.
• Доступность. Выберите Доступно для всех (по умолчанию) или
Недоступно. Если для параметра Доступность установлено значение
Недоступно, печать на принтере возможна только с устройств, имеющих
информацию
об адресе принтера.
• Уровень безопасности. Имеет значения Низкий (по умолчанию) и
Высокий. Если выбрано значение Низкий, пользователи других устройств,
поддерживающих технологию беспроводной связи Bluetooth, могут
устанавливать соединение с принтером без ввода пароля. Если выбрано
значение Высокий, пользователи других устройств, поддерживающих
технологию беспроводной связи Bluetooth, должны вводить пароль.
• Сброс параметров Bluetooth. Восстановление значений по умолчанию
для
всех параметров меню Bluetooth.
• Обмен Photosmart (Instant Share). Коснитесь, чтобы отправить другим
пользователям фотографии, которые хранятся на установленной в принтере
карте памяти. Принтер должен быть подключен к компьютеру, на котором
установлено программное обеспечение принтера.
• Тест & Пробные страницы
• Печать тестовой страницы. Коснитесь, чтобы напечатать тестовую
страницу с информацией о принтере, которая может потребоваться при
устранении неполадок.
• Печать пробной страницы. Коснитесь, чтобы напечатать пробную
страницу для проверки качества печати.
Картридж
• Выравнивание картриджа. Коснитесь, чтобы выполнить выравнивание
картриджа для обеспечения высокого качества печати. Выполняйте
выравнивание, если при установке нового картриджа цвета на отпечатках
смещены или страница выравнивания печатается неправильно.
• Очистка картриджа. Коснитесь, чтобы выполнить очистку картриджа. После
очистки на экране
появится запрос на выполнение второго этапа очистки
(коснитесь Да или Нет). При касании Да выполняется еще один цикл очистки.
Затем появится запрос на выполнение третьего этапа очистки (коснитесь Да
или Нет).
Справка
Советы справки появляются на экране при запуске операций из меню
Редактировать фотографию или Творческие возможности (например, для обрезки
фотографии или добавления
рамки). Следуйте инструкциям на экране принтера.
Меню принтера 17
Начало работы
Page 20
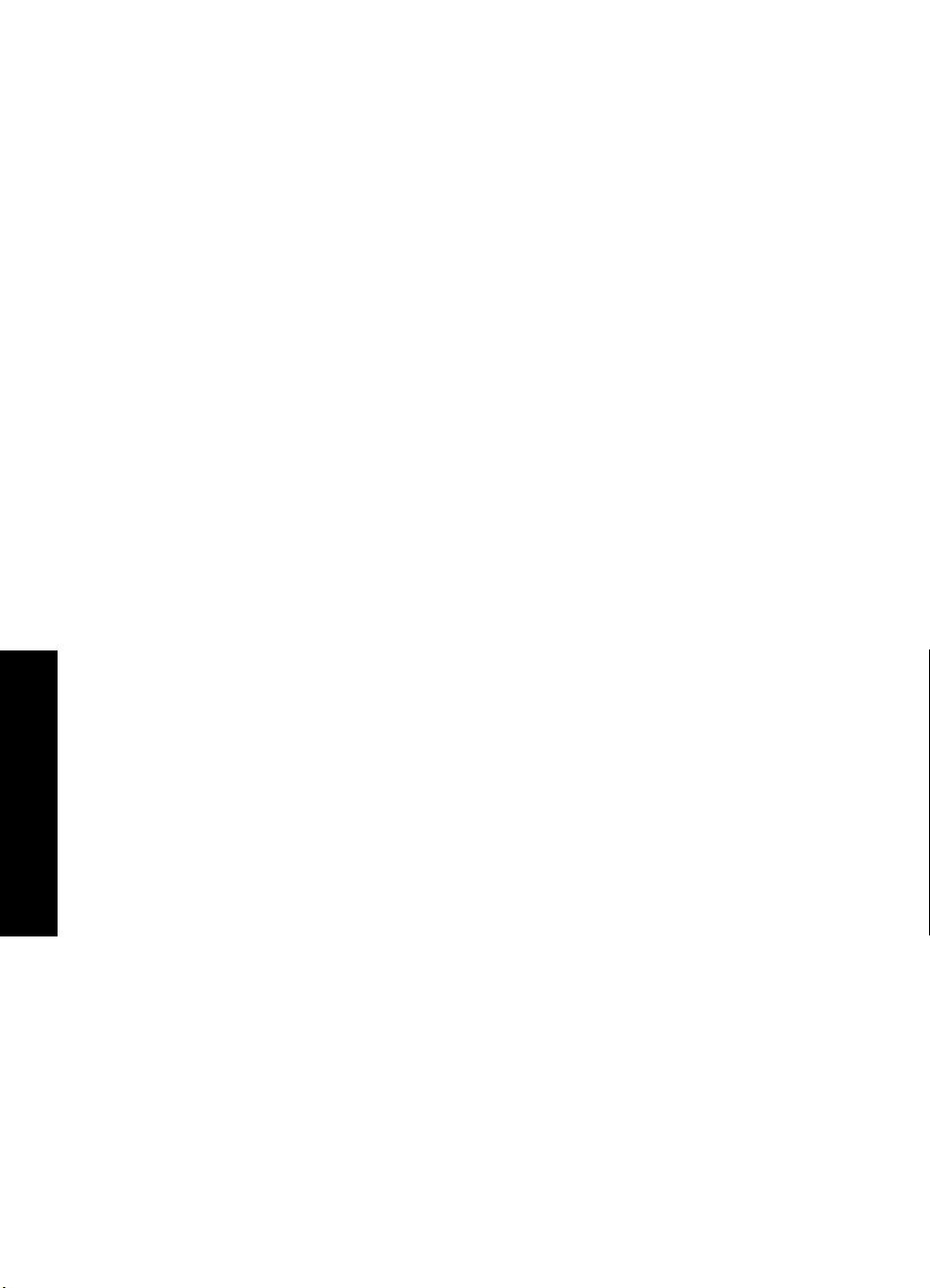
Начало работы
Глава 2
После выключения этой функции можно снова включить ее, установив значение Да
для параметра Восстановление советов справки в меню Предпочтения.
• Советы по печати фото. Коснитесь, чтобы просмотреть десять лучших
советов по печати.
• Функции принтера. Коснитесь, чтобы просмотреть информацию о функциях
принтера.
• Печать с устройств обработки изображений. Коснитесь, чтобы просмотреть
информацию о печати
с устройств обработки изображений.
• Советы по творческим возможностям. Коснитесь, чтобы просмотреть
информацию о возможностях принтера для создания творческих проектов.
• Печать специальных проектов. Коснитесь, чтобы просмотреть информацию
о печати специальных проектов.
• Устранение неполадок и обслуживание. Коснитесь, чтобы просмотреть
информацию об устранении неполадок и обслуживании.
• Техническая поддержка. Коснитесь, чтобы просмотреть информацию о
получении
помощи при работе с принтером.
Предпочтения
• Звук. Коснитесь, чтобы установить значение Громкий, Средний (по
умолчанию), Тихий или Выкл для громкости звука.
• Восстановить советы справки. Коснитесь Да, чтобы восстановить советы
справки, если они были выключены.
• Коррекция фотографий. Коснитесь, чтобы установить значение Вкл (по
умолчанию) или Выкл для коррекции фотографий.
• Качество печати.
Коснитесь, чтобы изменить качество печати. Выберите
качество печати: Наилучшее, Обычное или Быстрое обычное.
• Тип бумаги. Коснитесь, чтобы изменить тип бумаги для печати. Выберите
Улучшенная бумага HP, Бумага HP повышенного качества, Другая,
обычная или Другая, фото. Для достижения наилучших результатов
рекомендуется использовать улучшенную фотобумагу HP. При использовании
для печати бумаги сторонних изготовителей или других материалов выберите
Другая для соответствующей настройка принтера.
• Дата/время. Коснитесь, чтобы добавить к печатаемым фотографиям дату/
время. Коснитесь Дата/время, Только дата или Выкл (по умолчанию).
• Цветовой режим. Коснитесь, чтобы выбрать цветовой режим (трехмерная
математическая модель создания цвета). Выбранный цветовой режим влияет
на цвета печатаемых фотографий. Выберите Adobe RGB, sRGB или
Автоматический выбор (по
умолчанию). Если установлено значение по
умолчанию Автоматический выбор, принтер использует режим Adobe RGB
(если доступно). Если значение Adobe RGB недоступно, по умолчанию
используется режим sRGB.
• Без полей. Коснитесь, чтобы установить значение Вкл (по умолчанию) или
Выкл для печати без полей. Если режим печати без полей выключен, все
страницы печатаются с узкими белыми полями по краям бумаги.
18 Начало работы
Page 21
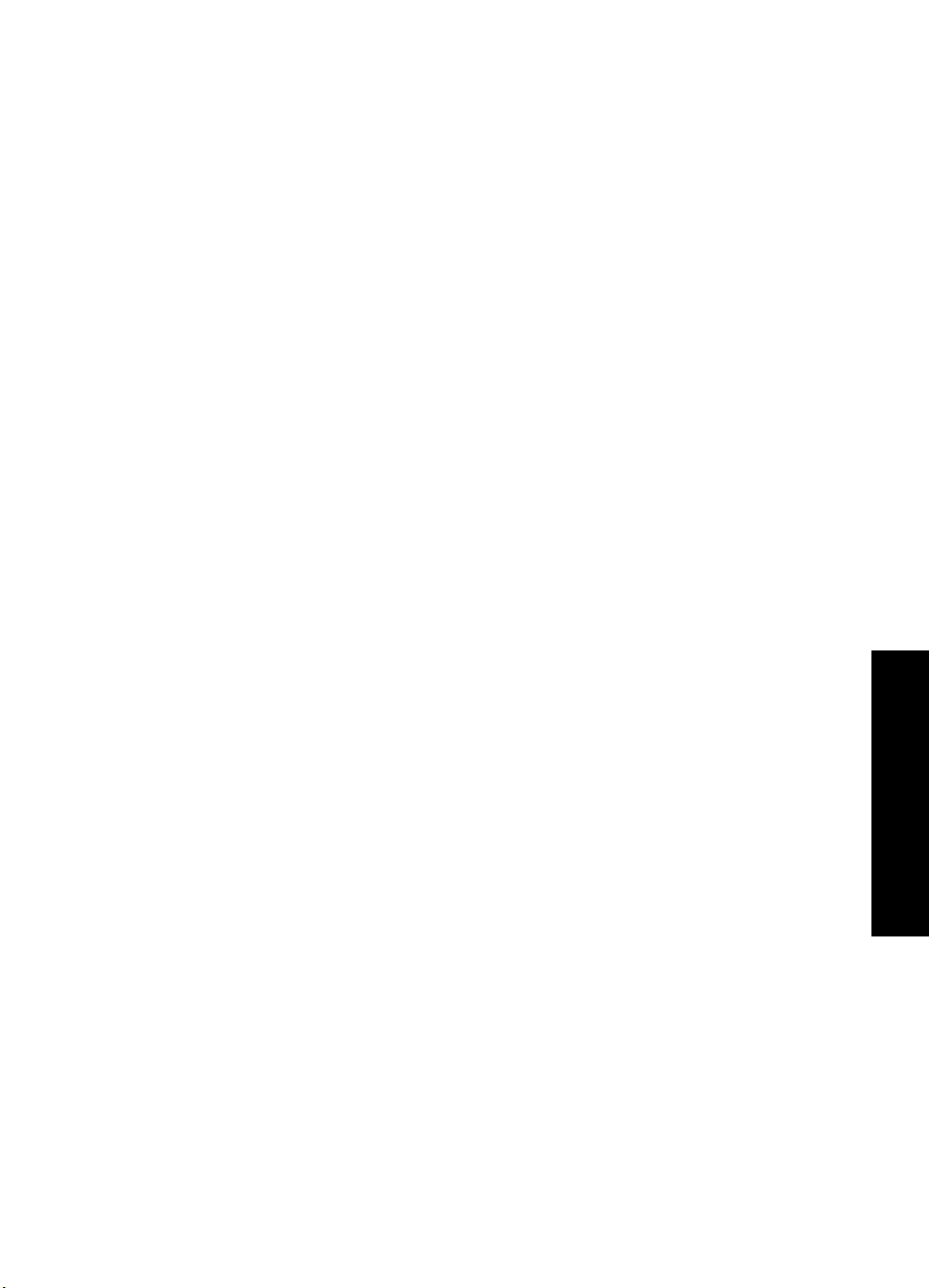
• Демонстрационный режим. Коснитесь, чтобы установить значение Вкл или
Выкл (по умолчанию) для демонстрационного режима. Если
демонстрационный режим включен, принтер отображает пробные
изображения, которые можно редактировать и печатать. Если в течение двух
минут не будут выполнены какие-либо действия с демонстрацией, запускается
показ слайдов с информацией о функциях принтера.
• Восстановить параметры. Коснитесь, чтобы
восстановить параметры
принтера по умолчанию: Да или Нет (по умолчанию). При выборе Да будут
восстановлены исходные значения параметров, установленные
производителем.
• Язык. Коснитесь, чтобы выбрать язык сообщений на экране принтера.
Меню принтера 19
Начало работы
Page 22
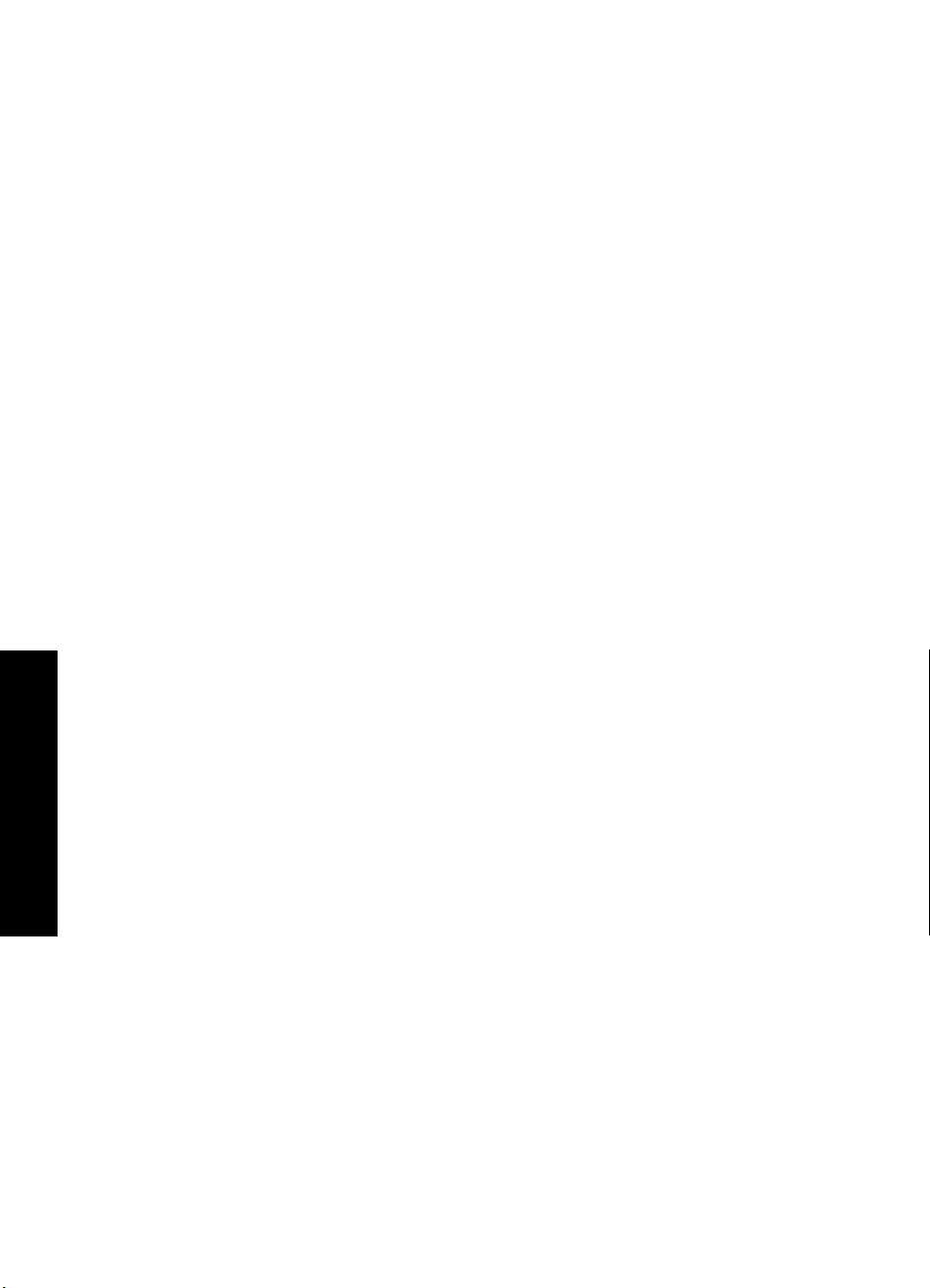
Глава 2
Начало работы
20 Начало работы
Page 23
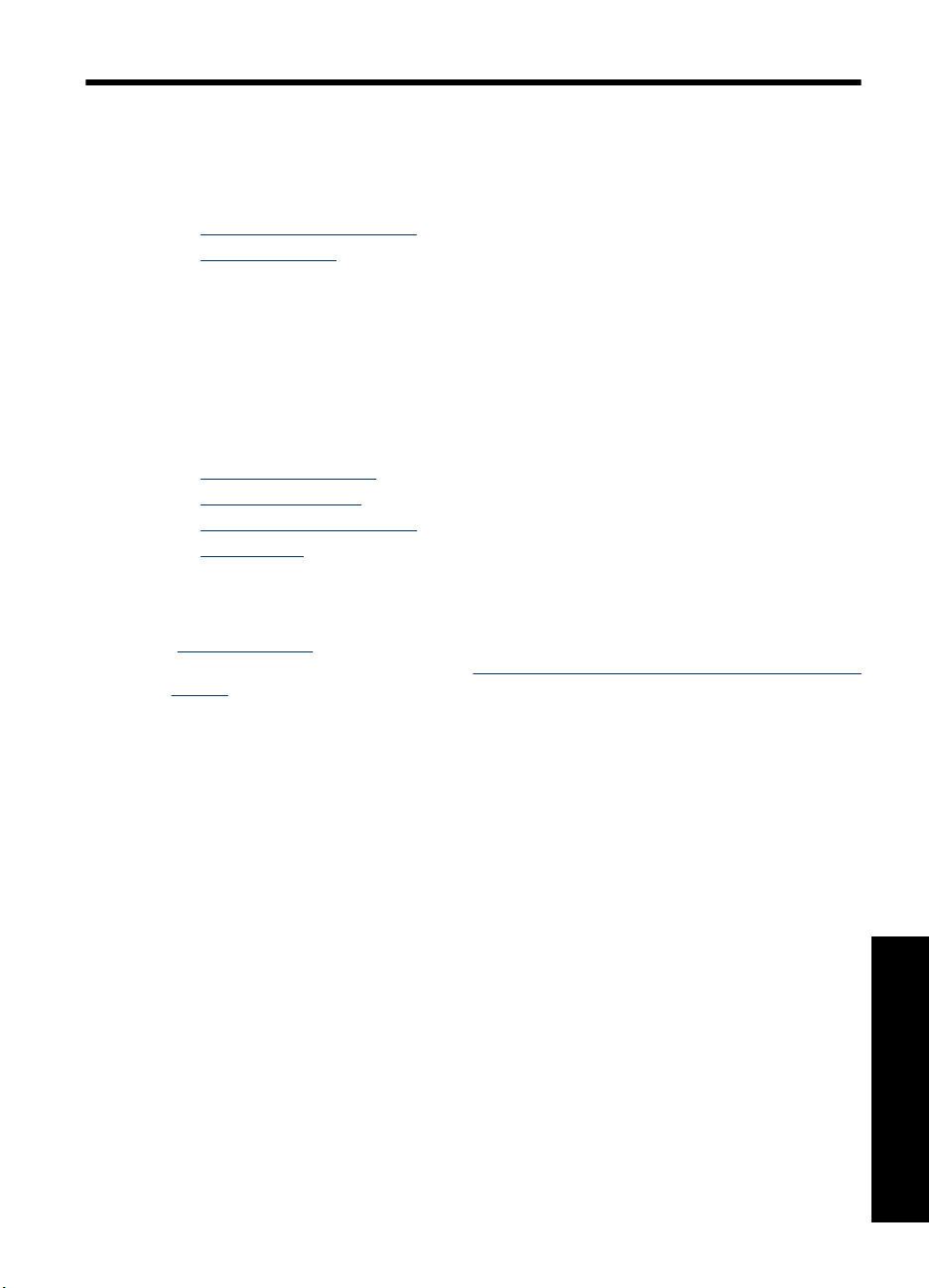
3 Основные сведения о бумаге
Инструкции по выбору бумаги для конкретного задания на печать и загрузке бумаги
во входной лоток.
•
Выбор бумаги для печати
Загрузка бумаги
•
Выбор бумаги для печати
Используйте улучшенную фотобумагу HP. Она специально предназначена для
печати фотографий высокого качества при использовании чернил данного
принтера. На фотобумаге других типов отпечатки имеют более низкое качество.
Список имеющихся видов бумаги HP для струйных принтеров и сведения о
приобретении расходных материалов см. по адресу:
•
www.hpshopping.com (США)
www.hpshopping.ca (Канада)
•
www.hp.com/eur/hpoptions (Европа)
•
www.hp.com (остальные страны и регионы)
•
По умолчанию принтер настроен для печати фотографий с наилучшим качеством
на улучшенной фотобумаге HP. При печати на бумаге другого типа измените тип
бумаги. Информацию об изменении типа бумаги в меню принтера см. в разделе
"
Загрузка бумаги" на стр. 21. Информацию об изменении типа бумаги во время
печати с компьютера см. в разделе "
печать" на стр. 50.
Изменение параметров печати для задания на
Загрузка бумаги
Советы по загрузке бумаги:
• Предусмотрена печать на фотобумаге, каталожных карточках или карточках
формата L, карточках формата A-6 или бумаге для панорамных фотографий.
• Перед загрузкой бумаги сдвиньте боковую направляющую для свободной
загрузки бумаги.
• Загружайте бумагу только одного типа и формата. Не помещайте во входной
лоток бумагу разных типов и форматов.
• Не загружайте более
• Не загружайте более 10 листов фотобумаги 10 x 30 см для панорамной печати.
При загрузке более десяти листов могут возникать неполадки подачи бумаги.
• При наличии отрывной полосы загружайте бумагу отрывной полосой к себе.
20 листов фотобумаги.
Основные сведения о бумаге
Основные сведения о бумаге 21
Page 24
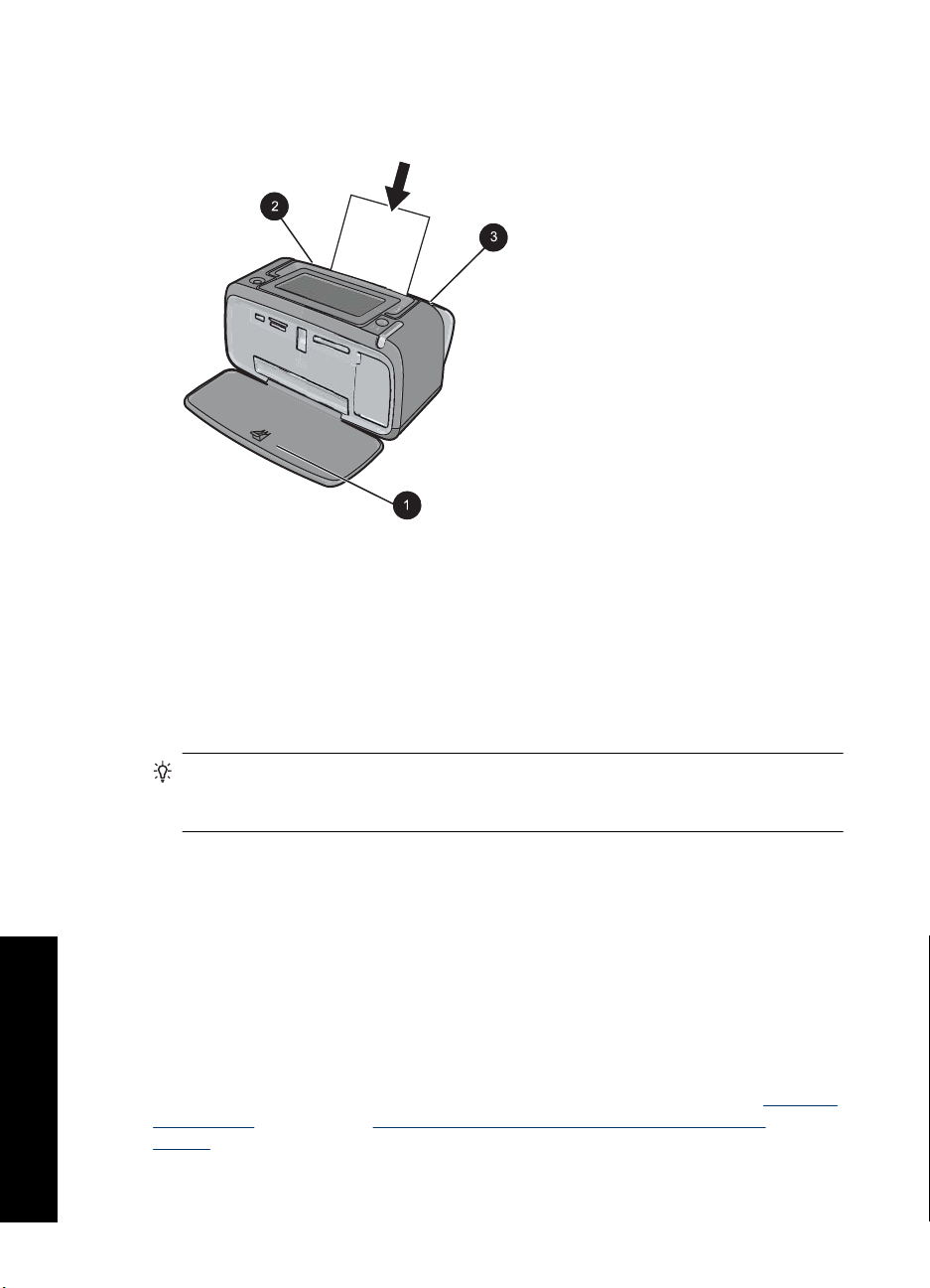
Глава 3
Загрузка бумаги
1. Откройте выходной лоток. Входной лоток открывается автоматически.
2. Загрузите до 20 листов фотобумаги стороной для печати или глянцевой
стороной к передней панели принтера. При наличии отрывной полосы
загружайте бумагу отрывной полосой к себе. При загрузке бумаги следует
продвинуть ее вдоль левого края входного лотка вниз до упора.
3. Установите направляющую ширины так, чтобы она касалась края бумаги, не
сгибая ее.
Изменение типа
Совет При печати на бумаге, отличной от рекомендованной улучшенной
фотобумаги HP, измените параметр типа бумаги для улучшения результатов.
Наилучшее качество достигается только на улучшенной фотобумаге HP.
1. Коснитесь значка Меню в области быстрого доступа, чтобы открыть меню
принтера.
2. Прокрутите меню и коснитесь Предпочтения.
3. Коснитесь Тип бумаги, а затем коснитесь необходимого типа бумаги, чтобы
выбрать его.
Основные сведения о бумаге
• Улучшенная фотобумага HP (по умолчанию)
• Фотобумага HP повышенного качества
• Другая, обычная
• Другая, фото
При печати с компьютера измените тип бумаги и другие параметры
диалоговом окне печати. Дополнительную информацию см. в разделах "
компьютера" на стр. 45 и "Изменение параметров печати для задания на
печать" на стр. 50.
22 Основные сведения о бумаге
бумаги
принтера в
Печать с
Page 25
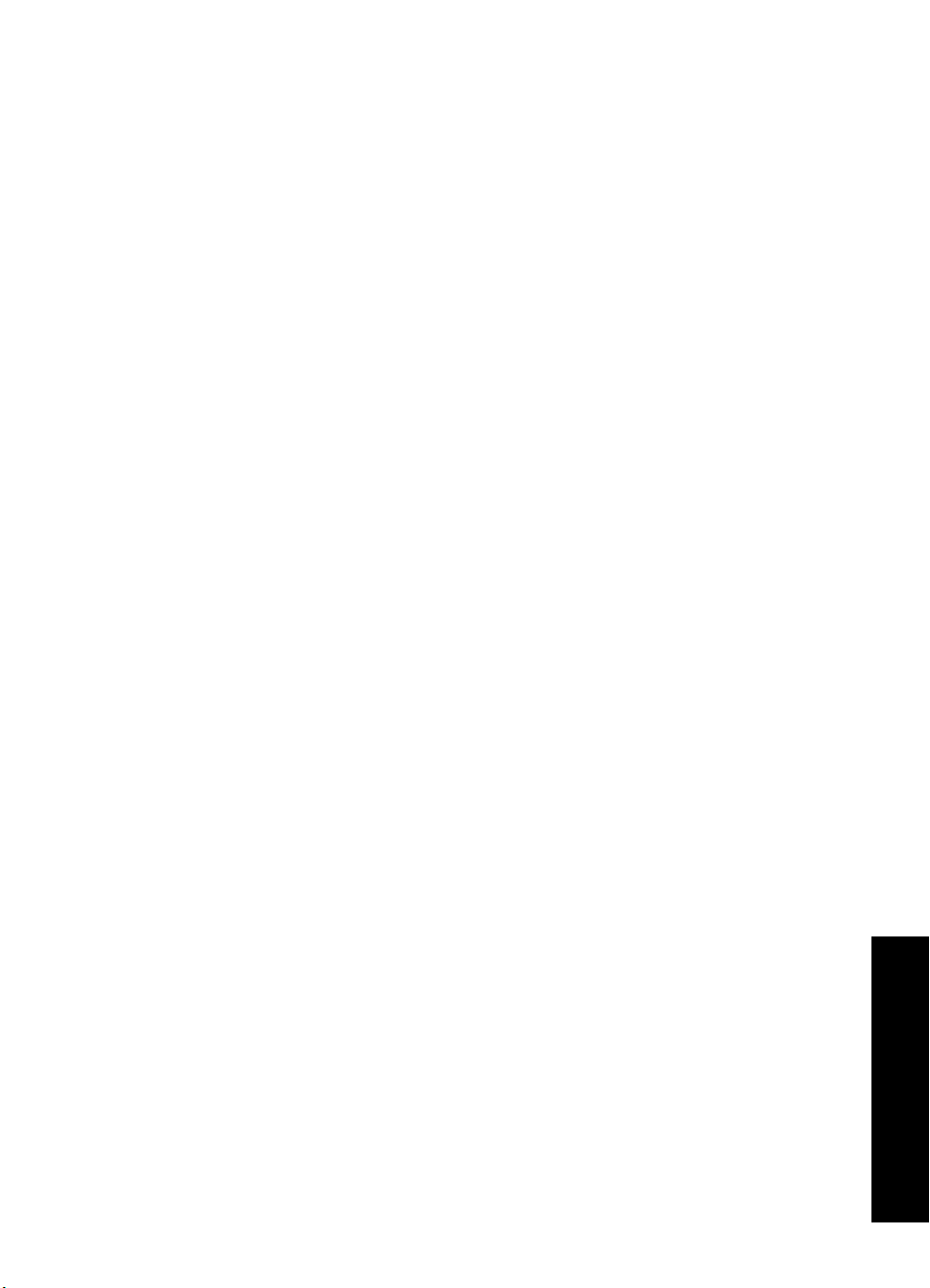
При печати с компьютера доступно больше вариантов размеров бумаги, чем при
печати без подключения к компьютеру. При печати без подключения к компьютеру
принтер автоматически определяет используемый размер.
Загрузка бумаги 23
Основные сведения о бумаге
Page 26
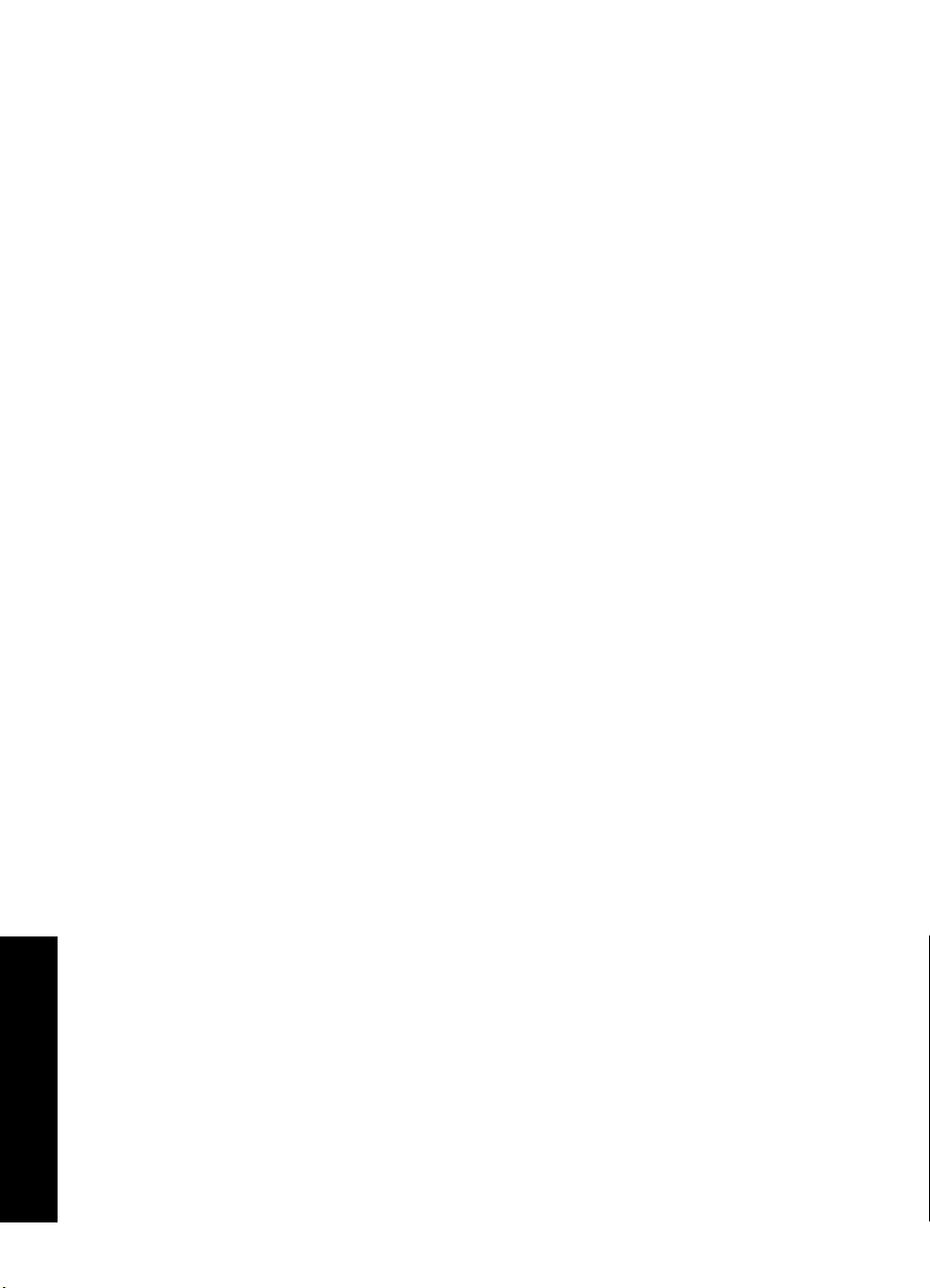
Глава 3
Основные сведения о бумаге
24 Основные сведения о бумаге
Page 27
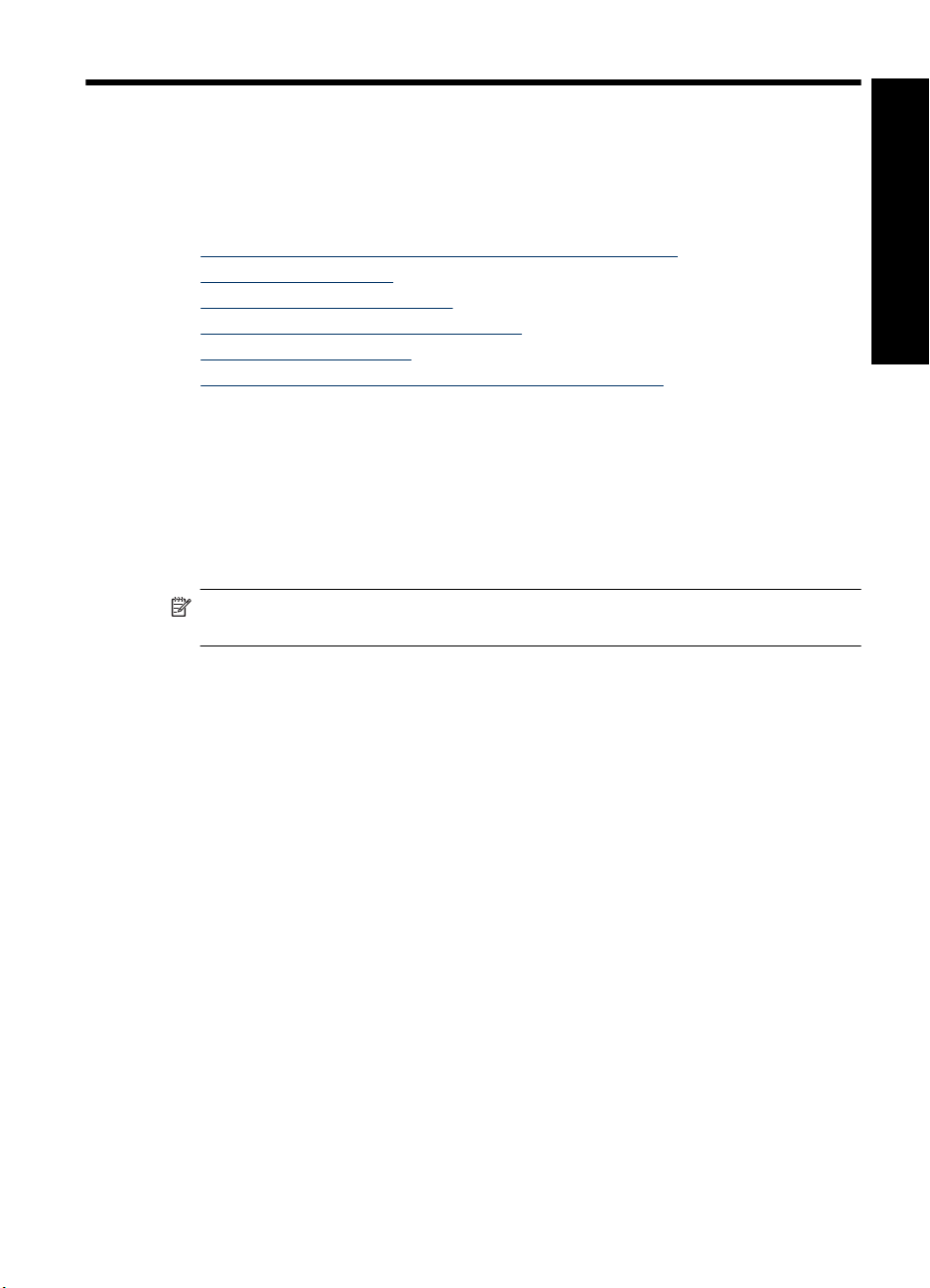
4 Печать без подключения к
компьютеру
Этот раздел содержит следующие темы:
•
Печать с PictBridge-совместимой камеры или устройства
Печать с карты памяти
•
Печать с устройства Bluetooth
•
Печать фотографий с устройства iPod
•
Творческие возможности
•
Повышение качества или редактирование фотографий
•
Печать с PictBridge-совместимой камеры или устройства
Этот раздел содержит описание печати с цифровой камеры PictBridge. Процедура
печати с других устройств PictBridge, таких как телефоны с камерой и другие
устройства съемки изображений, аналогична печати с камеры. Дополнительную
информацию см. в документации, прилагаемой к устройству PictBridge.
Примечание. При отсоединении камеры во время печати все задания на
печать отменяются.
Для печати с PictBridge-совместимой камеры выполните следующие
действия:
1. Загрузите в принтер улучшенную фотобумагу HP.
2. Включите PictBridge-совместимую цифровую камеру.
3. Убедитесь, что для параметра конфигурации USB на камере установлено
значение Цифровая камера, а затем подключите ее к соответствующему порту
на принтере с помощью кабеля USB, прилагаемого к PictBridge-совместимой
камере. Во время установки соединения камеры с принтером
карты памяти/камеры мигает, а затем начинает светиться.
Дополнительную информацию о настройке параметра конфигурации USB см. в
документации камеры. В цифровых камерах других производителей (не HP)
могут использоваться другие названия параметров и их значений.
4. Если на камере уже выбраны фотографии для печати, на экране камеры
появляется диалоговое окно Печать фотографий DPOF?. Чтобы
печати выбранных фотографий, выберите Нет. Формат DPOF (Digital Print Order
Format) позволяет пользователю пометить для печати фотографии на
цифровой камере и включить другую информацию об изображении, например,
количество копий для печати.
5. Для печати фотографий используйте функции и элементы управления камеры.
Дополнительную информацию см. в документации камеры. Во время печати
фотографий индикатор питания и индикатор
принтере мигают.
порта карты памяти/камеры на
индикатор порта
отказаться от
Печать без подключения к
компьютеру
Печать без подключения к компьютеру 25
Page 28
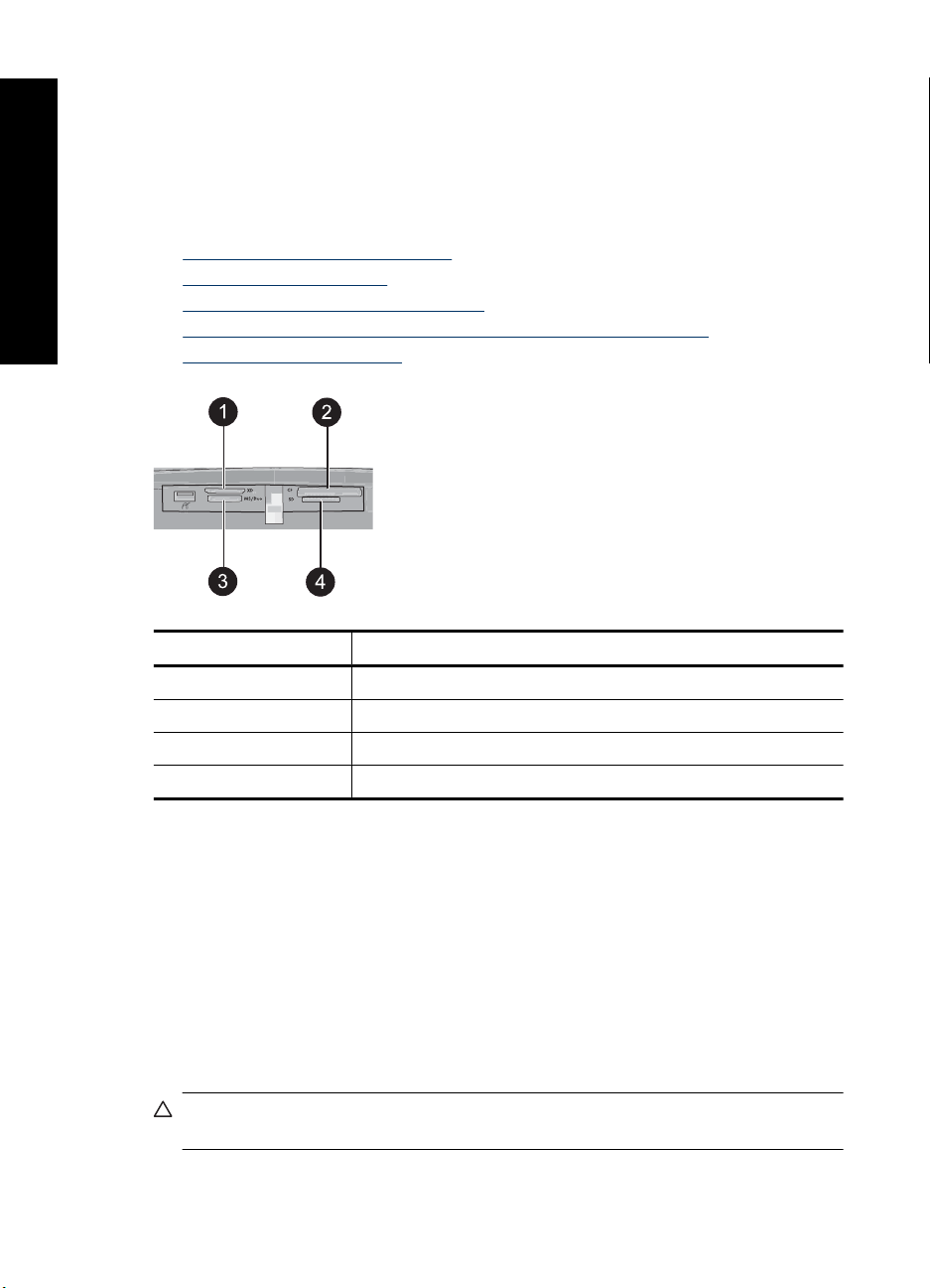
Глава 4
Печать с карты памяти
компьютеру
Печать без подключения к
Этот раздел содержит описание печати цифровых фотографий с карты памяти. При
выборе фотографий карта памяти может находиться в камере (в этом случае
применяется формат заказа на цифровую печать - DPOF) или в принтере. При
печати с карты памяти не требуется подключение к компьютеру и не расходуется
заряд батарей цифровой камеры.
•
Поддерживаемые карты памяти
Установка карты памяти
•
Печать фотографий с карты памяти
•
Сохранение фотографий с карты памяти на другое устройство
•
Извлечение карты памяти
•
Обозначение Описание
1 xD-Picture Card
2 Compact Flash, I и II
3 Memory Stick
4 Secure Digital, MultiMediaCard (MMC)
Поддерживаемые карты памяти
Принтер HP Photosmart поддерживает чтение данных с различных карт памяти. Эти
карты выпускаются различными производителями в нескольких вариантах,
отличающихся по емкости.
• CompactFlash Type I и II
• MultiMediaCard
• Secure Digital
• Memory Sticks, Memory Stick Duo, Memory Stick PRO Duo
• xD-Picture Card
• Карта miniSD с адаптером SD
Внимание Использование неподдерживаемых карт памяти может привести к
повреждению карты или принтера.
26 Печать без подключения к компьютеру
Page 29
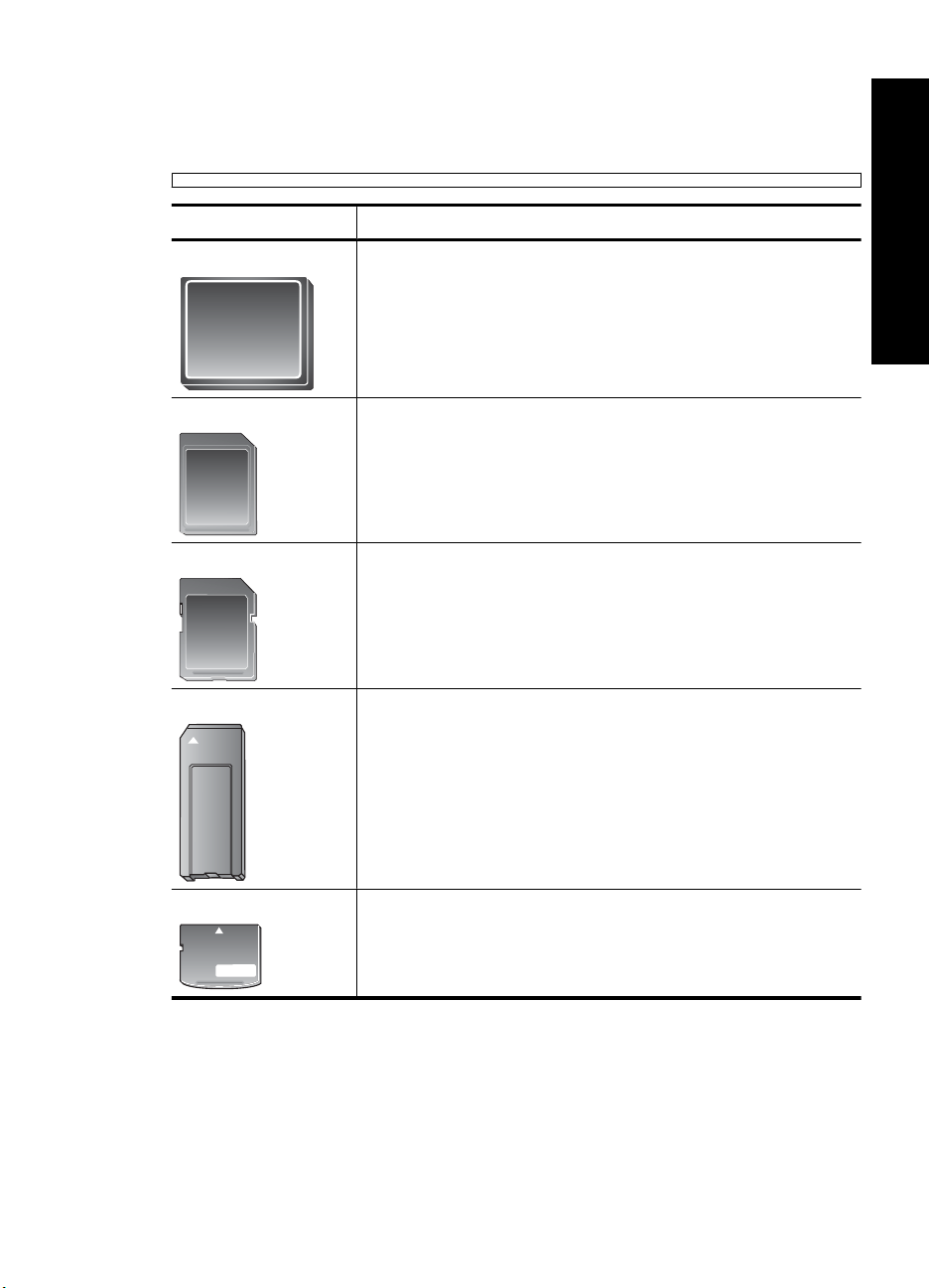
Установка карты памяти
Найдите используемую карту памяти в следующей таблице и ознакомьтесь
с инструкциями по ее установке в принтер.
Карта памяти Порядок установки карты памяти
CompactFlash
MultiMediaCard
Secure Digital
Memory Stick
Расположенная на лицевой стороне этикетка обращена
•
вверх. Если на этикетке изображена стрелка, она направлена
в сторону принтера.
Край с металлическими отверстиями для контактов обращен
•
к принтеру.
Скошенный угол справа.
•
Металлические контакты обращены вниз.
•
Скошенный угол справа.
•
Металлические контакты обращены вниз.
•
При использовании карты miniSD перед установкой карты в
•
принтер подсоедините к ней прилагаемый адаптер.
Скошенный угол слева.
•
Металлические контакты обращены вниз.
•
При использовании карты памяти Memory Stick Duo™ или
•
Memory Stick PRO Duo
подсоедините к ней прилагаемый адаптер.
™
перед установкой карты в принтер
Печать без подключения к
компьютеру
xD-Picture Card
Закругленная часть карты обращена наружу.
•
Металлические контакты обращены вниз.
•
Печать с карты памяти 27
Page 30
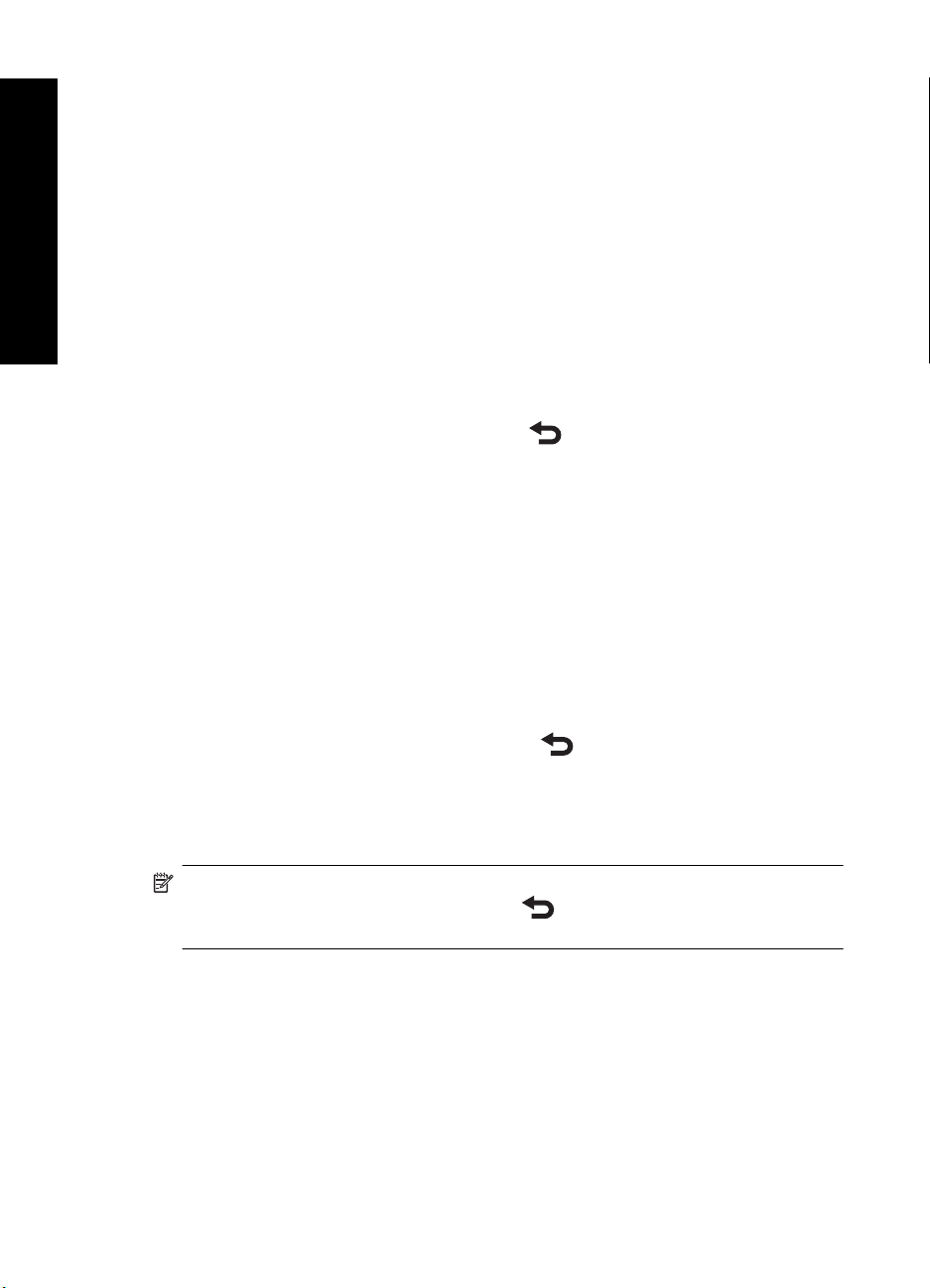
Глава 4
Печать фотографий с карты памяти
Печать без подключения к
компьютеру
Этот раздел содержит описание различных способов печати фотографий с карты
памяти, в том числе печать одной фотографии, нескольких фотографий,
нескольких копий одной фотографии и т.д.
Печать фотографии одним касанием
1. Просмотрите фотографии на установленной карте памяти.
2. Коснитесь фотографии, которую необходимо напечатать, чтобы открыть ее в
режиме просмотра по одной.
3. Коснитесь один
копии, которую необходимо напечатать.
4. Перейдите к следующей фотографии, которую необходимо напечатать. Нет
необходимости ждать завершения печати первой фотографии.
Можно продолжать просматривать и печатать фотографии в режиме просмотра
по одной. Также можно коснуться кнопки
режиме миниатюр.
Выбор, добавление копий и печать нескольких фотографий
1. Просмотрите фотографии на установленной карте памяти в режиме миниатюр.
2. Коснитесь фотографии, которую необходимо напечатать, чтобы открыть ее в
режиме просмотра по одной, а затем коснитесь значка Поле выбора на
фотографии, чтобы выбрать ее.
3. Если необходимо напечатать несколько копий
значка Копии на фотографии, укажите количество копий для печати и коснитесь
OK.
4. Касайтесь кнопок со стрелками, чтобы просмотреть фотографии и выбрать
другие фотографии, которые необходимо напечатать. Чтобы вернуться к
просмотру в режиме миниатюр, коснитесь
5. После завершения выбора фотографий нажмите значок Печать в области
быстрого доступа, чтобы напечатать все выбранные фотографии.
раз значка Печать в области быстрого доступа для каждой
и просматривать фотографии в
одной фотографии, коснитесь
.
Печать всех фотографий
Примечание. Убедитесь, что фотография выбрана. Если активен режим
просмотра по одной, сначала коснитесь
режиме миниатюр.
1. Коснитесь значка Печать в области быстрого доступа при просмотре
фотографий в режиме миниатюр, установленном по умолчанию.
2. Коснитесь Да, чтобы напечатать все фотографии на установленной карте
памяти.
Печать каталога фотографий
1. Коснитесь значка Меню в области быстрого доступа.
2. Коснитесь Параметры печати, а затем Печать страницы каталога.
28 Печать без подключения к компьютеру
, чтобы вернуться к просмотру в
Page 31

Каталог фотографий содержит миниатюры и номера фотографий, хранящихся на
карте памяти. В целях экономии рекомендуется распечатывать страницы каталога
не на фотобумаге, а на карточках для каталогов.
Печать фотографий, выбранных с помощью камеры
Примечание. Формат DPOF (Digital Print Order Format) предоставляет
принтеру информацию о предварительно выбранных с помощью камеры
фотографиях для печати, а также информацию о количестве копий для печати
и других параметрах изображения.
1. Вставьте карту памяти, содержащую выбранные с помощью камеры
фотографии (DPOF).
2. Коснитесь Да, когда появится запрос принтера на печать фотографий,
выбранных с помощью камеры.
Печать кадра из видеоклипа
1. Вставьте карту памяти, на которой находится видеоклип.
2. Перейдите к видеоклипу и откройте его в режиме просмотра по одному. На
экране появляется первый кадр видеоклипа,
над которым отображается значок
видео.
3. Нажмите значок, чтобы воспроизвести видеоклип.
4. Когда на экране отображается кадр, который необходимо напечатать,
коснитесь кнопки Пауза, а затем коснитесь значка Печать.
5. Чтобы напечатать несколько кадров видеоклипа, коснитесь кнопки Пауза, а
затем касайтесь кнопки Выбрать на каждом кадре, который необходимо
напечатать. Затем коснитесь
и значка Печать.
Печать без подключения к
компьютеру
Примечание. Разрешение изображения видеоклипов обычно меньше, чем
разрешение цифровых фотографий, поэтому качество печати кадров из
видеоклипов заметно ниже, чем качество печати фотографий.
Примечание. Этот принтер поддерживает несколько форматов видеофайлов
(но не все). Список поддерживаемых форматов видеофайлов см. в разделе
"
Технические характеристики принтера" на стр. 93.
Отмена печати
1. Коснитесь Отмена в области быстрого доступа при просмотре фотографии в
режиме просмотра фотографий по одной.
Если текущая фотография отсутствует в очереди печати
▲Нажмите Да в диалоговом окне Отмена всех заданий на печать.
Если в очереди печати находится только одна фотография
▲При отмене задания на печать диалоговое окно не отображается.
Если
текущая фотография находится в очереди печати
▲Коснитесь Это изображение или Все изображения в диалоговом окне
Отмена печати.
Печать с карты памяти 29
Page 32

Глава 4
Сохранение фотографий с карты памяти на другое устройство
Печать без подключения к
Можно без подключения к компьютеру сохранять фотографии с установленной в
принтере карты памяти на другое подключенное к принтеру устройство, например,
флэш-накопитель. Информацию о передаче фотографий с карты памяти на
компьютер см. в разделе "
Передача фотографий на компьютер" на стр. 47.
компьютеру
Сохранение фотографий с карты памяти на другое устройство
1. Вставьте карту памяти и подключите устройство хранения к порту камеры.
2. Коснитесь Да при появлении запроса на сохранение фотографий на устройство
хранения.
3. При появлении соответствующего запроса извлеките устройство хранения.
Извлечение карты памяти
Внимание Не извлекайте карту памяти при мигающем индикаторе карты
памяти/камеры. Мигание индикатора означает, что в данный момент принтер
или компьютер выполняет чтение данных с карты памяти. Дождитесь, пока
индикатор перестанет мигать. Извлечение карты памяти во время чтения с нее
данных может привести к потере данных на карте или к повреждению принтера
и карты
Извлечение карты памяти
▲Когда индикатор карты памяти/порта камеры на принтере светится непрерывно,
карту можно извлечь из слота.
.
Печать с устройства Bluetooth
Этот раздел содержит описание процедуры печати с любого устройства с
технологией Bluetooth, обеспечивающей беспроводную связь ближнего действия с
различными устройствами без использования кабелей.
Этот раздел содержит следующие темы:
•
Настройка Bluetooth
Печать фотографий с устройства Bluetooth
•
Примечание. Дополнительную информацию о применении технологии
беспроводной связи Bluetooth в изделиях HP см. по адресу:
bluetooth.
Настройка Bluetooth
Для доступа ко всем параметрам конфигурации беспроводной технологии Bluetooth
необходимо настроить принтер и компьютер. Способ доступа к этим параметрам
зависит от используемого программного обеспечения Bluetooth. Этот раздел
содержит инструкции по настройке Bluetooth с помощью программного
обеспечения Widcomm. Параметры Bluetooth, установленные на принтере по
умолчанию, будут работать для большинства пользователей без необходимости
дальнейшей настройки.
30 Печать без подключения к компьютеру
www.hp.com/go/
Page 33

Примечание. Перед настройкой принтера убедитесь, что связь Bluetooth
правильно работает на устройстве, с которым должен взаимодействовать
принтер. Инструкции см. в документации, прилагаемой к устройству Bluetooth.
Настройка параметров Bluetooth на компьютере
1. Откройте диалоговое окно Панель инструментов. Дополнительную
информацию см. в разделе "
Диалоговое окно Панель инструментов"
на стр. 61.
2. Выберите вкладку Параметры Bluetooth.
3. Внесите требуемые изменения, затем выберите Применить.
Настройка программного обеспечения Widcomm Bluetooth на компьютере
1. На панели Bluetooth щелкните правой кнопкой мыши на значке Bluetooth, затем
выберите Обзор окружения Bluetooth.
2. В разделе "Задачи Bluetooth" выберите Просмотр устройств в зоне
досягаемости.
3. При отображении принтера в списке устройств щелкните
на значке принтера,
затем нажмите ОК.
4. Выберите Да или Нет для задания параметров шифрования.
Если для уровня безопасности установлено значение Высокий, выберите Да,
затем нажмите Далее. Отображается запрос на ввод ключа доступа.
а. Для уточнения ключа доступа нажмите кнопку Меню на панели управления
принтера.
б. Выберите Bluetooth, затем Ключ доступа.
На
экране принтера отображается ключ доступа.
в. Введите этот ключ доступа в поле PIN-код Bluetooth, затем выберите ОК.
5. На панели управления Windows щелкните на значке Принтеры и факсы, затем
на значке Добавить принтер.
6. Выберите Локальный принтер, а затем нажмите Далее. Появится диалоговое
окно Свойства принтера.
7. Откройте вкладку Общие и введите имя принтера
.
8. Щелкните OK.
Печать без подключения к
компьютеру
Печать фотографий с устройства Bluetooth
При печати с различных устройств с поддержкой беспроводной технологии
Bluetooth основной порядок действий не отличается. Подробные инструкции см. в
документации, поставляемой с устройством Bluetooth.
Печать с устройства Bluetooth
1. Подключите адаптер Bluetooth (опция) к порту камеры на принтере.
2. Выполните поиск доступных принтеров Bluetooth на устройстве, с которого
выполняется печать.
Печать с устройства Bluetooth 31
Page 34

Глава 4
3. Выберите принтер HP Photosmart A620 series, когда он появится на устройстве.
4. Отправьте задание на печать с устройства Bluetooth на принтер. Подробные
Печать без подключения к
инструкции по запуску задания на печать см. в документации к устройству
Bluetooth.
Печать фотографий с устройства iPod
компьютеру
Если устройство iPod позволяет хранить фотографии, можно подключить его к
принтеру и печатать фотографии.
Прежде чем начать
Убедитесь, что устройство iPod содержит изображения в формате JPEG.
Примечание. Устройства iPod могут быть недоступны в некоторых странах и
регионах.
Импорт фотографий на устройство iPod
1. С помощью считывателя Belkin Media Reader для iPod скопируйте фотографии
с карты памяти на устройство iPod.
2. В меню устройства iPod выберите Photo Import (Импорт фотографий) и
убедитесь, что фотографии скопированы на устройство iPod. Фотографии
отображаются в разделе Rolls (Ролики).
Печать фотографий с устройства iPod
1. Подключите устройство iPod к порту камеры на принтере с помощью кабеля
USB, прилагаемого к
сенсорном экране.
2. Выберите фотографии, которые необходимо напечатать, а затем коснитесь
значка Печать в области быстрого доступа. Основной порядок действий при
выборе и печати фотографий с устройства iPod аналогичен печати с карты
памяти. Дополнительную информацию см. в разделе "
карты памяти" на стр. 28.
iPod. Когда фотографии будут прочитаны, они появятся на
Печать фотографий с
Творческие возможности
Принтер предоставляет несколько творческих функций, который можно применять
к фотографиям, включая подписи, рамки, специальные эффекты и многое другое.
Затем можно напечатать измененную фотографию. Применяемые творческие
функции не сохраняются с фотографией, поэтому исходный файл остается без
изменений.
Примечание. Творческие функции, доступные на принтере, могут отличаться
в зависимости от страны/региона и/или модели.
• Рисование на фотографиях
Добавление подписей
•
Добавление рамок
•
Добавление графических элементов
•
32 Печать без подключения к компьютеру
Page 35

• Создание альбомов
Использование галереи дизайна
•
Создание и просмотр показа слайдов
•
Специальные проекты для печати
•
Доступ к творческим функциям
1. Откройте фотографию в режиме просмотра по одной.
2. Коснитесь Творческие возможности.
3. В Меню творческих возможностей коснитесь необходимой творческой
функции. Используйте стрелки на экране для перехода по доступным
творческим функциям.
Рисование на фотографиях
Творческая функция Рукописный ввод позволяет рисовать пером на текущей
фотографии. Можно изменить цвет и толщину линии или выбрать инструмент
"ластик" для редактирования рисунков, уже созданных на фотографии.
Печать без подключения к
компьютеру
Использование творческой функции Рукописный ввод
1. Выберите Творческие возможности при просмотре фотографии в режиме
просмотра по одной.
2. Выберите творческую функцию Рукописный ввод. Если эта функция не
отображается, перейдите к ней с помощью стрелок на экране.
3. Выберите цвет и толщину линии для рисования, коснувшись соответствующей
кнопки на сенсорном экране.
4. Используйте перо для рисования на текущей фотографии. Можно коснуться
кнопки "ластик" на сенсорном экране, чтобы выбрать инструмент для удаления
любой части рисунка.
После добавления к фотографии рисунка в дальнейшем его можно удалить.
Для этого необходимо коснуться кнопки Редактировать фото в режиме
посмотра по одной, а затем коснуться Удалить рисунок.
Творческие возможности 33
Page 36

Глава 4
Добавление подписей
Печать без подключения к
компьютеру
Творческая функция Подпись позволяет добавлять текст (максимум 24 символа) к
текущей фотографии с помощью клавиатуры сенсорного экрана. Для текста можно
выбрать один из пяти шрифтов и один из шести цветов. Язык клавиатуры совпадает
с языком, установленным для принтера, при условии, что используются латинские
символы. Для языков, не принадлежащих к романской группе, отображается
клавиатура на
английском языке.
Использование творческой функции Подпись
1. Выберите Творческие возможности при просмотре фотографии в режиме
просмотра по одной.
2. Коснитесь творческой функции Подпись. Если эта функция не отображается,
перейдите к ней с помощью стрелок на экране.
3. Введите текст на экранной клавиатуре. С помощью соответствующей кнопки на
клавиатуре можно выбрать одну из четырех раскладок клавиатуры — верхний
регистр, нижний регистр, цифры и знаки препинания: Caps, 123+ или àêö.
Используйте перо для более удобного набора.
4. Коснитесь Готово и выберите шрифт и цвет при появлении соответствующего
запроса.
После добавления подписи к фотографии в дальнейшем подпись можно
удалить. Для этого необходимо выбрать фотографию, открыть меню
Творческие возможности, а затем нажать Удалить подпись
.
34 Печать без подключения к компьютеру
Page 37

Добавление рамок
Творческая функция Рамки позволяет добавить рамку к текущей фотографии.
Можно выбрать одну из следующих категорий: Времена года, Дети, Общие и
Специальные. Каждая рамка имеет альбомную и книжную ориентацию.
Использование творческой функции Рамки
1. Выберите Творческие возможности при просмотре фотографии в режиме
просмотра по одной.
2. Выберите творческую функцию Рамки. Если эта функция не отображается,
перейдите к ней с помощью стрелок на экране.
3. Коснитесь необходимой категории, чтобы просмотреть рамки в этой категории.
Коснитесь
категории.
4. Выберите необходимую рамку.
5. Настройте фотографию с помощью кнопок Увеличение. Фотографию можно
перемещать в рамке с помощью пальца или поворачивать, коснувшись кнопки
Повернуть.
6. После завершения коснитесь Готово.
7. В диалоговом окне Добавить рамку к коснитесь Эта фотография или Все
фотографии.
После добавления
этого в режиме посмотра фотографий по одной коснитесь кнопки
Редактировать фото и выберите Удалить рамку. Следуйте инструкциям на
сенсорном экране.
, чтобы вернуться в основное окно Рамки для выбора другой
рамки к фотографии в дальнейшем ее можно удалить. Для
Печать без подключения к
компьютеру
Творческие возможности 35
Page 38
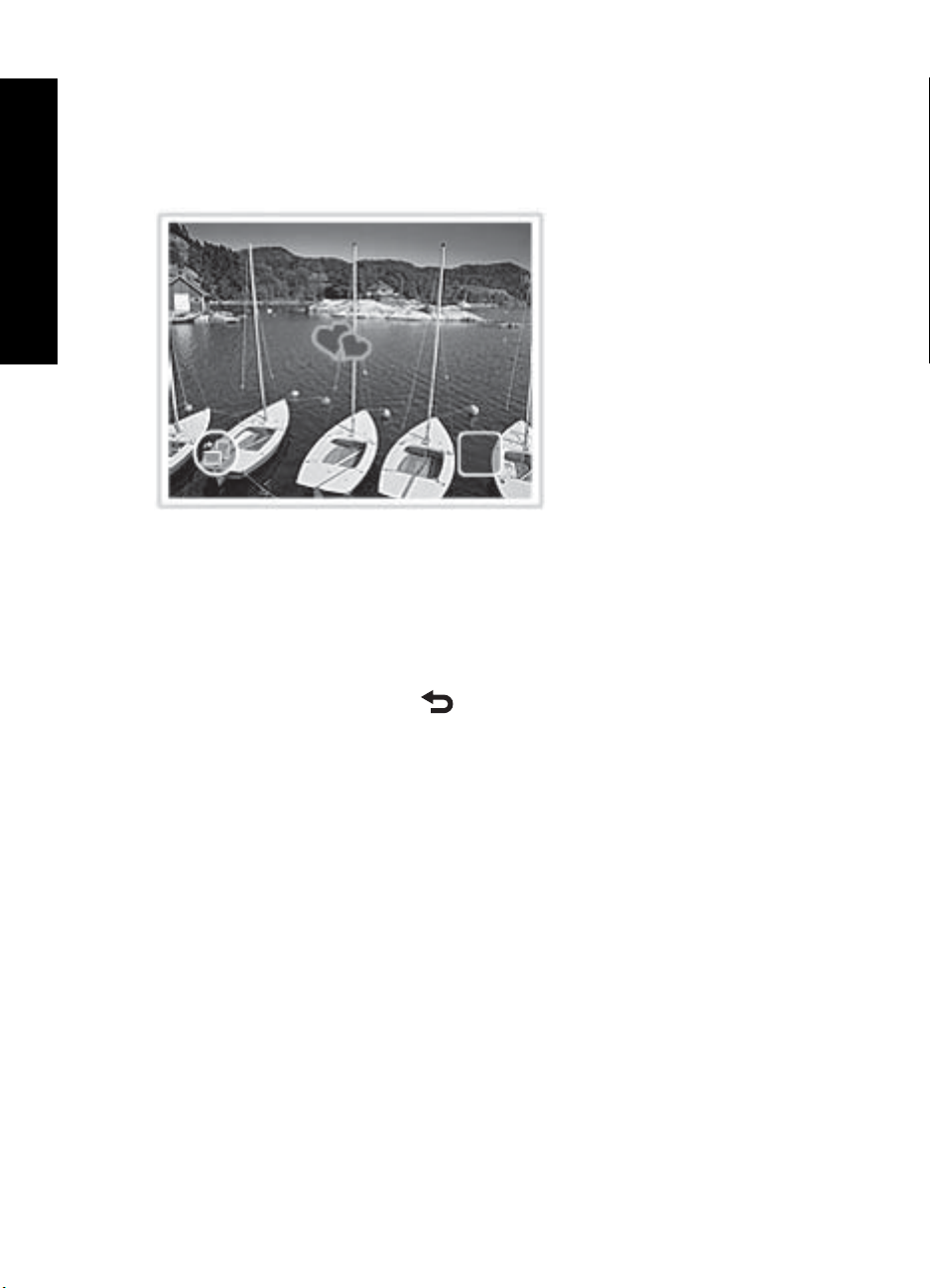
Глава 4
Добавление графических элементов
Печать без подключения к
компьютеру
Творческая функция Графические элементы позволяет добавлять к текущей
фотографии графические элементы. Можно выбрать одну из следующих
категорий: Времена года, Дети, Общие и Специальные.
Использование творческой функции Графические элементы
1. Выберите Творческие возможности при просмотре фотографии в режиме
просмотра по одной.
2. Коснитесь творческой функции Графические элементы. Если эта функция не
отображается, перейдите к ней с помощью стрелок на экране.
3. Коснитесь необходимой категории, чтобы просмотреть графические элементы
в этой категории. Коснитесь
элементы для выбора другой категории.
4. Коснитесь неоходимого графического элемента.
5. Настройте графический элемент с помощью соответствующих кнопок на
экране, чтобы увеличить, уменьшить или повернуть его. Перемещайте его по
фотографии с помощью пальца или пера.
6. После завершения коснитесь Готово.
После добавления графического элемента к фотографии при
использовании творческой функции Графические элементы появится
предложение добавить еще один графический элемент к фотографии или
удалить текущий.
, чтобы вернуться в главное окно Графические
следующем
36 Печать без подключения к компьютеру
Page 39

Создание альбомов
Творческая функция Альбомы позволяет добавлять фотографии в книги
фотоальбомов. Можно выбрать одну из следующих категорий: Времена года, Дети,
Общие и Специальные.
Использование творческой функции Альбомы
1. Выберите Творческие возможности при просмотре фотографии в режиме
просмотра по одной.
2. Коснитесь творческой функции Альбомы. Если эта функция не отображается,
перейдите к ней с помощью стрелок на экране.
Примечание. Если необходимо увеличить или повернуть фотографию,
выполните эту процедуру перед включением режима альбома. При
просмотре фотографии в альбоме ее нельзя будет изменить.
Печать без подключения к
компьютеру
3. Коснитесь необходимой категории, чтобы просмотреть альбомы в этой
категории. Коснитесь
, чтобы вернуться в главное окно Альбом для выбора
другой категории.
4. Выберите неоходимый альбом.
5. Следуйте инструкциям, чтобы использовать выбранные фотографии (если
имеются) или выбрать фотографии.
6. Коснитесь Готово для предварительного просмотра альбома.
7. В окне Страницы альбома отображается рекомендуемое количество страниц,
наиболее подходящее для альбома. При необходимости измените количество
страниц, а затем коснитесь
OK.
Откроется альбом с выбранными фотографиями, размещенными на страницах.
Первая выбранная фотография отображается на титульном листе альбома.
Используйте стрелки на экране для перехода по страницам альбома.
Творческие возможности 37
Page 40

Глава 4
8. Коснитесь кнопки Перемешать, чтобы переместить фотографии на текущей
странице в соответствии с используемым шаблоном. При необходимости
Печать без подключения к
коснитесь кнопки Перемешать несколько раз, пока фотографии не будут
расположены нужным образом.
Примечание. Если шаблон имеет поля с книжной и альбомной
ориентацией, фотографии будут размещаться только в полях с
компьютеру
соответствующей ориентацией.
9. Нажмите кнопку Печать, чтобы напечатать альбом.
Примечание. При удалении фотографии, которая содержится в альбоме,
альбом также будет удален.
Использование галереи дизайна
Творческая функция Галерея дизайна позволяет применять специальные
эффекты. Для настройки эффекта можно изменить доступные для него параметры.
Использование творческой функции Галерея дизайна
1. Выберите Творческие возможности при просмотре фотографии в режиме
просмотра по одной.
2. Выберите творческую функцию Галерея дизайна. Если эта функция не
отображается, перейдите к ней с помощью стрелок на экране.
3. Если необходимо изменить вид эффекта на текущей фотографии, коснитесь
необходимого эффекта и измените доступные параметры при появлении
запроса
.
4. После завершения коснитесь Готово.
5. При появлении запроса коснитесь Эта фотография или Все фотографии,
чтобы применить эффект.
После применения эффекта Галерея дизайна к фотографии при следующем
использовании творческой функции Галерея дизайна появится предложение
продолжить добавление эффектов к фотографии или удалить последний
примененный к фотографии эффект.
Создание и просмотр показа слайдов
Воспроизводите любимые фотографии в виде показа слайдов на сенсорном экране
принтера. Это интересный и удобный способ демонстрации фотографий близким
38 Печать без подключения к компьютеру
Page 41

и друзьям. Можно также напечатать все или несколько фотографий при просмотре
показа слайдов.
Просмотр фотографий в виде показа слайдов
1. Вставьте карту памяти.
2. Просмотрите и выберите фотографии для просмотра в виде показа слайдов.
3. Коснитесь значка Меню в области быстрого доступа, коснитесь Показ
слайдов, а затем Начать показ слайдов.
Если фотографии не выбраны
фотографий или использовать все для показа слайдов.
Чтобы изменить параметры показа слайдов, коснитесь значка Параметры
перед тем, как коснуться Начать показ слайдов. Информацию о параметрах
показа слайдов см. в разделе показа слайдов "
4. Коснитесь в любой области экрана, чтобы приостановить показ слайдов.
Коснитесь Возобновить, чтобы продолжить показ слайдов.
5. Коснитесь Выход, чтобы остановить показ слайдов.
Печать в режиме показа слайдов
1. При отображении фотографии, которую необходимо напечатать, коснитесь в
любой области сенсорного экрана, чтобы приостановить показ слайдов.
2. Коснитесь значка Печать, чтобы
возобновляется после печати.
Специальные проекты для печати
Этот раздел содержит описание нескольких специальных проектов и режимов
печати, которые можно использовать при печати непосредственно с принтера.
•
Панорамные фотографии
Фотонаклейки
•
Фотографии на документы
•
Этикетки для компакт-дисков/дисков DVD
•
, появится предложение выбрать несколько
Меню" на стр. 16.
напечатать фотографию. Показ слайдов
Печать без подключения к
компьютеру
Панорамные фотографии
Использование режима Панорамные фотографии
1. Коснитесь значка Меню в области быстрого доступа.
2. Коснитесь Специальные проекты для печати, а затем выберите
Панорамные фотографии.
3. Коснитесь Вкл и при появлении соответствующего запроса загрузите бумагу
10 x 30 см .
Творческие возможности 39
Page 42

компьютеру
Печать без подключения к
Глава 4
4. Просмотрите фотографии и коснитесь одной из них, чтобы открыть ее в режиме
просмотра по одной.
При включенном режиме Панорамные фотографии они отображаются на
принтере с форматным соотношением панорамы. Это означает, что
отображается только часть каждой фотографии. Чтобы измененить область
фотографии для печати, коснитесь фотографии, чтобы открыть ее в режиме
просмотра по одной, а
затем коснитесь значка Обрезка. Отображается вся
фотография, но для рамки обрезки используется форматное соотношение
панорамы. Перемещайте рамку обрезки по фотографии пальцем, чтобы
выбрать область фотографии, которую необходимо напечатать в виде
панорамной фотографии. Дополнительную информацию о функции обрезки см.
в разделе "
Обрезка фотографии" на стр. 42.
5. Коснитесь значка Печать в области быстрого доступа.
6. После завершения печати в режиме Панорамные фотографии при появлении
соответствующего запроса коснитесь Да, чтобы выйти из режима Панорамные
фотографии и вернуться к режиму обычного форматного соотношения 3:2.
Фотонаклейки
Можно напечатать 16 копий одной фотографии на фотобумаге для печати 16
наклеек, следуя приведенным ниже
инструкциям.
Примечание. Фотобумага для наклеек доступна не во всех странах/регионах.
Загружайте фотобумагу для печати 16 наклеек по одному листу.
Использование режима Фотонаклейки
1. Коснитесь значка Меню в области быстрого доступа.
2. Коснитесь Специальные проекты для печати, а затем выберите
Фотонаклейки.
3. Коснитесь Вкл и при появлении соответствующего запроса загрузите бумагу
для фотонаклеек.
4. Просмотрите фотографии и коснитесь одной из них, чтобы открыть ее в режиме
просмотра
по одной.
5. Коснитесь значка Печать в области быстрого доступа. Напечатанный лист
будет содержать 16 копий одной фотографии.
6. После завершения печати в режиме Фотонаклейки при появлении запроса
коснитесь Да, чтобы выйти из режима Фотонаклейки.
Фотографии на документы
Использование режима Фотографии на документы
1. Коснитесь значка Меню в области быстрого доступа.
2. Коснитесь Специальные проекты
для печати, а затем выберите Фотографии
на документы.
40 Печать без подключения к компьютеру
Page 43

3. Коснитесь Вкл и при появлении соответствующего запроса выберите один из
следующих размеров:
•2" x 2"
• 25 x 36 мм
• 35 x 45 мм
• 36 x 51 мм
• 45 x 55 мм
4. Коснитесь OK, а затем при необходимости загрузите фотобумагу.
5. Просмотрите фотографии и коснитесь одной из них, чтобы открыть ее в режиме
просмотра по одной.
При включенном режиме Фотографии на документы они отображаются на
принтере с
выбранным форматным соотношением. Это означает, что
отображается только часть каждой фотографии. Чтобы измененить область
фотографии для печати, коснитесь фотографии, чтобы открыть ее в режиме
просмотра по одной, а затем коснитесь значка Обрезка. Отображается вся
фотография, но для рамки обрезки используется выбранное форматное
соотношение. Перемещайте рамку обрезки по фотографии пальцем, чтобы
выбрать область фотографии, которую
необходимо напечатать в виде
фотографии на документы. Дополнительную информацию о функции обрезки
см. в разделе "
Обрезка фотографии" на стр. 42.
6. Коснитесь значка Печать в области быстрого доступа. Напечатанный лист
содержит столько копий фотографии, сколько помещается на листе (в
зависимости от выбранного размера фотографии на документы).
7. После завершения печати в режиме Фотографии на документы при появлении
запроса коснитесь Да, чтобы выйти из режима Фотографии на документы.
Печать без подключения к
компьютеру
Этикетки для
компакт-дисков/дисков DVD
Использование режима Картинка для CD
1. Коснитесь значка Меню в области быстрого доступа.
2. Коснитесь Специальные проекты для печати, а затем выберите Картинка
для CD.
3. Коснитесь Вкл и при появлении соответствующего запроса загрузите бумагу
для этикеток компакт-дисков/дисков DVD.
4. Просмотрите фотографию, которая будет использоваться в качестве этикетки
для компакт-диска/
диска DVD, в режиме просмотра по одной, а затем коснитесь
значка Обрезка.
5. Когда на экране появится круглая рамка обрезки области этикетки компактдиска, переместите ее пальцем, чтобы разместить этикетку на фотографии, а
затем нажмите Готово. Дополнительную информацию о функции обрезки см.
в разделе "
Обрезка фотографии" на стр. 42.
6. Коснитесь значка Печать в области быстрого доступа.
7. После завершения печати в режиме Картинка для CD при появлении запроса
коснитесь Да, чтобы выйти из режима Картинка для CD.
Творческие возможности 41
Page 44

Глава 4
Повышение качества или редактирование фотографий
Печать без подключения к
компьютеру
Можно повысить качество и редактировать фотографии разными способами, как
описано в следующих разделах:
•
Использование функции коррекции фотографий
Обрезка фотографии
•
Устранение эффекта красных глаз
•
Настройка яркости фотографий
•
Изменение качества печати
•
Удаление фотографий
•
Использование функции коррекции фотографий
Функция коррекции фотографий автоматически повышает качество фотографий с
использованием технологий HP Real Life Technologies, которые обеспечивают:
• Повышение резкости размытых фотографий.
• Улучшение темных областей фотографии без ухудшения светлых областей
фотографии.
• Повышение общей яркости, цветности и контрастности фотографий.
По умолчанию функция коррекции фотографий включается при включении
принтера. Чтобы напечатать фотографию без использования функции коррекции
фотографий, отключите ее.
Отключение функции коррекции фотографий
1. Коснитесь значка Меню в области быстрого доступа.
2. Коснитесь Предпочтения, а затем Коррекция фотографии.
3. Коснитесь Выкл.
Функция коррекции фотографий будет выключена, пока этот параметр не будет
включен. Функция коррекции фотографий всегда включена при печати с
использованием Bluetooth или PictBridge.
Обрезка фотографии
Функция обрезки позволяет выполнить обрезку текущей фотографии. Можно
изменить размер и положение области для обрезки фотографии.
Обрезка фотографий
1. Коснитесь Редактировать фото при просмотре фотографии в режиме
просмотра по одной.
2. Коснитесь Обрезка фото.
3. Касайтесь значков Увеличить и Уменьшить для настройки области обрезки.
Рамка обрезки определяет область фотографии, которая будет обрезана.
Рамка обрезки становится красной, если после обрезки фотография будет
напечатана с разрешением менее 100 dpi.
42 Печать без подключения к компьютеру
Page 45

4. Коснитесь значка Повернуть, если необходимо повернуть рамку обрезки на 90
градусов по часовой стрелке.
5. Переместите рамку обрезки пальцем, чтобы изменить ее положение, а затем
нажмите Готово.
Устранение эффекта красных глаз
Принтер предоставляет способ устранения эффекта красных глаз, который может
появиться при съемке фотографий с использованием вспышки.
Устранение эффекта красных глаз
1. Коснитесь Редактировать фото при просмотре фотографии с эффектом
красных глаз в режиме просмотра фотографий по одной.
2. Коснитесь Устранить эфф. красных глаз.
Значок эффекта красных глаз начнет мигать, а после устранения эффекта
будет
светится.
Если принтер не обнаружил эффект красных глаз на фотографии, будет
показано сообщение.
3. Чтобы отменить устранение эффекта красных глаз, коснитесь Редактировать
фото при просмотре фотографии, для которой выполнено устранение эффекта
красных глаз, а затем коснитесь Отменить устр. эфф. красных глаз.
Настройка яркости фотографий
Настройка яркости фотографий
1. Коснитесь Редактировать фото при просмотре фотографии в режиме
просмотра по одной.
2. Коснитесь Яркость фотографий
3. Касайтесь стрелок для настройки яркости, а затем коснитесь Готово.
Печать без подключения к
компьютеру
Изменение качества печати
Принтер можно настроить для печати фотографий с более высоким или низким
качеством. Качество печати по умолчанию определяется используемым типом
бумаги. Качество печати по умолчанию обеспечивает наивысшее качество
фотографий, но печать выполняется медленнее. Если требуется высокая скорость
печати, а наивысшее качество не обязательно, выберите пониженное качество
печати.
Изменение качества печати
1. Коснитесь значка Меню в
Предпочтения.
2. Коснитесь Качество печати.
области быстрого доступа, а затем коснитесь
Повышение качества или редактирование фотографий 43
Page 46

Глава 4
3. Выберите качество печати:
Печать без подключения к
4. Коснитесь OK.
Это значение качества печати будет использоваться до выбора другого значения
компьютеру
или изменения параметров типа бумаги. Информацию об изменении типа бумаги
см. в разделе "
Удаление фотографий
С помощью принтера можно удалить фотографию или видеоклип с карты памяти
или устройства хранения.
Удаление фотографии
1. Откройте фотографию или видеоклип в режиме просмотра по одному.
2. Коснитесь Редактировать, а затем Удалить. Следуйте инструкциям на
• Наилучшее
• Обычное
• Быстрое обычное
Загрузка бумаги" на стр. 21.
сенсорном экране.
При удалении фотографии, которая содержится в альбоме, появляется
предупреждение о том, что при удалении фотографии альбом также
будет
удален.
При удалении фотографии или кадра видеоклипа, который в данный момент
находится в очереди печати, удаленная фотография или кадр видеоклипа
удаляется из очереди печати.
44 Печать без подключения к компьютеру
Page 47

5 Печать с компьютера
Этот раздел содержит описание процедуры печати фотографий, когда принтер
HP Photosmart A620 series подключен к компьютеру и необходимо напечатать
изображение из программного обеспечения, например, Photosmart Essential.
Этот раздел содержит следующие темы:
•
Программное обеспечение принтера
•
Передача фотографий на компьютер
•
Повышение качества фотографий
•
Изменение параметров печати для задания на печать
•
Предварительный просмотр
•
Печать фотографий
•
Программное обеспечение HP Photosmart
Программное обеспечение принтера
Этот раздел содержит следующие темы:
•
Диалоговое окно 'Свойства принтера'
•
Справка 'Что это такое?'
•
Загрузка обновлений программного обеспечения принтера
Диалоговое окно 'Свойства принтера'
Если принтер подключен к компьютеру, он управляется программным
обеспечением принтера, установленным на компьютере. Используйте это
прграммное обеспечение, также называемое драйвером принтера, чтобы изменить
параметры печати и начать печать.
Для изменения параметров печати откройте диалоговое окно 'Свойства принтера'.
Печать с компьютера
Примечание. Диалоговое окно свойств принтера также называется
диалоговым окном настройки печати.
Открытие диалогового окна 'Свойства принтера'
1. Откройте файл, который требуется распечатать.
2. Откройте меню Файл, выберите Печать, затем выберите Свойства или
Параметры.
Отображается диалоговое окно 'Свойства принтера'.
Примечание. Путь к диалоговому окну свойств принтера меняется в
зависимости от используемых прикладных программ.
Справка 'Что это такое?'
Для знакомства с функциями диалогового окна Свойства принтера используйте
справку Что это такое? Дополнительную информацию см. в разделе "
это такое?'" на стр. 46.
Печать с компьютера 45
Справка 'Что
Page 48

Глава 5
Справка 'Что это такое?'
Используйте справку 'Что это такое?' для получения дополнительной информации
о доступных параметрах печати.
Использование справки 'Что это такое?'
1. Наведите указатель мыши на элемент, для которого требуется получить
дополнительную информацию.
2. Щелкните правой кнопкой мыши.
Отображается окно 'Что это такое?'.
3. Наведите указатель на поле Что это такое?, затем щелкните левой кнопкой
мыши.
Отображается пояснение для элемента.
Загрузка обновлений программного обеспечения принтера
Для доступа к новым функциям и программам для принтера рекомендуется каждые
Печать с компьютера
несколько месяцев загружать обновление программного обеспечения принтера.
Загрузка обновления программного обеспечения принтера
1. Убедитесь, что компьютер подключен к сети Интернет.
2. В меню Windows Пуск, выберите последовательно Программы или Все
программы, HP, а затем выберите Обновление программ HP.
Отображается окно 'Обновление программного обеспечения HP'.
Выберите Далее.
3.
Программа 'Обновление программного обеспечения HP' обращается к Webсайту HP за обновлениями программного обеспечения принтера.
• Если на компьютере установлена последняя версия программного
обеспечения принтера, в окне 'Обновление программного обеспечения HP'
отображается сообщение В настоящее время нет обновлений для Вашей
системы.
• Если на компьютере установлена не последняя версия программного
обеспечения принтера, в окне 'Обновление
программного обеспечения HP'
отображается сообщение о доступности обновления.
4. Если обновление доступно, установите флажок напротив слова 'Обновить'.
5. Нажмите Установить.
6. Следуйте инструкциям на экране.
Загрузка программного обеспечения HP Photosmart
При установке обновления программного обеспечения принтера, загруженного с
Web-сайта HP, не обновляйте установленное на компьютере программное
обеспечение HP Photosmart. Информацию об обновлении программы
HP Photosmart см. в справке HP Photosmart.
46 Печать с компьютера
Page 49

Передача фотографий на компьютер
Этот раздел содержит описание передачи фотографий и других файлов с камеры
и карты памяти на компьютер. Раздел содержит следующие темы:
•
Передача фотографий с камеры или другого устройства
Передача фотографий и других файлов с карты памяти
•
Передача фотографий с камеры или другого устройства
Можно передавать фотографии на компьютер с подключенной камеры или
устройства USB (например, флэш-накопителя). Для передачи фотографий
устройство должно быть подключено к принтеру, а принтер должен быть подключен
к компьютеру с помощью соответствующего кабеля USB. Кроме того, должна быть
установлена программа HP Photosmart. Передача фотографий на компьютер
требуется для их обработки в программах редактирования изображений, в том
числе
в программе HP Photosmart, прилагаемой к принтеру.
Передача фотографий на компьютер
1. Подключите принтер к компьютеру с помощью кабеля USB.
2. Подключите PictBridge-совместимую камеру к порту камеры или подключите
другое устройство с фотографиями, которые необходимо передать. Включите
камеру или устройство.
3. На компьютере запустится программа Центр решений HP. Щелкните Передача
фотографий и следуйте инструкциям на экране компьютера. Дополнительную
информацию см. в справке программы HP Photosmart.
Печать с компьютера
Передача фотографий и других файлов с карты памяти
Этот раздел содержит описание передачи фотографий и других файлов с
установленной в принтере карты памяти на компьютер. Раздел содержит
следующие темы:
•
Передача фотографий с карты памяти на компьютер
Передача с карты памяти на компьютер файлов, отличных от фотографий
•
Удаление фотографий и других файлов с карты памяти
•
Передача фотографий с карты памяти на компьютер
Чтобы передать фотографии с карты памяти на компьютер, выполните следующие
действия.
Передача фотографий с карты памяти на компьютер
1. Убедитесь, что принтер подключен к компьютеру.
2. Вставьте карту памяти с фотографиями в соответствующий слот для карт
памяти на принтере.
3. На компьютере запустится программа Центр решений HP. Щелкните Передача
фотографий и следуйте инструкциям на экране компьютера. Дополнительную
информацию см. в справке программы HP Photosmart.
Передача фотографий на компьютер 47
Page 50

Глава 5
Передача с карты памяти на компьютер файлов, отличных от фотографий
Для копирования файлов (отличных от фотографий) с карты памяти на компьютер
выполните следующие действия.
Передача файлов с карты памяти на компьютер
1. Убедитесь, что принтер подключен к компьютеру.
2. Вставьте карту памяти с файлами (отличными от фотографий) в
соответствующий слот для карт памяти на
принтере.
3. На панели задач Windows щелкните правой кнопкой мыши по значку диспетчера
Печать с компьютера
обработки цифровых изображений HP
и выберите HP Photosmart A620
series > Открыть E.
Примечание. Буква E не должна совпадать с именем дисковода,
назначенным для дисков компьютера.
Открывается проводник Windows, в котором отображается содержимое карты.
4. Перенесите файлы с помощью мыши с карты памяти в требуемую папку на
компьютере.
Примечание. С помощью проводника Windows можно также копировать
файлы с компьютера на карту памяти.
Удаление фотографий и других файлов с карты памяти
Для удаления фотографий и других файлов с карты памяти выполните следующие
действия.
Удаление фотографий или файлов с карты памяти
1. Убедитесь, что принтер подключен к компьютеру.
2. Вставьте карту памяти с файлами в соответствующий слот для карт памяти в
принтере.
3. На панели задач Windows щелкните правой
обработки цифровых изображений HP
кнопкой мыши по значку диспетчера
и выберите HP Photosmart A620
series > Открыть E.
Примечание. Буква E не должна совпадать с именем дисковода,
назначенным для дисков компьютера.
Открывается проводник Windows, в котором отображается содержимое карты.
4. Выберите файлы, которые требуется удалить, затем выберите Файл >
Удалить.
48 Печать с компьютера
Page 51

Повышение качества фотографий
В программном обеспечении принтера предусмотрены функции, позволяющие
упростить печать цифровых фотографий и повысить качество печати.
• Используйте возможности технологии HP Real Life для ретуширования
фотографий. Дополнительную информацию см. в разделе "
технологий HP Real Life" на стр. 49.
• Значение Максимум dpi обеспечивает максимально возможное разрешение.
Дополнительную информацию см. в разделе "
на стр. 49.
Рекомендации по профессиональной обработке цифровых фотографий
• Используйте дополнительные параметры цвета для повышения качества
цветопередачи при печати. Дополнительную информацию см. в разделе
"
Работа с дополнительными параметрами цвета" на стр. 52.
• Печатайте черно-белые фотографии. Дополнительную информацию см. в
разделе "
• Используйте для печати улучшенную фотобумагу HP, которая характеризуется
удобством в обращении, высокой прочностью и глянцевой поверхностью.
Напечатанные на ней фотографии высыхают практически мгновенно,
отличаются высокой водо- и влагостойкостью, не подвержены смазыванию
чернил и не сохраняют отпечатков пальцев. Дополнительную информацию см.
в разделе "
Печать черно-белых фотографий" на стр. 57.
Выбор бумаги для печати" на стр. 21.
Возможности
Максимальное разрешение"
Возможности технологий HP Real Life
Технологии HP Real Life повышают качество распечатанных фотографий.
В большинстве случаев нет необходимости изменять установленное по умолчанию
значение параметра печати Основной. Значение' Основной' увеличивает резкость
распечатываемых изображений, повышает качество и четкость изображений с
низким разрешением, например, изображений, загруженных из сети Интернет.
Для этого параметра установите значение Полностью, если распечатываемые
изображения имеют слишком большое или слишком малое
содержат темные области, размытые цвета или эффект красных глаз.
Можно также выбрать значение Выкл, если предполагается редактирование
изображения вручную с помощью программного обеспечения, например
HP Photosmart.
Изменение параметра обработки фотографий с помощью технологий HP Real
Life
1. Откройте программу "
2. Щелкните по вкладке Функции.
3. В ниспадающем списке Обработка фотографии технологий HP Real Life
выберите необходимый параметр для распечатываемой фотографии.
Диалоговое окно 'Свойства принтера'" на стр. 45.
Максимальное разрешение
Используйте режим печати с максимальным разрешением для печати резких
изображений высокого качества.
Печать с компьютера
значение экспозиции,
Повышение качества фотографий 49
Page 52

Глава 5
Для достижения наилучшего результата в режиме максимального разрешения
используйте этот режим при печати высококачественных изображений, например,
цифровых фотографий. При выборе параметра максимального разрешения
программное обеспечение принтера отображает оптимальное значение точек на
дюйм (dpi), которое используется при печати принтером HP Photosmart.
Печать с максимальным разрешением занимает больше времени, чем печать с
другими параметрами, и требует значительного свободного
Печать в режиме 'Максимум dpi'
1. Откройте диалоговое окно Свойства принтера. Дополнительную информацию
см. в разделе "
2. Щелкните по вкладке Функции.
3. В ниспадающем списке Тип бумаги нажмите Дополнительно и выберите
требуемый тип бумаги.
4. В ниспадающем списке Качество печати выберите пункт Максимум dpi.
Диалоговое окно 'Свойства принтера'" на стр. 45.
пространства на диске.
Печать с компьютера
Примечание. Для просмотра максимального разрешения печати для
HP Photosmart выберите Разрешение.
5. Выберите значения других параметров печати, затем щелкните ОК.
Изменение параметров печати для задания на печать
Этот раздел содержит описание процедуры изменения параметров печати
(например, типа бумаги или качества печати) при печати с компьютера. Этот раздел
содержит следующие темы:
•
Изменение качества печати
Изменение типа бумаги
•
Изменение размера бумаги
•
Изменение размеров фотографии
•
Работа с дополнительными параметрами цвета
•
Создание профилей печати
•
Изменение качества печати
Выберите качество и скорость печати, наиболее подходящие для конкретного
задания на печать фотографий.
Выбор качества и скорости печати
1. Откройте диалоговое окно Свойства принтера. Дополнительную информацию
см. в разделе "
2. Щелкните по вкладке Функции.
3. В ниспадающем списке Тип бумаги выберите тип загруженной бумаги.
4. В ниспадающем списке Качество печати выберите необходимое значение
качества для проекта.
Диалоговое окно 'Свойства принтера'" на стр. 45.
50 Печать с компьютера
Page 53

Значения качества печати
• Черновое: обеспечивает уровень качества распечаток, достаточный для
черновиков, при максимальной скорости печати и минимальном расходе
чернил.
• Быстрое обычное: обеспечивает более высокое качество печати по
сравнению с режимом 'Черновое' при более высокой скорости по сравнению с
режимом 'Обычное'.
• Обычное: оптимальное соотношение качества и скорости печати; этот режим
подходит для большинства
• Наилучшее: обеспечивает высокое качество печати при достаточной скорости;
может применяться для получения высококачественных распечаток. Для
большинства документов в режиме 'Наилучшее' печать выполняется
медленнее, чем в режиме 'Обычное'.
• Максимум dpi: при печати на принтере HP Photosmart выполняется
оптимизация разрешения в точках на дюйм (dpi). Печать в режиме 'Максимум
dpi' выполняется медленнее, чем в других режимах, и
свободного пространства на диске. Подробнее см. "
разрешение" на стр. 49.
Примечание. Для просмотра разрешения печати, соответствующего
выбранному качеству печати, нажмите кнопку Разрешение на вкладке
Функции.
документов.
требует большего объема
Максимальное
Изменение типа бумаги
Для достижения наилучших результатов всегда выбирайте тип бумаги, который
соответствует носителю, используемому для печати.
Выбор типа бумаги
1. Откройте диалоговое окно Свойства принтера. Дополнительную информацию
см. в разделе "
2. Щелкните по вкладке Функции.
3. В ниспадающем списке Тип бумаги щелкните Дополнительно и выберите
нужный тип бумаги.
4. Щелкните OK.
5. Выберите значения других параметров печати, затем щелкните ОК.
Диалоговое окно 'Свойства принтера'" на стр. 45.
Изменение размера бумаги
Размер бумаги следует выбирать в диалоговом окне "Свойства принтера", а не в
диалоговом окне "Параметры страницы". В некоторых программах указаны не все
размеры бумаги, поддерживаемые принтером.
Выбор размера бумаги
1. Откройте диалоговое окно Свойства принтера. Дополнительную информацию
см. в разделе "
2. Щелкните по вкладке Функции.
Диалоговое окно 'Свойства принтера'" на стр. 45.
Печать с компьютера
Изменение параметров печати для задания на печать 51
Page 54

Глава 5
3. В ниспадающем списке Размер выберите размер бумаги.
Для печати без полей выберите размер бумаги без полей или укажите размер,
а затем установите флажок Без полей.
4. Выберите значения других параметров печати, затем щелкните ОК.
Изменение размеров фотографии
С помощью программного обеспечения принтера можно распечатать фотографию
на бумаге, формат которой не совпадает с форматом бумаги, заданным для этой
фотографии. Эта функция удобна при отсутствии бумаги требуемого формата.
Изменение размеров фотографии в соответствии с размером бумаги
1. Откройте диалоговое окно Свойства принтера. Дополнительную информацию
см. в разделе "
Диалоговое окно 'Свойства принтера'" на стр. 45.
2. Щелкните по вкладке Функции.
3. Выберите Масштабировать по размеру бумаги, затем выберите в
Печать с компьютера
ниспадающем списке размер бумаги для печати.
Размер бумаги для печати — это размер бумаги, на которой выполняется
печать, а не размер, заданный для документа.
4. Выберите значения других параметров печати, затем щелкните ОК.
Работа с дополнительными параметрами цвета
Диалоговое окно Другие параметры цвета служит для настройки цветопередачи
при печати.
Настройка этих параметров позволяет изменить цвета на распечатках по
сравнению с цветами на мониторе компьютера. Эти параметры печати не изменяют
исходную фотографию; они влияют только на распечатку.
Для задания дополнительных параметров цвета следуйте приведенным ниже
инструкциям.
Задание дополнительных параметров цвета
1. Откройте диалоговое
см. в разделе "
2. Выберите вкладку Цвет и нажмите кнопку Дополнительные параметры
цвета.
Отображается диалоговое окно 'Дополнительные параметры цвета'.
3. Можно настроить следующие параметры:
• На общую передачу цветов при печати влияет настройка таких параметров,
как Яркость, Насыщенность и Цветовой тон.
• Для задания уровня каждого цвета, используемого при печати
ползунковые регуляторы Голубой, Пурпурный, Желтый и Черный.
Примечание. При настройке параметров цвета изменения отображаются
в окне предварительного просмотра.
4. После задания настроек цветов нажмите кнопку OK.
5. Выберите значения других параметров печати, затем щелкните ОК.
52 Печать с компьютера
окно Свойства принтера. Дополнительную информацию
Диалоговое окно 'Свойства принтера'" на стр. 45.
, служат
Page 55

Для знакомства с функциями диалогового окна Свойства принтера используйте
справку Что это такое? Дополнительную информацию см. в разделе "
это такое?'" на стр. 46.
Создание профилей печати
В дополнение к профилям печати, которые доступны в списке "Профили печати" в
драйвере, можно создавать пользовательские профили для экономии времени и
обеспечения постоянства цветопередачи между различными заданиями печати.
Например, при частой печати на прозрачной пленке можно создать
соответствующий профиль печати. Для этого выберите профиль 'Печать
презентаций' и измените тип бумаги на 'Прозрачная пленка
качества для струйной печати'. После этого сохраните измененный профиль с
новым названием, например, 'Презентации на прозрачной пленке'. Теперь для
печати на прозрачной пленке достаточно выбрать созданный профиль, а не
изменять параметры при каждой печати.
Создание профиля печати
1. Откройте диалоговое окно Свойства принтера. Дополнительную информацию
см. в разделе "
2. Выберите вкладку Профили печати.
3. В списке Профили печати выберите профиль печати.
Отображаются параметры печати для выбранного профиля печати.
4. Внесите требуемые изменения в параметры печати, чтобы создать новый
профиль печати.
5. Введите название нового профиля печати в поле Укажите здесь новое имя
профиля и нажмите
Профиль печати добавляется в список.
Диалоговое окно 'Свойства принтера'" на стр. 45.
Справка 'Что
HP повышенного
Печать с компьютера
кнопку Сохранить.
Удаление профиля печати
1. Откройте диалоговое окно Свойства принтера. Дополнительную информацию
см. в разделе "
2. Выберите вкладку Профили печати.
3. В списке Профили печати выберите профиль печати, который требуется
удалить.
4. Нажмите Удалить.
Профиль печати удален из списка.
Примечание. Возможно удаление только профилей, созданных
пользователем. Исходные профили НР не могут быть удалены.
Диалоговое окно 'Свойства принтера'" на стр. 45.
Предварительный просмотр
Перед печатью документ можно просмотреть на компьютере. Если в окне
предварительного просмотра документ выглядит неудовлетворительно, закройте
окно предварительного просмотра и внесите необходимые изменения в документ
или параметры печати. Дополнительную информацию об изменении параметров
Предварительный просмотр 53
Page 56

Глава 5
печати см. в разделе "Изменение параметров печати для задания на печать"
на стр. 50.
Предварительный просмотр распечатываемого документа
1. Откройте диалоговое окно Свойства принтера. Дополнительную информацию
см. в разделе "
2. Выберите вкладку Функции или вкладку Цвет.
3. Установите флажок Просмотр перед печатью.
4. Выберите значения других параметров печати, затем щелкните ОК.
Перед печатью документа открывается окно предварительного просмотра.
5. Выполните одно из следующих действий:
• Для печати документа нажмите ОК.
• Для отмены задания на печать
изменения в параметры печати перед печатью документа.
Печать с компьютера
Печать фотографий
Этот раздел содержит описание печати нескольких типов фотографий. Раздел
содержит следующие темы:
•
Печать фотографий без полей
Печать фотографий с полями
•
Печать почтовых открыток
•
Печать черно-белых фотографий
•
Печать панорамных фотографий
•
Печать на карточках для каталогов и других малоформатных материалах
•
Диалоговое окно 'Свойства принтера'" на стр. 45.
нажмите Отмена. Внесите требуемые
Печать фотографий без полей
Для печати вплотную к краям бумаги используйте режим печати без полей.
Рекомендации
• Советы по достижению наилучшего качества печати см. в разделе "
качества фотографий" на стр. 49.
• Убедитесь, что фотобумага не скручена и не изогнута.
• При загрузке материала для печати не превышайте емкости лотка для бумаги.
Дополнительную информацию см. в разделе "
принтера" на стр. 93.
Подготовка к печати
1. Убедитесь в том, что принтер включен.
2. Загрузите фотобумагу. Подробнее см. "
на стр. 21.
54 Печать с компьютера
Повышение
Технические характеристики
Основные сведения о бумаге"
Page 57

Печать
Примечание. Если используемая прикладная программа поддерживает
фотопечать, следуйте инструкциям этой программы. В противном случае
выполните следующие действия:
1. Откройте фотографию в программном обеспечении с возможностью
редактирования, например, в программе HP Photosmart.
2. Откройте диалоговое окно Свойства печати. Дополнительную информацию см.
в разделе "
Диалоговое окно 'Свойства принтера'" на стр. 45.
3. Выберите вкладку Профили печати.
4. В списке Профили печати нажмите Фотопечать без полей, затем выберите
следующие параметры:
• Качество печати — Обычное или Наилучшее
Примечание. Для увеличения разрешения (dpi) выберите вкладку
Функции, затем нажмите Максимум dpi в ниспадающем меню
Качество печати.
• Тип бумаги — соответствующий тип фотобумаги.
• Размер бумаги — соответствующий размер фотобумаги без полей.
• Ориентация — Книжная или Альбомная.
5. При необходимости измените параметры технологии HP Real Life.
Дополнительную информацию см. в разделе "
Возможности технологий HP Real
Life" на стр. 49.
6. Выберите значения других параметров печати, затем щелкните ОК.
Если печать выполняется на фотобумаге с отрывной полосой, удалите эту
полосу для получения документа без полей.
Печать с компьютера
Для знакомства с функциями диалогового окна Свойства принтера используйте
справку Что это такое? Дополнительную информацию см. в разделе "
Справка 'Что
это такое?'" на стр. 46.
См. также:
"
Изменение параметров печати для задания на печать" на стр. 50
Печать фотографий 55
Page 58

Глава 5
Печать фотографий с полями
Рекомендации
• Рекомендации по использованию функций фотопечати см. на стр. "
качества фотографий" на стр. 49.
• Убедитесь в том, что фотобумага не скручена и не изогнута.
• При загрузке материала для печати не превышайте емкости лотка для бумаги.
Дополнительную информацию см. в разделе "
принтера" на стр. 93.
Подготовка к печати
1. Убедитесь в том, что принтер включен.
2. Загрузите фотобумагу. Подробнее см. "
на стр. 21.
Повышение
Технические характеристики
Основные сведения о бумаге"
Печать с компьютера
Печать
Примечание. Если используемая прикладная программа поддерживает
фотопечать, следуйте инструкциям этой программы. В противном случае
выполните следующие действия:
1. Откройте фотографию в программном обеспечении с возможностью
редактирования, например, в программе HP Photosmart.
2. Откройте диалоговое окно Свойства печати. Дополнительную информацию см.
в разделе "
Диалоговое окно 'Свойства принтера'" на стр. 45.
3. Выберите вкладку Профили печати.
4. В списке Профили печати нажмите Фотопечать с белыми полями, затем
выберите следующие параметры:
• Качество печати — Обычное или Наилучшее
Примечание. Для увеличения разрешения (dpi) выберите вкладку
Функции, затем нажмите Максимум dpi в ниспадающем меню
Качество печати.
• Тип бумаги — соответствующий тип фотобумаги.
• Размер бумаги — соответствующий размер фотобумаги.
• Ориентация — Книжная или Альбомная.
5. При необходимости измените параметры технологии HP Real Life.
Дополнительную информацию см. в разделе "
Возможности технологий HP Real
Life" на стр. 49.
6. Выберите значения других параметров печати, затем щелкните ОК.
Для знакомства с функциями диалогового окна Свойства принтера используйте
справку Что это такое? Дополнительную информацию см. в разделе "
Справка 'Что
это такое?'" на стр. 46.
См. также:
"
Изменение параметров печати для задания на печать" на стр. 50
56 Печать с компьютера
Page 59

Печать почтовых открыток
Рекомендации
• Используйте только открытки и малоформатные материалы размеров,
рекомендованных для этого принтера. Дополнительную информацию см. в
разделе "
• При загрузке материала для печати не превышайте емкости лотка для бумаги.
Дополнительную информацию см. в разделе "
принтера" на стр. 93.
Подготовка к печати
1. Убедитесь в том, что принтер включен.
2. Загрузите открытки. Дополнительную информацию см. в разделе "
сведения о бумаге" на стр. 21.
Печать
1. Откройте диалоговое окно Свойства печати. Дополнительную информацию см.
в разделе "
2. Выберите вкладку Функции, затем задайте следующие параметры печати:
• Тип бумаги — щелкните Дополнительно, Специальная бумага, а затем
• Качество печати — Обычное или Наилучшее
• Формат — соответствующий формат открыток.
3. Выберите значения других параметров печати, затем щелкните ОК.
Для знакомства с функциями диалогового окна
справку Что это такое? Дополнительную информацию см. в разделе "
это такое?'" на стр. 46.
Технические характеристики принтера" на стр. 93.
Диалоговое окно 'Свойства принтера'" на стр. 45.
выберите соответствующий тип открыток.
Технические характеристики
Основные
Печать с компьютера
Свойства принтера используйте
Справка 'Что
Примечание. Если отображается сообщение об отсутствии бумаги, для
устранения неполадки см. раздел "
См. также:
Изменение параметров печати для задания на печать" на стр. 50
"
Печать черно-белых фотографий
Рекомендации
• Для печати фотографии с черно-белого оригинала задавать параметры цвета
не требуется; достаточно выполнить инструкции по заданию типа и размера
распечатываемой фотографии. Информацию о некоторых основных
параметрах фотопечати см. в разделе "
• Для черно-белой печати цветной фотографии выберите режим цветопередачи
Печать в оттенках серого.
Основные сведения о бумаге" на стр. 21.
Печать с компьютера" на стр. 45.
Печать фотографий 57
Page 60

Глава 5
Печать в оттенках серого
1. Откройте диалоговое окно Свойства печати. Дополнительную информацию см.
в разделе "
Диалоговое окно 'Свойства принтера'" на стр. 45.
2. Щелкните по вкладке Цвет.
3. Пометьте Печать в оттенках серого.
4. Выберите значения других параметров печати, затем щелкните ОК.
Печать панорамных фотографий
Для достижения полного панорамного эффекта при печати необходимо сделать
панорамный снимок. Кроме того, рекомендуется использовать бумагу HP для
панорамной печати 10 x 30 см (4 x 12 дюймов).
Чтобы напечатать панорамную фотографию на основе фотографии, отличной от
панорамы, см. раздел Панорамные фотографии в "
печати" на стр. 39.
Специальные проекты для
Печать с компьютера
Рекомендации
• Рекомендации по использованию функций фотопечати см. в разделе
"
Повышение качества фотографий" на стр. 49.
• Убедитесь, что фотобумага не скручена и не изогнута.
• При загрузке материала для печати не превышайте емкости лотка для бумаги.
Дополнительную информацию см. в разделе "
Технические характеристики
принтера" на стр. 93.
• Для максимальной защиты от выцветания используйте улучшенную
фотобумагу HP.
Подготовка к печати
1. Убедитесь в том, что принтер включен.
2. Загрузите бумагу. Подробнее см. раздел "
Основные сведения о бумаге"
на стр. 21.
Печать
Примечание. Если используемая прикладная программа поддерживает
печать фотографий, выполните инструкции, содержащиеся в этой программе.
В противном случае выполните следующие инструкции.
1. Откройте диалоговое окно Свойства печати. Дополнительную информацию см.
в разделе "
Диалоговое окно 'Свойства принтера'" на стр. 45.
2. На вкладке Профили печати выберите в ниспадающем списке Профили
печати вариант Фотопечать без полей или Фотопечать с белыми полями,
затем задайте следующие параметры.
• Качество печати — Наилучшее
• Тип бумаги — требуемый тип фотобумаги.
• Формат бумаги — подходящий размер бумаги для печати панорамных
фотографий без полей.
• Ориентация —
Книжная или Альбомная.
58 Печать с компьютера
Page 61

3. Задайте требуемые значения следующих параметров.
Возможности технологий HP Real Life" на стр. 49
• "
Работа с дополнительными параметрами цвета" на стр. 52
• "
Печать черно-белых фотографий" на стр. 57
• "
4. Выберите требуемые значения других параметров печати, затем нажмите ОК.
Для получения подробной информации о каждом элементе диалогового окна
Свойства принтера используйте справку Что это такое? Дополнительную
информацию см. в разделе "
Справка 'Что это такое?'" на стр. 46.
См. также:
Изменение параметров печати для задания на печать" на стр. 50
"
Печать на карточках для каталогов и других малоформатных материалах
Рекомендации
• Используйте только открытки и малоформатные материалы размеров,
рекомендованных для этого принтера.
• При загрузке материала для печати не превышайте емкости лотка для бумаги.
Дополнительную информацию см. в разделе "
принтера" на стр. 93.
• Качество печати снижается при использовании обычной бумаги, например,
каталожных карточек. Это нормально и не является проблемой. Печать на
обычной бумаге полезна в тех случаях, когда не требуется высокое качество
(например, при печати черновиков).
Технические характеристики
Печать с компьютера
Подготовка к печати
1. Убедитесь в том, что принтер включен.
2. Загрузите бумагу. Подробнее см. раздел
"Основные сведения о бумаге"
на стр. 21.
Печать
1. Откройте диалоговое окно Свойства печати. Дополнительную информацию см.
в разделе "
Диалоговое окно 'Свойства принтера'" на стр. 45.
2. Выберите вкладку Функции, затем задайте следующие параметры печати:
• Тип бумаги — Обычная бумага.
• Формат — соответствующий формат открыток.
3. Выберите значения других параметров печати, затем щелкните ОК.
Для знакомства с функциями диалогового окна Свойства принтера используйте
справку Что это такое? Дополнительную информацию см. в разделе "
Справка 'Что
это такое?'" на стр. 46.
Примечание. Если отображается сообщение об отсутствии бумаги, для
устранения неполадки см. раздел "
Основные сведения о бумаге" на стр. 21.
См. также:
Изменение параметров печати для задания на печать" на стр. 50
"
Печать фотографий 59
Page 62

Глава 5
Программное обеспечение HP Photosmart
Программное обеспечение HP Photosmart служит для согласования работы
устройств обработки изображений HP: сканеров, камер, принтеров и
многофункциональных устройств. В зависимости от набора установленных
устройств и их функциональных возможностей оно обеспечивает быстрое и
удобное упорядочивание, редактирование и передачу цифровых изображений.
Разнообразие способов упорядочивания, редактирования и передачи
цифровых изображений
При установке программного обеспечения принтера по умолчанию
Печать с компьютера
устанавливается также программное
программное обеспечение упрощает выполнение следующих операций:
• печать фотографий и цифровых изображений;
• перенос изображений с камеры или карты памяти;
• редактирование изображений;
• передача фотографий другим пользователям.
Более подробную информацию см. в справочной системе программы
HP Photosmart.
обеспечение Photosmart Essential. Это
60 Печать с компьютера
Page 63
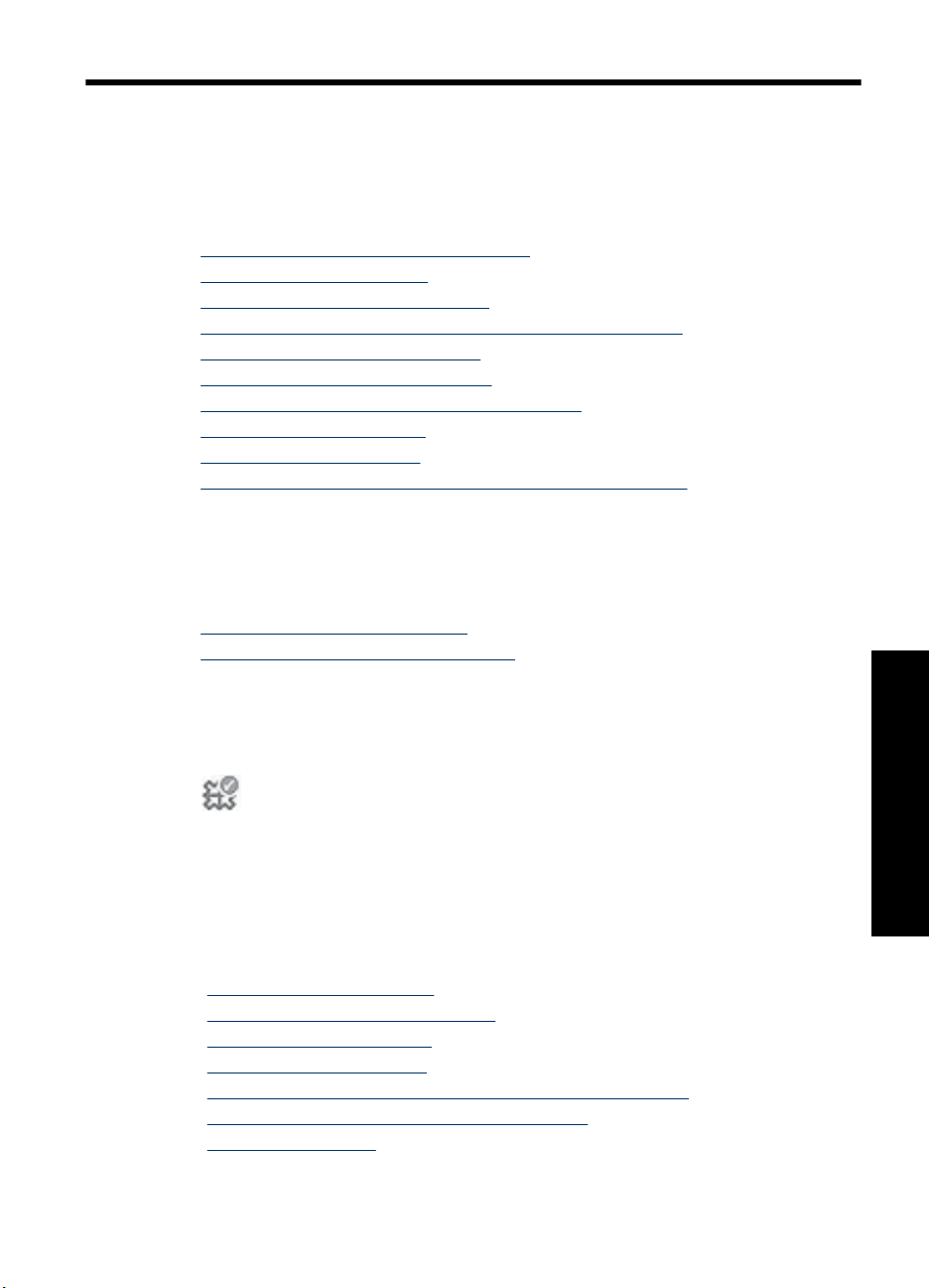
6 Техническое обслуживание
Этот раздел содержит информацию об основных процедурах обслуживания,
которые могут помочь обеспечить правильную работу принтера и печать
высококачественных фотографий.
•
Диалоговое окно Панель инструментов
Выравнивание картриджей
•
Автоматическая чистка картриджа
•
Проверка приблизительного уровня чернил в картриджах
•
Установка или замена картриджа
•
Удаление чернил с кожи и одежды
•
Получение информации о заказе картриджей
•
Печать тестовой страницы
•
Печать пробной страницы
•
Значок диспетчера обработки цифровых изображений HP
•
Диалоговое окно Панель инструментов
Панель инструментов предоставляет удобные средства повышения
эффективности работы принтера.
•
Открытие панели инструментов
Использование панели инструментов
•
Открытие панели инструментов
С панели задач Windows
1. Дважды щелкните по значку диспетчера обработки цифровых изображений HP
2. Убедитесь в правильности выбора принтера, затем нажмите кнопку
Параметры в центре решений HP.
3. Выберите Параметры печати > Панель инструментов принтера.
Использование панели инструментов
Панель инструментов служит для выполнения следующих задач.
• "
Выравнивание картриджей" на стр. 62
Автоматическая чистка картриджа" на стр. 62
• "
Печать тестовой страницы" на стр. 65
• "
Печать пробной страницы" на стр. 66
• "
Проверка приблизительного уровня чернил в картриджах" на стр. 63
• "
Получение информации о заказе картриджей" на стр. 65
• "
Настройка Bluetooth" на стр. 30
• "
Техническое обслуживание
Техническое обслуживание 61
Page 64

Глава 6
Выравнивание картриджей
После установки в принтер нового картриджа автоматически выполняется его
выравнивание. Для обеспечения оптимального качества печати можно также
выполнить выравнивание картриджа в любое время. Признаками необходимости
выравнивания картриджа вручную является печать документов под углом,
неудовлетворительная цветопередача или низкое качество печати.
Выравнивание картриджа с принтера
1. Загрузите во входной лоток лист улучшенной фотобумаги HP.
2. Коснитесь значка
Картридж.
3. Коснитесь Выравнивание картриджа и следуйте инструкциям.
Выравнивание картриджа с подключенного компьютера
1. Загрузите во входной лоток лист улучшенной фотобумаги HP.
2. Откройте диалоговое окно Панель инструментов. Дополнительную
информацию см. в разделе "
на стр. 61.
3. Выберите Выравнивание картриджей.
4. Выберите Выравнивание, затем следуйте инструкциям на экране.
Меню в области быстрого доступа, а затем коснитесь
Диалоговое окно Панель инструментов"
Автоматическая чистка картриджа
Если на распечатанных страницах наблюдаются пропуски строк или точек либо
чернильные полосы, это означает, что в картридже заканчиваются чернила либо
Техническое обслуживание
требуется очистка картриджа.
Внимание Очистку картриджа следует выполнять только по мере
необходимости. Очистка без необходимости приводит к излишнему расходу
чернил и сокращает срок службы картриджа.
Если уровень чернил в картридже не является низким, выполните следующие
действия для очистки картриджа с принтера или с подключенного компьютера:
Очистка картриджа с принтера
1. Коснитесь значка Меню в области быстрого доступа, а затем коснитесь
Картридж.
2. Коснитесь Чистка картриджа и следуйте инструкциям.
Очистка картриджа с подключенного компьютера
1. Откройте диалоговое окно Панель инструментов.
информацию см. в разделе "
на стр. 61.
2. Выберите Очистка картриджа.
3. Нажмите кнопку Очистка.
4. Следуйте инструкциям на экране.
Диалоговое окно Панель инструментов"
Дополнительную
62 Техническое обслуживание
Page 65

Если после очистки на распечатанных документах по-прежнему наблюдаются
пропуски строк или точек, замените картридж.
Проверка приблизительного уровня чернил в картриджах
Приблизительный уровень чернил в картридже, установленном в принтере, можно
просмотреть с подключенного компьютера или с принтера.
Примечание. Находящиеся в картридже чернила используются для самых
различных целей, в том числе в процессе инициализации, который необходим
для подготовки устройства и картриджей к печати, а также при обслуживании
печатающих головок для обеспечения чистоты сопел и свободного
прохождения чернил через них. Кроме того, даже в использованном картридже
остается некоторое количество чернил. Дополнительную информацию
адресу:
Проверка приблизительного уровня чернил в картридже, установленном в
принтере, с принтера
▲Проверьте значок уровня чернил в строке состояния принтера в верхней части
сенсорного экрана.
Значок уровня чернил показывает приблизительный объем чернил, оставшийся
в картридже (100%, 75%, 50%, 25% и почти пусто):
www.hp.com/go/inkusage.
100%
см. по
75%
50%
25%
Недостаток чернил (меньше 25%).
Проверка приблизительного уровня чернил в картриджах 63
Техническое обслуживание
Page 66

Глава 6
Проверка приблизительного уровня чернил в картридже, установленном в
принтере, с подключенного компьютера
1. Откройте диалоговое окно Панель инструментов. Дополнительную
информацию см. в разделе "
на стр. 61.
2. Выберите вкладку Предполагаемый уровень чернил.
Диалоговое окно Панель инструментов"
Установка или замена картриджа
Трехцветный картридж для струйной печати HP 110 позволяет печатать чернобелые и цветные фотографии.
Чернила HP Vivera обеспечивают реалистичное изображение на фотографиях и
обладают исключительной стойкостью к выцветанию, позволяя сохранять яркие
цвета. Чернила HP Vivera изготовляются по специально разработанному рецепту
и подвергаются тщательной проверке на качество, чистоту и устойчивость к
выцветанию.
Внимание Проверьте правильность выбора картриджей. Следует также
учитывать, что компания HP не рекомендует модифицировать и повторно
заправлять картриджи HP. Гарантия HP не распространяется на повреждения
принтера, вызванные модификацией или повторной заправкой картриджей HP.
Для достижения наилучшего качества печати компания HP рекомендует
устанавливать приобретенные в розничной продаже картриджи до даты, указанной
на упаковке.
Техническое обслуживание
64 Техническое обслуживание
Установка или замена картриджа
1. Убедитесь в том, что питание включено и из принтера полностью извлечены
картонные вставки.
2. Откройте дверцу отсека картриджей на принтере.
3. Снимите с картриджа ярко-розовую ленту.
Примечание. Не прикасайтесь к медным контактам на картридже.
4. В случае замены картриджа нажмите на установленный картридж, потяните его
на себя и извлеките из каретки.
5. Возьмитесь за новый картридж этикеткой вверх. Вставьте картридж в каретку
под небольшим углом медными контактами к каретке. Нажмите на картридж до
защелкивания в фиксаторах.
6. Закройте крышку картриджа.
Принтер начнет процедуру выравнивания картриджа. Дополнительную
информацию см.
Отработанные картриджи подлежат утилизации. Во многих станах/регионах
действует программа утилизации расходных материалов для струйных
принтеров HP, предусматривающая бесплатную утилизацию картриджей. Для
получения дополнительной информации перейдите по адресу
hpinfo/globalcitizenship/environment/recycle/inkjet.html.
в разделе "Выравнивание картриджей" на стр. 62.
www.hp.com/
Page 67

Удаление чернил с кожи и одежды
Для удаления чернильных пятен с кожи и одежды выполните следующие действия:
Поверхность Способ удаления
Кожа
Белая ткань
Цветная ткань
Внимание Для удаления чернил с ткани всегда пользуйтесь только холодной
водой. При использовании теплой или горячей воды чернила могут проникнуть
в волокна ткани.
Вымыть загрязненное место абразивным
мылом.
Постирать ткань в холодной воде с хлорным
отбеливателем.
Постирать ткань в холодной воде с
аммиачным моющим средством.
Получение информации о заказе картриджей
Для просмотра информации о заказе картриджей и для заказа картриджей в
Интернете выполните следующие действия.
1. Откройте диалоговое окно Панель инструментов. Дополнительную
информацию см. в разделе "
на стр. 61.
2. Выберите вкладку Предполагаемый уровень чернил.
3. Выберите Информация для заказа печатающего картриджа.
При наличии соединения с Интернетом можно щелкнуть по кнопке Купить в
Интернете для заказа картриджей в интерактивном режиме.
Бумагу и расходные материалы HP можно заказать по адресу:
supplies. При необходимости выберите страну/регион, затем укажите изделие и
щелкните по одной из ссылок заказа на этой странице.
Диалоговое окно Панель инструментов"
www.hp.com/buy/
Печать тестовой страницы
Информация на тестовой странице может быть полезна при обращении в службу
технической поддержки HP. Страница также содержит информацию об уровнях
чернил, производительности принтера и картриджа, серийном номере принтера и
т.д. Тестовую страницу можно напечатать с принтера или, если принтер подключен
к компьютеру, из программного обеспечения драйвера принтера.
Печать тестовой страницы с принтера
1. Коснитесь
2. Коснитесь Сервис, а затем коснитесь Печать тестовой страницы.
значка Меню в области быстрого доступа.
Техническое обслуживание
Удаление чернил с кожи и одежды 65
Page 68

Глава 6
Печать тестовой страницы с компьютера
1. Откройте диалоговое окно Панель инструментов. Дополнительную
информацию см. в разделе "
на стр. 61.
2. Выберите вкладку Службы устройства.
3. Выберите Печать тестовой страницы.
4. Выберите Печать страницы.
Печать пробной страницы
Напечатайте пробную страницу, чтобы проверить качество печати фотографий и
правильность загрузки бумаги.
Печать пробной страницы с принтера
1. Коснитесь значка Меню в области быстрого доступа.
2. Коснитесь Сервис, а затем коснитесь Печать пробной страницы.
Печать пробной страницы с компьютера
1. Откройте диалоговое окно Панель инструментов. Дополнительную
информацию см. в разделе "
на стр. 61.
2. Выберите вкладку Службы устройства.
3. Нажмите Печать пробной страницы.
4. Выберите Печать страницы.
Диалоговое окно Панель инструментов"
Диалоговое окно Панель инструментов"
Техническое обслуживание
Значок диспетчера обработки цифровых изображений
HP
После установки программного обеспечения принтера на панели задач Windows
отображается значок диспетчера обработки цифровых изображений HP. С
помощью этого значка можно выполнять различные задачи.
Значок диспетчера обработки цифровых изображений HP отображает состояние
принтера.
Когда принтер находится в режиме ожидания, на значке диспетчера обработки
цифровых изображений HP отображается зеленая галочка.
При возникновении ошибки на значке диспетчера обработки цифровых
изображений HP отображается восклицательный знак. Будет также показано
сообщение об ошибке. Для переключения значка диспетчера обработки цифровых
изображений HP в режим ожидания щелкните на сообщении об ошибке или на
значке.
66 Техническое обслуживание
Page 69

• Для запуска центра решений HP дважды щелкните на значке диспетчера
обработки цифровых изображений HP.
• Щелкнув правой кнопкой мыши на значке диспетчера обработки цифровых
изображений, можно выбрать следующие пункты меню.
• HP Photosmart A620 series > О программе — отображение версии
программного обеспечения принтера, установленных принтеров, имени и
серийного номера принтера.
• Запустить/показать центр решений HP — открытие центра решений HP.
• О
программе — отображение версии значка диспетчера обработки
цифровых изображений HP.
• Закрыть диспетчер обработки цифровых изображений HP — удаление
значка диспетчера обработки цифровых изображений HP с панели задач
Windows. После перезагрузки компьютера этот значок появляется снова.
• HP Photosmart A620 series > Показать состояние — информация о
текущем состоянии принтера.
Значок диспетчера обработки цифровых изображений HP 67
Техническое обслуживание
Page 70

Глава 6
Техническое обслуживание
68 Техническое обслуживание
Page 71

7 Устранение неполадок
Перед обращением в службу поддержки пользователей HP прочитайте
приведенные в настоящем разделе советы по устранению неполадок или
перейдите на Web-сайт
в интерактивном режиме.
Прежде всего проверьте выполнение следующих условий.
• Все кабели надежно соединены с принтером и компьютером.
• Используется последняя версия программного обеспечения принтера.
Совет Компания HP рекомендует использовать кабель USB длиной не более
3 м. Использование кабеля USB большей длины может привести к ошибкам.
Этот раздел содержит информацию по устранению неполадок принтера
HP Photosmart A620 series.
•
Проблемы при установке программного обеспечения
Проблемы при печати и неполадки с оборудованием
•
Проблемы при печати с помощью интерфейса Bluetooth
•
Сообщения устройства
•
Проблемы при установке программного обеспечения
• Сбой при установке программного обеспечения принтера
Один или несколько компонентов системы не соответствуют минимальным
•
системным требованиям
Невозможно считывание данных компьютером с компакт-диска HP Photosmart
•
Отображается сообщение 'Ошибка записи в Dot4'
•
Отсутствует программное обеспечение HP Photosmart
•
www.hp.com/support для получения технической поддержки
Сбой при установке программного обеспечения принтера
Причина: Возможно, произошел конфликт с антивирусной или иной
прикладной программой, работающей на компьютере в фоновом режиме и
препятствующей успешной установке программного обеспечения.
Решение:
1. Удалите программное обеспечение принтера.
а. Для этого в меню Пуск ОС Windows выберите Программы > HP >
HP Photosmart A620 series > Удалить устройства.
б. Следуйте инструкциям на экране.
2. Приостановите или завершите работу всех антивирусных программ.
3. Завершите работу всех приложений.
4. Снова установите программное обеспечение принтера в соответствии с
прилагаемыми к принтеру инструкциями по установке.
Устранение неполадок 69
Устранение неполадок
Page 72

Глава 7
Один или несколько компонентов системы не соответствуют минимальным
системным требованиям
Причина: Компонент данного компьютера не соответствует минимальным
или рекомендуемым системным требованиям.
Решение:
• Компоненты системы, не соответствующие минимальным требованиям для
установки программного обеспечения, обозначены в диалоговом окне
Требования к системе красным кружком. Нажмите кнопку Сведения,
чтобы получить сведения о минимальных системных требованиях к этому
компоненту. Замените или модернизируйте указанный компонент.
• Компоненты, не соответствующие рекомендуемым требованиям к системе,
обозначены в диалоговом окне Требования к системе желтым
треугольником. Для достижения оптимальной производительности
компания HP рекомендует придерживаться указанных требований к
системе. Нажмите кнопку Продолжить, чтобы продолжить установку
программного обеспечения.
Если используемое разрешение экрана меньше указанного в минимальных
системных требованиях, увеличьте разрешение
экрана.
1. Выберите Отмена в диалоговом окне Требования к системе.
2. На рабочем столе Windows щелкните правой кнопкой мыши и выберите
Свойства.
3. Выберите вкладку Параметры.
4. Задайте разрешение экрана не ниже 800 x 600.
5. Выберите Применить. Появится сообщение об изменении параметров
монитора.
6. Нажмите кнопку Да, чтобы принять изменения.
7. Нажмите кнопку Повтор, чтобы продолжить установку
. Если установка не
продолжается, нажмите кнопку Отмена, а затем переустановите
программное обеспечение принтера.
Невозможно считывание данных компьютером с компакт-диска
HP Photosmart
Причина:
• Возможно, в устройстве воспроизведения компакт-дисков или в системе
отключен режим автоматического воспроизведения.
• Компакт-диск установлен неправильно.
Устранение неполадок
70 Устранение неполадок
• Возможно, компакт-диск или дисковод компакт-дисков поврежден.
Page 73

Решение:
• Проверьте отсутствие царапин и загрязнений на компакт-диске. При
наличии загрязнений на поверхности компакт-диска удалите их мягкой сухой
тканью без ворса.
• Извлеките компакт-диск, снова установите его и выполните следующие
действия.
1. На экране компьютера перейдите к дисководу компакт-дисков.
2. Откройте компакт-диск HP Photosmart, дважды щелкнув на нем.
3. Дважды щелкните
на файле setup.exe.
4. Следуйте инструкциям на экране.
• Попробуйте установить другой компакт-диск, заведомо работающий в
режиме автоматического воспроизведения. Если этот компакт-диск не
воспроизводится автоматически, может потребоваться ремонт дисковода
компакт-дисков.
• Если режим автоматического воспроизведения действует для других
компакт-дисков, но не действует для компакт-диска HP Photosmart,
вероятно, этот компакт-диск поврежден
обеспечение принтера с web-узла по адресу
. Можно загрузить программное
www.hp.com/support.
Отображается сообщение 'Ошибка записи в Dot4'
Причина: Возможно, программное обеспечение компьютера установлено
неправильно.
Решение:
• Отсоедините кабель USB от компьютера и снова подсоедините его.
• Проверьте соединение кабеля с компьютером и с портом USB на задней
панели принтера.
• Перезагрузите компьютер.
Если это не привело к устранению неполадки, выполните следующие действия.
1. Отсоедините кабель USB от принтера.
2.
Удалите программное обеспечение принтера.
а. Для этого в меню ОС Windows Пуск выберите Программы > HP >
HP Photosmart A620 series > Uninstall Devices (Удалить устройства).
б. Следуйте инструкциям на экране.
3. По завершении удаления программного обеспечения перезагрузите
компьютер.
4. Снова установите программное обеспечение принтера. Следуйте
инструкциям по установке на экране.
5. Подсоедините кабель питания к задней панели принтера и включите
принтер
.
6. При отображении на экране компьютера соответствующего запроса
подсоедините кабель USB к порту USB на задней панели принтера.
Проблемы при установке программного обеспечения 71
Устранение неполадок
Page 74

Глава 7
Отсутствует программное обеспечение HP Photosmart
Причина: Программное обеспечение HP Photosmart не установлено.
Решение: Установите программное обеспечение HP Photosmart,
прилагаемое к принтеру HP Photosmart. Если оно установлено, перезагрузите
компьютер.
Установка программного обеспечения HP Photosmart
1. Вставьте компакт-диск HP Photosmart в привод CD-ROM на компьютере и
запустите программу установки.
2. При появлении соответствующего сообщения щелкните Установка других
программ, чтобы установить программное обеспечение HP Photosmart.
3. Следуйте инструкциям на экране и
к HP Photosmart.
инструкциям по установке, прилагаемым
Проблемы при печати и неполадки с оборудованием
• Распечатка не выдается
Нарушен обмен данными между компьютером и принтером
•
Мастер нового оборудования не обнаружил принтер при подключении его к
•
компьютеру
При подсоединении принтера к компьютеру с помощью кабеля USB не
•
отображается мастер нового оборудования.
На панели задач Windows не отображается значок диспетчера обработки
•
цифровых изображений HP
Принтер не будет печатать, если он подключен к компьютеру кабелем USB
•
через другое устройство USB
На значке диспетчера обработки цифровых изображений HP на панели задач
•
Windows отображается красный кружок
Отображается сообщение 'Неизвестное устройство'
•
Документ или фотография не печатаются с использованием параметров печати
•
по умолчанию
При выполнении печати без подключения к компьютеру принтер не печатает
•
фотографии без полей.
Невозможно скопировать фотографии с компьютера на карту памяти
•
Печать выполняется очень медленно
•
Распечатка скручена или изогнута
•
Из принтера выдается чистый лист
•
Во время подготовки к печати бумага выбрасывается из принтера
Устранение неполадок
•
Фрагменты распечатанного документа отсутствуют или расположены
•
неправильно
Неудовлетворительное качество печати
•
Распечатанная фотография обрезана
•
Неудовлетворительный внешний вид распечатки
•
72 Устранение неполадок
Page 75

Распечатка не выдается
Причина: В процессе печати произошло замятие бумаги.
Решение: Для устранения замятия бумаги попробуйте выполнить следующие
действия.
• Если часть бумаги выступает спереди принтера, извлеките бумагу,
аккуратно вытянув ее на себя.
• Если бумага не выступает спереди принтера, попробуйте извлечь ее сзади.
• Удалите бумагу из входного лотка, затем аккуратно нажмите
на лоток,
чтобы полностью открыть его. Не пытайтесь открыть его в полностью
горизонтальное положение. Это может привести к повреждению
принтера.
• Аккуратно потянув за замятую бумагу, извлеките ее с задней стороны
принтера.
• Поднимите входной лоток до защелкивания в положении для загрузки
бумаги.
• Если взяться за край замятой бумаги невозможно, попробуйте выполнить
следующие действия
.
• Выключите принтер.
• Включите принтер. При включении принтера автоматически
выполняется проверка наличия замятий в тракте продвижения бумаги и
выброс замятой бумаги.
• Для продолжения нажмите ОК.
Нарушен обмен данными между компьютером и принтером
Причина:
• Возможно, принтер не подключен к компьютеру.
• Возможно, принтер выключен.
• Возможно, принтер не подсоединен к источнику питания.
• Возможно, подключение выполнено через концентратор USB или
стыковочный узел, к которому подсоединено несколько устройств.
Обращение к другому устройству может временно прервать соединение с
принтером.
Проблемы при печати и неполадки с оборудованием 73
Устранение неполадок
Page 76

Глава 7
Решение:
• Проверьте соединения кабеля USB с компьютером и портом USB на задней
панели принтера.
• Проверьте соединения кабеля питания принтера и убедитесь в том, что
принтер включен.
• Дождитесь прекращения обмена данными с другим устройством либо
подключите принтер непосредственно к компьютеру.
Если отображается диалоговое окно HP Photosmart, попробуйте
восстановить соединение с помощью команды Повтор.
Мастер нового оборудования не обнаружил принтер при подключении его к
компьютеру
Причина: Принтер был подключен к компьютеру до установки программного
обеспечения или до появления указания о подключении.
Решение:
1. Отключите кабель USB от принтера и закройте мастер нового
оборудования.
2. Установите компакт-диск HP Photosmart, входящий в комплект поставки
принтера. Когда появится мастер установки, нажмите кнопку Отмена.
3. Нажмите кнопку Пуск и выберите команду Выполнить.
4. Нажмите кнопку Обзор и откройте содержимое компакт-диска.
5. Выделите файл Uninstaller.bat и нажмите кнопку Открыть.
6. Чтобы запустить программу удаления, нажмите кнопку ОК.
7. Нажмите кнопку Продолжить, чтобы удалить файлы, созданные при
подключении принтера к компьютеру.
8. Нажмите кнопку Перезапустить. После перезагрузки компьютера
извлеките компакт
-диск HP Photosmart и выполните инструкции по
установке, вложенные в упаковку принтера.
При подсоединении принтера к компьютеру с помощью кабеля USB не
отображается мастер нового оборудования.
Причина: Возможно, компьютер работает на платформе, отличной от
совместимой версии Windows, либо кабель USB поврежден или неправильно
подключен.
Решение: Убедитесь, что на компьютере установлена соответствующая
Устранение неполадок
74 Устранение неполадок
операционная система Windows и компьютер подключен с помощью кабеля
USB к порту USB на задней панели принтера.
Page 77

Если неполадка не связана с указанными выше причинами, попробуйте
выполнить следующие действия.
1. Отсоедините кабель USB и кабель питания от разъемов на задней панели
принтера.
2. Удалите программное обеспечение принтера.
а. Для этого в меню Пуск ОС Windows выберите Программы >HP >
HP Photosmart A620 series > Удалить устройства.
б. Следуйте инструкциям на экране.
3. По завершении удаления программного обеспечения
перезагрузите
компьютер.
4. Снова установите программное обеспечение принтера. Следуйте
инструкциям по установке на экране.
5. Подсоедините кабель питания к разъему на задней панели принтера и
включите принтер.
6. При отображении соответствующего запроса подсоедините кабель USB к
порту USB на задней панели принтера.
На панели задач Windows не отображается значок диспетчера обработки
цифровых изображений HP
Причина: Возможно, в меню, отображаемом при щелчке правой кнопкой
мыши на значке диспетчера обработки цифровых изображений HP на панели
задач Windows, была выбрана команда Закрыть значок диспетчера
обработки цифровых изображений HP. Дополнительную информацию см. в
разделе "
Значок диспетчера обработки цифровых изображений HP"
на стр. 66.
Решение: Перезагрузите компьютер.
Принтер не будет печатать, если он подключен к компьютеру кабелем USB
через другое устройство USB
Причина: Двусторонняя связь между принтером и компьютером была
разорвана другим устройством, подключенным к концентратору.
Решение:
1. Выключите компьютер.
2. Подключите принтер непосредственно к порту USB на компьютере.
3. Проверьте соединение кабеля с компьютером и с портом USB на задней
панели принтера.
4. Отключите
от компьютера все устройства USB (включая концентратор).
5. Включите компьютер.
6. Повторите попытку печати. Если неполадка сохраняется, повторите шаги
1-5, используя другой порт USB на компьютере.
Проблемы при печати и неполадки с оборудованием 75
Устранение неполадок
Page 78

Глава 7
На значке диспетчера обработки цифровых изображений HP на панели
задач Windows отображается красный кружок
Причина: Возникла ошибка соединения или обмена данными между
принтером и компьютером.
Решение:
1. Подсоедините принтер непосредственно к порту USB на компьютере.
2. Отсоедините кабель USB от компьютера и снова подсоедините его.
3. Отсоедините от компьютера все устройства USB (в том числе
концентратор).
4. Если принтер подключен
к компьютеру через концентратор USB, для
проверки обмена данными отсоедините принтер от концентратора USB и
подсоедините его непосредственно компьютеру.
5. Повторите попытку печати документа. Если неполадка сохраняется,
повторите шаги 1-5, используя другой порт USB на компьютере.
Отображается сообщение 'Неизвестное устройство'
Причина:
• Возможно, в кабеле между компьютером и принтером накоплен статический
электрический заряд.
• Распознавание принтера программным обеспечением невозможно;
вероятная причина - нарушение соединения принтера с кабелем USB.
Решение:
1. Отсоедините кабель USB от принтера.
2. Отсоедините кабель питания от принтера.
3. Подождите приблизительно 10 секунд.
4. Снова подсоедините кабель питания к принтеру.
5. Снова
6. Если неполадка не устранена, отсоедините кабель питания и кабель USB,
затем удалите программное обеспечение принтера.
а. Для этого в меню ОС Windows Пуск выберите Программы > HP >
б. Следуйте инструкциям на экране.
7. Перезагрузите компьютер.
8. Повторно установите программное обеспечение принтера; следуйте
Устранение неполадок
инструкциям на экране. Не подсоединяйте кабель USB к принтеру до
отображения соответствующего запроса.
Если сообщение о неизвестном устройстве продолжает появляться, для
получения дополнительной информации см. Web-сайт
обратитесь в службу поддержки пользователей HP.
76 Устранение неполадок
подсоедините кабель USB к порту USB на задней панели принтера.
HP Photosmart A620 series > Uninstall Devices (Удалить устройства).
www.hp.com/support или
Page 79

Документ или фотография не печатаются с использованием параметров
печати по умолчанию
Причина: Параметры принтера по умолчанию могут отличаться от
параметров приложения по умолчанию. Параметры печати приложения
заменяют параметры печати, заданные на принтере.
Решение: В меню Файл приложения выберите команду Печать, а затем
нажмите кнопку Свойства и задайте требуемые параметры печати.
При выполнении печати без подключения к компьютеру принтер не печатает
фотографии без полей.
Причина: Возможно, режим печати без полей отключен.
Решение: Для включения режима печати без полей выполните следующие
действия.
1. Коснитесь значка Меню в области быстрого доступа, а затем нажмите
кнопку прокрутки со стрелкой вниз, чтобы перейти в меню Предпочтения.
2. Коснитесь
Предпочтения.
3. Если для параметра Без полей установлено значение Выкл, коснитесь Без
полей, чтобы включить его.
4.
Дважды коснитесь значка
в области быстрого доступа, чтобы выйти из
меню.
Невозможно скопировать фотографии с компьютера на карту памяти
Причина: Возможно, карта памяти заблокирована.
Решение: Если на карте памяти предусмотрен переключатель режима
блокировки, переведите его в положение, соответствующее разблокировке
карты.
Печать выполняется очень медленно
Причина:
• Возможно, распечатываемое изображение имеет высокое разрешение.
Печать таких изображений выполняется медленнее.
• Возможно, выбран режим Максимум dpi.
• Возможно, системных ресурсов недостаточно. В фоновом режиме может
работать программа интерактивной переписки, загрузки музыкальных
файлов или защиты от вирусов.
• Возможно, используется устаревшее программное обеспечение принтера.
Проблемы при печати и неполадки с оборудованием 77
Устранение неполадок
Page 80

Глава 7
Решение:
• На вкладке Функции диалогового окна "Свойства принтера" задайте для
параметра "Качество печати" значение Наилучшее или Обычное (вместо
Максимум dpi), затем повторите попытку печати.
• Информацию о проверке уровня чернил в картриджах см. в разделе
"
Проверка приблизительного уровня чернил в картриджах" на стр. 63. При
необходимости замените картридж.
• Информацию об обновлении программного обеспечения принтера см. в
разделе "
Загрузка обновлений программного обеспечения принтера"
на стр. 46. Чтобы узнать версию программного обеспечения, выберите
команду О программе в меню значка диспетчера обработки цифровых
Устранение неполадок
изображений HP
на панели задач.
Для освобождения системных ресурсов завершите работу всех программ,
кроме проводника Windows и системной панели, затем повторите попытку
печати.
Выделение необходимых системных ресурсов
1. Нажмите комбинацию клавиш Ctrl+Alt+Delete.
2. Выберите все программы, кроме проводника Windows и системной панели.
Для выбора нескольких программ удерживайте нажатой клавишу Ctrl или
Shift.
3. Нажмите кнопку Завершить задачу.
В случае отображения второго
сообщения снова нажмите кнопку Завершить задачу.
4. Повторяйте шаги 1 - 3 до завершения работы всех программ, кроме
проводника Windows и системной панели.
5. Повторите попытку печати.
Распечатка скручена или изогнута
Причина: Расход чернил для печати изображения больше обычного.
Решение: Уменьшите насыщенность чернил в диалоговом окне 'Свойства
принтера'.
1. Откройте диалоговое окно Свойства принтера. Дополнительную
информацию см. в разделе "
Диалоговое окно 'Свойства принтера'"
на стр. 45.
2. Щелкните по вкладке Цвет.
3. Выберите Другие параметры цвета.
4. Измените атрибуты чернил, переместив регулятор Насыщенность ближе к
значению Бледная.
5. Повторите попытку печати.
78 Устранение неполадок
Page 81

Из принтера выдается чистый лист
Причина: Возможно, в картридже закончились чернила.
Решение: Напечатайте тестовую страницу. Дополнительную информацию
см. в разделе "
замените картридж. Дополнительную информацию см. в разделе "
Печать тестовой страницы" на стр. 65. При необходимости
Установка
или замена картриджа" на стр. 64.
Во время подготовки к печати бумага выбрасывается из принтера
Причина: Возможно, на принтер воздействуют прямые солнечные лучи,
препятствующие нормальной работе автоматического датчика бумаги.
Решение: Переместите принтер, исключив воздействие на него прямых
солнечных лучей.
Фрагменты распечатанного документа отсутствуют или расположены
неправильно
Причина:
• Возможно, выбрана неверная ориентация бумаги.
• Возможно, выбран неверный формат бумаги.
Решение:
• На вкладке Окончательная обработка диалогового окна 'Свойства
принтера' проверьте правильность выбора ориентации.
• Проверьте правильность выбора формата бумаги. Подробнее см.в
разделе"
Изменение размера бумаги" на стр. 51.
Неудовлетворительное качество печати
Причина:
• Возможно, выбран слишком большой коэффициент увеличения
фотографии.
• Возможно, в картридже заканчиваются чернила.
• Возможно, выбранный тип бумаги не является оптимальным для
распечатываемого документа.
• Возможно, следует печатать на другой стороне бумаги.
• Возможно, на цифровой камере было выбрано низкое разрешение.
• Возможно, требуется чистка картриджа.
Проблемы при печати и неполадки с оборудованием 79
Устранение неполадок
Page 82

Глава 7
Решение:
• Уменьшите коэффициент увеличения.
• Напечатайте тестовую страницу. Дополнительную информацию см. в
разделе "
Печать тестовой страницы" на стр. 65. При необходимости
замените картридж. Дополнительную информацию см. в разделе
"
Установка или замена картриджа" на стр. 64.
• Проверьте уровень чернил в картридже на вкладке Приблизительный
уровень чернил панели инструментов. Дополнительную информацию см.
в разделе "
Панель инструментов" на стр. 61
• Убедитесь в том, что используемый тип бумаги предназначен для данного
принтера. Для достижения наилучших результатов печатайте фотографии
на фотобумаге HP
• Вместо обычной бумаги выберите бумагу, специально предназначенную
для печати документов данного типа. Для получения наилучших
результатов при печати фотографий используйте улучшенную фотобумагу
HP.
• Убедитесь, что бумага загружена стороной для
печати вверх.
• Уменьшите размеры изображения и повторите попытку печати. Для
достижения лучших результатов в будущем выбирайте на цифровой камере
более высокое разрешение.
• На вкладке Службы устройства панели инструментов выберите Очистка
картриджа.
Распечатанная фотография обрезана
Причина: Возможно, формат и тип бумаги выбраны в диалоговом окне
'Параметры страницы' прикладной программы.
Решение: Выберите формат и тип бумаги на вкладке Функции диалогового
окна 'Свойства принтера'.
Неудовлетворительный внешний вид распечатки
Причина: Возможно, бумага загрязнена, поцарапана, измята, имеет слишком
темный цвет или содержит металлические волокна.
Решение: Если бумага повреждена, имеет темный цвет или содержит
металлические волокна, датчик может неточно определить тип и формат
бумаги. Убедитесь в том, что бумага чистая, не содержит царапин и складок,
Устранение неполадок
имеет светлый цвет и не
соответствующий тип бумаги на вкладке Бумага/качество в диалоговом окне
'Свойства принтера'.
80 Устранение неполадок
содержит металлических волокон. Выберите
Page 83
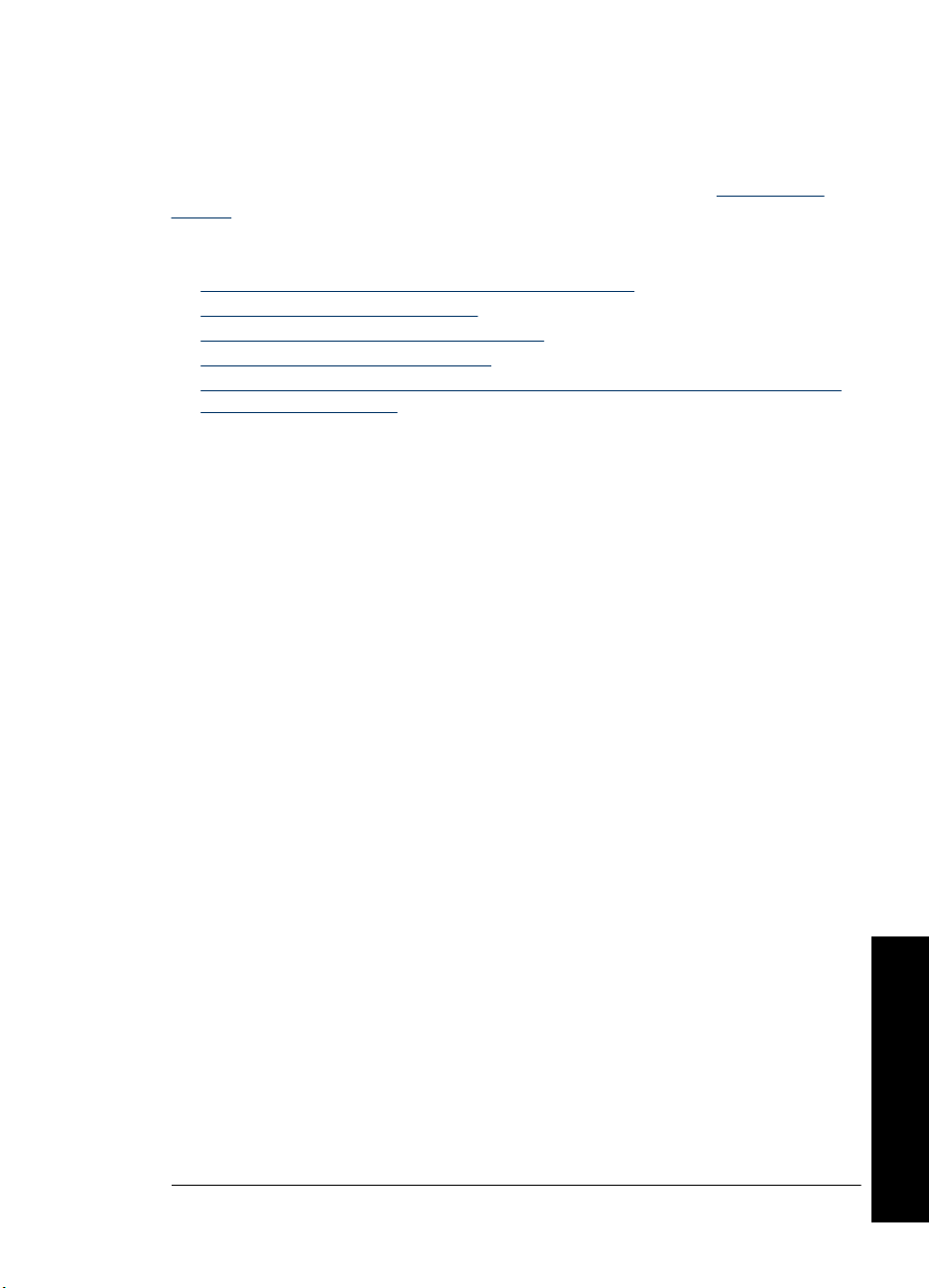
Проблемы при печати с помощью интерфейса Bluetooth
Перед обращением в службу поддержки пользователей HP прочитайте советы по
устранению неполадок в этом разделе или перейдите по адресу
support. Прочитайте также документацию, прилагаемую к адаптеру беспроводной
печати HP Bluetooth (если он используется) и к устройству с беспроводным
интерфейсом Bluetooth.
•
Устройство Bluetooth не может обнаружить принтер
•
Из принтера не выдаются листы.
•
Неудовлетворительное качество печати.
•
Фотография напечатана с полями.
•
Компьютер не может определить имя устройства с помощью беспроводного
подключения Bluetooth.
Устройство Bluetooth не может обнаружить принтер
Решение:
• При работе с адаптером беспроводной печати Bluetooth убедитесь в том,
что адаптер подсоединен к порту камеры на задней панели принтера.
Мигание индикатора на адаптере означает, что адаптер готов к приему
данных.
Если в принтер встроена поддержка технологии беспроводной связи
Bluetooth, проверьте состояние индикатора Bluetooth на принтере. Мигание
индикатора
• Возможно, для параметра Доступность интерфейса Bluetooth задано
значение Недоступно. Задайте для этого параметра значение Доступно
для всех в соответствии с приведенными ниже инструкциями.
• Коснитесь значка Меню в области быстрого доступа.
• Коснитесь Bluetooth, а затем Доступность.
• Коснитесь Доступно для всех.
• Возможно, для параметра Уровень
задано значение Высокий. Задайте для этого параметра значение
Низкий в соответствии с приведенными ниже инструкциями.
• Коснитесь значка Меню в области быстрого доступа.
• Коснитесь Bluetooth.
• Коснитесь Уровень безопасности.
• Коснитесь Низкий.
• Возможно, на устройстве с беспроводным интерфейсом Bluetooth
применяется неправильный ключ доступа к принтеру (PIN-код). Убедитесь
в том, что на
правильный ключ доступа к принтеру.
• Возможно, устройство находится слишком далеко от принтера.
Переместите устройство с беспроводным интерфейсом Bluetooth ближе к
принтеру. Рекомендуется размещать устройство с беспроводным
интерфейсом Bluetooth на расстоянии не более 10 метров от принтера.
означает, что принтер готов к приему данных.
безопасности интерфейса Bluetooth
устройстве с беспроводным интерфейсом Bluetooth введен
www.hp.com/
Проблемы при печати с помощью интерфейса Bluetooth 81
Устранение неполадок
Page 84

Глава 7
Из принтера не выдаются листы.
Решение: Принтер может не распознавать тип файла, отправленного на
печать устройством, поддерживающим технологию беспроводной связи
Bluetooth. Список поддерживаемых принтером форматов файлов см. в разделе
"
Технические характеристики" на стр. 93.
Неудовлетворительное качество печати.
Решение: Возможно, распечатываемая фотография имеет низкое
разрешение. Для повышения качества распечаток задайте более высокое
разрешение в цифровой камере. Фотографии, отснятые камерой с
разрешением VGA (например, камеры на мобильном телефоне), могут иметь
слишком низкое разрешение для высококачественной печати.
Фотография напечатана с полями.
Решение: Возможно, на устройстве с технологией беспроводной связи
Bluetooth установлена программа печати, не поддерживающая печать без
полей. Обратитесь к изготовителю устройства или загрузите последние
обновления программы печати с Web-узла изготовителя (раздел технической
поддержки).
Компьютер не может определить имя устройства с помощью беспроводного
подключения Bluetooth.
Решение: Подключите компьютер к принтеру с помощью кабеля USB, а затем
с помощью панели инструментов принтера установите присвоенное принтеру
имя устройства Bluetooth. На компьютере должно быть заранее установлено
программное обеспечение принтера.
Чтобы открыть панель инструментов принтера, следуйте приведенным ниже
инструкциям.
Только для пользователей Windows. Нажмите правой
с изображением монитора с правой стороны панели задач Windows и выберите
Запустить/показать Центр решений HP. Выберите Параметры, Параметры
печати, а затем Панель инструментов принтера. Перейдите на вкладку
Настройка параметров Bluetooth и введите имя устройства Bluetooth в поле
Имя устройства.
Сообщения устройства
Устранение неполадок
Ниже приводится список сообщений об ошибках, которые могут отображаться в
режиме подключения принтера к компьютеру.
•
Заканчиваются чернила
Истек срок службы картриджа или картридж поврежден
•
Установлен несовместимый картридж или картридж не установлен
•
кнопкой мыши значок
82 Устранение неполадок
Page 85

• Движение каретки заблокировано
В принтере нет бумаги
•
Замятие бумаги
•
Размер загруженной бумаги не соответствует выбранному размеру бумаги
•
Карта памяти вставлена в перевернутом положении
•
Карта памяти установлена неправильно
•
Не устанавливайте более одной карты памяти одновременно
•
Неполадка карты памяти
•
Обмен данными с принтером невозможен
•
Заканчиваются чернила
Причина: Картридж имеет низкий уровень чернил и скоро может
потребоваться его замена.
Решение: Для предотвращения перебоев в работе рекомендуется всегда
иметь под рукой запасной картридж. Не требуется заменять картридж до тех
пор, пока не ухудшится качество печати. При установке повторно
заправленного или восстановленного картриджа либо картриджа, который
использовался в другом принтере, индикатор уровня чернил будет показывать
неправильное значение или будет недоступен.
Истек срок службы картриджа или картридж поврежден
Решение: Возможно, истек срок службы картриджа либо картридж
поврежден.
Устранение неполадок с картриджем
1. Замените восстановленные или повторно заправленные картриджи, если
они установлены, фирменными картриджами HP.
2. Извлеките картридж, затем снова установите его. Дополнительную
информацию см. в разделе "
Установка или замена картриджа" на стр. 64.
3. Убедитесь, что картридж совместим с принтером.
4. Если это не привело к устранению неполадки, замените картридж.
Установлен несовместимый картридж или картридж не установлен
Решение: Картридж не установлен, установлен неправильно или не
совместим с настройкой принтера для данной страны/региона.
Дополнительную информацию см. в разделе "
Установка или замена
картриджа" на стр. 64.
Сообщения устройства 83
Устранение неполадок
Page 86

Глава 7
Устранение неполадок с картриджем
1. Замените восстановленные или повторно заправленные картриджи, если
они установлены, фирменными картриджами HP.
2. Извлеките картридж, затем снова установите его. Дополнительную
информацию см. в разделе "
Установка или замена картриджа" на стр. 64.
3. Убедитесь, что картридж совместим с принтером.
4. Если это не привело к устранению неполадки, замените картридж.
Движение каретки заблокировано
Решение: Препятствие на пути каретки или узла обслуживания картриджей.
Обратитесь за содействием в службу поддержки пользователей HP либо
перейдите на Web-сайт
www.hp.com/support для получения технической
поддержки в интерактивном режиме.
В принтере нет бумаги
Решение: Убедитесь, что бумага загружена в подходящий лоток для бумаги.
Дополнительную информацию о загрузке бумаги см. в разделе "
Основные
сведения о бумаге" на стр. 21, а также в прилагаемой к принтеру инструкции по
установке.
Устранение неполадок
Замятие бумаги
Решение: Для устранения замятия бумаги попробуйте выполнить следующие
действия.
• Если часть бумаги выступает спереди принтера, извлеките бумагу,
аккуратно вытянув ее на себя.
• Если бумага не выступает спереди принтера, попробуйте извлечь ее сзади.
• Удалите бумагу из входного лотка, затем аккуратно нажмите на лоток,
чтобы полностью открыть его. Не пытайтесь
открыть его в полностью
горизонтальное положение. Это может привести к повреждению
принтера.
• Аккуратно потянув за замятую бумагу, извлеките ее с задней стороны
принтера.
• Поднимите входной лоток до защелкивания в положении для загрузки
бумаги.
• Если взяться за край замятой бумаги невозможно, попробуйте выполнить
следующие действия.
• Выключите принтер.
• Включите принтер. При включении принтера
автоматически
выполняется проверка наличия замятий в тракте продвижения бумаги и
выброс замятой бумаги.
• Для продолжения нажмите ОК.
84 Устранение неполадок
Page 87

Размер загруженной бумаги не соответствует выбранному размеру бумаги
Решение: Размер загруженной бумаги не соответствует выбранному размеру
бумаги. Попробуйте выполнить следующие действия.
1. Измените тип бумаги, выбранный для задания на печать.
2. При наличии в принтере нескольких лотков для бумаги проверьте
правильность выбора лотка для задания на печать.
3. Убедитесь, что в лоток для бумаги
загружена подходящая бумага.
Карта памяти вставлена в перевернутом положении
Решение: Карта памяти установлена в перевернутом положении. Извлеките
карту памяти и установите ее золотистыми контактами вниз.
Карта памяти установлена неправильно
Решение: Карта памяти обнаружена принтером, но чтение данных с нее
невозможно. Аккуратно задвиньте карту памяти в слот до упора.
Не устанавливайте более одной карты памяти одновременно
Решение: В принтер одновременно установлено несколько карт памяти
различных типов. Возможно также, что карта памяти установлена при
одновременном подключении цифровой камеры к порту камеры. Извлеките все
карты памяти, кроме одной, и отсоедините камеру, либо оставьте камеру
подключенной и извлеките все карты памяти.
Неполадка карты памяти
Решение: Неполадка карты памяти. Попробуйте скопировать изображения
непосредственно на компьютер и затем переформатировать карту с помощью
камеры.
Обмен данными с принтером невозможен
Решение: Убедитесь, что принтер включен и крышка закрыта, затем
попробуйте выполнить следующие действия.
1. Убедитесь, что кабель надежно подсоединен к принтеру и компьютеру.
2. Убедитесь, что отсутствует замятие бумаги.
Сообщения устройства 85
Устранение неполадок
Page 88

Глава 7
3. Попробуйте выключить принтер и снова включить его.
4. Убедитесь, что кабель принтера предназначен для двустороннего
(двунаправленного) обмена данными (в соответствии со стандартом
IEEE-1284).
Устранение неполадок
86 Устранение неполадок
Page 89

8 Приобретение расходных
материалов
Серийные номера картриджей для повторного заказа см. в печатной документации,
прилагаемой к принтеру HP Photosmart. Номера картриджей для повторного заказа
также можно найти с помощью программного обеспечения, прилагаемого к
принтеру HP Photosmart. Картриджи можно заказать на Web-сайте HP. Можно также
обратиться к ближайшему реселлеру продуктов HP, чтобы проверить
правильность номеров для повторного заказа картриджей для принтера и
приобрести картриджи.
Бумагу и расходные материалы HP можно заказать по адресу: www.hp.com/buy/
supplies. При необходимости выберите страну/регион, затем укажите изделие и
щелкните по одной из ссылок заказа на этой странице.
Примечание. В настоящее время некоторые разделы Web-сайта HP доступны
только на английском языке.
Примечание. Для ряда стран/регионов поддержка интерактивных заказов
картриджей отсутствует. Если поддержка отсутствует в стране/регионе
потребителя, за информацией о приобретении картриджа следует обратиться
в местную торговую организацию HP.
Заказ картриджей с рабочего стола
▲Щелкните по значку Приобретение расходных материалов HP на рабочем
столе, чтобы подключиться к разделу HP SureSupply. Будет показан список
расходных материалов HP, совместимых с вашим устройством, и варианты
удобного приобретения необходимых расходных материалов (зависят от
страны/региона).
Если этот значок был удален с рабочего стола, щелкните Пуск, наведите
указатель на папку HP,
материалов.
Дополнительную информацию см. по адресу
а затем нажмите Приобретение расходных
www.hp.com/buy/supplies.
Приобретение расходных
материалов
Заказ картриджей с помощью программы HP Photosmart
1. В программе Центр решений HP выберите Параметры, Параметры печати, а
затем Панель инструментов принтера.
Примечание. Окно Панель инструментов принтера можно также
открыть из диалогового окна Свойства печати. В диалоговом окне
Свойства печати выберите вкладку Службы, а затем выберите
Обслуживание этого устройства.
2. Выберите вкладку Предполагаемый уровень чернил.
Приобретение расходных материалов 87
Page 90

Приобретение расходных
материалов
Глава 8
3. Щелкните Информация о заказе картриджей.
Отображается номер повторного заказа картриджей.
4. Нажмите кнопку Интерактивный заказ.
HP предоставляет официальным организациям электронной торговли
подробную информацию о принтере - модель, серийный номер и емкость
картриджей. Требуемые расходные материалы предлагаются автоматически;
можно изменить их количество, добавить или удалить некоторые закупаемые
материалы и оформить заказ.
88 Приобретение расходных материалов
Page 91

9 Техническая поддержка и
гарантия HP
Этот раздел содержит следующие темы:
•
Информация на Web-сайте технической поддержки HP
Обращение в службу поддержки HP по телефону
•
Гарантия HP
•
Дополнительные варианты обслуживания
•
Информация на Web-сайте технической поддержки HP
Воспользуйтесь документацией, прилагаемой к принтеру. Если необходимую
информацию найти не удалось, воспользуйтесь Web-сайтом технической
поддержки HP.
Интерактивная техническая поддержка
1. Посетите Web-сайт технической поддержки HP по адресу:
support. Поддержка HP в Интернете доступна всем клиентам HP. Web-сайт
позволяет быстро получить самую последнюю информацию об устройстве и
помощь специалистов. Он предоставляет следующие возможности.
• Быстрый доступ к квалифицированным специалистам службы поддержки.
• Обновления программного обеспечения и драйверов HP Photosmart.
• Полезная информация о принтере HP Photosmart и устранении наиболее
распространенных неполадок.
• Профилактические обновления устройств, уведомления службы поддержки
и
информационные бюллетени HP, доступные при регистрации
HP Photosmart
2. Только для стран Европы: Обратитесь к продавцу продукта. Если принтер
HP Photosmart неисправен, потребуется доставить его продавцу. В течение
срока действия ограниченной гарантии обслуживание выполняется бесплатно.
По истечении гарантийного срока обслуживание является платным.
3. Если необходимую информацию найти не удалось, позвоните в службу
поддержки HP. Возможность и способы получения
зависят от устройства, страны/региона, языка и периода поддержки по
телефону.
технической поддержки
www.hp.com/
Техническая поддержка и
гарантия HP
Обращение в службу поддержки HP по телефону
Список номеров телефонов службы поддержки см. в печатной документации.
Этот раздел содержит информацию по следующим вопросам.
•
Срок поддержки по телефону
Обращение по телефону
•
По истечении срока поддержки по телефону
•
Техническая поддержка и гарантия HP 89
Page 92

Глава 9
Срок поддержки по телефону
Поддержка по телефону предоставляется в течение одного года в странах
Северной Америки, Азиатско-Тихоокеанского региона и Латинской Америки
(включая Мексику). Информацию о сроке поддержки по телефону в Европе, Африке
и на Ближнем Востоке см. на веб-сайте по адресу
оплачиваются по стандартным тарифам.
Обращение по телефону
Обращаясь по телефону в службу технической поддержки HP, находитесь рядом с
компьютером и HP Photosmart. Заранее подготовьте следующую информацию:
• Номер модели устройства (указан на этикетке спереди)
• Серийный номер устройства (указан снизу)
• Текст сообщения при возникновении нештатной ситуации
Техническая поддержка и
• Ответы на следующие вопросы:
• Возникала ли эта ситуация раньше?
• Можно ли воспроизвести данную ситуацию?
Выполнялась ли установка нового оборудования или программного
•
обеспечения во время возникновения данной ситуации?
гарантия HP
• Предшествовала ли данной ситуации гроза, перемещение устройства и
другие подобные события?
По истечении срока поддержки по телефону
По истечении периода поддержки по телефону обслуживание предоставляется HP
за дополнительную плату. Также помощь предоставляется на сайте интерактивной
поддержки HP:
об обслуживании обратитесь к дилеру HP или в ближайший центр технической
поддержки по телефону.
www.hp.com/support. Для получения дополнительной информации
www.hp.com/support. Звонки
90 Техническая поддержка и гарантия HP
Page 93

Гарантия HP
Техническая поддержка и
гарантия HP
Дополнительные варианты обслуживания
Предусмотрены расширенные платные программы обслуживания принтера.
Перейдите по адресу
найдите в области обслуживания и гарантийных обязательств информацию о
расширенных программах обслуживания.
www.hp.com/support, выберите страну/регион и язык, затем
Гарантия HP 91
Page 94

гарантия HP
Глава 9
Техническая поддержка и
92 Техническая поддержка и гарантия HP
Page 95

10 Технические характеристики
В данном разделе приведены минимальные системные требования для установки
программного обеспечения HP Photosmart, а также основные технические
характеристики принтера.
•
Системные требования
Технические характеристики принтера
•
Системные требования
Операционная система
Windows XP Home, XP Professional, x64 Edition или Vista
Процессор
Windows XP Home & XP Professional: любой процессор Intel® Pentium® II, Celeron® или
•
совместимый, 233 МГц (рекомендуется Pentium III, 300 МГц или выше)
x64 Edition: Pentium 4 с поддержкой Intel EM64T
•
Vista: 32-разрядный (x86) или 64-разрядный процессор 800 МГц (рекомендуется 1 ГГц
•
или выше)
ОЗУ
Windows XP Home & XP Professional: 128 Mб (рекомендуется 256 Mб или больше)
•
x64 Edition: 256 Мб (рекомендуется 512 Мб или больше)
•
Vista: 512 Mб (рекомендуется 1 Гб или больше)
•
Свободное место на диске
400 Мб
Видеодисплей
SVGA 800 x 600, цветовая палитра 16 бит (рекомендуется цветовая палитра 32 бит)
Оптический привод
Компакт-диск или диск DVD-ROM
Обозреватель Интернет
®
Microsoft
Способы подключения
•
•
Internet Explorer® 5.01 с пакетом обновления 2 (Service Pack 2) или выше
Доступный порт USB и кабель USB
Рекомендуется наличие доступа к Интернету
Технические характеристики
Технические характеристики принтера
Подключение
USB 2.0 полноскоростной.
Windows XP Home, XP Professional или
x64 Edition
Форматы файлов изображений
JPEG Baseline
Форматы видеофайлов
Motion JPEG AVI
Технические характеристики 93
Page 96

Глава 10
Технические характеристики
(продолж.)
HP рекомендует использовать кабель USB
длиной не более 3 метров.
PictBridge. Используется порт камеры
Поля
сверху 0,0 мм, снизу 0,0 мм, слева и справа
0,0 мм
Типы материалов для печати
Улучшенная фотобумага HP
(рекомендуется)
Фотобумага HP повышенного качества
Карточки (каталожные, A6 и формата L)
Лоток для бумаги
Один лоток для фотобумаги 10 x 15 см
Емкость лотка для бумаги
20 листов фотобумаги, максимальная
толщина листа 292 мкм
10 листов 10 x 30 см фотобумаги для
панорамной печати
Потребляемая мощность
США
Печать: 15,14 Вт
Режим ожидания: 8,61 Вт
Выкл: 6,66 Вт
Другие страны
Печать: 14,04 Вт
Режим ожидания: 8,58 Вт
Выкл: 7,06 Вт
Motion JPEG QuickTime
MPEG-1
Размеры материалов для печати
Фотобумага 10 x 15 см (4" x 6"), 13 x 18 см
(5" x 7")
Фотобумага 10 х 15 см с отрывным полем
1,25 см
Каталожные карточки 10 x 15 см
Карточки A6 105 x 148 мм
Карточки формата L 90 x 127 мм
Карточки формата L 90 x 127 мм с отрывной
полосой 12,5 мм
Форматы, поддерживаемые только при
печати с компьютера: Hagaki, 101 x 203 мм
(4" x 8"), фотобумага для печати панорам
10 x 30 см (4" x 12").
Условия эксплуатации
Максимальный диапазон температур. от
5 до 40 °C, 5...90 % относительной
влажности
Рекомендуемая рабочая температура. от
15 до 40 °C, 20...90 % относительной
влажности
Картридж
Трехцветный картридж HP 110 для струйной
печати
Информацию о предполагаемом ресурсе
картриджа см. по адресу
pageyield/.
Номер модели блока питания
Номер детали HP 0957 2121 (Северная
Америка), 100-240 В~ (± 10%) 50/60 Гц (±3
Гц)
Номер детали HP 0957 2120 (другие
страны), 100-240 В~ (±10%) 50/60 Гц (±3 Гц)
www.hp.com/
94 Технические характеристики
Page 97

11 Информация о соответствии
среды
нормам и охране окружающей
среды
Ниже приводится нормативная информация для принтеров HP Photosmart A620
series, а также сведения об их воздействии на окружающую среду.
•
Уведомления о соответствии нормам
Программа охраны окружающей среды
•
Уведомления о соответствии нормам
Ниже приводятся уведомления о соответствии стандартам, применимые к
принтерам HP Photosmart A620 series.
•
FCC statement
LED indicator statement
•
VCCI (Class B) compliance statement for users in Japan
•
Notice to users in Japan about power cord
•
Notice to users in Korea
•
European Union Regulatory Notice
•
Информация о соответствии
нормам и охране окружающей
Информация о соответствии нормам и охране окружающей среды 95
Page 98
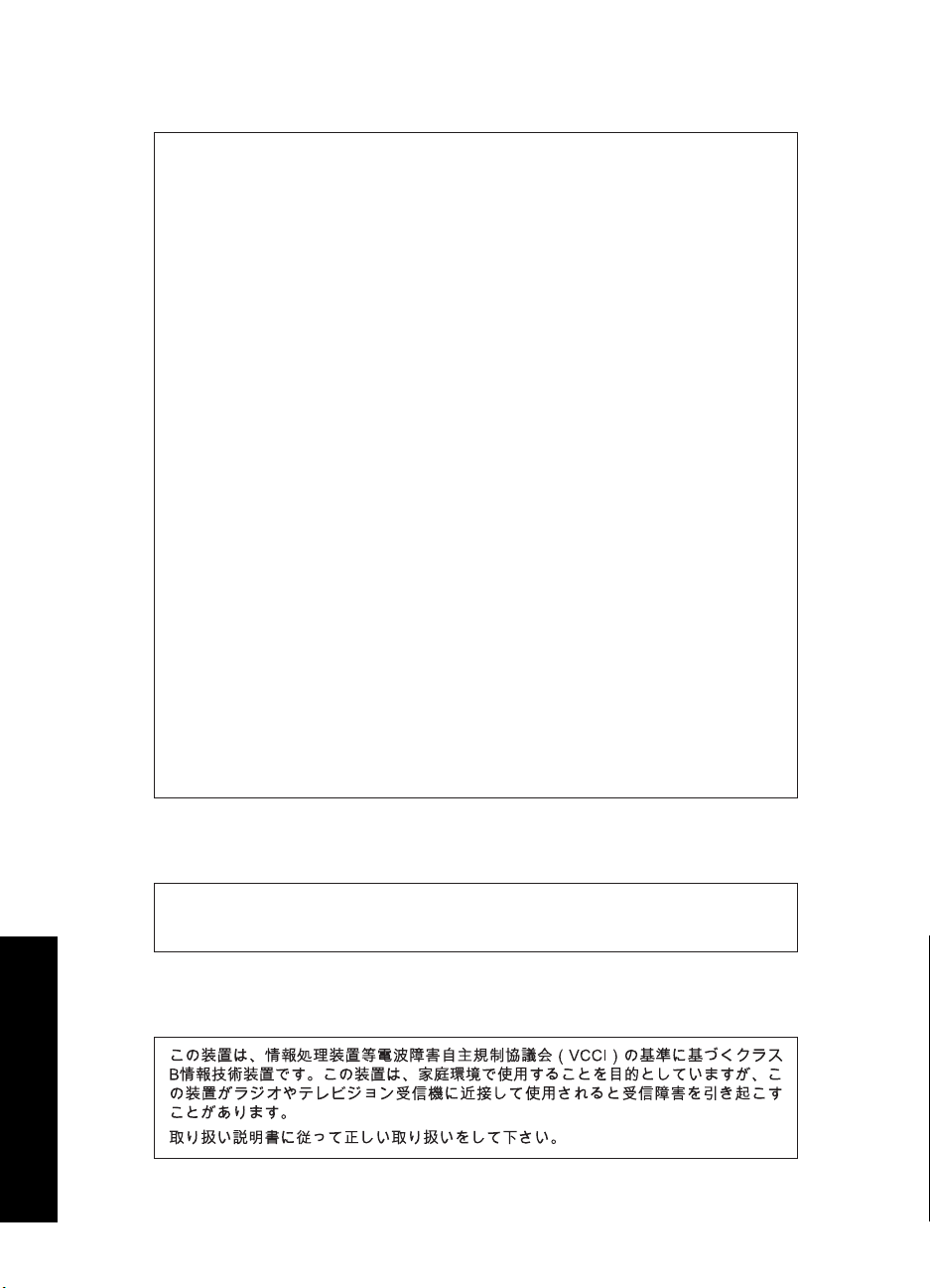
Глава 11
FCC statement
FCC statement
The United States Federal Communications Commission (in 47 CFR 15.105) has specified
that the following notice be brought to the attention of users of this product.
This equipment has been tested and found to comply with the limits for a Class B digital
device, pursuant to Part 15 of the FCC Rules. These limits are designed to provide reasonable protection against harmful interference in a residential installation. This equipment
generates, uses and can radiate radio frequency energy and, if not installed and used in
accordance with the instructions, may cause harmful interference to radio communications.
However, there is no guarantee that interference will not occur in a particular installation.
If this equipment does cause harmful interference to radio or television reception, which can
be determined by turning the equipment off and on, the user is encouraged to try to correct
the interference by one or more of the following measures:
• Reorient the receiving antenna.
• Increase the separation between the equipment and the receiver.
• Connect the equipment into an outlet on a circuit different from that to which the
• Consult the dealer or an experienced radio/TV technician for help.
For further information, contact:
Modifications (part 15.21)
The FCC requires the user to be notified that any changes or modifications made to this
device that are not expressly approved by HP may void the user's authority to operate the
equipment.
This device complies with Part 15 of the FCC Rules. Operation is subject to the following
two conditions: (1) this device may not cause harmful interference, and (2) this device must
accept any interference received, including interference that may cause undesired
operation.
receiver is connected.
Manager of Corporate Product Regulations
Hewlett-Packard Company
3000 Hanover Street
Palo Alto, Ca 94304
(650) 857-1501
LED indicator statement
LED indicator statement
The display LEDs meet the requirements of EN 60825-1.
нормам и охране окружающей
Информация о соответствии
VCCI (Class B) compliance statement for users in Japan
96 Информация о соответствии нормам и охране окружающей среды
Page 99

Notice to users in Japan about power cord
среды
Notice to users in Korea
European Union Regulatory Notice
European Union Regulatory Notice
Products bearing the CE marking comply with the following EU Directives:
• Low Voltage Directive 73/23/EEC
• EMC Directive 89/336/EEC
CE compliance of this product is valid only if powered with the correct CE-marked AC
adapter provided by HP.
If this product has telecommunications functionality, it also complies with the essential
requirements of the following EU Directive:
• R&TTE Directive 1999/5/EC
Compliance with these directives implies conformity to harmonized European standards
(European Norms) that are listed in the EU Declaration of Conformity issued by HP for this
product or product family. This compliance is indicated by the following conformity
marking placed on the product.
The telecommunications functionality of this product may be used in the following EU and
EFTA countries:
Austria, Belgium, Cyprus, Czech Republic, Denmark, Estonia, Finland, France, Germany,
Greece, Hungary, Iceland, Ireland, Italy, Latvia, Liechtenstein, Lithuania, Luxembourg,
Malta, Netherlands, Norway, Poland, Portugal, Slovak Republic, Slovenia, Spain,
Sweden, Switzerland, and United Kingdom.
Программа охраны окружающей среды
Компания Hewlett-Packard стремится поставлять изделия высокого качества,
соответствующие требованиям по защите окружающей среды. Конструкция
данного изделия предусматривает возможность утилизации материалов.
Количество используемых материалов сведено к минимуму при сохранении
надлежащей работоспособности и надежности. Конструкция обеспечивает
удобство сортировки разнородных материалов. Соединительные детали
Информация о соответствии
нормам и охране окружающей
Программа охраны окружающей среды 97
Page 100

Глава 11
расположены в доступных местах и могут быть удалены с помощью обычных
инструментов. Предусмотрен удобный доступ к важнейшим деталям принтера для
эффективной разборки и ремонта.
Дополнительная информация представлена на Web-сайте, посвященном участию
компании HP в защите окружающей среды, по следующему адресу:
www.hp.com/hpinfo/globalcitizenship/environment/index.html
В этом разделе рассматриваются следующие вопросы.
•
Использование бумаги
Пластмассовые детали
•
Сертификаты безопасности материалов
•
Программа утилизации материалов
•
Программа утилизации расходных материалов для струйных принтеров HP
•
Энергопотребление
•
Disposal of Waste Equipment by Users in Private Households in the European Union
•
Использование бумаги
При работе с данным изделием можно использовать бумагу, изготовленную из
вторсырья в соответствии со стандартами DIN 19309 и EN 12281:2002.
Пластмассовые детали
Пластмассовые детали массой более 25 г маркированы в соответствии с
международными стандартами, что обеспечивает правильную идентификацию
деталей при утилизации изделия по окончании срока его службы.
Сертификаты безопасности материалов
Таблицы данных по безопасности материалов (MSDS) представлены на Web-сайте
компании HP по следующему адресу:
www.hp.com/go/msds
Программа утилизации материалов
Во многих странах действуют программы возврата и утилизации изделий HP;
перечень таких программ постоянно расширяется, и к участию в них привлекаются
крупнейшие мировые центры утилизации электронной техники. Компания HP
способствует сохранению природных ресурсов путем вторичной продажи
нормам и охране окружающей
Информация о соответствии
некоторых изделий, пользующихся наибольшим спросом.
Для получения дополнительной информации об утилизации изделий HP перейдите
по следующему адресу:
www.hp.com/hpinfo/globalcitizenship/environment/recycle/
Программа утилизации расходных материалов для струйных принтеров HP
Компания HP последовательно принимает меры по защите окружающей среды. Во
многих станах/регионах действует программа утилизации расходных материалов
для струйных принтеров HP, предусматривающая бесплатную утилизацию
98 Информация о соответствии нормам и охране окружающей среды
 Loading...
Loading...