Page 1
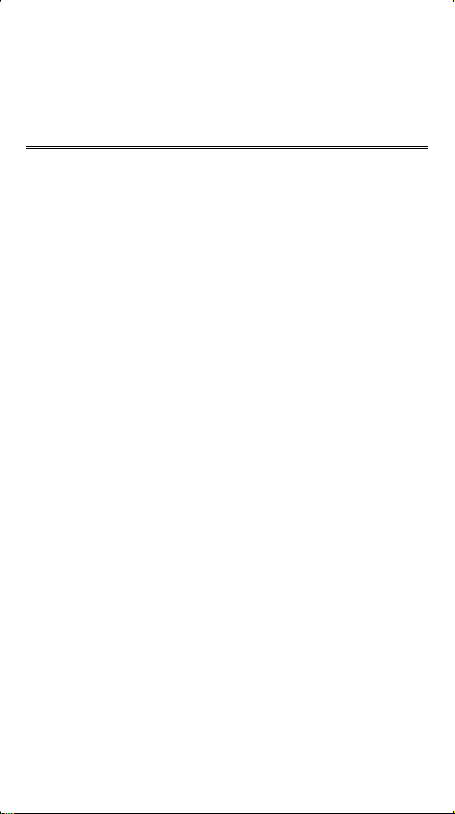
hp 9g
Grafikfähiger Rechner
Inhaltsverzeichnis
Kapitel 1: Allgemeine Handhabung.............................. 4
Stromversorgung............................................................... 4
An- und Ausschalten ..................................................................... 4
Wechsel der Batterie ..................................................................... 4
Automatische Abschaltung............................................................ 4
Zurücksetzen des Rechners............................................................ 4
Einstellen des Anzeigekontrast ........................................... 5
Eigenschaften des Displays................................................. 5
Grafisches Display ........................................................................ 5
Arithmetisches Display .................................................................. 5
Kapitel 2 : Vor Beginn einer Berechnung....................... 6
Wechsel des Betriebsmodus ...............................................6
Auswahl über Menüs......................................................... 6
Tastaturbeschriftungen....................................................... 6
Verwendung der Tasten 2nd und ALPHA............................. 7
Cursor .............................................................................. 7
Einfügen und Löschen von Zeichen ..................................... 7
Zurückholen früherer Eingaben und Resulate ...................... 8
Speicher............................................................................ 8
Arbeitsspeicher ............................................................................. 8
Standard-Speichervariablen.......................................................... 8
Speichern einer Gleichung ............................................................ 8
Feldvariablen ................................................................................ 8
Vorrang bei Rechenoperationen .........................................9
Genauigkeit und Kapazität ..............................................10
Fehlerzustände................................................................ 12
Kapitel 3 : Grundlegende Rechenoperationen ............. 13
Arithmetische Berechnungen ............................................13
G-1
Page 2

Anzeigeformat ................................................................13
Rechnen mit Klammerausdrücken..................................... 13
Prozentrechnung .............................................................13
Wiederholen einer Berechnung ........................................ 14
Antwort-Funktion............................................................. 14
Kapitel 4 : Häufige mathematische Berechnungen ................ 14
Logarithmus und Numerus............................................... 14
Bruchrechnung ................................................................ 14
Konvertieren von Winkeleinheiten .................................... 14
Trigonometrische Funktionen und Arcus-Funktionen........... 15
Hyperbel- und Area-Funktionen........................................ 15
Koordinatentransformationen........................................... 15
Mathematische Funktionen............................................... 15
Andere Funktionen ( x-1, , , ,x 2, x 3, ^ )............... 16
Konvertierung von Maßeinheiten...................................... 16
Physikalische Konstanten ................................................. 16
Funktionen mit Mehrfachanweisungen.............................. 17
Kapitel 5 : Graphen ................................................... 18
Interne Funktionsgraphen................................................. 18
Benutzerdefinierte Graphen ............................................. 18
Graph ↔ Text Anzeige und Löschen eines Graphen .......... 18
Zoom-Funktion................................................................ 18
Überlagern von Graphen................................................. 19
Trace-Funktion................................................................. 19
Rollen von Graphen......................................................... 19
Plot- und Line-Funktion .................................................... 19
Kapitel 6 : Statistische Berechnungen.......................... 19
Einvariable und bivariable Statistiken ............................... 19
Prozessfähigkeitsindex..................................................... 20
Berichtigung statistischer Daten........................................ 21
Wahrscheinlichkeitsverteilung (1-Var Daten)...................... 21
G-2
Page 3

Regressionsanalyse.......................................................... 22
Kapitel 7 : Basis-N Modus ........................................ 23
Negative Zahlen.............................................................. 23
Einfache arithmetische Operationen im Basis-N Modus...... 23
Logische (boolsche) Operationen ...................................... 23
Kapitel 8 : Arbeiten mit Programmen.......................... 23
Vor Benutzung des Programmbereichs.............................. 24
Programmsteuerungs-Anweisungen.................................. 24
Befehl zum Löschen der Anzeige .................................................24
Ein- und Ausgabebefehle ............................................................ 25
Bedingte Verzweigung ................................................................ 25
Sprungbefehle............................................................................. 25
Hauptroutine und Subroutine ...................................................... 25
Inkrement und Dekrement ............................................................26
For-Schleife ..................................................................................26
Sleep-Befehl .................................................................................26
Swap-Befehl.................................................................................27
Vergleichsoperatoren....................................................... 27
Erstellen eines neuen Programms ..................................... 27
Ausführen eines Programms............................................. 27
Fehlersuche in Programmen............................................. 28
Benutzen der Graph-Funktion in Programmen................... 28
Befehl zur Resultatsanzeige.............................................. 28
Löschen eines Programms................................................ 28
Programmbeispiele.......................................................... 29
G-3
Page 4

Kapitel 1: Allgemeine Handhabung
Stromversorgung
An- und Ausschalten
Um den Rechner einzuschalten, drücken Sie auf [ ON ].
Um den Rechner auszuschalten, drücken Sie auf [ 2nd ] [ OFF ].
Wechsel der Batterie
Der Rechner wird durch zwei alkalische Knopfzellen (GP76A oder LR44)
versorgt. Bei Abfallen der Batteriespannung erscheint die Meldung LOW
BATTERY im Display. Die Batterien sollten dann schnellstmöglich ersetzt
werden.
So wechseln Sie die Batterien:
Schieben Sie den Batteriefachdeckel in Richtung des Pfeiles und nehmen Sie
ihn ab.
1. Nehmen Sie die alten Batterien heraus.
2. Legen Sie die neuen Batterien ein, beide mit “+” Pol nach außen.
3. Schieben Sie den Batteriefachdeckel wieder auf das Batteriefach.
4. Schalten Sie den Rechner mit der Taste [ ON ] ein.
Automatische Abschaltung
Nach 9-15 Minuten Nichtgebrauch schaltet sic h der Rechner automatisch ab.
Durch Drücken der Taste [ ON ] können Sie den Rechner wieder einschalten.
Die Anzeige, der Speicherinhalt und alle Einstellungen bleiben erhalten.
Zurücksetzen des Rechners
Wenn der Rechner läuft, aber unerwartete Ergebnisse liefert, drücken Sie
[ MODE ] oder [ CL/
[ RESET ]. Es erscheint die Sicherheitsabfrage, ob Sie den Rechner
zurücksetzen wollen.
RESET : N Y
Bewegen Sie den Cursor mit der Taste [ ] auf Y und drücken Sie dann
[ ]. Der Rechner ist jetzt zurückgesetzt. Alle Variablen, Programme,
anstehende Operationen, statistische Daten, Resultate, vorherige Eingaben
sowie der Speicher sind gelöscht. Um den Rechner nicht zurückzusetzen,
bewegen Sie den Cursor auf N und drücken Sie [ ].
Wenn der Rechner nicht mehr reagiert und keine Tastaturbefehle mehr
annimmt, drücken Sie zugleich [ EXP ] und [ MODE ]. Der Rechner wird so
entsperrt und alle Einstellungen werden auf ihre Standardwerte zurückgesetzt.
]. Falls das Problem weiter besteht, drücken Sie [ 2nd ]
ESC
G-4
Page 5

Einstellen des Anzeigekontrast
Drücken Sie [ MODE ] und dann [ ] oder [ ] um das Display heller oder
dunkler zu machen.
Eigenschaften des Displays
Grafisches Display
Graph
Arithmetisches Display
Eingabezeile
Eingabezeile Kann Eingaben bis zu 76 Stellen anzeigen. Eingaben mit
Ergebniszeile Zeigt das Ergebnis einer Berechnung an. Es können bis zu 10
Statusanzeigen Der Rechner verfügt über die folgenden Symbole für
Symbol Bedeutung
M Der Betriebsspeicher ist mit Daten belegt
– Ergebnis ist negativ
Es wurde eine nicht-aktive Funktion gedrückt
2nd Die nächste Operation ist eine 2nd function
X = Y = Die x- und y-Koordinaten des Zeigers bei der Trace-Funktion
Alphabetische Tasten sind aktiv
STAT Statistik-Modus ist aktiv
PROG Programm-Modus ist aktiv
SCIENG Wissenschaftliches oder technisches Anzeigeformat
mehr als 11 Stellen werden nach links gerollt. Bei Eingabe
der 69. Stelle einer Eingabe wechselt der Cursor von
nach um das Erreichen der Eingabegrenze anzuzeigen.
Falls Sie mehr als 76 Stellen eingeben müssen, sollten Sie
Ihre Berechnung in zwei oder mehr Teile aufteilen.
Stellen angezeigt werden, zuzüglich einem Dezimalpunkt,
Minuszeichen, dem x10 Symbol und einem 2-stelligen positiven
oder negativen Exponenten. Ergebnisse, die mehr Stellen
beanspruchen, werden in wissenschaftlicher Schreibweise
angezeigt.
Statusanzeigen.
Winkeleinheit: Grad, Bogenmaß oder Neugrad
G-5
Ergebniszeile
Ergebniszeile
Page 6

FIX Feste Anzahl angezeigter Dezimalstellen
HYP Es werden Hyperbelfunktionen berechnet
Der angezeigte Wert ist ein Zwischenergebnis
Rechts oder links vom Display sind noch Stellen vorhanden
Es können frühere oder spätere Ergebnisse angezeigt werden.
Diese Symbole blinken, während eine Operation oder ein
Programm ausgeführt wird.
Kapitel 2 : Vor Beginn einer Berechnung
Wechsel des Betriebsmodus
Drücken Sie [ MODE ] um in das Modus-Menü zu gelangen. Sie können einen
aus 4 Modi auswählen: 0 MAIN, 1 STAT, 2 BaseN, 3 PROG.
Um z.B. den BaseN Modus auszuwählen:
Methode 1: Drücken Sie [ MODE ] und dann [ ], [ ] oder [ MODE ] bis
Methode 2: Drücken Sie [ MODE ] und geben Sie dann die Kennziffer des
Auswahl über Menüs
Viele Funktionen und Einstellungen sind über Menüs erreichbar. Ein Menü ist
eine Auswahlliste, die auf dem Display angezeigt wird.
Wenn Sie z.B. [ MATH ] drücken, wird ein Menü mit mathematischen
Funktionen angezeigt. Sie können dann eine Funktion auswählen:
1. Drücken Sie [ MATH ] um in das Menü zu gelangen.
2. Drücken Sie [ ] [ ] [ ] [ ] um den Cursor auf die
3. Wenn die gewünschte Funktion unterstrichen ist, drücken Sie [ ].
Falls hinter einem Menüpunkt ein Argument angeführt ist, können Sie [ ]
drücken während der Funktionsname unterstrichen ist oder auch den Wert des
betreffenden Arguments direkt eingeben.
Um ein Menü zu schließen und zur vorherigen Anzeige zurückzukehren,
drücken Sie [ CL/
Tastaturbeschriftungen
Viele der Tasten stellen mehr als eine Funktion zur Verfügung. Die verfügbaren
Funktionen sind bei jeder Taste aufgedruckt, die Schriftfarbe zeigt, wie die
betreffende Funktion ausgewählt wird.
Schriftfarbe Bedeutung
Weiss Nur die Taste drücken
Gelb Drücken Sie [ 2nd ] und dann die Taste
Grün Drücken Sie im Base-N Modus nur die Taste
Blau Drücken Sie [ ALPHA ] und dann die Taste
2 BaseN unterstrichen ist; drücken Sie dann [ ].
Modus ein, [ 2 ].
auszuwählende Funktion zu bringen.
].
ESC
G-6
Page 7
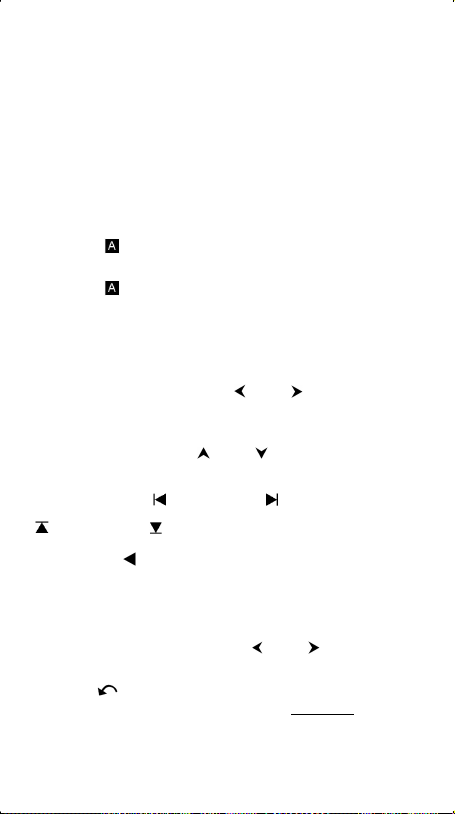
Verwendung der Tasten 2nd und ALPHA
Um eine gelb aufgedruckte Funktion auszuführen, drücken Sie [ 2nd ] und
dann die betreffende Taste. Nach Drücken von [ 2nd ] erscheint die
Statusanzeige 2nd um anzuzeigen, dass beim nächsten Tastendruck die 2nd
Funktion aufgerufen wird. Falls Sie [ 2nd ] versehentlich gedrückt haben,
können Sie die 2nd Statusanzeige durch nochmaliges Drücken von [ 2nd ]
wieder löschen.
Durch Drücken von [ ALPHA ] [ 2nd ] können Sie den Rechner im 2nd Modus
fixieren, was die Eingabe von 2nd Funktionen direkt hintereinander erlaubt.
Dieser Modus wird durch nochmaliges Drücken von [ 2nd ] verlassen.
Um eine blau gedruckte Funktion auszuführen, drücken Sie [ ALPHA ] und
dann die betreffende Taste. Nach Drücken von [ ALPHA ] erscheint die
Statusanzeige um anzuzeigen, dass beim Drücken der nächsten Taste
deren alphabetische Funktion aufgerufen wird. Falls Sie [ ALPHA ] aus
Versehen gedrückt haben, drücken Sie [ ALPHA ] nochmals damit die
Statusanzeige verschwindet.
Durch Drücken von [ 2nd ] [ ALPHA ] können Sie den Rechner im
alphabetischen Modus fixieren, was die Eingabe von alphabetischen
Tastenfunktionen direkt hintereinander erlaubt. Dieser Modus wird durch
nochmaliges Drücken von [ ALPHA ] wieder verlassen.
Cursor
Sie können den Cursor mit den Tasten [
bewegen. Wenn Si e eine Cursortaste gedrüc kt halten, bewegt sich der Cur sor
schneller.
Falls nicht alle Eingaben oder Resultate auf dem Display angezeigt werden,
können Sie durch Drücken von [
unten rollen. Solange eine Eingabe auf der Eingabezeile steht, kann sie
nochmals verwendet oder korrigiert werden.
Drücken Sie [ ALPHA ] [ ] oder [ ALPHA ] [ ] um mit dem Cursor an den
Anfang oder das Ende der Eingabezeile zu springen. Drücken Sie [ ALPHA ]
[ ] oder [ ALPHA ] [ ] um mit dem Cursor an den Anfang oder an das
Ende der gesamten Eingaben zu springen.
Wenn der Cursor blinkt ist der Rechner im Einfügemodus.
] oder [ ] nach links oder rechts
] oder [ ] das Display nach oben oder
Einfügen und Löschen von Zeichen
Um ein Zeichen einzufügen, bewegen Sie den Cursor an die gewünschte
Position und geben Sie das Zeichen ein. Das Zeichen wird unmittelbar links
vom Cursor eingefügt.
Zum Löschen eines Zeichens, drücken Sie [ ] oder [ ] um den Cursor auf
das gewünschte Zeichen zu bringen (Zeichen erscheint unterstrichen) und
drücken Sie dan n [ DEL ]. Sie können die se Löschung durch soforti ges Drücken
von [ 2nd ] [ ] rückgängig machen.
Zum Löschen aller Zeichen, drücken Sie [ CL/
G-7
] (s. Beispiel 1).
ESC
Page 8

Zurückholen früherer Eingaben und Resulate
Durch Drücken von [ ] oder [ ] werden bis zu 252 Zeichen von früheren
Eingaben, Werten und Befehlen angezeigt. Diese können dann verändert und
nochmals ausgeführt werden (s. Beispiel 2).
Hinweis: Frühere Eingaben werden durch Drücken von [ CL/
Abschalten des Rechners nicht gelöscht, wohl aber wenn in einen anderen
Betriebsmodus gewechselt wird.
ESC
] oder
Speicher
Arbeitsspeicher
Drücken Sie [ M+ ] um ein Ergebnis zum Arbeitsspeicher zu addieren.
Drücken Sie [ 2nd ] [ M– ] um den Wert vom Arbeitsspeicher zu subtrahieren.
Um den aktuellen Wert des Arbeitsspeichers aufzurufen, drücken Sie [ MRC ].
Löschen des Arbeitsspeichers erfolgt durch zweimaliges Drücken von [ MRC ] (s.
Beispiel 4).
Standard-Speichervariablen
Der Rechner stellt 26 Standard-Speichervariablen —A, B, C, D, …, Z—zur
Verfügung, denen Sie jeweils einen Wert zuweisen können (s. Beispiel 5).
Mögliche Operationen mit Variablen sind:
• [ SAVE ] + Variable weist die aktuelle Antwort der angegebenen
Variablen (A, B, C, … oder Z) zu.
• [ 2nd ] [ RCL ] ruft den Wert einer Variablen auf.
• [ ALPHA ] + Variable ruft den zugeordneten Wert der angegebenen
Variablen auf.
• [ 2nd ] [ CL-VAR ] löscht die Werte aller Variablen.
Hinweis: Sie können mehreren Variablen in einem Schritt den gleichen Wert
zuweisen. Um z.B. den Wert 98 den Variablen A, B, C und D zuzuweisen,
drücken Sie 98 [ SAVE ] [ A ] [ ALPHA ] [ ~ ] [ ALPHA ] [ D ].
Speichern einer Gleichung
Zum Kopieren der aktuellen Gleichung in den Speicher, drücken Sie [ SAVE ]
[ PROG ].
Zum erneuten Aufrufen der Gleichung, drücken Sie [ PROG ] (s. Beispiel 6).
Feldvariablen
Zusätzlich zu den 26 Standard-Speichervariablen (s. oben) können Sie die
Speicherkapazität durch Umwandeln von verfügbaren Programmschritten in
Speichervariablen vergrößern. Sie können jeweils 12 Programmschritte in
einen Speicherplatz umwandeln, wodurch Sie maximal 33 weitere
Speicherplätze erhalten. Somit stehen Ihnen maximal 59 Speicherplätze (26 +
33) zur Verfügung.
G-8
Page 9

A
nzahl Speicherplätze
A
A
A
nzahl Speicherplätze
nzahl Bytes
Hinweis: Um die Speicherkonfiguration wieder auf den Standard
zurückzusetzen, setzen Sie Defm 0.
Die zusätzlichen Speicherplätze werden mit A [ 1 ] , A [ 2 ] usw. bezeichnet
und können genau so wie die Standard-Speichervariablen benutzt werden (s.
Beispiel 7).
Hinweis: Achten Sie beim Verwenden von Feldvariablen darauf, dass sich die
Speicherplätze nicht überschneiden. Es gelten folgende Beziehungen:
nzahl verbleibender Bytes
Vorrang bei Rechenoperationen
Für jede Berechnung gilt die folgende Vorrangsordnung:
1. Funktionen innerhalb von Klammern, Koordinatentransformationen und
Funktionen vom Typ B (die Funktionstaste muss vor Eingabe des
Argumentes gedrückt werden), z.B. sin, cos, tan, sin-1, cos-1, tan-1, sinh,
cosh, tanh, sinh-1, cosh-1, tanh-1, log, ln, 10 X , e X, , , NEG, NOT,
X’( ), Y ’( ), MAX, MIN, SUM, SGN, AVG, ABS, INT, Frac, Plot.
2. Funktionen vom Typ A (das Argument muss vor dem Drücken der
Funktionstaste eingegeben werden), z.B. x 2, x 3, x-1, x!, º, r, g, %,
ENGSYM.
3. Potenzierungen ( ),
4. Brüche
5. Abgekürztes Multiplikationsformat vor Variablen, π, RAND, RANDI.
6. ( – )
7. Abgekürztes Multiplikationsformat vor Funktionen vom Typ B, ,
Alog2, etc.
8. nPr, nCr
9. × ,
10. +, –
G-9
º΄ ΄΄
,
Page 10

11. Vergleichsoperatoren: = =, < , >, ≠, ≤ , ≥
–
–
12. AND, NAND (nur bei Berechnungen im BaseN Modus)
13. OR, XOR, XNOR (nur bei Berechnungen im BaseN Modus)
14. Konvertierungen (A b/c d/e, F D,DMS)
Wenn Funktionen mit gleicher Priorität hintereinander verwendet werden,
werden Sie von rechts nach links ausgeführt, z.B.:
e X ln120 → e X { ln (120 ) }
Andernfalls erfolgt die Ausführung von links nach rechts.
Zusammengesetzte Funktionen werden von rechts nach links ausgeführt.
Genauigkeit und Kapazität
Stellen für die Ausgabe: bis zu 10 Stellen
Berechnete Stellen: bis zu 24 Stellen
Wenn möglich, wird jede Berechnung als bis zu 10-stellige Zahl angezeigt
oder als 10-stellige Mantisse zusammen mit einem 2-stelligen Exponenten bis
±99
zu 10
.
Eingegebene Funktionsargumente müssen innerhalb des erlaubten Bereichs
für die zugeordnete Funktion liegen. Folgende Tabelle zeigt die erlaubten
Eingabebereiche für Funktionen.
Funktionen Erlaubter Eingabebereich
sin x, cos x, tan
x
Deg : x < 4.5 × 10
Rad : x < 2.5 × 10 8π
Grad : x < 5 × 10
hingegen für tan x
Deg : x ≠ 90 (2n+1)°
Rad : x ≠
Grad : x ≠ 100 (2n+1) gon
–1
sin
x, cos
–1
tan
x x < 1 × 10
sinh x, cosh x x
tanh x x < 1 × 10
–1
sinh
x x < 5 × 10
–1
cosh
–1
tanh
x x < 1
log x, ln x
x
10
x
e
x
(n ganze Zahl)
–1
x x
≦ 1
≦ 230.2585092
1 ≦ x < 5 × 10 99
x
–99
1 × 10
≦ x <1 × 10
100
1 × 10
< x < 100
100
1 × 10
< x ≦ 230.2585092
0 ≦ x < 1 × 10
G-10
π
(2n+1)
2
100
100
99
10
°
10
gon
100
100
Page 11

2
X
x
-1
x
x
x
! 0 ≦ x ≦ 69, x ganze Zahl.
P ( x, y )
R (r,θ)
0 ≦ r< 1 × 10
Deg:│θ│<4.5 × 10 10 °
Rad:│θ│<2.5 × 10 8π
Grad:│θ│<5 × 10 10 gon
hingegen für tan x
Deg:│θ│≠90 (2n+1)°
Rad:│θ│≠
Grad:│θ│≠100 (2n+1) gon
(n ganze Zahl)
DMS
│D│, M, S < 1 × 10
0 ≦ M, S,
y > 0 : x≠0, -1 × 10
y = 0: x > 0
< 1 × 10
< 1 × 10
22
y+x
<1 × 10
x
50
100
, x≠0
100
100
π
(2n+1)
2
< 10
y < 0 : x = 2n+1, I/n, n ganze Zahl.
(n≠0)
100
< log | y | <100
100
,| y | < 1×10
y, x, y, a, b, r : n≠0
G-11
nPr, nCr
STAT
BaseN
aber -1 × 10
0 ≦ r ≦ n, n < 10
| x | < 1×10
1 -VAR : n ≦ 30, 2 -VAR : n ≦ 30
FREQ. = n, 0 ≦ n < 10
1-VAR Modus
σx,σ
Sx, Sy :n≠0,1
DEC : - 2147483648 ≦ x ≦ 2147483647
BIN :
10000000000000000000000000000000
≦x ≦
11111111111111111111111111111111
( für negativ )
0≦x≦
01111111111111111111111111111111
(für Null, positiv)
OCT : 20000000000≦x≦37777777777
(für negativ)
0 ≦x≦17777777777 (für Null oder positiv)
HEX : 80000000≦x≦FFFFFFFF
(für negativ)
0≦x≦7FFFFFFF (für Null oder positiv)
100
,
100
100
< log y <100
100
, n, r ganze Zahlen.
100
100
: n ganze Zahl in
Page 12

Fehlerzustände
Wenn eine unerlaubte Berechnung ansteht oder ein eingegebenes Programm
einen Fehler erzeugt, wird kurz eine Fehlermeldung ange- zeigt und der
Cursor springt an die Stelle des Fehlers (s. Beispiel 3).
Folgende Zustände erzeugen eine Fehlermeldung:
Fehlersymbol Bedeutung
DOMAIN Er 1. Eingabe eines Arguments, dass außerhalb des erlaubten
DIVIDE BY O Versuch, durch 0 zu dividieren.
OVERFLOW Er Das Ergebnis einer Berechnung überschreitet die Kapazität
SYNTAX Er 1. Eingabefehler.
LENGTH Er Ein Eingabe überschreitet 84 Stellen nach implizierter
OUT OF SPEC Eingabe eines negativen CPU or CPL Wertes, wobei
NEST Er Verschachtelungstiefe der Subroutinen überschreitet 3
GOTO Er Einem GOTO n ist kein Lbl n zugeordnet.
GOSUB Er 1. Einem GOSUB PROG n ist kein PROG n zugeordnet.
2. Versuch, in einen Programmbereich zu springen, in dem
EQN SAVE Er Versuch, eine Gleichung in einem Programmbereich zu
EMPTY Er Versuch, ein Programm aus einem Programmbereich heraus
MEMORY Er 1. Speichererweiterung überschreitet die noch verfügbaren
2. Versuch, Speicher zu verwenden ohne dass vorher eine
DUPLICATE Der Variablenname ist bereits vergeben.
LABEL
Zum Löschen der Fehlermeldung, drücken Sie [ CL/
Bereichs liegt.
2. FREQ ( in 1-VAR Statistiken) < 0 oder keine ganze Zahl.
3. USL < LSL
des Rechners.
2. In einem Befehl oder einer Funktion wurde ein falsches
Argument benutzt.
3. In einem Programm fehlt die END Anweisung.
Multiplikation with Auto-Korrektur.
x–USL
=C
und
PU
σ3
LSL–x
=C
PL
σ3
Ebenen.
kein gespeichertes Programm vorliegt.
sichern, der bereits ein gespeichertes Programm enthält.
zu starten, in dem weder eine Gleichung noch ein
Programm vorliegt.
Programmschritte.
Speichererweiterung stattfand.
].
ESC
G-12
Page 13

Kapitel 3 : Grundlegende Rechenoperationen
Arithmetische Berechnungen
• Bei gemischten arithmetischen Operationen haben Multiplikation und
Division Vorrang vor Addition und Subtraktion (s. Beispiel 8.)
• Zur Eingabe negativer Werte, drücken Sie [ (–) ] vor Eingabe des Wertes
(s. Beispiel 9).
• Ergebnisse größer als 10
Form dargestellt (s. Beispiel 10).
Anzeigeformat
• Ein bestimmtes Dezimalformat wird durch Drücken von [ 2nd ] [ FIX ] und
Auswahl eines Wertes aus dem Menü ( F0123456789 ) gesetzt. Um die
Anzahl der angezeigten Dezimalstellen auf n zu setzen, geben Sie direkt
einen Wert für n ein oder drücken Sie die Cursortasten bis der
gewünschte Wert unterstrichen ist und drücken Sie dann [ ]
(standardmäßig ist der Rechner auf Fließkommadarstellung gesetzt (F)
und der Wert für n ist • (s. Beispiel 11).
• Formate für die Zahlendarstellung werden durch Drücken von [ 2nd ]
[ SCI/ENG ] und Auswahl aus dem Menü ausgewählt. Es stehen die
Auswahlpunkte FLO (Fließkomma), SCI (wissenschaftliches Format) und
ENG (technisches Format) zur Verfügung. Drücken Sie [ ] oder [ ] bis
das gewünschte F ormat unterstrichen ist u nd dann [ ] (s. Beispiel 12).
• Mit Hilfe der [ EXP ] Taste können Sie eine Zahl im
Mantissen/Exponent-Format eingeben (s. Beispiel 13).
• Dieser Rechner enthält auch 11 Symbole zur Eingabe von Werten im
technischen For mat. Zur Anzeige der Symbo le, drücken Sie [ 2nd ] [ ENG
SYM ] (s. Beispiel 14).
Rechnen mit Klammerausdrücken
• Operationen innerhalb von Klammern werden stets zuerst ausgeführt. In
einer einzigen Berechnung sind bis zu 13 aufeinanderfolgende
Klammerebenen erlaubt (s.Beispiel 15).
• Die letzte rechte Klammer vor der Eingabe von [ ] braucht nicht
eingegeben zu werden (s. Beispiel 16).
Prozentrechnung
Die Operation [ 2nd ] [ % ] teilt die angezeigte Zahl durch 100. Mit dieser
Funktion können Sie Prozente, Aufschläge, Nachlässe und prozentuale
Verhältnisse berechnen (s. Beispiel 17).
10
oder kleiner als 10-9 werden in exponentieller
G-13
Page 14

Wiederholen einer Berechnung
Sie können die zuletzt durchgeführte Operation durch Drücken von [ ]
wiederholen. Auch wenn eine Berechnung mit der [ ] Taste
abgeschlossen wurde, kann das erhaltene Resultat für weitere Berechnungen
verwendet werden (s. Beispiel 18).
Antwort-Funktion
Wenn Sie einen Zahlenwert oder einen numerischen Ausdruck eingeben und
[ ] drücken, wird das Ergebnis in der Antwort-Funktion gespeichert, die
sie schnell wieder aufrufen können (s. Beispiel 19).
Hinweis: Das Ergebnis bleibt auch gespeichert wenn der Rechner
ausgeschaltet wird oder wenn eine nachfolge nde Berechnung mit einem Fehler
abgebrochen wird.
Kapitel 4 : Häufige mathematische Berechnungen
Logarithmus und Numerus
Sie können Logarithmus und Numerus zur Basis 10 und e (natürlicher
Logarithmus) berechnen. Benutzen Sie hierzu die Tasten [ log ], [ ln ], [ 2nd ]
[ 10 x ] und [ 2nd ] [ e x ] (s. Beispiel 20).
Bruchrechnung
Brüche werden wie folgt dargestellt:
5 ┘12 =
56 U 5 ┘12 =
• Um eine gemischte Zahl einzugeben, geben Sie zu zuerst den
ganzzahligen Anteil ein, drücken dann [ A b/c ] gefolgt vom Zähler und
dann [ A b/c ] gefolgt vom Nenner. Zur Eingabe eines unechten Bruches,
geben Sie den Zähler ein, drücken [ A b/c ] gefolgt vom Nenner (s.
Beispiel 21).
• Bei Berechnungen mit Brüchen wird ein Bruch wenn möglich maximal
gekürzt dargestellt. Dies geschieht immer bei den Operationen [ + ], [ – ],
[ x ], [ ] oder bei [ ]. Drü cken von [ 2nd ] [ A b/ c d/e ] wandelt
eine gemischte Zahl in einen unechten Bruch und umgekehrt (s. Beispiel
22).
• Um eine Dezimalzah l in einen Bruch zu wandel n und umgekehrt, Drücken
Sie [ 2nd ] [ F D ] und [ ] (s. Beispiel 23).
• Berechnungen, die Brüche und Dezimalzahlen enthalten, werden im
Dezimalformat berechnet (s. Beispiel 24).
Konvertieren von Winkeleinheiten
Sie können als Winkeleinheit Grad° (DEG), Bogenmaß rad (RAD) oder
Neugrad gon (GRAD) auswählen. Sie können außerdem jeden beliebigen
Wert in eine andere Winkeleinheit konvertieren.
G-14
Page 15

Die Winkeleinheiten stehen in folgender Beziehung zueinander:
180° = π = 200 gon
Um die Winkeleinheit zu wechseln, drücken Sie wiederholt [ DRG ] bis die
gewünschte Einheit im Display erscheint.
So konvertieren Sie Winkeleinheiten (siehe auch Beispiel 25):
1. Stellen Sie den Rechner auf die Ziel-Winkeleinheit ein.
2. Geben Sie den zu konvertierenden Winkelwert ein.
Drücken Sie [ 2nd ] [ DMS ] um in das Menü zu gelangen. Sie können
zwischen den Einheiten °(Grad), ’ (Minuten), ”(Sekunden), r (rad), g (gon)
oderDMS (Grad-Minuten-Sekunden) auswählen.
3. Wählen Sie die Einheit aus, von der aus Sie konvertieren.
4. Drücken Sie zweimal [ ].
Um einen Winkel in DMS-Darstellung zu konvertieren, wählen Sie DMS.
Eine gültige DMS-Darstellung ist z.B. 1° 30’ 0” (= 1 Grad, 30 Minuten, 0
Sekunden) (s. Beispiel 26).
Um von DMS-Darstellung in Dezimaldarstellung zu konvertieren, wählen Sie
°(Grad), ’(Minuten), ”(Sekunden) (s. Beispiel 27).
Trigonometrische Funktionen und Arcus-Funktionen
Der Rechner liefert trigonometrische Standardfunktionen sowie
Arcus-Funktionen (= invers trigonometrisch) : sin, cos, tan, sin-1, cos-1 und tan-1
(s. Beispiel 28).
Hinweis: Wählen Sie vor trigonometrischen oder Arcus-Berechnungen die
korrekte Winkeleinheit aus.
Hyperbel- und Area-Funktionen
Mit den Tasten [ 2nd ] [ HYP ] können folgende Hyperbel- und
Area-Berechnungen durchgeführt werden: sinh, cosh, tanh, sinh-1, cosh-1 und
tanh-1 (s. Beispiel 29).
Hinweis: Wählen Sie vor Hyperbel- und Area-Berechnungen die korrekte
Winkeleinheit aus.
Koordinatentransformationen
Mit den Tasten [ 2nd ] [ R P ] gelangen Sie in das Menü zur Konvertierung
von rechtwinkligen in polare Koordinaten oder umgekehrt (s. Beispiel 30).
Hinweis: Wählen Sie vor Koordinatentransformationen die korrekte
Winkeleinheit aus.
Mathematische Funktionen
Durch wiederholtes Drücken der Taste [ MATH ] erhalten Sie eine Liste
mathematischer Funktionen und ihrer zugehörigen Argumente (s. Beispiel 31).
Es stehen folgende Funktionen zur Verfügung:
! Berechne die Fakultät einer positiven ganzen Zahl n, wobei n
69 gilt.
RAND Erzeuge eine Zufallszahl zwischen 0 und 1.
G-15
≦
Page 16

RANDI Erzeuge eine zufällige ganze Zahl zwischen zwei definierten
ganzen Zahlen A und B, wobei A ≦ Zufallszahl ≦ B gilt.
RND Runde das Ergebnis ab.
MAX Liefert das Maximum einer Menge gegebener Zahlen (es
können bis zu 10 Zahlen angegeben werden).
MIN Liefert das Minimum einer Menge gegebener Zahlen (es können
bis zu 10 Zahlen angegeben werden).
SUM Liefert die Summe einer Menge gegebener Zahlen (es können
bis zu 10 Zahlen angegeben werden).
AVG Liefert das arithmetische Mittel einer Menge gegebener Zahlen
(es können bis zu 10 Zahlen angegeben werden).
Frac Liefert den Nachkomma-Anteil einer gegebenen Zahl.
INT Liefert den ganzzahligen Anteil einer gegebenen Zahl.
SGN Liefert das Vorzeichen einer gegebenen Zahl: ist die Zahl
negativ, wird –1 angezeigt; ist die Zahl 0, wird 0 angezeigt; ist
die Zahl positiv, wird 1 angezeigt.
ABS Liefert den absoluten Wert einer gegebenen Zahl.
nPr Liefert die Anzahl möglicher Permutationen von r Elementen aus
einer Menge von n Elementen.
nCr Liefert die Anzahl möglicher Kombinationen von r Elementen aus
einer Menge von n Elementen.
Defm Speichererweiterung.
Andere Funktionen ( x-1, , , ,x 2, x 3, ^ )
Der Rechner verfügt außerdem über die Funktionen Kehrwert ( [ x -1] ),
Quadratwurzel ( [ ] ), Kubikwurzel ( [ ] ), Quadrat ( [ x
Wurzel ( [ ] ), dritte Pote nz ( [ x 3 ] ) und Potenzierung ( [ ^ ] ) (s. Beispiel 32).
2
] ), allgemeine
Konvertierung von Maßeinheiten
Sie können Zahlen vom metrischen Maßsystem in Zollmaße (inch)
konvertieren und umgekehrt (s. Beispiel 33). Gehen Sie dazu folgendermaßen
vor:
1. Geben Sie die zu konvertierende Zahl ein.
2. Drücken Sie [ 2nd ] [ CONV ] um in das Menü für die Maßeinheiten zu
gelangen. Es gibt 7 i nsgesamt Menüs für Entfernungsmaß e, Flächenmaße,
Temperaturen, Hohlmaße, Gewichte, Energie und Druck.
3. Rollen Sie mit [ ] oder [ ] durch die Liste der Einheiten bis ein
passendes Menü gezeigt wird. Drücken Sie [ ].
4. Drücken Sie [ ] oder [ ] um die eingegebene Zahl in die
hervorgehobene Einheit zu konvertieren.
Physikalische Konstanten
Der Rechner verfügt über folgende physikalische Konstanten:
G-16
Page 17

Symbol Bedeutung Wert
c Lichtgeschwind igkeit 299792458 m / s
g Schwerebeschleunigung 9,80665 m.s -2
G Gravitationskonstante 6,6725985 × 10
Vm Molvolumen idealer Gase 0,0224141 m 3 mol -1
NA Avogadro-Konstante 6,022136736 × 10 23 mol -1
e elektrische Elementarladung 1,602177335 × 10
me Elektronenmasse 9,109389754 × 10
mp Protonen masse 1,67262311 × 10
h Planks ches Wirk ungsq uantum 6,62607554 × 10
k Boltzmann-Konstante 1,38065812 × 10
-11
m 3 kg -1 s -2
-23
-19
-31
-27
-34
J.K -1
kg
kg
J.S
C
IR Gaskonstante 8,3145107 J / mol • k
IF Faraday-Konstante 96485,30929 C / mol
mn Neutronenmasse 1,67492861 × 10
µ
Atomare Masseeinheit 1,66054021 × 10
Elektrische Feldkonstante 8,854187818 × 10
ε
0
µ
Magnetische Feldkonstante 1,256637061 × 10 -6 N A -2
0
φ
Magnetisches Flussquantum 2,067834616 × 10
0
a 0 Boh rscher Radius 5,291772492 × 10
µ
B Bohrsches Magneton 9,274015431 × 10
µ
N Kernmagneton 5,050786617 × 10
Alle physikalischen Konstanten in dieser Anleitung basieren auf den Werten,
die 1986 von der CODATA-Komission als fundamentale physikalische
Konstanten empfohlen wurden.
-12
-24
-27
kg
-27
kg
F / m
-15
Wb
-11
J / T
-27
J / T
m
So fügen Sie eine Konstante ein:
1. Positionieren Sie den Cursor an der Stelle, an der die K onstante eingefügt
werden soll.
2. Drücken Sie [ 2nd ] [ CONST ] um in das Menü der physikalischen
Konstanten zu gelangen.
3. Ro llen Sie durch das Menü bis die ge wünschte Konstante unterstrichen i st.
4. Drücken Sie [ ] (s. Beispiel 34).
Funktionen mit Mehrfachanweisungen
Funktionen mit Mehrfachanweisungen werden durch Verknüpfung von
einzelnen Anweisungen gebildet, die sequentiell ausgeführt werden. Sie
können Mehrfachanweisungen in manuellen Berechnungen und in
programmierten Berechnungen verwenden.
Wenn die Programmausführung das Ende einer Anweisung erreicht, hinter
der das Symbol für die Ergebnisausgabe ( ) steht, wird die Ausführung
angehalten und das bisherige Resultat erscheint auf dem Display. Die
Programmausführung kann dann durch Drücken von [ ] fortgesetzt
werden (s. Beispiel 35).
G-17
Page 18

Kapitel 5 : Graphen
Interne Funktionsgraphen
Es stehen Graphen der folgenden Funktionen zur Verfügung: sin, cos, tan, sin
-1
, cos -1, tan -1, sinh, cosh, tanh, sinh -1, cosh -1, tanh -1, , , x2, x3, log,
ln, 10 x, e x, x –1.
Beim Erzeugen eines internen Graphen werden alle vorher erzeugten
Graphen gelöscht. Der Anzeigebereich wird automatisch auf das Optimum
eingestellt (s. Beispiel 36).
Benutzerdefinierte Graphen
Sie können auch selbst definierte einvariable Funktionen (z.B. y = x 3 + 3x 2 –
6x – 8) als Graph darstellen. Im Gegensatz zu den internen Funktionen (s. o.)
müssen Sie hierbei den Anzeigebereich selbst definieren.
Drücken Sie die Taste [ Range ] um zu
den Anzeigebereichs-Parametern für die
einzelnen Achsen zu gelangen. Diese
sind: Minimalwert, Maximalwert und
Maßstab (= Abstand zwischen den
Achsenmarkierungen).
Nach Setzen des Anzeigebereichs, drücken Sie [ Graph ] und geben Sie den
zu zeichnenden Ausdruck ein (s. Beispiel 37).
Graph ↔ Text Anzeige und Löschen eines Graphen
Drücken Sie [ G T ] um zwischen Graph- und Text-Anzeige und zurück zu
wechseln.
Zum Löschen des Graphen, drücken Sie [ 2nd ] [ CLS ].
Graph-Modus
Text-Modus
Zoom-Funktion
Graph-Modus
G-18
Page 19

Mit der Zoom-Funktion können Sie einen Graphen verkleinert oder vergrößert
darstellen. Drücken Sie [ 2nd ] [ Zoom x f ], um einen Vergrößerungsfaktor zu
bestimmen oder drücken Sie [ 2nd ] [ Zoom x 1/f ], um einen
Verkleinerungsfaktor zu bestimmen. Um den Graph in Originalgröße
darzustellen, drücken Sie [ 2nd ] [ Zoom Org ] (s. Beispiel 37).
Überlagern von Graphen
• Ein Graph kann einem oder mehreren anderen Graphen überlagert
werden. Hierdurch können Schnittpunkte einfach ermittelt werden sowie
Lösungen, die allen beteiligten Ausdrücken genügen (s. Beispiel 38).
• Sie müssen Sie stets die Variable X in den Ausdruck des neu zu
überlagernden Graphen einfügen. Wenn die Variable X im zweiten
Ausdruck nicht vorhanden ist, wird der erste Graph vor der Erzeugung
des zweiten Graphen gelöscht (s. Beispiel 39).
Trace-Funktion
Mit dieser Funktion können Sie durch Drücken von [ ] oder [ ] einen
Zeiger innerhalb eines Graphen bewegen. Die x- und y-Koordinaten der
aktuellen Zeigerposition werden dabei angezeigt. Mit dieser Funktion können
Sie leicht die Schnittpunkte von überlagerten Graphen bestimmen (durch
Drücken von [ 2nd ] [ X Y ]) (s. Beispiel 40).
Hinweis: Wegen der begrenzten Anzeigeauflösung des Displays, ist die
Zeigerposition eventuell nur eine Näherung.
Rollen von Graphen
Nach Erzeugung eines Graphen können Sie ihn mit den Tasten [ ] [ ]
[ ] [ ] jeweils nach links, rechts, oben oder unten über den Bildschirm
rollen (s. Beispiel 41).
Plot- und Line-Funktion
Mit der Plot-Funktion können Sie einen Punkt auf der Grafikanzeige markieren.
Der Punkt kann mit den Cursortasten nach links, rechts, oben oder unten
bewegt werden. Die Koordinaten des Punktes werden dabei angezeigt.
Zum Einzeichnen des Punktes, drücken Sie [ 2nd ] [ PLOT ] wenn sich der
Zeiger an der gewünschten Stelle befindet. Der Punkt blinkt dann an der
eingezeichneten Stelle.
Zwei Punkte können durch eine Gerade verbunden werden. Drücken Sie
hierzu [ 2nd ] [ LINE ] (s. Beispiel 42).
Kapitel 6 : Statistische Berechnungen
Das Statistikmenü bietet vier Optionen: 1-VAR (zur Analyse von Daten aus
einem einzelnen Datensatz), 2-VAR (zur bivariablen Analyse von
Datenpaaren aus zwei Datensätzen), REG (zur Regressionsanalyse) und D-CL
(zum Löschen aller Datensätze).
Einvariable und bivariable Statistiken
1. Wählen Sie im Statistikmenü 1-VAR oder 2-VAR und drücken Sie [ ].
G-19
Page 20

2. Drücken Sie [ DATA ], wählen Sie DATA-INPUT aus dem Menü und
drücken Sie [ ].
3. Geben Sie einen Wert für x ein und drücken Sie [ ].
4. Geben Sie die Häufigkeit ( FREQ ) des x Wertes ein (im 1-VAR Modus)
oder den zugehörigen Wert für y ( im 2-VAR Modus ) und drücken Sie
[ ].
5. Zur Eingabe weiterer Daten, wiederholen Sie ab Schritt 3.
6. Drücken Sie [ 2nd ] [ STATVAR ].
7. Rollen Sie mit [ ] [ ] [ ] oder [ ] durch die statistischen
Variablen, bis Sie die gewünschte Variable gefunden haben (s. Tabelle
unten).
Variable Bedeutung
n Anzahl der eingegebenen x-Werte oder x-y-Paare.
oder Arithmetischer Mittelwert der x- oder y-Werte.
Xmax oder Ymax Maximum der x- oder y-Werte.
Xmin oder Ymin Minimum der x- oder y-Werte.
Sx oder Sy Stichproben-Standardabweichung der x- oder
σ
x oderσy Grundgesamtheits-Standardabweichung der x- oder
Σ
x oder Σy Summe aller x- oder y-Werte.
Σ
x 2 oder Σy 2 Summe aller x 2 - oder y 2 -Werte.
Σ
x y Summe aller (x × y) für alle x-y-Paare.
CV x oder CV y Variationskoeffizient aller x- oder y-Werte.
R x oder R y Wertebereich aller x- oder y-Werte.
8. Zum Zeichnen von einvariablen statistischen Graphen, drücken Sie
[ Graph ] im Menü STATVAR. Im 1-VAR Modus gibt es 3 Typen von
Graphen: N-DIST (Normalverteilung), HIST (Histogramm), SPC
(statistische Prozessanalyse). Wählen Sie den gewünschten Graphentyp
und drücken Sie [ ]. Wenn Sie keine Anzeigebereiche vorgeben,
werden automatisch optimale Anzeigebereiche ausgewählt. Zum
Zeichnen von Scatter-Diagrammen von bivariablen 2-VAR Datensätzen,
drücken Sie [ Graph ] im Menü STATVAR.
9. Um wieder ins STATVAR Menü zurück gelangen, drücken Sie [ 2nd ]
[ STATVAR ].
y-Werte.
y-Werte.
Prozessfähigkeitsindex
(s. Beispiele 43 und 44)
1. Drücken Sie [ DATA ], wählen Sie LIMIT aus dem Menü aus und drücken
Sie [ ].
2. Geben Sie einen unteren Grenzwert ein ( X LSL oder Y LSL ) und drücken
Sie [ ].
3. Geben Sie einen oberen Grenzwert ein ( X USL oder Y USL) und drücken
Sie [ ] .
G-20
Page 21

4. Wählen Sie den DATA-INPUT Modus aus und geben Sie die Datensätze
ein.
5. Drücken Sie [ 2nd ] [ STATVAR ] und rollen Sie mit [ ] [ ] [ ] [ ]
durch die statistischen Resultate bis Sie die gewünschte Variable über die
Prozeßfähigkeit finden (s. Tabelle unten).
Variable Bedeutung
Cax oder Cay Prozessfähigkeitsindex Ca für die x-Werte oder
y-Werte
,
Cpx oder Cpy Prozessfähigkeitsindex Cp (nach Streuung) für die
x-Werte oder y-Werte,
,
Cpkx oder Cpky Prozessfähigkeitsindex Cpk (nach Lage). Minimum
(CPU, CPL) für die x-Werte oder y-Werte, wobei CPU
die obere Toleranzgrenze für Prozessfähigkeit ist und
CPL die untere Toleranzgrenze.
C
pkx
C
pky
= Min (C
= Min (C
, C
PUX
, C
PUY
) = Cpx(1–Cax)
PLX
) = Cpy(1–Cay)
PLY
ppm Parts per million, Ausschuss pro 1 Million Vorgänge.
Hinweis: Bei Berechnung des Prozessfähigkeitsindex im 2-VAR Modus sind die
und y n Werte unabhängig voneinander.
x
n
Berichtigung statistischer Daten
(s. Beispiel 45)
1. Drücken Sie [ DATA ].
2. Zum Berichtigen der Daten, wählen Sie DATA-INPUT. Zum Berichtigen
der oberen und unteren Toleranzgrenzen, wählen Sie LIMIT. Zum
Berichtigen von ax, wählen Sie DISTR.
3. Rollen Sie mit [ ] durch die Daten bis der zu berichtigende Eintrag
angezeigt wird.
4. Geben Sie die neuen Daten ein. Die neu eingegebenen Daten
überschreiben hierbei die alten Daten.
5. Speichern Sie mit [ ] oder [ ] die Veränderungen ab.
Hinweis: Die eingegebenen Statistikdaten bleiben beim Verlassen des
Statistikmodus erhalten. Wählen Sie zum Löschen der Daten den D-CL Modus.
Wahrscheinlichkeitsverteilung (1-Var Daten)
(s. Beispiel 46)
1. Drücken Sie [ DATA ], wählen Sie DISTR und drücken Sie [ ].
2. Geben Sie einen Wert für a x ein und drücken Sie [ ].
3. Drücken Sie [ 2nd ] [ STATVAR ].
G-21
Page 22

4. Rollen Sie mit [ ] oder [ ] durch die Ergebnisse bis Sie die
gewünschte Variable für die Wahrscheinlichkeitsverteilung gefunden
haben (s. Tabelle unten).
Variable Bedeutung
t Prüfwert
P(t) Der kumulative Anteil der Standard-Normalverteilung,
R(t) Der kumulative Anteil der Standard-Normalverteilung,
Q(t) Der kumulative Anteil der Standard-Normalverteilung,
der kleiner als t ist.
der zwischen t und 0 liegt. R(t) = 1 – t.
der größer als t ist. Q(t) = | 0.5– t |.
Regressionsanalyse
Das Menü REG stellt sechs Regressionsmodelle zur Verfügung:
LIN Lineare Regression y = a + b x
LOG Logarithmische Regression y = a + b lnx
e ^ Exponentialregression y = a • e bx
PWR Potenzregression y = a • x b
INV Inverse Regression y = a +
QUAD Quadratische Regression y = a + b x + c x 2
(s. Beispiel 47~48)
1. Wählen Sie aus dem Menü REG ein Regressionsmodell aus und drücken
Sie [ ] .
2. Drücken Sie [ DATA ], wählen Sie DATA-INPUT aus dem Menü aus und
drücken Sie [ ].
3. Geben Sie einen Wert für x ein und drücken Sie [ ].
4. Geben Sie den dazugehörigen Wert für y ein und drücken Sie [ ].
5. Zur Eingabe weiterer Daten, wiederholen Sie ab Schritt 3.
6. Drücken Sie [ 2nd ] [ STATVAR ].
7. Rollen Sie mit [ ] [ ] durch die Ergebnisse bis Sie die gewünschten
Regressionsvariablen gefunden haben (s. Tabelle unten).
8. Um einen Wert für x (oder y) für einen Vorgabewert für y (oder x) zu
berechnen, wählen Sie die Variable x ’ (oder y ’), drücken Sie [ ],
geben Sie den Vorgabewert ein und drücken Sie nochmals [ ].
Variable Bedeutung
a Schnittstelle der Regressionsgleichung mit der Y-Achse
b Steigung der Regressionsgleichung
r Korrelationskoeffizient
c Quadratischer Regressionskoeffizient
x ’ Prognostizierter Wert x für gegebene Werte a, b und y.
y ’ Prognostizierter Wert y für gegebene Werte a, b und x.
G-22
Page 23

9. Zum Zeichnen des Regressionsgraphen, drücken Sie [ Graph ] im Menü
STATVAR. Sie gelangen ins STATVAR Menü indem Sie [ 2nd ]
[ STATVAR ] drücken.
Kapitel 7 : Basis-N Modus
Der Rechner beherrscht Zahlensysteme mit der Basis 2, Basis 8, Basis 10 oder
Basis 16. Zum Auswählen der gewünschten Basis, drücken [ 2nd ] [ dhbo ],
wählen Sie eine Option aus dem Menü u nd drücken Sie [ ]. Die gewählte
Basis wird mit einem Symbol angezeigt: d, h, b oder o. Standardmäßig ist
der Rechner auf Dezimalsystem d eingestellt (s. Beispiel 49).
Die in den Zahlensystemen gültigen Ziffern sind:
Binärsystem (b): 0, 1
Oktalsystem (o): 0, 1, 2, 3, 4, 5, 6, 7
Dezimalsystem (d): 0, 1, 2, 3, 4, 5, 6, 7, 8, 9
Hexadezimalsystem (h): 0, 1, 2, 3, 4, 5, 6, 7, 8, 9, IA, IB, IC, ID, IE, IF
Hinweis: Um eine Zahl aus einem anderen Zahlensystem als dem aktuell
gewählten einzugeben, hängen Sie an die Zahl das betreffende Symbol (d, h,
b, o) an (z.B. h3).
Drücken Sie [ ] zum Aufruf des Blockmodus. Im Blockmodus wird ein
Ergebnis als Oktal- oder Binärzahl dargestellt, wenn es mehr als 8 Stellen
einnimmt. Es können bis zu 4 Blöcke dargestellt werden (s. Beispiel 50).
Negative Zahlen
Im Binär-, Oktal-, und Hexadezimalsystem werden negative Zahlen als
Komplement dargestellt, welches durch Subtraktion der betreffenden Zahl von
10000000000 (in der jeweiligen Basis) entsteht. Man erhält das Komplement
durch Drücken von [ NEG ] im nicht-dezimalen Modus (s. Beispiel 51).
Einfache arithmetische Operationen im Basis-N Modus
Sie können Binär-, Oktal-, und Hexadezimalsystem addieren, subtrahieren,
multiplizieren und dividieren (s. Beispiel 52).
Logische (boolsche) Operationen
Der Rechner beherrscht die folgenden logischen Operationen: AND
(logisches Produk t), NAND, OR (logische Summe), XOR, N OT (Negation) und
XNOR (s. Beispiel 53).
Kapitel 8 : Arbeiten mit Programmen
Im Programm-Menü stehen folgende Optionen zur Verfügung: NEW (Erstellen
eines neuen Programms), RUN (Ausführen eines Programms), EDIT (Editieren
eines Programms), DEL (Löschen eines Programms), TRACE (schrittweises
Abarbeiten eines Programms), und EXIT (Verlassen des Programm-Modus).
G-23
Page 24

A
Vor Benutzung des Programmbereichs
Programmtyp
Program mbereich
Programmtyp
Anzahl verbleibe nder Schritte: Die maxima le Anzahl an Programmschritt en ist
400. Die Anzahl der verbleibenden Programmschritte weist auf die noch
vorhandene Speicherkapazität für Programme hin und nimmt daher bei der
Eingabe von Programmschritten zunehmend ab. Die Anzahl der
verbleibenden Programmschritte nimmt auch dann ab, wenn
Programmschritte in Speicherplätze konvertiert werden (s.o. Feldvariablen).
Programmtyp: Sie müssen für jedes Programm angeben, in welchem Modus
der Rechner das Programm ausführen soll. Für Berechnungen oder
Konvertierungen im Binär-, Oktal- oder Hexadezimalsystem, wählen Sie
BaseN, andernfalls MAIN.
Programmbereich: Es stehen 10 Programmbereiche (P0–P9 ) zum
Abspeichern von Programmen zur Verfügung. Wenn in einem Bereich ein
Programm gespeichert ist, wird die Bereichsnummer tiefgestellt (z.B. P1)
angezeigt.
nzahl
verbleibender
Schritte
Programmsteuerungs-Anweisungen
Die Programmiersprache des Rechner ähnelt vielen anderen
Programmiersprachen, z.B. BASIC und C. Die meisten Befehle können aus
einer Liste von Programmsteuerungs-Anweisungen ausgewählt werden. Diese
Anweisungen werden durch Drücken von [ 2nd ] [ INST ] aufgerufen.
Befehl zum Löschen der Anzeige
CLS
Löscht die Daten auf der Anzeige.
⇒
G-24
Page 25

Ein- und Ausgabebefehle
INPUT memory variable
Hält das Programm zur Eingabe von Daten an. Es erscheint die Anzeige
⇒
memory variable = _ . Geben Sie einen Wert ein und drücken Sie [ ].
Der Wert wird der angegebenen Variablen zugeordnet und das
Programm fährt mit der Ausführung fort. Zur Eingabe mehrerer
Speichervariablen müssen diese jeweils durch ein Semikolon (;) getrennt
werden.
PRINT ” text ” , memory variable
Druckt den innerhalb der Anführungszeichen stehenden Text zusammen
⇒
mit dem Wert der angegebenen Speichervariablen aus.
Bedingte Verzweigung
IF
( Bedingung
WENN Bedingung wahr ist, DANN wird Anweisung ausgeführt.
⇒
IF (
Bedingung
WENN Bedingung wahr ist, DANN wird Anweisung1 ausgeführt,
⇒
ANDERNFALLS wird Anweisung2 ausgeführt.
Sprungbefehle
) THEN {
) THEN {
Anweisung }
Anweisung1
}; ELSE {
Anweisung2
}
Lbl n
Der Befehl Lbl n definiert eine Zieladresse für einen GOTO n
⇒
Sprungbefehl. Die Benennungen (Lbl) dürfen innerhalb eines
Programmbereichs nur einmal vorkommen. Das Suffix n muss eine ganze
Zahl zwischen 0 und 9 sein.
GOTO n
Wenn das Programm auf eine GOTO n Anweisung trifft, wird es mit der
⇒
Anweisung an der Adresse Lbl n fortgesetzt (wobei n ident isch mit dem n in
der GOTO n Anweisung ist).
Hauptroutine und Subroutine
GOSUB PROG n ;
Es kann auch zwischen Programmbereichen gesprungen werden, so
⇒
dass der resultierende Code für den Programmablauf aus verschiedenen
Programmbereichen stammt. Das Programm, aus dem heraus in andere
Programmbereiche gesprungen wird, ist die Hauptroutine, ein
angesprungener Bereich wird Subroutine genannt. Um einen Sprung in
eine Subroutine zu veranlassen, geben Sie den Befehl PROG n ein, wobei n
die Nummer des Ziel-Programmbereichs ist.
G-25
Page 26

Hinweis: Der Befehl GOTO n erlaubt keine Sprünge zwischen
Programmbereichen. Ein GOTO n Befehl springt nur zu der spezifizierten
Adresse (Lbl) innerhalb des gleichen Programmbereichs.
End
Jedes Programm muss mit dem Befehl END eindeutig einen Endpunkt
⇒
zugewiesen bekommen. Bei Erstellen eines neuen Programms ist dieser
Befehl bereits automatisch vorhanden.
Inkrement und Dekrement
nachgestellt: Memory variable + + oder Memory variable – –
vorangestellt: + + Memory variable oder – – Memory variable
Eine Speichervariable wird um 1 erhöht oder erniedrigt. Bei
⇒
Standard-Speichervariablen können die Operatoren + + ( Inkrement )
und – – ( Dekrement ) entweder nachgestellt oder vorangestellt werden. Bei
Feldvariablen müssen die Operatoren stets vorangestellt werden.
Bei vorangestellten Operatoren wird die neue Speichervariable berechnet
bevor der Ausdruck überprüft wird, bei nachgestellten Operatoren wird
die Speichervariable berechnet nachdem der Ausdruck überprüft wurde.
For-Schleife
FOR (
{ Anweisungen }
⇒
Aktionen, solange sich ein Zähler zwischen definierten Werten befindet.
Beispiel:
Anfangsbedingung; Fortlaufbedingung; neuer Wert)
Ein FOR Schleife ist nützlich zur wiederholten Ausführu ng von ähnlichen
FOR
( A = 1 ; A ≤ 4 ; A + + )
{ C = 3 x A ; PRINT ” ANS = ” , C }
END
Ergebnis : ANS = 3, ANS = 6, ANS = 9, ANS = 12
⇒
Diese Schleife wird folgendermaßen abgearbeitet:
1. FOR A = 1: A bekommt den Anfangswert 1. Mit A = 1 ist die Bedingung
A ≤ 4 erfüllt und die Anweisungen werden ausgeführt und A wird um 1
erhöht.
2. Jetzt gilt A = 2. A ≤ 4 ist noch erfüllt, also werden die Anweisungen
ausgeführt und A wird erneut um 1 erhöht, usw.
3. Wenn A = 5, ist A ≤ 4 nicht mehr gültig und die Anweisungen werden
nicht ausgeführt. Das Programm fährt mit dem nächsten Anweisungsblock
fort.
Sleep-Befehl
SLEEP (
Zeit
)
G-26
Page 27

Ein Befehl SLEEP hält die Ausführung des Programms für eine
⇒
angegebene Zeit an (bis maximal 105 Sekunden). In dieser Zeit können
z.B. Zwischenergebnisse angezeigt werden, bevor das Programm
fortfährt.
Swap-Befehl
SWAP (
Speichervariable A, Speichervariable B
Der SWAP Befehl vertauscht den Inhalt zweier Speichervariablen.
⇒
)
Vergleichsoperatoren
Folgende Vergleichsoperatoren stehen für FOR–Schleifen und bedingte
Verzweigungen zur Verfügung:
= = (gleich), < (kleiner als), > (größer als), ≠ (ungleich), ≤ (kleiner als oder
gleich), ≥ (größer als oder gleich).
Erstellen eines neuen Programms
1. Wählen Sie den Punkt NEW aus dem Programm-Menü aus und drücken
Sie [ ].
2. Wählen Sie den gewünschten Rechenmodus für das Programm und
drücken Sie [ ].
3. Wählen Sie einen der 10 Programmbereiche (P0123456789) aus und
drücken Sie [ ].
4. Geben Sie Ihre Programmbefehle ein.
• Sie können die normalen Funktionen des Rechners als Befehle eingeben.
• Um eine Programmsteuerungs-Anweisung einzugeben, drücken Sie
[ 2nd ] [ INST ] und wählen Sie aus.
• Um ein Leerzeichen einzugeben, drücken Sie [ ALPHA ] [ SPC ].
5. Ein Semikolon (;) markiert das Ende eines Befehls. Sie können mehrere
Befehle in eine Zeile eingeben, wenn Sie sie jeweils durch ein Semikolon
voneinander abtrennen, z.B.:
Zeile 1:
INPUT
Sie können auch jeden einzelnen Befehl oder eine Gruppe von Befehlen
in eine separate Zeile schreiben (hier kann ein nachstehendes Semikolon
fortgelassen werden):
Zeile 1:
Zeile 2:
A ; C = 0.5 X A ;
INPUT
A ; C = 0.5 X A [ ]
PRINT
” C = ” , C ; END
PRINT
” C = ” , C ;
END
Ausführen eines Programms
1. Wenn Sie mit der Eingabe oder Editierung eines Programms fertig sind,
drücken Sie [ CL/
wählen Sie RUN und drücken Sie [ ] (Sie können auch [ PROG ] im
MAIN Modus drücken).
2. Wählen Sie den richtigen Programmbereich und drücken Sie [ ] um
die Ausführung des Programms zu starten.
3. Zum erneuten Ausführen des Programms drücken Sie [ ], solange
das Endergebnis des Programms noch angezeigt wird.
4. Um die Ausführung eines Programms abzubrechen, drücken Sie [ CL/
Es erscheint eine Sicherheitsabfrage:
] um zurück in das Programm-Menü zu gelangen,
ESC
G-27
ESC
].
Page 28

STOP : N Y
Verschieben Sie den Cursor mit [ ] auf Y und drücken Sie [ ].
Fehlersuche in Programmen
Wenn ein Programm beim Lauf Fehlermeldungen oder unerwartete Resultate
ausgibt, muss es auf Fehler untersucht werden.
• Fehlermeldungen erscheinen für ca. 5 Sekunden, anschließend bleibt der
Cursor blinkend an der Position des Fehlers stehen.
• Zur Korrektur eines Fehlers, wählen Sie EDIT aus dem Programm-Menü.
• Sie können auch TRACE aus dem Programm-Menü auswählen. Das
Programm wird dann schrittweise überprüft, wobei Sie durch Meldungen
auf Fehler hingewiesen werden.
Benutzen der Graph-Funktion in Programmen
Durch Einbau der Graph-Funktion in Programme können sie lange oder
komplizierte Gleichungen grafisch darstellen und bestehende Graphen
wiederholt überschreiben. Alle Graph-Befehle (ausgenommen Trace und
Zoom) können in Programme eingebettet werden. Es können in einem
Programm auch Werte für den Anzeigebereich angegeben werden.
Beachten Sie, dass in einigen Graph-Befehlen die Werte wie folgt durch
Kommas (,) getrennt werden müssen:
• Range ( Xmin, Xmax, Xscl, Ymin, Ymax, Yscl )
• Factor ( Xfact, Yfact )
• Plot ( X point, Y point )
Befehl zur Resultatsanzeige
Sie können an eine Stelle des Programms das Symbol “ ” einfügen wenn
Sie den aktuellen Wert einer Variable an dieser Programmstelle sehen wollen.
Beispiel:
Zeile 1:
INPUT
Zeile 2: C = 13 x A ; -------Halte Programm an
Zeile 3: D = 51 / ( A x B )
Zeile 4:
1. Die Ausführung wird an der Stelle unterbrochen, an der das steht.
2. Zu diesem Zeitpunkt können Sie [ 2nd ] [ RCL ] drücken um sich den Wert
3. Um mit der Programmausführung fortzufahren, drücken Sie [ ].
A ; B = ln ( A + 100 )
PRINT
” D = ”, D ; END
der zugehörigen Speichervariablen (C in obigem Beispiel) zeigen zu
lassen.
Löschen eines Programms
1. Wählen Sie DEL aus dem Programm-Menü und drücken Sie [ ].
2. Zum Löschen eines einzelnen Programms, wählen Sie ONE, dann den zu
löschenden Programmbereich und drücken Sie abschließend [ ]
3. Zum Löschen aller Programme, wählen Sie ALL.
4. Es erscheint eine Sicherheitsabfrage:
G-28
Page 29

5. Bewegen Sie den Cursor mit [ ] nach Y und drücken Sie [ ].
6. Zum Verlassen des DEL Modus, wählen Sie EXIT aus dem
Programm-Menü.
Programmbeispiele
(s. Beispiele 54 bis 63.)
Beispiel 1
Berichtige 123 × 45 zu 123 × 475
123 [ × ] 45 [ ]
[ ] [ ] [ ] [ DEL ]
[ 2nd ] [ ]
[ ] [ ] 7 [ ]
Beispiel 2
Führe 1 + 2, 3 + 4, 5 + 6 aus und rufe alle Ausdrücke erneut auf
1 [ + ] 2 [ ] 3 [ + ] 4
[ ] 5 [ + ] 6 [ ]
[ ]
G-29
Page 30

[ ]
[ ]
Beispiel 3
Gib 14 0 × 2.3 ein und korrigiere dann zu 14 10 × 2.3
14 [ ] 0 [ × ] 2.3 [ ]
( 5 sek )
[ ] 1 [ ]
Beispiel 4
[ ( 3 × 5 ) + ( 56 7 ) – ( 74 – 8 × 7 ) ] = 5
3 [ × ] 5 [ M+ ]
56 [ ] 7 [ M+ ]
G-30
Page 31

[ MRC ] [ ]
74 [ – ] 8 [ × ] 7 [ 2nd ] [ M– ]
[ MRC ] [ ]
[ MRC ] [ MRC ] [
CL
/
]
ESC
Beispiel 5
(1) Ordne der Variablen A den Wert 30 zu
[ 2nd ] [ CL-VAR ] 30 [ SAVE ]
[ A ] [ ]
(2) Multipliziere Variable A mit 5 und speichere das Ergebnis in Variable B
5 [ × ] [ 2nd ] [ RCL ]
[ ] [ ]
[ SAVE ] [ B ] [ ]
G-31
Page 32

(3) Addiere zur Variablen B den Wert 3
[ ALPHA ] [ B ]
[ + ] 3 [ ]
(4) Lösche alle Variablenwerte
[ 2nd ] [ CL-VAR ] [ 2nd ] [ RCL ]
Beispiel 6
(1) Setze PROG 1 = cos (3A) + sin (5B), wobei A = 0, B = 0
[ cos ] 3 [ ALPHA ] [ A ] [ ] [ + ]
[ sin ] 5 [ ALPHA ] [ B ] [ ]
[ SAVE ] [ PROG ] 1
[ ]
(2) Setze A = 20, B = 18, hole PROG 1 = cos (3A) + sin (5B) = 1.5
G-32
Page 33

[ PROG ] 1 [ ] [ ]
CL
[
/
] 20
ESC
CL
[ ] [
/
] 18
ESC
[ ]
Beispiel 7
(1) Erweitere Anzahl der Speicherstellen von 26 auf 28
[ MATH ] [ MATH ] [ MATH ]
[ MATH ] [ ]
[ ] 2
[ ]
(2) Ordne der Variablen A [ 27 ] den Wert 66 zu
66 [ SAVE ] [ A ] [ ALPHA ] [ [ ] ]
27 [ ]
(3) Rufe Variable A [ 27 ] auf
G-33
Page 34

[ ALPHA ] [ A ] [ ALPHA ] [ [ ] ] 27
[ ]
(4) Setze Speichervariablen auf Standardwerte zurück
[ MATH ] [ MATH ] [ MATH ]
[ MATH ] [ ]
[ ] 0 [ ]
Beispiel 8
7 + 10 × 8 2 = 47
7 [ + ] 10 [ × ] 8 [ ] 2 [ ]
Beispiel 9
– 3.5 + 8 4 = –1.5
[ ( – ) ] 3.5 [ + ] 8 [ ] 4
[ ]
Beispiel 10
12369 × 7532 × 74103 = 6903680613000
12369 [ × ] 7532 [ × ] 74103
[ ]
Beispiel 11
G-34
Page 35

6 7 = 0.857142857
6 [ ] 7 [ ]
[ 2nd ] [ FIX ] [ ] [ ] [ ]
[ ]
[ 2nd ] [ FIX ] 4
[ 2nd ] [ FIX ] [ • ]
Beispiel 12
1 6000 = 0.0001666...
1 [ ] 6000 [ ]
[ 2nd ] [ SCI / ENG ] [ ]
[ ]
G-35
Page 36

[ 2nd ] [ SCI / ENG ] [ ]
[ ]
[ 2nd ] [ SCI / ENG ] [ ]
[ ]
Beispiel 13
0.0015 = 1.5 × 10
1.5 [ EXP ] [ (–) ] 3 [ ]
– 3
Beispiel 14
20 G byte + 0.15 K byte = 2.000000015 × 10 10 byte
20 [ 2nd ] [ ENG SYM ] [ ]
[ ]
[ ] [ + ] 0.15 [ 2nd ]
[ ENG SYM ]
G-36
Page 37

[ ] [ ]
Beispiel 15
( 5 – 2 × 1.5 ) × 3 = 6
[ ( ) ] 5 [ – ] 2 [ × ] 1.5 [ ] [ × ]
3 [ ]
Beispiel 16
2 × { 7 + 6 × ( 5 + 4 ) } = 122
2 [ × ] [ ( ) ] 7 [ + ] 6 [ × ] [ ( ) ] 5
[ + ] 4 [
]
Beispiel 17
120 × 30 % = 36
120 [ × ] 30 [ 2nd ] [ % ]
[ ]
88 55% = 160
88 [ ] 55 [ 2nd ] [ % ] [ ]
Beispiel 18
3 × 3 × 3 × 3 = 81
G-37
Page 38

3 [ × ] 3 [ ]
[ × ] 3 [ ]
[ ]
Berechne 6 nach Berechnung von 3 × 4 = 12
3 [ × ] 4 [ ]
[ ] 6 [ ]
Beispiel 19
123 + 456 = 579 789 – 579 = 210
123 [ + ] 456 [ ]
789 [ – ] [ 2nd ] [ ANS ] [ ]
Beispiel 20
G-38
Page 39

ln7 + log100 = 3.945910149
[ ln ] 7 [ ] [ + ] [ log ] 100
[ ]
10 2 = 100
[ 2nd ] [ 10 x ] 2 [ ]
–5
e
= 0.006737947
[ 2nd ] [ e x ] [ ( – ) ] 5 [ ]
Beispiel 21
7 [ A b/c ] 2 [ A b/c ] 3 [ + ] 14
[ A b/c ] 5 [ A b/c ] 7 [ ]
Beispiel 22
4 [ A b/c ] 2 [ A b/c ] 4 [ ]
G-39
Page 40

[ 2nd ] [ A b/
d
c
/e ] [ ]
[ 2nd ] [A b/
d
c
/e ] [ ]
Beispiel 23
4 [ A b/c ] 1 [ A b/c ] 2 [ 2nd ]
[ F D ] [ ]
Beispiel 24
8 [ A b/c ] 4 [ A b/c ] 5 [ + ] 3.75
[ ]
Beispiel 25
2 (RAD) = 360° (DEG)
[ DRG ]
[ ] 2 [ 2nd ] [ ]
[ 2nd ] [ DMS ] [ ] [ ] [ ]
G-40
Page 41

[ ] [ ]
Beispiel 26
1.5 = 1O 30 I 0 II ( DMS )
1.5 [ 2nd ] [ DMS ] [ ]
[ ] [ ]
Beispiel 27
2 0 45 I 10.5
2 [ 2nd ] [ DMS ]
[ ] 45 [ 2nd ] [ DMS ]
[ ]
[ ] 10.5 [ 2nd ] [ DMS ]
[ ] [ ]
[ ] [ ]
I I
= 2.752916667
Beispiel 28
sin30° = 0.5
G-41
Page 42

[ DRG ]
[ ] [ sin ] 30 [ ]
sin30 (rad) = – 0.988031624
[ DRG ] [ ]
[ ] [ sin ] 30 [ ]
sin –1 0.5 = 33.33333333 gon
[ DRG ] [ ]
[ ] [ 2nd ] [ sin –1 ]
0.5 [ ]
Beispiel 29
cosh1.5+2 = 4.352409615
[ 2nd ] [ HYP ] [ cos ] 1.5
[ ] [ + ] 2 [ ]
sinh –1 7 = 2.644120761
G-42
Page 43

[ 2nd ] [ HYP ] [ 2nd ] [ sin
7 [ ]
–1
]
Beispiel 30
Bestimme r und für x = 5 und y = 30. Antwort : r = 30.41381265, =
80.53767779°
[ 2nd ] [ R P ]
[ ] 5 [ ALPHA ] [ ] 30
[ ]
[ 2nd ] [ R P ] [ ]
[ ] 5 [ ALPHA ] [ ] 30
[ ]
Bestimme x und y für r = 25 und = 56°. Antwort : x = 1 3.97982259, y =
20.7259393 1
[ 2nd ] [ R P ] [ ]
[ ] 25 [ ALPHA ] [ ]
56 [ ]
G-43
Page 44

[ 2nd ] [ R P ] [ ] [ ]
[ ] 25 [ ALPHA ] [ ] 56
[ ]
Beispiel 31
5 ! = 120
5 [ MATH ]
[ ] [ ]
Erzeuge eine Zufallszahl zwischen 0 und 1
[ MATH ] [ ]
[ ] [ ]
Erzeuge eine ganzzahlige Zufallszahl zwischen 7 und 9
[ MATH ] [ ]
G-44
Page 45
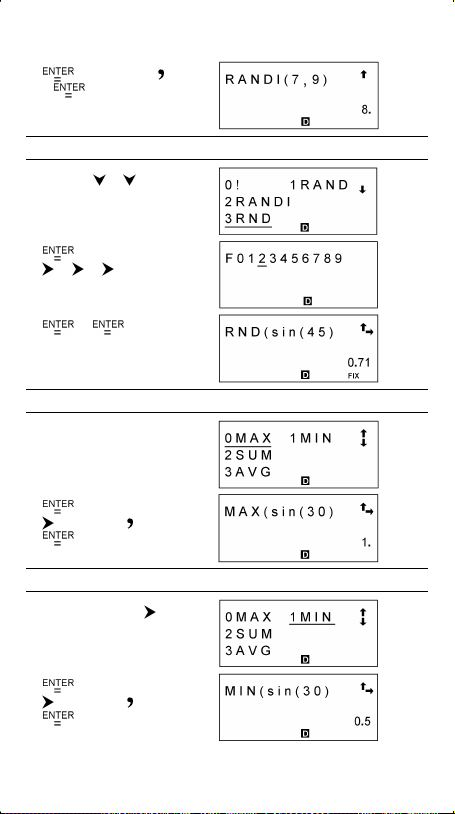
[ ] 7 [ ALPHA ] [ ]
9 [ ]
RND ( sin 45° ) = 0.71 ( FIX = 2 )
[ MATH ] [ ] [ ]
[ ] [ sin ] 45 [ 2nd ] [ FIX ]
[ ] [ ] [ ]
[ ] [ ]
MAX ( sin 30° , sin 90° ) = MAX ( 0.5, 1 ) = 1
[ MATH ] [ MATH ]
[ ] [ sin ] 30
[ ] [ ALPHA ] [ ] [ sin ] 90
[ ]
MIN ( sin 30° , sin 90° ) = MIN ( 0.5, 1 ) = 0.5
[ MATH ] [ MATH ] [ ]
[ ] [ sin ] 30
[ ] [ ALPHA ] [ ] [ sin ] 90
[ ]
G-45
Page 46
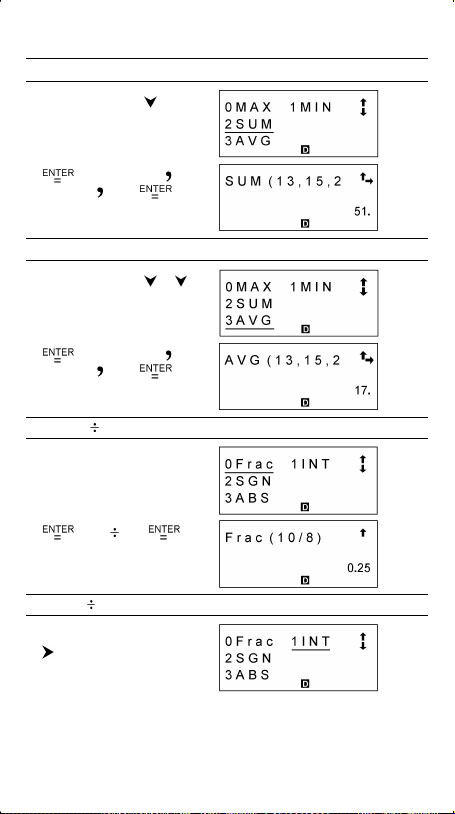
SUM (13, 15, 23 ) = 51
[ MATH ] [ MATH ] [ ]
[ ] 13 [ ALPHA ] [ ] 15
[ ALPHA ] [ ] 23 [ ]
AVG (13, 15, 23 ) = 17
[ MATH ] [ MATH ] [ ] [ ]
[ ] 13 [ ALPHA ] [ ] 15
[ ALPHA ] [ ] 23 [ ]
Frac (10 8 ) = Frac ( 1.25 ) = 0.25
[ MATH ] [ MATH ] [ MATH ]
[ ] 10 [ ] 8 [ ]
INT (10 8 ) = INT ( 1.25 ) = 1
[ MATH ] [ MATH ] [ MATH ]
[ ]
G-46
Page 47

[ ] 10 [ ] 8 [ ]
SGN ( log 0.01 ) = SGN ( – 2 ) = – 1
[ MATH ] [ MATH ] [ MATH ]
[ ]
[ ] [ log ] 0.01 [ ]
ABS ( log 0.01) = ABS ( – 2 ) = 2
[ MATH ] [ MATH ] [ MATH ]
[ ] [ ]
[ ] [ log ] 0.01 [ ]
7 ! [ ( 7 – 4 ) ! ] = 840
7 [ MATH ] [ MATH ] [ MATH ]
[ MATH ]
[ ] 4 [ ]
7 ! [ ( 7 – 4 ) ! × 4 ] = 35
G-47
Page 48

7 [ MATH ] [ MATH ] [ MATH ]
[ MATH ] [ ]
[ ] 4 [ ]
Beispiel 32
1.25 [ 2nd ] [ X –1 ] [ ]
2 [ X 2 ] [ + ] [ ] 4 [ + ] 21
[ ] [ + ] [ 2nd ] [ ] 27
[ ]
4 [ 2nd ] [ ] 81 [ ]
7 [ 2nd ] [ ^ ] 4 [ ]
7 4 = 2401
Beispiel 33
1 yd 2 = 9 ft 2 = 0.000000836 km 2
G-48
Page 49

1 [ 2nd ] [ CONV ] [ 2nd ]
[ CONV ] [ ]
[ ]
[ ]
[ ] [ ]
Beispiel 34
3 × G = 2.00177955 × 10
3 [ × ] [ 2nd ] [ CONST ] [ ]
[ ]
[ ] [ ]
–10
Beispiel 35
Wende die Mehrfachanweisungs-Funktion auf die zwei Anweisungen an:
( E = 15 )
15 [ SAVE ] [ E ] [ ]
G-49
Page 50

[ ALPHA ] [ E ] [ × ] 13 [ ALPHA ]
[ ]180 [ ] [ APLHA ] [ E ]
[ ]
[ ]
[ ]
Beispiel 36
Plotte den Graph der Funktion Y = e X
[ Graph ] [ 2nd ] [ e x ]
[ ]
Beispiel 37
(1) Anzeigebereich : X min = – 180, X max = 180, X scl = 90, Y min = –
1.25, Y max = 1.25, Y scl = 0.5, Graph Y = sin (2 x)
[ Range ] [ ( – ) ] 180
[ ] 180 [ ] 90 [ ] [ (–) ]
1.25 [ ] 1.25 [ ] 0.5
G-50
Page 51

[ ] [ 2nd ] [ Factor ] 2
[ ] 2
[ ] [ Graph ] [ sin ] 2
[ ALPHA ] [ X ]
[ ]
[ G T ]
[ G T ]
(2) Darstellung des Graphen Y = sin (2x) mit Zoomfaktoren
[ 2nd ] [ Zoom x f ]
[ 2nd ] [ Zoom x f ]
G-51
Page 52

[ 2nd ] [ Zoom Org ]
[ 2nd ] [ Zoom x 1 / f ]
[ 2nd ] [ Zoom x 1 / f ]
Beispiel 38
Überlagere den Graph von Y = X 3 + 3 X 2 – 6 X – 8 mit dem Graph von Y
= – X + 2
[ Range ] [ (–) ] 8 [ ] 8 [ ] 2
] [ (–) ] 15 [ ] 15 [ ] 5
[
[ ] [ Graph ] [ ALPHA ]
[ X ] [ 2nd ] [ x 3 ] [ + ] 3 [ ALPHA ]
[ X ] [ x 2 ] [ – ] 6 [ ALPHA ] [ X ]
[ – ] 8
[ ]
[ Graph ] [ (–) ] [ ALPHA ] [ X ]
[ + ] 2
[ ]
Beispiel 39
G-52
Page 53

Überlagere den Graph von Y = sin ( x ) mit dem Graph von Y = cos (X)
[ Graph ] [ sin ] [ ]
[ Graph ] [ cos ] [ ALPHA ] [ X ]
[ ]
Beispiel 40
Analysiere den Graph Y = cos ( x ) mit der Trace-Funktion
[ Graph ] [ cos ] [ ]
[ Trace ]
[ ] [ ] [ ]
[ 2nd ] [ X Y ]
Beispiel 41
Zeichne und Rolle den Graph von Y = cos ( x )
[ Graph ] [ cos ] [ ] [ ]
G-53
Page 54

[ ] [ ]
[ ] [ ] [ ] [ ] [ ]
Beispiel 42
Setze Punkte auf ( 5 , 5 ), ( 5 , 10 ), ( 15 , 15 ) und ( 18, 15 ), verbinde
die Punkte mit der Line-Funktion.
[ Range ] 0 [ ] 35 [ ] 5
[ ] 0 [ ] 23 [ ] 5
[ ] [ 2nd ] [ PLOT ] 5
[ ALPHA ] [ ] 5
[ ]
[ 2nd ] [ X Y ]
[ 2nd ] [ X Y ] [ 2nd ] [ PLOT ]
5 [ ALPHA ] [ ] 10 [ ]
[ 2nd ] [ LINE ] [ ]
G-54
Page 55

[ 2nd ] [ PLOT ] 15 [ ALPHA ] [ ]
15 [ ] [ [ 2nd] [ LINE ]
[ ]
[ 2nd ] [ PLOT ] 18 [ ALPHA ] [ ]
15 [ ] [ ] [ ] [ ]
[ ] [ ] [ ] [ ] [ ]
[ 2nd ] [ LINE ] [ ]
Beispiel 43
Gib die Daten X
9, X 3 = 12, FREQ 3 = 7 ein und bes timme = 7.5, Sx = 3.745585637, Cax
= 0 und Cpx = 0.503655401
[ MODE ] 1
[ ] [ DATA ] [ ]
[ ] 2
[ ] 13 [ ]
= 2, X
= 13, X 1 = 3, FREQ 1 = 2, X 2 = 5 , FREQ 2 =
LSL
USL
[ DATA ]
G-55
Page 56

[ ] 3
[ ] 2
[ ] 5 [ ] 9 [ ] 12 [ ] 7
[ 2nd ] [ STATVAR ]
[ ]
[ ]
[ Graph ] [ ]
[ ]
[ 2nd ] [ STATVAR ] [ ] [ ]
[ ] [ ]
G-56
Page 57

[ ]
[ Graph ]
[ ]
[ 2nd ] [ STATVAR ] [ Graph ]
[ ] [ ]
[ ]
Beispiel 44
Gib folgende Daten ein: X
X 1 = 3, Y 1 = 4, X 2 = 5 , Y 2 = 7, X 3 = 7, Y 3 = 6, und erhalte = 5, Sx
= 2, Cax = 0, Cay = 0.111111111
[ MODE ] 1 [ ]
[ ] [ DATA ] [ ]
= 2, X
LSL
= 8, Y
USL
= 3, Y
LSL
= 9,
USL
[ ] 2 [ ] 8 [ ] 3 [ ]
9 [ ]
G-57
Page 58

[ DATA ]
[ ] 3 [ ] 4 [ ] 5 [ ]
7 [ ] 7 [ ] 6
[ 2nd ] [ STATVAR ] [ ]
[ ]
[ ] [ ] [ ] [ ] [ ]
[ ] [ ] [ ]
[ ]
[ Graph ]
Beispiel 45
In den Daten aus Beispiel 44, korrigiere Y 1 = 4 zu Y 1 = 9 und X 2 = 5 zu
X 2 = 8, und erhalte Sx = 2.645751311
[ DATA ]
G-58
Page 59

[ ] [ ] 9
[ ] 8
[ 2nd ] [ STATVAR ] [ ] [ ]
Beispiel 46
Gib die Daten a x = 2, X 1 = 3, FREQ 1 = 2, X 2 = 5 , FREQ 2 = 9,
X 3 = 12, FREQ3 = 7 ein und erhalte t = –1.510966203, P( t ) = 0.0654,
Q( t ) = 0.4346, R ( t ) =0.9346
[ MODE ] 1
[ ] [ DATA ] [ ] [ ]
[ ] 2 [ ]
[ DATA ] [ ] 3 [ ] 2
[ ] 5 [ ] 9 [ ] 12 [ ] 7
[ 2nd ] [ STATVAR ] [ ]
G-59
Page 60

[ ]
[ ]
[ ]
Beispiel 47
Benutze eine lineare Regression für eine Prognose von x ’ =? für y =573
und y ’= ? für x = 19 aus den folgenden Daten:
X 15 17 21 28
Y 451 475 525 678
[ MODE ] 1 [ ]
[ ]
[ ] [ DATA ]
[ ] 15 [ ] 451 [ ] 17
[ ] 475 [ ] 21 [ ] 525
[ ] 28 [ ] 678
G-60
Page 61

[ 2 nd ] [ STATVAR ] [ Graph ]
[ 2nd ] [ STATVAR ] [ ] [ ]
[ ]
[ ] 573 [ ]
[ 2nd ] [ STATVAR ] [ ] [ ]
[ ] [ ]
[ ] 19 [ ]
Beispiel 48
Benutze eine quadratische Regression für eine Prognose von y ’ = ? für x =
58 und x ’ =? für y =143 aus den folgenden Daten
X 57 61 67
Y 101 117 155
[ MODE ] 1 [ ]
[ ] [ ] [ ]
G-61
Page 62

[ ] [ DATA ]
[ ] 57 [ ] 101 [ ] 61
[ ] 117 [ ] 67 [ ]155
[ 2nd ] [ STATVAR ] [ Graph ]
[ 2 nd ] [ STATVAR ] [ ] [ ]
[ ]
[ ] 143 [ ]
[ ]
[ 2nd ] [ STATVAR ] [ ] [ ]
] [ ]
[
[ ] 58 [ ]
Beispiel 49
31 10 = 1F16 = 11111 2 = 37 8
G-62
Page 63

[ MODE ] 2
31 [ ]
[ dhbo ]
[ ]
[ ]
[ ]
Beispiel 50
4777 10 = 1001010101001 2
[ MODE ] 2 [ dhbo ] [ ] [ ]
[ ] [ dhbo ] [ ] [ ]
G-63
Page 64

[ ] 4777 [ ]
[ ]
[ ]
[ ]
Beispiel 51
Was ist der negative Wert von 3A 16? Ans : FFFFFFC6
[ MODE ] 2 [ dhbo ] [ ]
[ ] [ NEG ] 3 /A [ ]
Beispiel 52
1234
+ 1EF 16 24 8 = 2352 8 = 1258 10
10
[ MODE ] 2 [ dhbo ] [ ]
G-64
Page 65

[ ] [ dhbo ] [ ] [ ]
[ ] 1234 [ + ]
[ dhbo ] [ ] [ ] [ ]
[ ] [ 1IE ] [ IF ] [ ]
[ dhbo ] [ ] [ ]
[ ] 24
[ ]
[ dhbo ] [ ] [ ] [ ]
Beispiel 53
1010 2 AND ( A 16 OR 7 16 ) = 1010 2 = 10 10
G-65
Page 66

[ MODE ] 2 [ dhbo ] [ ] [ ]
[ ] [ dhbo ] [ ] [ ]
[ ] [ ]
[ ] 1010 [ AND ] [ ( ) ]
[ dhbo ] [ ] [ ] [ ]
[ ] /A [ OR ] [ dhbo ]
[ ] [ ] [ ]
[ ] 7 [ ]
[ dhbo ] [ ] [ ]
Beispiel 54
Schreibe ein Programm, das arithmetische Berechnungen mit komplexen
Zahlen durchführt:
Z 1 = A + B i, Z 2 = C + D i
• Summe : Z 1 + Z 2 = ( A + B ) + ( C + D ) i
• Differenz : Z 1 – Z 2 = ( A – B ) + ( C – D ) i
• Produkt : Z 1 × Z 2 = E + F i = ( AC – BD ) + ( AD + BC ) i
• Quotient : Z 1Z 2 = E + F i =
G-66
Page 67

RUN
Wenn die Meldung “1 : + ”, “ 2 : – ”, “ 3 : × ”, “ 4 : / ” auf dem Display
erscheint, können Sie einen Wert für “ O ” eingeben, der zu der
gewünschten Rechenoperation passt, wie folgt:
1 für Z 1 + Z 2 2 für Z 1 – Z 2
3 für Z 1 × Z 2 4 für Z 1 Z 2
(1)
G-67
Page 68

[ ] ( 5 sek )
[ ] 1
[ ] 17 [ ]
5 [ ] [ ( – ) ] 3 [ ] 14
[ ]
(2)
[ ] ( 5 sek )
[ ] 2
G-68
Page 69

[ ] 10 [ ]
13 [ ] 6 [ ] 17
[ ]
(3)
[ ] ( 5 sek )
[ ] 3
[ ] 2 [ ]
[ ( – ) ] 5 [ ] 11 [ ]
17
[ ]
(4)
[ ] ( 5 sek )
G-69
Page 70

[ ] 4
[ ] 6 [ ] 5 [ ]
[ ( – ) ] 3 [ ] 4
[ ]
Beispiel 55
Erstelle ein Programm zur Bestimmung der Lösungen der quadratischen
Gleichung A X 2 + B X + C = 0, D = B
1) D > 0 ,
2) D = 0
3) D < 0 ,
2 –
4AC
,
,
G-70
Page 71

RUN
(1) 2 X 2 – 7 X + 5 = 0 X 1 = 2.5 , X 2 = 1
[ ]
2 [ ] [ ( – ) ] ] 7 [ ] 5
[ ]
(2) 25 X 2 – 70 X + 49 = 0 X = 1.4
[ ]
25 [ ] [ ( – ) ] 70[ ]
49
[ ]
(3) X 2 + 2 X + 5 = 0 X 1 = – 1 + 2 i , X 2 = – 1 – 2 i
[ ]
G-71
Page 72

1 [ ] 2 [ ] 5
[ ]
[ ] [ ] [ ] [ ] [ ]
[ ] [ ] [ ] [ ] [ ]
[ ] [ ] [ ] [ ] [ ]
[ ] [ ]
Beispiel 56
Erstelle ein Programm zur Erzeugung einer Folge von Zahlen, deren
aufeinanderfolgende Glieder stets die gleiche Differenz haben ( A : erstes
Glied , D : gleiche Differenz, N : Zahl )
Summe : S ( N ) = A+(A+D)+(A+2D)+(A+3D)+...
=
N-tes Glied : A ( N ) = A + ( N – 1 ) D
RUN
Wenn die Meldung“ 1: A(N), 2 :S(N) ” auf dem Bildschirm erscheint,
können Sie einen Wert für “ P ” eingeben, um den Typ der auszuführenden
Rechenoperation zu bestimmen:
1 für A(N) 2 für S(N)
G-72
Page 73

(1) A = 3 , D = 2, N = 4 A(N) = A (4) = 9
[ ] ( 5 sek )
1 [ ] 3 [ ]
2 [ ] 4
[ ]
(2) A = 3 , D = 2, N = 12 S (N) = S (12) = 168
[ ] ( 5 sek )
2 [ ] 3 [ ]
2 [ ] 12
[ ]
G-73
Page 74

Beispiel 57
Erstelle ein Programm zur Erzeugung einer Folge von Zahlen, deren
aufeinanderfolgende Glieder stets das gleiche Verhältnis haben ( A : erstes
Glied , R : Verhältnis, N : Zahl )
Summe : S ( N ) = A + AR + AR 2 + AR3....
1) R 1
2) R = 1 A ( N ) = AR
N-tes Glied : A ( N ) = A
( N – 1 )
( N – 1 )
RUN
Wenn die Meldung“ 1: A(N), 2 :S(N) ” auf dem Bildschirm erscheint,
können Sie einen Wert für “ P ” eingeben, um den Typ der auszuführenden
Rechenoperation zu bestimmen:
1 für A(N) 2 für S(N)
(1) A = 5 , R = 4, N = 7 A (N) = A (7) = 20480
[ ] ( 5 sek )
G-74
Page 75

1 [ ] 5 [ ]
4 [ ] 7
[ ]
(2) A = 5 , R = 4, N = 9 S (N) = S (9) = 436905
[ ] ( 5 sek )
2 [ ] 5 [ ]
] 9
4 [
[ ]
(3) A = 7 ,R = 1, N = 14 S (N) = S (14) = 98
[ ] ( 5 sek )
G-75
Page 76
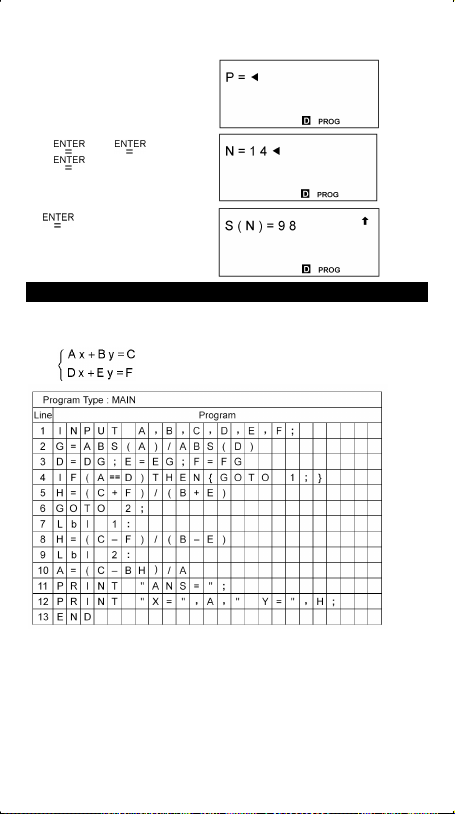
2 [ ] 7 [ ]
1 [ ] 14
[ ]
Beispiel 58
Erstelle ein Programm zur Bestimmung der Lösungen eines linearen
Gleichungssystems der folgenden Form:
G-76
Page 77

RUN
[ ]
4
[ ] [ ( – ) ] 1 [ ] 30
[ ] 5 [ ] 9 [ ]
17
[ ]
Beispiel 59
Erstelle 3 Subroutinen zum Abspeichern der folgenden Formeln und
verwende den GOSUB-PROG Befehl zum Erstellen einer Hauptroutine zur
Ausführung der Subroutinen.
Subroutine 1 : CHARGE = N × 3
Subroutine 2 : POWER = I A
Subroutine 3 : VOLTAGE = I
( B × Q × A )
G-77
Page 78
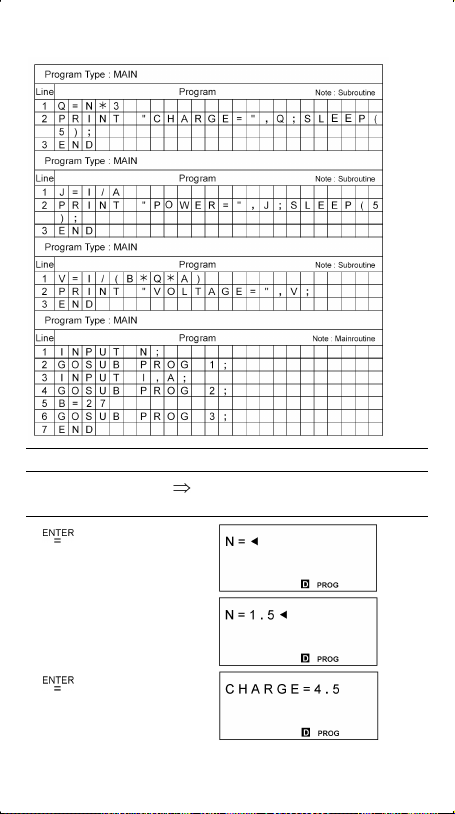
RUN
N = 1.5, I = 486, A = 2 CHARGE = 4.5, POWER = 243, VOLTAGE =
2
[ ]
1.5
[ ] ( 5 sek )
G-78
Page 79

486
[ ] 2
[ ] ( 5 sek )
Beispiel 60
Erstellen Sie ein Programm, das die Graphen Y = – und Y = 2 ×
zeichnet, mit dem folgenden Anzeigebereich: X min = –3.4, X max = 3.4,
X scl = 1, Y min = –3, Y max = 3, Y scl = 1
RUN
[ ]
[ G T ]
G-79
Page 80

Beispiel 61
Berechne mit einer FOR-Schleife: 1 + 6 = ? , 1 + 5 = ? 1 + 4 = ?, 2 + 6 = ?,
2 + 5 = ? 2 + 4 = ?
RUN
[ ]
G-80
Page 81

Beispiel 62
Setze den Programmtyp auf “BaseN” und berechne
ANS = 1010 2 AND ( Y OR 7 16 )
(1) If Y = /A
[ ]
[ dhbo ] [ ] [ ] [ ]
[ ] / A
[ ]
(2) If Y =11011 8 , Ans = 1010
[ ]
, Ans = 10 10
16
2
EDIT
G-81
Page 82

[ ] [ dhbo ] [ ] [ ]
[ ]
RUN
[ ]
[ dhbo ] [ ] [ ]
[ ] 11011
[ ]
Beispiel 63
Erstelle eine Programm zur Berechnung folgenden Ausdrucks und füge
einen Befehl zur Displayanzeige ( ) ein, um den Inhalt einer
Speichervariablen zu überprüfen
B = log ( A + 90 ), C = 13 × A, D = 51 ( A × B )
G-82
Page 83

A = 10 C = 130 , D = 2.55
[ ]
10
[ ]
[ 2nd ] [ RCL ] [ ] [ ]
[ CL/
] [ ]
ESC
RUN
G-83
 Loading...
Loading...