Page 1

hp 9085 mfp
(q3218a)
Kurzübersicht
Page 2
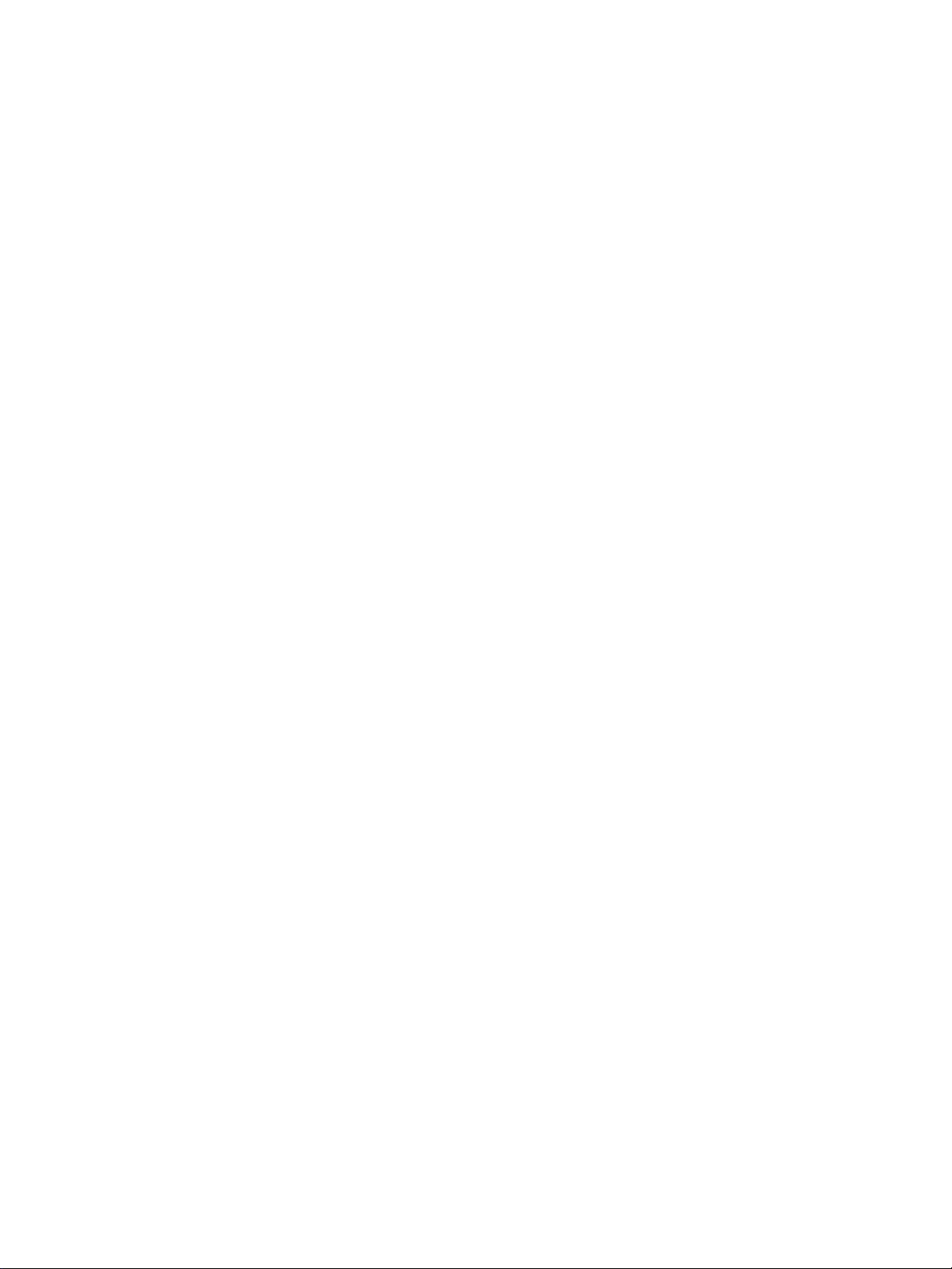
Copyright-Hinweise
© 2003 Copyright Hewlett-Packard
Development Company, L.P.
Die Reproduktion, Anpassung oder
Übersetzung ohne schriftliche Genehmigung
ist untersagt, mit Ausnahme jener, die gemäß
Urheberrecht gestattet sind.
Die in diesem Dokument enthaltenen
Informationen können ohne vorherige
Ankündigung geändert werden.
Die einzigen für HP Produkte und Services
geltenden Garantien werden in den im
Lieferumfang solcher Produkte und Services
enthaltenen Gewährleistungserklärungen
angegeben. Kein Bestandteil dieses
Dokuments stellt eine Grundlage für eine
zusätzliche Garantie dar. HP haftet nicht für
technische oder redaktionelle Fehler oder
Unterlassungen in diesem Dokument.
Teilenummer: Q3218-90911
Edition 1, 11/2003
FCC Klasse A-Erklärung
Dieses Gerät wurde getestet und entspricht
den Grenzwerten für ein digitales Gerät der
Klasse A gemäß Tei l 15 der FCC-Regeln.
Diese Grenzwerte dienen dem Schutz vor
schädlichen Funkstörungen beim Betrieb des
Geräts in einer kommerziellen Umgebung.
Dieses Gerät erzeugt, verwendet und gibt
Hochfrequenzenergie ab und kann bei
unsachgemäßer Installation unter
Nichtbeachtung des entsprechenden
Handbuchs zu schädlichen Störungen bei
Funkverbindungen führen. Durch den Betrieb
des Geräts in einem Wohngebiet kann es zu
erheblichen Funkstörungen kommen. In
diesem Fall hat der Benutzer die Störung auf
eigene Kosten zu beseitigen. Es sollte
Endbenutzern dieses Produkts bewusst sein,
dass die Einhaltung der für die Klasse A
geltenden Grenzwerte für das Produkt nicht
gewährleistet ist, falls Änderungen am Gerät
ohne vorherige Genehmigung durch
Hewlett-Pac kard erfolgen. In diesem F all kann
die FCC dem Benutzer die Genehmigung für
den Betrieb des Geräts entziehen.
Hinweise zu Warenzeichen
Alle in diesem Dokument erwähnten Produkte
von Drittanbietern sind urheberrechtlich
geschützt.
Page 3
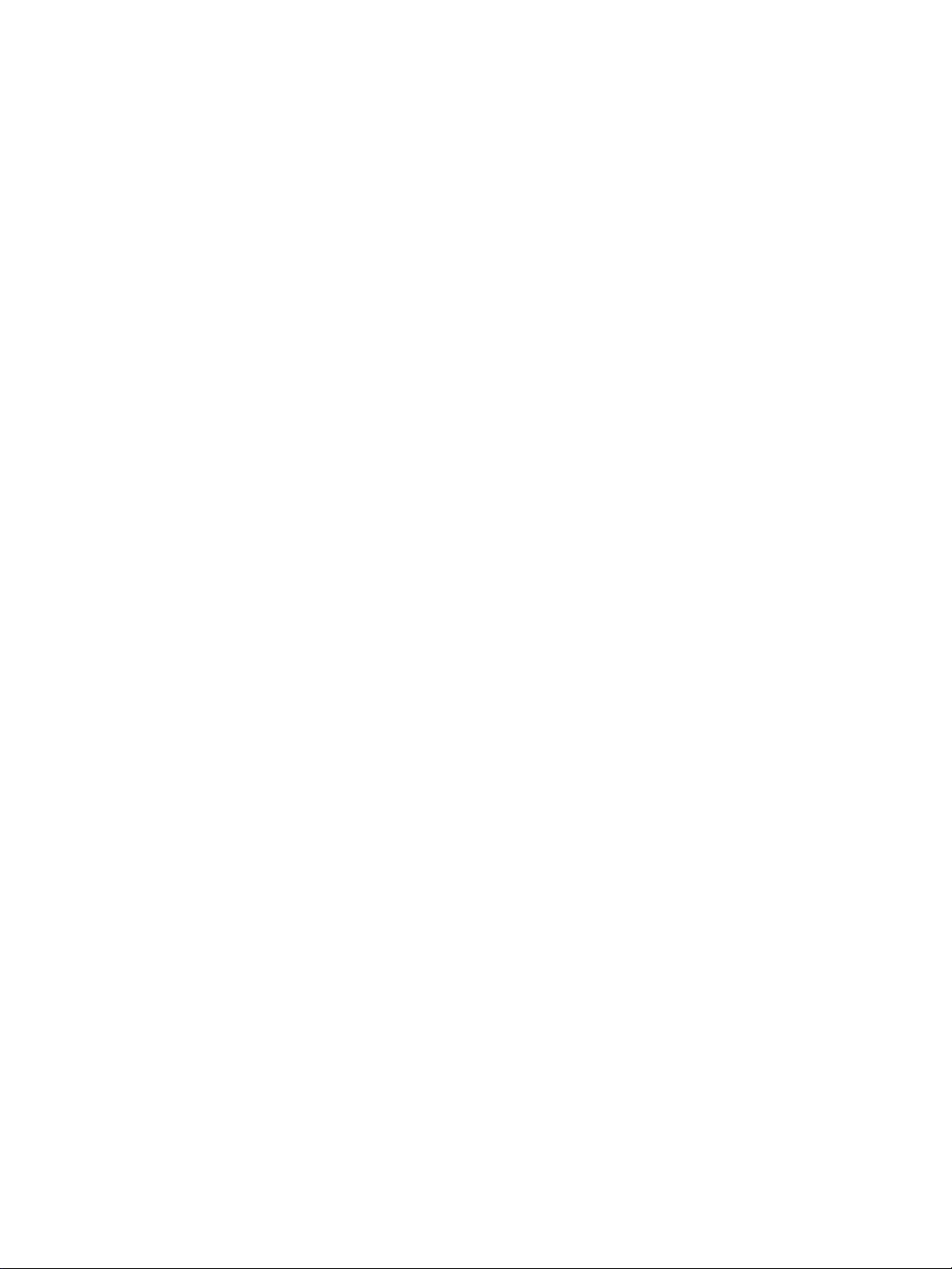
Inhalt
1 Erste Schritte
MFP-Teile . . . . . . . . . . . . . . . . . . . . . . . . . . . . . . . . . . . . . . . . . . . . . . . . . . . . . . . . . . . . . 2
Das MFP. . . . . . . . . . . . . . . . . . . . . . . . . . . . . . . . . . . . . . . . . . . . . . . . . . . . . . . . . . . 2
Das Bedienfeld . . . . . . . . . . . . . . . . . . . . . . . . . . . . . . . . . . . . . . . . . . . . . . . . . . . . . . 3
Die Berührungsempfindliche LCD-Anzeige. . . . . . . . . . . . . . . . . . . . . . . . . . . . . . . . . 4
Ein- und Ausschalten des MFP. . . . . . . . . . . . . . . . . . . . . . . . . . . . . . . . . . . . . . . . . . 6
Hilfemodus. . . . . . . . . . . . . . . . . . . . . . . . . . . . . . . . . . . . . . . . . . . . . . . . . . . . . . . . . . . . . 8
So rufen Sie den Hilfebildschirm vom Hauptbildschirm aus auf:. . . . . . . . . . . . . . . . . 8
So rufen Sie den Hilfebildschirm von anderen Bildschirmen aus auf:. . . . . . . . . . . . 10
2 Kopieren
Verwenden der Flachbetteinheit . . . . . . . . . . . . . . . . . . . . . . . . . . . . . . . . . . . . . . . . . . . 12
Positionieren des Originals auf dem Vorlagenglas . . . . . . . . . . . . . . . . . . . . . . . . . . 12
Verwenden des RADF. . . . . . . . . . . . . . . . . . . . . . . . . . . . . . . . . . . . . . . . . . . . . . . . . . . 13
So verwenden Sie den RADF: . . . . . . . . . . . . . . . . . . . . . . . . . . . . . . . . . . . . . . . . . 13
Auswählen eines Papierformats . . . . . . . . . . . . . . . . . . . . . . . . . . . . . . . . . . . . . . . . . . . 15
So wählen Sie das Kopierformat automatisch aus (APS): . . . . . . . . . . . . . . . . . . . . 15
So können Sie verkleinern und vergrößern: . . . . . . . . . . . . . . . . . . . . . . . . . . . . . . . 16
Vertikaler/horizontaler Zoom (löschen) . . . . . . . . . . . . . . . . . . . . . . . . . . . . . . . . . . . 19
Beidseitiges Kopieren . . . . . . . . . . . . . . . . . . . . . . . . . . . . . . . . . . . . . . . . . . . . . . . . . . . 19
So stellen Sie beidseitige Kopien mithilfe des RADF her:. . . . . . . . . . . . . . . . . . . . . 19
So stellen Sie beidseitige Kopien mithilfe des Vorlagenglases her: . . . . . . . . . . . . . 20
So erstellen Sie einseitig bedruckte Kopien von
beidseitig bedruckten Originalen: . . . . . . . . . . . . . . . . . . . . . . . . . . . . . . . . . . . . 21
Verwenden der optionalen Finisher-Funktionen . . . . . . . . . . . . . . . . . . . . . . . . . . . . . . . 22
So können Sie heften:. . . . . . . . . . . . . . . . . . . . . . . . . . . . . . . . . . . . . . . . . . . . . . . . 22
So können Sie die Kopien lochen: . . . . . . . . . . . . . . . . . . . . . . . . . . . . . . . . . . . . . . 22
So erstellen Sie eine gefaltete Broschüre (Falten oder Heften &Falten): . . . . . . . . . 23
So erstellen Sie eine Z-Faltung: . . . . . . . . . . . . . . . . . . . . . . . . . . . . . . . . . . . . . . . . 24
Beschneiden: . . . . . . . . . . . . . . . . . . . . . . . . . . . . . . . . . . . . . . . . . . . . . . . . . . . . . . 24
So fügen Sie Deckblätter ein: . . . . . . . . . . . . . . . . . . . . . . . . . . . . . . . . . . . . . . . . . . 25
Unterstützte Papierformate für Finisher-Komponenten. . . . . . . . . . . . . . . . . . . . . . . 27
3 Drucken
Aufrufen des Druckbildschirms . . . . . . . . . . . . . . . . . . . . . . . . . . . . . . . . . . . . . . . . . . . . 30
So drucken Sie:. . . . . . . . . . . . . . . . . . . . . . . . . . . . . . . . . . . . . . . . . . . . . . . . . . . . . 30
4 Einlegen von Papier in Papierfächer
Fächer 1, 2 und 3 . . . . . . . . . . . . . . . . . . . . . . . . . . . . . . . . . . . . . . . . . . . . . . . . . . . . . . 32
So legen Sie Papier ein: . . . . . . . . . . . . . . . . . . . . . . . . . . . . . . . . . . . . . . . . . . . . . . 32
So legen Sie Blätter mit Registern ein: . . . . . . . . . . . . . . . . . . . . . . . . . . . . . . . . . . . 33
Optionales Fach 4 . . . . . . . . . . . . . . . . . . . . . . . . . . . . . . . . . . . . . . . . . . . . . . . . . . . . . . 34
So legen Sie Papier ein: . . . . . . . . . . . . . . . . . . . . . . . . . . . . . . . . . . . . . . . . . . . . . . 34
So legen Sie Blätter mit Registern ein: . . . . . . . . . . . . . . . . . . . . . . . . . . . . . . . . . . . 35
Mehrblatt-Bypass-Papierkassette . . . . . . . . . . . . . . . . . . . . . . . . . . . . . . . . . . . . . . . . . . 36
So legen Sie Papier ein: . . . . . . . . . . . . . . . . . . . . . . . . . . . . . . . . . . . . . . . . . . . . . . 36
So legen Sie Blätter mit Registern ein: . . . . . . . . . . . . . . . . . . . . . . . . . . . . . . . . . . . 37
Unterstützte Papierformate für die Fächer . . . . . . . . . . . . . . . . . . . . . . . . . . . . . . . . . . . 38
DEWW Inhalt i
Page 4
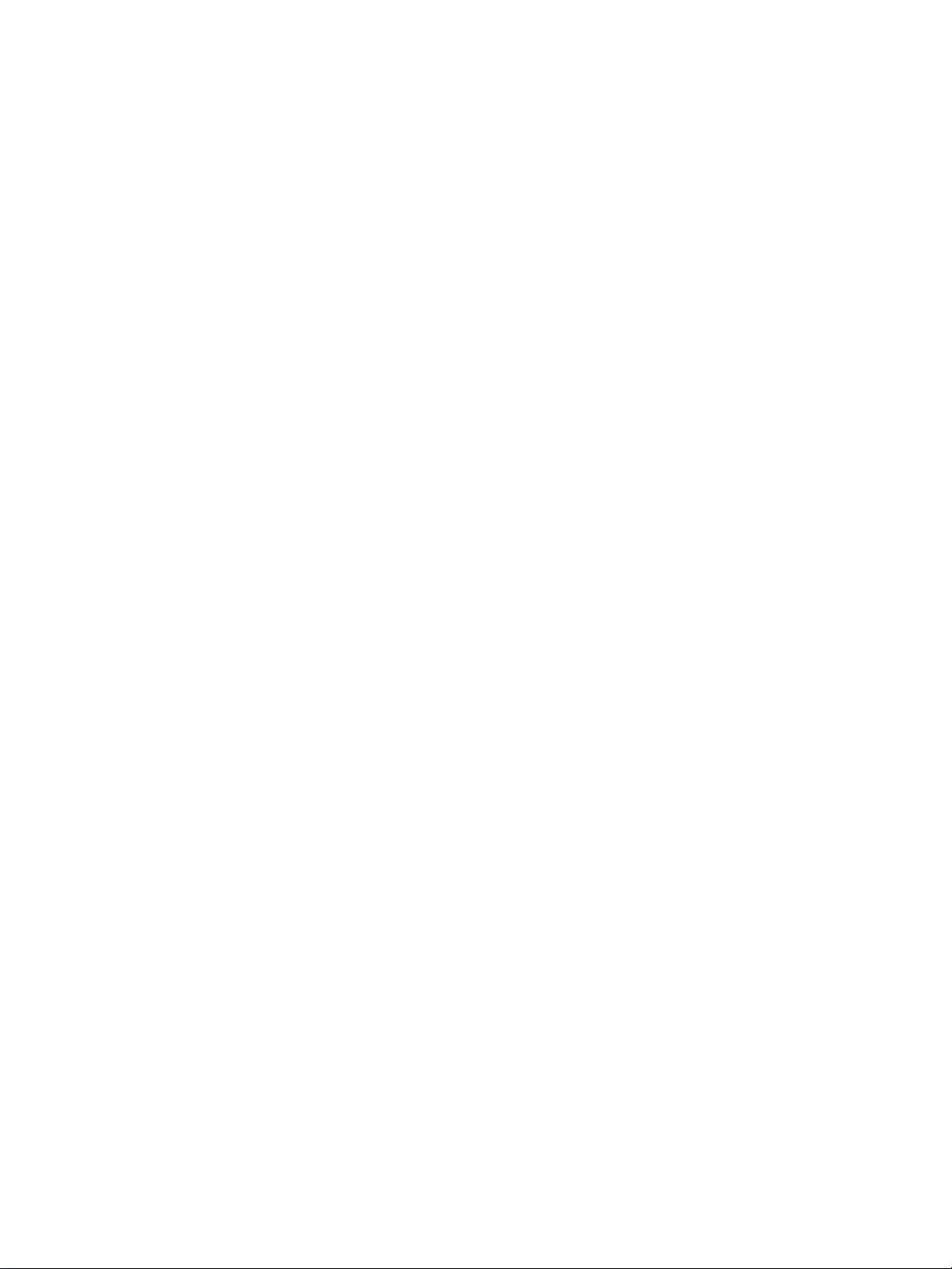
5 Einsetzen von Tonerpatronen und Heftklammernmagazinen
Einsetzen einer Tonerpatrone. . . . . . . . . . . . . . . . . . . . . . . . . . . . . . . . . . . . . . . . . . . . . 40
Austauschen von HP Heftklammernmagazinen . . . . . . . . . . . . . . . . . . . . . . . . . . . . . . . 42
6 Leeren des Papierkorbs
Leeren des Papierkorbs . . . . . . . . . . . . . . . . . . . . . . . . . . . . . . . . . . . . . . . . . . . . . . . . . 48
Locher- und Locher- und Falteinheit. . . . . . . . . . . . . . . . . . . . . . . . . . . . . . . . . . . . . 48
Trimmer-Einheit. . . . . . . . . . . . . . . . . . . . . . . . . . . . . . . . . . . . . . . . . . . . . . . . . . . . . 49
7 Beseitigen von Papierstaus
Beseitigen von Papierstaus. . . . . . . . . . . . . . . . . . . . . . . . . . . . . . . . . . . . . . . . . . . . . . . 52
Papierstau-Codes . . . . . . . . . . . . . . . . . . . . . . . . . . . . . . . . . . . . . . . . . . . . . . . . . . . 53
Anhang A Papierformate
Anhang B Gewährleistung und rechtliche Hinweise
Beschränkte Gewährleistung von Hewlett-Packard . . . . . . . . . . . . . . . . . . . . . . . . . 57
Index
ii Inhalt DEWW
Page 5

1
Erste Schritte
DEWW 1
Page 6
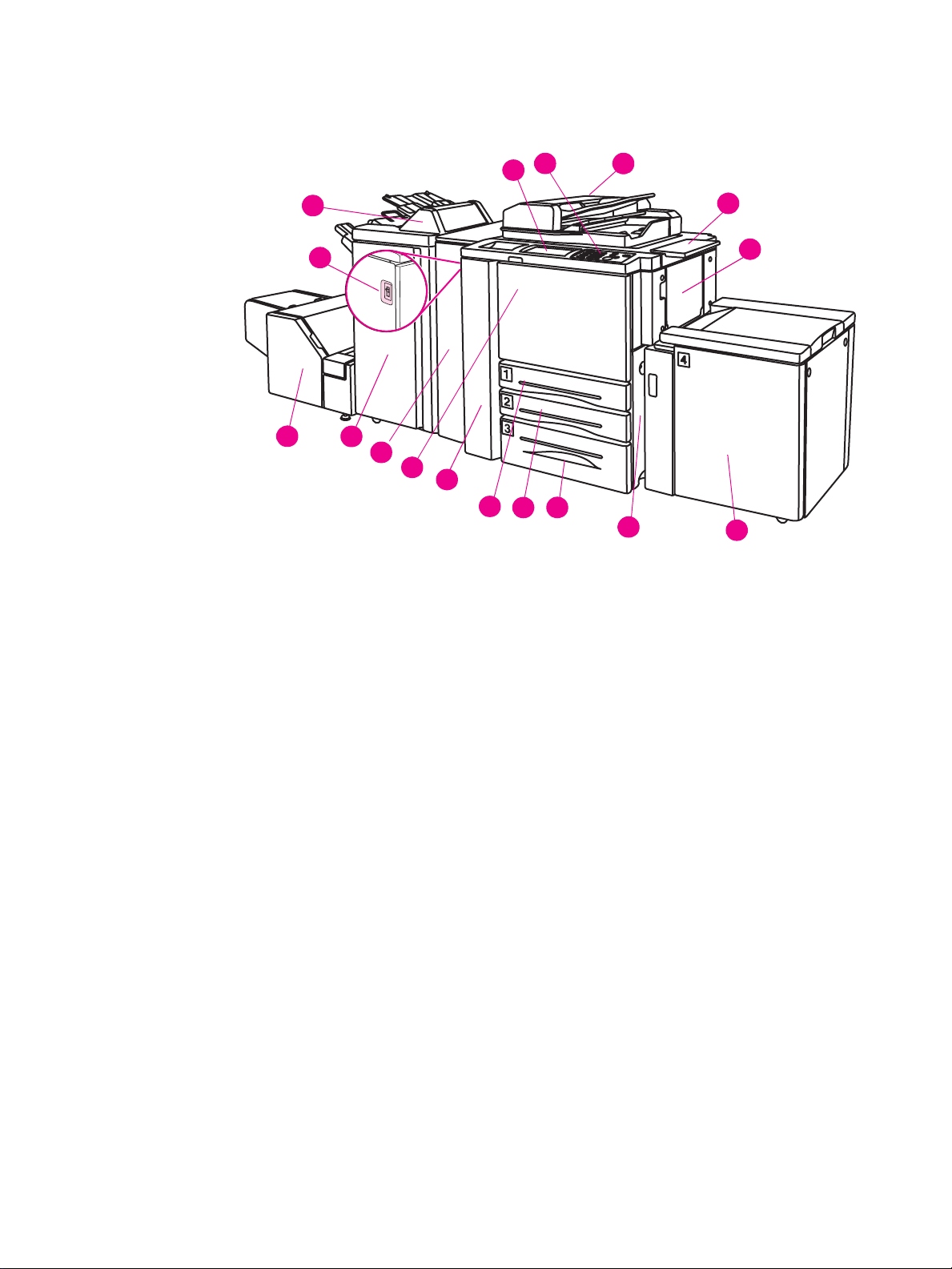
MFP-Teile
Das MFP
17
16
14
15
13
1 Automatischer Vorlagewendeeinzug (RADF)
2 Arbeitstisch
3 Mehrblatt-Bypass-Papierkassette
12
11
10
9
8
6
7
1
2
3
5
4
4 Fach 4 – Hochleistungs-Papierzuführung (Letter/A4) (optional)
Fach 4 – Hochleistungs-Papierzuführung (Ledger/A3) (optional)
5 Rechte Klappe
6Fach 3
7Fach 2
8Fach 1
9 Linke Klappe
10 Vordere Klappe
11 Lochereinheit (optional)
Locher- und Falteinheit (optional)
12 Hefter/Hefteinheit (optional)
Mehrfunktions-Finisher (optional)
13 Trimmereinheit (optional)
14 Post Insertion Kit (optional)
15 Netzschalter
16 Berührungsempfindliche LCD-Anzeige
17 Bedienfeld
2 1 Erste Schritte DEWW
Page 7
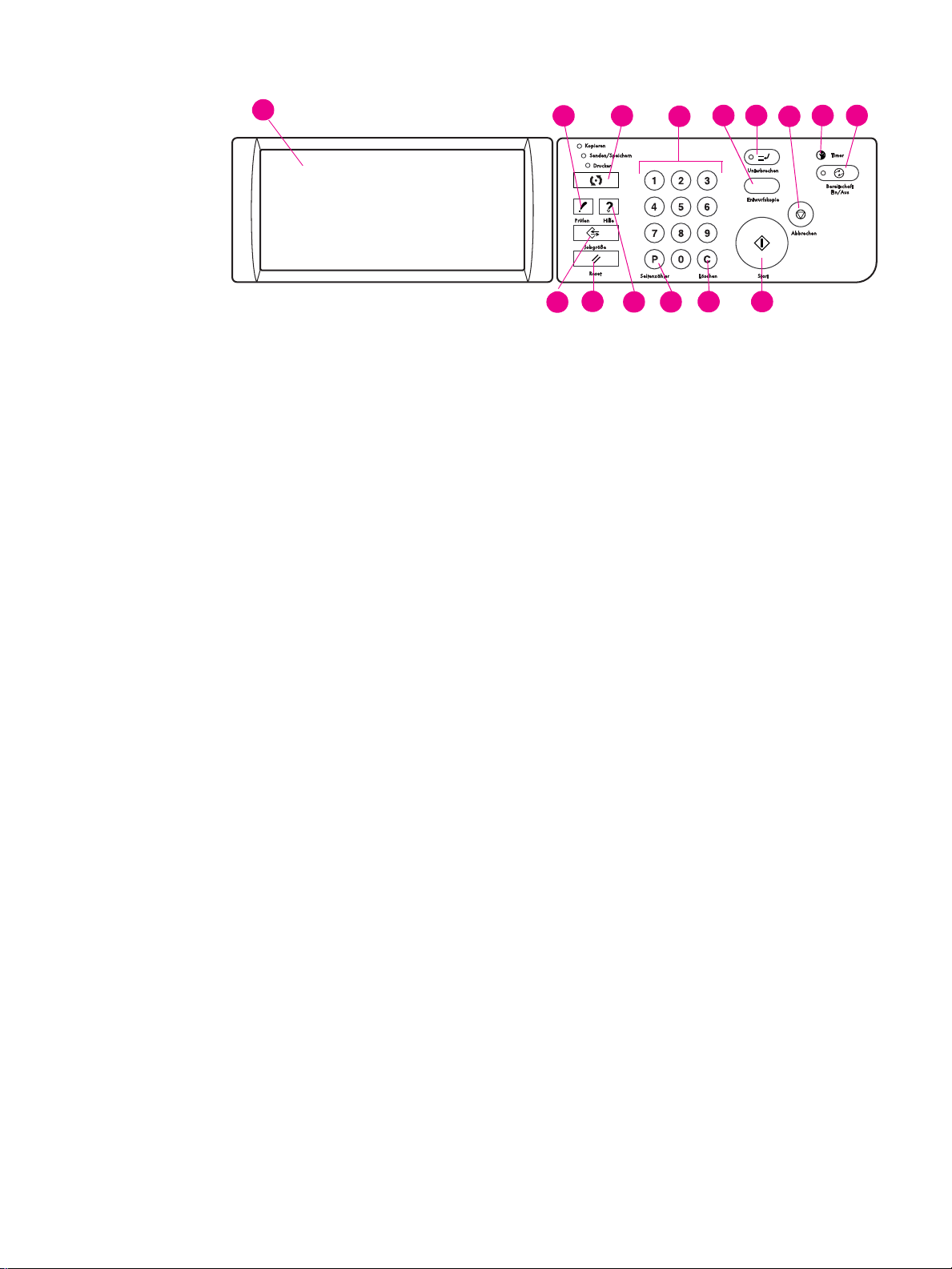
Das Bedienfeld
1
15
2
14
1 Berührungsempfindliche LCD-Anzeige
2 CHECK (PRÜFEN)
3 Modus
4Ziffernblock
5TESTKOPIE
6 UNTERBRECHEN
7 ABBRECHEN
8TIMER
9 SLEEP ON/OFF (BEREITSCHAFT EIN/AUS)
5
3
13
12
4
11
6
10
8
7
9
10 START
11 [C] (CLEAR QTY.) ([C] (LÖSCHEN))
12 [P] (COUNTER) ([P] (SEITENZÄHLER))
13 HILFE
14 RESET
15 JOBSPEICHER
Das Bedienfeld ermöglicht den Zugriff auf die folgenden Funktionen:
● Berührungsempfindliche LCD-Anzeige: Zeigt den Geräte- und Kopierstatus,
Hilfeinformationen, interaktive Bildschirme und Sensortasten zur Auswahl aller Funktionen an.
● CHECK (PRÜFEN): Zeigt einen Bildschirm mit allen Einstellungen an, die für den aktuellen
Job ausgewählt wurden.
● Modus: Schaltet den Betriebsmodus des Geräts auf „Kopieren“, „Scannen“ bzw. „Drucken“.
● Ziffernblock: Dient zur Eingabe numerischer Werte.
● TESTKOPIE: Gibt einen einzelnen Satz Kopien aus, mit dem überprüft werden kann, ob die
aktuellen Einstellungen richtig ausgewählt wurden.
● UNTERBRECHEN: Unterbricht den laufenden Kopiervorgang, um das Kopieren vom
Vorlagenglas zu ermöglichen.
● ABBRECHEN: Hält die Kopiersequenz an und löscht den Speicher.
● TIMER: Leuchtet auf, wenn die Timer-Funktion eingestellt ist.
● SLEEP ON/OFF (BEREITSCHAFT EIN/AUS): Aktiviert den Stromspar-Modus für Zeiten, in
denen der Kopierer inaktiv ist, bzw. aktiviert den Modus „Timer-Unterbrechung“, wenn die
Funktion „Wochen-Timer“ aktiv ist.
● START: Aktiviert den Kopier- bzw. Scanvorgang.
● [C] (CLEAR QTY.) ([C] (LÖSCHEN)): Ermöglicht die Neueinstellung der Druckqualität.
DEWW MFP-Teile 3
Page 8

●
[P] (COUNTER) ([P] (SEITENZÄHLER)): Zeigt den Zählerbildschirm an oder ruft die
Programmiermodi für die Festlegung von Sonderfunktionen auf.
● HILFE: Zeigt einen Bildschirm mit Hilfe für die ausgewählte Funktion an oder ruft den
Bildschirm des „Bedienermodus“ auf.
● RESET: Stellt die Einstellungen des Automatikmodus bzw. die Einstellungen für den
Hauptbenutzer wieder her.
● JOBSPEICHER: Zeigt Bildschirme für die Auswahl von Funktionen für die Speicherung bzw.
das Aufrufen von Aufträgen an.
Die Berührungsempfindliche LCD-Anzeige
Der Hauptbildschirm zeigt an, wenn nach dem Aufwärmen die Kopierfunktion verfügbar wird.
4 5
6
7
3
2
1
20
1819
17
16
15
14
1 Ordnertasten
FREE JOB (FREIER JOB) wird ausgewählt, um den Status eines Kopierauftrags anzuzeigen.
Beim Starten des Scanvorgangs ändert sich FREE JOB (FREIER JOB) in SCAN-JOB und
anschließend in DRUCKJOB, wenn das Gerät mit dem Drucken beginnt.
8
9
10
11
12
13
Durch Berühren von FREE JOB (FREIER JOB) rechts neben SCAN-JOB oder DRUCKJOB
kann der Status eines Auftrags in der Warteschlange angegeben werden. Es können bis zu
10 Warteschlangenaufträge festgelegt werden. Mit den Pfeiltasten rechts neben den
Ordnertasten kann ein Bildlauf durchgeführt werden.
2 Hinweissymbole
Das Symbol TONER NACHFÜLLEN wird bei niedrigem Tonerstand angezeigt.
Das Symbol VW-AUFRUF wird angezeigt, wenn vorbeugende
Wartungsmaßnahmen fällig sind.
3 Dieses Master-Symbol wird angezeigt, wenn im Popup-Menü „Ausgabemodus“ die
Schaltfläche „TANDEM“ ausgewählt wurde, und gibt den Gerätestatus und die jeweils
erforderliche Vorgehensweise an.
4 Dieses Master-Symbol wird angezeigt, wenn im Popup-Menü „Ausgabemodus“ die
Schaltfläche „TANDEM“ ausgewählt wurde, und gibt die bereits festgelegten Aufträge in der
Warteschlange an.
4 1 Erste Schritte DEWW
Page 9
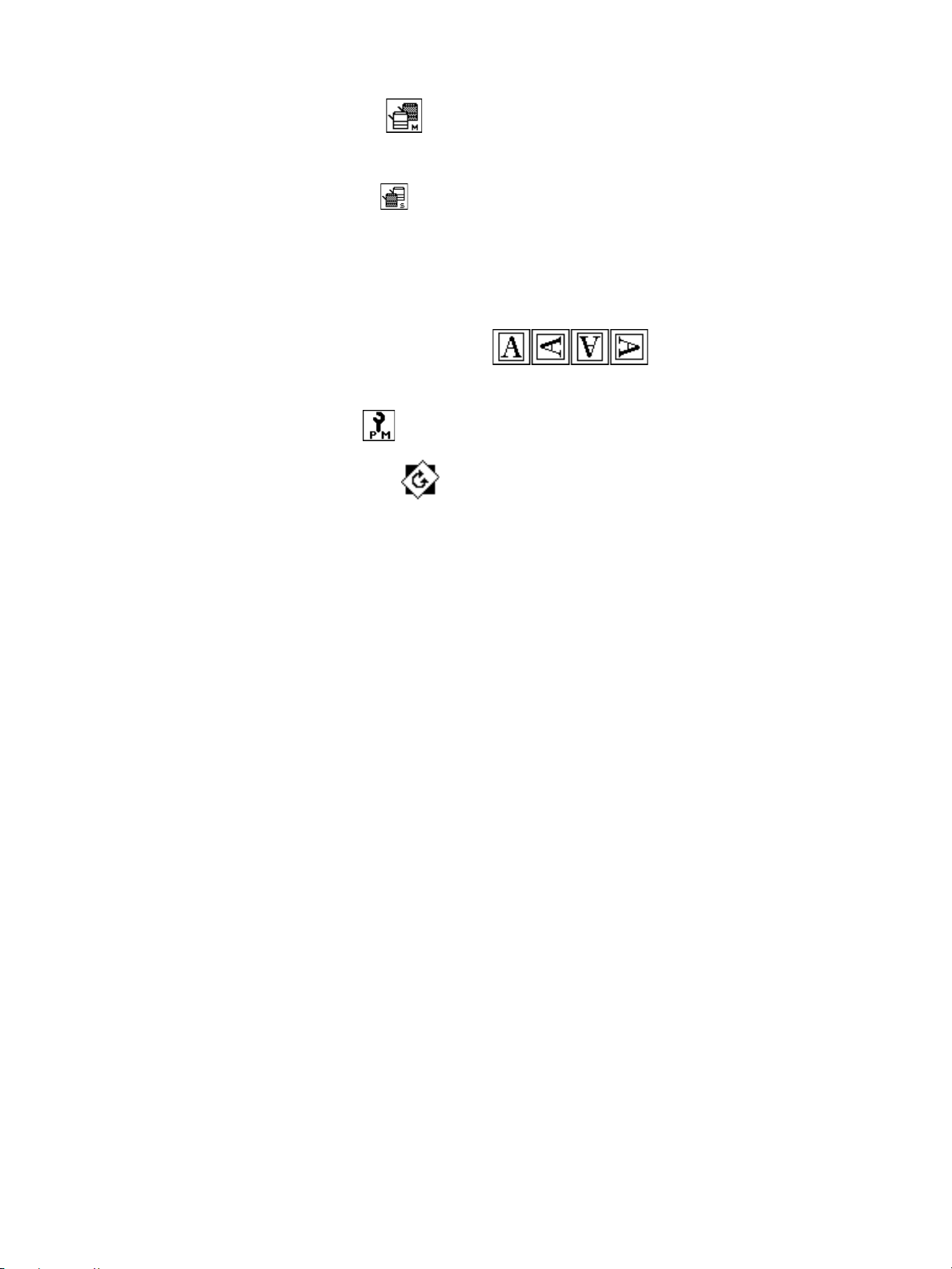
5 Der ORIGINALZÄHLER zählt während des Scanvorgangs die in den Einzug eingelegten
Seiten des Originals.
6
Das Master-Symbol wird angezeigt, wenn im Popup-Menü „Ausgabemodus“ die
Schaltfläche „TANDEM“ ausgewählt wurde.
Das Unter-Symbol wird angezeigt, wenn der Kopierer sich im Tandembetrieb mit dem
Hauptkopierer (Masterkopierer) befindet.
Das Festplattensymbol wird bei V erwendung des Modus „Bildspeicher & Ausgabe“ der
Serverfunktion angezeigt.
Das Originalausrichtungssymbol zeigt die Ausrichtung des
Originals an, die im Popup-Menü „Spezielle Originale“ angegeben wurde.
Das VW-Symbol wird angezeigt, wenn vorbeugende Wartungsmaßnahmen fällig sind.
Das Drehungssymbol wird angezeigt, wenn die automatische Drehung aktiviert ist.
7 Mit der Schaltfläche „TYPE/SIZE“ (TYP/FORMAT) werden Typ und Format des in die
Mehrblatt-Bypass-Papierkassette eingelegten Papiers angegeben.
8 Die Anzeige „Count/Set“ (Stand/Gewählt) gibt die über den Ziffernblock des Bedienfelds
eingegebene Druckqualität an. Außerdem wird während des Druckens links neben dem
Zähler für „Gewählt“ der Druckzähler angezeigt.
9 Die Speicheranzeige gibt an, wie viel Speicher für den nächsten Vorgang zur Verfügung
steht.
10 Die Schaltfläche „STATUS“ dient zur Anzeige des Status des aktuellen Auftrags, zur
Änderung der Druckreihenfolge von Warteschlangenaufträgen und zum Druckabbruch bei
Warteschlangenaufträgen.
11 Mit der Schaltfläche „SPEZIELLE ORIGINALE“ wird der Zustand der zu scannenden
Originale angegeben.
12 Mit der Schaltfläche „APPLI.“ (ANWENDUNG) können verschiedene
Anwendungsfunktionen ausgewählt werden.
13 Mit der Schaltfläche „ROTATION OFF“ (90-GRAD-MODUS AUS) wird die Drehfunktion
deaktiviert.
14 Die Schaltfläche „SPEICHERN“ dient zum Speichern gescannter Bilder.
15 Der Kopierformatbereich dient zur Auswahl des gewünschten Kopienformats bzw. der
automatischen Format er kennung (A PS ).
16 Der Bereich für den Reprofaktor wird zur Auswahl des gewünschten
Vergrößerungsverhältnisses verwendet.
17 Der Kontrastbereich wird zur Angabe des gewünschten Belichtungsniveaus verwendet.
18 Der Bereich für den Kopiermodus wird zur Auswahl des Kopiermodus (1X1, 1X2, 2X1
oder 2X2) verwendet.
19 Mit den Schaltflächen für den Ausgabemodus wird der gewünschte Ausgabemodus
angegeben.
20 Im Bereich für das Ausgabesymbol wird das entsprechende Ausgabesymbol für den
gewünschten Ausgabemodus angezeigt.
DEWW MFP-Teile 5
Page 10
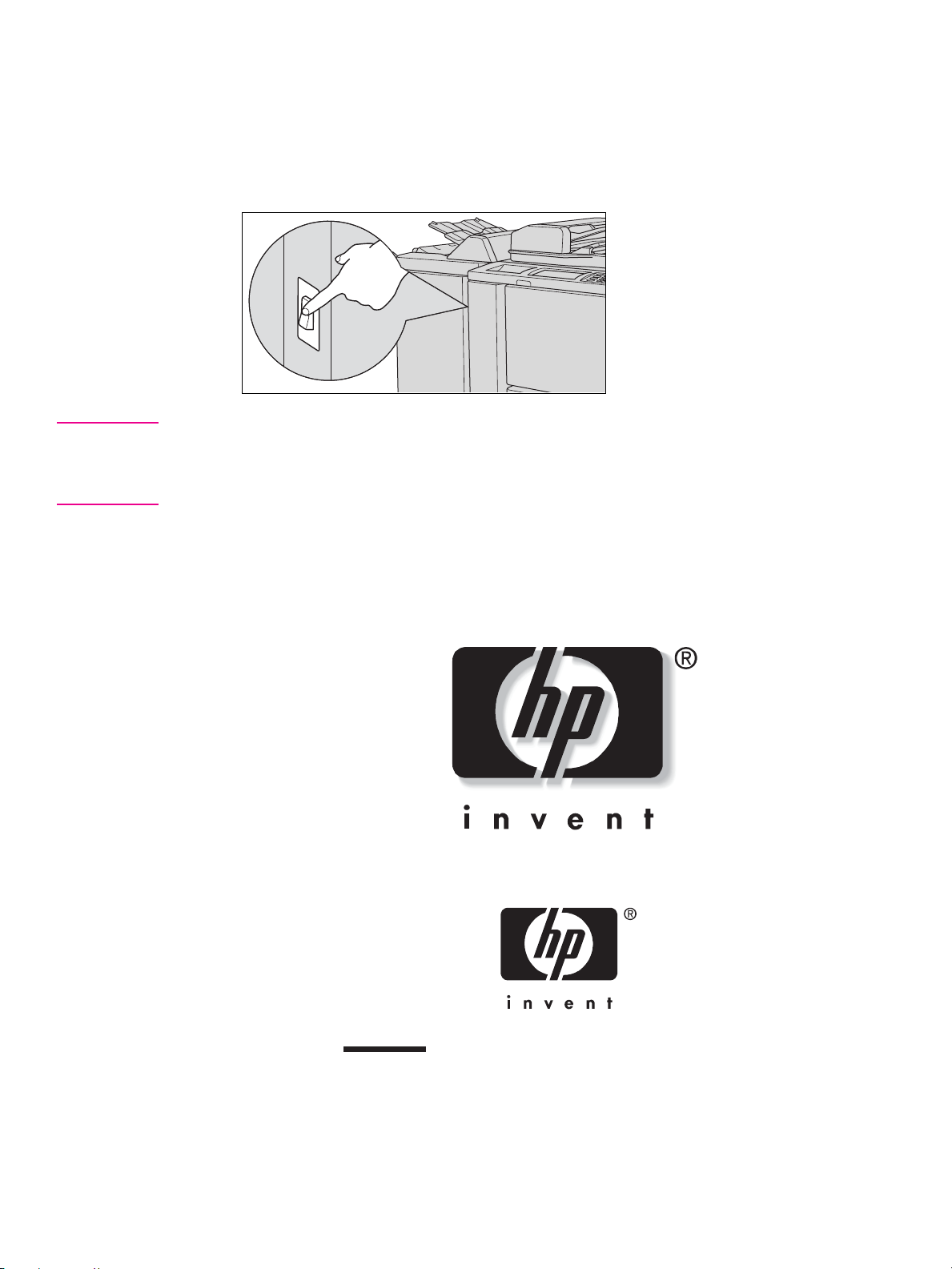
Ein- und Ausschalten des MFP
So schalten Sie die Stromversorgung ein:
1 Schalten Sie den Netzschalter ein.
Der Netzschalter befindet sich an der linken Seite des Hauptteils.
Tipp Wenn sich der Kopierer nicht über den Netzschalter einschalten lässt, öffnen Sie die linke Klappe
des Hauptteils, und überprüfen Sie, ob der interne Reset-Schalter des Kopierers eingeschaltet ist.
Verwenden Sie den Reset-Schalter keinesfalls während des normalen Betriebs.
2 Der Aufwachbildschirm und die Aufwärmbildschirme werden angezeigt.
Einige Sekunden, nachdem der Aufwachbildschirm auf der berührungsempfindlichen
LCD-Anzeige eingeblendet wurde, werden ungefähr 6,0 Minuten lang nacheinander mehrere
Typen von Aufwärmbildschirmen angezeigt.
6 1 Erste Schritte DEWW
Page 11
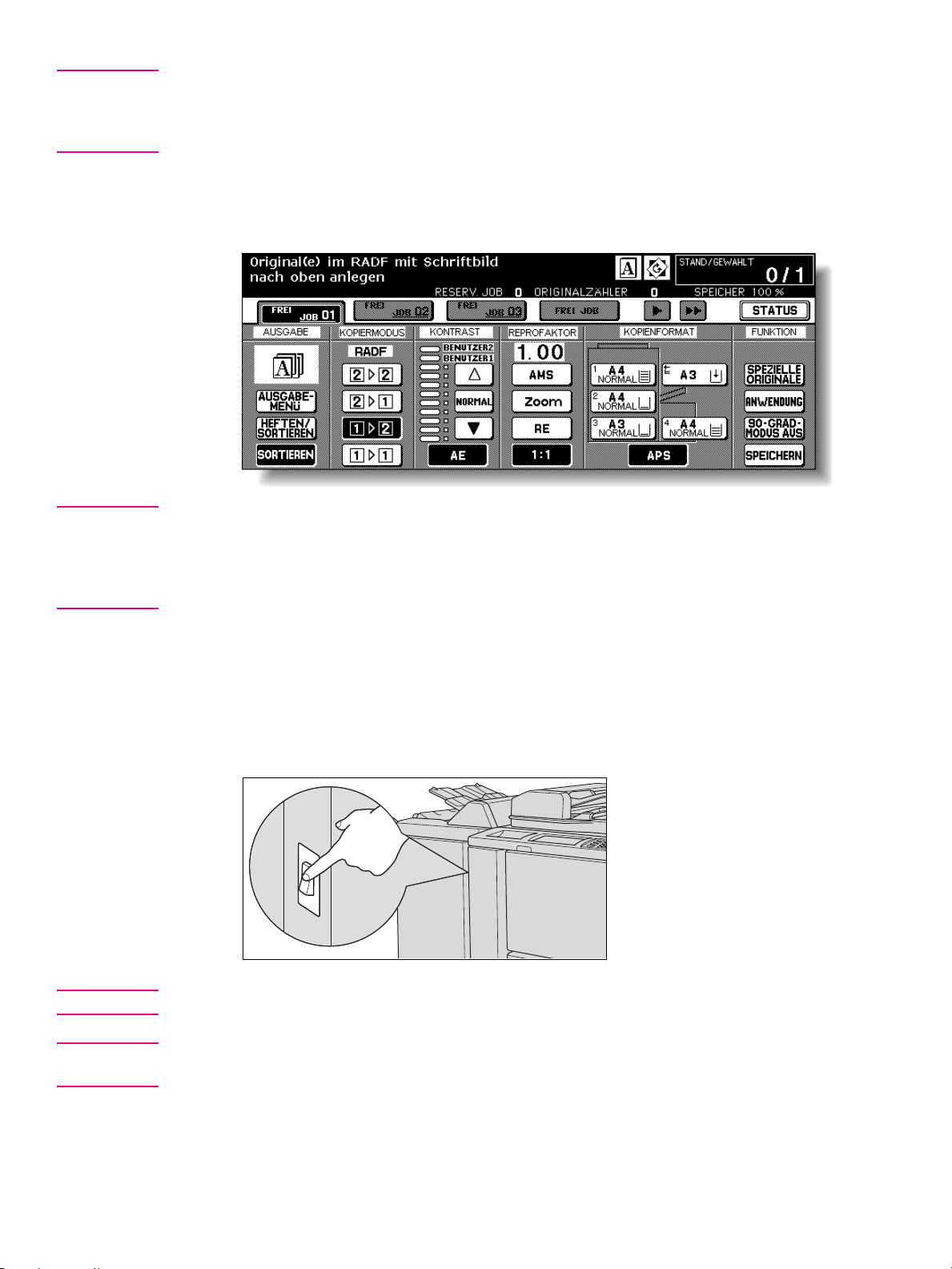
Tipp Sie können Warteschlangenaufträge festlegen, während sich das Gerät in der Aufwärmphase
befindet. Berühren Sie die LCD-Anzeige, um vom Aufwärmbildschirm in den Hauptbildschirm zu
wechseln, und vergewissern Sie sich, dass auf dem Hauptbildschirm die Meldung „Bereit zum
Kopieren der Warteschlangenaufträge“ angezeigt wird.
3 Der Hauptbildschirm wird angezeigt.
Die Meldung auf dem Hauptbildschirm informiert Sie darüber, dass der Kopierauftrag jetzt
verfügbar ist.
Details Wenn die ursprünglichen Einstellungen vom Hauptbenutzer geändert werden, werden die
geändert en Bed ingung en auf dem Hauptbildschirm angezeig t.
Wenn „E.C.M.-Pass wort eingeben“ angezeigt wird, geben Sie Ihr Passwort für die Verwendung des
Geräts ein.
So schalten Sie die Stromvers orgung aus:
1 Schalten Sie den Netzschalter aus.
Der Netzschalter befindet sich an der linken Seite des Hauptteils. Die berührungsempfindliche
Anzeige und alle LEDs im Bedienfeld erlöschen.
Erinnerung Verwenden Sie während des normalen Betriebs nicht den Reset-Schalter.
Details Wenn die Maschine mit der Funktion „Wochen-Timer“ gesteuert wird, wird diese Funktion durch
Ausschalten des Netzschalters deaktiviert.
DEWW MFP-Teile 7
Page 12
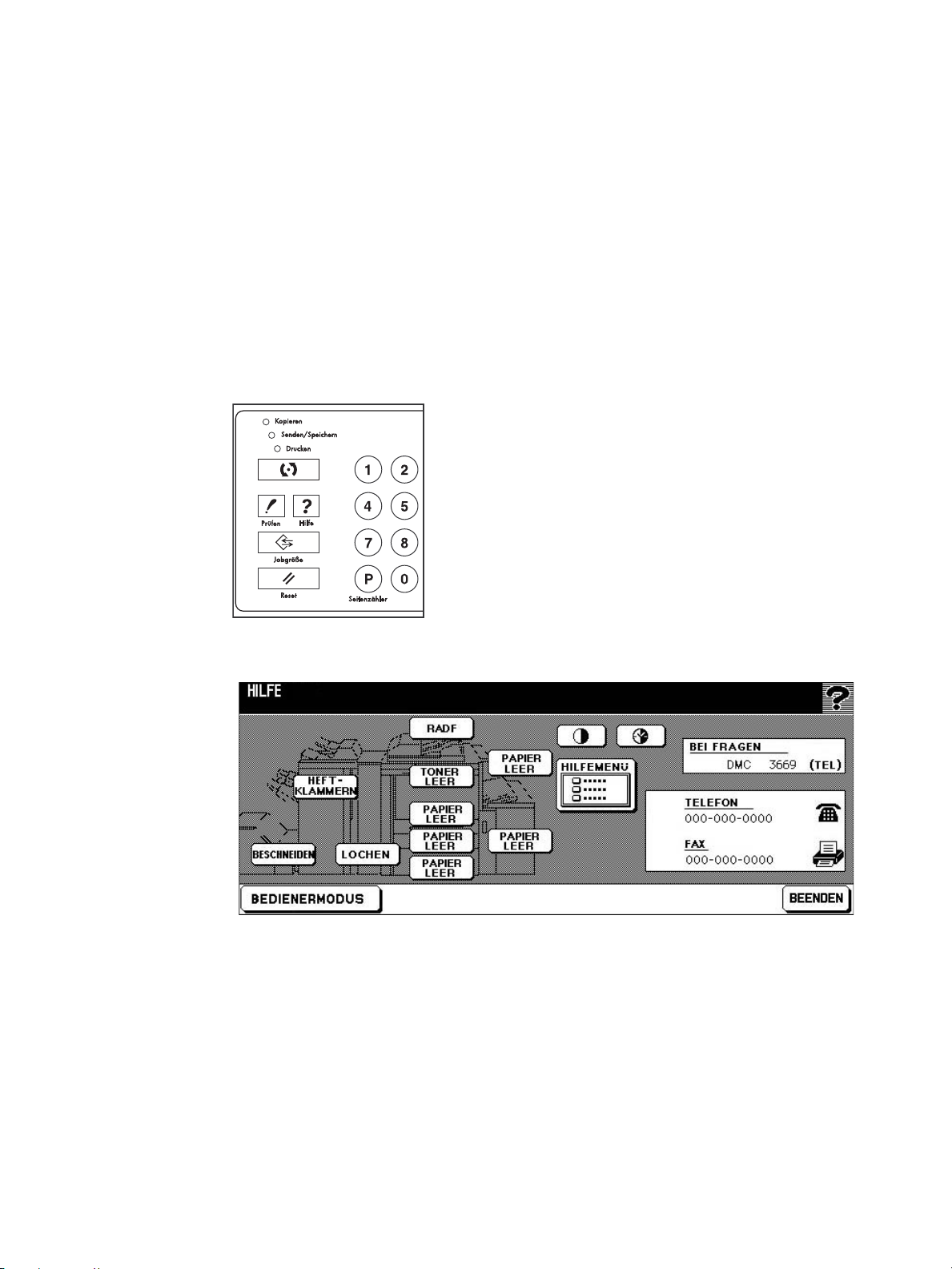
Hilfemodus
Im Hilfebildschirm finden Sie Informationen zum aktuellen Bildschirmmodus und zur Festlegung
von Verfahren. Der Hilfemodus kann von allen Bildschirmen, ausgenommen „Jobspeicher“ und
„Hauptbenutzer“, aufgerufen werden.
Je nach aktuellem Bildschirmmodus stehen im Hilfemodus zwei verschiedene Hilfebildschirme zur
Verfügung:
● Der vom Hauptbildschirm aus aufgerufene Hilfebildschirm
● Der von anderen Bildschirmen als dem Hauptbildschirm aufgerufene Hilfebildschirm
So rufen Sie den Hilfebildschirm vom Hauptbildschirm aus auf:
1 Kehren Sie zum Hauptbildschirm zurück, und drücken Sie auf HILFE.
Der Hilfebildschirm wird angezeigt.
2 Berühren Sie die gewünschte Schaltfläche zur Anzeige spezieller Informationen.
• HEFTKLAMMERN: Bietet Informationen zum Austausch von
HP Heftklammernmagazinen.
• PUNCH (LOCHEN): Bietet Informationen zum Leeren des Papierkorbs.
• BESCHNEIDEN: Bietet Informationen zum Leeren des Papierkorbs.
• RADF: Bietet Informationen zum Einlegen der Originale in den Einzug.
• TONER SUPPLY (TONER LEER): Bietet Informationen zum Auffüllen des Toners.
• PAPIER LEER: Bietet Informationen zum Einlegen von Papier in die einzelnen Fächer.
• HILFEMENÜ: Zeigt den Bildschirm „Hilfemenü“ an, das eine Liste aller Kopierfunktionen
enthält. Wenn ein Funktionselement berührt wird, gibt der Hilfebildschirm spezielle
Informationen zu diesem Thema an.
8 1 Erste Schritte DEWW
Page 13
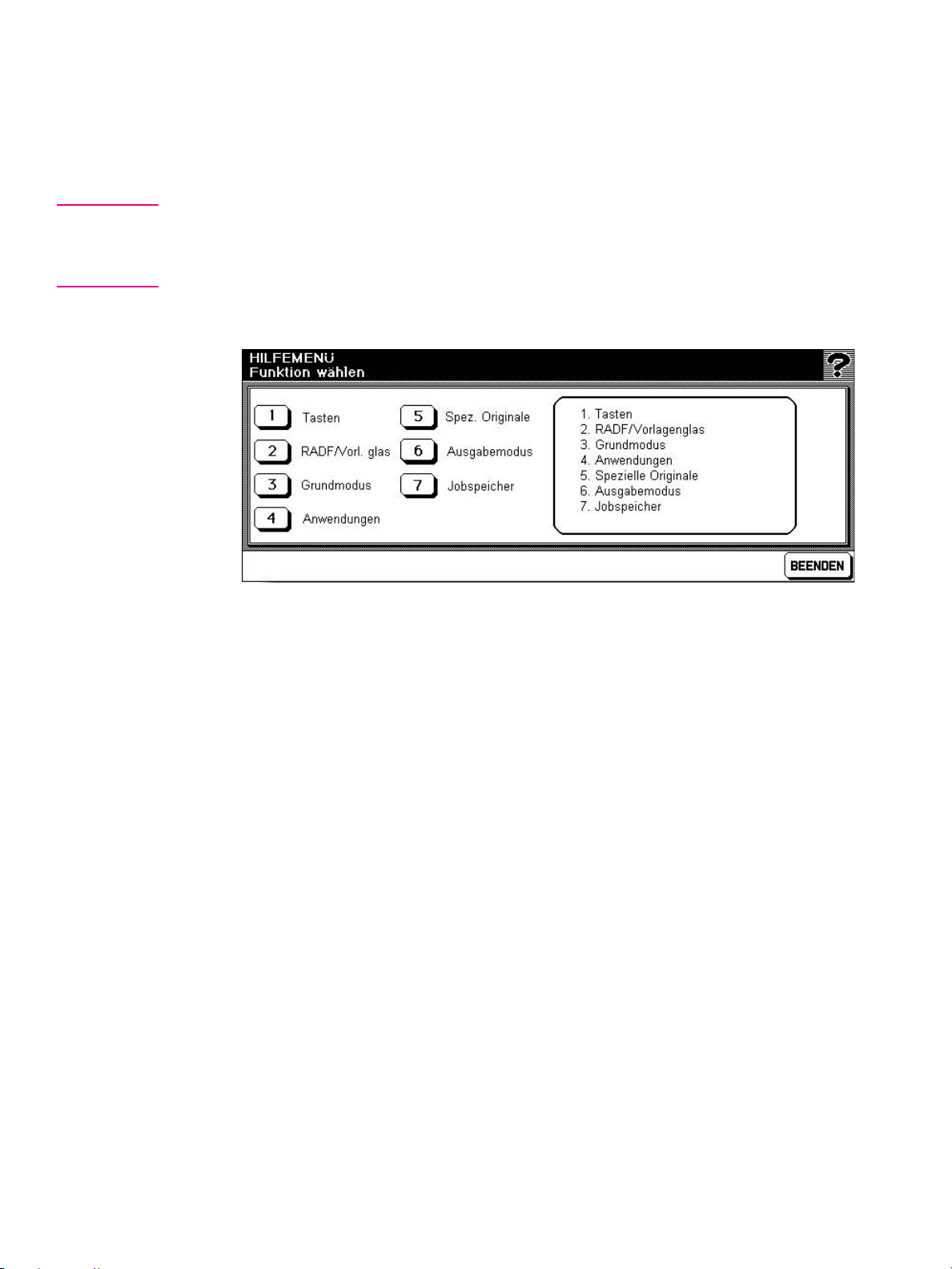
• DISPLAY-KONTRAST: Zeigt den Bildschirm an, damit der Kontrast des LCD-Feldes
eingestellt werden kann.
• WOCHEN-TIMER: Zeigt die aktuellen Einstellungsinformationen für den Wochen-Timer an.
Diese Schaltfläche wird angezeigt, wenn die Funktion „Wochen-Timer“ AKTIVIERT ist.
• BEI FRAGEN: Zeigt die Durchwahl des Hauptbenutzers an.
• TELEFON/FAX: Zeigt die Telefon-/Faxnummer Ihres Service-Centers an.
Details Berühren Sie gegebenenfalls den Hilfebildschirm, um zur nächsten Seite zu blättern. Berühren Sie
ihn erneut, um zur vorhergehenden Seite zurückzublättern.
Berühren Sie BEDIENERMODUS, um den Modus für den Hauptbenutzer aufzurufen.
3 Berühren Sie BEENDEN, um zum Hauptbildschirm zurückzukehren.
a Wählen Sie eine der sieben Hilfemenüpunkte im Bildschirm „Hilfemenü“ aus, um die
entsprechenden Hilfebildschirme anzuzeigen.
b Berühren Sie gegebenenfalls den Hilfebildschirm, um zur nächsten Seite zu blättern.
Berühren Sie ihn erneut, um zur vorhergehenden Seite zurückzublättern.
c Berühren Sie MENÜ im darauf folgenden Hilfebildschirm, um zum Bildschirm „Hilfemenü“
zurückzukehren, und berühren Sie BEENDEN , um wieder den Hauptbildschirm
aufzurufen.
• „1. Tasten“ zeigt die Informationen auf den Schaltflächen des Bedienfelds an.
• „2. RADF/Vorlagenglas“ zeigt Informationen zu ungeeigneten RADF-Originalen und zur
Wartung von Einzug und Vorlagenglas an.
• „3. Grundmodus“ zeigt Informationen zu den Grundfunktionen im Hauptbildschirm an.
• „4. Anwendungen“ zeigt Betriebsinformationen zu den 16 Anwendungsfunktionen im
Bildschirm „Anwendungsauswahl“ an.
• „5. Spezielle Originale“ zeigt Informationen über die im Popup-Menü „Spezielle
Originale“ verfügbaren Funktionen an.
• „6. Ausgabemodus“ zeigt Informationen über die Finisher-Funktionen an.
• „7. Jobspeicher“ zeigt Informationen zur Jobspeicherfunktion an.
DEWW Hilfemodus 9
Page 14

So rufen Sie den Hilfebildschirm von anderen Bildschirmen aus auf:
1 Wenn ein anderer Bildschirm als der Hauptbildschirm angezeigt wird, drücken Sie HILFE.
Der Hilfebildschirm wird angezeigt. Hier finden Sie Informationen zum aktuellen
Bildschirmmodus und zur Festlegung von Verfahren.
2 Wählen Sie BEENDEN.
Der vor dem Dr ü cken auf HILFE angezeigte Bildschirm wird wieder aufgerufen.
10 1 Erste Schritte DEWW
Page 15
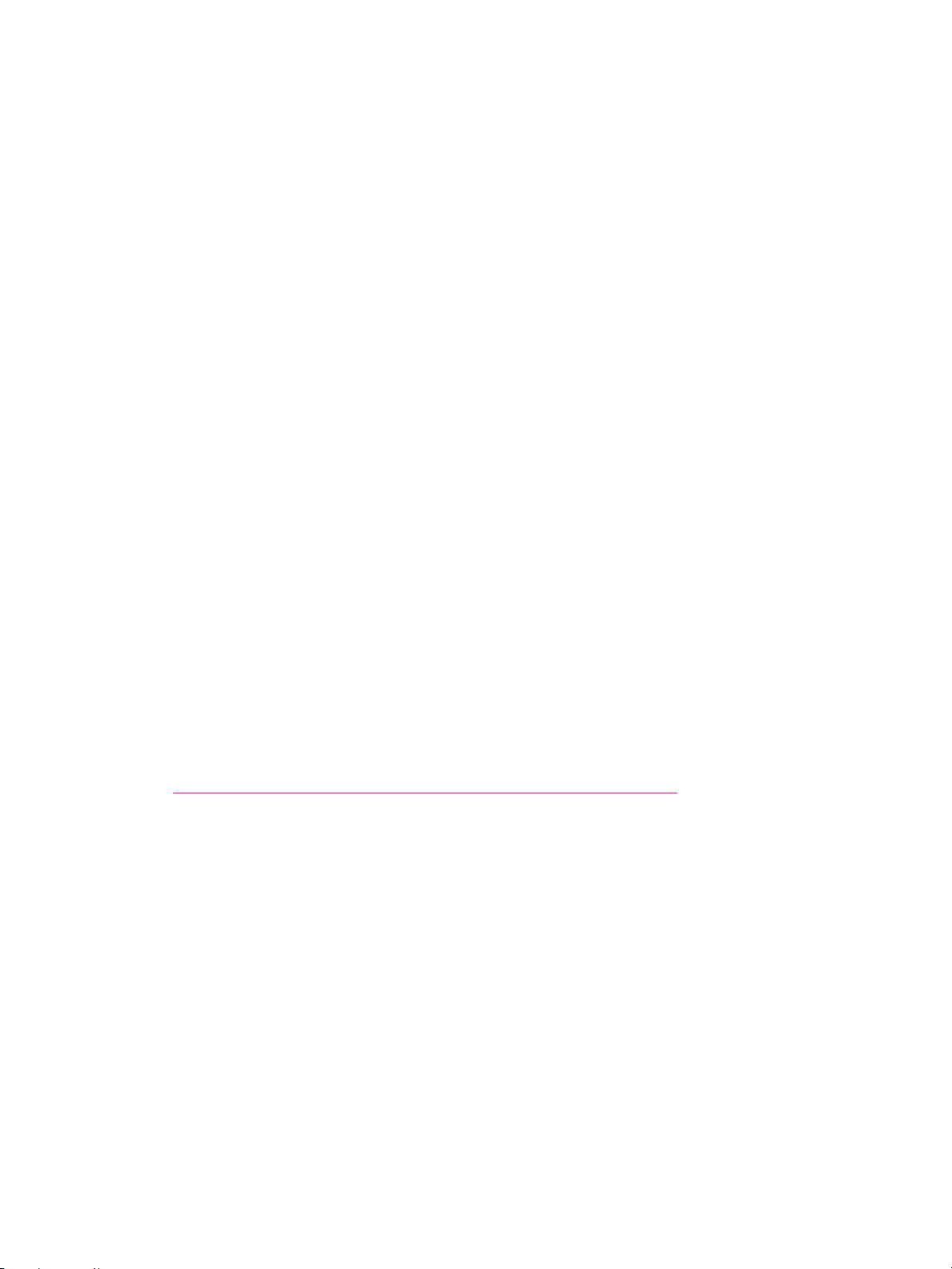
2
Kopieren
DEWW 11
Page 16
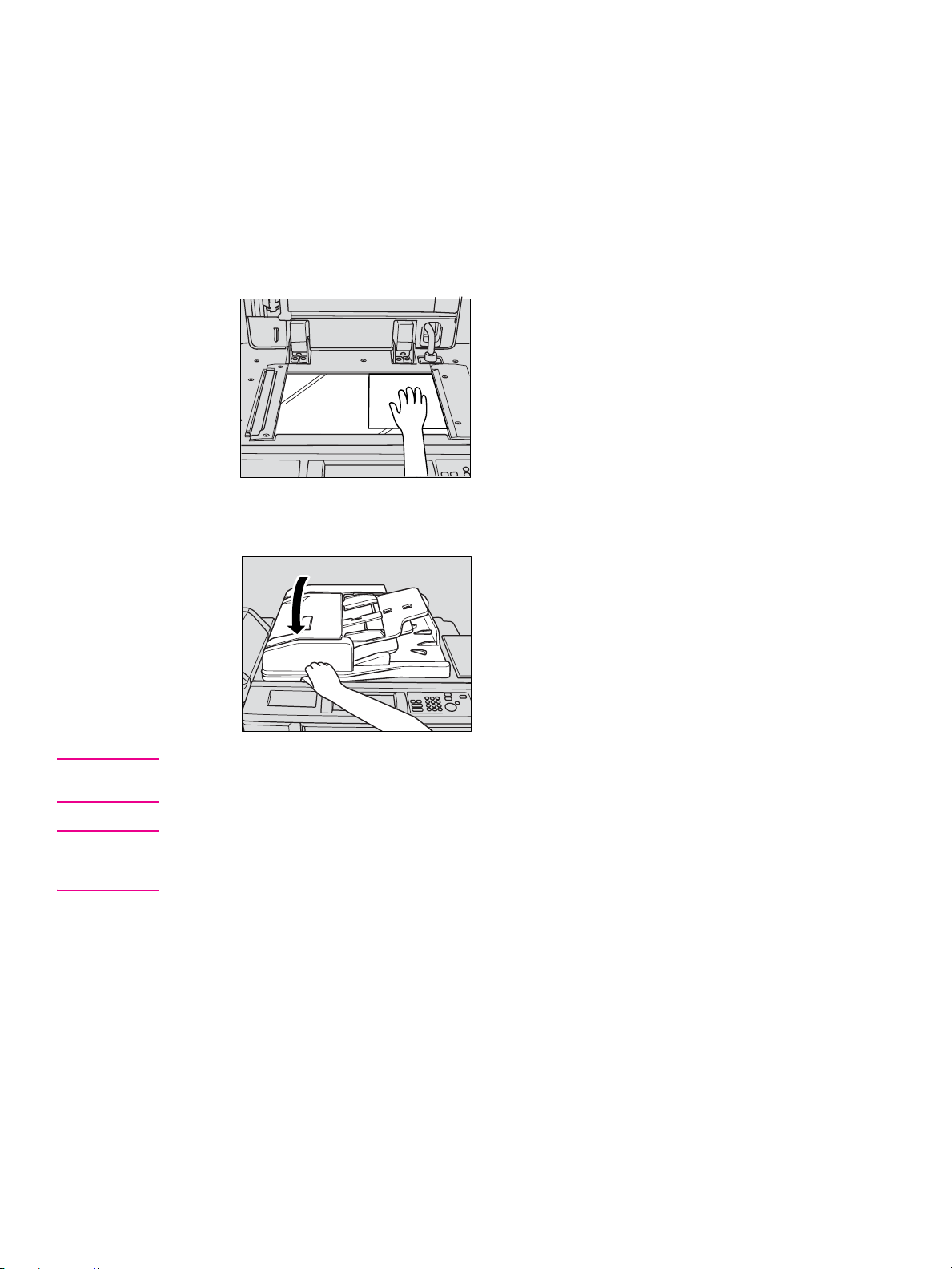
V erwenden der Flachbetteinheit
Positionieren des Originals auf dem Vorlagenglas
Verwenden Sie das Vorlagenglas, wenn die Originale nicht für den Einzug geeignet sind, wenn
beispielsweise die Größe nicht kompatibel ist oder die Originale gefaltet, geheftet, zerrissen oder
allgemein in einem schlechten Zustand sind.
1 Klappen Sie den Einzug hoch.
Platzieren Sie das Original mit der bedruckten Seite nach unten in die rechte obere Ecke,
sodass die Kante an der rechten Messleiste anliegt.
2 Schließen Sie den Einzug vorsichtig, damit sich das Original nicht auf dem Glas verschiebt.
Erinnerung Schließen Sie den Einzug nicht, wenn Sie „Doppelseite“, „ Löschvorgang für nicht kopierte Bereiche“,
den Modus „AUTO“ bei „Wiederholung“ oder „AUTO-Layout“ ausgewählt haben.
VORSICHT Legen Sie keine schweren Originale auf das Glas und drücken Sie nicht fest auf, wenn Sie ein dickes
Original auf das Glas legen und der RADF geschlossen wird. Ansonsten könnte das Glas brechen und
Sie könnten sich verletzen.
12 2 Kop ieren DEWW
Page 17

V erwenden des RADF
Mit dem automatischen Vorlagewendeeinzug (RADF) können automatisch bis zu 100 Originale
direkt auf den Vorlagebereich eingezogen werden. Das Verfahren beginnt mit dem obersten Blatt.
Der RADF sollte nur für nicht geheftete, glatte, flache Originale verwendet werden.
So verwenden Sie den RADF:
Positionieren von Originalen im Normalmodus
1 Bringen Sie die Originale in die richtige Reihenfolge.
Erinnerung Stellen Sie sicher, dass der Einzug vollständig geschlossen ist, bevor Sie die Originale in das Fach
legen. Öffnen Sie den Einzug nach dem Schließen nicht wieder, da ansonsten die ausgewählten
Kopieroptionen automatisch geändert werden könnten.
Verwenden Sie keine für den RADF ungeeigneten Originale.
2 Legen Sie die Originale mit der bedruckten Seite nach oben in das Einzugfach ein.
Legen Sie doppelseitige Originale mit Seite 1 nach oben ein.
Es können bis zu 100 Originale gleichzeitig eingelegt werden.
Erinnerung Legen Sie nicht mehr als 100 Originale in den RADF und füllen Sie das Fach nicht bis über die rote
Linie auf den Führungsschienen hinaus, da es ansonsten zu Fehleinzügen kommt.
Wenn die Anzahl der Originale den Wert 100 übersteigt, teilen Sie sie in Blöcke von maximal 100
auf, und laden Sie die Blöcke einzeln, wobei jeweils die erste Seite nach oben zeigen muss.
3 Stellen Sie die Führungsschienen ein.
DEWW Verwenden des RADF 13
Page 18

So verwenden Sie den RADF mit gemischten Originalen
1 Bringen Sie die Originale in die richtige Reihenfolge.
Ordnen Sie die gemischtformatigen Originale wie unten dargestellt an.
Nach
hinten
Einstellen
der
Ausrichtung
Erinnerung Stellen Sie sicher, dass der Einzug vollständig geschlossen ist, bevor Sie die Originale in das Fach
Nach links
legen. Öffnen Sie den Einzug nach dem Schließen nicht wieder, da ansonsten die ausgewählten
Kopieroptionen automatisch geändert werden könnten.
Verwenden Sie keine für den RADF ungeeigneten Originale.
2 Platzieren Sie gemischte Originale mit der bedruckten Seite nach oben und so, dass sie an
der linken hinteren Seite des Einzugfachs anliegen.
Legen Sie doppelseitige Originale mit Seite 1 nach oben ein.
Es können bis zu 100 Originale gleichzeitig in den RADF eingelegt werden.
3 Stellen Sie die Führungsschienen ein.
14 2 Kop ieren DEWW
Page 19
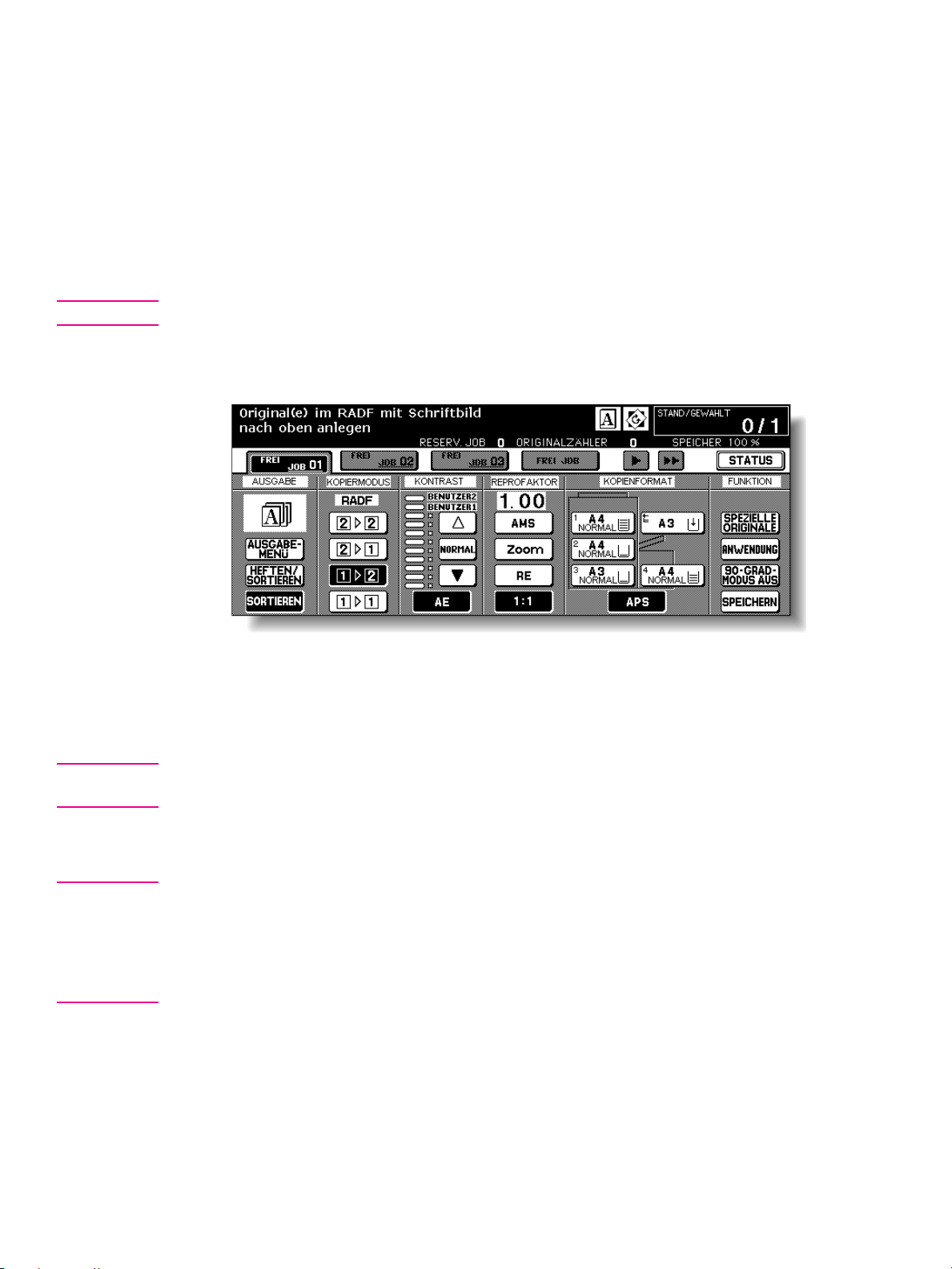
Auswählen eines Papierformats
Um ein geeignetes Kopienformat für das gewünschte Kopierergebnis auszuwählen, verwenden
Sie die automatischen Formaterkennung (APS), oder wählen Sie das gewünschte Kopienformat
manuell auf der berührungsempfindlichen Anzeige aus.
So wählen Sie das Kopierformat automatisch aus (APS):
APS erkennt das Format der im RADF bzw. auf dem Vorlagenglas platzierten Originale und wählt
automatisch Kopienpapier desselben Formats aus und führt es zu bzw. wählt die entsprechende
Größe für das ausgewählte Vergrößerungsverhältnis.
Tipp Die ursprünglichen Einstellungen wurden möglicherweise vom Hauptbenutzer geändert.
1 Markieren Sie durch Berühren die Option APS in der rechten unteren Ecke des
Hauptbildschirms.
APS ist bereits markiert, wenn die ursprünglichen Einstellungen wiederhergestellt wurden.
2 Wählen Sie bei Bedarf weitere Kopieroptionen aus.
3 Geben Sie die gewünschte Druckmenge über den Ziffernblock des Bedienfelds ein.
4 Platzieren Sie die Originale.
Tipp Der Hauptbenutzer kann APS deaktivieren, wenn das Original im RADF oder auf dem Vorlagenglas
platziert wird.
5 Drücken Sie START.
Die gescannten Bilder werden auf das automatisch ausgewählte Kopierformat gedruckt.
Details Wenn in keinem Fach entsprechendes Kopierpapier eingelegt ist, wird der Kopiervorgang nicht
durchgeführt, und Sie werden über eine Nachricht dazu aufgefordert, das entsprechende Papier
einzulegen.
Die Drehfunktion kann dazu führen, dass das Kopierergebnis nicht zufrieden stellend ausfällt.
Deaktivieren Sie die Funktion in diesem Fall manuell.
DEWW Auswählen eines Papierformats 15
Page 20
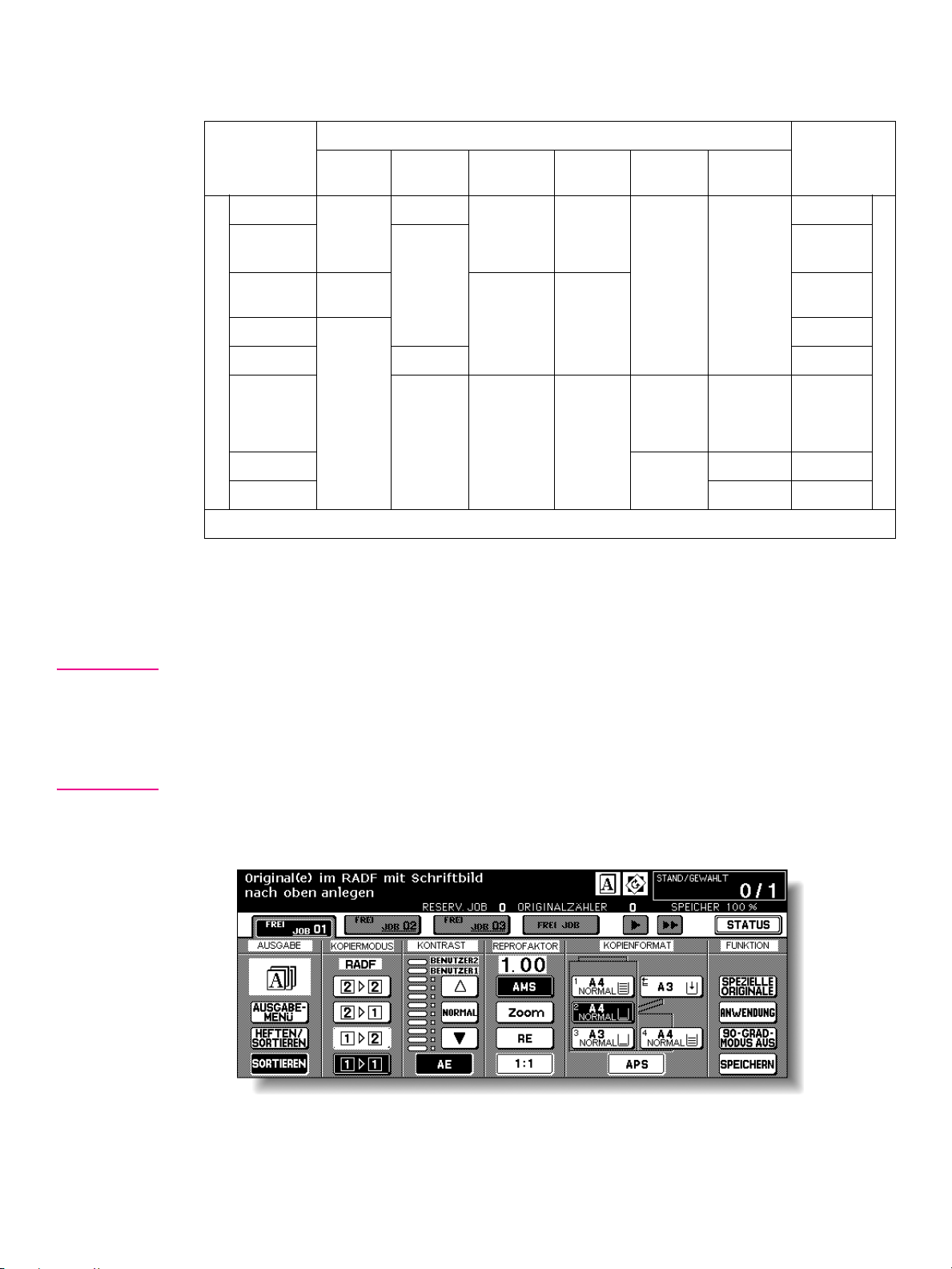
Der nachfolgenden Tabelle können Sie den Zusammenhang zwischen Originalformat,
Vergrößerungsverhältnis und Format des Kopierpapiers entnehmen.
Kopierformat
0,33 - 0,361 216 x
0,62 - 0,65 216 x
0,66 - 0,77 216 x
0,78 - 0,79
0,80 - 1,00 216 x 356 0,80 - 1,00
1,01 - 1,29
Vergrößerungsverhältnis
1,30 - 1,55
1,56 - 4,00 279 x 432 1,56 - 4,00
279 x
432
279R
(216 x
279)
356 216 x 279
279 x
432
216 x 356 216 x 279 216 x
140 x 216
279R
(216 x
279)
279 x 432 279 x 432 279 x 432
Originalformat
279R
140 x 216 140 x 216
216 x
(216 x
279R)
279R
(216 x
279)
140 x 216 140 x 216
140 x 216 140 x 216
216 x 279
(216 x
279R)
279 x 432
R
216 x
279R
(216 x
279)
216 x 356 1,30 - 1,55
Kopierformat
0,33 - 0,61
0,62 - 0,65
0,66 - 0,77
0,78 - 0,79
1,01 - 1,29
( ): Drehfunktionen
So können Sie verkleinern und vergrößern:
Wenn ein Kopierformat über die berührungsempfindliche Anzeige angegeben wurde, wird
automatisch ein geeignetes Verkleinerungs- oder Vergrößerungsverhältnis ausgewählt, je nach
dem im RADF oder auf dem Vorlagenglas ermittelten Originalformat.
Vergrößerungsverhältnis
Tipp Der Tabelle auf der folgenden Seite können Sie den Zusammenhang zwischen Originalformat,
Format des Kopierpapiers und dem automatisch ausgewählten Vergrößerungsverhältnis
entnehmen.
Bei Verwendung von AMS können breitere Papierformate angegeben werden. In diesem Fall wird
automatisch dasselbe Vergrößerungsverhältnis ausgewählt wie für die Standardgröße.
1 Berühren Sie im Hauptbildschirm die Schaltfläche für ein Fach, um das gewünschte
Kopierformat anzugeben.
Die ausgewählte Fach-Schaltfläche wird markiert und die AMS-Anzeige unterhalb von
„REPROF AKTOR“ wird ebenfalls markiert.
16 2 Kop ieren DEWW
Page 21
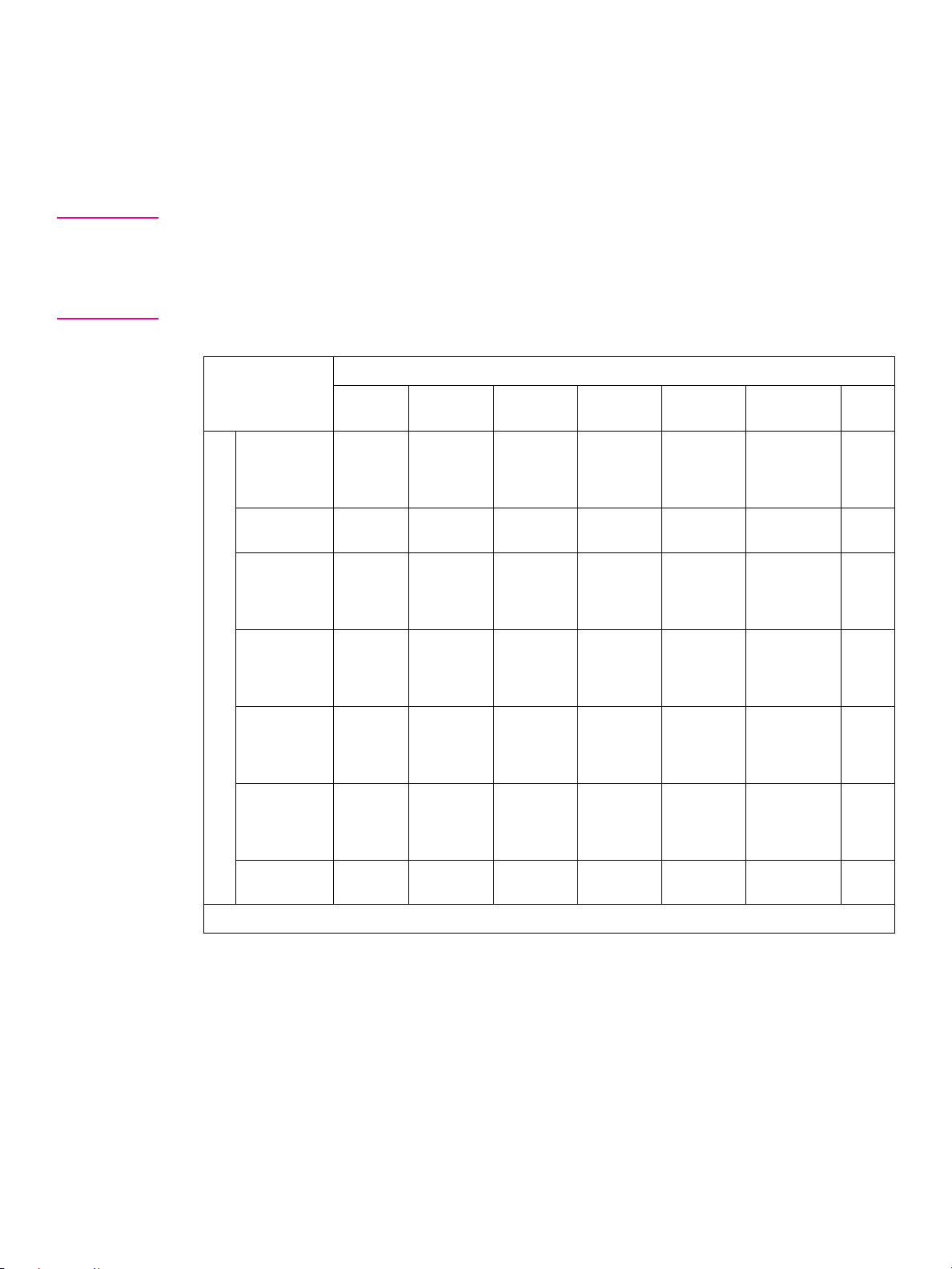
2 Wählen Sie bei Bedarf weitere Kopieroptionen aus.
3 Geben Sie die gewünschte Druckmenge über den Ziffernblock des Bedienfelds ein.
4 Platzieren Sie die Originale.
5 Drücken Sie START.
Die gescannten Bilder werden auf das angegebene Kopierformat im automatisch
ausgewählten Vergrößerungsverhältnis gedruckt.
Details Die Drehfunktion kann dazu führen, dass das Kopierergebnis nicht zufrieden stellend ausfällt.
Deaktivieren Sie die Funktion in diesem Fall manuell.
Der nachfolgenden T abelle können Sie den Zusammenhang zwischen Originalformat, Format des
Kopierpapiers und dem automatisch ausgewählten Vergrößerungsverhältnis entnehmen.
AMS-Tabelle
279 x 432
mm/
279 x 432
mm W
216x 356 mm 0,77
216 x 279
mm/
216 x 279
mm W
216 x 279
mm R/
216 x 279
mm WR
Kopierformat
140 x 216
mm/
140 x 216
mm W
140 x 216
mm R/
140 x 216
mm WR
Originalformat
279 x 432 mm216 x 356 mm216 x 279 mm216 x 279
1,00
(0.65)
(0.50)
0,50
(0,65)
0,65 0,79 0,77
0,33
(0,50)
0,50
(0,33)
1,21 1,00 1,29 1,29 2,00 0,94
1,00 0,77 1,00 1,.00 1,.55 0,73
0,61
(0,79)
0,39
(0,61)
0,61
(0,39)
1,00 0,77
(1,00)
0,65 0,50
0,50
(0,65)
mm R
(1,00)
1,00 1,00
(0,65)
0,65 0,65 1,00
140 x 216 mm140 x 216
mm R
1,29 1,00
(1,29)
1,29 0,73
(1,29)
1,00 0,65
(1,00)
(0,65)
A4
0,94
(0,94)
0,67
(0,47)
0,47
(0,64)
A4/A4W 0,49
(0,69)
0,59
(0,84)
0,97
(0,75)
0,75
(0,97)
1,38 0,97
(1,38)
( ): Drehfunktionen
1,00
(1,71)
Auswählen des Vergrößerungsverhältnisses (Reprofaktor)
Beim Einschalten des Kopierers wird das Vergrößerungsverhältnis im Hauptbildschirm
automatisch auf 1,00 (100 %) gesetzt.
Führen Sie die einzelnen, in diesem Abschnitt beschriebenen Verfahren durch, um das
gewünschte Vergrößerungsverhältnis auszuwähl en.
DEWW Auswählen eines Papierformats 17
Page 22

So kopieren Sie im Vergrößerungsmodus 1,00:
Mit folgendem Verfahren können Sie eine Kopie mit 100 % der Größe des Originalbilds erstellen.
1 Schließen Sie den RADF sorgfältig, und drücken Sie RESET.
Die ursprünglichen Einstellungen werden wiederhergestellt. Vergewissern Sie sich, dass APS
markiert ist, um anzuzeigen, dass der Vergrößerungsfaktor 1,00 ausgewählt ist.
Tipp Die Anfangseinstellungen wurden möglicherweise vom Hauptbenutzer geändert.
2 Wählen Sie bei Bedarf weitere Kopieroptionen aus.
Details Durch Angabe des Kopierformats wird der Vergrößerungsfaktor 1,00 aufgehoben und automatisch
auf AMS gesetzt. Berühren Sie in diesem Fall die Schaltfläche 1:1, um ihn erneut zu markieren.
3 Geben Sie die gewünschte Druckmenge über den Ziffernblock des Bedienfelds ein.
4 Platzieren Sie die Originale.
5 Drücken Sie START.
Kopieren im Modus für feste Vergrößerung (RE)
Verwenden Sie die 8 vorgegebenen Verhältnisse (0,50; 0,65; 0,77; 0,93; 1,21; 1,29; 1,55 und
2,00) und die 3 vom Benutzer voreinstellbaren V erhältnisse, um den Vergrößerungsfaktor in festen
Schritten zu erhöhen bzw. zu verringern.
1 Berühren Sie i m Hauptbildschirm die Schaltfläche RE.
Das Popup-Menü zur Auswahl des gewünschten vorgegebenen/vom Benutzer
voreingestellten Verhältnisses wird angezeigt.
Erinnerung Vergewissern Sie sich beim Starten eines neuen Kopierauftrags, dass der RADF sorgfältig
geschlossen ist, und drücken Sie RESET.
2 Wählen Sie die gewünschte Vergrößerung aus.
Details Wenn eine Schaltfläche im Popup-Menü berührt wird, wird diese Schaltfläche für einen Augenblick
markiert. Danach wird das Popup-Menü automatisch ausgeblendet.
Das ausgewählte Verhältnis wird im Hauptbildschirm angezeigt.
Drei vom Benutzer einstellbare Verhältnisse können vom Hauptbenutzer eingerichtet werden.
3 Wählen Sie bei Bedarf weitere Kopieroptionen aus.
4 Geben Sie die gewünschte Druckmenge über den Ziffernblock des Bedienfelds ein.
5 Platzieren Sie die Originale.
6 Drücken Sie START.
18 2 Kop ieren DEWW
Page 23

Vertikaler/horizontaler Zoom (löschen)
Verwenden Sie den vertikalen/horizontalen Zoom-Modus, um die vertikalen und horizontalen Abmessungen
unabhängig voneinander zu vergrößern bzw. zu verkleinern.
1 Berühren Sie im Hauptbildschirm die Schaltfläche ZOOM.
Das Popup-Menü zur Einstellung eines Zoomverhältnisses wird angezeigt.
Erinnerung Vergewissern Sie sich beim Starten eines neuen Kopierauftrags, dass der RADF sorgfältig
geschlossen ist, und drücken Sie RESET.
2 Berühren Sie im Popup-Menü die Schaltfläche Verti., um sie zu markieren, und legen Sie das
vertikale Zoomverhältnis fest.
Geben Sie über den Ziffernblock im Popup-Menü ein 3-stelliges vertikales Zoomverhältnis ein,
oder blättern Sie mit den Pfeiltasten zum gewünschten Verhältnis.
Berühren Sie entsprechend die Schaltfläche Horiz., um sie zu markieren, und legen Sie das
horizontale Zoomverhältnis fest.
3 Wählen Sie OK.
Das Popup-Menü wird automatisch ausgeblendet und das angegebene Zoomverhältnis wird
im Hauptbildschirm angezeigt.
4 Wählen Sie bei Bedarf weitere Kopieroptionen aus.
5 Geben Sie die gewünschte Druckmenge über den Ziffernblock des Bedienfelds ein.
6 Platzieren Sie die Originale.
7 Drücken Sie START.
Beidseitiges Kopieren
Verwenden Sie die Funktion für beidseitiges Kopieren, wenn Sie eine beidseitig bedruckte Kopie
eines mehrere Seiten umfassenden, einseitig bedruckten Originaldokuments oder eines beidseitig
bedruckten Originaldokuments herstellen möchten.
So stellen Sie beidseitige Kopien mithilfe des RADF her:
Wählen Sie den Kopiermodus entsprechend dem Originaltyp (einseitig oder beidseitig) aus.
1 Berühren Sie 1X2 oder 2X2 im Hauptbildschirm, um die Schaltfläche zu markieren.
Erinnerung Vergewissern Sie sich beim Starten eines neuen Kopierauftrags, dass der RADF sorgfältig
geschlossen ist, und drücken Sie RESET.
2 Wählen Sie die Ausrichtung des Originalsatzes aus.
Berühren Sie SPEZIELLE ORIGINALE im Hauptbildschirm, um das Popup-Menü Spezielle
Originale anzuzeigen, und markieren Sie durch Berühren die Taste für die gewünschte
Ausrichtung des Originals.
Berühren Sie OK, um zum Hauptbildschirm zurückzukehren.
3 Wählen Sie den Bindemodus aus.
Berühren Sie AUSGABEMENÜ im Hauptbildschirm, um das Popup-Menü Ausgabemodus
anzuzeigen, und markieren Sie durch Berühren die Taste für den gewünschten Bindemodus.
Details Bei Auswahl von „BINDUNG OBEN“ werden die Kopien auf dem Kopf stehend auf der Rückseite
erstellt, bei Auswahl von „BINDUNG RECHTS & LINKS“ werden gewöhnliche Kopien erstellt.
Berühren Sie OK, um zum Hauptbildschirm zurückzukehren.
4 Wählen Sie bei Bedarf weitere Kopieroptionen aus.
DEWW Beidseitiges Kopieren 19
Page 24

Details Einige inkompatible Optionen können dazu führen, dass der ausgewählte Kopiermodus automatisch
aufgehoben wird. Richten Sie in diesem Fall die Einstellungen so ein, dass sie mit dem ausgewählten
Kopiermodus kompatibel sind.
5 Geben Sie die gewünschte Druckmenge über den Ziffernblock des Bedienfelds ein.
6 Legen Sie die Originale gemäß der in Schritt 2 angegebenen Ausrichtung mit der bedruckten
Seite nach oben in den Einzug ein.
Tipp V erwenden Sie den RADF-Speichermodus, wenn die Anzahl der Originale den Wert 100 übersteigt.
7 Drücken Sie START.
Das Gerät beginnt mit dem Scannen der Originale und druckt beidseitige Kopien, wenn es für
die Ausgabe bereit ist.
Drücken Sie ABBRECHEN, um den Scan- bzw. Druckauftrag abzubrechen.
VORSICHT Wenn die Kapazität von Finisher, Trimmereinheit oder Papierausgabefach aufgrund der ausgewählten
Druckmenge überschritten wird, entfernen Sie die Kopiensätze, wenn sie aus dem Gerät kommen.
Andernfalls kann das Papier beschädigt werden.
So stellen Sie beidseitige Kopien mithilfe des Vorlagenglases her:
Verwenden Sie das Vorlagenglas, um Originale zu Scannen, die nicht für den Einzug geeignet
sind.
1 Wählen Sie die Ausrichtung des Originalsatzes aus.
Berühren Sie SPEZIELLE ORIGINALE im Hauptbildschirm, um das Popup-Menü Spezielle
Originale anzuzeigen, und markieren Sie durch Berühren die gewünschte T aste für die
Ausrichtung des Originals.
Berühren Sie OK, um zum Hauptbildschirm zurückzukehren.
2 Wählen Sie den Bindemodus aus.
Berühren Sie AUSGABEMENÜ im Hauptbildschirm, um das Popup-Menü Ausgabemodus
anzuzeigen, und markieren Sie durch Berühren die T aste für den gewünschten Bindemodus.
Details Bei Auswahl von „BINDUNG OBEN“ werden die Kopien auf dem Kopf stehend auf der Rückseite
erstellt, bei Auswahl von „BINDUNG RECHTS & LINKS“ werden gewöhnliche Kopien erstellt.
Berühren Sie OK, um zum Hauptbildschirm zurückzukehren.
3 Legen Sie das Original gemäß der in Schritt 2 angegebenen Ausrichtung mit der bedruckten
Seite nach unten auf das Vorlagenglas.
Vergewissern Sie sich, dass Sie wirklich mit der ersten Seite beginnen.
4 Berühren Sie 1X2 im Hauptbildschirm, um die Schaltfläche zu markieren.
Die Schaltfläche „SPEICHERN“ auf dem Bildschirm wird automatisch markiert.
Erinnerung Drücken Sie jetzt NICHT die Taste RESET, da ansonsten der Modus für das Vorlagenglas
aufgehoben wird und der Kopierer das Original auf dem Vorlagenglas nicht mehr scannen kann.
5 Wählen Sie bei Bedarf weitere Kopieroptionen aus.
Details Einige inkompatible Optionen können dazu führen, dass der ausgewählte Kopiermodus automatisch
aufgehoben wird. Richten Sie in diesem Fall die Einstellungen so ein, dass sie mit dem ausgewählten
Kopiermodus kompatibel sind.
6 Geben Sie die gewünschte Druckmenge über den Ziffernblock des Bedienfelds ein.
7 Drücken Sie START, um den Scanvorgang zu starten.
Die Vorderseite des doppelseitigen Originals wird in den Speicher gescannt.
20 2 Kop ieren DEWW
Page 25

8 Legen Sie nun die Rückseite des Originals auf das Vorlagenglas, und drücken Sie START.
Details Wiederholen Sie diesen Schritt, bis alle Originale gescannt wurden.
An der Speicheranzeige rechts oben im Hauptfenster können Sie den verbliebenen Speicherplatz
ablesen.
Um die gescannten Daten zu löschen, ohne Sie zu drucken, drücken Sie ABBRECHEN, und
berühren Sie ABBRECHEN im Popup-Menü, um sicherzugehen, dass die Daten gelöscht werden.
9 Berühren Sie SPEICHERN, um den Speichermodus zu beenden.
Mit SPEICHERN kehren Sie zur normalen Anzeige zurück.
10 Drücken Sie START, um den Druckvorgang zu starten.
Alle Daten im Speicher werden ausgegeben.
Drücken Sie ABBRECHEN, um den Druckauftrag abzubrechen.
VORSICHT Wenn die Kapazität von Finisher, Trimmereinheit oder Papierausgabefach aufgrund der ausgewählten
Druckmenge überschritten wird, entfernen Sie die Kopiensätze, wenn sie aus dem Gerät kommen.
Andernfalls kann das Papier beschädigt werden.
So erstellen Sie einseitig bedruckte Kopien von beidseitig bedruckten Originalen:
Verwenden Sie den RADF und wählen Sie den Kopiermodus 2X1 aus, um einseitige Kopien von
doppelseitigen Originalen zu erstellen.
1 Berühren Sie 2X1 im Hauptbildschirm, um die Schaltfläche zu markieren.
Erinnerung Vergewissern Sie sich beim Starten eines neuen Kopierauftrags, dass der RADF sorgfältig
geschlossen ist, und drücken Sie RESET.
2 Wählen Sie die Ausrichtung des Originalsatzes aus.
Berühren Sie SPEZIELLE ORIGINALE im Hauptbildschirm, um das Popup-Menü Spezielle
Originale anzuzeigen, und markieren Sie durch Berühren die gewünschte Taste für die
Ausrichtung des Originals.
Berühren Sie OK, um zum Hauptbildschirm zurückzukehren.
3 Wählen Sie bei Bedarf weitere Kopieroptionen aus.
Details Einige inkompatible Optionen können dazu führen, dass der ausgewählte Kopiermodus automatisch
aufgehoben wird. Richten Sie in diesem Fall die Einstellungen so ein, dass sie mit dem ausgewählten
Kopiermodus kompatibel sind.
4 Geben Sie die gewünschte Druckmenge über den Ziffernblock des Bedienfelds ein.
5 Legen Sie die Originale gemäß der in Schritt 2 angegebenen Ausrichtung mit der bedruckten
Seite nach oben in den Einzug ein.
Tipp Verwenden Sie den RADF-Speichermodus, wenn die Anzahl der Originale den Wert 100 übersteigt.
6 Drücken Sie START.
Das Gerät beginnt mit dem Scannen der Originale, und druckt einseitige Kopien, wenn es für
die Ausgabe bereit ist.
Drücken Sie ANHALTEN, um den Scan- bzw. Druckauftrag abzubrechen.
VORSICHT Wenn die Kapazität von Finisher, Trimmereinheit oder Papierausgabefach aufgrund der ausgewählten
Druckmenge überschritten wird, entfernen Sie die Kopiensätze, wenn sie aus dem Gerät kommen.
Andernfalls kann das Papier beschädigt werden.
DEWW Beidseitiges Kopieren 21
Page 26

Verwenden der optionalen Finisher-Funktionen
So können Sie heften:
1 Schließen Sie den RADF sorgfältig, und drücken Sie RESET.
2 Berühren Sie i m Hauptbildschirm die Schaltfläche Heften/Sortieren.
3 Berühren Sie di e Schaltfläche Ausgabemenü.
4 Berühren Sie die Schaltfläche für die gewünschte Heftposition.
5 Berühren Sie Spezielle Originale.
6 Berühren Sie die Schaltfläche für den gewünschten Originalsatz.
7 Wählen Sie bei Bedarf weitere Kopieroptionen aus.
8 Wählen Sie die gewünschte Druckqualität aus.
9 Platzieren Sie die Originale.
10 Drücken Sie START.
So können Sie die Kopien lochen:
1 Berühren Sie i m Hauptbildschirm die Schaltfläche AUSGABEMODUS.
Das Popupmenü Ausgabemodus wird angezeigt.
2 Berühren Sie HAUPTABLAGE, falls diese Schaltfläche nicht bereits markiert ist.
3 Wählen Sie PUNCH (LOCHEN).
Das Popupmenü Locherposition wird angezeigt.
4 Markieren Sie die Schaltfläche für die gewünschte Locherposition durch Berühren.
5 Berühren Sie OK im Popup-Menü Locherposition, um zum Popup-Menü Ausgabemodus
zurückzukehren.
6 Berühren Sie OK im Popup-Menü Ausgabemodus, um die Einstellung zu beenden und zum
Hauptbildschirm zurückzukehren.
Die Auswahl für die Locherposition wird im Bereich des AUSGABE-Symbols angezeigt.
7 Geben Sie die Ausrichtung des Originalsatzes an.
Berühren Sie SPEZIELLE ORIGINALE auf dem Hauptbildschirm, um das Popup-Menü
Spezielle Originale anzuzeigen.
Berühren Sie die Schaltfläche für den gewünschten Originalsatz, und wählen Sie OK, um zum
Hauptbildschirm zurückzukehren.
8 Wählen Sie bei Bedarf weitere Kopierfunktionen aus.
9 Geben Sie die gewünschte Druckmenge über den Ziffernblock des Bedienfelds ein.
10 Legen Sie die Originale in den Einzug ein.
11 Drücken Sie START.
VORSICHT Wenn die Kapazität des Finisher-Papierausgabefachs aufgrund der ausgewählten Druckmenge
überschritten wird, entfernen Sie die Kopiensätze, wenn sie aus dem Gerät kommen. Andernfalls kann
das Papier beschädigt werden.
22 2 Kop ieren DEWW
Page 27

So erstellen Sie eine gefaltete Broschüre (Falten oder
Heften & Falten):
Die Modi „Folding“ (Falten) und „Stapling & Folding“ (Heften & Falten) sind nur dann verfügbar,
wenn die Mehrzweck-Finisher-Option installiert ist. Bei Auswahl eines der Modi wird die
Broschürenfunktion automatisch ausgewählt und im Bildschirm „Anwendungsauswahl“ angezeigt.
Details Deaktivieren Sie beim Kopieren von doppelseitigen echten Originalen unter Verwendung des Modus
„Folding“ (Falten) oder „Stapling & Folding“ (Heften und Falten) den automatisch ausgewählten
Broschürenmodus im Bildschirm „Anwendungsauswahl“.
Beim Kopieren dunkler Originale oder bei Verwendung des Modus „Bild invertieren“ zusammen mit
dem Modus „Folding“ (Falten) oder „Stapling & Folding” (Heften & Falten) kann die Falzlinie auf den
ausgegebenen Kopien leicht versetzt sein.
Folgende Kopierergebnisse sind bei Verwendung des Modus „Folding“ (Falten) oder „Stapling &
Folding” (Heften & Falten) zu erwarten:
● Beim Modus „Folding“ (Falten) wird jeder Kopiensatz gefaltet und in das Broschürenfach des
Finishers ausgegeben.
● Beim Modus „Stapling & Folding” (Heften & Falten) wird jeder Kopiensatz an zwei Stellen
geheftet (Rückenheftung), gefaltet und in das Broschürenfach des Finishers ausgegeben
1 Berühren Sie im Hauptbildschirm die Schaltfläche AUSGABEMODUS.
Das Popupmenü Ausgabemodus wird angezeigt.
2 Berühren Sie HAUPTABLAGE, falls diese Schaltfläche nicht bereits markiert ist.
3 Berühren Sie STAPLING & FOLDING (HEFTEN & FALTEN) bzw. FOLDING (FALTEN).
Details Bei Auswahl von FOLDING (FALTEN) oder ST APLING & FOLDING (HEFTEN & FALTEN) wird als
Ausgabefach automatisch das Broschürenfach eingestellt. Dabei zeigt der von der HAUPT ABLAGE
ausgehende Pfeil jetzt zum Broschürenfach.
Bei Auswahl von STAPLING & FOLDING (HEFTEN & FALTEN) wählt das Gerät bei installierter
Trimmereinheit automatisch die Option BESCHNEIDEN. Sie können den Trimmermodus durch
Berühren von BESCHNEIDEN deaktivieren.
4 Wählen Sie im Popup-Menü Ausgabemodus die Option OK.
Der Hauptbildschirm wird wieder eingeblendet und die im Ausgabemodus vorgenommene
Auswahl wird im Bereich für das AUSGABE-Symbol angezeigt.
5 Wählen Sie bei Bedarf weitere Kopierfunktionen aus.
Details Für die Broschüre ist ursprünglich die Option „KEIN DECKBLATT“ ausgewählt.
Um diese Auswahl zu ändern, berühren Sie auf dem Hauptbildschirm die Schaltfläche APPLI.
(ANWENDUNG), um den Bildschirm „Anwendungsauswahl“ anzuzeigen, und berühren Sie zweimal
die Schaltfläche Broschüre, um eine andere Auswahl vorzunehmen oder die Einstellungen
aufzuheben.
6 Geben Sie die gewünschte Druckmenge über den Ziffernblock des Bedienfelds ein.
7 Platzieren Sie die Originale.
DEWW Verwenden der optionalen Fini sh er -Fu nk tio nen 23
Page 28

Details Beachten Sie beim Einlegen der Originale folgende Beschränkungen für das Fassungsvermögen:
Modus „Folding“ (Falten):
maximal 12 Seiten für einseitiges Kopieren (Simplex)
maximal 6 Seiten für beidseitiges Kopieren (Duplex)
Modus „Stapling & Folding“ (Heften & Falten):
maximal 80 Seiten für einseitiges Kopieren (Simplex)
maximal 40 Seiten für beidseitiges Kopieren (Duplex)
Bei Überschreitung dieser Kapazitätsgrenzen können Probleme in der Finisher-Einheit entstehen.
8 Drücken Sie START.
VORSICHT Wenn das Fassungsvermögen für das Broschürenfach überschritten wird, arbeitet der Finisher nicht
mehr. Um dies zu vermeiden, wählen Sie die entsprechende Druckmenge aus den Spezifikationen aus.
So erstellen Sie eine Z-Faltung:
Der Modus „Z-Faltung“ ist nur dann verfügbar, wenn an einem der optionalen Finisher die
optionale Locher- und Falteinheit angebracht ist.
Wenn der Modus „Z-Faltung“ zusammen mit einem der Hauptablage-Ausgabemodi ausgewählt
wurde, wird das Originalbild auf Kopierpapier mit dem Format 279 x 432/216 x 356 mm kopiert
und je nach ausgewählten Ausgabemodus in die Hauptablage des Finishers ausgegeben.
1 Berühren Sie i m Hauptbildschirm die Schaltfläche AUSGABEMODUS.
Das Popupmenü Ausgabemodus wird angezeigt.
2 Berühren Sie HAUPTABLAGE, falls diese Schaltfläche nicht bereits markiert ist.
3 Markieren Sie die Schaltfläche Z-FALTUNG durch Berühren.
4 Berühren Sie OK im Popup-Menü Ausgabemodus, um die Einstellung zu beenden und zum
Hauptbildschirm zurückzukehren.
Das Symbol für die Z-Faltung wird im Bereich für das AUSGABE-Symbol angezeigt.
5 Wählen Sie bei Bedarf weitere Kopierfunktionen aus.
6 Geben Sie die gewünschte Druckmenge über den Ziffernblock des Bedienfelds ein.
7 Platzieren Sie die Originale.
8 Drücken Sie START.
VORSICHT Wenn die Kapazität des Finisher-Papierausgabefachs aufgrund der ausgewählten Druckmenge
überschritten wird, entfernen Sie die Kopiensätze, wenn sie aus dem Gerät kommen. Andernfalls kann
das Papier beschädigt werden.
Beschneiden:
Der Trimmermodus ist nur verfügbar, wenn die optionale Trimmereinheit am Mehrzweck-Finisher
angebracht ist. Diese Funktion kann zusammen mit dem Modus „Folding“ (Falten) oder „Stapling
& Folding” (Heften & Falten) verwendet werden. Dadurch wird bewirkt, dass jeder Kopiensatz
gefaltet bzw. geheftet und gefaltet, an der offenen Kante des Broschüre beschnitten und in das
Fach der Trimmereinheit ausgegeben werden.
1 Berühren Sie i m Hauptbildschirm die Schaltfläche AUSGABEMODUS.
Das Popupmenü Ausgabemodus wird angezeigt.
2 Berühren Sie HAUPTABLAGE, falls diese Schaltfläche nicht bereits markiert ist.
24 2 Kop ieren DEWW
Page 29

3 Wählen Sie den gewünschten Trimmermodus.
Berühren Sie STAPLING & FOLDING (HEFTEN & FALTEN) bzw. FOLDING (FALTEN).
Berühren Sie bei Auswahl von FOLDING (FALTEN) auch BESCHNEIDEN, um sie zu
markieren. Bei Auswahl von STAPLING & FOLDING (HEFTEN & FALTEN) wählt das Gerät
bei installierter Trimmereinheit automatisch die Option BESCHNEIDEN.
Details Deaktivieren Sie beim Kopieren von doppelseitigen echten Originalen unter Verwendung des Modus
„Folding“ (Falten) oder „Stapling & Folding“ (Heften & Falten) den automatisch ausgewählten
Broschürenmodus im Bildschirm „Anwendungsauswahl“.
Beim Kopieren dunkler Originale oder bei Verwendung des Modus „Bild invertieren“ zusammen mit
dem Modus „Folding“ (Falten) oder „Stapling & Folding“ (Heften & Falten) kann die Falzlinie auf den
ausgegebenen Kopien leicht versetzt sein.
4 Wählen Sie im Popup-Menü Ausgabemodus die Option OK.
Der Hauptbildschirm wird wieder eingeblendet und die im Ausgabemodus vorgenommene
Auswahl wird im Bereich für das AUSGABE-Symbol angezeigt.
5 Wählen Sie bei Bedarf weitere Kopierfunktionen aus.
Details Für die Broschüre ist ursprünglich die Option „KEIN DECKBLATT“ ausgewählt.
Um diese Auswahl zu ändern, berühren Sie auf dem Hauptbildschirm die Schaltfläche APPLI.
(ANWENDUNG), um den Bildschirm „Anwendungsauswahl“ anzuzeigen, und berühren Sie zweimal
die Schaltfläche Broschüre, um eine andere Auswahl vorzunehmen oder die Einstellungen
aufzuheben.
6 Geben Sie die gewünschte Druckmenge über den Ziffernblock des Bedienfelds ein.
7 Platzieren Sie die Originale.
Details Beachten Sie beim Einlegen der Originale folgende Beschränkungen für das Fassungsvermögen:
Modus „Folding“ (Falten):
maximal 12 Seiten für einseitiges Kopieren (Simplex)
maximal 6 Seiten für beidseitiges Kopieren (Duplex)
Modus „Stapling & Folding“ (Heften & Falten):
maximal 80 Seiten für einseitiges Kopieren (Simplex)
maximal 40 Seiten für beidseitiges Kopieren (Duplex)
Bei Überschreitung dieser Kapazitätsgrenzen können Probleme in der Finisher-Einheit entstehen.
8 Drücken Sie START.
VORSICHT Wenn das Fassungsvermögen für das Fach der Trimmereinheit überschritten wird, arbeitet die
Trimmereinheit nicht mehr. Um dies zu vermeiden, wählen Sie eine geeignete Druckmenge.
So fügen Sie Deckblätter ein:
Der Deckblatteinzug ist als Option bei Hefter/Hefteinheit und beim Mehrzweck-Finisher verfügbar.
Legen Sie Deckblattpapier in das Gerät ein, und verwenden Sie die Blätter als Deckblätter für
Kopiensätze, die in die Hauptablage ausgegeben werden, oder als Broschürendeckblätter für
Kopiensätze, die im Modus „Folding“ (Falten), „Stapling & Folding“ (Heften & Falten) oder im
Trimmermodus in das Broschürenfach oder in das Fach der Trimmereinheit ausgegeben werden.
Details Das in den Deckblatteinzug eingelegte Papier kann nicht zum Kopieren verwendet werden.
Diese Funktion ist nicht mit dem Deckblattmodus („KOPIERTES BLATT ALS DECKBLATT“ und
„LEERES BLATT ALS DECKBLATT“) im Broschüren- und Deckblattmodus beim Einfügen von
Blättern/Deckblättern kompatibel.
DEWW Verwenden der optionalen Fini sh er -Fu nk tio nen 25
Page 30

1 Berühren Sie i m Hauptbildschirm die Schaltfläche AUSGABEMODUS.
Das Popupmenü Ausgabemodus wird angezeigt.
2 Berühren Sie HAUPTABLAGE, falls diese Schaltfläche nicht bereits markiert ist.
3 Wählen Sie DECKBLATT.
Der Auswahlbildschirm für den Deckblattmodus wird angezeigt.
4 Markieren Sie die Schaltfläche VORDERSEITE, VORDER- U. RÜCKSEITE oder
RÜCKSEITE durch Berühren.
5 Wählen Sie OK, um zum Popup-Menü Ausgabemodus zurückzukehren.
6 Wählen Sie im Popup-Menü Ausgabemodus die Option OK.
Der Hauptbildschirm wird wieder angezeigt.
7 Wählen Sie bei Bedarf weitere Kopierfunktionen aus.
8 Legen Sie Deckblattpapier in den optionalen Deckblatteinzug von Hefter/Hefteinheit oder
Mehrzweck-Finisher ein.
Wenn das Format des in den Deckblatteinzug eingelegten Papiers nicht für die ausgewählten
Kopieroptionen geeignet ist, werden folgende Meldungen angezeigt und die Kopierfunktion
steht erst wieder zur Verfügung, wenn das richtige Format eingelegt wurde:
• Legen Sie Deckblattpapier in den Deckblatteinzug ein
• Gleichen Sie das Papierformat von Deckblatt und ausgewähltem Papier an
9 Geben Sie die gewünschte Druckmenge über den Ziffernblock des Bedienfelds ein.
10 Platzieren Sie die Originale.
11 Drücken Sie START.
VORSICHT Wenn die Kapazität des Finisher-Papierausgabefachs aufgrund der ausgewählten Druckmenge
überschritten wird, entfernen Sie die Kopiensätze, wenn sie aus dem Gerät kommen. Andernfalls kann
das Papier beschädigt werden.
26 2 Kop ieren DEWW
Page 31

Unterstützte Papi erformate für Finisher-Komponenten
Papierformat
Ausrichtung Heften Lochen Broschüre Z-Faltung Post
für Finisher
279 x 432 Hochformat
216 x 356 Hochformat
216 x 279 Hochformat
216 x 279R Querformat
140 x 279 Hochformat
140 x 279R Querformat
A3 Hochformat
A4 Hochformat
A4R Querformat
A5 Hochformat
A5R Querformat
Inserter
B4 Hochformat
B5 Hochformat
B5R Querformat
F4 Hochformat
B6R Querformat
Papierformate
für FinisherFunktion
Hinweis Einige breitere Papierformate werden ebenfalls unterstützt. Weitere Informationen finden Sie im
System Administrator’s Guide.
DEWW Verwenden der optionalen Fini sh er -Fu nk tio nen 27
Page 32

28 2 Kopieren DEWW
Page 33

3
DEWW 29
Page 34

Aufrufen des Druckbildschirms
So drucken Sie:
1 Klicken Sie auf Datei.
2 Klicken Sie auf Drucken.
3 Wählen Sie in der Liste Name die Option HP 9085 MFP PCL aus, und klicken Sie auf
Eigenschaften.
30 3 Dru cken DEWW
Page 35

Einlegen von Papier in
4
Papierfächer
DEWW 31
Page 36

Fächer 1, 2 und 3
So legen Sie Papier ein:
1 Ziehen Sie Fach 1, 2 oder 3 heraus.
Erinnerung Wenden Sie dabei keine Gewalt an, um Verletzungen zu vermeiden.
2 Öffnen Sie die Papierzuführungswalze.
3 Legen Sie Papier in das Fach ein, sodass die Wellen nach oben zeigen.
Legen Sie Papier ein, und richten Sie es an der Rückseite und an der rechten Seite des
Fachs aus.
Erinnerung Das Papier darf nicht über den Haken des Fachs hinausreichen.
4 Schieben Sie die grünen Hebel (die sich an der Vorderseite und an der linken Seite befinden)
an den Rand des Papiers.
Lassen Sie den Feststellknopf los, um die seitliche Führungsplatte zu fixieren.
Erinnerung Stellen Sie sicher, dass die hintere Führungsplatte richtig am Papier ausgerichtet ist. Anderenfalls
kann es zu Maschinenproblemen kommen.
Achten Sie darauf, dass die grünen Hebel ordnungsgemäß am Papier ausgerichtet sind.
Anderenfalls kann das Gerät das Papierformat nicht richtig erkennen, oder die Kopien werden
möglicherweise nicht an der richtigen Stelle gelocht.
5 Wenn das Papier richtig positioniert ist, schließen Sie die Papierzuführungswalze.
6 Schieben Sie das Fach nach innen, bis es einrastet.
Das Zeichen auf der Fachschaltfläche wird zu .
Erinnerung Stoßen Sie das Fach nicht gewaltsam in den Hauptteil, da es sonst zu Maschinenproblemen
kommen kann.
32 4 Einlegen von Papier in Papierfächer DEWW
Page 37

So legen Sie Blätter mit Registern ein:
Wenn auf der Fachschaltfläche des Hauptbildschirms TAB angezeigt wird, führen Sie die
folgenden Schritte durch, um Blätter mit Registern in das Papierfach einzulegen.
Tipp Der Papiertyp des Papierfachs kann in den Hauptbenutzereinstellungen angegeben werden.
Rückseite
Rückseite
Beispiel: Drei Blätter mit Registern sind für einen fertig gestellten Kopiensatz eingelegt.
Abschnitt 3
Vorderseite
Bedruckte
Seite
Erstes Register
Zweites Register
Beispiel: Neun Blätter mit Registern sind für drei fertig gestellte Kopiensätze eingelegt.
Vorderseite
Erste Register
Zweite Register
Drittes Register
Abschnitt 3
Dritte Register
Erstes Register Zweites Register
Abschnitt 1 Abschnitt 1Abschnitt 1
Bedruckte
Seite
Erinnerung Die Breite der Registererweiterung darf maximal 12,5 mm betragen.
Erstes
Register
Abschnitt 1
Ein fertigestellter Kopiensatz
Drittes Register
Drei fertig gestellte Sätze
Zweites
Register
Drittes
Register
1 Ziehen Sie Fach 1, 2 oder 3 heraus.
2 Öffnen Sie die Papierzuführungswalze.
3 Legen Sie die Blätter mit Registern wie unten dargestellt in das Fach ein.
4 Schieben Sie die grünen Hebel (die sich an der Vorderseite und an der linken Seite befinden)
an den Rand des Papiers.
5 Schließen Sie die Papierzuführungswalze, und drücken Sie das Fach nach innen, bis es
einrastet.
DEWW Fächer 1, 2 und 3 33
Page 38

Optionales Fach 4
Das optionale Fach 4 verfügt über ein Fassungsvermögen von bis zu 4.000 Blättern der
Stärke 75 g/m
Option 1 ist die HP 4.000-Blatt-Hochleistungs-Papierzuführung (Letter/A4). Option 2 ist die
HP 4.000-Blatt-Hochleistungs-Papierzuführung (Ledger/A3). Das Papierformat wird während
der Installation konfiguriert.
2
. Für diesen MFP sind zwei unterschiedliche Versionen dieses Fachs verfügbar.
So legen Sie Papier ein:
1 Öffnen Sie die obere Klappe von Fach 4.
2 Drücken Sie die Papierladetaste, um die untere Platte von Fach 4 abzusenken.
Option 1 Option 2
Erinnerung Stellen Sie sicher, dass der Netzschalter eingeschaltet ist, bevor Sie Papier in Fach 4 einlegen.
Wenn das Gerät nicht eingeschaltet ist, kann die untere Platte von Fach 4 nicht verstellt werden.
3 Legen Sie Papier in Fach 4 mit den Wellen nach unten ein, und vergewissern Sie sich, dass
das Papierformat mit dem für das Fach eingestellten Papierformat übereinstimmt.
Option 1 Option 2
Erinnerung Legen Sie nur Papier des für Fach 4 eingestellten Papierformats ein.
Wenn Sie das Papierformat für Fach 4 ändern möchten, wenden Sie sich an den HP Fachhändler.
34 4 Einlegen von Papier in Papierfächer DEWW
Page 39

4 Wiederholen Sie die Schritte 2 und 3, bis die untere Platte nicht mehr abgesenkt werden
kann.
Option 1 Option 2
Erinnerung Legen Sie nicht mehr Papier ein als bis zur roten Linie der seitlichen Führungsplatten.
Stellen Sie sicher, dass der hintere Stopper ordnungsgemäß für das Papierformat positioniert ist,
das eingelegt werden soll. Anderenfalls kann es zu Maschinenproblemen kommen.
5 Schließen Sie die obere Klappe von Fach 4.
So legen Sie Blätter mit Registern ein:
Beispiel: Drei Blätter mit Registern sind für einen fertig gestellten Kopiensatz eingelegt.
Rückseite
Vorderseite
Vorderseite
Abschnitt 1
Bedruckter
Satz
Beispiel: Neun Blätter mit Registern sind für drei fertig gestellte Kopiensätze eingelegt.
Rückseite
Erstes Register
Abschnitt 1
Bedruckter
Satz
Erstes
Register
Zweites
Register
Drittes
Register
Erstes Register Zweites Register
Zweites
Register
Drittes
Register
Abschnitt 1 Abschnitt 1 Abschnitt 1
Erinnerung Die Breite der Registererweiterung darf maximal 12,5 mm betragen.
Um Blätter mit Registern in Fach 4 einzulegen, wenden Sie sich an den HP Fachhändler, damit
dieser den hinteren Stopper für das entsprechende Papierformat anpassen kann.
Abschnitt 1
Ein fertigestellter Kopiensatz
Drittes Register
Drei fertig gestellte Sätze
Erstes
Register
Zweites
Register
Drittes
Register
1 Öffnen Sie die obere Klappe von Fach 4.
2 Drücken Sie die Papierladetaste, um die untere Platte von Fach 4 abzusenken.
3 Legen Sie die Blätter mit Registern wie oben dargestellt in Fach 4 ein.
4 Schließen Sie die obere Klappe von Fach 4.
DEWW Optionales Fach 4 35
Page 40

Mehrblatt-Bypass-Papierkassette
So legen Sie Papier ein:
1 Öffnen Sie die Mehrblatt-Bypass-Papierkassette an der rechten Seite des Kopierers.
Wenn Sie ein großes Papierformat einlegen, ziehen Sie den rechten Rand der
Mehrblatt-Bypass-Papierkassette heraus.
2 Legen Sie Kopierpapier ein, und passen Sie die Papierführungen an das Papierformat an.
Das eingelegte Papierformat wird auf der Schaltfläche für die
Mehrblatt-Bypass-Papierkassette auf dem Hauptbildschirm angezeigt.
Erinnerung Legen Sie jeweils nur ein Blatt Transparentfolien oder besonders dünnes bzw. dickes Papier ein,
oder stapeln Sie bis zu 150 Blätter ein (maximal 9 kg).
3 Schließen Sie die Mehrblatt-Bypass-Papierkassette, wenn der Kopiervorgang
abgeschlossen ist.
36 4 Einlegen von Papier in Papierfächer DEWW
Page 41

So legen Sie Blätter mit Registern ein:
Beispiel: Drei Blätter mit Registern sind für einen fertig gestellten Kopiensatz eingelegt.
Vorderseite
Vorderseite
Rückseite
Abschnitt 1
Bedruckte
Seite
Beispiel: Neun Blätter mit Registern sind für drei fertig gestellte Kopiensätze eingelegt.
Abschnitt 1
Bedruckte
Seite
Erstes
Register
Zweites
Register
Drittes
Register
Erstes
Register
Zweites
Register
Drittes
Register
Erstes Register Zweites Register
Abschnitt 1 Abschnitt 1
Erinnerung Die Breite der Registererweiterung darf maximal 12,5 mm betragen.
1 Öffnen Sie die Mehrblatt-Bypass-Papierkassette an der rechten Seite des Kopierers.
2 Legen Sie, wie oben dargestellt, Blätter mit Registern ein.
3 Passen Sie die Papierführungen an das Papierformat an.
Abschnitt 1
Ein fertigestellter Kopiensatz
Drittes Register
Drei fertig gestellte Sätze
Erstes
Register
Zweites
Register
Drittes
Register
Abschnitt 1
4 Geben Sie als Papiertyp TAB für die Mehrblatt-Bypass-Papierkassette an.
DEWW Mehrblatt-Bypass-Papierkassette 37
Page 42

Unterstützte Papierformate für die Fächer
In der folgenden Tabelle werden die Standardpapierformate für die jeweiligen Fächer dargestellt.
Format Fach 1 Fach 2 Fach 3 Fach 4
(Option 1)
A3
A4
A4R
A5
B4
B5
B5R
Half-letter
Folio (F4)
216 x 279 mm
216 x 279 mm R
1111
1112 1
Fach 4
(Option 2)
Mehrblatt-By
pass-Papierkassette
1
21
21
1
1
2
12
11
2
216 x 356 mm
Tabl oid /11 ma l 17
1
STD-Format
2
Nicht-STD-Format
1
1
38 4 Einlegen von Papier in Papierfächer DEWW
Page 43

Einsetzen von Tonerpatronen
5
und Heftklammernmagazinen
DEWW 39
Page 44

Einsetzen einer Tonerpatro ne
Wenn nur noch wenig Toner vorhanden ist, werden auf der Berührungsanzeige die Meldung
„Toner nachfüllen“ und das entsprechende Symbol ( ) angezeigt.
Erinnerung V erwenden Sie eine T onerpatrone mit der Nummer, die Sie auf dem Etikett an der V orderseite des
Tonerkastens finden. Anderenfalls kann es zu Maschinenproblemen kommen.
1 Öffnen Sie die Vorderklappe des Kopierers, und ziehen Sie den Tonerkasten heraus, sodass
er in einem Winkel von 90 Grad nach rechts absteht.
2 Ziehen Sie den Sperrhebel der Tonerpatrone nach vorne, bis die Endposition erreicht ist.
3 Entfernen Sie die leere Patrone.
40 5 Einsetzen von Tonerpatronen und Heftklammernmagazinen DEWW
Page 45

4 Schütteln Sie die neue Tonerpatrone mehrmals, um den Toner zu lockern, und entfernen Sie
die Kappe der Tonerpatrone.
5 Setzen Sie die neue Tonerpatrone in den Tonerkasten ein.
6 Richten Sie den hohlen Teil der Tonerpatrone an der Markierung T auf dem Tonerkasten aus.
Details Achten Sie darauf, dass der hohle Teil der Tonerpatrone nach oben zeigt, da es ansonsten zu
Maschinenproblemen kommen kann.
7 Drücken Sie den Sperrhebel der Tonerpatrone wieder fest, bis die Endposition erreicht ist.
DEWW Einsetzen einer Tonerpatrone 41
Page 46

8 Bringen Sie den Tonerkasten wieder in die Ausgangsposition, und schließen Sie die
Vorderklappe des Kopierers.
VORSICHT Halten Sie die T onerpatronen von Kindern fern. Der T oner ist zwar nicht giftig, wenn Sie jedoch zufällig
Toner einatmen oder dieser in die Augen gerät, spülen Sie mit Wasser nach, und suchen Sie einen
Arzt auf.
VORSICHT Werfen Sie die leere Tonerpatrone nicht ins Feuer. Wenn Sie die Tonerpatrone ins Feuer werfen, kann
sich der Toner entzünden und zu einer Gefahr werden.
Austauschen von HP Heftklammernmagazinen
Wenn das HP Heftklammernmagazin im Finisher leer ist, wird im Meldungsbereich des
Hauptbildschirms eine entsprechende Meldung angezeigt.
Führen Sie je nach Finisher-Typ die nachfolgenden Schritte aus, um das HP
Heftklammernmagazin auszuwechseln.
Erinnerung Verwenden Sie nur Heftklammernmagazine von HP . Heftklammernmagazine erhalten Sie bei Ihrem
HP Fachhändler.
1 Öffnen Sie die Klappe des Finishers.
42 5 Einsetzen von Tonerpatronen und Heftklammernmagazinen DEWW
Page 47

2 Ziehen Sie die Hefteinheit langsam heraus, und halten Sie den Griff der Hefteinheit fest, bis
die Endposition erreicht ist.
Hefter/Hefteinheit Mehrzweck-Finisher
3 Ziehen Sie das Gehäuse des Magazins nach oben, und ziehen Sie es an der Hefterschiene
entlang aus dem Gerät heraus.
Hefter/Hefteinheit
1
2
4 Hefter/Hefteinheit: Öffnen Sie das Magazingehäuse an der Unterseite, und entfernen Sie das
leere Heftklammernmagazin.
Öffnen Sie das Magazingehäuse an der Unterseite, und halten Sie dabei die Sperren an
beiden Seiten gedrückt.
Mehrzweck-Finisher
1
2
Mehrzweck-Finisher
DEWW Au st aus ch en vo n HP Heftklammernmagazi nen 43
Page 48

Erinnerung Entfernen Sie keine im Gehäuse verbleibenden Heftklammern. Anderenfalls werden die ersten
Blätter, die nach dem Wechsel des Heftklammernmagazins ausgegeben werden, nicht geheftet.
Mehrzweck-Finisher: Entfernen Sie das leere Magazin aus dem Magazingehäuse.
Erinnerung Entfernen Sie keine im Gehäuse verbleibenden Heftklammern. Anderenfalls werden die ersten
Blätter, die nach dem Wechsel des Heftklammernmagazins ausgegeben werden, nicht geheftet.
5 Setzen Sie das neue Magazin in das Gehäuse ein.
Setzen Sie das neue Magazin fest in das Gehäuse ein. Dabei sollte der Pfeil auf dem Magazin
in die unten dargestellte Richtung zeigen.
Mehrzweck-FinisherHefter/Hefteinheit
6 Hefter/Hefteinheit: Entfernen Sie das Schutzband vom Magazin, und schließen Sie die
Unterseite des Gehäuses.
2
Mehrzweck-Finisher: Entfernen Sie das Schutzband vom Magazin.
44 5 Einsetzen von Tonerpatronen und Heftklammernmagazinen DEWW
1
Page 49

7 Setzen Sie das Magazingehäuse ein, und führen Sie es dabei an der Hefterschiene entlang.
Drücken Sie es nach unten, und befestigen Sie es.
Hefter/Hefteinheit Mehrzweck-Finisher
2
1
8 Bringen Sie die Heftereinheit wieder in die Ausgangsposition.
Hefter/Hefteinheit Mehrzweck-Finisher
9 Schließen Sie die Klappe des Finishers.
DEWW Au st aus ch en vo n HP Heftklammernmagazi nen 45
Page 50

46 5 Einsetzen von Tonerpatronen und Heftklammernmagazinen DEWW
Page 51

6
Leeren des Papierkorbs
DEWW 47
Page 52

Leeren des Papier korbs
Wenn der Papierkorb voll ist, wird auf der Berührungsanzeige die Meldung „Papierkorb der
Lochereinheit ist voll/Bitte Papierkorb leeren“ oder „Papierkorb des Trimmers ist voll/Bitte
Papierkorb leeren“ angezeigt, und der fertiggestellte Kopiensatz wird ohne Lochung und ohne
Schnitt ausgegeben, selbst wenn der Locher- oder Trimmermodus ausgewählt ist.
Locher- und Locher- und Falteinheit
1 Öffnen Sie die Vorderklappe der Locher- und Falteinheit mithilfe des Griffs der
Finisher-Klappe.
2 Nehmen Sie den Papierkorb heraus.
3 Leeren Sie den Papierkorb.
48 6 Leeren des Papierkorbs DEWW
Page 53

4 Bringen Sie den Papierkorb wieder in die Ausgangsposition, und schließen Sie die
Vorderklappe der Locher- und Falteinheit.
Trimmer-Einheit
1 Öffnen Sie die vordere Klappe des Trimmers.
2 Nehmen Sie den Papierkorb heraus.
3 Leeren Sie den Papierkorb.
DEWW Leeren des Papierkorbs 49
Page 54

4 Bringen Sie den Papierkorb wieder in die Ausgangsposition, und schließen Sie die
Vorderklappe des Trimmers.
50 6 Leeren des Papierkorbs DEWW
Page 55

7
Beseitigen v on Papierstaus
DEWW 51
Page 56

Beseitigen von Papierstaus
Sollte es zu Fehleinzügen kommen, unterbricht der Kopierer den Kopiervorgang, und die Codes für
beschädigtes Papier werden auf dem Bildschirm angezeigt, um die Fehleinzugsbereiche zu kennzeichnen.
Der Kopiervorgang kann nicht fortgesetzt werden, bis die Probleme in allen Fehleinzugsbereichen behoben
wurden.
Taste „Illustration explanation“ (Grafische Darstellung)
Berühren Sie diese Schaltfläche, um nachfolgende Bildschirme
für den Entsorgungsvorgang anzuzeigen.
Papierstau-Positionsanzeige
Die Papierstaupositionen werden durch
Meldungsbereich
Hier wird eine Maßnahme angezeigt.
leuchtende oder blinkende Nummern dargestellt.
Details Im oben dargestellten Bildschirm werden alle Papierstaunummern zusammen mit einer
entsprechenden Erklärung angezeigt. Falls ein Fehleinzug auftritt, werden mehrere Nummern
angezeigt.
1 Wählen Sie auf dem Bildschirm die Option Illustration explanation (Grafische Darstellung).
Der Bildschirm, auf dem die Vorgehensweise für den Entsorgungsvorgang dargestellt wird,
wird eingeblendet.
Erinnerung Beachten Sie die Warnhinweisetiketten an der Innenseite der Maschine, bevor Sie mit der
Papierstaubeseitigung beginnen.
2 Befolgen Sie die Bildschirmanweisungen, um das falsch eingezogene Papier zu entfernen.
Falls vorhanden, berühren Sie die entsprechenden Schaltflächen auf dem Bildschirm, um die
nächste Seite in einer Serie von grafischen Darstellungen aufzurufen.
Erinnerung Achten Sie beim Entfernen von beschädigtem Papier darauf, dass kein zerissenes Papier im Gerät
verbleibt.
3 Wenn Sie den Vorgang abgeschlossen haben, wird der Hauptbildschirm erneut angezeigt.
Wenn noch eine Position mit Fehleinzug übrig ist, wird auf dem Bildschirm im Meldungsbereich
der nächste Entsorgungsschritt angezeigt, und die Positionsnummer des Papierstaus wird
gekennzeichnet. Wiederholen Sie Schritt 1 und 2 so lange, bis der Papierstau an allen Positionen
beseitigt wurde.
WARNUNG! Die Trommeleinheit erzeugt Hochspannung.
Berühren Sie diesen Bereich NIEMALS, um Stromschläge zu vermeiden.
VORSICHT Die interne Fixierungseinheit ist sehr heiß.
BERÜHREN SIE SIE NICHT, um Verbrennungen zu vermeiden.
52 7 Beseitigen von Papierstaus DEWW
Page 57

VORSICHT Gehen Sie beim Entfernen von Papierstapeln, die im Gerät eingeklemmt sind, vorsichtig vor, um
Verletzungen zu vermeiden.
VORSICHT STECKEN SIE NICHT den Finger in das Scharnier des RADF. Es besteht Verletzungsgefahr.
Papierstau-Codes
Code Position
1Fach 1
2Fach 2
3Fach 3
4Fach 4
5 Bypass-Papierkassette
6 Fach 4, linke Klappe
7 Fach 4, linke Klappe
8 Rechte Seite der Vorderklappe
9 Obere Seite der Vorderklappe
10 Linke Seite der Vorderklappe
11 Mitte der Vorderklappe
12 ADU-Bereich
13 Oberer Finis her
14 RADF
15 RADF
16 Hefter/Hefteinheit (Q3219A) des Mehrzweck-Finishers (Q3220A)
17 Post Insertion (Q3221A)
18 Finisher-Broschürenfach
19 Eingang Trimmereinheit
20 Locher- oder Locher- und Falteinheit
Hinweis Die Zahlen in der Spalte „Code“ entsprechen den Zahlen in der Abbildung unter „Beseitigen von
Papierstaus“ auf Seite 52.
DEWW Beseitigen von Papierstaus 53
Page 58

54 7 Beseitigen von Papierstaus DEWW
Page 59

A
Papierformate
In der folgenden Tabelle finden Sie die Maße für häufig verwendete Papierformate.
Format Englisch
(Zoll)
A3 11,69 mal 16,54 297 mal 420
A4 8,27 mal 11,70 210 mal 297
A4R 11,70 mal 8,27 297 mal 210
A5 5,83 mal 8,27 148 mal 210
A5R 8,27 mal 5,83 210 mal 148
B4 10,12 mal 14,33 257 mal 364
B4R 14,33 mal 10,12 364 mal 257
B5 7,17 mal 10,12 182 mal 257
B5R 10,12 mal 7,17 257 mal 182
B6R 5,02 mal 7,17 128 mal 182
Half-letter 5,5 mal 8,5 Zoll 140 mal 216
Half-letter R 8,5 mal 5,5 216 mal 140
Letter 8,5 mal 11,0 215,9 mal 279,4
Letter R 11,0 mal 8,5 279,4 mal 215,9
Metrisch
(Millimeter)
8,5 mal 14 Zoll 8,5 mal 14 215,9 mal 355,6
Tabloid / 11 ma l 17 11,0 mal 17,0 279,4 mal 431,8
Hinweis Weitere Informationen hierzu finden Sie in Abschnitt 11 „Paper and original information“ im System
Administrator Guide.
DEWW 55
Page 60

56 A Papierformate DEWW
Page 61

Gewährleistung und rechtliche
B
Hinweise
Beschränkte Gewährleistung von Hewlett-Packard
1 HP bietet Kunden keine Produktgewährleistung für diesen MFP. Falls Sie an näheren
Informationen zu einem Wartungsvertrag für Ihr Produkt interessiert sind, wenden Sie sich
bitte an Ihren autorisierten HP Händler. Die Gewährleistung für Zubehör ist unten aufgeführt:
2 Produkte von Hewlett-Packard können überarbeitete Teile enthalten, deren Leistung der
neuer Teile gleichwertig ist, oder Teile, die bereits (jedoch nicht im Dauereinsatz) verwendet
wurden.
3 SOWEIT DIE ÖRTLICHE GESETZGEBUNG DIES ZULÄSST, SIND A USSCHLIESSLICH DIE
OBIGEN GEWÄHRLEISTUNGEN (FALLS GEGEBEN) GÜLTIG UND ES WERDEN KEINE
ANDEREN GEWÄHRLEISTUNGEN ODER BEDINGUNGEN IN SCHRIFTLICHER ODER
MÜNDLICHER FORM ZUGESICHERT ODER IMPLIZIERT. HP ÜBERNIMMT
INSBESONDERE KEINE HAFTUNG FÜR IMPLIZIERTE GEWÄHRLEISTUNGEN ODER
BEDINGUNGEN FÜR DIE VERMARKTBARKEIT , ZUFRIEDENSTELLENDE QUALITÄT UND
EIGNUNG FÜR EINEN BESTIMMTEN ZWECK. In einigen Ländern/Regionen, Staaten oder
Provinzen sind Einschränkungen der Dauer einer implizierten Gewährleistung gesetzlich
untersagt. Daher gelten die obigen Beschränkungen und Haftungsausschlüsse
möglicherweise nicht für Sie. Diese Gewährleistung räumt Ihnen bestimmte gesetzliche
Rechte ein, und Sie besitzen möglicherweise weitere Rechte, die von Land/Region, Staat
oder Provinz abhängig sind.
4 SOWEIT NACH DEN ÖRTLICHEN GESETZEN ZULÄSSIG, SIND DIE IN DIESER
GEWÄHRLEISTUNG GENANNTEN ANSPRÜCHE IHRE ALLEINIGEN UND
AUSSCHLIESSLICHEN ANSPRÜCHE. AUSSER WIE OBEN ANGEGEBEN HAFTEN
WEDER HP NOCH SEINE LIEFERANTEN IN KEINEM FALL FÜR D ATENVERLUSTE ODER
UNMITTELBARE, SONDER-, ZUFALLS-, FOLGE- (EINSCHLIESSLICH GEWINN- UND
DATENVERLUSTEN) ODER SONSTIGE SCHÄDEN, GANZ GLEICH, OB DIESE AUF
EINEM VERTRAG, EINER UNERLAUBTEN HANDLUNG ODER SONSTIGEM BASIEREN.
Einige Länder/Regionen, Staaten und Provinzen verbieten den Ausschluss oder die
Beschränkung von Neben- oder Folgeschäden. Daher gilt die obige Beschränkung bzw. der
Haftungsausschluss möglicherweise für Sie nicht.
5 SOWEIT NICHT DURCH GESETZLICHE BESTIMMUNGEN ZUGELASSEN, STELLEN DIE
IN DIESER ERKLÄRUNG ENTHALTENEN GEWÄHRLEISTUNGSBEDINGUNGEN KEINEN
AUSSCHLUSS; KEINE EINSCHRÄNKUNG ODER ÄNDERUNG DER GELTENDEN
GESETZLICHEN RECHTE DAR, DIE FÜR DEN VERKAUF DIESES PRODUKTS AN SIE
GELTEN, SONDERN ERGÄNZEN DIESE.
DEWW 57
Page 62

58 B Gewährleistung und rechtliche Hinweise DEWW
Page 63

Index
Numerische Zeichen
2-Loch-Lochung 22
3-Loch-Lochung 22
A
APS-Mode 15
Ausschalten 7
Automatische Formaterkennung (APS) 15
Automatischer Einzug 13
Automatischer Vorlagewendeeinzug (RADF) 13
B
Bedienfeld 3
Beidseitig 19
Beidseitiges Kopieren 19
Berührungsempfindliche Anzeige 4
Beschneiden 24
Beseitigen von Papierstaus 52
Blätter mit Registern, einlegen
Fach 4 35
Fächer 1, 2 und 3 33
Mehrblatt-Bypass-Papierkassette 37
Broschüren, Herstellung 23
D
Deckblätter, Einfügen 25
Doppelseitig zu einseitig, Kopieren 21
Dreifach-Faltung 24
Druckbildschirm 30
Drucken 30
E
Einfügen von Deckblättern 25
Einlegen von Blättern mit Registern
Fach 4 35
Fächer 1, 2 und 3 33
Mehrblatt-Bypass-Papierkassette 37
Einlegen von Papier
Fach 4 34
Fächer 1, 2 und 3 32
Mehrblatt-Bypass-Papierkassette 36
Einschalten 6
Einsetzen einer Tonerpatrone 40
Einzug 13
F
Fach 4
Einlegen von Blättern mit Registern 35
Papier einlegen 34
unterstützte Papierformate 38
Fächer 1, 2 und 3
Blätter mit Registern einlegen 33
Papier einlegen 32
unterstützte Papierformate 38
Feste Vergrößerung, Modus 18
Finisher-Komponenten
Beschneiden 24
Einfügen von Deckblättern 25
gefaltete Broschüren 23
Heften 22
Heften und Falten 23
Lochen 22
unterstützte Papierformate 27
Z-Faltung 24
Flachbetteinheit
beidseitiges Kopieren 20
Kopieren 12
G
Gefaltete Broschüren 23
Gemischtformatige Originale 14
Gewährleistung 57
Größere Bilder 16
H
Hauptbildschirm 4
Heften 22
Heftklammernmagazine, wechseln 42
Hilfebildschirm
Aufrufen über andere Bildschirme 10
Aufrufen über den Hauptbildschirm 8
Hilfemodus 8
K
Kleinere Bilder 16
Kopieren
doppelseitig zu einseitig 21
Flachbetteinheit 12
Originale mit gemischten Formaten 14
RADF 13
Vergrößern von Originalen 16
Verkleinern von Originalen 16
L
Leeren der Papierkörbe
Locher- und Falteinheit 48
Trimmer-Einheit 49
Linsenmodus 17
Lochen 22
Locher- und Falteinheit, Papierkorb leeren 48
Lochereinheit, Papierkorb leeren 48
M
Mehrblatt-Bypass-Papierkassette
Einlegen von Blättern mit Registern 37
Papier einlegen 36
unterstützte Papierformate 38
MFP-Teile 2
Mittelfaltung 23
DEWW Index 59
Page 64

P
Papier einlegen
Fach 4 34
Fächer 1, 2 und 3 32
Mehrblatt-Bypass-Papierkassette 36
Papierformate
auswählen 15
häufig verwendete 55
unterstützt für Finisher-Komponenten 27
unterstützte für Zuführungsfächer 38
Papierkorb der Trimmer-Einheit leeren 49
Papierkörbe leeren
Lochereinheit 48
Papierkörbe, leeren 48
Papierstaus
beseitigen 52
Codes 53
R
RADF
beidseitiges Kopieren 19
Kopieren 13
Rechtliche Hinweise 57
RE-Modus (feste Vergrößerung) 18
S
Stau, Papier
beseitigen 52
Codes 53
Stromversorgung
ausschalten 7
einschalten 6
T
Teile 2
Tonerpatronen, wechseln 40
U
Unterschiedliche Formate bei Originalen 14
V
Verg rößern von Originalen 16
Vergrößerungsverhältnis 17
Verkleinern von Originalen 16
Vertikaler/horizontaler Zoom, Modus 19
Vorlagenglas
beidseitiges Kopieren 20
Kopieren 12
W
Wechseln
Heftklammernmagazine 42
Tonerpatronen 40
Wechseln von Heftklammernmagazinen 42
Z
Z-Faltung, Modus 24
60 Index DEWW
Page 65

Page 66

Page 67

Page 68

© 2003 Hewlett-Packard Development Company, L.P.
www.hp.com
*Q3218-90911*
*Q3218-90911*
Q3218-90911
 Loading...
Loading...