Page 1
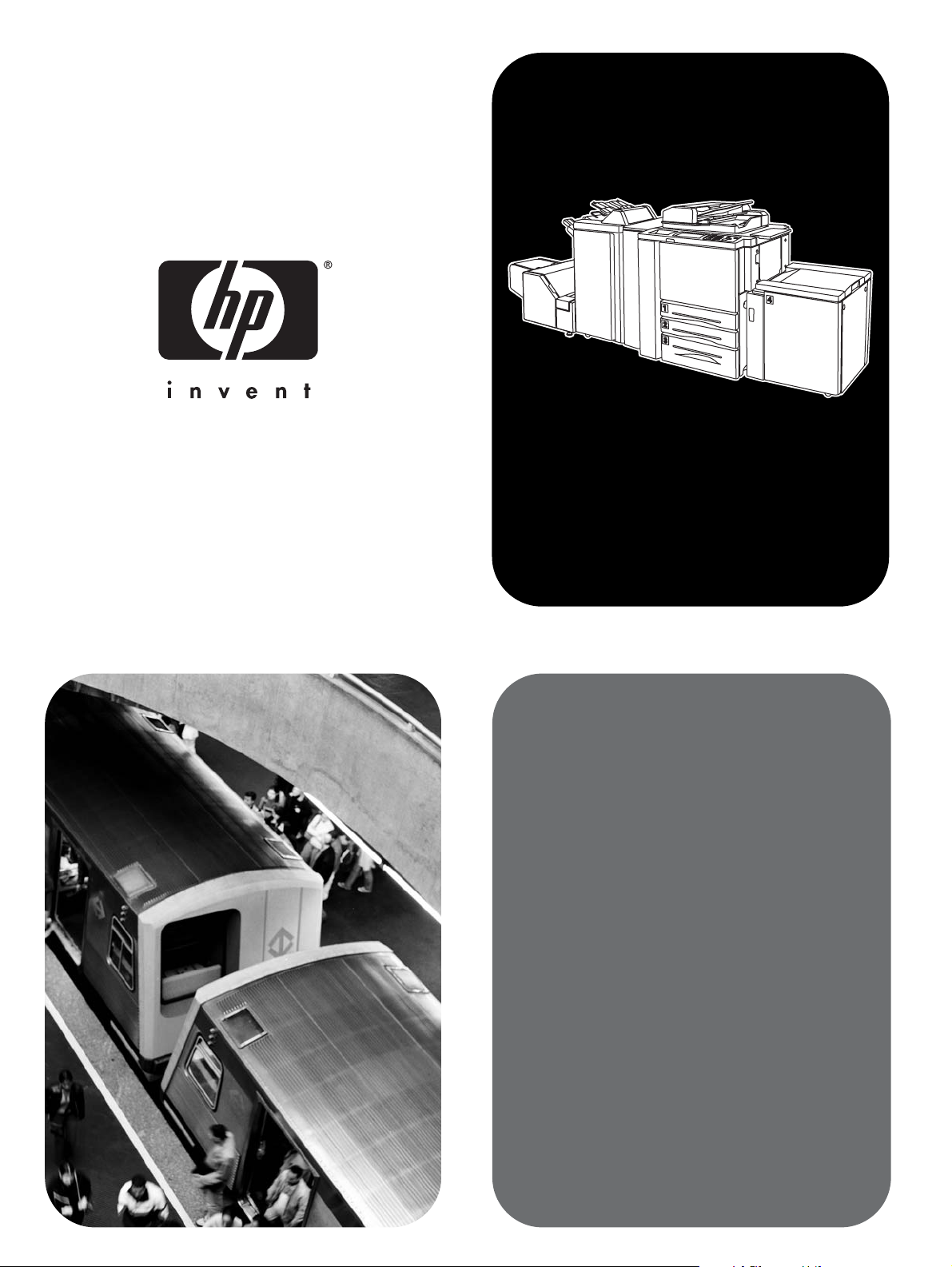
hp 9085 mfp
(q3218a)
quick reference
Page 2
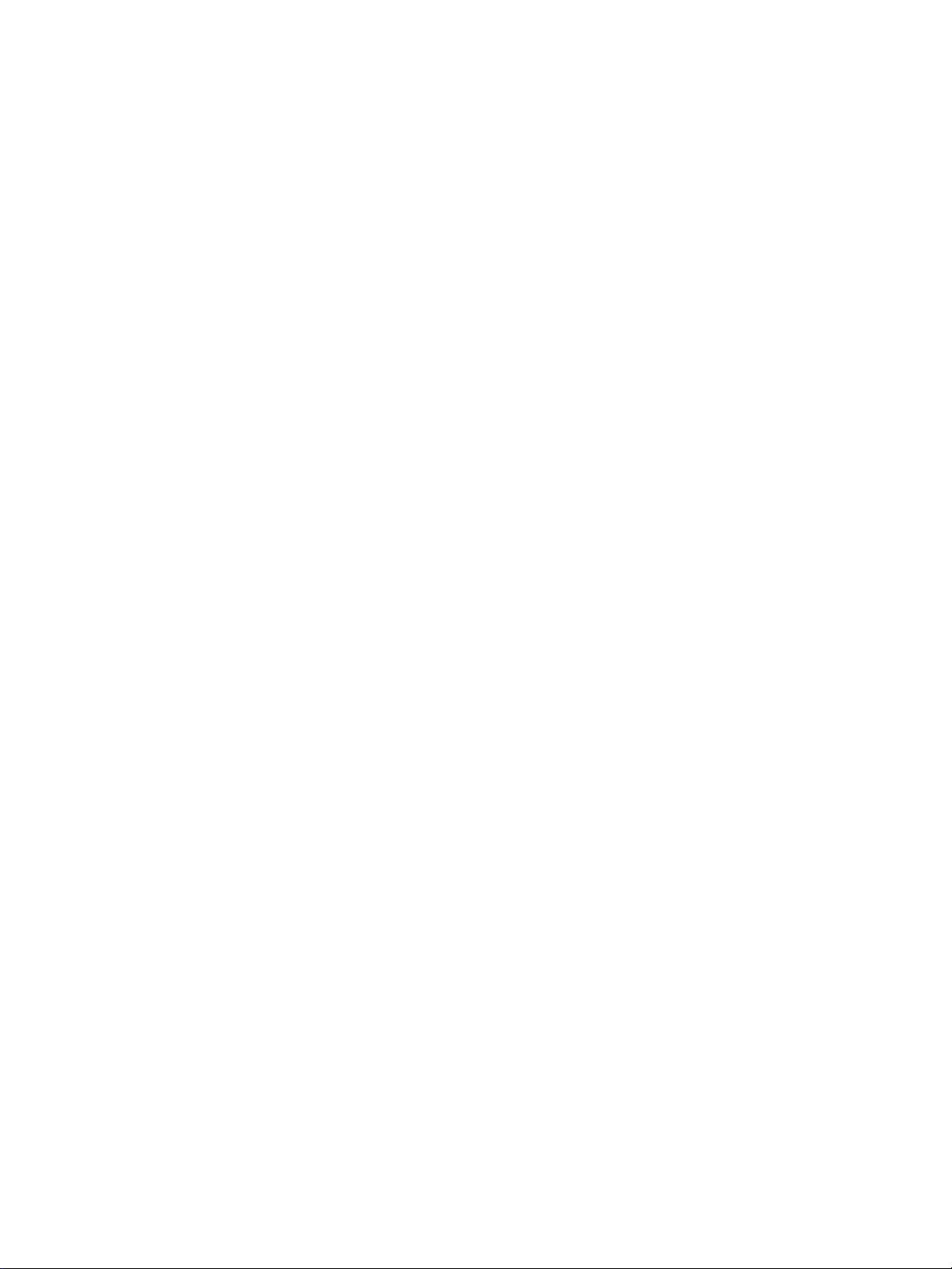
Copyright Information
© 2003 Copyright Hewlett-Packard
Development Company, L.P.
Reproduction, adaptation or translation
without prior written permission is prohibited,
except as allowed under the copyright laws.
The information contained herein is subject to
change without notice.
The only warranties for HP products and
services are set forth in the express warranty
statements accompanying such products and
services. Nothing herein should be construed
as constituting an additional warranty. HP
shall not be liable for technical or editorial
errors or omissions contained herein.
Part number: Q3218-90906
Edition 1, 11/2003
FCC Class A Statement
This equipment has been tested and found to
comply with the limits for a Class A digital
device, pursuant to Part 15 of the FCC Rules.
These limits are designed to provide
reasonable protection against harmful
interference when the equipment is operated
in a commercial environment. This equipment
generates, uses and can radiate radio
frequency energy and, if not installed and
used in accordance with the instruction
manual, may cause harmful interference to
radio communications. Operation of this
equipment in a residential area is likely to
cause harmful interference, in which case the
user will be required to correct the
interference at his own expense. The end
user of this product should be aware that any
changes or modifications made to this
equipment without the approval of
Hewlett-Pac kard could result in the product
not meeting the Class A limits, in which case
the FCC could void the user’s authority to
operate the equipment.
Trademark Credits
All products mentioned herein may be
trademarks of their respective companies.
Page 3
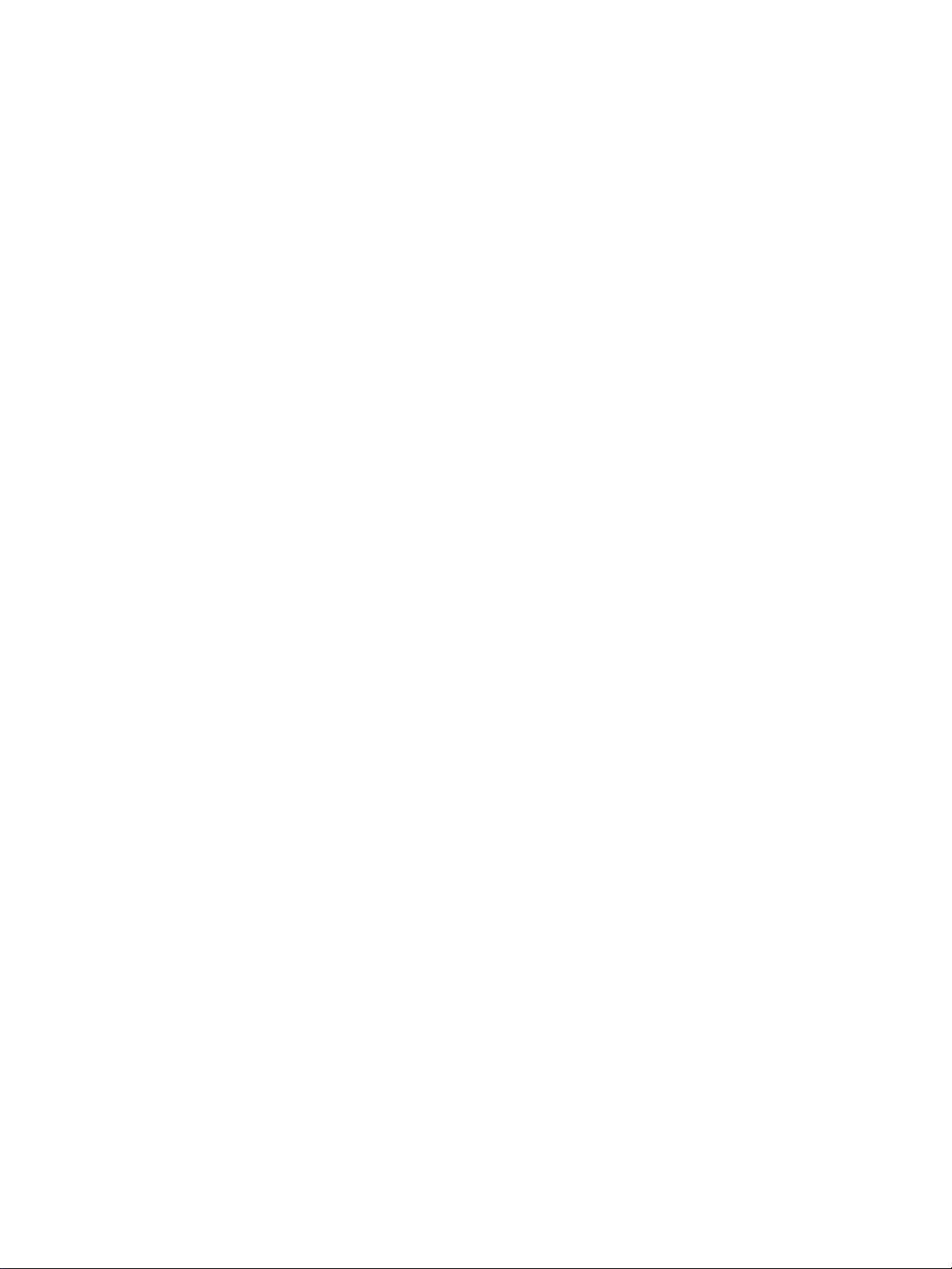
Contents
1 Getting started
MFP parts . . . . . . . . . . . . . . . . . . . . . . . . . . . . . . . . . . . . . . . . . . . . . . . . . . . . . . . . . . . . . 2
The MFP . . . . . . . . . . . . . . . . . . . . . . . . . . . . . . . . . . . . . . . . . . . . . . . . . . . . . . . . . . . 2
The control panel . . . . . . . . . . . . . . . . . . . . . . . . . . . . . . . . . . . . . . . . . . . . . . . . . . . . 3
The touch screen . . . . . . . . . . . . . . . . . . . . . . . . . . . . . . . . . . . . . . . . . . . . . . . . . . . . 4
Turning the MFP on and off . . . . . . . . . . . . . . . . . . . . . . . . . . . . . . . . . . . . . . . . . . . . 6
Help mode . . . . . . . . . . . . . . . . . . . . . . . . . . . . . . . . . . . . . . . . . . . . . . . . . . . . . . . . . . . . . 7
To display the Help Screen from the Basic Screen. . . . . . . . . . . . . . . . . . . . . . . . . . . 8
To display the Help Screen from other screens . . . . . . . . . . . . . . . . . . . . . . . . . . . . 10
2 Copying
Using the flatbed unit. . . . . . . . . . . . . . . . . . . . . . . . . . . . . . . . . . . . . . . . . . . . . . . . . . . . 12
Positioning the original on the platen glass (scanning glass) . . . . . . . . . . . . . . . . . . 12
Using the RADF. . . . . . . . . . . . . . . . . . . . . . . . . . . . . . . . . . . . . . . . . . . . . . . . . . . . . . . . 13
To use the RADF . . . . . . . . . . . . . . . . . . . . . . . . . . . . . . . . . . . . . . . . . . . . . . . . . . . 13
Choosing a paper size. . . . . . . . . . . . . . . . . . . . . . . . . . . . . . . . . . . . . . . . . . . . . . . . . . . 15
To automatically the select copy size (APS). . . . . . . . . . . . . . . . . . . . . . . . . . . . . . . 15
To reduce and enlarge . . . . . . . . . . . . . . . . . . . . . . . . . . . . . . . . . . . . . . . . . . . . . . . 16
Vertical/horizontal zoom (delete). . . . . . . . . . . . . . . . . . . . . . . . . . . . . . . . . . . . . . . . 19
Duplexing (2-sided copying) . . . . . . . . . . . . . . . . . . . . . . . . . . . . . . . . . . . . . . . . . . . . . . 19
To duplex using the RADF . . . . . . . . . . . . . . . . . . . . . . . . . . . . . . . . . . . . . . . . . . . . 19
To duplex using the platen glass. . . . . . . . . . . . . . . . . . . . . . . . . . . . . . . . . . . . . . . . 20
To duplex single-sided copies from double-sided originals. . . . . . . . . . . . . . . . . . . . 21
Using the optional finisher features . . . . . . . . . . . . . . . . . . . . . . . . . . . . . . . . . . . . . . . . . 22
To staple . . . . . . . . . . . . . . . . . . . . . . . . . . . . . . . . . . . . . . . . . . . . . . . . . . . . . . . . . . 22
To punch holes . . . . . . . . . . . . . . . . . . . . . . . . . . . . . . . . . . . . . . . . . . . . . . . . . . . . . 22
To make a folded booklet (Folding or Stapling & Folding) . . . . . . . . . . . . . . . . . . . . 23
To make a Z-fold. . . . . . . . . . . . . . . . . . . . . . . . . . . . . . . . . . . . . . . . . . . . . . . . . . . . 24
To trim. . . . . . . . . . . . . . . . . . . . . . . . . . . . . . . . . . . . . . . . . . . . . . . . . . . . . . . . . . . . 24
To insert covers. . . . . . . . . . . . . . . . . . . . . . . . . . . . . . . . . . . . . . . . . . . . . . . . . . . . . 25
Supported paper sizes for Finisher components. . . . . . . . . . . . . . . . . . . . . . . . . . . . 26
3 Printing
Accessing the Print screen . . . . . . . . . . . . . . . . . . . . . . . . . . . . . . . . . . . . . . . . . . . . . . . 28
For printing . . . . . . . . . . . . . . . . . . . . . . . . . . . . . . . . . . . . . . . . . . . . . . . . . . . . . . . . 28
4 Loading trays
Trays 1, 2, and 3 . . . . . . . . . . . . . . . . . . . . . . . . . . . . . . . . . . . . . . . . . . . . . . . . . . . . . . . 30
To load paper . . . . . . . . . . . . . . . . . . . . . . . . . . . . . . . . . . . . . . . . . . . . . . . . . . . . . . 30
To load tabbed sheets . . . . . . . . . . . . . . . . . . . . . . . . . . . . . . . . . . . . . . . . . . . . . . . 31
Optional Tray 4 . . . . . . . . . . . . . . . . . . . . . . . . . . . . . . . . . . . . . . . . . . . . . . . . . . . . . . . . 32
To load paper . . . . . . . . . . . . . . . . . . . . . . . . . . . . . . . . . . . . . . . . . . . . . . . . . . . . . . 32
To load tabbed sheets . . . . . . . . . . . . . . . . . . . . . . . . . . . . . . . . . . . . . . . . . . . . . . . 33
Multi-sheet bypass tray . . . . . . . . . . . . . . . . . . . . . . . . . . . . . . . . . . . . . . . . . . . . . . . . . . 34
To load paper . . . . . . . . . . . . . . . . . . . . . . . . . . . . . . . . . . . . . . . . . . . . . . . . . . . . . . 34
To load tabbed sheets . . . . . . . . . . . . . . . . . . . . . . . . . . . . . . . . . . . . . . . . . . . . . . . 35
Supported paper sizes for trays. . . . . . . . . . . . . . . . . . . . . . . . . . . . . . . . . . . . . . . . . . . . 36
ENWW Contents i
Page 4
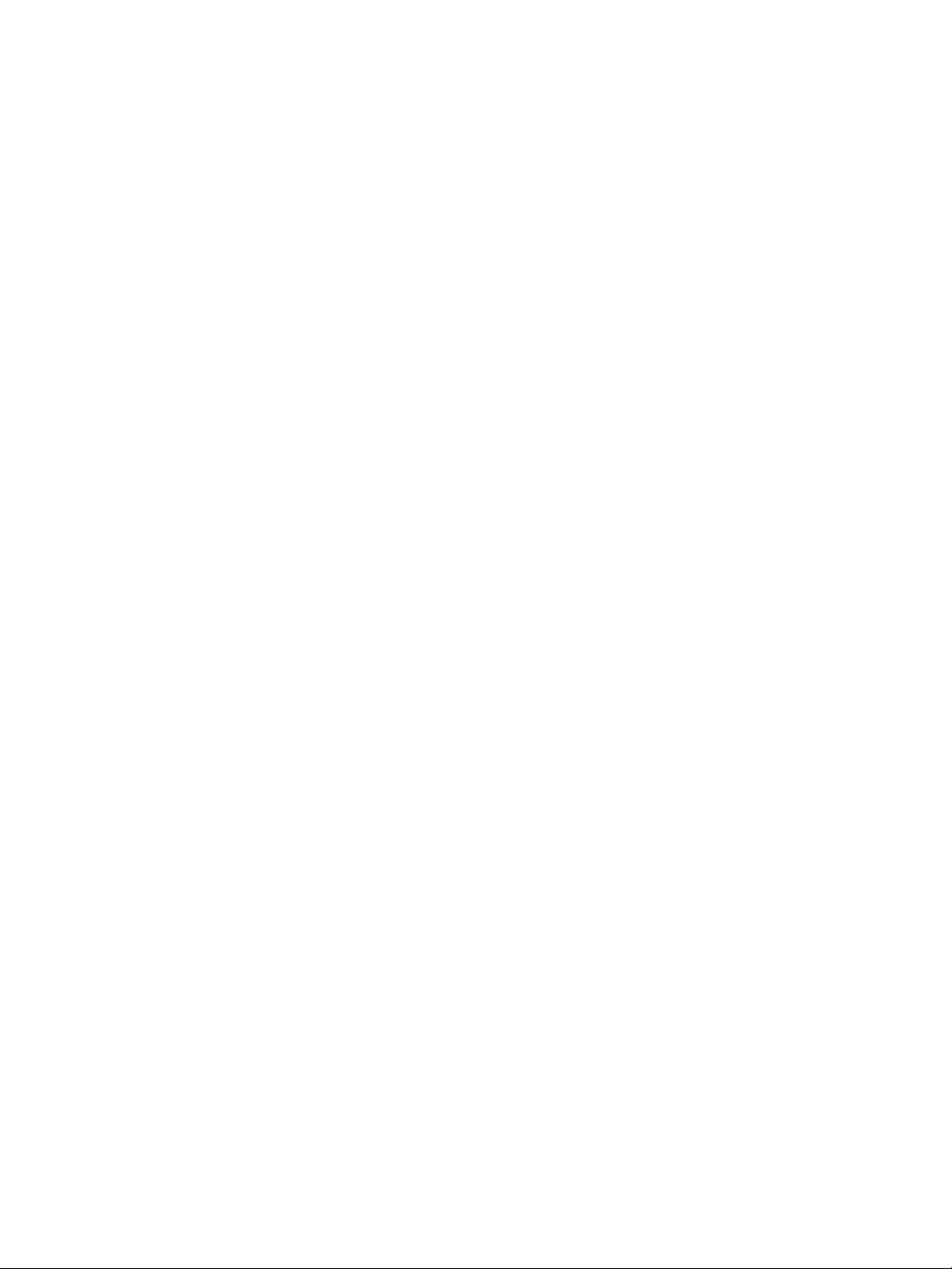
5 Adding toner and staple cartridges
Adding toner . . . . . . . . . . . . . . . . . . . . . . . . . . . . . . . . . . . . . . . . . . . . . . . . . . . . . . . . . . 38
Replacing hp staple cartridges . . . . . . . . . . . . . . . . . . . . . . . . . . . . . . . . . . . . . . . . . . . . 40
6 Emptying the trash basket
Emptying the trash basket. . . . . . . . . . . . . . . . . . . . . . . . . . . . . . . . . . . . . . . . . . . . . . . . 46
Hole Punch Unit and Hole Punch & Fold Unit. . . . . . . . . . . . . . . . . . . . . . . . . . . . . . 46
Trimmer Unit . . . . . . . . . . . . . . . . . . . . . . . . . . . . . . . . . . . . . . . . . . . . . . . . . . . . . . . 47
7 Clearing paper jams
Clearing paper jams . . . . . . . . . . . . . . . . . . . . . . . . . . . . . . . . . . . . . . . . . . . . . . . . . . . . 50
Paper jam codes . . . . . . . . . . . . . . . . . . . . . . . . . . . . . . . . . . . . . . . . . . . . . . . . . . . . 51
Appendix A Paper Sizes
Appendix B Warranty and regulatory information
Hewlett-Packard limited warranty statement. . . . . . . . . . . . . . . . . . . . . . . . . . . . . . . 55
Index
ii Contents ENWW
Page 5

1
Getting started
ENWW 1
Page 6
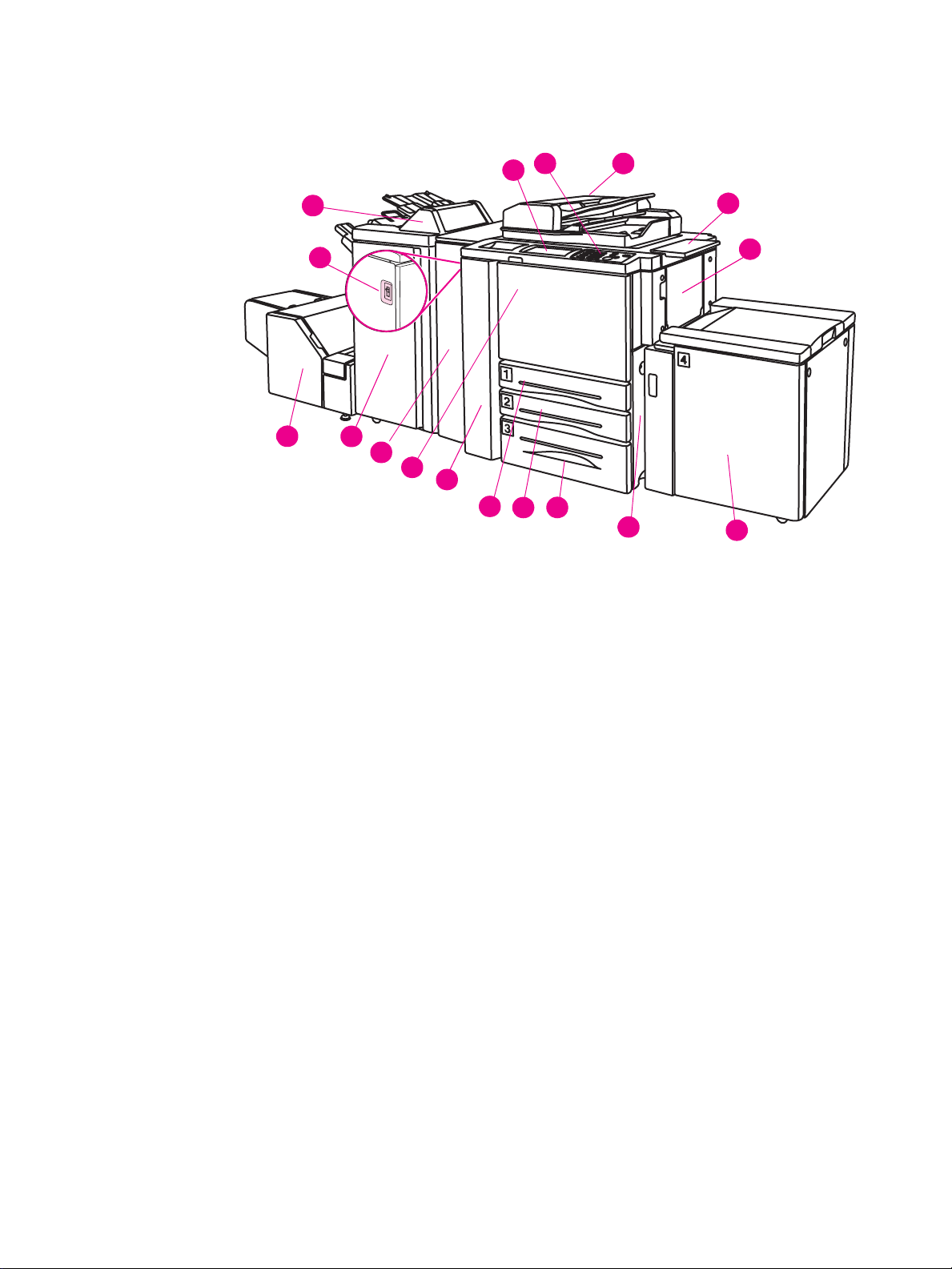
MFP parts
The MFP
17
16
14
15
13
1 Reversing Automatic Document Feeder (RADF)
2Work table
3 Multi-sheet bypass tray
12
11
10
9
8
6
7
1
5
2
3
4
4 Tray 4 - High capacity input (letter/A4) (optional)
Tray 4 - High capacity input (ledger/A3) (optional)
5 Right side door
6Tray 3
7Tray 2
8Tray 1
9 Left door
10 Front door
11 Hole Punch Unit (optional)
Hole Punch & Fold Unit (optional)
12 Stapler/Stacker (optional)
Multifunctional Finisher (optional)
13 Trimmer Unit (optional)
14 Post Insertion Kit (optional)
15 Power switch
16 LCD touch screen
17 Control panel
2 1 Getting started ENWW
Page 7

The control panel
1
1 LCD touch screen
2 CHECK
3 Mode
4Keypad
5PROOF COPY
6INTERRUPT
7STOP
8TIMER
9 SLEEP ON/OFF
2 3
14
15
13
12
5 6
4
11
10
8 9
7
10 ST ART
11 [C] (CLEAR QTY.)
12 [P] (COUNTER)
13 HELP
14 AUTO RESET
15 JOB MEMORY
The control panel allows access to the following functions:
● LCD touch screen displays machine and copying status, help information, interactive
screens, and touch keys for selecting all of the functions.
● CHECK displays a screen showing all of the settings that are selected for the current job.
● Mode switches the machine operation mode to copy, scan, or print.
● Keypad enters numeric values.
● PROOF COPY outputs a single set of copies to confirm whether the current settings are
selected properly.
● INTERRUPT stops copying in progress to allow copying from the platen glass.
● STOP stops the copying sequence, and deletes the stored memory.
● TIMER lights when the timer function is set.
● SLEEP ON/OFF activates the power-saving mode for times when the copier is inactive, or
activates the Timer Interrupt mode when the Weekly Timer function is active.
● START activates copying or scanning.
● [C] (CLEAR QTY.) allows resetting the print quantity.
● [P] (COUNTER) displays the Counter Screen or accesses the programming modes for setting
special functions.
ENWW MFP parts 3
Page 8
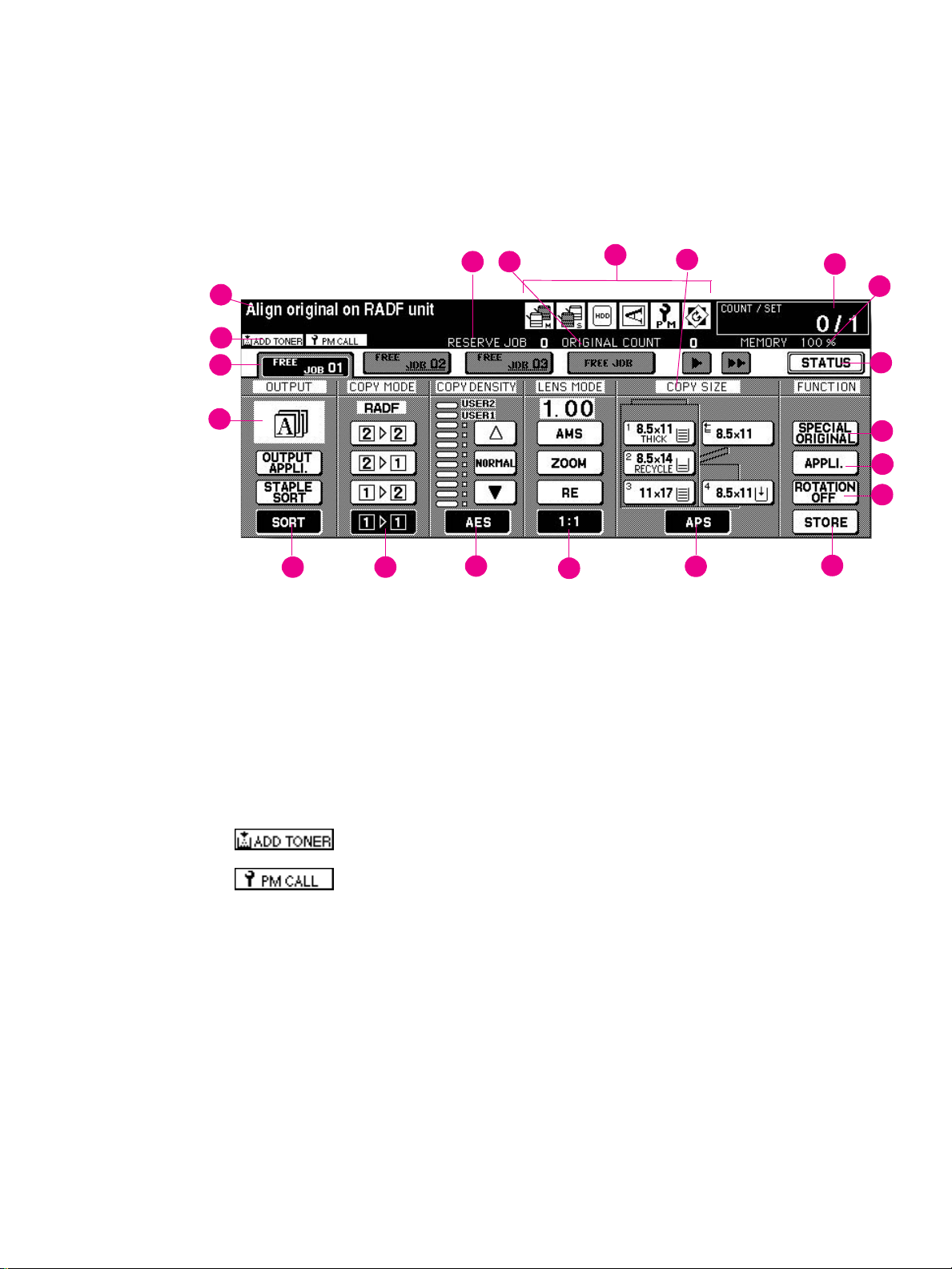
●
HELP displays a screen with help for the currently selected function, or accesses the Key
Operator Mode Screen.
● AUTO RESET restores the copier to automatic mode settings or to Key Operator settings.
● JOB MEMORY displays screens for selecting job store/job recall functions.
The touch screen
The Basic Screen displays when copying operation becomes available after warm-up.
4 5
6
7
3
2
1
20
1819
17
16
15
14
1 Folder keys
FREE JOB is selected to specify a copy job’s conditions.
When scanning starts, FREE JOB changes to SCAN JOB, and then changes to PRINT JOB
when the machine starts printing.
8
9
10
11
12
13
FREE JOB to the right of SCAN JOB or PRINT JOB can be touched to specify a reserve job’s
conditions. Up to 10 reserve jobs can be set. The arrow keys to the right of the folder keys are
used to scroll.
2 Notice icons
ADD TONER icon is displayed when toner supply becomes low.
PM CALL icon is displayed when preventive maintenance is due.
3 Master icon is displayed when the TANDEM key is selected on the Output Mode popup menu
and displays the machine status and procedure required at that time.
4 Master icon is displayed when the TANDEM key is selected on the Output Mode popup menu
and displays the number of reserve jobs already specified.
5 ORIGINAL COUNT counts the original pages placed in the document feeder as they are
scanned.
4 1 Getting started ENWW
Page 9

6
Master icon is displayed when the TANDEM key is selected on the Output Mode popup
menu.
Sub icon is displayed when the copier operates in tandem with the primary (master)
copier.
HDD icon is displayed when using the Image Store & Output mode of the Server
function.
Original direction icon indicates the original direction specified on
the Special Original popup menu.
PM icon is displayed when preventive maintenance is due.
Rotatio n ic o n is displayed when Rotation automatically functions.
7TYPE/SIZE key is touched to specify the type and size of the paper loaded in the Multi-sheet
bypass tray.
8 Count/Set indicator indicates the print quantity entered from the control panel keypad, and
also indicates the print count to the left of the set count while printing.
9 Memory indicator indicates the remaining memory available for the next operation.
10 STATUS key is touched to view the current job status, change the printing order of reserve
jobs, or cancel printing a rese rve job.
11 SPECIAL ORIGINAL key is touched to specify the condition of originals to be scanned.
12 APPLI. (Application) key is touched to select various application functions.
13 ROTATION OFF key is touched to release the Rotation function.
14 STORE key is touched to store scanned images into memory.
15 Copy size area is used to select the desired copy size or APS.
16 Lens mode area is used to select the desired magnification ratio.
17 Copy density area is used to specify the desired exposure level.
18 Copy mode area is used to select the copy mode (1X1, 1X2, 2X1, or 2X2).
19 Output mode keys are used to specify the desired output mode.
20 Output icon area displays the appropriate output icon according to the selected output mode.
ENWW MFP parts 5
Page 10
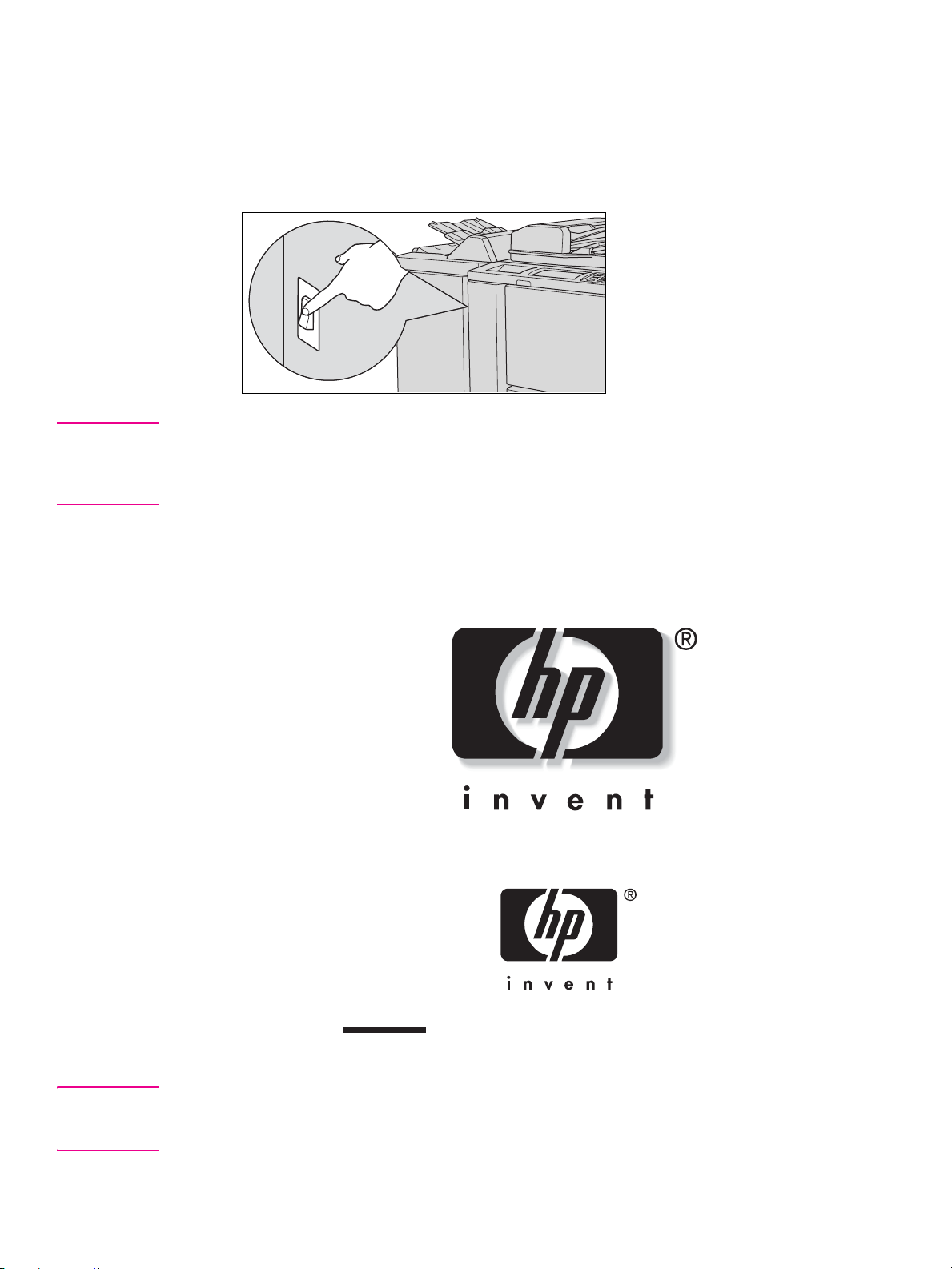
Turning the MFP on and off
To turn on the power
1 Turn on the power switch.
The power switch is located on the left side of the main body.
Hint If the copier will not be turned on by the power switch, open the left door of the main body, and check
that the internal reset switch of the copier is on.
Be sure not to use the reset switch during normal operation.
2 The Wake-up Screen and Warm-up Screens will be displayed.
A few seconds after the Wake-up Screen appears in the LCD touch screen, seven types of
Warm-up Screens will be displayed in succession for approximately 6.0 minutes.
Hint You can set reserve jobs while the machine is warming up. Touch the LCD screen to change the
Warm-up Screen to the Basic Screen, and check that the message “Ready to copy reserve” is
displayed on the Basic Screen.
6 1 Getting started ENWW
Page 11
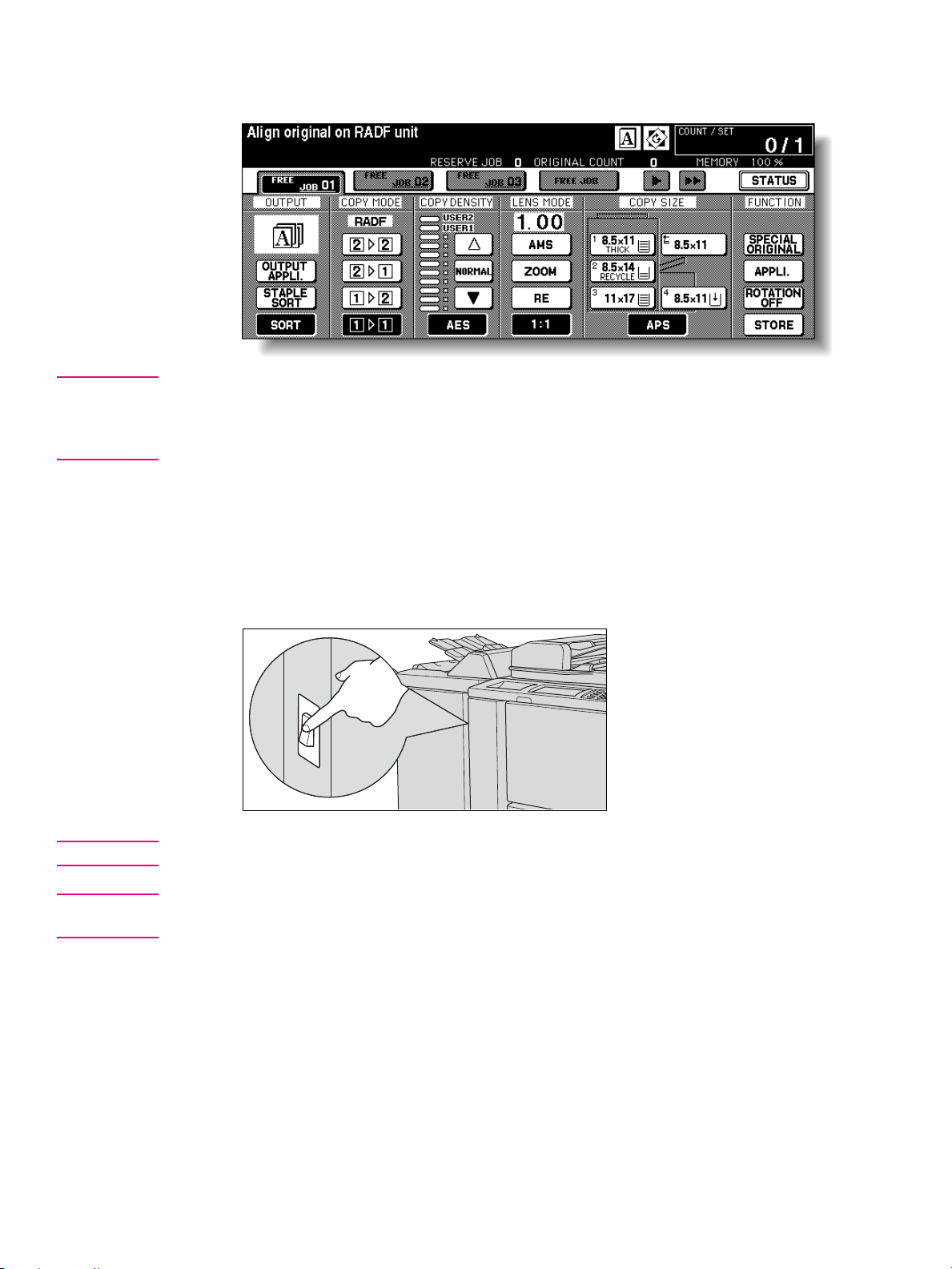
3 The Basic Screen will be displayed.
The message on the Basic Screen will inform you that copying job is now available.
Details When the initial settings are changed by the Key Operator, the modified conditions will be displayed
on the Basic Screen.
When “Enter E.C.M. password” is displayed, enter your password to use the machine.
To turn off the power
1 Turn off the power switch.
The power switch is located on the left side of the main body. The touch screen and all of the
LEDs on the control panel will go out.
Reminder Be sure not to use the reset switch during normal operation.
Details When the machine is under control of the Weekly Timer function, turning off the power switch will
deactivate the function.
Help mode
The Help Screen provides you with the information about the current screen mode and about
setting procedures. Help mode can be accessed from any screen except Job Memory and Key
Operator.
Help mode provides two types of Help Screens according to the current screen mode:
● Help Screen accessed from the Basic Screen
● Help Screen accessed from screens other than the Basic Screen
ENWW Help mode 7
Page 12
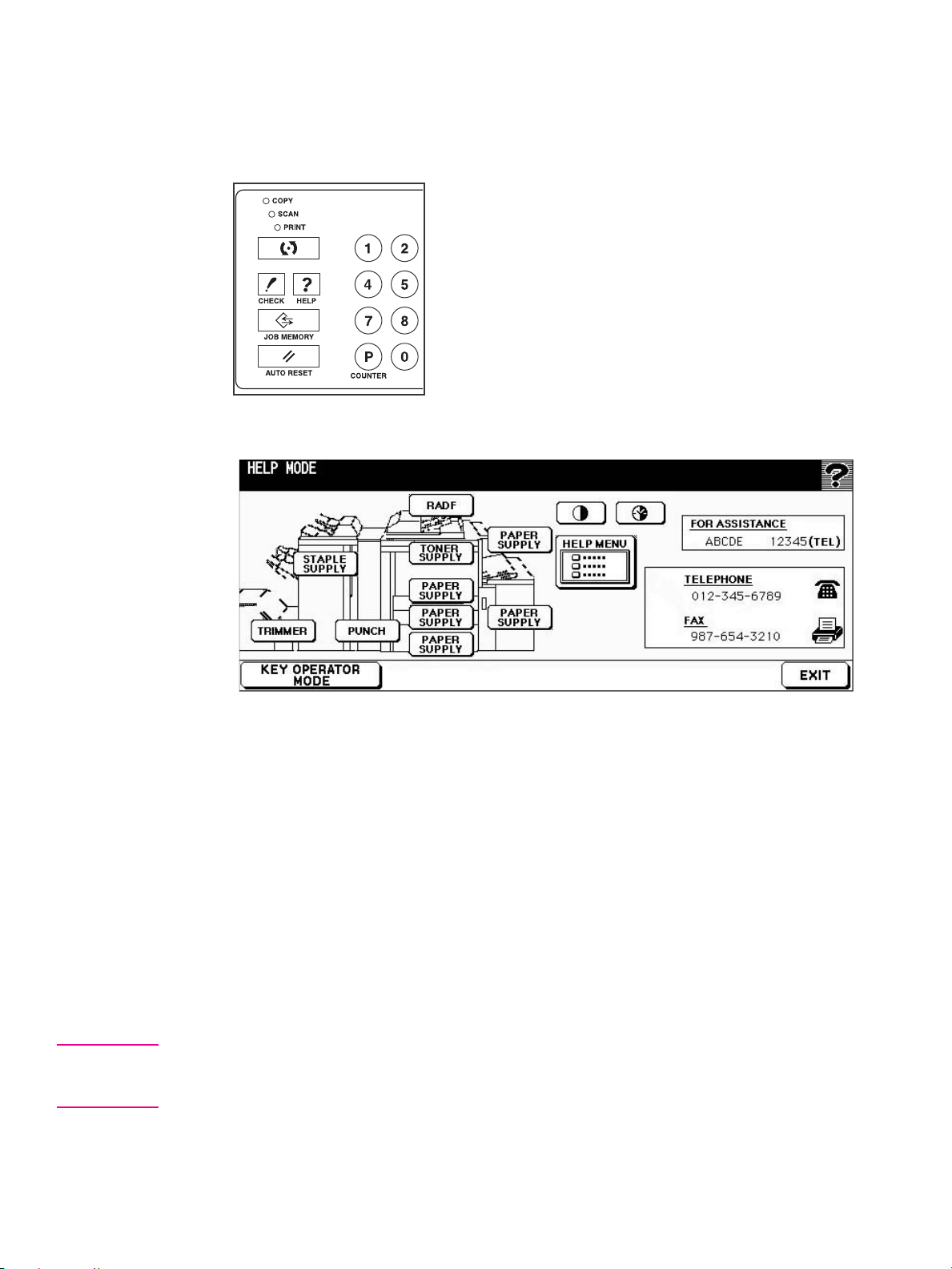
To display the Help Screen from the Basic Screen
1 Return to the Basic Screen, and press HELP.
The Help Screen will be displayed.
2 Touch the desired key to display specific information.
• STAPLE SUPPLY provides information on replacing HP staple cartridges.
• PUNCH provides information on emptying the trash basket.
• TRIMMER provides information on emptying the trash basket.
• RADF provides information on positioning originals in the document feeder.
• TONER SUPPLY provides information on adding toner.
• PAPER SUPPLY provides information on loading paper in each tray.
• HELP MENU displays the Help Menu Screen, which provides a list of all of the copier
functions. When a function item is touched, the Help Screen displays information specific to
that topic.
• PANEL CONTRAST displays the screen to adjust the contrast of the LCD panel.
• WEEKLY TIMER provides the current setting information for the Weekly Timer. This key
appears when the Weekly Timer function is turned ON.
• FOR ASSISTANCE displays the extension number of the Key Operator.
• TELEPHONE/FAX displays the phone/fax number of your service center.
Details T ouch on the Help Screen, if provided, to scroll to the next page. T ouch to return to the previous page.
Touch KEY OPERATOR MODE to enter the Key Operator mode.
8 1 Getting started ENWW
Page 13
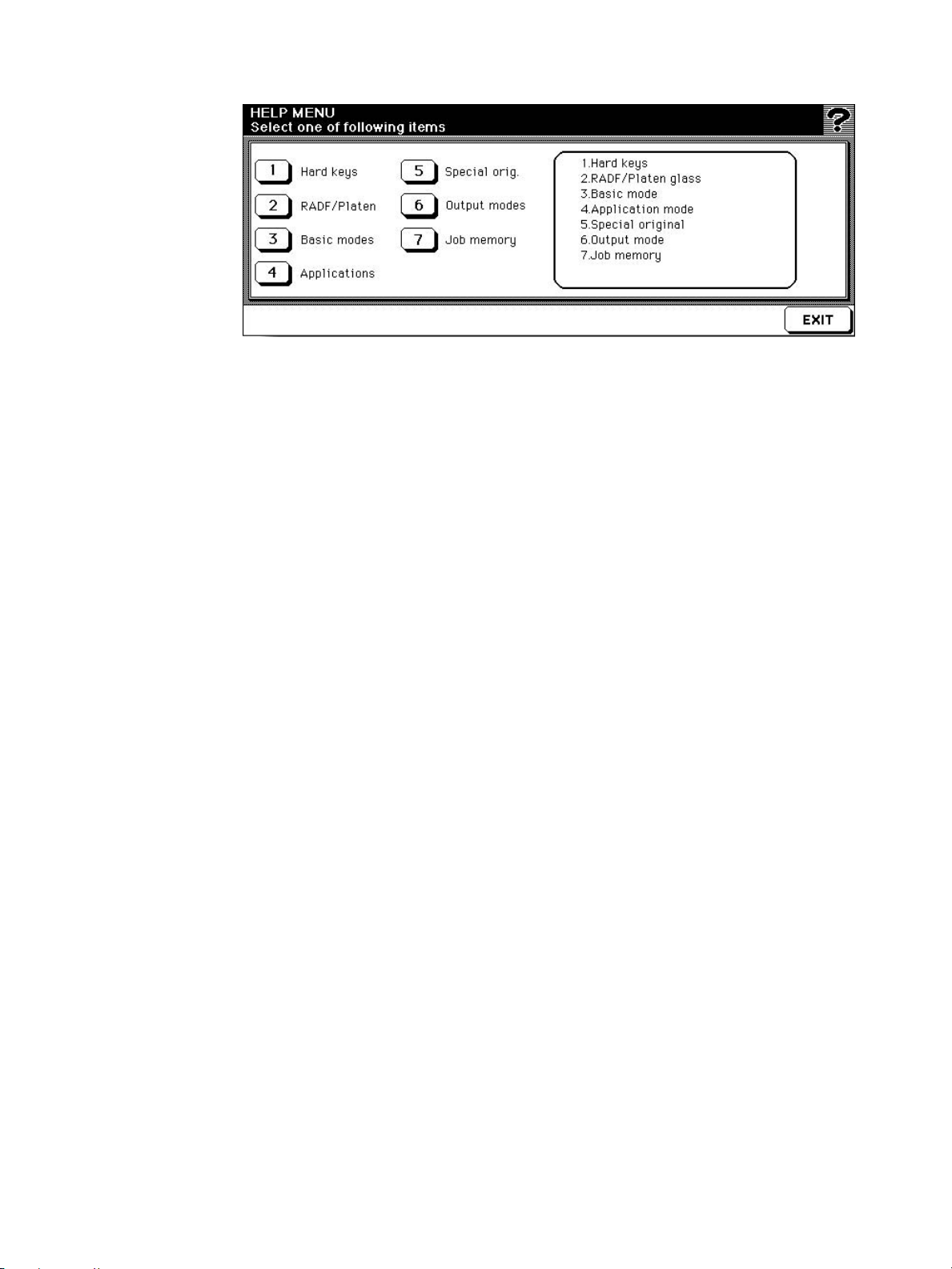
3 Touch EXIT to return to the Basic Screen.
a Select one of the seven help menu items on the Help Menu Screen to display subsequent
Help Screens.
b Touch on the Help Screen, if provided, to scroll to the next page. Touch to return to the
previous page.
c Touch MENU on the subsequent Help Screen to return to the Help Menu Screen, and
touch EXIT to restore the Basic Screen.
• “1. Hard keys” displays the information on the control panel buttons.
• “2. RADF/Platen glass” displays information about unsuitable RADF originals and
maintenance of the document feeder and platen glass.
• “3. Basic mode” displays information about the basic functions provided on the Basic
Screen.
• “4. Application mode” displays operational information about the 16 application functions
provided on the Application Selection Screen.
• “5. Special original” displays information about the functions provided on the Special
Original popup menu.
• “6. Output mode” displays information about the Finisher functions.
• “7. Job memory” displays information about the Job Memory function.
ENWW Help mode 9
Page 14
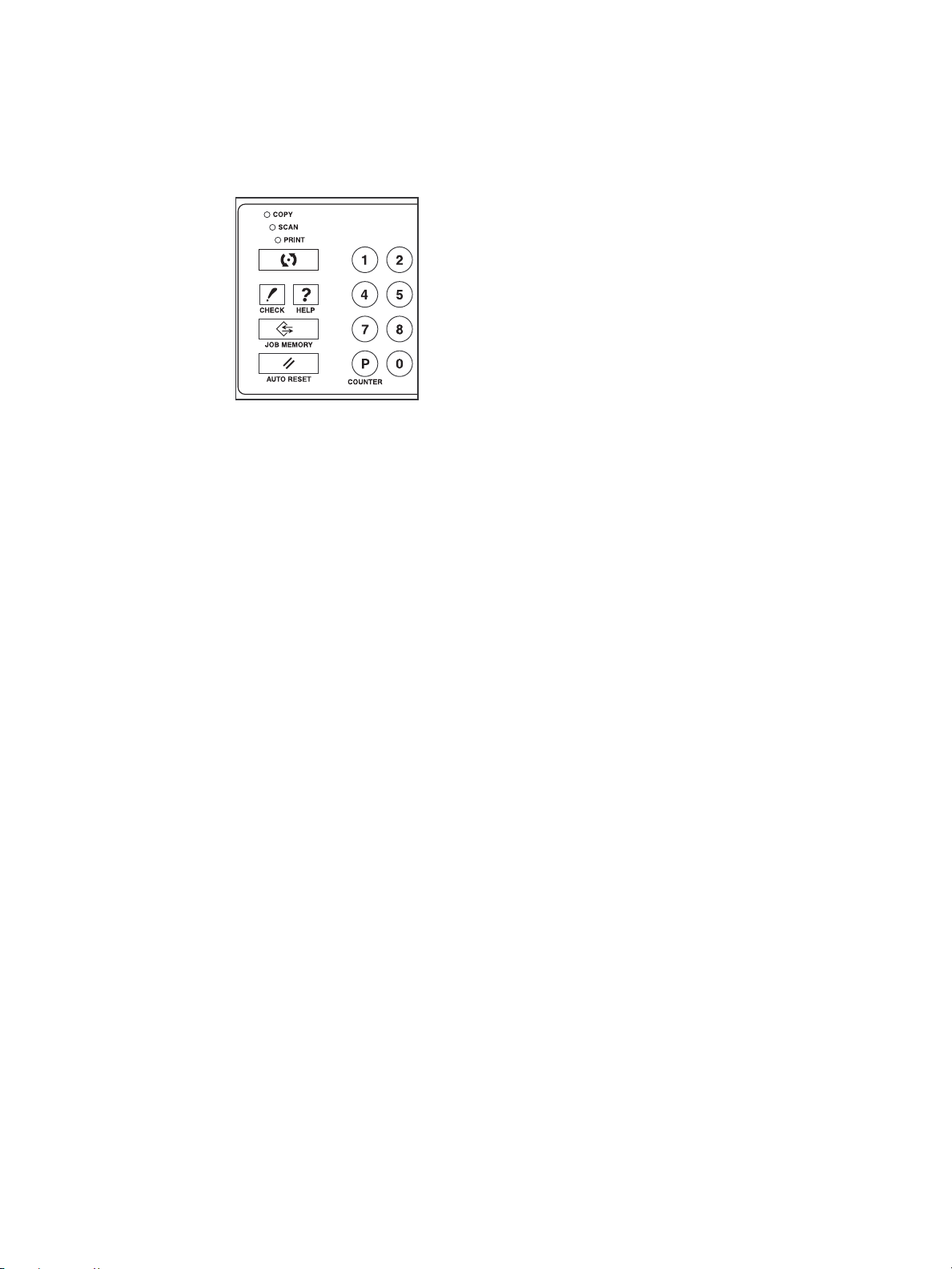
To display the Help Screen from other screens
1 While in any screen other than the Basic Screen, press HELP.
The Help Screen displays to provide information about the current screen mode and setting
procedures.
2 Touch EXIT.
The screen that was displayed before pressing HELP will be restored.
10 1 Getting start ed ENWW
Page 15

2
Copying
ENWW 11
Page 16
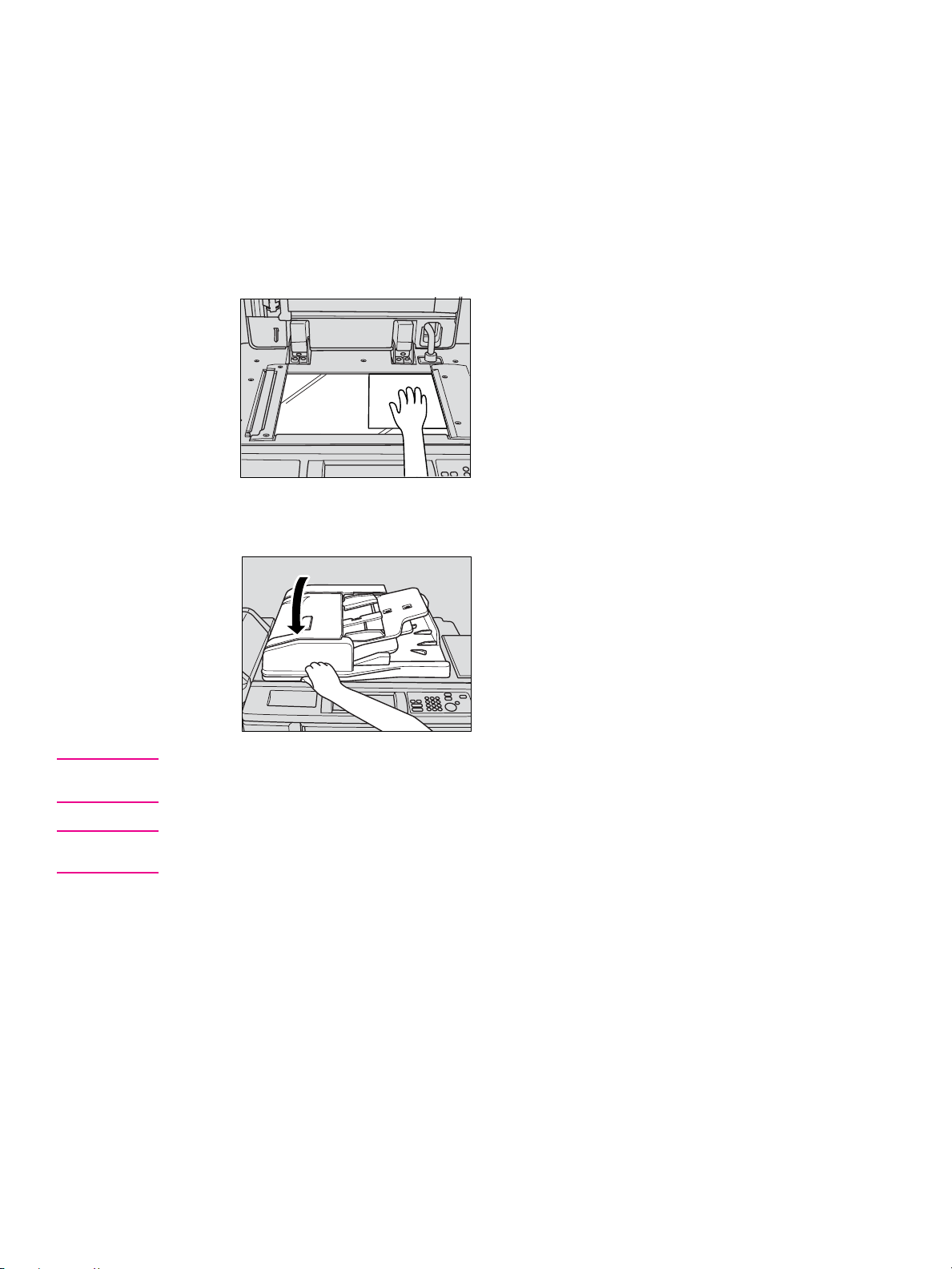
Using the flatbed unit
Positioning the original on the platen glass (scanning glass)
Use the platen glass when originals are not suitable for use with the document feeder, for
example, when size is incompatible or when the originals are folded, stapled, torn, or in generally
poor condition.
1 Raise the document feeder.
Place original face down in the right-rear corner, aligning the edge with the right measuring
guide.
2 Gently close the document feeder to prevent the original from shifting on the glass.
Reminder When selecting Dual Page, Non-Image Area Erase, AUTO mode in Repeat, or AUT O Layout, do not
close the document feeder.
CAUTION Do not place heavy originals on the glass and do not press strongly when a thick original is placed on
the glass and the RADF is closed; otherwise the glass might be broken and you might be injured.
12 2 Copying ENWW
Page 17
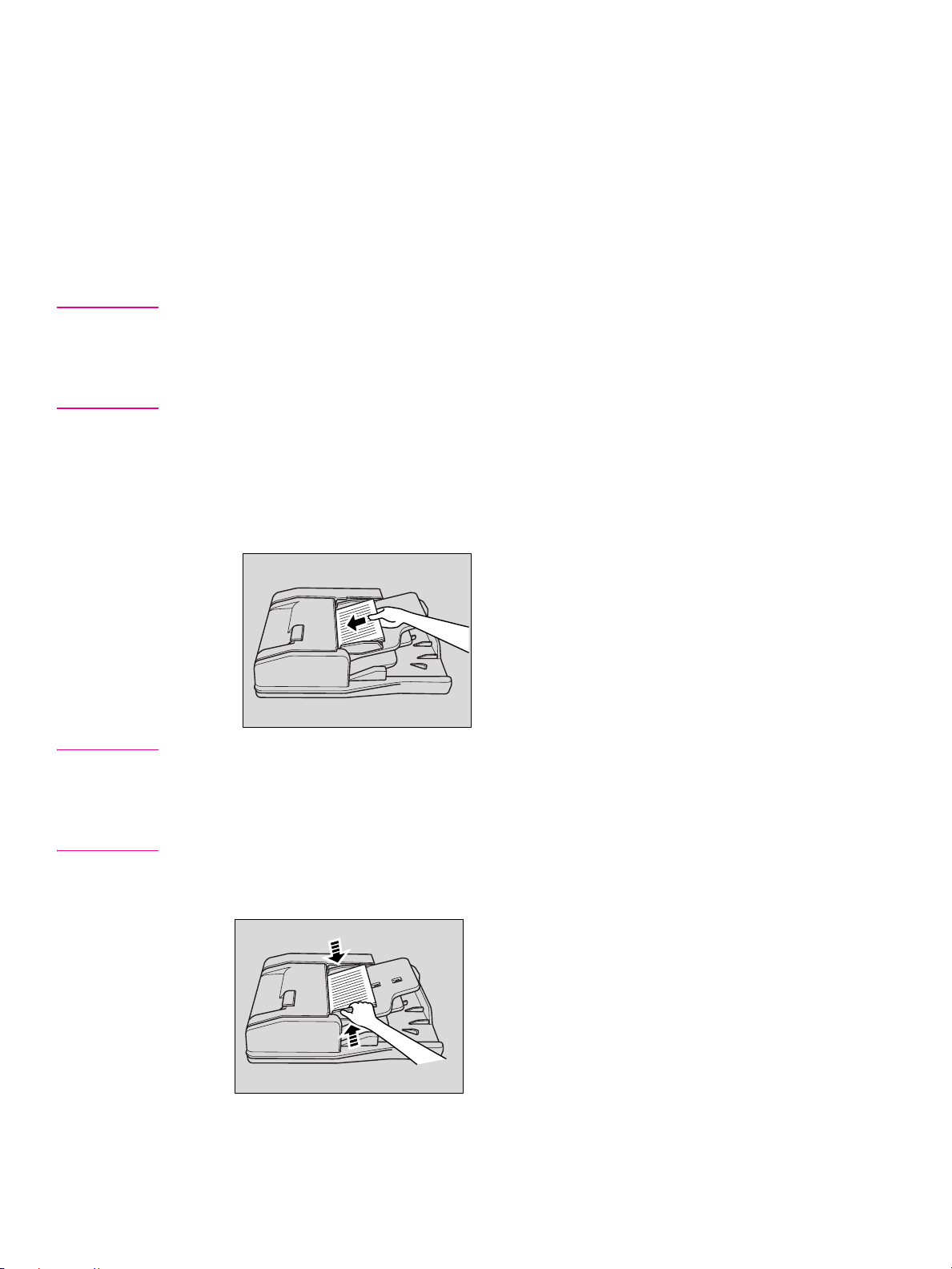
Using the RADF
The Reversing Automatic Document Feeder (RADF) automatically feeds up to 100 originals
directly to the platen area, starting with the top sheet. The RADF should only be used for
unstapled, smooth, flat originals.
To use the RADF
Positi oning originals in normal mode
1 Arrange the originals in order.
Reminder Before placing the originals in the tray , be sure the document feeder is fully closed. Once closed, do
not open the document feeder; otherwise the selected copy conditions might be automatically
altered.
Do not use unsuitable RADF originals.
2 Position originals face up in the document feeder tray.
Place two-sided originals with page one facing up.
Up to 100 originals can be placed at a time.
Reminder Do not place more than 100 originals in the RADF or fill over the red line indicated on the paper
guides; otherwise a paper misfeed will occur.
If the number of originals exceeds 100, divide them into blocks that do not exceed 100 sheets, and
load them from the block with the first page facing up.
3 Adjust the paper guides.
ENWW Using the RADF 13
Page 18
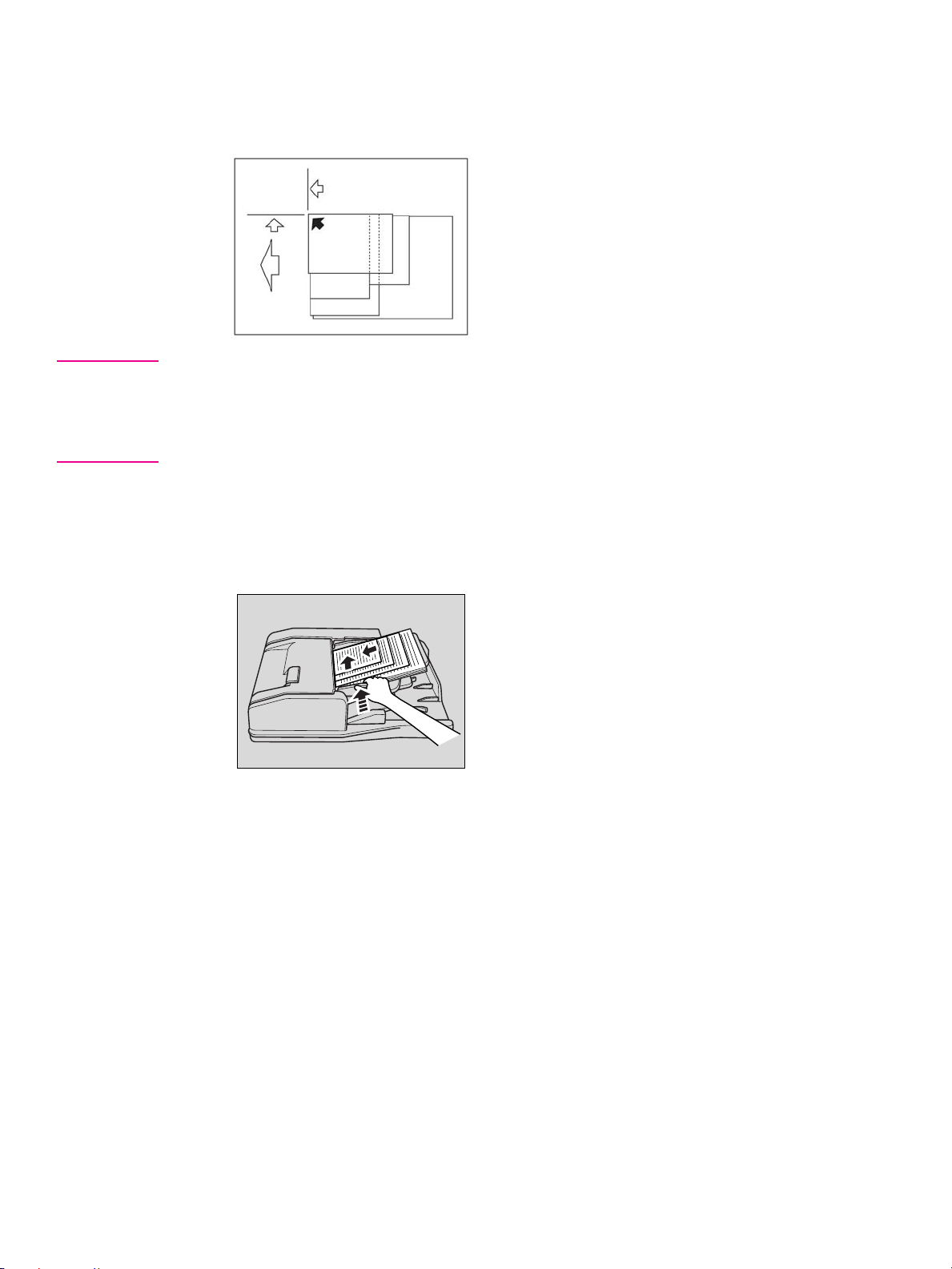
To use the RADF with mixed originals
1 Arrange the originals in order.
Arrange the mixed-size originals as illustrated below .
To the
depth
Setting
direction
Reminder Before placing the originals in the tray , make sure the document feeder is fully closed. Once closed,
To the left
do not open the document feeder; otherwise the selected copy conditions might be automatically
altered.
Do not use unsuitable RADF originals.
2 Position mixed originals face up and aligned with the left-rear side of the document feeder tray.
Place two-sided originals with page one facing up.
Up to 100 originals can be placed in the RADF at a time.
3 Adjust the paper guides.
14 2 Copying ENWW
Page 19

Choosing a paper size
To select an appropriate copy size for getting the desired copy result, use Automatic Paper
Selection (APS) or manually select the desired copy size on the touch screen.
To automatically the select copy size (APS)
APS detects the size of the originals placed on the RADF or platen glass and automatically selects
and feeds copy paper of the same size, or selects an appropriate size according to the
magnification ratio selected.
Hint The initial settings might have been altered by the Key Operator.
1 Touch to highlight APS in the lower-right corner of the Basic Screen.
APS is already highlighted when the initial settings are restored.
2 Select additional copy conditions, as desired.
3 Enter the desired print quantity from the control panel keypad.
4 Position originals.
Hint The Key Operator can deactivate APS when the original is placed in the RADF or on the platen glass.
5 Press START.
Scanned images will be printed on the copy size automatically selected.
Details If the appropriate copy paper is not loaded in any tray , no copying will be performed, and a message
will prompt you to load the appropriate paper.
Copy result might not be satisfactory because of the Rotation function. In this case, manually turn
off the function.
ENWW Choosing a paper size 15
Page 20
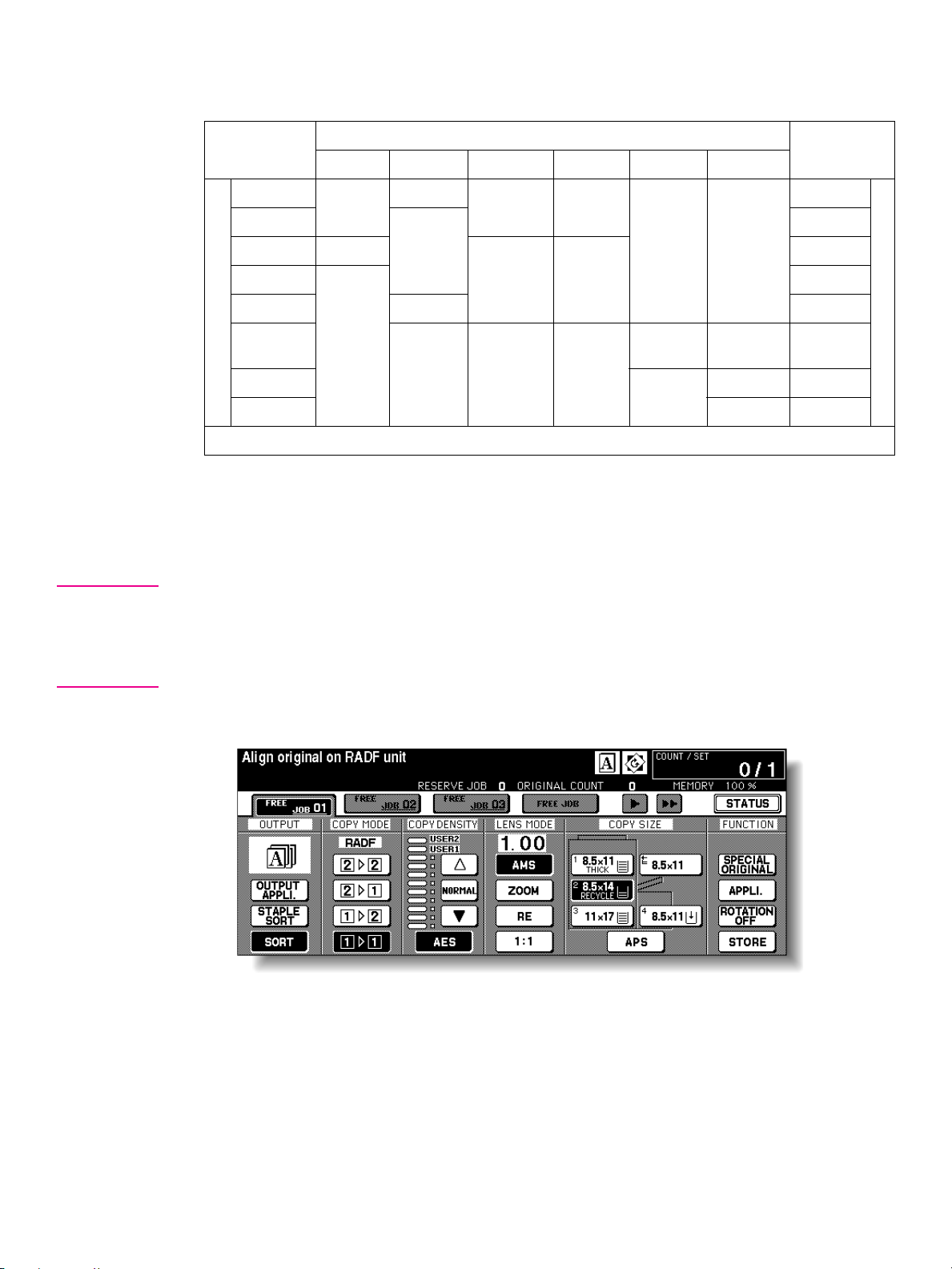
See the table below for the relationship between the original size, magnification ratio, and copy
paper size.
Copy size
0.33 - 0361 8.5 x 11R
0.62 - 0.65 8.5 x 11R
0.66 - 0.77 8.5 x 14
0.78 - 0.79
0.80 - 1.00 8.5 x 14 0.80 - 1.00
1.01 - 1.29
Magnification Ratio
1.30 - 1.55
1.56 - 4.00 11 x 17 1.56 - 4.00
11 x 17 8.5 x 14 8.5 x 11 8.5 x 11R 5.5 x 8.5 5.5 x 8.5 R
5.5 x 8.5
(8.5 x11)
(8.5 x 11)
11 x 17
11 x 17 11 x 17 11 x 17
Original size
5.5 x 8.5 5.5 x 8.5
8.5 x 11
(8.5 x 11R)
8.5 x 11R
(8.5 x 11)
5.5 x 8.5 5.5 x 8.5
8.5 x 11
(8.5 x 11R
11 x 17
8.5 x 11R
(8.5 x 11)
8.5 x 14 1.30 - 1.55
Copy size
0.33 - 0.61
0.62 - 0.65
0.66 - 0.77
0.78 - 0.79
1.01 - 1.29
( ): Rotation functions
To reduce and enlarge
When a copy size is specified on the touch screen, an appropriate reduction or enlargement ratio
will be automatically selected according to the original size detected from the RADF or the platen
glass.
Hint See the table on the following page for the relationship between the original size, copy paper size,
and magnification ratio that was automatically selected.
Magnification Ratio
Wide paper size can be specified when AMS is in use. In this case, the same magnification ratio as
that of the standard size will be automatically selected.
1 Touch a tray key on the Basic Screen to select the desired copy size.
The selected tray key will be highlighted, and the AMS indicator under LENS MODE will also be
highlighted.
2 Select additional copy conditions, as desired.
3 Enter the desired print quantity from the control panel keypad.
4 Position the originals.
16 2 Copying ENWW
Page 21

5 Press START.
Scanned images will be printed on the specified copy size in the magnification ratio that was
automatically selected.
Details Copy results might not be satisfactory because of the Rotation function. In this case, manually turn
off the function.
See the table below for the relationship between the original size, copy paper size, and magnification
ratio that was automatically selected.
AMS Table
11” x 17”/
11” x 17”W
8.5” x 14” 0.77
8.5” x 11”/
8.5” x 11”W
8.5” X 11”R/
8.5” x 11”WR
Copy Size
5.5” x 8.5”/
5.5” x 8.5”W
5.5” x 8.5”R/
5.5” x 8.5”WR
A4/A4W 0.49
11” X 17” 8.5” X 14” 8.5 X 11” 8.5” X 11”R 5.5” x 8.5” 5.5” x 8.5”R A4
1.00
(0.65)
(0.50)
0.50
(0.65)
0.65 0.79 0.77
0.33
(0.50)
0.50
(0.33)
(0.69)
1.21 1.00 1.29 1.29 2.00 0.94
1.00 0.77 1.00 1.00 1.55 0.73
0.61
(0.79)
0.39
(0.61)
0.61
(0.39)
0.59
(0.84)
1.00 0.77
(1.00)
0.65 0.50
0.50
(0.65)
0.97
(0.75)
Original Size
1.29 1.00
(1.00)
1.00 1.00
(0.65)
0.65 0.65 1.00
0.75
(0.97)
(1.29)
1.00 0.65
1.38 0.97
0.94
(1.29)
1.29 0.73
(1.00)
(0.65)
(1.38)
( ): Rotation functions
(0.94)
0.67
(0.47)
0.47
(0.64)
1.00
(1.71)
Selecting magnification ratio (lens mode)
When the copier is turned on, the magnification ratio is automatically set to 1.00 (100%) on the
Basic Screen.
Follow each procedure described in this section to select the desired magnification ratio.
ENWW Choosing a paper size 17
Page 22

To copy in 1.00 magnification mode
Follow this procedure to make a 100% copy of the original image.
1 Close the RADF securely, and press AUTO RE SET.
The initial settings are restored. Make sure that APS is highlighted to indicate that the 1.00
magnification is selected.
Hint The initial settings might be altered by the Key Operator.
2 Select additional copy conditions, as desired.
Details Specifying the copy size will release 1.00 magnification and automatically set AMS. In this case,
touch 1:1 to highlight it again.
3 Enter the desired print quantity from the control panel keypad.
4 Position originals.
5 Press START.
Copy in fixed magnification mode (RE)
Use the eight preset ratios (0.50, 0.65, 0.77, 0.93, 1.21, 1.29, 1.55, and 2.00) and three
user-preset ratios to increase or decrease the magnification in fixed amounts.
1 Touch RE on the Basic Screen.
The popup menu for selecting the desired preset/user-preset ratio will be displayed.
Reminder When starting a new copying job, make sure that the RADF is securely closed, and press AUTO
RESET.
2 Select the desired magnification.
Details Touching any key on the popup menu will momentarily highlight that key, and then the popup menu
will automatically disappear.
The selected ratio will be displayed on the Basic Screen.
Three user-preset ratios are adjustable by the Key Operator.
3 Select additional copy conditions, as desired.
4 Enter the desired print quantity from the control panel keypad.
5 Position the originals.
6 Press START.
18 2 Copying ENWW
Page 23

Vertical/horizontal zoom (delete)
Use the Vertical/Horizontal zoom mode to reduce or enlarge the vertical and horizontal dimensions
independently.
1 Touch ZOOM on the Basic Screen.
The popup menu for setting a zoom ratio will be displayed.
Reminder When starting a new copying job, make sure that the RADF is securely closed, and press AUTO
RESET.
2 Touch Verti. on the popup menu to highlight it, and set the vertical zoom ratio.
Use the keypad on the popup menu to enter a 3-digit vertical zoom ratio, or use the arrow keys
to scroll to the desired ratio.
Similarly, touch Horiz. to highlight it, and set the horizontal zoom ratio.
3 Touch OK.
The popup menu automatically disappears and the specified zoom ratio will be displayed on
the Basic Screen.
4 Select additional copy conditions, as desired.
5 Enter the desired print quantity from the control panel keypad.
6 Position the originals.
7 Press START.
Duplexing (2-sided copying)
Use duplexing when you want to make a 2-sided copy from a multiple-page original document that
is printed on one side or from an original document that is printed on both sides.
To duplex using the RADF
Select the copy mode according to the original type (single-sided or double-sided).
1 Touch 1X2 or 2X2 on the Basic Screen to highlight it.
Reminder When starting a new copying job, make sure that the RADF is se curely closed, and press AUTO
RESET.
2 Select the original set direction.
Touch SPECIAL ORIGINAL on the Basic Screen to display the Special Original popup
menu, and touch the desired original direction key to highlight it.
Touch OK to return to the Basic Screen.
3 Select the binding mode.
Touch OUTPUT APPLI. on the Basic Screen to display the Output Mode popup menu, and
touch the desired binding mode key to highlight it.
Details Selecting UP BINDING will make copies upside down on the reverse side, and selecting
RIGHT&LEFT BINDING copies normally.
Touch OK to return to the Basic Screen.
4 Select additional copy conditions, as desired.
Details Some incompatible conditions might automatically release the selected copy mode. In this case,
arrange the settings so that they are compatible with the selected copy mode.
5 Enter the desired print quantity from the control panel keypad.
ENWW Duplexing (2-sided copying) 19
Page 24

6 Position the originals face up in the document feeder according to the original direction
specified in step 2.
Hint Use the RADF store mode when the original count exceeds 100.
7 Press START.
The machine starts to scan originals, and prints duplex copies when ready for output.
Press STOP to suspend the scanning or printing job.
CAUTION When the finisher, trimmer unit, or paper output tray capacity is exceeded because of the print quantity
selected, remove the copied sets as they exit; otherwise, mishandled paper will occur.
To duplex using the platen glass
Use the platen glass to scan originals that are unsuitable for the document feeder.
1 Select the original set direction.
Touch SPECIAL ORIGINAL on the Basic Screen to display the Special Original popup
menu, and touch the desired original direction key to highlight it.
Touch OK to return to the Basic Screen.
2 Select the binding mode.
Touch OUTPUT APPLI. on the Basic Screen to display the Output Mode popup menu, and
touch the desired binding mode key to highlight it.
Details Selecting UP BINDING will make copies upside down on the reverse side, and selecting
RIGHT&LEFT BINDING copies normally.
Touch OK to return to the Basic Screen.
3 Position the original face down on the platen glass according to the original direction specified
in step 1.
Be sure to start from the first page.
4 Touch 1X2 on the Basic Screen to highlight it.
The STORE key will be automatically highlighted on the screen.
Reminder DO NOT press AUTO RESET at this point; otherwise the platen mode will be released to disable
the copier from scanning the original placed on the platen glass.
5 Select additional copy conditions, as desired.
Details Some incompatible conditions might automatically release the selected copy mode. In this case,
arrange the settings so that they are compatible with the selected copy mode.
6 Enter the desired print quantity from the control panel keypad.
7 Press START to scan.
The front-side image of the double-sided copy will be scanned into memory.
8 Replace the original on the platen glass with the back of the original, and press START.
Details Repeat this step until all originals are scanned.
The memory indicator on the upper right of the Basic Screen allows you to check the remaining
memory.
To delete the scanned data without printing, press STOP, and touch CANCEL on the popup menu
to be sure the data is deleted.
9 Touch STORE to exit the Store mode.
STORE will return to the normal display.
20 2 Copying ENWW
Page 25

10 Press START to print.
All the data in memory will be output.
Press STOP to suspend the printing job.
CAUTION When the finisher, trimmer unit, or paper output tray capacity is exceeded because of the print quantity
selected, remove the copied sets as they exit; otherwise, mishandled paper will occur.
To duplex single-sided copies from double-sided originals
Use RADF and select the 2X1 copy mode to make single-sided copies from double-sided
originals.
1 Touch 2X1 on the Basic Screen to highlight it.
Reminder When starting a new copying job, make sure that the RADF is se curely closed, and press AUTO
RESET.
2 Select the original set direction.
Touch SPECIAL ORIGINAL on the Basic Screen to display the Special Original popup
menu, and touch the desired original direction key to highlight it.
Touch OK to return to the Basic Screen.
3 Select additional copy conditions, as desired.
Details Some incompatible conditions might automatically release the selected copy mode. In this case,
arrange the settings so that they are compatible with the selected copy mode.
4 Enter the desired print quantity from the control panel keypad.
5 Position the originals face up in the document feeder according to the original direction
specified in step 2.
Hint Use the RADF store mode when the original count exceeds 100.
6 Press START.
The machine starts to scan originals, and prints simplex copies when ready for output.
Press STOP to suspend the scanning or printing job.
CAUTION When the finisher, trimmer unit, or paper output tray capacity is exceeded because of the print quantity
selected, remove the copied sets as they exit; otherwise, mishandled paper will occur.
ENWW Duplexing (2-sided copying) 21
Page 26

Using the optional finisher features
To staple
1 Close the RADF securely, and press AUTO RE SET.
2 Touch Staple-Sort on the Basic Screen.
3 Touch Output Appli.
4 Touch the desired staple position key.
5 Touch Special Original.
6 Touch the desired original set.
7 Select additional copy conditions, as desired
8 Enter the desired print quality.
9 Position the originals.
10 Press START.
To punch holes
1 Touch OUTPUT APPLI. on the Basic Screen
The Output Mode popup menu will be displayed.
2 Touch MAIN TRAY, if it is not highlighted.
3 Touch PUNCH.
The Punch P o sition popup menu will be displayed.
4 Touch the desired punch position key on the screen to highlight it.
5 Touch OK on the Punch Position popup menu to restore the Output Mode popup menu.
6 Touch OK on the Output Mode popup menu to complete the setting and return to the Basic
Screen.
The selection made in punch position will be displayed in the OUTPUT icon area.
7 Specify the original set direction.
Touch SPECIAL ORIGINAL on the Basic Screen to display the Special Original popup
menu.
Touch the desired original set direction key, and touch OK to return to the Basic Screen.
8 Select additional copying features, as required.
9 Enter the desired print quantity from the control panel keypad.
10 Position the originals in the document feeder.
11 Press START.
CAUTION When the finisher output tray capacity is exceeded because of the print quantity selected, remove the
copied sets as they exit; otherwise, mishandled paper will occur.
22 2 Copying ENWW
Page 27

To make a folded booklet (Folding or Stapling & Folding)
The Folding and Stapling & Folding modes are available only when the Multifunction finisher
option is installed. When either mode is selected, the Booklet feature is automatically selected and
indicated on the Application Selection Screen.
Details When copying two-sided signature originals using the Folding or Stapling & Folding mode, release
the automatically selected Booklet mode on the Application Selection Screen.
When copying dark originals or using Reverse Image mode with either Folding or Stapling & Folding
mode, the folded line on the output copies might be slightly shifted.
The following copy results might be expected when using Folding or Stapling & Folding mode:
● In the Folding mode, each copied set is folded and output to the Booklet tray of the Finisher.
● In the Stapling & Folding mode, each copied set is stapled at two positions (saddle stitched),
and folded and output to the Booklet tray on the Finisher.
1 Touch OUTPUT APPLI. on the Basic Screen
The Output Mode popup menu will be displayed.
2 Touch MAIN TRAY, if it is not highlighted.
3 Touch STAPLING & FOLDING or FOLDING, as desired.
Details Selecting FOLDING or STAPLING & FOLDING will automatically switch the output tray to Booklet
tray. Notice that the arrow pointing from the MAIN TRAY shifts to the Booklet tray.
When selectin g S TAPLING & FOLDING, the machine with the trimmer unit installed automatically
selects TRIM. To cancel the trimming mode, touch TRIM to deselect it.
4 Touch OK on the Output Mode popup menu.
The Basic Screen will be restored and the selection made in the output mode will be reflected
in the OUTPUT icon area.
5 Select additional copying features, as required.
Details NO CO VER SHEET of the Booklet is initially selected.
To change this selection, touch APPLI. on the Basic Screen to display the Application Selection
Screen, and touch Booklet twice to display the Booklet Mode Selection Screen to make another
selection or to release the settin g.
6 Enter the desired print quantity from the control panel keypad.
7 Position the originals.
Details When loading originals, heed the following limits on capacity:
Folding mode:
12 pages or less for simplex copying
6 pages or less for duplex copying
Stapling & Folding mode:
80 pages or less for simplex copying
40 pages or less for duplex copying
Exceeding the above capacity limits might cause problems in the Finisher.
8 Press START.
CAUTION When the Booklet tray capacity is exceeded, the Finisher will stop operating. To avoid this, select the
appropriate print quantity from the specifications.
ENWW Using the optional finisher features 23
Page 28

To make a Z-fold
The Z-Folding mode is available only when the optional Hole Punch & Fold Unit is installed on any
of the optional finishers.
When the Z-Folding mode is selected with any of the Primary (main) tray output modes, the
original image is copied on 11”x17”/8.5”x14” copy paper and output to the Primary (main) tray on
the Finisher according to the selected output mode.
1 Touch OUTPUT APPLI. on the Basic Screen
The Output Mode popup menu will be displayed.
2 Touch MAIN TRAY, if it is not highlighted.
3 Touch Z-FOLDING to highlight it.
4 Touch OK on the Output Mode popup menu to complete the setting and return to the Basic
Screen.
The Z-Folding icon will be displayed in the OUTPUT icon area.
5 Select additional copying features, as required.
6 Enter the desired print quantity from the control panel keypad.
7 Position the originals.
8 Press START.
CAUTION When the finisher output tray capacity is exceeded because of the print quantity selected, remove the
copied sets as they exit; otherwise, mishandled paper will occur.
To trim
The Trimming mode is available only when the optional Trimmer Unit is installed on the
Multifunction Finisher. This function can be used with the Folding or Stapling & Folding mode to
make each copied set folded or stapled and folded, trimmed at the edge that opens the booklet,
and output to the Trimmer Unit tray.
1 Touch OUTPUT APPLI. on the Basic Screen
The Output Mode popup menu will be displayed.
2 Touch MAIN TRAY, if it is not highlighted.
3 Select the desired trimming mode.
Touch STAPLING & FOLDING or FOLDING, as desired. When selecting FOLDING, also
touch TRIM to highlight it. When selecting STAPLING & FOLDING, a machine that has the
trimmer unit installed automatically selects TRIM.
Details When copying two-sided signature originals using the Folding or Stapling & Folding mode, release
the automatically selected Booklet mode on the Application Selection Screen.
When copying dark originals or using the Reverse Image mode with either the Folding or Stapling
& Folding mode, the folded line of the output copies might be slightly shifted.
4 Touch OK on the Output Mode popup menu.
The Basic Screen will be restored and the selection made in the output mode will be reflected
in the OUTPUT icon area.
5 Select additional copying features, as required.
Details NO COVER SHEET of Booklet is initially se lected.
To change this selection, touch APPLI. on the Basic Screen to display the Application Selection
Screen, and touch Booklet twice to display the Booklet Mode Selection Screen to make another
selection or to release the setting.
24 2 Copying ENWW
Page 29

6 Enter the desired print quantity from the control panel keypad.
7 Position the originals.
Details When loading originals, heed the following limits on capacity:
Folding mode:
12 pages or less for simplex copying
6 pages or less for duplex copying
Stapling & Folding mode:
80 pages or less for simplex copying
40 pages or less for duplex copying
Exceeding the above capacity limits might cause problems in the Finisher.
8 Press START.
CAUTION When the Trimmer Unit tray capacity is exceeded, the Finisher and T rimmer unit will stop operating. To
avoid this, select the appropriate print quantity.
To insert covers
The Cover Sheet Feeder is available as an option on the Stapler/Stacker and Multifunction
Finisher. Load cover sheet paper into this device and use the sheets as front covers for copied
sets output to the Main tray or use the sheets as booklet-type covers for copied sets output to the
Booklet tray or Trimmer Unit tray in the Folding, Stapling & Folding, or Trimming mode.
Details Paper loaded into the cover sheet feeder cannot be copied.
This function is incompatible with cover sheet mode (COVER WITH COPY SHEET and COVER
WITH BLANK SHEET) in Booklet and cover mode in Sheet/Cover Insertion.
1 Touch OUTPUT APPLI. on the Basic Screen.
The Output Mode popup menu will be displayed.
2 Touch MAIN TRAY, if it is not highlighted.
3 Touch COVER SHEET.
The Cover Sheet Mode Selection Screen will be displayed.
4 Touch FRONT, FRONT+BACK, or BACK to highlight it.
5 Touch OK to restore the Output Mode popup menu.
6 Touch OK on the Output Mode popup menu.
The Basic Screen will be restored.
7 Select additional copying features, as required.
8 Load the cover sheet paper into the optional cover sheet feeder of the Stapler/Stacker or
Multifunction Finisher.
If the paper size loaded in the cover sheet feeder is not suitable for the selected copy
conditions, the following messages will be displayed and copying will be unavailable until the
correct size is loaded:
• Please load cover sheet in cover sheet feeder
• Adapt paper size between cover sheet and selected paper
9 Enter the desired print quantity from the control panel keypad.
10 Position the originals.
11 Press START.
CAUTION When the finisher output tray capacity is exceeded because of the print quantity selected, remove the
copied sets as they exit; otherwise, mishandled paper will occur.
ENWW Using the optional finisher features 25
Page 30

Supported paper sizes for Finisher components
Finished
Orientation Stapling Hole
paper size
11x17 Portrait
8.5x14 Portrait
8.5x11 Portrait
8.5x11R Landscape
5.5x11 Portrait
5.5x11R Landscape
A3 Portrait
A4 Portrait
A4R Landscape
A5 Portrait
A5R Landscape
punch
Booklet Z-fold Post
inserter
B4 Portrait
B5 Portrait
B5R Landscape
F4 Portrait
B6R Landscape
Finishing
feature paper
sizes
Note Some wide paper sizes are supported. For more information, see the System Admini strator’s Guide .
26 2 Copying ENWW
Page 31

3
Printing
ENWW 27
Page 32

Accessing the Print screen
For printing
1 Click File.
2 Click Print.
3 Select HP 9085 MFP PCL from the Name list, and click Properties.
28 3 Printing ENWW
Page 33

4
Loading trays
ENWW 29
Page 34

Trays 1, 2, and 3
To load paper
1 Withdraw Tray 1, 2, or 3.
Reminder Do not withdraw the tray forcibly; otherwise you might be injured.
2 Open the paper feed roller.
3 Place paper in the tray with any curl turning up.
Load paper, aligning it with the rear and right side of the tray.
Reminder Do not load above the tray hook level.
4 Move the green levers (located at the front and the left side) to the edge of the paper.
Release the release knob to lock the side guide plate.
Reminder Make sure that the rear guide plate is securely aligned with the paper; otherwise machine problems
might occur.
Make sure that the green levers are securely aligned with the paper; otherwise the machine cannot
detect the correct paper size, or copies might not be punched in the correct position.
5 When the paper is seated properly, close the paper feed roller.
6 Push in the tray until it locks into place.
The indicator on the tray key will change to .
Reminder Do not bump the tray into the main body; otherwise machine problems may occur.
30 4 Loading trays ENWW
Page 35

To load tabbed sheets
When TAB is displayed on the tray key of the Basic Screen, follow the procedure below to supply
the tray with tabbed sheets.
Hint The tray’s paper type can be specified in the Key Operator setting.
Rear
Rear
Example: Three tabbed sheets loaded in position for one finished set.
Front
First tab
Second tab
Example: Nine tabbed sheets loaded in position for three finished sets.
Front
First tabs
Second tabs
Third tab
Section 3
Third tabs
Reminder The tab extension width should be 12.5 mm or less.
Section 3
Printed
side
Section 1
Printed
side
One finished set
First tab Second tab
Section 1 Section 1Section 1
Third tab
Three finished sets
First tab
Second tab
Third tab
1 Withdraw Tray 1, 2, or 3.
2 Open the paper feed roller.
3 Place the tabbed sheets on the tray as illustrated above.
4 Move the green levers (located at the front and the left side) to the edge of the paper.
5 Close the paper feed roller, and push in the tray until it locks into place.
ENWW Trays 1, 2, and 3 31
Page 36

Optional Tray 4
Optional Tray 4 can accommodate up to 4,000 sheets of 20 lb (75 g/m2) paper. Two versions of
the tray are available with this MFP. Option 1 is the HP 4,000-sheet High Capacity Input (letter/A4).
Option 2 is the HP 4,000-sheet High Capacity Input (ledger/A3). Paper size is configured during
installation.
To load paper
1 Open the Tray 4 top door.
2 Press the paper loading button to lower the Tray 4 bottom plate.
Option 1 Option 2
Reminder Make sure that the power switch is turned on before loading paper in Tray 4. Without the power
turned on, the Tray 4 bottom plate will not functi on.
3 Load the paper into Tray 4 with the paper curl turning downward, making sure the paper is the
same size as the tray has been set to.
Option 1 Option 2
Reminder Make sure you load only the paper size set for Tray 4.
To change the paper size of Tray 4, contact your service representative.
32 4 Loading trays ENWW
Page 37

4 Repeat steps 2 and 3 until the bottom plate will not go down any more.
Option 1 Option 2
Reminder Do not load above the red line on the side guide plates.
Make sure that the rear stopper is correctly positioned according to the paper size to be loaded;
otherwise machine problems might occur.
5 Close the Tray 4 top door.
To load tabbed sheets
Example: Three tabbed sheets loaded in position for one finished set.
Rear
Section 1
Printed
Front
Rear
Front
set
Example: Nine tabbed sheets loaded in position for three finished sets.
First tab
Section 1
Printed
set
Reminder The tab extension width should be 12.5 mm or less.
To load tabbed sheets into Tray 4, contact your service representative to position the rear stopper
for the paper size to be loaded.
First tab
Second tab
Third tab
Second tab
Third tab
Section 1
One finished set
First tab S econd tab
Section 1 Section 1 Section 1
Third tab
Three finished sets
First tab
Second tab
Third tab
1 Open the Tray 4 top door.
2 Press the paper loading button to lower the Tray 4 bottom plate.
3 Load the tabbed sheets into Tray 4 as illustrated above.
4 Close the Tray 4 top door.
ENWW Optional Tray 4 33
Page 38

Multi-sheet bypass tray
To load paper
1 Open the multi-sheet bypass tray located on the right side of the copier.
When loading large paper, withdraw the right edge of the multi-sheet bypass tray to extend it.
2 Load copy paper, and adjust the paper guides to the paper size.
The loaded paper size will be indicated on the bypass tray key on the Basic Screen.
Reminder Load transparency film or thin/thick paper one sheet at a time; or stack paper, up to 150 sheets of
20 lb. paper
3 When copying is completed, close the multi-sheet bypass tray.
34 4 Loading trays ENWW
Page 39

To load tabbed sheets
Example: Three tabbed sheets loaded in position for one finished set.
Front
Front
Rear
Rear
Printed
side
Example: Nine tabbed sheets loaded in position for three finished sets.
Printed
side
Section 1
Section 1
Reminder The tab extension width should be 12.5 mm or less.
1 Open the multi-sheet bypass tray located on the right side of the copier.
2 Load tabbed sheets as illustrated above.
3 Adjust the paper guides to the paper size.
First tab
Second tab
Third tab
First tab
Second tab
Third tab
Section 1
One finished set
First tab Second tab
Section 1 Section 1
Third tab
Three finished sets
First tab
Second tab
Third tab
Section 1
4 Specify the paper type as TAB for the multi-sheet bypass tray.
ENWW Multi-sheet bypass tray 35
Page 40

Supported paper sizes for trays
The following table shows the standard paper sizes for each of the trays.
Size Tray 1 Tray 2 Tray 3 Tray 4
(Option 1)
A3
A4
A4R
A5
B4
B5
B5R
Half-letter
Folio (F4)
8.5" X 11"
8.5" X 11"R
8.5" X 14"
1111
1112 1
Tray 4
(Option 2)
1
21
21
1
1
2
12
11
1
Multi-sheet
bypass tray
2
Tabloid/11 by 17
1
STD size
2
Non STD size
1
36 4 Loading trays ENWW
Page 41

Adding toner and staple
5
cartridges
ENWW 37
Page 42

Adding toner
When toner supply is low, the message “Please add toner” and the ADD TONER icon
( ) display on the touch screen.
Reminder Use the same number toner cartridge as described on the label on the front of the toner box.
Otherwise, machine problems might occur.
1 Open the copier front door, and pull out the toner box 90 degrees to the right.
2 Pull the toner cartridge lock lever forward until it stops.
3 Remove the empty toner cartridge.
38 5 Adding toner and staple cartridges ENWW
Page 43

4 Shake the new toner cartridge several times to loosen the toner, and remove the toner
cartridge cap.
5 Set the new toner cartridge into the toner box.
6 Align the hollow part of the toner cartridge with the T mark on the toner box.
Details Be sure to set the hollow part of the toner cartridge upward; otherwise machine problems might occur.
7 Push the toner cartridge lock lever backward until it stops.
ENWW Adding toner 39
Page 44

8 Return the toner box to its original position, and close the copier front door securely.
CAUTION Keep the toner cartridge away from children. The toner is non-toxic; however, if you accidently inhale
toner or get toner in your eyes, flush with water and seek medical advice.
CAUTION Do not throw the empty toner cartridge into a fire. If it is thrown into a fire, the toner might ignite and
cause a dangerous situation.
Replacing hp staple cartridges
When the HP staple cartridge in the Finisher is empty, the Basic Screen displays the following
message in the message area.
Follow the procedure below according to your finisher type to replace the HP staple cartridge.
Reminder Use only the staples supplied by HP. To purchase staple cartridges, please contact your service
representative.
1 Open the Finisher door.
2 Pull out the stacker unit slowly by holding the stacker unit handle until it stops.
Stapler/Stacker Multifunction Finisher
40 5 Adding toner and staple cartridges ENWW
Page 45

3 Pull up the cartridge housing, and remove it while sliding it along the stapler rail.
Stapler/Stacker
1
2
4 Stapler/stacker: Open the bottom of the cartridge housing, and remove the empty cartridge.
Open the bottom of the cartridge housing while pressing the two locks on both sides.
Multifunction Finisher
1
2
Multifunction Finisher
Reminder Do not remove the staples remaining inside the housing; otherwise, the first sheet output after
replacing the cartridge will not be stapled.
Multifunction finisher: Remove the empty cartridge from the cartridge housing.
Reminder Do not remove the staples remaining inside the housing; otherwise, the first sheet output after
replacing the cartridge will not be stapled.
ENWW Replacing hp staple cartridges 41
Page 46

5 Insert the new cartridge into the housing.
Firmly insert the cartridge into the housing. The arrow indication on the cartridge should
appear as shown below.
Multifunction FinisherStapler/Stacker
6 Stapler/stacker: Remove the lock tape from the cartridge, and close the bottom of the housing.
2
Multifunction finisher: Remove the lock tape from the cartridge.
7 Insert the cartridge housing while sliding it along the stapler rail, and push down and in to
secure it in place.
1
Stapler/Stacker Multifunction Finisher
2
1
42 5 Adding toner and staple cartridges ENWW
Page 47

8 Return the stacker unit to its original position.
Stapler/Stacker Multifunction Finisher
9 Close the Finisher door.
ENWW Replacing hp staple cartridges 43
Page 48

44 5 Adding toner and staple cartridges ENWW
Page 49

6
Emptying the trash basket
ENWW 45
Page 50

Emptying the trash basket
When the trash basket becomes full, the “Tr ash basket of Punching unit is full / Please empty trash
basket” or “Trash basket of Trimmer is full / Please empty trash basket” message will be displayed
on the touch screen, and the finished set will be output without being punched or trimmed even if
Punch mode or Trimming mode is selected.
Hole Punch Unit and Hole Punch & Fold Unit
1 Open the Punching/Z-Folding unit front door with the Finisher door handle.
2 Withdraw the trash basket.
3 Empty the trash basket.
46 6 Emptying the trash basket ENWW
Page 51

4 Return the trash basket to its original position, and close the Punching/Z-Folding unit front
door securely.
Trimmer Unit
1 Open the trimmer front door.
2 Withdraw the trash basket.
3 Empty the trash basket.
ENWW Emptying the trash basket 47
Page 52

4 Return the trash basket to its original position, and close the trimmer front door securely.
48 6 Emptying the trash basket ENWW
Page 53

7
Clearing paper jams
ENWW 49
Page 54

Clearing paper jams
When a paper misfeed occurs, the copier stops making copies and mishandled paper codes display on the
screen to indicate t he misfeed areas. Copying op erati on can not be c ontin u ed unti l all of the mis f eed locati ons
are cleared.
Illustration explanation key
Touch to display the subsequent screens for the
disposal action.
Paper jam position display
Numbers flashing or lighting indicate the
Message a rea
An action will be displayed.
jammed positions.
Details The above screen displays all of the jam numbers with an explanation. Actually, a few numbers
appear when a paper misfeed occurs.
1 Touch Illustration explanation on the screen.
The screen illustrating the method for the disposal action will be displayed.
Reminder Before performing the clearing procedure, see the caution labels located inside the machine.
2 Follow the procedure on the screen to remove misfed paper.
Touch on the screen, if provided, to go to the next page of a series of illustrations.
Reminder When removing mishandled paper, make sure that you do not leave any torn paper inside the
machine.
3 When completed, the Basic Screen will be restored.
If a misfeed location is left, the screen displays the next disposal procedure in the message area
and the location number in the jam position display. Repeat steps 1 through 2 until all of the
locations are cleared.
WARNING! The drum unit generates high voltage.
To avoid bodily electrical shock, NEVER TOUCH the area.
CAUTION The internal fixing unit is very hot.
To avoid getting burned, DO NOT TOUCH.
CAUTION Be careful when removing staples that are stuck inside the machine to avoid injury.
CAUTION DO NOT INSERT your finger into the two RADF hinge portions; otherwise you might be injured.
50 7 Clearing paper jams ENWW
Page 55

Paper jam codes
Code Location
1Tray 1
2Tray 2
3Tray 3
4Tray 4
5Bypass tray
6 Tray 4 left door
7 Tray 4 left door
8 Right side of front door
9 Top of front door
10 Left side of front door
11 Middle of front door
12 ADU section
13 Up side finisher
14 RADF
15 RADF
16 Stapler/Stacker (Q3219A) or Multifunction Finisher (Q3220A)
17 P ost insertion (Q3221A)
18 Finisher bo oklet tray
19 Entry trimmer unit
20 Hole Punch or Hole Punch & Fold Unit
Note The numbers in the Code column correspond to the numbers in the diagram in “Clearing paper jams”
on page 50.
ENWW Clearing paper jams 51
Page 56

52 7 Clearing paper jams ENWW
Page 57

A
Paper Sizes
The following table provides dimensions for commonly used paper sizes.
Size English
(inches)
A3 11.69 by 16.54 297 by 420
A4 8.27 by 11.70 210 by 297
A4R 11.70 by 8.27 297 by 210
A5 5.83 by 8.27 148 by 210
A5R 8.27 by 5.83 210 by 148
B4 10.12 by 14.33 257 by 364
B4R 14.33 by 10.12 364 by 257
B5 7.17 by 10.12 182 by 257
B5R 10.12 by 7.17 257 by 182
B6R 5.02 by 7.17 128 by 182
Half-letter 5.5" X 8.5" 140 by 216
Half-letter R 8.5 by 5.5 216 by 140
Letter 8.5 by 11.0 215.9 by 279.4
Letter R 11.0 by 8.5 279.4 by 215.9
Metric
(millimeters)
8.5" X 14" 8.5 by 14 215.9 by 355.6
Tabloid/11 by 17 11.0 by 17.0 279.4 by 431.8
Note For more information, see Section 11, “Paper and original information,” in the System Administrator
Guide.
ENWW 53
Page 58

54 A Paper Sizes ENWW
Page 59

Warranty and regulatory
B
information
Hewlett-Packard limited warranty statement
1 HP offers the customer no product warranty on this MFP; however, for information on a
Service Maintenance Contract on your product, please contact your authorized HP Reseller.
The Supplies warranty is set forth below.
2 HP products may contain remanufactured parts equivalent to new in performance or may have
been subject to incidental use.
3 TO THE EXTENT ALLOWED BY LOCAL LAW, THE ABOVE WA RRANTIES (IF ANY) ARE
EXCLUSIVE AND NO OTHER WARRANTY OR CONDITION, WHETHER WRITTEN OR
ORAL, IS EXPRESSED OR IMPLIED AND HP SPECIFICALLY DISCLAIMS ANY IMPLIED
WARRANTIES OR CONDITIONS OF MERCHANTABILITY, SATISFACTORY QUALITY, AND
FITNESS FOR A PARTICULAR PURPOSE. Some countries/regions, states, or provinces do
not allow limitations on the duration of an implied warranty , so the above limitation or exclusion
might not apply to you. This warranty gives you specific legal rights and you might also have
other rights that vary from country/region to country/region, state to state, or province to
province.
4 TO THE EXTENT ALLOWED BY LOCAL LAW, THE REMEDIES IN THIS WARRANTY
STATEMENT ARE YOUR SOLE AND EXCLUSIVE REMEDIES. EXCEPT AS INDICATED
ABOVE , IN NO EVEN T WILL HP OR ITS SUPPL IERS B E LIAB LE FOR LOSS OF D AT A FO R
FOR DIRECT, SPECIAL, INCIDENTAL, CONSEQUENTIAL (INCLUDING LOST PROFIT OR
DATA), OR OTHER DAMAGE, WHETHER BASED IN CONTRACT, TORT, OR OTHERWISE.
Some countries/regions, states, or provinces do not allow the exclusion or limitation of
incidental or consequential damages, so the above limitation or exclusion may not apply to
you.
5 THE WARRANTY TERMS CONTAINED IN THIS STATEMENT, EXCEPT TO THE EXTENT
LAWFULLY PERMITTED, DO NOT EXCLUDE, RESTRICT, OR MODIFY AND ARE IN
ADDITION TO THE MANDATORY STATUTORY RIGHTS APPLICABLE TO THE SALE OF
THIS PRODUCT TO YOU.
ENWW 55
Page 60

56 B Warranty and regulatory information ENWW
Page 61

Index
Numerics
2-hole punching 22
2-sided copying 19
3-hole punching 22
A
adding toner 38
APS mode 15
automatic document feeder 13
Automatic Paper Selection (APS) mode 15
B
Basic Screen 4
bigger images 16
booklets, making 23
C
center folding 23
changing
staple cartridges 40
toner cartridges 38
clearing paper jams 50
control panel 3
copying
double-sided to single-sided 21
enlarging originals 16
flatbed unit 12
mixed-size originals 14
RADF 13
reducing originals 16
covers, inserting 25
D
different-size originals 14
document feeder 13
double-sided to single-sided copies 21
duplexing 19
E
emptying trash baskets
Hole Punch & Fold Unit 46
Hole Punch Unit 46
Trimm er Unit 47
enlarging originals 16
F
Finisher components
folded booklets 23
inserting covers 25
punching holes 22
stapling 22
stapling and folding 23
supported paper sizes 26
trimming 24
Z-folding 24
fixed magnification mode 18
flatbed unit
copying 12
duplexing 20
folded booklets 23
H
Help mode 7
Help Screen
displaying from Basic Screen 8
displaying from other screens 10
Hole Punch & Fold Unit, emptying trash basket 46
Hole Punch Unit, emptying trash basket 46
hole punching 22
I
inserting covers 25
J
jammed paper
clearing 50
jam codes 5 1
L
lens mode 17
loading paper
multi-sheet bypass tray 34
Tray 4 32
Trays 1, 2, and 3 30
loading tabbed sheets
multi-sheet bypass tray 35
Tray 4 33
Trays 1, 2, and 3 31
M
magnification ratio 17
MFP parts 2
mixed-size originals 14
multi-sheet bypass tray
loading paper 34
loading tabbed sheets 35
supported paper sizes 36
P
paper jams
clearing 50
jam codes 5 1
paper sizes
choosing 15
commonly used 53
supported for Finisher components 26
supported for input trays 36
paper, loading
multi-sheet bypass tray 34
Tray 4 32
Trays 1, 2, and 3 30
parts 2
platen glass
copying 12
duplexing 20
power
turning off 7
turning on 6
ENWW Index 57
Page 62

Print screen 28
printing 28
punching holes 22
R
RADF
copying 13
duplexing 19
RE mode (fixed magnification) 18
reducing originals 16
regulatory information 55
replacing staple cartridges 40
Reversing Automatic Document Feeder (RADF) 13
S
scanning glass
copying 12
duplexing 20
smaller images 16
staple cartridges, replacing 40
stapling 22
T
tabbed sheets, loading
multi-sheet bypass tray 35
Tray 4 33
Trays 1, 2, and 3 31
three-folding 24
toner cartridges, changing 38
touch screen 4
trash baskets, emptying 46
Tray 4
loading paper 32
loading tabbed sheets 33
supported paper sizes 36
Trays 1, 2, and 3
loading paper 30
loading tabbed sheets 31
supported paper sizes 36
Trimmer Unit, emptying trash basket 47
trimming 24
turning off 7
turning on 6
V
Vertical/horizontal zoom mode 19
W
warranty information 55
Z
Z-folding mode 24
58 Index EN
Page 63

Page 64

© 2003 Hewlett-Packard Development Company, L.P.
www.hp.com
Q3218-90906
 Loading...
Loading...