HP 9085 Quick Reference Guide [fr]
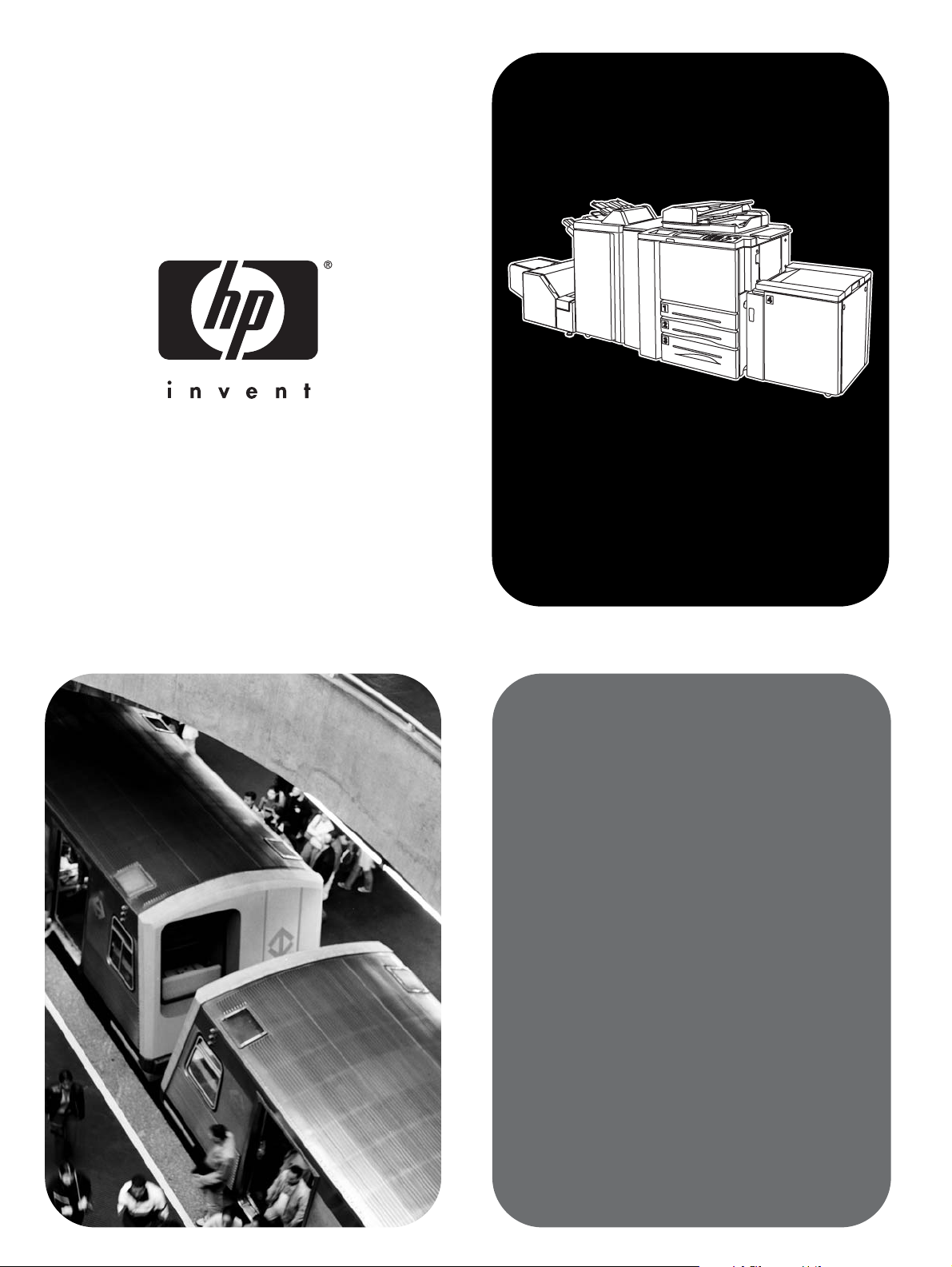
hp 9085 mfp
(q3218a)
consultation rapide
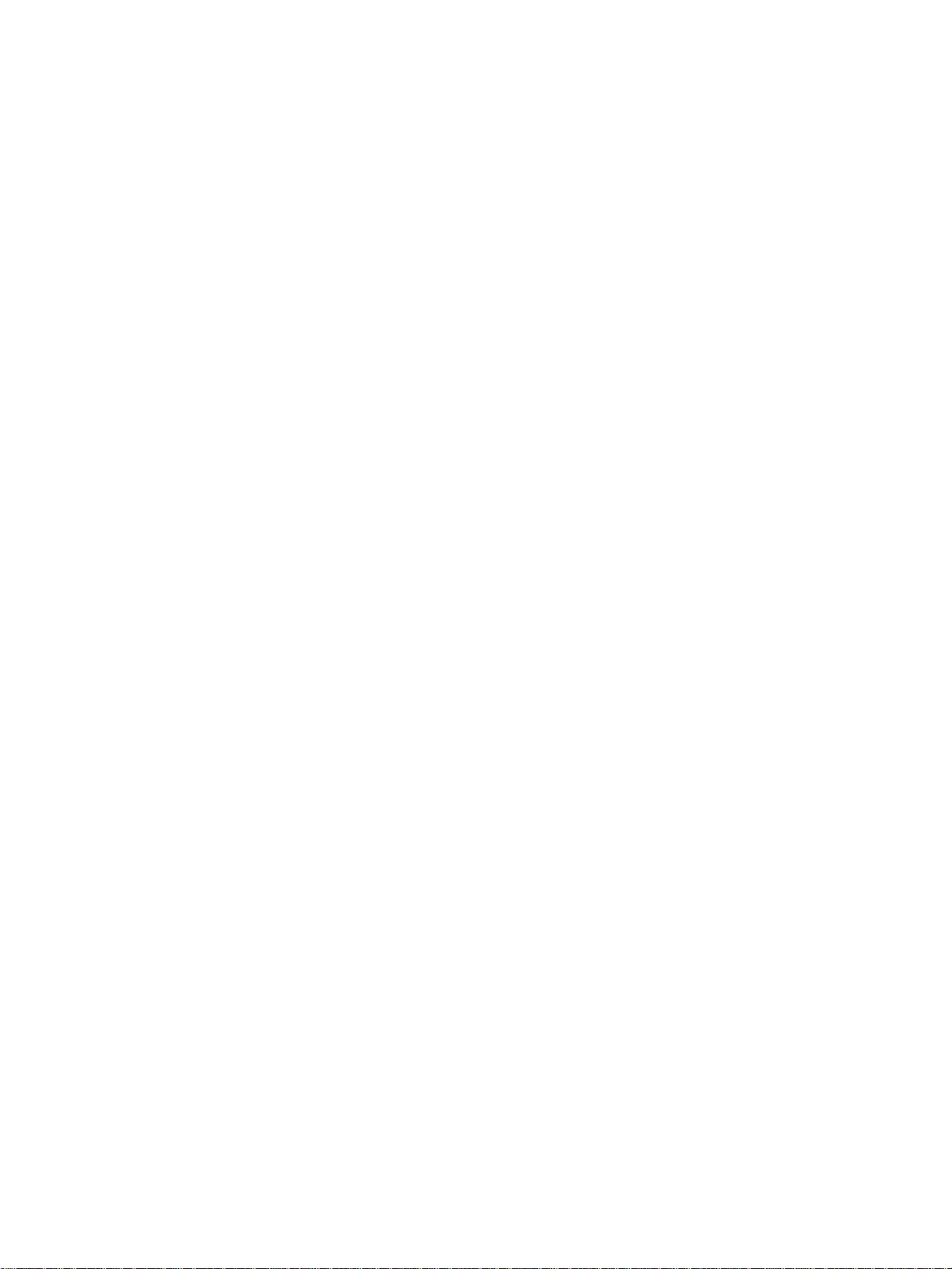
Informations sur le Copyright
© 2003 Copyright Hewlett-Packard
Development Company, L.P.
Toute reproduction, adaptation ou traduction
sans autorisation écrite préalable, en dehors
du cadre des lois sur le copyright, est
interdite.
Les informations contenues dans ce
document sont sujettes à modification sans
préavis.
Les seules garanties des produits et services
HP sont présentées dans la déclaration de
garantie limitée accompagnant ces produits et
services. Ce document ne doit en aucun cas
être considéré comme une garantie
supplémentaire. HP ne saura être tenu
responsable de toute erreur technique,
d'édition ou des omissions contenues dans ce
document.
Référence : Q3218-90909
Edition 1, 11/2003
Déclaration de conformité à la classe A du
règlement FCC
Ce matériel a été testé et trouvé conforme
aux restrictions définies pour un dispositif
numérique de classe A, dans le cadre de la
section 15 de la réglementation FCC. Ces
restrictions sont conçues pour fournir une
protection raisonnable contre les
interférences nuisibles dans les
environnements commerciaux. Cet appareil
produit, utilise et peut émettre une énergie
haute fréquence et, s’il n’est pas installé et
utilisé conformément aux instructions, peut
provoquer des interférences gênantes pour
les communications radio. Des interférences
nuisibles peuvent survenir si cet appareil est
utilisé dans des environnements résidentiels ;
l’utilisateur devra régler par lui même ces
interférences. L’utilisateur final de ce produit
doit être conscient que tout changement ou
toute modification de ce matériel non
expressément approuvés par
Hewlett-Packard peut compromettre son
appartenance à la classe A. La FCC peut
dans ce cas révoquer le droit de l’utilisateur à
l’emploi de l’équipement en question.
Marques déposées
Tous les produits mentionnés dans ce
document appartiennent à leurs sociétés
respectives.
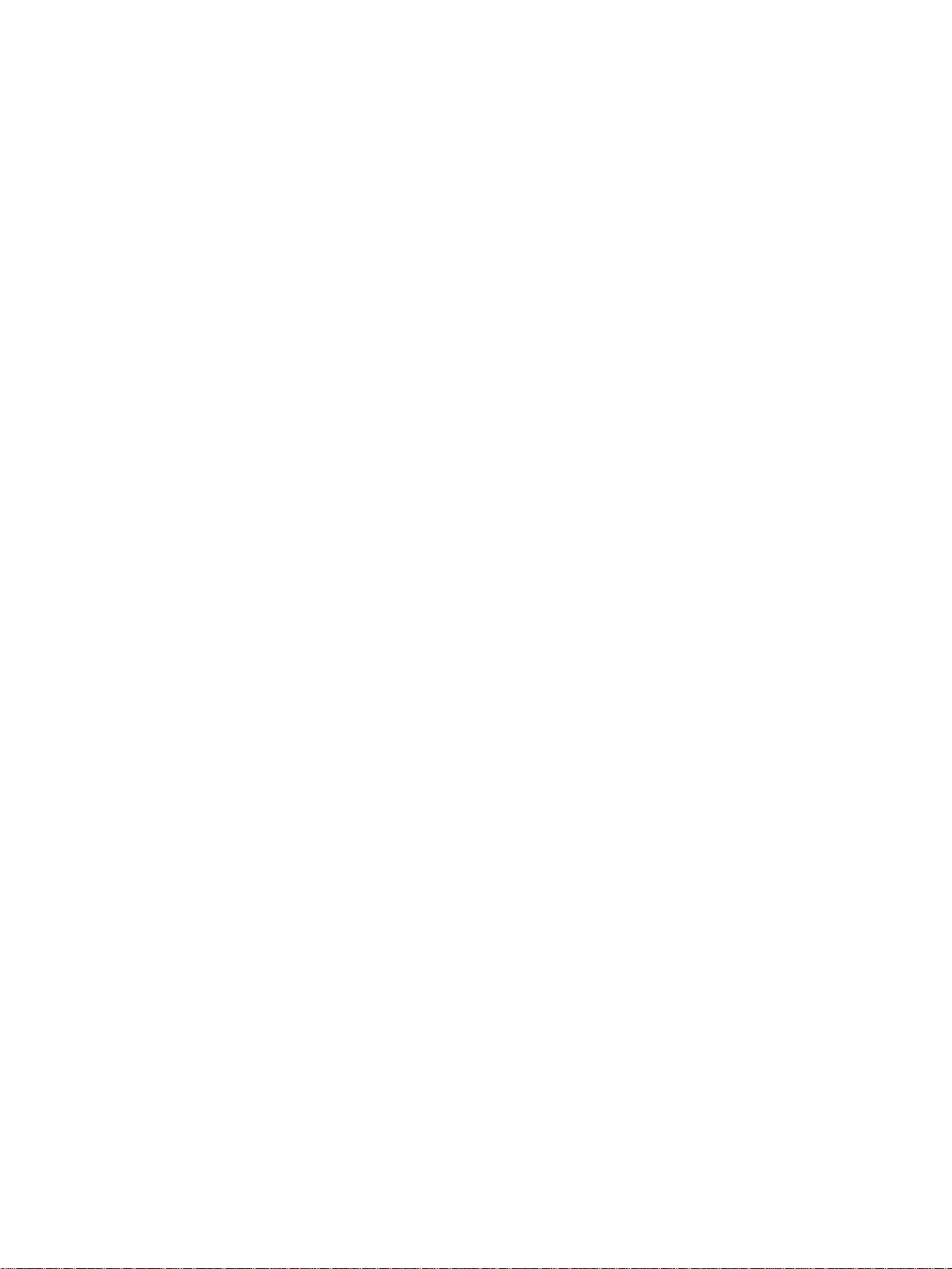
Sommaire
1 Démarrage
Pièces de l’imprimante MFP . . . . . . . . . . . . . . . . . . . . . . . . . . . . . . . . . . . . . . . . . . . . . . . 2
L’imprimante MFP. . . . . . . . . . . . . . . . . . . . . . . . . . . . . . . . . . . . . . . . . . . . . . . . . . . . 2
Le tableau de commande . . . . . . . . . . . . . . . . . . . . . . . . . . . . . . . . . . . . . . . . . . . . . . 3
L’écran tactile . . . . . . . . . . . . . . . . . . . . . . . . . . . . . . . . . . . . . . . . . . . . . . . . . . . . . . . 4
Démarrage/Arrêt de l’imprimante MFP . . . . . . . . . . . . . . . . . . . . . . . . . . . . . . . . . . . . 6
Mode Aide . . . . . . . . . . . . . . . . . . . . . . . . . . . . . . . . . . . . . . . . . . . . . . . . . . . . . . . . . . . . . 7
Pour afficher l’écran Aide depuis l'écran Basique. . . . . . . . . . . . . . . . . . . . . . . . . . . . 8
Pour afficher l’écran Aide depuis d’autres écrans. . . . . . . . . . . . . . . . . . . . . . . . . . . 10
2 Copie
Utilisation de la vitre de numérisation à plat . . . . . . . . . . . . . . . . . . . . . . . . . . . . . . . . . . 12
Positionnement de l’original sur la vitre (vitre de numérisation) . . . . . . . . . . . . . . . . 12
Utilisation du chargeur d’originaux recto-verso automatique (RADF) . . . . . . . . . . . . . . . 13
Utilisation du chargeur d’originaux recto-verso automatique (RADF). . . . . . . . . . . . 13
Sélection d’un format de papier. . . . . . . . . . . . . . . . . . . . . . . . . . . . . . . . . . . . . . . . . . . . 15
Sélection automatique du format papier (APS). . . . . . . . . . . . . . . . . . . . . . . . . . . . . 15
Réduction et agrandissement . . . . . . . . . . . . . . . . . . . . . . . . . . . . . . . . . . . . . . . . . . 17
Zoom vertical/horizontal (supprimer). . . . . . . . . . . . . . . . . . . . . . . . . . . . . . . . . . . . . 20
Impression recto-verso (copie des deux côtés). . . . . . . . . . . . . . . . . . . . . . . . . . . . . . . . 20
Pour imprimer en recto-verso à l'aide du chargeur d'originaux
recto-verso automatique. . . . . . . . . . . . . . . . . . . . . . . . . . . . . . . . . . . . . . . . . . . 20
Pour imprimer en recto-verso à l'aide de la vitre. . . . . . . . . . . . . . . . . . . . . . . . . . . . 21
Pour imprimer des copies recto à partir d’originaux recto-verso. . . . . . . . . . . . . . . . 22
Utilisation des fonctions facultatives du module de finition . . . . . . . . . . . . . . . . . . . . . . . 23
Agrafage . . . . . . . . . . . . . . . . . . . . . . . . . . . . . . . . . . . . . . . . . . . . . . . . . . . . . . . . . . 23
Perforations. . . . . . . . . . . . . . . . . . . . . . . . . . . . . . . . . . . . . . . . . . . . . . . . . . . . . . . . 23
Création d’un livret plié (Pliage ou Agrafage/pliage). . . . . . . . . . . . . . . . . . . . . . . . . 24
Création d’un papier en accordéon. . . . . . . . . . . . . . . . . . . . . . . . . . . . . . . . . . . . . . 25
Massicotage . . . . . . . . . . . . . . . . . . . . . . . . . . . . . . . . . . . . . . . . . . . . . . . . . . . . . . . 25
Insertion de couvertures . . . . . . . . . . . . . . . . . . . . . . . . . . . . . . . . . . . . . . . . . . . . . . 26
Formats de papier pris en charge par les composants du module de finition. . . . . . 28
3 Impression
Accès à l’écran d’impression. . . . . . . . . . . . . . . . . . . . . . . . . . . . . . . . . . . . . . . . . . . . . . 30
Impression. . . . . . . . . . . . . . . . . . . . . . . . . . . . . . . . . . . . . . . . . . . . . . . . . . . . . . . . . 30
4 Chargement des bacs
Bacs 1, 2 et 3. . . . . . . . . . . . . . . . . . . . . . . . . . . . . . . . . . . . . . . . . . . . . . . . . . . . . . . . . . 32
Chargement du papier . . . . . . . . . . . . . . . . . . . . . . . . . . . . . . . . . . . . . . . . . . . . . . . 32
Chargement de feuilles avec bordures . . . . . . . . . . . . . . . . . . . . . . . . . . . . . . . . . . . 33
Bac facultatif 4 . . . . . . . . . . . . . . . . . . . . . . . . . . . . . . . . . . . . . . . . . . . . . . . . . . . . . . . . 34
Chargement du papier . . . . . . . . . . . . . . . . . . . . . . . . . . . . . . . . . . . . . . . . . . . . . . . 34
Chargement de feuilles avec bordures . . . . . . . . . . . . . . . . . . . . . . . . . . . . . . . . . . . 35
Bac prioritaire à feuilles multiples . . . . . . . . . . . . . . . . . . . . . . . . . . . . . . . . . . . . . . . . . . 36
Chargement du papier . . . . . . . . . . . . . . . . . . . . . . . . . . . . . . . . . . . . . . . . . . . . . . . 36
Chargement de feuilles avec bordures . . . . . . . . . . . . . . . . . . . . . . . . . . . . . . . . . . . 37
Formats de papier pris en charge par les bacs . . . . . . . . . . . . . . . . . . . . . . . . . . . . . . . . 38
FRWW Sommaire i
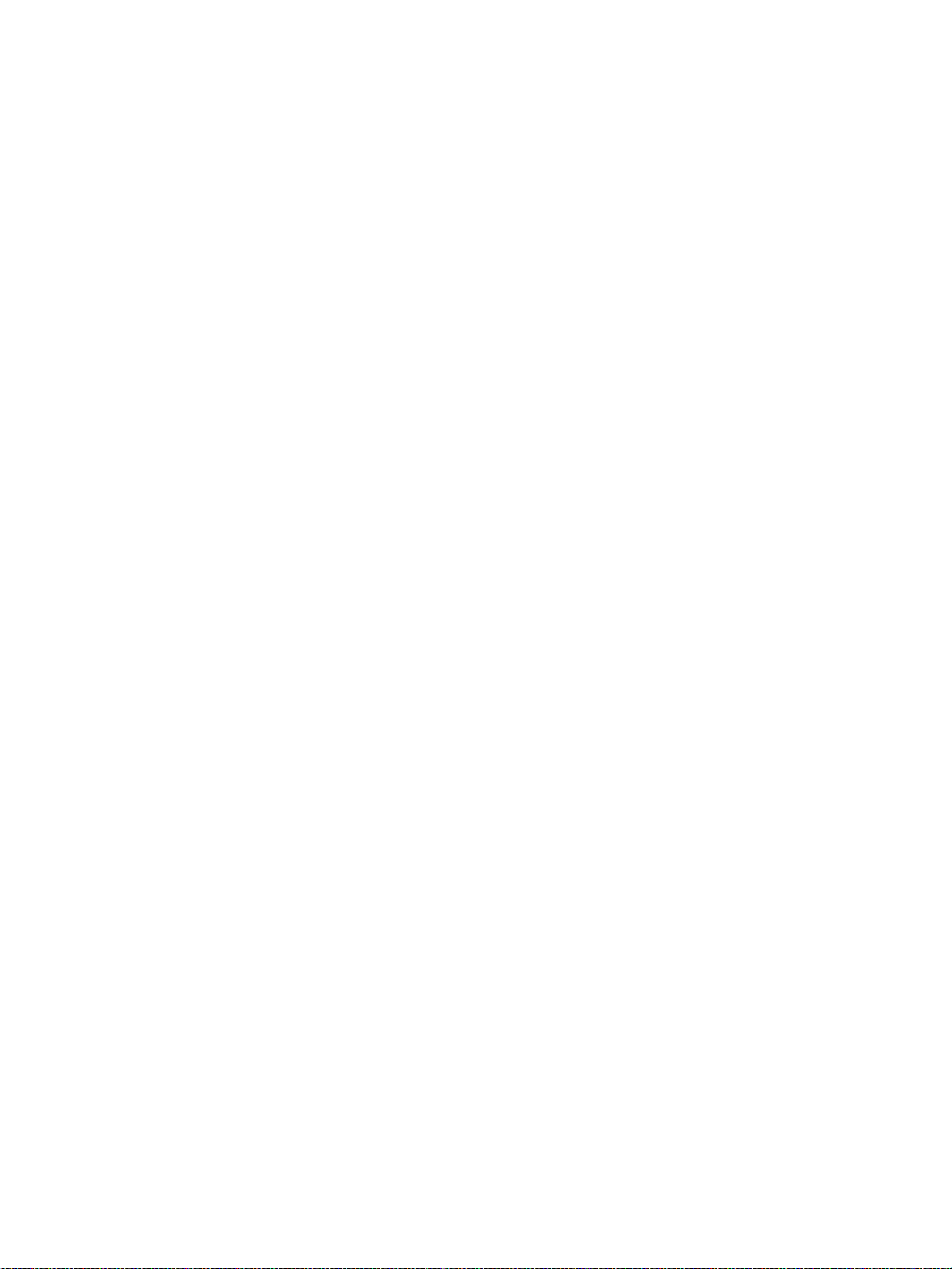
5 Ajout de cartouches d’encre et d’agrafes
Ajout d’une cartouche d’encre. . . . . . . . . . . . . . . . . . . . . . . . . . . . . . . . . . . . . . . . . . . . . 40
Remplacement des cartouches d’agrafes hp . . . . . . . . . . . . . . . . . . . . . . . . . . . . . . . . . 42
6 Vidage de la corbeille
Vidage de la corbeille . . . . . . . . . . . . . . . . . . . . . . . . . . . . . . . . . . . . . . . . . . . . . . . . . . . 48
Perforatrice et Perforatrice/plieuse . . . . . . . . . . . . . . . . . . . . . . . . . . . . . . . . . . . . . . 48
Massicot . . . . . . . . . . . . . . . . . . . . . . . . . . . . . . . . . . . . . . . . . . . . . . . . . . . . . . . . . . 49
7 Elimination des bourrages papier
Elimination des bourrages papier . . . . . . . . . . . . . . . . . . . . . . . . . . . . . . . . . . . . . . . . . . 52
Codes de bourrage papier . . . . . . . . . . . . . . . . . . . . . . . . . . . . . . . . . . . . . . . . . . . . 53
Annexe A Formats de papier
Annexe B Garantie et informations réglementaires
Déclaration de garantie limitée Hewlett-Packard . . . . . . . . . . . . . . . . . . . . . . . . . . . 57
Index
ii Sommaire FRWW
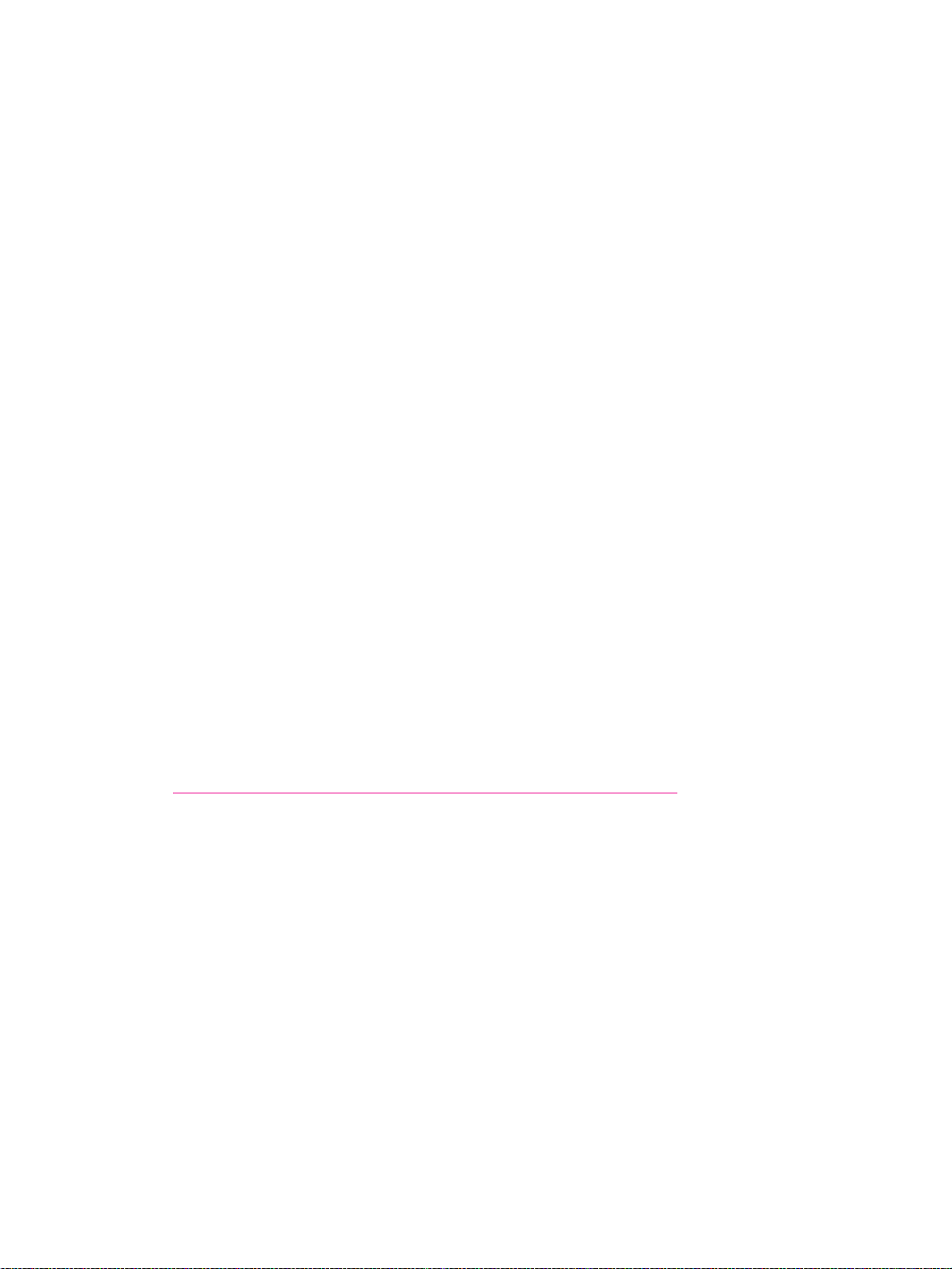
1
Démarrage
FRWW 1
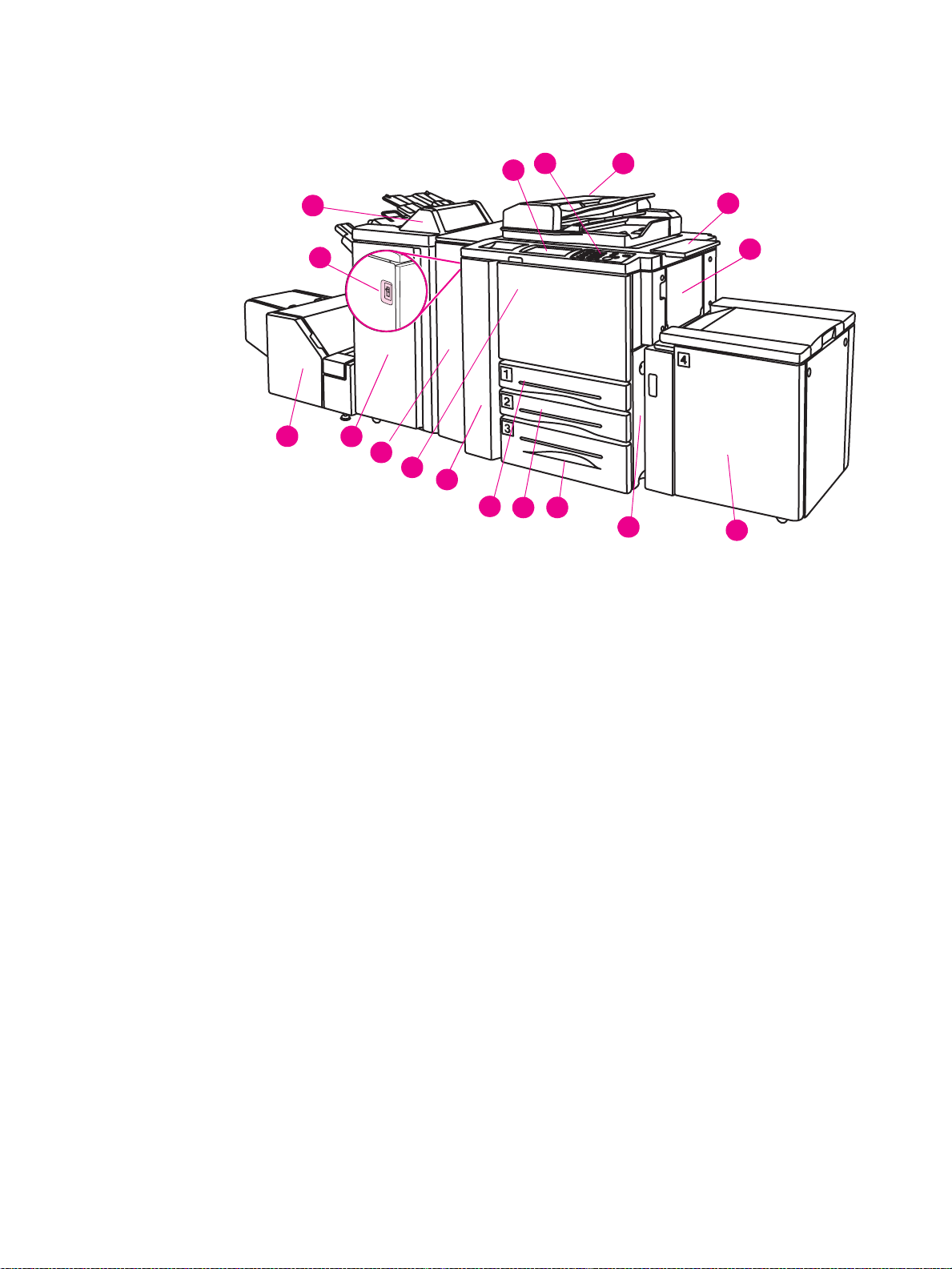
Pièces de l’imprimante MFP
L’imprimante MFP
17
16
14
15
13
1 Chargeur d’originaux recto-verso automatique (RADF)
2 Table de travail
3 Bac prioritaire à feuilles multiples
12
11
10
9
8
6
7
1
5
2
3
4
4 Bac 4 - bac d’entrée à haute capacité (letter/A4) (facultatif)
Bac 4 - bac d’entrée à haute capacité (ledger/A3) (facultatif)
5 Porte droite
6Bac 3
7Bac 2
8Bac 1
9 Porte gauche
10 Porte avant
11 Perforatrice (facultatif)
Perforatrice/plieuse (facultatif)
12 Bac d’empilement/agrafeuse (facultatif)
Module de finition multifonction (facultatif)
13 Massicot (facultatif)
14 Module d’insertion postérieure (facultatif)
15 Alimentation
16 Ecran tactile à cristaux liquides
17 Tableau de commande
2 1 Démarrage FRWW
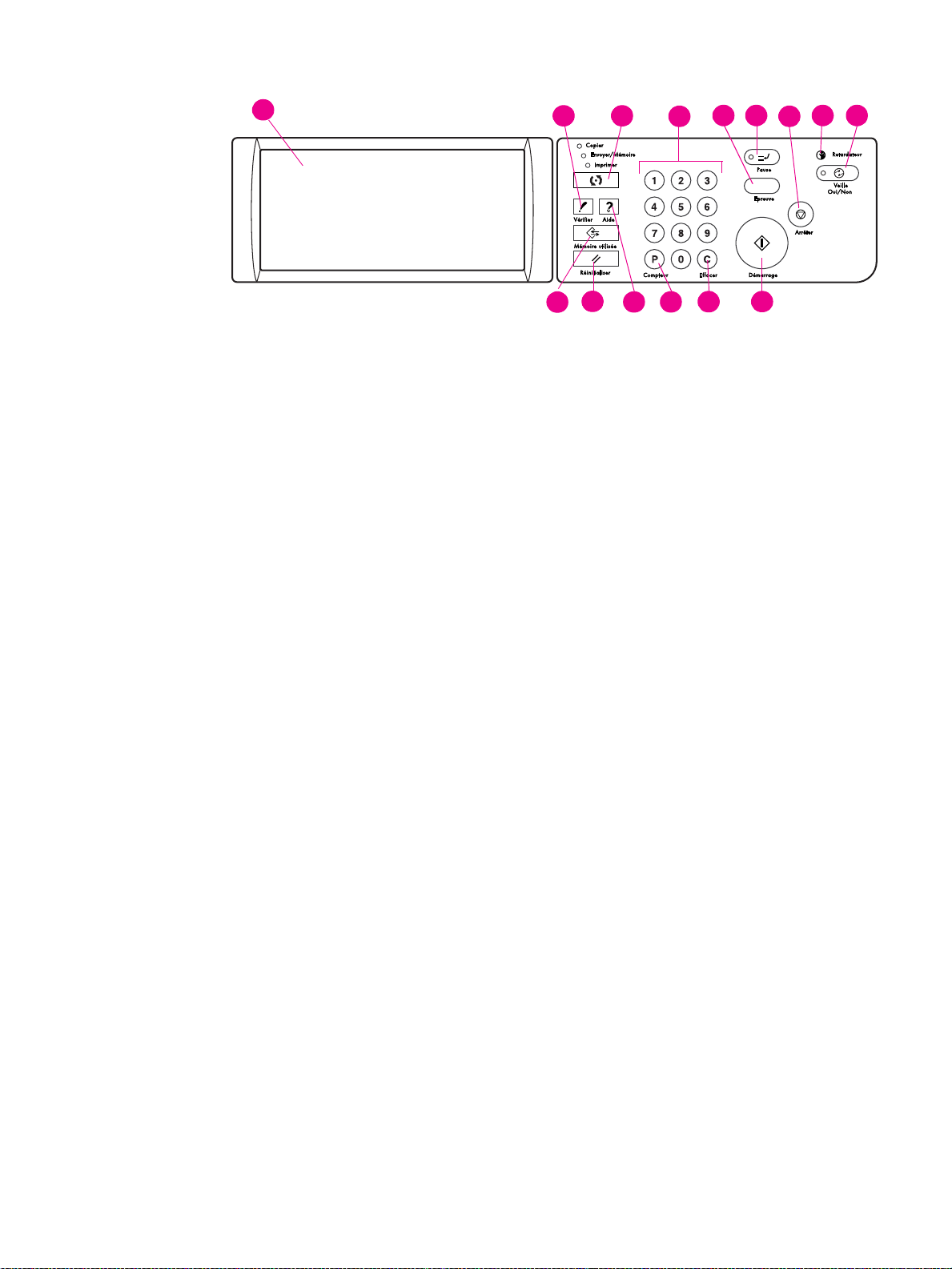
Le tableau de commande
1
1 Ecran tactile à cristaux liquides
2 VERIFIER
3 Mode
4 Pavé numérique
5 EPREUVE
6PAUSE
7 ARRETER
8 RETARDATEUR
9 VEILLE OUI/NON
15
5
2
14
3
13
12
4
11
6
10
8
7
9
10 DEMARRAGE
11 [C] (EFFACER)
12 ([P] (C OMPTEUR))
13 AIDE
14 REINITIALISATION
15 MEMOIRE UTILISEE
Le tableau de commande vous permet d’accéder aux fonctions suivantes :
● L’écran tactile à cristaux liquides affiche l’état de la machine et du processus de copie,
des informations d’aide, des écrans interactifs et des touches de fonctions.
● La fonction VERIFIER permet d'accéder à un écran affichant tous les paramètres
sélectionnés pour le travail actuel.
● La fonction Mode permet de basculer entre les modes copie, numérisation ou impression.
● Le pavé numérique permet de saisir des valeurs numériques.
● La fonction EPREUVE permet de sortir une copie afin de confirmer si les paramètres actuels
sont corrects.
● La fonction PAUSE permet d’arrêter la copie en cours afin d’effectuer une copie via la vitre.
● La fonction ARRETER arrête la séquence de copie et supprime les informations stockées en
mémoire.
● La diode RETARDATEUR s’allume lorsque la fonction de temporisation est définie.
● La fonction VEILLE OUI/NON active le mode d’économie d’énergie lorsque le copieur est
inactif ou le mode Interruption retardateur lorsque la fonction Retardateur hebdomadaire
est active.
● La fonction DEMARRAGE démarre la copie ou la numérisation.
● La fonction [C] (EFFACER) permet de redéfinir la quantité d’impression.
FRWW Pièces de l’imprimante MFP 3

●
La fonction [P] (COMPTEUR) permet d’afficher l’écran Compteur ou d’accéder aux modes de
programmation afin de définir les fonctions spéciales.
● La fonction AIDE permet d’afficher un écran d'aide en rapport avec la fonction actuellement
sélectionnée ou d'accéder à l’écran du mode Opérateur clé.
● La fonction REINITIALISATION rétablit les paramètres de mode automatique ou les
paramètres de l’opérateur principal.
● La fonction MEMOIRE UTILISEE permet d’afficher les écrans de sélection des fonctions de
mémoire de travail/rappel de travail.
L’écran tactile
L’écran de base s’affiche lorsque l’opération de copie est disponible après le préchauffage.
4 5
6
7
3
2
1
20
1819
17
16
15
1 Onglets L’onglet
DISPONIBLE TRAV est sélectionné pour spécifier les conditions d’un travail de copie.
Au démarrage de la numérisation, DISPONIBLE TRAV devient NUMERISATION, puis
IMPRESS. TRAV. au démarrage de l’impression.
Vous pouvez appuyer sur DISPONIBLE TRAV, situé à la droite de NUMERISATION ou de
IMPRESS. TRAV pour spécifier les conditions d’une réservation. Vous pouvez définir jusqu’à
10 réservations. Utilisez les touches de direction situées à la droite des onglets pour faire
défiler la list e.
2 Icônes d’information
L’icône AJOUTER DU TONER s’affiche lorsque le niveau du toner est bas.
8
9
10
11
12
13
14
L’icône PM CALL (RAPPEL MP) s’affiche lorsqu’une maintenance préventive
doit être effectuée.
3 L’icône Maître s’affiche lorsque vous sélectionnez la touche TANDEM du menu déroulant du
mode Finition) ; elle affiche l’état de la machine et la procédure requise actuellement.
4 L’icône Maître s’affiche lorsque vous sélectionnez la touche TANDEM du menu déroulant du
mode Finition ; elle affiche le nombre de réservations déjà spécifiées.
5 COMPTEUR ORIGINAU X permet de compter le nombre d’originaux placés dans le bac
d’alimentation pendant qu’ils sont numérisés.
4 1 Démarrage FRWW
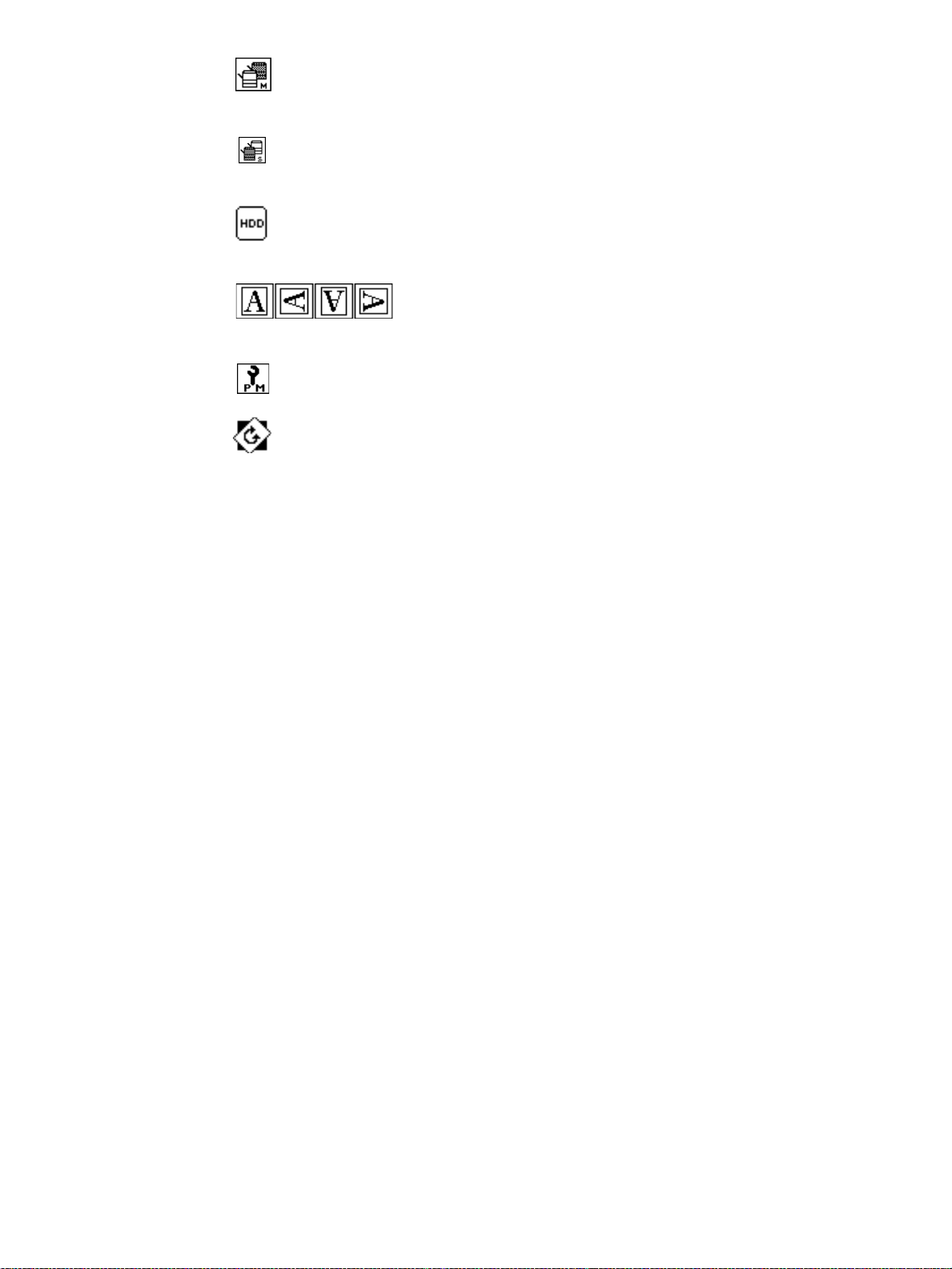
6
L’icône Maître s’affiche lorsque vous sélectionnez la touche TANDEM dans le menu
déroulant du mode Finition.
L’icône Sub s’affiche lorsque le copieur fonctionne en tandem avec le copieur
principal (maître).
L’icône HDD s’affiche lorsque vous définissez la fonction Archivage pour le mode
Image Store & Output (Mémoire image et mode Finition).
L’icône Orientation d ’origine indique l’orientation d’origine spécifiée
dans le menu déroulant Original Spécial.
L’icône PM s’affiche lorsqu’une maintenance préventive doit être effectuée.
L’icône Rotation s’affiche lorsque la rotation fonctionne automatiquement.
7 La touche FORMAT PAPIER permet de spécifier le type et le format papier chargé dans le
bac prioritaire à feuilles multiples.
8 L’indicateur Effectué/Demandé indique la quantité d’impression définie à partir du pavé
numérique du tableau de commande, ainsi que le nombre d’impressions effectuées à gauche
du nombre d’impressions demandées lors de l’impression.
9 L’indicateur de mémoire affiche la mémoire restante disponible pour l’opération suivante.
10 La touche ETAT permet de consulter l’état du travail en cours, de modifier l’ordre
d’impression des réservations ou d’annuler l’impression d’une réservation.
11 La touche ORIGINAL SPECIAL permet de spécifier la condition des originaux à numériser.
12 La touche APPLICATION permet de sélectionner diverses fonctions d’application.
13 La touche SANS ROTATION permet de désactiver la fonction Rotation.
14 La touche MEMOIRE permet de stoker en mémoire des images numérisées.
15 La zone Format papier permet de sélectionner le format de papier souhaité ou APS.
16 La zone Agr./Réd. permet de sélectionner le rapport d’agrandissement souhaité.
17 La zone Contraste permet de spécifier le niveau d’exposition souhaité.
18 La zone Mode copie permet de sélectionner le mode de copie (1X1, 1X2, 2X1 ou 2X2).
19 Les touches du mode Finition permettent de spécifier le mode Finition souhaité.
20 La zone de l’icône de finition permet d’afficher l'icône de finition appropriée au mode
Finition sélectionné.
FRWW Pièces de l’imprimante MFP 5
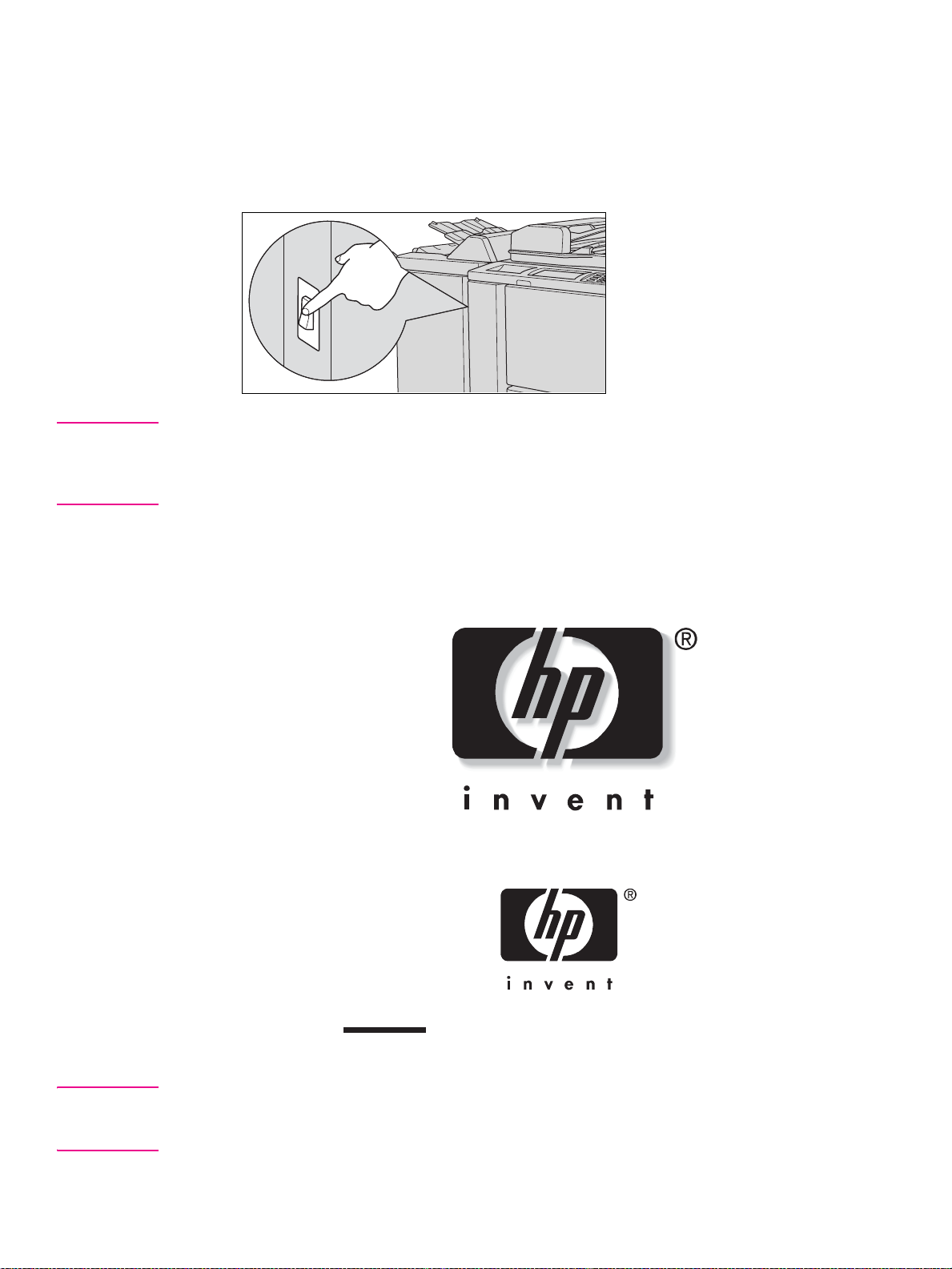
Démarrage/Arrêt de l’imprimante MFP
Démarrage
1 Démarrez l’alimentation.
L’alimentation se trouve sur le côté gauche du corps principal.
Astuce Si le copieur ne démarre pas, ouvrez la porte gauche du corps principal et vérifiez si l'interrupteur
interne du copieur est allumé.
N’utilisez pas l’interrupteur interne en fonctionnement normal.
2 L’écran Réveil et les écrans Préchauffage s’affichent.
Quelques secondes après l’écran Réveil, sept types d'écrans Préchauffage s'affichent
successivement sur l'écran à cristaux liquides pendant approximativement 6 minutes.
Astuce Vous pouvez définir des réservations pendant le préchauffage de la machine. Appuyez sur l’écran
à cristaux liquides pour passer de l’écran Préchauffage à l’écran de base, puis vérifiez que le
message « Disponible pour travail suivant » s’affiche sur l’écran de base.
6 1 Démarrage FRWW

3 L’écran de base s’affiche.
Le message de l’écran de base vous informe qu’il est possible de procéder au travail de copie.
Détails Une fois les paramètres initiaux modifiés par l’opérateur principal, les conditions modifiées s’affichent
dans l’écran de base.
Lorsque le message « Entrer le code du compteur électronique » s’affiche, entrez votre code pour
utiliser la machine.
Arrêt
1 Arrêtez l’alimentation.
L’alimentation se trouve sur le côté gauche du corps principal. L’écran tactile et toutes les
diodes du panneau de commande sont alors inactifs.
Rappel N’utilisez pas l’interrupteur interne en fonctionnement normal.
Détails Si vous arrêtez l’alimentation alors que la fonction Retardateur hebdomadaire est définie pour la
machine, vous désactivez cette fonction.
Mode Aide
L’écran Aide fournit des informations sur le mode d’écran en cours et sur les procédures de
définition. Vous pouvez accéder au mode Aide depuis n’importe quel écran à l'exception des
écrans Programmes utilisateur et Opérateur clé.
Le mode Aide propose deux types d’écran en fonction du mode d'écran en cours :
● écran Aide accessible depuis l’écran de base,
● écran Aide accessible depuis des écrans autres que l’écran de base.
FRWW Mode Aide 7
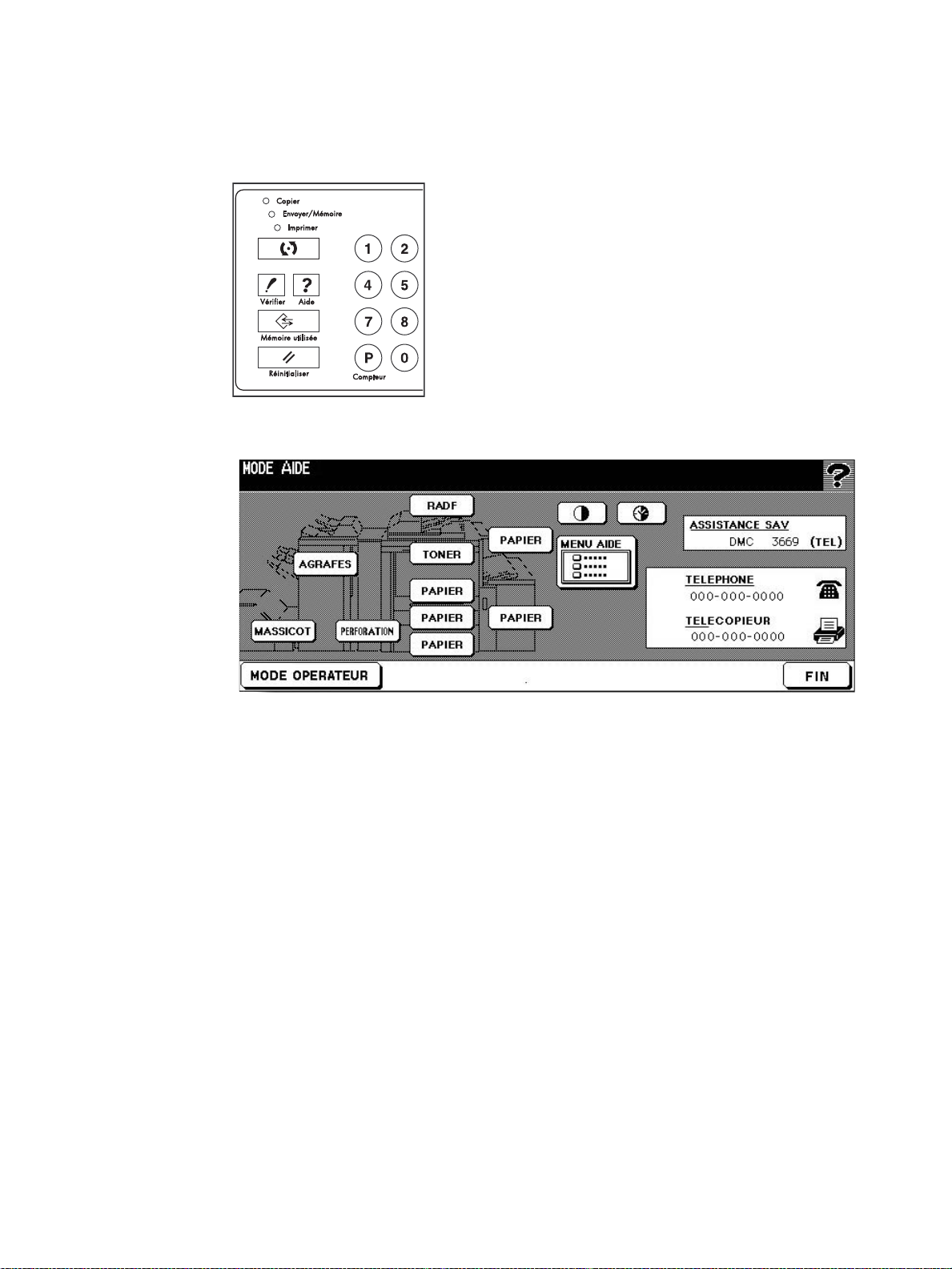
Pour afficher l’écran Aide depuis l'écran de base
1 Retournez à l’écran de base et appuyez sur AIDE.
L’écran Aide s’affiche.
2 Appuyez sur la touche souhaitée pour afficher les informations spécifiques.
• AGRAFES fournit des informations sur le remplacement des cartouches d’agrafes HP.
• PERFORATION fournit des informations sur le vidage de la corbeille.
• MASSICOT fournit des informations sur le vidage de la corbeille.
• RADF fournit des informations sur le positionnement des originaux dans le bac
d’alimentation.
• TONER fournit des informations sur l’ajout d’un toner.
• PAPIER fournit des informations sur le chargement du papier dans chaque bac.
• MENU AIDE affiche l’écran du menu Aide, qui répertorie toutes les fonctions du copieur.
Lorsque vous appuyez sur un élément de fonction, l'écran Aide affiche les informations
liées à cette rubrique.
• CONTRASTE affiche l’écran de réglage du panneau d’affichage à cristaux liquides.
• RETARDATEUR HEBDOMADAIRE fournit des informations sur les paramètres actuels du
temporisateur hebdomadaire. Cette touche s’affiche lorsque la fonction Retardateur
hebdomadaire est active.
• ASSISTANCE SAV affiche le numéro de l’extension de l’opérateur principal.
• TELEPHONE/TELECOPIEUR affiche le numéro de téléphone/télécopieur de votre centre
de service.
8 1 Démarrage FRWW
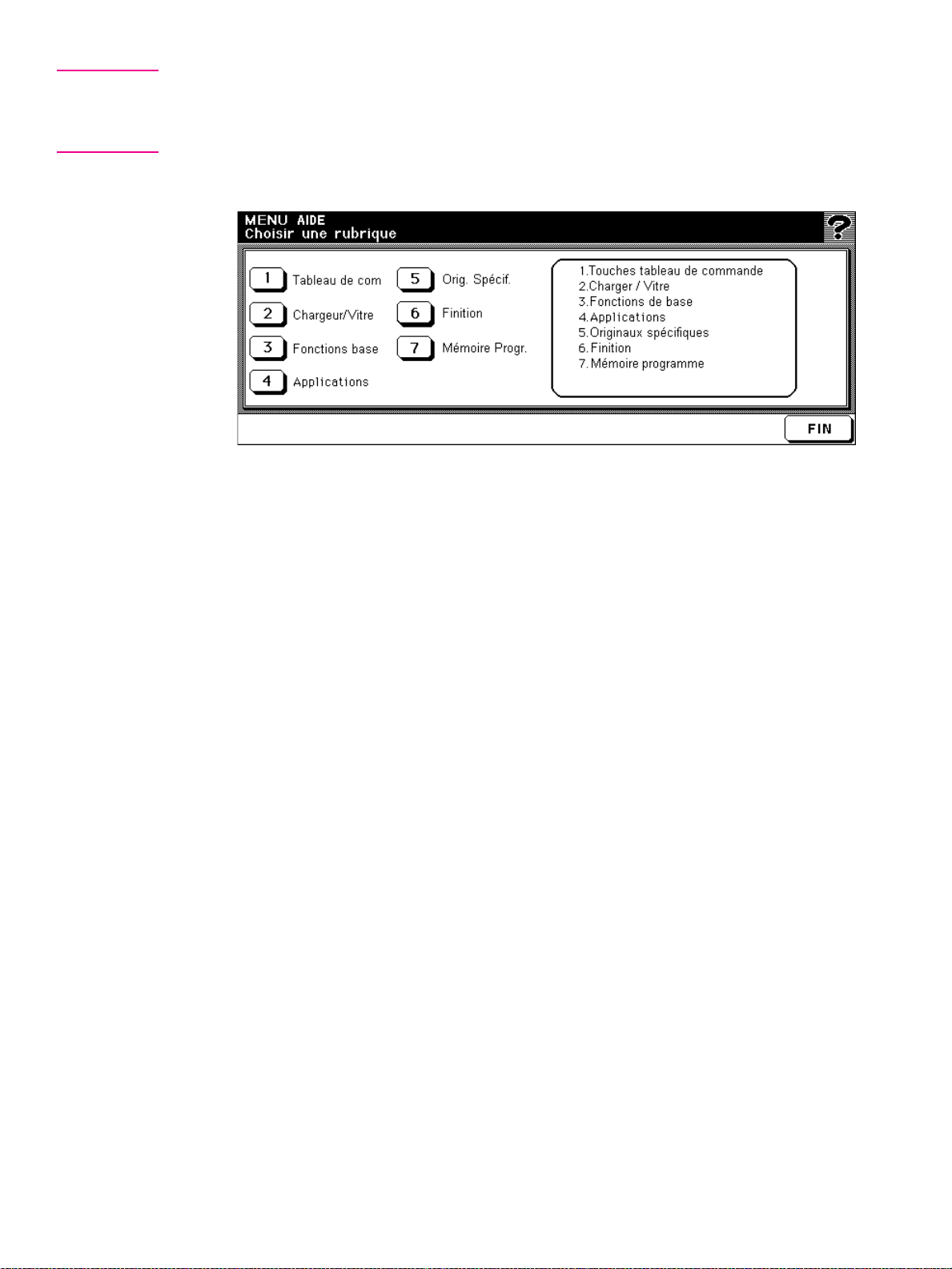
Détails Appuyez sur l’écran Aide pour passer à la page suivante. Appuyez pour retourner à la page
précédente.
Appuyez sur MODE OPERATEUR CLE pour entrer en mode Opérateur clé.
3 Appuyez sur FIN pour retourner à l’écran de base.
a Sélectionnez l’un des sept éléments de menu d’aide dans l’écran du menu Aide pour
afficher les écrans Aide suivants.
b Appuyez sur l’écran Aide pour passer à la page suivante. Appuyez pour retourner à la
page précédente.
c Appuyez sur MENU dans l’écran Aide suivant pour retourner à l’écran du menu Aide, puis
appuyez sur FIN pour revenir à l’écran de base.
• 1. « Tableau de com » affiche les informations sur les boutons du tableau de
commande.
• 2. « Chargeur/Vitre » affiche les informations sur les originaux du chargeur d’originaux
recto-verso automatique non appropriés et sur la maintenance du bac d'alimentation et
de la vitre.
• 3. « Fonctions base » affiche les informations sur les fonctions de base de l’écran de
base.
• 4. « Applications » affiche les informations de fonctionnement des 16 fonctions
d’applications de l’écran Application Selection (Sélection de l’application).
• 5. « Orig. Spécif. » affiche les informations sur les fonctions du menu déroulant Original
Spécial.
• 6. « Finition » affiche les informations sur les fonctions du module de finition.
• 7. « Mémoire Progr. » affiche les informations sur la fonction Mémoire Progr.
FRWW Mode Aide 9

Pour afficher l’écran Aide depuis d’autres écrans
1 Lorsque vous êtes dans un écran autre que l’écran de base, appuyez sur AIDE.
L’écran Aide fournit des informations sur le mode d’écran en cours et sur les procédures de
définition.
2 Appuyez sur FIN.
Vous retournez à l’écran qui était affiché avant d'avoir appuyé sur AIDE.
10 1 Démarrage FRWW
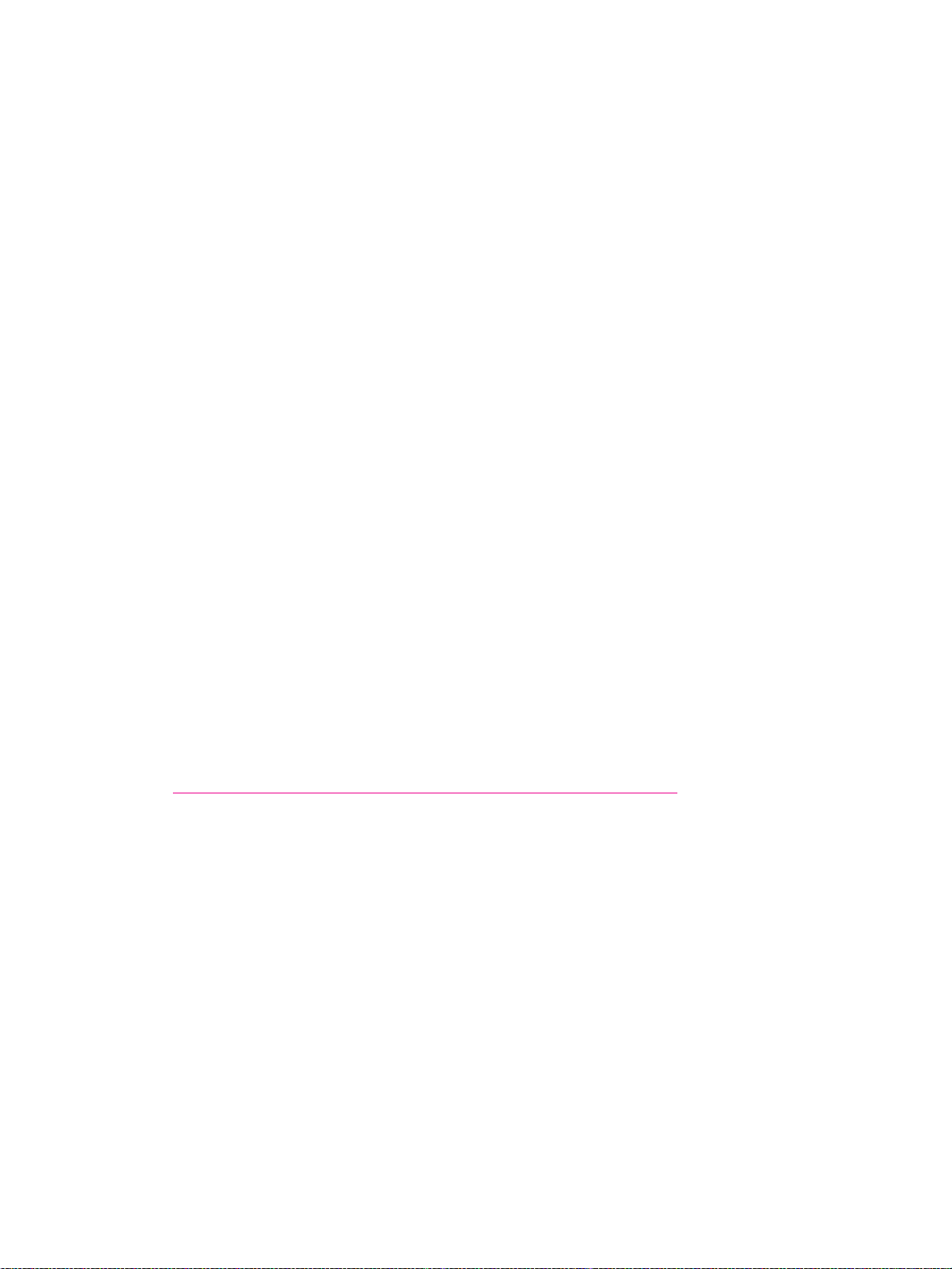
2
Copie
FRWW 11
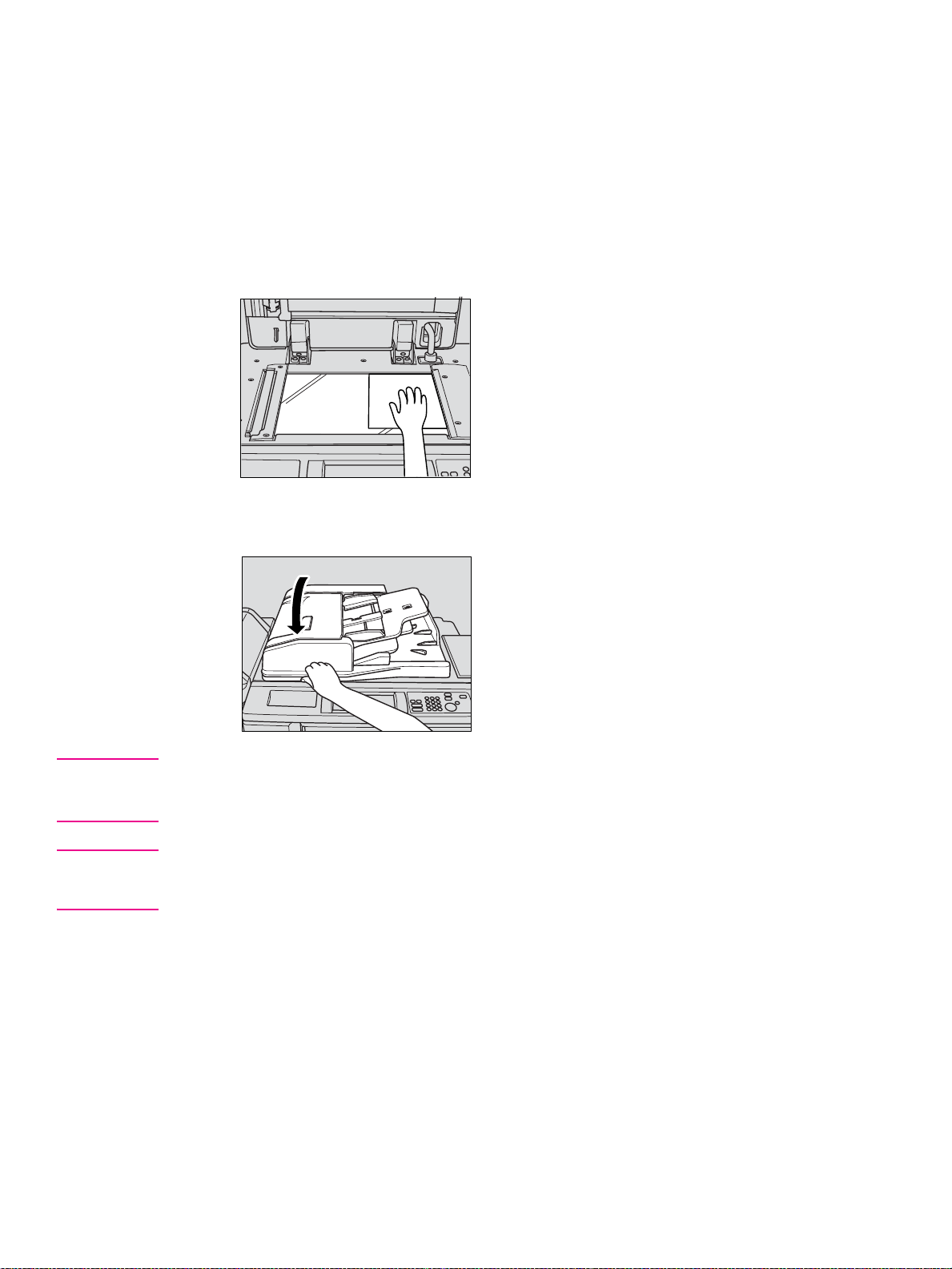
Utilisation de la vitre de numérisation à plat
Positionnement de l’original sur la vitre (vitre de numérisation)
Placez les originaux sur la vitre lorsqu’ils ne peuvent pas être insérés dans le bac d’alimentation.
Cela peut survenir, par exemple, lorsque le format est incompatible ou que les originaux sont
pliés, agrafés, déchirés ou en mauvais état.
1 Levez le bac d’alimentatio n
Placez l’original recto vers le bas dans le coin arrière droit, en alignant le bord avec le guide
de mesure approprié.
2 Abaissez délicatement le bac d’alimentation afin que l’original ne bouge pas sur la vitre.
Rappel N’abaissez pas le bac d’alimentation lorsque vous sélectionnez les modes Dual Page (Page double),
Non-Image Area Erase (Effacement surface hors image), AUTO mode in Repeat (mode AUTO en
répétition) ou AUTO Layout (Présentation Auto).
ATTENTION Ne placez pas de lourds originaux sur la vitre et n’appuyez pas fortement lorsque vous placez un original
épais sur la vitre et que le chargeur d’originaux recto-verso automatique est abaissé, sous peine de
casser la vitre et de vous blesser.
12 2 Copie FRWW
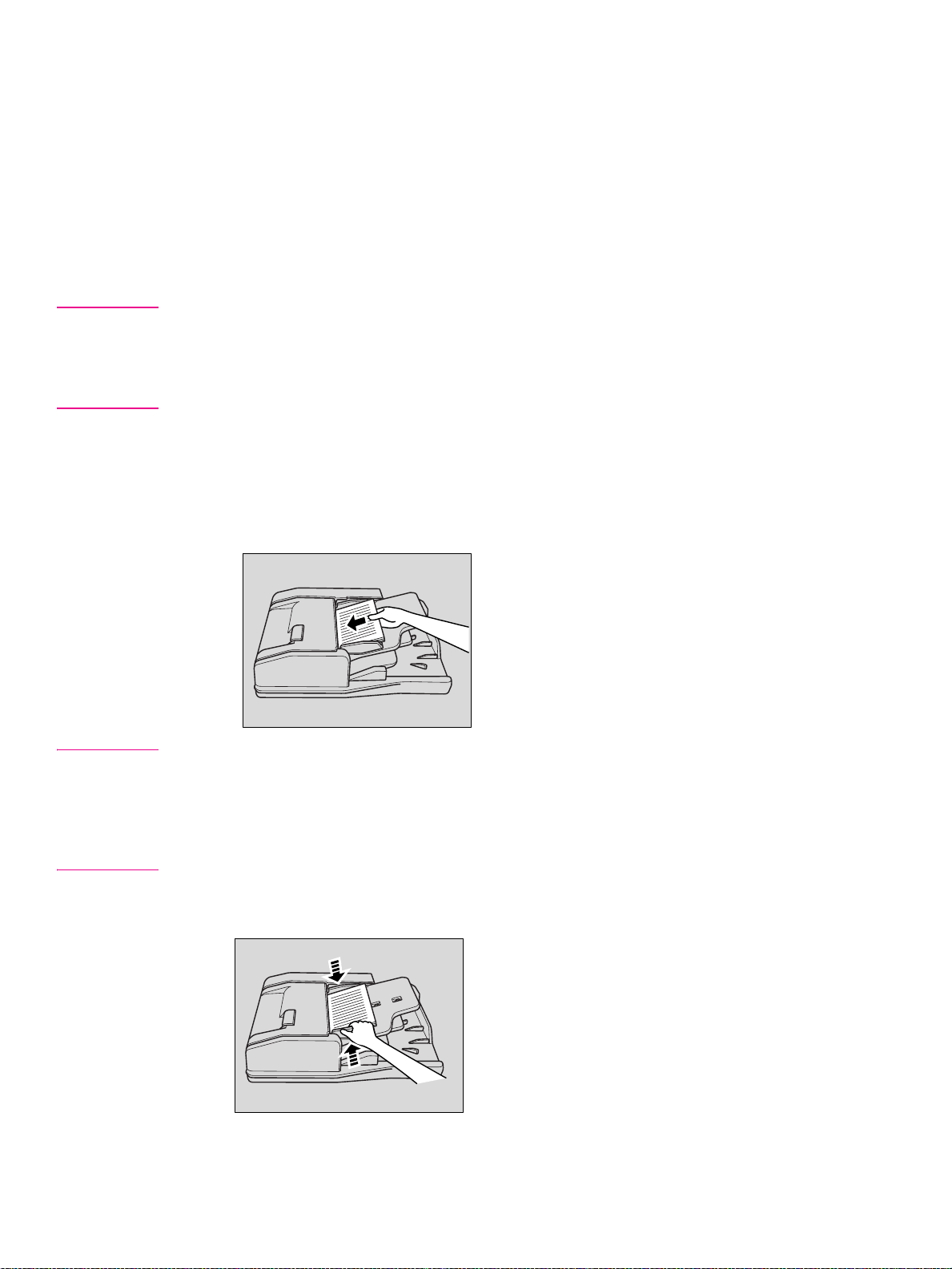
Utilisation du chargeur d’originaux recto-verso automatique (RADF)
Le chargeur d’originaux recto-verso automatique (RADF) peut contenir jusqu’à 100 originaux et
démarre par la feuille du dessus. Le chargeur d'originaux recto-verso automatique ne doit être
utilisé qu'avec des originaux non agrafés, souples et plats.
Utilisation du chargeur d’originaux recto-verso automatique (RADF)
Positionnement des originaux en mode normal
1 Disposez les originaux dans l’ordre.
Rappel Avant de placer les originaux dans le bac, assurez-vous que le bac d'alimentation est complètement
fermé. Une fois fermé, n’ouvrez plus le bac d’alimentation sous peine de modifier automatiquement
les conditions de copie sélectionnées.
N’utilisez pas d’originaux inappropriés dans le chargeur d’originaux recto-verso automatique.
2 Positionnez les originaux face vers le haut dans le bac d'alimentation.
Placez la page une vers le haut pour les originaux recto-verso.
Vous pouvez placer jusqu’à 100 origin aux simult ané men t.
Rappel Ne placez pas plus de 100 originaux dans le chargeur d’originaux recto-verso automatique ou ne
dépassez pas la ligne rouge indiquée sur les guides du papier car une mauvaise alimentation en
papier pourrait survenir.
Si vous dépassez ce nombre, divisez les originaux en blocs n’excédant pas 100 feuilles et
chargez-les en positionnant la première page recto vers le haut.
3 Réglez les guides du papier.
FRWW Utilisation du chargeur d’originaux recto-verso automatique (RADF) 13
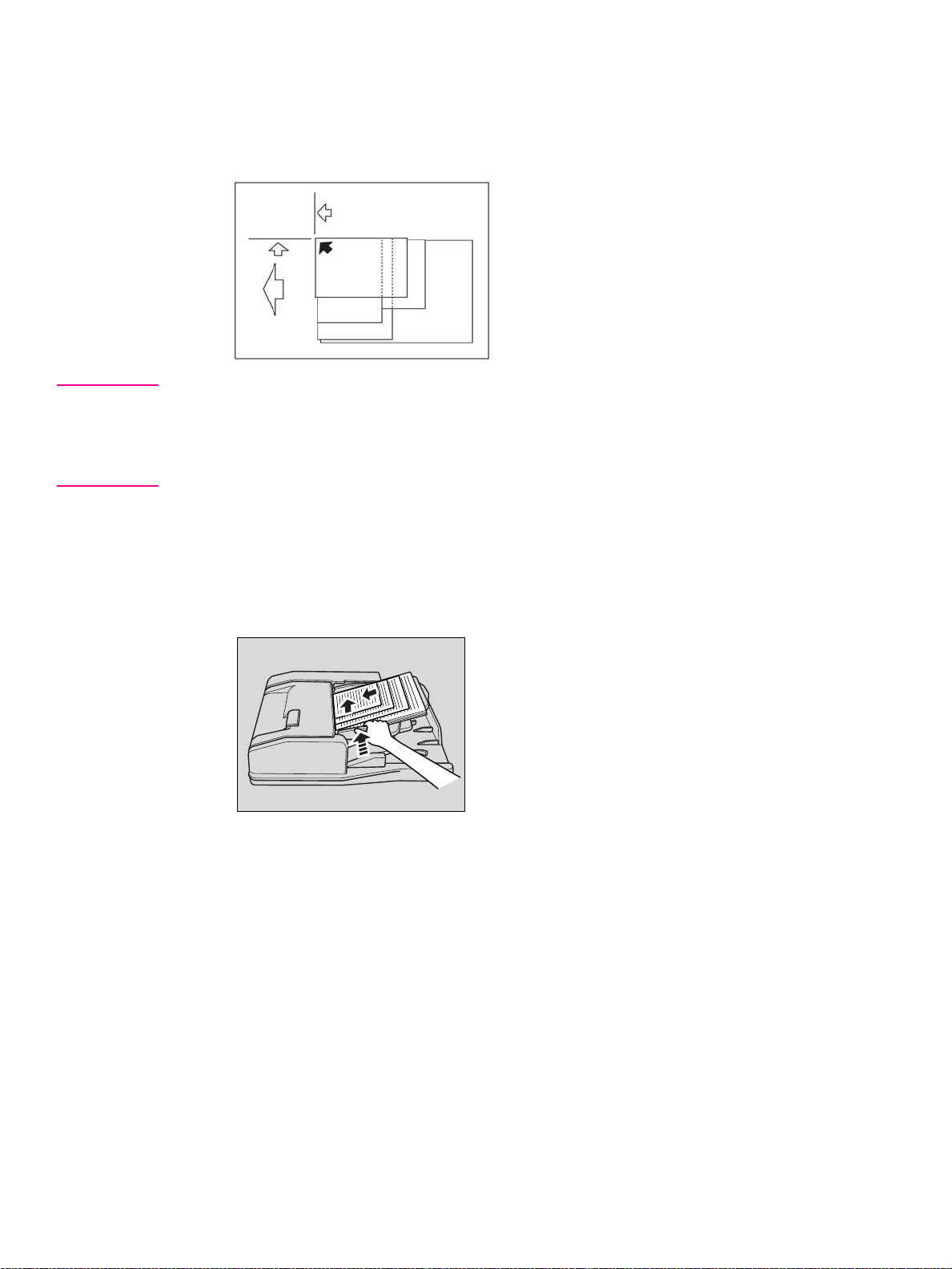
Utilisation du chargeur d’originaux recto-verso automatique avec des
originaux mixtes
1 Disposez les originaux dans l’ordre.
Disposez les originaux mixtes tel que cela est illustré ci-après.
En
profondeur
Réglage de
l’orientation
Rappel Avant de placer les originaux dans le bac, assurez-vous que le bac d’alimentation est complètement
fermé. Une fois fermé, n’ouvrez plus le bac d’alimentation sous peine de modifier automatiquement
les conditions de copie sélectionnées.
N’utilisez pas d’originaux inappropriés dans le chargeur d’originaux recto-verso automatique.
2 Positionnez les originaux mixtes recto vers le haut en les alignant avec l’angle arrière gauche
du bac d’alimentation.
Placez la page une des originaux recto-verso vers le haut.
Vous pouvez placer jusqu’à 100 originaux simultanément.
Vers la gauche
3 Réglez les guides du papier.
14 2 Copie FRWW
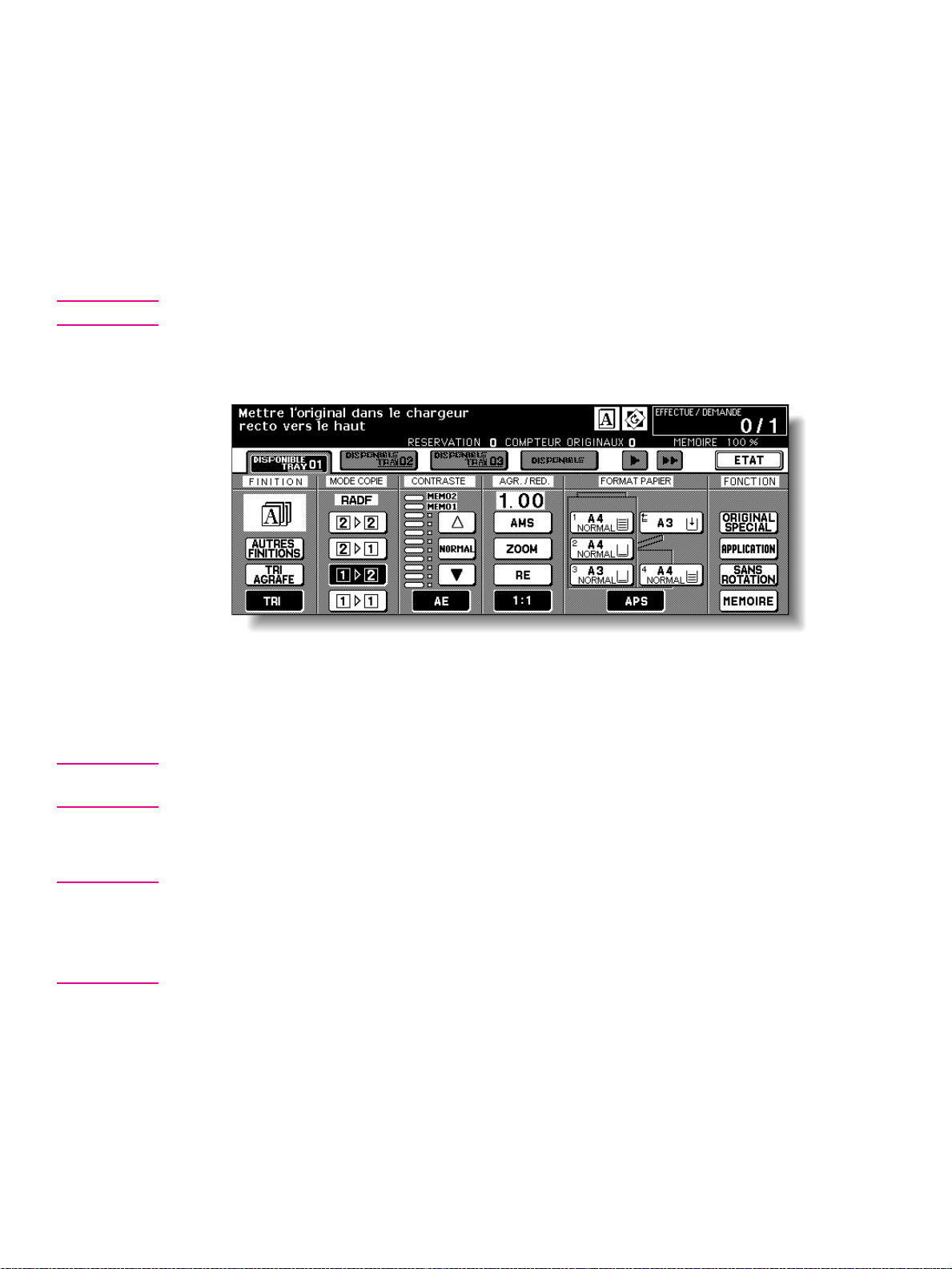
Sélection d’un format de papier
Pour sélectionner un format de papier approprié au résultat souhaité, utilisez la fonction Sélection
automatique du papier (APS) ou sélectionnez manuellement le format de papier souhaité sur
l'écran tactile
Sélection automatique du format papier (APS)
Le mode APS détecte le format des originaux placés dans le chargeur d’originaux recto-verso
automatique ou sur la vitre, sélectionne et fournit le papier de format identique pour la copie ou
sélectionne un format approprié selon le rapport d'agrandissement sélectionné.
Astuce Les paramètres initiaux peuvent avoir été modifiés par l’opérateur principal.
1 Dans le coin inférieur droit de l’écran de base, appuyez sur APS pour le mettre en
surbrillance.
APS est déjà mis en surbrillance lors du rétablissement des paramètres initiaux.
2 Si vous le souhaitez, vous pouvez sélectionner des conditions de copie supplémentaires.
3 A partir du pavé numérique du tableau de commande, entrez le nombre de copies voulu.
4 Positionnez les originaux.
Astuce L’opérateur principal peut désactiver le mode APS lorsque l’original est placé dans le chargeur
d’originaux recto-verso automatique ou sur la vitre.
5 Appuyez sur DEMARRAGE.
Les images numérisées sont imprimées au format de papier automatiquement sélectionné.
Détails Si le papier de copie approprié n’est chargé dans aucun bac, aucune copie n’est effectuée et un
message vous invite à charger le papier approprié.
Le résultat de la copie peut ne pas être satisfaisant en raison de la fonction Rotation. Dans ce cas,
désactivez manuellement la fonction.
FRWW Sélection d’un format de papier 15
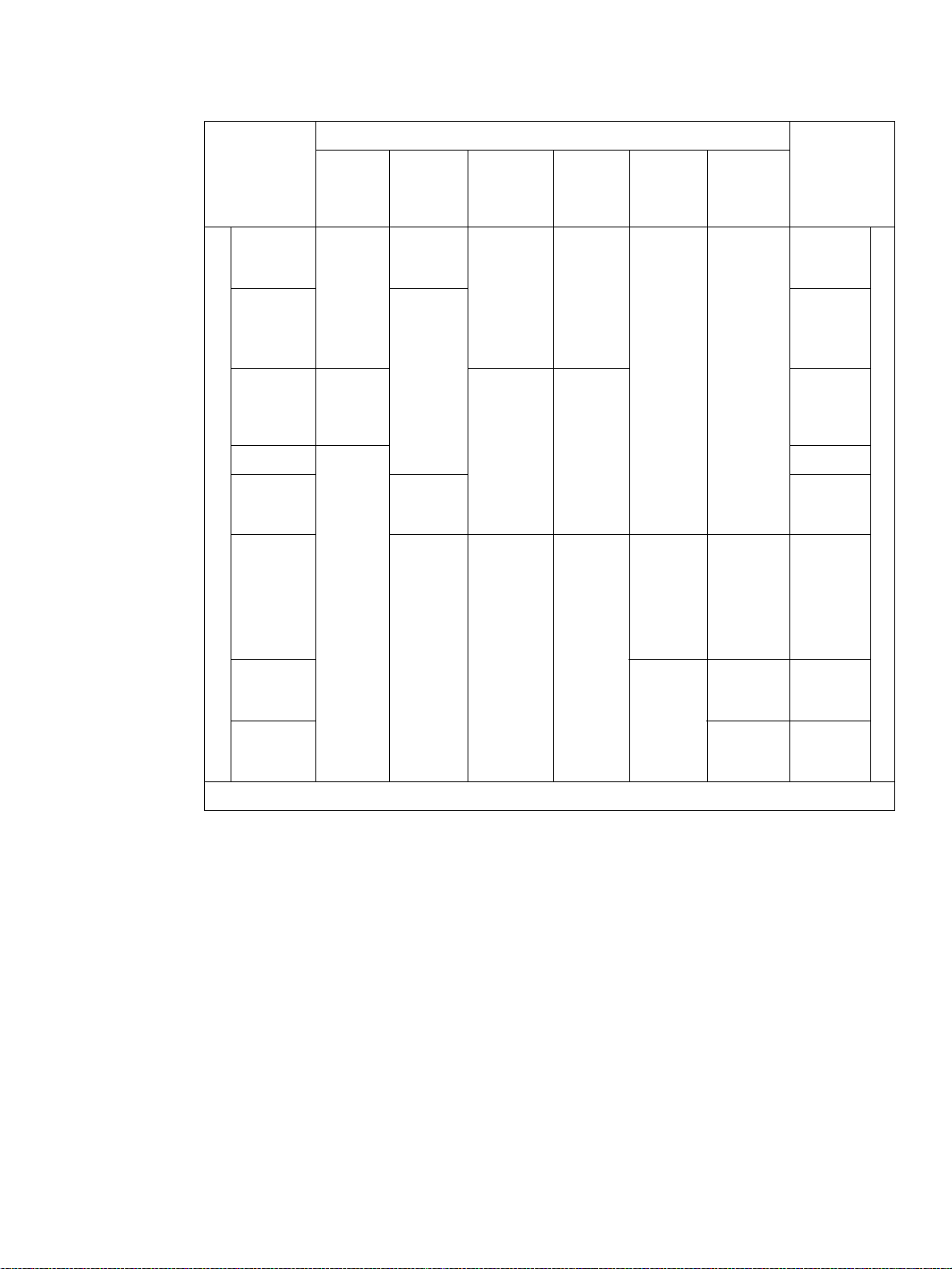
Reportez-vous au tableau ci-après pour connaître les correspondances entre le format original, le
rapport d’agrandissement et le format de la copie.
Format de
papier
0,33 - 0361 21,6 cm
0,62 - 0,65 21,6 cm x
0,66 - 0,77 21,6 cm
0,78 - 0,79
0,80 - 1 21,6 cm x
1,01 - 1,29
Rapport d’agrandissement
27,9 cm
x 43,2
cm (11x
17)
x 27,9
cm (8,5 x
11R)
(21,6 cm
x 27,9
cm
(8,5 x11))
x 35,6
cm (8,5 x
14)
27,9 cm
x 43,2
cm (11 x
17)
21,6 cm x
35,6 cm
(8,5 x 14)
14 cm x
21,6 cm
(5,5 x 8,5)
27,9 cm
(8,5 x
11R)
(21,6 cm
x 27,9 cm
(8,5 x 11))
35,6 cm
(8,5 x 14)
27,9 cm x
43,2 cm
(11 x 17)
Format original
21,6 cm x
27,9 cm
(8,5 x 11)
14 cm x
21,6 cm
(5,5 x 8,5)
21,6 cm x
27,9 cm
(8,5 x 11)
(21,6 cm x
27,9 cm R
(8,5 x
11R))
27,9 cm x
43,2 cm
(11 x 17)
21,6 cm x
27,9 cm
(8,5 x
11R)
14 cm x
21,6 cm
(5,5 x
8,5) 14 cm x
21,6 cm x
27,9 cm
R (8,5 x
11R)
(21,6 cm
x 27,9 cm
(8,5 x
11))
27,9 cm x
43,2 cm
(11 x 17)
14 cm x
21,6 cm
(5,5 x 8,5)
21,6 cm
(5,5 x 8,5)
21,6 cm x
27,9 cm
(8,5 x 11)
(21,6 cm
x 27,9 cm
R (8,5 x
11R))
14 cm x
21,6 cm R
(5,5 x 8,5
R)
14 cm x
21,6 cm
(5,5 x 8,5)
21,6 cm x
27,9 cm
(8,5 x 11R)
(21,6 cm x
27,9 cm
(8,5 x 11))
Format de
papier
0,33 - 0,61
0,62 - 0,65
0,66 - 0,77
0,78 - 0,79
0,80 - 1
1,01 - 1,29
Rapport d’agrandissement
1,30 - 1,55
1,56 - 4 27,9 cm x
27,9 cm x
43,2 cm
(11 x 17)
21,6 cm x
27,9 cm
(8,5 x 14)
43,2 cm
(11x 17)
( ): Fonctions de rotation
1,30 - 1,55
1,56 - 4
16 2 Copie FRWW
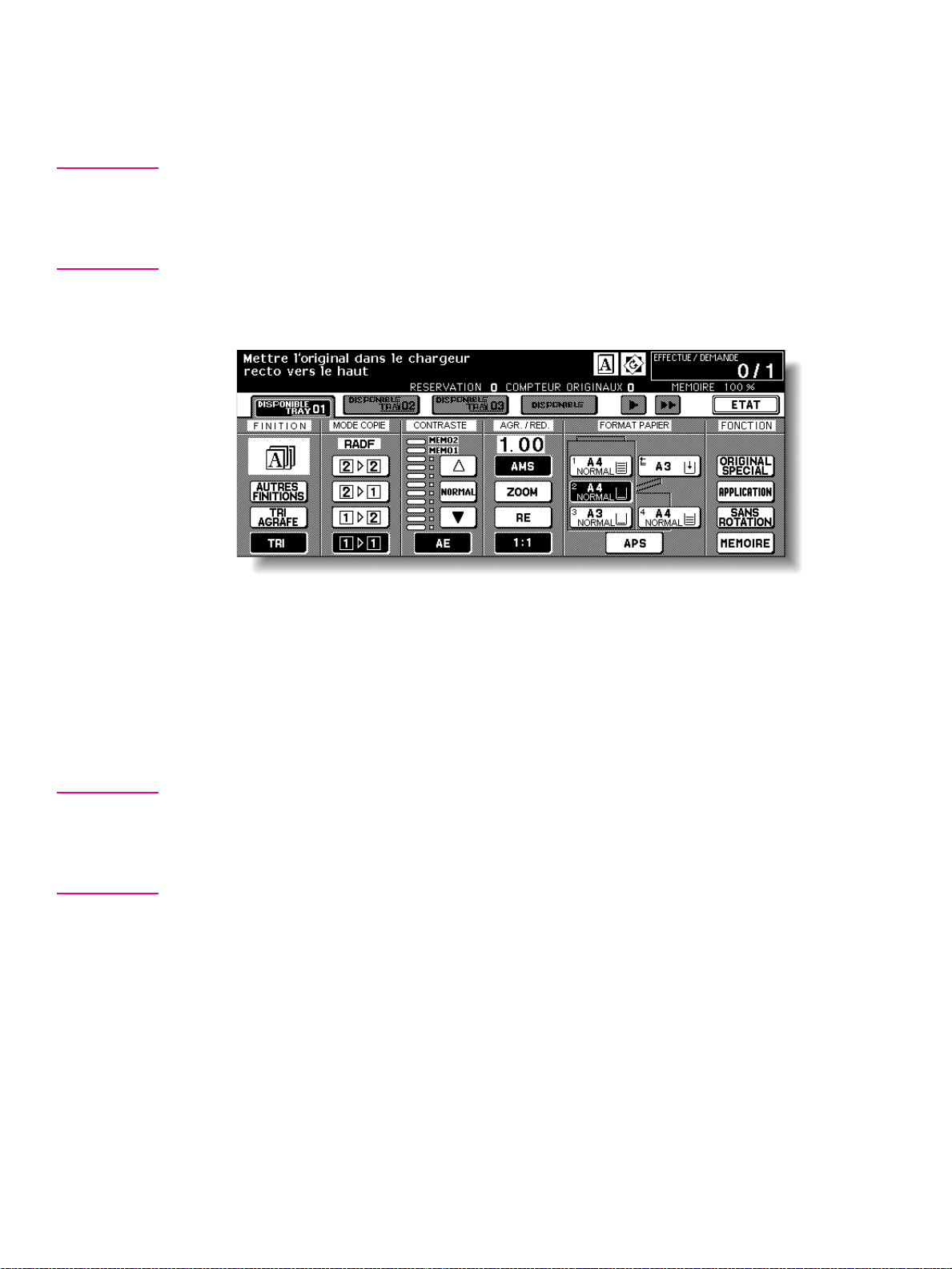
Réduction et agrandissement
Lorsque vous spécifiez un format de papier sur l’écran tactile, un rapport d’agrandissement ou de
réduction est automatiquement sélectionné en fonction du format original détecté dans le
chargeur d’originaux recto-verso automatique ou sur la vitre.
Astuce Reportez-vous au tableau de la page suivante pour connaître la correspondance entre le format
original, le format de papier et le rapport d’agrandissement automatiquement sélectionné.
V ous pouvez spécifier un format de papier large lorsque vous utilisez AMS. Dans ce cas, le rapport
d’agrandissement sélectionné est identique à celui du format standard.
1 Appuyez sur la touche d'un bac sur l'écran de base pour sélectionner le format de papier
souhaité.
La touche de bac sélectionnée est mise en surbrillance, ainsi que l’indicateur AMS situé sous
AGR./RED.
2 Si vous le souhaitez, vous pouvez sélectionner des conditions de copie supplémentaires.
3 A partir du pavé numérique du tableau de commande, entrez le nombre de copies voulu.
4 Positionnez les originaux.
5 Appuyez sur DEMARRAGE.
Les images numérisées sont imprimées au format de papier spécifié dans le rapport
d'agrandissement automatiquement sélectionné.
Détails Les résultats de la copie peuvent ne pas être satisfaisants en raison de la fonction Rotation. Dans
ce cas, désactivez manuellement la fonction.
Reportez-vous au tableau ci-après pour connaître la correspondance entre le format original, le
format de la copie et le rapport d’agrandissement sélectionné automatiquement.
FRWW Sélection d’un format de papier 17
 Loading...
Loading...