Page 1

HP EliteBook 8440p Notebook PC and
HP EliteBook 8440w Mobile Workstation
Maintenance and Service Guide
Document Part Number: 592258-001
Jan u a ry 2 010
This guide is a troubleshooting reference used for maintaining and servicing the computer. It provides
comprehensive information on identifying computer features, components, and spare parts; troubleshooting
computer problems; and performing computer disassembly procedures.
Page 2

© Copyright 2010 Hewlett-Packard Development Company, L.P.
Bluetooth is a trademark owned by its proprietor and used by Hewlett-Packard Company under license. Intel and Core are trademarks of
Intel Corporation in the U.S. and other countries. Java is a U.S. trademark of Sun Microsystems, Inc. Microsoft, Windows, and
Windows Vista are U.S. registered trademarks of Microsoft Corporation. SD Logo is a trademark of its proprietor.
The information contained herein is subject to change without notice. The only warranties for HP products and services are set forth in
the express warranty statements accompanying such products and services. Nothing herein should be construed as constituting an
additional warranty. HP shall not be liable for technical or editorial errors or omissions contained herein.
First Edition: January 2010
Document Part Number: 592258-001
Page 3

Safety warning notice
WARNING: To reduce the possibility of heat-related injuries or of overheating the computer, do not place the computer directly
Å
on your lap or obstruct the computer air vents. Use the computer only on a hard, flat surface. Do not allow another hard surface,
such as an adjoining optional printer, or a soft surface, such as pillows or rugs or clothing, to block airflow. Also, do not allow
the AC adapter to contact the skin or a soft surface, such as pillows or rugs or clothing, during operation. The computer and the
AC adapter comply with the user-accessible surface temperature limits defined by the International Standard for Safety of
Information Technology Equipment (IEC 60950).
Page 4

Contents
1 Product description
2 External component identification
Identifying hardware . . . . . . . . . . . . . . . . . . . . . . . . . . . . . . . . . . . . . . . . . . . . . . . . . . . . . . . . . . . . . . . . . . 2–1
Top components. . . . . . . . . . . . . . . . . . . . . . . . . . . . . . . . . . . . . . . . . . . . . . . . . . . . . . . . . . . . . . . . . . . . . . 2–2
Display components . . . . . . . . . . . . . . . . . . . . . . . . . . . . . . . . . . . . . . . . . . . . . . . . . . . . . . . . . . . . . . . 2–2
Wireless antennas (select models only) . . . . . . . . . . . . . . . . . . . . . . . . . . . . . . . . . . . . . . . . . . . . . . . . 2–3
Buttons, switches, and fingerprint reader . . . . . . . . . . . . . . . . . . . . . . . . . . . . . . . . . . . . . . . . . . . . . . . 2–4
Keys . . . . . . . . . . . . . . . . . . . . . . . . . . . . . . . . . . . . . . . . . . . . . . . . . . . . . . . . . . . . . . . . . . . . . . . . . . . 2–6
Pointing devices . . . . . . . . . . . . . . . . . . . . . . . . . . . . . . . . . . . . . . . . . . . . . . . . . . . . . . . . . . . . . . . . . . 2–7
Lights . . . . . . . . . . . . . . . . . . . . . . . . . . . . . . . . . . . . . . . . . . . . . . . . . . . . . . . . . . . . . . . . . . . . . . . . . . 2–8
Front components. . . . . . . . . . . . . . . . . . . . . . . . . . . . . . . . . . . . . . . . . . . . . . . . . . . . . . . . . . . . . . . . . . . . 2–10
Rear components . . . . . . . . . . . . . . . . . . . . . . . . . . . . . . . . . . . . . . . . . . . . . . . . . . . . . . . . . . . . . . . . . . . . 2–11
Right-side components. . . . . . . . . . . . . . . . . . . . . . . . . . . . . . . . . . . . . . . . . . . . . . . . . . . . . . . . . . . . . . . . 2–12
Left-side components . . . . . . . . . . . . . . . . . . . . . . . . . . . . . . . . . . . . . . . . . . . . . . . . . . . . . . . . . . . . . . . . . 2–12
Bottom components . . . . . . . . . . . . . . . . . . . . . . . . . . . . . . . . . . . . . . . . . . . . . . . . . . . . . . . . . . . . . . . . . . 2–13
3 Illustrated parts catalog
Serial number location . . . . . . . . . . . . . . . . . . . . . . . . . . . . . . . . . . . . . . . . . . . . . . . . . . . . . . . . . . . . . . . . . 3–1
Computer major components . . . . . . . . . . . . . . . . . . . . . . . . . . . . . . . . . . . . . . . . . . . . . . . . . . . . . . . . . . . . 3–2
Display assembly subcomponents . . . . . . . . . . . . . . . . . . . . . . . . . . . . . . . . . . . . . . . . . . . . . . . . . . . . . . . . 3–8
Cable kit . . . . . . . . . . . . . . . . . . . . . . . . . . . . . . . . . . . . . . . . . . . . . . . . . . . . . . . . . . . . . . . . . . . . . . . . . . . 3–10
Plastics kit . . . . . . . . . . . . . . . . . . . . . . . . . . . . . . . . . . . . . . . . . . . . . . . . . . . . . . . . . . . . . . . . . . . . . . . . . 3–11
Mass storage devices . . . . . . . . . . . . . . . . . . . . . . . . . . . . . . . . . . . . . . . . . . . . . . . . . . . . . . . . . . . . . . . . . 3–12
Miscellaneous parts . . . . . . . . . . . . . . . . . . . . . . . . . . . . . . . . . . . . . . . . . . . . . . . . . . . . . . . . . . . . . . . . . . 3–13
Sequential part number listing . . . . . . . . . . . . . . . . . . . . . . . . . . . . . . . . . . . . . . . . . . . . . . . . . . . . . . . . . . 3–14
4 Removal and replacement procedures
Preliminary replacement requirements . . . . . . . . . . . . . . . . . . . . . . . . . . . . . . . . . . . . . . . . . . . . . . . . . . . . 4–1
Tools required . . . . . . . . . . . . . . . . . . . . . . . . . . . . . . . . . . . . . . . . . . . . . . . . . . . . . . . . . . . . . . . . . . . . 4–1
Service considerations. . . . . . . . . . . . . . . . . . . . . . . . . . . . . . . . . . . . . . . . . . . . . . . . . . . . . . . . . . . . . . 4–1
Grounding guidelines . . . . . . . . . . . . . . . . . . . . . . . . . . . . . . . . . . . . . . . . . . . . . . . . . . . . . . . . . . . . . . 4–2
Component replacement procedures . . . . . . . . . . . . . . . . . . . . . . . . . . . . . . . . . . . . . . . . . . . . . . . . . . . . . . 4–5
Service tag. . . . . . . . . . . . . . . . . . . . . . . . . . . . . . . . . . . . . . . . . . . . . . . . . . . . . . . . . . . . . . . . . . . . . . . 4–5
Computer feet . . . . . . . . . . . . . . . . . . . . . . . . . . . . . . . . . . . . . . . . . . . . . . . . . . . . . . . . . . . . . . . . . . . . 4–6
Battery. . . . . . . . . . . . . . . . . . . . . . . . . . . . . . . . . . . . . . . . . . . . . . . . . . . . . . . . . . . . . . . . . . . . . . . . . . 4–7
SIM . . . . . . . . . . . . . . . . . . . . . . . . . . . . . . . . . . . . . . . . . . . . . . . . . . . . . . . . . . . . . . . . . . . . . . . . . . . . 4–8
Hard drive . . . . . . . . . . . . . . . . . . . . . . . . . . . . . . . . . . . . . . . . . . . . . . . . . . . . . . . . . . . . . . . . . . . . . . . 4–9
WLAN module . . . . . . . . . . . . . . . . . . . . . . . . . . . . . . . . . . . . . . . . . . . . . . . . . . . . . . . . . . . . . . . . . . 4–11
WWAN module . . . . . . . . . . . . . . . . . . . . . . . . . . . . . . . . . . . . . . . . . . . . . . . . . . . . . . . . . . . . . . . . . 4–14
Memory module . . . . . . . . . . . . . . . . . . . . . . . . . . . . . . . . . . . . . . . . . . . . . . . . . . . . . . . . . . . . . . . . . 4–16
Optical drive . . . . . . . . . . . . . . . . . . . . . . . . . . . . . . . . . . . . . . . . . . . . . . . . . . . . . . . . . . . . . . . . . . . . 4–20
Maintenance and Service Guide iv
Page 5
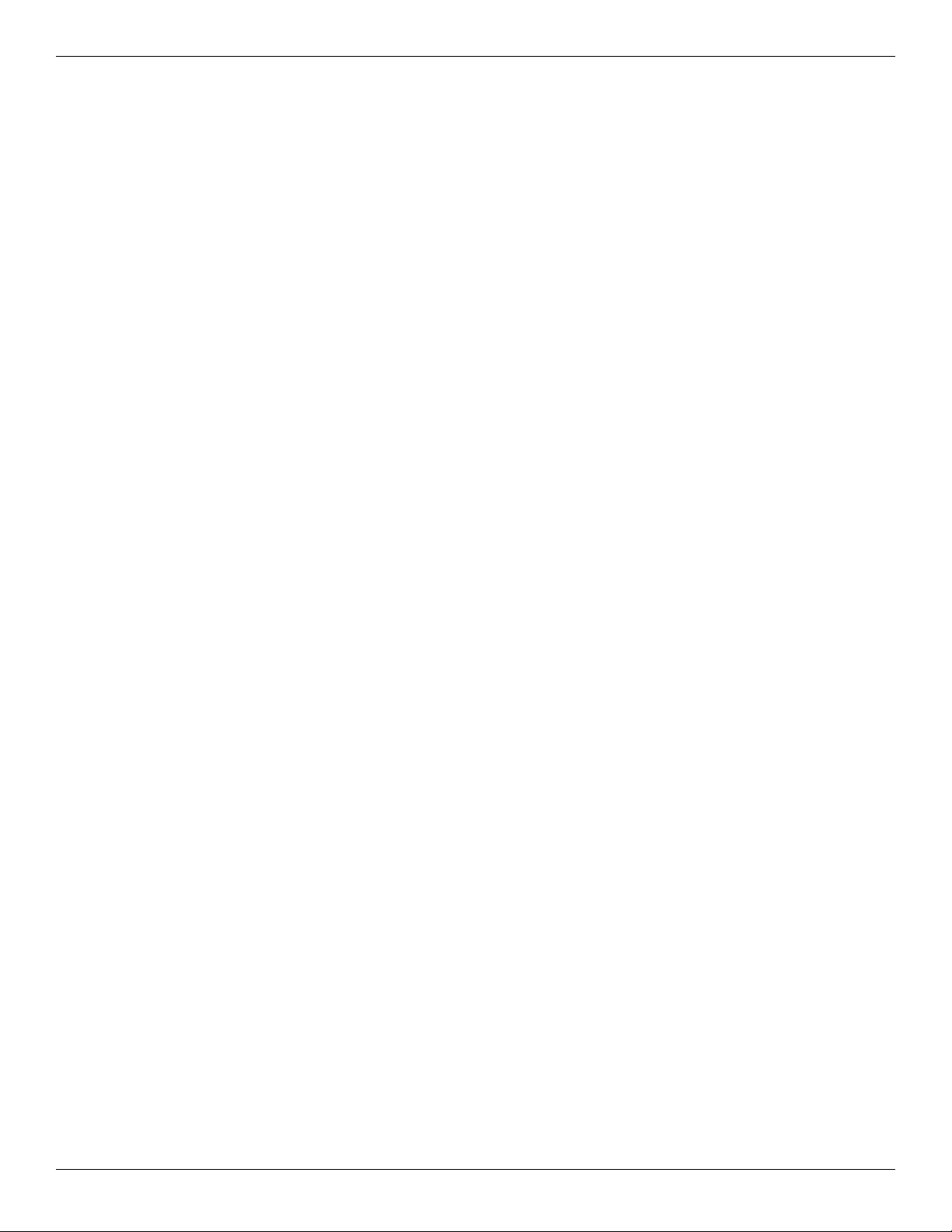
Contents
Keyboard and switch cover. . . . . . . . . . . . . . . . . . . . . . . . . . . . . . . . . . . . . . . . . . . . . . . . . . . . . . . . . 4–22
Power button board . . . . . . . . . . . . . . . . . . . . . . . . . . . . . . . . . . . . . . . . . . . . . . . . . . . . . . . . . . . . . . . 4–26
Display assembly . . . . . . . . . . . . . . . . . . . . . . . . . . . . . . . . . . . . . . . . . . . . . . . . . . . . . . . . . . . . . . . . 4–27
Fan and heat sink. . . . . . . . . . . . . . . . . . . . . . . . . . . . . . . . . . . . . . . . . . . . . . . . . . . . . . . . . . . . . . . . . 4–35
RTC battery. . . . . . . . . . . . . . . . . . . . . . . . . . . . . . . . . . . . . . . . . . . . . . . . . . . . . . . . . . . . . . . . . . . . . 4–39
Processor . . . . . . . . . . . . . . . . . . . . . . . . . . . . . . . . . . . . . . . . . . . . . . . . . . . . . . . . . . . . . . . . . . . . . . . 4–40
Top cover . . . . . . . . . . . . . . . . . . . . . . . . . . . . . . . . . . . . . . . . . . . . . . . . . . . . . . . . . . . . . . . . . . . . . . 4–42
Audio/ExpressCard board . . . . . . . . . . . . . . . . . . . . . . . . . . . . . . . . . . . . . . . . . . . . . . . . . . . . . . . . . . 4–44
Speakers . . . . . . . . . . . . . . . . . . . . . . . . . . . . . . . . . . . . . . . . . . . . . . . . . . . . . . . . . . . . . . . . . . . . . . . 4–45
Bluetooth module and cable . . . . . . . . . . . . . . . . . . . . . . . . . . . . . . . . . . . . . . . . . . . . . . . . . . . . . . . . 4–46
Modem module . . . . . . . . . . . . . . . . . . . . . . . . . . . . . . . . . . . . . . . . . . . . . . . . . . . . . . . . . . . . . . . . . . 4–49
System board. . . . . . . . . . . . . . . . . . . . . . . . . . . . . . . . . . . . . . . . . . . . . . . . . . . . . . . . . . . . . . . . . . . . 4–50
Modem module cable . . . . . . . . . . . . . . . . . . . . . . . . . . . . . . . . . . . . . . . . . . . . . . . . . . . . . . . . . . . . . 4–52
5 Computer Setup
Computer Setup in Windows 7 . . . . . . . . . . . . . . . . . . . . . . . . . . . . . . . . . . . . . . . . . . . . . . . . . . . . . . . . . . 5–1
Starting Computer Setup. . . . . . . . . . . . . . . . . . . . . . . . . . . . . . . . . . . . . . . . . . . . . . . . . . . . . . . . . . . . 5–1
Using Computer Setup . . . . . . . . . . . . . . . . . . . . . . . . . . . . . . . . . . . . . . . . . . . . . . . . . . . . . . . . . . . . . 5–1
Computer Setup menus . . . . . . . . . . . . . . . . . . . . . . . . . . . . . . . . . . . . . . . . . . . . . . . . . . . . . . . . . . . . . 5–2
Computer Setup in Windows Vista . . . . . . . . . . . . . . . . . . . . . . . . . . . . . . . . . . . . . . . . . . . . . . . . . . . . . . . 5–8
Starting Computer Setup. . . . . . . . . . . . . . . . . . . . . . . . . . . . . . . . . . . . . . . . . . . . . . . . . . . . . . . . . . . . 5–8
Using Computer Setup . . . . . . . . . . . . . . . . . . . . . . . . . . . . . . . . . . . . . . . . . . . . . . . . . . . . . . . . . . . . . 5–8
Computer Setup menus . . . . . . . . . . . . . . . . . . . . . . . . . . . . . . . . . . . . . . . . . . . . . . . . . . . . . . . . . . . . . 5–9
Computer Setup in Windows XP . . . . . . . . . . . . . . . . . . . . . . . . . . . . . . . . . . . . . . . . . . . . . . . . . . . . . . . . 5–14
Starting Computer Setup. . . . . . . . . . . . . . . . . . . . . . . . . . . . . . . . . . . . . . . . . . . . . . . . . . . . . . . . . . . 5–14
Using Computer Setup . . . . . . . . . . . . . . . . . . . . . . . . . . . . . . . . . . . . . . . . . . . . . . . . . . . . . . . . . . . . 5–14
Computer Setup menus . . . . . . . . . . . . . . . . . . . . . . . . . . . . . . . . . . . . . . . . . . . . . . . . . . . . . . . . . . . . 5–15
6 Specifications
Computer specifications. . . . . . . . . . . . . . . . . . . . . . . . . . . . . . . . . . . . . . . . . . . . . . . . . . . . . . . . . . . . . . . . 6–1
14.0-in SVA eDP display specifications . . . . . . . . . . . . . . . . . . . . . . . . . . . . . . . . . . . . . . . . . . . . . . . . . . . 6–2
Hard drive specifications . . . . . . . . . . . . . . . . . . . . . . . . . . . . . . . . . . . . . . . . . . . . . . . . . . . . . . . . . . . . . . . 6–3
Solid state drive specifications. . . . . . . . . . . . . . . . . . . . . . . . . . . . . . . . . . . . . . . . . . . . . . . . . . . . . . . . . . . 6–4
Blu-ray R/RE DVD±RW SuperMulti Drive specifications. . . . . . . . . . . . . . . . . . . . . . . . . . . . . . . . . . . . . 6–5
Blu-ray ROM with LightScribe DVD±RW SuperMulti DL Drive specifications . . . . . . . . . . . . . . . . . . . 6–6
DVD±RW and CD-RW SuperMulti Double-Layer Combo Drive with LightScribe . . . . . . . . . . . . . . . . . 6–7
DVD-ROM Drive specifications . . . . . . . . . . . . . . . . . . . . . . . . . . . . . . . . . . . . . . . . . . . . . . . . . . . . . . . . . 6–8
System resource specifications . . . . . . . . . . . . . . . . . . . . . . . . . . . . . . . . . . . . . . . . . . . . . . . . . . . . . . . . . . 6–9
7 Backup and recovery
Backup and recovery in Windows 7 . . . . . . . . . . . . . . . . . . . . . . . . . . . . . . . . . . . . . . . . . . . . . . . . . . . . . . 7–1
Overview. . . . . . . . . . . . . . . . . . . . . . . . . . . . . . . . . . . . . . . . . . . . . . . . . . . . . . . . . . . . . . . . . . . . . . . . 7–1
Backing up your information . . . . . . . . . . . . . . . . . . . . . . . . . . . . . . . . . . . . . . . . . . . . . . . . . . . . . . . . 7–1
Performing a recovery. . . . . . . . . . . . . . . . . . . . . . . . . . . . . . . . . . . . . . . . . . . . . . . . . . . . . . . . . . . . . . 7–2
Backup and recovery in Windows Vista . . . . . . . . . . . . . . . . . . . . . . . . . . . . . . . . . . . . . . . . . . . . . . . . . . . 7–5
Overview. . . . . . . . . . . . . . . . . . . . . . . . . . . . . . . . . . . . . . . . . . . . . . . . . . . . . . . . . . . . . . . . . . . . . . . . 7–5
Backing up your information . . . . . . . . . . . . . . . . . . . . . . . . . . . . . . . . . . . . . . . . . . . . . . . . . . . . . . . . 7–5
Performing a recovery. . . . . . . . . . . . . . . . . . . . . . . . . . . . . . . . . . . . . . . . . . . . . . . . . . . . . . . . . . . . . . 7–6
Backup and recovery in Windows XP . . . . . . . . . . . . . . . . . . . . . . . . . . . . . . . . . . . . . . . . . . . . . . . . . . . . . 7–9
Overview. . . . . . . . . . . . . . . . . . . . . . . . . . . . . . . . . . . . . . . . . . . . . . . . . . . . . . . . . . . . . . . . . . . . . . . . 7–9
v Maintenance and Service Guide
Page 6

Backing up your information . . . . . . . . . . . . . . . . . . . . . . . . . . . . . . . . . . . . . . . . . . . . . . . . . . . . . . . . 7–9
Performing a recovery. . . . . . . . . . . . . . . . . . . . . . . . . . . . . . . . . . . . . . . . . . . . . . . . . . . . . . . . . . . . . 7–10
8 Connector pin assignments
Audio-out (headphone) . . . . . . . . . . . . . . . . . . . . . . . . . . . . . . . . . . . . . . . . . . . . . . . . . . . . . . . . . . . . . . . . 8–1
Audio-in (microphone). . . . . . . . . . . . . . . . . . . . . . . . . . . . . . . . . . . . . . . . . . . . . . . . . . . . . . . . . . . . . . . . . 8–1
1394a . . . . . . . . . . . . . . . . . . . . . . . . . . . . . . . . . . . . . . . . . . . . . . . . . . . . . . . . . . . . . . . . . . . . . . . . . . . . . . 8–2
External monitor. . . . . . . . . . . . . . . . . . . . . . . . . . . . . . . . . . . . . . . . . . . . . . . . . . . . . . . . . . . . . . . . . . . . . . 8–2
DisplayPort. . . . . . . . . . . . . . . . . . . . . . . . . . . . . . . . . . . . . . . . . . . . . . . . . . . . . . . . . . . . . . . . . . . . . . . . . . 8–3
RJ-11 (modem). . . . . . . . . . . . . . . . . . . . . . . . . . . . . . . . . . . . . . . . . . . . . . . . . . . . . . . . . . . . . . . . . . . . . . . 8–4
RJ-45 (network) . . . . . . . . . . . . . . . . . . . . . . . . . . . . . . . . . . . . . . . . . . . . . . . . . . . . . . . . . . . . . . . . . . . . . . 8–4
Universal Serial Bus. . . . . . . . . . . . . . . . . . . . . . . . . . . . . . . . . . . . . . . . . . . . . . . . . . . . . . . . . . . . . . . . . . . 8–5
eSATA/USB. . . . . . . . . . . . . . . . . . . . . . . . . . . . . . . . . . . . . . . . . . . . . . . . . . . . . . . . . . . . . . . . . . . . . . . . . 8–6
9 Power cord set requirements
Requirements for all countries and regions . . . . . . . . . . . . . . . . . . . . . . . . . . . . . . . . . . . . . . . . . . . . . . . . . 9–1
Requirements for specific countries and regions . . . . . . . . . . . . . . . . . . . . . . . . . . . . . . . . . . . . . . . . . . . . . 9–2
10Recycling
Contents
Battery . . . . . . . . . . . . . . . . . . . . . . . . . . . . . . . . . . . . . . . . . . . . . . . . . . . . . . . . . . . . . . . . . . . . . . . . . . . . 10–1
Display . . . . . . . . . . . . . . . . . . . . . . . . . . . . . . . . . . . . . . . . . . . . . . . . . . . . . . . . . . . . . . . . . . . . . . . . . . . . 10–1
Index
Maintenance and Service Guide vi
Page 7

1
Product description
HP EliteBook
8440p
Notebook PC
Category Description
Product Name HP EliteBook 8440p Notebook PC
HP EliteBook 8440w Mobile Workstation
Processors Intel® Core™ i5 dual-core processors:
i5-520M, 2.4-GHz processor (Turbo up to
2.93 GHz), 3-MB L3 cache, 4 threads (35W)
i5-540M, 2.53-GHz processor (Turbo up to
3.06 GHz), 3-MB L3 cache, 4 threads (35W)
Intel® Core™ i7 dual-core processors:
i7-620M, 2.66-GHz processor (Turbo up to
3.33GHz), 4-MB L3 cache, 4 threads (35W)
Intel® Core™ i7 quad-core, processors:
i7-720QM, 1.6-GHz processor (Turbo up to
2.8 GHz),
i7-820QM, 1.73-GHz processor (Turbo up to
3.06 GHz), 8-MB L3 cache, 8 threads (45W)
Chipset Intel® PCH QM57 - Enhanced
Graphics Intel® Unified Memory Architecture (UMA)
graphics subsystem integrated with shared system
memory (dynamically allocated; Intel® Graphics
Media Accelerator HD)
Nvidia N10M-NS discrete graphics card with
512 MB of GDDR3 800 MHz graphics subsystem
memory
UMA
HP EliteBook
8440p
Notebook PC
Discrete
HP EliteBook
8440w
Mobile
Workstation
Nvidia N10M-GLM NS discrete graphics card with
512 MB GDDR3 800 MHz (64 MB x 16 x 4)
graphics subsystem memory
Panel All display assemblies include three wireless local
area network (WLAN) antennas and two wide-area
network antennas (WWAN)
14.0-in 16:9 HD (1366 x 768) AntiGlare LED
display
14.0-in 16:9 HD (1366 x 768) AntiGlare LED
display with webcam
14.0-in 16:9 HD+ (1600 x 900) AntiGlare LED
display
Maintenance and Service Guide 1–1
(Continued)
Page 8

Product description
HP EliteBook
8440p
Notebook PC
Category Description
14.0-in 16:9 HD+ (1600 x 900) AntiGlare LED
display with webcam
Support privacy filter
Memory Two customer-accessible/upgradable memory
module slots
Supports dual-channel memory
DDR3 PC3-10600 1333-MHz memory
Supports the following configurations:
■ 8192-MB total system memory (4096 x 2)
■ 4096-MB total system memory (4096 x 1)
■ 4096-MB total system memory (2048 x 2)*
■ 3072-MB total system memory (2048 + 1024)*
■ 2048-MB total system memory (2048 x 1)*
■ 2048-MB total system memory (1024 x 2)*
■ 1024-MB total system memory (1024 x 1)*
*Brazil 1333-MHz memory configuration
Hard drives Supports 9.5-mm, 6.35-cm (2.5-in) hard drives
UMA
HP EliteBook
8440p
Notebook PC
Discrete
HP EliteBook
8440w
Mobile
Workstation
Customer-accessible
Serial ATA
Supports the following drives:
■ 500 GB, 7200 rpm
■ 320 GB, 7200 rpm
■ 250 GB, 7200 rpm
Supports the following solid-state drives:
■ 256 GB
■ 160 GB
HP 3D DriveGuard
RAID 0/1 Support
Optical drives Fixed (removal of 1 screw required)
Customer-accessible
Serial ATA
12.7-mm (0.50-in) drive tray
Supports the following drives:
■ Blu-ray R/RE DVD±RW SuperMulti Drive
■ Blu-ray ROM with LightScribe DVD±RW
SuperMulti DL Drive
■ DVD±RW and CD-RW SuperMulti Double-Layer
Combo Drive with LightScribe
■ DVD-ROM Drive
(Continued)
1–2 Maintenance and Service Guide
Page 9

Product description
HP EliteBook
8440p
Notebook PC
Category Description
Upgrade drive bay 9.5-mm, 6.35-cm (2.50-in) HDDs
500 GB 7200 rpm
Supports "No Drive" option
Diskette drive Supports external USB diskette drive only
Microphone Integrated dual-array microphone
Audio HD audio
Two stereo speakers
Webcam Integrated 2.0-megapixel webcam
Modem High-speed 56k modem
Modem cable not included
Support for No-Modem option in the Asia Pacific,
Japan, and Latin America regions
Ethernet Intel 10/100/1000 network interface card (NIC) with
iAMT
S3/S4/S5 wake on LAN
NIC power down technology
UMA
HP EliteBook
8440p
Notebook PC
Discrete
HP EliteBook
8440w
Mobile
Wor kstat ion
Ethernet cable not included
Wireless Integrated wireless local-area network (WLAN)
options by way of WLAN module:
Three WLAN antennas built into display assembly
Support for no WLAN option
Support for the following WLAN formats:
Broadcom b/g
Intel 802.11a/b/g
Intel 802.11a/g/n 2×2
Intel 802.11a/g/n 3×3
Integrated wireless wide-area network (WWAN)
options by way of WWAN module:
Two five-band WWAN antennas built into display
assembly
Subscriber identity module (SIM) security
(customer-accessible in battery bay)
Support for the following WWAN formats:
■ Qualcomm WW evolution-data optimized
(EVDO), high-speed downlink packet access
(HSDPA)
■ Ericsson HSDPA
Supports WWAN after-market options
Integrated personal area network (PAN) options by
way of Bluetooth® module
Support for no PAN option
Maintenance and Service Guide 1–3
(Continued)
Page 10

Product description
HP EliteBook
8440p
Notebook PC
Category Description
Digital card One ExpressCard/54 slot
Integrated secure digital (SD)/ MultiMedia card
(MMC) card reader
Ports Audio-in (stereo microphone)
Audio-out (stereo headphone)
DisplayPort digital display interface
RJ-11; modem
RJ-45; Ethernet, with link and activity lights
USB 2.0 (3)
USB 2.0/eSATA combo (1)
VGA (D-sub 15) supporting 1600 × 1200 external
monitor at 75-Hz (hot plug/unplug with auto-detect)
1394a
Multi-pin AC port
Docking HP docking station
HP advanced docking station
UMA
HP EliteBook
8440p
Notebook PC
Discrete
HP EliteBook
8440w
Mobile
Workstation
Keyboard/pointing
devices
Power requirements Supports the following AC adapter with localized
11.97-in keyboard with embedded numeric keypad
Spill-resistant keyboard
Dura-Keys
Vertical and horizontal scrolling, taps enabled as
default
Dual point (pointing stick and TouchPad) with 2
pointing stick buttons and 2 TouchPad buttons and
vertical scrolling (taps enabled as default)
cable plug (3-wire plug with ground pin and 3-pin
DC connector):
65-W “Smart” adapter
90-W “Smart” adapter
9 cell Li-ion battery (100 Wh) 3.0 Ah (does not
support HP Fast Charge)
6 cell Li-ion battery (55 Wh) 2.55 Ah
6 cell 1000-cycle battery (51 Wh) 2.55 Ah
4 cell Li-ion battery (37 Wh) 2.55 Ah
Support for 8-cell Li-ion Extended Life battery
Support for 12-cell Ultra Capacity battery
(Continued)
1–4 Maintenance and Service Guide
Page 11

Product description
Category Description
Security Integrated HP Fingerprint sensor (select models
only)
Integrated smart card reader
Security cable slot
Trusted platform module (TPM) V.1.2
Full volume encryption
Preboot authentication (password, smart card,
biometric)
Operating system Preinstalled:
Vista Basic 32 with Microsoft Basics
Windows XP Professional SP3 (EN, FR, JP) with
Microsoft Basics
Windows Vista Business SP1 32 with Microsoft
Basics
Windows 7 Home Premium 32 with Microsoft
Basics (Japan only)
Windows 7 Home Premium 64 with Microsoft
Basics (Japan only)
HP EliteBook
8440p
Notebook PC
UMA
HP EliteBook
8440p
Notebook PC
Discrete
HP EliteBook
8440w
Mobile
Wor kstat ion
Windows 7 Professional 32 with Microsoft Basics
(Japan only)
Windows 7 Professional 64 with Microsoft Basics
(Japan only)
XP Professional SP3 with Microsoft Basics (with
Windows 7 Professional COA; Japan only)
FreeDOS
Preinstalled with Office:
Vista Basic 32 with Office 2007 Ready (not
available for Japan)
Vista Basic 32 with Office 2007 Personal (Japan
only)
Vista Basic 32 with Office 2007 Personal with
PowerPoint (Japan only)
Vista Basic 32 with Office Professional (Japan
only)
Windows Vista Business 32 with Office Ready (not
available for Japan)
Windows Vista Business 32 with Personal (Japan
only)
Windows Vista Business 32 with Personal and
PowerPoint (Japan only)
Windows Vista Business 32 with Professional
(Japan only)
Maintenance and Service Guide 1–5
(Continued)
Page 12

Product description
Category Description
Windows 7 Home Basic 32 with Office 2007 Ready
(not available for Japan)
Windows 7 Home Premium 32 with Office 2007
Ready (not available for Japan)
Windows 7 Home Premium 32 with Office 2007
Personal (Japan only)
Windows 7 Home Premium 32 with Office 2007
Personal with PowerPoint (Japan only)
Windows 7 Home Premium 32 with Office 2007
Professional (Japan only)
Windows 7 Home Premium 64 with Office 2007
Ready (not available for Japan)
Windows 7 Home Premium 64 with Office 2007
Personal (Japan only)
Windows 7 Home Premium 64 with Office 2007
Personal with PowerPoint (Japan only)
Windows 7 Home Premium 64 with Office 2007
Professional (Japan only)
Windows 7 Pro 32 with Office 2007 Ready (not
available for Japan)
Windows 7 Pro 32 with Office 2007 Personal
(Japan only)
HP EliteBook
8440p
Notebook PC
UMA
HP EliteBook
8440p
Notebook PC
Discrete
HP EliteBook
8440w
Mobile
Workstation
Windows 7 Pro 32 with Office 2007 Personal with
PowerPoint (Japan only)
Windows 7 Pro 32 with Office Professional (Japan
only)
Windows 7 Pro 64 with Office 2007 Ready (not
available for Japan)
Windows 7 Pro 64 with Office 2007 Personal
(Japan only)
Windows 7 Pro 64 with Office 2007 Personal with
PowerPoint (Japan only)
Windows 7 Pro 64 with Office Professional (Japan
only)
Windows XP Pro (with Windows 7 Pro COA) with
Office Ready (not available for Japan)
Windows XP Pro (with Windows 7 Pro COA) with
Personal (Japan only)
Windows XP Pro (with Windows 7 Pro COA) with
Personal and PowerPoint (Japan only)
Windows XP Pro (with Windows 7 Pro COA) with
Professional (Japan only)
(Continued)
1–6 Maintenance and Service Guide
Page 13

Product description
Category Description
Restore Media:
Windows Vista Ultimate 32
Windows Vista Business 32/64
Windows Vista Home Basic 32
Windows XP Professional
DRDVD Windows XP
DRDVD Windows Vista
DRDVD Windows 7
DRDVD Windows 7 with WinDVD
Windows XP Professional
Windows Vista Business 32
Windows Vista Business 64
Windows 7 Home Basic 32
Windows 7 Home Premium 32
HP EliteBook
8440p
Notebook PC
UMA
HP EliteBook
8440p
Notebook PC
Discrete
HP EliteBook
8440w
Mobile
Wor kstat ion
Windows 7 Home Premium 64
Windows 7 Pro 32
Windows 7 Pro 64
Certified:
SUSE Linux Enterprise Desktop
Web-only Support:
Windows XP Pro 64
Windows Vista Business 64
Windows Vista Enterprise 32
Windows Vista Enterprise 64
Serviceability Customer replaceable parts:
AC adapter
Battery (system)
Hard drive
Solid-state drive
Memory module
Optical drive
Mini-PCI components
Maintenance and Service Guide 1–7
Page 14

Identifying hardware
Components included with the computer may vary by region and model. The illustrations in this chapter identify
the standard features on most computer models.
To see a list of hardware installed in the computer, follow these steps:
In Windows® 7:
» Select Start > Control Panel > System and Security > Device Manager.
You can also add hardware or modify device configurations using Device Manager.
Windows includes the User Account Control feature to improve the security of your computer. You may be
✎
prompted for your permission or password for tasks such as installing software, running utilities, or changing
Windows settings. Refer to Help and Support for more information.
In Windows Vista®:
2
External component identification
1. Select Start > Computer > System Properties.
2. In the left pane, click Device Manager.
You can also add hardware or modify device configurations using Device Manager.
Windows includes the User Account Control feature to improve the security of your computer. You may be
✎
prompted for your permission or password for tasks such as installing software, running utilities, or changing
Windows settings. Refer to Help and Support for more information.
In Windows XP:
1. Select Start > My Computer.
2. In the left pane of the System Tasks window, select View system information.
3. Select Hardware tab > Device Manager.
You can also add hardware or modify device configurations using Device Manager.
Maintenance and Service Guide 2–1
Page 15

External component identification
Top components
Display components
The computer may look slightly different from the illustration in this section.
✎
Item Component Description
(1) Internal display switch Turns off the display and initiates Sleep (Windows 7 and Windows Vista) or
Standby (Windows XP) if the display is closed while the power is on.
(2) Internal microphones (2) Record sound.
If there is a microphone icon next to each microphone opening, the
✎
computer has internal microphones.
(3) Webcam light On: The webcam is in use.
(4) Webcam Records video and captures still photographs.
(5) Keyboard light Illuminates the keyboard in low-light conditions. The keyboard light is
embedded in a push/push switch. You push the keyboard light cover to open
and turn the light on. Push again to close and turn the light off.
2–2 Maintenance and Service Guide
Page 16

Wireless antennas (select models only)
External component identification
Item Component Description
(1) WWAN antennas (2)* (select
models only)
(2) WLAN antennas (3)* (select
models only)
*The antennas are not visible from the outside of the computer. For optimal transmission, keep the areas immediately around
the antennas free from obstructions.
Send and receive wireless signals to communicate with wireless wide-area
networks (WWANs).
Send and receive wireless signals to communicate with wireless local area
networks (WLANs).
To see wireless regulatory notices, refer to the section of the Regulatory, Safety and Environmental Notices that
applies to your country or region. These notices are located in Help and Support.
Maintenance and Service Guide 2–3
Page 17

External component identification
Buttons, switches, and fingerprint reader
Item Component Description
(1) Power but to n ■ When the computer is off, press the button to turn on the computer.
■ When the computer is on, press the button to shut down the computer.
Although you can shut down the computer with the power button, the
✎
recommended procedure is to use the Windows Shut Down command.
■ When the computer is in the Sleep state (Windows 7 and Windows Vista)
or Standby (Windows XP), press the button briefly to exit the Sleep state
(Windows 7 and Windows Vista) or Standby (Windows XP).
■ When the computer is in Hibernation, press the button briefly to exit
Hibernation.
If the computer has stopped responding and Windows shutdown procedures
are ineffective, press and hold the power button for at least 5 seconds to turn
off the computer.
To learn more about power settings:
■ In Windows 7: Select Start > Control Panel > System and Security >
Power Options.
■ In Windows Vista: Select Start > Control Panel > System and
Maintenance > Power Options.
■ In Windows XP: Select Start > Control Panel > Performance and
Maintenance > Power Options.
(2) Internal display switch Turns off the display if the display is closed while the power is on.
(3) QuickLook button Allows you to save calendar, contact, inbox, and task information from
Microsoft Outlook to the hard drive of the computer. When the computer is off
or in Hibernation, press the QuickLook button to view this information without
waiting for the operating system to restart.
(4) QuickWeb button Opens the Web browser.
(5) Wireless button Turns the wireless feature on or off but does not establish a wireless
connection
(Continued)
2–4 Maintenance and Service Guide
Page 18

Item Component Description
(6) TouchPad button Turns the TouchPad on or off.
(7) Caps lock button Turns caps lock on or off.
(8) Num lock button Turns num lock on or off.
(9) Volume mute button Mutes and restores speaker sound.
(10) Volume down button Decreases speaker volume.
(11) Volume up button Increases speaker volume.
(12) Fingerprint reader (select models
only)
Allows a fingerprint logon to Windows, instead of a password logon.
External component identification
Maintenance and Service Guide 2–5
Page 19

External component identification
Keys
The computer may look slightly different from the illustration in this section.
✎
Item Component Description
(1)
(2)
(3) Windows logo key Displays the Windows Start menu.
(4) Windows applications key Displays a shortcut menu for items beneath the pointer.
(5) Embedded numeric keypad keys Use like an external numeric keypad when you enable the num lock function
(6) Function keys Execute frequently used system functions when pressed in combination with
esc key Displays system information when pressed in combination with the fn key.
fn key Executes frequently used system functions when pressed in combination with
a function key or the
by pressing the fn key in combination with the num lk key.
fn key.
the
■ Display system information. fn+esc
■ Initiate Standby or Sleep. fn+f3
■ Switch the screen image. fn+f4
■ Display battery information. fn+f8
■ Decrease screen brightness. fn+f9
■ Increase screen brightness. fn+f10
■ Activate the ambient light sensor. fn+f11
esc key.
2–6 Maintenance and Service Guide
Page 20

Pointing devices
External component identification
Item Component Description
(1) Pointing stick Moves the pointer and selects or activates items on the screen.
(2) Left pointing stick button Functions like the left button on an external mouse.
(3) TouchPad* Moves the pointer and selects or activates items on the screen.
(4) Left TouchPad button* Functions like the left button on an external mouse.
(5) Right pointing stick button Functions like the right button on an external mouse.
(6) TouchPad scroll zone* Scrolls up or down.
(7) Right TouchPad button* Functions like the right button on an external mouse.
*This table describes factory settings. To view or change pointing device preferences:
■ In Windows 7: Select Start > Devices and Printers. Then, right-click the device representing the computer, and select
Mouse settings.
■ In Windows Vista: Select Start > Control Panel > Hardware and Sound > Mouse.
■ In Windows XP: Select Start > Control Panel > Printers and Other Hardware > Mouse.
Maintenance and Service Guide 2–7
Page 21

External component identification
Lights
The computer may look slightly different from the illustration in this section.
✎
Item Component Description
(1) Wireless lights (2)* ■ Blue: An integrated wireless device, such as a WLAN device, the
HP Mobile Broadband Module (select models only), and/or a Bluetooth®
device, is on.
■ Amber: All wireless devices are off.
(2) Power lights (2)† ■ On: The computer is on.
■ Blinking: The computer is in the Sleep state (Windows 7 and
Windows Vista) or Standby (Windows XP).
■ Blinking rapidly: An AC adapter with a higher power rating should be
connected.
■ Off: The computer is off or in Hibernation.
(3) Battery light ■ Amber: A battery is charging.
■ Turquoise: A battery is close to full charge capacity.
■ Blinking amber: A battery that is the only available power source has
reached a low battery level. When the battery reaches a critical battery
level, the battery light begins blinking rapidly.
■ Off: If the computer is plugged into an external power source, the light turns
off when all batteries in the computer are fully charged. If the computer is
not plugged into an external power source, the light stays off until the
battery reaches a low battery level.
(4) Drive light ■ Blinking turquoise: The hard drive or optical drive is being accessed.
■ Amber: HP 3D DriveGuard has temporarily parked the internal hard drive,
and if present, the hard drive in the upgrade bay.
(5) QuickLook light Turns on briefly when the QuickLook button is pressed.
(6) QuickWeb light Turns on briefly when the QuickWeb button is pressed.
(7) TouchPad light ■ Turquoise: The TouchPad is on.
■ Amber: The TouchPad is off.
(Continued)
2–8 Maintenance and Service Guide
Page 22

External component identification
Item Component Description
(8) Caps lock light On: Caps lock is on.
(9) Num lock light On: Num lock is on or the embedded numeric keypad is enabled.
(10) Volume mute light ■ On: Computer sound is on.
■ Amber: Computer sound is off.
(11) Volume down light Blinking: The volume down button is being used to decrease the speaker
volume.
(12) Volume up light Blinking: The volume up button is being used to increase the speaker volume.
*The 2 wireless lights display the same information. The light on the wireless button is visible only when the computer is open.
The wireless light on the front of the computer is visible whether the computer is open or closed.
†The 2 power lights display the same information. The light on the power button is visible only when the computer is open. The
power light on the front of the computer is visible whether the computer is open or closed.
Maintenance and Service Guide 2–9
Page 23

External component identification
Front components
Item Component Description
(1) Wireless light ■ Blue: An integrated wireless device, such as a wireless local area network
(2) Power light ■ On: The computer is on.
(3) Battery light ■ Amber: A battery is charging.
(4) Drive light ■ Blinking turquoise: The hard drive or an external optical drive is being
(WLAN) device, the HP Mobile Broadband Module, and/ or a Bluetooth®
device, is on.
■ Amber: All wireless devices are off.
■ Blinking: The computer is in the Sleep state (Windows 7 and
Windows Vista) or Standby (Windows XP).
■ Blinking rapidly: An AC adapter with a higher power rating should be
connected.
■ Off: The computer is off or in Hibernation.
■ Turquoise: A battery is close to full charge capacity.
■ Blinking amber: A battery that is the only available power source has
reached a low battery level. When the battery reaches a critical battery
level, the battery light begins blinking rapidly.
■ Off: If the computer is plugged into an external power source, the light turns
off when all batteries in the computer are fully charged. If the computer is
not plugged into an external power source, the light stays off until the
battery reaches a low battery level.
accessed.
■ Amber: HP 3D DriveGuard has temporarily parked the hard drive, and if
present, the hard drive in the upgrade bay.
(5) Business card slot Holds a business card in position so that the webcam (select models only)
can capture an image.
(6) SD Card Reader Supports the optional Secure Digital (SD) Memory Card and MultiMediaCard
(MMC) digital card formats.
(7) Display release button Opens the computer.
(8) Speakers (2) Produce sound.
(9) Bluetooth compartment Contains a Bluetooth module.
2–10 Maintenance and Service Guide
Page 24

Rear components
Item Component Description
(1) Security cable slot Attaches an optional security cable to the computer.
(2) Power connector Connects an AC adapter.
(3) DisplayPort Connects an optional digital display device such as a high-performance
(4) External monitor port Connects an external VGA monitor or projector.
External component identification
The security cable is designed to act as a deterrent, but it may not
✎
prevent the computer from being mishandled or stolen.
monitor or projector.
Maintenance and Service Guide 2–11
Page 25

External component identification
Right-side components
Item Component Description
(1) Smart card reader Supports optional smart cards and Java™ cards.
(2) Upgrade drive bay Supports an optical drive or a hard drive.
(3) eSATA/USB combo port Connects an optional high-performance eSATA component, such as a
(4) RJ-45 (network) jack Connects a network cable.
(5) RJ-11 (modem) jack Connects a modem cable.
external mass-storage device, or connects an optional USB device.
Left-side components
Item Component Description
(1) Vent Enables airflow to cool internal components.
(2) USB ports (3) Connects an optional USB devices.
(3) 1394 port Connects an optional IEEE 1394 or 1394a audio/visual device, such as a
(4) ExpressCard slot Supports optional ExpressCard/54 cards.
The computer fan starts up automatically to cool internal components
✎
and prevent overheating. It is normal for the internal fan to cycle on and
off during routine operation.
camcorder.
(5) Audio-in (microphone) jack Connects an optional computer headset microphone, stereo array
microphone, or monaural microphone.
(6) Audio-out (headphone) jack Produces sound when connected to optional powered stereo speakers,
headphones, ear buds, a headset, or television audio
When a device is connected to the headphone jack, the computer
✎
speakers are disabled.
2–12 Maintenance and Service Guide
Page 26

Bottom components
External component identification
Item Component Description
(1) Battery bay Holds the battery.
(2) Battery release latch Releases the battery from the battery bay.
(3) SIM slot (select models only) Contains a wireless subscriber identity module (SIM). The SIM slot is located
inside the battery bay.
(4) Docking connector Connects an optional docking device.
(5) Accessory battery connector Connects an optional accessory battery.
(6) Vents (7) Enable airflow to cool internal components.
The computer fan starts up automatically to cool internal components
✎
and prevent overheating. It is normal for the internal fan to cycle on and
off during routine operation.
(7) Wireless module compartment Contains a WWAN module (select models only) and/or WLAN module.
To prevent an unresponsive system, replace the wireless module only
Ä
with a wireless module authorized for use in the computer by the
governmental agency that regulates wireless devices in your country or
region. If you replace the module and then receive a warning message,
remove the module to restore computer functionality, and then contact
technical support through Help and Support.
(8) Business card holder Holds a business card.
(9) Memory module compartment Contains the expansion memory module slot.
(10) Hard drive bay Secures the hard drive.
Maintenance and Service Guide 2–13
Page 27

Serial number location
When ordering parts or requesting information, provide the computer serial number and model number located on
the bottom of the computer.
Service tag color varies on select models.
✎
The service tag provides the following information:
(1) Product name: This is the product name affixed to the front of the computer.
(2) Serial: This is an alphanumeric identifier that is unique to each product.
(3) Product: This number provides specific information about the product's hardware components. The part
number helps a service technician to determine what components and parts are needed.
(4) Warranty: The number describes the duration of the warranty period for the computer.
(5) Model: This is the number used to locate documents, drivers, and support for the computer.
3
Illustrated parts catalog
Warranty and Model fields are excluded from the service tag on select models.
✎
Maintenance and Service Guide 3–1
Page 28

Illustrated parts catalog
Computer major components
3–2 Maintenance and Service Guide
Page 29

Illustrated parts catalog
Item Description Spare part number
(1) Display assembly - 14.0-in, antiglare display for use with computer models equipped with
WLAN and WWAN capability (includes 3 transmit/receive WLAN antenna, 2 transmit/receive
WWAN antenna, and cables):
14.0-in HD AntiGlare LED SVA (1366x768) for use with HP EliteBook 8440p 594087-001
14.0-in HD AntiGlare LED SVA (1366x768) with webcam for use with HP EliteBook 8440p 594088-001
14.0-in HD+ AntiGlare LED SVA (1600x900) for use with HP EliteBook 8440p 594089-001
14.0-in HD+ AntiGlare LED SVA (1600x900) with webcam for use with HP EliteBook 8440p 594090-001
14.0-in HD AntiGlare LED SVA (1366x768) for use with HP EliteBook 8440w 598210-001
14.0-in HD AntiGlare LED SVA (1366x768) with webcam for use with HP EliteBook 8440w 598211-001
14.0-in HD+ AntiGlare LED SVA (1600x900) for use with HP EliteBook 8440w 598212-001
14.0-in HD+ AntiGlare LED SVA (1600x900) with webcam for use with HP EliteBook 8440w 598213-001
Display assembly subcomponents - See “Display assembly subcomponents” on page 3-8
for more display assembly subcomponent information.
Display cable 594037-001
Ambient light sensor/connector board 594029-001
Display hinge/bracket (left and right) 594039-001
Display hinge cover (left and right) for use with HP EliteBook 8440p 594038-001
Display hinge cover (left and right) for use with HP EliteBook 8440w 594223-001
Display bezel without webcam lens for HP EliteBook 8440p 594035-001
Display bezel with webcam lens for HP EliteBook 8440p 594036-001
Display bezel without webcam lens for HP EliteBook 8440w 594756-001
Display bezel with webcam lens for HP EliteBook 8440w 594757-001
Display back cover with webcam for use with HP EliteBook 8440p 594031-001
Display back cover with webcam for use with HP EliteBook 8440w 594032-001
Display back cover without webcam for use with HP EliteBook 8440p 594033-001
Display back cover without webcam for use with HP EliteBook 8440w 594034-001
(2) Switch cover
Switch cover with LED board for use with HP EliteBook 8440p 594095-001
Switch cover with LED board for use with HP EliteBook 8440w 594096-001
(3) Power button board with cable 594025-001
(4) Keyboards (include keyboard cable)
For use in Brazil 594052-201
For use in Bulgaria 594052-261
For use in Czech Republic 594052-221
For use in Denmark 594052-081
For use in Europe 594052-B31
For use in Europe A4 594052-A41
For use in France 594052-051
For use in French Canada 594052-121
(Continued)
Maintenance and Service Guide 3–3
Page 30

Illustrated parts catalog
Item Description Spare part number
For use in Germany 594052-041
For use in Greece 594052-DJ1
For use in Hungry 594052-211
For use in Iceland 594052-DD1
For use in Israel 594052-BB1
For use in Italy 594052-061
For use in Japan 594052-291
For use in Latin America 594052-161
For use in Norway 594052-091
For use in Portugal 594052-131
For use in Russia 594052-251
For use in Saudi Arabia 594052-171
For use in Slovakia 594052-231
For use in Slovenia 594052-BA1
For use in South Korea 594052-AD1
For use in Spain 594052-071
For use in Sweden/Finland 594052-B71
For use in Switzerland 594052-BG1
For use in Taiwan 594052-AB1
For use in Thailand 594052-281
For use in Turkey 594052-141
For use in United Kingdom 594052-031
For use in United States 594052-001
(5) Fan 594049-001
(6) Heat sink
For use with discrete graphics subsystem 594050-001
For use with Unified Memory Architecture (UMA) graphics subsystem 594051-001
Plastics kit with plastic screw covers, ExpressCard blank, RJ11 plug, and fingerprint reader
plug not illustrated. See “Plastics kit” on page 3-11 for more Plastics kit information.
(7a) ExpressCard slot bezel
(7b) Hard drive bay cover
(7c) Memory module compartment cover
(7d) WLAN and WWAN module compartment cover
(7e) Bluetooth module compartment cover
Cable kit (includes Bluetooth cable and modem cable with RJ11 connector) 594030-001
594091-001
(8a) Bluetooth module cable. See “Cable kit” on page 3-10 for more Cable kit information.
(8b) Modem module cable with RJ-11 jack. See “Cable kit” on page 3-10 for more Cable kit
information.
(Continued)
3–4 Maintenance and Service Guide
Page 31

Illustrated parts catalog
Item Description Spare part number
(9) Processors (include replacement thermal material)
Intel® Core™ i5 dual-core processor:
i5-520M, 2.4-GHz processor (Turbo up to 2.93 GHz) 3-MB L3 cache, 4 threads (35W) 594187-001
i5-540M, 2.53-GHz processor (Turbo up to 3.06 GHz) 3-MB L3 cache, 4 threads (35W) 594188-001
Intel® Core™ i7 quad-core, processor:
i7-620M, 2.66-GHz processor (Turbo up to 3.33 GHz) 6-MB L3 cache, 8 threads (45W) 587259-001
Intel® Core™ i7 quad-core, processor:
i7-720QM, 1.6-GHz processor (Turbo up to 2.8 GHz), 6-MB L3 cache, 8 threads (45W) 586170-001
i7-820QM, 1.73-GHz processor (Turbo up to 3.06 GHz), 8-MB L3 cache, 8 threads (45W) 583053-001
(10) Primary memory modules (PC3-10600 DDR3 1333-MHz)
1024-MB 598859-001
2048-MB 598856-001
4096-MB 599092-001
(11) RTC battery (includes cable and double-sided tape) 581075-001
(12) Top cover with Touchpad, cable, and bracket
Top cover with smart card reader (13) and fingerprint reader (14) for HP EliteBook 8440p 594098-001
Top cover with smart card reader (13) and fingerprint reader (14) for HP EliteBook 8440w 594099-001
Top cover with smart card reader (13) without fingerprint reader for HP EliteBook 8440w
(Plastics kit includes fingerprint reader plug)
(15) Audio/ExpressCard board 594024-001
(16) System board with replacement thermal material
System board for use with HP EliteBook 8440p discrete graphics subsystem 594026-001
System board for use with HP EliteBook 8440w discrete graphics subsystem 594027-001
System board for use with HP EliteBook 8440p UMA graphics subsystem 594028-001
(17) Speaker assembly 594094-001
(18) Modem module (without cable)
The modem module cable is included in the Cable kit, spare part number 594030-001.
✎
See “Cable kit” on page 3-10 for more Cable kit information.
High-speed 56K modem for use in all countries and regions except Australia and New
Zealand
High-speed 56K modem for use in Australia and New Zealand 510099-011
(19) Battery
4 cell, 2.55-Ah (37-Wh) Li-ion battery 489961-001
6 cell, 2.55-Ah (55-Wh) Li-ion battery 486296-001
6 cell, 2.55-Ah (51-Wh) 1000-cycle battery 593578-001
9 cell, 3.0-Ah (100-Wh) Li-ion battery 593579-001
(20) Base enclosure
594100-001
510099-001
Base enclosure for use with HP EliteBook 8440p 594021-001
Base enclosure for use with HP EliteBook 8440w 594022-001
(Continued)
Maintenance and Service Guide 3–5
Page 32

Illustrated parts catalog
Item Description Spare part number
(21) Optical drives (12.7mm SATA) with optical drive bezel and bracket or optional upgrade hard
drive
Blu-ray ROM DVD±RW SuperMulti DL Drive 594040-001
Blu-ray R/RE DVD±RW SuperMulti Drive 594041-001
DVD-ROM Drive 594042-001
DVD±RW and CD-RW SuperMulti Double-Layer Combo Drive with LightScribe 594043-001
(22) Mass storage devices with bracket
250-GB 7200-rpm SATA hard drive 594044-001
320-GB 7200-rpm SATA hard drive 594045-001
500-GB 7200-rpm SATA hard drive (also used for optional upgrade bay hard drive) 594046-001
160-GB solid-state drive 594047-001
256-GB solid-state drive 594048-001
(23) Expansion memory modules (PC3-10600 DDR3 1333-MHz)
1024-MB 598859-001
2048-MB 598856-001
4096-MB 599092-001
(24) WLAN modules
Intel a/g/n (2x2) for use in all countries and regions 572509-001
Intel a/g/n (3x3) for use in all countries and regions 572511-001
Intel a/b/g for use in Russia 572510-001
Broadcom BCM4312 802.11b/g WLAN module for use in Canada, the Cayman Islands,
Guam, Puerto Rico, the United States, and the U.S. Virgin Islands
504593-003
(Continued)
3–6 Maintenance and Service Guide
Page 33

Illustrated parts catalog
Item Description Spare part number
Broadcom BCM4312 802.11b/g WLAN module for use in Afghanistan, Albania, Algeria,
Andorra, Angola, Antigua and Barbuda, Argentina, Armenia, Aruba, Australia, Austria, Azer-
baijan, the Bahamas, Bahrain, Bangladesh, Barbados, Belarus, Belgium, Belize, Benin, Ber-
muda, Bhutan, Bolivia, Bosnia and Herzegovina, Botswana, Brazil, the British Virgin Islands,
Brunei, Bulgaria, Burkina Faso, Burundi, Cambodia, Cameroon, Cape Verde, the Central
African Republic, Chad, Colombia, Comoros, the Congo, Costa Rica, Croatia, Cyprus, the
Czech Republic, Denmark, Djibouti, Dominica, the Dominican Republic, East Timor, Ecua-
dor, Egypt, El Salvador, Equatorial Guinea, Eritrea, Estonia, Ethiopia, Fiji, Finland, France,
French Guiana, Gabon, Gambia, Georgia, Germany, Ghana, Gibraltar, Greece, Grenada,
Guadeloupe, Guatemala, Guinea, Guinea-Bissau, Guyana, Haiti, Honduras, Hong Kong,
Hungary, Iceland, India, Indonesia, Ireland, Israel, Italy, the Ivory Coast, Jamaica, Japan,
Jordan, Kazakhstan, Kenya, Kiribati, Kuwait, Kyrgyzstan, Laos, Latvia, Lebanon, Lesotho,
Liberia, Liechtenstein, Lithuania, Luxembourg, Macedonia, Madagascar, Malawi, Malaysia,
the Maldives, Mali, Malta, the Marshall Islands, Martinique, Mauritania, Mauritius, Mexico,
Micronesia, Monaco, Mongolia, Montenegro, Morocco, Mozambique, Namibia, Nauru,
Nepal, the Nether Antilles, the Netherlands, New Zealand, Nicaragua, Niger, Nigeria, Nor-
way, Oman, Pakistan, Palau, Panama, Papua New Guinea, Paraguay, the People's Republic
of China, Peru, the Philippines, Poland, Portugal, Qatar, the Republic of Moldova, Romania,
Russia, Rwanda, Samoa, San Marino, Sao Tome and Principe, Saudi Arabia, Senegal, Ser-
bia, the Seychelles, Sierra Leone, Singapore, Slovakia, Slovenia, the Solomon Islands,
Somalia, South Africa, South Korea, Spain, Sri Lanka, St. Kitts and Nevis, St. Lucia, St. Vin-
cent and the Grenadines, Suriname, Swaziland, Sweden, Switzerland, Syria, Taiwan, Tajiki-
stan, Tanzania, Thailand, Togo, Tonga, Trinidad and Tobago, Tunisia, Turkey, Turkmenistan,
Tuvalu, Uganda, Ukraine, the United Arab Emirates, the United Kingdom, Uruguay, Uzbeki-
stan, Vanuatu, Venezuela, Vietnam, Yemen, Zaire, Zambia, and Zimbabwe
(25) WWAN Modules
504593-004
Qualcomm EV-DO HSPA minicard 531993-001
Ericsson F3607 SDG 900 HSPA minicard 574249-001
(26) Bluetooth module (without cable)
The Bluetooth module cable is included in the Cable kit, spare part number
✎
594030-001. See “Cable kit” on page 3-10 for more Cable kit information.
537921-001
Maintenance and Service Guide 3–7
Page 34

Illustrated parts catalog
Display assembly subcomponents
Item Description Spare part number
(1) Display bezel
Bezel with webcam lens for HP EliteBook 8440w Mobile Workstation 594757-001
Bezel without webcam lens for HP EliteBook 8440w Mobile Workstation 594756-001
Bezel with webcam lens for HP EliteBook 8440p Notebook PC 594036-001
Bezel without webcam lens for HP EliteBook 8440p Notebook PC 594035-001
(2) Display panel
(3) Display cable 594037-001
(4) Display hinge/bracket (left and right) 594039-001
Hinge cap (left and right) for HP EliteBook 8440w Mobile Workstation 594223-001
Hinge cap (left and right) for HP EliteBook 8440p Notebook PC 594038-001
(5) Ambient light sensor/connector board 594029-001
(Continued)
3–8 Maintenance and Service Guide
Page 35

(6) Back cover includes the dual-array microphone and cable, wireless antennas and
cables
Back cover with webcam for HP EliteBook 8440w Mobile Workstation 594032-001
Back cover without webcam for HP EliteBook 8440w Mobile Workstation 594034-001
Back cover with webcam for HP EliteBook 8440p Notebook PC 594031-001
Back cover without webcam for HP EliteBook 8440p Notebook PC 594033-001
Illustrated parts catalog
Maintenance and Service Guide 3–9
Page 36

Illustrated parts catalog
Cable kit
Item Description Spare part number
Cable kit: 594030-001
(1) Modem module cable (includes RJ-11 jack)
(2) Bluetooth module cable
3–10 Maintenance and Service Guide
Page 37

Plastics kit
CAUTION: Using excessive force during disassembly and reassembly can damage plastic parts. Use care when handling the
Ä
plastic parts. Apply pressure only at the points designated in the maintenance instructions.
Illustrated parts catalog
Item Description Spare part number
Plastics kit: 594091-001
(1) ExpressCard slot bezel
(2) Hard drive bay cover (includes one captive screw, secured by a C-clip)
(3) Wireless module compartment cover (includes one captive screw)
(4) Expansion memory compartment cover
(5) Bluetooth module compartment cover
Maintenance and Service Guide 3–11
Page 38

Illustrated parts catalog
Mass storage devices
Item Description Spare part number
(1) Hard drives (includes bracket, screws, and sponge material)
250-GB 7200-rpm SATA hard drive 594044-001
320-GB 7200-rpm SATA hard drive 594045-001
500-GB 7200-rpm SATA hard drive 594046-001
(2) Optical drives (includes drive bezel, bracket, and rubber covers)
Blu-ray ROM with LightScribe DVD±RW SuperMulti DL Drive 594040-001
Blu-ray R/RE DVD±RW SuperMulti Drive 594041-001
DVD-ROM Drive 594042-001
DVD±RW and CD-RW SuperMulti Double-Layer Combo Drive with LightScribe 594043-001
(3) Solid-state drives
160-GB solid-state drive 594047-001
256-GB solid-state drive 594048-001
3–12 Maintenance and Service Guide
Page 39

Miscellaneous parts
Description Spare part number
Rubber kit with rubber screw covers for upgrade-bay, top cover back, display screw covers,
base enclosure screw covers, and rubber feet
AC adapter
90W AC adapter 463955-001
90W AC adapter for use in India 535593-001
65W AC adapter 463958-001
65W AC adapter for use in India 577170-001
Power cords:
For use in Argentina 490371-D01
For use in Australia 490371-011
For use in Brazil 490371-202
For use in Denmark 490371-081
For use in Europe 490371-021
For use in India 490371-D61
Illustrated parts catalog
594092-001
For use in Israel 490371-BB1
For use in Italy 490371-061
For use in Japan 490371-291
For use in North America 490371-001
For use in South Africa 490371-AR1
For use in South Korea 490371-AD1
For use in Switzerland 490371-111
For use in Taiwan 490371-AB1
For use in the People's Republic of China 490371-AA1
For use in the United Kingdom and Singapore 490371-031
Thermal heatshield (includes thermal support items) 594097-001
CPU Mylar (processor support item) 598214-001
Screw kit (includes 15 of each of the following screws)
Phillips PM2.0× 2.0 ×7.0 (broad-head)
Phillips PM2.0× 3.0 ×4.5
Phillips PM2.0× 4.0 ×4.5
Phillips PM2.5× 3.0 ×4.5
Phillips PM2.5× 4.0 ×4.5
Phillips PM 2.5 × 5.0×4.5
Torx T8 M 2.5× 6.0 ×5.0
Phillips PM2.8× 4.0 ×5.0
Phillips PM3.0× 3.0 ×5.0
594093-001
Maintenance and Service Guide 3–13
Page 40

Illustrated parts catalog
Sequential part number listing
Spare part number Description
463955-001 90W AC adapter
463958-001 65W AC adapter
486296-001 Battery 6 cell, 2.55-Ah (55-Wh) Li-ion
489961-001 Battery 4 cell, 2.55-Ah (37-Wh) Li-ion
490371-001 Power cord for use in North America
490371-011 Power cord for use in Australia
490371-021 Power cord for use in Europe
490371-031 Power cord for use in the United Kingdom and Singapore
490371-061 Power cord for use in Italy
490371-081 Power cord for use in Denmark
490371-111 Power cord for use in Switzerland
490371-202 Power cord for use in Brazil
490371-291 Power cord for use in Japan
490371-AA1 Power cord for use in the People's Republic of China
490371-AB1 Power cord for use in Taiwan
490371-AD1 Power cord for use in South Korea
490371-AR1 Power cord for use in South Africa
490371-BB1 Power cord for use in Israel
490371-D01 Power cord for use in Argentina
490371-D61 Power cord for use in India
504593-003 Broadcom BCM4312 802.11b/g WLAN module for use in Canada, the Cayman
Islands, Guam, Puerto Rico, the United States, and the U.S. Virgin Islands
(Continued)
3–14 Maintenance and Service Guide
Page 41

Illustrated parts catalog
504593-004 Broadcom BCM4312 802.11b/g WLAN module for use in Afghanistan, Albania,
Algeria, Andorra, Angola, Antigua and Barbuda, Argentina, Armenia, Aruba, Australia,
Austria, Azerbaijan, the Bahamas, Bahrain, Bangladesh, Barbados, Belarus, Belgium,
Belize, Benin, Bermuda, Bhutan, Bolivia, Bosnia and Herzegovina, Botswana, Brazil,
the British Virgin Islands, Brunei, Bulgaria, Burkina Faso, Burundi, Cambodia,
Cameroon, Cape Verde, the Central African Republic, Chad, Colombia, Comoros, the
Congo, Costa Rica, Croatia, Cyprus, the Czech Republic, Denmark, Djibouti,
Dominica, the Dominican Republic, East Timor, Ecuador, Egypt, El Salvador,
Equatorial Guinea, Eritrea, Estonia, Ethiopia, Fiji, Finland, France, French Guiana,
Gabon, Gambia, Georgia, Germany, Ghana, Gibraltar, Greece, Grenada, Guadeloupe,
Guatemala, Guinea, Guinea-Bissau, Guyana, Haiti, Honduras, Hong Kong, Hungary,
Iceland, India, Indonesia, Ireland, Israel, Italy, the Ivory Coast, Jamaica, Japan, Jordan,
Kazakhstan, Kenya, Kiribati, Kuwait, Kyrgyzstan, Laos, Latvia, Lebanon, Lesotho,
Liberia, Liechtenstein, Lithuania, Luxembourg, Macedonia, Madagascar, Malawi,
Malaysia, the Maldives, Mali, Malta, the Marshall Islands, Martinique, Mauritania,
Mauritius, Mexico, Micronesia, Monaco, Mongolia, Montenegro, Morocco,
Mozambique, Namibia, Nauru, Nepal, the Nether Antilles, the Netherlands, New
Zealand, Nicaragua, Niger, Nigeria, Norway, Oman, Pakistan, Palau, Panama, Papua
New Guinea, Paraguay, the People's Republic of China, Peru, the Philippines, Poland,
Portugal, Qatar, the Republic of Moldova, Romania, Russia, Rwanda, Samoa, San
Marino, Sao Tome and Principe, Saudi Arabia, Senegal, Serbia, the Seychelles, Sierra
Leone, Singapore, Slovakia, Slovenia, the Solomon Islands, Somalia, South Africa,
South Korea, Spain, Sri Lanka, St. Kitts and Nevis, St. Lucia, St. Vincent and the
Grenadines, Suriname, Swaziland, Sweden, Switzerland, Syria, Taiwan, Tajikistan,
Tanzania, Thailand, Togo, Tonga, Trinidad and Tobago, Tunisia, Turkey, Turkmenistan,
Tuvalu, Uganda, Ukraine, the United Arab Emirates, the United Kingdom, Uruguay,
Uzbekistan, Vanuatu, Venezuela, Vietnam, Yemen, Zaire, Zambia, and Zimbabwe
510099-001 High-speed 56K modem for use in all countries and regions except Australia and New
Zealand
510099-011 High-speed 56K modem for use in Australia and New Zealand
531993-001 Qualcomm EV-DO HSPA WWAN module
535593-001 90W AC adapter for use in India
537921-001 Bluetooth module without cable
572509-001 Intel a/g/n (2 x 2) WLAN module
572510-001 Intel a/b/g WLAN module for use in Europe, Middle-East, and Africa
572511-001 Intel a/g/n (3 x 3) WLAN module
574249-001 Ericsson F3607 SDG 900 HSPA WWAN module
577170-001 65W AC adapter for use in India
581075-001 RTC battery
583053-001 i7-820QM, 1.73-GHz Intel® Core™ i7 quad-core processor Turbo up to 3.06 GHz),
8-MB L3 cache, 8 threads (45W)
586170-001 i7-720QM, 1.6-GHz Intel® Core™ i7 quad-core processor (Turbo up to 2.8 GHz), 6-MB
L3 cache, 8 threads (45W)
587259-001 i7-620M, 2.66-GHz Intel® Core™ i7 quad-core processor (Turbo up to 3.33 GHz),
6-MB L3 cache, 8 threads (45W)
593578-001 6 cell, 2.55-Ah (51-Wh) 1000-cycle battery
593579-001 9 cell, 3.0-Ah (100-Wh) Li-ion battery
594021-001 Base enclosure for use with HP EliteBook 8440p
594022-001 Base enclosure for use with HP EliteBook 8440w
594024-001 Audio/ExpressCard board
(Continued)
Maintenance and Service Guide 3–15
Page 42

Illustrated parts catalog
594025-001 Power button board with cable
594026-001 System board for use with HP EliteBook 8440p discrete graphics subsystem
594027-001 System board for use with HP EliteBook 8440w discrete graphics subsystem
594028-001 System board for use with HP EliteBook 8440p UMA graphics subsystem
594029-001 Ambient light sensor/connector board
594030-001 Cable kit (includes Bluetooth cable and modem cable with RJ11 connector)
594031-001 Display back cover with webcam for use with HP EliteBook 8440p
594032-001 Display back cover with webcam for use with HP EliteBook 8440w
594033-001 Display back cover without webcam for use with HP EliteBook 8440p
594034-001 Display back cover without webcam for use with HP EliteBook 8440w
594035-001 Display bezel without webcam lens for HP EliteBook 8440p
594036-001 Display bezel with webcam lens for HP EliteBook 8440p
594037-001 Display cable
594038-001 Display hinge cover (left and right) for use with HP EliteBook 8440p
594039-001 Display hinge/bracket (left and right)
594040-001 Blu-ray ROM with LightScribe DVD±RW SuperMulti DL Drive (12.7mm SATA) with
594041-001 Blu-ray R/RE DVD±RW SuperMulti Drive (12.7mm SATA) with bezel and bracket
594042-001 DVD-ROM Drive (12.7mm SATA) with bezel and bracket
bezel and bracket
594043-001 DVD±RW and CD-RW SuperMulti Double-Layer Combo Drive with LightScribe
(12.7mm SATA) with bezel and bracket
594044-001 250-GB 7200-rpm SATA hard drive
594045-001 320-GB 7200-rpm SATA hard drive
594046-001 500-GB 7200-rpm SATA hard drive
594047-001 160-GB solid-state drive
594048-001 256-GB solid-state drive
594049-001 Fan
594050-001 Heat sink for use with discrete graphics subsystem
594051-001 Heat sink for use with Unified Memory Architecture (UMA) graphics subsystem
594052-001 Keyboard for use in United States
594052-031 Keyboard for use in United Kingdom
594052-041 Keyboard for use in Germany
594052-051 Keyboard for use in France
594052-061 Keyboard for use in Italy
594052-071 Keyboard for use in Spain
594052-081 Keyboard for use in Denmark
594052-091 Keyboard for use in Norway
594052-121 Keyboard for use in French Canada
594052-131 Keyboard for use in Portugal
594052-141 Keyboard for use in Turkey
(Continued)
3–16 Maintenance and Service Guide
Page 43

594052-161 Keyboard for use in Latin America
594052-171 Keyboard for use in Saudi Arabia
594052-201 Keyboard for use in Brazil
594052-211 Keyboard for use in Hungry
594052-221 Keyboard for use in Czech Republic
594052-231 Keyboard for use in Slovakia
594052-251 Keyboard for use in Russia
594052-261 Keyboard for use in Bulgaria
594052-281 Keyboard for use in Thailand
594052-291 Keyboard for use in Japan
594052-A41 Keyboard for use in Europe A4
594052-AB1 Keyboard for use in Taiwan
594052-AD1 Keyboard for use in South Korea
594052-B31 Keyboard for use in Europe
594052-B71 Keyboard for use in Sweden/Finland
594052-BA1 Keyboard for use in Slovenia
594052-BB1 Keyboard for use in Israel
594052-BG1 Keyboard for use in Switzerland
Illustrated parts catalog
594052-DD1 Keyboard for use in Iceland
594052-DJ1 Keyboard for use in Greece
594087-001 Display assembly, 14.0-in, HD AntiGlare LED SVA (1366 x 768)
594088-001 Display assembly, 14.0-in, HD AntiGlare LED SVA (1366 x 768) with webcam
594089-001 Display assembly, 14.0-in, HD+ AntiGlare LED SVA (1600 x 900)
594090-001 Display assembly, 14.0-in, HD+ AntiGlare LED SVA (1600 x 900) with webcam
594091-001 Plastics kit with plastic screw covers, ExpressCard blank, RJ11 plug, and fingerprint
reader plug
594092-001 Rubber kit with rubber screw covers for upgrade-bay, top cover back, LCD screw
covers, base enslosure, and rubber feet
594093-001 Screw kit (includes 15 of each of the following screws)
Phillips PM2.0× 2.0 ×7.0 (broad-head)
Phillips PM2.0× 3.0 ×4.5
Phillips PM2.0× 4.0 ×4.5
Phillips PM2.5× 3.0 ×4.5
Phillips PM2.5× 4.0 ×4.5
Phillips PM2.5× 5.0 ×4.5
Torx T8 M2.5×6.0 ×5.0
Phillips PM2.8× 4.0 ×5.0
Phillips PM3.0× 3.0 ×5.0
594094-001 Speaker assembly
594095-001 Switch cover with LEB board for use with HP EliteBook 8440p
594096-001 Switch cover with LED board for use with HP EliteBook 8440w
594097-001 Thermal heatshield (includes thermal support items)
(Continued)
Maintenance and Service Guide 3–17
Page 44
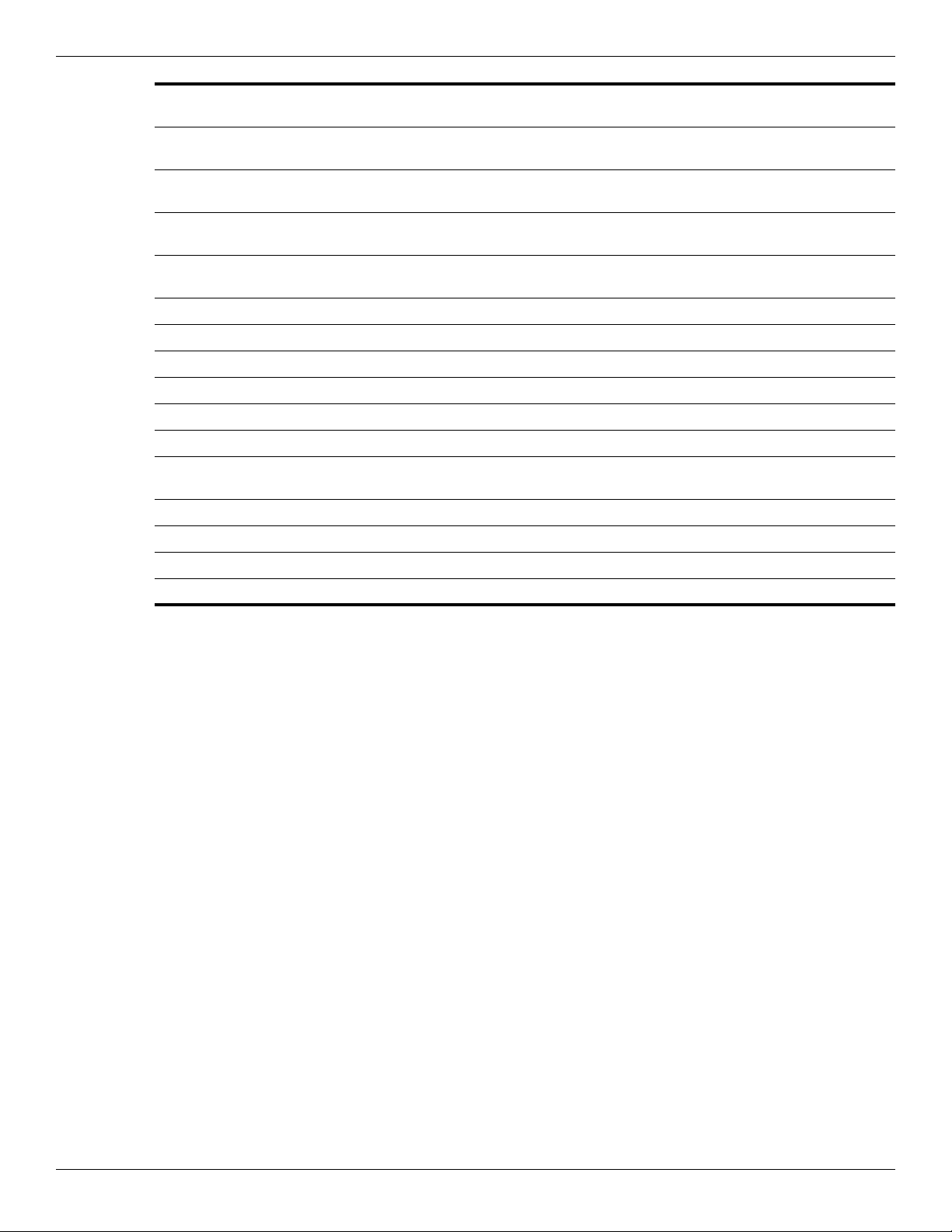
Illustrated parts catalog
594098-001 Top cover with integrated Touchpad, smart card reader, and fingerprint reader for use
594099-001 Top cover with integrated Touchpad, smart card reader, and fingerprint reader for use
594100-001 Top cover with integrated Touchpad, smart card reader, and without fingerprint reader
594187-001 i5-520M, 2.4-GHz Intel® Core™ i5 dual-core processor, (Turbo up to 2.93 GHz), 3-MB
594188-001 i5-540M, 2.53-GHz Intel® Core™ i5 dual-core processor, (Turbo up to 3.06 GHz),
594223-001 Display hinge cover (left and right) for use with HP EliteBook 8440w
594756-001 Display bezel without webcam lens for HP EliteBook 8440w
594757-001 Display bezel with webcam lens for HP EliteBook 8440w
598210-001 14.0 HD AntiGlare LED SVA (1366x768) or use with HP EliteBook 8440w
598211-001 14.0 HD AntiGlare LED SVA (1366x768) with webcam or use with HP EliteBook 8440w
598212-001 14.0 HD+ AntiGlare LED SVA (1600x900) or use with HP EliteBook 8440w
598213-001 14.0 HD+ AntiGlare LED SVA (1600x900) with webcam or use with HP EliteBook
with HP EliteBook 8440p
with HP EliteBook 8440w
for use with HP EliteBook 8440w
L3 cache, 4 threads (35W)
3-MB L3 cache, 4 threads (35W)
8440w
598214-001 CPU Mylar (processor support item)
598859-001 1024-MB memory module (PC3-10600 DDR3 1333-MHz)
598856-001 2048-MB memory module (PC3-10600 DDR3 1333-MHz)
599092-001 4096-MB memory module (PC3-10600 DDR3 1333-MHz)
3–18 Maintenance and Service Guide
Page 45

Removal and replacement procedures
Preliminary replacement requirements
Tools required
You will need the following tools to complete the removal and replacement procedures:
■ Flat-bladed screwdriver
■ Phillips P0
■ Phillips P1 screwdriver
■ Torx T8 screwdriver
Service considerations
The following sections include some of the considerations that you must keep in mind during disassembly and
assembly procedures.
4
As you remove each subassembly from the computer, place the subassembly (and all accompanying screws)
✎
away from the work area to prevent damage.
Plastic parts
CAUTION: Using excessive force during disassembly and reassembly can damage plastic parts. Use care when handling the
Ä
plastic parts. Apply pressure only at the points designated in the maintenance instructions.
Cables and connectors
CAUTION: When servicing the computer, be sure that cables are placed in their proper locations during the reassembly
Ä
process. Improper cable placement can damage the computer.
Cables must be handled with extreme care to avoid damage. Apply only the tension required to unseat or seat the
cables during removal and insertion. Handle cables by the connector whenever possible. In all cases, avoid
bending, twisting, or tearing cables. Be sure that cables are routed in such a way that they cannot be caught or
snagged by parts being removed or replaced. Handle flex cables with extreme care; these cables tear easily.
Maintenance and Service Guide 4–1
Page 46

Removal and replacement procedures
Drive handling
CAUTION: Drives are fragile components that must be handled with care. To prevent damage to the computer,
Ä
damage to a drive, or loss of information, observe these precautions:
■ Before removing or inserting a hard drive, shut down the computer. If you are unsure whether the computer is off
or in Hibernation, turn the computer on, and then shut it down through the operating system.
■ Before handling a drive, be sure that you are discharged of static electricity. While handling a drive, avoid
touching the connector.
■ Before removing a diskette drive or optical drive, be sure that a diskette or disc is not in the drive and be sure
that the optical drive tray is closed.
■ Handle drives on surfaces covered with at least one inch of shock-proof foam.
■ Avoid dropping drives from any height onto any surface.
■ After removing a hard drive, an optical drive, or a diskette drive, place it in a static-proof bag.
■ Avoid exposing a hard drive to products that have magnetic fields, such as monitors or speakers.
■ Avoid exposing a drive to temperature extremes or liquids.
■ If a drive must be mailed, place the drive in a bubble pack mailer or other suitable form of protective packaging
and label the package “FRAGILE.”
Grounding guidelines
Electrostatic discharge damage
Electronic components are sensitive to electrostatic discharge (ESD). Circuitry design and structure determine the
degree of sensitivity. Networks built into many integrated circuits provide some protection, but in many cases, ESD
contains enough power to alter device parameters or melt silicon junctions.
A discharge of static electricity from a finger or other conductor can destroy static-sensitive devices or
microcircuitry. Even if the spark is neither felt nor heard, damage may have occurred.
An electronic device exposed to ESD may not be affected at all and can work perfectly throughout a normal cycle.
Or, the device may function normally for a while, and then degrade in the internal layers, reducing its life
expectancy.
CAUTION: To prevent damage to the computer when you are removing or installing internal components, observe
Ä
these precautions:
■ Keep components in their electrostatic-safe containers until you are ready to install them.
■ Use nonmagnetic tools.
■ Before touching an electronic component, discharge static electricity by using the guidelines described in
this section.
■ Avoid touching pins, leads, and circuitry. Handle electronic components as little as possible.
■
If you remove a component, place it in an electrostatic-safe container.
4–2 Maintenance and Service Guide
Page 47

Removal and replacement procedures
The following table shows how humidity affects the electrostatic voltage levels generated by different activities.
CAUTION: A product can be degraded by as little as 700 V.
Ä
Typical electrostatic voltage levels
Relative humidity
Event 10% 40% 55%
Walking across carpet 35,000 V 15,000 V 7,500 V
Walking across vinyl floor 12,000 V 5,000 V 3,000 V
Motions of bench worker 6,000 V 800 V 400 V
Removing DIPS from plastic tube 2,000 V 700 V 400 V
Removing DIPS from vinyl tray 11,500 V 4,000 V 2,000 V
Removing DIPS from Styrofoam 14,500 V 5,000 V 3,500 V
Removing bubble pack from PCB 26,500 V 20,000 V 7,000 V
Packing PCBs in foam-lined box 21,000 V 11,000 V 5,000 V
Packaging and transporting guidelines
Follow these grounding guidelines when packaging and transporting equipment:
■ To avoid hand contact, transport products in static-safe tubes, bags, or boxes.
■ Protect ESD-sensitive parts and assemblies with conductive or approved containers or packaging.
■ Keep ESD-sensitive parts in their containers until they arrive at static-free workstations.
■ Place items on a grounded surface before them from their containers.
■ Always be properly grounded when touching a component or assembly.
■ Store reusable ESD-sensitive parts from assemblies in protective packaging or nonconductive foam.
■ Use transporters and conveyors made of antistatic belts and roller bushings. Be sure that mechanized equipment
used for moving materials is wired to ground, and that proper materials are selected to avoid static charging.
When grounding is not possible, use an ionizer to dissipate electric charges.
Maintenance and Service Guide 4–3
Page 48

Removal and replacement procedures
Workstation guidelines
Follow these workstation grounding guidelines:
■ Cover the workstation with approved static-shielding material.
■ Use a wrist strap connected to a properly grounded work surface, and use properly grounded tools and
equipment.
■ Use conductive field service tools, such as cutters, screwdrivers, and vacuums.
■ When fixtures must directly contact dissipative surfaces, use fixtures made only of static-safe materials.
■ Keep the work area free of nonconductive materials, such as ordinary plastic assembly aids and Styrofoam.
■ Handle ESD-sensitive components, parts, and assemblies by the case or PCM laminate. Handle these items
only at static-free workstations.
■ Avoid contact with pins, leads, or circuitry.
■ Turn off power and input signals before inserting or removing connectors or test equipment.
Equipment guidelines
Grounding equipment must include either a wrist strap or a foot strap at a grounded workstation.
■ When seated, wear a wrist strap connected to a grounded system. Wrist straps are flexible straps with a
minimum of one megohm ±10% resistance in the ground cords. To provide proper ground, wear a strap snugly
against the skin at all times. On grounded mats with banana-plug connectors, use alligator clips to connect a
wrist strap.
■ When standing, use foot straps and a grounded floor mat. Foot straps (heel, toe, or boot straps) can be used at
standing workstations and are compatible with most types of shoes or boots. On conductive floors or
dissipative floor mats, use foot straps on both feet with a minimum of one megohm resistance between the
operator and ground. To be effective, the conductive strips must be worn in contact with the skin.
The following grounding equipment is recommended to prevent electrostatic damage:
■ Antistatic tape
■ Antistatic smocks, aprons, and sleeve protectors
■ Conductive bins and other assembly or soldering aids
■ Nonconductive foam
■ Conductive tabletop workstations with ground cords of one megohm resistance
■ Static-dissipative tables or floor mats with hard ties to the ground
■ Field service kits
■ Static awareness labels
■ Material-handling packages
■ Nonconductive plastic bags, tubes, or boxes
■ Metal tote boxes
■ Electrostatic voltage levels and protective materials
The following table lists the shielding protection provided by antistatic bags and floor mats.
Material Use Voltage protection level
Antistatic plastic Bags 1,500 V
Carbon-loaded plastic Floor mats 7,500 V
Metallized laminate Floor mats 5,000 V
4–4 Maintenance and Service Guide
Page 49

Component replacement procedures
This chapter provides removal and replacement procedures.
There are as many as 67 screws, in 9 different sizes, that must be removed, replaced, or loosened when servicing
the computer. Make special note of each screw size and location during removal and replacement.
Service tag
When ordering parts or requesting information, provide the computer serial number and model number provided on
the service tag (see Serial number location).
Service tag color varies on select models.
✎
Removal and replacement procedures
Item Field Description
(1) Product name This is the product name affixed to the front of the computer.
(2) Serial This is an alphanumeric identifier that is unique to each product.
(3) Product This number provides specific information about the product’s hardware components. The
product number, or part number, helps a service technician determine what components and
parts are needed.
(4) Warranty This number describes the duration of the warranty period for the computer.
(5) Model This is the alphanumeric identifier used to locate documents, drivers, and support for the
computer.
Warranty and Model fields are excluded from the service tag on select models.
✎
Maintenance and Service Guide 4–5
Page 50

Removal and replacement procedures
Computer feet
The computer feet are part of the base enclosure. The feet are included in the Rubber Kit, spare part number
594092-001. There are 5 rubber feet that attach to the base enclosure in the locations shown in the following
illustration.
4–6 Maintenance and Service Guide
Page 51

Battery
Removal and replacement procedures
Description Spare part number
4 cell, 2.55-Ah (37-Wh) Li-ion battery 489961-001
6 cell, 2.55-Ah (55-Wh) Li-ion battery 486296-001
6 cell, 2.55-Ah (51-Wh) 1000-cycle battery 593578-001
9 cell, 3.0-Ah (100-Wh) Li-ion battery 593579-001
Before removing the battery, follow these steps:
» Shut down the computer. If you are unsure whether the computer is off or in Hibernation, turn the computer on,
and then shut it down through the operating system.
Remove the battery:
1. Turn the computer upside down on a flat surface, with the battery bay toward you.
2. Slide the battery release latch 1 to release the battery.
3. Remove the battery 2.
Install the battery by inserting it into the battery bay until you hear a click.
Maintenance and Service Guide 4–7
Page 52

Removal and replacement procedures
SIM
The end user supplies the SIM, which stores the service-subscriber key to identify the subscriber on a wireless
✎
wide-area network (WWAN). The SIM should be removed, stored in static-safe container, and replaced when
reassembling the computer.
Before removing the SIM, follow these steps:
1. Shut down the computer. If you are unsure whether the computer is off or in Hibernation, turn the computer on,
and then shut it down through the operating system.
2. Disconnect all external devices connected to the computer.
3. Disconnect the power from the computer by first unplugging the power cord from the AC outlet, and then
unplugging the AC adapter from the computer.
4. Remove the battery (see “Battery” on page 4-7).
Remove the SIM:
1. Push on the SIM 1 to release it from the SIM slot.
2. Remove the SIM 2 from the computer.
Install the SIM by inserting it into the SIM slot and pushing until you hear a click.
CAUTION: When inserting a SIM, position the card with the slanted corner as shown in the illustration. If a SIM is inserted
Ä
backwards or upside down, the battery may not snap into place properly and could damage the SIM and the SIM connector.
To prevent damage to the connectors, use minimal force when inserting a SIM.
4–8 Maintenance and Service Guide
Page 53

Hard drive
The hard drive spare part kit includes drive bracket, screws, and sponge material.
✎
Description Spare part number
250-GB 7200-rpm SATA hard drive 594044-001
320-GB 7200-rpm SATA hard drive 594045-001
500-GB 7200-rpm SATA hard drive 594046-001
160-GB solid-state drive 594047-001
256-GB solid-state drive 594048-001
Before removing the hard drive, follow these steps:
1. Shut down the computer. If you are unsure whether the computer is off or in Hibernation, turn the computer on,
and then shut it down through the operating system.
2. Disconnect all external devices connected to the computer.
3. Disconnect the power from the computer by first unplugging the power cord from the AC outlet, and then
unplugging the AC adapter from the computer.
4. Remove the battery (see “Battery” on page 4-7).
Removal and replacement procedures
Remove the hard drive:
1. Position the computer with the front toward you.
2. Loosen the 2 Phillips PM2.0× 5.0 captive screws 1 that secure the hard drive cover to the computer.
3. Lift the left side 2 of the hard drive bay cover to detach it from the computer.
4. Remove the hard drive bay cover. The cover is included in the Plastics Kit, spare part number 594091-001.
Maintenance and Service Guide 4–9
Page 54

Removal and replacement procedures
5. Loosen the Phillips PM2.5× 10.0 captive screw 1 that secures the hard drive to the computer.
6. Grasp the Mylar tab 2 on the top of the hard drive, and then lift it up and to the right to disconnect the hard
drive from the hard drive connector on the system board.
7. Remove the hard drive 3 from the hard drive bay.
8. To replace the hard drive bracket, follow these steps:
a. Remove the 4 Phillips PM3.0×3.0 screws 1 that secure the hard drive bracket to the hard drive.
b. Lift the bracket straight up 2 to remove it from the hard drive.
Reverse this procedure to reassemble and install the hard drive.
4–10 Maintenance and Service Guide
Page 55

WLAN module
Description Spare part number
Removal and replacement procedures
Broadcom BCM4312 802.11b/g WLAN module for use in Canada, the Cayman Islands, Guam,
Puerto Rico, the United States, and the U.S. Virgin Islands
Broadcom BCM4312 802.11b/g WLAN module for use in Afghanistan, Albania, Algeria, Andorra,
Angola, Antigua and Barbuda, Argentina, Armenia, Aruba, Australia, Austria, Azerbaijan, the Baha-
mas, Bahrain, Bangladesh, Barbados, Belarus, Belgium, Belize, Benin, Bermuda, Bhutan, Bolivia,
Bosnia and Herzegovina, Botswana, Brazil, the British Virgin Islands, Brunei, Bulgaria, Burkina
Faso, Burundi, Cambodia, Cameroon, Cape Verde, the Central African Republic, Chad, Colombia,
Comoros, the Congo, Costa Rica, Croatia, Cyprus, the Czech Republic, Denmark, Djibouti, Domin-
ica, the Dominican Republic, East Timor, Ecuador, Egypt, El Salvador, Equatorial Guinea, Eritrea,
Estonia, Ethiopia, Fiji, Finland, France, French Guiana, Gabon, Gambia, Georgia, Germany, Ghana,
Gibraltar, Greece, Grenada, Guadeloupe, Guatemala, Guinea, Guinea-Bissau, Guyana, Haiti, Hon-
duras, Hong Kong, Hungary, Iceland, India, Indonesia, Ireland, Israel, Italy, the Ivory Coast, Jamaica,
Japan, Jordan, Kazakhstan, Kenya, Kiribati, Kuwait, Kyrgyzstan, Laos, Latvia, Lebanon, Lesotho,
Liberia, Liechtenstein, Lithuania, Luxembourg, Macedonia, Madagascar, Malawi, Malaysia, the
Maldives, Mali, Malta, the Marshall Islands, Martinique, Mauritania, Mauritius, Mexico, Micronesia,
Monaco, Mongolia, Montenegro, Morocco, Mozambique, Namibia, Nauru, Nepal, the Nether Antilles,
the Netherlands, New Zealand, Nicaragua, Niger, Nigeria, Norway, Oman, Pakistan, Palau, Panama,
Papua New Guinea, Paraguay, the People's Republic of China, Peru, the Philippines, Poland, Portu-
gal, Qatar, the Republic of Moldova, Romania, Russia, Rwanda, Samoa, San Marino, Sao Tome and
Principe, Saudi Arabia, Senegal, Serbia, the Seychelles, Sierra Leone, Singapore, Slovakia, Slove-
nia, the Solomon Islands, Somalia, South Africa, South Korea, Spain, Sri Lanka, St. Kitts and Nevis,
St. Lucia, St. Vincent and the Grenadines, Suriname, Swaziland, Sweden, Switzerland, Syria, Tai-
wan, Tajikistan, Tanzania, Thailand, Togo, Tonga, Trinidad and Tobago, Tunisia, Turkey, Turkmeni-
stan, Tuvalu, Uganda, Ukraine, the United Arab Emirates, the United Kingdom, Uruguay, Uzbekistan,
Vanuatu, Venezuela, Vietnam, Yemen, Zaire, Zambia, and Zimbabwe
Intel a/g/n (2x2) for use in all countries and regions 572509-001
504593-003
504593-004
Intel a/g/n (3x3) for use in all countries and regions 572511-001
Intel a/b/g for use in Russia 572510-001
Before removing the WLAN module, follow these steps:
1. Shut down the computer. If you are unsure whether the computer is off or in Hibernation, turn the computer on,
and then shut it down through the operating system.
2. Disconnect all external devices connected to the computer.
3. Disconnect the power from the computer by first unplugging the power cord from the AC outlet, and then
unplugging the AC adapter from the computer.
4. Remove the battery (see “Battery” on page 4-7).
Maintenance and Service Guide 4–11
Page 56

Removal and replacement procedures
Remove the WLAN module:
CAUTION: To prevent an unresponsive system, replace the wireless module only with a wireless module authorized for use in
Ä
the computer by the governmental agency that regulates wireless devices in your country or region. If you replace the module
and then receive a warning message, remove the module to restore computer functionality, and then contact technical support
through Help and Support.
1. Position the computer upside down, with the front toward you.
2. Loosen the Phillips PM2.0× 5.0 captive screw 1 that secures the wireless module compartment cover to
the computer.
3. Lift the left side of the cover 2 to remove it from the computer.
The wireless module compartment cover is included in the Plastics Kit, spare part number 594091-001.
4–12 Maintenance and Service Guide
Page 57

Removal and replacement procedures
4. Disconnect the WLAN antenna cables 1 from the terminals on the WLAN module.
The antenna cables are labeled: 1 - black, 2 - white, and 3 - yellow. Connect the antenna cables to the
✎
matching transmit/receive connector on the WLAN module.
5. Remove the 2 Phillips PM2.5× 4.0 screws 2 that secure the WLAN module to the computer.
6. Remove the WLAN module 3 by pulling it away from the slot at an angle.
WLAN modules are designed with a notch 4 to prevent incorrect insertion of the WLAN module into
✎
the WLAN module slot.
Reverse this procedure to install the WLAN module.
Maintenance and Service Guide 4–13
Page 58

Removal and replacement procedures
WWAN module
Description Spare part number
Ericsson F3607 SDG 900 HSPA minicard 574249-001
Qualcomm Evolution-Data only (EVDO)/High-speed packet access (HSPA) minicard 531993-001
Before removing the WWAN module, follow these steps:
1. Shut down the computer. If you are unsure whether the computer is off or in Hibernation, turn the computer on,
and then shut it down through the operating system.
2. Disconnect all external devices connected to the computer.
3. Disconnect the power from the computer by first unplugging the power cord from the AC outlet, and then
unplugging the AC adapter from the computer.
4. Remove the battery (see “Battery” on page 4-7).
Remove the wireless module compartment cover.
1. Position the computer upside down, with the front toward you.
2. Loosen the Phillips PM2.0× 5.0 captive screw 1 that secures the wireless module compartment cover to
the computer.
3. Lift the left side of the cover 2 to remove it from the computer.
The wireless module compartment cover is included in the Plastics Kit, spare part number 594091-001.
4–14 Maintenance and Service Guide
Page 59

Removal and replacement procedures
Remove the WWAN module:
CAUTION: To prevent an unresponsive system, replace the wireless module only with a wireless module authorized for use in the
Ä
computer by the governmental agency that regulates wireless devices in your country or region. If you replace the module and
then receive a warning message, remove the module to restore computer functionality, and then contact technical support through
Help and Support.
1. Position the computer upside down, with the front toward you.
2. Disconnect the WWAN antenna cables 1 from the terminals on the WWAN module.
The WWAN antenna cables are labeled: 5 - red, and 6 - blue. Connect the antenna cables to the matching
✎
transmit/receive connector on the WWAN module.
3. Remove the 2 Phillips PM2.5× 4.0 screws 2 that secure the WWAN module to the computer. The WWAN
module tilts up with the screws removed.
4. Remove the WWAN module 3 by pulling it away from the slot at an angle.
WWAN modules are designed with a notch 4 to prevent incorrect insertion of the WWAN module into
✎
the WWAN module slot.
Reverse this procedure to install the WWAN module.
Maintenance and Service Guide 4–15
Page 60

Removal and replacement procedures
Memory module
Description Spare part number
4096-MB memory module (PC3-10600 DDR3 1333-MHz) 599092-001
2048-MB memory module (PC3-10600 DDR3 1333-MHz) 598856-001
1024-MB memory module (PC3-10600 DDR3 1333-MHz) 598859-001
Expansion memory module
Before removing the expansion memory module, follow these steps:
1. Shut down the computer. If you are unsure whether the computer is off or in Hibernation, turn the computer on,
and then shut it down through the operating system.
2. Disconnect all external devices connected to the computer.
3. Disconnect the power from the computer by first unplugging the power cord from the AC outlet, and then
unplugging the AC adapter from the computer.
4. Remove the battery (see “Battery” on page 4-7).
Remove the expansion memory module compartment cover.
1. Position the computer upside down, with the front toward you.
2. Loosen the Phillips PM2.0× 5.0 captive screw 1 that secures the memory compartment cover to the computer.
3. Lift the left side of the cover 2 to remove it from the computer.
The memory module compartment cover is included in the plastics kit, spare part number 594091-001.
4–16 Maintenance and Service Guide
Page 61

Removal and replacement procedures
Remove the expansion memory module:
The expansion memory module is accessed from the bottom of the computer; the primary memory module is
✎
under the keyboard.
1. Pull away the retention clips 1 on each side of the memory module to release the memory module. (The
memory module tilts up.)
CAUTION: The memory module is electrostatic sensitive. To prevent damage to the memory module, hold it by the card edge,
Ä
do not touch components, and follow “Workstation guidelines” on page 4-4.
2. Grasp the edge of the memory module 2, and then remove it from the memory module slot.
Memory modules are designed with a notch 3 to prevent incorrect insertion into the memory module
✎
slot.
Reverse this procedure to install an expansion memory module.
Maintenance and Service Guide 4–17
Page 62

Removal and replacement procedures
Primary memory module
Before removing the primary memory module, follow these steps:
1. Shut down the computer. If you are unsure whether the computer is off or in Hibernation, turn the computer on,
and then shut it down through the operating system.
2. Disconnect all external devices connected to the computer.
3. Disconnect the power from the computer by first unplugging the power cord from the AC outlet, and then
unplugging the AC adapter from the computer.
4. Remove the battery (see “Battery” on page 4-7).
Open the keyboard:
1. Position the computer upside down, with the front toward you.
2. Loosen the 3 Phillips PM2.5× 10.0 captive screws that secure the keyboard to the computer.
3. Turn the computer right-side up, with the front toward you.
4. Open the computer as far as possible.
5. Release the 4 keyboard latches.
4–18 Maintenance and Service Guide
Page 63

Removal and replacement procedures
6. Lift the rear edge of the keyboard and slide the keyboard back until it rests on the switch cover and display.
Remove the primary memory module:
Primary memory is under the keyboard. Expansion memory is in the expansion memory compartment on the
✎
bottom of the computer.
1. Pull away the retention clips 1 on each side of the memory module to release the memory module. (The
memory module tilts up.)
CAUTION: The memory module is electrostatic sensitive. To prevent damage to the memory module, hold it by the card edge,
Ä
do not touch components, and follow “Workstation guidelines” on page 4-4.
2. Grasp the edge of the memory module 2, and then remove it from the memory module slot.
Memory modules are designed with a notch 3 to prevent incorrect insertion into the memory module
✎
slot.
Reverse this procedure to install a primary memory module.
Maintenance and Service Guide 4–19
Page 64

Removal and replacement procedures
Optical drive
The optical drive spare part kit includes an optical drive bezel, bracket, and rubber covers.
✎
Description Spare part number
Blu-ray R/RE DVD±RW SuperMulti Drive 594041-001
Blu-ray ROM with LightScribe DVD±RW SuperMulti DL Drive 594040-001
DVD±RW and CD-RW SuperMulti Double-Layer Combo Drive with LightScribe 594043-001
DVD-ROM Drive 594042-001
Before removing the optical drive, follow these steps:
1. Shut down the computer. If you are unsure whether the computer is off or in Hibernation, turn the computer on,
and then shut it down through the operating system.
2. Disconnect all external devices connected to the computer.
3. Disconnect the power from the computer by first unplugging the power cord from the AC outlet, and then
unplugging the AC adapter from the computer.
4. Remove the battery (see “Battery” on page 4-7).
Remove the optical drive:
1. Remove the Phillips PM2.5×10.0 screw 1 that secures the optical drive to the computer.
2. Insert a flat-bladed screwdriver or similar tool into the optical drive tab access 2, and then press the tab to the
left to release the optical drive from the computer.
3. Remove the optical drive 3 from the optical drive bay.
4–20 Maintenance and Service Guide
Page 65

Removal and replacement procedures
4. If it is necessary to replace the optical drive bracket, follow these steps:
a. Position the optical drive with the rear toward you.
b. Remove the 3 Phillips PM2.0×4.0 screws 1 that secure the optical drive bracket to the optical drive.
c. Remove the optical drive bracket 2.
Reverse this procedure to reassemble and install an optical drive.
Maintenance and Service Guide 4–21
Page 66

Removal and replacement procedures
Keyboard and switch cover
The switch cover spare part kit includes an LED board and cable.
✎
Description Spare part number
Switch cover for use with HP EliteBook 8440p 594095-001
Switch cover for use with HP EliteBook 8440w 594096-001
The keyboard spare part kit includes a keyboard cable.
✎
Keyboard for use in country
or region:
Brazil 594052-201 Norway 594052-091
Bulgaria 594052-261 Portugal 594052-131
Czech Republic 594052-221 Russia 594052-251
Denmark 594052-081 Saudi Arabia 594052-171
Europe 594052-B31 Slovakia 594052-231
Europe A4 594052-A41 Slovenia 594052-BA1
France 594052-051 South Korea 594052-AD1
French Canada 594052-121 Spain 594052-071
Germany 594052-041 Sweden/Finland 594052-B71
Greece 594052-DJ1 Switzerland 594052-BG1
Hungry 594052-211 Taiwan 594052-AB1
Iceland 594052-DD1 Thailand 594052-281
Israel 594052-BB1 Turkey 594052-141
Italy 594052-061 United Kingdom 594052-031
Japan 594052-291 United States 594052-001
Latin America 594052-161
Spare part number
Keyboard for use in country
or region: Spare part number
Before removing the keyboard and switch cover, follow these steps:
1. Shut down the computer. If you are unsure whether the computer is off or in Hibernation, turn the computer on,
and then shut it down through the operating system.
2. Disconnect all external devices connected to the computer.
3. Disconnect the power from the computer by first unplugging the power cord from the AC outlet, and then
unplugging the AC adapter from the computer.
4. Remove the battery (see “Battery” on page 4-7).
4–22 Maintenance and Service Guide
Page 67

Removal and replacement procedures
Remove the keyboard and switch cover:
1. Position the computer with the front toward you.
2. Remove the following:
❏ Two rubber screw covers 1 and 2 Torx T8 M2.5×6.0 screws 2 that secure the switch cover to the computer
❏ Three Phillips PM2.0×2.0 broadhead screws 3 that secure the switch cover to the computer in the battery
bay
Use the Phillips P0 screwdriver to remove the PM2.0×2.0 broadhead screws.
✎
❏ Three PM2.5×10.0 captive screws that secure the keyboard to the computer
3. Turn the computer right-side up, with the front toward you.
4. Open the computer as far as possible.
Maintenance and Service Guide 4–23
Page 68

Removal and replacement procedures
5. Release the 4 keyboard latches 1.
6. Lift the rear edge 2 of the keyboard until it rests at an angle, and then turn the keyboard over until it rests on
the front of the top cover.
7. Release the zero insertion force (ZIF) connectors to which the pointing stick cable 1 and the keyboard cable 2
is attached, and then disconnect the cables from the system board.
8. Remove the keyboard.
4–24 Maintenance and Service Guide
Page 69

Removal and replacement procedures
9. Release the ZIF connector to which the LED board cable 1 is attached, and then disconnect the LED board
cable from the system board.
10. Lift the back edge of the switch cover 2 and release it from the computer.
11. Remove the switch cover.
Reverse this procedure to install the keyboard and switch cover.
Maintenance and Service Guide 4–25
Page 70

Removal and replacement procedures
Power button board
The power button board spare part kit includes the cable.
✎
Description Spare part number
Power button board 594025-001
Before removing the power button board, follow these steps:
1. Shut down the computer. If you are unsure whether the computer is off or in Hibernation, turn the computer on,
and then shut it down through the operating system.
2. Disconnect all external devices connected to the computer.
3. Disconnect the power from the computer by first unplugging the power cord from the AC outlet, and then
unplugging the AC adapter from the computer.
4. Remove the battery (see “Battery” on page 4-7).
5. Remove the following components:
d. Keyboard and switch cover (see “Keyboard and switch cover” on page 4-22)
Remove the power button board:
1. Turn the switch cover over, with the front toward you.
2. Release the ZIF connector to which the power button board cable 1 connects to the LED board, and then
disconnect the cable from the LED board.
3. Remove the Phillips PM2.0×3.0 2 screw from the power button board.
4. Remove the power button board and cable 3.
Reverse this procedure to install the power button board.
4–26 Maintenance and Service Guide
Page 71

Display assembly
The display assembly spare part kit includes 3 transmit/receive WLAN antennas, 2 transmit/receive WWAN
✎
antennas, the cables, and the nameplate.
Description Spare part number
14.0-in LED display assembly for use with WLAN and WWAN (includes 3 transmit/receive WLAN antennas, 2 transmit/receive
WWAN antennas, and the cables):
■ 14.0-in HD Antiglare LED SVA (1366 x 768 resolution) for use with HP EliteBook 8440p 594087-001
■ 14.0-in HD Antiglare LED SVA (1366 x 768) with webcam for use with HP EliteBook 8440p 594088-001
■ 14.0-in HD+ Antiglare LED SVA (1600 x 900) for use with HP EliteBook 8440p 594089-001
■ 14.0-in HD+ Antiglare LED SVA (1600 x 900) with webcam for use with HP EliteBook 8440p 594090-001
■ 14.0-in HD AntiGlare LED SVA (1366 x 768) for use with HP EliteBook 8440w 598210-001
■ 14.0-in HD AntiGlare LED SVA (1366 x 768) with webcam for use with HP EliteBook 8440w 598211-001
■ 14.0-in HD+ AntiGlare LED SVA (1600 x 900) for use with HP EliteBook 8440w 598212-001
■ 14.0-in HD+ AntiGlare LED SVA (1600 x 900) with webcam for use with HP EliteBook 8440w 598213-001
Display assembly subcomponents
Removal and replacement procedures
■ Display cable 594037-001
■ Ambient light sensor/connector board 594029-001
■ Display hinge/bracket 594039-001
■ Display hinge covers for use with HP EliteBook 8440p 594038-001
■ Display hinge covers for use with HP EliteBook 8440w 594223-001
Display bezel
■ Display bezel without webcam lens for HP EliteBook 8440p 594035-001
■ Display bezel with webcam lens for HP EliteBook 8440p 594036-001
■ Display bezel without webcam lens for HP EliteBook 8440w 594756-001
■ Display bezel with webcam lens for HP EliteBook 8440w 594757-001
Display back cover
The display back cover includes the dual-array microphone, wireless antennas, and
✎
associated cables, and on models that use a webcam, the webcam and webcam cable.
■ Display back cover with webcam for HP EliteBook 8440p 594031-001
■ Display back cover with webcam for HP EliteBook 8440w 594032-001
■ Display back cover without webcam for HP EliteBook 8440p 594033-001
■ Display back cover without webcam for HP EliteBook 8440w 594034-001
■ Display back cover without webcam for HP EliteBook 8440w 577188-001
Maintenance and Service Guide 4–27
Page 72

Removal and replacement procedures
Before removing the display assembly, follow these steps:
1. Shut down the computer. If you are unsure whether the computer is off or in Hibernation, turn the computer on,
and then shut it down through the operating system.
2. Disconnect all external devices connected to the computer.
3. Disconnect the power from the computer by first unplugging the power cord from the AC outlet, and then
unplugging the AC adapter from the computer.
4. Remove the battery (see “Battery” on page 4-7).
5. Disconnect the wireless antenna cables from the WLAN module (see “WLAN module” on page 4-11) and
WWAN module (see “WWAN module” on page 4-14).
6. Remove the keyboard and switch cover (see “Keyboard and switch cover” on page 4-22).
4–28 Maintenance and Service Guide
Page 73

Removal and replacement procedures
Remove the display assembly:
1. Turn the computer right side up, with the front toward you.
2. Open the computer.
3. Remove the wireless antenna cables 1 from the opening, clips, and routing channel 2 on the top cover.
When installing the display assembly, be sure to route the wireless antenna cables through the cable channel. The
✎
wireless antenna cables have exposed shields that contact a grounding pad on the top cover. Failure to make proper
contact can result in degraded performance.
4. Disconnect to microphone cable 1 from the system board.
5. Remove the microphone cable from the clips and channel 2 built into the top cover.
6. Disconnect the display cable 3 from the system board, and then remove the display cable.
Maintenance and Service Guide 4–29
Page 74

Removal and replacement procedures
CAUTION: Support the display assembly when removing the following screws. Failure to support the display
Ä
assembly can result in damage to the display assembly and other computer components.
7. Remove the two rubber screw covers 1 and two Torx T8 M 2.5 × 6.0 screws 2 that secure the display assembly
to the back of the computer.
8. Remove the two Torx T8M2.5×6.0 screws 3 that secure the display assembly to the bottom of the computer.
9. Turn the computer right-side up and open the display.
10. Remove the two Torx T8M2.5×6.0 screws 1 that secure the display assembly hinges to the base enclosure.
11. Lift the display assembly 2 straight up and remove it.
4–30 Maintenance and Service Guide
Page 75

Removal and replacement procedures
12. If it is necessary to replace the display bezel or any of the display assembly subcomponents, follow these steps:
a. Remove the four rubber screw covers 1 and the four Torx T8M2.5×6.0 screws 2 that secure the display
bezel to the display assembly.
b. Flex the top inside edge 1, the left and right inside edges 2, and the bottom inside edge 3 of the display
bezel until the bezel disengages from the display enclosure.
c. Remove the display bezel 4. The display bezel is available using the following spare part numbers:
◆ 594036-001 - Display bezel for use on HP EliteBook 8440p equipped with a webcam
◆ 594035-001 - Display bezel for use on HP EliteBook 8440p not equipped with webcam
◆ 594757-001 - Display bezel for use on HP EliteBook 8440w equipped with a webcam
◆ 594756-001 - Display bezel for use on HP EliteBook 8440w not equipped with webcam
Maintenance and Service Guide 4–31
Page 76

Removal and replacement procedures
13. If it is necessary to replace the display hinges:
a. Remove the four Phillips PM2.5× 5.0 screws that secure the display panel to the display back cover.
b. Remove the display panel cable 1 from the ambient light sensor/connector board and clips 2 in the display
back cover.
c. Remove the display panel 3.
4–32 Maintenance and Service Guide
Page 77

Removal and replacement procedures
d. Remove 6 Phillips PM2.5×3.0 screws 1 that secure the display hinges to the display panel. The display
hinge set is available as spare part number 594039-001.
e. Remove the display hinges 2.
14. If it is necessary to replace the display hinge covers:
a. Loosen the PM2.5×3.0 screws 1 that hold the display hinge covers in place.
b. Slide the display hinge covers off 2 the display hinges.
Maintenance and Service Guide 4–33
Page 78

Removal and replacement procedures
15. If it is necessary to replace the display cable:
a. Turn the display panel upside down, with the top edge toward you.
b. Fold back the adhesive strip 1 that covers the display cable connector.
c. Release the support bar 2 that secures the display cable to the display panel.
d. Disconnect the display cable 3 from display panel connector. The display cable is available using spare part
number 594037-001.
16. If necessary to replace the webcam module and cables, the dual-array microphone and microphone cable, or
the wireless antennas and cables, replace the display back cover using the following part numbers:
❏ 594031-001 - Display back cover for use on EliteBook 8440p equipped with a webcam
❏ 594032-001 - Display back cover for use on EliteBook 8440w equipped with a webcam
❏ 594033-001 - Display back cover for use on EliteBook 8440p not equipped with a webcam
❏ 594034-001 - Display back cover for use on EliteBook 8440w not equipped with a webcam
The back cover spares that come with or without the webcam include the WLAN and WWAN antenna
✎
cables 1, WLAN and WWAN antenna 2, webcam cable 3 (with webcam), keyboard light and cable 4,
and the dual-array microphone and cable 5.
Reverse this procedure to install the display assembly.
4–34 Maintenance and Service Guide
Page 79

Fan and heat sink
The fan and heat sink spare part kits include replacement thermal material.
✎
Description Spare part number
Fan 594049-001
Heat sink for use on computer models equipped with a graphics subsystem using discrete memory 594050-001
Heat sink for use on computer models equipped with a graphics subsystem using UMA memory 594051-001
To properly ventilate the computer, allow at least 7.6 cm (3 in) of clearance on the left side of the computer. The
✎
computer uses an electric fan for ventilation. The fan is controlled by a temperature sensor and is designed to
turn on when high temperature conditions exist. These conditions are affected by high external temperatures,
system power consumption, power management/battery conservation configurations, battery fast charging, and
software requirements. Exhaust air is displaced through the ventilation grill located on the left side of the
computer.
Before removing the fan and heat sink, follow these steps:
1. Shut down the computer. If you are unsure whether the computer is off or in Hibernation, turn the computer on,
and then shut it down through the operating system.
2. Disconnect all external devices connected to the computer.
Removal and replacement procedures
3. Disconnect the power from the computer by first unplugging the power cord from the AC outlet, and then
unplugging the AC adapter from the computer.
4. Remove the battery (see “Battery” on page 4-7).
5. Remove the keyboard and switch cover (see “Keyboard and switch cover” on page 4-22).
Maintenance and Service Guide 4–35
Page 80

Removal and replacement procedures
Remove the fan:
1. Disconnect the fan cable 1 from the system board.
2. Remove the Mylar strip 2 taped between the fan and the heat sink.
3. Remove the two Torx T8M2.5×6.0 screws 3 that secure the fan to the system board.
4. Lift straight up to remove the fan assembly 4.
4–36 Maintenance and Service Guide
Page 81

Removal and replacement procedures
Remove the heat sink:
1. Following the 1, 2, 3, 4 sequence stamped into the heat sink, loosen the 4 Phillips PM2.5×10.0 spring-loaded
captive screws 1 that secure the heat sink to the system board.
2. Pull the heat sink up 2 and away 3 from the ventilation grill. If necessary, move the heat sink side-to-side to
release the heat sink from the thermal material.
The first illustration below shows the heat sink on computer models that use the discrete graphics subsystem. The
✎
second illustration shows the heat sink on computer models that use the UMA graphics subsystem.
3. Remove the heat sink assembly.
Maintenance and Service Guide 4–37
Page 82
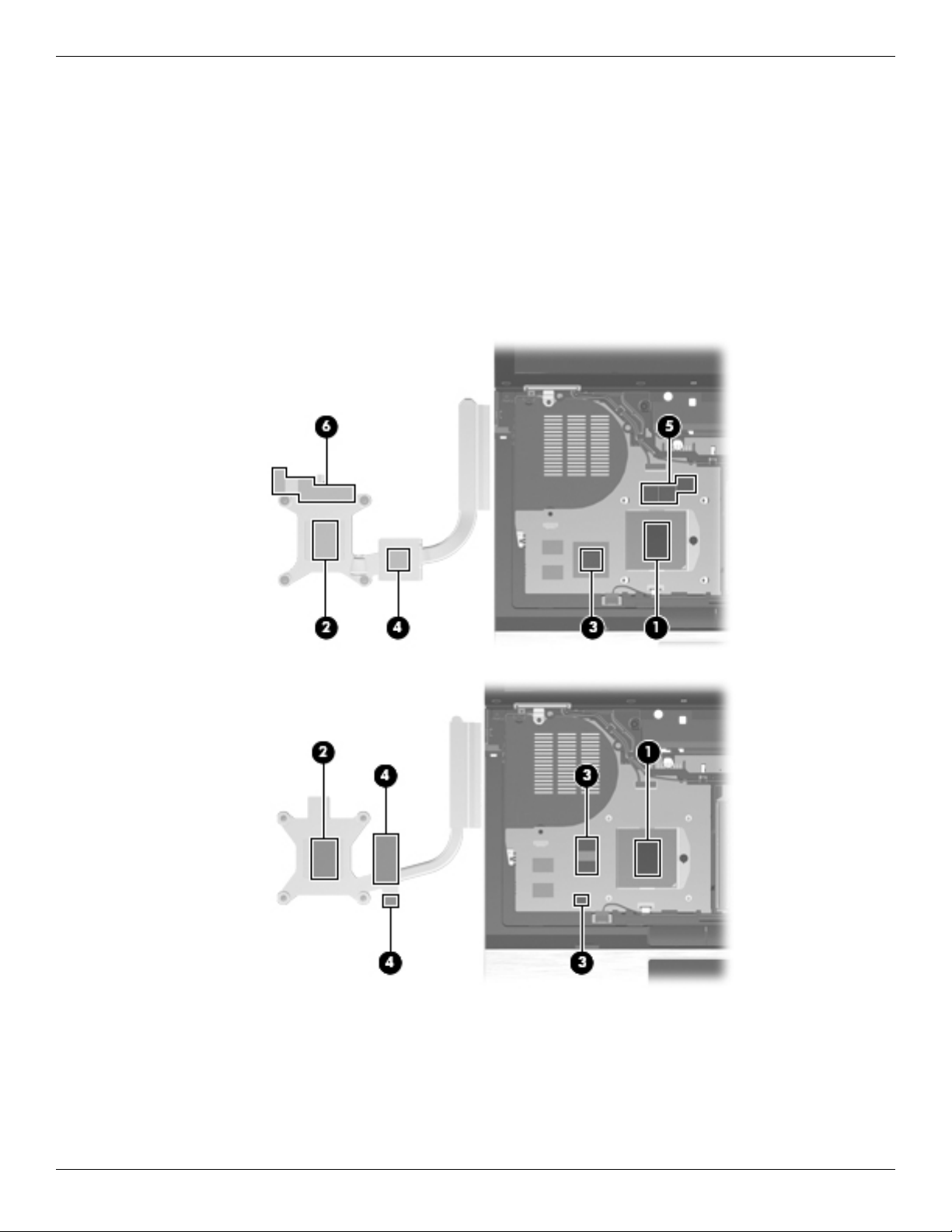
Removal and replacement procedures
Replace the thermal material:
The thermal material must be cleaned from the surfaces of the heat sink and the system board each time the heat
sink is removed. Replacement thermal material is included with fan, heat sink, and heat shield spare parts.
■ Thermal paste is used between the processor 1 and the heat sink section 2 that services it.
■ Thermal pads are used between the system board capacitors 3 and the heat sink section 4 that services it.
■ Thermal pads are used on the graphics subsystem memory module 5 and the heat sink section 6 that
services it.
The first illustration shows thermal material locations on computer models that use the discrete graphics
✎
subsystem. The second illustration shows the thermal material locations on computer models that use the UMA
graphics subsystem.
Reverse this procedure to install the fan and heat sink.
4–38 Maintenance and Service Guide
Page 83

RTC battery
Description Spare part number
RTC battery 581075-001
Before removing the RTC battery, follow these steps:
1. Shut down the computer. If you are unsure whether the computer is off or in Hibernation, turn the computer on,
and then shut it down through the operating system.
2. Disconnect all external devices connected to the computer.
3. Disconnect the power from the computer by first unplugging the power cord from the AC outlet, and then
unplugging the AC adapter from the computer.
4. Remove the battery (see “Battery” on page 4-7).
5. Remove the keyboard and switch cover (see “Keyboard and switch cover” on page 4-22).
Remove the RTC battery:
1. Disconnect the RTC battery cable 1 from the system board.
2. Detach the RTC battery 2 from the top cover. The RTC battery is attached to the top cover with
double-sided tape.
Removal and replacement procedures
Reverse this procedure to install the RTC battery.
Maintenance and Service Guide 4–39
Page 84

Removal and replacement procedures
Processor
The processor spare part kit includes replacement thermal material.
✎
Description Spare part number
Intel® Core™ i5 dual-core processors (3-MB L3 cache, 4 threads, 35W):
■ i5-520M, 2.4-GHz processor (Turbo up to 2.93 GHz) 594187-001
■ i5-540M, 2.53-GHz processor (Turbo up to 3.06 GHz) 594188-001
Intel® Core™ i7 quad-core, processor (6-MB L3 cache, 8 threads, 45W):
■ i7-620M, 2.66-GHz processor (Turbo up to 3.33GHz) 587259-001
Intel® Core™ i7 quad-core, processors:
■ i7-720QM, 1.6-GHz processor (Turbo up to 2.8 GHz, 6-MB L3 cache, 8 threads, 45W) 586170-001
■ i7-820QM, 1.73-GHz processor (Turbo up to 3.06 GHz, 8-MB L3 cache, 8 threads, 45W) 583053-001
Before removing the processor, follow these steps:
1. Shut down the computer. If you are unsure whether the computer is off or in Hibernation, turn the computer on,
and then shut it down through the operating system.
2. Disconnect all external devices connected to the computer.
3. Disconnect the power from the computer by first unplugging the power cord from the AC outlet, and then
unplugging the AC adapter from the computer.
4. Remove the battery (see “Battery” on page 4-7).
5. Remove the following components:
a. Keyboard and switch cover (see “Keyboard and switch cover” on page 4-22)
b. Fan and heat sink (see “Fan and heat sink” on page 4-35)
4–40 Maintenance and Service Guide
Page 85

Removal and replacement procedures
Remove the processor:
1. Use a flat-bladed screwdriver to turn the processor locking screw 1 one-half turn counterclockwise, until you
hear a click.
Unlocking and locking directions are embossed on the processor socket.
✎
2. Lift the processor 2 straight up and remove it.
When you install the processor, align the gold triangle 3 etched on top of the processor with the triangle embossed
✎
on the processor socket
4.
Clean and replace any thermal material, and then reverse this procedure to install the processor.
Maintenance and Service Guide 4–41
Page 86

Removal and replacement procedures
Top cover
The top cover spare part kit includes TouchPad assembly, cable, and bracket; the ESD boards; the smart card
✎
reader; and on some models, a fingerprint reader and bracket.
Description Spare part number
Top cover with integrated smart card reader and fingerprint reader for use on HP EliteBook 8440p 594098-001
Top cover with integrated smart card reader and fingerprint reader for use on HP EliteBook 8440w 594099-001
Top cover with integrated smart card reader without fingerprint reader for use on HP EliteBook
8440w (Plastics Kit includes fingerprint reader plug)
Before removing the top cover, follow these steps:
1. Shut down the computer. If you are unsure whether the computer is off or in Hibernation, turn the computer on,
and then shut it down through the operating system.
2. Disconnect all external devices connected to the computer.
3. Disconnect the power from the computer by first unplugging the power cord from the AC outlet, and then
unplugging the AC adapter from the computer.
4. Remove the battery (see “Battery” on page 4-7).
5. Remove the following components:
594100-001
a. Hard drive (see “Hard drive” on page 4-9)
b. Wireless modules antenna cables (see “WLAN module” on page 4-11 and “WWAN module” on page 4-14)
c. Optical drive (see “Optical drive” on page 4-20)
d. Keyboard and switch cover (see “Keyboard and switch cover” on page 4-22)
e. Display assembly (see “Display assembly” on page 4-27)
f. RTC battery (see “RTC battery” on page 4-39)
Remove the top cover:
1. Turn the computer upside down, with the front toward you.
2. Remove the 3 rubber screw covers 1, the 6 Torx T8M2.5×6.0 screws 2, and the 2 Phillips PM2.5× 3.0
screws 3 in the hard drive bay that secure the top cover to the base enclosure.
4–42 Maintenance and Service Guide
Page 87

Removal and replacement procedures
3. Turn the computer right-side up, with the front toward you.
4. Disconnect the touch pad cable 1, the fingerprint reader cable 2, and the ExpressCard reader cable 3 from the
system board.
5. Remove the three Torx T8 M 2.5 × 6.0 screws that secure the top cover to the base enclosure.
6. Lift the rear edge 1 of the top cover until it detaches from the base enclosure.
7. Remove the top cover 2 by lifting it straight up.
Reverse this procedure to install the top cover.
Maintenance and Service Guide 4–43
Page 88

Removal and replacement procedures
Audio/ExpressCard board
Description Spare part number
Audio/ExpressCard board 594024-001
Before removing the Audio/ExpressCard board, follow these steps:
1. Shut down the computer. If you are unsure whether the computer is off or in Hibernation, turn the computer on,
and then shut it down through the operating system.
2. Disconnect all external devices connected to the computer.
3. Disconnect the power from the computer by first unplugging the power cord from the AC outlet, and then
unplugging the AC adapter from the computer.
4. Remove the battery (see “Battery” on page 4-7).
5. Remove the following components:
a. Hard drive (see “Hard drive” on page 4-9)
b. Wireless modules antenna cables (see “WLAN module” on page 4-11 and “WWAN module” on page 4-14)
c. Optical drive (see “Optical drive” on page 4-20)
d. Keyboard and switch cover (see “Keyboard and switch cover” on page 4-22)
e. Display assembly (see “Display assembly” on page 4-27)
f. RTC battery (see “RTC battery” on page 4-39)
g. Top cover (see “Top cover” on page 4-42)
Remove the Audio/ExpressCard board:
1. Release the speaker cable from the connector 1 on the Audio/ExpressCard board.
2. Remove the two Phillips PM2.0×4.0 × 7.0 broadhead screws 2 and the Phillips PM2.0×4.0 3 screw from the
Audio/ExpressCard board.
3. Lift the right edge of the Audio/ExpressCard board 4 up.
4. Slide the Audio/ExpressCard board 5 to the right to clear the audio connectors from the base enclosure.
5. Remove the Audio/ExpressCard board.
Reverse this procedure to install the Audio/ExpressCard board.
4–44 Maintenance and Service Guide
Page 89

Speakers
Description Spare part number
Speakers (include cables) 594094-001
Before removing the speakers, follow these steps:
1. Shut down the computer. If you are unsure whether the computer is off or in Hibernation, turn the computer on,
2. Disconnect all external devices connected to the computer.
3. Disconnect the power from the computer by first unplugging the power cord from the AC outlet, and then
4. Remove the battery (see “Battery” on page 4-7).
5. Remove the following components:
Removal and replacement procedures
and then shut it down through the operating system.
unplugging the AC adapter from the computer.
a. Hard drive (see “Hard drive” on page 4-9)
b. Wireless modules antenna cables (see “WLAN module” on page 4-11 and “WWAN module” on page 4-14)
c. Optical drive (see “Optical drive” on page 4-20)
d. Keyboard and switch cover (see “Keyboard and switch cover” on page 4-22)
e. Display assembly (see “Display assembly” on page 4-27)
f. RTC battery (see “RTC battery” on page 4-39)
g. Top cover (see “Top cover” on page 4-42)
h. Audio/ExpressCard (see “Audio/ExpressCard board” on page 4-44)
Remove the speakers:
1. Remove the Phillips PM2.5×4.0 screw 1 that secures the left speaker to the base enclosure.
2. Lift the left speaker straight up 2 to remove the left speaker.
3. Lift the right speaker up and to the left 3 to remove the right speaker.
Reverse this procedure to install the speakers.
Maintenance and Service Guide 4–45
Page 90

Removal and replacement procedures
Bluetooth module and cable
The Bluetooth module spare part does not include the Bluetooth module cable. The Bluetooth module cable is
✎
included in the Cable Kit, spare part number 594030-001.
Description Spare part number
Bluetooth module 594030-001
Before removing the Bluetooth module, follow these steps:
1. Shut down the computer. If you are unsure whether the computer is off or in Hibernation, turn the computer on,
and then shut it down through the operating system.
2. Disconnect all external devices connected to the computer.
3. Disconnect the power from the computer by first unplugging the power cord from the AC outlet, and then
unplugging the AC adapter from the computer.
4. Remove the battery (see “Battery” on page 4-7).
5. Remove the following components:
a. Hard drive (see “Hard drive” on page 4-9)
b. Wireless modules antenna cables (see “WLAN module” on page 4-11 and “WWAN module” on page 4-14)
c. Optical drive (see “Optical drive” on page 4-20)
d. Keyboard and switch cover (see “Keyboard and switch cover” on page 4-22)
e. Display assembly (see “Display assembly” on page 4-27)
f. RTC battery (see “RTC battery” on page 4-39)
g. Top cover (see “Top cover” on page 4-42)
h. Audio/ExpressCard (see “Audio/ExpressCard board” on page 4-44)
i. Speakers (see “Speakers” on page 4-45)
4–46 Maintenance and Service Guide
Page 91

Remove the Bluetooth module and cable:
1. Loosen the Phillips PM2.0× 4.0 captive screw 1.
2. Swing the Bluetooth compartment cover open 2 to the right.
Removal and replacement procedures
3. Shift the Bluetooth module right 1 and lift it up 2 until it clears the clips built into the Bluetooth module
compartment cover.
4. Remove the Bluetooth module 3 from the Bluetooth module compartment cover.
5. Disconnect the Bluetooth module cable 4 from the Bluetooth module.
6. Remove the Bluetooth module.
Maintenance and Service Guide 4–47
Page 92

Removal and replacement procedures
7. If it is necessary to replace the Bluetooth module cable:
The Bluetooth module cable is included in the Cable Kit, spare part number 594030-001.
✎
a. Disconnect the Bluetooth module cable 1 from the system board.
b. Remove the Bluetooth module cable 2 from the cable routing channel in the base enclosure.
Reverse this procedure to install the Bluetooth module and cable.
4–48 Maintenance and Service Guide
Page 93

Modem module
The modem module cable is included in the Cable kit, spare part number 594030-001.
✎
Description Spare part number
High-speed 56k modem for use in all countries and regions except Australia and New Zealand 510099-001
High-speed 56k modem for use only in Australia and New Zealand 510099-011
Before removing the modem module, follow these steps:
1. Shut down the computer. If you are unsure whether the computer is off or in Hibernation, turn the computer on,
and then shut it down through the operating system.
2. Disconnect all external devices connected to the computer.
3. Disconnect the power from the computer by first unplugging the power cord from the AC outlet, and then
unplugging the AC adapter from the computer.
4. Remove the battery (see “Battery” on page 4-7).
5. Remove the following components:
a. Hard drive (see “Hard drive” on page 4-9)
Removal and replacement procedures
b. Wireless modules antenna cables (see “WLAN module” on page 4-11 and “WWAN module” on page 4-14)
c. Optical drive (see “Optical drive” on page 4-20)
d. Keyboard and switch cover (see “Keyboard and switch cover” on page 4-22)
e. Display assembly (see “Display assembly” on page 4-27)
f. RTC battery (see “RTC battery” on page 4-39)
g. Top cover (see “Top cover” on page 4-42)
h. Audio/ExpressCard (see “Audio/ExpressCard board” on page 4-44)
i. Speakers (see “Speakers” on page 4-45)
Remove the modem module:
1. Remove the 2 Phillips PM2.0× 4.0 screws 1 that secure the modem module to the system board.
2. Lift the modem module 2 away from the system board.
3. Disconnect the modem module cable 3 to remove the modem module.
Reverse this procedure to install the modem module.
Maintenance and Service Guide 4–49
Page 94

Removal and replacement procedures
System board
The system board spare part kit includes replacement thermal material.
✎
Description Spare part number
System board for use with HP EliteBook 8440p discrete graphics subsystem 594026-001
System board for use with HP EliteBook 8440w discrete graphics subsystem 594027-001
System board for use with HP EliteBook 8440p UMA graphics subsystem 594028-001
Before removing the system board, follow these steps:
1. Shut down the computer. If you are unsure whether the computer is off or in Hibernation, turn the computer on,
and then shut it down through the operating system.
2. Disconnect all external devices connected to the computer.
3. Disconnect the power from the computer by first unplugging the power cord from the AC outlet, and then
unplugging the AC adapter from the computer.
4. Remove the battery (see “Battery” on page 4-7).
5. Remove the following components:
a. Hard drive (see “Hard drive” on page 4-9)
b. Wireless modules antenna cables (see “WLAN module” on page 4-11 and “WWAN module” on page 4-14)
c. Optical drive (see “Optical drive” on page 4-20)
d. Keyboard and switch cover (see “Keyboard and switch cover” on page 4-22)
e. Display assembly (see “Display assembly” on page 4-27)
f. RTC battery (see “RTC battery” on page 4-39)
g. Top cover (see “Top cover” on page 4-42)
h. Audio/ExpressCard (see “Audio/ExpressCard board” on page 4-44)
i. Speakers (see “Speakers” on page 4-45)
j. Modem (see “Modem module” on page 4-49)
When replacing the system board, be sure that the following additional components are removed from the defective
system board and installed on the replacement system board:
■ SIM (see “SIM” on page 4-8)
■ WLAN module (see “WLAN module” on page 4-11)
■ Memory modules (see “Memory module” on page 4-16)
■ WWAN module (see “WWAN module” on page 4-14)
■ Modem module (see “Modem module” on page 4-49)
■ Fan and heat sink (see “Fan and heat sink” on page 4-35)
■ RTC battery (see “RTC battery” on page 4-39)
■ Processor (see “Processor” on page 4-40)
4–50 Maintenance and Service Guide
Page 95

Removal and replacement procedures
Remove the system board:
1. Remove the Phillips PM2.0×4.0 screw 1 that secures the thermal heat shield to the base enclosure and
compresses the thermal material to the platform controller hub (PCH) chip on the system board.
2. Lift the thermal shield straight up 2 to remove it.
The thermal shield and system board spare parts include replacement thermal material. Clean and install new
✎
thermal material when replacing the thermal shield.
3. Remove the 2 Phillips PM2.5× 4.0 screws 1 that secure the system board to the base enclosure.
4. Use the optical drive connector 2 to lift the system board away from the base enclosure.
5. Remove the system board 3 by lifting it to the right at an angle until the connectors clear the base enclosure.
Reverse this procedure to install the system board.
Maintenance and Service Guide 4–51
Page 96

Removal and replacement procedures
Modem module cable
The modem module cable is included in the Cable kit, spare part number 594030-001.
✎
Before removing the modem module cable, follow these steps:
1. Shut down the computer. If you are unsure whether the computer is off or in Hibernation, turn the computer on,
and then shut it down through the operating system.
2. Disconnect all external devices connected to the computer.
3. Disconnect the power from the computer by first unplugging the power cord from the AC outlet, and then
unplugging the AC adapter from the computer.
4. Remove the battery (see “Battery” on page 4-7).
5. Remove the following components:
a. Hard drive (see “Hard drive” on page 4-9)
b. Wireless modules antenna cables (see “WLAN module” on page 4-11 and “WWAN module” on page 4-14)
c. Optical drive (see “Optical drive” on page 4-20)
d. Keyboard and switch cover (see “Keyboard and switch cover” on page 4-22)
e. Display assembly (see “Display assembly” on page 4-27)
f. RTC battery (see “RTC battery” on page 4-39)
g. Top cover (see “Top cover” on page 4-42)
h. Audio/ExpressCard (see “Audio/ExpressCard board” on page 4-44)
i. Speakers (see “Speakers” on page 4-45)
j. Modem module (“Modem module” on page 4-49)
k. System board (“System board” on page 4-50)
Remove the modem module cable:
1. Release the RJ-11 connector 1 from the clip built into the base enclosure.
2. Remove the modem module cable 2 from the clips and the cable channel 3 built into the base enclosure.
Reverse this procedure to install the modem module cable.
4–52 Maintenance and Service Guide
Page 97

Computer Setup in Windows 7
Starting Computer Setup
Computer Setup is a preinstalled, ROM-based utility that can be used even when the operating system is not
working or will not load.
Some of the Computer Setup menu items listed in this guide may not be supported by your computer.
✎
An external keyboard or mouse connected to a USB port can be used with Computer Setup only if USB legacy
✎
support is enabled.
To start Computer Setup, follow these steps:
1. Turn on or restart the computer, and then press
displayed at the bottom of the screen.
2. Press
f10 to enter BIOS Setup.
5
Computer Setup
esc while the “Press the ESC key for Startup Menu” message is
Using Computer Setup
Navigating and selecting in Computer Setup
The information and settings in Computer Setup are accessed from the File, Security, Diagnostics, and System
Configuration menus.
To navigate and select in Computer Setup, follow these steps:
1. Turn on or restart the computer, and then press
displayed at the bottom of the screen.
❏ To select a menu or a menu item, use the tab key and the keyboard arrow keys and then press enter, or use a
pointing device to click the item.
❏ To scroll up and down, click the up arrow or the down arrow in the upper-right corner of the screen, or use
the up arrow key or the down arrow key.
❏ To close open dialog boxes and return to the main Computer Setup screen, press esc, and then follow the
on-screen instructions.
You can use either a pointing device (TouchPad, pointing stick, or USB mouse) or the keyboard to navigate and
✎
make selections in Computer Setup.
2. Press f10 to enter BIOS Setup.
3. Select the File, Security, Diagnostics, or System Configuration menu.
esc while the “Press the ESC key for Startup Menu” message is
Maintenance and Service Guide 5–1
Page 98

Computer Setup
To exit Computer Setup menus, choose one of the following methods:
■ To exit Computer Setup menus without saving your changes, click the Exit icon in the lower-left corner of the
screen, and then follow the on-screen instructions.
– or –
Use the
– or –
■ To save your changes and exit Computer Setup menus, click the Save icon in the lower-left corner of the
screen, and then follow the on-screen instructions.
– or –
Use the
Your changes go into effect when the computer restarts.
tab key and the arrow keys to select File > Ignore Changes and Exit, and then press enter.
tab key and the arrow keys to select File > Save Changes and Exit, and then press enter.
Restoring factory settings in Computer Setup
Restoring defaults will not change the hard drive mode.
✎
To return all settings in Computer Setup to the values configured at the factory, follow these steps:
1. Turn on or restart the computer, and then press
displayed at the bottom of the screen.
2. Press
3. Use a pointing device or the arrow keys to select File > Restore Defaults.
4. Follow the on-screen instructions.
5. To save your changes and exit, click the Save icon in the lower-left corner of the screen, and then follow the
f10 to enter BIOS Setup.
on-screen instructions.
– or –
Use the arrow keys to select File > Save Changes and Exit, and then press
esc while the “Press the ESC key for Startup Menu” message is
enter.
Your changes go into effect when the computer restarts.
Your password settings and security settings are not changed when you restore the factory settings.
✎
Computer Setup menus
The menu tables in this section provide an overview of Computer Setup options.
Some of the Computer Setup menu items listed in this chapter may not be supported by your computer.
✎
5–2 Maintenance and Service Guide
Page 99

File menu
Select To do this
System Information ■ View identification information for the computer and
Set System Date and Time Set or change the date and time on the computer.
System Diagnostics Displays the following information:
Restore Defaults Replace the configuration settings in Computer Setup with
Reset BIOS security to factory default Restore the BIOS security settings to the factory default.
Computer Setup
the batteries in the system.
■ View specification information for the processor, cache and
memory size, system ROM, video revision, and keyboard
controller version.
■ System Information
❐ Identification information for the computer and the
batteries in the system.
❐ Specification information for the processor, cache and
memory size, system ROM, video revision, and
keyboard controller version.
■ Start-up Test—Verifies the system components needed for
starting the computer.
■ Run-In Test—Runs a comprehensive check on system
memory.
■ Hard Disk Test—Runs a comprehensive self-test on any
hard drive in the system.
■ Memory Test—Runs a comprehensive test on any memory
installed in the computer.
■ Battery Test—Runs a comprehensive test on any batteries
installed in the computer.
■ Error Log—Displays a log file if any errors have occurred.
the original factory settings. (Hard drive mode, password
settings, and security settings are not changed when you
restore the factory settings.
Ignore Changes and Exit Cancel any changes entered during the current session.
Then exit and restart the computer.
Save Changes and Exit Save any changes entered during the current session. Then
exit and restart the computer. Your changes go into effect
when the computer restarts.
Security menu
Some of the menu items listed in this section may not be supported by your computer.
✎
Select To do this
Administrator Tools
Setup BIOS Administrator Password Set up a BIOS administrator password.
User Management (requires a BIOS administrator password)
Create New BIOS User Account ■ Select from a list of BIOS users.
■ Select from a list of ProtectTools users.
(Continued)
Maintenance and Service Guide 5–3
Page 100

Computer Setup
Select To do this
Security menu (continued)
Password Policy (requires a BIOS administrator password) Revise password policy criteria.
HP SpareKey Enable/disable HP SpareKey (enabled by default).
Always Prompt for HP SpareKey Enrollment Enable/disable HP SpareKey enrollment (enabled by default).
Fingerprint Reset on Reboot (If Present) Reset/clear the fingerprint reader ownership (select models
User Tools
Change Password Enter, change, or delete a BIOS administrator password.
HP SpareKey Enrollment Enroll or reset HP SpareKey, which is a set of security
Anti Theft
AT-P Enable/disable Anti-Theft Protection.
DriveLock Passwords ■ Enable/disable DriveLock on any computer hard drive
Automatic DriveLock Enable/disable Automatic DriveLock support.
TPM Embedded Security Enable/disable support for Trusted Platform Module (TPM)
Disk Sanitizer Run Disk Sanitizer to destroy all existing data on the primary
only; disabled by default).
questions and answers used if you forget your password.
(enabled by default).
■ Change a DriveLock user password or master password.
DriveLock settings are accessible only when you enter
✎
Computer Setup by turning on (not restarting) the
computer.
Embedded Security, which protects the computer from
unauthorized access to owner functions available in
Embedded Security for ProtectTools. For more information,
refer to the ProtectTools software Help.
You must have a setup password to change this
✎
setting.
hard drive or the drive in the upgrade bay.
If you run Disk Sanitizer, the data on the selected drive
Ä
is destroyed permanently.
System IDs Enter a user-defined computer asset tracking number and
ownership tag.
5–4 Maintenance and Service Guide
 Loading...
Loading...