Page 1
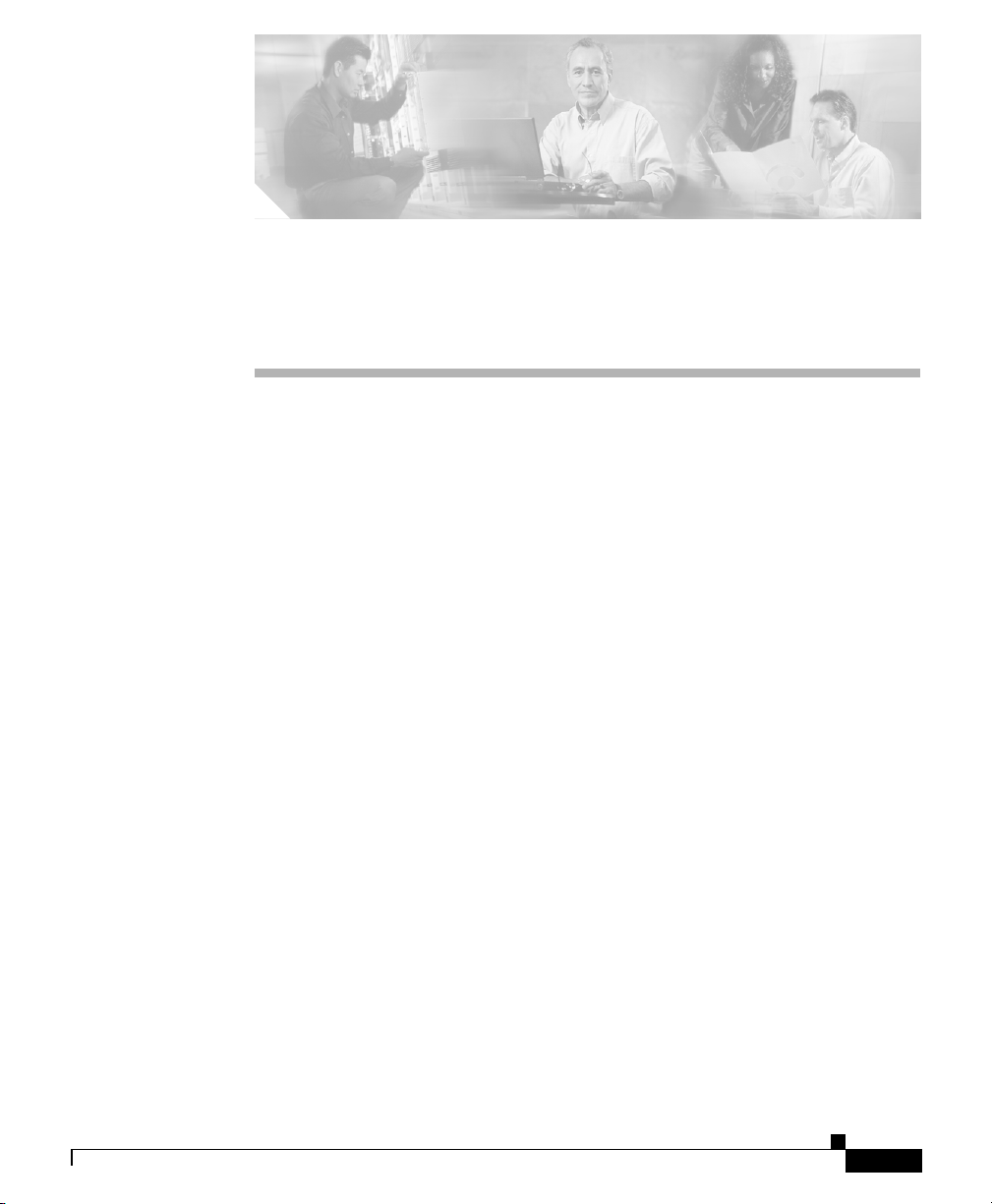
Operating the Cisco ICS 7750
This chapter explains how to operate the Cisco Integrated Communications
System 7750 (Cisco ICS 7750) after initial configuration is complete. The chapter
is organized as follows:
• Accessing the System, page 5-1
• Backing Up System Data, page 5-23
• Setting Security Privileges, page 5-30
• Setting Security Privileges, page 5-30
• Shutting Down the System, page 5-31
Accessing the System
CHA PT ER
5
78-14165-03
This section tells how to access the Cisco ICS 7750 and gives guidelines for best
practices when accessing the system:
• Accessing the System During Initial Configuration, page 5-2
• Accessing the System After Initial Configuration, page 5-2
• Accessing ICSConfig, page 5-4
• Accessing ICS System Manager, page 5-4
• Navigating in ICS System Manager, page 5-5
• Using ICS System Manager, page 5-6
• Accessing Cisco CallManager, page 5-8
Cisco ICS 7750 Installation and Configuration Guide
5-1
Page 2
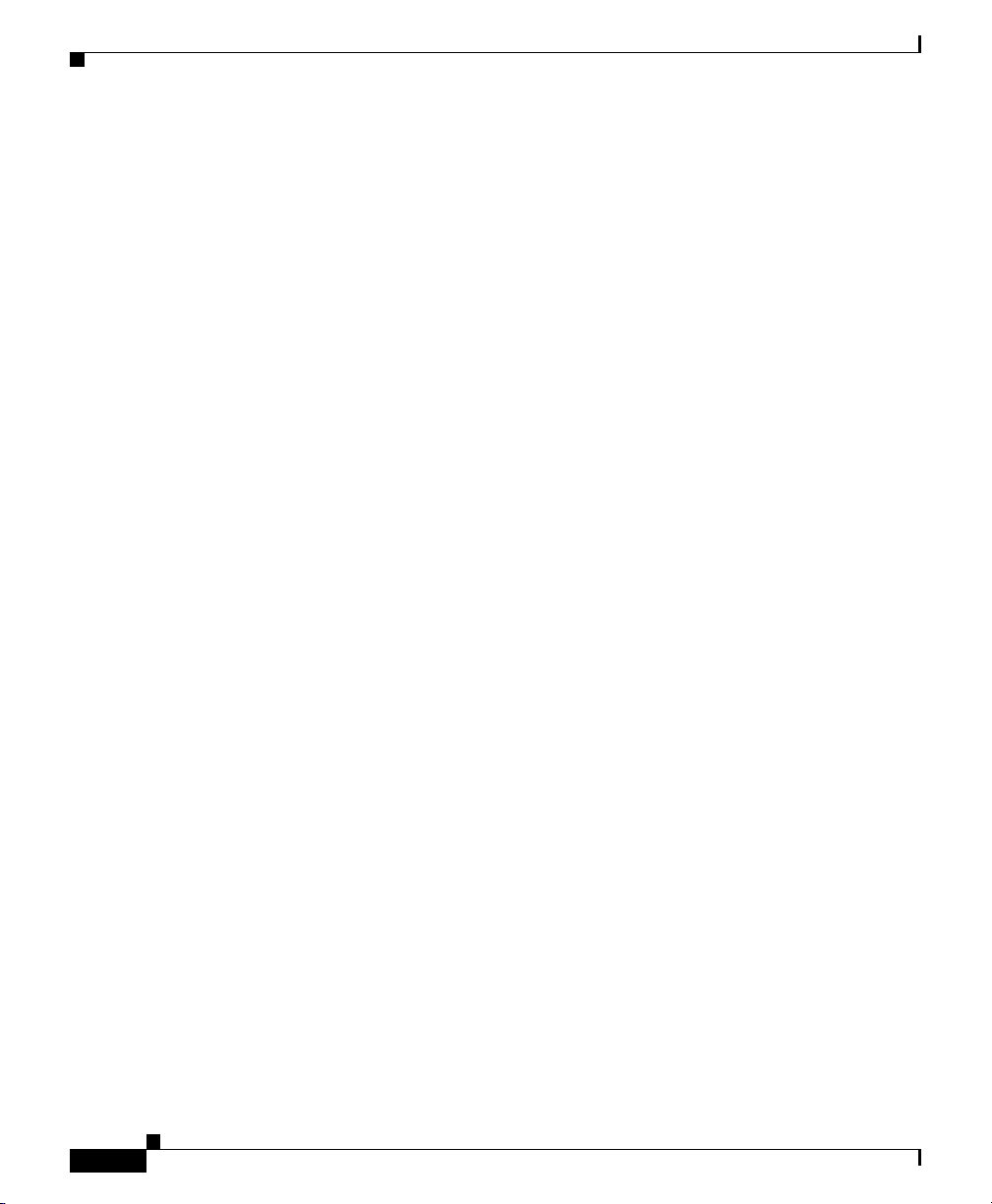
Chapter 5 Operating the Cisco ICS 7750
Accessing the System
• Accessing SPE310s, page 5-8
• Best Practices for Using Microsoft SQL Server, page 5-14
• Best Practices for Configuring DHCP, page 5-15
• Best Practices for Using the Cisco IOS CLI, page 5-16
• Using Peripherals with SPE310s, page 5-19
Accessing the System During Initial Configuration
When configuring the system for the first time, you can use a web browser to
perform most tasks. See Chapter 4, “Completing the Cisco ICS 7750 Installation,”
for system installation and configuration instructions.
Accessing the System After Initial Configuration
After system installation and configuration, you have many ways to access the
system:
5-2
• Cisco browser-based software interfaces:
–
ICSConfig—The Cisco ICS System Manager initial configuration
program (ICSConfig) enables you to specify key system parameters
during initial configuration and to change those parameters at any time
after initial configuration. For additional information, see the “Accessing
ICSConfig” section on page 5-4.
–
ICS System Manager—ICS System Manager is preinstalled on the
Cisco System Processing Engine 310 (SPE310) running System
Manager, in chassis slot 6. You can use ICS System Manager to access,
configure, monitor, and manage the chassis, its cards, and the
interconnected Catalyst switches. For additional information, see the
“Accessing ICS System Manager” section on page 5-4.
–
Cisco CallManager—You can install Cisco CallManager on SPE310s
and use the software to configure call admission control, route plans,
voice gateways (typically multiservice route processors [MRPs] or
analog station interfaces [ASIs]), Cisco IP Phones, and other features
Cisco ICS 7750 Installation and Configuration Guide
78-14165-03
Page 3
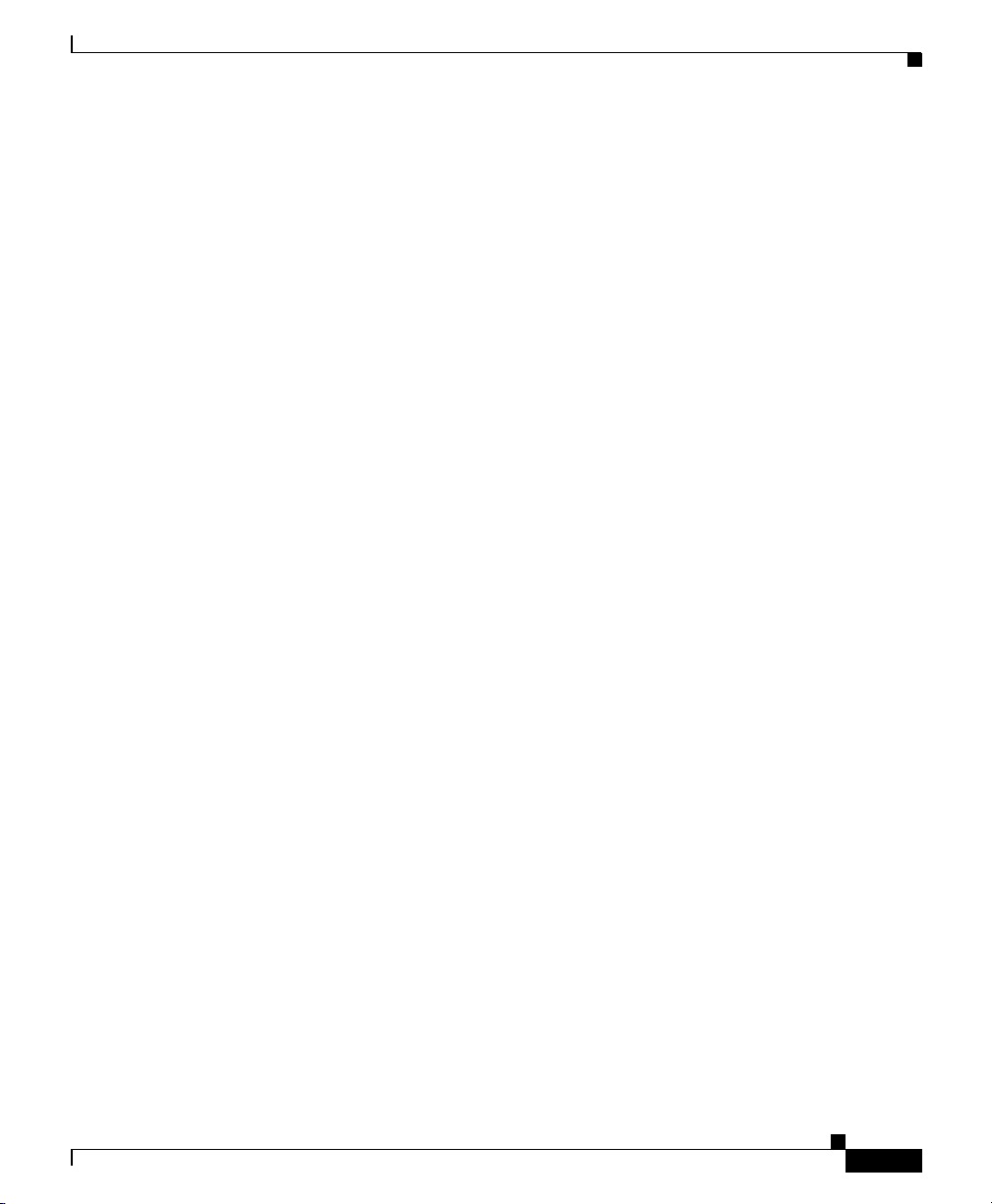
Chapter 5 Operating the Cisco ICS 7750
associated with transmitting voice traffic over an IP network. For
additional information, see the “Accessing Cisco CallManager” section
on page 5-8.
• Cisco IOS software command-line interface (CLI)—You can use Cisco IOS
software to configure ASIs, MRPs, and SSPs. For additional information, see
the “Accessing the Cisco IOS CLI on ASIs, MRPs, and the SSP Through
Telnet” section on page 5-11.
• Microsoft Windows software interfaces:
–
Terminal Services Client—You can use Terminal Services Client to
access the SPE310 desktop and perform standard Windows file
management operations on the SPE310. For additional information, see
the “Accessing SPE310s” section on page 5-8.
Terminal Services Client is packaged with Windows 2000. Terminal
Services Client is also available for downloading and installing on to
other Windows operating systems. See the “Installing Microsoft
Terminal Services Client” section on page 2-19 for installation
instructions.
–
Terminal emulation interfaces—You can use native tools such as Telnet
and HyperTerminal to configure system cards. You can also connect
directly to the system alarm processor (SAP) through a console or
modem connection and troubleshoot system cards. For additional
information, see the “Accessing Processor Cards Through the SAP”
section on page 5-12.
• Simple Network Management Protocol (SNMP)–based Management
Information Base (MIB)—You can use the SNMP MIB to manage the
Cisco ICS 7750 with software such as CiscoWorks2000 and HP OpenView.
(For additional information, see the “Using Network Management Solutions
with the Cisco ICS 7750” section on page 6-146.)
Accessing the System
78-14165-03
Cisco ICS 7750 Installation and Configuration Guide
5-3
Page 4
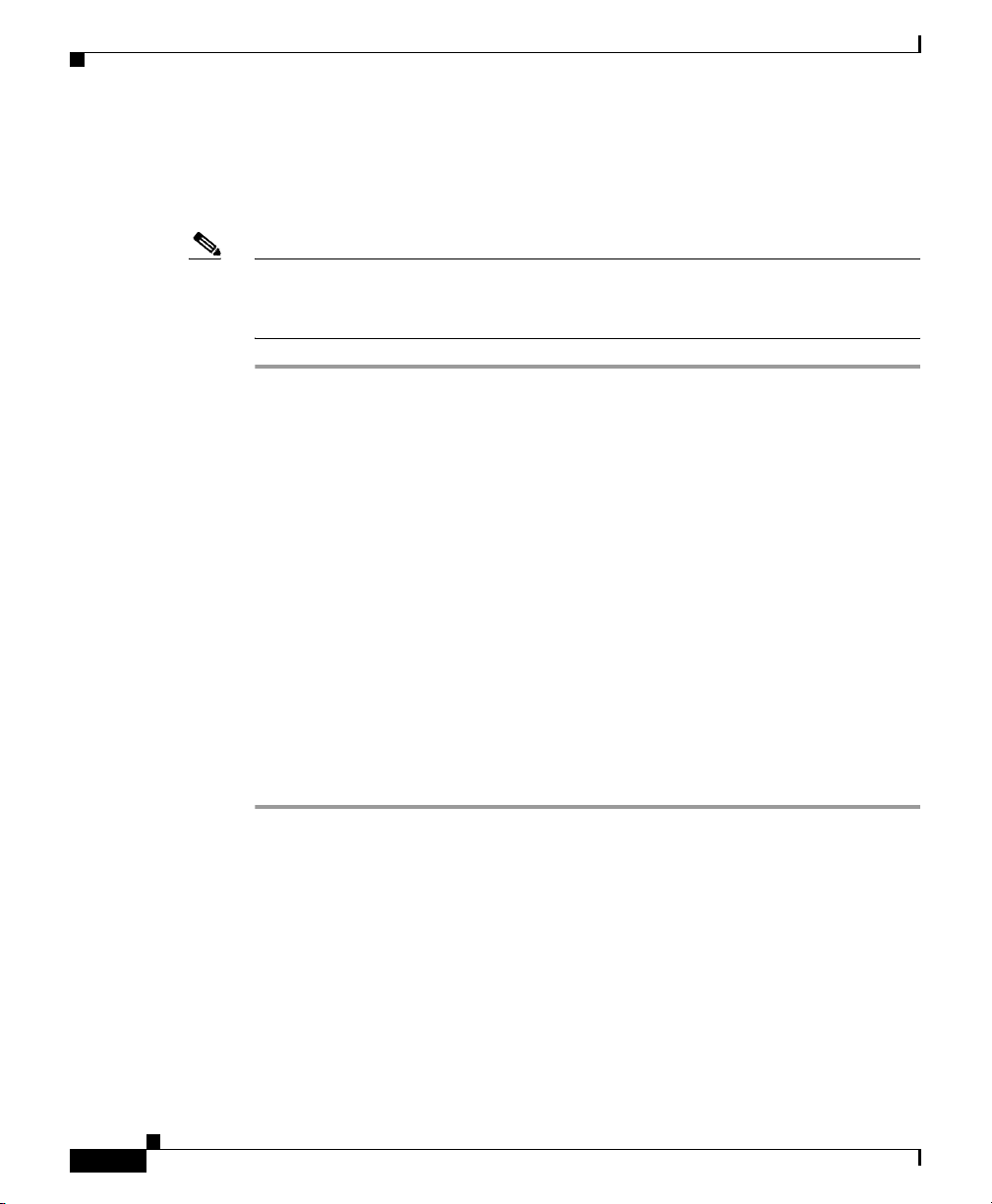
Accessing the System
Accessing ICSConfig
Follow these steps to access ICSConfig.
Note This section describes ICSConfig functionality after initial configuration is
complete. For a description of ICSConfig functionality during initial
configuration, see Chapter 4, “Completing the Cisco ICS 7750 Installation.”
Step 1 On a PC, open Netscape Communicator or Microsoft Internet Explorer.
Step 2 In the Location or Address field, enter the following URL, replacing IP address
with the IP address of the SPE310 running System Manager:
http://IP address/icsconfig
Step 3 Log in as an administrator (user ID administrator), and enter your password (the
default is changeme).
Step 4 Click OK.
The system discovers the cards that are currently installed in the chassis. After the
discovery process is complete, the ICS 7700 System Configuration page displays.
Step 5 Click ICS 7700 System Setup.
Chapter 5 Operating the Cisco ICS 7750
Step 6 Make any desired changes to the system parameters, and submit your changes.
It will take up to 20 minutes for the system to process your changes. When the
STATUS LEDs on the SPE310s change to solid green, the submit process is
complete.
Accessing ICS System Manager
You can use ICS System Manager to access, configure, monitor, and manage the
chassis and its cards.
Cisco ICS 7750 Installation and Configuration Guide
5-4
78-14165-03
Page 5
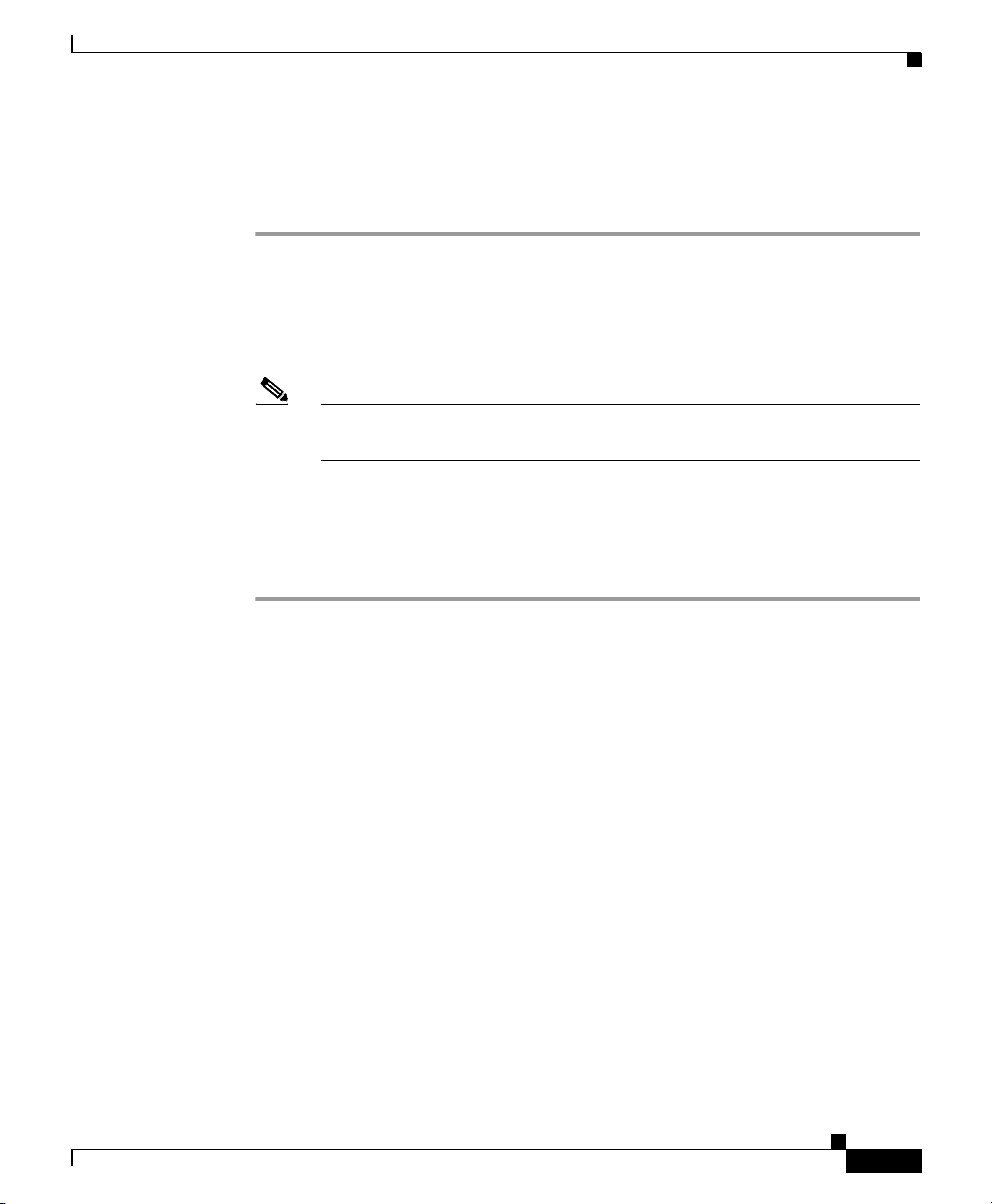
Chapter 5 Operating the Cisco ICS 7750
When you have installed and configured your system as described in Chapter 4,
“Completing the Cisco ICS 7750 Installation,” follow these steps to access
ICS System Manager:
Step 1 On a PC, open Netscape Communicator or Microsoft Internet Explorer.
Step 2 In the Location or Address field, enter the following URL, replacing IP address
with the IP address of the SPE310 running System Manager:
http://IP address/ics
Note If you do not know the IP address of the SPE310, see the “Determining
the IP Address of an SPE310” section on page 5-22.
Step 3 Log in as the super administrator (user ID is admin), and enter your password
(the default is admin).
Step 4 Click Login.
Accessing the System
Navigating in ICS System Manager
To navigate in ICS System Manager, click the tabs that are visible at the top of
every ICS System Manager page:
• Home—Displays a page in which you can toggle between a short summary
(Summary View) and a detailed list (Detailed View) of information about
system cards.
• Configure—Displays a page in which you can choose any of the following
utilities:
–
SSP Manager—Enables you to configure the system switch processor
(SSP) and to perform LAN management tasks, such as administering
workgroup changes and using link statistics to troubleshoot problems.
–
System Setup—Enables you to view system parameters and provides
instructions for changing the parameters.
Cisco ICS 7750 Installation and Configuration Guide
78-14165-03
5-5
Page 6
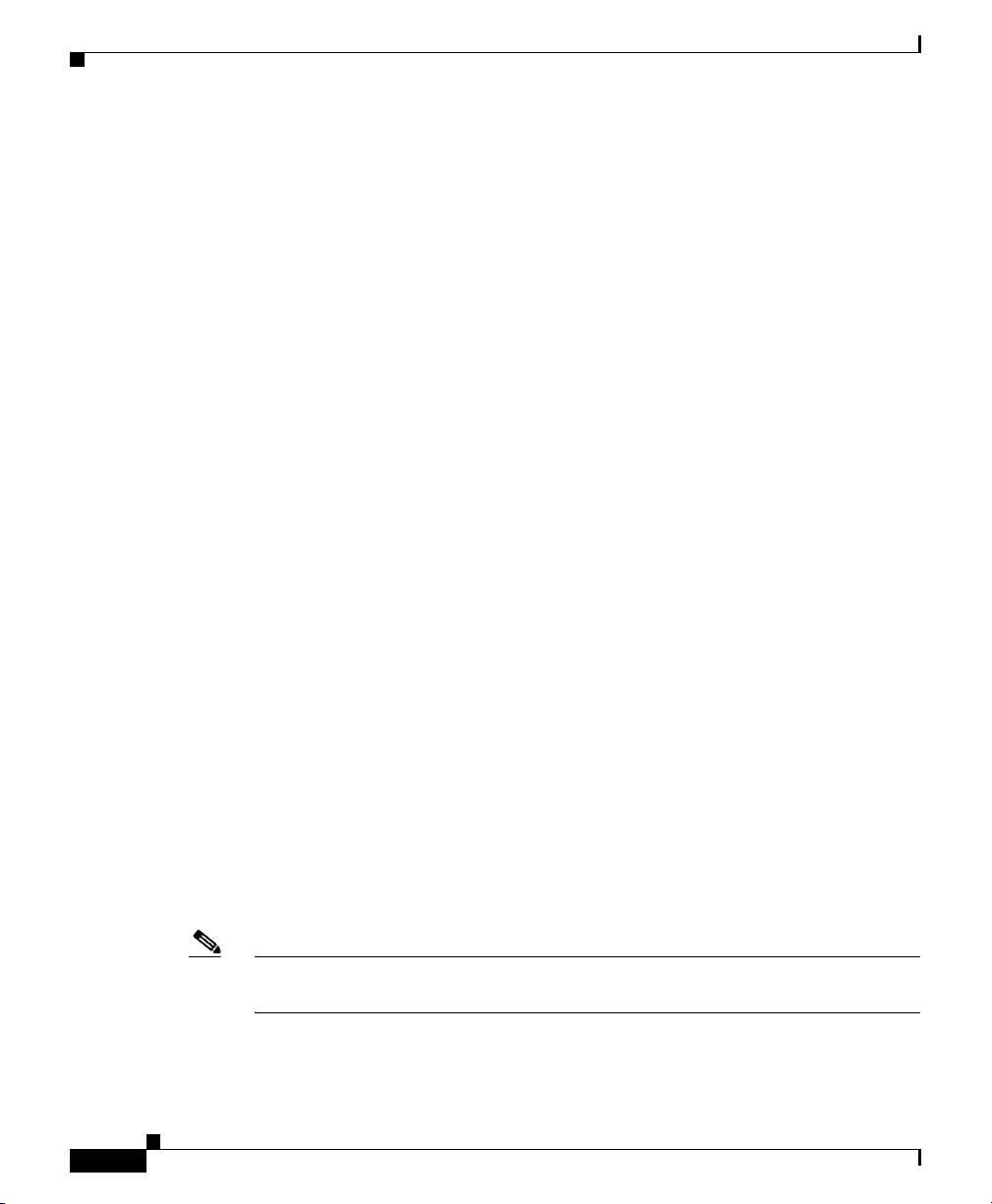
Accessing the System
Chapter 5 Operating the Cisco ICS 7750
–
Fan Manager—Enables you to view and update information related to the
planned replacement of the fan tray.
–
COM Port Manager—Enables you to view and change system port
assignments (other than the SAP console port).
–
Applications—Provides one or more links to applications such as Cisco
CallManager.
• Monitor—Displays a page that shows current data about your system, such as
the number of bytes transferred over an Ethernet port or the amount of disk
space used on an SPE310.
• Event Manager—Displays a page in which you can set preferences for
logging and event notifications, define rules for the reporting of system
events, set up event reports, and view system events.
• Software Upgrade—Displays a page from which you can upload and install
Cisco IOS software images for ASIs, MRPs, and SSPs, and firmware for the
SAP. For additional information, see the Cisco ICS 7750 Release Notes for
the release to which you are upgrading.
• Security—Displays a page for assigning users to groups with different
security levels.
• System Maintenance—Displays a page for scheduling and running backups
of system software data and viewing instructions on restoring system
software data.
Using ICS System Manager
This section tells how to use ICS System Manager to perform the following
routine tasks:
• Determining the ICS System Manager Version
• Determining the Cisco IOS Software Release Running on the SSP
Note For additional information about how to use ICS System Manager, refer to the
ICS System Manager online help.
Cisco ICS 7750 Installation and Configuration Guide
5-6
78-14165-03
Page 7
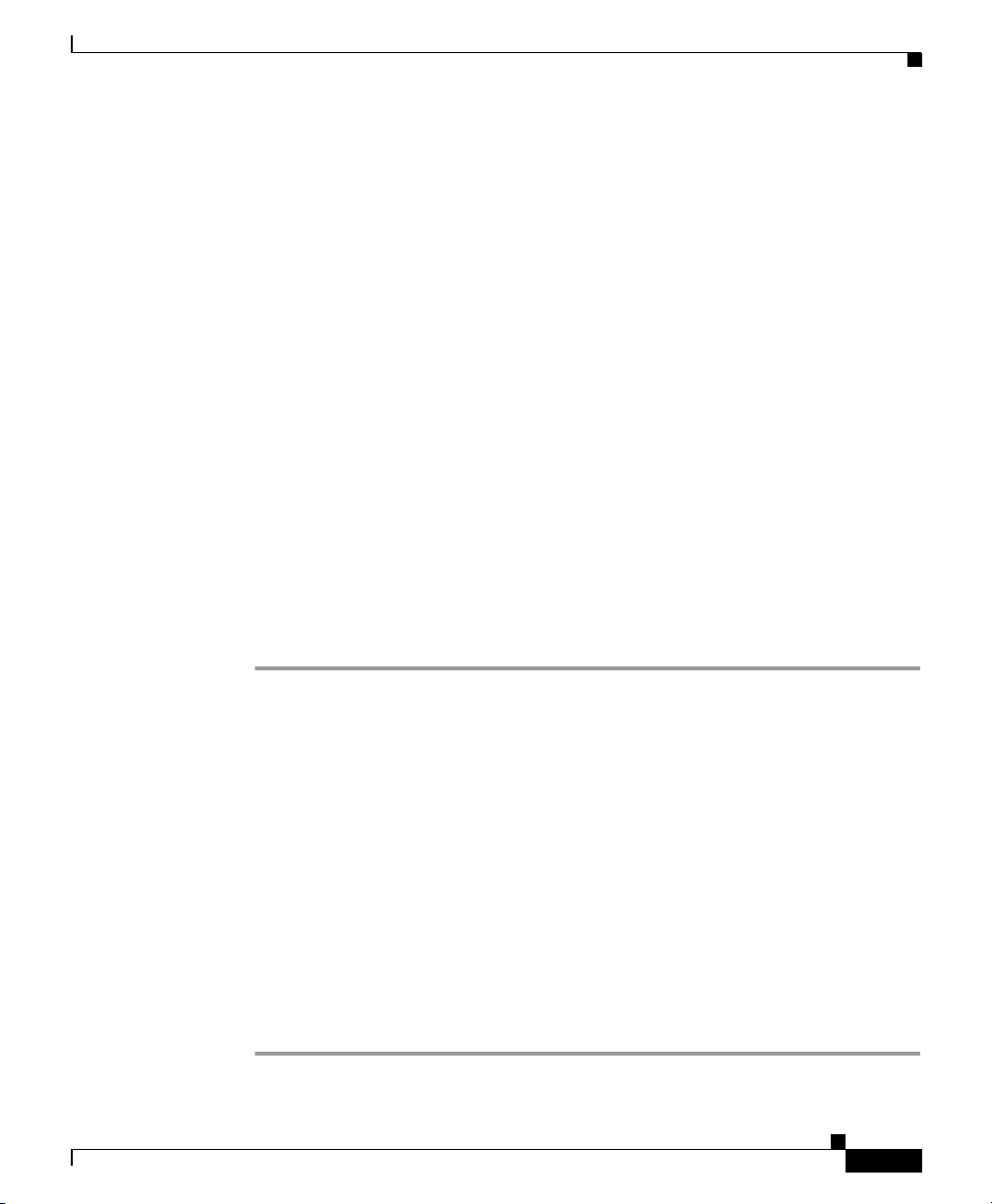
Chapter 5 Operating the Cisco ICS 7750
Determining the ICS System Manager Version
The ICS System Manager bundle version number is displayed on the System
Manager home page, in a box just under the graphic representation of the system
chassis.
For example:
Software Bundle:
V<version number>
Running since:
<date and time ICS System Manager was last restarted>
The ICS System Manager home page also lists the cards currently running in the
system chassis, as well as their assigned IP addresses and the software running on
each. You can switch between a summary view and a detailed view of the
hardware and software installed on the cards in the system.
Determining the Cisco IOS Software Release Running on the SSP
You can use ICS System Manager to determine the Cisco IOS software release
that is running on the SSP, as well as other information about the SSP, as follows:
Accessing the System
78-14165-03
Step 1 Click the Configure tab on the ICS System Manager home page.
Step 2 Click SSP Manager.
Step 3 If prompted, log in as an administrator (user ID administrator), and enter your
password (the default is changeme).
Step 4 Click show tech-support.
The system invokes the show version command on the SSP. The following is
sample output from this command:
Cisco Internetwork Operating System Software
IOS (tm) C2900XL Software (C2900XL-C3H2S-M), Version 12.0(5.2)XU,
MAINTENANCE INTERIM SOFTWARE
Copyright (c) 1986-2000 by Cisco Systems, Inc.
Additional output lines from the show version command include information
such as the processor revision numbers and the amount of available memory.
Cisco ICS 7750 Installation and Configuration Guide
5-7
Page 8
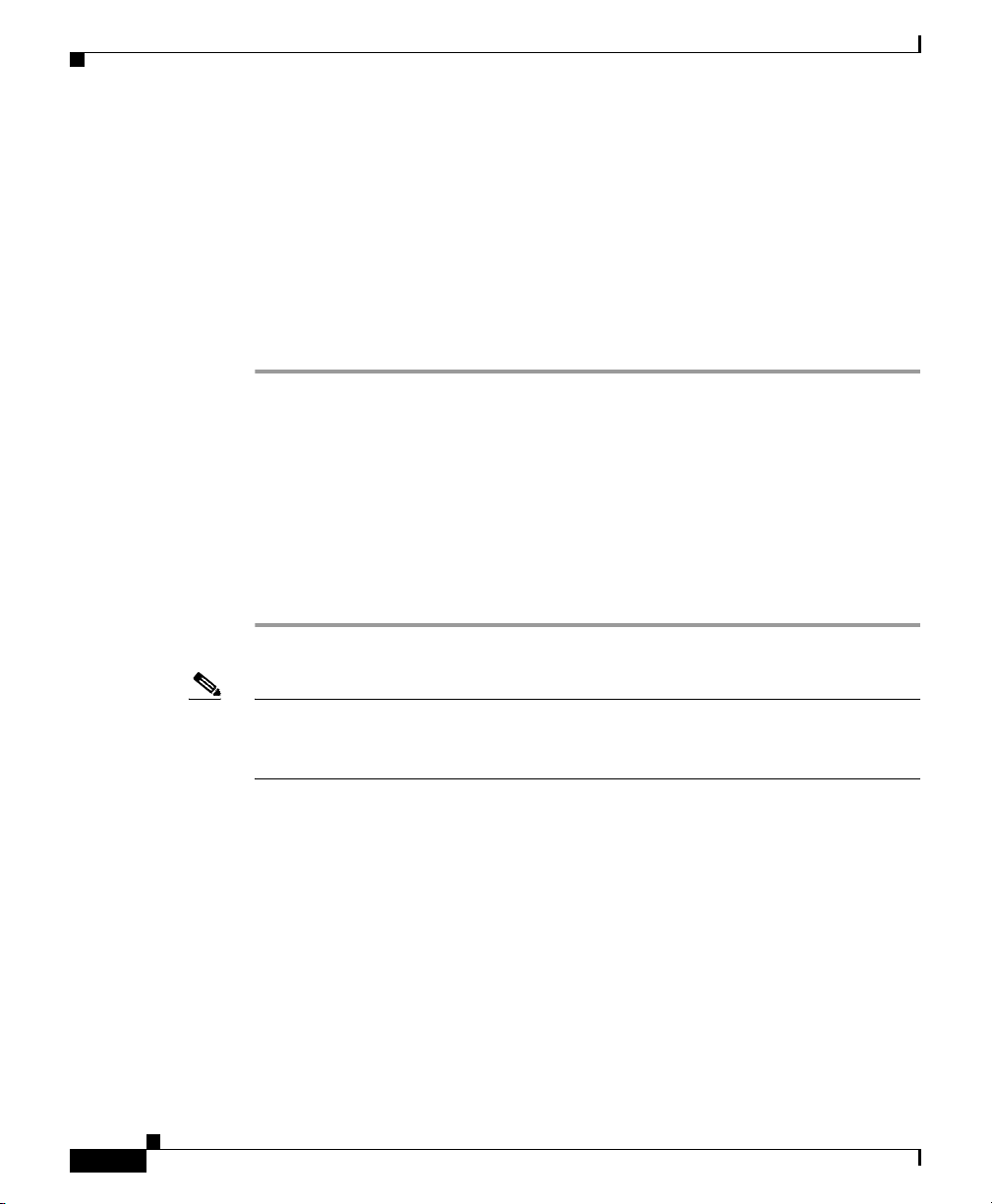
Accessing the System
Accessing Cisco CallManager
You can install Cisco CallManager on SPE310s and use the software to configure
call admission control, route plans, voice gateways (such as MRPs or ASIs with
installed voice interface cards [VICs] or voice WAN interface cards [VWICs]),
Cisco IP Phones, and other features associated with transmitting voice traffic over
an IP network.
To access Cisco CallManager on the Cisco ICS 7750, follow these steps:
Step 1 Click the Configure tab on the ICS System Manager home page.
Step 2 Click Applications.
The page refreshes, displaying a table that contains information about the
SPE310s and the applications that are running on them.
Step 3 Click the desired CallManager Administration: IP address/CCMAdmin link
(where IP address is the IP address of the target SPE310 running
Cisco CallManager).
Step 4 Log in to CallManager as an administrator.
Chapter 5 Operating the Cisco ICS 7750
Note You can also access Cisco CallManager on the Cisco ICS 7750 by entering the
following URL, replacing IP address with the IP address of an SPE310 running
Cisco CallManager: http://IP address/CCMAdmin.
Accessing SPE310s
You can use Terminal Services Client to access the SPE310 desktop, as described
in the following topics:
• Accessing the SPE310 Windows Interface Through Terminal Services Client,
page 5-9
• Accessing the SPE310 Windows Interface Through Directly Connected
Peripherals, page 5-9
• Accessing SPE310s Through Telnet, page 5-11
Cisco ICS 7750 Installation and Configuration Guide
5-8
78-14165-03
Page 9
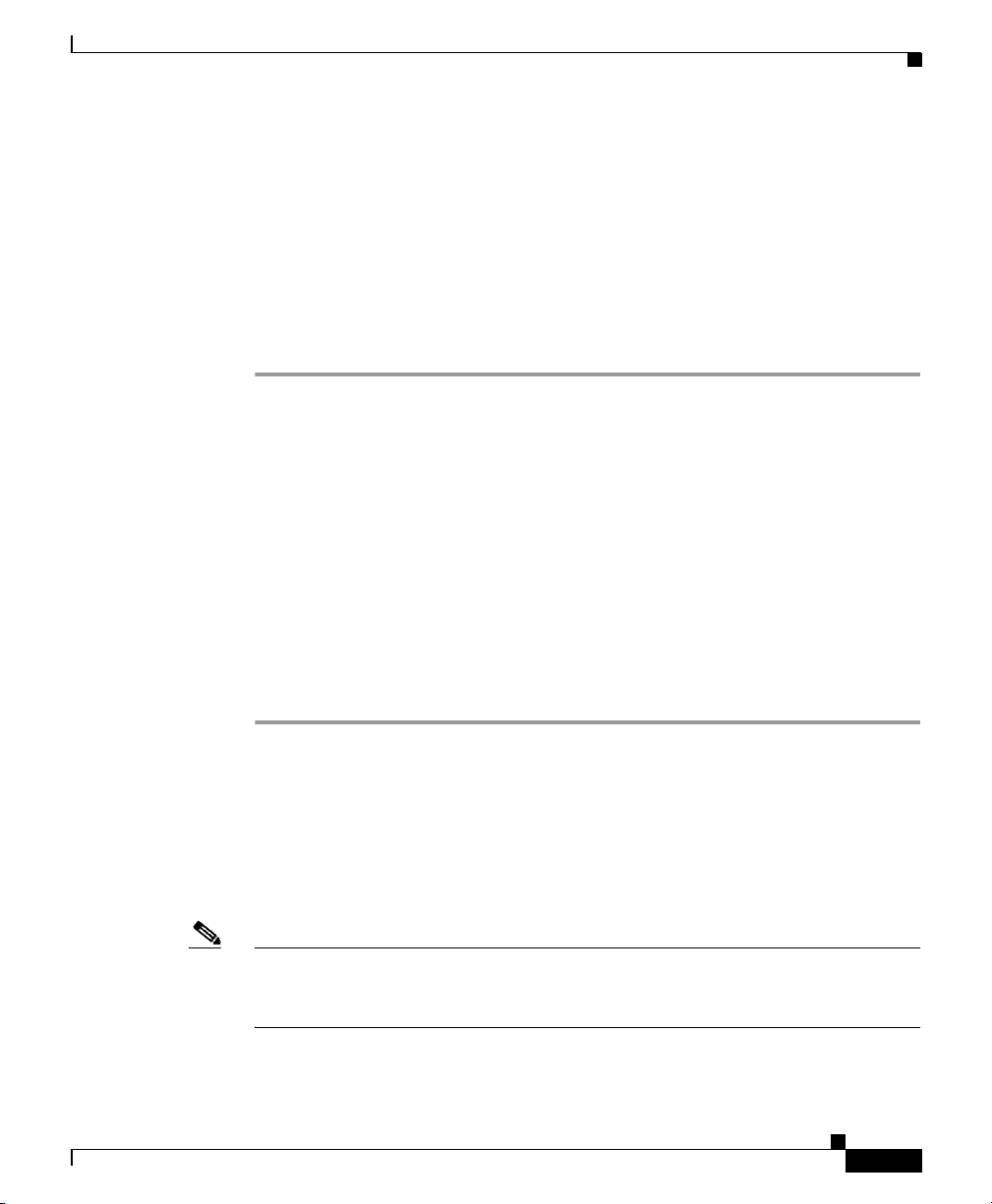
Chapter 5 Operating the Cisco ICS 7750
Accessing the System
• Accessing the Cisco IOS CLI on ASIs, MRPs, and the SSP Through Telnet,
page 5-11
• Accessing Processor Cards Through the SAP, page 5-12
Accessing the SPE310 Windows Interface Through Terminal Services Client
To access the SPE310 Windows interface through Terminal Services Client,
follow these steps:
Step 1 On the PC that you use to administer the Cisco ICS 7750, choose Start >
Programs > Terminal Services Client > Client Connection Manager.
Step 2 Use the Client Connection Manager to open a Terminal Services connection with
the target SPE310:
• If you already have a Terminal Services Client connection defined for the
target SPE310, choose it, and choose File > Connect.
• If you do not have a Terminal Services Client connection defined for the
target SPE310, choose File > New Connection. Follow the instructions in
the wizard. Then choose File > Connect.
The Terminal Services Client window opens. You can use Terminal Services
Client to access standard Windows utilities on the SPE310, such as Windows
Explorer and the Control Panel.
Accessing the SPE310 Windows Interface Through Directly Connected Peripherals
You can connect a monitor, keyboard, and mouse directly to the SPE310 to access
the Windows user interface, as follows.
Note For a summary of the issues related to the connection of peripherals to SPE310s,
as well as best practices for using peripherals with SPE310s, see the “Using
Peripherals with SPE310s” section on page 5-19.
Cisco ICS 7750 Installation and Configuration Guide
78-14165-03
5-9
Page 10
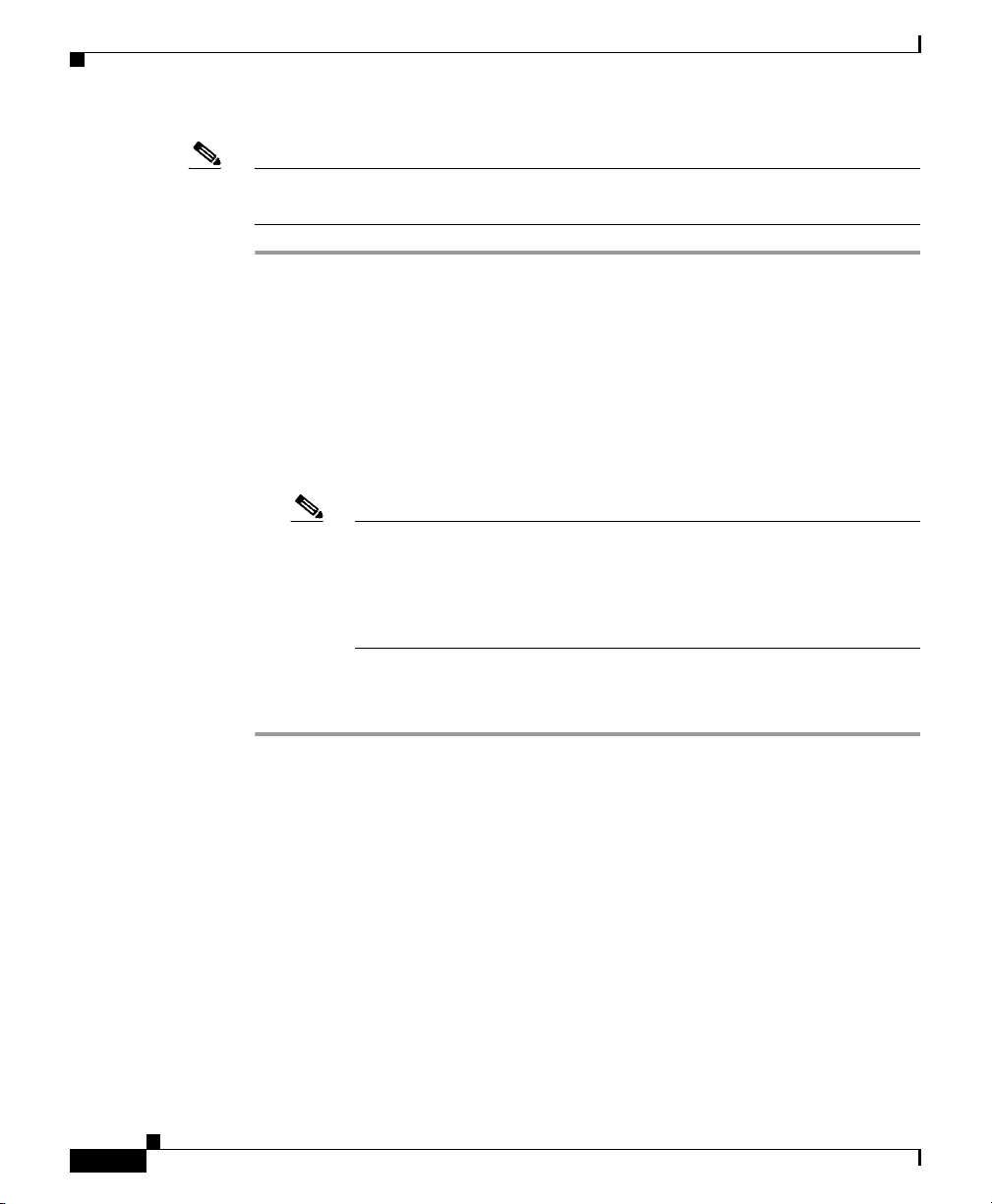
Accessing the System
Note For a list of USB peripherals that have been tested on the Cisco ICS 7750, see the
Step 1 Connect the monitor cable to the video port on the SPE310, and power on the
Step 2 Do one of the following, based on the type of peripherals that you are using:
Chapter 5 Operating the Cisco ICS 7750
“Using Peripherals with SPE310s” section on page 5-19.
monitor.
• USB—Connect a USB keyboard to one SPE310 USB port, and connect a
USB mouse to the other SPE310 USB port.
• PS/2—Connect the “Y” splitter cable for your keyboard and mouse to the
keyboard/mouse port on the target SPE310. Then connect your keyboard and
mouse to the available ends of the “Y” splitter cable.
Note If you are using the “Y” splitter cable to connect a PS/2 mouse and a
keyboard to the SPE310, the keyboard and mouse must be connected
at or before the time that the SPE310 is rebooted in order to be
recognized by the operating system. A USB keyboard and mouse are
usually recognized without rebooting the operating system.
5-10
Step 3 Use the keyboard, mouse, and monitor to access standard Windows utilities on
the SPE310, such as Windows Explorer and the Control Panel.
Cisco ICS 7750 Installation and Configuration Guide
78-14165-03
Page 11

Chapter 5 Operating the Cisco ICS 7750
Accessing the System
Accessing SPE310s Through Telnet
You can access SPE310s through Telnet, as follows:
Step 1 On a PC, choose Start > Run.
Step 2 Enter the following command to open a Telnet session, where IP address is the
IP address of the SPE310 that you wish to communicate with:
telnet IP address 5000
Step 3 Log in as an administrator (user ID administrator), and enter your password (the
default is changeme).
Accessing the Cisco IOS CLI on ASIs, MRPs, and the SSP Through Telnet
You must use the Cisco IOS CLI to configure the ASIs, MRPs, and SSP. You can
open a Telnet or HyperTerminal session to access individual ASIs or MRPs or the
SSP so that you can configure them individually, using Cisco IOS software
commands.
78-14165-03
Note Some Cisco IOS commands are not intended for use on the Cisco ICS 7750
through the CLI. See the “Best Practices for Using the Cisco IOS CLI” section on
page 5-16.
For example, to determine which Cisco IOS software release is running on an
ASI, MRP, or the SSP, follow these steps:
Step 1 Choose Start > Run.
Step 2 Enter the following command to open a Telnet session, where IP address is the
IP address of the card that you intend to communicate with:
telnet IP address
Cisco ICS 7750 Installation and Configuration Guide
5-11
Page 12

Accessing the System
Step 3 Enter your login password.
Step 4 Enter the show version command:
card> show version
Accessing Processor Cards Through the SAP
The SAP provides console access to any other processor card in the
Cisco ICS 7750 chassis. By connecting your PC to the console port on the SAP,
or by dialing in to a modem that is connected to the console port, you can access
a menu that can help you debug and troubleshoot system cards.
To access this text-based menu, follow these steps:
Step 1 If your PC is not already directly connected to the SAP console port, you can use
an RJ-45-to-DB-9 adapter with a rolled EIA/TIA-232 cable or the supplied
console (blue) cable to make the connection, as follows:
• Connect the SAP console port to an available COM port on your PC.
Or
Chapter 5 Operating the Cisco ICS 7750
5-12
• Connect a modem to the SAP console port to enable a dial-up connection
(9600 baud, maximum).
Note For instructions on how to connect the SAP directly to your PC, refer to
the “Connecting to Card Ports” section on page 3-18. For instructions on
how connect the SAP a modem and how to configure your modem for
remote dial-up access to System Manager, refer to the “Connecting a
Modem” section on page 4-39.
Step 2 On your PC, open HyperTerminal. On PCs running Windows 2000, a typical
HyperTerminal path is Start > Programs > Accessories > Communications >
HyperTerminal.
Cisco ICS 7750 Installation and Configuration Guide
78-14165-03
Page 13

Chapter 5 Operating the Cisco ICS 7750
Step 3 Open a connection with the SAP, as follows:
• If you already have a HyperTerminal connection defined for the SAP, choose
File > Open, and double-click the appropriate icon.
• If you do not have a HyperTerminal connection defined for the SAP, choose
File > New Connection, and enter the following information:
a. In the Connection Description dialog box, enter a name for the
connection in the Name field, select an icon to be associated with the
connection, and click OK.
b. In the Phone Number dialog box, enter the following information:
If the PC is directly connected to the SAP, click the drop-down arrow to
view a list of choices for the Connect Using field, choose the PC COM
port that is connected to the SAP. Click OK.
If the PC is remotely connected (through a modem) to the SAP, click the
drop-down arrow to view a list of choices for the Connect Using field,
and choose the modem installed in your PC. Then, in the Area Code and
Phone Number fields, enter the area code and phone number of the
remote Cisco ICS 7750. Click OK.
c. In the Properties dialog box, click the drop-down arrow to view a list of
choices for the Bits per Second field. Choose 9600, and click OK.
Accessing the System
78-14165-03
A terminal window opens.
Cisco ICS 7750 Installation and Configuration Guide
5-13
Page 14

Accessing the System
Step 4 Press Ctrl-backslash (\). A menu similar to the following is displayed:
Step 5 Enter the number or letter that corresponds to the card or slot to which you want
Chapter 5 Operating the Cisco ICS 7750
A. System Alarm Processor
B. MASTER System Processing Engine
C. System Switch Processor
1. Slot 1: Multiservice Route Processor
2. Slot 2: Multiservice Route Processor
3. Slot 3: Multiservice Route Processor
4. Slot 4: Multiservice Route Processor
5. Slot 5: System Processing Engine
6. Slot 6: System Processing Engine
Make a selection to switch:
to connect.
You are now connected to the selected card, and you can enter the CLI commands
that are supported on that card.
Best Practices for Using Microsoft SQL Server
ICS System Manager and Cisco CallManager require Microsoft SQL Server.
Caution Because of a known issue with Microsoft SQL Server, if you do not install
Cisco CallManager on the SPE310 running System Manager, you could expose
your network to distributed denial of service (DDoS) attacks. If you do not intend
to install Cisco CallManager on the SPE310 running System Manager, you can
prevent DDoS attacks by completing the workaround that is provided in the
Release Notes for the Cisco ICS 7750 for System Software Release 2.x.x.
Caution Microsoft SQL Server is installed on the SPE310 running System Manager at the
factory. If you are reimaging an SPE310 running System Manager, the Image
Install Tool installs Microsoft SQL Server. For other SPE310s on which you
intend to install Cisco CallManager, Microsoft SQL Server is installed during the
Cisco CallManager installation process.
Cisco ICS 7750 Installation and Configuration Guide
5-14
78-14165-03
Page 15

Chapter 5 Operating the Cisco ICS 7750
Best Practices for Configuring DHCP
Cisco Network Registrar (CNR) is installed on the SPE310 running System
Manager to provide Dynamic Host Configuration Protocol (DHCP) and Bootstrap
Protocol (BOOTP) services for the Cisco ICS 7750 and other devices on the LAN
to which the Cisco ICS 7750 is connected.
Caution CNR is not intended for use as a standalone software tool on the Cisco ICS 7750.
Do not use the CNR CLI or graphical user interface (GUI) to invoke CNR
commands on the Cisco ICS 7750.
Caution CNR is factory-installed on the SPE310 running System Manager. Do not attempt
to use the CNR installation program to reinstall CNR on the SPE310 running
System Manager, and do not attempt to install CNR on any other SPE310s in the
chassis. If you are reimaging an SPE310 running System Manager, the Image
Install Tool installs CNR automatically.
Accessing the System
After the Cisco ICS 7750 has been configured (by running ICSConfig), CNR
keeps track of devices that send BOOTP or DHCP requests. A configured SPE310
responds to a DHCP or BOOTP request if the device sending the request has a
known MAC address or if the Client Identifier field in the DHCP request is set to
a known value.
Installing or Enabling Microsoft DHCP Server on the SPE310 Running System Manager
By default, the Windows image provided with the SPE310 does not have the
Microsoft DHCP Server enabled. You should not use the Windows Component
Wizard to add or enable the Microsoft DHCP Server on the SPE310 running
System Manager. Adding or enabling Microsoft DHCP Server on the
SPE310 running System Manager causes a conflict with CNR.
Cisco ICS 7750 Installation and Configuration Guide
78-14165-03
5-15
Page 16

Chapter 5 Operating the Cisco ICS 7750
Accessing the System
Installing or Enabling a DHCP Server on Other SPE310s or Other Servers
Do not install or enable a DHCP server on the SPE310 that is running System
Manager. You can install or configure DHCP on an external server, provided that
• The external DHCP server is configured to not respond to DHCP or BOOTP
requests from Cisco ICS 7750 cards
• If ICS System Manager is providing DHCP services to IP phones or external
DHCP clients, the external DHCP server should not be configured to respond
to these hosts
• The DHCP IP address ranges of the external DHCP server must not conflict
with the DHCP or BOOTP IP address ranges in use by ICS System Manager
Note If you are using a DHCP server on an external server, consult your DHCP server
documentation for additional DHCP configuration guidelines.
SSP Error Messages
If you are using Cisco IOS 12.0(5)WC2b on the SSP, and if you are monitoring
the system through a console connection to the SAP, error messages similar to the
following might be generated as the SSP boots:
% error opening tftp://255.255.255.255/cisconet.cfg (Time out)
% error opening tftp://255.255.255.255/router-confg (Time out)
% error opening tftp://255.255.255.255/ciscortr.cfg (Time out)
This is an expected condition. The system will continue to operate normally
without any external intervention.
Best Practices for Using the Cisco IOS CLI
ICS System Manager is designed to communicate with and to monitor the status
of all the components in the chassis. To enable ICS System Manager to perform
these functions, a configuration program (ICSConfig) guides you through the
configuration process. ICSConfig enables you to change key system parameters,
such as the IP addresses of system cards, passwords, destination for syslog
messages, and Simple Network Management Protocol (SNMP) community
strings.
Cisco ICS 7750 Installation and Configuration Guide
5-16
78-14165-03
Page 17

Chapter 5 Operating the Cisco ICS 7750
To enable ICS System Manager to properly function as a system management
tool, it is important that you use ICSConfig or ICS System Manager, as
appropriate, rather than the Cisco IOS CLI, when you enter key system
parameters.
Except for the procedures listed in “ICSConfig Tasks,” you can enter all
Cisco IOS CLI commands that are available for use in any Cisco IOS software
release that is intended for use on the Cisco ICS 7750.
ICSConfig Tasks
You should always use ICSConfig for the following tasks:
• Passwords
–
–
–
• Card configurations
Accessing the System
Changing the login password, which gives ICS System Manager
continued Telnet access to system cards
Changing the Windows 2000 administrator password, which grants those
with administrator privileges continued access to SPE310s
Changing the enable secret or enable password, which makes it possible
for administrators to enter certain Cisco IOS commands
78-14165-03
–
Assigning or changing the IP addresses or subnet mask of system cards
Note When multiple VLANs are configured, the IP addresses and
subnet masks of the FastEthernet subinterfaces need to be
configured via the CLI.
Cisco ICS 7750 Installation and Configuration Guide
5-17
Page 18

Accessing the System
Chapter 5 Operating the Cisco ICS 7750
• SNMP settings
–
Changing read-only and read/write SNMP community strings of the
SNMP server
–
Changing the server destination of SNMP traps
–
Managing the SNMP server
• Logging
–
Changing the syslog logging host
Note SNMP community strings and system passwords are case sensitive.
The following tasks should never be configured on the Cisco ICS 7750 by using
the Cisco IOS CLI under any circumstances:
• Shutting down an Ethernet interface
• Assigning a system card to a VLAN other than VLAN 1 (the management
VLAN)
5-18
Note MRP300, MRP3-8FXS, MRP3-16FXS, and MRP3-8FXOM1 cards
may be assigned to multiple VLANs. They can be assigned a VLAN
other than VLAN 1 as long as they also are members of VLAN 1.
• Disabling Cisco Discovery Protocol (CDP) on an Ethernet or VLAN interface
• Configuring Domain Name System (DNS) on SPEs
• Disabling Network Time Protocol (NTP)
• Invoking the Cisco Network Registrar (CNR) dhcp.exe from c:\program
files\network registrar\bin
Cisco ICS 7750 Installation and Configuration Guide
78-14165-03
Page 19

Chapter 5 Operating the Cisco ICS 7750
Saving Configuration Changes
To prevent loss of the ASI or MRP configuration after a reboot, save the
running-config file to the startup-config file by following these steps:
Command Purpose
Step 1
Step 2
MRP> enable
Password: password
MRP#
MRP# copy running-config
startup-config
Using Peripherals with SPE310s
This section summarizes known issues and best practices regarding the use of
keyboards, mice, monitors, and the USB CD-ROM drive with SPE310s.
Consider the following issues when using peripherals with SPE310s:
Accessing the System
Enters enable mode. You have entered enable
mode when the prompt changes to
Saves the configuration changes to the
startup-config file so that they are not lost during
resets, power cycles, or power outages.
MRP#.
78-14165-03
• USB CD-ROM drive:
–
The TEAC 210PU USB CD-ROM drive is included with the
Cisco ICS 7750. The TEAC 210PU USB CD-ROM drive is the only USB
CD-ROM drive that has been tested for use with SPE310s.
–
Do not connect or disconnect the USB CD-ROM drive while the SPE310
is booting. See the “Best Practices for Using Peripherals with SPE310s”
section on page 5-20.
• USB keyboards, mice, and hubs:
–
Because the USB CD-ROM drive is required during reimaging, and
because the SPE310 has only two USB ports, a USB hub might be
required if you intend to connect both a USB keyboard and a USB mouse
to the SPE310, when the keyboard lacks a USB pass-through port.
–
For a list of USB keyboards, mice, and hubs that have been tested with
the Cisco ICS 7750, see the “Connecting a Monitor, Keyboard, and
Mouse to the SPE310” section on page 3-26.
Cisco ICS 7750 Installation and Configuration Guide
5-19
Page 20

Accessing the System
Note USB devices requiring additional software or installation of
non-native Windows 2000 drivers will probably not work with the
Cisco ICS 7750. We therefore recommend against trying to use them.
If you have additional questions or concerns about using USB devices
with the Cisco ICS 7750, contact your Cisco support representative.
• PS/2 keyboards and mice:
–
A “Y” splitter cable is provided with the Cisco ICS 7750 to enable you
to connect a PS/2 mouse and a PS/2 keyboard to the SPE310.
–
If you connect a PS/2 device to an SPE310 after the SPE310 boots, the
SPE310 will need to be rebooted in order for the PS/2 device to be
recognized by Windows 2000.
Best Practices for Using Peripherals with SPE310s
This section describes best practices for using peripherals with SPE310s.
Chapter 5 Operating the Cisco ICS 7750
CD-ROM Drive and CD-ROM Drive Tray
The following are best practices for using a CD-ROM drive and the CD-ROM tray
with SPE310s:
• Connecting the CD-ROM drive—Do not connect the CD-ROM drive while
the SPE310 is booting.
• Disconnecting the CD-ROM drive:
–
If the SPE310 is running, use an attached monitor to locate the Unplug
or Eject Hardware icon in the Windows System Tray (in the lower right
corner of the screen, typically, unless the taskbar has been moved). The
icon looks like a small card with an arrow floating above it. Click the
icon. In the pop-up menu displayed, select Stop USB Mass Storage
Device - Drive (D:).
–
After Windows 2000 reports that the device has been stopped, you can
safely disconnect the USB CD-ROM drive cable from the SPE310 USB
port.
Cisco ICS 7750 Installation and Configuration Guide
5-20
78-14165-03
Page 21

Chapter 5 Operating the Cisco ICS 7750
Note If you fail to use the Unplug or Eject Hardware tool and if you plug
• Using the CD-ROM drive tray:
–
A CD-ROM drive tray is provided with the Cisco ICS 7750. The
CD-ROM drive tray and the CD-ROM drive are not intended to be
connected to the SPE310 for extended periods of time. Leaving the
CD-ROM drive tray in place can interfere with airflow into the chassis.
Always remove the CD-ROM drive and drive tray when you finish using
them.
–
The CD-ROM drive tray is designed only for the weight of the CD-ROM
drive. Never place heavy objects or items other than the CD-ROM drive
on the drive tray because placing such objects on the tray may damage
the ventilation grille or may impede airflow into the chassis.
Accessing the System
in and unplug the CD-ROM drive many times, the drive may stop
responding. If this happens, disconnect the CD-ROM drive, wait
5 minutes, and try reconnecting it again. If the drive still fails to
respond, reboot the SPE310; it should be recognized after Windows
reboots. If the CD-ROM still fails, contact your Cisco support
representative.
Keyboards and Mice
78-14165-03
The following are best practices for using a PS/2 keyboard and mouse with
SPE310s:
• PS/2 keyboards and mice:
–
Connect these devices before booting the SPE310, if possible. If you
connect a PS/2 mouse or keyboard to an operational SPE310, you must
reboot the SPE310 in order to use the PS/2 mouse or keyboard.
–
Disconnect the “Y” splitter cable from the keyboard/mouse port on the
SPE310 when these devices are not being used.
Cisco ICS 7750 Installation and Configuration Guide
5-21
Page 22

Accessing the System
Monitors
The following are best practices for using a monitor with SPE310s:
• Connecting a monitor—Connect the monitor cable to the SPE310 video port
before turning on the monitor.
• Disconnecting a monitor—Power down the monitor before disconnecting the
monitor cable from the video port on the SPE310.
Determining the IP Address of an SPE310
If you do not know the IP address of an SPE310, follow these steps:
Step 1 If your PC is not already directly connected to the SAP console port, use the
supplied console cable (blue) to connect the SAP console port to an available
COM port on your PC.
Step 2 Open a HyperTerminal session with the SAP (see the “Accessing Processor Cards
Through the SAP” section on page 5-12).
Step 3 Log in as an administrator (username administrator), and enter your password
(the default is changeme).
Step 4 Press Ctrl-backslash (\), and use the SAP menu to switch to the SPE310 running
System Manager (this card is installed in slot 6 by default).
Chapter 5 Operating the Cisco ICS 7750
5-22
Cisco ICS 7750 Installation and Configuration Guide
78-14165-03
Page 23

Chapter 5 Operating the Cisco ICS 7750
Step 5 Enter the following command:
ipconfig /all
Output is displayed that includes information similar to the following:
Ethernet adapter Local Area Connection:
Connection-specific DNS Suffix . :
Description . . . . . . . . . . . : Intel(R) GD82559ER PCI Adapter
Physical Address. . . . . . . . . : 08-00-3E-2D-85-AC
DHCP Enabled. . . . . . . . . . . : No
IP Address. . . . . . . . . . . . : 10.0.0.1
Subnet Mask . . . . . . . . . . . : 255.255.255.0
Default Gateway . . . . . . . . . : 10.0.0.1
DHCP Class ID . . . . . . . . . . : ICS7750-SPE310
Step 6 Record the IP address of the SPE310. You need the IP address of the SPE310
running System Manager to log in to the ICS System Manager interface.
Backing Up System Data
Backing Up System Data
This section explains how to back up SPE310 registry settings, ICS System
Manager database records, and Cisco IOS configuration files for ASIs and MRPs:
• Accessing the Backup Utility, page 5-25
• Scheduling a Backup, page 5-25
• Using Backup Now, page 5-27
Caution Before you back up system data, make sure that no two devices (such as
Cisco IP Phones) are assigned the same IP address. If any two devices are using
the same IP address, you might experience problems if you later attempt to restore
from this backup.
78-14165-03
Cisco ICS 7750 Installation and Configuration Guide
5-23
Page 24

Backing Up System Data
Note The backup procedures in this section do not cover other software that you can
Note Before starting a backup, make sure that at least 75 MB of storage space is
Note Record the SNMP community strings, IP addresses of system cards, and the
Note You cannot currently back up system COM port settings.
Chapter 5 Operating the Cisco ICS 7750
install on the system, such as Cisco CallManager. For instructions on how to back
up and restore Cisco CallManager data, refer to Backing Up and Restoring
Cisco CallManager 3.3.
available on the target device.
Windows 2000 administrator password (user ID administrator) in a secure
location. To restore system data, the system must be configured with the same
settings as were in use at the time the backup was made.
5-24
Tip Write the IP addresses of system cards on adhesive labels, and affix them to the
card faceplates. Record your Windows 2000 administrator password and SNMP
community strings in a secure location. Having this information available can
facilitate troubleshooting and make it easier to restore system data.
Cisco ICS 7750 Installation and Configuration Guide
78-14165-03
Page 25

Chapter 5 Operating the Cisco ICS 7750
Accessing the Backup Utility
Follow these steps to access the backup utility in ICS System Manager:
Step 1 On a PC, access ICS System Manager (see the “Accessing ICS System Manager”
section on page 5-4).
Step 2 Click the System Maintenance tab.
The Backup History page appears.
• To schedule a backup, go to the “Scheduling a Backup” section on page 5-25.
• To immediately start a backup, go to the “Using Backup Now” section on
page 5-27.
Scheduling a Backup
Follow these steps to schedule a backup.
Backing Up System Data
78-14165-03
Note Schedule Backup does not back up all system information. Schedule Backup will
back up only SPE310 registry settings, ICS System Manager database records,
and Cisco IOS configuration files for MRP and ASI cards that do not have Flash
memory (MRP200, ASI160, and ASI81). No configuration files for Flash-based
cards will be backed up (MRP300, MRP3-8FXS, MRP3-16FXS,
MRP3-8FXOM1, and the SSP). Flash-based cards must be backed up manually.
Step 1 Access the backup utility (see the “Accessing the Backup Utility” section on
page 5-25).
Step 2 Click Schedule Backup.
Step 3 Enter the required information in the following fields:
a. Backup Name—A unique name for the backup.
b. Description—A statement that can identify the backup.
Cisco ICS 7750 Installation and Configuration Guide
5-25
Page 26

Backing Up System Data
Step 4 Under Occurrence, click the appropriate radio button:
Chapter 5 Operating the Cisco ICS 7750
c. IP/Hostname—The IP address or host name of the device on which you want
to store your backup files.
Note The device on which you intend to store your backup files must be
running the Windows operating system.
d. Shared Pathname—The Windows path name to the remote device (computer
on the network) where you want to store your backup files. For example,
sharename\path.
e. User Name—The name that you use to log in to your network.
f. Password—The password that you use to gain access to your network.
g. Domain Name—(Optional) The domain name that you use to gain access to
your network (for example, MyCompany_Eng).
• Once
• Daily
• Weekly
• Monthly
5-26
Step 5 Under Occurrence Date/Time, enter the required information:
a. Start Date—The date on which this backup should begin.
b. Time—The time when this backup should begin.
c. Weekly on—If you selected Weekly at Step 3, the day of the week that the
backup should take place.
d. Monthly on—If you selected Monthly at Step 3, the day of the month that the
backup should take place.
e. End Date/No End Date—Choose the appropriate radio button:
–
End Date—If you do not want this backup schedule to continue past a
particular date, click this radio button, and enter the date.
–
No End Date—If you want this backup schedule to continue indefinitely,
click this radio button.
Cisco ICS 7750 Installation and Configuration Guide
78-14165-03
Page 27

Chapter 5 Operating the Cisco ICS 7750
Step 6 Click Submit to accept the backup parameters that you specified.
Step 7 Click History.
The Backup History page displays. The backup schedule that you entered is
shown under Existing Schedules.
Using Backup Now
Follow these steps to start the backup process:
Step 1 Access the backup utility (see the “Accessing the Backup Utility” section on
page 5-25).
Step 2 Click Backup Now.
Step 3 Enter the required information in the following fields:
a. Backup Name—A unique name for the backup.
b. Description—A statement that can identify the backup.
Backing Up System Data
78-14165-03
c. IP/Hostname—The IP address or host name of the device on which you want
to store your backup files.
Note The device on which you intend to store your backup files must be
running the Windows operating system.
d. Shared Pathname—The Windows path name to the remote device (computer
on the network) where you want to store your backup files. For example,
sharename\path.
e. User Name—The name that you use to log in to the remote computer.
Cisco ICS 7750 Installation and Configuration Guide
5-27
Page 28
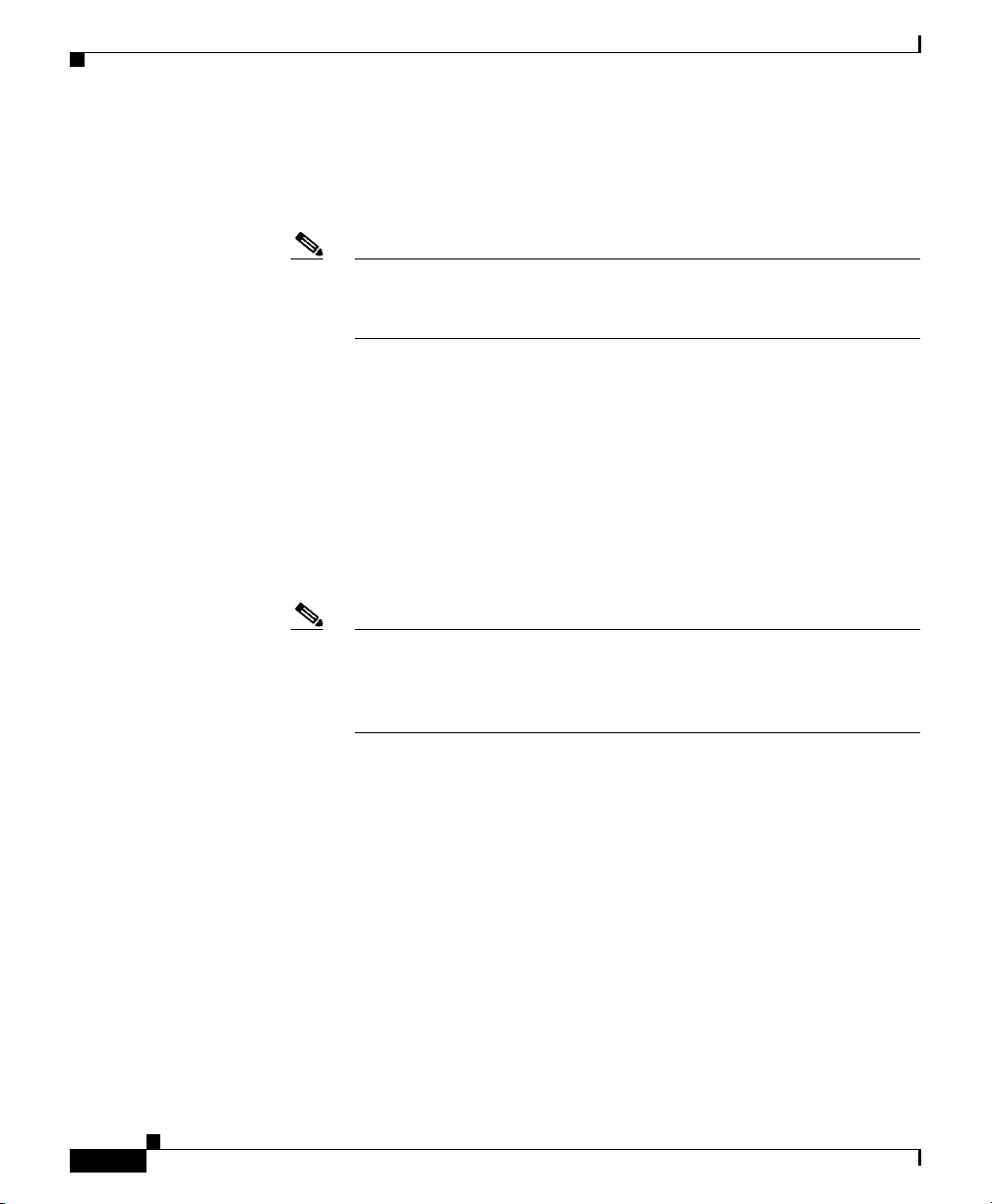
Backing Up System Data
Step 4 Click Submit to start the backup.
Step 5 When the backup is complete, press Continue.
Step 6 You must manually back up the Cisco IOS configuration files for the SSP and each
Chapter 5 Operating the Cisco ICS 7750
f. Password—The password that you use to gain access to the remote computer.
g. Domain Name—(optional) The domain name that you use to gain access to
your network (for example, MyCompany_Eng).
Note Enter the domain name carefully. Because of a limitation in Windows
2000, even if you enter the wrong domain name, the backup will seem
to complete successfully.
The Backup History page appears, showing information about the backup.
Flash-based MRP or ASI card (MRP300, MRP3-8FXS, MRP3-16FXS, or
MRP3-8FXOM1).
a. Telnet to the MRP, ASI, or SSP card from the remote device (computer on the
network) where you stored your backup files in Step 3 above.
5-28
Note If the remote device (computer on the network) where you stored your
backup files does not have Telnet access to the chassis cards, you may
save the backup configuration files on a PC that has Telnet access to
the chassis cards and then copy them to the remote device.
b. Enter the enable command and your Cisco IOS enable password to enter
privileged EXEC command mode:
Switch> enable
Password: password
Switch#
c. Enter the following command to display the startup configuration:
Switch# show startup-config
Cisco ICS 7750 Installation and Configuration Guide
78-14165-03
Page 29

Chapter 5 Operating the Cisco ICS 7750
d. Copy and paste the output from the show startup-config command into a text
file where you stored your backup files:
–
Choose Start > Run.
–
Enter the following command to open Notepad:
notepad.exe
–
Select and copy the startup-config output from the Telnet console, and
paste it into the Notepad window.
Note Do not include the – More – lines if they are displayed in the
If
space bar to display the next screen. Copy from the Telnet console again,
and paste to the Notepad window. Repeat until the entire startup
configuration has been displayed, copied, and pasted.
–
From Notepad, choose File > Save.
Backing Up System Data
output. Select the contents from the Telnet console, and copy
them to the clipboard. Go to the Notepad window, and paste the
clipboard contents.
– More– is displayed at the bottom of the Telnet console, press the
78-14165-03
–
Save the startup-config file under the Shared Pathname you entered in
Step 3d in the “Using Backup Now” section on page 5-27 (for example,
\\hostname\sharename\path). Name the config file in this format:
<backupname>_<hostname>, where backupname comes from the
Backup Name in Step 3a in the “Using Backup Now” section on
Cisco ICS 7750 Installation and Configuration Guide
5-29
Page 30

Chapter 5 Operating the Cisco ICS 7750
Setting Security Privileges
page 5-27, and hostname is the host name of the card. For example, an
SSP configuration file could be named Backup1_Switch, and an MRP300
configuration file could be named Backup1_R00ffff900073.
Step 7 Repeat Step 6 for the SSP and for every Flash-based MRP or ASI card (MRP300,
MRP3-8FXS, MRP3-16FXS, or MRP3-8FXOM1) in the chassis.
Step 8 If you have configured VLAN functionality on the Cisco ICS 7750, you may also
back up the file vlan.dat from the SSP Flash memory. This file stores VLAN
configuration information.
The procedure for backing up the vlan.dat file is the same as the procedure that is
used for copying a Flash file to a network server. To copy the vlan.dat file to a
TFTP network server, use the following command in EXEC mode from the
command prompt on the SSP:
Switch#copy flash:vlan.dat tftp://<ip address of server>/<dir>/<filename>
where <ip address of server> is the IP address of the TFTP server, <dir> is the
directory name on the TFTP server, and <filename> is the filename to write on the
TFTP server.
Setting Security Privileges
To ensure that only persons with proper authorization have access to sensitive
information, you can designate system passwords during initial configuration of
ICS System Manager.
Note For additional information, refer to the ICS System Manager Online Help.
Cisco ICS 7750 Installation and Configuration Guide
5-30
78-14165-03
Page 31

Chapter 5 Operating the Cisco ICS 7750
Shutting Down the System
This section describes how to shut down the system.
Caution If your system has only one SPE310, make sure that the system data has been
backed up before you remove an operational SPE310. For instructions on backing
up system data, see the “Backing Up System Data” section on page 5-23.
Follow these steps to shut down the system:
Step 1 Open a web browser and access ICSConfig:
http://IP address/icsconfig
Step 2 Log in as an administrator (user ID administrator), and enter your password (the
default is changeme).
Step 3 Click OK.
The system discovers the cards that are currently installed in the chassis. After the
discovery process is complete, the ICS 7700 System Configuration page displays.
Step 4 Click Shutdown/Restart.
The Restart/Shutdown System Cards page appears.
Shutting Down the System
78-14165-03
Step 5 On the Restart/Shutdown System Cards page, click the Shutdown button next to
any SPE310 that is not running System Manager.
Step 6 Click OK to confirm that you want to shut down that SPE310.
The STATUS LED on the target SPE310 blinks. When the STATUS LED turns off,
the SPE310 is shut down.
Step 7 Click the Back button to return to the Restart/Shutdown System Cards page.
Step 8 Repeat Step 5 through Step 7 for any additional SPE310s that are not running
System Manager.
Step 9 Repeat Step 5 through Step 7 for the SPE310 running System Manager.
Step 10 Click the Back button to return to the Restart/Shutdown System Cards page.
Cisco ICS 7750 Installation and Configuration Guide
5-31
Page 32

Shutting Down the System
Step 11 Click the Shutdown ICS 7700 System button.
Step 12 Press the power switch to off (o) on the power supply modules.
Chapter 5 Operating the Cisco ICS 7750
The LEDs on all the other cards will turn off and the fans will stop.
5-32
Cisco ICS 7750 Installation and Configuration Guide
78-14165-03
 Loading...
Loading...