Page 1
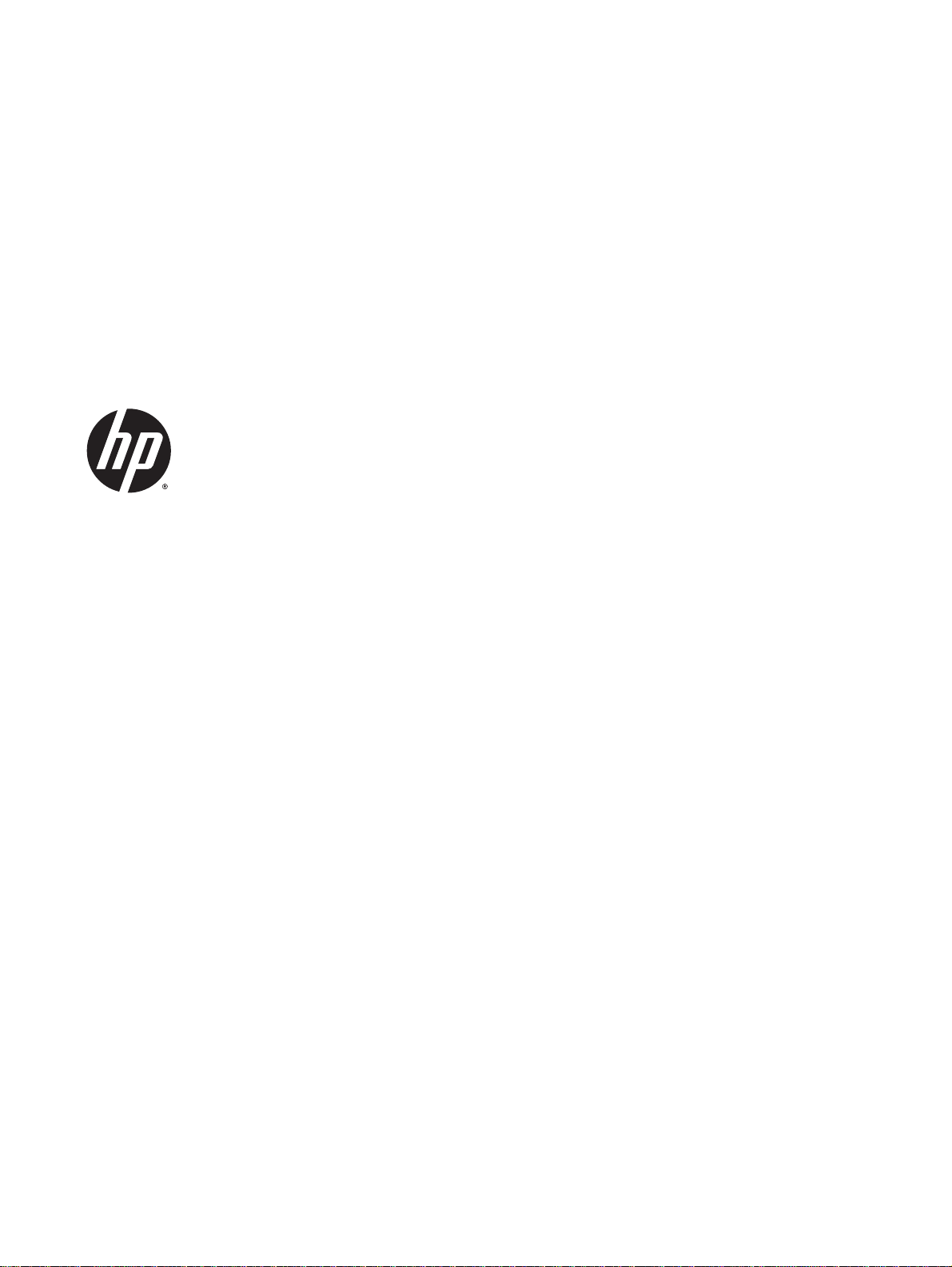
HP ENVY 7640 e-All-in-One series
Page 2
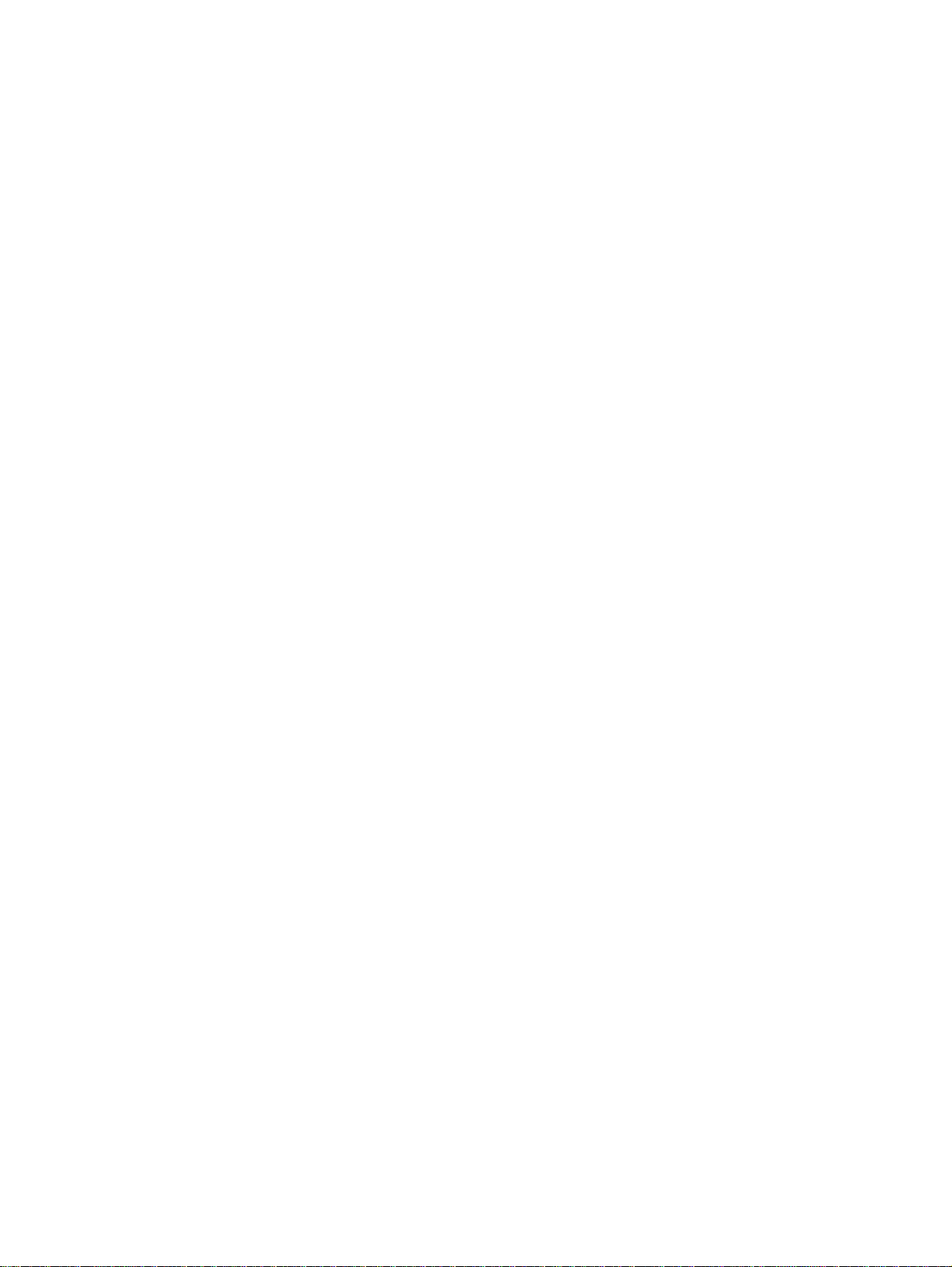
Page 3
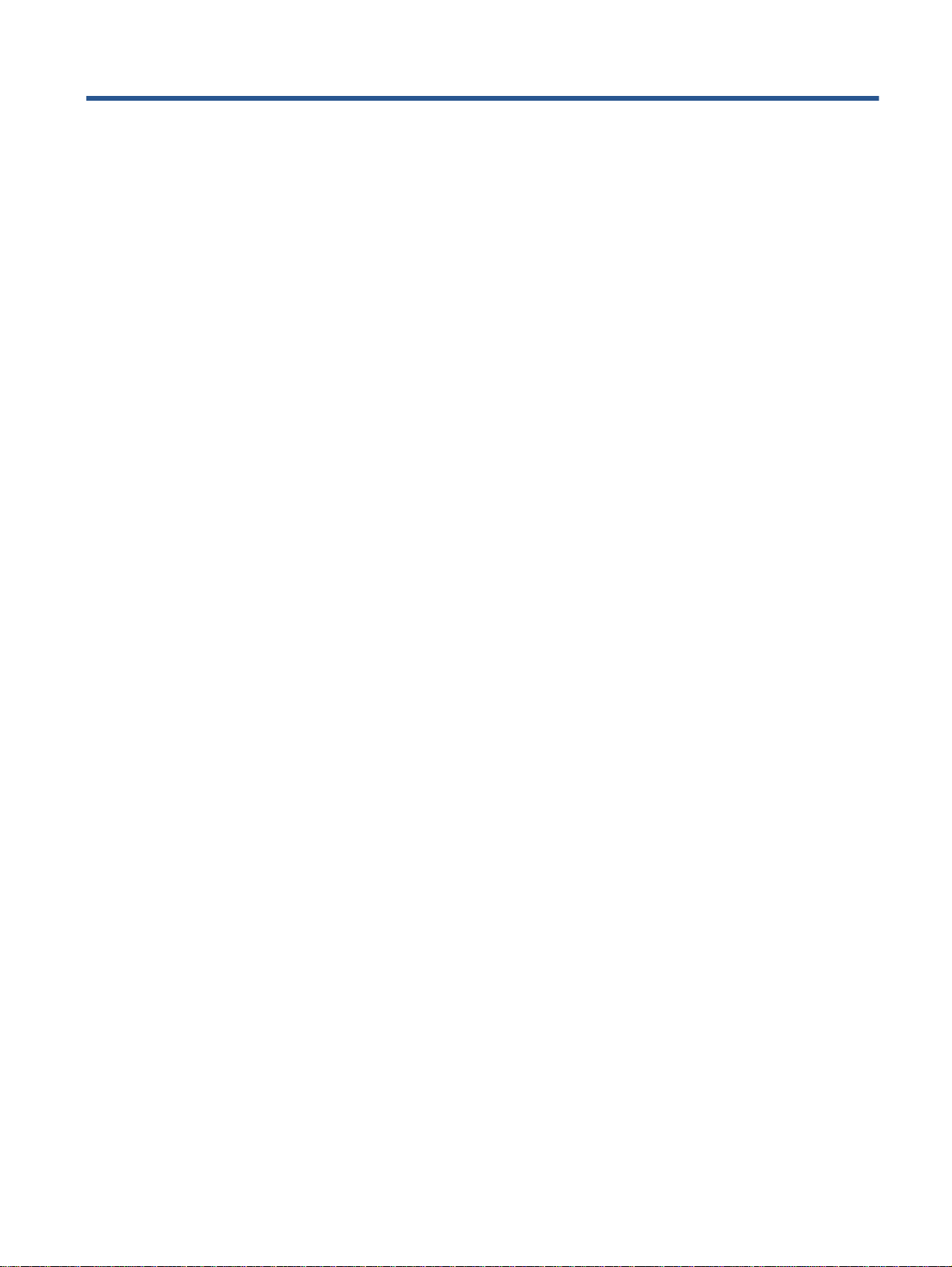
Inhoudsopgave
1 Hoe kan ik? ....................................................................................................................................................... 1
2 Aan de slag ....................................................................................................................................................... 2
Printeronderdelen ................................................................................................................................. 3
Bedieningspaneel en statuslampjes ..................................................................................................... 5
Elementaire informatie over papier ...................................................................................................... 8
Afdrukmateriaal laden ........................................................................................................................ 11
Origineel plaatsen .............................................................................................................................. 16
Open de HP-printersoftware (Windows) ............................................................................................. 17
Slaapstand ......................................................................................................................................... 18
Toegankelijkheid ................................................................................................................................ 19
3 Afdrukken ........................................................................................................................................................ 20
Foto's afdrukken ................................................................................................................................. 21
Documenten afdrukken ...................................................................................................................... 23
Afdrukken aan beide zijden (dubbelzijdig afdrukken) ......................................................................... 25
Afdrukken door middel van contactloze communicatie via de ISM-frequentieband (NFC) ................ 26
Afdrukken met AirPrint ....................................................................................................................... 27
Afdrukken met maximum aantal dpi ................................................................................................... 28
Tips voor geslaagd afdrukken ............................................................................................................ 30
4 Webservices gebruiken ................................................................................................................................... 32
Wat zijn webservices? ........................................................................................................................ 33
Webservices instellen ......................................................................................................................... 34
Afdrukken met HP ePrint .................................................................................................................... 36
HP afdrukbare media gebruiken ......................................................................................................... 38
Gebruik de HP Connected website .................................................................................................... 39
Webservices verwijderen ................................................................................................................... 40
Tips voor het gebruik van Webservices ............................................................................................. 41
NLWW iii
Page 4
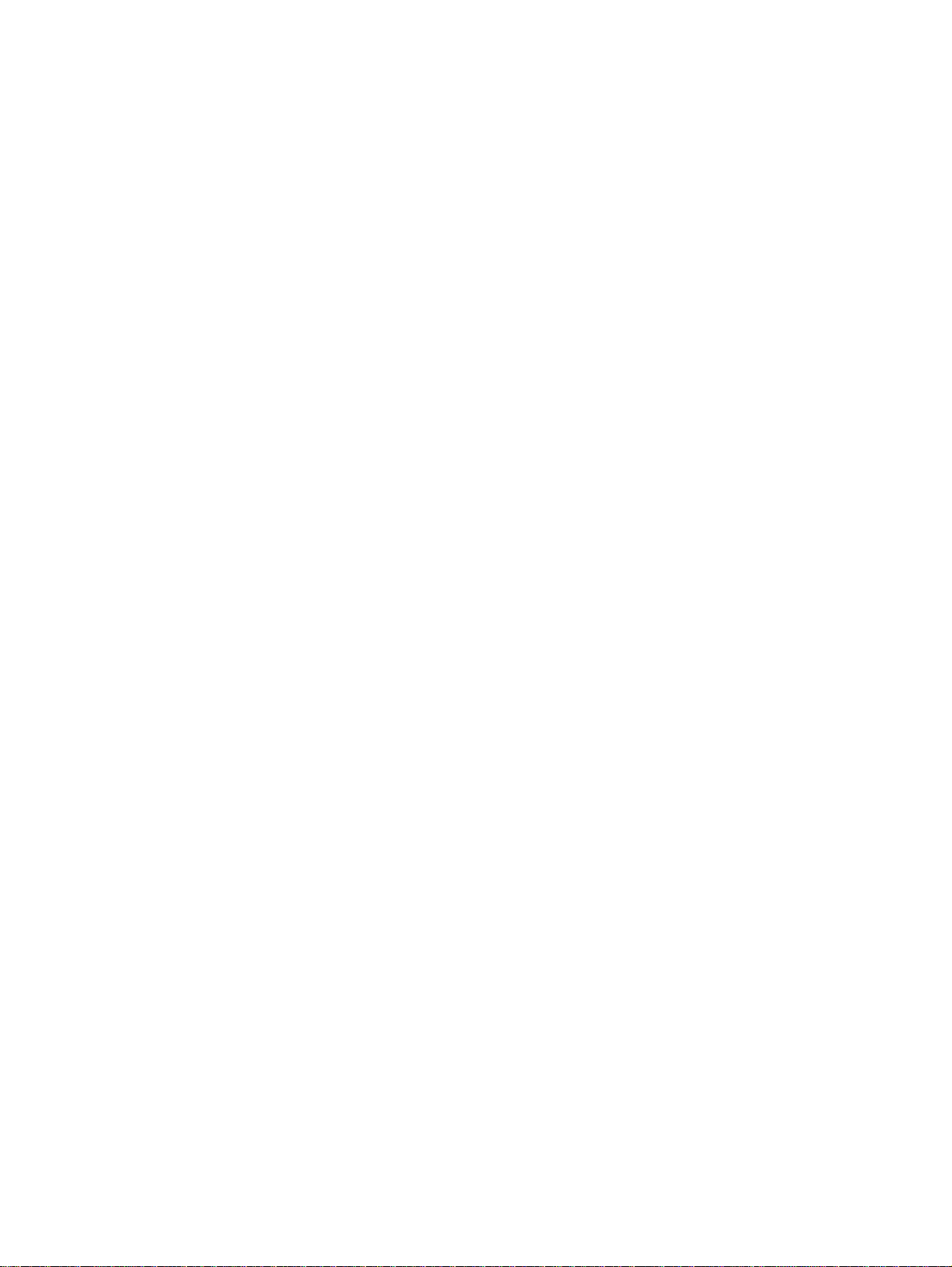
5 Kopiëren en scannen ...................................................................................................................................... 42
Documenten kopiëren ........................................................................................................................ 43
Scannen ............................................................................................................................................. 44
Tips voor geslaagd kopiëren en scannen ........................................................................................... 49
6 Fax .................................................................................................................................................................. 50
Een fax verzenden ............................................................................................................................. 51
Een fax ontvangen ............................................................................................................................. 56
Telefoonboekcontacten instellen ........................................................................................................ 63
Faxinstellingen wijzigen ...................................................................................................................... 66
Faxen en digitale telefoonservices ..................................................................................................... 71
Fax over internetprotocol (FoIP) ......................................................................................................... 72
Rapporten gebruiken .......................................................................................................................... 73
7 Met cartridges werken ..................................................................................................................................... 77
Geschatte inktniveaus controleren ..................................................................................................... 78
Vervang de cartridges ........................................................................................................................ 79
Inktproducten bestellen ...................................................................................................................... 81
Modus enkele cartridge gebruiken ..................................................................................................... 82
Informatie over de cartridgegarantie .................................................................................................. 83
Opslag anonieme gebruiksinformatie ................................................................................................. 84
Tips voor het werken met cartridges .................................................................................................. 85
8 Verbind uw printer ........................................................................................................................................... 86
De printer instellen voor draadloze communicatie ............................................................................. 87
De netwerkinstellingen wijzigen ......................................................................................................... 93
Printerhulpmiddelen voor geavanceerd printerbeheer (voor netwerkprinters) ................................... 95
Tips voor het instellen en gebruiken van een netwerkprinter ............................................................. 98
9 Een probleem oplossen .................................................................................................................................. 99
Papierstoringen en problemen met papieraanvoer .......................................................................... 100
Problemen met Inktcartridge ............................................................................................................ 106
Problemen met afdrukken ................................................................................................................ 108
Kopieerproblemen ............................................................................................................................ 117
Scanproblemen ................................................................................................................................ 118
Faxproblemen .................................................................................................................................. 119
Netwerk- en verbindingsproblemen .................................................................................................. 129
Hardwareproblemen printer .............................................................................................................. 131
HP-ondersteuning ............................................................................................................................ 133
iv NLWW
Page 5
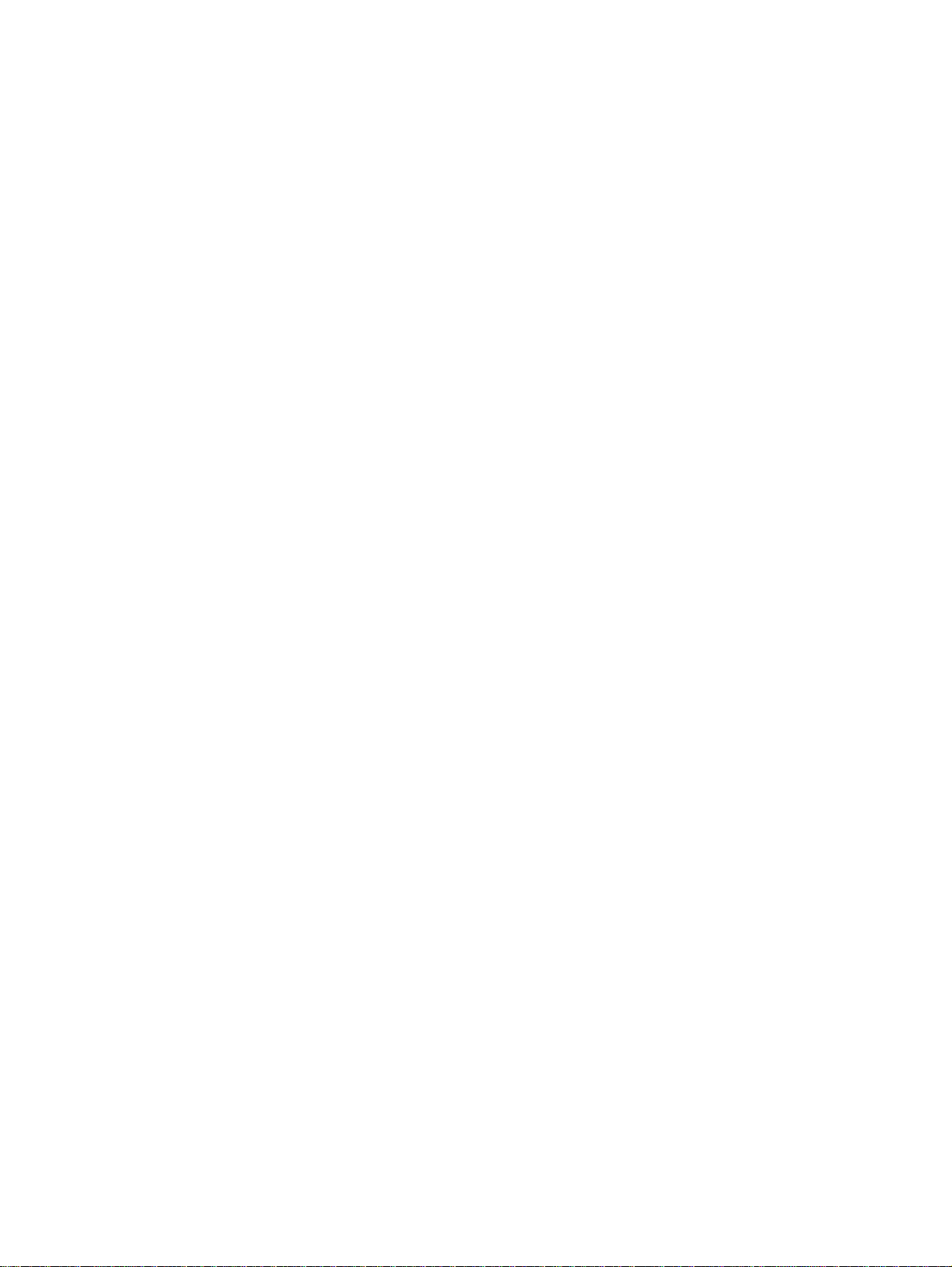
Bijlage A Technische informatie ....................................................................................................................... 135
Kennisgeving van Hewlett-Packard Company ................................................................................. 136
Specificaties ..................................................................................................................................... 137
Programma voor milieubeheer ......................................................................................................... 139
Wettelijk verplichte informatie ........................................................................................................... 143
Bijlage B Bijkomende faxinstallatie .................................................................................................................. 153
Faxen instellen (parallelle telefoonsystemen) .................................................................................. 154
Seriële faxinstallatie ......................................................................................................................... 178
Test Faxinstallatie ............................................................................................................................ 179
Bijlage C Fouten (Windows) ............................................................................................................................ 180
Inkt bijna op ...................................................................................................................................... 181
Inkt bijna op ...................................................................................................................................... 182
Probleem met inktcartridge .............................................................................................................. 183
De toegangsklep voor de inktcartridges controleren ........................................................................ 184
Probleem met inktcartridge .............................................................................................................. 185
Papierformaat foutief ........................................................................................................................ 186
Wagen met inktcartridges geblokkeerd ............................................................................................ 187
Papierstoring of probleem met de lade ............................................................................................ 188
Het papier is op ................................................................................................................................ 189
Document afdrukken mislukt ............................................................................................................ 190
Printerfout ......................................................................................................................................... 191
Klep is open ...................................................................................................................................... 192
Probleem met de inktcatrtride .......................................................................................................... 193
Advies omtrent nagemaakte cartridges ............................................................................................ 194
Niet compatibele inktcartridges ........................................................................................................ 195
Papier te kort .................................................................................................................................... 196
Papier te lang voor automatisch duplexafdrukken ........................................................................... 197
Incompatibele HP Instant Ink cartridge ............................................................................................ 198
Gebruikte HP Instant Ink cartridge ................................................................................................... 199
Gelieve de printer te verbinden met HP Connected ..............
Afdrukken niet mogelijk .................................................................................................................... 201
HP Protected cartridge geïnstalleerd ............................................................................................... 202
........................................................... 200
Index ................................................................................................................................................................. 203
NLWW v
Page 6

vi NLWW
Page 7
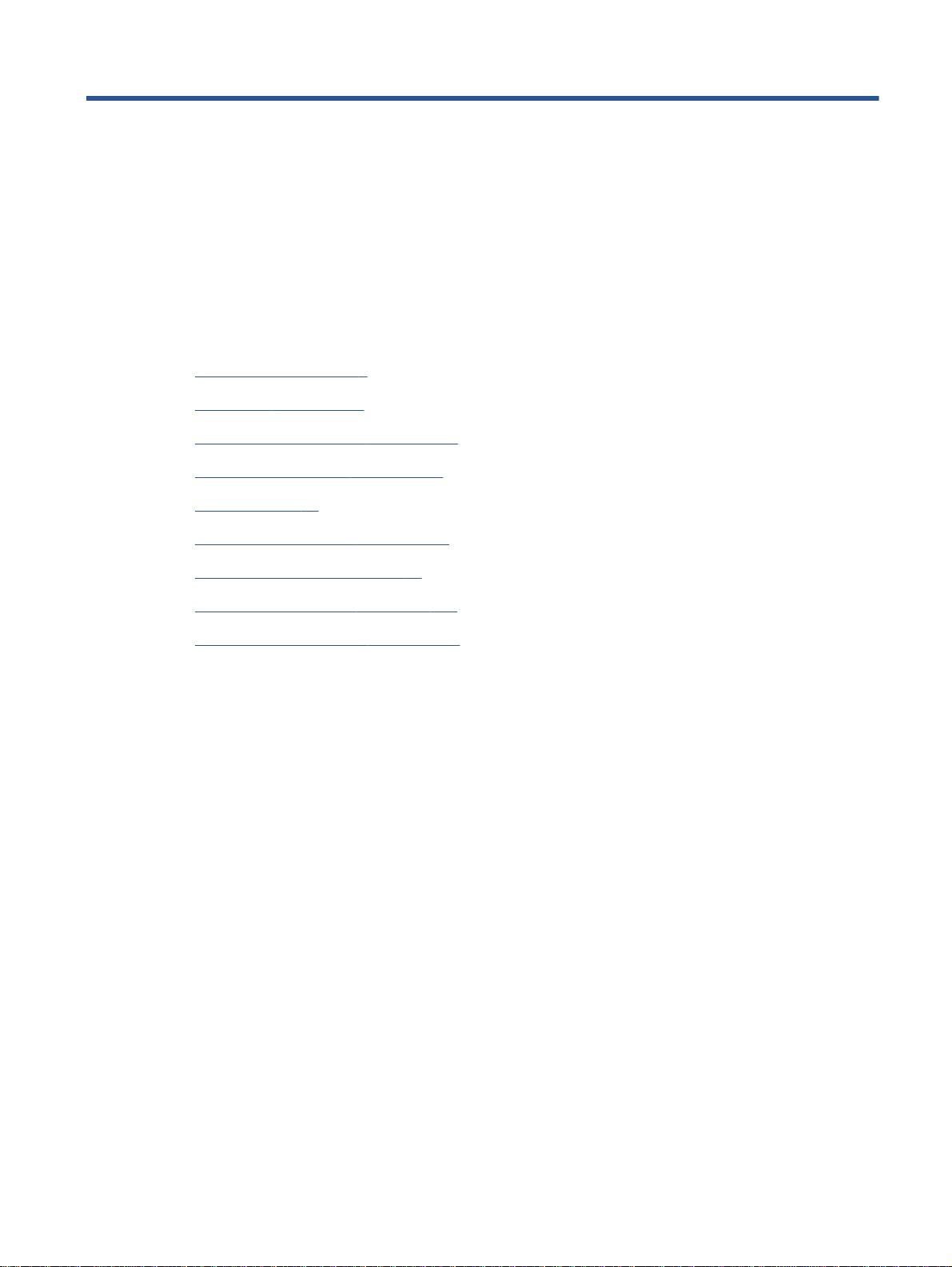
1 Hoe kan ik?
Leren hoe u uw HP ENVY 7640 series moet gebruiken
Aan de slag op pagina 2
●
Afdrukken op pagina 20
●
Webservices gebruiken op pagina 32
●
Kopiëren en scannen op pagina 42
●
Fax op pagina 50
●
Met cartridges werken op pagina 77
●
Verbind uw printer op pagina 86
●
Technische informatie op pagina 135
●
Een probleem oplossen op pagina 99
●
NLWW 1
Page 8
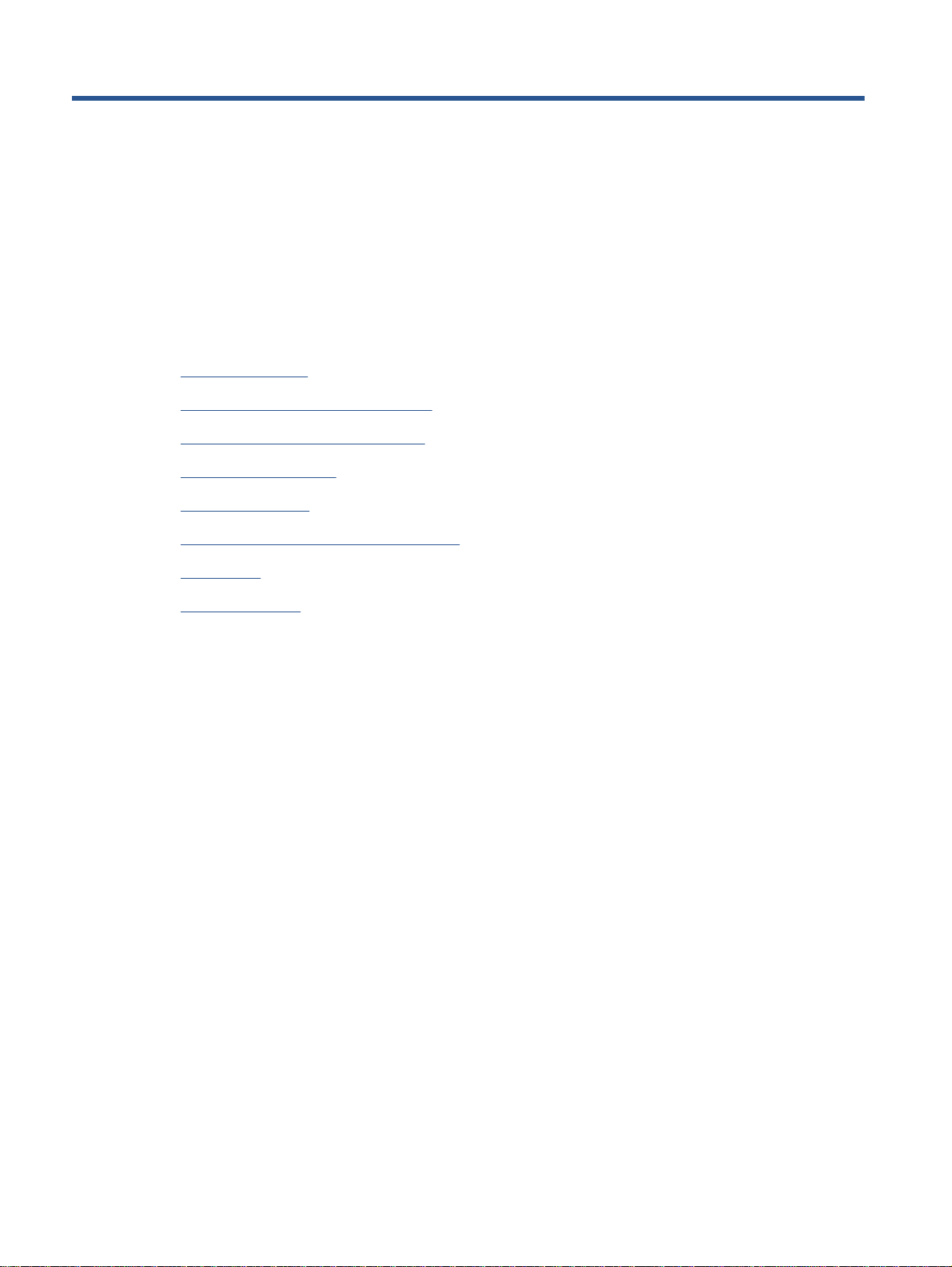
2 Aan de slag
Dit gedeelte bevat de volgende onderwerpen:
Printeronderdelen
●
Bedieningspaneel en statuslampjes
●
Elementaire informatie over papier
●
Afdrukmateriaal laden
●
Origineel plaatsen
●
Open de HP-printersoftware (Windows)
●
Slaapstand
●
Toegankelijkheid
●
2 Hoofdstuk 2 Aan de slag NLWW
Page 9
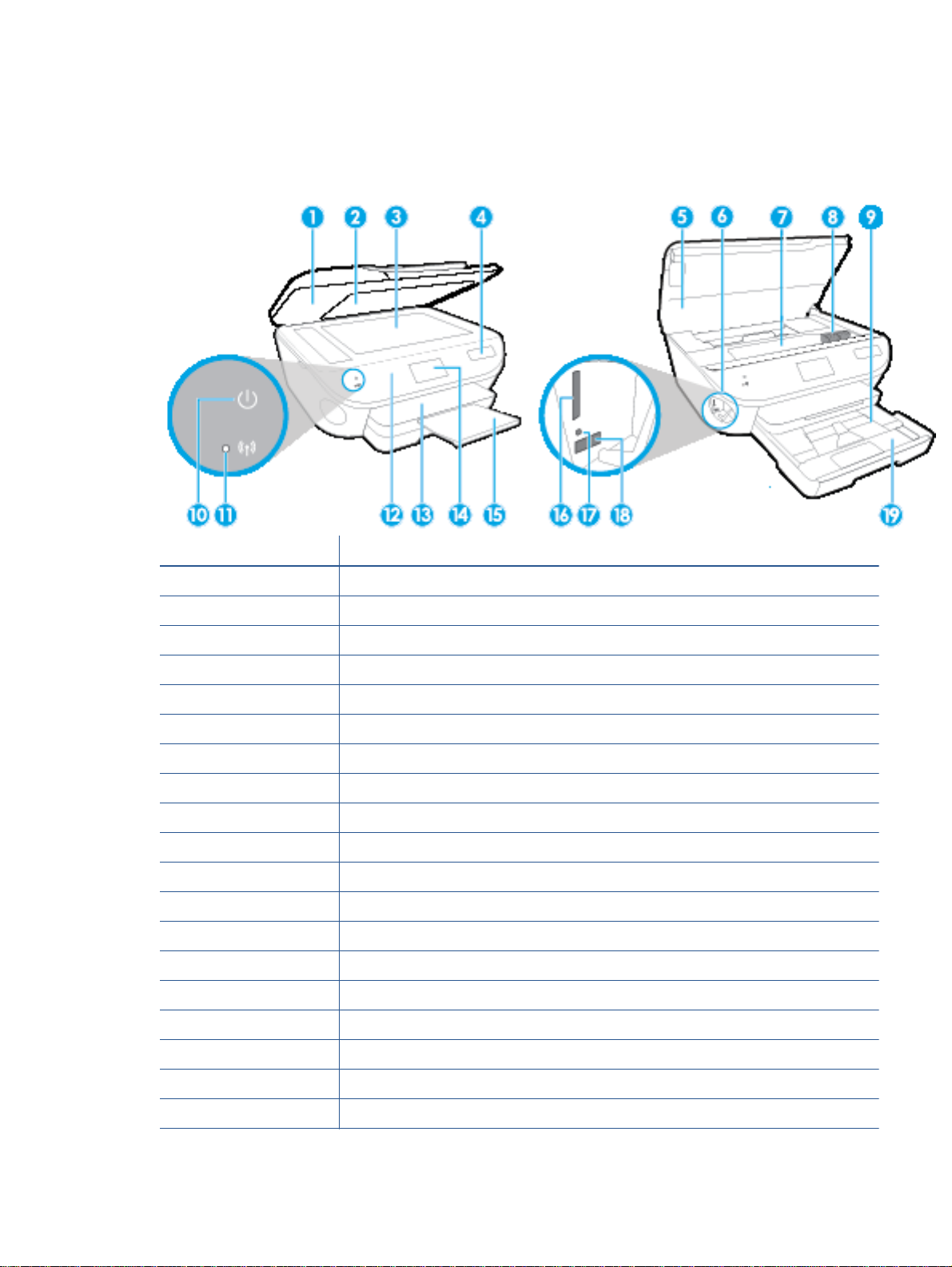
Printeronderdelen
Voorzijde
Afbeelding 2-1 Voor en bovenaanzicht van HP ENVY 7640 e-All-in-One series
Functie Beschrijving
1 Klep
2 Onderklep
3 Scannerglasplaat
4 Printermodelnaam
5 Toegangsklep cartridge
6 Plaats voor een geheugenapparaat
7 Cartridgetoegangsgebied
8 Printcartridges
9 Fotolade
10 Knop Aan (ook de Aan-/Uit-knop genoemd)
11 Statuslampje Draadloos
12 Bedieningspaneel
13 Uitvoerlade
14 Grafisch kleurenscherm (ook wel het scherm genoemd)
15 Verlengstuk van de automatische uitvoerlade (ook het ladeverlengstuk genoemd)
16 Sleuf voor geheugenkaart
17 Lampje voor een geheugenapparaat
18 USB-poort (Universal Serial Bus) voorzijde
19 Papierlade
NLWW Printeronderdelen 3
Page 10
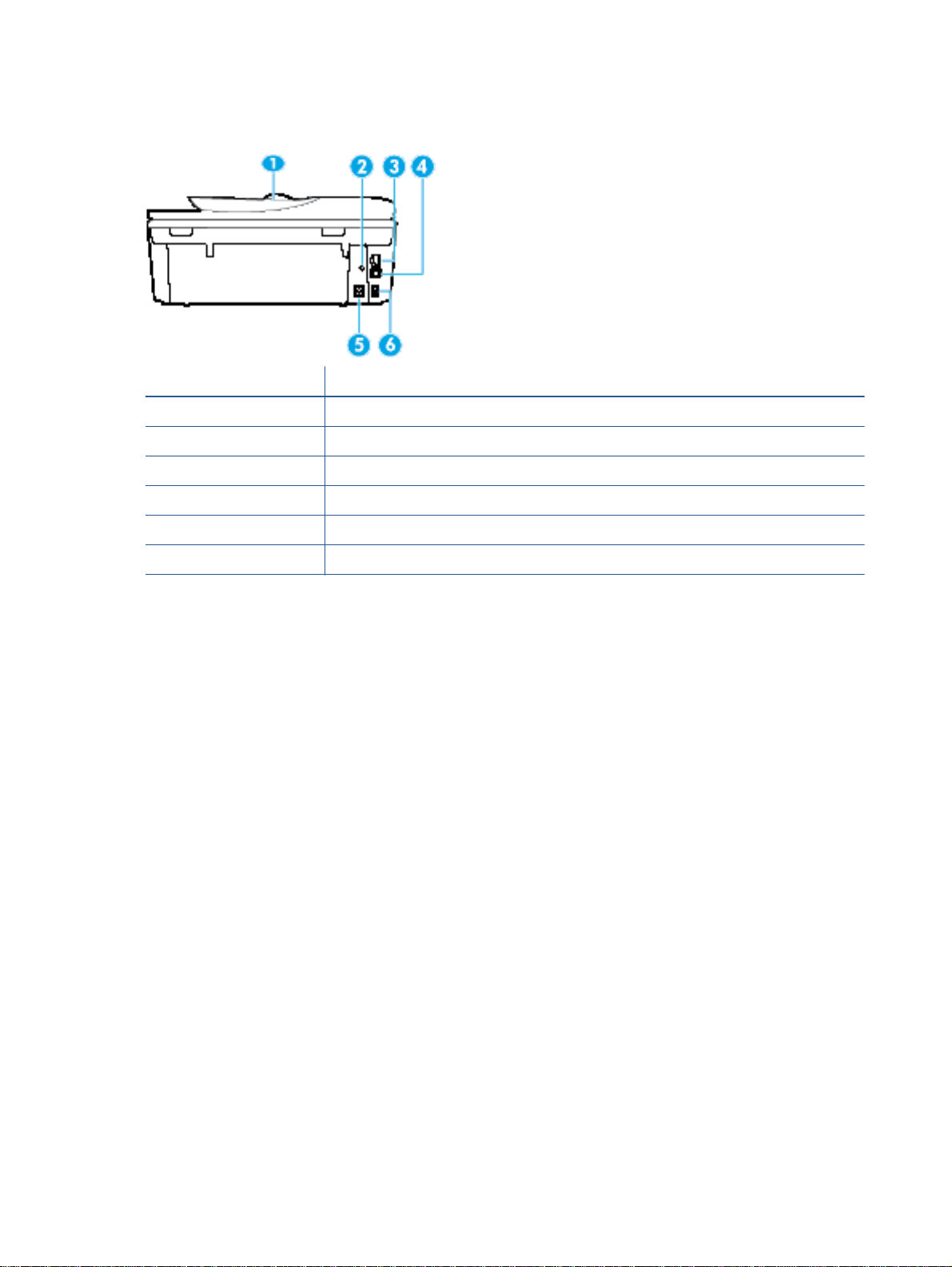
Achteraanzicht
Afbeelding 2-2 Achteraanzicht HP ENVY 7640 e-All-in-One series
Functie Beschrijving
1 Documentinvoer
2 Voedingslampje. Het groene lampje geeft aan dat het netsnoer correct werd geplaatst.
3 Ethernet-netwerkpoort
4 USB-poort aan de achterkant
5 Netsnoeraansluiting. Gebruik alleen het netsnoer dat door HP is geleverd.
6 Faxpoorten: 2-EXT (bovenaan) en 1-LINE (onderaan)
4 Hoofdstuk 2 Aan de slag NLWW
Page 11
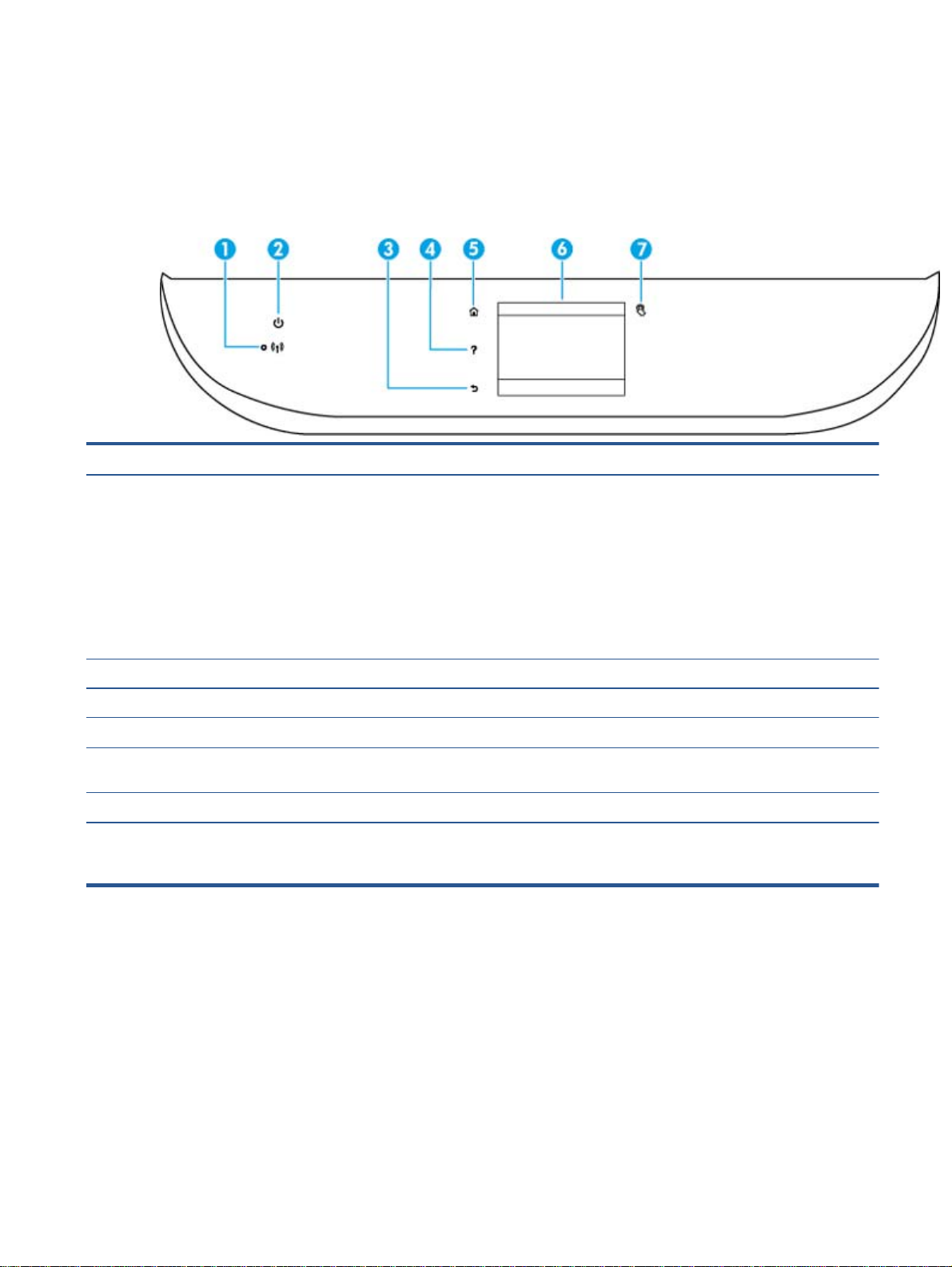
Bedieningspaneel en statuslampjes
Overzicht knoppen en lampjes
In het volgende diagram en de bijbehorende tabel vindt u een kort overzicht van de functies op het
bedieningspaneel van de printer.
Label Naam en beschrijving
1 Lampje draadloos: geeft de status van de draadloze verbinding van de printer weer.
Een blauw lampje geeft aan dat de draadloze verbinding werd gemaakt en dat u kunt afdrukken.
●
Een langzaam knipperend lampje geeft aan dat de draadloze functie is ingeschakeld, maar de printer niet is
●
aangesloten op een netwerk. Zorg ervoor dat uw printer binnen bereik is van het draadloze signaal.
Een snel knipperend lampje geeft een fout met de draadloze functie aan. Raadpleeg het bericht op het
●
printerbeeldscherm.
Als draadloos is uitgeschakeld, is het lampje draadloos uit. Op het scherm verschijnt Draadloos uit.
●
2 De knop Aan: hiermee zet u de printer uit of aan.
3 Terug-knop: Hiermee gaat u terug naar het vorige scherm.
4 Help-knop: Hiermee opent u het menu Help voor de huidige handeling.
5 Start-knop: Hiermee keert u terug naar het Startscherm, het scherm dat verschijnt wanneer u de printer voor het eerst
inschakelt.
6 Scherm van bedieningspaneel: Druk op het scherm om menuopties te selecteren of scroll door de menupunten.
7 De knop Contactloze communicatie via de ISM-frequentieband (NFC): Geeft de plaats aan waar u documenten en
afbeeldingen vanaf een mobiel apparaat (zoals een smartphone of tablet) kunt afdrukken door op het apparaat op de
printer te drukken.
NLWW Bedieningspaneel en statuslampjes 5
Page 12
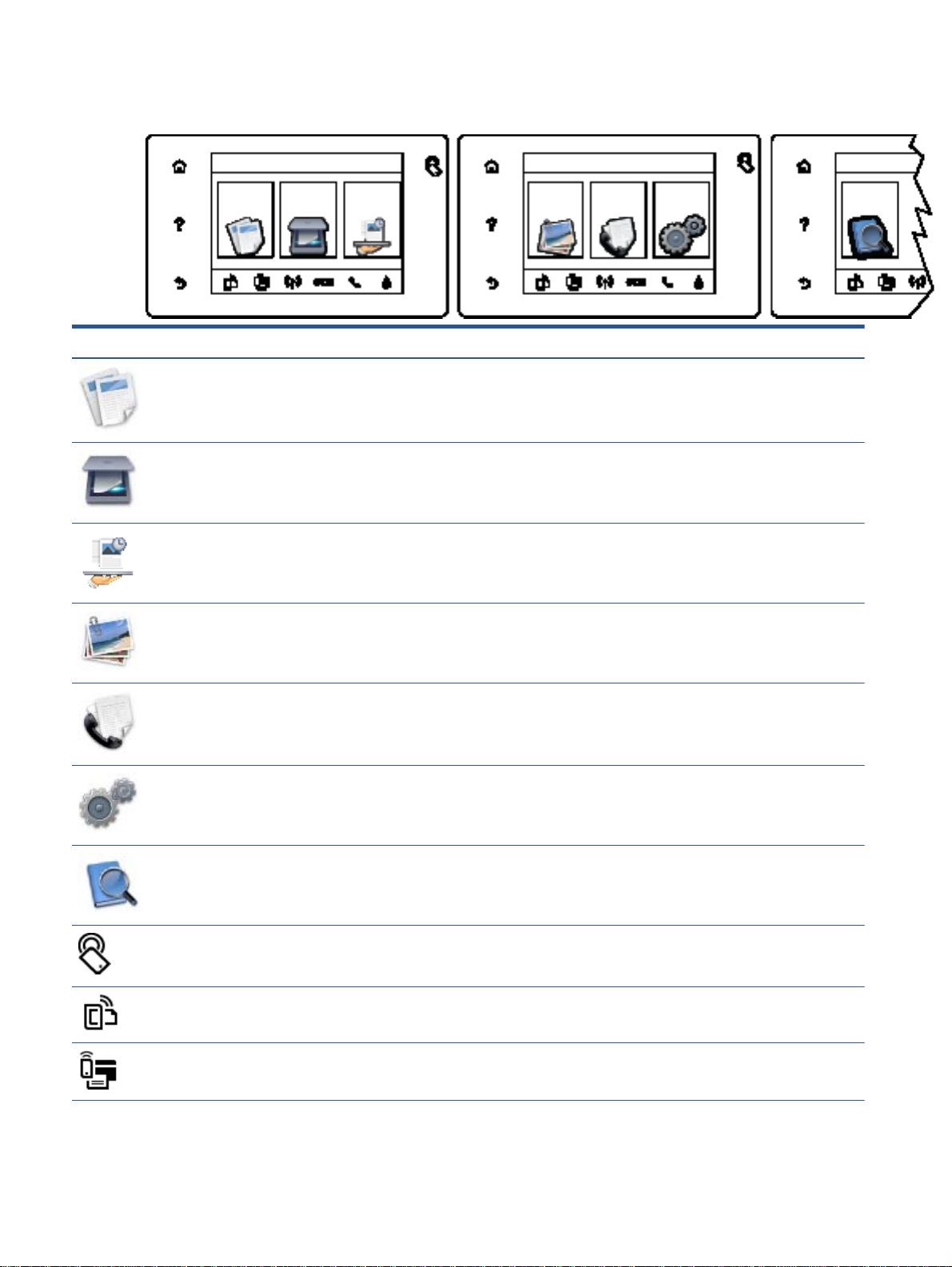
Schermpictogrammen bedieningspaneel
Pictogram Doel
Kopiëren: opent het menu Kopiëren van waaruit u een kopieertype kunt selecteren of de
kopieerinstellingen kunt wijzigen.
Scannen: opent het menu Scannen waarin u een bestemming kunt selecteren voor uw scan.
HP afdrukbare media: biedt een snelle en gemakkelijke manier om toegang te krijgen tot informatie op
het internet, zoals coupons, kleurpagina's, puzzels en meer, en om deze af te drukken.
Foto: opent het menu Foto, waar u foto's kunt bekijken en afdrukken of een afgedrukte foto opnieuw kunt
afdrukken.
Fax: Hiermee geeft u een scherm weer dat u kunt gebruiken om een fax te sturen of om faxinstellingen
te wijzigen.
Installatie: opent het menu Installatie waarmee u voorkeuren kunt wijzigen en onderhoudsfuncties kunt
gebruiken.
Help: Hiermee opent u het menu Help waar u instructievideo's, informatie over printerfuncties en tips
kunt bekijken.
De knop Contactloze communicatie via de ISM-frequentieband (NFC): Geeft de plaats aan waar u
documenten en afbeeldingen vanaf een mobiel apparaat (zoals een smartphone of tablet) kunt afdrukken
door op het apparaat op de printer te drukken.
Pictogram ePrint: opent het menu Overzicht webservices waar u de statusgegevens van ePrint kunt
bekijken de ePrint-instellingen kunt wijzigen of een infopagina kunt afdrukken.
Wi-Fi Direct-pictogram: Hiermee opent u het menu Wi-Fi Direct waar u Wi-Fi Direct kunt inschakelen, WiFi Direct kunt uitschakelen en de naam en het wachtwoord van Wi-Fi Direct kunt weergeven.
6 Hoofdstuk 2 Aan de slag NLWW
Page 13

Pictogram Doel
Draadloos-pictogram: Hiermee opent u het menu Draadloze instellingen waar u de draadloze status kunt
controleren en de draadloze instellingen kunt wijzigen. U kunt ook een Rapport v. draadloze test
afdrukken om problemen met de netwerkverbinding op te sporen.
OPMERKING:
weergave van het Ethernet-pictogram hangt af van de manier waarop uw printer is verbonden met het
netwerk. Als de netwerkverbinding van de printer niet werd ingesteld (standaard), geeft het
bedieningspaneel van de printer
Ethernet-pictogram: Toont dat er een Ethernet-netwerkverbinding beschikbaar is en biedt ook een
eenvoudige toegang tot het statusscherm van het netwerk.
ECO-pictogram: Hiermee geeft u een scherm weer waarop u enkele omgevingsfuncties van de printer
kunt configureren.
Pictogram faxstatus: Hiermee geeft u een scherm weer voor de functie Automatisch Antwoorden,
faxlogboeken en het volume van het faxgeluid.
pictogram Inkt: Toont het geschatte inktniveau per cartridge. Toont een waarschuwingssymbool indien
het inktniveau minder is dan het minimale verwachte inktniveau.
OPMERKING: Waarschuwingen en indicatorlampjes voor het inktniveau bieden uitsluitend schattingen
om te kunnen plannen. Wanneer u een waarschuwingsbericht voor een laag inktniveau krijgt, overweeg
dan om een vervanginktcartridge klaar te houden om eventuele afdrukvertragingen te vermijden. U hoeft
de inktcartridges niet te vervangen voordat de afdrukkwaliteit onaanvaardbaar wordt.
(Ethernet) en (Draadloos) zullen niet tegelijkertijd worden weergegeven. De
(Draadloos) aan.
NLWW Bedieningspaneel en statuslampjes 7
Page 14
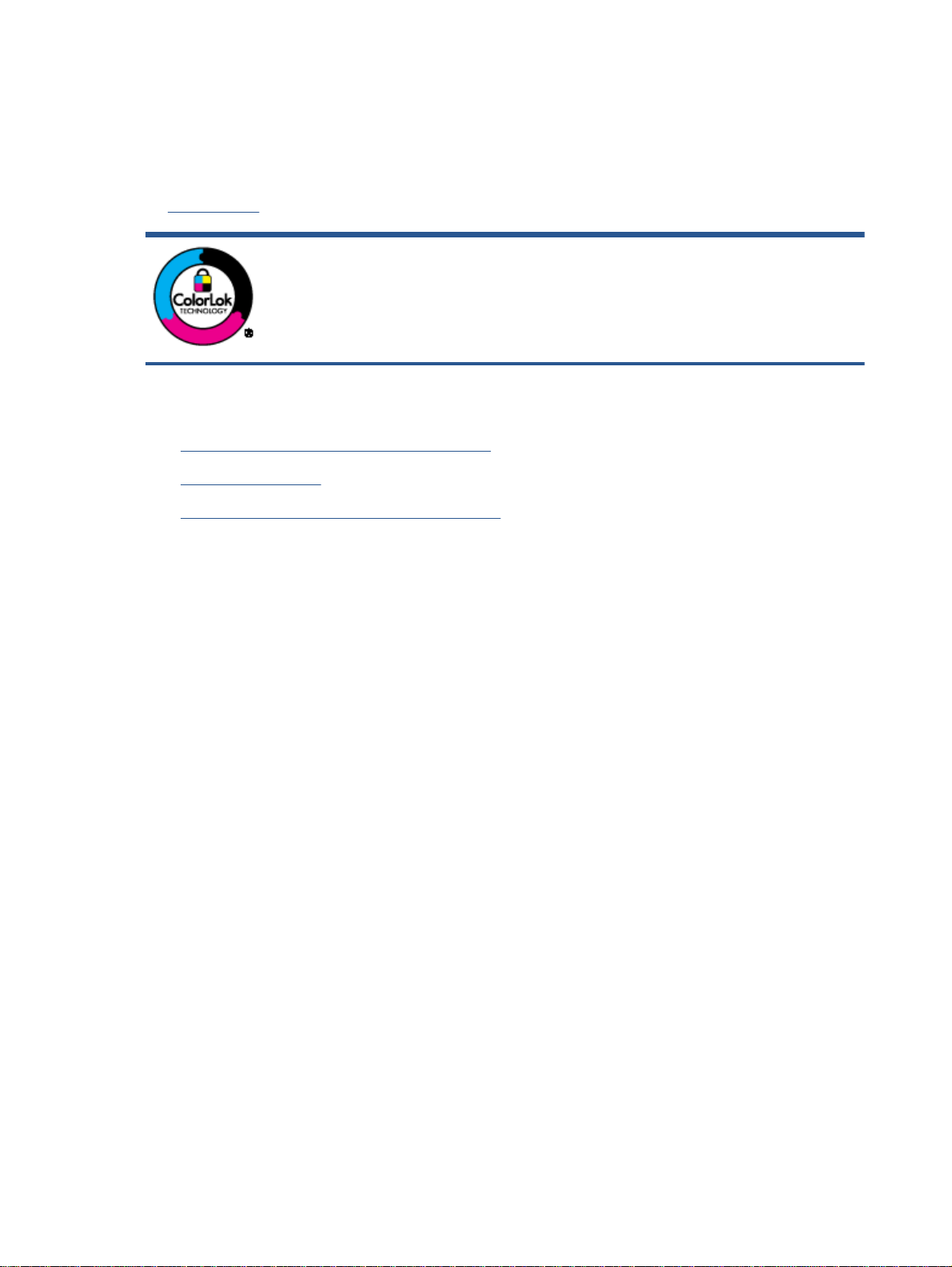
Elementaire informatie over papier
De printer is ontwikkeld voor het correct verwerken van de meeste afdrukmaterialen voor
kantoorgebruik. Wij raden aan om enkele afdrukmaterialen te testen voordat u er grote hoeveelheden
van aankoopt. Gebruik HP-afdrukmateriaal voor de beste afdrukkwaliteit. Bezoek de website van HP
www.hp.com voor meer informatie over HP-afdrukmateriaal.
op
HP beveelt gewoon papier met het ColorLok-logo aan voor het afdrukken van
alledaagse documenten. Alle papiersoorten met het ColorLok-logo werden door
derden getest om te voldoen aan de hoogste maatstaven van betrouwbaarheid en
afdrukkwaliteit, en produceren documenten met heldere, levendige kleuren,
donkerder zwart, en droger sneller dan andere gewone papiersoorten. Zoek naar
papier met het ColorLok-logo in verschillende gewichten en formaten van grote
papierfabrikanten.
Dit gedeelte bevat de volgende onderwerpen:
Aanbevolen papiersoorten om af te drukken
●
HP-papier bestellen
●
Tips voor de keuze en het gebruik van papier
●
Aanbevolen papiersoorten om af te drukken
Voor een optimale afdrukkwaliteit adviseren wij u alleen HP-papier te gebruiken dat voor deze
bepaalde afdruktaak is bedoeld.
Het is mogelijk dat in uw land/regio bepaalde papiersoorten niet beschikbaar zijn.
Foto's printen
HP Premium Plus fotopapier
●
HP Premium Plus fotopapier is het beste fotopapier van HP voor de best mogelijke fotokwaliteit.
Met HP Premium Plus fotopapier drukt u de mooiste foto's af die meteen droog zijn. U kunt ze
dus meteen na het afdrukken doorgeven. Dit papier is verkrijgbaar in diverse formaten,
waaronder A4, 21,6 x 27,9 cm (8,5 x 11 inch), 10 x 15 cm (4 x 6 inch), 13 x 18 cm (5 x 7 inch) en
A3 en in twee afwerkingen – glanzend of licht glanzend (halfglanzend). Ideaal om in te kaderen,
als presentatie of om uw beste foto's en speciale fotoprojecten uit te delen. HP Premium Plus
fotopapier biedt uitzonderlijke, duurzame resultaten van een professionele kwaliteit.
HP Geavanceerd fotopapier
●
Dit dikke fotopapier heeft een sneldrogende, veegvaste afwerking. Het papier is bestand tegen
water, vegen, vingerafdrukken en vochtigheid. De foto's die u op deze papiersoort afdrukt, lijken
op foto's die u in een winkel hebt laten afdrukken. Het is beschikbaar in verschillende formaten,
waaronder A4, 8,5 x 11 inches, 10 x 15 cm (4 x 6 inches), 13 x 18 cm (5 x 7 inches) en met twee
afwerkingen - glanzend of zachte glans (gesatineerd mat). Het is zuurvrij voor duurzame
documenten.
HP Everyday fotopapier
●
Druk kleurige, alledaagse snapshots goedkoop af, met papier dat is ontworpen voor gewone
fotoafdrukken. Dit voordelige fotopapier droogt snel en is direct te verwerken. Dit papier
produceert scherpe foto's met elke inkjetprinter. Het is verkrijgbaar met semi-glanzende
8 Hoofdstuk 2 Aan de slag NLWW
Page 15
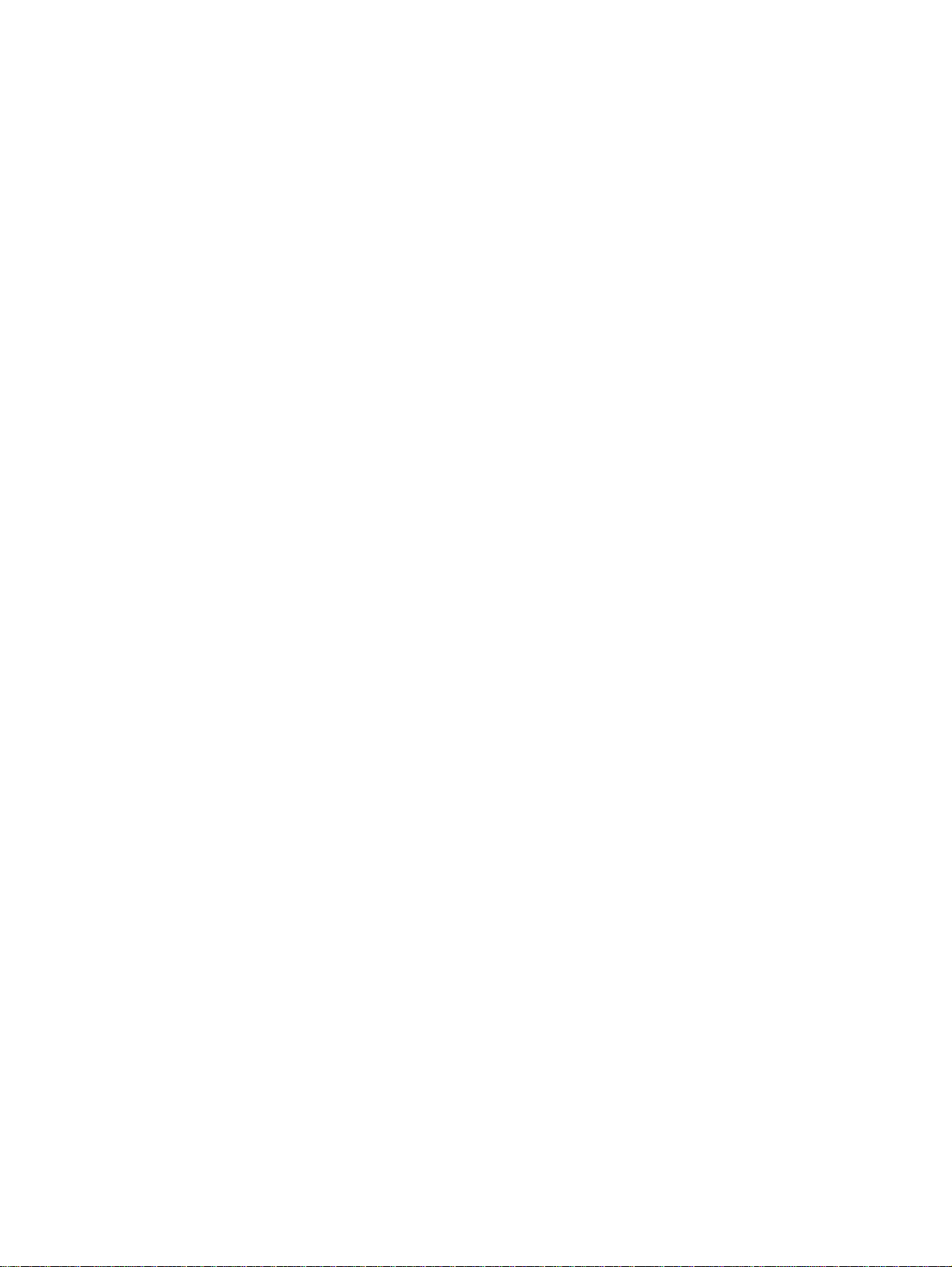
afwerking in diverse formaten, waaronder A4, 8,5 x 11 inch en10 x 15 cm (4 x 6 inch). Het is
zuurvrij voor duurzame documenten.
HP Photo Value Packs:
●
HP Photo Value Packs zijn pakketten die originele inktcartridges van HP en HP Geavanceerd
fotopapier bevatten waardoor u tijd bespaart en u niet meer hoeft na te denken over het
afdrukken van betaalbare professionele foto's met uw HP-printer. Originele HP-inkt en HP
Advanced fotopapier zijn op elkaar afgestemd zodat de levensduur van uw foto's wordt verlengd
en uw foto's steeds weer levendig zijn. Zeer geschikt voor het afdrukken van een vakantie vol
foto's of meerdere afdrukken die men kan delen.
Zakelijke documenten
HP Premium Presentation papier 120 g, Mat
●
Dit is zwaar dubbelzijdig mat papier, perfect voor presentaties, voorstellen, rapporten en
nieuwsbrieven. Het is extra zwaar voor een indrukwekkende uitstraling.
HP brochurepapier 180 g glanzend of HP professioneel papier 180 glanzend
●
Papier is glanzend gecoat aan twee zijden voor dubbelzijdig afdrukken. Dit papier is een ideale
keuze voor reproducties van fotokwaliteit, omslagen van bedrijfsrapporten, speciale
presentaties, brochures, mailings en kalenders.
HP brochurepapier 180 g mat of HP professioneel papier 180 mat
●
Papier is mat gecoat aan twee zijden voor dubbelzijdig afdrukken. Dit papier is een ideale keuze
voor reproducties van fotokwaliteit, omslagen van bedrijfsrapporten, speciale presentaties,
brochures, mailings en kalenders.
Standaard afdrukken
Alle papieren op de lijst voor de dagelijkse afdrukfunctie ColorLok Technology voor minder vlekken,
scherper zwart en heldere kleuren.
HP Helderwit Inkjetpapier
●
HP Helderwit Inkjetpapier levert contrastrijke kleuren en scherp afgedrukte tekst op. Dit papier is
dik genoeg voor dubbelzijdig afdrukken in kleur, zodat het ideaal is voor nieuwsbrieven,
rapporten en folders.
HP -afdrukpapier
●
HP Printing Paper is multifunctioneel papier van hoge kwaliteit. Hiermee vervaardigt u
documenten die er veel professioneler uitzien dan documenten die op standaardpapier of
kopieerpapier zijn afgedrukt. Het is zuurvrij voor duurzame documenten.
HP Office Paper
●
HP Office Paper is multifunctioneel papier van hoge kwaliteit. Het is geschikt voor kopieën,
schetsen, memo's en andere alledaagse documenten. Het is zuurvrij voor duurzame
documenten.
HP Office Gerecycled papier
●
HP Office gerecycled papier is multifunctioneel papier van hoge kwaliteit, gemaakt met 30 %
gerecyclede vezels.
NLWW Elementaire informatie over papier 9
Page 16
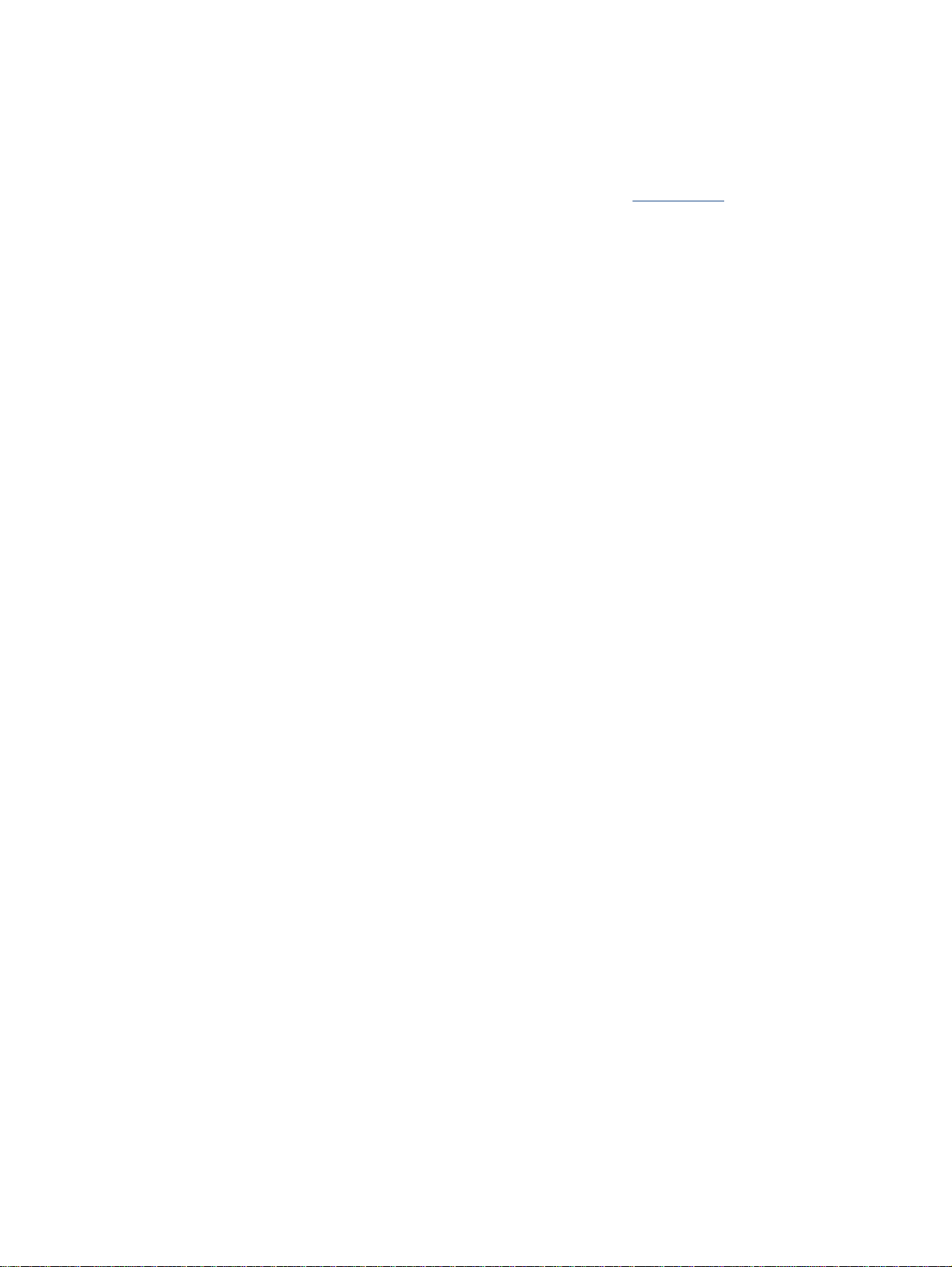
HP-papier bestellen
De printer is ontwikkeld voor het correct verwerken van de meeste afdrukmaterialen voor
kantoorgebruik. Gebruik HP-afdrukmateriaal voor de beste afdrukkwaliteit.
Als u papier en andere materialen van HP wilt bestellen, gaat u naar
sommige delen van de website van HP alleen beschikbaar in het Engels.
HP raadt eenvoudig papier met het ColorLok-logo aan voor het afdrukken en kopiëren van
alledaagse documenten. Al het papier met het ColorLok-logo is onafhankelijk getest om aan de
hoogste standaarden van betrouwbaarheid en afdrukkwaliteit te voldoen, en documenten te
produceren met heldere kleuren, scherper zwart en die sneller drogen dan normaal eenvoudig papier.
Zoek naar papier met het ColorLok-logo in verschillende gewichten en formaten van grote
papierfabrikanten.
Tips voor de keuze en het gebruik van papier
Voor de beste resultaten moet u zich aan de volgende richtlijnen houden.
Plaats slechts een papiersoort tegelijkertijd in een lade of documentinvoer.
●
Zorg ervoor dat het papier goed in de lade en de documentinvoer is geplaatst.
●
Plaats niet te veel papier in de lade of de documentinvoer.
●
Om papierstoringen, een matige afdrukkwaliteit en andere afdrukproblemen te vermijden, kunt u
●
de volgende papiersoorten beter niet in de lade of de documentinvoer plaatsen:
Formulieren die uit meerdere delen bestaan
◦
Afdrukmateriaal dat is beschadigd, gekruld of verkreukeld
◦
www.hp.com. Momenteel zijn
Afdrukmateriaal met inkepingen of perforaties
◦
Afdrukmateriaal met een zware textuur of reliëf of afdrukmateriaal dat inkt niet goed
◦
absorbeert
Afdrukmateriaal dat te dun is of gemakkelijk kan worden uitgerekt
◦
Afdrukmateriaal met nietjes of paperclips
◦
10 Hoofdstuk 2 Aan de slag NLWW
Page 17
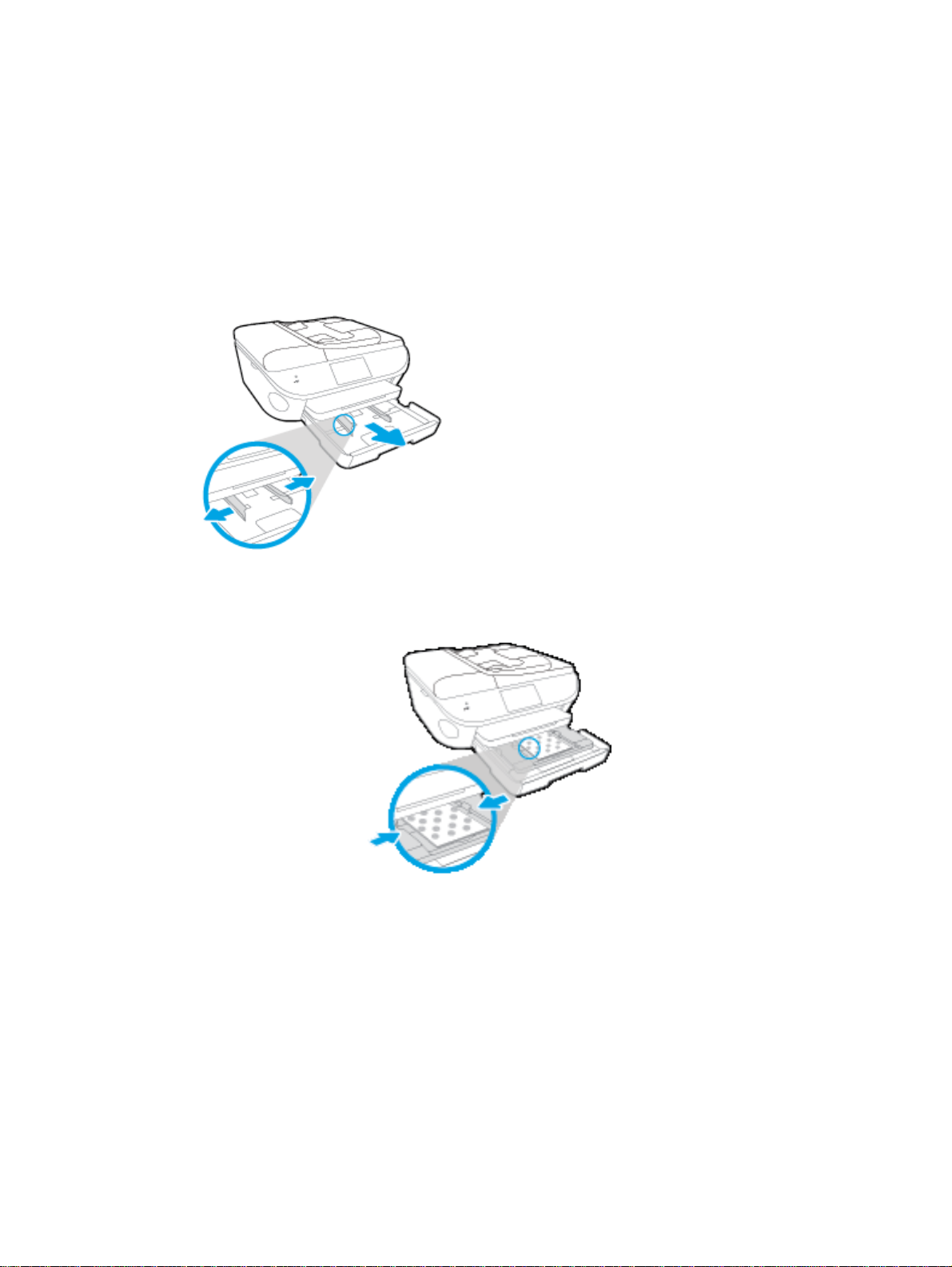
Afdrukmateriaal laden
Selecteer een papierformaat om verder te gaan.
Papier van klein formaat plaatsen
1. Trek de fotolade uit.
Schuif de papierbreedtegeleiders naar buiten en verwijder alle andere media uit de lade.
Als u de fotolade niet ziet, trekt u de uitvoerlade uit de printer.
2. Plaats papier.
Plaats een stapel fotopapier met de afdrukzijde omlaag in de fotolade.
●
Schuif het fotopapier zo ver mogelijk in de printer tot de stapel niet verder kan.
●
Schuif de papierbreedtegeleiders naar binnen tot deze tegen de rand van het papier
●
aankomen.
3. Druk de fotolade weer naar binnen.
4. Wijzig of behoud de papierinstellingen op het scherm van de printer.
NLWW Afdrukmateriaal laden 11
Page 18
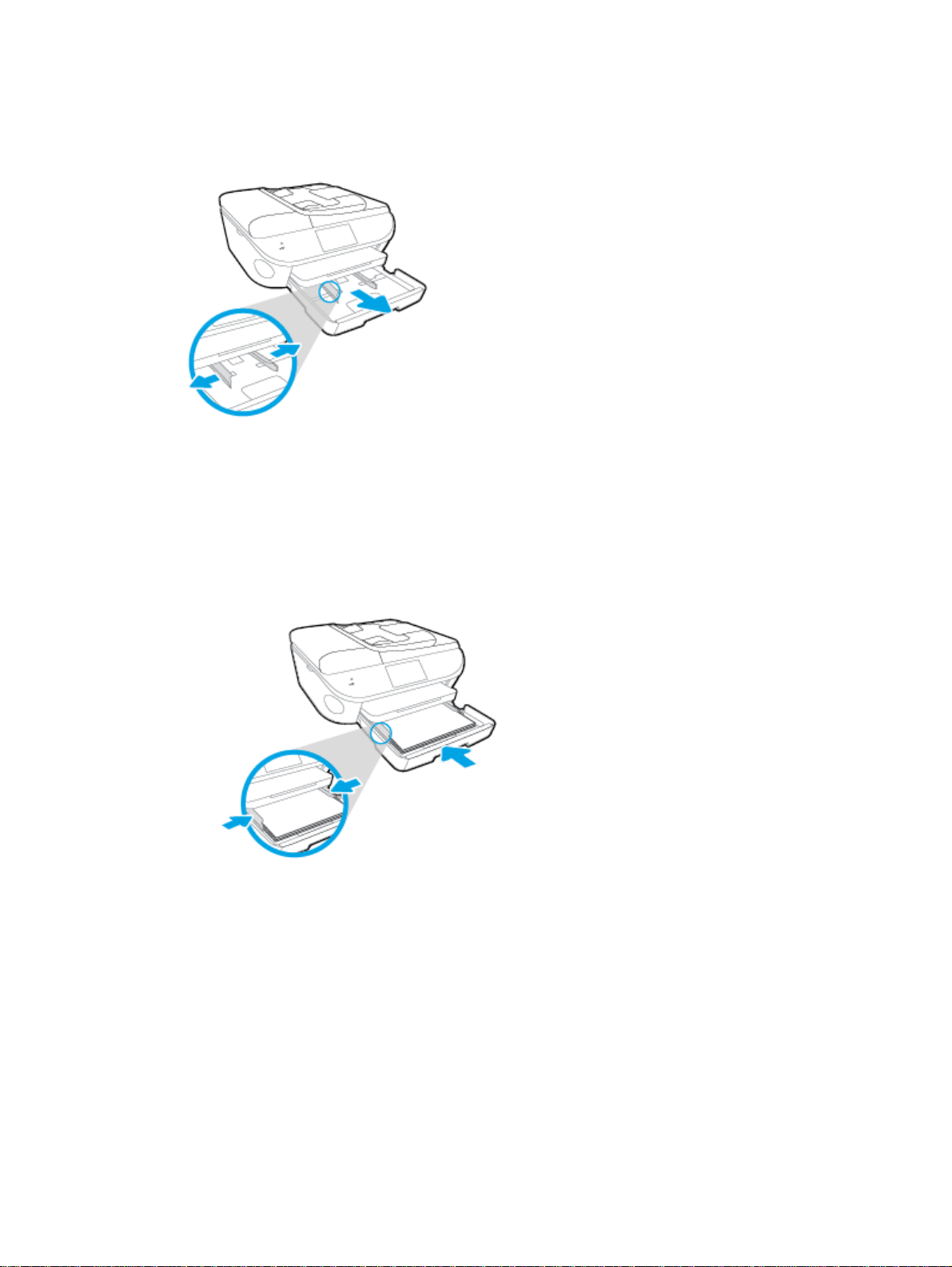
Papier met volledig formaat plaatsen
1. Trek de papierlade naar buiten, schuif de papierbreedtegeleiders naar buiten en verwijder alle
andere media uit de lade.
2. Plaats papier.
Plaats de stapel papier in de papierlade met de korte rand naar voren en de afdrukzijde
●
naar beneden.
Schuif het papier zo ver mogelijk in de printer.
●
Schuif de papierbreedtegeleiders naar binnen tot deze tegen de rand van het papier
●
aankomen.
3. Druk de papierlade weer naar binnen.
4. Wijzig of behoud de papierinstellingen op het scherm van de printer.
Legal-papier plaatsen
1. Trek de papierlade naar buiten, schuif de papierbreedtegeleiders naar buiten en verwijder alle
andere media uit de lade.
12 Hoofdstuk 2 Aan de slag NLWW
Page 19
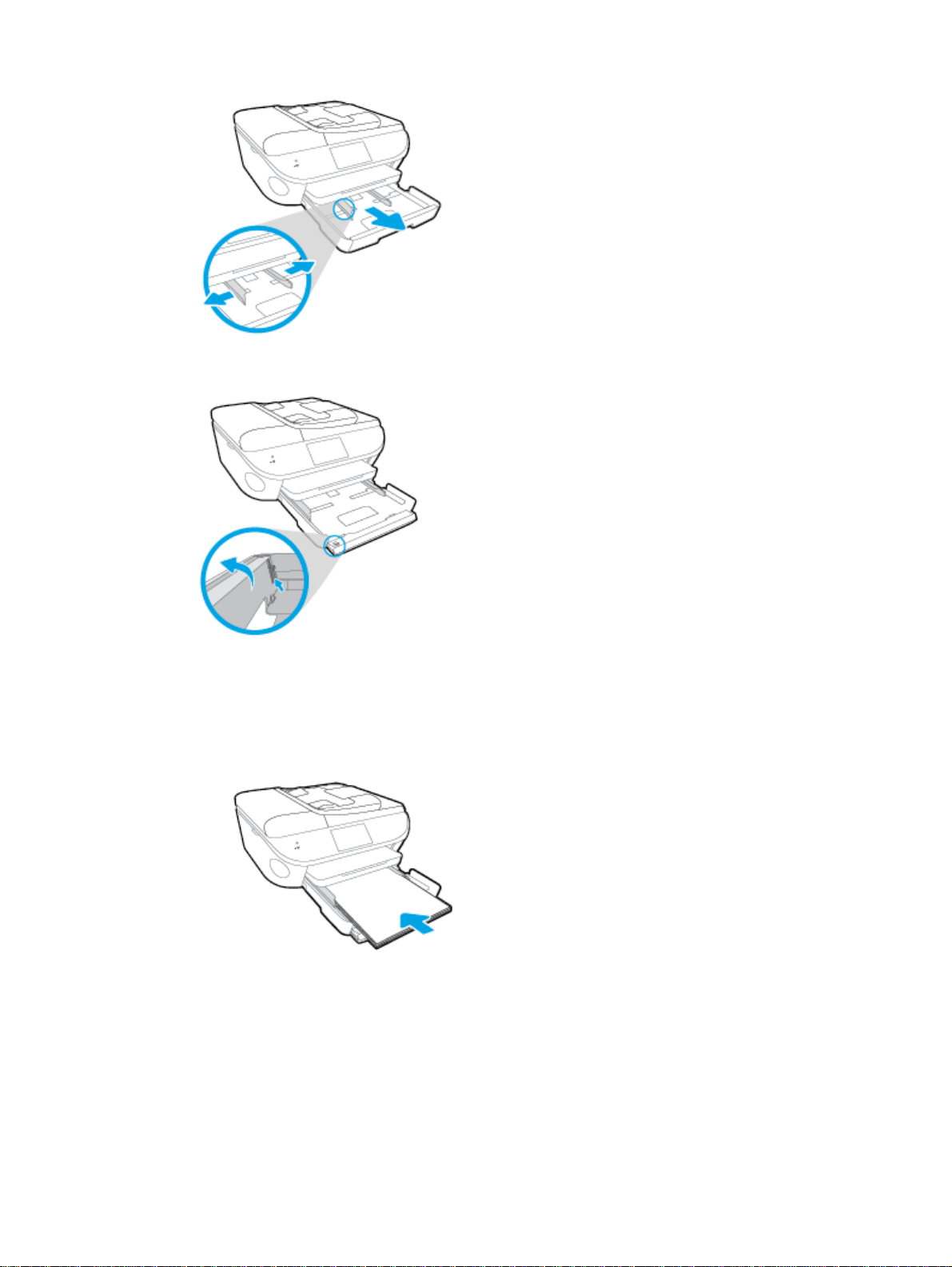
2. Ontgrendel en open de voorkant van de papierlade.
3. Plaats papier.
Plaats de stapel papier in de papierlade met de korte rand naar voren en de afdrukzijde
●
naar beneden.
Schuif het papier zo ver mogelijk in de printer.
●
NLWW Afdrukmateriaal laden 13
Page 20

Schuif de papierbreedtegeleiders naar binnen tot deze tegen de rand van het papier
●
aankomen.
4. Druk de papierlade weer naar binnen.
5. Wijzig of behoud de papierinstellingen op het scherm van de printer.
Enveloppen laden
1. Trek de papierlade naar buiten, schuif de papierbreedtegeleiders naar buiten en verwijder alle
andere media uit de lade.
2. Enveloppen plaatsen
●
Plaats een of meerdere enveloppen in het midden in de invoerlade. De afdrukzijde moet
naar beneden zijn gericht. De klep moeten zich aan de linkerkant bevinden en omhoog zijn
gericht.
14 Hoofdstuk 2 Aan de slag NLWW
Page 21
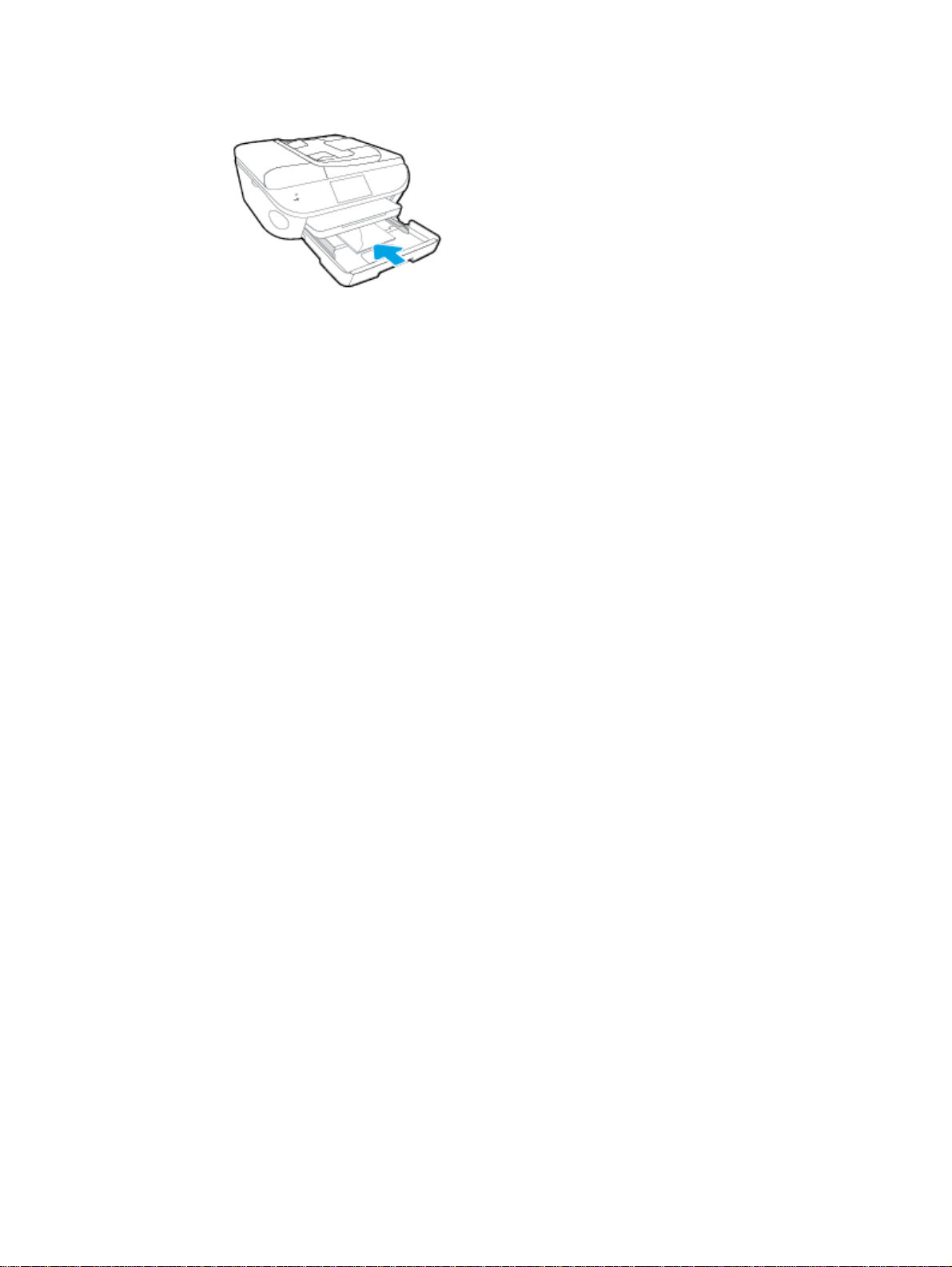
Schuif de stapel enveloppen naar zo diep mogelijk in de lade tot de stapel niet verder kan.
●
Schuif de papierbreedtegeleiders naar binnen totdat deze tegen de stapel enveloppen
●
komen.
3. Druk de papierlade weer naar binnen.
4. Wijzig of behoud de papierinstellingen op het scherm van de printer.
NLWW Afdrukmateriaal laden 15
Page 22

Origineel plaatsen
Een origineel op de glasplaat van de scanner leggen
1. Til de scannerklep op.
2. Plaats het origineel met de bedrukte zijde omlaag tegen de rechterbenedenhoek van de
glasplaat.
3. Sluit de scannerklep.
Een origineel in de documentinvoer laden
1. Schuif de papierbreedtegeleiders naar buiten.
2. Plaats uw origineel met de bedrukte zijde omhoog in de documentinvoer.
3. Schuif de papierbreedtegeleiders naar binnen tot deze tegen de rand van het papier aankomen.
16 Hoofdstuk 2 Aan de slag NLWW
Page 23
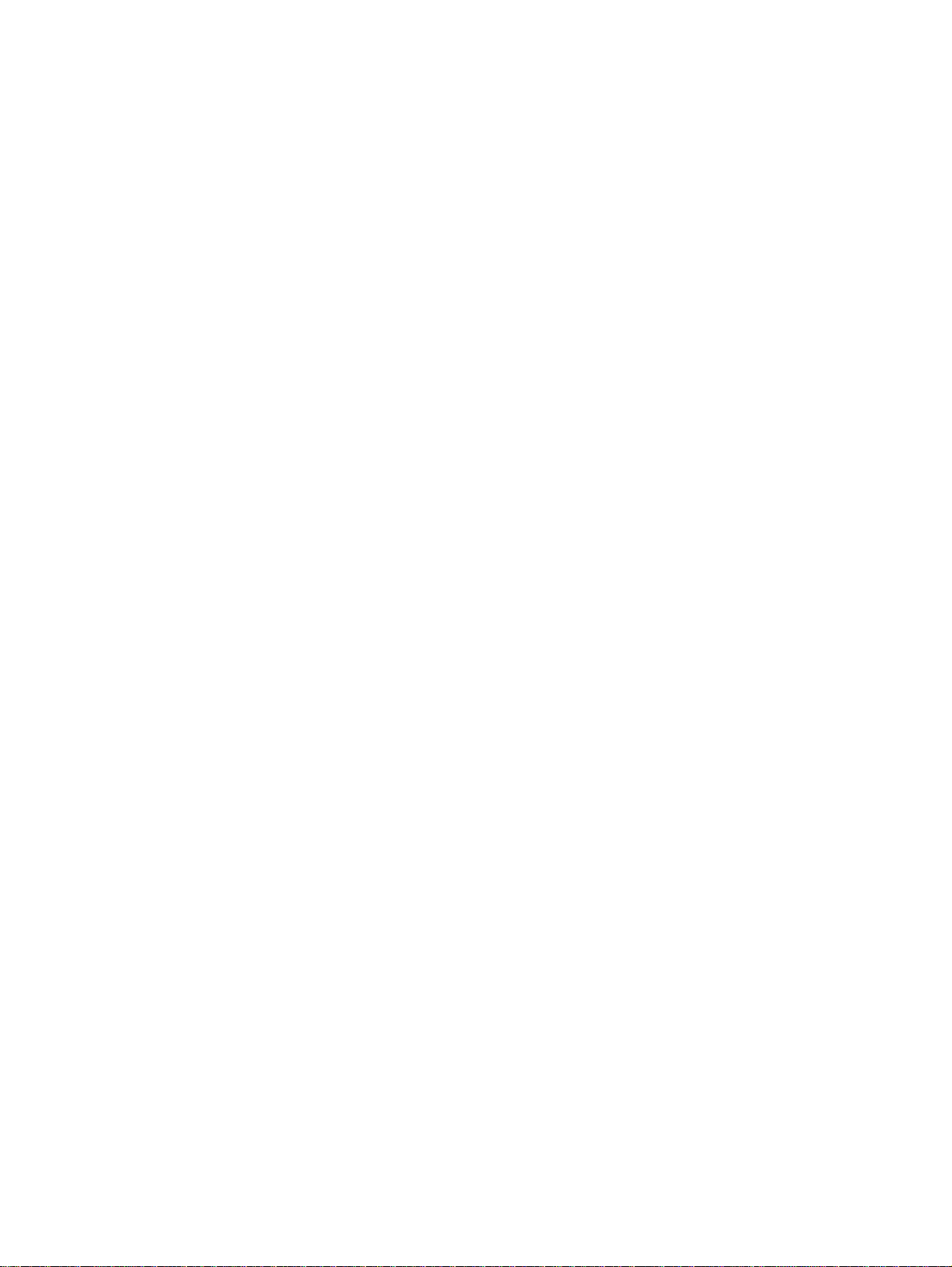
Open de HP-printersoftware (Windows)
Na het installeren van de HP-printersoftware kunt u, afhankelijk van uw besturingssysteem, het
volgende doen:
Windows 8.1: Klik op de pijl naar beneden in de linkerbenedenhoek van het Start-scherm en
●
selecteer de printernaam.
Windows 8: Klik met de rechtermuisknop op een leeg gebied van het Start-scherm en klik op
●
Alle apps op de app-balk en selecteer de printernaam.
Windows 7, Windows Vista en Windows XP: Klik in het bureaublad op Start, selecteer Alle
●
programma's, klik op HP en klik op de map van de printer. Selecteer dan het pictogram met de
printernaam.
NLWW Open de HP-printersoftware (Windows) 17
Page 24
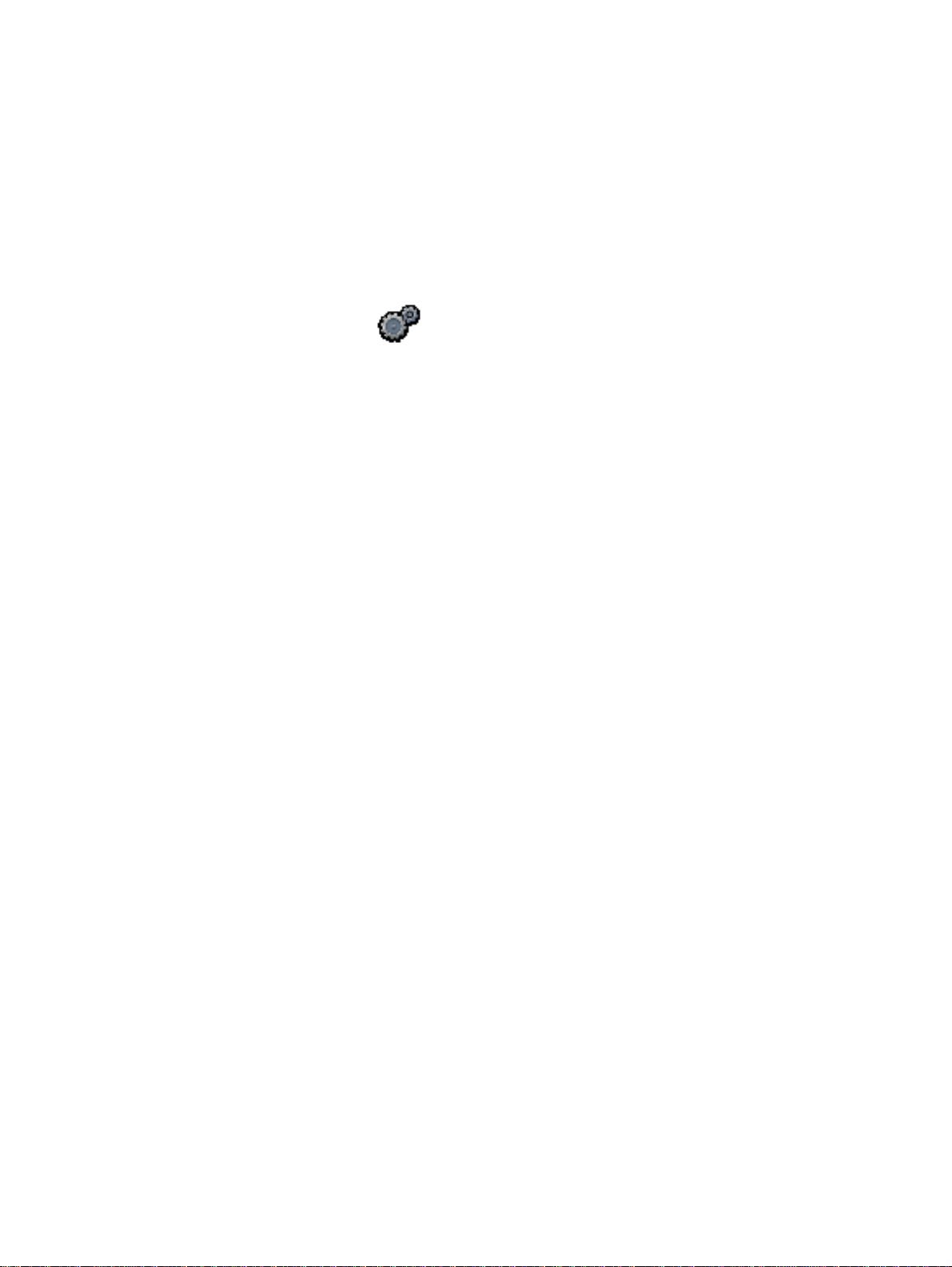
Slaapstand
Het stroomverbruik wordt beperkt in Slaapstand.
●
Na oorspronkelijke configuratie van de printer zal deze na vijf minuten inactiviteit naar
●
Slaapstand gaan.
De wachttijd om in Slaapstand te gaan kan via het bedieningspaneel worden ingesteld.
●
Tijd naar Slaapstand instellen
1.
Druk in het Startscherm op
2. Druk op Voorkeuren.
3. Blader door de opties en druk op Slaapstand.
4. Raak Na 5 minuten, of Na 10 minuten, of Za 15 minuten aan.
(Installatie).
18 Hoofdstuk 2 Aan de slag NLWW
Page 25
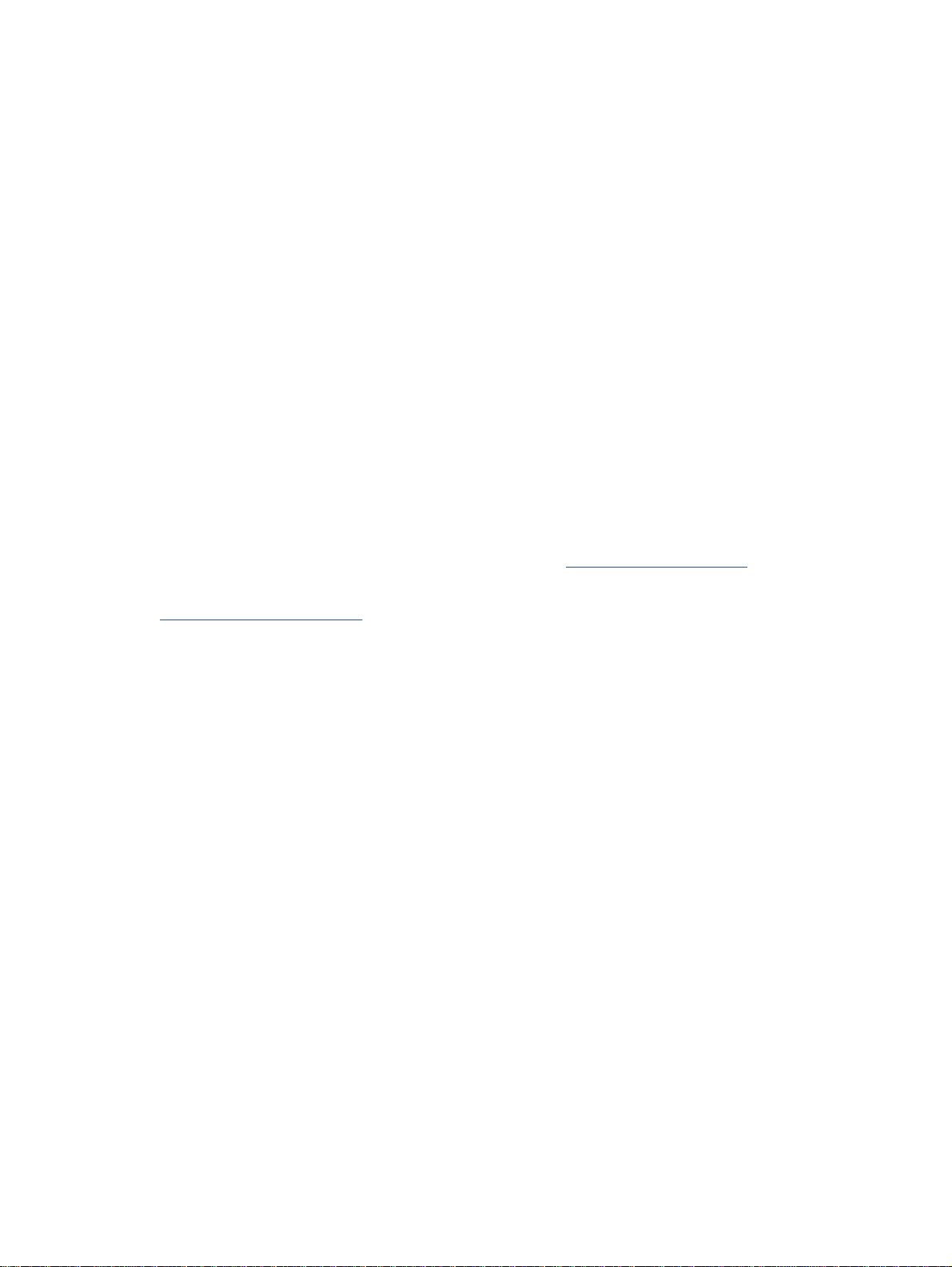
Toegankelijkheid
De printer beschikt over een aantal functies die de printer toegankelijk maken voor gebruikers met
bepaalde handicaps.
Visuele handicap
De HP-software die bij de printer is geleverd, is geschikt voor gebruikers met een visuele handicap of
verminderd zicht door gebruik van de toegankelijkheidsopties en -functies van uw besturingssysteem.
Ook ondersteunt de software de meeste technologische hulpprogramma's zoals schermlezers,
braillelezers en spraak‑naar‑tekst‑toepassingen. Voor gebruikers die kleurenblind zijn, beschikken de
gekleurde knoppen en tabs in de HP-software over tekstlabels en pictogrammen die de vereiste actie
aangeven.
Mobiliteit
Voor gebruikers met mobiliteitsproblemen kunnen de functies van de HP-software worden uitgevoerd
via toetsenbordopdrachten. De HP-software ondersteunt ook de toegankelijkheidsopties van
Windows zoals StickyKeys, ToggleKeys, FilterKeys en MouseKeys. Ook gebruikers met beperkte
kracht en een beperkt bereik kunnen de printerkleppen, knoppen, papierladen en breedtegeleiders
voor het papier bedienen.
Ondersteuning
Meer informatie over de toegankelijkheid van dit product en HP's streven naar optimale
producttoegankelijkheid vindt u op de website van HP op
Voor informatie over de toegankelijkheid op Mac OS X gaat u naar de website van Apple op
www.apple.com/accessibility.
www.hp.com/accessibility .
NLWW Toegankelijkheid 19
Page 26
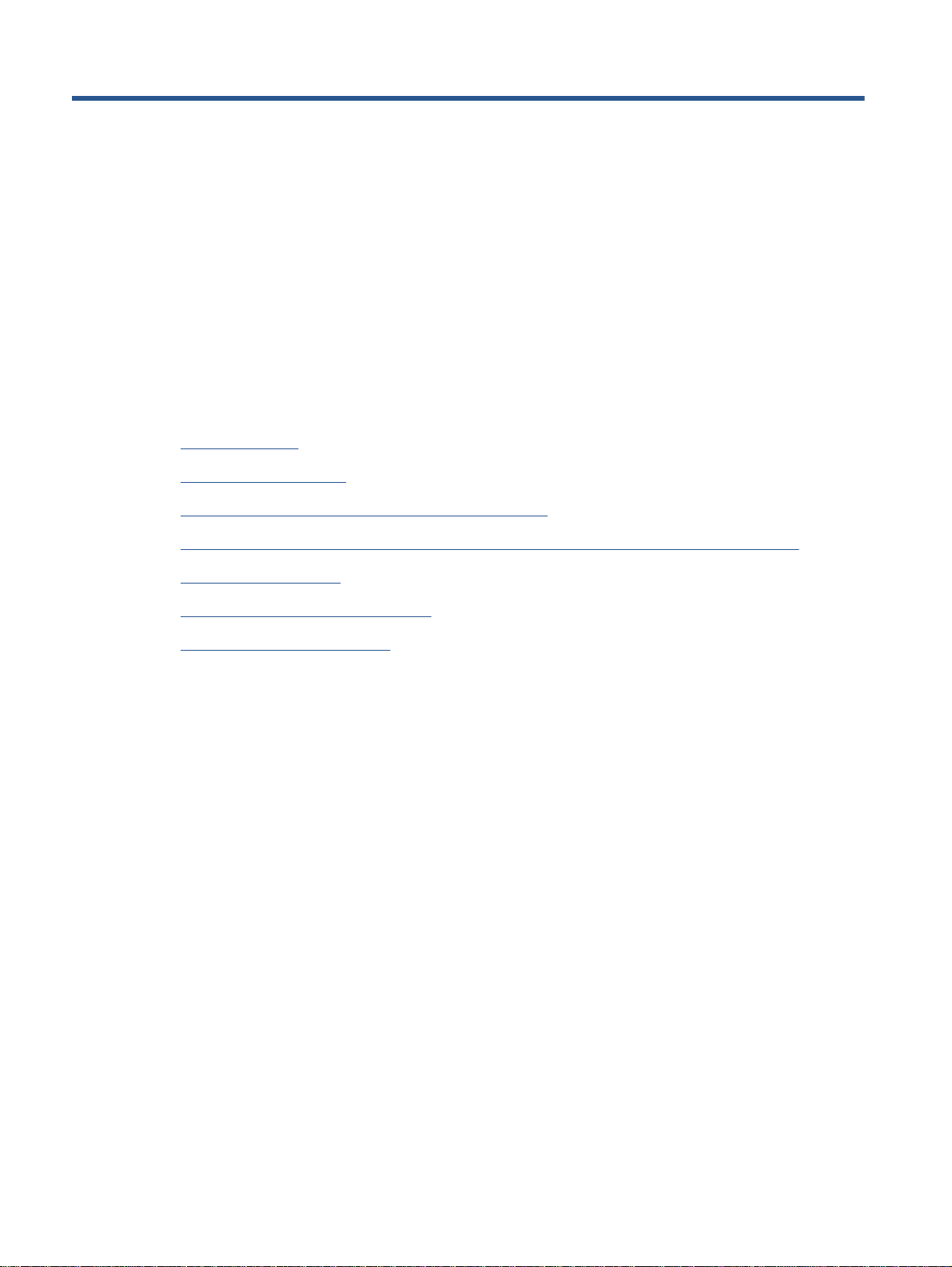
3 Afdrukken
De meeste afdrukinstellingen worden in de software automatisch afgehandeld. Wijzig de instellingen
uitsluitend handmatig indien u de afdrukkwaliteit wilt veranderen, u wilt afdrukken op speciale
papiersoorten of als u speciale functies wilt gebruiken.
Dit gedeelte bevat de volgende onderwerpen:
Foto's afdrukken
●
Documenten afdrukken
●
Afdrukken aan beide zijden (dubbelzijdig afdrukken)
●
Afdrukken door middel van contactloze communicatie via de ISM-frequentieband (NFC)
●
Afdrukken met AirPrint
●
Afdrukken met maximum aantal dpi
●
Tips voor geslaagd afdrukken
●
20 Hoofdstuk 3 Afdrukken NLWW
Page 27

Foto's afdrukken
Zorg ervoor dat er fotopapier in de fotolade is geplaatst.
Foto's van een geheugenapparaat afdrukken
1. Plaats een geheugenapparaat in de sleuf.
2. Selecteer op het scherm van de printer een foto die u wilt afdrukken en druk op Doorgaan.
3. Geef het aantal af te drukken foto's.
4.
Druk op
of te roteren, of druk op
ogencorrectie of Foto verbeteren.
5. Druk op Doorgaan om een afdrukvoorbeeld van de geselecteerde foto te bekijken.
6. Raak Afdrukken aan om te beginnen met afdrukken.
Foto's afdrukken vanaf de printersoftware
1. Selecteer vanuit uw software Afdrukken.
2. Zorg ervoor dat uw printer is geselecteerd.
3. Klik op de knop waarmee u het dialoogvenster Eigenschappen opent.
Afhankelijk van uw softwaretoepassing heeft deze knop de naam Eigenschappen, Opties,
Printerinstellingen, Printereigenschappen, Printer of Voorkeuren.
4. Selecteer de gewenste opties.
●
●
(Bewerken) om de helderheid te wijzigen of om de geselecteerde foto bij te snijden
Selecteer in het tabblad Indeling de afdrukstand Staand of Liggend.
Selecteer in het tabblad Papier/Kwaliteit het juiste papiertype in de vervolgkeuzelijst Media
in het deelvenster Ladekeuze. Kies vervolgens het juiste afdrukkwaliteit in de
vervolgkeuzelijst Instelling afdrukkwaliteit.
(Afdrukinstellingen) om gebruik te maken van functies als Rode-
Klik op de knop Geavanceerd en selecteer vervolgens het juiste papierformaat uit het
●
vervolgkeuzemenu Papierformaat.
5. Klik op OK om terug naar het dialoogvenster Eigenschappen te gaan.
6. Klik op OK en klik vervolgens op Afdrukken of OK in het dialoogvenster Afdrukken.
OPMERKING: Als de afdruk klaar is, moet u ongebruikt fotopapier uit de papierlade verwijderen.
Bewaar het fotopapier zo dat het niet kan omkrullen, dit kan de afdrukkwaliteit verminderen.
NLWW Foto's afdrukken 21
Page 28
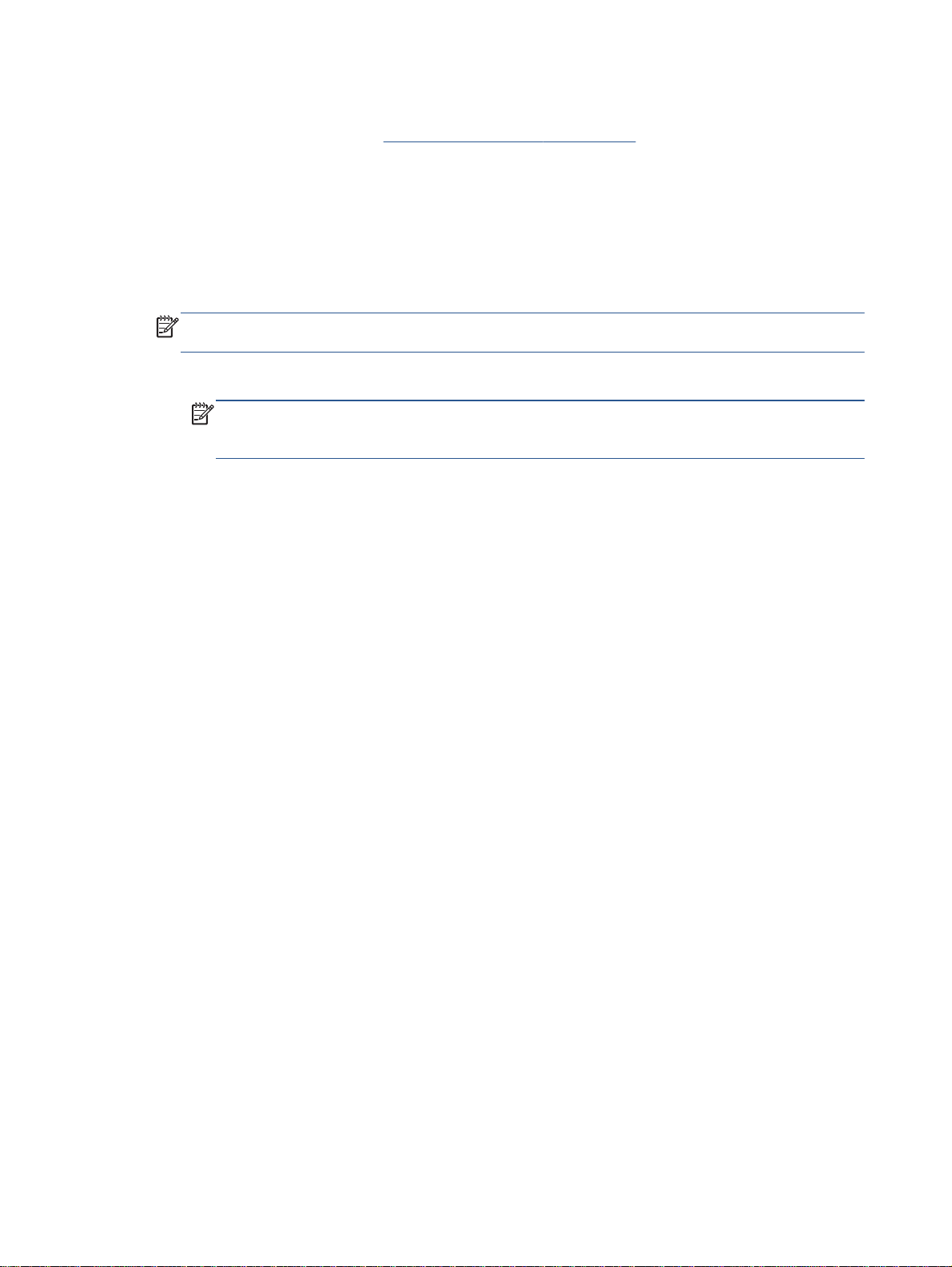
Foto's afdrukken vanaf de computer (OS X)
1. Plaats papier in de lade. Zie
2. In het menu Bestand in uw software kiest u Afdrukken.
3. Zorg ervoor dat uw printer is geselecteerd.
4. Stel de afdrukopties in.
Als het gedeelte Opties in het dialoogvenster Afdrukken niet wordt weergegeven, klik dan op
Details weergeven.
OPMERKING: De volgende opties zijn beschikbaar voor een printer met USB-verbinding. De
positie van de opties kan verschillen van toepassing tot toepassing.
a. Kies in het pop-upmenu Papierformaat Het juiste papierformaat.
OPMERKING: Als u het Papierformaat wijzigt, zorg er dan voor dat u het correcte papier
hebt geplaatst en dat u het overeenkomstige papierformaat op het bedieningspaneel van
de printer hebt ingesteld.
b. Selecteer een Afdrukstand.
c. Kies uit het pop-upmenu Papiersoort/Kwaliteit en kies vervolgens de volgende instellingen:
Papiertype: de juiste soort fotopapier
●
Kwaliteit: Beste of Maximum dpi
●
Afdrukmateriaal laden op pagina 11 voor meer informatie.
Klik op het driehoekje Kleuropties en selecteer dan de juiste Fotoherstel optie.
●
Uit: brengt geen wijzigingen aan de afbeelding.
◦
Normaal: hiermee wordt het beeld automatisch scherp gesteld; hiermee past u de
◦
scherpte van het beeld enigszins aan.
5. Selecteer desgewenst nog andere afdrukinstellingen en klik op Afdrukken.
22 Hoofdstuk 3 Afdrukken NLWW
Page 29
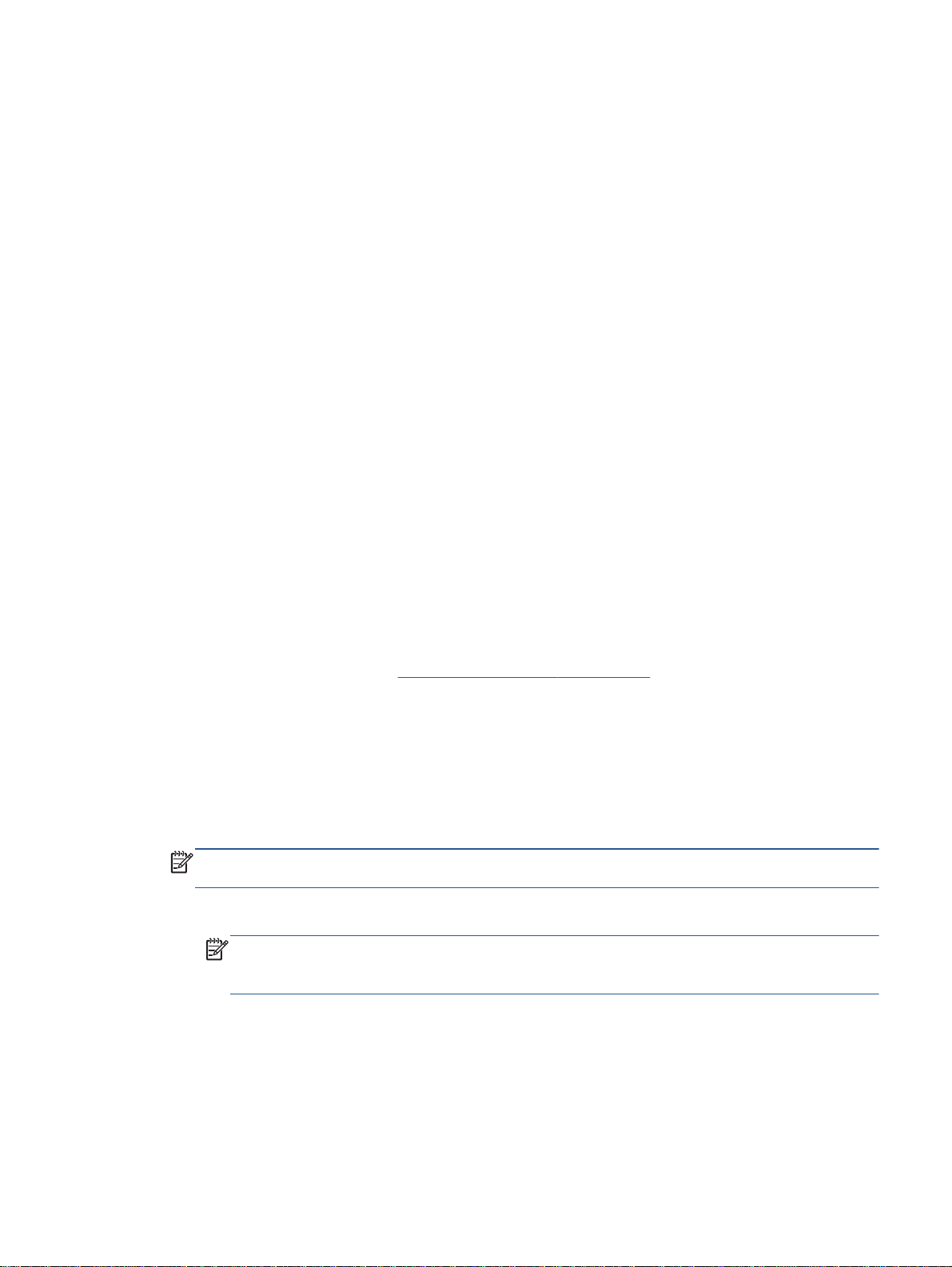
Documenten afdrukken
Zorg ervoor dat er papier in de papierlade is geplaatst.
Een document afdrukken
1. Selecteer vanuit uw software Afdrukken.
2. Zorg ervoor dat uw printer is geselecteerd.
3. Klik op de knop waarmee u het dialoogvenster Eigenschappen opent.
Afhankelijk van uw softwaretoepassing heeft deze knop de naam Eigenschappen, Opties,
Printerinstellingen, Printereigenschappen, Printer of Voorkeuren.
4. Selecteer de gewenste opties.
Selecteer in het tabblad Indeling de afdrukstand Staand of Liggend.
●
Selecteer in het tabblad Papier/Kwaliteit het juiste papiertype in de vervolgkeuzelijst Media
●
in het deelvenster Ladekeuze. Kies vervolgens het juiste afdrukkwaliteit in de
vervolgkeuzelijst Instelling afdrukkwaliteit.
Klik op de knop Geavanceerd en selecteer vervolgens het juiste papierformaat uit het
●
vervolgkeuzemenu Papierformaat.
5. Klik op OK om het dialoogvenster Eigenschappen te sluiten.
6. Klik op Afdrukken of OK om het afdrukken te starten.
Om documenten af te drukken (OS X)
1. Plaats papier in de lade. Zie
2. In het menu Bestand in uw software kiest u Afdrukken.
3. Zorg ervoor dat uw printer is geselecteerd.
4. Geef de pagina-eigenschappen.
Als het gedeelte Opties in het dialoogvenster Afdrukken niet wordt weergegeven, klik dan op
Details weergeven.
OPMERKING: De volgende opties zijn beschikbaar voor een printer met USB-verbinding. De
positie van de opties kan verschillen van toepassing tot toepassing.
Geef het papierformaat op.
●
OPMERKING: Als u het Papierformaat wijzigt, zorg er dan voor dat u het correcte papier
hebt geplaatst en dat u het overeenkomstige papierformaat op het bedieningspaneel van
de printer hebt ingesteld.
Afdrukmateriaal laden op pagina 11 voor meer informatie.
Selecteer de afdrukstand.
●
Geef het vergrotings- of verkleiningspercentage op.
●
5. Klik op Afdrukken.
NLWW Documenten afdrukken 23
Page 30
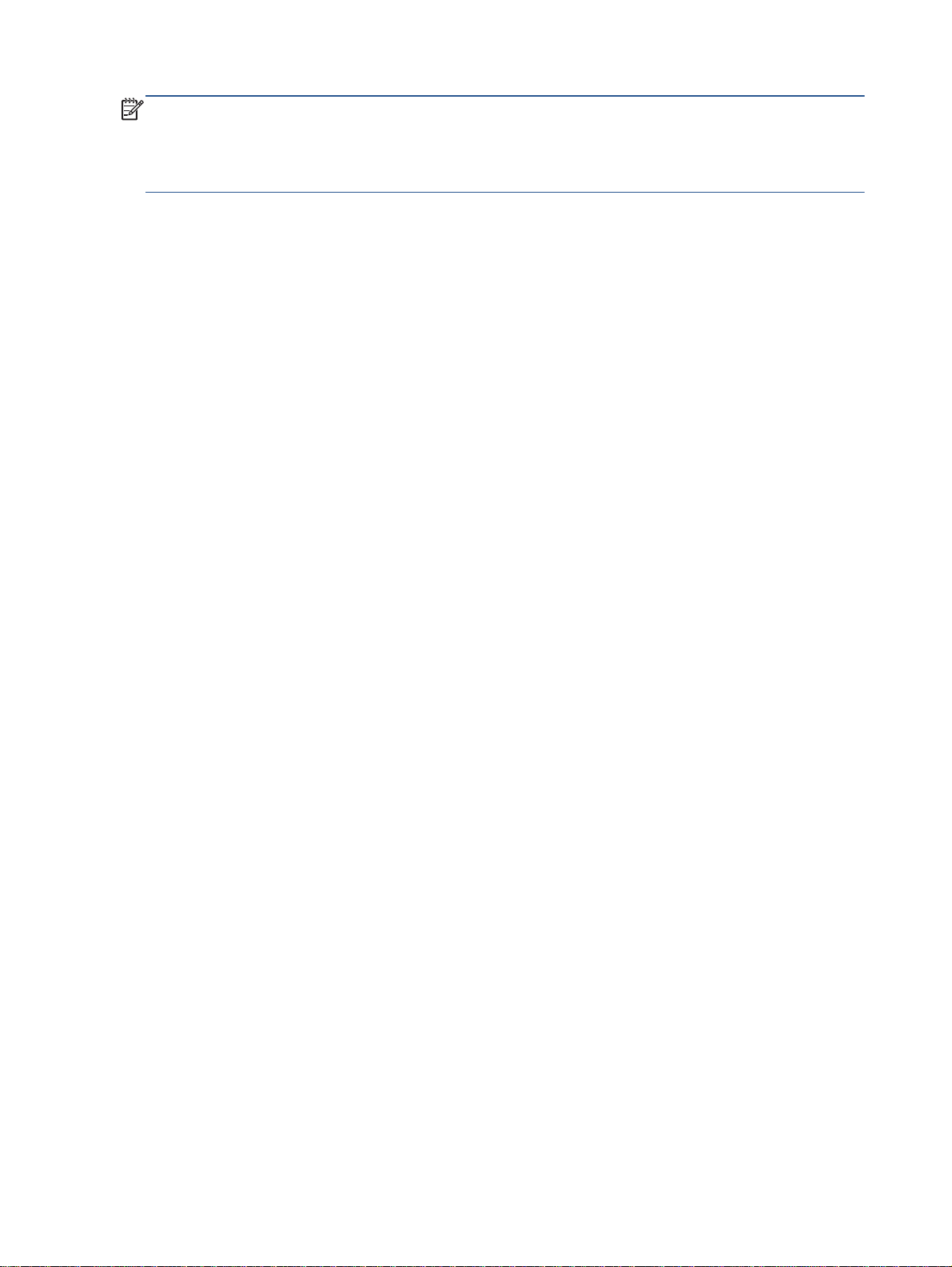
OPMERKING: Indien uw afgedrukte documenten niet overeenstemmen met de papiermarges, moet
u ervoor zorgen dat u de juiste taal en regio hebt geselecteerd. Selecteer op het printerbeeldscherm
Instellingen en kies dan Voorkeuren. Kies uw taal en vervolgens de regio uit de gegeven opties. De
juiste instellingen voor Taal / regio garanderen dat de printer beschikt over de juiste
standaardpapierformaten.
24 Hoofdstuk 3 Afdrukken NLWW
Page 31

Afdrukken aan beide zijden (dubbelzijdig afdrukken)
Afdrukken op beide zijden van de pagina
U kunt automatisch dubbelzijdig afdrukken op een vel papier door middel van het mechanisme voor
automatisch dubbelzijdig afdrukken (duplexeenheid).
1. Selecteer Afdrukken in uw software.
2. Zorg ervoor dat uw printer is geselecteerd.
3. Klik op de knop waarmee u het dialoogvenster Eigenschappen opent.
Afhankelijk van uw softwaretoepassing heeft deze knop de naam Eigenschappen, Opties,
Printerinstellingen, Printereigenschappen, Printer of Voorkeuren.
4. Selecteer de gewenste opties.
Selecteer in het tabblad Indelingen de oriëntatie Portret of Landschap en selecteer Aan de
●
lange zijde overslaan of Aan de korte zijde overslaan in het vervolgkeuzemenu Dubbelzijdig
afdrukken.
Selecteer in het tabblad Papier/Kwaliteit het juiste papiertype in de vervolgkeuzelijst Media
●
in het deelvenster Ladekeuze. Kies vervolgens het juiste afdrukkwaliteit in de
vervolgkeuzelijst Instelling afdrukkwaliteit.
Klik op Geavanceerd in het gedeelte Papier/uitvoer en selecteer het papierformaat uit de
●
vervolgkeuzelijst Papierformaat.
OPMERKING: Als u het Papierformaat wijzigt, zorg er dan voor dat u het correcte papier
hebt geplaatst en dat u het overeenkomstige papierformaat op het bedieningspaneel van
de printer hebt ingesteld.
5. Klik op OK om af te drukken.
OPMERKING: Nadat er één pagina van het document is afgedrukt, wacht u tot de printer het
papier automatisch opnieuw opneemt om de andere zijde af te drukken. U hoeft niets te doen.
Afdrukken op beide zijden van de pagina (OS X)
1. In het menu Bestand in uw software kiest u Afdrukken.
2. In het dialoogvenster Afdrukken kiest u in de vervolgkeuzelijst voor Instellingen.
3. Kies hoe u de dubbelzijdige afdrukken wilt binden en klik op Afdrukken.
NLWW Afdrukken aan beide zijden (dubbelzijdig afdrukken) 25
Page 32

Afdrukken door middel van contactloze communicatie via de ISM-frequentieband (NFC)
Met Near field communication (NFC) kunt u snel documenten en afbeeldingen afdrukken vanaf een
mobiel apparaat (bijv. smartphone of tablet) door het tegen de printer te houden. Zoek
voorzijde van de printer (bij het bedieningspaneel) en houd uw mobiele toestel tegen deze zone om
te kunnen afdrukken. U hoeft niets extra te installeren.
OPMERKING: Deze functie is beschikbaar voor sommige modellen van de printer.
Zorg ervoor dat uw mobiele apparaten NFC ondersteunen en dat de functie NFC is ingeschakeld op
de printer om hiervan gebruik te kunnen maken.
aan de
26 Hoofdstuk 3 Afdrukken NLWW
Page 33

Afdrukken met AirPrint
Afdrukken door middel van AirPrint van Apple wordt ondersteund voor iOS 4.2 en Mac OS X 10.7 of
later. Gebruik AirPrint om draadloos vanaf een iPad (iOS 4.2), iPhone (3GS of later), of iPod touch
(derde generatie of later) af te drukken in de volgende mobiele toepassingen:
Mail
●
Foto's
●
Safari
●
Ondersteunde toepassingen van derden, bijvoorbeeld Evernote
●
Om AirPrint te kunnen gebruiken, moet u voor het volgende zorgen:
De printer en het Apple-toestel moeten op hetzelfde netwerk als uw toestel met AirPrint zijn
●
aangesloten. Ga naar
AirPrint en over welke HP-producten compatibel zijn met AirPrint.
Plaats papier dat overeenkomt met de papierinstellingen van de printer.
●
www.hp.com/go/mobileprinting voor meer informatie over het gebruik van
NLWW Afdrukken met AirPrint 27
Page 34

Afdrukken met maximum aantal dpi
Gebruik de modus maximum dpi ("dots per inch") om scherpe afbeeldingen van hoge kwaliteit op
fotopapier af te drukken.
Afdrukken met Maximum dpi duurt langer dan wanneer u afdrukt met andere instellingen en
bestanden nemen meer schijfruimte in beslag.
Afdrukken met maximale dpi
1. Selecteer Afdrukken in uw software.
2. Zorg ervoor dat uw printer is geselecteerd.
3. Klik op de knop waarmee u het dialoogvenster Eigenschappen opent.
Afhankelijk van uw softwaretoepassing heeft deze knop de naam Eigenschappen, Opties,
Printerinstellingen, Printereigenschappen, Printer of Voorkeuren.
4. Klik op de tab Papier/Kwaliteit.
5. Selecteer in de vervolgkeuzelijst Afdrukmateriaal om het de juiste papiersoort en de juiste
afdrukkwaliteit te kiezen.
6. Klik op de knop Geavanceerd.
7. Selecteer Ja bij Printerfuncties in het vervolgkeuzemenu Afdrukken in maximum dpi.
8. Selecteer een papierformaat in de vervolgkeuzelijst Grootte.
9. Klik op OK om de geavanceerde opties te sluiten.
10. Bevestig de Afdrukstand in het tabblad Indeling en klik vervolgens op OK om af te drukken.
Afdrukken met behulp van max. dpi (OS X)
1. In het menu Bestand in uw software kiest u Afdrukken.
2. Zorg ervoor dat uw printer is geselecteerd.
3. Stel de afdrukopties in.
Als het gedeelte Opties in het dialoogvenster Afdrukken niet wordt weergegeven, klik dan op
Details weergeven.
OPMERKING: De volgende opties zijn beschikbaar voor een printer met USB-verbinding. De
positie van de opties kan verschillen van toepassing tot toepassing.
a. Kies in het pop-upmenu Papierformaat Het juiste papierformaat.
OPMERKING: Als u het Papierformaat wijzigt, zorg er dan voor dat u het correcte papier
hebt geplaatst en dat u het overeenkomstige papierformaat op het bedieningspaneel van
de printer hebt ingesteld.
b. Kies uit het pop-upmenu Papiersoort/Kwaliteit en kies vervolgens de volgende instellingen:
28 Hoofdstuk 3 Afdrukken NLWW
Page 35

Papiertype: Het juiste papiertype
●
Kwaliteit: Maximum dpi
●
4. Selecteer desgewenst nog andere afdrukinstellingen en klik op Afdrukken.
NLWW Afdrukken met maximum aantal dpi 29
Page 36

Tips voor geslaagd afdrukken
Gebruik de volgende tips om geslaagd af te drukken.
Tips voor afdrukken naar een computer
Voor meer informatie over het afdrukken van documenten, foto's of enveloppen van een computer
gaat u naar onderstaande links voor instructies afhakelijk van uw besturingssysteem.
Meer informatie over hoe u foto's kunt afdrukken die op uw computer zijn opgeslagen.
●
voor meer informatie online.
Ontdek hoe u enveloppen afdrukt vanaf een computer.
●
Tips voor inkt en papier
Gebruik originele HP-cartridges. Originele HP-cartridges zijn speciaal ontworpen en getest voor
●
HP-printers, zodat u keer op keer fantastische resultaten krijgt.
Controleer of er nog voldoende inkt in de cartridges zit. Om de geschatte inktniveaus te
●
bekijken, drukt u op
Om meer tips te ontdekken over werken met cartridges, zie
op pagina 85 voor meer informatie.
Plaats een stapel papier, niet slechts een pagina. Gebruik schoon en vlak papier van hetzelfde
●
formaat. Controleer of er maar een papiersoort tegelijk is geladen
Verschuif de papierbreedtegeleiders in de papierlade totdat deze vlak tegen het papier
●
aanliggen. Zorg dat de papierbreedtegeleiders het papier in de papierlade niet buigen.
Stel de instellingen voor de afdrukkwaliteit en het papierformaat in overeenstemming met de
●
papiersoort en het papierformaat dat is geplaatst in de papierlade.
Tips voor printerinstellingen
Klik hier
Klik hier voor meer informatie online.
(Inkt) op het Startscherm.
Tips voor het werken met cartridges
Selecteer in het tabblad Papier/Kwaliteit het juiste papiertype in de vervolgkeuzelijst Media in het
●
deelvenster Ladekeuze. Kies vervolgens het juiste afdrukkwaliteit in de vervolgkeuzelijst
Instelling afdrukkwaliteit.
Selecteer een geschikt papierformaat uit de vervolgkeuzelijst Papiersoort in het dialoogvenster
●
Geavanceerde opties. Op het dialoogvenster Geavanceerde opties door te klikken op de
knopGeavanceerd op het tabblad Instellingen of Papier/Kwaliteit.
Om de standaardinstellingen te wijzigen, klikt u op Afdrukken, scannen en faxen. en Voorkeuren
●
instellen in de printersoftware.
Afhankelijk van het besturingssysteem dat u gebruikt, gaat u op een van de volgende manieren
te werk om de printersoftware te openen:
30 Hoofdstuk 3 Afdrukken NLWW
Page 37

Windows 8.1: Klik op de pijl naar beneden in de linkerbenedenhoek van het Start-scherm
◦
en selecteer de printernaam.
Windows 8: Klik met de rechtermuisknop op het scherm Start, klik op Alle apps op de balk
◦
App en klik vervolgens op het pictogram met de naam van uw printer.
Windows 7, Windows Vista en Windows XP: Klik vanaf het bureaublad van de computer op
◦
Start, selecteer Alle programma's, klik op HP, klik op HP ENVY 7640 series en vervolgens
op HP ENVY 7640 series.
Indien u een zwart-witdocument met uitsluitend zwarte inkt wilt afdrukken, klikt u op de knop
●
Geavanceerd. Selecteer in het vervolgkeuzemenu Afdrukken in grijstinten Alleen zwarte inkt en
klik vervolgens op de knop OK.
Tips voor printerinstellingen
Gebruik op het dialoogvenster Afdrukken het vervolgkeuzemenu Papierformaat om het formaat
●
te selecteren van het papier dat in de printer is geplaatst.
Kies op het dialoogvenster Afdrukken het pop-upmenu Papiersoort/kwaliteit om de juiste
●
papiersoort en -kwaliteit te selecteren.
Notities
Indien u een zwart-wit-document wilt afdrukken met uitsluitend zwarte inkt, kiest u Papiersoort/
●
kwaliteit uit het vervolgkeuzemenu en vervolgens Grijstinten uit het vervolgkeuzemenu Kleur.
HP-inktcartridges zijn ontworpen voor en getest op HP-printers en HP-papier, zodat u altijd bent
●
verzekerd van fantastische resultaten.
OPMERKING: HP kan de kwaliteit of betrouwbaarheid van materiaal dat niet van HP is, niet
garanderen. Onderhoud of herstellingen aan het apparaat die nodig zijn door het gebruik van
dergelijk materiaal, worden niet gedekt door de garantie.
Als u meent dat u originele HP-inktcartridges hebt aangeschaft, gaat u naar:
www.hp.com/go/anticounterfeit
Waarschuwingen en indicatorlampjes voor het inktniveau bieden uitsluitend schattingen om te
●
kunnen plannen.
OPMERKING: Wanneer u een waarschuwingsbericht voor een laag inktniveau krijgt, overweeg
dan om een vervangcartridge klaar te houden om eventuele afdrukvertragingen te vermijden. U
hoeft de printcartridges niet te vervangen voor de afdrukkwaliteit onaanvaardbaar wordt.
Software-instellingen geselecteerd in de print driver zijn enkel van toepassing op afdrukken, niet
●
op kopiëren of scannen.
U kunt uw document op beide zijden van het vel papier afdrukken.
●
NLWW Tips voor geslaagd afdrukken 31
Page 38

4 Webservices gebruiken
Wat zijn webservices?
●
Webservices instellen
●
Afdrukken met HP ePrint
●
HP afdrukbare media gebruiken
●
Gebruik de HP Connected website
●
Webservices verwijderen
●
Tips voor het gebruik van Webservices
●
32 Hoofdstuk 4 Webservices gebruiken NLWW
Page 39

Wat zijn webservices?
ePrint
ePrint is een gratis service van HP waarmee u op elk gewenst moment en vanaf elke locatie
●
kunt afdrukken op uw printer met internetaansluiting. Het is zo eenvoudig als een e-mail sturen
naar het e-mailadres dat is toegekend aan uw printer wanneer u Webservices op de printer
activeert. Er zijn geen speciale stuurprogramma's of software nodig. Als u een e-mail kunt
versturen, kunt u met ePrint vanaf elke locatie documenten afdrukken.
Zodra u zich hebt geregistreerd voor een account op HP Connected (
kunt u zich aanmelden om de ePrint-taakstatus te bekijken, uw ePrint-printerwachtrij te beheren,
te controleren wie het e-mailadres van uw ePrint-printer mag gebruiken om af te drukken en hulp
mag krijgen voor ePrint.
HP afdrukbare media
Met HP afdrukbare media kunt u gemakkelijk vooraf opgemaakte webinhoud lokaliseren en
●
afdrukken, rechtstreeks vanaf uw printer. U kunt uw documenten ook digitaal scannen en
opslaan op het web.
HP afdrukbare media bieden een waaier van inhoud, van bonnen tot gezinsactiviteiten, nieuws,
reizen, sport, koken, foto's en nog veel meer. U kunt ook online afbeeldingen bekijken en
afdrukken vanaf populaire fotosites.
Met bepaalde HP afdrukbare media kunt u de levering van appinhoud plannen voor uw printer.
Vooraf opgemaakte inhoud specifiek ontworpen voor uw printer betekent geen tekst of
afbeeldingen die wegvallen en geen extra pagina's met slechts een tekstregel. Op sommige
printers kunt u ook de instellingen van papier en afdrukkwaliteit kiezen op het scherm
Afdrukvoorbeeld.
www.hpconnected.com),
NLWW Wat zijn webservices? 33
Page 40

Webservices instellen
Zorg ervoor dat uw printer via Ethernet of draadloos is verbonden met het internet alvorens u
webservices instelt.
Gebruik een van onderstaande methodes om Web services te gebruiken:
Om Webservices te configureren via het bedieningspaneel van de printer
1. Druk op het scherm van het bedieningspaneel van de printer op Installatie.
2. Druk op Instellingen Web Services.
3. Druk op Aanvaard om de gebruiksvoorwaarden van de webservices te accepteren en deze in te
schakelen.
4. Raak in het scherm Automatisch bijwerken aan zodat automatisch op updates voor de printer
wordt gecontroleerd en productupdates automatisch worden geïnstalleerd.Ja
OPMERKING: Als er een printerupdate beschikbaar is, zal de printer de update downloaden
en installeren en vervolgens opnieuw opstarten. U moet de instructies herhalen vanaf stap 1 om
ePrint in te stellen.
OPMERKING: Als er u wordt gevraagd naar proxy-instellingen en als uw netwerk proxy-
instellingen gebruikt, volgt u de instructies op het scherm om een proxyserver in te stellen. Als u
niet beschikt over de proxydetails, neem dan contact op met uw netwerkbeheerder of de
persoon die het netwerk heeft ingesteld.
5. Wanneer de printer is aangesloten op de server, drukt de printer een informatiepagina af. Volg
de instructies op de informatiepagina om de installatie te voltooien.
Om Webservices te configureren via de geïntegreerde webserver
1. Open de geïntegreerde webserver (EWS). Raadpleeg
op pagina 96 voor meer informatie.
2. Klik op de tab Webservices.
3. Klik in het gedeelte Instellingen webservices op Installatie en vervolgens op Doorgaan. Volg de
instructies op het scherm om de gebruiksvoorwaarden te accepteren.
4. Wanneer u dit wordt gevraagd, kiest u ervoor om de printer te laten controleren op updates en
deze te installeren.
OPMERKING: Als er een printerupdate beschikbaar is, zal de printer de update downloaden
en installeren en vervolgens opnieuw opstarten. Herhaal de instructies vanaf stap 1 om ePrint in
te stellen.
OPMERKING: Als er u wordt gevraagd naar proxy-instellingen en als uw netwerk proxy-
instellingen gebruikt, volgt u de instructies op het scherm om een proxyserver in te stellen. Als u
niet beschikt over de proxydetails, neem dan contact op met uw netwerkbeheerder of de
persoon die het netwerk heeft ingesteld.
De ingebouwde webserver openen
5. Wanneer de printer is aangesloten op de server, drukt de printer een informatiepagina af. Volg
de instructies op de informatiepagina om de installatie te voltooien.
34 Hoofdstuk 4 Webservices gebruiken NLWW
Page 41

Om Webservices te configureren via de HP-printersoftware (Windows)
1. Open de HP-printersoftware. Zie
meer informatie.
2. Dubbelklik in het verschijnende venster op Afdrukken, scannen en faxen. en selecteer Printer
verbinden met het web onder Afdrukken. De startpagina van de printer (geïntegreerde
webserver) opent.
3. Klik op de tab Webservices.
4. Klik in het gedeelte Instellingen webservices op Installatie en vervolgens op Doorgaan. Volg de
instructies op het scherm om de gebruiksvoorwaarden te accepteren.
5. Wanneer u dit wordt gevraagd, kiest u ervoor om de printer te laten controleren op updates en
deze te installeren.
OPMERKING: Als er een printerupdate beschikbaar is, zal de printer de update downloaden
en installeren en vervolgens opnieuw opstarten. U moet de instructies herhalen vanaf stap 1 om
ePrint in te stellen.
OPMERKING: Als er u wordt gevraagd naar proxy-instellingen en als uw netwerk proxy-
instellingen gebruikt, volgt u de instructies op het scherm om een proxyserver in te stellen. Als u
niet beschikt over de details, neem dan contact op met uw netwerkbeheerder of de persoon die
het netwerk heeft ingesteld.
6. Wanneer de printer is aangesloten op de server, drukt de printer een informatiepagina af. Volg
de instructies op de informatiepagina om de installatie te voltooien.
Open de HP-printersoftware (Windows) op pagina 17 voor
NLWW Webservices instellen 35
Page 42

Afdrukken met HP ePrint
HP ePrint is een gratis dienst van HP waarmee u op elk ogenblik en vanaf elke plaats waar u e-mail
kunt verzenden documenten kunt afdrukken met uw HP ePrint-printer. Stuur uw documenten en
foto's gewoon naar het e-mailadres dat aan uw printer werd toegewezen wanneer u webservices hebt
ingeschakeld. Er zijn geen bijkomende stuurprogramma's of software nodig.
Uw printer moet via een draadloos netwerk zijn verbonden met het internet. U kunt HP ePrint
●
niet gebruiken via een USB-verbinding met uw computer.
Bijlagen kunnen anders worden afgedrukt dan dat ze er uitzien in het softwareprogramma
●
waarin ze zijn gemaakt zijn, afhankelijk van de gebruikte originele lettertypes en lay-outopties.
Gratis productupdates worden bij deze HP ePrint geleverd. Bepaalde updates zijn mogelijk
●
nodig om een bepaalde functionaliteit te bieden.
Zodra u zich hebt geregistreerd voor een account op HP Connected (
zich aanmelden om uw ePrint-taakstatus te bekijken, uw ePrint-printerwachtrij te beheren, in te
stellen wie uw ePrint-e-mailadres van de printer mag gebruiken om af te drukken en hulp voor ePrint
te krijgen.
Voor u ePrint kunt gebruiken moet u ervoor zorgen dat:
De printer is verbonden met een actief netwerk met internettoegang.
●
Webservices is ingeschakeld. Zoniet wordt u gevraagd deze functies in te schakelen.
●
Een document afdrukken met ePrint van om het even welke locatie
1. Webservices inschakelen.
a.
Druk in het Startscherm op het pictogram
b. Ga akkoord met de Gebruiksvoorwaarden en volg dan de instructies op het scherm om
Webservices in te schakelen.
c. Druk de ePrint-informatiepagina af en volg de instructies op de pagina om te registreren
voor een ePrint-account.
2. Lokaliseer uw ePrint e-mailadres zoeken.
a. Druk op het pictogram ePrint in het Startscherm. U ziet het menuInstellingen webservices
op het printerbeeldscherm.
www.hpconnected.com), kunt u
(ePrint).
b. Het e-mailadres van de printer verschijnt in het menu Instellingen Webservices.
3. Uw document naar de printer mailen om af te drukken.
a. Een nieuwe e-mail aanmaken en het af te drukken document toevoegen.
b. De e-mail naar het e-mailadres van de printer sturen.
De printer drukt het bijgevoegde document af.
OPMERKING: De ePrint-server aanvaardt geen afdruktaken via e-mail wanneer er meerdere
e-mailadressen werden ingevuld in de velden "Aan" of "CC". Vul alleen het e-mailadres van HP
ePrint in in het veld "Aan". Vul geen e-mailadressen in de andere velden in.
36 Hoofdstuk 4 Webservices gebruiken NLWW
Page 43

OPMERKING: Uw e-mail wordt afgedrukt zodra deze wordt ontvangen. Net zoals met elke e-mail is
er geen enkele garantie of en wanneer deze wordt ontvangen. U kunt de afdrukstatus controleren op
HP Connected (
OPMERKING: Documenten, die via ePrint worden afgedrukt, kunnen er anders uitzien dan het
origineel. De stijl, de opmaak en het tekstverloop kunnen verschillen van het originele document.
Voor documenten die op een hogere kwaliteit moeten worden afgedrukt (zoals bijvoorbeeld wettelijke
documenten), adviseren we u het document af te drukken via de softwaretoepassing op uw
computer, waar u beter kunt bepalen hoe uw afdruk eruit moet zien.
Klik hier voor meer informatie online.
www.hpconnected.com).
NLWW Afdrukken met HP ePrint 37
Page 44

HP afdrukbare media gebruiken
Webpagina's afdrukken zonder een computer te gebruiken door HP afdrukbare media in te stellen,
een gratis HP-service. U kunt kleurenpagina's, kalenders, puzzels, recepten, kaarten en meer
afdrukken afhankelijk van de toepassingen beschikbaar in uw land / regio.
Ga naar de HP Connected website voor meer informatie en specifieke voorwaarden:
www.hpconnected.com.
38 Hoofdstuk 4 Webservices gebruiken NLWW
Page 45

Gebruik de HP Connected website
Registreer op de gratis website van HP HP Connected om een verhoogde beveiliging in te stellen
voor HP ePrint, geef aan welke e-mailadressen naar uw printer. U kunt ook printerupdates, meer
apps en andere gratis diensten aanvragen.
Ga naar de HP Connected website voor meer informatie en specifieke voorwaarden:
www.hpconnected.com.
NLWW Gebruik de HP Connected website 39
Page 46

Webservices verwijderen
Webservices verwijderen
1.
Druk op het scherm van het bedieningspaneel van de printer op
(Instellingen Webservices).
2. Raak Webservices verwijderen aan.
(ePrint), en vervolgens op
40 Hoofdstuk 4 Webservices gebruiken NLWW
Page 47

Tips voor het gebruik van Webservices
Gebruik onderstaande tips om apps af te drukken en HP ePrint te gebruiken.
Tips om apps af te drukken en HP ePrint te gebruiken
Ontdek hoe u uw foto's online deelt en afdrukken bestelt.
●
Ontdek meer over apps om snel en eenvoudig recepten, coupons en andere inhouden van
●
internet af te drukken.
Klik hier voor meer informatie online.
Klik hier voor meer informatie online.
NLWW Tips voor het gebruik van Webservices 41
Page 48

5 Kopiëren en scannen
Documenten kopiëren
●
Scannen
●
Tips voor geslaagd kopiëren en scannen
●
42 Hoofdstuk 5 Kopiëren en scannen NLWW
Page 49

Documenten kopiëren
Het menu Kopiëren op het printerbeeldscherm laat u toe om gemakkelijk het aantal kopieën en kleur
of zwart-wit te selecteren voor het kopiëren op gewoon papier. U krijgt nu gemakkelijk toegang tot de
geavanceerde instellingen, zoals het wijzigen van de papiersoort en het -formaat, het bijstellen van
de helderheid van de kopie en het formaat.
Een enkelzijdige kopie maken
1. Plaats het origineel met de bedrukte zijde omhoog in de documentinvoer of plaats het origineel
met de bedrukte zijde omlaag tegen de rechterbenedenhoek van de glasplaat.
2. Het aantal exemplaren en instellingen bepalen.
Druk in het Startscherm op Kopiëren. Voer het gewenste aantal kopieën in.
●
Als voor de optie Dubbelzijdig de waarde 1:2 is ingesteld, raakt u deze aan om 1:1 te
●
selecteren.
●
Druk op
instellingen te selecteren.
Raak
●
3. Druk op Zwart of Kleur om het kopiëren te starten.
Een dubbelzijdige kopie maken
1. Plaats het origineel met de bedrukte zijde omhoog in de documentinvoer of plaats het origineel
met de bedrukte zijde omlaag tegen de rechterbenedenhoek van de glasplaat.
2. Het aantal exemplaren en instellingen bepalen.
Druk in het Startscherm op Kopiëren. Voer het gewenste aantal kopieën in.
●
Als voor de optie Dubbelzijdig de waarde 1:1 is ingesteld, raakt u deze aan om 1:2 te
●
selecteren.
●
Raak
ervoor te zorgen dat Huidig is geselecteerd.
OPMERKING: De functie Dubbelzijdig werkt niet als de opties Aan pagina aanpassen is
geselecteerd.
Raak Instellingen aan om het papierformaat, de papiersoort, de kwaliteit of andere
●
instellingen te selecteren.
(Terug) aan om terug te keren naar het scherm Kopiëren.
(Instellingen) aan, schuif door de opties en raak vervolgens Formaat wijzigen om
(Instellingen) om het papierformaat, de papiersoort, de kwaliteit of andere
Raak
●
3. Druk op Zwart of Kleur om het kopiëren te starten.
4. Plaats het tweede origineel als dit wordt gevraagd en druk vervolgens op OK.
NLWW Documenten kopiëren 43
(Terug) aan om terug te keren naar het scherm Kopiëren.
Page 50

Scannen
U kunt documenten, foto's en andere papiersoorten scannen en ze naar diverse bestemmingen zoals
een computer of een e-mailadres sturen.
Bij het scannen van documenten met de HP-printersoftware kunt u scannen naar een formaat waarin
kan worden gezocht en wijzigingen kunnen worden aangebracht.
Bij het scannen van een origineel zonder randen moet u de glasplaat van de scanner gebruiken in
plaats van de documentinvoer.
OPMERKING: Sommige scanfuncties zijn alleen beschikbaar nadat u de HP-software hebt
geïnstalleerd.
●
●
●
●
Scannen naar een computer
Scannen naar geheugenapparaat
Naar e-mail scannen
Scannen met Webscan
Scannen naar een computer
Vooraleer u naar een computer scant, moet u ervoor zorgen dat u de HP-printersoftware reeds hebt
geïnstalleerd. De printer en de computer moeten zijn aangesloten en ingeschakeld.
Daarnaast moet, op Windows-computers, de HP-software werken voor u scant.
Om de functie Scannen naar een computer in te activeren (Windows)
De functie Scannen naar een computer is in de fabrieksinstellingen geactiveerd. Volg deze instructies
als de functie is gedeactiveerd en u ze opnieuw wilt activeren.
1. Open de HP-printersoftware.
2. Ga naar het gedeelte Scannen.
3. Klik op Scannen naar computer beheren.
4. Klik op Activeren.
Om de functie Scannen naar een computer in te activeren (OS X)
De functie Scannen naar een computer is in de fabrieksinstellingen geactiveerd. Volg deze instructies
als de functie is gedeactiveerd en u ze opnieuw wilt activeren.
1. Open het HP Hulpprogramma.
2. Klik bij Scaninstellingen op Scannen naar computer.
3. Zorg ervoor dat Scannen naar computer activeren is geselecteerd.
Een origineel scannen vanaf het bedieningspaneel van de printer
1. Plaats het origineel met de bedrukte zijde omhoog in de documentinvoer of plaats het origineel
met de bedrukte zijde omlaag tegen de rechterbenedenhoek van de glasplaat.
2. Raak Scannen aan en selecteer Computer.
44 Hoofdstuk 5 Kopiëren en scannen NLWW
Page 51

3. Raak een computer aan waar u naar wilt scannen.
4. Kies het gewenste type scansnelknop.
5. Raak Start scannen aan.
Een origineel scannen vanuit de HP-printersoftware (Windows)
1. Plaats het origineel met de bedrukte zijde omhoog in de documentinvoer of plaats het origineel
met de bedrukte zijde omlaag tegen de rechterbenedenhoek van de glasplaat.
2. Klik in het tabblad Afdrukken, scannen en faxen..
3. In het Scan-gebied, klikt u opScan een document of foto.
4. Selecteer het type scan dat u wenst via het snelmenu en klik dan op Scannen.
OPMERKING: Als Scanvoorbeeld weergeven werd geselecteerd, kunt u in het
voorbeeldscherm aanpassingen aan de gescande afbeelding aanbrengen.
5. Selecteer Opslaan indien u de toepassing open wenst te houden voor een andere scan, of
selecteer Voltooid om de toepassing te verlaten.
6. Klik op Scannen.
Nadat de scan is opgeslagen, zal de map met de opgeslagen scan door Windows Verkenner
worden geopend.
Een origineel scannen vanuit de HP-printersoftware (OS X)
1. Open HP Scan.
U vindt HP Scan in de map Toepassingen/Hewlett-Packard op het hoogste niveau van de harde
schijf.
2. Kies het gewenste scanprofiel en volg de instructies op het scherm.
Scannen naar geheugenapparaat
Vanaf het bedieningspaneel van de printer kunt u rechtstreeks naar een geheugenkaart of USB-stick
scannen zonder gebruik te maken van een computer of de HP-printersoftware die bij de printer is
geleverd.
Een origineel scannen naar een geheugenkaart vanaf het bedieningspaneel van de printer
1. Plaats het origineel met de bedrukte zijde omhoog in de documentinvoer of plaats het origineel
met de bedrukte zijde omlaag tegen de rechterbenedenhoek van de glasplaat.
2. Plaats een geheugenapparaat
NLWW Scannen 45
Page 52

3. Raak Scannen aan en selecteer vervolgens Geheugenapparaat.
4. Maak indien nodig wijzigingen aan de scanopties.
5. Raak Start scannen aan.
Naar e-mail scannen
De Scannen-naar-e-mail-app is een toepassing waarmee u rechtstreeks vanaf uw HP e-All-in-One
printer snel foto's en documenten kunt scannen en ze naar de opgegeven e-mailadressen kunt
sturen. U kunt uw e-mailaders instellen, inloggen op uw accounts met de gegeven PIN-codes en
vervolgens uw documenten inscannen en e-mailen.
Dit gedeelte bevat de volgende onderwerpen:
Scannen-naar-e-mail instellen
●
Scannen naar e-mail gebruiken
●
Accountinstellingen wijzigen
●
Scannen-naar-e-mail instellen
Om scannen-naar-e-mail instellen
1. Druk op Scannen, en vervolgens op E-mail.
2. Druk in het scherm Welkom op Doorgaan.
3. Druk in het kadertje E-mail: om uw e-mailadres in te voeren en druk vervolgens op Gereed.
4. Druk op Doorgaan.
5. Er wordt een PIN-code naar het ingevoerde e-mailadres gestuurd. Druk op Doorgaan.
6. Druk op PIN om uw PIN-code in te voeren en druk vervolgens op Gereed.
7. Druk op E-mailadres opslaan of Automatische login, afhankelijk van hoe u wilt dat de printer uw
logingegevens opslaat.
8. Selecteer uw scantype door te drukken op Foto of Document.
9. Voor foto's selecteert u de scaninstellingen en drukt u op Doorgaan.
Voor documenten gaat u verder met de volgende stap.
10. Controleer het e-mailadres en druk op Doorgaan.
11. Druk op Naar e-mail scannen.
12. Druk op OK als de scan is voltooid en druk vervolgen op Ja om nog een e-mail te sturen of op
Nee om af te sluiten.
46 Hoofdstuk 5 Kopiëren en scannen NLWW
Page 53

Scannen naar e-mail gebruiken
Om scannen naar e-mail te gebruiken
1. Plaats het origineel met de bedrukte zijde omhoog in de documentinvoer of plaats het origineel
met de bedrukte zijde omlaag tegen de rechterbenedenhoek van de glasplaat.
2. Druk op Scannen, en vervolgens op E-mail.
3. Selecteer op het scherm van het bedieningspaneel de account die u wilt gebruiken en druk op
Doorgaan.
OPMERKING: Selecteer Mijn account staat niet in de lijst als u geen account hebt. U wordt
gevraagd om uw e-mailadres in te voeren waarop u een PIN-code zult ontvangen.
4. Voer de pincode in indien dit wordt gevraagd.
5. Selecteer uw scantype door te drukken op Foto of Document.
6. Voor foto's selecteert u de scaninstellingen en drukt u op Doorgaan.
Voor documenten gaat u verder met de volgende stap.
7. Druk op Ontvanger(s) wijzigen om ontvangers toe te voegen of te verwijderen en druk op
Gereed als u klaar bent.
8. Controleer het e-mailadres en druk op Doorgaan.
9. Druk op Naar e-mail scannen.
10. Druk op OK als de scan is voltooid en druk vervolgen op Ja om nog een e-mail te sturen of op
Nee om af te sluiten.
Accountinstellingen wijzigen
Om accountinstellingen te wijzigen
1. Druk op Scannen, en vervolgens op E-mail.
2. Selecteer op het scherm van het bedieningspaneel de account die u wilt wijzigen en druk op
Wijzigen.
3. Selecteer welke instellingen u wilt wijzigen en volg de berichten op het scherm.
Automatische login
●
E-mailadres opslaan
●
Uit lijst verwijderen
●
PIN-code wijzigen
●
Account verwijderen
●
Scannen met Webscan
Webscan is een functie van de geïntegreerde webserver waarmee u foto's en documenten kunt
scannen van uw printer naar uw computer met een webbrowser.
NLWW Scannen 47
Page 54

Deze functie is zelfs beschikbaar als u de printersoftware niet op uw computer hebt geïnstalleerd.
OPMERKING: Webscan is standaard uitgeschakeld. U kunt deze functie vanaf de EWS activeren.
Als u Webscan in de EWS niet kunt openen, is dit door uw netwerkbeheerder mogelijk uitgeschakeld.
Neem contact op met uw netwerkbeheerder of met de persoon die uw netwerk heeft ingesteld voor
meer informatie.
Webscan gebruiken
1. Open de geïntegreerde webserver. Raadpleeg
op pagina 96 voor meer informatie.
2. Klik in het tabblad Instellingen.
3. Klik in het gedeelte Beveiliging op Beheerdersinstellingen.
4. Selecteer WebScan om WebScan in te schakelen.
5. Klik op Toepassen en klik vervolgens op OK.
Een scan maken met Webscan
Bij scannen met WebScan zijn de belangrijkste scanopties beschikbaar. Voor meer scanopties of functies moet u de HP-printersoftware gebruiken.
1. Plaats het origineel met de bedrukte zijde omhoog in de documentinvoer of plaats het origineel
met de bedrukte zijde omlaag tegen de rechterbenedenhoek van de glasplaat.
2. Open de geïntegreerde webserver. Raadpleeg
op pagina 96 voor meer informatie.
3. Klik in het tabblad Scannen.
4. Klik in het linkerpaneel op Webscan, wijzig eventueel de instellingen en klik vervolgens op Start
scannen.
De ingebouwde webserver openen
De ingebouwde webserver openen
48 Hoofdstuk 5 Kopiëren en scannen NLWW
Page 55

Tips voor geslaagd kopiëren en scannen
Gebruik de volgende tips om geslaagd te kopiëren en scannen:
Hoe kunt u scannen naar e-mail met behulp van het printerbeeldscherm?
●
informatie online.
Houd de glasplaat en de achterkant van de klep schoon. De scanner interpreteert alles wat hij
●
op de glasplaat detecteert als een onderdeel van de afbeelding.
Plaats het origineel met de bedrukte zijde naar beneden tegen de rechterbenedenhoek van de
●
glasplaat.
Om een grote kopie te maken van een klein origineel, scant u het origineel naar de computer,
●
vergroot u de afbeelding in de scansoftware en drukt u vervolgens een kopie af van de vergrote
afbeelding.
Als u het scanformaat, het uitvoertype, de scanresolutie of de bestandsindeling enz. wilt
●
aanpassen, start u het scannen vanaf de printersoftware.
Zorg ervoor dat de helderheid goed is ingesteld in de software, om verkeerde of ontbrekende
●
gescande tekst te vermijden.
Als u een document van meerdere pagina's wilt scannen in een bestand in plaats van in
●
meerdere bestanden, start u het scannen met de printersoftware in plaats van Scannen te
selecteren op het bedieningspaneel.
Klik hier voor meer
NLWW Tips voor geslaagd kopiëren en scannen 49
Page 56

6Fax
U kunt de printer gebruiken voor het verzenden en ontvangen van faxen, inclusief kleurenfaxen. U
kunt het verzenden van faxen op een later tijdstip plannen en telefoonboekcontacten instellen om
snel en gemakkelijk faxen te verzenden naar veelgebruikte nummers. Op het bedieningspaneel van
de printer kunt u ook een aantal faxopties instellen, zoals de resolutie en het contrast tussen licht en
donker op de faxen die u verzendt.
OPMERKING: Zorg ervoor dat u de printer correct hebt ingesteld voordat u begint met faxen. U kunt
controleren of de fax correct is ingesteld door de faxinstallatietest vanaf het bedieningspaneel van de
printer uit te voeren.
Klik hier voor meer informatie online over faxinstellingen en testen.
Een fax verzenden
●
Een fax ontvangen
●
Telefoonboekcontacten instellen
●
Faxinstellingen wijzigen
●
Faxen en digitale telefoonservices
●
Fax over internetprotocol (FoIP)
●
Rapporten gebruiken
●
50 Hoofdstuk 6 Fax NLWW
Page 57

Een fax verzenden
U kunt een fax op verschillende manieren verzenden, afhankelijk van uw situatie of behoefte.
Een standaardfax verzenden
●
Een standaardfax vanaf de computer verzenden
●
Een fax verzenden vanaf een telefoon
●
Een fax verzenden met handsfree kiezen
●
Een fax verzenden vanuit het geheugen
●
Een fax verzenden naar meerdere ontvangers
●
Fax verzenden in foutcorrectiemodus
●
Een standaardfax verzenden
U kunt met het bedieningspaneel van de printer eenvoudig een fax in zwart-wit of in kleuren van een
of meer pagina's verzenden.
OPMERKING: Als u een afgedrukte bevestiging wilt van faxberichten die goed zijn verzonden, moet
u de optie faxbevestiging inschakelen.
Een standaardfax verzenden vanaf het bedieningspaneel van de printer
1. Plaats het origineel met de bedrukte zijde omhoog in de documentinvoer of plaats het origineel
met de bedrukte zijde omlaag tegen de rechterbenedenhoek van de glasplaat.
2. Druk op het scherm van het bedieningspaneel van de printer op Fax.
3. Raak Nu versturen aan.
4. Voer het faxnummer in met behulp van het toetsenblok.
TIP: Als u een pauze wilt invoegen in het faxnummer dat u invoert, raakt u * herhaaldelijk aan
totdat er een streepje (-) op het scherm verschijnt.
5. Raak Zwart of Kleur aan.
Als de printer een origineel in de documentinvoer detecteert, wordt dit document naar het
ingevoerde nummer gestuurd.
TIP: Als u van de ontvanger te horen krijgt dat de kwaliteit van de door u verzonden fax niet
goed is, kunt u de resolutie of het contrast van uw fax wijzigen.
Een standaardfax vanaf de computer verzenden
U kunt een document rechtstreeks vanaf uw computer faxen zonder het eerst af te drukken.
Om deze functie te gebruiken, moet u ervoor zorgen dat u de HP-printersoftware op uw computer
hebt geïnstalleerd, dat de printer is aangesloten op een werkende telefoonlijn en dat de faxfunctie
correct is ingesteld en correct werkt.
NLWW Een fax verzenden 51
Page 58

Een standaardfax vanaf de computer verzenden (Windows)
1. Open het document dat u wilt faxen op uw computer.
2. Klik op Afdrukken in het menu Bestand van uw softwaretoepassing.
3. Selecteer in de lijst Naam de printer met het woord “fax” in de naam.
4. Als u instellingen wilt wijzigen (als u bijvoorbeeld het document als zwart-witfax of als kleurenfax
wilt verzenden), klikt u op de knop waarmee het dialoogvenster Eigenschappen wordt geopend.
Afhankelijk van uw softwaretoepassing heeft deze knop de naam Eigenschappen, Opties,
Printerinstellingen, Printer of Voorkeuren.
5. Nadat u instellingen hebt gewijzigd, klikt u op OK.
6. Klik op Afdrukken of OK.
7. Geef het faxnummer en andere informatie voor de bestemmeling op, wijzig eventueel
instellingen voor de fax en klik vervolgens op Fax verzenden. De printer begint het faxnummer te
vormen en het document te faxen.
Om een standaardfax vanaf de computer te verzenden (OS X)
1. Open het document dat u wilt faxen op uw computer.
2. In het menu Bestand van uw software klikt u op Afdrukken.
3. Selecteer de printer met “Fax” in de naam.
4. Voer een faxnummer of een naam van uw Contacten met een faxnummerinvoer in.
5. Als u de faxinformatie hebt ingevuld, klikt u op Fax.
Een fax verzenden vanaf een telefoon
U kunt een fax verzenden via uw extra telefoon. Hierdoor kunt u met de toekomstige ontvanger
praten vooraleer u de fax verzendt.
Om een fax via een extra telefoon te verzenden
1. Plaats het origineel met de bedrukte zijde omhoog in de documentinvoer of plaats het origineel
met de bedrukte zijde omlaag tegen de rechterbenedenhoek van de glasplaat.
2. Kies het nummer met behulp van het toetsenblok op de telefoon die op de printer is
aangesloten.
Als de ontvanger de telefoon opneemt, informeer hem dan dat hij na enkele faxtonen een fax
zou moeten ontvangen op zijn faxmachine. Als een faxapparaat de oproep beantwoordt, hoort u
de faxtonen van het ontvangende faxapparaat.
3. Druk op het scherm van het bedieningspaneel van de printer op Fax.
4. Druk op Fax verzenden.
5. Druk op Zwart of op Kleur als u klaar bent om de fax te verzenden.
De telefoonlijn is stil terwijl de fax wordt verzonden. Als u nadien nog met de ontvanger wilt
spreken, moet u aan de lijn blijven tot de fax volledig is verzonden. Als uw gesprek met de
ontvanger was afgelopen, kunt u de telefoon ophangen van zodra de fax wordt verzonden.
52 Hoofdstuk 6 Fax NLWW
Page 59

Een fax verzenden met handsfree kiezen
Als u een fax verzendt met behulp van handsfree kiezen, kunt u de kiestonen, telefonische
aanwijzingen en andere geluiden horen via de luidsprekers op de printer. Hierdoor kunt u reageren
op aanwijzingen tijdens het kiezen en de kiessnelheid zelf bepalen.
TIP: Indien u een belkaart gebruikt en uw PIN-code niet snel genoeg invoert, kan de printer te snel
beginnen met het sturen van faxtonen en ervoor zorgen dat uw PIN-code niet wordt herkend door de
belkaartdienst. Als dat het geval is, kunt u een telefoonboekcontact maken om de PIN-code voor u
belkaart op te slaan. Zie
OPMERKING: Zorg dat het geluid hard genoeg is om de kiestoon te horen.
Een fax verzenden met behulp van handsfree kiezen via het bedieningspaneel van de printer
1. Plaats het origineel met de bedrukte zijde omhoog in de documentinvoer of plaats het origineel
met de bedrukte zijde omlaag tegen de rechterbenedenhoek van de glasplaat.
2. Druk op het scherm van het bedieningspaneel van de printer op Fax.
3. Raak Nu versturen aan.
Telefoonboekcontacten instellen op pagina 63 voor meer informatie.
4. Druk op Zwart of Kleur.
5. Als u de kiestoon hoort, voert u het nummer in met behulp van het toetsenbord op het
bedieningspaneel van de printer.
6. Volg de eventuele aanwijzingen op het scherm.
TIP: Als u een belkaart gebruikt om een fax te verzenden en u uw PIN-code als een
telefoonboekcontact hebt opgeslagen, kunt u, op het moment dat naar nuw PIN-code wordt
gevraagd, op
hebt opgeslagen, te selecteren.
Uw fax wordt verzonden als het ontvangende faxapparaat reageert.
(Telefoonboek) drukken om het telefoonboekcontact waaronder u uw PIN-code
Een fax verzenden vanuit het geheugen
U kunt een zwart-witfax naar het geheugen scannen en vervolgens de fax vanuit het geheugen
verzenden. Deze functie is handig wanneer het faxnummer dat u probeert te bereiken bezet of tijdelijk
niet beschikbaar is. De originelen worden door de printer in het geheugen gescand. Als er een
verbinding met het ontvangende faxapparaat tot stand is gebracht, worden de originelen verzonden.
Als de pagina's door de printer in het geheugen zijn gescand, kunt u de originelen direct uit de lade
van de documentinvoerlade of van de glasplaat van de scanner halen.
OPMERKING: U kunt alleen een zwart-witfax vanuit het geheugen verzenden.
Een fax verzenden vanuit het geheugen
1. Zorg ervoor dat Scan- en faxmethode is ingeschakeld.
NLWW Een fax verzenden 53
Page 60

a. Druk op het scherm van het bedieningspaneel van de printer op Installatie.
b. Druk op Faxinstellingen, en vervolgens op Voorkeuren.
c. Schakel Scan- en faxmethode in.
2. Plaats het origineel met de bedrukte zijde omhoog in de documentinvoer of plaats het origineel
met de bedrukte zijde omlaag tegen de rechterbenedenhoek van de glasplaat.
3. Druk op het scherm van het bedieningspaneel van de printer op Fax.
4. Raak Nu versturen aan.
5.
Voer het faxnummer in door middel van het toetsenblok, druk op
telefoonboekcontact of een eerder gedraaid of ontvangen nummer te selecteren.
6. Druk op Zwart.
De printer verstuurt de fax wanneer de ontvangende fax beschikbaar is.
(Telefoonboek) om een
Een fax verzenden naar meerdere ontvangers
U kunt een fax verzenden naar meerdere ontvangers door een telefoonboekgroep te maken die
bestaat uit twee of meerdere individuele ontvangers.
Om een fax naar meerdere ontvangers te verzenden door middel van een telefoonboekgroep
1. Plaats het origineel met de bedrukte zijde omhoog in de documentinvoer of plaats het origineel
met de bedrukte zijde omlaag tegen de rechterbenedenhoek van de glasplaat.
2. Druk op het scherm van het bedieningspaneel van de printer op Fax.
3. Raak Nu versturen aan.
4.
Druk op
5.
Druk
6. Druk op naam van de telefoonboekgroep.
(Telefoonboek).
(Telefoonboekgroep).
7. Druk op Fax verzenden.
Als de printer een origineel in de documentinvoer detecteert, wordt het document naar elk
nummer van de telefoonboekgroep verzonden.
TIP: Als u van de ontvanger te horen krijgt dat de kwaliteit van de door u verzonden fax niet
goed is, kunt u de resolutie of het contrast van uw fax wijzigen.
Fax verzenden in foutcorrectiemodus
Foutcorrectiemodus (ECM) voorkomt gegevensverlies door slechte telefoonlijnen door fouten te
detecteren die voorkomen tijdens de overdracht en automatisch te verzoeken dat het foute gedeelte
opnieuw wordt overgedragen. De telefoonkosten blijven hetzelfde of nemen zelfs af, op goede
telefoonlijnen. Op slechte telefoonlijnen verhoogt ECM de verzendtijd en telefoonkosten maar wordt
het verzenden van de gegevens veel betrouwbaarder. De standaardinstelling is Aan. Schakel ECM
uitsluitend uit als de telefoonkosten sterk stijgen en als u slechtere kwaliteit in ruil voor lagere kosten
kunt accepteren.
54 Hoofdstuk 6 Fax NLWW
Page 61

Als u ECM uitschakelt:
worden de kwaliteit en transmissiesnelheid van verzonden en ontvangen faxen beïnvloed.
●
wordt de Faxsnelheid automatisch ingesteld op Normaal.
●
kunt u geen kleurenfaxen meer verzenden of ontvangen.
●
De instelling Licht./Donkerder wijzigen vanaf het bedieningspaneel
1. Druk op het scherm van het bedieningspaneel van de printer op Installatie.
2. Druk op Faxinstellingen.
3. Druk op Voorkeuren.
4. Scroll naar Foutcorrectiemodus en raak aan om de functie in of uit te schakelen.
NLWW Een fax verzenden 55
Page 62

Een fax ontvangen
U kunt automatisch of handmatig faxen ontvangen. Indien u de optie Automatisch antwoorden
uitschakelt, moet u faxen handmatig ontvangen. Indien u de optie Automatisch antwoorden inschakelt
(de standaardinstelling), dan beantwoordt de printer automatisch inkomende oproepen en worden
faxen ontvangen na het aantal keer overgaan dat is opgegeven via de instelling Hoe vaak overgaan.
(De standaard instelling Hoe vaak overgaan is vijf keer overgaan.)
Als u een faxbericht op papier van het formaat Legal of groter ontvangt, terwijl de printer niet is
ingesteld op het gebruik van dat papierformaat, wordt het faxbericht automatisch verkleind zodat het
op het geplaatste papier past. Als u de functie Automatische verkleining hebt uitgeschakeld, drukt de
printer het faxbericht op twee pagina's af.
OPMERKING: Als u een document aan het kopiëren bent wanneer een fax binnenkomt, wordt de
fax opgeslagen in het printergeheugen totdat het kopiëren is voltooid.
Een fax handmatig ontvangen
●
Back-upfaxontvangst instellen
●
Ontvangen faxen vanuit het geheugen opnieuw afdrukken
●
Faxen doorsturen naar een ander nummer
●
Automatische verkleining voor binnenkomende faxen instellen
●
Ongewenste faxnummers blokkeren
●
Faxen ontvangen met HP Digital Fax
●
Een fax handmatig ontvangen
Als u aan de telefoon bent, kan de persoon met wie u spreekt u een fax sturen terwijl u nog
verbonden bent. U kunt de handset opnemen om te praten of om te luisteren of er faxtonen
weerklinken.
U kunt manueel faxen ontvangen van een telefoon die rechtstreeks is verbonden met de printer (aan
de 2-EXT-poort).
Een fax handmatig ontvangen
1. Controleer of de printer is ingeschakeld en of er papier in de hoofdlade is geplaatst.
2. Verwijder eventuele originelen uit de documentinvoerlade.
3. Stel de instelling Hoe vaak overgaan in op een hoog getal zodat u eerst de binnenkomende
oproepen kunt beantwoorden voordat de printer de belsignalen gaat beantwoorden. U kunt ook
de instelling Automatisch antwoorden uitschakelen zodat de printer niet automatisch
binnenkomende oproepen beantwoordt.
4. Als u momenteel een gesprek voert met de verzender, zegt u tegen de verzender dat Start moet
worden ingedrukt op hun faxapparaat.
5. Wanneer u de faxtonen van een verzendend faxapparaat hoort, gaat u als volgt te werk:
56 Hoofdstuk 6 Fax NLWW
Page 63

a. Druk op het scherm van het bedieningspaneel van de printer op Fax, vervolgens op
Verzenden en ontvangen, en ten slotte op Nu ontvangen.
b. Zodra de printer de fax begint te ontvangen, kunt u de telefoon ophangen of aan de lijn
blijven. De telefoonlijn is tijdens de faxtransmissie stil.
Back-upfaxontvangst instellen
Afhankelijk van uw voorkeuren en beveiligingseisen kunt u de printer instellen om alle ontvangen
faxen op te slaan, alleen de faxen op te slaan die zijn ontvangen terwijl de printer door een fout niet
functioneerde of om geen van de ontvangen faxen op te slaan.
Back-upfaxontvangst vanaf het bedieningspaneel van de printer instellen
1. Druk op het scherm van het bedieningspaneel van de printer op Installatie.
2. Druk op Faxinstellingen.
3. Druk op Voorkeuren.
4. Druk op Back-upfaxontvangst.
5. Raak de vereiste instelling aan:
Aan De standaardinstelling. Als Back-upfaxontvangst Aan is, slaat de printer alle ontvangen
faxberichten op in het geheugen. Hierdoor kunt u tot 30 van de laatst afgedrukte faxen
opnieuw afdrukken, mits deze nog in het geheugen zijn opgeslagen.
OPMERKING: Als het printergeheugen vol is, worden de oudste, afgedrukte faxberichten
overschreven bij ontvangst van nieuwe faxen. Als het geheugen vol raakt met nietafgedrukte faxen, stopt de printer met het beantwoorden van inkomende faxoproepen.
OPMERKING: Als u een fax ontvangt die te groot is, bijvoorbeeld een zeer gedetailleerde
kleurenfoto, wordt deze mogelijk niet in het geheugen opgeslagen.
Alleen bij fouten Faxberichten worden alleen in het geheugen van de printer opgeslagen als de printer de
faxberichten door een fout niet kan afdrukken (bijvoorbeeld als het papier in de printer op
is). De printer blijft faxberichten opslaan zolang er geheugen beschikbaar is. Als het
geheugen vol raakt, stopt de printer met het beantwoorden van inkomende faxoproepen.
Wanneer de fout is opgelost, worden de faxen die in het geheugen zijn opgeslagen
automatisch afgedrukt en vervolgens uit het geheugen verwijderd.
Uit Faxberichten worden nooit in het geheugen opgeslagen. Het kan bijvoorbeeld zijn dat u
Back-upfaxontvangst wilt uitschakelen omwille van de veiligheid. Als er een fout optreedt
waardoor de printer niet kan afdrukken (bijvoorbeeld als het papier in de printer op is), stopt
de printer met het beantwoorden van inkomende faxoproepen.
Ontvangen faxen vanuit het geheugen opnieuw afdrukken
Ontvangen faxen die niet worden afgedrukt, worden in het geheugen opgeslagen.
OPMERKING: Als het geheugen vol is, kan de printer geen nieuwe fax ontvangen totdat u de faxen
in het geheugen afdrukt of verwijdert. Het kan ook zijn dat u met het oog op beveiliging of privacy de
faxen uit het geheugen wilt verwijderen.
Afhankelijk van de grootte van de faxberichten kunt u tot 30 van de laatst afgedrukte faxen opnieuw
afdrukken als ze nog aanwezig zijn in het geheugen. Het kan bijvoorbeeld nodig zijn om faxen
opnieuw af te drukken als u de vorige afdruk kwijt bent.
NLWW Een fax ontvangen 57
Page 64

Faxen in het geheugen opnieuw afdrukken vanaf het bedieningspaneel van de printer
1. Plaats het papier in de hoofdpapierlade.
2. Druk op het scherm van het bedieningspaneel van de printer op Fax.
3. Raak Opnieuw afdrukken aan.
De faxen worden afgedrukt in omgekeerde volgorde als die waarin ze zijn ontvangen waarbij de
meest recent ontvangen fax het eerst wordt afgedrukt, enz.
4. Als u wilt stoppen met het opnieuw afdrukken van de faxen in het geheugen, druk dan op de
knop (Annuleren).
Faxen doorsturen naar een ander nummer
U kunt de printer zo instellen dat uw faxen worden doorgestuurd naar een ander faxnummer. Alle
faxen worden in zwart-wit doorgestuurd, ongeacht hoe ze oorspronkelijk werden gestuurd.
Het verdient aanbeveling te controleren of het nummer waarnaar u de fax doorstuurt, een werkende
faxlijn is. Verstuur een testfax zodat u zeker weet dat het faxapparaat de doorgestuurde faxberichten
kan ontvangen.
Faxen doorsturen vanaf het bedieningspaneel van de printer
1. Druk op het scherm van het bedieningspaneel van de printer op Installatie.
2. Druk op Faxinstellingen.
3. Druk op Voorkeuren.
4. Raak Fax doorsturen aan.
5. Raak Aan (Afdrukken en doorsturen) aan om de fax af te drukken en door te sturen of selecteer
Aan (Doorsturen) aan om de fax door te sturen.
OPMERKING: Als de printer het faxbericht niet kan doorsturen naar het opgegeven
faxapparaat (als dit bijvoorbeeld is uitgeschakeld), wordt de fax afgedrukt door de printer. Als u
de printer instelt op het afdrukken van foutrapporten voor ontvangen faxen, wordt ook een
foutrapport afgedrukt.
6. Als u hierom wordt gevraagd, voert u het nummer in van het apparaat waarmee de
doorgestuurde faxen worden ontvangen, en drukt u op Gereed. Voer voor elk van de volgende
opdrachten de vereiste gegevens in: begindatum, begintijd, einddatum en eindtijd.
7. Fax doorsturen is geactiveerd. Raak OK aan om te bevestigen.
Als de printer geen stroom meer krijgt wanneer het doorsturen van faxen wordt ingesteld, slaat
de printer de instelling voor het doorsturen van faxen en het telefoonnummer op. Wanneer de
printer weer stroom krijgt, is de instelling voor het doorsturen van faxen nog steeds Aan.
OPMERKING: U kunt het doorsturen van faxen annuleren door Uit te selecteren in het menu
Fax doorsturen.
Automatische verkleining voor binnenkomende faxen instellen
De instelling Automatische verkleining bepaalt wat de printer doet als er een fax binnenkomt die te
groot is voor het geplaatst papierformaat. Deze instelling is standaard ingeschakeld, zodat de
58 Hoofdstuk 6 Fax NLWW
Page 65

afbeelding van de binnenkomende fax indien mogelijk wordt verkleind en dus op een pagina past. Als
deze functie is uitgeschakeld, worden de gegevens die niet op de eerste pagina passen, op de
volgende pagina afgedrukt. Automatische verkleining komt van pas als u een fax van Legal-formaat
ontvangt terwijl in de invoerlade papier van Letter-formaat is geplaatst.
Automatische verkleining instellen vanaf het bedieningspaneel van de printer
1. Druk op het scherm van het bedieningspaneel van de printer op Installatie.
2. Druk op Faxinstellingen.
3. Druk op Voorkeuren.
4. Druk op Automatische verkleining om in of uit te schakelen.
Ongewenste faxnummers blokkeren
Als u via uw telefoonaanbieder gebruikmaakt van een service voor nummerherkenning, kunt u
bepaalde faxnummers blokkeren zodat de printer geen faxen meer ontvangt die afkomstig zijn van
deze nummers. Bij een binnenkomende faxoproep vergelijkt de printer het nummer met de ingestelde
lijst met ongewenste faxnummers om vast te stellen of de oproep moet worden geblokkeerd. Als het
nummer overeenkomt met een nummer in de lijst met geblokkeerde nummers, wordt de fax niet
ontvangen. (Het maximum aantal faxnummers dat u kunt blokkeren, verschilt per model.)
OPMERKING: Deze functie wordt niet in alle landen/regio's ondersteund. Als de functie niet wordt
ondersteund in uw land/regio, wordt het item Blokkering van ongewenste faxnummers niet
weergegeven in het menu Voorkeuren.
OPMERKING: Als er geen telefoonnummers in de lijst met beller-ID's staan, wordt verondersteld
dat u niet op een service Beller-ID bent geabonneerd bij de telefoonmaatschappij.
U kunt bepaalde faxnummers blokkeren door ze toe te voegen aan de lijst met ongewenste
faxnummers, u kunt ze deblokkeren door ze uit de lijst met ongewenste faxnummers te verwijderen
en u kunt een lijst met geblokkeerde ongewenste faxnummers afdrukken.
Een nummer toevoegen aan de lijst met ongewenste faxnummers
1. Druk op het scherm van het bedieningspaneel van de printer op Installatie.
2. Druk op Faxinstellingen.
3. Druk op Voorkeuren.
4. Raak Blokkering van ongewenste faxnummers aan.
5. Druk op + (plusteken)
6. Voer een van de volgende bewerkingen uit.
Om een te blokkeren faxnummer uit de lijst van de oproepgeschiedenis te selecteren, moet
●
u op
(Oproepgeschiedenis) drukken.
Voer manueel een te blokkeren faxnummer in en druk op Toevoegen.
●
OPMERKING: Zorg ervoor dat u het faxnummer invoert zoals het op het scherm van het
bedieningspaneel wordt weergegeven en niet zoals het in het kopschrift van de ontvangen fax
wordt weergegeven. Deze nummers kunnen verschillend zijn.
NLWW Een fax ontvangen 59
Page 66

Om nummers uit de lijst met ongewenste faxnummers te verwijderen
Als u een faxnummer niet langer wilt blokkeren, kunt u het uit de lijst met ongewenste faxnummers
verwijderen.
1. Druk op het scherm van het bedieningspaneel van de printer op Installatie.
2. Druk op Faxinstellingen.
3. Druk op Voorkeuren.
4. Raak Blokkering van ongewenste faxnummers aan.
5. Druk op het nummer dat u wilt verwijderen en druk dan op Verwijderen.
Om een lijst met ongewenste faxnummers af te drukken
1. Druk op het scherm van het bedieningspaneel van de printer op Installatie.
2. Druk op Faxinstellingen, en vervolgens op Rapporten.
3. Druk op Faxrapporten afdrukken.
4. Druk op Rapport ongewenste faxen.
5. Raak Afdrukken aan om te beginnen met afdrukken.
Faxen ontvangen met HP Digital Fax
U kunt gebruikmaken van HP Digitial Fax om faxen automatisch te ontvangen en ze op uw computer
op te slaan. Dit bespaart papier en inkt.
Ontvangen faxen worden opgeslagen als TIFF- (Tagged Image File Format) of PDF-bestanden
(Portable Document Format).
Voor de bestandsnamen wordt de volgende methode gebruikt: XXXX_YYYYYYYY_ZZZZZZ.tif,
waarbij X de informatie over de afzender is, Y de datum en Z het tijdstip waarop de fax is ontvangen.
OPMERKING: Faxen naar computer is enkel beschikbaar voor het ontvangen van zwart-witfaxen.
Faxberichten in kleur zullen worden afgedrukt.
Vereisten voor HP Digital Fax
●
HP Digital Fax activeren
●
HP Digital Fax-instellingen wijzigen
●
Vereisten voor HP Digital Fax
De doelmap van de computer moet altijd beschikbaar zijn. De bestemmingscomputer moet ook
●
actief zijn, faxen worden niet opgeslagen als de computer in de slaapstand of in stand-by staat.
Papier moet in de invoerlade zijn geplaatst.
●
60 Hoofdstuk 6 Fax NLWW
Page 67

HP Digital Fax activeren
HP Digital Fax instellen (Windows)
1. Open de HP-printersoftware. Zie
meer informatie.
2. Klik op Afdrukken, scannen en faxen. en vervolgens op Wizard digitale faxinstellingen.
3. Volg de aanwijzingen op het scherm op.
HP Digital Fax instellen (OS X)
1. Open HP -benodigdheden.
U vindt HP -benodigdheden in de map Hewlett-Packard in de map Toepassingen op het hoogste
niveau van de harde schijf.
2. Selecteer de printer.
3. Klik op Digitaal Faxarchief in de afdeling faxinstellingen.
Open de HP-printersoftware (Windows) op pagina 17 voor
HP Digital Fax-instellingen wijzigen
U kunt HP Digital Fax uitschakelen en het afdrukken van faxen uitschakelen op het bedieningspaneel
van de printer.
Instellingen wijzigen vanaf het bedieningspaneel van de printer
1. Druk op het scherm van het bedieningspaneel van de printer op Installatie.
2. Druk op Faxinstellingen.
3. Druk op Voorkeuren, en vervolgens op HP Digital Fax.
4. Selecteer de instelling die u wilt wijzigen. U kunt de volgende instellingen wijzigen:
Fax afdrukken: Kies deze optie om faxen af te drukken zodra ze zijn ontvangen. Indien u
●
het afdrukken uitschakelt, worden kleurenpagina's nog steeds afgedrukt.
HP Digital Fax uitschakelen: Kies deze optie om HP Digital Fax uit te schakelen.
●
OPMERKING: Gebruik de HP-printersoftware op uw computer om HP Digital Fax uit te
schakelen.
Instellingen wijzigen in de HP-printersoftware (Windows)
1. Open de HP-printersoftware. Zie
meer informatie.
2. Klik op Afdrukken, scannen en faxen. en vervolgens op Wizard digitale faxinstellingen.
3. Volg de aanwijzingen op het scherm op.
Open de HP-printersoftware (Windows) op pagina 17 voor
NLWW Een fax ontvangen 61
Page 68

Instellingen wijzigen in de HP-printersoftware (OS X)
1. Open HP -benodigdheden.
U vindt HP -benodigdheden in de map Hewlett-Packard in de map Toepassingen op het hoogste
niveau van de harde schijf.
2. Selecteer de printer.
3. Klik op Digitaal Faxarchief in de afdeling faxinstellingen.
HP Digital Fax uitschakelen
1. Druk op het scherm van het bedieningspaneel van de printer op Installatie.
2. Druk op Faxinstellingen.
3. Druk op Voorkeuren en vervolgens op HP Digital Fax.
4. Druk op HP Digital Fax uitschakelen.
5. Druk op Ja.
62 Hoofdstuk 6 Fax NLWW
Page 69
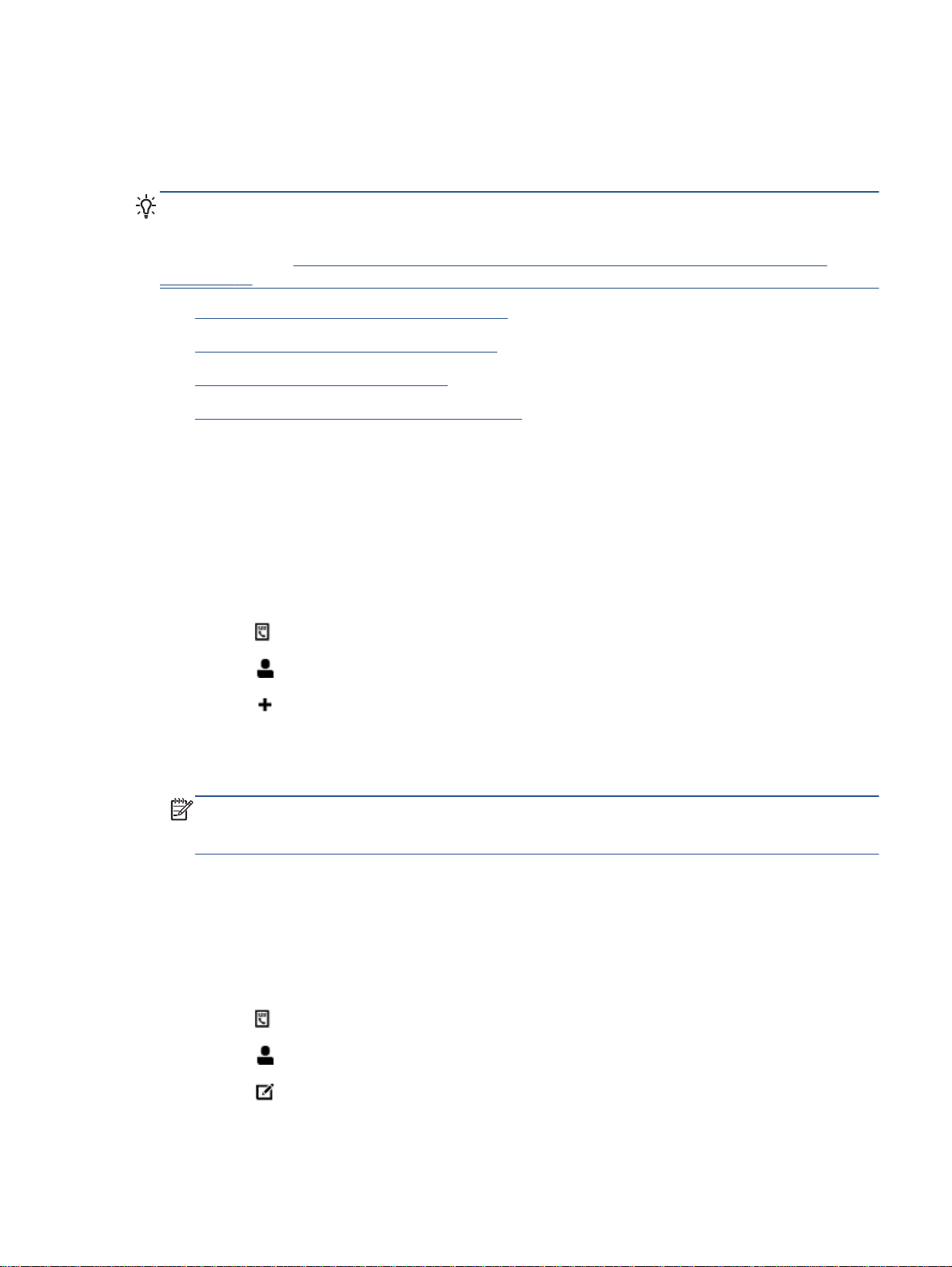
Telefoonboekcontacten instellen
U kunt veelgebruikte faxnummers instellen als telefoonboekcontacten. Hierdoor kunt u deze
nummers snel kiezen door middel van het bedieningspaneel van de printer.
TIP: Voor het maken en beheren van telefoonboekcontacten kunt u niet alleen het
bedieningingspaneel van de printer gebruiken, u kunt ook gebruikmaken van hulpprogramma's die
beschikbaar zijn op u computer, zoals de HP-software die bij de printer wordt geleverd en de EWS
van de printer. Zie
op pagina 95 voor meer informatie.
Telefoonboekcontacten instellen en wijzigen
●
Telefoonboekgroepen instellen en wijzigen
●
Telefoonboekcontacten verwijderen
●
Een lijst met telefoonboekcontacten afdrukken
●
Telefoonboekcontacten instellen en wijzigen
Printerhulpmiddelen voor geavanceerd printerbeheer (voor netwerkprinters)
U kunt faxnummer opslaan als telefoonboekcontacten.
Om telefoonboekcontacten in te stellen
1. Druk op het scherm van het bedieningspaneel van de printer op Fax.
2. Raak Nu versturen aan.
3.
Druk op
4.
Druk op
5.
Druk op
6. Druk op Naam en typ de naam van het telefoonboekcontact en druk op Gereed.
7. Druk Faxnummer en typ het faxnummer voor het telefoonboekcontact en druk op Gereed.
OPMERKING: Vergeet niet om eventuele pauzes en andere noodzakelijke nummers in te
voeren, zoals het kengetal, een toegangscode voor nummers buiten een PBX-systeem (meestal
een 9 of 0) of een kengetal voor internationaal bellen.
8. Druk op Toevoegen.
Om telefoonboekcontacten te wijzigen
1. Druk op het scherm van het bedieningspaneel van de printer op Fax.
(Telefoonboek).
(Telefoonboekcontact).
(Plusteken) om een contact toe te voegen.
2. Raak Nu versturen aan.
3.
Druk op
4.
Druk op
5.
Druk op
6. Druk op het telefoonboekcontact dat u wilt bewerken.
NLWW Telefoonboekcontacten instellen 63
(Telefoonboek).
(Telefoonboekcontact).
(Bewerken) om een contact te bewerken.
Page 70

7. Druk op Naam en bewerk de naam van het telefoonboekcontact en druk op Gereed.
8. Druk op Faxnummer en bewerk het faxnummer van het telefoonboekcontact en druk op Gereed.
OPMERKING: Vergeet niet om eventuele pauzes en andere noodzakelijke nummers in te
voeren, zoals het kengetal, een toegangscode voor nummers buiten een PBX-systeem (meestal
een 9 of 0) of een kengetal voor internationaal bellen.
9. Druk op Gereed.
Telefoonboekgroepen instellen en wijzigen
U kunt meerdere faxnummers opslaan een telefoonboekgroep.
Om telefoonboekgroepen in te stellen
OPMERKING: Vooraleer u een telefoonboekgroep kunt creëren, moet u reeds minstens een
telefoonboekcontact hebben gecreëerd.
1. Druk op het scherm van het bedieningspaneel van de printer op Fax.
2. Raak Nu versturen aan.
3.
Druk op
4.
Druk
5.
Druk op
6. Druk op Naam en typ de naam van de groep en druk op Gereed.
7. Druk op Aantal leden, selecteer de telefoonboekcontacten die u aan de groep wilt toevoegen en
druk op Selecteren.
8. Druk op Maken.
Om telefoonboekgroepen te wijzigen
1. Druk op het scherm van het bedieningspaneel van de printer op Fax.
2. Raak Nu versturen aan.
3.
Druk op
4.
Druk op
5.
Druk op
(Telefoonboek).
(Telefoonboekgroep).
(Plusteken) om een groep toe te voegen.
(Telefoonboek).
(Telefoonboekgroep).
(Bewerken) om een groep te bewerken.
6. Druk op de telefoonboekgroep die u wilt bewerken.
7. Druk op Naam en bewerk de naam van de telefoonboekgroep en druk op Gereed.
8. Druk op Aantal leden.
9.
Deselecteer de telefoonboekcontacten die u uit de groep wilt verwijderen of druk op
(Plusteken) om een contact aan de groep toe te voegen.
10. Druk op Gereed.
64 Hoofdstuk 6 Fax NLWW
Page 71

Telefoonboekcontacten verwijderen
U kunt telefoonboekcontacten of -groepen verwijderen.
1. Druk op het scherm van het bedieningspaneel van de printer op Fax.
2. Raak Nu versturen aan.
3.
Druk op
4.
Druk op
5.
Druk op
6. Druk op de naam van het telefoonboekcontact dat u wilt verwijderen.
7. Druk op Verwijderen.
8. Druk op Ja om te bevestigen.
(Telefoonboek).
(Telefoonboekcontact).
(Bewerken).
Een lijst met telefoonboekcontacten afdrukken
U kunt een lijst met uw telefoonboekcontacten afdrukken
1. Plaats het papier in de hoofdpapierlade.
2. Druk op het bedieningspaneel van de printer op Installatie.
3. Druk op Faxinstellingen, en vervolgens op Rapporten.
4. Druk op Telefoonboek afdrukken.
NLWW Telefoonboekcontacten instellen 65
Page 72

Faxinstellingen wijzigen
Als u de stappen uit de Aan-de-slaggids die bij de printer is geleverd hebt voltooid, kunt u in de
volgende stappen de basisinstellingen wijzigen of andere faxopties configureren.
Het faxkopschrift instellen
●
De antwoordmodus instellen (automatisch antwoorden)
●
Het aantal beltonen voordat er wordt opgenomen instellen
●
Beantwoording belpatroon voor specifieke beltonen wijzigen
●
Het kiessysteem instellen
●
Opties opnieuw kiezen instellen
●
De faxsnelheid instellen
●
Het faxgeluidsvolume instellen
●
Het faxkopschrift instellen
De faxkopregel is de regel tekst met uw naam en faxnummer die wordt afgedrukt boven aan elke fax
die u verstuurt. HP raadt u aan om het kopschrift in te stellen door de HP-software te gebruiken die bij
de printer werd geleverd. U kunt de faxkopregel ook instellen vanaf het bedieningspaneel van de
printer, zoals hier wordt beschreven.
OPMERKING: In sommige landen/regio's is de informatie in het faxkopschrift wettelijk vereist.
Het faxkopschrift instellen of wijzigen
1. Druk op het scherm van het bedieningspaneel van de printer op Installatie.
2. Druk op Faxinstellingen, en vervolgens op Voorkeuren.
3. Raak Faxkop aan.
4. Geef uw naam of uw bedrijfsnaam op en raak vervolgens Gereed aan.
5. Voer uw faxnummer in en raak vervolgens Gereed aan.
De antwoordmodus instellen (automatisch antwoorden)
De antwoordmodus bepaalt of binnenkomende oproepen door de printer worden beantwoord.
Schakel de optie Automatisch antwoorden in als u wilt dat de printer faxen automatisch
●
beantwoordt. Alle binnenkomende oproepen en faxen worden door de printer beantwoord.
Schakel de optie Automatisch antwoorden uit als u faxen handmatig wilt ontvangen. U moet zelf
●
aanwezig zijn om de binnenkomende faxoproepen te beantwoorden, anders kan de printer geen
faxberichten ontvangen.
66 Hoofdstuk 6 Fax NLWW
Page 73

De antwoordmodus instellen
1. Druk op het scherm van het bedieningspaneel van de printer op Installatie.
2. Druk op Faxinstellingen, en vervolgens op Voorkeuren.
3. Druk op Automatisch antwoorden om in of uit te schakelen.
U kunt deze functie ook bereiken door te drukken op
Startscherm.
(het pictogram Faxstatus) op het
Het aantal beltonen voordat er wordt opgenomen instellen
Als u de optie Automatisch antwoorden inschakelt, kunt u opgeven na hoeveel belsignalen de
binnenkomende oproep automatisch moet worden beantwoord.
De instelling Hoe vaak overgaan is belangrijk als er een antwoordapparaat is aangesloten op
dezelfde telefoonlijn als de printer omdat het antwoordapparaat de telefoon moet beantwoorden
voordat de printer dat doet. Het aantal belsignalen voor beantwoorden moet voor de printer groter zijn
dan voor het antwoordapparaat.
Stel bijvoorbeeld uw antwoordapparaat in om te beantwoorden na een laag aantal belsignalen en stel
de printer in om te antwoorden na het maximale aantal belsignalen. (Het maximum aantal belsignalen
varieert per land/regio.) Bij deze instelling beantwoordt het antwoordapparaat de oproep en bewaakt
de printer de lijn. Als de printer faxsignalen detecteert, zal deze de fax ontvangen. Als de oproep een
gespreksoproep betreft, zal het antwoordapparaat het binnenkomende bericht opnemen.
Het aantal belsignalen voordat er wordt opgenomen instellen
1. Druk op het scherm van het bedieningspaneel van de printer op Installatie.
2. Druk op Faxinstellingen, en vervolgens op Voorkeuren.
3. Raak Hoe vaak overgaan aan.
4. Druk op het aantal keer rinkelen.
5. Raak Gereed aan om de instelling te accepteren.
Beantwoording belpatroon voor specifieke beltonen wijzigen
Veel telefoonmaatschappijen bieden een service aan waarbij abonnees voor één telefoonlijn
meerdere telefoonnummers krijgen toegewezen die elk hun eigen specifieke belsignalen hebben. Als
u zich op deze service abonneert, wordt er aan elk telefoonnummer een ander belsignaal toegekend.
U kunt de printer instellen voor het beantwoorden van binnenkomende oproepen die een bepaald
belsignaal hebben.
Als u de printer aansluit op een telefoonlijn met specifieke belsignalen, moet u de
telefoonmaatschappij verzoeken om twee verschillende belsignalen toe te wijzen aan
binnenkomende gespreksoproepen en faxoproepen. HP raadt aan om voor een faxnummer dubbele
of drievoudige belsignalen aan te vragen. Als de printer het specifieke belpatroon detecteert, zal deze
de oproep beantwoorden en de fax ontvangen.
NLWW Faxinstellingen wijzigen 67
Page 74

TIP: U kunt ook de functie voor belpatroondetectie op het bedieningspaneel van de printer
gebruiken om een specifiek belsignaal in te stellen. Met deze functie herkent de printer het belpatroon
van een binnenkomende oproep en wordt dit belpatroon vastgelegd. Gebaseerd op deze oproep
wordt automatisch het specifieke belpatroon bepaald dat door uw telefoonbedrijf aan faxoproepen is
toegewezen.
Als deze service niet beschikbaar is, gebruikt u het standaard belpatroon Alle beltonen.
OPMERKING: De printer kan geen faxen ontvangen als de hoorn van het toestel met het
hoofdtelefoonnummer van de haak is.
Het belpatroon voor beantwoorden van een specifiek belsignaal wijzigen
1. Controleer of de printer is ingesteld om faxoproepen automatisch te beantwoorden.
2. Druk op het scherm van het bedieningspaneel van de printer op Installatie.
3. Druk op Faxinstellingen en selecteer vervolgens Voorkeuren.
4. Raak Specifiek belsignaal aan.
5. Een bericht wordt weergegeven waarin staat dat deze instelling niet moet worden gewijzigd
tenzij u meerdere nummers op dezelfde telefoonlijn hebt. Raak Jaaan om verder te gaan.
6. Voer een van de volgende handelingen uit:
Raak het belpatroon aan dat door uw telefoonbedrijf aan faxoproepen is toegewezen.
●
Raak Belpatroondetectie aan en volg de instructies op het bedieningspaneel van de printer.
●
OPMERKING: Als de functie Belpatroondetectie het belpatroon niet kan detecteren of als u de
functie annuleert voordat de detectie is voltooid, wordt het belpatroon automatisch ingesteld op
de standaardwaarde, namelijk Alle beltonen.
OPMERKING: Indien u een PBX-telefoonsysteem gebruikt met verschillende oproeppatronen
voor interne en externe oproepen, moet u het faxnummer oproepen via een extern nummer.
Het kiessysteem instellen
Stel de toonkeuze- of pulskeuzemodus in met deze procedure. De standaardinstelling is Toon. Wijzig
deze instelling niet tenzij u weet dat uw telefoonlijn niet werkt met toonkeuze.
OPMERKING: De optie pulskeuze is niet beschikbaar in alle landen of regio's.
Het kiessysteem instellen
1. Druk op het scherm van het bedieningspaneel van de printer op Installatie.
2. Druk op Faxinstellingen, en vervolgens op Voorkeuren.
3. Druk op Kiestype.
4. Raak aan om Toon of Puls te selecteren.
68 Hoofdstuk 6 Fax NLWW
Page 75

Opties opnieuw kiezen instellen
Als de printer een fax niet kon verzenden omdat het ontvangende faxapparaat niet antwoordde of
bezet was, dan probeert de printer opnieuw te bellen op basis van de instellingen van de optie voor
Opnieuw kiezen. Gebruik de volgende procedure om de opties aan of uit te schakelen.
Opnieuw kiezen indien bezet: Als deze optie is ingeschakeld, kiest de printer automatisch
●
opnieuw wanneer de lijn bezet is. De standaardinstelling is Aan.
Opnieuw kiezen zonder antwoord: Als deze optie is ingeschakeld, kiest de printer automatisch
●
opnieuw wanneer het ontvangende faxapparaat niet antwoordt. De standaardinstelling is Uit.
Opnieuw kiezen bij verbindingsprobleem: Als deze optie is ingeschakeld, kiest de printer
●
automatisch opnieuw als er een probleem is met de verbinding met het ontvangen faxapparaat.
Opnieuw kiezen bij verbindingsprobleem werkt enkel voor de verzending van faxen uit het
geheugen. De standaardinstelling is Aan.
De opties opnieuw bellen instellen
1. Druk op het scherm van het bedieningspaneel van de printer op Installatie.
2. Druk op Faxinstellingen, en vervolgens op Voorkeuren.
3. Druk op Automatisch opnieuw kiezen.
4. Druk op Opnieuw zenden bij in gesprek, op Opnieuw zenden bij geen antwoord, of op Opnieuw
kiezen bij verbindingsprobleem, en selecteer dan de juiste opties.
De faxsnelheid instellen
U kunt de gebruikte faxsnelheid instellen voor de communicatie tussen uw printer en overige
faxapparaten tijdens het verzenden en ontvangen van faxberichten.
Als u een van de volgende opties gebruikt, is het wellicht nodig om de faxsnelheid te verlagen:
Een Internet-telefoonservice
●
Een PBX-systeem (private branch exchange)
●
Fax over Internet-protocol (FoIP)
●
Een ISDN-service
●
Als u problemen ondervindt bij het verzenden en ontvangen van faxen, probeer dan een tragere
Faxsnelheid. De volgende tabel biedt de mogelijke faxsnelheden.
Instelling faxsnelheid Faxsnelheid
Snel v.34 (33600 baud)
Normaal v.17 (14400 baud)
Langzaam v.29 (9600 baud)
NLWW Faxinstellingen wijzigen 69
Page 76

De faxsnelheid instellen
1. Druk op het scherm van het bedieningspaneel van de printer op Installatie.
2. Druk op Faxinstellingen, en vervolgens op Voorkeuren.
3. Raak Faxsnelheid aan.
4. Raak de optie aan die u wilt selecteren.
Het faxgeluidsvolume instellen
U kunt het volume van de faxtonen wijzigen.
Het geluidsvolume voor faxen instellen
1. Druk op het scherm van het bedieningspaneel van de printer op Installatie.
2. Druk op Faxinstellingen, en vervolgens op Voorkeuren.
3. Druk op Volume.
4. Raak Zacht, Hard, of Uit aan om die instelling te selecteren.
70 Hoofdstuk 6 Fax NLWW
Page 77

Faxen en digitale telefoonservices
Veel telefoonbedrijven bieden hun klanten digitale telefoonservices, zoals de volgende services:
DSL: Een DSL-aansluiting (Digital Subscriber Line) via uw telefoonmaatschappij. (DSL wordt in
●
uw land/regio mogelijk ADSL genoemd.)
PBX: Een PBX-telefoonsysteem (Private Branch eXchange).
●
ISDN: Een ISDN-systeem (Integrated Services Digital Network)
●
FoIP: Een goedkope telefoonservice die u de mogelijkheid biedt faxen met uw printer te
●
ontvangen en te verzenden via internet. Deze methode wordt Fax over Internet-protocol (FoIP)
genoemd.
Fax over internetprotocol (FoIP) op pagina 72 voor meer informatie.
Zie
HP-printers zijn specifiek ontworpen voor gebruik in combinatie met traditionele analoge
telefoonservices. Als u met een systeem voor digitaal telefoneren werkt (zoals DSL/ADSL, PBX of
ISDN), moet u mogelijk filters of converters gebruiken voor de conversie van digitaal naar analoog als
u wilt faxen.
OPMERKING: HP garandeert niet dat de printer compatibel zal zijn met lijnen of providers voor
digitaal telefoneren in digitale omgevingen of met alle converters voor conversie van digitaal naar
analoog. U wordt aangeraden om in alle gevallen rechtstreeks met het telefoonbedrijf te bespreken
wat de juiste configuratie-opties zijn op basis van de services die het bedrijf levert.
NLWW Faxen en digitale telefoonservices 71
Page 78

Fax over internetprotocol (FoIP)
U kunt zich mogelijk abonneren op een goedkope telefoonservice die u de mogelijkheid biedt faxen
met uw printer te ontvangen en te verzenden via internet. Deze methode wordt Fax over Internetprotocol (FoIP) genoemd.
U gebruikt waarschijnlijk een FoIP-service (die door uw telefoonmaatschappij wordt aangeboden) als
u:
Kies een speciale toegangscode samen met het faxnummer.
●
een IP-converter hebt om verbinding te maken met Internet; deze biedt ook analoge
●
telefoonpoorten voor de faxlijn.
OPMERKING: U kunt uitsluitend faxen verzenden en ontvangen door een telefoonsnoer aan te
sluiten op de 1-LINE-poort op de printer. Dit betekent dat de verbinding met het Internet tot stand
moet worden gebracht via een converter (die is uitgerust met een gewone analoge telefooningangen
voor de fax) of via uw telefoonmaatschappij.
TIP: De ondersteuning voor traditionele faxverzending via een IP-telefoonsysteem is vaak beperkt.
Als u problemen ondervindt bij het verzenden van faxen, kunt u proberen om de faxsnelheid te
verlagen of de foutcorrectiemodus (ECM, Error Correction Mode) voor het faxen uit te schakelen. Als
u de foutcorrectiemodus echter uitschakelt, kunt u geen faxen in kleur meer verzenden of ontvangen.
De faxsnelheid instellen op pagina 69 voor meer informatie over het wijzigen van de faxsnelheid.
Zie
Fax verzenden in foutcorrectiemodus op pagina 54 voor meer informatie over de
Zie
foutcorrectiemodus (ECM).
Als u vragen hebt over internetfaxen, neem dan contact op met de ondersteuningsafdeling van uw
internetfaxdienst of met uw lokale serviceprovider voor meer begeleiding.
72 Hoofdstuk 6 Fax NLWW
Page 79

Rapporten gebruiken
U kunt de printer zodanig instellen dat foutrapporten en bevestigingsrapporten automatisch worden
afgedrukt voor elk faxbericht dat u verzendt en ontvangt. U kunt indien gewenst ook handmatig
systeemrapporten afdrukken. Deze rapporten bieden nuttige systeeminformatie over de printer.
Standaard is de printer zodanig ingesteld dat er alleen een rapport wordt afgedrukt als zich een
probleem voordoet bij het verzenden of ontvangen van een fax. Na het verzenden van een faxbericht
verschijnt er kort een bericht op het scherm van het bedieningspaneel met de mededeling dat het
faxbericht goed is verzonden.
OPMERKING: Als de rapporten niet leesbaar zijn, kunt u de geschatte inktniveaus controleren
vanuit het bedieningspaneel of de HP-software. Zie
op pagina 78 voor meer informatie.
OPMERKING: Waarschuwingen en indicatorlampjes voor het inktniveau bieden uitsluitend
schattingen om te kunnen plannen. Wanneer u een waarschuwing voor een laag inktniveau krijgt,
overweeg dan om een vervangende cartridge klaar te houden om eventuele afdrukvertragingen te
vermijden. U hoeft de inktcartridges niet te vervangen voor de afdrukkwaliteit onaanvaardbaar wordt.
OPMERKING: Controleer of de printkoppen en inktcartridges in goede staat verkeren en goed zijn
geïnstalleerd. Zie
Met cartridges werken op pagina 77 voor meer informatie.
Geschatte inktniveaus controleren
Dit gedeelte bevat de volgende onderwerpen:
Bevestigingsrapporten voor faxen afdrukken
●
Foutrapporten voor faxen afdrukken
●
Het faxlogboek afdrukken en bekijken
●
Het faxlogboek wissen
●
De details van de laatste faxtransactie afdrukken
●
Een rapport beller-ID's afdrukken
●
De belgeschiedenis weergeven
●
Bevestigingsrapporten voor faxen afdrukken
U kunt een bevestigingsrapport afdrukken als een fax is verzonden of als een fax is verzonden of
ontvangen. De standaardinstelling is Aan (Fax verzonden). Als deze functie is uitgeschakeld, wordt er
na elke verzending of ontvangst van een fax kort een bevestigingsbericht weergegeven op het
bedieningspaneel.
OPMERKING: U kunt een afbeelding van de eerste faxpagina opnemen in het bevestigingsrapport
dat aangeeft dat de fax is verzonden als u Aan (Fax verzenden) of Aan (Fax verzenden en
ontvangen) selecteert, en als u de fax scant om deze vanuit het geheugen te verzenden of als u de
optie Scannen en faxen gebruikt.
Faxbevestiging inschakelen
1. Druk op het scherm van het bedieningspaneel van de printer op Installatie.
2. Druk op Faxinstellingen.
3. Druk op Rapporten en vervolgens op Faxbevestiging.
NLWW Rapporten gebruiken 73
Page 80

4. Raak een van de volgende opties aan om te selecteren.
Uit Er wordt geen bevestigingsrapport afgedrukt wanneer u faxberichten verzendt en ontvangt.
Dit is de standaardinstelling.
Aan (Fax verzenden) Er wordt een bevestigingsrapport afgedrukt voor elke fax die u verzendt.
Aan (Fax ontvangen) Er wordt een bevestigingsrapport afgedrukt voor elke fax die u ontvangt.
Aan (Fax verzenden en
ontvangen)
Er wordt een bevestigingsrapport afgedrukt voor elke fax die u verzendt of ontvangt.
Een faxafbeelding toevoegen aan het rapport
1. Druk op het scherm van het bedieningspaneel van de printer op Installatie.
2. Druk op Faxinstellingen.
3. Druk op Rapporten en vervolgens op Faxbevestiging.
4. Raak Aan (Fax verzenden) of Aan (Fax verzenden en ontvangen) aan.
5. Druk op Faxbevestiging met afbeelding.
Foutrapporten voor faxen afdrukken
U kunt de printer zodanig configureren dat er automatisch een rapport wordt afgedrukt als er tijdens
de transmissie of ontvangst een fout optreedt.
De printer instellen op het automatisch afdrukken van faxfoutrapporten
1. Druk op het scherm van het bedieningspaneel van de printer op Installatie.
2. Druk op Faxinstellingen.
3. Druk op Rapporten en vervolgens op Rapport faxfouten.
4. Raak een van de volgende aan om te selecteren.
Aan (Fax verzenden en
ontvangen)
Uit Er worden geen faxfoutrapporten afgedrukt.
Aan (Fax verzenden) Afdrukken als er een fout optreedt bij het overbrengen. Dit is de standaardinstelling.
Aan (Fax ontvangen) Afdrukken als er een fout optreedt bij het ontvangen.
Afdrukken als er een fout optreedt bij het faxen.
Het faxlogboek afdrukken en bekijken
U kunt een logboek afdrukken met de faxen die door de printer zijn ontvangen en verzonden.
Het faxlogboek afdrukken vanaf het bedieningspaneel van de printer
1. Druk op het scherm van het bedieningspaneel van de printer op Installatie.
2. Druk op Faxinstellingen, en vervolgens op Rapporten.
3. Druk op Faxrapporten afdrukken.
74 Hoofdstuk 6 Fax NLWW
Page 81

4. Raak Faxrapporten van de laatste 30 transacties aan.
5. Raak Afdrukken aan om te beginnen met afdrukken.
Het faxlogboek wissen
Als u het faxlogboek wist, worden ook alle faxen die in het geheugen zijn opgeslagen, verwijderd.
Het faxlogboek wissen
1. Druk op het scherm van het bedieningspaneel van de printer op Installatie.
2. Druk op Faxinstellingen, en vervolgens op Extra.
3. Raak Faxlogboek wissen aan.
De details van de laatste faxtransactie afdrukken
Het rapport Laatste faxtransactie drukt de details af van de laatste faxtransactie. Details zijn onder
andere het faxnummer, het aantal pagina's en de faxstatus.
Het rapport Laatste faxtransactie afdrukken
1. Druk op het scherm van het bedieningspaneel van de printer op Installatie.
2. Druk op Faxinstellingen, en vervolgens op Rapporten.
3. Druk op Faxrapporten afdrukken.
4. Druk op Laatste transactie.
5. Raak Afdrukken aan om te beginnen met afdrukken.
Een rapport beller-ID's afdrukken
U kunt een lijst afdrukken met faxnummers die de nummerherkenning heeft herkend
Een rapport geschiedenis beller-ID's afdrukken
1. Druk op het scherm van het bedieningspaneel van de printer op Installatie.
2. Druk op Faxinstellingen, en vervolgens op Rapporten.
3. Druk op Faxrapporten afdrukken.
4. Raak Rapport Beller-ID's aan.
5. Raak Afdrukken aan om te beginnen met afdrukken.
De belgeschiedenis weergeven
U kunt een lijst bekijken met alle oproepen die vanaf de printer werden gedaan.
OPMERKING: U kunt de oproepgeschiedenis niet afdrukken.
NLWW Rapporten gebruiken 75
Page 82

De oproepgeschiedenis bekijken
1. Druk op het scherm van het bedieningspaneel van de printer op Fax.
2. Raak Nu versturen aan.
3.
4.
Druk op
Druk op
(Telefoonboek).
(Oproepgeschiedenis).
76 Hoofdstuk 6 Fax NLWW
Page 83

7 Met cartridges werken
Geschatte inktniveaus controleren
●
Vervang de cartridges
●
Inktproducten bestellen
●
Modus enkele cartridge gebruiken
●
Informatie over de cartridgegarantie
●
Opslag anonieme gebruiksinformatie
●
Tips voor het werken met cartridges
●
NLWW 77
Page 84

Geschatte inktniveaus controleren
Geschatte inktniveaus controleren vanaf het bedieningspaneel
▲
Druk in het Startscherm op het pictogram
Inktniveaus controleren via de printersoftware (Windows)
1. Open de HP-printersoftware.
2. Klik in printersoftware op Geschatte inktniveaus.
Inktniveaus controleren vanaf de HP -benodigdheden
1. Open HP -benodigdheden.
U vindt HP -benodigdheden in de map Hewlett-Packard in de map Toepassingen op het hoogste
niveau van de harde schijf.
2. Selecteer HP ENVY 7640 series uit de apparatenlijst linkt van het venster.
(Inkt) om de geschatte inktniveaus weer te geven).
3. Klik op Status benodigdheden.
Er wordt een schatting van het inktniveau weergegeven.
4. Klik op Alle instellingen om terug te keren naar het scherm Informatie en ondersteuning.
OPMERKING: Als u een opnieuw gevulde of herstelde printcartridge gebruikt, of een cartridge die in
een andere printer werd gebruikt, is de inktniveau-indicator mogelijk onnauwkeurig of onbeschikbaar.
OPMERKING: Waarschuwingen en indicatorlampjes voor het inktniveau bieden uitsluitend
schattingen om te kunnen plannen. Wanneer u een waarschuwingsbericht voor een laag inktniveau
krijgt, overweeg dan om een vervangcartridge klaar te houden om eventuele afdrukvertragingen te
vermijden. U moet de cartridges pas vervangen als de afdrukkwaliteit onaanvaardbaar wordt.
OPMERKING: Inkt uit de cartridge wordt tijdens het afdrukproces op een aantal verschillende
manieren gebruikt, waaronder tijdens het initialisatieproces, dat het apparaat en de cartridges
voorbereidt op afdrukken, en tijdens service voor de printkop, dat ervoor zorgt dat de printbuisjes
schoon blijven en de inkt vlot wordt aangebracht. Daarnaast blijft er wat inkt in de cartridge achter
nadat deze is gebruikt. Voor meer informatie gaat u naar
www.hp.com/go/inkusage.
78 Hoofdstuk 7 Met cartridges werken NLWW
Page 85

Vervang de cartridges
De cartridges vervangen
1. Controleer dat de stroom is ingeschakeld.
2. Verwijder de oude cartridge.
a. Open de toegangsklep.
b. Verwijder de cartridge uit de sleuf
3. Plaats een nieuwe cartridge.
a. Verwijder de cartridge uit de verpakking.
b. Verwijder de plastic tape door middel van het lipje.
NLWW Vervang de cartridges 79
Page 86

c. Schuif de nieuwe cartridge in de sleuf totdat u een klik hoort.
4. Sluit de toegangsklep voor de cartridges.
OPMERKING: De HP printersoftware geeft aan dat u de inktcartridges moet uitlijnen wanneer
u een document afdrukt nadat u een nieuwe inktcartridge hebt geplaatst.
80 Hoofdstuk 7 Met cartridges werken NLWW
Page 87

Inktproducten bestellen
Zoek het goede cartridgenummer voordat u cartridges besteld.
Het cartridgenummer op de printer zoeken
Het cartridgenummer staat in de cartridgetoegangsklep.
▲
Het cartridgenummer in de printersoftware zoeken
1. Afhankelijk van het besturingssysteem dat u gebruikt, gaat u op een van de volgende manieren
te werk om de printersoftware te openen:
Windows 8.1: Klik op de pijl naar beneden in de linkerbenedenhoek van het Start-scherm
●
en selecteer de printernaam.
Windows 8: Klik met de rechtermuisknop op een leeg gebied van het Start-scherm en klik
●
op Alle apps op de app-balk en selecteer de printernaam.
Windows 7, Windows Vista en Windows XP: Klik in het bureaublad op Start, selecteer Alle
●
programma's, klik op HP en klik op de map van de printer. Selecteer dan het pictogram met
de printernaam.
2. Het juiste cartridgenummer verschijnt wanneer u deze koppeling gebruikt.
Klik in printersoftware op Shop en dan Online printerbenodigdheden bestellen.
Het bestelnummer van de printcartridge opzoeken
1. Open HP -benodigdheden.
OPMERKING: U vindt HP -benodigdheden in de map Hewlett-Packard in de map
Toepassingen op het hoogste niveau van de harde schijf.
2. Klik op Voorraadinformatie.
Het bestelnummer van de printcartridge wordt weergegeven.
3. Klik op Alle instellingen om terug te keren naar het scherm Informatie en ondersteuning.
Om originele HP-producten te bestellen voor de HP ENVY 7640 series gaat u naar
supplies. Kies uw land/regio als dit wordt gevraagd en volg de instructies om de juiste cartridges voor
uw printer te vinden.
OPMERKING: Online inktcartridges bestellen is niet in alle landen/regio's mogelijk. Als het niet
mogelijk is in uw land/regio, kunt u nog steeds informatie over de toebehoren bekijken en een lijst
afdrukken als referentie bij het winkelen bij een plaatselijke HP-verkoper.
NLWW Inktproducten bestellen 81
www.hp.com/buy/
Page 88

Modus enkele cartridge gebruiken
Gebruik de modus enkele cartridge om de HP ENVY 7640 series te gebruiken met slechts 1
inktcartridge. De modus enkele cartridge wordt geactiveerd wanneer een inktcartridge uit de wagen
met de inktcartridges is verwijderd. In de modus enkele cartridge kan de printer alleen documenten
en foto's kopiëren en taken afdrukken vanaf de computer.
OPMERKING: Wanneer de HP ENVY 7640 series in de modus enkele cartridge werkt, wordt een
bericht weergegeven op het printerscherm. Als het bericht verschijnt terwijl er twee printcartridges in
de printer zijn geïnstalleerd, controleer dan of de beschermende plastic tape van beide inktcartridges
is verwijderd. Wanneer de contacten van een inktcartridge worden bedekt door de plastic tape, kan
de printer niet vaststellen dat de inktcartridge werd geïnstalleerd.
Modus met een enkele cartridge afsluiten
Installeer twee printcartridges in de HP ENVY 7640 series om de modus enkele cartridge af te
●
sluiten.
82 Hoofdstuk 7 Met cartridges werken NLWW
Page 89

Informatie over de cartridgegarantie
De garantie op HP-cartridges is van toepassing wanneer de printer wordt gebruikt in combinatie met
de daarvoor bedoelde HP-printer. Deze garantie geldt niet voor HP-inktproducten die zijn nagevuld,
werden nagemaakt, gerepareerd, verkeerd werden gebruikt of waaraan is geknoeid.
Gedurende de garantieperiode is het product gedekt zolang de HP-inkt niet is opgebruikt en de
uiterste garantiedatum nog niet werd bereikt. Het einde van de garantiedatum, in JJJJ/MM-formaat, is
terug te vinden op de cartridge:
Raadpleeg de gedrukte documentatie die met het apparaat is meegeleverd voor de HP-verklaring
inzake beperkte garantie.
NLWW Informatie over de cartridgegarantie 83
Page 90

Opslag anonieme gebruiksinformatie
De HP-cartridges die bij dit apparaat worden gebruikt, bevatten een geheugenchip die de werking
van de printer ondersteunt. Verder slaat deze geheugenchip een beperkte hoeveelheid anonieme
informatie op over het gebruik van de printer, waaronder: het aantal afgedrukte pagina's met de
cartridge, de paginadekking, de afdrukfrequentie en de gebruikte afdrukmodi.
Deze informatie helpt HP om printers in de toekomst te ontwerpen die aan de afdrukbehoeften van
onze klanten voldoen. De gegevens die door de cartridgegeheugenchip worden verzameld, bevatten
geen informatie die kan worden gebruikt om een klant of gebruiker van de cartridge of de printer te
identificeren.
HP verzamelt een steekproef uit de geheugenchips van cartridges die worden teruggestuurd naar het
HP programma voor gratis terugbrengen en recyclen (HP Planet Partners:
geheugenchips uit deze steekproef worden gelezen en bestudeerd om toekomstige HP-printers te
verbeteren. HP-partners die helpen bij de recycling van deze cartridge hebben mogelijk ook toegang
tot deze gegevens.
Een derde partij die de cartridge bezit heeft mogelijk toegang tot de anonieme informatie op de
geheugenchip. Als u liever geen toegang geeft tot deze informatie, kunt u de chip onbruikbaar
maken. Nadat u de geheugenchip echter onbruikbaar maakt, kan de cartridge niet meer worden
gebruikt in een HP-printer.
www.hp.com/recycle). De
Als u bezorgd bent over het verstrekken van deze anonieme informatie, kunt u deze informatie
ontoegankelijk maken door het vermogen van de geheugenchip om gebruiksinformatie van de printer
te verzamelen uit te schakelen.
De functie voor gebruiksinformatie uitschakelen
1. Druk op het bedieningspaneel van de printer op Installatie.
2. Druk op Voorkeuren.
3. Ga naar het einde van de optielijst en schakel de opties Automatisch anonieme gegevens
verzenden en Anonieme gebruiksinformatie opslaan uit.
OPMERKING: U kunt de cartridge in de HP-printer blijven gebruiken als u het vermogen van de
geheugenchip om de gebruiksinformatie van het apparaat te verzamelen, uitschakelt.
84 Hoofdstuk 7 Met cartridges werken NLWW
Page 91

Tips voor het werken met cartridges
Gebruik de volgende tips om met cartridges te werken:
Om te voorkomen dat cartridges uitdrogen, moet u de printer altijd met de Aan/Uit-knop
●
uitzetten. Wacht tot het Aan/Uit-lampje is gedoofd.
Open de verpakking niet en verwijder de beschermkap niet tot u de cartridge kunt installeren.
●
Door de beschermkap op de cartridge te houden voorkomt u dat de inkt verdampt.
Plaats de cartridges in de juiste sleuven. Stem de kleur en het pictogram van iedere cartridge af
●
op de kleur en het pictogram voor iedere sleuf. Zorg ervoor dat beide cartridges op hun plaats
klikken.
De uitlijning gebeurt automatisch na de installatie van een nieuwe cartridge. Uitlijning kan later
●
ook helpen in geval van vervaagde of gekartelde lijnen. Zie
oplossen op pagina 112 voor meer informatie.
Als u op het scherm Geschatte inktniveaus ziet dat een of beide cartridges bijna leeg zijn, zorg
●
dan voor een vervangende cartridge om te voorkomen dat u zonder raakt en niet meer kunt
afdrukken. U hoeft de printcartridges niet te vervangen voor de afdrukkwaliteit onaanvaardbaar
wordt. Zie
Vervang de cartridges op pagina 79 voor meer informatie.
Problemen met afdrukkwaliteit
Als u een cartridge verwijdert, moet u deze zo snel mogelijk vervangen. Buiten de printer zal een
●
cartridge snel uitdrogen als deze niet wordt beschermd.
NLWW Tips voor het werken met cartridges 85
Page 92

8 Verbind uw printer
Bijkomende geavanceerde instellingen zijn beschikbaar op de startpagina van de printer
(geïntegreerde webserver of EWS). Zie
informatie.
Dit gedeelte bevat de volgende onderwerpen:
De printer instellen voor draadloze communicatie
●
De netwerkinstellingen wijzigen
●
De ingebouwde webserver openen op pagina 96 voor meer
Printerhulpmiddelen voor geavanceerd printerbeheer (voor netwerkprinters)
●
Tips voor het instellen en gebruiken van een netwerkprinter
●
86 Hoofdstuk 8 Verbind uw printer NLWW
Page 93

De printer instellen voor draadloze communicatie
Voordat u begint
●
De printer instellen op uw draadloos netwerk
●
De verbindingsmethode wijzigen
●
De draadloze verbinding testen
●
De draadloze functie van de printer in- of uitschakelen
●
Draadloos met de printer verbinden zonder router
●
Voordat u begint
Zorg voor het volgende:
de printer is via een Ethernet-kabel verbonden met het netwerk.
●
het draadloos netwerk is ingesteld en werkt correct.
●
De printer en de computers die de printer gebruiken, moeten op hetzelfde netwerk worden
●
aangesloten (subnet).
Tijdens het maken van verbinding met de printer wordt u mogelijk gevraagd de naam van het
draadloze netwerk (SSID) en een draadloos wachtwoord in te voeren:
De draadloze netwerknaam is de naam van uw draadloos netwerk.
●
Het draadloze wachtwoord voorkomt dat andere personen zonder toestemming verbinding
●
maken met uw draadloos netwerk. Afhankelijk van het vereiste beveiligingsniveau, kan uw
draadloos netwerk een WPA-code of een WEP-sleutel gebruiken.
Als u de netwerknaam of de beveiligingscode niet hebt gewijzigd sinds het instellen van uw draadloos
netwerk, kunt u deze soms terugvinden op de achterkant of zijkant van de draadloze router.
Als u de netwerknaam of de beveiligingscode niet kunt terugvinden of deze informatie vergeten bent,
raadpleegt u de documentatie die bij de computer of de draadloze router is geleverd. Als u deze
informatie nog steeds niet kunt vinden, neem dan contact op met uw netwerkbeheerder of de persoon
die het draadloos netwerk heeft ingesteld.
De printer instellen op uw draadloos netwerk
Gebruik de wizard 'Draadloos instellen' vanaf het scherm van het bedieningspaneel van de printer om
draadloze communicatie in te stellen.
OPMERKING: Blader door de lijst op Voordat u begint op pagina 87 vooraleer u verder gaat.
1.
Druk op het bedieningspaneel van de printer op
2.
Raak
3. Druk op Draadloze instellingen.
4. Druk op Wizard Draadloze installatie.
5. Volg de aanwijzingen op het scherm om de installatie te voltooien.
NLWW De printer instellen voor draadloze communicatie 87
(Instellingen aan.
(Draadloos).
Page 94

De verbindingsmethode wijzigen
Nadat u de HP-software hebt geïnstalleerd en de printer hebt aangesloten op uw computer of een
netwerk, kunt u de HP-software gebruiken om het verbindingstype te wijzigen (bijvoorbeeld van een
USB-verbinding naar een draadloze verbinding).
OPMERKING: Een Ethernet-kabel aansluiten schakelt de draadloze printerfuncties uit.
Een Ethernet-verbinding wijzigen in een draadloze verbinding (Windows)
1. Verwijder de Ethernet-kabel van de printer.
2. Open de printersoftware na installatie.
Start de wizard Instelling Draadloos om de draadloze verbinding te maken.
De verbinding van een USB-verbinding in draadloze netwerkverbinding wijzigen (Windows)
Blader door de lijst op
1. Ga, afhankelijk van het besturingssysteem, op een van de volgende manieren te werk:
Windows 8.1: Klik op de pijl naar beneden in de linkerbenedenhoek van het Start-scherm,
●
selecteer de printernaam en klik op Hulpprogramma's.
Windows 8: Klik met de rechtermuisknop op een leeg gebied van het Start-scherm, klik op
●
Alle apps op de app-balk, selecteer de printernaam en klik op Hulpprogramma's.
Windows 7, Windows Vista en Windows XP: Klik vanaf het bureaublad van de computer op
●
Start, selecteer Alle programma's, klik op HP en selecteer dan de map van uw printer.
2. Selecteer Printerinstellingen en softwareselectie.
3. Selecteer Een USB-aangesloten printer naar draadloos converteren. Volg de aanwijzingen op
het scherm op.
Een USB- of Ethernet-verbinding wijzigen in een draadloze verbinding (OS X)
Blader door de lijst op
1. Sluit de printer op uw draadloos netwerk aan.
2. Open Systeemvoorkeuren.
3. Klik op Afdrukken en Faxen, Afdrukken, scannen en faxen., of Printers & scanners in het
gedeelte Hardware afhankelijk van uw besturingssysteem.
Voordat u begint op pagina 87 vooraleer u verder gaat.
Voordat u begint op pagina 87 vooraleer u verder gaat.
4. Selecteer uw printer in het linkerpaneel en klik - onderaan de lijst. Doe hetzelfde voor de
faxinvoer als er een aanwezig is voor de huidige verbinding.
5. Open HP -benodigdheden.
U vindt HP -benodigdheden in de map Hewlett-Packard in de map Toepassingen op het hoogste
niveau van de harde schijf.
6. Kies Apparaten > HP Automatische Draadloze Verbinding en volg de instructies.
88 Hoofdstuk 8 Verbind uw printer NLWW
Page 95

Meer informatie over de overschakeling van een USB-verbinding naar een draadloze verbinding.
Klik hier voor meer informatie online. Deze website is momenteel nog niet beschikbaar in alle talen.
Om over te schakelen van een draadloze verbinding naar een USB- of Ethernet-verbinding (Windows)
Sluit de USB- of Ethernet-kabel aan op de printer.
●
Om over te schakelen van een draadloze verbinding naar een USB- of Ethernet-verbinding (OS X)
Voeg de printer toe aan de afdrukwachtrij.
1. Open Systeemvoorkeuren.
2. Klik op Afdrukken en Faxen, Afdrukken, scannen en faxen., of Printers & scanners in het
gedeelte Hardware afhankelijk van uw besturingssysteem.
3. Selecteer uw printer in het linkerpaneel en klik - onderaan de lijst. Doe hetzelfde voor de
faxinvoer als er een aanwezig is voor de huidige verbinding.
4. Open HP -benodigdheden.
U vindt HP -benodigdheden in de map Hewlett-Packard in de map Toepassingen op het hoogste
niveau van de harde schijf.
5. Kies Apparaten > Nieuw apparaat installeren en volg de instructies.
De draadloze verbinding testen
Druk het draadloze testrapport af voor informatie over de draadloze verbinding van de printer. Het
draadloze testrapport biedt informatie over de status van de printer, het hardwareadres (MAC) en het
IP-adres. Als de printer is aangesloten op een netwerk, toont het testrapport details over de
netwerkinstellingen.
Als u het draadloze testrapport wilt afdrukken, gaat u als volgt te werk:
1.
Druk op het bedieningspaneel van de printer op
(Instellingen).
2. Druk op Rapport afdrukken
3. Druk op Testrapport draadloze verbinding.
(Draadloos), en vervolgens op
De draadloze functie van de printer in- of uitschakelen
Het blauwe lampje Draadloos op het bedieningspaneel van de printer brandt als de draadloze
functies van de printer zijn ingeschakeld.
OPMERKING: Als u een Ethernet-kabel op de printer aansluit, wordt de draadloze functie
automatisch uitgeschakeld en het lampje Draadloos gedoofd.
1. Druk op het bedieningspaneel van de printer op Installatie en vervolgens op Netwerkinstellingen.
2. Druk op Draadloze instellingen.
3. Druk op Draadloos om het in of uit te schakelen.
NLWW De printer instellen voor draadloze communicatie 89
Page 96

Draadloos met de printer verbinden zonder router
Met Wi-Fi Direct kunt u draadloos afdrukken vanaf een computer, smartphone, tablet of een ander
draadloos toestel - zonder verbinding te maken met een bestaand draadloos netwerk.
Richtlijnen voor het gebruik van Wi-Fi Direct
Zorg ervoor dat uw computer of mobiel apparaat de nodige software heeft.
●
Zorg ervoor dat u de printersoftware, die bij de printer wordt geleverd, hebt geïnstalleerd als u
een computer gebruikt.
Als u de HP-software niet op de computer hebt geïnstalleerd, moet u eerst verbinding maken
●
met Wi-Fi Direct en vervolgens de printersoftware installeren. Selecteer Draadloos wanneer de
printersoftware u vraagt om een verbindingstype.
Zorg ervoor dat u een compatibele afdruktoepassing hebt geïnstalleerd als u een mobiel
●
apparaat gebruikt. Ga naar
meer informatie over mobiel afdrukken.
Zorg ervoor dat Wi-Fi Direct in de printer is ingeschakeld en dat de beveiliging, indien nodig, is
●
geactiveerd.
www.hp.com/global/us/en/eprint/mobile_printing_apps.html voor
Tot vijf computers en mobiele apparaten kunnen dezelfde Wi-Fi Direct-verbinding gebruiken.
●
Wi-Fi Direct kan worden gebruikt als de printer via een USB-kabel is verbonden met een
●
computer of draadloos is verbonden met een netwerk.
Wi-Fi Direct kan niet worden gebruikt om een computer, mobiel apparaat of printer met internet
●
te verbinden.
Om vanaf een mobiel toestel met Wi-Fi af te drukken
Zorg ervoor dat u een compatibele afdruktoepassing hebt geïnstalleerd op uw mobiel apparaat. Ga
www.hp.com/global/us/en/eprint/mobile_printing_apps.html voor meer informatie.
naar
1. Controleer of u de Wi-Fi Direct op de printer hebt ingeschakeld.
2. Schakel de Wi-Fi-verbinding in op uw mobiel apparaat. Raadpleeg voor meer informatie de
documentatie bij de computer.
OPMERKING: Als uw mobiel toestel geen Wi-Fi ondersteunt, kunt u Wi-Fi Direct niet
gebruiken.
3. Maak een nieuwe netwerkverbinding op uw mobiel apparaat. Gebruik uw normale werkwijze om
een verbinding te maken met een nieuw draadloos netwerk of een hotspot. Selecteer de naam
Wi-Fi Direct uit de weergegeven lijst van draadloze netwerken, zoals DIRECT-**- HP
ENVY-7640 (waarbij ** de unieke tekens zijn om uw printer te identificeren).
Voer het wachtwoord van Wi-Fi Direct in als dit wordt gevraagd.
4. Druk het document af.
90 Hoofdstuk 8 Verbind uw printer NLWW
Page 97

Afdrukken vanaf een computer met Wifi (Windows)
1. Controleer of u de Wi-Fi Direct op de printer hebt ingeschakeld.
2. Schakel de Wi-Fi-verbinding van uw computer in. Raadpleeg voor meer informatie de
documentatie bij de computer.
OPMERKING: Als uw computer geen Wi-Fi ondersteunt, kunt u Wi-Fi Direct niet gebruiken.
3. Maak een nieuwe netwerkverbinding op uw computer. Gebruik uw normale werkwijze om een
verbinding te maken met een nieuw draadloos netwerk of een hotspot. Kies de Wi-Fi Direct
naam uit de weergegeven lijst van draadloze netwerken zoals DIRECT-**- HP ENVY-7640
(waarbij ** staat voor de unieke tekens die uw printer identificeren en XXXX staat voor het
printermodel dat op de printer wordt aangegeven).
Voer het Wi-Fi Direct wachtwoord in als dit wordt gevraagd.
4. Ga door naar stap 5 als de printer werd geïnstalleerd en verbonden met de computer via een
draadloos netwerk. Als de printer werd geïnstalleerd en met uw computer werd verbonden met
behulp van een USB-kabel, volgt u onderstaande stappen om printersoftware te installeren met
behulp van de Wi-Fi Direct-verbinding.
a. Ga, afhankelijk van het besturingssysteem, op een van de volgende manieren te werk:
Windows 8.1: Klik op de pijl naar beneden in de linkerbenedenhoek van het Start-
●
scherm, selecteer de printernaam en klik op Hulpprogramma's.
Windows 8: Klik met de rechtermuisknop op een leeg gebied van het Start-scherm,
●
klik op Alle apps op de app-balk, selecteer de printernaam en klik op
Hulpprogramma's.
Windows 7, Windows Vista enWindows XP: Klik vanaf het bureaublad van de
●
computer op Start, selecteer Alle programma's, klik op HP en selecteer dan de map
van uw printer.
b. Klik op Printerinstellingen & software, en selecteer dan Een nieuwe printer aansluiten.
c. Als het scherm Verbindingsopties verschijnt, selecteert u Draadloos.
Selecteer uw HP-printersoftware uit de lijst van gevonden printers.
d. Volg de aanwijzingen op het scherm op.
5. Druk het document af.
Afdrukken vanaf een computer met Wifi (OS X)
1. Controleer of u de Wi-Fi Direct op de printer hebt ingeschakeld.
2. Schakel Wi-Fi op de computer in.
Zie de documentatie bij uw Apple voor meer informatie.
NLWW De printer instellen voor draadloze communicatie 91
Page 98

3. Klik op het pictogram van Wi-Fi en kies de naam van Wi-Fi Direct, zoals DIRECT-**- HP
ENVY-7640 (waarbij ** staat voor de unieke tekens die uw printer identificeren en XXXX staat
voor het printermodel dat op de printer wordt aangegeven).
Voer het wachtwoord in als Wi-Fi Direct met beveiliging is ingeschakeld.
4. Een printer toevoegen.
a. Open Systeemvoorkeuren.
b. Klik op Afdrukken en Faxen, Afdrukken, scannen en faxen., of Printers & scanners in het
gedeelte Hardware afhankelijk van uw besturingssysteem.
c. Klik op + onder de printerlijst links.
d. Selecteer de printer uit de lijst met gevonden printers (het woord "Bonjour" staat in de
rechterkolom naast de printernaam) en klik op Toevoegen.
Klik hier voor online probleemoplossing voor Wi-Fi Direct, of voor meer hulp bij de instelling.Wi-Fi
Direct. Deze website is momenteel nog niet beschikbaar in alle talen.
92 Hoofdstuk 8 Verbind uw printer NLWW
Page 99

De netwerkinstellingen wijzigen
Vanaf het bedieningspaneel van de printer kunt u de draadloze verbinding van de printer instellen en
beheren. U kunt er taken omtrent netwerkbeheer uitvoeren. De omvat het bekijken en wijzigen van
netwerkinstellingen, het herstellen van netwerkstandaarden en het in- of uitschakelen van de
draadloze functie.
VOORZICHTIG: De netwerkinstellingen worden voornamelijk beschreven voor
referentiedoeleinden. Tenzij u een ervaren gebruiker bent, is het echter raadzaam om sommige van
deze instellingen niet te wijzigen (zoals de verbindingssnelheid, IP-instellingen, standaardgateway en
firewallinstellingen).
De netwerkconfiguratiepagina afdrukken
1. Druk op het bedieningspaneel van de printer op Installatie.
2. Druk op Rapporten en vervolgens op Netwerkconfiguratierapport.
Om de verbindingssnelheid in te stellen
U kunt de snelheid wijzigen waarmee gegevens via het netwerk worden verzonden. De
standaardinstelling is Automatisch.
1. Druk op het bedieningspaneel van de printer op Installatie en vervolgens op Netwerkinstellingen.
2. Druk op Ethernet-instellingen.
3. Selecteer Geavanceerde instellingen.
4. Druk op Verbindingssnelheid.
5. Druk op de juiste optie die overeenstemt met uw netwerkhardware.
IP-instellingen wijzigen
De standaard IP-instelling is Automatisch (het IP-adres wordt automatisch ingesteld). Als u een
ervaren gebruiker bent en verschillende instellingen wilt gebruiken (zoals IP-adres, subnetmasker of
de standaardgateway), kunt u deze handmatig aanpassen.
VOORZICHTIG: Let op wanneer u handmatig een IP-adres toekent. Als u een ongeldig IP-adres
ingeeft tijdens de installatie, kunnen uw netwerkonderdelen geen verbinding maken met de printer.
1. Druk op het bedieningspaneel van de printer op Installatie en vervolgens op Netwerkinstellingen.
2. Druk op Ethernet-instellingen of Draadloze instellingen.
3. Raak Geavanceerde instellingen aan.
4. Druk op IP-instellingen.
5. Er verschijnt een waarschuwing dat de printer uit het netwerk wordt verwijderd als het IP-adres
wordt gewijzigd. Raak OK aan om verder te gaan.
6. Automatisch is standaard geselecteerd. Kies om de instellingen handmatig te wijzingen
Handmatig, en voer dan de juiste informatie voor de volgende instellingen in:
IP-adres
●
Subnetmasker
●
NLWW De netwerkinstellingen wijzigen 93
Page 100

Standaard gateway
●
DNS-adres
●
7. Voer uw wijzigingen in en raak vervolgens Gereed aan.
8. Druk op OK.
94 Hoofdstuk 8 Verbind uw printer NLWW
 Loading...
Loading...