Page 1
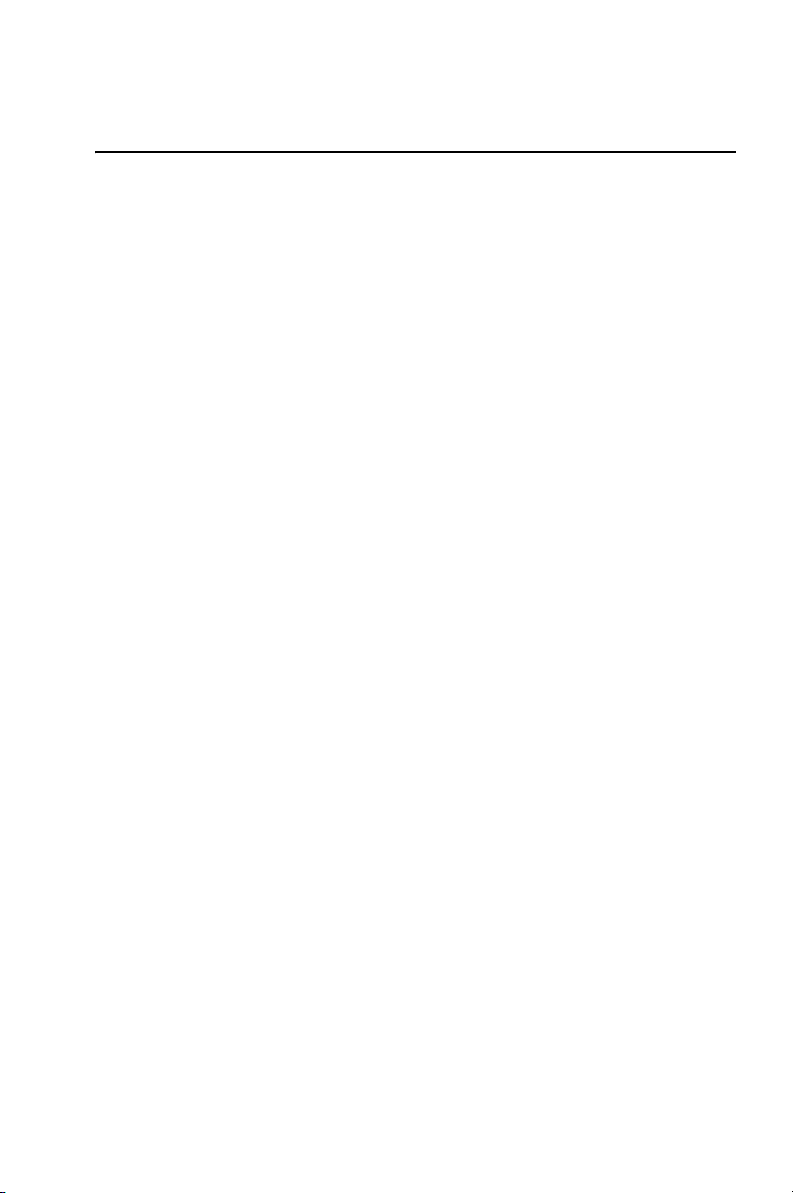
HP 50g graphing calculator
user’s manual
H
Edition 1
HP part number F2229AA-90001
Page 2
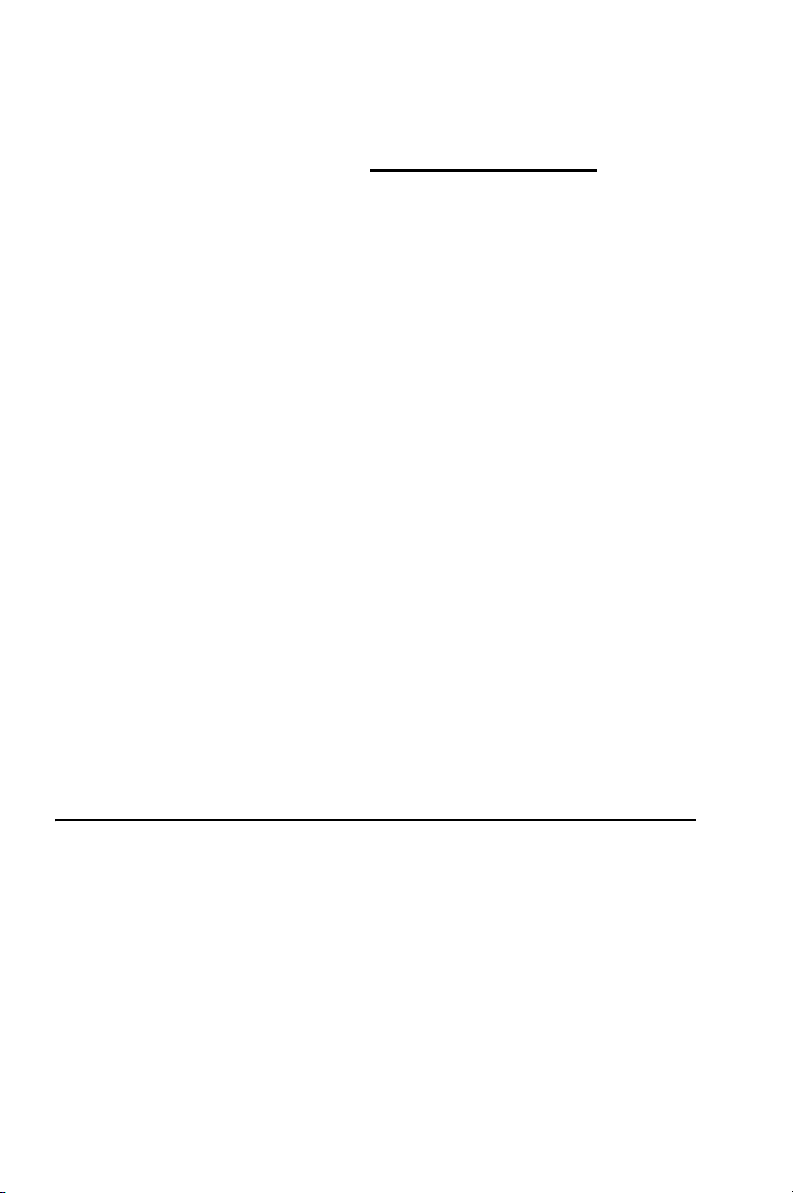
Notice
REGISTER YOUR PRODUCT AT: www.register.hp.com
THIS MANUAL AND ANY EXAMPLES CONTAINED HEREIN ARE
PROVIDED “AS IS” AND ARE SUBJECT TO CHANGE WITHOUT
NOTICE. HEWLETT-PACKARD COMPANY MAKES NO
WARRANTY OF ANY KIND WITH REGARD TO THIS MANUAL,
INCLUDING, BUT NOT LIMITED TO, THE IMPLIED WARRANTIES
OF MERCHANTABILITY, NON-INFRINGEMENT AND FITNESS
FOR A PARTICULAR PURPOSE.
HEWLETT-PACKARD CO. SHALL NOT BE LIABLE FOR ANY
ERRORS OR FOR INCIDENTAL OR CONSEQUENTIAL DAMAGES
IN CONNECTION WITH THE FURNISHING, PERFORMANCE, OR
USE OF THIS MANUAL OR THE EXAMPLES CONTAINED
HEREIN.
© Copyright 2003, 2006 Hewlett-Packard Development Company, L.P.
Reproduction, adaptation, or translation of this manual is prohibited
without prior written permission of Hewlett-Packard Company, except as
allowed under the copyright laws.
Hewlett-Packard Company
4995 Murphy Canyon Rd,
Suite 301
San Diego,CA 92123
Printing History
Edition 1 April 2006
Page 3
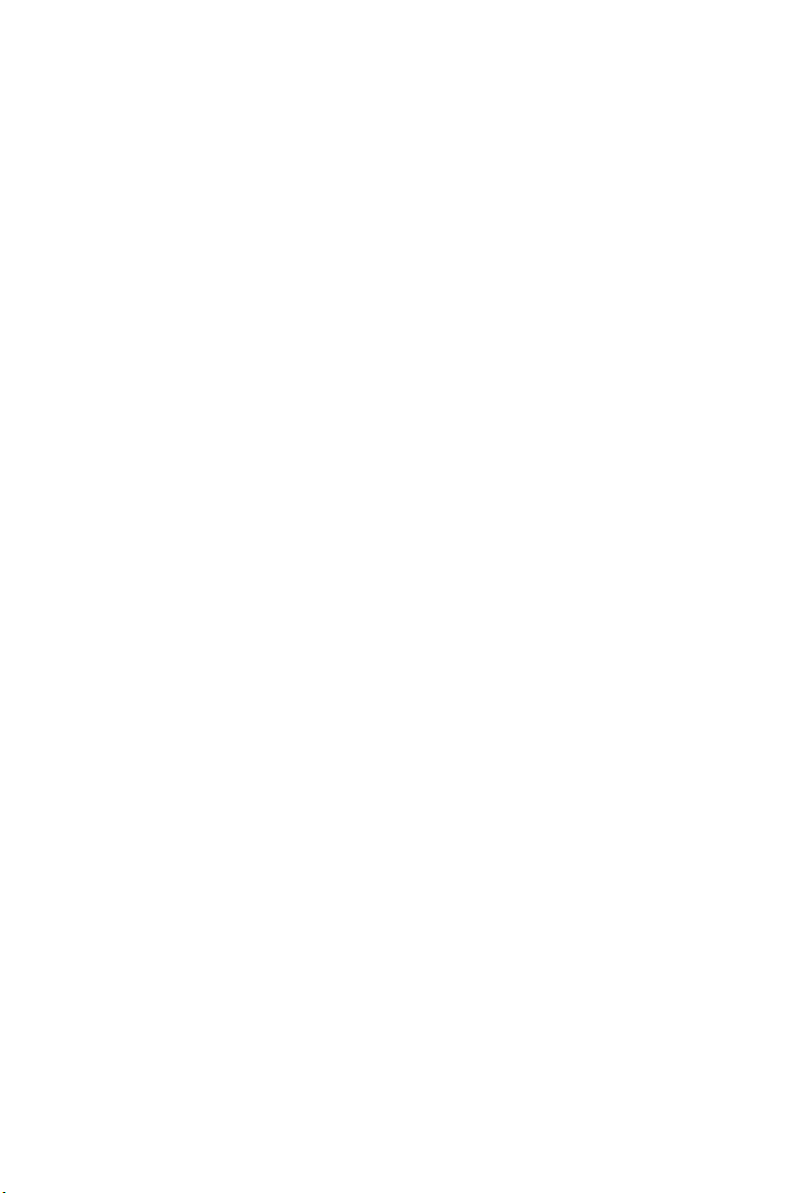
Preface
You have in your hands a compact symbolic and numerical computer that
will facilitate calculation and mathematical analysis of problems in a
variety of disciplines, from elementary mathematics to advanced
engineering and science subjects.
This manual contains examples that illustrate the use of the basic calculator
functions and operations. The chapters in this user’s manual are organized
by subject in order of difficulty: from the setting of calculator modes, to real
and complex number calculations, operations with lists, vectors, and
matrices, graphics, calculus applications, vector analysis, differential
equations, probability and statistics.
For symbolic operations the calculator includes a powerful Computer
Algebraic System (CAS), which lets you select different modes of operation,
e.g., complex numbers vs. real numbers, or exact (symbolic) vs.
approximate (numerical) mode. The display can be adjusted to provide
textbook-type expressions, which can be useful when working with
matrices, vectors, fractions, summations, derivatives, and integrals. The
high-speed graphics of the calculator are very convenient for producing
complex figures in very little time.
Thanks to the infrared port, the USB port, and the RS232 port and cable
provided with your calculator, you can connect your calculator with other
calculators or computers. This allows for fast and efficient exchange of
programs and data with other calculators and computers.
We hope your calculator will become a faithful companion for your school
and professional applications.
Page 4
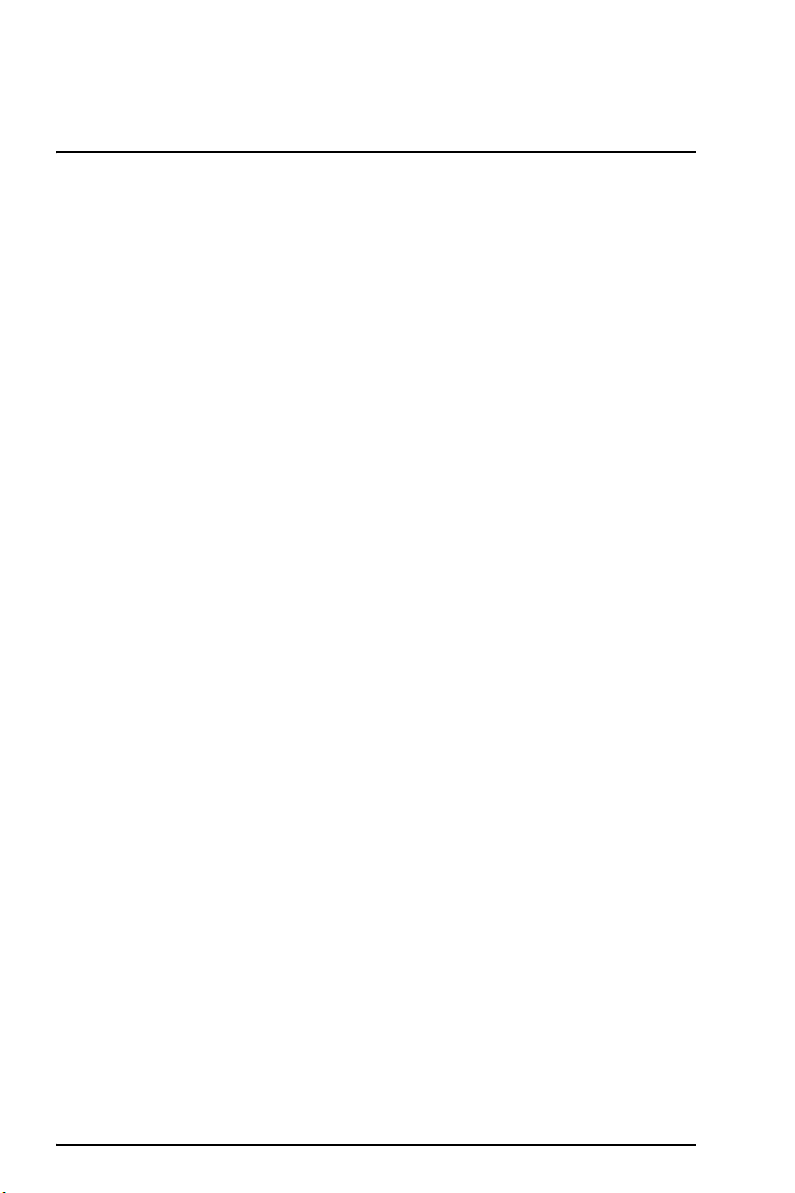
Table of Contents
Chapter 1 - Getting started
Basic Operations, 1-1
Batteries, 1-1
Turning the calculator on and off, 1-2
Adjusting the display contrast, 1-2
Contents of the calculator’s display, 1-3
Menus, 1-3
The TOOL menu, 1-3
Setting time and date, 1-4
Introducing the calculator’s keyboard, 1-4
Selecting calculator modes, 1-6
Operating Mode, 1-7
Number Format and decimal dot or comma, 1-10
Standard format, 1-10
Fixed format with decimals, 1-10
Scientific format, 1-11
Engineering format, 1-12
Decimal comma vs. decimal point, 1-13
Angle Measure, 1-14
Coordinate System, 1-14
Selecting CAS settings, 1-15
Explanation of CAS settings, 1-16
Selecting Display modes, 1-17
Selecting the display font, 1-18
Selecting properties of the line editor, 1-18
Selecting properties of the Stack, 1-19
Selecting properties of the equation writer (EQW), 1-20
References, 1-20
Chapter 2 - Introducing the calculator
Calculator objects, 2-1
Page TOC-1
Page 5
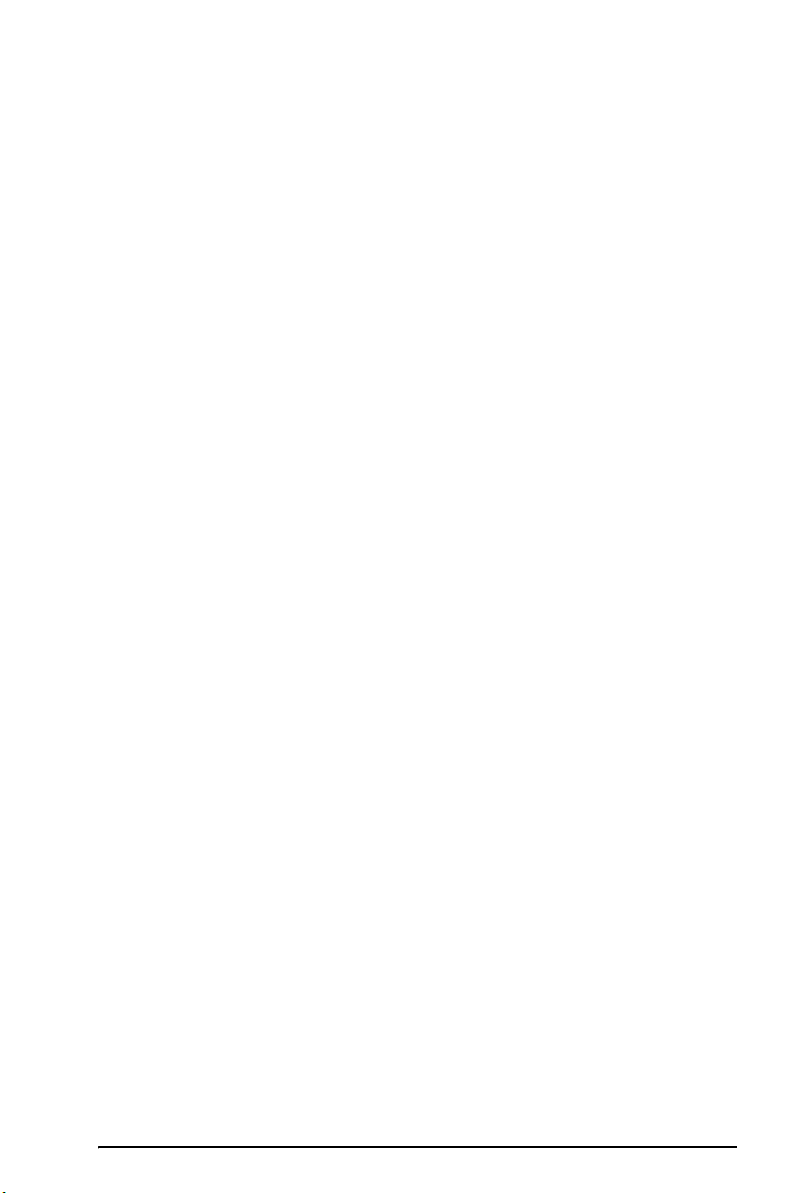
Editing expressions in the stack, 2-1
Creating arithmetic expressions, 2-1
Creating algebraic expressions, 2-4
Using the Equation Writer (EQW) to create expressions, 2-5
Creating arithmetic expressions, 2-5
Creating algebraic expressions, 2-7
Organizing data in the calculator, 2-8
The HOME directory, 2-8
Subdirectories, 2-9
Variables, 2-9
Typing variable names , 2-9
Creating variables, 2-10
Algebraic mode, 2-10
RPN mode, 2-11
Checking variables contents, 2-13
Algebraic mode, 2-13
RPN mode, 2-13
Using the right-shift key followed by soft menu key labels, 2-13
Listing the contents of all variables in the screen, 2-14
Deleting variables, 2-14
Using function PURGE in the stack in Algebraic mode, 2-14
Using function PURGE in the stack in RPN mode, 2-15
UNDO and CMD functions, 2-16
CHOOSE boxes vs. Soft MENU, 2-16
References, 2-18
Chapter 3 - Calculations with real numbers
Examples of real number calculations, 3-1
Using powers of 10 in entering data, 3-3
Real number functions in the MTH menu, 3-5
Using calculator menus, 3-5
Hyperbolic functions and their inverses, 3-5
Operations with units, 3-7
The UNITS menu, 3-7
Page TOC-2
Page 6
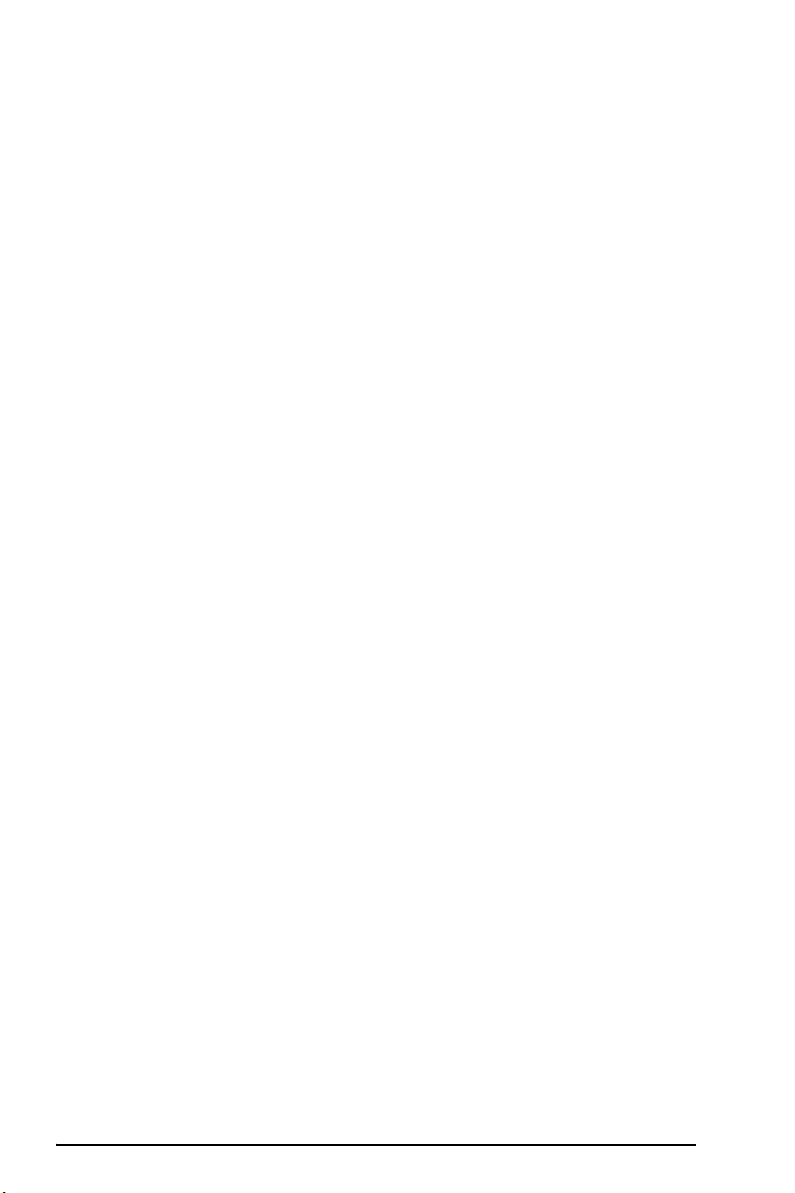
Available units, 3-9
Attaching units to numbers, 3-9
Unit prefixes, 3-10
Operations with units, 3-11
Unit conversions, 3-12
Physical constants in the calculator, 3-13
Defining and using functions, 3-15
Reference, 3-16
Chapter 4 - Calculations with complex numbers
Definitions, 4-1
Setting the calculator to COMPLEX mode, 4-1
Entering complex numbers, 4-2
Polar representation of a complex number, 4-3
Simple operations with complex numbers, 4-4
The CMPLX menus, 4-4
CMPLX menu through the MTH menu, 4-4
CMPLX menu in keyboard, 4-6
Functions applied to complex numbers, 4-6
Function DROITE: equation of a straight line, 4-7
Reference, 4-7
Chapter 5 - Algebraic and arithmetic operations
Entering algebraic objects, 5-1
Simple operations with algebraic objects, 5-2
Functions in the ALG menu , 5-3
Operations with transcendental functions, 5-5
Expansion and factoring using log-exp functions, 5-5
Expansion and factoring using trigonometric functions, 5-6
Functions in the ARITHMETIC menu, 5-7
Polynomials, 5-8
The HORNER function, 5-8
The variable VX, 5-8
The PCOEF function, 5-8
Page TOC-3
Page 7
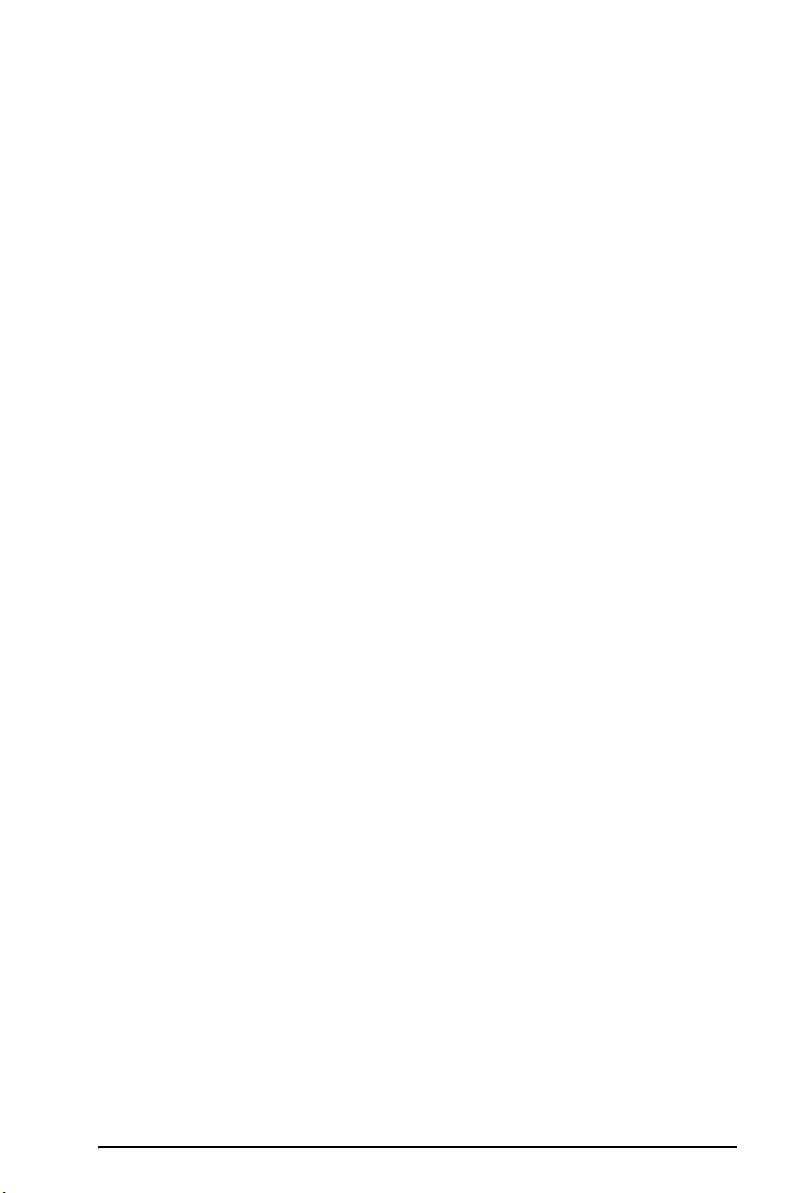
The PROOT function, 5-9
The QUOT and REMAINDER functions, 5-9
The PEVAL function , 5-9
Fractions, 5-9
The SIMP2 function, 5-10
The PROPFRAC function, 5-10
The PARTFRAC function, 5-10
The FCOEF function, 5-10
The FROOTS function, 5-11
Step-by-step operations with polynomials and fractions, 5-11
Reference, 5-12
Chapter 6 - Solution to equations
Symbolic solution of algebraic equations, 6-1
Function ISOL, 6-1
Function SOLVE, 6-2
Function SOLVEVX, 6-4
Function ZEROS, 6-4
Numerical solver menu, 6-5
Polynomial Equations, 6-6
Finding the solutions to a polynomial equation, 6-6
Generating polynomial coefficients given the polynomial's roots,
6-7
Generating an algebraic expression for the polynomial, 6-8
Financial calculations, 6-8
Solving equations with one unknown through NUM.SLV, 6-9
Function STEQ, 6-9
Solution to simultaneous equations with MSLV, 6-10
Reference, 6-11
Chapter 7 - Operations with lists
Creating and storing lists, 7-1
Operations with lists of numbers, 7-1
Changing sign , 7-1
Page TOC-4
Page 8

Addition, subtraction, multiplication, division, 7-2
Functions applied to lists, 7-4
Lists of complex numbers, 7-4
Lists of algebraic objects, 7-5
The MTH/LIST menu, 7-5
The SEQ function, 7-7
The MAP function, 7-7
Reference, 7-7
Chapter 8 - Vectors
Entering vectors , 8-1
Typing vectors in the stack, 8-1
Storing vectors into variables in the stack, 8-2
Using the Matrix Writer (MTRW) to enter vectors, 8-3
Simple operations with vectors, 8-5
Changing sign, 8-5
Addition, subtraction, 8-5
Multiplication by a scalar, and division by a scalar, 8-6
Absolute value function, 8-6
The MTH/VECTOR menu, 8-6
Magnitude, 8-7
Dot product , 8-7
Cross product, 8-7
Reference, 8-8
Chapter 9 - Matrices and linear algebra
Entering matrices in the stack, 9-1
Using the Matrix Writer, 9-1
Typing in the matrix directly into the stack, 9-2
Operations with matrices, 9-3
Addition and subtraction, 9-4
Multiplication, 9-4
Multiplication by a scalar, 9-4
Matrix-vector multiplication, 9-5
Page TOC-5
Page 9
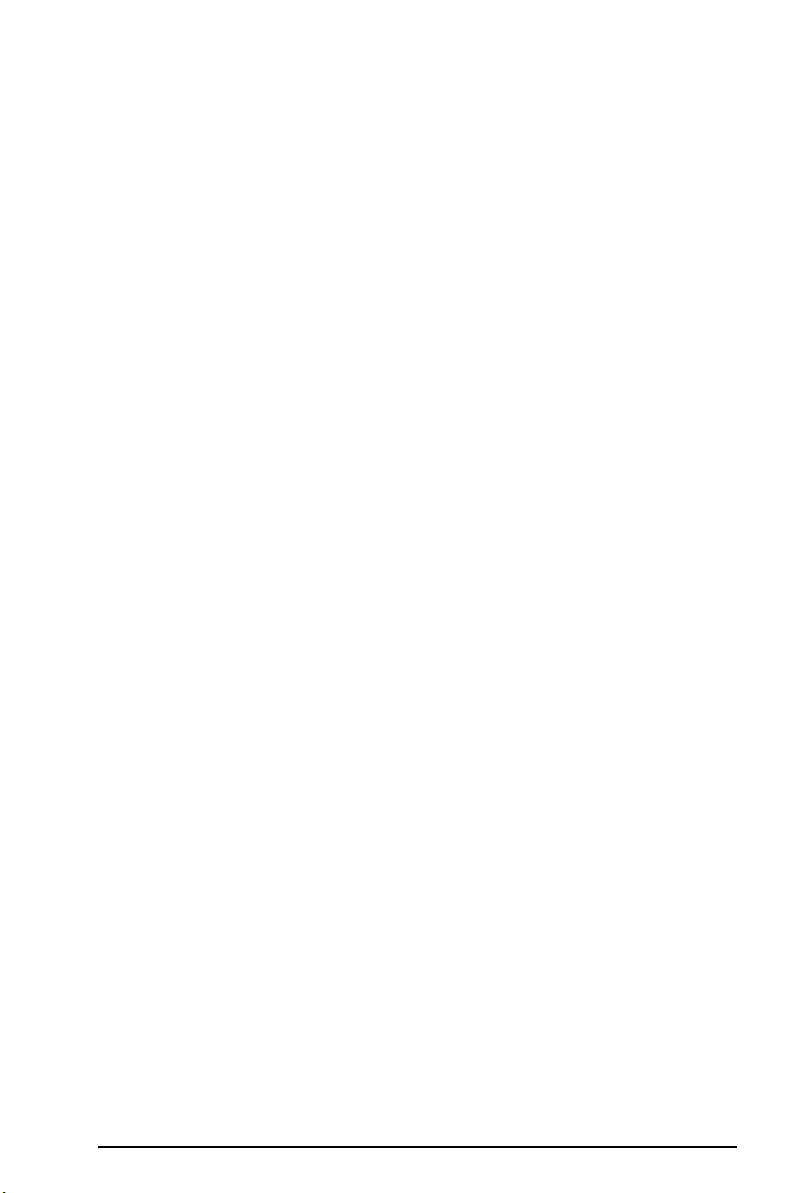
Matrix multiplication, 9-5
Term-by-term multiplication, 9-6
Raising a matrix to a real power, 9-6
The identity matrix, 9-7
The inverse matrix, 9-7
Characterizing a matrix (The matrix NORM menu), 9-8
Function DET, 9-8
Function TRACE, 9-8
Solution of linear systems, 9-9
Using the numerical solver for linear systems, 9-9
Solution with the inverse matrix, 9-11
Solution by “division” of matrices, 9-11
References, 9-12
Chapter 10 - Graphics
Graphs options in the calculator, 10-1
Plotting an expression of the form y = f(x), 10-2
Generating a table of values for a function, 10-4
Fast 3D plots, 10-5
Reference, 10-7
Chapter 11 - Calculus Applications
The CALC (Calculus) menu, 11-1
Limits and derivatives, 11-1
Function lim, 11-1
Functions DERIV and DERVX, 11-3
Anti-derivatives and integrals, 11-3
Functions INT, INTVX, RISCH, SIGMA and SIGMAVX, 11-3
Definite integrals, 11-4
Infinite series, 11-5
Functions TAYLR, TAYLR0, and SERIES, 11-5
Reference, 11-6
Page TOC-6
Page 10
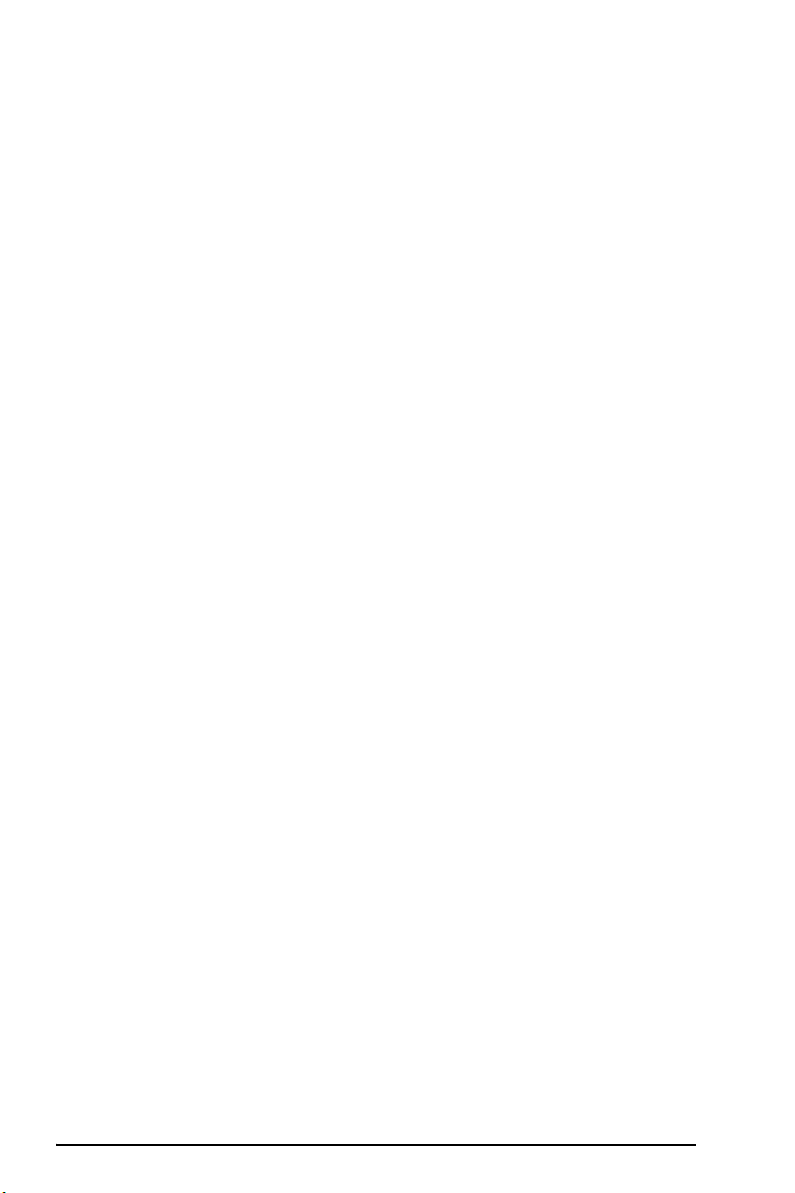
Chapter 12 - Multi-variate Calculus Applications
Partial derivatives, 12-1
Multiple integrals, 12-2
Reference, 12-2
Chapter 13 - Vector Analysis Applications
The del operator, 13-1
Gradient, 13-1
Divergence, 13-2
Curl, 13-2
Reference, 13-2
Chapter 14 - Differential Equations
The CALC/DIFF menu, 14-1
Solution to linear and non-linear equations, 14-1
Function LDEC, 14-1
Function DESOLVE, 14-3
The variable ODETYPE, 14-3
Laplace Transforms, 14-4
Laplace transform and inverses in the calculator, 14-4
Fourier series, 14-5
Function FOURIER, 14-5
Fourier series for a quadratic function, 14-6
Reference, 14-7
Chapter 15 - Probability Distributions
The MTH/PROBABILITY.. sub-menu - part 1, 15-1
Factorials, combinations, and permutations, 15-1
Random numbers, 15-2
The MTH/PROB menu - part 2, 15-3
The Normal distribution, 15-3
The Student-t distribution, 15-3
The Chi-square distribution, 15-4
The F distribution, 15-4
Page TOC-7
Page 11
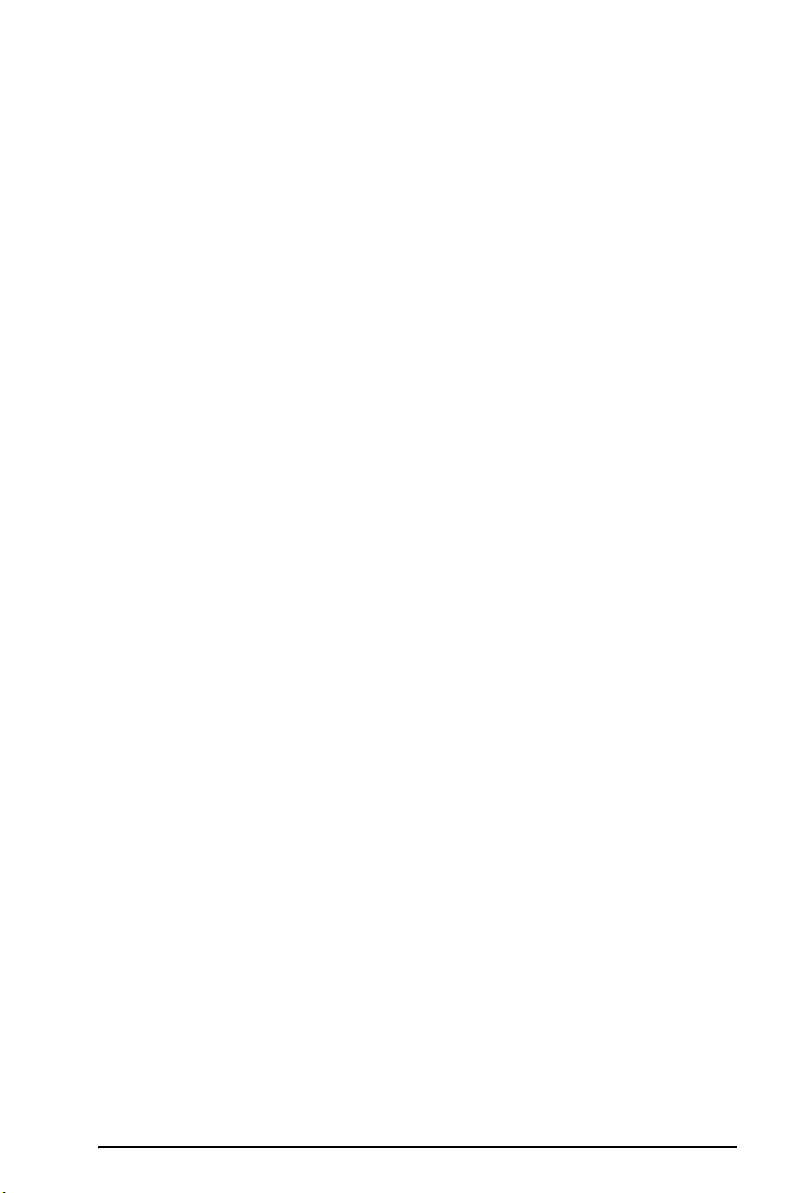
Reference, 15-4
Chapter 16 - Statistical Applications
Entering data, 16-1
Calculating single-variable statistics, 16-2
Sample vs. population, 16-2
Obtaining frequency distributions, 16-3
Fitting data to a function y = f(x), 16-5
Obtaining additional summary statistics, 16-6
Confidence intervals, 16-7
Hypothesis testing, 16-9
Reference, 16-11
Chapter 17 - Numbers in Different Bases
The BASE menu, 17-1
Writing non-decimal numbers, 17-2
Reference, 17-2
Chapter 18 - Using SD cards
Inserting and removing an SD card, 18-1
Formatting an SD card, 18-1
Accessing objects on an SD card, 18-2
Storing objects on the SD card, 18-2
Recalling an object from the SD card, 18-3
Purging an object from the SD card, 18-3
Purging all objects on the SD card (by reformatting), 18-4
Specifying a directory on an SD card, 18-4
Chapter 19 - Equation Library
Reference, 19-4
Limited Warranty
Service
Regulatory information
Disposal of Waste Equipment by Users in Private Household in the Eu-
ropean Union
, W-3
, W-1
, W-5
, W-7
Page TOC-8
Page 12
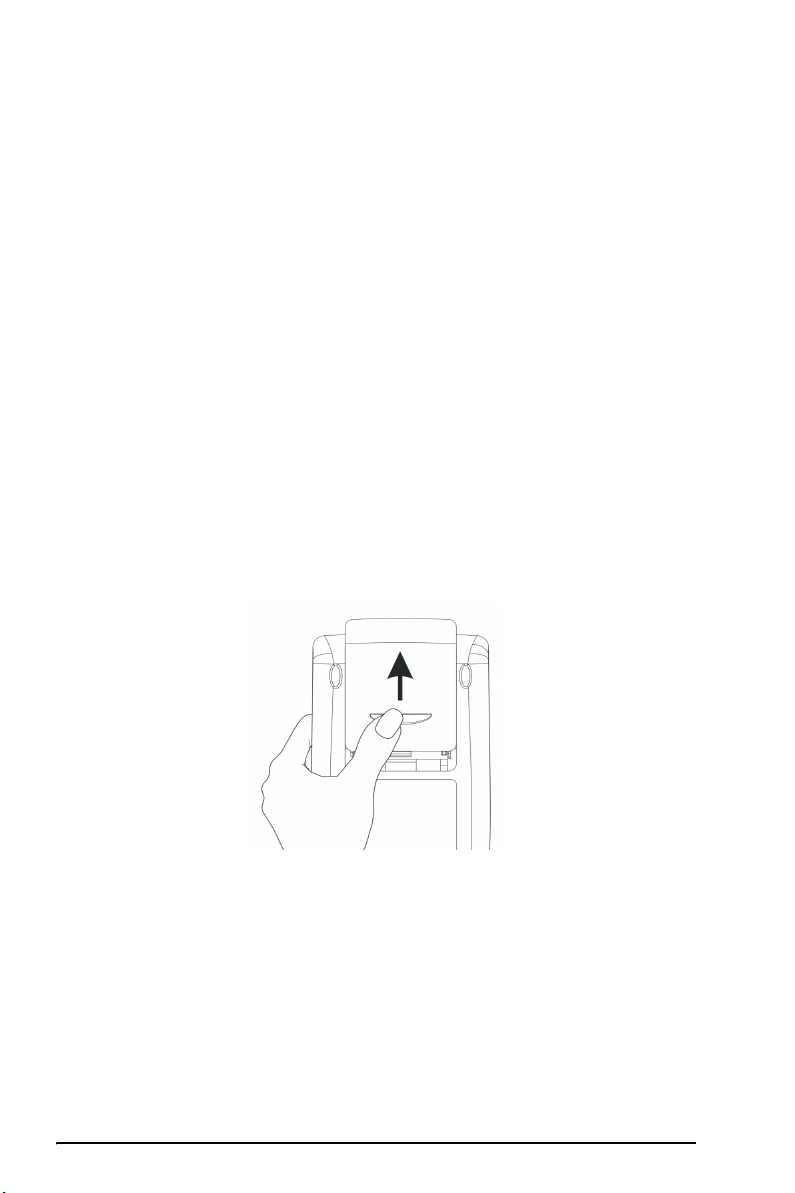
Chapter 1
Getting started
This chapter provides basic information about the operation of your
calculator. It is designed to familiarize you with the basic operations and
settings before you perform a calculation.
Basic Operations
Batteries
The calculator uses 4 AAA (LR03) batteries as main power and a CR2032
lithium battery for memory backup.
Before using the calculator, please install the batteries according to the
following procedure.
To install the main batteries
a. Make sure the calculator is OFF. Slide up the battery compartment
cover as illustrated.
b. Insert 4 new AAA (LR03) batteries into the main compartment. Make
sure each battery is inserted in the indicated direction.
To install the backup battery
a. Make sure the calculator is OFF. Press down the holder. Push the plate
to the shown direction and lift it.
Page 1-1
Page 13
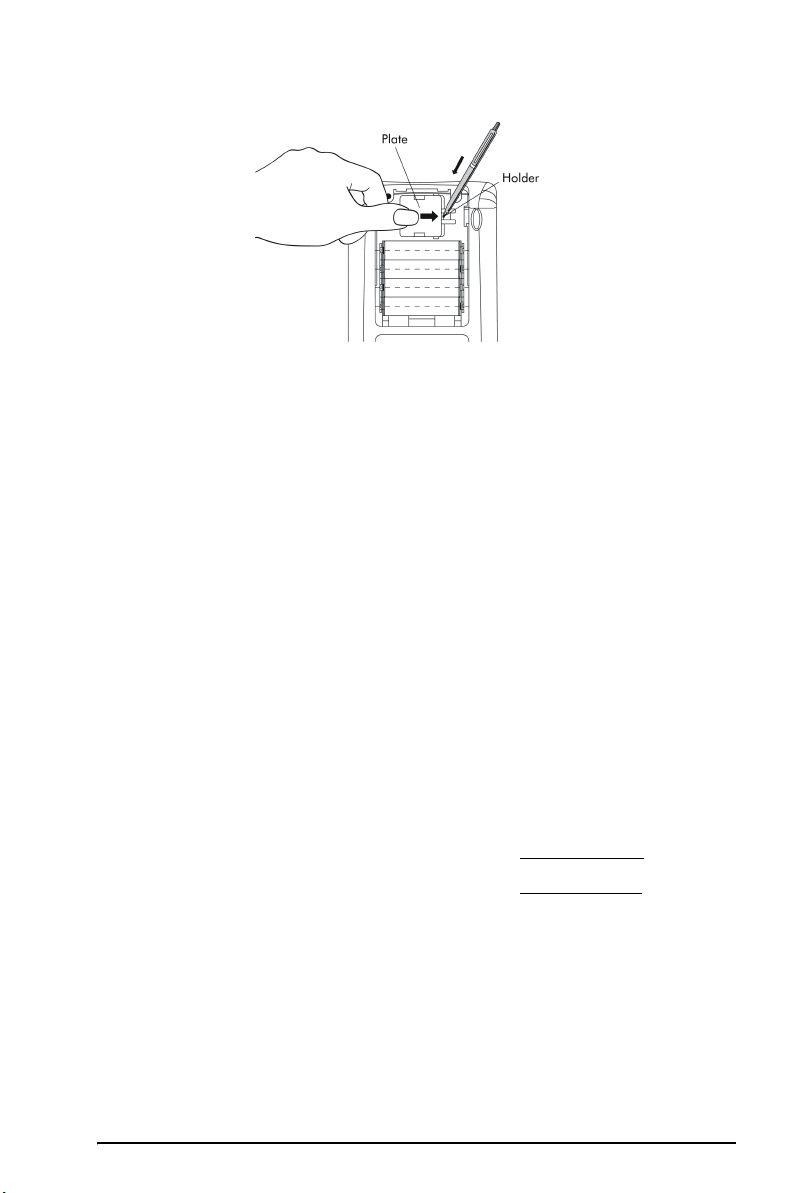
b. Insert a new CR2032 lithium battery. Make sure its positive (+) side is
facing up.
c. Replace the plate and push it to the original place.
After installing the batteries, press $ to turn the power on.
Warning: When the low battery icon is displayed, you need to replace the
batteries as soon as possible. However, avoid removing the backup battery
and main batteries at the same time to avoid data lost.
Turning the calculator on and off
The $ key is located at the lower left corner of the keyboard. Press it
once to turn your calculator on. To turn the calculator off, press the rightshift key
followed by the
in the upper right corner as a reminder of the OFF command.
@ (first key in the second row from the bottom of the keyboard),
$ key. Notice that the $ key has a OFF label printed
Adjusting the display contrast
You can adjust the display contrast by holding the $ key while pressing
+ or - keys.
the
The $(hold) + key combination produces a darker display
The $(hold) - key combination produces a lighter display
Page 1-2
Page 14
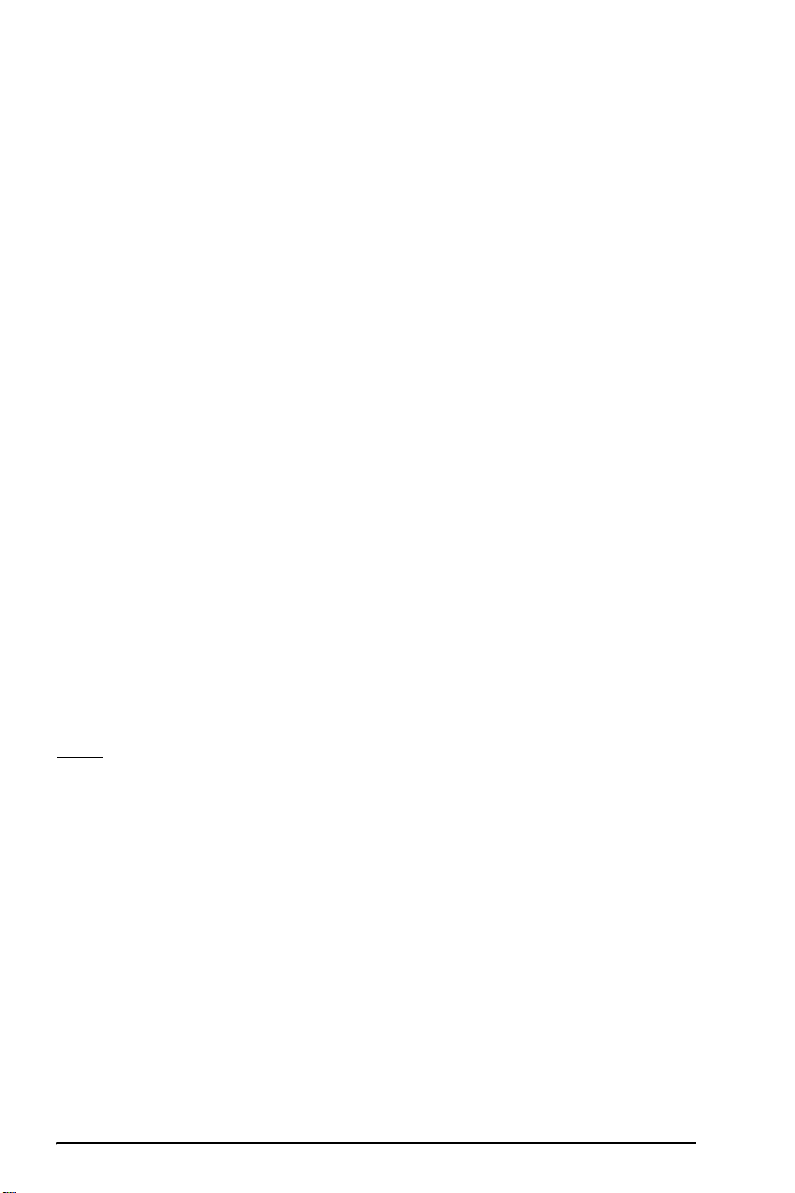
Contents of the calculator’s display
Turn your calculator on once more. At the top of the display you will have
two lines of information that describe the settings of the calculator. The first
line shows the characters:
RAD XYZ HEX R= 'X'
For details on the meaning of these symbols see Chapter 2 in the
calculator’s user’s guide.
The second line shows the characters
{ HOME }
indicating that the HOME directory is the current file directory in the
calculator’s memory.
At the bottom of the display you will find a number of labels, namely,
@EDIT @VIEW @@RCL@@ @@STO@ !PURGE !CLEAR
associated with the six soft menu keys, F1 through F6:
ABCDEF
The six labels displayed in the lower part of the screen will change
depending on which menu is displayed. But
associated with the first displayed label,
label, and so on.
B with the second displayed
A will always be
Menus
The six labels associated with the keys A through F form part of a
menu of functions. Since the calculator has only six soft menu keys, it only
display 6 labels at any point in time. However, a menu can have more
than six entries. Each group of 6 entries is called a Menu page. To move
to the next menu page (if available), press the
key is the third key from the left in the third row of keys in the keyboard.
L (NeXT menu) key. This
The TOOL menu
The soft menu keys for the default menu, known as the TOOL menu, are
associated with operations related to manipulation of variables (see
section on variables in this Chapter):
@EDIT A EDIT the contents of a variable (see Chapter 2 in this guide
and Chapter 2 and Appendix L in the user’s guide for more
information on editing)
@VIEW B VIEW the contents of a variable
Page 1-3
Page 15
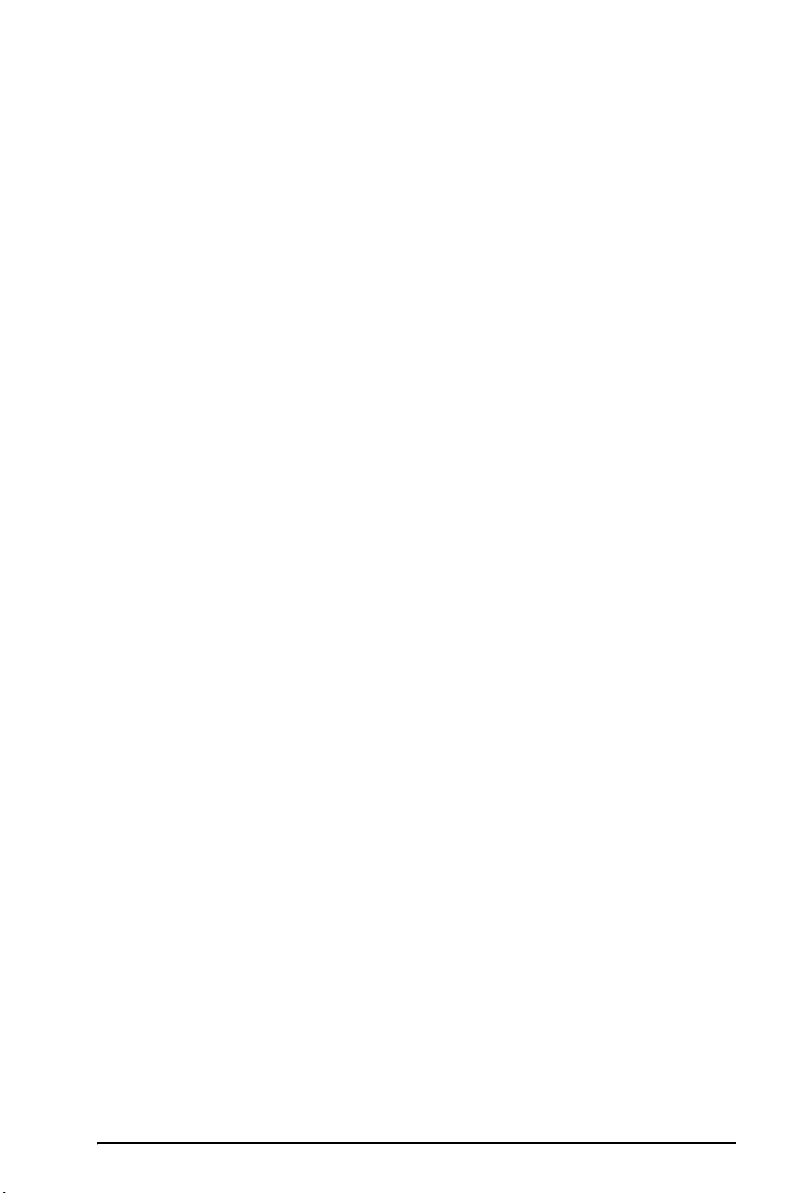
@@RCL@ C ReCaLl the contents of a variable
@@STO@ D STOre the contents of a variable
!PURGE E PURGE a variable
@CLEAR F CLEAR the display or stack
These six functions form the first page of the TOOL menu. This menu has
actually eight entries arranged in two pages. The second page is
available by pressing the
from the left in the third row of keys in the keyboard.
In this case, only the first two soft menu keys have commands associated
with them. These commands are:
@CASCM A CASCMD: CAS CoMmanD, used to launch a command from
the CAS (Computer Algebraic System) by selecting from a list
@HELP B HELP facility describing the commands available in the
calculator
Pressing the L key will show the original TOOL menu. Another way to
recover the TOOL menu is to press the
the second row of keys from the top of the keyboard).
L (NeXT menu) key. This key is the third key
I key (third key from the left in
Setting time and date
See Chapter 1 in the calculator’s user’s guide to learn how to set time and
date.
Introducing the calculator’s keyboard
The figure on the next page shows a diagram of the calculator’s keyboard
with the numbering of its rows and columns. Each key has three, four, or
five functions. The main key function correspond to the most prominent
label in the key. Also, the left-shift key, key (8,1), the right-shift key, key
(9,1), and the ALPHA key, key (7,1), can be combined with some of the
other keys to activate the alternative functions shown in the keyboard.
Page 1-4
Page 16
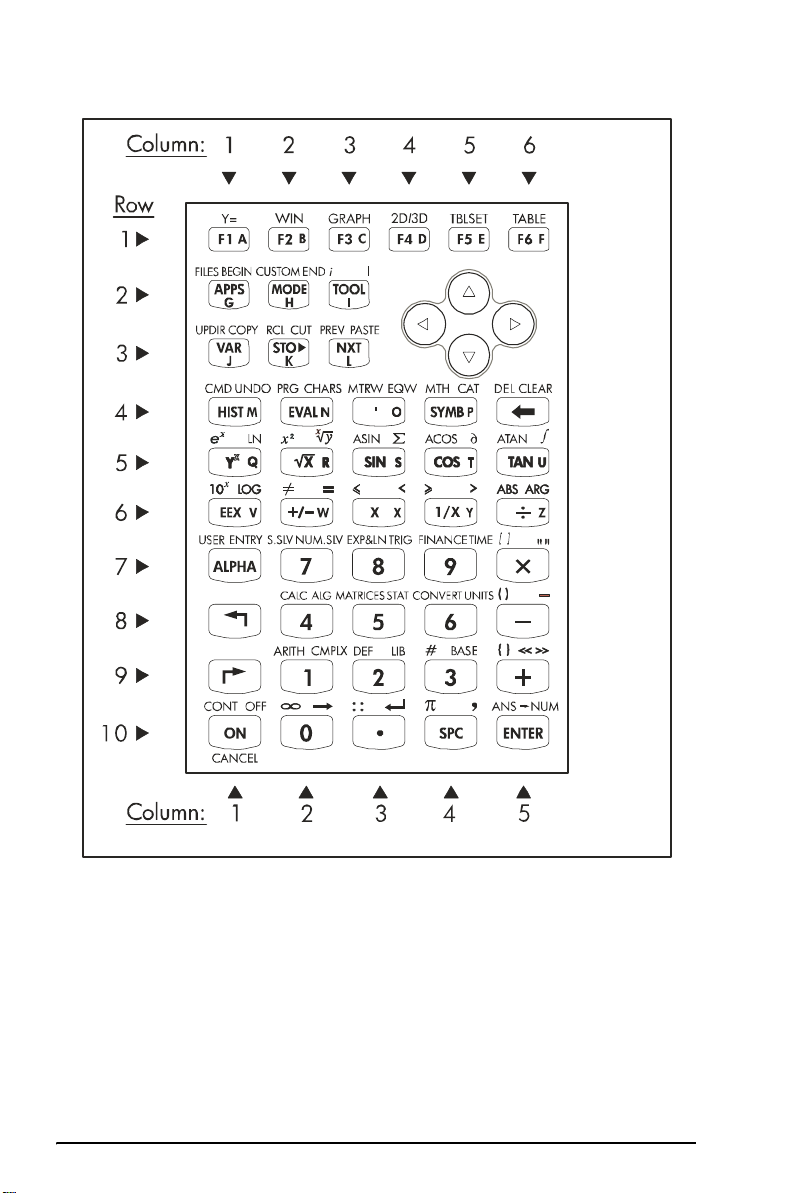
For example, the P key, key(4,4), has the following six functions
associated with it:
P Main function, to activate the SYMBolic menu
„´ Left-shift function, to activate the MTH (Math) menu
…N Right-shift function, to activate the CATalog function
~p ALPHA function, to enter the upper-case letter P
~„p ALPHA-Left-Shift function, to enter the lower-case letter p
Page 1-5
Page 17
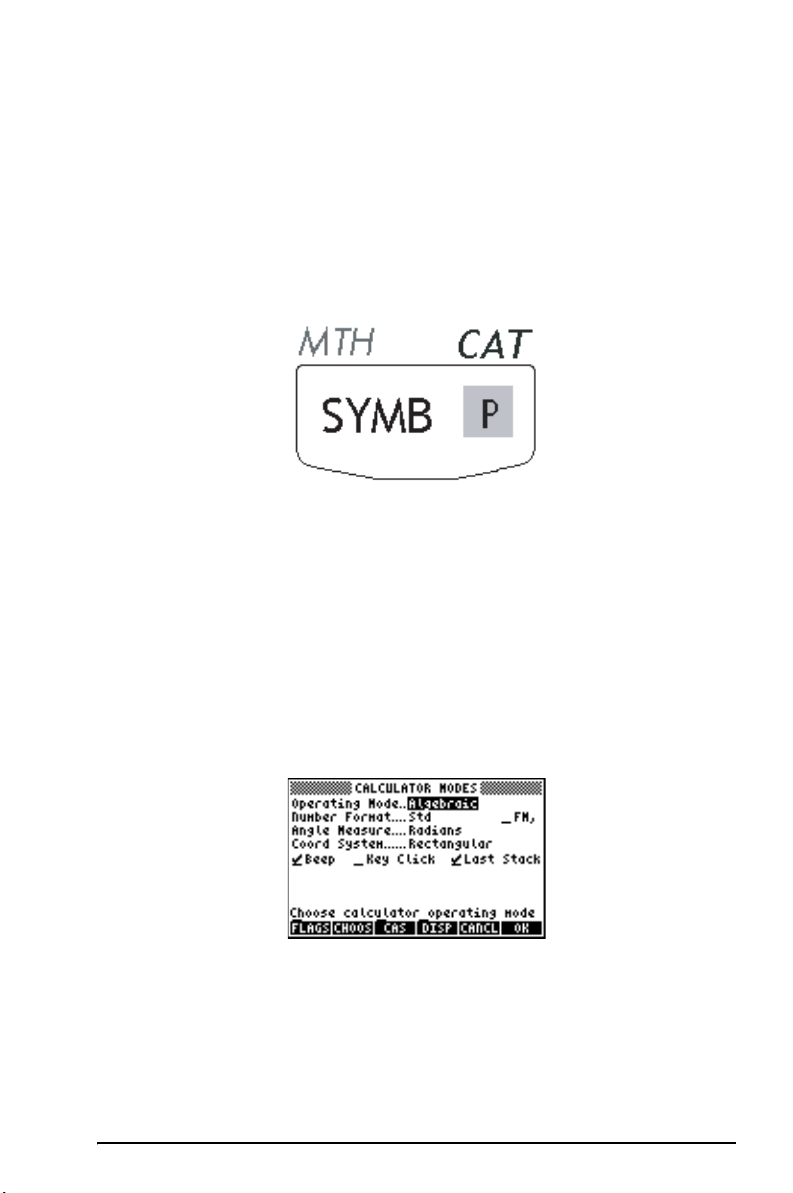
~…p ALPHA-Right-Shift function, to enter the symbol π
Of the six functions associated with a key only the first four are shown in
the keyboard itself. The figure in next page shows these four labels for the
P key. Notice that the color and the position of the labels in the key,
namely, SYMB, MTH, CAT and P, indicate which is the main function
(SYMB), and which of the other three functions is associated with the left-
„(MTH), right-shift …(CAT ), and ~ (P) keys.
shift
For detailed information on the calculator keyboard operation refer to
Appendix B in the calculator’s user’s guide.
Selecting calculator modes
This section assumes that you are now at least partially familiar with the
use of choose and dialog boxes (if you are not, please refer to appendix A
in the user’s guide).
Press the H button (second key from the left on the second row of keys
from the top) to show the following CALCULATOR MODES input form:
Press the !!@@OK#@ soft menu key to return to normal display. Examples of
selecting different calculator modes are shown next.
Page 1-6
Page 18
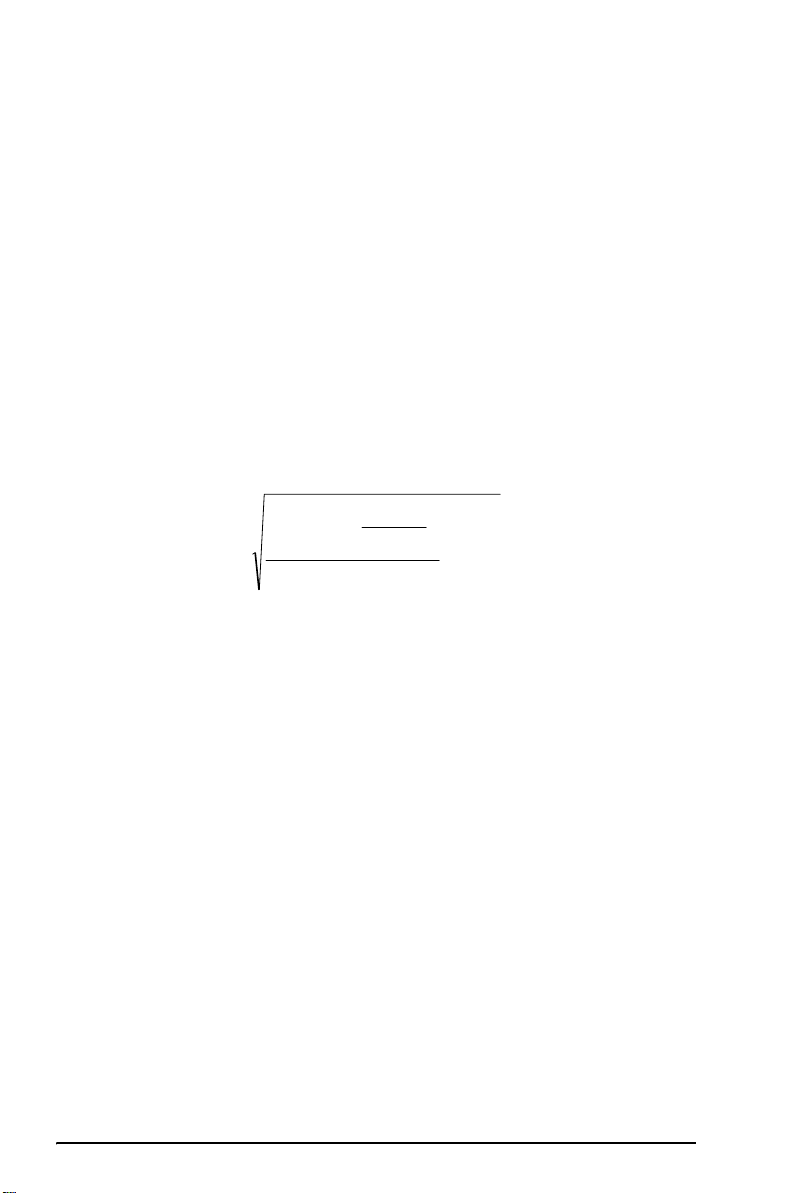
Operating Mode
The calculator offers two operating modes: the Algebraic mode, and the
Reverse Polish Notation (RPN) mode. The default mode is the Algebraic
mode (as indicated in the figure above), however, users of earlier HP
calculators may be more familiar with the RPN mode.
To select an operating mode, first open the CALCULATOR MODES input
form by pressing the
highlighted. Select the Algebraic or RPN operating mode by either using
\ key (second from left in the fifth row from the keyboard bottom), or
the
pressing the @CHOOS soft menu key. If using the latter approach, use up and
down arrow keys,
menu key to complete the operation.
To illustrate the difference between these two operating modes we will
calculate the following expression in both modes:
To enter this expression in the calculator we will first use the equation
writer,
besides the numeric keypad keys:
The equation writer is a display mode in which you can build
mathematical expressions using explicit mathematical notation including
fractions, derivatives, integrals, roots, etc. To use the equation writer for
writing the expression shown above, use the following keystrokes:
After pressing ` the calculator displays the expression:
Pressing ` again will provide the following value (accept Approx mode
on, if asked, by pressing !!@@OK#@):
‚O. Please identify the following keys in the keyboard,
Q¸Ü‚Oš™˜—`
‚OR3.*!Ü5.-
/23.Q3™™+!¸2.5`
√ (3.*(5.-1/(3.*3.))/23.^3+EXP(2.5))
H button. The Operating Mode field will be
— ˜, to select the mode, and press the !!@@OK#@ soft
1
⎛
0.50.3
−⋅
⎜
⎝
3
0.23
!@.#*+-/R
1./3.*3.
—————
⎞
⎟
0.30.3
⋅
⎠
5.2
e+
Page 1-7
Page 19
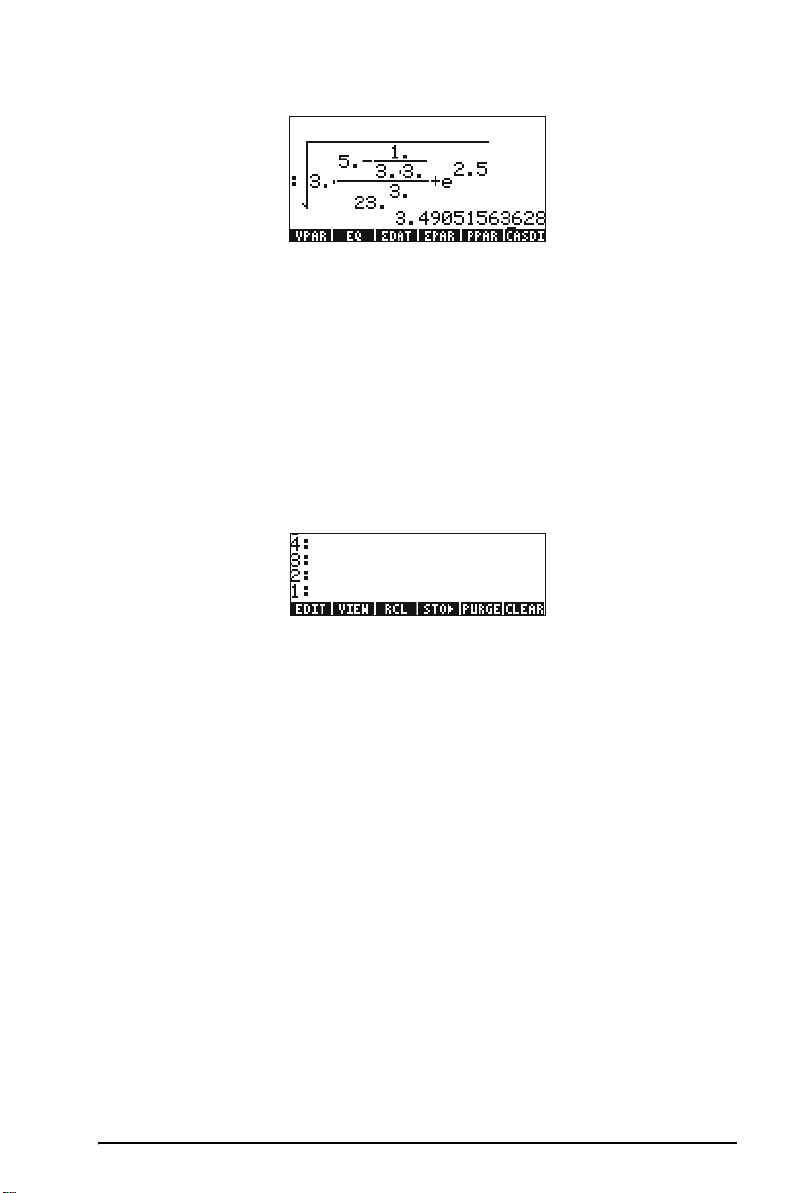
You could also type the expression directly into the display without using
the equation writer, as follows:
R!Ü3.*!Ü5.-
1/3.*3.™
/23.Q3+!¸2.5`
to obtain the same result.
Change the operating mode to RPN by first pressing the H button.
Select the RPN operating mode by either using the
\ key, or pressing
the @CHOOS soft menu key. Press the @@OK#@ soft menu key to complete the
operation. The display, for the RPN mode looks as follows:
Notice that the display shows several levels of output labeled, from bottom
to top, as 1, 2, 3, etc. This is referred to as the stack of the calculator. The
different levels are referred to as the stack levels, i.e., stack level 1, stack
level 2, etc.
What RPN means is that, instead of writing an operation such as 3 + 2 by
pressing
3+2`
we write the operands first, in the proper order, and then the operator, i.e.,
3`2+
As you enter the operands, they occupy different stack levels. Entering
3` puts the number 3 in stack level 1. Next, entering 2 pushes
the 3 upwards to occupy stack level 2. Finally, by pressing
telling the calculator to apply the operator,
+, to the objects occupying
+, we are
levels 1 and 2. The result, 5, is then placed in level 1.
Page 1-8
Page 20
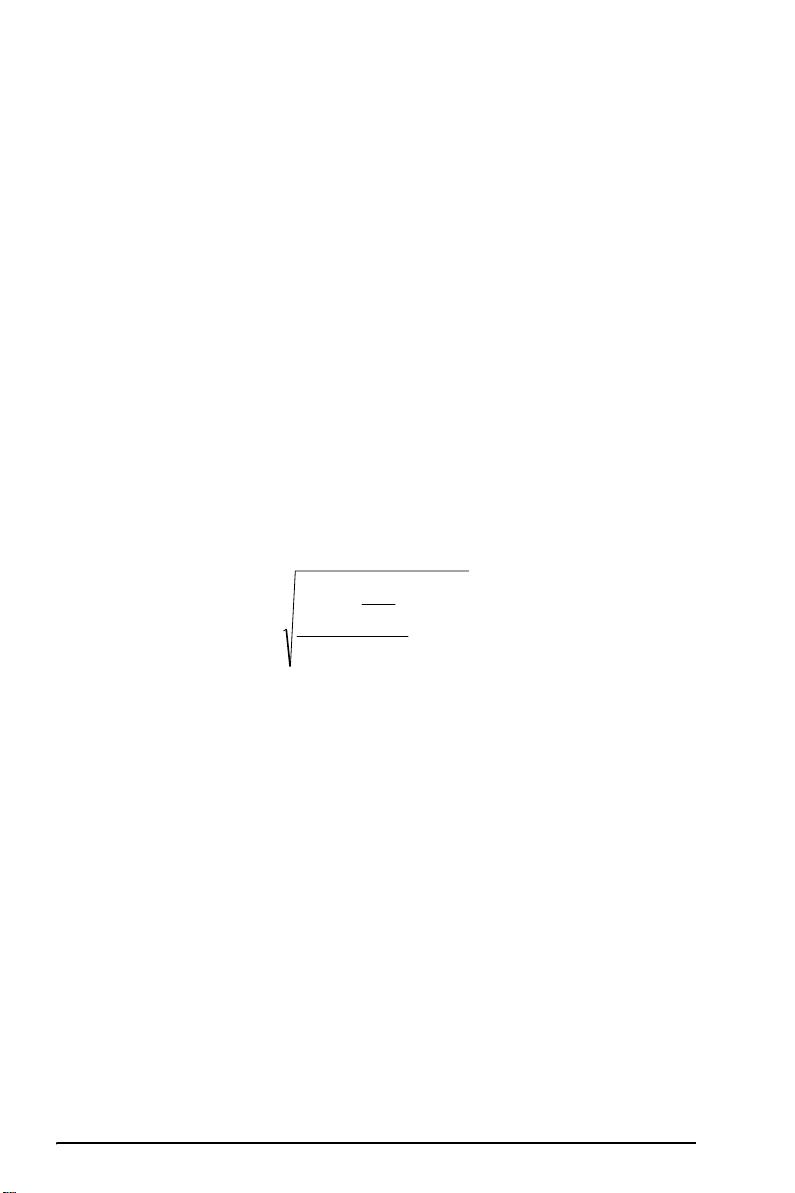
Let's try some other simple operations before trying the more complicated
expression used earlier for the algebraic operating mode:
123/32 123`32/
2
4
3
√(√27)
27R3@»
4`2Q
Note the position of the y and x in the last two operations. The base in the
exponential operation is y (stack level 2) while the exponent is x (stack
level 1) before the key
Q is pressed. Similarly, in the cubic root
operation, y (stack level 2) is the quantity under the root sign, and x (stack
level 1) is the root.
Try the following exercise involving 3 factors: (5 + 3) × 2
5`3+ Calculates (5 +3) first.
2X Completes the calculation.
Let's try now the expression proposed earlier:
1
⎛
53
⎜
⎝
23
⎞
−⋅
⎟
33
⋅
⎠
5.2
3
e+
3` Enter 3 in level 1
5` Enter 5 in level 1, 3 moves to level 2
3` Enter 3 in level 1, 5 moves to level 2, 3 to level 3
3* Place 3 and multiply, 9 appears in level 1
Y 1/(3
- 5 - 1/(3
* 3
×3), last value in lev. 1; 5 in level 2; 3 in level 3
×3) , occupies level 1 now; 3 in level 2
× (5 - 1/(3×3)), occupies level 1 now.
23`Enter 23 in level 1, 14.66666 moves to level 2.
3Q
/
Enter 3, calculate 23
× (5-1/(3×3)))/23
(3
3
into level 1. 14.666 in lev. 2.
3
into level 1
2.5Enter 2.5 level 1
!¸
Page 1-9
2.5
e
, goes into level 1, level 2 shows previous value.
Page 21
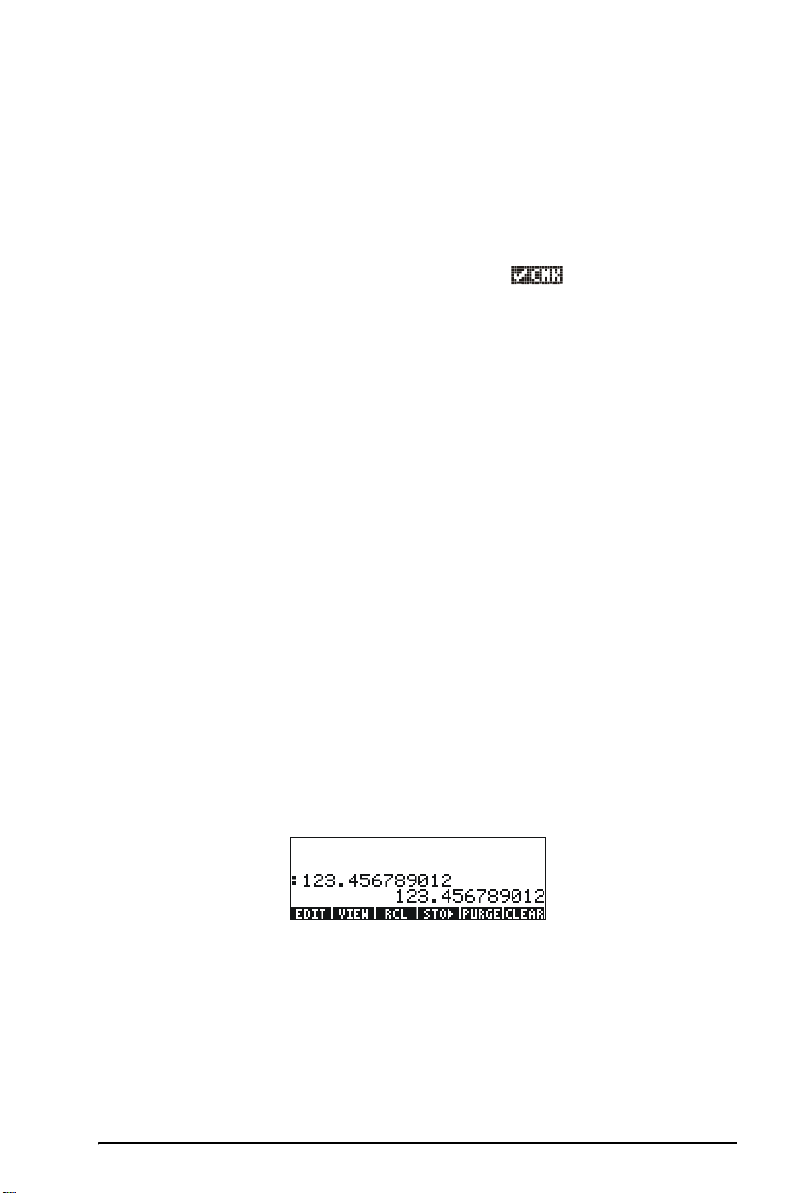
3
3
2.5
+ e
= 12.18369, into lev. 1.
2.5
+ e
) = 3.4905156, into 1.
+
R
(3
× (5 - 1/(3 × 3)))/23
√((3 × (5 - 1/(3×3)))/23
To select between the ALG vs. RPN operating mode, you can also set/
clear system flag 95 through the following keystroke sequence:
H @FLAGS! 9˜˜˜˜ `
Number Format and decimal dot or comma
Changing the number format allows you to customize the way real
numbers are displayed by the calculator. You will find this feature
extremely useful in operations with powers of tens or to limit the number of
decimals in a result.
To select a number format, first open the CALCULATOR MODES input form
by pressing the
the option Number format. The default value is Std, or Standard format. In
the standard format, the calculator will show floating-point numbers with
no set decimal placement and with the maximum precision allowed by the
calculator (12 significant digits).”To learn more about reals, see Chapter 2
in this guide. To illustrate this and other number formats try the following
exercises:
Standard format
This mode is the most used mode as it shows numbers in the most familiar
notation. Press the !!@@OK#@
to return to the calculator display. Enter the number 123.4567890123456
(with16 significant figures). Press the
the maximum 12 significant figures, and is displayed as follows:
H button. Then, use the down arrow key, ˜, to select
soft menu key, with the Number format set to Std,
` key. The number is rounded to
Fixed format with decimals
Press the H button. Next, use the down arrow key, ˜, to select the
option Number format. Press the @CHOOS soft menu key, and select the
option Fixed with the arrow down key
˜.
Page 1-10
Page 22
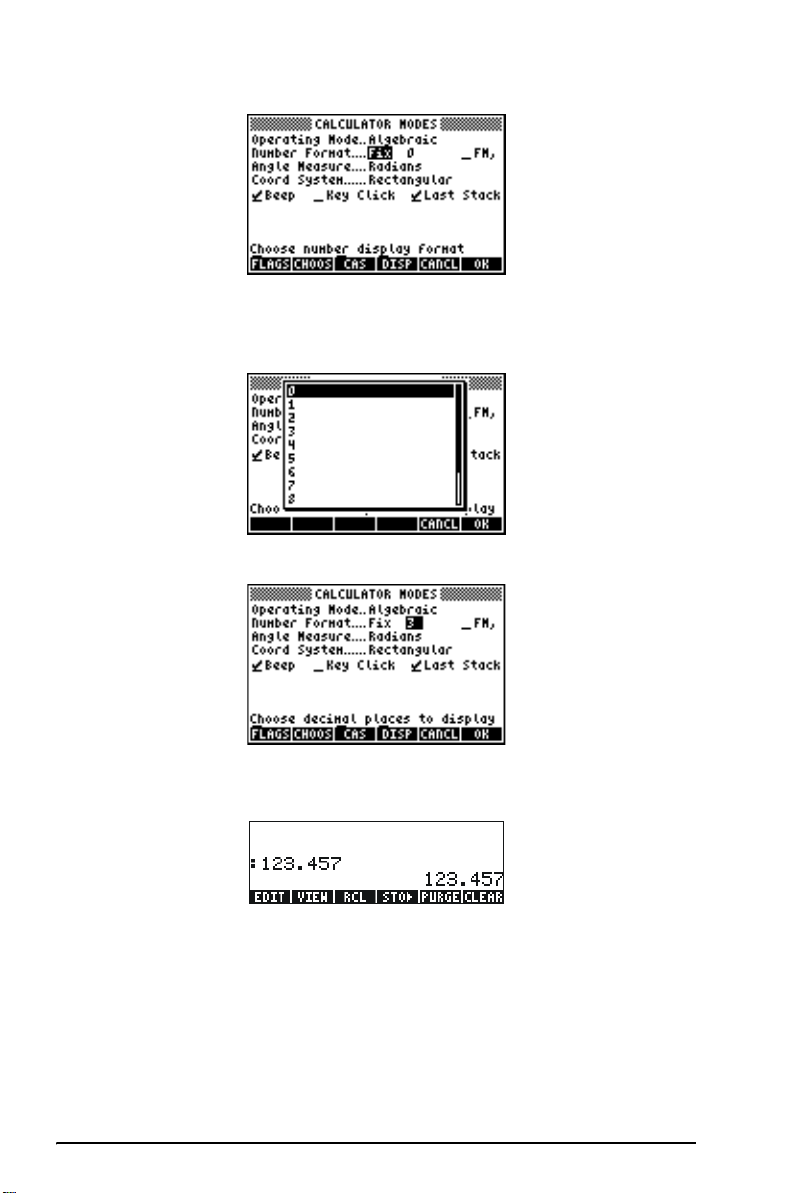
Press the right arrow key, ™, to highlight the zero in front of the option
Fix. Press the @CHOOS soft menu key and, using the up and down arrow
—˜, select, say, 3 decimals.
keys,
Press the !!@@OK#@ soft menu key to complete the selection:
Press the !!@@OK#@ soft menu key return to the calculator display. The number
now is shown as:
Notice how the number is rounded, not truncated. Thus, the number
123.4567890123456, for this setting, is displayed as 123.457, and not
as 123.456 because the digit after 6 is > 5.
Scientific format
To set this format, start by pressing the H button. Next, use the down
arrow key,
menu key, and select the option Scientific with the arrow down key
Page 1-11
˜, to select the option Number format. Press the @CHOOS soft
˜.
Page 23
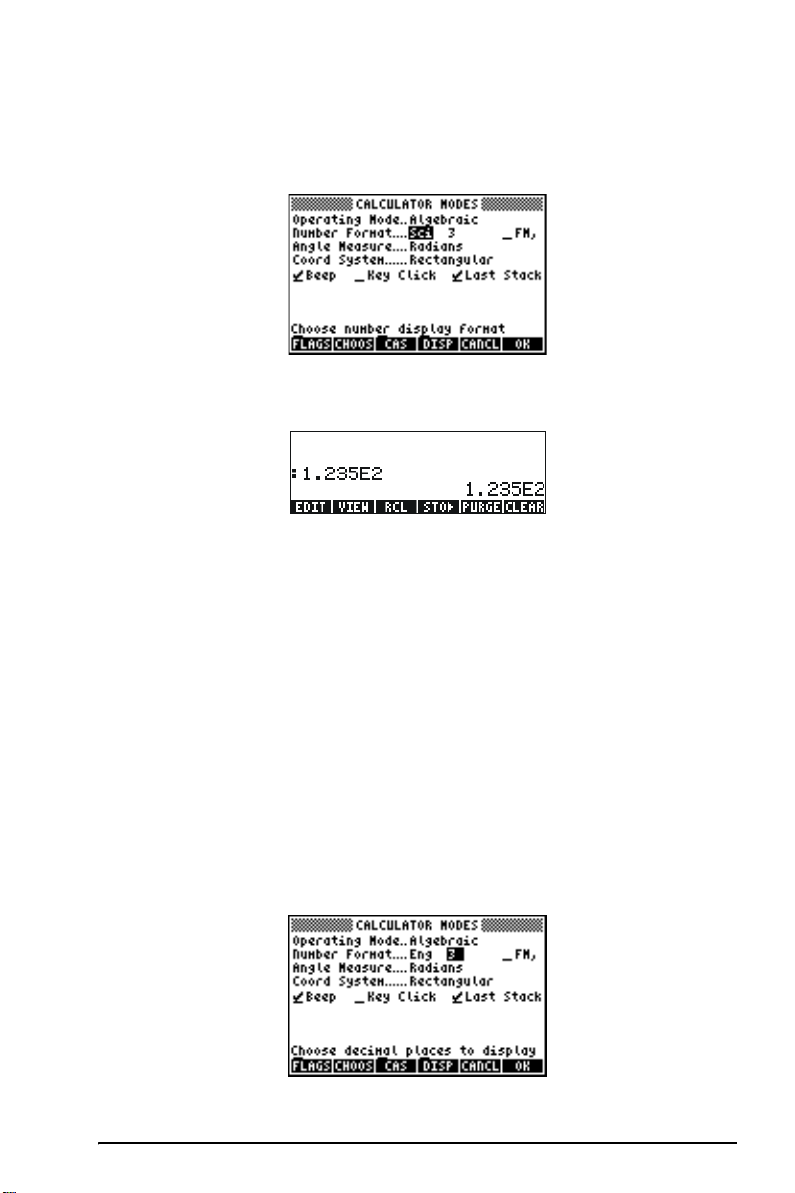
Keep the number 3 in front of the Sci. (This number can be changed in the
same fashion that we changed the Fixed number of decimals in the
example above).
Press the !!@@OK#@ soft menu key return to the calculator display. The number
now is shown as:
This result, 1.23E2, is the calculator’s version of powers-of-ten notation,
×
i.e., 1.235
102. In this, so-called, scientific notation, the number 3 in
front of the Sci number format (shown earlier) represents the number of
significant figures after the decimal point. Scientific notation always
includes one integer figure as shown above. For this case, therefore, the
number of significant figures is four.
Engineering format
The engineering format is very similar to the scientific format, except that
the powers of ten are multiples of three. To set this format, start by pressing
H button. Next, use the down arrow key, ˜, to select the option
the
Number format. Press the @CHOOS soft menu key, and select the option
Engineering with the arrow down key
the Eng. (This number can be changed in the same fashion that we
changed the Fixed number of decimals in an earlier example).
˜. Keep the number 3 in front of
Page 1-12
Page 24
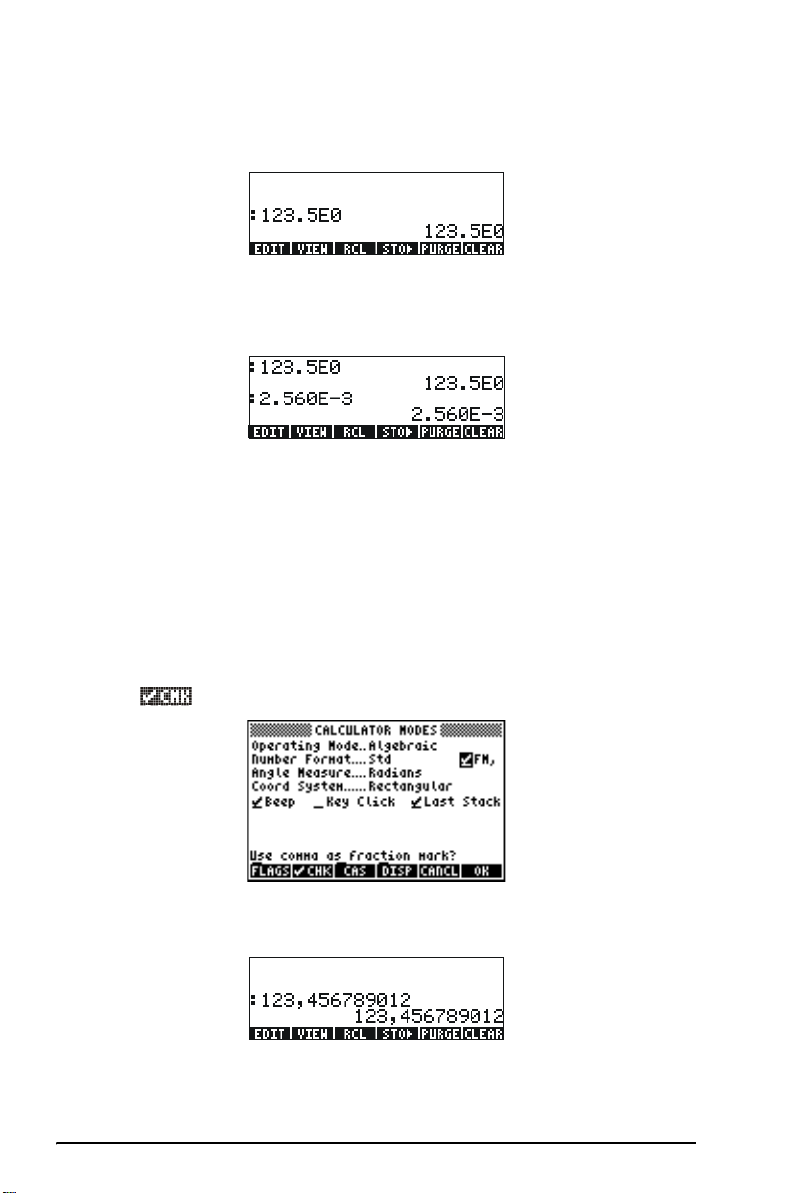
Press the !!@@OK#@ soft menu key return to the calculator display. The number
now is shown as:
Because this number has three figures in the integer part, it is shown with
four significative figures and a zero power of ten, while using the
Engineering format. For example, the number 0.00256, will be shown as:
Decimal comma vs. decimal point
Decimal points in floating-point numbers can be replaced by commas, if
the user is more familiar with such notation. To replace decimal points for
commas, change the FM option in the CALCULATOR MODES input form to
commas, as follows (Notice that we have changed the Number Format to
Std):
Press the H button. Next, use the down arrow key, ˜, once, and the
right arrow key,
press the
™, highlighting the option __FM,. To select commas,
soft menu key. The input form will look as follows:
Press the !!@@OK#@ soft menu key return to the calculator display. The number
123.4567890123456, entered earlier, now is shown as:
Page 1-13
Page 25
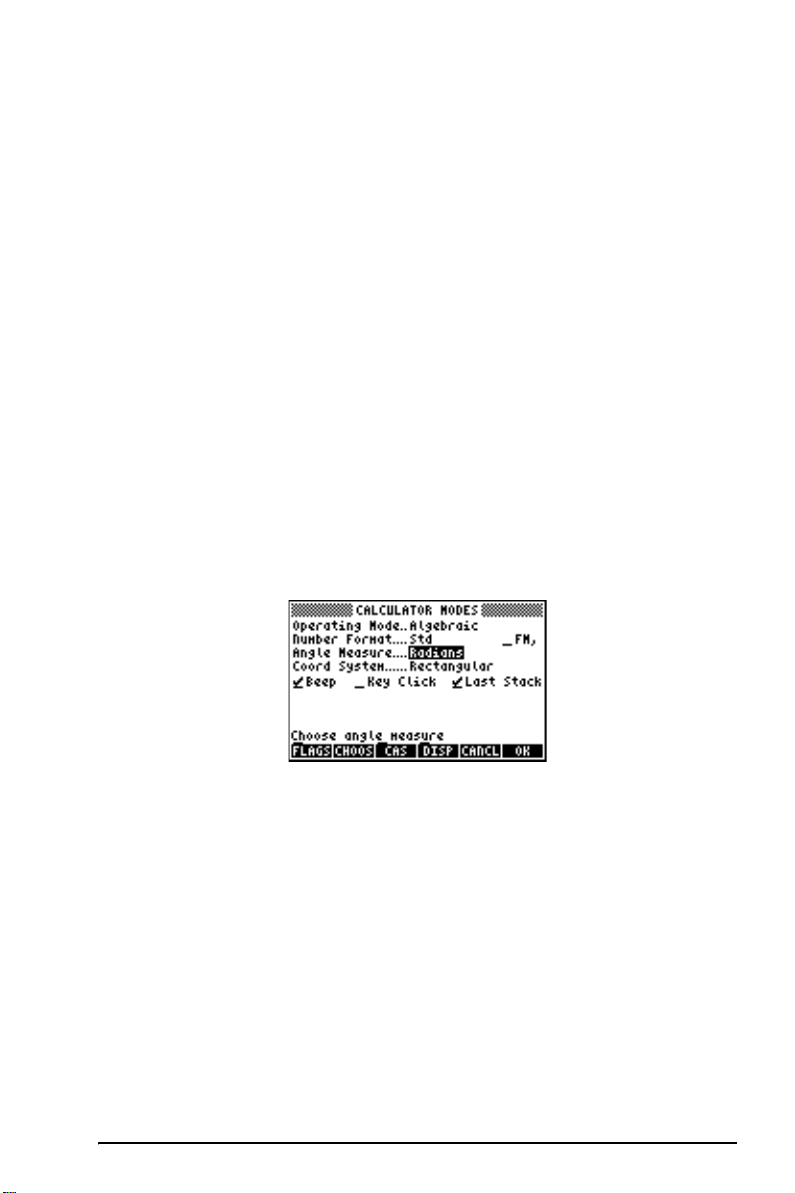
Angle Measure
Trigonometric functions, for example, require arguments representing plane
angles. The calculator provides three different Angle Measure modes for
working with angles, namely:
• Degrees: There are 360 degrees (360°) in a complete circumference.
• Radians: There are 2π radians (2π r) in a complete circumference.
• Grades: There are 400 grades (400 g) in a complete circumference.
The angle measure affects the trig functions like SIN, COS, TAN and
associated functions.
To change the angle measure mode, use the following procedure:
•Press the H button. Next, use the down arrow key, ˜, twice.
Select the Angle Measure mode by either using the \ key (second
from left in the fifth row from the keyboard bottom), or pressing the
@CHOOS soft menu key. If using the latter approach, use up and down
arrow keys, —˜, to select the preferred mode, and press the !!@@OK#@
soft menu key to complete the operation. For example, in the following
screen, the Radians mode is selected:
Coordinate System
The coordinate system selection affects the way vectors and complex
numbers are displayed and entered. To learn more about complex
numbers and vectors, see Chapters 4 and 8, respectively, in this guide.
There are three coordinate systems available in the calculator: Rectangular
(RECT), Cylindrical (CYLIN), and Spherical (SPHERE). To change
coordinate system:
•Press the H button. Next, use the down arrow key, ˜, three times.
Select the Coord System mode by either using the \ key (second
from left in the fifth row from the keyboard bottom), or pressing the
@CHOOS soft menu key. If using the latter approach, use up and down
arrow keys, —˜, to select the preferred mode, and press the !!@@OK#@
Page 1-14
Page 26
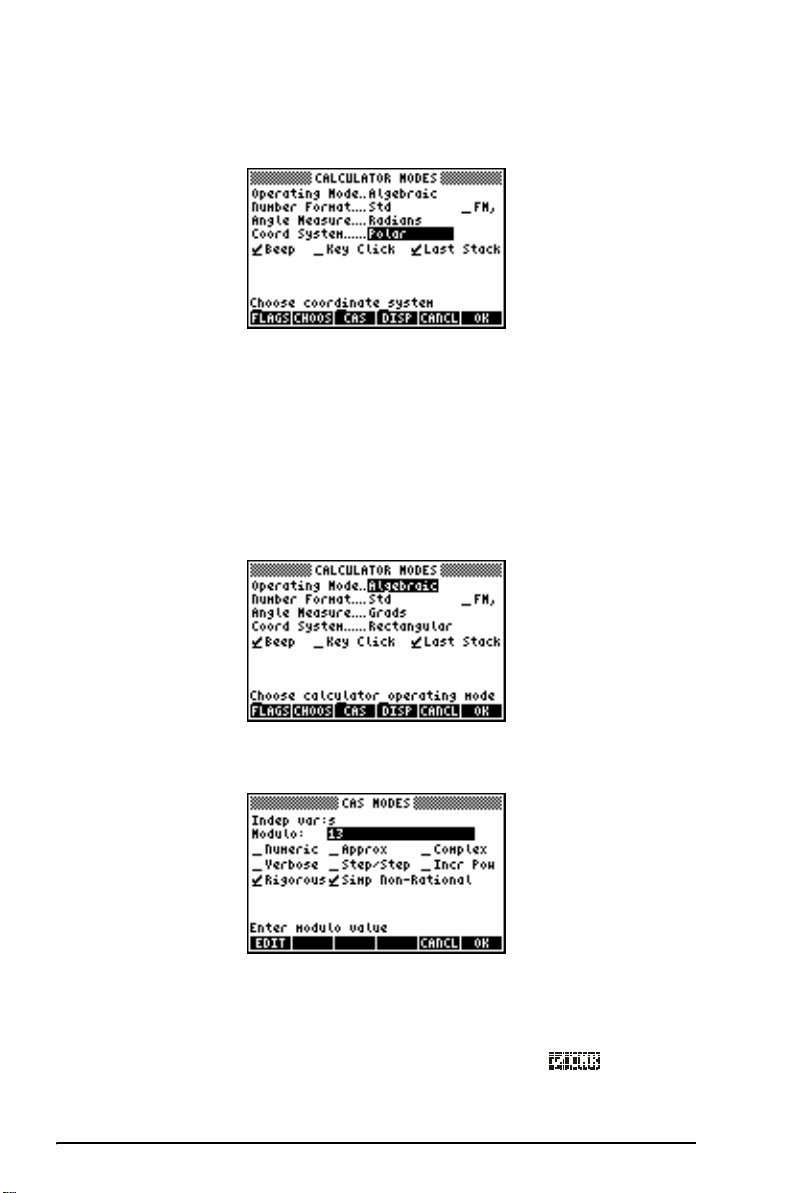
soft menu key to complete the operation. For example, in the following
screen, the Polar coordinate mode is selected:
Selecting CAS settings
CAS stands for Computer Algebraic System. This is the mathematical core
of the calculator where the symbolic mathematical operations and
functions are programmed. The CAS offers a number of settings can be
adjusted according to the type of operation of interest. To see the optional
CAS settings use the following:
•Press the H button to activate the CALCULATOR MODES input form.
• To change CAS settings press the @@CAS@@ soft menu key. The default
values of the CAS setting are shown below:
• To navigate through the many options in the CAS MODES input form,
use the arrow keys: š™˜—.
• To select or deselect any of the settings shown above, select the
underline before the option of interest, and toggle the soft menu
key until the right setting is achieved. When an option is selected, a
check mark will be shown in the underline (e.g., the Rigorous and Simp
Page 1-15
Page 27
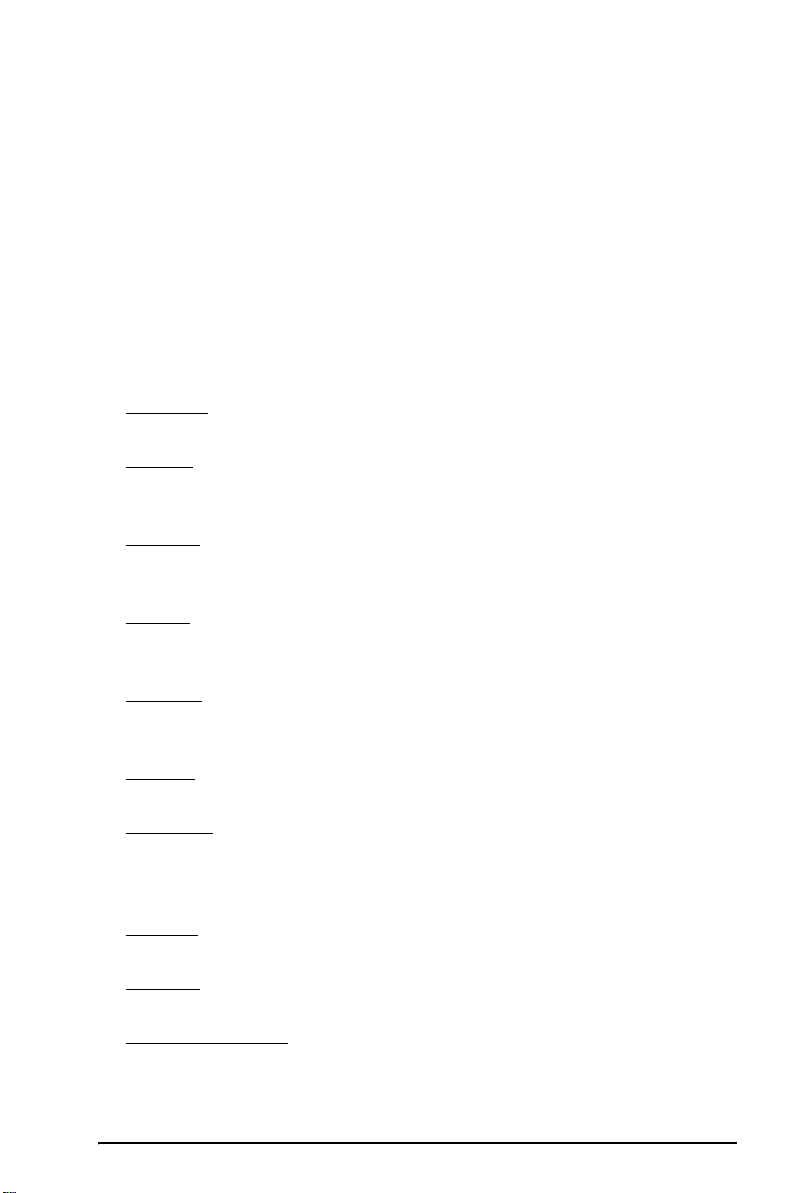
Non-Rational options above). Unselected options will show no check
mark in the underline preceding the option of interest (e.g., the
_Numeric, _Approx, _Complex, _Verbose, _Step/Step, _Incr Pow
options above).
• After having selected and unselected all the options that you want in
the CAS MODES input form, press the @@@OK@@@ soft menu key. This will
take you back to the CALCULATOR MODES input form. To return to
normal calculator display at this point, press the @@@OK@@@ soft menu key
once more.
Explanation of CAS settings
•Indep var: The independent variable for CAS applications. Typically,
VX = ‘X’.
•Modulo
modulus or modulo of the arithmetic ring (see Chapter 5 in the
calculator’s user’s guide).
•Numeric
result, in calculations. Note that constants will always be evaluated
numerically.
• Approx
If unchecked, the CAS is in Exact mode, which produces symbolic
results in algebraic calculations.
•Complex
the CAS is in Real mode, i.e., real number calculations are the default.
See Chapter 4 for operations with complex numbers.
•Verbose
operations.
•Step/Step
operations. Useful to see intermediate steps in summations, derivatives,
integrals, polynomial operations (e.g., synthetic division), and matrix
operations.
•Incr Pow
shown in increasing order of the powers of the independent variable.
• Rigorous
|X| to X.
• Simp Non-Rational
expressions as much as possible.
: For operations in modular arithmetic this variable holds the
: If set, the calculator produces a numeric, or floating-point
: If set, Approximate mode uses numerical results in calculations.
: If set, complex number operations are active. If unchecked
: If set, provides detailed information in certain CAS
: If set, provides step-by-step results for certain CAS
: Increasing Power, means that, if set, polynomial terms are
: If set, calculator does not simplify the absolute value function
: If set, the calculator will try to simplify non-rational
Page 1-16
Page 28
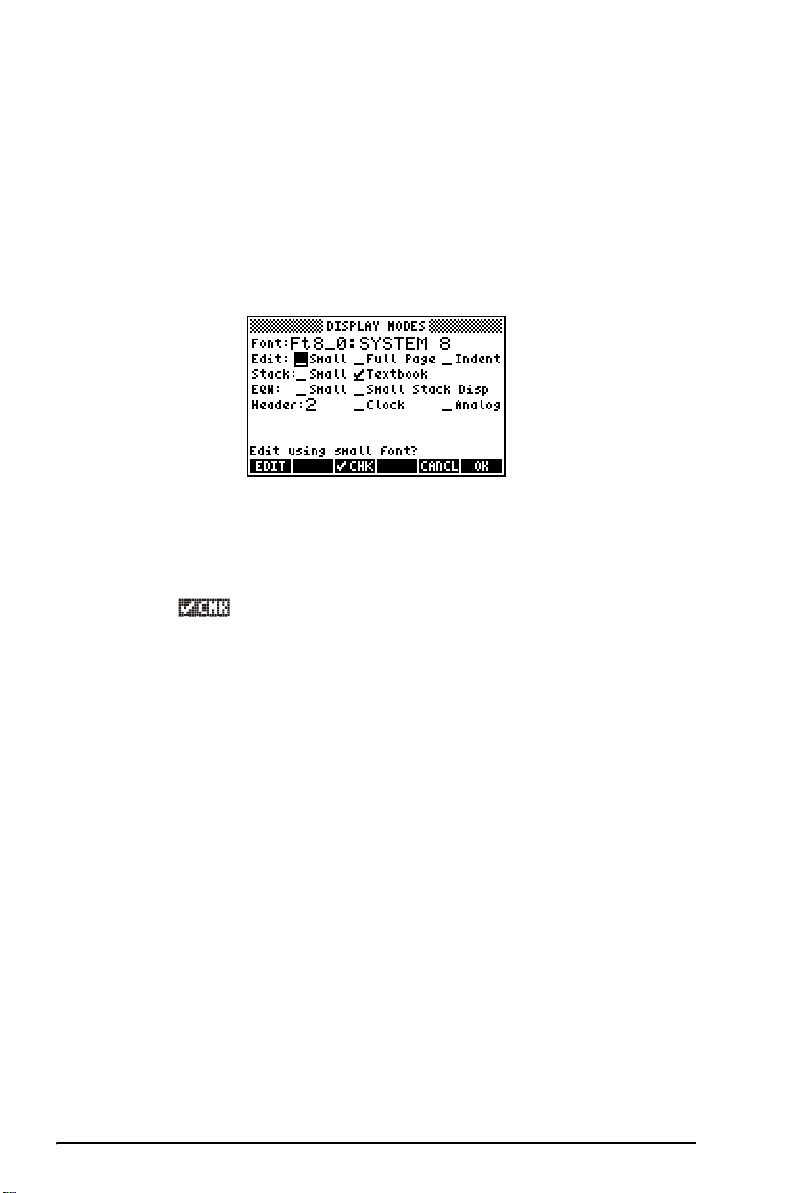
Selecting Display modes
The calculator display can be customized to your preference by selecting
different display modes. To see the optional display settings use the
following:
•First, press the H button to activate the CALCULATOR MODES input
form. Within the CALCULATOR MODES input form, press the @@DISP@
soft menu key to display the DISPLAY MODES input form.
• To navigate through the many options in the DISPLAY MODES input
form, use the arrow keys: š™˜—.
• To select or deselect any of the settings shown above, that require a
check mark, select the underline before the option of interest, and
toggle the soft menu key until the right setting is achieved.
When an option is selected, a check mark will be shown in the
underline (e.g., the Textbook option in the Stack: line above).
Unselected options will show no check mark in the underline preceding
the option of interest (e.g., the _Small, _Full page, and _Indent options
in the Edit: line above).
• To select the Font for the display, highlight the field in front of the Font:
option in the DISPLAY MODES input form, and use the @CHOOS soft menu.
• After having selected and unselected all the options that you want in
the DISPLAY MODES input form, press the @@@OK@@@ soft menu key. This will
take you back to the CALCULATOR MODES input form. To return to
normal calculator display at this point, press the @@@OK@@@ soft menu key
once more.
Page 1-17
Page 29
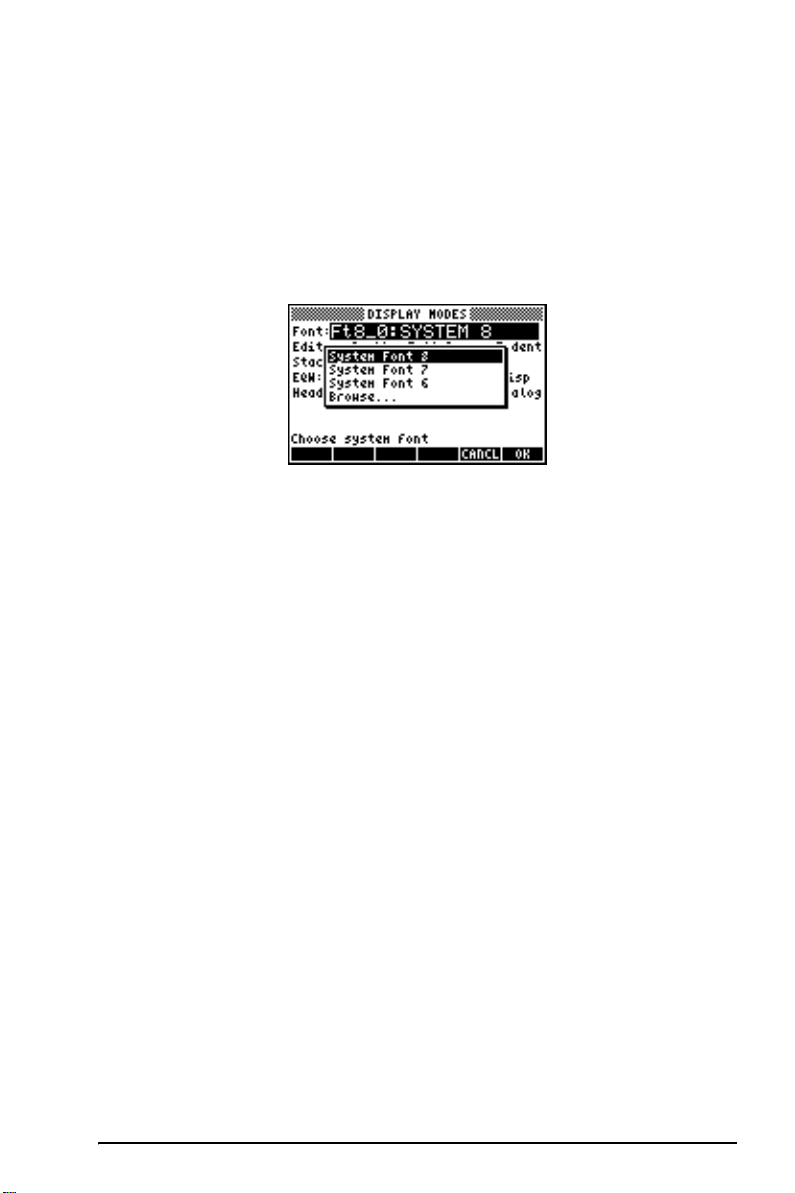
Selecting the display font
First, press the H button to activate the CALCULATOR MODES input
form. Within the CALCULATOR MODES input form, press the @@DISP@ soft
menu key to display the DISPLAY MODES input form. The Font: field is
highlighted, and the option Ft8_0: system 8 is selected. This is the default
value of the display font. Pressing the @CHOOS soft menu key will provide a
list of available system fonts, as shown below:
The options available are three standard System Fonts (sizes 8, 7, and 6)
and a Browse.. option. The latter will let you browse the calculator
memory for additional fonts that you may have created or downloaded
into the calculator.
Practice changing the display fonts to sizes 7 and 6. Press the OK soft
menu key to effect the selection. When done with a font selection, press
the @@@OK@@@ soft menu key to go back to the CALCULATOR MODES input
form. To return to normal calculator display at this point, press the @@@OK@@@
soft menu key once more and see how the stack display change to
accommodate the different font.
Selecting properties of the line editor
First, press the H button to activate the CALCULATOR MODES input
form. Within the CALCULATOR MODES input form, press the @@DISP@ soft
menu key to display the DISPLAY MODES input form. Press the down
arrow key,
properties that can be modified. When these properties are selected
(checked) the following effects are activated:
_Small Changes font size to small
_Full page Allows to place the cursor after the end of the line
_Indent Auto indent cursor when entering a carriage return
Instructions on the use of the line editor are presented in Chapter 2 in the
user’s guide.
˜, once, to get to the Edit line. This line shows three
Page 1-18
Page 30
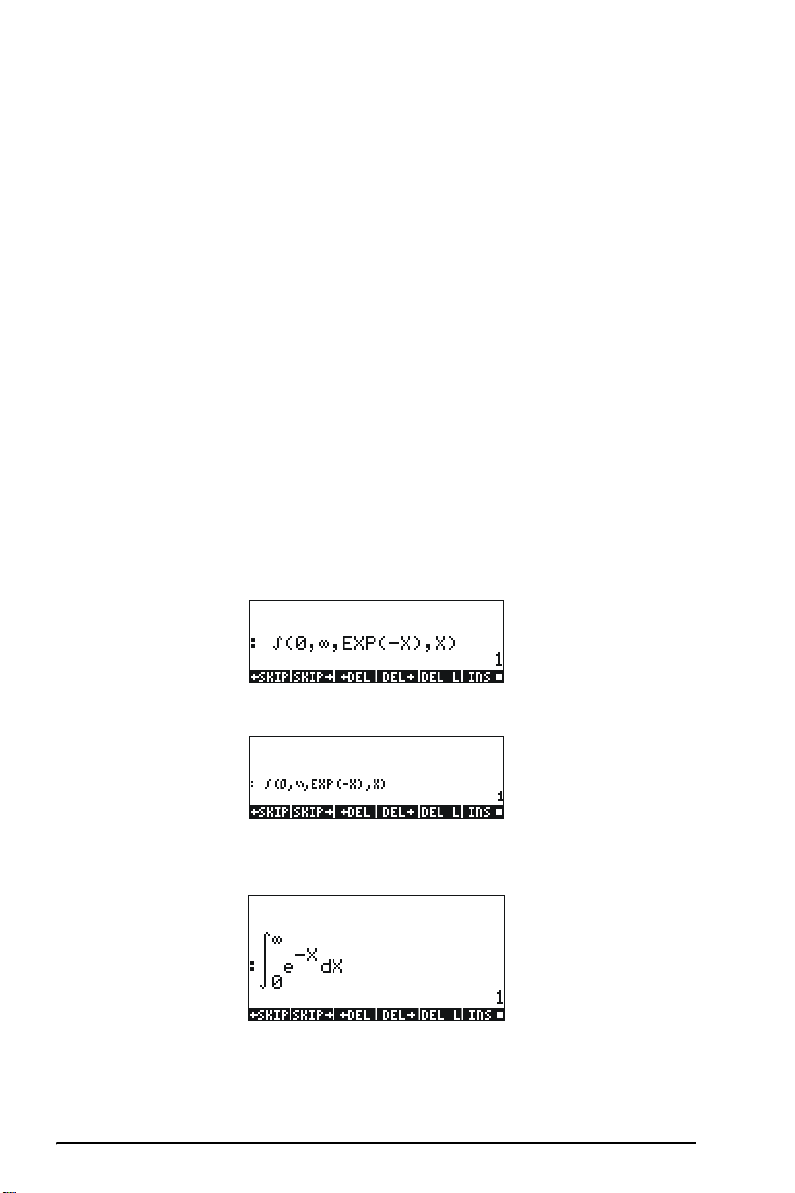
Selecting properties of the Stack
First, press the H button to activate the CALCULATOR MODES input
form. Within the CALCULATOR MODES input form, press the @@DISP@ soft
menu key (
down arrow key,
properties that can be modified. When these properties are selected
(checked) the following effects are activated:
_Small Changes font size to small. This maximizes the amount of
_Textbook Displays mathematical expressions in graphical
To illustrate these settings, either in algebraic or RPN mode, use the
equation writer to type the following definite integral:
In Algebraic mode, the following screen shows the result of these keystrokes
with neither _Small nor _Textbook are selected:
D) to display the DISPLAY MODES input form. Press the
˜, twice, to get to the Stack line. This line shows two
information displayed on the screen. Note, this selection
overrides the font selection for the stack display.
mathematical notation
‚O…Á0™„虄¸\x™x`
With the _Small option selected only, the display looks as shown below:
With the _Textbook option selected (default value), regardless of whether
the _Small option is selected or not, the display shows the following result:
Page 1-19
Page 31

Selecting properties of the equation writer (EQW)
First, press the H button to activate the CALCULATOR MODES input
form. Within the CALCULATOR MODES input form, press the @@DISP@ soft
menu key to display the DISPLAY MODES input form. Press the down
arrow key,
line shows two properties that can be modified. When these properties
are selected (checked) the following effects are activated:
_Small Changes font size to small while using the equation
_Small Stack Disp Shows small font in the stack after using the equation
Detailed instructions on the use of the equation editor (EQW) are
presented elsewhere in this manual.
For the example of the integral , presented above, selecting the
_Small Stack Disp in the EQW line of the DISPLAY MODES input form
produces the following display:
˜, three times, to get to the EQW (Equation Writer) line. This
editor
editor
∞
−
X
∫
dXe
0
References
Additional references on the subjects covered in this Chapter can be found
in Chapter 1 and Appendix C of the calculator’s user’s guide.
Page 1-20
Page 32

Chapter 2
Introducing the calculator
In this chapter we present a number of basic operations of the calculator
including the use of the Equation Writer and the manipulation of data
objects in the calculator. Study the examples in this chapter to get a good
grasp of the capabilities of the calculator for future applications.
Calculator objects
Some of the most commonly used objects are: reals (real numbers, written
with a decimal point, e.g., -0.0023, 3.56), integers (integer numbers,
written without a decimal point, e.g., 1232, -123212123), complex
numbers (written as an ordered pair, e.g., (3,-2)), lists, etc. Calculator
objects are described in Chapters 2 and 24 in the calculator’s user guide.
Editing expressions in the stack
In this section we present examples of expression editing directly into the
calculator display or stack.
Creating arithmetic expressions
For this example, we select the Algebraic operating mode and select a Fix
format with 3 decimals for the display. We are going to enter the
arithmetic expression:
0.1
0.1
+
0.5
⋅
To enter this expression use the following keystrokes:
5.*„Ü1.+1/7.5™/
„ÜR3.-2.Q3
The resulting expression is: 5*(1+1/7.5)/( √3-2^3).
Press ` to get the expression in the display as follows:
Page 2-1
5.7
3
0.20.3
−
Page 33

Notice that, if your CAS is set to EXACT (see Appendix C in user’s guide)
and you enter your expression using integer numbers for integer values,
the result is a symbolic quantity, e.g.,
5*„Ü1+1/7.5™/
„ÜR3-2Q3
Before producing a result, you will be asked to change to Approximate
mode. Accept the change to get the following result (shown in Fix decimal
mode with three decimal places – see Chapter 1):
In this case, when the expression is entered directly into the stack, as soon
as you press
`, the calculator will attempt to calculate a value for the
expression. If the expression is preceded by a tickmark, however, the
calculator will reproduce the expression as entered. For example:
³5*„Ü1+1/7.5™/
„ÜR3-2Q3`
The result will be shown as follows:
To evaluate the expression we can use the EVAL function, as follows:
µ„î`
Page 2-2
Page 34

If the CAS is set to Exact, you will be asked to approve changing the CAS
setting to Approx. Once this is done, you will get the same result as
before.
An alternative way to evaluate the expression entered earlier between
quotes is by using the option
…ï.
We will now enter the expression used above when the calculator is set to
the RPN operating mode. We also set the CAS to Exact, the display to
Textbook, and the number format to Standard. The keystrokes to enter the
expression between quotes are the same used earlier, i.e.,
³5*„Ü1+1/7.5™/
„ÜR3-2Q3`
Resulting in the output
Press ` once more to keep two copies of the expression available in the
stack for evaluation. We first evaluate the expression by pressing:
µ!î` or @ï`
This expression is semi-symbolic in the sense that there are floating-point
components to the result, as well as a
™] and evaluate using function NUM, i.e., ™…ï.
[using
√3. Next, we switch stack locations
This latter result is purely numerical, so that the two results in the stack,
although representing the same expression, seem different. To verify that
they are not, we subtract the two values and evaluate this difference using
function EVAL:
-µ. The result is zero (0.).
For additional information on editing arithmetic expressions in the display
or stack, see Chapter 2 in the calculator’s user’s guide.
Page 2-3
Page 35

Creating algebraic expressions
Algebraic expressions include not only numbers, but also variable names.
As an example, we will enter the following algebraic expression:
L212
We set the calculator operating mode to Algebraic, the CAS to Exact, and
the display to Textbook. To enter this algebraic expression we use the
following keystrokes:
³2*~l*R„Ü1+~„x/
~r™/„Ü~r+~„y™+2*~l/
Press ` to get the following result:
Entering this expression when the calculator is set in the RPN mode is
exactly the same as this Algebraic mode exercise.
For additional information on editing algebraic expressions in the
calculator’s display or stack see Chapter 2 in the calculator’s user’s guide.
x
+
R
+
yR
+
~„b
L
b
Page 2-4
Page 36

Using the Equation Writer (EQW) to create expressions
The equation writer is an extremely powerful tool that not only let you enter
or see an equation, but also allows you to modify and work/apply
functions on all or part of the equation.
The Equation Writer is launched by pressing the keystroke combination
‚O (the third key in the fourth row from the top in the keyboard). The
resulting screen is the following. Press
The six soft menu keys for the Equation Writer activate functions EDIT,
CURS, BIG, EVAL, FACTOR, SIMPLIFY, CMDS, and HELP. Detailed
information on these functions is provided in Chapter 3 of the calculator’s
user’s guide.
Creating arithmetic expressions
Entering arithmetic expressions in the Equation Writer is very similar to
entering an arithmetic expression in the stack enclosed in quotes. The
main difference is that in the Equation Writer the expressions produced are
written in “textbook” style instead of a line-entry style. For example, try the
following keystrokes in the Equation Writer screen:
The result is the expression:
L to see the second menu page:
5/5+2
The cursor is shown as a left-facing key. The cursor indicates the current
edition location. For example, for the cursor in the location indicated
above, type now:
*„Ü5+1/3
The edited expression looks as follows:
Page 2-5
Page 37

Suppose that you want to replace the quantity between parentheses in the
2
π
denominator (i.e., 5+1/3) with (5+
ƒ) delete the current 1/3 expression, and then we replace that fraction
(
2
π
with
When hit this point the screen looks as follows:
In order to insert the denominator 2 in the expression, we need to highlight
the entire
once. At that point, we enter the following keystrokes:
The expression now looks as follows:
/2, as follows:
ƒƒƒ„ìQ2
2
π
expression. We do this by pressing the right arrow key (™)
/2). First, we use the delete key
/2
Suppose that now you want to add the fraction 1/3 to this entire
expression, i.e., you want to enter the expression:
5
π
5(25
+⋅+
1
+
2
3
)
2
Page 2-6
Page 38

First, we need to highlight the entire first term by using either the right
arrow (
expression is highlighted, i.e., seven times, producing:
Once the expression is highlighted as shown above, type +1/
3
™) or the upper arrow (—) keys, repeatedly, until the entire
NOTE: Alternatively, from the original position of the cursor (to the
right of the 2 in the denominator of π2/2), we can use the keystroke
combination ‚—, interpreted as (‚ ‘ ).
to add the fraction 1/3. Resulting in:
Creating algebraic expressions
An algebraic expression is very similar to an arithmetic expression, except
that English and Greek letters may be included. The process of creating
an algebraic expression, therefore, follows the same idea as that of
creating an arithmetic expression, except that use of the alphabetic
keyboard is included.
To illustrate the use of the Equation Writer to enter an algebraic equation
we will use the following example. Suppose that we want to enter the
expression:
µ
∆⋅+
2
−
µ
λ
⋅+
LNe
3
Use the following keystrokes:
2/R3™™*~‚n+„¸\~‚m
™™*‚¹~„x+2*~‚m*~‚c
Page 2-7
2
yx
⎛
⎜
θ
⎝
⎞
⎟
3/1
⎠
Page 39

~„y———/~‚tQ1/3
This results in the output:
In this example we used several lower-case English letters, e.g., x
~„x), several Greek letters, e.g., λ(~‚n), and even a
(
∆
combination of Greek and English letters, namely,
~‚c~„y). Keep in mind that to enter a lower-case English
(
letter, you need to use the combination:
want to enter. Also, you can always copy special characters by using the
CHARS menu (
combination that produces it. A listing of commonly used
keystroke combinations is listed in Appendix D of the user’s guide.
For additional information on editing, evaluating, factoring, and
simplifying algebraic expressions see Chapter 2 of the calculator’s user’s
guide.
…±) if you don’t want to memorize the keystroke
~„ followed by the letter you
~‚
y
Organizing data in the calculator
You can organize data in your calculator by storing variables in a
directory tree. The basis of the calculator’s directory tree is the HOME
directory described next.
The HOME directory
To get to the HOME directory, press the UPDIR function („§) -- repeat
as needed -- until the {HOME} spec is shown in the second line of the
display header. Alternatively, use
HOME directory contains nothing but the CASDIR. Pressing
the variables in the soft menu keys:
„ (hold) §. For this example, the
J will show
Page 2-8
Page 40

Subdirectories
To store your data in a well organized directory tree you may want to
create subdirectories under the HOME directory, and more subdirectories
within subdirectories, in a hierarchy of directories similar to folders in
modern computers. The subdirectories will be given names that may reflect
the contents of each subdirectory, or any arbitrary name that you can think
off. For details on manipulation of directories see Chapter 2 in the
calculator’s user’s guide.
Variables
Variables are similar to files on a computer hard drive. One variable can
store one object (numerical values, algebraic expressions, lists, vectors,
matrices, programs, etc). Variables are referred to by their names, which
can be any combination of alphabetic and numerical characters, starting
with a letter (either English or Greek). Some non-alphabetic characters,
such as the arrow (
an alphabetical character. Thus, ‘
not. Valid examples of variable names are: ‘A’, ‘B’, ‘a’, ‘b’, ‘
‘AB1 2’, ‘A12’, ’Vel’, ’Z0’, ’z1’, etc.
A variable can not have the same name as a function of the calculator.
Some of the reserved calculator variable names are the following:
ALRMDAT, CST, EQ, EXPR, IERR, IOPAR, MAXR, MINR, PICT, PPAR,
PRTPAR, VPAR, ZPAR, der_, e, i, n1,n2, …, s1, s2, …,
Variables can be organized into sub-directories (see Chapter 2 in the
calculator’s user’s guide).
→) can be used in a variable name, if combined with
→A’ is a valid variable name, but ‘→’ is
α’, ‘β’, ‘A 1’,
ΣDAT, ΣPAR, π, ∞.
Typing variable names
To name variables, you will have to type strings of letters at once, which
may or may not be combined with numbers. To type strings of characters
you can lock the alphabetic keyboard as follows:
~~ locks the alphabetic keyboard in upper case. When locked in
this fashion, pressing the
letter, while pressing the
character. If the alphabetic keyboard is already locked in upper case, to
lock it in lower case, type,
~~„~ locks the alphabetic keyboard in lower case. When
locked in this fashion, pressing the
upper case letter. To unlock lower case, press
Page 2-9
„ before a letter key produces a lower case
‚ key before a letter key produces a special
„~.
„ before a letter key produces an
„~.
Page 41

To unlock the upper-case locked keyboard, press ~.
Try the following exercises:
~~math`
~~m„a„t„h`
~~m„~at„h`
The calculator display will show the following (left-hand side is Algebraic
mode, right-hand side is RPN mode):
Creating variables
The simplest way to create a variable is by using the K. The following
examples are used to store the variables listed in the following table (Press
J if needed to see variables menu):
Name Contents Type
α -0.25 real
A12
Q ‘r/(m+r)' algebraic
R [3,2,1] vector
z1 3+5i complex
p1
5
3×10
<<
→ r 'π*r^2'
>>
real
program
Algebraic mode
To store the value of –0.25 into variable α: 0.25\K
~‚a
Press ` to create the variable. The variable is now shown in the soft
menu key labels when you press
. AT this point, the screen will look as follows:
J:
Page 2-10
Page 42

The following are the keystrokes for entering the remaining variables:
A12: 3V5K~a12`
Q: ~„r/„Ü
~„m+~„r™™K~q`
R: „Ô3‚í2‚í1™K~r`
z1: 3+5*„¥K~„z1` (Accept change to
Complex mode if asked).
p1: å‚é~„r³„ì*
~„rQ2™™™K~„p1`.
The screen, at this point, will look as follows:
You will see six of the seven variables listed at the bottom of the screen:
p1, z1, R, Q, A12, a.
RPN mode
(Use H\@@OK@@ to change to RPN mode). Use the following keystrokes
to store the value of –0.25 into variable α: .25\`³
~‚a`. At this point, the screen will look as follows:
With –0.25 on the level 2 of the stack and 'α' on the level 1 of the stack,
you can use the K key to create the variable. The variable is now shown
in the soft menu key labels when you press J:
Page 2-11
Page 43

To enter the value 3×105 into A12, we can use a shorter version of the
procedure:
3V5³~a12`K
Here is a way to enter the contents of Q:
Q: ~„r/„Ü
~„m+~„r™™³~q`K
To enter the value of R, we can use an even shorter version of the
procedure:
R: „Ô3#2#1™ ³~rK
Notice that to separate the elements of a vector in RPN mode we can use
the space key (
#), rather than the comma (‚í) used above in
Algebraic mode.
z1: ³3+5*„¥³~„z1K
p1: ‚å‚é~„r³„ì*
~„rQ2™™™³~„p1™`K.
The screen, at this point, will look as follows:
You will see six of the seven variables listed at the bottom of the screen:
α
p1, z1, R, Q, A12,
.
Page 2-12
Page 44

Checking variables contents
The simplest way to check a variable content is by pressing the soft menu
key label for the variable. For example, for the variables listed above,
press the following keys to see the contents of the variables:
Algebraic mode
Type these keystrokes: J@@z1@@ ` @@@R@@ `@@@Q@@@ `. At this point, the
screen looks as follows:
RPN mode
In RPN mode, you only need to press the corresponding soft menu key
label to get the contents of a numerical or algebraic variable. For the case
under consideration, we can try peeking into the variables z1, R, Q, A12,
α, created above, as follows: J@@z1@@ @@@R@@ @@@Q@@ @@A12@@ @@»@@
At this point, the screen looks like this:
Using the right-shift key followed by soft menu key labels
In Algebraic mode, you can display the content of a variable by pressing
J@ and then the corresponding soft menu key. Try the following
examples:
J‚@@p1@@ ‚ @@z1@@ ‚ @@@R@@ ‚@@@Q@@ ‚ @@A12@@
NOTE: In RPN mode, you don’t need to press @ (just J and then
the corresponding soft menu key.)
Page 2-13
Page 45

This produces the following screen (Algebraic mode in the left, RPN in the
right)
Notice that this time the contents of program p1 are listed in the screen. To
see the remaining variables in this directory, press
L.
Listing the contents of all variables in the screen
Use the keystroke combination ‚˜ to list the contents of all variables
in the screen. For example:
Press $ to return to normal calculator display.
Deleting variables
The simplest way of deleting variables is by using function PURGE. This
function can be accessed directly by using the TOOLS menu (
using the FILES menu
„¡@@OK@@ .
Using function PURGE in the stack in Algebraic mode
Our variable list contains variables p1, z1, Q, R, and α. We will use
command PURGE to delete variable p1. Press
The screen will now show variable p1 removed:
I @PURGE@ J @@p1@@ `.
I), or by
Page 2-14
Page 46

You can use the PURGE command to erase more than one variable by
placing their names in a list in the argument of PURGE. For example, if
now we wanted to purge variables R and Q, simultaneously, we can try
the following exercise. Press :
I @PURGE@ „ä³J @@@R!@@ ™‚í³J @@@Q!@@
At this point, the screen will show the following command ready to be
executed:
To finish deleting the variables, press `. The screen will now show the
remaining variables:
Using function PURGE in the stack in RPN mode
Assuming that our variable list contains the variables p1, z1, Q, R, and α.
We will use command PURGE to delete variable p1. Press
@PURGE@. The screen will now show variable p1 removed:
I
³ @@p1@@ `
To delete two variables simultaneously, say variables R and Q, first create
a list (in RPN mode, the elements of the list need not be separated by
commas as in Algebraic mode):
J „ä³ @@@R!@@ ™³ @@@Q!@@ `
Then, press I@PURGE@ use to purge the variables.
Additional information on variable manipulation is available in Chapter 2
of the calculator’s user’s guide.
Page 2-15
Page 47

UNDO and CMD functions
Functions UNDO and CMD are useful for recovering recent commands, or
to revert an operation if a mistake was made. These functions are
associated with the HIST key: UNDO results from the keystroke sequence
‚¯, while CMD results from the keystroke sequence „®.
CHOOSE boxes vs. Soft MENU
In some of the exercises presented in this chapter we have seen menu lists
of commands displayed in the screen. These menu lists are referred to as
CHOOSE boxes. Herein we indicate the way to change from CHOOSE
boxes to Soft MENUs, and vice versa, through an exercise.
Although not applied to a specific example, the present exercise shows the
two options for menus in the calculator (CHOOSE boxes and soft MENUs).
In this exercise, we use the ORDER command to reorder variables in a
directory. The steps are shown for Algebraic mode.
„°˜ Show PROG menu list and select MEMORY
@@OK@@ ˜˜˜˜ Show the MEMORY menu list and select
DIRECTORY
@@OK@@ —— Show the DIRECTORY menu list and select ORDER
Page 2-16
Page 48

@@OK@@ activate the ORDER command
There is an alternative way to access these menus as soft MENU keys, by
setting system flag 117. (For information on Flags see Chapters 2 and 24
in the calculator’s user’s guide). To set this flag try the following:
H@FLAGS! ———————
The screen shows flag 117 not set (CHOOSE boxes), as shown here:
Press the soft menu key to set flag 117 to soft MENU. The screen
will reflect that change:
Press @@OK@@ twice to return to normal calculator display.
Now, we’ll try to find the ORDER command using similar keystrokes to
those used above, i.e., we start with
„°. Notice that instead of a
menu list, we get soft menu labels with the different options in the PROG
menu, i.e.,
Page 2-17
Page 49

Press B to select the MEMORY soft menu ()@@MEM@@). The display now
shows:
Press E to select the DIRECTORY soft menu ()@@DIR@@)
The ORDER command is not shown in this screen. To find it we use the L
key to find it:
To activate the ORDER command we press the C(@ORDER) soft menu key.
NOTE: most of the examples in this user manual assume that the
current setting of flag 117 is its default setting (that is, not set). If you
have set the flag but want to strictly follow the examples in this manual,
you should clear the flag before continuing.
References
For additional information on entering and manipulating expressions in the
display or in the Equation Writer see Chapter 2 of the calculator’s user’s
guide. For CAS (Computer Algebraic System) settings, see Appendix C in
the calculator’s user’s guide. For information on Flags see, Chapter 24 in
the calculator’s user’s guide.
Page 2-18
Page 50

Chapter 3
Calculations with real numbers
This chapter demonstrates the use of the calculator for operations and
functions related to real numbers. The user should be acquainted with the
keyboard to identify certain functions available in the keyboard (e.g., SIN,
COS, TAN, etc.). Also, it is assumed that the reader knows how to change
the calculator’s operating system (Chapter 1), use menus and choose
boxes (Chapter 1), and operate with variables (Chapter 2).
Examples of real number calculations
To perform real number calculations it is preferred to have the CAS set to
Real (as opposed to Complex) mode. Exact mode is the default mode for
most operations. Therefore, you may want to start your calculations in this
mode.
Some operations with real numbers are illustrated next:
•Use the \ key for changing sign of a number.
For example, in ALG mode, \2.5`.
In RPN mode, e.g., 2.5\.
•Use the Ykey to calculate the inverse of a number.
For example, in ALG mode, Y2`.
In RPN mode use 4Y.
• For addition, subtraction, multiplication, division, use the proper
operation key, namely, +-*/.
Examples in ALG mode:
3.7+5.2`
6.3-8.5`
4.2*2.5`
2.3/4.5`
Examples in RPN mode:
3.7` 5.2+
6.3` 8.5-
4.2` 2.5*
2.3` 4.5/
Alternatively, in RPN mode, you can separate the operands with a
space (#) before pressing the operator key. Examples:
3.7#5.2+
Page 3-1
Page 51

6.3#8.5-
4.2#2.5*
2.3#4.5/
• Parentheses („Ü) can be used to group operations, as well as to
enclose arguments of functions.
In ALG mode:
„Ü5+3.2™/„Ü7-
2.2`
In RPN mode, you do not need the parenthesis, calculation is done
directly on the stack:
5`3.2+7`2.2-/
In RPN mode, typing the expression between single quotes will allow
you to enter the expression like in algebraic mode:
³„Ü5+3.2™/
„Ü7-2.2`µ
For both, ALG and RPN modes, using the Equation Writer:
‚O5+3.2™/7-2.2
The expression can be evaluated within the Equation writer, by using
————@EVAL@ or, ‚—@EVAL@
• The absolute value function, ABS, is available through „Ê.
Example in ALG mode:
„Ê\2.32`
Example in RPN mode:
2.32\„Ê
• The square function, SQ, is available through „º.
Example in ALG mode:
„º\2.3`
Example in RPN mode:
2.3\„º
The square root function,
√, is available through the R key. When
calculating in the stack in ALG mode, enter the function before the
argument, e.g.,
R123.4`
In RPN mode, enter the number first, then the function, e.g.,
123.4R
Page 3-2
Page 52

• The power function, ^, is available through the Q key. When
calculating in the stack in ALG mode, enter the base (y) followed by the
Q key, and then the exponent (x), e.g.,
5.2Q1.25`
In RPN mode, enter the number first, then the function, e.g.,
5.2`1.25Q
• The root function, XROOT(y,x), is available through the keystroke
combination ‚». When calculating in the stack in ALG mode,
enter the function XROOT followed by the arguments (y,x ), separated
by commas, e.g.,
‚»3‚í27`
In RPN mode, enter the argument y, first, then, x, and finally the
function call, e.g.,
27`3‚»
• Logarithms of base 10 are calculated by the keystroke combination
‚Ã (function LOG) while its inverse function (ALOG, or
antilogarithm) is calculated by using „Â. In ALG mode, the
function is entered before the argument:
‚Ã2.45`
„Â\2.3`
In RPN mode, the argument is entered before the function
2.45‚Ã
2.3\„Â
Using powers of 10 in entering data
Powers of ten, i.e., numbers of the form -4.5 ×10-2, etc., are entered by
using the
Or, in RPN mode:
• Natural logarithms are calculated by using ‚¹ (function LN) while
Page 3-3
V key. For example, in ALG mode:
\4.5V\2`
4.5\V2\`
the exponential function (EXP) is calculated by using „¸. In ALG
mode, the function is entered before the argument:
‚¹2.45`
„¸\2.3`
In RPN mode, the argument is entered before the function
Page 53

2.45`‚¹
2.3\`„¸
• Three trigonometric functions are readily available in the keyboard: sine
(S), cosine (T), and tangent (U). Arguments of these functions
are angles in either degrees, radians, grades. The following examples
use angles in degrees (DEG):
In ALG mode:
S30`
T45`
U135`
In RPN mode:
30S
45T
135U
• The inverse trigonometric functions available in the keyboard are the
arcsine („¼), arccosine („¾), and arctangent („À).
The answer from these functions will be given in the selected angular
measure (DEG, RAD, GRD). Some examples are shown next:
In ALG mode:
„¼0.25`
„¾0.85`
„À1.35`
In RPN mode:
0.25„¼
0.85„¾
1.35„À
All the functions described above, namely, ABS, SQ, √, ^, XROOT, LOG,
ALOG, LN, EXP, SIN, COS, TAN, ASIN, ACOS, ATAN, can be combined
with the fundamental operations (
+-*/) to form more complex
expressions. The Equation Writer, whose operations is described in
Chapter 2, is ideal for building such expressions, regardless of the
calculator operation mode.
Page 3-4
Page 54

Real number functions in the MTH menu
The MTH („´) menu include a number of mathematical functions
mostly applicable to real numbers. With the default setting of CHOOSE
boxes for system flag 117 (see Chapter 2), the MTH menu shows the
following functions:
The functions are grouped by th type of argument (1. vectors, 2. matrices,
3. lists, 7. probability, 9. complex) or by the type of function (4. hyperbolic,
5. real, 6. base, 8. fft). It also contains an entry for the mathematical
constants available in the calculator, entry 10.
In general, be aware of the number and order of the arguments required
for each function, and keep in mind that, in ALG mode you should select
first the function and then enter the argument, while in RPN mode, you
should enter the argument in the stack first, and then select the function.
Using calculator menus
1. We will describe in detail the use of the 4. HYPERBOLIC.. menu in this
section with the intention of describing the general operation of
calculator menus. Pay close attention to the process for selecting
different options.
2. To quickly select one of the numbered options in a menu list (or
CHOOSE box), simply press the number for the option in the keyboard.
For example, to select option 4. HYPERBOLIC.. in the MTH menu,
simply press 4.
Hyperbolic functions and their inverses
Selecting Option 4. HYPERBOLIC.. , in the MTH menu, and pressing @@OK@@,
produces the hyperbolic function menu:
Page 3-5
Page 55

For example, in ALG mode, the keystroke sequence to calculate, say,
tanh(2.5), is the following:
„´4@@OK@@ 5@@OK@@ 2.5`
In the RPN mode, the keystrokes to perform this calculation are the
following:
2.5`„´4@@OK@@ 5@@OK@@
The operations shown above assume that you are using the default setting
for system flag 117 (CHOOSE boxes). If you have changed the setting of
this flag (see Chapter 2) to SOFT menu, the MTH menu will show as
follows (left-hand side in ALG mode, right – hand side in RPN mode):
Pressing L shows the remaining options:
Thus, to select, for example, the hyperbolic functions menu, with this menu
format press )@@HYP@ , to produce:
Page 3-6
Page 56

Finally, in order to select, for example, the hyperbolic tangent (tanh)
function, simply press @@TANH@.
NOTE: To see additional options in these soft menus, press the L
key or the „«keystroke sequence.
For example, to calculate tanh(2.5), in the ALG mode, when using SOFT
menus over CHOOSE boxes, follow this procedure:
„´@@HYP@ @@TANH@ 2.5`
In RPN mode, the same value is calculated using:
2.5`„´)@@HYP@ @@TANH@
As an exercise of applications of hyperbolic functions, verify the following
values:
SINH (2.5) = 6.05020.. ASINH(2.0) = 1.4436…
COSH (2.5) = 6.13228.. ACOSH (2.0) = 1.3169…
TANH(2.5) = 0.98661.. ATANH(0.2) = 0.2027…
EXPM(2.0) = 6.38905…. LNP1(1.0) = 0.69314….
Operations with units
Numbers in the calculator can have units associated with them. Thus, it is
possible to calculate results involving a consistent system of units and
produce a result with the appropriate combination of units.
The UNITS menu
The units menu is launched by the keystroke combination
‚Û(associated with the 6 key). With system flag 117 set to
CHOOSE boxes, the result is the following menu:
Page 3-7
Page 57

Option 1. Tools.. contains functions used to operate on units (discussed
later). Options 2. Length.. through 17.Viscosity.. contain menus with a
number of units for each of the quantities described. For example,
selecting option 8. Force.. shows the following units menu:
The user will recognize most of these units (some, e.g., dyne, are not used
very often nowadays) from his or her physics classes: N = newtons, dyn =
dynes, gf = grams – force (to distinguish from gram-mass, or plainly gram,
a unit of mass), kip = kilo-poundal (1000 pounds), lbf = pound-force (to
distinguish from pound-mass), pdl = poundal.
To attach a unit object to a number, the number must be followed by an
underscore. Thus, a force of 5 N will be entered as 5_N.
For extensive operations with units SOFT menus provide a more convenient
way of attaching units. Change system flag 117 to SOFT menus (see
Chapter 2), and use the keystroke combination
following menus. Press
L to move to the next menu page.
‚Û to get the
Page 3-8
Page 58

Pressing on the appropriate soft menu key will open the sub-menu of units
for that particular selection. For example, for the @)SPEED sub-menu, the
following units are available:
Pressing the soft menu key @)UNITS will take you back to the UNITS menu.
Recall that you can always list the full menu labels in the screen by using
‚˜, e.g., for the @)ENRG set of units the following labels will be listed:
NOTE: Use the L key or the „«keystroke sequence to
navigate through the menus.
Available units
For a complete list of available units see Chapter 3 in the calculator’s
user’s guide.
Attaching units to numbers
To attach a unit object to a number, the number must be followed by an
underscore (
5_N.
Here is the sequence of steps to enter this number in ALG mode, system
flag 117 set to CHOOSE boxes:
NOTE: If you forget the underscore, the result is the expression 5*N,
where N here represents a possible variable name and not Newtons.
To enter this same quantity, with the calculator in RPN mode, use the
following keystrokes:
Page 3-9
‚Ý, key(8,5)). Thus, a force of 5 N will be entered as
5‚Ý‚Û8@@OK@@ @@OK@@ `
Page 59

5‚Û8@@OK@@ @@OK@@
Notice that the underscore is entered automatically when the RPN mode is
active.
The keystroke sequences to enter units when the SOFT menu option is
selected, in both ALG and RPN modes, are illustrated next. For example,
in ALG mode, to enter the quantity 5_N use:
5‚Ý‚ÛL @)@FORCE @@@N@@ `
The same quantity, entered in RPN mode uses the following keystrokes:
5‚ÛL @)@FORCE @@@N@@
NOTE: You can enter a quantity with units by typing the underline and
units with the ~keyboard, e.g., 5‚Ý~n will produce the
entry: 5_N
Unit prefixes
You can enter prefixes for units according to the following table of prefixes
from the SI system. The prefix abbreviation is shown first, followed by its
x
name, and by the exponent x in the factor 10
prefix:
Prefix Name x Prefix Name x
Y yotta +24 d deci -1
Z zetta +21 c centi -2
E exa +18 m milli -3
P peta +15 µ micro -6
T tera +12 n nano -9
G giga +9 p pico -12
M mega +6 f femto -15
k,K kilo +3 a atto -18
h,H hecto +2 z zepto -21
D(*) deka +1 y yocto -24
corresponding to each
(*) In the SI system, this prefix is da rather than D. Use D for deka in the
calculator, however.
To enter these prefixes, simply type the prefix using the ~ keyboard. For
example, to enter 123 pm (picometer), use:
Page 3-10
Page 60

123‚Ý~„p~„m
Using UBASE (type the name) to convert to the default unit (1 m) results in:
Operations with units
Here are some calculation examples using the ALG operating mode. Be
warned that, when multiplying or dividing quantities with units, you must
enclosed each quantity with its units between parentheses. Thus, to enter,
for example, the product 12.5m
(12.5_m)*(5.2_yd)
which shows as 65_(m⋅yd). To convert to units of the SI system, use
function UBASE (find it using the command catalog,
`:
× 5.2 yd, type it to read
‚N):
NOTE: Recall that the ANS(1) variable is available through the
keystroke combination „î(associated with the ` key).
To calculate a division, say, 3250 mi / 50 h, enter it as
(3250_mi)/(50_h) `
which transformed to SI units, with function UBASE, produces:
Page 3-11
Page 61

Addition and subtraction can be performed, in ALG mode, without using
parentheses, e.g., 5 m + 3200 mm, can be entered simply as
5_m + 3200_mm `.
More complicated expression require the use of parentheses, e.g.,
(12_mm)*(1_cm^2)/(2_s) `:
Stack calculations in the RPN mode do not require you to enclose the
different terms in parentheses, e.g.,
12 @@@m@@@ `1.5 @@yd@@ `*
3250 @@mi@@ `50 @@@h@@@ `/
These operations produce the following output:
Unit conversions
The UNITS menu contains a TOOLS sub-menu, which provides the
following functions:
CONVERT(x,y) convert unit object x to units of object y
UBASE(x) convert unit object x to SI units
UVAL(x) extract the value from unit object x
UFACT(x,y) factors a unit y from unit object x
UNIT(x,y) combines value of x with units of y
Examples of function CONVERT are shown below. Examples of the other
UNIT/TOOLS functions are available in Chapter 3 of the calculator’s user’s
guide.
For example, to convert 33 watts to btu’s use either of the following entries:
CONVERT(33_W,1_hp) `
CONVERT(33_W,11_hp) `
Page 3-12
Page 62

Physical constants in the calculator
The calculator’s physical constants are contained in a constants library
activated with the command CONLIB. To launch this command you could
simply type it in the stack:
the command CONLIB from the command catalog, as follows: First,
launch the catalog by using:
arrow keys
needed. Use the up and down arrow keys (
the list of constants in your calculator.
The soft menu keys corresponding to this CONSTANTS LIBRARY screen
include the following functions:
(*) Activated only if the VALUE option is selected.
This is the way the top of the CONSTANTS LIBRARY screen looks when the
option VALUE is selected (units in the SI system):
—˜ to select CONLIB. Finally, press @@OK@@. Press `, if
SI when selected, constants values are shown in SI units (*)
ENGL when selected, constants values are shown in English units
(*)
UNIT when selected, constants are shown with units attached (*)
VALUE when selected, constants are shown without units
STK copies value (with or without units) to the stack
QUIT exit constants library
~~conlib`, or, you can select
‚N~c. Next, use the up and down
—˜) to navigate through
To see the values of the constants in the English (or Imperial) system, press
the @ENGL option:
Page 3-13
Page 63

If we de-select the UNITS option (press @UNITS ) only the values are shown
(English units selected in this case):
To copy the value of Vm to the stack, select the variable name, and press
@²STK, then, press @QUIT@. For the calculator set to the ALG, the screen will
look like this:
The display shows what is called a tagged value, Vm:359.0394. In
here, Vm, is the tag of this result. Any arithmetic operation with this
number will ignore the tag. Try, for example:
‚¹2*„î`
which produces:
The same operation in RPN mode will require the following keystrokes
(after the value of Vm was extracted from the constants library):
2`*‚¹
Page 3-14
Page 64

Defining and using functions
Users can define their own functions by using the DEFINE command
available thought the keystroke sequence „à (associated with the
2 key). The function must be entered in the following format:
Function_name(arguments) = expression_containing_arguments
For example, we could define a simple function
H(x) = ln(x+1) + exp(-x)
Suppose that you have a need to evaluate this function for a number of
discrete values and, therefore, you want to be able to press a single button
and get the result you want without having to type the expression in the
right-hand side for each separate value. In the following example, we
assume you have set your calculator to ALG mode. Enter the following
sequence of keystrokes:
„à³~h„Ü~„x™‚Å
‚¹~„x+1™+„¸~„x`
The screen will look like this:
Press the J key, and you will notice that there is a new variable in your
soft menu key (@@@H@@). To see the contents of this variable press ‚@@@H@@.
The screen will show now:
Thus, the variable H contains a program defined by:
<< x ‘LN(x+1) + EXP(x)’ >>
This is a simple program in the default programming language of the
calculator. This programming language is called UserRPL (See Chapters
20 and 21 in the calculator’s user’s guide). The program shown above is
Page 3-15
Page 65

relatively simple and consists of two parts, contained between the program
containers
• Input: x x
• Process: ‘LN(x+1) + EXP(x) ‘
This is to be interpreted as saying: enter a value that is temporarily
assigned to the name x (referred to as a local variable), evaluate the
expression between quotes that contain that local variable, and show the
evaluated expression.
To activate the function in ALG mode, type the name of the function
followed by the argument between parentheses, e.g., @@@H@@@
„Ü2`. Some examples are shown below:
In the RPN mode, to activate the function enter the argument first, then
press the soft menu key corresponding to the variable name @@@H@@@ . For
example, you could try: 2@@@H@@@ . The other examples shown above can
be entered by using: 1.2@@@H@@@ , 2`3/@@@H@@@.
Reference
Additional information on operations with real numbers with the calculator
is contained in Chapter 3 of the user’s guide.
Page 3-16
Page 66

Chapter 4
Calculations with complex numbers
This chapter shows examples of calculations and application of functions to
complex numbers.
Definitions
A complex number z is a number z = x + iy, where x and y are real
numbers, and i is the imaginary unit defined by i² = –1. The complex
number x + iy has a real part, x = Re(z), and an imaginary part, y = Im(z).
The complex number z = zx + iy is often used to represent a point P(x,y) in
the x–y plane, with the x-axis referred to as the real axis, and the y-axis
referred to as the imaginary axis.
A complex number in the form x + iy is said to be in a rectangular
representation. An alternative representation is the ordered pair z = (x,y).
A complex number can also be represented in polar coordinates (polar
i
θ
representation) as z = re
is the magnitude of the complex number z, and θ = Arg(z) = arctan(y/x) is
the argument of the complex number z.
The relationship between the Cartesian and polar representation of
complex numbers is given by the Euler formula: ei
complex conjugate of a complex number (z = x + iy = re
i
θ
–
= re
z about the real (x) axis. Similarly, the negative of z, –z = –x –iy = –re
can be thought of as the reflection of z about the origin.
. The complex conjugate of i can be thought of as the reflection of
= r·cosθ + i r·sinθ, where r = |z| =
i
θ
= cosθ + i sinθ. The
i
θ
) is = x – iy
z
22
yx +
i
θ
,
Setting the calculator to COMPLEX mode
To work with complex numbers select the CAS complex mode:
H)@@CAS@ ˜˜™
The COMPLEX mode will be selected if the CAS MODES screen shows the
option _Complex checked, i.e.,
Page 4-1
Page 67

Press @@OK@@ , twice, to return to the stack.
Entering complex numbers
Complex numbers in the calculator can be entered in either of the two
Cartesian representations, namely, x+iy, or (x,y). The results in the
calculator will be shown in the ordered-pair format, i.e., (x,y). For
example, with the calculator in ALG mode, the complex number
(3.5, -1.2), is entered as:
„Ü3.5‚í\1.2`
A complex number can also be entered in the form x+iy. For example, in
ALG mode, 3.5-1.2i is entered as (accept mode changes):
3.5 -1.2*„¥`
NOTE: to enter the unit imaginary number alone type „¥, the I
key.
In RPN mode, these numbers could be entered using the following
keystrokes:
„Ü3.5‚í1.2\`
(Notice that the change-sign keystroke is entered after the number 1.2 has
been entered, in the opposite order as the ALG mode exercise).
Page 4-2
Page 68

Polar representation of a complex number
The polar representation of the complex number 3.5-1.2i, entered above,
is obtained by changing the coordinate system to cylindrical or polar
(using function CYLIN). You can find this function in the catalog
‚N). You can also change the coordinate to polar using H.
(
Changing to polar coordinate with
measure in radians, produces the result in RPN mode:
The result shown above represents a magnitude, 3.7, and an angle
0.33029…. The angle symbol (
Return to Cartesian or rectangular coordinates by using function RECT
(available in the catalog,
‚N). A complex number in polar
representation is written as z = r
into the calculator by using an ordered pair of the form (r,
symbol (
number z = 5.2e
∠) can be entered as ~‚6. For example, the complex
1.5i
, can be entered as follows (the figures show the RPN
stack, before and after entering the number):
standard notation and the angular
∠) is shown in front of the angle measure.
iθ
⋅e
. You can enter this complex number
∠θ). The angle
Because the coordinate system is set to rectangular (or Cartesian), the
calculator automatically converts the number entered to Cartesian
coordinates, i.e., x = r cos
θ, y = r sin θ, resulting, for this case, in
(0.3678…, 5.18…).
On the other hand, if the coordinate system is set to cylindrical coordinates
(use CYLIN), entering a complex number (x,y), where x and y are real
numbers, will produce a polar representation. For example, in cylindrical
coordinates, enter the number (3.,2.). The figure below shows the RPN
stack, before and after entering this number:
Page 4-3
Page 69

Simple operations with complex numbers
Complex numbers can be combined using the four fundamental operations
+-*/). The results follow the rules of algebra with the caveat
(
that i2= -1. Operations with complex numbers are similar to those with
real numbers. For example, with the calculator in ALG mode and the CAS
set to Complex, try the following operations:
(3+5i) + (6-3i) = (9,2);
(5-2i) - (3+4i) = (2,-6)
(3-i)·(2-4i) = (2,-14);
(5-2i)/(3+4i) = (0.28,-1.04)
1/(3+4i) = (0.12, -0.16) ;
-(5-3i) = -5 + 3i
The CMPLX menus
There are two CMPLX (CoMPLeX numbers) menus available in the
calculator. One is available through the MTH menu (introduced in
Chapter 3) and one directly into the keyboard (
menus are presented next.
CMPLX menu through the MTH menu
Assuming that system flag 117 is set to CHOOSE boxes (see Chapter 2),
the CMPLX sub-menu within the MTH menu is accessed by using:
„´9@@OK@@ . The functions available are the following:
‚ß). The two CMPLX
Page 4-4
Page 70

The first menu (options 1 through 6) shows the following functions:
Examples of applications of these functions are shown next in RECT
RE(z) Real part of a complex number
IM(z) Imaginary part of a complex number
C→R(z) Separates a complex number into its real and imaginary
parts
R→C(x,y) Forms the complex number (x,y) out of real numbers x and
y
ABS(z) Calculates the magnitude of a complex number.
ARG(z) Calculates the argument of a complex number.
SIGN(z) Calculates a complex number of unit magnitude as z/
|z|.
NEG(z) Changes the sign of z
CONJ(z) Produces the complex conjugate of z
coordinates. Recall that, for ALG mode, the function must precede the
argument, while in RPN mode, you enter the argument first, and then select
the function. Also, recall that you can get these functions as soft menu
labels by changing the setting of system flag 117 (See Chapter 2).
Page 4-5
Page 71

CMPLX menu in keyboard
A second CMPLX menu is accessible by using the right-shift option
associated with the
CHOOSE boxes, the keyboard CMPLX menu shows up as the following
screens:
The resulting menu include some of the functions already introduced in the
previous section, namely, ARG, ABS, CONJ, IM, NEG, RE, and SIGN. It
also includes function i which serves the same purpose as the keystroke
combination
„¥.
1 key, i.e., ‚ß. With system flag 117 set to
Functions applied to complex numbers
Many of the keyboard-based functions and MTH menu functions defined in
x
Chapter 3 for real numbers (e.g., SQ, LN, e
complex numbers. The result is another complex number, as illustrated in
the following examples.
, etc.), can be applied to
Page 4-6
Page 72

NOTE: When using trigonometric functions and their inverses with
complex numbers the arguments are no longer angles. Therefore, the
angular measure selected for the calculator has no bearing in the
calculation of these functions with complex arguments.
Function DROITE: equation of a straight line
Function DROITE takes as argument two complex numbers, say, x1 + iy
and x2+iy2, and returns the equation of the straight line, say, y = a + bx,
that contains the points (x
between points A(5, -3) and B(6, 2) can be found as follows (example in
Algebraic mode):
Function DROITE is found in the command catalog (‚N). If the
calculator is in APPROX mode, the result will be Y = 5.*(X-5.)-3.
, y1) and (x2, y2). For example, the line
1
1
Reference
Additional information on complex number operations is presented in
Chapter 4 of the calculator’s user’s guide.
Page 4-7
Page 73

Page 74

Chapter 5
Algebraic and arithmetic operations
An algebraic object, or simply, algebraic, is any number, variable name or
algebraic expression that can be operated upon, manipulated, and
combined according to the rules of algebra. Examples of algebraic objects
are the following:
• A number: 12.3, 15.2_m, ‘π’, ‘e’, ‘ i’
• A variable name: ‘a’, ‘ux’, ‘w i dth’, etc.
• An expression: ‘p*D^2/4’, ’f*(L/D)*(V^2/(2*g))’,
• An equation: ‘p*V = n*R*T’, ‘Q=(Cu/n)*A(y)*R(y)^(2/3)*√So’
Entering algebraic objects
Algebraic objects can be created by typing the object between single
quotes directly into stack level 1 or by using the equation writer (EQW).
For example, to enter the algebraic object ‘
level 1 use:
³„ì*~dQ2/4`
An algebraic object can also be built in the Equation Writer and then sent
to the stack, or operated upon in the Equation Writer itself. The operation
of the Equation Writer was described in Chapter 2. As an exercise, build
the following algebraic object in the Equation Writer:
π*D^2/4’ directly into stack
After building the object, press ` to show it in the stack (ALG and RPN
modes shown below):
Page 5-1
Page 75

Simple operations with algebraic objects
Algebraic objects can be added, subtracted, multiplied, divided (except by
zero), raised to a power, used as arguments for a variety of standard
functions (exponential, logarithmic, trigonometry, hyperbolic, etc.), as you
would any real or complex number. To demonstrate basic operations with
algebraic objects, let’s create a couple of objects, say ‘
‘g*t^2/4’, and store them in variables A1 and A2 (See Chapter 2 to learn
how to create variables and store values in them). Here are the keystrokes
for storing variables A1 in ALG mode:
³„ì*~rQ2™K~a1`
resulting in:
The keystrokes corresponding to RPN mode are:
„ì~r`2Q*~a1K
After storing the variable A2 and pressing the key, the screen will show the
variables as follows:
π*R^2’ and
In ALG mode, the following keystrokes will show a number of operations
with the algebraics contained in variables @@A1@@
recover variable menu):
@@A1@@ + @@A2@@ ` @@A1@@ - @@A2@@ `
and @@A2@@ (press J to
Page 5-2
Page 76

@@A1@@ *@@A2@@ ` @@A1@@ / @@A2@@ `
‚¹@@A1@@ „¸@@A2@@
The same results are obtained in RPN mode if using the following
keystrokes:
@@A1@@ @@A2@@ +µ @@A1@@ @@A2@@ -µ
@@A1@@ @@A2@@ *µ @@A1@@ @@A2@@ /µ
@@A1@@ ‚ ¹µ @@A2@@ „ ¸µ
Functions in the ALG menu
The ALG (Algebraic) menu is available by using the keystroke sequence
‚× (associated with the 4 key). With system flag 117 set to
CHOOSE boxes, the ALG menu shows the following functions:
Rather than listing the description of each function in this manual, the user
is invited to look up the description using the calculator’s help facility:
IL@)HELP@`. To locate a particular function, type the first letter of
the function. For example, for function COLLECT, we type
the up and down arrow keys,
window.
Page 5-3
—˜, to locate COLLECT within the help
~c, then use
Page 77

To complete the operation press @@OK@@. Here is the help screen for function
COLLECT:
We notice that, at the bottom of the screen, the line See: EXPAND FACTOR
suggests links to other help facility entries, the functions EXPAND and
FACTOR. To move directly to those entries, press the soft menu key @SEE1!
for EXPAND, and @SEE2! for FACTOR. Pressing @SEE1!, for example, shows
the following information for EXPAND, while @SEE2! shows information for
FACTOR:
Copy the examples provided onto your stack by pressing @ECHO!. For
example, for the EXPAND entry shown above, press the @ECHO! soft menu
key to get the following example copied to the stack (press
the command):
` to execute
Thus, we leave for the user to explore the applications of the functions in
the ALG menu. This is a list of the commands:
Page 5-4
Page 78

For example, for function SUBST, we find the following CAS help facility
entry:
NOTE: Recall that, to use these, or any other functions in the RPN
mode, you must enter the argument first, and then the function. For
example, the example for TEXPAND, in RPN mode will be set up as:
³„¸+~x+~y`
At this point, select function TEXPAND from menu ALG (or directly from
the catalog ‚N), to complete the operation.
Operations with transcendental functions
The calculator offers a number of functions that can be used to replace
expressions containing logarithmic and exponential functions (
as well as trigonometric functions (
‚Ñ).
„Ð),
Expansion and factoring using log-exp functions
The „Ð produces the following menu:
Page 5-5
Page 79

Information and examples on these commands are available in the help
facility of the calculator. For example, the description of EXPLN is shown in
the left-hand side, and the example from the help facility is shown to the
right:
Expansion and factoring using trigonometric functions
The TRIG menu, triggered by using ‚Ñ, shows the following
functions:
These functions allow to simplify expressions by replacing some category
of trigonometric functions for another one. For example, the function
ACOS2S allows to replace the function arccosine (acos(x)) with its
expression in terms of arcsine (asin(x)).
Description of these commands and examples of their applications are
available in the calculator’s help facility (
invited to explore this facility to find information on the commands in the
TRIG menu.
IL@HELP). The user is
Page 5-6
Page 80

Functions in the ARITHMETIC menu
The ARITHMETIC menu is triggered through the keystroke combination
„Þ (associated with the 1 key). With system flag 117 set to
CHOOSE boxes,
Out of this menu list, options 5 through 9 (DIVIS, FACTORS, LGCD,
PROPFRAC, SIMP2) correspond to common functions that apply to
integer numbers or to polynomials. The remaining options (
1. INTEGER, 2. POLYNOMIAL, 3. MODULO, and 4. PERMUTATION)
are actually sub-menus of functions that apply to specific mathematical
objects. When system flag 117 is set to SOFT menus, the ARITHMETIC
menu („Þ) produces:
Following, we present the help facility entries for functions FACTORS
and SIMP2 in the ARITHMETIC menu(IL@HELP):
„Þ shows the following menu:
FACTORS: SIMP2:
The functions associated with the ARITHMETIC submenus: INTEGER,
POLYNOMIAL, MODULO, and PERMUTATION, are presented in detail in
Chapter 5 in the calculator’s user’s guide. The following sections show
some applications to polynomials and fractions.
Page 5-7
Page 81

Polynomials
Polynomials are algebraic expressions consisting of one or more terms
containing decreasing powers of a given variable. For example,
‘X^3+2*X^2-3*X+2’ is a third-order polynomial in X, while ‘SIN(X)^2-2’ is
a second-order polynomial in SIN(X). Functions COLLECT and EXPAND,
shown earlier, can be used on polynomials. Other applications of
polynomial functions are presented next:
The HORNER function
The function HORNER („Þ, POLYNOMIAL, HORNER) produces the
Horner division, or synthetic division, of a polynomial P(X) by the factor (Xa), i.e., HORNER(P(X),a) = {Q(X), a, P(a)}, where P(X) = Q(X)(X-a)+P(a).
For example,
HORNER(‘X^3+2*X^2-3*X+1’,2) = {X^2+4*X+5 2 11}
i.e., X3+2X2-3X+1 = (X2+4X+5)(X-2)+11. Also,
HORNER(‘X^6-1’,-5)=
{X^5-5*X^4+25*X^3-125*X^2+625*X-3125 -5 15624}
i.e., X6-1 = (X5-5*X4+25X3-125X2+625X-3125)(X+5)+15624.
The variable VX
Most polynomial examples above were written using variable X. This is
because a variable called VX exists in the calculator’s {HOME CASDIR}
directory that takes, by default, the value of ‘X’. This is the name of the
preferred independent variable for algebraic and calculus applications.
Avoid using the variable VX in your programs or equations, so as to not
get it confused with the CAS’ VX. For additional information on the CAS
variable see Appendix C in the calculator’s user’s guide.
The PCOEF function
Given an array containing the roots of a polynomial, the function PCOEF
generates an array containing the coefficients of the corresponding
polynomial. The coefficients correspond to decreasing order of the
independent variable. For example:
PCOEF([-2, –1, 0 ,1, 1, 2]) = [1. –1. –5. 5. 4. –4. 0.],
which represents the polynomial X6-X5-5X4+5X3+4X2-4X.
Page 5-8
Page 82

The PROOT function
Given an array containing the coefficients of a polynomial, in decreasing
order, the function PROOT provides the roots of the polynomial. Example,
2
from X
+5X+6 =0, PROOT([1, –5, 6]) = [2. 3.].
The QUOT and REMAINDER functions
The functions QUOT and REMAINDER provide, respectively, the quotient
Q(X) and the remainder R(X), resulting from dividing two polynomials,
(X) and P2(X). In other words, they provide the values of Q(X) and R(X)
P
1
from P
(X)/P2(X) = Q(X) + R(X)/P2(X). For example,
1
QUOT(‘X^3-2*X+2’, ‘X-1’) = ‘X^2+X-1’
REMAINDER(‘X^3-2*X+2’, ‘X-1’) = 1.
Thus, we can write: (X3-2X+2)/(X-1) = X2+X-1 + 1/(X-1).
NOTE: you could get the latter result by using PARTFRAC:
PARTFRAC(‘(X^3-2*X+2)/(X-1)’) = ‘X^2+X-1 + 1/(X-1)’.
The PEVAL function
The function PEVAL (Polynomial EVALuation) can be used to evaluate a
polynomial
p(x) = a
n
⋅x
+a
n
given an array of coefficients [an, a
The result is the evaluation p(x
ARITHMETIC menu, instead use the CALC/DERIV&INTEG Menu. Example:
PEVAL([1,5,6,1],5) = 281.
Additional applications of polynomial functions are presented in Chapter 5
in the calculator’s user’s guide.
n-1
⋅x
n-1
+ …+ a
, … a2, a1, a0] and a value of x0.
n-1
). Function PEVAL is not available in the
0
2
⋅x
+a
⋅x+ a
2
1
,
0
Fractions
Fractions can be expanded and factored by using functions EXPAND and
FACTOR, from the ALG menu (
EXPAND(‘(1+X)^3/((X-1)*(X+3))’)=‘(X^3+3*X^2+3*X+1)/(X^2+2*X-3)’
EXPAND(‘(X^2)*(X+Y)/(2*X-X^2)^2)’)=‘(X+Y)/(X^2-4*X+4)’
FACTOR(‘(3*X^3-2*X^2)/(X^2-5*X+6)’)=‘X^2*(3*X-2)/((X-2)*(X-3))’
Page 5-9
‚×). For example:
Page 83

FACTOR(‘(X^3-9*X)/(X^2-5*X+6)’ )=‘X*(X+3)/(X-2)’
The SIMP2 function
Function SIMP2, in the ARITHMETIC menu, takes as arguments two
numbers or polynomials, representing the numerator and denominator of a
rational fraction, and returns the simplified numerator and denominator.
For example:
SIMP2(‘X^3-1’,’X^2-4*X+3’) = {‘X^2+X+1’,‘X-3’}
The PROPFRAC function
The function PROPFRAC converts a rational fraction into a “proper”
fraction, i.e., an integer part added to a fractional part, if such
decomposition is possible. For example:
PROPFRAC(‘5/4’) = ‘1+1/4’
PROPFRAC(‘(x^2+1)/x^2’) = ‘1+1/x^2’
The PARTFRAC function
The function PARTFRAC decomposes a rational fraction into the partial
fractions that produce the original fraction. For example:
PARTFRAC(‘(2*X^6-14*X^5+29*X^4-37*X^3+41*X^2-16*X+5)/(X^57*X^4+11*X^3-7*X^2+10*X)’) =
‘2*X+(1/2/(X-2)+5/(X-5)+1/2/X+X/(X^2+1))’
The FCOEF function
The function FCOEF, available through the ARITHMETIC/POLYNOMIAL
menu, is used to obtain a rational fraction, given the roots and poles of the
fraction.
NOTE: If a rational fraction is given as F(X) = N(X)/D(X), the roots of
the fraction result from solving the equation N(X) = 0, while the poles
result from solving the equation D(X) = 0.
The input for the function is a vector listing the roots followed by their
multiplicity (i.e., how many times a given root is repeated), and the poles
followed by their multiplicity represented as a negative number. For
example, if we want to create a fraction having roots 2 with multiplicity 1,
0 with multiplicity 3, and -5 with multiplicity 2, and poles 1 with multiplicity
2 and –3 with multiplicity 5, use:
Page 5-10
Page 84

FCOEF([2,1,0,3,–5,2,1,–2,–3,–5])=‘(X--5)^2*X^3*(X-2)/(X-+3)^5*(X-1)^2’
If you press µ„î` (or, simply µ, in RPN mode) you will get:
‘(X^6+8*X^5+5*X^4-50*X^3)/(X^7+13*X^6+61*X^5+105*X^4-
45*X^3-297*X62-81*X+243)’
The FROOTS function
The function FROOTS, in the ARITHMETIC/POLYNOMIAL menu, obtains
the roots and poles of a fraction. As an example, applying function
FROOTS to the result produced above, will result in: [1 –2. –3 –5. 0 3. 2
1. –5 2.]. The result shows poles followed by their multiplicity as a
negative number, and roots followed by their multiplicity as a positive
number. In this case, the poles are (1, -3) with multiplicities (2,5)
respectively, and the roots are (0, 2, -5) with multiplicities (3, 1, 2),
respectively.
Another example is: FROOTS(‘(X^2-5*X+6)/(X^5-X^2)’) = [0 –2. 1 –1. 3
1. 2 1.], i.e., poles = 0 (2), 1(1), and roots = 3(1), 2(1). If you have had
Complex mode selected, then the results would be:
[0 –2. 1 –1. – ((1+i*√3)/2) –1. – ((1–i*√3)/2) –1. 3 1. 2 1.].
Step-by-step operations with polynomials and fractions
By setting the CAS modes to Step/step the calculator will show
simplifications of fractions or operations with polynomials in a step-by-step
fashion. This is very useful to see the steps of a synthetic division. The
example of dividing
23
−
X
is shown in detail in Appendix C of the calculator’s user’s guide. The
following example shows a lengthier synthetic division (DIV2 is available in
the ARITH/POLYNOMIAL menu):
9
X
2
X
Page 5-11
−+−
235
XXX
2
−
1
1
−
Page 85

Reference
Additional information, definitions, and examples of algebraic and
arithmetic operations are presented in Chapter 5 of the calculator’s user’s
guide.
Page 5-12
Page 86

Chapter 6
Solution to equations
Associated with the 7 key there are two menus of equation-solving
functions, the Symbolic SOLVer (
‚Ï). Following, we present some of the functions contained in
(
these menus.
„Î), and the NUMerical SoLVer
Symbolic solution of algebraic equations
Here we describe some of the functions from the Symbolic Solver menu.
Activate the menu by using the keystroke combination
system flag 117 set to CHOOSE boxes, the following menu lists will be
available:
Functions ISOL and SOLVE can be used to solve for any unknown in a
polynomial equation. Function SOLVEVX solves a polynomial equation
where the unknown is the default CAS variable VX (typically set to ‘X’).
Finally, function ZEROS provides the zeros, or roots, of a polynomial.
„Î. With
Function ISOL
Function ISOL(Equation, variable) will produce the solution(s) to Equation
by isolating variable. For example, with the calculator set to ALG mode, to
3
solve for t in the equation at
Using the RPN mode, the solution is accomplished by entering the
equation in the stack, followed by the variable, before entering function
ISOL. Right before the execution of ISOL, the RPN stack should look as in
Page 6-1
-bt = 0 we can use the following:
Page 87

the figure to the left. After applying ISOL, the result is shown in the figure
to the right:
The first argument in ISOL can be an expression, as shown above, or an
equation. For example, in ALG mode, try:
NOTE: To type the equal sign (=) in an equation, use ‚Å
(associated with the \ key).
The same problem can be solved in RPN mode as illustrated below (figures
show the RPN stack before and after the application of function ISOL):
Function SOLVE
Function SOLVE has the same syntax as function ISOL, except that SOLVE
can also be used to solve a set of polynomial equations. The help-facility
entry for function SOLVE, with the solution to equation X^4 – 1 = 3 , is
shown next:
Page 6-2
Page 88

The following examples show the use of function SOLVE in ALG and RPN
modes (Use Complex mode in the CAS):
The screen shot shown above displays two solutions. In the first one, β4-5β
=125, SOLVE produces no solutions { }. In the second one, β4 - 5β = 6,
SOLVE produces four solutions, shown in the last output line. The very last
solution is not visible because the result occupies more characters than the
width of the calculator’s screen. However, you can still see all the solutions
by using the down arrow key (
˜), which triggers the line editor (this
operation can be used to access any output line that is wider than the
calculator’s screen):
The corresponding RPN screens for these two examples, before and after
the application of function SOLVE, are shown next:
Page 6-3
Page 89

Function SOLVEVX
The function SOLVEVX solves an equation for the default CAS variable
contained in the reserved variable name VX. By default, this variable is set
to ‘X’. Examples, using the ALG mode with VX = ‘X’, are shown below:
In the first case SOLVEVX could not find a solution. In the second case,
SOLVEVX found a single solution, X = 2.
The following screens show the RPN stack for solving the two examples
shown above (before and after application of SOLVEVX):
Function ZEROS
The function ZEROS finds the solutions of a polynomial equation, without
showing their multiplicity. The function requires having as input the
expression for the equation and the name of the variable to solve for.
Examples in ALG mode are shown next:
To use function ZEROS in RPN mode, enter first the polynomial expression,
then the variable to solve for, and then function ZEROS. The following
Page 6-4
Page 90

screen shots show the RPN stack before and after the application of
ZEROS to the two examples above (Use Complex mode in the CAS):
The Symbolic Solver functions presented above produce solutions to
rational equations (mainly, polynomial equations). If the equation to be
solved for has all numerical coefficients, a numerical solution is possible
through the use of the Numerical Solver features of the calculator.
Numerical solver menu
The calculator provides a very powerful environment for the solution of
single algebraic or transcendental equations. To access this environment
we start the numerical solver (NUM.SLV) by using
produces a drop-down menu that includes the following options:
‚Ï. This
Following, we present applications of items 3. Solve poly.., 5. Solve
finance, and 1. Solve equation.., in that order. Appendix 1-A, in the
calculator’s user’s guide, contains instructions on how to use input forms
Page 6-5
Page 91

with examples for the numerical solver applications. Item 6. MSLV
(Multiple equation SoLVer) will be presented later in
page 6-10.
Notes:
1. Whenever you solve for a value in the NUM.SLV applications, the
value solved for will be placed in the stack. This is useful if you need to
keep that value available for other operations.
2. There will be one or more variables created whenever you activate
some of the applications in the NUM.SLV menu.
Polynomial Equations
Using the Solve poly…option in the calculator’s SOLVE environment you
can:
(1) find the solutions to a polynomial equation;
(2) obtain the coefficients of the polynomial having a number of given
roots; and,
(3) obtain an algebraic expression for the polynomial as a function of X.
Finding the solutions to a polynomial equation
A polynomial equation is an equation of the form: anxn + a
+ a0 = 0. For example, solve the equation: 3s4 + 2s3 - s + 1 = 0.
a
1x
We want to place the coefficients of the equation in a vector:
[3,2,0,-1,1]. To solve for this polynomial equation using the calculator, try
the following:
n-1xn-1
+ …+
‚Ϙ˜@@OK@@ Select Solve poly…
„Ô3‚í2‚í0 Enter vector of coefficients
‚í1\‚í1@@OK@@ @SOLVE@ Solve equation
The screen will show the solution as follows:
Page 6-6
Page 92

Press ` to return to stack. The stack will show the following results in
ALG mode (the same result would be shown in RPN mode):
All the solutions are complex numbers: (0.432, -0.389), (0.432, 0.389), (-
0.766, 0.632), (-0.766, -0.632).
Generating polynomial coefficients given the polynomial's roots
Suppose you want to generate the polynomial whose roots are the
numbers [1, 5, -2, 4]. To use the calculator for this purpose, follow these
steps:
‚Ϙ˜@@OK@@ Select Solve poly…
˜„Ô1‚í5 Enter vector of roots
‚í2\‚í4@@OK@@ @SOLVE@ Solve for coefficients
Press ` to return to stack, the coefficients will be shown in the stack.
Press ˜ to trigger the line editor to see all the coefficients.
Page 6-7
Page 93

Generating an algebraic expression for the polynomial
You can use the calculator to generate an algebraic expression for a
polynomial given the coefficients or the roots of the polynomial. The
resulting expression will be given in terms of the default CAS variable X.
To generate the algebraic expression using the coefficients, try the
following example. Assume that the polynomial coefficients are
[1,5,-2,4]. Use the following keystrokes:
‚Ϙ˜ Select Solve poly…
„Ô1‚í5 Enter vector of coefficients
‚í2\‚í4@@OK@@—@SYMB@
` Return to stack.
The expression thus generated is shown in the stack as: 'X^3+5*X^2+2*X+4'
To generate the algebraic expression using the roots, try the following
example. Assume that the polynomial roots are [1, 3, -2, 1]. Use the
following keystrokes:
‚Ϙ˜@@OK@@ Select Solve poly…
˜„Ô1‚í3 Enter vector of roots
‚í2\‚í1@@OK@@˜@SYMB@Generate symbolic
` Return to stack.
Generate symbolic expression
expression
The expression thus generated is shown in the stack as:
'(X-1)*(X-3)*(X+2)*(X-1)'.
To expand the products, you can use the EXPAND command.
The resulting expression is: 'X^4+-3*X^3+ -3*X^2+11*X-6'.
Financial calculations
The calculations in item 5. Solve finance.. in the Numerical Solver
(NUM.SLV) are used for calculations of time value of money of interest in
the discipline of engineering economics and other financial applications.
This application can also be started by using the keystroke combination
„Ò (associated with the 9 key). Detailed explanations of these
types of calculations are presented in Chapter 6 of the calculator’s user’s
guide.
Page 6-8
Page 94

Solving equations with one unknown through NUM.SLV
The calculator's NUM.SLV menu provides item 1. Solve equation.. solve
different types of equations in a single variable, including non-linear
algebraic and transcendental equations. For example, let's solve the
π
equation: ex-sin(
Simply enter the expression as an algebraic object and store it into
variable EQ. The required keystrokes in ALG mode are the following:
Function STEQ
Function STEQ will store its argument into variable EQ, e.g., in ALG mode:
In RPN mode, enter the equation between apostrophes and activate
command STEQ. Thus, function STEQ can be used as a shortcut to store
an expression into variable EQ.
Press J to see the newly created EQ variable:
x/3) = 0.
³„¸~„x™-S„ì
*~„x/3™‚Å0™
K~e~q`
Then, enter the SOLVE environment and select Solve equation…, by using:
‚Ï@@OK@@. The corresponding screen will be shown as:
Page 6-9
Page 95

The equation we stored in variable EQ is already loaded in the Eq field in
the SOLVE EQUATION input form. Also, a field labeled x is provided. To
solve the equation all you need to do is highlight the field in front of X: by
˜, and press @SOLVE@. The solution shown is X: 4.5006E-2:
using
This, however, is not the only possible solution for this equation. To obtain
a negative solution, for example, enter a negative number in the X: field
before solving the equation. Try
now X: -3.045.
3\ @@@OK@@ ˜ @SOLVE@. The solution is
Solution to simultaneous equations with MSLV
Function MSLV is available in the ‚Ï menu. The help-facility entry for
function MSLV is shown next:
Notice that function MSLV requires three arguments:
1. A vector containing the equations, i.e., ‘[SIN(X)+Y,X+SIN(Y)=1]’
2. A vector containing the variables to solve for, i.e., ‘[X,Y]’
3. A vector containing initial values for the solution, i.e., the initial values
of both X and Y are zero for this example.
Page 6-10
Page 96

In ALG mode, press @ECHO to copy the example to the stack, press ` to
run the example. To see all the elements in the solution you need to
activate the line editor by pressing the down arrow key (
In RPN mode, the solution for this example is produced by using:
Activating function MSLV results in the following screen.
You may have noticed that, while producing the solution, the screen shows
intermediate information on the upper left corner. Since the solution
provided by MSLV is numerical, the information in the upper left corner
shows the results of the iterative process used to obtain a solution. The
final solution is X = 1.8238, Y = -0.9681.
˜):
Reference
Additional information on solving single and multiple equations is provided
in Chapters 6 and 7 of the calculator’s user’s guide.
Page 6-11
Page 97

Page 98

Chapter 7
Operations with lists
Lists are a type of calculator’s object that can be useful for data processing.
This chapter presents examples of operations with lists. To get started with
the examples in this Chapter, we use the Approximate mode (See Chapter
1).
Creating and storing lists
To create a list in ALG mode, first enter the braces key „ä , then type
or enter the elements of the list, separating them with commas (
The following keystrokes will enter the list {1.,2.,3.,4.} and store it into
variable L1.
„ä1‚í2‚í3‚í4
™K~l1`
Entering the same list in RPN mode requires the following keystrokes:
„ä1#2#3#4`
³~l1`K
‚í).
Operations with lists of numbers
To demonstrate operations with lists of numbers enter and store the
following lists in the corresponding variables.
L2 = {-3.,2.,1.,5.} L3 = {-6.,5.,3.,1.,0.,3.,-4.} L4 = {3.,-2.,1.,5.,3.,2.,1.}
Changing sign
The sign-change key (\), when applied to a list of numbers, will change
the sign of all elements in the list. For example:
Page 7-1
Page 99

Addition, subtraction, multiplication, division
Multiplication and division of a list by a single number is distributed across
the list, for example:
Subtraction of a single number from a list will subtract the same number
from each element in the list, for example:
Addition of a single number to a list produces a list augmented by the
number, and not an addition of the single number to each element in the
list. For example:
Subtraction, multiplication, and division of lists of numbers of the same
length produce a list of the same length with term-by-term operations.
Examples:
Page 7-2
Page 100

The division L4/L3 will produce an infinity entry because one of the
elements in L3 is zero, and an error message is returned.
NOTE: If we had entered the elements in lists L4 and L3 as integers,
the infinite symbol would be shown whenever a division by zero
occurs. To produce the following result you need to re-enter the lists as
integer (remove decimal points) using Exact mode:
If the lists involved in the operation have different lengths, an error
message (Invalid Dimensions) is produced. Try, for example, L1-L4.
The plus sign (+), when applied to lists, acts a concatenation operator,
putting together the two lists, rather than adding them term-by-term. For
example:
In order to produce term-by-term addition of two lists of the same length,
we need to use operator ADD. This operator can be loaded by using the
function catalog (
‚N). The screen below shows an application of
ADD to add lists L1 and L2, term-by-term:
Page 7-3
 Loading...
Loading...