Page 1

Uživatelská příručka
HP DeskJet 2700 All-in-One series
Page 2

Upozornění společnosti HP
INFORMACE OBSAŽENÉ V TOMTO DOKUMENTU PODLÉHAJÍ ZMĚNÁM BEZ PŘEDCHOZÍHO UPOZORNĚNÍ.
VŠECHNA PRÁVA VYHRAZENA. KOPÍROVÁNÍ, ÚPRAVY ČI PŘEKLAD TOHOTO DOKUMENTU BEZ PŘEDCHOZÍHO PÍSEMNÉHO SOUHLASU SPOLEČNOSTI HP
JSOU AŽ NA VÝJIMKY VYPLÝVAJÍCÍ ZE ZÁKONŮ O AUTORSKÉM PRÁVU ZAKÁZÁNY. JEDINÁ ZÁRUKA K PRODUKTŮM A SLUŽBÁM HP JE URČENA ZÁRUČNÍMI
PODMÍNKAMI PŘILOŽENÝMI K TĚMTO PRODUKTŮM A SLUŽBÁM. ŽÁDNÉ ZE ZDE UVEDENÝCH INFORMACÍ NEMOHOU BÝT POVAŽOVÁNY ZA ZÁKLAD PRO
VZNIK JAKÉKOLI DALŠÍ ZÁRUKY. SPOLEČNOST HP NENÍ ODPOVĚDNÁ ZA TECHNICKÉ NEBO TISKOVÉ CHYBY OBSAŽENÉ V TOMTO DOKUMENTU.
© Copyright 2020 HP Development Company, L.P.
Microsoft a Windows jsou registrované ochranné známky nebo ochranné známky společnosti Microsoft Corporation v USA a dalších zemích.
Mac, OS X, macOS a AirPrint jsou ochranné známky společnosti Apple Inc. registrované v USA a jiných zemích.
ENERGY STAR a značka ENERGY STAR jsou registrované ochranné známky americké agentury pro ochranu životního prostředí.
Android a Chromebook jsou ochranné známky společnosti Google LLC.
Amazon a Kindle jsou ochranné známky společnosti Amazon.com, Inc. nebo jejích přidružených společností.
Intel je ochranná známka nebo registrovaná ochranná známka společnosti Cisco v USA a dalších zemích a je používána v rámci licence.
Bezpečnostní informace
Při používání tohoto produktu vždy dodržujte bezpečnostní předpisy, aby se zamezilo nebezpečí zranění v důsledku požáru nebo poranění elektrickým
proudem.
– Pečlivě si prostudujte všechny pokyny obsažené v dokumentaci k tiskárně.
– Dodržujte všechna varování a pokyny vyznačené na produktu.
– Před čistěním odpojte tento produkt ze zásuvky.
– Tento produkt neinstalujte ani nepoužívejte v blízkosti vody nebo pokud máte vlhké ruce.
– Produkt bezpečně umístěte na stabilní povrch.
– Produkt umístěte na chráněném místě tak, aby nikdo nemohl šlápnout na kabely nebo o ně zakopnout a aby nedošlo k jejich poškození.
– Pokud produkt nefunguje normálně, viz část Vyřešit problém na stránce 79.
– Produkt neobsahuje žádné části, které by mohl uživatel sám opravit. S požadavky na servis se obraťte na kvalikované pracovníky servisu.
Page 3
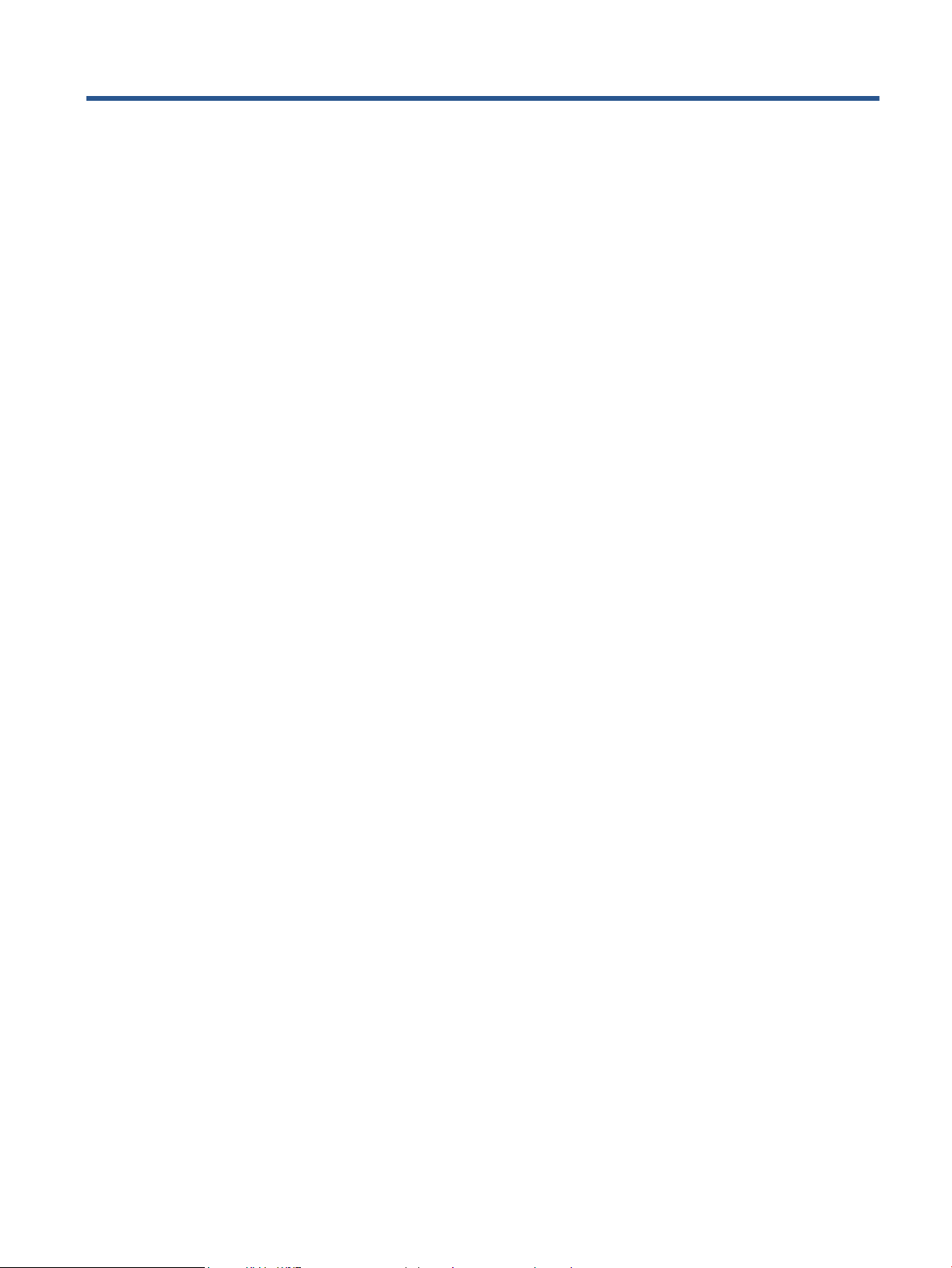
Obsah
1 Části tiskárny ................................................................................................................................................ 1
Základní informace o tiskárně ............................................................................................................................... 2
Funkce ovládacího panelu ..................................................................................................................................... 4
Stavy kontrolek ovládacího panelu a ikon na displeji ........................................................................................... 7
Tisk protokolu z ovládacího panelu ....................................................................................................................... 9
2 Základní informace o vkládání médií a papíru ................................................................................................ 11
Vkládání médií ..................................................................................................................................................... 12
Vložení předlohy .................................................................................................................................................. 15
Změňte výchozí formát papíru zjišťovaný tiskárnou .......................................................................................... 16
Základní informace o papíru ................................................................................................................................ 17
3 Připojení tiskárny ........................................................................................................................................ 19
Připojení pomocí aplikace HP Smart ................................................................................................................... 20
Připojení k bezdrátové síti pomocí směrovače ................................................................................................... 21
Bezdrátové připojení bez směrovače .................................................................................................................. 23
Nastavení bezdrátového připojení ...................................................................................................................... 26
Tipy pro nastavení a používání tiskárny s bezdrátovým připojením .................................................................. 27
Připojení tiskárny k počítači pomocí kabelu USB (připojení jiné než bezdrátové) ............................................. 28
Změna typu připojení .......................................................................................................................................... 29
4 Nástroje správy tiskárny .............................................................................................................................. 31
Tisk, kopírování, skenování a odstraňování problémů pomocí aplikace HP Smart ............................................ 32
Spusťte software tiskárny HP (Windows) ............................................................................................................ 33
Nástroj Toolbox (Windows) .................................................................................................................................. 34
Integrovaný webový server (EWS) ...................................................................................................................... 35
Režim spánku ....................................................................................................................................................... 38
Tichý režim ........................................................................................................................................................... 39
Automatické vypnutí ........................................................................................................................................... 40
Aktualizace tiskárny ............................................................................................................................................ 41
CSWW iii
Page 4

5 Tisk ............................................................................................................................................................ 43
Tisk pomocí aplikace HP Smart ........................................................................................................................... 44
Tisk z mobilních zařízení ..................................................................................................................................... 46
Tisk pomocí počítače ........................................................................................................................................... 47
Tipy pro úspěšný tisk ........................................................................................................................................... 51
6 Správa kazet ............................................................................................................................................... 53
Informace o kazetách a tiskové hlavě ................................................................................................................. 54
Kontrola odhadované hladiny inkoustu .............................................................................................................. 55
Objednání tiskového spotřebního materiálu ....................................................................................................... 56
HP Instant Ink ....................................................................................................................................................... 57
Výměna kazet ...................................................................................................................................................... 58
Použití režimu jedné kazety ................................................................................................................................ 60
Informace k záruce tiskové kazety ...................................................................................................................... 61
Tipy pro práci s tiskovými kazetami .................................................................................................................... 62
7 Kopírování, skenování a mobilní fax .............................................................................................................. 63
Kopírování a skenování pomocí aplikace HP Smart ............................................................................................ 64
Kopírování z tiskárny ........................................................................................................................................... 66
Snímaní pomocí softwaru tiskárny HP ................................................................................................................ 67
Skenování pomocí funkce Webscan .................................................................................................................... 70
Tipy pro úspěšné kopírování a skenování ........................................................................................................... 71
Mobilní fax ........................................................................................................................................................... 72
8 Používání webových služeb .......................................................................................................................... 73
Co jsou webové služby? ....................................................................................................................................... 74
Nastavení webových služeb ................................................................................................................................ 75
Tisk pomocí služby HP ePrint .............................................................................................................................. 76
Odebrání webových služeb .................................................................................................................................. 77
9 Vyřešit problém ........................................................................................................................................... 79
Získat nápovědu z aplikace HP Smart ................................................................................................................. 80
Získání nápovědy v této příručce ........................................................................................................................ 81
Podpora společnosti HP ....................................................................................................................................... 99
10 HP EcoSolutions (společnost HP a životní prostředí) ................................................................................... 101
Úsporný režim .................................................................................................................................................... 102
Dodatek A Technické informace ..................................................................................................................... 103
Upozornění společnosti HP ............................................................................................................................... 104
iv CSWW
Page 5

Technické údaje ................................................................................................................................................. 105
Poznámky o předpisech .................................................................................................................................... 107
Program zohledňující životní prostředí ............................................................................................................. 112
Rejstřík ........................................................................................................................................................ 121
CSWW v
Page 6

vi CSWW
Page 7

1 Části tiskárny
●
Základní informace o tiskárně
●
Funkce ovládacího panelu
●
Stavy kontrolek ovládacího panelu a ikon na displeji
●
Tisk protokolu z ovládacího panelu
CSWW 1
Page 8

Základní informace o tiskárně
●
Pohled shora a zepředu
●
Pohled zezadu
Pohled shora a zepředu
1 Vodítko šířky papíru
2 Vstupní zásobník
3 Kryt vstupního zásobníku
4 Víko skeneru
5 Sklo skeneru
6 Nástavec výstupního zásobníku (také jen nástavec zásobníku)
7 Výstupní zásobník
8 Kazety
9 Dvířka pro přístup ke kazetě
10 Ovládací panel
2 Kapitola 1 Části tiskárny CSWW
Page 9
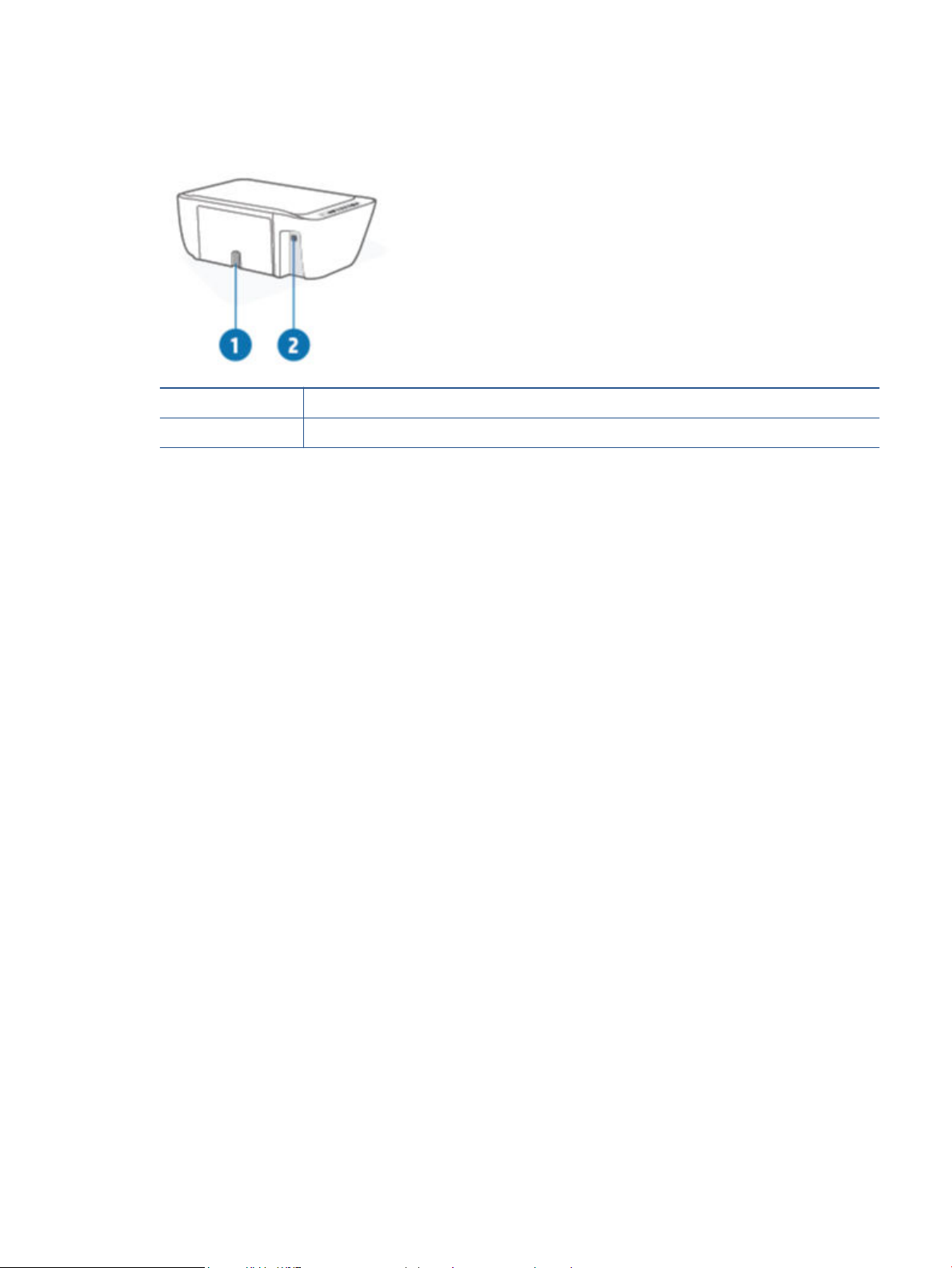
Pohled zezadu
1 Připojení ke zdroji napájení
2 port USB
CSWW Základní informace o tiskárně 3
Page 10

Funkce ovládacího panelu
Přehled tlačítek a kontrolek
Funkce Popis
1 Tlačítko Technické údaje : Umožňuje zapnout či vypnout tiskárnu.
2 Displej ovládacího panelu : Informuje o počtu kopií, stavu a síle signálu bezdrátového připojení, stavu,
varováních a chybách Wi-Fi Direct a úrovních inkoustu.
3 Kontrolka Upozornění na inkoust : Označuje nedostatek inkoustu nebo potíže s kazetou. Další informace
naleznete v části Chybové kódy a stav ovládacího panelu na stránce 95.
4 Tlačítko Zrušit : Přeruší probíhající operaci.
5 Tlačítko Pokračovat : Slouží k obnovení přerušeného tisku (např. po vložení papíru nebo odstranění
uvíznutého papíru).
Kontrolka Pokračovat : Informuje, že je tiskárna ve varovném či chybovém stavu. Další informace
naleznete v části Chybové kódy a stav ovládacího panelu na stránce 95.
4 Kapitola 1 Části tiskárny CSWW
Page 11

Funkce Popis
6 Tlačítko Bezdrátové připojení : Zapne nebo vypne bezdrátové připojení tiskárny.
Kontrolka Bezdrátové připojení : Informuje o tom, zda je tiskárna připojena k bezdrátové síti.
7 Tlačítko Informace : Vytiskne stránku Informace o tiskárně s jejím aktuálním stavem.
Kontrolka Informace : Pokud kontrolka bliká bíle a ikona Wi-Fi Direct na displeji zároveň bliká rychle,
potvrďte připojení stisknutím tlačítka Informace .
Pokud HP Instant Ink svítí (nebo bliká) oranžovou barvou, označuje výstrahu nebo chybu. Stiskněte tlačítko
pro vytištění informační stránky, v části HP Instant Ink ověřte výsledky diagnostiky a potom postupujte
podle pokynů na stránce.
POZNÁMKA: Služba HP Instant Ink není k dispozici ve všech zemích. Dostupnost si ověřte na stránce
hpinstantink.com.
8 Tlačítko Kopírovat barevně : Spouští barevné kopírování. Několikanásobným rychlým stisknutím tohoto
tlačítka zvýšíte počet barevných kopií.
9 Tlačítko Kopírovat černobíle : Spouští černobílé kopírování. Několikanásobným rychlým stisknutím tohoto
tlačítka zvýšíte počet černobílých kopií.
Ikony displeje ovládacího panelu
Ikona Popis
Ikona Počet kopií : Počítadlo s jednou číslicí ukazující počet kopií při kopírování dokumentů. Maximální
počet je devět.
Když je zobrazeno písmeno E na levé straně počítadla, tiskárna je v chybovém stavu. Další informace
naleznete v části Chybové kódy a stav ovládacího panelu na stránce 95.
Ikona Chyba : Informuje o varování nebo chybě.
CSWW Funkce ovládacího panelu 5
Page 12
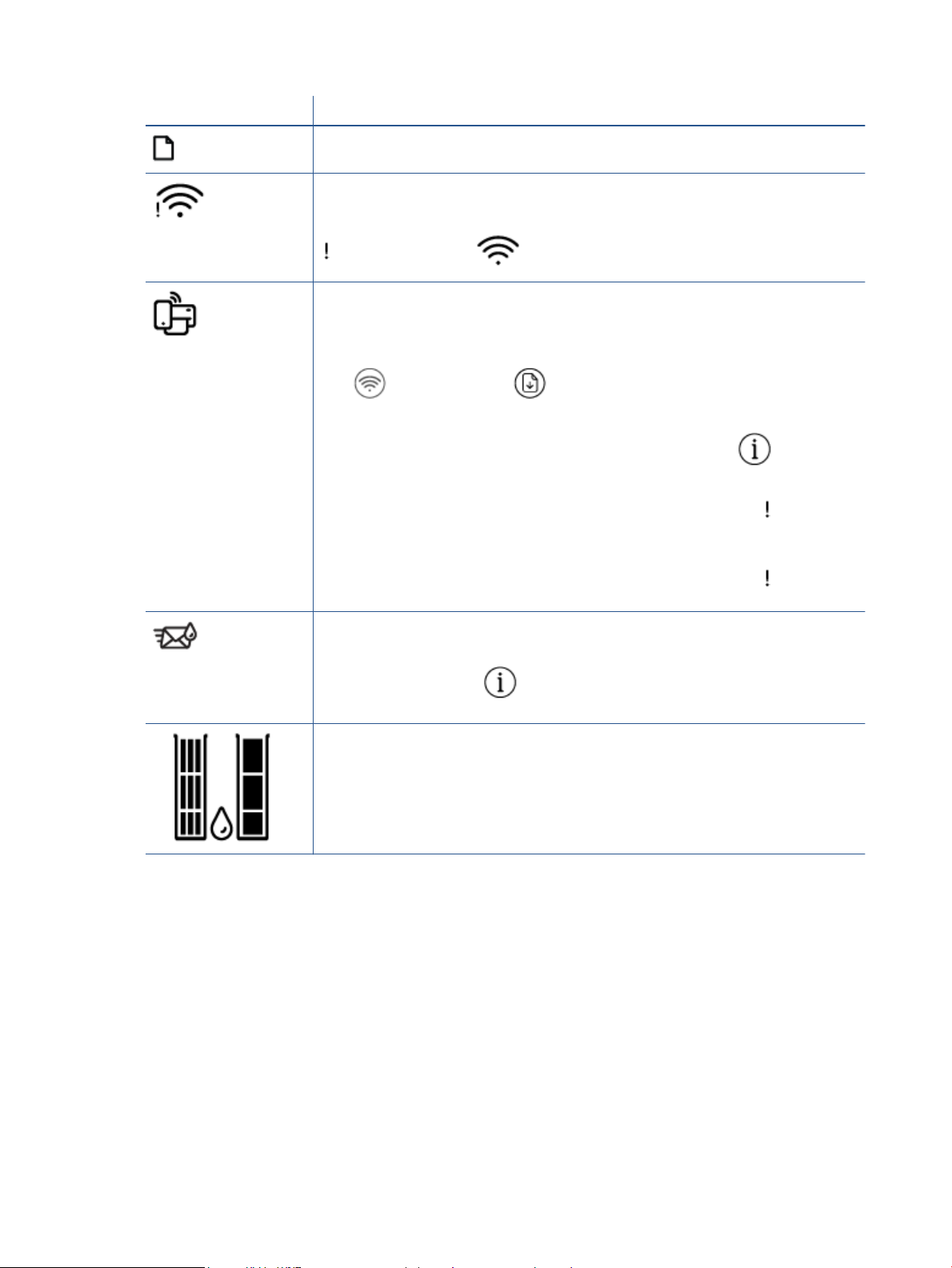
Ikona Popis
Ikona Chyba papíru : Informuje o chybě související s papírem.
Stavové ikony Bezdrátové připojení : Informuje o stavu bezdrátového připojení.
Ikony stavu bezdrátového připojení sestávají ze dvou ikon: ikony Upozornění bezdrátového připojení
( ) a ikony Indikátor signálu ( ).
Ikona Wi-Fi Direct : Informuje o aktuálním stavu Wi-Fi Direct.
● Pokud je zobrazena ikona Wi-Fi Direct , funkce Wi-Fi Direct je připravena k použití.
● Pokud ikona Wi-Fi Direct není zobrazena, současně stiskněte tlačítko Bezdrátové připojení
● Pokud ikona Wi-Fi Direct bliká synchronizovaně s blikající kontrolkou Informace , je aktivní režim
● Pokud ikona Wi-Fi Direct rychle bliká synchronizovaně s blikající ikonou Chyba ( ) po dobu tří
( ) a tlačítko Pokračovat ( ) a podržte je tři sekundy, aby se funkce zapnula.
WPS (Wi-Fi Protected Setup). Do dvou minut stiskněte tlačítko
zařízení.
sekund a potom zůstane zobrazena, funkce Wi-Fi Direct dosáhla maximálního počtu pěti
připojených zařízení.
Informace ( ) pro připojení
● Pokud ikona Wi-Fi Direct rychle bliká synchronizovaně s blikající ikonou Chyba ( ) po dobu tří
sekund a potom zmizí, funkce Wi-Fi Direct je zakázána správcem sítě.
Ikona Instant Ink: Označuje, že tiskárna je registrována ve službě výměny HP Instant Ink. Blikání
signalizuje výstrahu nebo chybu služby HP Instant Ink.
Stiskněte tlačítko Information ( ) pro vytištění informační stránky; v části HP Instant Ink ověřte
výsledky diagnostiky a potom postupujte podle pokynů na stránce.
Ikony Hladina inkoustu : Levá ikona inkoustu uvádí odhadovanou hladinu inkoustu trojbarevné kazety
a pravá ikona uvádí odhadovanou hladinu inkoustu černé kazety.
POZNÁMKA: Varování a kontrolky hladiny inkoustu poskytují pouze přibližné údaje a slouží pouze
k plánování. Pokud se vám zobrazí varovná zpráva, že je v tiskárně málo inkoustu, zvažte přípravu
náhradní inkoustové kazety, abyste se vyhnuli možným zdržením tisku. Tiskovou kazetu nemusíte
měnit, dokud bude kvalita tisku přijatelná.
6 Kapitola 1 Části tiskárny CSWW
Page 13

Stavy kontrolek ovládacího panelu a ikon na displeji
Kontrolka tlačítka Technické údaje
●
Stav Popis
Svítí Tiskárna je zapnutá.
Vypnuto Tiskárna je vypnutá.
Ztlumená Tiskárna je v režimu spánku. Tiskárna přejde do režimu spánku automaticky po pěti minutách
nečinnosti.
Bliká
Rychle bliká Pokud jsou přístupová dvířka kazet otevřená, zavřete je. Pokud jsou přístupová dvířka kazet
Kontrolka a ikony Bezdrátové připojení
● Kontrolka vedle tlačítka Bezdrátové připojení ( ) a stavové ikony bezdrátového připojení na
obrazovce společně informují o stavu bezdrátového připojení.
Stav Popis
Kontrolka vedle tlačítka Bezdrátové připojení svítí modře a na
obrazovce je zobrazena ikona Indikátor signálu .
Kontrolka Bezdrátové připojení a stavová ikona Bezdrátové
připojení jsou vypnuté.
Tiskárna zpracovává úlohu. Pro zrušení úlohy stiskněte tlačítko Zrušit ( ).
zavřená a kontrolka rychle bliká, tiskárna je v chybovém stavu, který lze odstranit podle
pokynů na obrazovce zařízení, ze kterého tisknete. Pokud se na obrazovce nezobrazují žádné
zprávy, zkuste vytisknout dokument. Tato akce by měla vyvolat zobrazení zprávy na obrazovce.
Tiskárna je připojena k bezdrátové síti. Čárky signálu označují
sílu signálu bezdrátové sítě, ke které je tiskárna připojena.
Funkce bezdrátového připojení tiskárny je vypnuta. Chcete-li
zapnout funkci bezdrátového připojení, stiskněte tlačítko
Bezdrátové připojení ( ).
Kontrolka vedle tlačítka Bezdrátové připojení bliká modře a
Indikátor signálu na obrazovce se cyklicky zobrazují.
Tiskárna je v režimu nastavení automatického bezdrátového
připojení.
CSWW Stavy kontrolek ovládacího panelu a ikon na displeji 7
Page 14
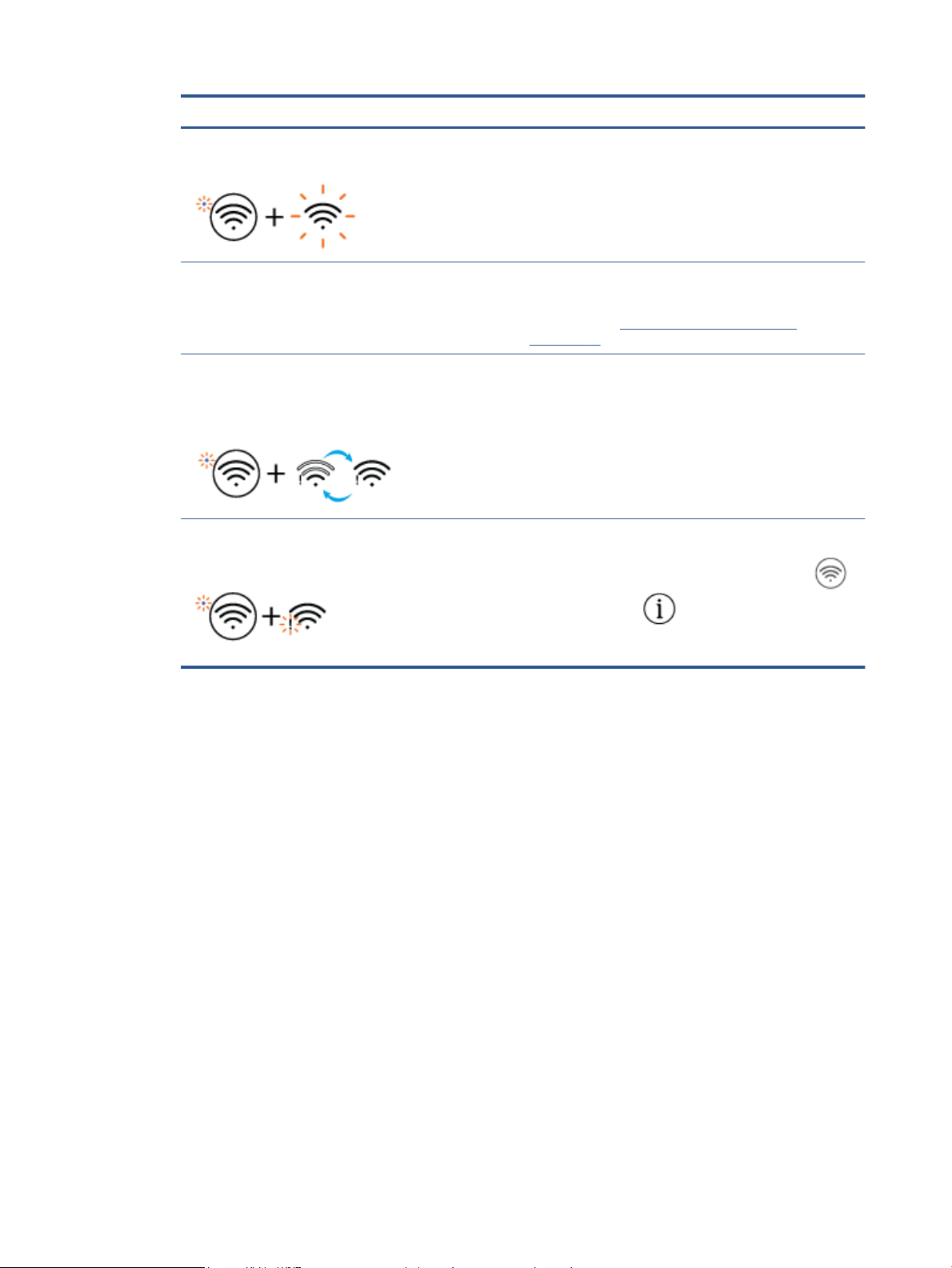
Stav Popis
Kontrolka vedle tlačítka Bezdrátové připojení a Indikátor
signálu na obrazovce synchronizovaně společně blikají.
Kontrolka vedle tlačítka Bezdrátové připojení třikrát rychle
zabliká a potom se vrátí do předchozího stavu.
V průběhu nastavení bezdrátového připojení kontrolka vedle
tlačítka Bezdrátové připojení bliká, ikona Upozornění
bezdrátového připojení je zobrazena a Indikátor signálu se
cyklicky zobrazují.
Ikona Upozornění bezdrátového připojení na obrazovce
synchronizovaně bliká s kontrolkou vedle tlačítka Bezdrátové
připojení .
Tiskárna je v režimu průběhu Wi-Fi Protected Setup (WPS).
Funkce bezdrátového připojení tiskárny je vypnuta.
Změňte nastavení bezdrátového připojení. Další informace
naleznete v části Nastavení bezdrátového připojení
na stránce 26.
Není dostupný žádný signál bezdrátové sítě.
– Zkontrolujte, zda je bezdrátový směrovač nebo
přístupový bod zapnutý.
– Přesuňte tiskárnu blíže k bezdrátovému směrovači.
Tiskárna má potíže s připojením k bezdrátové síti.
Současným stisknutím tlačítka Bezdrátové připojení ( )
a tlačítka
připojení a poté vyhledejte informace o řešení problému ve
zprávě o testu.
Informace ( ) spusťte test bezdrátového
8 Kapitola 1 Části tiskárny CSWW
Page 15

Tisk protokolu z ovládacího panelu
Protokol
tiskárny Jak provádět tisk Popis
Stránka
Informace
o tiskárně
Zpráva o stavu
tiskárny
Zpráva Test
bezdrátové sítě
a Stránka
kongurace sítě
Stručná úvodní
příručka pro
bezdrátové
připojení
Příručka Wi-Fi
Direct
Protokoly
webových
služeb
Stiskněte tlačítko Informace ( ).
Stiskněte tlačítko Zrušit ( ) a podržte jej tři
sekundy.
Současně stiskněte tlačítko Bezdrátové připojení
( ) a tlačítko Informace ( ).
Stiskněte tlačítko Informace ( ) a podržte jej tři
sekundy.
Současně stiskněte tlačítko Informace ( ) a tlačítko
Pokračovat ( ).
Současně stiskněte tlačítko Informace ( ) a tlačítko
Zrušit ( ).
Stránka Informace o tiskárně obsahuje souhrn informací
o tiskárně a její aktuální stav.
Zpráva o stavu tiskárny obsahuje aktuální informace
o tiskárně, stavu tiskových kazet a nedávných
událostech. Může také pomoci řešit problémy tiskárny.
Zpráva Test bezdrátové sítě obsahuje výsledky
diagnostiky stavu bezdrátové sítě, sílu bezdrátového
signálu, nalezené sítě a další informace.
Stránka kongurace sítě obsahuje informace o stavu
sítě, názvu hostitele, názvu sítě a další informace.
Stručná úvodní příručka pro bezdrátové připojení
obsahuje podrobné pokyny, které vám pomohou
nastavit bezdrátové připojení.
Příručka Wi-Fi Direct obsahuje informace, které vám
pomohou nastavit a používat zařízení Wi-Fi Direct.
Protokoly webových služeb poskytují v závislosti na
stavu webových služeb různé pokyny, které vám
pomohou zapnout a nastavit webové služby, vyřešit
problémy s připojením apod.
Stránka s PIN
kódem WPS
Současně stiskněte tlačítko Informace ( ) a tlačítko
Bezdrátové připojení ( ) a podržte je tři sekundy.
Na stránce s PIN kódem pro funkci WPS se zobrazí PIN
kód pro připojení WPS.
CSWW Tisk protokolu z ovládacího panelu 9
Page 16
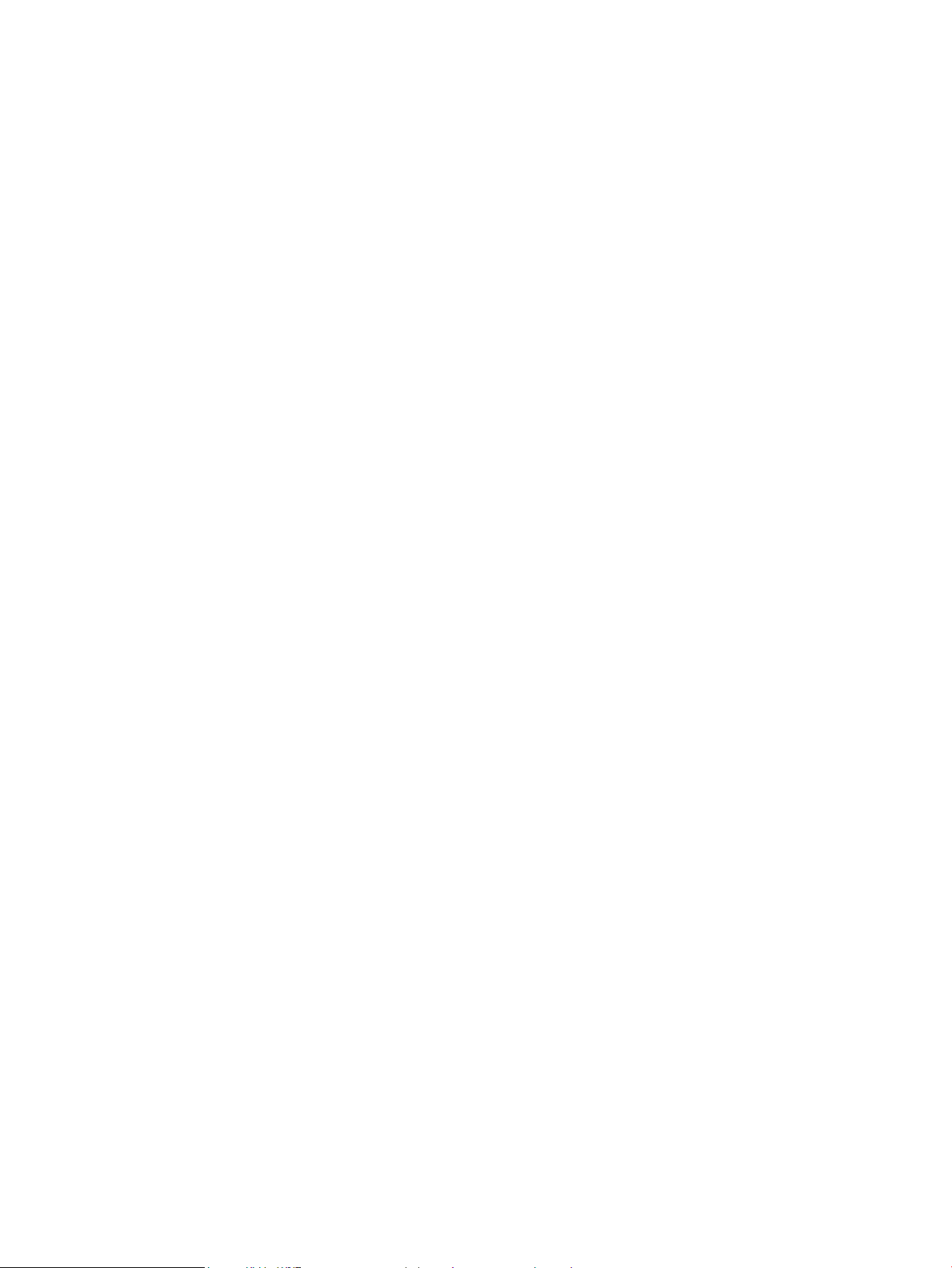
10 Kapitola 1 Části tiskárny CSWW
Page 17

2 Základní informace o vkládání médií a
papíru
●
Vkládání médií
●
Vložení předlohy
●
Změňte výchozí formát papíru zjišťovaný tiskárnou
●
Základní informace o papíru
CSWW 11
Page 18

Vkládání médií
Vložení papíru
1. Zvedněte vstupní zásobník.
. Posuňte vodítko šířky papíru doleva.
2
3. Vložte balík papírů do vstupního zásobníku kratší stranou dolů a tiskovou stranou nahoru. Zasuňte balík
papírů na doraz.
12 Kapitola 2 Základní informace o vkládání médií a papíru CSWW
Page 19

4. Posuňte vodítko šířky papíru směrem doprava, až se zastaví o okraj papíru.
5. Snižte výstupní zásobník a vytáhněte nástavec výstupního zásobníku.
Vložení obálek
1. Zvedněte vstupní zásobník.
2. Posuňte vodítko šířky papíru doleva.
CSWW Vkládání médií 13
Page 20

3. Vložte jednu nebo více obálek k pravé zadní straně vstupního zásobníku a zasunujte je, dokud se
nezastaví. Tištěná strana musí směřovat nahoru.
4. Posuňte vodítko šířky papíru směrem dovnitř proti balíku obálek, dokud se nezarazí.
5. Snižte výstupní zásobník a vytáhněte nástavec výstupního zásobníku.
14 Kapitola 2 Základní informace o vkládání médií a papíru CSWW
Page 21

Vložení předlohy
Umístění předlohy na skleněnou plochu skeneru
1. Zvedněte víko skeneru.
2. Vložte předlohu tiskovou stranou dolů a zarovnejte ji se značkou v předním pravém rohu skla.
3. Zavřete víko skeneru.
CSWW Vložení předlohy 15
Page 22

Změňte výchozí formát papíru zjišťovaný tiskárnou
Tiskárna dokáže automaticky zjišťovat, zda je ve vstupním zásobníku vložen papír a zda je vložený papír
velké, střední nebo malé šířky. Výchozí velký, střední nebo malý formát papíru zjišťovaný tiskárnou je možné
změnit.
Změna výchozího formátu papíru zjišťovaná tiskárnou
1. Otevřete integrovaný webový server (EWS). Další informace naleznete v části Otevření vestavěného
webového serveru na stránce 35.
2. Klepněte na kartu Nastavení.
3. V části Předvolby klikněte na položku Správa zásobníku a papíru a poté vyberte požadovanou
možnost.
4. Klepněte na volbu Použít.
16 Kapitola 2 Základní informace o vkládání médií a papíru CSWW
Page 23

Základní informace o papíru
Tiskárna je navržena tak, aby dobře fungovala s většinou typů papíru. Před nakoupením většího množství
papíru nejdříve vyzkoušejte různé druhy papíru. S papíry HP dosáhnete optimální kvality tisku. Další
informace o papírech HP naleznete na stránkách společnosti HP na adrese www.hp.com .
Společnost HP doporučuje pro tisk každodenních dokumentů používat prosté papíry s
logem ColorLok. Všechny papíry s logem ColorLok jsou nezávisle testovány, aby splnily
vysoké standardy spolehlivosti a kvality tisku a vytvořily dokumenty s ostrými, živými
barvami a sytou černou, které schnou rychleji než běžné papíry. Hledejte papíry s logem
ColorLok v řadě hmotností a velikostí od předních výrobců papíru.
CSWW Základní informace o papíru 17
Page 24

18 Kapitola 2 Základní informace o vkládání médií a papíru CSWW
Page 25

3 Připojení tiskárny
●
Připojení pomocí aplikace HP Smart
●
Připojení k bezdrátové síti pomocí směrovače
●
Bezdrátové připojení bez směrovače
●
Nastavení bezdrátového připojení
●
Tipy pro nastavení a používání tiskárny s bezdrátovým připojením
●
Připojení tiskárny k počítači pomocí kabelu USB (připojení jiné než bezdrátové)
●
Změna typu připojení
CSWW 19
Page 26

Připojení pomocí aplikace HP Smart
Nastavení pomocí aplikace HP Smart
K nastavení tiskárny v bezdrátové síti můžete použít aplikaci HP Smart. Aplikaci HP Smart podporují zařízení
se systémem iOS, Android, Windows a Mac. Informace o této aplikaci najdete v části Tisk, kopírování,
skenování a odstraňování problémů pomocí aplikace HP Smart na stránce 32.
1. Je potřeba, aby byl počítač nebo mobilní zařízení připojen k bezdrátové síti a abyste znali heslo pro
připojení k bezdrátové síti.
2. Pokud používáte mobilní zařízení iOS nebo Android, musíte mít zapnutou funkci Bluetooth. (HP Smart
používá funkci Bluetooth k urychlení a usnadnění procesu nastavení na mobilních zařízeních iOS a
Android.)
POZNÁMKA: HP Smart používá funkci Bluetooth pouze k nastavení tiskárny. Tisk pomocí funkce
Bluetooth není podporován.
3. Tiskárna musí být v režimu instalace Auto Wireless Connect (AWC).
Když se tiskárna přepne do režimu nastavení AWC, kontrolka vedle tlačítka Bezdrátové připojení bliká
modře a Indikátor signálu se cyklicky zobrazuje na obrazovce.
Pokud tiskárnu nastavujete poprvé, je připravena na nastavení po zapnutí. Pokračuje ve vyhledávání
aplikace HP Smart k připojení během dvou hodin a následně zastaví vyhledávání.
Chcete-li tiskárnu přepnout zpět do režimu nastavení AWC, současně stiskněte tlačítko Bezdrátové
připojení
bezdrátového připojení bliká modře, pokračujte v nastavení.
4. Otevřete aplikaci HP Smart a proveďte jednu z následujících akcí:
● iOS/Android: Na úvodní obrazovce klepněte na ikonu Plus ( ) a potom vyberte tiskárnu. Pokud
● Windows/macOS: Na úvodní obrazovce klikněte nebo klepněte na ikonu Plus ( ) a potom
( ) a tlačítko Zrušit ( ) a podržte je 3 sekundy. Jakmile kontrolka vedle tlačítka
tiskárna není v seznamu uvedená, klepněte na
přidejte tiskárnu do své sítě.
vyberte tiskárnu. Pokud tiskárna není nalezena, klikněte nebo klepněte na Nastavit novou
tiskárnu. Podle pokynů na obrazovce přidejte tiskárnu do své sítě.
Přidat tiskárnu. Podle pokynů na obrazovce
20 Kapitola 3 Připojení tiskárny CSWW
Page 27

Připojení k bezdrátové síti pomocí směrovače
TIP: Chcete-li vytisknout průvodce rychlým nastavením bezdrátového připojení, stiskněte tlačítko
Informace ( ) a podržte jej 3 sekundy.
●
Připojení tiskárny k bezdrátové síti pomocí funkce WPS (Wi-Fi Protected Setup)
●
Připojení tiskárny k bezdrátové síti pomocí softwaru HP software tiskárny
Připojení tiskárny k bezdrátové síti pomocí funkce WPS (Wi-Fi Protected Setup)
Pro připojení tiskárny k bezdrátové síti pomocí funkce WPS platí následující požadavky:
● Bezdrátovou síť 802.11b/g/n obsahující bezdrátový směrovač či přístupový bod s aktivovaným WPS.
POZNÁMKA: Tiskárna podporuje připojení v pásmu 2,4 nebo 5 GHz.
● k bezdrátové síti musí být připojen počítač, ke kterému chcete tiskárnu připojit; v počítači musí být
nainstalován software tiskárny HP.
Máte-li směrovač, který podporuje technologii WPS a je vybavený tlačítkem WPS, pokračujte podle postupu
pomocí tlačítka. Pokud si nejste jisti, zda je váš směrovač tlačítkem vybaven, použijte metodu PIN.
Použití metody kongurace tlačítkem (PBC)
1. Stiskněte tlačítko Bezdrátové připojení ( ) a podržte jej alespoň tři sekundy pro spuštění metody
WPS pomocí tlačítka.
2. Stiskněte na směrovači tlačítko WPS.
POZNÁMKA: V produktu se spustí přibližně dvouminutový časový úsek, po který bude bezdrátové připojení
aktivní.
Pokud se tiskárna úspěšně připojí, kontrolka vedle tlačítka Bezdrátové připojení bude svítit modře.
Použití metody PIN
1. Současně stiskněte tlačítko Bezdrátové připojení ( ) a tlačítko Informace ( ) a podržte je
alespoň 5 sekund pro spuštění metody WPS PIN a vytištění stránky s PIN kódem.
2. Spusťte kongurační nástroj nebo software bezdrátového směrovače či přístupového bodu bezdrátové
sítě a zadejte kód PIN funkce WPS.
CSWW Připojení k bezdrátové síti pomocí směrovače 21
Page 28

POZNÁMKA: Další informace o používání konguračního nástroje získáte v dokumentaci dodané se
směrovačem nebo přístupovým bodem bezdrátové sítě.
Počkejte přibližně dvě minuty. Pokud se tiskárna úspěšně připojí, kontrolka vedle tlačítka Bezdrátové
připojení bude svítit modře.
Připojení tiskárny k bezdrátové síti pomocí softwaru HP software tiskárny
Pro připojení tiskárny k integrované bezdrátové síti WLAN 802.11 platí následující podmínky:
● Bezdrátovou síť 802.11b/g/n obsahující bezdrátový směrovač či přístupový bod.
POZNÁMKA: Tiskárna podporuje připojení v pásmu 2,4 nebo 5 GHz.
● k bezdrátové síti musí být připojen počítač, ke kterému chcete tiskárnu připojit.
● Název sítě (SSID).
● Klíč WEP, heslo WPA (je-li potřeba).
Připojení tiskárny pomocí softwaru HP software tiskárny (Windows)
1. Postupujte podle toho, zda již máte nainstalovaný software HP software tiskárny či nikoli:
Pokud software HP software tiskárny v počítači nainstalován není
a. Na stránce 123.hp.com si stáhněte a nainstalujte software tiskárny.
b. Postupujte podle pokynů na obrazovce.
Pokud software HP software tiskárny v počítači nainstalován je
a. Otevřete software tiskárny. Další informace naleznete v části Spusťte software tiskárny HP
(Windows) na stránce 33.
b. V softwaru software tiskárny klikněte na možnost Nástroje.
c. Klikněte na položku Device Setup & Software (Nastavení a software zařízení).
d. Klikněte na možnost Připojit nové zařízení a postupujte podle pokynů na obrazovce.
2. Jakmile se tiskárna úspěšně připojí, kontrolka vedle tlačítka Bezdrátové připojení bude svítit modře.
22 Kapitola 3 Připojení tiskárny CSWW
Page 29

Bezdrátové připojení bez směrovače
Pomocí funkce Wi-Fi Direct můžete tisknout bezdrátově z počítače, telefonu smartphone, tabletu nebo jiného
zařízení s podporou bezdrátového připojení bez nutnosti se připojovat ke stávající bezdrátové síti.
Pokyny k použití funkce Wi-Fi Direct
● Ověřte, zda je v počítači nebo mobilním zařízení nainstalován potřebný software.
– Chcete-li tisknout z počítače, je třeba nainstalovat software tiskárny HP.
Pokud jste v počítači nenainstalovali software pro tiskárnu HP, připojte se nejprve pomocí funkce
Wi-Fi Direct a software tiskárny nainstalujte. Až vám software tiskárny zobrazí dotaz na typ
připojení, vyberte možnost Bezdrátové.
– Chcete-li tisknout z mobilního zařízení, je třeba nainstalovat kompatibilní tiskovou aplikaci. Další
informace naleznete na webu HP Mobile Printing na adrese www.hp.com/go/mobileprinting. Pokud
ve vaší zemi/oblasti nebo jazyce není k dispozici místní verze tohoto webu, můžete být
přesměrováni na web jiné země/oblasti nebo v jiném jazyce.
● Zkontrolujte, zda je funkce Wi-Fi Direct tiskárny zapnuta.
● Jedno připojení funkce Wi-Fi Direct může využívat až pět počítačů a mobilních zařízení.
● Funkci Wi-Fi Direct lze používat i případě, že je tiskárna připojena k počítači pomocí kabelu USB nebo
k síti pomocí bezdrátového připojení.
● Funkci Wi-Fi Direct nelze používat k připojení počítače, mobilního zařízení nebo tiskárny k Internetu.
Zapnutí nebo vypnutí funkce Wi-Fi Direct z ovládacího panelu
Na ovládacím panelu tiskárny současně stiskněte tlačítko Bezdrátové připojení ( ) a tlačítko Pokračovat
( ) a podržte je tři sekundy.
● Když je funkce Wi-Fi Direct zapnutá, na obrazovce je zobrazena ikona Wi-Fi Direct . Chcete-li zjistit název
a heslo k funkci Wi-Fi Direct, stiskněte tlačítko
tiskárně.
POZNÁMKA: Když funkci Wi-Fi Direct aktivujete poprvé, tiskárna příručku funkce Wi-Fi Direct vytiskne
automaticky. Tato příručka obsahuje pokyny k použití funkce Wi-Fi Direct. Potom můžete současně
stisknout tlačítko Informace ( ) a tlačítko Pokračovat ( ) pro vytištění příručky k funkci Wi-Fi
Direct. Příručka nemusí být k dispozici ve všech jazycích.
● Když je funkce Wi-Fi Direct vypnutá, na obrazovce není zobrazena ikona Wi-Fi Direct .
● Další informace o stavu ikony Wi-Fi Direct naleznete v části Ikony displeje ovládacího panelu
na stránce 5.
Zapnutí nebo vypnutí Wi-Fi Direct ze zařízení se systémem Android nebo iOS
Informace ( ) pro vytištění stránky s informacemi o
1. Otevřete aplikaci HP Smart. Další informace naleznete v části Tisk, kopírování, skenování a odstraňování
problémů pomocí aplikace HP Smart na stránce 32.
2. Klepněte na ikonu tiskárny a potom klepněte na Upřesnit nastavení.
CSWW Bezdrátové připojení bez směrovače 23
Page 30

3. Postupujte podle pokynů na obrazovce a připojte se k integrovanému webovému serveru tiskárny.
4. V rozhraní integrovaného webového serveru klepněte na Síť > Wi-Fi Direct > Stav > Upravit nastavení.
5. Vyberte možnost pro zapnutí nebo vypnutí funkce Wi-Fi Direct a potom klepněte na Použít.
TIP: Zde můžete změnit nastavení zabezpečení připojení Wi-Fi Direct pro tiskárnu.
Nastavení zabezpečení připojení Wi-Fi Direct
● Pokud je zabezpečení připojení Wi-Fi Direct tiskárny nastaveno na hodnotu Automaticky, je heslo
funkce Wi-Fi Direct nastaveno na
● Pokud je nastavení zabezpečení připojení Wi-Fi Direct tiskárny Ruční (výchozí nastavení), je nutné
pomocí následujícího postupu připojit tiskárnu k mobilnímu zařízení nebo počítači.
– Když tlačítko Informace ( ) bliká bíle, stiskněte jej do 30 sekund.
– Pokud tiskárna vytiskne stránku s kódem PIN, postupujte podle pokynů na stránce.
TIP:
● V rozhraní EWS můžete také zapnout funkci Wi-Fi Direct nebo změnit nastavení zabezpečení připojení
Wi-Fi Direct. Další informace o použití serveru EWS naleznete v části Otevření vestavěného webového
serveru na stránce 35.
12345678 a nelze je změnit.
● Chcete-li zjistit název a heslo k funkci Wi-Fi Direct, stiskněte tlačítko Informace ( ) pro vytištění
stránky s informacemi o tiskárně.
Tisk z mobilního zařízení s podporou bezdrátového připojení, které podporuje funkci Wi-Fi Direct
Do mobilního zařízení je třeba nainstalovat nejnovější verzi modulu plug-in pro tiskové služby HP (pokud
používáte zařízení se systémem Android). Tento modul lze stáhnout z obchodu s aplikacemi Google Play.
1. Ověřte, zda jste v tiskárně zapnuli funkci Wi-Fi Direct.
2. Zapněte funkci Wi-Fi Direct ve svém mobilním zařízení. Další informace naleznete v dokumentaci
dodávané s mobilním zařízením.
3. V mobilním zařízení vyberte dokument v aplikaci podporující tisk a poté vyberte možnost vytisknout
dokument.
Zobrazí se seznam dostupných tiskáren.
4. Ze seznamu tiskáren vyberte název tiskárny Wi-Fi Direct, který se zobrazuje například jako DIRECT-**-
HP DeskJet 2700 series (kde symboly ** představují jedinečné znaky pro identikaci tiskárny).
Na výzvu zadejte heslo Wi-Fi Direct.
5. Vytiskněte dokument.
Tisk z mobilního zařízení s podporou bezdrátového připojení, které nepodporuje funkci Wi-Fi Direct
Ověřte, zda jste v mobilním zařízení nainstalovali kompatibilní tiskovou aplikaci. Další informace naleznete na
webu HP Mobile Printing na adrese www.hp.com/go/mobileprinting. Pokud ve vaší zemi/oblasti nebo jazyce
24 Kapitola 3 Připojení tiskárny CSWW
Page 31

není k dispozici místní verze tohoto webu, můžete být přesměrováni na web jiné země/oblasti nebo v jiném
jazyce.
1. Ověřte, zda jste v tiskárně zapnuli funkci Wi-Fi Direct.
2. V mobilním zařízení zapněte připojení Wi-FI. Další informace naleznete v dokumentaci dodávané
s mobilním zařízením.
POZNÁMKA: Pokud mobilní zařízení připojení WI-Fi nepodporuje, nebude možné funkci Wi-Fi Direct
používat.
3. Prostřednictvím mobilního zařízení se připojte k nové síti. Použijte postup, který běžně používáte pro
připojení k nové bezdrátové síti nebo aktivnímu bodu. V seznamu bezdrátových sítí vyberte název Wi-Fi
Direct, zobrazený například jako DIRECT-**-HP DeskJet 2700 series (kde symboly ** představují
jedinečné znaky, které identikují tiskárnu).
Na výzvu zadejte heslo Wi-Fi Direct.
4. Vytiskněte dokument.
Tisk z počítače s podporou bezdrátového připojení (Windows)
1. Ověřte, zda jste v tiskárně zapnuli funkci Wi-Fi Direct.
2. Zapněte v počítači připojení Wi-Fi. Další informace naleznete v dokumentaci dodávané společně
s počítačem.
POZNÁMKA: Pokud počítač připojení Wi-Fi nepodporuje, nebude možné funkci Wi-Fi Direct používat.
3. Prostřednictvím počítače se připojte k nové síti. Použijte postup, který běžně používáte pro připojení
k nové bezdrátové síti nebo aktivnímu bodu. V seznamu bezdrátových sítí vyberte název Wi-Fi Direct,
zobrazený například jako DIRECT-**-HP DeskJet 2700 series (kde symboly ** představují jedinečné
znaky, které identikují tiskárnu).
Na výzvu zadejte heslo Wi-Fi Direct.
4. Vytiskněte dokument.
CSWW Bezdrátové připojení bez směrovače 25
Page 32

Nastavení bezdrátového připojení
Můžete nastavit a spravovat bezdrátové připojení tiskárny a provádět různé úlohy údržby. Patří k nim tisk
informací o nastavení sítě, vypínání nebo zapínání funkce bezdrátového připojení a změna nastavení
bezdrátového připojení.
Zapnutí nebo vypnutí bezdrátového připojení tiskárny
Chcete-li zapnout nebo vypnout bezdrátové připojení tiskárny, stiskněte tlačítko Bezdrátové připojení
( ).
● Pokud tiskárna má aktivní připojení k bezdrátové síti, kontrolka vedle tlačítka Bezdrátové připojení svítí
modře a na obrazovce tiskárny je zobrazena ikona Indikátor signálu ( ).
● Pokud je bezdrátové připojení vypnuto, kontrolka vedle tlačítka Bezdrátové připojení je zhasnutá.
● Další informace o stavu bezdrátového připojení naleznete v části Stavy kontrolek ovládacího panelu
a ikon na displeji na stránce 7.
● Pokyny k vytištění protokolu testu bezdrátové sítě a stránky s kongurací sítě naleznete v části Tisk
protokolu z ovládacího panelu na stránce 9
Změna nastavení bezdrátového připojení (Windows)
Tato metoda je dostupná v případě, že jste již nainstalovali software tiskárny.
POZNÁMKA: Tato metoda vyžaduje kabel USB. Nepřipojujte kabel USB dříve, než k tomu budete vyzváni.
1. Spusťte software tiskárny HP. Další informace naleznete v části Spusťte software tiskárny HP (Windows)
na stránce 33.
2. V softwaru software tiskárny klikněte na možnost Nástroje.
3. Klikněte na položku Device Setup & Software (Nastavení a software zařízení).
4. Vyberte volbu Změna nastavení bezdrátového připojení. Postupujte podle pokynů na obrazovce.
Obnovení nastavení sítě na výchozí hodnoty
● Na ovládacím panelu tiskárny současně stiskněte tlačítko Bezdrátové připojení ( ) a tlačítko Zrušit
( ) a podržte je tři sekundy.
26 Kapitola 3 Připojení tiskárny CSWW
Page 33

Tipy pro nastavení a používání tiskárny s bezdrátovým připojením
Při nastavení a používání tiskárny s bezdrátovým připojením využijte následující tipy:
● Při nastavování tiskárny připojené k bezdrátové síti pomocí počítače ověřte následující:
– Bezdrátový směrovač nebo přístupový bod je zapnutý.
– Počítač je připojený k bezdrátové síti (nikoli pomocí kabelu Ethernet).
– Tiskárna je v režimu nastavení AWC.
Tiskárna vyhledá bezdrátové směrovače, poté zobrazí na počítači rozpoznané názvy sítí.
● Pokud je počítač nebo mobilní zařízení připojen k síti VPN (Virtual Private Network), je třeba se od této
sítě odpojit, abyste mohli přistupovat k ostatním zařízením v síti včetně tiskárny.
● Přečtěte si více informací o konguraci sítě a tiskárny pro potřeby bezdrátového tisku. Kliknutím sem
získáte více informací online.
● Více informací o nalezení bezpečnostních nastavení vaší sítě. Klepnutím sem získáte více informací
online.
● Získejte informace o softwaru HP Print and Scan Doctor: Kliknutím sem získáte více informací online.
POZNÁMKA: Tento nástroj je dostupný pouze pro operační systém Windows.
● Pomocí nástroje HP online řešení problémů s rewallem můžete zjistit, jestli rewall nebo antivirový
program neblokuje připojení počítače k tiskárně, a najít řešení.
CSWW Tipy pro nastavení a používání tiskárny s bezdrátovým připojením 27
Page 34

Připojení tiskárny k počítači pomocí kabelu USB (připojení jiné než bezdrátové)
Tiskárna je vybavena zadním vysokorychlostním portem USB 2.0 pro připojení k počítači.
Připojení tiskárny pomocí kabelu USB
1. Na stránce 123.hp.com si stáhněte a nainstalujte software tiskárny.
POZNÁMKA: Kabel USB k tiskárně připojte až ve chvíli, kdy k tomu budete vyzváni.
2. Postupujte podle pokynů na obrazovce. Po vyzvání připojte tiskárnu k počítači výběrem volby USB
v nabídce Možnosti připojení.
3. Postupujte podle pokynů na obrazovce.
Pokud jste nainstalovali software tiskárny, tiskárna bude pracovat jako zařízení plug and play.
28 Kapitola 3 Připojení tiskárny CSWW
Page 35

Změna typu připojení
Pokud jste poprvé nastavili tiskárnu a nainstalovali software s přímým připojením tiskárny k počítači pomocí
kabelu USB, můžete snadno přejít k připojení prostřednictvím bezdrátové sítě. Budete potřebovat
bezdrátovou síť 802.11a/b/g/n obsahující bezdrátový směrovač či přístupový bod.
POZNÁMKA: Tiskárna podporuje připojení v pásmu 2,4 nebo 5 GHz.
Před změnou z připojení pomocí portu USB na bezdrátové připojení se ujistěte o následujícím:
● Tiskárna je připojena k počítači prostřednictvím kabelu USB až do chvíle, kdy budete vyzváni k odpojení
kabelu.
● Počítač musí být připojen k bezdrátové síti, ve které chcete používat zařízení.
Bezdrátové připojení můžete rovněž změnit na USB připojení.
Přechod od připojení USB k bezdrátovému připojení (Windows)
1. Spusťte software tiskárny HP. Další informace naleznete v části Spusťte software tiskárny HP (Windows)
na stránce 33.
2. V softwaru software tiskárny klikněte na možnost Nástroje.
3. Klikněte na položku Device Setup & Software (Nastavení a software zařízení).
4. Vyberte možnost Změnit nastavení zařízení připojeného přes rozhraní USB na bezdrátové připojení.
Postupujte podle pokynů na obrazovce.
Změna připojení USB na bezdrátové připojení pomocí aplikace HP Smart na počítači se systémem Windows 10
(Windows)
1. Otevřete aplikaci HP Smart. Informace o postupu otevření aplikace na počítači se systémem Windows 10
naleznete v části Tisk, kopírování, skenování a odstraňování problémů pomocí aplikace HP Smart
na stránce 32.
2. Ujistěte se, že je vybrána tiskárna.
Pokud chcete vybrat jinou tiskárnu, klikněte na ikonu ( ) v panelu nástrojů na levé straně
TIP:
obrazovky a potom vyberte možnost Vybrat jinou tiskárnu pro zobrazení všech dostupných tiskáren.
3
. Klikněte na Další informace, jakmile se v horní části výchozí stránky aplikace zobrazí zpráva „Usnadnit
tisk připojením tiskárny k bezdrátové síti“.
Přechod z bezdrátového připojení na připojení USB (Windows/macOS)
▲ Tiskárnu připojte k počítači pomocí dodaného kabelu USB. Port USB je umístěn na zadní straně tiskárny.
CSWW Změna typu připojení 29
Page 36
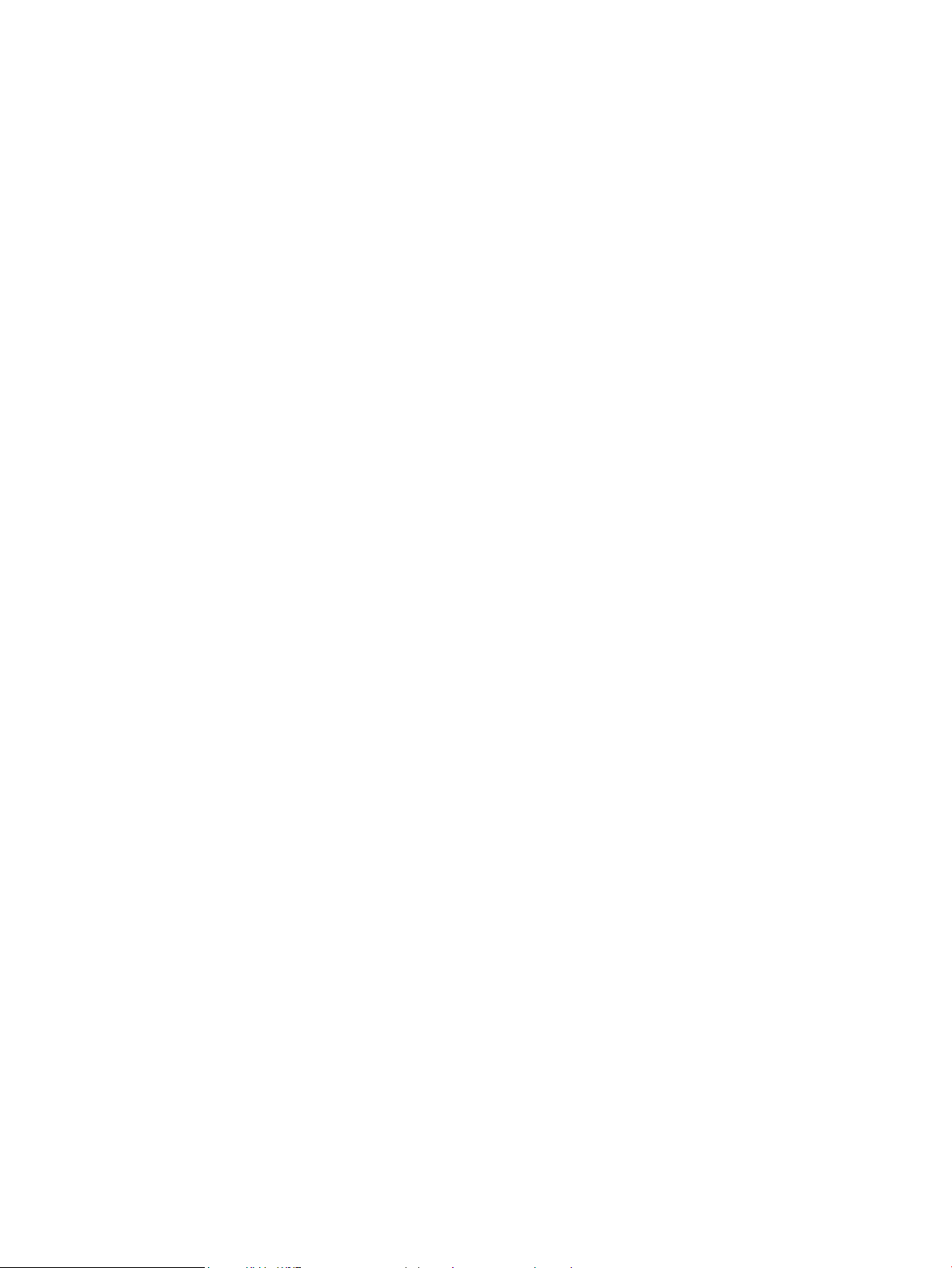
30 Kapitola 3 Připojení tiskárny CSWW
Page 37
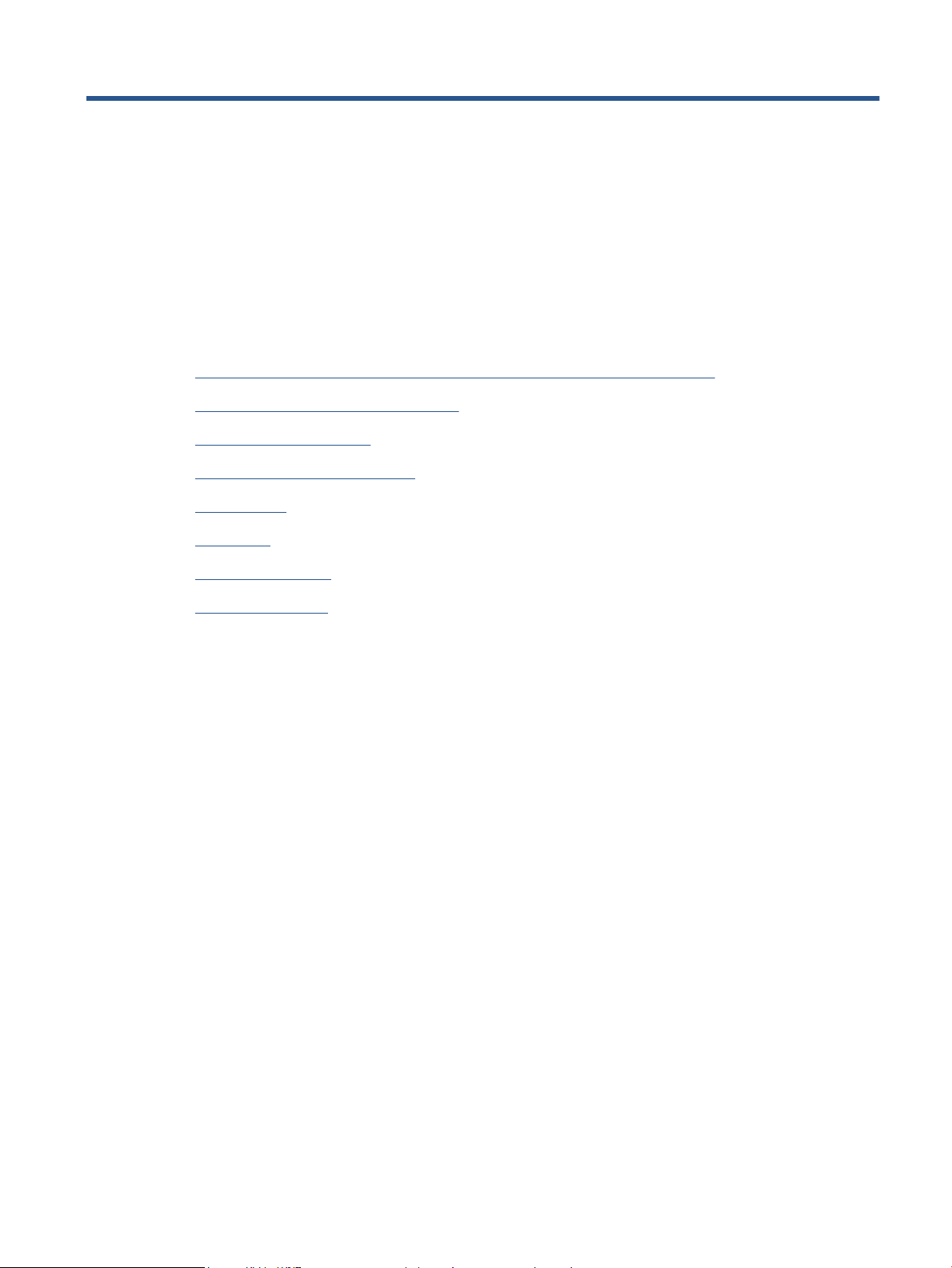
4 Nástroje správy tiskárny
Tato část obsahuje následující témata:
●
Tisk, kopírování, skenování a odstraňování problémů pomocí aplikace HP Smart
●
Spusťte software tiskárny HP (Windows)
●
Nástroj Toolbox (Windows)
●
Integrovaný webový server (EWS)
●
Režim spánku
●
Tichý režim
●
Automatické vypnutí
●
Aktualizace tiskárny
CSWW 31
Page 38

Tisk, kopírování, skenování a odstraňování problémů pomocí aplikace HP Smart
Aplikace HP Smart pomáhá s nastavením, skenováním, tiskem, sdílením a správou tiskárny HP. Dokumenty a
obrázky můžete sdílet pomocí e-mailu, textových zpráv a oblíbených služeb cloudu a sociálních médií (např.
iCloud, Google Drive, Dropbox a Facebook). Nové tiskárny HP můžete rovněž nastavit tak, aby samy sledovaly
a objednávaly spotřební materiál.
POZNÁMKA: Aplikace HP Smart nemusí být k dispozici ve všech jazycích. Některé funkce nemusejí být k
dispozici u všech modelů tiskárny.
Instalace aplikace HP Smart
▲ Aplikaci HP Smart podporují zařízení se systémem iOS, Android, Windows 10 a MAC. Chcete-li
nainstalovat aplikaci do zařízení, přejděte na stránku 123.hp.com a postupujte podle pokynů na
obrazovce pro otevření obchodu s aplikacemi pro vaše zařízení.
Otevření aplikace HP Smart v počítači se systémem Windows 10
▲ Po nainstalování aplikace HP Smart na stolním počítači klikněte na Start a potom vyberte HP Smart v
seznamu aplikací.
Připojení tiskárny
▲ Přesvědčte se, že je zařízení připojeno ke stejné síti jako tiskárna. HP Smart následně automaticky
detekuje tiskárnu.
Více informací o aplikaci HP Smart
Základní pokyny pro tisk, kopírování, skenování a odstraňování problémů pomocí aplikace HP Smart
naleznete v části Tisk pomocí aplikace HP Smart na stránce 44, Kopírování a skenování pomocí aplikace HP
Smart na stránce 64 a Získat nápovědu z aplikace HP Smart na stránce 80.
Další informace o používání aplikace HP Smart pro tisk, kopírování, skenování, přístup k tiskovým funkcím a
odstraňování problémů naleznete v části:
● iOS/Android: www.hp.com/go/hpsmart-help
● Windows 10: www.hp.com/go/hpsmartwin-help
● Mac: http://www.hp.com/go/hpsmartmac-help
32 Kapitola 4 Nástroje správy tiskárny CSWW
Page 39

Spusťte software tiskárny HP (Windows)
Po nainstalování softwaru tiskárny HP klikněte dvakrát na ikonu tiskárny na ploše nebo některým
z následujících způsobů otevřete software tiskárny:
● Windows 10: Na ploše počítače klikněte na nabídku Start, v seznamu aplikací vyberte HP a poté vyberte
ikonu s názvem tiskárny.
● Windows 8.1: Klikněte na šipku dolů v levém dolním rohu úvodní obrazovky a vyberte název tiskárny.
● Windows 8: Na úvodní obrazovce klikněte pravým tlačítkem do prázdné oblasti, na panelu aplikací
klikněte na položku Všechny aplikace a poté vyberte název tiskárny.
● Windows 7: Na ploše počítače klikněte na nabídku Start, vyberte možnost Všechny programy, klikněte
na položku HP, klikněte na složku tiskárny a poté vyberte ikonu s názvem tiskárny.
POZNÁMKA: Pokud jste nenainstalovali software tiskárny HP, přejděte na stránku 123.hp.com a stáhněte si
a nainstalujte nezbytný software.
CSWW Spusťte software tiskárny HP (Windows) 33
Page 40

Nástroj Toolbox (Windows)
Nástroj Toolbox podává informace o údržbě tiskárny.
POZNÁMKA: Nástroj Toolbox lze instalovat spolu se softwarem tiskárny HP, pokud počítač splňuje
systémové požadavky. Další informace o systémových požadavcích naleznete zde: Technické údaje
na stránce 105.
Otevření nástroje Toolbox
1. Spusťte software tiskárny HP. Další informace naleznete v části Spusťte software tiskárny HP (Windows)
na stránce 33.
2. Klikněte na možnost Tisk a skenování .
3. Klikněte na tlačítko Údržba tiskárny.
34 Kapitola 4 Nástroje správy tiskárny CSWW
Page 41

Integrovaný webový server (EWS)
Když je tiskárna připojena k síti, můžete použít vestavěný webový server (EWS) k zobrazení informací o stavu
tiskárny, ke změně nastavení a ke správě tiskárny z vašeho počítače.
POZNÁMKA: Z důvodů zabezpečení mohou být některá nastavení v rozhraní EWS chráněna heslem. Pokud
bude vyžadováno heslo, zadejte PIN kód uvedený na štítku vnitřní strany přístupových dvířek kazet tiskárny.
POZNÁMKA: Integrovaný webový server můžete otevřít a používat bez připojení k síti Internet. Některé
funkce ale nejsou k dispozici.
●
Soubory cookies
●
Otevření vestavěného webového serveru
●
Vestavěný webový server nelze otevřít
Soubory cookies
Zabudovaný webový server (EWS) vloží při procházení na jednotku pevného disku velmi malé textové soubory
(cookies). Tyto soubory umožní serveru EWS rozpoznat počítač při vaší příští návštěvě. Pokud jste například
nakongurovali jazyk serveru EWS, soubor cookies vám pomůže zapamatovat si, který jazyk jste vybrali,
takže se při dalším přístupu na server EWS stránky zobrazí v daném jazyce. Některé soubory cookie (například
soubor cookie se zákaznickými předvolbami) jsou uloženy v počítači, dokud je ručně nesmažete.
Prohlížeč můžete nakongurovat tak, aby soubory cookies přijímal, nebo tak, aby zobrazil výzvu při každém
nabídnutí souboru cookies. Tímto způsobem máte možnost se u jednotlivých souborů cookies rozhodnout,
zda je přijmete nebo odmítnete. Pomocí prohlížeče také můžete nežádoucí soubory cookie odebrat.
Pokud se rozhodnete soubory cookies zakázat, v závislosti na zařízení dojde k zakázání jedné nebo více z
následujících funkcí:
● Použití některých průvodců nastavením
● zapamatování jazykového nastavení prohlížeče EWS,
● přizpůsobení domovské stránky EWS Domů.
Informace o změně nastavení osobních údajů a souborů cookies a o zobrazení nebo odstranění souborů
cookies získáte v dokumentaci k webovému prohlížeči.
Otevření vestavěného webového serveru
K vestavěnému webovému serveru lze získat přístup buď prostřednictvím sítě, nebo funkce Wi-Fi Direct.
Otevření integrovaného webového serveru prostřednictvím sítě
1. IP adresu nebo název hostitele tiskárny naleznete na stránce s informacemi, kterou vytisknete
stisknutím tlačítka Informace ( ).
CSWW Integrovaný webový server (EWS) 35
Page 42

POZNÁMKA: Tiskárna musí být v síti a musí mít adresu IP.
2. V podporovaném webovém prohlížeči na svém počítači zadejte adresu IP nebo název hostitele přiřazený
tiskárně.
Pokud je adresa IP například 123.123.123.123, musíte ve webovém prohlížeči napsat následující adresu:
http://123.123.123.123.
Postup spuštění integrovaného webového serveru pomocí Wi-Fi Direct
1. Pokud na obrazovce tiskárny není zobrazena ikona Wi-Fi Direct , současně stiskněte tlačítko
Bezdrátové připojení ( ) a tlačítko Pokračovat ( ) a podržte je tři sekundy, aby se funkce
zapnula. Chcete-li zjistit název a heslo k funkci Wi-Fi Direct, stiskněte tlačítko Informace ( ) pro
vytištění stránky s informacemi o tiskárně.
2. V počítači zapněte bezdrátové připojení, vyhledejte název tiskárny s podporou funkce Wi-Fi Direct
a připojte se k ní. Příklad: DIRECT-**-HP DeskJet 2700 series. Na výzvu zadejte heslo Wi-Fi Direct.
3. V podporovaném webovém prohlížeči na svém počítači zadejte adresu IP nebo název hostitele přiřazený
tiskárně.
Například, pokud IP adresa je 192.168.0.12, zadejte tuto adresu: http://192.168.0.12.
Vestavěný webový server nelze otevřít
Zkontrolujte nastavení sítě
● Přesvědčte se, že pro připojení tiskárny k síti není použit telefonní kabel nebo křížený kabel.
● Přesvědčte se, že je síťový kabel řádně připojen k tiskárně.
● Přesvědčte se, že je zapnut a řádně pracuje síťový rozbočovač, přepínač nebo směrovač.
Zkontrolujte počítač
● Přesvědčte se, že je používaný počítač připojen ke stejné síti jako tiskárna.
Zkontrolujte webový prohlížeč
● Přesvědčte se, že webový prohlížeč splňuje minimální systémové požadavky. Další informace o
systémových požadavcích naleznete zde: Technické údaje na stránce 105.
● Pokud váš webový prohlížeč využívá připojení k Internetu přes server proxy, zkuste toto nastavení
vyřadit. Další informace naleznete v dokumentaci k webovému prohlížeči.
● Ujistěte se, že jsou ve vašem webovém prohlížeči povoleny soubory cookies a JavaScript. Další
informace naleznete v dokumentaci k webovému prohlížeči.
36 Kapitola 4 Nástroje správy tiskárny CSWW
Page 43

Kontrola IP adresy tiskárny
● Zkontrolujte správnost adresy IP tiskárny.
Chcete-li zjistit IP adresu, současně stiskněte tlačítko Bezdrátové připojení ( ) a tlačítko Informace
( ) pro vytištění protokolu o konguraci sítě.
● Zkontrolujte správnost adresy IP tiskárny. Adresa IP tiskárny by měla mít stejný formát jako adresa IP
směrovače. Například adresa IP směrovače může být 192.168.0.1 nebo 10.0.0.1 a adresa IP tiskárny
bude 192.168.0.5 nebo 10.0.0.5.
Pokud je adresa IP tiskárny ve formátu 169.254.XXX.XXX či 0.0.0.0 apod., není připojena k síti.
TIP: Pokud používáte počítač se systémem Windows, můžete navštívit stránky online podpory společnosti
HP na adrese www.support.hp.com. Tato webová stránka obsahuje informace a nástroje, které vám pomohou
opravit řadu běžných problémů s tiskárnou.
CSWW Integrovaný webový server (EWS) 37
Page 44

Režim spánku
V režimu spánku je snížena spotřeba energie. Po prvním nastavení tiskárny se bude tiskárna do režimu
spánku přepínat po pěti minutách nečinnosti. Pomocí aplikace HP Smart můžete změnit období nečinnosti, po
němž se tiskárna přepne do režimu spánku, a to v nabídce Upřesnit nastavení. Toto nastavení můžete také
změnit v rozhraní integrovaného webového serveru tiskárny provedením následujících kroků.
Změna času přepnutí do režimu spánku
1. Otevřete integrovaný webový server (EWS). Další informace naleznete v tématu Otevření vestavěného
webového serveru na stránce 35.
2. Klepněte na kartu Nastavení.
3. V části Řízení spotřeby klepněte na položku Režim úspory energie a vyberte požadovanou možnost.
POZNÁMKA: Pokud bude vyžadováno heslo, zadejte PIN kód uvedený na štítku vaší tiskárny. Může se
nacházet v blízkosti přístupových dvířek kazet uvnitř tiskárny nebo na zadní, boční či spodní straně
tiskárny.
4. Klepněte na volbu Použít.
38 Kapitola 4 Nástroje správy tiskárny CSWW
Page 45

Tichý režim
Tichý režim zpomaluje tisk za účelem celkového omezení hlučnosti bez vlivu na kvalitu tisku. Tichý režim
funguje pouze pro tisk v lepší kvalitě tisku na běžný papír. Chcete-li snížit hlučnost tisku, tichý režim
aktivujte. Chcete-li tisknout normální rychlostí, tichý režim deaktivujte. Tichý režim je ve výchozím stavu
vypnutý.
POZNÁMKA: Pokud v tichém režimu tisknete na běžný papír kvalitou tisku Koncept či Nejlepší nebo pokud
tisknete fotograe a obálky, tiskárna funguje stejným způsobem, jako kdyby byl tichý režim vypnutý.
Zapnutí nebo vypnutí funkce Tichý režim ze zařízení se systémem Android nebo iOS
1. Otevřete aplikaci HP Smart. Další informace naleznete v části Tisk, kopírování, skenování a odstraňování
problémů pomocí aplikace HP Smart na stránce 32.
2. Klepněte na Nastavení tiskárny.
3. Klepněte na možnost Tichý režim a nastavení podle potřeby upravte.
Vypnutí a zapnutí tichého režimu prostřednictvím softwaru tiskárny (Windows)
1. Spusťte software tiskárny HP. Další informace naleznete v části Spusťte software tiskárny HP (Windows)
na stránce 33.
2. Klikněte na kartu Tichý režim.
3. Vyberte Svítí nebo Vypnuto .
4. Klikněte na tlačítko Uložit nastavení.
Vypnutí a zapnutí tichého režimu prostřednictvím vestavěného webového serveru (EWS)
1. Otevřete server EWS. Další informace naleznete v části Otevření vestavěného webového serveru
na stránce 35.
2. Klepněte na kartu Nastavení.
3. V části Předvolby vyberte možnost Tichý režim a potom vyberte nastavení Zapnuto nebo Vypnuto.
4. Klepněte na volbu Použít.
CSWW Tichý režim 39
Page 46

Automatické vypnutí
Tato funkce snižuje spotřebu energie tím, že tiskárnu vypne po 2 hodinách nečinnosti. Funkce Automatické
vypnutí slouží k úplnému vypnutí tiskárny, takže k jejímu následnému spuštění je třeba použít tlačítko
napájení. Pokud vaše tiskárna tuto funkci úspory energie podporuje, funkce Automatické vypnutí se
automaticky povolí nebo zakáže v závislosti na možnostech tiskárny a možnostech připojení. I v případě, že je
funkce Automatické vypnutí zakázána, přejde tiskárna po 5 minutách nečinnosti do režimu Úsporný režim
na stránce 102, aby snížila spotřebu energie.
● Funkce Automatické vypnutí je vždy povolena, pokud tiskárna nepodporuje síťové připojení nebo funkci
faxu.
● Funkce Automatické vypnutí se zakáže, pokud je zapnuto bezdrátové rozhraní nebo funkce Wi-Fi Direct
tiskárny nebo pokud tiskárna s faxem, podporou rozhraní USB nebo sítě Ethernet vytvoří faxové, USB
nebo ethernetové připojení.
40 Kapitola 4 Nástroje správy tiskárny CSWW
Page 47

Aktualizace tiskárny
Podle výchozího nastavení, když je tiskárna připojena k síti a jsou povoleny webové služby, tiskárna
automaticky vyhledá aktualizace.
V rozhraní integrovaného webového serveru můžete také ručně zkontrolovat aktualizace a nainstalovat je.
Postup aktualizace tiskárny pomocí integrovaného webového serveru
1. Otevřete server EWS.
Další informace naleznete v části Otevření vestavěného webového serveru na stránce 35.
2. Klikněte na kartu Nástroje.
3. V části Aktualizace tiskárny klikněte na položku Aktualizace rmwaru a postupujte podle pokynů na
obrazovce.
POZNÁMKA: Pokud bude vyžadováno heslo, zadejte PIN kód uvedený na štítku vaší tiskárny. Může se
nacházet v blízkosti přístupových dvířek kazet uvnitř tiskárny nebo na zadní, boční či spodní straně tiskárny.
POZNÁMKA: Budete-li vyzváni k zadání nastavení serveru proxy a vaše síť používá server proxy, nastavte
server proxy dle pokynů na obrazovce. Pokud neznáte správné hodnoty nastavení, obraťte se na správce sítě
nebo na osobu, která síť nastavila.
POZNÁMKA: Pokud je dostupná aktualizace softwaru tiskárny, tiskárna tuto aktualizaci stáhne a nainstaluje
a poté se restartuje.
CSWW Aktualizace tiskárny 41
Page 48

42 Kapitola 4 Nástroje správy tiskárny CSWW
Page 49

5 Tisk
●
Tisk pomocí aplikace HP Smart
●
Tisk z mobilních zařízení
●
Tisk pomocí počítače
●
Tipy pro úspěšný tisk
CSWW 43
Page 50

Tisk pomocí aplikace HP Smart
V této části najdete základní pokyny, jak používat aplikaci HP Smart pro tisk ze zařízení se systémem Android,
iOS, Windows 10 nebo Mac. Další informace o používání aplikace HP Smart naleznete v části:
● iOS/Android: www.hp.com/go/hpsmart-help
● Windows 10: www.hp.com/go/hpsmartwin-help
● Mac: http://www.hp.com/go/hpsmartmac-help
Postup tisku ze zařízení se systémem Android nebo iOS
1. Zkontrolujte, zda je ve vstupním zásobníku vložen papír. Další informace naleznete v části Vkládání
médií na stránce 12.
2. Otevřete aplikaci HP Smart.
3. Klepněte na ikonu Plus, pokud chcete změnit tiskárnu nebo přidat novou tiskárnu.
4. Klepněte na možnost tisku (např. Tisknout fotograe nebo Tisknout facebookové fotograe atd.).
Fotograe a dokumenty můžete tisknout ze zařízení, cloudového úložiště nebo stránek sociálních médií.
5. Vyberte fotograi nebo dokument, který chcete vytisknout.
6. Vyberte příslušnou možnost. Chcete-li zobrazit více nastavení, klikněte nebo klepněte na Další
nastavení. Další informace o nastavení tisku naleznete v části Tipy ohledně nastavení tiskárny
(Windows) na stránce 51.
7. Klepněte na tlačítko Tisk.
Tisk ze zařízení se systémem Windows 10
1. Zkontrolujte, zda je ve vstupním zásobníku vložen papír. Další informace naleznete v části Vkládání
médií na stránce 12.
2. Otevřete aplikaci HP Smart. Další informace naleznete v části Tisk, kopírování, skenování a odstraňování
problémů pomocí aplikace HP Smart na stránce 32.
3. Na výchozí obrazovce HP Smart zkontrolujte, že je vybrána vaše tiskárna.
Pokud chcete vybrat jinou tiskárnu, klikněte nebo klepněte na ikonu ( ) v panelu nástrojů na
TIP:
levé straně obrazovky a potom vyberte možnost Vybrat jinou tiskárnu pro zobrazení všech dostupných
tiskáren.
4. V dolní části výchozí obrazovky klikněte nebo klepněte na tlačítko Tisk.
5. Vyberte Tisknout fotograi, vyhledejte fotograi, kterou chcete vytisknout, a potom klikněte nebo
klepněte na Vybrat fotograe k tisku.
Vyberte Tisknout dokument, vyhledejte dokument, který chcete vytisknout, a potom klikněte nebo
klepněte na Tisk.
6. Vyberte příslušnou možnost. Chcete-li zobrazit více nastavení, klikněte nebo klepněte na Další
nastavení. Další informace o nastavení tisku naleznete v části Tipy ohledně nastavení tiskárny
(Windows) na stránce 51.
7. Kliknutím nebo klepnutím na tlačítko Tisk zahájíte tisk.
44 Kapitola 5 Tisk CSWW
Page 51

Tisk ze zařízení se systémem Mac
1. Otevřete aplikaci HP Smart.
2. Klikněte na dlaždici Tisk a potom klikněte na Tisknout dokument nebo Tisknout fotograi.
3. Ve složce Dokumenty, v knihovně obrázků nebo v jiné složce zařízení Mac vyhledejte soubor, který
chcete vytisknout.
4. Vyberte požadovaný dokument nebo fotograi a potom klikněte na možnost Tisk. Otevře se okno Tisk.
5. Vyberte jinou tiskárnu nebo změňte nastavení tisku, např. formát papíru nebo kvalitu výstupu.
6. Klikněte na tlačítko Tisk.
CSWW Tisk pomocí aplikace HP Smart 45
Page 52

Tisk z mobilních zařízení
Tisk pomocí funkce Print Anywhere
Print Anywhere je bezplatná služba, která umožňuje používat aplikaci HP Smart s vaším účtem HP ke
vzdálenému tisku pomocí mobilních dat nebo vzdáleného připojení Wi-Fi.
Služba Print Anywhere vám umožní kdykoli a z jakéhokoli místa tisknout na tiskárně připojené k internetu.
Kliknutím sem získáte více informací online.
Aby bylo možné službu Print Anywhere použít, musí být tiskárna připojena k aktivní síti s připojením
k internetu.
Tisk dokumentů pomocí služby Print Anywhere
1. Pokud jste si vytvořili účet HP v průběhu nastavování tiskárny (nemusí být k dispozici ve všech zemích/
oblastech), služba Print Anywhere byla automaticky zpřístupněna.
Pokud jste si nevytvořili účet HP v průběhu nastavování tiskárny, postupujte podle pokynů níže pro váš
operační systém, abyste zpřístupnili službu Print Anywhere.
iOS/Android
a. Na úvodní obrazovce aplikace HP Smart klepněte na vaši tiskárnu.
b. Klepněte na Tisk odkudkoliv.
c. Po výzvě se přihlaste nebo si vytvořte účet HP.
d. Klepněte na Povolit.
Windows 10/macOS
a. Na úvodní obrazovce aplikace HP Smart klikněte na Nastavení tiskárny.
b. Na kartě Tisk odkudkoliv klikněte na Přihlásit.
c. Po výzvě se přihlaste nebo si vytvořte účet HP.
d. Klikněte na Povolit.
2. Otevřete HP Smart a potom vytiskněte dokument. Další informace naleznete v části Tisk pomocí
aplikace HP Smart na stránce 44.
POZNÁMKA: Pokud chcete používat možnosti aplikace Print Anywhere z více zařízení, musíte se
zaregistrovat pomocí svého účtu HP na každém dalším zařízení. Po registraci bude nové zařízení připraveno
tisknout pomocí služby Print Anywhere.
46 Kapitola 5 Tisk CSWW
Page 53

Tisk pomocí počítače
●
Tisk dokumentů
●
Tisk fotograí
●
Tisk obálek
●
Tisk s použitím možnosti Maximální rozlišení
●
Tisk pomocí počítače nebo notebooku se systémem Mac
Tisk dokumentů
Před tiskem dokumentů se ujistěte, že je ve vstupním zásobníku vložen papír a výstupní zásobník je otevřený.
Více informací o vkládání papíru naleznete v části Vkládání médií na stránce 12.
Tisk dokumentu (Windows)
1. V softwaru stiskněte tlačítko Tisk.
2. Ujistěte se, že je vybrána tiskárna.
3. Klikněte na tlačítko, kterým se otevře dialogové okno Vlastnosti.
V závislosti na aplikaci může být toto tlačítko označeno Vlastnosti, Možnosti, Nastavení tiskárny,
Vlastnosti tiskárny, Tiskárna nebo Předvolby.
4. Vyberte příslušné možnosti na kartě Zástupci pro tisk nebo Zástupce pro tisk.
Chcete-li změnit jiná nastavení tisku, klikněte na další karty.
Další tipy týkající se tisku naleznete v části Tipy ohledně nastavení tiskárny (Windows) na stránce 51.
POZNÁMKA: Pokud změníte formát papíru, ověřte, že je do vstupního zásobníku vložen správný papír.
5. Kliknutím na tlačítko OK zavřete dialogové okno Vlastnosti.
6. Kliknutím na tlačítko Tisk nebo OK zahájíte tisk.
Tisk na obě strany listu (Windows)
1. Vyberte v softwaru možnost Tisk.
2. Ujistěte se, že je vybrána tiskárna.
3. Klepněte na tlačítko, kterým se otevře dialogové okno Vlastnosti.
V závislosti na softwarové aplikaci může být toto tlačítko označeno Vlastnosti, Možnosti, Nastavení
tiskárny, Vlastnosti tiskárny, Tiskárna nebo Předvolby.
4. Na kartě Zástupci pro tisk nebo Zástupce pro tisk vyberte zástupce Oboustranný (duplexní) tisk.
Chcete-li změnit jiná nastavení tisku, klikněte na další karty.
Další tipy týkající se tisku naleznete v části Tipy ohledně nastavení tiskárny (Windows) na stránce 51.
POZNÁMKA: Pokud změníte formát papíru, ověřte, že je do vstupního zásobníku vložen správný papír.
CSWW Tisk pomocí počítače 47
Page 54

5. Po vytištění první strany postupujte podle pokynů na obrazovce, znovu vložte papír a klikněte na
položku Pokračovat.
6. Klepnutím na tlačítko OK zahájíte tisk.
Tisk fotograí
Před tiskem fotograí se ujistěte, že je ve vstupním zásobníku vložen fotogracký papír a výstupní zásobník
je otevřený. Více informací o vkládání papíru naleznete v části Vkládání médií na stránce 12.
Tisk fotograe na fotogracký papír (Windows)
1. V softwaru stiskněte tlačítko Tisk.
2. Ujistěte se, že je vybrána tiskárna.
3. Klikněte na tlačítko, kterým se otevře dialogové okno Vlastnosti.
V závislosti na aplikaci může být toto tlačítko označeno Vlastnosti, Možnosti, Nastavení tiskárny,
Vlastnosti tiskárny, Tiskárna nebo Předvolby.
4. Vyberte příslušné možnosti na kartě Zástupci pro tisk nebo Zástupce pro tisk.
Chcete-li změnit jiná nastavení tisku, klikněte na další karty.
Další tipy týkající se tisku naleznete v části Tipy ohledně nastavení tiskárny (Windows) na stránce 51.
POZNÁMKA: Pokud změníte formát papíru, ověřte, že je do vstupního zásobníku vložen správný papír.
5. Kliknutím na tlačítko OK se vraťte do dialogového okna Vlastnosti.
6. Klikněte na tlačítko OK a potom na tlačítko Tisk nebo OK v dialogovém okně Tisk.
POZNÁMKA: Po dokončení tisku vyjměte nepoužitý fotogracký papír ze vstupního zásobníku. Uchovávejte
papír tak, aby se nemohl zkroutit. To by mohlo snížit kvalitu výtisku.
Tisk obálek
Před tiskem obálek se ujistěte, že jsou ve vstupním zásobníku vloženy obálky a výstupní zásobník je
otevřený. Do vstupního zásobníku je možné vložit jednu nebo více obálek. Nepoužívejte lesklé nebo reliéfní
obálky ani obálky se sponami či průhlednými okénky. Více informací o vkládání obálek naleznete v části
Vkládání médií na stránce 12.
POZNÁMKA: Podrobnosti o formátování textu, který má být vytištěn na obálky, naleznete v nápovědě
k textovému editoru.
Tisk obálky (Windows)
1. V softwaru stiskněte tlačítko Tisk.
2. Ujistěte se, že je vybrána tiskárna.
3. Klikněte na tlačítko, kterým se otevře dialogové okno Vlastnosti.
V závislosti na aplikaci může být toto tlačítko označeno Vlastnosti, Možnosti, Nastavení tiskárny,
Vlastnosti tiskárny, Tiskárna nebo Předvolby.
4. Vyberte příslušné možnosti na kartě Papír/Kvalita a Rozvržení a v dialogovém okně Upřesnit možnosti.
48 Kapitola 5 Tisk CSWW
Page 55

● V rozbalovací nabídce Typ papíru nebo Médium vyberte příslušný typ papíru.
● V rozbalovací nabídce Formáty papíru nebo Formát papíru vyberte příslušný formát obálky.
● Vyberte orientaci Na výšku nebo Na šířku.
Další tipy týkající se tisku naleznete v části Tipy ohledně nastavení tiskárny (Windows) na stránce 51.
5. Klikněte na tlačítko OK a potom na tlačítko Tisk nebo OK v dialogovém okně Tisk.
Tisk s použitím možnosti Maximální rozlišení
Pro tisk ostrých fotograí v nejvyšší kvalitě na fotopapír použijte režim maximálního rozlišení. Tisk v
maximálním rozlišení trvá déle než tisk při jiném nastavení a vyžaduje hodně místa na disku. Seznam
podporovaných rozlišení tisku najdete na webových stránkách podpory www.support.hp.com.
Tisk v režimu maximálního rozlišení (Windows)
1. Vyberte v softwaru možnost Tisk.
2. Ujistěte se, že je vybrána tiskárna.
3. Klikněte na tlačítko, kterým se otevře dialogové okno Vlastnosti.
V závislosti na aplikaci může být toto tlačítko označeno Vlastnosti, Možnosti, Nastavení tiskárny,
Vlastnosti tiskárny, Tiskárna nebo Předvolby.
4. Vyberte příslušnou možnost.
● Klikněte na kartu Papír/Kvalita. V rozbalovací nabídce Médium vyberte příslušný typ papíru.
● Klikněte na tlačítko Upřesnit. V rozevíracím seznamu Velikost papíru vyberte příslušnou velikost
papíru. V rozevíracím seznamu Kvalita tisku vyberte možnost Maximální povolené DPI. Potom
klikněte na OK pro zavření dialogového okna Upřesnit možnosti.
POZNÁMKA: Některé typy papíru tuto funkci nepodporují. Pokud typ papíru vybraný v rozevíracím
seznamu Média tuto funkci nepodporuje, zobrazí se vedle něj výstražná ikona.
Další tipy týkající se tisku naleznete v části Tipy ohledně nastavení tiskárny (Windows) na stránce 51.
5. Potvrďte orientaci papíru na kartě Rozvržení a vytiskněte dokumenty kliknutím na tlačítko OK.
Tisk pomocí počítače nebo notebooku se systémem Mac
Pokyny pro tiskárny kompatibilní s funkcí HP AirPrint a počítači Mac se systémem macOS a OS X 10,7 (Lion) a
pozdější.
CSWW Tisk pomocí počítače 49
Page 56

Tiskárna připojená k síti
Pokud je tiskárna už nastavená a připojená k bezdrátové síti, můžete povolit tisk z počítače nebo notebooku
se systémem Mac pomocí nabídky Systémové předvolby.
1. Otevřete Systémové předvolby a vyberte Tiskárny a skenery.
2. Pokud chcete tiskárnu nastavit na zařízení Mac, klikněte na tlačítko Přidat +. Vyberte tiskárnu ze
zobrazeného seznamu síťových tiskáren a klikněte na Přidat. Tím se nainstalují dostupné ovladače
tisku, skenování nebo faxu pro tiskárnu.
Tyto pokyny umožňují tisk z počítače Mac. Pokračujte v používání aplikace HP Smart ke sledování hladin
inkoustu a výstrah tiskárny.
Tiskárna nepřipojená k síti
▲ Pokud jste tiskárnu nenastavili nebo nepřipojili k síti, přejděte na stránky 123.hp.com a nainstalujte
potřebný software. Po nastavení tiskárny použijte program HP Utility ze složky Aplikace ke sledování
hladin inkoustu a výstrah tiskárny.
50 Kapitola 5 Tisk CSWW
Page 57

Tipy pro úspěšný tisk
●
Tipy pro inkoust
●
Rady pro vkládání papíru
●
Tipy ohledně nastavení tiskárny (Windows)
K úspěšnému tisku jsou zapotřebí funkční kazety HP s dostatečným množstvím inkoustu, správně vložený
papír a správná nastavení tiskárny.
Tipy pro inkoust
● Použijte originální kazety HP.
● Správně instalujte černobílou i trojbarevnou tiskovou kazetu.
Další informace naleznete v části Výměna kazet na stránce 58.
● Zkontrolujte odhadované hladiny inkoustu v tiskových kazetách a ujistěte se, že je v tiskárně dostatek
inkoustu.
Další informace naleznete v části Kontrola odhadované hladiny inkoustu na stránce 55.
● Pokud je kvalita tisku nepřijatelná, naleznete další informace v části Řešení problémů s kvalitou tisku
na stránce 90.
POZNÁMKA: Originální kazety HP jsou určeny pro tiskárny a papíry HP a byly s nimi testovány, aby zaručily
nejlepší výsledky každého tisku.
Společnost HP nemůže zaručit kvalitu a spolehlivost neoriginálního spotřebního materiálu. Na opravy
produktu po použití spotřebního materiálu od jiného výrobce se nevztahuje záruka.
Pokud se v softwaru tiskárny zobrazí zpráva Inkoustová kazeta jiného výrobce než HP a vy jste si jistí, že jste
zakoupili originální tiskové kazety HP, přejděte na stránky: www.hp.com/go/anticounterfeit .
Rady pro vkládání papíru
● Vložte stoh papíru (ne pouze jednu stránku). Všechen papír by měl být stejného formátu a typu, aby
nedošlo k jeho uvíznutí.
● Papír vkládejte stranou pro tisk směrem nahoru.
● Ujistěte se, zda papír vložený do vstupního zásobníku leží rovně a jeho okraje nejsou ohnuté ani
potrhané.
● Upravte vodítka šířky papíru ve vstupním zásobníku tak, aby těsně přiléhala k papíru. Vodítka šířky
papíru nesmí papír ve vstupním zásobníku ohýbat.
Další informace naleznete v části Vkládání médií na stránce 12.
Tipy ohledně nastavení tiskárny (Windows)
● Pokud chcete změnit výchozí nastavení tiskárny, otevřete software HP software tiskárny, klikněte na
položku Tisk a skenování a poté na možnost Nastavit předvolby. Další informace o tom, jak otevřít
software software tiskárny, naleznete v části Spusťte software tiskárny HP (Windows) na stránce 33.
● Vysvětlení nastavení papíru a zásobníku papíru:
CSWW Tipy pro úspěšný tisk 51
Page 58

– Formát papíru: Nastavte formát papíru, který jste vložili do vstupního zásobníku.
– Média: Vyberte typ papíru, který používáte.
● Vysvětlení nastavení barevného nebo černobílého tisku:
– Barevný: Tiskárna použije inkoust ze všech kazet k vytvoření plnobarevných výtisků.
– Černobílý nebo Pouze černý inkoust: Tiskárna použije pouze černý inkoust k vytvoření černobílých
výtisků v normální nebo nižší kvalitě.
– Odstíny šedi ve vysoké kvalitě: Tiskárna použije inkoust z barevných i černých kazet k vytvoření
širšího rozsahu odstínů černé a šedé barvy k vytvoření velmi kvalitních černobílých výtisků.
● Vysvětlení nastavení kvality tisku:
Kvalita tisku se měří pomocí rozlišení tisku vyjádřeného v počtu bodů na palec (dpi). Vyšší hodnota dpi
znamená čistější a detailnější výtisky, ale také nižší rychlost tisku a někdy i vyšší spotřebu inkoustu.
– Koncept: Nejnižší rozlišení (dpi); obvykle se používá, když je nízká hladina inkoustu nebo když
nejsou zapotřebí vysoce kvalitní výtisky.
– Lepší: Vhodné rozlišení pro většinu tiskových úloh.
– Nejlepší: Lepší dpi než u volby Lepší.
– Maximální povolené DPI: Nejvyšší dostupné rozlišení (dpi) pro nejkvalitnější výtisky.
● Vysvětlení nastavení stránky a rozvržení:
– Orientace: Vyberte Na výšku pro výtisky se svislou orientací nebo Na šířku s vodorovnou orientací.
– Tisk na obě strany: Jakmile se vytiskne jedna strana výtisku, ručně obrátíte papír tak, aby tiskárna
mohla tisknout na druhou stranu papíru.
○ Překlápět podélně: Vyberte toto nastavení, pokud chcete překlápět stránky podél delšího
okraje, když tisknete na obě strany papíru.
○ Překlápět příčně: Vyberte toto nastavení, pokud chcete překlápět stránky podél kratšího
okraje, když tisknete na obě strany papíru.
– Počet stránek na list: Pokud tisknete dokument s více než dvěma stránkami na list, tato funkce
vám umožňuje určit pořadí stránek.
52 Kapitola 5 Tisk CSWW
Page 59

6 Správa kazet
Tato část obsahuje následující témata:
●
Informace o kazetách a tiskové hlavě
●
Kontrola odhadované hladiny inkoustu
●
Objednání tiskového spotřebního materiálu
●
HP Instant Ink
●
Výměna kazet
●
Použití režimu jedné kazety
●
Informace k záruce tiskové kazety
●
Tipy pro práci s tiskovými kazetami
CSWW 53
Page 60

Informace o kazetách a tiskové hlavě
Při údržbě kazet HP a k zajištění nejvyšší možné kvality tisku vám pomohou následující tipy.
● Pokyny v této příručce se vztahují na výměnu kazet a nejsou určeny pro jejich první instalaci.
● Kazety uchovávejte až do instalace v neporušeném originálním obalu.
● Ujistěte se, že jste tiskárnu řádně vypnuli.
● Kazety skladujte při pokojové teplotě (15–35 °C).
● Tiskovou hlavu nečistěte bezdůvodně. Časté čištění způsobuje plýtvání inkoustem a zkrácení životnosti
tiskových kazet.
● S kazetami zacházejte opatrně. Pád, třesení nebo neopatrné zacházení během instalace mohou
způsobit dočasné potíže s tiskem.
● Před transportem tiskárny učiňte následující opatření, aby nemohl inkoust uniknout ze sestavy tiskové
hlavy nebo se tiskárna jinak nepoškodila:
● Ujistěte se, že jste tiskárnu vypnuli stisknutím ikony (tlačítko Napájení). Před odpojením
tiskárny počkejte, až se zastaví veškeré pohyby vnitřních součástí.
● Také je důležité ponechávat kazety vložené.
● Tiskárna se musí transportovat v horizontální poloze; nesmí se položit na bok, zadní nebo čelní
stranu nebo vzhůru nohama.
54 Kapitola 6 Správa kazet CSWW
Page 61

Kontrola odhadované hladiny inkoustu
Odhadované hladiny inkoustu v kazetách máte možnost zkontrolovat pomocí softwaru tiskárny, ovládacího
panelu tiskárny nebo aplikace HP Smart.
POZNÁMKA: Pokud jste se zaregistrovali do služby HP Instant Ink, tiskárna automaticky zkontroluje hladiny
inkoustu a v případě potřeby objedná nový inkoust. Bližší informace o HP Instant Ink naleznete na stránce
hpinstantink.com.
Kontrola hladin inkoustu z ovládacího panelu tiskárny
● Ikony Hladina inkoustu na displeji tiskárny uvádějí odhad zbývajícího inkoustu v kazetách.
Kontrola hladiny inkoustu v softwaru HP software tiskárny (Windows)
1. Spusťte software tiskárny HP. Další informace naleznete v části Spusťte software tiskárny HP (Windows)
na stránce 33.
2. V softwaru software tiskárny klikněte na kartu Odhadované hladiny.
Kontrola hladiny inkoustu v aplikaci HP Smart
● Otevřete nástroj HP Smart. Odhadované hladiny inkoustu zkontrolujte na pravé straně obrázku tiskárny.
POZNÁMKA:
● Jestliže jste instalovali doplněnou nebo opravenou kazetu nebo kazetu, která byla použita v jiné
tiskárně, může být ukazatel hladiny nepřesný nebo nedostupný.
● Varování a kontrolky hladiny inkoustu poskytují pouze přibližné údaje a slouží pouze k plánování. Pokud
se vám zobrazí varovná zpráva, že je v tiskárně málo inkoustu, zvažte přípravu náhradní tiskové kazety,
abyste se vyhnuli možným zdržením tisku. Není nutné vyměnit kazetu, dokud se nezhorší kvalita tisku.
● Inkoust z inkoustových kazet se používá při procesu tisku mnoha různými způsoby, včetně
inicializačního procesu, který připravuje tiskárnu a inkoustové kazety k tisku, a při údržbě tiskové hlavy,
při níž se udržují tiskové trysky čisté, aby mohl inkoust hladce protékat. V použitých tiskových kazetách
navíc zůstává určité množství zbytkového inkoustu. Více informací naleznete na stránkách
www.hp.com/go/inkusage.
CSWW Kontrola odhadované hladiny inkoustu 55
Page 62

Objednání tiskového spotřebního materiálu
Před objednáním tiskových kazet najděte jejich správné číslo.
Umístění čísla tiskové kazety na tiskárně
● Číslo tiskové kazety je umístěno uvnitř přístupových dvířek tiskové kazety.
Vyhledání čísla tiskové kazety v aplikaci HP Smart
● Otevřete nástroj HP Smart. Klikněte nebo klepněte na Nastavení tiskárny a potom klepněte nebo
klikněte na Podporované inkoustové kazety.
Vyhledání čísla tiskové kazety v softwaru software tiskárny (Windows)
1. Spusťte software tiskárny HP. Další informace naleznete v části Spusťte software tiskárny HP (Windows)
na stránce 33.
2. V softwaru software tiskárny klikněte na možnost Obchod, klikněte na možnost Nakupujte spotřební
materiál online a poté postupujte dle pokynů na obrazovce.
Chcete-li objednat originální spotřební materiál HP pro zařízení HP DeskJet 2700 series, přejděte na stránku
www.hp.com/buy/supplies . Pokud se zobrazí výzva, zvolte zemi/oblast a potom najděte podle zobrazených
pokynů požadované kazety pro tiskárnu.
POZNÁMKA: Objednávání kazet on-line není ve všech zemích a oblastech podporováno. Pokud není
podporováno ve vaší zemi či oblasti, můžete si i přesto prohlížet informace o spotřebním materiálu a
vytisknout si referenční seznam pro použití při nákupu u místního prodejce HP.
56 Kapitola 6 Správa kazet CSWW
Page 63

HP Instant Ink
Vaše tiskárna podporuje službu výměny HP Instant Ink, která může snížit vaše tiskové náklady a ušetřit vám
čas. Jakmile se zaregistrujete do služby, vaše tiskárna bude automaticky sledovat hladiny inkoustu a objedná
další inkoust, jakmile hladina inkoustu klesne pod stanovenou hodnotu. Společnost HP doručí nové kazety
přímo k vašim dveřím, ještě než inkoust dojde, abyste jej měli vždy k dispozici. Navíc kazety, které obdržíte,
obsahují více inkoustu než kazety HP XL, takže kazety nebudete muset měnit tak často. Chcete-li se dozvědět
více o tom, jak služba HP Instant Ink šetří váš čas a peníze, navštivte stránku hpinstantink.com.
POZNÁMKA: Služba HP Instant Ink není k dispozici ve všech zemích. Dostupnost si ověřte na stránce
hpinstantink.com.
CSWW HP Instant Ink 57
Page 64

Výměna kazet
Výměna tiskových kazet
1. Zkontrolujte, že je produkt napájen.
2. Vyjměte tiskovou kazetu.
a. Otevřete přístupová dvířka kazet a poté počkejte, dokud se vozík kazet nepřesune doprostřed
tiskárny.
b. Tiskovou kazetu uvolněte zatlačením dolů a směrem k sobě ji vytáhněte ze slotu.
3. Vložte novou tiskovou kazetu.
a. Vyjměte kazetu z obalu.
58 Kapitola 6 Správa kazet CSWW
Page 65

b. Pomocí vytahovacího poutka odstraňte plastovou pásku.
POZNÁMKA: Nedotýkejte se elektrických kontaktů na kazetě.
c. Zasuňte kazetu do slotu pod lehce zvednutým úhlem a poté na ni zatlačte, aby se zacvakla na své
místo.
d. Zavřete přístupová dvířka kazet.
CSWW Výměna kazet 59
Page 66

Použití režimu jedné kazety
Pomocí režimu jedné kazety můžete v tiskárně tisknout s jednou kazetou. Režim jedné kazety se spustí, když
nastane jedna z následujících situací.
● Ve vozíku je nainstalována pouze jedna kazeta.
● Z vozíku je odstraněna jedna z původních dvou kazet.
POZNÁMKA: Pokud se tiskárna přepne do režimu jedné kazety, i když jsou nainstalovány dvě kazety,
zkontrolujte, zda byla z obou kazet odstraněna ochranná plastová páska. Pokud plastová páska zakrývá
kontakty kazety, tiskárna nemůže detekovat, že je tisková kazeta nainstalována. Pokud plastové pásky
na kazetách nejsou, zkuste očistit jejich elektronické kontakty. Informace o čištění kontaktů kazet
naleznete v části Problémy s kazetami na stránce 86.
Ukončení režimu jedné kazety
● Vložte do tiskárny černou i trojbarevnou kazetu.
60 Kapitola 6 Správa kazet CSWW
Page 67

Informace k záruce tiskové kazety
Záruka na inkoustovou kazetu HP platí v případě, že kazeta se používá v tiskárně HP, pro niž je určena. Tato
záruka se nevztahuje na kazety HP, které byly znovu plněny, opraveny, renovovány, špatně použity nebo se
kterými bylo manipulováno.
Záruka na kazetu platí, dokud se nespotřebuje inkoust HP nebo dokud není dosaženo data konce platnosti
záruky. Datum konce záručního období ve formátu RRRR/MM/DD může být uvedeno na kazetě, jak je patrné
na obrázku:
Kopie prohlášení o omezené záruce HP získáte na stránkách www.hp.com/go/orderdocuments.
CSWW Informace k záruce tiskové kazety 61
Page 68

Tipy pro práci s tiskovými kazetami
Při práci s tiskovými kazetami můžete využít následující tipy:
● Chraňte inkoustové kazety před vysycháním ta,k že tiskárnu vždy vypnete pomocí tlačítka napájení.
● Kazety neotvírejte ani neodstraňujte jejich pásku, dokud nejste připraveni vložit je do tiskárny. Páska na
kazetách brání odpařování inkoustu.
● Kazety vkládejte do správných zásuvek. Vkládejte barvy tak, aby barvy na jednotlivých kazetách
odpovídaly barvě na západce tiskové kazety. Všechny kazety zacvakněte na místo.
● Proveďte zarovnání tiskových kazet, abyste zajistili optimální kvalitu tisku. Další informace naleznete
v části Problémy s tiskem na stránce 87.
● Když se na obrazovce Odhadované hladiny inkoustu v aplikaci HP Smart nebo na obrazovce
Odhadované hladiny v softwaru tiskárny ukazuje nízká hladina některé z inkoustových kazet, zvažte
možnost připravit si náhradní inkoustovou kazetu, abyste zabránili prodlevám v tisku. Inkoustové kazety
nemusíte měnit, dokud bude kvalita tisku přijatelná. Další informace naleznete v části Výměna kazet
na stránce 58.
● Pokud kazetu z nějakého důvodu vyjmete z tiskárny, co nejdříve ji opět vraťte zpět. Pokud je kazeta
ponechána nechráněna mimo tiskárnu, její trysky mohou zaschnout a ucpat se.
62 Kapitola 6 Správa kazet CSWW
Page 69

7 Kopírování, skenování a mobilní fax
●
Kopírování a skenování pomocí aplikace HP Smart
●
Kopírování z tiskárny
●
Snímaní pomocí softwaru tiskárny HP
●
Skenování pomocí funkce Webscan
●
Tipy pro úspěšné kopírování a skenování
●
Mobilní fax
CSWW 63
Page 70
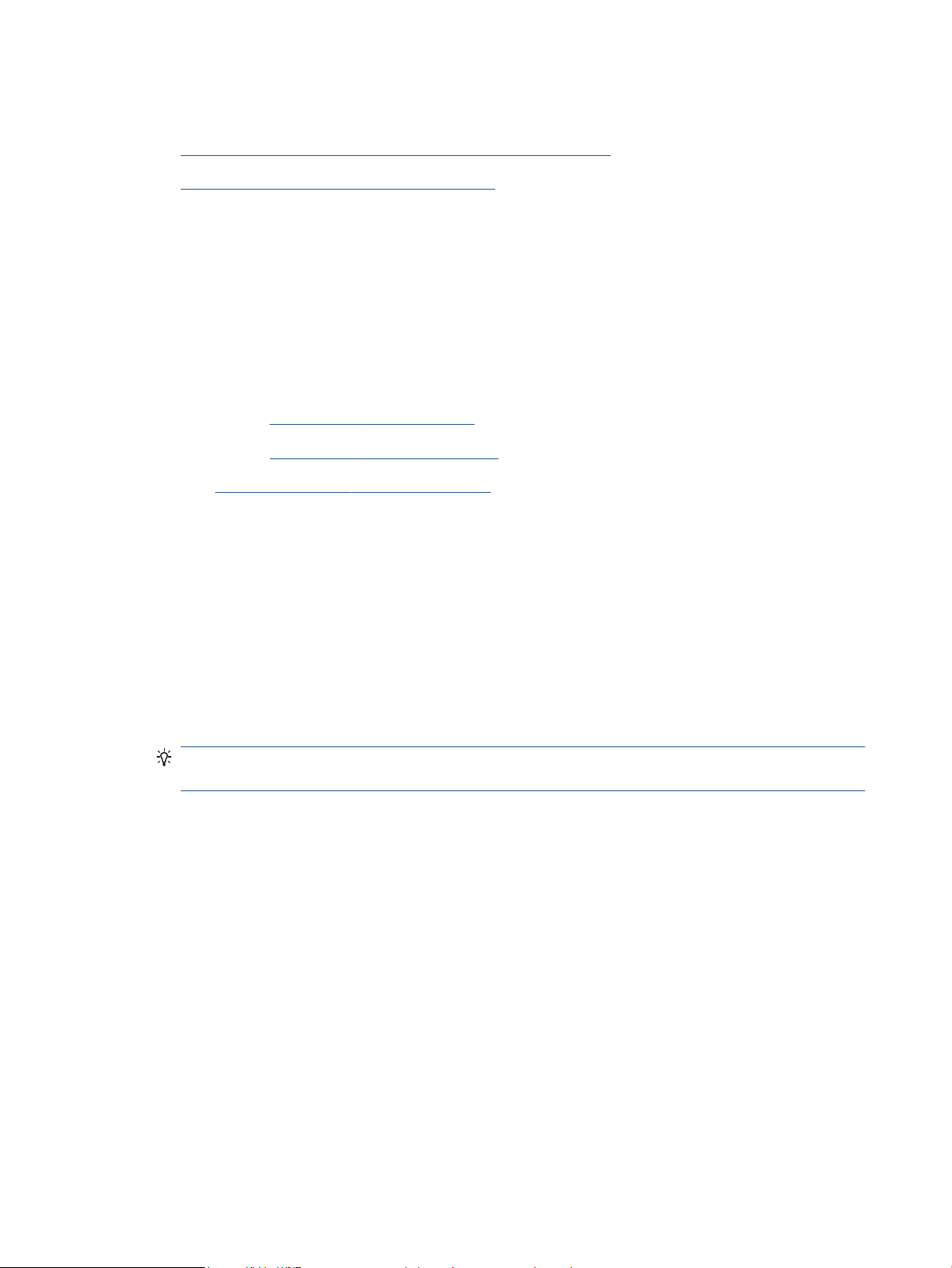
Kopírování a skenování pomocí aplikace HP Smart
●
Kopírování a skenování ze zařízení se systémem Android nebo iOS
●
Skenování ze zařízení se systémem Windows 10
Pomocí aplikace HP Smart můžete kopírovat a skenovat dokumenty nebo fotograe s využitím kamery
zařízení. HP Smart obsahuje editační nástroje, s jejichž pomocí můžete naskenovaný snímek před uložením,
sdílením nebo tiskem upravit. Naskenované snímky můžete vytisknout nebo uložit v místním zařízení či
cloudovém úložišti a sdílet je pomocí e-mailu, SMS, Facebooku, Instagramu atd. Chcete-li kopírovat a
skenovat pomocí HP Smart, postupujte podle pokynů uvedených v příslušné kapitole níže, podle typu
používaného zařízení.
V této části najdete základní pokyny, jak používat aplikaci HP Smart pro kopírování nebo skenování ze zařízení
se systémem Android, iOS, Windows 10 nebo Mac. Další informace o používání aplikace HP Smart naleznete v
části:
● iOS/Android: www.hp.com/go/hpsmart-help
● Windows 10: www.hp.com/go/hpsmartwin-help
● Mac: http://www.hp.com/go/hpsmartmac-help
Kopírování a skenování ze zařízení se systémem Android nebo iOS
Kopírování ze zařízení se systémem Android nebo iOS
1. Otevřete aplikaci HP Smart.
2. Klepněte na ikonu Plus, pokud chcete změnit tiskárnu nebo přidat novou tiskárnu.
3. Klepněte na tlačítko Kopírovat. Otevře se vestavěný fotoaparát.
4. Umístěte dokument nebo fotograi před fotoaparát, vyberte možnost velikosti, která vám pomůže
rozpoznat velikost předlohy, a klepnutím na kulaté tlačítko ve spodní části obrazovky pořiďte snímek.
TIP: Nejlepších výsledků dosáhnete, když upravíte pozici fotoaparátu tak, aby byla předloha v rámci
poskytnutého rámci na obrazovce s náhledem.
5. Nastavte počet kopií nebo podle potřeby proveďte další úpravy:
● Klepněte na ikonu Přidat pro přidání dalších dokumentů nebo fotograí.
● Klepněte na ikonu Odstranit pro odebrání dokumentů nebo fotograí.
● Klepnutím na tlačítko Změnit velikost upravte postup umístění předlohy na papír.
6. Klepnutím na Start černobíle nebo Start barevně vytvořte kopii.
Postup skenování ze zařízení se systémem Android nebo iOS
1. Otevřete aplikaci HP Smart.
2. Klepněte na ikonu Plus, pokud chcete změnit tiskárnu nebo přidat novou tiskárnu.
64 Kapitola 7 Kopírování, skenování a mobilní fax CSWW
Page 71

3. Vyberte odpovídající možnost a klepněte na tlačítko Fotoaparát. Otevře se vestavěný fotoaparát.
Naskenujte fotograe nebo dokument pomocí fotoaparátu.
4. Jakmile dokončíte úpravy naskenovaného dokumentu nebo fotograe, snímek uložte, sdílejte nebo
vytiskněte.
Skenování ze zařízení se systémem Windows 10
Postup skenování dokumentu nebo fotograe pomocí fotoaparátu tiskárny
Pokud je vaše zařízení vybaveno fotoaparátem, můžete použít aplikaci HP Smart pro skenování tištěného
dokumentu nebo
upravit, uložit, vytisknout nebo sdílet.
1. Otevřete aplikaci HP Smart. Další informace naleznete v části Tisk, kopírování, skenování a odstraňování
problémů pomocí aplikace HP Smart na stránce 32.
2. Vyberte možnost Skenovat a potom Fotoaparát.
3. Položte dokument nebo fotograi před fotoaparát a potom kliknutím nebo klepnutím na kulaté tlačítko
ve spodní části obrazovky vyfoťte snímek.
4. V případě potřeby upravte okraje. Klikněte nebo klepněte na ikonu Použít.
5. Proveďte další potřebné úpravy:
fotograe s využitím fotoaparátu zařízení. Následně můžete pomocí HP Smart snímek
● Klikněte nebo klepněte na možnost Přidat stránky pro přidání dalších dokumentů nebo fotograí.
● Klikněte nebo klepněte na možnost Upravit, pokud chcete otočit nebo oříznout dokument či
obrázek anebo upravit kontrast, jas, saturaci nebo úhel.
6. Vyberte požadovaný typ souboru a potom klikněte nebo klepněte na ikonu Uložit pro uložení snímku
nebo na ikonu Sdílet pro sdílení snímku s ostatními.
Postup úpravy dříve naskenovaného dokumentu nebo fotograe
HP Smart nabízí editační nástroje jako oříznutí nebo otočení, s jejichž pomocí můžete upravit dříve
naskenovaný dokument nebo fotograi ve vašem zařízení.
1. Otevřete aplikaci HP Smart. Další informace naleznete v části Tisk, kopírování, skenování a odstraňování
problémů pomocí aplikace HP Smart na stránce 32.
2. Zvolte možnost Skenovat a potom vyberte Import.
3. Vyberte dokument nebo fotograi, které chcete upravit, a potom klikněte nebo klepněte na možnost
Otevřít.
4. V případě potřeby upravte okraje. Klikněte nebo klepněte na ikonu Použít.
5. Proveďte další potřebné úpravy:
● Klikněte nebo klepněte na možnost Přidat stránky pro přidání dalších dokumentů nebo fotograí.
● Klikněte nebo klepněte na možnost Upravit, pokud chcete otočit nebo oříznout dokument či
obrázek anebo upravit kontrast, jas, saturaci nebo úhel.
6. Vyberte požadovaný typ souboru a potom klikněte nebo klepněte na ikonu Uložit pro uložení snímku
nebo na ikonu Sdílet pro sdílení snímku s ostatními.
CSWW Kopírování a skenování pomocí aplikace HP Smart 65
Page 72

Kopírování z tiskárny
Ze skla skeneru
1. Vložte papír do vstupního zásobníku.
Informace o vkládání papíru naleznete v části Vkládání médií na stránce 12.
2. Vložte předlohu do pravého předního rohu skleněné desky skeneru potištěnou stranou dolů.
Další informace naleznete v části Vložení předlohy na stránce 15.
Stiskněte tlačítko Kopírovat černobíle ( ) nebo tlačítko Kopírovat barevně ( ) pro vytištění kopie.
3.
Kopírování bude zahájeno dvě sekundy po stisknutí posledního tlačítka.
TIP: Vícenásobným stisknutím tlačítka můžete zvýšit počet kopií.
66 Kapitola 7 Kopírování, skenování a mobilní fax CSWW
Page 73

Snímaní pomocí softwaru tiskárny HP
●
Skenování do počítače
●
Skenování do e-mailu
●
Vytvoření zkratky pro skenování (Windows)
●
Změna nastavení skenování (Windows)
Skenování do počítače
Před skenováním do počítače se ujistěte, že máte nainstalovaný doporučený software tiskárny HP. Tiskárna
a počítač musí být propojeny a zapnuty.
Postup skenování předlohy pomocí softwaru tiskárny HP (Windows)
1. Vložte předlohu do podavače dokumentů nebo na sklo skeneru. Informace o vkládání papíru naleznete
v části Vložení předlohy na stránce 15.
2. Spusťte software tiskárny HP. Další informace naleznete v části Spusťte software tiskárny HP (Windows)
na stránce 33.
3. V softwaru tiskárny klikněte na možnost Skenování a poté na možnost Skenovat dokument nebo
fotograi .
4. V části Zástupci skenování vyberte požadovaný typ skenování a klikněte na možnost Skenovat .
POZNÁMKA: Úvodní obrazovka umožňuje kontrolovat a upravovat základní nastavení. Po kliknutí na
odkaz Více v pravém horním rohu dialogového okna Skenovat můžete zkontrolovat a upravit podrobná
nastavení.
Další informace naleznete v části Změna nastavení skenování (Windows) na stránce 68.
Skenování do e-mailu
Skenování dokumentu nebo fotograe do e-mailu pomocí softwaru tiskárny HP (Windows)
1. Vložte předlohu do podavače dokumentů nebo na sklo skeneru. Informace o vkládání papíru naleznete
v části Vložení předlohy na stránce 15.
2. Spusťte software tiskárny HP. Další informace naleznete v části Spusťte software tiskárny HP (Windows)
na stránce 33.
3. V softwaru tiskárny klikněte na možnost Skenování a poté na možnost Skenovat dokument nebo
fotograi .
4. V části Skenovat zástupce vyberte možnost Poslat e-mailem jako PDF nebo Poslat e-mailem jako
JPEG a klikněte na možnost Skenovat .
CSWW Snímaní pomocí softwaru tiskárny HP 67
Page 74

POZNÁMKA: Úvodní obrazovka umožňuje kontrolovat a upravovat základní nastavení. Po kliknutí na
odkaz Více v pravém horním rohu dialogového okna Skenovat můžete zkontrolovat a upravit podrobná
nastavení.
Další informace naleznete v části Změna nastavení skenování (Windows) na stránce 68.
Pokud je vybrána možnost Po skenování otevřít prohlížeč , můžete naskenovaný obraz upravit na
obrazovce s náhledem.
Vytvoření zkratky pro skenování (Windows)
Abyste si skenování usnadnili, můžete si vytvořit vlastní zkratku pro skenování. Například můžete chtít
pravidelně skenovat a ukládat fotograe do formátu PNG namísto JPEG.
1. Vložte předlohu do podavače dokumentů nebo na sklo skeneru. Informace o vkládání papíru naleznete
v části Vkládání médií na stránce 12.
2. Spusťte software tiskárny HP. Další informace naleznete v části Spusťte software tiskárny HP (Windows)
na stránce 33.
3. V softwaru tiskárny klikněte na možnost Skenování a poté na možnost Skenovat dokument nebo
fotograi .
4. Klikněte na možnost Vytvoření zkratky pro skenování .
5. Zadejte popisný název, vyberte existující zkratku, na které chcete novou zkratku založit, a poté klikněte
na tlačítko Vytvořit .
Pokud například vytváříte novou zkratku pro fotograe, vyberte možnost Uložit jako JPEG nebo Poslat
e-mailem jako JPEG . Zobrazí se možnosti grackého zpracování při skenování.
6. Změňte nastavení tak, aby nová zkratka vyhovovala vašim potřebám, a poté klikněte na ikonu Uložit
napravo od zkratky.
POZNÁMKA: Úvodní obrazovka umožňuje kontrolovat a upravovat základní nastavení. Po kliknutí na
odkaz Více v pravém horním rohu dialogového okna Skenovat můžete zkontrolovat a upravit podrobná
nastavení.
Další informace naleznete v části Změna nastavení skenování (Windows) na stránce 68.
Změna nastavení skenování (Windows)
Kterékoli z nastavení skenování můžete upravit buď pro jedno použití, nebo trvale uložit pro každé použití.
Nastavení zahrnují možnosti jako formát a orientaci stránky, rozlišení skenování, kontrast a umístění složky
pro uložené snímky.
1. Vložte předlohu do podavače dokumentů nebo na sklo skeneru. Informace o vkládání papíru naleznete
v části Vkládání médií na stránce 12.
2. Spusťte software tiskárny HP. Další informace naleznete v části Spusťte software tiskárny HP (Windows)
na stránce 33.
3. V softwaru tiskárny klikněte na možnost Skenování a poté na možnost Skenovat dokument nebo
fotograi .
68 Kapitola 7 Kopírování, skenování a mobilní fax CSWW
Page 75

4. Klikněte na odkaz Více v pravém horním rohu dialogového okna HP Scan.
Na pravé straně se zobrazí podokno s podrobným nastavením. Levý sloupec shrnuje aktuální nastavení
pro každou oblast. Pravý sloupec umožňuje změnit nastavení ve zvýrazněné oblasti.
5. Kliknutím na oblast v levé části podokna s podrobným nastavením můžete zobrazit nastavení v dané
oblasti.
Většinu nastavení můžete zobrazovat a měnit pomocí rozevíracích nabídek.
Některá nastavení umožňují větší exibilitu zobrazením nového podokna. Takováto nastavení jsou
označena znaménkem plus (+) po pravé straně. Jakékoli změny v otevřeném podokně je třeba před
návratem na podokno s podrobným nastavením potvrdit nebo zrušit.
6. Až budete s upravováním nastavení hotovi, proveďte jednu z následujících akcí.
● Klikněte na možnost Skenovat . Po dokončení skenování budete vyzváni k uložení nebo zrušení
změn zkratky.
● Klikněte na ikonu Uložit napravo od zástupce. Budou uloženy změny zástupce, abyste je mohli
příště použít znovu. V opačném případě budou změny platit pouze pro aktuální skenování. Poté
klikněte na tlačítko Skenovat .
Více informací o používání softwaru HP Scan. Kliknutím sem získáte více informací online. Tyto webové
stránky aktuálně nemusí být k dispozici ve všech jazykových verzích.
● Změna nastavení skenování, např. velikosti obrazového souboru, rozlišení skenování nebo úrovně
kontrastu
● Skenování do síťových složek a cloudu
● Náhled obrázků a jejich úprava před skenováním
CSWW Snímaní pomocí softwaru tiskárny HP 69
Page 76
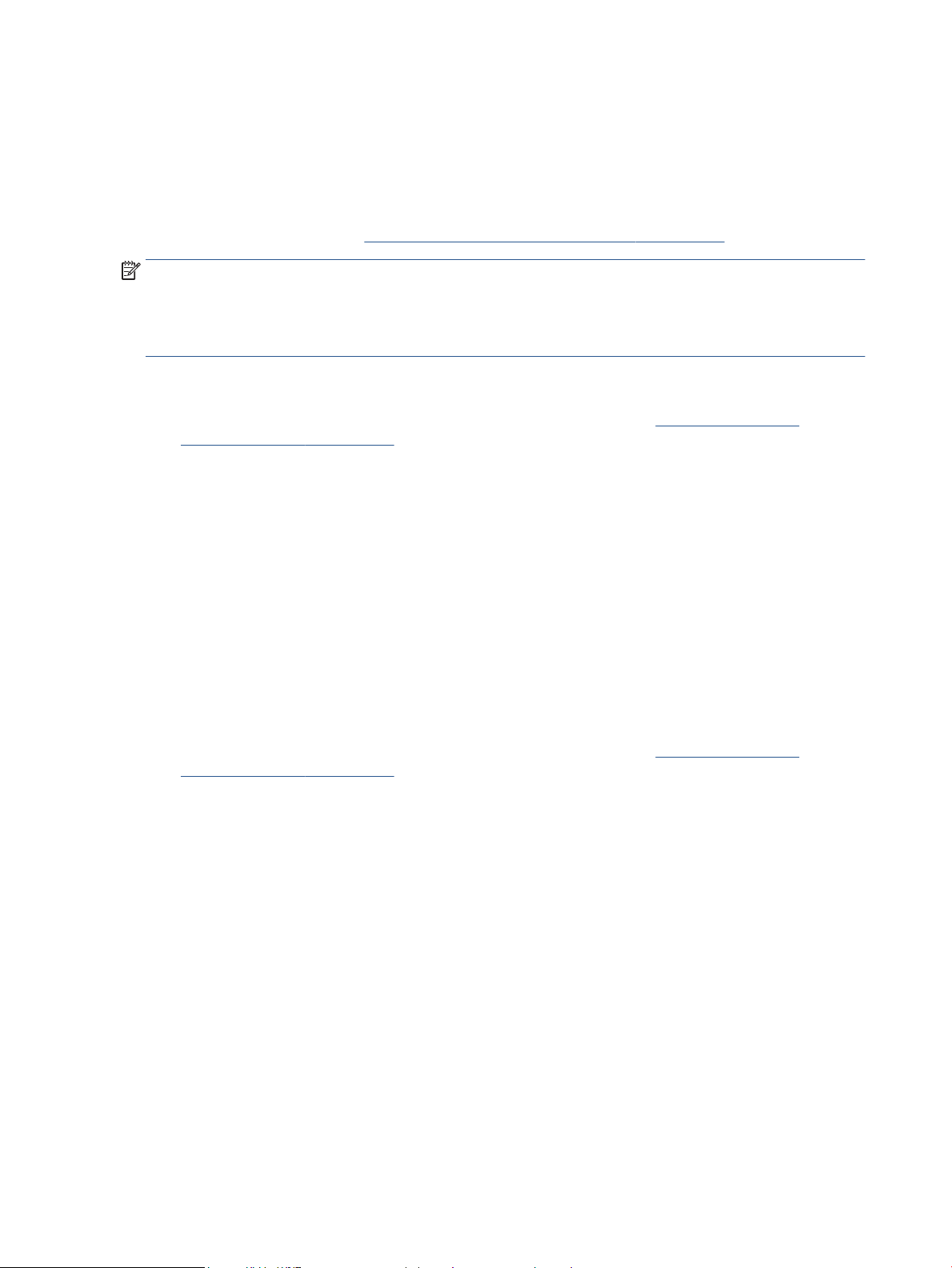
Skenování pomocí funkce Webscan
Webscan je funkce integrovaného webového serveru, která umožňuje skenování fotograí a dokumentů
z tiskárny do počítače pomocí webového prohlížeče.
Tato funkce je dostupná i pokud jste na počítač nenainstalovali software tiskárny.
Další informace naleznete v části Otevření vestavěného webového serveru na stránce 35.
POZNÁMKA: Ve výchozím nastavení je služba Webscan vypnuta. Tuto funkci můžete povolit v rámci serveru
EWS.
Pokud nemůžete otevřít funkci Webscan v serveru EWS, je možné, že ji váš správce sítě vypnul. Další
informace vám poskytne správce sítě nebo osoba, která síť nastavovala.
Povolení funkce Webscan
1. Spusťte integrovaný webový server. Další informace naleznete v tématu Otevření vestavěného
webového serveru na stránce 35.
2. Klikněte na kartu Nastavení .
3. V části Zabezpečení klikněte na možnost Nastavení správce.
4. Funkci Webscan aktivujete zvolením možnosti Webscan from EWS (Použití funkce Webscan
z vestavěného webového serveru).
5. Klepněte na volbu Použít.
Skenování pomocí funkce Webscan
Při skenování pomocí funkce Webscan lze upravit základní možnosti skenování. Pokud chcete využít dalších
možností nebo funkcí skenování, používejte ke skenování software tiskárny HP.
1. Vložte předlohu do pravého předního rohu skleněné desky skeneru potištěnou stranou dolů.
2. Spusťte integrovaný webový server. Další informace naleznete v tématu Otevření vestavěného
webového serveru na stránce 35.
3. Klikněte na kartu Skenování .
4. V levém podokně klikněte na položku Webscan, proveďte potřebná nastavení a poté klikněte na tlačítko
Skenovat .
70 Kapitola 7 Kopírování, skenování a mobilní fax CSWW
Page 77

Tipy pro úspěšné kopírování a skenování
Pro úspěšné kopírování a skenování využijte následující tipy:
● Sklo a zadní stranu víka udržujte v čistotě. Skener interpretuje vše, co zachytí na skle, jako část obrázku.
● Vložte předlohu do pravého předního rohu skleněné desky skeneru potištěnou stranou dolů.
● Pokud chcete vytvořit velkou kopii z malé předlohy, naskenujte předlohu do počítače, změňte velikost
obrázku v aplikaci pro skenování a vytiskněte kopii tohoto zvětšeného obrázku.
● Pokud chcete upravit formát nebo rozlišení skenování, typ výstupu nebo souboru či jiné parametry,
spusťte skenování prostřednictvím softwaru tiskárny.
● Aby nedošlo k zeslabení nebo vynechání skenovaného textu, nastavte v softwaru správný jas snímání.
CSWW Tipy pro úspěšné kopírování a skenování 71
Page 78

Mobilní fax
Pomocí aplikace HP Smart můžete rychle naskenovat a odfaxovat několik stránek najednou ze svého
mobilního zařízení nebo počítače. Aplikace HP Smart spolehlivě a bezpečně odešle váš fax.
Více informací o funkci mobilního faxu naleznete na webu služby HP Smart.
Používání mobilního faxu v aplikaci HP Smart
1. Ujistěte se, že vaše mobilní zařízení nebo počítač jsou připojeny k síti. Otevřete aplikaci HP Smart a
přihlaste se nebo si vytvořte účet HP.
2. Vyberte dlaždici Mobilní fax.
Pokud nevidíte dlaždici Mobilní fax, zpřístupněte ji následovně:
● Na mobilním zařízení: Klepněte na Přizpůsobit dlaždice, potom na přepínací tlačítko Mobilní fax,
aby se dlaždice zobrazila, a potom se vraťte na úvodní obrazovku.
● Na zařízení se systémem Windows 10/Mac: Klikněte na Nastavení, vyberte Přizpůsobit dlaždice a
klikněte na přepínací tlačítko Mobilní fax, aby se dlaždice zobrazila. Potom se vraťte na úvodní
obrazovku.
POZNÁMKA: Funkce mobilního faxu je dostupná ve vybraných zemích/oblastech. Pokud funkci
mobilního faxu nevidíte v nabídce přizpůsobení, tato funkce možná není dostupná ve vaší zemi/oblasti.
3. Zadejte potřebné informace k mobilnímu faxu.
4. Chcete-li přidat titulní stránku, klepněte na přepínací tlačítko Přidat titulní stránku a potom zadejte
předmět a zprávu.
5. Naskenujte položku, kterou chcete faxovat, pomocí tiskárny nebo fotoaparátu mobilního zařízení, nebo
přiložte soubor podporovaného typu. Odešlete fax, jakmile bude připraven.
Váš fax bude spolehlivě doručen a jeho stav můžete sledovat v aplikaci HP Smart.
72 Kapitola 7 Kopírování, skenování a mobilní fax CSWW
Page 79

8 Používání webových služeb
●
Co jsou webové služby?
●
Nastavení webových služeb
●
Tisk pomocí služby HP ePrint
●
Odebrání webových služeb
CSWW 73
Page 80

Co jsou webové služby?
Tiskárna nabízí inovativní webová řešení, která umožňují rychlý přístup k Internetu, získání dokumentů
a jejich rychlé a bezproblémové vytištění – to vše bez nutnosti použít počítač.
POZNÁMKA: Aby bylo možné využívat tyto webové funkce, tiskárna musí být připojena k Internetu
(prostřednictvím bezdrátového připojení). Tyto webové funkce nemůžete používat, pokud je tiskárna
připojena pomocí USB kabelu.
HP ePrint
● HP ePrint je bezplatná služba společnosti HP umožňující tisknout dokumenty na tiskárně vybavené
technologií HP ePrint kdykoli a odkudkoli. Pokud v tiskárně povolíte webové služby, můžete poté
jednoduše tisknout tak, že odešlete e-mail na e-mailovou adresu přiřazenou tiskárně. Nepotřebujete
žádné zvláštní ovladače či software. Pokud můžete odeslat e-mail, znamená to, že můžete využít službu
Print Anywhere a tisknout bez ohledu na to, kde se právě nacházíte.
POZNÁMKA: Použijte váš účet HP (nemusí být k dispozici ve všech zemích/oblastech) k přihlášení a
konguraci nastavení služby HP ePrint.
Jakmile si vytvoříte účet na webu služby HP Smart, můžete se přihlásit a zobrazit stav úloh ve službě HP
ePrint, spravovat frontu tiskárny se službou HP ePrint, řídit, kdo může používat e-mailovou adresu vaší
tiskárny se službou HP ePrint pro tisk, a získat nápovědu ke službě HP ePrint.
74 Kapitola 8 Používání webových služeb CSWW
Page 81

Nastavení webových služeb
Před nastavením webových služeb se přesvědčte, že je tiskárna připojena k internetu pomocí bezdrátového
připojení.
Nastavení webových služeb
1. Otevřete integrovaný webový server (EWS). Další informace naleznete v tématu Otevření vestavěného
webového serveru na stránce 35.
2. Klepněte na kartu Webové služby .
3. V části Nastavení webových služeb klikněte na položky Nastavení , Pokračovat a dále postupujte dle
pokynů na obrazovce a přijměte podmínky používání.
4. Pokud budete požádáni, povolte tiskárně kontrolu a instalaci aktualizací softwaru tiskárny.
POZNÁMKA: Pokud bude vyžadováno heslo, zadejte PIN kód uvedený na štítku vaší tiskárny. Může se
nacházet v blízkosti přístupových dvířek kazet uvnitř tiskárny nebo na zadní, boční či spodní straně
tiskárny.
POZNÁMKA: Budete-li vyzváni k zadání nastavení serveru proxy a vaše síť používá server proxy,
nastavte server proxy dle pokynů na obrazovce. Pokud neznáte správné hodnoty nastavení, obraťte se
na správce sítě nebo na osobu, která síť nastavila.
POZNÁMKA: Pokud je dostupná aktualizace softwaru tiskárny, tiskárna tuto aktualizaci stáhne
a nainstaluje a poté provede restart. Použijte pokyny uvedené výše k nastavení webových služeb.
5. Jakmile se tiskárna připojí k serveru, vytiskne informační stránku. Dokončete nastavení podle pokynů
uvedených na informační stránce.
CSWW Nastavení webových služeb 75
Page 82

Tisk pomocí služby HP ePrint
Služba HP ePrint vám umožní kdykoli a odkudkoli tisknout na tiskárně vybavené technologií HP ePrint.
Aby bylo možné službu HP ePrint použít, musí být tiskárna připojena k aktivní síti s připojením k internetu.
Tisk dokumentu pomocí služby HP ePrint
1. Ujistěte se, že máte nastaveny webové služby.
Další informace naleznete v tématu Nastavení webových služeb na stránce 75.
2. Současně stiskněte tlačítko Informace ( ) a tlačítko Zrušit ( ) pro vytištění stránky s
informacemi a potom na této stránce vyhledejte e-mailovou adresu tiskárny.
3. Odešlete dokument do tiskárny e-mailem.
a. Spusťte v počítači nebo v mobilním zařízení e-mailovou aplikaci.
POZNÁMKA: Informace o tom, jak e-mailovou aplikaci v počítači nebo mobilním zařízení
používat, naleznete v dokumentaci dodané k aplikaci.
b. Vytvořte nový e-mail a jako přílohu použijte dokument, který chcete vytisknout.
c. E-mail odešlete na e-mailovou adresu tiskárny.
Tiskárna vytiskne připojený dokument.
POZNÁMKA:
● E-mailovou adresu funkce HP ePrint zadejte pouze do pole „Komu“. Do ostatních polí nezadávejte
žádné další e-mailové adresy. Server služby HP ePrint nepřijímá e-mailové tiskové úlohy, pokud je
v poli „Komu“ uvedeno více e-mailových adres nebo jsou nějaké e-mailové adresy uvedeny v poli
„Kopie“.
● E-mail bude vytištěn ihned po jeho přijetí. Jako u všech e-mailů, ani u tohoto není jisté, kdy nebo
zda proběhne jeho doručení. Stav tisku můžete zkontrolovat na webu služby HP Smart ((nemusí
být k dispozici ve všech zemích/oblastech).
● Dokumenty vytištěné pomocí služby HP ePrint se mohou od předlohy lišit. Styl, formátování a tok
textu se může od předlohy lišit. V případě dokumentů, které potřebujete vytisknout ve vyšší kvalitě
(např. právní dokumenty), vám doporučujeme tisknout ze softwarové aplikace ve vašem počítači,
kde máte více možností, jak ovlivnit nální vzhled výtisku.
76 Kapitola 8 Používání webových služeb CSWW
Page 83

Odebrání webových služeb
Chcete-li odebrat webové služby, postupujte takto:
1. Otevřete integrovaný webový server (EWS). Další informace naleznete v tématu Otevření vestavěného
webového serveru na stránce 35.
2. Klepněte na kartu Webové služby a potom klepněte na možnost Odebrat webové služby v části
Nastavení webové služby.
3. Klepněte na možnost Odebrat webové služby.
4. Klepnutím na možnost Ano odeberete z tiskárny webové služby.
CSWW Odebrání webových služeb 77
Page 84

78 Kapitola 8 Používání webových služeb CSWW
Page 85

9 Vyřešit problém
Tato část obsahuje následující témata:
●
Získat nápovědu z aplikace HP Smart
●
Získání nápovědy v této příručce
●
Podpora společnosti HP
CSWW 79
Page 86

Získat nápovědu z aplikace HP Smart
Aplikace HP Smart vás upozorní na problémy s tiskárnou (uvíznutí papíru a jiné problémy), odkáže na obsah
nápovědy a zobrazí možnosti kontaktování podpory pro další asistenci.
80 Kapitola 9 Vyřešit problém CSWW
Page 87

Získání nápovědy v této příručce
Tato část obsahuje následující témata:
●
Problémy s uvíznutím nebo nesprávným podáním papíru
●
Problémy s kazetami
●
Problémy s tiskem
●
Problémy se sítí a připojením
●
Problémy s hardwarem tiskárny
●
Chybové kódy a stav ovládacího panelu
Problémy s uvíznutím nebo nesprávným podáním papíru
●
Odstranění uvíznutého papíru
●
Jak zabránit uvíznutí papíru
●
Řešení problémů s podáváním papíru
Odstranění uvíznutého papíru
POZNÁMKA: K uvíznutí papíru může dojít v několika oblastech. Vyjměte nejprve uvízlý papír ze vstupního
zásobníku. Pomůžete tak vyčistit dráhu papíru a usnadníte čištění ostatních oblastí. Pokračujte další oblastí,
dokud nevyhledáte a nevyčistíte všechna uvíznutí papíru.
Odstranění uvíznutého papíru ze vstupního zásobníku
1. Vyjměte veškerý papír ze vstupního zásobníku, včetně volného i uvízlého papíru.
2. Zvedněte a podržte kryt vstupního zásobníku a potom se svítilnou zkontrolujte, zda v dráze papíru není
uvíznutý papír nebo jiné předměty. Odstraňte uvíznutý papír nebo jiné předměty, které najdete.
Chcete-li zamezit roztržení celých listů papíru, vytáhněte papír opatrně oběma rukama.
POZNÁMKA: Kryt vstupního zásobníku dokáže zabránit pádu cizích předmětů do dráhy papíru,
a předcházet tak závažnému uvíznutí papíru. Kryt vstupního zásobníku neodstraňujte.
3. Stiskněte tlačítko Zrušit ( ). Tiskárna se pokusí odstranit uvíznutí automaticky.
CSWW Získání nápovědy v této příručce 81
Page 88
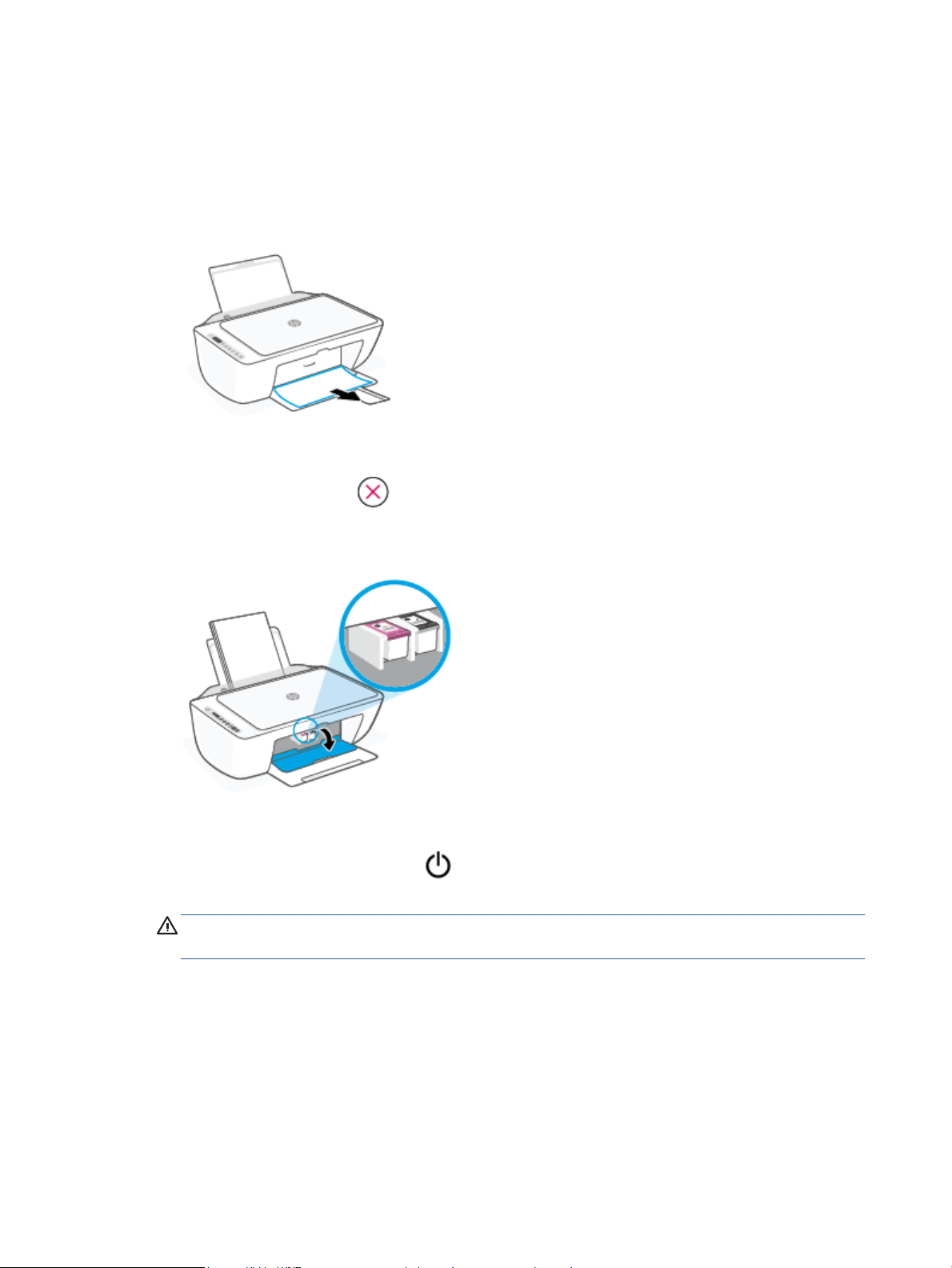
Odstranění uvíznutého papíru z výstupního zásobníku
1. Vyjměte veškerý papír z výstupního zásobníku, včetně volného i uvízlého papíru.
2. Posviťte si svítilnou a zkontrolujte, zda se v oblasti výstupního zásobníku nenachází uvízlý papír ani cizí
objekty, a pokud uvízlý papír nebo cizí objekty naleznete, vyjměte je.
Chcete-li zamezit roztržení celých listů papíru, vytáhněte papír opatrně oběma rukama.
Odstranění uvíznutého papíru z oblasti přístupu ke kazetám
1. Stisknutím tlačítka Zrušit ( ) se pokuste odstranit uvíznutý předmět automaticky. Pokud toto řešení
nepomůže, odstraňte uvíznutý papír ručně pomocí následujícího postupu.
2. Otevřete přístupová dvířka kazety.
3. Počkejte, až bude vozík kazet v klidu a nebude vydávat zvuky.
4. Stisknutím tlačítka Technické údaje ( ) vypněte tiskárnu. Potom odpojte napájecí kabel a všechny
další kabely ze zadní části tiskárny.
UPOZORNĚNÍ: Chcete-li se vyhnout nebezpečí elektrického šoku, odpojte před ruční manipulací
s vozíkem a obnovením mechanismu vkládání papíru napájecí kabel.
82 Kapitola 9 Vyřešit problém CSWW
Page 89

5. Pomocí svítilny zkontrolujte, zda v oblasti přístupu ke kazetě není uvíznutý papír nebo cizí předměty,
pokud ano, tak je vytáhněte.
Chcete-li zamezit roztržení celých listů papíru, vytáhněte papír opatrně oběma rukama.
6. Pokud je vozík uprostřed tiskárny, posuňte jej doprava a vyjměte papír nebo objekty blokující dráhu
vozíku.
7. Zavřete přístupová dvířka kazet.
8. Znovu připojte napájecí kabel a všechny ostatní kabely k zadní straně tiskárny a potom stisknutím
tlačítka Technické údaje ( ) zapněte tiskárnu.
Odstranění papíru uvízlého pod tiskárnou
1. Stisknutím tlačítka Zrušit ( ) se pokuste odstranit uvíznutý předmět automaticky. Pokud toto řešení
nepomůže, odstraňte uvíznutý papír ručně pomocí následujícího postupu.
2. Stisknutím tlačítka Technické údaje ( ) vypněte tiskárnu. Potom odpojte napájecí kabel a všechny
další kabely ze zadní části tiskárny.
3. Vložte vstupní zásobník zpět do tiskárny, zavřete nástavec výstupního zásobníku a zatlačte výstupní
zásobník do tiskárny.
CSWW Získání nápovědy v této příručce 83
Page 90
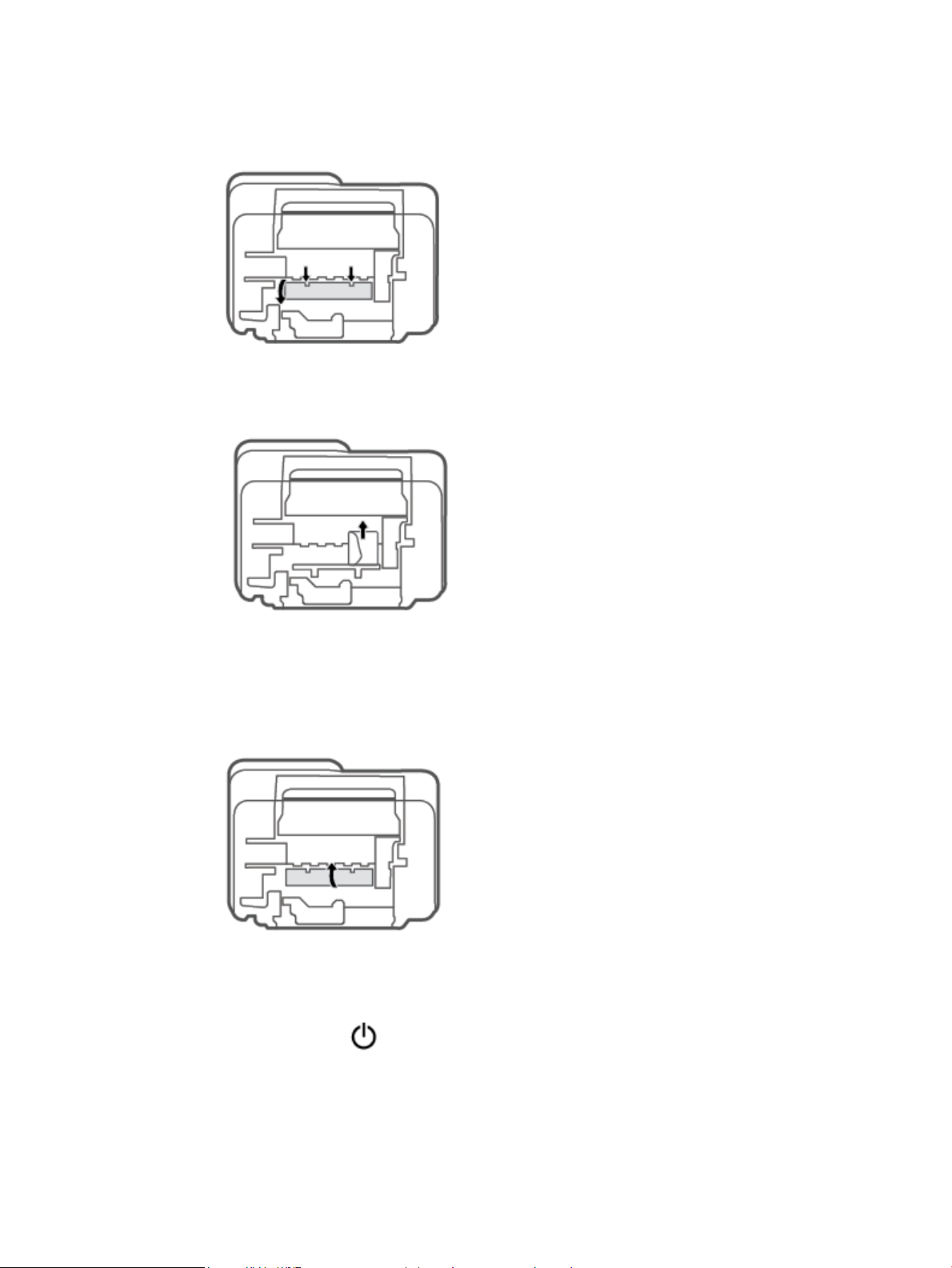
4. Převraťte tiskárnu, vyhledejte dvířka pro čištění na spodní straně tiskárny a zatažením za obě úchytky je
otevřete.
5. Odstraňte uvíznutý papír.
6. Posviťte si svítilnou a zkontrolujte, zda se ve vyčištěné oblasti nenacházejí kusy uvízlého papíru, a pokud
uvízlý papír nebo cizí objekty naleznete, vyjměte je.
7. Zavřete dvířka. Jemně zatlačte na dvířka směrem k tiskárně, dokud západky nezaklapnou na místo.
8. Otočte tiskárnu do běžné polohy.
9. Znovu připojte napájecí kabel a všechny ostatní kabely k zadní straně tiskárny a potom stisknutím
tlačítka
Technické údaje ( ) zapněte tiskárnu.
84 Kapitola 9 Vyřešit problém CSWW
Page 91

Jak zabránit uvíznutí papíru
Chcete-li předcházet uvíznutí papíru, postupujte takto:
● Vstupní zásobník nepřeplňujte.
● Často odebírejte potištěné papíry z výstupního zásobníku.
● Ujistěte se, zda papír vložený do vstupního zásobníku leží rovně a jeho okraje nejsou ohnuté ani
potrhané.
● Ve vstupním zásobníku nepoužívejte současně různé typy a formáty papíru; papíry ve vstupním
zásobnímu musí být stejného typu a velikosti.
● Posuňte vodítko šířky papíru ve vstupním zásobníku tak, aby těsně přiléhalo k papíru. Vodítko šířky
papíru nesmí papír ve vstupním zásobníku ohýbat.
● Nezasouvejte papír do vstupního zásobníku příliš hluboko.
● Nevkládejte papír v době, kdy tiskárna tiskne. Pokud tiskárně téměř došel papír, vložte další papír až
poté, co se zobrazí zpráva o nedostatku papíru.
Řešení problémů s podáváním papíru
Jaký problém máte?
● Zařízení neodebírá papír ze vstupního zásobníku
– Zkontrolujte, zda je ve vstupním zásobníku vložen papír. Další informace naleznete v tématu
Vkládání médií na stránce 12.
– Posuňte vodítko šířky papíru ve vstupním zásobníku tak, aby těsně přiléhalo k papíru. Vodítko šířky
papíru nesmí papír ve vstupním zásobníku ohýbat.
– Zkontrolujte, zda papír není v zásobníku zkroucený. Vyrovnejte papír ohnutím v opačném směru,
než je prohnutí.
● Stránky se krčí
– Ujistěte se, že je papír zarovnán k pravému zadnímu rohu vstupního zásobníku a vodítko šířky
papíru je přisunuto k levé straně papíru.
– Papír vkládejte do tiskárny jen tehdy, když neprobíhá tisk.
● Je odebíráno více stránek
– Posuňte vodítko šířky papíru ve vstupním zásobníku tak, aby těsně přiléhalo k papíru. Vodítko šířky
papíru nesmí papír ve vstupním zásobníku ohýbat.
– Přesvědčte se, že zásobník není přeplněn papírem.
– Zkontrolujte, zda se jednotlivé listy papíru nelepí k sobě.
– K dosažení optimální kvality a výkonu při tisku používejte papír HP.
CSWW Získání nápovědy v této příručce 85
Page 92

Problémy s kazetami
Zjišťování problémů s kazetou
To, zda kazeta způsobuje potíže, zjistíte podle stavu kontrolky Upozornění na inkoust a odpovídající ikony
Hladina inkoustu . Další informace naleznete v tématu Chybové kódy a stav ovládacího panelu
na stránce 95.
Pokud software tiskárny nebo aplikace HP Smart zobrazí zprávu, že alespoň u jedné z kazet došlo k problému,
následujícím způsobem můžete zjistit, o kterou konkrétní kazetu se jedná.
1. Vyjměte černou kazetu a zavřete dvířka pro přístup ke kazetám.
● Pokud bliká ikona Hladina inkoustu trojbarevné kazety, došlo k problému s trojbarevnou kazetou.
● Pokud ikona Hladina inkoustu trojbarevné kazety nebliká, u trojbarevné kazety nedošlo
k problému.
2. Vložte černou kazetu zpět do tiskárny, vyjměte trojbarevnou kazetu a zavřete dvířka pro přístup ke
kazetám.
● Pokud bliká ikona Hladina inkoustu černé kazety, došlo k problému s černou kazetou.
● Pokud ikona Hladina inkoustu černé kazety nebliká, u černé kazety nedošlo k problému.
Odstraňování potíží s kazetami
Pokud dojde k chybě po vložení kazety nebo když vás o problému s kazetou informuje zpráva, zkuste kazety
vyjmout, ověřit, že z nich byly sejmuty ochranné plastové pásky, a poté je znovu vložit do tiskárny. Pokud
tento postup problém nevyřeší, vyčistěte kontakty kazety. Pokud potíže i nadále přetrvávají, kazety vyměňte.
Další informace o výměně kazet, viz Výměna kazet na stránce 58.
Čištění kontaktů tiskové kazety
UPOZORNĚNÍ: Proces čištění by měl zabrat jen několik minut. Kazety je třeba co nejdříve znovu vložit do
tiskárny. Kazety nedoporučujeme ponechávat mimo tiskárnu déle než 30 minut. Pokud jsou kazety
ponechány nechráněny mimo tiskárnu, jejich trysky mohou zaschnout a ucpat se.
1. Zkontrolujte, že je produkt napájen.
2. Otevřete přístupová dvířka kazet a poté počkejte, dokud se vozík kazet nepřesune doprostřed tiskárny.
86 Kapitola 9 Vyřešit problém CSWW
Page 93

3. Vyjměte kazetu označenou v chybovém hlášení.
4. Očistěte kontakty na kazetách a tiskárně.
a. Uchopte kazetu po stranách spodní stranou vzhůru a najděte na ní elektrické kontakty.
Elektrické kontakty jsou malé tečky z kovu zlatavé barvy na kazetě.
b. Kontakty otírejte pouze suchým tamponem nebo utěrkou neuvolňující vlákna.
UPOZORNĚNÍ: Dávejte pozor, abyste se dotýkali pouze kontaktů a nerozmazali inkoust nebo jiné
nečistoty na kazetě.
c. Vyhledejte uvnitř tiskárny kontakty pro kazetu.
Kontakty tiskárny jsou skupina zlatých výstupků umístěných v místě styku s kontakty kazety.
d. Kontakty otřete suchým tamponem nebo utěrkou neuvolňující vlákna.
5. Nainstalujte kazetu znovu.
6. Zavřete přístupová dvířka kazety.
7. Zkontrolujte, zda byla chybová zpráva odstraněna. Pokud se chybová zpráva stále zobrazuje, tiskárnu
vypněte a znovu zapněte.
POZNÁMKA: Pokud potíže způsobuje pouze jedna z kazet, můžete ji vyjmout a s tiskárnou pracovat
v režimu jedné kazety.
Problémy s tiskem
●
Vyřešení problému, kdy se nevytiskne stránka (nelze tisknout)
●
Řešení problémů s kvalitou tisku
CSWW Získání nápovědy v této příručce 87
Page 94
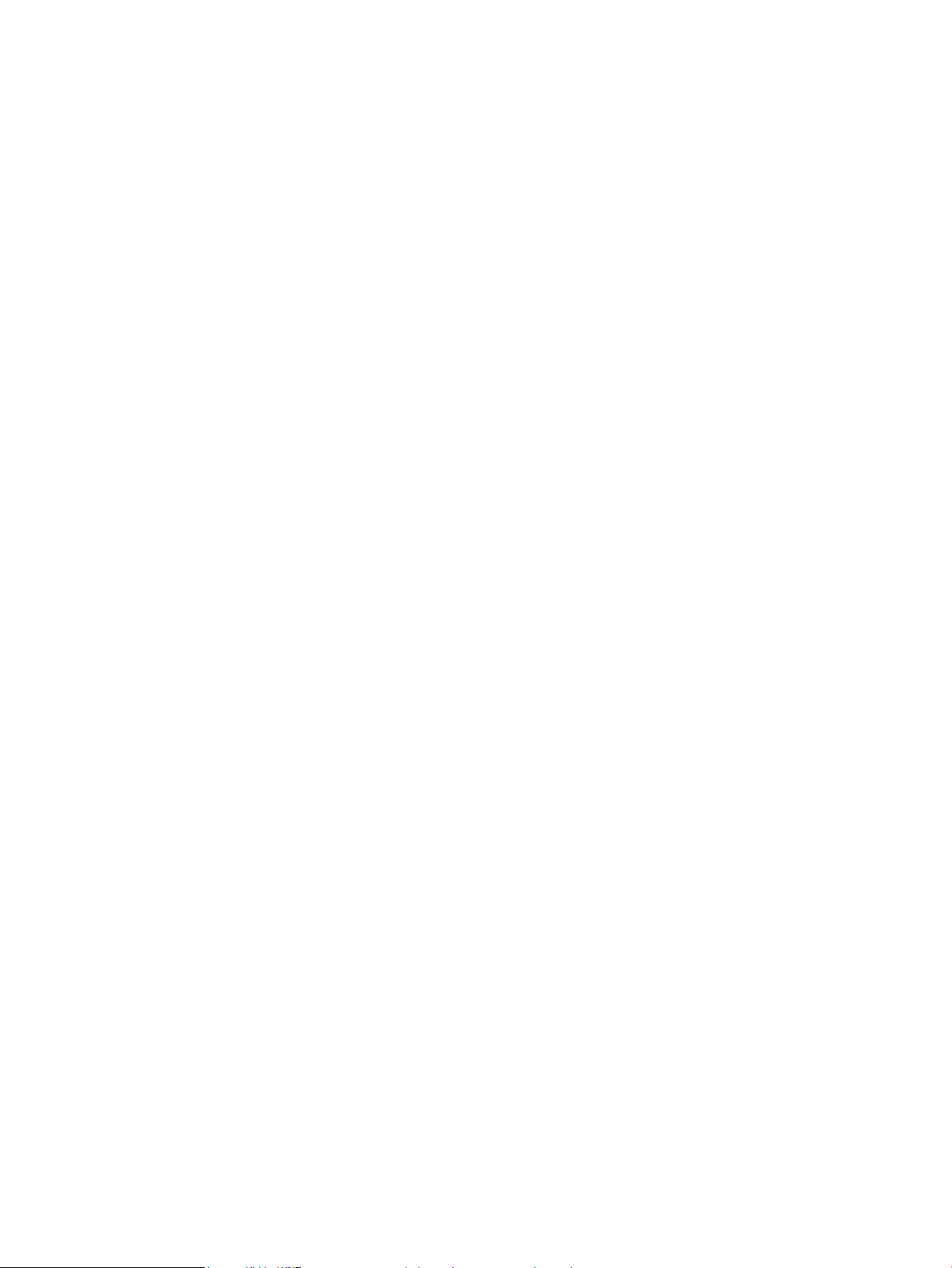
Vyřešení problému, kdy se nevytiskne stránka (nelze tisknout)
Řešení problémů s tiskem (Windows)
Ujistěte se, že je tiskárna zapnutá a že je ve vstupním zásobníku vložen papír. Pokud stále nemůžete tisknout,
zkuste následující postup:
1. Vyhledejte případné chybové zprávy v software tiskárny a vyřešte je postupem podle pokynů na
obrazovce.
2. Pokud je počítač připojen k tiskárně v rámci bezdrátového připojení, ujistěte se, že je připojení funkční.
3. Zkontrolujte, že tiskárna není pozastavena nebo oine.
Postup kontroly, zda tiskárna není pozastavena nebo oine
a. V závislosti na operačním systému udělejte něco z následujícího:
● Windows 10: V nabídce Start systému Windows vyberte Systém Windows, vyberte Ovládací
panely a potom klikněte na položku Zobrazit zařízení a tiskárny v nabídce Hardware a zvuk.
● Windows 8.1 a Windows 8: Umístěním kurzoru nebo kliknutím do pravého horního rohu
obrazovky otevřete panel Ovládací tlačítka, klikněte na ikonu Nastavení, klikněte na možnost
Ovládací panely a poté klikněte na možnost Zobrazit zařízení a tiskárny.
● Windows 7: V nabídce Start systému Windows vyberte možnost Zařízení a tiskárny.
b. Poklepejte na ikonu tiskárny nebo klepněte pravým tlačítkem na ikonu tiskárny a výběrem
možnosti Zobrazit aktuální tiskové úlohy otevřete tiskovou frontu.
c. V nabídce Tiskárna se ujistěte, že nejsou označeny možnosti Pozastavit tisk nebo Používat
tiskárnu oine.
d. Pokud jste udělali nějaké změny, zkuste tisknout znovu.
4. Ověřte, že je tiskárna nastavena jako výchozí.
Postup ověření, zda je tiskárna nastavena jako výchozí
a. V závislosti na operačním systému udělejte něco z následujícího:
● Windows 10: V nabídce Start systému Windows vyberte Systém Windows, vyberte Ovládací
panely a potom klikněte na položku Zobrazit zařízení a tiskárny v nabídce Hardware a zvuk.
● Windows 8.1 a Windows 8: Umístěním kurzoru nebo kliknutím do pravého horního rohu
obrazovky otevřete panel Ovládací tlačítka, klikněte na ikonu Nastavení, klikněte na možnost
Ovládací panely a poté klikněte na možnost Zobrazit zařízení a tiskárny.
● Windows 7: V nabídce Start systému Windows vyberte možnost Zařízení a tiskárny.
b. Ujistěte se, že je jako výchozí nastavena správná tiskárna.
Výchozí tiskárna má vedle sebe znaménko zaškrtnutí v černém nebo zeleném kroužku.
c. Pokud je jako výchozí nastavena nesprávná tiskárna, klepněte na tu správnou pravým tlačítkem
myši a vyberte možnost Nastavit jako výchozí tiskárnu.
d. Zkuste tiskárnu použít znovu.
5. Znovu spusťte zařazování do tisku.
88 Kapitola 9 Vyřešit problém CSWW
Page 95

Restart zařazování do tisku
a. V závislosti na operačním systému udělejte něco z následujícího:
Windows 10
i. V nabídce Start systému Windows vyberte Nástroje pro správu Windows a potom vyberte
položku Služby.
ii. Klikněte pravým tlačítkem myši na možnost Zařazování tisku a poté klikněte na položku
Vlastnosti.
iii. Na kartě Obecné vedle položky Typ startu zkontrolujte, zda je vybrána možnost
Automatický.
iv. Pokud služba již neběží, ve Stavu služby klepněte na Start a poté klepněte na OK.
Windows 8.1 a Windows 8:
i. Přesunutím kurzoru nebo klepnutím na pravý horní roh obrazovky otevřete panel ovládacích
tlačítek, na kterém klikněte na ikonu Nastavení.
ii. Klikněte nebo klepněte na možnost Ovládací panely a poté na možnost Systém a
zabezpečení.
iii. Klikněte nebo klepněte na položku Nástroje pro správu a dvakrát klikněte nebo poklepejte na
položku Služby.
iv. Klikněte pravým tlačítkem nebo klepněte na položku Zařazování tisku a tlačítko přidržte a
poté klikněte na tlačítko Vlastnosti.
v. Na kartě Obecné vedle položky Typ startu zkontrolujte, zda je vybrána možnost
Automatický.
vi. Pokud služba již neběží, ve Stavu služby klikněte nebo klepněte na nabídku Start a poté
klepněte na tlačítko OK.
Windows 7
i. V nabídce systému Windows Start klepněte na Ovládací panely a poté na Systém a
zabezpečení a poté na Nástroje správy.
ii. Poklepejte na Služby.
iii. Klepněte pravým tlačítkem myši na Zařazování tisku a poté klepněte na Vlastnosti.
iv. Na kartě Obecné vedle Typ startu zkontrolujte, že je vybráno Automatický.
v. Pokud služba již neběží, ve Stavu služby klepněte na Start a poté klepněte na OK.
b. Ujistěte se, že je jako výchozí nastavena správná tiskárna.
Výchozí tiskárna má vedle sebe znaménko zaškrtnutí v černém nebo zeleném kroužku.
c. Pokud je jako výchozí nastavena nesprávná tiskárna, klepněte na tu správnou pravým tlačítkem
myši a vyberte možnost Nastavit jako výchozí tiskárnu.
d. Zkuste tiskárnu použít znovu.
CSWW Získání nápovědy v této příručce 89
Page 96
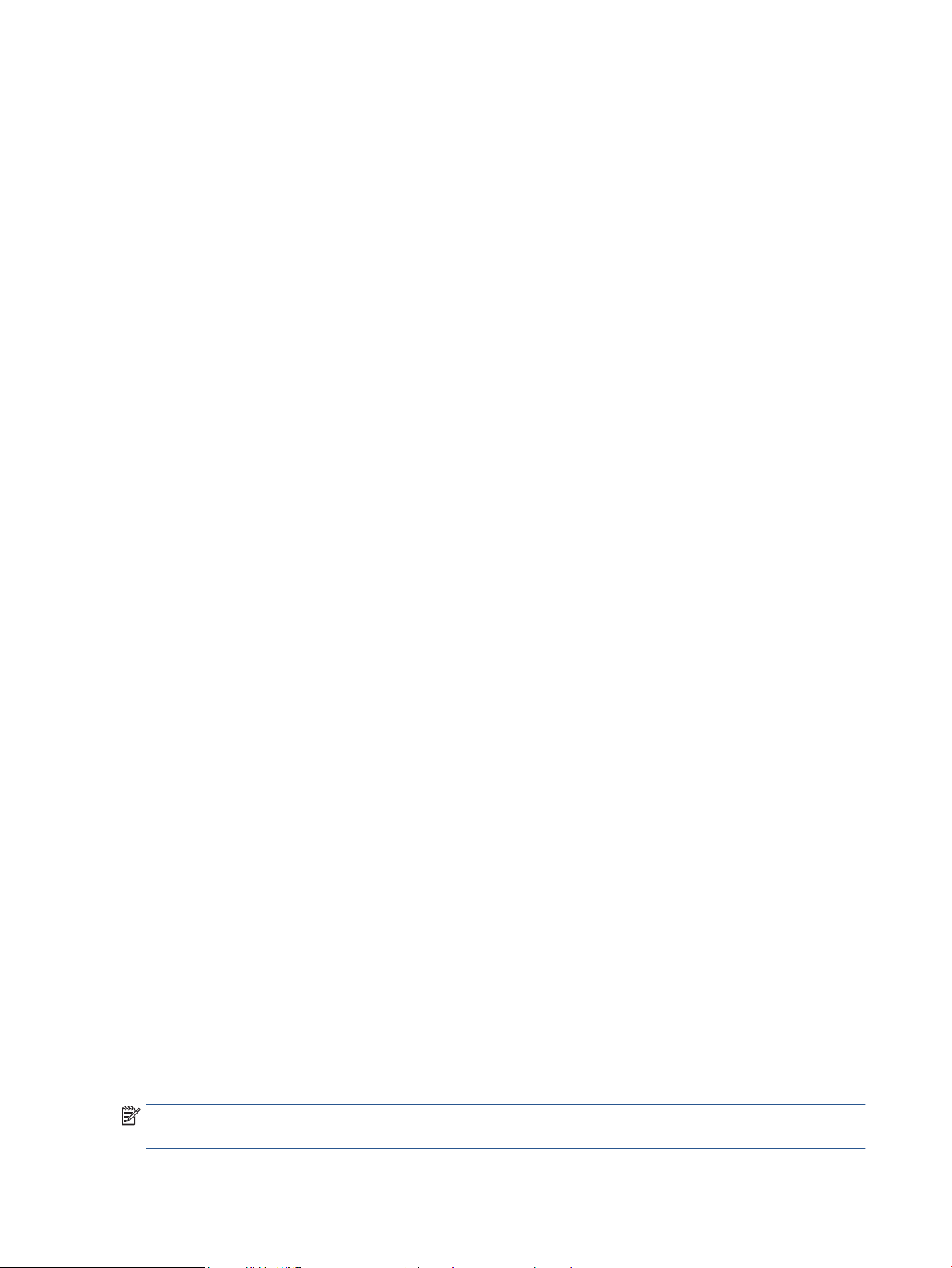
6. Restartujte počítač.
7. Odstraňte tiskovou frontu.
Vymazání tiskové fronty
a. V závislosti na operačním systému udělejte něco z následujícího:
● Windows 10: V nabídce Start systému Windows vyberte Systém Windows, vyberte Ovládací
panely a potom klikněte na položku Zobrazit zařízení a tiskárny v nabídce Hardware a zvuk.
● Windows 8.1 a Windows 8: Umístěním kurzoru nebo kliknutím do pravého horního rohu
obrazovky otevřete panel Ovládací tlačítka, klikněte na ikonu Nastavení, klikněte na možnost
Ovládací panely a poté klikněte na možnost Zobrazit zařízení a tiskárny.
● Windows 7: V nabídce Start systému Windows vyberte možnost Zařízení a tiskárny.
b. Poklepáním na ikonu tiskárny otevřete tiskovou frontu.
c. V nabídce Tiskárny klepněte na Storno všech dokumentů nebo Odstranit tisknutý dokument, a
poté klepněte na Ano pro potvrzení.
d. Pokud jsou dokumenty stále ve frontě, restartujte počítač a pokuste se znovu o tisk.
e. Znovu zkontrolujte tiskovou frontu, abyste se ujistili, že je prázdná a poté zkuste tisknout znovu.
Řešení problémů s tiskem (OS X a macOS)
1. Zjistěte a vyřešte všechny chybové zprávy.
2. Odpojte a znovu připojte kabel USB.
3. Zkontrolujte, zda tiskárna není pozastavena nebo oine.
Kontrola, zda tiskárna není pozastavena nebo oine
a. V nabídce Předvolby systému klikněte na možnost Tiskárny a skenery.
b. Klikněte na tlačítko Otevřít tiskovou frontu.
c. Kliknutím vyberte tiskovou úlohu.
Ke správě tiskové úlohy můžete použít následující tlačítka:
● Odstranit: Vybraná tisková úloha bude zrušena.
● Pozastavit: Pozastaví vybranou tiskovou úlohu.
● Pokračovat: Pozastavená tisková úloha bude pokračovat.
● Pozastavit tiskárnu: Pozastaví všechny tiskové úlohy v tiskové frontě.
d. Pokud jste udělali nějaké změny, zkuste tisknout znovu.
4. Restartujte počítač.
Řešení problémů s kvalitou tisku
POZNÁMKA: Chcete-li kazety ochránit před vyschnutím, tiskárnu vždy vypínejte pomocí tlačítka Technické
údaje a vyčkejte, dokud kontrolka Technické údaje nezhasne.
90 Kapitola 9 Vyřešit problém CSWW
Page 97

Zlepšení kvality tisku (Windows)
1. Ujistěte se, že používáte originální tiskové kazety HP.
2. Zkontrolujte typ papíru.
Abyste dosáhli nejvyšší kvality tisku, používejte vysoce kvalitní papíry HP nebo papíry vyhovující normě
ColorLok®. Další informace naleznete v tématu Základní informace o papíru na stránce 17.
Vždy se přesvědčte, zda je papír, na který tisknete, rovný. Nejlepších výsledků při tisku obrázků
dosáhnete použitím fotograckého papíru HP Advanced Photo Paper.
Speciální papír skladujte v původním obalu nebo v uzavíratelném plastovém sáčku na rovném povrchu,
na chladném a suchém místě. Pokud chcete zahájit tisk, vyjměte pouze tolik papíru, kolik jej chcete
bezprostředně použít. Po dokončení tisku vraťte všechny nepoužité fotogracké papíry zpět do
plastového sáčku. Tím uchráníte fotogracký papír před zkroucením.
3. Zkontrolujte software tiskárny a ujistěte se, že jste vybrali příslušný typ papíru z rozevíracího seznamu
Média a kvalitu tisku z rozevíracího seznamu Nastavení kvality.
Kliknutím na možnost Tisk a skenování v aplikaci software tiskárny a poté na položku Nastavit
předvolby otevřete vlastnosti tisku.
4. Zkontrolujte odhadované hladiny inkoustu, čímž určíte, zda v tiskových kazetách dochází inkoust.
Další informace naleznete v tématu Kontrola odhadované hladiny inkoustu na stránce 55. Pokud
v tiskových kazetách dochází inkoust, zvažte jejich výměnu.
5. Zarovnejte kazety.
Postup zarovnání kazet
a. Vložte do vstupního zásobníku nepoužitý obyčejný bílý papír formátu A4 nebo Letter.
b. Otevřete software tiskárny. Další informace naleznete v tématu Spusťte software tiskárny HP
(Windows) na stránce 33.
c. Klepnutím na možnost Tisk a skenování v aplikaci software tiskárny a poté na položku Údržba
tiskárny otevřete nabídku Nástroje tiskárny.
Zobrazí se nabídka Nástroje tiskárny.
d. Klikněte na možnost Zarovnat kazety na kartě Služby zařízení.
Tiskárna vytiskne stránku pro zarovnání kazet.
e. Podle pokynů na displeji zarovnejte kazety. Stránku pro zarovnání kazet recyklujte nebo vyhoďte.
6. Pokud v kazetách nedochází inkoust, vytiskněte stránku diagnostiky.
Postup při tisku stránky diagnostiky
a. Vložte do vstupního zásobníku nepoužitý obyčejný bílý papír formátu A4 nebo Letter.
b. Otevřete software tiskárny. Další informace naleznete v tématu Spusťte software tiskárny HP
(Windows) na stránce 33.
c. Klepnutím na možnost Tisk a skenování v aplikaci software tiskárny a poté na položku Údržba
tiskárny otevřete nabídku Nástroje tiskárny.
CSWW Získání nápovědy v této příručce 91
Page 98

d. Kliknutím na Tisk diagnostických informací na kartě Protokoly zařízení spustíte tisk stránky
diagnostiky.
e. Prozkoumejte barevné bloky na diagnostické stránce.
Pokud se na některém z barevných bloků nachází bílé pruhy, blok je vybledlý nebo zcela chybí,
pokračujte následujícím krokem.
Obrázek 9-1 Barevné bloky bez defektu
Obrázek 9-2 Příklad barevných bloků s defekty
7. Vyčistěte tiskové kazety.
Čištění kazet
a. Vložte do vstupního zásobníku nepoužitý obyčejný bílý papír formátu A4 nebo Letter.
b. Otevřete software tiskárny. Další informace naleznete v tématu Spusťte software tiskárny HP
(Windows) na stránce 33.
c. Klepnutím na možnost Tisk a skenování v aplikaci software tiskárny a poté na položku Údržba
tiskárny otevřete nabídku Nástroje tiskárny.
d. Klikněte na možnost Vyčistit kazety na kartě Služby zařízení. Postupujte podle pokynů na
obrazovce.
Problémy se sítí a připojením
●
Vyřešení problému s bezdrátovým připojením
●
Vyřešení problému s připojením Wi-Fi Direct
92 Kapitola 9 Vyřešit problém CSWW
Page 99

Vyřešení problému s bezdrátovým připojením
Zvolte jednu z následující možností pro řešení problémů.
● Zkontrolujte, že tiskárna a bezdrátový směrovač jsou zapnuty a že je k ním přiváděno napájení. Dále se
ujistěte, že je zapnuta bezdrátová síť tiskárny. Kontrolka vedle tlačítka Bezdrátové připojení ( ) by
měla svítit modře, a signalizovat tak připojení tiskárny. (Pokud kontrolka bliká, tiskárna je v režimu
nastavení nebo se pokouší o připojení).
● Zkontrolujte, že na obrazovce ovládacího panelu je zobrazena ikona Indikátor signálu ( ). Pokud je
zobrazena pouze jedna nebo dvě čárky, signál bezdrátové sítě je slabý. Ověřte, že je tiskárna v dosahu
bezdrátového směrovače. U většiny sítí musí být tiskárna umístěna do 30 m od bezdrátového
přístupového bodu (bezdrátového směrovače).
● Na ovládacím panelu tiskárny současně stiskněte tlačítko Bezdrátové připojení ( ) a tlačítko
Informace ( ) pro vytištění protokolu testu bezdrátové sítě a stránky s kongurací sítě.
Zkontrolujte horní část zprávy o testu bezdrátové sítě, zda při testu nedošlo k nějaké chybě.
– Zkontrolujte část VÝSLEDKY DIAGNOSTIKY pro všechny provedené testy a určete, zda jimi tiskárna
prošla úspěšně. Pokud byly nalezeny problémy, proveďte doporučené kroky, které jsou uvedeny v
protokolu, a zkuste tiskárnu použít znovu.
– Vyhledejte v části AKTUÁLNÍ KONFIGURACE název sítě (SSID), ke které je tiskárna právě připojená.
Zkontrolujte, zda je tiskárna připojená ke stejné síti jako počítač nebo mobilní zařízení.
● Obnovte nastavení sítě a potom znovu připojte tiskárnu. Informace naleznete v části Připojení pomocí
aplikace HP Smart na stránce 20.
● V centru nápovědy HP Smart vyhledejte nápovědu k připojení tiskárny a postupujte podle pokynů na
obrazovce.
● Pokud tisknete z počítače se systémem Windows, zkuste použít nástroj HP Print and Scan Doctor k
diagnostikování stavu a automatické opravě problémů.
● Pomocí nástroje HP online řešení problémů s rewallem můžete zjistit, jestli rewall nebo antivirový
program neblokuje připojení počítače k tiskárně, a najít řešení.
● Více informací o odstraňování problémů s připojením k bezdrátové síti naleznete na webové stránce:
www.hp.com/go/wirelessprinting.
CSWW Získání nápovědy v této příručce 93
Page 100

Vyřešení problému s připojením Wi-Fi Direct
1. Ujistěte se, že ikona Wi-Fi Direct na ovládacím panelu tiskárny je zobrazena. Pokud ikona není
zobrazena, současně stiskněte tlačítko Bezdrátové připojení ( ) a tlačítko Pokračovat ( ) a
podržte je tři sekundy, aby se funkce zapnula.
2. V počítači nebo mobilním zařízení s podporou bezdrátového připojení můžete zapnout připojení Wi-Fi,
vyhledat tiskárnu s názvem Wi-Fi Direct a potom se k ní připojit.
Chcete-li tisknout z mobilního zařízení, které nepodporuje připojení Wi-Fi Direct, je třeba nainstalovat
kompatibilní tiskovou aplikaci. Další informace naleznete na webu HP Mobile Printing na adrese
www.hp.com/go/mobileprinting. Pokud ve vaší zemi/oblasti nebo jazyce není k dispozici místní verze
tohoto webu, můžete být přesměrováni na web jiné země/oblasti nebo v jiném jazyce.
POZNÁMKA: Pokud mobilní zařízení připojení WI-Fi nepodporuje, nebude možné funkci Wi-Fi Direct
používat.
3. Pokud je zabezpečení připojení Wi-Fi Direct pro tiskárnu nastaveno na možnost Ručně, lze se k tiskárně
připojit následujícími způsoby.
● Po vyzvání zadejte správné heslo nebo kód PIN připojení Wi-Fi Direct.
● Pokud ikona Wi-Fi Direct na obrazovce tiskárny bliká synchronizovaně s bíle blikající kontrolkou
Informace , stiskněte tlačítko Informace ( ) v intervalu jedné minuty, aby se tiskárna připojila.
4. Zajistěte, aby počet připojení Wi-Fi Direct nedosáhl maxima pěti zařízení.
5. Další řešení problémů s funkcí Wi-Fi Direct naleznete v online podpoře.
Problémy s hardwarem tiskárny
TIP: Pomocí nástroje HP Print and Scan Doctor můžete diagnostikovat a automaticky opravit problémy
s tiskem, skenováním a kopírováním. Tato aplikace nemusí být k dispozici ve všech jazycích.
Zavřete přístupová dvířka kazet.
● Přístupová dvířka kazety musí být před tiskem zavřena.
Tiskárna se neočekávaně vypnula
● Zkontrolujte napájení a připojení k napájení.
● Ujistěte se, že napájecí kabel tiskárny je pevně připojen k funkční zásuvce.
94 Kapitola 9 Vyřešit problém CSWW
 Loading...
Loading...