Page 1
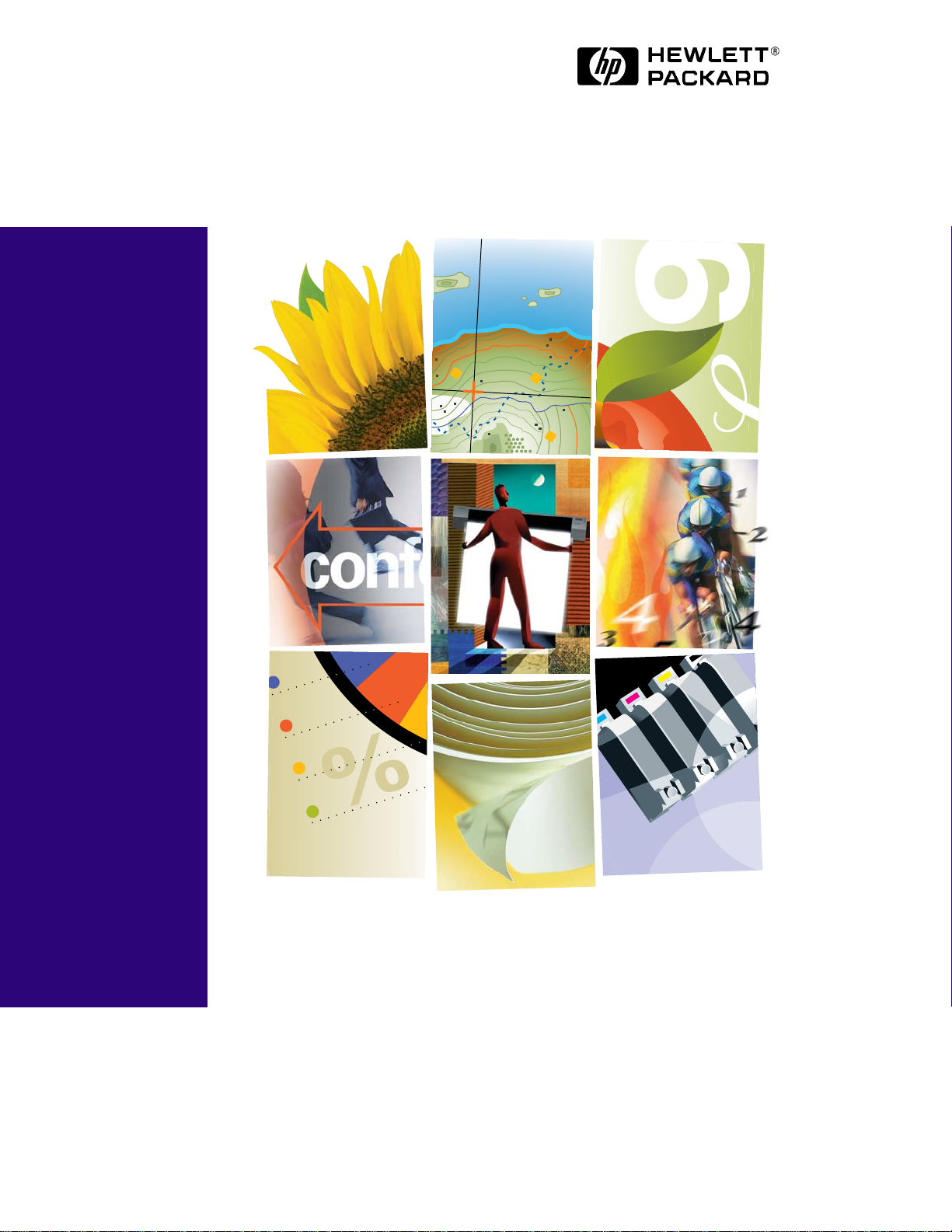
58%
14%
8%
20%
1584
4998
325
425
488
2000
18
C4724A/C4723A
HP DesignJet 3500/3000CP Printer
User’s Guide
Page 2
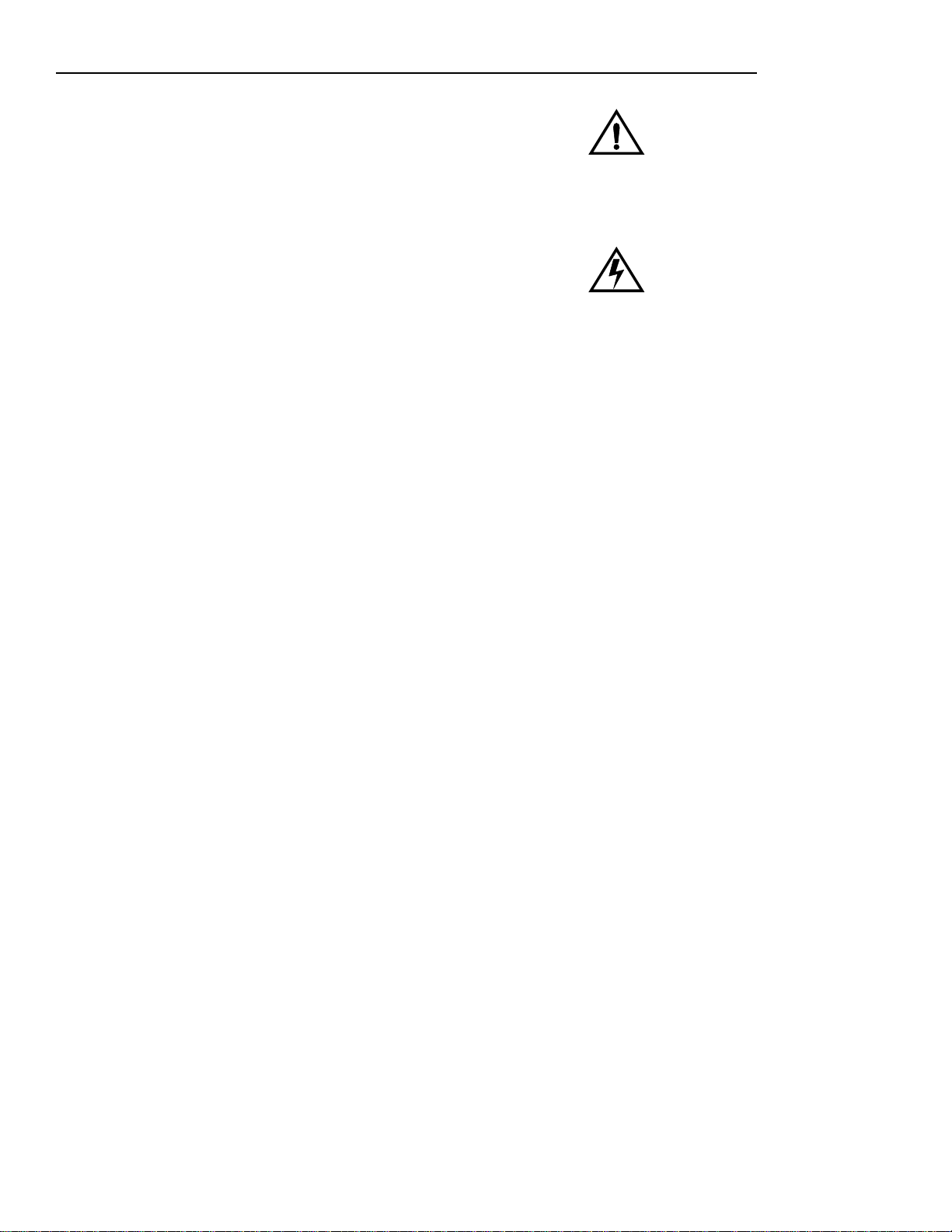
Manual par t number
C4724-90051
Printed in Europe
Customer reorder number
C4724-60011
All rights are reserved. No part of
this document may be
photocopied, reproduced, or
translated to another language
without the prior written consent
of Hewlett- Packard Company .
3M™ is a registered trad emark of
3M Company.
Adobe™ is a t rademark of A dobe
Systems Incorp orat ed which may
be regi s tered i n ce r t a in
jurisdictions.
Adobe PageM aker™ and Adobe
Photoshop™ are trademarks of
Adobe Syst ems I ncorporated
which may be regi s tered in
certain jurisdic tio n s.
IEEE-1284 compatible, HP-GL,
and
HP-GL/2 are tr ademarks of
Hewlett-Packard Company .
Macintosh is a product of Apple
Computer Inc.
Microsoft® and MS-DOS® are
registered trademarks of
Microsoft Corporation.
Microsoft Windows is a
registere d trademark of Microso ft
Corporation
PANTONE® and PANTONE
MATCHING SYSTEM® are
licensed trademarks of Pantone.
Inc. PANTONE®
generated by the HP DesignJet
3000CP/ 3500CP printers are
four-c ol o r pr o c es s s imula ti o ns
and may not match PANTONE identified solid color standards.
Use current PANTONE Color
Reference Manual s f or accurate
color. PANTONE Color
simulations a re only obta in able
on this pro duct when driven by
qualified Pan tone -licensed
software packages. Contact
Pantone. Inc. for a current list of
qualified lice nse es .
PostScript® is a registered
trademark of Adobe Systems
Incorporated.
QuickDraw ™ i s a trademark of
Apple Computer Inc.
1
Colors
UNIX® is a registered trademark
in the United States and other
countries, Iicensed exclusively
through X/Open Company
Limited.
"WingDings
form at is a prod uc t of Micros oft
Corporation. WingDi ngs is a
trademark of Microsoft
Corporat ion and TrueType® is a
registered trademark of Apple
Computer, Inc."
Notice
The information contained in this
document is subj ect to chan g e
without notice and should not be
construed as a commitment by
Hewlett-Packard Company .
Hewlett-Packard assumes no
respon s ibility for any errors
that may ap pear in this
document nor do es it make
expre s sed or implied warran ty
of any kin d wit h regard to this
material, including, but not
limited to the implied
warranties of merchantability
and fitness for a particular
purpose.
The Hewlett -P ackard Company
shall not be li able for incidental
or consequent ial damages in
connection with, or arisi ng out of
the furnishing. performance. or
use of this document and the
program material which it
describes.
TM
in TrueType®
Safety S ymbols
The product is marked with this
symbol when it is necessary for
you to refer the instruction
manual in orde r to prot ect agai n st
damage to the product.
Hazardous voltage symbol.
WARNING
The Warning symbol calls
attention to a procedure, practice,
or the like, which, if not correctly
performed or adhered to, could
result in personal in jur y. Do not
proceed beyond a Warning
symbol until th e indi cated
conditions are fully understood
and met.
CAUTION
The Caution symbol calls
attention to an ope ratin g
procedure, practice, or the like,
which, if not correctly performed
or adhered to, could result in
damage to or destruction of part
or all of t h e pr o duct. Do not
proceed beyond a Caution
symbol until th e indi cated
conditions are fully understood
and met.
1.Pantone. Inc.’s check–
standard trademark for
color. ©Pantone. Inc. 1988
Page 3
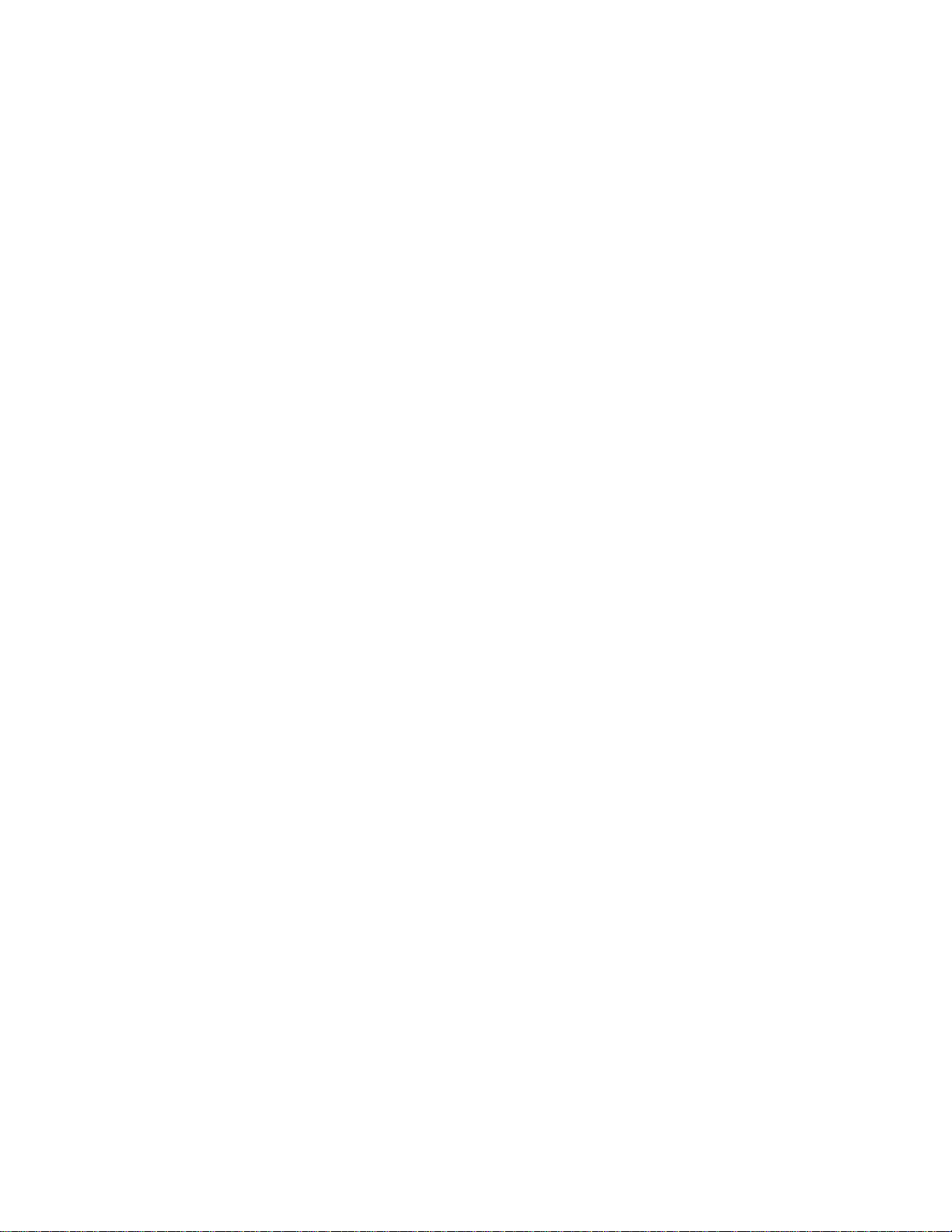
C4724-9005 1 English
1
User’s Guide
HP DesignJet 3500CP/
3000CP Printer
Page 4
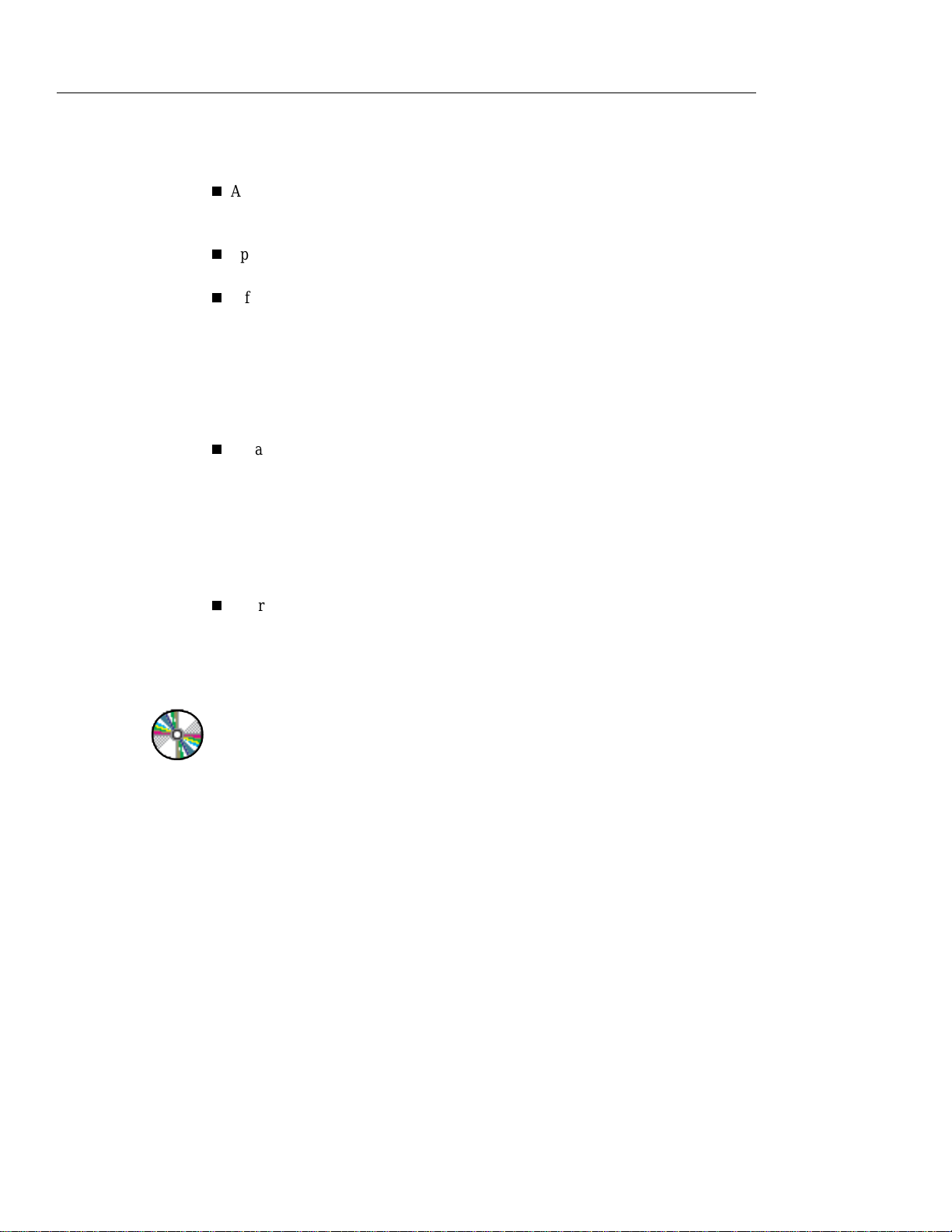
Finding Information
Finding Informa tion
This User’s Guide contains:
n
A comprehensive explanation of all the printer’s features and specific
information d irectly ass ociated with the HP DesignJet CP I nk System (Imaging
ink)
n
Specific infor mation directly associated with the HP DesignJet CP Ink System
UV (UV Pigmented ink)
n
Information on using the Take up reel.
The Assembly Instructions contain:
Step by step instructions for unpacking the printer and installing the Legs and the
Take Up Reel. It also contains dis-assemble instructions and repacking instructions.
The Setup Guide contains:
n
Detailed information on setting up your printer for the first time, including:
– initial installation of the ink system components
– loading media
– connecting your printer to a computer or network
– setting up your printer software
The Quick Reference Guide contains :
n
Information that you are most likely to need at the printer on a
day–by–day basis, such as how to navigate through the front-panel menu, load
media, and replace ink systems.
CD-Rom
When this symbol is displayed it indicates that there is video footag e available
which gives you more information on the subject. Refer to the CD “Installing and
using HP DesignJet Printers” or “A User’s Introduction” (in English only) which
was supplied with your printer.
ii
Page 5
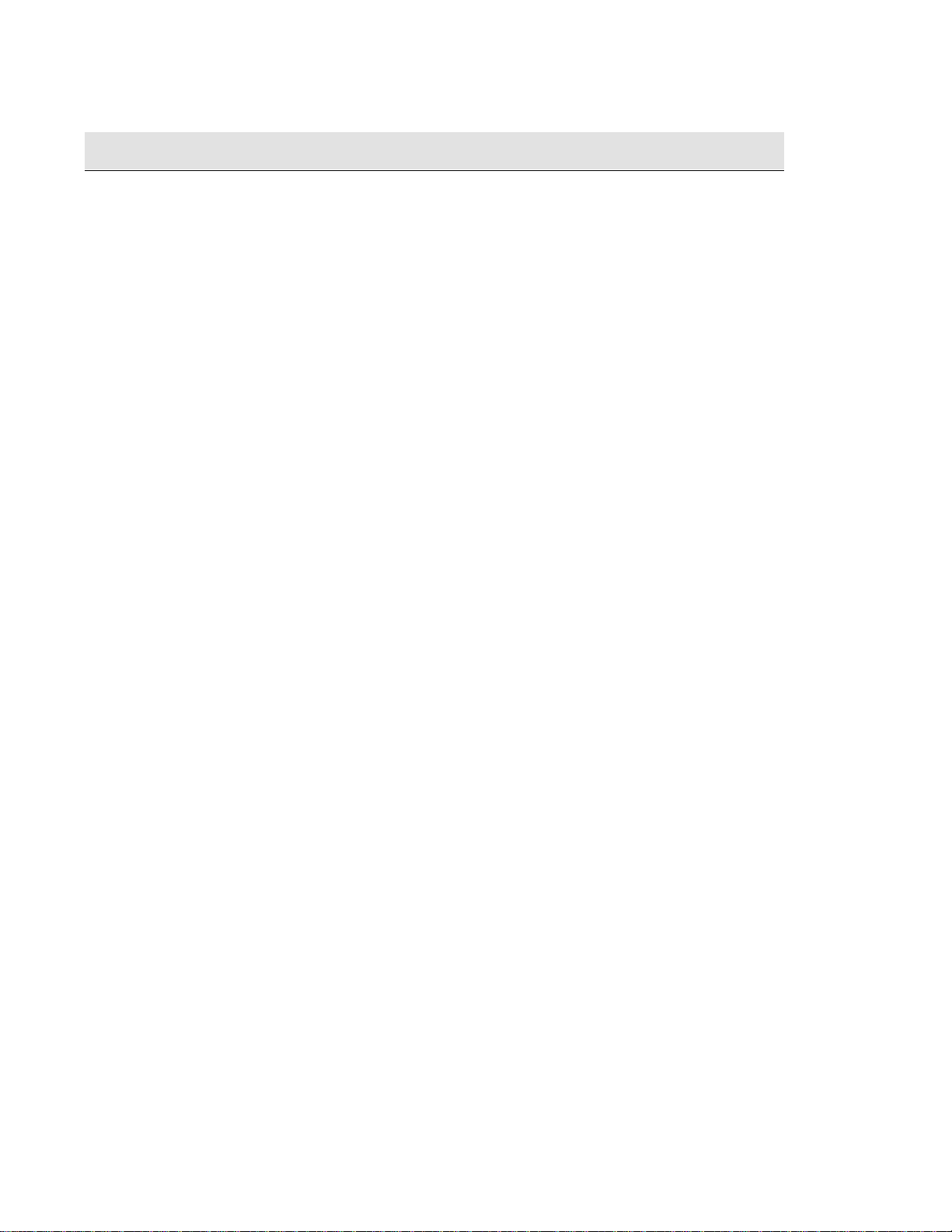
Find i ng Inform a t ion
Where to find the most commonly needed information
To find ho w to … Go to …
Instal l the printer ÁThe Setup Guide .
Connect the printer ÁThe Setup Guide.
Choose media ÁPage 3-2, Choosing Media in this guide.
Load media ÁPage 3-13, Loading Roll Me dia in this guide or the quick
reference guide.
Load th e Take Up Reel ÁPage 3- 2 0 , Take Up Reel loading or the quick reference guide
Replace ink system components ÁPage 4- 11, Removing and Replacing Ink Systems in this guide.
See the printer’s current configuration ÁPage 8-5, Viewing the Curr ent Configuration of the Front-
Panel Setti ngs.
Turning on the Take up reel Á8-12, Turning on the Take Up Reel
Make selections in the front-panel menu ÁPage 2-14, Navigating the Menu System.
Clear a media jam ÁPage 11-44, Clearing a Media Jam
Solve image qua lity problems ÁPage 11-5, Solving Image-Quality Problems
Interpret a front-panel message ÁChapter 12, Front-Panel Messages.
Order accessorie s ÁPage 13-18, Ordering Accessories
To find any other information
Go to the index at th e back of this m anual.
iii
Page 6
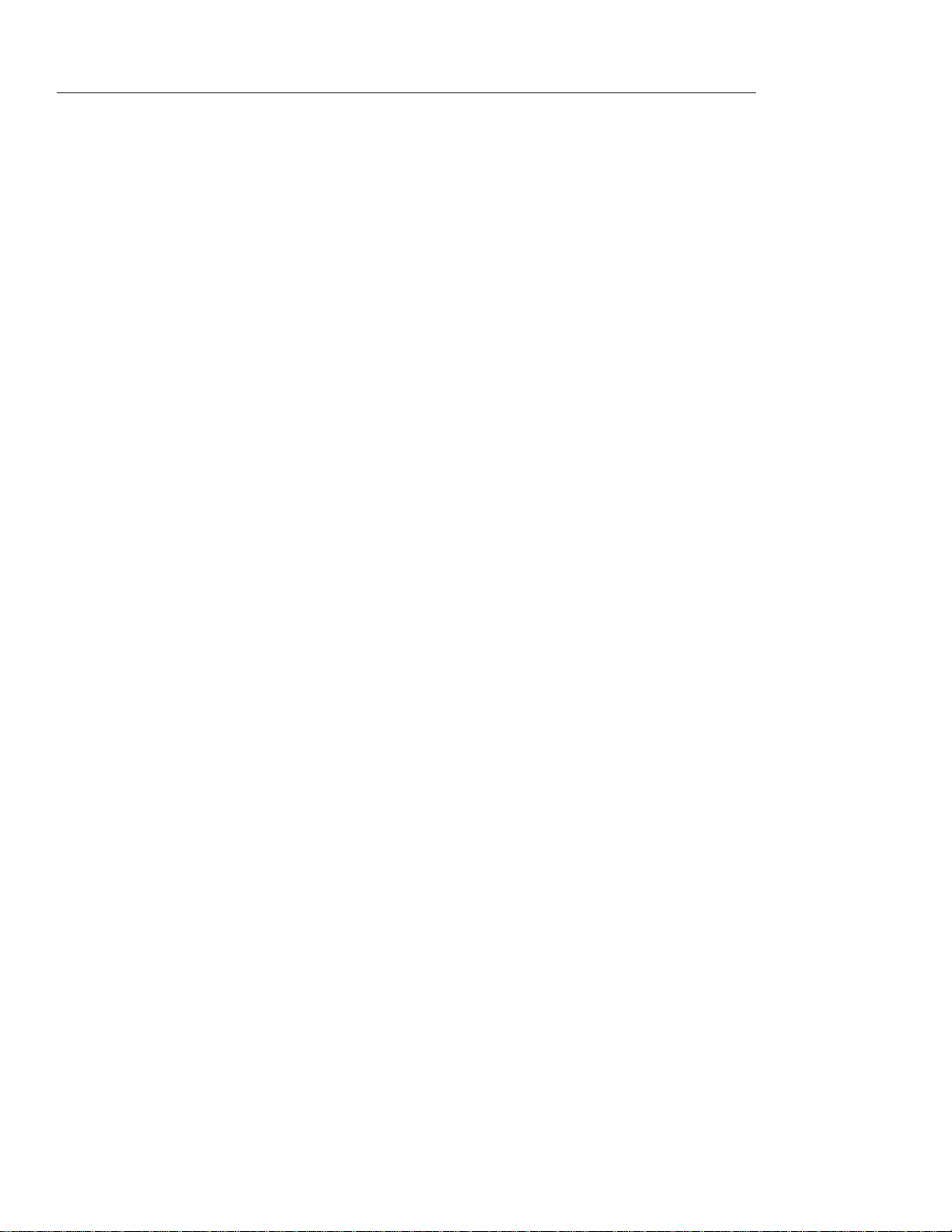
Table of Contents
Table of Contents
Welcome 1-1
A Five-Minute Guide To Your Printer 1-2
Your Printer’s Main Features 1-2
Take Up Reel 1-4
Connections 1-7
Memory 1-7
Software Applications and Drivers 1-8
Front View of Printer 1-9
Rear View of printer 1-10
Using the Front Panel 2-1
The Front Panel 2-2
Standby Mode 2-6
Printing the Current Con figuration 2-7
Entering the Menu System 2-8
Printing the Menus 2-9
Printing Other Internal Prints 2 -12
Navigating the Menu System 2-14
Menu Graphics Used in This Manual 2-15
Navigation Examples 2-16
Selecting the Full Menu Mode 2-16
Changing th e C olor Calibration Setting in the Image Quality Menu 2 -18
Changing the Merge Setting in HP-GL/2 Settings 2-21
Changing Margins 2-24
Changing the Drying Time 2-26
Other Types of Front-Panel Display Information 2-28
Working with Media 3-1
Choosing Media 3-2
Some Important Points about Media Types 3-3
Supported Media Types 3-4
Using the I nk System UV Outside 3-5
Laminating the Media after Printing 3-5
Applying the Overlaminate to a Finished Print 3-5
iv
Page 7
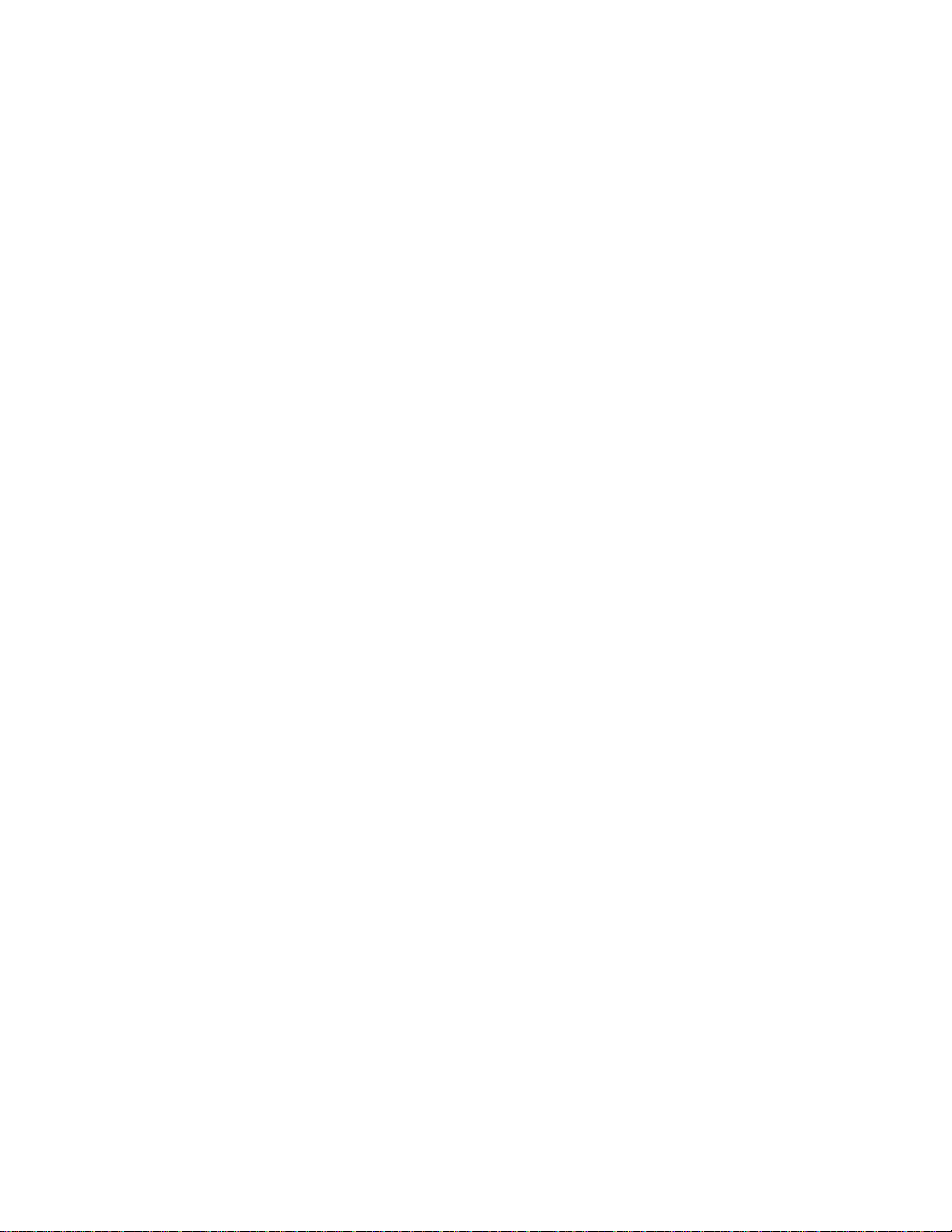
Table of Contents
Installing the Final Print 3-6
Media Types 3-8
HP Commercial Names of Media Types 3-8
Physical Characteristics of Media Types 3-9
Combinations of Media Type and Print Quality 3-10
Using Coated Paper and Heavy Coated Paper with Productivity Mode 3-11
Handling Your Media 3-12
Loading Roll Media 3-13
Take Up Reel loading 3-20
Unloading Media from the Take Up Reel 3-27
Removing a Roll from the Printer 3-31
Installing a New Roll into the Printer 3-33
Changing the Core Tube on the Take Up Reel 3-36
Loading sheet media 3-40
Unloading Sheet Media 3-43
Compensating for Badly Cut Media 3-44
Adjusting S ke w Tolerance 3 -44
Drying Tim e (Take Up Reel =off) 3-45
Drying time (Take Up Reel =on) 3-46
Working with Ink Systems 4-1
About the Ink System 4-2
The HP DesignJet CP Ink Systems 4-2
Main Features of the HP DesignJet CP Ink System 4-2
What is an Ink System? 4- 3
How to Identify the HP DesignJet CP Ink System UV Components 4-4
Identifying th e Ink System in the Printer 4 -4
When Does th e Ink System Refill the Printheads? 4-5
Obtaining Optimum R efill Performa nce using non-HP media. 4-6
Refilling the Printheads from th e Front Panel 4-8
How big a print can I make without a refill? 4-8
Monitoring the Ink Level 4-9
When should I Replace an Ink System? 4-10
Removing and Replacing Ink Systems 4-11
Working with multiple Ink Systems 4-12
Handle Ink Systems with Care 4-12
v
Page 8
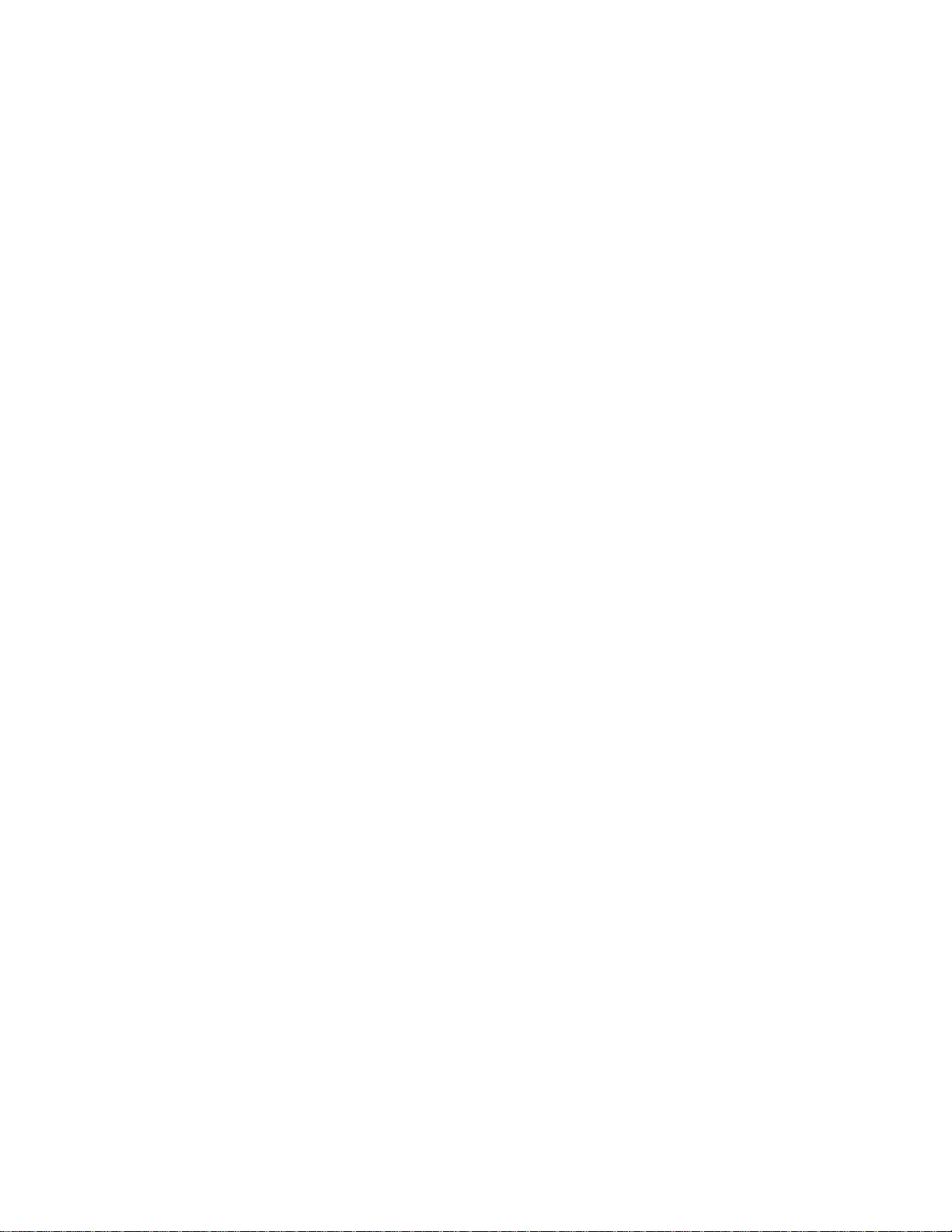
Table of Contents
Replace the Ink System 4-13
After replacing the Ink System 4-23
Removing and Storing Partially Used Ink Systems 4-24
Handle the Ink Systems with Care 4-24
Storing t he Ink S ystem in the HP DesignJet CP Ink S ystem S torage Containe r 4-25
Removing the Ink System from the HP DesignJet CP Ink System Storage
Container 4-29
Controlling the Page Format 5-1
Page Format 5-2
Do You Need to Adjust the Page Size in the F ron t Panel? 5-4
Adjusting the Page Size in the Front Panel 5-5
Page Size and Clipped Images 5-7
Page Size and Nesting (Roll Media Only) 5-7
Page Size and Accuracy 5-8
Page Size Using 3M™ Changeable Opaque Imaging Media 8522CP 5-10
Selecting the Ink Emulation Mode 5-11
Adjusting Margins for Roll an d Sheet Media 5-12
Margins and Automatic Cutting 5-14
Print Margins Using 3M™ Changeable Opaque Imaging Media 8522CP 5-14
Rotating an Image 5-15
Rotating an Image from the Front Panel 5-15
What is Rotated? 5-16
How Does R otate Interact with Your Sof tware? 5-17
Printing a Mirror Image 5-19
Changing the Scale of a Printed Image 5-20
Controlling the Overall appearance of a Print 6-1
Ways of Controlling the Print’s Appearance 6-2
Changing Pen Widths and Colors Using the Internal Palettes 6-3
To Select a Pale tte 6-4
Viewing Current Config. Settings 6-5
Viewing t he Colors Av ailable Fo r a Palette 6-6
To Change the P alette Settings 6-7
Changing the Treatment of Overlapping Lines
vi
Page 9
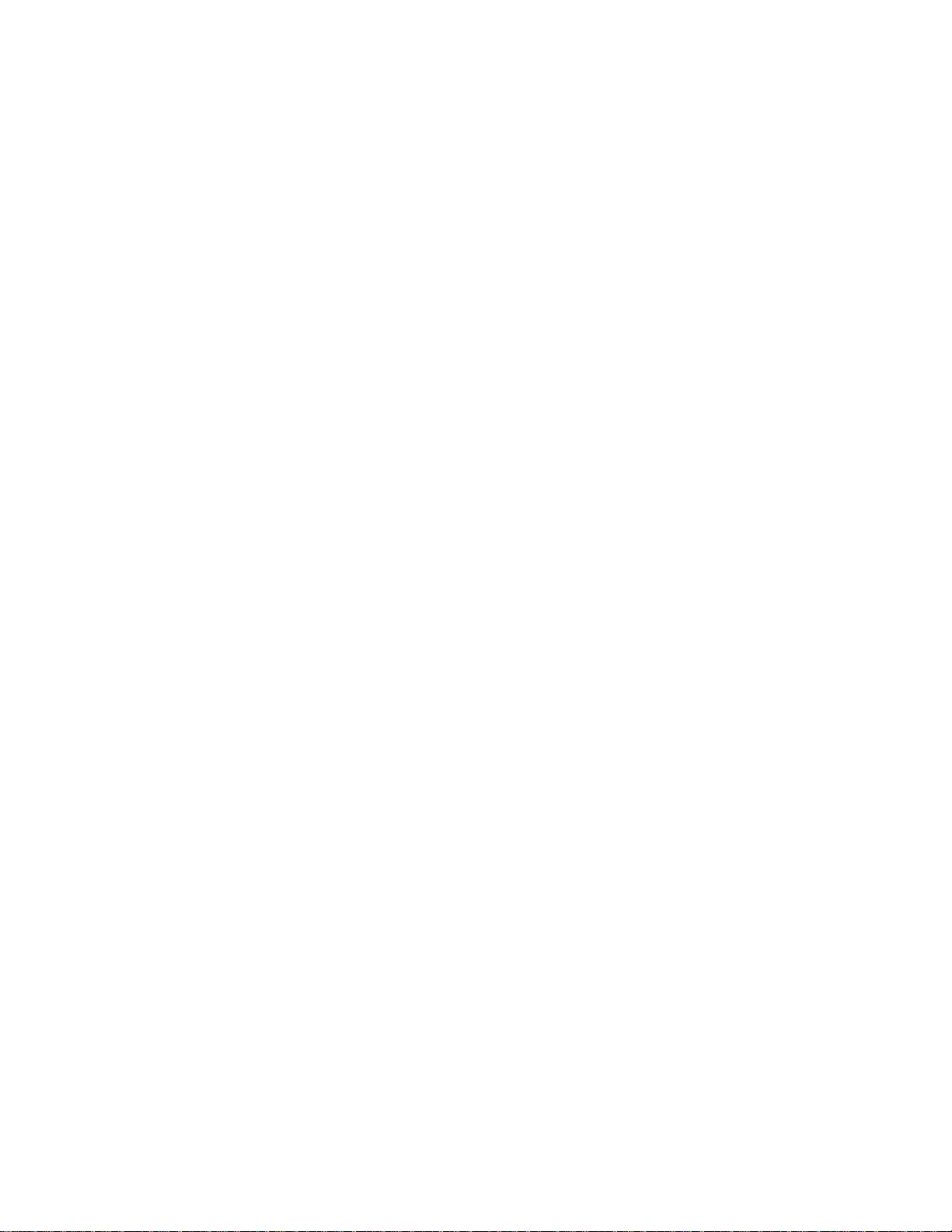
(Merge) 6-9
Printing Color Images in Monochrome 6-10
Switching between Color and Monochrome 6-11
Printing S pe ed s an d Print Quality 6-12
Print mode settings 6-14
Changing the print mode 6-16
Managing Your Prints 7-1
Managing Pages Currently being Printed or Drying 7-2
Cancelling a Page 7-2
Cutting a Page before Drying is Complete
(Roll Media Only) 7-3
Paus ing whil e Printi ng a Series of Pages 7-4
Managing Pages not yet Printed (the Queue) 7-5
What is th e Queue? 7- 5
Starting to Print a File that is Waitin g for a Time-out 7 -7
Identifying a Job in the Queue 7-8
Viewing the Size of a Page in the Queue
(Non-Postscript) 7-8
Prioritizin g a Job in th e Queue 7- 9
Deleting a Job from the Queue 7-9
Making Copies of a Job in the Queue 7-10
Avoiding Media Waste by Nesting Pages 7-11
When Does the Printer Try to Nest Pages? 7-13
Which Pages Qualify for Nesting? 7-13
Which Pages Cannot be Rotated? 7-13
Turning Nesting On or Off and Choosing the Nesting Method 7-14
What Happens to Nesting if You Turn Queueing Off? 7-14
How Long does the Printer Wait for Another File? 7-15
Getting the Best from Nesting (Nesting and Margins) 7-16
Nesting and the Rotate Feature 7-16
Table of Contents
Reconfiguring Your Printer 8-1
Viewing the Current Overall Configuration of the Printer 8-2
Viewing the Current Configuration of the Front-Panel Settings 8-5
To Change the Front-Panel Settings 8-5
Recalibrating the P rin ter for Acc uracy 8-6
When to Re calibrate the Printer 8-6
vii
Page 10
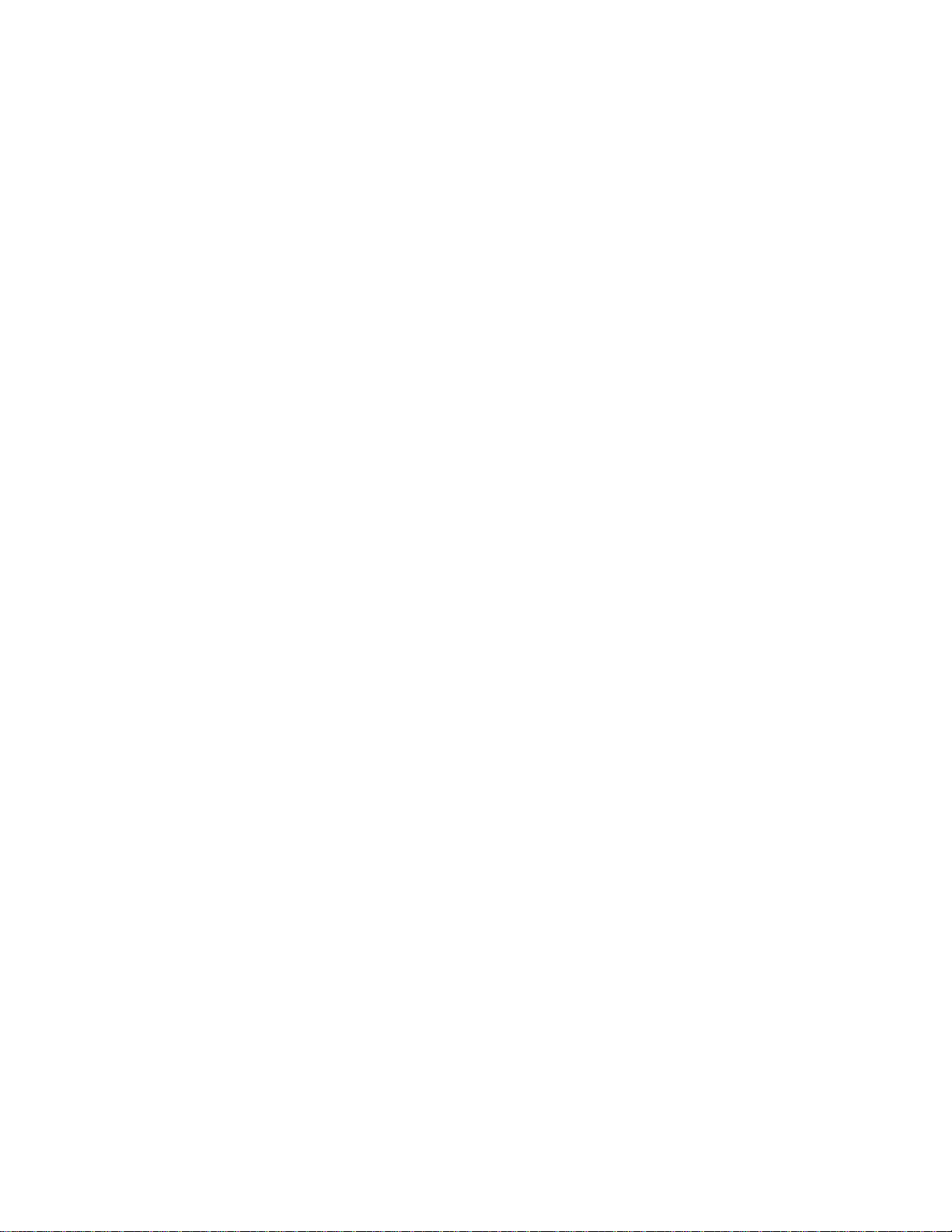
Table of Contents
To Recalibrate t he Printer 8-6
To Restore the Factory’s Calibration 8-7
Changing the Graphics Language 8-8
To Change the Graphics Language Setting 8-8
Graphics Language and Networks 8-9
Changing the Interface Settings 8-10
To Change the I/O Time-out Setting 8-10
Upgrading Your Printer with More Memory 8-11
Turning on the Take Up R eel 8-12
Improving Throughput in the HP DesignJet 3500CP printer 8-14
Controlling Image Quality 9-1
Selecting the Ink Emulation Mode 9-2
Calibrating the Color O utput 9-3
Comparing Color Output between Imaging and UV Ink Sysytems 9-3
Performing a Image Quality Test 9-4
Servicing th e Printheads 9-5
Aligning Printheads 9-5
Refilling Printheads 9-5
Checking Printheads 9-6
Media Test Print 9-8
How to perform the Media Test Print 9-9
Changing the Print Mode when Media is Already Loaded 9-11
viii
Maintaining Your Printer 10-1
Cleaning the Printer 10-2
Cleaning the Printer Exterior and Inside the Doors 10-2
Lens Maintenance 10-3
Replacing the Lens Cover 10-4
What to Do Next 10-5
Normal Prin ter Use 10-6
Storing and Moving Your Printer 10-7
Selecting Transport Mode 10-7
Removing the Printheads 10-8
Removing the Printhead Cleaners 10-9
Removing the Ink Cartridges 10-11
Switching off and Disconnecting the Printer 10-13
Page 11
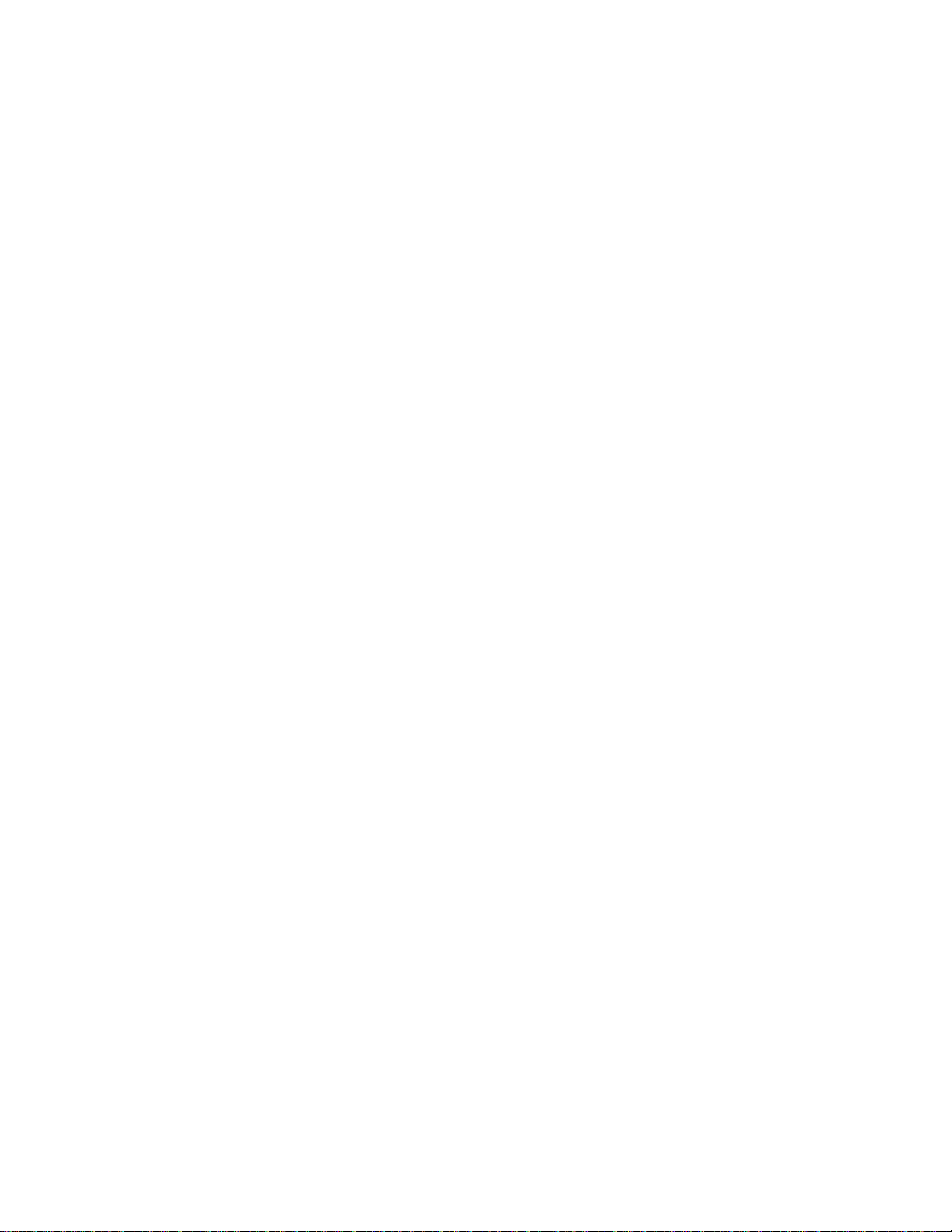
Table of Contents
Troubleshooting 11-1
A Note About Troubleshooting 11-2
Where to Find Help in Solvin g Problems 11-3
Finding the Source of Your Problem 11-4
Solving Im age-Quality Problems 11-5
How to Proceed with the Image Quality Print Diagnosis 11-5
If the Color is Not as Expected 11-6
Some General Information About the Image Quality Test 11-7
Identifying the Printhead Components 11-7
How to Use the Imag e Quality P rint 11-8
Printing th e Image Quality Print 11-8
Analyzing the Image Quality Test Results 11-10
Solving the Problems 11-11
No Printing Defects Found in the Image Qu ality Print 11-22
Color Consistency problems 11-23
Configuration 11-24
Media 1 1 -24
Where to Find Additional Information 11-26
If There are Slightly Warped Lines 11-26
If There are Blurred Lines (Ink “Bleeds” from Lines) 11-26
If there is a horizontal line 2 inches (5.5 cms) from the start of your image. 11-26
There are Smears and/or Scratching on Your Printed Media. 11-27
Solving Media-Handling Problems 11-28
The Front Panel Keeps Indicating that Media Is Misaligned or Incorrectly
Positioned 11-28
Prints Do No t Feed Out Prop erly From the Printer 11-28
The Automatic Cutter d oe s not Cut Imme d iately after a Print has Finished 11-28
The Automatic Cutter does no t Work 11-29
The Cutter is Jammed 11-30
A Sheet is Ejected when You Switch On the Print er 11-30
Solving Ink System Problems 11-31
Missing Ink System 11-31
Ink System Error 11-31
Summary of Ink System Defect Messages 11-32
If the Replace Ink System Key does not Work 11-34
If Brand New Printheads have Problems 11-34
If there is a Failure after Refilling Printheads 11-34
Printhead Alignment Er rors 11-35
ix
Page 12
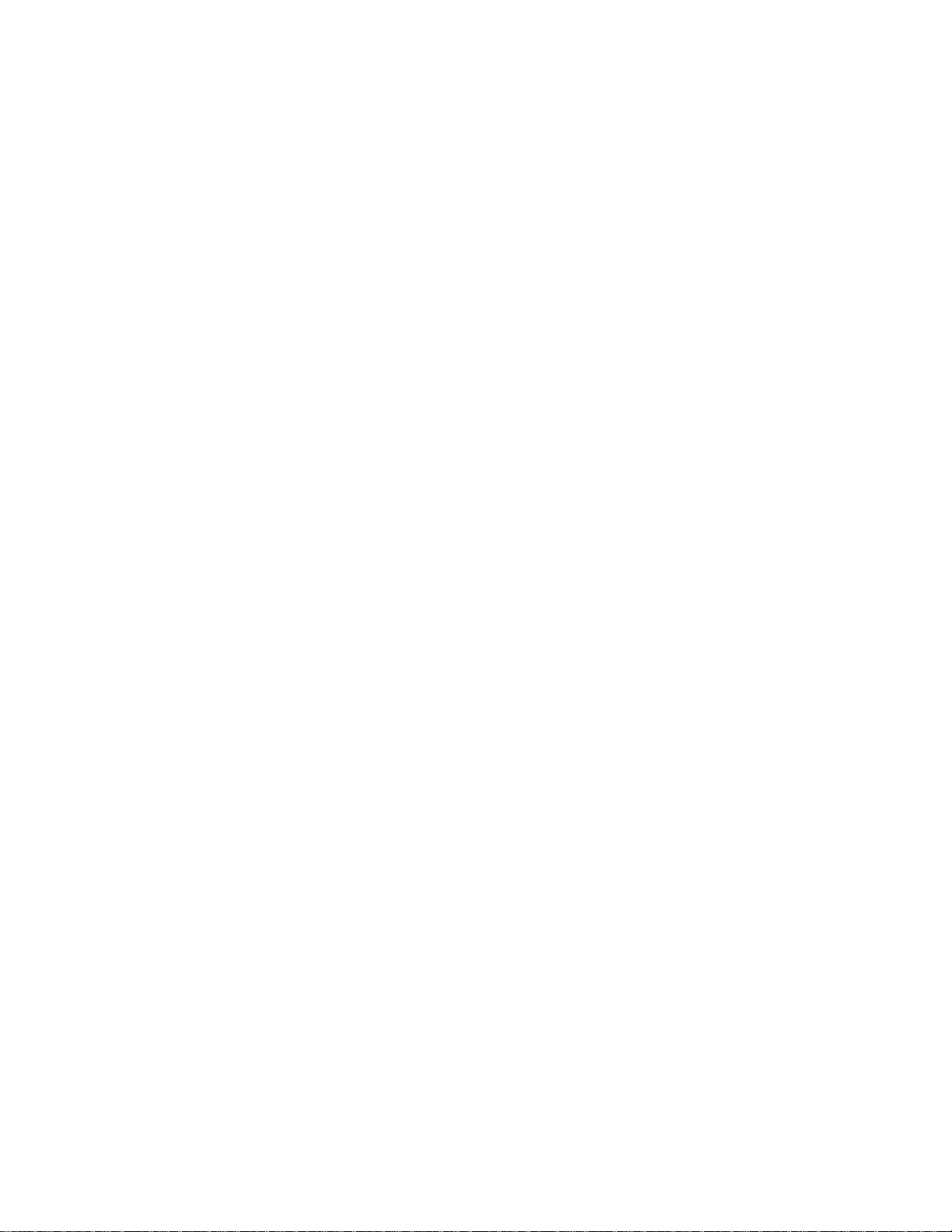
Table of Contents
Printhead C he cks 11-37
Using the Replace Ink System Key 11-37
Checking Ink Systems 11-38
If You Have Problems Reseating a Printhead 11-41
Cleaning Electrical Contacts 11-42
Clearin g a Medi a J am 11-44
Solving Communication Problems 11-45
If there is a Problem Communicating between Your Computer and the Printer 11-
45
Solving Problems with Image Position or Content 11-46
If the Print is C ompletely Blank 11-46
If the Outpu t Contains Only a Partial Print 11-46
If the Image is Clipped 11-47
If a Long-Axis Print Is Clipped 11-47
If the Entire Image is in One Q uadrant of th e Correct Printing Area 11-48
If the Image Is Unexpectedly Rotated 11-48
If the Print Is a Mirror Image of Your Drawing 11-48
If the Print Is Inaccurate 11-48
If the Print is Distorted or Unintelligible 11-49
If One Image Overlays Another on the Same Sheet 11-49
If Pen Setting s Seem to have No Effect 11- 49
If the Pr inte r Produc es a Blac k a nd Whi te Pr int Whe n You Expe cte d a Col or P rint
11-49
If the Printer has Printed a Differ ent Print than the One You were Expec ting 11-50
Solving Front-Panel Problems 11-51
If the Replace In k System Key Does Not Work 11-51
If None of the Front-Panel Keys Work 11-51
If Pa ge Format/Rotate does not Work 11-5 1
If a Display Message will not Clear 11-51
If a “System Error” Message Is Displayed 11-52
If an “Out Of Memory/D ata Was Lost” Message Is Displayed 11-52
Take Up Reel problems 11-53
Solving Miscellaneous Problems 11-54
If the Printer does n ot Print 11-54
If the Printer Seems Too Slow 11-54
If the Printer Waits Too Long to Print a Ne st 11-55
If the Bail (Blac k Metal Bar) does not L ower All the Way 11-55
The Media c o ming from th e Printer is Fed B ack into the Prin ter causing a Media
x
Page 13
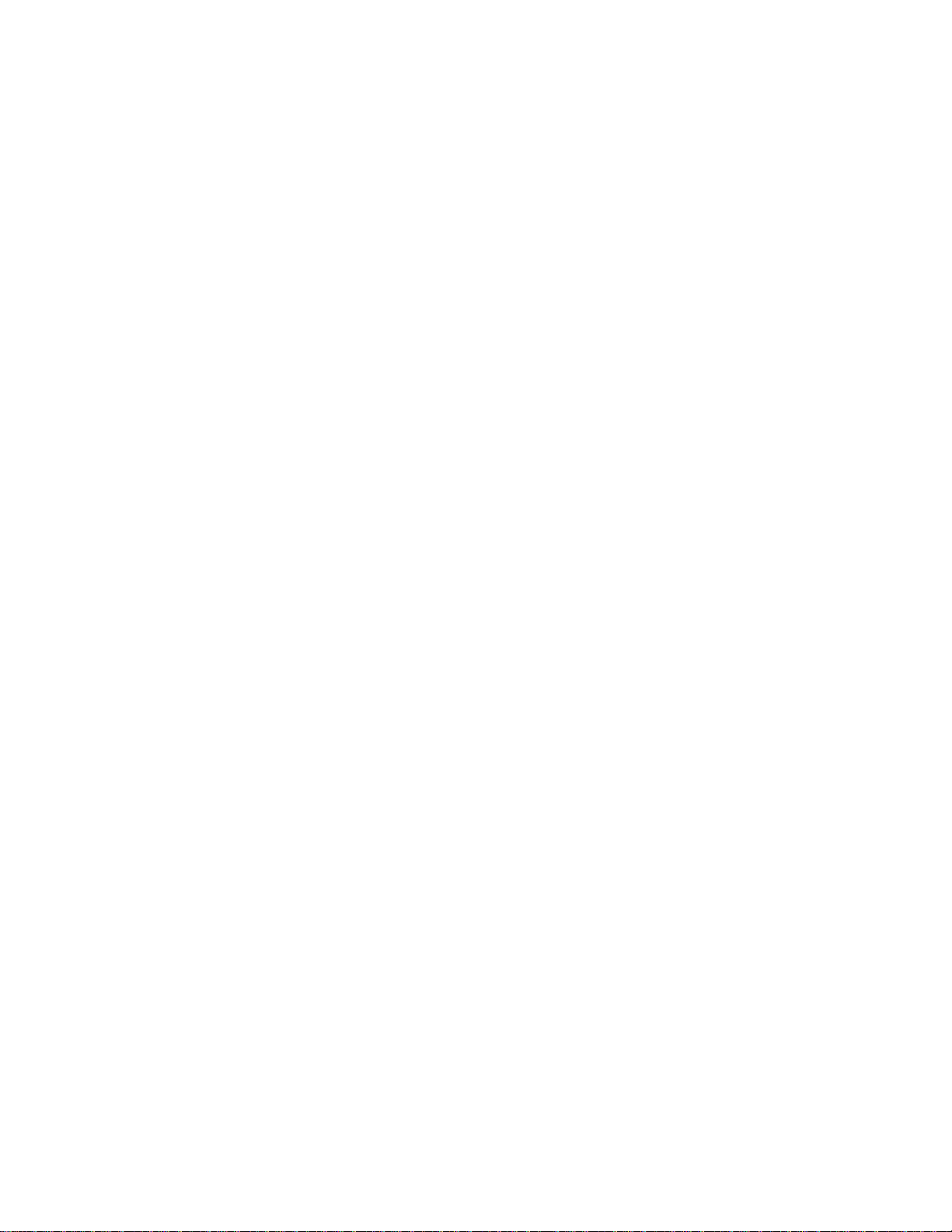
Jam. 11-55
Getti ng He lp 11-56
What to Do Before You Call 11-56
Front-Panel Messages 12-1
Message Explanations and Actions 12-2
STATUS Messages 12-16
Reference 13-1
Printer Spe cif ications 13-2
Interface Specifications 13-1 0
Interface Cables 13-11
Regulatory Notices 13-12
To O b tain a Material Saf ety Data Sheet (MSDS) 13-12
Sound 13-12
Electro-M ag n etic Compatibility (EMC) 1 3-12
VCCI Class A and class B (Japan) 13-15
Declaration of Conformity 13-16
Declaration of Conformity 13-17
Ordering Accessories 13-18
HP-GL/2 and HP R TL Programming Information 13-21
How to Order Supplies and Accessories 13-21
Table of Contents
Glossary G-1
Index I-1
xi
Page 14
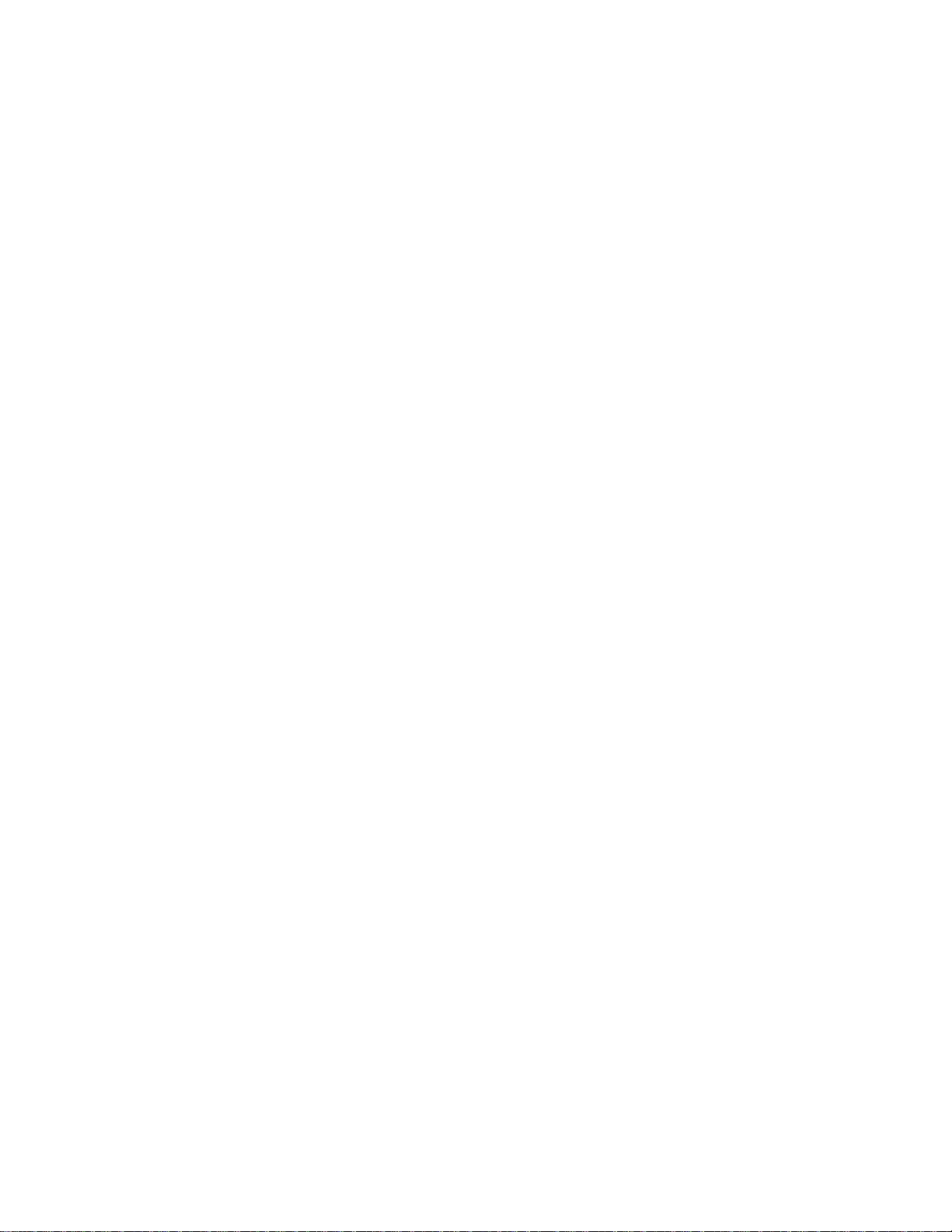
Table of Contents
xii
Page 15
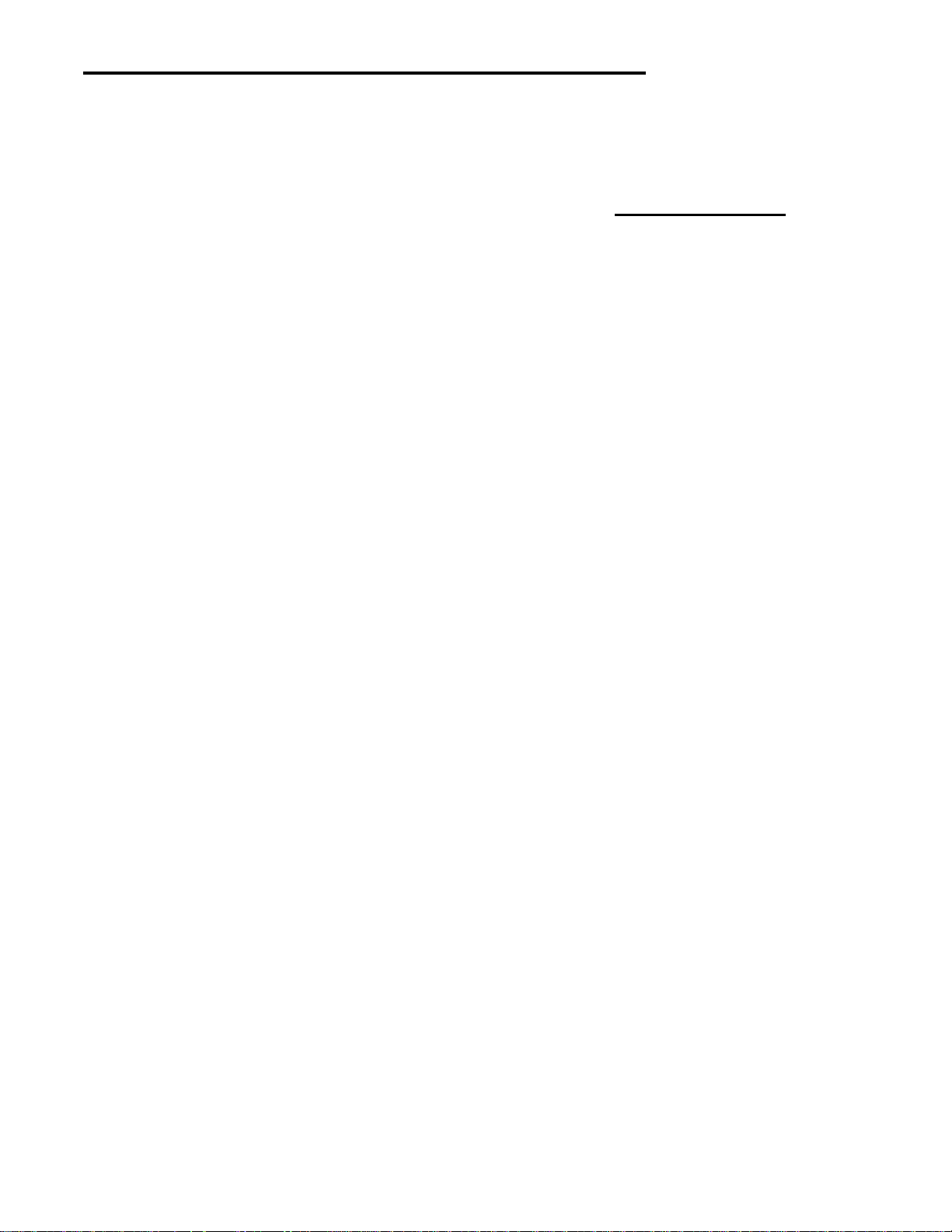
Welcome
1
1
1
A Five-Min ute Guide To Your Printer 1-2
Front View of Printer 1-9
Rear View of printer 1-10
1-1
Page 16
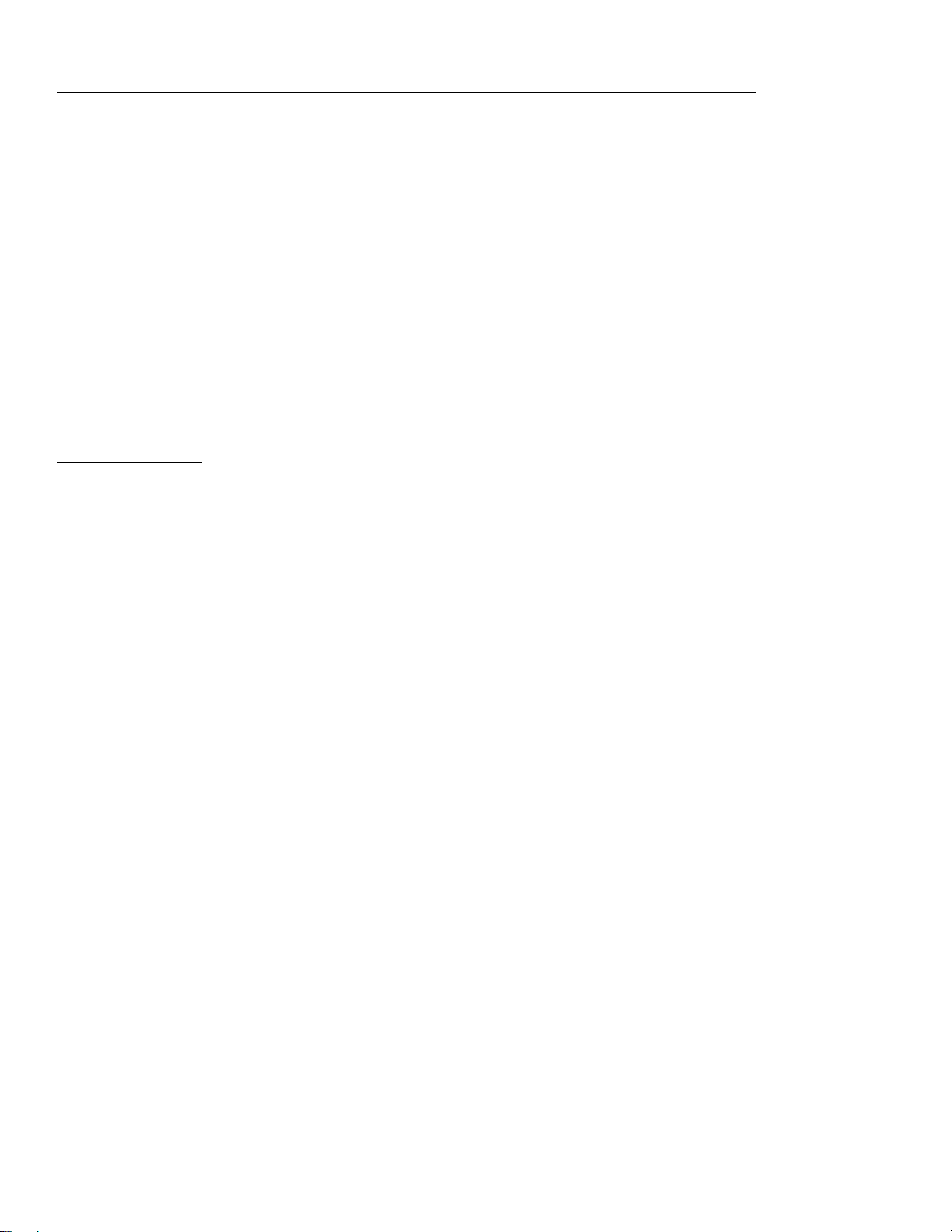
Welcome
A Five-Minute Guide To Your Printer
A Five-Minute Guide To Your Printer
Your Printer’s Main Features
Your printer is an inkjet printer designed for printing high-quality, large-format
color or monochrome images. Some major features of the printer are:
■ Large capacity ink system
■ True 600 dpi print resolution.
■ Take Up Reel to enable long unattended prints.
■ Able to print onto media up to 54 inches (137 cms) wide.
■ A choic e of HP media designed to provide the best image quality with your
printer.
■ An easy-to-use front-panel interface with a two-line display, giving you access
to a comprehensive set of printer functions.
3500CP Only ■ B uilt-in Adobe PostScript Level 3 Raster Image Processor.
■ Automat ic color calib ration to imp rove color consistency between jobs .
■ Ink emulation allowing the printer to print jobs intended for devices using
standard pre-press color gamuts.
■ PostScript queueing and nesting to reduce media waste.
■ Large and very-complex PostScript file printing.
1-2
Page 17
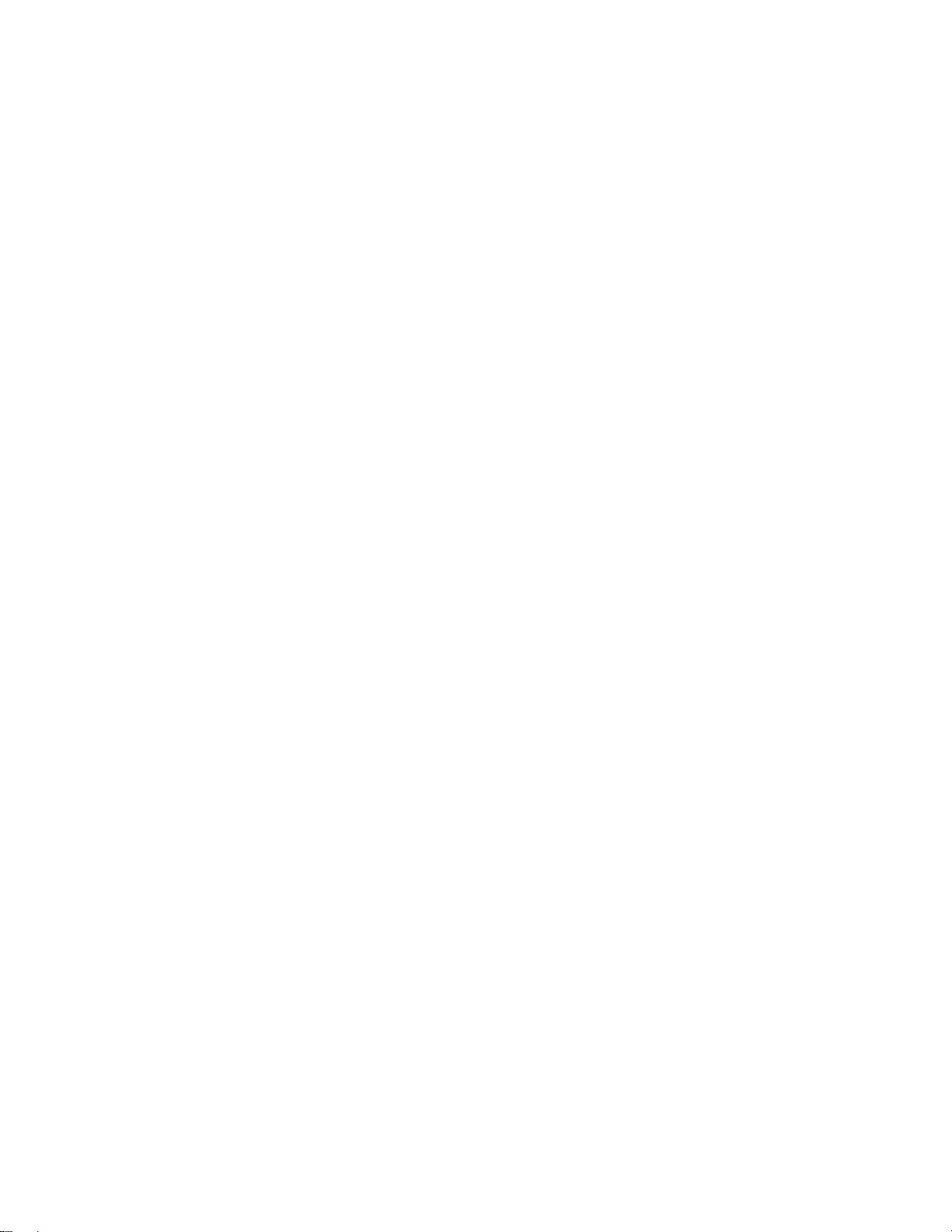
Welcome
A Five-Minute Guide To Your Printer
The HP DesignJet CP Ink Systems
There are two HP DesignJet CP Ink Systems designed together with your HP
DesignJet 3500CP or 3000CP printer.
Both Ink Systems include three-components; printhead, printhead cleaner and ink
cartridge to p rovide large-capacity in k, unattended p rinting, ease-of-use, reliability
and low-cost. Plus both Ink Syste ms of fe r t rue 600 dpi and new advanced dith er in g
algorithms f or exceptional image qua lity prints.
Each 600-dpi the rma l inkje t pri nthe ad appl i e s ink dropl e ts onto t he medi a a nd has a
reservoir whic h holds enough i nk for severa l print s. The pri nter automa tica lly refi lls
the printhe ad fr om the ink ca rtridge whenever the ink vol ume in the prin th ead
reservoir becomes low.
The printer uses the prin th ead cleaners to clean and maintain the printheads, to
ensure best possible image quality, and to seal the printheads when not in use
ensuring the long life.
You can change Ink Systems a s e asy as 1— 2—3 with the modul a r d esign. I f yo u do
change one ink set for another, HP offer an Ink System Storage Container to store
partially us ed printheads and printhead cleaners.
Main Features of the HP DesignJet CP Ink System
The HP DesignJet CP Ink System is the ink system that you received with your HP
DesignJet CP printer. It is also referred to as Imaging ink. I t is d esigned to deliver
clear, sharp, brilliant images with p re cise perform an ce every time .
Main Features of the HP DesignJet CP Ink System UV
The HP DesignJet CP Ink UV can be purc ha sed se par ate ly from your local HewlettPackard dealer. It is als o referred to as UV Pigmented ink. The HP DesignJet CP
Ink UV prints bright, colorful, outdoor lightfast signs and posters with a HP
Outdoor Durability Warranty.
The HP DesignJet CP Ink UV is designed to work together with the HP DesignJet
CP printers to create clear prints that are lightfast and durable with lamination, even
outdoor in direct sunlight, for up to one year, guaranteed.
The UV Pigmented inks provide resistance to ultra violet light. Protecting your
prints from fad ing and enhancing the durability of signs and poster s .
1-3
Page 18

Welcome
A Five-Minute Guide To Your Printer
Take Up Reel
The Take Up Reel consists of the left and right hand assemblies, sensor assembly,
spindle assembly, core tube and a media weight. As the media is fed out of the
printer ( 1) it travels down the front of the printer, around the Media Weight (2) and
then onto the Core Tube (3). The Core Tube turns, reeling in th e p rinted media.
1-4
C472372
Page 19
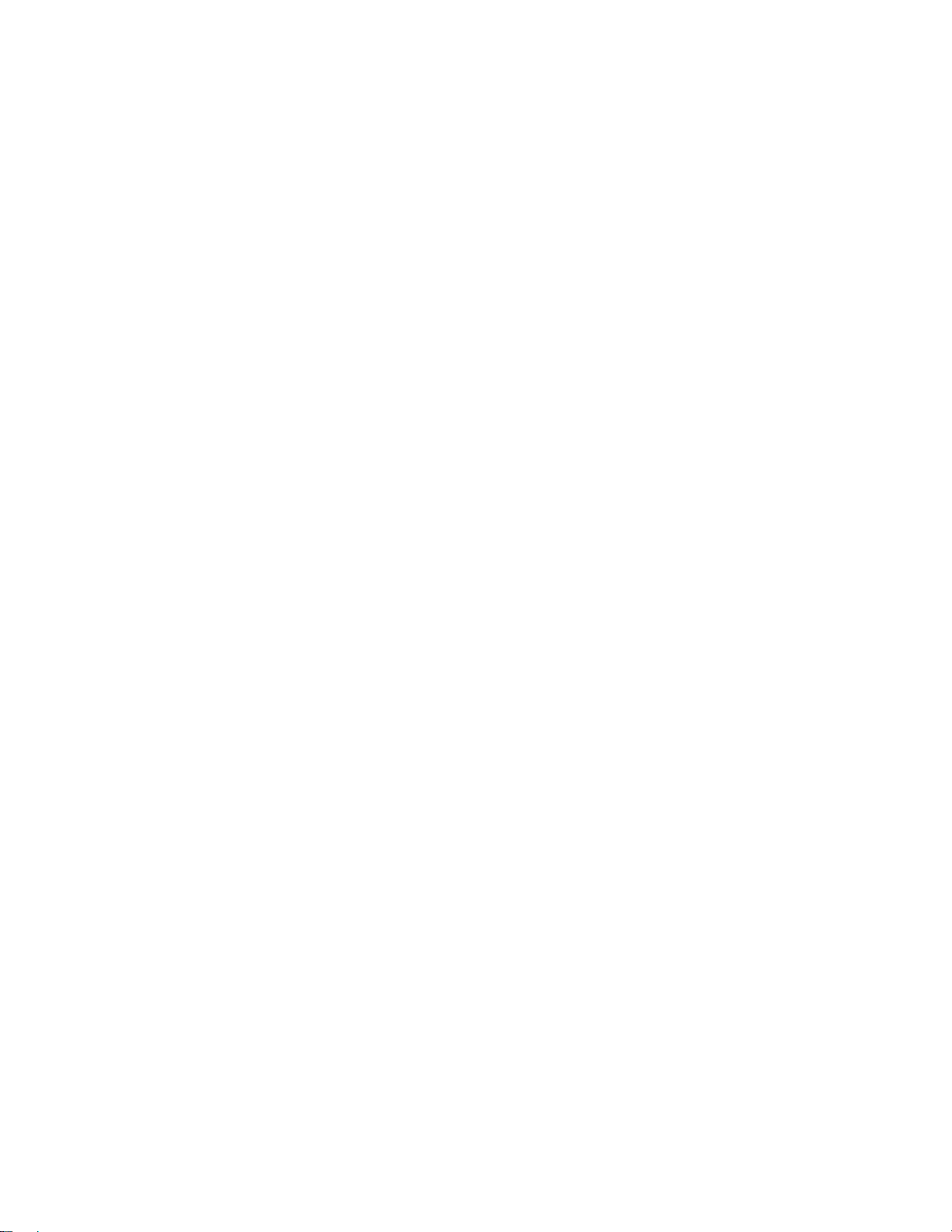
Welcome
A Five-Minute Guide To Your Printer
Color Calibration
Automatic color calibration improves color consistency between prints. The printer
prints a test target image an d measures the image color with a sensor to generate a
color calibration value that is applied to the PostScript imaging process.
Ink emulation
Ink emulation lets your printer accept CYMK PostScript files that use printing
industry st andard color gamuts, enabl ing t he pr i nt er t o e mul a te c omme rc ial printing
presses for proofing.
PostScri pt queu ei ng and nesting
PostScript queuei ng enables file s to be reprinted quic kly. PostScript nesting reduces
media waste by storing jobs and then positioning them to use the maximum width
of the media roll, reducing your printing costs.
Large/C om pl e x Po stScript file pri ntin g
The printer uses a built-in hard disk drive as extended memory for PostScript
rendering, enabling the printer to process almost any PostScript file you want to
print.
Multiple copies of prints
The built-in hard disk driv e allows enhan ced print ma n ag ement, enabling the
printer to print multiple copies of an image without re-rendering and nesting of
prints.
Print Resolution
Print resolution can be set to true 600 dots per inch (Photo mode) or 300 dots per
inch (Productivity or Economy mode). You can choose between the three levels of
print mode- Phot o, Productivi ty or Ec onomy - eith er from you r softwar e or from the
printer’s front panel.
1-5
Page 20
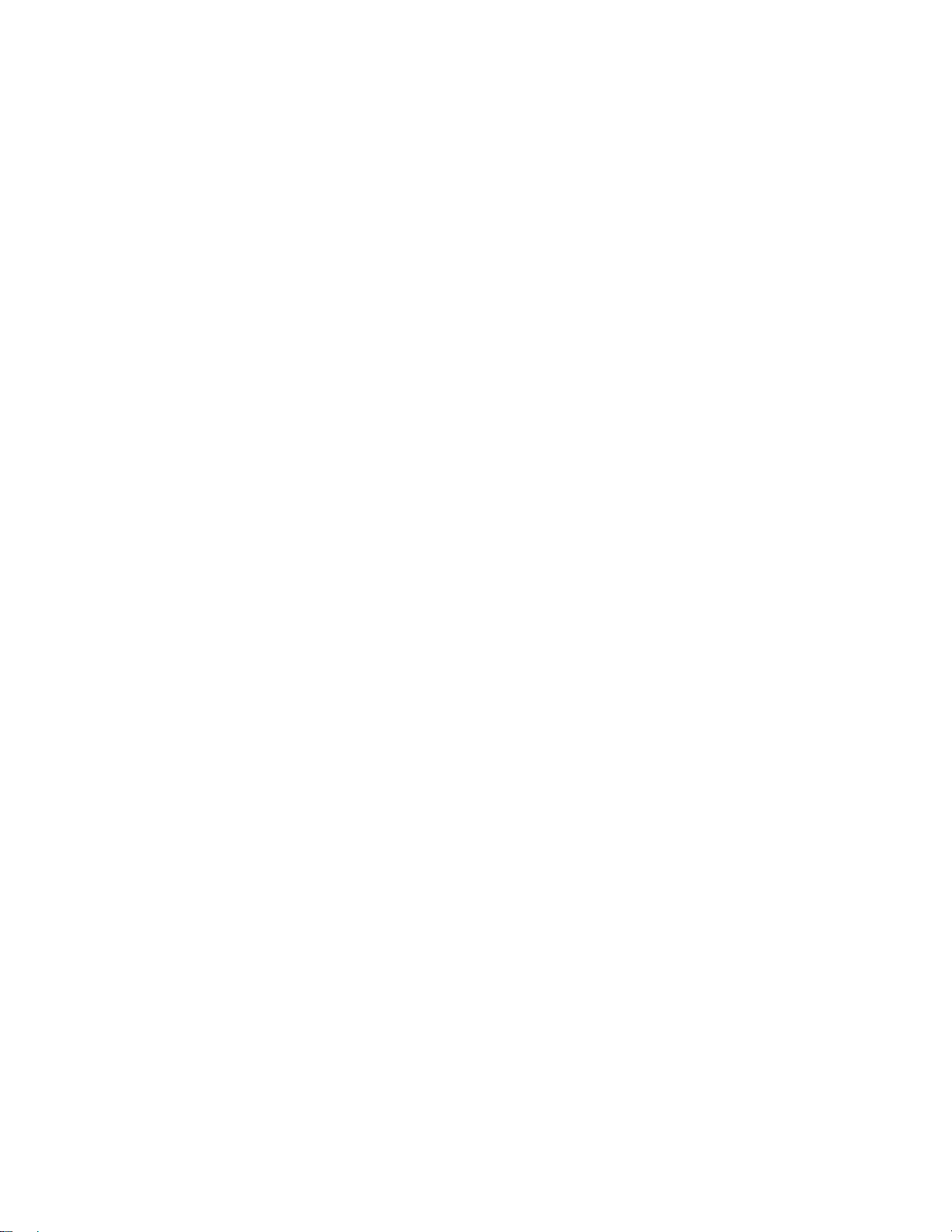
Welcome
A Five-Minute Guide To Your Printer
Media
You can print on roll media or sheet media up to 54 inches wide (1370mm). HP
rolls of media come in 24inches (609.mm), 36 inches (914.mm), 42 inches
(1066mm) and the largest size 54 inches (1370mm).
The following media types are supported for HP DesignJet CP Ink (imaging ink)
which is high image quality for indoor use:
■ Coated paper
■ Heavyweight coated paper
■ High-gloss photo paper
■ Semi-gloss photo paper
■ I maging film-Backlit
■ Opaque vinyl
For detailed information on Hewlett-Packard media, see pages 3-4 of this manual
and the Media Guid e for the HP DesignJet CP Printers provided with your printer.
The following media types are supported for HP DesignJet CP Ink UV
(UVPigmented Ink)
■ HP Heavyweight Coated paper
■ Opaque Vinyl
1-6
User Interface
The printer’s front panel includes an easy-to-use interface with a two-line display,
giving you access to a comprehensive set of printer functions and to a number of
useful internal prints. See Chap ter 2, Using the Front Panel, for a short tutorial to
teach you how to navigate through the menus and a description of internal prints.
Standby Mode
The printer has a standby mode where, after 15 minutes of inactivity, the printer
goes into a sleep mode (low-po wer us age mode) . The print er “wakes up” whenev er
you press the Standby button on the printer or there is any I/O activity such as
receipt of a file. See page1-9, Front View of Printer, for the switch location and
page 2-6, Standby Mode, for more information about this function.
Page 21
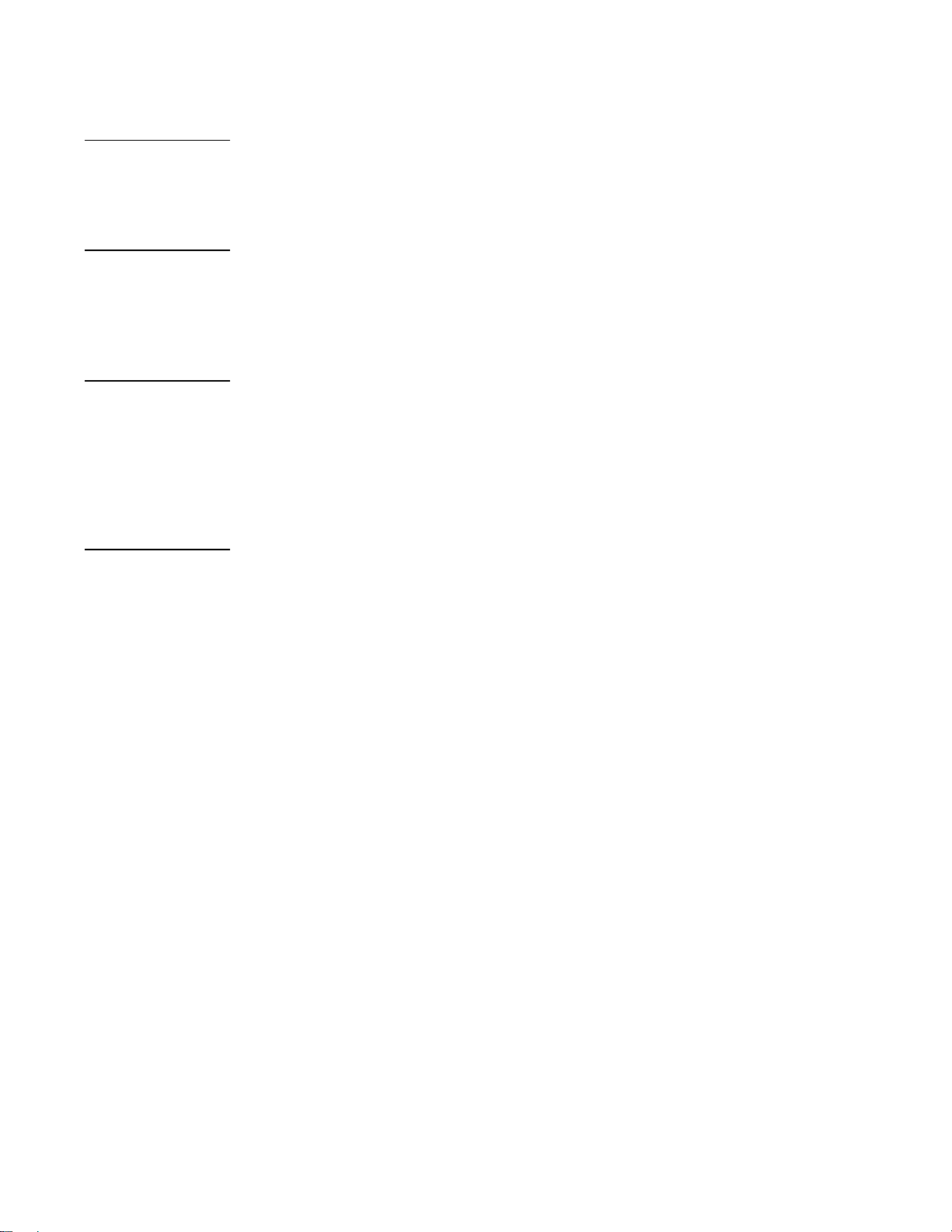
Welcome
A Five-Minute Guide To Your Printer
Connections
3500CP Only The 3500CP printer comes with an HP JetDirect network interface card, for LAN
connections, as w ell as a pa ra lle l in terface for a direct connecti on t o you r c omput er.
See the Setup Guide for information on connecting your printer to a computer or
network.
3000CP Only Your printer comes with a Modular IO (MIO) which can be used to connect a
networking card.
Memory
3500CP Only The 3500CP printer comes with 32 MB of memory plus 4 MB of internal printing
memory. You can this expand memory up to a maximum of 68 MB by adding 4MB, 8-MB, 16-MB or 32-MB memory SIMMS. In addition to this memory, the
printer has an internal hard disk drive used as extended memory for PostScript
rendering and print management.
For part numbers see page 13-20, Memory Modules
3000CP Only Your printer comes with 8 MB of memory plus 4 MB of internal printing memory.
You can expand this memory up to a maximum of 68 MB by adding 4-MB, 8-MB,
16-MB or 32-MB memory SIMMS.
For part numbers see page 13-20, Memory Modules
1-7
Page 22
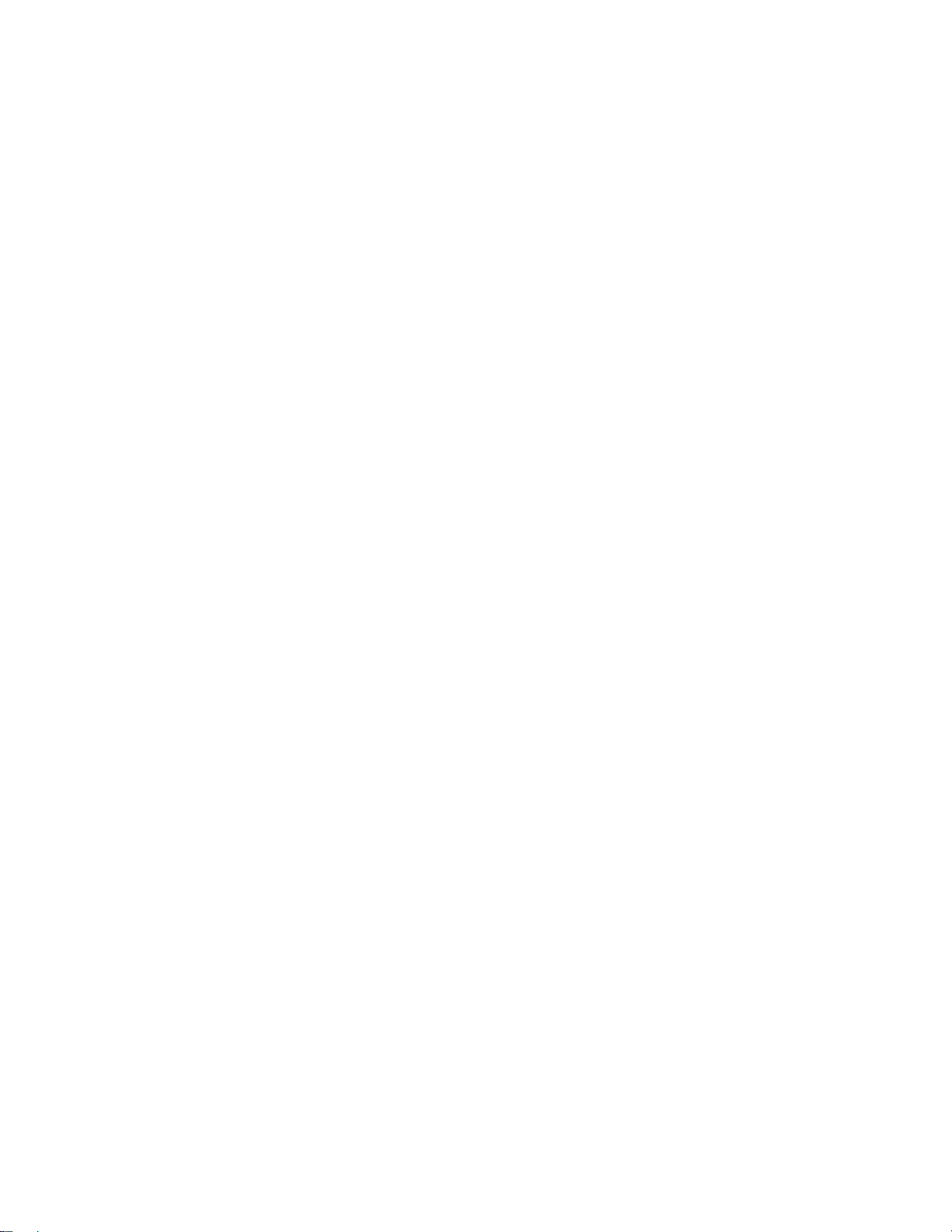
Welcome
A Five-Minute Guide To Your Printer
Software Applications and Drivers
To make sure that your printer prints exactly what you were expecting - in terms of
size, position, orientation , co lor and quality - us e the correct d river for the
combination of your application software and your printer, and make sure that it is
configured correctly.
Many software applications include their own drivers. A set of Software
Application Notes is provided with this printer for the most popular applications. If
you find your own application in these notes, use the information they contain as a
guide to configuring the software for your printer.
Three types of drivers are supplied with the 3500CP printer:
■ HP DesignJet PostScript® drivers for Macintosh® (QuickDraw™)
■ HP DesignJet PostScript® drivers for Microsoft® Windows™ applications
■ AutoCAD Drivers for DOS and Windows
Two types of drivers are supplied with the 3000CP printer:
■ HP-GL/2 Windows Drivers
■ AutoCAD Drivers for DOS and Windows
1-8
Some printer funct ions beha ve diff erently wh en the pri nter re ceives a Post Script file
as opposed to file s formatted in other pr in ter languages (HP- GL/2 or RTL).
Throughout this manual, references to “PostScript files” mean files sent to the
printer using the HP DesignJet PostScript driver supplied with the printer and
installed by you on your Macintosh or PC.
If you don't know whether your application sends PostScript files consult your
software documentation.
It is strongly recommended that you install and use the AutoCad drivers to print
from AutoCAD. More CAD-orientated functionality is provided with these drivers,
they are also faster t han HP-GL/2 or PostScript® Windows™ drivers.
Page 23

Front View of Printer
Window
Welcome
A Five-Minute Guide To Your Printer
Printheads (inside)
Front Panel Display
Front Panel
Standb y Switch
Ink Cartridges
(inside)
Roll Cover
42'' / 1067mm
+ 36''/915mm
=
=
+ 50''/1270mm
+ 54''/1372mm
Printhe ad C leaners
12'' / 305mm
(inside)
Media Lever
Media Button
Media-Entry Slot
=
Take Up Reel
00
1-9
Page 24
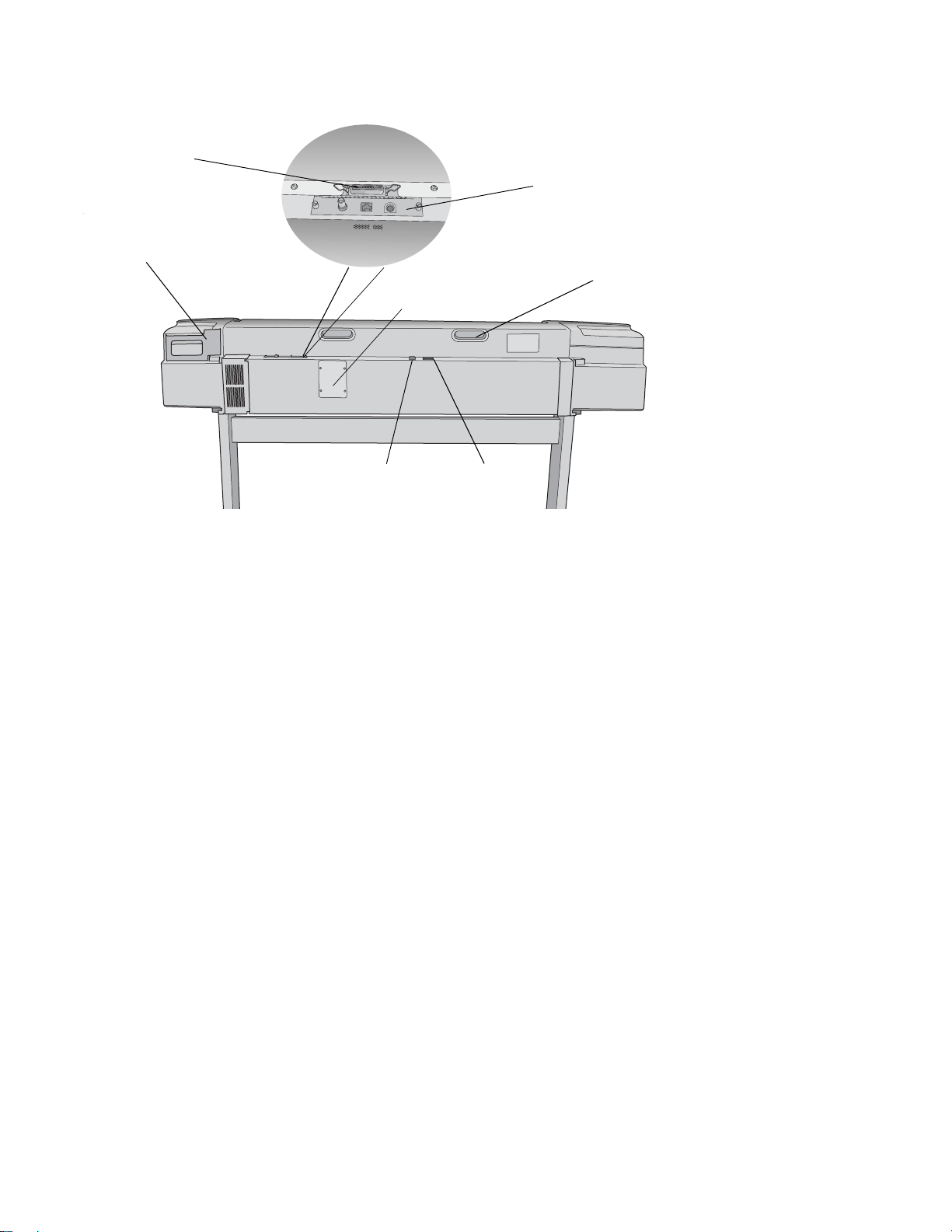
Welcome
A Five-Minute Guide To Your Printer
Rear View of printer
Parallel
Interface
Pocket for Quick
Reference Guide
and Media Knife
Network Interface
Handle s fo r lif ti ng
durin g as se m b ly
of the printer
Slots for upgrades
Powe r Sw itch
Socket for
power cord
1-10
Page 25
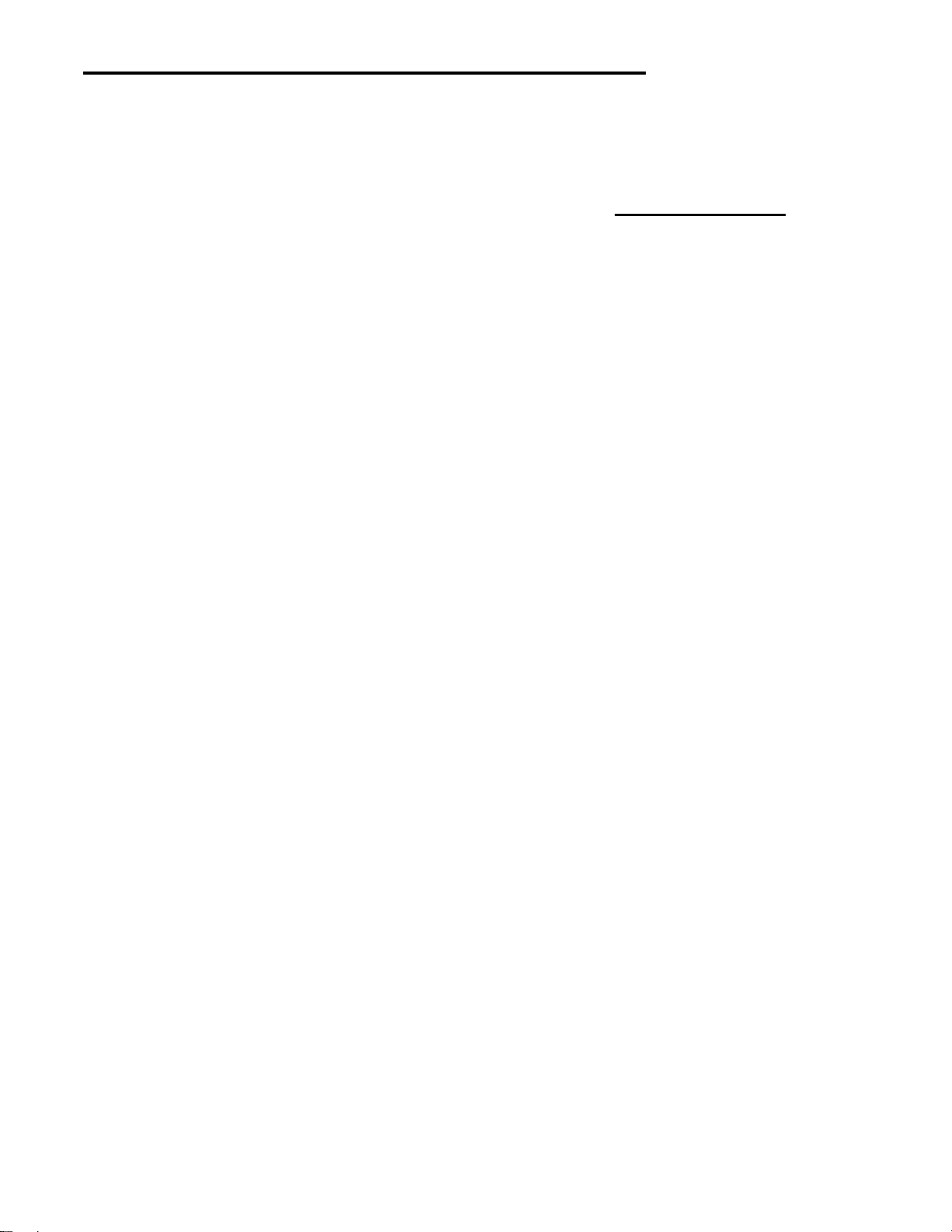
Using the Front Panel
The Front Panel 2-2
Standby Mode 2-6
Printing the Current Configuration 2-7
Entering the Menu System 2-8
1
2
2
Printing the Menus 2-9
Printing Other Internal Prints 2-12
Navigating the Menu System 2-14
Menu Graphics Used in This Manual 2-15
Navigation Examples 2-16
Other Types of Front-Panel Display Information 2-28
2-1
Page 26
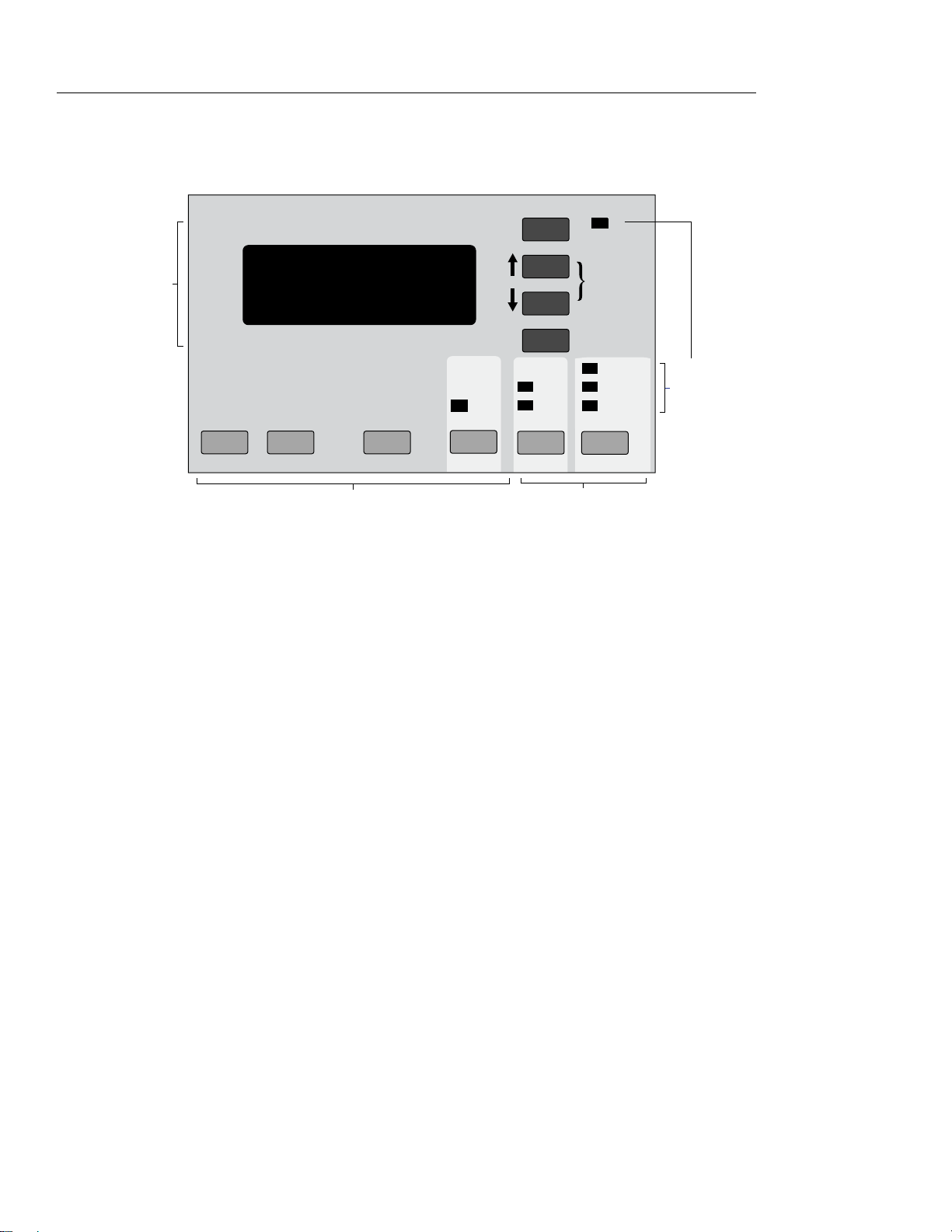
Using the Front Panel
The Front Panel
The Front Panel
The front panel of the printer is made up of four functional areas as shown below:
Display Section
Form Feed
and CutCancel
Replace
Ink System
Previous
Enter
Pause
Color
Mono
Print Mode KeysAction Keys
Receiving
Print Current
Configuration
(Press both Keys)
Photo
Productivity
Economy
Print Mode
Status
Lights
C4704002
2-2
Page 27
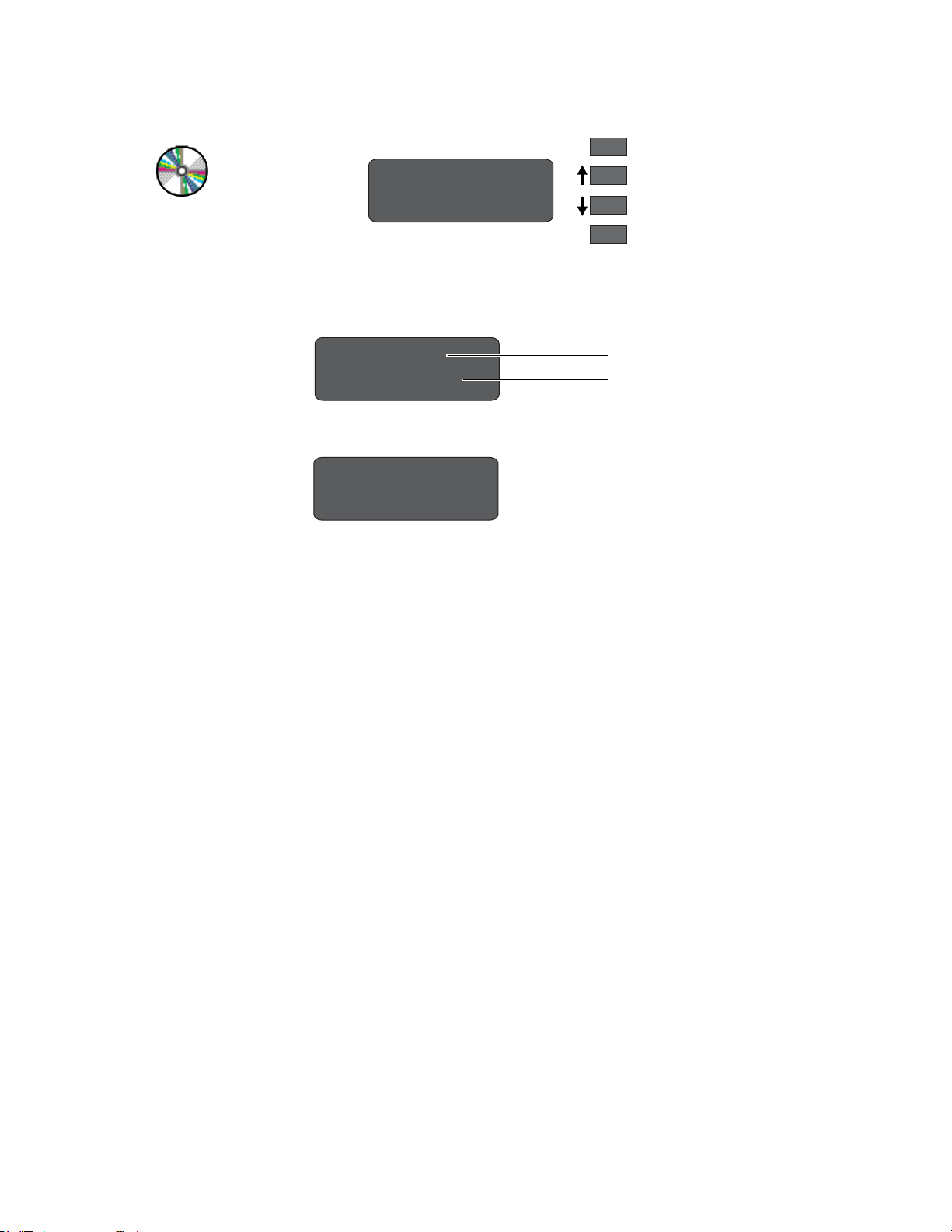
Using the Front Pane l
6
The Front Panel
Display Section The display section of the front panel consists of the two-line display and the four
display keys to its right (Previous, ↑, ↓ and Enter).
Previous
Enter
C470401
■ The display can show two lines of text and is used for displaying:
– menus used to configure the printer.
P AGE FORMAT
Mirroring
Menu Title
Menu Op tio n
C4704007
– and messages.
STATUS
Aligni n g pr in th e ad s
C4704034
– These messages may concern printer status, required actions or errors.
■ You use the display keys to navigate the menu system and select menu options.
You also use the display keys to respond to messages. see chapter 12, Front-
Panel Messages, for detailed descriptions for error and status messages.
Later sections of this chapter give detaile d i nst ruc tion s for usi ng t he d isp lay ke ys to
navigate the menu system and select menu options, as well as other uses of the
display keys.
2-3
Page 28
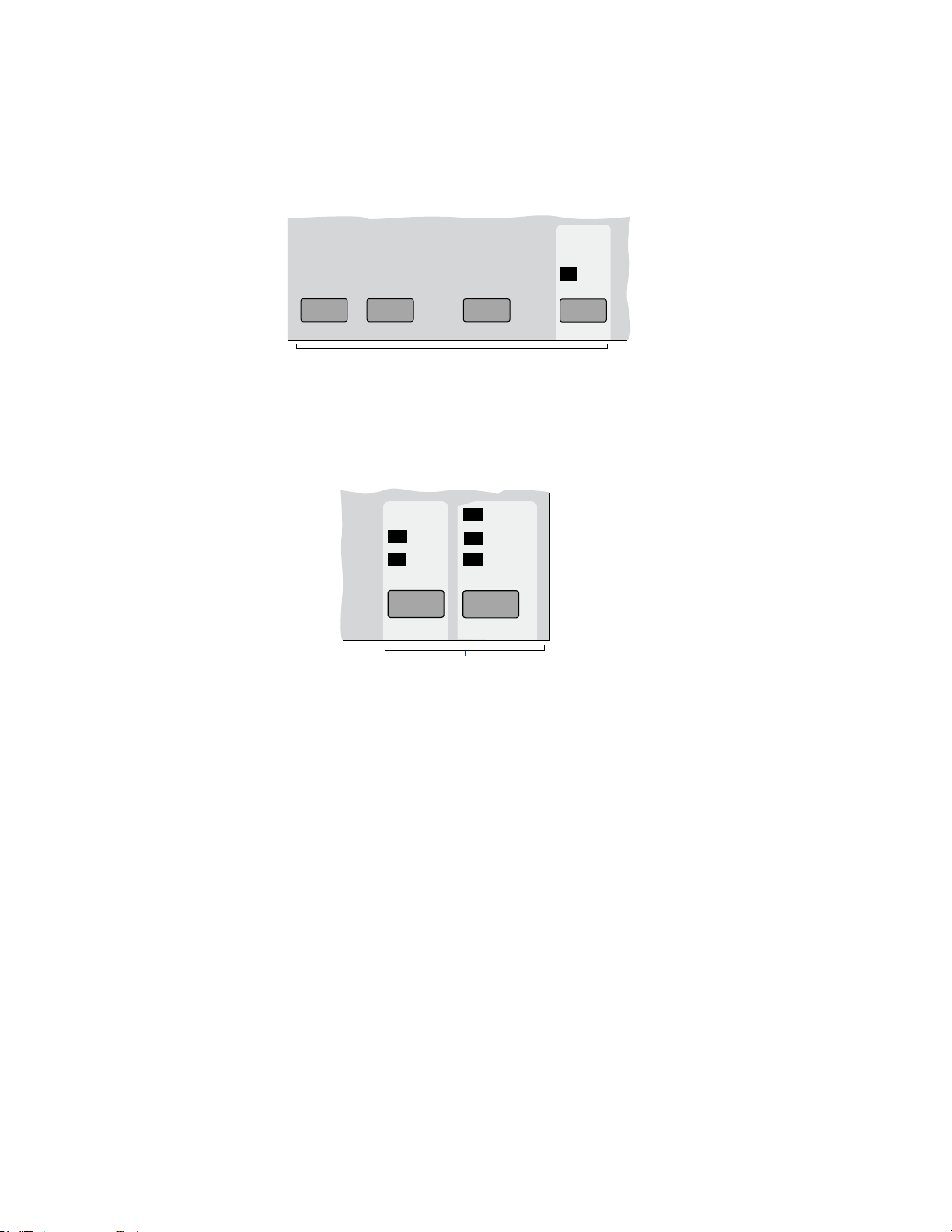
Using the Front Panel
The Front Panel
Action Keys The action keys let you:
■ cancel the cu rr ent printer o p eration (Cancel).
■ advance and cut media (Form Feed and Cut).
■ replace ink system components (Replace Ink System).
■ pause the printer (Pause).
Form Feed
and CutCancel
Action Keys
Replace
Ink System Pause
C470432a
dddddddy
See chapter 7, Managing Your Prints, for information on the use of these keys.
Print Mode Keys Use the print m ode keys to selec t whether to print in color or monochrome (black
and grayscale) and to select the print quality you want. See chapter 6, Controlling
the Overall appearance of a Print, for information on the use of these keys.
Photo
Color
Mono
Print Mode keys
Productivity
Economy
C4704033
2-4
Page 29
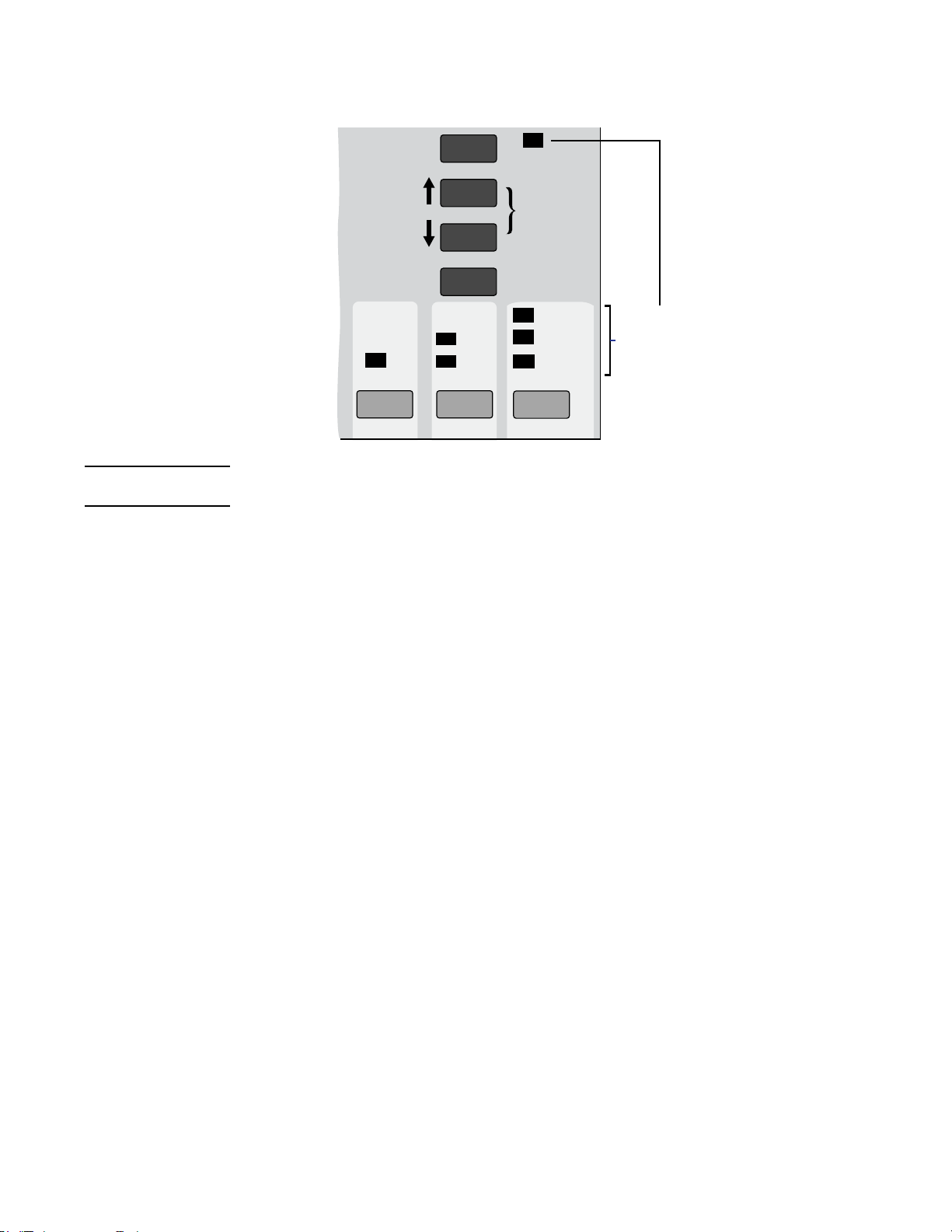
Using the Front Pane l
The Front Panel
Status Lights The status lights provide status information about the current configuration and
state of the printer. These lights are described later in this manual
Receiving
Photo
Pause
Color
Mono
Productivity
Economy
Print Mode
Status Lights
C4704031
NOTE In most cases, settings in your application software or printer driver override
any settings you make on the front panel of the printer.
2-5
Page 30
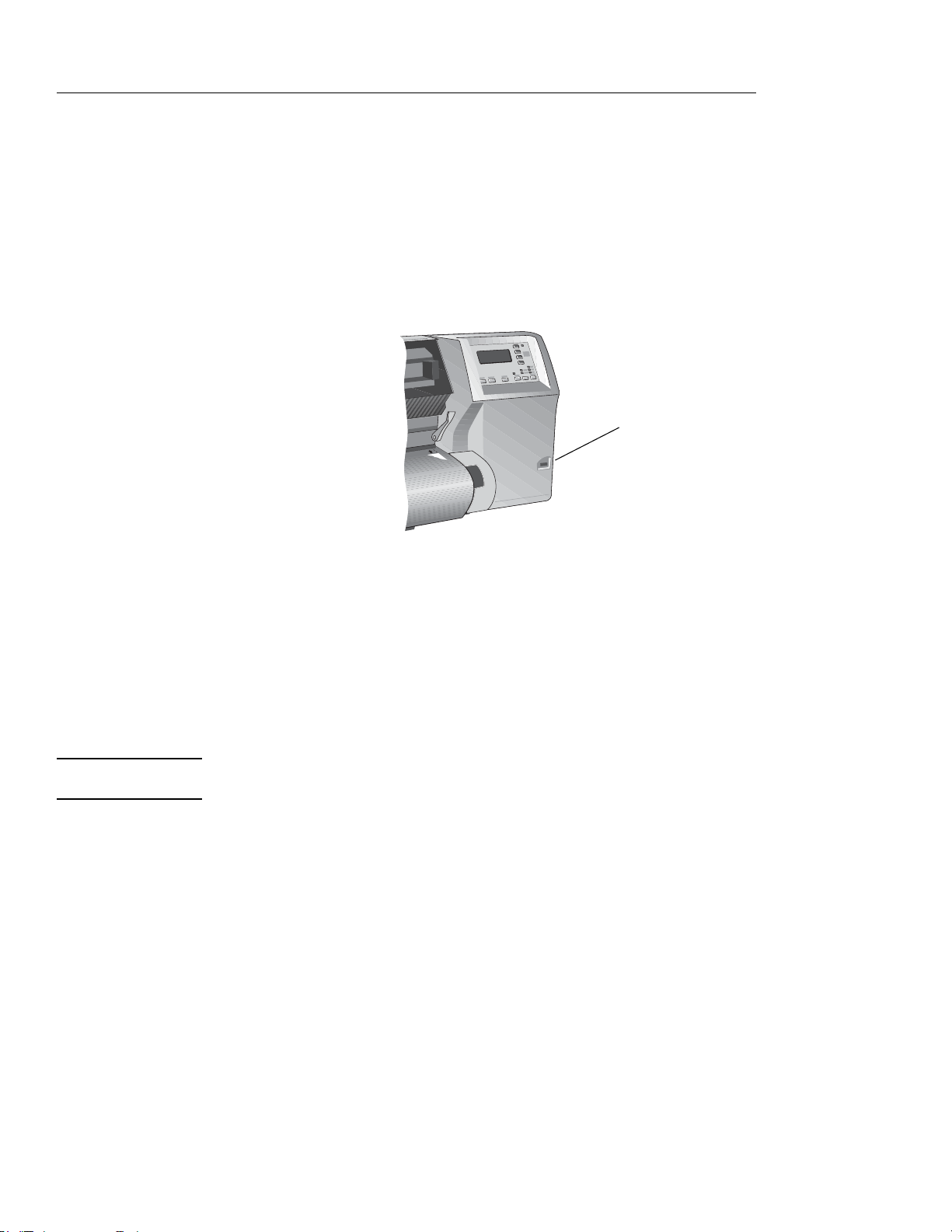
Using the Front Panel
Standby Mode
Standby Mode
The printer has a standby mode where, after a period of inactivity, the printer goes
into a sleep mode (low-power usage mode). This is indicated by the front panel
display and status indicators turning off. The indicator light on the Standby switch
is on when the printer is in standby mode. The printer “wakes up” whenever you
press the Standby switch on the printer or there is any I/O activity such as receipt of
a file.
Standb y sw itch
C4704131a
You can manually place the printer in standby mode by pressing the Standby
switch when th e printer is in normal operating mo de. When you manually put the
printer in standby mode, it will not “wake up” until you press the switch again.
■ Use the Standby switch to turn th e printer off and on, rather than the Power
switch on the back of the pri nt er.
■ Use the Power Switch only when you need to isolate the printer from the power
source, such as, when you are disconnecting or connecting cables, or upgrading
memory.
NOTE T o re-initialize the printer, press and hold the Standby switch for three or more
seconds.
2-6
Page 31

Printing the Current Configuration
The display section is used for setting the printer’s configuration. You can print out
a report sho wing the printer’s current configuration by following the steps below.
1 Make sure that media is loaded. See page 3-13, L oading Roll Media, for loading
information.
2 Press the ↑ and ↓ keys simultaneously to print the Current Configuration.
Previous
Using the Front Pane l
Printing the Current Configuration
STATUS
Ready
Next
Press These Two
Keys Simu ltaneously
C4704019
The current configuration print fits on an A4 or US letter-size sheet. Keep this print
for later reference.
2-7
Page 32

Using the Front Panel
Entering the Menu System
Entering the Menu System
1 Make sure a stat us screen is displayed, as shown in the example below :
STATUS
Ready
2 Press the Enter key.
Either the SHORT MENUS screen
C4704034
SHORT MENUS
Queueing & Nesting
C4704008
Only men us shaded yellow
in front-panel menus print
are acce ssible in Short Menus
mode. (Shaded gray if printing
in black only).
or the FULL ME NUS screen:
FULL MEN US
All menus are accessible.
Queueing & Nesting
C4704008
is displayed, w ith the Queueing & Nesting option shown.
NOTE You may not be able to access the menu system immediately, if the current task
overrides it. If this h appens, wait until the task is completed and try again.
2-8
Page 33

Using the Front Pane l
Printing the Menus
Printing the Menus
You can see the complete menu structure available on the printer by printing the
Front-Panel Menus print. To help understand the menu structure and its navigation,
print it now:
NOTE The Menus print is printed in the size specified in the Page Format → Size settings
in the front panel. However if sheet media is loaded it will automatically shrink
to fit. Make sure this setting specifies the size you wa nt before printing.
1 Make sure that media is loaded. See page 3-13, L oading Roll Media, for loading
information.
2 On the front-panel display, go to
Internal prints, as shown below.
3 Print the menu s t ruct ure by s el ec ti ng t he Me nu opti on from the
as follows:
STATUS
Ready
C4704034
a Press Enter.
Note: Your front-panel display may show
SHORT MENUS
Queueing & Nesting
b Press ↓ until
SHORT MENUS
SHORT MENUS
s
Internal prints
C4704034
Internal prints is displayed.
C4704034
FULL MENUS, not SHORT MENUS, depending
on your printer settings. You can print the
interna l pr ints in eith e r mo d e .
Interna l prin ts me nu,
2-9
Page 34

Using the Front Panel
Printing the Menus
c Press Enter.
d Press ↓ or ↑ until
Menu is displayed.
INTERNAL PRIN TS
Menu
C4704034
e Press Enter.
The printer prints a menu tree of the entire front-panel menu structure. The
Receiving light flashes while th e file is being processed, and then the printer starts
printing.
3500CP Only Look at the Front-Panel Menus print. It shows the full menu structure. Here is a
sample section of it concerned with image quality:
There are six columns:
1 contains the highest
level menu options.
6 contains the lowest
level menu options.
123456
C4704039
2-10
Row associated with
first l evel menu
(Image Quality).
Area expanded for use
in the navigation example
in this chapter.
Page 35

Using the Front Pane l
Printing the Menus
3000CP Only Look at the Front-Panel Menus print. It shows the full menu structure. Here is a
sample section of i t (concerned with pen settings):
There are six columns:
1 contains the highest
level menu options.
6 contains the lowest
level menu options.
Row associated with
first level menu
(HP-GL/2).
123456
C4704005
Area expanded for use
in the navig ation example
in this chapter.
2-11
Page 36

Using the Front Panel
Printing Other Internal Prints
Printing Other Internal Pri nts
In addition to the current configuration print a nd menu pr int, t he re are seve ral other
internal prints available in the printer. The internal prints are listed below:
3500CP Only PostScript demo
Demonstr ates the image quality capabilities of the printer.
PostScript config
The PostScript Configuration print shows the current configuration status of the
printer’s PostScript features.
PostScript fonts
The Fonts print shows all re sident PostScri pt fonts (i nterna l and downloa ded) with a
printed sample of each font.
2-12
HP-GL/2 config
The HP-GL/2 Configuration print shows the current settings f or the printer’s HPGL/2 features.
Usage report
The Printer Usage Information pr in t shows the status of the print er’s usage
counters. This information includes the total number of prints, number of prints by
media size, number of prints by media type, number of prints per print mode, and
total amount of ink used per color. The counts in this report are estimates.
Image quality print
The Image Quality print can be used to he lp dia gnos e whe ther t he print e r ha s i mage
quality problems, and if problems exist, help determine the cause of image quality
problems see chapter 11, Troubleshooting, for more information about this print.
Page 37

3500CP Only
Using the Front Pane l
Printing Other Internal Prints
Service print
The Service print provides information needed for printer servicing, such as the
current configuration, operating conditions (temperature and humidity), ink levels,
and other statistics about printer usage.
Menu
The Menu p rint shows the co mplete menu structure available on the printer to help
you in locating menu options in the front panel.
HP-GL/2 palette
The HP-GL/2 Palette print shows the color or grayscale defi ni tions in the curren tly selected color palette.
Where to Find I nte rna l Pr in ts
The following internal prints are located under the Int ernal Prints menu:
■ PostScript demo
■ PostScript config
■ PostScript fonts
■ HP-GL/2 config
■ Usage report print
■ Menu print
■ HP-GL/2 Palette print
The following internal prints are located under the
Utilities menu:
■ I mage Quality print
■ Service prin t
Service Tests op ti o n in the
2-13
Page 38

Using the Front Panel
Navigating the Menu System
Navigating the Menu System
Once in the first-level menu, you can navigate the menu system using the display
keys.
Press Previous to display the previous menu level,
without changi ng any menu selection s (equivalent
to moving left [←]
Menus pr int).
Press ↑ to scroll up, or ↓ to scroll down
through the options in a menu (equivalent
to moving up [ ↑] or down [↓] a column
in the Front-Panel Menus print).
The option list is continuous, allowing you
to move from the bottom to the to the top
by pressing ↓ or from the to p to the bottom
by pressing ↑.
1
one column in the Front-Panel
Previous
Enter
Press Enter to:
a. select an op tion and move to the next menu level,
when in th e menu system (equi valent to movin g o ne
colum n to th e ri gh t [→] in the Fro nt-Pane l Menus pri nt ).
b. Change the printer’s configuration to the displayed choice
to the confi guration, that is, selecting an op tion from the
the lowest level menu [↵].
1
The colored arrows ↑↓← →↵, shown in square brackets above,
are used to represent pressing the relevant keys once,
in the fo llowing navigation example.
C4704006
NOTE A → character in a menu option box indicates that another level of menu is
available.
2-14
Page 39

Menu Graphics Used in This Manual
At the end of this chapter, there are some examples of navigating the menu system,
showing all the menu displays available. In the rest of this manual, a menu graphic
is displayed in the left margin when you need to use the menu system. This menu
graphic gives a concise explanation of how to navigate to the exact place.
The graphics look similar to this, but further levels may be shown:
Using the Front Pane l
Menu Graphics Used in This Manua l
First level sele c tio n
Represents pressing Enter key
Menu mode r equired,
and other useful informat ion
Seco nd l e vel
selection
Full me nu m od e
Default: 0
Affect s next file sent
Stays after power off
C4704018
Currently selected options are displayed with a * in the front-panel display.
2-15
Page 40

Using the Front Panel
Navigation Examples
Navigat i on E xa mples
Use the following examples to practice navigating the menu system. All examples
assume that you have entered the menu system from the STATUS screen shown
below.
STATUS
Ready
Selecting the Full Menu Mode
◆ Make sure the STATUS display level is shown on the front panel:
STATUS
Ready
C4704034
C4704034
2-16
1 Press Enter.
SHORT MENUS
Queueing & Nesting
2 Press ↓ or ↑ until
SHORT MENUS
Utilities
3 Press Enter.
UTILITIES
Menu mode=Short →
C4704008
Utilities is displayed.
C4704034
C4704034
If FULL MENUS is displayed
instead of SHORT MENUS,
press the Previous key and
skip th e fo ll owing st eps.
Page 41

4 Press Enter.
MENU MODE
Short*
5 Press ↓.
MENU MODE
Full
6 Press Enter.
UTILITIES
Menu mode=Full →
7 Press Previous.
Using the Front Pane l
Navigation Examples
C4704034
C4704034
C4704034
FULL MENUS
Utilities →
C4704034
8 Press Previous again to retu rn to the
STATUS
Ready
C4704034
STATUS screen in the f ront-pan el display.
2-17
Page 42

Using the Front Panel
Navigation Examples
3500CP Only
Changing the Color Calibration Setting in the Image
Quality Menu
In this exam pl e, you will change the
Color Calibration setting in the Imag e Q u al it y
menu. The col ore d arrows on the excerpt fr om t he Front -P a nel M enus pri nt on page
2-20 correspond to the numbered instructions. From the previous example, you
should now have the STATUS screen displayed on the front panel, with
MENUS
mode selected.
FULL
STATUS
Ready
C4704034
1 Press the Enter key to enter the front-panel menu. You are now at the first level
shown in the menu print.
FULL MENUS
Queueing & Nesting
C4704034
2 Press the
↓ key until IMAGE QUALITY is displayed.
FULL MENUS
Image quality→
C4704034
2-18
3 Press the Enter key to select the option and move to the
second-level menu. The Ink emul. option is displayed.
IMAGE QUALITY
Ink emul.=Euroscale→
C4704034
4 Press the
↓ key once to display the Color calibration option.
IMAGE QUALITY
Color calib.=On→
C4704034
IMAGE QUALITY settings
Page 43

Using the Front Pane l
Navigation Examples
5 Press the Enter key to select t he opt i on a nd mov e to t he Color calibration third-level
menu. The op tio n currently selected is display ed with a *.
COLOR CALIBRATION
On*
C4704034
6 Change the displayed option by pressing the
↓ or the ↑ key.
COLOR CALIBRATION
Off
C4704034
7 Press the Enter key to set
You will be returned to the
COLOR CALIBRATI O N to the new displayed setting.
IMAGE QUALITY second-level menu.
IMAGE QUALITY
Color calib.=Off →
C4704034
8 To exit the menu system, press the Previous key twice.
STATUS
Ready
C4704034
2-19
Page 44
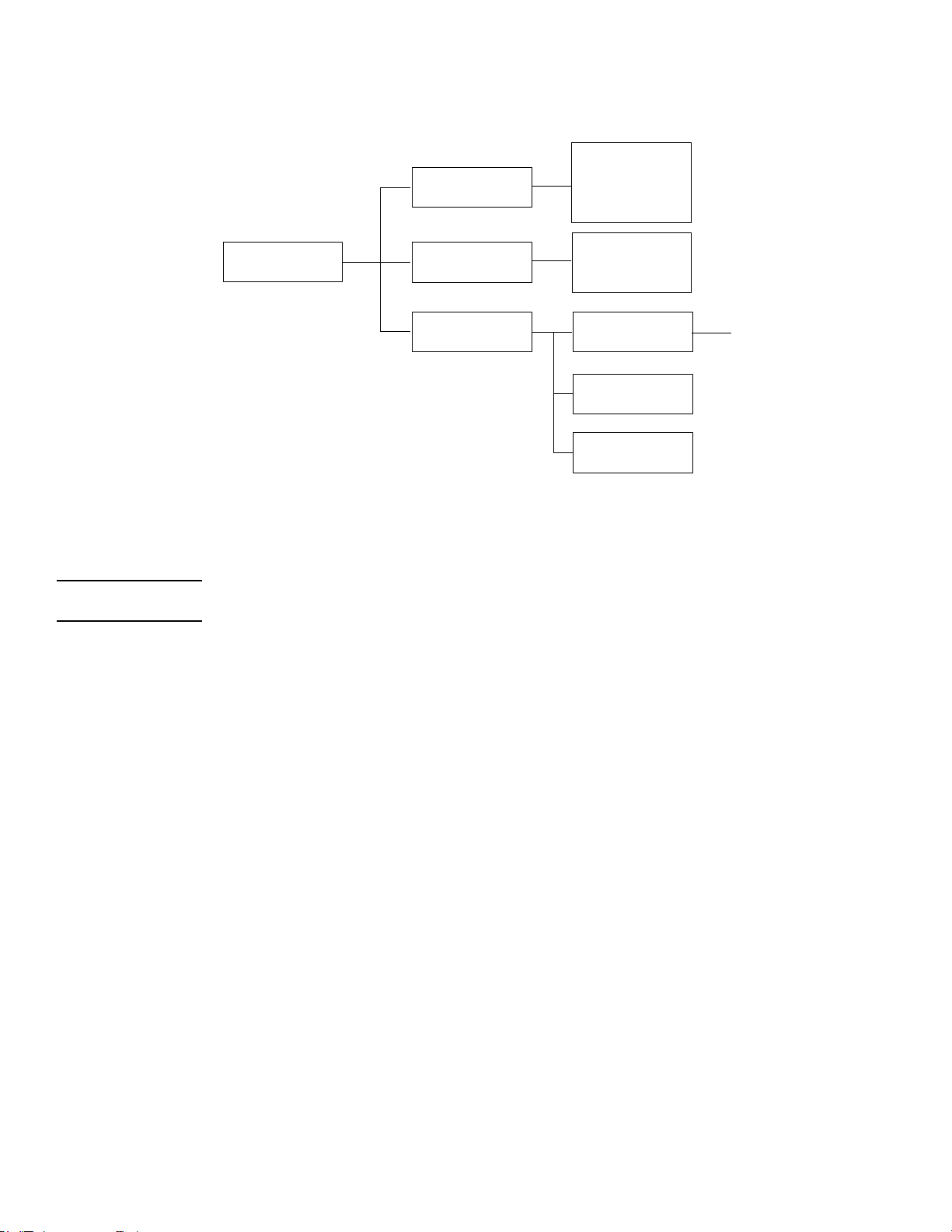
Using the Front Panel
Navigation Examples
If you now reenter the menu system and repeat steps 1 to 4, you will see the option
that you selected displayed with a *.
EuroScale*
4
→
TOYO
Enhanced
Native
SWOP
On*
5↑↓6
Now
Off
↵
1
↓
↓
FULL MENUS
Image quali ty
8
←
2
→
Ink emul.=
3
↓
→
7
←
Color Calib.=
→
Printhead ser vice=
Check=Frequency
Refill Now
Align Now
→
C4704040
NOTE A → character in a menu option box indicates that a lower level of menu is
available.
2-20
Page 45

Using the Front Pane l
Navigation Examples
Changing the Merge Setting in HP-GL/2 Settings
In this exam ple, you will change the Merge settin g in the HP-GL /2 Settings. The
colored arrows on the excerpt of the Front-Panel Menus print on the next page
correspond to the numbere d i ns truc t i ons. You sho uld n ow have the STATUS screen
displayed on the front panel, with FULL MENUS mode selected.
STATUS
Ready
C4704034
1 Press the Enter key to enter the front-panel menu. You are now at the first level
shown in the menu print.
FULL MENUS
Queueing & Nesting
C4704034
2 Press the
↓ key until HP-GL/2 settings is displayed.
FULL MENUS
HP-GL/2 settings →
C4704034
3 Press the Enter key to select the option and move to the
level men u. Th e
Palette option is displayed.
HP-GL/2
Palette=Software →
C4704034
4 Press the
↓ key once to display the Merge option.
HP-GL/2
Merge=Off →
C4704034
HP-GL/2 settings second-
2-21
Page 46

Using the Front Panel
Navigation Examples
5 Press the Enter key to select the option and move to the Merge third-level menu.
The option cu rrently selected is displayed w ith a *
MERGE
Off*
C4704034
6 Change the displayed option by pressing the
↓ or the ↑ key.
MERGE
On
C4704034
7 Press the Enter key to set
returned to the
Merge second-level menu.
Merge equal to the new displayed value. You will be
HP-GL/2
Merge=On →
C4704034
8 To exit the menu system, press the Previous key twice.
STATUS
Ready
C4704034
2-22
Page 47

Using the Front Pane l
Navigation Examples
If you now reenter the menu system and repeat steps 1 to 4, you will see the option
that you selected displayed with a *.
1
↓
↓
↓
↓
↓
↓
↓
FULL MENUS
HP-GL/2 Settings
8
←
2
Palette=
→
3
↓
→
Merge=
→
4
←
Define Palette=
4
→
Software*
Pale tte A
Pale tte B
Factory
Off*
5↑↓6
On
Pale tte A
Pale tte B
Factory
↵
C4704009
NOTE A → character in a menu option box indicates that another level of menu is
available.
2-23
Page 48

Using the Front Panel
Navigation Examples
Changing Margins
This example shows how to adjust the page margins.
◆ Make sure the STATUS display level is shown on the front panel:
STATUS
Ready
C4704034
1 Enter the menu system by pressing the Enter key.
FULL MENUS
Queueing & Nesting
C4704034
Either the
SHORT MENUS screen or the FULL MENUS screen is displaye d w i th the
Queueing & Nesting option. If necessary, see page 2-16, Selecting the Full Menu
Mode, to change to full menu mode.
2 Press the ↑ key or the ↓ key until the
Page Format menu is displayed.
FULL MENUS
Page format →
C4704034
3 Press the Enter key.
PAGE FORMAT
Size=Software →
C4704034
4 Press the ↑ key, or the ↓ key until the
Margins option is displayed.
PAGE FORMAT
Margins=Extended
C4704034
2-24
Page 49

Using the Front Pane l
Navigation Examples
5 Press the Enter key to display the MARGINS menu.
MARGINS
Extended*
C4704034
6 Use the ↑ and ↓ keys to display the available options and, when the desired option
is displayed, press the Enter key to select it as the settin g fo r
Margins.
7 To exit the menu system, press the Previous key twice.
STATUS
Ready
C4704034
2-25
Page 50

Using the Front Panel
Navigation Examples
Changing the Drying Time
This example adjusts the drying time, a setting used to suit different environmental
conditions , in the
this example.
◆ Make sure the
Ready
1 Press the Enter key to enter the menu system.
FULL MENUS
Queueing & Nesting
DRYING TIME menu. The printer must be in full menu mode for
STATUS display level is shown on the front panel.:
STATUS
C4704034
C4704034
Either the
SHORT MENUS screen or the FULL MENUS screen is displaye d w i th the
Queueing & Nesting option. If necessary, see page 2-16, Selecting the Full Menu
Mode, to change to Full Menu mode.
2 Press the ↑ key or the ↓ key until the
Device Setup menu is displayed.
FULL MENUS
Device Setup→
C4704034
3 Press the Enter key.
DEVICE SE TUP
Lang=Automatic→
C4704034
4 Press the ↑ key or the ↓ key until
DRYING TIME is displayed.
DEVICE SE TUP
Drying time=Automatic→
C4704034
2-26
Page 51

Using the Front Pane l
Navigation Examples
5 Press the Enter key to display the DRYING TIME menu.
DRYING TIME
Automatic*
C4704034
6 Use the ↑ and ↓ keys to display the available options and, when the desired option
is displayed, press the Enter key to select it as the setting f o r Drying time.
7 To exit the menu system, press the Previous key twice.
STATUS
Ready
C4704034
2-27
Page 52

Using the Front Panel
Other Types of Front- Panel Display Information
Other Types of F ront - Panel Display Informat ion
Other types of messages are also displayed in the front panel, such as those
displayed for selecting media type during media loading:
SELECT MEDIA
Coated Paper
C4704034
or the amount of ink remaining:
FULL MENUS
Ink level
Full menu mode
Cyan
Yel
Mgnta
Black
C4704041
There are other s ele c tion menus w hich a re not par t o f t he mai n menu syst e m. The s e
behave in the same way as the main menus. You scroll thro ugh the options using the
↑ and ↓ keys and select a displayed option using the Enter key.
2-28
Page 53

Working with Media
Choosing Media 3-2
Using the In k System UV Outside 3-5
Handling Your Media 3-12
Loading Roll Media 3-13
1
3
3
Take Up Reel loading 3-20
Unloading Media from the Take Up Reel 3-27
Removing a Roll from the Printer 3-31
Installing a New Roll into the Printer 3-33
Changing the Core Tube on the Take Up Reel 3-36
Loading sheet media 3-40
Unloadin g Sheet Media 3-43
Drying Time (Take Up Reel =off) 3-45
Drying time (Take Up Reel =on) 3-46
3-1
Page 54

Working with Media
Choosing Media
Choosing Media
Your printer supports several types of me di a. Cho osi ng t he be st media type for your
needs is an essential step in ensuring good image quality. For best printing results,
use only ge nuine Hewlett-Packard media, whose reliability and p erformance have
been developed and thoroughly tested. All HP printing components (printer, ink
system, and media) have been designed to work together to give trouble-free
performanc e and optimal im age quality.
For detailed infor mation on H ewlett-P ackard med ia, see page 3-4, Support ed Media
Types, and the HP DesignJet Papers and Films catalog supplied with the printer.
HP has tested some media products developed by a non-HP manufacturer. These
tested products are approved by HP as compatible with this printer.
Some non-endorsed media products are listed in the Media Guide for the HP
DesignJet CP Prin ters provided with your printer. HP has not tested these media
products to ensure their performance or qua lity.
If you choose t o pr in t o n a non-endorsed media it is re commende d t hat you perform
the Media Test Print see page 9-8, Media Test Print.
CAUTION Use of non-en dorsed coated paper s when printing with hig h ink volume may
saturate the coated pape r a nd could result in serious printhe ad damage.
CAUTION For the Outdoor Durability Warranty, with the Ink System UV you must
always print on the compatible 3M Opaque Vinyl media. Also recommended is
3M Overlaminate film to maintain the prin t’s luster, depth and quality.
3-2
Page 55

Working with Media
Choosing Media
Some Imp or tan t Points about M edia Types
■ This printer supports many media types. However, the quality of some images
may be reduced if you do not use HP media.
■ Whenever you load a roll or a sheet, the printer’s front-panel display prompts
you to specify the media type you are loading . It is absolut ely essenti al to speci fy
this correctly for good image quality. The table on page 3-4, Supported Media
Types, gives you all the information you ne ed. If media is a lready loa ded and you
are unsure w hich media type was specified , go to Utilities / Statistics in th e
front-panel menu. See page 8-2, Viewing the Current Overall Configuration of
the printer.
■ M ake sure the appr opriate print- quality setting (Photo, Productivity or
Economy) is selected. You can set the print quality either from your software or
from the printer’s front panel (softwa re driver settin gs ov erride any print-quality
settings made on the front panel). The combination of media type and printquality settings tells the printer h o w to place the ink on th e media - for example,
the ink density, dithering method, and number of passes of the printheads. For
more details, see the table on page 3-10, Combinations of Media Type and Print
Mode.
■ Included with th is printer is an HP DesignJet Papers and Films catalog wh ich
gives ordering details for Hewlett-Packard media supplies. To get the latest
version of this document, contact your local HP Sales and Support office.
NOTE If you are using a third-party Raster Image Processor (RIP) to print with your
printer, the above points may not apply. In this case, consult your RIP vendor
for advi ce on media and the best se ttings fo r your requirements.
3-3
Page 56

Working with Media
Choosing Media
Suppor ted Media Types
Your printer supports several types of media The supported types and their most
common uses are shown in the table below.
The media you choose will depend on the ink s yst em you have inst all ed tha t is, UV
inks or imaging inks.
Media Type on the FrontPanel Display
Coate d Pap er
High Gloss Photo Paper
Semi Gloss Photo Paper
Imaging Film -Backlit
Opaque Vinyl
HP Heavyweight Coated
Paper
3M Changeable Opaque
Imaging Media
Description
A specially coated wood-pulp based paper for inexpensive high-quality
color graphics and photographic image prints.
A white Photographic paper with a high -gloss finish for high quality
prints.
A white Photographic paper with a semi-gloss finish for high quality
prints.
A clear polyester fil m for backlit viewing of images. Caution: Using
Back-lit media with a separate slip sheet is not recommended
when using th e Take Up Reel.
Adhesive-backed whi te opa que vinyl.
A specially coated hea vyweight based paper for high quality col or
graphics which when combine d with the HP DesignJet CP Ink System
UV provides enhanced light fastness for indoor and outdoor use.
A flexible white opaque fil m with remova ble pre ssure-s ens itive adhes ive
backing for outdoor use. It is outstanding for outdoor signs, posters and
banners. When printing with this media use the Photo print mode.
3-4
NOTE:HP Heavyweight Coated Paper is the only medi a that is compatibl e with both
HP DesignJet CP Ink System and the HP DesignJet CP Ink System UV.
the
NOTE:To order the above media types see page 3-8, HP Commercial Na mes of
Media Types and the pamphlet Media Guide for the HP DesignJet printers.
From time to time, new media types may become available. For up-to-date
information, please contact your HP dealer or local HP Sales and Support Office.
Page 57

Using the Ink System UV Outside
Laminating the Media after Printing
Working with Media
Using the Ink System UV Outside
After you have printed a file using the HP DesignJet CP Ink System UV on 3M
Changeable Opaque Imaging Media 8522CP and before displaying the print
outdoors, it must be lami nate d with one of t he 3M over laminate s (s ee Table below).
The use of the overlaminate is essential for outdoor use to provide resistance to
water, scratches and tears and to maintain the print’s luster, depth and quality.
™
Applying the Overlaminate to a Finished Print
NOTE These guidelines prov ide a general process for laminating pri nts to help you
maintain consistent result s a nd best quality. The laminating process may v ary,
depending on the laminating equipment that you are using. Always refer to the
manufacturer’s documentation for safe operation and additional information.
Before applying the laminate to your finished print, make sure it is completely dry.
The print will feel almost dry immediately after printing, but if you are printing in a
particularly col d or humid envi ronment, t he drying time may be longer tha n normal.
For these situations wait 15 to 30 minutes before applying the overlaminate.
The 3M overlaminates are not heat-activated adhesives; however, heat can be used
to improve the adhesive flow. The temperature should not exceed 68° C (180° F).
The recommended laminator pressure is a minimum of 15 psi, and must not exceed
75 psi.
Overlaminate Type Description
3M Lustre Protective Finish
3M Matte Protective Finish
3M High-Gloss Protective
Finish
2mm vinyl overlaminate with pressure sensitive adhesive for outdoor
use.
2mm vinyl overlaminate with pressure sensitive adhesive for outdoor
use.
2mm vinyl overlaminate with pressure sensitive adhesive for outdoor
use.
3-5
Page 58

Working with Media
Using the Ink System UV Outside
Installing the Final Print
Recommendations to Follow When Installing the Final Print
Follow these recommendations when the final print is to be displayed outdoors:
■ Installation temperatures
Final graphic installation temperature should range between 28° F and 110°F.
Final graphic removal temperature should range between 28° F and 110°F.
■ In stallation surfaces
The print must only be installed on flat, vertical surfaces. It is not recommended
to install the final print over rivets or corrugations.
The surface should no t b e susceptible to fuel spillage.
The print must be flat, with minimum curvature and mounted in a vertical
position with no more th an ±10° tilt.
Detergent-and-water application methods should not be used.
The surfaces that give easy print removal include; aluminum, painted metal
(with good paint adhesion), Sintra board, acrylic, PVC banners and glass.
However all surfaces should be tested before applying the print.
If the surface has poor paint adhesion, paint may be pulled off when the final
graphic is re move d. Aged surfaces with surf ace oxi da tion or chalking may result
in adhesive residue when the final print is removed.
■ Installing on glass surfaces
The use of dark colors on your print may incr ease t he risk of gl ass bre a kage . All
glass has a tendency to absorb heat when exposed to sunlight. The ab ility o f
glass to resist breaka g e due to temperature stress is a ffected by size, thickness,
quality of cu t, ed g e treatment, tinting of the glass, and the fram e d esign.
3-6
NOTE: Do not use very dark colors in window applications. Large areas of dark
opaque colors could greatly increase the risk of glass breakage.
Page 59

Working with Media
Using the Ink System UV Outside
CAUTION Always ap ply the f inal pr int to t he surface by ha nd or usin g a squee gee w ith a
low friction p ap er sleeve.
1 Position the final print on the surface. Measure the fina l print placement relative to
the sides of the substrate.
2 Tape the full leading edge o f th e final print in t he correct position . Two-inch wi de
masking tape is recommended for this.
If the final print is less than 50 inches long:
a Lift the final print up from the trailing edge. You can roll the final print up for
easier handling, if desired.
b Strip back some of the backing from the final print holding it away from the
surface with one hand.
c Starting at the leading edge (the taped edge), use your other hand to squeegee
down the front surface of the final print. Use loose, easy motions to avoid
stretching the final prin t.
d Remove the masking tape when you have finished.
If the final print is more than 50 inches long:
a Using two p eo ple, tape the mid d le of the final print to the surface and then lift it
up from the trailing edge.
b Strip back some of the backing from the final print holding it away from the
surface.
c A pply one half of the final print from its outer edge.
d Strip back some of the backing from the other side of the final print. Again
holding it away from the surface, continue applying the final print from where
you left off.
e Remove the masking tape when you have finished.
3-7
Page 60

Working with Media
Media Types
Media Types
HP Commercial Names of Media Types
The followi ng ta bl e li st s t he c ommon a nd H P co mmerci al names of the media type s
supported by your printer.
Media Type on the
Front-Panel Display
Commercial Name of Media as
described in the Media Guide for
Also Known As
printers
Coated p aper
Heavyweight coated
paper
High-gloss photo
Semi-gloss photo
Imaging film-backlit 3M Clear Imaging Media Clear polyester film
Opaque vinyl Changeable Opaque Imaging Media
UV Opaque Vinyl Opaque Imaging Vinyl
HP Coated Paper
HP Heav yweight Co at ed Pap e r
HP High-Gloss Photo Paper
HP Semi-Gloss Photo Paper
(for Imaging inks)
(for UV inks)
*
*
*
*
Color inkjet paper
Matte paper
Presentation
Heavyweight coate d paper
Heavyweight inkj et paper
Heavyweight color inkjet paper
Heavyweight matt e paper
High-gloss photo paper
High-gloss paper
Semi-gloss photo paper
Semi-gloss paper
Backlit me dia
3M Opaque vinyl
3M Opaque vinyl
*HP DesignJet CP Ink Systems are not compatible with media designed for previous HP DesignJet
printer models and inks. Make sure your media is designed for HP DesignJet CP Ink Systems. See the
Media Guide for the HP DesignJet CP Printers provided with your printer for infor mation on compati ble
media.
3-8
Page 61

Working with Media
Media Types
Physical Characteristics of Media Types
The following table lists the physical characteristics of the different supported
media types.
Media Type on the Front-panel
Physical Characteristics
Display
Opacity Matte or Glossy
Coated paper Opaque Matte
Heavy coated paper Opaque Matte
High-gloss photo Opaque Glossy
Semi-gloss photo Opaque Semi-Gloss
Imaging film-backlit Clear Glossy
Opaque vinyl Opaque Glossy
UV Opaque Vinyl Opaque Semi-Gloss
CAUTION Using Back-lit media with a separate slip sheet is not recommended when using
the Take Up Reel.
NOTE:When loading media into the printer, make sure the coated side of the media
is facing downwards.
NOTE:To order the above media types see page 3-8, HP Commercial Na mes of
Media Types and the pamphlet Media Guide for the HP DesignJet printers.
3-9
Page 62

Working with Media
Media Types
Combinations of Media Type and Print Mode
The table b elow shows possible combin ations of media type and print quality.
Media Type on the
Front-Panel Display
Coated pa p er Yes Yes Yes
Heavy coated paper Yes Yes Yes
High-gloss photo Yes Yes Yes
Semi-gloss photo Yes Yes Yes
Imaging film-backlit
Opaque vinyl Yes Yes Yes
UV Opaque Vinyl Yes Yes Yes
Print Quality
(Set eith er on the Front Panel or in the Softw are)
Economy Productivity
Yes
b
Yes Yes
Photo
a
a.Use Photo mo de to ensure that your print is the best qua lity possible.
b.Economy print mode is the same as Productivity print mode for backlit
media.
NOTE:If you are using a t hird-par ty Raster Image Processor (RIP ) to print with yo ur
printer, the above table may not apply. In this case, consult your RIP vendor for
advice on the best settings for your requirements.
3-10
Page 63

Working with Media
Using Coated Paper and Heavy Coated Paper with Productivity Mode
Using Coated Pa per and Heavy Coated Paper with
Productivity Mode
You should always select the media type in the front-panel menu that matches the
media type you have loaded in the printer, with the fo llowing one excep tion:
Printing on Coated Papers Using Productivity Mode
■ If you are loading Coated paper or Heavy coated paper, and you intend to print in
Productivity mode, you can select either Coated pa p er or Heavy coated paper
in the front-panel menu selection.
– For Faster Pr inting; select Coated paper media type in the front panel, although
this is not recommended for images containing gradient fills.
– For Better Print Quality; select Heavy coated paper media type in the front panel.
You should print imag es i n b ot h modes to s ee w hich g iv es t he be s t re sul t s on c oate d
paper for your images. The difference in print quality between the two modes may
not be noticeable for some images.
3-11
Page 64

Working with Media
Handling Your Media
Handling Your Media
■ Handle film and glossy media by the edges or wear cotton gloves. Skin oils can
interact with the ink an d cause it to smear.
■ Although the standard ink system s supplied with this printer have excellent
lightfastness, colors will eventually fade or change if exposed to sunlight over a
long period of time.
■ Handle 3M
scratching and abrasions, especially after printing.
■ When applying the final print avoid the application of excessive pressure and
keep shar p objects we ll away. After printing, the print image is susceptible to
scratching before the overlaminate is applied.
■ R ewrap partially used rolls if they are not being used and do not stack rolls.
■ Always keep unused rolls wrapped in the plastic wrap to prevent discoloration.
™
Changeable Opaque Imaging Media 8522CP carefully, avoid
3-12
Page 65

Working with Media
42'' / 1067mm
+ 54''/1372mm=
+ 36''/915mm
=
+ 50''/1270mm=
Loading Roll Media
Loading Roll Media
To start this procedure you need to have a roll of media installed on to the printer
spindle. See page 3-33, Installing a New Roll into the Printer.
1 Check the leading edge as it unwinds from the spool. If it is not evenly cut or if it is
skewed (not perpendicular to the guides), continue with the next procedure. If the
media is cu t correctly go to step 3.
WARNING The kni fe used in the next s tep is sha rp . B e s u re the printer’s wheels a re locked.
Keep fing ers clear of the cutting pat h. Keep the knife away from ch ildren.
2 Trim the leading edge of the media roll only if it is not straight:
a Pull the media over the top of the machine and lay it over the cutting track.
b Use the knife in the po ck et located on the back of the printer to cut off the first
few inches of the media.
c Retract the b lade and retu rn the knife to its pocket.
C4723123
3-13
Page 66

Working with Media
40 - 45 cm
Loading Roll Media
NOTE:Make sure th e media lever is in th e raised position.
3 Open the roll cover and pull out the media.
42'' / 1067mm
+ 36''/915mm=
+ 50''/1270mm=
+ 54''/1372mm=
4 Position the media.
12'' / 305mm
C472330a
3-14
C472370
Page 67

Working with Media
Loading Roll Media
5 Insert the media into the printer.
C472371
6 When the m edia is fed into th e printer as far possible the media button lig ht comes
on. The front panel displays:
Press Load Button
to continue
C4704034
7 Make sure the media is aligned with dashed line as shown below.
Press Load Button
to continue
C472357
3-15
Page 68

Working with Media
Loading Roll Media
8 Press the media button an d the media will be fed into th e printer.
C472353
9 Press the ↓ key next to the front-panel display to indicate you are loading a roll.
Previous
Sheet load --------->
Roll load ------------>
Enter
3-16
C4704029
10 Use the ↑ and ↓ keys until the display shows the type of media you are loading and
then press the Enter key.
Previous
SELECT MEDIA
Coated paper
Enter
C4704030
Page 69

Working with Media
Loading Roll Media
11 Align the media.
a When the front panel displays “Lower Lever”. Lower the media lever.
Lower Lever
C4704034
b W ind t he media stop in the directi on of the arr ow shown below. This is to take up
any slack in the roll before aligning the media.
Impom
Impomui
ioitruy
Impomui
ioitruy
C4704130
roll cover
ue ---------->
c The front panel displays:
Pull/Align
edges to roll
C4723128a
C4704034
3-17
Page 70

Working with Media
6
Loading Roll Media
d Take hold of the edges of the media now ext ending from the exit sl ot and pull the
media toward you until taut. Then align the left and right edg es of the media, so
that they are flush with the edges of the roll.
Impom
Impomui
ioitruy
Impomui
ioitruy
C4723127
e When you have aligned the media lift the lever.
Lift lever
after aligning
after aligning
3-18
C470401
C4704131
f The printer checks that the media is aligned properly. If the alignment is
successful the front panel displays:
Close roll cover
Continue--------->
12 Close the roll cover and press the ↓ key.
Page 71

Working with Media
6
Loading Roll Media
13 When you close the roll cover you have two options, depending on the status of the
Take Up Reel
a If the Take Up Reel is turned off the printer is now read y to print.
NOTE:If you want to turn on the Take Up Reel, see page
8-12, Turning on the Take
Up Reel.
b If the T ake Up Reel is turned on and you want to load the Take Up Reel proceed
to the next step.
14 If your media is not straight or has been damaged press the ↑ key. If you want to
continue use the use the ↓ key.
trim edge --------->
continue ---------->
C470401
3-19
Page 72

Working with Media
Take Up Reel loading
Take Up Reel loading
T o st art this pr ocedure you need to have a roll of media insta lled i nt o the pr in ter se e
page 3-33, Installing a New Ro ll into the Printer and Loading Roll Media 3-13.
CAUTION Using Back-l it media w ith a sep arate sli p shee t is no t r ecommen ded for use wi th
the Take Up Reel.
1 Move the leading edge of the media to half way down the Core Tube. To move the
media down use the ↓ key as show n be low. If t he me dia ha s g one t oo fa r (i . e. pa ss ed
the Core tube) use the ↑ key to move the media back up.
Back Media --------->
Forward Media ---->
FULL MENUS
FULL MENUS
FULL MENUS
Utilities
Move Media
3-20
C4704016
C472334C
NOTE:The Back Media/Forward Media display has a time-out of ten minutes. To
return to this d isp lay go to Utilities/Move Media .
Page 73

Working with Media
Take Up Reel loading
2 Move the adjustment levers on the media guides to the unlocked position.
Adjustment
lever
C472351
3 The two media guides and core must be positioned on the spindle so that the media
is in the ce nter, between the me di a gui de s. Adj ust t he medi a guide s as shown below .
The media guides may be slightly stiff on the spindle, you may have to use both
hands.
C472366
4 When the adjustment is made , p ul l the adjustment le vers to the locked position.
3-21
Page 74

Working with Media
Take Up Reel loading
5 Pull the media down taut to the position shown below. Do not attempt to pull more
media from the printer, if you need more media use the front panel.
C472334
3-22
Page 75

Working with Media
Take Up Reel loading
6 Use a small a mount of sticky tape (see note below) to attach th e m ed ia to the core.
Use three strips, one at each side of the media and one in the middle. Stick the
middle one first.
NOTE:Use on ly tape which will not tear the m ed ia when it is rem oved later.
NOTE:To avoid the media skewing as it is wound onto the Core tube, ensure the
media is straight when it is attached.
Make sure the media is
straight with no creases
C472335
7 Press the ↓ key to advan ce t he me di a. Enough medi a s hou ld be advanc e d so th at t he
media can wrap at least once around the core so securing it fully onto the Take Up
Reel.
Back Media --------->
Forward Media ---->
C4704016
Advance about this
much media
C472336
3-23
Page 76

Working with Media
Take Up Reel loading
8Important: Press the media wind button on the Take Up Reel panel indicated
below to wind the media once around the core.
Media wind
button
C472337
3-24
Page 77

Working with Media
Take Up Reel loading
9 Press the ↓ button on the front panel to advance some more media, advance about
the amount shown below to enable you to insert the Media Weight
It is important that the Media Weight is the same width as the media you are using.
By matching color coded lengths of plastic tube, you can make a Media Weight for
different widths of standard media sizes: 24”,36”,42”,50” and 54”.
8'' / 203mm8'' / 203mm8'' / 203mm
12'' / 305mm
42'' / 1067mm
42'' / 1067mm
+ 36''/915mm
+ 36''/915mm
+ 50''/1270mm
+ 50''/1270mm
+ 54''/1372mm
+ 54''/1372mm
=
=
=
=
=
=
24'' / 610mm
24'' / 610mm
+ 36''/915mm
+ 36''/915mm
+ 50''/1270mm
+ 50''/1270mm
+ 54''/1372mm
+ 54''/1372mm
=
=
=
=
=
=
C472367
10 Carefully insert the Media Weight, ensure the end caps are installed and extend over
the edges of the media.
CAUTION It is impo rtant that the media weigh t is inserted. The Take Up Reel will not
function properly without it.
Back Media --------->
Forward Media ---->
C4704016
Media Weight
12'' / 305mm
12'' / 305mm
42'' / 1067mm
42'' / 1067mm
+ 36''/915mm=
+ 36''/915mm=
+ 50''/1270mm=
+ 50''/1270mm=
+ 54''/1372mm=
+ 54''/1372mm=
C472348
3-25
Page 78

Working with Media
Take Up Reel loading
12 Shown below i s how t he p ri nter shoul d look when it is in ope ra tion . As me di a i s fe d
11 Press Previous or Ent er. The front panel displays:
Ready
C4704034
NOTE:When the Take Up Reel is in operation it is important to ensure that the Take
Up Reel sensor is not blocked.
from the printer it drops down in a loop and up into the Take Up Reel spindle.
3-26
Make sure end ca p s
are clear of med i a
C472347
Do not block the
Take Up Reel sensor
Page 79

Unloading Media from the Take Up Reel
Unloading Media from the Take Up Reel
To remove media from the printer see page 3-31, Removing a Roll from the Printe r.
To unload roll media from the Take Up R eel perform the following procedure.
NOTE:Before unloading media ensure the ink is dry; see page 3-46, Drying time
(Take Up Reel =on).
1 Press the Form feed and cut button on the front panel.
Form Feed
and CutCancel
C4704024
Working with Media
2Important: Remove the Media Weight shown below. It may help you to remove
the end-caps first.
Remove the Media Weight
C472347
3-27
Page 80

Working with Media
Unloading Media from the Take Up Reel
3 The front panel displays:
Remove Media Weight
Continue----------->
4 Press continue.
5 Press the media wind butt on shown below to wind the media hanging dow n onto the
Take Up Reel. The front panel displays:
Wind the Take Up Reel
Cut ------------------>
C4704016
3-28
C4704016
C472337
6 After winding up the Take Up Reel press the ↓ key. The cutter cuts the media.
7 Press the media wind button again on the Take Up Reel until the media is wrapped
around the core.
Media wind
button
Page 81

Working with Media
Unloading Media from the Take Up Reel
8 Slide open the spindle lock on the right hand side of the Take Up Reel.
Spindle lock
C472358
9 Remove the Take Up Reel spindle.
A
B
C473449a
3-29
Page 82

Working with Media
Unloading Media from the Take Up Reel
10 Remove the Take Up Core from the Take Up Reel spindle.
Take Up Reel spindle
Take Up Core (with media)
Media
C472350c
guide
To remove roll media from the printer perform the following procedure.
3-30
Page 83

Removing a Roll from the Printer
To unload media from the Take Up Reel see page 3-27, Unloading Media from the
Take Up Reel.
1 If the media button light is off, press Form Feed and Cut on the front panel.
2 If the media button light is on, press the media button.
Working with Media
Removing a Roll from the Printer
3 The front panel displays:
Remove media
C4704034
4 Open the r o ll cover and gently pull the med ia from the printer.
C472353a
3-31
Page 84

Working with Media
Removing a Roll from the Printer
5 Remove the old roll by pulling firmly on each end of the spindle, A then B.
6 Rest the old roll upright on the floor so that the media stop (A) is on top. Pull out the
media stop A and the spindle. Pull out the endcap (B) from the other end of the old
roll.
A
12'' / 305mm
42'' / 1067mm
=
+ 36''/915mm
=
+ 50''/1270mm
=
+ 54''/1372mm
C4723121
B
A
3-32
B
C4723125
NOTE:Alternatively if t he medi a rol l is very l ong, r est i t hori z onta lly o n a t abl e and
unload the media on the table.
7 You have completed removing the old roll media from the printer. If you are not
immediately loading anothe r roll of medi a into th e printer , r eplace the endcap on t he
spindle and place the spin d le back in the printer.
To load a new roll of media, continue with the next section, Installing a New Roll
into the Printer.
C4723126
Page 85

Installing a New Roll into the Printer
1 If an empty spindle is installed in the printer, open the roll cover and remove the
empty spindle by pulling firmly on each end, A and then B as shown below.
42'' / 1067mm
+ 36''/915mm=
+ 50''/1270mm=
+ 54''/1372mm=
Working with Media
Installing a New Roll into the Printer
A
12'' / 305mm
B
C4723118
2 Remove the new roll from its wrapping.
3 HP Heavyweight Coated Paper is the only media that is compatible with both the
HP DesignJet CP Ink System and the HP DesignJet CP Ink System UV. Therefore,
if you have changed the Ink System and the media you are loading is incompatible
with the new Ink System, the printer w ill automatically reject the non-compatible
media. See page 3-2, Choosing Media.
3-33
Page 86

Working with Media
Insta ll in g a New Roll int o th e Prin te r
4 Place the spindle verti c all y on the floor, with the media stop at the botto m. Remove
the end cap from the top of the spindle, and slide the new roll onto the spindle. The
leading edge of the media must wind clockwise as shown below.
5 Alternatively if the me dia roll is very long, rest it horizontally on a table and load
the media on the table.
Correct Incorrect
B
B
C4723119
A
A
If the media stop falls off, push it back in until it snap s into position.
6 Push the end cap in, making sure that the tabs are flush against the ends of the roll.
Push it far enough to be firm, but do not use excessive force as this may result in
broken tabs.
B
C4723120
3-34
Page 87

Working with Media
Installing a New Roll into the Printer
7 Insert the spindle so that the large media stop (A) is to the right and the small
endcap (B) to the left. Push in firmly on both ends. Make sure the media remains
flush against the media stop.
A
12'' / 305mm
42'' / 1067mm
42'' / 1067mm
+ 36''/915mm=
+ 36''/915mm=
=
+ 50''/1270mm
+ 50''/1270mm=
=
+ 54''/1372mm=
+ 54''/1372mm
B
C4723122
The media must be positioned on the roll as shown above.
Media Path
3-35
Page 88

Working with Media
12'' / 305mm
Changing the Core Tube on the Take Up Reel
Changin g the Core Tube on the Take Up Reel
The Core tube on the Take Up Reel must be the same width as the media you are
using. To change the core perform the following procedure.
1 Slide open the spindle lock on the right hand side of the Take Up Reel.
C472358
3-36
2 Remove the Take Up Reel spindle from the printer as shown by pulling firmly on
each end of the spindle, A then B.
A
12'' / 305mm
B
42'' / 1067mm
=
+ 36''/915mm
=
+ 50''/1270mm
=
+ 54''/1372mm
C472349d
Page 89

Working with Media
Changing the Core Tu be on the Take Up Reel
3 Remove the left-hand media guide.
4 Remove the old Take Up Core.
5 Install the new Core you have chosen onto the spindle and re-install the left hand
guide assembly.
NOTE:You can also use an empty cardboard tube to replace the plastic Take Up
Core that was supplied with your printer.
It is important that the Take Up Core is the same width as the media you are using.
By matching color coded lengths of plastic tube, you can make a Take Up Core for
different widths of standard media sizes: 24”,36”,42”,50” and 54”.
8'' / 203mm8'' / 203mm8'' / 203mm
12'' / 305mm
42'' / 1067mm
42'' / 1067mm
+ 36''/915mm
+ 36''/915mm
+ 50''/1270mm
+ 50''/1270mm
+ 54''/1372mm
+ 54''/1372mm
=
=
=
=
=
=
24'' / 610mm
24'' / 610mm
+ 36''/915mm
+ 36''/915mm
+ 50''/1270mm
+ 50''/1270mm
+ 54''/1372mm
+ 54''/1372mm
=
=
=
=
=
=
C472367a
3-37
Page 90

Working with Media
Changing the Core Tube on the Take Up Reel
Alternatively you can use an empty media cardboard core.
NOTE:Ensure the Take Up Core is pushed firmly into both media guides.
NOTE:If you want to use a three inch cardboard core then use the 3 inch core
adaptors shown below.
Take Up Reel spindle
3 inch c ore adapto rs
42'' / 1067mm
=
+ 36''/915mm
=
+ 50''/1270mm
=
+ 54''/1372mm
Right hand
media guide
12'' / 305mm
Take Up Core
C472350b
3-38
Left hand media
guide
Page 91

Working with Media
12'' / 305mm
Changing the Core Tu be on the Take Up Reel
6 Install the Take Up Reel spindle into the printer by pushing firmly on each end of
the spindle, A t hen B.
A
12'' / 305mm
B
42'' / 1067mm
+ 36''/915mm=
+ 50''/1270mm=
+ 54''/1372mm=
C472349b
7 Slide shut the spindle lock on the right-hand side of the Take Up Reel.
C472359
3-39
Page 92

Working with Media
Loading sheet m edia
Loading sheet media
Which ed ge fir s t? You can load a sheet in either portrait or landscape orientation. Unless using the
Rotate option (see page 5-15, Rotating an Image), loa d the sh eet in the same
orientation as you have specified in your software. If printing a PostScript file,
always load the sheet with the short edge first, even if the width of your image is
greater th an its length.
C4723020
always use this orientation for PostScript files
Which side up? As you load the sh eet, it is the side facing down on w hi ch the printer prints. With
most media types, the two sides are different and so it is important to load the sheet
correctly.
(short edge first)
Loading a sheet
3-40
1 You cannot load sheet media if roll media is loaded. If roll media is loaded refer to
3-31, Removing a Roll from the Printer.
2 Make sure the media lever is in the raised positio n and the roll c over is closed.
C4704131
Page 93

Working with Media
Loading sheet m edia
3 Holding the media at i ts sid es, align the right e dge with the p erforated line on the
entry platen. When the media is fe d i nto the pr in ter a s fa r pos si ble t he media but ton
light comes on.
12'' / 305mm
42'' / 1067mm
=
+ 36''/915mm
=
+ 50''/1270mm
=
+ 54''/1372mm
C472365
C472363
4 When you are satisfi ed tha t the me dia is posi ti oned str aigh t, pr ess t he med ia but t on.
Only let go of the media whe n t he p rinter begins to pull i t in.
C472354b
5 Press ↑ next to the front-panel display to indicate you are loading a sheet.
Previous
Sheet load --------->
Roll load ------------>
Enter
C4704035
3-41
Page 94

Working with Media
Loading sheet m edia
6 Using the ↑ and ↓ keys until the display shows the type of media you are loading*.
Then press the En ter key.
Previous
SELECT MEDIA
Coated paper
Enter
C4704030
*For information on media types, see page 3-2, Ch oosing M edia .
7 The printer moves the sheet in and out to check its size and alignm ent, and then
advances it to the start of the page.
3-42
Page 95
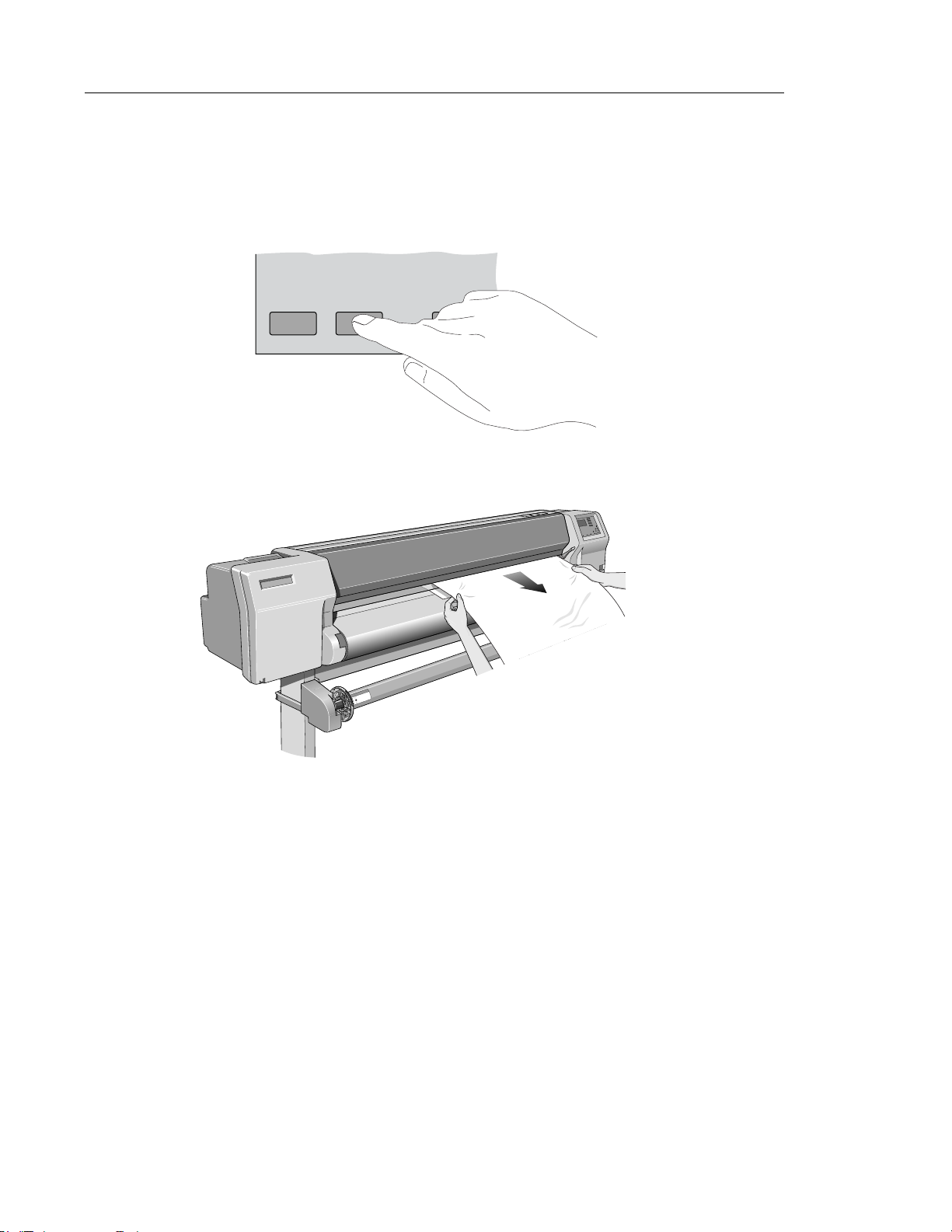
Unloading Sheet Media
1 Wait until the appropriate drying time has passed (see page 3-45, Drying Time (Take
Up Reel =off)).
and print modes).
2 Press the Form Feed and Cu t button
3 Gently pull th e sheet from the printer.
No drying time is necessary for some combinations of media types
Form Feed
and CutCancel
Working with Media
Unloading Sheet Media
C4704024
42'' / 1067mm
+ 36''/915mm
+ 50''/1270mm
+ 54''/1372mm
12'' / 305mm
=
=
=
C472364
3-43
Page 96

Working with Media
Device Setup
Skew tolerance
Unloading She et Media
Compensating for Badly Cut Media
If media is persistently difficult to load, it could be an indication that it has been cut
unevenly, with the media width on the leading edge different to that of the trailing
edge. A front-panel option called Skew tolerance helps you compensate for the
shape of some poorly cut sheet media. When you properly load the leading edge of
poorly cut media al ong t he per for ate d li ne o n the p lat en, you ma y not ice the tr a iling
edge is displaced fr om the line by a small dist ance and the printer will not ac cept the
media. The printer can accept poorly cut media that is displaced less than 1.0 cm
from the perforated line.
The Skew tolerance feature is available only when
front panel.
NOTE Media that is cut properly should not need the help of the skew tolerance
feature. In f act, us ing this f eature for proper ly cut me dia increa ses the risk of
skewing your print on the page.
Sheet media is selected on the
Adjusting Skew Tolerance
Select the appropriate sk ew tolerance in the front panel.
Skew Tolerance in Fro nt
Panel
Off 0.4 cm
On 1.0 cm
Maximum Acceptable Skew of Loaded
Sheet
3-44
Page 97

Working with Media
Drying Time (Take Up Reel =off)
Drying Time (Take Up Reel =off)
On some media types, the i nk needs to dry be fore the media is unloa ded. The prin ter
automatically determines the appropriate drying time, based on the type of media
you have selected and the current temperature and humidity.
NOTE If you have the Take Up Reel turned off fr om the fr on t panel, pressi ng the Form
Feed and Cut key will eject (and cut, if roll media) the page, which will override
the dry time setting.
Adjusting Drying Time
You can make a global adjustment to the printer’s automatic drying times through
the front-panel menus. In almost all situations, the
excellent results.
Drying time settin g Result
Automatic* The printer automatically adjusts the dry ing time for
the current humidity an d temperature.
Automatic setting will provide
Manual You can specify the dry ing time, from 1 to 30 minutes.
None The pri nter ej ects the media immedi atel y after pri nti ng,
without waiting for the ink to dry.
*For environmental specifications, see page 13-6.
CAUTION Adjusting dry ing times only to speed up th e printer can redu ce the quality of
your print.
3-45
Page 98

Working with Media
Drying time (Take Up Reel =o n)
Drying time (Take Up Reel =on)
If you are using t he Take Up Reel the ink mus t be dry be fo re the me di a is wo und up
onto the Take Up Tube, otherwise the image will be damaged. In most cases the
Take Up Reel paper loop gives the print time to dry before it is wound up, in this
case the printer will not slow down.
However sometimes the pri nt ed media will need a longer time than this to dry, and
so the printer will slow down th e p rinting process to allow more time before being
wound onto the Take Up Reel, this is called the Drying Time.
There are three settings to Drying Time:
None
This setting m eans th ere is no delay to the printing process.
Hewlett-Packard has tested the HP media range in different environmental
conditions. The table below shows media which may need drying time and what
conditions are required to avoid it.
3-46
HP Media Type Width of printing
area
High-gloss photo 24 inches or more 60 30
Semi-gloss photo 24 inches or more 60 30
Imaging film-backlit 24 inches or more 50 35
Max.% Relative
Humidity
Max. Temperature
0
C
Page 99

Working with Media
Drying time (Take Up Reel =on)
Automatic
This is the defa u lt setting. The pr in ter (if necessary) will automatically adjust the
drying time depending on the following:
■ Type of Media
■ Print Mode
■ Width of printing area
■ Environmental conditions
CAUTION To avoid the printer adding drying time to prints operate the printer under the
following environmenta l conditions:
HP Media Type Width of printing
area
High-gloss photo 24 inc hes or more 50 30
Semi-gloss phot o 24 inches or more 50 30
Imaging film-backlit 24 inches or more 40 35
Max.% Relative
Humidity
Max. Temperature
0
Manual
In this mode you can override the amount of time that the printer has calculated to
print your plot . However there is a c ert ain amoun t of t ime t hat t he printer has to t ake
to process your job, if the amount of time that you have specified is less than this
time the pr inter will ignore your setting.
C
3-47
Page 100

Working with Media
Drying time (Take Up Reel =o n)
3-48
 Loading...
Loading...