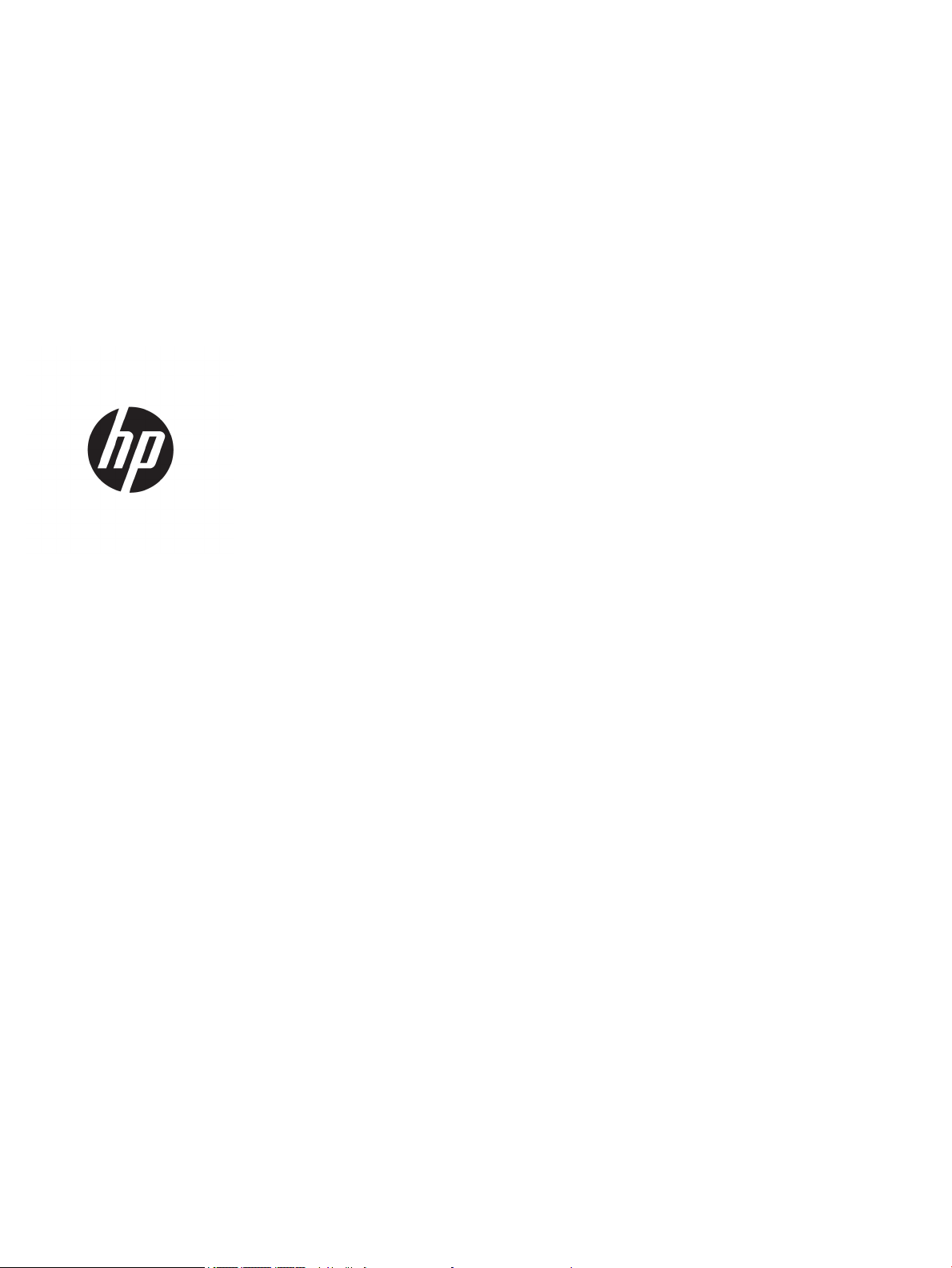
HP OiceJet 4650 All-in-One series
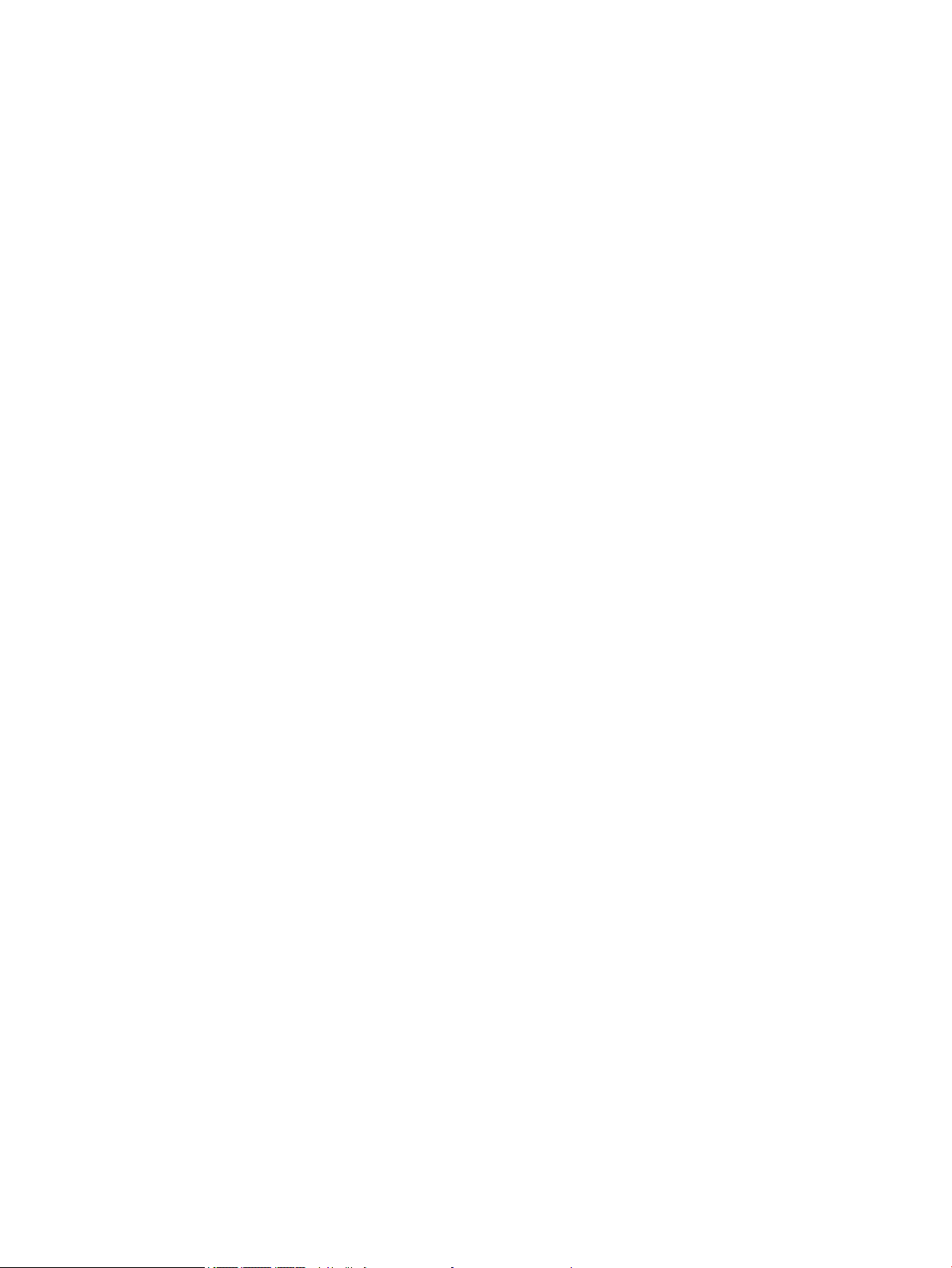
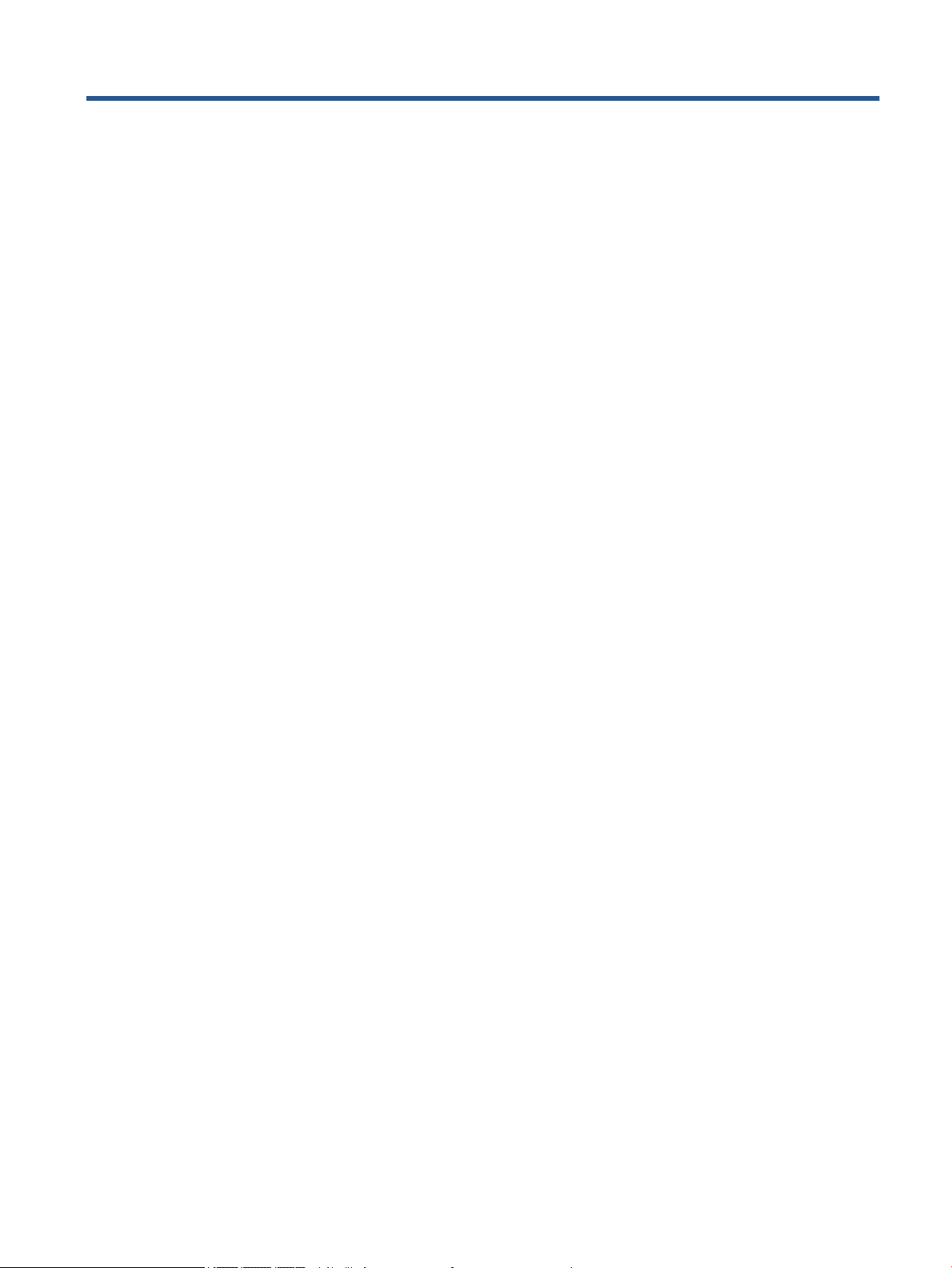
Kazalo
1 Kako naj? ...................................................................................................................................................... 1
2 Začetek ........................................................................................................................................................ 2
Dostopnost ............................................................................................................................................................. 2
Deli tiskalnika ......................................................................................................................................................... 3
Nadzorna plošča in lučke stanja ............................................................................................................................ 4
Osnove papirja ....................................................................................................................................................... 6
Nalaganje medijev ................................................................................................................................................. 8
Nalaganje izvirnika .............................................................................................................................................. 11
Odprite programsko opremo tiskalnika HP .(Windows) ...................................................................................... 12
Stanje mirovanja .................................................................................................................................................. 12
Tihi način .............................................................................................................................................................. 13
3 Tiskanje ...................................................................................................................................................... 15
Tiskanje dokumentov .......................................................................................................................................... 15
Tiskanje fotograj ................................................................................................................................................ 16
Tiskanje obrazcev ................................................................................................................................................ 17
Tiskanje na obe strani (obojestransko tiskanje) ................................................................................................. 17
Tiskanje iz mobilne naprave ................................................................................................................................ 18
Tiskanje s funkcijo AirPrint .................................................................................................................................. 19
Tiskanje z največ dpi ............................................................................................................................................ 19
Namigi za uspešno tiskanje ................................................................................................................................. 20
4 Kopiranje in optično branje ........................................................................................................................... 22
Kopiranje dokumentov ........................................................................................................................................ 22
Optično branje ...................................................................................................................................................... 23
Namigi za uspešno kopiranje in optično branje .................................................................................................. 28
5 Faks ............................................................................................................................................................ 29
Pošiljanje faksa .................................................................................................................................................... 29
Sprejemanje faksa ............................................................................................................................................... 33
Nastavljanje stikov v adresarju ........................................................................................................................... 37
Spreminjanje nastavitev faksa ............................................................................................................................ 39
Storitve faksiranja in digitalnega telefona .......................................................................................................... 43
Faks prek internetnega protokola ....................................................................................................................... 43
Uporaba poročil ................................................................................................................................................... 44
SLWW iii
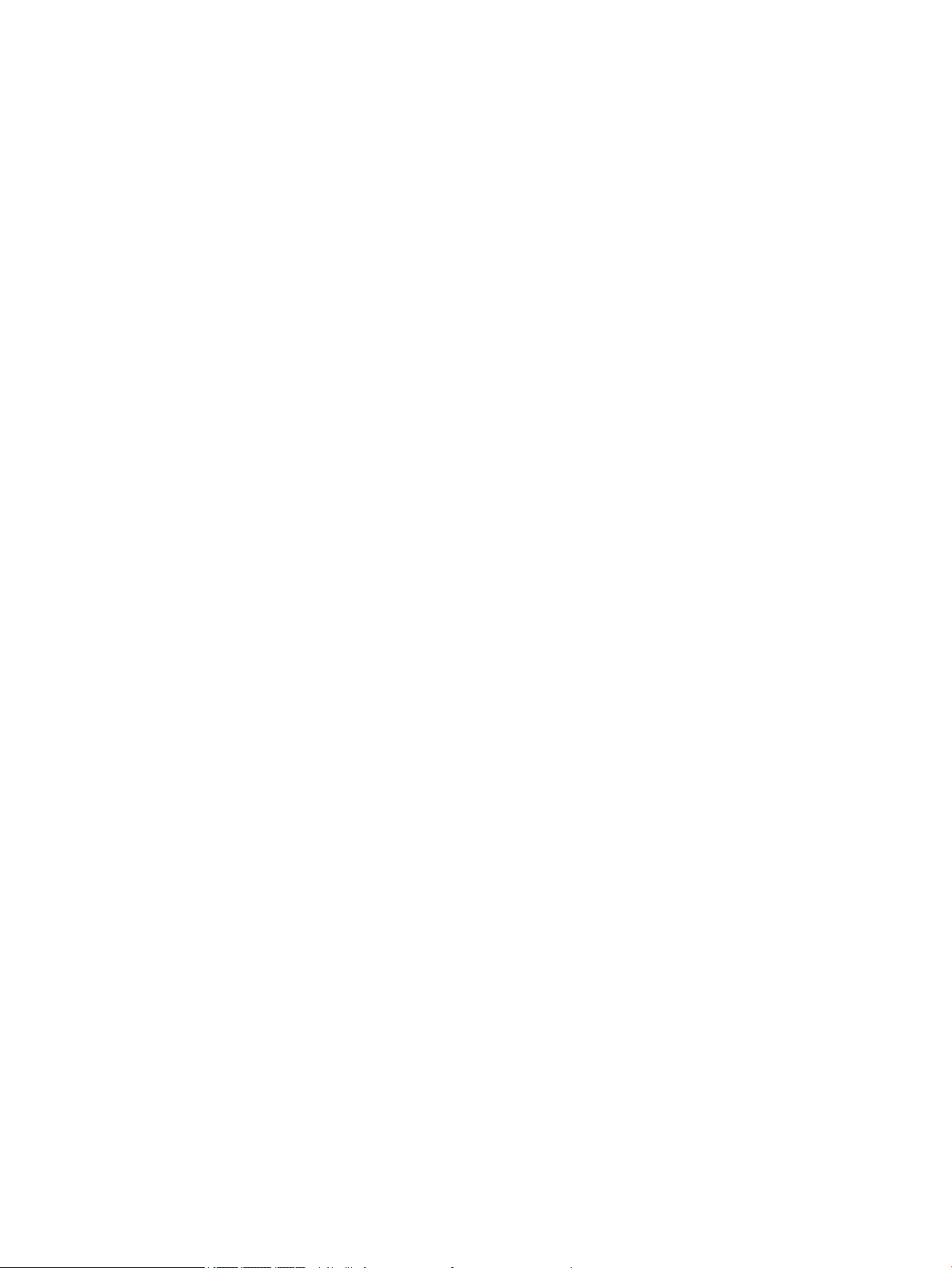
6 Uporaba spletnih storitev ............................................................................................................................. 48
Kaj so spletne storitve? ....................................................................................................................................... 48
Nastavitev spletnih storitev ................................................................................................................................ 48
Tiskanje s storitvijo HP ePrint ............................................................................................................................. 50
Uporaba storitve HP Printables ........................................................................................................................... 51
Obiščite spletno mesto HP Connected ................................................................................................................ 51
Odstranitev spletnih storitev ............................................................................................................................... 51
Odpravljanje težav z uporabo spletnih storitev .................................................................................................. 51
7 Delo s tiskalnimi kartušami .......................................................................................................................... 52
Preverjanje ocenjene ravni črnila ........................................................................................................................ 52
Menjava tiskalnih kartuš ..................................................................................................................................... 53
Naročanje potrebščin za črnilo ............................................................................................................................ 54
Uporaba načina tiskanja z eno kartušo ............................................................................................................... 55
Podatki o garanciji za kartušo ............................................................................................................................. 56
Namigi za delo s kartušami ................................................................................................................................. 56
8 Povezovanje tiskalnika ................................................................................................................................ 57
Nastavitev tiskalnika za brezžično komunikacijo ............................................................................................... 57
S tiskalnikom se povežite brezžično brez usmerjevalnika ................................................................................. 59
Spreminjanje omrežnih nastavitev ...................................................................................................................... 61
Dodatna orodja za upravljanje tiskalnika (za omrežne tiskalnike) ..................................................................... 62
Namigi za nastavitev in uporabo omrežnega tiskalnika ..................................................................................... 64
9 Reševanje težav .......................................................................................................................................... 65
Zagozditve in težave s podajanjem papirja ......................................................................................................... 65
Težave s kartušami s črnilom .............................................................................................................................. 70
Težave s tiskanjem .............................................................................................................................................. 71
Težave s kopiranjem ............................................................................................................................................ 79
Težave z optičnim branjem .................................................................................................................................. 80
Težave s faksiranjem ........................................................................................................................................... 80
Težave z omrežjem in povezavo .......................................................................................................................... 89
Težave s strojno opremo tiskalnika ..................................................................................................................... 90
HP-jeva podpora .................................................................................................................................................. 91
Dodatek A Tehnični podatki ............................................................................................................................. 93
Obvestila podjetja Hewlett-Packard ................................................................................................................... 93
Tehnični podatki ................................................................................................................................................... 93
Okoljevarstveni program za nadzor izdelka ........................................................................................................ 95
iv SLWW
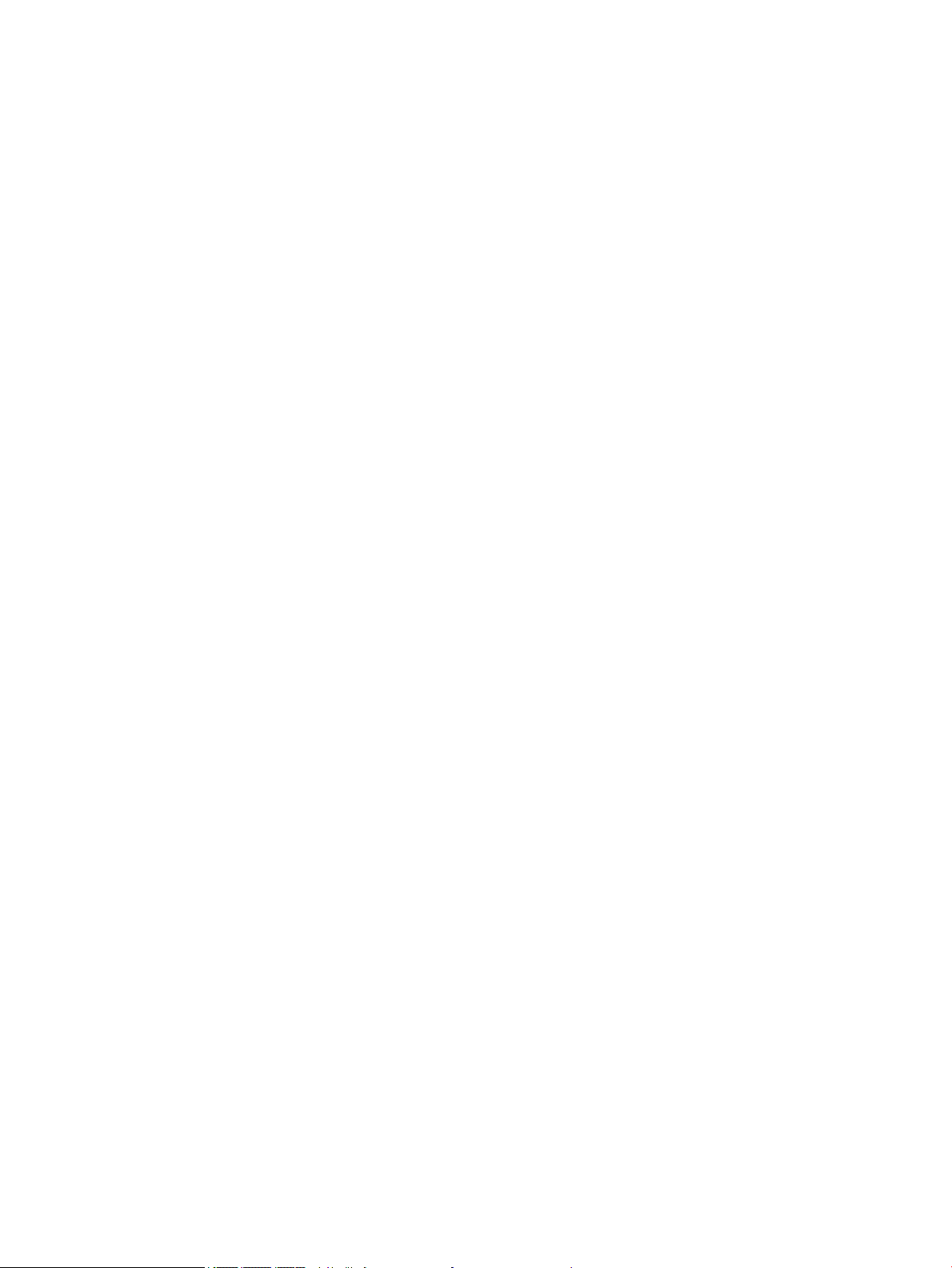
Upravne informacije ............................................................................................................................................ 99
Dodatek B Dodatne nastavitve faksa ............................................................................................................. 110
Nastavitev faksiranja (vzporedni telefonski sistemi) ....................................................................................... 110
Nastavljanje faksov zaporednega tipa .............................................................................................................. 131
Preskus nastavitve faksa .................................................................................................................................. 132
Stvarno kazalo ............................................................................................................................................. 133
SLWW v
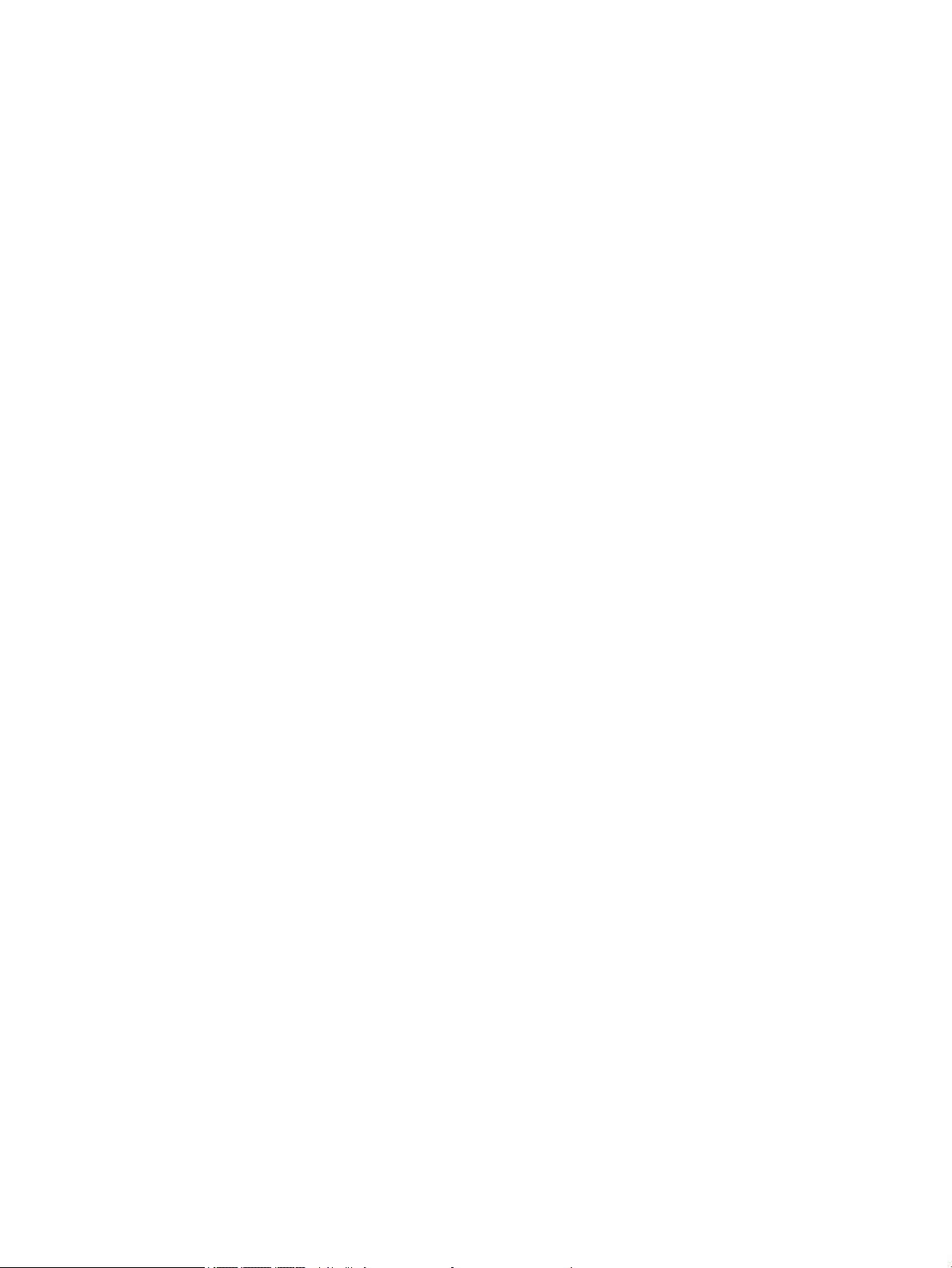
vi SLWW
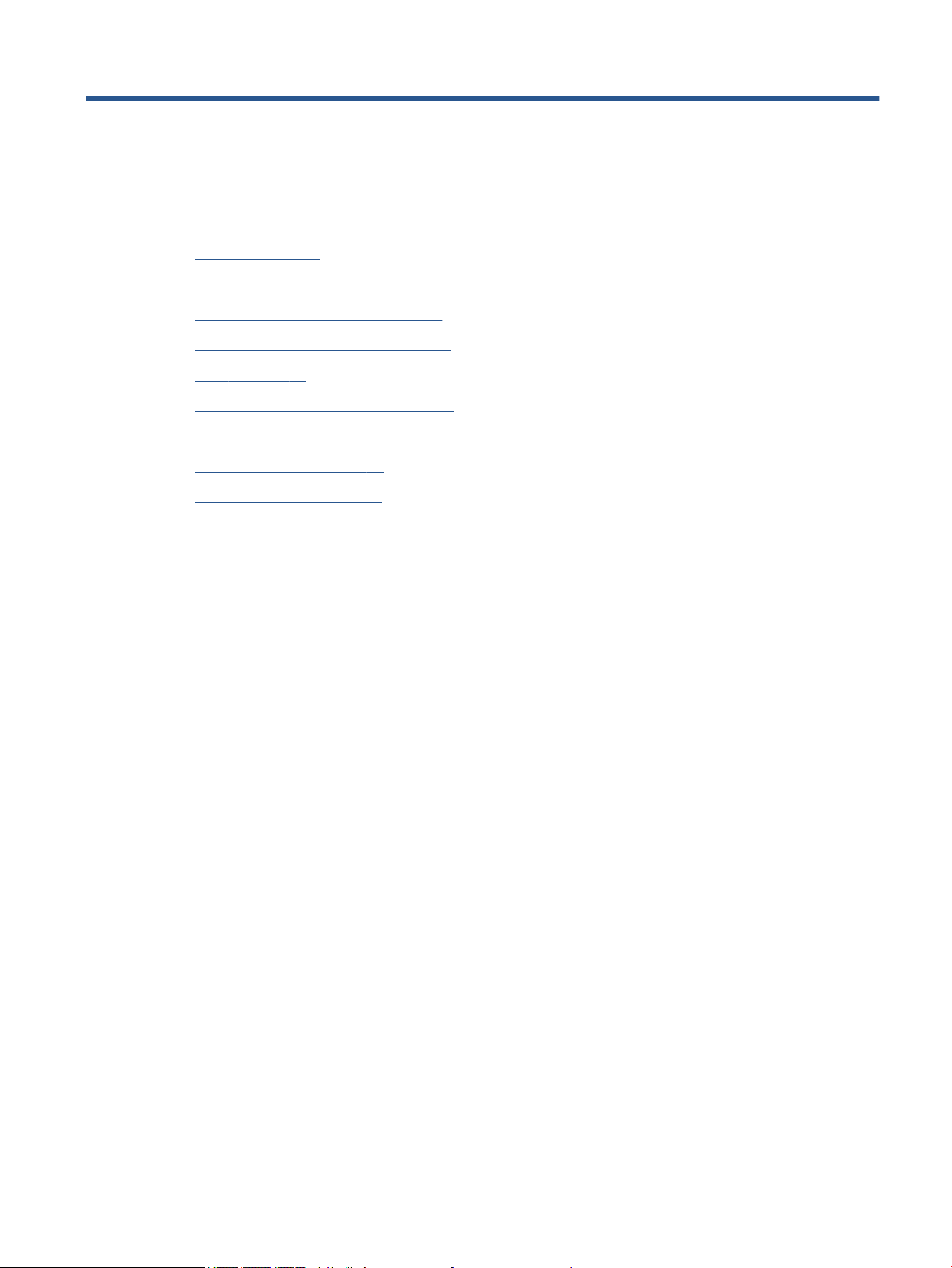
1 Kako naj?
Naučite se uporabljati HP OiceJet 4650 series
●
Začetek na strani 2
●
Tiskanje na strani 15
●
Uporaba spletnih storitev na strani 48
●
Kopiranje in optično branje na strani 22
●
Faks na strani 29
●
Delo s tiskalnimi kartušami na strani 52
●
Povezovanje tiskalnika na strani 57
●
Tehnični podatki na strani 93
●
Reševanje težav na strani 65
SLWW 1
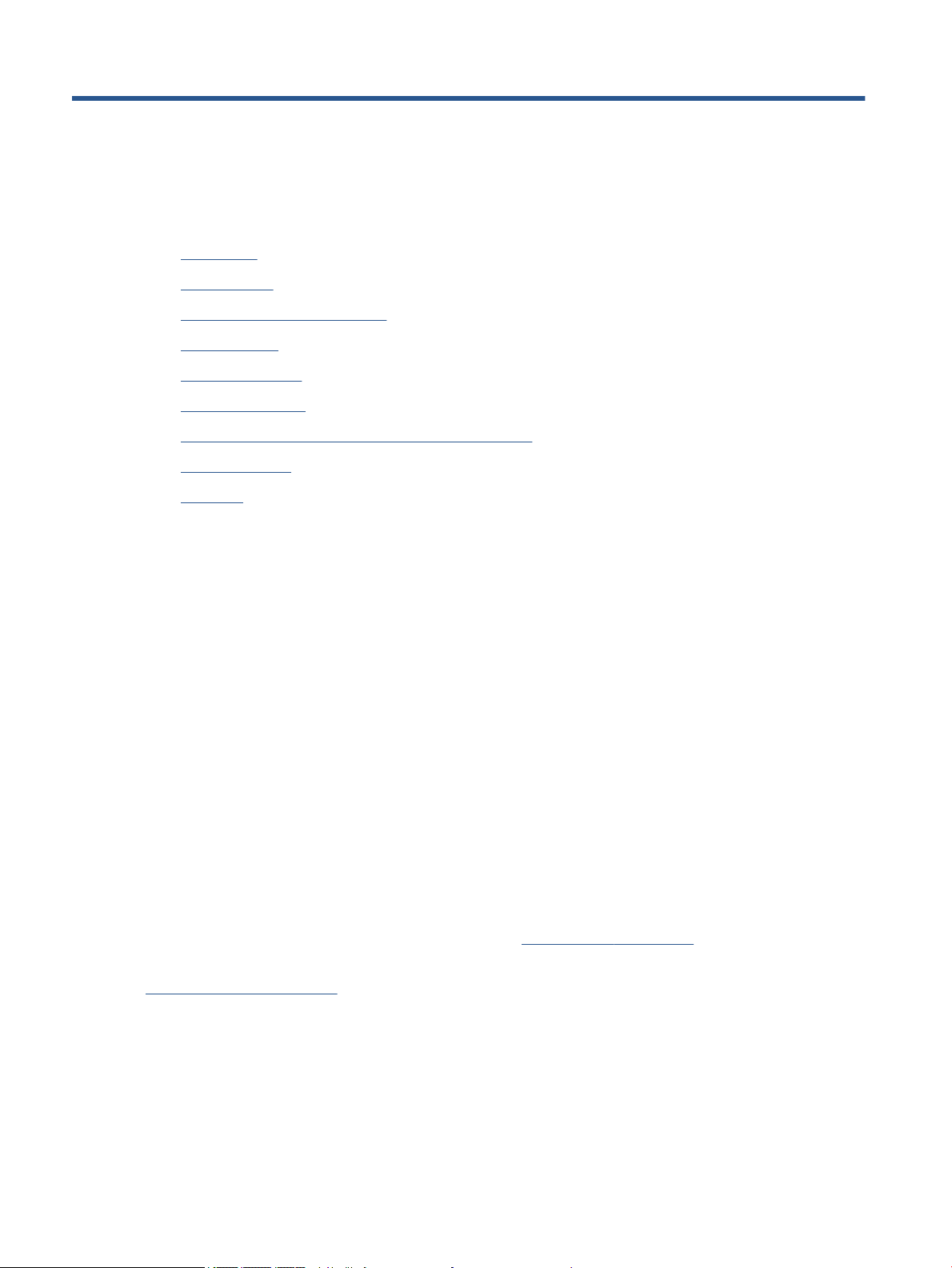
2 Začetek
Ta razdelek vsebuje naslednje teme:
●
Dostopnost
●
Deli tiskalnika
●
Nadzorna plošča in lučke stanja
●
Osnove papirja
●
Nalaganje medijev
●
Nalaganje izvirnika
●
Odprite programsko opremo tiskalnika HP .(Windows)
●
Stanje mirovanja
●
Tihi način
Dostopnost
Tiskalnik ponuja številne funkcije, ki omogočajo dostop ljudem s posebnimi potrebami.
Za slepe in slabovidne
HP-jeva programska oprema, ki jo dobite s tiskalnikom, je dostopna uporabnikom s prizadetim ali slabim
vidom, in sicer prek uporabe pripomočkov operacijskega sistema za osebe s posebnimi potrebami.
Programska oprema podpira tudi druge tehnologije za ljudi s posebnimi potrebami, na primer bralnike
zaslona, Braillove bralnike in programe za pretvorbo govora v besedilo. Za uporabnike, ki trpijo za barvno
slepoto, sta barvnim gumbom in jezičkom v HP-jevi programski opremi dodana preprosto besedilo ali ikona, ki
izražata ustrezno dejanje.
Za osebe, ki se težko premikajo
Uporabniki z omejenimi gibalnimi sposobnostmi lahko funkcije programske opreme HP izvajajo z ukazi na
tipkovnici. Programska oprema HP podpira tudi možnosti pripomočkov za osebe s posebnimi potrebami
operacijskega sistema Windows, kot so lepljive tipke, preklopne tipke, ltrirne tipke in tipke miške. Z vratci
tiskalnika, gumbi, pladnji in vodili za papir lahko upravljajo tudi uporabniki z manjšo močjo in dosegom.
Podpora
Če želite več informacij o dostopnosti tega tiskalnika in HP-jevi obvezi za dostopnost izdelkov vsem
uporabnikom, obiščite HP-jevo spletno mesto na naslovu www.hp.com/accessibility.
Informacije o pripomočkih za ljudi s posebnimi potrebami za OS X najdete na Applovem spletnem mestu
www.apple.com/accessibility.
2 Poglavje 2 Začetek SLWW
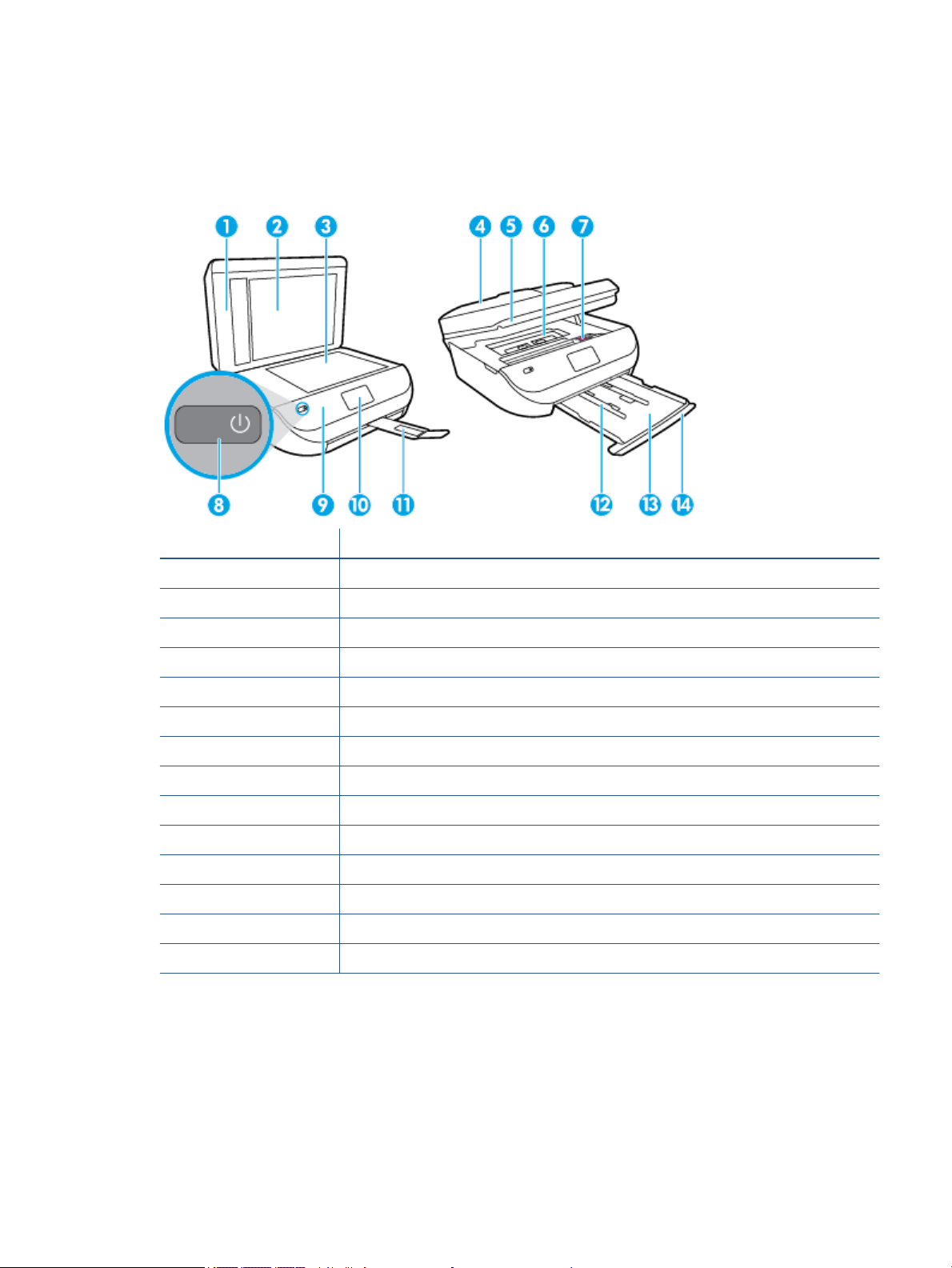
Deli tiskalnika
Sprednja stran
Slika 2-1 Pogled na HP OiceJet 4650 All-in-One series od spredaj in od zgoraj
Funkcija Opis
1 Pokrov
2 Notranji del pokrova
3 Steklo skenerja
4 Podajalnik dokumentov
5 Vratca za dostop do kartuš
6 Pokrov poti papirja
7 Kartuše s črnilom
8 Gumb za vklop/izklop (imenovan tudi gumb za napajanje)
9 Sprednja plošča
10 Zaslon tiskalnika
11 Samodejni podaljšek izhodnega pladnja (imenovan tudi podaljšek pladnja)
12 Vodila za širino papirja
13 Pladenj za papir
14 Vrata pladnja za papir
SLWW Deli tiskalnika 3
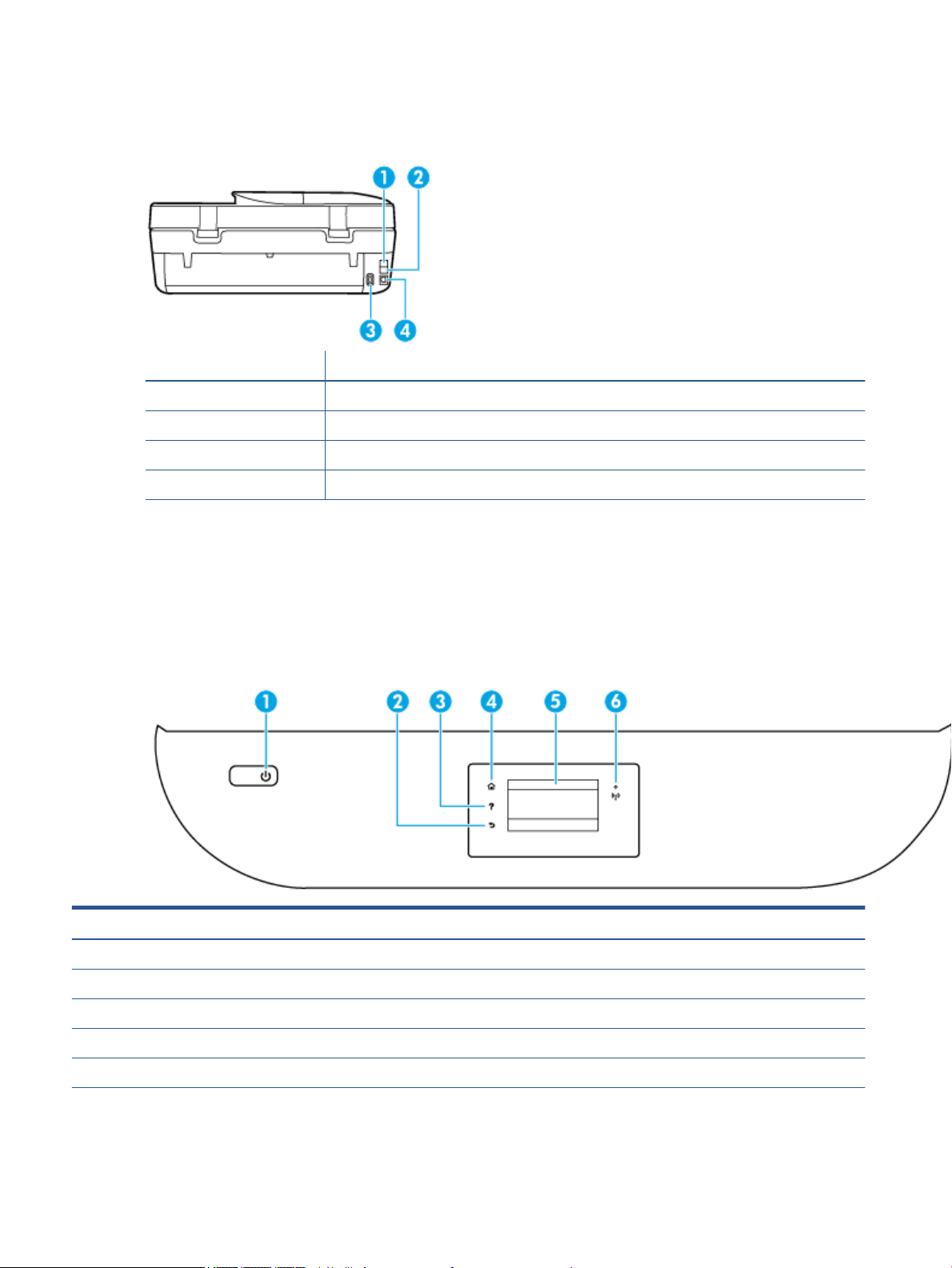
Pogled od zadaj
Slika 2-2 Pogled na HP OiceJet 4650 All-in-One series od zadaj
Funkcija Opis
1 Vrata faksa (2-EXT)
2 Vrata faksa (1-LINE)
3 Povezava za napajanje. Uporabljajte samo s priloženim napajalnim kablom HP.
4 Zadnja vrata USB
Nadzorna plošča in lučke stanja
Pregled gumbov in lučk
Naslednja shema in z njo povezana razpredelnica omogočata hitro povezavo do funkcij nadzorne plošče
tiskalnika.
Oznaka Ime in opis
1 Gumb Sveti : vklopi ali izklopi tiskalnik.
2 Gumb Nazaj: vrne se na prejšnji zaslon.
3 Gumb Pomoč: odpre meni pomoči za trenutno dejanje.
4 Gumb Domov: vrne vas na začetni zaslon, ki se prikaže ob prvem zagonu tiskalnika.
5 Zaslon nadzorne plošče: zaslona se dotaknite, če želite izbrati menijske možnosti ali se pomikati med elementi menija.
6 Lučka brezžične povezave: Kaže stanje brezžične povezave tiskalnika.
4 Poglavje 2 Začetek SLWW
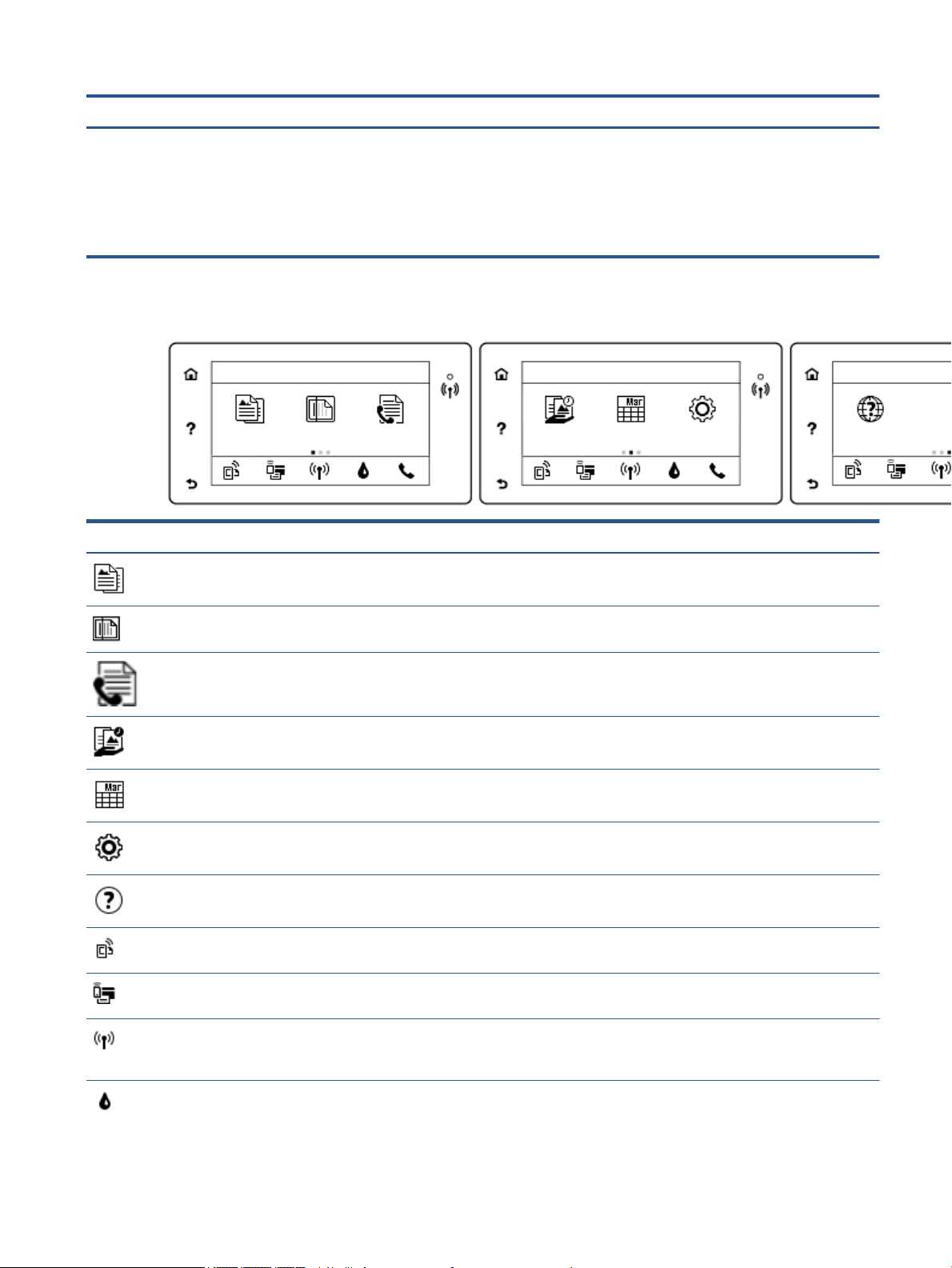
Oznaka Ime in opis
●
Če modra lučka sveti neprekinjeno, je brezžična povezava vzpostavljena in tiskanje omogočeno.
●
Počasi utripajoča lučka pomeni, da je brezžična povezava vklopljena, vendar tiskalnik ni povezan z omrežjem. Prepričajte se,
da je tiskalnik znotraj dosega brezžičnega signala.
●
Hitro utripajoča lučka pomeni napako v brezžični povezavi. Glejte sporočilo na zaslonu tiskalnika.
●
Če je brezžična povezava izklopljena, lučka za brezžični vmesnik ne sveti in na zaslonu je prikazano Brezž. povez. izklop.
Ikone zaslona nadzorne plošče
Ikona Namen
Kopiranje : odpre meni Kopiranje , kjer lahko izberete vrsto kopiranja ali spremenite nastavitve kopiranja.
Optično branje : odpre meni Optično branje , kjer lahko izberete ciljno mesto, kamor želite shraniti optično
prebran dokument.
Faksiranje : prikaže zaslon, na katerem lahko pošljete faks ali spremenite nastavitve faksa.
HP Printables: omogoča hiter in preprost dostop do informacij v spletu, kot so kuponi, pobarvanke, sestavljanke
in drugo (ter njihovo tiskanje).
Obrazci : Z možnostjo HP Quick Forms lahko tiskate koledarje, kontrolne sezname, igre, liste zvezkov, milimetrski
papir in notne črte.
Setup (Nastavitev) : Setup (Nastavitev) : odpre meni , v katerem lahko spremenite nastavitve naprave in
uporabljate orodja za izvajanje funkcij vzdrževanja.
Pomoč : odpre meni pomoči, v katerem si lahko ogledate videoposnetke z nasveti, informacijami o funkcijah
tiskalnika in namigi.
Ikona ePrint: odpre meni Web Services Summary (Povzetek spletnih storitev), v katerem lahko preverite
podrobnosti stanja funkcije ePrint, spremenite nastavitve te funkcije ali natisnete stran z informacijami.
Ikona Wi-Fi Direct: Odpre meni Wi-Fi Direct,v katerem lahko vklopite Wi-Fi Direct, izklopite Wi-Fi Direct ter
prikažete ime in geslo za Wi-Fi Direct.
Ikona Brezžično : Odpre meni Wireles Summary (Povzetek brezžične povezave), v katerem si lahko ogledate
lastnosti brezžične povezave in spreminjate njene nastavitve. Natisnete lahko tudi poročilo brezžičnega preizkusa
za lažje diagnosticiranje težav z omrežno povezavo.
Ikona Ink (Črnilo): prikaže približno raven črnila za vsako kartušo. Prikaže opozorilni simbol, če je količina črnila
manjša od najmanjše pričakovane količine črnila.
SLWW Nadzorna plošča in lučke stanja 5
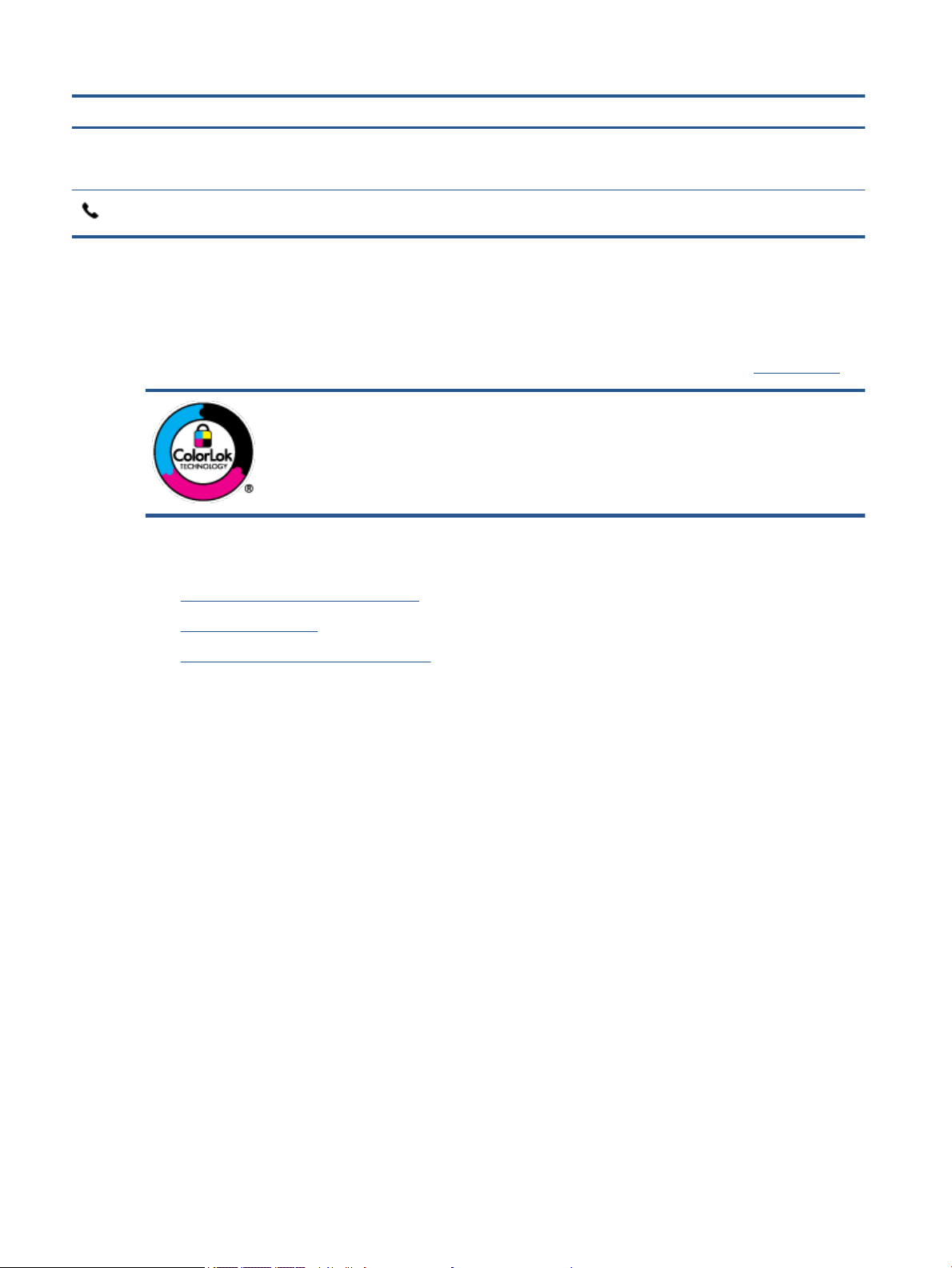
Ikona Namen
OPOMBA: Opozorila in indikatorji ravni črnila posredujejo ocene le za namene načrtovanja. Ko prejmete
opozorilno sporočilo, da primanjkuje črnila, kupite nadomestno kartušo, da se boste izognili možnim zakasnitvam
pri tiskanju. Zamenjajte jo šele, ko je kakovost tiskanja nesprejemljiva.
Ikona Fax Status (Stanje faksa): prikaže informacije stanja za funkcijo samodejnega odziva, dnevnike faksa in
glasnost zvoka faksa.
Osnove papirja
Tiskalnik dela kakovostno z večino vrst pisarniškega papirja. Najbolje je, da pred nakupom večjih količin
preizkusite več različnih vrst tiskalnega papirja. Če želite najboljšo kakovost tiskanja, uporabljajte HP-jev
papir. Če želite več informacij o HP-jevem papirju, obiščite HP-jevo spletno mesto na naslovu www.hp.com .
To razdelek vsebuje naslednje teme:
Za tiskanje vsakdanjih dokumentov HP priporoča navaden papir z logotipom ColorLok.
Neodvisna testiranja vseh vrst papirjev z logom ColorLok zagotavljajo, da ti papirji ustrezajo
visokim standardom zanesljivosti in kakovosti tiskanja ter omogočajo tiskanje ostrih in
živih dokumentov, še bolj poudarijo črno barvo in se sušijo hitreje od navadnega papirja.
Poiščite papir z logotipom ColorLok, ki ga večji proizvajalci ponujajo v različnih velikostih in
gramaturah.
●
Priporočene vrste papirja za tiskanje
●
Naročanje papirja HP
●
Nasveti za izbiranje in uporabo papirja
Priporočene vrste papirja za tiskanje
Za najboljšo kakovost tiskanja HP priporoča uporabo papirja HP, posebej zasnovanega za tovrstne projekte.
Nekatere od teh vrst papirja morda ne bodo na voljo, kar je odvisno od posamezne države/regije.
Tiskanje fotograj
●
HP Premium Plus Photo Paper (foto papir HP Premium Plus)
Foto papir HP Premium Plus je HP-jev foto papir najvišje kakovosti za najlepše fotograje. S foto
papirjem HP Premium Plus lahko tiskate čudovite fotograje, ki se takoj posušijo, zato jih lahko drugim
pokažete takoj, ko pridejo iz tiskalnika. Izbirate lahko med različnimi velikostmi, tudi A4, 8,5 x 11 palcev
216 x 279 mm, 4 x 6 palcev 10 x 15 cm in 5 x 7 palcev 13 x 18 cm ter med dvema premazoma: sijajnim ali
polsijajnim. Idealen je za uokvirjanje, prikazovanje ali podarjanje vaših najboljših fotograj in posebne
fotografske projekte. Foto papir HP Premium Plus zagotavlja izvrstne rezultate s profesionalno
kakovostjo in trajnostjo.
●
Foto papir HP Advanced
Ta sijajni foto papir je prevlečen s hitro sušečim se premazom, ki preprečuje razmazovanje. Odporen je
na vodo, packe, prstne odtise in vlago. Natisnjene slike so videti kot prave fotograje, izdelane v
fotografskem studiu. Na voljo je v različnih velikostih, tudi v A4, 8,5 x 11 palcev 216 x 279 mm, 4 x 6
palcev 10 x 15 cm in 5 x 7 palcev 13 x 18 cm. Ne vsebuje kisline, kar zagotavlja daljšo trajnost
dokumentov.
6 Poglavje 2 Začetek SLWW
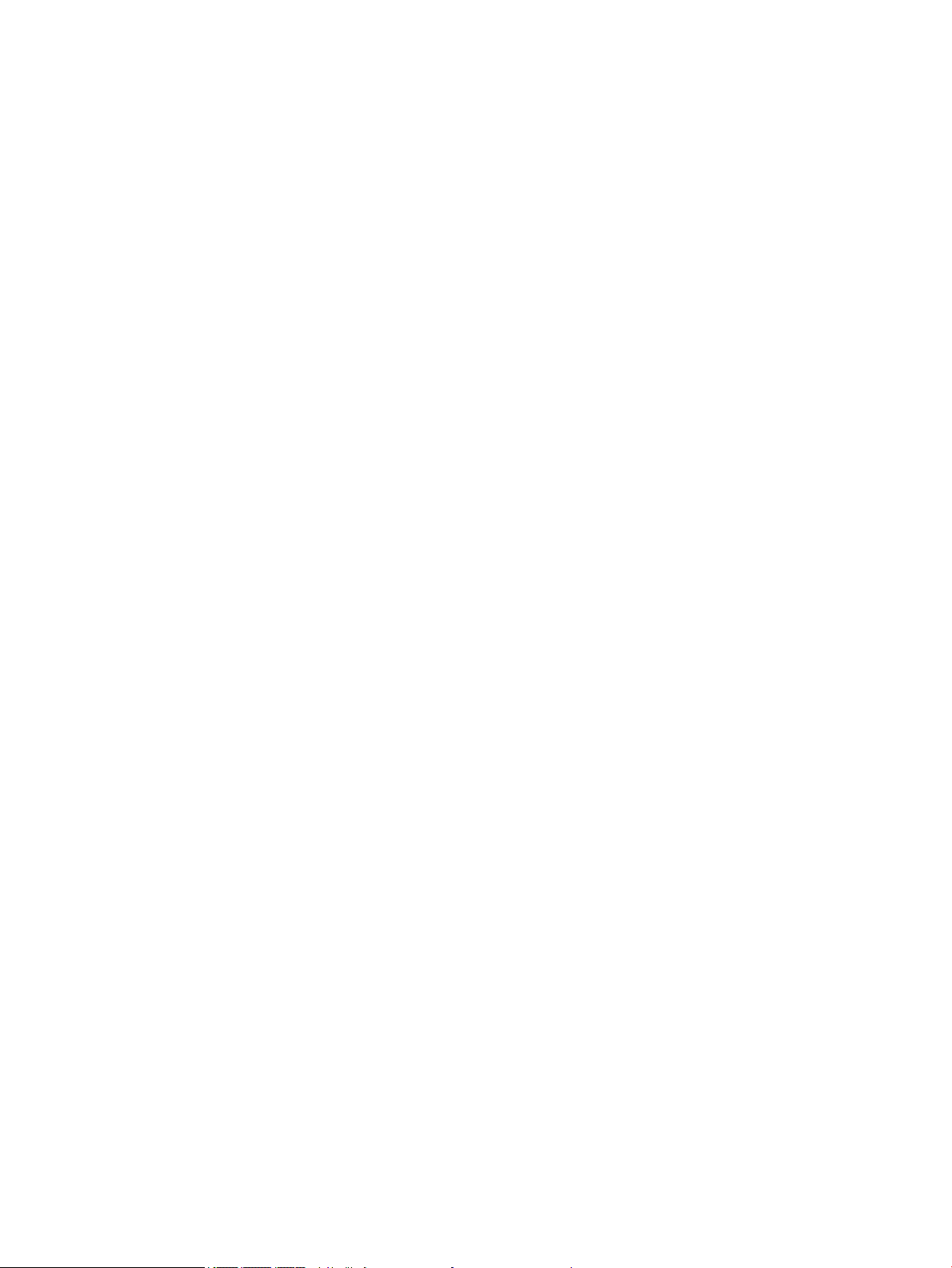
●
Običajni foto papir HP
Barvite, vsakodnevne posnetke lahko natisnete ugodno na papir, ki je zasnovan za običajno tiskanje
fotograj. Ta cenovno ugoden foto papir se hitro suši in je zato enostaven za uporabo. Kadar boste
uporabljali ta papir, boste s katerim koli brizgalnim tiskalnikom naredili ostre in jasne slike. Na voljo je v
različnih velikostih, tudi v A4, 8,5 x 11 palcev 216 x 279 mm, 5 x 7 palcev 13 x 18 cm in 4 x 6 palcev 10 x
15 cm. Ne vsebuje kisline, kar zagotavlja daljšo trajnost dokumentov.
●
Paketi HP Photo Value
V paketih HP Photo Value so priročno vključene originalne HP-jeve kartuše in foto papir HP Advanced, s
čimer prihranite čas in se izognete ugibanju pri tiskanju fotograj profesionalne kakovosti, ki je
dosegljiva z vašim HP-jevim tiskalnikom. Originalna HP-jeva črnila in HP-jev napredni fotografski papir
drug z drugim delujeta v popolnem sožitju, zaradi česar bodo vaše
mnogih tiskanjih še vedno izžarevale začetno jasnost in živost. Naravnost izjemno za tiskanje
obsežnega nabora počitniških fotograj ali za večkratno tiskanje posameznih fotograj, ki jih želite
deliti z drugimi.
Poslovni dokumenti
●
HP Premium Presentation Paper 120g Matte (120-gramski HP-jev mat papir za predstavitve
Premium) ali HP Professional Paper 120 Matt (HP-jev profesionalni mat papir 120)
Ta papir je debelejši obojestransko matiran papir, ki je odličen za predstavitve, ponudbe, poročila in
biltene. Papir je debelejši za boljši videz in otip.
●
HP Brochure Paper (Papir za brošure HP) 180g sijajen ali HP Professional Paper (Profesionalni papir
HP) 180 sijajen
fotograje tudi po dolgem času in po
Te vrste papirja so na obeh straneh prevlečene s sijajnim premazom in omogočajo obojestransko
tiskanje. Najprimernejši je za kakovostne fotografske reprodukcije in poslovne grake za platnice
poročil, posebne predstavitve, brošure, adresarje in koledarje.
●
HP Brochure Paper (Papir za brošure HP) 180g mat ali HP Professional Paper (Profesionalni papir HP)
180 mat
Ti dve vrsti papirja sta na obeh straneh prevlečeni z mat premazom in omogočata obojestransko
tiskanje. Najprimernejši je za kakovostne fotografske reprodukcije in poslovne grake za platnice
poročil, posebne predstavitve, brošure, adresarje in koledarje.
Vsakdanje tiskanje
Vsi papirji, ki so navedeni za vsakodnevno tiskanje, predstavljajo tehnologijo ColorLok, ki omogoča manj
razmazovanja, temnejše črne in žive barve.
●
HP Bright White Inkjet Paper (Beli papir za brizgalne tiskalnike HP) in Color Inkjet Paper (Barvni
papir za brizgalne tiskalnike)
HP Bright White Inkjet Paper and Color Inkjet Paper) (Beli papir in barvni papir za brizgalne tiskalnike HP)
zagotavljata visoko kontrastne barve in ostro besedilo. Dovolj sta neprepustna za neprosojno
dvostransko barvno tiskanje, zato sta najbolj primerna za tiskanje biltenov, poročil in letakov.
●
HP Multipurpose and All-in-One Printing Paper (Papir za HP-jeve večnamenske in večfunkcijske
tiskalnike)
HP Multipurpose and All-in-One Printing Paper (Papir za HP-jeve večnamenske tiskalnike in tiskalnike
All-in-One) je visokokakovosten večnamenski papir. Zagotavlja dokumente, ki so na videz in otip bolj
resnični kot dokumenti, ki jih natisnete na običajen večnamenski ali kopirni papir. Ne vsebuje kisline, kar
zagotavlja daljšo trajnost dokumentov.
●
HP-jev papir za pisanje, kopiranje ter kopiranje in tiskanje
SLWW Osnove papirja 7
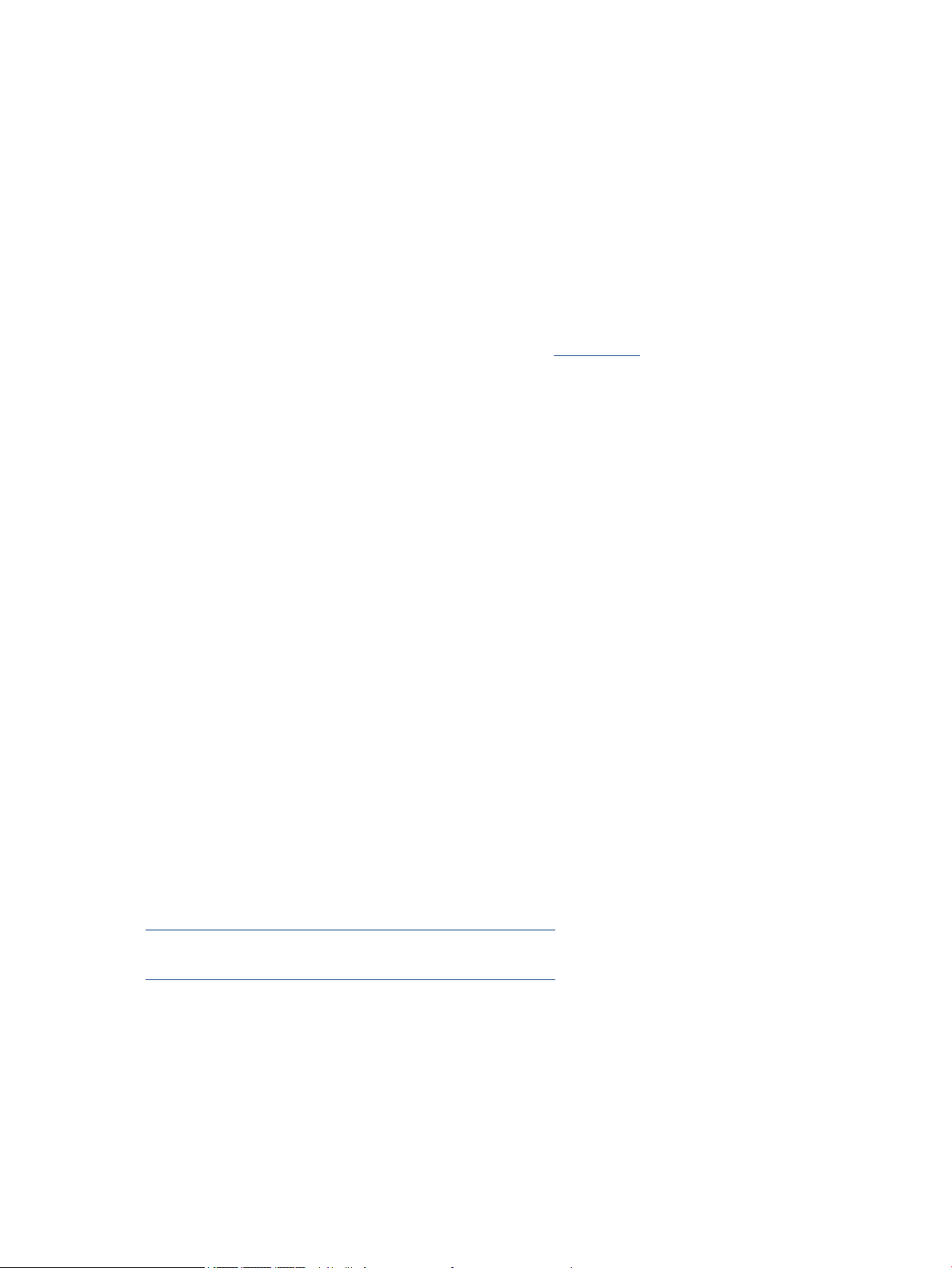
Te različice HP-jevega večnamenskega papirja visoke kakovosti so primerne za kopije, osnutke,
opomnike in druge vsakodnevne dokumente. Ne vsebujejo kisline, kar zagotavlja daljšo trajnost
dokumentov.
●
HP Oice Recycled Paper (Recikliran pisarniški papir HP)
HP-jev recikliran pisarniški papir je visokokakovosten večnamenski papir, narejen iz 30 % recikliranih
vlaken.
Naročanje papirja HP
Tiskalnik dela kakovostno z večino vrst pisarniškega papirja. Če želite najboljšo kakovost tiskanja,
uporabljajte HP-jev papir.
Če želite naročiti HP-jev papir in ostale potrebščine, pojdite na www.hp.com . Za zdaj so nekateri deli HPjevega spletnega mesta na voljo samo v angleščini.
Za tiskanje in kopiranje vsakdanjih dokumentov HP priporoča navaden papir z logotipom ColorLok. Neodvisna
testiranja vseh vrst papirja z logotipom ColorLok zagotavljajo, da ta papir ustreza visokim standardom
zanesljivosti in kakovosti tiskanja ter omogoča tiskanje ostrih in živih dokumentov, še bolj poudari črno barvo
in se suši hitreje od navadnega papirja. Papir z logotipom ColorLok ponujajo glavni proizvajalci papirja v
različni velikosti in teži.
Nasveti za izbiranje in uporabo papirja
Za kar najboljše rezultate upoštevajte naslednja navodila.
●
V pladenj ali samodejni podajalnik dokumentov naložite samo eno vrsto papirja hkrati.
●
Pri vstavljanju pladnja in samodejnega podajalnika dokumentov preverite, ali je papir pravilno naložen.
●
Na pladenj ali v samodejni podajalnik dokumentov ne naložite preveč papirja.
●
Če želite preprečiti zagozdenje papirja, slabo kakovost tiskanja in druge težave s tiskanjem, v pladnje ali
samodejni podajalnik dokumentov ne nalagajte naslednjih vrst papirja:
◦
večdelnih obrazcev;
◦
poškodovanih, zgubanih ali nagrbančenih medijev;
◦
medijev z izrezi ali luknjami;
◦
močno teksturiranih ali reliefnih medijev, ki slabo vpijajo črnilo;
◦
medijev, ki so prelahki ali lahko raztegljivi;
◦
medijev, ki vsebujejo sponke.
Naučite se, kako tiskati fotograje na HP-jevem foto papirju.
Če si želite ogledati več informacij o tem v spletu, kliknite tukaj.
Naučite se o velikosti papirja po meri, ki jo podpira vaš tiskalnik.
Če si želite ogledati več informacij o tem v spletu, kliknite tukaj.
Nalaganje medijev
Za nadaljevanje izberite velikost papirja.
Nalaganje papirja majhne velikosti
1. Odprite vrata predala za papir.
8 Poglavje 2 Začetek SLWW
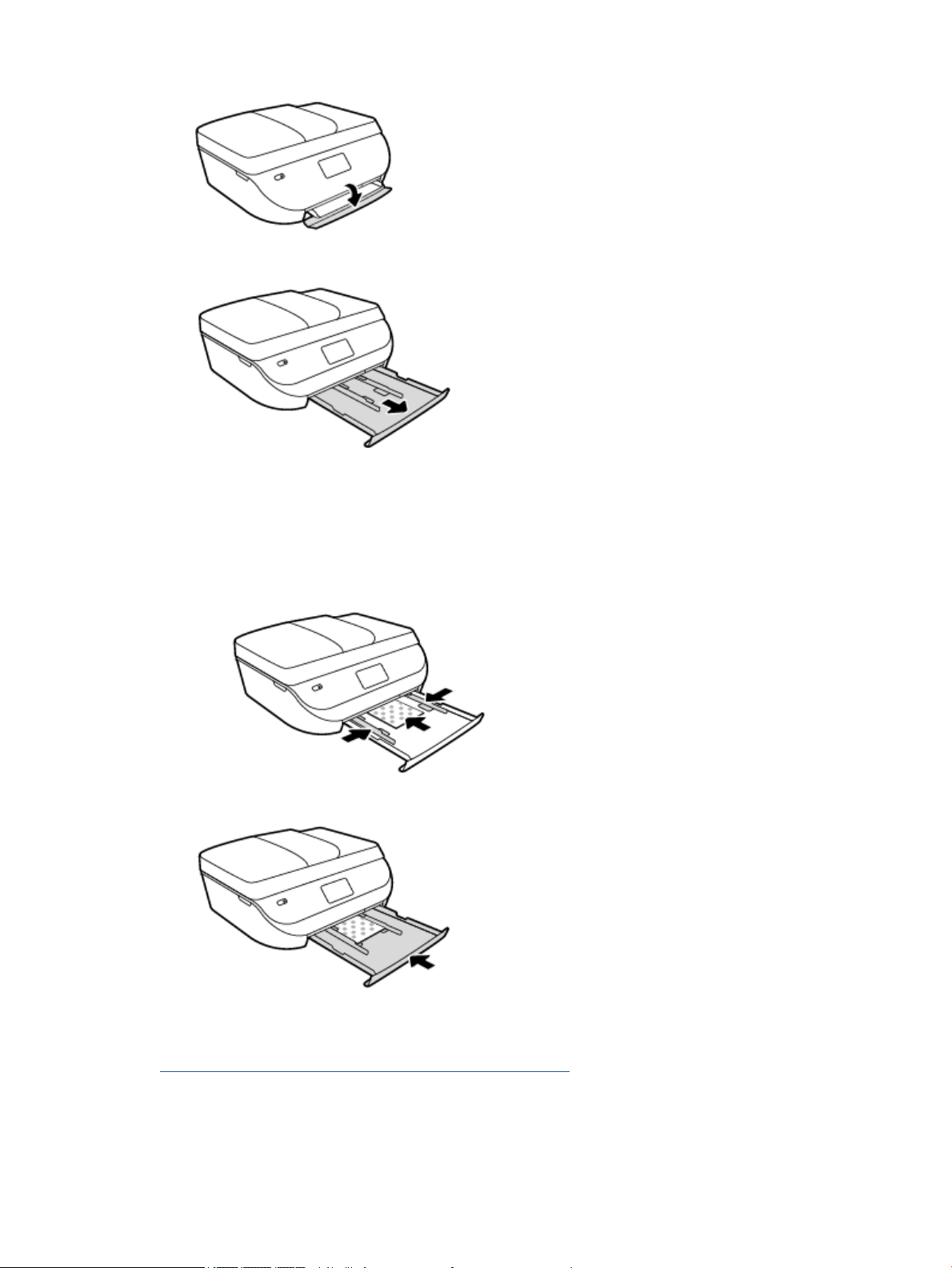
2. Izvlecite pladenj za papir.
3. Naložite papir.
●
Iz pladnja za papir odstranite ves papir, nato pa vanj naložite fotografski papir tako, da je stran za
tiskanje obrnjena navzdol, logotipi HP pa navzgor.
●
Potisnite foto papir naprej, dokler se ne ustavi.
●
Vodili za širino papirja potisnite tesno ob rob foto papirja.
4. Pladenj za papir potisnite v tiskalnik in zaprite vrata pladnja.
5. Spremenite nastavitve papirja na zaslonu tiskalnika ali jih ohranite.
Naučite se, kako tiskati fotograje na HP-jevem foto papirju.
Če si želite ogledati več informacij o tem v spletu, kliknite tukaj.
Nalaganje papirja polne velikosti
1. Odprite vrata predala za papir.
SLWW Nalaganje medijev 9
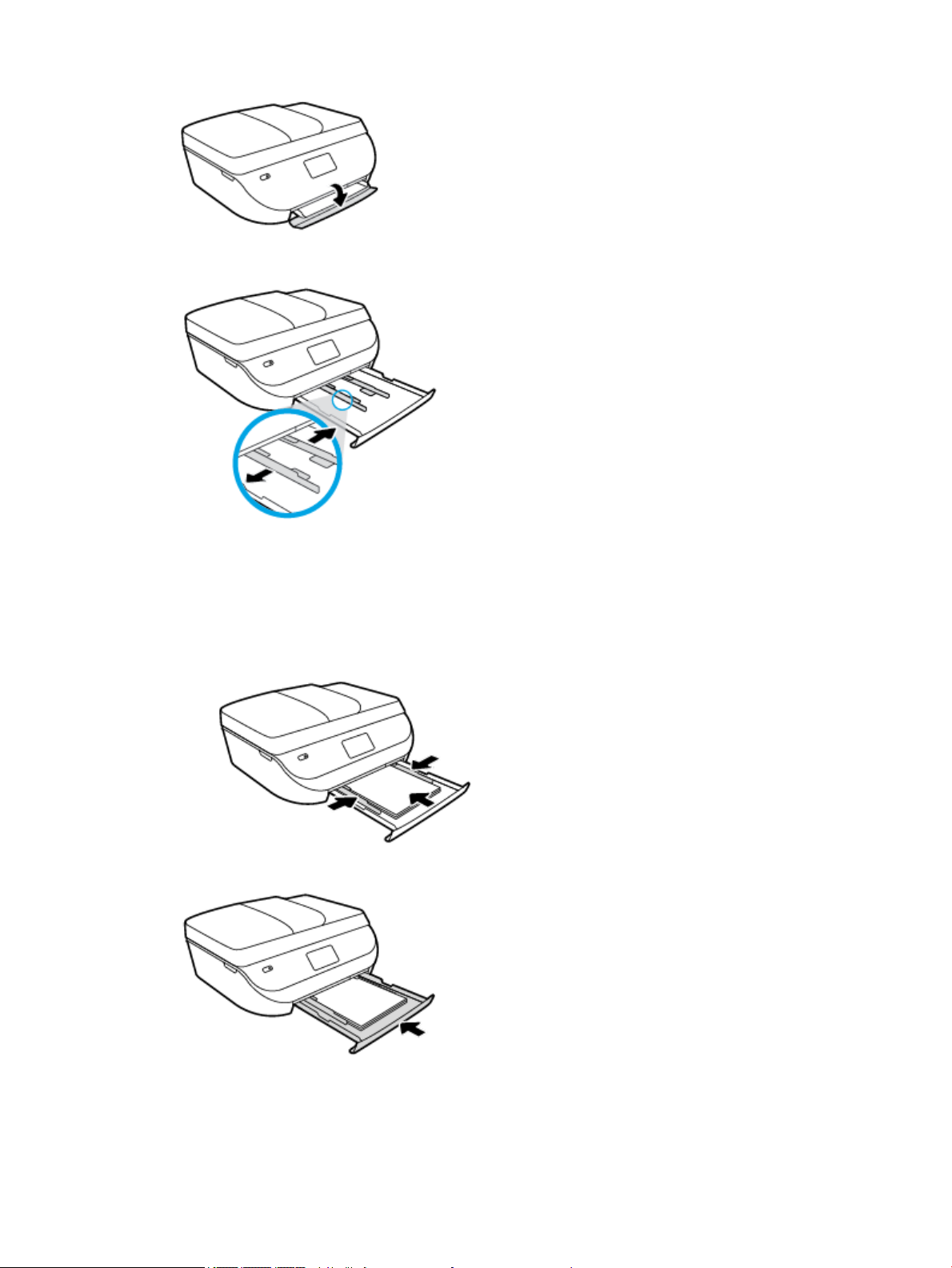
2. Izvlecite pladenj za papir in potisnite vodili za širino papirja navzven.
3. Naložite papir.
●
Sveženj papirja naložite na pladenj za papir s krajšim robom obrnjenim naprej in stranjo za tiskanje
obrnjeno navzdol.
●
Potisnite papir naprej, dokler se ne ustavi.
●
Vodilo za širino papirja potiskajte navznoter, dokler se ne ustavi na robu papirja.
4. Pladenj za papir potisnite v tiskalnik in zaprite vrata pladnja.
5. Spremenite nastavitve papirja na zaslonu tiskalnika ali jih ohranite.
10 Poglavje 2 Začetek SLWW
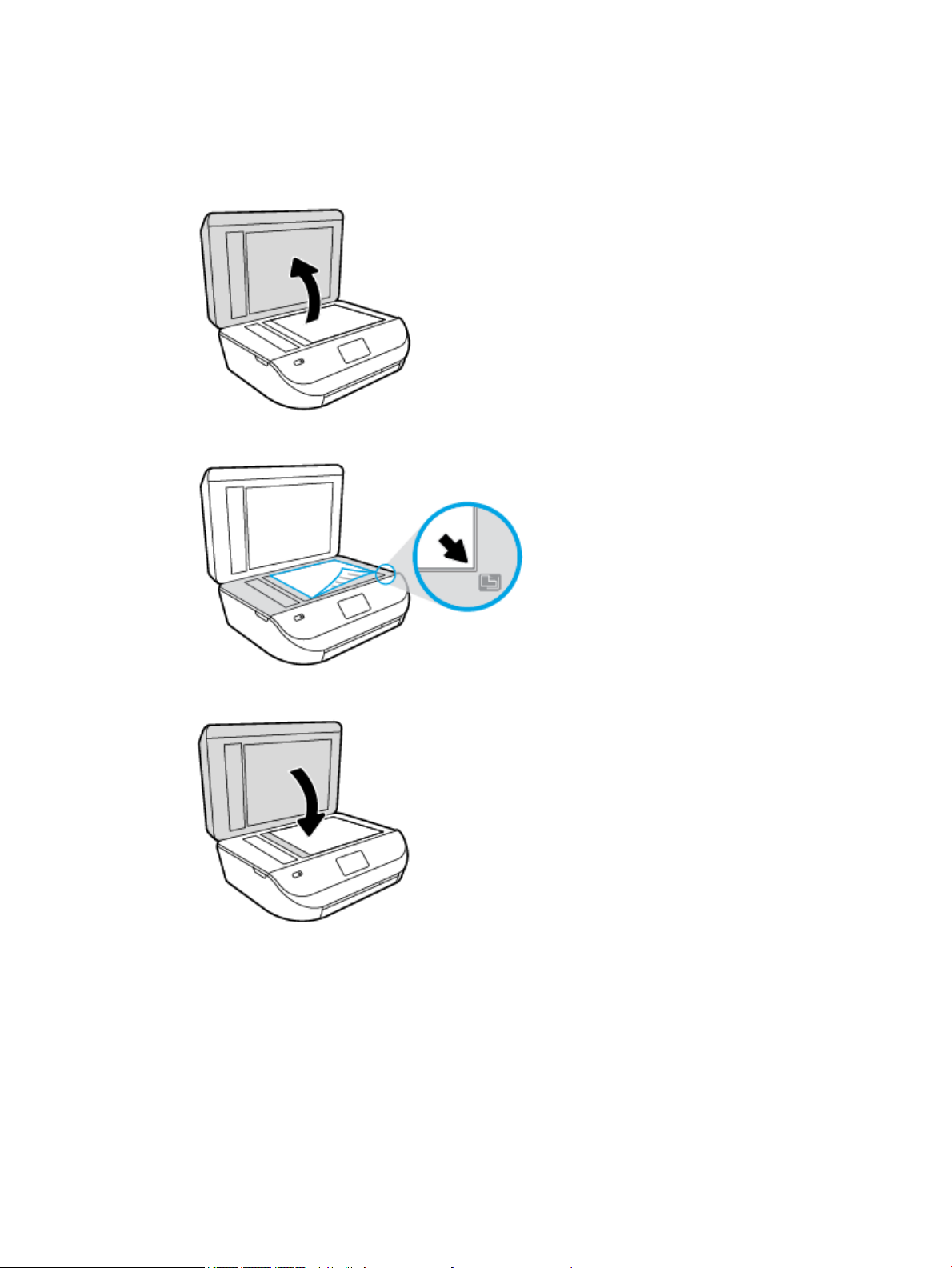
Nalaganje izvirnika
Nalaganje izvirnika na steklo optičnega bralnika
1. Dvignite pokrov optičnega bralnika.
2. Izvirnik položite s sprednjo stranjo navzdol v desni sprednji kot stekla.
3. Zaprite pokrov skenerja.
Nalaganje izvirnika v podajalnik dokumentov
1. Odprite pokrov podajalnika dokumentov.
SLWW Nalaganje izvirnika 11
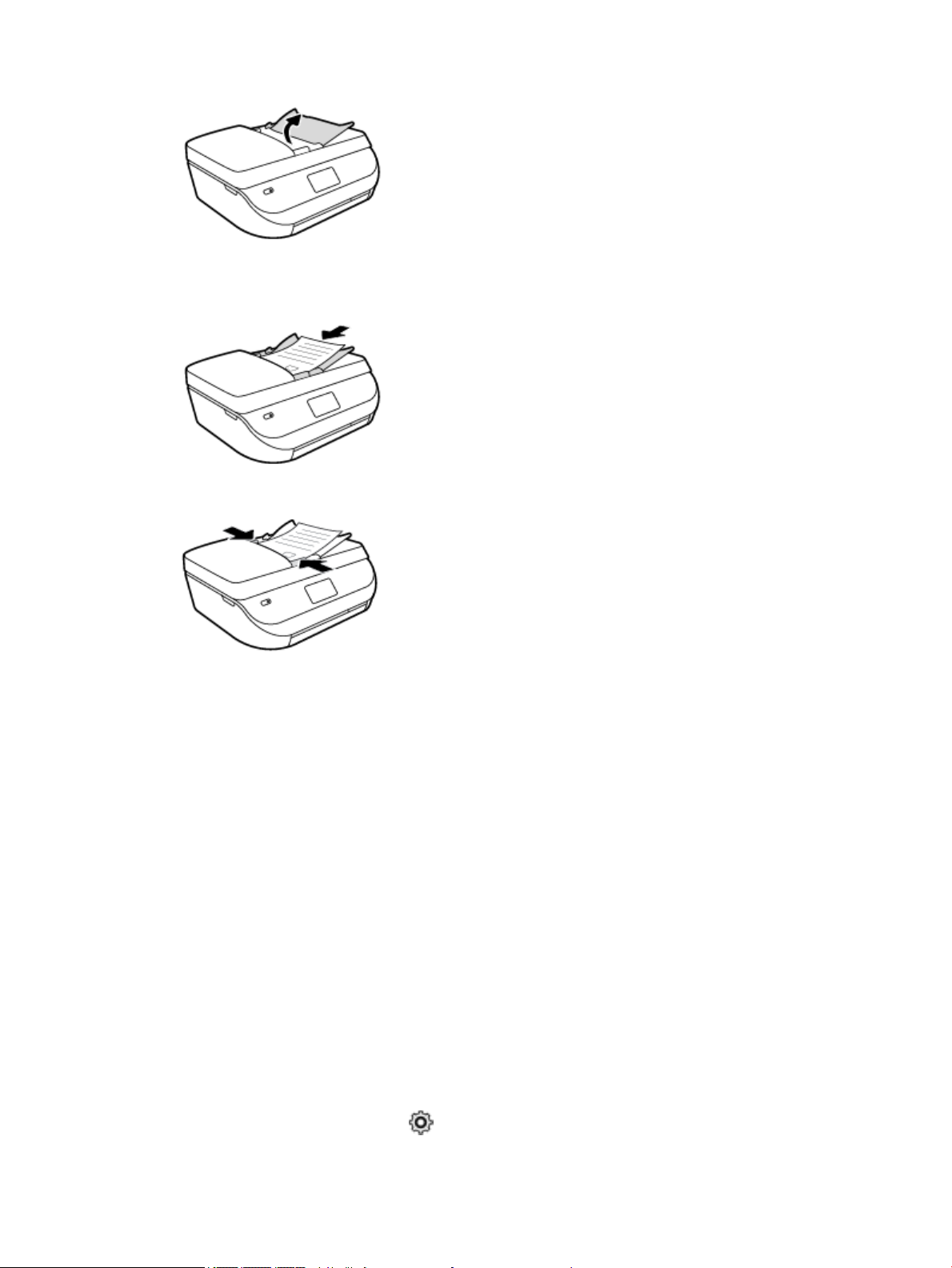
2. Potisnite vodili za širino papirja navzven.
3. Naložite izvirnik s stranjo za tiskanje obrnjeno navzgor v podajalnik dokumentov.
4. Vodila za širino papirja potiskajte navznoter, dokler se ne ustavijo ob robu papirja.
Odprite programsko opremo tiskalnika HP .(Windows)
Ko namestite programsko opremo tiskalnika HP, glede na svoj operacijski sistem naredite nekaj od
naslednjega:
●
Windows 8.1: V spodnjem levem kotu začetnega zaslona kliknite puščico navzdol, nato pa izberite ime
tiskalnika,
●
Windows 8: Na začetnem zaslonu z desno tipko miške kliknite prazno območje, v vrstici s programi
kliknite Vsi programi, nato pa izberite ime tiskalnika
●
Windows 7, Windows Vista in Windows XP: Na namizju računalnika kliknite Start, izberite Vsi programi,
kliknite HP, kliknite mapo tiskalnika in izberite ikono z imenom tiskalnika.
Stanje mirovanja
●
V stanju mirovanja je poraba energije manjša.
●
Po prvotni nastavitvi bo tiskalnik po petih minutah nedejavnosti prešel v stanje mirovanja.
●
Čas do prehoda v stanje mirovanja je mogoče nastaviti na nadzorni plošči.
Nastavitev časa preklopa v stanje mirovanja
1.
Na začetnem zaslonu se dotaknite ( Setup (Nastavitev) ).
12 Poglavje 2 Začetek SLWW
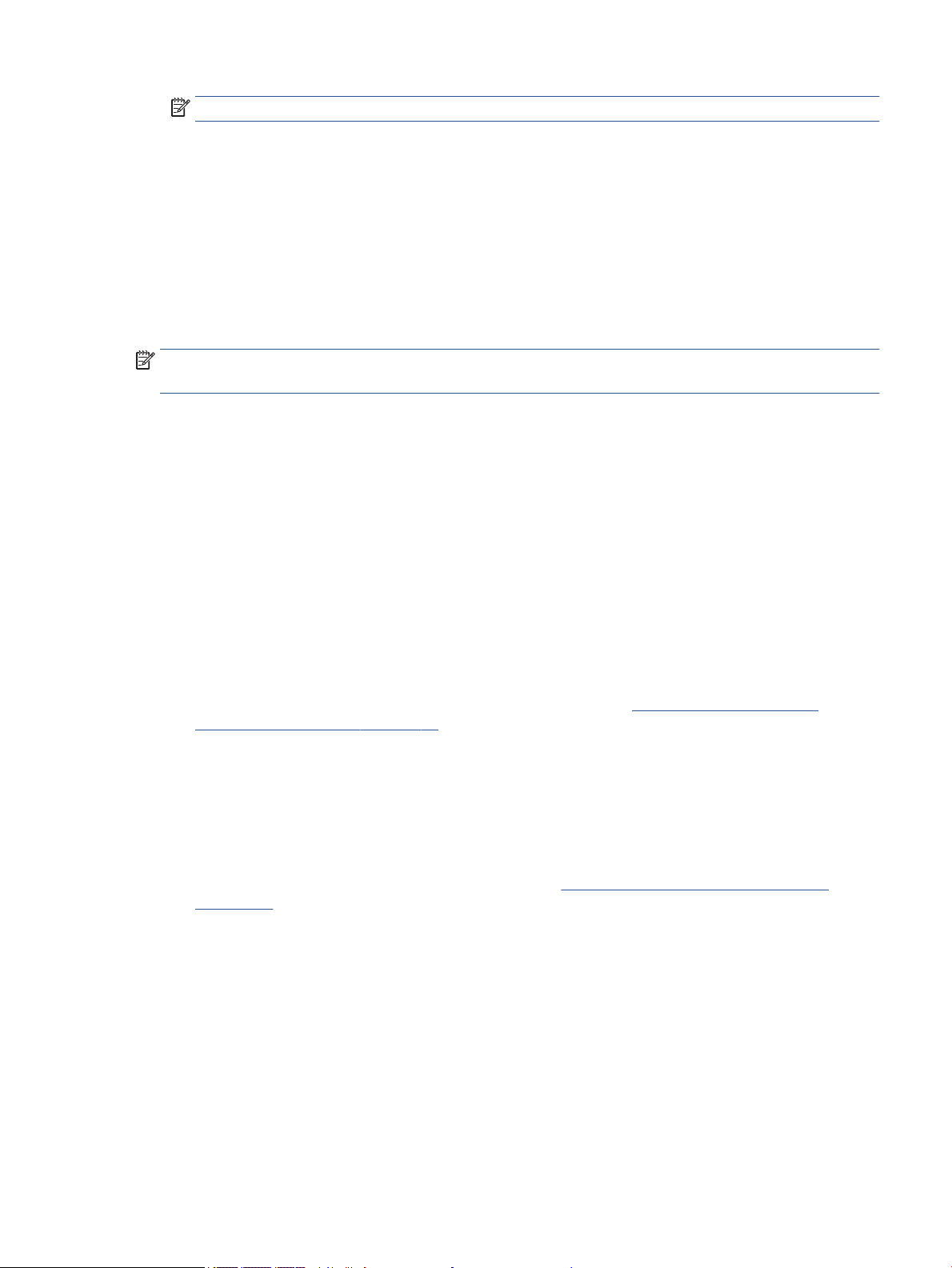
OPOMBA: Če zaslona Domov ne vidite, pritisnite gumb Domov.
2. Dotaknite se Power Handling (Upravljanje z energijo).
3. Dotaknite se Sleep (Spanje).
4. Dotaknite se možnosti Po 5 minutah, Po 10 minutah ali Po 15 minutah.
Tihi način
Tihi način upočasni tiskanje, da zmanjša hrup, ne da bi vplival na kakovost tiskanja. Tihi način deluje samo za
tiskanje z
vklopite tihi način. Če želite tiskati z običajno hitrostjo, izklopite tihi način. Privzeto je tihi način izklopljen.
OPOMBA: Če v tihem načinu tiskate na običajen papir s kakovostjo tiskanja Osnutek (Draft) ali Najboljša
(Best) ali če tiskate fotograje ali ovojnice, tiskalnik deluje na enak način kot takrat, ko je tihi način izklopljen.
Urnik lahko ustvarite tako, da izberete čas, medtem ko tiskalnik tiska v tihem načinu. Načrtujete lahko na
primer, da je tiskalnik v tihem načinu vsak dan od 22:00 do 8:00. Privzeto je tihi način izklopljen.
Vklop ali izklop tihega načina
Vklop ali izklop tihega načina na nadzorni plošči tiskalnika
1. Na začetnem zaslonu se dotaknite Setup (Nastavitev) .
Običajno (Normal) kakovostjo tiskanja na navadnem papirju. Če želite zmanjšati hrup pri tiskanju,
2. Dotaknite se Preferences (Lastne nastavitve) .
3. Dotaknite se Quiet Mode (Tihi način).
4. Dotaknite se izbire On (Vklopljeno) ali O (Izklopljeno) zraven možnosti Quiet Mode (Tihi način).
Vklop ali izklop tihega načina v programski opremi tiskalnika (Windows)
1. Odprite programsko opremo tiskalnika HP. Za več informacij glejte Odprite programsko opremo
tiskalnika HP .(Windows) na strani 12.
2. Kliknite zavihek Quiet Mode (Tihi način).
3. Kliknite On (Vklopljeno) ali O (Izklopljeno).
4. Kliknite Save Settings (Shrani nastavitve).
Vklop ali izklop tihega načina iz vdelanega spletnega strežnika (EWS)
1. Odprite vdelani spletni strežnik. Za več informacij glejte Odpiranje vdelanega spletnega strežnika
na strani 63.
2. Kliknite jeziček Settings (Nastavitve).
3. V razdelku Preferences (Nastavitve) izberite Quiet Mode (Tihi način), nato pa On (Vklopljeno) ali O
(Izklopljeno).
4. Kliknite Apply (Uporabi).
SLWW Tihi način 13
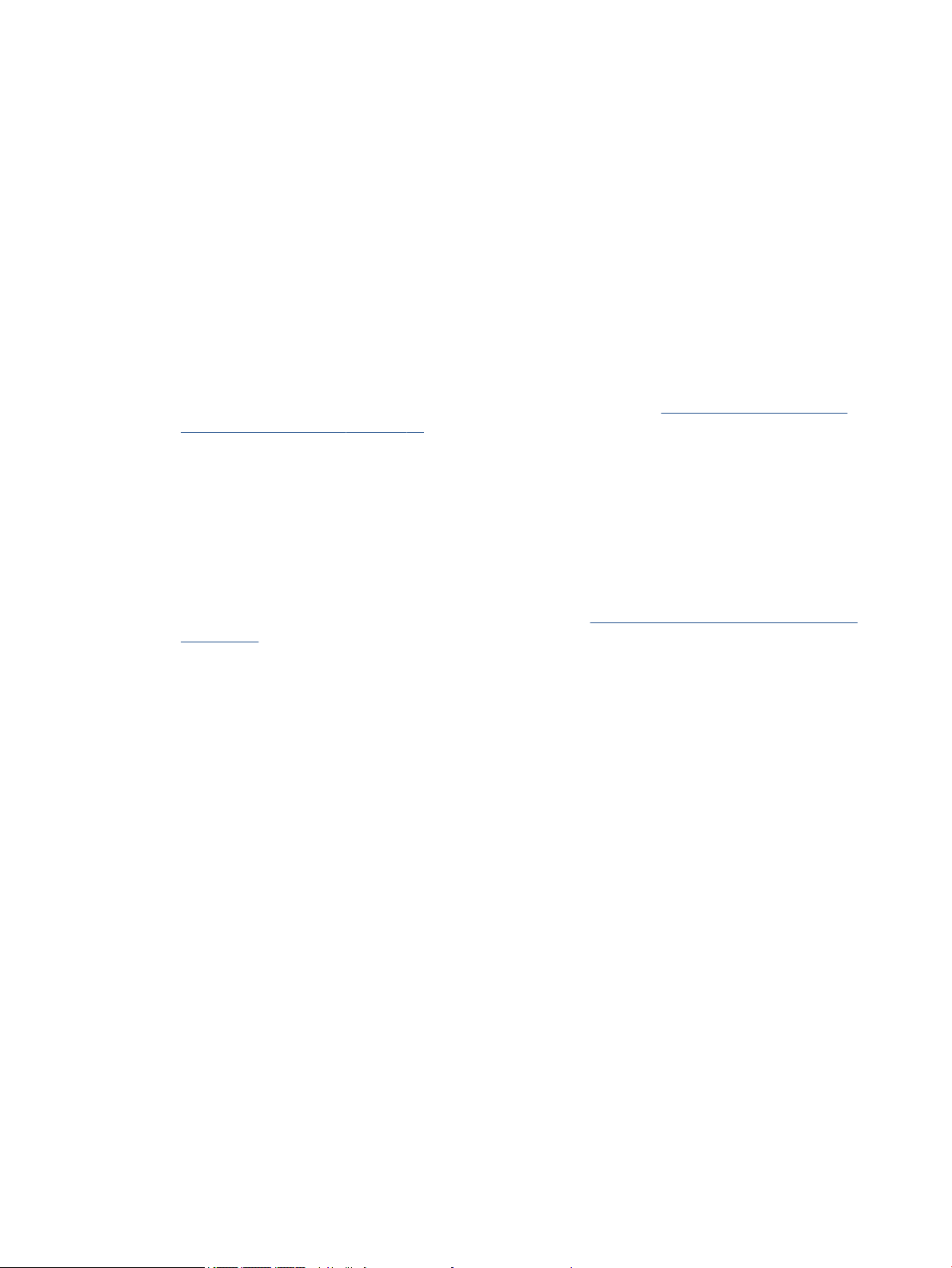
Ustvarjanje urnika za tihi način
Ustvarjanje urnika za tihi način na nadzorni plošči tiskalnika
1. Na začetnem zaslonu se dotaknite Setup (Nastavitev) .
2. Dotaknite se Preferences (Lastne nastavitve) .
3. Dotaknite se Quiet Mode (Tihi način).
4. Dotaknite se O (Izklopljeno) zraven možnosti Quiet Mode (Tihi način), nato pa izbiro potrdite z dotikom
možnosti OK (V redu).
5. Dotaknite se O (Izklopljeno) zraven možnosti Schedule (Urnik), nato pa spremenite čas začetka in čas
konca urnika.
Vklop ali izklop tihega načina v programski opremi tiskalnika (Windows)
1. Odprite programsko opremo tiskalnika HP. Če želite več informacij, glejte Odprite programsko opremo
tiskalnika HP .(Windows) na strani 12.
2. Kliknite zavihek Quiet Mode (Tihi način).
3. Kliknite On (Vklopljeno) v območju Quiet Mode (Tihi način).
4. V območju Schedule Quiet Mode (Urnik tihega načina) določite čas začetka in konca.
5. Kliknite Save Settings (Shrani nastavitve).
Ustvarjanje urnika za tihi način v vdelanem spletnem strežniku (EWS-ju)
1. Odprite vdelani spletni strežnik. Če želite več informacij, glejte Odpiranje vdelanega spletnega strežnika
na strani 63.
2. Kliknite jeziček Settings (Nastavitve).
3. V razdelku Preferences (Nastavitve) izberite Quiet Mode (Tihi način), nato pa On (Vklopljeno) v območju
Quiet Mode (Tihi način).
4. V območju Schedule Quiet Mode (Urnik tihega načina) določite čas začetka in konca.
5. Kliknite Apply (Uporabi).
14 Poglavje 2 Začetek SLWW

3 Tiskanje
Večino nastavitev tiskanja programska aplikacija ureja samodejno. Nastavitve spremenite ročno le, kadar
želite spremeniti kakovost tiskanja, tiskati na posebne vrste papirja ali uporabljati posebne funkcije.
Ta razdelek vsebuje naslednje teme:
●
Tiskanje dokumentov
●
Tiskanje fotograj
●
Tiskanje obrazcev
●
Tiskanje na obe strani (obojestransko tiskanje)
●
Tiskanje iz mobilne naprave
●
Tiskanje s funkcijo AirPrint
●
Tiskanje z največ dpi
●
Namigi za uspešno tiskanje
Tiskanje dokumentov
Preverite, ali je v pladnju papir.
Tiskanje dokumenta (Windows)
1. V programski opremi izberite Natisni.
2. Preverite, ali je tiskalnik izbran.
3. Kliknite gumb, ki odpira pogovorno okno Properties (Lastnosti).
Ta gumb se lahko imenuje tudi Properties (Lastnosti), Options (Možnosti), Printer Setup (Nastavitev
tiskalnika), Printer Properties (Lastnosti tiskalnika), Printer (Tiskalnik) ali Preferences (Nastavitve).
4. Izberite ustrezne možnosti.
●
Na zavihku Layout (Postavitev) izberite usmerjenost Portrait (Pokončno) ali Landscape (Ležeče).
●
Na zavihku Paper/Quality (Papir/kakovost) izberite ustrezno vrsto papirja s spustnega seznama
Media (Mediji) v območju Tray Selection (Izbira pladnja), nato pa v območju Quality Settings
(Nastavitve kakovosti).
●
Kliknite gumb Advanced (Dodatno) in izberite ustrezno velikost papirja na spustnem seznamu
Paper Size (Velikost papirja).
5. Kliknite OK (V redu), da bi zaprli pogovorno okno Properties (Lastnosti).
6. Za začetek tiskanja kliknite Print (Natisni) ali OK (V redu).
Tiskanje dokumentov (OS X)
1. V meniju File (Datoteka) v programski opremi izberite Print (Natisni).
2. Preverite, ali je tiskalnik izbran.
SLWW Tiskanje dokumentov 15
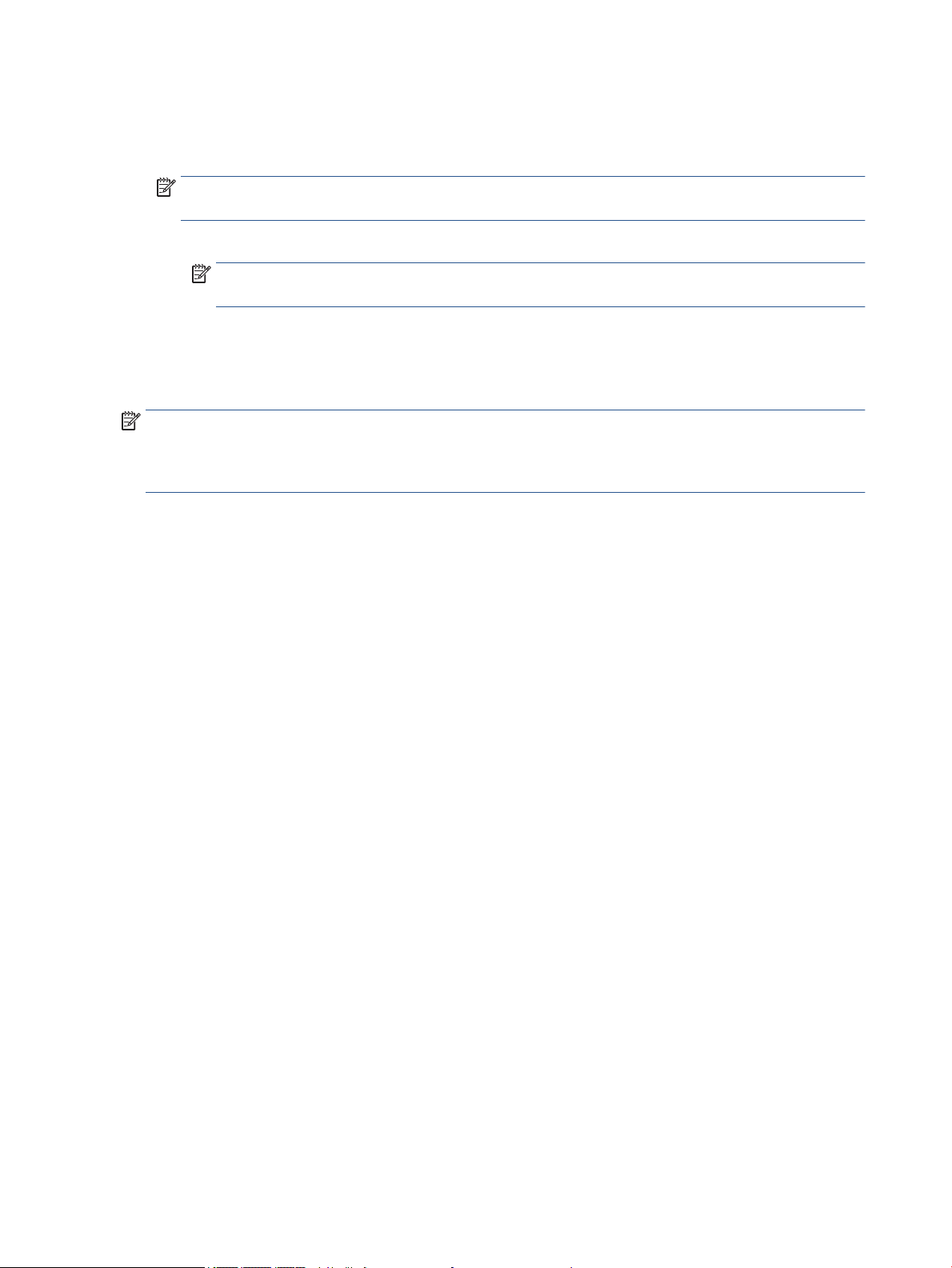
3. Določite lastnosti strani.
Če v pogovornem oknu Print (Natisni) niso prikazane možnosti, kliknite Show Details (Pokaži
podrobnosti).
OPOMBA: Za tiskalnik, povezan prek USB-ja, so na voljo naslednje možnosti. Lokacije možnosti so
odvisne od uporabljenega programa.
●
Izberite velikost papirja.
OPOMBA: Če spremenite velikost papirja, pazite, da boste naložili pravi papir in ustrezno
nastavili velikost na nadzorni plošči tiskalnika.
●
Izberite usmerjenost.
●
Vnesite skalirni odstotek.
4. Kliknite Print (Natisni).
OPOMBA: Če natisnjeni dokumenti niso poravnani znotraj robov papirja, se prepričajte, da ste izbrali
ustrezni jezik in regijo. Na zaslonu tiskalnika izberite Setup (Nastavitev), nato pa Preferences (Lastne
nastavitve). Izberite svoj jezik in regijo. Ustrezne nastavitve jezika/regije zagotavljajo, da bo imel tiskalnik
ustrezne privzete nastavitve velikosti papirja.
Tiskanje fotograj
Preverite, ali ste foto papir pravilno naložili v pladenj za foto papir.
Tiskanje fotograje iz programske opreme za tiskalnik (Windows)
1. V programski opremi izberite Natisni.
2. Preverite, ali je tiskalnik izbran.
3. Kliknite gumb, ki odpira pogovorno okno Properties (Lastnosti).
Ta gumb se lahko imenuje tudi Properties (Lastnosti), Options (Možnosti), Printer Setup (Nastavitev
tiskalnika), Printer Properties (Lastnosti tiskalnika) ali Preferences (Nastavitve).
4. Izberite ustrezne možnosti.
●
Na zavihku Layout (Postavitev) izberite usmerjenost Portrait (Pokončno) ali Landscape (Ležeče).
●
Na zavihku Paper/Quality (Papir/kakovost) izberite ustrezno vrsto papirja s spustnega seznama
Media (Mediji) v območju Tray Selection (Izbira pladnja), nato pa v območju Quality Settings
(Nastavitve kakovosti).
●
Kliknite gumb Advanced (Dodatno) in izberite ustrezno velikost papirja na spustnem seznamu
Paper Size (Velikost papirja).
5. Kliknite OK (V redu), da se vrnete v pogovorno okno Properties (Lastnosti).
6. Kliknite OK (V redu) in nato Print (Natisni) ali OK (V redu) v pogovornem oknu Print (Natisni).
Tiskanje fotograj iz računalnika (OS X)
1. V meniju File (Datoteka) v programski opremi izberite Print (Natisni).
2. Preverite, ali je tiskalnik izbran.
16 Poglavje 3 Tiskanje SLWW
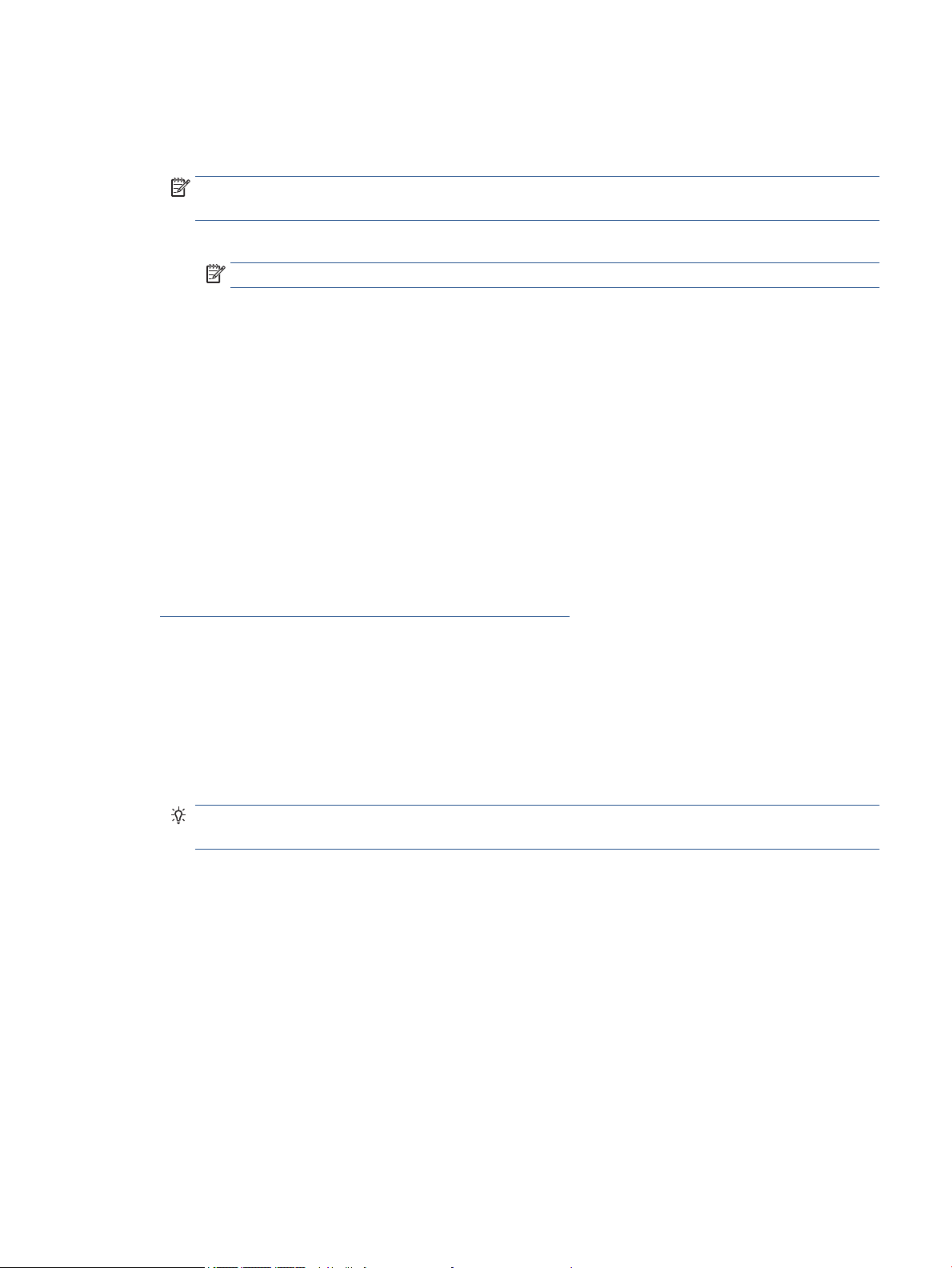
3. Nastavitev možnosti tiskanja.
Če v pogovornem oknu Print (Natisni) niso prikazane možnosti, kliknite Show Details (Pokaži
podrobnosti).
OPOMBA: Za tiskalnik, povezan prek USB-ja, so na voljo naslednje možnosti. Lokacije možnosti so
odvisne od uporabljenega programa.
a. V pojavnem meniju Paper Size (Velikost papirja) izberite ustrezno velikost papirja.
OPOMBA: Če spremenite velikost papirja, morate naložiti ustrezen papir.
b. Izberite Orientation (Usmeritev).
c. V pojavnem meniju izberite Paper Type/Quality (Vrsta/kakovost papirja) in nato izberite naslednje
nastavitve:
●
Paper Type (Vrsta papirja): ustrezna vrsta foto papirja
●
Quality (Kakovost): Best (Najboljša) ali Maximum dpi (Največ dpi)
●
Kliknite trikotnik z informacijami Color Options (Barvne možnosti) in nato ustrezno možnost
Photo Fix (Popravilo fotograje).
◦
O (izklop): na sliki ne uveljavi sprememb.
◦
On (Vklop): samodejno izostri sliko; nekoliko prilagodi ostrino slike.
4. Po želji izberite še druge nastavitve tiskanja in kliknite Print (Natisni).
Naučite se, kako tiskati fotograje na HP-jevem foto papirju.
Če si želite ogledati več informacij o tem v spletu, kliknite tukaj.
Tiskanje obrazcev
Z možnostjo Obrazci lahko tiskate koledarje, kontrolne sezname, igre, liste zvezkov, milimetrski papir, notne
črte in igre.
Tiskanje obrazcev
1. Na zaslonu tiskalnika Domov se dotaknite Quick Forms (Obrazci).
NASVET: Če možnost Quick Forms (Obrazci) ni prikazana na zaslonu tiskalnika, se dotaknite gumba
Domov, nato pa povlecite v desno, da se prikaže Obrazci .
2. Z dotikom izberite eno od možnosti obrazcev.
3. Ko izberete vrsto obrazca, ki ga želite natisniti, izberite število kopij in pritisnite Print (Natisni).
Tiskanje na obe strani (obojestransko tiskanje)
Obojestransko tiskanje
Če uporabite HP-jev pripomoček za samodejno obojestransko tiskanje, lahko samodejno tiskate na obe strani
papirja.
1. V programski opremi izberite Print (Natisni).
2. Preverite, ali je tiskalnik izbran.
SLWW Tiskanje obrazcev 17
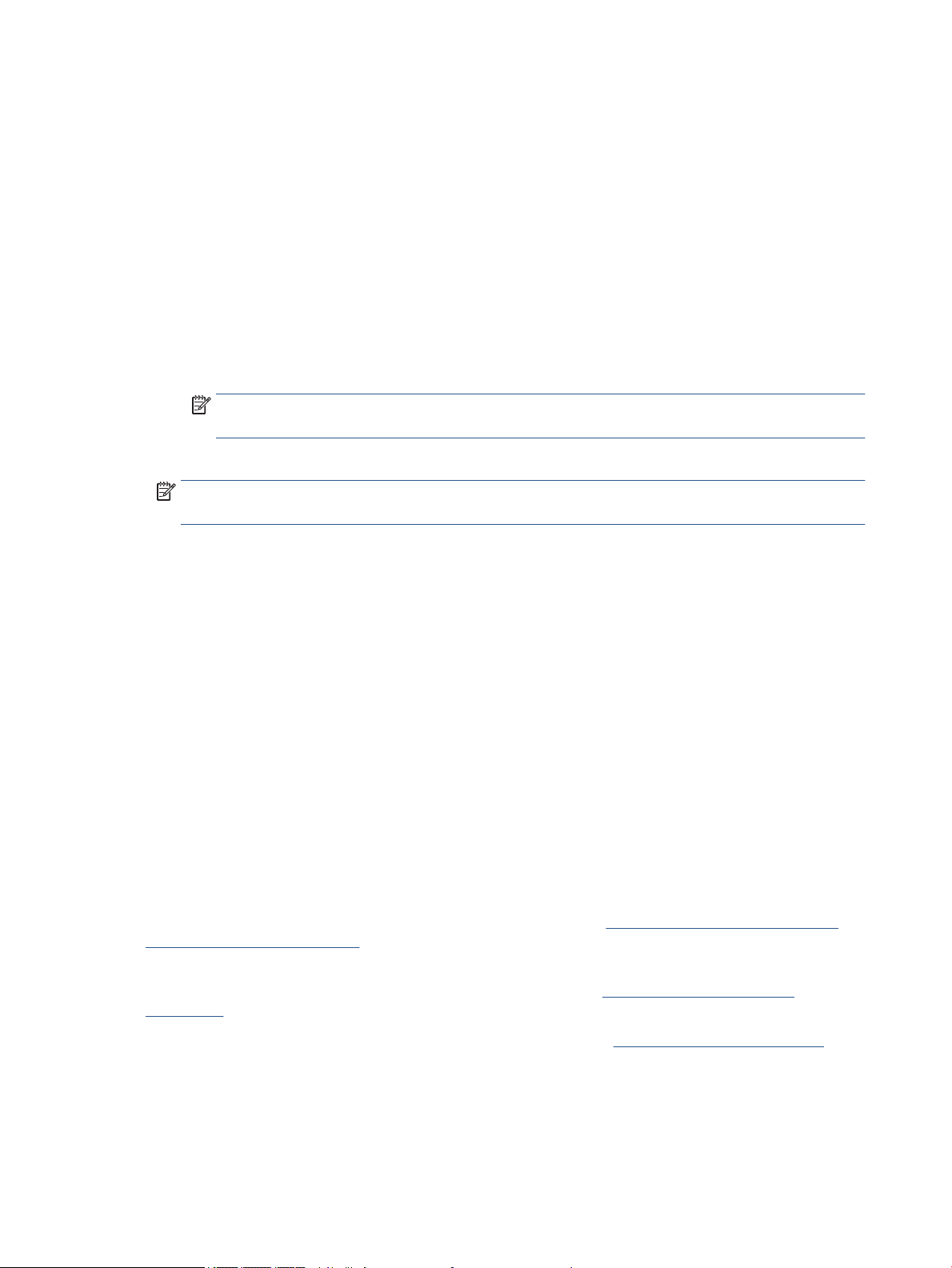
3. Kliknite gumb, ki odpira pogovorno okno Properties (Lastnosti).
Ta gumb se lahko imenuje tudi Properties (Lastnosti), Options (Možnosti), Printer Setup (Nastavitev
tiskalnika), Printer Properties (Lastnosti tiskalnika) ali Preferences (Nastavitve).
4. Izberite ustrezne možnosti.
●
Na zavihku Layout (Postavite) izberite Portrait (Pokončno) ali Landscape (Ležeče), nato pa na
spustnem seznamu Print on Both Sides (Natisni obojestransko) izberite Flip on Long Edge (Obrni
po dolžini) ali Flip on Short Edge (Obrni po širini).
●
Na zavihku Paper/Quality (Papir/kakovost) izberite ustrezno vrsto papirja s spustnega seznama
Media (Mediji) v območju Tray Selection (Izbira pladnja), nato pa v območju Quality Settings
(Nastavitve kakovosti).
●
Kliknite gumb Advanced (Dodatno) in v razdelku Paper/Output (Papir/izhod) izberite ustrezno
velikost papirja v spustnem meniju Paper Size (Velikost papirja).
OPOMBA: Če spremenite velikost papirja, pazite, da boste naložili pravi papir in ustrezno
nastavili velikost na nadzorni plošči tiskalnika.
5. Za tiskanje kliknite OK (V redu).
OPOMBA: Ko se natisne ena stran dokumenta, počakajte, da tiskalnik samodejno znova naloži papir in
začne tiskati na drugo stran. Vam ni treba narediti ničesar.
Obojestransko tiskanje (OS X)
1. V meniju File (Datoteka) v programski opremi izberite Print (Natisni).
2. V pojavnem meniju pogovornega okna Print (Natisni) izberite Layout (Postavitev).
3. Izberite vrsto vezave za obojestranske liste in kliknite Print (Natisni).
Tiskanje iz mobilne naprave
S HP-jevo tehnologijo za mobilno tiskanje lahko preprosto tiskate na tiskalniku iz pametnega telefona ali
tabličnega računalnika.
Če ste doma ali v pisarni, za uporabo zmožnosti tiskanja v pametnem telefonu ali tabličnem računalniku
naredite naslednje:
1. Prepričajte se, da sta mobilna naprava in tiskalnik v istem omrežju.
2. Izberite fotograjo ali dokument, ki ga želite natisniti, in izberite tiskalnik.
3. Potrdite nastavitve tiskanja in začnite tiskati.
Če želite tiskati, ne da bi dostopali do omrežja, za več informacij glejte S tiskalnikom se povežite brezžično
brez usmerjevalnika na strani 59.
Če ste na poti, lahko dokument natisnete tako, da z aplikacijo ePrint pošljete e-poštno sporočilo v tiskalnik, ki
je omogočen za ePrint . Če želite dodatne informacije, glejte poglavje Tiskanje s storitvijo HP ePrint
na strani 50.
Za dodatne informacije obiščite spletno mesto za mobilno tiskanje HP ( www.hp.com/go/mobileprinting ).
18 Poglavje 3 Tiskanje SLWW
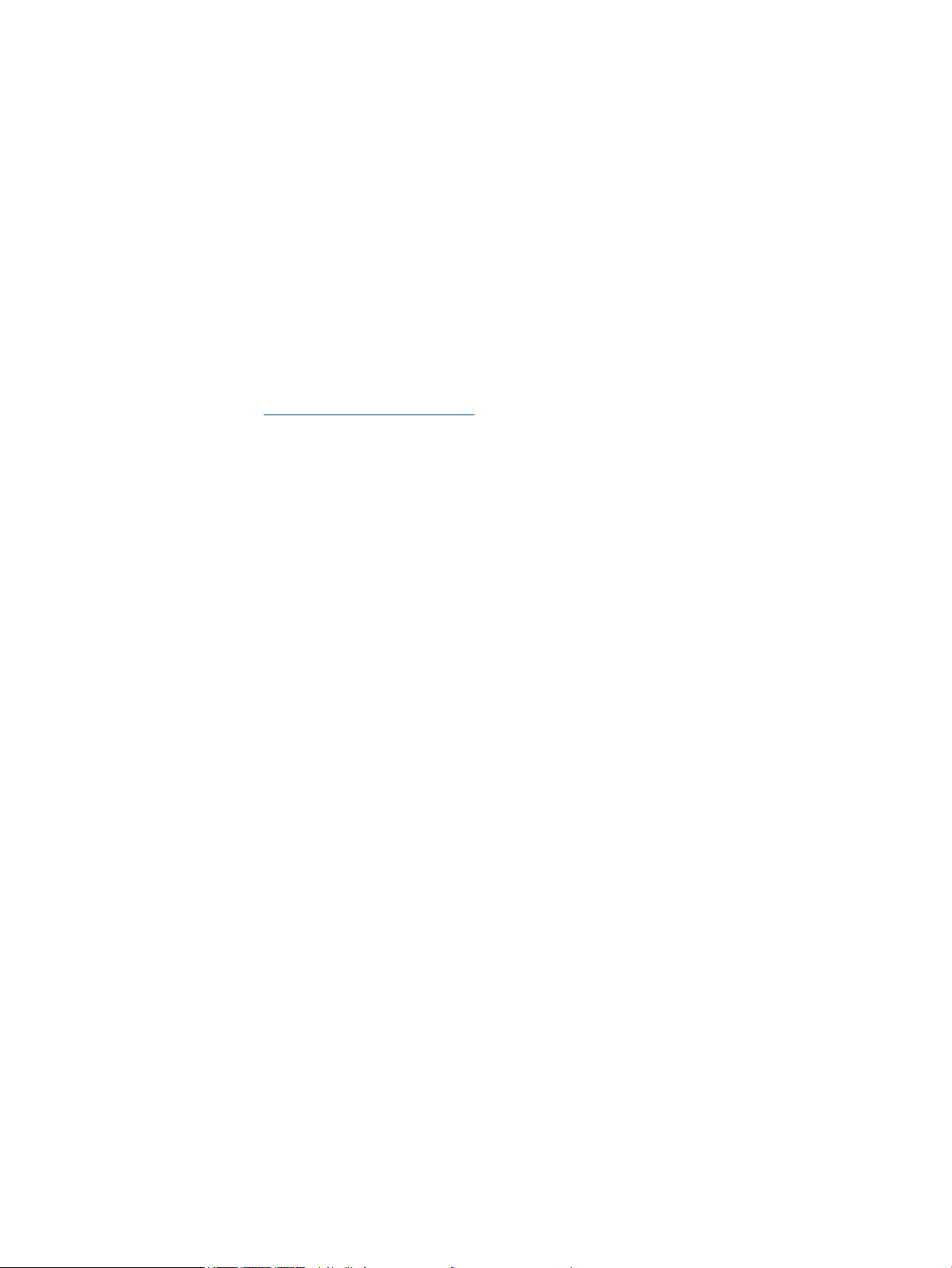
Tiskanje s funkcijo AirPrint
Tiskanje z Applovo funkcijo AirPrint je podprto za sisteme iOS 4.2 in Mac OS X 10.7 ali novejše. Funkcija
AirPrint omogoča brezžično tiskanje na tiskalniku iz naprav iPad (iOS 4.2), iPhone (3GS ali novejši) ali iPod
touch (tretja generacija ali novejša) v naslednjih mobilnih programih:
●
Pošta
●
Fotograje
●
Safari
●
Podprti programi drugih ponudnikov, na primer Evernote
Če želite uporabljati funkcijo AirPrint, preverite naslednje:
●
Tiskalnik in Applova naprava morata biti povezana v isto omrežje kot vaša naprava, ki ima omogočeno
funkcijo AirPrint. Za dodatne informacije o uporabi funkcije AirPrint in izdelkih HP, ki so z njo združljivi,
pojdite na www.hp.com/go/mobileprinting .
●
Naložite papir, ki se ujema z nastavitvami papirja v tiskalniku.
Tiskanje z največ dpi
Če želite na fotografski papir natisniti visokokakovostne, ostre slike, uporabite način z največ pikami na palec
(dpi).
Tiskanje v načinu Maximum dpi (Največ dpi) traja dlje kot tiskanje z drugimi nastavitvami in zahteva veliko
količino prostega trdega diska.
Tiskanje v načinu z največ pikami na palec (Windows)
1. V programski opremi izberite Natisni.
2. Preverite, ali je tiskalnik izbran.
3. Kliknite gumb, ki odpira pogovorno okno Properties (Lastnosti).
Ta gumb se lahko imenuje tudi Properties (Lastnosti), Options (Možnosti), Printer Setup (Nastavitev
tiskalnika), Printer Properties (Lastnosti tiskalnika) ali Preferences (Nastavitve).
4. Kliknite zavihek Paper/Quality (Papir/kakovost).
5. Na spustnem seznamu Media (Mediji) izberite ustrezno vrsto papirja in kakovost tiska.
6. Kliknite gumb Advanced (Dodatno).
7. V področju Printer Features (Funkcije tiskalnika) izberite Yes (Da) na spustnem seznamu Print in Max
DPI (Tiskanje z navječ DPI).
8. V spustnem seznamu Paper Size (Velikost papirja) izberite ustrezno velikost papirja.
9. Kliknite OK (V redu), da zaprete dodatne možnosti.
10. Potrdite Orientation (Usmeritev) na zavihku Layout (Postavitev), nato kliknite OK (V redu) za tiskanje.
Tiskanje z največ pikami na palec (OS X)
1. V meniju File (Datoteka) v programski opremi izberite Print (Natisni).
2. Preverite, ali je tiskalnik izbran.
SLWW Tiskanje s funkcijo AirPrint 19
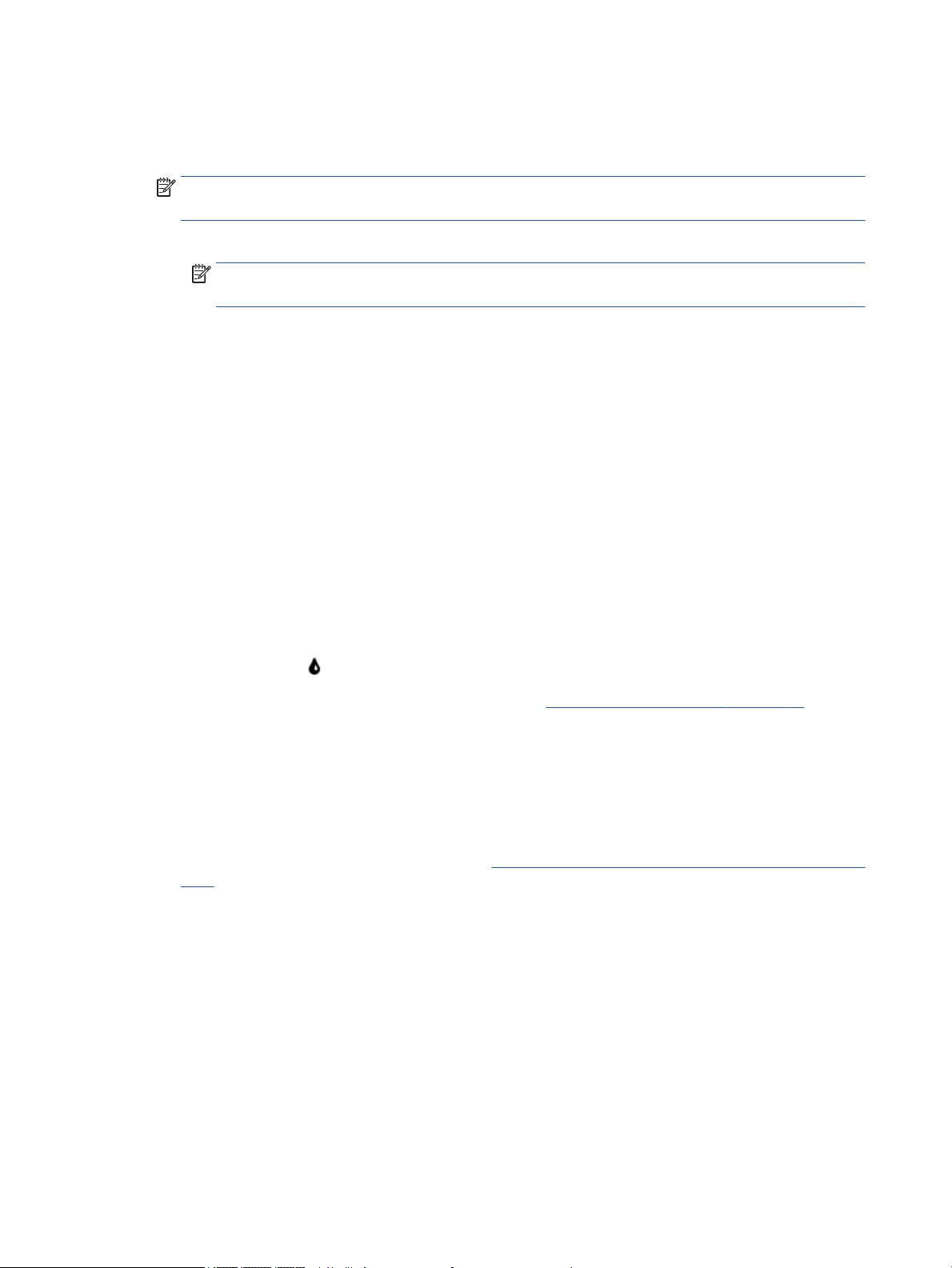
3. Nastavitev možnosti tiskanja.
Če v pogovornem oknu Print (Natisni) niso prikazane možnosti, kliknite Show Details (Pokaži
podrobnosti).
OPOMBA: Za tiskalnik, povezan prek USB-ja, so na voljo naslednje možnosti. Lokacije možnosti so
odvisne od uporabljenega programa.
a. V pojavnem meniju Paper Size (Velikost papirja) izberite ustrezno velikost papirja.
OPOMBA: Če spremenite velikost papirja, pazite, da boste naložili pravi papir in ustrezno
nastavili velikost na nadzorni plošči tiskalnika.
b. V pojavnem meniju izberite Paper Type/Quality (Vrsta/kakovost papirja) in nato izberite naslednje
nastavitve:
●
Paper Type (Vrsta papirja): Ustrezna vrsta papirja
●
Quality (Kakovost): Največje število pik na palec
4. Izberite še druge nastavitve tiskanja in kliknite Print (Natisni).
Namigi za uspešno tiskanje
Za uspešno tiskanje upoštevajte te namige.
Namigi za črnilo in papir
●
Uporabljajte pristne kartuše HP. Pristne HP-jeve kartuše so oblikovane in preizkušene s HP-jevimi
tiskalniki. Vedno znova vam pomagajo pri izdelavi odličnih fotograj.
●
Preverite, ali je v kartušah dovolj črnila. Če si želite ogledati ocenjene ravni črnila, se na začetnem
zaslonu dotaknite
Več namigov o ravnanju s kartušami poiščite v razdelku Namigi za delo s kartušami na strani 56.
●
Naložite sveženj papirja, ne le en list. Uporabljajte čist in raven papir iste velikosti. Preverite, ali je na
enkrat naložena le ena vrsta papirja.
●
Nastavite vodila za širino papirja na pladnju za papir, da se tesno prilegajo vsemu papirju. Poskrbite, da
vodila ne bodo krivila papirja v pladnju za papir.
●
Nastavite kakovost tiskanja in velikost papirja v skladu z vrsto in velikostjo papirja v pladnju za papir.
●
Več informacij o tiskanju ovojnic iz računalnika. Če si želite ogledati več informacij o tem v spletu, kliknite
tukaj.
Namigi za nastavitve tiskalnika
●
Na zavihku Paper/Quality (Papir/kakovost) izberite ustrezno vrsto papirja s spustnega seznama Media
(Mediji) v območju Tray Selection (Izbira pladnja), nato pa v območju Quality Settings (Nastavitve
kakovosti).
●
Na spustnem seznamu Paper Size (Velikost papirja) v pogovornem oknu Advanced Options (Dodatne
možnosti) izberite velikost papirja. Odprite pogovorno okno Advanced Options (Dodatne možnosti),
tako da kliknete gumb Advanced (Dodatno) na zavihku Layout (Postavitev) ali Paper/Quality (Papir/
kakovost).
(Ink (Črnilo)).
●
Če želite spremeniti privzete nastavitve tiskanja, kliknite Print, Scan & Fax (Tiskanje, optično branje in
faksiranje) in nato v programski opremi tiskalnika kliknite Set Preferences (Nastavi lastnosti).
20 Poglavje 3 Tiskanje SLWW
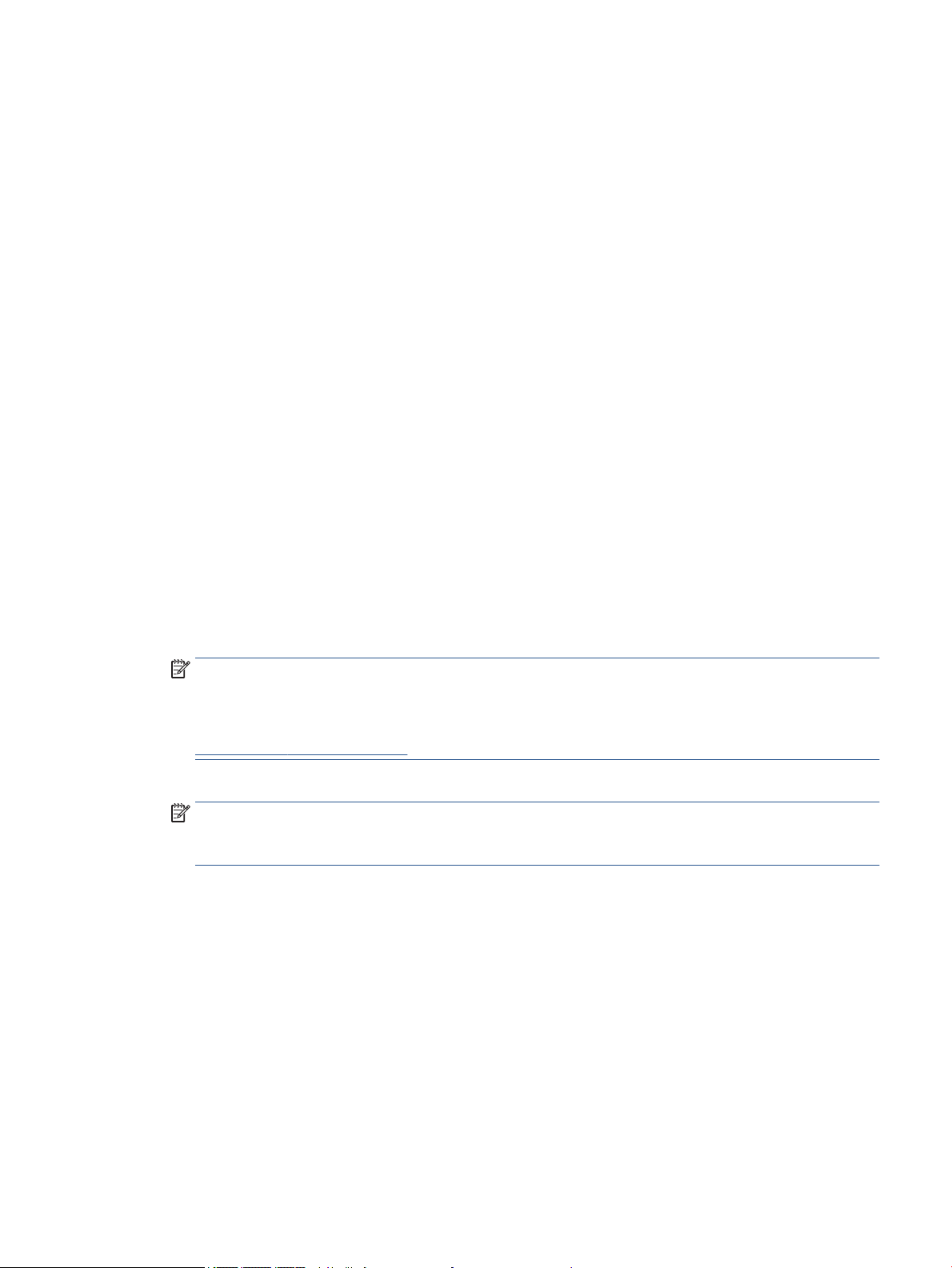
Glede na uporabljeni operacijski sistem naredite nekaj od tega, da odprete programsko opremo
tiskalnika:
◦
Windows 8.1: V spodnjem levem kotu začetnega zaslona kliknite puščico navzdol, nato pa izberite
ime tiskalnika,
◦
Windows 8: Na zaslonu Začetek z desno tipko miške kliknite prazno območje, nato kliknite Vsi
programi v vrstici s programi in kliknite ikono z imenom vašega tiskalnika.
◦
Windows 7, Windows Vista in Windows XP: Na namizju računalnika kliknite Start, izberite Vsi
programi, kliknite HP ter HP OiceJet 4650 series in nato HP OiceJet 4650 series.
●
Če želite natisniti črno-bel dokument samo s črno barvo, kliknite gumb Advanced (Dodatno). Na
spustnem meniju Print in Grayscale (Tiskanje v sivinah) izberite Black Ink Only (Samo črno črnilo),
nato kliknite gumb OK (V redu).
Namigi za nastavitve tiskalnika (OS X)
●
V pogovornem oknu Tiskanje v pojavnem meniju Velikost papirja izberite velikost papirja, ki je naložen
v tiskalniku.
●
V pogovornem oknu Print (Natisni) izberite pojavni meni Paper Type/Quality (Vrsta/kakovost papirja)
in določite ustrezno vrsto in kakovost papirja.
●
Če želite pri tiskanju črno-belih dokumentov uporabiti samo črno črnilo, izberite Paper Type/Quality
(Vrsta/kakovost papirja), kliknite trikotnik za razkritje Color Options (Barvne možnosti) , nato pa v
pojavnem meniju Color (Barva) izberite Grayscale (Sivine).
Opombe
●
Originalne HP-jeve kartuše s črnilom so zasnovane in preizkušene s HP-jevimi tiskalniki in vrstami
papirja, kar vedno znova pripomore k učinkoviti rabi.
OPOMBA: HP ne jamči za kakovost ali zanesljivost kartuš, ki niso izdelek podjetja HP. Garancija ne krije
servisa ali popravil izdelka, ki je potreben zaradi uporabe potrebščin, ki niso izdelek podjetja HP.
Če mislite, da ste kupili originalne HP-jeve kartuše s črnilom, obiščite spletno mesto:
www.hp.com/go/anticounterfeit
●
Opozorila in indikatorji ravni črnila posredujejo ocene le za namene načrtovanja.
OPOMBA: Ko prejmete opozorilno sporočilo, da primanjkuje črnila, kupite nadomestno kartušo, da se
boste izognili možnim zakasnitvam pri tiskanju. Kartuš vam ni treba zamenjati, dokler kakovost tiskanja
ne postane nesprejemljiva.
●
Nastavitve programske opreme, izbrane v gonilniku tiskalnika, veljajo le za tiskanje, ne pa tudi za
kopiranje ali optično branje.
●
Dokument lahko natisnete na obe strani papirja.
SLWW Namigi za uspešno tiskanje 21
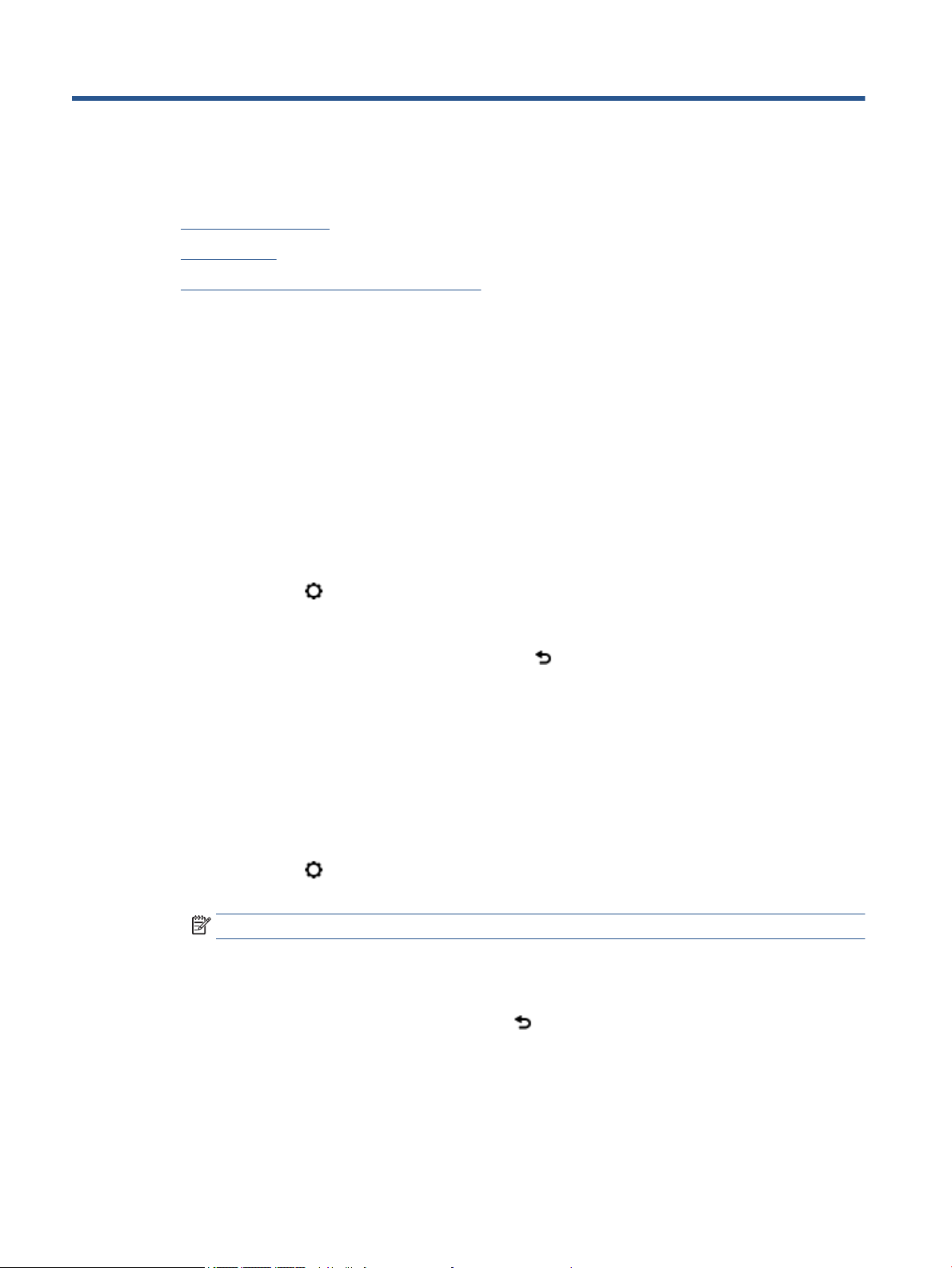
4 Kopiranje in optično branje
●
Kopiranje dokumentov
●
Optično branje
●
Namigi za uspešno kopiranje in optično branje
Kopiranje dokumentov
Z menijem Kopiranje na zaslonu tiskalnika lahko enostavno izberete število kopij in barvno ali črno-belo
kopiranje na navaden papir. Vedno imate na voljo napredne nastavitve, kot so spreminjanje velikosti in vrste
papirja, prilagajanje temnosti kopije in spreminjanje njene velikosti.
Naredite enostransko kopijo
1. Izvirnik naložite v samodejni podajalnik papirja tako, da je stran za tiskanje obrnjena navzgor, ali v
sprednji desni kot stekla optičnega bralnika tako, da je stran za tiskanje obrnjena navzdol.
2. Določite število kopij in nastavitve.
●
Na začetnem zaslonu se dotaknite Kopiranje . Izberite želeno število kopij.
●
Dotaknite se (Settings (Nastavitve)), da določite velikost papirja, kakovost in druge nastavitve.
●
Če je možnost 2–Sided (Dvostransko) vklopljena, se dotaknite, da jo izklopite.
●
Za vrnitev na meni Copy (Kopiranje) se dotaknite (Back (Nazaj)).
3. Za zagon opravila kopiranja se dotaknite Start Black (Začni črno-belo kopiranje) ali Start Color (Začni
barvno kopiranje).
Izdelajte dvostransko kopijo s stekla optičnega bralnika
1. Izvirnik položite s stranjo za tiskanje navzdol v sprednji desni kot stekla.
2. Določite število kopij in nastavitve.
●
Na začetnem zaslonu se dotaknite Kopiranje . Izberite želeno število kopij.
●
Dotaknite se (Nastavitve), pomaknite se med možnostmi, nato pa se dotaknite Spremeni
velikost
OPOMBA: Funkcija dvostranskega tiskanja ne deluje, če je izbrana možnost Prilagodi na stran.
●
Če je možnost 2–Sided (Dvostransko) izklopljena, se dotaknite, da jo vklopite.
●
Na zaslonu Nastavitve podajte velikost papirja, vrsto papirja, kakovost ali druge nastavitve.
●
Za vrnitev na zaslon »Kopiranje« se dotaknite (Nazaj).
3. Za zagon opravila kopiranja se dotaknite Start Black (Začni črno-belo kopiranje) ali Start Color (Začni
barvno kopiranje).
, da zagotovite, da je izbrana možnost Dejansko.
4. Ko se prikaže poziv, naložiti drugi izvirnik in se dotaknite OK (V redu).
22 Poglavje 4 Kopiranje in optično branje SLWW
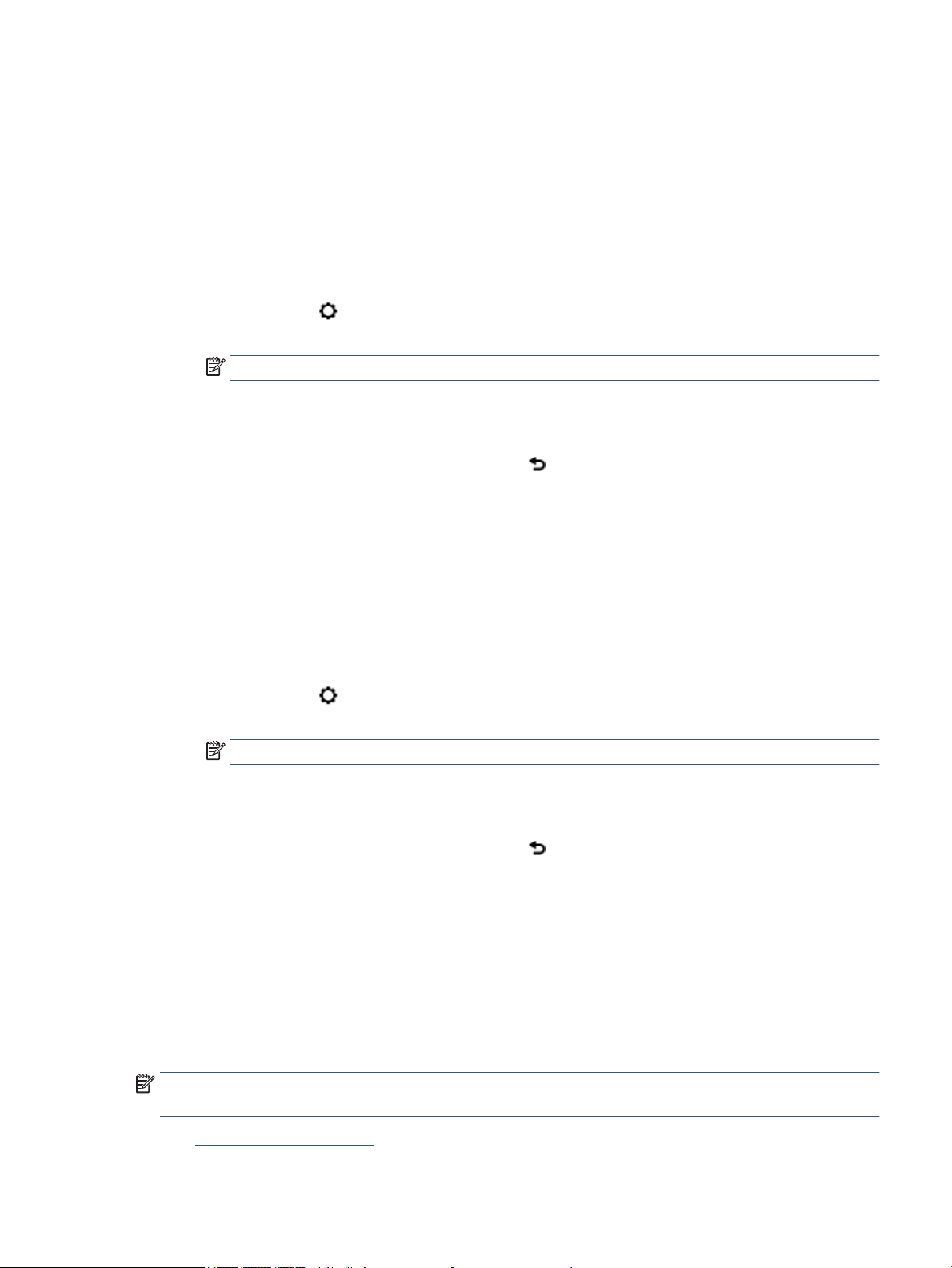
Izdelajte dvostransko kopijo iz podajalnika dokumentov
1. Enostranske izvirnike naložite v podajalnik dokumentov tako, da je stran za tiskanje obrnjena navzgor.
●
Za izdelavo dvostranske kopije uporabite dva enostranska izvirnika.
●
Za izdelavo več strani dvostranskih kopij uporabite več enostranskih izvirnih strani. Na primer: z
osmimi stranmi enostranskih izvirnikov ustvarite štiri strani dvostranskih kopij.
2. Določite število kopij in nastavitve.
●
Na začetnem zaslonu se dotaknite Kopiranje . Izberite želeno število kopij.
●
Dotaknite se (Nastavitve), pomaknite se med možnostmi, nato pa se dotaknite Spremeni
velikost, da zagotovite, da je izbrana možnost Dejansko.
OPOMBA: Funkcija dvostranskega tiskanja ne deluje, če je izbrana možnost Prilagodi na stran.
●
Če je možnost 2–Sided (Dvostransko) izklopljena, se dotaknite, da jo vklopite.
●
Na zaslonu Nastavitve podajte velikost papirja, vrsto papirja, kakovost ali druge nastavitve.
●
Za vrnitev na zaslon »Kopiranje« se dotaknite (Nazaj).
3. Za zagon opravila kopiranja se dotaknite Start Black (Začni črno-belo kopiranje) ali Start Color (Začni
barvno kopiranje).
Naredite dvostransko kopijo
1. Izvirnik naložite v samodejni podajalnik papirja tako, da je stran za tiskanje obrnjena navzgor, ali v
sprednji desni kot stekla optičnega bralnika tako, da je stran za tiskanje obrnjena navzdol.
2. Določite število kopij in nastavitve.
●
Na začetnem zaslonu se dotaknite Kopiranje . Izberite želeno število kopij.
●
Dotaknite se (Nastavitve), pomaknite se med možnostmi, nato pa se dotaknite Spremeni
velikost
OPOMBA: Funkcija dvostranskega tiskanja ne deluje, če je izbrana možnost Prilagodi na stran.
●
Če je možnost 2–Sided (Dvostransko) izklopljena, se dotaknite, da jo vklopite.
●
Na zaslonu Nastavitve podajte velikost papirja, vrsto papirja, kakovost ali druge nastavitve.
●
Za vrnitev na zaslon »Kopiranje« se dotaknite (Nazaj).
3. Za zagon opravila kopiranja se dotaknite Start Black (Začni črno-belo kopiranje) ali Start Color (Začni
barvno kopiranje).
4. Ko se prikaže poziv, naložiti drugi izvirnik in se dotaknite OK (V redu).
Optično branje
Optično lahko preberete dokumente, fotograje in druge vrste papirja ter jih shranite v računalnik. Potem ko
omogočite optično branje v računalnik, lahko začnete z optičnim branjem z zaslona tiskalnika ali iz
programske opreme tiskalnika v računalniku.
, da zagotovite, da je izbrana možnost Dejansko.
OPOMBA: Nekatere funkcije za optično branje so na voljo šele po namestitvi programske opreme tiskalnika
HP.
●
Optično branje v računalnik
SLWW Optično branje 23
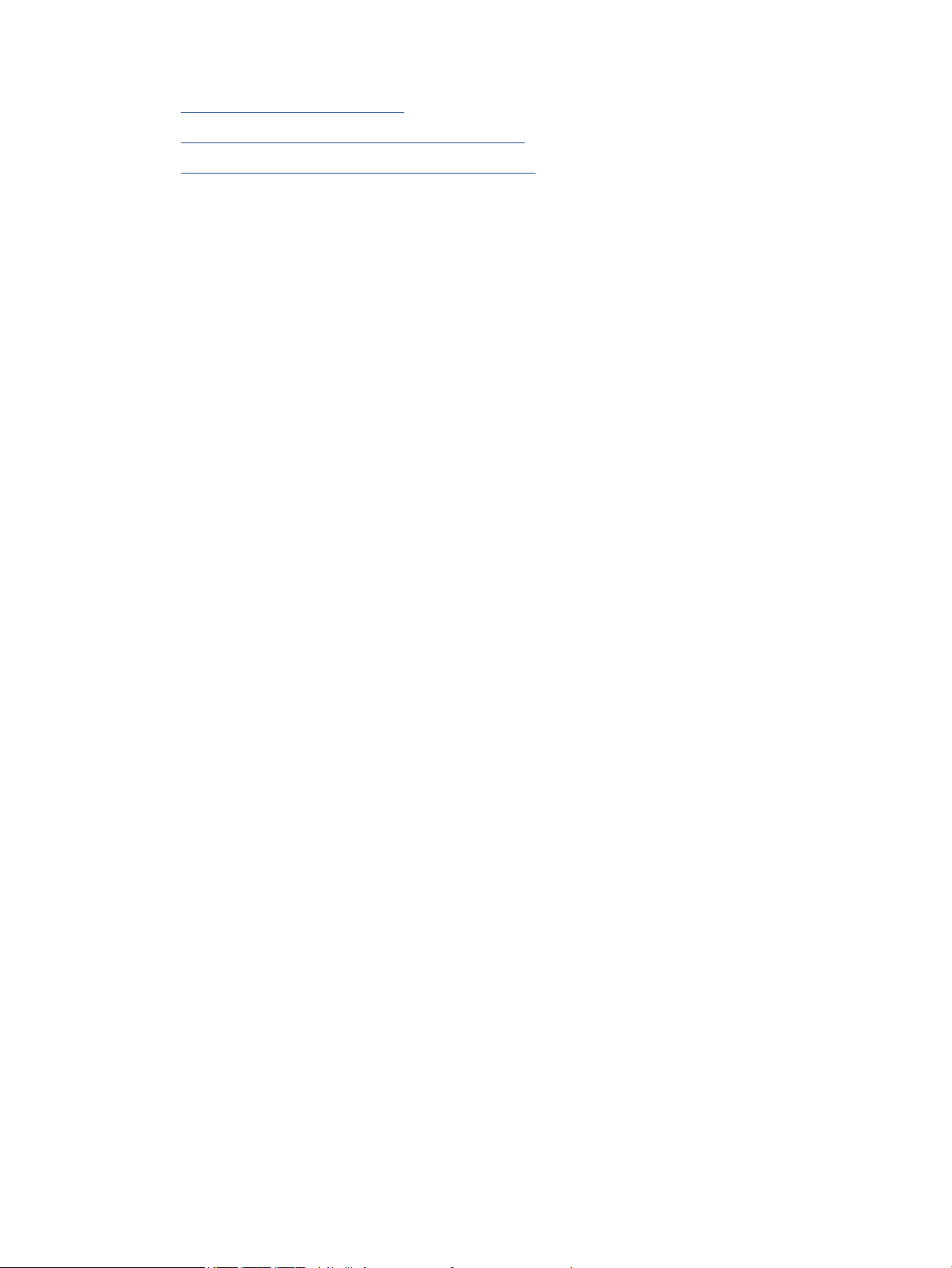
●
Optično branje s funkcijo Webscan
●
Spreminjanje nastavitev optičnega branja (Windows)
●
Ustvarjanje nove bližnjice za optično branje (Windows)
Optično branje v računalnik
Pred optičnim branjem v računalniku preverite, ali je priporočena programska oprema HP že nameščena.
Tiskalnik in računalnik morata biti povezana in vklopljena.
Poleg tega mora biti programska oprema HP v računalnikih s sistemom Windows pred začetkom optičnega
branja zagnana.
Omogočanje funkcije optičnega branja v računalnik (Windows)
Funkcija optičnega branja v računalnik je tovarniško omogočena. Če je onemogočena in jo želite znova
omogočiti, upoštevajte spodnja navodila.
1. Glede na uporabljeni operacijski sistem naredite nekaj od naslednjega, da odprete programsko opremo
za tiskalnik HP:
●
Windows 8.1: V spodnjem levem kotu začetnega zaslona kliknite puščico navzdol, izberite ime
tiskalnika, nato pa kliknite Pripomočki.
●
Windows 8: Z desno tipko miške kliknite prazno območje na začetnem zaslonu, v vrstici s programi
kliknite Vsi programi, izberite ime tiskalnika, nato pa kliknite Pripomočki.
●
Windows 7, Windows Vista in Windows XP: Na namizju računalnika kliknite Start, izberite Vsi
programi, kliknite HP, nato pa kliknite mapo svojega tiskalnika.
2. V razdelku Optično branje izberite Manage Scan to Computer (Upravljaj optično branje v računalnik).
3. Kliknite Enable (Omogoči).
Omogočanje funkcije optičnega branja v računalnik (OS X)
Funkcija optičnega branja v računalnik je tovarniško omogočena. Če je onemogočena in jo želite znova
omogočiti, upoštevajte spodnja navodila.
1. Odprite HP Utility.
2. Pod možnostjo Scan Settings (Nastavitve optičnega branja) kliknite Scan to Computer (Optično branje v
računalnik).
3. Preverite, ali je izbrana možnost Enable Scan to Computer (Omogoči optično branje v računalnik).
Optično branje izvirnika z nadzorne plošče tiskalnika
1. Izvirnik naložite v samodejni podajalnik papirja tako, da je stran za tiskanje obrnjena navzgor, ali v
sprednji desni kot stekla optičnega bralnika tako, da je stran za tiskanje obrnjena navzdol.
2. Dotaknite se Optično branje .
3. Dotaknite se računalnika, v katerega želite optično brati.
4. Izberite želeno vrsto optičnega branja.
5. Dotaknite se OK (V redu).
24 Poglavje 4 Kopiranje in optično branje SLWW

Optično branje dokumenta ali fotograje v datoteko (Windows)
1. Izvirnik naložite v samodejni podajalnik papirja tako, da je stran za tiskanje obrnjena navzgor, ali v
sprednji desni kot stekla optičnega bralnika tako, da je stran za tiskanje obrnjena navzdol.
2. Programsko opremo tiskalnika odprete tako, da dvokliknete ikono tiskalnika na namizju ali naredite
nekaj od naslednjega:
●
Windows 8.1: V spodnjem levem kotu začetnega zaslona kliknite puščico navzdol, nato pa izberite
ime tiskalnika,
●
Windows 8: Na začetnem zaslonu z desno tipko miške kliknite prazno območje, v vrstici s programi
kliknite
●
Windows 7, Windows Vista in Windows XP: Na namizju računalnika kliknite Start, izberite Vsi
programi, kliknite HP, kliknite mapo tiskalnika in izberite ikono z imenom tiskalnika.
3. V programski opremi tiskalnika kliknite Scan a Document or Photo (Optično preberi dokument ali
fotograjo) .
4. Izberite želeno vrsto optičnega branja in kliknite Optično branje .
●
Izberite Save as PDF (Shrani kot PDF) , da shranite dokument (ali fotograjo) kot datoteko PDF.
●
Izberite Save as JPEG (Shrani kot JPEG) , da shranite fotograjo (ali dokument) kot slikovno
datoteko.
OPOMBA: Kliknite povezavo More (Več) v zgornjem desnem kotu pogovornega okna »Scan« (Optično
branje), da pregledate in spremenite nastavitve za optično branje.
Vsi programi, nato pa izberite ime tiskalnika
Za več informacij glejte Spreminjanje nastavitev optičnega branja (Windows) na strani 26.
Če je izbrana možnost Show Viewer After Scan (Po optičnem branju pokaži prikazovalnik) , lahko na
zaslonu za predogled prilagodite optično prebrano sliko.
Optično branje izvirnika iz HP-jeve programske opreme za tiskalnik (OS X)
1. Odprite HP Scan.
HP Scan je v mapi Applications/Hewlett-Packard na zgornji ravni trdega diska.
2. Izberite želeni prol optičnega branja in upoštevajte navodila na zaslonu.
Več informacij o programski opremi HP Scan poiščite v spletu. Naučite se:
●
prilagoditi nastavitve optičnega branja, npr. tip slikovne datoteke, ločljivost optičnega branja in ravni
kontrast;
●
optično brati v omrežne mape in pogone v oblaku;
●
predogledati slike pred optičnim branjem in jih prilagoditi.
Optično branje s funkcijo Webscan
Webscan je funkcija vdelanega spletnega strežnika, ki omogoča, da prek spletnega brskalnika iz naprave
optično preberete fotograje in dokumente ter jih shranite v računalnik.
Ta funkcija je na voljo tudi, če programske opreme za tiskanje niste namestili v računalnik.
OPOMBA: Privzeto je funkcija Webscan izklopljena. Omogočite jo lahko na vdelanem spletnem strežniku.
Če funkcije Webscan v vdelanem spletnem strežniku ni mogoče odpreti, jo je morda vaš skrbnik omrežja
izklopil. Več informacij dobite pri skrbniku omrežja ali osebi, ki je nastavila vaše omrežje.
SLWW Optično branje 25

Vklop funkcije Webscan
1. Odprite vdelani spletni strežnik. Za več informacij glejte Odpiranje vdelanega spletnega strežnika
na strani 63.
2. Kliknite zavihek Nastavitve .
3. V razdelku Security (Varnost) kliknite Administrator Settings (Nastavitve skrbnika).
4. Funkcijo Webscan omogočite tako, da izberete Webscan.
5. Kliknite Apply (Uporabi), nato pa V redu .
Optično branje s funkcijo Webscan
Spletno optično branje nudi osnovne možnosti za optično branje. Za dodatne možnosti ali funkcije optičnega
branja uporabite optično branje iz programske opreme tiskalnika HP.
1. Izvirnik naložite v samodejni podajalnik papirja tako, da je stran za tiskanje obrnjena navzgor, ali v
sprednji desni kot stekla optičnega bralnika tako, da je stran za tiskanje obrnjena navzdol.
2. Odprite vdelani spletni strežnik. Za več informacij glejte Odpiranje vdelanega spletnega strežnika
na strani 63.
3. Kliknite zavihek Optično branje .
4. V levem podoknu kliknite Webscan, spremenite želene nastavitve, nato pa kliknite Start Scan (Začni
optično branje) .
Spreminjanje nastavitev optičnega branja (Windows)
Nastavitve optičnega branja lahko spremenite za posamezno uporabo ali jih shranite in uporabljate trajno. Te
nastavitve vključujejo možnosti, kot so velikost in usmerjenost strani, ločljivost optičnega branja, kontrast in
mesto mape za shranjene optično prebrane dokumente.
1. Izvirnik naložite v samodejni podajalnik papirja tako, da je stran za tiskanje obrnjena navzgor, ali v
sprednji desni kot stekla optičnega bralnika tako, da je stran za tiskanje obrnjena navzdol.
2. Programsko opremo tiskalnika odprete tako, da dvokliknete ikono tiskalnika na namizju ali naredite
nekaj od naslednjega:
●
Windows 8.1: V spodnjem levem kotu začetnega zaslona kliknite puščico navzdol, nato pa izberite
ime tiskalnika,
●
Windows 8: Na začetnem zaslonu z desno tipko miške kliknite prazno območje, v vrstici s programi
kliknite Vsi programi, nato pa izberite ime tiskalnika
●
Windows 7, Windows Vista in Windows XP: Na namizju računalnika kliknite Start, izberite Vsi
programi, kliknite HP, kliknite mapo tiskalnika in izberite ikono z imenom tiskalnika.
3. V programski opremi tiskalnika kliknite Scan a Document or Photo (Optično preberi dokument ali
fotograjo) .
4. Kliknite povezavo More (Več) v zgornjem desnem kotu pogovornega okna »HP Scan« (Optično branje
HP).
Na desni strani se prikaže podokno s podrobnimi nastavitvami. Levi stolpec povzema trenutne
nastavitve za vsak razdelek. V desnem stolpcu lahko spremenite nastavitve v označenem razdelku.
5. Kliknite vsak razdelek na levi strani podokna s podrobnimi nastavitvami, da si ogledate nastavitve v
njem.
Večino nastavitev lahko pregledate in spremenite s spustnimi meniji.
26 Poglavje 4 Kopiranje in optično branje SLWW

Nekatere nastavitve nudijo več prožnosti in prikažejo novo podokno. Označene so z znakom + (plus) na
desni strani nastavitve. Če se želite vrniti v okno s podrobnimi nastavitvami, morate v tem podoknu
sprejeti ali preklicati katere koli spremembe.
6. Ko končate s spreminjanjem nastavitev, naredite nekaj od naslednjega.
●
Kliknite Optično branje . Prikaže se poziv, da po končanem optičnem branju shranite ali zavrnete
spremembe bližnjice.
●
Kliknite ikono za shranjevanje na desni strani bližnjice, nato pa kliknite Optično branje .
Več informacij o programski opremi HP Scan poiščite v spletu. Naučite se:
●
prilagoditi nastavitve optičnega branja, npr. tip slikovne datoteke, ločljivost optičnega branja in ravni
kontrast;
●
optično brati v omrežne mape in pogone v oblaku;
●
predogledati slike pred optičnim branjem in jih prilagoditi.
Ustvarjanje nove bližnjice za optično branje (Windows)
Da bi bilo optično branje preprostejše, lahko ustvarite svojo bližnjico za optično branje. Fotograje lahko na
primer redno optično berete in shranjujete v obliki zapisa PNG in ne v obliki JPEG.
1. Izvirnik naložite v samodejni podajalnik papirja tako, da je stran za tiskanje obrnjena navzgor, ali v
sprednji desni kot stekla optičnega bralnika tako, da je stran za tiskanje obrnjena navzdol.
2. Programsko opremo tiskalnika odprete tako, da dvokliknete ikono tiskalnika na namizju ali naredite
nekaj od naslednjega:
●
Windows 8.1: V spodnjem levem kotu začetnega zaslona kliknite puščico navzdol, nato pa izberite
ime tiskalnika,
●
Windows 8: Na začetnem zaslonu z desno tipko miške kliknite prazno območje, v vrstici s programi
kliknite Vsi programi, nato pa izberite ime tiskalnika
●
Windows 7, Windows Vista in Windows XP: Na namizju računalnika kliknite Start, izberite Vsi
programi, kliknite HP, kliknite mapo tiskalnika in izberite ikono z imenom tiskalnika.
3. V programski opremi tiskalnika kliknite Scan a Document or Photo (Optično preberi dokument ali
fotograjo) .
4. Kliknite Create New Scan Shortcut (Ustvari novo bližnjico za optično branje) .
5. Vnesite opisno ime, izberite obstoječo bližnjico, na kateri bo temeljila nova bližnjica, nato pa kliknite
Create (Ustvari) .
Če na primer ustvarjate novo bližnjico za fotograje, izberite Save as JPEG (Shrani kot JPEG) ali Email as
JPEG (Pošlji po e-pošti kot JPEG) . S tem omogočite možnosti za delo z grakami med optičnim
branjem.
6. Spremenite nastavitve za novo bližnjico, da bodo ustrezale vašim potrebam, nato pa kliknite ikono za
shranjevanje na desni strani bližnjice.
OPOMBA: Kliknite povezavo More (Več) v zgornjem desnem kotu pogovornega okna »Scan« (Optično
branje), da pregledate in spremenite nastavitve za optično branje.
Za več informacij glejte Spreminjanje nastavitev optičnega branja (Windows) na strani 26.
SLWW Optično branje 27

Namigi za uspešno kopiranje in optično branje
Za uspešno kopiranje in optično branje upoštevajte te namige:
●
Steklena plošča in notranji del pokrova morata biti čista. Optični bralnik prebere vse, kar je na steklu, kot
del slike.
●
Izvirnik položite v sprednji desni kot steklene plošče z natisnjeno stranjo obrnjeno navzdol.
●
Če želite narediti veliko kopijo majhnega izvirnika, ga optično preberite, sliko povečajte v programski
opremi za optično branje in nato natisnite kopijo povečane slike.
●
Če želite prilagoditi velikost, izhodno vrsto, ločljivost ali vrsto datoteke optično prebranega dokumenta,
zaženite optično branje v programski opremi tiskalnika.
●
Če želite preprečiti napake in manjkajoče besedilo pri optičnem branju, preverite v programski opremi,
ali je svetlost pravilno nastavljena.
●
Če želite optično prebrati dokument z več stranmi v eno datoteko namesto v več, zaženite optično branje
s programom programska oprema za tiskalnik namesto z možnostjo Optično branje na nadzorni plošči.
28 Poglavje 4 Kopiranje in optično branje SLWW

5 Faks
S tiskalnikom lahko pošiljate in sprejemate fakse, vključno z barvnimi faksi. Načrtujete lahko poznejše
pošiljanje faksa in nastavite stike v adresarju za hitro in preprosto pošiljanje faksov pogosto uporabljenim
številkam. Na nadzorni plošči tiskalnika lahko nastavite tudi več možnosti pošiljanja faksov, kot sta ločljivost
in kontrast osvetlitve pri faksih, ki jih boste poslali.
OPOMBA: Preden začnete pošiljati fakse, se prepričajte, da ste tiskalnik pravilno nastavili za pošiljanje
faksov. Če je faks pravilno nastavljen, lahko preverite tako, da na nadzorni plošči zaženete preizkus
nastavitve faksa.
Več o nastavitvi in preskusu faksa, kliknite tukaj, da boste v spletu našli dodatne informacije.
●
Pošiljanje faksa
●
Sprejemanje faksa
●
Nastavljanje stikov v adresarju
●
Spreminjanje nastavitev faksa
●
Storitve faksiranja in digitalnega telefona
●
Faks prek internetnega protokola
●
Uporaba poročil
Pošiljanje faksa
Faks lahko pošljete na različne načine, ki so odvisni od vaše situacije ali potreb.
●
Pošiljanje standardnega faksa
●
Pošiljanje standardnega faksa iz računalnika
●
Pošiljanje faksa iz računalnika
●
Pošiljanje faksa z nadzorom izbiranja
●
Pošiljanje faksa iz pomnilnika
●
Pošiljanje faksa več prejemnikom
●
Pošiljanje faksa v načinu odpravljanja napak
Pošiljanje standardnega faksa
Eno- ali večstranski črno-beli ali barvni faks preprosto pošljete z nadzorne plošče tiskalnika.
OPOMBA: Če potrebujete natisnjeno potrdilo o uspešno poslanih faksih, omogočite potrditev faksa.
Pošiljanje standardnega faksa z nadzorne plošče tiskalnika
1. Izvirnik naložite v samodejni podajalnik papirja tako, da je stran za tiskanje obrnjena navzgor, ali v
sprednji desni kot stekla optičnega bralnika tako, da je stran za tiskanje obrnjena navzdol.
2. Na nadzorni plošči tiskalnika se dotaknite Faksiranje .
SLWW Pošiljanje faksa 29

3. Dotaknite se Send Now (Pošlji zdaj).
4.
Dotaknite se Enter Fax Number (Vnos številke faksa) ali ( Telefonski imenik ).
5. S številsko tipkovnico, ki se prikaže na zaslonu, vnesite številko faksa, ali pa izberite stik iz telefonskega
imenika ali predhodno klicano številko ali številko dohodnega klica.
NASVET: Če želite številki faksa, ki jo vnašate, dodati presledek, se večkrat zaporedoma dotaknite
možnosti *, dokler se na zaslonu ne prikaže vezaj (-).
. Dotaknite se Black (Črno) ali Color (Barvno) .
6
NASVET: Če prejemnik sporoči, da ima zaradi slabe kakovosti faksa težave, lahko poskusite spremeniti
ločljivost ali kontrast svojega faksa.
Pošiljanje standardnega faksa iz računalnika
Dokument lahko faksirate neposredno iz računalnika, ne da bi ga pred tem natisnili.
Če želite uporabljati to funkcijo, preverite, ali je v računalniku nameščena programska oprema za tiskanje HP,
ali je tiskalnik priključen na delujočo telefonsko linijo in ali je funkcija faksa nastavljena in pravilno deluje.
Pošiljanje standardnega faksa iz računalnika (Windows)
1. V računalniku odprite dokument, ki ga želite poslati po faksu.
2. V programski aplikaciji v meniju File (Datoteka) kliknite Print (Natisni).
3. Na seznamu Name (Ime) izberite tiskalnik, ki ima v imenu oznako »fax« (faks).
4. Če želite spremeniti nastavitve (na primer izbrati pošiljanje dokumenta kot črno-beli ali barvni faks),
kliknite gumb, ki odpre pogovorno okno Properties (Lastnosti). Odvisno od programske aplikacije se ta
gumb lahko imenuje Properties (Lastnosti), Options (Možnosti), Printer Setup (Nastavitev tiskalnika),
Printer (Tiskalnik) ali Preferences (Nastavitve).
5. Po spreminjanju nastavitev kliknite OK (V redu).
6. Kliknite Print (Natisni) ali OK (V redu).
7. Vnesite številko faksa in druge podatke o prejemniku, spremenite dodatne nastavitve faksa in kliknite
Send Fax (Pošlji faks). Tiskalnik pokliče številko faksa in pošlje dokument.
Pošiljanje standardnega faksa iz računalnika (OS X)
1. V računalniku odprite dokument, ki ga želite poslati po faksu.
2. V meniju File (Datoteka) v programski opremi kliknite Print (Natisni).
3. Izberite tiskalnik, ki ima v imenu oznako »(Faks)«.
4. Vnesite številko faksa ali ime iz stikov, ki že ima vnos za številko faksa.
5. Ko končate z vnašanjem informacij za faks, kliknite Fax (Faks).
Pošiljanje faksa iz računalnika
Faks lahko pošljete prek telefona. Tako lahko z želenim prejemnikom govorite, preden pošljete faks.
30 Poglavje 5 Faks SLWW

Pošiljanje faksa z dodatnega telefona
1. Izvirnik naložite v samodejni podajalnik papirja tako, da je stran za tiskanje obrnjena navzgor, ali v
sprednji desni kot stekla optičnega bralnika tako, da je stran za tiskanje obrnjena navzdol.
2. Številko vnesite prek tipkovnice na telefonu, ki je povezan s tiskalnikom.
Če na klic odgovori prejemnik, ga obvestite, da bo potem, ko bo slišal tone faksa, prejel faks. Če klic
sprejme faks, boste s prejemnikovega faksa slišali tone faksa.
3. Na nadzorni plošči tiskalnika se dotaknite Faksiranje .
4. Dotaknite se Send Fax (Pošlji faks) .
5. Ko bi radi poslali faks, se dotaknite Black (Črno) ali Color (Barvno) .
Telefonska linija je med prenosom faksa nema. Če želite nadaljevati pogovor s prejemnikom, ostanite na
zvezi, dokler prenos ni končan. Če ste pogovor s prejemnikom končali, lahko takoj po začetku prenosa
faksa prekinete zvezo.
Pošiljanje faksa z nadzorom izbiranja
Ko pošiljate faks z nadzorom izbiranja, lahko iz zvočnikov tiskalnika slišite znak centrale, telefonske pozive ali
druge zvoke. Tako se lahko odzovete na pozive med izbiranjem in tudi nadzirate hitrost izbiranja.
NASVET: Če kode PIN klicne kartice ne vnesete dovolj hitro, se lahko zgodi, da bo tiskalnik začel prehitro
pošiljati znak centrale za faks, in tako služba za klicne kartice vaše kode PIN ne bo prepoznala. V tem primeru
lahko ustvarite stik v adresarju, v katerega shranite PIN za svojo klicno kartico. Za več informacij glejte
Nastavljanje stikov v adresarju na strani 37.
OPOMBA: Znak centrale boste slišali le, če je glasnost vklopljena.
Pošiljanje faksa z uporabo nadzora izbiranja z nadzorne plošče tiskalnika
1. Izvirnik naložite v samodejni podajalnik papirja tako, da je stran za tiskanje obrnjena navzgor, ali v
sprednji desni kot stekla optičnega bralnika tako, da je stran za tiskanje obrnjena navzdol.
2. Na nadzorni plošči tiskalnika se dotaknite Faksiranje .
3. Dotaknite se Send Now (Pošlji zdaj).
4. Dotaknite se Black (Črno) ali Color (Barvno) .
5.
Dotaknite se Enter Fax Number (Vnos številke faksa) ali ( Telefonski imenik ).
6. S številsko tipkovnico, ki se prikaže na zaslonu, vnesite številko faksa, ali pa izberite stik iz telefonskega
imenika ali predhodno klicano številko ali številko dohodnega klica.
NASVET: Če želite številki faksa, ki jo vnašate, dodati presledek, se večkrat zaporedoma dotaknite
možnosti *, dokler se na zaslonu ne prikaže vezaj (-).
7. Upoštevajte vse morebitne pozive.
NASVET: Če za pošiljanje faksa uporabljate klicno kartico in ste svoj PIN klicne kartice shranili kot stik v
adresarju, za izbiro stika v adresarju, v katerega ste shranili PIN, ob pozivu pritisnite ( Telefonski
imenik ).
Faks je poslan, ko se faks, na katerega pošiljate, odzove.
SLWW Pošiljanje faksa 31

Pošiljanje faksa iz pomnilnika
Črno-beli faks lahko optično preberete v pomnilnik in ga nato pošljete. Ta funkcija je priročna, če je številka
faksa, ki jo kličete, zasedena ali trenutno nedosegljiva. Tiskalnik izvirnike optično prebere v pomnilnik in jih
pošlje, ko uspe vzpostaviti povezavo s prejemnikovim faksom. Izvirnike lahko odstranite s pladnja za
podajanje dokumentov ali stekla optičnega bralnika, takoj ko so strani optično prebrane v pomnilnik.
OPOMBA: Iz pomnilnika lahko pošljete samo črno-bel faks.
Pošiljanje faksa iz pomnilnika
1. Zagotovite, da je možnost Scan and Fax Method (Način optičnega branja in faksiranja) vklopljena.
a. Na nadzorni plošči tiskalnika se dotaknite Faksiranje .
b. Dotaknite se Nastavitev , nato pa še Preferences (Lastne nastavitve) .
c. Vklopite možnost Scan and Fax Method (Način optičnega branja in faksiranja).
2. Izvirnik naložite v samodejni podajalnik papirja tako, da je stran za tiskanje obrnjena navzgor, ali v
sprednji desni kot stekla optičnega bralnika tako, da je stran za tiskanje obrnjena navzdol.
3. Na nadzorni plošči tiskalnika se dotaknite Faksiranje .
4. Dotaknite se Send Now (Pošlji zdaj).
5.
Dotaknite se Enter Fax Number (Vnos številke faksa) ali ( Telefonski imenik ).
6. S številsko tipkovnico, ki se prikaže na zaslonu, vnesite številko faksa, ali pa izberite stik iz telefonskega
imenika ali predhodno klicano številko ali številko dohodnega klica.
NASVET: Če želite številki faksa, ki jo vnašate, dodati presledek, se večkrat zaporedoma dotaknite
možnosti *, dokler se na zaslonu ne prikaže vezaj (-).
7. Dotaknite se Black (Črno) .
Tiskalnik pošlje faks, ko je sprejemni faks na voljo.
Pošiljanje faksa več prejemnikom
Faks lahko pošljete več prejemnikom, tako da ustvarite skupinski stik v adresarju, ki ga sestavljata dva ali več
posameznih prejemnikov.
Pošiljanje faksa več prejemnikom s skupinskim stikom v adresarju
1. Izvirnik naložite v samodejni podajalnik papirja tako, da je stran za tiskanje obrnjena navzgor, ali v
sprednji desni kot stekla optičnega bralnika tako, da je stran za tiskanje obrnjena navzdol.
2. Na nadzorni plošči tiskalnika se dotaknite Faksiranje .
3. Dotaknite se Send Now (Pošlji zdaj).
4.
Dotaknite se ( Telefonski imenik ).
5. Dotaknite se Group Contacts (Skupine stikov).
6. Dotaknite se imena skupinskega stika v adresarju.
7. Dotaknite se Send Fax (Pošlji faks) .
NASVET: Če prejemnik sporoči, da ima zaradi slabe kakovosti faksa težave, lahko poskusite spremeniti
ločljivost ali kontrast svojega faksa.
32 Poglavje 5 Faks SLWW

Pošiljanje faksa v načinu odpravljanja napak
Nastavitev Error Correction Mode (Način odpravljanja napak) (ECM) prepreči izgubo podatkov zaradi slabih
telefonskih linij tako, da odkriva napake, do katerih pride med prenosom, in samodejno zahteva ponoven
prenos dela z napako. To ne vpliva na stroške telefona, pri dobrih telefonskih linijah jih utegne celo zmanjšati.
Pri slabih telefonskih linijah ECM podaljšuje čas pošiljanja in zvišuje telefonske stroške, vendar je pošiljanje
podatkov veliko bolj zanesljivo. Privzeta nastavitev je On (Vklop). Nastavitev ECM izklopite le, če bistveno
zvišuje telefonske stroške in se v zameno za nižje stroške zadovoljite s slabšo kakovostjo.
Če nastavitev ECM izklopite:
●
Vplivate na kakovost in hitrost prenosa faksov, ki jih pošiljate in sprejemate.
●
Fax Speed (Hitrost faksa) se samodejno nastavi na Medium (Srednje) .
●
Ni več mogoče pošiljati in prejemati barvnih faksov.
Spreminjanje nastavitve ECM z nadzorne plošče
1. Na nadzorni plošči tiskalnika se dotaknite Faksiranje .
2. Dotaknite se Nastavitev .
3. Dotaknite se Preferences (Lastne nastavitve) .
4. Pomaknite se do možnosti Error Correction Mode (Način odpravljanja napak) in se dotaknite, da
funkcijo vklopite ali izklopite.
Sprejemanje faksa
Fakse lahko sprejemate samodejno ali ročno. Če izklopite možnost Auto Answer (Samodejni odgovor) , boste
morali fakse sprejemati ročno. Če možnost Auto Answer (Samodejni odgovor) (privzeta nastavitev) vklopite,
se bo tiskalnik samodejno odzival na dohodne klice in sprejemal fakse po številu zvonjenj, ki ste jih določili v
nastavitvi Rings to Answer (Zvonj. do odg.) . (Privzeta nastavitev Rings to Answer (Zvonj. do odg.) je pet
zvonjenj.)
Če prejmete faks na papirju velikosti Legal ali večjem papirju in tiskalnik v tistem trenutku ni nastavljen za
uporabo papirja te velikosti, pomanjša faks, tako da ta ustreza velikosti papirja, ki je naložen. Če ste možnost
Samodejno zmanjševanje onemogočili, tiskalnik natisne faks na dveh straneh.
OPOMBA: Če med kopiranjem dokumenta prejmete faks, se ta shrani v pomnilnik tiskalnika, dokler ni
kopiranje končano.
●
Ročno sprejemanje faksa
●
Nastavitev varnostne kopije faksa
●
Ponovno tiskanje faksov iz pomnilnika
●
Posredovanje faksov na drugo številko
●
Nastavitev samodejnega zmanjšanja za dohodne fakse
●
Blokiranje neželenih številk faksov
Ročno sprejemanje faksa
Ko telefonirate, vam lahko sogovornik pošlje faks, ko ste še na liniji. Če dvignete slušalko, se lahko
pogovarjate ali slišite znak centrale za faks.
Fakse lahko prejemate ročno iz telefona, ki je neposredno priključen na tiskalnik (na vratih 2-EXT).
SLWW Sprejemanje faksa 33

Ročno sprejemanje faksa
1. Poskrbite, da bo tiskalnik vklopljen in da bo v glavni pladenj naložen papir.
2. Iz pladnja za podajanje dokumentov odstranite vse izvirnike.
3. Nastavitev Rings to Answer (Zvonj. do odg.) nastavite na visoko številko, da boste tako imeli možnost
odgovoriti na dohodni klic, preden se nanj odzove tiskalnik. Lahko pa izklopite nastavitev Auto Answer
(Samodejni odgovor) , da tiskalnik ne bo samodejno odgovarjal na dohodne klice.
4. Če govorite po telefonu s pošiljateljem, mu recite, naj na faksu pritisne Start .
5. Ko s faksa, ki pošilja, zaslišite znak centrale za faks, naredite naslednje:
a. Na zaslonu nadzorne plošče tiskalnika se dotaknite Faksiranje , nato pa Send and Receive (Pošlji
in prejmi) in Receive Now (Prejmi zdaj).
b. Ko tiskalnik začne sprejemati faks, lahko slušalko odložite ali pa ostanete na liniji. Med prenosom
faksa je telefon nem.
Nastavitev varnostne kopije faksa
Odvisno od vaših želja in varnostnih zahtev lahko tiskalnik nastavite tako, da shrani vse prejete fakse, samo
tiste fakse, ki jih sprejme v času napake na tiskalniku, ali nobenega sprejetega faksa.
Nastavitev varnostne kopije faksa z nadzorne plošče tiskalnika
1. Na nadzorni plošči tiskalnika se dotaknite Faksiranje .
2. Dotaknite se Nastavitev .
3. Dotaknite se Preferences (Lastne nastavitve) .
4. Dotaknite se Backup Fax Reception (Varnostna kopija faksa).
5. Dotaknite se želene nastavitve.
On (Vklop) Ta način je privzeta nastavitev. Ko je možnost Varnostna kopija faksa nastavljena na On (Vklop),
tiskalnik shrani vse sprejete fakse v pomnilnik. Tako lahko natisnete do 30 nazadnje natisnjenih
faksov, če so ti še vedno shranjeni v pomnilniku.
OPOMBA: Ko primanjkuje prostega pomnilnika, tiskalnik ob prejemu novih faksov prepiše
najstarejše, že natisnjene fakse. Če pomnilnik napolnijo nenatisnjeni faksi, tiskalnik preneha
sprejemati dohodne faksne klice.
OPOMBA: Če sprejmete faks, ki je prevelik, na primer zelo natančno barvno fotograjo, ga morda
zaradi omejene velikosti pomnilnika ne boste mogli shraniti v pomnilnik.
On Error Only (Samo ob
napaki)
O (Izklop) Faksi se nikoli ne shranijo v pomnilnik. Možnost Backup fax (Varnostna kopija faksa) lahko
V tem načinu tiskalnik shranjuje fakse v pomnilnik samo v primeru, ko je prišlo do napake, ki
tiskalniku preprečuje tiskanje faksov (na primer, če zmanjka papirja). Tiskalnik shranjuje dohodne
fakse, dokler ni pomnilnik poln. (Če je pomnilnik poln, se tiskalnik ne bo več odzival na dohodne
faksne klice.) Ko napako odpravite, tiskalnik fakse, ki so shranjeni v pomnilniku, samodejno
natisne in jih nato izbriše iz pomnilnika.
izključite na primer iz varnostnih razlogov. Če pride do napake, ki tiskalniku preprečuje tiskanje (če
na primer zmanjka papirja), se tiskalnik ne bo odzival na dohodne faksne klice.
Ponovno tiskanje faksov iz pomnilnika
Prejeti faksi, ki se niso natisnili, se shranijo v pomnilnik.
34 Poglavje 5 Faks SLWW

OPOMBA: Ko se pomnilnik napolni, tiskalnik ne bo sprejemal faksov, dokler shranjenih faksov ne natisnete
ali izbrišete iz pomnilnika. Morda bi morali fakse iz pomnilnika izbrisati tudi iz varnostnih ali osebnih razlogov.
Glede na velikost faksov v pomnilniku lahko ponovno natisnete do 30 nazadnje natisnjenih faksov, če so še
vedno v pomnilniku. Morda boste na primer morali ponovno natisniti fakse, če ste izgubili kopijo zadnjega
tiskanja.
Ponovno tiskanje faksov v pomnilniku z nadzorne plošče tiskalnika
1. V glavni pladenj naložite papir.
2. Na nadzorni plošči tiskalnika se dotaknite Faksiranje .
3. Dotaknite se Reprint (Znova natisni).
4. Izberite fakse, ki jih želite ponatisniti.
5. Dotaknite se možnosti Print (Natisni).
Posredovanje faksov na drugo številko
Tiskalnik lahko nastavite tako, da fakse posreduje na drugo številko faksa. Vsi faksi so poslani v črno-beli
obliki, ne glede na to, kako so bili poslani prvotno.
HP priporoča, da preverite, ali je številka, na katero posredujete, delujoča faks linija. Pošljite preizkusni faks,
da se prepričate, da faks lahko sprejme posredovane fakse.
Posredovanje faksov z nadzorne plošče tiskalnika
1. Na nadzorni plošči tiskalnika se dotaknite Faksiranje .
2. Dotaknite se Nastavitev .
3. Dotaknite se Preferences (Lastne nastavitve) .
4. Dotaknite se možnosti Fax Forwarding (Posredovanje faksov).
5. Če želite natisniti faks in ga posredovati, se dotaknite možnosti On–Print and Forward (Vklop – Natisni
in posreduj), če pa ga želite le posredovati, pa On (Forward) (Vklop – Posreduj).
OPOMBA: Če tiskalnik ne more posredovati faksa določenemu faksu (na primer, če ta ni vklopljen), ga
natisne. Če ste tiskalnik nastavili tako, da za sprejete fakse natisne poročila o napakah, bo natisnil tudi
poročilo o napaki.
6. Ob pozivu vnesite številko faksa, ki bo sprejela posredovane fakse, in se nato dotaknite Done
(Končano) . Vnesite potrebne informacije za vsakega od navedenih pozivov: datum začetka, ura začetka,
datum konca in čas konca.
7. Posredovanje faksov je vključeno. Za potrditev se dotaknite V redu .
Če tiskalnik po nastavitvi možnosti za posredovanje faksa ostane brez napajanja, shrani nastavitev za
posredovanje faksa in telefonsko številko. Po obnovitvi napajanja je nastavitev za posredovanje faksov
še vedno On (Vklop).
OPOMBA: Posredovanje faksov lahko prekličete, tako da v meniju Fax Forwarding Menu (Posredovanje
faksa) izberete .O (Izklop)
Nastavitev samodejnega zmanjšanja za dohodne fakse
Nastavitev Samodejno zmanjševanje določa, kaj tiskalnik naredi, če sprejme faks, ki je prevelik za naloženo
velikost papirja. Ta nastavitev je privzeto vklopljena, zato se slika dohodnega faksa pomanjša tako, da se
SLWW Sprejemanje faksa 35

prilega na eno stran, če je to mogoče. Če je ta nastavitev izklopljena, se informacije, ki se ne prilegajo na prvo
stran, natisnejo na drugo. Samodejno zmanjševanje je uporabno, če prejmete faks velikosti Legal in je v
glavnem predalu papir velikosti Letter.
Nastavitev samodejnega zmanjševanja z nadzorne plošče tiskalnika
1. Na nadzorni plošči tiskalnika se dotaknite Faksiranje .
2. Dotaknite se Nastavitev .
3. Dotaknite se Preferences (Lastne nastavitve) .
4. Za vklop ali izklop se dotaknite Samodejno zmanjševanje .
OPOMBA: Če izklopite samodejno zmanjševanje, izklopite tudi dvostransko tiskanje faksov.
Blokiranje neželenih številk faksov
Če ste pri ponudniku telefonskih storitev naročili storitev ID-ja klicatelja, lahko blokirate določene številke
faksa, tako da tiskalnik ne bo sprejel faksov, poslanih s teh številk. Ko tiskalnik sprejme dohodni faksni klic,
primerja številko s seznamom številk neželenih faksov, za katere ste nastavili blokado klicev. Če se številka
ujema s številko v seznamu blokiranih številk faksov, faks ne bo sprejet. (Najvišje število številk faksa, ki jih
lahko blokirate, se razlikuje glede na model.)
OPOMBA: Ta funkcija ni podprta v vseh državah/regijah. Če možnost Junk Fax Blocking (Blokiranje
neželenih faksov) v vaši državi/regiji ni podprta, ne bo prikazana v meniju Preferences (Lastne nastavitve) .
OPOMBA: Če na seznamu z ID-ji klicateljev ni nobene telefonske številke, se pri telefonskem podjetju
verjetno niste naročili na storitev identikacije klicatelja.
Določene številke faksov lahko blokirate tako, da jih dodate na seznam neželenih faksov. Odblokirate jih tako,
da jih odstranite s seznama neželenih faksov ter natisnete seznam blokiranih neželenih številk faksov.
Dodajanje številke na seznam neželenih faksov
1. Na nadzorni plošči tiskalnika se dotaknite Faksiranje .
2. Dotaknite se Nastavitev .
3. Dotaknite se Preferences (Lastne nastavitve) .
4. Dotaknite se Junk Fax Blocking (Blokiranje neželenih faksov) .
5. Dotaknite se + (znak plus).
6. Naredite nekaj od naslednjega.
●
Če želite na seznamu zgodovine klicev izbrati številko faksa, ki bi jo radi blokirali, se dotaknite
(Received Call History (Zgodovina prejetih klicev)).
●
Ročno vnesite številko faksa, ki jo želite blokirati, nato pa se dotaknite Add (Dodaj).
OPOMBA: Vnesti morate številko faksa, ki se izpiše na zaslonu in ne številko, ki je izpisana v glavi
sprejetega faksa, saj sta številki lahko različni.
Odstranjevanje številk s seznama neželenih faksov
Če želite številko faksa odblokirati, jo lahko odstranite s seznama neželenih faksov.
1. Na nadzorni plošči tiskalnika se dotaknite Faksiranje .
2. Dotaknite se Nastavitev .
36 Poglavje 5 Faks SLWW

3. Dotaknite se Preferences (Lastne nastavitve) .
4. Dotaknite se Junk Fax Blocking (Blokiranje neželenih faksov) .
5. Izberite številko, ki jo želite odstraniti, nato pa se dotaknite Remove (Odstrani).
Nastavljanje stikov v adresarju
Številke faksa, ki jih pogosto uporabljate, lahko nastavite kot stike v adresarju. To omogoča hitro izbiranje teh
številk z nadzorne plošče tiskalnika.
NASVET: Na nadzorni plošči tiskalnika lahko poleg ustvarjanja in upravljanja stikov v adresarju uporabite
tudi orodja, ki so na voljo v računalniku, na primer HP-jevo programsko opremo, ki ste jo dobili s tiskalnikom,
in vdelani spletni strežnik tiskalnika. Za več informacij glejte Dodatna orodja za upravljanje tiskalnika (za
omrežne tiskalnike) na strani 62.
●
Nastavljanje in spreminjanje stikov v adresarju
●
Nastavljanje in spreminjanje skupinskih stikov v adresarju
●
Brisanje stikov v adresarju
Nastavljanje in spreminjanje stikov v adresarju
Številke faksov lahko nastavite kot stike v adresarju.
Nastavitev stikov v adresarju
1. Na nadzorni plošči tiskalnika se dotaknite Faksiranje .
2. Dotaknite se Send Now (Pošlji zdaj).
3.
Dotaknite se ( Telefonski imenik ).
4. Dotaknite se Contacts (Stiki).
5.
Za dodajanje stika se dotaknite (znak plus).
6. Dotaknite se možnosti Name (Ime), vnesite ime stika v adresarju, nato pa se dotaknite Done (Končano) .
7. Dotaknite se možnosti Number (Številka), vnesite številko faksa za stik v telefonskem imeniku, nato pa
se dotaknite Done (Končano) .
OPOMBA: Ne pozabite vnesti morebitnih presledkov ali drugih zahtevanih številk, npr. področno kodo,
dostopno kodo za številke zunaj sistema PBX (po navadi 9 ali 0) ali pa medkrajevno predpono.
8. Dotaknite se Add (Dodaj).
Spreminjanje stikov v adresarju
1. Na nadzorni plošči tiskalnika se dotaknite Faksiranje .
2. Dotaknite se Send Now (Pošlji zdaj).
3.
Dotaknite se ( Telefonski imenik ).
4. Dotaknite se Contacts (Stiki).
5.
Če želite urediti stik, se dotaknite (Edit (Uredi)).
6. Dotaknite se stika v adresarju, ki ga želite urediti.
SLWW Nastavljanje stikov v adresarju 37

7. Dotaknite se možnosti Name (Ime), uredite ime stika v adresarju, nato pa se dotaknite Done (Končano) .
8. Dotaknite se možnosti Number (Številka), uredite številko faksa za stik v telefonskem imeniku, nato pa
se dotaknite OK (V redu).
OPOMBA: Ne pozabite vnesti morebitnih presledkov ali drugih zahtevanih številk, npr. področno kodo,
dostopno kodo za številke zunaj sistema PBX (po navadi 9 ali 0) ali pa medkrajevno predpono.
9. Dotaknite se Done (Končano) .
Nastavljanje in spreminjanje skupinskih stikov v adresarju
Skupine številk faksov lahko shranite kot skupinske stike v adresarju.
Nastavitev skupinskih stikov v adresarju
OPOMBA: Preden lahko ustvarite skupinski stik v adresarju, morate ustvariti vsaj en stik v adresarju.
1. Na nadzorni plošči tiskalnika se dotaknite Faksiranje .
2. Dotaknite se Send Now (Pošlji zdaj).
3.
Dotaknite se ( Telefonski imenik ).
4. Dotaknite se Group Contacts (Skupine stikov).
5.
Če želite dodati skupino, se dotaknite (znak plus).
6. Dotaknite se možnosti Name (Ime), vnesite ime skupine, nato pa se dotaknite Done (Končano) .
7. Dotaknite se Number (Številka), izberite stike v telefonskem imeniku, ki jih želite vključiti v to skupino,
nato pa se dotaknite Select (Izberi).
8. Dotaknite se možnosti Create (Ustvari).
Spreminjanje skupinskih stikov v adresarju
1. Na nadzorni plošči tiskalnika se dotaknite Faksiranje .
2. Dotaknite se Send Now (Pošlji zdaj).
3.
Dotaknite se ( Telefonski imenik ).
4. Dotaknite se Group Contacts (Skupine stikov).
5.
Če želite urediti skupino, se dotaknite (Edit (Uredi)).
6. Dotaknite se skupinskega stika v adresarju, ki ga želite urediti.
7. Dotaknite se možnosti Name (Ime), uredite ime skupinskega stika v adresarju, nato pa se dotaknite
Done (Končano) .
8. Dotaknite se Number (Številka).
9.
Razveljavite izbiro stikov v adresarju, ki jih želite izbrisati iz te skupine, ali pa se dotaknite (znak
), da v skupino dodate stik.
plus
10. Dotaknite se Done (Končano) .
38 Poglavje 5 Faks SLWW

Brisanje stikov v adresarju
Izbrišete lahko stike v adresarju ali skupinske stike v adresarju.
1. Na nadzorni plošči tiskalnika se dotaknite Faksiranje .
2. Dotaknite se Send Now (Pošlji zdaj).
3.
Dotaknite se ( Telefonski imenik ).
4. Dotaknite se Contacts (Stiki) ali Group Contacts (Skupine stikov).
5.
Dotaknite se (Edit (Uredi)).
6. Dotaknite se stika v telefonskem imeniku ali skupine stikov, ki jo želite izbrisati.
7. Dotaknite se Delete (Izbriši).
8. Za potrditev se dotaknite možnosti Yes (Da).
Spreminjanje nastavitev faksa
Potem ko ste opravili korake iz priročnika »Prvi koraki« tiskalnika, uporabite naslednje korake za spremembo
začetnih nastavitev ali konguracijo drugih možnosti za faksiranje.
●
Konguracija glave faksa
●
Nastavitev načina odziva (samodejni odgovor)
●
Nastavitev števila zvonjenj pred odgovorom
●
Spreminjanje vzorca odzivnega zvonjenja za značilno zvonjenje
●
Nastavitev vrste izbiranja
●
Nastavitev možnosti ponovnega izbiranja
●
Nastavitev hitrosti faksa
●
Nastavitev glasnosti zvoka faksa
Konguracija glave faksa
Glava faksa natisne vaše ime in številko faksa na vrh vsakega poslanega faksa. HP priporoča, da glavo faksa
nastavite s HP-jevo programsko opremo, ki ste jo prejeli poleg tiskalnika. Glavo faksa lahko nastavite tudi z
nadzorne plošče tiskalnika, kot je opisano tukaj.
OPOMBA: V nekaterih državah/regijah so podatki o glavi faksa pravna zahteva.
Nastavljanje ali spreminjanje glave faksa
1. Na nadzorni plošči tiskalnika se dotaknite Faksiranje .
2. Dotaknite se Nastavitev , nato pa še Preferences (Lastne nastavitve) .
3. Dotaknite se ikone Fax Header (Glava faksa).
4. Vnesite osebno ime ali ime podjetja in nato pritisnite Done (Končano) .
5. Vnesite številko faksa in se dotaknite Done (Končano) .
SLWW Spreminjanje nastavitev faksa 39

Nastavitev načina odziva (samodejni odgovor)
Način odgovora določa, ali naj se tiskalnik odzove na dohodne klice.
●
Če želite, da se tiskalnik na fakse odziva samodejno, vklopite nastavitev Auto Answer (Samodejni
odgovor) . Tiskalnik se bo samodejno odzval na vse dohodne klice in fakse.
●
Če želite fakse sprejemati ročno, vklopite nastavitev Auto Answer (Samodejni odgovor) . Če želite
odgovoriti na dohodni klic faksa, morate to storiti ročno. V nasprotnem primeru tiskalnik faksov ne bo
sprejel.
Nastavitev načina odgovora
1. Na nadzorni plošči tiskalnika se dotaknite Faksiranje .
2. Dotaknite se Nastavitev , nato pa še Preferences (Lastne nastavitve) .
3. Za vklop ali izklop se dotaknite Auto Answer (Samodejni odgovor)
Do te funkcije lahko dostopite tudi tako, da se na začetnem zaslonu dotaknete (ikona Fax Status (Stanje
faksa)).
Nastavitev števila zvonjenj pred odgovorom
Če vklopite nastavitev Auto Answer (Samodejni odgovor) , lahko določite, kolikokrat naj telefon zazvoni,
preden se naprava samodejno odzove na dohodne klice.
Nastavitev Rings to Answer (Zvonj. do odg.) je pomembna, če imate odzivnik in tiskalnik priključena na isto
telefonsko linijo, ker želite, da se odzivnik na klic odzove pred tiskalnikom. Število zvonjenj za odziv tiskalnika
mora biti večje od števila zvonjenj za odziv odzivnika.
Odzivnik na primer nastavite tako, da se bo odzval na nizko število zvonjenj, in tiskalnik tako, da se bo odzval
na najvišje število zvonjenj. (Največje število zvonjenj je odvisno od države/regije.) Pri tej nastavitvi se bo
odzivnik odzval na klic, tiskalnik pa bo nadzoroval linijo. Če tiskalnik zazna znak centrale za faks, bo faks
sprejel. Če gre za glasovni klic, odzivnik posname dohodno sporočilo.
Nastavitev števila zvonjenj pred odzivom
1. Na nadzorni plošči tiskalnika se dotaknite Faksiranje .
2. Dotaknite se Nastavitev , nato pa še Preferences (Lastne nastavitve) .
3. Dotaknite se Rings to Answer (Zvonj. do odg.)
4. Dotaknite se števila zvonjenj.
5. Za potrditev nastavitve pritisnite Done (Končano) .
Spreminjanje vzorca odzivnega zvonjenja za značilno zvonjenje
Številna telefonska podjetja ponujajo funkcijo značilnega zvonjenja, ki vam omogoča, da imate na eni
telefonski liniji več telefonskih številk. Ko ste naročnik te storitve, bo imela vsaka telefonska številka
drugačen vzorec zvonjenja. Tiskalnik lahko nastavite, da se odzove na dohodne klice, ki imajo določen vzorec
zvonjenja.
Če tiskalnik priključite na linijo z značilnim zvonjenjem, naj vam vaše telefonsko podjetje dodeli en vzorec
zvonjenja za glasovne klice in drugega za faksne klice. HP priporoča, da za številko faksa zahtevate dvojno ali
trojno zvonjenje. Ko tiskalnik zazna določen vzorec zvonjenja, se odzove na klic in sprejme faks.
40 Poglavje 5 Faks SLWW

NASVET: Značilno zvonjenje lahko nastavite tudi na nadzorni plošči tiskalnika, in sicer s funkcijo Zaznavanje
vzorca zvonjenja. Tiskalnik s to funkcijo prepozna in posname vzorec zvonjenja dohodnega klica in na podlagi
tega klica določi vzorec značilnega zvonjenja, ki ga vaš telefonski operater uporablja za klice faksa.
Če niste uporabnik storitve značilnega zvonjenja, uporabite privzet vzorec zvonjenja, ki je All Rings (Vsa
zvonjenja) .
OPOMBA: Tiskalnik ne more prejemati faksov, če je glavna telefonska številka zasedena.
Spreminjanje vzorca odzivnega zvonjenja za značilno zvonjenje
1. Preverite, ali ste tiskalnik nastavili na samodejno odzivanje na faks klice.
2. Na nadzorni plošči tiskalnika se dotaknite Faksiranje .
3. Dotaknite se Nastavitev , nato pa izberite Preferences (Lastne nastavitve) .
4. Dotaknite se Distinctive Ring (Značilno zvonjenje) .
Prikaže se sporočilo, ki navaja, da te nastavitve ne spreminjajte, če nimate na isti telefonski liniji več
številk. Če želite nadaljevati, se dotaknite Yes (Da) .
5. Storite nekaj od naslednjega:
●
Izberite vzorec zvonjenja, ki ga vaš telefonski operater uporablja za klice faksa.
●
Dotaknite se Ring Pattern Detection (Zaznavanje vzorca zvonjenja) in sledite navodilom na
nadzorni plošči tiskalnika.
OPOMBA: Če funkcija za zaznavanje vzorca zvonjenja ne zazna vzorca zvonjenja ali če jo prekličete,
preden je zaznavanje dokončano, je vzorec zvonjenja samodejno nastavljen na All Rings (Vsa
zvonjenja) .
OPOMBA: Če uporabljate telefonski sistem PBX, ki uporablja različne vzorce zvonjenja za notranje in
zunanje klice, pokličite številko faksa z zunanje številke.
Nastavitev vrste izbiranja
Uporabite ta postopek za določanje načina tonskega ali pulznega izbiranja. Tovarniško privzet način je
Tonsko. Ne spreminjajte nastavitev, razen če veste, da vaša telefonska linija ne more uporabljati tonskega
izbiranja.
OPOMBA: Možnost pulznega izbiranja ni na voljo v vseh državah/regijah.
Nastavitev vrste izbiranja
1. Na nadzorni plošči tiskalnika se dotaknite Faksiranje .
2. Dotaknite se Nastavitev , nato pa še Preferences (Lastne nastavitve) .
3. Dotaknite se Dial Type (Vrsta izbiranja).
4. Dotaknite se, da izberete Tone (Tonsko) ali Pulse (Pulzno).
Nastavitev možnosti ponovnega izbiranja
Če tiskalnik ni mogel poslati faksa, ker se prejemnikov faks ni odzval ali je bil zaseden, poskusi znova izbrati
številko na podlagi nastavitev za vnovično izbiranje. Uporabite naslednji postopek za izklop ali vklop
možnosti.
SLWW Spreminjanje nastavitev faksa 41

●
Busy redial (Zasedeno, vnovično izbiranje): Če je vklopljena ta možnost, tiskalnik samodejno ponovno
izbere, če sprejme zaseden signal. Privzeta nastavitev je On (Vklop).
●
No answer redial (Ni odgovora, vnovično izbiranje): Če je vklopljena ta možnost, tiskalnik samodejno
ponovno izbere, če se prejemnikov faks ne odzove. Privzeta nastavitev je O (Izklop).
●
Connection problem redial (Težava s povezavo, vnovično izbiranje): Če je ta možnost vklopljena,
tiskalnik samodejno znova izbere, če ni bilo mogoče vzpostaviti povezave s faksom prejemnika. Ta
možnost deluje samo za pošiljanje faksov v pomnilniku. Privzeta nastavitev je On (Vklop).
Nastavitev možnosti ponovnega izbiranja
1. Na nadzorni plošči tiskalnika se dotaknite Faksiranje .
2. Dotaknite se Nastavitev , nato pa še Preferences (Lastne nastavitve) .
3. Dotaknite se Auto Redial (Samodejno vnovično izbiranje) .
4. Dotaknite se možnosti Busy Redial (Zasedeno, ponovno izbir.) , No Answer Redial (Ni odgovora,
ponovno izbiranje) ali Connection problem redial (Težava s povezavo, vnovično izbiranje) .
Nastavitev hitrosti faksa
Hitrost faksa, ki jo uporabljate za komunikacijo med vašim tiskalnikom in drugimi faks napravami, lahko med
pošiljanjem in sprejemanjem faksov spreminjate.
Če ste uporabnik spodaj naštetih storitev, boste hitrost faksa morda morali nastaviti na počasnejšo hitrost:
●
internetne telefonske storitve,
●
Sistem PBX (private branch exchange – naročniška centrala)
●
Storitve VoIP (Fax on Voice over Internet Protocol – Faks prek IP)
●
storitve ISDN (digitalno omrežje z integriranimi storitvami).
Če imate težave s pošiljanjem in sprejemanjem faksov, izberite počasnejšo nastavitev Fax Speed (Hitrost
faksa) . V naslednji razpredelnici so navedene razpoložljive nastavitve hitrosti faksa.
Nastavitev hitrosti faksa Hitrost faksa
Hitro različica v.34 (33.600 baudov)
Medium (Srednje) različica v.17 (14.400 baudov)
Počasi različica v.29 (9.600 baudov)
Nastavitev hitrosti faksa
1. Na nadzorni plošči tiskalnika se dotaknite Faksiranje .
2. Dotaknite se Nastavitev , nato pa še Preferences (Lastne nastavitve) .
3. Dotaknite se Fax Speed (Hitrost faksa) .
4. Dotaknite se možnosti, da jo izberete.
Nastavitev glasnosti zvoka faksa
Spremenite lahko glasnost tonov faksa.
42 Poglavje 5 Faks SLWW

Nastavitev glasnosti zvoka faksa
1. Na nadzorni plošči tiskalnika se dotaknite Faksiranje .
2. Dotaknite se Nastavitev , nato pa še Preferences (Lastne nastavitve) .
3. Dotaknite se Volume (Glasnost).
4. Dotaknite se Soft (Tiho), Loud (Glasno) ali O (Izklop).
Storitve faksiranja in digitalnega telefona
Številni telefonski operaterji svojim strankam ponujajo storitve digitalnega telefona, kot so na primer:
●
DSL: Storitev digitalne naročniške linije (DSL) prek telefonskega podjetja. (DSL se v vaši državi/regiji
lahko imenuje ADSL.)
●
PBX: Telefonski sistem naročniške centrale (PBX).
●
ISDN: sistem ISDN (digitalno omrežje z integriranimi storitvami).
●
VoIP: cenovno ugodna telefonska storitev, ki omogoča pošiljanje in sprejemanje faksov s tiskalnikom
prek interneta. Ta način se imenuje Faks prek IP (VoIP – Fax on Voice over Internet Protocol).
Za več informacij glejte Faks prek internetnega protokola na strani 43.
HP-jevi tiskalniki so oblikovani posebej za uporabo s tradicionalnimi analognimi telefonskimi storitvami. Če
ste v okolju, kjer uporabljate digitalne telefone (na primer DSL/ADSL, PBX ali ISDN), boste pri nastavitvi
tiskalnika za pošiljanje faksov morda morali uporabiti ltre ali pretvornike za pretvorbo iz digitalnega v
analogno.
OPOMBA: HP ne jamči, da bo tiskalnik združljiv z vsemi linijami ali ponudniki digitalnih storitev, da bo
deloval v vseh digitalnih okoljih oziroma z vsemi pretvorniki iz digitalnega v analogno. Priporočamo, da se
vedno obrnete neposredno na telefonskega operaterja in pri njem poiščete informacije o možnostih za
pravilno nastavitev glede na storitve, ki jih ponuja.
Faks prek internetnega protokola
Postanete lahko naročnik cenovno ugodne telefonske storitve, ki omogoča pošiljanje in sprejemanje faksov s
tiskalnikom prek interneta. Ta način se imenuje Faks prek IP (VoIP – Fax on Voice over Internet Protocol).
Naslednje nakazuje, da najverjetneje uporabljate storitev VoIP.
●
Skupaj s številko faksa vtipkate posebno dostopno kodo.
●
imate pretvornik IP, ki omogoča povezavo z internetom in ima analogna telefonska vrata za povezavo
prek faksa.
OPOMBA: Fakse lahko pošiljate in sprejemate le prek povezave telefonskega kabla z vrati »1-LINE« na
tiskalniku. To pomeni, da morate povezavo z internetom vzpostaviti prek pretvornika (ki ima običajno
analogno telefonsko vtičnico za povezave prek faksa) ali prek telefonskega podjetja.
NASVET: Podpora za tradicionalni prenos faksov prek katerih koli telefonskih sistemov z internetnim
protokolom je pogosto omejena. Če prihaja do težav pri pošiljanju faksov, poskusite uporabiti nižjo hitrost
faksa ali onemogočiti način faksa za odpravo napak. Če pa ECM izključite, ne morete pošiljati ali sprejemati
faksov.
Za dodatne informacije o spreminjanju hitrosti faksa glejte Nastavitev hitrosti faksa na strani 42. Dodatne
informacije o uporabi načina za odpravljanje napak najdete v poglavju Pošiljanje faksa v načinu odpravljanja
napak na strani 33.
SLWW Storitve faksiranja in digitalnega telefona 43

Če imate vprašanja o internetnem faksiranju, se obrnite na oddelek za podporo internetnemu faksiranju ali na
svojega ponudnika storitev.
Uporaba poročil
Tiskalnik lahko nastavite tako, da samodejno natisne poročila o napakah in potrditvi za vsak poslan in sprejet
faks. Po potrebi lahko sistemska poročila tudi ročno natisnete. Ta poročila zagotavljajo koristne sistemske
informacije o tiskalniku.
Privzeto je tiskalnik nastavljen tako, da natisne poročilo samo, če je prišlo do težave pri pošiljanju ali
sprejemanju faksa. Sporočilo o potrditvi, ki pove, ali je bil faks uspešno poslan, se po vsakem pošiljanju za
trenutek prikaže na zaslonu nadzorne plošče.
OPOMBA: Če poročila niso berljiva, lahko preverite ocenjene ravni črnila na nadzorni plošči ali v HP-jevi
programski opremi. Za več informacij glejte Preverjanje ocenjene ravni črnila na strani 52.
OPOMBA: Opozorila in indikatorji ravni črnila so le ocena, da lažje načrtujete nakup novih kartuš. Ko opazite
opozorilo, da primanjkuje črnila, kupite nadomestno kartušo, da preprečite morebitne zakasnitve pri tiskanju.
Kartuš s črnilom vam ni treba zamenjati, dokler kakovost tiskanja ni nesprejemljiva.
OPOMBA: Poskrbite, da so tiskalne glave in kartuše s črnilom v dobrem stanju in pravilno nameščene. Za
več informacij glejte Delo s tiskalnimi kartušami na strani 52.
Ta razdelek vsebuje naslednje teme:
●
Tiskanje poročila o potrditvi faksa
●
Tiskanje poročil o napakah faksov
●
Tiskanje in ogled dnevnika faksa
●
Čiščenje dnevnika faksa
●
Tiskanje podrobnosti o zadnjem pošiljanju faksa
●
Tiskanje poročila o ID-jih klicateljev
●
Ogled zgodovine klicev
Tiskanje poročila o potrditvi faksa
Potrditveno poročilo lahko natisnete ob pošiljanju faksa ali ob pošiljanju ali sprejemu katerega koli faksa.
Privzeta nastavitev je On (Fax Send) (Vklopljeno (pošiljanje faksa)). Če je ta možnost izklopljena, se
potrditveno sporočilo po pošiljanju ali sprejemu faksa na kratko prikaže na nadzorni plošči.
OPOMBA: Če izberete On (Fax Send) (Vklop (ob pošiljanju faksa)) ali On (Fax Send and Fax Receive) (Vklop
(pošiljanje in sprejemanje faksa)) in če optično preberete faks, da bo poslan iz pomnilnika, oziroma
uporabite možnost Scan and Fax (Optično preberi in pošlji), lahko v poročilo Fax Sent Conrmation (Potrditev
poslanega faksa) vključite sliko prve strani faksa.
Omogočanje potrditve faksa
1. Na nadzorni plošči tiskalnika se dotaknite Setup (Nastavitev) .
2. Dotaknite se Nastavitev .
3. Dotaknite se Poročila , nato pa Fax Conrmation (Potrditev faksa) .
4. Z dotikom izberite eno od spodnjih možnosti.
44 Poglavje 5 Faks SLWW

O (Izklop) Ne natisne poročila o potrditvi faksov, ko uspešno prejemate ali pošiljate fakse. To je privzeta
nastavitev.
On (Fax Send) (Vklop (ob
pošiljanju faksa))
Vklop (ob prejemu faksa) Natisne poročilo o potrditvi faksa za vsak faks, ki ga prejmete.
On (Fax Send and Fax
Receive) (Vklop
(pošiljanje in sprejemanje
faksa))
Natisne poročilo o potrditvi faksa za vsak faks, ki ga pošljete.
Natisne poročilo o potrditvi faksa za vsak faks, ki ga pošljete in prejmete.
Za vključitev slike faksa v poročilo
1. Na nadzorni plošči tiskalnika se dotaknite Faksiranje .
2. Dotaknite se Nastavitev .
3. Dotaknite se Poročila , nato pa Fax Conrmation (Potrditev faksa) .
4. Dotaknite se On (Fax Send) (Vklop (ob pošiljanju faksa)) ali On (Fax Send and Fax Receive) (Vklop
(pošiljanje in sprejemanje faksa)) .
5. Dotaknite se možnosti Conrmation with image (Potrditev s sliko).
6. Dotaknite se OK (V redu).
Tiskanje poročil o napakah faksov
Tiskalnik lahko kongurirate tako, da v primeru napake med prenosom ali sprejemom samodejno natisne
poročilo.
Nastavitev tiskalnika za samodejno tiskanje poročil o napakah faksov
1. Na nadzorni plošči tiskalnika se dotaknite Faksiranje .
2. Dotaknite se Nastavitev .
3. Dotaknite se Poročila , nato pa Fax Error Report (Poročilo o napakah pri faksiranju).
4. Z dotikom izberite eno od spodnjih možnosti.
On (Fax Send and Fax
Receive) (Vklop
(pošiljanje in sprejemanje
faksa))
O (Izklop) Ne natisne poročil o napakah faksa.
On (Fax Send) (Vklop (ob
pošiljanju faksa))
Vklop (ob prejemu faksa) Natisne takoj, ko pride do napake pri prejemanju.
Natisne takoj, ko pride do napake faksa.
Natisne takoj, ko pride do napake pri prenosu. To je privzeta nastavitev.
Tiskanje in ogled dnevnika faksa
Natisnete lahko dnevnik faksov, ki jih je tiskalnik sprejel in poslal.
SLWW Uporaba poročil 45

Tiskanje dnevnika faksov z nadzorne plošče tiskalnika
1. Na nadzorni plošči tiskalnika se dotaknite Faksiranje .
2. Dotaknite se Nastavitev , nato pa še Poročila .
3. Dotaknite se Print Fax Reports (Tiskanje poročil o faksu) .
4. Dotaknite se Dnevniki faksov za zadnjih 30 transakcij .
5. Dotaknite se možnosti Tisk., da začnete tiskanje.
Čiščenje dnevnika faksa
Če počistite dnevnik faksa, izbrišete tudi vse fakse, shranjene v pomnilniku.
Če želite počistiti dnevnik faksa
1. Na nadzorni plošči tiskalnika se dotaknite Faksiranje .
2. Dotaknite se Nastavitev , nato pa še Tools (Orodja).
3. Dotaknite se Clear Fax Logs (Počisti dnevnike faksiranja).
Tiskanje podrobnosti o zadnjem pošiljanju faksa
Poročilo o zadnjem pošiljanju faksa natisne podrobnosti zadnjega pošiljanja faksa. Podrobnosti vsebujejo
številko faksa, število strani in stanje faksa.
Tiskanje poročila o zadnjem pošiljanju faksa
1. Na nadzorni plošči tiskalnika se dotaknite Faksiranje .
2. Dotaknite se Nastavitev , nato pa še Poročila .
3. Dotaknite se Print Fax Reports (Tiskanje poročil o faksu) .
4. Izberite Last Transaction (Zadnja transakcija), nato pa se dotaknite Print (Natisni).
Tiskanje poročila o ID-jih klicateljev
Natisnete lahko seznam številk faksov z ID-jem klicatelja.
Tiskanje poročila o zgodovini ID klicatelja
1. Na nadzorni plošči tiskalnika se dotaknite Faksiranje .
2. Dotaknite se Nastavitev , nato pa še Poročila .
3. Dotaknite se Print Fax Reports (Tiskanje poročil o faksu) .
4. Dotaknite se možnosti Poročilo o ID klicatelja.
5. Dotaknite se možnosti Tisk., da začnete tiskanje.
Ogled zgodovine klicev
Prikažete lahko seznam vseh klicev, opravljenih s tiskalnikom.
OPOMBA: Zgodovine klicev ni mogoče natisniti.
46 Poglavje 5 Faks SLWW

Prikaz zgodovine klicev
1. Na nadzorni plošči tiskalnika se dotaknite Faksiranje .
2. Dotaknite se Send Now (Pošlji zdaj).
3.
Dotaknite se ( Telefonski imenik ).
4. Dotaknite se Zgodovina klicev .
SLWW Uporaba poročil 47

6 Uporaba spletnih storitev
●
Kaj so spletne storitve?
●
Nastavitev spletnih storitev
●
Tiskanje s storitvijo HP ePrint
●
Uporaba storitve HP Printables
●
Obiščite spletno mesto HP Connected
●
Odstranitev spletnih storitev
●
Odpravljanje težav z uporabo spletnih storitev
Kaj so spletne storitve?
ePrint
●
HP ePrint je brezplačna HP-jeva storitev, ki omogoča tiskanje z vašega tiskalnika, ki podpira storitev HP
ePrint, kadar koli in s katere koli lokacije. To je tako preprosto kot pošiljanje elektronske pošte na
elektronski naslov, dodeljen vašemu tiskalniku, če v tiskalniku omogočite spletne storitve. Pri tem niso
potrebni posebni gonilniki ali programska oprema. Kot lahko od koder koli pošiljate elektronsko pošto,
lahko s tehnologijo ePrint tudi tiskate od koder koli.
Ko ste se registrirali za račun na HP Connected ( www.hpconnected.com ), se lahko vanj vpišete in si
ogledate stanje opravila ePrint , upravljate čakalno vrsto tiskalnika ePrint , nadzorujete, kdo lahko tiska
z elektronskega naslova ePrint vašega tiskalnika, in poiščete pomoč za ePrint . ePrint
HP Printables
●
Program HP Printables omogoča preprosto iskanje in tiskanje predoblikovane spletne vsebine
neposredno iz tiskalnika. Poleg tega omogoča tudi optično branje in shranjevanje svojih dokumentov v
spletu v digitalni obliki.
Nudi širok razpon vsebin od kuponov za trgovino do družinskih aktivnosti, novic, potovanj, športa,
kuhanja, fotograj in še veliko več. Spletne slike si lahko na priljubljenih spletnih mestih celo ogledate in
jih natisnete.
Nekateri programi HP Printables omogočajo tudi načrtovanje, kdaj naj se vsebina programa pojavi v
vašem tiskalniku.
Zaradi vsebine, ki je oblikovana posebej za vaš tiskalnik, besedilo ali slike ne bodo odrezani in ne bo
dodatnih strani z eno samo vrstico besedila. Pri nekaterih tiskalnikih lahko tudi izberete papir in
nastavitve kakovosti tiskanja na zaslonu za predogled tiskanja.
Nastavitev spletnih storitev
Preden namestite spletne storitve, mora biti tiskalnik povezan z internetom prek brezžične povezave.
Za nastavitev Spletnih storitev uporabite enega od naslednjih načinov:
48 Poglavje 6 Uporaba spletnih storitev SLWW

Nastavitev spletnih storitev na nadzorni plošči tiskalnika
1. Na nadzorni plošči tiskalnika se dotaknite HP Printables.
2. Dotaknite se možnosti Enable Web Services (Omogoči spletne storitve).
3. Dotaknite se Sprejmi , če želite sprejeti pogoje uporabe spletnih storitev in omogočiti spletne storitve.
4. Na zaslonu Auto Update (Samodejno posodabljanje) se dotaknite Yes (Da) , če želite omogočiti
tiskalniku, da samodejno preverja, ali so na voljo posodobitve izdelkov, in jih namešča.
OPOMBA: Če je na voljo posodobitev tiskalnika, jo tiskalnik prenese in namesti, nato pa se znova
zažene. Če želite nastaviti spletne storitve, morate ponoviti navodila od 1. koraka.
OPOMBA: Če morate vnesti nastavitve proxy in če jih vaše omrežje uporablja, upoštevajte navodila na
zaslonu in določite strežnik proxy. Če nimate informacij o strežniku proxy, se obrnite na skrbnika
omrežja ali osebo, ki je postavila vaše brezžično omrežje.
5. Ko je tiskalnik povezan s strežnikom, lahko natisne stran z informacijami. Sledite navodilom na strani z
informacijami in dokončajte namestitev.
Nastavitev spletnih storitev z vdelanim spletnim strežnikom (EWS-jem)
1. Odprite vdelani spletni strežnik. Za več informacij glejte Odpiranje vdelanega spletnega strežnika
na strani 63.
2. Kliknite kartico Web Services (Spletne storitve) .
3. V razdelku Web Services Settings (Nastavitve Spletnih storitev) kliknite Setup (Nastavitev) , nato
kliknite Continue (Nadaljuj) in upoštevajte navodila na zaslonu, da sprejmete pogoje uporabe.
4. Po potrebi izberite, ali dovolite, da tiskalnik poišče in namesti posodobitve tiskalnika.
OPOMBA: Če je na voljo posodobitev tiskalnika, jo tiskalnik prenese in namesti, nato pa se znova
zažene. Če želite nastaviti spletne storitve, ponovite navodila iz 1. koraka.
OPOMBA: Če morate vnesti nastavitve proxy in če jih vaše omrežje uporablja, upoštevajte navodila na
zaslonu in določite strežnik proxy. Če nimate informacij o strežniku proxy, se obrnite na skrbnika
omrežja ali osebo, ki je postavila vaše brezžično omrežje.
5. Ko je tiskalnik povezan s strežnikom, lahko natisne stran z informacijami. Sledite navodilom na strani z
informacijami in dokončajte namestitev.
Nastavitev spletnih storitev s programsko opreme za tiskalnik HP(Windows)
1. Odprite programsko opremo HP Printer Software. Več informacij najdete v poglavju Odprite programsko
opremo tiskalnika HP .(Windows) na strani 12.
2. V oknu, ki se odpre, dvokliknite Print, Scan & Fax (Tiskanje, optično branje in faksiranje) , nato pa pod
izbiro Print (Natisni) izberite Connect Printer to the Web (Poveži tiskalnik v splet). Odpre se začetna
stran tiskalnika (vdelani spletni strežnik).
3. Kliknite kartico Web Services (Spletne storitve) .
4. V razdelku Web Services Settings (Nastavitve Spletnih storitev) kliknite Setup (Nastavitev) , nato
kliknite Continue (Nadaljuj) in upoštevajte navodila na zaslonu, da sprejmete pogoje uporabe.
5. Po potrebi izberite, ali dovolite, da tiskalnik poišče in namesti posodobitve tiskalnika.
OPOMBA: Če je na voljo posodobitev tiskalnika, jo tiskalnik prenese in namesti, nato pa se znova
zažene. Če želite nastaviti spletne storitve, morate ponoviti navodila od 1. koraka.
SLWW Nastavitev spletnih storitev 49

OPOMBA: Če morate vnesti nastavitve proxy in če jih vaše omrežje uporablja, upoštevajte navodila na
zaslonu in določite strežnik proxy. Če nimate teh informacij, se obrnite na skrbnika omrežja ali osebo, ki
je postavila vaše brezžično omrežje.
6. Ko je tiskalnik povezan s strežnikom, lahko natisne stran z informacijami. Sledite navodilom na strani z
informacijami in dokončajte namestitev.
Tiskanje s storitvijo HP ePrint
HP ePrint je brezplačna HP-jeva storitev, ki omogoča tiskanje z vašega tiskalnika, ki ima omogočeno funkcijo
ePrint, s katere koli lokacije, s katere je mogoče poslati e-poštno sporočilo. Svoje dokumente in
preprosto pošljite na e-poštni naslov, ki je bil tiskalniku dodeljen, ko ste omogočili spletne storitve. Pri tem
niso potrebni posebni gonilniki ali programska oprema.
●
Tiskalnik mora imeti vzpostavljeno brezžično povezavo z internetom. Storitve HP ePrint ni mogoče
uporabljati prek povezave USB z računalnikom.
●
Priloge se lahko natisnejo drugače, kot so prikazane v programu, ki jih je ustvaril, odvisno od
uporabljenih izvirnih pisav in možnosti postavitve.
●
S storitvijo HP ePrint so na voljo brezplačne posodobitve izdelkov. Za omogočanje nekaterih funkcij so
lahko nujne nekatere posodobitve.
Ko se na spletnem mestu HP Connected (www.hpconnected.com) prijavite za pridobitev računa, se lahko
vpišete in si ogledate stanje svojih opravil ePrint, upravljate čakalne vrste ePrint, nadzirate, kdo lahko za
tiskanje uporablja e-poštne naslove ePrint, ki so dodeljeni tiskalniku, in pridobite pomoč za ePrint.
fotograje
Pred začetkom uporabe funkcije ePrint preverite naslednje:
●
Tiskalnik je povezan v aktivno omrežje z internetnim dostopom.
●
Spletne storitve so vklopljene. V nasprotnem primeru jih boste morali vklopiti.
Tiskanje dokumentov s funkcijo ePrint od kjer koli
1. Omogočite spletne storitve.
a.
Na začetnem zaslonu se dotaknite ikone ( ePrint ).
b. Sprejmite pogoje uporabe in upoštevajte navodila na zaslonu za omogočanje spletnih storitev.
c. Natisnite stran z informacijami ePrint in upoštevajte navodila na zaslonu za prijavo v račun ePrint.
2. Poiščite svoj e-poštni naslov ePrint.
a.
Na začetnem zaslonu se dotaknite ( ePrint ).
b.
Dotaknite se (Web Services Settings (Nastavitve spletnih storitev)).
c. V meniju Web Services Settings (Nastavitve spletnih storitev) se dotaknite Display Email Address
(Prikaži e-poštni naslov).
3. Tiskalniku po e-pošti pošljite dokument, ki ga želite natisniti.
a. Ustvarite novo e-poštno sporočilo in pripnite dokument, ki ga želite natisniti.
b. Sporočilo pošljite na e-poštni naslov tiskalnika.
Tiskalnik natisne pripeti dokument.
50 Poglavje 6 Uporaba spletnih storitev SLWW

OPOMBA: Če je v polju »Kp« ali »Skp« več e-poštnih naslovov, strežnik ePrint ne sprejema e-poštnih
tiskalnih opravil. V polje »Za« vnesite samo e-poštni naslov tiskalnika HP ePrint. V ostala polja ne
vnašajte drugih elektronskih naslovov.
OPOMBA: E-poštno sporočilo se natisne takoj ob prejetju. Tako kot pri ostalih e-poštnih sporočilih tudi pri
teh ni zagotovila, da bodo dostavljena oziroma kdaj bodo dostavljena. Stanje tiskanja lahko preverite na
spletnem mestu HP Connected (www.hpconnected.com).
OPOMBA: Dokumenti, natisnjeni s funkcijo ePrint , se lahko razlikujejo od izvirnika. Slog, oblikovanje in
potek besedila se lahko razlikujejo od izvirnega dokumenta. Priporočamo, da dokumente, za katere
potrebujete večjo kakovost (npr. pravni dokumenti), tiskate s programsko opremo v računalniku, ki zagotavlja
večji nadzor nad videzom natisnjenega dokumenta.
Če si želite ogledati več informacij o tem v spletu, kliknite tukaj.
Uporaba storitve HP Printables
Z brezplačno HP-jevo storitvijo HP Printables lahko tiskate strani iz spleta brez uporabe računalnika. Tiskate
lahko pobarvanke, koledarje, sestavljanke, recepte, zemljevide in veliko več, odvisno od aplikacij, ki so na
voljo v vaši državi/regiji.
Dodatne informacije ter posebne pogoje in določila poiščite na spletnem mestu HP Connected:
www.hpconnected.com .
Obiščite spletno mesto HP Connected
Prijavite se na HP-jevo brezplačno spletno mesto HP Connected, kjer lahko nastavite dodatne varnostne
funkcije za HP ePrint in določite e-poštne naslove, s katerih se lahko pošilja e-pošta v tiskalnik. Dobite lahko
tudi posodobitve za izdelek, več aplikacij in druge brezplačne storitve.
Dodatne informacije ter posebne pogoje in določila poiščite na spletnem mestu HP Connected:
www.hpconnected.com .
Odstranitev spletnih storitev
Odstranitev spletnih storitev
1.
Na zaslonu nadzorne plošče tiskalnika se dotaknite ( ePrint ), nato pa se dotaknite (Web
Services Settings (Nastavitve spletnih storitev)).
2. Kliknite Odstrani spletne storitve.
3. Za potrditev se dotaknite možnosti Yes (Da).
Odpravljanje težav z uporabo spletnih storitev
Oglejte si naslednje namige za tiskalne aplikacije in uporabo HP ePrint.
Namigi za tiskalne aplikacije in uporabo HP ePrint
●
Naučite se posredovati fotograje v skupno rabo v spletu in naročiti tiskanje. Če si želite ogledati več
informacij o tem v spletu, kliknite tukaj.
●
Naučite se uporabljati aplikacije za enostavno in preprosto tiskanje receptov, kuponov in ostalih spletnih
vsebin. Če si želite ogledati več informacij o tem v spletu, kliknite tukaj.
SLWW Uporaba storitve HP Printables 51

7 Delo s tiskalnimi kartušami
●
Preverjanje ocenjene ravni črnila
●
Menjava tiskalnih kartuš
●
Naročanje potrebščin za črnilo
●
Uporaba načina tiskanja z eno kartušo
●
Podatki o garanciji za kartušo
●
Namigi za delo s kartušami
Preverjanje ocenjene ravni črnila
Preverjanje ocene ravni črnila z nadzorne plošče tiskalnika
▲
Na začetnem zaslonu se dotaknite (ikona Ink (Črnilo)), da prikažete ocenjene ravni črnila.
Preverjanje ravni črnila v programski opremi tiskalnika (Windows)
1. Odprite programsko opremo tiskalnika HP.
2. V programska oprema za tiskalnik kliknite Estimated Ink Levels (Ocenjene ravni črnila).
Preverjanje ravni črnila iz HP Utility (Pripomoček za HP)
1. Odprite HP Utility (Pripomoček za HP).
HP Utility (Pripomoček za HP) je v mapi Hewlett-Packard v mapi Applications (Aplikacije) na zgornji
ravni trdega diska.
2. Na seznamu naprav na levi strani okna izberite HP OiceJet 4650 series.
3. Kliknite Status (Stanje).
Prikažejo se ocenjene ravni črnila.
4. Kliknite All Settings (Vse nastavitve), da se vrnete v podokno Information and Support (Informacije in
podpora).
OPOMBA: Če ste namestili ponovno napolnjeno ali obnovljeno tiskalno kartušo ali kartušo, ki jo je uporabljal
drug tiskalnik, indikator ravni črnila morda ne bo natančen ali pa ne bo na voljo.
OPOMBA: Opozorila in indikatorji ravni črnila posredujejo ocene le za namene načrtovanja. Ko prejmete
opozorilno sporočilo, da primanjkuje črnila, kupite nadomestno kartušo, da se boste izognili možnim
zakasnitvam pri tiskanju. Dokler je kakovost tiskanja še sprejemljiva, vam ni treba zamenjati kartuše.
OPOMBA: Črnilo v kartušah se pri tiskanju uporablja na različne načine, med drugim se uporablja v postopku
inicializacije, pri katerem se izdelek in kartuše pripravijo za tiskanje, ter med servisiranjem tiskalne glave, kar
zagotavlja, da so brizgalne šobe čiste in da črnilo teče tekoče. Poleg tega v kartuši ostane nekaj črnila, potem
ko je porabljena. Za več informacij glejte spletno stran www.hp.com/go/inkusage.
52 Poglavje 7 Delo s tiskalnimi kartušami SLWW

Menjava tiskalnih kartuš
Menjava tiskalnih kartuš
1. Preverite, ali je naprava vklopljena.
2. Odstranite staro kartušo.
a. Odprite vratca za dostop.
. Odprite zapah na reži za kartušo.
b
c. Odstranite kartušo iz reže.
3. Vstavite novo kartušo.
a. Odstranite kartušo iz embalaže.
SLWW Menjava tiskalnih kartuš 53

b. Odstranite plastični trak, tako da potegnete jeziček.
c. Novo kartušo potisnite v režo in zaprite zapah, da se zaskoči.
4. Zaprite vratca za dostop do kartuš s črnilom.
OPOMBA: Ko vstavite novo kartušo s črnilom, vas HP programska oprema za tiskalnik ob tiskanju
dokumenta pozove, da je treba poravnati kartuše.
Naročanje potrebščin za črnilo
Preden naročite kartuše, poiščite ustrezne številke kartuš.
Poiščite številko kartuše na tiskalniku
▲
Številka kartuše je na notranji strani vratc za dostop do kartuše.
54 Poglavje 7 Delo s tiskalnimi kartušami SLWW

Iskanje številke kartuše v programska oprema za tiskalnik
1. Glede na uporabljeni operacijski sistem naredite nekaj od tega, da odprete programsko opremo
tiskalnika:
●
Windows 8.1: V spodnjem levem kotu začetnega zaslona kliknite puščico navzdol, nato pa izberite
ime tiskalnika,
●
Windows 8: Na začetnem zaslonu z desno tipko miške kliknite prazno območje, v vrstici s programi
kliknite Vsi programi, nato pa izberite ime tiskalnika
●
Windows 7, Windows Vista in Windows XP: Na namizju računalnika kliknite Start, izberite Vsi
programi
2. S klikom povezave se prikaže pravilna številka kartuše.
V programska oprema za tiskalnik kliknite Shop (Nakup) in nato Shop For Supplies Online (Nakup
potrebščin v spletu).
Številke za naročanje tiskalnih kartuš
1. Odprite HP Utility (Pripomoček za HP).
OPOMBA: HP Utility (Pripomoček za HP) je v mapi Hewlett-Packard v mapi Applications (Aplikacije)
na zgornji ravni trdega diska.
2. Kliknite Supplies Info (Informacije o potrebščinah).
, kliknite HP, kliknite mapo tiskalnika in izberite ikono z imenom tiskalnika.
Prikažejo se številke za naročanje tiskalnih kartuš.
3. Kliknite All Settings (Vse nastavitve), da se vrnete v podokno Information and Support (Informacije in
podpora).
Če želite za HP OiceJet 4650 series naročiti originalne HP-jeve potrebščine, obiščite www.hp.com/buy/
supplies . Če se prikaže poziv, izberite svojo državo/regijo, nato pa upoštevajte pozive, s pomočjo katerih
boste našli ustrezne kartuše za svoj tiskalnik.
OPOMBA: Naročanje kartuš s črnilom prek interneta ni na voljo v vseh državah/regijah. Če naročanje prek
interneta ni na voljo v vaši državi/regiji, si lahko pri nakupovanju pri lokalnem prodajalcu HP vseeno ogledate
informacije o zalogah in natisnete referenčni seznam.
Uporaba načina tiskanja z eno kartušo
Če želite uporabljati HP OiceJet 4650 series samo z eno kartušo, uporabite način tiskanja z eno kartušo.
Način tiskanja z eno kartušo se vklopi, ko eno kartušo odstranite iz nosilca kartuš. Ko uporabljate način
tiskanja z eno kartušo, lahko tiskalnik izvaja kopiranje dokumentov in fotograj ter tiska tiskalna opravila iz
računalnika.
OPOMBA: Ko HP OiceJet 4650 series deluje v načinu tiskanja z eno kartušo, se na zaslonu tiskalnika
prikaže sporočilo. Če se sporočilo prikaže, v tiskalniku pa sta nameščeni dve kartuši s črnilom, preverite, ali
ste z obeh kartuš odstranili plastični trak. Če plastični trak prekriva kontakte kartuše s črnilom, tiskalnik ne
more zaznati, da je kartuša vstavljena.
Izhod iz načina tiskanja z eno kartušo
●
Če želite zapustiti način tiskanja z eno kartušo, namestite dve kartuši s črnilom v HP OiceJet 4650
series.
SLWW Uporaba načina tiskanja z eno kartušo 55

Podatki o garanciji za kartušo
HP-jeva garancija za kartušo velja, če kartušo uporabljate v tiskalni napravi HP, za katero je namenjena.
Garancija ne velja za HP-jeve kartuše s črnilom, ki so bile napolnjene, predelane, obnovljene, nepravilno
uporabljene ali spremenjene.
V garancijskem obdobju garancija velja, dokler HP-jevega črnila ne zmanjka in se garancijska doba ne izteče.
Datum izteka garancijske dobe je v obliki LLLL/MM in ga najdete na kartuši, kot je prikazano:
Za kopijo HP-jeve izjave o omejeni garanciji si oglejte natisnjeno dokumentacijo, ki je bila priložena izdelku.
Namigi za delo s kartušami
Ko uporabljate kartuše, upoštevajte te namige:
●
Kartuše zaščitite pred izsušitvijo tako, da tiskalnik vedno izklopite z gumbom Vklop in počakate, da lučka
gumba Vklop neha svetiti.
●
Kartuše s črnilom odprite in z njih odstranite trak šele, ko je čas za njihovo zamenjavo. Če na kartušah s
črnilom ostane trak, črnilo ne more izhlapevati.
●
Vstavite kartuše v ustrezne reže. Barva in ikona vsake kartuše se morata ujemati z barvo in ikono vsake
reže. Kartuše s črnilom se morajo zaskočiti na svoje mesto.
●
Poravnava po namestitvi nove kartuše se izvede samodejno. Poravnava lahko pomaga tudi pozneje v
primeru nejasnih ali neostrih vrstic. Če želite dodatne informacije, glejte poglavje Odpravljanje težav s
kakovostjo tiskanja na strani 75.
●
Ko se v ocenjenih ravneh črnila prikaže nizko stanje črnila v kartušah, čim prej kupite nadomestne
kartuše, da se izognete zamudam pri tiskanju. Kartuš vam ni treba zamenjati, dokler kakovost tiskanja
ne postane nesprejemljiva. Če želite dodatne informacije, glejte poglavje Menjava tiskalnih kartuš
na strani 53.
●
Če zaradi katerega koli razloga iz tiskalnika odstranite kartušo, jo čim prej znova vstavite. Če kartuše
pustite zunaj tiskalnika brez zaščite, se začnejo sušiti.
56 Poglavje 7 Delo s tiskalnimi kartušami SLWW

8 Povezovanje tiskalnika
Dodatne nastavitve so na voljo na domači strani tiskalnika (v vdelanem spletnem strežniku). Za več informacij
glejte Odpiranje vdelanega spletnega strežnika na strani 63.
Ta razdelek vsebuje naslednje teme:
●
Nastavitev tiskalnika za brezžično komunikacijo
●
S tiskalnikom se povežite brezžično brez usmerjevalnika
●
Spreminjanje omrežnih nastavitev
●
Dodatna orodja za upravljanje tiskalnika (za omrežne tiskalnike)
●
Namigi za nastavitev in uporabo omrežnega tiskalnika
Nastavitev tiskalnika za brezžično komunikacijo
●
Preden začnete
●
Nastavitev tiskalnika v brezžičnem omrežju
●
Spreminjanje vrste povezave
●
Preskus brezžične povezave
●
Vklopite ali izklopite brezžično funkcijo tiskalnika.
Preden začnete
Poskrbite za naslednje:
●
Brezžično omrežje je nastavljeno in deluje brez napak.
●
Tiskalnik in računalniki, ki uporabljajo tiskalnik, morajo biti v istem omrežju (podomrežju).
Med povezovanjem tiskalnika boste morda pozvani, da vnesete ime brezžičnega omrežja (SSID) in geslo.
●
Ime brezžičnega omrežja je ime vašega brezžičnega omrežja.
●
Geslo za brezžično omrežje preprečuje, da bi se v vaše brezžično omrežje povezale osebe, ki jim niste
dali dovoljenja. Glede na zahtevano stopnjo varnosti lahko vaše brezžično omrežje uporablja geslo WPA
ali ključ WEP.
Če po nastavitvi brezžičnega omrežja niste spremenili imena omrežja ali varnostnega gesla, ju včasih lahko
najdete na zadnji strani ali na stranskem delu brezžičnega usmerjevalnika.
Če ne najdete imena omrežja ali varnostnega gesla ali se teh podatkov ne spomnite, glejte dokumentacijo,
priloženo računalniku ali brezžičnemu usmerjevalniku. Če še vedno ne najdete teh podatkov, se obrnite na
omrežnega skrbnika ali osebo, ki je nastavila brezžično omrežje.
Nastavitev tiskalnika v brezžičnem omrežju
S čarovnikom za nastavitev brezžičnega omrežja na nadzorni plošči tiskalnika lahko nastavite brezžične
komunikacije.
SLWW Nastavitev tiskalnika za brezžično komunikacijo 57

OPOMBA: Preden nadaljujete, preglejte seznam v razdelku Preden začnete na strani 57.
1.
Na nadzorni plošči tiskalnika se dotaknite ( Brezžično ).
2.
Dotaknite se ( Nastavitve ).
3. Dotaknite se Wireless Setup Wizard (Čarovnik za namestitev brezžične povezave).
4. Sledite navodilom na zaslonu za dokončanje nastavitve.
Spreminjanje vrste povezave
Po namestitvi programske opreme za tiskalnik HP in vzpostavitvi povezave tiskalnika z računalnikom lahko s
programsko opremo spremenite vrsto povezave (na primer povezavo USB spremenite v brezžično povezavo).
Preklop med povezavo USB in omrežno povezavo (Windows)
Preden nadaljujete, preglejte seznam v razdelku Preden začnete na strani 57.
1. Glede na operacijski sistem izberite eno od naslednjih možnosti:
●
Windows 8.1: V spodnjem levem kotu začetnega zaslona kliknite puščico navzdol, izberite ime
tiskalnika, nato pa kliknite Pripomočki.
●
Windows 8: Z desno tipko miške kliknite prazno območje na začetnem zaslonu, v vrstici s programi
kliknite Vsi programi, izberite ime tiskalnika, nato pa kliknite Pripomočki.
●
Windows 7, Windows Vista in Windows XP: Na namizju računalnika kliknite Start, izberite Vsi
programi, kliknite HP, nato pa kliknite mapo svojega tiskalnika.
2. Kliknite Printer Setup & Software Selection (Namestitev tiskalnika in izbira programske opreme).
3. Izberite Convert a USB connected printer to wireless (Spreminjanje tiskalnika s povezavo USB v
brezžično). Upoštevajte navodila na zaslonu.
Spreminjanje povezave USB v omrežno povezavo
1. Vzpostavite povezavo med tiskalnikom in brezžičnim omrežjem
2. Če želite spremeniti povezavo programske opreme za ta tiskalnik v brezžično, uporabite storitev HP
Setup Assistant (Pomočnik za namestitev) v Applications/Hewlett-Packard/Device Utilities.
Več o tem, kako preklopiti povezavo USB na brezžično povezavo. Če si želite ogledati več informacij o tem
v spletu, kliknite tukaj. Trenutno to spletno mesto morda ni na voljo v vseh jezikih.
Preskus brezžične povezave
Natisnite poročilo o preskusu brezžične povezave in si oglejte informacije o brezžični povezavi tiskalnika.
Poročilo o preskusu brezžične povezave podaja informacije o stanju tiskalnika, naslovu strojne opreme (MAC)
in naslovu IP. Če je tiskalnik povezan v omrežje, testno poročilo prikaže podrobnosti o nastavitvah omrežja.
Tiskanje poročila o preskusu brezžičnega omrežja
1.
Na nadzorni plošči tiskalnika se dotaknite ( Brezžično ), nato pa ( Nastavitve ).
2. Dotaknite se Print Reports (Natisni poročila).
3. Dotaknite se Wireless Test Report (Poročilo o preskusu brezžičnega omrežja).
58 Poglavje 8 Povezovanje tiskalnika SLWW

Vklopite ali izklopite brezžično funkcijo tiskalnika.
Če modra lučka za brezžično omrežje na nadzorni plošči tiskalnika sveti, so brezžične zmogljivosti tiskalnika
vklopljene.
1.
Na nadzorni plošči tiskalnika se dotaknite ( Brezžično ), nato pa ( Nastavitve ).
2. Za vklop ali izklop se dotaknite Wireless (Brezžično). Če tiskalnik ni nastavljen tako, da vzpostavi
povezavo z omrežjem, se ob vklopu brezžične povezave samodejno zažene čarovnik za namestitev
brezžične povezave.
S tiskalnikom se povežite brezžično brez usmerjevalnika
S funkcijo Wi-Fi Direct lahko iz računalnika, pametnega telefona, tabličnega računalnika ali druge naprave, ki
omogoča brezžično povezavo, tiskate brezžično, pri tem pa vam ni treba vzpostaviti povezave z obstoječim
brezžičnim omrežjem.
Smernice za uporabo funkcije Wi-Fi Direct
●
Zagotovite, da je v računalniku ali mobilni napravi nameščena potrebna programska oprema.
◦
Če uporabljate računalnik, poskrbite, da ste namestili programsko opremo, priloženo tiskalniku.
Če v računalnik niste namestili HP-jeve programske opreme za tiskalnik, najprej vzpostavite
povezavo s funkcijo Wi-Fi Direct, nato pa namestite programsko opremo tiskalnika. Ko programska
oprema tiskalnika prikaže poziv za vrsto povezave, izberite Wireless (Brezžično).
◦
Če uporabljate mobilno napravo, zagotovite, da ste namestili ustrezen program za tiskanje. Če
želite več informacij o tiskanju na mobilnih napravah, obiščite spletno mesto www.hp.com/
global/us/en/eprint/mobile_printing_apps.html.
●
Preverite, ali je funkcija Wi-Fi Direct za tiskalnik vklopljena.
●
Wi-Fi Direct lahko vklopite na dva načina:
◦
Samodejni način: omogoča, da s tiskalnikom povežete katero koli mobilno napravo.
◦
Ročni način: preden lahko mobilne naprave povežete s tiskalnikom, jih morate potrditi na nadzorni
plošči tiskalnika. Ta način nudi večjo varnost.. Preden lahko vzpostavite povezavo, se morate
odzvati na dodatne pozive ali vnesti kode PIN.
●
Isto povezavo Wi-Fi Direct lahko uporablja največ pet računalnikov in mobilnih naprav.
●
Wi-Fi Direct lahko uporabite tudi, ko je tiskalnik priključen v računalnik s kablom USB ali v brezžično
omrežje.
●
Wi-Fi Direct ni mogoče uporabljati za vzpostavitev internetne povezave med računalnikom, mobilno
napravo ali tiskalnikom.
Vklop funkcije Wi-Fi Direct
1.
Na nadzorni plošči tiskalnika se dotaknite (Wi-Fi Direct).
2.
Dotaknite se ( Nastavitve ), nato pa se dotaknite, da vklopite Wi-Fi Direct.
3. Dotaknite se ( Nazaj ).
Prikaže se meni Wi-Fi Direct Details (Podrobnosti o Wi-Fi Direct) z imenom in geslom za Wi-Fi Direct.
SLWW S tiskalnikom se povežite brezžično brez usmerjevalnika 59

NASVET: Funkcijo Wi-Fi Direct lahko vklopite tudi na vdelanem spletnem strežniku. Če želite informacije o
uporabi vdelanega spletnega strežnika, glejte Odpiranje vdelanega spletnega strežnika na strani 63.
Tiskanje iz brezžične mobilne naprave, ki podpira funkcijo Wi-Fi Direct
V mobilni napravi mora biti nameščena najnovejša različica vtičnika za storitev tiskanja HP. Ta vtičnik lahko
prenesete iz trgovine s programi Google Play.
1. Preverite, ali ste v tiskalniku vklopili funkcijo Wi-Fi Direct.
2. V mobilni napravi vklopite funkcijo Wi-Fi Direct. Če želite več informacij, si oglejte dokumentacijo,
priloženo mobilni napravi.
3. V mobilni napravi izberite dokument v programu, ki je omogočen za tiskanje, nato pa izberite možnost
za natis dokumenta.
Prikaže se seznam razpoložljivih tiskalnikov.
4. Na seznamu razpoložljivih tiskalnikov izberite ime Wi-Fi Direct, ki je prikazano kot DIRECT-**-
OiceJet-4650 (pri tem sta ** unikatna znaka, ki določata vaš tiskalnik), in upoštevajte zaslonska
navodila na tiskalniku in v mobilni napravi.
5. Natisnite dokument.
Tiskanje v računalniku, ki omogoča brezžično povezavo (Windows)
1. Preverite, ali ste v tiskalniku vklopili funkcijo Wi-Fi Direct.
2. V računalniku vklopite brezžično povezavo. Če želite več informacij, glejte dokumentacijo, priloženo
računalniku.
OPOMBA: Če računalnik ne podpira brezžične povezave, ne boste mogli uporabljati funkcije Wi-Fi
Direct.
3. V računalniku se povežite v novo omrežje. Uporabite običajni postopek za povezovanje z novim
brezžičnim omrežjem ali dostopno točko. Na seznamu prikazanih brezžičnih omrežij izberite ime Wi-Fi
Direct, kot je DIRECT-**-OiceJet-4650 (pri tem sta ** edinstvena znaka, ki določata vaš tiskalnik, XXXX
pa je model, ki ga najdete na tiskalniku).
Ob prikazu poziva vnesite geslo za Wi-Fi Direct.
OPOMBA:
4. Če ste računalnik namestili in povezali z računalnikom prek brezžičnega omrežja, pojdite na 5. korak. Če
ste tiskalnik namestili in povezali z računalnikom prek kabla USB, po spodnjih navodilih namestite
programska oprema za tiskalnik prek povezave HP Wi-Fi Direct.
a. Glede na operacijski sistem izberite eno od naslednjih možnosti:
Če želite poiskati geslo, se na začetnem zaslonu dotaknite (Wi-Fi Direct).
●
Windows 8.1: V spodnjem levem kotu začetnega zaslona kliknite puščico navzdol, izberite
ime tiskalnika, nato pa kliknite Pripomočki.
●
Windows 8: Z desno tipko miške kliknite prazno območje na začetnem zaslonu, v vrstici s
programi kliknite Vsi programi, izberite ime tiskalnika, nato pa kliknite Pripomočki.
●
Windows 7, Windows Vista in Windows XP: Na namizju računalnika kliknite Start, izberite Vsi
programi, kliknite HP, nato pa kliknite mapo svojega tiskalnika.
b. Kliknite Nastavitev tiskalnika in programska oprema, nato pa izberite Poveži nov tiskalnik.
60 Poglavje 8 Povezovanje tiskalnika SLWW

c. Ko se prikaže zaslon Možnosti povezave, izberite Brezžično.
Na seznamu odkritih tiskalnikov izberite programsko opremo svojega tiskalnika HP.
d. Upoštevajte navodila na zaslonu.
5. Natisnite dokument.
Tiskanje v računalniku, ki omogoča brezžično povezavo (OS X)
1. Preverite, ali ste v tiskalniku vklopili funkcijo Wi-Fi Direct.
2. V računalniku vklopite brezžično povezavo.
Če želite več informacij, si oglejte dokumentacijo družbe Apple.
3. Kliknite ikono Wi-Fi in izberite ime za Wi-Fi Direct, na primer DIRECT-**-OiceJet-4650 (kjer sta **
edinstvena znaka, ki označujeta vaš tiskalnik).
Ob prikazu poziva vnesite geslo za Wi-Fi Direct.
OPOMBA: Če želite poiskati geslo, se na začetnem zaslonu dotaknite (Wi-Fi Direct).
4. Dodajte tiskalnik.
a. Odprite System Preferences (Lastnosti sistema) .
b. Glede na operacijski sistem kliknite Print, Scan & Fax (Tiskanje, optično branje in faksiranje) ali
Tiskalniki in optični bralniki .
c. Kliknite + pod seznamom tiskalnikov na levi.
d. Izberite tiskalnik s seznama zaznanih tiskalnikov (beseda »Bonjour« je navedena v desnem stolpcu
zraven imena tiskalnika) in kliknite Add (dodaj).
Spreminjanje omrežnih nastavitev
Na nadzorni plošči tiskalnika lahko namestite in upravljate brezžične povezave tiskalnika in izvajate različna
upravljalna opravila za omrežje. To vključuje prikaz in spreminjanje omrežnih nastavitev, obnavljanje privzetih
omrežnih vrednosti ter vklop in izklop funkcije brezžičnega omrežja.
POZOR: Omrežne nastavitve lahko spremenite, vendar uporabnikom brez naprednega znanja odsvetujemo
spreminjanje nekaterih nastavitev (hitrost povezave, nastavitve IP, privzeti prehod in nastavitve požarnega
zidu).
Tiskanje strani s konguracijo omrežja
1.
Na začetnem zaslonu se dotaknite (Wireless (Brezžično)), nato pa ( Nastavitve ).
2. Dotaknite se Print Reports (Natisni poročila), nato pa Network Conguration Page (Konguracijska
stran omrežja).
Spreminjanje nastavitev IP
Privzeta nastavitev za nastavitve IP je Automatic (Samodejno), ki samodejno nastavi nastavitve IP. Če ste
izkušen uporabnik in želite uporabljati različne nastavitve (naslov IP, masko podomrežja ali privzeti prehod),
jih lahko spremenite ročno.
SLWW Spreminjanje omrežnih nastavitev 61

POZOR: Pri ročnem dodeljevanju naslova IP bodite previdni. Če med namestitvijo vnesete neveljaven naslov
IP, omrežnih komponent ne bo mogoče povezati s tiskalnikom. Če želite preprečiti napake, pustite, da se
tiskalnik najprej pridruži omrežju in samodejno pridobi naslov IP. Ko so nastavitve za masko podomrežja,
privzeti prehod in naslov DNS kongurirane, lahko naslov IP tiskalnika spremenite na ročno nastavitev.
1.
Na začetnem zaslonu se dotaknite (Wireless (Brezžično)), nato pa ( Nastavitve ).
2. Dotaknite se Advanced Settings (Napredne nastavitve).
3. Dotaknite se IP Settings (Nastavitve IP).
Prikaže se sporočilo, ki vas opozarja, da boste s spremembo naslova IP tiskalnik odstranili iz omrežja.
4. Če želite nadaljevati, se dotaknite V redu .
5. Privzeto je izbrana možnost Automatic (Samodejno). Če želite ročno spremeniti nastavitve, se dotaknite
možnosti Ročno in vnesite ustrezne informacije za naslednje nastavitve:
●
IP Address (Naslov IP)
●
Subnet Mask (Maska podomrežja)
●
Default Gateway (Privzeti prehod)
●
DNS Address (Naslov IP)
6. Vnesite spremembe in se dotaknite Apply (Uporabi).
Dodatna orodja za upravljanje tiskalnika (za omrežne tiskalnike)
Če si želite ogledati ali spremeniti določene nastavitve, boste morda potrebovali geslo.
OPOMBA: Vdelan spletni strežnik lahko odprete in uporabljate brez povezave z internetom, vendar nekatere
funkcije ne bodo delovale.
To poglavje vsebuje naslednje teme:
●
Orodjarna (Windows)
●
HP Utility (OS X)
●
Odpiranje vdelanega spletnega strežnika
●
O piškotkih
Orodjarna (Windows)
V pripomočku Toolbox (Orodjarna) so prikazani podatki o vzdrževanju tiskalnika.
OPOMBA: Orodjarno lahko namestite s CD-ja s HP-jevo programsko opremo, če računalnik ustreza
sistemskim zahtevam. Sistemske zahteve lahko najdete v datoteki Readme (Berime) na CD-ju s programsko
opremo za tiskalnik HP, ki je bil priložen tiskalniku.
Odpiranje orodjarne
1. Glede na operacijski sistem izberite eno od naslednjih možnosti:
62 Poglavje 8 Povezovanje tiskalnika SLWW

●
●
●
2. Kliknite Print, Scan & Fax (Tiskanje, optično branje in faksiranje) .
3. Kliknite Mantain Your Printer (Vzdrževanje tiskalnika).
HP Utility (OS X)
HP Utility vsebuje orodja za konguracijo nastavitev tiskanja, umerjanje tiskalnika, spletno naročanje
potrebščin in iskanje informacij o podpori na spletnem mestu.
OPOMBA: Funkcije, ki so na voljo v okviru HP Utility, se razlikujejo glede na izbran tiskalnik.
Opozorila in indikatorji ravni črnila posredujejo ocene le za namene načrtovanja. Ko prejmete opozorilno
sporočilo, da primanjkuje črnila, kupite nadomestno kartušo, da se boste izognili možnim zakasnitvam pri
tiskanju. Zamenjajte jo šele, ko je kakovost tiskanja nesprejemljiva.
Dvokliknite pripomoček HP Utility v mapi Hewlett-Packard v mapi Programi na zgornji ravni trdega diska.
Windows 8.1: V spodnjem levem kotu začetnega zaslona kliknite puščico navzdol, nato pa izberite
ime tiskalnika,
Windows 8: Na začetnem zaslonu z desno tipko miške kliknite prazno območje, v vrstici s programi
kliknite Vsi programi, nato pa izberite ime tiskalnika
Windows 7, Windows Vista in Windows XP: Na namizju računalnika kliknite Start, izberite All
Programs (Vsi programi), kliknite HP, kliknite mapo tiskalnika in izberite ikono z imenom
tiskalnika.
Odpiranje vdelanega spletnega strežnika
Do vdelanega spletnega strežnika lahko dostopate prek omrežja ali s funkcijo Wi-Fi Direct.
Odpiranje vdelanega spletnega strežnika prek omrežja
OPOMBA: Tiskalnik mora biti povezan v omrežje in imeti naslov IP. Naslov IP za tiskalnik najdete tako, da
pritisnete ikono Brezžično ali natisnete stran z omrežno konguracijo.
●
V podprt spletni brskalnik v računalniku vnesite naslov IP ali gostiteljsko ime, ki je bilo dodeljeno
tiskalniku.
Če je naslov IP na primer 192.168.0.12, v spletni brskalnik vnesite naslednji naslov: http://192.168.0.12.
Odpiranje vdelanega spletnega strežnika s funkcijo Wi-Fi Direct
1.
Na začetnem zaslonu se dotaknite (Wi-Fi Direct).
2.
Če je Wi-Fi Direct izklopljen, se dotaknite ( Nastavitve ), nato pa se dotaknite, da vklopite Wi-Fi
Direct.
3. V računalniku, ki omogoča brezžično povezavo, vklopite brezžično povezavo ter poiščite in vzpostavite
povezavo z imenom tiskalnika Wi-Fi Direct, na primer: DIRECT-**-OiceJet-4650 (kjer ** predstavljata
enolične znake za identiciranje tiskalnika). Ob prikazu poziva vnesite geslo za Wi-Fi Direct.
4. V podprt spletni brskalnik v računalniku vnesite naslednji naslov: http://192.168.223.1.
O piškotkih
Medtem ko brskate, vdelani spletni strežnik (EWS) shranjuje na trdi disk zelo majhne besedilne datoteke
(piškotke). Z njihovo pomočjo EWS ob naslednjem obisku prepozna vaš računalnik. Če ste v vdelanem
spletnem strežniku (EWS) na primer zamenjali jezik, se bo strežnik na podlagi piškotka spomnil te nastavitve
SLWW Dodatna orodja za upravljanje tiskalnika (za omrežne tiskalnike) 63

ob naslednjem obisku, tako da bodo strani prikazane v jeziku, ki ste ga določili. Nekateri piškotki (kot so tisti,
ki shranjujejo nastavitve, specične za uporabnika) so shranjeni v računalniku, dokler jih ne izbrišete ročno.
Brskalnik lahko nastavite tako, da sprejema vse piškotke ali da vas opozori na vsakega ponujenega, tako da se
lahko odločite, katerega sprejmete in katerega zavrnete. Z brskalnikom lahko tudi odstranite neželene
piškotke.
OPOMBA: Če ste onemogočili piškotke, boste onemogočili tudi eno ali več (odvisno od tiskalnika) spodnjih
funkcij:
●
Vrnitev na točko, kjer ste zapustili aplikacijo (posebej uporabno pri uporabi čarovnikov za namestitev)
●
Ohranitev nastavitve jezika brskalnika EWS
●
Prilagajanje domače strani EWS Domov
Informacije o spreminjanju nastavitev zasebnosti in piškotkov ter o tem, kako jih vidite ali izbrišete, poiščite v
dokumentaciji, ki je na voljo s spletnim brskalnikom.
Namigi za nastavitev in uporabo omrežnega tiskalnika
Če želite nastaviti in uporabljati omrežni tiskalnik, upoštevajte spodnje namige:
●
Pri namestitvi omrežnega tiskalnika preverite, ali je brezžični usmerjevalnik vključen. Tiskalnik poišče
brezžične usmerjevalnike in prikaže imena najdenih omrežij na zaslonu.
●
Če želite v tiskalniku preveriti brezžično povezavo, se na nadzorni plošči dotaknite (Wireless
(Brezžično)), da odprete meni Wireless (Brezžično). Če je prikazano, da je brezžična povezava
izklopljena, se dotaknite, da jo vklopite. Samodejno se zažene čarovnik za namestitev brezžične
povezave. Po navodilih na zaslonu nastavite brezžično povezavo s tiskalnikom.
●
Če je računalnik povezan v navidezno zasebno omrežje (VPN), morate najprej prekiniti povezavo z VPN in
šele nato lahko dostopate do drugih naprav v omrežju, med drugim tudi do tiskalnika.
●
Več o nastavljanju omrežja in tiskalnika za brezžično tiskanje. Če si želite ogledati več informacij o tem v
spletu, kliknite tukaj.
●
Naučite se poiskati varnostne nastavitve za omrežje. Če si želite ogledati več informacij o tem v spletu,
kliknite tukaj.
●
Preberite več o pripomočku Print and Scan Doctor (Zdravnik za tiskanje in optično branje) (samo v
sistemu Windows) in druge namige za odpravljanje težav. Če si želite ogledati več informacij o tem v
spletu, kliknite tukaj.
●
Naučite se, kako iz povezave USB preklopite na brezžično povezavo. Če si želite ogledati več informacij o
tem v spletu, kliknite tukaj.
●
Naučite se dela s požarnim zidom in protivirusnimi programi med nastavitvijo tiskalnika. Če si želite
ogledati več informacij o tem v spletu, kliknite tukaj.
64 Poglavje 8 Povezovanje tiskalnika SLWW

9 Reševanje težav
Ta razdelek vsebuje naslednje teme:
●
Zagozditve in težave s podajanjem papirja
●
Težave s kartušami s črnilom
●
Težave s tiskanjem
●
Težave s kopiranjem
●
Težave z optičnim branjem
●
Težave s faksiranjem
●
Težave z omrežjem in povezavo
●
Težave s strojno opremo tiskalnika
●
HP-jeva podpora
Zagozditve in težave s podajanjem papirja
Kaj želite storiti?
Odstranjevanje zagozdenega papirja
Odpravljanje težav z
zagozditvijo papirja
OPOMBA: HP-jevi spletni čarovniki za odpravljanje težav morda niso na voljo v vseh jezikih.
Preberite splošna navodila v pomoči za odpravljanje zagozditev papirja
Papir se lahko zagozdi na različnih mestih v tiskalniku.
POZOR: Za preprečevanje škode na tiskalni glavi čim prej odstranite zagozden papir.
Odstranitev zagozdenega papirja
POZOR: Zagozdenega papirja ne vlecite na sprednjem delu tiskalnika. Namesto tega upoštevajte spodnji
postopek za odstranitev zagozditev. Če zagozden papir povlečete na sprednjem delu tiskalnika, se papir lahko
strga, strgani koščki pa ostanejo v tiskalniku, kar lahko pozneje povzroči nove zagozditve.
1. Preverite pot papirja v tiskalniku.
a. Odprite vratca za dostop do kartuše s črnilom.
Uporabite HP-jevega spletnega čarovnika za odpravljanje težav.
Navodila za odstranitev zagozditve v tiskalniku ali samodejnem podajalniku dokumentov in
odpravljanje težav s papirjem ali podajanjem papirja.
SLWW Zagozditve in težave s podajanjem papirja 65

b. Odstranite pokrov poti papirja.
c. Dvignite pokrov enote za dvostransko tiskanje in odstranite zagozdeni papir.
d. Namestite pokrov poti papirja. Pazite, da se zaskoči.
66 Poglavje 9 Reševanje težav SLWW

e. Zaprite vratca za dostop do kartuš s črnilom.
f. Če želite nadaljevati trenutno opravilo, se na nadzorni plošči dotaknite V redu .
2. Če težave ne morete odpraviti, preglejte predel s tiskalno kartušo znotraj tiskalnika.
POZOR: Med postopkom ne prijemajte kabla, ki je priključen na nosilec za tiskanje.
a. Odprite vratca za dostop do kartuše s črnilom.
b. Če najdete zagozden papir, potisnite nosilec za tiskanje na skrajno desno stran tiskalnika, primite
zagozdeni papir z obema rokama in ga povlecite proti sebi.
POZOR: Če se papir pretrga, ko ga odstranjujete s kolesc, preverite, ali so na njih odtrgani koščki
papirja, ki lahko ostanejo v tiskalniku.
Če ne odstranite vseh koščkov papirja iz tiskalnika, se lahko zgodi, da se bo v prihodnje zagozdilo
še več papirja.
c. Premaknite nosilec na skrajno levo stran tiskalnika in odstranite raztrgane koščke papirja na enak
način kot v prejšnjem koraku.
d. Zaprite vratca za dostop do kartuš s črnilom.
e. Če želite nadaljevati trenutno opravilo, se na nadzorni plošči dotaknite V redu .
Če želite prikazati pomoč na zaslonu tiskalnika, se na začetnem zaslonu dotaknite Help (Pomoč), nato
pa How to Videos (Videoposnetki z navodili) in Clear Carriage Jam (Odpravljanje blokade nosilca).
3. Če težave niste odpravili, preglejte območje pladnja.
SLWW Zagozditve in težave s podajanjem papirja 67

a. Izvlecite podaljšek pladnja za papir.
b. Tiskalnik previdno obrnite na stran, da lahko dostopate do njegovega spodnjega dela.
c. Preglejte prostor v tiskalniku, kjer je bil vhodni pladenj. Če odkrijete zagozdeni papir, sezite v
luknjo, primite papir z obema rokama in ga potegnite proti sebi.
POZOR: Če se papir pretrga, ko ga odstranjujete s kolesc, preverite, ali so na njih odtrgani koščki
papirja, ki lahko ostanejo v tiskalniku.
Če ne odstranite vseh koščkov papirja iz tiskalnika, se lahko zgodi, da se bo v prihodnje zagozdilo
še več papirja.
d. Tiskalnik previdno postavite v pokončen položaj.
e. Potisnite pladenj za papir.
f. Če želite nadaljevati trenutno opravilo, se na nadzorni plošči dotaknite V redu .
Odstranjevanje papirja, zagozdenega v podajalniku dokumentov
1. Dvignite pokrov podajalnika dokumentov.
68 Poglavje 9 Reševanje težav SLWW

2. Zagozdeni papir nežno potegnite iz valjev.
POZOR: Če se papir pretrga, ko ga odstranjujete z valjev, preverite, ali so na valjih in kolescih odtrgani
koščki papirja, ki lahko ostanejo v tiskalniku.
Če ne odstranite vseh koščkov papirja iz tiskalnika, se lahko zgodi, da se bo v prihodnje zagozdilo še več
papirja.
3. Zaprite pokrov podajalnika dokumentov, tako da ga trdno pritisnete navzdol, da se zaskoči.
Preprečevanje zagozditev papirja
Če se želite izogniti zagozditvam papirja, sledite tem navodilom.
●
Iz izhodnega predala pogosto odstranite natisnjen papir.
●
Preverite, ali uporabljate papir, ki ni naguban, prepognjen ali poškodovan.
●
S shranjevanjem neuporabljenega papirja v vrečo, ki se jo da zatesniti, preprečite nagrbančenost ali
zgubanost papirja.
●
Ne uporabljajte papirja, ki je predebel ali pretanek.
●
Preverite, ali so pladnji pravilno naloženi in niso prepolni. Za več informacij, glejte Nalaganje medijev
na strani 8.
●
Poskrbite, da bo papir ravno položen v vhodni predal in da robovi ne bodo prepognjeni ali natrgani.
●
V vhodni predal ne nalagajte različnih vrst in velikosti papirja; cel sveženj papirja v vhodnem predalu
mora biti iste velikosti in vrste.
●
Vodila za širino papirja prilagodite tako, da se tesno prilegajo papirju. Poskrbite, da vodila ne bodo krivila
papirja v vhodnem pladnju.
●
Papirja ne potiskajte preveč naprej v vhodni pladenj.
●
Če tiskate obojestransko, ne tiskajte zelo nasičenih slik na lahek papir.
●
Uporabite vrste papirja, ki so priporočene za tiskalnik. Za več informacij glejte Osnove papirja na strani 6.
●
Če bo v tiskalniku kmalu zmanjkalo papirja, najprej počakajte, da papirja dejansko zmanjka, in šele nato
vstavite nov papir. Med tiskanjem ne nalagajte papirja.
Odpravljanje težav s podajanjem papirja
Kakšno težavo imate?
●
Tiskalnik iz pladnja ne pobira papirja
SLWW Zagozditve in težave s podajanjem papirja 69

◦
Preverite, ali je v pladnju papir. Več informacij najdete v poglavju Nalaganje medijev na strani 8.
Preden papir naložite, ga razpihajte.
◦
Vodila za papir morajo biti poravnana z ustreznimi oznakami na pladnju, ki ustrezajo velikosti
papirja, ki ga nalagate. Vodila za papir morajo biti poravnana z robom svežnja, a ne pretesno.
◦
Papir na pladnju ne sme biti zvit. Zravnajte ga tako, da ga upognete v nasprotni smeri.
●
Strani so natisnjene poševno
◦
Papir, ki ste ga naložili na vhodni pladenj, mora biti poravnan z vodili za papir. Po potrebi izvlecite
vhodni pladenj iz tiskalnika in pravilno naložite papir. Pri tem pazite, da bodo vodila za papir
pravilno poravnana.
◦
Papir lahko naložite v tiskalnik le, ko ne tiska.
●
Tiskalnik povleče več strani hkrati
◦
Vodila za papir morajo biti poravnana z ustreznimi oznakami na pladnju, ki ustrezajo velikosti
papirja, ki ga nalagate. Vodila za papir morajo biti poravnana s svežnjem, a ne pretesno.
◦
Preverite, ali v pladnju ni preveč papirja.
◦
Uporabite HP-jev papir za optimalno delovanje in učinkovitost.
Težave s kartušami s črnilom
Odpravljanje težav s kartušami s črnilom
Če pride do težave po namestitvi kartuše ali če sporočilo kaže, da gre za težavo s kartušo, poskusite odstraniti
kartuši s črnilom, preverite, ali je bil z obeh kartuš odstranjen zaščitni plastični trak, nato pa kartuši s črnilom
znova vstavite. Če s tem ne odpravite težave, očistite kontakte kartuše. Če težave še vedno niste odpravili,
zamenjajte kartuši s črnilom. Če želite informacije o zamenjavi kartuš s črnilom, glejte Menjava tiskalnih
kartuš na strani 53.
Kontakte kartuše očistite tako
POZOR: Postopek čiščenja bi moral trajati le nekaj minut. Poskrbite, da bodo kartuše s črnilom čim prej
znova nameščene v izdelek. Ne priporočamo, da pustite kartuše s črnilom zunaj izdelka več kot 30 minut.
Tako se lahko kartuše s črnilom poškodujejo.
1. Preverite, ali je naprava vklopljena.
2. Odprite vratca za dostop do kartuše s črnilom.
3. Odstranite kartušo, ki je označena v sporočilu o napaki.
70 Poglavje 9 Reševanje težav SLWW

4. Kartušo s črnilom držite ob straneh, z dnom obrnjenim navzgor, nato na njej poiščite električne kontakte.
Električni kontakti so majhne pozlačene pike na kartuši s črnilom.
Funkcija Opis
1 Električni kontakti
5. Obrišite samo kontakte, in sicer s suho vatirano palčko ali gladko krpo.
POZOR: Pazite, da se dotaknete samo kontaktov in da s črnilom ali ostalimi ostanki ne umažete drugih
delov kartuše.
6. Znotraj tiskalnika poiščite kontakte v nosilcu kartuš. Kontakti so videti kot niz zlato obarvanih nožic, ki
so obrnjene tako, da se ujemajo s kontakti na kartuši s črnilom.
7. Kontakte obrišite z vatirano palčko ali gladko krpo.
8. Znova namestite kartušo s črnilom.
9. Vratca za dostop zaprite in preverite, ali je sporočilo o napaki izginilo.
10. Če se sporočilo o napaki še vedno prikazuje, izklopite izdelek in ga nato znova vklopite.
OPOMBA: Če težave povzroča ena kartuša s črnilom, jo lahko odstranite in za tiskanje z HP OiceJet 4650
series uporabljate način z eno kartušo.
Odpravljanje težav z nezdružljivostjo kartuše s črnilom
Kartuša s črnilom ni združljiva z vašim tiskalnikom. Zamenjajte jo z novo kartušo s črnilom. Za več informacij
glejte Menjava tiskalnih kartuš na strani 53.
Težave s tiskanjem
Kaj želite storiti?
Odpravljanje težav, povezanih s tem, da strani ni mogoče natisniti (tiskanje ni mogoče)
HP Print and Scan Doctor HP Print and Scan Doctor je pripomoček, ki bo poskusil diagnosticirati težavo in jo
samodejno odpraviti.
Odpravljanje težav, povezanih s tem, da se
tiskalna opravila ne tiskajo
Uporabite HP-jevega spletnega čarovnika za odpravljanje težav.
Če se tiskalnik ne odziva ali ne tiska, pridobite navodila po korakih.
OPOMBA: HP Print and Scan Doctor in HP-jevi spletni čarovniki za odpravljanje težav morda niso na voljo v
vseh jezikih.
SLWW Težave s tiskanjem 71

Preberite splošna navodila v pomoči za težave, povezane s tem, da tiskanje ni mogoče
Odpravljanje težav v povezavi s tiskanjem
Preverite, ali je tiskalnik vklopljen in ali je v pladnju papir. Če tiskanje še vedno ni mogoče, v navedenem
vrstnem redu poskusite naslednje:
1. Preverite, ali so na zaslonu tiskalnika prikazana sporočila o napakah, in jih odpravite tako, da sledite
navodilom na zaslonu.
2. Če je računalnik povezan s tiskalnikom prek kabla USB, ga izklopite in znova vklopite. Če je računalnik
povezan s tiskalnikom prek brezžične povezave, potrdite, da povezava deluje.
3. Preverite, ali je tiskalnik ustavljen ali brez povezave.
Če želite preveriti, ali je tiskalnik ustavljen ali brez povezave
a. Glede na operacijski sistem izberite eno od naslednjih možnosti:
●
Windows 8.1 in Windows 8: Pokažite ali tapnite zgornji desni kot zaslona, da odprete vrstico s
čarobnimi gumbi, kliknite ikono Nastavitve, kliknite ali tapnite Nadzorna plošča in nato
Ogled naprav in tiskalnikov.
●
Windows 7: V meniju Start operacijskega sistema Windows kliknite Naprave in tiskalniki.
●
Windows Vista: V meniju Start operacijskega sistema Windows kliknite Nadzorna plošča in
nato še Tiskalniki.
●
Windows XP: V meniju Start operacijskega sistema Windows kliknite Nadzorna plošča in nato
še Tiskalniki in faksi.
b. Dvakrat kliknite ali z desno miškino tipko kliknite ikono tiskalnika in izberite See what’s printing
(Pregled tiskalnih opravil), da se odpre čakalna vrsta za tiskanje.
c. Prepričajte se, da v meniju Printer (Tiskalnik) ni kljukic poleg Pause Printing (Začasno prekini
tiskanje) ali Use Printer Oine (Uporabi tiskalnik brez povezave).
d. Če ste naredili kakšno spremembo, spet poskusite tiskati.
4. Preverite, ali je tiskalnik nastavljen kot privzeti tiskalnik.
Če želite preveriti, ali je tiskalnik nastavljen kot privzeti tiskalnik
a. Glede na operacijski sistem izberite eno od naslednjih možnosti:
●
Windows 8.1 in Windows 8: Pokažite ali tapnite zgornji desni kot zaslona, da odprete vrstico s
čarobnimi gumbi, kliknite ikono Nastavitve, kliknite ali tapnite Nadzorna plošča in nato
Ogled naprav in tiskalnikov.
●
Windows 7: V meniju Start operacijskega sistema Windows kliknite Naprave in tiskalniki.
●
Windows Vista: V meniju Start operacijskega sistema Windows kliknite Nadzorna plošča in
nato še Tiskalniki.
●
Windows XP: V meniju Start operacijskega sistema Windows kliknite Nadzorna plošča in nato
še Tiskalniki in faksi.
b. Preverite, ali je kot privzeti tiskalnik nastavljen pravi tiskalnik.
Poleg privzetega tiskalnika je kljukica v črnem ali zelenem krogu.
72 Poglavje 9 Reševanje težav SLWW

c. Če je kot privzeti tiskalnik nastavljen napačen tiskalnik, z desno tipko miške kliknite pravi tiskalnik
in izberite Nastavi kot privzeti tiskalnik.
d. Poskusite znova uporabiti tiskalnik.
5. Ponovno zaženite tiskanje v ozadju.
Vnovični zagon tiskanja v ozadju
a. Glede na operacijski sistem izberite eno od naslednjih možnosti:
Windows 8.1 in Windows 8
i. Pokažite v zgornji desni kot zaslona ali ga tapnite, da odprete vrstico s čarobnimi gumbi, nato
kliknite ikono Nastavitve.
ii. Kliknite ali tapnite Nadzorna plošča, nato kliknite ali tapnite Sistem in varnost.
iii. Kliknite ali tapnite Skrbniška orodja, nato dvakrat kliknite ali tapnite Storitve.
iv. Z desno tipko miške kliknite ali se dotaknite in pridržite Tiskanje v ozadju in kliknite
Lastnosti.
v. Preverite, ali je na zavihku Splošno poleg možnosti Vrsta zagona izbrana možnost
Samodejno.
vi. Če storitev še ne poteka, v Stanje storitve kliknite Zaženi in nato V redu.
Windows 7
i. V meniju Start operacijskega sistema Windows kliknite Nadzorna plošča, Sistem in varnost
ter nato Skrbniška orodja.
ii. Dvokliknite Storitve.
iii. Z desno miškino tipko kliknite Tiskanje v ozadju in nato Lastnosti.
iv. Preverite, ali je na zavihku Splošno poleg možnosti Vrsta zagona izbrana možnost
Samodejno.
v. Če postopek še ne poteka, pod možnostjo Stanje storitve kliknite Start in nato V redu.
Windows Vista
i. V meniju Start operacijskega sistema Windows kliknite Nadzorna plošča, Sistem in
upravljanje ter nato Skrbniška orodja.
ii. Dvokliknite Storitve.
iii. Z desno tipko miške kliknite Tiskanje v ozadju in nato Lastnosti.
iv. Preverite, ali je na zavihku Splošno poleg možnosti Vrsta zagona izbrana možnost
Samodejno.
v. Če postopek še ne poteka, pod možnostjo Stanje storitve kliknite Start in nato V redu.
Windows XP
i. V meniju Start operacijskega sistema Windows z desno miškino tipko kliknite Moj računalnik.
ii. Kliknite Upravljanje in nato Storitve in aplikacije.
SLWW Težave s tiskanjem 73

iii. Dvokliknite Storitve in nato izberite Tiskanje v ozadju.
iv. Z desno miškino tipko kliknite Tiskanje v ozadju in nato Ponovni zagon, da ponovno
zaženete storitev.
b. Poskusite znova uporabiti tiskalnik.
6. Znova zaženite računalnik.
7. Počistite čakalno vrsto za tiskanje.
Če želite počistiti čakalno vrsto za tiskanje
a. Glede na operacijski sistem izberite eno od naslednjih možnosti:
●
Windows 8.1 in Windows 8: Pokažite ali tapnite zgornji desni kot zaslona, da odprete vrstico s
čarobnimi gumbi, kliknite ikono Nastavitve, kliknite ali tapnite Nadzorna plošča in nato
Ogled naprav in tiskalnikov.
●
Windows 7: V meniju Start operacijskega sistema Windows kliknite Naprave in tiskalniki.
●
Windows Vista: V meniju Start operacijskega sistema Windows kliknite Nadzorna plošča in
nato še Tiskalniki.
●
Windows XP: V meniju Start operacijskega sistema Windows kliknite Nadzorna plošča in nato
še Tiskalniki in faksi.
b. Dvokliknite ikono za svoj tiskalnik, da se odpre čakalna vrsta za tiskanje.
c. V meniju Printer (Tiskalnik) kliknite Cancel all documents (Prekliči vse dokumente) ali Purge Print
Document (Počisti dokumente za tiskanje) in nato kliknite Yes (Da) za potrditev.
d. Če so v čakalni vrsti še vedno dokumenti, ponovno zaženite računalnik in poskusite tiskati znova
po ponovnem zagonu računalnika.
e. Preverite, ali je čakalna vrsta za tiskanje prazna, in nato poskusite tiskati znova.
Pregled napajanja in ponastavitev tiskalnika
1. Napajalni kabel mora biti čvrsto vključen v tiskalnik.
1 Napajalni priključek za tiskalnik
2 Povezava s stensko vtičnico
2. Poglejte v tiskalnik in preverite, ali lučka sveti zeleno, kar pomeni, da je priključena v električno
napajanje. Če lučka ne gori, preverite, ali je kabel čvrsto vključen v tiskalnik, ali pa ga priključite v drugo
stensko vtičnico.
3. Preverite gumb Vklop na tiskalniku. Če ne sveti, je tiskalnik izklopljen. Pritisnite gumb Vklop, da vklopite
tiskalnik.
74 Poglavje 9 Reševanje težav SLWW

OPOMBA: Če tiskalnik nima električnega napajanja, ga vključite v drugo stensko vtičnico.
4. Ko je tiskalnik vklopljen, izključite napajalni kabel z boka tiskalnika pod vratci za dostop do kartuš.
5. Izključite napajalni kabel iz stenske vtičnice.
6. Počakajte najmanj 15 sekund.
7. Napajalni kabel vključite v stensko vtičnico.
8. Znova vključite napajalni kabel v bok tiskalnika pod vratci za dostop do kartuš.
9. Če se tiskalnik ne vklopi samodejno, pritisnite gumb Vklop, da znova vklopite tiskalnik.
10. Znova poskusite uporabiti tiskalnik.
Odpravljanje težav s kakovostjo tiskanja
Navodila po korakih za odpravljanje večine težav s kakovostjo tiskanja Odpravite težave s kakovostjo tiskanja v spletu.
Preberite splošna navodila v pomoči za odpravljanje težav s kakovostjo tiskanja
OPOMBA: Težave s kakovostjo tiskanja preprečite tako, da tiskalnik vedno izklopite z gumbom On (Vklop) in
počakate, da lučka gumba On (Vklop) neha svetiti in šele nato izvlečete kabel ali prekinete napajanje. Tako bo
tiskalnik lahko pomaknil kartuše v pokončni položaj, v katerem so zaščitene pred izsušitvijo.
Izboljšanje kakovosti tiskanja
1. Preverite, ali uporabljate originalne HP-jeve kartuše s črnilom.
2. V programski opremi tiskalnika preverite, ali ste izbrali ustrezne vrste papirja na spustnem seznamu
Media (Mediji) in kakovost tiskanja na spustnem seznamu Quality Settings (Nastavitve kakovosti).
●
V programska oprema za tiskalnik kliknite Print, Scan & Fax (Tiskanje, optično branje in
faksiranje) in nato Set Preferences (Določi nastavitve), da odprete nastavitve tiskanja.
3. Preverite ocenjeno raven črnila, da ugotovite, ali kateri od kartuš zmanjkuje črnila. Za več informacij
glejte Preverjanje ocenjene ravni črnila na strani 52. Če kartuši s črnilom zmanjkuje črnila, jo zamenjajte.
4. Preverite vrsto papirja.
Za najboljšo kakovost tiskanja uporabite HP-jev papir visoke kakovosti ali papir, ki ustreza standardu
ColorLok®. Za več informacij glejte Osnove papirja na strani 6.
Vedno preverite, ali je papir, na katerega tiskate, raven. Pri tiskanju slik boste najboljše rezultate dosegli
s papirjem HP Advanced Photo.
Poseben papir hranite v originalni embalaži v plastični vrečki, ki jo je mogoče znova zapreti, na ravni
površini in na hladnem suhem mestu. Ko nameravate tiskati, vzemite iz embalaže samo toliko papirja,
kot ga nameravate takoj porabiti. Ko končate tiskanje, neporabljeni foto papir takoj pospravite nazaj v
plastično vrečko. Tako se ne bo zvijal.
5. Poravnajte kartuše.
SLWW Težave s tiskanjem 75

Poravnava kartuš v možnosti programska oprema za tiskalnik
OPOMBA: Poravnava kartuš zagotavlja visoko kakovost tiskanja. Naprava HP All-in-One vas pozove, da
kartuše poravnate vsakič, ko namestite novo tiskalno kartušo. Če odstranite in vstavite isto kartušo s
črnilom, vas večnamenska naprava HP ne bo pozvala, da poravnate kartuše s črnilom. HP-jeva
večnamenska naprava si zapomni poravnalne vrednosti za kartušo s črnilom, zato kartuš ni treba
ponovno poravnati.
a. V pladenj za papir naložite še neuporabljen navaden bel papir velikosti Letter ali A4.
b. Glede na operacijski sistem izberite eno od naslednjih možnosti, da odprete programska oprema za
tiskalnik:
●
Windows 8.1: V spodnjem levem kotu začetnega zaslona kliknite puščico navzdol, nato pa
izberite ime tiskalnika,
●
Windows 8: Na začetnem zaslonu z desno tipko miške kliknite prazno območje, v vrstici s
programi kliknite Vsi programi, nato pa izberite ime tiskalnika
●
Windows 7, Windows Vista in Windows XP: Na namizju računalnika kliknite Start, izberite Vsi
programi, kliknite HP, kliknite mapo tiskalnika in izberite ikono z imenom tiskalnika.
c. V programska oprema za tiskalnik kliknite Print, Scan & Fax (Tiskanje, optično branje in
faksiranje) in nato Maintain Your Printer (Vzdrževanje tiskalnika), da odprete orodjarno.
d. V Printer Toolbox (Orodjarna tiskalnika) kliknite Align Ink Cartridges (Poravnava tiskalnih
kartuš) na zavihku Device Services (Storitve naprave). Tiskalnik natisne list za poravnavo.
e. Naložite list za poravnavo kartuš z natisnjeno stranjo navzdol v desni kot stekla optičnega bralnika.
f. Sledite navodilom na zaslonu tiskalnika za poravnavo kartuš. List za poravnavo kartuše reciklirajte
ali ga zavrzite.
Poravnava kartuš z zaslona tiskalnika
a. V vhodni pladenj naložite še neuporabljen navaden bel papir velikosti Letter ali A4.
b. Na nadzorni plošči tiskalnika se dotaknite Orodja .
c. Dotaknite se Align Printer (Poravnaj tiskalnik), nato pa upoštevajte navodila na zaslonu.
6. Če je v kartušah še dovolj črnila, natisnite diagnostično stran.
Tiskanje preskusne strani iz orodja programska oprema za tiskalnik
a. V pladenj za papir naložite še neuporabljen navaden bel papir velikosti Letter ali A4.
b. Glede na operacijski sistem izberite eno od naslednjih možnosti, da odprete programska oprema za
tiskalnik:
76 Poglavje 9 Reševanje težav SLWW

●
Windows 8.1: V spodnjem levem kotu začetnega zaslona kliknite puščico navzdol, nato pa
izberite ime tiskalnika,
●
Windows 8: Na začetnem zaslonu z desno tipko miške kliknite prazno območje, v vrstici s
programi kliknite Vsi programi, nato pa izberite ime tiskalnika
●
Windows 7, Windows Vista in Windows XP: Na namizju računalnika kliknite Start, izberite Vsi
programi, kliknite HP, kliknite mapo tiskalnika in izberite ikono z imenom tiskalnika.
c. V programska oprema za tiskalnik kliknite Print, Scan & Fax (Tiskanje, optično branje in
faksiranje) in nato Maintain Your Printer (Vzdrževanje tiskalnika), da odprete orodjarno.
d. Kliknite Print Diagnostic Information (Tiskanje diagnostičnih informacij) na zavihku Device
Reports (Poročila naprave) in natisnite diagnostično stran. Na diagnostični strani si oglejte modra,
škrlatna, rumena in črna polja. Če so v barvnih in črnih poljih vidne proge ali neobarvani deli,
samodejno očistite kartuše.
Tiskanje preskusne strani z zaslona tiskalnika
a. V pladenj za papir naložite še neuporabljen navaden bel papir velikosti Letter ali A4.
b. Na nadzorni plošči tiskalnika se dotaknite Orodja .
c. Dotaknite se Print Quality Report (Poročilo o kakovosti tiskanja).
7. Če diagnostična stran kaže proge ali neobarvane dele v barvnih ali črnih poljih, samodejno očistite
kartuše s črnilom.
Čiščenje kartuš iz orodja programska oprema za tiskalnik
a. V pladenj za papir naložite še neuporabljen navaden bel papir velikosti Letter ali A4.
b. Glede na operacijski sistem izberite eno od naslednjih možnosti, da odprete programska oprema za
tiskalnik:
●
Windows 8.1: V spodnjem levem kotu začetnega zaslona kliknite puščico navzdol, nato pa
izberite ime tiskalnika,
●
Windows 8: Na začetnem zaslonu z desno tipko miške kliknite prazno območje, v vrstici s
programi kliknite Vsi programi, nato pa izberite ime tiskalnika
●
Windows 7, Windows Vista in Windows XP: Na namizju računalnika kliknite Start, izberite Vsi
programi, kliknite HP, kliknite mapo tiskalnika in izberite ikono z imenom tiskalnika.
c. V programska oprema za tiskalnik kliknite Print, Scan & Fax (Tiskanje, optično branje in
faksiranje) in nato Maintain Your Printer (Vzdrževanje tiskalnika), da odprete orodjarno.
d. Kliknite Clean Ink Cartridges (Čiščenje kartuš s črnilom) na zavihku Device Services (Storitve
naprave). Upoštevajte navodila na zaslonu.
Čiščenje kartuš z zaslona tiskalnika
a. V vhodni pladenj naložite še neuporabljen navaden bel papir velikosti Letter ali A4.
b. Na nadzorni plošči tiskalnika se dotaknite Orodja .
c. Dotaknite se Clean Cartridges (Očisti kartuše), nato pa upoštevajte navodila na zaslonu.
Če s čiščenjem kartuš ne odpravite težave, se obrnite na HP-jevo podporo. Pojdite na www.hp.com/
support . Na spletnem mestu boste našli informacije in pripomočke, s katerimi lahko odpravite veliko
pogostih težav s tiskalnikom. Če se prikaže poziv, izberite svojo državo/regijo in nato kliknite Vsi HP-jevi
stiki , da prikažete informacije o klicanju tehnične podpore.
SLWW Težave s tiskanjem 77

Izboljšanje kakovosti tiskanja (OS X)
1. Preverite, ali uporabljate originalne HP-jeve kartuše.
2. V pogovornem oknu Print (Natisni) preverite, ali ste izbrali ustrezno vrsto in kakovost papirja.
3. Preverite ocenjeno raven črnila, da ugotovite, ali kateri od kartuš zmanjkuje črnila.
Če so tiskalne kartuše skoraj prazne, jih zamenjajte.
4. Preverite vrsto papirja.
Za najboljšo kakovost tiskanja uporabite HP-jev papir visoke kakovosti ali papir, ki ustreza standardu
ColorLok®. Če želite več informacij, glejte
Vedno preverite, ali je papir, na katerega tiskate, raven. Pri tiskanju slik boste najboljše rezultate dosegli
s papirjem HP Advanced Photo.
Poseben papir hranite v originalni embalaži v plastični vrečki, ki jo je mogoče znova zapreti, na ravni
površini in na hladnem suhem mestu. Ko nameravate tiskati, vzemite iz embalaže samo toliko papirja,
kot ga nameravate takoj porabiti. Ko končate tiskanje, neporabljeni foto papir takoj pospravite nazaj v
plastično vrečko. Tako se ne bo zvijal.
5. Poravnajte tiskalni kartuši.
Poravnava tiskalnih kartuš iz programske opreme
a. V pladenj za papir naložite navaden bel papir velikosti Letter ali A4.
Osnove papirja na strani 6.
b. Odprite HP Utility (Pripomoček za HP).
OPOMBA: HP Utility (Pripomoček za HP) je v mapi Hewlett-Packard v mapi Applications
(Aplikacije) na zgornji ravni trdega diska.
c. Na seznamu naprav na levi strani okna izberite HP OiceJet 4650 series.
d. Kliknite Align (Poravnaj).
e. Kliknite Align (Poravnaj) in sledite navodilom na zaslonu.
f. Kliknite All Settings (Vse nastavitve), da se vrnete v podokno Information and Support
(Informacije in podpora).
6. Natisnite preskusno stran.
Tiskanje preskusne strani
a. V pladenj za papir naložite navaden bel papir velikosti Letter ali A4.
b. Odprite HP Utility (Pripomoček za HP).
OPOMBA: HP Utility (Pripomoček za HP) je v mapi Hewlett-Packard v mapi Applications
(Aplikacije) na zgornji ravni trdega diska.
c. Na seznamu naprav na levi strani okna izberite HP OiceJet 4650 series.
78 Poglavje 9 Reševanje težav SLWW

d. Kliknite Test Page (Preskusna stran).
e. Kliknite Print Test Page (Natisni preskusno stran) in sledite navodilom na zaslonu.
Preverite, ali je besedilo na preskusni strani natisnjeno z nazobčanimi linijami oz. se v besedilu
pojavljajo proge in barvna polja. Če vidite nazobčane linije ali proge oz. na nekaterih poljih ni črnila,
samodejno očistite kartuše.
7. Če preskusna stran vsebuje proge ali so na njej črna polja oz. manjka besedilo, opravite samodejno
čiščenje tiskalnih kartuš.
Samodejno čiščenje tiskalne glave
a. V pladenj za papir naložite navaden bel papir velikosti Letter ali A4.
b. Odprite HP Utility (Pripomoček za HP).
OPOMBA: HP Utility (Pripomoček za HP) je v mapi Hewlett-Packard v mapi Applications
(Aplikacije) na zgornji ravni trdega diska.
c. Na seznamu naprav na levi strani okna izberite HP OiceJet 4650 series.
d. Kliknite Clean Printheads (Čiščenje tiskalnih glav).
e. Kliknite Clean (Očisti) in sledite navodilom na zaslonu.
POZOR: Tiskalno glavo očistite samo, če je to res potrebno. Pri čiščenju, ki ni potrebno, se porabi
črnilo in skrajša življenjska doba tiskalne glave.
OPOMBA: Če je kakovost tiskanja po tem, ko ste tiskalno glavo očistili, še vedno slaba, poskusite
tiskalnik poravnati. Če se težave s kakovostjo tiskanja nadaljujejo tudi po poravnavi in čiščenju, se
obrnite na HP-jevo podporo.
f. Kliknite All Settings (Vse nastavitve), da se vrnete v podokno Information and Support
(Informacije in podpora).
Odpravljanje razmazanega črnila na natisih
Če so na izpisih packe črnila, za naslednje opravilo tiskanja na zaslonu tiskalnika izberite funkcijo Clean Ink
Smear (Čiščenje madeža). Proces poteka več minut. Naložiti morate navaden papir polne velikosti, ki se bo
med čiščenjem premikal v vse smeri. Pri tem so mehanski zvoki popolnoma običajni.
1. V vhodni pladenj naložite še neuporabljen navaden bel papir velikosti Letter ali A4.
2. Na nadzorni plošči tiskalnika se dotaknite Orodja .
3. Dotaknite se Clean Page Smears (Očisti madeže na strani), nato pa upoštevajte navodila na zaslonu.
OPOMBA: To lahko naredite tudi s programsko opremo tiskalnika HP ali z vgrajenim spletnim strežnikom
(EWS). Za dostopanje do programske opreme ali vdelanega spletnega strežnika glejte Odprite programsko
opremo tiskalnika HP .(Windows) na strani 12 ali Odpiranje vdelanega spletnega strežnika na strani 63.
Težave s kopiranjem
Odpravljanje težav s kopiranjem
Uporabite HP-jevega spletnega čarovnika za odpravljanje težav.
Če tiskalnik ne ustvari kopije ali če so natisi slabe kakovosti, pridobite navodila po korakih.
SLWW Težave s kopiranjem 79

OPOMBA: HP-jevi spletni čarovniki za odpravljanje težav morda niso na voljo v vseh jezikih.
Namigi za uspešno kopiranje in optično branje na strani 28
Težave z optičnim branjem
HP Print and Scan Doctor HP Print and Scan Doctor je pripomoček, ki bo poskusil diagnosticirati težavo in jo samodejno
odpraviti.
Reševanje težav pri optičnem
branju
OPOMBA: HP Print and Scan Doctor in HP-jevi spletni čarovniki za odpravljanje težav morda niso na voljo v
vseh jezikih.
Namigi za uspešno kopiranje in optično branje na strani 28
Težave s faksiranjem
Najprej zaženite poročilo o preskusu faksiranja, da boste videli, ali gre za težavo z nastavitvijo faksa. Če je
preskus uspešen in imate še vedno težave s faksiranjem, preglejte nastavitve faksa, navedene v poročilu, da
preverite, ali so pravilne.
Zagon preskusa faksa
Naredite lahko preskus nastavitve faksa, da preverite stanje tiskalnika in se prepričate, ali je za pošiljanje
faksov pravilno nastavljen. Ta preskus opravite potem, ko v tiskalniku končate nastavitev faksa. Preskus
naredi naslednje:
●
preveri strojno opremo faksa,
●
preveri, ali je tiskalnik povezan s pravim telefonskim kablom,
Uporabite HP-jevega spletnega čarovnika za odpravljanje težav.
Če optično branje ni mogoče ali če so optično prebrani dokumenti slabe kakovosti, pridobite navodila
po korakih.
●
preveri, ali je telefonski kabel priključen na prava vrata,
●
preveri znak centrale,
●
preveri stanje povezave telefonske linije,
●
preveri aktivno telefonsko linijo,
Preskušanje nastavitve faksa z nadzorne plošče tiskalnika
1. Tiskalnik za pošiljanje faksov nastavite v skladu z navodili za domačo ali pisarniško nastavitev.
2. Pred začetkom preskusa preverite, ali so nameščene kartuše s črnilom in ali je v vhodni pladenj naložen
papir polne velikosti.
3. Na zaslonu Fax (Faks) se dotaknite Setup (Nastavitev) , nato pa Setup Wizard (Čarovnik za nastavitev)
in upoštevajte navodila na zaslonu.
Tiskalnik na zaslonu prikaže stanje preskusa in natisne poročilo.
4. Preglejte poročilo.
80 Poglavje 9 Reševanje težav SLWW

●
Če preskus faksa ne uspe, preglejte spodnje rešitve.
●
Če preskus uspe in imate še vedno težave s faksiranjem, preglejte, ali so nastavitve faksa,
navedene v poročilu, pravilne. Uporabite lahko tudi HP-jevega spletnega čarovnika za odpravljanje
težav.
Kaj storiti, če preskus faksa ne uspe
Če ste zagnali preskus faksa in ta ni bil uspešen, v poročilu poiščite osnovne informacije o napaki. Za
podrobnejše informacije v poročilu preverite, kateri del preskusa ni bil uspešen in nato v ustrezni temi v tem
razdelku poiščite morebitne rešitve.
»Preskus strojne opreme faksa« ni uspel
●
Izklopite tiskalnik, tako da pritisnete (gumb Napajanje) na nadzorni plošči tiskalnika in nato odklopite
napajalni kabel z zadnje strani tiskalnika. Po nekaj sekundah napajalni kabel znova povežite in nato
vklopite tiskalnik. Ponovno zaženite preskus. Če preskus znova ne uspe, nadaljujte s pregledovanjem
informacij o odpravljanju napak v tem poglavju.
●
Poskusite poslati ali sprejeti preskusni faks. Če lahko faks uspešno pošljete ali prejmete, mogoče težave
ni.
●
Če preskus izvajate s programom Fax Setup Wizard (Čarovnik za namestitev faksa) (Windows) ali s
pripomočkom HP Utility (OS X), preverite, ali naprava ne izvaja drugega opravila, npr. sprejema faks ali
kopira. Preverite, ali je na zaslonu prikazano sporočilo o tem, da tiskalnik izvaja opravilo. Če ga,
počakajte, da ga dokonča in se ustavi, nato pa zaženite preskus.
●
Uporabite telefonski kabel, ki je priložen tiskalniku. Če tiskalnika ne boste povezali prek telefonske zidne
vtičnice s priloženim telefonskim kablom, morda ne boste mogli poslati ali sprejeti faksa. Ko priključite
telefonski kabel, ki je priložen tiskalniku, znova zaženite preskus faksa.
●
Če uporabljate telefonski razdelilnik, lahko pride do težav pri pošiljanju faksov. (Razdelilnik je konektor
za dva kabla, ki se priključi v telefonsko zidno vtičnico.) Poskusite odstraniti razdelilnik in tiskalnik
priključiti neposredno v telefonsko zidno vtičnico.
Ko odpravite vse težave, znova zaženite preskus faksa, da se prepričate, ali deluje in ali tiskalnik lahko pošlje
faks. Če Fax Hardware Test (Preskus strojne opreme faksa) še vedno ne uspe in imate pri pošiljanju faksov
težave, se obrnite na HP-jevo službo za podporo. Obiščite www.hp.com/support . Na spletnem mestu boste
našli informacije in pripomočke, s katerimi lahko popravite mnogo pogostih težav s tiskalnikom. Če ste
pozvani, izberite svojo državo/regijo in nato kliknite Vsi HP-jevi stiki , kjer dobite informacije o klicanju
tehnične podpore.
Preskus »V delujočo telefonsko zidno vtičnico povezan faks« ni uspel
●
Preverite povezavo med telefonsko zidno vtičnico in tiskalnikom ter se prepričajte, da je telefonski kabel
čvrsto pritrjen.
●
Uporabite telefonski kabel, ki je priložen tiskalniku. Če tiskalnika ne boste povezali prek telefonske zidne
vtičnice s priloženim telefonskim kablom, morda ne boste mogli poslati ali sprejeti faksa. Ko priključite
telefonski kabel, ki je priložen tiskalniku, znova zaženite preskus faksa.
●
Prepričajte se, da ste tiskalnik pravilno priključili v telefonsko zidno vtičnico. En konec telefonskega
kabla, ki je priložen v škatli skupaj s tiskalnikom, priključite v stensko telefonsko vtičnico, drugega pa na
vrata z oznako 1-LINE na zadnji strani tiskalnika.
Več o nastavitvi in preskusu faksa, kliknite tukaj, da boste v spletu našli dodatne informacije.
SLWW Težave s faksiranjem 81

●
Če uporabljate telefonski razdelilnik, lahko pride do težav pri pošiljanju faksov. (Razdelilnik je konektor
za dva kabla, ki se priključi v telefonsko zidno vtičnico.) Poskusite odstraniti razdelilnik in tiskalnik
priključiti neposredno v telefonsko zidno vtičnico.
●
Delujoči telefon in telefonski kabel poskusite povezati s telefonsko zidno vtičnico, ki jo uporabljate za
tiskalnik, in preverite znak centrale. Če ne slišite znaka centrale, prosite telefonskega operaterja, naj
preveri linijo.
●
Poskusite poslati ali sprejeti preskusni faks. Če lahko faks uspešno pošljete ali prejmete, mogoče težave
ni.
Ko odpravite vse težave, znova zaženite preskus faksa, da se prepričate, ali deluje in ali tiskalnik lahko pošlje
faks.
Preskus »V ustrezna vrata faksa vključen telefonski kabel« ni uspel
Uporabite telefonski kabel, ki je priložen tiskalniku. Če tiskalnika ne boste povezali prek telefonske zidne
vtičnice s priloženim telefonskim kablom, morda ne boste mogli poslati ali sprejeti faksa. Ko priključite
telefonski kabel, ki je priložen tiskalniku, znova zaženite preskus faksa.
Če uporabljate telefonski razdelilnik, lahko pride do težav pri pošiljanju faksov. (Razdelilnik je konektor za dva
kabla, ki se priključi v telefonsko zidno vtičnico.) Poskusite odstraniti razdelilnik in tiskalnik priključiti
neposredno v telefonsko zidno vtičnico.
Telefonski kabel vključite v prava vrata.
1. En konec telefonskega kabla, ki je priložen v škatli skupaj s tiskalnikom, priključite v stensko telefonsko
vtičnico, drugega pa v vrata z oznako 1-LINE na zadnji strani tiskalnika.
OPOMBA: Če tiskalnik s stensko telefonsko vtičnico povežete prek vrat 2-EXT, ni mogoče pošiljati ali
sprejemati faksov. Vrata 2-EXT so namenjena za povezovanje druge opreme, kot je odzivnik.
Slika 9-1 Zadnja stran tiskalnika
1 Stenska telefonska vtičnica
2 Telefonski kabel, ki je priložen v škatli poleg tiskalnika, priključite na vrata »1-LINE«.
2. Ko telefonski kabel priključite v vrata z oznako 1-LINE, znova zaženite preskus faksa, da se prepričate,
ali deluje in ali je tiskalnik pripravljen za pošiljanje faksa.
3. Poskusite poslati ali sprejeti preskusni faks.
82 Poglavje 9 Reševanje težav SLWW

Preskus »Uporaba pravilne vrste telefonskega kabla s faksom« ni uspel
●
Tiskalnik povežite prek telefonske zidne vtičnice s telefonskim kablom, ki je v škatli poleg tiskalnika. En
konec telefonskega kabla priključite na vrata z oznako 1-LINE na zadnji strani tiskalnika, drugi konec pa
na telefonsko zidno vtičnico, kot je prikazano na sliki.
1 Stenska telefonska vtičnica
2 Telefonski kabel, ki je priložen v škatli poleg tiskalnika, priključite na vrata »1-LINE«.
Če telefonski kabel, ki je priložen tiskalniku, ni dovolj dolg, ga lahko podaljšate s daljšim telefonskim
kablom z dvema žicama. Kabel lahko kupite v trgovini z električno opremo in dodatno opremo za
telefone.
●
Preverite povezavo med telefonsko zidno vtičnico in tiskalnikom ter se prepričajte, da je telefonski kabel
čvrsto pritrjen.
●
Uporabite telefonski kabel, ki je priložen tiskalniku. Če tiskalnika ne boste povezali prek telefonske zidne
vtičnice s priloženim telefonskim kablom, morda ne boste mogli poslati ali sprejeti faksa. Ko priključite
telefonski kabel, ki je priložen tiskalniku, znova zaženite preskus faksa.
●
Če uporabljate telefonski razdelilnik, lahko pride do težav pri pošiljanju faksov. (Razdelilnik je konektor
za dva kabla, ki se priključi v telefonsko zidno vtičnico.) Poskusite odstraniti razdelilnik in tiskalnik
priključiti neposredno v telefonsko zidno vtičnico.
Preskus »Zaznavanje znaka centrale« ni uspel
●
Druga oprema, ki je priključena na isto telefonsko linijo kot tiskalnik, je morda vzrok za neuspele
preskuse. Če želite izvedeti, ali težave povzroča druga oprema, vso opremo izklopite s telefonske linije in
znova zaženite preskus. Če preskus Dial Tone Detection Test (Preskušanje zaznavanja znaka centrale)
uspe brez priključene druge opreme, težave povzroča eden ali več delov opreme; vsakega posebej znova
priključite in vsakič zaženite preskus, dokler ne ugotovite, kateri del opreme povzroča težavo.
●
Delujoči telefon in telefonski kabel poskusite povezati s telefonsko zidno vtičnico, ki jo uporabljate za
tiskalnik, in preverite znak centrale. Če ne slišite znaka centrale, prosite telefonskega operaterja, naj
preveri linijo.
●
Prepričajte se, da ste tiskalnik pravilno priključili v telefonsko zidno vtičnico. En konec telefonskega
kabla, ki je priložen v škatli skupaj s tiskalnikom, priključite v stensko telefonsko vtičnico, drugega pa na
vrata z oznako 1-LINE na zadnji strani tiskalnika.
●
Če uporabljate telefonski razdelilnik, lahko pride do težav pri pošiljanju faksov. (Razdelilnik je konektor
za dva kabla, ki se priključi v telefonsko zidno vtičnico.) Poskusite odstraniti razdelilnik in tiskalnik
priključiti neposredno v telefonsko zidno vtičnico.
SLWW Težave s faksiranjem 83

●
Če vaš telefonski sistem ne uporablja standardnega znaka centrale, kot so nekateri sistemi naročniške
centrale (PBX), lahko to vodi do neuspelega preizkusa. To ne bo povzročalo težav pri pošiljanju ali
sprejemanju faksov. Poskusite poslati ali sprejeti preskusni faks.
●
Preverite, ali je nastavitev države/regije ustrezno nastavljena za vašo državo/regijo. Če nastavitev za
državo/regijo ni nastavljena ali je nastavljena napačno, je lahko to vzrok za neuspel preskus in lahko
boste imeli težave pri pošiljanju in sprejemanju faksov.
●
Tiskalnik priključite na analogno telefonsko linijo, sicer ne boste mogli pošiljati ali sprejemati faksov. Če
želite preveriti, ali je telefonska linija digitalna, na linijo priključite običajen analogni telefon in poslušajte
znak centrale. Če ne slišite normalnega znaka centrale, je telefonska linija morda nastavljena za
digitalne telefone. Tiskalnik priključite na analogno telefonsko linijo in poskusite poslati ali sprejeti faks.
●
Uporabite telefonski kabel, ki je priložen tiskalniku. Če tiskalnika ne boste povezali prek telefonske zidne
vtičnice s priloženim telefonskim kablom, morda ne boste mogli poslati ali sprejeti faksa. Ko priključite
telefonski kabel, ki je priložen tiskalniku, znova zaženite preskus faksa.
Ko odpravite vse težave, znova zaženite preskus faksa, da se prepričate, ali deluje in ali tiskalnik lahko pošlje
faks. Če preskus Zaznavanja znaka centrale še vedno ne uspe, se obrnite na svoje telefonsko podjetje. ki naj
preveri linijo.
Preskus »Stanje faks linije« ni uspel
●
Tiskalnik priključite na analogno telefonsko linijo, sicer ne boste mogli pošiljati ali sprejemati faksov. Če
želite preveriti, ali je telefonska linija digitalna, na linijo priključite običajen analogni telefon in poslušajte
znak centrale. Če ne slišite normalnega znaka centrale, je telefonska linija morda nastavljena za
digitalne telefone. Tiskalnik priključite na analogno telefonsko linijo in poskusite poslati ali sprejeti faks.
●
Preverite povezavo med telefonsko zidno vtičnico in tiskalnikom ter se prepričajte, da je telefonski kabel
čvrsto pritrjen.
●
Prepričajte se, da ste tiskalnik pravilno priključili v telefonsko zidno vtičnico. En konec telefonskega
kabla, ki je priložen v škatli skupaj s tiskalnikom, priključite v stensko telefonsko vtičnico, drugega pa na
vrata z oznako 1-LINE na zadnji strani tiskalnika.
●
Druga oprema, ki je priključena na isto telefonsko linijo kot tiskalnik, je morda vzrok za neuspele
preskuse. Če želite izvedeti, ali težave povzroča druga oprema, vso opremo izklopite s telefonske linije in
znova zaženite preskus.
◦
Če preskus Fax Line Condition Test (Preskušanje stanja faks linije) uspe brez priključene druge
opreme, težave povzroča en ali več delov opreme; vsakega posebej ponovno priključite in vsakič
zaženite preskus, dokler ne ugotovite, kateri del opreme povzroča težavo.
◦
Če preskus Fax Line Condition Test (Preskušanje stanja faks linije) brez druge opreme ne uspe,
tiskalnik priključite na delujočo telefonsko linijo in preglejte informacije o odpravljanju napak v tem
poglavju.
●
Če uporabljate telefonski razdelilnik, lahko pride do težav pri pošiljanju faksov. (Razdelilnik je konektor
za dva kabla, ki se priključi v telefonsko zidno vtičnico.) Poskusite odstraniti razdelilnik in tiskalnik
priključiti neposredno v telefonsko zidno vtičnico.
●
Uporabite telefonski kabel, ki je priložen tiskalniku. Če tiskalnika ne boste povezali prek telefonske zidne
vtičnice s priloženim telefonskim kablom, morda ne boste mogli poslati ali sprejeti faksa. Ko priključite
telefonski kabel, ki je priložen tiskalniku, znova zaženite preskus faksa.
Ko odpravite vse težave, znova zaženite preskus faksa, da se prepričate, ali deluje in ali tiskalnik lahko pošlje
faks. Če preskus Stanje faks linije še vedno ne uspe in imate pri pošiljanju faksov težave, se obrnite na
telefonsko podjetje, ki naj preveri telefonsko linijo.
84 Poglavje 9 Reševanje težav SLWW

Odpravite težave s faksiranjem.
Odpravite težave s faksiranjem. Uporabite HP-jevega spletnega čarovnika za odpravljanje težav.
Odpravite težave s pošiljanjem ali prejemanjem faksa ali faksiranjem v računalnik.
OPOMBA: HP-jevi spletni čarovniki za odpravljanje težav morda niso na voljo v vseh jezikih.
Preberite splošna navodila v pomoči za specične težave s faksiranjem
Kakšno težavo s faksiranjem imate?
Na zaslonu je vedno prikazano sporočilo »Slušalka ni na mestu«
●
Uporabljate napačno vrsto telefonskega kabla. Tiskalnik priključite na telefonsko linijo s telefonskim
kablom z dvema žicama, ki je priložen tiskalniku. Če telefonski kabel, ki je priložen tiskalniku, ni dovolj
dolg, ga lahko podaljšate z daljšim telefonskim kablom. Kabel lahko kupite v trgovini z električno
opremo in dodatno opremo za telefone.
●
Morda je v uporabi druga oprema, ki je priključena na isto telefonsko linijo kot tiskalnik. Prepričajte se,
ali drugi telefoni (telefoni, ki so na isti telefonski liniji, vendar niso priključeni na tiskalnik) ali druga
oprema niso v uporabi ali zasedeni. S tiskalnikom na primer ne morete poslati faksa, če je drug telefon
zaseden ali če za pošiljanje e-pošte oziroma dostop do interneta uporabljate računalniški klicni modem.
V tiskalniku prihaja do težav pri pošiljanju in sprejemanju faksov
●
Preverite, ali je tiskalnik vklopljen. Poglejte na zaslon tiskalnika. Če je zaslon prazen in gumb
(Napajanje) ne sveti, je tiskalnik izklopljen. Prepričajte se, da je napajalni kabel čvrsto priključen v
tiskalnik in vtičnico. Pritisnite (gumb Napajanje), da vklopite tiskalnik.
Ko vklopite tiskalnik, HP priporoča, da počakate pet minut, preden pošljete ali sprejmete faks. Tiskalnik
ne more pošiljati ali sprejemati faksov med inicializacijo po vklopu.
SLWW Težave s faksiranjem 85

●
Tiskalnik povežite prek telefonske zidne vtičnice s telefonskim kablom, ki je v škatli poleg tiskalnika. En
konec telefonskega kabla priključite na vrata z oznako 1-LINE na zadnji strani tiskalnika, drugi konec pa
na telefonsko zidno vtičnico, kot je prikazano na sliki.
1 Stenska telefonska vtičnica
2 Telefonski kabel, ki je priložen v škatli poleg tiskalnika, priključite na vrata »1-LINE«.
Če telefonski kabel, ki je priložen tiskalniku, ni dovolj dolg, ga lahko podaljšate s daljšim telefonskim
kablom z dvema žicama. Kabel lahko kupite v trgovini z električno opremo in dodatno opremo za
telefone.
●
Delujoči telefon in telefonski kabel poskusite povezati s telefonsko zidno vtičnico, ki jo uporabljate za
tiskalnik, in preverite znak centrale. Če zvoka centrale ne slišite, za popravilo pokličite svojega
telefonskega operaterja.
●
Morda je v uporabi druga oprema, ki je priključena na isto telefonsko linijo kot tiskalnik. S tiskalnikom na
primer ne morete poslati faksa, če je drug telefon zaseden ali če za pošiljanje e-pošte oziroma dostop do
interneta uporabljate računalniški klicni modem.
●
Preverite, ali je napako povzročilo drugo delovanje. Preverite, ali se je na zaslonu oz. v računalniku
izpisalo sporočilo o napaki z informacijami o težavi in navodili za njeno reševanje. Če pride do napake,
tiskalnik ne more pošiljati ali prejemati faksov, dokler napake ne odpravite.
●
Pri povezavi telefonske linije lahko slišite šume. Telefonske linije s slabo kakovostjo zvoka (šum) lahko
povzročijo težave pri faksiranju. Kakovost zvoka telefonske linije preverite tako, da telefon priključite v
telefonsko zidno vtičnico in poslušate, če se slišijo statični ali drugi šumi. Če slišite šume, izklopite
funkcijo Error Correction Mode (Način odpravljanja napak) (ECM) in ponovno poskusite poslati faks.
Več informacij o spreminjanju načina za odpravljanje napak najdete v poglavju Pošiljanje faksa v načinu
odpravljanja napak na strani 33. Če se težave nadaljujejo, se obrnite na telefonsko podjetje.
●
Če uporabljate digitalno naročniško linijo (DSL), preverite, ali ste priključili lter DSL, sicer faksov ni
mogoče uspešno pošiljati. Če si želite ogledati več informacij o tem v spletu, kliknite tukaj.
●
Prepričajte se, da tiskalnik ni priključen v telefonsko zidno vtičnico, ki je namenjena digitalnim
telefonom. Če želite preveriti, ali je telefonska linija digitalna, na linijo priključite običajen analogni
telefon in poslušajte znak centrale. Če ne slišite normalnega znaka centrale, je telefonska linija morda
nastavljena za digitalne telefone.
●
Če uporabljate pretvornik/terminalni vmesnik za naročniško centralo (PBX) ali za storitve digitalnega
omrežja z integriranimi storitvami (ISDN), poskrbite, da je tiskalnik priključen na ustrezna vrata in da je
terminalni vmesnik nastavljen na ustrezno vrsto stikala za vašo državo/regijo, če je to mogoče. Če si
želite ogledati več informacij o tem v spletu, kliknite tukaj.
86 Poglavje 9 Reševanje težav SLWW

●
Če je tiskalnik priključen na isto telefonsko linijo kot storitev DSL, modem DSL morda ne bo pravilno
ozemljen. Če modem DSL ni pravilno ozemljen, lahko povzroči šume na telefonski liniji. Telefonske linije
s slabo kakovostjo zvoka (šum) lahko povzročijo težave pri pošiljanju faksov. Kakovost zvoka telefonske
linije lahko preverite tako, da telefon vključite v telefonsko zidno vtičnico in poslušate, ali se slišijo
statični ali drugi šumi. Če slišite šume, izklopite modem DSL in popolnoma prekinite napajanje za vsaj 15
minut. Znova vklopite modem DSL in poslušajte znak centrale.
OPOMBA: V prihodnje lahko na telefonski liniji znova zaznate statični šum. Če tiskalnik preneha
pošiljati in sprejemati fakse, ta postopek ponovite.
Če v telefonski liniji še vedno slišite šum, se obrnite na telefonsko podjetje. Za informacije o izklopu
modema DSL se za pomoč obrnite na ponudnika DSL.
●
Če uporabljate telefonski razdelilnik, lahko pride do težav pri pošiljanju faksov. (Razdelilnik je konektor
za dva kabla, ki se priključi v telefonsko zidno vtičnico.) Poskusite odstraniti razdelilnik in tiskalnik
priključiti neposredno v telefonsko zidno vtičnico.
Tiskalnik ne more prejemati faksov, lahko pa jih pošilja
●
Če niste uporabnik storitve značilnega zvonjenja, preverite, ali je funkcija Distinctive Ring (Značilno
zvonjenje) tiskalnika nastavljena na All Rings (Vsa zvonjenja) . Za več informacij glejte Spreminjanje
vzorca odzivnega zvonjenja za značilno zvonjenje na strani 40.
●
Če je funkcija Auto Answer (Samodejni odgovor) nastavljena na O (Izklop), morate fakse sprejemati
ročno; v nasprotnem primeru tiskalnik faksa ne more sprejeti. Informacije o ročnem sprejemanju faksov
najdete v poglavju Ročno sprejemanje faksa na strani 33.
●
Če imate storitev glasovne pošte priključeno na isto telefonsko številko, ki jo uporabljate za faksne klice,
morate fakse sprejemati ročno, ne samodejno. To pomeni, da morate na dohodne faksne klice odgovoriti
osebno. Preberite več o nastavitvi tiskalnika za uporabo glasovne pošte, če si želite ogledati več
informacij o tem v spletu, kliknite tukaj. Informacije o ročnem sprejemanju faksov najdete v poglavju
Ročno sprejemanje faksa na strani 33.
●
Če imate računalniški klicni modem priključen na isto telefonsko linijo kot tiskalnik, preverite, da
programska oprema, ki je bila priložena modemu, ni nastavljena za samodejno sprejemanje faksov.
Modemi, ki so nastavljeni na samodejno sprejemanje faksov, prevzamejo telefonsko linijo za
sprejemanje vseh dohodnih faksov, kar tiskalniku prepreči sprejemanje faksnih klicev.
●
Če sta odzivnik in tiskalnik priključena na isto telefonsko linijo, se lahko pojavi ena od naslednjih težav:
◦
Odzivnik morda ni pravilno nastavljen za tiskalnik.
◦
Odhodno sporočilo je morda predolgo ali preglasno, da bi tiskalnik lahko zaznal ton faksa, in faks,
ki pošilja, utegne prekiniti povezavo.
◦
Odzivnik morda po odhodnem sporočilu ni imel na razpolago dovolj tišine, da bi tiskalniku
omogočil zaznati ton faksa. Ta težava je najpogostejša pri digitalnih odzivnikih.
Z naslednjimi dejanji utegnete rešiti te težave:
◦
Ko imate odzivnik na telefonski liniji, ki jo uporabljate tudi za klice faksa, poskusite priključiti
odzivnik neposredno v računalnik, za prikaz dodatnih informacij v spletu kliknite tukaj.
◦
Poskrbite, da je tiskalnik nastavljen na samodejno sprejemanje faksov. Informacije o nastavitvi
tiskalnika na samodejno sprejemanje faksov najdete v Sprejemanje faksa na strani 33.
◦
Nastavitev Rings to Answer (Zvonj. do odg.) mora biti nastavljena na večje število zvonjenj kot
odzivnik. Več informacij najdete v Nastavitev števila zvonjenj pred odgovorom na strani 40.
SLWW Težave s faksiranjem 87

◦
Izklopite odzivnik in nato poskušajte sprejeti faks. Če ste faks uspešno poslali brez odzivnika,
morda težave povzroča odzivnik.
◦
Ponovno priklopite odzivnik in ponovno posnemite odhodno sporočilo. Posnemite sporočilo, dolgo
približno 10 sekund. Ko snemate sporočilo, govorite počasi in tiho. Na koncu sporočila pustite vsaj
5 sekund tišine. Ko snemate tišino, ne sme biti šuma v ozadju. Poskusite ponovno sprejeti faks.
OPOMBA: Pri nekaterih digitalnih odzivnikih se utegne zgoditi, da se tišina na koncu odhodnega
sporočila ne ohrani. Predvajajte odhodno sporočilo, da preverite.
●
Če je tiskalnik priključen na isto telefonsko linijo kot druga telefonska oprema, npr. odzivnik,
računalniški klicni modem ali večvratna stikalna naprava, je lahko signal faksa slabši. Signal je lahko
slabši tudi, če uporabljate razdelilnik ali za podaljšanje telefonskega kabla priključite dodatne kable.
Slabši signal faksa lahko povzroči težave med sprejemanjem faksa.
Če želite izvedeti, ali težave povzroča druga oprema, izklopite s telefonske linije vse naprave, razen
tiskalnika in poskusite sprejeti faks. Če lahko uspešno sprejmete fakse brez priključene druge opreme,
težave povzroča eden ali več delov opreme; poskusite vsakega posebej znova priključiti in vsakič sprejeti
faks, dokler ne boste ugotovili, katera oprema povzroča težavo.
●
Če imate za telefonsko številko faksa poseben vzorec zvonjenja (uporabljate storitev značilnega
zvonjenja prek telefonskega podjetja), se mora funkcija Distinctive Ring (Značilno zvonjenje) tiskalnika
z njo ujemati. Za več informacij glejte Spreminjanje vzorca odzivnega zvonjenja za značilno zvonjenje
na strani 40.
Tiskalnik ne more pošiljati faksov, lahko pa jih sprejema
●
Tiskalnik morda začne z izbiranjem prehitro ali prezgodaj. Morda boste morali v zaporedje številk vnesti
presledke. Če boste na primer potrebovali dostop do zunanje linije, vstavite premor za številko za
dostop, preden izberete telefonsko številko. Če je vaša številka 95555555, številka 9 pa omogoča
dostop do zunanje linije, boste morda morali vnesti premore tako: 9-555-5555. Če želite vnesti
presledek v številko faksa, ki jo vpisujete, se večkrat zaporedoma dotaknite *, da se na zaslonu prikaže
vezaj (-).
Faks lahko pošljete tudi z nadzorom izbiranja. Tako lahko med izbiranjem poslušate telefonsko linijo.
Lahko nastavite hitrost izbiranja in se med izbiranjem odzivate na pozive. Več informacij najdete v
poglavju Pošiljanje faksa z nadzorom izbiranja na strani 31.
●
Številka, ki ste jo vnesli, ko ste pošiljali faks, ni v ustreznem formatu ali pa obstajajo težave s
sprejemnim faksom. Da bi preverili, s telefona pokličite številko faksa in poslušajte tone faksa. Če ne
slišite tonov faksa, sprejemni faks morda ni vklopljen ali povezan ali pa storitev glasovne pošte moti
prejemnikova telefonska linija. Lahko vprašate prejemnika, naj preveri, ali niso težave pri
prejemnikovem faksu.
Toni faksa so posneti na mojem odzivniku
●
Ko imate odzivnik na telefonski liniji, ki jo uporabljate tudi za klice faksa, poskusite priključiti odzivnik
neposredno v računalnik, za prikaz dodatnih informacij v spletu kliknite tukaj. Če tega ne naredite, se
bodo toni faksa posneli na odzivnik.
●
Tiskalnik mora biti nastavljen na samodejno sprejemanje faksov, funkcija Rings to Answer (Zvonj. do
odg.) pa mora biti pravilno nastavljena. Število zvonjenj za odziv tiskalnika mora biti večje od števila
zvonjenj za odziv odzivnika. Če sta odzivnik in tiskalnik nastavljena na isto število zvonjenj, na katere se
odzivata, se bosta na klic odzvali obe napravi, toni faksa pa se bodo posneli na odzivnik.
●
Odzivnik nastavite na nizko število zvonjenj, tiskalnik pa na najvišje možno število zvonjenj za odziv, ki
ga tiskalnik še podpira. (Največje število zvonjenj je odvisno od države/regije.) Pri tej nastavitvi se bo
odzivnik odzval na klic, tiskalnik pa bo nadzoroval linijo. Če tiskalnik zazna znak centrale za faks, bo
88 Poglavje 9 Reševanje težav SLWW

tiskalnik faks sprejel. Če gre za glasovni klic, odzivnik posname dohodno sporočilo. Za več informacij
glejte Nastavitev števila zvonjenj pred odgovorom na strani 40.
Težave z omrežjem in povezavo
Kaj želite storiti?
Odpravljanje težav z brezžično povezavo
Izberite eno od naslednjih možnosti za odpravljanje težav.
HP Print and Scan Doctor HP Print and Scan Doctor je pripomoček, ki bo poskusil diagnosticirati težavo in jo samodejno
odpraviti.
Uporaba HP-jevega spletnega
čarovnika za odpravljanje
težav
●
Odpravite težave z brezžično povezavo ne glede na to, ali tiskalnik ni bil nikoli povezan ali pa je
bil povezan in več ne deluje.
●
Odpravite težave s požarnim zidom ali protivirusno programsko opremo, če sumite, da
računalniku preprečuje, da bi se povezal s tiskalnikom.
OPOMBA: HP Print and Scan Doctor in HP-jevi spletni čarovniki za odpravljanje težav morda niso na voljo v
vseh jezikih.
Preberite splošna navodila v pomoči za odpravljanje težav z brezžično povezavo
Preverite omrežno konguracijo ali natisnite poročilo o preizkusu brezžičnega omrežja, da boste lažje
diagnosticirali težave z omrežjem.
1.
Na nadzorni plošči tiskalnika se dotaknite ( Brezžično ), nato pa ( Nastavitve ).
2. Dotaknite se Print Reports (Natisni poročila), nato pa Network Conguration Page (Konguracijska
stran omrežja) ali Wireless Test Report (Poročilo brezžičnega preizkusa).
Iskanje omrežnih nastavitev za brezžično povezavo
Izberite eno od naslednjih možnosti za odpravljanje težav.
HP Print and Scan Doctor HP Print and Scan Doctor je pripomoček, ki vam lahko sporoči omrežno ime (SSID) in
geslo (omrežni ključ).
Uporaba HP-jevega spletnega čarovnika za
odpravljanje težav
Naučite se, kako lahko poiščete omrežno ime (SSID) in geslo brezžične povezave.
OPOMBA: HP Print and Scan Doctor in HP-jevi spletni čarovniki za odpravljanje težav morda niso na voljo v
vseh jezikih.
Odpravljanje težav s povezavo Wi-Fi Direct
Uporaba HP-jevega spletnega čarovnika za
odpravljanje težav
OPOMBA: HP-jevi spletni čarovniki za odpravljanje težav morda niso na voljo v vseh jezikih.
SLWW Težave z omrežjem in povezavo 89
Odpravite težavo s povezavo Wi-Fi Direct ali se naučite, kako kongurirati Wi-Fi
Direct.

Preberite splošna navodila v pomoči za odpravljanje težav s povezavo Wi-Fi Direct
1. Na tiskalniku preverite, ali je Wi-Fi Direct vklopljen:
a.
Na nadzorni plošči tiskalnika se dotaknite (Wi-Fi Direct).
b.
Če je Status (Stanje) nastavljeno na O (Izklopljeno), se dotaknite (Wi-Fi Direct Settings
(Nastavitve za Wi-Fi Direct)) in vklopite Wi-Fi Direct.
2. V računalniku ali mobilni napravi z brezžično povezavo vklopite brezžično povezavo ter poiščite ime Wi-
Fi Direct in vzpostavite povezavo z njim.
3. Ob prikazu poziva vnesite geslo za Wi-Fi Direct.
4. Če uporabljate mobilno napravo, zagotovite, da ste namestili ustrezen program za tiskanje. Če želite več
informacij o tiskanju na mobilnih napravah, obiščite spletno mesto www.hp.com/global/us/en/eprint/
mobile_printing_apps.html.
Težave s strojno opremo tiskalnika
NASVET: Če želite diagnosticirati in samodejno odpraviti težave s tiskanjem, optičnim branjem in
kopiranjem, zaženite program HP Print and Scan Doctor. Program je na voljo samo v nekaterih jezikih.
Tiskalnik se nepričakovano izklopi
●
Preverite napajanje in priključke.
●
Napajalni kabel tiskalnika mora biti čvrsto pritrjen v delujočo vtičnico.
Vratca za dostop do kartuše s črnilom so odprta
●
Za začetek tiskanja zaprite vratca za dostop do kartuše.
Kartuš ni mogoče poravnati
●
Če postopek poravnave ne uspe, preverite, ali ste v vhodni pladenj naložili neuporabljen navaden bel
papir. Če imate ob poravnavi kartuš s črnilom v vhodnem pladnju naložen barvni papir, poravnava ne bo
uspela.
●
Če postopek poravnave večkrat zapored ne uspe, je tiskalno glavo morda treba očistiti ali pa težavo
morda povzroča okvarjen senzor.
●
Če s čiščenjem tiskalne glave niste rešili težave, se obrnite na HP-jevo podporo. Obiščite www.hp.com/
support . Na spletnem mestu boste našli informacije in pripomočke, s katerimi lahko popravite mnogo
pogostih težav s tiskalnikom. Če ste pozvani, izberite svojo državo/regijo in nato kliknite Vsi HP-jevi
stiki , kjer dobite informacije o klicanju tehnične podpore.
90 Poglavje 9 Reševanje težav SLWW

Odpravljanje napake tiskalnika
▲
Izklopite in vklopite tiskalnik. Če to ne odpravi težave, stopite v stik s HP.
Če želite več informacij o stiku s HP-jevo podporo, glejte HP-jeva podpora na strani 91.
HP-jeva podpora
Za najnovejše posodobitve izdelka in informacije o podpori pojdite na spletno mesto za podporo HP OiceJet
4650 series na naslovu www.hp.com/support. HP-jeva spletna podpora nudi različne možnosti za pomoč pri
vašem tiskalniku:
Gonilniki in prenosi: Prenesite gonilnike in posodobitve za programsko opremo ter priročnike in dokumentacijo
izdelka, priloženo v škatli s tiskalnikom.
HP-jevi forumi za podporo: Na HP-jevih forumih za podporo lahko poiščete odgovore na pogosta vprašanja in
težave. Ogledate si lahko vprašanja, ki so jih zastavile druge HP-jeve stranke, ali pa se prijavite in objavite svoja
vprašanja in komentarje.
Odpravljanje težav: S pomočjo HP-jevih spletnih orodij zaznajte svoj tiskalnik in poiščite priporočene rešitve.
Stik s HP-jem
Če pri reševanju težave potrebujete pomoč predstavnika HP-jeve službe za tehnično podporo, pojdite na
spletno mesto za stik s podporo. Za stranke, ki uveljavljajo garancijo, so na voljo naslednje možnosti za stik
(strankam brez garancije bo podpora HP-jevega predstavnika lahko zaračunana):
Spletni klepet s predstavnikom HP-jeve službe za podporo.
Klic HP-jevega predstavnika službe za podporo.
Ko pokličete HP-jevo službo za podporo, imejte pri roki naslednje podatke:
●
Ime izdelka (navedeno na tiskalniku, na primer HP OiceJet 4650)
●
Številka izdelka (pod vrati za dostop do kartuš)
●
Serijsko številko (najdete jo na zadnji ali spodnji strani tiskalnika)
SLWW HP-jeva podpora 91

Registracija tiskalnika
Vzemite si nekaj minut za registracijo in si tako zagotovite hitrejše storitve, učinkovitejšo podporo in opozorila
o podpori izdelka. Če tiskalnika niste registrirali med nameščanjem programske opreme, lahko to storite zdaj
na naslovu http://www.register.hp.com.
Dodatne možnosti garancije
Za dodatno ceno so na voljo razširjene storitve za napravo HP OiceJet 4650 series. Pojdite na www.hp.com/
support , izberite svojo državo/regijo in jezik, nato pa preglejte možnosti za podaljšanje garancije, ki so na
voljo za vaš tiskalnik.
92 Poglavje 9 Reševanje težav SLWW

A Tehnični podatki
To poglavje vsebuje tehnične podatke in mednarodne upravne informacije za napravo HP OiceJet 4650
series.
Dodatne specikacije si oglejte v natisnjeni dokumentaciji, ki je priložena napravi HP OiceJet 4650 series.
To poglavje vsebuje naslednje teme:
●
Obvestila podjetja Hewlett-Packard
●
Tehnični podatki
●
Okoljevarstveni program za nadzor izdelka
●
Upravne informacije
Obvestila podjetja Hewlett-Packard
Informacije v tem dokumentu se lahko spremenijo brez predhodnega obvestila.
Vse pravice pridržane. Prepovedano je razmnoževanje, prirejanje ali prevajanje brez predhodnega pisnega
dovoljenja podjetja Hewlett-Packard, razen če to dovoljujejo zakoni o avtorskih pravicah. Edine garancije za
HP-jeve izdelke in storitve so opisane v posebnih garancijskih izjavah, ki so dodane izdelkom in storitvam.
Vsebine si ne razlagajte kot dodatno garancijo. HP ne odgovarja za tehnične ali založniške napake ali
izpuščeno vsebino.
© 2015 Hewlett-Packard Development Company, L.P.
Microsoft®, Windows ®, Windows® XP, Windows Vista®, Windows® 7, Windows® 8 in Windows® 8.1so blagovne
znamke družbe Microsoft Corporation, registrirane v ZDA.
Tehnični podatki
Ta razdelek vsebuje tehnične podatke za napravo HP OiceJet 4650 series. Več tehničnih podatkov o izdelku
najdete na listu s podatki o izdelku na spletnem mestu www.hp.com/support .
●
Sistemske zahteve
●
Tehnični podatki o okolju
●
Tehnični podatki o tiskanju
●
Tehnični podatki optičnega branja
●
Tehnični podatki kopiranja
●
Izkoristek kartuš
●
Ločljivost tiskanja
●
Informacije o zvoku
Sistemske zahteve
Sistemske zahteve in zahteve programske opreme so v datoteki Readme (Berime).
SLWW Obvestila podjetja Hewlett-Packard 93

Če želite informacije o prihodnjih izdajah operacijskih sistemov in podpori, obiščite HP-jevo spletno stran za
podporo na naslovu www.hp.com/support .
Tehnični podatki o okolju
●
Priporočena obratovalna temperatura okolja: od 15 do 32 ºC (od 59 do 90 ºF).
●
Dovoljena obratovalna temperatura okolja: od 5 do 40 ºC (od 41 do 104 ºF).
●
Vlažnost: od 20 do 80 % relativne vlažnosti, brez kondenza (priporočljivo); najvišje rosišče pri 25 ºC.
●
Razpon temperature, ko naprava ne deluje (ko je skladiščena): od –40 do 60 ºC (od –40 do 140 ºF).
●
V primeru prisotnosti močnih elektromagnetnih polj je lahko delovanje naprave HP OiceJet 4650 series
deloma moteno.
●
Če želite preprečiti motnje, ki lahko nastanejo zaradi potencialno močnih elektromagnetnih polj, HP
priporoča uporabo kabla USB, katerega dolžina je krajša ali enaka 3 metrom(10 čevljem).
Tehnični podatki o tiskanju
●
Hitrost tiskanja je odvisna od zahtevnosti dokumenta.
●
Način: termični brizgalni tiskalnik z dovajanjem po potrebi
●
Jezik: PCL3 GUI
Tehnični podatki optičnega branja
●
Optična ločljivost: do 1200 dpi
●
Ločljivost strojne opreme: do 1200 x 1200 dpi
●
Izboljšana ločljivost: do 1200 x 1200 dpi
●
Bitna globina: 24-bitna barva, 8-bitna sivina (256 nivojev sivin)
●
Največja velikost optičnega branja iz steklene plošče: 21,6 x 29,7 cm(8,5 x 11,7 palca)
●
Podprte vrste datotek: BMP, JPEG, PNG, TIFF, PDF
●
Različica Twain: 1.9
Tehnični podatki kopiranja
●
Obdelava digitalne slike
●
Največje število kopij je odvisno od modela.
●
Hitrost kopiranja je odvisna od zahtevnosti dokumenta in modela.
Izkoristek kartuš
Če želite več informacij o ocenjenih izkoristkih kartuš, obiščite stran www.hp.com/go/learnaboutsupplies.
Ločljivost tiskanja
Za seznam podprtih ločljivosti tiskanja pojdite na spletno mesto za podporo HP OiceJet 4650 series na
naslovu www.hp.com/support.
Če želite več informacij o tiskanju z največjim številom pik na palec, glejte Tiskanje z največ dpi na strani 19.
94 Dodatek A Tehnični podatki SLWW
 Loading...
Loading...