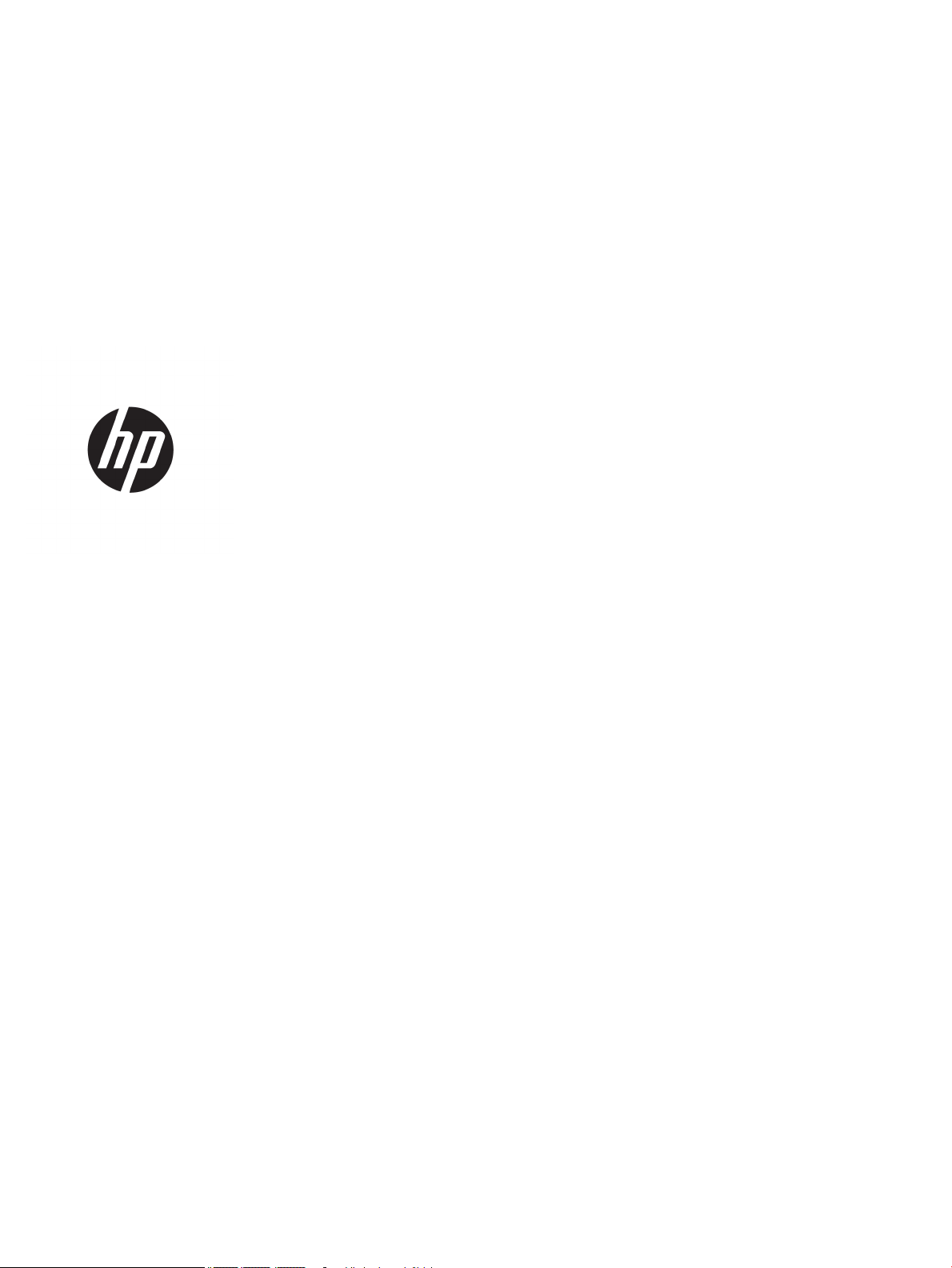
HP OiceJet 4650 All-in-One series
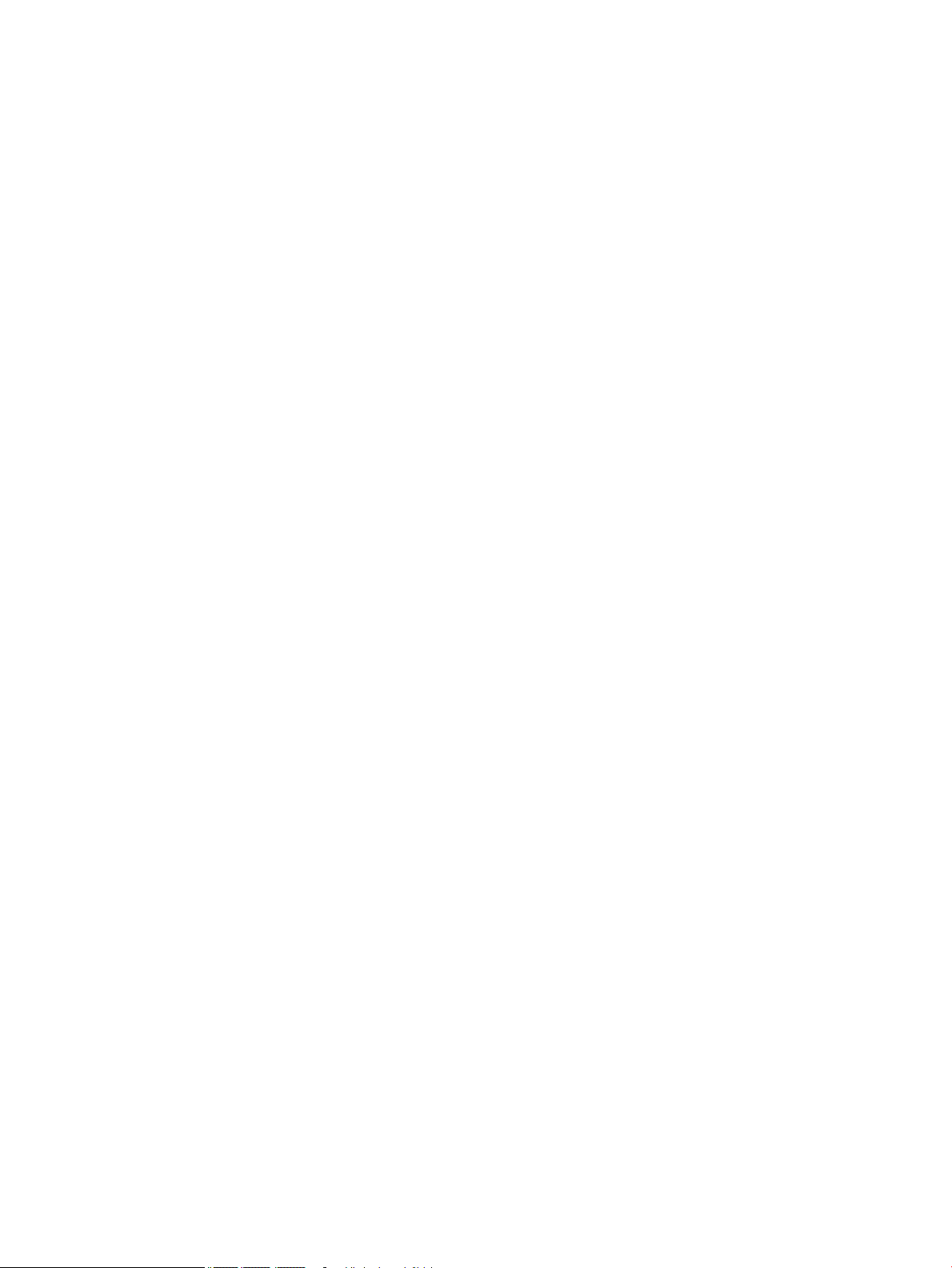
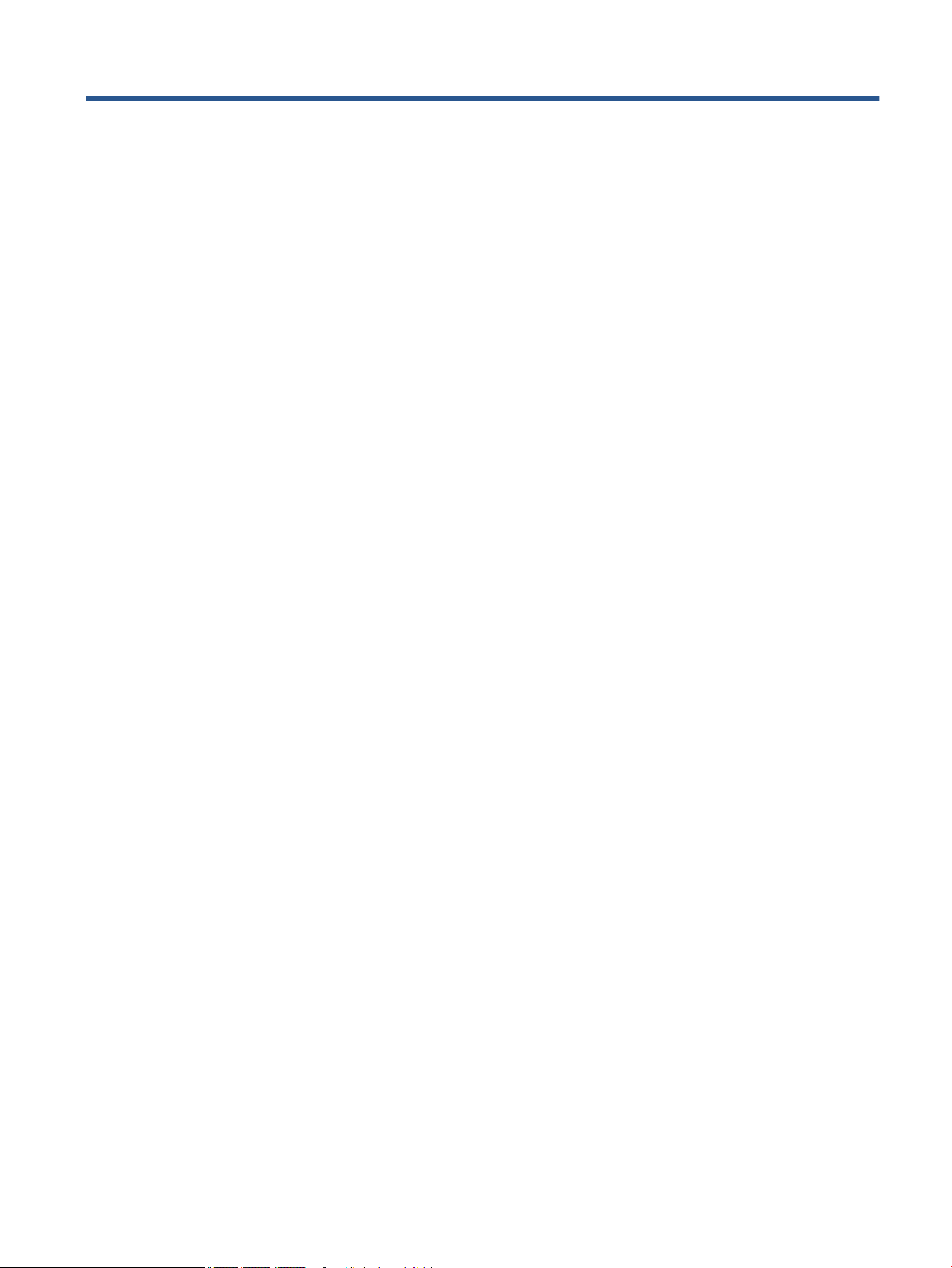
Sommario
1 Procedure ..................................................................................................................................................... 1
2 Informazioni preliminari ................................................................................................................................ 2
Accesso facilitato ................................................................................................................................................... 2
Parti della stampante ............................................................................................................................................ 3
Pannello di controllo e spie di stato ...................................................................................................................... 4
Informazioni di base sulla carta ............................................................................................................................ 6
Caricare i supporti .................................................................................................................................................. 9
Caricamento degli originali .................................................................................................................................. 11
Aprire il software della stampante HP (Windows) .............................................................................................. 13
Modalità Attesa .................................................................................................................................................... 13
Modalità silenziosa .............................................................................................................................................. 13
3 Stampa ....................................................................................................................................................... 16
Stampa dei documenti ......................................................................................................................................... 16
Stampa delle foto ................................................................................................................................................ 17
Stampa con Quick Forms ..................................................................................................................................... 18
Stampa su entrambi i lati dei fogli (fronte/retro) ................................................................................................ 18
Stampa da dispositivo mobile ............................................................................................................................. 19
Stampa con AirPrint ............................................................................................................................................. 19
Stampare utilizzando il Max dpi .......................................................................................................................... 20
Suggerimenti per la riuscita della stampa .......................................................................................................... 21
4 Copia e scansione ........................................................................................................................................ 23
Copia di documenti .............................................................................................................................................. 23
Scansione ............................................................................................................................................................. 25
Suggerimenti per la riuscita delle operazioni di copia e scansione .................................................................... 29
5 Fax ............................................................................................................................................................. 30
Invio di un fax ....................................................................................................................................................... 30
Ricezione di un fax ............................................................................................................................................... 34
Impostazione dei contatti della rubrica telefonica ............................................................................................. 38
Modica delle impostazioni fax ........................................................................................................................... 41
Fax e servizi telefonici digitali ............................................................................................................................. 44
Fax su VoIP (Voice over Internet Protocol) .......................................................................................................... 45
Uso dei rapporti ................................................................................................................................................... 45
ITWW iii
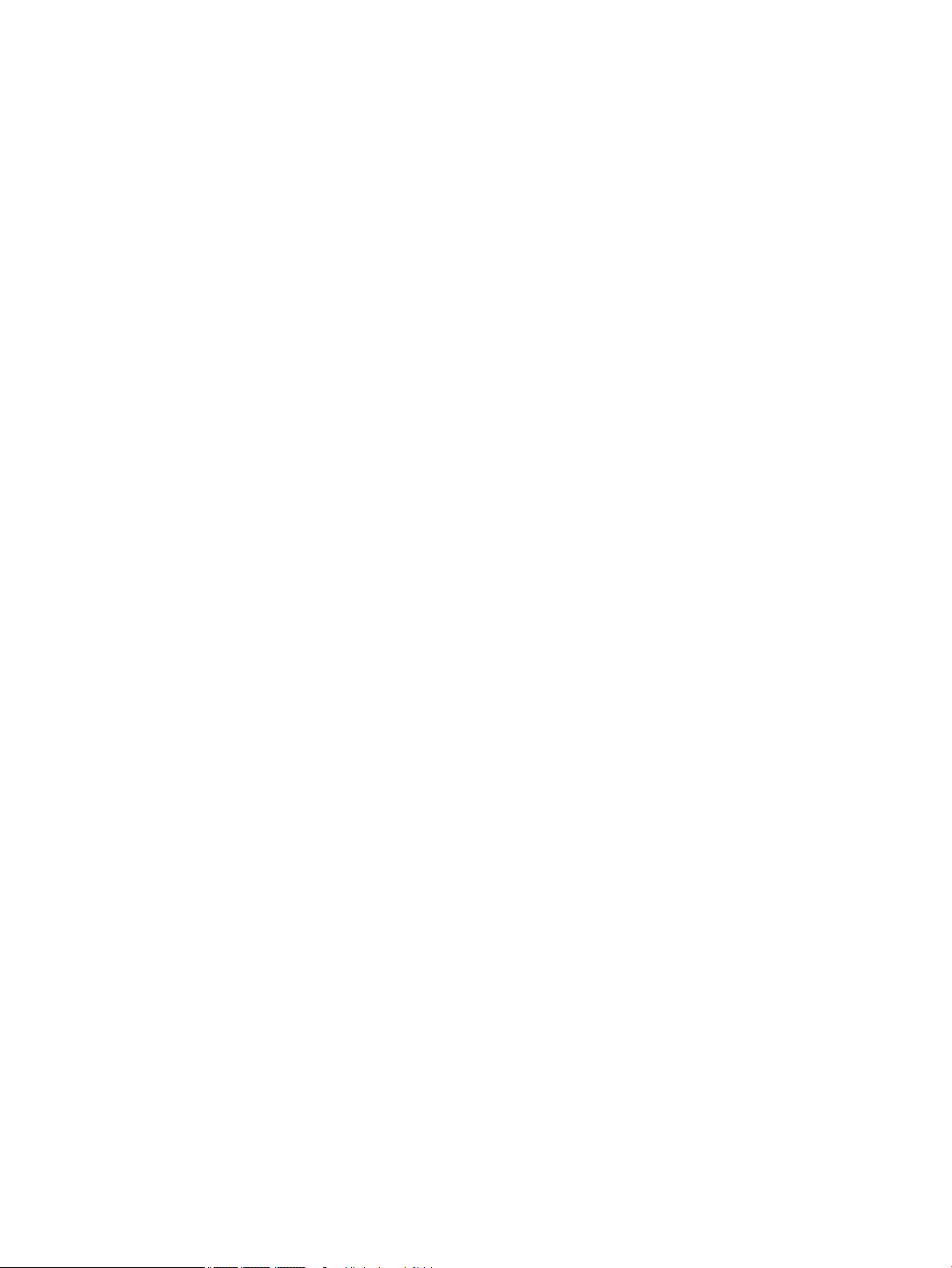
6 Utilizzare Web Services ................................................................................................................................ 49
Quali sono i servizi Web Services? ....................................................................................................................... 49
Congurazione di Web Services .......................................................................................................................... 49
Stampa con HP ePrint .......................................................................................................................................... 51
Utilizzo di Supporti HP ......................................................................................................................................... 52
Utilizzare il sito web HP Connected ..................................................................................................................... 52
Rimozione di Web Services .................................................................................................................................. 52
Consigli per l'utilizzo di Web Services .................................................................................................................. 52
7 Utilizzo delle cartucce .................................................................................................................................. 54
Controllo dei livelli di inchiostro stimati .............................................................................................................. 54
Sostituire le cartucce ........................................................................................................................................... 55
Ordinare le cartucce di inchiostro ........................................................................................................................ 56
Modalità di utilizzo con una sola cartuccia ......................................................................................................... 57
Informazioni sulla garanzia della cartuccia ........................................................................................................ 58
Suggerimenti per l'uso delle cartucce ................................................................................................................. 58
8 Collegamento della stampante ..................................................................................................................... 59
Congurazione del la stampante per la comunicazione wireless ...................................................................... 59
Connessione della stampante in modalità wireless senza router ...................................................................... 61
Cambiare le impostazioni di rete ......................................................................................................................... 63
Strumenti di gestione avanzata della stampante (per stampanti in rete) ......................................................... 64
Suggerimenti per la congurazione e l'utilizzo di una stampante di rete .......................................................... 66
9 Risolvere un problema ................................................................................................................................. 68
Problemi di inceppamento e alimentazione della carta ..................................................................................... 68
Problemi relativi alle cartucce d'inchiostro ......................................................................................................... 73
Errori di stampa ................................................................................................................................................... 74
Problemi di copia ................................................................................................................................................. 83
Problemi di scansione .......................................................................................................................................... 83
Problemi legati al fax ........................................................................................................................................... 84
Problemi relativi alla rete e alla connessione ..................................................................................................... 93
Problemi legati all'hardware della stampante .................................................................................................... 94
Assistenza HP ...................................................................................................................................................... 95
Appendice A Informazioni tecniche .................................................................................................................. 97
avvisi della Hewlett-Packard Company ............................................................................................................... 97
Caratteristiche tecniche ....................................................................................................................................... 97
Programma per la protezione dell'ambiente ...................................................................................................... 99
iv ITWW
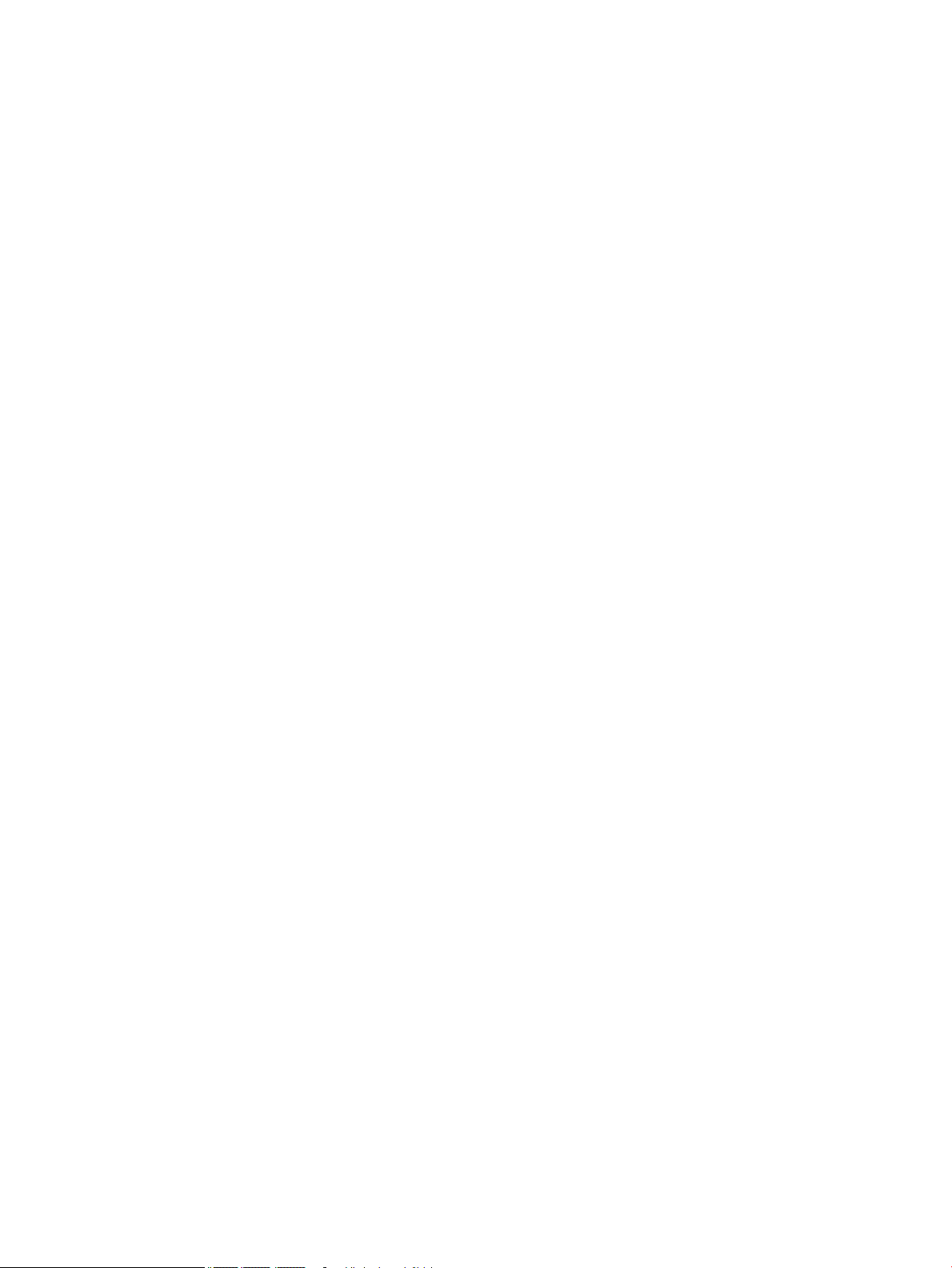
Informazioni sulle norme vigenti ...................................................................................................................... 103
Appendice B Congurazione del fax aggiuntiva ............................................................................................... 114
Impostazione dell'invio di fax (sistemi telefonici paralleli) .............................................................................. 114
Congurazione fax di tipo seriale ...................................................................................................................... 136
Test della congurazione del fax ...................................................................................................................... 137
Indice analitico ............................................................................................................................................. 138
ITWW v
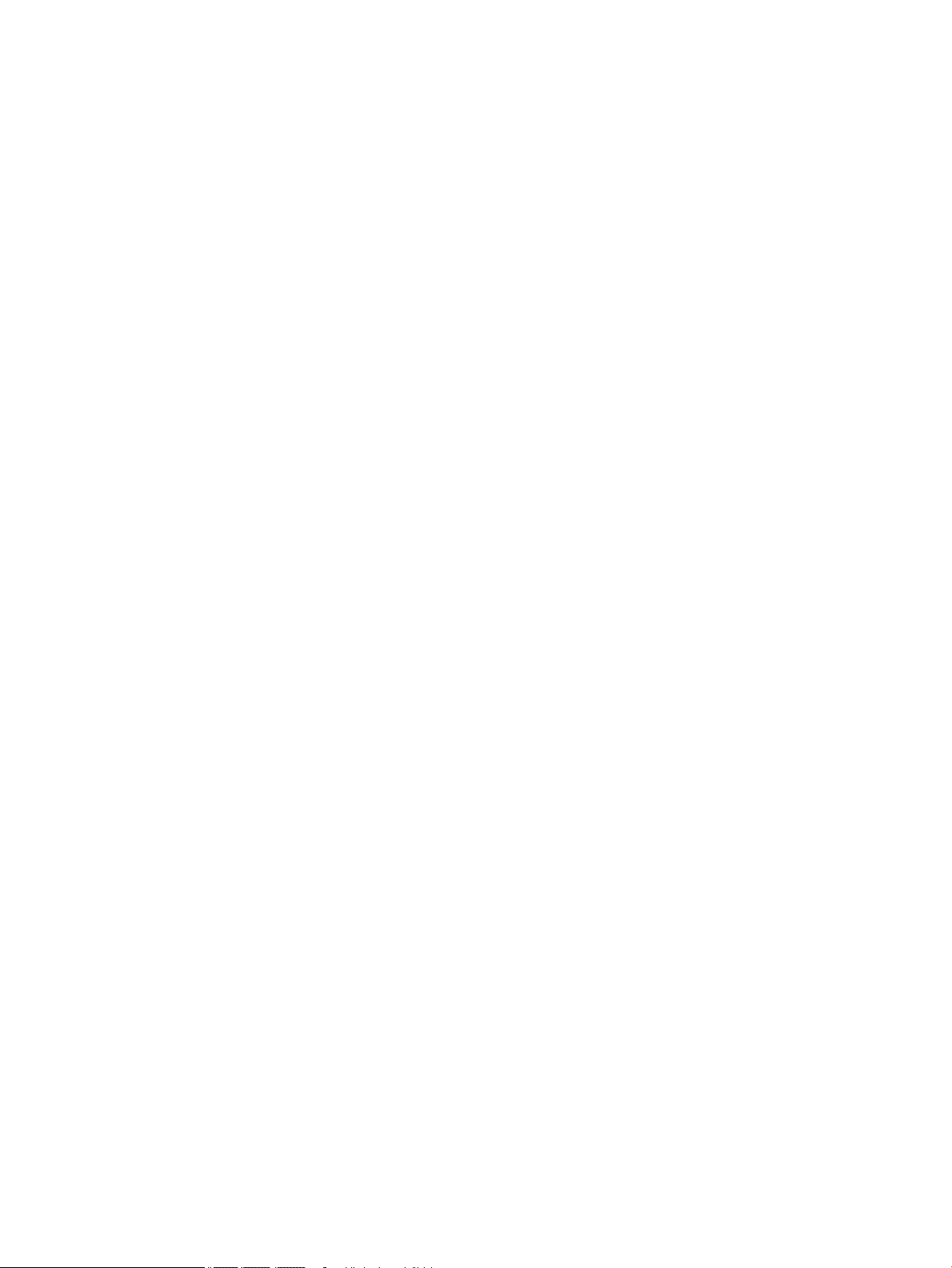
vi ITWW
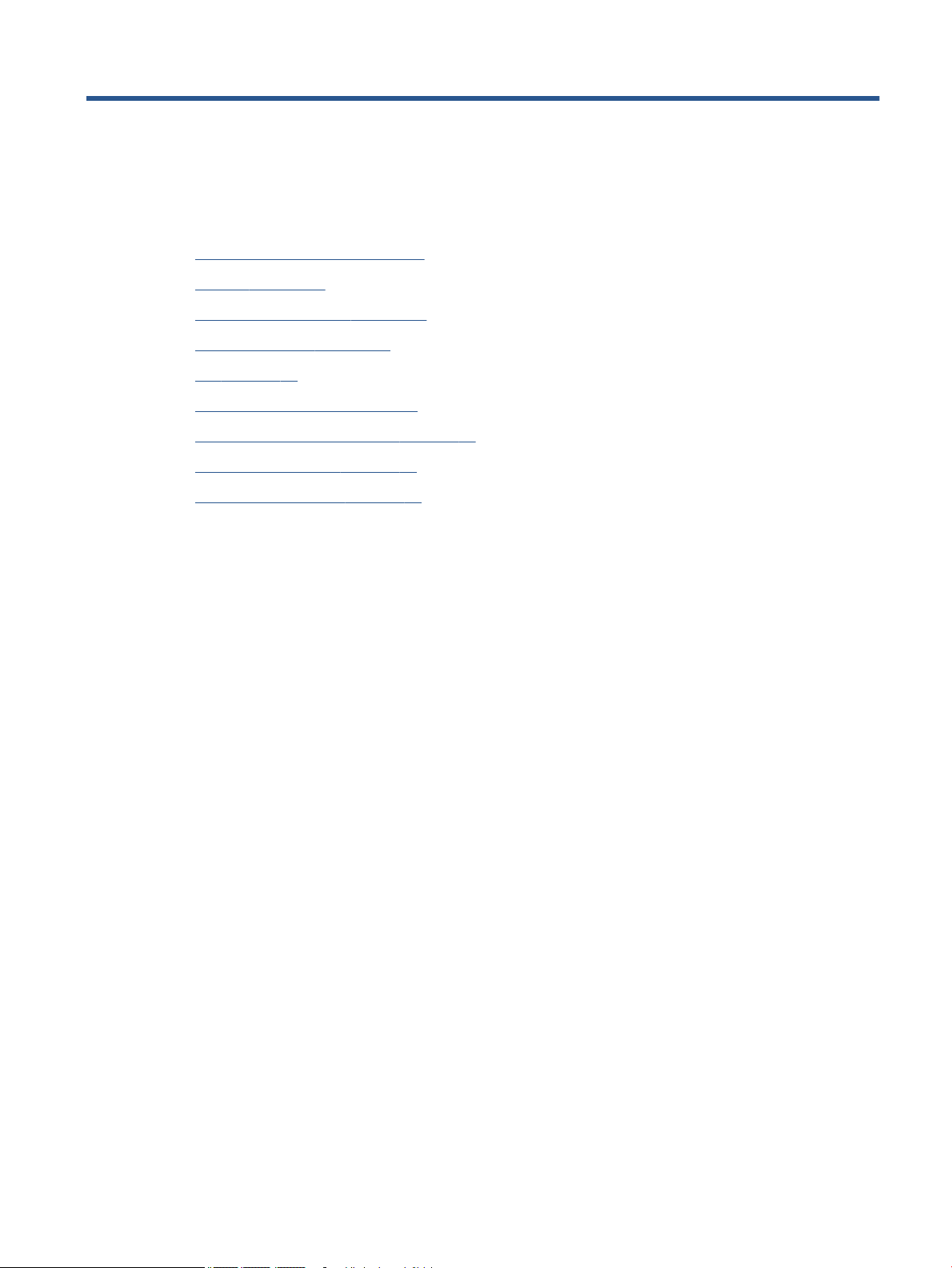
1 Procedure
Utilizzo dell'unità HP OiceJet 4650 series
●
Informazioni preliminari a pagina 2
●
Stampa a pagina 16
●
Utilizzare Web Services a pagina 49
●
Copia e scansione a pagina 23
●
Fax a pagina 30
●
Utilizzo delle cartucce a pagina 54
●
Collegamento della stampante a pagina 59
●
Informazioni tecniche a pagina 97
●
Risolvere un problema a pagina 68
ITWW 1
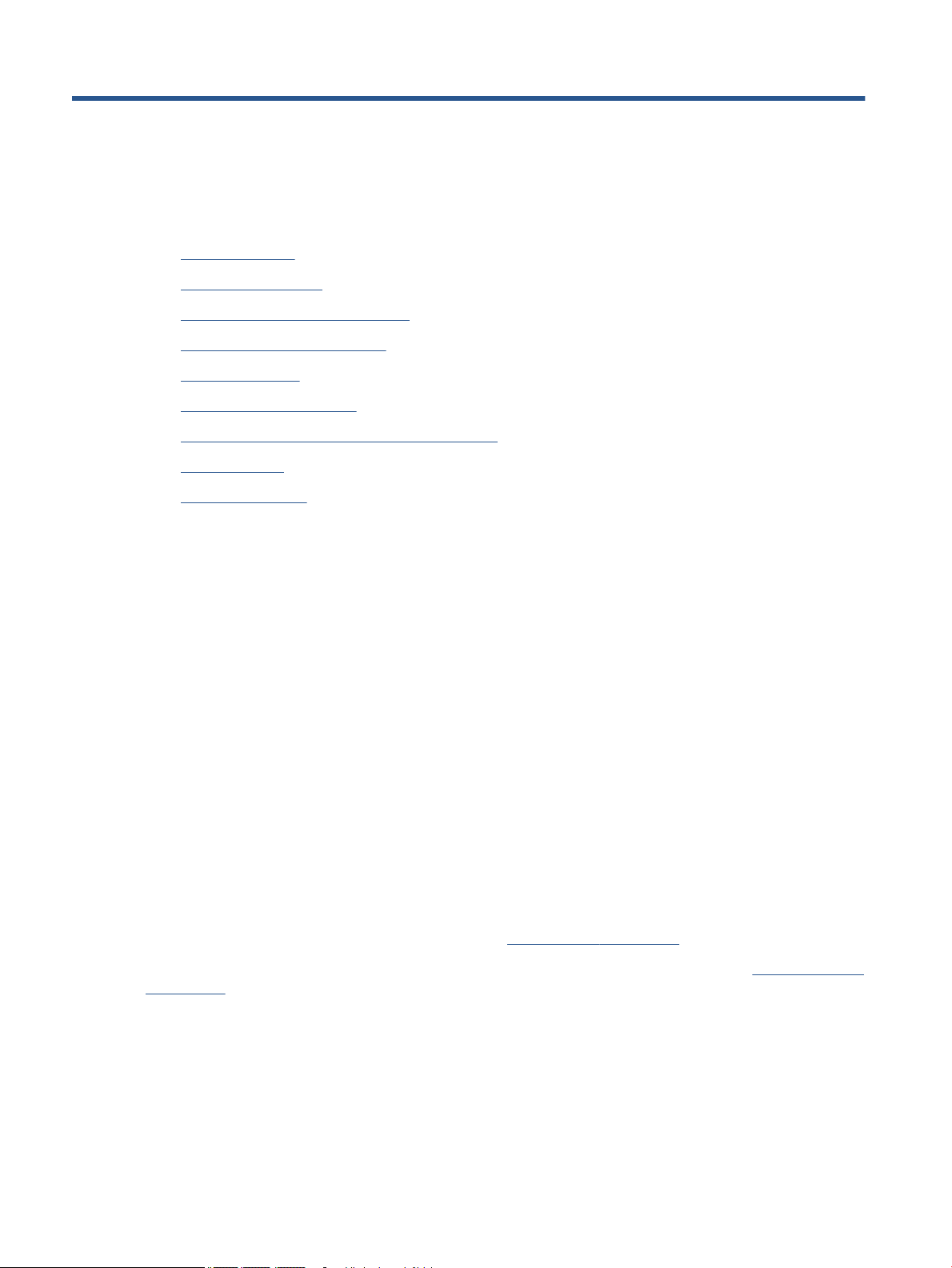
2 Informazioni preliminari
Questo capitolo tratta i seguenti argomenti:
●
Accesso facilitato
●
Parti della stampante
●
Pannello di controllo e spie di stato
●
Informazioni di base sulla carta
●
Caricare i supporti
●
Caricamento degli originali
●
Aprire il software della stampante HP (Windows)
●
Modalità Attesa
●
Modalità silenziosa
Accesso facilitato
La stampante ore varie funzioni che consentono l'accesso agli utenti con particolari esigenze.
Esigenze visive
Per gli utenti con problemi di vista, il software HP della stampante supporta l'utilizzo delle opzioni e delle
funzioni di accesso facilitato del sistema operativo in uso. Il software supporta anche la più sosticata
tecnologia di assistenza, ad esempio lettori di testo, lettori Braille e applicazioni di riconoscimento vocale. Per
gli utenti aetti da daltonismo, le schede e i pulsanti colorati usati nel software HP sono dotati di scritte o
icone che rappresentano l'azione svolta.
Esigenze di mobilità
Per gli utenti aetti da decit della mobilità, le funzioni del software HP possono essere eseguite da appositi
comandi sulla tastiera. Il software HP supporta anche le opzioni di accessibilità Windows quali Tasti
permanenti, Segnali acustici, Filtro tasti, e Controllo puntatore. Gli sportelli della stampante, i pulsanti, i
vassoi della carta e le guide di larghezza della carta possono essere manovrati da utenti con forza e capacità
di movimento limitate.
Assistenza
Per ulteriori informazioni sulle opzioni di accesso facilitato oerte da questa stampante e sull'impegno della
HP in tal senso, visitare il sito Web della HP all'indirizzo www.hp.com/accessibility.
Per informazioni sull'accesso facilitato nei sistemi OS X, visitare il sito Web Apple all'indirizzo www.apple.com/
accessibility.
2 Capitolo 2 Informazioni preliminari ITWW
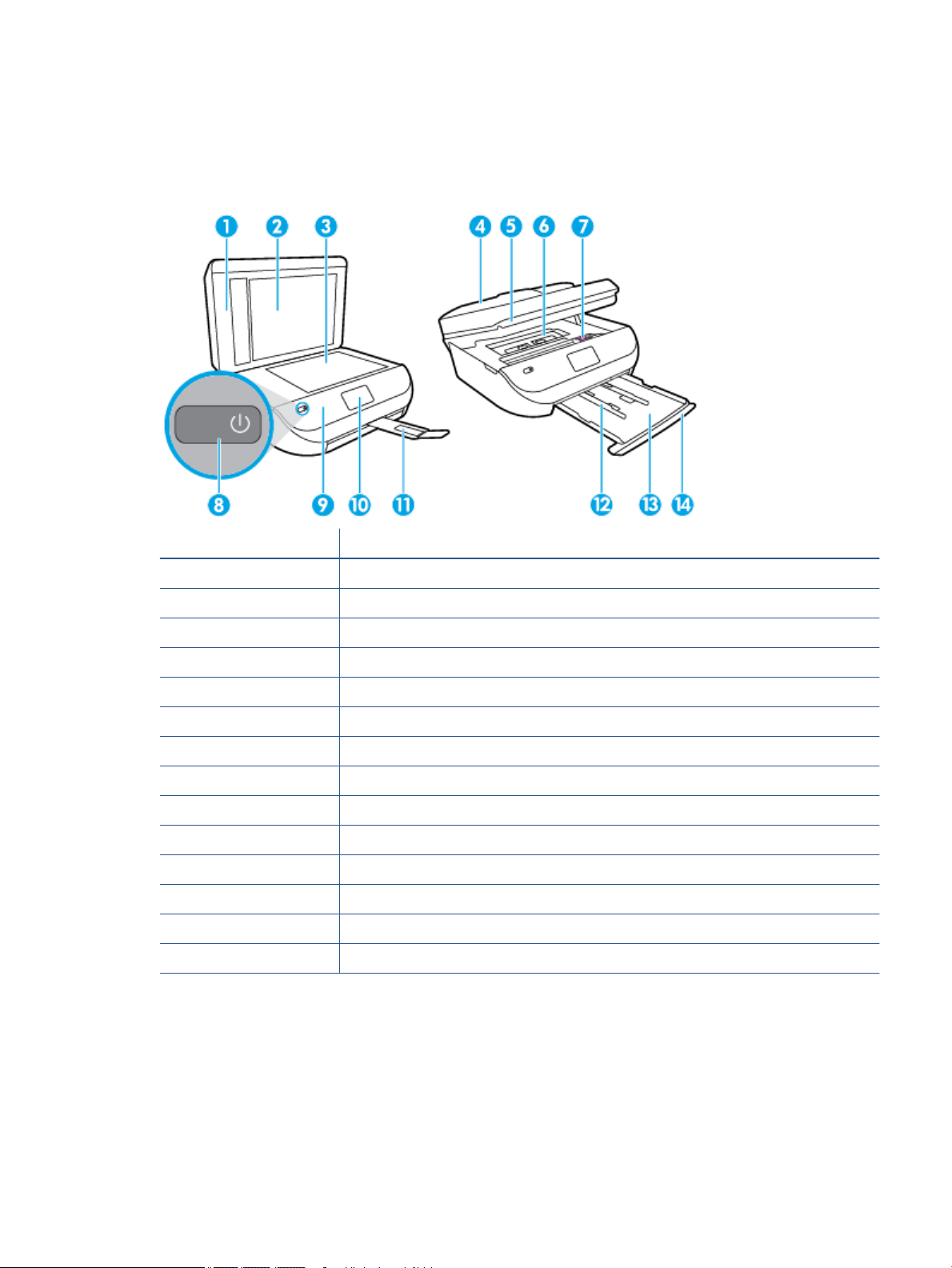
Parti della stampante
Vista anteriore
Figura 2-1 Viste anteriore e posteriore di HP OiceJet 4650 All-in-One series
Funzione Descrizione
1 Coperchio
2 Pellicola del coperchio
3 Piano di scansione
4 Alimentatore di documenti
5 Sportello di accesso alle cartucce
6 Coperchio del percorso della carta
7 Cartucce d'inchiostro
8 Pulsante On (denominato anche pulsante di alimentazione)
9 Pannello anteriore
10 Display della stampante
11 Estensione del vassoio di uscita della carta automatico (denominata anche estensione del vassoio)
12 Guide di larghezza della carta
13 Vassoio della carta
14 Sportello del vassoio carta
ITWW Parti della stampante 3
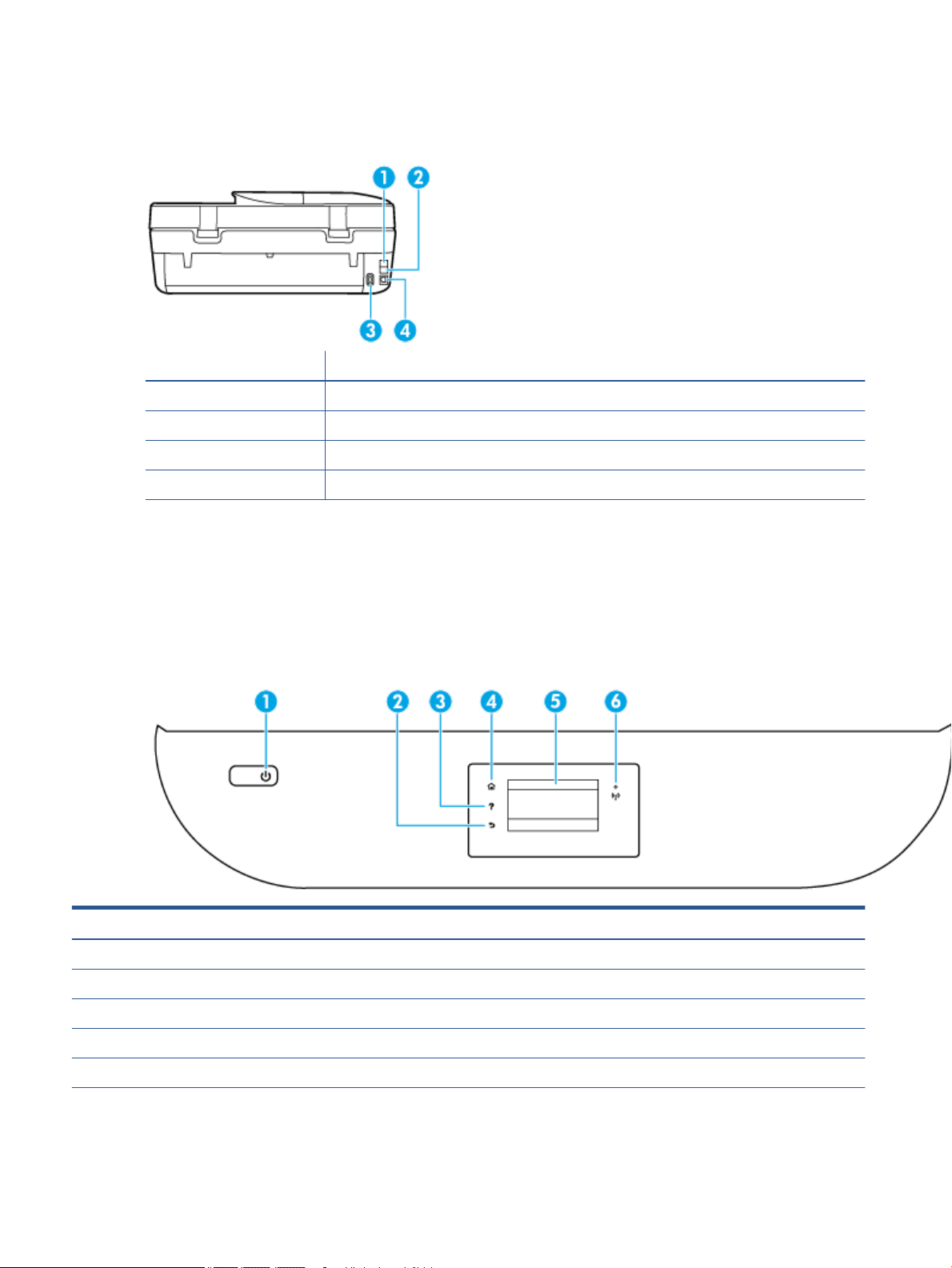
Vista posteriore
Figura 2-2 Vista posteriore di HP OiceJet 4650 All-in-One series
Funzione Descrizione
1 Porta fax (2-EXT)
2 Porta fax (1-LINE)
3 Alimentazione. Usare solo il cavo di alimentazione fornito da HP.
4 Porta USB posteriore
Pannello di controllo e spie di stato
Panoramica dei pulsanti e delle spie luminose
La gura seguente e la relativa tabella forniscono un riferimento rapido alle funzioni del pannello di controllo
della stampante.
Numero Nome e descrizione
1 Pulsante Accesa : consente di accendere o spegnere la stampante.
2 Pulsante Indietro: consente di tornare alla schermata precedente.
3 Pulsante ?: consente di aprire il menu Guida per l'operazione corrente.
4 Pulsante Pagina iniziale: consente di tornare alla schermata iniziale, visualizzata all’accensione della stampante.
5 Display del pannello di controllo: toccare lo schermo per selezionare le opzioni o scorrere le voci di menu.
6 Spia wireless: Indica lo stato della connessione wireless della stampante.
4 Capitolo 2 Informazioni preliminari ITWW
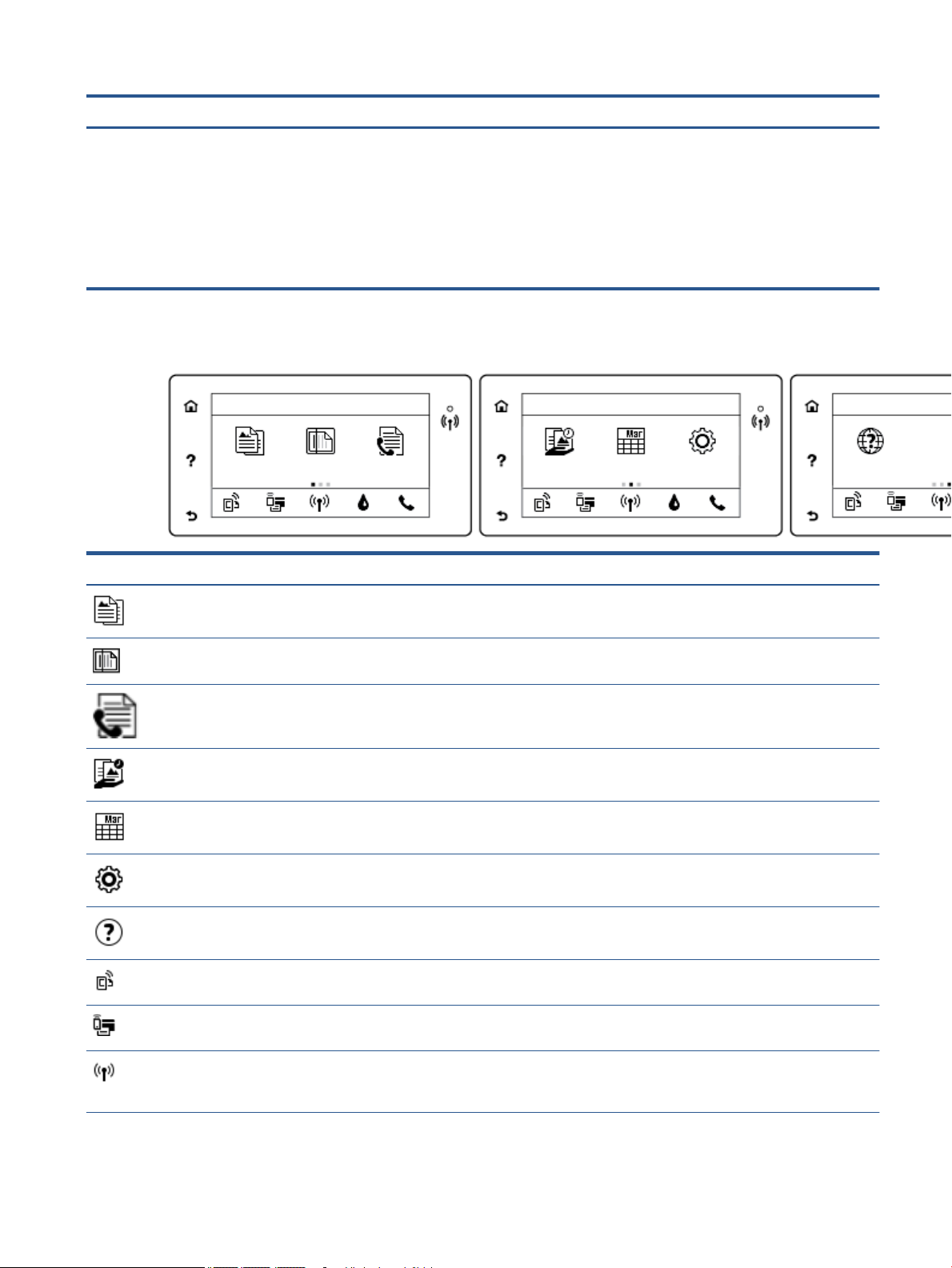
Numero Nome e descrizione
●
La spia blu sso indica che la connessione wireless è stata stabilita ed è possibile avviare la stampa.
●
La luce lampeggiante in modalità lenta indica che la funzionalità wireless è attivata, ma che la stampante non è collegata a
una rete. Vericare che la stampante si trovi nel raggio d'azione del segnale wireless.
●
La luce lampeggiante in modalità rapida indica un errore wireless. Fare riferimento al messaggio sul display della
stampante.
●
Se la modalità wireless è disattivata, la relativa spia risulta spenta e sul display viene visualizzato il messaggio Wireless
inattivo.
Icone sul display del pannello di controllo
Icona Scopo
Copia : Consente di aprire il menu Copia da cui è possibile selezionare un tipo di copia o modicare le impostazioni
per la copia.
Scansione : Consente di aprire il menu Scansione da cui è possibile selezionare una destinazione per la
scansione.
Fax : consente di visualizzare una schermata in cui è possibile inviare un fax o modicare le impostazioni per il
fax.
Supporti HP: Ore un modo rapido e semplice per accedere alle informazioni e stamparle dal Web, ad esempio
coupon, pagine da colorare, puzzle e altro.
Moduli rapidi : Con HP Quick Forms è possibile stampare calendari, elenchi di controllo, giochi, fogli per taccuini,
carta millimetrata e spartiti.
Congura : consente di aprire il menu Congura in cui è possibile cambiare le preferenze e utilizzare gli strumenti
per eseguire le funzioni di manutenzione.
Guida : consente di aprire il menu Guida in cui è possibile visualizzare i video con le istruzioni, informazioni sulle
funzionalità della stampante e suggerimenti.
Icona ePrint: consente di aprire il menu Riepilogo di Web Services, in cui è possibile controllare i dettagli sullo
stato di ePrint, modicare le impostazioni di ePrint o stampare una pagina di informazioni.
Icona Wi-Fi Direct: consente di aprire il menu Wi-Fi Direct in cui è possibile attivare Wi-Fi Direct, disattivare Wi-Fi
Direct e visualizzare il nome e la password Wi-Fi Direct.
Icona Wireless : consente di aprire il menu Riepilogo Wireless, in cui è possibile vericare lo stato della
connessione wireless e modicare le impostazioni wireless. È inoltre possibile stampare un rapporto di test
wireless che aiuta a diagnosticare i problemi di connessione della rete.
ITWW Pannello di controllo e spie di stato 5
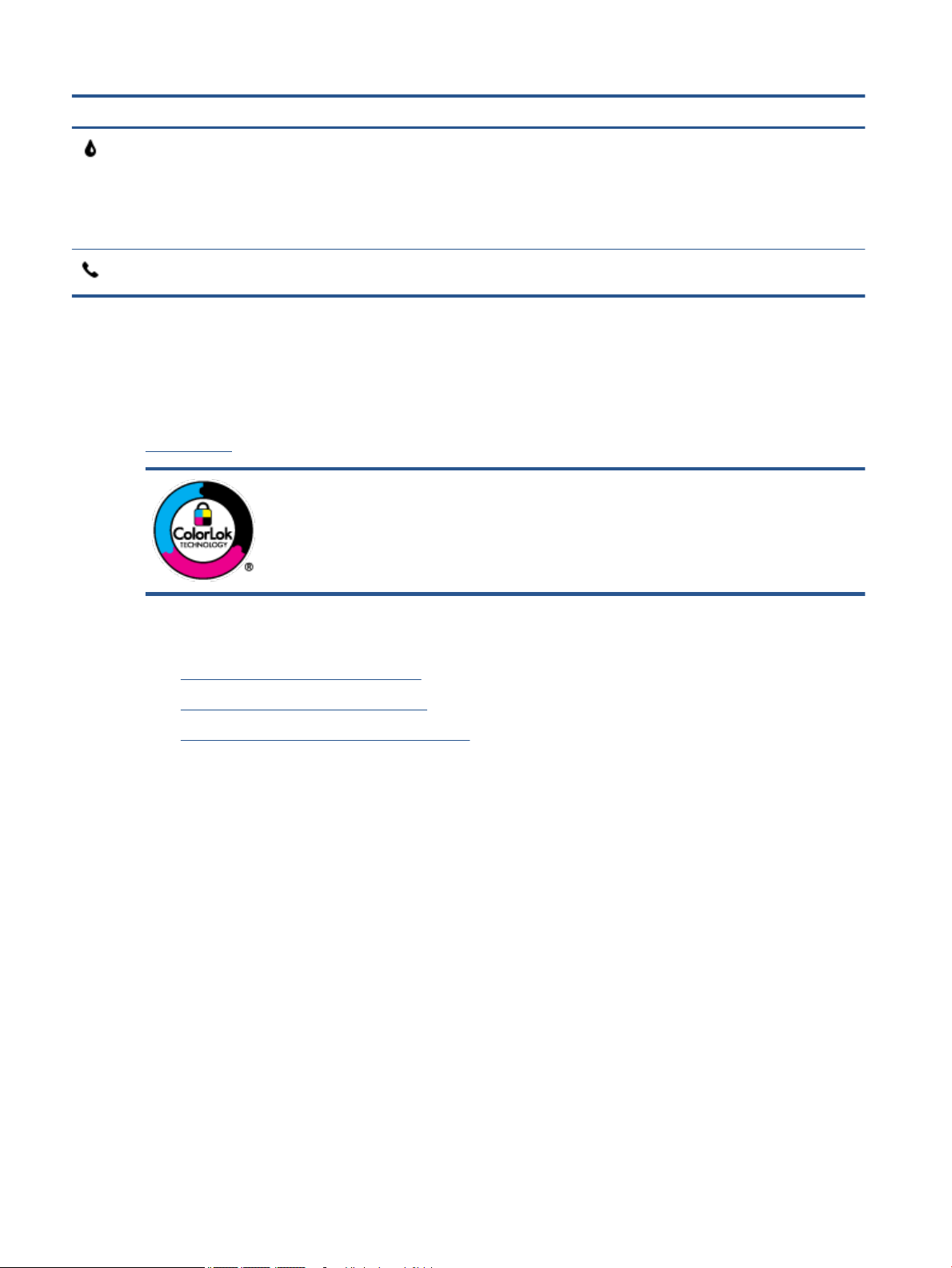
Icona Scopo
Icona Inchiostro: mostra i livelli stimati d'inchiostro per cartuccia. Visualizza un simbolo di avvertimento se il
livello di inchiostro è inferiore a quello minimo.
NOTA: Le avvertenze e gli indicatori del livello di inchiostro forniscono una stima a scopo puramente
informativo. Quando viene visualizzato un messaggio di avviso di inchiostro in esaurimento, è consigliabile avere
a disposizione una cartuccia sostitutiva per evitare possibili ritardi nella stampa. Non è necessario sostituire la
cartuccia nché la qualità di stampa è accettabile.
Icona Stato fax: visualizza le informazioni sullo stato per la funzione Risposta automatica, i registri fax e il volume
audio del fax.
Informazioni di base sulla carta
La stampante è progettata per l'uso con la maggior parte dei tipi di carta da uicio. Prima di acquistare grandi
quantità di carta per stampa, è opportuno eettuare delle prove. Per ottenere una qualità di stampa ottimale
si consiglia di utilizzare carta HP. Per ulteriori informazioni sulla carta HP, visitare il sito Web di HP all'indirizzo
www.hp.com .
HP raccomanda l'uso di carta comune con il logo ColorLok per le stampe quotidiane. Tutti i
tipi di carta con logo ColorLok sono testati singolarmente per soddisfare gli elevati
standard di aidabilità e qualità di stampa, nonché per generare documenti con colori nitidi
e brillanti, neri più intensi; inoltre si asciugano più velocemente rispetto alla tradizionale
carta comune. Richiedere la carta con il logo ColorLok in diverse grammature e formati ai
produttori di carta principali.
Questo capitolo tratta i seguenti argomenti:
●
Tipi di carta consigliati per la stampa
●
Come ordinare le forniture di carta HP
●
Suggerimenti per la scelta e l'uso della carta
Tipi di carta consigliati per la stampa
Per ottenere stampe di ottima qualità, si consiglia di utilizzare i tipi di carta HP appositamente progettati per
il tipo di documento che si desidera stampare.
In alcuni paesi o regioni, alcuni tipi di carta potrebbero non essere disponibili.
6 Capitolo 2 Informazioni preliminari ITWW
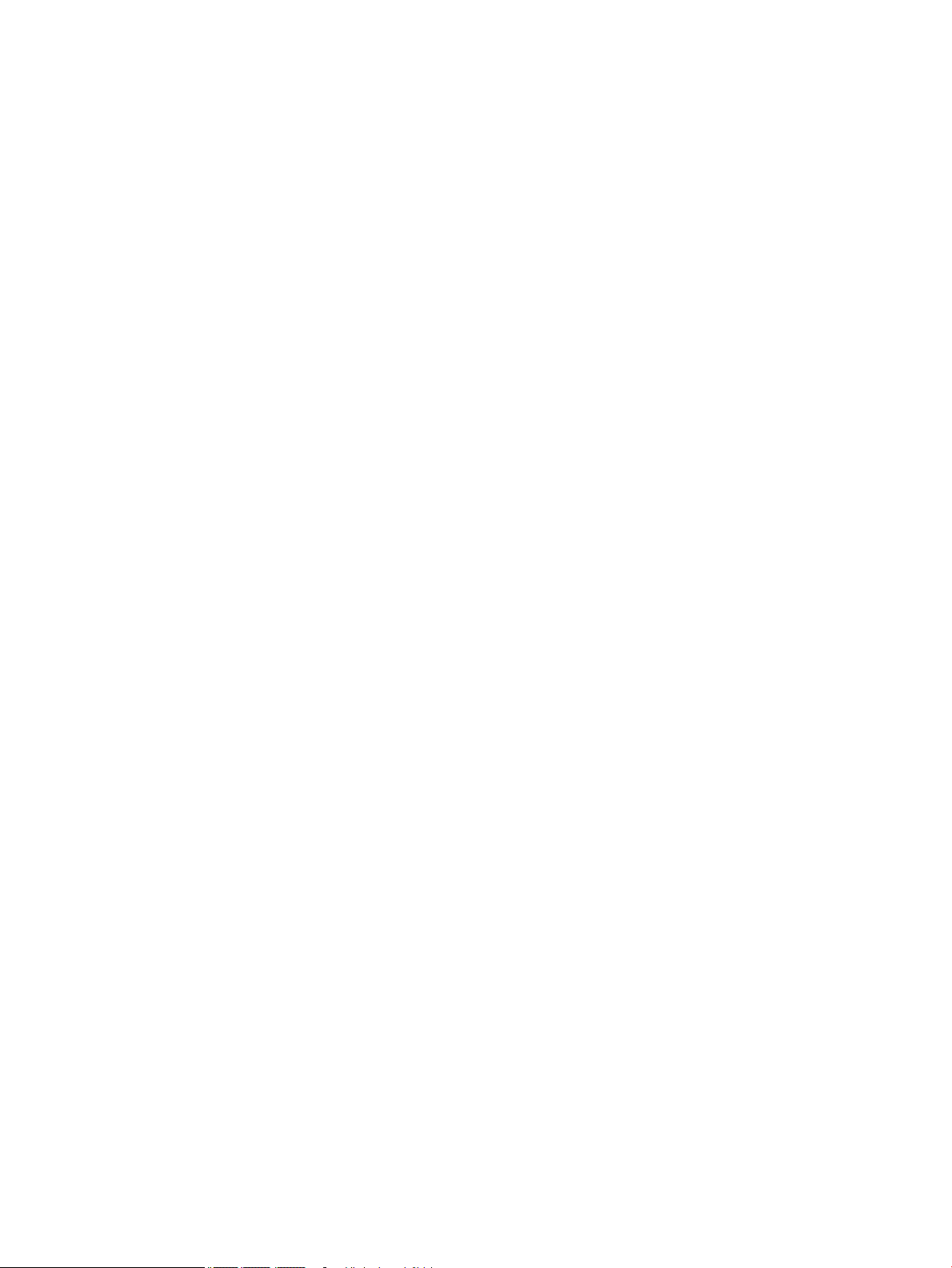
Stampa fotograca
●
HP Premium Plus Photo Paper
HP Premium Plus Photo Paper è la carta fotograca di altissima qualità HP per stampare foto ottimali.
Con HP Premium Plus Photo Paper, è possibile stampare splendide foto che si asciugano
istantaneamente per condividerle non appena uscite dalla stampante. È disponibile in vari formati, tra
cui A4, 216 x 279 mm, 8,5" x 11", 10 x 15 cm 4" x 6" e 13 x 18 cm 5" x 7" e in due niture, lucida e semi
lucida. Ideale per foto ottimali e progetti fotograci speciali, da incorniciare, da mostrare o regalare. HP
Premium Plus Photo Paper ore risultati eccezionali con qualità e durata professionali.
●
HP Advanced Photo Paper
Carta fotograca lucida, a rapida asciugatura, per evitare sbavature e per una maggiore semplicità
d'utilizzo. Le stampe sono resistenti all'acqua, alle macchie, alle impronte digitali e all'umidità. Le
stampe sono simili alle foto sviluppate nei laboratori sia al tatto che per l'aspetto. È disponibile in vari
formati, tra cui A4, 216 x 279 mm 8.5" x 11" , 10 x 15 cm 4" x 6" e 13 x 18 cm 5" x 7". Senza acidi per una
maggiore durata dei documenti.
●
Carta HP Everyday Photo Paper
Stampa colorata, istantanee giornaliere ad un costo inferiore, utilizzando la carta progettata per la
stampa delle foto casuali. Questa carta conveniente asciuga rapidamente per essere subito manipolata.
Immagini nitide e ben denite su qualsiasi stampante a getto d'inchiostro. È disponibile in diversi
formati, tra cui A4, A4, 216 x 279 mm 8.5" x 11", 13 x 18 cm 5" x 7" e 10 x 15 cm 4" x 6". Senza acidi per
una maggiore durata dei documenti.
●
Kit HP Photo Value Pack
I Value Pack carta fotograca HP raggruppano praticamente cartucce di inchiostro HP originali e carta
fotograca ottimizzata HP per consentire di risparmiare tempo e semplicare la stampa di foto
professionali economiche con la stampante HP. Gli inchiostri originali HP e la carta fotograca
ottimizzata HP sono stati progettati per interagire e orire foto durature e nitide, stampa dopo stampa.
Sono ideali per stampare tutte le foto di un'intera vacanza o più foto da condividere.
Documenti aziendali
●
Carta per presentazioni HP alta qualità 120 g opaca o Carta Professionale HP 120 opaca
Questo tipo di carta opaca per il fronte/retro è perfetta per presentazioni, proposte, rapporti e
newsletter. È un tipo di carta robusto e pesante per risultati di forte impatto.
●
Carta HP per brochure 180 g, lucida o Carta Professionale HP 180 g lucida
Queste carte sono lucide sui due lati per consentire la stampa su entrambi i lati. Si tratta della scelta
ideale per riproduzioni di tipo semi fotograco e per graca aziendale da utilizzare sulle copertine di
relazioni, presentazioni speciali, brochure, stampati pubblicitari e calendari.
●
Carta HP per brochure 180 g opaca o Carta Professionale HP 180 g opaca
Queste carte sono opache sui due lati per consentire l'uso di entrambi i lati. Si tratta della scelta ideale
per riproduzioni di tipo semifotograco e per graca aziendale da utilizzare sulle copertine di relazioni,
presentazioni speciali, brochure, stampati pubblicitari e calendari.
ITWW Informazioni di base sulla carta 7
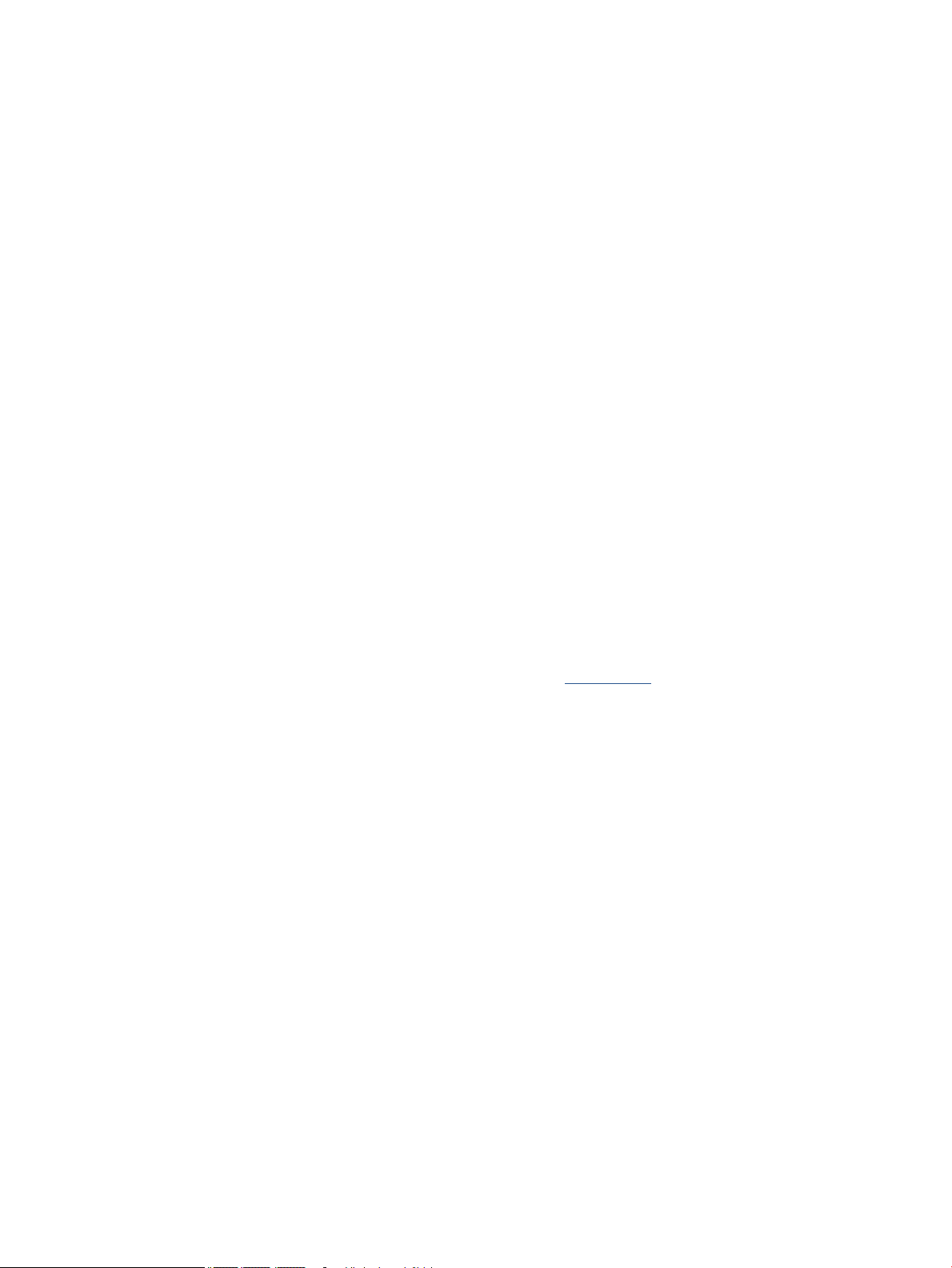
Stampa per uso quotidiano
Tutti i tipi di carta per le attività di stampa quotidiane inclusi nell'elenco sono stati concepiti con la tecnologia
ColorLok che consente riduzione delle macchie, neri più decisi e colori accesi.
●
Carta per stampanti a getto d'inchiostro HP Bright White e carta per stampanti a getto d'inchiostro a
colori HP
La carta HP bianca brillante per stampanti a getto d'inchiostro e la carta per stampanti a getto
d'inchiostro a colori orono colori a contrasto elevato e testo molto nitido. L'opacità di tale carta
consente la stampa fronte/retro a colori priva di visione in trasparenza e risulta ideale per newsletter,
rapporti e pieghevoli.
●
Carta per stampanti multifunzione HP
La carta per stampanti multifunzione HP è un tipo di carta versatile di alta qualità. Produce documenti di
aspetto più eicace rispetto ai documenti stampati su carta standard multifunzione o per la copia.
Senza acidi per una maggiore durata dei documenti.
●
Carta per uicio, fotocopiatrici e per fotocopiatrici e stampanti HP
Queste varietà di carta multifunzione di alta qualità HP sono l'ideale per copie, bozze, promemoria e altri
documenti di uso quotidiano. Senza acidi per una maggiore durata dei documenti.
●
Carta riciclata per uicio HP
La carta riciclata per uicio HP è una carta di alta qualità multifunzione prodotta con il 30% di bre
riciclate.
Come ordinare le forniture di carta HP
La stampante è progettata per l'uso con la maggior parte dei tipi di carta da uicio. Per ottenere una qualità di
stampa ottimale si consiglia di utilizzare carta HP.
Per ordinare carta HP e altri materiali di consumo, visitare il sito www.hp.com . Attualmente alcune sezioni del
sito Web HP sono disponibili solo in lingua inglese.
HP consiglia carta comune con il logo ColorLok per la stampa e la copia dei documenti giornalieri. Tutti i tipi di
carta con logo ColorLok sono testati singolarmente per soddisfare gli elevati standard di aidabilità e qualità
di stampa, nonché per generare documenti con colori nitidi e brillanti, neri più intensi e tempi di asciugatura
più rapidi rispetto alla carta comune tradizionale. Cercare la carta con il logo ColorLok in varie dimensioni e
formati dai maggiori fornitori di carta.
Suggerimenti per la scelta e l'uso della carta
Per i migliori risultati, tenere presenti le seguenti indicazioni:
●
Caricare un tipo di carta alla volta nel vassoio o nell'alimentatore di documenti.
●
Quando si caricano il vassoio e l'alimentatore di documenti, vericare che la carta sia stata caricata
correttamente.
●
Non sovraccaricare il vassoio né l'alimentatore di documenti.
●
Per prevenire inceppamenti, qualità di stampa scadente e altri problemi di stampa, evitare di caricare i
seguenti tipi di carta nel vassoio o nell'alimentatore di documenti:
◦
Moduli a più parti
◦
Supporti danneggiati, arricciati o piegati
◦
Supporti con tagli o perforazioni
8 Capitolo 2 Informazioni preliminari ITWW
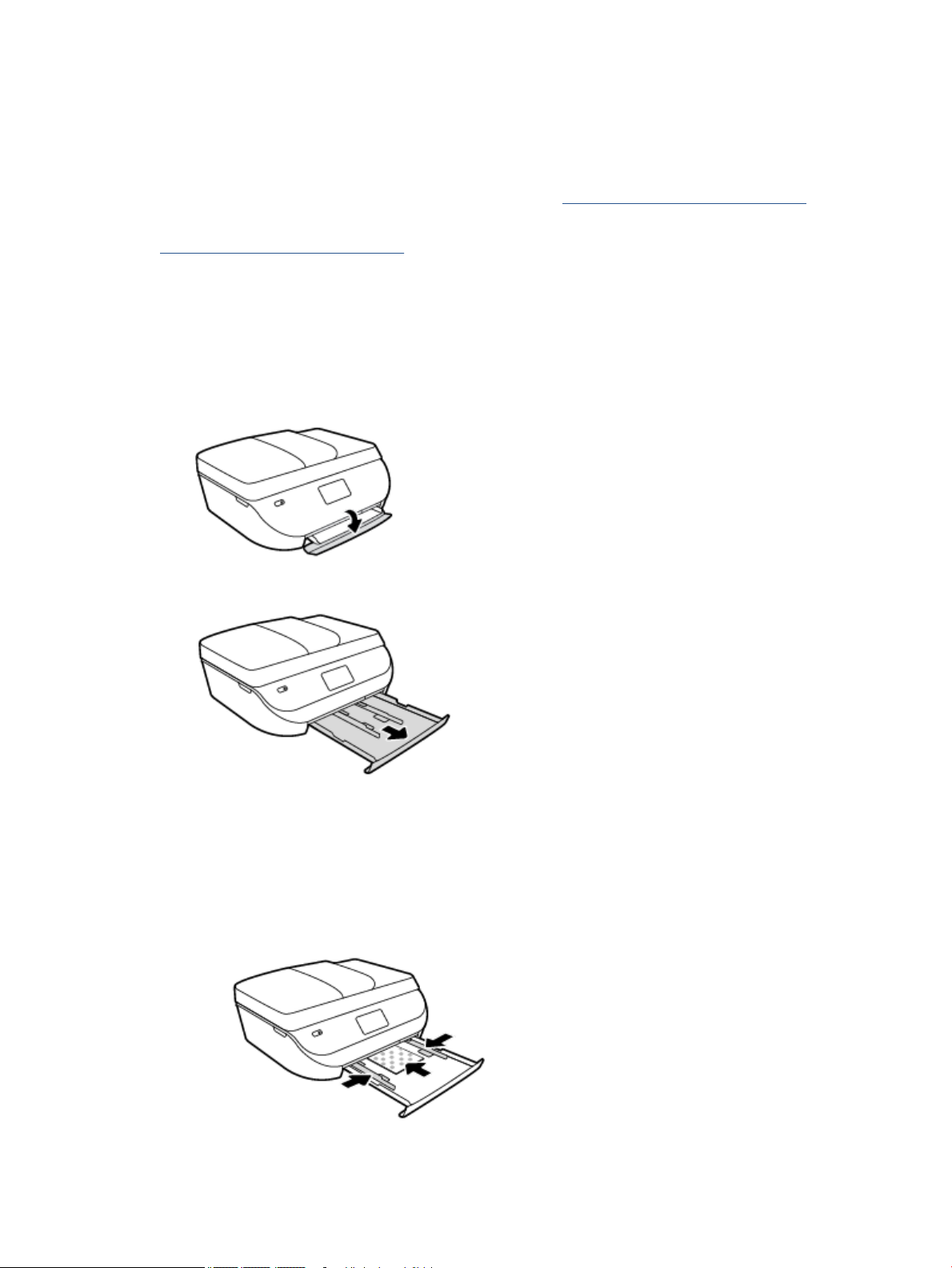
◦
Supporti spessi, in rilievo o che non assorbono bene l'inchiostro
◦
Supporti troppo sottili o soggetti a strapparsi con facilità
◦
Supporti con punti o fermagli
Per istruzioni su come stampare foto su carta fotograca HP. Fare clic qui per ulteriori informazioni.
Informazioni sulla carta di formato personalizzato supportata dalla stampante.
Fare clic qui per ulteriori informazioni.
Caricare i supporti
Selezionare un formato carta per continuare.
Per caricare carta di formato piccolo
1. Aprire lo sportello del vassoio della carta.
2. Estrarre il vassoio carta.
3. Caricare la carta.
●
Rimuovere tutta la carta dal vassoio di alimentazione, quindi caricare la carta fotograca con il lato
di stampa rivolto verso il basso e i logo HP rivolti verso l'alto.
●
Spingere la carta fotograca in avanti nché non si blocca.
●
Far scorrere le guide di larghezza della carta in modo che aderiscano perfettamente ai lati della
carta fotograca.
ITWW Caricare i supporti 9
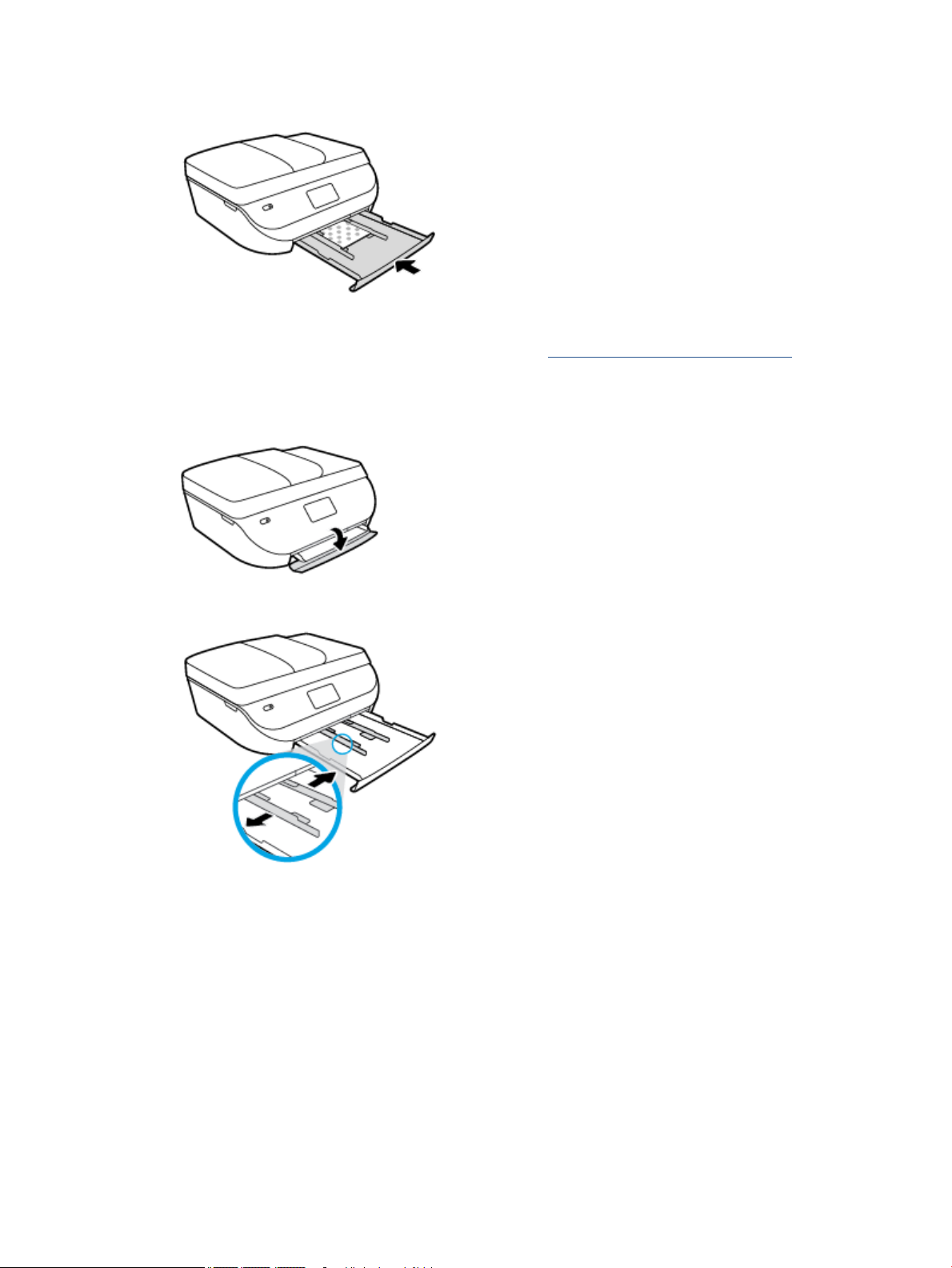
4. Spingere indietro il vassoio carta inserendolo nella stampante e chiudere lo sportello del vassoio.
5. Modicare o mantenere le impostazioni della carta sul display della stampante.
Per istruzioni su come stampare foto su carta fotograca HP. Fare clic qui per ulteriori informazioni.
Per caricare carta di formato standard
1. Aprire lo sportello del vassoio della carta.
2. Estrarre il vassoio della carta e far scorrere le guide di larghezza della carta verso l'esterno.
3. Caricare la carta.
●
Inserire una risma di carta nel vassoio, introducendo il lato più corto, con il lato da stampare rivolto
verso il basso.
●
Spingere la carta in avanti nché non si blocca.
10 Capitolo 2 Informazioni preliminari ITWW
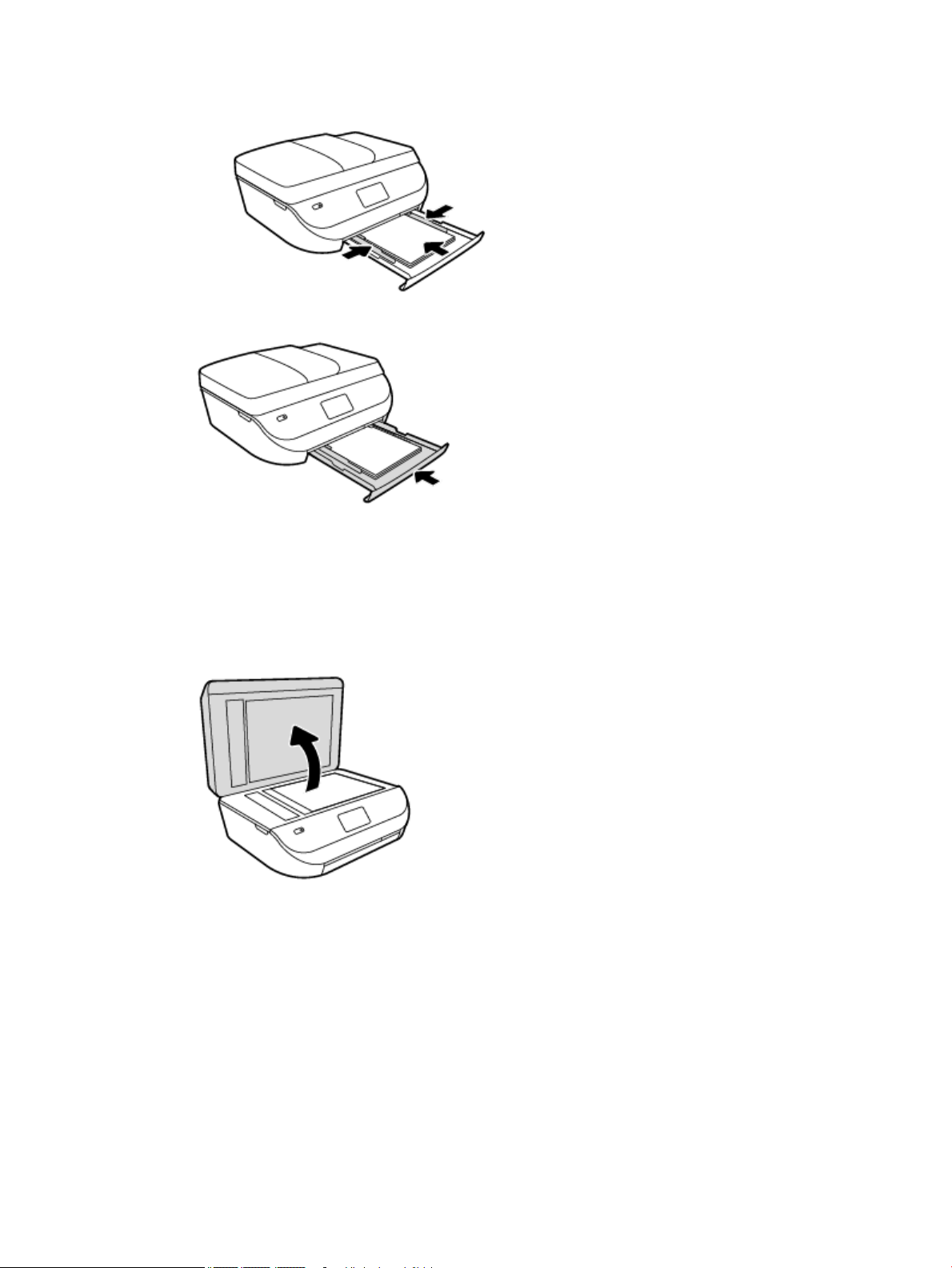
●
Far scorrere le guide di larghezza della carta verso l'interno no a toccare i bordi della carta.
4. Spingere indietro il vassoio della carta e chiudere lo sportello.
5. Modicare o mantenere le impostazioni della carta sul display della stampante.
Caricamento degli originali
Per caricare un originale sul piano di scansione
1. Sollevare il coperchio dello scanner.
ITWW Caricamento degli originali 11
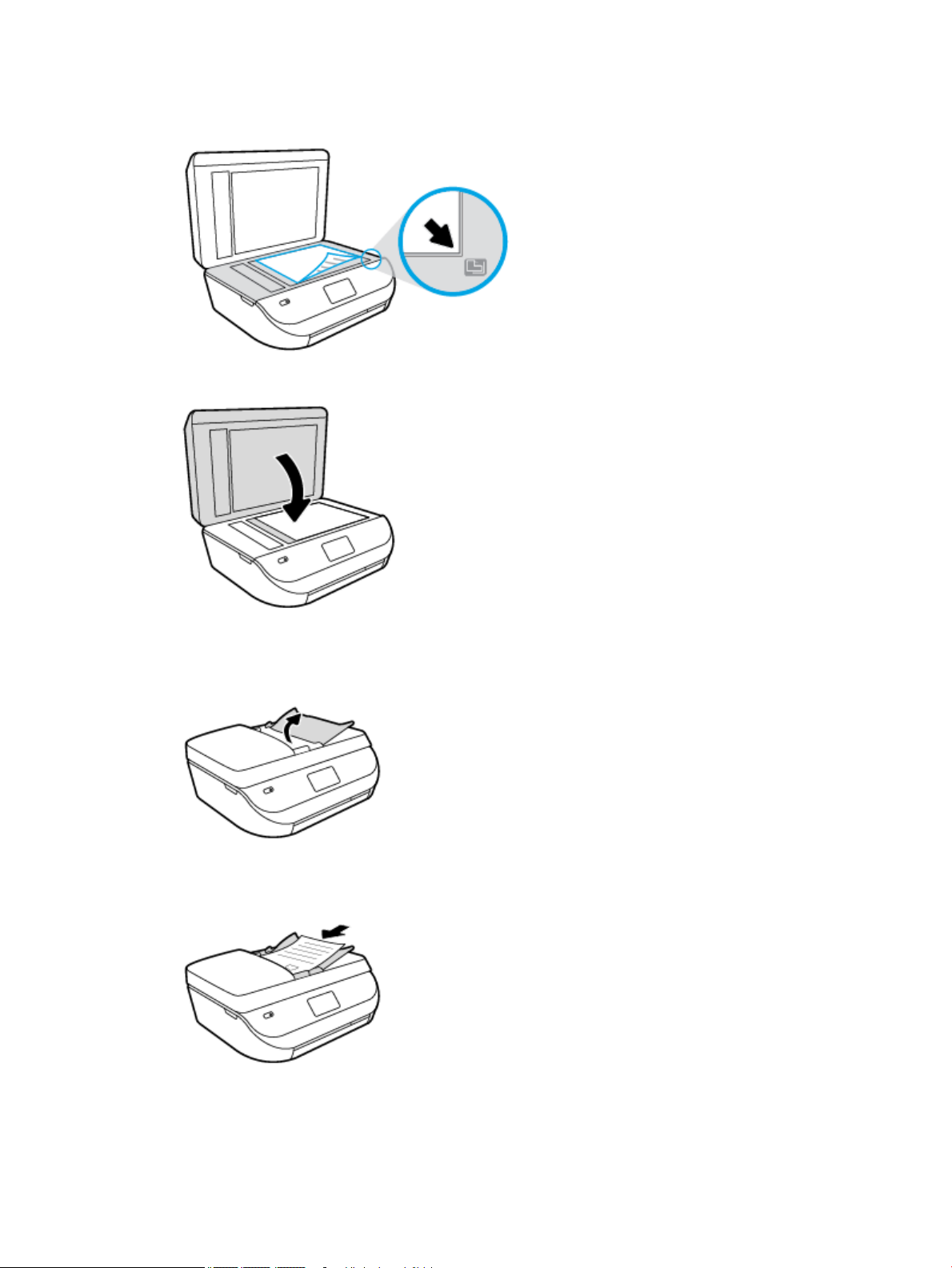
2. Caricare l'originale con il lato stampato rivolto verso il basso nell'angolo anteriore destro della supercie
di scansione.
3. Chiudere il coperchio dello scanner.
Per caricare un originale nell'alimentatore documenti
1. Aprire il coperchio dell'alimentatore di documenti.
2. Far scorrere le guide di larghezza della carta verso l'esterno
3. Caricare l'originale con il lato di stampa rivolto verso l'alto nell'alimentatore documenti.
12 Capitolo 2 Informazioni preliminari ITWW
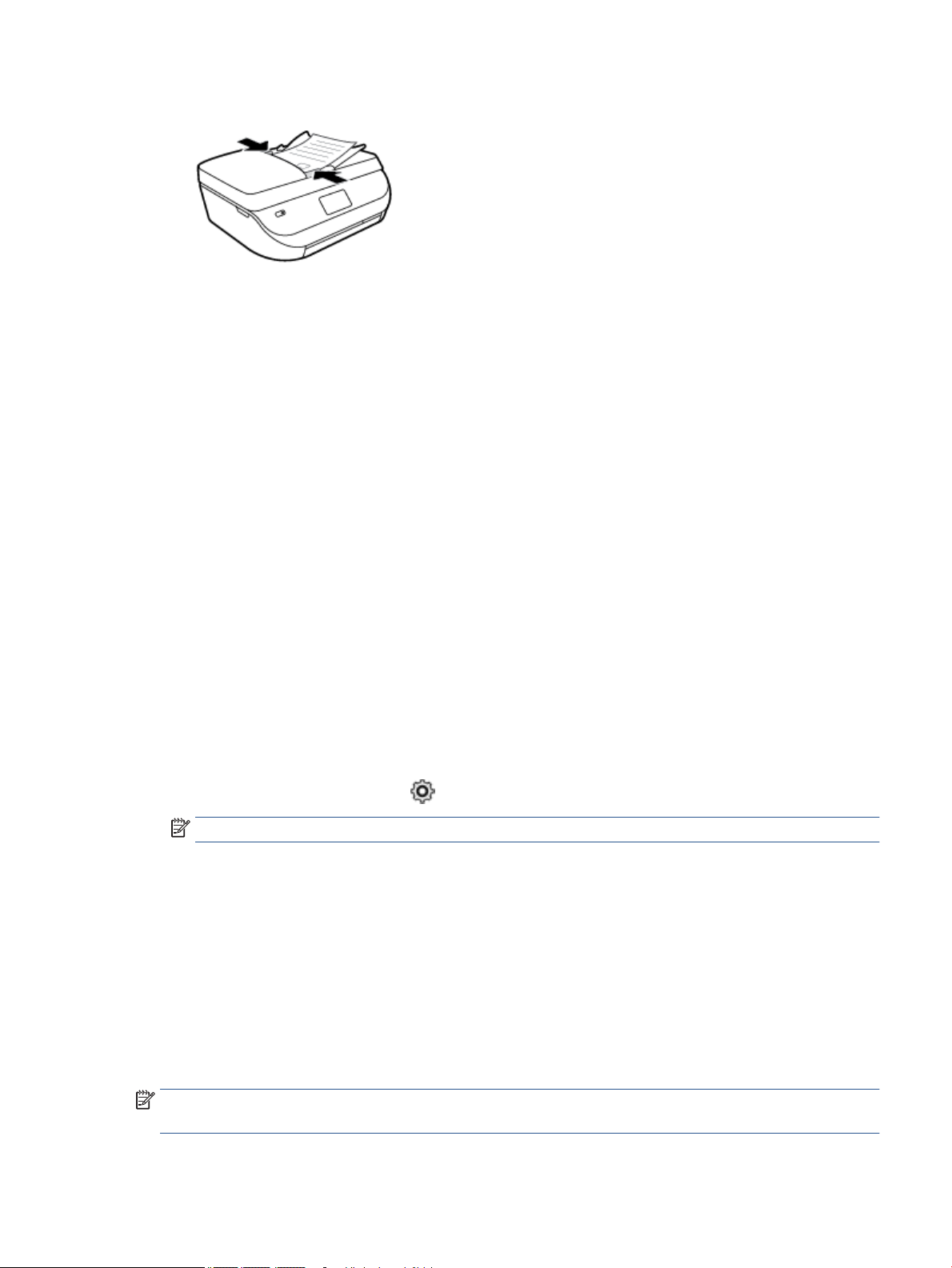
4. Far scorrere le guide di larghezza della carta verso l'interno no a toccare il bordo della carta.
Aprire il software della stampante HP (Windows)
Dopo aver installato il software della stampante HP, a seconda del sistema operativo, eettuare una delle
operazioni seguenti:
●
Windows 8.1: fare clic sul pulsante freccia giù nell'angolo inferiore sinistro della schermata Start e
selezionare il nome della stampante.
●
Windows 8: Nella schermata Start, fare clic con il tasto destro del mouse su un'area vuota dello
schermo, fare clic su Tutte le app sulla barra delle applicazioni, quindi selezionare il nome della
stampante.
●
Windows 7, Windows Vista e Windows XP: sul desktop del computer, fare clic su Start, selezionare
Tutti i programmi, fare clic su HP, fare clic sulla cartella della stampante, quindi selezionare l'icona con
il nome della stampante.
Modalità Attesa
●
Nella modalità di sospensione il consumo energetico è ridotto.
●
Dopo la congurazione iniziale, la stampante entra in modalità di sospensione dopo 5 minuti di
inattività.
●
Il tempo della modalità di sospensione può essere modicato dal pannello di controllo.
Per impostare il tempo della modalità di sospensione
1.
Nella schermata iniziale, toccare ( Congura ).
NOTA: Se la schermata Pagina iniziale non è visualizzata, premere il pulsante Pagina iniziale.
2. Toccare Risparmio energia.
3. Toccare Sospensione.
4. Toccare Dopo 5 minuti o Dopo 10 minuti o Dopo 15 minuti.
Modalità silenziosa
La modalità silenziosa rallenta la stampa per ridurre la rumorosità generale senza compromettere la qualità
di stampa. La modalità silenziosa è disponibile solo per stampe con qualità Normale su carta comune. Per
ridurre la rumorosità della stampa, attivare la modalità silenziosa. Per stampare a velocità normale,
disattivare la modalità silenziosa. L'opzione Modalità silenziosa è disattivata per impostazione predenita.
NOTA: In modalità silenziosa, se si stampa su carta comune con qualità di stampa Bozza o Ottima, o se si
stampano foto o buste, la stampante funzionerà come se la modalità silenziosa fosse stata disattivata.
ITWW Aprire il software della stampante HP (Windows) 13

È possibile creare una pianicazione selezionando l'ora in cui stampare in modalità silenziosa. Ad esempio, è
possibile programmare la stampante in modalità silenziosa dalle 22.00 alle 8.00 di ogni giorno. L'opzione
Modalità silenziosa è disattivata per impostazione predenita.
Attivazione e disattivazione della funzione Modalità silenziosa
Per attivare o disattivare la modalità silenziosa dal pannello di controllo della stampante
1. Nella schermata iniziale, toccare Congura .
2. Toccare Preferenze .
3. Toccare Modalità silenziosa.
4. Toccare On o O accanto a Modalità silenziosa.
Per attivare o disattivare la modalità attenuazione dierenze dal software della stampante (Windows)
1. Aprire il software della stampante HP. Per maggiori informazioni, vedere Aprire il software della
stampante HP (Windows) a pagina 13.
2. Fare clic sulla scheda Modalità attenuazione dierenze.
3. Fare clic su On o O.
4. Fare clic su Salva impostazioni.
Per attivare o disattivare la modalità a basso rumore dal server Web incorporato (EWS)
1. Aprire l'EWS. Per maggiori informazioni, vedere Apertura del server Web incorporato a pagina 65.
2. Selezionare la scheda Impostazioni.
3. Nella sezione Preferenze, selezionare Modalità a basso rumore, quindi selezionare On oppure O.
4. Fare clic su Applica.
Creazione di una pianicazione per la modalità silenziosa
Per creare una pianicazione per la modalità silenziosa dal pannello di controllo della stampante
1. Nella schermata iniziale, toccare Congura .
2. Toccare Preferenze .
3. Toccare Modalità silenziosa.
4. Toccare O accanto a Modalità silenziosa per attivarla, quindi selezionare OK per confermare.
5. Toccare O accanto a Pianicazione, quindi modicare l'ora di inizio e di ne della pianicazione.
Per attivare o disattivare la modalità silenziosa dal software della stampante (Windows)
1. Aprire il software della stampante HP. Per maggiori informazioni, vedere Aprire il software della
stampante HP (Windows) a pagina 13.
2. Fare clic sulla scheda Modalità silenziosa.
3. Fare clic su On nell'area Modalità silenziosa.
4. Specicare l'ora di inizio e di ne nell'area Pianica modalità silenziosa.
5. Fare clic su Salva impostazioni.
14 Capitolo 2 Informazioni preliminari ITWW
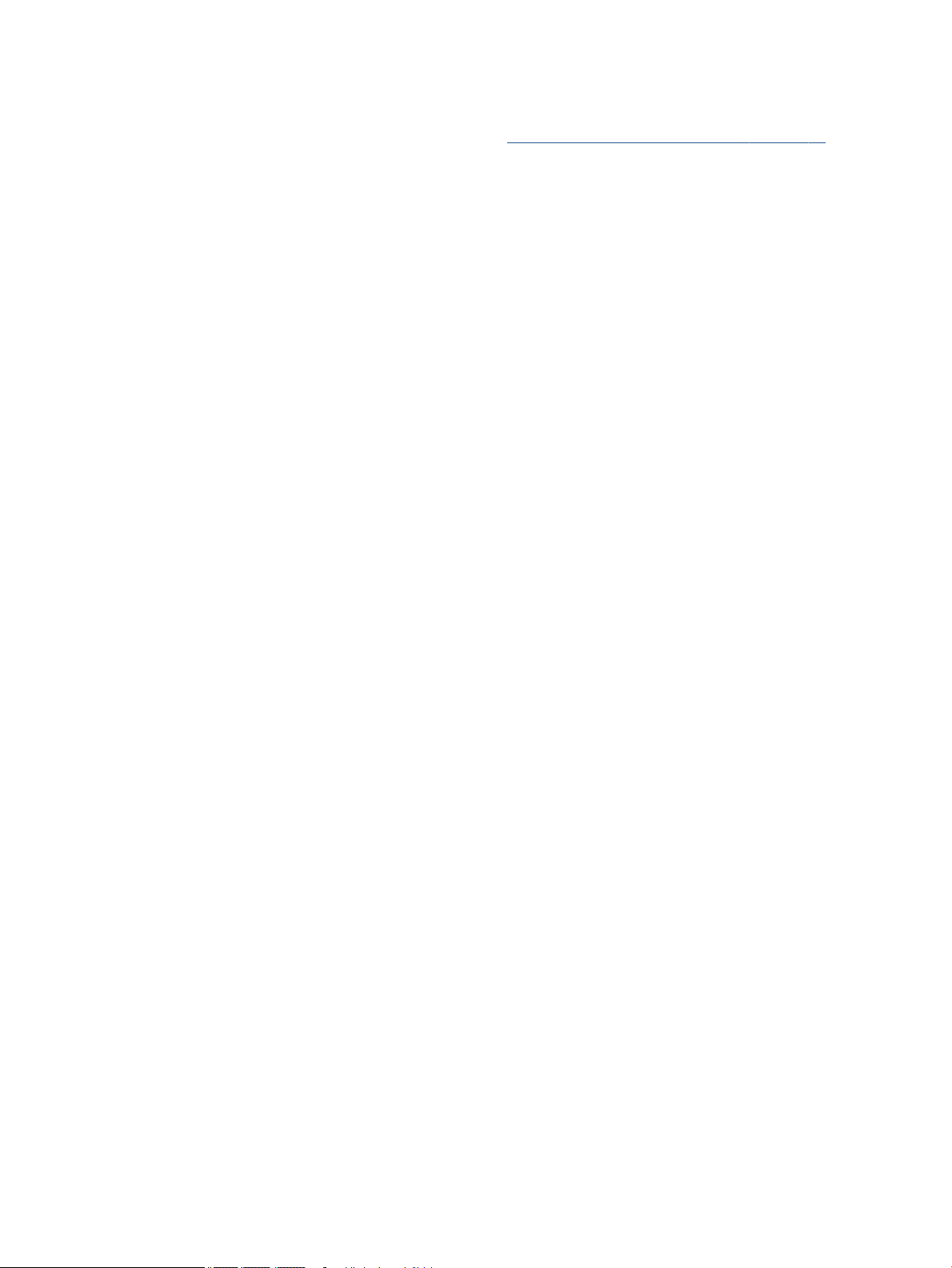
Per creare una pianicazione per la modalità silenziosa dal server Web incorporato (EWS)
1. Aprire l'EWS. Per maggiori informazioni, vedere Apertura del server Web incorporato a pagina 65.
2. Selezionare la scheda Impostazioni.
3. Nella sezione Preferenze, selezionare Modalità silenziosa, quindi selezionare On nell'area Modalità
silenziosa.
4. Specicare l'ora di inizio e di ne nell'area Pianica modalità silenziosa.
5. Fare clic su Applica.
ITWW Modalità silenziosa 15
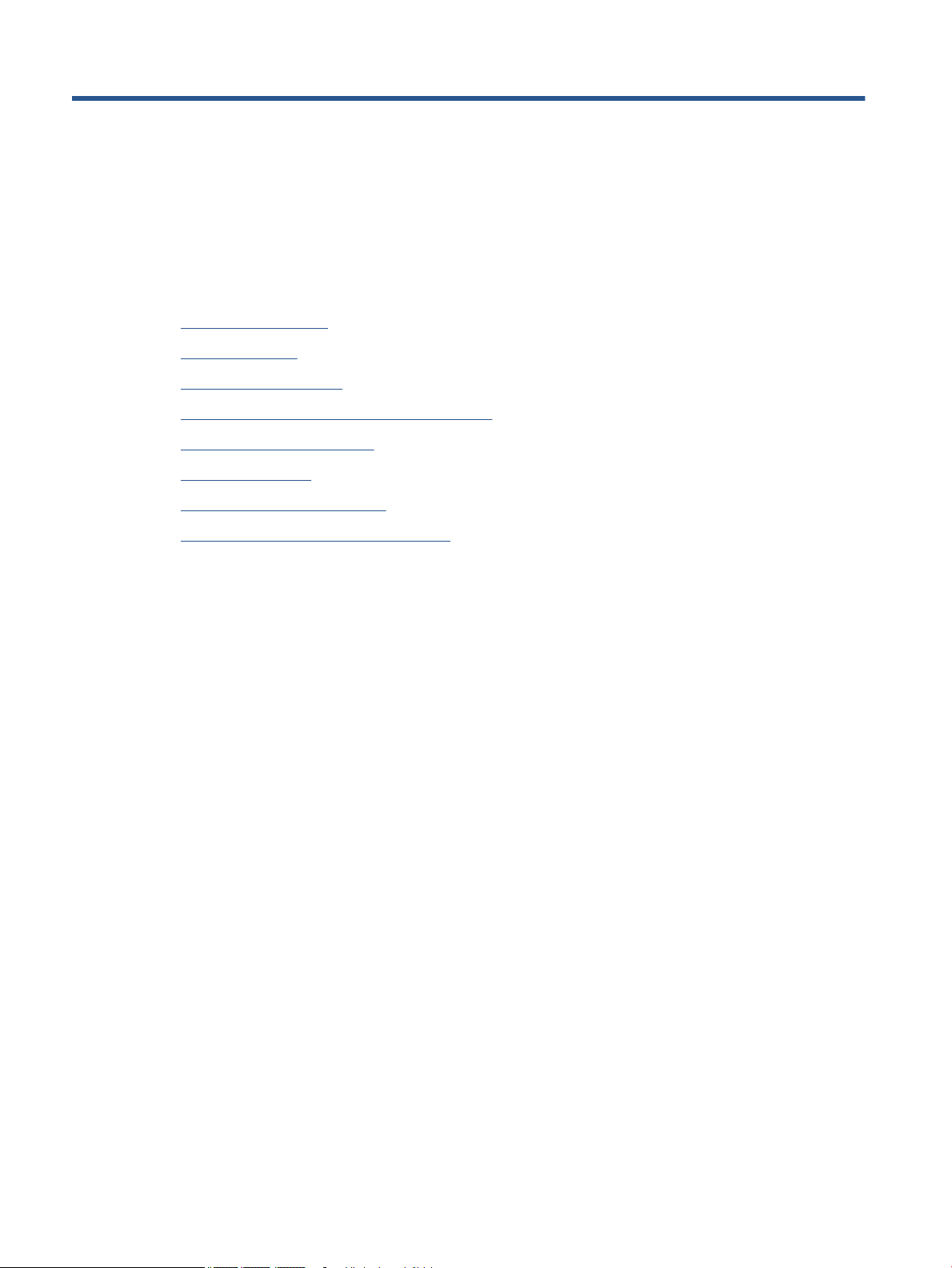
3 Stampa
La maggior parte delle impostazioni di stampa vengono gestite automaticamente dall'applicazione.
Modicare manualmente le impostazioni solo se si desidera modicare la qualità di stampa, stampare su tipi
di carta particolari oppure avvalersi di funzioni speciali.
Questo capitolo tratta i seguenti argomenti:
●
Stampa dei documenti
●
Stampa delle foto
●
Stampa con Quick Forms
●
Stampa su entrambi i lati dei fogli (fronte/retro)
●
Stampa da dispositivo mobile
●
Stampa con AirPrint
●
Stampare utilizzando il Max dpi
●
Suggerimenti per la riuscita della stampa
Stampa dei documenti
Vericare che la carta sia caricata nel vassoio foto.
Per stampare un documento (Windows)
1. Dal software in uso, selezionare Stampa.
2. Controllare che sia stata selezionata la stampante.
3. Fare clic sul pulsante che consente di aprire la nestra di dialogo Proprietà.
A seconda dell'applicazione software in uso, il pulsante potrebbe essere denominato Proprietà, Opzioni,
Imposta stampante, Proprietà della stampante, Stampante o Preferenze.
4. Selezionare le opzioni desiderate.
●
Sulla scheda Layout selezionare l'orientamento Verticale o Orizzontale.
●
Nella scheda Carta/qualità selezionare il tipo di carta e la qualità di stampa appropriate dall'elenco
a discesa Supporto nell'area Selezione vassoio, quindi selezionare la qualità di stampa
appropriata nell'area Impostazioni della qualità.
●
Fare clic su Avanzate e selezionare un formato carta dal menu a discesa Formato carta.
5. Fare clic su OK per chiudere la nestra di dialogo Proprietà.
6. Fare clic su Stampa o su OK per avviare il processo di stampa.
Per stampare documenti (OS X)
1. Nel menu File del software, selezionare Stampa.
2. Controllare che la stampante sia selezionata.
16 Capitolo 3 Stampa ITWW
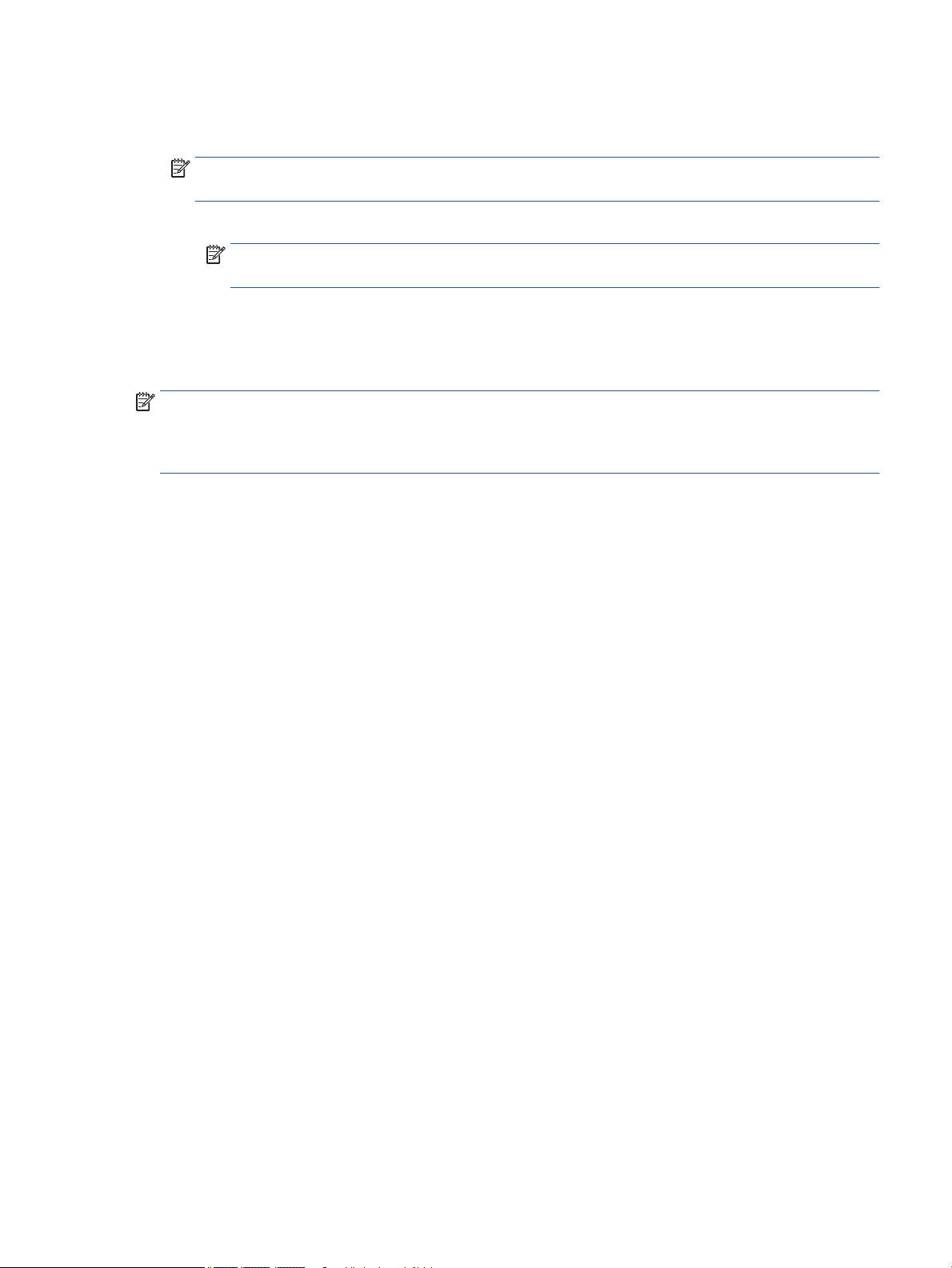
3. Specicare gli attributi della pagina.
Se le opzioni nella nestra di dialogo Stampa non vengono visualizzate, fare clic su Mostra dettagli.
NOTA: Per una stampante con connessione USB sono disponibili le seguenti opzioni: Le posizioni per le
opzioni possono variare da un'applicazione all'altra.
●
Scegliere il formato della carta.
NOTA: Se si modica il Formato carta assicurarsi di aver caricato il tipo corretto di carta e di
avere impostato il formato carta corrispondente sul pannello di controllo della stampante.
●
Selezionare l'orientamento.
●
Inserire una percentuale di riduzione in scala.
4. Fare clic su Stampa.
NOTA: Nel caso in cui i documenti stampati non siano allineati ai margini della carta, vericare di avere
scelto la lingua e la regione corrette. Selezionare Congurazione, quindi Preferenze sul display della
stampante. Selezionare la propria lingua e la propria regione fra quelle previste. L'impostazione corretta di
paese/regione garantisce che la stampante abbia le impostazioni adeguate per il formato carta predenito.
Stampa delle foto
Vericare che la carta fotograca sia caricata nel vassoio foto.
Per stampare una foto dal software della stampante (Windows)
1. Dal software in uso, selezionare Stampa.
2. Controllare che sia stata selezionata la stampante.
3. Fare clic sul pulsante che consente di aprire la nestra di dialogo Proprietà.
A seconda dell'applicazione software in uso, il pulsante potrebbe essere denominato Proprietà, Opzioni,
Imposta stampante, Proprietà della stampante, Stampante o Preferenze.
4. Selezionare le opzioni desiderate.
●
Sulla scheda Layout selezionare l'orientamento Verticale o Orizzontale.
●
Nella scheda Carta/qualità selezionare il tipo di carta e la qualità di stampa appropriate dall'elenco
a discesa Supporto nell'area Selezione vassoio, quindi selezionare la qualità di stampa
appropriata nell'area Impostazioni della qualità.
●
Fare clic su Avanzate e selezionare un formato carta dal menu a discesa Formato carta.
5. Fare clic su OK per ritornare alla nestra di dialogo Proprietà.
6. Fare clic su OK, quindi su Stampa o su OK nella nestra di dialogo Stampa.
Per stampare foto dal computer (OS X)
1. Nel menu File del software, selezionare Stampa.
2. Controllare che la stampante sia selezionata.
3. Impostare le opzioni di stampa.
Se le opzioni nella nestra di dialogo Stampa non vengono visualizzate, fare clic su Mostra dettagli.
ITWW Stampa delle foto 17
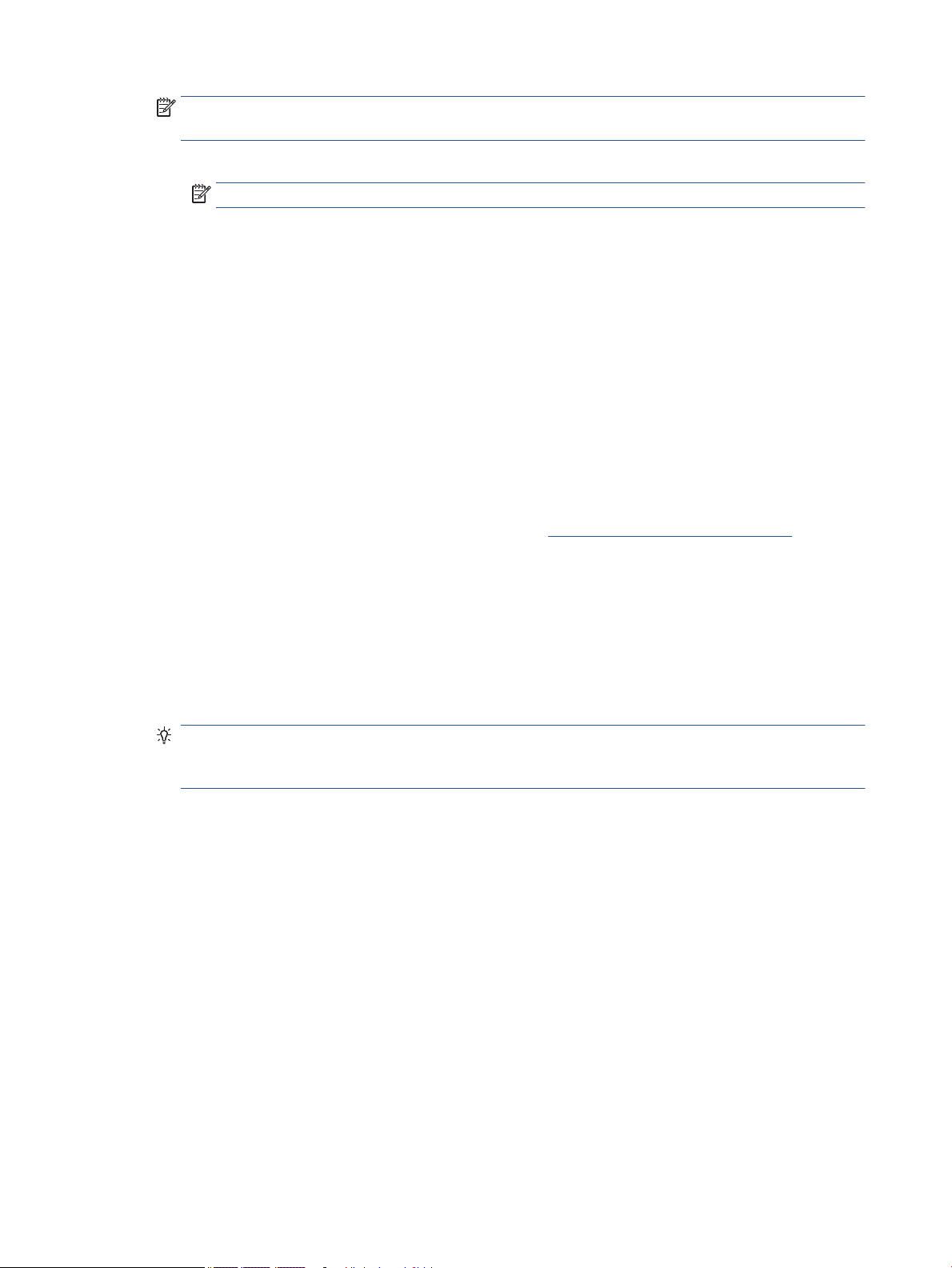
NOTA: Per una stampante con connessione USB sono disponibili le seguenti opzioni: Le posizioni per le
opzioni possono variare da un'applicazione all'altra.
a. Selezionare il formato di carta adatto nel menu a comparsa Formato carta.
NOTA: Se il formato carta è stato modicato, assicurarsi di aver caricato il tipo corretto di carta.
b. Selezionare un Orientamento.
c. Dal menu a comparsa, selezionare Tipo di carta/Qualità, quindi selezionare le seguenti
impostazioni:
●
Tipo carta: il tipo di carta fotograca appropriato
●
Qualità: Ottima o Max dpi
●
Fare clic sul triangolo Opzioni per i colori , quindi scegliere l'opzione appropriata per Correggi
foto.
◦
Spenta: consente di non apportare alcuna modica all'immagine.
◦
On: mette automaticamente a fuoco l'immagine; consente di regolare leggermente la
nitidezza dell'immagine.
4. Selezionare eventuali altre impostazioni di stampa desiderate, quindi fare clic su Stampa.
Per istruzioni su come stampare foto su carta fotograca HP. Fare clic qui per ulteriori informazioni.
Stampa con Quick Forms
Con Quick Forms è possibile stampare calendari, elenchi di controllo, giochi, fogli per taccuini, carta
millimetrata e spartiti.
Per stampare con Quick Forms
1. Nella schermata Pagina iniziale sul display della stampante, toccare Moduli rapidi.
SUGGERIMENTO: Se l'opzione Moduli rapidi non viene visualizzata sul display della stampante,
toccare il pulsante Pagina iniziale, quindi scorrere rapidamente a destra no a visualizzare Moduli
rapidi .
2. Toccare per selezionare una delle opzioni Moduli rapidi.
3. Una volta selezionato il tipo di modulo da stampare, scegliere il numero di copie e premere Stampa.
Stampa su entrambi i lati dei fogli (fronte/retro)
Per stampare su entrambi i lati della pagina
Se il meccanismo automatico per la stampa fronte/retro automatica (unità duplex) è installato, è possibile
stampare automaticamente su entrambi i lati del foglio di carta.
1. Dal software in uso, selezionare Stampa.
2. Controllare che sia stata selezionata la stampante.
3. Fare clic sul pulsante che consente di aprire la nestra di dialogo Proprietà.
A seconda dell'applicazione in uso, questo pulsante può apparire come Proprietà, Opzioni,
Congurazione stampante, Proprietà della stampante, Stampante o Preferenze.
18 Capitolo 3 Stampa ITWW
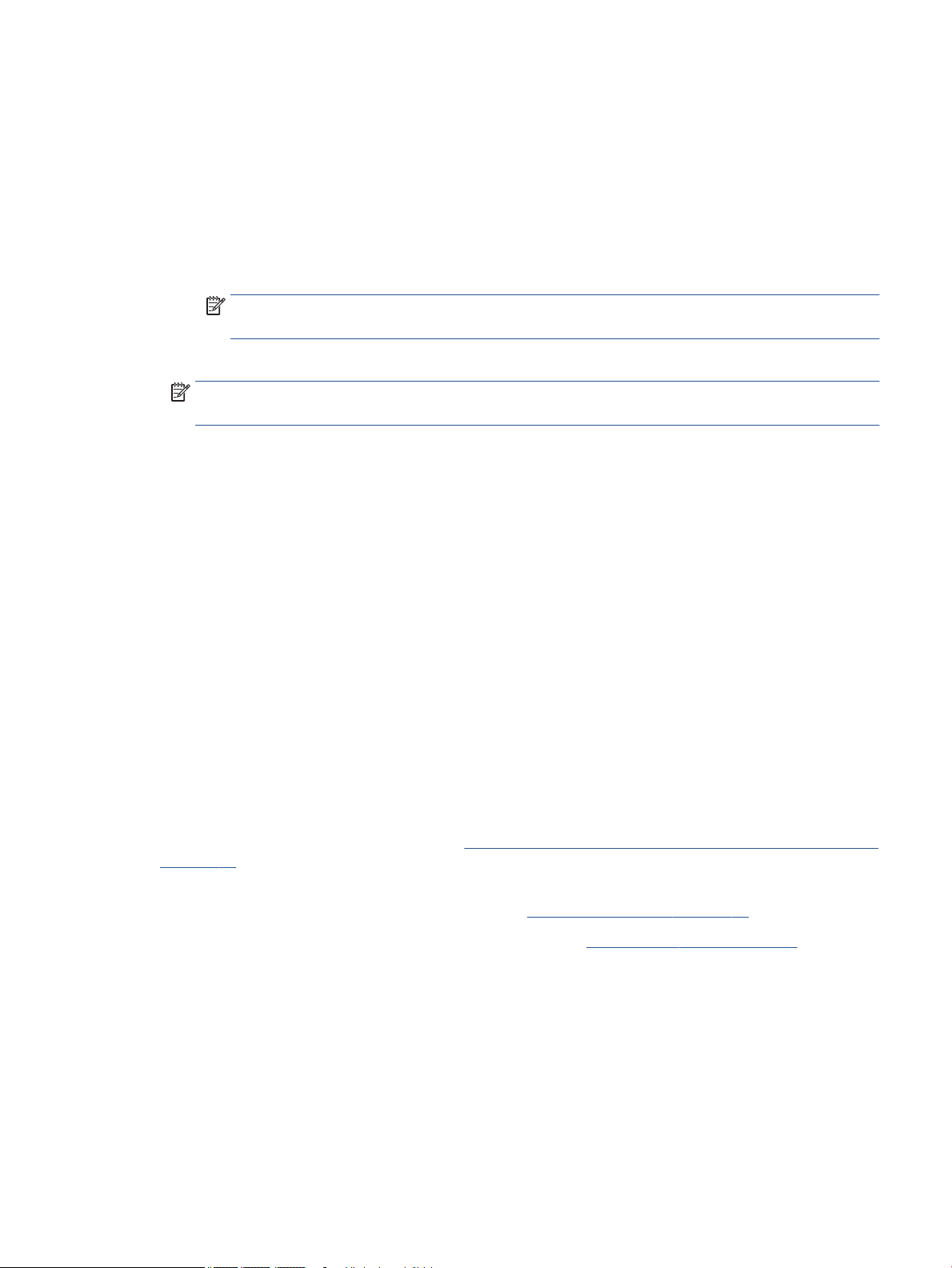
4. Selezionare le opzioni desiderate.
●
Nella scheda Layout selezionare l'orientamento Verticale o Orizzontale e selezionare Lato lungo
o Lato corto dal menu a discesa Stampa fronte retro .
●
Nella scheda Carta/qualità selezionare il tipo di carta e la qualità di stampa appropriate dall'elenco
a discesa Supporto nell'area Selezione vassoio, quindi selezionare la qualità di stampa
appropriata nell'area Impostazioni della qualità.
●
Fare clic sul pulsante Avanzate, nell'area Carta/uscita, selezionare il formato carta appropriato dal
menu a discesa Formato carta.
NOTA: Se si modica il Formato carta assicurarsi di aver caricato il tipo corretto di carta e di
avere impostato il formato carta corrispondente sul pannello di controllo della stampante.
5. Fare clic su OK per avviare la stampa.
NOTA: Dopo aver stampato una pagina del documento, attendere il ricaricamento automatico della
carta per stampare sull'altro lato. Non è necessario fare nulla.
Per stampare su entrambi i lati della pagina (OS X)
1. Nel menu File del software, selezionare Stampa.
2. Nella nestra di dialogo Stampa, scegliere Layout dal menu a comparsa.
3. Selezionare il tipo di rilegatura desiderata per le pagine stampate in fronte-retro, quindi fare clic su
Stampa.
Stampa da dispositivo mobile
Con la tecnologia di stampa mobile HP è possibile stampare facilmente dal proprio smartphone o tablet alla
stampante.
A casa o in uicio, per utilizzare le funzionalità di stampa già presenti sul vostro smartphone o tablet,
attenersi alla seguente procedura:
1. Assicurarsi che il dispositivo mobile e la stampante si trovino sulla stessa rete.
2. Selezionare la foto o il documento che si desidera stampare e scegliere la stampante.
3. Confermare le impostazioni e procedere alla stampa.
Per stampare senza accedere alla rete, vedere Connessione della stampante in modalità wireless senza router
a pagina 61 per ulteriori informazioni.
Se si è in viaggio, è possibile stampare un documento inviando una e-mail con l'app ePrint alla stampante
ePrint abilitata. Per ulteriori informazioni, consultare la Stampa con HP ePrint a pagina 51.
Per ulteriori informazioni, visitare il sito Web HP Mobile Printing ( www.hp.com/go/mobileprinting ).
Stampa con AirPrint
La stampa mediante AirPrint di Apple è supportata per iOS 4.2 e Mac OS X 10.7 o versioni successive. AirPrint
consente di stampare in modalità wireless sulla stampante da iPad (iOS 4.2), iPhone (3GS o versioni
successive) o iPod Touch (terza generazione o versioni successive) nelle seguenti applicazioni per dispositivi
mobili:
ITWW Stampa da dispositivo mobile 19
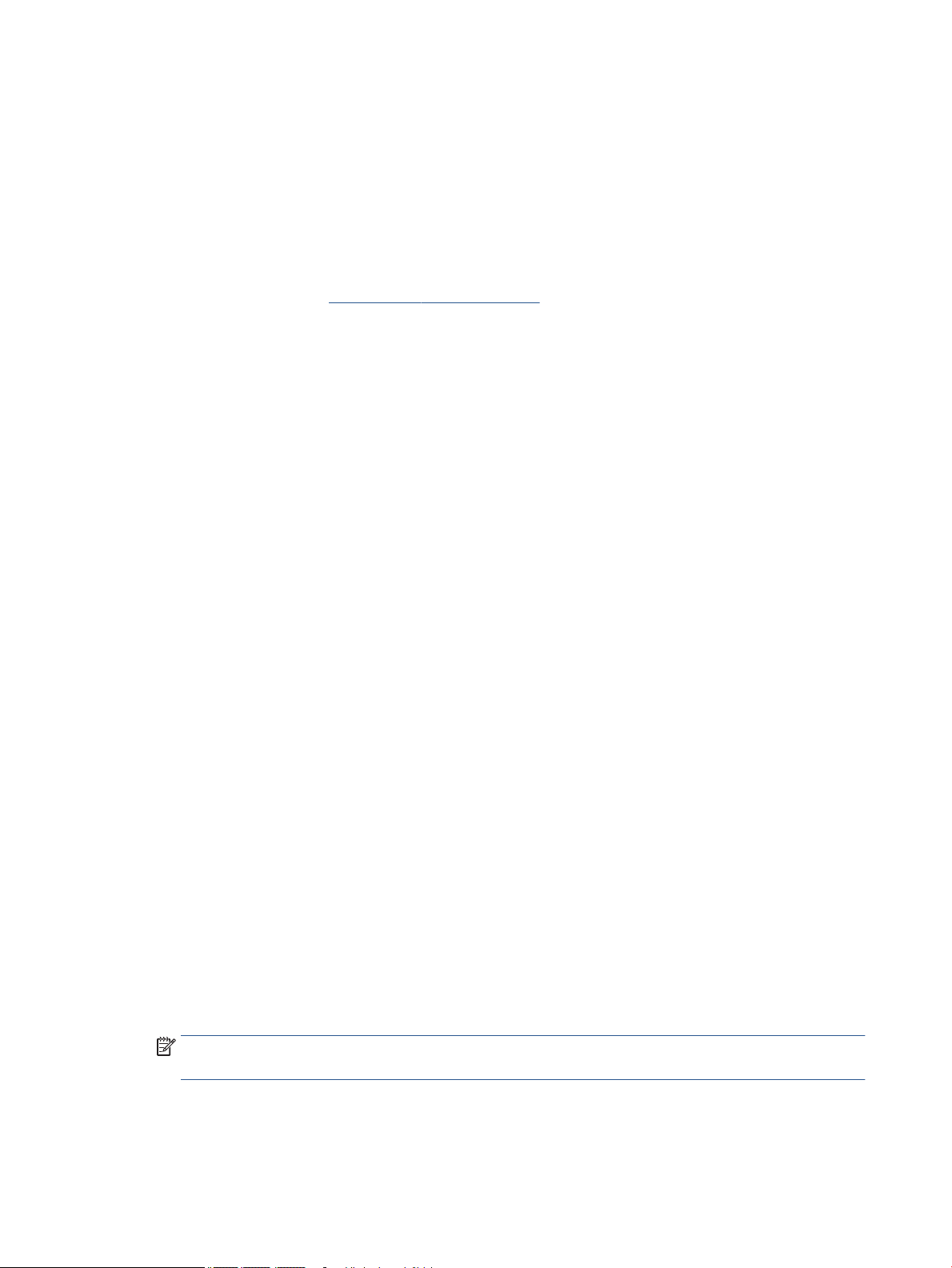
●
Posta
●
Foto
●
Safari
●
Applicazioni di terze parti supportate, ad esempio Evernote
Per utilizzare AirPrint, vericare quanto segue:
●
La stampante e il dispositivo Apple devono essere collegati alla stessa rete del dispositivo abilitato per
AirPrint utilizzato. Per ulteriori informazioni sull'utilizzo di AirPrint e sui prodotti HP compatibili con
AirPrint, visitare il sito
●
Caricare carta corrispondente alle impostazioni carta della stampante.
www.hp.com/go/mobileprinting .
Stampare utilizzando il Max dpi
Utilizzare la modalità Max dpi per stampare immagini nitide e di alta qualità sulla carta fotograca.
La stampa in modalità Max dpi richiede più tempo della stampa con altre impostazioni, e richiede un'ampia
disponibilità di spazio sul disco rigido.
Per stampare in modalità Dpi max (Windows)
1. Dal software in uso, selezionare Stampa.
2. Controllare che sia stata selezionata la stampante.
3. Fare clic sul pulsante che consente di aprire la nestra di dialogo Proprietà.
A seconda dell'applicazione software in uso, il pulsante potrebbe essere denominato Proprietà, Opzioni,
Imposta stampante, Proprietà della stampante, Stampante o Preferenze.
4. Fare clic sulla scheda Carta/qualità.
5. Nell'elenco a discesa Supporto, selezionare il tipo di carta e la qualità di stampa desiderati.
6. Fare clic sul pulsante Avanzate.
7. Nell'area Caratteristiche della stampante, selezionare Sì nell'elenco a discesa Stampa in max dpi.
8. Selezionare un formato carta nell'elenco a discesa Formato.
9. Fare clic su OK per uscire dalle opzioni avanzate.
10. Confermare l'Orientamento nella scheda Layout, quindi fare clic su OK per avviare la stampa.
Per stampare utilizzando la funzione Dpi max (OS X)
1. Nel menu File del software, selezionare Stampa.
2. Controllare che la stampante sia selezionata.
3. Impostare le opzioni di stampa.
Se le opzioni nella nestra di dialogo Stampa non vengono visualizzate, fare clic su Mostra dettagli.
NOTA: Per una stampante con connessione USB sono disponibili le seguenti opzioni: Le posizioni per le
opzioni possono variare da un'applicazione all'altra.
a. Selezionare il formato di carta adatto nel menu a comparsa Formato carta.
20 Capitolo 3 Stampa ITWW
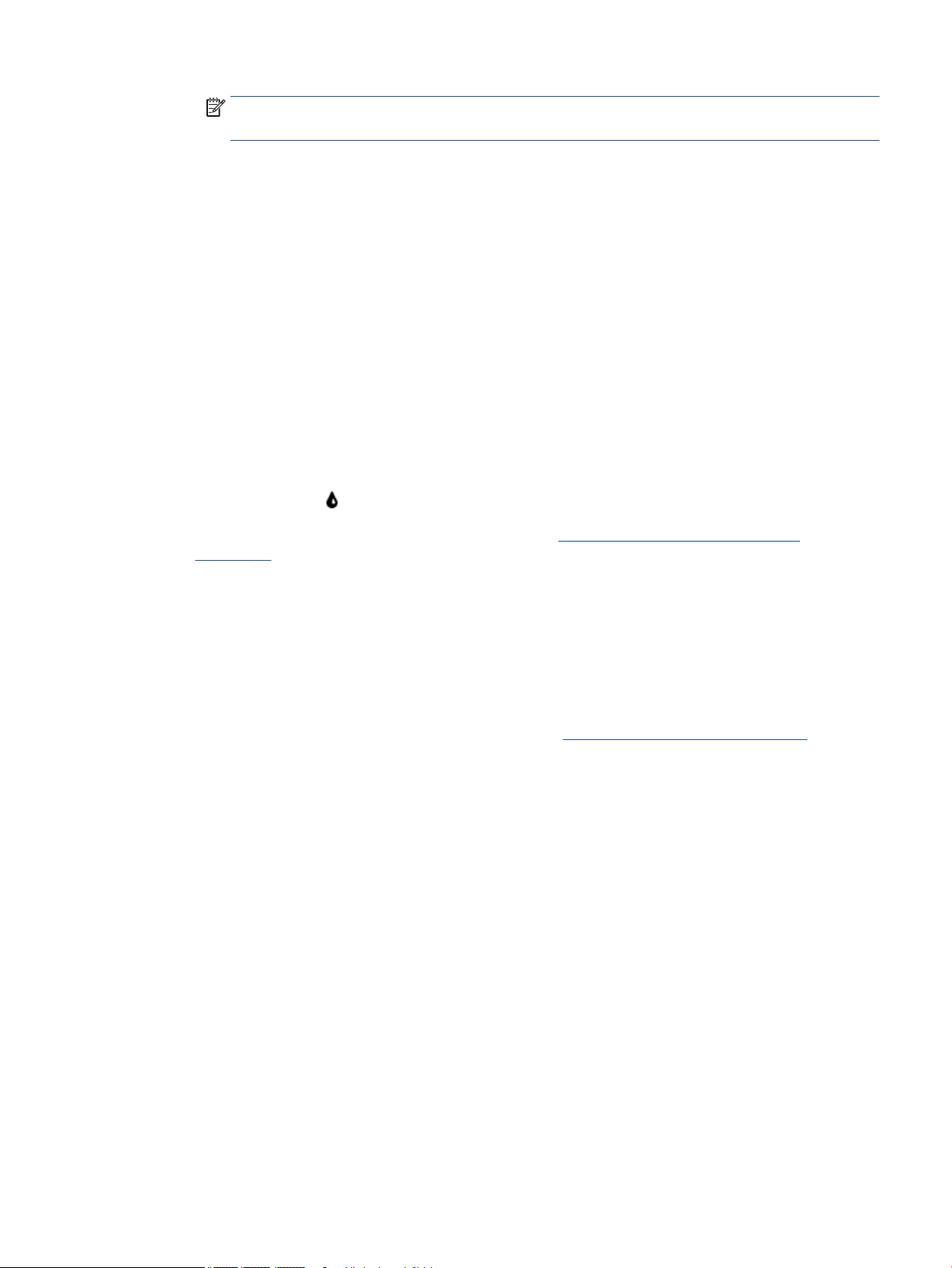
NOTA: Se si modica il Formato carta assicurarsi di aver caricato il tipo corretto di carta e di
avere impostato il formato carta corrispondente sul pannello di controllo della stampante.
b. Dal menu a comparsa, selezionare Tipo di carta/Qualità, quindi selezionare le seguenti
impostazioni:
●
Tipo carta: il tipo di carta appropriato
●
Qualità: Max dpi
4. Selezionare eventuali altre impostazioni di stampa desiderate, quindi fare clic su Stampa.
Suggerimenti per la riuscita della stampa
Utilizzare i seguenti suggerimenti per stampare correttamente.
Suggerimenti per inchiostro e carta
●
Utilizzare cartucce d'inchiostro originali HP. Le cartucce di inchiostro originali HP sono progettate e
testate su stampanti HP per consentire di produrre ogni volta risultati eccezionali.
●
Vericare che le cartucce di inchiostro abbiano suiciente inchiostro. Per visualizzare i livelli stimati di
inchiostro, toccare
Per ulteriori informazioni sull'uso delle cartucce vedere Suggerimenti per l'uso delle cartucce
a pagina 58.
(Inchiostro) nella schermata iniziale.
●
Caricare una risma di carta, non solo un foglio. Utilizzare carta dello stesso formato nuova e non
stropicciata. Accertarsi che la carta caricata sia di un solo tipo.
●
Regolare le guide della larghezza della carta nel vassoio in modo che aderiscano ai supporti. Vericare
che le guide di larghezza della carta non pieghino il supporto nel vassoio della carta.
●
Impostare la risoluzione e il formato della carta in funzione del tipo e del formato della carta caricata nel
vassoio carta.
●
Istruzioni per eseguire la stampa di buste dal computer. Fare clic qui per ulteriori informazioni.
Suggerimenti sulle impostazioni della stampante
●
Nella scheda Carta/qualità selezionare il tipo di carta e la qualità di stampa appropriate dall'elenco a
discesa Supporto nell'area Selezione vassoio, quindi selezionare la qualità di stampa appropriata
nell'area Impostazioni della qualità.
●
Selezionare le dimensioni della carta appropriate dall'elenco del menu a discesa Formato carta, nella
nestra di dialogo Opzioni avanzate. Per accedere alla nestra di dialogo Opzioni avanzate fare clic sul
pulsante Avanzate nella scheda Layout o Carta/qualità.
●
Per modicare le impostazioni di stampa predenite, fare clic su Stampa, scans. e fax , quindi su
Imposta preferenze nel software della stampante.
A seconda del sistema operativo in uso, eseguire una delle procedure elencate di seguito aprire il
software della stampante:
ITWW Suggerimenti per la riuscita della stampa 21
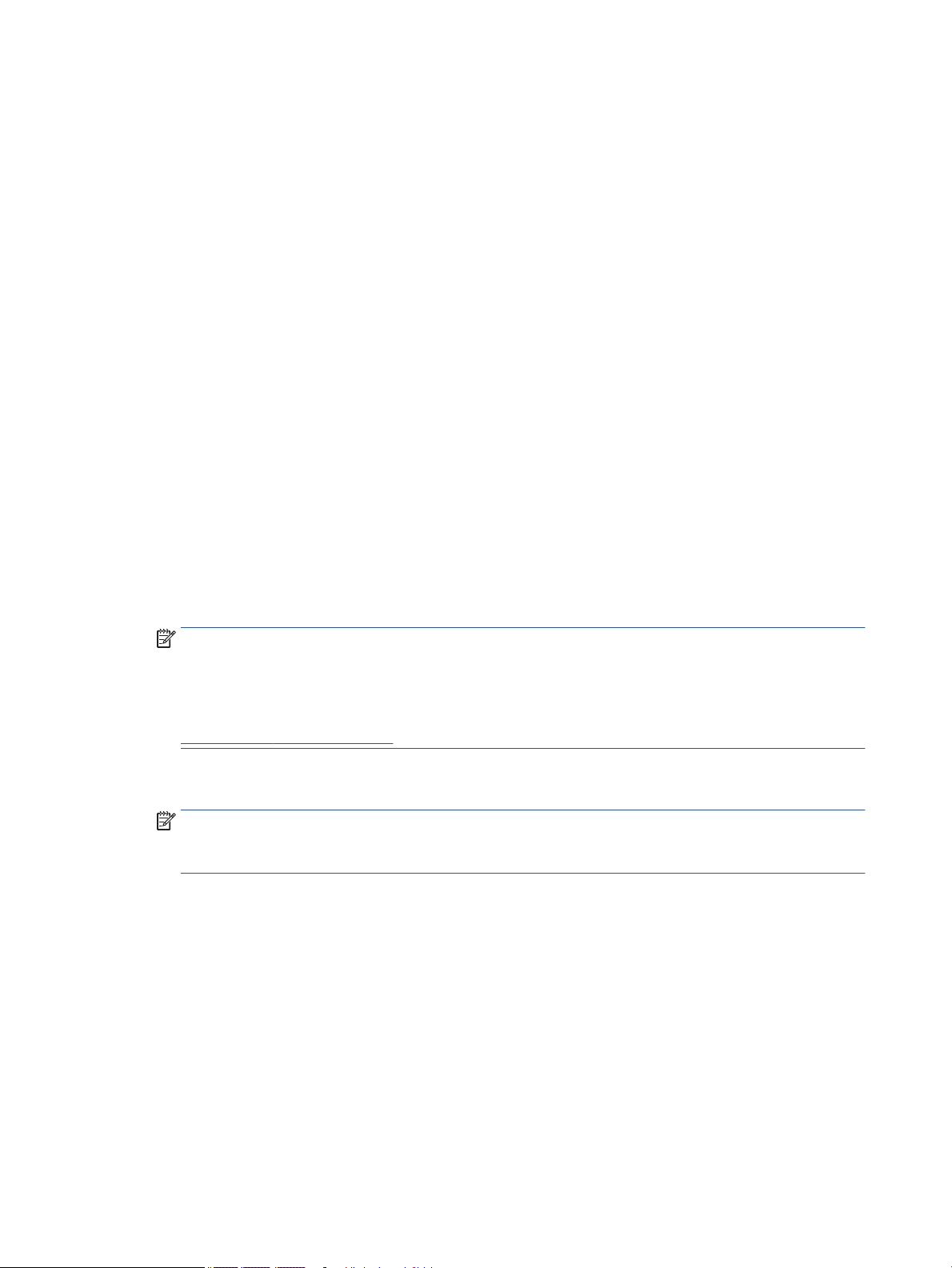
◦
Windows 8.1: fare clic sul pulsante freccia giù nell'angolo inferiore sinistro della schermata Start e
selezionare il nome della stampante.
◦
Windows 8: Nella schermata Start, fare clic con il tasto destro in un'area vuota dello schermo, fare
clic su Tutte le app nella barra delle applicazioni, quindi fare clic sull'icona con il nome della
stampante.
◦
Windows 7, Windows Vista e Windows XP: Dal desktop del computer, fare clic su Start,
selezionare Tutti i programmi, fare clic su HP, fare clic su HP OiceJet 4650 series, quindi su HP
OiceJet 4650 series.
●
Per stampare un documento in bianco e nero, fare clic sulla scheda Avanzate. Dal menu a discesa
Stampa in scala di grigi, selezionare Solo inchiostro nero, quindi scegliere OK.
Consigli per le impostazioni della stampante(OS X)
●
Nella nestra di dialogo Stampa, utilizzare il menu a comparsa Formato carta per selezionare le
dimensioni della carta caricata nella stampante.
●
Nella nestra di dialogo Stampa, scegliere il riquadro Tipo di carta/qualità per selezionare il tipo di
carta e la qualità desiderate.
●
Per stampare un documento in bianco e nero utilizzando solo inchiostro nero, scegliere Tipo di carta/
qualità, fare clic sul triangolo di espansione Opzioni per i colori e selezionare Scala di grigi dal menu di
scelta rapida Colore.
Note
●
Le cartucce di inchiostro originali HP sono progettate e testate su stampanti e tipi di carta HP per
consentire di produrre ogni volta risultati eccezionali.
NOTA: HP non garantisce la qualità o l'aidabilità dei materiali di consumo non HP. Gli interventi di
assistenza o riparazione del prodotto resi necessari a seguito dell'uso di materiali non HP non sono
coperti dalla garanzia.
Se si ritiene di aver acquistato una cartuccia originale HP, visitare il sito Web:
www.hp.com/go/anticounterfeit
●
Le avvertenze e gli indicatori del livello di inchiostro forniscono una stima a scopo puramente
informativo.
NOTA: Quando viene visualizzato un messaggio che avverte che il livello di inchiostro è basso, sarebbe
meglio disporre di una cartuccia di ricambio in modo da evitare ogni possibile ritardo nella stampa. Non
è necessario sostituire le cartucce nché la qualità di stampa è accettabile.
●
Le impostazioni software denite nel driver si applicano solo alla stampa, non alla copia o alla
scansione.
●
È possibile stampare il documento su entrambi i lati del foglio.
22 Capitolo 3 Stampa ITWW
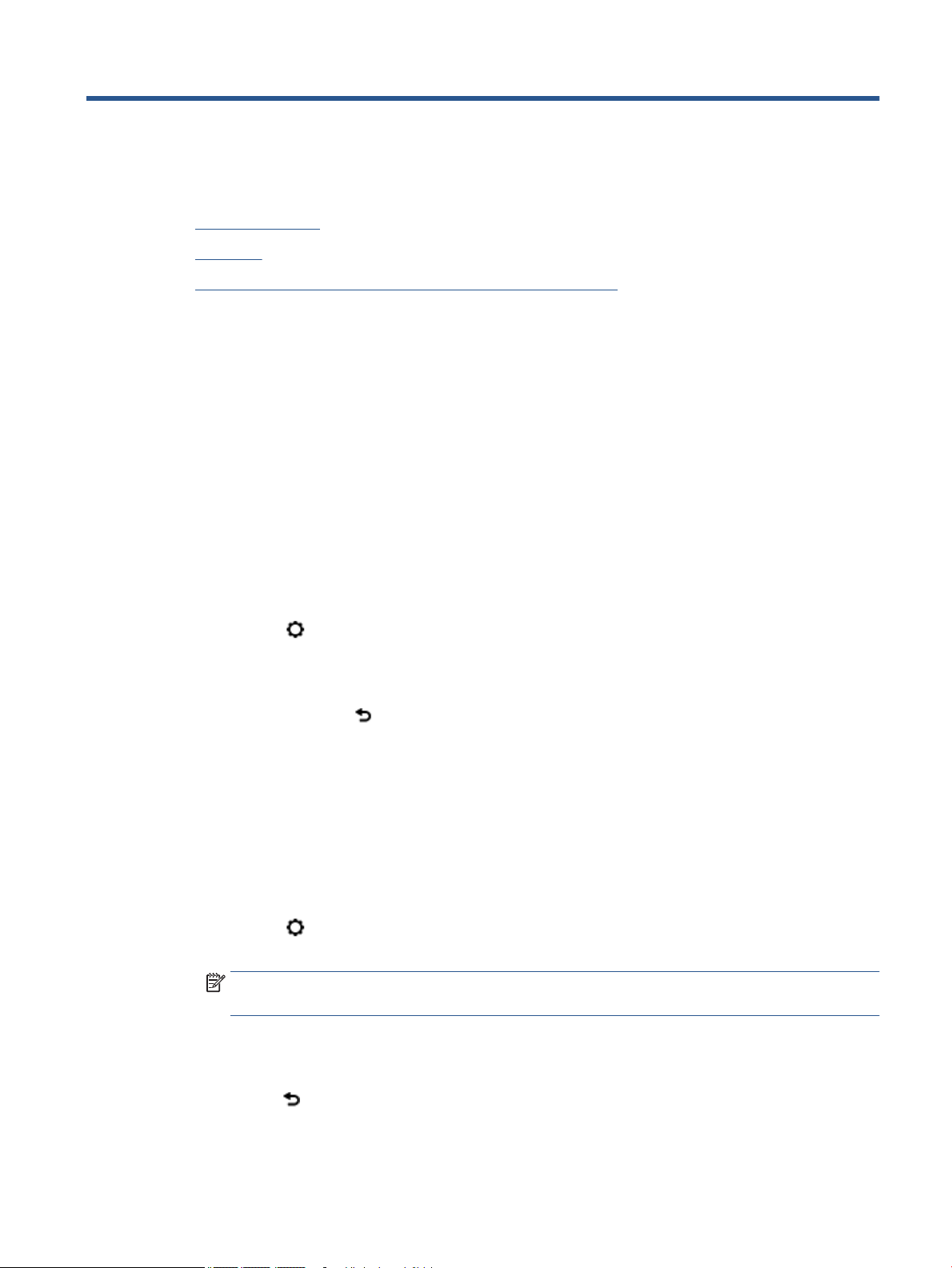
4 Copia e scansione
●
Copia di documenti
●
Scansione
●
Suggerimenti per la riuscita delle operazioni di copia e scansione
Copia di documenti
Il menu Copia sul display della stampante consente di selezionare agevolmente il numero di copie e la stampa
a colori o in bianco e nero per la copia su carta comune. È possibile anche accedere facilmente alle
impostazioni avanzate, ad esempio per modicare il tipo e il formato carta, regolare il livello dei toni scuri e
ridimensionare la copia.
Per eseguire una copia lato singolo
1. Caricare l'originale con il lato di stampa rivolto verso l'alto nell'alimentatore automatico di documenti
oppure con il lato di stampa rivolto verso il basso, posizionandolo in corrispondenza dell'angolo
anteriore destro del piano di scansione.
2. Indicare il numero di copie e le altre impostazioni.
●
Nella schermata iniziale, toccare Copia . Selezionare il numero di copie desiderato.
●
Toccare (Impostazioni) per specicare il formato, il tipo, la qualità e altre impostazioni della
carta.
●
Se l'opzione Fronte/retro è impostata su ON, toccarla per selezionare OFF.
●
Toccare il pulsante (Indietro) per tornare al menu Copia.
3. Toccare Avvio nero o Avvio colore per avviare il processo di copia.
Realizzare una copia fronte/retro dal vetro dello scanner
1. Caricare l'originale con il lato di stampa rivolto verso il basso nell'angolo anteriore destro del piano di
scansione.
2. Indicare il numero di copie e le altre impostazioni.
●
Nella schermata iniziale, toccare Copia . Selezionare il numero di copie desiderato.
●
Toccare (Impostazioni), scorrere le opzioni, quindi toccare Ridimensiona e vericare che sia
selezionato
NOTA: La funzione di stampa fronte/retro non funziona se è stata selezionata l'opzione Adatta
alla pagina.
●
Se l'opzione Fronte/retro è impostata su OFF, toccarla per selezionare ON.
●
Nella schermata Impostazioni, specicare il formato carta, la qualità o altre impostazioni.
Eettivo.
●
Toccare (Indietro) per toccare alla schermata Copia.
ITWW Copia di documenti 23
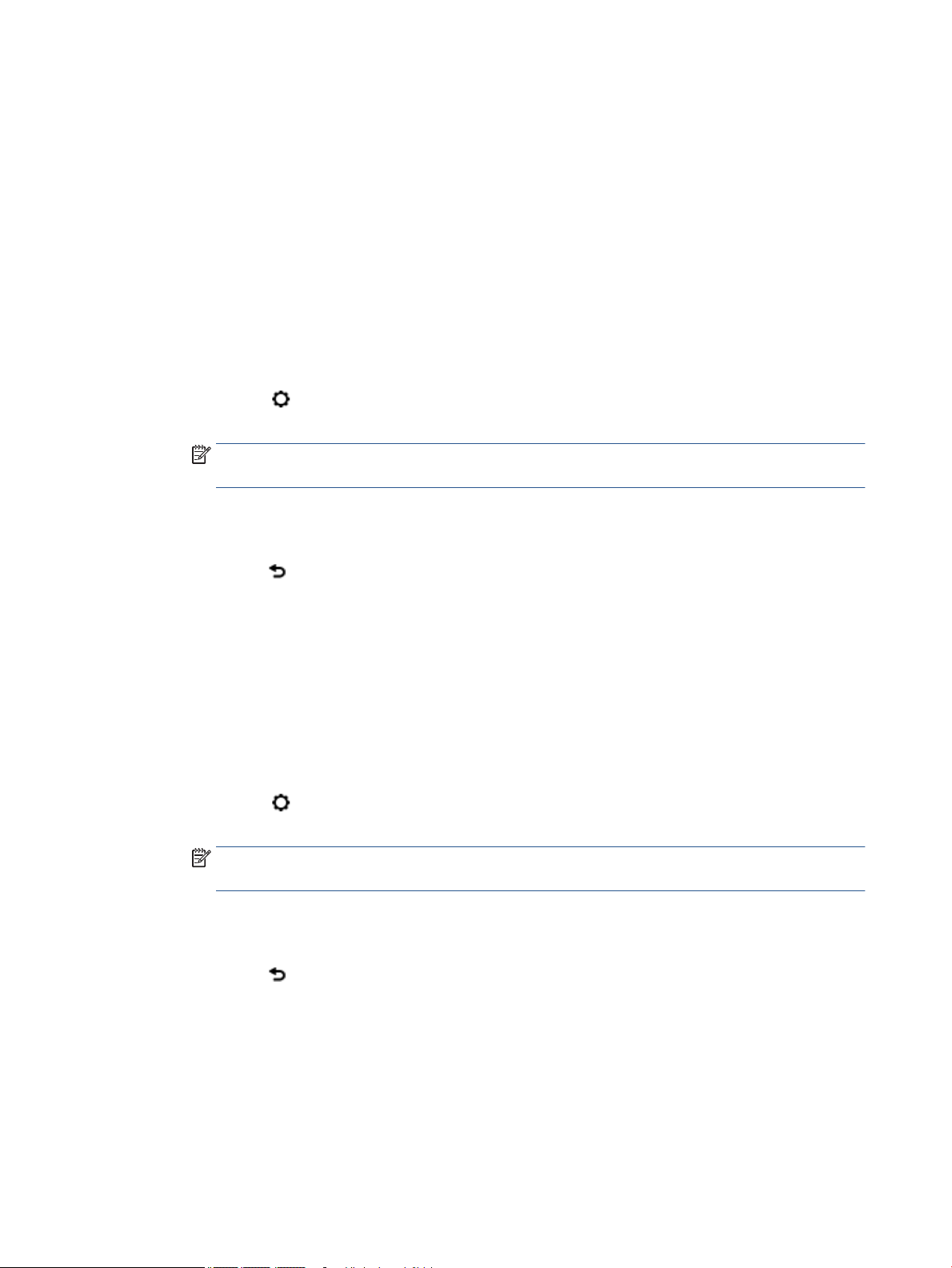
3. Toccare Avvio nero o Avvio colore per avviare il processo di copia.
4. Quando richiesto, caricare il secondo originale e toccare OK.
Realizzare una copia fronte/retro dall'alimentatore documenti
1. Caricare gli originali lato singolo con il lato di stampa rivolto verso l'alto nell'alimentatore documenti.
●
Utilizzare due originali lato singolo per creare una copia fronte/retro.
●
Utilizzare varie pagine originali lato singolo per creare numerose pagine di una copia fronte/retro.
Ad esempio: otto pagine di originali lato singolo consentono di ottenere quattro pagine di una
copia fronte/retro.
2. Indicare il numero di copie e le altre impostazioni.
●
Nella schermata iniziale, toccare Copia . Selezionare il numero di copie desiderato.
●
Toccare (Impostazioni), scorrere le opzioni, quindi toccare Ridimensiona e vericare che sia
selezionato Eettivo.
NOTA: La funzione di stampa fronte/retro non funziona se è stata selezionata l'opzione Adatta
alla pagina.
●
Se l'opzione Fronte/retro è impostata su OFF, toccarla per selezionare ON.
●
Nella schermata Impostazioni, specicare il formato carta, la qualità o altre impostazioni.
●
Toccare (Indietro) per toccare alla schermata Copia.
3. Toccare Avvio nero o Avvio colore per avviare il processo di copia.
Per eseguire una copia fronte/retro
1. Caricare l'originale con il lato di stampa rivolto verso l'alto nell'alimentatore automatico di documenti
oppure con il lato di stampa rivolto verso il basso, posizionandolo in corrispondenza dell'angolo
anteriore destro del piano di scansione.
2. Indicare il numero di copie e le altre impostazioni.
●
Nella schermata iniziale, toccare Copia . Selezionare il numero di copie desiderato.
●
Toccare (Impostazioni), scorrere le opzioni, quindi toccare Ridimensiona e vericare che sia
selezionato
NOTA: La funzione di stampa fronte/retro non funziona se è stata selezionata l'opzione Adatta
alla pagina.
●
Se l'opzione Fronte/retro è impostata su OFF, toccarla per selezionare ON.
●
Nella schermata Impostazioni, specicare il formato carta, la qualità o altre impostazioni.
●
Toccare (Indietro) per toccare alla schermata Copia.
3. Toccare Avvio nero o Avvio colore per avviare il processo di copia.
4. Quando richiesto, caricare il secondo originale e toccare OK.
Eettivo.
24 Capitolo 4 Copia e scansione ITWW

Scansione
È possibile eseguire la scansione di documenti, foto e altri tipi di carta, quindi salvarli nel computer. Una volta
abilitata la scansione a computer, è possibile avviarla dal display della stampante o dal software della
stampante sul computer.
NOTA: Alcune funzioni di scansione sono disponibili solo in seguito all'installazione del software della
stampante HP.
●
Scansione a computer
●
Esecuzione della scansione tramite Webscan
●
Modica delle impostazioni di scansione (Windows)
●
Creazione di un nuovo collegamento per la scansione (Windows)
Scansione a computer
Prima di eseguire una scansione su computer, vericare di avere già installato il software della stampante HP
consigliato. La stampante e il computer devono essere collegati e accesi.
Inoltre, sui computer Windows, il software della stampante deve essere in esecuzione prima che venga
avviata la scansione.
Per abilitare la funzionalità Scansione su computer (Windows)
La funzionalità Scansione su computer è abilitata per impostazione predenita. Seguire le istruzioni qui di
seguito se la funzionalità è stata disabilitata e si desidera abilitarla di nuovo.
1. A seconda del sistema operativo in uso, eseguire una delle procedure descritte di seguito per aprire il
software della stampante HP:
●
Windows 8.1: fare clic sul pulsante freccia giù nell'angolo inferiore sinistro della schermata Start,
selezionare il nome della stampante, quindi fare clic su Utilità.
●
Windows 8: nella schermata Start, fare clic con il pulsante destro del mouse su un'area vuota dello
schermo, fare clic su Tutte le app sulla barra delle applicazioni, selezionare il nome della
stampante, quindi fare clic su Utilità.
●
Windows 7, Windows Vista e Windows XP: dal desktop del computer, fare clic su Start, selezionare
Tutti i programmi, fare clic su HP, fare clic sulla cartella in cui si trova la stampante.
2. Nella sezione Scansione , selezionare Gestisci scansione a computer.
3. Fare clic su Attiva.
Per abilitare la funzionalità Abilita scansione a computer (OS X)
La funzionalità Scansione su computer è abilitata per impostazione predenita. Seguire le istruzioni qui di
seguito se la funzionalità è stata disabilitata e si desidera abilitarla di nuovo.
1. Aprire HP Utility.
2. In Impostazioni di scansione fare clic su Scansione su computer.
3. Vericare che l'opzione Abilita scansione su computer sia selezionata.
ITWW Scansione 25

Per acquisire un originale dal pannello di controllo della stampante
1. Caricare l'originale con il lato di stampa rivolto verso l'alto nell'alimentatore automatico di documenti
oppure con il lato di stampa rivolto verso il basso, posizionandolo in corrispondenza dell'angolo
anteriore destro del piano di scansione.
2. Toccare Scansione .
3. Toccare un computer su cui eseguire la scansione.
4. Scegliere il tipo di scansione desiderato.
5. Toccare OK.
Per eseguire la scansione di un documento o foto su un le (Windows)
1. Caricare l'originale con il lato di stampa rivolto verso l'alto nell'alimentatore automatico di documenti
oppure con il lato di stampa rivolto verso il basso, posizionandolo in corrispondenza dell'angolo
anteriore destro del piano di scansione.
2. Fare doppio clic sull'icona della stampante sul desktop oppure eettuare una delle seguenti operazioni
per aprire il software della stampante:
●
Windows 8.1: fare clic sul pulsante freccia giù nell'angolo inferiore sinistro della schermata Start e
selezionare il nome della stampante.
●
Windows 8: nella schermata Start, fare clic con il tasto destro del mouse su un'area vuota dello
schermo, fare clic su Tutte le app sulla barra delle applicazioni, quindi selezionare il nome della
stampante.
●
Windows 7, Windows Vista e Windows XP: sul desktop del computer, fare clic su Start, selezionare
Tutti i programmi, fare clic su HP, fare clic sulla cartella della stampante, quindi selezionare l'icona
con il nome della stampante.
3. Nel software della stampante, fare clic su Scansione di un documento o una foto .
4. Selezionare il tipo di scansione desiderato e fare clic su Scansione .
●
Scegliere Salva come PDF per salvare il documento (o la foto) come le PDF.
●
Scegliere Salva come JPEG per salvare la foto (o il documento) come le di immagine.
NOTA: Fare clic sul collegamento Altro nell'angolo superiore destro della nestra di dialogo della
scansione per esaminare e modicare le impostazioni delle scansioni.
Per maggiori informazioni, vedere Modica delle impostazioni di scansione (Windows) a pagina 27.
Se Mostra visualizzatore dopo la scansione è selezionato, sarà possibile eettuare regolazioni
all'immagine digitalizzata nella schermata di anteprima.
Per eseguire la scansione di un originale dal software della stampante HP (OS X)
1. Aprire HP Scan.
HP Scan si trova nella cartella Applicazioni/Hewlett-Packard nel livello superiore del disco rigido.
2. Scegliere il tipo di prolo di scansione desiderato e seguire le istruzioni sullo schermo.
26 Capitolo 4 Copia e scansione ITWW
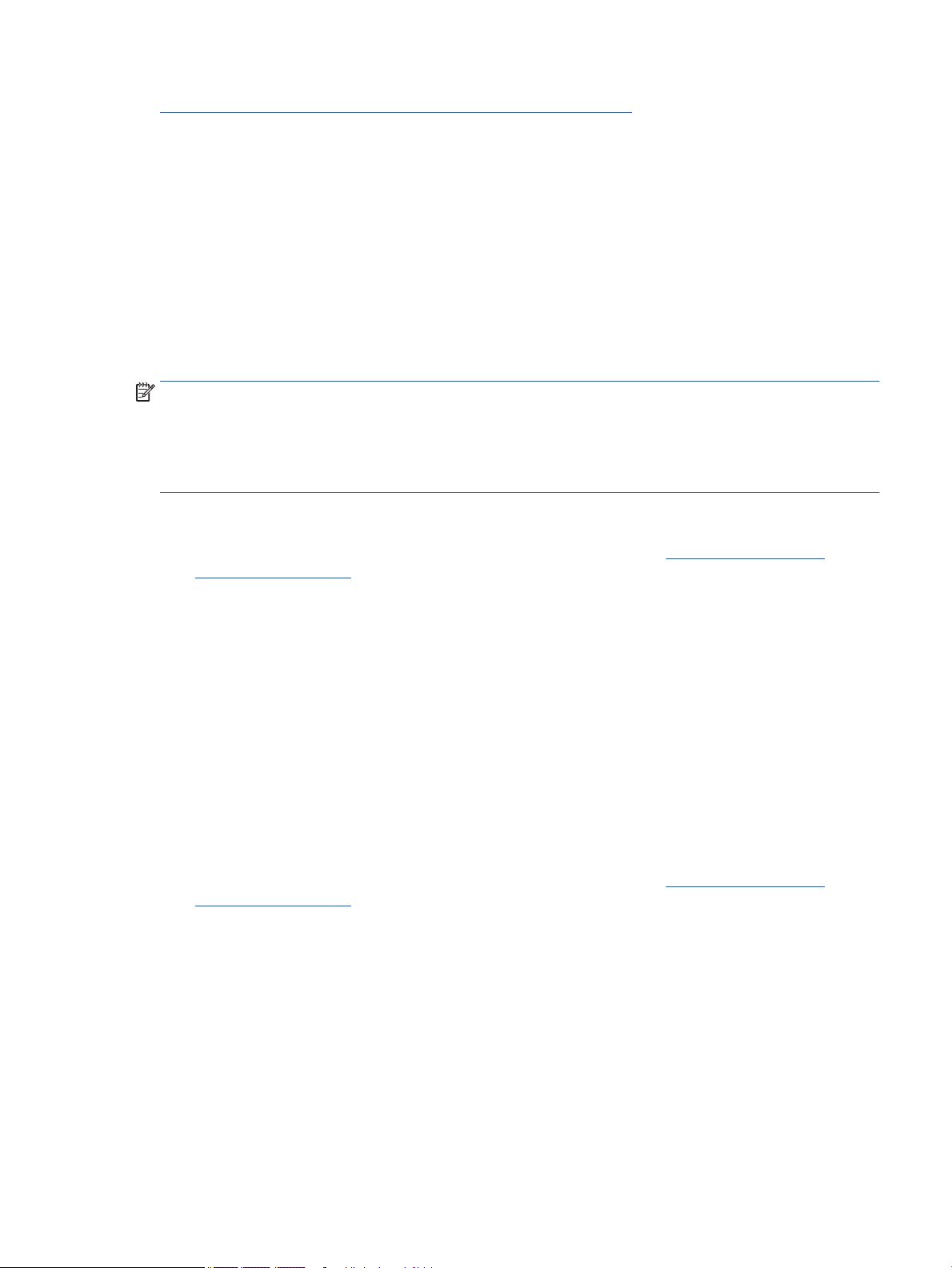
Le informazioni sull'utilizzo del software HP Scan sono disponibili online. Per istruzioni su come eettuare le
seguenti attività:
●
personalizzazione delle impostazioni di scansione, ad esempio il tipo di le immagine, risoluzione di
scansione e livelli di contrasto.
●
scansione su cartelle di rete e unità cloud.
●
anteprima e adattamento delle immagini prima della scansione.
Esecuzione della scansione tramite Webscan
WebScan è una funzionalità del server Web incorporato che consente di acquisire sul computer fotograe e
documenti dalla stampante utilizzando un browser Web.
Questa funzionalità è disponibile anche se nel computer non è installato il software della stampante.
NOTA: La funzionalità Webscan è disattivata per impostazione predenita. È possibile abilitarla dal server
Web incorporato (EWS).
Se non si riesce ad aprire Webscan nel server Web incorporato (EWS), l'amministratore della rete potrebbe
averlo disattivato Per ulteriori informazioni, contattare l'amministratore di rete o la persona che ha
congurato la rete.
Per abilitare Webscan
1. Apertura del server web incorporato. Per maggiori informazioni, vedere Apertura del server Web
incorporato a pagina 65.
2. Fare clic sulla scheda Impostazioni .
3. Nella sezione Sicurezza, fare clic su Impostazioni di amministrazione.
4. Selezionare WebScan per abilitare WebScan.
5. Fare clic su Applica quindi OK .
Per eseguire la scansione con Webscan
Webscan ore le opzioni di scansione essenziali. Per ulteriori opzioni o funzionalità di scansione, eseguire la
scansione dal software della stampante HP.
1. Caricare l'originale con il lato di stampa rivolto verso l'alto nell'alimentatore automatico di documenti
oppure con il lato di stampa rivolto verso il basso, posizionandolo in corrispondenza dell'angolo
anteriore destro del piano di scansione.
2. Apertura del server web incorporato. Per maggiori informazioni, vedere Apertura del server Web
incorporato a pagina 65.
3. Fare clic sulla scheda Scansione .
4. Fare clic sulla scheda Webscan nel riquadro a sinistra, modicare le impostazioni, quindi fare clic su
Avvio scansione
Modica delle impostazioni di scansione (Windows)
È possibile modicare singolarmente tutte le impostazioni di scansione oppure salvare le modiche per
utilizzarle regolarmente. Tali impostazioni includono opzioni quali formato e orientamento della pagina,
risoluzioni di scansione, contrasto e percorso della cartella per le scansioni salvate.
ITWW Scansione 27

1. Caricare l'originale con il lato di stampa rivolto verso l'alto nell'alimentatore automatico di documenti
oppure con il lato di stampa rivolto verso il basso, posizionandolo in corrispondenza dell'angolo
anteriore destro del piano di scansione.
2. Fare doppio clic sull'icona della stampante sul desktop oppure eettuare una delle seguenti operazioni
per aprire il software della stampante:
●
Windows 8.1: fare clic sul pulsante freccia giù nell'angolo inferiore sinistro della schermata Start e
selezionare il nome della stampante.
●
Windows 8: nella schermata Start, fare clic con il tasto destro del mouse su un'area vuota dello
schermo, fare clic su Tutte le app sulla barra delle applicazioni, quindi selezionare il nome della
stampante.
●
Windows 7, Windows Vista e Windows XP: sul desktop del computer, fare clic su Start, selezionare
Tutti i programmi, fare clic su HP, fare clic sulla cartella della stampante, quindi selezionare l'icona
con il nome della stampante.
3. Nel software della stampante, fare clic su Scansione di un documento o una foto .
4. Fare clic sul collegamento Altro nell'angolo in alto a destra della nestra di dialogo HP Scan.
A destra viene visualizzato il riquadro delle impostazioni dettagliate. Nella colonna a sinistra vengono
riepilogate le impostazioni correnti per ogni sezione. La colonna a destra consente di modicare le
impostazioni nella sezione evidenziata.
5. Fare clic su ogni sezione a sinistra del riquadro delle impostazioni dettagliate per esaminare le
impostazioni della sezione specica.
Utilizzare i menu a discesa per esaminare e modicare la maggior parte delle impostazioni.
Alcune impostazioni consentono una maggiore essibilità grazie alla visualizzazione di un nuovo
riquadro. Tali impostazioni sono contrassegnate da + (segno più) a destra dell'impostazione. Per tornare
al riquadro delle impostazioni dettagliate, è necessario accettare o annullare le modiche in questo
riquadro.
6. Una volta terminata la modica delle impostazioni, eettuare una delle seguenti operazioni.
●
Fare clic su Scansione . Una volta terminata la scansione, viene richiesto di salvare o riutare le
modiche al collegamento.
●
Fare clic sull'icona Salva a destra del collegamento, quindi fare clic su Scansione .
Le informazioni sull'utilizzo del software HP Scan sono disponibili online. Per istruzioni su come eettuare le
seguenti attività:
●
personalizzazione delle impostazioni di scansione, ad esempio il tipo di le immagine, risoluzione di
scansione e livelli di contrasto.
●
scansione su cartelle di rete e unità cloud.
●
anteprima e adattamento delle immagini prima della scansione.
Creazione di un nuovo collegamento per la scansione (Windows)
È possibile creare un collegamento personalizzato per semplicare la scansione. Ad esempio, per eettuare
abitualmente scansioni e salvataggio di foto in formato PNG anziché in JPEG.
28 Capitolo 4 Copia e scansione ITWW

1. Caricare l'originale con il lato di stampa rivolto verso l'alto nell'alimentatore automatico di documenti
oppure con il lato di stampa rivolto verso il basso, posizionandolo in corrispondenza dell'angolo
anteriore destro del piano di scansione.
2. Fare doppio clic sull'icona della stampante sul desktop oppure eettuare una delle seguenti operazioni
per aprire il software della stampante:
●
Windows 8.1: fare clic sul pulsante freccia giù nell'angolo inferiore sinistro della schermata Start e
selezionare il nome della stampante.
●
Windows 8: nella schermata Start, fare clic con il tasto destro del mouse su un'area vuota dello
schermo, fare clic su Tutte le app sulla barra delle applicazioni, quindi selezionare il nome della
stampante.
●
Windows 7, Windows Vista e Windows XP: sul desktop del computer, fare clic su Start, selezionare
Tutti i programmi, fare clic su HP, fare clic sulla cartella della stampante, quindi selezionare l'icona
con il nome della stampante.
3. Nel software della stampante, fare clic su Scansione di un documento o una foto .
4. Fare clic su Crea nuovo collegamento per la scansione .
5. Inserire un nome descrittivo, scegliere un collegamento esistente su cui basare il nuovo collegamento e
fare clic su Crea .
Ad esempio, se si sta creando un nuovo collegamento per le foto, scegliere Salva come JPEG o Invia
tramite e-mail come JPEG . In questo modo saranno disponibili le opzioni per utilizzare la graca
durante la scansione.
6. Modicare le impostazioni del nuovo collegamento in base alle proprie esigenze, quindi fare clic per
salvare l'icona a destra del collegamento.
NOTA: Fare clic sul collegamento Altro nell'angolo superiore destro della nestra di dialogo della
scansione per esaminare e modicare le impostazioni delle scansioni.
Per maggiori informazioni, vedere Modica delle impostazioni di scansione (Windows) a pagina 27.
Suggerimenti per la riuscita delle operazioni di copia e scansione
Per eseguire copie e scansioni di qualità, seguire le seguenti istruzioni:
●
Pulire la supercie di scansione e il retro del coperchio. Lo scanner considera qualunque cosa si trovi
sulla supercie di scansione come parte dell’immagine.
●
Caricare l'originale con il lato di stampa rivolto verso il basso nell'angolo anteriore destro della supercie
di scansione.
●
Se si desidera eseguire una copia di grandi dimensioni da un originale di formato ridotto, eseguire la
scansione dell'originale sul computer, ridimensionare l'immagine utilizzando il software di scansione HP,
quindi stampare una copia dell'immagine ingrandita.
●
Per regolare la dimensione di scansione, il tipo di output, la risoluzione di scansione o il tipo di le,
avviare la scansione dal software della stampante.
●
Per evitare errori nella scansione (testo non corretto o mancante), impostare correttamente i valori di
luminosità nel software.
●
Se si desidera eettuare la scansione di un documento di più pagine in un singolo le, anziché su più le,
avviare la scansione da software della stampante invece di selezionare Scansione dal display della
stampante.
ITWW Suggerimenti per la riuscita delle operazioni di copia e scansione 29
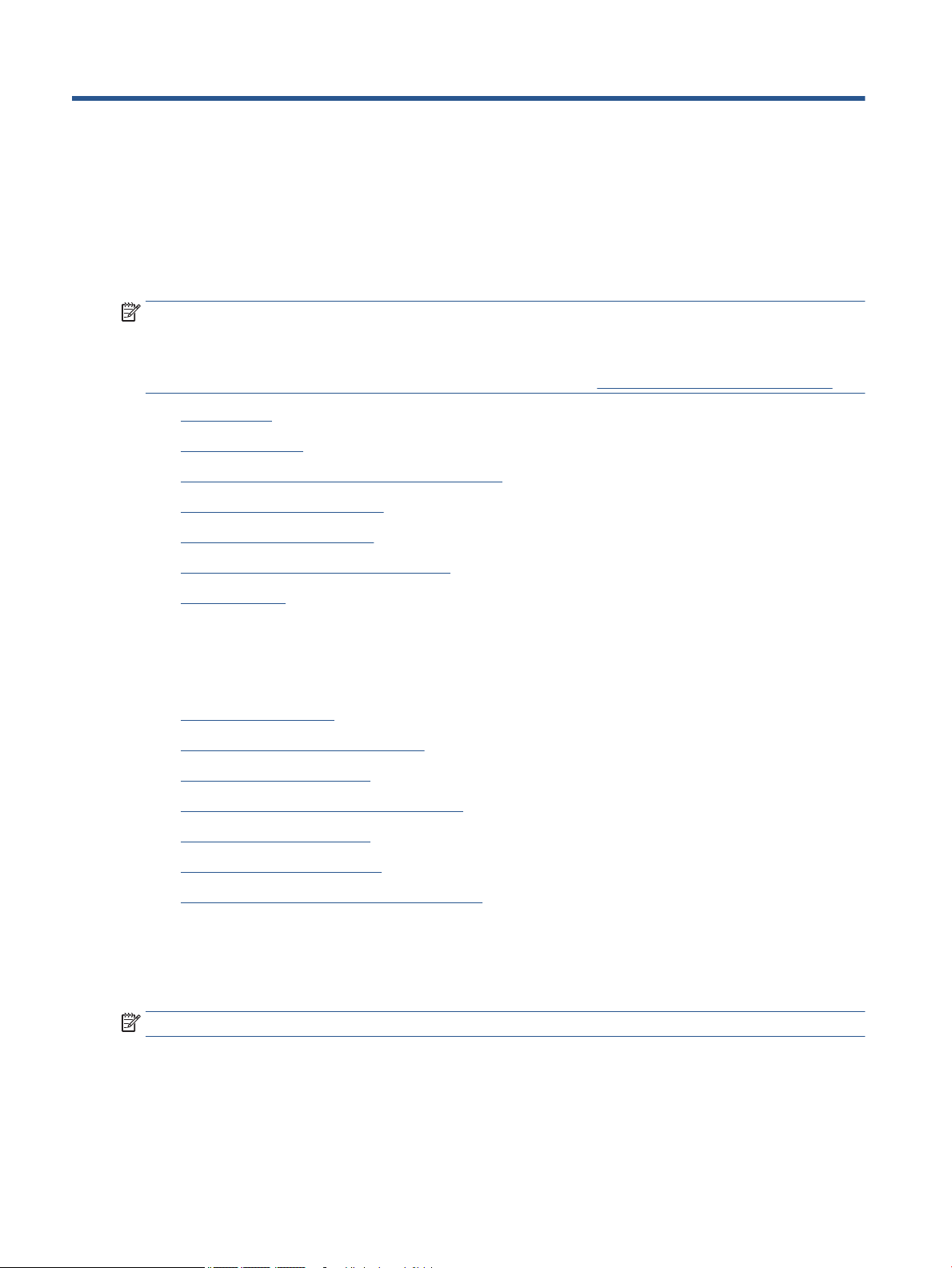
5 Fax
È possibile utilizzare la stampante per inviare e ricevere fax sia in bianco e nero che a colori. Per inviare i fax in
modo facile e veloce a numeri utilizzati di frequente, è possibile pianicare l'invio dierito e congurare la
rubrica telefonica. Dal pannello di controllo della stampante è inoltre possibile impostare un certo numero di
opzioni fax, quali la risoluzione e la regolazione del contrasto dei fax inviati.
NOTA: Prima di utilizzare il fax, vericare di aver congurato correttamente la stampante per le operazioni
di fax. Per vericare che il fax sia impostato correttamente, è possibile anche eseguire il test di congurazione
del fax dal pannello di controllo della stampante.
Per ulteriori informazioni sulla risoluzione dei problemi di scansione, fare clic qui e accedere ai dati online.
●
Invio di un fax
●
Ricezione di un fax
●
Impostazione dei contatti della rubrica telefonica
●
Modica delle impostazioni fax
●
Fax e servizi telefonici digitali
●
Fax su VoIP (Voice over Internet Protocol)
●
Uso dei rapporti
Invio di un fax
Sono disponibili diverse modalità di invio dei fax, in base alle esigenze o alla situazione.
●
Invio di un fax standard
●
Invio di un fax standard dal computer
●
Invio di un fax da un telefono
●
Invio di un fax tramite il controllo selezione
●
Invio di un fax dalla memoria
●
Invio di un fax a più destinatari
●
Invio di un fax nella modalità correzione errori
Invio di un fax standard
È possibile inviare facilmente un fax in bianco e nero o a colori di una o più pagine utilizzando il pannello di
controllo della stampante.
NOTA: Se si desidera una conferma stampata per i fax inviati correttamente, attivare la conferma fax.
30 Capitolo 5 Fax ITWW

Per inviare un fax standard dal pannello di controllo della stampante
1. Caricare l'originale con il lato di stampa rivolto verso l'alto nell'alimentatore automatico di documenti
oppure con il lato di stampa rivolto verso il basso, posizionandolo in corrispondenza dell'angolo
anteriore destro del piano di scansione.
2. Dal display del pannello di controllo della stampante, toccare Fax .
3. Toccare Invia ora.
4.
Toccare Immettere numero fax o toccare ( Rubrica ).
5. Immettere il numero del fax utilizzando il tastierino numerico visualizzato sullo schermo, oppure
selezionare un contatto della rubrica telefonica o un numero già chiamato in precedenza o dal quale è
stata ricevuta una chiamata.
SUGGERIMENTO: Per inserire una pausa durante la composizione del numero di fax, toccare *
ripetutamente, no a visualizzare un trattino (-) sul display.
6. Toccare Nero o Colore .
SUGGERIMENTO: Se il destinatario rileva dei problemi in merito alla qualità del fax, provare a
modicare la risoluzione o il contrasto del fax.
Invio di un fax standard dal computer
È possibile inviare un documento via fax direttamente dal computer senza stamparlo.
Per utilizzare questa funzionalità, vericare che nel computer sia installato il software della stampante HP,
che la stampante sia collegata a una linea telefonica funzionante e che la funzione fax sia impostata e
funzioni correttamente.
Per inviare un fax standard dal computer(Windows)
1. Sul computer, aprire il documento che si desidera inviare via fax.
2. Nel menu File dell'applicazione, fare clic su Stampa.
3. Nell'elenco Nome, selezionare la stampante nel cui nome è presente la parola "fax".
4. Per modicare le impostazioni (ad esempio per inviare il documento come fax a colori o in bianco e
nero), fare clic sul pulsante che apre la nestra di dialogo Proprietà. A seconda dell'applicazione in uso,
questo pulsante potrebbe essere denominato Proprietà, Opzioni, Imposta stampante, Stampante o
Preferenze.
5. Dopo aver modicato le impostazioni fare clic su OK.
6. Fare clic su Stampa o OK.
7. Immettere il numero del fax e altre informazioni del destinatario, modicare qualunque altra
impostazione del fax e fare clic su Invia fax. La stampante inizia a comporre il numero del fax e a
trasmettere il documento.
Per inviare un fax standard dal computer(OS X)
1. Sul computer, aprire il documento che si desidera inviare via fax.
2. Dal menu File del software in uso, fare clic su Stampa.
3. Selezionare la stampante con “(Fax)” nel nome.
ITWW Invio di un fax 31

4. Immettere un numero di fax o un nome dai Contatti a cui è associato un numero di fax.
5. Una volta terminato l'inserimento delle informazioni per il fax, fare clic su Fax.
Invio di un fax da un telefono
È possibile inviare un fax da un numero di interno. Ciò consente di parlare con il destinatario prima di inviare il
fax.
Per inviare un fax da un telefono interno
1. Caricare l'originale con il lato di stampa rivolto verso l'alto nell'alimentatore automatico di documenti
oppure con il lato di stampa rivolto verso il basso, posizionandolo in corrispondenza dell'angolo
anteriore destro del piano di scansione.
2. Digitare il numero tramite la tastiera del telefono collegato alla stampante .
Se il destinatario risponde al telefono, informarlo che sta per ricevere il fax sull'apparecchio dedicato
dopo l'emissione dei segnali fax. se a rispondere alla chiamata è l'apparecchio fax, è possibile ascoltare i
segnali fax dall'apparecchio fax del destinatario.
3. Dal display del pannello di controllo della stampante, toccare Fax .
4. Toccare Invia fax .
5. Quando si è pronti all'invio del fax, toccare Nero o Colore .
Durante la trasmissione del fax, il telefono è muto. Se si desidera parlare con il destinatario in seguito,
rimanere in linea no al completamento della trasmissione del fax. Una volta terminata la
conversazione, riagganciare il telefono non appena viene avviata la trasmissione del fax.
Invio di un fax tramite il controllo selezione
Quando si invia un fax mediante il controllo selezione, è possibile avvertire il segnale di linea, le richieste del
telefono o altri segnali acustici tramite gli altoparlanti della stampante. Ciò consente di rispondere alle
richieste durante la selezione e di controllare la velocità di selezione.
SUGGERIMENTO: Se si utilizza una scheda telefonica e non si immette il PIN con suiciente rapidità, la
stampante potrebbe iniziare troppo presto l'invio dei toni del fax impedendo il riconoscimento del PIN da
parte del servizio di gestione della scheda telefonica. In questo caso, è possibile creare un contatto della
rubrica telefonica per memorizzare il PIN della scheda telefonica. Per maggiori informazioni, vedere
Impostazione dei contatti della rubrica telefonica a pagina 38.
NOTA: Accertarsi che il volume sia attivato per avvertire il segnale di linea.
Per inviare un fax tramite il controllo selezione dal pannello di controllo della stampante
1. Caricare l'originale con il lato di stampa rivolto verso l'alto nell'alimentatore automatico di documenti
oppure con il lato di stampa rivolto verso il basso, posizionandolo in corrispondenza dell'angolo
anteriore destro del piano di scansione.
2. Dal display del pannello di controllo della stampante, toccare Fax .
3. Toccare Invia ora.
4. Toccare Nero o Colore .
5.
Toccare Immettere numero fax o toccare ( Rubrica ).
32 Capitolo 5 Fax ITWW

6. Immettere il numero del fax utilizzando il tastierino numerico visualizzato sullo schermo, oppure
selezionare un contatto della rubrica telefonica o un numero già chiamato in precedenza o dal quale è
stata ricevuta una chiamata.
SUGGERIMENTO: Per inserire una pausa durante la composizione del numero di fax, toccare *
ripetutamente, no a visualizzare un trattino (-) sul display.
7. Attenersi alle eventuali richieste formulate in linea.
SUGGERIMENTO: Se si utilizza una scheda telefonica per l'invio di un fax e il PIN è stato memorizzato
come contatto della rubrica telefonica, quando viene richiesto di immettere il PIN, toccare ( Rubrica )
per selezionare il contatto in cui è memorizzato il PIN.
Il fax viene inviato alla risposta dell'apparecchio fax ricevente.
Invio di un fax dalla memoria
È possibile acquisire tramite scanner un fax in bianco e nero direttamente nella memoria del fax e poi inviarlo
dalla memoria stessa. Questa funzione è utile se il numero di fax che si sta contattando è occupato o
temporaneamente non disponibile. La stampante esegue la scansione degli originali nella memoria e li invia
quando è possibile eseguire un collegamento con l'apparecchio fax ricevente. Dopo che la stampante ha
eseguito la scansione delle pagine in memoria, è possibile rimuovere immediatamente gli originali dal vassoio
dell'alimentatore documenti o dal vetro dello scanner.
NOTA: Dalla memoria si possono mandare solo fax in bianco e nero.
Per inviare un fax dalla memoria
1. Vericare che Metodo di scansione e fax sia attivato.
a. Dal display del pannello di controllo della stampante, toccare Fax .
b. Toccare Congura e, quindi, Preferenze .
c. Attivare Scan and Fax Method (Metodo di scansione e fax).
2. Caricare l'originale con il lato di stampa rivolto verso l'alto nell'alimentatore automatico di documenti
oppure con il lato di stampa rivolto verso il basso, posizionandolo in corrispondenza dell'angolo
anteriore destro del piano di scansione.
3. Dal display del pannello di controllo della stampante, toccare Fax .
4. Toccare Invia ora.
5.
Toccare Immettere numero fax o toccare ( Rubrica ).
6. Immettere il numero del fax utilizzando il tastierino numerico visualizzato sullo schermo, oppure
selezionare un contatto della rubrica telefonica o un numero già chiamato in precedenza o dal quale è
stata ricevuta una chiamata.
SUGGERIMENTO: Per inserire una pausa durante la composizione del numero di fax, toccare *
ripetutamente, no a visualizzare un trattino (-) sul display.
7. Toccare Nero .
La stampante invia il fax quando l'apparecchio fax ricevente è disponibile.
ITWW Invio di un fax 33

Invio di un fax a più destinatari
È possibile inviare un fax a più destinatari creando un gruppo di contatti nella rubrica telefonica costituito da
due o più destinatari singoli.
Per inviare un fax a più destinatari utilizzando un gruppo di contatti della rubrica
1. Caricare l'originale con il lato di stampa rivolto verso l'alto nell'alimentatore automatico di documenti
oppure con il lato di stampa rivolto verso il basso, posizionandolo in corrispondenza dell'angolo
anteriore destro del piano di scansione.
2. Dal display del pannello di controllo della stampante, toccare Fax .
3. Toccare Invia ora.
4.
Toccare ( Rubrica ).
5. Toccare Contatti gruppo.
6. Toccare il nome del gruppo di contatti della rubrica telefonica.
7. Toccare Invia fax .
SUGGERIMENTO: Se il destinatario rileva dei problemi in merito alla qualità del fax, provare a
modicare la risoluzione o il contrasto del fax.
Invio di un fax nella modalità correzione errori
Modalità Correzione Errori (ECM) La modalità ECM previene la perdita di dati dovuta ad una linea telefonica di
bassa qualità rilevando gli errori che avvengono durante la trasmissione e richiedendo automaticamente la
ritrasmissione della porzione in errore. I costi telefonici non vengono inuenzati, o potrebbero essere ridotti,
con una linea telefonica di buona qualità. Su linee telefoniche di bassa qualità, ECM aumenta il tempo di
trasmissione e quindi i costi, ma trasmette i dati con maggiore aidabilità. L'impostazione predenita è
Attivato . Disattivare ECM solo se incrementa in modo considerevole i costi di trasmissione, e solo se si si è
disposti ad accettare una qualità scadente in cambio di una riduzione dei costi.
Se si disattiva l'ECM:
●
La disattivazione dell'ECM inuisce sulla qualità e sulla velocità di trasmissione dei fax inviati.
●
L'opzione Velocità fax viene impostata automaticamente a Media .
●
Non è più possibile inviare o ricevere fax a colori.
Per modicare l'impostazione ECM dal pannello di controllo
1. Dal display del pannello di controllo della stampante, toccare Fax .
2. Toccare Congura .
3. Toccare Preferenze .
4. Scorrere e toccare Modalità Correzione Errori (ECM) per attivare o disattivare la funzionalità.
Ricezione di un fax
È possibile ricevere i fax automaticamente o manualmente. Se si disabilita l'opzione Risposta automatica , si
devono ricevere i fax manualmente. Se si abilita l'opzione Risposta automatica (impostazione predenita), la
stampante risponde automaticamente alle chiamate in ingresso e riceve il fax dopo il numero di squilli
34 Capitolo 5 Fax ITWW

specicato dall'impostazione Squilli prima di rispondere . (L'impostazione predenita per Squilli prima di
rispondere è di cinque squilli).
Se si riceve un fax in formato Legale o di dimensioni superiori e l'unità non è congurata per utilizzare carta di
questo formato, le dimensioni del fax verranno adattate al formato della carta eettivamente caricata. Se la
funzione Riduzione automatica non è abilitata, la stampante stampa il fax su due pagine.
NOTA: Se quando arriva un fax si sta copiando un documento, il fax viene archiviato nella memoria della
stampante no alla ne della copia.
●
Ricezione manuale di un fax
●
Impostazione del backup dei fax
●
Ristampa dei fax ricevuti dalla memoria
●
Inoltro dei fax ad altri numeri
●
Impostazione della riduzione automatica per i fax in entrata
●
Blocco dei numeri di fax indesiderati
Ricezione manuale di un fax
Mentre si è al telefono, l'interlocutore con cui si sta parlando può inviare un fax rimanendo in linea. È possibile
sollevare il ricevitore per parlare col chiamante o per ascoltare il segnale del fax.
È possibile ricevere i fax manualmente da un telefono collegato direttamente alla stampante (sulla porta 2EXT ).
Per ricevere manualmente un fax
1. Assicurarsi che la stampante sia accesa e che vi sia carta caricata nel vassoio principale.
2. Rimuovere gli originali dal vassoio dell'alimentatore documenti.
3. Impostare l'opzione Squilli prima di rispondere su un valore elevato per consentire all'utente di
rispondere alla chiamata in entrata prima che risponda la stampante. In alternativa, disattivare
l'impostazione Risposta automatica in modo che la stampante non risponda automaticamente alle
chiamate in entrata.
4. Se si è al telefono con la persona che invia il fax, chiederle di premere Avvio sull'apparecchio fax.
5. Se si avvertono i toni fax dell'apparecchio fax di origine, eettuare le seguenti operazioni:
a. Sul display del pannello di controllo della stampante, toccare Fax , toccare Invia e ricevi, quindi
Ricevi ora.
b. Quando la stampantè inizia a ricevere il fax, è possibile riagganciare il telefono o rimanere in linea.
Durante la trasmissione del fax, la linea telefonica è muta.
Impostazione del backup dei fax
A seconda delle preferenze e dei requisiti di sicurezza, è possibile impostare la stampante per memorizzare
tutti i fax ricevuti, solo quelli ricevuti in condizione di errore o nessuno dei fax ricevuti.
Per impostare il backup dei fax dal pannello di controllo della stampante
1. Dal display del pannello di controllo della stampante, toccare Fax .
2. Toccare Congura .
ITWW Ricezione di un fax 35

3. Toccare Preferenze .
4. Toccare Ricezione con backup dei fax.
5. Toccare le impostazioni richieste.
Attivato Questa è l'impostazione predenita. Quando Backup dei fax è Attivato , la stampante archivia in
memoria tutti i fax ricevuti. Ciò consente di ristampare gli ultimi 30 fax stampati, se ancora
presenti in memoria.
NOTA: Quando la memoria è insuiciente, la stampante ricevendo nuovi fax, sovrascrive i fax
stampati meno recentemente. Se la memoria è piena di fax non stampati, la stampante non
risponde più alle chiamate fax in entrata.
NOTA: Se si riceve un fax di dimensioni eccessive, ad esempio una foto a colori con molti dettagli,
è possibile che non possa essere memorizzato a causa delle limitazioni della memoria.
Solo in caso di errore Indica alla stampante di memorizzare i fax solo se si verica una condizione di errore che
impedisce alla stampante di stampare i fax (ad esempio, se la stampante esaurisce la carta). La
stampante continua ad archiviare i fax in entrata nché dispone di spazio nella memoria. Quando
la memoria è piena, la stampante non risponde più alle chiamate fax in entrata. Una volta risolta la
condizione di errore, i fax archiviati in memoria vengono stampati automaticamente ed eliminati
dalla memoria.
O I fax non vengono mai salvati nella memoria. Per esempio, è possibile disattivare Backup dei fax
per ragioni di sicurezza. Se si verica una condizione di errore che impedisce alla stampante di
stampare (ad esempio, si esaurisce la carta), la stampante non risponde più alle chiamate fax in
entrata.
Ristampa dei fax ricevuti dalla memoria
I fax ricevuti e non stampati restano archiviati in memoria.
NOTA: Se la memoria è satura, la stampante non può ricevere nuovi fax se non si stampano o eliminano i fax
che risiedono nella memoria. È anche possibile eliminare i fax dalla memoria per motivi di sicurezza o
riservatezza.
A seconda delle dimensioni dei fax in memoria, è possibile ristampare no a 30 dei fax stampati più
recentemente, se sono ancora presenti in memoria. Ad esempio, è possibile che sia necessario ristampare i
fax nel caso in cui si perda la copia degli ultimi fax stampati.
Per ristampare i fax in memoria dal pannello di controllo della stampante
1. Caricare la carta nel vassoio principale.
2. Dal display del pannello di controllo della stampante, toccare Fax .
3. Toccare Ristampa.
4. Selezionare i fax da ristampare.
5. Toccare Stampa.
Inoltro dei fax ad altri numeri
È possibile impostare la stampante per inoltrare i fax a un altro numero. Tutti i fax vengono inoltrati in bianco
e nero, indipendentemente dal formato di origine.
HP consiglia di vericare che il numero a cui si inoltra il fax appartenga a una linea funzionante. Inviare un fax
di prova per accertarsi che l'apparecchio fax sia in grado di ricevere i fax inoltrati.
36 Capitolo 5 Fax ITWW

Per inoltrare i fax dal pannello di controllo della stampante
1. Dal display del pannello di controllo della stampante, toccare Fax .
2. Toccare Congura .
3. Toccare Preferenze .
4. Toccare Inoltro fax.
5. Toccare On (Stampa e inoltra) per stampare ed inoltrare il fax o selezionare On (Inoltra) per inoltrare il
fax.
NOTA: Se la stampante non è in grado di inoltrare i fax all'apparecchio designato (ad esempio, se non è
acceso), la stampante stampa il fax. Se la stampante è stato congurata in modo da stampare
automaticamente i rapporti di errore per i fax ricevuti, stamperà anche un rapporto di errore.
6. Quando richiesto, immettere il numero dell'apparecchio fax a cui verranno inoltrati i fax, quindi toccare
Eseguito . Immettere le necessarie informazioni per ciascuna delle seguenti richieste: data inizio, ora
inizio, data ne, e ora ne.
7. Inoltro fax attivato. Toccare OK per confermare.
Se la stampante si spegne mentre è attivata la funzione di inoltro fax, vengono salvate le impostazioni
di inoltro fax e numero di telefono. Quando si ripristina l'alimentazione alla stampante, l'impostazione di
inoltro fax è ancora su Attivato .
NOTA: Si può disabilitare l'inoltro dei fax selezionando O dal menu Inoltro fax.
Impostazione della riduzione automatica per i fax in entrata
L'impostazione Riduzione automatica determina il comportamento della stampante se si riceve un fax di
dimensioni superiori al formato carta caricato. Questa impostazione è attivata automaticamente in modo da
consentire la riduzione dell'immagine del fax in entrata per farlo rientrare in una sola pagina, se possibile. Se
viene disattivata, le informazioni che non rientrano nella prima pagina verranno stampate sulla
seconda.L'opzione Riduzione automatica è utile se si riceve un fax in formato Legale e nel vassoio principale è
caricata carta in formato Lettera.
Per impostare la riduzione automatica dal pannello di controllo della stampante
1. Dal display del pannello di controllo della stampante, toccare Fax .
2. Toccare Congura .
3. Toccare Preferenze .
4. Toccare Riduzione automatica per attivare o disattivare la funzione.
NOTA: Con la disattivazione della riduzione automatica viene disattivata anche la stampa di fax fronte/
retro.
Blocco dei numeri di fax indesiderati
Se si eettua l'abbonamento a un servizio ID chiamante con il proprio gestore telefonico, è possibile bloccare
numeri di fax specici in modo che in futuro la stampante non riceva più fax inviati da tali numeri. Quando si
riceve una chiamata fax, la stampante confronta il numero con l'elenco dei numeri di fax indesiderati per
stabilire se bloccare o meno la chiamata. Se il numero corrisponde ad un numero contenuto nell'elenco dei
numeri fax indesiderati, il fax non viene ricevuto. La quantità massima di numeri di fax che è possibile
bloccare dipende dal modello.
ITWW Ricezione di un fax 37

NOTA: Questa funzione non è supportata in tutti i paesi/regioni. Se non è supportata nel proprio paese/
regione, Blocco fax indesiderati non viene visualizzata nel menu Preferenze .
NOTA: Se non vengono aggiunti numeri telefonici nell'elenco degli ID chiamanti, si presume che l'utente non
sia abbonato al servizio ID chiamante.
È possibile bloccare determinati numeri di fax aggiungendoli all'elenco dei fax indesiderati, sbloccarli
rimuovendoli dall'elenco e stampare un elenco dei numeri di fax indesiderati bloccati.
Per aggiungere un numero all'elenco fax indesiderati
1. Dal display del pannello di controllo della stampante, toccare Fax .
2. Toccare Congura .
3. Toccare Preferenze .
4. Toccare Blocco fax indesiderati .
5. Toccare + (segno più).
6. Eettuare una delle seguenti operazioni.
●
Per selezionare un numero di fax da bloccare dall'elenco della cronologia chiamate, toccare
(Cronologia fax ricevuti).
●
Immettere manualmente il numero di fax da bloccare, quindi toccare Aggiungi.
NOTA: Immettere il numero di fax così come visualizzato sul display del pannello di controllo e non il
numero di fax indicato sull'intestazione del fax ricevuto, in quanto tali numeri possono essere dierenti.
Per rimuovere numeri dall'elenco fax indesiderati
Se non si desidera più bloccare un numero di fax, è possibile rimuoverlo dall'elenco dei fax indesiderati.
1. Dal display del pannello di controllo della stampante, toccare Fax .
2. Toccare Congura .
3. Toccare Preferenze .
4. Toccare Blocco fax indesiderati .
5. Selezionare il numero da rimuovere e toccare Rimuovi.
Impostazione dei contatti della rubrica telefonica
È possibile impostare i numeri di fax utilizzati con maggiore frequenza come contatti della rubrica telefonica.
Ciò consente di selezionare rapidamente tali numeri utilizzando il pannello di controllo della stampante.
SUGGERIMENTO: Oltre alla creazione e alla gestione di contatti della rubrica telefonica dal pannello di
controllo della stampante, è anche possibile utilizzare strumenti disponibili sul computer, ad esempio il
software HP in dotazione con la stampante e il server Web incorporato (EWS) della stampante. Per maggiori
informazioni, vedere Strumenti di gestione avanzata della stampante (per stampanti in rete) a pagina 64.
●
Impostazione e modica dei contatti della rubrica telefonica
●
Impostazione e modica del gruppo di contatti della rubrica telefonica
●
Eliminazione di contatti dalla rubrica telefonica
38 Capitolo 5 Fax ITWW
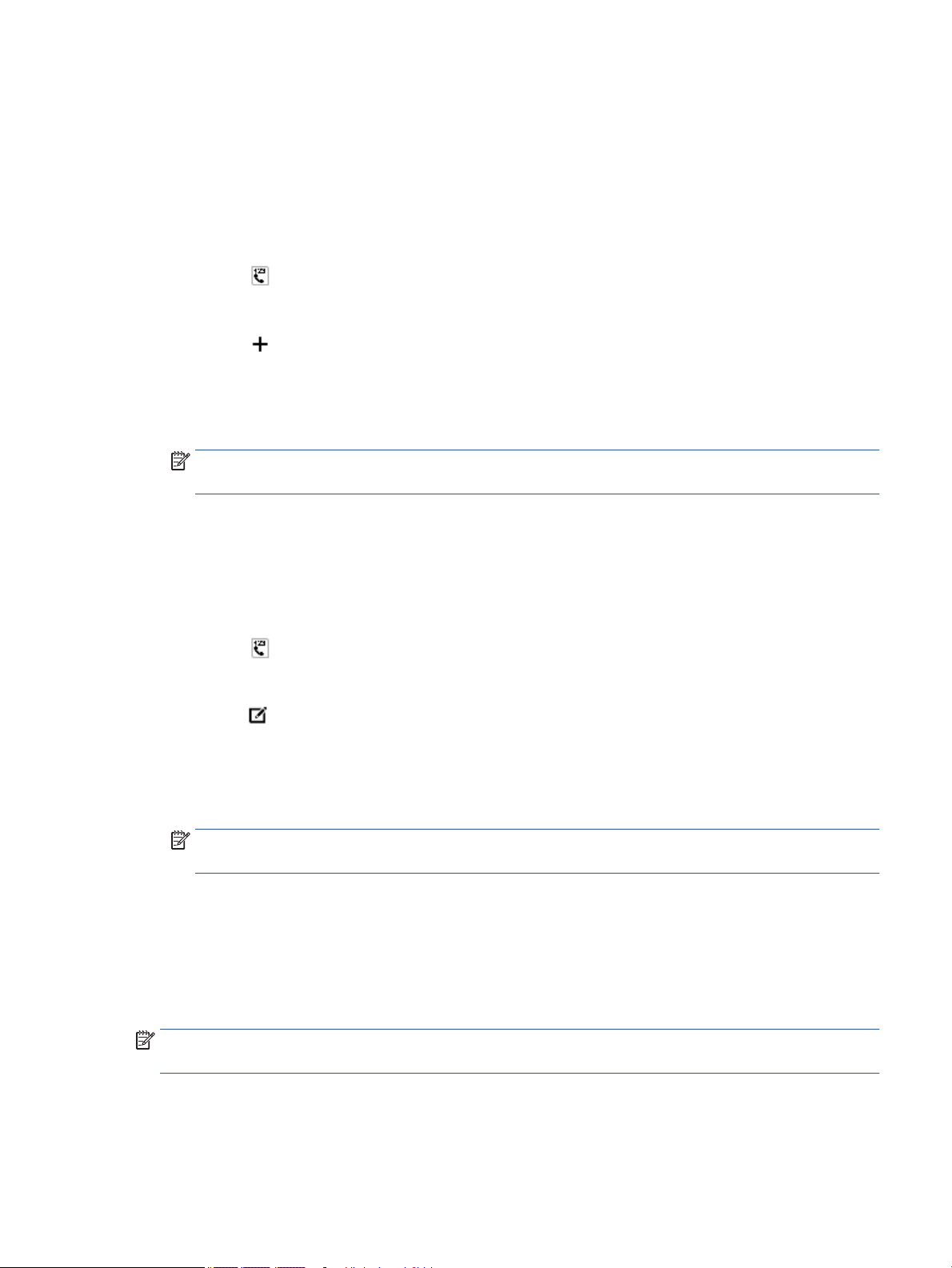
Impostazione e modica dei contatti della rubrica telefonica
È possibile memorizzare i numeri di fax come contatti della rubrica telefonica.
Per impostare i contatti della rubrica telefonica
1. Dal display del pannello di controllo della stampante, toccare Fax .
2. Toccare Invia ora.
3.
Toccare ( Rubrica ).
4. Toccare (Contatti).
5.
Toccare (Segno più) per aggiungere un contatto.
6. Toccare Nome, quindi digitare il nome del contatto della rubrica telefonica e selezionare Eseguito .
7. Toccare Numero, quindi digitare il numero di fax del contatto della rubrica telefonica e selezionare
Eseguito .
NOTA: Accertarsi di includere le pause o altri numeri necessari, ad esempio un presso, un codice di
accesso per numeri esterni a un centralino (solitamente 9 o 0) o un presso internazionale.
8. Toccare Aggiungi.
Per modicare i contatti della rubrica telefonica
1. Dal display del pannello di controllo della stampante, toccare Fax .
2. Toccare Invia ora.
3.
Toccare ( Rubrica ).
4. Toccare Contatti.
5.
Toccare (Modica) per modicare un contatto.
6. Toccare il contatto da modicare.
7. Toccare Nome, quindi digitare il nome del contatto della rubrica telefonica e selezionare Eseguito .
8. Toccare Numero, modicare il numero di fax del contatto della rubrica telefonica e selezionare OK.
NOTA: Accertarsi di includere le pause o altri numeri necessari, ad esempio un presso, un codice di
accesso per numeri esterni a un centralino (solitamente 9 o 0) o un presso internazionale.
9. Toccare Eseguito .
Impostazione e modica del gruppo di contatti della rubrica telefonica
È possibile memorizzare gruppi di numeri fax come gruppo di contatti della rubrica telefonica.
Per impostare un gruppo di contatti della rubrica telefonica
NOTA: Per creare un gruppo di contatti della rubrica telefonica, è necessario creare preventivamente
almeno un gruppo di contatti della rubrica.
1. Dal display del pannello di controllo della stampante, toccare Fax .
2. Toccare Invia ora.
ITWW Impostazione dei contatti della rubrica telefonica 39

3.
Toccare ( Rubrica ).
4. Toccare Contatti gruppo.
5.
Toccare (Plus Sign (Segno più)) per aggiungere un gruppo.
6. Toccare Nome, quindi digitare il nome del gruppo e selezionare Eseguito .
7. Toccare Numero, selezionare i contatti della rubrica telefonica da includere nel gruppo, quindi toccare
Seleziona.
8. Toccare Crea.
Per modicare il gruppo di contatti della rubrica telefonica
1. Dal display del pannello di controllo della stampante, toccare Fax .
2. Toccare Invia ora.
3.
Toccare ( Rubrica ).
4. Toccare Contatti gruppo.
5.
Toccare (Modica) per modicare un gruppo.
6. Toccare il gruppo di contatti della rubrica telefonica da modicare.
7. Toccare Nome, quindi modicare il nome del gruppo di contatti della rubrica telefonica e selezionare
Eseguito .
8. Toccare Numero .
9.
Deselezionare i contatti della rubrica telefonica da eliminare dal gruppo oppure toccare (Segno più)
per aggiungere un contatto al gruppo.
10. Toccare Eseguito .
Eliminazione di contatti dalla rubrica telefonica
È possibile eliminare contatti o gruppi di contatti dalla rubrica telefonica.
1. Dal display del pannello di controllo della stampante, toccare Fax .
2. Toccare Invia ora.
3.
Toccare ( Rubrica ).
4. Toccare Contatti o Contatti gruppo.
5.
Toccare (Modica).
6. Toccare il nome del contatto della rubrica telefonica o del contatto del gruppo che si desidera eliminare.
7. Toccare Elimina.
8. Per confermare, toccare Sì.
40 Capitolo 5 Fax ITWW

Modica delle impostazioni fax
Dopo avere completato la procedura descritta nella Guida introduttiva fornita con la stampante, utilizzare la
procedura descritta di seguito per modicare le impostazioni iniziali o per congurare nuove opzioni per
l'invio dei fax.
●
Congurazione dell'intestazione del fax
●
Impostazione della modalità di risposta (risposta automatica)
●
Impostazione del numero di squilli prima della risposta
●
Modica del motivo tono risposta per lo squillo diversicato
●
Impostazione del tipo di selezione
●
Impostazione delle opzioni di riselezione
●
Impostazione della velocità fax
●
Impostare il volume audio del fax
Congurazione dell'intestazione del fax
Nella parte superiore di ogni fax inviato viene stampata un'intestazione contenente il nome e il numero di fax
del mittente. HP raccomanda di impostare l'intestazione del fax usando il software HP fornito con la
stampante. È inoltre possibile impostare l'intestazione fax dal pannello di controllo della stampante, come
descritto di seguito.
NOTA: In alcuni paesi/regioni l'intestazione del fax costituisce un requisito obbligatorio.
Per impostare o modicare l'intestazione del fax
1. Dal display del pannello di controllo della stampante, toccare Fax .
2. Toccare Congura e, quindi, Preferenze .
3. Toccare Intestazione fax.
4. Immettere il proprio nome o quello dell'azienda, quindi toccare Eseguito .
5. Immettere il numero di fax, quindi toccare Eseguito .
Impostazione della modalità di risposta (risposta automatica)
La modalità di risposta determina se la stampante deve rispondere alle chiamate in arrivo.
●
Attivare l'impostazione Risposta automatica se si desidera che la stampante risponda
automaticamente ai fax. La stampante risponderà a tutte le chiamate in entrata e ai fax.
●
Disattivare l'impostazione Risposta automatica se si desidera ricevere i fax manualmente. È necessario
rispondere di persona alle chiamate fax in entrata, altrimenti la stampante non sarà in grado di ricevere i
fax.
Per impostare la modalità di risposta
1. Dal display del pannello di controllo della stampante, toccare Fax .
2. Toccare Congura e, quindi, Preferenze .
3. Toccare Risposta automatica per attivare o disattivare la funzione.
ITWW Modica delle impostazioni fax 41

È possibile accedere a questa funzionalità anche toccando (icona Stato fax ) nella schermata iniziale.
Impostazione del numero di squilli prima della risposta
Se si attiva l'opzione Risposta automatica , è possibile specicare il numero di squilli che devono essere
emessi prima che il dispositivo risponda automaticamente alle chiamate in arrivo.
L'opzione Squilli prima di rispondere è importante se una segreteria telefonica è collegata sulla stessa linea
della stampante poiché consente di specicare che la segreteria telefonica deve rispondere prima della
stampante. Il numero di squilli dopo i quali la stampante risponde alle chiamate dovrebbe essere maggiore
rispetto a quello impostato per la segreteria telefonica.
Ad esempio, impostare il numero minimo per la segreteria telefonica e il massimo per la stampante. Il numero
massimo di squilli varia a seconda del paese/regione. Con questa congurazione, la segreteria telefonica
risponde alla chiamata e la stampante controlla la linea. Se la stampante individua dei segnali fax, riceve il
fax. Se si tratta di una chiamata vocale, il messaggio viene registrato dalla segreteria telefonica.
Per impostare il numero di squilli prima della risposta
1. Dal display del pannello di controllo della stampante, toccare Fax .
2. Toccare Congura e, quindi, Preferenze .
3. Toccare Squilli prima di rispondere .
4. Toccare il numero di squilli
5. Premere Eseguito per accettare l'impostazione.
Modica del motivo tono risposta per lo squillo diversicato
Molte società telefoniche orono una funzione di dierenziazione degli squilli che consente di disporre di più
numeri telefonici sulla stessa linea. Abbonandosi a questo servizio, ciascun numero disporrà di uno squillo
diverso. È possibile impostare la stampante in modo che risponda alle chiamate in entrata con uno specico
tipo di squillo.
Se la stampante viene collegata a una linea su cui è attiva questa funzione, richiedere alla società telefonica
l'assegnazione di un tipo di squillo per le chiamate vocali e di un altro tipo per le chiamate fax. HP consiglia di
richiedere squilli doppi o tripli per un numero fax. Quando la stampante rileva il tipo di squillo specicato,
risponde alla chiamata e riceve il fax.
SUGGERIMENTO: è inoltre possibile utilizzare la funzione di rilevamento del tipo di squillo nel pannello di
controllo della stampante per impostare la suoneria diversicata. Con questa funzione, la stampante
riconosce e registra il tipo di squillo di una chiamata in arrivo e, in base ad essa, determina automaticamente il
tipo di squillo diversicato assegnato dalla società telefonica alle chiamate fax.
Se il servizio di suoneria dierenziata non è disponibile, utilizzare il tipo di squillo predenito Tutte le
sequenze di squilli .
NOTA: La stampante non può ricevere fax quando il numero di telefono principale risulta sganciato.
Per modicare il tipo di squillo di risposta per la dierenziazione degli squilli
1. Vericare che la stampante sia impostata per la risposta automatica alle chiamate fax.
2. Dal display del pannello di controllo della stampante, toccare Fax .
3. Toccare Congura , quindi selezionare Preferenze .
42 Capitolo 5 Fax ITWW

4. Toccare Tipo di squilli .
Viene visualizzato un messaggio che avvisa di non modicare questa impostazione a meno che non
siano presenti più numeri sulla stessa linea telefonica. Toccare Sì per continuare.
5. Eettuare una delle seguenti operazioni:
●
Toccare il tipo di squillo assegnato alle chiamate fax dalla società telefonica.
●
Toccare Rilevam. tipo squillo, quindi seguire le istruzioni sul pannello di controllo della stampante.
NOTA: Se la funzione Rilevamento del tipo di squillo non è in grado di rilevare il tipo di squillo o se
viene annullata prima del completamento dell'operazione, il tipo di squillo viene automaticamente
impostato su Tutte le sequenze di squilli .
NOTA: se si utilizza un sistema telefonico PBX con diversi tipi di squillo per le chiamate interne ed
esterne, è necessario chiamare il numero fax da un numero esterno.
Impostazione del tipo di selezione
Utilizzare questa procedura per impostare la modalità di selezione a toni o a impulsi. L'impostazione
predenita di fabbrica è la selezione a toni. Modicare l'impostazione predenita solo se si è certi che la linea
telefonica non può utilizzare la selezione a toni.
NOTA: L'opzione di selezione a impulsi non è disponibile in tutti i paesi/regioni.
Per impostare il tipo di selezione
1. Dal display del pannello di controllo della stampante, toccare Fax .
2. Toccare Congura e, quindi, Preferenze .
3. Toccare Tipo di selezione.
4. Toccare per selezionare A toni o A impulsi.
Impostazione delle opzioni di riselezione
Se la stampante non è in grado di inviare un fax perché il dispositivo fax ricevente non ha risposto o era
occupato, la stampante tenterà di ricomporre il numero, in base alle impostazioni relative alle opzioni di
riselezione. Utilizzare la procedura indicata di seguito per attivare o disattivare le opzioni.
●
Riselezione se occupato: se l'opzione è attivata, la stampante ricompone automaticamente il numero in
caso di segnale di occupato. Il valore predenito è Attivato .
●
Riselezione in caso di nessuna risposta: Se l'opzione è attivata, la stampante ricompone
automaticamente il numero se il dispositivo fax ricevente non risponde. Il valore predenito è O .
●
Ripeti chiamata per problema di connessione: Se questa opzione è attivata, la stampante ricompone
automaticamente il numero in caso di problema di connessione con il dispositivo fax ricevente. L'opzione
di ripetizione della chiamata per un problema di connessione funziona funziona solo per l'invio di fax
dalla memoria. Il valore predenito è Attivato .
Per impostare le opzioni di riselezione
1. Dal display del pannello di controllo della stampante, toccare Fax .
2. Toccare Congura e, quindi, Preferenze .
ITWW Modica delle impostazioni fax 43

3. Toccare Ripeti chiamata automaticamente .
4. Toccare Riselezione se occupato , Riselezione in caso di nessuna risposta , o Ripeti chiamata per
problema di connessione .
Impostazione della velocità fax
È possibile impostare la velocità fax utilizzata per la comunicazione tra la stampante e altri fax quando si
inviano e si ricevono i fax.
Può essere necessario impostare una velocità fax inferiore nel caso si utilizzi uno dei sistemi seguenti:
●
Servizio telefonico Internet
●
Sistema di centralino PBX (Private Branch Exchange)
●
Fax su VoIP (Voice over Internet Protocol)
●
Servizio ISDN (Integrated Services Digital Network)
In caso di problemi di invio e ricezione dei fax, provare a utilizzare una Velocità fax inferiore. La seguente
tabella fornisce le impostazioni di velocità fax disponibili.
Impostazione velocità fax Velocità fax
Veloce v.34 (33600 baud)
Media v.17 (14400 baud)
Lenta v.29 (9600 baud)
Per impostare la velocità fax
1. Dal display del pannello di controllo della stampante, toccare Fax .
2. Toccare Congura e, quindi, Preferenze .
3. Toccare Velocità fax .
4. Toccare un'opzione per selezionarla.
Impostare il volume audio del fax
È possibile modicare il volume audio del fax.
Per impostare il volume audio fax
1. Dal display del pannello di controllo della stampante, toccare Fax .
2. Toccare Congura e, quindi, Preferenze .
3. Toccare Volume.
4. Toccare per selezionare Basso, Alto o O .
Fax e servizi telefonici digitali
Molte società telefoniche orono ai clienti servizi telefonici digitali, ad esempio:
44 Capitolo 5 Fax ITWW

●
DSL: un servizio DSL (Digital Subscriber Line) fornito dalla società telefonica. In altri paesi/regioni, il
servizio DSL potrebbe essere denominato ADSL.
●
PBX: sistema di centralino (Private Branch Exchange).
●
ISDN: sistema ISDN (Integrated Services Digital Network)
●
VoIP: servizio telefonico a tarie ridotte che consente di inviare e ricevere fax con la stampante tramite
Internet. Questo metodo viene chiamato Fax su VoIP (Voice over Internet Protocol).
Per maggiori informazioni, vedere Fax su VoIP (Voice over Internet Protocol) a pagina 45.
Le stampanti HP sono progettate appositamente per l'utilizzo con servizi telefonici analogici tradizionali. Se si
utilizza un ambiente telefonico digitale (ad esempio DSL/ADSL, PBX o ISDN), può essere necessario utilizzare
ltri o convertitori da digitale ad analogico per la congurazione della stampante per l'invio e la ricezione di
fax.
NOTA: HP non garantisce che la stampante sia compatibile con tutte le linee o i provider di servizi digitali, in
tutti gli ambienti digitali o con tutti i convertitori da digitale ad analogico. È sempre consigliabile consultare
direttamente la società telefonica per informazioni sulle opzioni di congurazione corrette in base ai servizi
forniti.
Fax su VoIP (Voice over Internet Protocol)
Potrebbe essere disponibile l'abbonamento a un servizio telefonico con tarie ridotte che consente di inviare
e ricevere fax con la stampante tramite Internet. Questo metodo viene chiamato Fax su VoIP (Voice over
Internet Protocol).
Caratteristiche del servizio VoIP.
●
Selezionare un codice di accesso speciale insieme al numero di fax.
●
si dispone di un convertitore IP che si connette a Internet e fornisce porte telefoniche analogiche per il
collegamento fax.
NOTA: È possibile inviare e ricevere fax solo collegando un cavo telefonico alla porta contrassegnata con "1-
LINE" sulla stampante. La connessione Internet, pertanto, deve essere eettuata tramite un convertitore (che
fornisce delle prese telefoniche analogiche comuni per il collegamento fax) o tramite la società telefonica.
SUGGERIMENTO: Il supporto per la trasmissione fax tradizionale su sistemi telefonici con protocollo
Internet è spesso limitato. In caso di problemi di invio e ricezione dei fax, provare a utilizzare una velocità fax
inferiore o disabilitare la modalità di correzione errori (ECM). Se tuttavia si disattiva tale modalità, non è
possibile inviare e ricevere fax a colori.
Per ulteriori informazioni sulla modica della velocità fax, vedere Impostazione della velocità fax a pagina 44.
Per ulteriori informazioni sull'utilizzo dell'ECM, vedere Invio di un fax nella modalità correzione errori
a pagina 34.
In caso di domande riguardo ai fax via Internet, rivolgersi al proprio gruppo di supporto o al fornitore del
servizio fax via Internet per ulteriore assistenza.
Uso dei rapporti
È possibile congurare la stampante in modo che stampi automaticamente i rapporti di errore e i rapporti di
conferma per ogni fax inviato e ricevuto. È anche possibile stampare manualmente i rapporti di sistema
quando necessario; questi rapporti costituiscono un valido sistema di informazioni relative alla stampante.
Per impostazione predenita, la stampante è impostata per stampare un rapporto solo nel caso in cui si
verichi un problema con l'invio e la ricezione di un fax. Dopo l'invio di ogni fax, sul display del pannello di
ITWW Fax su VoIP (Voice over Internet Protocol) 45

controllo viene brevemente visualizzato un messaggio che indica se la trasmissione è stata completata
correttamente.
NOTA: Se i rapporti sulla qualità di stampa non sono leggibili, è possibile controllare i livelli di inchiostro
stimati dal pannello di controllo o dal software HP. Per maggiori informazioni, vedere Controllo dei livelli di
inchiostro stimati a pagina 54.
NOTA: Le avvertenze e gli indicatori del livello di inchiostro forniscono una stima a scopo puramente
informativo. Se si riceve un messaggio di livello di inchiostro basso, è opportuno disporre di una cartuccia di
ricambio in modo da non dover ritardare la stampa. Finché la qualità di stampa è accettabile, non è necessario
sostituire una cartuccia d'inchiostro.
NOTA: Accertarsi che le testine di stampa e le cartucce d'inchiostro siano in buone condizioni e
correttamente installate. Per maggiori informazioni, vedere Utilizzo delle cartucce a pagina 54.
Questo capitolo tratta i seguenti argomenti:
●
Stampa di rapporti di conferma fax
●
Stampa dei rapporti di errore dei fax
●
Stampa e visualizzazione del registro fax
●
Cancellare il registro del fax
●
Stampa i dettagli dell'ultima transazione fax
●
Stampare un rapporto ID chiamante
●
Visualizzare la cronologia chiamate
Stampa di rapporti di conferma fax
È possibile stampare un rapporto di conferma all'invio di un fax oppure all'invio o alla ricezione di tutti i fax.
L'impostazione predenita è On (Invio fax). Se l'opzione è disattivata, sul pannello di controllo viene
visualizzato un breve messaggio di conferma una volta inviati o ricevuti i fax.
NOTA: È possibile includere un'immagine della prima pagina del fax nel rapporto Conferma fax inviato, se si
seleziona On (Invio fax) o On (Invio e ricezione fax) e se si eettua la scansione del fax da inviare dalla
memoria oppure se si utilizza l'opzione Scansione e fax.
Per attivare la conferma fax
1. Dal display del pannello di controllo della stampante, toccare Congura .
2. Toccare Congura .
3. Toccare Rapporti , quindi toccare Conferma fax .
4. Toccare per selezionare una delle seguenti opzioni.
O
On (Invio fax) Stampa un rapporto di conferma per ogni fax inviato.
On (Ricezione fax) Stampa un rapporto di conferma per ogni fax ricevuto.
Non stampa un rapporto di conferma quando si inviano e si ricevono i fax correttamente. Si tratta
dell'impostazione predenita.
On (Invio e ricezione fax) Stampa un rapporto di conferma per ogni fax inviato e ricevuto.
46 Capitolo 5 Fax ITWW

Per includere un'immagine del fax nel rapporto
1. Dal display del pannello di controllo della stampante, toccare Fax .
2. Toccare Congura .
3. Toccare Rapporti , quindi toccare Conferma fax .
4. Toccare On (Invio fax) o On (Invio e ricezione fax) .
5. Toccare Conferma con immagine.
6. Toccare OK.
Stampa dei rapporti di errore dei fax
È possibile congurare la stampante in modo che stampi automaticamente un rapporto quando si verica un
errore durante la trasmissione o la ricezione.
Per impostare la stampante in modo che stampi automaticamente i rapporti di errore dei fax
1. Dal display del pannello di controllo della stampante, toccare Fax .
2. Toccare Congura .
3. Toccare Rapporti e Rapporto errori fax.
4. Toccare per selezionare una delle seguenti opzioni.
On (Invio e ricezione fax) Viene stampato un rapporto ogni volta che si verica un errore dei fax.
O Non stampa alcun rapporto di errore dei fax.
On (Invio fax) Viene stampato un rapporto ogni volta che si verica un errore di trasmissione. Questa è
l'impostazione predenita.
On (Ricezione fax) Viene stampato un rapporto ogni volta che si verica un errore di ricezione.
Stampa e visualizzazione del registro fax
È possibile stampare un registro dei fax ricevuti e inviati dalla stampante.
Per stampare il registro fax dal pannello di controllo della stampante
1. Dal display del pannello di controllo della stampante, toccare Fax .
2. Toccare Congura e, quindi, Rapporti .
3. Toccare Stampa dei rapporti dell'attività fax .
4. Toccare Registri delle ultime 30 transazioni fax .
5. Toccare Stampa per avviare la stampa.
Cancellare il registro del fax
La cancellazione del registro del fax determina l'eliminazione di tutti i fax in uscita archiviati in memoria.
ITWW Uso dei rapporti 47

Per cancellare il registro fax
1. Dal display del pannello di controllo della stampante, toccare Fax .
2. Toccare Congura , quindi Strumenti.
3. Toccare Cancella registri fax.
Stampa i dettagli dell'ultima transazione fax
Il rapporto ultima transazione fax stampa i dettagli dell'ultima transazione fax eettuata. I dettagli includono
il numero fax, numero di pagine e lo stato del fax.
Per stampare il rapporto ultima transazione fax
1. Dal display del pannello di controllo della stampante, toccare Fax .
2. Toccare Congura e, quindi, Rapporti .
3. Toccare Stampa dei rapporti dell'attività fax .
4. Selezionare Ultima transazione e toccare Stampa.
Stampare un rapporto ID chiamante
È possibile stampare un elenco dei numeri fax con ID chiamante.
Stampare un rapporto cronologia ID chiamante
1. Dal display del pannello di controllo della stampante, toccare Fax .
2. Toccare Congura e, quindi, Rapporti .
3. Toccare Stampa dei rapporti dell'attività fax .
4. Toccare Rapporto ID chiamanti.
5. Toccare Stampa per avviare la stampa.
Visualizzare la cronologia chiamate
È possibile visualizzare un elenco di tutte le chiamate eettuate dalla stampante.
NOTA: Non è possibile stampare la cronologia delle chiamate.
Per visualizzare la cronologia delle chiamate
1. Dal display del pannello di controllo della stampante, toccare Fax .
2. Toccare Invia ora.
3.
Toccare ( Rubrica ).
4. Toccare Archivio chiamate .
48 Capitolo 5 Fax ITWW

6 Utilizzare Web Services
●
Quali sono i servizi Web Services?
●
Congurazione di Web Services
●
Stampa con HP ePrint
●
Utilizzo di Supporti HP
●
Utilizzare il sito web HP Connected
●
Rimozione di Web Services
●
Consigli per l'utilizzo di Web Services
Quali sono i servizi Web Services?
ePrint
●
HP ePrint è un servizio gratuito di HP che consente di stampare dalla stampante dotata di funzionalità
HP ePrint in qualunque momento e da qualsiasi luogo. È semplice quanto l'invio di un messaggio e-mail
all'indirizzo e-mail assegnato alla stampante quando si attivano i servizi Web sulla stampante. Non sono
necessari driver o software particolari. Se si è in grado di inviare una e-mail, si è in grado di stampare da
qualunque luogo tramite ePrint .
Una volta registrato un account su HP Connected ( www.hpconnected.com ), è possibile eettuare
l'accesso per visualizzare lo stato dei lavori ePrint , gestire la coda di stampa ePrint , controllare gli
utenti autorizzati all'uso dell'indirizzo e-mail ePrint per stampare e ricevere assistenza per ePrint .
Supporti HP
●
I supporti HP consentono di individuare e stampare facilmente contenuti Web preformattati,
direttamente dalla stampante. È anche possibile acquisire e archiviare digitalmente sul Web i propri
documenti.
I supporti HP forniscono inoltre una vasta gamma di contenuti, inclusi buoni sconto dei negozi, attività
per la famiglia, notizie, viaggi, sport, cucina, fotograa e altro ancora. È anche possibile visualizzare e
stampare le immagini online dai siti di foto più diusi.
Alcuni supporti HP consentono inoltre di programmare la consegna del contenuto di un'applicazione alla
propria stampante.
I contenuti preformattati appositamente per la stampante garantiscono l'assenza di testi e immagini
troncati e di pagine extra contenenti solo una riga di testo. In alcune stampanti, è possibile scegliere il
tipo di carta e la qualità di stampa dalla schermata dell'anteprima di stampa.
Congurazione di Web Services
Prima di congurare Web Services, vericare che la stampante sia collegata a Internet tramite una
connessione wireless.
Per congurare Web Services, utilizzare uno dei seguenti metodi:
ITWW Quali sono i servizi Web Services? 49

Per congurare Web Services mediante il pannello di controllo della stampante
1. Dal display del pannello di controllo della stampante, toccare Supporti HP.
2. Toccare Abilita Web Services.
3. Toccare Accetta per accettare i termini di utilizzo di Web Services e abilitarli.
4. Nella schermata Aggiornamento automatico , toccare Sì per consentire alla stampante di vericare
automaticamente la presenza di aggiornamenti di prodotto e installarli.
NOTA: Se è disponibile un aggiornamento, la stampante scaricherà e installerà l'aggiornamento e
quindi verrà riavviata. Per congurare Web Services sarà necessario eseguire nuovamente le istruzioni
sin dal passaggio 1.
NOTA: Se vengono richieste le impostazioni proxy e se la rete utilizza impostazioni proxy, seguire le
istruzioni visualizzate sullo schermo per congurare un server proxy. Se non si dispone delle
informazioni necessarie, contattare l'amministratore di rete o la persona che ha congurato la rete.
5. Quando la stampante è collegata al server, viene stampata una pagina di informazioni. Seguire le
istruzioni presenti sulla pagina di informazioni per completare la congurazione.
Per congurare Web Services mediante il server Web incorporato (EWS)
1. Aprire l'EWS. Per maggiori informazioni, vedere Apertura del server Web incorporato a pagina 65.
2. Fare clic sulla scheda Web Services .
3. Nella sezione Impostazioni Web Services , fare clic su Congura , quindi su Continua e seguire le
istruzioni visualizzate sullo schermo per accettare le condizioni di utilizzo.
4. Se richiesto, scegliere di consentire alla stampante di vericare la disponibilità di eventuali
aggiornamenti e di installarli.
NOTA: Se è disponibile un aggiornamento, la stampante scaricherà e installerà l'aggiornamento e
quindi verrà riavviata. Eseguire nuovamente le operazioni dal passaggio 1 per congurare Web Services.
NOTA: Se vengono richieste le impostazioni proxy e se la rete utilizza impostazioni proxy, seguire le
istruzioni visualizzate sullo schermo per congurare un server proxy. Se non si dispone delle
informazioni necessarie, contattare l'amministratore di rete o la persona che ha congurato la rete.
5. Quando la stampante è collegata al server, viene stampata una pagina di informazioni. Seguire le
istruzioni presenti sulla pagina di informazioni per completare la congurazione.
Per congurare Web Services tramite il software della stampante HP (Windows)
1. Aprire il software della stampante HP. Per maggiori informazioni, vedere Aprire il software della
stampante HP (Windows) a pagina 13.
2. Nella nestra visualizzata, fare doppio clic su Stampa, scans. e fax , quindi selezionare Connetti
stampante al Web in Stampa. Viene aperta la pagina iniziale della stampante (server Web incorporato).
3. Fare clic sulla scheda Web Services .
4. Nella sezione Impostazioni Web Services , fare clic su Congura , quindi su Continua e seguire le
istruzioni visualizzate sullo schermo per accettare le condizioni di utilizzo.
5. Se richiesto, scegliere di consentire alla stampante di vericare la disponibilità di eventuali
aggiornamenti e di installarli.
50 Capitolo 6 Utilizzare Web Services ITWW

NOTA: Se è disponibile un aggiornamento, la stampante scaricherà e installerà l'aggiornamento e
quindi verrà riavviata. Per congurare Web Services sarà necessario eseguire nuovamente le istruzioni
sin dal passaggio 1.
NOTA: Se vengono richieste le impostazioni proxy e se la rete utilizza impostazioni proxy, seguire le
istruzioni visualizzate sullo schermo per congurare un server proxy. Se non si dispone di tali
informazioni, contattare l'amministratore di rete o la persona che ha congurato la rete wireless.
6. Quando la stampante è collegata al server, viene stampata una pagina di informazioni. Seguire le
istruzioni presenti sulla pagina di informazioni per completare la congurazione.
Stampa con HP ePrint
HP ePrint è un servizio gratuito di HP che consente di stampare dalla stampante abilitata per ePrint da
qualunque luogo in cui sia possibile inviare un messaggio e-mail. È suiciente inviare documenti e foto
all'indirizzo e-mail assegnato alla stampante quando è stato abilitato Web Services. Non sono necessari
ulteriori driver o applicazioni.
●
La stampante deve avere una connessione di rete wireless a Internet. Non è possibile utilizzare HP ePrint
tramite un collegamento USB a un computer.
●
È possibile che gli allegati vengano stampati in modo diverso da come appaiono nel programma
software che li ha creati, in funzione dei font originali e delle opzioni di layout utilizzate.
●
Con HP ePrint sono compresi aggiornamenti gratuiti del prodotto. Per abilitare alcune funzionalità
possono essere necessari determinati aggiornamenti.
Una volta eettuata la registrazione di un account HP Connected (www.hpconnected.com), è possibile
accedere per visualizzare lo stato dei lavori HP ePrint, gestire la coda della stampante ePrint, stabilire quali
utenti possono utilizzare l'indirizzo e-mail di ePrint per stampare, nonché ottenere assistenza per ePrint.
Prima di utilizzare ePrint, vericare quanto segue:
●
La stampante è collegata a una rete attiva con accesso a Internet.
●
Web Services è attivato. In caso contrario, ne verrà richiesta l'attivazione.
Per stampare un documento con ePrint da qualunque luogo
1. Abilitare Web Services.
a.
Nella schermata iniziale, toccare l'icona ( ePrint ).
b. Accettare le condizioni di utilizzo, quindi seguire le istruzioni visualizzate sullo schermo per
abilitare Web Services.
c. Stampare la pagina informativa di ePrint, quindi seguire le istruzioni riportate nella pagina per
eettuare la registrazione per un account ePrint.
2. Trovare il proprio indirizzo e-mail ePrint.
a.
Toccare l'icona ( ePrint ) nella schermata iniziale.
b.
Toccare (Impostazioni Web Services).
c. Nel menu Impostazioni Web Services, toccare Visualizza indirizzo e-mail.
3. Invio alla stampante di un documento tramite e-mail per stamparlo.
ITWW Stampa con HP ePrint 51

a. Creare una nuova e-mail e allegare il documento da stampare.
b. Inviare il messaggio all'indirizzo e-mail della stampante.
La stampante provvederà a stampare il documento allegato.
NOTA: Il server ePrint non accetta lavori di stampa via e-mail se nei campi "A" o "Cc" sono inclusi più
indirizzi e-mail. Inserire solo l'indirizzo e-mail HP ePrint nel campo "A" e non inserire alcun indirizzo email negli altri campi.
NOTA: Il messaggio e-mail viene stampato non appena ricevuto. Come per tutte le e-mail, non vi è alcuna
garanzia sull'eettiva ricezione né sul momento in cui verrà ricevuta. È possibile controllare lo stato della
stampa su HP Connected (www.hpconnected.com).
NOTA: I documenti stampati con ePrint possono apparire diversi dall'originale. Stile, formattazione e
posizione del testo possono essere diversi dal documento originale. Per documenti che richiedono una
stampa di qualità più elevata (ad esempio i documenti legali), si consiglia di stampare dall'applicazione
software del computer, che ore un controllo maggiore sul risultato di stampa.
Fare clic qui per ottenere ulteriori informazioni online.
Utilizzo di Supporti HP
Attivando Supporti HP, un servizio gratuito di HP, è possibile stampare dal Web senza usare un computer. È
possibile stampare pagine da colorare, calendari, puzzle, ricette, mappe e molto altro, in base alle applicazioni
disponibili nel proprio paese o nella propria regione.
Consultare il sito Web HP Connected per maggiori informazioni e i termini e le condizioni speciche:
www.hpconnected.com .
Utilizzare il sito web HP Connected
Utilizzare il sito Web gratuito HP Connected di HP per impostare una maggiore sicurezza per HP ePrint e
indicare gli indirizzi e-mail che sono autorizzati a inviare e-mail alla stampante. È anche possibile ottenere
aggiornamenti sui prodotti, ulteriori applicazioni e altri servizi gratuiti.
Consultare il sito Web HP Connected per maggiori informazioni e i termini e le condizioni speciche:
www.hpconnected.com .
Rimozione di Web Services
Rimozione di Web Services
1.
Sul display del pannello di controllo della stampante, toccare ( ePrint ), quindi (Impostaz. Web
Services).
2. Toccare Rimuovi Web Services.
3. Per confermare, toccare Sì.
Consigli per l'utilizzo di Web Services
Per stampare le applicazioni e utilizzare HP ePrint tenere conto dei suggerimenti riportati di seguito.
52 Capitolo 6 Utilizzare Web Services ITWW

Suggerimenti per la stampa di applicazioni e l'uso di HP ePrint
●
Come condividere le foto online e ordinare delle stampe. Fare clic qui per ulteriori informazioni.
●
Informazioni sulle applicazioni per la stampa di ricette, coupon e altri contenuti dal Web. Fare clic qui per
ulteriori informazioni.
ITWW Consigli per l'utilizzo di Web Services 53

7 Utilizzo delle cartucce
●
Controllo dei livelli di inchiostro stimati
●
Sostituire le cartucce
●
Ordinare le cartucce di inchiostro
●
Modalità di utilizzo con una sola cartuccia
●
Informazioni sulla garanzia della cartuccia
●
Suggerimenti per l'uso delle cartucce
Controllo dei livelli di inchiostro stimati
Per controllare i livelli di inchiostro stimati dal pannello di controllo della stampante
▲
Nella schermata iniziale, toccare (icona Inchiostro) per visualizzare i livelli di inchiostro stimati.
Per controllare i livelli di inchiostro dal software della stampante (Windows)
1. Aprire il software della stampante HP.
2. In software della stampante, fare clic su Livelli d'inchiostro stimati.
Per controllare i livelli di inchiostro da Utility HP
1. Apertura di Utility HP.
Utility HP si trova nella cartella Hewlett-Packard della cartella Applicazioni nel livello superiore del
disco rigido.
2. Selezionare HP OiceJet 4650 series dall'elenco dei dispositivi sul lato sinistro della nestra.
3. Fare clic su Stato materiali.
Vengono visualizzati i livelli stimati d'inchiostro.
4. Fare clic su Tutte le impostazioni per ritornare al pannello Informazioni e assistenza.
NOTA: Se è stata installata una cartuccia ricaricata o rifabbricata oppure se la cartuccia è stata già utilizzata
in un'altra unità, l'indicatore del livello d'inchiostro potrebbe risultare impreciso o non disponibile.
NOTA: Le avvertenze e gli indicatori del livello di inchiostro forniscono una stima a scopo puramente
informativo. Quando viene visualizzato un messaggio che avverte che il livello di inchiostro è basso, sarebbe
meglio disporre di una cartuccia di ricambio in modo da evitare ogni possibile ritardo nella stampa. Non è
necessario sostituire le cartucce no a quando la qualità di stampa non risulta insoddisfacente.
NOTA: Durante il processo di stampa, l'inchiostro delle cartucce viene utilizzato in diversi modi, inclusi il
processo di inizializzazione, che prepara l'unità e le cartucce per la stampa e la fase di manutenzione della
testina, che mantiene puliti gli ugelli e garantisce che l'inchiostro scorra senza problemi. Nella cartuccia
rimangono residui di inchiostro anche dopo l'utilizzo. Per ulteriori informazioni, visitare il sito Web
www.hp.com/go/inkusage.
54 Capitolo 7 Utilizzo delle cartucce ITWW
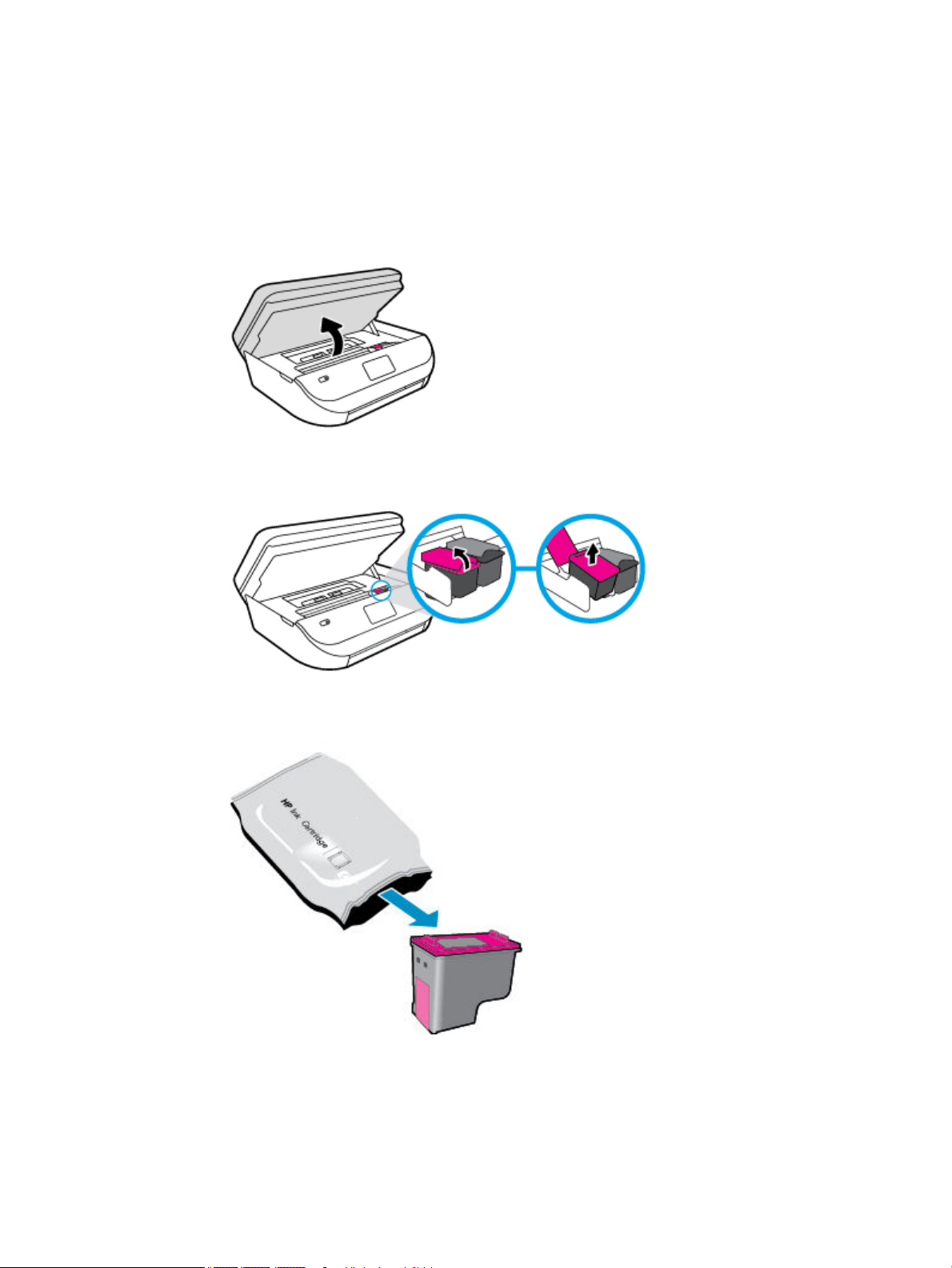
Sostituire le cartucce
Per sostituire le cartucce
1. Controllare che la stampante sia accesa.
2. Rimuovere la vecchia cartuccia
a. Aprire lo sportello di accesso.
. Aprire il fermo sull'alloggiamento della cartuccia.
b
c. Estrarre la cartuccia dall'alloggiamento.
3. Inserire una nuova cartuccia.
a. Rimuovere la cartuccia dalla confezione.
ITWW Sostituire le cartucce 55

b. Rimuovere il nastro di plastica utilizzando la linguetta.
c. Inserire la nuova cartuccia nell’alloggiamento e chiudere il fermo no a quando non scatta in
posizione.
4. Chiudere lo sportello di accesso alle cartucce.
NOTA: HP software della stampante suggerisce di allineare le cartucce quando si stampa un
documento dopo avere installato una cartuccia nuova.
Ordinare le cartucce di inchiostro
Prima di ordinare le cartucce, vericare il codice corretto della cartuccia.
Rilevare il codice della cartuccia sulla stampante
▲
Il codice della cartuccia è indicato sullo sportello di accesso della cartuccia.
56 Capitolo 7 Utilizzo delle cartucce ITWW

Individuare il codice della cartuccia in software della stampante
1. A seconda del sistema operativo in uso, eseguire una delle procedure elencate di seguito aprire il
software della stampante:
●
Windows 8.1: fare clic sul pulsante freccia giù nell'angolo inferiore sinistro della schermata Start e
selezionare il nome della stampante.
●
Windows 8: Nella schermata Start, fare clic con il tasto destro del mouse su un'area vuota dello
schermo, fare clic su Tutte le app sulla barra delle applicazioni, quindi selezionare il nome della
stampante.
●
Windows 7, Windows Vista e Windows XP: sul desktop del computer, fare clic su Start, selezionare
Tutti i programmi, fare clic su HP, fare clic sulla cartella della stampante, quindi selezionare l'icona
con il nome della stampante.
2. Il numero corretto della cartuccia viene visualizzato utilizzando questo collegamento.
In software della stampante, fare clic su Acquista, quindi su Acquista materiali di consumo online.
Per conoscere i codici di ordinazione delle cartucce di stampa
1. Apertura di Utility HP.
NOTA: Utility HP si trova nella cartella Hewlett-Packard della cartella Applicazioni nel livello
superiore del disco rigido.
2. Fare clic sull'opzione Informazioni.
Vengono visualizzati i codici di ordinazione delle cartucce di stampa.
3. Fare clic su Tutte le impostazioni per ritornare al pannello Informazioni e assistenza.
Per ordinare i materiali di consumo originali HP per l'unità HP OiceJet 4650 series, visitare il sito
www.hp.com/go/supplies . Se richiesto, scegliere il proprio paese/regione, quindi seguire i prompt per
individuare le cartucce adatte alla stampante utilizzata.
NOTA: In alcuni paesi/regioni non è possibile ordinare cartucce d'inchiostro online. Se il prodotto desiderato
non è disponibile nel proprio paese/regione, è comunque possibile visualizzare le informazioni sui materiali di
consumo e stampare un elenco utile come riferimento per l'acquisto presso il distributore HP di ducia.
Modalità di utilizzo con una sola cartuccia
Selezionare la modalità a cartuccia singola per utilizzare la HP OiceJet 4650 series con una sola cartuccia di
inchiostro La modalità a cartuccia singola viene attivata quando una cartuccia di inchiostro viene rimossa dal
carrello delle cartucce. Quando la modalità a cartuccia singola è attiva, la stampante può copiare documenti,
foto e stampare i lavori provenienti dal computer.
NOTA: Quando la HP OiceJet 4650 series è in modalità a cartuccia singola, sul display della stampante
viene visualizzato un messaggio. Se viene visualizzato il messaggio con due cartucce installate, vericare che
il nastro di protezione in plastica sia stato rimosso da entrambe le cartucce. Quando il nastro in plastica copre
i contatti della cartuccia, la stampante non può rilevare che la cartuccia è installata.
Uscire dalla modalità a singola cartuccia
●
Per uscire dalla modalità a singola cartuccia, installare due cartucce di inchiostro in HP OiceJet 4650
series.
ITWW Modalità di utilizzo con una sola cartuccia 57

Informazioni sulla garanzia della cartuccia
La garanzia relativa alle cartucce di HP è applicabile quando le cartucce vengono utilizzate nella periferica di
stampa HP designata. Questa garanzia non copre le cartucce di inchiostro HP che sono state ricaricate,
rigenerate, rimesse a nuovo, utilizzate in modo improprio o manomesse.
Durante il periodo di garanzia, la cartuccia risulta coperta a patto che l'inchiostro HP non sia rovinato e non sia
stata superata la data di "ne garanzia". La data di ne garanzia, in formato AAAA/MM può essere individuata
sulla cartuccia come mostrato di seguito:
Per una copia della Garanzia limitata HP per la stampante, vedere la documentazione stampata fornita con il
prodotto.
Suggerimenti per l'uso delle cartucce
Attenersi ai seguenti suggerimenti per lavorare con le cartucce:
●
Per proteggere le cartucce dal rischio di essiccarsi, spegnere sempre la stampante utilizzando il pulsante
Attivato e attendere che la spia si spegna.
●
Non aprire e cartucce e non rimuovere il nastro protettivo no a quando non si è pronti ad installarle.
Lasciando il nastro protettivo sulle cartucce si riduce l'evaporazione dell'inchiostro.
●
Inserire le cartucce negli alloggiamenti appropriati. Far corrispondere il colore e l'icona di ogni cartuccia
con il colore e l'icona di ogni alloggiamento. Accertarsi che le cartucce si aggancino nella posizione
corretta.
●
L'allineamento è automatico dopo l'installazione della nuova cartuccia. L'allineamento può anche essere
eettuato in seguito, in caso di righe indistinte o frastagliate. Per ulteriori informazioni, consultare la
Risoluzione dei problemi legati alla qualità di stampa a pagina 78.
●
Quando nella schermata Livelli di inchiostro stimati viene mostrata una o entrambe le cartucce in
esaurimento, procurarsi delle cartucce di ricambio per evitare ritardi nelle stampe. Non è necessario
sostituire le cartucce nché la qualità di stampa è accettabile. Per ulteriori informazioni, consultare la
Sostituire le cartucce a pagina 55.
●
Se si rimuove una cartuccia dalla stampante per qualsiasi motivo, riposizionarla appena possibile. Fuori
dalla stampante e senza protezione le cartucce iniziano a essiccarsi.
58 Capitolo 7 Utilizzo delle cartucce ITWW

8 Collegamento della stampante
Sono disponibili ulteriori impostazioni avanzate nella home page della stampante (EWS). Per maggiori
informazioni, vedere Apertura del server Web incorporato a pagina 65.
Questo capitolo tratta i seguenti argomenti:
●
Congurazione del la stampante per la comunicazione wireless
●
Connessione della stampante in modalità wireless senza router
●
Cambiare le impostazioni di rete
●
Strumenti di gestione avanzata della stampante (per stampanti in rete)
●
Suggerimenti per la congurazione e l'utilizzo di una stampante di rete
Congurazione del la stampante per la comunicazione wireless
●
Operazioni preliminari
●
Congurazione della stampante per la rete wireless
●
Modica del metodo di connessione
●
Test della connessione wireless
●
Attivazione e disattivazione della funzionalità wireless della stampante
Operazioni preliminari
Vericare quanto segue:
●
La rete wireless è congurata e funzionante.
●
Che la stampante e i computer che la utilizzano siano sulla stessa rete (subnet).
Durante il collegamento della stampante, potrebbe venire richiesto di immettere il nome della rete wireless
(SSID) e una password wireless.
●
Il nome di rete o SSID identica una rete wireless.
●
La password wireless impedisce ad altri di connettersi alla rete wireless senza autorizzazione. A seconda
del livello di sicurezza necessario, la rete wireless può utilizzare una passphrase WPA o una chiave WEP.
Se dal momento della prima congurazione della rete wireless non è stata più apportata alcuna variazione al
nome della rete o alla chiave di sicurezza, in alcuni casi l'uno e l'altra sono riportati sul retro o sul lato del
router wireless.
Se non si riesce a trovare il nome della rete o la password oppure queste informazioni sono state dimenticate,
vedere la documentazione fornita con il computer o il router wireless. Se non si riesce a trovare queste
informazioni, contattare l'amministratore della rete o la persona che ha congurato la rete wireless.
Congurazione della stampante per la rete wireless
Utilizzare l'Installazione guidata wireless dal display del pannello di controllo della stampante per congurare
la comunicazione wireless.
ITWW Congurazione del la stampante per la comunicazione wireless 59

NOTA: Per continuare, esaminare prima i vari punti dell'elenco Operazioni preliminari a pagina 59.
1.
Dal pannello di controllo della stampante, toccare ( Wireless ).
2.
Toccare ( Impostazioni ).
3. Toccare Installazione guidata wireless.
4. Seguire le istruzioni visualizzate per completare l’impostazione.
Modica del metodo di connessione
Una volta installato il software della stampante HP e collegata la stampante al computer, è possibile utilizzare
il software per modicare il tipo di connessione (ad esempio, da una connessione USB a una connessione
wireless).
Per passare da una connessione USB a una rete wireless (Windows)
Per continuare, esaminare prima i vari punti dell'elenco Operazioni preliminari a pagina 59.
1. A seconda del sistema operativo utilizzato, eseguire una delle operazioni riportate di seguito:
●
Windows 8.1: fare clic sul pulsante freccia giù nell'angolo inferiore sinistro della schermata Start,
selezionare il nome della stampante, quindi fare clic su Utilità.
●
Windows 8: nella schermata Start, fare clic con il pulsante destro del mouse su un'area vuota dello
schermo, fare clic su Tutte le app sulla barra delle applicazioni, selezionare il nome della
stampante, quindi fare clic su Utilità.
●
Windows 7, Windows Vista e Windows XP: dal desktop del computer, fare clic su Start, selezionare
Tutti i programmi, fare clic su HP, fare clic sulla cartella in cui si trova la stampante.
2. Fare clic su Software & congurazione stampante.
3. Selezionare Converti una stampante con collegamento USB in wireless. Seguire le istruzioni
visualizzate sullo schermo.
Per passare da un collegamento USB a un collegamento wireless
1. Connessione della stampante a una rete wireless.
2. Utilizzare HP Setup Assistant in Applicazioni/Hewlett-Packard/Device Utilities per impostare la
connessione wireless per la stampante.
Ulteriori informazioni sul passaggio da una connessione USB a una connessione wireless. Fare clic qui per
ulteriori informazioni. Al momento, questo sito Web potrebbe non essere disponibile in tutte le lingue.
Test della connessione wireless
Stampare il rapporto di test wireless per informazioni sulla connessione wireless della stampante. Il rapporto
di test wireless fornisce le informazioni relative allo stato della stampante, all'indirizzo MAC hardware e
all'indirizzo IP. Se la stampante è collegata ad una rete, il rapporto di test mostra i dettagli relativi alle
impostazioni di rete.
60 Capitolo 8 Collegamento della stampante ITWW

Per stampare il rapporto sul test della rete wireless
1.
Sul pannello di controllo della stampante, toccare ( Wireless ), quindi ( Impostazioni ).
2. Toccare Stampa rapporto
3. Toccare Report di test wireless.
Attivazione e disattivazione della funzionalità wireless della stampante
La spia Wireless blu sul pannello di controllo della stampante è accesa quando la funzionalità wireless della
stampante è attiva.
1.
Sul pannello di controllo della stampante, toccare ( Wireless ), quindi ( Impostazioni ).
2. Toccare per attivare o disattivare la funzione Wireless. Se la stampante non è congurata per la
connessione a una rete, con l'attivazione della funzionalità wireless viene avviata automaticamente
Installazione guidata wireless.
Connessione della stampante in modalità wireless senza router
Con Wi-Fi Direct, è possibile stampare in modalità wireless da computer, smartphone, tablet o altro
dispositivo con funzionalità wireless, senza alcuna necessità di collegarsi a una rete wireless esistente.
Linee guida per l'uso di Wi-Fi Direct
●
Assicurarsi che il computer o il dispositivo portatile disponga del software necessario:
◦
Se si usa un computer, assicurarsi di aver installato il software della stampante fornito con la
stampante.
Se il software della stampante HP non è installato nel computer, stabilire prima una connessione
Wi-Fi Direct, quindi installare il software della stampante. Selezionare Wireless per il tipo di
connessione, quando richiesto dal software della stampante.
◦
Se si usa un dispositivo portatile, assicurarsi di aver installato un'applicazione di stampa
compatibile. Per maggiori informazioni sulla stampa con dispositivi portatili, visitare www.hp.com/
global/us/en/eprint/mobile_printing_apps.html.
●
Accertarsi che Wi-Fi Direct sia attivato per la stampante.
●
È possibile attivare Wi-Fi Direct in due modi diversi:
◦
Modalità automatica: consente a tutti i dispositivi mobili di connettersi alla stampante.
◦
Modalità manuale: richiede una conferma sul pannello di controllo della stampante prima che ai
dispositivi mobili sia consentito connettersi alla stampante. Questa modalità è dotata di un
maggior livello di sicurezza. Prima di stabilire la connessione, sono necessari ulteriori conferme o
PIN.
●
La stessa connessione di Wi-Fi Direct può essere utilizzata da un massimo di cinque computer e
dispositivi portatili.
●
Wi-Fi Direct può essere utilizzata anche quando la stampante è collegata a un computer tramite cavo
USB o a una rete tramite connessione wireless.
●
Wi-Fi Direct HP non può essere utilizzata per collegare a Internet un computer, un dispositivo mobile o
una stampante.
ITWW Connessione della stampante in modalità wireless senza router 61

Per attivare Wi-Fi Direct
1.
Dal pannello di controllo della stampante, toccare (Wi-Fi Direct).
2.
Toccare ( Impostazioni ), quindi toccare Wi-Fi Direct per attivarla.
3. Toccare ( Indietro ).
Viene visualizzato il menu Dettagli Wi-Fi Direct con relativi nome e password.
SUGGERIMENTO: Wi-Fi Direct può anche essere attivato dal server EWS. Per ulteriori informazioni
sull'utilizzo del server EWS, consultare la sezione Apertura del server Web incorporato a pagina 65.
Per stampare da un dispositivo mobile con funzionalità wireless che supporta Wi-Fi Direct
Assicurarsi di aver installato la versione più recente del plugin di HP Print Service sul dispositivo mobile in uso.
Il plugin può essere scaricato dallo store delle applicazioni Google Play.
1. Assicurarsi di aver attivato Wi-Fi Direct sulla stampante.
2. Attivare Wi-Fi Direct sul dispositivo mobile. Per ulteriori informazioni, vedere la documentazione fornita
con il dispositivo mobile.
3. Dal dispositivo mobile in uso, selezionare un documento da un'applicazione che supporta la stampa,
quindi selezionare l'opzione che consente di stampare il documento.
Viene visualizzato l'elenco delle stampanti disponibili.
4. Dall'elenco delle stampanti disponibili, scegliere il nome Wi-Fi Direct visualizzato, ad esempio DIRECT-
**-OiceJet-4650 (dove ** sono i caratteri univoci che identicano la stampante), quindi seguire le
istruzioni visualizzate sullo schermo della stampante e del dispositivo mobile.
5. Stampare il documento.
Per stampare da un computer con funzionalità wireless (Windows)
1. Assicurarsi di aver attivato Wi-Fi Direct sulla stampante.
2. Attivare la connessione Wi-Fi del computer. Per ulteriori informazioni, vedere la documentazione fornita
con il computer.
NOTA: Se il computer non supporta la connessione Wi-Fi, non sarà possibile utilizzare Wi-Fi Direct.
3. Dal computer, stabilire la connessione a una rete. Utilizzare il processo normalmente in uso per
collegarsi a un hotspot o rete wireless. Scegliere il nome della connessione Wi-Fi Direct dall'elenco delle
reti wireless visualizzato, ad esempio DIRECT-**-OiceJet-4650 (dove ** corrisponde ai caratteri univoci
per identicare la stampante e XXXX indica il modello della stampante).
Quando viene richiesto, immettere la password per Wi-Fi Direct.
NOTA:
4. Procedere al passaggio 5 se la stampante è stata installata e collegata al computer tramite rete
wireless. Se la stampante è stata installata e collegata al computer con un cavo USB, seguire la
procedura di seguito per installare software della stampante utilizzando la Wi-Fi Direct HP.
Per individuare la password, toccare (Wi-Fi Direct) nella schermata iniziale.
a. A seconda del sistema operativo utilizzato, eseguire una delle operazioni riportate di seguito:
62 Capitolo 8 Collegamento della stampante ITWW

●
Windows 8,1: fare clic sul pulsante freccia giù nell'angolo inferiore sinistro della schermata
Start, selezionare il nome della stampante, quindi fare clic su Utilità.
●
Windows 8: nella schermata Start, fare clic con il pulsante destro del mouse su un'area vuota
dello schermo, fare clic su Tutte le app sulla barra delle applicazioni, selezionare il nome
della stampante, quindi fare clic su Utilità.
●
Windows 7, Windows Vista e Windows XP: dal desktop del computer, fare clic su Start,
selezionare Tutti i programmi, fare clic su HP, fare clic sulla cartella in cui si trova la
stampante.
b. Fare clic su Software & congurazione stampante, quindi fare clic su Collega nuova stampante
c. Quando viene visualizzata la schermata del software Opzioni di connessione, selezionare
Wireless.
Selezionare il software della stampante HP dall'elenco di stampanti rilevate.
d. Seguire le istruzioni visualizzate sullo schermo.
5. Stampare il documento.
Per stampare da un computer con funzionalità wireless (OS X)
1. Assicurarsi di aver attivato Wi-Fi Direct sulla stampante.
2. Attivare il Wi-Fi sul computer.
Per maggiori informazioni, consultare la documentazione fornita da Apple.
3. Fare clic sull'icona Wi-Fi e scegliere il nome per la Wi-Fi Direct, ad esempio DIRECT-**-OiceJet-4650
(dove ** sono i caratteri univoci che identicano la stampante).
Quando viene richiesto, immettere la password Wi-Fi Direct.
NOTA:
4. Aggiungere la stampante.
a. Apertura di Preferenze di sistema .
b. In base al sistema operativo in uso, fare clic su Stampa, scans. e fax o Stampanti e scanner .
c. Fare clic su + sotto l'elenco delle stampanti a sinistra.
d. Selezionare la stampante nell'elenco delle stampanti individuate (nella colonna destra accanto al
Per individuare la password, toccare (Wi-Fi Direct) nella schermata iniziale.
nome della stampante compare la parola “Bonjour”) e fare clic su Aggiungi.
Cambiare le impostazioni di rete
Dal pannello di controllo della stampante, è possibile congurare e gestire la connessione wireless ed
eseguire diverse operazioni di gestione della rete, tra qui la visualizzazione e la modica delle impostazioni di
rete, il ripristino delle impostazioni di rete predenite e l'attivazione o disattivazione della funzionalità
wireless.
ATTENZIONE: Le impostazioni di rete vengono fornite per comodità dell'utente. Tuttavia, è consigliabile non
modicare alcune di tali impostazioni, se non si è esperti (ad esempio, le impostazioni relative a velocità di
connessione, impostazioni IP, gateway predenito e impostazioni del rewall).
ITWW Cambiare le impostazioni di rete 63

Per stampare una pagina di congurazione di rete
1.
Nella schermata iniziale, toccare (Wireless), quindi ( Impostazioni ).
2. Toccare Stampa rapporti, quindi toccare Pagina congurazione di rete.
Per modicare le impostazioni IP
Il valore predenito per le impostazioni IP è Auto, che consente di denire automaticamente le impostazioni
IP. Gli utenti avanzati che desiderano utilizzare impostazioni diverse (ad esempio indirizzo IP, subnet mask o il
gateway predenito), possono apportare le dovute modiche manualmente.
ATTENZIONE: Prestare particolare attenzione durante l'assegnazione manuale di un indirizzo IP. Se durante
l'installazione si immette un indirizzo IP non valido, i componenti di rete non saranno in grado di connettersi
alla stampante. Per evitare errori, attendere che la stampante si connetta alla rete e ottenga un indirizzo IP
automaticamente. Una volta congurate le impostazione per subnet mask, gateway predenito e indirizzo
DNS, è possibile modicare l'indirizzo IP della stampante congurandolo manualmente.
1.
Nella schermata iniziale, toccare (Wireless), quindi ( Impostazioni ).
2. Toccare Impostazioni avanzate.
3. Toccare Impostazioni IP.
Viene visualizzato un messaggio di avviso, secondo il quale modicando l'indirizzo IP la stampante verrà
rimossa dalla rete.
4. Toccare OK per continuare.
5. Auto viene selezionato per impostazione predenita. Per modicare manualmente le impostazioni,
toccare Manuale, quindi immettere le informazioni appropriate per le seguenti impostazioni:
●
Indirizzo IP
●
Subnet Mask
●
Gateway predenito
●
Indirizzo DNS
6. Apportare le modiche desiderate, quindi toccare Applica.
Strumenti di gestione avanzata della stampante (per stampanti in rete)
Per visualizzare o cambiare alcune impostazioni può essere necessaria una password.
NOTA: È possibile aprire e utilizzare il server Web incorporato senza essere connessi a Internet. Tuttavia,
alcune funzionalità non saranno disponibili.
Questo capitolo tratta i seguenti argomenti:
●
Casella strumenti (Windows)
●
HP Utility (OS X)
●
Apertura del server Web incorporato
●
Informazioni sui cookie
64 Capitolo 8 Collegamento della stampante ITWW

Casella strumenti (Windows)
La Casella degli strumenti fornisce informazioni sulla manutenzione della stampante.
NOTA: La Casella degli strumenti può essere installata dal CD del software HP se il computer soddisfa i
requisiti del sistema. I requisiti del sistema sono disponibili nel le Leggimi, incluso nel CD del software della
stampante HP fornito in dotazione.
Per aprire la Casella degli strumenti
1. A seconda del sistema operativo utilizzato, eseguire una delle operazioni riportate di seguito:
●
Windows 8.1: fare clic sul pulsante freccia giù nell'angolo inferiore sinistro della schermata Start e
selezionare il nome della stampante.
●
Windows 8: Nella schermata Start, fare clic con il tasto destro del mouse su un'area vuota dello
schermo, fare clic su Tutte le app sulla barra delle applicazioni, quindi selezionare il nome della
stampante.
●
Windows 7, Windows Vista e Windows XP: sul desktop del computer, fare clic su Start, selezionare
Tutti i programmi, fare clic su HP, fare clic sulla cartella della stampante, quindi selezionare l'icona
con il nome della stampante.
2. Fare clic su Stampa, scans. e fax .
3. Fare clic su Esegui manutenzione stampante.
HP Utility (OS X)
HP Utility include strumenti per la congurazione delle impostazioni di stampa, la calibrazione della
stampante, l'ordinazione online dei materiali di consumo e la ricerca dei siti Web che contengono informazioni
di assistenza.
NOTA: Le funzionalità disponibili in Utility HP dipendono dalla stampante selezionata.
Le avvertenze e gli indicatori del livello di inchiostro forniscono una stima a scopo puramente informativo.
Quando viene visualizzato un messaggio di avviso di inchiostro in esaurimento, è consigliabile avere a
disposizione una cartuccia sostitutiva per evitare possibili ritardi nella stampa. Non è necessario sostituire la
cartuccia nché la qualità di stampa è accettabile.
Fare doppio clic su HP Utility nella cartella Hewlett-Packard in Applicazioni al livello superiore del disco
rigido.
Apertura del server Web incorporato
È possibile accedere al server Web incorporato tramite rete o Wi-Fi Direct.
Per aprire il server Web incorporato tramite rete
NOTA: La stampante deve essere in rete e deve avere un indirizzo IP. L'indirizzo IP della stampante può
essere individuato premendo l'icona Wireless o stampando una pagina di congurazione della rete.
●
in un browser Web supportato sul computer in uso, digitare l'indirizzo IP o il nome host assegnato alla
stampante.
Ad esempio, se l'indirizzo IP è 192.168.0.12, digitare il seguente indirizzo nel browser Web: http://
192.168.0.12.
ITWW Strumenti di gestione avanzata della stampante (per stampanti in rete) 65

Per aprire il server Web incorporato utilizzando Wi-Fi Direct
1.
Nella schermata iniziale, toccare (Wi-Fi Direct).
2.
Se lo stato di Wi-Fi Direct è O, toccare ( Impostazioni ), quindi toccarlo per attivare Wi-Fi Direct.
3. Dal computer wireless, attivare la modalità wireless, cercare il nome Wi-Fi Direct e connettersi, ad
esempio: DIRECT-**-OiceJet-4650 (dove ** sono i caratteri univoci che identicano la stampante).
Quando viene richiesto, immettere la password Wi-Fi Direct.
4. Nel browser Web del computer supportato, digitare il seguente indirizzo: http://192.168.223.1.
Informazioni sui cookie
Il server Web incorporato (EWS) inserisce le di testo di piccole dimensioni (cookie) sul disco rigido durante la
navigazione. Tali le consentono al server EWS di riconoscere il computer alla successiva esplorazione. Ad
esempio, se è stata congurata la lingua EWS, un cookie consente di memorizzare la lingua selezionata, in
modo che al successivo accesso a EWS, le pagine siano visualizzate in tale lingua. Alcuni cookie (ad esempio, il
cookie che memorizza le preferenze speciche del cliente) vengono memorizzati nel computer no a quando
non si procede alla cancellazione manuale.
È possibile congurare il browser per accettare tutti i cookie oppure per avvisare l'utente ogni volta che viene
oerto un cookie, consentendo di decidere quali cookie accettare o riutare. È anche possibile utilizzare il
browser per rimuovere i cookie indesiderati.
NOTA: A seconda della stampante in uso, se si sceglie di disabilitare i cookie verranno disabilitate anche una
o più delle seguenti funzioni:
●
Rientro nell'applicazione esattamente nel punto da cui si è usciti (particolarmente utile quando si
utilizzano procedure guidate di installazione)
●
L'utilizzo dell'impostazione della lingua del browser EWS
●
Personalizzazione della pagina Pagina iniziale di EWS
Per informazioni su come cambiare la privacy e le impostazioni dei cookie e su come visualizzare o eliminare i
cookie, consultare la documentazione disponibile con il browser Web.
Suggerimenti per la congurazione e l'utilizzo di una stampante
di rete
Utilizzare i seguenti suggerimenti per congurare e utilizzare una stampante di rete.
●
Durante la congurazione della stampante nella rete wireless, vericare che il router sia acceso. La
stampante cerca i router wireless, quindi elenca sul display i nomi di rete trovati.
●
Per vericare la connessione wireless sulla stampante, toccare (Wireless) sul pannello di controllo
per aprire il menu
Installazione guidata wireless viene avviata automaticamente. Seguire le istruzioni visualizzate sullo
schermo per congurare la connessione wireless della stampante.
●
Se il computer è connesso a una rete privata virtuale (VPN) occorre scollegarlo prima di poter accedere a
un qualunque dispositivo sulla propria rete, come la stampante.
Wireless. Se lo stato della connessione wireless è O, toccarla per attivarla.
●
Ulteriori informazioni sulla congurazione della rete e della stampante per la stampa wireless. Fare clic
qui per ulteriori informazioni.
●
Come trovare le impostazioni di sicurezza della rete Fare clic qui per ulteriori informazioni.
66 Capitolo 8 Collegamento della stampante ITWW

●
Informazioni su Print and Scan Doctor (solo Windows) e altri suggerimenti sulla risoluzione dei problemi.
Fare clic qui per ottenere ulteriori informazioni online.
●
Come passare da una connessione USB a una wireless. Fare clic qui per ulteriori informazioni.
●
Come gestire il rewall e i programmi antivirus durante la congurazione della stampante. Fare clic qui
per ulteriori informazioni.
ITWW Suggerimenti per la congurazione e l'utilizzo di una stampante di rete 67

9 Risolvere un problema
Questo capitolo tratta i seguenti argomenti:
●
Problemi di inceppamento e alimentazione della carta
●
Problemi relativi alle cartucce d'inchiostro
●
Errori di stampa
●
Problemi di copia
●
Problemi di scansione
●
Problemi legati al fax
●
Problemi relativi alla rete e alla connessione
●
Problemi legati all'hardware della stampante
●
Assistenza HP
Problemi di inceppamento e alimentazione della carta
Quale operazione eettuare?
Rimozione della carta inceppata
Risoluzione dei problemi legati
all'inceppamento della carta.
NOTA: Le procedure guidate di risoluzione dei problemi online di HP potrebbero non essere disponibili in
tutte le lingue.
Per la rimozione degli inceppamenti, consultare la sezione della Guida con le istruzioni generali.
Gli inceppamenti della carta possono vericarsi in diversi punti all'interno della stampante.
ATTENZIONE: Rimuovere immediatamente l'inceppamento della carta per non danneggiare la testina di
stampa.
Per eliminare un inceppamento interno
ATTENZIONE: Non tirare la carta inceppata dalla parte anteriore della stampante. Seguire invece la
procedura indicata di seguito per eliminare l'inceppamento. Cercando di estrarre la carta inceppata dalla parte
anteriore della stampante, la carta potrebbe strapparsi e frammenti della stessa rimanere all'interno della
stampante; tutto questo potrebbe causare ulteriori inceppamenti in seguito.
Utilizzare la procedura guidata di risoluzione dei problemi online HP.
Istruzioni per rimuovere l'inceppamento nella stampante o nell'alimentatore automatico di
documenti e risoluzione dei problemi legati alla carta o all'alimentazione della carta.
1. Controllare il percorso della carta all'interno dell'unità.
a. Aprire lo sportello di accesso alle cartucce.
68 Capitolo 9 Risolvere un problema ITWW
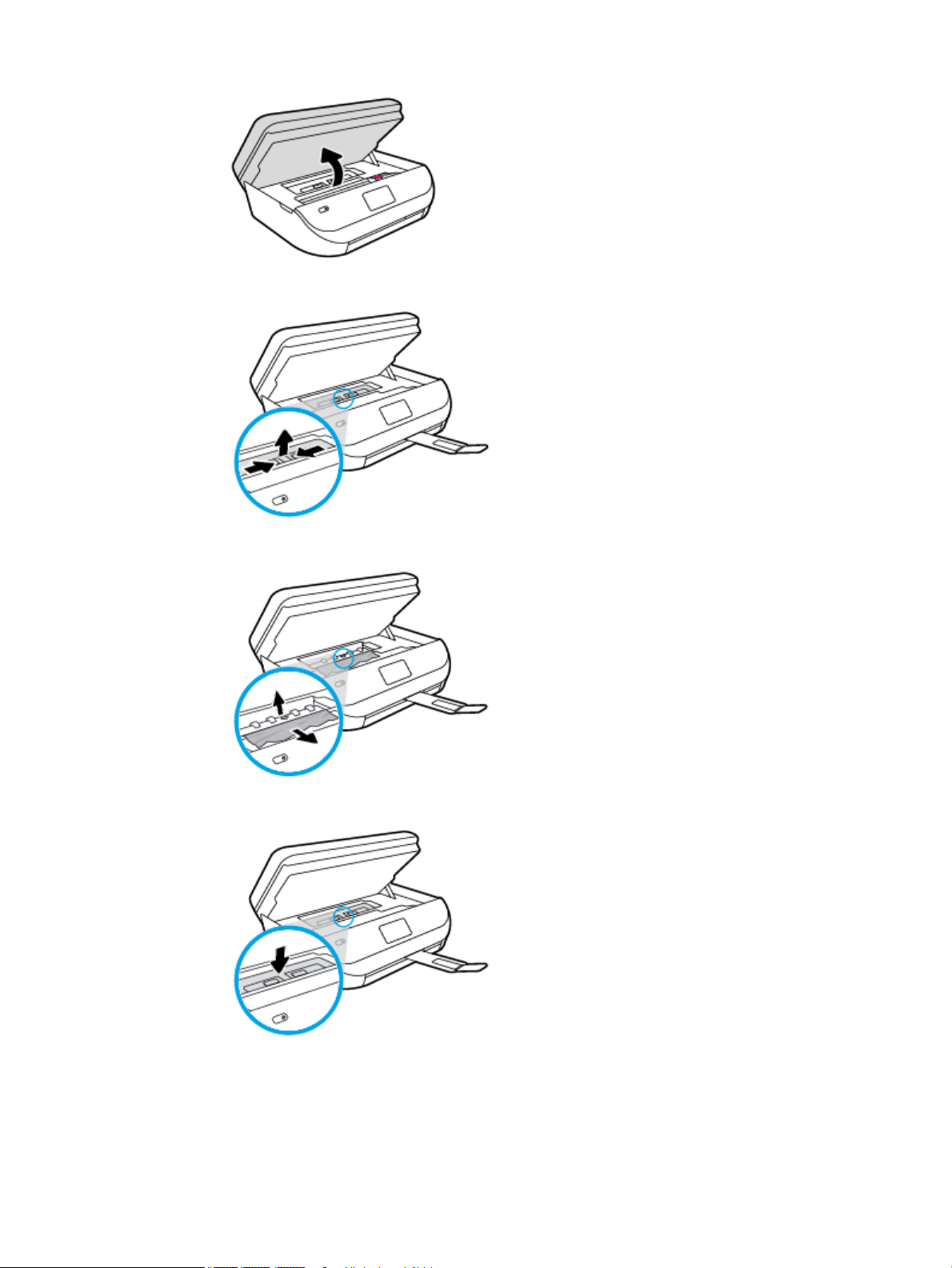
b. Rimuovere il coperchio del percorso della carta.
c. Sollevare l'accessorio fronte/retro e rimuovere la carta inceppata.
d. Reinserire il coperchio del percorso della carta. Accertarsi che scatti in posizione.
ITWW Problemi di inceppamento e alimentazione della carta 69
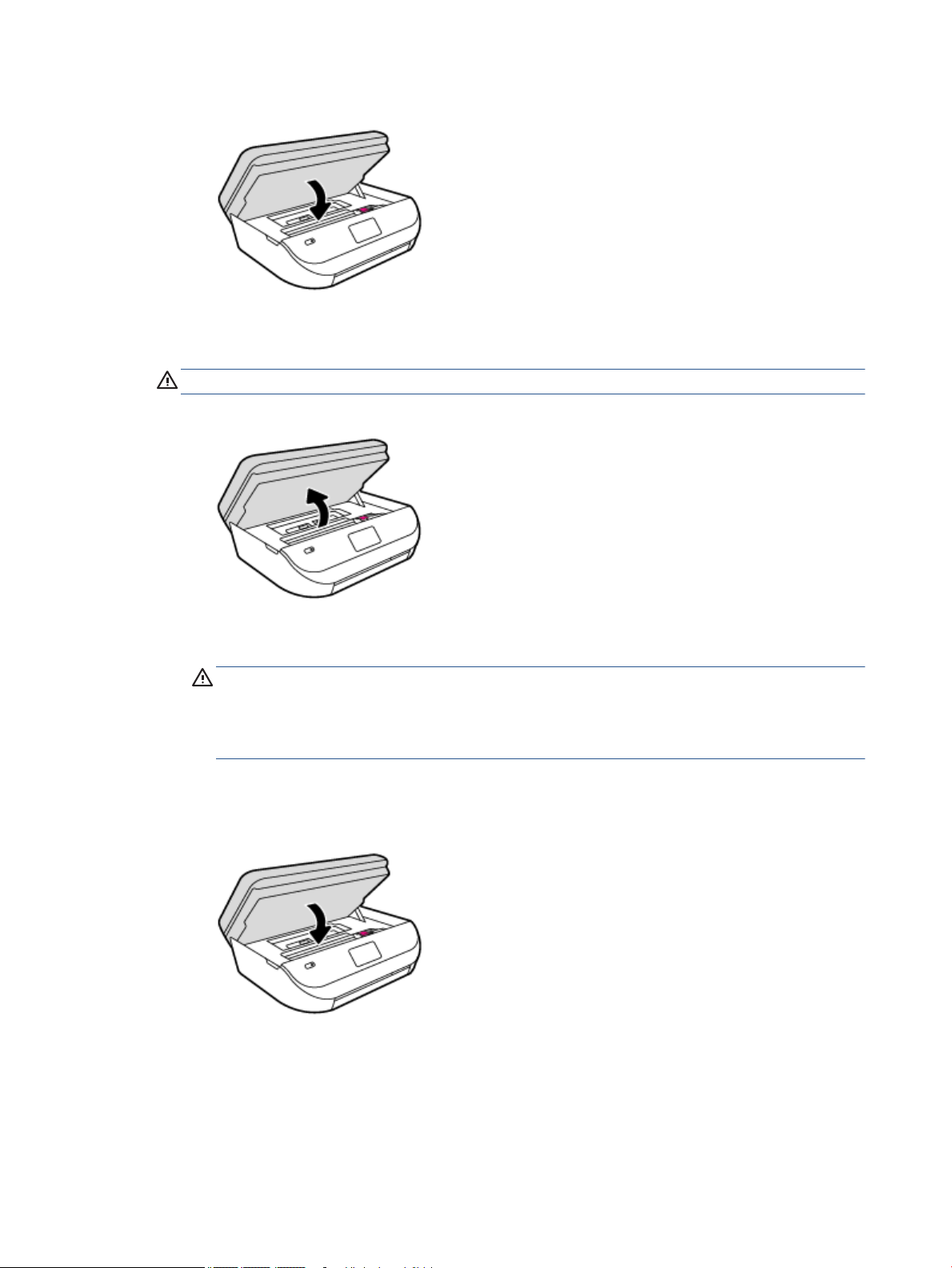
e. Chiudere lo sportello di accesso alle cartucce.
f. Toccare OK sul pannello di controllo per continuare il lavoro corrente.
2. Se il problema persiste, controllare il carrello delle cartucce di stampa all'interno della stampante.
ATTENZIONE: Durante il processo, evitare di toccare il cavo collegato al carrello di stampa.
a. Aprire lo sportello di accesso alle cartucce.
b. In caso di carta inceppata, spostare il carrello di stampa all'estrema destra della stampante,
aerrare la carta con entrambe le mani e tirarla verso di sé.
ATTENZIONE: Se la carta si strappa mentre la si rimuove dai rulli, controllare che non ne
rimangano frammenti all'interno della stampante.
Se non si rimuovono tutti i frammenti di carta dalla stampante, è possibile che si verichino altri
inceppamenti.
c. Spostare il carrello all'estrema destra della stampante ed eseguire la stessa operazione descritta
nel passaggio precedente per rimuovere i frammenti di carta.
d. Chiudere lo sportello di accesso alle cartucce.
e. Toccare OK sul pannello di controllo per continuare il lavoro corrente.
Per visualizzare la procedura sul display della stampante, toccare ? nella schermata iniziale, toccare
Video di istruzioni, quindi Elim. incepp. carrello.
3. Se nonostante ciò il problema persiste, controllare l'area del vassoio.
70 Capitolo 9 Risolvere un problema ITWW

a. Estrarre il vassoio carta per estenderlo.
b. Ruotare lateralmente la stampante con cautela in modo da poter accedere alla parte inferiore.
c. All'interno della stampante controllare lo spazio vuoto sede del vassoio di alimentazione. Se viene
individuata della carta inceppata, raggiungerla in sede, aerrarla con entrambe le mani e tirarla
verso di sé.
ATTENZIONE: Se la carta si strappa mentre la si rimuove dai rulli, controllare che non ne
rimangano frammenti all'interno della stampante.
Se non si rimuovono tutti i frammenti di carta dalla stampante, è possibile che si verichino altri
inceppamenti.
d. Riportare con cautela la stampante nella posizione originaria.
e. Reinserire il vassoio carta.
f. Toccare OK sul pannello di controllo per continuare il lavoro corrente.
Per eliminare un inceppamento della carta nell'alimentatore di documenti
1. Sollevare il coperchio dell'alimentatore di documenti.
ITWW Problemi di inceppamento e alimentazione della carta 71

2. Estrarre delicatamente la carta bloccata dai rulli.
ATTENZIONE: Se la carta si strappa mentre la si rimuove dai rulli, controllare che non ne rimangano
frammenti all'interno della stampante.
Se non si rimuovono tutti i frammenti di carta dalla stampante, è possibile che si verichino altri
inceppamenti.
3. Chiudere il coperchio dell'alimentatore di documenti premendolo con decisione nché non scatta in
posizione.
Consigli per evitare gli inceppamenti
Per evitare inceppamenti della carta, attenersi alle indicazioni riportate di seguito.
●
Rimuovere spesso il materiale stampato dal vassoio di uscita.
●
Vericare che la carta su cui si sta stampando non sia stropicciata, piegata o danneggiata.
●
Evitare che la carta si pieghi o si arricci conservando tutta la carta inutilizzata in un sacchetto a chiusura
ermetica riutilizzabile.
●
Non utilizzare carta troppo spessa o sottile per la stampante.
●
Vericare che i vassoi siano caricati correttamente, evitando di inserire una quantità eccessiva di fogli.
Per ulteriori informazioni, vedere Caricare i supporti a pagina 9.
●
Vericare che la carta caricata sia adagiata correttamente nel vassoio di alimentazione e che i margini
non siano spiegazzati o strappati.
●
Non abbinare diversi tipi e formati di carta nel vassoio di alimentazione; l'intera risma di carta nel
vassoio di alimentazione deve essere dello stesso tipo e dello stesso formato.
●
Regolare le guide di larghezza della carta nel vassoio di alimentazione in modo che aderisca alla risma di
carta. Vericare che le guide della larghezza della carta non pieghino i fogli nel vassoio di alimentazione.
●
Non forzare troppo la carta all'interno del vassoio di alimentazione.
●
Se si stampa su entrambe le facciate del foglio, non stampare immagini dai colori saturati su fogli di
poco spessore.
●
Utilizzare i tipi di carta consigliati per la stampante. Per maggiori informazioni, vedere Informazioni di
base sulla carta a pagina 6.
●
Se la carta nella stampante sta per terminare, attendere che si esaurisca completamente prima di
inserirne di nuova. Non caricare la carta mentre è in corso un'operazione di stampa.
Risoluzione dei problemi di alimentazione della carta
Quale tipo di problema si è vericato?
●
La carta non viene prelevata dal vassoio
72 Capitolo 9 Risolvere un problema ITWW

◦
Assicurarsi che la carta sia caricata nel vassoio. Per maggiori informazioni, vedere Caricare i
supporti a pagina 9. Sfogliare la risma di carta prima del caricamento.
◦
Assicurarsi che le guide della larghezza della carta siano regolate in corrispondenza degli appositi
segni del vassoio corrispondenti al formato caricato. Vericare inoltre che le guide di carta siano a
contatto della risma, senza comprimerla.
◦
Assicurarsi che la carta inserita nel vassoio non sia piegata. Stirare i fogli piegandoli nella direzione
opposta a quella dell'arricciatura.
●
Le stampe risultano inclinate
◦
Assicurarsi che la carta caricata nel vassoio di alimentazione sia allineata alle guide di larghezza
della carta. Se necessario, estrarre il vassoio di alimentazione dalla stampante e ricaricare
correttamente la carta, assicurandosi che le guide della carta siano correttamente allineate.
◦
Caricare la carta nella stampante solo quando la stampa non è in corso.
●
Vengono prelevate più pagine alla volta
◦
Assicurarsi che le guide della larghezza della carta siano regolate in corrispondenza degli appositi
segni del vassoio corrispondenti al formato caricato. Vericare inoltre che le guide di larghezza
carta siano a contatto della risma, senza comprimerla.
◦
Assicurarsi di non aver sovraccaricato il vassoio.
◦
Per ottenere le migliori prestazioni ed eicienza, utilizzare carta HP.
Problemi relativi alle cartucce d'inchiostro
Risoluzione dei problemi relativi alle cartucce d’inchiostro
Se si verica un errore dopo l'installazione di una cartuccia o se un messaggio segnala un problema con la
cartuccia, provare a rimuovere le cartucce d'inchiostro, vericando che il nastro protettivo in plastica sia stato
rimosso da ogni cartuccia, quindi reinserire le cartucce. Se il problema persiste, pulire i contatti della
cartuccia. Se il problema persiste, provare a sostituire le cartucce d'inchiostro. Per ulteriori informazioni sulla
sostituzione delle cartucce d'inchiostro, vedere Sostituire le cartucce a pagina 55.
Per pulire i contatti delle cartucce
ATTENZIONE: La procedura di pulizia potrebbe impiegare alcuni minuti. Vericare che le cartucce
d'inchiostro siano state reinserite nel prodotto nel minor tempo possibile. Si consiglia di non lasciare le
cartucce di inchiostro fuori dal dispositivo per più di 30 minuti. Le cartucce di inchiostro potrebbero
danneggiarsi.
1. Controllare che la stampante sia accesa.
2. Aprire lo sportello di accesso alle cartucce.
3. Rimuovere la cartuccia di stampa indicata dal messaggio di errore.
ITWW Problemi relativi alle cartucce d'inchiostro 73

4. Tenere la cartuccia ai lati con la parte inferiore rivolta verso l'alto ed individuare i contatti elettrici della
cartuccia di inchiostro. I contatti elettrici sono rappresentati da puntini color oro sulla cartuccia di
inchiostro.
Funzione Descrizione
1 Contatti elettrici
5. Pulire i contatti esclusivamente con un panno umido che non lasci pelucchi.
ATTENZIONE: Toccare solamente i contatti e non macchiare di inchiostro le altre parti della cartuccia.
6. Dall'interno della stampante, individuare i contatti nella cartuccia di stampa I contatti si presentano
come una serie di puntini color oro posizionati in corrispondenza dei contatti della cartuccia di
inchiostro.
7. Utilizzare un batuolo asciutto o un panno che non lasci lanugine per pulire i contatti.
8. Reinserire la cartuccia di inchiostro.
9. Chiudere lo sportello di accesso alle cartucce e vericare che il messaggio di errore sia scomparso.
10. Se il messaggio di errore appare nuovamente, spegnere il prodotto e riaccenderlo.
NOTA: Se una cartuccia d'inchiostro causa dei problemi, rimuoverla e utilizzare la modalità cartuccia singola
per stampare con HP OiceJet 4650 series con una sola cartuccia di stampa.
Risoluzione dei problemi di incompatibilità delle cartucce d'inchiostro
La cartuccia d'inchiostro non è compatibile con la stampante. Sostituirla con una nuova cartuccia d'inchiostro.
Per maggiori informazioni, vedere Sostituire le cartucce a pagina 55.
Errori di stampa
Quale operazione eettuare?
Risoluzione dei problemi dovuti all'impossibilità di stampare la pagina
HP Print and Scan Doctor L'utility HP Print and Scan Doctor cercherà di diagnosticare e risolvere i problemi
automaticamente.
Risoluzione dei problemi legati
all'impossibilità di eseguire lavori di stampa
NOTA: HP Print and Scan Doctor e le procedure guidate di risoluzione dei problemi online di HP potrebbero
non essere disponibili in tutte le lingue.
Utilizzare la procedura guidata di risoluzione dei problemi online HP.
Seguire le istruzioni dettagliate se la stampante non risponde o non stampa.
74 Capitolo 9 Risolvere un problema ITWW

Per i problemi legati all'impossibilità di stampare, consultare la sezione della Guida con le
istruzioni generali
Risolvere i problemi di stampa
Assicurarsi che la stampante sia accesa e che la carta sia caricata nel vassoio di alimentazione. Se ancora non
è possibile eseguire la stampa, seguire le seguenti istruzioni nell'ordine indicato:
1. Controllare i messaggi di errore visualizzati sul display della stampante e risolvere i problemi seguendo
le istruzioni visualizzate sullo schermo.
2. Se la stampante è collegata al computer con un cavo USB, scollegare e ricollegare il cavo USB. Se il
computer è collegato alla stampante con una connessione wireless,
funzioni.
3. Vericare che la stampante non sia in pausa o oine
Per vericare che la stampante non sia in pausa o oine
a. A seconda del sistema operativo utilizzato, eseguire una delle operazioni riportate di seguito:
●
Windows 8.1 e Windows 8: Selezionare o toccare l'angolo superiore destro della schermata
per aprire la barra degli accessi, fare clic sull'icona Impostazioni, fare clic o toccare Pannello
di controllo, quindi fare clic o toccare Visualizza dispositivi e stampanti.
●
Windows 7: dal menu Start di Windows, fare clic su Dispositivi e stampanti.
●
Windows Vista: Sulla barra delle applicazioni di Windows, fare clic su Start, Pannello di
controllo, quindi su Stampanti.
vericare che la connessione
●
Windows XP: Dal menu di Windows Start, fare clic su Pannello di controllo, quindi su
Stampanti e fax.
b. Fare doppio clic sull'icona della stampante, oppure fare clic con il pulsante destro del mouse su tale
icona e selezionare Stampa in corso per aprire la coda di stampa.
c. Sul menu Stampante, vericare che non ci siano segni di spunta accanto a Interrompi stampa o
Utilizza stampante non in linea.
d. Qualora siano state apportate delle modiche, provare a stampare di nuovo.
4. Vericare che la stampante sia impostata come stampante predenita.
Per vericare che la stampante sia impostata come stampante predenita
a. A seconda del sistema operativo utilizzato, fare quanto segue:
●
Windows 8.1 e Windows 8: Selezionare o toccare l'angolo superiore destro della schermata
per aprire la barra degli accessi, fare clic sull'icona Impostazioni, fare clic o toccare Pannello
di controllo, quindi fare clic o toccare Visualizza dispositivi e stampanti.
●
Windows 7: dal menu Start di Windows, fare clic su Dispositivi e stampanti.
●
Windows Vista: Sulla barra delle applicazioni di Windows, fare clic su Start, Pannello di
controllo, quindi su Stampanti.
●
Windows XP: Dal menu di Windows Start, fare clic su Pannello di controllo, quindi su
Stampanti e fax.
b. Vericare che la stampante corretta sia impostata come stampante predenita.
Accanto alla stampante predenita è presente un segno di spunta all'interno di un cerchio nero o
verde.
ITWW Errori di stampa 75

c. Se la stampante impostata come stampante predenita non è quella corretta, fare clic con il tasto
destro del mouse sulla stampante corretta e selezionare Imposta come predenita.
d. Provare ad utilizzare di nuovo la stampante.
5. Riavviare lo spooler di stampa.
Per riavviare lo spooler di stampa
a. A seconda del sistema operativo utilizzato, fare quanto segue:
Windows 8.1 e Windows 8
i. Puntare o toccare l'angolo in alto a destra dello schermo per aprire la barra Charms, quindi
fare clic sull'icona Impostazioni.
ii. Fare clic o toccare Pannello di controllo, quindi fare clic o toccare su Sistema e protezione.
iii. Fare clic o toccare Strumenti di amministrazione, quindi fare doppio clic o toccare due volte
Servizi.
iv. Fare clic con il pulsante destro del mouse o toccare tenendo premuto Servizio spooler di
stampa, quindi fare clic su Proprietà.
v. Nella scheda Generale, accanto a Tipo di avvio, vericare che sia selezionato Automatico.
vi. Se il servizio non è in esecuzione, in Stato del servizio fare clic su Start, quindi scegliere OK.
Windows 7
i. Dal menu Start di Windows, fare clic su Pannello di controllo, Protezione sistema, quindi su
Strumenti di amministrazione.
ii. Fare doppio clic su Servizi.
iii. Fare clic con il pulsante destro del mouse su Servizio spooler di stampa, quindi fare clic su
Proprietà.
iv. Sulla scheda Generale, accanto a Tipo di avvio, vericare che sia selezionato Automatico.
v. Se il servizio non è in esecuzione, sotto a Stato del servizio fare clic su Start, quindi scegliere
OK.
Windows Vista
i. Dal Start di Windows, fare clic su Pannello di controllo, Protezione sistema, quindi su
Strumenti di amministrazione.
ii. Fare doppio clic su Servizi.
iii. Fare clic con il pulsante destro del mouse su Servizio spooler di stampa e quindi fare clic su
Proprietà.
iv. Sulla scheda Generale, accanto a Tipo di avvio, vericare che sia selezionato Automatico.
v. Se il servizio non è in esecuzione, sotto a Stato del servizio fare clic su Start, quindi scegliere
OK.
76 Capitolo 9 Risolvere un problema ITWW

Windows XP
i. Dal menu Start di Windows, fare clic con il pulsante destro del mouse su Risorse del
computer.
ii. Fare clic su Gestione, quindi su Servizi e applicazioni.
iii. Fare doppio clic su Servizi, quindi su Spooler di stampa.
iv. Fare clic con il pulsante destro del mouse su Spooler di stampa, quindi su Riavvia per
riavviare il servizio.
b. Provare ad utilizzare di nuovo la stampante.
6. Riavviare il computer.
7. Eliminare i lavori dalla coda di stampa.
Per cancellare la coda di stampa
a. A seconda del sistema operativo utilizzato, fare quanto segue:
●
Windows 8.1 e Windows 8: Selezionare o toccare l'angolo superiore destro della schermata
per aprire la barra degli accessi, fare clic sull'icona Impostazioni, fare clic o toccare Pannello
di controllo, quindi fare clic o toccare Visualizza dispositivi e stampanti.
●
Windows 7: dal menu Start di Windows, fare clic su Dispositivi e stampanti.
●
Windows Vista: Sulla barra delle applicazioni di Windows, fare clic su Start, Pannello di
controllo, quindi su Stampanti.
●
Windows XP: Dal menu di Windows Start, fare clic su Pannello di controllo, quindi su
Stampanti e fax.
b. Fare doppio clic sull'icona della stampante per aprire la coda di stampa.
c. Sul menu Stampante, fare clic su Elimina tutti i documenti oppure Ripulisci i documenti di
stampa, quindi fare clic su Sì per confermare.
d. Se nella coda sono ancora presenti documenti, riavviare il computer e provare a stampare dopo il
riavvio.
e. Vericare ancora la coda di stampa per accertarsi che sia stata cancellata, quindi provare a
stampare di nuovo.
Per vericare l'alimentazione e ripristinare la stampante
1. Vericare che il cavo di alimentazione sia collegato correttamente alla stampante.
ITWW Errori di stampa 77

1 Connessione dell'alimentazione alla stampante
2 Connessione alla presa di corrente
2. Osservare l'interno della stampante e vericare la presenza di una spia verde che indica che la
stampante riceve energia elettrica. Se la spia non è accesa, accertarsi che il cavo sia correttamente
collegato al computer oppure utilizzare un'altra presa di corrente.
3. Controllare il pulsante di accensione della stampante. Se non è illuminato, la stampante è spenta.
Premere il pulsante di accensione per accendere la stampante.
NOTA: Se la stampante non riceve corrente elettrica, collegarla ad un'altra presa di corrente.
4. Con la stampante accesa, scollegare il cavo di alimentazione dal lato della stampante sotto lo sportello
di accesso della cartuccia.
5. Scollegare il cavo di alimentazione dalla presa a muro.
6. Attendere almeno 15 secondi.
7. Ricollegare il cavo di alimentazione alla presa a muro.
8. Ricollegare il cavo di alimentazione sul lato della stampante sotto lo sportello di accesso alla cartuccia.
9. Se la stampante non si accende automaticamente, premere il pulsante di accensione.
10. Riprovare a utilizzare la stampante.
Risoluzione dei problemi legati alla qualità di stampa
Istruzioni dettagliate per risolvere la maggior parte dei problemi legati alla
qualità di stampa
Per la risoluzione dei problemi legati alla qualità si stampa, consultare la sezione della Guida con
le istruzioni generali
NOTA: Per evitare problemi di qualità di stampa, spegnere sempre la stampante utilizzando il pulsante
Attivato , quindi attendere che la spia del pulsante Attivato si spenga prima di togliere la spina di
alimentazione. Questo consente alla stampante di spostare le cartucce in una posizione protetta per evitare
che si secchino.
Per migliorare la qualità di stampa
1. Assicurarsi di utilizzare solo cartucce di inchiostro HP originali,
2. Controllare il software della stampante per assicurarsi di aver selezionato il tipo di carta appropriato dal
menu a discesa Supporti e la qualità di stampa desiderata dal menu a discesa Impostazioni della
qualità.
78 Capitolo 9 Risolvere un problema ITWW
Per risolvere online i problemi legati alla qualità di
stampa.

●
Nel software della stampante, fare clic su Stampa, scans. e fax , quindi su Imposta preferenze per
accedere alle proprietà di stampa.
3. Controllare i livelli di inchiostro stimati per determinare il grado di esaurimento della cartuccia. Per
maggiori informazioni, vedere Controllo dei livelli di inchiostro stimati a pagina 54. Se il livello di
inchiostro è basso, sostituire le cartucce.
4. Controllare il tipo di carta
Per qualità di stampa ottimale, utilizzare carta di alta qualità HP o tipi di carta conformi allo standard
ColorLok®. Per maggiori informazioni, vedere Informazioni di base sulla carta a pagina 6.
Assicurarsi sempre che la carta su cui si sta stampando sia priva di grinze. Per ottenere risultati ottimali
nella stampa di immagini, utilizzare Carta fotograca ottimizzata HP.
Conservare la carta speciale nella confezione originale o in una busta di plastica sigillabile su una
supercie piana, in un luogo fresco e asciutto. Quando si è pronti per la stampa, rimuovere soltanto la
carta che si intende utilizzare immediatamente. Una volta terminata la stampa, reinserire la carta
fotograca non utilizzata nella busta di plastica. Ciò previene l'arricciamento della carta fotograca.
5. Allineamento delle cartucce.
Per allineare le cartucce da software della stampante
NOTA: L'allineamento delle cartucce garantisce stampe di alta qualità. La HP All-in-One invita ad
allineare le cartucce ogni volta che si installa una nuova cartuccia. Se si rimuove e si inserisce
nuovamente la stessa cartuccia di inchiostro la HP All-in-One non richiederà l'allineamento delle
cartucce. La HP All-in-One ricorda i valori di allineamento per quella cartuccia di inchiostro per cui il
riallineamento non è necessario.
a. Caricare carta comune bianca nuova in formato Lettera o A4 nel vassoio della carta.
b. A seconda del sistema operativo in uso, eettuare una delle operazioni descritte di seguito per
aprire l'unità software della stampante:
●
Windows 8.1: fare clic sul pulsante freccia giù nell'angolo inferiore sinistro della schermata
Start e selezionare il nome della stampante.
●
Windows 8: Nella schermata Start, fare clic con il tasto destro del mouse su un'area vuota
dello schermo, fare clic su Tutte le app sulla barra delle applicazioni, quindi selezionare il
nome della stampante.
●
Windows 7, Windows Vista e Windows XP: sul desktop del computer, fare clic su Start,
selezionare Tutti i programmi, fare clic su HP, fare clic sulla cartella della stampante, quindi
selezionare l'icona con il nome della stampante.
c. Nel software della stampante, fare clic su Stampa, scans. e fax , quindi su Esegui manutenzione
stampante per accedere alla Casella strumenti stampante.
d. In Casella strumenti stampante, fare clic su Allinea cartucce d'inchiostro nella scheda Servizi
dispositivo. La stampante stampa un foglio di allineamento.
ITWW Errori di stampa 79

e. Caricare il foglio di allineamento delle cartucce con il lato da copiare rivolto verso il basso e
nell'angolo anteriore destro della supercie di scansione.
f. Seguire le istruzioni sul display della stampante per allineare le cartucce. Riciclare o gettare la
pagina di allineamento delle cartucce.
Procedura per eseguire l'allineamento delle cartucce dal display della stampante
a. Caricare carta bianca comune nuova in formato Lettera o A4 nel vassoio di alimentazione.
b. Dal display del pannello di controllo della stampante, toccare Strumenti .
c. Toccare Allinea stampante, quindi seguire le istruzioni visualizzate sullo schermo.
6. Stampare una pagina di diagnostica se il livello di inchiostro delle cartucce non è basso.
Per stampare una pagina di diagnostica dal software della stampante
a. Caricare carta comune bianca nuova in formato Lettera o A4 nel vassoio della carta.
b. A seconda del sistema operativo in uso, eettuare una delle operazioni descritte di seguito per
aprire l'unità software della stampante:
●
Windows 8.1: fare clic sul pulsante freccia giù nell'angolo inferiore sinistro della schermata
Start e selezionare il nome della stampante.
●
Windows 8: Nella schermata Start, fare clic con il tasto destro del mouse su un'area vuota
dello schermo, fare clic su Tutte le app sulla barra delle applicazioni, quindi selezionare il
nome della stampante.
●
Windows 7, Windows Vista e Windows XP: sul desktop del computer, fare clic su Start,
selezionare Tutti i programmi, fare clic su HP, fare clic sulla cartella della stampante, quindi
selezionare l'icona con il nome della stampante.
c. Nel software della stampante, fare clic su Stampa, scans. e fax , quindi su Esegui manutenzione
stampante per accedere alla Casella strumenti stampante.
d. Fare clic su Stampa informazioni di diagnostica nella scheda Rapporti dispositivo per stampare
una pagina di diagnostica. Vericare le caselle di blu, magenta, giallo e nero sulla pagina di
diagnostica. Se si rilevano strisce nei campi colorati o in quello nero, o l'assenza di inchiostro
all'interno di essi, pulire automaticamente le cartucce.
80 Capitolo 9 Risolvere un problema ITWW

Per stampare una pagina di diagnostica dal display della stampante
a. Caricare carta comune bianca nuova in formato Lettera o A4 nel vassoio della carta.
b. Dal pannello di controllo della stampante, toccare Strumenti .
c. Toccare Rapporto sulla qualità di stampa.
7. Pulire automaticamente le cartucce d'inchiostro se la pagina di diagnostica mostra delle striature o se le
caselle non sono uniformi.
Procedura per pulire le cartucce dal software della stampante
a. Caricare carta comune bianca nuova in formato Lettera o A4 nel vassoio della carta.
b. A seconda del sistema operativo in uso, eettuare una delle operazioni descritte di seguito per
aprire l'unità software della stampante:
●
Windows 8.1: fare clic sul pulsante freccia giù nell'angolo inferiore sinistro della schermata
Start e selezionare il nome della stampante.
●
Windows 8: Nella schermata Start, fare clic con il tasto destro del mouse su un'area vuota
dello schermo, fare clic su Tutte le app sulla barra delle applicazioni, quindi selezionare il
nome della stampante.
●
Windows 7, Windows Vista e Windows XP: sul desktop del computer, fare clic su Start,
selezionare Tutti i programmi, fare clic su HP, fare clic sulla cartella della stampante, quindi
selezionare l'icona con il nome della stampante.
c. Nel software della stampante, fare clic su Stampa, scans. e fax , quindi su Esegui manutenzione
stampante per accedere alla Casella strumenti stampante.
d. Fare clic su Pulisci cartucce nella scheda Servizi dispositivo. Seguire le istruzioni visualizzate
sullo schermo.
Per pulire le cartucce dal display della stampante
a. Caricare carta bianca comune nuova in formato Lettera o A4 nel vassoio di alimentazione.
b. Dal display del pannello di controllo della stampante, toccare Strumenti .
c. Toccare Pulizia cartucce e seguire le istruzioni visualizzate sullo schermo.
Se la pulizia delle cartucce non risolve il problema, contattare il supporto HP. Andare a www.hp.com/
support . Questo sito Web fornisce informazioni e programmi di utilità che possono essere di aiuto nella
soluzione di molti comuni problemi della stampante. Se richiesto, selezionare il paese/regione e fare clic
su Tutti i contatti di HP per informazioni su come richiedere assistenza tecnica.
Per migliorare la qualità di stampa (OS X)
1. Accertarsi che nella stampante siano installate cartucce originali HP
2. Accertarsi di aver selezionato correttamente il tipo di carta e la qualità di stampa nella nestra di
dialogo Stampa.
3. Controllare i livelli di inchiostro stimati per determinare il grado di esaurimento della cartuccia.
Se l'inchiostro delle cartucce risulta in esaurimento, prevederne la sostituzione.
4. Controllare il tipo di carta
Per ottenere qualità di stampa ottimale, utilizzare carta HP di alta qualità o tipi di carta conformi agli
standard ColorLok®. Per maggiori informazioni, vedere Informazioni di base sulla carta a pagina 6.
ITWW Errori di stampa 81

Assicurarsi sempre che la carta su cui si sta stampando sia priva di grinze. Per ottenere risultati ottimali
nella stampa di immagini, utilizzare Carta fotograca ottimizzata HP.
Conservare la carta speciale nella confezione originale o in una busta di plastica sigillabile su una
supercie piana, in un luogo fresco e asciutto. Quando si è pronti per la stampa, rimuovere soltanto la
carta che si intende utilizzare immediatamente. Una volta terminata la stampa, reinserire la carta
fotograca non utilizzata nella busta di plastica. Ciò previene l'arricciamento della carta fotograca.
5. Allineamento delle cartucce di stampa.
Allineamento delle cartucce
a. Caricare una risma di carta comune bianca in formato Lettera o A4 nel vassoio della carta.
b. Apertura di Utility HP.
NOTA: Utility HP si trova nella cartella Hewlett-Packard della cartella Applicazioni nel livello
superiore del disco rigido.
c. Selezionare HP OiceJet 4650 series dall'elenco dei dispositivi sul lato sinistro della nestra.
d. Fare clic su Allinea.
e. Fare clic su Allinea e seguire le istruzioni visualizzate sullo schermo.
f. Fare clic su Tutte le impostazioni per ritornare al pannello Informazioni e assistenza.
6. Stampare una pagina di prova.
Per stampare una pagina di prova
a. Caricare una risma di carta comune bianca in formato Lettera o A4 nel vassoio della carta.
b. Apertura di Utility HP.
NOTA: Utility HP si trova nella cartella Hewlett-Packard della cartella Applicazioni nel livello
superiore del disco rigido.
c. Selezionare HP OiceJet 4650 series dall'elenco dei dispositivi sul lato sinistro della nestra.
d. Fare clic su Aggiungi pagina.
e. Fare clic sul pulsante Stampa pagina di prova e seguire le istruzioni visualizzate sullo schermo.
Vericare la pagina di prova per individuare eventuali sbavature nel testo e nelle caselle colorate.
Se si rilevano sbavature o assenza di inchiostro in parti delle caselle, eseguire la pulizia automatica
delle cartucce.
7. Se la pagina di diagnostica mostra sbavature o porzioni di testo o delle caselle colorate mancanti
eseguire la pulizia automatica delle cartucce.
Pulizia automatica della testina di stampa
a. Caricare una risma di carta comune bianca in formato Lettera o A4 nel vassoio della carta.
b. Apertura di Utility HP.
NOTA: Utility HP si trova nella cartella Hewlett-Packard della cartella Applicazioni nel livello
superiore del disco rigido.
c. Selezionare HP OiceJet 4650 series dall'elenco dei dispositivi sul lato sinistro della nestra.
d. Fare clic su Pulisci testine di stampa.
82 Capitolo 9 Risolvere un problema ITWW

e. Fare clic su Pulisci e seguire le istruzioni riportate sullo schermo.
ATTENZIONE: Pulire la testina di stampa solo se necessario. Le operazioni di pulizia non
necessarie consumano inchiostro e accorciano la durata della testina di stampa.
NOTA: Se la qualità di stampa resta scadente anche dopo aver eseguito la pulitura, provare ad
eseguire l'allineamento della stampante. Se i problemi di qualità di stampa persistono anche dopo
la pulizia e l'allineamento, contattare l'assistenza HP.
f. Fare clic su Tutte le impostazioni per ritornare al pannello Informazioni e assistenza.
Pulizia delle macchie d'inchiostro sulle stampe
Se la stampa presenta macchie di inchiostro, per le stampe successive provare a utilizzare la funzione Pulisci
macchie dal display della stampante. Questa procedura richiede diversi minuti per essere portata a termine.
Durante la pulizia occorre caricare fogli di carta interi che saranno spostati automaticamente. In questa fase è
normale udire rumori meccanici.
1. Caricare carta bianca comune nuova in formato Lettera o A4 nel vassoio di alimentazione.
2. Dal display del pannello di controllo della stampante, toccare Strumenti .
3. Toccare Pulisci macchie pagina, quindi seguire le istruzioni visualizzate sullo schermo.
NOTA: È inoltre possibile eseguire la stessa operazione dal software della stampante HP o dal server Web
incorporato (EWS). Per accedere al software o al server Web incorporato, vedere Aprire il software della
stampante HP (Windows) a pagina 13 o Apertura del server Web incorporato a pagina 65.
Problemi di copia
Risoluzione dei problemi di
copia
NOTA: Le procedure guidate di risoluzione dei problemi online di HP potrebbero non essere disponibili in
tutte le lingue.
Suggerimenti per la riuscita delle operazioni di copia e scansione a pagina 29
Utilizzare la procedura guidata di risoluzione dei problemi online HP.
Seguire le istruzioni dettagliate se la stampante non crea le copie o se la qualità di stampa è scadente.
Problemi di scansione
HP Print and Scan Doctor L'utility HP Print and Scan Doctor cercherà di diagnosticare e risolvere i problemi automaticamente.
Risoluzione dei problemi di
scansione
NOTA: HP Print and Scan Doctor e le procedure guidate di risoluzione dei problemi online di HP potrebbero
non essere disponibili in tutte le lingue.
Utilizzare la procedura guidata di risoluzione dei problemi online HP.
Seguire le istruzioni dettagliate se la stampante non crea le scansioni o se la qualità delle scansioni è
scadente.
Suggerimenti per la riuscita delle operazioni di copia e scansione a pagina 29
ITWW Problemi di copia 83

Problemi legati al fax
Eseguire prima il rapporto test fax per rilevare eventuali problemi nella congurazione del fax. Se il test ha
avuto esito positivo, ma i problemi persistono, vericare le impostazioni del fax riportate nel rapporto per
accertarsi che siano corrette.
Eseguire il test del fax
È possibile eseguire un test della congurazione fax per vericare lo stato della stampante e controllare che
sia congurata correttamente per l'invio e la ricezione dei fax. Eseguire il test solo dopo aver completato la
congurazione del fax sulla stampante. Il test consente di eettuare le seguenti operazioni:
●
Controllo dell'hardware fax
●
Verica dell'inserimento del cavo telefonico corretto nella stampante
●
Verica dell'inserimento del cavo telefonico nella porta corretta
●
Controllo della presenza del segnale di linea
●
Controllo dello stato della connessione della linea telefonica
●
Controllo della presenza di una linea telefonica attiva
Per controllare le impostazioni fax dal pannello di controllo della stampante
1. Impostare la stampante per l'invio di fax secondo le istruzioni di congurazione per il proprio ambiente
domestico o lavorativo.
2. Accertarsi che le cartucce d'inchiostro siano installate e che la carta formato standard sia caricata nel
vassoio di alimentazione prima di avviare il test.
3. Nella schermata Fax, toccare Congura , toInstallazione guidata, quindi seguire le istruzioni
visualizzate sullo schermo.
La stampante visualizza lo stato del test sul display e stampa un rapporto.
4. Esaminare il rapporto.
●
Se il test del fax ha avuto esito negativo, esaminare le soluzioni qui di seguito.
●
Se il test viene superato ma continuano a vericarsi problemi con la trasmissione dei fax, vericare
che le impostazioni del fax riportate nel rapporto siano corrette. È possibile anche utilizzare la
procedura guidata di risoluzione dei problemi online di HP.
Quale operazione eettuare se il test del fax ha esito negativo
Se il test del fax non è stato superato, riesaminare il rapporto per informazioni di base sull'errore. Per
informazioni più dettagliate, individuare nel rapporto la parte del test non superata e cercare in questa
sezione l'argomento relativo e le possibili soluzioni.
Il "Test hardware fax" ha avuto esito negativo
●
Spegnere la stampante premendo il pulsante (Accensione) sul pannello di controllo, quindi scollegare
il cavo di alimentazione dal retro della stampante. Dopo alcuni secondi, collegare il cavo di
alimentazione e accendere di nuovo la stampate. Ripetere il test. Se il test ha di nuovo esito negativo,
continuare a leggere questa sezione sulla risoluzione dei problemi.
●
Inviare o ricevere un fax di prova. Se è possibile eettuare l'invio o la ricezione di un fax, potrebbe non
essersi vericato alcun problema.
84 Capitolo 9 Risolvere un problema ITWW

●
Se si esegue il test dalla Congurazione guidata Fax (Windows) o da HP Utility (OS X), assicurarsi che la
stampante non sia occupata in un'altra attività, ad esempio la ricezione di un fax o l'esecuzione di una
copia. Controllare se viene visualizzato un messaggio per indicare che la stampante è occupata. Se
occupata, attendere che l'operazione in corso venga completata e che l'unità sia di nuovo in pausa prima
di eseguire il test.
●
Utilizzare il cavo telefonico fornito con la stampante. Se per collegare la stampante alla presa telefonica
a muro non viene utilizzato il cavo telefonico in dotazione, l'invio e la ricezione dei fax potrebbero avere
esito negativo. Dopo aver inserito il cavo telefonico fornito con la stampante, eseguire nuovamente il
test del fax.
●
Se si utilizza uno splitter telefonico, possono vericarsi dei problemi relativi alle funzioni fax. (Lo splitter
è un connettore a due uscite che si inserisce in una presa telefonica a muro). Provare a rimuovere lo
splitter e collegare la stampante direttamente alla presa telefonica a muro.
Dopo aver risolto i problemi rilevati, ripetere il test per vericare che abbia esito positivo e che la stampante
sia pronta per la trasmissione di fax. Se il Test hardware fax continua a dare esito negativo e i problemi con la
trasmissione dei fax persistono, contattare l'assistenza HP. Aprire la pagina all'indirizzo www.hp.com/
support . Questo sito Web fornisce informazioni e programmi di utilità che possono essere di aiuto nella
soluzione di molti comuni problemi della stampante. Se richiesto, selezionare il paese/regione e fare clic su
Tutti i contatti di HP per informazioni su come richiedere assistenza tecnica.
Il test "Fax collegato alla presa telefonica attiva" ha avuto esito negativo
●
Controllare il collegamento tra la presa telefonica a muro e la stampante per accertarsi che il cavo
telefonico sia inserito correttamente.
●
Utilizzare il cavo telefonico fornito con la stampante. Se per collegare la stampante alla presa telefonica
a muro non viene utilizzato il cavo telefonico in dotazione, l'invio e la ricezione dei fax potrebbero avere
esito negativo. Dopo aver inserito il cavo telefonico fornito con la stampante, eseguire nuovamente il
test del fax.
●
Accertarsi di aver collegato correttamente la stampante alla presa telefonica a muro. Utilizzando il cavo
telefonico fornito con la stampante, collegare un'estremità alla presa telefonica a muro, quindi collegare
l'altra estremità alla porta contrassegnata con 1-LINE sul retro della stampante.
Per ulteriori informazioni sulla risoluzione dei problemi di scansione, fare clic qui e accedere ai dati
online.
●
Se si utilizza uno splitter telefonico, possono vericarsi dei problemi relativi alle funzioni fax. (Lo splitter
è un connettore a due uscite che si inserisce in una presa telefonica a muro). Provare a rimuovere lo
splitter e collegare la stampante direttamente alla presa telefonica a muro.
●
Collegare un telefono e un cavo funzionanti alla presa telefonica a muro utilizzata per la stampante e
attendere il segnale di linea. Se non si avverte alcun segnale di linea, contattare la società telefonica e
richiedere una verica della linea.
●
Inviare o ricevere un fax di prova. Se è possibile eettuare l'invio o la ricezione di un fax, potrebbe non
essersi vericato alcun problema.
Dopo aver risolto i problemi rilevati, ripetere il test per vericare che abbia esito positivo e che la stampante
sia pronta per la trasmissione di fax.
Il test "Cavo telefonico collegato alla porta fax corretta" ha avuto esito negativo
Utilizzare il cavo telefonico fornito con la stampante. Se per collegare la stampante alla presa telefonica a
muro non viene utilizzato il cavo telefonico in dotazione, l'invio e la ricezione dei fax potrebbero avere esito
negativo. Dopo aver inserito il cavo telefonico fornito con la stampante, eseguire nuovamente il test del fax.
ITWW Problemi legati al fax 85

Se si utilizza uno splitter telefonico, possono vericarsi dei problemi relativi alle funzioni fax. (Lo splitter è un
connettore a due uscite che si inserisce in una presa telefonica a muro). Provare a rimuovere lo splitter e
collegare la stampante direttamente alla presa telefonica a muro.
Inserire il cavo telefonico nella porta corretta.
1. Utilizzando il cavo telefonico fornito con la stampante, collegare un'estremità alla presa telefonica a
muro, quindi collegare l'altra estremità alla porta contrassegnata con 1-LINE sul retro della stampante.
NOTA: Se si utilizza la porta 2-EXT per connettere la presa telefonica a muro, non sarà possibile
spedire o ricevere fax. La porta 2-EXT deve essere utilizzata esclusivamente per collegare altre
apparecchiature quali una segreteria telefonica.
Figura 9-1 Vista posteriore della stampante
1 Presa telefonica a muro
2 Utilizzare il cavo telefonico fornito con la stampante per il collegamento alla porta "1-LINE"
2. Dopo aver collegato il cavo telefonico alla porta contrassegnata con 1-LINE, ripetere il test fax per
vericare che venga superato e che la stampante sia pronta per l'invio di fax.
3. Inviare o ricevere un fax di prova.
86 Capitolo 9 Risolvere un problema ITWW

Il test "Cavo telefonico corretto collegato al fax" ha avuto esito negativo
●
Accertarsi che il cavo telefonico utilizzato per il collegamento alla presa telefonica a muro sia quello
fornito con la stampante. Un'estremità di questo cavo telefonico deve essere collegata alla porta
denominata 1-LINE sul retro della stampante e l'altra estremità alla presa telefonica a muro, come
mostrato nella gura.
1 Presa telefonica a muro
2 Utilizzare il cavo telefonico fornito con la stampante per il collegamento alla porta "1-LINE"
Se il cavo telefonico fornito con la stampante non è suicientemente lungo, è possibile utilizzare un
cavo telefonico a due li per allungarlo. È possibile acquistare il cavo in un negozio di elettronica con un
reparto di accessori telefonici.
●
Controllare il collegamento tra la presa telefonica a muro e la stampante per accertarsi che il cavo
telefonico sia inserito correttamente.
●
Utilizzare il cavo telefonico fornito con la stampante. Se per collegare la stampante alla presa telefonica
a muro non viene utilizzato il cavo telefonico in dotazione, l'invio e la ricezione dei fax potrebbero avere
esito negativo. Dopo aver inserito il cavo telefonico fornito con la stampante, eseguire nuovamente il
test del fax.
●
Se si utilizza uno splitter telefonico, possono vericarsi dei problemi relativi alle funzioni fax. (Lo splitter
è un connettore a due uscite che si inserisce in una presa telefonica a muro). Provare a rimuovere lo
splitter e collegare la stampante direttamente alla presa telefonica a muro.
Il test "Rilevamento segnale di linea" ha avuto esito negativo
●
Altre apparecchiature che utilizzano la stessa linea telefonica della stampante potrebbero causare il
fallimento del test. Per vericare se altre apparecchiature causano il problema, scollegare qualsiasi
dispositivo dalla linea telefonica e ripetere il test. Se il Rilevamento segnale di linea ha esito positivo
senza altri componenti signica che i problemi sono causati da una o più di queste apparecchiature;
aggiungerle una alla volta e ripetere il test, nché non si identica il componente che causa il problema.
●
Collegare un telefono e un cavo funzionanti alla presa telefonica a muro utilizzata per la stampante e
attendere il segnale di linea. Se non si avverte alcun segnale di linea, contattare la società telefonica e
richiedere una verica della linea.
●
Accertarsi di aver collegato correttamente la stampante alla presa telefonica a muro. Utilizzando il cavo
telefonico fornito con la stampante, collegare un'estremità alla presa telefonica a muro, quindi collegare
l'altra estremità alla porta contrassegnata con 1-LINE sul retro della stampante.
ITWW Problemi legati al fax 87

●
Se si utilizza uno splitter telefonico, possono vericarsi dei problemi relativi alle funzioni fax. (Lo splitter
è un connettore a due uscite che si inserisce in una presa telefonica a muro). Provare a rimuovere lo
splitter e collegare la stampante direttamente alla presa telefonica a muro.
●
Se il sistema telefonico non utilizza un segnale telefonico standard, come nel caso di alcuni sistemi di
centralino (PBX), è possibile che il test abbia esito negativo. Ciò non determina un problema nell'invio o
nella ricezione dei fax. Provare ad inviare o ricevere un fax di prova.
●
Vericare che sia impostato il paese/regione di appartenenza appropriato. Se l'opzione relativa al paese/
regione non è impostata o è impostata in modo errato, il test potrebbe avere esito negativo e
potrebbero vericarsi problemi nell'invio e nella ricezione dei fax.
●
Accertarsi di avere collegato la stampante ad una linea telefonica analogica o sarà impossibile spedire e
ricevere fax. Per controllare se la linea telefonica è digitale, collegare un telefono analogico tradizionale
alla linea e attendere il segnale. Se non è presente il normale segnale di linea, la linea telefonica
potrebbe essere impostata per telefoni digitali. Collegare la stampante a una linea telefonica analogica e
provare a inviare o ricevere un fax.
●
Utilizzare il cavo telefonico fornito con la stampante. Se per collegare la stampante alla presa telefonica
a muro non viene utilizzato il cavo telefonico in dotazione, l'invio e la ricezione dei fax potrebbero avere
esito negativo. Dopo aver inserito il cavo telefonico fornito con la stampante, eseguire nuovamente il
test del fax.
Dopo aver risolto i problemi rilevati, ripetere il test per vericare che abbia esito positivo e che la stampante
sia pronta per la trasmissione di fax. Se il test Rilevamento segnale di linea continua ad avere esito negativo,
contattare l'operatore telefonico e richiedere una verica della linea.
Il "Test linea fax" ha avuto esito negativo
●
Accertarsi di avere collegato la stampante ad una linea telefonica analogica o sarà impossibile spedire e
ricevere fax. Per controllare se la linea telefonica è digitale, collegare un telefono analogico tradizionale
alla linea e attendere il segnale. Se non è presente il normale segnale di linea, la linea telefonica
potrebbe essere impostata per telefoni digitali. Collegare la stampante a una linea telefonica analogica e
provare a inviare o ricevere un fax.
●
Controllare il collegamento tra la presa telefonica a muro e la stampante per accertarsi che il cavo
telefonico sia inserito correttamente.
●
Accertarsi di aver collegato correttamente la stampante alla presa telefonica a muro. Utilizzando il cavo
telefonico fornito con la stampante, collegare un'estremità alla presa telefonica a muro, quindi collegare
l'altra estremità alla porta contrassegnata con 1-LINE sul retro della stampante.
●
Altre apparecchiature che utilizzano la stessa linea telefonica della stampante potrebbero causare il
fallimento del test. Per vericare se altre apparecchiature causano il problema, scollegare qualsiasi
dispositivo dalla linea telefonica e ripetere il test.
◦
Se il Test linea fax viene superato senza le altre apparecchiature collegate, il problema è causato
da uno o più dispositivi; provare a ricollegare tali dispositivi uno alla volta e ripetere ogni volta il
test no ad identicare il dispositivo che causa il problema.
◦
Se il Test linea fax ha esito negativo senza altre apparecchiature, collegare la stampante a una
linea telefonica funzionante e continuare a consultare i suggerimenti per la risoluzione dei
problemi forniti in questa sezione.
●
Se si utilizza uno splitter telefonico, possono vericarsi dei problemi relativi alle funzioni fax. (Lo splitter
è un connettore a due uscite che si inserisce in una presa telefonica a muro). Provare a rimuovere lo
splitter e collegare la stampante direttamente alla presa telefonica a muro.
●
Utilizzare il cavo telefonico fornito con la stampante. Se per collegare la stampante alla presa telefonica
a muro non viene utilizzato il cavo telefonico in dotazione, l'invio e la ricezione dei fax potrebbero avere
88 Capitolo 9 Risolvere un problema ITWW

esito negativo. Dopo aver inserito il cavo telefonico fornito con la stampante, eseguire nuovamente il
test del fax.
Dopo aver risolto i problemi rilevati, ripetere il test per vericare che abbia esito positivo e che la stampante
sia pronta per la trasmissione di fax. Se il test Test linea fax continua a dare esito negativo e si riscontrano
problemi nelle funzioni fax, contattare l'operatore telefonico e richiedere una verica della linea telefonica.
Risoluzione dei problemi legati al fax
Risoluzione dei problemi legati al fax Utilizzare la procedura guidata di risoluzione dei problemi online HP.
Risoluzione dei problemi di invio o ricezione di un fax o di invio di un fax dal computer.
NOTA: Le procedure guidate di risoluzione dei problemi online di HP potrebbero non essere disponibili in
tutte le lingue.
Per problemi specici legati al fax, consultare la sezione della Guida con le
istruzioni generali
Quale tipo di problema si è vericato con il fax?
Nel display viene visualizzato Ricevitore sganciato
●
Si utilizza il cavo telefonico errato. Accertarsi di utilizzare il cavo telefonico a due li fornito con la
stampante per collegare la stampante alla linea telefonica. Se il cavo telefonico fornito con la stampante
non è suicientemente lungo, è possibile utilizzare un cavo telefonico più lungo per allungarlo. È
possibile acquistare il cavo in un negozio di elettronica con un reparto di accessori telefonici.
●
È possibile che altre apparecchiature stiano utilizzando la stessa linea telefonica della stampante.
Vericare che interni (telefoni che utilizzano la stessa linea ma che non sono collegati alla stampante) o
altre apparecchiature non siano in uso o sganciati. Ad esempio, non è possibile utilizzare la stampante
per la trasmissione di fax se il telefono di un interno è sganciato o se si utilizza un modem del computer
per inviare un'e-mail o accedere a Internet.
Si vericano problemi durante l'invio e la ricezione di fax con la stampante
●
Accertarsi che la stampante sia accesa. Osservare il display della stampante. Se il display è vuoto e la
spia (pulsante Accensione) non è accesa, la stampante è spenta. Vericare che il cavo di
alimentazione sia collegato correttamente alla stampante e alla presa elettrica. Premere (pulsante
Accensione) per accendere la stampante.
Dopo aver acceso la stampante, HP consiglia di attendere cinque minuti prima di inviare o ricevere un
fax. La stampante non è in grado di inviare o ricevere fax durante l'inizializzazione che segue
l'accensione.
ITWW Problemi legati al fax 89

●
Accertarsi che il cavo telefonico utilizzato per il collegamento alla presa telefonica a muro sia quello
fornito con la stampante. Un'estremità del cavo telefonico deve essere collegata alla porta denominata
1-LINE sul retro della stampante e l'altra estremità alla presa telefonica a muro, come mostrato nella
gura.
1 Presa telefonica a muro
2 Utilizzare il cavo telefonico fornito con la stampante per il collegamento alla porta "1-LINE"
Se il cavo telefonico fornito con la stampante non è suicientemente lungo, è possibile utilizzare un
cavo telefonico a due li per allungarlo. È possibile acquistare il cavo in un negozio di elettronica con un
reparto di accessori telefonici.
●
Collegare un telefono e un cavo funzionanti alla presa telefonica a muro utilizzata per la stampante e
attendere il segnale di linea. Se non è presente il segnale di linea, contattare la società telefonica per
richiedere assistenza.
●
È possibile che altre apparecchiature stiano utilizzando la stessa linea telefonica della stampante. Ad
esempio, non è possibile utilizzare la stampante per la trasmissione di fax se il telefono di un interno è
sganciato o se si utilizza un modem del computer per inviare un'e-mail o accedere a Internet.
●
Vericare se l'errore è stato generato da un altro processo. Vericare se sul display o sul computer è
presente un messaggio di errore con informazioni sul problema e sulle risoluzioni possibili. Se è
presente un errore, la stampante non è in grado di inviare o ricevere fax nché non si risolve la
condizione di errore.
●
La connessione della linea telefonica potrebbe avere interferenze. Le linee telefoniche con scarsa qualità
del suono (disturbate) possono causare problemi di trasmissione fax. Controllare la qualità del suono
della linea telefonica collegando un telefono alla presa a muro e rimanendo in ascolto per vericare la
presenza di eventuali interferenze. Se si avvertono interferenze, disattivare Modalità Correzione Errori
(ECM) (ECM) e riprovare a inviare il fax. Per informazioni sulla modica dell'ECM, vedere Invio di un fax
nella modalità correzione errori a pagina 34. Se il problema persiste, contattare l'operatore telefonico.
●
Se si utilizza una linea DSL (Digital Subscribe Line), vericare di disporre di un ltro DSL collegato; in
caso contrario, non sarà possibile eettuare la trasmissione di fax. Fare clic qui per ulteriori
informazioni.
●
La stampante potrebbe essere collegata a una presa telefonica a muro congurata per l'uso di telefoni
digitali. Per controllare se la linea telefonica è digitale, collegare un telefono analogico tradizionale alla
linea e attendere il segnale. Se non è presente il normale segnale di linea, la linea telefonica potrebbe
essere impostata per telefoni digitali.
●
Se si utilizza un convertitore/adattatore per centralino (PBX) o una linea ISDN, controllare che la
stampante sia collegata alla porta corretta e che la scheda di terminale sia impostata sul tipo di
commutatore corretto per il proprio paese/regione, se possibile. Fare clic qui per ulteriori informazioni.
90 Capitolo 9 Risolvere un problema ITWW

●
Se la stampante condivide la stessa linea telefonica di un servizio DSL, il modem DSL potrebbe non
essere collegato correttamente a terra. In questo caso, il modem DSL può generare interferenze sulla
linea telefonica. Le linee telefoniche con scarsa qualità del suono (disturbate) possono causare problemi
nella trasmissione fax. È possibile controllare la qualità del suono della linea collegando un telefono alla
presa telefonica a muro e rimanendo in attesa di eventuali interferenze. Se si avvertono interferenze,
spegnere il modem DSL e rimuovere completamente l'alimentazione per almeno 15 minuti. Riaccendere
il modem DSL e attendere nuovamente il segnale di chiamata.
NOTA: In futuro, si potrebbero avvertire nuovamente interferenze sulla linea. Se la stampante
interrompe l'invio e la ricezione di fax, ripetere questo processo.
Se il problema persiste, contattare la propria società telefonica. Per informazioni su come spegnere il
modem DSL, contattare il provider DSL.
●
Se si utilizza uno splitter telefonico, possono vericarsi dei problemi relativi alle funzioni fax. (Lo splitter
è un connettore a due uscite che si inserisce in una presa telefonica a muro). Provare a rimuovere lo
splitter e collegare la stampante direttamente alla presa telefonica a muro.
I fax vengono inviati, ma non è possibile riceverli con la stampante
●
Se non si utilizza un servizio di suoneria dierenziata, accertarsi che la funzione Tipo di squilli sulla
stampante sia impostata su Tutte le sequenze di squilli . Per maggiori informazioni, vedere Modica del
motivo tono risposta per lo squillo diversicato a pagina 42.
●
Se Risposta automatica è impostato su O , è necessario ricevere i fax manualmente; in caso contrario,
l'unità non riceverà i fax. Per informazioni sulla ricezione manuale dei fax, vedere Ricezione manuale di
un fax a pagina 35.
●
Se si dispone di un servizio di messaggeria vocale sullo stesso numero di telefono utilizzato per le
chiamate fax, è necessario impostare la ricezione fax in modalità manuale e non automatica. Ciò implica
che è necessario essere disponibili per rispondere di persona alle chiamate fax in entrata. Per ulteriori
informazioni sulla congurazione della stampante con un servizio di posta vocale, fare clic qui e
accedere ai dati online. Per informazioni sulla ricezione manuale dei fax, vedere Ricezione manuale di un
fax a pagina 35.
●
Se si dispone di un modem per computer sulla stessa linea telefonica della stampante, vericare che il
software fornito con il modem non sia impostato per la ricezione fax automatica. I modem impostati per
ricevere automaticamente i fax si inseriscono sulla linea telefonica per ricevere tutti i fax in arrivo e ciò
impedisce alla stampante di ricevere le chiamate fax.
●
Se è presente una segreteria telefonica sulla stessa linea telefonica della stampante, è possibile che si
sia vericato uno dei seguenti problemi:
◦
La segreteria telefonica potrebbe non essere congurata correttamente per la stampante.
◦
È possibile che il messaggio in uscita sia troppo lungo o che abbia un volume troppo alto per
consentire alla stampante di rilevare il segnale fax, provocando la disconnessione dell'unità fax di
origine.
◦
È possibile che il tempo di attesa della segreteria telefonica non sia suicientemente lungo, dopo il
messaggio in uscita, da consentire alla stampante di individuare i toni del fax. Questo problema si
verica soprattutto con le segreterie telefoniche digitali.
Per risolvere tali problemi, eettuare le seguenti operazioni:
ITWW Problemi legati al fax 91

◦
Se si utilizza una segreteria telefonica sulla stessa linea del fax, provare a collegare la segreteria
telefonica direttamente alla stampante.Fare clic qui per visualizzare ulteriori informazioni online.
◦
Accertarsi che la stampante sia impostata per la ricezione automatica dei fax. Per informazioni
sulla congurazione della stampante per la ricezione automatica dei fax, vedere Ricezione di un fax
a pagina 34.
◦
Accertarsi che il valore dell'impostazione Squilli prima di rispondere sia superiore rispetto a quello
della segreteria telefonica. Per ulteriori informazioni, vedere Impostazione del numero di squilli
prima della risposta a pagina 42.
◦
Scollegare la segreteria telefonica, quindi tentare di ricevere un fax. Se la trasmissione fax ha esito
positivo, è possibile che il problema sia causato dalla segreteria telefonica.
◦
Ricollegare la segreteria telefonica e registrare di nuovo il messaggio in uscita. Registrare un
messaggio che abbia una durata di circa 10 secondi. Durante la registrazione del messaggio,
parlare lentamente e con un tono di voce basso. Lasciare almeno 5 secondi di silenzio al termine
del messaggio vocale. È opportuno che durante la registrazione di questo "silenzio" non vi siano
rumori in sottofondo. Provare nuovamente a ricevere un fax.
NOTA: Alcune segreterie telefoniche digitali potrebbero non conservare la pausa (silenzio)
registrata al termine del messaggio in uscita. Riprodurre il messaggio di uscita per vericare.
●
Se la stampante condivide la stessa linea telefonica con altri tipi di apparecchiature telefoniche, quali
una segreteria telefonica, un modem del computer o un commutatore a più porte, si potrebbe vericare
una diminuzione del livello del segnale del fax. L'intensità del segnale può essere negativamente
inuenzata anche dall'uso di uno splitter o dal collegamento di cavi supplementari per prolungare la
linea telefonica. Un segnale fax troppo debole può causare problemi di ricezione fax.
Per vericare se il problema è causato da uno di questi dispositivi, scollegarli tutti dalla linea telefonica
tranne la stampante e provare a ricevere un fax. Se la ricezione dei fax ha esito positivo senza utilizzare
l'altra apparecchiatura, è possibile che il problema sia causato da uno o più componenti dell'altra
apparecchiatura; aggiungerli uno alla volta e ricevere un fax, nché non si identica il componente che
causa il problema.
●
Se si è assegnato un tipo di squillo speciale al proprio numero di fax (utilizzando un servizio di suoneria
dierenziata fornito dall'operatore telefonico), accertarsi che l'impostazione Tipo di squilli sulla
stampante sia denita di conseguenza. Per maggiori informazioni, vedere Modica del motivo tono
risposta per lo squillo diversicato a pagina 42.
I fax vengono ricevuti, ma non è possibile inviarli con la stampante
●
È possibile che la stampante componga il numero troppo velocemente o troppo presto. Potrebbe essere
necessario inserire delle pause nella sequenza numerica. Se, ad esempio, è necessario accedere a una
linea esterna prima di comporre il numero di telefono, inserire una pausa dopo il numero di accesso. Se il
numero è 95555555 e 9 è il numero che fornisce l'accesso alla linea esterna, è possibile inserire le pause
nel modo seguente: 9-555-5555. Per inserire una pausa durante la composizione del numero di fax,
toccare ripetutamente il tasto *, no a visualizzare un trattino (-) sul display.
È possibile anche inviare il fax utilizzando la funzione di controllo selezione, che consente di controllare
il segnale della linea telefonica durante la composizione del numero. È inoltre possibile impostare la
velocità di composizione, nonché rispondere a eventuali messaggi di richiesta durante la composizione.
Per ulteriori informazioni, vedere Invio di un fax tramite il controllo selezione a pagina 32.
●
Il formato del numero inserito durante l'invio del fax non è corretto oppure si sono vericati dei problemi
nella macchina fax ricevente. Per controllare, chiamare il numero fax da un telefono e attendere i toni
del fax. Se non si avvertono i toni del fax, è possibile che la macchina fax ricevente non sia accesa o
collegata o che un servizio di messaggeria vocale interferisca con la linea telefonica ricevente. È inoltre
possibile chiedere al destinatario di vericare l'eventuale presenza di errori sulla macchina fax ricevente.
92 Capitolo 9 Risolvere un problema ITWW

I toni del fax vengono registrati sulla segreteria telefonica
●
Se si utilizza una segreteria telefonica sulla stessa linea del fax, provare a collegare la segreteria
telefonica direttamente alla stampante.Fare clic qui per visualizzare ulteriori informazioni online. Se non
si eettua il collegamento secondo queste indicazioni, è possibile che i toni del fax vengano registrati
sulla segreteria telefonica.
●
Vericare che la stampante sia impostata per la ricezione automatica dei fax e che l'impostazione Squilli
prima di rispondere sia corretta. Il numero di squilli dopo i quali la stampante risponde alle chiamate
dovrebbe essere maggiore rispetto a quello impostato per la segreteria telefonica. Se la segreteria
telefonica e la stampante sono impostate con lo stesso numero di squilli prima della risposta, entrambe
le periferiche rispondono alla chiamata e i toni del fax vengono registrati sulla segreteria telefonica.
●
Impostare la segreteria telefonica su un basso numero di squilli e impostare la stampante in modo da
rispondere dopo il numero massimo di squilli supportato. Il numero massimo di squilli varia a seconda
del paese/regione. Con questa congurazione, la segreteria telefonica risponde alla chiamata e la
stampante controlla la linea. Se la stampante individua dei segnali fax, riceve il fax. Se si tratta di una
chiamata vocale, il messaggio viene registrato dalla segreteria telefonica. Per maggiori informazioni,
vedere Impostazione del numero di squilli prima della risposta a pagina 42.
Problemi relativi alla rete e alla connessione
Quale operazione eettuare?
Risoluzione dei problemi legati alla connessione wireless
Scegliere una delle seguenti opzioni per la risoluzione dei problemi.
HP Print and Scan Doctor L'utility HP Print and Scan Doctor cercherà di diagnosticare e risolvere i problemi automaticamente.
Utilizzare la procedura guidata
di risoluzione dei problemi
online HP
●
Risoluzione dei problemi legati alla connessione wireless, se non si è mai riusciti a collegare la
stampante alla rete o se al momento il collegamento non è disponibile.
●
Risoluzione dei problemi legati al rewall o all'antivirus, se si sospetta che impediscano al
computer di collegarsi alla stampante.
NOTA: HP Print and Scan Doctor e le procedure guidate di risoluzione dei problemi online di HP potrebbero
non essere disponibili in tutte le lingue.
Per la risoluzione dei problemi legati alla rete wireless, consultare la sezione della Guida con le istruzioni generali
Controllare la congurazione della rete o stampare il rapporto di test wireless per facilitare la diagnosi dei
problemi di connessione alla rete.
1.
Sul pannello di controllo della stampante, toccare ( Wireless ), quindi ( Impostazioni ).
2. Toccare Stampa rapporti. quindi toccare Pagina congurazione di rete o Stampa rapporto test
wireless.
Individuazione delle impostazioni di rete per la connessione wireless
Scegliere una delle seguenti opzioni per la risoluzione dei problemi.
ITWW Problemi relativi alla rete e alla connessione 93

HP Print and Scan Doctor L'utility HP Print and Scan Doctor è in grado di indicare il nome di rete (SSID) e la
password (chiave di rete).
Utilizzare la procedura guidata di
risoluzione dei problemi online HP
Informazioni sull'individuazione del nome di rete (SSID) e della password wireless.
NOTA: HP Print and Scan Doctor e le procedure guidate di risoluzione dei problemi online di HP potrebbero
non essere disponibili in tutte le lingue.
Risoluzione dei problemi legati alla connessione Wi-Fi Direct
Utilizzare la procedura guidata di risoluzione dei
problemi online HP
NOTA: Le procedure guidate di risoluzione dei problemi online di HP potrebbero non essere disponibili in
tutte le lingue.
Per la risoluzione dei problemi legati a Wi-Fi Direct, consultare la sezione della Guida con le istruzioni generali
1. Controllare la stampante per vericare che Wi-Fi Direct sia attivo.
a.
Dal pannello di controllo della stampante, toccare (Wi-Fi Direct).
b.
Se lo stato è O, toccare (Impostazioni Wi-Fi Direct) e attivare Wi-Fi Direct.
Risoluzione dei problemi legati a Wi-Fi Direct o informazioni sulla
congurazione di Wi-Fi Direct.
2. Attivare la connessione Wi-Fi dal computer wireless o dal dispositivo mobile, cercare il nome Wi-Fi Direct
e connettersi.
3. Quando viene richiesto, immettere la password Wi-Fi Direct.
4. Se si usa un dispositivo portatile, assicurarsi di aver installato un'applicazione di stampa compatibile.
Per maggiori informazioni sulla stampa con dispositivi portatili, visitare www.hp.com/global/us/en/
eprint/mobile_printing_apps.html.
Problemi legati all'hardware della stampante
SUGGERIMENTO: Eseguire HP Print and Scan Doctor per diagnosticare e risolvere automaticamente
problemi di stampa, scansione e copia. L'applicazione è disponibile solo in alcune lingue.
La stampante si spegne improvvisamente
●
Controllare l'alimentazione e le connessioni.
●
Vericare che il cavo di alimentazione della stampante sia collegato a una presa elettrica funzionante.
94 Capitolo 9 Risolvere un problema ITWW
 Loading...
Loading...