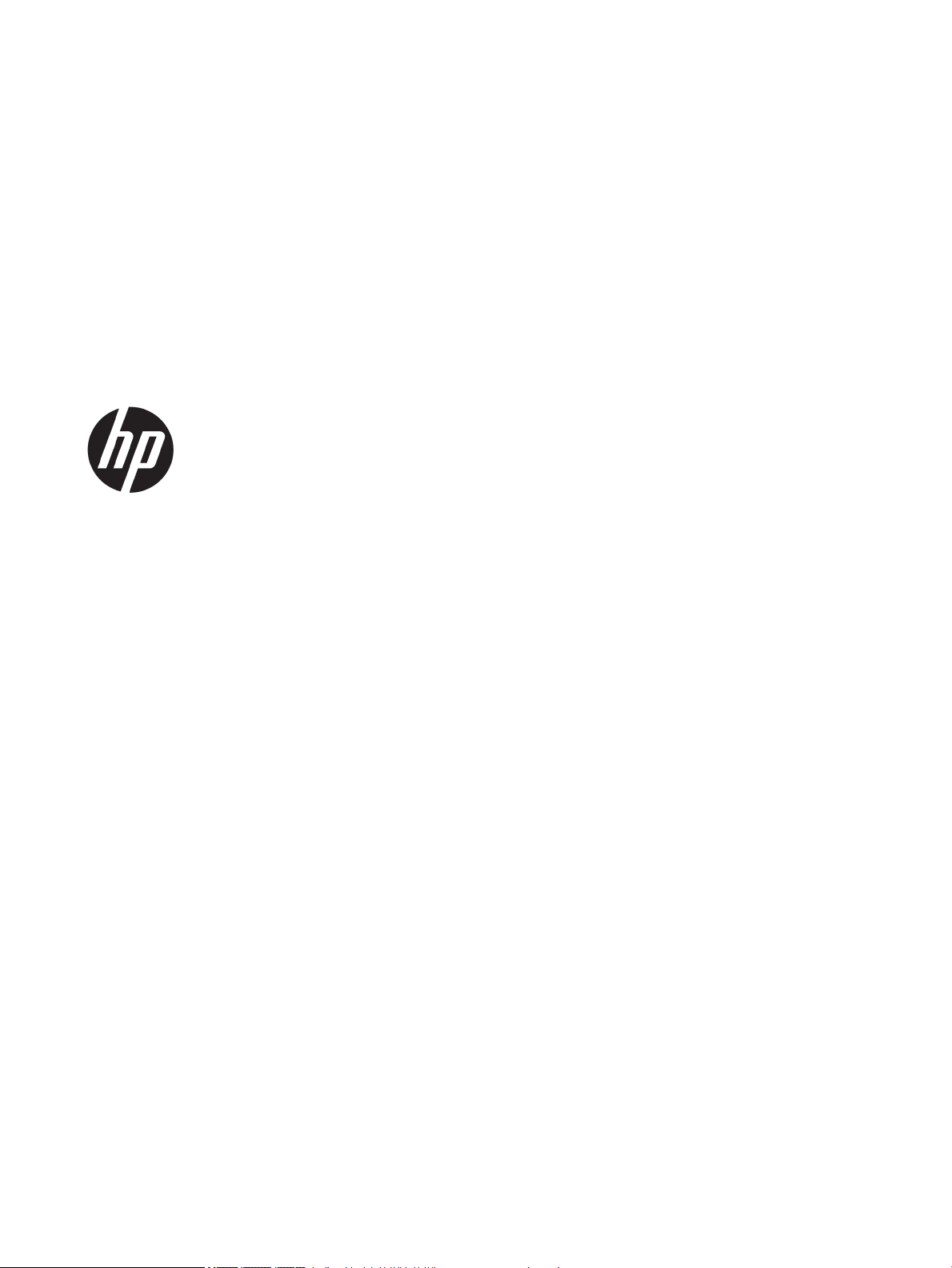
HP OiceJet 4650 All-in-One series
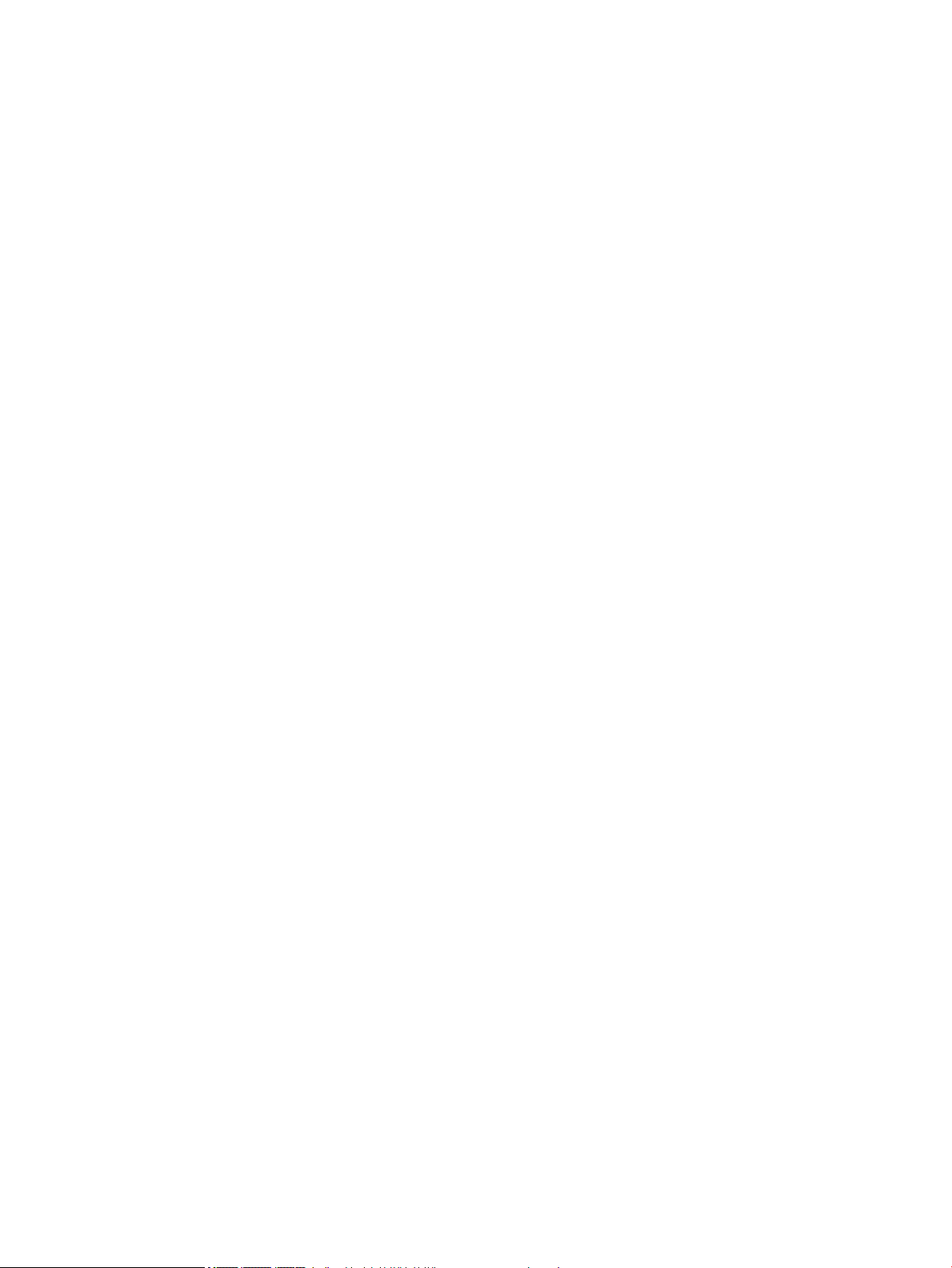

Tartalomjegyzék
1 Hogyan történik? ........................................................................................................................................... 1
2 Első lépések .................................................................................................................................................. 2
Kisegítő lehetőségek ............................................................................................................................................. 2
A nyomtató részei .................................................................................................................................................. 3
Kezelőpanel és állapotjelző fény ........................................................................................................................... 4
Útmutató a papírokról ........................................................................................................................................... 6
Töltsön papírt a nyomtatóba ................................................................................................................................. 9
Eredeti betöltése ................................................................................................................................................. 11
Nyissa meg a HP nyomtatószoftvert (Windows) ................................................................................................ 13
Alvó üzemmód ..................................................................................................................................................... 13
Csendes mód ........................................................................................................................................................ 13
3 Print (Nyomtatás) ........................................................................................................................................ 16
Dokumentumok nyomtatása .............................................................................................................................. 16
Fényképek nyomtatása ....................................................................................................................................... 17
Gyors űrlapok nyomtatása .................................................................................................................................. 18
Kétoldalas (duplex) nyomtatás ........................................................................................................................... 19
Nyomtatás mobileszközről ................................................................................................................................. 19
Nyomtatás az AirPrint használatával .................................................................................................................. 20
Nyomtatás a Maximum dpi beállítással .............................................................................................................. 20
Tippek a sikeres nyomtatáshoz ........................................................................................................................... 21
4 Másolás és lapolvasás .................................................................................................................................. 24
Dokumentumok másolása .................................................................................................................................. 24
Lapolvasás ........................................................................................................................................................... 26
Tippek a másolási és a lapolvasási sikerekért .................................................................................................... 30
5 Fax ............................................................................................................................................................. 31
Fax küldése .......................................................................................................................................................... 31
Fax fogadása ........................................................................................................................................................ 35
Telefonkönyvbeli partnerek beállítása ............................................................................................................... 39
Faxbeállítások módosítása ................................................................................................................................. 41
Fax- és digitális telefonszolgáltatások ............................................................................................................... 45
Faxolás VoIP technológiával ................................................................................................................................ 46
Jelentések használata ......................................................................................................................................... 46
HUWW iii

6 A webszolgáltatások használata ................................................................................................................... 50
Mik azok a webszolgáltatások? ........................................................................................................................... 50
Webszolgáltatások beállítása ............................................................................................................................. 50
Nyomtatás az HP ePrint szolgáltatással ............................................................................................................. 52
A HP nyomtatnivalók használata ........................................................................................................................ 53
A HP Connected webhely használata .................................................................................................................. 53
Webszolgáltatások törlése .................................................................................................................................. 54
Tippek a webszolgáltatások használatához ....................................................................................................... 54
7 A patronok használata ................................................................................................................................. 55
A becsült tintaszintek ellenőrzése ...................................................................................................................... 55
A patronok cseréje ............................................................................................................................................... 56
Nyomtatási kellékek rendelése ........................................................................................................................... 57
Az egypatronos üzemmód használata ............................................................................................................... 58
A patronokkal kapcsolatos jótállási információ ................................................................................................. 59
Tippek a tintapatronok használatához ............................................................................................................... 59
8 A nyomtató csatlakoztatása ......................................................................................................................... 60
A nyomtató beállítása vezeték nélküli kommunikációhoz ................................................................................. 60
Vezeték nélküli csatlakozás a nyomtatóhoz útválasztó nélkül ......................................................................... 62
Hálózati beállítások módosítása ......................................................................................................................... 64
Speciális nyomtatókezelő eszközök (hálózatra kötött nyomtatókhoz) ............................................................ 65
Ötletek a beállításhoz és a hálózati nyomtató használatához .......................................................................... 67
9 Megoldás keresése ...................................................................................................................................... 69
Elakadások és papíradagolási problémák .......................................................................................................... 69
Tintapatronnal kapcsolatos problémák .............................................................................................................. 74
Nyomtatási problémák ........................................................................................................................................ 75
Másolási problémák ............................................................................................................................................ 84
Beolvasási problémák ......................................................................................................................................... 84
Faxolási problémák ............................................................................................................................................. 84
Hálózati és kapcsolati problémák ....................................................................................................................... 93
A nyomtató hardverével kapcsolatos problémák ............................................................................................... 95
HP-támogatás ..................................................................................................................................................... 95
A függelék: Műszaki információk ..................................................................................................................... 97
Hewlett-Packard Company – megjegyzések ...................................................................................................... 97
Specikációk ........................................................................................................................................................ 97
Környezeti termékkezelési program ................................................................................................................... 99
iv HUWW
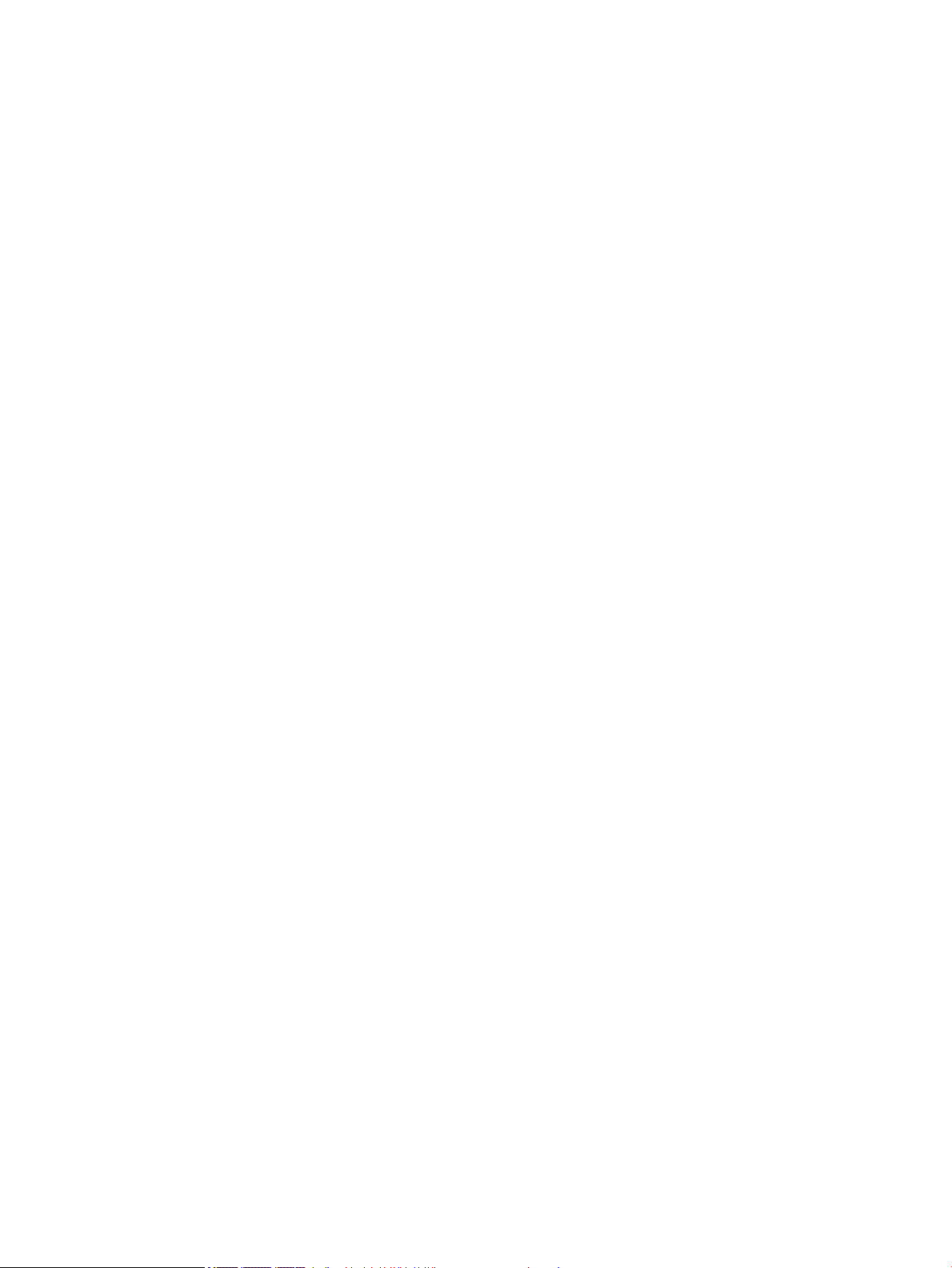
Előírásokkal kapcsolatos közlemények ............................................................................................................ 103
B függelék: További faxbeállítások ................................................................................................................ 114
Faxolás beállítása (párhuzamos telefonrendszerek) ....................................................................................... 114
Soros rendszerű faxbeállítás ............................................................................................................................ 136
Faxbeállítás tesztelése ...................................................................................................................................... 137
Tárgymutató ................................................................................................................................................ 138
HUWW v
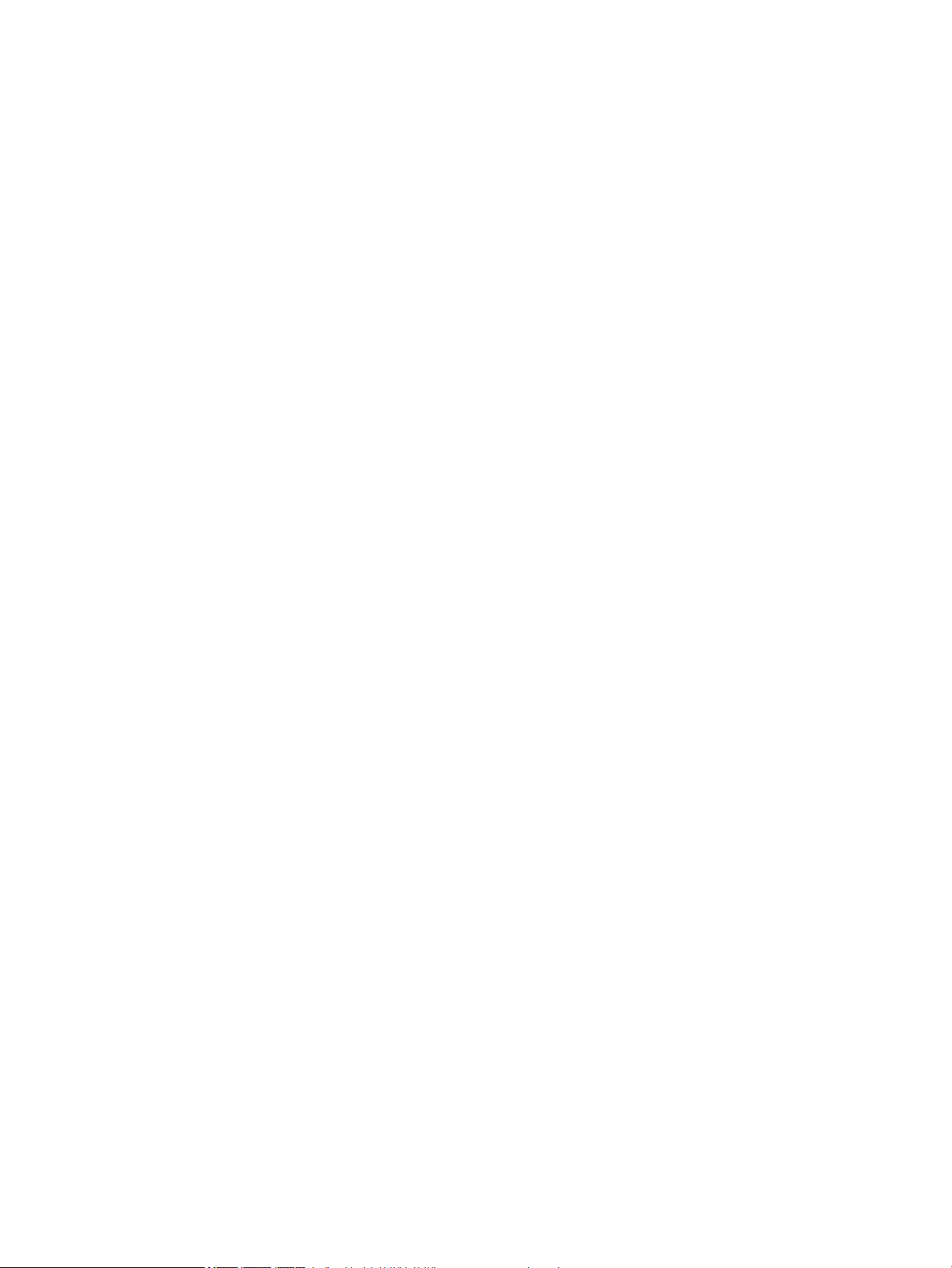
vi HUWW
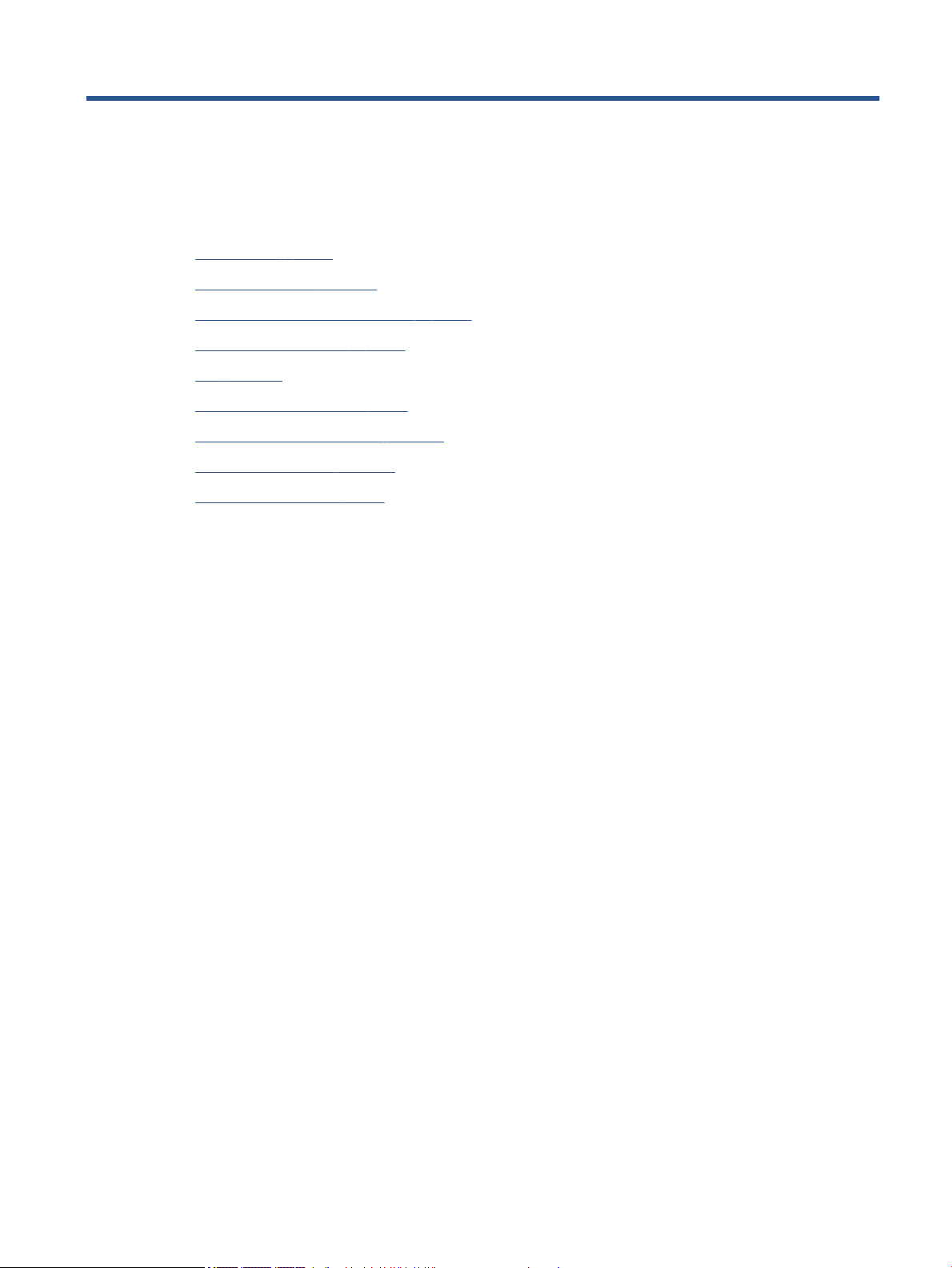
1 Hogyan történik?
Ismerje meg a HP OiceJet 4650 series kezelésének módját
●
Első lépések, 2. oldal
●
Print (Nyomtatás), 16. oldal
●
A webszolgáltatások használata, 50. oldal
●
Másolás és lapolvasás, 24. oldal
●
Fax, 31. oldal
●
A patronok használata, 55. oldal
●
A nyomtató csatlakoztatása, 60. oldal
●
Műszaki információk, 97. oldal
●
Megoldás keresése, 69. oldal
HUWW 1

2 Első lépések
Ez a rész a következő témaköröket tárgyalja:
●
Kisegítő lehetőségek
●
A nyomtató részei
●
Kezelőpanel és állapotjelző fény
●
Útmutató a papírokról
●
Töltsön papírt a nyomtatóba
●
Eredeti betöltése
●
Nyissa meg a HP nyomtatószoftvert (Windows)
●
Alvó üzemmód
●
Csendes mód
Kisegítő lehetőségek
A nyomtató számos olyan szolgáltatást kínál, amely megkönnyíti az eszköz használatát az érzékszervi
megbetegedésekben szenvedők és a mozgáskorlátozottak számára.
Látás
A nyomtatóhoz mellékelt HP szoftver látáskárosult vagy gyengénlátó emberek számára is használható az
operációs rendszer kisegítő lehetőségei és funkciói révén. A szoftver a legtöbb kisegítő technológiát, például
a képernyőolvasókat, a Braille-olvasókat és a hangfelismerő alkalmazásokat is támogatja. A színvak
felhasználók számára a HP szoftver színes gombjain és lapjain egyszerű, a megfelelő műveletre utaló
feliratok vagy ikonok is elérhetők.
Mozgás
A mozgáskorlátozott felhasználók a HP szoftverfunkciókat billentyűzetparancsok segítségével hajthatják
végre. A HP szoftver a Windows olyan kisegítő lehetőségeit is támogatja, mint a Beragadó billentyűk, az
Állapotjelző hangok, a Billentyűszűrés és a Billentyűzetegér. A nyomtató ajtajait, gombjait, papírtálcáit és
papírszélesség-beállítóit korlátozott erővel és mozgástérrel rendelkező felhasználók is működtetni tudják.
Támogatás
A nyomtató kisegítő lehetőségeiről és a HP kisegítő lehetőségek melletti elkötelezettségéről további
információkat a HP webhelyén olvashat: www.hp.com/accessibility.
Az OS X kisegítő lehetőségeiről az Apple webhelyén talál további információt a következő címen:
www.apple.com/accessibility.
2 2. fejezet Első lépések HUWW
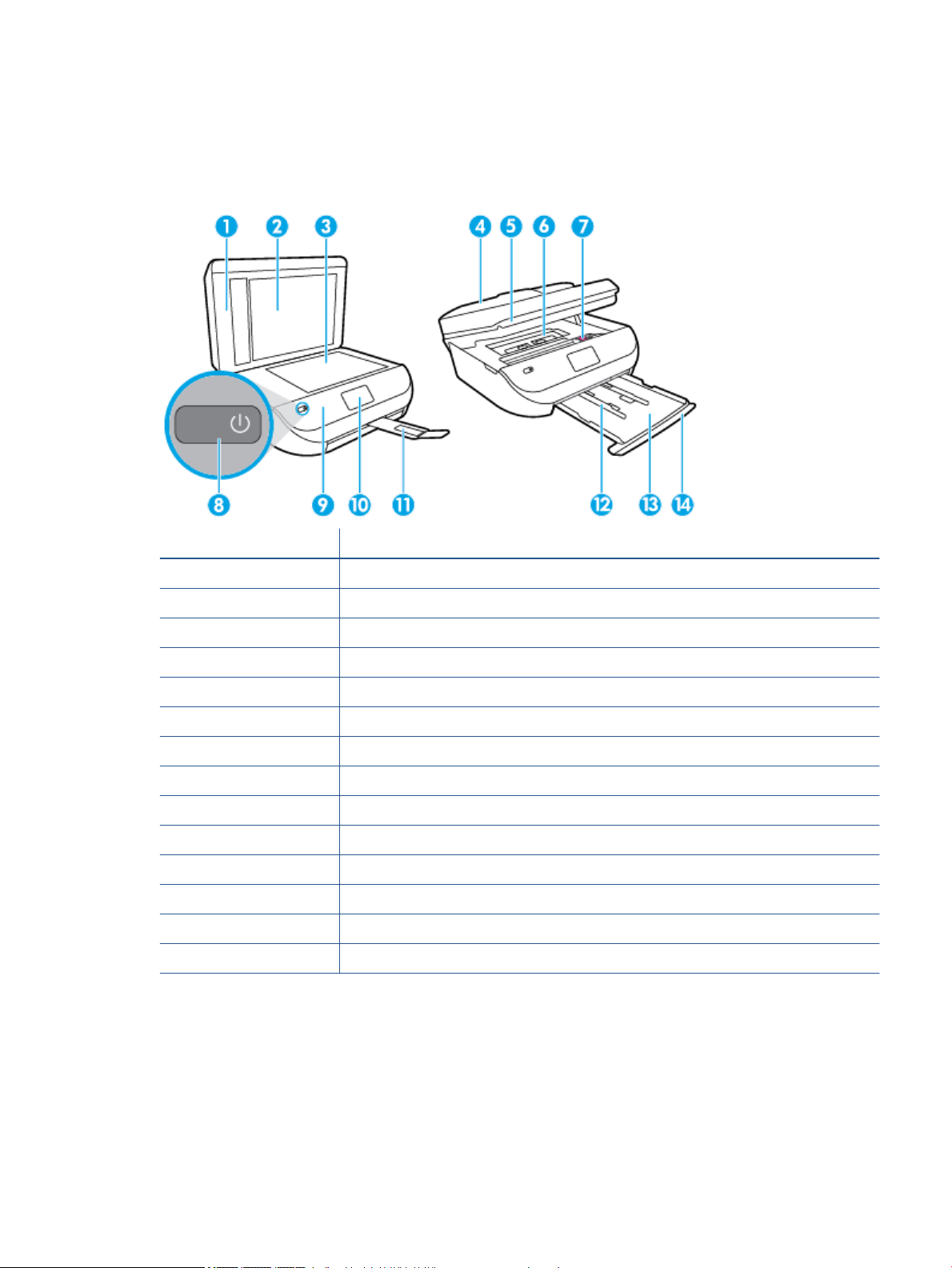
A nyomtató részei
Elölnézet
2-1. ábra: A HP OiceJet 4650 All-in-One series elöl- és felülnézete
Szolgáltatás Leírás
1 Fedél
2 A fedél belső oldala
3 Lapolvasó üveglapja
4 Lapadagoló
5 Patronajtó
6 Papírút fedele
7 Tintapatronok
8 Be gomb (más néven Tápellátás gomb)
9 Előlap
10 Nyomtató kijelzője
11 Automatikus kimeneti tálca hosszabbítója (röviden tálcahosszabbító)
12 Papírszélesség-beállítók
13 Papírtálca
14 Papírtálca ajtaja
HUWW A nyomtató részei 3
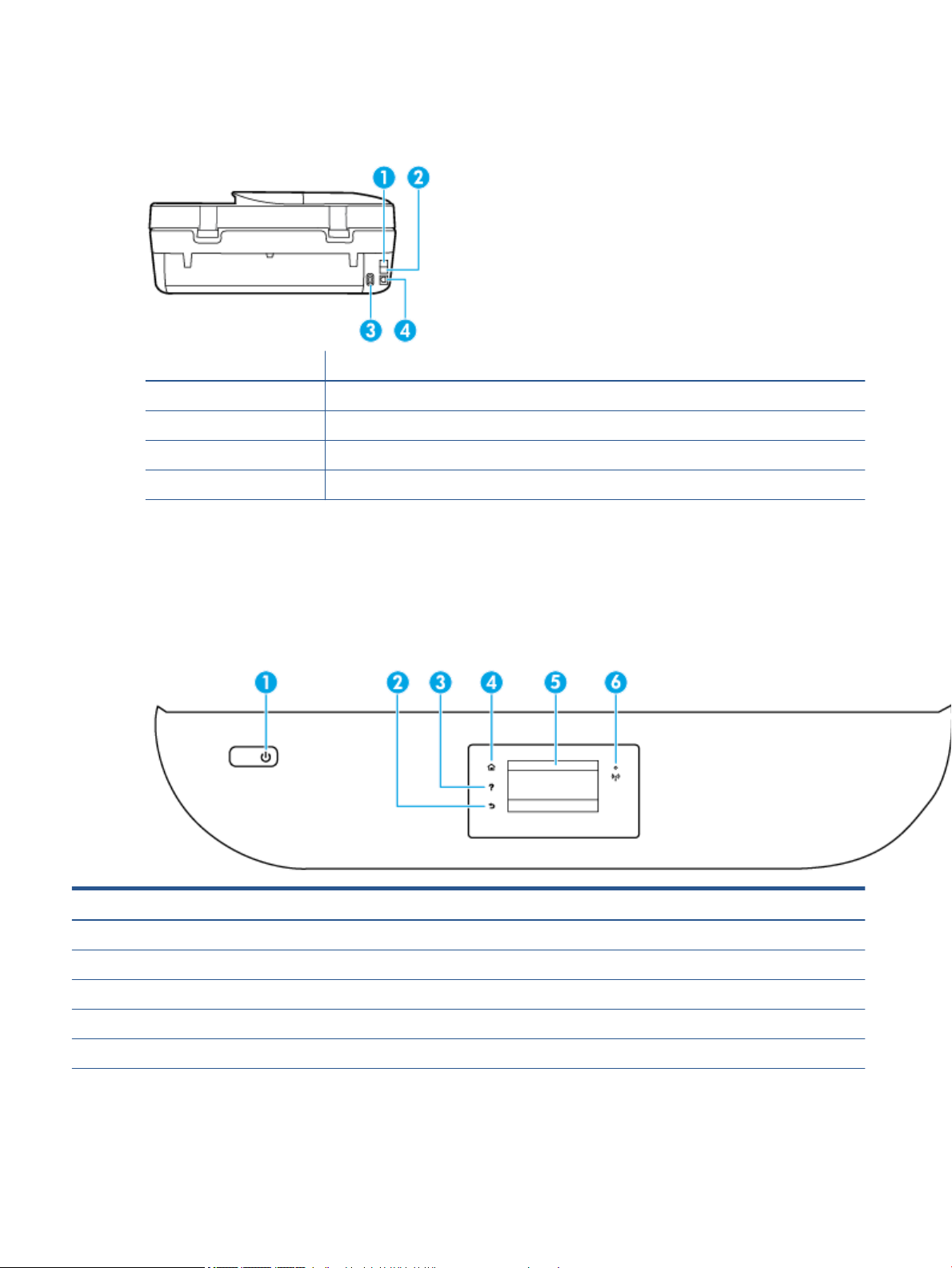
Hátulnézet
2-2. ábra: A HP OiceJet 4650 All-in-One series hátoldala
Szolgáltatás Leírás
1 Faxport (2-EXT)
2 Faxport (1-LINE)
3 Tápcsatlakozó. Csak a HP tápkábelt használja.
4 Hátsó USB-port
Kezelőpanel és állapotjelző fény
Gombok és fények áttekintése
Az alábbi ábra és a hozzá kapcsolódó táblázat röviden ismerteti a nyomtató kezelőpaneljének funkcióit.
Szám Név és leírás
1 Világít gomb: A nyomtató be- és kikapcsolása.
2 Vissza gomb: Visszalépés az előző képernyőre.
3 Súgó gomb: Megnyitja az aktuális művelet Súgó menüjét.
4 Kezdőképernyő gomb: Visszatér a nyomtató első bekapcsolásakor megjelenő kezdőképernyőre.
5 A kezelőpanel kijelzője: Érintse meg a képernyőt a menüpontok kiválasztásához vagy a menüelemek görgetéséhez.
6 A vezeték nélküli kapcsolat jelzőfénye: A nyomtató vezeték nélküli kapcsolatának állapotát jelzi.
4 2. fejezet Első lépések HUWW
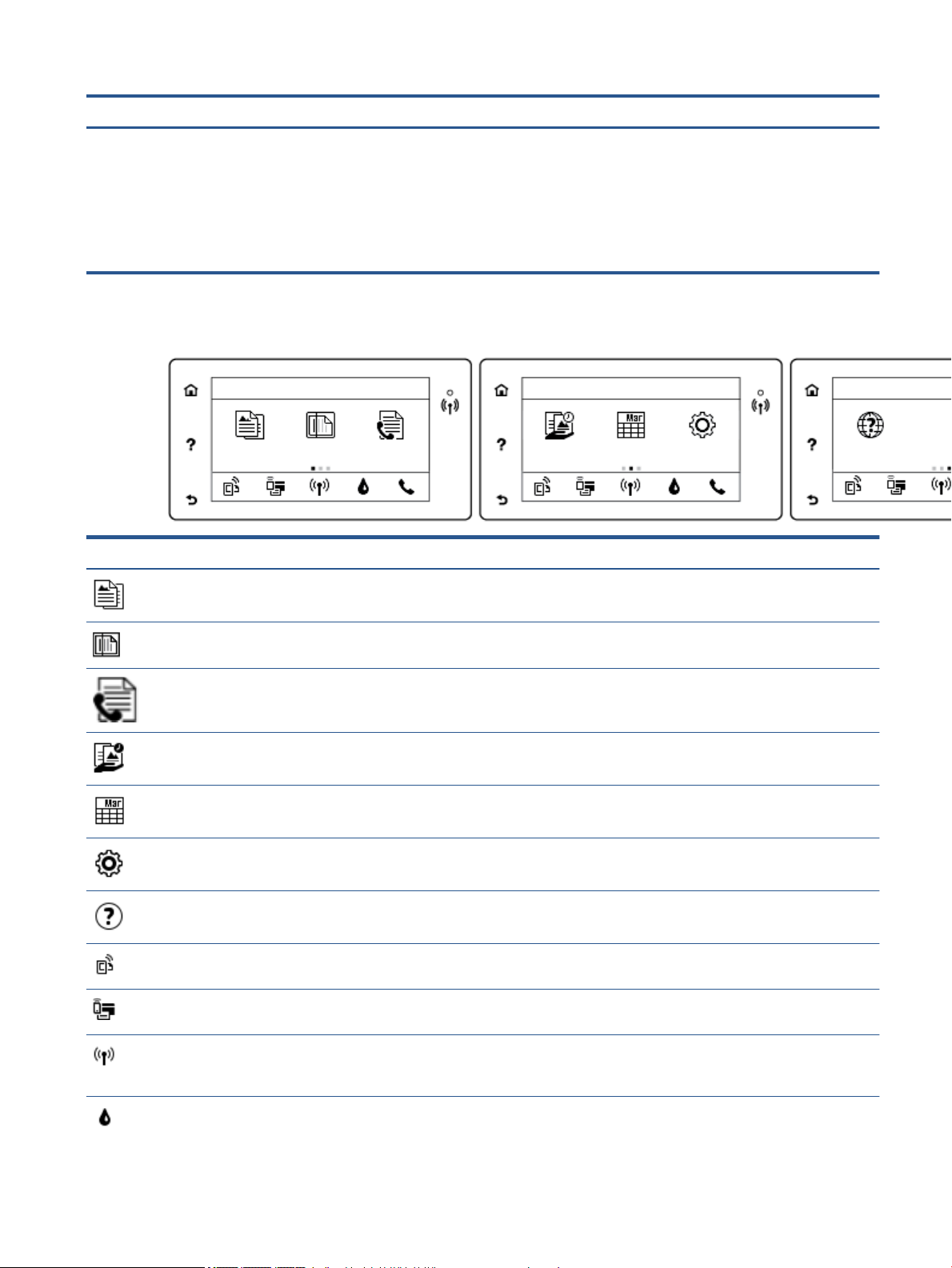
Szám Név és leírás
●
A folyamatos kék fény a vezeték nélküli kapcsolat létrejöttét jelzi, és hogy lehetséges a nyomtatás.
●
A lassan villogó jelzőfény jelzi, hogy a vezeték nélküli hálózat be van kapcsolva, de a nyomtató nem csatlakozik hálózathoz.
Győződjön meg arról, hogy a nyomtató a vezeték nélküli jel hatósugarán belül található.
●
A gyorsan villogó kék fény a vezeték nélküli kapcsolat hibáját jelzi. Tekintse meg a nyomtató kijelzőjén megjelenő üzenetet.
●
Ha a vezeték nélküli kapcsolat ki van kapcsolva, akkor a jelzőfény nem világít, és a képernyőn a Vezeték nélküli
kikapcsolva üzenet jelenik meg.
A kezelőpanel kijelzőjén megjelenő ikonok
Ikon Leírás
Másolás : Megnyitja a Másolás menüt, amelyben megadhatja a másolás típusát, vagy módosíthatja a másolási
beállításokat.
Lapolvasás : Megnyitja a Lapolvasás menüt, amelyben kiválaszthatja a beolvasás célhelyét.
Fax : Megjelenít egy képernyőt, amelyen keresztül faxot küldhet, vagy módosíthatja a kívánt faxbeállításokat.
HP nyomtatnivalók: Gyors és egyszerű módot biztosít a webes információk, például kuponok, színezők,
rejtvények és egyebek elérésére és nyomtatására.
Gyors űrlapok : A HP Gyors űrlapok használatával naptárakat, ellenőrzőlistákat, játékokat, jegyzetpapírokat,
rajzpapírokat és kottákat nyomtathat.
Beállítások : Megnyitja a Beállítások menüt, ahol módosíthatja a beállításokat, és különböző eszközökkel
karbantartási feladatokat végezhet.
Súgó : Megnyitja a Súgó menüt, ahol útmutató videókat, a nyomtató szolgáltatásaival kapcsolatos információkat
és tippeket tekinthet meg.
ePrint ikon: Megnyitja a Webszolgáltatások összegzése menüt, amelyben megtekintheti az ePrint állapotának
részleteit, módosíthatja az ePrint beállításait, valamint információs oldalakat nyomtathat.
Wi-Fi Direct ikon: Megnyitja a Wi-Fi Direct menüt, ahol bekapcsolhatja aWi-Fi Direct szolgáltatást, kikapcsolhatja
a Wi-Fi Direct szolgáltatást, illetve megjelenítheti a Wi-Fi Direct szolgáltatásban használt nevet és jelszót.
Vezeték nélküli ikon: Megnyitja a Vezeték nélküli összegzés menüt, ahol ellenőrizheti a vezeték nélküli
állapotot és módosíthatja a vezeték nélküli beállításokat. Kinyomtathat egy vezeték nélküli tesztjelentést is,
amely segít a hálózati kapcsolati problémák diagnosztizálásában.
Tinta ikon: Az egyes patronokban található becsült tintamennyiség megjelenítése. Figyelmeztetési jelet mutat,
ha a tintaszint kisebb, mint a minimálisan elvárt tintaszint.
HUWW Kezelőpanel és állapotjelző fény 5
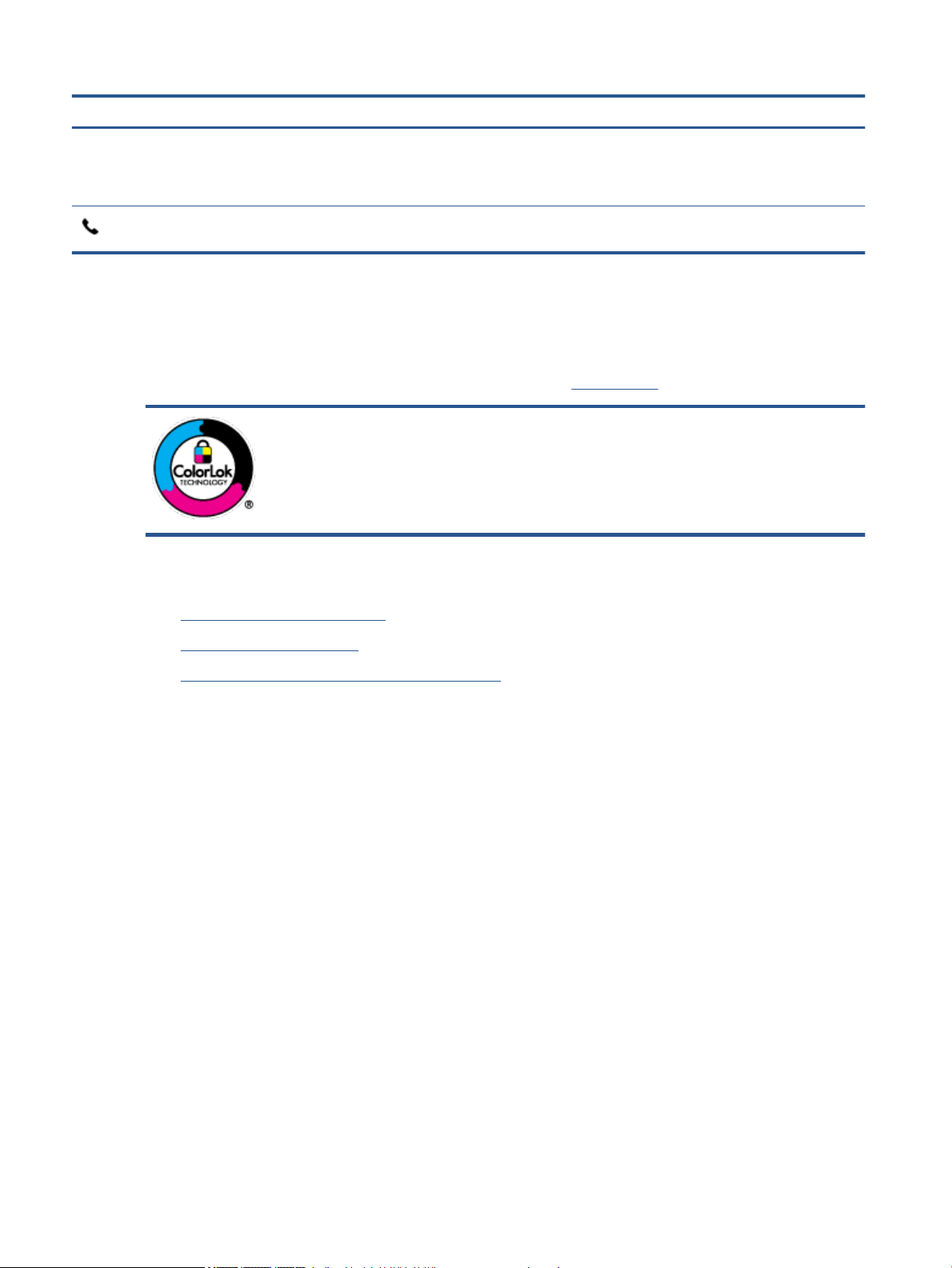
Ikon Leírás
MEGJEGYZÉS: A tintaszinttel kapcsolatos gyelmeztetések és jelzések csak becsült adatokon alapulnak. Ha
alacsony tintaszintre gyelmeztető üzenetet kap, készítsen elő egy cserepatront annak érdekében, hogy
kiküszöbölhesse az esetleges nyomtatási késéseket. A patronokat csak akkor kell kicserélnie, ha a nyomtatási
minőség már nem megfelelő.
Fax állapota ikon: Az Automatikus válasz funkció, a faxnaplók és a fax hangerejének állapotinformációit jeleníti
meg.
Útmutató a papírokról
A nyomtató a legtöbb irodai papírtípust támogatja. A legjobb, ha több papírtípust tesztel, mielőtt nagyobb
mennyiséget vásárol. Használjon HP papírt az optimális nyomtatási minőség érdekében. A HP papírokkal
kapcsolatos további információkért keresse fel a HP webhelyét a www.hp.com címen.
A HP ColorLok emblémával ellátott sima papírokat javasol a gyakran használt
dokumentumok nyomtatásához. Minden ColorLok emblémával ellátott papírtípus esetében
külön tesztek garantálják, hogy azok megfelelnek a megbízhatósággal és a nyomtatási
minőséggel szemben támasztott magas követelményeknek, és hogy a velük létrehozott
nyomatok ragyogóak, élénk színűek, a fekete szín mélyebb, valamint a nyomat gyorsabban
szárad, mint a hagyományos, sima papírok esetében. A legnagyobb papírgyártó vállalatok
számos súlyú és méretű, ColorLok emblémával ellátott papírtípust kínálnak.
Ez a rész a következő témaköröket tárgyalja:
●
Nyomtatáshoz javasolt papírok
●
HP papírkellékek rendelése
●
Tippek a papír kiválasztásához és használatához
Nyomtatáshoz javasolt papírok
A HP a legjobb nyomtatási minőség biztosítása érdekében a kifejezetten az adott típusú feladathoz készült
HP papírok használatát javasolja.
Országtól/térségtől függően néhány papírtípus esetleg nem szerezhető be.
6 2. fejezet Első lépések HUWW
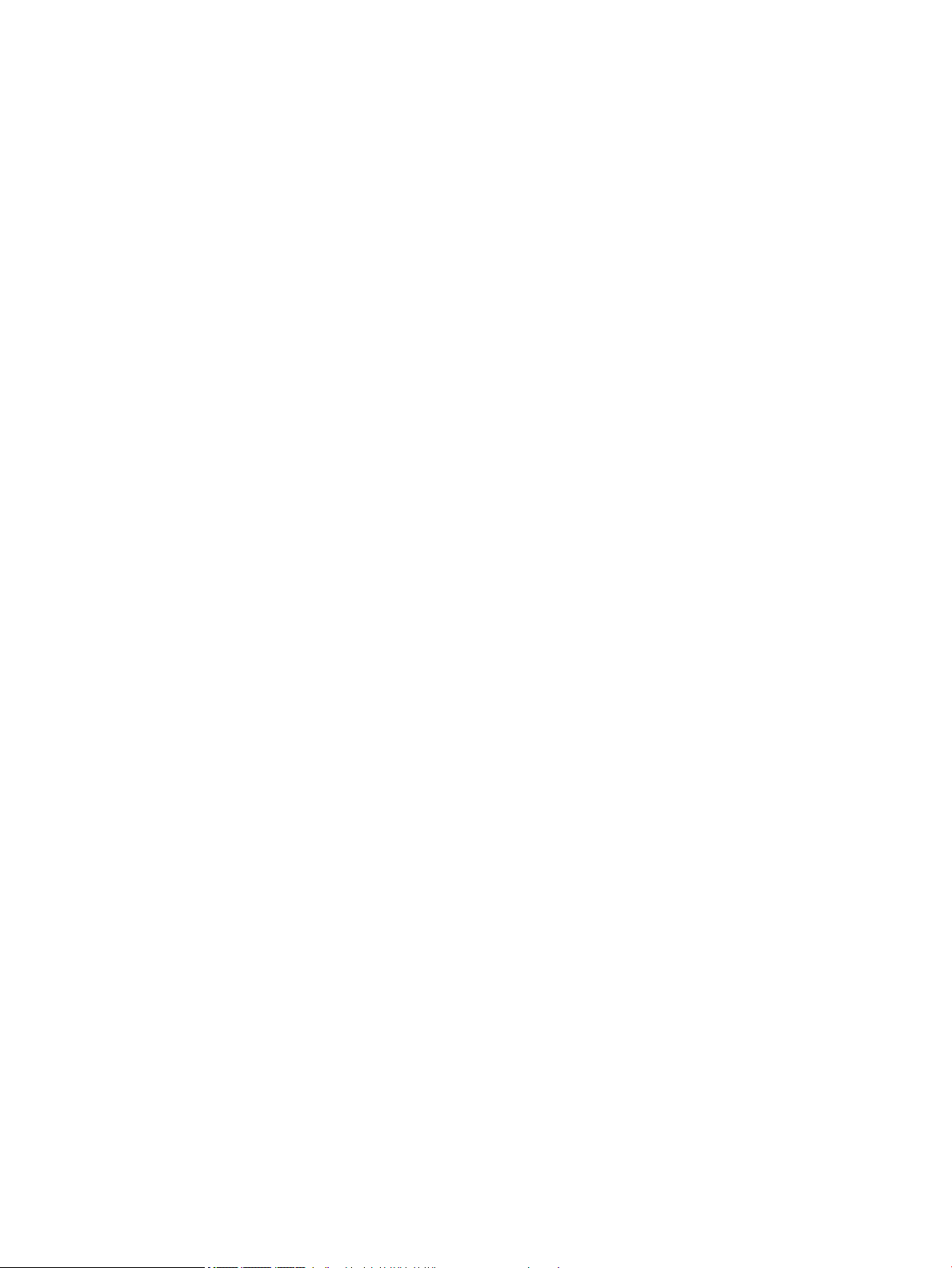
Fotónyomtatás
●
●
●
HP Premium Plus fotópapír
A HP Premium Plus fotópapír a HP legjobb minőségű fotópapírja a legjobb fényképek számára. A HP
Premium Plus fotópapír használatával azonnal száradó, gyönyörű képeket nyomtathat, amelyeket így
azonnal meg is oszthat. A papír számos különféle méretben, többek között A4, 8,5 x 11 hüvelyk 216 x
279 mm, 4 x 6 hüvelyk 10 x 15 cm, 5 x 7 hüvelyk 13 x 18 cm méretben, valamint kétféle, fényes vagy
félfényes felülettel kapható. Ideális keretezéshez, bemutatáshoz, legjobb fényképei ajándékozásához,
valamint speciális fotóprojektekhez. A HP Premium Plus fotópapír egyedülálló, professzionális
minőségű és tartós képeket eredményez.
HP speciális fotópapír
Ez a fényes fotópapír azonnal száradó felületű, így nem fenyeget az elkenődés veszélye. Ellenálló a
vízzel, a foltokkal, az ujjlenyomattal és a nedvességgel szemben. A kinyomtatott képek a boltban
előhívott fotókéhoz hasonló hatásúak lesznek. A papír számos különféle méretben, többek között A4,
8,5 x 11 hüvelyk 216 x 279 mm, 4 x 6 hüvelyk 10 x 15 cm, 5 x 7 hüvelyk 13 x 18 cm méretben kapható.
Savmentes összetételének köszönhetően a dokumentumok tartósabbak.
HP közönséges fotópapír
Nyomtassa színes pillanatfelvételeit olcsón alkalmi fényképek nyomtatására tervezett papírra. Ez a
kedvező árú fotópapír a könnyű kezelhetőség érdekében gyorsan szárad. Bármely tintasugaras
nyomtatóban használva éles, tiszta képeket eredményez. A fényes kivitel számos különféle méretben,
többek között A4, 8,5 x 11 hüvelyk 216 x 279 mm, 5 x 7 hüvelyk 13 x 18 cm, 4 x 6 hüvelyk 10 x 15 cm
méretben kapható. Savmentes összetételének köszönhetően a dokumentumok tartósabbak.
●
HP Photo Value csomagok
A HP Photo Value csomagok az eredeti HP tintapatronokat és a HP speciális fotópapírt kényelmes
módon együtt teszik elérhetővé, így időt takaríthat meg, és nem kell találgatnia, hogy mit használjon
HP nyomtatójához a laborminőségű fotónyomtatásnál. Az eredeti HP tinták és a HP speciális
fotópapírok együttes használatra vannak tervezve, így a fényképek mindig tartósak és élettel teliek.
Kiválóan alkalmas egy egész vakációt megörökítő fényképsorozat vagy több, megosztani kívánt
nyomat kinyomtatására.
Üzleti dokumentumok
●
HP Premium prezentációs papír 120 g matt vagy HP professzionális papír 120 matt
Ez a papír nehéz, mindkét oldalon matt papír, amely kiválóan alkalmas bemutatók, üzleti ajánlatok és
jelentések, illetve hírlevelek nyomtatásához. A minőségi megjelenés érdekében nehéz anyagú.
●
HP brosúrapapír 180 g, fényes vagy HP professzionális papír 180, fényes
Ezek a papírok a kétoldalas használat érdekében mindkét oldalon fényes felületűek. Mindkét papírtípus
tökéletes választás közel fotóminőségű reprodukciók és olyan üzleti grakák készítéséhez, amelyek
jelentések címlapján, különleges bemutatókon, prospektusokon, szórólapokon és naptárakon
szerepelnek.
●
HP brosúrapapír 180 g, matt vagy HP professzionális papír 180, matt
Ezek a papírok a kétoldalas használat érdekében mindkét oldalon matt felületűek. Mindkét papírtípus
tökéletes választás közel fotóminőségű reprodukciók és olyan üzleti grakák készítéséhez, amelyek
jelentések címlapján, különleges bemutatókon, prospektusokon, szórólapokon és naptárakon
szerepelnek.
HUWW Útmutató a papírokról 7
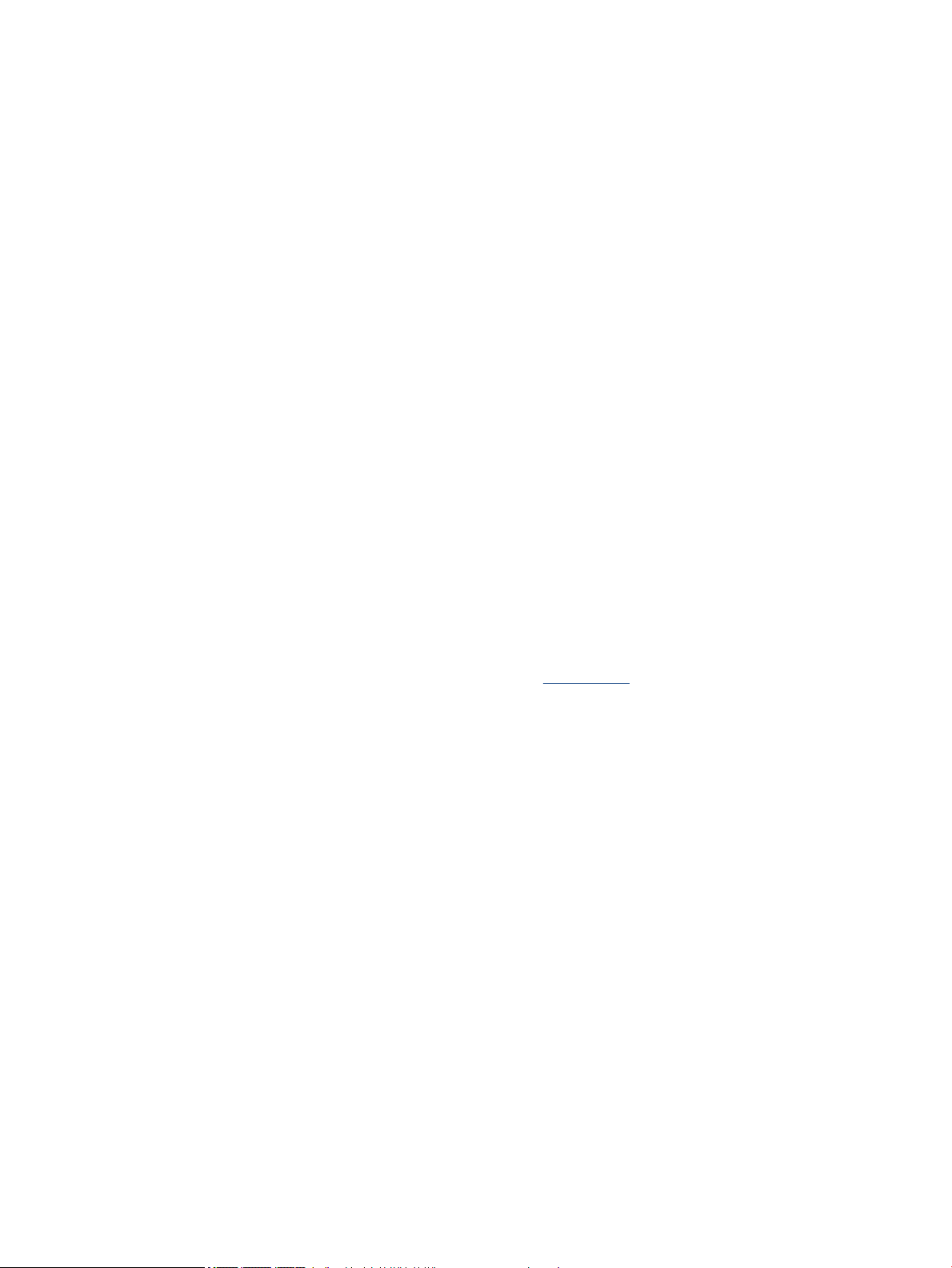
Mindennapi nyomtatás
A mindennapi nyomtatáshoz ajánlott mindegyik papír a ColorLok technológiával sötétebb feketéket és
élénkebb színeket nyújt.
●
HP fényes fehér Inkjet papír és színes Inkjet papír
A HP fényes fehér Inkjet papírral és a színes Inkjet papírral nagy színkontraszt és szövegélesség érhető
el. Átlátszatlanságuk megfelelő a mindkét oldali színes használathoz áttűnés nélkül, ezért kiválóan
alkalmasak hírlevelekhez, jelentésekhez és szórólapokhoz.
●
HP többcélú és All-in-One nyomtatópapír
A HP többcélú és All-in-One nyomtatópapír csúcsminőségű többfunkciós papír. Használata
megfoghatóbb küllemű és tapintású nyomatot eredményez, a szokásos multifunkciós vagy
másolópapírokra nyomtatott dokumentumokkal szemben. Savmentes összetételének köszönhetően a
dokumentumok tartósabbak.
●
HP irodai, másoló-, illetve másoló- és nyomtatópapír
A HP papírok csúcsminőségű többfunkciós papírváltozatai használhatóak másoláshoz, vázlatok vagy
próbanyomatok, illetve egyéb hétköznapi dokumentumok nyomtatásához. Savmentes összetételüknek
köszönhetően a dokumentumok tartósabbak.
●
HP irodai újrahasznosított papír
A HP irodai újrahasznosított papír kiváló minőségű, többcélú papír, amely 30%-ban újrahasznosított
rostokból készül.
HP papírkellékek rendelése
A nyomtató a legtöbb irodai papírtípust támogatja. Használjon HP papírt az optimális nyomtatási minőség
érdekében.
HP papírok és egyéb kellékek beszerzéséhez látogasson el a www.hp.com weboldalra. A HP webhelyének
egyes részei egyelőre csak angol nyelven érhetők el.
A HP ColorLok emblémával ellátott sima papírokat javasol a gyakran használt dokumentumok
nyomtatásához és másolásához. A ColorLok emblémával ellátott papírtípusok esetében külön tesztek
garantálják, hogy azok megfelelnek a megbízhatósággal és a nyomtatási minőséggel szemben támasztott
magas követelményeknek, és hogy a használatukkal létrehozott dokumentumok ragyogó, élénk színűek, a
fekete szín mélyebb, valamint a nyomat gyorsabban szárad, mint a hagyományos, sima papírok esetében. A
legnagyobb papírgyártó vállalatok számos súlyú és méretű, ColorLok emblémával ellátott papírtípust
kínálnak.
Tippek a papír kiválasztásához és használatához
A legjobb eredmény érdekében kövesse az alábbi irányelveket.
●
Egyszerre csak azonos típusú lapokat töltsön be a tálcába vagy a lapadagolóba.
●
A tálca és a lapadagoló feltöltésekor ügyeljen rá, hogy a papír megfelelően legyen behelyezve.
●
Ne töltse túl a tálcát és az lapadagoló egységet.
●
Az elakadás, a gyenge nyomtatási minőség és egyéb nyomtatási problémák elkerülése érdekében ne
használja a következő papírokat a tálcában és a lapadagolóban:
◦
Több részből álló űrlapok
◦
Sérült, gyűrött vagy meghajlott hordozó
8 2. fejezet Első lépések HUWW
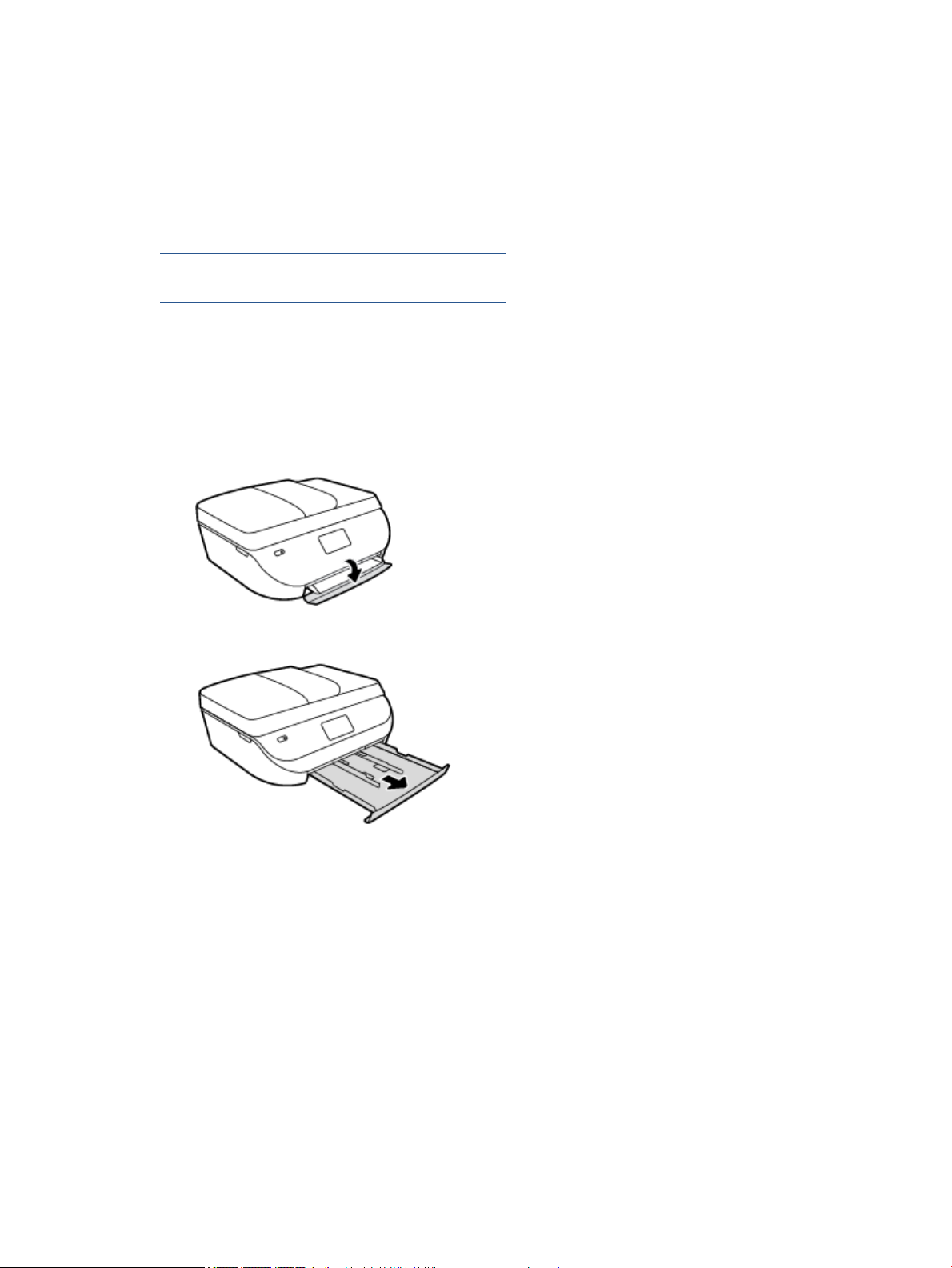
◦
Kivágásokkal vagy perforációval ellátott hordozó
◦
Erősen érdes, domborított vagy gyenge tintafelszívó képességű hordozó
◦
Túl könnyű vagy könnyen nyúló hordozó
◦
Olyan nyomathordozó, amelyen gémkapocs vagy tűzőkapocs található.
Megtudhatja, hogyan nyomtathat fényképeket a HP fotópapírokra.
Kattintson ide további információk online eléréséhez.
Megismerheti a nyomtató által támogatott egyéni papírméreteket.
Kattintson ide további információk online eléréséhez.
Töltsön papírt a nyomtatóba
A folytatáshoz válasszon papírméretet.
Kisméretű papír betöltése
1. Nyissa ki a papírtálca ajtaját.
2. Húzza ki a papírtálcát.
3. Töltsön be papírt.
●
Vegye ki az összes papírt a papírtálcából, majd helyezze be a fotópapírt a nyomtatási oldalával
lefelé és a HP emblémákkal felfelé fordítva.
●
Csúsztassa előre ütközésig a fotópapírt.
HUWW Töltsön papírt a nyomtatóba 9
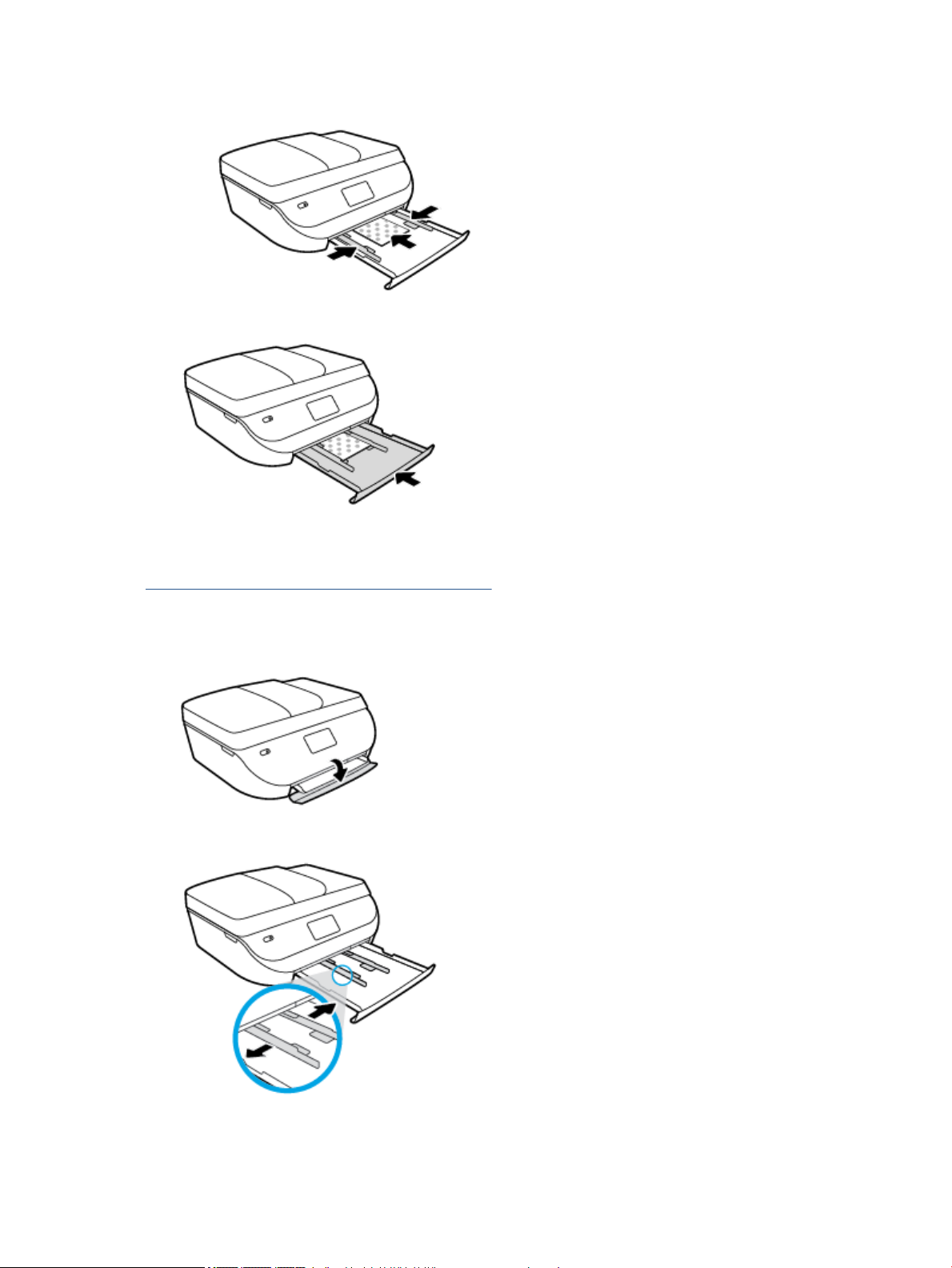
●
A papírszélesség-beállítókat csúsztassa szorosan a fotópapírok széléhez.
4. Tolja vissza a papírtálcát a nyomtatóba, majd zárja be a papírtálca ajtaját.
5. A nyomtató kijelzőjén módosítsa vagy mentse a papírbeállításokat.
Megtudhatja, hogyan nyomtathat fényképeket a HP fotópapírokra.
Kattintson ide további információk online eléréséhez.
Teljes méretű papír betöltése
1. Nyissa ki a papírtálca ajtaját.
2. Húzza ki a papírtálcát, és csúsztassa kifelé a papírszélesség-beállítókat.
3. Töltsön be papírt.
10 2. fejezet Első lépések HUWW

●
Helyezzen be egy papírköteget a papírtálcába a rövidebb oldalával befelé, nyomtatandó oldalával
lefelé fordítva.
●
Csúsztassa előre a papírt ütközésig.
●
Tolja a papírszélesség-beállítót befelé, egészen a papír széléig.
4. Tolja vissza a papírtálcát, majd zárja be a papírtálca ajtaját.
5. A nyomtató kijelzőjén módosítsa vagy mentse a papírbeállításokat.
Eredeti betöltése
Eredeti példány elhelyezése a lapolvasó üvegén
1. Emelje fel a lapolvasó fedelét.
HUWW Eredeti betöltése 11

2. Helyezze az eredeti példányt nyomtatott oldalával lefelé az üvegre a jobb első sarokhoz igazítva.
3. Zárja le a lapolvasó fedelét.
Eredeti dokumentum betöltése a lapadagolóba
1. Nyissa ki a lapadagoló fedelét.
2. Csúsztassa kifelé a papírszélesség-beállítókat.
3. Helyezze az eredeti példányt nyomtatott oldallal felfelé a lapadagolóba.
12 2. fejezet Első lépések HUWW

4. Csúsztassa befelé a papírszélesség-beállítókat, amíg hozzáérnek a papír széléhez.
Nyissa meg a HP nyomtatószoftvert (Windows)
A HP nyomtatószoftver telepítése után a használt operációs rendszertől függően válassza az alábbi eljárások
valamelyikét:
●
Windows 8,1: Kattintson a kezdőképernyő bal alsó sarkában megjelenő lefelé nyílbillentyűre, majd
válassza ki a nyomtató nevét.
●
Windows 8: Kattintson a jobb gombbal a kezdőképernyő egy üres területére, kattintson a Minden
alkalmazás elemre az alkalmazássávon, majd válassza ki a nyomtató nevét.
●
Windows 7, Windows Vista és Windows XP esetén: A számítógép asztalán kattintson a Start gombra,
kattintson a Minden program lehetőségre, majd a HP elemre, kattintson a nyomtató mappájára, majd
válassza ki a nyomtató nevét megjelenítő ikont.
Alvó üzemmód
●
Az áramhasználat alvó üzemmódban kevesebb.
●
A nyomtató kezdeti beállítása után a nyomtató öt perc inaktivitást követően alvó módba lép.
●
Az alvó üzemmódba lépés előtti időtartam a kezelőpanelen módosítható.
Az alvó üzemmódba lépés előtti idő beállítása
1.
A kezdőképernyőn érintse meg a ( Beállítások ) elemet.
MEGJEGYZÉS: Ha nem látja a Kezdőlap képernyőt, nyomja meg a Kezdőlap gombot.
2. Érintse meg az Áramellátás kezelése lehetőséget.
3. Érintse meg az Alvó állapot lehetőséget.
4. Érintse meg az 5 perc után, a 10 perc után vagy a 15 perc után lehetőséget.
Csendes mód
A Csendes mód a nyomtatás lassításával csökkenti az ezzel járó zajt a nyomtatási minőség fenntartása
mellett. A Csendes mód csak sima papírra, Normál nyomtatási minőség melletti nyomtatás esetén működik.
A nyomtatással járó zaj csökkentéséhez kapcsolja be a Csendes módot. Normál sebességgel való
nyomtatáshoz kapcsolja ki a Csendes módot. A Csendes mód alapértelmezés szerint ki van kapcsolva.
MEGJEGYZÉS: Ha Csendes módban sima papírra a Piszkozat vagy Legjobb nyomtatási minőség
használatával nyomtat, illetve ha fényképeket vagy borítékokat nyomtat, a nyomtató úgy működik, mintha ki
lenne kapcsolva a Csendes mód.
HUWW Nyissa meg a HP nyomtatószoftvert (Windows) 13

Kiválaszthatja, hogy a nyomtató mikor nyomtasson Csendes módban, így létrehozhat egy ütemezést.
Beállíthatja például, hogy a nyomtató minden nap este 10 órától reggel 8 óráig Csendes módban legyen. A
Csendes mód alapértelmezés szerint ki van kapcsolva.
A Csendes mód be- vagy kikapcsolása
A Csendes mód be- vagy kikapcsolása a nyomtató kezelőpaneljéről
1. A kezdőképernyőn érintse meg a Beállítások elemet.
2. Érintse meg a Beállítások pontot.
3. Érintés meg a Csendes mód elemet.
4. Érintse meg a Be vagy a Ki elemet a Csendes mód lehetőség mellett.
A Csendes mód be- vagy kikapcsolása a nyomtatószoftverből (Windows)
1. Nyissa meg a HP nyomtatószoftvert. További információ: Nyissa meg a HP nyomtatószoftvert
(Windows) 13. oldal.
2. Kattintson a Csendes mód fülre.
3. Kattintson a Be vagy a Ki lehetőségre.
4. Kattintson a Beállítások mentése lehetőségre.
A Csendes mód be- vagy kikapcsolása a beágyazott webkiszolgálóról (EWS)
1. Nyissa meg a beágyazott webkiszolgálót. További információ: A beágyazott webkiszolgáló megnyitása
66. oldal.
2. Kattintson a Beállítások fülre.
3. A Beállítások szakaszban válassza a Csendes üzemmód elemet, majd válassza a Be vagy a Ki
lehetőséget.
4. Kattintson az Alkalmaz gombra.
A Csendes mód ütemezésének létrehozása
A Csendes mód ütemezésének létrehozása a nyomtató kezelőpaneljéről
1. A kezdőképernyőn érintse meg a Beállítások elemet.
2. Érintse meg a Beállítások pontot.
3. Érintés meg a Csendes mód elemet.
4. Érintse meg a Ki lehetőséget a Csendes mód mellett a bekapcsolásához, majd érintse meg az OK
gombot a megerősítéshez.
5. Érintse meg a Ki lehetőséget az Ütemezés mellett, majd módosítsa az Ütemezés kezdésének és
befejezésének időpontját.
A Csendes mód be- vagy kikapcsolása a nyomtatószoftverből (Windows)
1. Nyissa meg a HP nyomtatószoftvert. További információ: Nyissa meg a HP nyomtatószoftvert
(Windows) 13. oldal.
2. Kattintson a Csendes mód fülre.
3. Kattintson a Be lehetőségre a Csendes mód területen.
14 2. fejezet Első lépések HUWW
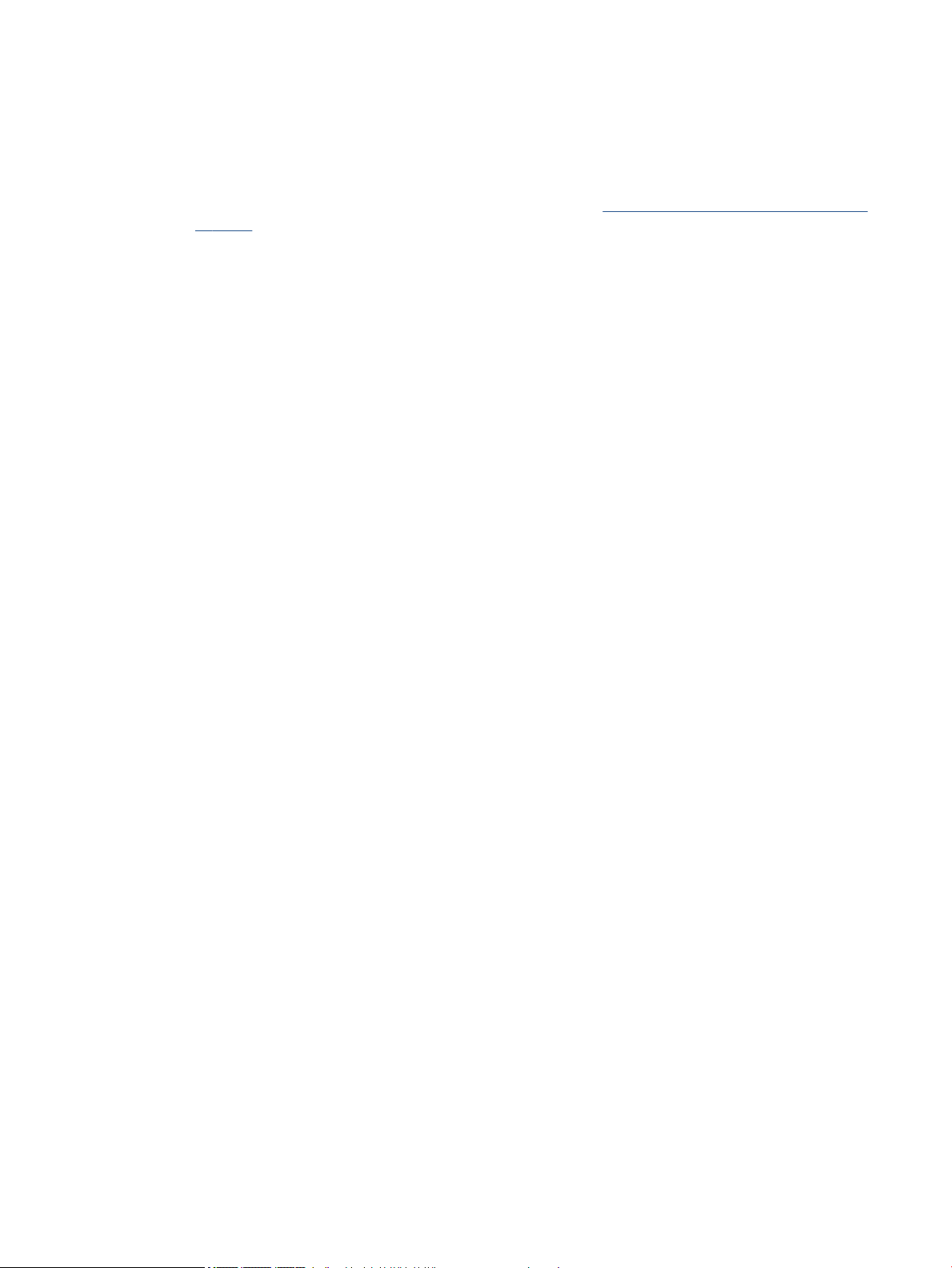
4. Jelölje ki a kezdés és a befejezés időpontját a Csendes mód ütemezése területen.
5. Kattintson a Beállítások mentése lehetőségre.
A Csendes mód ütemezésének létrehozása a beépített webkiszolgálóról (EWS)
1. Nyissa meg a beágyazott webkiszolgálót. További információ: A beágyazott webkiszolgáló megnyitása
66. oldal.
2. Kattintson a Beállítások fülre.
3. A Beállítások szakaszban válassza a Csendes üzemmód elemet, majd válassza a Be lehetőséget a
Csendes mód területen.
4. Jelölje ki a kezdés és a befejezés időpontját a Csendes mód ütemezése területen.
5. Kattintson az Alkalmaz gombra.
HUWW Csendes mód 15

3 Print (Nyomtatás)
A legtöbb nyomtatási beállítást a szoftveralkalmazás automatikusan kezeli. A beállításokat csak akkor
módosítsa kézzel, ha módosítani szeretné a nyomtatás minőségét, különleges típusú papírra nyomtat, illetve
speciális szolgáltatásokat vesz igénybe.
Ez a rész a következő témaköröket tárgyalja:
●
Dokumentumok nyomtatása
●
Fényképek nyomtatása
●
Gyors űrlapok nyomtatása
●
Kétoldalas (duplex) nyomtatás
●
Nyomtatás mobileszközről
●
Nyomtatás az AirPrint használatával
●
Nyomtatás a Maximum dpi beállítással
●
Tippek a sikeres nyomtatáshoz
Dokumentumok nyomtatása
Győződjön meg arról, hogy a papírtálcában van papír.
Dokumentum nyomtatása (Windows)
1. Válassza a Nyomtatás lehetőséget a szoftverben.
2. Ellenőrizze, hogy a nyomtató ki van-e választva.
3. Kattintson a gombra, ami megnyitja a Tulajdonságok párbeszédablakot.
Az alkalmazástól függően ez a gomb lehet a Tulajdonságok, a Beállítások, a Nyomtatóbeállítások, a
Nyomtató tulajdonságai, a Nyomtató vagy a Tulajdonságok.
4. Válassza ki a megfelelő lehetőségeket.
●
Az Elrendezés lapon válassza az Álló vagy Fekvő tájolást.
●
A Papír/minőség lapon válassza ki a megfelelő papírtípust a Hordozó legördülő menüben a
Tálcaválasztás területen, majd válassza ki a megfelelő nyomtatási minőséget a Minőségi
beállítások területen.
●
A Speciális lehetőségre kattintva a Papírméret legördülő listából válassza ki a megfelelő
papírméretet.
5. A Tulajdonságok párbeszédpanel bezárásához kattintson az OK gombra.
6. A nyomtatás elindításához kattintson a Nyomtatás vagy az OK gombra.
Dokumentumok nyomtatása (OS X)
1. A szoftver Fájl menüjében válassza a Nyomtatás parancsot.
2. Ellenőrizze, hogy a nyomtató ki van-e választva.
16 3. fejezet Print (Nyomtatás) HUWW
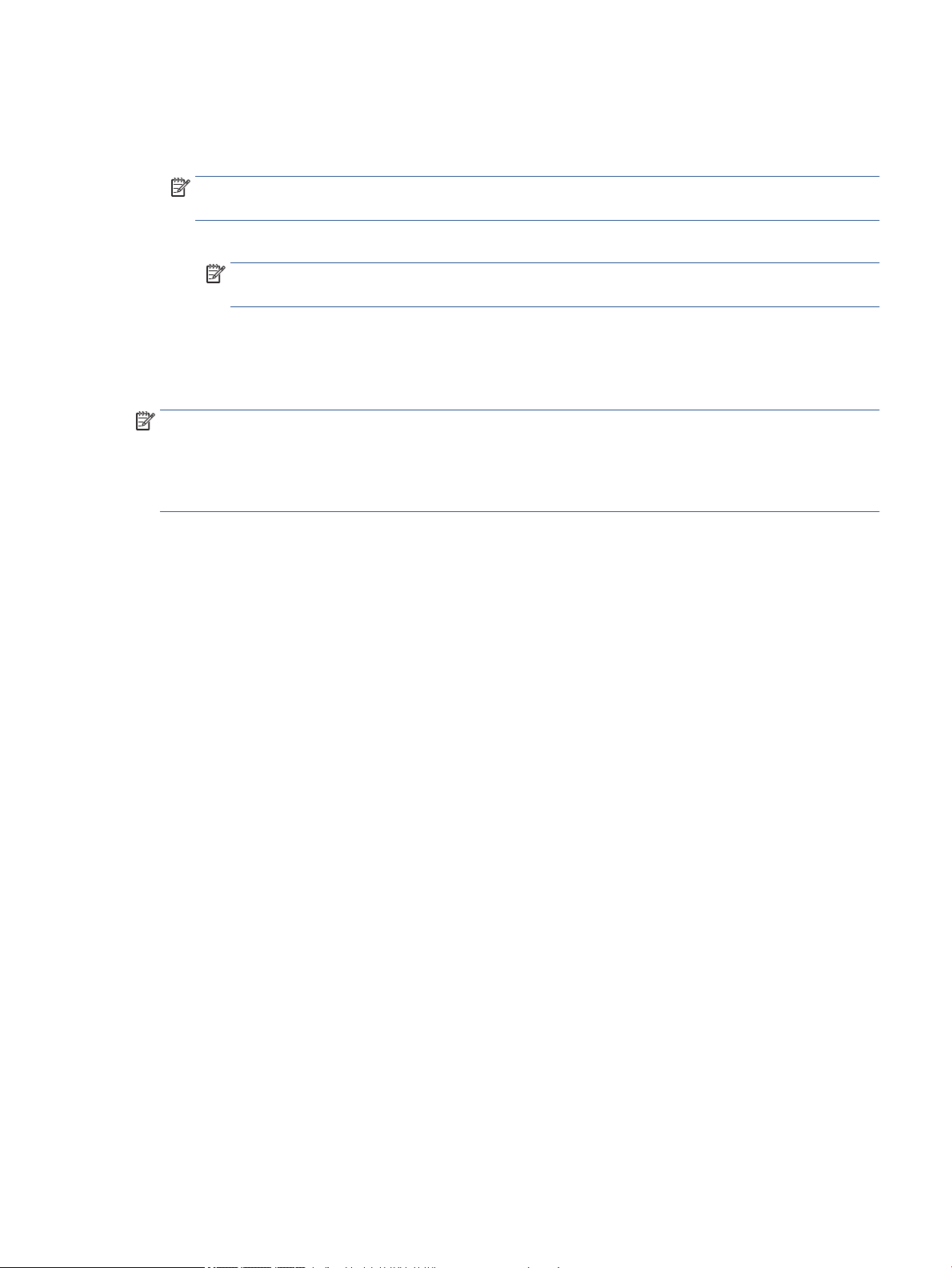
3. Adja meg az oldal beállításait.
Ha nem jelennek meg a beállítások a Nyomtatás párbeszédpanelen, kattintson a Részletek
megjelenítése lehetőségre.
MEGJEGYZÉS: A következő lehetőségek érhetőek el egy USB-kábellel csatlakoztatott nyomtató
esetén. A beállítások helye alkalmazásonként változhat.
●
a papírméretet,
MEGJEGYZÉS: Ha módosítja a Papírméretet, győződjön meg róla, hogy megfelelő papírt töltött
be, és azzal egyező papírméretet állított be a nyomtató kezelőpaneljén.
●
a tájolást,
●
a méretezést.
4. Kattintson a Nyomtatás gombra.
MEGJEGYZÉS: Ha a nyomtatott dokumentumok nincsenek a papír margói közé igazítva, ellenőrizze, hogy
megfelelő nyelv és térség van-e kiválasztva. A nyomtató kijelzőjén válassza a Beállítás elemet, majd
válassza a Tulajdonságok lehetőséget. Válassza ki a megfelelő nyelvet és térséget a rendelkezésre álló
lehetőségek közül. A helyes nyelvi és ország/térség beállításoknak köszönhetően a nyomtató megfelelő
alapértelmezett papírméret-beállításokkal fog rendelkezni.
Fényképek nyomtatása
Győződjön meg arról, hogy a fotótálcában van fotópapír.
Fényképek nyomtatása a nyomtatószoftverből (Windows)
1. Válassza a Nyomtatás lehetőséget a szoftverben.
2. Ellenőrizze, hogy a nyomtató ki van-e választva.
3. Kattintson a gombra, ami megnyitja a Tulajdonságok párbeszédablakot.
Az alkalmazástól függően ez a gomb lehet a Tulajdonságok, a Beállítások, a Nyomtatóbeállítások, a
Nyomtató tulajdonságai, a Nyomtató vagy a Tulajdonságok.
4. Válassza ki a megfelelő lehetőségeket.
●
Az Elrendezés lapon válassza az Álló vagy Fekvő tájolást.
●
A Papír/minőség lapon válassza ki a megfelelő papírtípust a Hordozó legördülő menüben a
Tálcaválasztás területen, majd válassza ki a megfelelő nyomtatási minőséget a Minőségi
beállítások területen.
●
A Speciális lehetőségre kattintva a Papírméret legördülő listából válassza ki a megfelelő
papírméretet.
5. A Tulajdonságok párbeszédpanelre való visszatéréshez kattintson az OK gombra.
6. Kattintson az OK gombra, majd a Nyomtatás vagy az OK gombra a Nyomtatás párbeszédpanelen.
Fényképek nyomtatása a számítógépről (OS X)
1. A szoftver Fájl menüjében válassza a Nyomtatás parancsot.
2. Ellenőrizze, hogy a nyomtató ki van-e választva.
HUWW Fényképek nyomtatása 17

3. Adja meg a nyomtatási beállításokat.
Ha nem jelennek meg a beállítások a Nyomtatás párbeszédpanelen, kattintson a Részletek
megjelenítése lehetőségre.
MEGJEGYZÉS: A következő lehetőségek érhetőek el egy USB-kábellel csatlakoztatott nyomtató
esetén. A beállítások helye alkalmazásonként változhat.
a. Válassza ki a megfelelő papírméretet a Papírméret előugró menüben.
MEGJEGYZÉS: Ha módosítja a papírméret beállítását, győződjön meg arról, hogy megfelelő
papírt töltött be.
b. Válassza ki a kívánt Tájolás beállítást.
c. Az előugró menüben válassza a Papírtípus/minőség lehetőséget, majd válassza a következő
beállításokat:
●
Papírtípus: A megfelelő fotópapírtípus
●
Minőség: Legjobb vagy Maximum dpi
●
Kattintson a Színbeállítások háromszögre, majd válassza ki a Fénykép feljavítása
megfelelő beállítását.
◦
Ki: nem alkalmaz módosításokat a képre.
◦
Be: automatikus fókuszálást végez a képen; kis mértékben beállítja a kép élességét.
4. Szükség szerint válasszon ki bármilyen más nyomtatási beállítást, majd kattintson a Nyomtatás
gombra.
Megtudhatja, hogyan nyomtathat fényképeket a HP fotópapírokra.
Kattintson ide további információk online eléréséhez.
Gyors űrlapok nyomtatása
A Gyors űrlapok segítségével naptárakat, ellenőrzőlistákat, játékokat, jegyzetpapírokat, rajzpapírokat és
kottákat nyomtathat.
Gyors űrlapok nyomtatása
1. A nyomtató kijelzőjén megjelenő Kezdőlap képernyőn érintse meg a Gyors űrlapok elemet.
TIPP: Ha a Gyors űrlapok elem nem jelenik meg a nyomtató kijelzőjén, érintse meg a Kezdőlap
gombot, majd pöccintsen jobbra, amíg nem látja a Gyors űrlapok lehetőséget.
2. Érintéssel válassza ki a Gyors űrlapok egyik beállítását.
3. Miután kiválasztotta a nyomtatni kívánt űrlaptípust, válassza ki a másolatok számát, majd érintse meg
a Nyomtatás elemet.
18 3. fejezet Print (Nyomtatás) HUWW

Kétoldalas (duplex) nyomtatás
Nyomtatás a lap mindkét oldalára
Az automatikus kétoldalas nyomtatáshoz való mechanizmus (duplexelő) használatával automatikusan
nyomtathat a papír mindkét oldalára.
1. Válassza a Nyomtatás lehetőséget a szoftverben.
2. Ellenőrizze, hogy a nyomtató ki van-e választva.
3. Kattintson a gombra, ami megnyitja a Tulajdonságok párbeszédablakot.
Az alkalmazástól függően ez a gomb lehet a Tulajdonságok, az Opciók, a Nyomtatóbeállítások, a
Nyomtató tulajdonságai, a Nyomtató vagy a Tulajdonságok.
4. Válassza ki a megfelelő lehetőségeket.
●
Az Elrendezés lapon válassza az Álló vagy Fekvő tájolást, és válassza az Átfordítás a hosszú
oldal mentén vagy az Átfordítás a rövid oldal mentén lehetőséget a Nyomtatás mindkét oldalra
legördülő listából.
●
A Papír/minőség lapon válassza ki a megfelelő papírtípust a Hordozó legördülő menüben a
Tálcaválasztás területen, majd válassza ki a megfelelő nyomtatási minőséget a Minőségi
beállítások területen.
●
Kattintson a Speciális gombra, és a Papír/Kimenet területen válassza ki a megfelelő papírméretet
a Papírméret legördülő listából.
MEGJEGYZÉS: Ha módosítja a Papírméretet, győződjön meg róla, hogy megfelelő papírt töltött
be, és azzal egyező papírméretet állított be a nyomtató kezelőpaneljén.
5. A nyomtatáshoz kattintson az OK gombra.
MEGJEGYZÉS: Ha a nyomtató befejezte a dokumentum egyik oldalának a nyomtatását, várjon, amíg a
nyomtató automatikusan újra betölti a papírt, hogy a másik oldalára nyomtasson. Ekkor semmit nem
kell tennie.
Nyomtatás a lap mindkét oldalára (OS X)
1. A szoftver Fájl menüjében válassza a Nyomtatás parancsot.
2. A Nyomtatás párbeszédablakban válassza az Elrendezés elemet az előugró menüből.
3. Válassza ki a kívánt kötési típust a kétoldalas nyomtatáshoz, majd kattintson a Nyomtatás gombra.
Nyomtatás mobileszközről
A HP mobilnyomtatási technológiájával egyszerűen nyomtathat okostelefonról vagy táblagépről a
nyomtatójára.
Ha otthon vagy az irodában van, és az okostelefon vagy táblagép meglévő nyomtatási képességeinek
használatával kíván nyomtatni, tegye a következőket:
1. Győződjön meg arról, hogy a mobileszköz és a nyomtató ugyanazon a hálózaton van.
2. Válassza ki a nyomtatni kívánt fényképet vagy dokumentumot, majd válassza ki a nyomtatót.
3. Erősítse meg a nyomtatási beállításokat, majd nyomtassa ki a dokumentumot.
HUWW Kétoldalas (duplex) nyomtatás 19
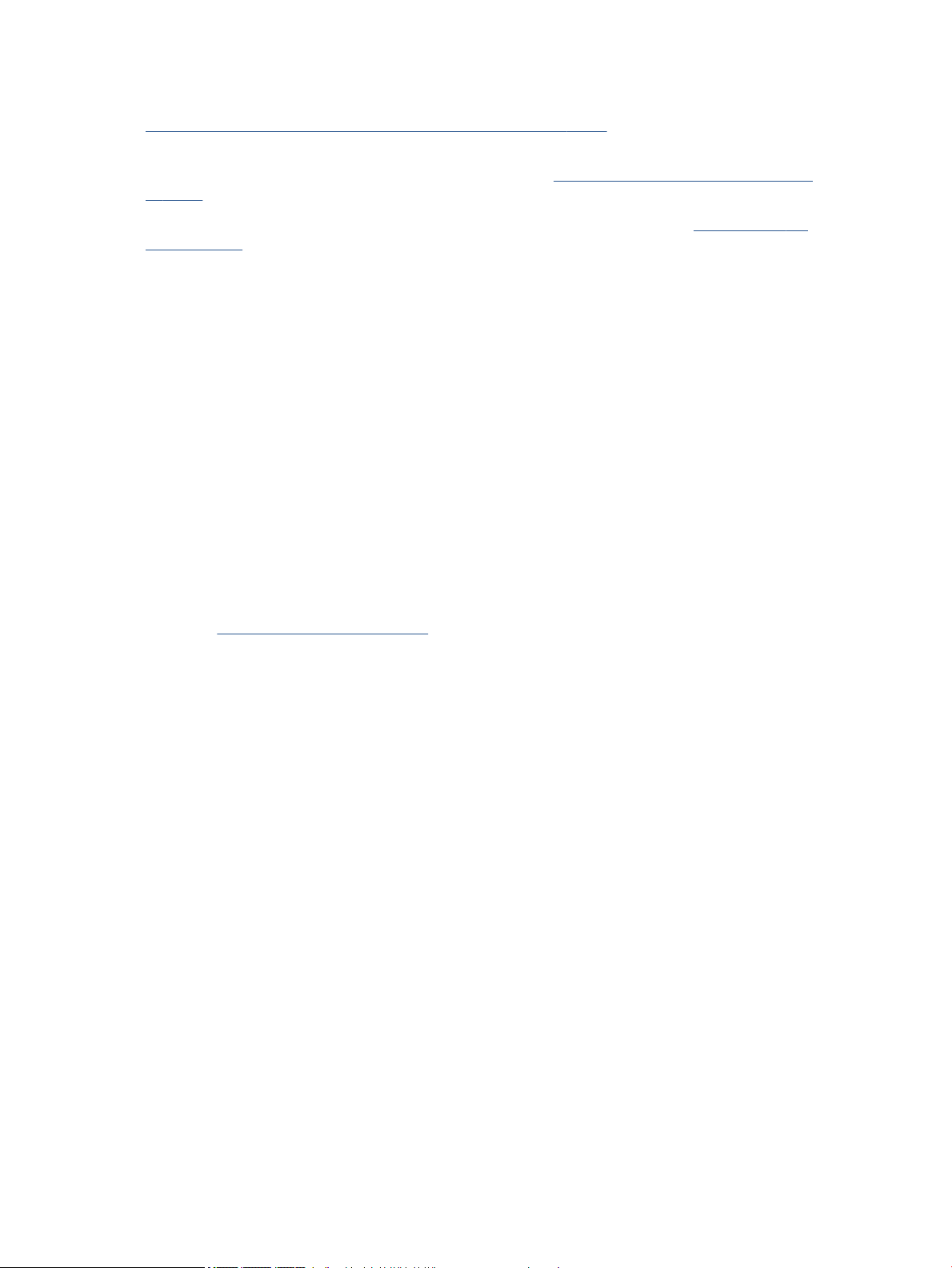
Ha a hálózat elérése nélkül kíván nyomtatni, további információkat a következő témakörben találhat:
Vezeték nélküli csatlakozás a nyomtatóhoz útválasztó nélkül 62. oldal.
Ha úton van, dokumentumok nyomtatásához elegendő e-mailt küldenie a ePrint alkalmazás használatával a
ePrint -kompatibilis nyomtató számára. További információk: Nyomtatás az HP ePrint szolgáltatással
52. oldal.
További információért látogasson el a HP mobil nyomtatást ismertető webhelyére ( www.hp.com/go/
mobileprinting ).
Nyomtatás az AirPrint használatával
Az Apple AirPrint szolgáltatásával való nyomtatás iOS 4.2 és Mac OS X 10.7 vagy újabb rendszerek esetében
támogatott. Az AirPrint szolgáltatás használatával vezeték nélkül nyomtathat a nyomtatóra az iPad (iOS 4.2),
iPhone (3GS vagy újabb) vagy iPod touch (harmadik generációs vagy újabb) készülékekről a következő mobil
alkalmazásokból:
●
Mail
●
Fényképek
●
Safari
●
Támogatott külső alkalmazások, például az Evernote
Az AirPrint szolgáltatás használatához az alábbiak szükségesek:
●
A nyomtatónak és az Apple eszköznek ugyanahhoz a hálózathoz kell csatlakoznia, mint az AirPrint
szolgáltatást támogató eszköznek. Az AirPrint szolgáltatás használatával kapcsolatos további
információkat, valamint az AirPrint-kompatibilis HP termékek listáját a következő webhelyen tekintheti
meg: www.hp.com/go/mobileprinting .
●
A nyomtató papírbeállításainak megfelelő papír töltsön be.
Nyomtatás a Maximum dpi beállítással
A maximum dpi (négyzethüvelykenként képpontok) üzemmóddal kiváló minőségű, éles képeket nyomtathat
fotópapírra.
A maximum dpi módban történő nyomtatás több időt vesz igénybe, s nagyobb szabad lemezterületet igényel.
Nyomtatás maximális dpi módban (Windows)
1. Válassza a Nyomtatás lehetőséget a szoftverben.
2. Ellenőrizze, hogy a nyomtató ki van-e választva.
3. Kattintson a gombra, ami megnyitja a Tulajdonságok párbeszédablakot.
Az alkalmazástól függően ez a gomb lehet a Tulajdonságok, a Beállítások, a Nyomtatóbeállítások, a
Nyomtató tulajdonságai, a Nyomtató vagy a Tulajdonságok.
4. Kattintson a Paper/Quality fülre.
5. A Hordozó legördülő listából válassza ki a megfelelő papírtípust és nyomtatási minőséget.
6. Kattintson a Speciális gombra.
7. A Nyomtató lehetőségei területen válassza az Igen lehetőséget a Nyomtatás Maximum dpi módban
legördülő listából.
20 3. fejezet Print (Nyomtatás) HUWW
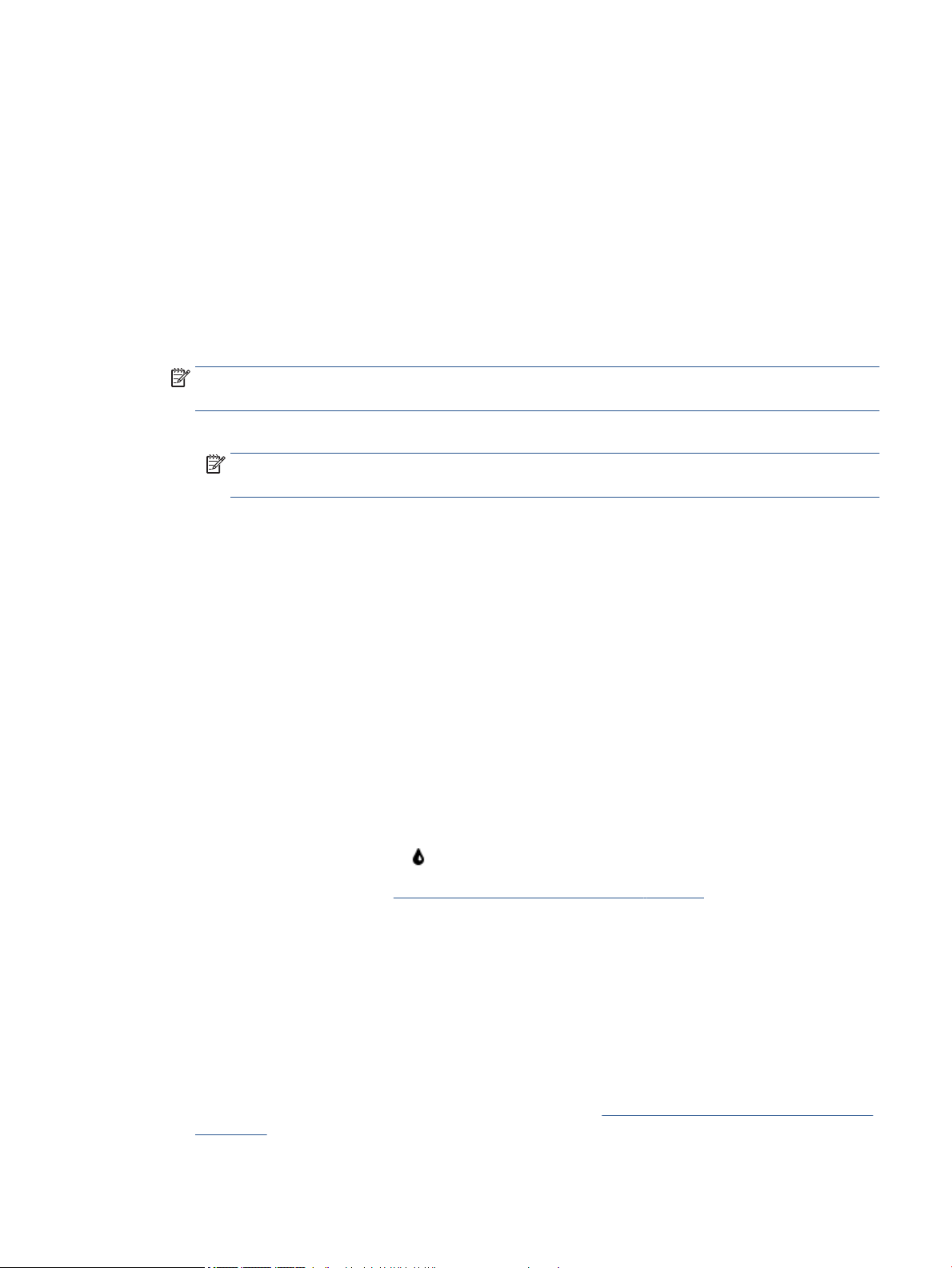
8. A Papírméret legördülő listából válassza ki a megfelelő papírméretet.
9. A speciális lehetőségek bezárásához kattintson az OK gombra.
10. Erősítse meg a Tájolás beállítást az Elrendezés lapon, majd kattintson az OK gombra a nyomtatáshoz.
Nyomtatás a legnagyobb felbontással (OS X)
1. A szoftver Fájl menüjében válassza a Nyomtatás parancsot.
2. Ellenőrizze, hogy a nyomtató ki van-e választva.
3. Adja meg a nyomtatási beállításokat.
Ha nem jelennek meg a beállítások a Nyomtatás párbeszédpanelen, kattintson a Részletek
megjelenítése lehetőségre.
MEGJEGYZÉS: A következő lehetőségek érhetőek el egy USB-kábellel csatlakoztatott nyomtató
esetén. A beállítások helye alkalmazásonként változhat.
a. Válassza ki a megfelelő papírméretet a Papírméret előugró menüben.
MEGJEGYZÉS: Ha módosítja a Papírméretet, győződjön meg róla, hogy megfelelő papírt töltött
be, és azzal egyező papírméretet állított be a nyomtató kezelőpaneljén.
b. Az előugró menüben válassza a Papírtípus/minőség lehetőséget, majd válassza a következő
beállításokat:
●
Papírtípus: A megfelelő papírtípus
●
Minőség: Maximum dpi
4. Adja meg a többi kívánt nyomtatási beállítást, majd kattintson a Print (Nyomtatás) gombra.
Tippek a sikeres nyomtatáshoz
Használja az alábbi ötleteket, hogy sikeresen nyomtathasson.
Tippek a tintával és a papírral kapcsolatban
●
Használjon eredeti HP patronokat. Az eredeti HP patronok kialakítása és tesztelése segít, hogy Ön
minden esetben kiváló minőségű eredményt érjen el.
●
Győződjön meg arról, hogy a patronokban megfelelő mennyiségű tinta van. A becsült tintaszintek
megtekintéséhez érintse meg a
A patronokkal kapcsolatban a Tippek a tintapatronok használatához 59. oldal témakörben talál
további információt.
●
Töltsön be nagyobb mennyiségű papírt, ne csak egyetlen papírlapot. Egyező méretű, tiszta és
gyűrődésmentes papírlapokat használjon. Győződjön meg arról, hogy egyszerre csak egyféle papír van
betöltve.
●
Mindig gondosan igazítsa a tálca papírszélesség-beállító csúszkáját a betöltött köteg széléhez.
Ellenőrizze, hogy a papírszélesség-beállító ne hajlítsa meg a papírtálcában található papírt.
●
Állítsa be a nyomtatási minőséget és a papírméretet a papírtálcára helyezett papír típusának és
méretének megfelelően.
(Tinta) ikont a kezdőképernyőn.
●
Tekintse át, hogyan nyomtathat borítékokat a számítógépről. Kattintson ide további információk online
eléréséhez.
HUWW Tippek a sikeres nyomtatáshoz 21
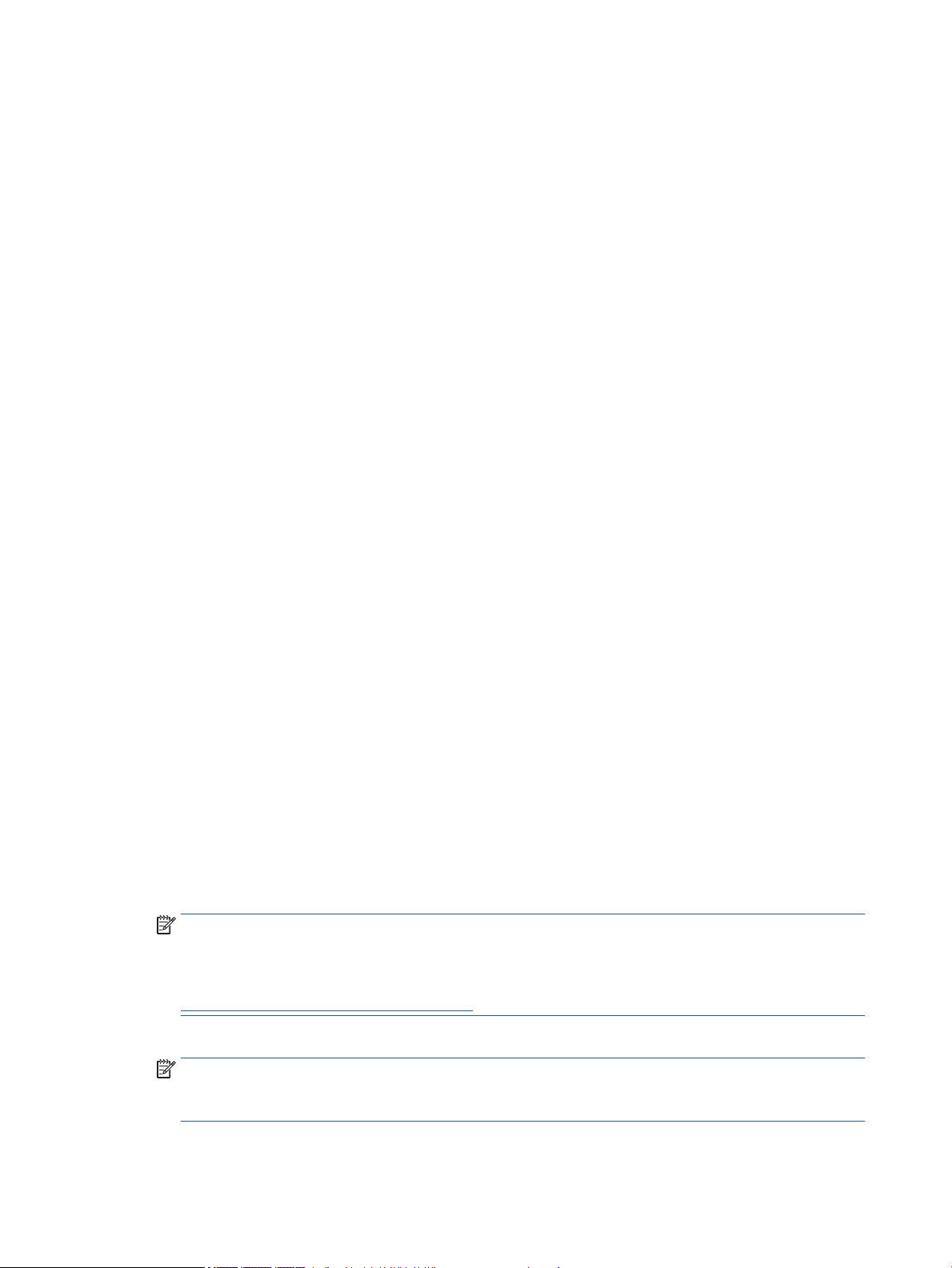
Tippek a nyomtató beállításához
●
A Papír/minőség lapon válassza ki a megfelelő papírtípust a Hordozó legördülő menüben a
Tálcaválasztás területen, majd válassza ki a megfelelő nyomtatási minőséget a Minőségi beállítások
területen.
●
A Papírméret legördülő listából válassza ki a megfelelő papírméretet a Speciális beállítások
párbeszédpanelen. A Speciális beállítások párbeszédpanelt a Speciális gombra kattintva érheti el az
Elrendezés vagy a Papír/minőség lapon.
●
Az alapértelmezett nyomtatási beállítások módosításához kattintson a Nyomtatás, beolvasás és
faxolás lehetőségre, majd a Beállítások megadása elemre a nyomtatószoftverben.
A használt operációs rendszertől függően válassza az alábbi eljárások valamelyikét a nyomtatószoftver
megnyitásához:
◦
Windows 8,1: Kattintson a kezdőképernyő bal alsó sarkában megjelenő lefelé nyílbillentyűre, majd
válassza ki a nyomtató nevét.
◦
Windows 8: A Kezdőképernyőn kattintson a jobb gombbal a képernyő egy üres területére,
kattintson a Minden alkalmazás lehetőségre az alkalmazássávon, majd kattintson a nyomtató
nevét mutató ikonra.
◦
Windows 7, Windows Vista és Windows XP esetén: A számítógép asztalán kattintson a Start
gombra, mutasson a Minden program, majd a HP elemre, végül kattintson a HP OiceJet 4650
series, majd a HP OiceJet 4650 series lehetőségre.
●
Ha a fekete-fehér dokumentumot kizárólag fekete tintával szeretné kinyomtatni, kattintson a Speciális
gombra. A Szürkeárnyalatos nyomtatás legördülő menüből válassza a Csak fekete tinta lehetőséget,
majd kattintson az OK gombra.
Tippek a nyomtató beállításához (OS X)
●
A Nyomtatás párbeszédpanelen használja a Papírméret előugró menüt a nyomtatóba betöltött papír
méretének kiválasztásához.
●
A Nyomtatás párbeszédpanelen válassza ki a Papírtípus/minőség előugró menüt, ezután pedig a
megfelelő papírtípust és nyomtatási minőséget.
●
Ha a fekete-fehér dokumentumot kizárólag fekete tintával szeretné kinyomtatni, válassza a Papírtípus/
minőség lehetőséget, kattintson a Színbeállítások háromszögre, majd a Szín előugró menüből
válassza a Szürkeárnyalatos lehetőséget.
Megjegyzések
●
Az eredeti HP nyomtatópatronokat HP nyomtatókhoz és papírokhoz tervezték és ezekhez tesztelték,
hogy Ön minden esetben kiváló minőségű eredményt érhessen el.
MEGJEGYZÉS: A HP nem tudja szavatolni a nem HP-termékek minőségét és megbízhatóságát. A nem
HP-termékek használatából eredő javítási vagy szervizigényre a készülék garanciája nem terjed ki.
Ha abban a hiszemben járt el, hogy eredeti HP tintapatront vásárolt, keresse fel a következő címet:
www.hp.com/go/anticounterfeit weboldalra.
●
A tintaszinttel kapcsolatos gyelmeztetések és jelzések csak becsült adatokon alapulnak.
MEGJEGYZÉS: Ha alacsony tintaszintről tájékoztató gyelmeztető üzenetet kap, készítsen elő egy
cserepatront annak érdekében, hogy kiküszöbölhesse az esetleges nyomtatási késlekedéseket. Nem
kell kicserélnie a patronokat, amíg a nyomtatási minőség elfogadható.
22 3. fejezet Print (Nyomtatás) HUWW
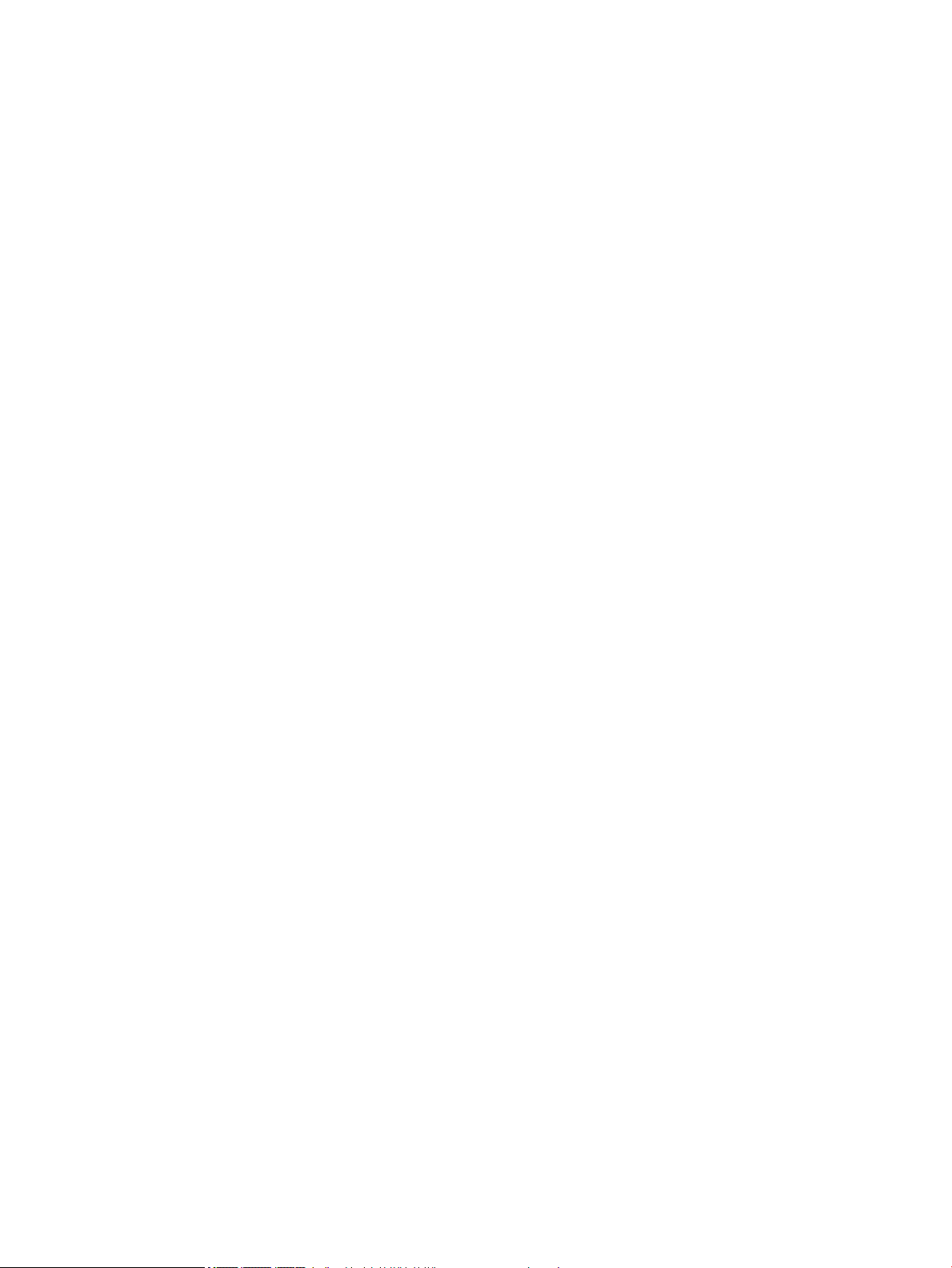
●
A nyomtatóillesztőben választott szoftverbeállítások csak a nyomtatásra vonatkoznak, a másolásra és
a beolvasásra nem.
●
A dokumentumot a papír mindkét oldalára nyomtathatja.
HUWW Tippek a sikeres nyomtatáshoz 23

4 Másolás és lapolvasás
●
Dokumentumok másolása
●
Lapolvasás
●
Tippek a másolási és a lapolvasási sikerekért
Dokumentumok másolása
A nyomtató kijelzőjén lévő Másolás menü lehetővé teszi, hogy kiválassza a másolatok számát, valamint
megadja, hogy színesben vagy fekete-fehérben kíván-e normál papírra nyomtatni. Ezenkívül könnyedén
hozzáférhet a speciális beállításokhoz, például a papírtípus és -méret módosításához, a másolat
sötétségének beállításához és a másolat átméretezéséhez.
Egyoldalas másolat készítése
1. Helyezze az eredeti dokumentumot nyomtatott oldalával felfelé a lapadagolóba, vagy helyezze az
eredeti példányt nyomtatott oldalával lefelé a lapolvasó üvegére, a jobb első sarokhoz igazítva.
2. Adja meg a példányszámot és a beállításokat.
●
A kezdőképernyőn érintse meg a Másolás elemet. Adja meg a kívánt példányszámot.
●
Érintse meg a (Beállítások) elemet a papírméret, a papírtípus, a minőség vagy egyéb
beállítások megadásához.
●
Ha a Kétoldalas lehetőség értéke BE, érintse meg a KI érték kiválasztáshoz.
●
A Másolás menübe való visszatéréshez érintse meg a (Vissza) gombot.
3. A másolás elindításához érintse meg az Indítás – Fekete vagy az Indítás – Színes gombot.
Kétoldalas másolat készítése a lapolvasó üvegéről
1. Helyezze az eredeti példányt nyomtatott oldalával lefelé a lapolvasó üvegére a jobb első sarokhoz
igazítva.
2. Adja meg a példányszámot és a beállításokat.
●
A kezdőképernyőn érintse meg a Másolás elemet. Adja meg a kívánt példányszámot.
●
Érintse meg a (Beállítások) elemet, görgessen végig a lehetőségeken, majd érintse meg az
Átméretezés elemet, és ellenőrizze, hogy a Jelenlegi elem van-e kiválasztva.
MEGJEGYZÉS: A Kétoldalas funkció nem működik, ha az Oldalhoz igazítás lehetőség ki van
jelölve.
●
Ha a Kétoldalas lehetőség értéke KI, érintse meg a BE érték kiválasztásához.
●
A Beállítások képernyőn adja meg a papírméretet, a papírtípust, a minőséget és az egyéb
beállításokat.
●
A Másolás képernyőre való visszatéréshez érintse meg a (Vissza) gombot.
24 4. fejezet Másolás és lapolvasás HUWW

3. A másolás elindításához érintse meg az Indítás – Fekete vagy az Indítás – Színes gombot.
4. Az erre vonatkozó utasítás megjelenésekor töltse be a második eredetit, és érintse meg az OK gombot.
Kétoldalas másolat készítése a dokumentumadagolóból
1. Töltsön be egyoldalas eredeti példányokat nyomtatott oldalukkal felfelé a dokumentumadagolóba.
●
Két egyoldalas eredetiről készíthet egy kétoldalas másolatot.
●
Több egyoldalas eredetiről készíthet több kétoldalas másolatot. Például: nyolc egyoldalas
eredetiből négy kétoldalas másolat készíthet.
2. Adja meg a példányszámot és a beállításokat.
●
A kezdőképernyőn érintse meg a Másolás elemet. Adja meg a kívánt példányszámot.
●
Érintse meg a (Beállítások) elemet, görgessen végig a lehetőségeken, majd érintse meg az
Átméretezés elemet, és ellenőrizze, hogy a Jelenlegi elem van-e kiválasztva.
MEGJEGYZÉS: A Kétoldalas funkció nem működik, ha az Oldalhoz igazítás lehetőség ki van
jelölve.
●
Ha a Kétoldalas lehetőség értéke KI, érintse meg a BE érték kiválasztásához.
●
A Beállítások képernyőn adja meg a papírméretet, a papírtípust, a minőséget és az egyéb
beállításokat.
●
A Másolás képernyőre való visszatéréshez érintse meg a (Vissza) gombot.
3. A másolás elindításához érintse meg az Indítás – Fekete vagy az Indítás – Színes gombot.
Kétoldalas másolat készítése
1. Helyezze az eredeti dokumentumot nyomtatott oldalával felfelé a lapadagolóba, vagy helyezze az
eredeti példányt nyomtatott oldalával lefelé a lapolvasó üvegére, a jobb első sarokhoz igazítva.
2. Adja meg a példányszámot és a beállításokat.
●
A kezdőképernyőn érintse meg a Másolás elemet. Adja meg a kívánt példányszámot.
●
Érintse meg a (Beállítások) elemet, görgessen végig a lehetőségeken, majd érintse meg az
Átméretezés elemet, és ellenőrizze, hogy a Jelenlegi elem van-e kiválasztva.
MEGJEGYZÉS: A Kétoldalas funkció nem működik, ha az Oldalhoz igazítás lehetőség ki van
jelölve.
●
Ha a Kétoldalas lehetőség értéke KI, érintse meg a BE érték kiválasztásához.
●
A Beállítások képernyőn adja meg a papírméretet, a papírtípust, a minőséget és az egyéb
beállításokat.
●
A Másolás képernyőre való visszatéréshez érintse meg a (Vissza) gombot.
3. A másolás elindításához érintse meg az Indítás – Fekete vagy az Indítás – Színes gombot.
4. Az erre vonatkozó utasítás megjelenésekor töltse be a második eredetit, és érintse meg az OK gombot.
HUWW Dokumentumok másolása 25

Lapolvasás
Dokumentumokat, fényképeket és más papírtípusokat olvashat be és menthet a számítógépre. A
számítógépre való beolvasás engedélyezése után a nyomtató kijelzőjéről vagy a számítógépen található
nyomtatószoftver használatával elvégezhető a beolvasás.
MEGJEGYZÉS: Bizonyos lapolvasó funkciók csak a HP nyomtatószoftver telepítése után érhetők el.
●
Beolvasás számítógépre
●
Beolvasás a Webscan szolgáltatás segítségével
●
Beolvasási beállítások módosítása (Windows)
●
Új beolvasási parancsikon létrehozása (Windows)
Beolvasás számítógépre
Számítógépre történő beolvasás előtt ellenőrizze, hogy telepítette-e a HP által ajánlott nyomtatószoftvert. A
nyomtatónak és a számítógépnek csatlakoztatva és bekapcsolt állapotban kell lennie.
Emellett a Windows számítógépeken a nyomtatószoftvernek futnia kell a beolvasás előtt.
A beolvasás számítógépre funkció engedélyezése (Windows)
A beolvasás számítógépre funkció az alapértelmezett gyári beállítások szerint engedélyezve van. Kövesse az
alábbi utasításokat, ha a funkció le lett tiltva és szeretné újból engedélyezni azt.
1. A használt operációs rendszertől függően válassza az alábbi eljárások valamelyikét a HP
nyomtatószoftver megnyitásához:
●
Windows 8,1: Kattintson a kezdőképernyő bal alsó sarkában megjelenő lefelé mutató nyílra,
válassza ki a nyomtató nevét, majd kattintson a Segédprogramok lehetőségre.
●
Windows 8: Kattintson a jobb gombbal a kezdőképernyő egy üres területére, kattintson a Minden
alkalmazás elemre az alkalmazássávon, jelölje ki a nyomtató nevét, majd kattintson a
Segédprogramok lehetőségre.
●
Windows 7, Windows Vista és Windows XP esetén: A számítógép asztalán kattintson a Start
gombra, mutasson a Minden program, majd a HP elemre, és kattintson a nyomtató mappájára.
2. A Lapolvasás szakaszban válassza ki a Beolvasás számítógépre kezelése lehetőséget.
3. Kattintson az Engedélyezés elemre.
A beolvasás számítógépre funkció engedélyezése (OS X)
A beolvasás számítógépre funkció az alapértelmezett gyári beállítások szerint engedélyezve van. Kövesse az
alábbi utasításokat, ha a funkció le lett tiltva és szeretné újból engedélyezni azt.
1. Nyissa meg a HP Utility segédprogramot.
2. A Beolvasási beállítások területen kattintson a Beolvasás számítógépre lehetőségre.
3. Ellenőrizze, hogy a Számítógépre való beolvasás engedélyezése lehetőség ki van választva.
Eredeti dokumentum beolvasása a nyomtató kezelőpaneljén keresztül
1. Helyezze az eredeti dokumentumot nyomtatott oldalával felfelé a lapadagolóba, vagy helyezze az
eredeti példányt nyomtatott oldalával lefelé a lapolvasó üvegére, a jobb első sarokhoz igazítva.
2. Érintse meg a Lapolvasás pontot.
26 4. fejezet Másolás és lapolvasás HUWW

3. Érintse meg azt a számítógépet, amelyre a beolvasást végezni kívánja.
4. Válassza ki a használni kívánt beolvasási típust.
5. Érintse meg az OK gombot.
Dokumentum vagy fénykép beolvasása fájlba (Windows)
1. Helyezze az eredeti dokumentumot nyomtatott oldalával felfelé a lapadagolóba, vagy helyezze az
eredeti példányt nyomtatott oldalával lefelé a lapolvasó üvegére, a jobb első sarokhoz igazítva.
2. Kattintson duplán a nyomtató ikonjára az asztalon, vagy tegye a következők egyikét a
nyomtatószoftver megnyitásához:
●
Windows 8,1: Kattintson a kezdőképernyő bal alsó sarkában megjelenő lefelé nyílbillentyűre, majd
válassza ki a nyomtató nevét.
●
Windows 8: Kattintson a jobb gombbal a kezdőképernyő egy üres területére, kattintson a Minden
alkalmazás elemre az alkalmazássávon, majd válassza ki a nyomtató nevét.
●
Windows 7, Windows Vista és Windows XP esetén: A számítógép asztalán kattintson a Start
gombra, kattintson a Minden program lehetőségre, majd a HP elemre, kattintson a nyomtató
mappájára, majd válassza ki a nyomtató nevét megjelenítő ikont.
3. A nyomtatószoftverben kattintson a Dokumentum vagy fénykép beolvasása lehetőségre.
4. Válassza ki az elvégezni kívánt beolvasás típusát, majd kattintson a Lapolvasás gombra.
●
Válassza a Mentés PDF-ként lehetőséget a dokumentum (vagy fénykép) PDF-fájlként való
mentéséhez.
●
Válassza a Mentés JPEG-ként lehetőséget a dokumentum (vagy fénykép) képfájlként való
mentéséhez.
MEGJEGYZÉS: Kattintson a Egyebek hivatkozásra a Beolvasás párbeszédpanel jobb felső sarkában a
beolvasás beállításainak áttekintéséhez és módosításához.
További információ: Beolvasási beállítások módosítása (Windows) 28. oldal.
Ha a Megtekintő megjelenítése a beolvasás után be van jelölve, módosíthatja a beolvasott képet az
előnézeti képernyőn.
Eredeti dokumentum beolvasása a HP nyomtatószoftverből (OS X)
1. A HP Scan megnyitása.
A HP Scan segédprogram a merevlemez Alkalmazások/Hewlett-Packard mappájában található.
2. Válassza ki a kívánt szkennelési prol típusát, majd kövesse a képernyőn megjelenő utasításokat.
Az interneten további információt talál a HP Scan szoftverről. Megismerheti a következőket:
●
a beolvasási beállítások testre szabása például a fájltípus, a felbontás és a kontrasztszintek
megadásával;
●
a hálózati mappába és felhőmeghajtókba történő beolvasást;
●
a képek előnézetének megtekintését és beállítását.
Beolvasás a Webscan szolgáltatás segítségével
A Webscan a beágyazott webkiszolgáló szolgáltatása, amellyel webböngésző használatával tud fényképeket
és dokumentumokat a nyomtatóról a számítógépre tölteni.
HUWW Lapolvasás 27

Ez a funkció akkor is elérhető, ha számítógépen nincs telepítve a nyomtatószoftver.
MEGJEGYZÉS: Alapértelmezés szerint a Webscan ki van kapcsolva. A funkciót az EWS kiszolgálóból
engedélyezheti.
Ha nem tudta megnyitni a Webscan funkciót az EWS kiszolgálón, előfordulhat, hogy a hálózati rendszergazda
kikapcsolta azt. További információért forduljon a hálózati rendszergazdához vagy ahhoz a személyhez, aki
beállította a hálózatot.
A Webscan engedélyezése
1. Nyissa meg a beépített webkiszolgálót. További tudnivalók: A beágyazott webkiszolgáló megnyitása
66. oldal.
2. Kattintson a Beállítások fülre.
3. A Biztonság területen kattintson a Rendszergazdai beállítások lehetősére.
4. A Webscan engedélyezéséhez válassza ki a Webscan elemet.
5. Kattintson az Alkalmaz, majd az OK lehetőségre.
Beolvasás a Webscan használatával
A Webscan alapvető beolvasási beállításokat biztosít. További beolvasási beállítások és funkciók eléréséhez
használja a HP nyomtatószoftvert.
1. Helyezze az eredeti dokumentumot nyomtatott oldalával felfelé a lapadagolóba, vagy helyezze az
eredeti példányt nyomtatott oldalával lefelé a lapolvasó üvegére, a jobb első sarokhoz igazítva.
2. Nyissa meg a beépített webkiszolgálót. További tudnivalók: A beágyazott webkiszolgáló megnyitása
66. oldal.
3. Kattintson a Lapolvasás fülre.
4. Kattintson a Webscan elemre a bal oldali ablaktáblán, módosítsa a beállításokat, majd kattintson a
Lapolvasás indítása gombra.
Beolvasási beállítások módosítása (Windows)
A beolvasási beállítások bármelyikét módosíthatja egyszeri használatra, vagy a módosításokat mentheti
tartós használatra. Ezen beállítások közé tartoznak többek között az oldalméret és tájolás, a beolvasási
felbontás, a kontraszt és a beolvasások mentési mappája.
1. Helyezze az eredeti dokumentumot nyomtatott oldalával felfelé a lapadagolóba, vagy helyezze az
eredeti példányt nyomtatott oldalával lefelé a lapolvasó üvegére, a jobb első sarokhoz igazítva.
2. Kattintson duplán a nyomtató ikonjára az asztalon, vagy tegye a következők egyikét a
nyomtatószoftver megnyitásához:
●
Windows 8,1: Kattintson a kezdőképernyő bal alsó sarkában megjelenő lefelé nyílbillentyűre, majd
válassza ki a nyomtató nevét.
●
Windows 8: Kattintson a jobb gombbal a kezdőképernyő egy üres területére, kattintson a Minden
alkalmazás elemre az alkalmazássávon, majd válassza ki a nyomtató nevét.
●
Windows 7, Windows Vista és Windows XP esetén: A számítógép asztalán kattintson a Start
gombra, kattintson a Minden program lehetőségre, majd a HP elemre, kattintson a nyomtató
mappájára, majd válassza ki a nyomtató nevét megjelenítő ikont.
3. A nyomtatószoftverben kattintson a Dokumentum vagy fénykép beolvasása lehetőségre.
28 4. fejezet Másolás és lapolvasás HUWW

4. Kattintson a Egyebek hivatkozásra a HP Scan párbeszédpanel jobb felső sarkában.
A részletes beállításokat tartalmazó panel megjelenik a jobb oldalon. A bal oldali oszlop összegzi az
egyes szakaszok aktuális beállításait. A jobb oldali oszlop segítségével módosíthatja a beállításokat a
kiemelt szakaszban.
5. Kattintson a részletes beállításokat tartalmazó panel bal oldalán az egyes szakaszokra a szakasz
beállításainak áttekintéséhez.
A legtöbb beállítást áttekintheti és módosíthatja a legördülő menük segítségével.
Néhány beállítás nagyobb rugalmasságot biztosít egy újabb panel megjelenítésével. Ezeket egy +
(pluszjel) jelzi az egyes beállítások jobb oldalán. A panelen el kell fogadnia vagy el kell utasítania a
módosításokat a részletes beállítások panelre való visszatéréshez.
6. Ha befejezte a beállítások módosítását, tegye a következők egyikét.
●
Kattintson az Lapolvasás gombra. A beolvasás befejezése után a rendszer felszólítja a
parancsikon módosításainak mentésére vagy elvetésére.
●
Kattintson a parancsikon jobb oldalán látható mentés ikonra, majd a Lapolvasás gombra.
Az interneten további információt talál a HP Scan szoftverről. Megismerheti a következőket:
●
a beolvasási beállítások testre szabása például a fájltípus, a felbontás és a kontrasztszintek
megadásával;
●
a hálózati mappába és felhőmeghajtókba történő beolvasást;
●
a képek előnézetének megtekintését és beállítását.
Új beolvasási parancsikon létrehozása (Windows)
Létrehozhatja a saját beolvasási parancsikonját, így megkönnyítheti a beolvasást. Előfordulhat például, hogy
gyakran szeretne JPEG helyett PNG formátumban beolvasni és menteni fényképeket.
1. Helyezze az eredeti dokumentumot nyomtatott oldalával felfelé a lapadagolóba, vagy helyezze az
eredeti példányt nyomtatott oldalával lefelé a lapolvasó üvegére, a jobb első sarokhoz igazítva.
2. Kattintson duplán a nyomtató ikonjára az asztalon, vagy tegye a következők egyikét a
nyomtatószoftver megnyitásához:
●
Windows 8,1: Kattintson a kezdőképernyő bal alsó sarkában megjelenő lefelé nyílbillentyűre, majd
válassza ki a nyomtató nevét.
●
Windows 8: Kattintson a jobb gombbal a kezdőképernyő egy üres területére, kattintson a Minden
alkalmazás elemre az alkalmazássávon, majd válassza ki a nyomtató nevét.
●
Windows 7, Windows Vista és Windows XP esetén: A számítógép asztalán kattintson a Start
gombra, kattintson a Minden program lehetőségre, majd a HP elemre, kattintson a nyomtató
mappájára, majd válassza ki a nyomtató nevét megjelenítő ikont.
3. A nyomtatószoftverben kattintson a Dokumentum vagy fénykép beolvasása lehetőségre.
4. Kattintson az Új beolvasási parancsikon létrehozása gombra.
HUWW Lapolvasás 29

5. Adjon meg egy leíró nevet, válasszon egy meglévő parancsikont, amely alapján az újat létre kívánja
hozni, majd kattintson a Létrehozás gombra.
Ha például új parancsikont kíván létrehozni a fényképekhez, válassza a Mentés JPEG-ként vagy a
Küldés e-mailben JPEG-ként lehetőséget. Ez elérhetővé teszi az ábrákkal kapcsolatos beállításokat
beolvasáskor.
6. Az igényeinek megfelelően módosítsa az új parancsikon beállításait, majd kattintson a parancsikon jobb
oldalán látható mentés ikonra.
MEGJEGYZÉS: Kattintson a Egyebek hivatkozásra a Beolvasás párbeszédpanel jobb felső sarkában a
beolvasás beállításainak áttekintéséhez és módosításához.
További információ: Beolvasási beállítások módosítása (Windows) 28. oldal.
Tippek a másolási és a lapolvasási sikerekért
A sikeres másoláshoz és lapolvasáshoz használja a következő tippeket:
●
Tartsa az üveget és a dokumentumfedél hátulját tisztán. A lapolvasó a kép részeként jelenít meg
mindent, amit az üvegen érzékel.
●
Helyezze az eredeti példányt nyomtatott oldalával lefelé az üvegre a jobb első sarokhoz igazítva.
●
Ha kis méretű dokumentumról szeretne nagy másolatot készíteni, olvassa be azt a számítógépre,
nagyítsa fel a képet a lapolvasási szoftver segítségével, majd ezt a felnagyított képet nyomtassa ki.
●
Ha szeretné meghatározni a beolvasás méretét, felbontását, a kimenet vagy a fájl típusát, illetve más
beállításokat, akkor a nyomtatószoftverből indítsa a beolvasást.
●
A beolvasott szöveg hibájának vagy a hiányosság elkerülése érdekében ügyeljen arra, hogy a
szoftverben megfelelő mértékben állítja be a fényerőt.
●
Ha egy többoldalas dokumentumot több fájl helyett egyetlen fájlba szeretne beolvasni, a
nyomtatószoftver alkalmazással indítsa el a beolvasást a nyomtató kijelzőjének Lapolvasás gombja
helyett.
30 4. fejezet Másolás és lapolvasás HUWW

5 Fax
A nyomtatót faxok küldésére és fogadására is használhatja, a színes faxokat is beleértve. A faxküldést
ütemezheti későbbi időpontra, valamint a gyakran használt telefonszámokhoz telefonkönyvbeli partnereket
állíthat be, amelynek segítségével gyorsan és egyszerűn küldheti el a faxüzeneteket. A nyomtató
vezérlőpaneljén számos faxküldési beállítás is megadható, például a küldött faxok felbontása, valamint a
világos és sötét részek közötti kontraszt.
MEGJEGYZÉS: Mielőtt faxolni kezdene, állítsa be megfelelően faxolásra a nyomtatót. A faxbeállítási teszt a
nyomtató vezérlőpaneljéről való futtatásával ellenőrizheti a faxolás beállításának helyességét.
A faxbeállítással és teszteléssel kapcsolatos további információk online eléréséhez kattintson ide.
●
Fax küldése
●
Fax fogadása
●
Telefonkönyvbeli partnerek beállítása
●
Faxbeállítások módosítása
●
Fax- és digitális telefonszolgáltatások
●
Faxolás VoIP technológiával
●
Jelentések használata
Fax küldése
A helyzettől és az igényektől függően számos módon küldhet faxot.
●
Normál fax küldése
●
Normál fax küldése a számítógépről
●
Fax küldése telefonról
●
Fax küldése tárcsázásgyelés segítségével
●
Fax küldése a memóriából
●
Fax küldése több címzettnek
●
Fax küldése hibajavítási módban
Normál fax küldése
A nyomtató vezérlőpaneljének segítségével könnyedén küldhet egy- vagy többoldalas, fekete-fehér vagy
színes faxot a nyomtatóról.
MEGJEGYZÉS: Ha nyomtatott visszaigazolást szeretne kapni arról, hogy a faxok sikeresen el lettek küldve,
előbb engedélyeznie kell a fax visszaigazolást.
HUWW Fax küldése 31

Normál fax küldése a nyomtató vezérlőpaneléről
1. Helyezze az eredeti dokumentumot nyomtatott oldalával felfelé a lapadagolóba, vagy helyezze az
eredeti példányt nyomtatott oldalával lefelé a lapolvasó üvegére, a jobb első sarokhoz igazítva.
2. A nyomtató kezelőpaneljének kijelzőjén érintse meg a Fax lehetőséget.
3. Érintse meg a Küldés most lehetőséget.
4.
Érintse meg a Faxszám vagy a ( Telefonkönyv ) elemet.
5. Írja be a faxszámot a kijelzőn megjelenő billentyűzet használatával, vagy válasszon ki egy
telefonkönyvbeli partnert vagy egy olyan számot, amelyet korábban hívott, illetve amelyről korábban
hívást fogadott.
TIPP: Ha szünetet szeretne beiktatni a beírandó faxszámba, érintse meg többször a * gombot, amíg
egy kötőjel (-) meg nem jelenik a kijelzőn.
6. Érintse meg a Fekete vagy a Színes gombot.
TIPP: Ha a fax rossz minőségben érkezik a címzetthez, próbáljon változtatni a felbontásán vagy a
kontrasztján.
Normál fax küldése a számítógépről
Nyomtatás nélkül, közvetlenül a számítógépről faxolhat dokumentumokat.
A funkció használatához ellenőrizze, hogy telepítette-e a HP nyomtatószoftvert a számítógépre, valamint
hogy a nyomtató csatlakoztatva van-e egy működő telefonvonalhoz, illetve a fax funkció be lett-e állítva és
megfelelően működik-e.
Normál fax küldése a számítógépről (Windows)
1. Nyissa meg azt a dokumentumot a számítógépen, amelyet el kíván faxolni.
2. Az alkalmazás Fájl menüjében kattintson a Nyomtatás parancsra.
3. A Név listából válassza ki azt a nyomtatót, amelynek a nevében szerepel a „fax” szó.
4. A beállítások módosításához (például a dokumentum fekete-fehér vagy színes faxként való küldéséhez)
kattintson a Tulajdonságok párbeszédpanelt megnyitó gombra. Az alkalmazástól függően ez a gomb
lehet a Tulajdonságok, a Beállítások, a Nyomtatóbeállítások, a Nyomtató vagy a Nyomtató
tulajdonságai.
5. Bármilyen beállítás módosítása után kattintson az OK gombra.
6. Kattintson a Nyomtatás vagy az OK gombra.
7. Adja meg a címzett faxszámát és más adatait, módosítsa a fax további beállításait, majd kattintson a
Fax küldése elemre. A nyomtató elkezdi a faxszám tárcsázását és a dokumentum faxolását.
Normál fax küldése a számítógépről (OS X)
1. Nyissa meg azt a dokumentumot a számítógépen, amelyet el kíván faxolni.
2. A szoftver Fájl menüjében kattintson a Nyomtatás parancsra.
3. Válassza ki azt a nyomtatót, amelynek a nevében benne van a „(Fax)” szó.
4. Írjon be egy faxszámot vagy egy olyan nevet a névjegyalbumból, amelyhez faxszám lett társítva.
5. Miután befejezte a faxadatok kitöltését, kattintson a Fax elemre.
32 5. fejezet Fax HUWW

Fax küldése telefonról
Mellékállomásról is küldhet faxot. Ez lehetővé teszi, hogy a fax elküldése előtt beszéljen a címzettel.
Fax küldése mellékállomásról
1. Helyezze az eredeti dokumentumot nyomtatott oldalával felfelé a lapadagolóba, vagy helyezze az
eredeti példányt nyomtatott oldalával lefelé a lapolvasó üvegére, a jobb első sarokhoz igazítva.
2. Tárcsázza a számot a nyomtatóhoz csatlakoztatott telefonkészülék billentyűzete segítségével.
Ha a címzett felveszi a telefont, tájékoztassa őt, hogy a faxhang megszólalása után fax üzenete fog
érkezni faxkészülékére. Ha a fax válaszol a hívásra, hallani fogja a távoli faxkészülék hangját.
3. A nyomtató kezelőpaneljének kijelzőjén érintse meg a Fax lehetőséget.
4. Érintse meg a Faxküldés pontot.
5. Ha készen áll a fax elküldésére, érintse meg a Fekete vagy a Színes gombot.
A fax átvitele alatt a telefon elnémul. Ha utána folytatni kívánja a beszélgetést a címzettel, maradjon a
vonalban, amíg befejeződik az átvitel. Ha már nem kíván beszélni a címzettel, akkor a fax átvitelének
megkezdése után lerakhatja a telefont.
Fax küldése tárcsázásgyelés segítségével
Tárcsázásgyeléssel való faxküldéskor tárcsahangot, telefonos felszólításokat és egyéb hangokat is hallhat
a nyomtató hangszóróiból. Így tárcsázáskor reagálhat a felszólításokra, és a megfelelő sebességgel
tárcsázhat.
TIPP: Ha hívókártyát használ, és a kártya PIN-kódját nem adja meg elég gyorsan, előfordulhat, hogy a
nyomtató túl korán kezdi el a faxhangok küldését, és emiatt a hívókártya-szolgáltatás nem ismeri fel a PINkódját. Ebben az esetben létrehozhat egy telefonkönyvbeli partnert a hívókártya PIN kódjának a tárolására.
További információ: Telefonkönyvbeli partnerek beállítása 39. oldal.
MEGJEGYZÉS: Győződjön meg arról, hogy a hang be van kapcsolva, különben nem fogja hallani a
tárcsahangot.
Fax küldése a nyomtató vezérlőpaneljéről tárcsázásgyelés segítségével
1. Helyezze az eredeti dokumentumot nyomtatott oldalával felfelé a lapadagolóba, vagy helyezze az
eredeti példányt nyomtatott oldalával lefelé a lapolvasó üvegére, a jobb első sarokhoz igazítva.
2. A nyomtató kezelőpaneljének kijelzőjén érintse meg a Fax lehetőséget.
3. Érintse meg a Küldés most lehetőséget.
4. Érintse meg a Fekete vagy a Színes gombot.
5.
Érintse meg a Faxszám vagy a ( Telefonkönyv ) elemet.
6. Írja be a faxszámot a kijelzőn megjelenő billentyűzet használatával, vagy válasszon ki egy
telefonkönyvbeli partnert vagy egy olyan számot, amelyet korábban hívott, illetve amelyről korábban
hívást fogadott.
TIPP: Ha szünetet szeretne beiktatni a beírandó faxszámba, érintse meg többször a * gombot, amíg
egy kötőjel (-) meg nem jelenik a kijelzőn.
7. Kövesse az esetlegesen megjelenő utasításokat.
HUWW Fax küldése 33

TIPP: Ha a faxoláshoz hívókártyát használ, és a hívókártya PIN kódját telefonkönyvbeli partnerként
tárolta, amikor felkérést kap a PIN kód megadására, a PIN kódot tartalmazó telefonkönyvbeli partner
kiválasztásához érintse meg a ( Telefonkönyv ) gombot.
A fax küldésére akkor kerül sor, amikor a hívott faxkészülék válaszol.
Fax küldése a memóriából
A fekete-fehér faxokat beolvastathatja a memóriába, majd a memóriából elküldheti a faxot. Ez a szolgáltatás
akkor lehet hasznos, ha a hívni kívánt faxszám foglalt vagy átmenetileg nem elérhető. A nyomtató beolvassa
az eredeti példányokat a memóriába, és elküldi a faxot, amint kapcsolódni tud a fogadó készülékhez. Miután
a nyomtató beolvasta az oldalakat a memóriába, azonnal eltávolíthatja az eredeti példányokat a lapolvasó
üvegéről.
MEGJEGYZÉS: Memóriábol csak fekete-fehér fax küldhető.
Fax küldése memóriából
1. Győződjön meg arról, hogy a Beolvasás és fax mód be van kapcsolva.
a. A nyomtató kezelőpaneljének kijelzőjén érintse meg a Fax lehetőséget.
b. Érintse meg a Beállítás , majd az Beállítások pontot.
c. Kapcsolja be a Beolvasás és fax módot.
2. Helyezze az eredeti dokumentumot nyomtatott oldalával felfelé a lapadagolóba, vagy helyezze az
eredeti példányt nyomtatott oldalával lefelé a lapolvasó üvegére, a jobb első sarokhoz igazítva.
3. A nyomtató kezelőpaneljének kijelzőjén érintse meg a Fax lehetőséget.
4. Érintse meg a Küldés most lehetőséget.
5.
Érintse meg a Faxszám vagy a ( Telefonkönyv ) elemet.
6. Írja be a faxszámot a kijelzőn megjelenő billentyűzet használatával, vagy válasszon ki egy
telefonkönyvbeli partnert vagy egy olyan számot, amelyet korábban hívott, illetve amelyről korábban
hívást fogadott.
TIPP: Ha szünetet szeretne beiktatni a beírandó faxszámba, érintse meg többször a * gombot, amíg
egy kötőjel (-) meg nem jelenik a kijelzőn.
7. Érintse meg a Fekete pontot.
A nyomtató elküldi a faxot, amint a fogadó faxkészülék elérhető lesz.
Fax küldése több címzettnek
Több címzettnek is küldhet faxot ha létrehoz egy kettő vagy több egyéni címzettből álló telefonkönyvbeli
partnercsoportot.
Fax küldése több címzettnek csoportos telefonkönyv használatával
1. Helyezze az eredeti dokumentumot nyomtatott oldalával felfelé a lapadagolóba, vagy helyezze az
eredeti példányt nyomtatott oldalával lefelé a lapolvasó üvegére, a jobb első sarokhoz igazítva.
2. A nyomtató kezelőpaneljének kijelzőjén érintse meg a Fax lehetőséget.
3. Érintse meg a Küldés most lehetőséget.
34 5. fejezet Fax HUWW

4.
Érintse meg a ( Telefonkönyv ) lehetőséget.
5. Érintse meg a Partnercsoportok lehetőséget.
6. Érintse meg a telefonkönyvbeli partnercsoport nevét.
7. Érintse meg a Faxküldés pontot.
TIPP: Ha a fax rossz minőségben érkezik a címzetthez, próbáljon változtatni a felbontásán vagy a
kontrasztján.
Fax küldése hibajavítási módban
Hibajavítási mód A hibajavítási mód (ECM) megelőzi a gyenge telefonvonalak miatt bekövetkező
adatvesztést, felderíti az adatátvitel során történt hibákat, és automatikusan kezdeményezi a hibás részek
újbóli átvitelét. Jó telefonvonalak esetén a költségek nem változnak, sőt akár csökkenhetnek is. Gyenge
minőségű telefonvonalak esetén a hibajavítás növeli a küldési időt és a költségeket, de az adatok küldése
sokkal megbízhatóbb. Az alapértelmezett beállítás a Be . Csak akkor kapcsolja ki a hibajavítást, ha az
jelentősen növeli a költségeket, és ha az alacsonyabb költségekért kapott gyengébb minőséggel is
megelégszik.
Ha kikapcsolja az ECM beállítást:
●
Az hatással lesz a küldött és fogadott faxok minőségére és átviteli sebességére.
●
A Fax sebessége automatikusan a következő értékre áll be: Közepes .
●
Színes faxok küldése és fogadása nem lesz lehetséges.
Az ECM beállítás módosítása a vezérlőpanelen
1. A nyomtató kezelőpaneljének kijelzőjén érintse meg a Fax lehetőséget.
2. Érintse meg a Beállítás pontot.
3. Érintse meg a Beállítások pontot.
4. Görgessen a Hibajavítási mód elemig, és érintse meg a funkció be- vagy kikapcsolásához.
Fax fogadása
A faxokat automatikusan vagy kézzel fogadhatja. Ha kikapcsolja az Automatikus válasz beállítást, kézzel kell
fogadnia a faxokat. Ha bekapcsolja az Automatikus válasz beállítást (alapértelmezett beállítás), a nyomtató
a Csengetések a válaszig beállításban megadott csengetésszám után automatikusan válaszol a bejövő
hívásokra, és fogadja a faxokat. (Az alapértelmezett Csengetések a válaszig beállítás öt csengetés.)
Ha Legal méretű vagy nagyobb faxot fogad, de a nyomtató nem Legal méretű papírra van beállítva, a
nyomtató lekicsinyíti a faxot, hogy az ráférjen a betöltött papírra. Ha letiltja az Autom. csökkentés
szolgáltatást, a nyomtató két oldalra nyomtatja a faxot.
MEGJEGYZÉS: Ha a fax érkezésekor éppen egy dokumentumot másol, akkor a másolás befejezéséig a
nyomtató a memóriában tárolja a faxot.
●
Fax kézi fogadása
●
Fax mentésének beállítása
●
Memóriában tárolt fogadott faxok újranyomtatása
●
Faxok továbbítása más faxszámra
HUWW Fax fogadása 35

●
Automatikus kicsinyítés beállítása a fogadott faxokhoz
●
Nem kívánt faxszámok blokkolása
Fax kézi fogadása
Amikor a telefont használja, a vonal másik végén lévő partnere faxot küldhet, mialatt vonalban van. A faxolás
hangját a telefonkagylóban meghallgathatja.
Kézzel olyan telefonról fogadhat faxot, amely közvetlenül a nyomtatóhoz van csatlakoztatva (a 2-EXT porton
keresztül).
Fax kézi fogadása
1. Győződjön meg arról, hogy a nyomtató be van kapcsolva, és a főtálcában van-e papír.
2. Vegye ki az összes eredetit a lapadagoló tálcáról.
3. Állítsa a Csengetések a válaszig beállítást nagy értékre, hogy a nyomtató válasza előtt fogadhassa a
bejövő hívást. Az Automatikus válasz beállítást ki is kapcsolhatja, ekkor a nyomtató nem fogadja
automatikusan a bejövő hívásokat.
4. Ha éppen telefonkapcsolatban van a küldővel, kérje meg arra, hogy nyomja meg az Start gombot saját
faxkészülékén.
5. A faxhangok megszólalása után tegye a következőket:
a. A nyomtató kezelőpaneljének kijelzőjén érintse meg a Fax , a Küldés és fogadás, majd aFogadás
azonnal elemet.
b. Miután a nyomtató megkezdte a fax fogadását, leteheti a telefont, de vonalban is maradhat.
Faxtovábbítás közben a telefonvonal süket.
Fax mentésének beállítása
A nyomtatón tetszés szerint, a biztonsági előírásoknak megfelelően beállíthatja valamennyi fogadott fax
tárolását, csak a hibaállapotban lévő nyomtatóval fogadott faxok tárolását, illetve a fogadott faxok
tárolásának letiltását.
Fax mentésének beállítása a nyomtató vezérlőpaneljén
1. A nyomtató kezelőpaneljének kijelzőjén érintse meg a Fax lehetőséget.
2. Érintse meg a Beállítás pontot.
3. Érintse meg a Beállítások pontot.
4. Érintse meg a Fogadott fax mentése lehetőséget.
5. Érintse meg a szükséges beállításokat.
Be
Az alapértelmezett beállítás. Ha a Fax mentése beállítás értéke Be , a nyomtató minden fogadott
faxot a memóriában tárol. Így legfeljebb 30 példányban újranyomtathatók a legutóbb
kinyomtatott faxüzenetek, ha még a memóriában vannak.
MEGJEGYZÉS: Ha a memória fogytán van, új faxok fogadásakor az eszköz felülírja a legrégebbi,
már kinyomtatott faxokat. Ha a memória megtelt nem nyomtatott faxokkal, a nyomtató nem
fogad több faxhívást.
MEGJEGYZÉS: Ha nagyon nagy méretű fax, például egy részletes színes fénykép érkezik, ez
memóriakorlátozások miatt esetleg nem kerül a memóriába.
36 5. fejezet Fax HUWW

Csak hiba esetén Ebben a beállításban a nyomtató csak akkor tárolja a memóriában a faxokat, ha olyan hibaállapot
áll fenn, ami lehetetlenné teszi a faxok nyomtatását (például kifogy a papír a nyomtatóból). Amíg
van szabad memória, a nyomtató továbbra is tárolja a bejövő faxokat. (Ha megtelik a memória, a
nyomtató nem fogad több faxhívást.) A hiba elhárítása után a nyomtató automatikusan nyomtatja
a memóriában tárolt faxokat, majd törli őket a memóriából.
Ki A nyomtató soha nem tárolja a faxokat a memóriában. Lehetséges például, hogy biztonsági
okokból célszerű kikapcsolni a Fax mentése beállítást. Ha valamilyen hibaállapot miatt (például
mert kifogyott a papír a nyomtatóból) nem tud nyomtatni, a nyomtató nem fogadja a
faxhívásokat.
Memóriában tárolt fogadott faxok újranyomtatása
A fogadott, de ki nem nyomtatott faxokat a készülék a memóriában tárolja.
MEGJEGYZÉS: Miután a memória megtelt, a nyomtató nem tudja fogadni az új faxot, amíg ki nem nyomtatja
vagy nem törli a memóriából a faxokat. A memóriában tárolt faxok törlésére biztonsági és személyes
adatvédelmi okokból is szükség lehet.
A memóriában található faxok méretétől függően a legutóbbi 30 kinyomtatott faxüzenet újra kinyomtatható,
ha még a memóriában van. A faxok újranyomtatására például akkor lehet szükség, ha elveszítette a legutóbb
kinyomtatott példányokat.
A memóriában tárolt faxok újranyomtatása a nyomtató vezérlőpaneljéről
1. Töltsön papírt a fő papírtálcába.
2. A nyomtató kezelőpaneljének kijelzőjén érintse meg a Fax lehetőséget.
3. Érintse meg az Újranyomtatás lehetőséget.
4. Válassza ki azokat a faxokat, amelyeket újra kíván nyomtatni.
5. Érintse meg a Nyomtatás pontot.
Faxok továbbítása más faxszámra
A nyomtatót beállíthatja úgy, hogy továbbítsa a faxokat egy másik faxszámra. A készülék minden faxot
fekete-fehérben továbbít a küldés eredeti módjától függetlenül.
Ajánlott ellenőrizni, hogy működő faxvonalra irányítja-e át a faxokat. Küldjön egy próbafaxot, így
megállapíthatja, hogy a faxkészülék is képes-e fogadni a továbbított faxokat.
Faxok továbbítása a nyomtató vezérlőpaneljéről
1. A nyomtató kezelőpaneljének kijelzőjén érintse meg a Fax lehetőséget.
2. Érintse meg a Beállítás pontot.
3. Érintse meg a Beállítások pontot.
4. Érintse meg a Faxtovábbítás elemet.
5. Érintse meg a Be (Nyomtatás és továbbítás) lehetőséget a fax nyomtatásához és továbbításához, vagy
válassza a Be (Továbbítás) lehetőséget a fax továbbításához.
MEGJEGYZÉS: Ha a nyomtató nem tudja továbbítani a faxot a kijelölt faxkészülékre (például mert az
nincs bekapcsolva), kinyomtatja a faxot. Ha úgy állítja be a nyomtatót, hogy hibajelentéseket
nyomtasson a fogadott faxokról, egy hibajelentést is nyomtat.
HUWW Fax fogadása 37

6. Az erre szolgáló kérdésnél adja meg annak a faxkészüléknek a számát, amelyre a faxokat továbbítani
kívánja, majd érintse meg a Kész lehetőséget. Adja meg a szükséges információkat a következő
kérdések mindegyikénél: az indítás dátuma, az indítás időpontja, a befejezés dátuma és a befejezés
időpontja.
7. A faxtovábbítás engedélyezve van. A megerősítéshez érintse meg az OK gombot.
Ha a faxtovábbítás be van kapcsolva, és megszűnik a nyomtató áramellátása, akkor menti a
faxtovábbítás beállítását és a telefonszámot. Amikor a nyomtató áramellátása helyreáll, a
faxtovábbítás beállítása még mindig Be értékű lesz.
MEGJEGYZÉS: A faxtovábbítást a Ki lehetőség kiválasztásával kapcsolhatja ki a Faxtovábbítás
menüben.
Automatikus kicsinyítés beállítása a fogadott faxokhoz
Az Autom. csökkentés beállítással adható meg, hogy mit tegyen a nyomtató, ha olyan faxot kap, amely nem
fér el a betöltött papíron. Ha a funkció be van kapcsolva (ez az alapértelmezés), a készülék automatikusan
olyan méretűre kicsinyíti a bejövő fax képét, hogy az lehetőség szerint ráférjen egy lapra. Ha a funkció ki van
kapcsolva, a nyomtató egy következő oldalra nyomtatja azokat az információkat, amelyek az első oldalon
nem fértek el.Az Autom. csökkentés funkció akkor hasznos, ha Legal méretű faxot kap, de a főtálcában
Letter méretű papír van.
Az automatikus kicsinyítés beállítása a nyomtató vezérlőpaneljén
1. A nyomtató kezelőpaneljének kijelzőjén érintse meg a Fax lehetőséget.
2. Érintse meg a Beállítás pontot.
3. Érintse meg a Beállítások pontot.
4. Az Autom. csökkentés lehetőség megérintésével be- vagy kikapcsolhatja a funkciót.
MEGJEGYZÉS: Az automatikus kicsinyítés kikapcsolása a kétoldalas faxnyomtatást is kikapcsolja.
Nem kívánt faxszámok blokkolása
Ha a telefonszolgáltatónál hívóazonosító szolgáltatásra zet elő, akkor bizonyos faxszámokat blokkolhat, így
a nyomtató nem fogadja a nemkívánatos számokról érkező faxokat. Faxhívás érkezésekor a nyomtató
összehasonlítja a számot a kéretlen faxok számait tartalmazó lista elemeivel, és megállapítja, hogy blokkolni
kell-e a hívást. Ha a szám egyezik a blokkolt faxszámok listáján szereplő számok egyikével, a készülék nem
fogadja a faxot. (A blokkolható faxszámok száma modellenként változó.)
MEGJEGYZÉS: Ez a funkció nem minden országban/térségben támogatott. Ha az adott országban/régióban
a Kéretlen fax blokkolása funkció nem támogatott, akkor nem jelenik meg a Beállítások menüben.
MEGJEGYZÉS: Ha a hívóazonosító-listában nincsenek telefonszámok, akkor a készülék úgy tekinti, hogy a
felhasználó nem zetett elő a hívóazonosító szolgáltatásra.
Blokkolhat bizonyos faxszámokat, ha hozzáadja őket a kéretlen faxok listájához, illetve a blokkolás
feloldható, ha eltávolítja ezeket a faxszámokat a kéretlen faxok listájáról. A blokkolt kéretlen faxszámok
listája kinyomtatható.
Számok hozzáadása a kéretlen faxok listájához
1. A nyomtató kezelőpaneljének kijelzőjén érintse meg a Fax lehetőséget.
2. Érintse meg a Beállítás pontot.
3. Érintse meg a Beállítások pontot.
38 5. fejezet Fax HUWW

4. Érintse meg a Kéretlen fax blokkolása elemet.
5. Érintse meg a + (pluszjel) elemet.
6. Tegye a következők valamelyikét.
●
Válassza ki a kívánt faxszámot a híváselőzményekből, és érintse meg a (Fogadott hívások
előzményei) elemet a faxszám blokkolásához.
●
A blokkolni kívánt szám kézi megadásához válassza a Hozzáadás lehetőséget.
MEGJEGYZÉS: Győződjön meg arról, hogy a kezelőpanel kijelzőjén – nem pedig a fogadott fax
fejlécében – megjelenő faxszámot írta be, mert ezek különbözhetnek.
Számok törlése a kéretlen faxok listájáról
Ha már nem kíván blokkolni egy faxszámot, eltávolíthatja azt a kéretlen faxok listájából.
1. A nyomtató kezelőpaneljének kijelzőjén érintse meg a Fax lehetőséget.
2. Érintse meg a Beállítás pontot.
3. Érintse meg a Beállítások pontot.
4. Érintse meg a Kéretlen fax blokkolása elemet.
5. Válassza ki az eltávolítani kívánt számot, majd érintse meg az Eltávolítás elemet.
Telefonkönyvbeli partnerek beállítása
A gyakran használt faxszámokat telefonkönyvbeli partnerként tárolhatja. Így gyorsan tárcsázhatja ezeket a
számokat a nyomtató kezelőpaneljéről.
TIPP: A telefonkönyvbeli partnerek létrehozásához és kezeléséhez a nyomtató kezelőpanelje mellett
használhatja a számítógépen elérhető eszközöket is, például a nyomtatóhoz és a nyomtató beágyazott
webkiszolgálójához (EWS) mellékelt HP szoftvert. További információ: Speciális nyomtatókezelő eszközök
(hálózatra kötött nyomtatókhoz) 65. oldal.
●
Telefonkönyvbeli partnerek beállítása és módosítása
●
Telefonkönyvbeli partnercsoportok beállítása és módosítása
●
Telefonkönyvbeli partnerek törlése
Telefonkönyvbeli partnerek beállítása és módosítása
A faxszámok telefonkönyvbeli partnerekként tárolhatók.
Telefonkönyvbeli partnerek beállítása
1. A nyomtató kezelőpaneljének kijelzőjén érintse meg a Fax lehetőséget.
2. Érintse meg a Küldés most lehetőséget.
3.
Érintse meg a ( Telefonkönyv ) lehetőséget.
4. Érintse meg a (Partnerek) lehetőséget.
5.
Partner hozzáadásához érintse meg a (pluszjel) elemet.
6. Érintse meg a Név elemet, írja be az új telefonkönyvbeli partner nevét, majd érintse meg a Kész elemet.
HUWW Telefonkönyvbeli partnerek beállítása 39

7. Érintse meg a Szám lehetőséget, írja be a telefonkönyvbeli partnerhez tartozó faxszámot, majd érintse
meg a Kész lehetőséget.
MEGJEGYZÉS: A számba az összes szükséges szünetet, illetve egyéb számjegyet vagy jelet iktassa be
(helyközi vagy nemzetközi távhívási számok, a mellékállomásról a fővonalra jutáshoz szükséges szám
– általában 9 vagy 0 – stb.).
8. Érintse meg a Hozzáadás lehetőséget.
Telefonkönyvbeli partnerek módosítása
1. A nyomtató kezelőpaneljének kijelzőjén érintse meg a Fax lehetőséget.
2. Érintse meg a Küldés most lehetőséget.
3.
Érintse meg a ( Telefonkönyv ) lehetőséget.
4. Érintse meg a Partnerek lehetőséget.
5.
Érintse meg a (Szerkesztés) lehetőséget a partner szerkesztéséhez.
6. Érintse meg azt a telefonkönyvbeli partnert, amelyet szerkeszteni szeretne.
7. Érintse meg a Név elemet, szerkessze a telefonkönyvbeli partner nevét, majd érintse meg a Kész
gombot.
8. Érintse meg a Szám lehetőséget, szerkessze a telefonkönyvbeli partnerhez tartozó faxszámot, majd
érintse meg az OK gombot.
MEGJEGYZÉS: A számba az összes szükséges szünetet, illetve egyéb számjegyet vagy jelet iktassa be
(helyközi vagy nemzetközi távhívási számok, a mellékállomásról a fővonalra jutáshoz szükséges szám
– általában 9 vagy 0 – stb.).
9. Érintse meg a Kész pontot.
Telefonkönyvbeli partnercsoportok beállítása és módosítása
A csoportosított faxszámokat telefonkönyvbeli partnercsoportként tárolhatja.
Telefonkönyvbeli partnercsoportok beállítása
MEGJEGYZÉS: A telefonkönyvbeli partnercsoportok létrehozása csak akkor lehetséges, ha már legalább
egy telefonkönyvbeli partnert létrehozott.
1. A nyomtató kezelőpaneljének kijelzőjén érintse meg a Fax lehetőséget.
2. Érintse meg a Küldés most lehetőséget.
3.
Érintse meg a ( Telefonkönyv ) lehetőséget.
4. Érintse meg a Partnercsoportok lehetőséget.
5.
Csoport hozzáadásához érintse meg a (pluszjel) elemet.
6. Érintse meg a Név elemet, írja be az új csoport nevét, majd érintse meg a Kész gombot.
7. Érintse meg a Szám elemet, válassza ki azokat a telefonkönyvbeli partnereket, amelyeket a csoportba
kíván helyezni, majd érintse meg a Kiválasztás lehetőséget.
8. Érintse meg a Létrehozás lehetőséget.
40 5. fejezet Fax HUWW

Telefonkönyvbeli partnercsoportok módosítása
1. A nyomtató kezelőpaneljének kijelzőjén érintse meg a Fax lehetőséget.
2. Érintse meg a Küldés most lehetőséget.
3.
Érintse meg a ( Telefonkönyv ) lehetőséget.
4. Érintse meg a Partnercsoportok lehetőséget.
5.
Érintse meg a (Szerkesztés) lehetőséget a csoport szerkesztéséhez.
6. Érintse meg azt a telefonkönyvbeli partnercsoportot, amelyet szerkeszteni szeretne.
7. Érintse meg a Név elemet, szerkessze a telefonkönyvbeli partnercsoport nevét, majd érintse meg a
Kész lehetőséget.
8. Érintse meg a Szám lehetőséget.
9. Szüntesse meg a csoportból törölni kívánt telefonkönyvbeli partner kijelölését, vagy partner a
csoporthoz adásához érintse meg a (pluszjel) lehetőséget.
10. Érintse meg a Kész pontot.
Telefonkönyvbeli partnerek törlése
Törölhet telefonkönyvbeli partnereket vagy telefonkönyvbeli partnercsoportokat.
1. A nyomtató kezelőpaneljének kijelzőjén érintse meg a Fax lehetőséget.
2. Érintse meg a Küldés most lehetőséget.
3.
Érintse meg a ( Telefonkönyv ) lehetőséget.
4. Érintse meg a Partnerek vagy a Partnercsoportok lehetőséget.
5.
Érintse meg a (Szerkesztés) lehetőséget.
6. Érintse meg annak a telefonkönyvbeli partnernek vagy partnercsoportnak a nevét, amelyet törölni
szeretne.
7. Érintse meg a Törlés elemet.
8. Érintse meg az Igen lehetőséget a megerősítéshez.
Faxbeállítások módosítása
A nyomtató alapvető tudnivalókat ismertető útmutatójában olvasható lépések végrehajtása után a
következő lépések segítségével módosíthatja a kezdeti beállításokat, illetve adhatja meg a faxolással
kapcsolatos egyéb beállításokat.
●
A faxfejléc kongurálása
●
Válaszmód beállítása (Automatikus válasz)
●
A hívás fogadása előtti csengetések számának beállítása
●
A válaszcsengetés-minta módosítása megkülönböztető csengetés használatához
●
A tárcsázás típusának beállítása
●
Az újratárcsázási beállítások megadása
HUWW Faxbeállítások módosítása 41

●
A faxolási sebesség beállítása
●
A fax hangerejének beállítása
A faxfejléc kongurálása
A faxfejléc minden elküldött fax tetejére rányomtatja a nevét és a faxszámát. A HP azt javasolja, hogy a
faxfejlécet a nyomtatóhoz mellékelt HP szoftverrel állítsa be. A faxfejlécet az itt leírt módon a nyomtató
vezérlőpaneljén is beállíthatja.
MEGJEGYZÉS: Bizonyos országokban/térségekben jogi szabályozás követeli meg a faxfejlécadatok
használatát.
A faxfejléc beállítása vagy módosítása
1. A nyomtató kezelőpaneljének kijelzőjén érintse meg a Fax lehetőséget.
2. Érintse meg a Beállítás , majd az Beállítások pontot.
3. Érintse meg a Faxfejléc lehetőséget.
4. Adja meg a nevét vagy a vállalat nevét, majd érintse meg a Kész lehetőséget.
5. Írja be a saját faxszámát, majd érintse meg a Kész lehetőséget.
Válaszmód beállítása (Automatikus válasz)
A válaszmód meghatározza, hogy a nyomtató fogadja-e a bejövő hívásokat.
●
Kapcsolja be az Automatikus válasz beállítást, ha azt szeretné, hogy a nyomtató automatikusan
válaszoljon a faxokra. A nyomtató az összes bejövő hívást és faxot fogadja.
●
Kapcsolja ki az Automatikus válasz beállítást, ha kézi úton szeretné fogadni a faxokat. Ebben az
esetben a közelben kell tartózkodnia, hogy fogadni tudja a bejövő faxokat, különben a nyomtató nem
fogadja őket.
A válaszmód beállítása
1. A nyomtató kezelőpaneljének kijelzőjén érintse meg a Fax lehetőséget.
2. Érintse meg a Beállítás , majd az Beállítások pontot.
3. Érintse meg az Automatikus válasz lehetőséget annak be- vagy kikapcsolásához.
Ez a funkció a kezdőképernyőn lévő (Fax állapota ikon) megérintésével is elérhető.
A hívás fogadása előtti csengetések számának beállítása
Ha bekapcsolja az Automatikus válasz beállítást, akkor meghatározhatja, hogy a készülék hány csengetés
után válaszoljon automatikusan a bejövő hívásra.
A Csengetések a válaszig beállítás akkor fontos, ha a nyomtató által használt telefonvonalon üzenetrögzítő
is működik, ugyanis az a cél, hogy a rögzítő a nyomtató előtt fogadja a hívásokat. A fogadás előtti
csengetések számának ezért a nyomtató esetében nagyobbnak kell lennie, mint az üzenetrögzítőben.
Állítsa be például az üzenetrögzítőt úgy, hogy kis számú csengetés után, a nyomtató pedig a legnagyobb
csengetésszámra kapcsoljon be. (A maximális csengetésszám országtól/térségtől függően változik.) E
beállítás esetén az üzenetrögzítő válaszol majd a hívásra, míg a nyomtató gyeli a vonalat. Ha a nyomtató
faxhangot érzékel, fogadja a faxot. Ha a hívás hanghívás, az üzenetrögzítő rögzíti a bejövő üzenetet.
42 5. fejezet Fax HUWW

A hívás fogadása előtti csengetések számának beállítása
1. A nyomtató kezelőpaneljének kijelzőjén érintse meg a Fax lehetőséget.
2. Érintse meg a Beállítás , majd az Beállítások pontot.
3. Érintse meg a Csengetések a válaszig elemet.
4. Érintse meg a gyűrűk számát.
5. A beállítás elfogadásához nyomja meg a Kész gombot.
A válaszcsengetés-minta módosítása megkülönböztető csengetés használatához
Számos telefontársaság lehetővé teszi, hogy több telefonszám szerepeljen egyetlen telefonvonalon. Ha
előzet erre a szolgáltatásra, minden telefonszámhoz különböző csengetésminta fog tartozni. A nyomtatót
beállíthatja úgy, hogy válaszoljon az egyedi csengetésmintákra.
Ha a nyomtatót megkülönböztető csengetést alkalmazó telefonvonalra csatlakoztatja, kérje meg a
telefontársaságot, hogy rendeljen más-más csengetésmintát a telefon- és a faxhívásokhoz. Azt javasoljuk,
kérjen dupla vagy tripla csengetést a faxszámhoz. Ha a nyomtató érzékeli az adott csengetésmintát, fogadja
a hívást, és fogadja a faxot.
TIPP: A nyomtató kezelőpaneljének csengetésiminta-érzékelő funkcióját használva is beállíthat
megkülönböztető csengetést. Ezzel a szolgáltatással a nyomtató felismeri és rögzíti a bejövő hívás
csengetési mintáját, és a hívás alapján automatikusan megállapítja a telefontársaság által a faxhívásokhoz
alkalmazott megkülönböztető csengetést.
Ha nem veszi igénybe a megkülönböztető csengetés szolgáltatást, használja az alapértelmezés szerinti
Minden csengetés beállítást.
MEGJEGYZÉS: A nyomtató nem tud faxokat fogadni, ha a fő telefonszámhoz tartozó kézibeszélő félre van
téve.
A válaszcsengetés-minta módosítása a megkülönböztető csengetés számára
1. Győződjön meg arról, hogy a nyomtató úgy van-e beállítva, hogy automatikusan fogadja a
faxhívásokat.
2. A nyomtató kezelőpaneljének kijelzőjén érintse meg a Fax lehetőséget.
3. Érintse meg a Beállítás lehetőséget, majd válassza a Beállítások elemet.
4. Érintse meg a Válaszcseng.- minta elemet.
Megjelenik egy üzenet arról, hogy a beállítás módosítása nem ajánlott, hacsak nem használ több
számot ugyanazon a telefonvonalon. A folytatáshoz érintse meg az Igen gombot.
5. Hajtsa végre a következő műveletek valamelyikét:
●
Érintse meg a telefontársaság által a faxhívásokhoz rendelt csengetési mintát.
●
Érintse meg a Csengetési minta érzékelése elemet, és kövesse a nyomtató kezelőpaneljén
megjelenő utasításokat.
MEGJEGYZÉS: Ha a csengetésiminta-érzékelési funkció nem képes érzékelni a csengetési mintát, vagy
ha megszakítja a műveletet, mielőtt az befejeződne, a csengetési minta automatikusan az
alapértelmezett Minden csengetés lesz.
MEGJEGYZÉS: Ha olyan PBX-telefonrendszert használ, amely a belső és külső hívásokhoz különböző
csengetésmintákkal rendelkezik, a faxszámot külső számról kell hívnia.
HUWW Faxbeállítások módosítása 43

A tárcsázás típusának beállítása
A következő eljárással állíthatja be a hangfrekvenciás vagy az impulzusos tárcsázást. A gyári alapbeállítás a
Hangfrekvenciás. Csak abban az esetben módosítsa a beállítást, ha biztos abban, hogy a telefonvonalán
nem használható hangfrekvenciás tárcsázás.
MEGJEGYZÉS: Az impulzusos tárcsázási üzemmód nem áll rendelkezésre az összes országban/térségben.
A tárcsázás típusának beállítása
1. A nyomtató kezelőpaneljének kijelzőjén érintse meg a Fax lehetőséget.
2. Érintse meg a Beállítás , majd az Beállítások pontot.
3. Érintse meg a Tárcsázási típus lehetőséget.
4. Érintéssel válassza ki a Hangfrekvencia vagy az Impulzus lehetőséget.
Az újratárcsázási beállítások megadása
Ha a nyomtató nem tudott elküldeni egy faxot, mert a fogadó faxkészülék nem válaszolt vagy foglalt volt, a
nyomtató megpróbálja újratárcsázni a számot az újrahívási beállításoknak megfelelően. A következő eljárást
követve kapcsolhatja be vagy ki a beállításokat.
●
Újrahívás, ha foglalt: Ha ez a beállítás be van kapcsolva, a nyomtató automatikusan újratárcsáz, ha
foglalt jelzést érzékel. Az alapértelmezett érték a Be .
●
Újrahívás, ha nem válaszol: Ha ez a beállítás be van kapcsolva, a nyomtató automatikusan újratárcsáz,
ha a fogadó faxnyomtató nem válaszol. Az alapértelmezett érték a Ki .
●
Kapcsolathiba – újratárcsázás: Ha ez a beállítás be van kapcsolva, a nyomtató automatikusan
újratárcsáz, ha nem sikerült kapcsolódni a fogadó faxkészülékkel. A kapcsolathiba miatti újratárcsázás
csak a memóriából küldött faxok esetében érhető el. Az alapértelmezett érték a Be .
Az újratárcsázási beállítások megadása
1. A nyomtató kezelőpaneljének kijelzőjén érintse meg a Fax lehetőséget.
2. Érintse meg a Beállítás , majd az Beállítások pontot.
3. Érintse meg a Automatikus újratárcsázás pontot.
4. Érintse meg a Újrahívás, ha foglalt , Újrahívás, ha nem válaszol vagy Kapcsolódási hiba –
újratárcsázás lehetőséget.
A faxolási sebesség beállítása
Beállíthatja a nyomtató és más faxkészülékek közötti kommunikációban a faxok küldése és fogadása során
használt faxküldési/fogadási sebességet.
Ha az alábbiak egyikét használja, szükséges lehet alacsonyabb sebesség beállítása:
●
Internetes telefonszolgáltatás
●
PBX (alközponti) rendszer
●
Faxolás VoIP technológiával
●
Integrált szolgáltatású digitális hálózat (ISDN)
Ha problémákat tapasztal a faxok küldésével és fogadásával kapcsolatban, próbálkozzon lassabb Fax
sebessége használatával. Az alábbi táblázat a rendelkezésre álló faxsebesség-beállításokat tartalmazza.
44 5. fejezet Fax HUWW

A faxolási sebesség beállítása Faxolási sebesség
Gyors v.34 (33 600 baud)
Közepes v.17 (14 400 baud)
Lassú v.29 (9600 baud)
A faxolási sebesség beállítása
1. A nyomtató kezelőpaneljének kijelzőjén érintse meg a Fax lehetőséget.
2. Érintse meg a Beállítás , majd az Beállítások pontot.
3. Érintse meg a Fax sebessége elemet.
4. Érintéssel válasszon egy beállítást.
A fax hangerejének beállítása
A faxhangok hangerejének módosítása.
A faxhang hangerejének beállítása
1. A nyomtató kezelőpaneljének kijelzőjén érintse meg a Fax lehetőséget.
2. Érintse meg a Beállítás , majd az Beállítások pontot.
3. Érintse meg a Hangerő elemet.
4. Érintéssel válassza ki a Halk, Hangos vagy Ki lehetőséget.
Fax- és digitális telefonszolgáltatások
Számos telefontársaság nyújt ügyfeleinek digitális telefonszolgáltatásokat, például az alábbiakat:
●
DSL: Digitális előzetői vonal (DSL) a telefontársaságnál. (Az Ön országában/térségében a DSL-t ADSLnek is nevezhetik.)
●
PBX: Házi alközpont.
●
ISDN: Integrált szolgáltatások digitális hálózata.
●
VoIP: Gazdaságos telefonszolgáltatás, amelynek használata során faxokat küldhet és fogadhat
nyomtatója segítségével az interneten keresztül. A módszer neve Faxolás VoIP technológiával.
További információ: Faxolás VoIP technológiával 46. oldal.
A HP nyomtatókat kifejezetten hagyományos analóg telefonszolgáltatással való használatra tervezték. Ha
Ön digitális telefonos környezetet használ (például DSL/ADSL, PBX, ISDN), előfordulhat, hogy digitális-analóg
szűrőket vagy átalakítókat kell beiktatnia a nyomtató fax funkciójának beállításakor.
MEGJEGYZÉS: A HP nem garantálja, hogy a nyomtató minden digitális szolgáltatású vonallal,
szolgáltatóval, digitális környezettel vagy digitális-analóg átalakítóval kompatibilis lesz. Javasoljuk, hogy
mindig konzultáljon a telefontársasággal, hogy mik a helyes üzembe helyezési beállítások az általuk
biztosított szolgáltatások esetében.
HUWW Fax- és digitális telefonszolgáltatások 45

Faxolás VoIP technológiával
A telefonköltségek csökkentése érdekében olcsóbban küldhet és fogadhat faxokat nyomtatója segítségével
az interneten keresztül. A módszer neve Faxolás VoIP technológiával.
Az alábbiak arra utalnak, hogy valószínűleg VoIP szolgáltatást használ.
●
Tárcsázzon egy speciális hozzáférési kódot a faxszámmal együtt.
●
Rendelkezik egy IP-átalakító dobozzal, amely az internetre csatlakozik, és analóg telefonportokkal
rendelkezik a faxkapcsolathoz.
MEGJEGYZÉS: Csak akkor fogadhat és küldhet faxokat, ha a telefonkábelt a nyomtató „1-LINE” jelű
portjához csatlakoztatja. Ez azt jelenti, hogy az internetes csatlakozást vagy átalakítódobozon (amely
szabványos analóg telefoncsatlakozót kínál a faxkapcsolatokhoz), vagy a telefontársaságon keresztül kell
megvalósítani.
TIPP: A hagyományos faxátvitel támogatása gyakran korlátozott lehet az internetes protokollt használó
telefonrendszereken. Ha problémákat tapasztal a faxolásban, próbáljon kisebb faxolási sebességet
használni, vagy próbálja meg letiltani a faxolás hibajavítását. Azonban ha kikapcsolja a hibajavítást, nem
küldhet és nem fogadhat színes faxokat.
További információ a faxolási sebesség módosításáról: A faxolási sebesség beállítása 44. oldal. További
információ az ECM használatáról: Fax küldése hibajavítási módban 35. oldal.
Ha bármilyen kérdése lenne az internetes faxküldéssel kapcsolatban, vegye fel a kapcsolatot az internetes
faxküldést biztosító szolgáltató ügyfélkapcsolati osztályával vagy a helyi szolgáltatóval.
Jelentések használata
A nyomtatót beállíthatja úgy, hogy minden elküldött és fogadott faxról automatikusan hiba-, illetve
visszaigazolási jelentést nyomtasson. Kézzel is nyomtathat rendszerjelentéseket. Ezek a jelentések hasznos
információkkal szolgálnak a nyomtatóról.
Alapértelmezés szerint a nyomtató csak akkor nyomtat jelentést, ha a fax küldésekor vagy fogadásakor hiba
történt. A küldés sikeres végrehajtásáról a kezelőpanelen rövid ideig egy visszaigazoló üzenet olvasható az
egyes műveletek után.
MEGJEGYZÉS: Ha a jelentések olvashatatlanok, a becsült tintaszinteket a vezérlőpulton vagy a HP
szoftverben ellenőrizheti. További információ: A becsült tintaszintek ellenőrzése 55. oldal.
MEGJEGYZÉS: A tintaszinttel kapcsolatos riasztások és jelzések csak becsült adatokon alapulnak. Ha
alacsony tintaszintre gyelmeztető riasztást kap, az esetleges nyomtatási késlekedések elkerülésére
érdemes előkészítenie egy cserepatront. Nem kell cserélnie a nyomtatópatront, amíg a nyomtatási minőség
elfogadhatatlanná nem válik.
MEGJEGYZÉS: Ellenőrizze, hogy a nyomtatófejek és a tintapatronok állapota és behelyezése egyaránt
megfelelő-e. További információ itt olvasható: A patronok használata, 55. oldal.
Ez a rész a következő témaköröket tárgyalja:
●
Fax-visszaigazolási jelentések nyomtatása
●
Faxolási hibajelentések nyomtatása
●
A faxnapló kinyomtatása és megtekintése
●
A faxnapló törlése
●
Az utolsó faxművelet részletes adatainak kinyomtatása
46 5. fejezet Fax HUWW

●
Hívóazonosító-jelentés nyomtatása
●
A hívási előzmények megtekintése
Fax-visszaigazolási jelentések nyomtatása
Visszaigazolási jelentés nyomtatható az elküldött faxról, vagy bármilyen elküldött, illetve fogadott faxról. Az
alapértelmezett beállítás Be (faxküldés). Ha a funkció ki van kapcsolva, a küldés vagy fogadás sikeres
végrehajtásáról visszaigazoló üzenet látható rövid ideig a kezelőpanelen.
MEGJEGYZÉS: A faxküldés-megerősítési jelentésre ráteheti a fax első oldalának képét, ha kiválasztja a
Bekapcsolva (Faxküldés) vagy a Bekapcsolva (faxküldés és faxfogadás) lehetőséget, és ha a küldésre szánt
faxot a memóriából olvassa be, illetve a Beolvasás és fax lehetőséget használja.
A fax-visszaigazolás engedélyezése
1. A nyomtató kezelőpaneljének kijelzőjén érintse meg a Beállítások lehetőséget.
2. Érintse meg a Beállítás pontot.
3. Érintse meg a Jelentések , majd a Fax jóváhagyás lehetőséget.
4. Érintéssel válasszon a következő lehetőségek közül.
Ki A készülék sikeres faxküldéskor és -fogadáskor nem nyomtat visszaigazolási jelentést. Ez az
alapértelmezés szerinti beállítás.
Bekapcsolva (Faxküldés) A készülék minden elküldött faxról visszaigazolási jelentést nyomtat.
Bekapcsolva
(Faxfogadás)
Bekapcsolva (faxküldés
és faxfogadás)
A készülék minden fogadott faxról visszaigazolási jelentést nyomtat.
A készülék minden elküldött és fogadott faxról visszaigazolási jelentést nyomtat.
A fax képének megjelenítése a jelentésen
1. A nyomtató kezelőpaneljének kijelzőjén érintse meg a Fax lehetőséget.
2. Érintse meg a Beállítás pontot.
3. Érintse meg a Jelentések , majd a Fax jóváhagyás lehetőséget.
4. Érintse meg a Bekapcsolva (Faxküldés) vagy a Bekapcsolva (faxküldés és faxfogadás) gombot.
5. Érintse meg a Megerősítés képpel lehetőséget.
6. Érintse meg az OK gombot.
Faxolási hibajelentések nyomtatása
A nyomtató beállítható úgy, hogy automatikusan jelentést nyomtasson, ha küldés vagy fogadás közben hiba
történik.
A nyomtató beállítása a faxolási hibajelentések automatikus nyomtatására
1. A nyomtató kezelőpaneljének kijelzőjén érintse meg a Fax lehetőséget.
2. Érintse meg a Beállítás pontot.
3. Érintse meg a Jelentések , majd a Faxhibajelentés lehetőséget.
HUWW Jelentések használata 47

4. Érintéssel válasszon a következő lehetőségek közül.
Bekapcsolva (faxküldés
és faxfogadás)
Ki A készülék nem nyomtat hibajelentést.
Bekapcsolva (Faxküldés) Nyomtatás átviteli hiba előfordulása esetén. Ez az alapértelmezett beállítás.
Bekapcsolva
(Faxfogadás)
Minden faxhiba esetén nyomtat.
Nyomtatás fogadási hiba előfordulása esetén.
A faxnapló kinyomtatása és megtekintése
Kinyomtathat egy, a nyomtató által küldött vagy fogadott faxokra vonatkozó naplót.
A faxnapló kinyomtatása a nyomtató vezérlőpaneljéről
1. A nyomtató kezelőpaneljének kijelzőjén érintse meg a Fax lehetőséget.
2. Érintse meg a Beállítás , majd az Jelentések pontot.
3. Érintse meg a Faxjelentések nyomtatása pontot.
4. Érintse meg a Utolsó 30 tranzakciós faxnapló elemet.
5. A nyomtatás elindításához érintse meg a Nyomtatás elemet.
A faxnapló törlése
A faxnapló törlése az összes, memóriában tárolt faxot is törli.
A faxnapló tartalmának törlése
1. A nyomtató kezelőpaneljének kijelzőjén érintse meg a Fax lehetőséget.
2. Érintse meg a Beállítás , majd az Eszközök lehetőséget.
3. Érintse meg a Faxnaplók törlése elemet.
Az utolsó faxművelet részletes adatainak kinyomtatása
Az utolsó faxműveletről szóló jelentés az utolsó faxművelet részletes adatait nyomtatja ki. A jelentés
tartalmazza a fax- és oldalszámot, valamint a fax állapotát.
Az utolsó faxműveletről szóló jelentés kinyomtatása
1. A nyomtató kezelőpaneljének kijelzőjén érintse meg a Fax lehetőséget.
2. Érintse meg a Beállítás , majd az Jelentések pontot.
3. Érintse meg a Faxjelentések nyomtatása pontot.
4. Válassza ki az Utolsó művelet elemet, majd érintse meg a Nyomtatás lehetőséget.
Hívóazonosító-jelentés nyomtatása
Kinyomtathatja a hívóazonosítókhoz tartozó faxszámok listáját.
48 5. fejezet Fax HUWW

A hívófél-azonosítókról szóló korábbi értesítések kinyomtatásához:
1. A nyomtató kezelőpaneljének kijelzőjén érintse meg a Fax lehetőséget.
2. Érintse meg a Beállítás , majd az Jelentések pontot.
3. Érintse meg a Faxjelentések nyomtatása pontot.
4. Érintse meg a Hívóazonosító-jelentés gombot.
5. A nyomtatás elindításához érintse meg a Nyomtatás elemet.
A hívási előzmények megtekintése
Megtekintheti a nyomtatóról indított összes hívás listáját.
MEGJEGYZÉS: A hívási előzmények nem nyomtathatók.
A hívási előzmények megtekintése
1. A nyomtató kezelőpaneljének kijelzőjén érintse meg a Fax lehetőséget.
2. Érintse meg a Küldés most lehetőséget.
3.
Érintse meg a ( Telefonkönyv ) lehetőséget.
4. Érintse meg a Híváselőzmények pontot.
HUWW Jelentések használata 49

6 A webszolgáltatások használata
●
Mik azok a webszolgáltatások?
●
Webszolgáltatások beállítása
●
Nyomtatás az HP ePrint szolgáltatással
●
A HP nyomtatnivalók használata
●
A HP Connected webhely használata
●
Webszolgáltatások törlése
●
Tippek a webszolgáltatások használatához
Mik azok a webszolgáltatások?
ePrint
●
A HP ePrint a HP ingyenes szolgáltatása, amellyel bármikor, bárhonnan kinyomtathat dokumentumokat
a HP ePrint kapcsolattal rendelkező nyomtatón. Csak e-mailt kell küldenie a nyomtatóhoz rendelt email címre, amikor a webszolgáltatások engedélyezve vannak a nyomtatón. Nincs szükség speciális
illesztőprogramokra vagy szoftverekre. Ha tud e-mailt küldeni, akkor a ePrint szolgáltatással
bárhonnan nyomtathat.
Ha előzetett egy ókra az HP Connected ( www.hpconnected.com ) központban, bejelentkezhet az
ePrint feladatok állapotának megtekintéséhez, az ePrint nyomtatósor kezeléséhez, annak
felügyeletéhez, hogy ki használhatja a nyomtató ePrint e-mail címét a nyomtatáshoz, és hogy
segítséget kérjen a ePrint szolgáltatással kapcsolatban.
HP nyomtatnivalók
●
A HP nyomtatnivalók segítségével közvetlenül a nyomtatóról egyszerűen megkereshet és kinyomtathat
előre formázott webes tartalmakat. Lehetősége van dokumentumai beolvasására és digitális formában
a weben való tárolására is.
A HP nyomtatnivalók számos tartalomhoz biztosítanak hozzáférést, például bolti kuponokhoz, családi
programokhoz, hírekhez, sporteseményekhez, főzési tanácsokhoz, fényképekhez és még számos egyéb
dologhoz. Még online fényképeit is megtekintheti és kinyomtathatja a népszerű fényképmegosztó
oldalakról.
Bizonyos HP nyomtatnivalók lehetővé teszik annak beállítását, hogy mikor érkezzenek meg az
alkalmazások tartalmai a nyomtatóra.
A kifejezetten a nyomtatójához tervezett, előre formázott webes tartalmak biztosítják, hogy sehol ne
legyenek levágva a szövegek és képek, és ne keletkezzenek extra oldalak, amelyeken csak egy sor
szöveg van. Egyes nyomtatók esetében a nyomtatási előnézet képernyőn kiválaszthatja a papír és a
nyomtatási minőség beállításait is.
Webszolgáltatások beállítása
A webszolgáltatások beállítása előtt ellenőrizze, hogy a nyomtató csatlakozik-e az internethez vezeték
nélküli kapcsolaton keresztül.
50 6. fejezet A webszolgáltatások használata HUWW

A Webszolgáltatások beállítását a következő módszerekkel végezheti el.
Webszolgáltatások beállítása a nyomtató kezelőpaneljének a használatával
1. A nyomtató kezelőpaneljének kijelzőjén érintse meg a HP nyomtatnivalók lehetőséget.
2. Érintse meg a Webszolgáltatások engedélyezése lehetőséget.
3. A Webszolgáltatások használati feltételeinek elfogadásához és a Webszolgáltatások engedélyezéséhez
érintse meg az Elfogadom elemet.
4. Az Automatikus frissítés képernyőn lévő Igen lehetőséget megérintve engedélyezheti, hogy a
nyomtató automatikusan megkeresse és telepítse a termékfrissítéseket.
MEGJEGYZÉS: Ha új nyomtatófrissítés érhető el, a nyomtató letölti és telepíti a frissítést, majd
újraindul. A webszolgáltatások beállításához meg kell ismételnie az 1. lépésben leírt utasításokat.
MEGJEGYZÉS: Ha a rendszer kéri a proxybeállításokat, és a hálózat proxybeállításokat használ,
kövesse a képernyőn megjelenő utasításokat a proxykiszolgáló telepítéséhez. Ha nem rendelkezik a
proxy adataival, lépjen kapcsolatba a hálózati rendszergazdával vagy a hálózatot beállító személlyel.
5. Amikor a nyomtató csatlakozott a kiszolgálóhoz, a nyomtató kinyomtat egy információs lapot. Kövesse
az információs lapon lévő útmutatásokat a beállítás befejezéséhez.
Webszolgáltatások beállítása a beágyazott webkiszolgáló (EWS) használatával
1. Nyissa meg a beágyazott webkiszolgálót. További tudnivalók: A beágyazott webkiszolgáló megnyitása
66. oldal.
2. Kattintson a Webszolgáltatások fülre.
3. A Webszolgáltatások beállításai szakaszban kattintson a Beállítások gombra, ezután kattintson a
Folytatás parancsra, majd kövesse a képernyőn megjelenő utasításokat a használati feltételek
elfogadásához.
4. Ha a rendszer kéri, engedélyezze, hogy a nyomtató automatikusan megkeresse és telepítse a nyomtató
frissítéseit.
MEGJEGYZÉS: Ha új nyomtatófrissítés érhető el, a nyomtató letölti és telepíti a frissítést, majd
újraindul. A webszolgáltatások beállításához ismételje meg az 1. lépésben leírt utasításokat.
MEGJEGYZÉS: Ha a rendszer kéri a proxybeállításokat, és a hálózat proxybeállításokat használ,
kövesse a képernyőn megjelenő utasításokat a proxykiszolgáló telepítéséhez. Ha nem rendelkezik a
proxy adataival, lépjen kapcsolatba a hálózati rendszergazdával vagy a hálózatot beállító személlyel.
5. Amikor a nyomtató csatlakozott a kiszolgálóhoz, a nyomtató kinyomtat egy információs lapot. Kövesse
az információs lapon lévő útmutatásokat a beállítás befejezéséhez.
Webszolgáltatások beállítása a HP nyomtatószoftver segítségével (Windows)
1. Nyissa meg a HP nyomtatószoftvert. További információ itt olvasható: Nyissa meg a
HP nyomtatószoftvert (Windows) 13. oldal.
2. A megjelenő ablakban kattintson duplán a Nyomtatás, beolvasás és faxolás elemre, majd válassza a
Nyomtató csatlakoztatása az internethez elemet a Nyomtatás területen. Megnyílik a nyomtató
kezdőlapja (beágyazott webkiszolgáló).
3. Kattintson a Webszolgáltatások fülre.
HUWW Webszolgáltatások beállítása 51

4. A Webszolgáltatások beállításai szakaszban kattintson a Beállítások gombra, ezután kattintson a
Folytatás parancsra, majd kövesse a képernyőn megjelenő utasításokat a használati feltételek
elfogadásához.
5. Ha a rendszer kéri, engedélyezze, hogy a nyomtató automatikusan megkeresse és telepítse a nyomtató
frissítéseit.
MEGJEGYZÉS: Ha új nyomtatófrissítés érhető el, a nyomtató letölti és telepíti a frissítést, majd
újraindul. A webszolgáltatások beállításához meg kell ismételnie az 1. lépésben leírt utasításokat.
MEGJEGYZÉS: Ha a rendszer kéri a proxybeállításokat, és a hálózat proxybeállításokat használ,
kövesse a képernyőn megjelenő utasításokat a proxykiszolgáló telepítéséhez. Ha nem rendelkezik az
adatokkal, lépjen kapcsolatba a hálózati rendszergazdával vagy a hálózatot beállító személlyel.
6. Amikor a nyomtató csatlakozott a kiszolgálóhoz, a nyomtató kinyomtat egy információs lapot. Kövesse
az információs lapon lévő útmutatásokat a beállítás befejezéséhez.
Nyomtatás az HP ePrint szolgáltatással
A HP ePrint a HP ingyenes szolgáltatása, amellyel bárhonnan nyomtathat a HP ePrint szolgáltatás
használatára képes nyomtatón, ahonnan e-mail üzenetet tud küldeni. Csak küldje el a dokumentumait és
fényképeit a webszolgáltatások engedélyezésekor a nyomtatójához rendelt e-mail címre. Nincs szükség
további illesztőprogramokra vagy szoftverekre.
●
A nyomtatónak vezeték nélküli kapcsolattal kell csatlakoznia az internetre. Az HP ePrint nem
használható, ha a nyomtató USB-kapcsolattal csatlakozik a számítógéphez.
●
Előfordulhat, hogy a mellékletek a nyomtatott példányon másképpen jelennek meg, mint a
létrehozásukra használt szoftverekben. Ez az eredetileg használt betűtípusoktól és elrendezési
beállításoktól függ.
●
A HP ePrint termékhez ingyenes termékfrissítések is járnak. Bizonyos funkciók engedélyezéséhez
frissítésekre lehet szükség.
Ha előzetett egy ókra a HP Connected (www.hpconnected.com) központban, bejelentkezhet az ePrintfeladatok állapotának megtekintéséhez, az ePrint nyomtatási listájának kezeléséhez, annak felügyeletéhez,
hogy ki használhatja a nyomtató ePrint e-mail címét a nyomtatáshoz, és hogy segítséget kérjen az ePrint
szolgáltatással kapcsolatban.
Az ePrint szolgáltatás használata előtt ellenőrizze a következőket:
●
A nyomtatónak egy internetkapcsolattal rendelkező aktív hálózathoz kell csatlakoznia.
●
Engedélyezni kell a webszolgáltatásokat. Ha ezt nem tette meg korábban, a program emlékezteti erre.
Dokumentum nyomtatása az ePrinttel tetszőleges helyről
1. Engedélyezze a webszolgáltatásokat.
a.
A kezdőképernyőn érintse meg a ( ePrint ) ikont.
b. Fogadja el a használati feltételeket, majd kövesse a képernyőn megjelenő utasításokat a
webszolgáltatások engedélyezéséhez.
c. Nyomtassa ki az ePrint információs oldalt, majd az ott található utasításokat követve jelentkezzen
be ePrint ókjába.
2. Keresse meg ePrint e-mail címét.
52 6. fejezet A webszolgáltatások használata HUWW

a.
Érintse meg az ( ePrint ) elemet a Kezdőképernyőn.
b.
Érintse meg a (Webszolg. beállítások) elemet.
c. A Webszolg. beállítások menüben érintse meg az E-mail cím megjelenítése elemet.
3. Küldje el e-mailben a nyomtatni kívánt dokumentumot a nyomtatónak.
a. Hozzon létre egy új e-mail üzenetet, majd csatolja a nyomtatni kívánt dokumentumot.
b. Küldje el az e-mailt a nyomtató e-mail címére.
A nyomtató kinyomtatja a csatolt dokumentumot.
MEGJEGYZÉS: Az ePrint kiszolgáló nem fogadja el az e-mailben küldött nyomtatási feladatokat, ha
több e-mail cím szerepel a „Címzett” vagy a „Másolatot kap” sorban. Csak a HP ePrint e-mail címét adja
meg a „Címzett” mezőben. Ne adjon meg további e-mail címeket a többi sorban.
MEGJEGYZÉS: Az e-mail a fogadást követően lesz kinyomtatva. Mint bármely e-mail üzenet esetében, nincs
garancia arra, hogy a levél megérkezik, illetve nem tudni, hogy pontosan mikor. Bármikor ellenőrizheti a
nyomtatás állapotát a HP Connected weblapján (www.hpconnected.com).
MEGJEGYZÉS: A ePrint által nyomtatott dokumentumok eltérhetnek az eredetitől. A stílus, a formázás és a
szöveg elrendezése eltérhet az eredeti dokumentumban érvényes beállításoktól. Azon dokumentumok
esetében, amelyeket kiváló minőségben kell nyomtatnia (ilyenek lehetnek például a hivatalos
dokumentumok), javasoljuk, hogy a számítógépen elérhető szoftveralkalmazásból nyomtasson, mert így
nagyobb mértékben vezérelheti a nyomat megjelenését.
Kattintson ide további információk online eléréséhez.
A HP nyomtatnivalók használata
A HP HP nyomtatnivalók nevű ingyenes szolgáltatásának beállításával webes oldalakat nyomtathat
számítógép használata nélkül. Nyomtathat színező oldalakat, naptárakat, kirakókat, recepteket, térképeket
és sok mást is az országban/régióban elérhető alkalmazásoktól függően.
A HP Connected webhelyen további információkhoz juthat, és megismerheti az egyes szolgáltatásokra
vonatkozó licencszerződéseket is: www.hpconnected.com .
A HP Connected webhely használata
A HP ingyenes HP Connected webhelyén megadhatja a HP ePrint szolgáltatás emelt szintű biztonsági
beállításait, és meghatározhatja, hogy mely e-mail címekről érkezhet e-mail a nyomtatóra. Emellett
termékfrissítéseket, további alkalmazásokat, valamint egyéb ingyenes szolgáltatásokat is elérhet.
A HP Connected webhelyen további információkhoz juthat, és megismerheti az egyes szolgáltatásokra
vonatkozó licencszerződéseket is: www.hpconnected.com .
HUWW A HP nyomtatnivalók használata 53

Webszolgáltatások törlése
Webszolgáltatások törlése
1.
A nyomtató kezelőpaneljének kijelzőjén érintse meg a ( ePrint ) elemet, majd a
(Webszolgáltatások beállításai lehetőséget).
2. Érintse meg a Webszolgáltatások eltávolítása gombot.
3. Érintse meg az Igen lehetőséget a megerősítéshez.
Tippek a webszolgáltatások használatához
A következő tippeket a nyomtatási alkalmazásokhoz és a HP ePrint szolgáltatáshoz használhatja.
Tippek a nyomtatási alkalmazásokkal és a HP ePrint használatával kapcsolatban
●
Tekintse át, hogyan oszthat meg képeket online, illetve hogyan rendelhet papírképeket. Kattintson ide
további információk online eléréséhez.
●
Tekintsen át receptek, kuponok és más webes tartalmak egyszerű és könnyű nyomtatását lehetővé
tevő alkalmazásokat. Kattintson ide további információk online eléréséhez.
54 6. fejezet A webszolgáltatások használata HUWW

7 A patronok használata
●
A becsült tintaszintek ellenőrzése
●
A patronok cseréje
●
Nyomtatási kellékek rendelése
●
Az egypatronos üzemmód használata
●
A patronokkal kapcsolatos jótállási információ
●
Tippek a tintapatronok használatához
A becsült tintaszintek ellenőrzése
A hozzávetőleges tintaszintek ellenőrzése a nyomtató kezelőpaneljéről
▲
A kezdőképernyőn érintse meg a (Tinta ikont) a becsült tintaszintek megjelenítéséhez.
A tintaszintek ellenőrzése a nyomtatószoftverből (Windows)
1. Nyissa meg a HP nyomtatószoftvert.
2. A nyomtatószoftver alatt kattintson a Becsült tintaszintek ikonra.
A tintaszintek ellenőrzése a HP Utility segédprogramból
1. Nyissa meg a következőt: HP Utility.
A HP Utility a merevlemez Alkalmazások mappáján belüli Hewlett-Packard mappában található.
2. Az ablak bal oldalán található eszközlistából válassza ki a HP OiceJet 4650 series készüléket.
3. Kattintson a Kellékek állapota lehetőségre.
Megjelennek a becsült tintaszintek.
4. Kattintson a Minden beállítás lehetőségre az Információ és támogatás panelre való visszatéréshez.
MEGJEGYZÉS: Ha újratöltött vagy felújított (esetleg más termékben korábban már használt) patront
használ, lehet, hogy a készülék festékszintjelzője pontatlanul - vagy egyáltalán nem - jelzi a festékszintet.
MEGJEGYZÉS: A tintaszinttel kapcsolatos gyelmeztetések és jelzések csak becsült adatokon alapulnak. Ha
alacsony tintaszintről tájékoztató gyelmeztető üzenetet kap, készítsen elő egy cserepatront annak
érdekében, hogy kiküszöbölhesse az esetleges nyomtatási késlekedéseket. A patront csak akkor kell
kicserélnie, ha a nyomtatási minőség nem elfogadható.
MEGJEGYZÉS: A készülék a patronokban található tintát többféle módon is alkalmazza, többek között a
készülék és a nyomtató nyomtatáshoz való előkészítéséhez, illetve a nyomtatófej karbantartása során a
fúvókák tisztításához és az egyenletes tintaáramlás fenntartásához. A felhasználás végén a patronban
mindig marad némi tinta. További információk: www.hp.com/go/inkusage.
HUWW A becsült tintaszintek ellenőrzése 55

A patronok cseréje
A patronok cseréje
1. Ellenőrizze, hogy a készülék be van-e kapcsolva.
2. Távolítsa el a régi patront.
a. Nyissa ki a szervizajtót.
. Nyissa fel a patronnyílás rögzítőzárát.
b
c. Távolítsa el a patront a nyílásból.
3. Helyezze be az új patront.
a. Távolítsa el a patront a csomagolásból.
56 7. fejezet A patronok használata HUWW

b. Távolítsa el a műanyag szalagot a letépőfül segítségével.
c. Csúsztassa be az új patront a nyílásba, és zárja le a rögzítőzárat, amíg a helyére nem kattan.
4. Zárja be a kazetta szervizajtaját.
MEGJEGYZÉS: A HP nyomtatószoftver gyelmezteti, hogy igazítsa a tintapatronokat, amikor új
tintapatron behelyezése után szeretne nyomtatni.
Nyomtatási kellékek rendelése
A patronok megrendelése előtt keresse meg a pontos cikkszámot.
A patron cikkszámának megkeresése a nyomtatón
▲
A patron cikkszáma a patrontartó rekesz fedelének belsejében található.
HUWW Nyomtatási kellékek rendelése 57

A patron cikkszámának megkeresése a nyomtatószoftver alkalmazásban
1. A használt operációs rendszertől függően válassza az alábbi eljárások valamelyikét a nyomtatószoftver
megnyitásához:
●
Windows 8,1: Kattintson a kezdőképernyő bal alsó sarkában megjelenő lefelé nyílbillentyűre, majd
válassza ki a nyomtató nevét.
●
Windows 8: Kattintson a jobb gombbal a kezdőképernyő egy üres területére, kattintson a Minden
alkalmazás elemre az alkalmazássávon, majd válassza ki a nyomtató nevét.
●
Windows 7, Windows Vista és Windows XP esetén: A számítógép asztalán kattintson a Start
gombra, kattintson a Minden program lehetőségre, majd a HP elemre, kattintson a nyomtató
mappájára, majd válassza ki a nyomtató nevét megjelenítő ikont.
2. A megfelelő patronszám megjelenik, ha erre a hivatkozásra kattint.
A nyomtatószoftver alkalmazásban kattintson a Vásárlás, majd a Kellékek vásárlása online
lehetőségre.
A nyomtatópatronok utánrendelési számának megállapítása
1. Nyissa meg a következőt: HP Utility.
MEGJEGYZÉS: A HP Utility a merevlemez Alkalmazások mappáján belüli Hewlett-Packard mappában
található.
2. Kattintson a Tartozékinformációk lehetőségre.
Megjelennek a nyomtatópatron-utánrendelési számok.
3. Kattintson a Minden beállítás lehetőségre az Információ és támogatás panelre való visszatéréshez.
Ha eredeti HP kellékanyagokat kíván rendelni a HP OiceJet 4650 series készülékhez, látogasson el a
következő helyre: www.hp.com/buy/supplies . Kérésre válasszon országot/térséget, és a kérdések
segítségével válassza ki a nyomtatóhoz szükséges patronokat.
MEGJEGYZÉS: A tintapatronok online rendelése nem minden országban és régióban lehetséges. Ha az adott
országban/térségben ez a lehetőség nem érhető el, a helyi HP viszonteladónál vásárolva értesülhet a
kellékadatokról, és tájékoztató listát is nyomtathat.
Az egypatronos üzemmód használata
Az egypatronos üzemmódban a HP OiceJet 4650 series készüléket egyetlen tintapatronnal használhatja. Az
egypatronos üzemmódot a készülék akkor használja, amikor eltávolít egy tintapatront a tintapatrontartóból.
Egypatronos üzemmódban a termék dokumentumokat és fényképeket tud másolni, valamint a
számítógépről érkező nyomtatási feladatokat tudja végrehajtani.
MEGJEGYZÉS: Amikor a HP OiceJet 4650 series egypatronos üzemmódban működik, egy üzenet jelenik
meg a nyomtató kijelzőjén. Ha az üzenet annak ellenére is megjelenik, hogy mindkét tintapatron a
készülékben van, ellenőrizze, hogy el van-e távolítva a tintapatronokról a műanyag védőszalag. Ha a
műanyag védőszalag takarja a tintapatron érintkezőit, a nyomtató nem tudja érzékelni, hogy a tintapatron be
van-e helyezve.
Kilépés az egypatronos üzemmódból
●
Az egypatronos üzemmódból való kilépéshez helyezzen két tintapatront a HP OiceJet 4650 series
nyomtatóba.
58 7. fejezet A patronok használata HUWW

A patronokkal kapcsolatos jótállási információ
A HP patronra abban az esetben érvényes jótállás, ha azt a rendeltetés szerinti HP nyomtatókészülékben
használják. Ez a jótállás nem vonatkozik az újratöltött, újragyártott, felújított, nem rendeltetésszerűen
használt vagy módosított HP tintapatronokra.
A patron jótállásának érvényessége a HP tinta kifogyásáig, illetve a jótállás lejárati dátumáig tart attól
függően, hogy melyik következik be előbb. A jótállási idő vége ÉÉÉÉ/HH formában megtalálható a patronon a
következőképpen:
A HP nyomtató korlátozott jótállási nyilatkozatának egy példányát a készülék nyomtatott
dokumentációjában találja.
Tippek a tintapatronok használatához
A tintapatronok használata során vegye gyelembe a következő tippeket:
●
Hogy megvédje a patronokat a kiszáradástól, mindig kapcsolja ki a nyomtatót a bekapcsológomb
használatával, majd várja meg, amíg a bekapcsológomb jelzőfénye kialszik.
●
A tintapatron csomagolását ne nyissa fel, és a szalagját ne távolítsa el, amíg készen nem áll a
tintapatron behelyezésére. Ha rajta hagyja a szalagot a patronon, azzal csökkenti a tinta elpárolgását.
●
A megfelelő nyílásokba helyezze a patronokat. Párosítsa az adott színű és jelű patront a vele azonos
színű és jelű nyíláshoz. A tintapatronoknak a helyükre kell pattanniuk.
●
Új patron behelyezésekor az igazítás automatikusan történik. Az igazítás később, az elmosódott vagy
egyenetlen vonalak elhárításában is hasznos lehet. További információk: A nyomtatási minőséggel
kapcsolatos problémák megoldása 79. oldal.
●
Ha a Becsült tintaszintek képernyő egy vagy több patronnál alacsony tintaszintet jelez, előkészíthet egy
cserepatront, hogy kiküszöbölje az esetleges nyomtatási késlekedéseket. Nem kell kicserélnie a
patronokat, amíg a nyomtatási minőség elfogadható. További információk: A patronok cseréje 56. oldal.
●
Ha bármilyen okból eltávolít egy patront a nyomtatóból, próbálja meg minél hamarabb kicserélni. A
nyomtatón kívül a megfelelő védelem nélkül a patronok elkezdenek kiszáradni.
HUWW A patronokkal kapcsolatos jótállási információ 59

8 A nyomtató csatlakoztatása
A nyomtató kezdőlapján (beágyazott webkiszolgáló vagy EWS) további speciális beállítások érhetők el.
További információ: A beágyazott webkiszolgáló megnyitása 66. oldal.
Ez a rész a következő témaköröket tárgyalja:
●
A nyomtató beállítása vezeték nélküli kommunikációhoz
●
Vezeték nélküli csatlakozás a nyomtatóhoz útválasztó nélkül
●
Hálózati beállítások módosítása
●
Speciális nyomtatókezelő eszközök (hálózatra kötött nyomtatókhoz)
●
Ötletek a beállításhoz és a hálózati nyomtató használatához
A nyomtató beállítása vezeték nélküli kommunikációhoz
●
Mielőtt hozzákezdene
●
A nyomtató beállítása a vezeték nélküli hálózaton
●
A kapcsolattípus módosítása
●
Vezeték nélküli kapcsolat tesztelése
●
A nyomtató vezeték nélküli funkciójának be- vagy kikapcsolása
Mielőtt hozzákezdene
Győződjön meg az alábbiakról:
●
A vezeték nélküli hálózat megfelelően van beállítva és működik.
●
A nyomtató és a nyomtatót használó számítógépek ugyanazon a hálózaton (alhálózaton) vannak.
A nyomtató csatlakoztatásakor előfordulhat, hogy a rendszer kéri a vezeték nélküli hálózat nevét (SSID),
illetve a hozzá tartozó jelszót.
●
A vezeték nélküli hálózat neve az Ön által használt vezeték nélküli hálózat neve.
●
A vezeték nélküli jelszó meggátolja, hogy mások engedély nélkül csatlakozzanak a vezeték nélküli
hálózathoz. A szükséges biztonsági szinttől függően a vezeték nélküli hálózat WPA-azonosítókulcsot
vagy WEP-kulcsot használhat.
Ha nem módosította a hálózatnevet vagy a biztonsági hozzáférési kulcsot a vezeték nélküli hálózat beállítása
óta, azok esetenként megtalálhatók a vezeték nélküli útválasztó hátulján vagy oldalán.
Ha nem találja a hálózatnevet vagy a biztonsági jelszót, illetve nem emlékszik ezekre, tekintse meg a
számítógép vagy a vezeték nélküli útválasztó dokumentációját. Ha továbbra sem találja ezeket az
információkat, forduljon a hálózati rendszergazdához vagy a vezeték nélküli hálózatot beállító személyhez.
A nyomtató beállítása a vezeték nélküli hálózaton
A vezeték nélküli kommunikációt a nyomtató kezelőpaneljének kijelzőjén elérhető vezeték nélküli beállítási
varázslóval állíthatja be.
60 8. fejezet A nyomtató csatlakoztatása HUWW

MEGJEGYZÉS: Mielőtt folytatná, tekintse át a következő helyen található listát: Mielőtt hozzákezdene
60. oldal.
1.
A nyomtató kezelőpaneljén érintse meg a ( Vezeték nélküli ) lehetőséget.
2.
Érintse meg a ( Beállítások ) lehetőséget.
3. Érintse meg a Vezeték nélküli beállítás varázsló pontot.
4. A beállítás végrehajtásához kövesse a kijelzőn megjelenő utasításokat.
A kapcsolattípus módosítása
Miután telepítette a HP nyomtatószoftvert, és a nyomtatót egy számítógéphez csatlakoztatta, a szoftverrel
módosíthatja a kapcsolattípust (például USB-kapcsolatról vezeték nélküli kapcsolatra).
USB-kapcsolatról vezeték nélküli kapcsolatra való áttéréshez (Windows)
Mielőtt folytatná, tekintse át a következő helyen található listát: Mielőtt hozzákezdene 60. oldal.
1. A használt operációs rendszertől függően válassza az alábbi eljárások valamelyikét:
●
Windows 8,1: Kattintson a kezdőképernyő bal alsó sarkában megjelenő lefelé mutató nyílra,
válassza ki a nyomtató nevét, majd kattintson a Segédprogramok lehetőségre.
●
Windows 8: Kattintson a jobb gombbal a kezdőképernyő egy üres területére, kattintson a Minden
alkalmazás elemre az alkalmazássávon, jelölje ki a nyomtató nevét, majd kattintson a
Segédprogramok lehetőségre.
●
Windows 7, Windows Vista és Windows XP esetén: A számítógép asztalán kattintson a Start
gombra, mutasson a Minden program, majd a HP elemre, és kattintson a nyomtató mappájára.
2. Kattintson a Nyomtatóbeállítás és -szoftver elemre.
3. Válassza az USB-kábellel csatlakoztatott nyomtató kapcsolatának módosítása vezeték nélküli
kapcsolatra lehetőséget. Kövesse a képernyőn megjelenő utasításokat.
Áttérés USB-kapcsolatról vezeték nélküli kapcsolatra
1. A nyomtató csatlakoztatása a vezeték nélküli hálózathoz.
2. Az Alkalmazások/Hewlett-Packard/Eszköz segédprogramjai között található HP Setup Assistant
telepítősegéd segítségével állíthatja a nyomtató és a szoftver kapcsolatát vezeték nélkülire.
További információ az USB-kapcsolatról vezeték nélküli kapcsolatra való váltás módjáról. Kattintson ide
további információk online eléréséhez. Előfordulhat, hogy ez a webhely jelenleg nem érhető el minden
nyelven.
Vezeték nélküli kapcsolat tesztelése
A vezeték nélküli tesztjelentés kinyomtatásával további információkhoz juthat a nyomtató vezeték nélküli
kapcsolatáról. A vezeték nélküli tesztjelentés információkat biztosít a nyomtató állapotáról, hardvercíméről
(MAC-cím) és IP-címéről. Ha a nyomtató hálózathoz csatlakozik, a tesztjelentés adatokat jelenít meg a
hálózati beállításokról.
HUWW A nyomtató beállítása vezeték nélküli kommunikációhoz 61

Vezeték nélküli tesztre vonatkozó jelentés nyomtatása
1.
A nyomtató kezelőpaneljén érintse meg a ( Vezeték nélküli ) gombot, majd a ( Beállítások )
gombot.
2. Érintse meg a Jelentések nyomtatása lehetőséget
3. Érintse meg a Vezeték nélküli teszt elemet.
A nyomtató vezeték nélküli funkciójának be- vagy kikapcsolása
Ha a vezeték nélküli kapcsolat kék jelzőfénye világít a nyomtató vezérlőpaneljén, a nyomtató vezeték nélküli
funkciója be van kapcsolva.
1.
A nyomtató kezelőpaneljén érintse meg a ( Vezeték nélküli ) gombot, majd a ( Beállítások )
gombot.
2. Érintéssel be- vagy kikapcsolhatja a Vezeték nélküli kapcsolatot. Ha a nyomtató nincs beállítva a
hálózathoz való csatlakozásra, akkor a vezeték nélküli kapcsolat bekapcsolásakor automatikusan
elindul a Vezeték nélküli beállítási varázsló.
Vezeték nélküli csatlakozás a nyomtatóhoz útválasztó nélkül
A Wi-Fi Direct használatával vezeték nélkül nyomtathat számítógépről, okostelefonról, táblagépről vagy más
vezeték nélküli kapcsolatra alkalmas eszközről – anélkül, hogy csatlakoznia kellene egy meglévő vezeték
nélküli hálózathoz.
Útmutatások a Wi-Fi Direct használatához
●
Győződjön meg arról, hogy számítógépén vagy mobileszközén megtalálható a szükséges szoftver.
◦
Ha számítógépet használ, ellenőrizze, hogy telepítette-e a nyomtatóhoz kapott
nyomtatószoftvert.
Ha még nem telepítette a HP nyomtatószoftvert a számítógépen, előbb csatlakozzon egy Wi-Fi
Direct hálózathoz, majd telepítse a nyomtatószoftvert. Amikor a nyomtatószoftver a kapcsolat
típusának megadását kéri, válassza a Vezeték nélküli lehetőséget.
◦
Ha mobileszközt használ, győződjön meg arról, hogy arra telepítve van kompatibilis nyomtatási
alkalmazás. További információ a mobil nyomtatásról: www.hp.com/global/us/en/eprint/
mobile_printing_apps.html.
●
Győződjön meg arról, hogy a nyomtató Wi-Fi Direct funkciója be van kapcsolva.
●
A Wi-Fi Direct két üzemmódban kapcsolható be:
◦
Automatikus üzemmód: Bármilyen mobileszköz számára lehetővé teszi a nyomtatóhoz való
csatlakozást.
◦
Kézi üzemmód: A mobileszközök csatlakoztatását a nyomtatóhoz való csatlakozás előtt meg kell
erősíteni a nyomtató kezelőpaneljén. Ez az üzemmód magasabb szintű biztonságot nyújt. A
kapcsolat létrehozása előtt további adatok vagy PIN-kódok megadására van szükség.
●
Egy Wi-Fi Direct kapcsolatot legfeljebb öt számítógép vagy mobileszköz használhat.
●
A Wi-Fi Direct szolgáltatás akkor is használható, ha a nyomtató USB-kábellel egy számítógéphez vagy
vezeték nélküli kapcsolattal egy hálózathoz kapcsolódik.
●
A Wi-Fi Direct használatával nem csatlakoztatható számítógép, mobileszköz vagy nyomtató az
internethez.
62 8. fejezet A nyomtató csatlakoztatása HUWW

A Wi-Fi Direct bekapcsolása
1.
A nyomtató kezelőpaneljén érintse meg a (Wi-Fi Direct) lehetőséget.
2.
Érintse meg a ( Beállítások ) lehetőséget, majd a Wi-Fi Direct elem megérintésével kapcsolja be a
szolgáltatást.
3. Érintse meg a ( Vissza ) lehetőséget.
Megjelenik a Wi-Fi Direct nevét és jelszavát tartalmazó Wi-Fi Direct részletei menü.
TIPP: A beágyazott webkiszolgálóból is bekapcsolhatja a Wi-Fi Direct szolgáltatást. A beágyazott
webkiszolgáló használatával kapcsolatos további információkat lásd: A beágyazott webkiszolgáló
megnyitása 66. oldal.
Nyomtatás vezeték nélküli kapcsolatra alkalmas mobileszközről, amely támogatja a Wi-Fi Direct funkciót
Győződjön meg arról, hogy mobileszközére telepítve van a HP nyomtatószolgáltatás beépülő moduljának
legfrissebb verziója. Ezt a beépülő modult a Google Play alkalmazás-áruházból töltheti le.
1. Ellenőrizze, hogy be van-e kapcsolva a nyomtatón a következő: Wi-Fi Direct.
2. Kapcsolja be a Wi-Fi Direct funkciót a mobileszközön. További információt a mobileszköz
dokumentációjában talál.
3. A mobileszközén válasszon ki egy dokumentumot egy nyomtatás használatára kész alkalmazásból,
majd válassza a dokumentum nyomtatása lehetőséget.
Megjelenik az elérhető nyomtatók listája.
4. Az elérhető nyomtatók listájából válassza ki a Wi-Fi Direct nevét, például: DIRECT-**-OiceJet-4650
(ahol a ** a nyomtató azonosítására szolgáló egyedi karaktereket jelöli), majd kövesse a képernyőn
megjelenő utasításokat a nyomtatóján és a mobileszközén.
5. Nyomtassa ki a dokumentumot.
Nyomtatás vezeték nélküli kapcsolatra alkalmas számítógépről (Windows)
1. Ellenőrizze, hogy be van-e kapcsolva a nyomtatón a következő: Wi-Fi Direct.
2. Kapcsolja be a számítógép Wi-Fi kapcsolatát. További információt a számítógép dokumentációjában
talál.
MEGJEGYZÉS: Ha a számítógép nem támogatja a WiFi-hálózatokat, nem használhatja a Wi-Fi Direct
funkciót.
3. Csatlakoztassa a számítógépet új hálózathoz. Ugyanúgy járjon el, mint amikor új vezeték nélküli
hálózathoz vagy hozzáférési ponthoz kapcsolódik. Válassza ki a megjelenített vezeték nélküli hálózatok
listájából a Wi-Fi Direct nevet, például: DIRECT-**-OiceJet-4650 (a ** a nyomtató azonosítására
szolgáló egyedi karaktereket jelöli, az XXXX pedig a nyomtatón feltüntetett nyomtatótípus).
Amikor a rendszer kéri, adja meg a Wi-Fi Direct jelszót.
MEGJEGYZÉS:
A jelszó megkereséséhez érintse meg a (Wi-Fi Direct) elemet a kezdőképernyőn.
4. Folytassa az 5. lépéssel, ha a nyomtató vezeték nélküli hálózaton keresztül kapcsolódik a
számítógéphez, és ennek megfelelően van telepítve. Ha a nyomtató USB-kábellel csatlakozik a
számítógéphez, és ennek megfelelően van telepítve, hajtsa végre az alábbi lépéseket a
nyomtatószoftver HP Wi-Fi Direct kapcsolat használatával történő telepítéséhez.
a. A használt operációs rendszertől függően válassza az alábbi eljárások valamelyikét:
HUWW Vezeték nélküli csatlakozás a nyomtatóhoz útválasztó nélkül 63

●
Windows 8,1: Kattintson a kezdőképernyő bal alsó sarkában megjelenő lefelé mutató nyílra,
válassza ki a nyomtató nevét, majd kattintson a Segédprogramok lehetőségre.
●
Windows 8: Kattintson a jobb gombbal a kezdőképernyő egy üres területére, kattintson a
Minden alkalmazás elemre az alkalmazássávon, jelölje ki a nyomtató nevét, majd kattintson
a Segédprogramok lehetőségre.
●
Windows 7, Windows Vista és Windows XP esetén: A számítógép asztalán kattintson a Start
gombra, mutasson a Minden program, majd a HP elemre, és kattintson a nyomtató
mappájára.
b. Kattintson a Nyomtató beállítása és szoftverek elemre, majd válassza az Új nyomtató
csatlakoztatása
c. A Csatlakozási beállítások szoftverképernyőn válassza a Vezeték nélküli lehetőséget.
Az észlelt nyomtatók listájáról válassza a HP nyomtatószoftvert.
d. Kövesse a képernyőn megjelenő utasításokat.
5. Nyomtassa ki a dokumentumot.
Nyomtatás vezeték nélküli kapcsolatra alkalmas számítógépről (OS X)
1. Ellenőrizze, hogy be van-e kapcsolva a nyomtatón a következő: Wi-Fi Direct.
2. Kapcsolja be a Wi-Fi kapcsolatot a számítógépen.
További információkért tekintse meg az Apple által biztosított dokumentációt.
lehetőséget.
3. Kattintson a Wi-Fi ikonra, és válassza ki a Wi-Fi Direct nevet, például: DIRECT-**-OiceJet-4650 (a ** a
nyomtató azonosítására szolgáló egyedi karaktereket jelöli).
Amikor a rendszer kéri, adja meg a Wi-Fi Direct jelszót.
MEGJEGYZÉS:
4. Adja hozzá a nyomtatót.
a. Nyissa meg a következőt: Rendszerbeállítások .
b. A használt operációs rendszertől függően kattintson a Nyomtatás, beolvasás és faxolás vagy
Nyomtatók és lapolvasók lehetőségére.
c. Kattintson a + jelre a bal oldalon található nyomtatólistán.
d. Válassza ki a nyomtatót az észlelt nyomtatók listájából (a „Bonjour” szó olvasható a nyomtató
neve mellett, a jobb oldali oszlopban), majd kattintson a Hozzáadás parancsra.
A jelszó megkereséséhez érintse meg a (Wi-Fi Direct) elemet a kezdőképernyőn.
Hálózati beállítások módosítása
A nyomtató kezelőpaneljén beállíthatja és kezelheti a nyomtató vezeték nélküli kapcsolatát, illetve
különböző hálózatkezelési feladatokat hajthat végre. Ezek közé tartozik a hálózati beállítások megtekintése
és módosítása, a hálózat alapértelmezett beállításainak visszaállítása, valamint a vezeték nélküli funkció bevagy kikapcsolása.
VIGYÁZAT! A hálózati beállítások kényelmesebbé teszik a készülék hálózati használatát. Azonban ha Ön
tapasztalatlan felhasználó, a beállítások egy részének módosítása nem ajánlott (például kapcsolatsebesség,
IP-beállítások, alapértelmezett átjáró, tűzfalbeállítások).
64 8. fejezet A nyomtató csatlakoztatása HUWW

Hálózatbeállítási oldal nyomtatása
1.
A kezdőképernyőn érintse meg a (Vezeték nélküli), majd a ( Beállítások ) lehetőséget.
2. Érintse meg a Jelentések nyomtatása gombot, majd a Hálózatbeállítási oldal lehetőséget.
Az IP-beállítások módosítása
Az alapértelmezett Automatikus IP-beállítás megtartása esetén az IP-beállítások megadása automatikusan
történik. Ha azonban Ön tapasztalt felhasználó, és más beállításokat, például IP-címet, alhálózati maszkot
vagy alapértelmezett átjárót kíván használni, akkor manuálisan is módosíthatja a beállításokat.
VIGYÁZAT! Az IP-cím kézi beállítása során körültekintően járjon el. Ha érvénytelen IP-címet ír be a telepítés
alatt, a hálózati részegységek nem tudnak csatlakozni a nyomtatóhoz. A hibák elkerülése érdekében először
csatlakoztassa a nyomtatót a hálózathoz, hogy automatikusan lekérhesse az IP-címet. Az alhálózati maszk,
az alapértelmezett átjáró és a DNS-cím beállítása után átállíthatja a nyomtató IP-címét egy manuálisan
megadott értékre.
1.
A kezdőképernyőn érintse meg a (Vezeték nélküli), majd a ( Beállítások ) lehetőséget.
2. Érintse meg a Speciális beállítások lehetőségét.
3. Érintse meg az IP-beállítások lehetőséget.
Egy gyelmeztető üzenet jelenik meg, amely szerint az IP-cím módosításával eltávolítja a nyomtatót a
hálózatról.
4. A folytatáshoz érintse meg az OK gombot.
5. Alapértelmezés szerint az Automatikus beállítás van bejelölve. A beállítások kézi módosításához
érintse meg a Kézi gombot, majd adja meg a megfelelő információkat a következő beállításokhoz:
●
IP-cím
●
Alhálózati maszk
●
Alapértelmezett átjáró
●
DNS-cím
6. Végezze el a kívánt módosításokat, majd érintse meg az Alkalmaz lehetőséget.
Speciális nyomtatókezelő eszközök (hálózatra kötött nyomtatókhoz)
Egyes beállítások megtekintéséhez vagy módosításához szüksége lehet egy jelszóra.
MEGJEGYZÉS: A beágyazott webkiszolgálót abban az esetben is megnyithatja és használhatja, ha nem
rendelkezik internetkapcsolattal. Egyes szolgáltatások azonban így nem érhetők el.
Ez a rész a következő témaköröket tárgyalja:
●
Eszköztár (Windows)
●
HP Utility (OS X)
●
A beágyazott webkiszolgáló megnyitása
●
Információk a cookie-król
HUWW Speciális nyomtatókezelő eszközök (hálózatra kötött nyomtatókhoz) 65

Eszköztár (Windows)
A Szerszámosláda karbantartási információkat biztosít a nyomtatóhoz.
MEGJEGYZÉS: Ha a számítógép megfelel a rendszerkövetelményeknek, az Eszköztár telepíthető a HP
szoftver CD lemezéről. A rendszerkövetelmények a Readme információs fájlban találhatók, amely a
nyomtatóhoz mellékelt HP nyomtatószoftver CD lemezén érhető el.
Az Eszköztár megnyitása
1. A használt operációs rendszertől függően válassza az alábbi eljárások valamelyikét:
●
Windows 8,1: Kattintson a kezdőképernyő bal alsó sarkában megjelenő lefelé nyílbillentyűre, majd
válassza ki a nyomtató nevét.
●
Windows 8: Kattintson a jobb gombbal a kezdőképernyő egy üres területére, kattintson a Minden
alkalmazás elemre az alkalmazássávon, majd válassza ki a nyomtató nevét.
●
Windows 7, Windows Vista és Windows XP esetén: A számítógép asztalán kattintson a Start
gombra, kattintson a Minden program lehetőségre, majd a HP elemre, kattintson a nyomtató
mappájára, majd válassza ki a nyomtató nevét megjelenítő ikont.
2. Kattintson az Nyomtatás, beolvasás és faxolás gombra.
3. Kattintson A nyomtató karbantartása lehetőségre.
HP Utility (OS X)
A HP Utility a nyomtatási beállítások megadásához, a nyomtató kalibrálásához, a kellékek online
megrendeléséhez és a webhelyek támogatási információinak eléréséhez használható eszközöket tartalmaz.
MEGJEGYZÉS: A HP Utility funkciói a kiválasztott nyomtatótól függően változhatnak.
A tintaszinttel kapcsolatos gyelmeztetések és jelzések csak becsült adatokon alapulnak. Ha alacsony
tintaszintre gyelmeztető üzenetet kap, készítsen elő egy cserepatront annak érdekében, hogy
kiküszöbölhesse az esetleges nyomtatási késéseket. A patronokat csak akkor kell kicserélnie, ha a
nyomtatási minőség már nem megfelelő.
Kattintson duplán a merevlemez Alkalmazások mappáján belüli Hewlett-Packard mappában található HP
Utility lehetőségre.
A beágyazott webkiszolgáló megnyitása
A beágyazott webkiszolgálót a hálózaton vagy a Wi-Fi Direct kapcsolaton keresztül érheti el.
A beágyazott webkiszolgáló megnyitása hálózaton keresztül
MEGJEGYZÉS: A nyomatónak kapcsolódnia kell egy hálózatra, és rendelkeznie kell IP-címmel. A nyomtató
IP-címének megkereséséhez nyomja meg a Vezeték nélküli ikont, vagy nyomtasson hálózati kongurációs
oldalt.
●
A számítógépen futó webböngészőbe írja be a nyomtató beállított IP-címét vagy állomásnevét.
Ha az IP-cím például 192.168.0.12, akkor a következő címet kell beírnia a webböngészőbe: http://
192.168.0.12.
66 8. fejezet A nyomtató csatlakoztatása HUWW

A beágyazott webkiszolgáló megnyitása a Wi-Fi Direct használatával
1.
A kezdőképernyőn érintse meg a (Wi-Fi Direct) elemet.
2.
Ha a Wi-Fi Direct értéke Ki, érintse meg a ( Beállítások ) lehetőséget, majd a Wi-Fi Direct elem
megérintésével kapcsolja be a szolgáltatást.
3. Vezeték nélküli számítógépén engedélyezze a vezeték nélküli kapcsolatot, keresse meg a Wi-Fi Direct
szolgáltatáshoz használt nevet, majd csatlakozzon hozzá. A név lehet például: DIRECT-**OiceJet-4650 (a ** a nyomtató azonosítására szolgáló egyedi karaktereket jelöli). Amikor a rendszer
kéri, adja meg a Wi-Fi Direct jelszót.
4. Írja be a számítógépen futó webböngészőbe a következő címet: http://192.168.223.1.
Információk a cookie-król
A beágyazott webkiszolgáló (EWS) böngészés közben kisméretű szövegfájlokat (cookie-kat) tárol
merevlemezén. Ezek a fájlok teszik lehetővé, hogy legközelebbi látogatása alkalmával az EWS felismerje
számítógépét. Ha például beállította az EWS nyelvét, az a cookie segítségével megjegyzi a kiválasztott
nyelvet, így az EWS legközelebbi elérése alkalmával az oldalak már az Ön nyelvén jelennek meg. Egyes
cookie-kat (például az ügyfélspecikus beállításokat tároló cookie-t) a manuális törlésig tárolja a
számítógép.
A böngészőjét beállíthatja úgy is, hogy minden cookie-t elfogadjon, vagy gyelmeztetést kérhet minden
cookie-tárolási kérésnél, így lehetősége lesz az egyes cookie-k elfogadására vagy elutasítására. A böngésző
használatával el is távolíthatja a nemkívánatos cookie-kat.
MEGJEGYZÉS: Ha letiltja a cookie-kat, ez – a nyomtatótól függően – a következő funkciók közül egynek
vagy többnek a letiltását is jelenti:
●
Az alkalmazás az előző megszakítási ponton történő folytatása (különösen hasznos telepítővarázslók
esetében)
●
Az EWS böngésző nyelvbeállításainak tárolása
●
Az EWS Kezdőlap oldalának személyre szabása
A személyes adatok védelmével és a cookie-fájlokkal kapcsolatos beállítások módosításáról, valamint a
cookie-fájlok megtekintéséről és törléséről a webböngésző dokumentációjában olvashat.
Ötletek a beállításhoz és a hálózati nyomtató használatához
Használja az alábbi ötleteket a hálózati nyomtató beállításához és használatához:
●
Vezeték nélküli hálózatra csatlakoztatott nyomtató beállításakor győződjön meg arról, hogy a vezeték
nélküli útválasztó be van kapcsolva. A nyomtató vezeték nélküli útválasztókat keres, majd megjeleníti a
kijelzőn az észlelt hálózatok neveit.
●
A nyomtató vezeték nélküli kapcsolatának ellenőrzéséhez érintse meg a (Vezeték nélküli) elemet a
kezelőpanelen a
meg az elemet a vezeték nélküli kapcsolat bekapcsolásához. A Vezeték nélküli beállítási varázsló
automatikusan elindul. A nyomtató vezeték nélküli kapcsolatának beállítása során kövesse a képernyőn
megjelenő utasításokat.
Vezeték nélküli menü megnyitásához. Ha a Vezeték nélküli kapcsolat értéke Ki, érintse
●
Ha a számítógép virtuális magánhálózathoz (VPN) csatlakozik, más hálózati eszközökhöz – beleértve a
nyomtatót is – csak akkor tud hozzáférni, ha előbb lecsatlakozik a VPN-hálózatról.
HUWW Ötletek a beállításhoz és a hálózati nyomtató használatához 67

●
További információ a hálózat és a nyomtató vezeték nélküli nyomtatásra való beállításához. Kattintson
ide további információk online eléréséhez.
●
Tekintse át, hogyan keresheti meg a hálózat biztonsági beállításait. Kattintson ide további információk
online eléréséhez.
●
További információk a Print and Scan Doctor javítóeszközről (kizárólag Windows rendszeren), és más
hibakeresési tippek. Kattintson ide további információk online eléréséhez.
●
Tekintse át, hogyan válthat USB-ről vezeték nélküli kapcsolatra. Kattintson ide további információk
online eléréséhez.
●
Tekintse át, hogyan kezelheti a tűzfalat és a víruskereső szoftvereket a nyomtató beállítása során.
Kattintson ide további információk online eléréséhez.
68 8. fejezet A nyomtató csatlakoztatása HUWW

9 Megoldás keresése
Ez a rész a következő témaköröket tárgyalja:
●
Elakadások és papíradagolási problémák
●
Tintapatronnal kapcsolatos problémák
●
Nyomtatási problémák
●
Másolási problémák
●
Beolvasási problémák
●
Faxolási problémák
●
Hálózati és kapcsolati problémák
●
A nyomtató hardverével kapcsolatos problémák
●
HP-támogatás
Elakadások és papíradagolási problémák
Mit szeretne tenni?
Papírelakadás megszüntetése
Papírelakadással kapcsolatos
problémák elhárítása
MEGJEGYZÉS: Előfordulhat, hogy a HP internetes hibaelhárítási varázslók nem minden nyelven érhetőek el.
A papírelakadások megszüntetéséhez olvassa el a Súgóban található általános utasításokat
A papírelakadások a nyomtatón belül több helyen is előfordulhatnak.
VIGYÁZAT! A nyomtatófej potenciális sérülése elkerülése érdekében a lehető leghamarabb hárítsa el a
papírelakadást.
Belső papírelakadás megszüntetése
VIGYÁZAT! Ne húzza ki a nyomtató elejéből az elakadt papírt. Az elakadás megszüntetéséhez ehelyett
kövesse az alábbi lépéseket. Ha kihúzza a nyomtató elejéből az elakadt papírt, akkor elszakadhat a papír és
papírdarabok maradhatnak a nyomtatóban; ez a későbbiekben további elakadásokat eredményezhet.
1. Ellenőrizze a papírutat a nyomtató belsejében.
a. Nyissa ki a patronok szervizajtaját.
HP internetes hibaelhárítási varázsló használata.
A nyomtatóban vagy az automatikus lapadagolóban lévő elakadás megszüntetésével és a papírral
vagy a papíradagolóval kapcsolatos problémák megoldásával kapcsolatos utasítások.
HUWW Elakadások és papíradagolási problémák 69

b. Vegye le a papírút fedelét.
c. Emelje fel a duplex egység fedelét, és vegye ki az elakadt papírt.
d. Helyezze vissza a papírút fedelét. A fedélnek a helyére kell pattannia.
70 9. fejezet Megoldás keresése HUWW

e. Csukja le a patrontartó fedelét.
f. A jelenlegi feladat folytatásához érintse meg a kezelőpanelen található OK elemet.
2. Ha a probléma nem oldódott meg, ellenőrizze a patrontartó területet a nyomtató belsejében.
VIGYÁZAT! A folyamat közben ügyeljen arra, hogy ne érjen hozzá a patrontartóhoz csatlakozó
kábelhez.
a. Nyissa ki a patronok szervizajtaját.
b. Ha van elakadt papír a nyomtató belsejében, mozgassa a patrontartót a nyomtató jobb széléhez,
fogja meg két kézzel az elakadt papírt, és húzza önmaga felé.
VIGYÁZAT! Ha az eltávolítás során a papír elszakad, ellenőrizze, hogy a görgők és kerekek között
nem maradtak-e papírdarabok a készülék belsejében.
Ha nem távolítja el az összes papírmaradványt a készülékből, további elakadások várhatók.
c. Mozgassa a tartót a nyomtató bal széléhez, és ismételje meg az előző lépést a papírdarabok
eltávolítása érdekében.
d. Csukja le a patrontartó fedelét.
e. A jelenlegi feladat folytatásához érintse meg a kezelőpanelen található OK elemet.
A súgó a nyomtató kijelzőjén való megjelenítéséhez érintse meg a kezdőképernyőn a Súgó, az
Útmutató videók, majd az Elakadás megszüntetése lehetőséget.
3. Ha a probléma továbbra sem oldódott meg, ellenőrizze a tálca területét.
HUWW Elakadások és papíradagolási problémák 71

a. Húzza ki a papírtálcát annak meghosszabbításához.
b. Óvatosan fordítsa oldalára a nyomtatót, hogy hozzáférjen az aljához.
c. Ellenőrizze a nyomtatóban az adagolótálca helyén lévő rést. Ha elakadt papír található benne,
nyúljon a résbe, fogja meg két kézzel az elakadt papírt, és húzza önmaga felé.
VIGYÁZAT! Ha az eltávolítás során a papír elszakad, ellenőrizze, hogy a görgők és kerekek között
nem maradtak-e papírdarabok a készülék belsejében.
Ha nem távolítja el az összes papírmaradványt a készülékből, további elakadások várhatók.
d. Óvatosan állítsa vissza a nyomtatót.
e. Tolja vissza a papírtálcát.
f. A jelenlegi feladat folytatásához érintse meg a kezelőpanelen található OK elemet.
A papírelakadás megszüntetése a lapadagolóban
1. Emelje fel a lapadagoló fedelét.
2. Húzza ki óvatosan az elakadt papírt a görgők közül.
VIGYÁZAT! Ha az eltávolítás során a papír elszakad, ellenőrizze, hogy a görgők és kerekek között nem
maradtak-e papírdarabok a nyomtató belsejében.
Ha nem távolítja el az összes papírmaradványt a készülékből, további elakadások várhatók.
3. Zárja le a lapadagoló fedelét. Határozottan nyomja le, amíg a helyére nem kattan.
72 9. fejezet Megoldás keresése HUWW

Tekintse át, hogyan kerülheti el a papírelakadásokat
A papírelakadás elkerülése érdekében tartsa be az alábbi szabályokat.
●
Rendszeresen ürítse a kimeneti tálcát.
●
Ellenőrizze, hogy a papír, amelyre nyomtat, nincs-e meggyűrődve, vagy nem sérült-e meg.
●
A papír szakadását, gyűrődését és egyéb deformációját elkerülheti, ha a használaton kívüli papírt
visszazárható tasakban tárolja.
●
Ne használjon olyan papírt, amely túl vastag vagy túl vékony a nyomtató számára.
●
Győződjön meg arról, hogy az adagolótálcákba megfelelően töltötte be a hordozókat, és egyik tálca
sincs túltöltve. További információért lásd: Töltsön papírt a nyomtatóba 9. oldal.
●
Ügyeljen arra, hogy az adagolótálcába tett papírok simák legyenek, a széleik ne legyenek meggyűrődve
vagy beszakadva.
●
Az adagolótálcában ne keverjen össze különböző méretű és típusú papírokat; az adagolótálcában lévő
teljes papírkötegnek ugyanolyan méretű és típusú papírokat kell tartalmazni.
●
Minden papírtípushoz és papírmérethez gondosan állítsa be az adagolótálca papírszélesség-beállítóit.
Ellenőrizze, hogy a papírszélesség-beállító ne hajlítsa meg a papírtálcában található papírt.
●
Ne tolja túlságosan előre a papírt az adagolótálcában.
●
Ha egy lap mindkét oldalára nyomtat, ne nyomtasson erősen telített képeket kis tömegű papírra.
●
Mindig a nyomtatóhoz javasolt papírtípust használjon. További információ: Útmutató a papírokról
6. oldal.
●
Ha a nyomtatóból hamarosan kifogy a papír, várja meg, amíg ez bekövetkezik, és csak ezután töltse fel
új papírral. Ne töltsön be papírt, amikor a nyomtató nyomtat.
Papíradagolási problémák megoldása
Milyen probléma merült fel?
●
A készülék nem húzza be a papírokat az egyik tálcából
◦
Ellenőrizze, hogy van-e betöltve papír a tálcába. További információ itt olvasható: Töltsön papírt a
nyomtatóba 9. oldal. Betöltés előtt pörgesse át a papírokat.
◦
Ellenőrizze, hogy a tálcán lévő papírszélesség-beállítók a behelyezett papírnak megfelelő
pozícióba vannak-e állítva. Ügyeljen arra is, hogy a papírvezetők érintsék a köteg szélét, de ne
legyenek túl szorosak.
◦
Ellenőrizze, hogy a tálcában használt papír nem hajlott-e. Simítsa ki a papírt a meghajlással
ellenkező irányban történő hajlítással.
●
Az oldalak ferdék
◦
Ellenőrizze, hogy az adagolótálcába helyezett papírok megfelelően illeszkednek-e a
papírszélesség-beállítókhoz. Szükség esetén húzza ki az adagolótálcát a készülékből, töltse be
helyesen a papírokat, és győződjön meg arról, hogy a papírvezetők megfelelően illeszkednek.
◦
Csak akkor töltsön be papírt a nyomtatóba, ha az éppen nem nyomtat.
●
A készülék egyszerre több lapot húz be
HUWW Elakadások és papíradagolási problémák 73

◦
Ellenőrizze, hogy a tálcán lévő papírszélesség-beállítók a behelyezett papírnak megfelelő
pozícióba vannak-e állítva. Ügyeljen arra is, hogy a papírszélesség-beállítók érintsék a köteg
szélét, de ne legyenek túl szorosak.
◦
Ellenőrizze, hogy a tálca nincs-e túlterhelve papírral.
◦
Az optimális teljesítmény és hatékonyság érdekében használjon HP papírt.
Tintapatronnal kapcsolatos problémák
Tintapatronnal kapcsolatos problémák javítása
Ha a patron behelyezése után hibát tapasztal, vagy a rendszer patronnal kapcsolatos hibaüzenetet küld,
próbálja meg eltávolítani a tintapatronokat, ellenőrizze, hogy a műanyag védőszalag minden tintapatronról
el van-e távolítva, majd helyezze vissza a patronokat. Ha ez nem segít, akkor tisztítsa meg a patron
érintkezőit. Ha a probléma továbbra is fennáll, cserélje ki a tintapatronokat. A nyomtatópatronok cseréjével
kapcsolatos utasításokat itt talál: A patronok cseréje 56. oldal.
A patron érintkezőinek tisztítása
VIGYÁZAT! A tisztítási folyamat néhány percet vesz igénybe. A tintapatronokat a lehető leghamarabb
helyezze vissza a készülékbe. Nem ajánlott a tintapatronokat 30 percnél tovább a terméken kívül hagyni. Ez a
tintapatronok károsodását eredményezheti.
1. Ellenőrizze, hogy a készülék be van-e kapcsolva.
2. Nyissa ki a patronok szervizajtaját.
3. Távolítsa el a hibaüzenet által jelzett patront.
4. A tintapatronokat úgy fogja meg, hogy az aljuk felfelé nézzen, majd keresse meg a patronok tetején
található elektromos érintkezőket. Az elektromos érintkezők apró, aranyszínű pontok a tintapatronon.
Szolgáltatás Leírás
1 Elektromos érintkezők
5. Nedves, nem bolyhosodó ruhával törölje meg az érintkezőket.
VIGYÁZAT! Ügyeljen arra, hogy csak az érintkezőkhöz érjen hozzá, és ne kenjen festéket vagy más
szennyeződést a patron más részeire.
74 9. fejezet Megoldás keresése HUWW

6. A nyomtató belsejében keresse meg a patrontartóban található érintkezőket. Az érintkezők aranyszínű
dudorok, amelyek elhelyezkedése megfelel a tintapatronon található érintkezők elrendezésének.
7. Az érintkezőt száraz, nem bolyhosodó ruhával törölje szárazra.
8. Helyezze vissza a tintapatront.
9. Zárja le a fedelet, és ellenőrizze, hogy a hibaüzenet eltűnik-e.
10. Ha továbbra is ezt a hibaüzenetet kapja, kapcsolja ki, majd kapcsolja újra be a készüléket.
MEGJEGYZÉS: Ha egy tintapatron okoz problémákat, eltávolíthatja azt, és a HP OiceJet 4650 series
készüléket egypatronos üzemmódban, egyetlen patronnal használhatja.
Tintapatronok kompatibilitási problémáinak javítása
A tintapatron nem kompatibilis a nyomtatóval. Cserélje le egy új tintapatronra. További információ: A
patronok cseréje 56. oldal.
Nyomtatási problémák
Mit szeretne tenni?
Oldal sikertelen nyomtatásával kapcsolatos problémák elhárítása (nem lehet nyomtatni)
HP Print and Scan Doctor A HP Print and Scan Doctor segédprogram automatikusan megpróbálja diagnosztizálni és
kijavítani a problémát.
A nem nyomtatható nyomtatási
feladatok hibaelhárítása
MEGJEGYZÉS: Előfordulhat, hogy a HP Print and Scan Doctor és a HP internetes hibaelhárítási varázslók
nem minden nyelven érhetőek el.
HP internetes hibaelhárítási varázsló használata.
Ha a nyomtató nem válaszol vagy nem nyomtat, részletes útmutatást kérhet.
Olvassa el a Súgóban található általános utasításokat az olyan problémákkal kapcsolatban,
amikor nem lehet nyomtatni
Nyomtatási problémák megoldása
Győződjön meg arról, hogy a nyomtató be van kapcsolva, és van papír a tálcában. Ha még mindig nem tud
nyomtatni, próbálja ki sorban a következő hibaelhárítási módszereket:
1. Ellenőrizze az esetleges hibaüzeneteket a nyomtató kijelzőjén, és oldja meg azokat a képernyőn
megjelenő útmutatások követésével.
2. Ha a számítógép egy USB-kábellel van a nyomtatóhoz csatlakoztatva, húzza ki és csatlakoztassa ismét
az USB-kábelt. Ha a számítógép vezeték nélküli kapcsolattal csatlakozik a nyomtatóhoz, ellenőrizze,
hogy működik-e a kapcsolat.
3. Ellenőrizze, hogy a nyomtató nincs-e leállítva vagy oine állapotban.
Annak ellenőrzése, hogy a nyomtató nincs-e leállítva vagy oine állapotban
a. A használt operációs rendszertől függően válassza az alábbi eljárások valamelyikét:
HUWW Nyomtatási problémák 75

●
Windows 8.1 és Windows 8: Mutasson vagy koppintson a képernyő jobb felső sarkára a
gombsáv megjelenítéséhez, kattintson a Beállítások ikonra, kattintson vagy koppintson a
Vezérlőpult elemre, majd kattintson vagy koppintson az Eszközök és nyomtatók
megtekintése lehetőségre.
●
Windows 7: A Windows Start menüjében kattintson az Eszközök és nyomtatók elemre.
●
Windows Vista: A Windows Start menüjében kattintson a Vezérlőpult, majd a Nyomtató
elemre.
●
Windows XP: A Windows Start menüjében kattintson a Vezérlőpult, majd a Nyomtatók és
faxok elemre.
b. Kattintson duplán a nyomtató ikonjára, vagy kattintson a jobb gombbal a nyomtató ikonjára, és
válassza az Aktuális nyomtatási feladatok megtekintése elemet a nyomtatási sor
megnyitásához.
c. Győződjön meg arról, hogy a Nyomtató menü Nyomtatás felfüggesztése vagy Kapcsolat nélküli
használat menüpontjai mellett nem látható pipa.
d. Ha bármilyen változtatást tett itt, ismét próbálkozzon a nyomtatással.
4. Ellenőrizze, hogy a nyomtató alapértelmezett nyomtatóként van-e beállítva.
Annak ellenőrzése, hogy a nyomtató alapértelmezett nyomtatóként van-e beállítva
a. A használt operációs rendszertől függően válassza az alábbi eljárások valamelyikét:
●
Windows 8.1 és Windows 8: Mutasson vagy koppintson a képernyő jobb felső sarkára a
gombsáv megjelenítéséhez, kattintson a Beállítások ikonra, kattintson vagy koppintson a
Vezérlőpult elemre, majd kattintson vagy koppintson az Eszközök és nyomtatók
megtekintése lehetőségre.
●
Windows 7: A Windows Start menüjében kattintson az Eszközök és nyomtatók elemre.
●
Windows Vista: A Windows Start menüjében kattintson a Vezérlőpult, majd a Nyomtató
elemre.
●
Windows XP: A Windows Start menüjében kattintson a Vezérlőpult, majd a Nyomtatók és
faxok elemre.
b. Győződjön meg arról, hogy a megfelelő nyomtató van-e alapértelmezett nyomtatóként beállítva.
Az alapértelmezett nyomtató mellett egy fekete vagy zöld körben lévő pipa látható.
c. Ha nem a megfelelő nyomtató van alapértelmezett nyomtatóként kiválasztva, kattintson a jobb
gombbal a megfelelő nyomtatóra, majd válassza a Beállítás alapértelmezett nyomtatóként
parancsot.
d. Próbálja meg ismét használni a készüléket.
5. Indítsa újra a nyomtatásvezérlő alkalmazást.
A nyomtatásvezérlő alkalmazás újraindítása
a. A használt operációs rendszertől függően válassza az alábbi eljárások valamelyikét:
76 9. fejezet Megoldás keresése HUWW

Windows 8.1 és Windows 8
i. Mutasson vagy koppintson a képernyő jobb felső sarkára a gombsáv megjelenítéséhez, majd
kattintson a Beállítások ikonra.
ii. Kattintson vagy koppintson a Vezérlőpult lehetőségre, majd kattintson vagy koppintson a
Rendszer és biztonság elemre.
iii. Kattintson vagy koppintson a Felügyeleti eszközök lehetőségre, majd kattintson vagy
koppintson duplán a Szolgáltatások elemre.
iv. Kattintson a jobb gombbal vagy érintse meg, majd tartsa az ujját a Nyomtatásisor-kezelő
elemen, végül válassza a Tulajdonságok parancsot.
v. Ellenőrizze, hogy az Általános lapon az Indítás típusa mellett az Automatikus lehetőség
van-e kiválasztva.
vi. Ha a szolgáltatás még nem fut, kattintson vagy koppintson az Indítás, majd az OK gombra a
Szolgáltatás állapota menüben.
Windows 7
i. A Windows Start menüjében kattintson a Vezérlőpult, a Rendszer és biztonság, majd a
Felügyeleti eszközök elemre.
ii. Kattintson duplán a Szolgáltatások parancsra.
iii. Kattintson a jobb gombbal a Nyomtatásisor-kezelő elemre, majd válassza a Tulajdonságok
parancsot.
iv. Ellenőrizze, hogy az Általános lapon az Indítás típusa mellett az Automatikus lehetőség
van-e kiválasztva.
v. Ha a szolgáltatás még nem fut, kattintson a Start, majd az OK gombra a Szolgáltatás
állapota menüben.
Windows Vista
i. A Windows Start menüjében kattintson a Vezérlőpult, a Rendszer és karbantartás, majd a
Felügyeleti eszközök elemre.
ii. Kattintson duplán a Szolgáltatások parancsra.
iii. Kattintson a jobb gombbal a Nyomtatásisor-kezelő eszköz elemre, majd válassza a
Tulajdonságok parancsot.
iv. Ellenőrizze, hogy az Általános lapon az Indítás típusa mellett az Automatikus lehetőség
van-e kiválasztva.
v. Ha a szolgáltatás még nem fut, kattintson a Start, majd az OK gombra a Szolgáltatás
állapota menüben.
Windows XP
i. A Windows Start menüjében kattintson a jobb gombbal a Sajátgép elemre.
ii. Kattintson a Kezelés parancsra, majd kattintson a Szolgáltatások és alkalmazások elemre.
HUWW Nyomtatási problémák 77

iii. Kattintson duplán a Szolgáltatások elemre, majd válassza a Nyomtatásisor-kezelő
lehetőséget.
iv. Kattintson a jobb gombbal a Nyomtatásisor-kezelő elemre, majd kattintson az Újraindítás
parancsra a szolgáltatás újraindításához.
b. Próbálja meg ismét használni a készüléket.
6. Indítsa újra a számítógépet.
7. Törölje a nyomtatási sort.
A nyomtatási sor törlése
a. A használt operációs rendszertől függően válassza az alábbi eljárások valamelyikét:
●
Windows 8.1 és Windows 8: Mutasson vagy koppintson a képernyő jobb felső sarkára a
gombsáv megjelenítéséhez, kattintson a Beállítások ikonra, kattintson vagy koppintson a
Vezérlőpult elemre, majd kattintson vagy koppintson az Eszközök és nyomtatók
megtekintése lehetőségre.
●
Windows 7: A Windows Start menüjében kattintson az Eszközök és nyomtatók elemre.
●
Windows Vista: A Windows Start menüjében kattintson a Vezérlőpult, majd a Nyomtató
elemre.
●
Windows XP: A Windows Start menüjében kattintson a Vezérlőpult, majd a Nyomtatók és
faxok elemre.
b. Kattintson duplán a nyomtató ikonjára a nyomtatási sor megnyitásához.
c. A Nyomtató menüben kattintson a Nyomtatandó dokumentumok listájának törlése vagy a
Nyomtatási dokumentum törlése parancsokra, majd a parancs megerősítésére kattintson az Igen
gombra.
d. Ha még mindig vannak dokumentumok a várakozási sorban, indítsa újra a számítógépet, majd
próbálkozzon ismét a nyomtatással.
e. Ellenőrizze a nyomtatási sort, hogy az biztosan üres-e, majd ismét próbálkozzon a nyomtatással.
Az áramellátás ellenőrzése és a nyomtató alaphelyzetbe állítása
1. Győződjön meg arról, hogy a tápkábel megfelelően van csatlakoztatva.
1 A nyomtató áramellátásának csatlakozása...
2 Kapcsolódás elektromos hálózathoz
2. Nézzen bele a nyomtatóba, és keresse meg a zöld jelzőfényt, amely azt jelzi, hogy a nyomtatóhoz eljut
az elektromos áram. Ha nem világít, akkor ellenőrizze, hogy a tápkábel teljesen be van-e dugva a
nyomtatóba, illetve dugja be egy másik csatlakozóaljzatba.
78 9. fejezet Megoldás keresése HUWW

3. Tekintse meg a nyomtatón található bekapcsológombot. Ha nem világít, a nyomtató ki van kapcsolva. A
nyomtató bekapcsolásához nyomja meg a bekapcsológombot.
MEGJEGYZÉS: Ha a nyomtató nem kap megfelelő tápellátást, csatlakoztassa egy másik fali
csatlakozóhoz.
4. Miközben a nyomtató be van kapcsolva, húzza ki a tápkábelt a nyomtató oldalából a patrontartó rekesz
fedele alatt.
5. Húzza ki a tápkábelt a fali aljzatból.
6. Várjon legalább 15 másodpercet.
7. Dugja vissza a tápkábelt a fali aljzatba.
8. Újból csatlakoztassa a tápkábelt a nyomtató oldalán a patrontartó rekesz fedele alatt.
9. Ha a nyomtató nem kapcsol be magától, a bekapcsoláshoz nyomja meg a bekapcsológombot.
10. Próbálja meg újra használni a nyomtatót.
A nyomtatási minőséggel kapcsolatos problémák megoldása
Részletes útmutatás a legtöbb nyomtatási minőséggel kapcsolatos
probléma elhárítására
A nyomtatási minőséggel kapcsolatos problémák online
hibaelhárítása.
A nyomtatási minőséggel kapcsolatos problémák elhárításához olvassa el a Súgóban található
általános utasításokat
MEGJEGYZÉS: A nyomtatási minőséggel kapcsolatos problémák elkerülése érdekében mindig kapcsolja ki a
nyomtatót a Be gomb használatával, majd várja meg, amíg a Be gomb jelzőfénye kialszik, mielőtt kihúzza a
vezetéket vagy lekapcsol egy elosztót. Ez lehetővé teszi a nyomtató számára, hogy a patronokat lezárt
pozícióba mozgassa, ahol védve vannak a kiszáradás ellen.
A nyomtatási minőség javítása
1. Kizárólag eredeti HP tintapatront használjon
2. Ellenőrizze a nyomtatószoftvert, és győződjön meg arról, hogy a megfelelő papírtípust választotta a
Hordozó menüben, illetve a megfelelő nyomtatási minőséget választotta a Minőségi beállítások
legördülő listából.
●
A nyomtató tulajdonságainak megnyitásához a nyomtatószoftver programban kattintson a
Nyomtatás, beolvasás és faxolás , majd a Beállítások megadása elemre.
3. Ellenőrizze a becsült tintaszinteket, hogy lássa, nincsenek-e kifogyóban a patronok. További információ:
A becsült tintaszintek ellenőrzése 55. oldal. Ha a tintapatronokban kevés a tinta, azt javasoljuk, cserélje
ki őket.
4. Ellenőrizze a papírtípust.
A legjobb nyomtatási minőség érdekében használjon kiváló minőségű HP papírt, illetve a ColorLok®
szabványnak megfelelő papírt. További információ: Útmutató a papírokról 6. oldal.
Mindig ellenőrizze, hogy a nyomtatáshoz használt papír simán fekszik-e. Képek nyomtatásakor a lehető
legjobb minőség elérése érdekében használjon HP Advanced fotópapírt.
A különleges papírokat eredeti csomagolásukban, visszazárható műanyag tasakban tárolja, lapos és
vízszintes felületen, száraz, hűvös helyen. Nyomtatáskor lehetőleg csak annyi papírt vegyen elő,
HUWW Nyomtatási problémák 79

amennyit azonnal fel fog használni. A nyomtatás végeztével a maradék papírt tegye vissza a műanyag
tasakba. Ez megakadályozza, hogy a fotópapír meggyűrődjön.
5. Igazítsa be a patronokat.
A nyomtatópatronok beigazítása a nyomtatószoftver programból
MEGJEGYZÉS: A patronok igazításával biztosítható a megfelelő minőségű nyomtatás. A HP All-in-One
a patronok igazítására gyelmeztet, valahányszor új patron kerül behelyezésre. Ha eltávolítása után
ugyanazt a tintapatront helyezi vissza, a HP All-in-One nem gyelmeztet a tintapatronok igazítására. A
HP All-in-One készülék emlékezni fog az adott tintapatron igazítási értékeire, így nem kell újból
igazítania a tintapatront.
a. Töltsön letter vagy A4-es méretű nem használt, sima fehér papírt a papírtálcába.
b. A használt operációs rendszertől függően válassza az alábbi eljárások valamelyikét a
nyomtatószoftver megnyitásához:
●
Windows 8,1: Kattintson a kezdőképernyő bal alsó sarkában megjelenő lefelé nyílbillentyűre,
majd válassza ki a nyomtató nevét.
●
Windows 8: Kattintson a jobb gombbal a kezdőképernyő egy üres területére, kattintson a
Minden alkalmazás elemre az alkalmazássávon, majd válassza ki a nyomtató nevét.
●
Windows 7, Windows Vista és Windows XP esetén: A számítógép asztalán kattintson a Start
gombra, kattintson a Minden program lehetőségre, majd a HP elemre, kattintson a nyomtató
mappájára, majd válassza ki a nyomtató nevét megjelenítő ikont.
c. A nyomtató szerszámosládájának eléréséhez a nyomtatószoftver felületén kattintson a
Nyomtatás, beolvasás és faxolás , majd A nyomtató karbantartása lehetőségre.
d. A nyomtató eszköztárán kattintson az Eszköz szolgáltatásai lapon a Tintapatronok igazítása
pontra. A nyomtató kinyomtat egy igazítási lapot.
e. Helyezze a patronigazítási lapot a lapolvasó üvegére nyomtatott oldalával lefelé, a jobb első
sarokhoz igazítva.
f. A patronok beigazításához kövesse a nyomtató kijelzőjén megjelenő utasításokat. Használja fel
újra vagy dobja el a patronigazítási lapot.
A nyomtatópatronok igazítása a nyomtató kijelzőjéről
a. Tegyen letter vagy A4-es méretű nem használt, sima fehér papírt az adagolótálcába.
b. A nyomtató kezelőpaneljének kijelzőjén érintse meg a Eszközök lehetőséget.
c. Érintse meg a Nyomtató beigazítása lehetőséget, majd kövesse a képernyőn megjelenő
utasításokat.
80 9. fejezet Megoldás keresése HUWW

6. Ha a patronokban elég tinta van, nyomtasson ki egy diagnosztikai lapot.
Diagnosztikai lap nyomtatása a nyomtatószoftver programból
a. Töltsön letter vagy A4-es méretű nem használt, sima fehér papírt a papírtálcába.
b. A használt operációs rendszertől függően válassza az alábbi eljárások valamelyikét a
nyomtatószoftver megnyitásához:
●
Windows 8,1: Kattintson a kezdőképernyő bal alsó sarkában megjelenő lefelé nyílbillentyűre,
majd válassza ki a nyomtató nevét.
●
Windows 8: Kattintson a jobb gombbal a kezdőképernyő egy üres területére, kattintson a
Minden alkalmazás elemre az alkalmazássávon, majd válassza ki a nyomtató nevét.
●
Windows 7, Windows Vista és Windows XP esetén: A számítógép asztalán kattintson a Start
gombra, kattintson a Minden program lehetőségre, majd a HP elemre, kattintson a nyomtató
mappájára, majd válassza ki a nyomtató nevét megjelenítő ikont.
c. A nyomtató szerszámosládájának eléréséhez a nyomtatószoftver felületén kattintson a
Nyomtatás, beolvasás és faxolás , majd A nyomtató karbantartása lehetőségre.
d. Diagnosztikai oldal nyomtatásához kattintson az Eszközjelentések lap Diagnosztikai
információk nyomtatása elemére. Ellenőrizze a kék, a bíborszínű, a sárga és a fekete mezőket a
diagnosztikai lapon. Ha sávokat lát a színes vagy a fekete mezőkben, vagy a mezők egy részén
egyáltalán nincs tinta, hajtson végre automatikus patrontisztítást.
Diagnosztikai lap nyomtatása a nyomtató kijelzőjéről
a. Töltsön letter vagy A4-es méretű nem használt, sima fehér papírt a papírtálcába.
b. A nyomtató kezelőpaneljén érintse meg a Eszközök lehetőséget.
c. Érintse meg a Minőségjelentés nyomtatása lehetőséget.
7. Hajtson végre automatikus patrontisztítást, ha a diagnosztikai oldalon a színes vagy a fekete mezőkben
sávokat vagy tintamentes foltokat lát.
A tintapatronok tisztítása a nyomtatószoftver segítségével
a. Töltsön letter vagy A4-es méretű nem használt, sima fehér papírt a papírtálcába.
b. A használt operációs rendszertől függően válassza az alábbi eljárások valamelyikét a
nyomtatószoftver megnyitásához:
●
Windows 8,1: Kattintson a kezdőképernyő bal alsó sarkában megjelenő lefelé nyílbillentyűre,
majd válassza ki a nyomtató nevét.
●
Windows 8: Kattintson a jobb gombbal a kezdőképernyő egy üres területére, kattintson a
Minden alkalmazás elemre az alkalmazássávon, majd válassza ki a nyomtató nevét.
●
Windows 7, Windows Vista és Windows XP esetén: A számítógép asztalán kattintson a Start
gombra, kattintson a Minden program lehetőségre, majd a HP elemre, kattintson a nyomtató
mappájára, majd válassza ki a nyomtató nevét megjelenítő ikont.
c. A Nyomtató szerszámosládája eléréséhez a nyomtatószoftver felületén kattintson a Nyomtatás,
beolvasás és faxolás , majd A nyomtató karbantartása lehetőségre.
d. Az Eszköz szolgáltatásai lapon kattintson a Tintapatronok tisztítása pontra. Kövesse a
képernyőn megjelenő utasításokat.
HUWW Nyomtatási problémák 81

Tintapatronok tisztítása a nyomtató kijelzőjéről
a. Tegyen letter vagy A4-es méretű nem használt, sima fehér papírt az adagolótálcába.
b. A nyomtató kezelőpaneljének kijelzőjén érintse meg a Eszközök lehetőséget.
c. Érintse meg a Patronok tisztítása lehetőséget, majd kövesse a képernyőn megjelenő
utasításokat.
Ha a patron tisztítása nem oldja meg a problémát, forduljon a HP ügyfélszolgálatához. Látogasson el a
következő címre: www.hp.com/support . Ez a webhely információkat és segédprogramokat tartalmaz,
amelyek segíthetnek számos gyakori nyomtatóprobléma megoldásában. Kérésre válasszon országot/
térséget, majd kattintson a
telefonos elérhetőségével kapcsolatos információkat kap.
A nyomtatási minőség javítása (OS X)
1. Kizárólag eredeti HP patront használjon.
2. A Nyomtatás párbeszédpanelen győződjön meg arról, hogy megfelelő papírtípust és nyomtatási
minőséget választott.
3. Ellenőrizze a becsült tintaszinteket, hogy lássa, nincsenek-e kifogyóban a patronok.
Ha kifogyóban vannak a nyomtatópatronok, vegye fontolóra cseréjüket.
4. Ellenőrizze a papírtípust.
A legjobb nyomtatási minőség elérése érdekében kiváló minőségű HP papírt vagy a ColorLok®
szabványnak megfelelő papírokat használjon. További információ: Útmutató a papírokról 6. oldal.
Minden HP kapcsolattartó hivatkozásra. Így a műszaki támogatás
Mindig ellenőrizze, hogy a nyomtatáshoz használt papír simán fekszik-e. Képek nyomtatásakor a lehető
legjobb minőség elérése érdekében használjon HP Advanced fotópapírt.
A különleges papírokat eredeti csomagolásukban vagy visszazárható műanyag tasakban tárolja, lapos
és vízszintes felületen, száraz, hűvös helyen. Nyomtatáskor lehetőleg csak annyi papírt vegyen elő,
amennyit azonnal fel fog használni. A nyomtatás végeztével a maradék papírt tegye vissza a műanyag
tasakba. Ez megakadályozza, hogy a fotópapír meggyűrődjön.
5. Igazítsa a nyomtatópatronokat.
A nyomtatópatronok igazítása a szoftver segítségével
a. Tegyen normál fehér letter vagy A4-es papírt a papírtálcába.
b. Nyissa meg a következőt: HP Utility.
MEGJEGYZÉS: A HP Utility a merevlemez Alkalmazások mappáján belüli Hewlett-Packard
mappában található.
c. Az ablak bal oldalán található eszközlistából válassza ki a HP OiceJet 4650 series készüléket.
d. Kattintson az Igazítás parancsra.
e. Kattintson az Igazítás gombra, és kövesse a képernyőn megjelenő utasításokat.
f. Kattintson a Minden beállítás lehetőségre az Információ és támogatás panelre való
visszatéréshez.
6. Nyomtasson egy tesztoldalt.
82 9. fejezet Megoldás keresése HUWW

Tesztoldal nyomtatása
a. Tegyen normál fehér letter vagy A4-es papírt a papírtálcába.
b. Nyissa meg a következőt: HP Utility.
MEGJEGYZÉS: A HP Utility a merevlemez Alkalmazások mappáján belüli Hewlett-Packard
mappában található.
c. Az ablak bal oldalán található eszközlistából válassza ki a HP OiceJet 4650 series készüléket.
d. Kattintson a Tesztoldal lehetőségre.
e. Kattintson a Tesztoldal nyomtatása gombra, majd kövesse a képernyőn megjelenő utasításokat.
Ellenőrizze, hogy nem találhatóak-e egyenetlen sorok a szövegekben vagy sávok a szövegekben
és színes mezőkben. Ha egyenetlen vonalakat vagy sávokat lát, illetve a mezők egy részén
egyáltalán nincs tinta, hajtson végre automatikus patrontisztítást.
7. Ha a diagnosztikai lapon a szöveg és a színes mezők egy része hiányzik vagy csíkos, automatikusan
tisztítsa meg a patronokat.
A nyomtatófej automatikus tisztítása
a. Tegyen normál fehér letter vagy A4-es papírt a papírtálcába.
b. Nyissa meg a következőt: HP Utility.
MEGJEGYZÉS: A HP Utility a merevlemez Alkalmazások mappáján belüli Hewlett-Packard
mappában található.
c. Az ablak bal oldalán található eszközlistából válassza ki a HP OiceJet 4650 series készüléket.
d. Kattintson a Nyomtatófejek tisztítása lehetőségre.
e. Kattintson a Tisztítás parancsra, majd kövesse a képernyőn megjelenő utasításokat.
VIGYÁZAT! A nyomtatófejet csak indokolt esetben tisztítsa. A felesleges tisztítás pazarolja a
tintát és csökkenti a nyomtatófej élettartamát.
MEGJEGYZÉS: Ha a nyomtatás minősége a tisztítás befejezése után is elmarad a várttól,
próbálkozzon a nyomtató beigazításával. Ha a minőségi problémákat a beigazítás és a tisztítás
sem hárította el, akkor forduljon a HP-támogatáshoz.
f. Kattintson a Minden beállítás lehetőségre az Információ és támogatás panelre való
visszatéréshez.
Tintaelkenődések megszüntetése a nyomatokon
Ha egymás utáni nyomatokon tintafoltok találhatóak, próbálkozzon a nyomtató kijelzőjén lévő Tintafoltok
megszüntetése funkcióval. Az eljárás több percig is eltarthat. Teljes méretű sima papírt kell betölteni,
amelyet a nyomtató előre-hátra mozgat a tisztítás során. A gép által ekkor kiadott hangok nem jeleznek
rendellenes működést.
1. Tegyen letter vagy A4-es méretű nem használt, sima fehér papírt az adagolótálcába.
2. A nyomtató kezelőpaneljének kijelzőjén érintse meg a Eszközök lehetőséget.
3. Érintse meg a Tintaelkenődések megszüntetése a lapon lehetőséget, majd kövesse a képernyőn
megjelenő utasításokat.
HUWW Nyomtatási problémák 83

MEGJEGYZÉS: Ugyanezt a HP nyomtatószoftverrel vagy a beágyazott webkiszolgálóval (EWS) is
elvégezheti. A szoftver vagy az EWS elérése: Nyissa meg a HP nyomtatószoftvert (Windows) 13. oldal vagy A
beágyazott webkiszolgáló megnyitása 66. oldal.
Másolási problémák
Másolási problémák
hibaelhárítása
MEGJEGYZÉS: Előfordulhat, hogy a HP internetes hibaelhárítási varázslók nem minden nyelven érhetőek el.
Tippek a másolási és a lapolvasási sikerekért 30. oldal
HP internetes hibaelhárítási varázsló használata.
Részletes útmutatás megtekintése, ha a nyomtató nem másol, vagy ha a nyomatok gyenge
minőségűek.
Beolvasási problémák
HP Print and Scan Doctor A HP Print and Scan Doctor segédprogram automatikusan megpróbálja diagnosztizálni és
Lapolvasási problémák
megoldása
MEGJEGYZÉS: Előfordulhat, hogy a HP Print and Scan Doctor és a HP internetes hibaelhárítási varázslók
nem minden nyelven érhetőek el.
Tippek a másolási és a lapolvasási sikerekért 30. oldal
kijavítani a problémát.
HP internetes hibaelhárítási varázsló használata.
Részletes útmutatás megtekintése, ha nem működik vagy gyenge minőségű a beolvasás.
Faxolási problémák
Először a faxtesztjelentés futtatásával ellenőrizze, hogy megfelelőek-e a faxbeállítások. Ha a teszt sikeres,
de továbbra is problémákat tapasztal a faxolással, tekintse át a jelentésben felsorolt faxbeállításokat, és
ellenőrizze a beállítások helyességét.
A faxteszt futtatása
A nyomtató állapotának ellenőrzéséhez, illetve annak megállapításához, hogy megfelelőek-e a beállításai a
faxoláshoz, a faxbeállítások tesztelhetők. Csak a nyomtató faxbeállítása után hajtsa végre a tesztet. A
tesztelés által végzett műveletek:
●
Teszteli a faxhardvert
●
Ellenőrzi, hogy megfelelő típusú telefonkábel van-e csatlakoztatva a nyomtatóhoz
●
Ellenőrzi, hogy a telefonkábel a megfelelő aljzathoz van-e csatlakoztatva
●
Ellenőrzi, van-e tárcsahang
●
Ellenőrzi a telefonkapcsolat állapotát
●
Aktív telefonvonalat keres
84 9. fejezet Megoldás keresése HUWW

A faxbeállítások ellenőrzése a nyomtató vezérlőpaneljén
1. Az otthoni vagy irodai beállítási utasításoknak megfelelően állítsa be faxolásra a nyomtatót.
2. A teszt indítása előtt ellenőrizze, hogy a tintapatronok és a nyomtatófejek megfelelően vannak-e
behelyezve, és hogy teljes méretű papír van-e az adagolótálcában.
3. A Fax képernyőn érintse meg a Beállítások , majd a Beállítási varázsló lehetőséget, és kövesse a
képernyőn megjelenő utasításokat.
A nyomtató megjeleníti a teszt állapotát a kijelzőn, és kinyomtat egy jelentést.
4. Nézze át a jelentést.
●
Ha a faxteszt sikertelen, tekintse át az alábbi megoldásokat.
●
Ha a faxteszt sikeres, de továbbra is problémákat tapasztal a faxolással, ellenőrizze a jelentésben
felsorolt faxbeállítások helyességét. Használhatja a HP online hibaelhárítási varázslóját is.
Teendők, ha a faxteszt sikertelen
Ha a faxteszt sikertelen, a felmerült problémák részleteivel kapcsolatban tanulmányozza át a jelentést. Még
részletesebb tájékoztatás érdekében nézze meg, hogy a teszt melyik részén történt hiba, majd keresse meg
az ennek megfelelő témakörben a lehetséges megoldásokat.
A „Faxhardverteszt” sikertelen
●
Kapcsolja ki a nyomtatót a kezelőpanel (Tápellátás) gombjával, majd húzza ki a tápkábelt a
nyomtató hátuljából. Néhány másodperc elteltével csatlakoztassa újra a tápkábelt, és kapcsolja be a
nyomtatót. Futtassa újra a tesztet. Ha a teszt ismét sikertelen, olvassa tovább az e részben található
hibaelhárítási tudnivalókat.
●
Próbáljon meg faxot küldeni vagy fogadni. Ha sikeresen tud faxot küldeni vagy fogadni, akkor lehet,
hogy nincs semmi probléma.
●
Amennyiben a Faxtelepítő varázsló (Windows), illetve a HP Utility (OS X) segítségével futtatja a
tesztet, győződjön meg róla, hogy a készülék nem végez-e más feladatot, például faxfogadást vagy
másolást. Ellenőrizze, hogy a kijelzőn látható-e olyan üzenet, amely a nyomtató foglalt állapotát jelzi.
Ha a készülék más feladatot végez, a teszt futtatása előtt várjon, amíg befejezi, és visszaáll üresjáratba.
●
Győződjön meg arról, hogy a nyomtatóhoz kapott telefonkábelt használja. Ha a fali telefonaljzat és a
nyomtató között nem a nyomtatóhoz kapott telefonkábelt használja, a faxok fogadása és küldése
sikertelen lehet. Miután csatlakoztatta a nyomtatóhoz kapott telefonkábelt, futtassa újra a faxtesztet.
●
Ha telefonvonal-elosztót használ, az faxolási problémákat okozhat. (Az elosztó olyan, két vezeték
bekötésére alkalmas csatlakozó, mely fali telefonaljzathoz csatlakozik.) Vegye ki az elosztót, és
próbálja közvetlenül a fali telefonaljzathoz csatlakoztatni a nyomtatót.
Miután megoldotta a problémákat, futtassa újra a faxtesztet, hogy meggyőződjön a teszt sikeréről, valamint
arról, hogy a nyomtató készen áll a faxolásra. Ha a Faxhardverteszt továbbra is sikertelen, és gondjai vannak
a faxolással, forduljon a HP-ügyféltámogatáshoz. Látogasson el a következő címre: www.hp.com/support .
Ez a webhely információkat és segédprogramokat tartalmaz, amelyek segíthetnek számos gyakori
nyomtatóprobléma megoldásában. Kérésre válasszon országot/térséget, majd kattintson a Minden HP
kapcsolattartó hivatkozásra. Így a műszaki támogatás telefonos elérhetőségével kapcsolatos információkat
kap.
HUWW Faxolási problémák 85

A „Fax csatlakoztatva az aktív fali telefonaljzathoz” teszt sikertelen
●
Ellenőrizze a csatlakozást a fali telefonaljzat és a nyomtató között, hogy meggyőződhessen a
telefonkábel megfelelő csatlakoztatásáról.
●
Győződjön meg arról, hogy a nyomtatóhoz kapott telefonkábelt használja. Ha a fali telefonaljzat és a
nyomtató között nem a nyomtatóhoz kapott telefonkábelt használja, a faxok fogadása és küldése
sikertelen lehet. Miután csatlakoztatta a nyomtatóhoz kapott telefonkábelt, futtassa újra a faxtesztet.
●
Győződjön meg arról, hogy megfelelően csatlakoztatta a nyomtatót a fali telefonaljzathoz. A
nyomtatóval kapott telefonkábellel kösse össze a telefonvonal fali csatlakozóját a nyomtató hátoldalán
található, 1-LINE feliratú aljzattal.
A faxbeállítással és teszteléssel kapcsolatos további információk online eléréséhez kattintson ide.
●
Ha telefonvonal-elosztót használ, az faxolási problémákat okozhat. (Az elosztó olyan, két vezeték
bekötésére alkalmas csatlakozó, mely fali telefonaljzathoz csatlakozik.) Vegye ki az elosztót, és
próbálja közvetlenül a fali telefonaljzathoz csatlakoztatni a nyomtatót.
●
Próbáljon egy működő telefonkészüléket és telefonzsinórt csatlakoztatni a nyomtató által használt fali
telefonaljzathoz, és ellenőrizze, hogy van-e tárcsahang. Ha nem hall tárcsahangot, ellenőriztesse a
vonalat a telefontársasággal.
●
Próbáljon meg faxot küldeni vagy fogadni. Ha sikeresen tud faxot küldeni vagy fogadni, akkor lehet,
hogy nincs semmi probléma.
Miután megoldotta a problémákat, futtassa újra a faxtesztet, hogy meggyőződjön a teszt sikeréről, valamint
arról, hogy a nyomtató készen áll a faxolásra.
A „Telefonkábel csatlakoztatva a fax megfelelő portjához” teszt sikertelen
Győződjön meg arról, hogy a nyomtatóhoz kapott telefonkábelt használja. Ha a fali telefonaljzat és a
nyomtató között nem a nyomtatóhoz kapott telefonkábelt használja, a faxok fogadása és küldése sikertelen
lehet. Miután csatlakoztatta a nyomtatóhoz kapott telefonkábelt, futtassa újra a faxtesztet.
Ha telefonvonal-elosztót használ, az faxolási problémákat okozhat. (Az elosztó olyan, két vezeték
bekötésére alkalmas csatlakozó, mely fali telefonaljzathoz csatlakozik.) Vegye ki az elosztót, és próbálja
közvetlenül a fali telefonaljzathoz csatlakoztatni a nyomtatót.
Csatlakoztassa a telefonkábelt a megfelelő portba
1. A nyomtatóval kapott telefonkábellel kösse össze a telefonvonal fali csatlakozóját a nyomtató
hátoldalán található, 1-LINE feliratú aljzattal.
MEGJEGYZÉS: Ha a 2-EXT portot használja a fali telefonaljzathoz való csatlakozásra, nem tud majd
faxot küldeni vagy fogadni. A 2-EXT portot csak egyéb készülékek, például üzenetrögzítő vagy telefon
csatlakoztatására használja.
86 9. fejezet Megoldás keresése HUWW

9-1. ábra: A nyomtató hátoldala
1 Fali telefonaljzat
2 Csatlakoztassa a nyomtatót a hozzá kapott telefonkábellel az „1-LINE” feliratú porthoz
2. Miután az 1-LINE feliratú porthoz csatlakoztatta a telefonkábelt, futtassa újra a faxtesztet, hogy
meggyőződjön a teszt sikeréről, valamint arról, hogy a nyomtató készen áll a faxolásra.
3. Próbáljon meg faxot küldeni vagy fogadni.
A „Megfelelő típusú telefonkábel használata a faxhoz” teszt sikertelen
●
Győződjön meg arról, hogy a nyomtatót a hozzá kapott telefonkábellel csatlakoztatta a fali
telefonaljzathoz. A kábel egyik végét a nyomtató hátoldalán található 1-LINE feliratú aljzathoz, a másik
végét pedig a fali telefonaljzatba kell csatlakoztatnia az ábrának megfelelően.
1 Fali telefonaljzat
2 Csatlakoztassa a nyomtatót a hozzá kapott telefonkábellel az „1-LINE” feliratú porthoz
Ha a nyomtatóhoz kapott telefonkábel nem elég hosszú, akkor egy hosszabb kéteres telefonkábel
segítségével meghosszabbíthatja azt. Kábelt telefontartozékokat árusító villamossági szaküzletben
vásárolhat.
●
Ellenőrizze a csatlakozást a fali telefonaljzat és a nyomtató között, hogy meggyőződhessen a
telefonkábel megfelelő csatlakoztatásáról.
HUWW Faxolási problémák 87

●
Győződjön meg arról, hogy a nyomtatóhoz kapott telefonkábelt használja. Ha a fali telefonaljzat és a
nyomtató között nem a nyomtatóhoz kapott telefonkábelt használja, a faxok fogadása és küldése
sikertelen lehet. Miután csatlakoztatta a nyomtatóhoz kapott telefonkábelt, futtassa újra a faxtesztet.
●
Ha telefonvonal-elosztót használ, az faxolási problémákat okozhat. (Az elosztó olyan, két vezeték
bekötésére alkalmas csatlakozó, mely fali telefonaljzathoz csatlakozik.) Vegye ki az elosztót, és
próbálja közvetlenül a fali telefonaljzathoz csatlakoztatni a nyomtatót.
A „Tárcsahang észlelése” teszt sikertelen
●
Előfordulhat, hogy a nyomtatóval közös telefonvonalat használó más készülékek okozzák a teszt
sikertelenségét. Ennek kiderítéséhez a telefonvonalról válassza le a nyomtató kivételével az összes
többi berendezést, és futtassa újra a tesztet. Ha a többi berendezés nélkül a
teszt teszt sikeres, akkor a hibát ezek valamelyike (esetleg több is) okozza. Ilyenkor próbálja őket
egyesével ismét csatlakoztatni a telefonvonalhoz, miközben folyamatosan ellenőrzi a vonalat, így
kiderülhet, melyik okozta a problémát.
●
Próbáljon egy működő telefonkészüléket és telefonzsinórt csatlakoztatni a nyomtató által használt fali
telefonaljzathoz, és ellenőrizze, hogy van-e tárcsahang. Ha nem hall tárcsahangot, ellenőriztesse a
vonalat a telefontársasággal.
●
Győződjön meg arról, hogy megfelelően csatlakoztatta a nyomtatót a fali telefonaljzathoz. A
nyomtatóval kapott telefonkábellel kösse össze a telefonvonal fali csatlakozóját a nyomtató hátoldalán
található, 1-LINE feliratú aljzattal.
●
Ha telefonvonal-elosztót használ, az faxolási problémákat okozhat. (Az elosztó olyan, két vezeték
bekötésére alkalmas csatlakozó, mely fali telefonaljzathoz csatlakozik.) Vegye ki az elosztót, és
próbálja közvetlenül a fali telefonaljzathoz csatlakoztatni a nyomtatót.
Tárcsahang észlelése
●
Ha a telefonrendszer nem a szokásos tárcsahangot használja, mint például bizonyos alközponti (PBX)
rendszerek, ez a teszt sikertelenségét okozhatja. Ez nem okoz problémát a faxok küldésében vagy
fogadásában. Próbáljon meg küldeni vagy fogadni egy tesztfaxot.
●
Győződjön meg róla, hogy az ország/térség beállítása megfelel az Ön országának/térségének. Ha az
ország/térség beállítása helytelen vagy elmaradt, ez okozhatja a hibát a faxok küldése és fogadása
során.
●
Győződjön meg arról, hogy analóg telefonvonalhoz csatlakoztatta a nyomtatót, különben nem lesz
képes faxok küldésére és fogadására. Csatlakoztasson egy hagyományos, analóg telefont a telefonos
fali aljzathoz, és a tárcsahang meghallgatásával állapítsa meg, hogy digitális aljzatot használ. Ha nem
hall normál tárcsahangot, előfordulhat, hogy az adott fali aljzat digitális telefonokhoz van beállítva.
Csatlakoztassa a nyomtatót analóg telefonvonalhoz, és próbáljon meg faxot küldeni vagy fogadni.
●
Győződjön meg arról, hogy a nyomtatóhoz kapott telefonkábelt használja. Ha a fali telefonaljzat és a
nyomtató között nem a nyomtatóhoz kapott telefonkábelt használja, a faxok fogadása és küldése
sikertelen lehet. Miután csatlakoztatta a nyomtatóhoz kapott telefonkábelt, futtassa újra a faxtesztet.
Miután megoldotta a problémákat, futtassa újra a faxtesztet, hogy meggyőződjön a teszt sikeréről, valamint
arról, hogy a nyomtató készen áll a faxolásra. Ha a Tárcsahang észlelés teszt továbbra is sikertelen, lépjen
kapcsolatba a telefontársasággal, és ellenőriztesse velük a telefonvonalat.
88 9. fejezet Megoldás keresése HUWW

A „Faxvonalállapot teszt” sikertelen
●
Győződjön meg arról, hogy analóg telefonvonalhoz csatlakoztatta a nyomtatót, különben nem lesz
képes faxok küldésére és fogadására. Csatlakoztasson egy hagyományos, analóg telefont a telefonos
fali aljzathoz, és a tárcsahang meghallgatásával állapítsa meg, hogy digitális aljzatot használ-e. Ha nem
hall normál tárcsahangot, előfordulhat, hogy az adott fali aljzat digitális telefonokhoz van beállítva.
Csatlakoztassa a nyomtatót analóg telefonvonalhoz, és próbáljon meg faxot küldeni vagy fogadni.
●
Ellenőrizze a csatlakozást a fali telefonaljzat és a nyomtató között, hogy meggyőződhessen a
telefonkábel megfelelő csatlakoztatásáról.
●
Győződjön meg arról, hogy megfelelően csatlakoztatta a nyomtatót a fali telefonaljzathoz. A
nyomtatóval kapott telefonkábellel kösse össze a telefonvonal fali csatlakozóját a nyomtató hátoldalán
található, 1-LINE feliratú aljzattal.
●
Előfordulhat, hogy a nyomtatóval közös telefonvonalat használó más készülékek okozzák a teszt
sikertelenségét. Ennek kiderítéséhez a telefonvonalról válassza le a nyomtató kivételével az összes
többi berendezést, és futtassa újra a tesztet.
◦
Ha a többi berendezés nélkül a Faxvonalállapot teszt teszt sikeres, akkor a hibát ezek valamelyike
(esetleg több is) okozza. Ilyenkor próbálja őket egyesével ismét csatlakoztatni a telefonvonalhoz,
miközben folyamatosan ellenőrzi a vonalat, így kiderülhet, melyik okozta a problémát.
◦
Ha a Faxvonalállapot teszt a többi nyomtató nélkül is sikertelen, csatlakoztassa a nyomtatót egy
működő telefonvonalra, és olvassa tovább az e részben található hibaelhárítási tudnivalókat.
●
Ha telefonvonal-elosztót használ, az faxolási problémákat okozhat. (Az elosztó olyan, két vezeték
bekötésére alkalmas csatlakozó, mely fali telefonaljzathoz csatlakozik.) Vegye ki az elosztót, és
próbálja közvetlenül a fali telefonaljzathoz csatlakoztatni a nyomtatót.
●
Győződjön meg arról, hogy a nyomtatóhoz kapott telefonkábelt használja. Ha a fali telefonaljzat és a
nyomtató között nem a nyomtatóhoz kapott telefonkábelt használja, a faxok fogadása és küldése
sikertelen lehet. Miután csatlakoztatta a nyomtatóhoz kapott telefonkábelt, futtassa újra a faxtesztet.
Miután megoldotta a problémákat, futtassa újra a faxtesztet, hogy meggyőződjön a teszt sikeréről, valamint
arról, hogy a nyomtató készen áll a faxolásra. Ha a Faxvonal állapota teszt továbbra is sikertelen, és
problémák jelentkeznek faxolás közben, lépjen kapcsolatba a telefontársasággal, és ellenőriztesse velük a
telefonvonalat.
Faxolási problémák hibaelhárítása.
Faxolási problémák
hibaelhárítása.
MEGJEGYZÉS: Előfordulhat, hogy a HP internetes hibaelhárítási varázslók nem minden nyelven érhetőek el.
HP internetes hibaelhárítási varázsló használata.
Fax küldésével, fogadásával vagy a számítógépre történő faxolással kapcsolatos problémák
megoldása.
Az adott faxproblémákkal kapcsolatban olvassa el a Súgóban található általános utasításokat
Milyen jellegű faxolási probléma merült fel?
A kijelző mindig a Telefon letéve jelzést mutatja
●
Nem megfelelő típusú telefonkábelt használ. Győződjön meg arról, hogy a nyomtatóhoz kapott kéteres
telefonkábelt használja a nyomtató és a telefonvonal összekapcsolására. Ha a nyomtatóhoz kapott
HUWW Faxolási problémák 89

telefonkábel nem elég hosszú, akkor egy hosszabb telefonkábel segítségével meghosszabbíthatja azt.
Kábelt telefontartozékokat árusító villamossági szaküzletben vásárolhat.
●
Olyan berendezés van használatban, amely a nyomtatóval azonos telefonvonalat használ. Ellenőrizze,
hogy a mellékállomáson működő (a nyomtatóval közös vonalat használó, de ahhoz nem csatlakozó)
telefon vagy más berendezés nincs-e használatban, illetve a kézibeszélője nincs-e félretéve. Nem
faxolhat a nyomtatóval például akkor, ha a mellékállomáson beszélnek, illetve ha a számítógépes
betárcsázós modemmel az interneten böngésznek vagy elektronikus levelet küldenek.
A nyomtató nem tud faxot küldeni vagy fogadni
●
Győződjön meg arról, hogy a nyomtató be van kapcsolva. Tekintse meg a nyomtató kijelzőjét. Ha a
kijelző üres, és a
Győződjön meg arról, hogy a tápkábel megfelelően van csatlakoztatva a nyomtatóhoz és egy fali
aljzathoz. Kapcsolja be a nyomtatót a (a Tápellátás gomb) gombbal.
A HP tanácsa: a nyomtató bekapcsolása után várjon öt percet, mielőtt faxot küldene vagy fogadna. A
nyomtatóval a bekapcsolást követő inicializálás alatt nem lehet faxot küldeni és fogadni.
●
Győződjön meg arról, hogy a nyomtatót a hozzá kapott telefonkábellel csatlakoztatta a fali
telefonaljzathoz. A kábel egyik végét a nyomtató hátoldalán található 1-LINE feliratú aljzathoz, a másik
végét pedig a fali telefonaljzatba kell csatlakoztatnia az ábrának megfelelően.
(a Tápellátás gomb) jelzőfénye nem világít, akkor a nyomtató ki van kapcsolva.
1 Fali telefonaljzat
2 Csatlakoztassa a nyomtatót a hozzá kapott telefonkábellel az „1-LINE” feliratú porthoz
Ha a nyomtatóhoz kapott telefonkábel nem elég hosszú, akkor egy hosszabb kéteres telefonkábel
segítségével meghosszabbíthatja azt. Kábelt telefontartozékokat árusító villamossági szaküzletben
vásárolhat.
●
Próbáljon egy működő telefonkészüléket és telefonzsinórt csatlakoztatni a nyomtató által használt fali
telefonaljzathoz, és ellenőrizze, hogy van-e tárcsahang. Ha nem hall tárcsahangot, lépjen kapcsolatba a
helyi telefontársasággal.
●
Olyan berendezés van használatban, amely a nyomtatóval azonos telefonvonalat használ. Nem faxolhat
a nyomtatóval például akkor, ha a mellékállomáson beszélnek, illetve ha a számítógépes betárcsázós
modemmel az interneten böngésznek vagy elektronikus levelet küldenek.
●
Nézze meg, hogy más folyamat nem okozott-e hibát. Nézze meg, hogy a kijelzőn milyen hibaüzenet
látható a problémával kapcsolatban, és hogy az adott hibát hogyan lehet elhárítani. Amíg a nyomtató
hibáját nem hárítja el, addig a nyomtató nem tud faxot küldeni és fogadni.
●
A telefonvonalas összeköttetés zajos lehet. A rossz minőségű (zajos) telefonvonal is okozhat faxolási
problémákat. Vizsgálja meg a telefonvonal minőségét: dugja be egy telefonkészülék zsinórjának végét a
90 9. fejezet Megoldás keresése HUWW

fali telefonaljzatba, és ellenőrizze, hallható-e búgás vagy egyéb zajok. Ha zajt hall, kapcsolja ki a
Hibajavítási mód (ECM) lehetőséget, és próbálja újra a faxolást. További információ a hibajavítási mód
megváltoztatásáról: Fax küldése hibajavítási módban 35. oldal. Amennyiben a probléma továbbra is
fennáll, lépjen kapcsolatba a telefontársasággal.
●
DSL-szolgáltatás használata esetén ellenőrizze a DSL-szűrő meglétét, mert ennek hiányában nem lehet
faxolni. Kattintson ide további információk online eléréséhez.
●
Győződjön meg arról, hogy a nyomtatót nem egy digitális telefonra beállított fali telefonaljzathoz
csatlakoztatták. Csatlakoztasson egy hagyományos, analóg telefont a telefonos fali aljzathoz, és a
tárcsahang meghallgatásával állapítsa meg, hogy digitális aljzatot használ-e. Ha nem hall normál
tárcsahangot, előfordulhat, hogy az adott fali aljzat digitális telefonokhoz van beállítva.
●
Akár alközponti (PBX) rendszerrel rendelkezik, akár ISDN-hálózatot használ, ellenőrizze, hogy a
nyomtató a megfelelő porthoz van-e csatlakoztatva, és hogy a végponti adapter az Ön országának/
térségének megfelelő állásban van-e (amennyiben ez alkalmazható). Kattintson ide további
információk online eléréséhez.
●
Ha a nyomtatóval közös telefonvonalról DSL-szolgáltatást vesz igénybe, lehet, hogy a DSL-modem
nincs megfelelően földelve. Ha a DSL-modem földelése nem megfelelő, az zajt okozhat a
telefonvonalban. A rossz minőségű (zajos) telefonvonal is okozhat faxolási problémákat. A
következőképpen vizsgálhatja meg a telefonvonal minőségét: csatlakoztasson egy telefont a fali
telefonaljzathoz, és hallgassa meg, van-e búgás vagy más zajok. Ha zajt hall, kapcsolja ki a DSLmodemet, és teljesen áramtalanítsa legalább 15 percre. Kapcsolja vissza a DSL-modemet, és gyelje
ismét a tárcsahangot.
MEGJEGYZÉS: Később azonban előfordulhat, hogy ismét búgást észlel a vonalban. Ha a nyomtató
képtelen faxot küldeni és fogadni, ismételje meg ezt az eljárást.
Ha a vonal továbbra is zajos, forduljon a telefontársasághoz. A DSL-modem kikapcsolásának módjáról a
DSL-szolgáltatótól kérhet tanácsot.
●
Ha telefonvonal-elosztót használ, az faxolási problémákat okozhat. (Az elosztó olyan, két vezeték
bekötésére alkalmas csatlakozó, mely fali telefonaljzathoz csatlakozik.) Vegye ki az elosztót, és
próbálja közvetlenül a fali telefonaljzathoz csatlakoztatni a nyomtatót.
A nyomtató csak küldeni tud faxokat, fogadni nem
●
Ha nem használja a megkülönböztető csengetési szolgáltatást, ellenőrizze, hogy a nyomtató
Válaszcseng.- minta beállítása Minden csengetés értékű-e. További információ itt olvasható: A
válaszcsengetés-minta módosítása megkülönböztető csengetés használatához 43. oldal.
●
Amennyiben a Automatikus válasz a Ki értékre van állítva, a faxokat kézi módszerrel kell fogadnia,
különben a nyomtató nem tudja fogadni a faxot. További információ a faxok kézi fogadásáról: Fax kézi
fogadása 36. oldal.
●
Ha hangposta-szolgáltatásra zetett elő azon a telefonszámon, amelyet a faxoláshoz használ, akkor a
faxokat csak kézzel fogadhatja. Ezért a közelben kell tartózkodnia, hogy személyesen válaszolhasson a
bejövő faxhívásokra. Ide kattintva további online információt talál a nyomtató beállításáról, ha
hangposta-szolgáltatást használ. További információ a faxok kézi fogadásáról: Fax kézi fogadása
36. oldal.
●
Ha a nyomtatóval azonos telefonvonalon számítógépes betárcsázós modem van, ellenőrizze, hogy a
modem szoftvere nincs-e automatikus faxfogadásra állítva. Az automatikus faxfogadásra beállított
modem maga fogadja a beérkező faxokat, így a nyomtató nem tud faxhívásokat fogadni.
●
Ha a nyomtatóval azonos telefonvonalon üzenetrögzítő található, a következő problémák fordulhatnak
elő:
HUWW Faxolási problémák 91

◦
Lehet, hogy az üzenetrögzítő nincs megfelelően beállítva a nyomtatóval együtt való használathoz.
◦
A kimenő üzenet túl hosszú vagy túl hangos ahhoz, hogy a nyomtató érzékelje a faxhangokat,
ezért a küldő nyomtató szétkapcsolhat.
◦
A kimenő üzenet után az üzenetrögzítő nem biztosított elegendő csendet, így a nyomtatónak nem
volt elég ideje arra, hogy a faxhangokat érzékelje. Ez meglehetősen gyakori probléma a digitális
üzenetrögzítőknél.
A következő műveletek segíthetnek a problémák megoldásában:
◦
Abban az esetben, ha a faxolásra használt telefonvonalon üzenetrögzítő is van, próbálja
közvetlenül a nyomtatóhoz csatlakoztatni az üzenetrögzítőt.
online eléréséhez.
◦
Ellenőrizze, hogy a nyomtató automatikus faxfogadásra van-e állítva. További információ a
nyomtató automatikus faxfogadásra való beállításáról: Fax fogadása 35. oldal.
◦
Győződjön meg róla, hogy a Csengetések a válaszig opció több csengetésre van beállítva, mint az
üzenetrögzítő. További tudnivalók: A hívás fogadása előtti csengetések számának beállítása
42. oldal.
◦
Válassza le az üzenetrögzítőt, és így próbálja meg a faxfogadást. Ha a faxolás megfelelően
működik az üzenetrögzítő nélkül, akkor a rögzítő okozza a problémát.
◦
Csatlakoztassa ismét az üzenetrögzítőt, majd rögzítse ismét a kimenő üzenetet. Körülbelül 10
másodperces üzenetet vegyen fel. Lassan és halkan beszéljen az üzenet rögzítésekor. Az üzenet
végén rögzítsen legalább 5 másodpercnyi csendet. Gondoskodjon róla, hogy ebbe semmilyen
háttérzaj ne szűrődjön bele. Próbáljon meg ismét faxot fogadni.
Kattintson ide további információk
MEGJEGYZÉS: Egyes digitális üzenetrögzítők nem tartják meg a kimenő üzenet végére felvett
csendet. Ennek ellenőrzéséhez játssza le a kimenő üzenetet.
●
Ha a nyomtató ugyanazt a telefonvonalat használja, mint más telefonos készülékek (például egy
üzenetrögzítő, számítógépes betárcsázós modem vagy többportos kapcsolódoboz), a faxjel szintje
csökkenhet. A jelszint akkor is csökkenhet, ha elosztót használ, vagy meghosszabbította a
telefonkábelt. A fax alacsony jelszintje a fogadásnál okozhat problémákat.
Ennek ellenőrzéséhez a telefonvonalról a nyomtató kivételével válassza le az összes többi berendezést,
és próbálja ki így a faxfogadást. Ha a többi nyomtató nélkül a faxfogadás sikeres, azok egyike a hiba
oka. Próbálja egyenként visszacsatlakoztatni őket, és újra megkísérelni a faxfogadást, míg be nem
azonosítja, hogy melyik nyomtató okozza a hibát.
●
Ha különleges csengetésmintát használ a faxszámhoz (megkülönböztető csengetési szolgáltatást
rendelt a telefontársaságnál), ellenőrizze a Válaszcseng.- minta beállítást a nyomtatón. További
információ itt olvasható: A válaszcsengetés-minta módosítása megkülönböztető csengetés
használatához 43. oldal.
A nyomtató csak fogadni tud faxokat, küldeni nem
●
Lehet, hogy a nyomtató túl gyorsan vagy túl hamar tárcsáz. Előfordulhat, hogy szüneteket kell a
számsorba iktatnia. Ha külső vonal eléréséhez például hozzáférési számot kell tárcsáznia, a szám után
iktasson be szünetet. Tehát ha a hívott szám 95555555, és a 9-es segítségével lép a külső vonalra,
akkor a következőképpen iktathat be szünetet: 9-555-5555. Ha szünetet szeretne beiktatni a beírandó
faxszámba, nyomja meg többször a * gombot, amíg egy kötőjel (-) nem jelenik meg a kijelzőn.
92 9. fejezet Megoldás keresése HUWW

Faxot küldhet tárcsázáskövetés segítségével is. Így tárcsázás közben gyelheti a telefonvonalat.
Meghatározhatja a tárcsázás ütemét, és reagálhat a felszólításokra. További tudnivalók: Fax küldése
tárcsázásgyelés segítségével 33. oldal.
●
A fax küldéséhez megadott szám nem megfelelő formátumú, vagy baj van a fogadó faxkészülékkel
Ennek ellenőrzésére hívja fel a számot telefonról, és gyelje a faxhangot. Ha nem hall faxhangot, a
fogadó készülék valószínűleg ki van kapcsolva, vagy a vonalon a hangposta-szolgáltatás
megakadályozza a faxok fogadását. Kérje meg a címzettet, hogy ellenőrizze a fogadó faxkészüléket.
Az üzenetrögzítő faxhangokat vett fel
●
Abban az esetben, ha a faxolásra használt telefonvonalon üzenetrögzítő is van, próbálja közvetlenül a
nyomtatóhoz csatlakoztatni az üzenetrögzítőt. Kattintson ide további információk online eléréséhez. Ha
nem a javasolt elrendezés szerint hajtja végre csatlakoztatást, előfordulhat, hogy az üzenetrögzítő
faxhangokat fog felvenni.
●
Ellenőrizze, hogy a nyomtató automatikus faxfogadásra van-e állítva, és a Csengetések a válaszig
beállítás helyes-e. A fogadás előtti csengetések számának ezért a nyomtató esetében nagyobbnak kell
lennie, mint az üzenetrögzítőben. Ha az üzenetrögzítő és a nyomtató azonos számú csengetésre
vannak beállítva, mindkét eszköz fogadja a hívást, és az üzenetrögzítő felveszi a faxhangokat.
●
Állítsa be például az üzenetrögzítőt úgy, hogy kis számú csengetés után, a nyomtató pedig a
legnagyobb csengetésszámra kapcsoljon be. (A maximális csengetésszám országtól/térségtől függően
változik.) E beállítás esetén az üzenetrögzítő válaszol majd a hívásra, míg a nyomtató gyeli a vonalat.
Ha a nyomtató faxhangot érzékel, fogadja a faxot. Ha a hívás hanghívás, az üzenetrögzítő rögzíti a
bejövő üzenetet. További információ itt olvasható: A hívás fogadása előtti csengetések számának
beállítása 42. oldal.
Hálózati és kapcsolati problémák
Mit szeretne tenni?
Vezeték nélküli kapcsolat javítása
Válassza az alábbi hibaelhárítási lehetőségek egyikét.
HP Print and Scan Doctor A HP Print and Scan Doctor segédprogram automatikusan megpróbálja diagnosztizálni és kijavítani a
problémát.
HP internetes hibaelhárítási
varázsló használata
MEGJEGYZÉS: Előfordulhat, hogy a HP Print and Scan Doctor és a HP internetes hibaelhárítási varázslók
nem minden nyelven érhetőek el.
●
Végezze el a vezeték nélküli hálózat hibaelhárítását, függetlenül attól, hogy még nem volt
csatlakoztatva a nyomtató, vagy pedig korábban már csatlakoztatta, de jelenleg nem működik.
●
Végezzen tűzfallal vagy víruskeresővel kapcsolatos hibaelhárítást, ha úgy véli, hogy ez
akadályozza a számítógép csatlakozását a nyomtatóhoz.
HUWW Hálózati és kapcsolati problémák 93

A vezeték nélküli problémák elhárításáról Olvassa el a Súgóban található általános utasításokat
Ellenőrizze a hálózati kongurációt, vagy nyomtassa ki a vezeték nélküli kapcsolat tesztjének jelentését,
amely segít a hálózati kapcsolatok problémáinak diagnosztizálásában.
1.
A nyomtató kezelőpaneljén érintse meg a ( Vezeték nélküli ) gombot, majd a ( Beállítások )
gombot.
2. Érintse meg a Jelentések nyomtatása, majd a Hálózatbeállítási oldal vagy a Vezeték nélküli
tesztjelentés gombot.
Vezeték nélküli kapcsolat hálózati beállításainak keresése
Válassza az alábbi hibaelhárítási lehetőségek egyikét.
HP Print and Scan Doctor A HP Print and Scan Doctor segédprogram megmutatja a hálózatnevet (SSID) és a jelszót
(hálózati kulcs).
HP internetes hibaelhárítási varázsló
használata
Útmutatás a hálózat nevének (SSID) és a vezeték nélküli hálózat jelszavának
kiderítéséhez.
MEGJEGYZÉS: Előfordulhat, hogy a HP Print and Scan Doctor és a HP internetes hibaelhárítási varázslók
nem minden nyelven érhetőek el.
A Wi-Fi Direct kapcsolat javítása
HP internetes hibaelhárítási varázsló
használata
MEGJEGYZÉS: Előfordulhat, hogy a HP internetes hibaelhárítási varázslók nem minden nyelven érhetőek el.
A Wi-Fi Direct hibaelhárításával kapcsolatban olvassa el a Súgóban található általános utasításokat.
1. Ellenőrizze a nyomtatón, hogy a Wi-Fi Direct kapcsolat be van-e kapcsolva:
a.
A nyomtató kezelőpaneljén érintse meg a (Wi-Fi Direct) lehetőséget.
b.
Ha az állapot Ki, érintse meg a (Wi-Fi Direct beállításai) lehetőséget, majd kapcsolja be a WiFi Direct szolgáltatást.
A Wi-Fi Direct probléma hibaelhárítása vagy útmutatás a Wi-Fi Direct kapcsolat
beállításához.
2. A vezeték nélküli számítógépen vagy mobileszközön kapcsolja be a Wi-Fi kapcsolatot, keresse meg a
nyomtatójának a Wi-Fi Direct szolgáltatáshoz használt nevét, majd csatlakozzon ahhoz.
3. Amikor a rendszer kéri, adja meg a Wi-Fi Direct jelszót.
4. Ha mobileszközt használ, győződjön meg arról, hogy arra telepítve van kompatibilis nyomtatási
alkalmazás. További információ a mobil nyomtatásról: www.hp.com/global/us/en/eprint/
mobile_printing_apps.html.
94 9. fejezet Megoldás keresése HUWW
 Loading...
Loading...