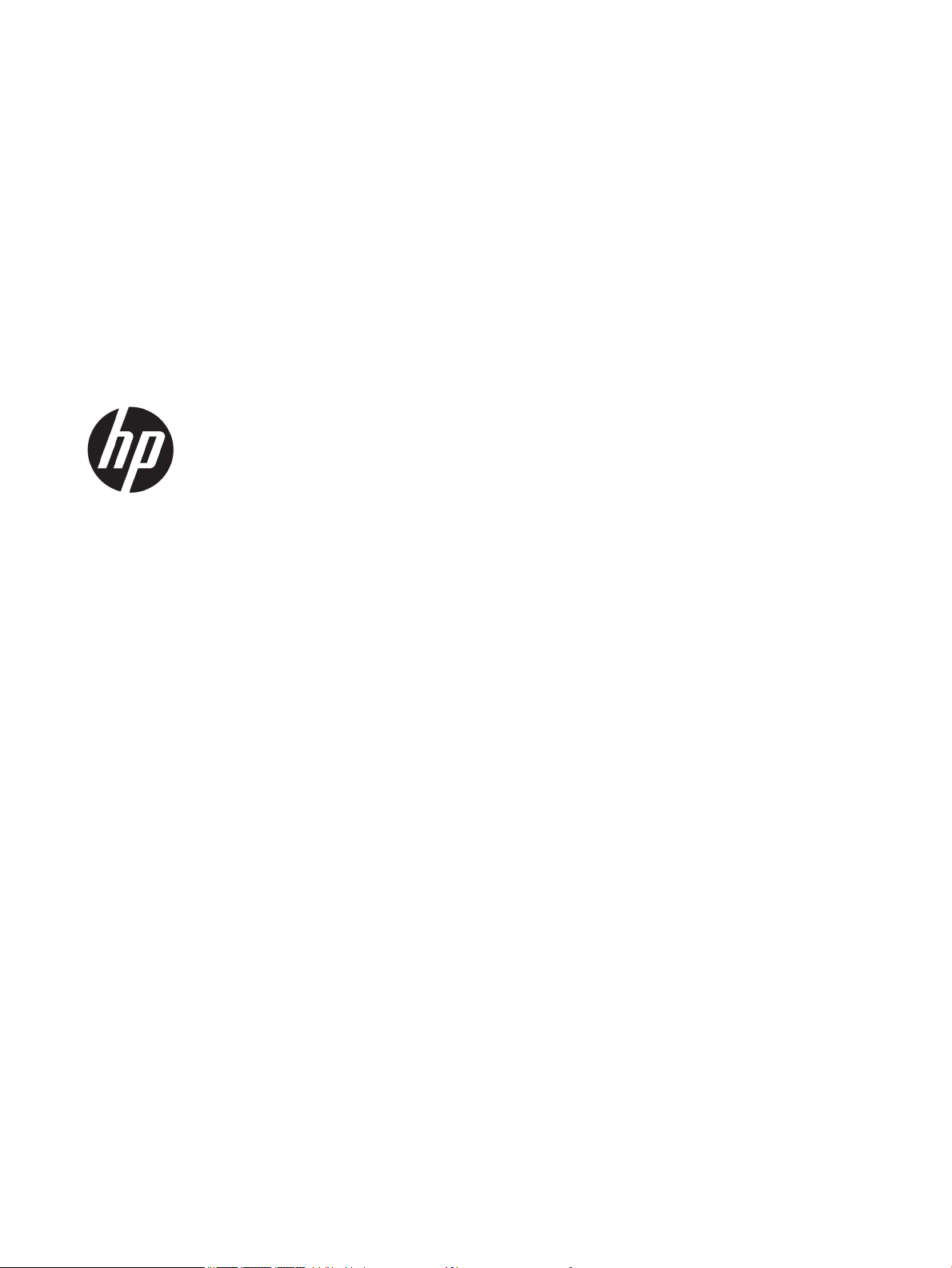
HP OiceJet 4650 All-in-One series
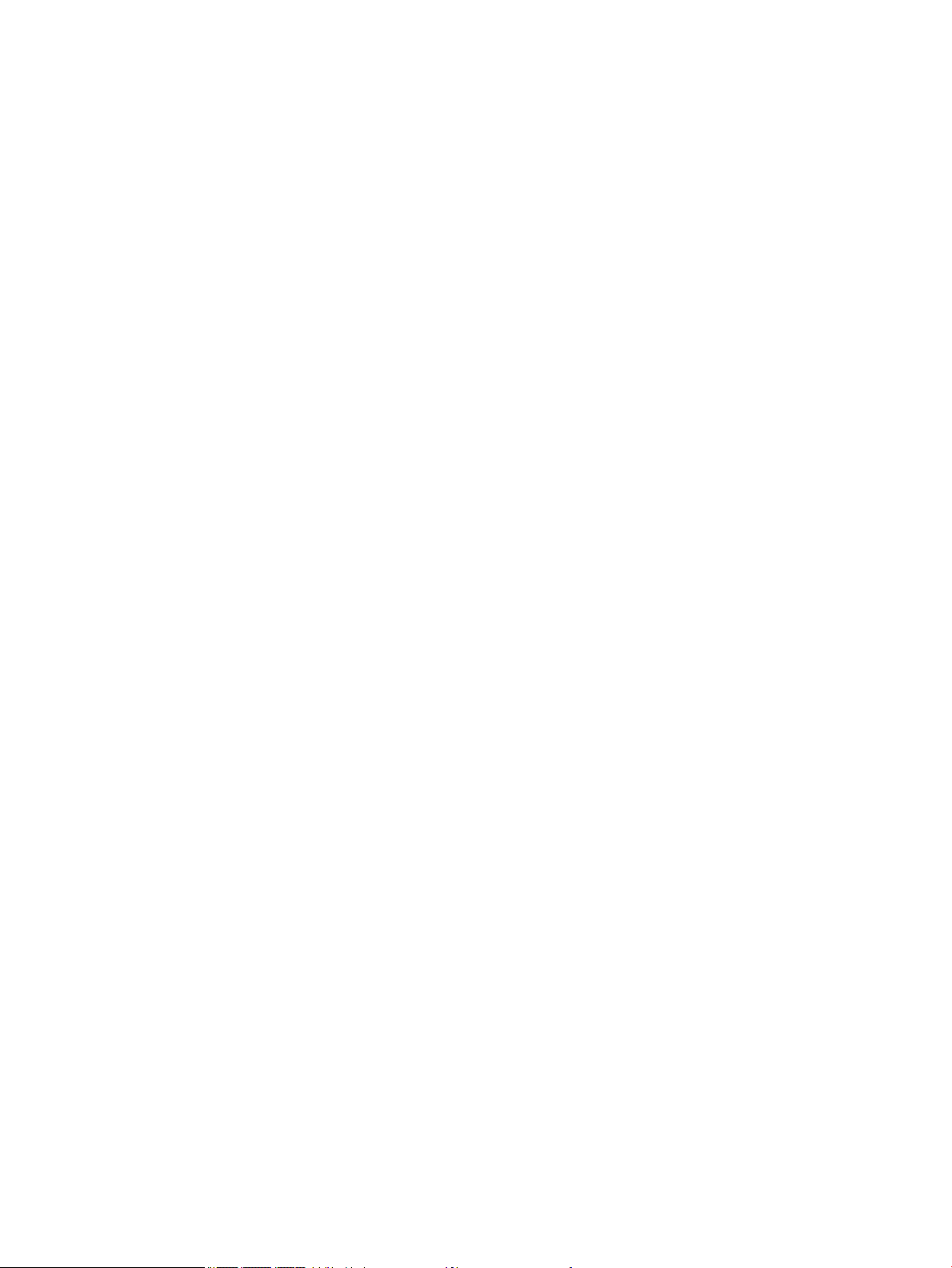
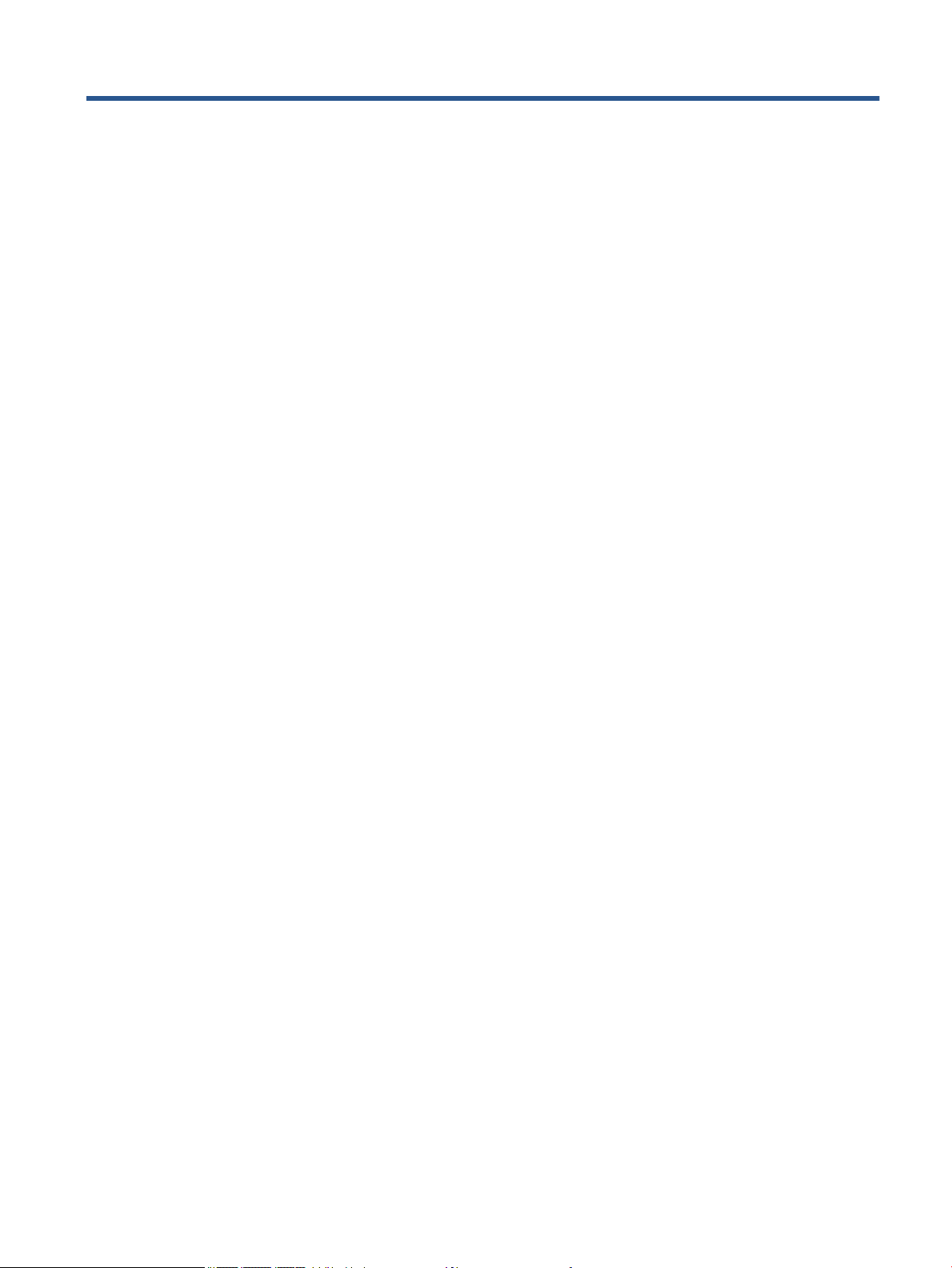
Sadržaj
1 Upute ........................................................................................................................................................... 1
2 Početak rada ................................................................................................................................................. 2
Pristupačnost ......................................................................................................................................................... 2
Dijelovi pisača ........................................................................................................................................................ 3
Žaruljice upravljačke ploče i statusa ..................................................................................................................... 4
Osnove o papiru ..................................................................................................................................................... 6
Umetanje medija .................................................................................................................................................... 8
Umetanje originala .............................................................................................................................................. 10
Otvorite HP-ov softver pisača (Windows) ........................................................................................................... 12
Način mirovanja ................................................................................................................................................... 12
Tihi način rada ...................................................................................................................................................... 12
3 Ispis ........................................................................................................................................................... 15
Ispis dokumenata ................................................................................................................................................ 15
Ispis fotograja .................................................................................................................................................... 16
Ispis brzih obrazaca ............................................................................................................................................. 17
Obostrani ispis (dupleks) ..................................................................................................................................... 17
Ispis s mobilnog uređaja ...................................................................................................................................... 18
Ispis putem servisa AirPrint ................................................................................................................................. 18
Ispis korištenjem maksimalne razlučivosti ......................................................................................................... 19
Savjeti za uspješan ispis ...................................................................................................................................... 20
4 Kopiranje i skeniranje .................................................................................................................................. 22
Kopiranje dokumenata ........................................................................................................................................ 22
Skeniranje ............................................................................................................................................................ 23
Savjeti za uspješno kopiranje i skeniranje ........................................................................................................... 27
5 Faks ............................................................................................................................................................ 29
Slanje faksa .......................................................................................................................................................... 29
Primanje faksa ..................................................................................................................................................... 33
Postavljanje kontakata telefonskog imenika ...................................................................................................... 37
Promjena postavki faksa ..................................................................................................................................... 39
Usluge faksa i digitalne telefonije ....................................................................................................................... 43
Faksiranje putem internetskog protokola ........................................................................................................... 43
Upotreba izvješća ................................................................................................................................................ 44
HRWW iii
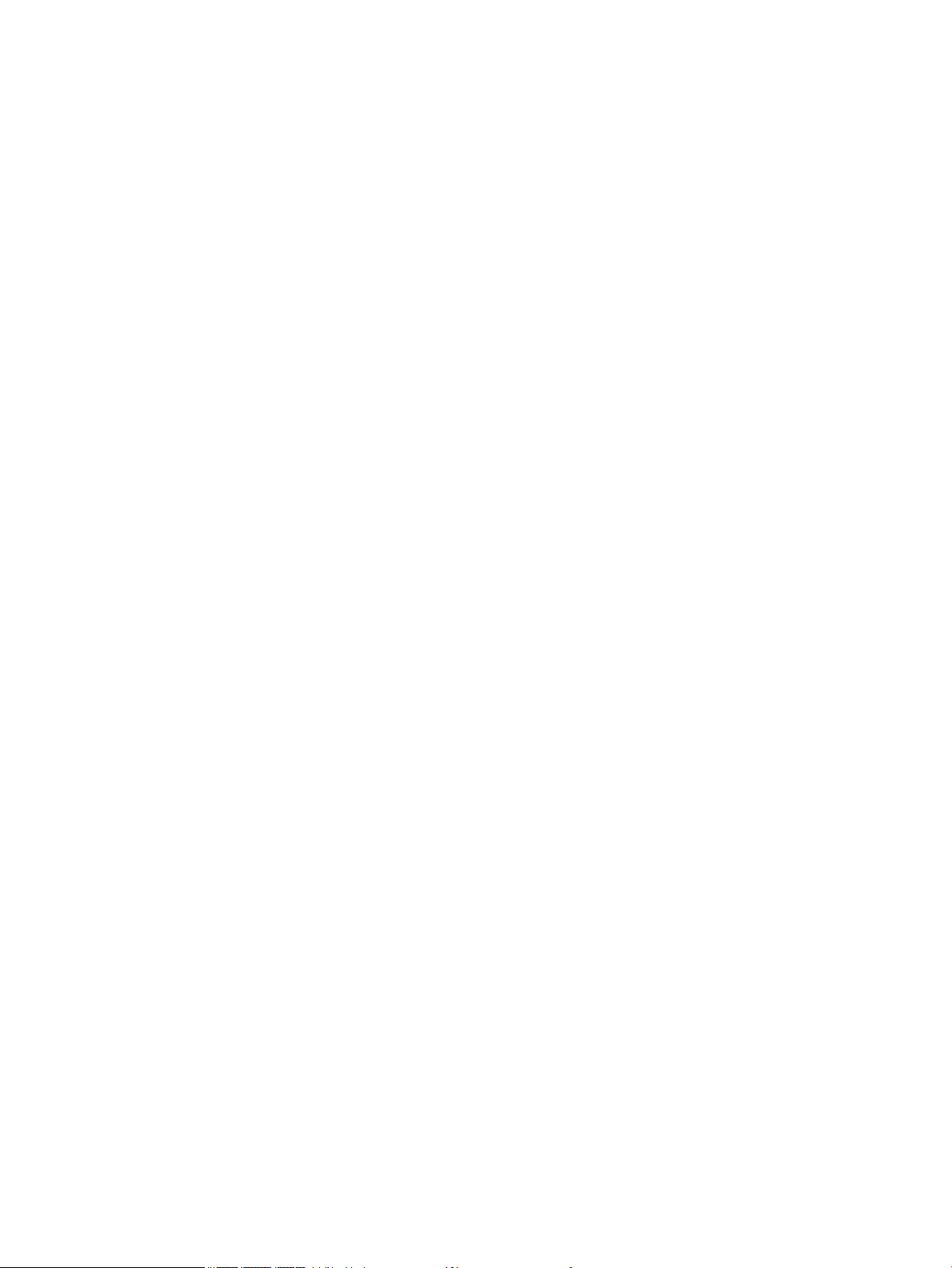
6 Korištenje web-servisa ................................................................................................................................ 48
Što su web-servisi? .............................................................................................................................................. 48
Postavljanje web-servisa .................................................................................................................................... 48
Ispis uz HP ePrint ................................................................................................................................................. 50
Korištenje usluge HP Printables .......................................................................................................................... 51
Korištenje web-mjesta HP Connected ................................................................................................................. 51
Uklanjanje web-servisa ....................................................................................................................................... 51
Savjeti za korištenje web-servisa ........................................................................................................................ 51
7 Rad sa spremnicima s tintom ........................................................................................................................ 52
Provjera procijenjene razine tinte ....................................................................................................................... 52
Zamjena spremnika s tintom ............................................................................................................................... 53
Naručivanje zaliha tinte ....................................................................................................................................... 54
Koristite način rada s jednim spremnikom za tintu ............................................................................................ 55
Informacije o jamstvu za spremnike s tintom ..................................................................................................... 56
Savjeti vezani uz rad sa spremnicima ................................................................................................................. 56
8 Povezivanje pisača ...................................................................................................................................... 57
Postavljanje pisača za bežičnu komunikaciju ..................................................................................................... 57
Bežično povezivanje s pisačem bez usmjerivača ................................................................................................ 59
Promjena mrežnih postavki ................................................................................................................................ 61
Napredni alati za upravljanje pisačem (za umrežene pisače) ............................................................................. 62
Savjeti za postavljanje i korištenje umreženog pisača ....................................................................................... 64
9 Rješavanje problema ................................................................................................................................... 65
Problemi sa zaglavljivanjem i uvlačenjem papira ............................................................................................... 65
Problemi sa spremnicima s tintom ...................................................................................................................... 70
Problemi s ispisom ............................................................................................................................................... 71
Problemi s kopiranjem ......................................................................................................................................... 79
Problemi sa skeniranjem ..................................................................................................................................... 79
Problemi s faksom ............................................................................................................................................... 80
Problemi s mrežom i povezivanjem .................................................................................................................... 89
Hardverski problemi s pisačem ........................................................................................................................... 90
HP podrška ........................................................................................................................................................... 91
Dodatak A Tehnički podaci .............................................................................................................................. 93
Obavijesti tvrtke Hewlett-Packard Company ...................................................................................................... 93
Tehnički podaci .................................................................................................................................................... 93
Program za zaštitu okoliša .................................................................................................................................. 95
iv HRWW

Zakonske obavijesti ............................................................................................................................................. 99
Dodatak B Dodatno postavljanje faksa ........................................................................................................... 110
Postavljanje faksiranja (paralelni telefonski sustavi) ....................................................................................... 110
Postavljanje faksa u serijskom sustavu ............................................................................................................ 131
Testiranje postavki faksa ................................................................................................................................... 132
Kazalo .......................................................................................................................................................... 133
HRWW v
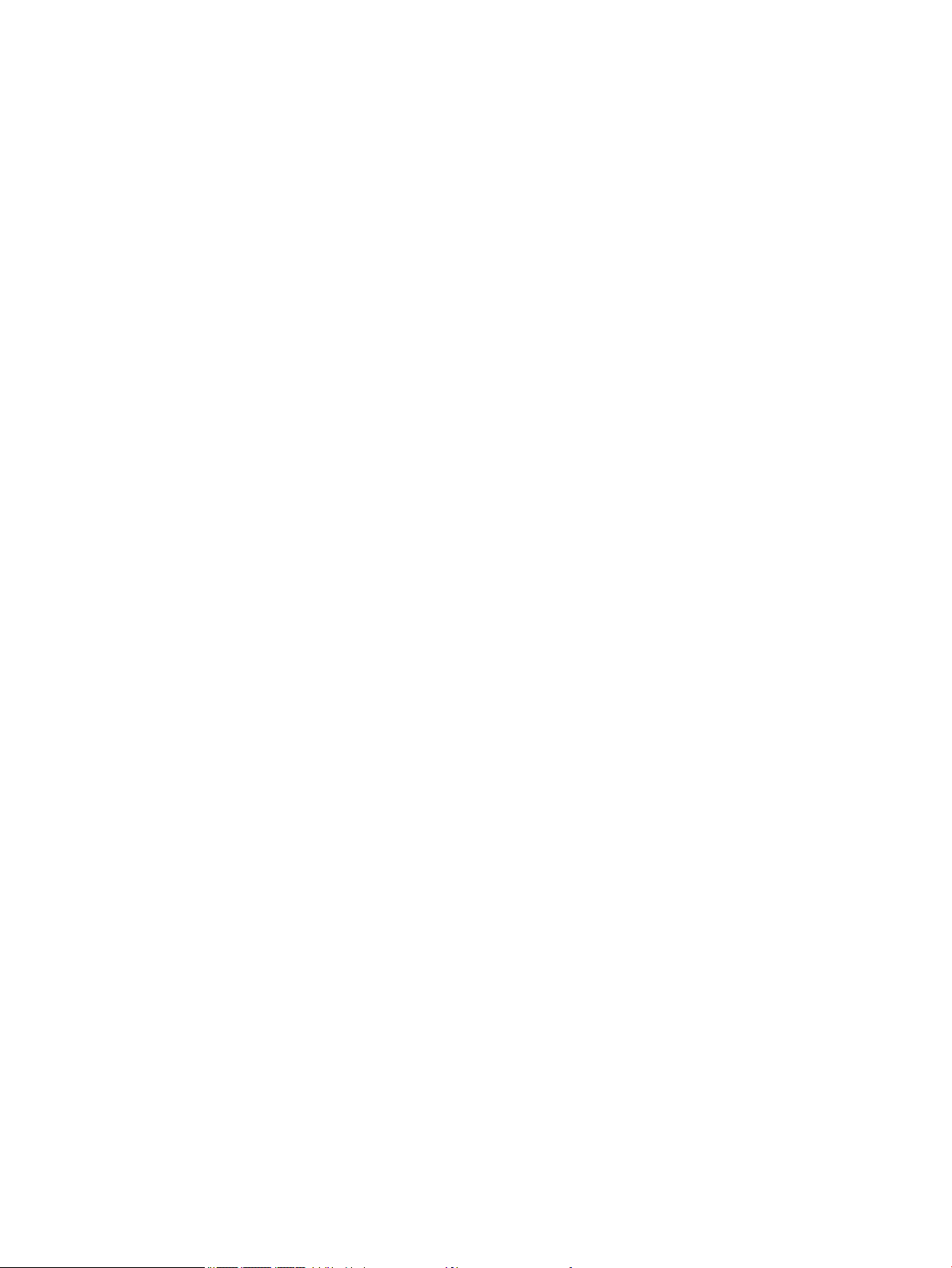
vi HRWW
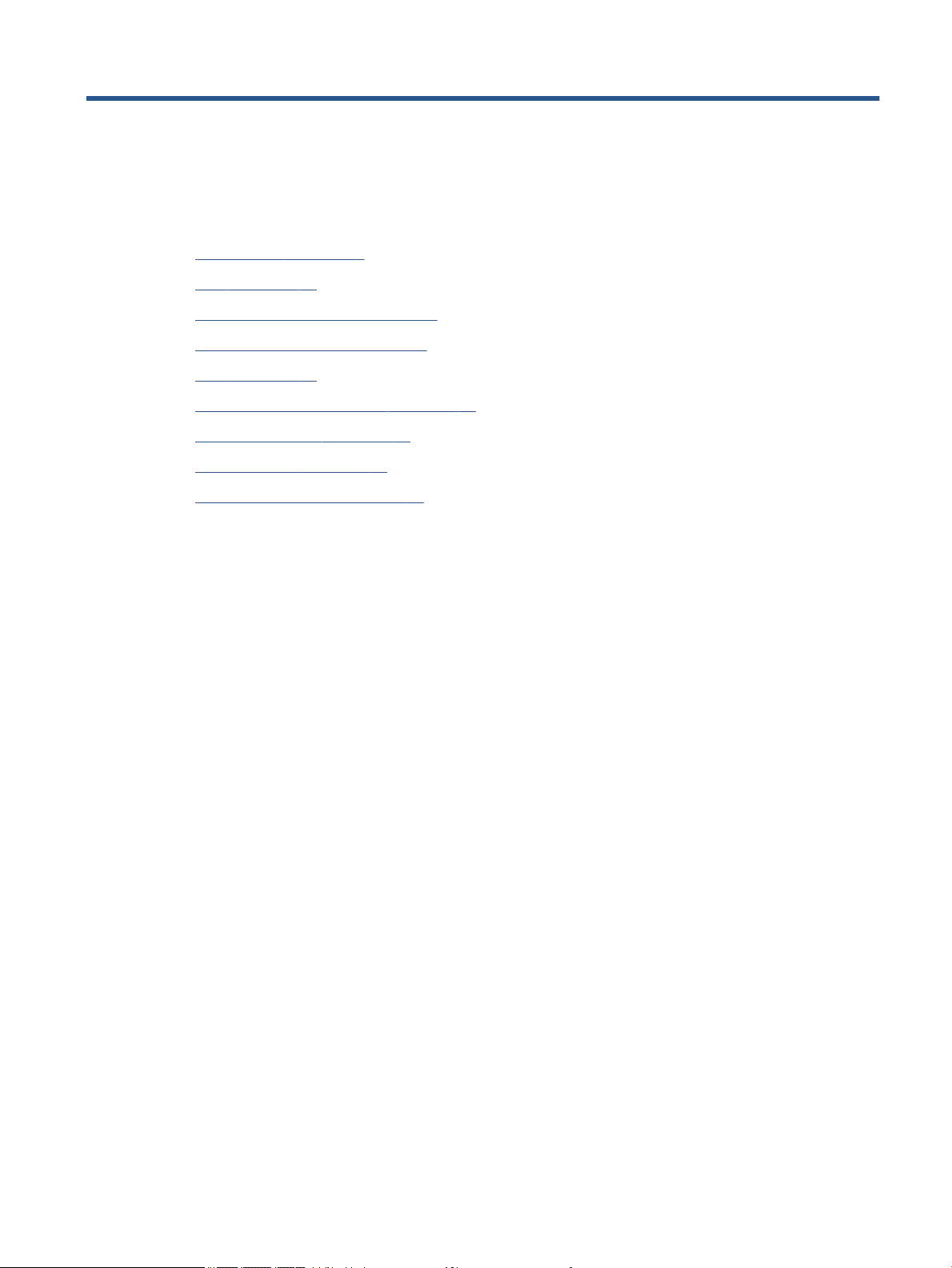
1 Upute
Naučite se služiti uređajem HP OiceJet 4650 series
●
Početak rada na stranici 2
●
Ispis na stranici 15
●
Korištenje web-servisa na stranici 48
●
Kopiranje i skeniranje na stranici 22
●
Faks na stranici 29
●
Rad sa spremnicima s tintom na stranici 52
●
Povezivanje pisača na stranici 57
●
Tehnički podaci na stranici 93
●
Rješavanje problema na stranici 65
HRWW 1
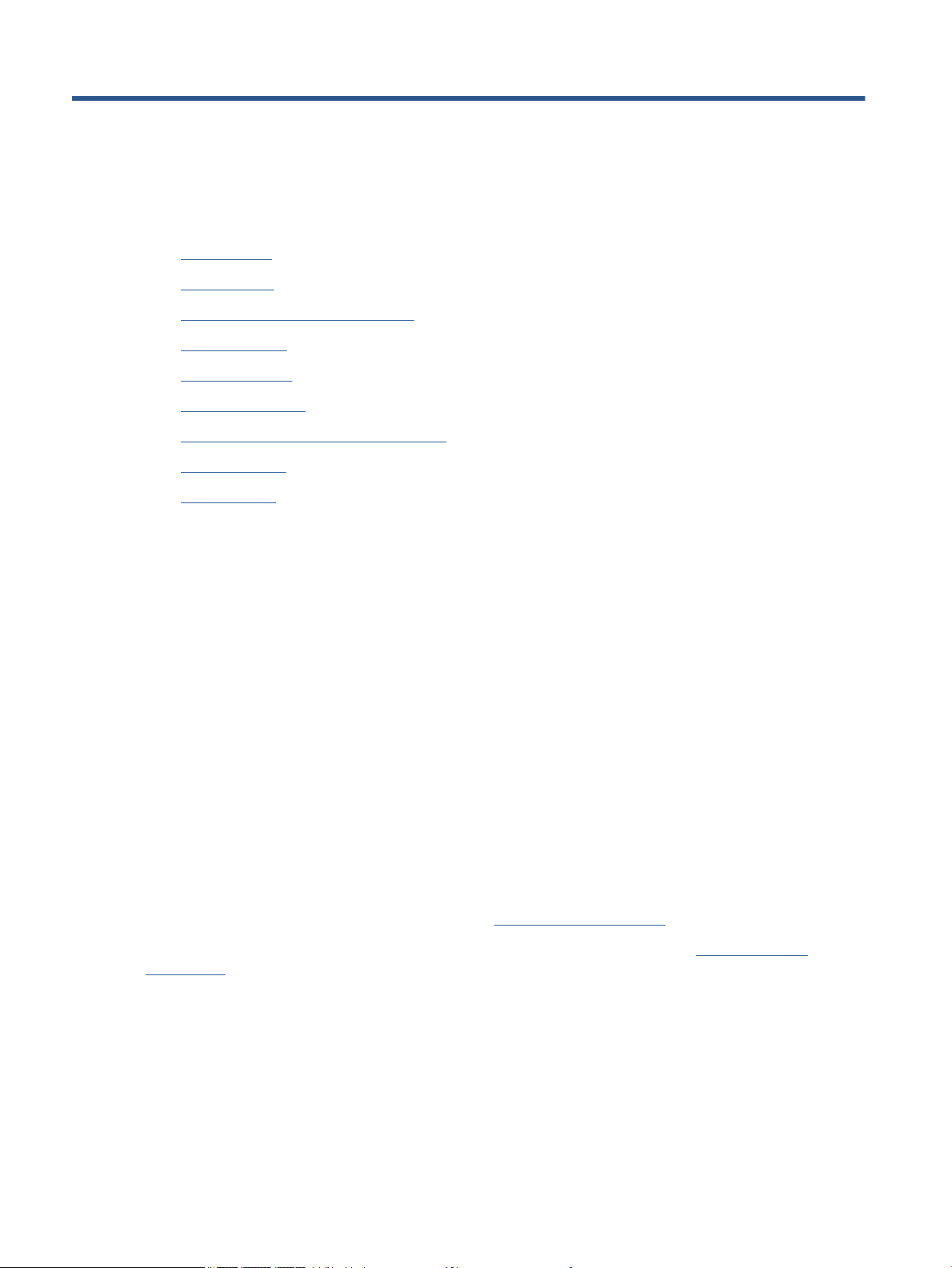
2 Početak rada
Ovaj odjeljak sadrži sljedeće teme:
●
Pristupačnost
●
Dijelovi pisača
●
Žaruljice upravljačke ploče i statusa
●
Osnove o papiru
●
Umetanje medija
●
Umetanje originala
●
Otvorite HP-ov softver pisača (Windows)
●
Način mirovanja
●
Tihi način rada
Pristupačnost
Pisač ima brojne značajke koje omogućuju pristup osobama s posebnim potrebama.
Vizualno
Slabovidni korisnici mogu pristupiti HP-ovu softveru koji se isporučuje s pisačem putem mogućnosti i značajki
pristupačnosti operacijskog sustava. Softver ujedno i podržava tehnologiju pomagala, poput čitača zaslona,
čitača Brailleova pisma i aplikacije za pretvorbu teksta u glas. Obojeni gumbi i jezičci koji se rabe u HP-ovu
softveru sadrže jednostavne tekstne oznake ili oznake ikona za odgovarajući postupak, a namijenjeni su
korisnicima daltonistima.
Mobilnost
Korisnici koji imaju poteškoća s kretanjem funkcije HP-ova softvera mogu izvršavati putem naredbi s
tipkovnice. HP-ov softver ujedno podržava i mogućnosti pristupačnosti sustava Windows, kao što su
StickyKeys, ToggleKeys, FilterKeys i MouseKeys. Vratima, tipkama, ladicama za papir i vodilicama za papir na
pisaču mogu rukovati i korisnici ograničene snage i dosega.
Podrška
Dodatne informacije o značajkama pristupačnosti ovog pisača i HP-ovu razvoju značajki pristupačnosti
proizvoda potražite na HP-ovu web-mjestu na adresi www.hp.com/accessibility.
Informacije o pristupačnosti za OS X potražite na web-mjestu tvrtke Apple na adresi www.apple.com/
accessibility.
2 Poglavlje 2 Početak rada HRWW
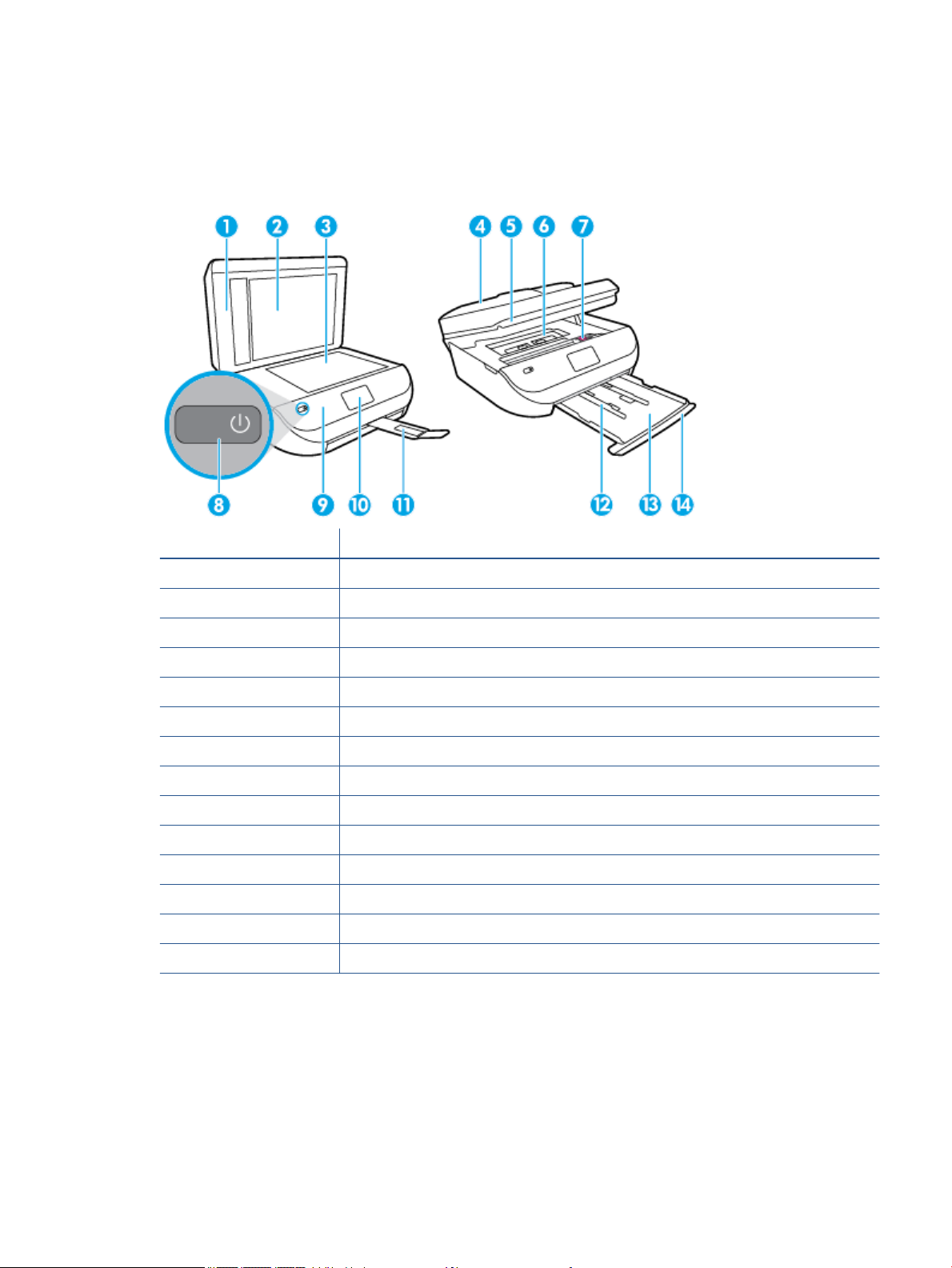
Dijelovi pisača
Pogled sprijeda
Slika 2-1 Pogled s prednje i gornje strane na uređaj HP OiceJet 4650 All-in-One series
Značajka Opis
1 Poklopac
2 Unutrašnjost poklopca
3 Staklo skenera
4 Ulagač dokumenata
5 Vratašca za pristup spremnicima s tintom
6 Poklopac puta papira
7 tintni ispisni ulošci
8 Gumb za uključivanje (koji se naziva i gumb za napajanje)
9 Prednja ploča
10 Zaslon pisača
11 Produžetak automatske izlazne ladice (ili samo produžetak ladice)
12 Vodilice za širinu papira
13 Ladica za papir
14 Vratašca ladice za papir
HRWW Dijelovi pisača 3

Pogled straga
Slika 2-2 Pogled straga na uređaj HP OiceJet 4650 All-in-One series
Značajka Opis
1 Priključak za faks (2-EXT)
2 Priključak za faks (1-LINE)
3 Priključak za napajanje. Koristite samo naponski kabel koji isporučuje HP.
4 Stražnja USB priključnica
Žaruljice upravljačke ploče i statusa
Pregled gumba i žaruljica
Sljedeći dijagram i tablica nude brz pregled značajki upravljačke ploče pisača.
Oznaka Naziv i opis
1 Gumb Uključivanje : uključivanje i isključivanje pisača.
2 Gumb Natrag: povratak na prethodni zaslon.
3 Gumb Pomoć: otvara izbornik pomoći za trenutnu radnju.
4 Gumb Polazno: vraća na početni zaslon koji se prikazuje kada prvi put uključite pisač.
5 Zaslon upravljačke ploče: dodirnite zaslon da biste odabrali mogućnosti izbornika ili prolistajte stavke izbornika.
6 Žaruljica bežične veze: označava status bežične veze pisača.
4 Poglavlje 2 Početak rada HRWW
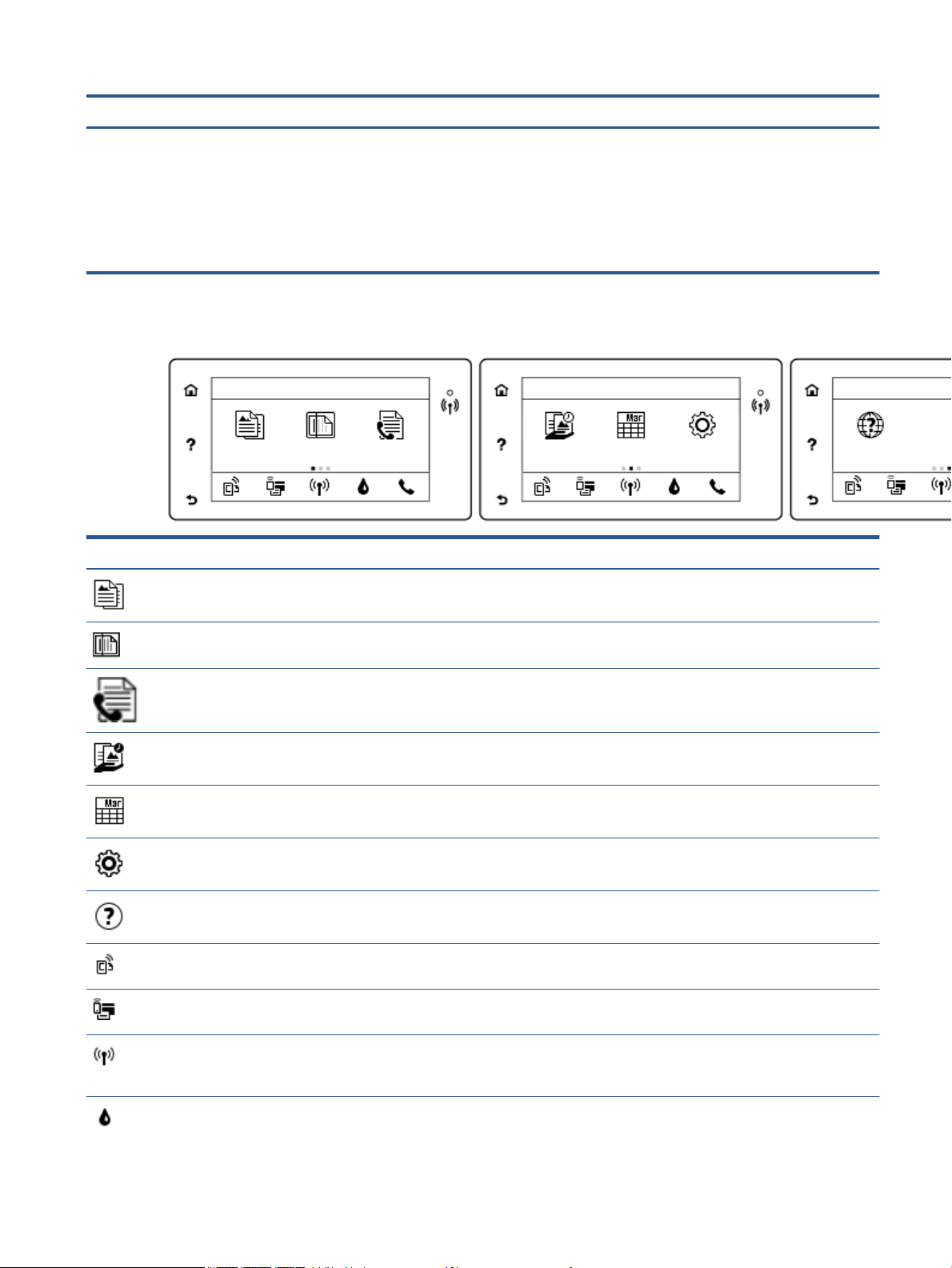
Oznaka Naziv i opis
●
Žaruljica koja stalno svijetli plavo označava da je bežična veza uspostavljena i možete ispisivati.
●
Svjetlo koje sporo trepće upućuje na to da je bežična veza uključena, ali pisač nije povezan s mrežom. Provjerite je li pisač u
dometu bežičnog signala.
●
Svjetlo koje brzo trepće upućuje na pogrešku bežične veze. Pogledajte poruku na zaslonu pisača.
●
Ako je bežična veza isključena, žaruljica bežične veze ne svijetli, a na zaslonu je prikazano Wireless O (Bežična je veza
isključena).
Ikone zaslona upravljačke ploče
Ikona Svrha
Kopiranje : otvara izbornik Kopiranje na kojem možete odabrati vrstu kopiranja ili promijeniti postavke kopiranja.
Skeniranje : otvara izbornik Skeniranje na kojem možete odabrati odredište skeniranog dokumenta.
Faks : Prikazuje zaslon na kojem možete poslati faks ili promijeniti postavke faksa.
HP Printables: omogućuje brz i jednostavan pristup informacijama s weba, primjerice kuponima, bojankama i
slagalicama i još mnogo toga.
Brzi obrasci : Korištenje aplikacije HP Quick Forms omogućuje vam ispis kalendara, popisa, igara, papira za
bilježnice, milimetarskog papira i notnog papira.
Postavke : otvara Postavke izbornik u kojem možete mijenjati preference i koristiti alate za izvršavanje funkcija
održavanja.
Pomoć : otvara izbornik pomoći na kojem možete pregledati videozapise s uputama, informacije o značajkama
pisača i savjete.
Ikona servisa ePrint: otvara izbornik Sažetak web-servisa na kojem možete provjeriti detalje o statusu servisa
ePrint, promijeniti postavke servisa ePrint ili ispisati informativnu stranicu.
Ikona Wi-Fi Direct: otvara izbornik Wi-Fi Direct na kojem možete uključiti Wi-Fi Direct, isključiti Wi-Fi Direct te
prikazati naziv i lozinku za Wi-Fi Direct.
Ikona Bežična veza : otvara izbornik Izvješće o bežičnoj mreži na kojemu možete provjeriti status bežične veze i
promijeniti njezine postavke. Možete ispisati i izvješće testiranja bežične mreže kao pomoć pri dijagnosticiranju
problema s mrežnom vezom
Ikona Ink (Tinta): prikazuje procijenjenu razinu tinte za svaki spremnik. Prikazuje simbol upozorenja ako je razina
tinte manja od najmanje očekivane razine.
HRWW Žaruljice upravljačke ploče i statusa 5
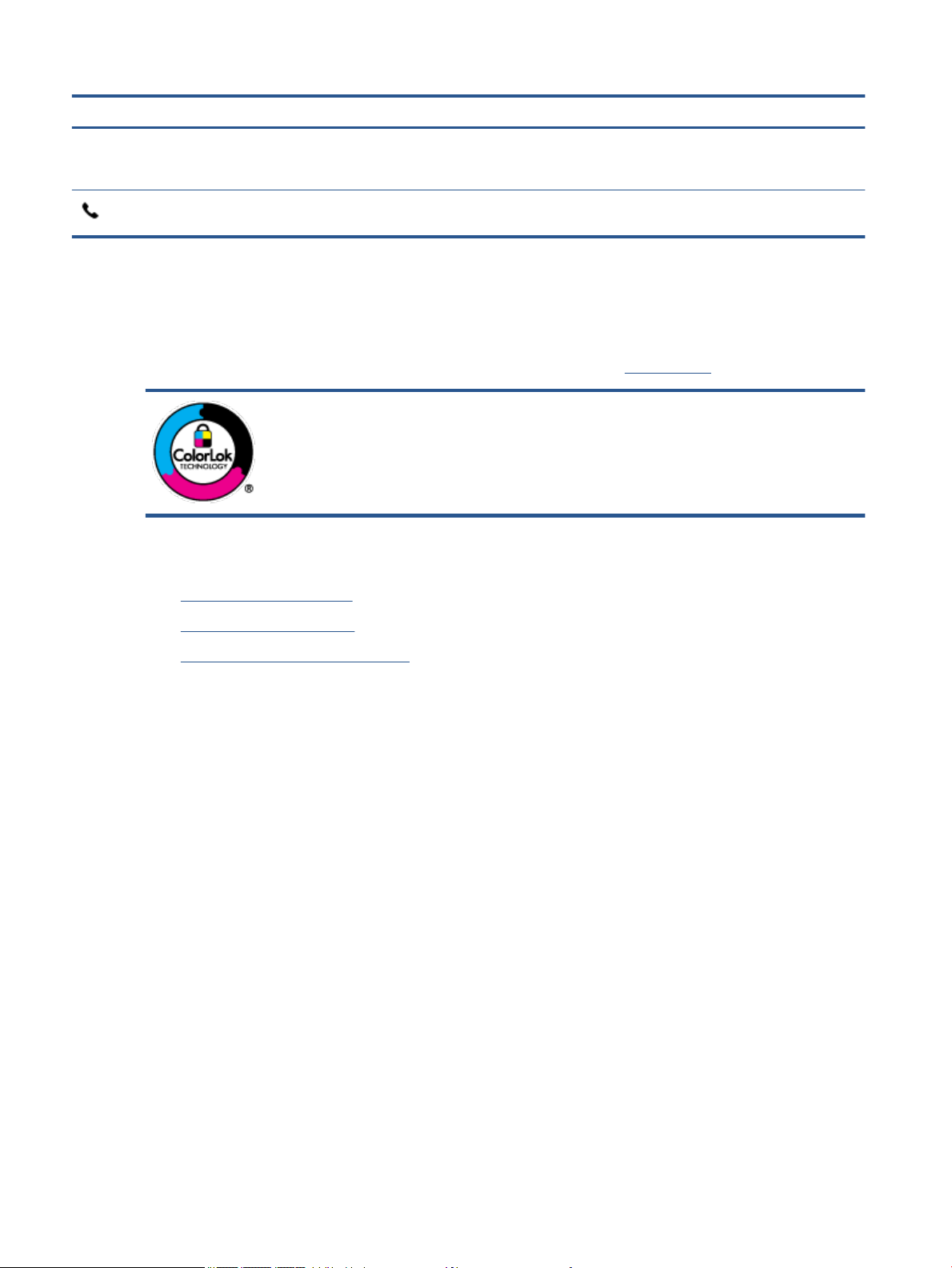
Ikona Svrha
NAPOMENA: Upozorenja i pokazatelji razine tinte pružaju procjene samo u svrhu planiranja. Kada primite
poruku upozorenja o niskoj razini tinte, razmislite o nabavi zamjenskog ispisnog spremnika da biste izbjegli
moguće zastoje pri ispisu. Ispisne spremnike ne morate mijenjati dok kvaliteta ispisa ne postane neprihvatljiva.
Ikona statusa faksa: Prikazuje informacije o stanju za funkciju automatskog odgovora, zapisnike faksa i glasnoću
zvuka faksa.
Osnove o papiru
Ovaj pisač osmišljen je za rad s većinom uredskih papira. Prije kupnje većih količina najbolje je isprobati
različite vrste papira za ispis. Da biste postigli optimalnu kvalitetu ispisa, koristite HP-ov papir. Dodatne
informacije o HP-ovom papiru potražite na HP-ovu web-mjestu na adresi www.hp.com .
Ovaj odjeljak sadrži sljedeće teme:
HP za ispisivanje svakodnevnih dokumenata preporučuje obične papire s logotipom
ColorLok. Svi papiri s logotipom ColorLok testirani su od strane neovisne institucije radi
zadovoljavanja standarda pouzdanosti i kvalitete ispisa te stvaranja dokumenata s oštrim i
živopisnim bojama i dubljim nijansama crne boje koji se suše brže od običnih papira.
Potražite različite težine i veličine papira s logotipom ColorLok koji nude vodeći proizvođači.
●
Preporučeni papiri za ispis
●
Naručivanje HP-ova papira
●
Savjeti za odabir i korištenje papira
Preporučeni papiri za ispis
Ako želite postići najvišu kvalitetu ispisa, HP preporučuje korištenje HP-ovih papira posebno dizajniranih za
vrstu dokumenta koji želite ispisati.
Ovisno o državi/regiji, neki od ovih papira možda nisu dostupni.
Photo printing (Ispis fotograja)
●
HP Premium Plus Photo Paper
HP Premium Plus Photo Paper HP-ov je foto-papir najveće kvalitete namijenjen ispisu najboljih
fotograja. HP Premium Plus Photo Paper omogućuje vam ispis prekrasnih fotograja koje se odmah
suše, pa ih možete razdijeliti čim ih pokupite s pisača. Dostupan je u nekoliko veličina, uključujući A4,
216 x 279 mm 8,5 x 11 inča, 10 x 15 cm 4 x 6 inča i 13 x 18 cm 5 x 7 inča te u dvije završne obrade –
sjajni ili blago sjajni (polusjajni). Idealan za najbolje fotograje i posebne fotografske projekte koje
možete uokviriti, izložiti ili pokloniti. HP Premium Plus Photo Paper omogućuje postizanje iznimnih
rezultata uz profesionalnu kvalitetu i trajnost.
●
HP Advanced Photo Paper
Ovaj sjajni fotopapir odlikuje se trenutačnim sušenjem radi jednostavnog rukovanja bez nastajanja
mrlja. Otporan je na vodu, mrlje, otiske prstiju i vlagu. Ispis izgledaju slični onima dobivenim u foto
radnjama. Dostupan je u nekoliko veličina, uključujući A4, 216 x 279 mm 8,5 x 11 inča, 10 x 15 cm 4 x
6 inča i 13 x 18 cm 5 x 7 inča. Da bi fotograje bile dugotrajnije, premaz ne sadrži kiselinu.
6 Poglavlje 2 Početak rada HRWW
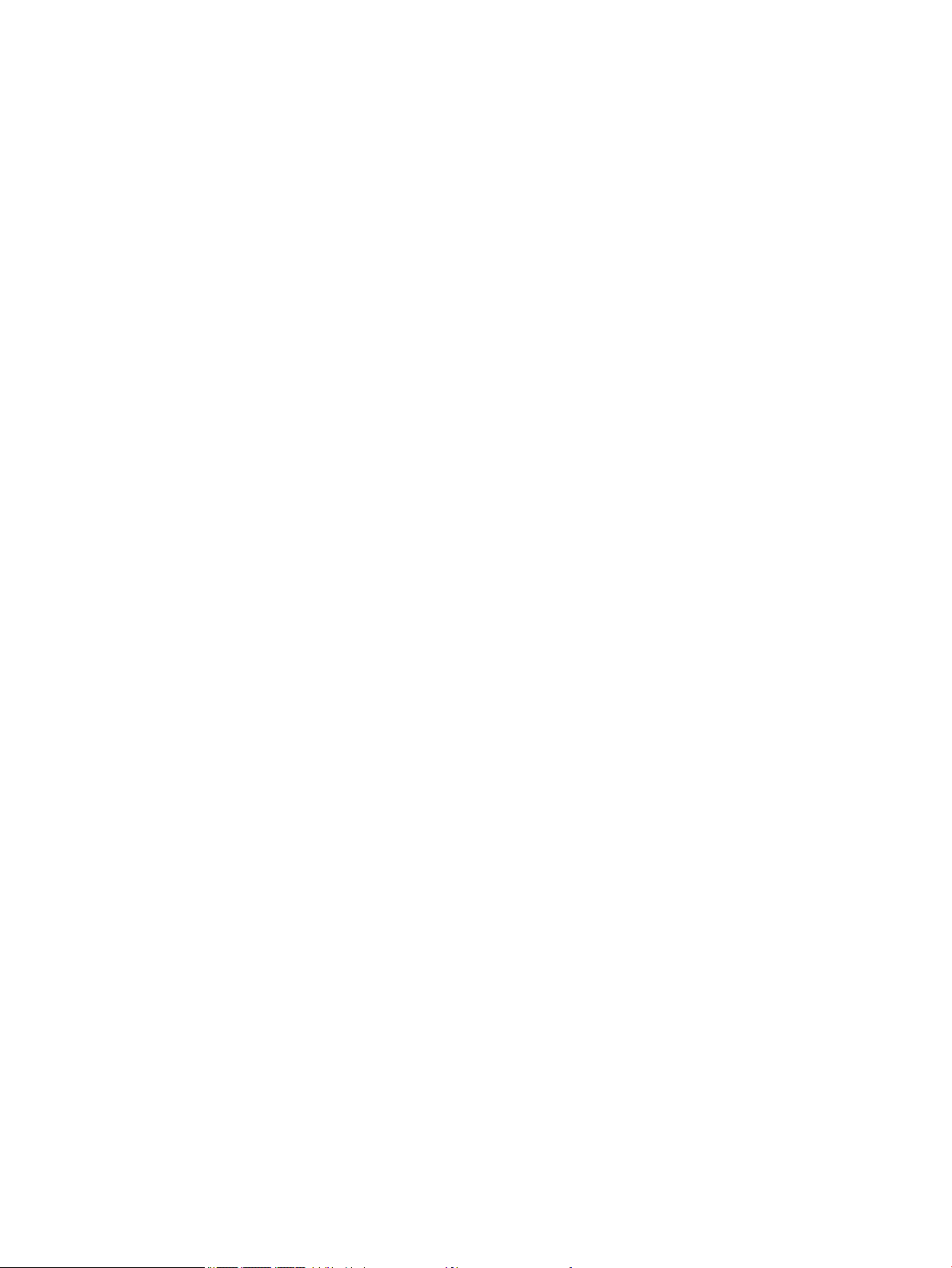
●
HP Everyday Photo Paper
Svakodnevno ispisujte raznobojne fotograje uz niske troškove korištenjem papira osmišljenog za
manje važan fotografski ispis. Ovaj povoljan fotopapir brzo se suši i jednostavan je za rukovanje.
Ispisujte jasne, oštre slike kada ovaj papir koristite uz bilo koji tintni pisač. U sjajnoj završnoj obradi
dostupan je u nekoliko veličina, uključujući A4, 216 x 279 mm 8,5 x 11 inča, 13 x 18 cm 5 x 7 inča i 10 x
15 cm 4 x 6 inča. Da bi fotograje bile dugotrajnije, premaz ne sadrži kiselinu.
●
HP-ovi fotografski paketi vrijednosti
Praktični paketi HP Photo Value sadrže originalne HP-ove spremnike s tintom i papir HP Advanced Photo
pomoću kojih ćete uštedjeti vrijeme i izbjeći dvojbe pri ispisu povoljnih fotograja laboratorijske na HPovu pisaču. Originalne HP tinte i HP Advanced Photo papir proizvedeni su za zajedničko korištenje kako bi
kod svakog novog ispisa vaše
fotograja s dopusta ili više ispisa za zajedničko korištenje.
Poslovni dokumenti
●
HP Premium Presentation Paper 120 g Matte ili HP Professional Paper 120 Matt
To je teški papir s obostranim mat premazom, a savršen je za prezentacije, prijedloge, izvješća i biltene.
Vrlo je težak i impresivnog izgleda.
●
HP Brochure Paper 180g Glossy ili HP Professional Paper 180 Glossy
Ti su papiri sjajni s obje strane i namijenjeni su za obostranu upotrebu. Ovaj papir je idealan za gotovo
fotografske preslike i poslovnu graku za naslovnice izvješća, posebne prezentacije, brošure, letke ili
kalendare.
fotograje bile trajne i žive. Sjajno za ispisivanje cijelog kompleta
●
HP Brochure Paper 180g Matte ili HP Professional Paper 180 Matt
Ti su papiri matirani s obje strane i namijenjeni za obostranu upotrebu. Ovaj papir je idealan za gotovo
fotografske preslike i poslovnu graku za naslovnice izvješća, posebne prezentacije, brošure, letke ili
kalendare.
Svakodnevni ispis
Svi papiri označeni za svakodnevni ispis odlikuju se tehnologijom ColorLok koja osigurava manje zamrljanja,
izraženiju crnu boju i živopisne boje.
●
HP Bright White Inkjet Paper i Color Inkjet Paper
HP Bright White Inkjet Paper i Color Inkjet Paper daju boje s izraženim kontrastom i oštar tekst. Dovoljno
su neprozirni za upotrebu prilikom obostranog ispisa u boji tako da se ispisano ne vidi na drugoj strani,
što ih čini idealnima za biltene, izvješća i letke.
●
HP Multipurpose i All-in-One Printing Paper
HP Multipurpose i All-in-One Printing Paper visokokvalitetan je višenamjenski papir. On pruža
dokumente koji izgledaju bolje od dokumenata ispisanih na uobičajenim višenamjenskim ili papirima za
kopiranje. Da bi fotograje bile dugotrajnije, premaz ne sadrži kiselinu.
●
HP Oice, Copy i Copy & Print Paper
Te su varijante visokokvalitetnog višenamjenskog HP papira prikladne za kopiranje, skice, dopise i druge
svakodnevne dokumente. Ne sadrže kiseline, što osigurava dugotrajnost dokumenata.
●
HP Oice Recycled Paper
HP-ov uredski reciklirani papir visokokvalitetan je višenamjenski papir izrađen od 30% recikliranih
vlakana.
HRWW Osnove o papiru 7
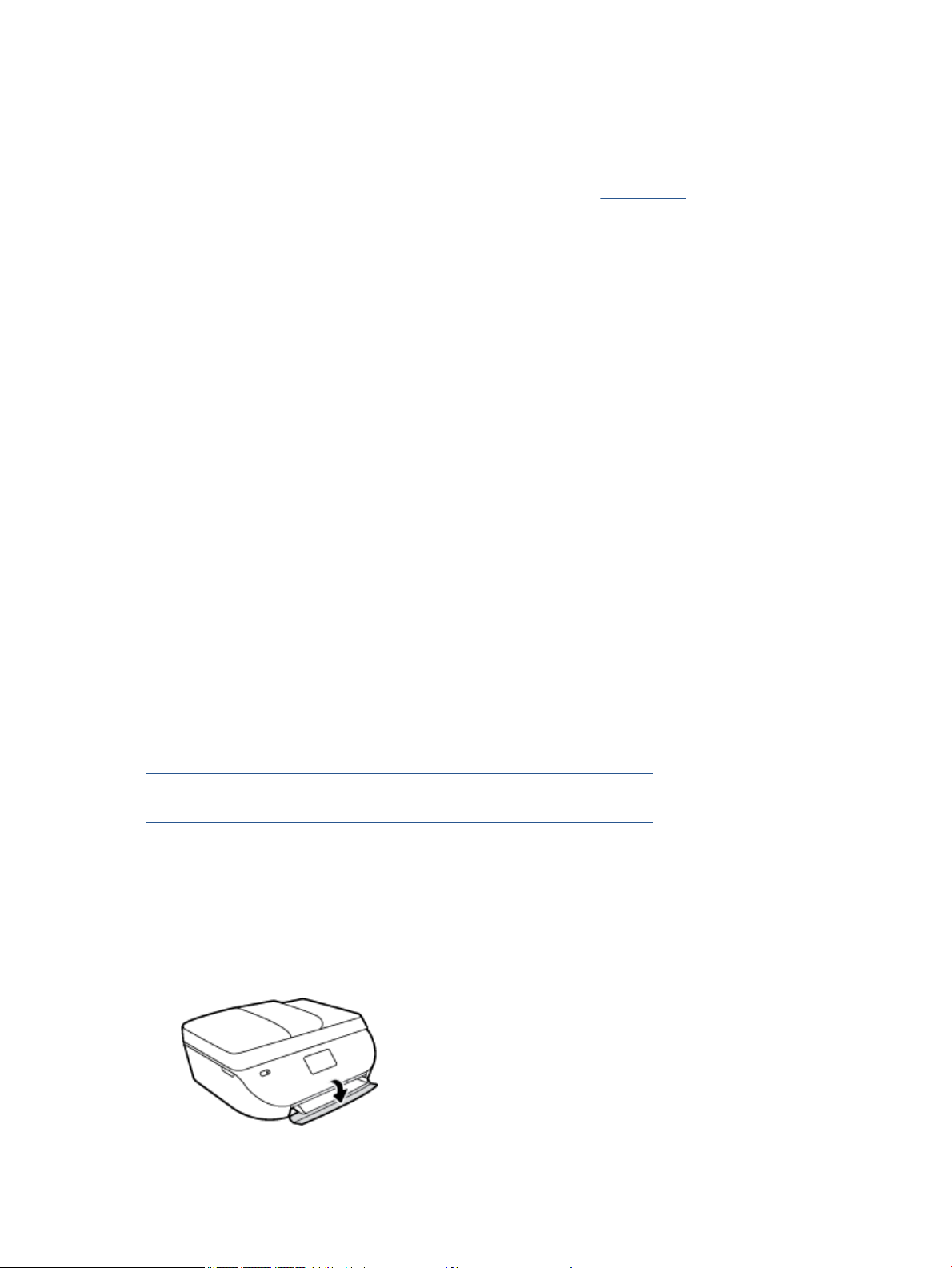
Naručivanje HP-ova papira
Ovaj pisač osmišljen je za rad s većinom uredskih papira. Da biste postigli optimalnu kvalitetu ispisa, koristite
HP-ov papir.
Za naručivanje HP-ovog papira i drugog potrošnog materijala idite na www.hp.com . Trenutno su neki dijelovi
HP-ova web-mjesta dostupni samo na engleskom jeziku.
HP preporučuje korištenje običnog papira s logotipom ColorLok za ispis i kopiranje svakodnevnih dokumenata.
Sve papire s logotipom ColorLok testirale su neovisne ustanove kako bi se zadovoljili visoki standardi
pouzdanosti i kvalitete ispisa te proizveli dokumenti s oštrim, živim bojama i izraženijom crnom bojom koji se
suše brže od običnog papira. Papire s logotipom ColorLok potražite kod velikih proizvođača papira u različitim
veličinama i težinama.
Savjeti za odabir i korištenje papira
Za najbolje rezultate pridržavajte se sljedećih smjernica.
●
U ladicu za papir ili ulagač dokumenata istodobno umećite samo jednu vrstu papira.
●
Provjerite jeste li ispravno umetnuli papir u ladicu i ulagač dokumenata.
●
Nemojte umetati previše papira u ladicu ili ulagač dokumenata.
●
Da biste spriječili zaglavljivanje papira, lošu kvalitetu ispisa i ostale probleme prilikom ispisa,
izbjegavajte punjenje ladice ili ulagača dokumenata sljedećim vrstama papira:
◦
višedijelnim medijima
◦
medijima koji su oštećeni, savinuti ili izgužvani
◦
medijima sa zarezima i perforacijama
◦
medijima teške teksture, reljefnim medijima ili onima koji dobro ne primaju tintu
◦
medijima koji su previše lagani i koji se lako mogu pocijepati
◦
medijima na kojima su spojnice ili spajalice
Saznajte kako ispisivati fotograje na HP-ov fotopapir.
Kliknite ovdje da biste se povezali s internetom i potražili dodatne informacije.
Informirajte se o prilagođenim vrstama papira koje pisač podržava.
Kliknite ovdje da biste se povezali s internetom i potražili dodatne informacije.
Umetanje medija
Da biste nastavili, odaberite format papira.
Stavljanje papira malog formata
1. Otvorite vratašca ladice za papir.
8 Poglavlje 2 Početak rada HRWW
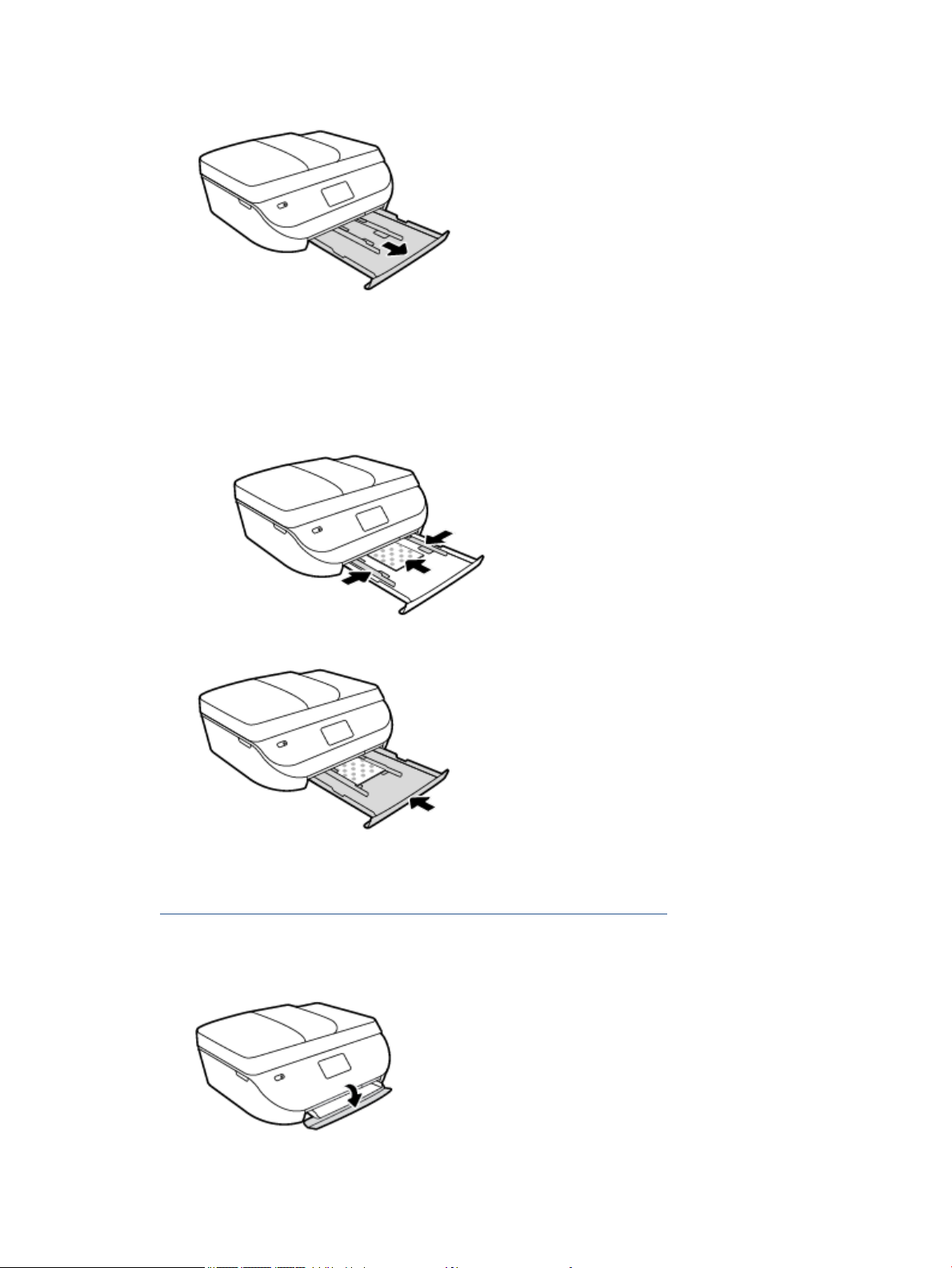
2. Izvucite ladicu za papir.
3. Umetnite papir.
●
Izvadite sav papir iz ulazne ladice, a zatim umetnite fotopapir tako da strana za ispis bude
okrenuta prema dolje, a HP-ovi logotipi prema gore.
●
Gurajte fotopapir prema naprijed dok se ne zaustavi.
●
Gurnite vodilice za širinu papira čvrsto uz rub fotopapira.
4. Gurnite ladicu za papir ponovno unutra i zatvorite njezina vratašca.
5. Promijenite ili ostavite postavke papira na zaslonu pisača.
Saznajte kako ispisivati fotograje na HP-ov fotopapir.
Kliknite ovdje da biste se povezali s internetom i potražili dodatne informacije.
Umetanje papira pune veličine
1. Otvorite vratašca ladice za papir.
HRWW Umetanje medija 9
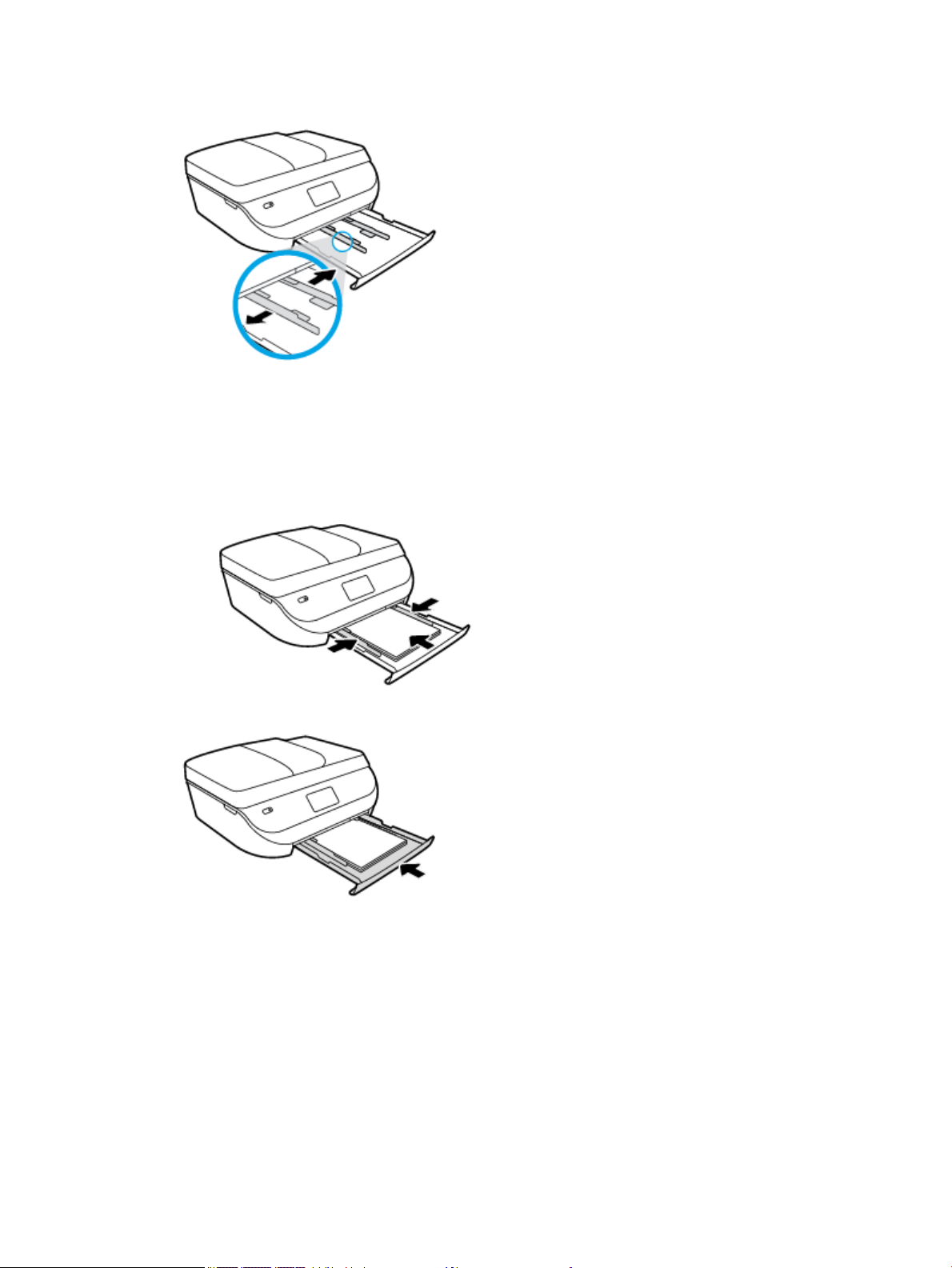
2. Izvucite ladicu za fotopapir i povucite vodilice za širinu papira prema van.
3. Umetnite papir.
●
Umetnite snop papira u ladicu za papir kratkom stranom prema naprijed i stranom za ispis prema
dolje.
●
Gurajte papir prema naprijed dok se ne zaustavi.
●
Povucite vodilice širine papira prema unutra dok se ne zaustave uz rubove papira.
4. Gurnite ladicu za papir ponovno unutra i zatvorite njezina vratašca.
5. Promijenite ili ostavite postavke papira na zaslonu pisača.
Umetanje originala
Umetanje originala na staklo skenera
1. Podignite poklopac skenera.
10 Poglavlje 2 Početak rada HRWW
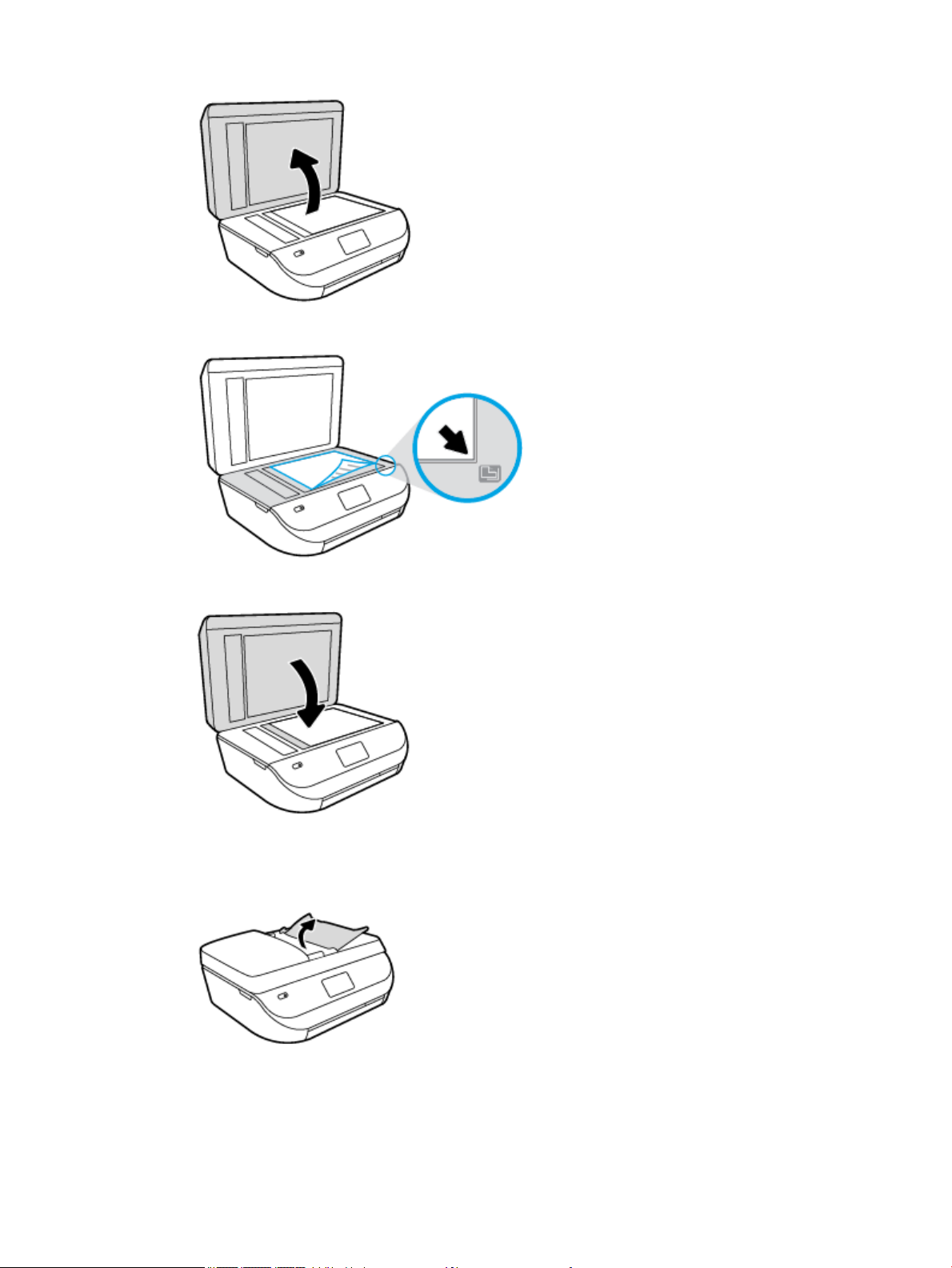
2. Postavite original sa stranicom za ispis okrenutom prema dolje na prednji desni kut stakla.
3. Zatvorite polopac skenera.
Umetanje originala u ulagač dokumenata
1. Otvorite poklopac ulagača dokumenata.
2. Povucite vodilicu širine papira prema van.
HRWW Umetanje originala 11
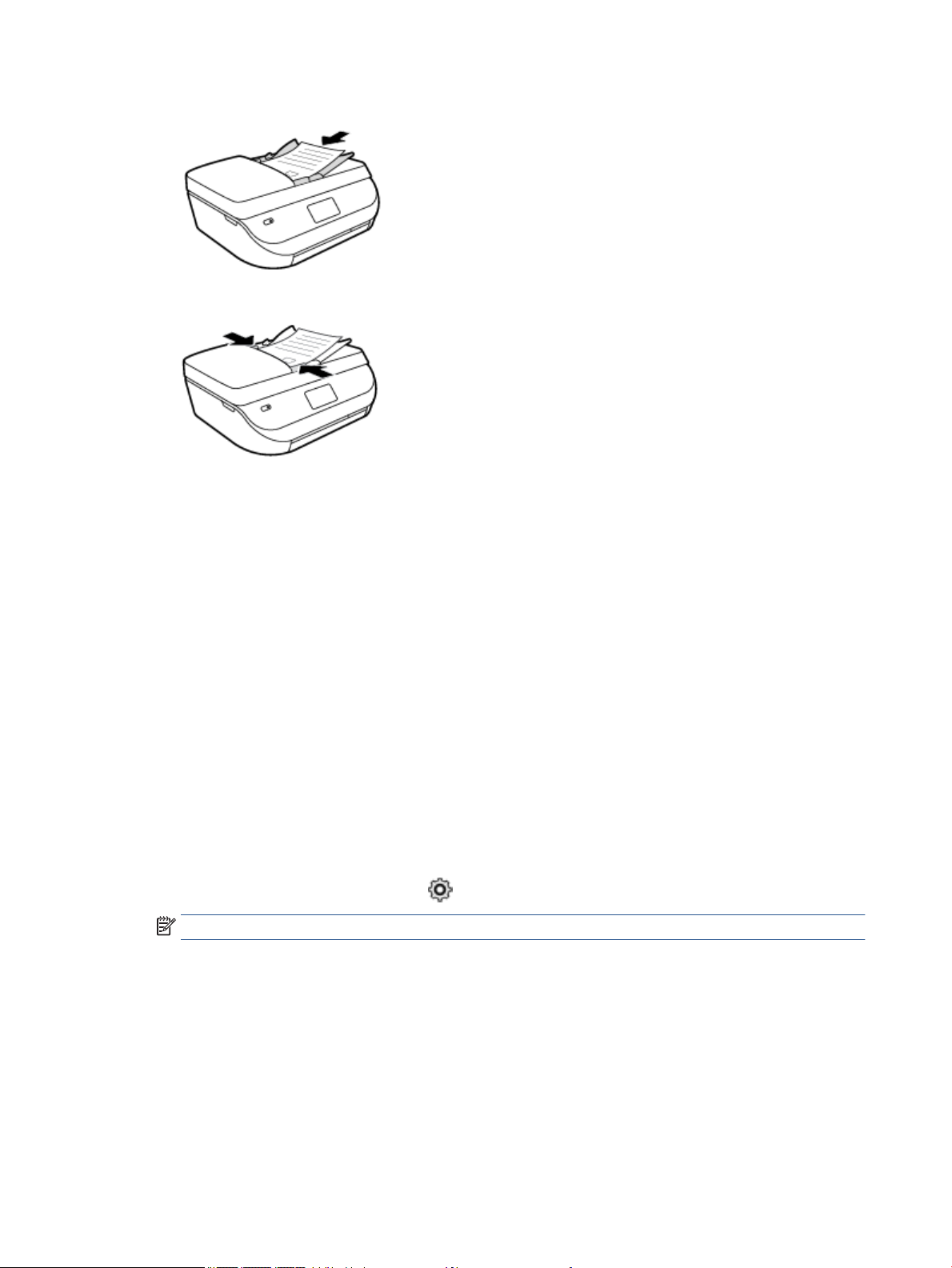
3. Original umetnite u ulagač dokumenata tako da mu je strana za ispis okrenuta prema gore.
4. Povucite vodilicu širine papira prema unutra dok se ne zaustave uz rub papira.
Otvorite HP-ov softver pisača (Windows)
Nakon instaliranja HP-ova softvera pisača, ovisno o operacijskom sustavu, odaberite nešto od sljedećeg:
●
Windows 8,1: Kliknite strelicu dolje u donjem lijevom kutu početnog zaslona i odaberite naziv pisača.
●
Windows 8: Desnom tipkom miša kliknite prazno područje na početnom zaslonu, pa Sve aplikacije na
traci aplikacija te na kraju odaberite naziv pisača.
●
Windows 7, Windows Vista i Windows XP: Na radnoj površini računala kliknite Start, odaberite Svi
programi, kliknite HP, a zatim mapu pisača te odaberite ikonu s nazivom pisača.
Način mirovanja
●
U stanju mirovanja smanjuje se potrošnja energije.
●
Nakon početnog postavljanja pisača, pisač će prijeći u stanje mirovanja nakon pet minuta neaktivnosti.
●
Vrijeme do prelaska u stanje mirovanja možete izmijeniti s upravljačke ploče.
Postavljanje vremena prelaska u stanje mirovanja
1.
Na početnom zaslonu dodirnite ikonu ( Postavke ).
NAPOMENA: Ako ne vidite zaslon Home (Početak), pritisnite gumb Home (Početak).
2. Dodirnite Rukovanje napajanjem.
3. Dodirnite Mirovanje.
4. Dodirnite Nakon 5 minuta ili Nakon 10 minuta, odnosno Nakon 15 minuta.
Tihi način rada
Tihi način rada usporava pisač radi smanjenja buke, no kvaliteta ispisa ostaje ista. Tihi način rada funkcionira
samo za ispise normalne kvalitete na običnom papiru. Da biste smanjili buku tijekom ispisa, uključite tihi
12 Poglavlje 2 Početak rada HRWW
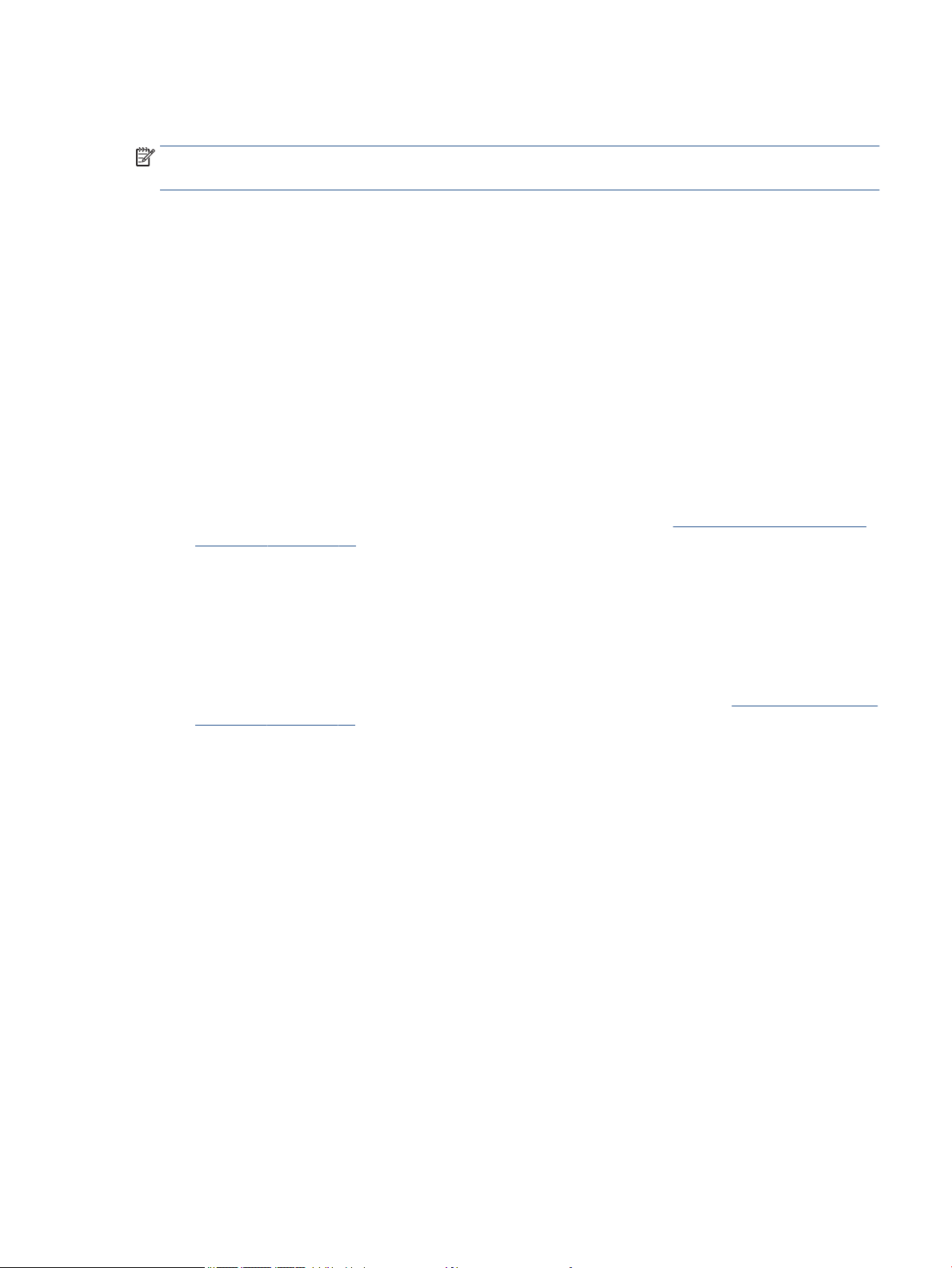
način rada. Da biste ispisivali normalnom brzinom, isključite tihi način rada. Tihi način rada po zadanom je
isključen.
NAPOMENA: Ako u tihom načinu rada ispisujete uz kvalitetu Skica ili Najbolja kvaliteta, ili ako ispisujete
fotograje ili omotnice, pisač će ispisivati kao da tihi način rada nije uključen.
Možete stvoriti raspored uz odabir vremena u kojem će pisač ispisivati u tihom načinu rada. Možete,
primjerice, zakazati da pisač koristi tihi način rada svaki dan od 22 h do 8 h. Tihi način rada po zadanom je
isključen.
Uključivanje i isključivanje tihog načina rada
Uključivanje i isključivanje tihog načina rada putem upravljačke ploče
1. Na početnom zaslonu dodirnite Postavke .
2. Dodirnite Preference .
3. Dodirnite Tihi način rada.
4. Dodirnite Uključeno ili Isključeno pokraj mogućnosti Tihi način rada.
Uključivanje i isključivanje tihog načina rada u softveru za pisač (Windows)
1. Otvorite HP-ov softver za pisač. Dodatne informacije potražite u odjeljku Otvorite HP-ov softver pisača
(Windows) na stranici 12.
2. Kliknite karticu Tihi način rada.
3. Kliknite Uključeno ili Isključeno.
4. Kliknite Spremi postavke.
Uključivanje i isključivanje tihog načina rada na ugrađenom web-poslužitelju (EWS)
1. Otvorite ugrađeni web-poslužitelj (EWS). Dodatne informacije potražite u odjeljku Otvorite ugrađeni web
poslužitelj na stranici 63.
2. Kliknite karticu Settings (Postavke).
3. U odjeljku Preference odaberite Tihi način rada, a zatim odaberite Uključeno ili Isključeno.
4. Kliknite Apply (Primijeni).
Izrada rasporeda za tihi način rada
Stvaranje rasporeda za tihi način rada putem upravljačke ploče pisača
1. Na početnom zaslonu dodirnite Postavke .
2. Dodirnite Preference .
3. Dodirnite Tihi način rada.
4. Dodirnite Isključeno pokraj mogućnosti Tihi način rada da biste tu funkciju uključili, a zatim dodirnite U
redu za potvrdu.
5. Dodirnite Isključeno pokraj mogućnosti Raspored, a zatim promijenite vrijeme početka i završetka
rasporeda.
HRWW Tihi način rada 13
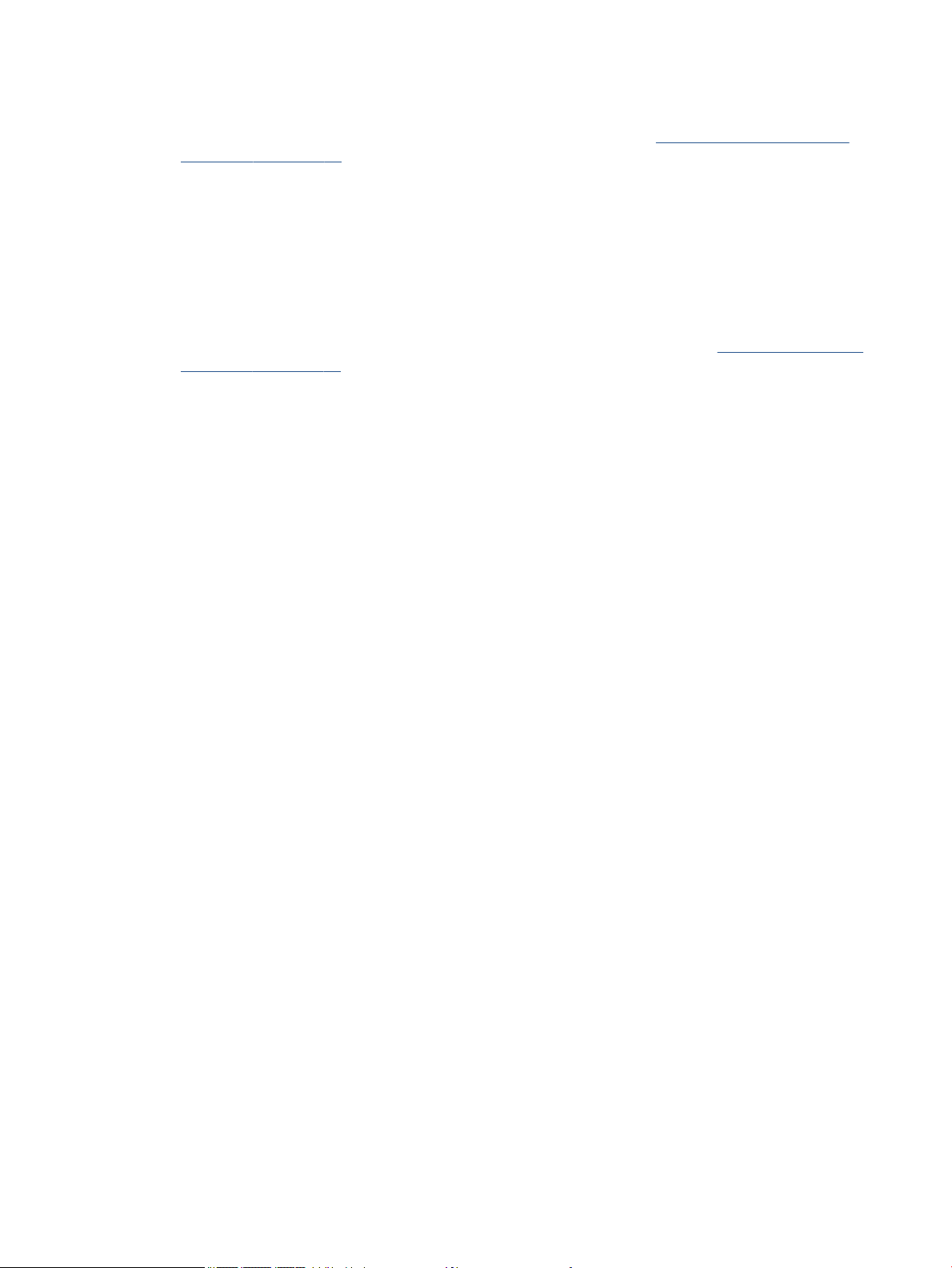
Uključivanje i isključivanje tihog načina rada u softveru za pisač (Windows)
1. Otvorite softver HP-ova pisača. Dodatne informacije potražite u odjeljku Otvorite HP-ov softver pisača
(Windows) na stranici 12.
2. Kliknite karticu Tihi način rada.
3. Kliknite Uključeno u području Tihi način rada.
4. Zadajte vrijeme početka i završetka u području Raspored tihog načina rada.
5. Kliknite Spremi postavke.
Stvaranje rasporeda za tihi način rada putem ugrađenog web-poslužitelja (EWS-a)
1. Otvorite ugrađeni web-poslužitelj (EWS). Dodatne informacije potražite u odjeljku Otvorite ugrađeni web
poslužitelj na stranici 63.
2. Kliknite karticu Settings (Postavke).
3. U odjeljku Preference odaberite Tihi način rada, a zatim odaberite Uključeno u području Tihi način
rada.
4. Zadajte vrijeme početka i završetka u području Raspored tihog načina rada.
5. Kliknite Apply (Primijeni).
14 Poglavlje 2 Početak rada HRWW
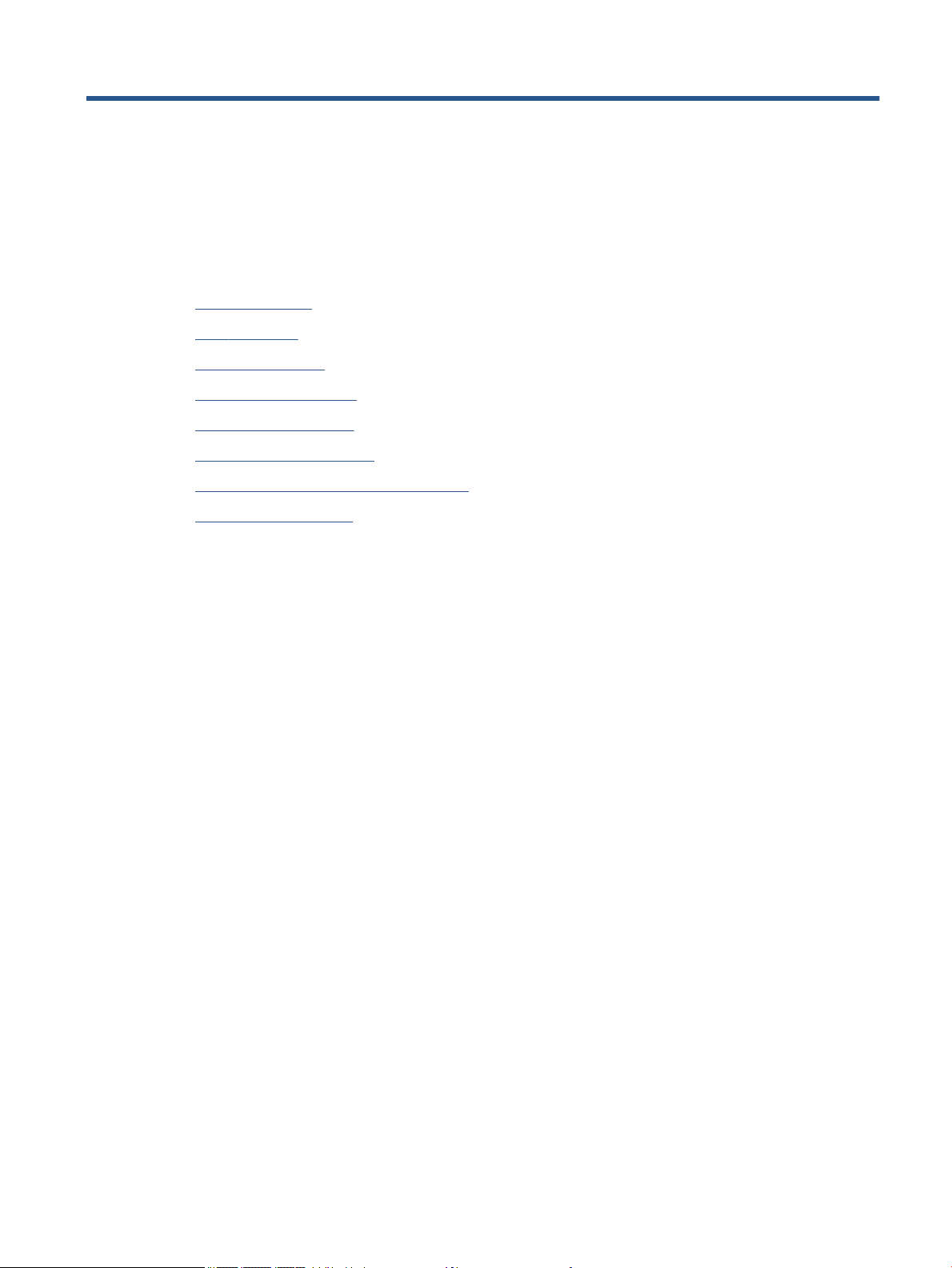
3 Ispis
Većinom postavki ispisa automatski upravlja softverska aplikacija iz koje ispisujete. Postavke mijenjajte ručno
samo ako želite promijeniti kvalitetu ispisa, ispisivati na određene vrste papira ili koristiti posebne značajke.
Ovaj odjeljak sadrži sljedeće teme:
●
Ispis dokumenata
●
Ispis fotograja
●
Ispis brzih obrazaca
●
Obostrani ispis (dupleks)
●
Ispis s mobilnog uređaja
●
Ispis putem servisa AirPrint
●
Ispis korištenjem maksimalne razlučivosti
●
Savjeti za uspješan ispis
Ispis dokumenata
Provjerite je li papir umetnut u ladicu za papir.
Ispis dokumenta (Windows)
1. U softveru odaberite Ispis.
2. Provjerite je li pisač odabran.
3. Pritisnite gumb koji otvara dijalog Properties (Svojstva).
Ovisno o aplikaciji, taj gumb može nositi naziv Svojstva, Mogućnosti, Postavljanje pisača, Svojstva
pisača, Pisač ili Preference.
4. Odaberite odgovarajuće mogućnosti.
●
Na kartici Layout (Izgled) odaberite orijentaciju Portrait (Portret) ili Landscape (Pejzaž).
●
Na kartici Paper/Quality (Papir/Kvaliteta) odaberite odgovarajuću vrstu papira i kvalitetu ispisa s
padajućeg popisa Media (Mediji) u području Tray Selection (Odabir ladice) i odaberite odgovarajuću
veličinu papira u području Quality Settings (Postavke kvalitete).
●
Kliknite gumb Napredno i odaberite odgovarajuću veličinu papira s padajućeg popisaVeličina
papira.
5. Pritisnite OK (U redu) za zatvaranje dijaloškog okvira Properties (Svojstva).
6. Kliknite Print (Ispis) ili OK (U redu).
Ispis dokumenata (OS X)
1. Na izborniku Datoteka u softveru odaberite Ispis.
2. Provjerite je li pisač odabran.
HRWW Ispis dokumenata 15
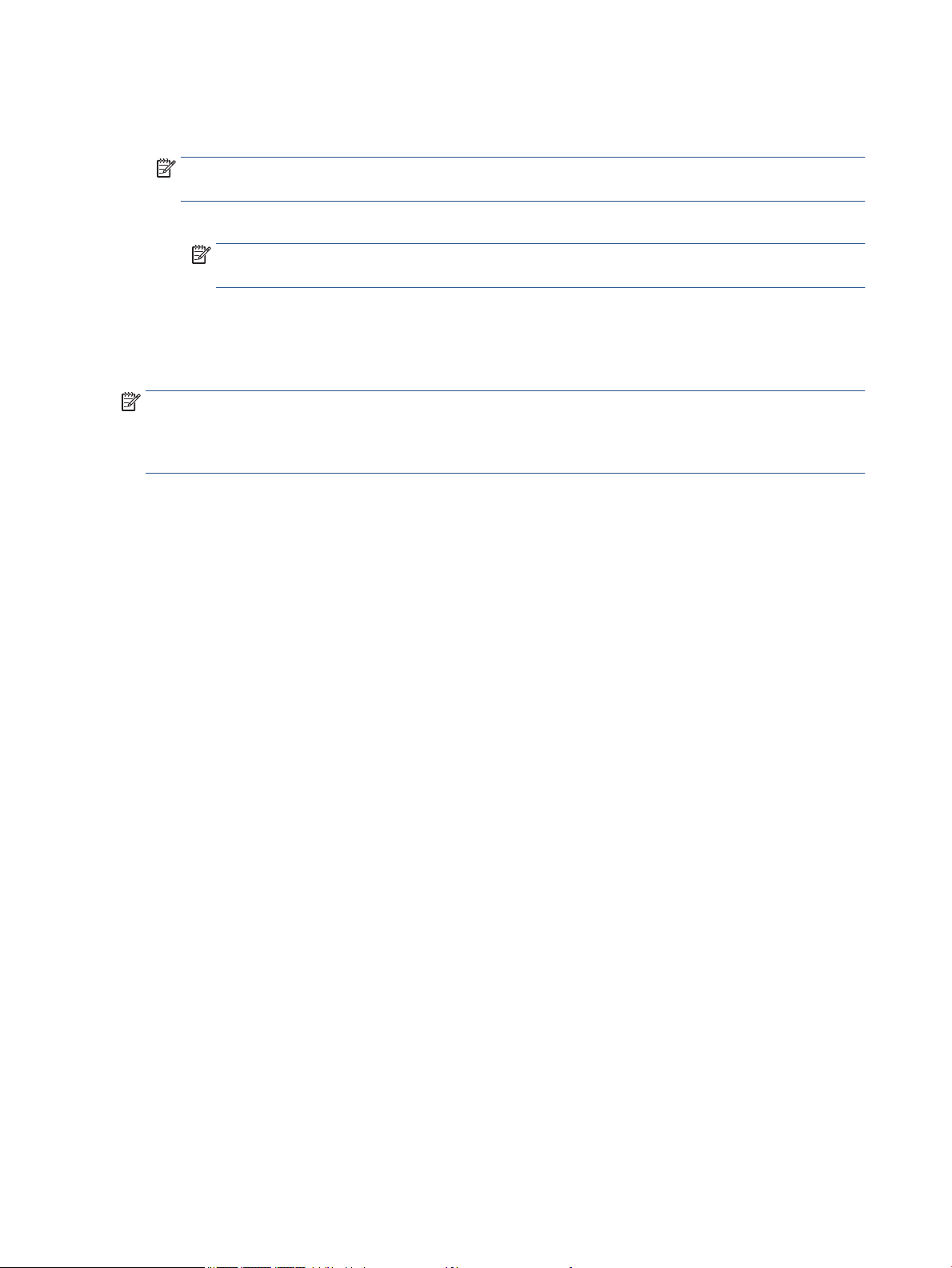
3. Odredite svojstva stranica.
Ako u dijaloškom okviru Ispis ne vidite mogućnosti, kliknite Prikaži detalje.
NAPOMENA: Za pisač povezan USB-om dostupne su sljedeće mogućnosti. Lokacije mogućnosti mogu
se razlikovati ovisno o aplikaciji.
●
Izaberite veličinu papira.
NAPOMENA: Ako promijenite postavku Veličina papira, provjerite jeste li umetnuli ispravan papir
i na upravljačkoj ploči pisača odabrali odgovarajuću veličinu papira.
●
Odaberite smjer.
●
Unesite postotak razmjera.
4. Kliknite Print (Ispiši).
NAPOMENA: Ako ispisani dokumenti nisu poravnani s marginama papira, provjerite jeste li odabrali
odgovarajući jezik i regiju. Na zaslonu pisača odaberite Postavke, a potom odaberite Preference. Od
ponuđenih mogućnosti odaberite jezik, a zatim regiju. Ispravne postavke jezika i države/regije jamče da će
pisač imati odgovarajuće zadane postavke veličine papira.
Ispis fotograja
Provjerite je li fotopapir umetnut u ladicu za fotopapir.
Ispis fotograje putem softvera pisača (Windows)
1. U softveru odaberite Ispis.
2. Provjerite je li pisač odabran.
3. Pritisnite gumb koji otvara dijalog Properties (Svojstva).
Ovisno o aplikaciji, taj gumb može nositi naziv Svojstva, Mogućnosti, Postavljanje pisača, Svojstva
pisača, Pisač ili Preference.
4. Odaberite odgovarajuće mogućnosti.
●
Na kartici Layout (Izgled) odaberite orijentaciju Portrait (Portret) ili Landscape (Pejzaž).
●
Na kartici Paper/Quality (Papir/Kvaliteta) odaberite odgovarajuću vrstu papira i kvalitetu ispisa s
padajućeg popisa Media (Mediji) u području Tray Selection (Odabir ladice) i odaberite odgovarajuću
veličinu papira u području Quality Settings (Postavke kvalitete).
●
Kliknite gumb Napredno i odaberite odgovarajuću veličinu papira s padajućeg popisaVeličina
papira.
5. Pritisnite OK za povrat u dijalog Properties (Svojstva).
6. Kliknite OK (U redu), a zatim kliknite Print (Ispis) ili OK (U redu) u dijaloškom okviru Print (Ispis).
Ispis fotograje s računala (OS X)
1. Na izborniku Datoteka u softveru odaberite Ispis.
2. Provjerite je li pisač odabran.
3. Postavite mogućnosti ispisa.
Ako u dijaloškom okviru Ispis ne vidite mogućnosti, kliknite Prikaži detalje.
16 Poglavlje 3 Ispis HRWW
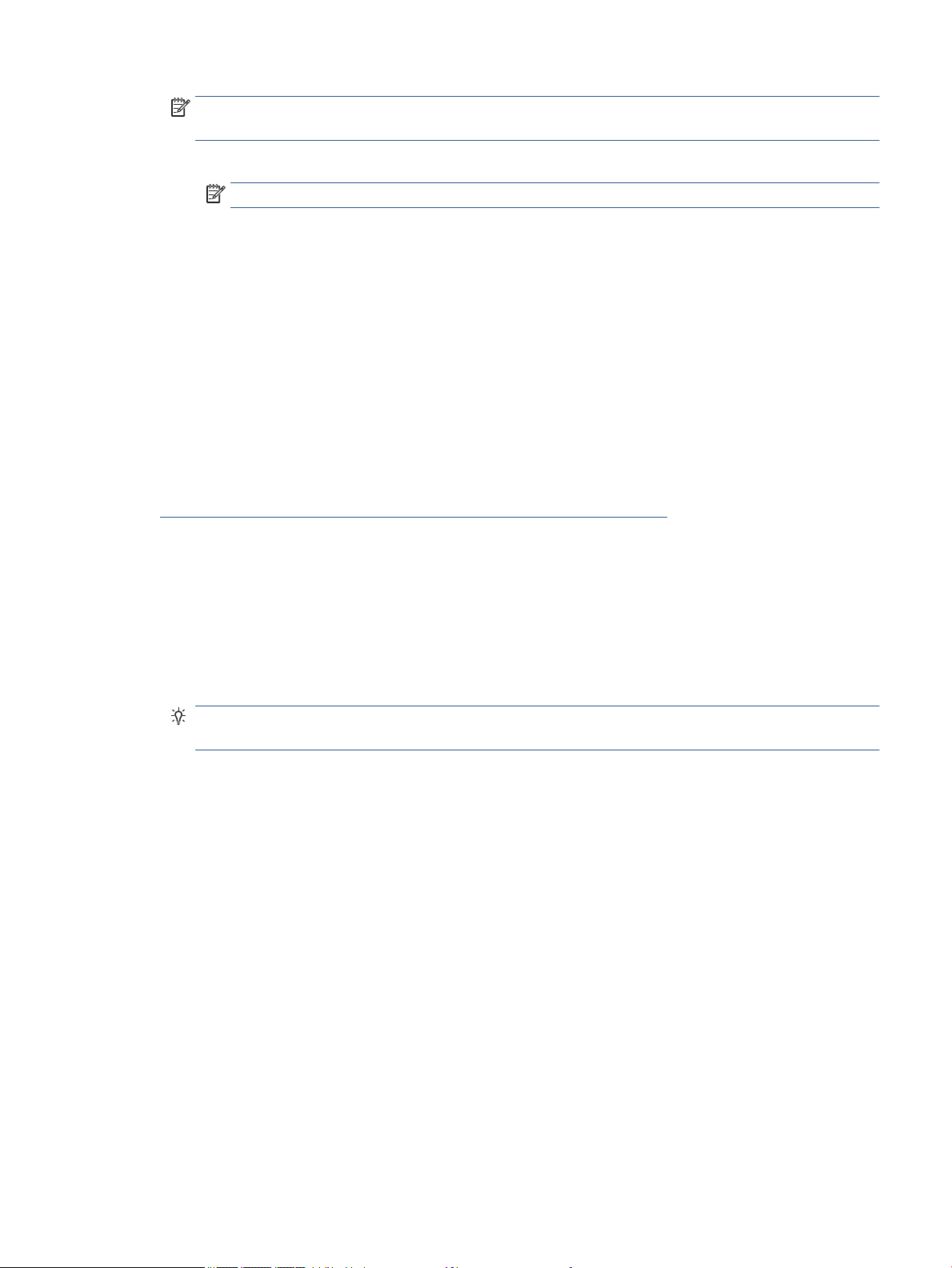
NAPOMENA: Za pisač povezan USB-om dostupne su sljedeće mogućnosti. Lokacije mogućnosti mogu
se razlikovati ovisno o aplikaciji.
a. Na skočnom izborniku Veličina papira odaberite odgovarajuću veličinu papira.
NAPOMENA: Ako mijenjate veličinu papira, pripazite na to da umetnete odgovarajući papir.
b. Odaberite Smjer.
c. Na skočnom izborniku odaberite Vrsta/kvaliteta papira, a potom odaberite sljedeće postavke:
●
Paper Type (Vrsta papira): Odgovarajuća vrsta foto papira
●
Kvaliteta: Najbolja ili Maksimalni tpi
●
Kliknite Opcije za boju trokutić za otkrivanje, a potom odaberite odgovarajuću mogućnost
Popravak fotograje.
◦
Isključeno: ne primjenjuju se promjene na sliku.
◦
Uključeno: automatsko fokusiranje slike, umjereno prilagođavanje oštrine slike.
4. Odaberite bilo koju drugu postavku ispisa koju želite i kliknite Ispis.
Saznajte kako ispisivati fotograje na HP-ov fotopapir.
Kliknite ovdje da biste se povezali s internetom i potražili dodatne informacije.
Ispis brzih obrazaca
Korištenje aplikacije Quick Forms omogućuje vam ispis kalendara, popisa, igara, papira za bilježnice i
milimetarskog papira.
Ispis obrazaca Quick Forms
1. Na zaslonu pisača na zaslonu Home (Početak) dodirnite Brzi obrasci.
SAVJET: Ako se mogućnost Brzi obrasci ne pojavljuje na zaslonu pisača, dodirnite gumb Home
(Početak), a zatim prijeđite prstom prema desno dok se ne pojavi Brzi obrasci .
2. Dodirom odaberite jednu od sljedećih mogućnosti brzih obrazaca.
3. Nakon što odaberete vrstu obrasca koji želite ispisati, odaberite broj kopija i dodirnite Ispis.
Obostrani ispis (dupleks)
Ispis na obje stranice lista
Pomoću dodatka za automatski obostrani ispis (jedinice za obostrani ispis) možete automatski ispisivati na
obje strane medija.
1. U softveru odaberite Ispis.
2. Provjerite je li odabran pisač.
3. Pritisnite gumb koji otvara dijalog Properties (Svojstva).
Ovisno o softverskoj aplikaciji koju koristite, taj gumb može imati sljedeće nazive:Svojstva, Mogućnosti,
Postavljanje pisača, Svojstva pisača, Pisač ili Preference.
4. Odaberite odgovarajuće mogućnosti.
HRWW Ispis brzih obrazaca 17
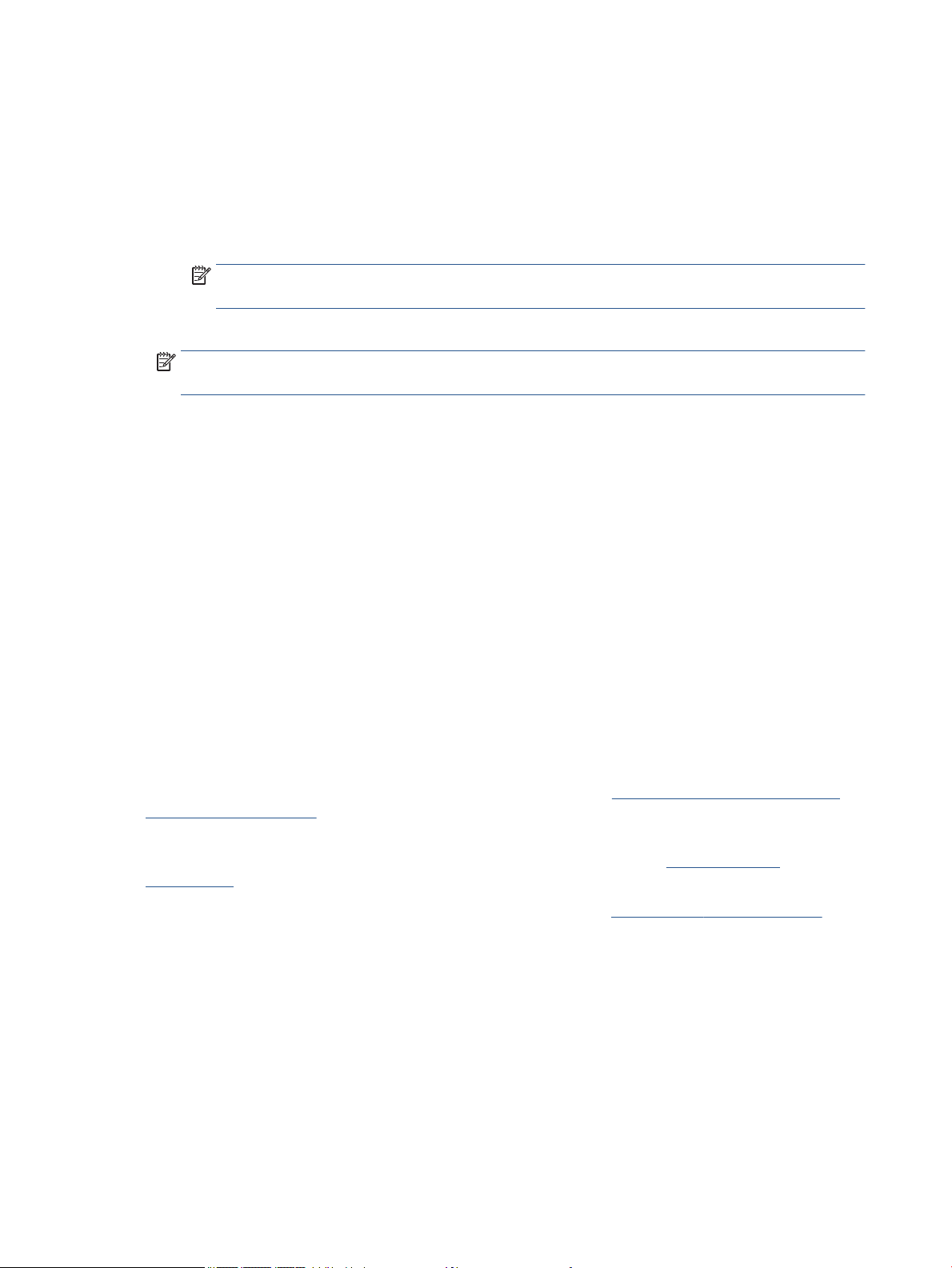
●
Na kartici Izgled odaberite orijentaciju Portret ili Pejzaž, a potom odaberite Preklopi po duljini ili
Preklopi po širini s padajućeg popisa Obostrani ispis.
●
Na kartici Paper/Quality (Papir/Kvaliteta) odaberite odgovarajuću vrstu papira i kvalitetu ispisa s
padajućeg popisa Media (Mediji) u području Tray Selection (Odabir ladice) i odaberite odgovarajuću
veličinu papira u području Quality Settings (Postavke kvalitete).
●
Kliknite gumb Advanced (Napredno) u području Paper/Output (Papir/izlaz) pa s padajućeg
izbornika Paper Size (Veličina papira) odaberite odgovarajuću veličinu papira.
NAPOMENA: Ako promijenite postavku Veličina papira, provjerite jeste li umetnuli ispravan papir
i na upravljačkoj ploči pisača odabrali odgovarajuću veličinu papira.
5. Za početak ispisa kliknite U redu.
NAPOMENA: Nakon ispisa jedne stranice dokumenta pričekajte da pisač automatski ponovno uvuče
papir radi ispisa na drugoj stranici. Ne morate ništa poduzimati.
Ispis na obje stranice lista (OS X)
1. Na izborniku Datoteka u softveru odaberite Ispis.
2. U dijaloškom okviru Ispis odaberite Izgled na skočnom izborniku.
3. Odaberite željenu vrstu uvoza za dvostrane stranice, a potom kliknite Ispis.
Ispis s mobilnog uređaja
Pomoću HP-ove tehnologije mobilnog ispisa možete jednostavno ispisivati s pametnog telefona ili tabletračunala na pisač.
Da biste kod kuće ili u uredu mogli koristiti mogućnosti ispisa koje vaš pametni telefon ili tablet-računalo već
ima, učinite sljedeće:
1. Provjerite nalaze li se mobilni uređaj i pisač na istoj mreži.
2. Odaberite fotograju ili dokument za ispis te odaberite pisač.
3. Potvrdite postavke ispisa i započnite ispis.
Dodatne informacije o ispisu bez mrežnog pristupa potražite u odjeljku Bežično povezivanje s pisačem bez
usmjerivača na stranici 59.
Ako ste na putovanju, dokumente možete jednostavno ispisivati slanjem e-pošte putem aplikacije ePrint na
pisač s podrškom za aplikaciju ePrint . Dodatne informacije potražite u odjeljku Ispis uz HP ePrint
na stranici 50.
Dodatne informacije potražite na HP-ovu web-mjestu za mobilni ispis ( www.hp.com/go/mobileprinting ).
Ispis putem servisa AirPrint
Ispis pomoću Appleovog servisa AirPrint podržan je za operacijske sustave iOS 4.2 i Mac OS X 10.7 ili novije.
Upotrijebite AirPrint za izravan ispis na pisaču s uređaja iPad (iOS 4.2), iPhone (3GS ili noviji) ili iPod touch
(treća generacija ili noviji) u sljedećim programima:
●
Mail
●
Fotograje
18 Poglavlje 3 Ispis HRWW
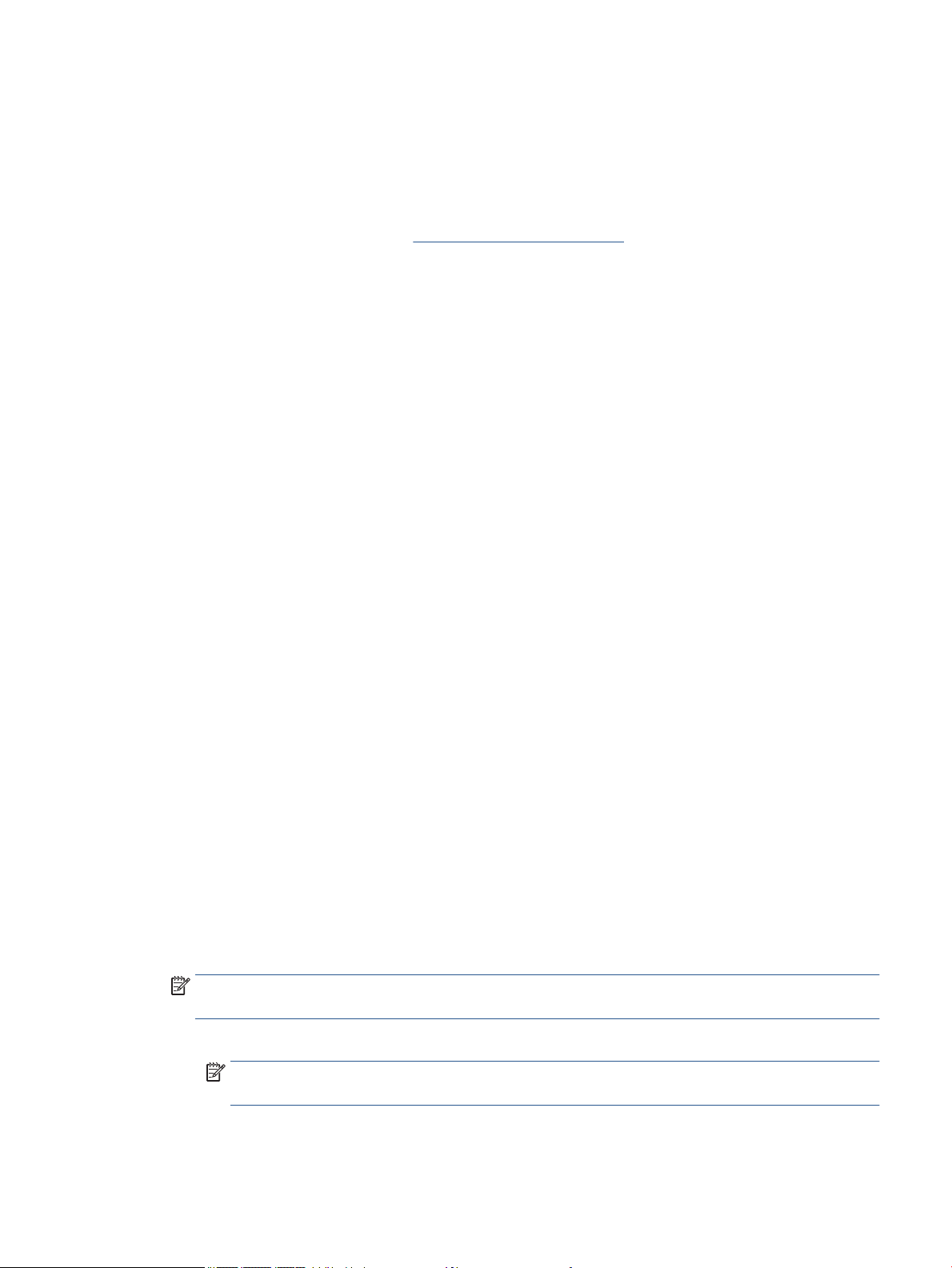
●
Safari
●
Podržane aplikacije treće strane, primjerice Evernote
Da biste koristili AirPrint, provjerite sljedeće:
●
Pisač i Apple uređaj moraju biti povezani s istom mrežom kao i uređaj s podrškom za AirPrint. Dodatne
informacije o upotrebi servisa AirPrint te o tome koji su HP-ovi proizvodi kompatibilni sa servisom
AirPrint potražite na web-mjestu www.hp.com/go/mobileprinting .
●
Umetnite papir koji odgovara postavkama za papir u pisaču.
Ispis korištenjem maksimalne razlučivosti
Koristite maksimalni broj točaka po inču (tpi) da biste ispisali oštre slike visoke kvalitete na foto papiru.
Ispis u načinu maksimalni dpi traje dulje nego ispis s drugim postavkama i zahtijeva više diskovnog prostora.
Ispis u načinu maksimalne razlučivosti (tpi) (Windows)
1. U softveru odaberite Ispis.
2. Provjerite je li pisač odabran.
3. Pritisnite gumb koji otvara dijalog Properties (Svojstva).
Ovisno o aplikaciji, taj gumb može nositi naziv Svojstva, Mogućnosti, Postavljanje pisača, Svojstva
pisača, Pisač ili Preference.
4. Kliknite karticu Papir/kvaliteta.
5. Na padajućem popisu Mediji odaberite odgovarajuću vrstu papira i kvalitetu ispisa.
6. Kliknite gumb Advanced (Dodatno).
7. U području Printer Features (Značajke pisača) odaberite Yes (Da) na padajućem popisu Print in Max DPI
(Ispis uz maks.razlučivost).
8. Na padajućem popisu Veličina papira odaberite odgovarajuću veličinu papira.
9. Kliknite OK (U redu) da biste zatvorili prozor.
10. Potvrdite Orijentaciju na kartici Izgled, a potom kliknite U redu da biste ispisali.
Ispis pomoću maksimalne razlučivosti (OS X)
1. Na izborniku Datoteka u softveru odaberite Ispis.
2. Provjerite je li pisač odabran.
3. Postavite mogućnosti ispisa.
Ako u dijaloškom okviru Ispis ne vidite mogućnosti, kliknite Prikaži detalje.
NAPOMENA: Za pisač povezan USB-om dostupne su sljedeće mogućnosti. Lokacije mogućnosti mogu
se razlikovati ovisno o aplikaciji.
a. Na skočnom izborniku Veličina papira odaberite odgovarajuću veličinu papira.
NAPOMENA: Ako promijenite postavku Veličina papira, provjerite jeste li umetnuli ispravan papir
i na upravljačkoj ploči pisača odabrali odgovarajuću veličinu papira.
b. Na skočnom izborniku odaberite Vrsta/kvaliteta papira, a potom odaberite sljedeće postavke:
HRWW Ispis korištenjem maksimalne razlučivosti 19
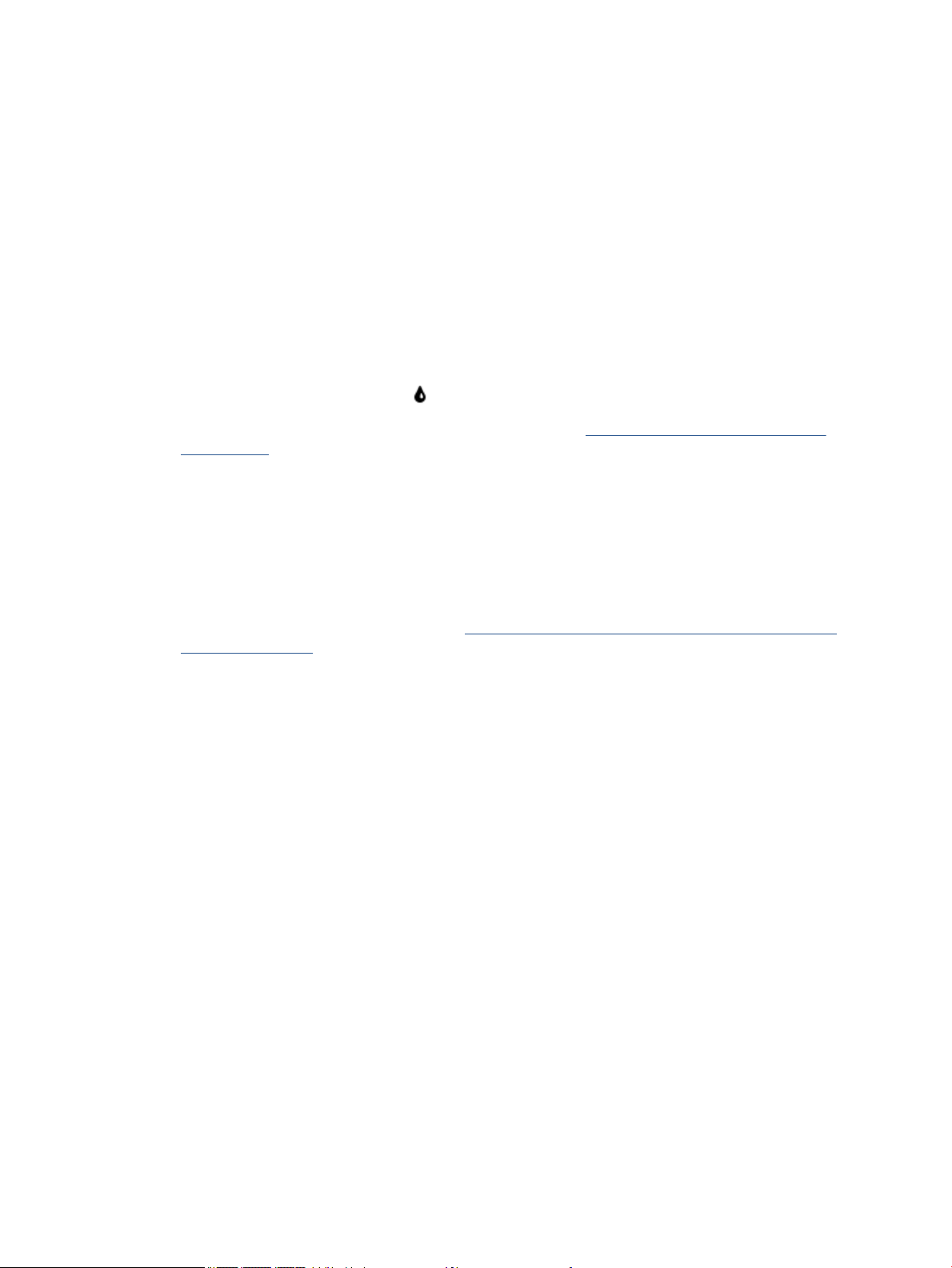
●
Paper Type (Vrsta papira): Prikladna vrsta papira
●
Kvaliteta: Maksimalni tpi
4. Odaberite bilo koju drugu željenu postavku ispisa, a zatim kliknite Ispis.
Savjeti za uspješan ispis
Da biste uspješno ispisivali dokumente, koristite sljedeće savjete.
Savjeti za korištenje tinte i papira
●
Koristite originalne HP-ove spremnike s tintom. Originalni HP-ovi spremnici s tintom dizajnirani su i
testirani za HP-ove pisače da bi omogućili trajno postizanje sjajnih rezultata.
●
Provjerite ima li u spremnicima s tintom dovoljno tinte. Da biste provjerili procijenjene razine tinte, na
početnom zaslonu dodirnite ikonu
Da biste dobili više savjeta o radu sa spremnicima, pogledajte Savjeti vezani uz rad sa spremnicima
na stranici 56.
●
Umetnite snop papira, a ne samo jednu stranicu. Koristite čiste i ravne listove papira iste veličine.
Odjednom smijete umetati samo jednu vrstu papira.
●
Prilagodite vodilice za širinu papira u ladici za papir tako da dobro prianjaju uz papir. Vodilice za širinu
papira ne smiju savijati papir u ulaznoj ladici.
(Tinta).
●
Postavite kvalitetu ispisa i veličinu papira u skladu s vrstom i veličinom papira umetnutog u ladicu za
papir.
●
Saznajte kako ispisati omotnice s računala. Kliknite ovdje da biste se povezali s internetom i potražili
dodatne informacije.
Savjeti vezani uz postavke pisača
●
Na kartici Paper/Quality (Papir/Kvaliteta) odaberite odgovarajuću vrstu papira i kvalitetu ispisa s
padajućeg popisa Media (Mediji) u području Tray Selection (Odabir ladice) i odaberite odgovarajuću
veličinu papira u području Quality Settings (Postavke kvalitete).
●
Odaberite veličinu papira s padajućeg popisa Veličina papira u dijaloškom okviru Dodatne mogućnosti.
Pristupite dijaloškom okviru Dodatne mogućnosti tako da kliknete gumb Napredno na kartici Izgled ili
Papir/kvaliteta.
●
Da biste promijenili zadane postavke ispisa, kliknite Ispis, skeniranje i faksiranje , a zatim Set
Preferences (Postavi preference) u softveru pisača.
Ovisno o operacijskom sustavu, učinite nešto od sljedećeg da biste otvorili softver pisača:
◦
Windows 8,1: Kliknite strelicu dolje u donjem lijevom kutu početnog zaslona i odaberite naziv
pisača.
◦
Windows 8: Desnom tipkom miša kliknite prazno područje na zaslonu Start, pa Sve aplikacije na
traci aplikacija te na kraju kliknite ikonu s nazivom pisača.
◦
Windows 7, Windows Vista i Windows XP: Na radnoj površini računala kliknite Start, pa odaberite
Svi programi, zatim HP, pa HP OiceJet 4650 series, a potom kliknite HP OiceJet 4650 series.
●
Ako želite ispisati crno-bijeli dokument samo pomoću crne tinte, kliknite gumb Advanced (Napredno).
Na padajućem izborniku Ispis u nijansama sive odaberite Samo crna tinta, a potom kliknite gumb U
redu.
20 Poglavlje 3 Ispis HRWW
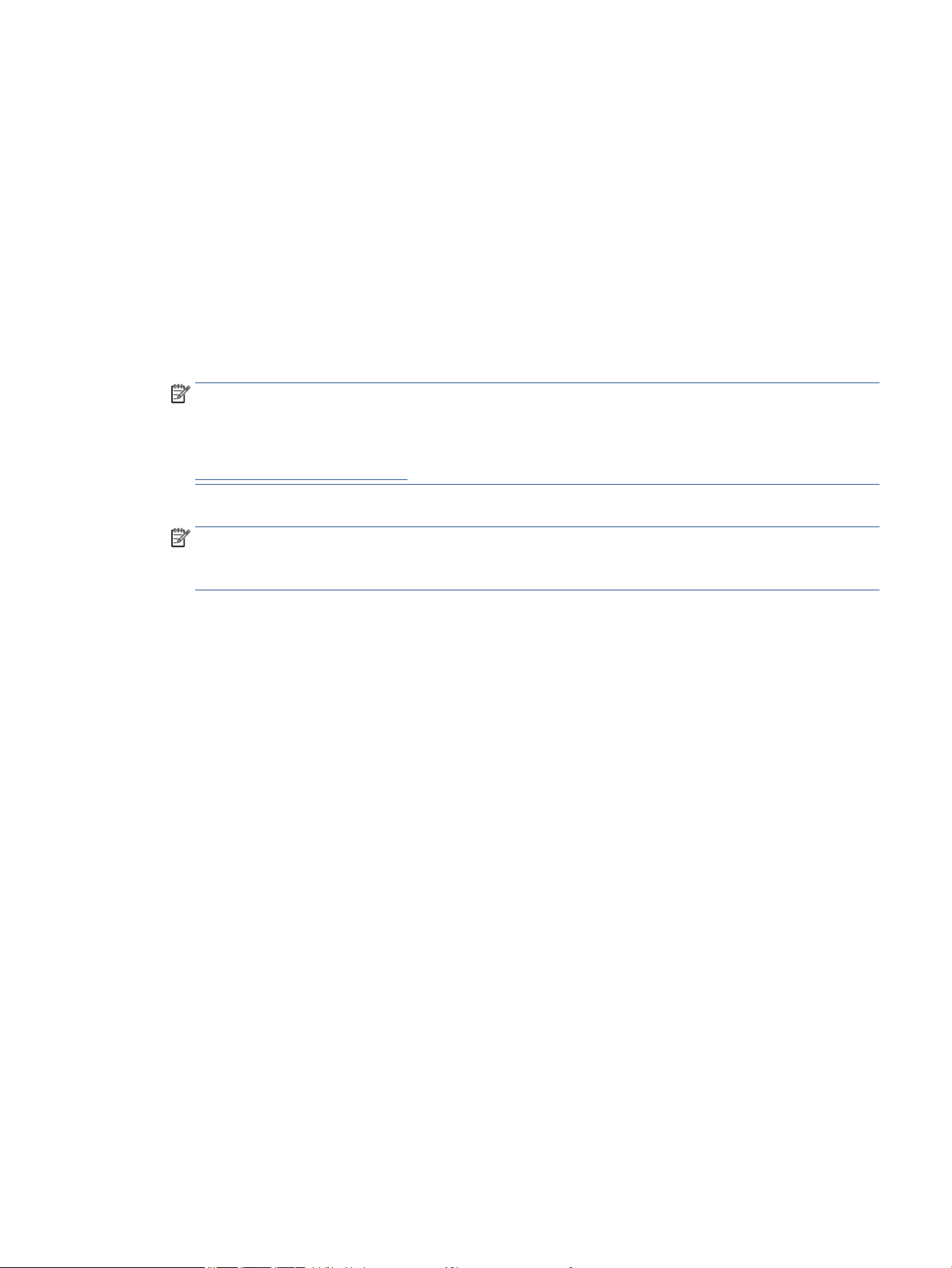
Savjeti vezani uz postavke pisača (OS X)
●
U dijaloškom okviru Ispis koristite skočni izbornik Veličina papira da biste odabrali veličinu papira
umetnutog u pisač.
●
U dijaloškom okviru Ispis odaberite skočni izbornik Vrsta papira/kvaliteta da biste odabrali
odgovarajuću vrstu i kvalitetu papira.
●
Ako želite ispisati crno-bijeli dokument isključivo pomoću crne tinte, odaberite Vrsta papira/kvaliteta,
kliknite trokutić za otkrivanje Opcije za boju , a potom na skočnom izborniku Boja odaberite U
nijansama sive.
Napomene
●
Izvorni HP ulošci s tintom dizajnirani su i testirani s HP-ovim pisačima i papirima da biste lakše svaki put
postizali sjajne rezultate.
NAPOMENA: HP ne može jamčiti kvalitetu ili pouzdanost potrošnog materijala koji nije HP-ov proizvod.
Servis uređaja ili popravci potrebni zbog korištenja tinte koja nije HP-ova nisu pokriveni jamstvom.
Ako vjerujete da ste kupili originalne HP-ove spremnike s tintom, idite na:
www.hp.com/go/anticounterfeit
●
Upozorenja i pokazatelji razine tinte pružaju procjene samo u svrhu planiranja.
NAPOMENA: Kad primite poruku upozorenja o niskoj razini tinte, razmislite o nabavi zamjenskog
spremnika s tintom kako biste izbjegli moguće zastoje pri ispisivanju. Spremnike s tintom ne morate
mijenjati dok kvaliteta ispisa ne postane neprihvatljiva.
●
Postavke softvera odabrane u upravljačkom programu za ispis odnose se samo na ispis, a ne na
kopiranje ili skeniranje.
●
Dokumente možete ispisivati na obje strane papira.
HRWW Savjeti za uspješan ispis 21
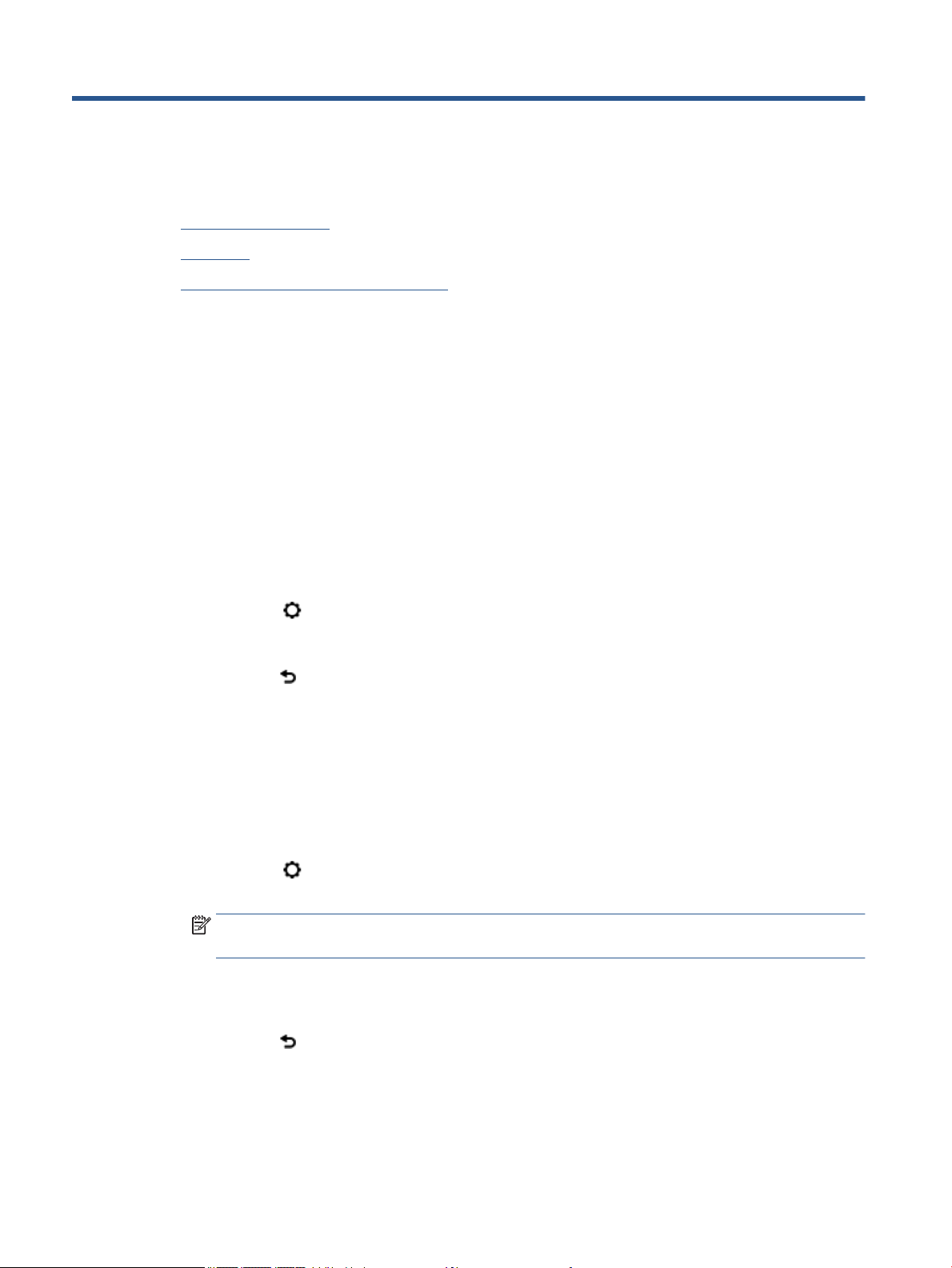
4 Kopiranje i skeniranje
●
Kopiranje dokumenata
●
Skeniranje
●
Savjeti za uspješno kopiranje i skeniranje
Kopiranje dokumenata
Izbornik Kopiranje na zaslonu pisača omogućuje vam da jednostavno odaberete broj kopija te postavku
kopiranja u boji ili crno-bijelo za kopiranje na običnom papiru. Jednostavno možete pristupiti naprednim
postavkama, kao što su postavke za promjenu vrste i veličine papira, prilagodbu svjetline kopije i promjenu
veličine kopije.
Načinite jednostranu kopiju
1. Original uložite u automatski ulagač dokumenata tako da strana za ispis bude okrenuta prema gore ili ga
postaviti u desni kut stakla za kopiranja tako da strana za ispis bude okrenuta prema dolje.
2. Navedite broj kopija i postavke.
●
Na početnom zaslonu dodirnite Kopiranje . Odaberite željeni broj kopija.
●
Dodirnite (Postavke) da biste naveli veličinu papira, vrstu papira, kvalitetu i ostale postavke.
●
Ako je mogućnost Obostrano uključena, dodirnite da biste odabrali Isključeno.
●
Dodirnite (Natrag) da biste se vratili na izbornik Kopiranje.
3. Dodirnite Pokreni crno ili Pokreni kopiranje u boji da biste pokrenuli zadatak kopiranja.
Stvorite obostranu kopiju sa stakla za skeniranje
1. Postavite izvornik sa stranicom za ispis okrenutom prema dolje na prednji desni kut stakla.
2. Navedite broj kopija i postavke.
●
Na početnom zaslonu dodirnite Kopiranje . Odaberite željeni broj kopija.
●
Dodirnite (Postavke), pomičite se po mogućnostima, a zatim dodirnite Resize (Promjena
veličine) da biste provjerili je li odabrano
NAPOMENA: Funkcija obostranog ispisa ne funkcionira ako je odabrana mogućnost Fit to Page
(Prilagodi stranici).
●
Ako je mogućnost Obostrano isključena, dodirnite da biste odabrali Uključeno.
●
Na zaslonu Settings (Postavke) odredite veličinu papira, vrstu papira, kvalitetu i druge postavke.
●
Dodirnite (Natrag) da biste se vratili na zaslon za kopiranje.
Actual (Stvarna).
3. Dodirnite Pokreni crno ili Pokreni kopiranje u boji da biste pokrenuli zadatak kopiranja.
4. Kada se to od vas zatraži, umetnite drugi izvornik pa dodirnite OK.
22 Poglavlje 4 Kopiranje i skeniranje HRWW

Stvorite obostranu kopiju iz ladice za dokumente
1. Jednostrani original umetnite u ladicu za dokumente tako da je strana za ispis okrenuta prema gore.
●
Da biste stvorili obostrane kopije, koristite jednostrane originale.
●
Da biste stvorili nekoliko stranica obostrane kopije, koristite više stranica jednostranog originala.
Na primjer: pomoću osam stranica jednostranog originala stvorit ćete četiri stranice obostrane
kopije.
2. Navedite broj kopija i postavke.
●
Na početnom zaslonu dodirnite Kopiranje . Odaberite željeni broj kopija.
●
Dodirnite (Postavke), pomičite se po mogućnostima, a zatim dodirnite Resize (Promjena
veličine) da biste provjerili je li odabrano Actual (Stvarna).
NAPOMENA: Funkcija obostranog ispisa ne funkcionira ako je odabrana mogućnost Fit to Page
(Prilagodi stranici).
●
Ako je mogućnost Obostrano isključena, dodirnite da biste odabrali Uključeno.
●
Na zaslonu Settings (Postavke) odredite veličinu papira, vrstu papira, kvalitetu i druge postavke.
●
Dodirnite (Natrag) da biste se vratili na zaslon za kopiranje.
3. Dodirnite Pokreni crno ili Pokreni kopiranje u boji da biste pokrenuli zadatak kopiranja.
Načinite dvostranu kopiju
1. Original uložite u automatski ulagač dokumenata tako da strana za ispis bude okrenuta prema gore ili ga
postaviti u desni kut stakla za kopiranja tako da strana za ispis bude okrenuta prema dolje.
2. Navedite broj kopija i postavke.
●
Na početnom zaslonu dodirnite Kopiranje . Odaberite željeni broj kopija.
●
Dodirnite (Postavke), pomičite se po mogućnostima, a zatim dodirnite Resize (Promjena
veličine) da biste provjerili je li odabrano
NAPOMENA: Funkcija obostranog ispisa ne funkcionira ako je odabrana mogućnost Fit to Page
(Prilagodi stranici).
●
Ako je mogućnost Obostrano isključena, dodirnite da biste odabrali Uključeno.
●
Na zaslonu Settings (Postavke) odredite veličinu papira, vrstu papira, kvalitetu i druge postavke.
●
Dodirnite (Natrag) da biste se vratili na zaslon za kopiranje.
3. Dodirnite Pokreni crno ili Pokreni kopiranje u boji da biste pokrenuli zadatak kopiranja.
4. Kada se to od vas zatraži, umetnite drugi izvornik pa dodirnite OK.
Skeniranje
Actual (Stvarna).
Možete skenirati dokumente, fotograje i ostale vrste papirnih dokumenata i spremiti ih u računalo. Kada je
skeniranje u računalo omogućeno, skeniranje možete pokrenuti ako koristite zaslon pisača ili softver pisača
na računalu.
NAPOMENA: Neke funkcije skeniranja dostupne su tek nakon instaliranja softvera HP-ova pisača.
●
Skeniranje na računalo
HRWW Skeniranje 23
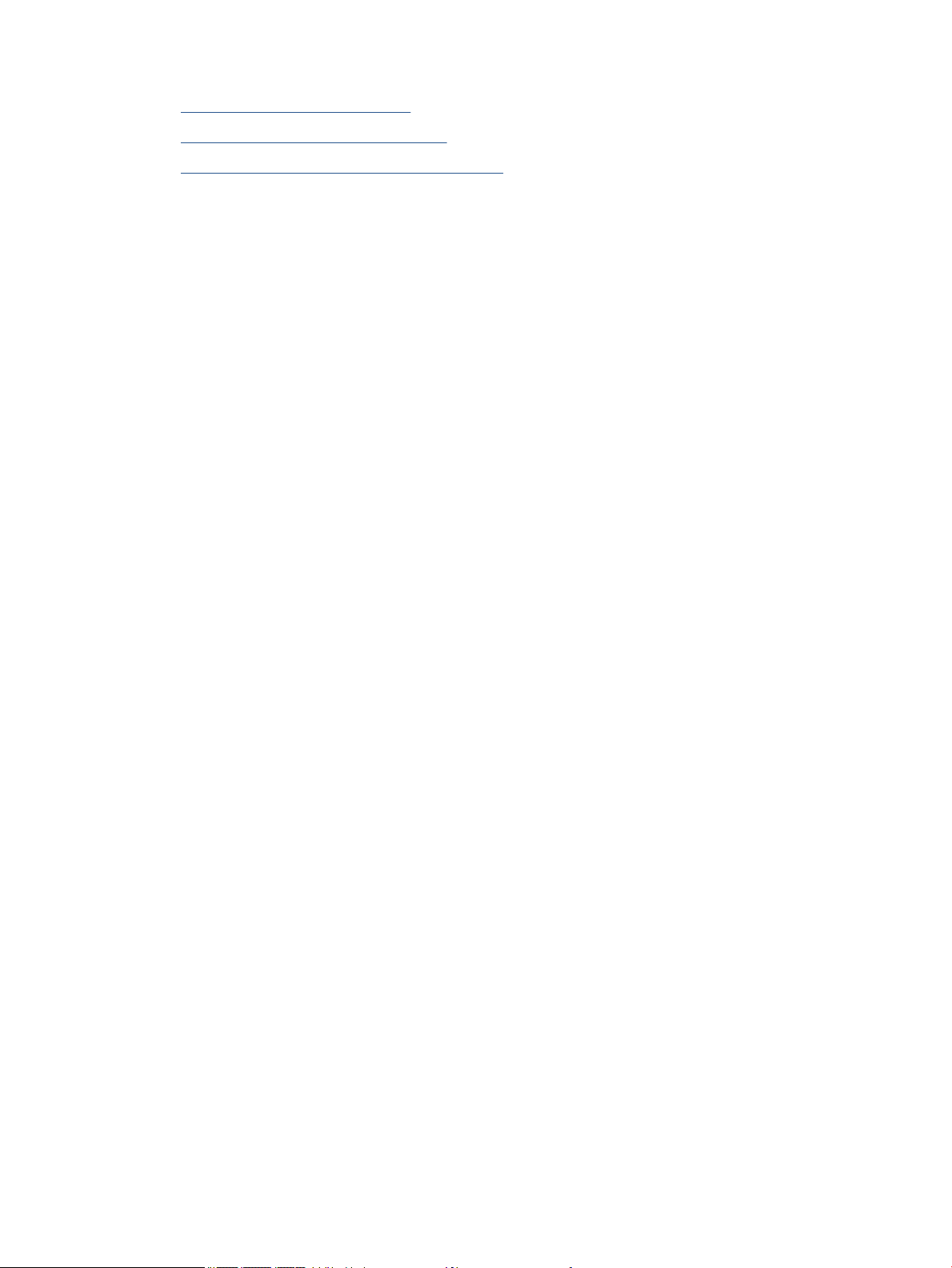
●
Skeniranje pomoću web-skeniranja
●
Promjena postavki skeniranja (Windows)
●
Stvaranje novog prečaca za skeniranje (Windows)
Skeniranje na računalo
Prije skeniranja na računalo provjerite jeste li već instalirali softver pisača koji HP preporučuje. Pisač i računalo
moraju biti povezani i uključeni.
Uz to, na računalima sa sustavom Windows potrebno je pokrenuti softver pisača prije skeniranja.
Omogućivanje značajke skeniranja na računalo (Windows)
Značajka skeniranja na računalo po zadanom je omogućena u tvornici. Slijedite ove upute ako je ta značajka
onemogućena i želite je ponovno omogućiti.
1. Ovisno o operacijskom sustavu, učinite nešto od sljedećeg da biste otvorili HP softver pisača:
●
Windows 8.1: Kliknite strelicu dolje u donjem lijevom kutu početnog zaslona, odaberite naziv
pisača, a zatim kliknite Uslužni programi.
●
Windows 8: desnom tipkom miša kliknite prazno područje na početnom zaslonu, zatim na traci
aplikacija kliknite Sve aplikacije, odaberite naziv pisača, a zatim kliknite Uslužni programi.
●
Windows 7, Windows Vista i Windows XP: Na radnoj površini računala kliknite Start, odaberite Svi
programi, kliknite HP, a zatim kliknite mapu pisača.
2. U odjeljku Skeniranje odaberite Manage Scan to Computer (Upravljanje skeniranjem na računalo).
3. Kliknite Enable (Omogući).
Omogućivanje značajke skeniranja na računalo (OS X)
Značajka skeniranja na računalo po zadanom je omogućena u tvornici. Slijedite ove upute ako je ta značajka
onemogućena i želite je ponovno omogućiti.
1. Otvorite HP Utility.
2. U odjeljku Scan Settings (Postavke skeniranja) kliknite Scan to Computer (Skeniranje na računalo).
3. Provjerite je li mogućnost Enable Scan to Computer (Omogući skeniranje na računalo).
Skeniranje izvornika s upravljačke ploče pisača
1. Original uložite u automatski ulagač dokumenata tako da strana za ispis bude okrenuta prema gore ili ga
postaviti u desni kut stakla za kopiranja tako da strana za ispis bude okrenuta prema dolje.
2. Dodirnite Skeniranje .
3. Dodirnite računalo na koje želite skenirati.
4. Odaberite željenu vrstu skeniranja.
5. Dodirnite OK.
Skeniranje dokumenta ili fotograje u datoteku (Windows)
1. Original uložite u automatski ulagač dokumenata tako da strana za ispis bude okrenuta prema gore ili ga
postaviti u desni kut stakla za kopiranja tako da strana za ispis bude okrenuta prema dolje.
2. Na radnoj površini dvokliknite ikonu pisača ili učinite nešto od sljedećeg da biste otvorili softver za pisač:
24 Poglavlje 4 Kopiranje i skeniranje HRWW

●
Windows 8,1: Kliknite strelicu dolje u donjem lijevom kutu početnog zaslona i odaberite naziv
pisača.
●
Windows 8: Desnom tipkom miša kliknite prazno područje na početnom zaslonu, pa Sve aplikacije
na traci aplikacija te na kraju odaberite naziv pisača.
●
Windows 7, Windows Vista i Windows XP: Na radnoj površini računala kliknite Start, odaberite Svi
programi, kliknite HP, a zatim mapu pisača te odaberite ikonu s nazivom pisača.
3. U softveru za pisač kliknite Skeniraj dokument ili fotograju .
4. Odaberite željenu vrstu skeniranja, a zatim kliknite Skeniranje .
●
Odaberite Spremi kao PDF da biste spremili dokument (ili fotograju) kao PDF datoteku.
●
Odaberite Spremi kao JPEG da biste spremili fotograju (ili dokument) kao slikovnu datoteku.
NAPOMENA: Kliknite vezu Više u gornjem desnom kutu dijaloškog okvira za skeniranje da biste
pregledali ili promijenili postavke skeniranja.
Dodatne informacije potražite u odjeljku Promjena postavki skeniranja (Windows) na stranici 26.
Ako je odabrana mogućnost Prikaži Viewer nakon skeniranja , na zaslonu za pretpregled možete
prilagoditi skeniranu sliku.
Skeniranje originala iz HP-ova softvera za pisač (OS X)
1. Otvorite HP Scan.
HP Scan nalazi se u mapi Applications/Hewlett-Packard na gornjoj razini tvrdog diska.
2. Odaberite željenu vrstu prola skeniranja i slijedite upute na zaslonu.
Dodatne informacije o korištenju HP Scan softvera za skeniranje potražite na internetu. Saznajte kako:
●
prilagoditi postavke skeniranja, kao što su vrsta slikovne datoteke, razlučivost skeniranja i razina
kontrasta
●
skenirati u mrežne mape i pogone u oblaku
●
pretpregledati i prilagoditi slike prije skeniranje
Skeniranje pomoću web-skeniranja
Webscan je značajka ugrađenog web-poslužitelja koja omogućuje skeniranje slika i dokumenata s pisača na
računalo pomoću web-preglednika.
Ta je značajka dostupna čak i ako na računalo niste instalirali softver za pisač.
NAPOMENA: Značajka Webscan po zadanom je isključena. Tu značajku možete omogućiti na ugrađenom
web-poslužitelju (EWS).
Ako ne možete otvoriti Webscan u EWS-u, možda ga je vaš mrežni administrator isključio. Dodatne
informacije zatražite od mrežnog administratora ili osobe koja je postavljala mrežu.
Omogućivanje značajke Webscan
1. Otvorite ugrađeni web-poslužitelj. Dodatne informacije potražite u odjeljku Otvorite ugrađeni web
poslužitelj na stranici 63.
2. Kliknite karticu Postavke .
3. U odjeljku Security (Sigurnost) kliknite Administrator Settings (Postavke administratora).
HRWW Skeniranje 25

4. Da biste omogućili Webscan, odaberite Webscan.
5. Kliknite Apply (Primjeni), a zatim U redu .
Skeniranje pomoću značajke Webscan
Webscan nudi osnovne mogućnosti skeniranja. Dodatne mogućnosti skeniranja primijenite skeniranjem iz
softvera HP-ova pisača.
1. Original uložite u automatski ulagač dokumenata tako da strana za ispis bude okrenuta prema gore ili ga
postaviti u desni kut stakla za kopiranja tako da strana za ispis bude okrenuta prema dolje.
2. Otvorite ugrađeni web-poslužitelj. Dodatne informacije potražite u odjeljku Otvorite ugrađeni web
poslužitelj na stranici 63.
3. Kliknite karticu Skeniranje .
4. Kliknite karticu Webscan u lijevom oknu , promijenite postavke i kliknite Početak skeniranja .
Promjena postavki skeniranja (Windows)
Možete promijeniti postavke skeniranja samo za jedno korištenje ili spremiti postavke za ubuduće. Te su
postavke, primjerice, veličina stranice i usmjerenje, razlučivost skeniranog dokumenta, kontrast i mjesto
mape za spremanje skeniranih dokumenata.
1. Original uložite u automatski ulagač dokumenata tako da strana za ispis bude okrenuta prema gore ili ga
postaviti u desni kut stakla za kopiranja tako da strana za ispis bude okrenuta prema dolje.
2. Na radnoj površini dvokliknite ikonu pisača ili učinite nešto od sljedećeg da biste otvorili softver za pisač:
●
Windows 8,1: Kliknite strelicu dolje u donjem lijevom kutu početnog zaslona i odaberite naziv
pisača.
●
Windows 8: Desnom tipkom miša kliknite prazno područje na početnom zaslonu, pa Sve aplikacije
na traci aplikacija te na kraju odaberite naziv pisača.
●
Windows 7, Windows Vista i Windows XP: Na radnoj površini računala kliknite Start, odaberite Svi
programi, kliknite HP, a zatim mapu pisača te odaberite ikonu s nazivom pisača.
3. U softveru za pisač kliknite Skeniraj dokument ili fotograju .
4. Kliknite vezu Više u gornjem desnom kutu dijaloškog okvira HP Scan.
Zdesna će se pojaviti okno s detaljnim postavkama. Lijevi stupac ukratko prikazuje trenutne postavke
svakog odjeljka. Desni stupac omogućuje promjenu postavki istaknutog odjeljka.
5. Kliknite svaki odjeljak s lijeve strane okna s detaljnim postavkama da biste pregledali postavke tog
odjeljka.
Pomoću padajućih izbornika možete pregledati i promijeniti većinu postavki.
Neke je postavke lakše urediti u novom oknu. Takve postavke s desne strane imaju znak plusa (+). Da
biste se vratili na okno s detaljnim postavkama, u ovom oknu morate prihvatiti ili poništiti promjene.
6. Kad završite s promjenom postavki, učinite nešto od sljedećeg.
●
Kliknite Skeniranje . Od vas će se zatražiti da spremite ili poništite promjene prečaca nakon
završetka skeniranja.
●
Kliknite ikonu za spremanje s desne strane prečaca, a zatim kliknite Skeniranje .
26 Poglavlje 4 Kopiranje i skeniranje HRWW

Dodatne informacije o korištenju HP Scan softvera za skeniranje potražite na internetu. Saznajte kako:
●
prilagoditi postavke skeniranja, kao što su vrsta slikovne datoteke, razlučivost skeniranja i razina
kontrasta
●
skenirati u mrežne mape i pogone u oblaku
●
pretpregledati i prilagoditi slike prije skeniranje
Stvaranje novog prečaca za skeniranje (Windows)
Da biste si olakšali skeniranje, možete stvoriti vlastiti prečac za skeniranje. Primjerice, možda ćete htjeti
skenirati i spremati
1. Original uložite u automatski ulagač dokumenata tako da strana za ispis bude okrenuta prema gore ili ga
postaviti u desni kut stakla za kopiranja tako da strana za ispis bude okrenuta prema dolje.
2. Na radnoj površini dvokliknite ikonu pisača ili učinite nešto od sljedećeg da biste otvorili softver za pisač:
●
Windows 8,1: Kliknite strelicu dolje u donjem lijevom kutu početnog zaslona i odaberite naziv
pisača.
●
Windows 8: Desnom tipkom miša kliknite prazno područje na početnom zaslonu, pa Sve aplikacije
na traci aplikacija te na kraju odaberite naziv pisača.
●
Windows 7, Windows Vista i Windows XP: Na radnoj površini računala kliknite Start, odaberite Svi
programi, kliknite HP, a zatim mapu pisača te odaberite ikonu s nazivom pisača.
fotograje u formatu PNG umjesto u formatu JPEG.
3. U softveru za pisač kliknite Skeniraj dokument ili fotograju .
4. Kliknite Stvori novi prečac za skeniranje .
5. Unesite opisni naziv, odaberite postojeći prečac prema kojem želite stvoriti novi, a zatim kliknite Stvori .
Primjerice, ako stvarate novi prečac za fotograje, odaberite Spremi kao JPEG ili Pošalji e-poštom kao
JPEG . Time su prilikom skeniranja dostupne mogućnosti rada s gračkim sadržajem.
6. Promijenite postavke novog prečaca prema vlastitim potrebama, a zatim kliknite ikonu za spremanje s
desne strane prečaca.
NAPOMENA: Kliknite vezu Više u gornjem desnom kutu dijaloškog okvira za skeniranje da biste
pregledali ili promijenili postavke skeniranja.
Dodatne informacije potražite u odjeljku Promjena postavki skeniranja (Windows) na stranici 26.
Savjeti za uspješno kopiranje i skeniranje
Koristite sljedeće savjete da biste uspješno kopirali i skenirali:
●
Redovito čistite staklo i stražnju stranu poklopca. Sve što se nalazi na staklu skener prepoznaje kao dio
slike.
●
Postavite original sa stranom za ispis okrenutom prema dolje na prednji desni kut stakla.
●
Da biste napravili veliku kopiju malog originala, skenirajte original na računalo, promijenite veličinu slike
u softveru za skeniranje, a zatim ispišite kopiju uvećane slike.
●
Ako želite prilagoditi veličinu skeniranja, vrstu izlaza, razlučivost skeniranja ili vrstu datoteke, skeniranje
pokrenite iz softvera pisača.
HRWW Savjeti za uspješno kopiranje i skeniranje 27

●
Da biste izbjegli pogrešno skeniran tekst ili tekst koji nije skeniran, u softveru postavite odgovarajuću
svjetlinu.
●
Ako želite skenirati dokument koji sadrži nekoliko stranica u jednu datoteku umjesto u više njih,
pokrenite skeniranje pomoću mogućnosti softver pisača umjesto da na zaslonu pisača odaberete
Skeniranje .
28 Poglavlje 4 Kopiranje i skeniranje HRWW

5 Faks
Pisač možete koristiti za slanje i primanje faksova, uključujući i onih u boji. Možete programirati odgođeno
slanje faksa i postaviti kontakte iz imenika da biste brže i jednostavnije slali faksove na brojeve koje često
koristite. Na upravljačkoj ploči pisača možete postaviti i brojne mogućnosti faksiranja, kao što su razlučivost
te kontrast između svijetlih i tamnih dijelova faksa koji šaljete.
NAPOMENA: Prije no što krenete s faksiranjem provjerite jeste li pisač ispravno postavili za faksiranje.
Pokretanjem provjere postavke faksa s upravljačke ploče pisača provjerite je li faks postavljen.
Doznajte više o postavljanju faksa i testiranju. Kliknite ovdje da biste se povezali s internetom i potražili
dodatne informacije.
●
Slanje faksa
●
Primanje faksa
●
Postavljanje kontakata telefonskog imenika
●
Promjena postavki faksa
●
Usluge faksa i digitalne telefonije
●
Faksiranje putem internetskog protokola
●
Upotreba izvješća
Slanje faksa
Faks možete poslati na različite načine, ovisno o vašoj situaciji ili potrebi.
●
Slanje standardnog faksa
●
Slanje standardnog faksa s računala
●
Slanje faksa s telefona
●
Slanje faksa pomoću nadzora biranja prilikom slanja faksa
●
Slanje faksa iz memorije
●
Slanje faksa većem broju primatelja
●
Slanje faksa u načinu ispravljanja pogrešaka
Slanje standardnog faksa
Putem upravljačke ploče pisača možete jednostavno slati crno-bijele faksove i faksove u boji na jednoj ili više
stranica.
NAPOMENA: Ako trebate tiskanu potvrdu da su vaši faksovi uspješno poslani, omogućite potvrdu faksiranja.
HRWW Slanje faksa 29

Slanje standardnog faksa s upravljačke ploče pisača
1. Original uložite u automatski ulagač dokumenata tako da strana za ispis bude okrenuta prema gore ili ga
postaviti u desni kut stakla za kopiranja tako da strana za ispis bude okrenuta prema dolje.
2. Na zaslonu upravljačke ploče pisača dodirnite Faks .
3. Dodirnite Pošalji sada.
4.
Dodirnite Unos broja faksa ili ( Telefonski imenik ).
5. Pomoću tipkovnice koja će se pojaviti na zaslonu unesite broj faksa ili odaberite kontakt telefonskog
imenika ili broj koji ste prethodno pozivali odnosno s kojeg ste primili poziv.
SAVJET: Da biste dodali stanku u broj faksa koji unosite, dodirujte * dok se na zaslonu ne pojavi crtica
(-).
6. Dodirnite Crno-bijelo ili U boji .
SAVJET: Ako se primatelj požali na kvalitetu faksa koji ste poslali, pokušajte promijeniti razlučivost ili
kontrast faksa.
Slanje standardnog faksa s računala
Dokument možete faksirati izravno s računala, a da ga prije toga ne ispisujete.
Da biste koristili tu značajku, provjerite jeste li na računalo instalirali HP-ov softver za pisač, provjerite je li
pisač povezan s funkcionalnom telefonskom linijom te je li funkcija faksiranja postavljena i radi li ispravno.
Slanje standardnog faksa s računala (Windows)
1. Na računalu otvorite dokument koji želite faksirati.
2. U izborniku File (Datoteka) aplikacije pritisnite Print (Ispis).
3. Na popisu Name (Naziv) odaberite pisač koji u nazivu sadrži "fax" (faks).
4. Da biste promijenili postavke (primjerice slanje dokumenta kao crno-bijelog faksa ili faksa u boji),
kliknite gumb koji otvara dijaloški okvir Properties (Svojstva). Ovisno o softverskoj aplikaciji koju
koristite, ovaj gumb može imati sljedeće nazive: Properties (Svojstva), Options (Mogućnosti), Printer
Setup (Postavljanje pisača), Printer (Pisač) ili Preferences (Preference).
5. Kada promijenite bilo koju postavku, kliknite U redu.
6. Kliknite Print (Ispis) ili OK (U redu).
7. Unesite broj faksa i druge podatke primatelja te po potrebi promijenite ostale postavke za faks, a zatim
kliknite Send Fax (Slanje faksa). Pisač će birati broj faksa i faksirati dokument.
Slanje standardnog faksa s računala (OS X)
1. Na računalu otvorite dokument koji želite faksirati.
2. Na izborniku File (Datoteka) u softveru kliknite Print (Ispis).
3. Odaberite pisač koji u svojem nazivu sadrži pojam "(Fax)".
4. Unesite broj faksa ili ime iz kontakata za koje već postoji stavka broja faksa.
5. Kada ispunite podatke za faks, kliknite Faks.
30 Poglavlje 5 Faks HRWW

Slanje faksa s telefona
Faks možete poslati putem telefonskog priključka. Tako prije slanja faksa možete razgovarati s primateljem.
Slanje faksa s telefona s lokalnim priključkom
1. Original uložite u automatski ulagač dokumenata tako da strana za ispis bude okrenuta prema gore ili ga
postaviti u desni kut stakla za kopiranja tako da strana za ispis bude okrenuta prema dolje.
2. Birajte broj putem tipkovnice na telefonu koji je priključen na pisač.
Ako primatelj odgovori na telefonski poziv, obavijestite ga da mora primiti faks na svom faks-uređaju
nakon što začuje zvučni signal faksa. Ako na poziv odgovori faks-uređaj, s faks-uređaja primatelja začut
ćete tonove faksa.
3. Na zaslonu upravljačke ploče pisača dodirnite Faks .
4. Dodirnite Slanje faksa .
5. Kad ste spremni za slanje faksa, dodirnite Crno-bijelo ili U boji .
Dok se faks prenosi, telefon se ne čuje. Ako želite kasnije nastaviti razgovor s primateljem, ostanite na
liniji dok se prijenos faksa ne završi. Ako ste završili razgovor s primateljem, možete poklopiti slušalicu
čim započne prijenos faksa.
Slanje faksa pomoću nadzora biranja prilikom slanja faksa
Kada faks šaljete pomoću nadzora biranja, na zvučniku pisača čut ćete zvukove biranja, telefonske upite i
druge zvukove. To vam omogućuje da prilikom biranja broja odgovarate na upite i prilagođavate brzinu
biranja.
SAVJET: Ako koristite karticu za naplatu poziva, a PIN telefonske kartice ne upišete dovoljno brzo, pisač bi
mogao prerano početi slati tonove faksa i tako spriječiti da servis za pozivanje prepozna vaš PIN. U tom
slučaju možete stvoriti kontakt u telefonskom imeniku za pohranu PIN-a telefonske kartice. Dodatne
informacije potražite u odjeljku Postavljanje kontakata telefonskog imenika na stranici 37.
NAPOMENA: Provjerite je li zvuk uključen da biste čuli ton za biranje.
Slanje faksa s upravljačke ploče pisača pomoću nadzora biranja
1. Original uložite u automatski ulagač dokumenata tako da strana za ispis bude okrenuta prema gore ili ga
postaviti u desni kut stakla za kopiranja tako da strana za ispis bude okrenuta prema dolje.
2. Na zaslonu upravljačke ploče pisača dodirnite Faks .
3. Dodirnite Pošalji sada.
4. Dodirnite Crno-bijelo ili U boji .
5.
Dodirnite Unos broja faksa ili ( Telefonski imenik ).
6. Pomoću tipkovnice koja će se pojaviti na zaslonu unesite broj faksa ili odaberite kontakt telefonskog
imenika ili broj koji ste prethodno pozivali odnosno s kojeg ste primili poziv.
SAVJET: Da biste dodali stanku u broj faksa koji unosite, dodirujte * dok se na zaslonu ne pojavi crtica
(-).
7. Slijedite svako pitanje koje se pojavi.
HRWW Slanje faksa 31

SAVJET: Ako za slanje faksa koristite telefonsku karticu i imate PIN kartice pohranjen kao kontakt u
telefonski imenik, kada se od vas zatraži unos PIN-a, dodirnite ( Telefonski imenik ) za odabir
kontakta imenika u kojem ste pohranili PIN.
Vaš se faks šalje kada faks-uređaj primatelja odgovori.
Slanje faksa iz memorije
Crno-bijeli faks možete skenirati u memoriju i potom faks poslati iz memorije. Ta je značajka korisna ako je
broj faksa koji pokušavate nazvati zauzet ili privremeno nedostupan. Pisač originale skenira u memoriju i šalje
ih kada se uspije povezati s faks-uređajem primatelja. Kada pisač izvornike skenira u memoriju, možete ih
odmah ukloniti iz ladice za umetanje dokumenata ili sa stakla skenera.
NAPOMENA: Iz memorije možete slati samo crno-bijeli faks.
Slanje faksa iz memorije
1. Provjerite je li postavka Način skeniranja i faksiranja uključena.
a. Na zaslonu upravljačke ploče pisača dodirnite Faks .
b. Dodirnite Postavke , a zatim Preference .
c. Uključite postavku Scan and Fax Method (Način skeniranja i faksiranja).
2. Original uložite u automatski ulagač dokumenata tako da strana za ispis bude okrenuta prema gore ili ga
postaviti u desni kut stakla za kopiranja tako da strana za ispis bude okrenuta prema dolje.
3. Na zaslonu upravljačke ploče pisača dodirnite Faks .
4. Dodirnite Pošalji sada.
5.
Dodirnite Unos broja faksa ili ( Telefonski imenik ).
6. Pomoću tipkovnice koja će se pojaviti na zaslonu unesite broj faksa ili odaberite kontakt telefonskog
imenika ili broj koji ste prethodno pozivali odnosno s kojeg ste primili poziv.
SAVJET: Da biste dodali stanku u broj faksa koji unosite, dodirujte * dok se na zaslonu ne pojavi crtica
(-).
7. Dodirnite Crno-bijelo .
Pisač šalje faksove kada je faks-uređaj primatelja dostupan.
Slanje faksa većem broju primatelja
Faks možete poslati većem broju primatelja tako da stvorite grupni kontakt telefonskog imenika koji se sastoji
od dva ili više pojedinačnih primatelja.
Slanje faksa većem broju primatelja pomoću grupnog telefonskog imenika
1. Original uložite u automatski ulagač dokumenata tako da strana za ispis bude okrenuta prema gore ili ga
postaviti u desni kut stakla za kopiranja tako da strana za ispis bude okrenuta prema dolje.
2. Na zaslonu upravljačke ploče pisača dodirnite Faks .
3. Dodirnite Pošalji sada.
4.
Dodirnite ( Telefonski imenik ).
32 Poglavlje 5 Faks HRWW

5. Dodirnite Grupni kontakti.
6. Dodirnite naziv grupnog kontakta telefonskog imenika.
7. Dodirnite Slanje faksa .
SAVJET: Ako se primatelj požali na kvalitetu faksa koji ste poslali, pokušajte promijeniti razlučivost ili
kontrast faksa.
Slanje faksa u načinu ispravljanja pogrešaka
Ispravljanje pogrešaka (ECM) sprječava gubitak podataka uzrokovan lošim telefonskim linijama otkrivanjem
pogrešaka koje se pojavljuju tijekom prijenosa i automatskim zahtjevom za ponovnim prijenosom dijela koji
sadrži pogreške. Na dobrim telefonskim linijama troškovi se ne mijenjaju ili su čak smanjeni. Na lošim
telefonskim linijama ECM povećava vrijeme slanja i telefonske troškove, ali podatke šalje mnogo pouzdanije.
Zadana je postavka Uključeno . ECM isključite samo ako znatno povećava telefonske troškove te ako ste radi
smanjenja troškova spremni prihvatiti lošiju kvalitetu.
Ako isključite ECM:
●
To će utjecati na kvalitetu i brzinu prijenosa faksova koje šaljete i primate.
●
Brzina faksa automatski će se postaviti na Srednje .
●
Više nećete moći slati ni primati faksove u boji.
Promjena postavke ECM putem upravljačke ploče
1. Na zaslonu upravljačke ploče pisača dodirnite Faks .
2. Dodirnite Postavke .
3. Dodirnite Preference .
4. Pomaknite se do Ispravljanje pogrešaka pa dodirnite da biste uključili ili isključili značajku.
Primanje faksa
Faksove možete primati ručno ili automatski. Ako isključite mogućnost Automatsko odgovaranje , faksove
morate primati ručno. Ako uključite mogućnost Automatsko odgovaranje (zadana postavka), pisač
automatski odgovara na dolazne pozive i prima faksove nakon broja zvona navedenog u postavci Zvona prije
odgovora . (Zadana je postavka za Zvona prije odgovora pet zvona.)
Ako primite faks veličine Legal ili veći, a pisač trenutačno nije postavljen da prima papir te veličine, pisač će
smanjiti faks da bi stao na papir koji je umetnut. Ako ste onemogućili značajku Automatsko smanjenje , pisač
će ispisati faks na dvije stranice.
NAPOMENA: Ako kopirate dokument u trenutku dolaska faksa, faks se pohranjuje u memoriji pisača dok ne
završi kopiranje.
●
Ručno primanje faksa
●
Postavljanje sigurnosne kopije faksa
●
Ponovni ispis primljenih faksova iz memorije
●
Prosljeđivanje faksa na drugi broj
●
Postavljanje automatskog smanjivanja za dolazne faksove
●
Blokiranje neželjenih brojeva faksa
HRWW Primanje faksa 33

Ručno primanje faksa
Kada telefonirate, osoba s kojom razgovarate može poslati faks dok ste još na vezi. Podignite slušalicu da
biste ste razgovarali ili slušali tonove faksa.
Faksove možete ručno primati na telefonu koji je izravno povezan s pisačem (na priključku 2-EXT).
Ručno primanje faksa
1. Provjerite je li pisač uključen i ima li u glavnoj ladici papira.
2. Uklonite originale iz ladice za umetanje dokumenata.
3. Postavku Zvona prije odgovora postavite na veći broj, što će vam omogućiti da na dolazni poziv
odgovorite prije nego što to učini pisač. Ili isključite postavku Automatsko odgovaranje da pisač ne bi
automatski odgovarao na dolazne pozive.
4. Ako trenutno telefonski razgovarate s pošiljateljem, uputite ga da na svom faks-uređaju pritisne
Početak .
5. Kada s faks-uređaja pošiljatelja začujete tonove faksa, učinite sljedeće:
a. Na zaslonu upravljačke ploče pisača dodirnite Faks , pa Send and Receive (Slanje i primanje), a
potom Receive Now (Sada primaj).
b. Kada pisač počne primati faks, možete spustiti slušalicu ili ostati na liniji. Telefonska je veza
tijekom prijenosa faksa bez zvuka.
Postavljanje sigurnosne kopije faksa
Ovisno o preferencama i sigurnosnim zahtjevima, pisač možete postaviti tako da sprema sve primljene
faksove, da sprema samo faksove koje primi dok je u stanju pogreške ili da uopće ne sprema faksove koje
primi.
Postavljanje sigurnosnog kopiranja faksa s upravljačke ploče pisača
1. Na zaslonu upravljačke ploče pisača dodirnite Faks .
2. Dodirnite Postavke .
3. Dodirnite Preference .
4. Dodirnite Primanje sigurnosne kopije faksa.
5. Dodirnite traženu postavku.
Uključeno Zadana postavka. Kada je postavka Sigurnosno kopiranje faksa postavljena na Uključeno , uređaj
primljene faksove sprema u memoriju. To omogućuje da ponovo ispišete do 30 zadnjih ispisanih
faksova ako su još uvijek spremljeni u memoriji.
NAPOMENA: Kada preostane malo slobodne memorije, pisač će pri primanju novih faksova
prebrisati najstarije, ispisane faksove. Ako se memorija popuni neispisanim faksovima, pisač će
prestati odgovarati na dolazne faks-pozive.
NAPOMENA: Ako primite faks koji je prevelik, poput fotograje u boji s mnogo detalja, on možda
neće biti spremljen u memoriju zbog ograničenja memorije.
Samo kod pogreške Pisač sprema faksove u memoriju samo ako postoji pogreška koja pisaču onemogućuje ispis
faksova (ako, primjerice, pisač ostane bez papira). Pisač će nastaviti spremati dolazne faksove sve
dok ima slobodne memorije. (Ako se memorija popuni, pisač će prestati odgovarati na dolazne
34 Poglavlje 5 Faks HRWW

faks-pozive.) Kada se pogreška ukloni, faksovi spremljeni u memoriju automatski se ispisuju, a
zatim brišu iz memorije.
Isključeno Faksovi se nikad ne spremaju u memoriju. Tako postavku Sigurnosno kopiranje faksa možete
isključiti iz sigurnosnih razloga. Ako se pojavi pogreška koja pisaču onemogućuje ispis (pisač je,
primjerice, ostao bez papira), pisač će prestati odgovarati na dolazne faks-pozive.
Ponovni ispis primljenih faksova iz memorije
Primljeni faksovi koji se ne ispišu pohranjuju se u memoriju.
NAPOMENA: Kada se memorija napuni, pisač ne može primati nove faksove dok iz nje ne ispišete ili ne
izbrišete postojeće. Faksove u memoriji možete izbrisati radi zaštite sigurnosti ili privatnosti.
Ovisno o veličini faksova u memoriji, možete ponovno ispisati do 30 posljednjih ispisanih faksova ako su oni
još u memoriji. Primjerice, možda ćete trebati ponovno ispisati faksove ako ste izgubili kopiju posljednjeg
ispisa.
Ponovni ispis faksova iz memorije s upravljačke ploče pisača
1. Umetnite papir u glavnu ladicu za papir.
2. Na zaslonu upravljačke ploče pisača dodirnite Faks .
3. Dodirnite Ispiši ponovno.
4. Odaberite faksove koje želite ponovno ispisati.
5. Dodirnite Ispis.
Prosljeđivanje faksa na drugi broj
Pisač možete postaviti tako da faksove prosljeđuje na neki drugi broj faksa. Svi se faksovi prosljeđuju crnobijelo, neovisno o tome kako su prvotno poslani.
HP preporučuje provjeru funkcioniranja linije kojoj prosljeđujete faks. Pošaljite probni faks kako biste provjerili
je li faks-uređaj u mogućnosti primati proslijeđeni faks.
Prosljeđivanje faksa s upravljačke ploče pisača
1. Na zaslonu upravljačke ploče pisača dodirnite Faks .
2. Dodirnite Postavke .
3. Dodirnite Preference .
4. Dodirnite Prosljeđivanje faksa.
5. Dodirnite Uključeno (Ispiši i proslijedi) da biste ispisali faks i proslijedili ga ili odaberite Uključeno
(Proslijedi) da biste proslijedili faks.
NAPOMENA: Ako pisač nije u mogućnosti proslijediti faks odabranom faks-uređaju (ako, primjerice,
uređaj nije uključen), sam će ispisati faks. Ako pisač postavite da ispisuje izvješća o pogreškama za
primljene faksove, ispisivat će i ta izvješća.
HRWW Primanje faksa 35

6. Kada se to zatraži, unesite broj faks-uređaja koji će primiti proslijeđene faksove, a zatim dodirnite
Završeno . Za svaki od sljedećih upita unesite potrebne informacije: datum početka, vrijeme početka,
datum završetka i vrijeme završetka.
7. Prosljeđivanje faksa je aktivirano. Dodirnite U redu za potvrdu.
Ako pisač ostane bez struje kada postavite prosljeđivanje faksa, on sprema postavke za prosljeđivanje i
telefonski broj. Kada pisač ponovo dobije napajanje, postavka prosljeđivanja faksa i dalje je postavljena
na Uključeno .
NAPOMENA: Možete otkazati prosljeđivanje faksa odabirom mogućnosti Isključeno na izborniku
Prosljeđivanje faksa.
Postavljanje automatskog smanjivanja za dolazne faksove
Postavka Automatsko smanjenje određuje što će pisač učiniti ako primi faks prevelik za umetnuti papir. Ta je
postavka po zadanom uključena, pa se slika dolaznog faksa smanjuje radi prilagodbe stranici, ako je moguće.
Ako je ova funkcija isključena, informacije koje ne stanu na prvu stranicu ispisuju se na drugoj stranici.Funkcija
Automatsko smanjenje korisna je kada primite faks veličine papira Legal, a u ladici za papir imate umetnut
papir veličine Letter.
Postavljanje automatskog smanjivanja s upravljačke ploče pisača
1. Na zaslonu upravljačke ploče pisača dodirnite Faks .
2. Dodirnite Postavke .
3. Dodirnite Preference .
4. Dodirnite Automatsko smanjenje da biste uključili ili isključili.
NAPOMENA: Isključivanje automatskog smanjivanja isključuje i obostrani ispis faksa.
Blokiranje neželjenih brojeva faksa
Ako se kod svojeg davatelja telefonskih usluga pretplatite na uslugu prikaza broja pozivatelja, određene
brojeve faksova možete blokirati, tako da pisač ne prima faksove primljene s tih brojeva Kada primite dolazni
faks-poziv, pisač uspoređuje broj s popisom neželjenih brojeva faksa da bi utvrdio je li potrebno blokirati
poziv. Ako broj odgovara broju na popisu blokiranih brojeva faksa, faks neće biti primljen. (Maksimalni broj
faks-brojeva koji možete blokirati ovisi o modelu.)
NAPOMENA: Ta značajka nije podržana u svim državama/regijama. Ako ta funkcija nije podržana u vašoj
državi/regiji, Blokada neželjenih faksova se ne pojavljuje u izborniku Preference .
NAPOMENA: Ako se nijedan broj ne doda u popis ID pozivatelja, pretpostavlja se da niste pretplaćeni za
uslugu ID-ja pozivatelja.
Određene brojeve faksa možete dodati na popis neželjenih faksova i tako ih blokirati. Možete ih ukloniti s tog
popisa i odblokirati ih, a možete i ispisati popis blokiranih neželjenih brojeva faksa.
Dodavanje brojeva na popis neželjenih faksova
1. Na zaslonu upravljačke ploče pisača dodirnite Faks .
2. Dodirnite Postavke .
3. Dodirnite Preference .
4. Dodirnite Blokada neželjenih faksova .
36 Poglavlje 5 Faks HRWW

5. Dodirnite + (znak plus).
6. Učinite nešto od slijedećeg.
●
Da biste s popisa povijesti poziva odabrali broj faksa koji ćete blokirati, dodirnite (Povijest
primljenih poziva).
●
Ručno upišite broj faksa koji želite blokirati i dodirnite Add (Dodaj).
NAPOMENA: Imajte na umu da broj faksa morate unijeti u obliku u kojem se pojavljuje na zaslonu
upravljačke ploče, a ne onako kako se pojavljuje u zaglavlju primljenog faksa, jer se ti brojevi mogu
razlikovati.
Uklanjanje brojeva s popisa neželjenih faksova
Ako više ne želite blokirati broj faksa, možete ga ukloniti s popisa neželjenih brojeva.
1. Na zaslonu upravljačke ploče pisača dodirnite Faks .
2. Dodirnite Postavke .
3. Dodirnite Preference .
4. Dodirnite Blokada neželjenih faksova .
5. Dodirnite broj koji želite ukloniti, a zatim dodirnite Ukloni.
Postavljanje kontakata telefonskog imenika
Često birane brojeve faksa možete postaviti kao kontakte telefonskog imenika. Ta vam postavka omogućuje
brzo biranje tih brojeva s upravljačke ploče pisača.
SAVJET: Osim stvaranja i organiziranja kontakata telefonskog imenika s upravljačke ploče pisača, možete
koristiti i alate dostupne na računalu, kao što je HP-ov softver koji ste dobili s pisačem i EWS pisača. Dodatne
informacije potražite u odjeljku Napredni alati za upravljanje pisačem (za umrežene pisače) na stranici 62.
●
Postavljanje kontakata telefonskog imenika i njihova promjena
●
Postavljanje grupnih kontakata telefonskog imenika i njihova promjena
●
Brisanje kontakata telefonskog imenika
Postavljanje kontakata telefonskog imenika i njihova promjena
Brojeve faksa možete spremiti kao kontakte telefonskog imenika.
Postavljanje kontakata telefonskog imenika
1. Na zaslonu upravljačke ploče pisača dodirnite Faks .
2. Dodirnite Pošalji sada.
3.
Dodirnite ( Telefonski imenik ).
4. Dodirnite (Kontakti).
5.
Da biste dodali kontakt, dodirnite (znak plus).
6. Dodirnite Name (Naziv) i upišite naziv kontakta telefonskog imenika, a potom dodirnite Završeno .
7. Dodirnite Broj, upišite broj faksa za kontakt telefonskog imenika pa dodirnite Završeno .
HRWW Postavljanje kontakata telefonskog imenika 37

NAPOMENA: Svakako unesite sve stanke ili ostale potrebne brojeve, kao što su pozivni broj, pristupna
šifra za brojeve izvan PBX sustava (uglavnom 9 ili 0) ili preks za međunarodne pozive.
8. Dodirnite Dodaj.
Promjena kontakata telefonskog imenika
1. Na zaslonu upravljačke ploče pisača dodirnite Faks .
2. Dodirnite Pošalji sada.
3.
Dodirnite ( Telefonski imenik ).
4. Dodirnite Kontakti.
5.
Dodirnite (Edit (Uredi)) da biste uredili kontakt.
6. Dodirnite kontakt telefonskog imenika koji želite urediti.
7. Dodirnite Name (Naziv) i uredite naziv kontakta telefonskog imenika, a potom dodirnite Završeno .
8. Dodirnite Broj, uredite broj faksa za kontakt telefonskog imenika pa dodirnite U redu.
NAPOMENA: Svakako unesite sve stanke ili ostale potrebne brojeve, kao što su pozivni broj, pristupna
šifra za brojeve izvan PBX sustava (uglavnom 9 ili 0) ili preks za međunarodne pozive.
9. Dodirnite Završeno .
Postavljanje grupnih kontakata telefonskog imenika i njihova promjena
Grupe brojeva faksa možete pohraniti kao grupe kontakta telefonskog imenika.
Postavljanje grupa kontakata telefonskog imenika.
NAPOMENA: Da biste stvorili grupni kontakt telefonskog imenika, morate najprije stvoriti barem jedan
kontakt telefonskog imenika.
1. Na zaslonu upravljačke ploče pisača dodirnite Faks .
2. Dodirnite Pošalji sada.
3.
Dodirnite ( Telefonski imenik ).
4. Dodirnite Grupni kontakti.
5.
Da biste dodali grupu, dodirnite (znak plus).
6. Dodirnite Name (Naziv) i upišite naziv grupe, a potom dodirnite Završeno .
7. Dodirnite Broj, odaberite kontakte telefonskog imenika koje želite uvrstiti u tu grupu i odaberite
Odaberi.
8. Dodirnite Create (Stvori).
Promjena grupnih kontakata telefonskog imenika
1. Na zaslonu upravljačke ploče pisača dodirnite Faks .
2. Dodirnite Pošalji sada.
3.
Dodirnite ( Telefonski imenik ).
38 Poglavlje 5 Faks HRWW

4. Dodirnite Grupni kontakti.
5.
Da biste uredili grupu, dodirnite (Edit (Uredi)).
6. Dodirnite grupni kontakt telefonskog imenika koji želite urediti.
7. Dodirnite Name (Naziv) i uredite naziv grupnog kontakta telefonskog imenika, a potom dodirnite
Završeno .
8. Dodirnite Broj.
9.
Poništite odabir kontakata telefonskog imenika koje želite izbrisati iz grupe ili dodirnite (znak plus)
da biste dodali kontakt u grupu.
10. Dodirnite Završeno .
Brisanje kontakata telefonskog imenika
Možete izbrisati kontakte telefonskog imenika ili grupne kontakte telefonskog imenika.
1. Na zaslonu upravljačke ploče pisača dodirnite Faks .
2. Dodirnite Pošalji sada.
3.
Dodirnite ( Telefonski imenik ).
4. Dodirnite Kontakti ili Grupni kontakti.
5.
Dodirnite (Edit (Uredi)).
6. Dodirnite naziv kontakta telefonskog imenika ili grupe kontakata koju želite izbrisati.
7. Dodirnite Delete (Izbriši).
8. Da biste potvrdili, dodirnite Da.
Promjena postavki faksa
Kada dovršite korake iz vodiča za početak rada koji ste dobili uz pisač, slijedite ove korake da biste izmijenili
početne postavke ili kongurirali druge mogućnosti faksiranja.
●
Postavljanje zaglavlja faksa
●
Postavljanje načina odgovaranja (Automatski odgovor)
●
Postavljanje broja zvonjenja prije odgovora
●
Promjena uzorka zvona odgovora za razlikovno zvono
●
Postavljanje vrste biranja
●
Postavljanje opcija za ponovno biranje
●
Postavljanje brzine faksa
●
Postavljanje glasnoće zvuka faksa
Postavljanje zaglavlja faksa
Zaglavlje faksa ispisuje vaše ime i broj faksa pri vrhu svakog faksa koji šaljete. HP preporučuje da zaglavlje
faksa postavite pomoću HP-ova softvera koji se isporučuje s pisačem. Zaglavlje faksa možete postaviti i s
upravljačke ploče pisača, kao što je ovdje opisano.
HRWW Promjena postavki faksa 39

NAPOMENA: U nekim državama/regijama informacije u zaglavlju faksa zakonska su obaveza.
Postavljanje ili promjena zaglavlja faksa
1. Na zaslonu upravljačke ploče pisača dodirnite Faks .
2. Dodirnite Postavke , a zatim Preference .
3. Dodirnite Zaglavlje faksa.
4. Unesite svoje ime ili naziv tvrtke, a zatim dodirnite Završeno .
5. Unesite svoj broj faksa, a zatim dodirnite Završeno .
Postavljanje načina odgovaranja (Automatski odgovor)
Način odgovaranja određuje hoće li pisač odgovoriti na dolazne pozive ili neće.
●
Ako želite da pisač automatski odgovara na faksove, uključite postavku . Pisač će odgovarati na sve
dolazne pozive i faksove. Automatsko odgovaranje
●
Ako faksove želite primati ručno, isključite postavku . Na dolazne faks-pozive morate odgovarati ručno
jer u suprotnome nećete moći primati faksove. Automatsko odgovaranje
Postavljanje načina odgovaranja
1. Na zaslonu upravljačke ploče pisača dodirnite Faks .
2. Dodirnite Postavke , a zatim Preference .
3. Dodirnite Automatsko odgovaranje da biste uključili ili isključili.
Toj značajci možete pristupiti i tako da pritisnete (ikonu Status faksa na početnom zaslonu.
Postavljanje broja zvonjenja prije odgovora
Ako uključite postavku Automatsko odgovaranje , možete odrediti koliko je zvona potrebno prije nego što
uređaj automatski odgovori na dolazne pozive.
Postavka Zvona prije odgovora važna je ako su automatska tajnica i pisač na istoj telefonskoj liniji jer želite
da automatska tajnica odgovara na poziv prije pisača. Broj zvona za odgovor pisača mora biti veći od broja
zvona za odgovor automatske tajnice.
Automatsku tajnicu tako možete postaviti na niži broj zvona, a pisač na najveći dopušteni broj. (Najveći broj
zvona razlikuje se ovisno o državi/regiji.) Uz takvu će postavku automatska tajnica odgovoriti na poziv, a pisač
će nadzirati liniju. Ako pisač prepozna tonove faksa, primit će faks. Ako je poziv glasovni, automatska tajnica
snimit će dolaznu poruku.
Postavljanje broja zvonjenja za odgovor
1. Na zaslonu upravljačke ploče pisača dodirnite Faks .
2. Dodirnite Postavke , a zatim Preference .
3. Dodirnite Zvona prije odgovora .
4. Služi za određivanje broja oglašavanja zvonjenja.
5. Za prihvat postavke dodirnite Završeno .
40 Poglavlje 5 Faks HRWW

Promjena uzorka zvona odgovora za razlikovno zvono
Mnoge telefonske tvrtke nude značajku razlikovnog zvona, koja omogućuje da na jednoj telefonskoj liniji
imate više telefonskih brojeva. Kada se pretplatite na tu uslugu, svakom se broju dodjeljuje različit uzorak
zvonjenja. Pisač možete postaviti da odgovara na dolazne pozive koji imaju određeni uzorak zvona.
Ako pisač povezujete s linijom koja ima razlikovno zvono, neka vam davatelj telefonskih usluga dodijeli jedan
uzorak zvona za govorne pozive i jedan za faks-pozive. HP preporučuje da za zvono broja faksa zatražite
dvostruko ili trostruko zvono. Kada pisač otkrije navedeni uzorak zvona, odgovorit će na poziv i primiti faks.
SAVJET: razlikovno zvono možete postaviti i pomoću značajke otkrivanja obrasca zvona na upravljačkoj
ploči pisača. Ta značajka pisaču omogućuje prepoznavanje i snimanje načina zvonjenja dolaznog poziva te, na
temelju tog poziva, automatsko određivanje razlikovnih načina zvonjenja koje je vaš davatelj telefonskih
usluga dodijelio faks-pozivima.
Ako nemate uslugu razlikovnog zvona, koristite zadani uzorak zvona koji je Kod svakog zvonjenja .
NAPOMENA: Pisač ne može primati faksove ako je glavni telefonski broj zauzet.
Promjena uzorka zvona odgovora radi razlikovanja zvona
1. Provjerite je li pisač postavljen za automatsko odgovaranje na dolazne faks-pozive.
2. Na zaslonu upravljačke ploče pisača dodirnite Faks .
3. Dodirnite Postavke , a zatim odaberite Preference .
4. Dodirnite Obrazac zvona za odgovor .
Pojavit će se poruka da tu postavku ne biste trebali mijenjati, osim ako nemate više brojeva na jednoj
telefonskoj liniji. Da biste nastavili, dodirnite Da .
5. Učinite nešto od sljedećeg:
●
Dodirnite način zvonjenja koji je vaš davatelj telefonskih usluga dodijelio faks-pozivima.
●
Dodirnite Otkrivanje obrasca zvona pa pratite upute na upravljačkoj ploči pisača.
NAPOMENA: Ako značajka otkrivanja obrasca zvona ne može otkriti obrazac zvona ili ako prekinete rad
značajke prije no što dovrši posao, obrazac zvona automatski se postavlja na zadanu vrijednost, što je
Kod svakog zvonjenja .
NAPOMENA: ako koristite telefonski sustav PBX s različitim uzorcima zvonjenja za interne i vanjske
pozive, telefonskom broju morate poziv uputiti s vanjskog broja.
Postavljanje vrste biranja
Koristite ovaj postupak da biste postavili tonsko ili pulsno biranje. Tvornički zadana postavka je Tonsko
biranje. Nemojte mijenjati ovu postavku, osim ako ste sigurni da vaša telefonska linija ne može koristiti
tonsko biranje.
NAPOMENA: Opcija za pulsno biranje nije dostupna u svim državama/regijama.
Postavljanje vrste biranja
1. Na zaslonu upravljačke ploče pisača dodirnite Faks .
2. Dodirnite Postavke , a zatim Preference .
HRWW Promjena postavki faksa 41

3. Dodirnite Dial Type (Vrsta pozivanja).
4. Dodirom odaberite Tonsko ili Impulsno.
Postavljanje opcija za ponovno biranje
Ako pisač ne može poslati faks jer faks-uređaj primatelja nije odgovorio na poziv ili je zauzet, pisač pokušava
ponovno birati broj na temelju postavki mogućnosti za ponovno biranje. Da biste uključili ili isključili te
mogućnosti, slijedite ovaj postupak.
●
Ponovno biranje kod zauzete linije: ako je ta mogućnost uključena, pisač automatski ponovno bira broj
ako dobije signal zauzete linije. Zadana postavka je
●
Ponovno biranje kad nema odgovora: ako je ta mogućnost uključena, pisač automatski ponovno bira
broj ako faks-uređaj primatelja ne odgovara. Zadana postavka je Isključeno .
●
Connection problem redial (Biranje u slučaju problema s vezom): Ako je ta mogućnost uključena, pisač
automatski ponovno bira broj ako postoji problem pri povezivanju s faks-uređajem primatelja. Ta
značajka funkcionira samo kada se faksovi šalju iz memorije. Zadana postavka je Uključeno .
Postavljanje opcija ponovnog biranja
1. Na zaslonu upravljačke ploče pisača dodirnite Faks .
2. Dodirnite Postavke , a zatim Preference .
3. Dodirnite Automatsko ponovno biranje .
Uključeno .
4. Dodirnite Ponovno biranje kod zauzete linije ili Ponovno biranje kad nema odgovora ili Biranje u
slučaju problema s vezom .
Postavljanje brzine faksa
Možete postaviti brzinu komunikacije između svojeg pisača i ostalih faks-uređaja prilikom slanja i primanja
faksova.
Ako koristite neku od sljedećih usluga, možda će biti potrebno postaviti brzinu faksa na manju brzinu:
●
internetska telefonska usluga
●
Sustav PBX (private branch exchange)
●
Faksiranje putem internetskog protokola (VoIP)
●
ISDN usluga
Ako imate problema sa slanjem i primanjem faksova, koristite nižu postavku Brzina faksa . U sljedećoj tablici
prikazane su raspoložive postavke brzine faksa.
Postavka brzine faksa Brzina faksa
Brzo v.34 (33600 baud)
Srednje v.17 (14400 baud)
Sporo v.29 (9600 baud)
42 Poglavlje 5 Faks HRWW

Postavljanje brzine faksa
1. Na zaslonu upravljačke ploče pisača dodirnite Faks .
2. Dodirnite Postavke , a zatim Preference .
3. Dodirnite Brzina faksa .
4. Dodirnite da biste odabrali mogućnost.
Postavljanje glasnoće zvuka faksa
Glasnoću zvučnih signala faksa možete izmijeniti.
Postavljanje glasnoće zvuka faksa
1. Na zaslonu upravljačke ploče pisača dodirnite Faks .
2. Dodirnite Postavke , a zatim Preference .
3. Dodirnite Volume (Glasnoća).
4. Dodirom odaberite Tiho, Glasno ili Isključeno .
Usluge faksa i digitalne telefonije
Mnoge telefonske tvrtke svojim korisnicima omogućuju pristup uslugama digitalnog telefona, npr.:
●
DSL: DSL (Digital subscriber line) usluga telefonske tvrtke. (DSL se u vašoj državi/regiji možda zove
ADSL.)
●
PBX: telefonski sustav s kućnom centralom (PBX).
●
ISDN: sustav s digitalnom mrežom integriranih usluga (ISDN).
●
VoIP: pristupačna telefonska usluga koja vam omogućuje slanje i primanje faksova pomoću pisača
putem interneta. Ta se metoda naziva faksiranjem putem internetskog protokola (engl. Fax over Internet
Protocol, VoIP).
Dodatne informacije potražite u odjeljku Faksiranje putem internetskog protokola na stranici 43.
HP-ovi su pisači osmišljeni posebno za korištenje s tradicionalnim, analognim telefonskim uslugama. Ako se
nalazite u okruženju digitalnih telefona (kao što su DSL/ADSL, PBX ili ISDN), prilikom postavljanja pisača za
faksiranje trebali biste koristiti ltre za pretvaranje digitalnog signala u analogni ili pretvarače.
NAPOMENA: HP ne jamči kompatibilnost pisača sa svim digitalnim linijama koje pružaju davatelji usluga, u
svim digitalnim okruženjima ili sa svim pretvaračima digitalnog signala u analogni. Preporučujemo vam da se
s predstavnicima svojeg davatelja telefonskih usluga posavjetujete o mogućnostima pravilnog postavljanja
na temelju linijskih usluga koje pružaju.
Faksiranje putem internetskog protokola
Možda se možete pretplatiti na jeftinu telefonsku uslugu koja omogućuje slanje i primanje faksova pomoću
pisača putem interneta. Ta se metoda naziva faksiranjem putem internetskog protokola (engl. Fax over
Internet Protocol, VoIP).
Sljedeće naznačuje da možda koristite VoIP uslugu.
HRWW Usluge faksa i digitalne telefonije 43

●
birate posebnu pristupnu šifru prilikom biranja broja faksa
●
imate IP pretvarač koji služi za povezivanje s internetom i ima analogne telefonske priključke za
uspostavljanje faks-veze.
NAPOMENA: Faksove možete slati i primati samo ako telefonski kabel povežete s priključkom s oznakom
"1-LINE" na pisaču. To znači da se s internetom morate povezati putem pretvarača (koji ima uobičajene
analogne telefonske priključke za faks-vezu) ili putem telefonske kompanije.
SAVJET: Podrška za tradicionalni prijenos faksova putem svih je telefonskih sustava s internetskim
protokolima često ograničena. Ako nailazite na poteškoće vezane uz faksiranje, pokušajte koristiti sporiju
faks-vezu ili onemogućite način rada za ispravljanje pogrešaka faksa (ECM). No ako isključite ECM, ne možete
slati ni primati faksove u boji.
Da biste doznali više o promjeni brzine faksiranja, pročitajte Postavljanje brzine faksa na stranici 42. Dodatne
informacije o korištenju ECM-a potražite u odjeljku Slanje faksa u načinu ispravljanja pogrešaka na stranici 33.
Ako imate pitanja o slanju faksova putem interneta, daljnju pomoć zatražite od odjela podrške za slanje
faksova putem interneta ili lokalnog davatelja usluge.
Upotreba izvješća
Pisač možete postaviti da automatski ispisuje izvješća s pogreškama i potvrdama za svaki faks koji pošaljete i
primite. Izvješća sustava možete po potrebi ispisivati i ručno. Ta izvješća pružaju korisne informacije sustava o
pisaču.
Po zadanim postavkama pisač je postavljen da izvješća ispisuje samo ako postoji problem sa slanjem ili
primanjem faksova. Potvrdna poruka koja označava je li faks uspješno poslan nakratko će se pojaviti na
zaslonu upravljačke ploče nakon svakog prijenosa.
NAPOMENA: Ako izvješća nisu čitljiva, provjerite procijenjene razine tinte na upravljačkoj ploči ili u HP-ovom
softveru. Dodatne informacije potražite u odjeljku Provjera procijenjene razine tinte na stranici 52.
NAPOMENA: Upozorenja i pokazivači razine tinte omogućuju procjenu samo u svrhu planiranja. Kada primite
upozorenje o niskoj razini tinte, razmislite o nabavi zamjenskog spremnika s tintom da biste izbjegli moguće
zastoje pri ispisivanju. Spremnike s tintom ne morate zamijeniti dok kvaliteta ispisa ne postane neprihvatljiva.
NAPOMENA: Provjerite jesu li glava pisača i spremnici s tintom u dobrom stanju i ispravno postavljeni.
Dodatne informacije potražite u odjeljku Rad sa spremnicima s tintom na stranici 52.
Ovaj odjeljak sadrži sljedeće teme:
●
Ispis izvješća s potvrdama faksiranja
●
Ispis izvješća o pogrešci faksa
●
Ispis i pregled zapisnika faksa
●
Pražnjenje zapisnika faksova
●
Ispis pojedinosti zadnjeg prijenosa faksa
●
Ispis izvješća o ID-ju pozivatelja
●
Prikaz povijesti poziva
Ispis izvješća s potvrdama faksiranja
Izvješće s potvrdom možete ispisati nakon slanja faksa ili pri slanju i primanju bilo kojeg faksa. Zadana je
postavka On (Fax Send) Uključeno (Slanje faksa). Kada je ta postavka isključena, na upravljačkog ploči faksa
nakon svakog slanja ili primanja faksa nakratko se pojavljuje poruka za potvrdu.
44 Poglavlje 5 Faks HRWW

NAPOMENA: U izvješće o potvrdi slanja faksa možete uključiti sliku prve stranice faksa ako odaberete
Uključeno (Slanje faksa) ili Uključeno (slanje i primanje faksa) i ako skenirate faks za slanje iz memorije ili
koristite mogućnost Skeniranje i faksiranje.
Omogućivanje potvrde faksiranja
1. Na zaslonu upravljačke ploče pisača dodirnite Postavke .
2. Dodirnite Postavke .
3. Dodirnite Izvješća , a zatim Potvrda faksiranja .
4. Dodirom odaberite jednu od sljedećih mogućnosti.
Isključeno Izvješće o potvrdi faksiranja se ne ispisuje kod uspješnog slanja i primanja faksa. Ovo je zadana
Uključeno (Slanje faksa) Ispisuje izvješće o potvrdi faksiranja za svaki faks koji šaljete.
postavka.
Uključeno (Primanje
faksa)
Uključeno (slanje i
primanje faksa)
Ispisuje izvješće o potvrdi faksiranja za svaki faks koji primate.
Ispisuje izvješće o potvrdi faksiranja za svaki faks koji šaljete i primate.
Uvrštavanje slike faksa u izvješće
1. Na zaslonu upravljačke ploče pisača dodirnite Faks .
2. Dodirnite Postavke .
3. Dodirnite Izvješća , a zatim Potvrda faksiranja .
4. Dodirnite Uključeno (Slanje faksa) ili Uključeno (slanje i primanje faksa) .
5. Dodirnite Potvrda sa slikom.
6. Dodirnite U redu.
Ispis izvješća o pogrešci faksa
Pisač možete kongurirati tako da automatski ispisuje izvješće kod pogreške tijekom prijenosa ili primanja.
Postavljanje pisača za automatski ispis izvješća o pogrešci faksiranja
1. Na zaslonu upravljačke ploče pisača dodirnite Faks .
2. Dodirnite Postavke .
3. Dodirnite Izvješća , a zatim Fax Error Report (Izvješće o pogrešci faksa).
4. Dodirom odaberite jednu od sljedećih mogućnosti.
Uključeno (slanje i
primanje faksa)
Isključeno Ne ispisuje izvješća o pogreškama faksa.
Uključeno (Slanje faksa) Ispisuje kada dođe do pogreške prijenosa. To je zadana postavka.
Uključeno (Primanje
faksa)
Ispisuje kada dođe do pogreške faksa.
Ispisuje kada dođe do pogreške primanja.
HRWW Upotreba izvješća 45

Ispis i pregled zapisnika faksa
Možete ispisati zapisnik faksova koji je pisač primio i poslao.
Ispis zapisnika faksova s upravljačke ploče pisača
1. Na zaslonu upravljačke ploče pisača dodirnite Faks .
2. Dodirnite Postavke , a zatim Izvješća .
3. Dodirnite Ispis izvješća faksa .
4. Dodirnite Zapisnik faksa: zadnjih 30 transakcija .
5. Dodirnite Ispis da biste započeli s ispisom.
Pražnjenje zapisnika faksova
Čišćenjem zapisnika faksova brišu se i svi faksovi pohranjeni u memoriji.
Brisanje zapisnika faksova
1. Na zaslonu upravljačke ploče pisača dodirnite Faks .
2. Dodirnite Postavke , a zatim Tools (Alati).
3. Dodirnite Očisti zapisnike faksova.
Ispis pojedinosti zadnjeg prijenosa faksa
Izvješće zadnjeg prijenosa faksa ispisuje pojedinosti o zadnjem prijenosu faksa koji se dogodio. Pojedinosti
sadrže broj faksa, broj stranica i stanje faksa.
Ispis izvješća zadnjeg prijenosa faksa
1. Na zaslonu upravljačke ploče pisača dodirnite Faks .
2. Dodirnite Postavke , a zatim Izvješća .
3. Dodirnite Ispis izvješća faksa .
4. Odaberite Zadnji prijenos i dodirnite Ispis.
Ispis izvješća o ID-ju pozivatelja
Možete ispisati popis brojeva faksa s identikacijom pošiljatelja.
Ispis izvješća o povijesti ID-a pozivatelja
1. Na zaslonu upravljačke ploče pisača dodirnite Faks .
2. Dodirnite Postavke , a zatim Izvješća .
3. Dodirnite Ispis izvješća faksa .
4. Dodirnite Izvješće o ID-u pozivatelja.
5. Dodirnite Ispis da biste započeli s ispisom.
Prikaz povijesti poziva
Možete pregledati popis svih poziva s tog pisača.
46 Poglavlje 5 Faks HRWW

NAPOMENA: Povijest poziva ne možete ispisati.
Prikaz povijesti poziva
1. Na zaslonu upravljačke ploče pisača dodirnite Faks .
2. Dodirnite Pošalji sada.
3.
Dodirnite ( Telefonski imenik ).
4. Dodirnite Povijest poziva .
HRWW Upotreba izvješća 47

6 Korištenje web-servisa
●
Što su web-servisi?
●
Postavljanje web-servisa
●
Ispis uz HP ePrint
●
Korištenje usluge HP Printables
●
Korištenje web-mjesta HP Connected
●
Uklanjanje web-servisa
●
Savjeti za korištenje web-servisa
Što su web-servisi?
ePrint
●
HP ePrint besplatni je HP-ov servis koji omogućuje ispis na pisač s podrškom za HP ePrint u bilo kojem
trenutku i s bilo kojeg mjesta. To je jednostavno kao slanje poruke e-pošte na adresu e-pošte dodijeljenu
pisaču kada ste na pisaču omogućili web-servise. Nisu vam potrebni posebni upravljački programi ili
softver. Ako možete poslati e-poštu, možete i ispisivati s bilo kojeg mjesta pomoću servisa ePrint .
Kada se prijavite za račun na servisu HP Connected ( www.hpconnected.com ), možete se prijaviti da
biste pregledali status posla na servisu ePrint , upravljali redom čekanja pisača na servisu ePrint ,
upravljali time tko može koristiti adresu e-pošte pisača na servisu ePrint radi ispisa te dobili pomoć za
ePrint .
HP Printables
●
HP Printables omogućuje vam jednostavno pronalaženje i ispis unaprijed oblikovanog web-sadržaja
izravno s pisača. Možete i skenirati dokumente i digitalno ih pohraniti na webu.
Aplikacije HP Printables pružaju široki raspon sadržaja u rasponu od kupona za trgovine do obiteljskih
aktivnosti, vijesti, putovanja, sportova, kuhanja, fotograja i još mnogo toga. Možete čak pregledati i
ispisati slike s popularnih web-mjesta za fotograje.
Određene aplikacije HP Printables omogućuju vam i zakazivanje isporuke sadržaja aplikacije na pisač.
Unaprijed oblikovani sadržaj osmišljen posebno za vaš pisač onemogućuje pojavu odrezanog teksta i
slika te dodatnih stranica samo s jednim retkom teksta. Na nekim pisačima možete odabrati postavke
papira i kvalitete ispisa na zaslonu za pregled prije ispisa.
Postavljanje web-servisa
Prije no što postavite web-servise, provjerite je li pisač povezan s internetom pomoću bežične veze.
Da biste postavili web-servisa, primijenite jedan od sljedećih postupaka:
48 Poglavlje 6 Korištenje web-servisa HRWW

Postavljanje web-servisa pomoću upravljačke ploče pisača
1. Na zaslonu upravljačke ploče pisača dodirnite HP Printables.
2. Dodirnite Omogući web-servise.
3. Dodirnite Prihvati da biste prihvatili uvjete korištenja web-servisa i omogućili web-servise.
4. Na zaslonu Automatsko ažuriranje dodirnite Da da biste pisaču omogućili automatsku provjeru i
instalaciju ažuriranja proizvoda..
NAPOMENA: Ako je dostupno ažuriranje pisača, pisač će ga preuzeti i instalirati, a zatim će se ponovno
pokrenuti. Da biste postavili web-servise, morat ćete ponoviti upute iz prvog koraka.
NAPOMENA: Ako se zatraže postavke proxy poslužitelja i ako ih vaša mreža koristi, postavite ih
slijedeći upute na zaslonu. Ako nemate detalje o proxyju, obratite se mrežnom administratoru ili osobi
koja je postavila mrežu.
5. Kada se poveže s poslužiteljem, pisač će ispisati stranicu s podacima. Da biste dovršili postavljanje
slijedite upute na stranici s podacima.
Postavljanje web-servisa pomoću ugrađenog web-poslužitelja (EWS-a)
1. Otvorite ugrađeni web-poslužitelj (EWS). Dodatne informacije potražite u odjeljku Otvorite ugrađeni web
poslužitelj na stranici 63.
2. Kliknite karticu Web-servisi .
3. U odjeljku Postavke web-servisa kliknite Postavke pa Nastavi i pratite zaslonske upute da biste
prihvatili uvjete korištenja.
4. Ako se zatraži, odaberite omogućivanje pisaču traženja i instalacije ažuriranja pisača.
NAPOMENA: Ako je dostupno ažuriranje pisača, pisač će ga preuzeti i instalirati, a zatim će se ponovno
pokrenuti. Slijedite upute iz prvog koraka da biste postavili web-servise.
NAPOMENA: Ako se zatraže postavke proxy poslužitelja i ako ih vaša mreža koristi, postavite ih
slijedeći upute na zaslonu. Ako nemate detalje o proxyju, obratite se mrežnom administratoru ili osobi
koja je postavila mrežu.
5. Kada se poveže s poslužiteljem, pisač će ispisati stranicu s podacima. Da biste dovršili postavljanje
slijedite upute na stranici s podacima.
Postavljanje web-servisa pomoću HP-ova softvera za pisač (Windows)
1. Otvorite HP-ov softver za pisač. Dodatne informacije potražite u odjeljku Otvorite HP-ov softver pisača
(Windows) na stranici 12.
2. U prozoru koji će se pojaviti dvokliknite Ispis, skeniranje i faksiranje , a zatim u odjeljku Ispis odaberite
Povezivanje pisača s webom. Otvorit će se početna stranica pisača (ugrađeni web-poslužitelj).
3. Kliknite karticu Web-servisi .
4. U odjeljku Postavke web-servisa kliknite Postavke pa Nastavi i pratite zaslonske upute da biste
prihvatili uvjete korištenja.
5. Ako se zatraži, odaberite omogućivanje pisaču traženja i instalacije ažuriranja pisača.
NAPOMENA: Ako je dostupno ažuriranje pisača, pisač će ga preuzeti i instalirati, a zatim će se ponovno
pokrenuti. Da biste postavili web-servise, morat ćete ponoviti upute iz prvog koraka.
HRWW Postavljanje web-servisa 49

NAPOMENA: Ako se zatraže postavke proxy poslužitelja i ako ih vaša mreža koristi, postavite ih
slijedeći upute na zaslonu. Ako nemate detalje, obratite se mrežnom administratoru ili osobi koja je
postavila mrežu.
6. Kada se poveže s poslužiteljem, pisač će ispisati stranicu s podacima. Da biste dovršili postavljanje
slijedite upute na stranici s podacima.
Ispis uz HP ePrint
HP ePrint besplatni je HP-ov servis koji omogućuje ispis putem pisača s podrškom za HP ePrint s bilo kojeg
mjesta s kojega možete poslati poruku e-pošte. Svoje dokumente i
dodijeljenu pisaču kada omogućite web-servise. Nisu vam potrebni dodatni upravljački programi ili softver.
●
Vas pisač mora imati bežičnu mrežnu vezu s Internetom. Nećete moći koristiti HP ePrint putem USB veze
s računalom.
●
Ispisani privici možda neće izgledati onako kako su izgledali u softverskom programu u kojemu ste ih
stvorili, ovisno o korištenim originalnim fontovima i mogućnostima izgleda.
●
Uz HP ePrint dobivate besplatna ažuriranja proizvoda. Neka ažuriranja mogu biti preduvjet za
omogućivanje određenih funkcija.
Kada se prijavite za račun na usluzi HP Connected (www.hpconnected.com), možete se prijaviti da biste vidjeli
stanje statusa posla servisa ePrint, upravljali redom čekanja za ispis servisa ePrint, određivali tko može
koristiti adresu e-pošte servisa ePrint za ispis i dobili pomoć za ePrint.
Prije korištenja servisa ePrint provjerite jesu li ispunjeni sljedeći preduvjeti.
fotograje pošaljite na adresu e-pošte
●
Pisač je povezan s aktivnom mrežom koja ima pristup internetu.
●
Web-servisi nisu uključeni. Ako web-servisi nisu uključeni, od vas će se zatražiti da ih uključite.
Ispis dokumenta pomoću servisa ePrint ma gdje se nalazili
1. Omogućite web-servise.
a.
Na početnom zaslonu dodirnite ikonu ( ePrint ).
b. Prihvatite uvjete korištenja, a zatim slijedite zaslonske upute da biste omogućili web-servise.
c. Ispišite stranicu s informacijama servisa ePrint, a potom slijedite upute na stranici da biste se
prijavili za račun na servisu ePrint.
2. Pronađite svoju adresu e-pošte za ePrint.
a.
Na početnom zaslonu dodirnite ( ePrint ).
b.
Dodirnite (Postavke web-servisa).
c. Na izborniku Postavke web-servisa dodirnite Prikaži adresu e-pošte.
3. Dokument e-poštom pošaljite na pisač radi ispisa.
a. Stvorite novu poruku e-pošte i priložite dokument za ispis.
b. E-poštu pošaljite na adresu e-pošte pisača.
Pisač ispisuje priloženi dokument.
50 Poglavlje 6 Korištenje web-servisa HRWW

NAPOMENA: Poslužitelj za ePrint ne prima zadatke ispisa putem e-pošte ako se u polju "Prima" ili
"Kopija" nalazi više adresa. U polje "Prima" upišite samo adresu e-pošte za servis HP ePrint. Ne unosite
adrese u ostala polja e-pošte.
NAPOMENA: Poruka e-pošte ispisat će se po primitku. Kao i sa svakom porukom e-pošte, nema jamstva
kada će i hoće li biti primljena. Status ispisa možete provjeriti na web-mjestu centra HP Connected
(www.hpconnected.com).
NAPOMENA: Dokumenti ispisani pomoću značajke ePrint mogu se razlikovati od originala. Stil, oblikovanje i
raspored teksta mogu se razlikovati od izvornog dokumenta. Ako dokumente morate ispisati visokom
kvalitetom (primjerice, pravne dokumente), preporučujemo korištenje softverske aplikacije na računalu koja
omogućuje veću kontrolu nad izgledom ispisa.
Kliknite ovdje da biste se povezali s internetom i potražili dodatne informacije.
Korištenje usluge HP Printables
Ispisujte stranice s weba bez korištenja računala tako da postavite HP Printables, besplatan HP-ov servis.
Možete ispisati stranice za bojanje, kalendare, slagalice, recepte, karte i još mnogo toga, ovisno o aplikacijama
dostupnima u vašoj državi/regiji.
Na web-mjestu HP Connected potražite dodatne informacije i primjenjive uvjete i odredbe:
www.hpconnected.com .
Korištenje web-mjesta HP Connected
Koristite besplatno HP-ovo web-mjesto HP Connected da biste postavili pojačanu sigurnost za HP ePrint te
odredite adrese e-pošte kojima je dopušteno slati e-poštu pisaču. Možete dobiti i ažuriranja proizvoda, više
aplikacija i druge besplatne servise.
Na web-mjestu HP Connected potražite dodatne informacije i primjenjive uvjete i odredbe:
www.hpconnected.com .
Uklanjanje web-servisa
Uklanjanje web-servisa
1.
Na zaslonu upravljačke ploče pisača dodirnite ( ePrint ), a zatim odaberite (Web Services
Settings (Postavke web-servisa).
2. Dodirnite Ukloni web-servise.
3. Da biste potvrdili, dodirnite Da.
Savjeti za korištenje web-servisa
Koristite sljedeće savjete da biste ispisali aplikacije i koristili HP ePrint.
Savjeti za ispis aplikacija i korištenje servisa HP ePrint
●
Informirajte se o načinu pokazivanja fotograja na internetu i naručivanju ispisa. Kliknite ovdje da biste
se povezali s internetom i potražili dodatne informacije.
●
Saznajte više o aplikacijama za jednostavan ispis recepata, kupona i drugog sadržaja s weba. Kliknite
ovdje da biste se povezali s internetom i potražili dodatne informacije.
HRWW Korištenje usluge HP Printables 51

7 Rad sa spremnicima s tintom
●
Provjera procijenjene razine tinte
●
Zamjena spremnika s tintom
●
Naručivanje zaliha tinte
●
Koristite način rada s jednim spremnikom za tintu
●
Informacije o jamstvu za spremnike s tintom
●
Savjeti vezani uz rad sa spremnicima
Provjera procijenjene razine tinte
Provjera procijenjene razine tinte s upravljačke ploče pisača
▲
Na početnom zaslonu dodirnite ikonu (Tinta) da biste prikazali procijenjene razine tinte.
Provjera razina tinte u softveru pisača(Windows)
1. Otvorite softver HP-ova pisača.
2. U odjeljku softver pisača kliknite Procijenjene razine tinte.
Da biste provjerili razine tinte iz HP Utility
1. Otvorite HP Utility.
Ikona HP Utility nalazi se u podmapi Hewlett-Packard mape Aplikacije na najvišoj razini tvrdoga diska.
2. Odaberite HP OiceJet 4650 series s popisa uređaja lijevo od prozora.
3. Pritisnite Supplies Status (Status potrošnog materijala).
Prikaže se procijenjena razina tinte.
4. Kliknite Sve postavke da biste se vratili u okno Informacije i podrška.
NAPOMENA: Ako ste postavili ponovno napunjen ili prerađeni spremnik s tintom, ili spremnik koji je bio
korišten u drugom uređaju, pokazivač razine tinte možda će biti netočan ili nedostupan.
NAPOMENA: Upozorenja i pokazatelji razine tinte pružaju procjene samo u svrhu planiranja. Kad primite
poruku upozorenja o niskoj razini tinte, razmislite o nabavi zamjenskog spremnika s tintom kako biste izbjegli
moguće zastoje pri ispisivanju. Spremnike s tintom ne morate zamijeniti sve dok kvaliteta ispisa ne postane
neprihvatljiva.
NAPOMENA: Tinta iz spremnika s tintom koristi se u postupku ispisa na nekoliko različitih načina, uključujući
početni postupak, kojim se uređaj i spremnici s tintom pripremaju za ispis i servisiranje glave pisača što
ispisne mlaznice održava čistim uz glatki protok tinte. Osim toga, određena količina tinte ostaje u spremniku i
kad se on isprazni. Dodatne informacije potražite na web-mjestu www.hp.com/go/inkusage.
52 Poglavlje 7 Rad sa spremnicima s tintom HRWW

Zamjena spremnika s tintom
Da biste zamijenili spremnik s tintom
1. Provjerite je li napajanje uključeno.
2. Uklonite stari spremnik s tintom.
a. Otvorite pristupna vratašca.
. Otvorite zasun na utoru spremnika s tintom.
b
c. Izvadite spremnik s tintom iz utora.
3. Umetnite novi spremnik s tintom.
a. Izvadite spremnik iz ambalaže.
HRWW Zamjena spremnika s tintom 53

b. Povlačenjem jezičca uklonite plastičnu traku.
c. Gurnite novi spremnik u utor i zatvorite zasun tako da se začuje klik.
4. Zatvorite vratašca za pristup spremniku s tintom.
NAPOMENA: HP softver pisača traži da poravnate spremnike s tintom pri ispisu dokumenta nakon
instalacije novog spremnika s tintom.
Naručivanje zaliha tinte
Prije no što naručite spremnike za ispis, pronađite točan broj spremnika.
Pronađite broj spremnika na pisaču
▲
Broj spremnika nalazi se s unutarnje strane vratašca za pristup spremniku.
54 Poglavlje 7 Rad sa spremnicima s tintom HRWW

Pronađite broj spremnika u softver pisača
1. Ovisno o operacijskom sustavu, učinite nešto od sljedećeg da biste otvorili softver pisača:
●
Windows 8,1: Kliknite strelicu dolje u donjem lijevom kutu početnog zaslona i odaberite naziv
pisača.
●
Windows 8: Desnom tipkom miša kliknite prazno područje na početnom zaslonu, pa Sve aplikacije
na traci aplikacija te na kraju odaberite naziv pisača.
●
Windows 7, Windows Vista i Windows XP: Na radnoj površini računala kliknite Start, odaberite Svi
programi, kliknite HP, a zatim mapu pisača te odaberite ikonu s nazivom pisača.
2. Kada upotrijebite ovu vezu, pojavljuje se ispravan broj spremnika.
U odjeljku softver pisača kliknite Kupovina, a potom kliknite Kupovina dodataka na internetu.
Traženje brojeva naručivanja za spremnike s tintom
1. Otvorite HP Utility.
NAPOMENA: Ikona HP Utility nalazi se u podmapi Hewlett-Packard mape Aplikacije na najvišoj razini
tvrdoga diska.
2. Kliknite Informacije o potrošnom materijalu.
Pojavljuje se broj naručivanja spremnika s tintom.
3. Kliknite Sve postavke da biste se vratili u okno Informacije i podrška.
Da biste naručili izvorni HP-ov potrošni materijal za HP OiceJet 4650 series, idite na www.hp.com/buy/
supplies . Ako se to od vas zatraži, odaberite državu/regiju pa slijedite upute da biste pronašli odgovarajuće
spremnike s tintom za pisač.
NAPOMENA: Online kupnja spremnika s tintom nije podržana za sve države/regije. Ako usluga nije dostupna
u vašoj zemlji ili regiji, ipak možete pogledati informacije o potrošnom materijalu i ispisati referentni popis za
kupnju kod lokalnog prodavatelja HP materijala.
Koristite način rada s jednim spremnikom za tintu
Koristite način ispisa s jednim spremnikom za tintu da biste uređaj HP OiceJet 4650 series koristili samo s
jednim spremnikom za tintu. Način ispisa s jednim spremnikom za tintu pokreće se kada uklonite spremnik s
tintom iz nosača spremnika. Tijekom ispisa s jednim spremnikom za tintu pisač može kopirati dokumente i
fotograje te ispisivati poslove s računala.
NAPOMENA: Kada HP OiceJet 4650 series radi u načinu ispisa s jednim spremnikom, na zaslonu pisača
prikazuje se poruka. Ako je poruka prikazana, a u pisaču su instalirana dva spremnika s tintom, provjerite je li
zaštitni komad plastične trake uklonjen sa svakog spremnika s tintom. Kada plastična traka prekriva kontakte
spremnika s tintom, pisač ne može otkriti je li spremnik s tintom instaliran.
Izlaz iz načina rada s jednim spremnikom za tintu
●
Postavite dva spremnika s tintom u HP OiceJet 4650 series da biste izašli iz načina rada s jednim
spremnikom za tintu.
HRWW Koristite način rada s jednim spremnikom za tintu 55

Informacije o jamstvu za spremnike s tintom
Jamstvo za HP-ove spremnike s tintom primjenjivo je kada se spremnik koristi u namjenskom HP-ovu uređaju
za ispis. Ovo jamstvo ne pokriva HP-ove spremnike s tintom koji su ponovno punjeni, prerađeni, s kojima se
nepravilno rukovalo ili koji su neovlašteno mijenjani.
Tijekom jamstvenog razdoblja spremnik je obuhvaćen jamstvom ako HP-ova tinta nije potrošena te ako
datum jamstva nije istekao. Datum isteka jamstva u obliku GGGG/MM nalazi se na proizvodu, kao što je
vidljivo na slici:
Kopiju HP-ove izjave o ograničenom jamstvu za pisač potražite u tiskanoj dokumentaciji koju ste dobili uz
uređaj.
Savjeti vezani uz rad sa spremnicima
Pri radu sa spremnicima imajte u vidu sljedeće savjete:
●
Da biste spriječili isušivanje spremnika, pisač uvijek isključite pomoću gumba za uključivanje/
isključivanje i pričekajte dok se žaruljica tog gumba ne isključi.
●
Spremnike s tintom ne otvarajte niti s njih ne skidajte traku dok ih niste spremni umenuti. Ako ostavite
traku na spremnicima, smanjuje se isparavanje tinte.
●
Spremnike umetnite u odgovarajuće utore. Uskladite boju i ikonu na svakom spremniku s tintom s bojom
i ikonom svakog utora. Provjerite jesu li oba spremnika s tintom sjela na mjesto.
●
Nakon ugradnje novog spremnika poravnavanje se izvršava automatski. Poravnavanje može pomoći i
poslije, u slučajevima mutnih ili iskrzanih crta. Dodatne informacije potražite u odjeljku Rješavanje
problema vezanih uz kvalitetu ispisa na stranici 75.
●
Kada zaslon s procijenjenom razinom tinte pokazuje da su jedan ili više spremnika slabo napunjeni,
razmislite o nabavki zamjenskih spremnika da biste izbjegli moguće odgode pri ispisu. Spremnike s
tintom ne morate mijenjati dok kvaliteta ispisa ne postane neprihvatljiva. Dodatne informacije potražite
u odjeljku Zamjena spremnika s tintom na stranici 53.
●
Ako iz bilo kojeg razloga uklonite spremnik iz pisača, nastojte ga ponovno zamijeniti što je prije moguće.
Nezaštićeni spremnici izvan pisača počinju se sušiti.
56 Poglavlje 7 Rad sa spremnicima s tintom HRWW

8 Povezivanje pisača
Dodatne napredne postavke dostupne su na početnoj stranici pisača (ugrađeni web-poslužitelj ili EWS).
Dodatne informacije potražite u odjeljku Otvorite ugrađeni web poslužitelj na stranici 63.
Ovaj odjeljak sadrži sljedeće teme:
●
Postavljanje pisača za bežičnu komunikaciju
●
Bežično povezivanje s pisačem bez usmjerivača
●
Promjena mrežnih postavki
●
Napredni alati za upravljanje pisačem (za umrežene pisače)
●
Savjeti za postavljanje i korištenje umreženog pisača
Postavljanje pisača za bežičnu komunikaciju
●
Prije početka
●
Postavljanje pisača na bežičnoj mreži
●
Promjena načina povezivanja
●
Ispitivanje bežične veze
●
Uključivanje i isključivanje mogućnosti bežičnog povezivanja pisača
Prije početka
Provjerite sljedeće:
●
Bežična je mreža postavljena i ispravno funkcionira.
●
Pisač i računala koja ga koriste nalaze se na istoj mreži (podmreži).
Tijekom povezivanja pisača od vas se može tražiti unos bežičnog mrežnog naziva (SSID) i lozinke bežične
veze.
●
Naziv bežične mreže je naziv vaše bežične mreže.
●
Bežična lozinka sprječava da se druge osobe povežu s vašom bežičnom mrežom bez vašeg dopuštenja.
Ovisno o traženoj razini sigurnosti, vaša bežična mreža može koristiti WPA ključ ili WEP pristupni izraz.
Ako niste promijenili naziv mreže ili sigurnosni pristupni ključ otkako ste postavili bežičnu mrežu, ti se podaci
možda nalaze na poleđini ili na bočnoj strani bežičnog usmjerivača.
Ako ne možete pronaći naziv mreže ili sigurnosnu lozinku ili se ne možete sjetiti tih podataka, pogledajte
dokumentaciju koju ste dobili uz računalo ili bežični usmjerivač. Ako i dalje ne možete pronaći te podatke,
obratite se administratoru mreže ili osobi koja je postavila bežičnu mrežu.
Postavljanje pisača na bežičnoj mreži
Čarobnjak za postavljanje bežične mreže na zaslonu upravljačke ploče pisača koristite da biste postavili
bežičnu vezu.
HRWW Postavljanje pisača za bežičnu komunikaciju 57

NAPOMENA: Prije nastavka prođite popis u odjeljku Prije početka na stranici 57.
1.
Na upravljačkoj ploči uređaja dodirnite ( Bežična veza ).
2.
Dodirnite ( Postavke ).
3. Dodirnite Čarobnjak za bežič. post..
4. Pratite upute na zaslonu za dovršetak instalacije.
Promjena načina povezivanja
Nakon instalacije HP-ova softvera i povezivanja pisača s računalom ili mrežom, softver možete koristiti da
biste promijenili vrstu veze (iz USB veze, na primjer, u bežičnu vezu).
Promjena USB veze u bežičnu mrežu (Windows)
Prije nastavka prođite popis u odjeljku Prije početka na stranici 57.
1. Ovisno o operacijskom sustavu, učinite nešto od ovog:
●
Windows 8.1: Kliknite strelicu dolje u donjem lijevom kutu početnog zaslona, odaberite naziv
pisača, a zatim kliknite Uslužni programi.
●
Windows 8: desnom tipkom miša kliknite prazno područje na početnom zaslonu, zatim na traci
aplikacija kliknite Sve aplikacije, odaberite naziv pisača, a zatim kliknite Uslužni programi.
●
Windows 7, Windows Vista i Windows XP: Na radnoj površini računala kliknite Start, odaberite Svi
programi, kliknite HP, a zatim kliknite mapu pisača.
2. Kliknite Postavljanje pisača i softver.
3. Odaberite Pretvori pisač povezan USB vezom u bežični pisač. Slijedite upute na zaslonu.
Prebacivanje s USB veze na bežičnu mrežu
1. Povežite pisač s bežičnom mrežom.
2. Pomoću programa HP Setup Assistant u mapi Applications/Hewlett-Packard/Device Utilities u
softveru promijenite vezu pisača u bežičnu.
Doznajte kako promijeniti USB u bežičnu vezu. Kliknite ovdje da biste se povezali s internetom i potražili
dodatne informacije. Web-mjesto trenutno možda nije dostupno na svim jezicima.
Ispitivanje bežične veze
Da biste dobili informacije o bežičnoj vezi pisača, ispišite izvješće o testu bežične mreže. U izvješću o testu
bežične veze navedeni su podaci o statusu pisača, hardverskoj (MAC) adresi i IP adresi. Ako je pisač povezan s
mrežom, u izvješću o testu prikazuju se detalji o postavkama mreže.
Ispis izvješća o testiranju bežične veze
1.
Na upravljačkoj ploči pisača dodirnite ( Bežična veza ), a zatim ( Postavke ).
2. Dodirnite Print Reports (Ispis izvješća)
3. Dodirnite Wireless Test Report (Izvješće o testiranju bežične veze).
58 Poglavlje 8 Povezivanje pisača HRWW

Uključivanje i isključivanje mogućnosti bežičnog povezivanja pisača
Ako plava žaruljica bežične veze na upravljačkoj ploči pisača svijetli, bežična veza pisača je uključena.
1.
Na upravljačkoj ploči pisača dodirnite ( Bežična veza ), a zatim ( Postavke ).
2. Dodirnite da biste uključili ili isključili značajku Bežična veza. Ako pisač nije konguriran za povezivanje s
mrežom, uključivanje bežične veze automatski pokreće čarobnjaka za njezino postavljanje.
Bežično povezivanje s pisačem bez usmjerivača
Wi-Fi Direct vam omogućuje bežični ispis s računala, pametnog telefona, tablet računala ili drugog uređaja s
podrškom za bežične veze bez povezivanja s postojećom bežičnom mrežom.
Smjernice za korištenje značajke Wi-Fi Direct
●
Provjerite ima li računalo ili mobilni uređaj potrebni softver:
◦
Ako koristite računalo, provjerite jeste li instalirali softver za pisač koji ste dobili s pisačem.
Ako niste instalirali softver za HP-ov pisač na računalo, najprije se povežite sa značajkom Wi-Fi
Direct , a zatim instalirajte softver za pisač. Kada softver za pisač zatraži vrstu veze, odaberite
Bežična veza.
◦
Ako koristite mobilni uređaj, provjerite jeste li instalirali kompatibilnu aplikaciju za ispis. Dodatne
informacije o mobilnom ispisu potražite na web-mjestu www.hp.com/global/us/en/eprint/
mobile_printing_apps.html.
●
Provjerite je li na pisaču uključena značajka Wi-Fi Direct.
●
Wi-Fi Direct moguće je uključiti pomoću dvaju načina rada:
◦
Automatski način rada: bilo kojem mobilnom uređaju omogućuje povezivanje s pisačem.
◦
Ručni način rada: mobilni uređaji moraju biti potvrđeni putem upravljačke ploče pisača prije
povezivanja s njim. Taj način rada pruža veću sigurnost. Prije povezivanja potrebno je odgovoriti na
dodatne upite ili unijeti PIN-ove.
●
Istu vezu usluge Wi-Fi Direct može koristiti do pet računala i mobilnih uređaja.
●
Wi-Fi Direct možete koristiti i dok je pisač povezan s računalom putem USB kabela ili s mrežom putem
bežične veze.
●
Wi-Fi Direct ne možete koristiti za povezivanje računala, mobilnog uređaja ili pisača s internetom.
Isključivanje značajke Wi-Fi Direct
1.
Na upravljačkoj ploči uređaja dodirnite (Wi-Fi Direct).
2.
Dodirnite ( Postavke ), a zatim dodirnite da biste uključili Wi-Fi Direct.
3. Dodirnite ( Natrag ).
Izbornik Wi-Fi Direct – detalji pojavit će se s nazivom i lozinkom mogućnosti Wi-Fi Direct.
SAVJET: Wi-Fi Direct možete omogućiti i na ugrađenom web-poslužitelju (EWS). Informacije o korištenju
ugrađenog poslužitelja (EWS) potražite u dijelu Otvorite ugrađeni web poslužitelj na stranici 63.
HRWW Bežično povezivanje s pisačem bez usmjerivača 59

Ispis s mobilnog uređaja s podrškom za bežičnu vezu Wi-Fi Direct
Provjerite imate li instaliranu najnoviju verziju dodatka HP Print Service. Taj dodatak možete preuzeti iz
trgovine aplikacija Google Play.
1. Provjerite jeste li uključili Wi-Fi Direct na pisaču.
2. Na mobilnom uređaju uključite Wi-Fi Direct. Dodatne informacije potražite u dokumentaciji koju ste
dobili uz mobilni uređaj.
3. Odaberite dokument u aplikaciji s omogućenim ispisom na mobilnom uređaju, a zatim odaberite
mogućnost ispisa dokumenta.
Pojavit će se popis dostupnih pisača.
4. S popisa dostupnih pisača odaberite prikazani naziv za Wi-Fi Direct, primjerice DIRECT-**-OiceJet-4650
(gdje su ** jedinstveni znakovi za identikaciju pisača), a zatim slijedite zaslonske upute na pisaču i
mobilnom uređaju.
5. Ispišite dokument.
Ispis s bežičnog računala (Windows)
1. Provjerite jeste li uključili Wi-Fi Direct na pisaču.
2. Uključite Wi-Fi vezu računala. Dodatne informacije potražite u dokumentaciji koju ste dobili uz računalo.
NAPOMENA: Ako vaše računalo ne podržava Wi-Fi, ne možete koristiti Wi-Fi Direct.
3. Povežite se s novom mrežom putem računala. Koristite postupak kojim se obično povezujete s novom
bežičnom mrežom ili pristupnom točkom. Odaberite naziv za Wi-Fi Direct s popisa prikazanih bežičnih
mreža, primjerice DIRECT-**-OiceJet-4650 (pri čemu simboli ** označavaju jedinstvene znakove za
identikaciju pisača, a XXXX na pisaču označava model pisača).
Kada se to zatraži, unesite Wi-Fi Direct lozinku.
NAPOMENA:
4. Prijeđite na 5. korak ako je pisač instaliran i povezan s računalom putem bežične mreže. Ako ste pisač
instalirali i povezali s računalom putem USB kabela, slijedite korake u nastavku da biste instalirali
softver pisača putem veze HP Wi-Fi Direct.
a. Ovisno o operacijskom sustavu, učinite nešto sljedećeg:
●
●
●
b. Kliknite Postavljanje pisača i softver, a zatim kliknite Povezivanje novog pisača
Da biste pronašli lozinku, na početnom zaslonu dodirnite (Wi-Fi Direct).
Windows 8.1: Kliknite strelicu dolje u donjem lijevom kutu početnog zaslona, odaberite naziv
pisača, a zatim kliknite Uslužni programi.
Windows 8: desnom tipkom miša kliknite prazno područje na početnom zaslonu, zatim na
traci aplikacija kliknite Sve aplikacije, odaberite naziv pisača, a zatim kliknite Uslužni
programi.
Windows 7, Windows Vista i Windows XP: Na radnoj površini računala kliknite Start,
odaberite All Programs (Svi programi), kliknite HP, a zatim kliknite mapu pisača.
c. Kada se pojavi zaslon Mogućnosti povezivanja, odaberite Bežična veza.
Na popisu pisača odaberite softver za svoj HP-ov pisač.
d. Slijedite upute na zaslonu.
5. Ispišite dokument.
60 Poglavlje 8 Povezivanje pisača HRWW

Ispis s bežičnog računala (OS X)
1. Provjerite jeste li uključili Wi-Fi Direct na pisaču.
2. Uključite Wi-Fi na računalu.
Dodatne informacije potražite u dokumentaciji tvrtke Apple.
3. Kliknite ikonu za Wi-Fi i odaberite naziv za Wi-Fi Direct, primjerice DIRECT-**-OiceJet-4650 (pri čemu
su simboli ** jedinstveni znakovi koji predstavljaju oznaku pisača).
Kada se to zatraži, unesite lozinku za Wi-Fi Direct.
NAPOMENA: Da biste pronašli lozinku, na početnom zaslonu dodirnite (Wi-Fi Direct).
4. Dodajte pisač.
a. Otvorite Preference sustava .
b. Ovisno o operacijskom sustavu, kliknite Ispis, skeniranje i faksiranje ili Pisači i skeneri .
c. Kliknite + ispod popisa pisača s lijeve strane.
d. Odaberite pisač s popisa otkrivenih pisača (u desnom stupcu pored naziva pisača navedena je riječ
"Bonjour"), a potom kliknite Dodaj.
Promjena mrežnih postavki
Upravljačka ploča pisača omogućuje vam postavljanje bežične veze i upravljanje njome te izvršavanje
različitih zadataka upravljanja mrežom. Time se obuhvaća pregled i promjena mrežnih postavki, vraćanje
zadanih mrežnih postavki te, isključivanje i uključivanje funkcije bežične veze.
OPREZ: Navodimo mrežne postavke da bismo vam olakšali rad. Ako niste napredni korisnik, ne biste trebali
neke od tih postavki (primjerice brzinu veze, IP postavke, zadani pristupnik i postavke vatrozida).
Ispis stranice za konguraciju mreže
1.
Na početnom zaslonu dodirnite (Bežična veza) pa ( Postavke ).
2. Dodirnite Izvješća o ispisu pa Stranica konguracije mreže.
Promjena IP postavki
Zadana je postavka IP-a Automatski, čime su IP postavke automatski postavljene. Ako ste napredni korisnik i
želite koristiti drugačije postavke (kao što su IP adresu, maska podmreže ili zadani pristupnik) možete ih
ručno promijeniti.
OPREZ: Budite pažljivi prilikom ručne dodjele IP adrese. Ako tijekom instalacije unesete IP adresu koja nije
valjana, mrežne komponente neće se moći povezivati s pisačem. Da biste izbjegli pogreške, najprije pričekajte
neka se pisač poveže s mrežom i automatski nabavi IP adresu. Kada kongurirate postavke maske podmreže,
zadanog pristupnika i DNS adrese, postavljanje IP adrese pisača možete promijeniti u ručno.
1.
Na početnom zaslonu dodirnite (Bežična veza) pa ( Postavke ).
2. Dodirnite Napredne postavke.
3. Dodirnite IP Settings (IP postavke).
Pojavit će se poruka s upozorenjem da ćete promjenom IP adrese pisač ukloniti iz mreže.
HRWW Promjena mrežnih postavki 61

4. Da biste nastavili, dodirnite U redu .
5. Automatski je odabrano prema zadanim postavkama. Da biste ručno promijenili postavke, dodirnite
Ručno, a potom upišite odgovarajuće podatke za sljedeće postavke:
●
IP Address (IP adresa)
●
Maska podmreže
●
Zadani pristupnik
●
DNS adresa
6. Unesite promjene i dodirnite Primijeni.
Napredni alati za upravljanje pisačem (za umrežene pisače)
Da biste pogledali ili promijenili neke postavke, možda će vam biti potrebna lozinka.
NAPOMENA: Možete otvoriti i koristiti ugrađeni web-poslužitelj a da se ne morate povezati s internetom. No
neke značajke nisu dostupne.
Ovaj odjeljak sadrži sljedeće teme:
●
Alatni okvir (Windows)
●
HP Utility (OS X)
●
Otvorite ugrađeni web poslužitelj
●
O kolačićima
Alatni okvir (Windows)
Toolbox sadrži informacije o održavanju pisača.
NAPOMENA: Toolbox je moguće instalirati s CD-a s HP-ovim softverom ako računalo ispunjava sistemske
preduvjete. Sistemske preduvjete potražite u datoteci Readme na CD-u sa softverom HP-ova pisača koji ste
dobili uz pisač.
Otvaranje značajke Toolbox (Alatni okvir)
1. Ovisno o operacijskom sustavu, učinite nešto od sljedećeg:
●
Windows 8,1: Kliknite strelicu dolje u donjem lijevom kutu početnog zaslona i odaberite naziv
pisača.
●
Windows 8: desnom tipkom miša kliknite prazno područje na početnom zaslonu, pa Sve aplikacije
na traci aplikacija i te na kraju odaberite naziv pisača.
●
Windows 7, Windows Vista i Windows XP: Na radnoj površini računala kliknite Start, odaberite All
Programs (Svi programi), kliknite HP, a zatim mapu pisača te odaberite ikonu s nazivom pisača.
2. Kliknite Ispis, skeniranje i faksiranje .
3. Kliknite Održavanje pisača.
HP Utility (OS X)
HP Utility sadrži alate za konguriranje postavki ispisa, kalibriranje pisača, naručivanje potrošnog materijala
putem interneta i pronalaženje informacija o web-mjestu za podršku.
62 Poglavlje 8 Povezivanje pisača HRWW

NAPOMENA: Značajke dostupne u uslužnom programu HP Utility ovise o odabranom pisaču.
Upozorenja i pokazatelji razine tinte pružaju procjene samo u svrhu planiranja. Kada primite poruku
upozorenja o niskoj razini tinte, razmislite o nabavi zamjenskog ispisnog spremnika da biste izbjegli moguće
zastoje pri ispisivanju. Ispisne spremnike nije potrebno zamijeniti sve dok kvaliteta ispisa ne postane
neprihvatljiva.
Dvokliknite HP Utility u mapi Hewlett-Packard u mapi Aplikacije na najvišoj razini tvrdog diska.
Otvorite ugrađeni web poslužitelj
Ugrađenom web-poslužitelju možete pristupiti ili putem mreže ili putem značajke .Wi-Fi Direct
Otvaranje ugrađenog web-poslužitelja putem mreže
NAPOMENA: Uređaj mora biti povezan s mrežom te mora imati IP adresu. IP adresu pisača moguće je
pronaći pritiskom na ikonu Bežična veza ili ispisom stranice za konguraciju mreže.
●
U podržani web-preglednik na računalu upišite IP adresu ili naziv glavnog računala dodijeljene pisaču.
Ako, primjerice, IP adresa glasi 192.168.0.12, u web-preglednik upišite sljedeću adresu: http://
192.168.0.12.
Otvaranje ugrađenog web-poslužiteljaWi-Fi Direct
1.
Na početnom zaslonu dodirnite (Wi-Fi Direct).
2.
3. Na računalu s podrškom za bežičnu vezu uključite bežičnu vezu pa potražite naziv Wi-Fi Direct i povežite
4. U podržanom web-pregledniku na računalu upišite sljedeću adresu: http://192.168.223.1.
O kolačićima
Ugrađeni web-poslužitelj (EWS) prilikom pregledavanja na vaš tvrdi disk postavlja vrlo malene tekstualne
datoteke (kolačiće). Te datoteke omogućuju ugrađenom web-poslužitelju da prepozna vaše računalo pri
sljedećem posjetu. Primjerice, ako ste kongurirali jezik ugrađenog web-poslužitelja, kolačić pomaže u
pamćenju odabranog jezika tako da se pri sljedećem pristupu ugrađenom web-poslužitelju stranice prikazuju
na tom jeziku. Neki se kolačići (npr. kolačići koji pohranjuju specične preference za pojedine korisnike)
pohranjuju na računalu dok ih ručno ne očistite.
Svoj preglednik možete kongurirati da prihvaća sve kolačiće ili pak da vas upozori za svaki ponuđeni kolačić,
čime vam omogućuje da sami odlučite koje kolačiće želite prihvatiti ili odbiti. Putem preglednika možete i
ukloniti neželjene kolačiće.
NAPOMENA: Ako odaberete onemogućivanje kolačića, mogli biste, ovisno o pisaču, onemogućiti i jednu ili
više sljedećih značajki:
●
Ako je značajka Wi-Fi Direct isključena, dodirnite ( Postavke ) pa Wi-Fi Direct.
se s tim uređajem, primjerice: DIRECT-**-OiceJet-4650 (pri čemu su znakovi ** jedinstveni znakovi koji
služe za identikaciju pisača). Kada se to zatraži, unesite Wi-Fi Direct lozinku.
početak rada na mjestu na kojem ste izašli iz aplikacije (posebice korisno prilikom korištenja čarobnjaka
za postavljanje)
●
pamćenje postavki jezika za preglednik EWS-a
●
personalizacija stranice Home (Početak) EWS-a
HRWW Napredni alati za upravljanje pisačem (za umrežene pisače) 63

Informacije o načinu mijenjanja postavki privatnosti i kolačića te načinu pregleda i brisanja kolačića potražite
u dokumentaciji dostupnoj uz vaš web-preglednik.
Savjeti za postavljanje i korištenje umreženog pisača
Pri postavljanju i korištenju umreženog pisača imajte u vidu sljedeće savjete:
●
Pri postavljanju bežičnog umreženog pisača provjerite je li bežični usmjerivač uključen. Pisač će potražiti
bežične usmjerivače, a zatim će na zaslonu prikazati nazive otkrivenih mreža.
●
Da biste provjerili bežičnu vezu na pisaču, dodirnite ikonu (Bežična veza) na upravljačkoj ploči da
biste otvorili izbornik Bežična veza. Ako prikazuje da je bežična veza isključena, dodirnite da biste je
ponovno uključili. Čarobnjak za bežično postavljanje pokreće se automatski. Slijedite upute na zaslonu
da biste postavili bežičnu vezu pisača.
●
Ako je računalo povezano s virtualnom privatnom mrežom (VPN-om), morate prekinuti vezu s VPN-om
da biste mogli pristupiti drugim uređajima na mreži, uključujući pisač.
●
Saznajte više o konguraciji mreže i pisača za bežični ispis. Kliknite ovdje da biste se povezali s
internetom i potražili dodatne informacije.
●
Doznajte kako pronaći mrežne sigurnosne postavke. Kliknite ovdje da biste se povezali s internetom i
potražili dodatne informacije.
●
Informirajte se o alatu Print and Scan Doctor (samo za sustav Windows) i doznajte druge savjete za
otklanjanje poteškoća. Kliknite ovdje da biste se povezali s internetom i potražili dodatne informacije.
●
Doznajte kako se prebaciti s USB-a na bežičnu vezu. Kliknite ovdje da biste se povezali s internetom i
potražili dodatne informacije.
●
Doznajte kako raditi s vatrozidima i protuvirusnim programima tijekom postavljanja pisača. Kliknite
ovdje da biste se povezali s internetom i potražili dodatne informacije.
64 Poglavlje 8 Povezivanje pisača HRWW

9 Rješavanje problema
Ovaj odjeljak sadrži sljedeće teme:
●
Problemi sa zaglavljivanjem i uvlačenjem papira
●
Problemi sa spremnicima s tintom
●
Problemi s ispisom
●
Problemi s kopiranjem
●
Problemi sa skeniranjem
●
Problemi s faksom
●
Problemi s mrežom i povezivanjem
●
Hardverski problemi s pisačem
●
HP podrška
Problemi sa zaglavljivanjem i uvlačenjem papira
Što želite učiniti?
Uklanjanje zaglavljenja papira
Rješavanje problema sa
zaglavljivanjem papira
NAPOMENA: HP-ovi internetski čarobnjaci za otklanjanje poteškoća možda nisu dostupni na svim jezicima.
Da biste izvadili zaglavljeni papir, pročitajte opće upute u pomoći.
Papir se u pisaču može zaglaviti na nekoliko mjesta.
OPREZ: Da biste spriječili moguće oštećenje ispisne glave, uklonite zaglavljeni papir što je prije moguće.
Uklanjanje zaglavljenog papira
OPREZ: Ne izvlačite zaglavljeni papir kroz prednju stranu pisača. Umjesto toga slijedite dolje navedene
korake da biste uklonili zaglavljeni papir. Ako ga izvučete kroz prednju stranu pisača, papir bi se mogao
poderati, a komadići bi mogli ostati u pisaču; to kasnije može uzrokovati dodatna zaglavljenja.
1. Provjerite put papira u pisaču.
a. Otvorite vratašca za pristup spremniku s tintom.
Upotrijebite HP-ov internetski čarobnjak za otklanjanje poteškoća.
Upute za vađenje zaglavljenog papira iz pisača ili automatskog ulagača dokumenata te rješavanje
problema za papirom ili uvlačenjem papira.
HRWW Problemi sa zaglavljivanjem i uvlačenjem papira 65

b. Uklonite poklopac puta papira.
c. Podignite poklopac dodatka za obostrani ispis i uklonite zaglavljeni papir.
d. Ponovno umetnite poklopac puta papira. Provjerite je li sjeo na mjesto.
66 Poglavlje 9 Rješavanje problema HRWW

e. Zatvorite vratašca za pristup spremniku s tintom.
f. Na upravljačkoj ploči dodirnite U redu za nastavak trenutnog posla.
2. Ako se problem ne riješi, provjerite područje s nosačem spremnika u pisaču.
OPREZ: Tijekom postupka izbjegavajte dodirivanje kabela priključenog na nosač spremnika.
a. Otvorite vratašca za pristup spremniku s tintom.
b. Ako ima zaglavljenog papira, pomaknite nosač na krajnju desnu stranu pisača, uhvatite papir
objema rukama i povucite ga prema sebi.
OPREZ: Ako se papir podere prilikom uklanjanja s valjaka, provjerite je li na valjcima i kotačićima
ostalo komadića papira.
Ako ne uklonite sve komadiće papira iz pisača, vjerojatno je da će se papir ponovno zaglaviti.
c. Pomaknite nosač na krajnju lijevu stranu pisača i učinite isto što i u prethodnom koraku da biste
uklonili poderane komadiće papira.
d. Zatvorite vratašca za pristup spremniku s tintom.
e. Na upravljačkoj ploči dodirnite U redu za nastavak trenutnog posla.
Da biste dobili pomoć na zaslonu za ispis, na početnom zaslonu dodirnite Pomoć, zatim Videozapisi s
uputama i potom Uklanj. zagl. nosača.
3. Ako problem i dalje nije riješen, provjerite područje ladice.
a. Izvucite ladicu za papir da biste je produljili.
HRWW Problemi sa zaglavljivanjem i uvlačenjem papira 67

b. Pažljivo preokrenite pisač na bočnu stranicu da bi ste mogli pristupiti donjoj stranici.
c. Provjerite rupu u pisaču u kojoj se nalazila ulazna ladica. Ako ima zaglavljenog papira, posegnite u
rupu, uhvatite papir objema rukama i povucite ga prema sebi.
OPREZ: Ako se papir podere prilikom uklanjanja s valjaka, provjerite je li na valjcima i kotačićima
ostalo komadića papira.
Ako ne uklonite sve komadiće papira iz pisača, vjerojatno je da će se papir ponovno zaglaviti.
d. Ponovno pažljivo uspravite pisač.
e. Ladicu za papir gurnite natrag u uređaj.
f. Na upravljačkoj ploči dodirnite U redu za nastavak trenutnog posla.
Odstranjivanje zaglavljenog papira iz ulagača dokumenata
1. Podignite poklopac ulagača dokumenata.
2. Nježno izvucite zaglavljeni papir iz valjaka.
OPREZ: Ako se papir trga kada ga uklanjate s valjaka, provjerite jesu li na valjcima i kotačićima zaostali
komadići papira.
Ako ne uklonite sve komadiće papira iz pisača, vjerojatno je da će se papir ponovno zaglaviti.
3. Zatvorite poklopac ulagača dokumenata tako da ga čvrsto pritisnete dok ne sjedne na mjesto.
68 Poglavlje 9 Rješavanje problema HRWW

Izbjegavanje zaglavljivanja papira
Kako biste izbjegli zaglavljivanje papira, slijedite ove smjernice.
●
Često vadite ispisani papir iz izlazne ladice.
●
Pazite da ispisujete na papir koji nije izgužvan, presavinut ili oštećen.
●
Spriječite savijanje ili gužvanje papira čuvanjem svih neiskorištenih medija u vrećici koja se može
zatvarati više puta.
●
Nemojte koristiti papir koji je pretanak ili predebeo za pisač.
●
Provjerite jesu li ulazne ladice pravilno napunjene te da se u njima ne nalazi previše papira. Dodatne
informacije potražite u odjeljku Umetanje medija na stranici 8.
●
Pazite da papir umetnut u ulaznu ladicu leži ravno te da rubovi nisu svijeni ili poderani.
●
Nemojte stavljati papire različitih vrsta i veličina u ulaznu ladicu; svi papiri u ulaznoj ladici moraju biti iste
veličine i vrste.
●
Prilagodite vodilice širine papira u ulaznoj ladici tako da prianjaju uz papir. Vodilice širine papira ne smiju
savijati papir u ulaznoj ladici.
●
Nemojte gurati papir predaleko u ulaznu ladicu.
●
Ako ispisujete na obje strane stranice, ne ispisujte jako zasićene slike na tanak papir.
●
Koristite one vrste papira koje su preporučene za određeni pisač. Dodatne informacije potražite u
odjeljku Osnove o papiru na stranici 6.
●
Ako je u pisaču gotovo ponestalo papira, pričekajte dok se sav papir ne potroši, a potom dodajte papir.
Ne umećite papir dok pisač ispisuje.
Rješavanje problema s uvlačenjem papira
Na kakve probleme nailazite?
●
Papir nije povučen iz ladice
◦
Provjerite je li papir umetnut u ladicu. Dodatne informacije potražite u odjeljku Umetanje medija
na stranici 8. Rastresite papir prije umetanja.
◦
Provjerite jesu li vodilice širine papira u ladici postavljene na ispravne oznake za veličinu papira koji
stavljate. Provjerite i prianjaju li vodilice papira, koje ne smiju biti prečvrsto stisnute, uz snop.
◦
Provjerite je li papir u ladici savijen. Ako je papir savijen, izravnajte ga savijanjem u suprotnom
smjeru.
●
Stranice su ukošene
◦
Provjerite je li papir umetnut u ulaznu ladicu poravnat s vodilicama širine papira. Ako je potrebno,
izvucite ulaznu ladicu iz pisača i ponovno ispravno umetnite papir, pritom pazeći da su vodilice
papira ispravno poravnate.
◦
Papir umećite u pisač samo ako ispis nije u tijeku.
●
Pisač uvlači veći broj stranica
HRWW Problemi sa zaglavljivanjem i uvlačenjem papira 69

◦
Provjerite jesu li vodilice širine papira u ladici postavljene na ispravne oznake za veličinu papira koji
stavljate. Provjerite i prianjaju li vodilice širine papira, koje ne smiju biti prečvrsto stisnute, uz snop.
◦
Provjerite je li ladica pretrpana papirom.
◦
Koristite HP-ov papir za optimalne performanse i učinkovitost.
Problemi sa spremnicima s tintom
Rješavanje problema sa spremnicima s tintom
Ako se pogreška pojavi nakon umetanja spremnika ili ako ona upućuje na nepravilno funkcioniranje
spremnika, pokušajte izvaditi spremnike, provjeriti je li uklonjena zaštitna plastična traka sa svakog
spremnika i ponovno ih umetnuti. Ako time ne riješite problem, očistite kontakte spremnika. Ako vaš problem
i dalje nije riješen, zamijenite spremnike s tintom. Da biste doznali više o zamjeni spremnika s tintom,
pročitajte Zamjena spremnika s tintom na stranici 53.
Čišćenje kontakata spremnika s tintom
OPREZ: Postupak čišćenja traje samo nekoliko minuta. Svakako što je prije moguće ponovno instalirajte
spremnike s tintom u proizvod. Ne preporučujemo da ostavite spremnike s tintom izvan proizvoda dulje od 30
minuta. Time možete oštetiti spremnike s tintom.
1. Provjerite je li napajanje uključeno.
2. Otvorite vratašca za pristup spremniku s tintom.
3. Uklonite spremnik naznačen u poruci o pogrešci.
4. Primite spremnik s tintom za lijevu i desnu stranu i okrenite njegovu donju stranu prema gore, a zatim
pronađite električne kontakte na njemu. Električni su kontakti male zlatne točkice na spremniku s
tintom.
Značajka Opis
1 Električni kontakti
5. Obrišite samo kontakte vlažnom krpicom koja ne ostavlja dlačice.
OPREZ: Pazite da ne dotaknete ništa drugo osim kontakata te nemojte nanijeti tintu ili drugi otpad na
ostatak spremnika.
70 Poglavlje 9 Rješavanje problema HRWW

6. U unutrašnjosti pisača pronađite kontakte u nosaču spremnika s tintom. Kontakti izgledaju poput zlatnih
kvržica koje pristaju u kontakte na spremniku s tintom.
7. Obrišite kontakte suhim štapićem za uši ili krpicom koja ne ostavlja dlačice.
8. Ponovo umetnite spremnik s tintom.
9. Zatvorite vratašca za pristup i provjerite je li poruka o pogrešci nestala.
10. Ako još uvijek primate poruku pogreške, isključite i ponovno uključite uređaj.
NAPOMENA: Ako jedan spremnik s tintom uzrokuje probleme, možete ga ukloniti i HP OiceJet 4650 series
koristiti samo s jednim spremnikom.
Rješavanje problema s nekompatibilnim spremnicima s tintom
Spremnik s tintom nije kompatibilan s vašim pisačem. Zamijenite ga novim spremnikom s tintom. Dodatne
informacije potražite u odjeljku Zamjena spremnika s tintom na stranici 53.
Problemi s ispisom
Što želite učiniti?
Ispravite probleme sa stranicom koje se ne ispisuje (ne može ispisati)
HP Print and Scan Doctor HP Print and Scan Doctor uslužni je program koji će pokušati dijagnosticirati i riješiti
problem.
Otklonite poteškoće sa zadacima ispisa
koji se ne ispisuju.
NAPOMENA: HP Print and Scan Doctor i HP-ovi internetski čarobnjaci za otklanjanje poteškoća možda nisu
dostupni na svim jezicima.
Upotrijebite HP-ov internetski čarobnjak za otklanjanje poteškoća.
Ako pisač ne reagira ili ne ispisuje, dohvatite detaljne upute.
Da biste otklonili probleme s ispisom, pročitajte opće upute u pomoći.
Rješavanje problema s ispisom
Provjerite je li pisač uključen te ima li papira u ladici. Ako i dalje ne možete ispisivati, pokušajte učiniti sljedeće
navedenim redoslijedom:
1. Provjerite jesu li na zaslonu pisača prikazane poruke o pogreškama. Pogreške otklonite prateći
zaslonske upute.
2. Ako je računalo povezano s pisačem putem USB kabela, odspojite kabel i ponovno ga povežite. Ako je
vaše računalo povezano s pisačem putem bežične veze, provjerite funkcionira li veza.
3. Provjerite nije li proizvod privremeno zaustavljen ili isključen.
Provjera je li proizvod privremeno zaustavljen ili isključen
a. Ovisno o operacijskom sustavu učinite nešto od sljedećeg:
HRWW Problemi s ispisom 71

●
Windows 8.1 i Windows 8: Postavite pokazivač u gornji desni kut zaslona ili ga dodirnite da
biste otvorili traku s gumbićima, kliknite ikonu Postavke, kliknite ili dodirnite Upravljačka
ploča, a zatim Prikaz uređaja i pisača.
●
Windows 7: na izborniku Start sustava Windows kliknite Uređaji i pisači.
●
Windows Vista: na izborniku Start u sustavu Windows kliknite Upravljačka ploča, a potom
Pisači.
●
Windows XP: Na izborniku Start sustava Windows kliknite Upravljačka ploča, a potom
kliknite Pisači i faksovi.
b. Dvokliknite ikonu svog pisača ili je kliknite desnom tipkom miša i odaberite Pogledaj što se
ispisuje da biste otvorili red čekanja za ispis.
c. Na izborniku Printer (Pisač) provjerite da nema potvrdnih oznaka kraj mogućnosti Pause Printing
(Zaustavi ispis) ili Use Printer Oine (Koristi pisač izvanmrežno).
d. Ako ste napravili promjene, ponovno probajte ispisati.
4. Provjerite je li uređaj postavljen kao zadani pisač.
Provjera je li uređaj postavljen kao zadani pisač
a. Ovisno o operacijskom sustavu učinite nešto od sljedećeg:
●
Windows 8.1 i Windows 8: Postavite pokazivač u gornji desni kut zaslona ili ga dodirnite da
biste otvorili traku s gumbićima, kliknite ikonu Postavke, kliknite ili dodirnite Upravljačka
ploča, a zatim Prikaz uređaja i pisača.
●
Windows 7: na izborniku Start sustava Windows kliknite Uređaji i pisači.
●
Windows Vista: na izborniku Start u sustavu Windows kliknite Upravljačka ploča, a potom
Pisači.
●
Windows XP: Na izborniku Start sustava Windows kliknite Upravljačka ploča, a potom
kliknite Pisači i faksovi.
b. Provjerite je li odgovarajući pisač postavljen kao zadani.
Kraj zadanog pisača nalazi se kvačica u zelenom ili crnom krugu.
c. Ako je kao zadani pisač postavljen krivi proizvod, desnom tipkom miša kliknite pravi proizvod i
odaberite Postavi kao zadani pisač.
d. Pokušajte ponovno koristiti pisač.
5. Ponovno pokrenite prikupljanje ispisa.
Ponovno pokretanje prikupljanja ispisa
a. Ovisno o operacijskom sustavu učinite nešto od sljedećeg:
Windows 8.1 i Windows 8
i. Pokažite na ili dotaknite gornji desni kut zaslona da biste otvorili traku s gumbićima, a potom
kliknite ikonu Postavke.
ii. Kliknite ili dotaknite Upravljačka ploča, a zatim kliknite ili dotaknite Sustav i sigurnost.
iii. Kliknite ili dotaknite Administrativni alati, a zatim dvokliknite ili dvaput dodirnite Usluge.
iv. Desnom tipkom miša kliknite ili dodirnite i držite Usmjerivač ispisa, a potom kliknite
Svojstva.
72 Poglavlje 9 Rješavanje problema HRWW

v. Na kartici Općenito pored odjeljka Vrsta pokretanja provjerite je li odabrana mogućnost
Automatski.
vi. Ako servis već nije pokrenut, u odjeljku Status servisa kliknite ili dotakniteStart, a potom U
redu.
Windows 7
i. Na izborniku Start sustava Windows kliknite Upravljačka ploča, Sustav i sigurnost, a potom
kliknite Administrativni alati.
ii. Dvaput kliknite Servisi.
iii. Desnom tipkom miša kliknite Usmjerivač ispisa, a potom kliknite Svojstva.
iv. Na kartici Općenito pored odjeljka Vrsta pokretanja provjerite je li odabrana mogućnost
Automatski.
v. Ako servis već nije pokrenut, u odjeljku Status servisa kliknite Start, a potom U redu.
Windows Vista
i. Na izborniku Start sustava Windows kliknite Upravljačka ploča, pa Sustav i održavanje, a
potom kliknite Administrativni alati.
ii. Dvaput kliknite Servisi.
iii. Desnom tipkom miša kliknite Usmjerivač ispisa, a potom kliknite Svojstva.
iv. Na kartici Općenito pored odjeljka Vrsta pokretanja provjerite je li odabrana mogućnost
Automatski.
v. Ako servis već nije pokrenut, u odjeljku Status servisa kliknite Start, a potom U redu.
Windows XP
i. Na izborniku Start sustava Windows desnom tipkom miša kliknite Moje računalo.
ii. Kliknite Upravljaj, a potom Servisi i aplikacije.
iii. Dvaput kliknite Servisi, a potom odaberite Usmjerivač ispisa.
iv. Desnom tipkom miša kliknite Usmjerivač ispisa, a potom kliknite Pokreni ponovno da biste
ponovno pokrenuli servis.
b. Pokušajte ponovno koristiti pisač.
6. Ponovo pokrenite računalo.
7. Očistite red čekanja na ispis.
Čišćenje reda čekanja na ispis
a. Ovisno o operacijskom sustavu učinite nešto od sljedećeg:
●
Windows 8.1 i Windows 8: Postavite pokazivač u gornji desni kut zaslona ili ga dodirnite da
biste otvorili traku s gumbićima, kliknite ikonu Postavke, kliknite ili dodirnite Upravljačka
ploča, a zatim Prikaz uređaja i pisača.
●
Windows 7: na izborniku Start sustava Windows kliknite Uređaji i pisači.
HRWW Problemi s ispisom 73

●
Windows Vista: na izborniku Start u sustavu Windows kliknite Upravljačka ploča, a potom
Pisači.
●
Windows XP: Na izborniku Start sustava Windows kliknite Upravljačka ploča, a potom
kliknite Pisači i faksovi.
b. Dvokliknite ikonu pisača da biste otvorili popis čekanja na ispis.
c. Na izborniku Printer (Pisač), kliknite Cancel all documents (Poništi sve dokumente) ili Purge Print
Document (Ukloni ispis dokumenta), a zatim za potvrdu kliknite Yes (Da).
d. Ako još uvijek ima dokumenata u redu čekanja, ponovno pokrenite računalo i pokušajte ponovno
ispisati nakon što se računalo pokrene.
e. Ponovno provjerite red čekanja na ispis kako biste provjerili je li prazan, a zatim ponovno probajte
ispisati.
Provjera napajanja i ponovno postavljanje pisača
1. Provjerite je li kabel napajanja čvrsto priključen u pisač.
1 Napajanje pisača
2 Veza sa zidnom utičnicom
2. U unutrašnjosti pisača potražite zelenu žaruljicu koja upućuje da je pisač priključen u izvor napajanja.
Ako žaruljica ne svijetli, provjerite je li kabel do kraja uključen u pisač ili ga uključite u drugu utičnicu.
3. Pogledajte gumb On na pisaču. Ako ne svijetli, pisač je isključen. Pritisnite gumb On da biste uključili
pisač.
NAPOMENA: Ako pisač ne dobiva struju, uključite ga u drugu utičnicu.
4. Kada je pisač uključen, odspojite kabel napajanja s bočne strane pisača ispod vratašca za pristup
spremniku s tintom.
5. Kabel za napajanje isključite iz zidne utičnice.
6. Pričekajte barem 15 sekundi.
7. Kabel napajanja ponovno uključite u zidnu utičnicu.
8. Kabel napajanja ponovno uključite u bočnu stranu pisača ispod vratašca za pristup spremnicima s
tintom.
9. Ako se pisač sam ne uključi, pritisnite gumb On.
10. Pokušajte ponovno koristiti pisač.
74 Poglavlje 9 Rješavanje problema HRWW

Rješavanje problema vezanih uz kvalitetu ispisa
Detaljne upute za rješavanje većine problema s kvalitetom ispisa Riješite probleme s kvalitetom ispisa putem interneta.
Da biste otklonili probleme s kvalitetom ispisa, pročitajte opće upute u pomoći
NAPOMENA: Da biste izbjegli probleme vezane uz kvalitetu ispisa, pisač uvijek isključite pomoću gumba
Uključeno i pričekajte dok se žaruljica gumba Uključeno ne isključi prije no što izvučete utikač ili isključite
napajanje. To pisaču omogućuje premještanje spremnika u zatvoreni položaj, a to ih štiti od isušivanja.
Poboljšanje kvalitete ispisa
1. Svakako koristite originalne HP-ove spremnike s tintom.
2. U softveru pisača provjerite jeste li na padajućem popisu Mediji odabrali odgovarajuću vrstu papira, a na
padajućem popisu Postavke kvalitete odabrali odgovarajuću kvalitetu ispisa.
●
U odjeljku softver pisača kliknite Ispis, skeniranje i faksiranje , a zatim, da biste pristupili
svojstvima ispisa, kliknite Set Preferences (Postavljanje preferenci).
3. Provjerite procijenjene razine tinte da biste odredili nedostaje li u spremnicima tinte. Dodatne
informacije potražite u odjeljku Provjera procijenjene razine tinte na stranici 52. Ako u spremnicima s
tintom nedostaje tinte, zamijenite ih.
4. Provjerite vrstu papira.
Da biste postigli najbolju kvalitetu ispisa, koristite visokokvalitetan HP-ov papir ili papire usklađene sa
standardom ColorLok®. Dodatne informacije potražite u odjeljku Osnove o papiru na stranici 6.
Uvijek provjerite da je papir na koji ispisujete ravan. Za najbolje rezultate pri ispisu slika koristite HP-ov
fotopapir Advanced Photo.
Poseban papir čuvajte u izvornom pakiranju, u plastičnoj vrećici koju je moguće čvrsto zatvoriti, na
ravnoj površini i na hladnom, suhom mjestu. Kad želite ispisivati, izvadite samo papir koji namjeravate
odmah upotrijebiti. Po završetku ispisa neiskorišteni fotopapir vratite u plastičnu vrećicu. Time se
sprječava savijanje fotopapira.
5. Poravnavanje spremnika s tintom.
Da biste poravnali spremnike iz softver pisača
NAPOMENA: Poravnavanjem spremnika s tintom osigurat ćete ispis visoke kvalitete. HP All-in-One
traži da poravnate spremnike s tintom prilikom svake instalacije novog spremnika s tintom. Ako izvadite
ili ponovno instalirate isti spremnik, HP All-in-One neće zatražiti da poravnate spremnike s tintom.
Budući da HP All-in-One pamti vrijednosti poravnavanja za taj spremnik s tintom, ne morate ponovno
poravnavati spremnike.
a. U ladicu za papir umetnite nekorišteni, obični bijeli papir veličine letter ili A4.
b. Ovisno o operacijskom sustavu, učinite nešto od sljedećeg da biste otvorili softver pisača:
HRWW Problemi s ispisom 75

●
Windows 8,1: Kliknite strelicu dolje u donjem lijevom kutu početnog zaslona i odaberite naziv
pisača.
●
Windows 8: Desnom tipkom miša kliknite prazno područje na početnom zaslonu, pa Sve
aplikacije na traci aplikacija te na kraju odaberite naziv pisača.
●
Windows 7, Windows Vista i Windows XP: Na radnoj površini računala kliknite Start,
odaberite Svi programi, kliknite HP, a zatim mapu pisača te odaberite ikonu s nazivom
pisača.
c. U odjeljku softver pisača kliknite Ispis, skeniranje i faksiranje , a zatim, da biste pristupili odjeljku
Printer Toolbox (Alati za pisač), kliknite Maintain Your Printer (Održavanje pisača).
d. U odjeljku Alatni okvir pisača kliknite Poravnaj spremnike s tintom na kartici Usluge uređaja.
Pisač ispisuje list za poravnanje.
e. Stranicu za poravnavanje spremnika s tintom postavite na prednji desni kut stakla skenera sa
stranom za ispis okrenutom prema dolje.
f. Slijedite upute na zaslonu pisača da biste poravnali spremnike s tintom. Reciklirajte ili bacite
stranicu za poravnavanje spremnika s tintom.
Poravnavanje spremnika s tintom putem zaslona pisača
a. U ulaznu ladicu umetnite nekorišteni, obični bijeli papir veličine letter ili A4.
b. Na zaslonu upravljačke ploče pisača dodirnite Alati .
c. Dodirnite Poravnanje pisača pa slijedite upute na zaslonu.
6. Ako u spremnicima ima dovoljno tinte, ispišite dijagnostičku stranicu.
Za ispis stranice za dijagnostiku iz softver pisača
a. U ladicu za papir umetnite nekorišteni, obični bijeli papir veličine letter ili A4.
b. Ovisno o operacijskom sustavu, učinite nešto od sljedećeg da biste otvorili softver pisača:
●
Windows 8,1: Kliknite strelicu dolje u donjem lijevom kutu početnog zaslona i odaberite naziv
pisača.
●
Windows 8: Desnom tipkom miša kliknite prazno područje na početnom zaslonu, pa Sve
aplikacije na traci aplikacija te na kraju odaberite naziv pisača.
●
Windows 7, Windows Vista i Windows XP: Na radnoj površini računala kliknite Start,
odaberite Svi programi, kliknite HP, a zatim mapu pisača te odaberite ikonu s nazivom
pisača.
76 Poglavlje 9 Rješavanje problema HRWW

c. U odjeljku softver pisača kliknite Ispis, skeniranje i faksiranje , a zatim, da biste pristupili odjeljku
Printer Toolbox (Alati za pisač), kliknite Maintain Your Printer (Održavanje pisača).
d. Kliknite Ispiši dijagnostičke informacije na stranici Izvješća uređaja da biste ispisali dijagnostičku
stranicu. Pregledajte plave, magenta, žute i crne četverokute na stranici za dijagnostiku. Ako na
obojanim i crnim kvadratićima ugledate pruge ili dijelove koji nisu prekriveni tintom, automatski
očistite spremnike.
Ispis stranice za dijagnostiku sa zaslona pisača
a. U ladicu za papir umetnite nekorišteni, obični bijeli papir veličine letter ili A4.
b. Na upravljačkoj ploči pisača dodirnite Alati .
c. Dodirnite Print Quality Report (Izvješće o kvaliteti ispisa).
7. Automatski očistite spremnike s tintom ako su na stranici za dijagnostiku vidljive pruge ili ako u
četverokutima u boji i crnim četverokutima nedostaju dijelovi boje.
Čišćenje spremnika s tintom iz softver pisača
a. U ladicu za papir umetnite nekorišteni, obični bijeli papir veličine letter ili A4.
b. Ovisno o operacijskom sustavu, učinite nešto od sljedećeg da biste otvorili softver pisača:
●
Windows 8,1: Kliknite strelicu dolje u donjem lijevom kutu početnog zaslona i odaberite naziv
pisača.
●
Windows 8: Desnom tipkom miša kliknite prazno područje na početnom zaslonu, pa Sve
aplikacije na traci aplikacija te na kraju odaberite naziv pisača.
●
Windows 7, Windows Vista i Windows XP: Na radnoj površini računala kliknite Start,
odaberite Svi programi, kliknite HP, a zatim mapu pisača te odaberite ikonu s nazivom
pisača.
c. U odjeljku softver pisača kliknite Ispis, skeniranje i faksiranje , a zatim, da biste pristupili odjeljku
Printer Toolbox (Alati za pisač), kliknite Maintain Your Printer (Održavanje pisača).
d. Na kartici Servisi uređaja kliknite mogućnost Očisti spremnike s tintom. Slijedite upute na
zaslonu.
Čišćenje spremnika s tintom sa zaslona pisača
a. U ulaznu ladicu umetnite nekorišteni, obični bijeli papir veličine letter ili A4.
b. Na zaslonu upravljačke ploče pisača dodirnite Alati .
c. Dodirnite Čišćenje spremnika s tintom pa slijedite upute na zaslonu.
Ako čišćenjem spremnika s tintom ne riješite problem, obratite se HP-ovoj službi za podršku. Posjetite
www.hp.com/support . Ovo web-mjesto pruža informacije i uslužne programe koji pojednostavnjuju
otklanjanje mnogih uobičajenih problema vezanih uz pisač. Ako se to od vas zatraži, odaberite državu/
regiju, a zatim kliknite Svi HP-ovi kontakti za informacije o pozivanju tehničke podrške.
Poboljšanje kvalitete ispisa (OS X)
1. Koristite samo originalne HP-ove spremnike s tintom.
2. Provjerite jeste li u dijaloškom okviru Ispis odabrali odgovarajuću vrstu papira i kvalitetu ispisa.
3. Provjerite procijenjene razine tinte da biste odredili nedostaje li u spremnicima tinte.
Razmislite o zamjeni ispisnih spremnika ako u njima ima malo tinte.
HRWW Problemi s ispisom 77

4. Provjerite vrstu papira.
Da biste postigli najbolju kvalitetu ispisa, koristite visokokvalitetan HP-ov papir ili papire usklađene sa
standardom ColorLok®. Dodatne informacije potražite u odjeljku Osnove o papiru na stranici 6.
Uvijek provjerite da je papir na koji ispisujete ravan. Da biste postigli najbolje rezultate prilikom ispisa
slika, koristite HP-ov papir Advanced Photo Paper.
Poseban papir čuvajte u izvornom pakiranju unutar plastične vrećice koju je moguće čvrsto zatvoriti, na
ravnoj površini i na hladnom, suhom mjestu. Kad želite ispisivati, izvadite samo papir koji namjeravate
odmah upotrijebiti. Po završetku ispisa neiskorišteni fotopapir vratite u plastičnu vrećicu. Time se
sprječava savijanje fotopapira.
5. Poravnavanje ispisnih spremnika
Poravnavanje spremnika s tintom pomoću softvera
a. U ladicu za papir umetnite obični bijeli papir veličine letter ili A4.
b. Otvorite HP Utility.
NAPOMENA: Ikona HP Utility nalazi se u podmapi Hewlett-Packard mape Aplikacije na najvišoj
razini tvrdoga diska.
c. Odaberite HP OiceJet 4650 series s popisa uređaja lijevo od prozora.
d. Kliknite Poravnavanje.
e. Kliknite Poravnanje i slijedite upute na zaslonu.
f. Kliknite Sve postavke da biste se vratili u okno Informacije i podrška.
6. Ispišite probnu stranicu.
Ispis probne stranice
a. U ladicu za papir umetnite obični bijeli papir veličine letter ili A4.
b. Otvorite HP Utility.
NAPOMENA: Ikona HP Utility nalazi se u podmapi Hewlett-Packard mape Aplikacije na najvišoj
razini tvrdoga diska.
c. Odaberite HP OiceJet 4650 series s popisa uređaja lijevo od prozora.
d. Kliknite mogućnost Probna stranica.
e. Kliknite gumb Ispis probne stranice i slijedite upute na zaslonu.
Na probnoj stranici provjerite jesu li se možda negdje pojavile isprekidane crte u tekstu ili pruge u
tekstu i okvirima s bojama. Ako primijetite isprekidane crte, pruge ili nedostatak tinte u nekim
okvirima, automatski očistite spremnike.
7. Automatski očistite spremnike s tintom ako su na dijagnostičkoj stranici vidljive pruge ili ako u tekstu ili
okvirima s bojom nedostaju dijelovi.
78 Poglavlje 9 Rješavanje problema HRWW

Automatsko čišćenje glave pisača
a. U ladicu za papir umetnite obični bijeli papir veličine letter ili A4.
b. Otvorite HP Utility.
NAPOMENA: Ikona HP Utility nalazi se u podmapi Hewlett-Packard mape Aplikacije na najvišoj
razini tvrdoga diska.
c. Odaberite HP OiceJet 4650 series s popisa uređaja lijevo od prozora.
d. Kliknite Čišćenje glave pisača.
e. Kliknite Očisti i slijedite upute na zaslonu.
OPREZ: Glavu pisača čistite samo kada je to nužno. Nepotrebno čišćenje troši tintu i skraćuje
vijek trajanja glave pisača.
NAPOMENA: Ako je i nakon čišćenja kvaliteta ispisa loša, pokušajte poravnati pisač. Ako su
problemi s kvalitetom ispisa prisutni i nakon poravnavanja i čišćenja, obratite se HP-ovoj službi
podrške.
f. Kliknite Sve postavke da biste se vratili u okno Informacije i podrška.
Ispravljanje razlijevanja tinte na ispisanim dokumentima
Ako su na ispisanom dokumentu vidljive mrlje od tinte, pokušajte upotrijebiti funkciju čišćenja mrlja od tinte
na zaslonu pisača. Taj postupak može potrajati nekoliko minuta. Tijekom čišćenja morate umetnuti papir pune
veličine koji će se pomicati naprijed-natrag. Pritom su mehanički zvukovi uobičajena pojava.
1. U ulaznu ladicu umetnite nekorišteni, obični bijeli papir veličine letter ili A4.
2. Na zaslonu upravljačke ploče pisača dodirnite Alati .
3. Dodirnite Čišćenje mrlja na stranici, a zatim slijedite upute na zaslonu.
NAPOMENA: Isto možete učiniti i putem HP-ova softvera pisača ili ugrađenog web-poslužitelja (EWS). Da
biste pristupili softveru ili EWS-u, pogledajte Otvorite HP-ov softver pisača (Windows) na stranici 12 ili
Otvorite ugrađeni web poslužitelj na stranici 63.
Problemi s kopiranjem
Otklanjanje poteškoća s kopiranjem Upotrijebite HP-ov internetski čarobnjak za otklanjanje poteškoća.
Ako pisač ne stvara kopiju ili su ispisani dokumenti slabe kvalitete, dohvatite detaljne upute.
NAPOMENA: HP-ovi internetski čarobnjaci za otklanjanje poteškoća možda nisu dostupni na svim jezicima.
Savjeti za uspješno kopiranje i skeniranje na stranici 27
Problemi sa skeniranjem
HP Print and Scan Doctor
HP Print and Scan Doctor uslužni je program koji će pokušati dijagnosticirati i riješiti problem.
Rješavanje problema sa
skeniranjem
HRWW Problemi s kopiranjem 79
Upotrijebite HP-ov internetski čarobnjak za otklanjanje poteškoća.

NAPOMENA: HP Print and Scan Doctor i HP-ovi internetski čarobnjaci za otklanjanje poteškoća možda nisu
dostupni na svim jezicima.
Savjeti za uspješno kopiranje i skeniranje na stranici 27
Problemi s faksom
Da biste vidjeli ima li kakvih problema s postavljanjem faksa, pokrenite izvješće o testiranju faksa. Ako test
zadovoljava, a vi još uvijek imate problema s faksiranjem, provjerite jesu li postavke faksa popisane u izvješću
ispravne.
Pokretanje testiranja faksa
Testiranjem postavki faksa možete provjeriti status pisača i utvrditi je li faksiranje pravilno postavljeno. Taj
test pokrenite tek nakon dovršetka postavljanja faksa na pisaču. Testiranjem ćete:
●
provjeriti hardver faksa
●
provjeriti je li odgovarajući telefonski kabel priključen u pisač
●
provjeriti je li telefonski kabel uključen u pravi priključak
Ako ne možete stvoriti skenirani dokument ili su skenirani dokumenti slabe kvalitete, dohvatite
detaljne upute.
●
provjeriti ton za biranje
●
provjeriti stanje veze telefonske linije
●
pronaći aktivnu telefonsku liniju
Testiranje postavki faksa putem upravljačke ploče pisača
1. Postavite pisač za faksiranje u skladu s uputama za postavku za kućnu ili uredsku instalaciju.
2. Provjerite jesu li spremnici s tintom pravilno ugrađeni te je li papir pune veličine stavljen u ulaznu ladicu
prije početka testa.
3. Na zaslonu Faks dodirnite Postavke pa Čarobnjak za postavljanje i slijedite upute na zaslonu.
Na zaslonu pisača prikazuje se status testiranja, a pisač ispisuje izvješće.
4. Pregledajte izvješće.
●
Ako test faksa ne zadovoljava, pogledajte sljedeća rješenja.
●
Ako test faksa zadovoljava, a vi još uvijek imate problema s faksiranjem, provjerite jesu li postavke
faksa navedene u izvješću ispravne. Možete i koristiti HP-ov internetski čarobnjak za otklanjanje
poteškoća.
Što učiniti kada tekst faksa ne zadovoljava
Ako ste testirali faks, a test nije uspio, na izvješću potražite osnovne informacije o pogrešci. Za dodatne
informacije na izvješću pogledajte koji dio testa nije uspio te prijeđite na odgovarajuću temu u ovom odjeljku i
pronađite rješenje:
80 Poglavlje 9 Rješavanje problema HRWW

Testiranje hardvera faksa nije uspjelo
●
Isključite pisač pritiskom na (gumb Napajanje) na upravljačkoj ploči pisača, a zatim izvucite kabel za
napajanje sa stražnje strane pisača. Nakon nekoliko sekundi ponovno priključite kabel za napajanje i
uključite pisač. Ponovno pokrenite test. Ako test ponovo ne zadovolji, nastavite s pregledom informacija
u ovom odjeljku.
●
Pokušajte poslati ili primiti probni faks. Ako uspješno pošaljete ili primite faks, moguće je da problem ne
postoji.
●
Ako testiranje pokrećete iz Fax Setup Wizard (Čarobnjaka za postavljanje faksa) (Windows) ili HP Utility
(OS X), provjerite nije li uređaj zauzet s drugim zadatkom, kao što je primanje faksa ili kopiranje.
Pogledajte prikazuje li se na zaslonu poruka da je pisač zauzet. Ako jest, prije pokretanja testa pričekajte
da se uređaj vrati u stanje mirovanja.
●
Obavezno koristite telefonski kabel koji ste dobili uz pisač. Ako pomoću priloženog telefonskog kabela
pisač ne priključite u zidnu telefonsku utičnicu, možda nećete moći slati ni primati faksove. Nakon što
priključite telefonski kabel koji se isporučuje uz pisač, ponovno pokrenite testiranje faksa.
●
Korištenjem telefonskog razdjelnika možete uzrokovati probleme pri faksiranju (razdjelnik je priključak
za dvožilni kabel koji se priključuje u zidnu telefonsku utičnicu). Pokušajte ukloniti razdjelnik te pisač
priključiti izravno u zidnu telefonsku utičnicu.
Nakon što otklonite sve probleme, ponovno pokrenite testiranje faksa da biste provjerili je li test uspio te je li
uređaj spreman za faksiranje. Ako Testiranje hardvera faksa i dalje ne zadovoljava, a pri faksiranju imate
poteškoće, obratite se HP-ovoj podršci. Posjetite www.hp.com/support . Ovo web-mjesto pruža informacije i
uslužne programe koji olakšavaju otklanjanje mnogih uobičajenih problema vezanih uz pisač. Ako se to od vas
zatraži, odaberite državu/regiju, a zatim kliknite Svi HP-ovi kontakti za informacije o pozivanju tehničke
podrške.
Test "Faks je priključen u aktivnu telefonsku utičnicu" nije uspio
●
Provjerite vezu zidne telefonske utičnice i pisača da biste provjerili je li telefonski kabel pravilno
priključen.
●
Obavezno koristite telefonski kabel koji ste dobili uz pisač. Ako pomoću priloženog telefonskog kabela
pisač ne priključite u zidnu telefonsku utičnicu, možda nećete moći slati ni primati faksove. Nakon što
priključite telefonski kabel koji se isporučuje uz pisač, ponovno pokrenite testiranje faksa.
●
Provjerite jeste li pisač pravilno priključili u zidnu telefonsku utičnicu. Jedan kraj priloženog telefonskog
kabela priključite u zidnu telefonsku utičnicu, a drugi kraj u priključak s oznakom 1-LINE na stražnjoj
strani pisača.
Doznajte više o postavljanju faksa i testiranju. Kliknite ovdje da biste se povezali s internetom i potražili
dodatne informacije.
●
Korištenjem telefonskog razdjelnika možete uzrokovati probleme pri faksiranju (razdjelnik je priključak
za dvožilni kabel koji se priključuje u zidnu telefonsku utičnicu). Pokušajte ukloniti razdjelnik te pisač
priključiti izravno u zidnu telefonsku utičnicu.
●
U utičnicu u koju je bio priključen pisač priključite ispravan telefon i telefonski kabel te provjerite ima li
telefonskog signala. Ako nema telefonskog signala, obratite se svom davatelju telefonskih usluga da
provjeri telefonsku liniju.
●
Pokušajte poslati ili primiti probni faks. Ako uspješno pošaljete ili primite faks, moguće je da problem ne
postoji.
Nakon što otklonite sve probleme, ponovno pokrenite testiranje faksa da biste provjerili je li test uspio te je li
uređaj spreman za faksiranje.
HRWW Problemi s faksom 81

Test "Telefonski kabel priključen u odgovarajući priključak faks-uređaja" nije uspio
Obavezno koristite telefonski kabel koji ste dobili uz pisač. Ako pomoću priloženog telefonskog kabela pisač
ne priključite u zidnu telefonsku utičnicu, možda nećete moći slati ni primati faksove. Nakon što priključite
telefonski kabel koji se isporučuje uz pisač, ponovno pokrenite testiranje faksa.
Korištenjem telefonskog razdjelnika možete uzrokovati probleme pri faksiranju (razdjelnik je priključak za
dvožilni kabel koji se priključuje u zidnu telefonsku utičnicu). Pokušajte ukloniti razdjelnik te pisač priključiti
izravno u zidnu telefonsku utičnicu.
Uključivanje telefonskog kabela u odgovarajući priključak
1. Jedan kraj priloženog telefonskog kabela priključite u zidnu telefonsku utičnicu, a drugi kraj u priključak
s oznakom 1-LINE na stražnjoj strani pisača.
NAPOMENA: Ako za priključivanje u zidnu telefonsku utičnicu koristite priključak 2-EXT, nećete moći
slati ni primati faksove. Priključak 2-EXT smije se koristiti samo za povezivanje s drugom opremom, kao
što je automatska tajnica.
Slika 9-1 Prikaz stražnje strane pisača
1 Zidna telefonska utičnica
2 Priloženi telefonski kabel priključite u priključak "1-LINE".
2. Nakon što priključite telefonski kabel u priključak 1-LINE, ponovno pokrenite test faksiranja da biste
provjerili je li se uspješno dovršio te je li pisač spreman za faksiranje.
3. Pokušajte poslati ili primiti probni faks.
82 Poglavlje 9 Rješavanje problema HRWW

Test "Uz faks se koristi ispravna vrsta telefonskog kabela nije uspio
●
Za priključivanje u zidnu telefonsku utičnicu svakako koristite telefonski kabel koji ste dobili u kutiji s
pisačem. Jedan kraj telefonskog kabela priključite u priključak s oznakom 1-LINE na stražnjoj strani
pisača, a drugi kraj priključite u zidnu telefonsku utičnicu, kao što je prikazano na slici.
1 Zidna telefonska utičnica
2 Priloženi telefonski kabel priključite u priključak "1-LINE".
Ako priloženi telefonski kabel koji ste dobili uz pisač nije dovoljno dugačak, produljite ga pomoću dužeg
dvožičanog telefonskog kabela. Kabel možete kupiti u trgovini elektroničke opreme koja prodaje
telefonski pribor.
●
Provjerite vezu zidne telefonske utičnice i pisača da biste provjerili je li telefonski kabel pravilno
priključen.
●
Obavezno koristite telefonski kabel koji ste dobili uz pisač. Ako pomoću priloženog telefonskog kabela
pisač ne priključite u zidnu telefonsku utičnicu, možda nećete moći slati ni primati faksove. Nakon što
priključite telefonski kabel koji se isporučuje uz pisač, ponovno pokrenite testiranje faksa.
●
Korištenjem telefonskog razdjelnika možete uzrokovati probleme pri faksiranju (razdjelnik je priključak
za dvožilni kabel koji se priključuje u zidnu telefonsku utičnicu). Pokušajte ukloniti razdjelnik te pisač
priključiti izravno u zidnu telefonsku utičnicu.
Test "Otkrivanje pozivnog tona" nije uspio
●
Druga oprema koja koristi istu telefonsku liniju kao i pisač može uzrokovati nezadovoljavajući rezultat
testa. Da biste provjerili uzrokuje li probleme neka druga oprema, prekinite vezu ostale opreme s
telefonskom linijom te ponovno pokrenite testiranje. Ako se Testiranje pozivnog tona bez druge
opreme uspješno dovrši, znači da barem jedan dio opreme uzrokuje probleme. Pokušajte ih dodavati
jedan po jedan i ponavljati test nakon svakog dodanog dijela opreme sve dok ne utvrdite koji dio
uzrokuje probleme.
●
U utičnicu u koju je bio priključen pisač priključite ispravan telefon i telefonski kabel te provjerite ima li
telefonskog signala. Ako nema telefonskog signala, obratite se svom davatelju telefonskih usluga da
provjeri telefonsku liniju.
●
Provjerite jeste li pisač pravilno priključili u zidnu telefonsku utičnicu. Jedan kraj priloženog telefonskog
kabela priključite u zidnu telefonsku utičnicu, a drugi kraj u priključak s oznakom 1-LINE na stražnjoj
strani pisača.
●
Korištenjem telefonskog razdjelnika možete uzrokovati probleme pri faksiranju (razdjelnik je priključak
za dvožilni kabel koji se priključuje u zidnu telefonsku utičnicu). Pokušajte ukloniti razdjelnik te pisač
priključiti izravno u zidnu telefonsku utičnicu.
HRWW Problemi s faksom 83

●
Test može biti nezadovoljavajući ako vaš telefonski sustav ne koristi standardni ton za biranje kao što je
to slučaj kod nekih PBX sustava. To ne uzrokuje probleme pri slanju i primanju faksova. Pokušajte poslati
ili primiti probni faks.
●
Provjerite jesu li postavke za državu/regiju ispravno odabrane. Ako postavke za državu/regiju nisu
postavljene ili nisu ispravno postavljene, test možda neće biti zadovoljavajući, pa biste mogli imati
problema pri slanju i primanju faksova.
●
Pisač svakako priključite na analognu telefonsku liniju jer nećete moći slati ni primati faksove. Da biste
provjerili je li telefonska linija digitalna, na liniju priključite obični analogni telefon i provjerite ima li
signala. Ako ne čujete uobičajeni ton za biranje, linija je možda postavljena za digitalne telefone.
Priključite pisač na analognu telefonsku liniju te pokušajte poslati ili primiti faks.
●
Obavezno koristite telefonski kabel koji ste dobili uz pisač. Ako pomoću priloženog telefonskog kabela
pisač ne priključite u zidnu telefonsku utičnicu, možda nećete moći slati ni primati faksove. Nakon što
priključite telefonski kabel koji se isporučuje uz pisač, ponovno pokrenite testiranje faksa.
Nakon što otklonite sve probleme, ponovno pokrenite testiranje faksa da biste provjerili je li test uspio te je li
uređaj spreman za faksiranje. Ako provjera Prepoznavanje tona za biranje i dalje nije uspješna, obratite se
svom davatelju telefonskih usluga da provjeri telefonsku liniju.
Test "Stanje faks-linije" nije uspio
●
Pisač svakako priključite na analognu telefonsku liniju jer nećete moći slati ni primati faksove. Da biste
provjerili je li telefonska linija digitalna, na liniju priključite obični analogni telefon i provjerite ima li
signala. Ako ne čujete uobičajeni ton za biranje, linija je možda postavljena za digitalne telefone.
Priključite pisač na analognu telefonsku liniju te pokušajte poslati ili primiti faks.
●
Provjerite vezu zidne telefonske utičnice i pisača da biste provjerili je li telefonski kabel pravilno
priključen.
●
Provjerite jeste li pisač pravilno priključili u zidnu telefonsku utičnicu. Jedan kraj priloženog telefonskog
kabela priključite u zidnu telefonsku utičnicu, a drugi kraj u priključak s oznakom 1-LINE na stražnjoj
strani pisača.
●
Druga oprema koja koristi istu telefonsku liniju kao i pisač može uzrokovati nezadovoljavajući rezultat
testa. Da biste provjerili uzrokuje li probleme neka druga oprema, prekinite vezu ostale opreme s
telefonskom linijom te ponovno pokrenite testiranje.
◦
Ako test Test stanja faks-linije bude uspješno obavljen bez druge opreme, jedan ili više dijelova
opreme uzrokuje probleme; pokušajte ih dodavati jedan po jedan i ponavljati test nakon svakog
dodanog dijela opreme sve dok ne utvrdite koji dio uzrokuje probleme.
◦
Ako Test stanja faks-linije ne uspije bez druge opreme, pisač priključite na ispravnu telefonsku
liniju te u ovom odjeljku nastavite pratiti upute o otklanjanju poteškoća.
●
Korištenjem telefonskog razdjelnika možete uzrokovati probleme pri faksiranju (razdjelnik je priključak
za dvožilni kabel koji se priključuje u zidnu telefonsku utičnicu). Pokušajte ukloniti razdjelnik te pisač
priključiti izravno u zidnu telefonsku utičnicu.
●
Obavezno koristite telefonski kabel koji ste dobili uz pisač. Ako pomoću priloženog telefonskog kabela
pisač ne priključite u zidnu telefonsku utičnicu, možda nećete moći slati ni primati faksove. Nakon što
priključite telefonski kabel koji se isporučuje uz pisač, ponovno pokrenite testiranje faksa.
Nakon što otklonite sve probleme, ponovno pokrenite testiranje faksa da biste provjerili je li test uspio te je li
uređaj spreman za faksiranje. Ako provjera Stanje faks-linije i dalje nije uspješna, a imate problema s
faksiranjem, obratite se svojem davatelju telefonskih usluga da provjeri telefonsku liniju.
84 Poglavlje 9 Rješavanje problema HRWW

Otklanjanje poteškoća s problemima.
Otklanjanje poteškoća s problemima. Upotrijebite HP-ov internetski čarobnjak za otklanjanje poteškoća.
Riješite probleme sa slanjem ili primanjem faksa ili pak s faksiranjem na računalo.
NAPOMENA: HP-ovi internetski čarobnjaci za otklanjanje poteškoća možda nisu dostupni na svim jezicima.
Da biste riješili specične probleme s faksiranjem, pročitajte opće upute u pomoći
Na kakve probleme nailazite?
Zaslon uvijek pokazuje poruku Podignuta slušalica
●
koristite pogrešnu vrstu telefonskog kabela. Da biste pisač priključili na telefonsku liniju, obavezno
koristite dvožičani telefonski kabel koji ste dobili uz pisač. Ako priloženi telefonski kabel nije dovoljno
dugačak, produljite ga pomoću dužeg telefonskog kabela. Kabel možete kupiti u trgovini elektroničke
opreme koja prodaje telefonski pribor.
●
Možda su u upotrebi ostali uređaji koji koriste istu telefonsku liniju kao i pisač. Provjerite nisu li u
upotrebi dodatni telefoni (telefoni na istoj telefonskoj liniji, a koji nisu priključeni na pisač) ili druga
oprema te nisu li slušalice podignute. Ne možete, primjerice, koristiti pisač za faksiranje ako je
telefonska slušalica podignuta ili ako koristite računalni modem da biste slali e-poštu ili pristupali
internetu.
Pisač ima problema pri slanju i primanju faksova
●
Provjerite je li pisač uključen. Pogledajte zaslon pisača. Ako je zaslon prazan, a žaruljica (gumb
Napajanje) ne svijetli, pisač je isključen. Provjerite je li kabel napajanja čvrsto priključen u pisač i uključen
u utičnicu. Pritisnite (gumb Napajanje) da biste uključili pisač.
Nakon uključivanja pisača HP preporučuje da pričekate pet minuta prije slanja ili primanja faksa. Tijekom
inicijalizacije nakon uključivanja pisač ne može slati ni primati faksove.
HRWW Problemi s faksom 85

●
Za priključivanje u zidnu telefonsku utičnicu svakako koristite telefonski kabel koji ste dobili u kutiji s
pisačem. Jedan kraj telefonskog kabela priključite u priključak s oznakom 1-LINE na stražnjoj strani
pisača, a drugi kraj priključite u zidnu telefonsku utičnicu, kao što je prikazano na slici.
1 Zidna telefonska utičnica
2 Priloženi telefonski kabel priključite u priključak "1-LINE".
Ako priloženi telefonski kabel koji ste dobili uz pisač nije dovoljno dugačak, produljite ga pomoću dužeg
dvožičanog telefonskog kabela. Kabel možete kupiti u trgovini elektroničke opreme koja prodaje
telefonski pribor.
●
U utičnicu u koju je bio priključen pisač priključite ispravan telefon i telefonski kabel te provjerite ima li
telefonskog signala. Ako ne čujete ton za biranje, obratite se lokalnom davatelju telefonskih usluga.
●
Možda su u upotrebi ostali uređaji koji koriste istu telefonsku liniju kao i pisač. Faksiranje putem pisača,
primjerice, nije dostupno ako je telefonska slušalica podignuta ili ako za slanje e-pošte ili pristup
internetu koristite računalni modem.
●
Provjerite je li neki drugi proces uzrokovao pogrešku. Provjerite pojavljuje li se na zaslonu ili na računalu
poruka o pogrešci s informacijama o problemu i načinu njegova rješavanja. Ako postoji pogreška, pisač
ne može slati ni primati faksove dok se ona ne ukloni.
●
Telefonska linija možda ima smetnje. Telefonske linije slabe kvalitete zvuka (smetnje) mogu uzrokovati
probleme pri faksiranju. Za provjeru kvalitete zvuka telefonske linije priključite telefon u zidnu
telefonsku utičnicu i poslušajte ima li šumova ili kakvih drugih smetnji. Ako čujete smetnje, isključite
Ispravljanje pogrešaka (ECM) i pokušajte ponovno faksirati. Dodatne informacije o promjeni ECM-a
potražite u odjeljku Slanje faksa u načinu ispravljanja pogrešaka na stranici 33. Ako se problem ne riješi,
obratite se telefonskoj tvrtki.
●
Ako koristite uslugu digitalne pretplatničke linije (DSL), obavezno priključite i DSL ltar jer inače nećete
moći slati faks-poruke. Kliknite ovdje da biste se povezali s internetom i potražili dodatne informacije.
●
Pisač je možda priključen u zidni telefonski priključak postavljen za digitalne telefone. Da biste provjerili
je li telefonska linija digitalna, na liniju priključite obični analogni telefon i provjerite ima li signala. Ako
ne čujete uobičajeni ton za biranje, linija je možda postavljena za digitalne telefone.
●
Ako koristite prilagodnik/terminalski prilagodnik za PBX ili ISDN, provjerite je li pisač priključen u
ispravni priključak te je li terminalski prilagodnik postavljen na ispravnu vrstu preklopnika za vašu
državu/regiju, ako je to moguće. Kliknite ovdje da biste se povezali s internetom i potražili dodatne
informacije.
●
Ako pisač i DSL servis koriste istu telefonsku liniju, DSL servis možda nije ispravno uzemljen. Ako DSL
modem nije ispravno uzemljen, može stvoriti smetnje na telefonskoj liniji. Telefonske linije loše kvalitete
zvuka (sa smetnjama) mogu uzrokovati probleme pri faksiranju. Za provjeru kvalitete zvuka na
86 Poglavlje 9 Rješavanje problema HRWW

telefonskoj liniji priključite telefon u zidnu telefonsku utičnicu te poslušajte ima li šumova ili kakvih
drugih smetnji. Ako čujete šum, isključite DSL modem te u potpunosti isključite uređaj na najmanje 15
minuta. Ponovno uključite DSL modem te poslušajte kakav je ton za biranje.
NAPOMENA: Možda ćete u budućnosti ponovno primijetiti statički šum na telefonskoj liniji. Ako pisač
prestane slati i primati faksove, ponovite postupak.
Ako na telefonskoj liniji i dalje čujete smetnje, obratite se svojoj telefonskoj kompaniji. Za informacije o
isključivanju DSL modema, obratite se davatelju DSL usluga.
●
Korištenjem telefonskog razdjelnika možete uzrokovati probleme pri faksiranju (razdjelnik je priključak
za dvožilni kabel koji se priključuje u zidnu telefonsku utičnicu). Pokušajte ukloniti razdjelnik te pisač
priključiti izravno u zidnu telefonsku utičnicu.
Pisač ne može primati faksove, ali ih može slati
●
Ako ne koristite uslugu razlikovnog zvona, provjerite je li značajka Obrazac zvona za odgovor na pisaču
postavljena na Kod svakog zvonjenja . Dodatne informacije potražite u odjeljku Promjena uzorka zvona
odgovora za razlikovno zvono na stranici 41.
●
Ako je Automatsko odgovaranje postavljeno na Isključeno , morate ručno primati faksove; u protivnom
pisač ne može primati faksove. Dodatne informacije o ručnom primanju faksova potražite u odjeljku
Ručno primanje faksa na stranici 34.
●
Ako koristite uslugu glasovne pošte na istoj telefonskoj liniji koju koristite za faks-pozive, faksove
morate primati ručno, a ne automatski. To znači da morate osobno odgovoriti na dolazne faks-pozive.
Saznajte više o postavljanju pisača kada koristite uslugu glasovne pošte. Kliknite ovdje da biste se
povezali s internetom i potražili dodatne informacije. Da biste doznali više o ručnom primanju faksova,
pročitajte Ručno primanje faksa na stranici 34.
●
Ako imate računalni modem na istoj telefonskoj liniji kao i pisač, provjerite je li softver koji ste dobili uz
modem postavljen na automatsko primanje faksova. Modemi postavljeni na automatsko primanje
faksova preuzimaju telefonsku liniju za sve dolazne pozive, što pisaču onemogućuje primanje fakspoziva.
●
Ako automatska tajnica i pisač koriste istu telefonsku liniju, mogu se pojaviti sljedeći problemi:
◦
Automatska tajnica možda nije postavljena u skladu s pisačem.
◦
Poruka na tajnici možda je predugačka ili preglasna, pa pisač ne može prepoznati faks-tonove, a
faks-uređaj koji šalje faks može prekinuti vezu.
◦
Možda automatska tajnica nema dovoljnu pauzu poslije izlazne poruke koja pisaču omogućuje da
prepozna tonove faksa. Taj se problem često pojavljuje na digitalnim automatskim tajnicama.
Sljedeći postupci mogu pomoći u uklanjanju problema:
◦
Ako imate automatsku tajnicu na istoj liniji koju koristite za primanje faks-poziva, pokušajte je
priključiti izravno na pisač. Kliknite ovdje da biste se povezali s internetom i potražili dodatne
informacije.
◦
Provjerite je li pisač postavljen na automatsko primanje faksova. Dodatne informacije o
postavljanju pisača da automatski prima faksove potražite u odjeljku Primanje faksa na stranici 33.
◦
Provjerite je li postavka Zvona prije odgovora postavljena na veći broj zvonjenja od automatske
tajnice. Dodatne informacije potražite u odjeljku Postavljanje broja zvonjenja prije odgovora
na stranici 40.
HRWW Problemi s faksom 87

◦
Isključite automatsku tajnicu, a zatim pokušajte primiti faks. Ako je faksiranje uspješno bez
automatske tajnice, ona je možda uzročnik problema.
◦
Ponovo priključite automatsku tajnicu i snimite novu poruku na tajnici. Snimite poruku u trajanju
otprilike 10 sekundi. Govorite sporo i tiho dok snimate poruku. Na kraju glasovne poruke ostavite
najmanje pet sekundi tišine. Pri snimanju tišine ne bi smjelo biti nikakvih pozadinskih šumova.
Ponovo pokušajte primiti faks.
NAPOMENA: Neke digitalne tajnice možda neće spremiti snimljenu tišinu na kraju izlazne poruke.
Reproducirajte izlaznu poruku i provjerite ima li tišine.
●
Ako pisač koristi istu telefonsku liniju kao i ostala telefonska oprema, primjerice automatska tajnica,
računalni modem ili preklopnik s više priključaka, razina signala faksa mogla bi se smanjiti. Razina
signala može se smanjiti ako koristite razdjelnik ili ako spajate više kabela za produljenje telefona.
Slabiji faks-signal može uzrokovati probleme prilikom prijama faks-poruka.
Da biste provjerili je li problem u ostaloj opremi, s telefonske linije isključite svu ostalu opremu osim
pisača, a zatim pokušajte primiti faks-poruku. Ako bez ostale opreme možete uspješno primati faksove,
znači da najmanje jedan dio opreme uzrokuje probleme. Pokušajte dijelove dodavati jedan po jedan i
ponavljati test nakon svakog dodanog dijela opreme sve dok ne utvrdite koji dio uzrokuje probleme.
●
Ako za telefonski broj faksa koristite poseban zvuk zvona (putem usluge razlikovnog zvona koju vam
pruža davatelj telefonskih usluga), provjerite je li značajka Obrazac zvona za odgovor na pisaču
odgovarajuće postavljena. Dodatne informacije potražite u odjeljku Promjena uzorka zvona odgovora za
razlikovno zvono na stranici 41.
Pisač ne može slati faksove, ali ih može primati
●
Pisač možda bira prebrzo ili prerano. Možda ćete u niz brojeva morati umetnuti nekoliko stanki. Ako, na
primjer, prije biranja broja morate pristupiti vanjskoj liniji, umetnite stanku nakon broja za vanjsku liniju.
Ako je vaš broj 95555555, s tim da je 9 broj za vanjsku liniju, možda ćete morati umetnuti stanke na
sljedeći način: 9-555-5555. Da biste dodali stanku u broj faksa koji unosite, neprestano pritišćite * dok
se na zaslonu ne pojavi crtica (-).
Faksove možete slati i pomoću nadzora biranja. To vam omogućuje slušanje telefonske linije dok birate.
Možete postaviti brzinu biranja i odgovarati na naredbe za vrijeme biranja. Dodatne informacije
potražite u odjeljku Slanje faksa pomoću nadzora biranja prilikom slanja faksa na stranici 31.
●
Broj koji ste unijeli prilikom slanja faksa nije u odgovarajućem formatu ili faks-uređaj primatelja ima
probleme. Za provjeru pokušajte nazvati broj faksa s telefona i slušajte tonove faksa. Ako ne možete čuti
tonove faksa, faks-uređaj primatelja možda nije uključen ili spojen, ili usluga glasovne pošte možda
ometa telefonsku liniju primatelja. Možete također zatražiti od primatelja da provjeri je li sve u redu s
njegovim uređajem.
Na automatskoj tajnici snimljeni su tonovi faksa
●
Ako imate automatsku tajnicu na istoj liniji koju koristite za primanje faks-poziva, pokušajte je priključiti
izravno na pisač. Kliknite ovdje da biste se povezali s internetom i potražili dodatne informacije. Ako
automatsku tajnicu ne priključite na preporučeni način, tonovi faksa možda će se na njoj zabilježiti.
●
Provjerite je li pisač postavljen na automatsko primanje faksova te je li ispravna postavka Zvona prije
odgovora . Broj zvona za odgovor pisača mora biti veći od broja zvona za odgovor automatske tajnice.
Ako su automatska tajnica i pisač namješteni na isti broj zvona za odgovor, oba će uređaja primiti poziv, a
automatska će tajnica zabilježiti faks-tonove.
●
Postavite automatsku tajnicu na manji broj zvona, a pisač na najveći podržani broj. (Najveći broj zvona
razlikuje se ovisno o državi/regiji.) Uz takvu će postavku automatska tajnica odgovoriti na poziv, a pisač
će nadzirati liniju. Ako pisač prepozna tonove za faks, primit će faks. Ako je poziv glasovni, automatska
88 Poglavlje 9 Rješavanje problema HRWW

tajnica snimit će dolaznu poruku. Dodatne informacije potražite u odjeljku Postavljanje broja zvonjenja
prije odgovora na stranici 40.
Problemi s mrežom i povezivanjem
Što želite učiniti?
Popravljanje bežične veze
Odaberite neku od sljedećih mogućnosti otklanjanja poteškoća.
HP Print and Scan Doctor HP Print and Scan Doctor uslužni je program koji će pokušati dijagnosticirati i riješiti problem.
Korištenje HP-ova
internetskog čarobnjaka za
otklanjanje poteškoća
●
Otklonite poteškoće s bežičnom vezom neovisno o tome je li pisač nekad bio povezan pa veza
više ne funkcionira ili još nikad nije bio povezan.
●
Otklonite poteškoće s vatrozidom ili antivirusnim programom ako sumnjate da one
onemogućuju povezivanje računala i pisača.
NAPOMENA: HP Print and Scan Doctor i HP-ovi internetski čarobnjaci za otklanjanje poteškoća možda nisu
dostupni na svim jezicima.
Da biste otklonili probleme s bežičnom vezom, pročitajte opće upute u pomoći
Provjerite mrežnu konguraciju ili ispišite izvješće o testiranju bežične mreže da biste olakšali rješavanje
problema vezanih uz povezivanje s mrežom.
1.
Na upravljačkoj ploči pisača dodirnite ( Bežična veza ), a zatim ( Postavke ).
2. Dodirnite Izvješća o ispisu pa Stranica konguracije mreže ili Izvješće o testiranju bežične mreže.
Pronalaženje mrežnih postavki za bežičnu vezu
Odaberite neku od sljedećih mogućnosti otklanjanja poteškoća.
HP Print and Scan Doctor HP Print and Scan Doctor uslužni je program koji vam omogućuje prikaz naziva (SSID-a)
i lozinke (mrežnog ključa) mreže.
Korištenje HP-ova internetskog čarobnjaka
za otklanjanje poteškoća
Saznajte kako pronaći naziv mreže (SSID) i lozinku za bežičnu vezu.
NAPOMENA: HP Print and Scan Doctor i HP-ovi internetski čarobnjaci za otklanjanje poteškoća možda nisu
dostupni na svim jezicima.
Popravak Wi-Fi Direct veze
Korištenje HP-ova internetskog čarobnjaka za
otklanjanje poteškoća
NAPOMENA: HP-ovi internetski čarobnjaci za otklanjanje poteškoća možda nisu dostupni na svim jezicima.
HRWW Problemi s mrežom i povezivanjem 89
Otklonite poteškoću s značajkom Wi-Fi Direct ili naučite kongurirati Wi-Fi
Direct.

Da biste otklonili probleme sa značajkom Wi-Fi Direct, pročitajte opće upute u pomoći
1. Na pisaču provjerite je li Wi-Fi Direct uključen:
a.
Na upravljačkoj ploči uređaja dodirnite (Wi-Fi Direct).
b.
Ako je status isključen, dodirnite (Wi-Fi Direct – postavke) i uključite Wi-Fi Direct.
2. Na bežičnom računalu ili mobilnom uređaju uključite Wi-Fi vezu, zatim potražite naziv za Wi-Fi Direct
pisača i povežite se s njim.
3. Kada se to zatraži, unesite Wi-Fi Direct lozinku.
4. Ako koristite mobilni uređaj, provjerite jeste li instalirali kompatibilnu aplikaciju za ispis. Dodatne
informacije o mobilnom ispisu potražite na web-mjestu www.hp.com/global/us/en/eprint/
mobile_printing_apps.html.
Hardverski problemi s pisačem
SAVJET: Pokrenite HP Print and Scan Doctor da biste dijagnosticirali probleme vezane uz ispisivanje,
skeniranje i kopiranje i automatski ih popravili. Aplikacija je dostupna samo na nekim jezicima.
Pisač se neočekivano isključuje
●
Provjerite napajanje i veze kabela za napajanje,
●
Provjerite je li kabel napajanja pisača čvrsto priključen u ispravnu utičnicu.
Otvorena su vratašca za pristup spremnicima s tintom.
●
Da biste započeli s ispisom, zatvorite vratašca za pristup spremnicima s tintom.
Neuspjelo poravnanje spremnika s tintom
●
Ako postupak poravnanja ne uspije, provjerite jeste li u ulaznu ladicu umetnuli prazan običan bijeli papir.
Ako ste prilikom poravnavanja u ulaznu ladicu umetnuli papir u boji, poravnavanje neće uspjeti.
●
Ako postupak poravnavanja ne uspije više puta, možda je potrebno očistiti ispisnu glavu ili je oštećen
senzor.
●
Ako čišćenjem ispisne glave ne riješite problem, obratite se HP-ovoj službi za podršku. Posjetite
www.hp.com/support . Ovo web-mjesto pruža informacije i uslužne programe koji olakšavaju
otklanjanje mnogih uobičajenih problema vezanih uz pisač. Ako se to od vas zatraži, odaberite državu/
regiju, a zatim kliknite Svi HP-ovi kontakti za informacije o pozivanju tehničke podrške.
90 Poglavlje 9 Rješavanje problema HRWW

Otklanjanje kvara pisača
▲
Isključite i uključite pisač. Ako to ne riješi problem, obratite se HP-u.
Dodatne informacije o obraćanju HP-ovoj službi za podršku potražite u odjeljku HP podrška
na stranici 91.
HP podrška
Najnovija ažuriranja proizvoda i podršku za uređaj HP OiceJet 4650 series potražite na web-mjestu za
podršku na adresi www.hp.com/support. HP-ova mrežna podrška nudi mnoštvo mogućnosti za pomoć u radu
pisača.
Upravljački programi i preuzimanja: preuzmite upravljačke programe i ažuriranja te priručnike i dokumentaciju
koja se isporučuje uz pisač.
HP-ovi forumi za podršku: odgovore na najčešća pitanja i probleme potražite na HP-ovim forumima za
podršku. Možete pregledavati pitanja koja su postavili drugi HP-ovi korisnici ili se prijaviti i postaviti svoja
pitanja i komentare.
Otklanjanje poteškoća: koristite HP-ove mrežne alate da biste otkrili naziv svog pisača i pronašli preporučena
rješenja.
Obratite se HP-u
Ako vam je potrebna pomoć HP-ova predstavnika tehničke podrške u rješavanju problema, posjetite web-
mjesto tehničke podrške. Sljedeće mogućnosti za kontaktiranje besplatno su dostupne korisnicima čiji su
proizvodi još uvijek pokriveni jamstvom (HP-ova podrška za proizvode kojima je isteklo jamstvo može
zatražiti nadoplatu):
Prije kontaktiranja HP-ove podrške, pripremite sljedeće informacije:
●
Naziv proizvoda (nalazi se na pisaču, primjerice HP OiceJet 4650)
●
Broj proizvoda (nalazi se unutar vratašca za pristup spremniku)
Porazgovarajte s HP-ovim djelatnikom korisničke podrške na internetu.
Nazovite HP-ova djelatnika korisničke podrške.
●
serijski broj (naveden je na stražnjoj ili donjoj strani uređaja)
HRWW HP podrška 91

Registracija pisača
Ako odvojite nekoliko minuta da biste se registrirali, možete uživati u bržoj usluzi, učinkovitijoj podršci te
upozorenjima vezanima uz podršku za proizvod. Ako niste registrirali pisač tijekom instalacije softvera,
registrirajte se sada na adresi http://www.register.hp.com.
Dodatne mogućnosti jamstva
Raspoloživi su dopunski servisni nacrti za HP OiceJet 4650 series po dodatnoj cijeni. Posjetite adresu
www.hp.com/support , odaberite državu/regiju i jezik, a zatim pregledajte mogućnosti produljenog jamstva
dostupne za vaš pisač.
92 Poglavlje 9 Rješavanje problema HRWW

A Tehnički podaci
U ovom odjeljku nalaze se tehničke specikacije i međunarodne zakonske informacije za uređaj HP OiceJet
4650 series.
Za dodatne tehničke podatke pogledajte tiskanu dokumentaciju koju ste dobili uz HP OiceJet 4650 series.
Ovaj odjeljak sadrži sljedeće teme:
●
Obavijesti tvrtke Hewlett-Packard Company
●
Tehnički podaci
●
Program za zaštitu okoliša
●
Zakonske obavijesti
Obavijesti tvrtke Hewlett-Packard Company
Informacije sadržane u ovom dokumentu podložne su promjenama bez prethodne najave.
Sva prava pridržana. Umnožavanje, prilagodba i prijevod ovog materijala nisu dopušteni bez prethodnog
pismenog odobrenja tvrtke Hewlett-Packard, osim u mjeri dopuštenoj zakonima o autorskim pravima. Jedina
jamstva za HP-ove proizvode i usluge navedena su u izričitim jamstvenim izjavama priloženima uz takve
proizvode i usluge. Ništa ovdje navedeno ne smije se shvatiti kao dodatno jamstvo. HP nije odgovoran za
eventualne tehničke i uredničke pogreške ili propuste u dokumentu.
© 2015 Hewlett-Packard Development Company, L.P.
Microsoft®, Windows®, Windows® XP, Windows Vista®, Windows® 7, Windows® 8 i Windows® 8.1 zaštitni su
znakovi tvrtke Microsoft Corporation registrirani u SAD-u.
Tehnički podaci
Tehnički podaci za HP OiceJet 4650 series su priloženi u ovom odjeljku. Dodatne specikacije proizvoda
potražite na listu s tehničkim podacima o proizvodu na www.hp.com/support .
●
Sistemski preduvjeti
●
Specikacije okoline
●
Odrednice ispisa
●
Specikacije skeniranja
●
Specikacije kopiranja
●
Vijek spremnika s tintom
●
Rezolucija ispisa
●
Informacije o akustici
Sistemski preduvjeti
Softverski i sistemski preduvjeti navedeni su u datoteci Readme.
HRWW Obavijesti tvrtke Hewlett-Packard Company 93

Informacije o budućim izdanjima operacijskog sustava i podršci potražite na HP-ovom web-mjestu za
internetsku podršku na adresi www.hp.com/support .
Specikacije okoline
●
Preporučeni raspon radne temperature: 15 ºC do 32 ºC (59 ºF do 90 ºF)
●
Dozvoljeni raspon radne temperature: 5 ºC do 40 ºC (41 ºF do 104 ºF)
●
Vlaga: 20% do 80% RH, bez kondenziranja (preporučeno), maksimalno rosište na 25 ºC
●
Raspon temperature u stanju mirovanja (u skladištu): –40 ºC do 60 ºC (-40 ºF do 140 ºF)
●
U blizini snažnih elektromagnetskih polja ispis iz HP OiceJet 4650 series može biti blago iskrivljen.
●
HP preporučuje upotrebu USB kabela dužine manje ili jednake 3 m (10 stopa) radi smanjenja smetnji
zbog potencijalno jakih elektromagnetskih polja.
Odrednice ispisa
●
Brzine ispisa ovise o složenosti dokumenta
●
Metoda: kapljični termalni tintni ispis
●
Jezik: GKS za PCL3
Specikacije skeniranja
●
Optička razlučivost: najviše 1200 tpi
●
Hardverska razlučivost: najviše 1200 x 1200 tpi
●
Poboljšana razlučivost: najviše 1200 x 1200 tpi
●
Dubina u bitovima: 24-bitna boja, 8-bitni sivi tonovi (256 nijansi sive boje)
●
Maksimalna veličina skena sa stakla: 21,6 x 29,7 cm(8,5 x 11,7 inča)
●
Podržane vrste datoteka: BMP, JPEG, PNG, TIFF, PDF
●
Verzija sučelja Twain: 1,9
Specikacije kopiranja
●
Digitalna obrada slike
●
Najveći broj kopija razlikuje se ovisno o modelu.
●
Brzine kopiranja ovise o složenosti dokumenta i modela.
Vijek spremnika s tintom
Dodatne informacije o procijenjenom vijeku trajanja spremnika s tintom potražite na web-mjestu
www.hp.com/go/learnaboutsupplies.
Rezolucija ispisa
Popis podržanih razlučivosti ispisa potražite na web-mjestu podrške za HP OiceJet 4650 series na adresi
www.hp.com/support.
Informacije o ispisu uz maksimalan broj tpi potražite u odjeljku Ispis korištenjem maksimalne razlučivosti
na stranici 19.
94 Dodatak A Tehnički podaci HRWW
 Loading...
Loading...