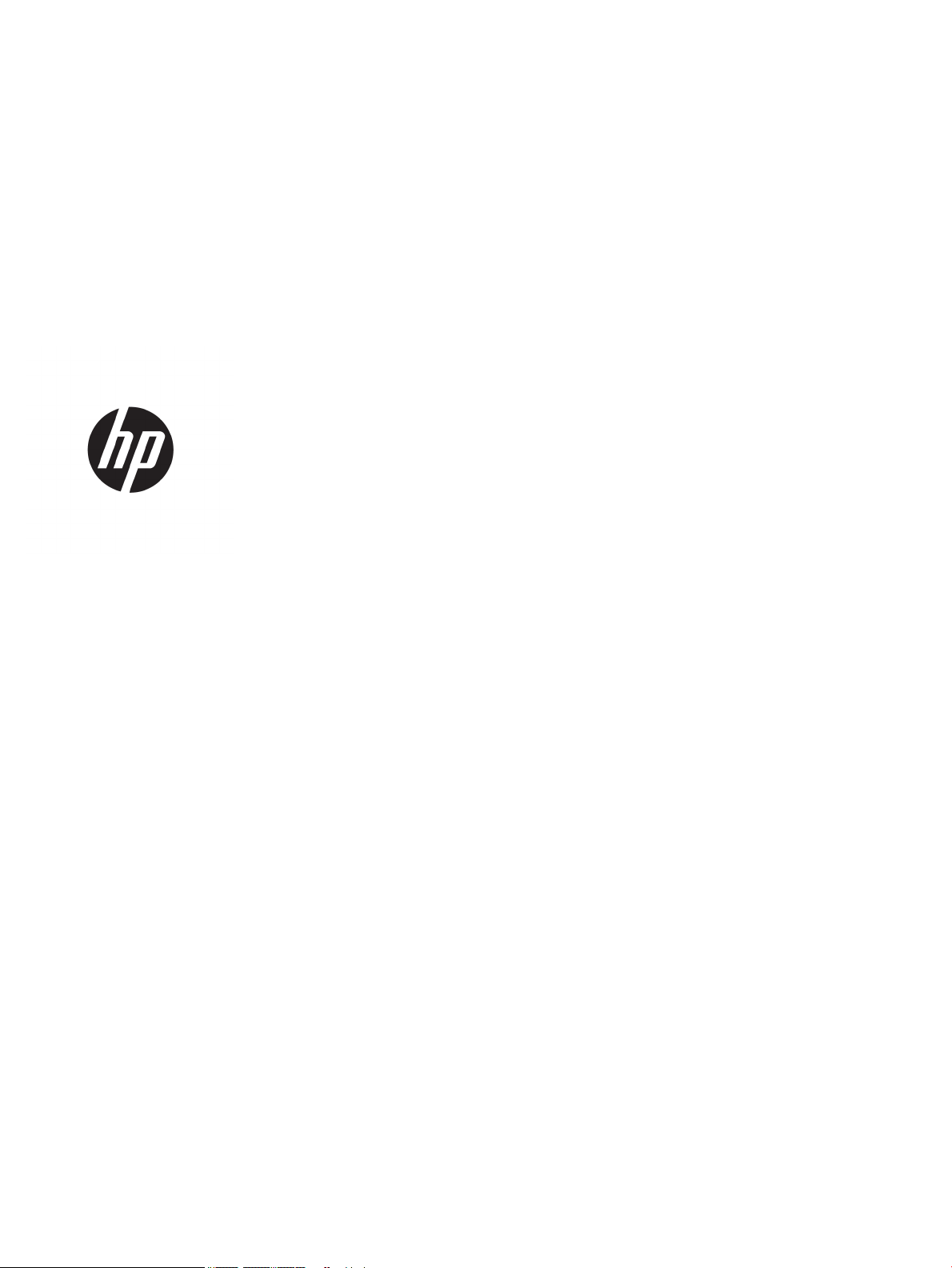
HP OiceJet 4650 All-in-One series
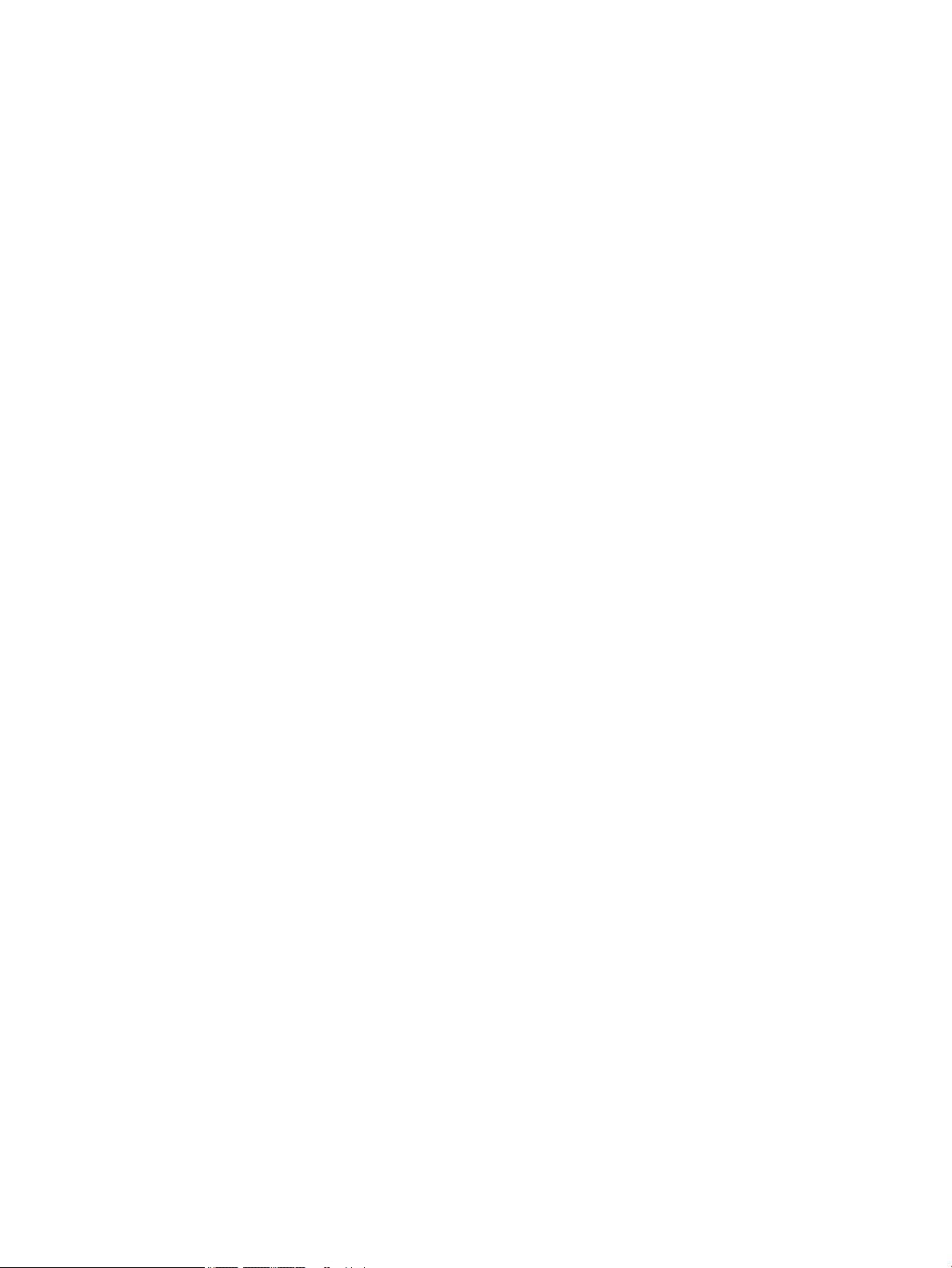
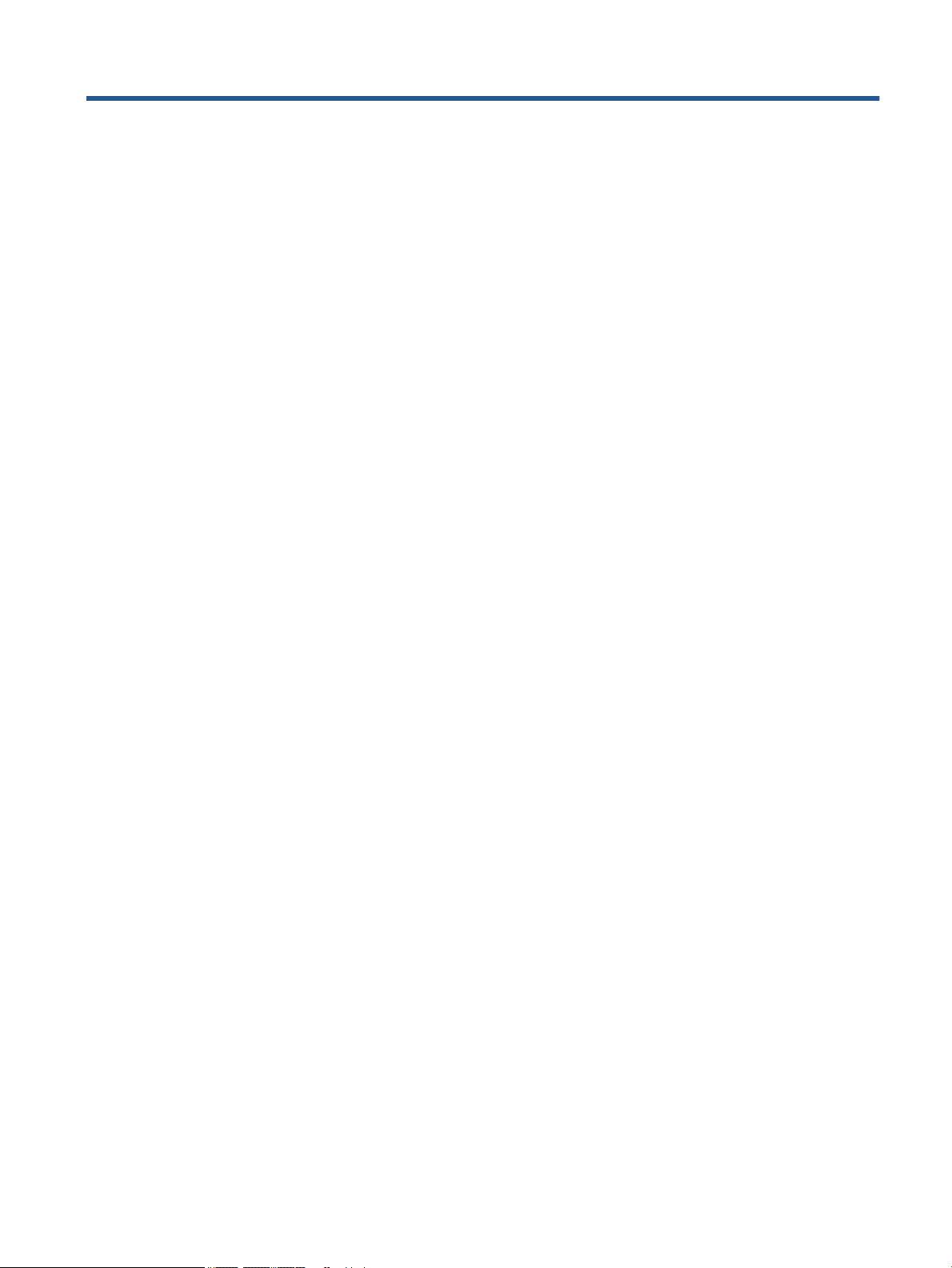
Πίνακας περιεχομένων
1 Πώς μπορώ να κάνω... ................................................................................................................................... 1
2 Έναρξη χρήσης .............................................................................................................................................. 2
Προσβασιμότητα .................................................................................................................................................... 2
Εξαρτήματα του εκτυπωτή .................................................................................................................................... 3
Φωτεινές ενδείξεις πίνακα ελέγχου και κατάστασης ........................................................................................... 4
Βασικές πληροφορίες για το χαρτί ........................................................................................................................ 6
Τοποθέτηση μέσου εκτύπωσης ............................................................................................................................. 9
Τοποθετήστε το πρωτότυπο ............................................................................................................................... 11
Ανοίξτε το λογισμικό εκτυπωτή HP (Windows) .................................................................................................. 13
Λειτουργία αδράνειας ......................................................................................................................................... 13
Αθόρυβη λειτουργία ............................................................................................................................................ 13
3 Εκτύπωση ................................................................................................................................................... 16
Εκτύπωση εγγράφων .......................................................................................................................................... 16
Εκτύπωση φωτογραφιών ................................................................................................................................... 17
Εκτύπωση γρήγορων φορμών ............................................................................................................................ 18
Εκτύπωση και στις δύο όψεις (εκτύπωση διπλής όψης) .................................................................................... 19
Εκτύπωση από φορητή συσκευή ........................................................................................................................ 19
Εκτύπωση με το AirPrint ...................................................................................................................................... 20
Εκτύπωση με μέγιστη ανάλυση dpi ..................................................................................................................... 20
Συμβουλές για επιτυχημένη εκτύπωση .............................................................................................................. 21
4 Αντιγραφή και σάρωση ................................................................................................................................ 24
Αντιγραφή εγγράφων ......................................................................................................................................... 24
Σάρωση ................................................................................................................................................................ 26
Συμβουλές για επιτυχημένη αντιγραφή και σάρωση ......................................................................................... 31
5 Φαξ ............................................................................................................................................................ 32
Αποστολή φαξ ..................................................................................................................................................... 32
Λήψη φαξ ............................................................................................................................................................. 37
Ρύθμιση επαφών καταλόγου .............................................................................................................................. 40
Αλλαγή ρυθμίσεων φαξ ....................................................................................................................................... 43
Υπηρεσίες φαξ και ψηφιακής τηλεφωνίας ......................................................................................................... 47
Υπηρεσία Fax on Voice over Internet Protocol .................................................................................................... 47
Χρήση αναφορών ................................................................................................................................................ 48
ELWW iii
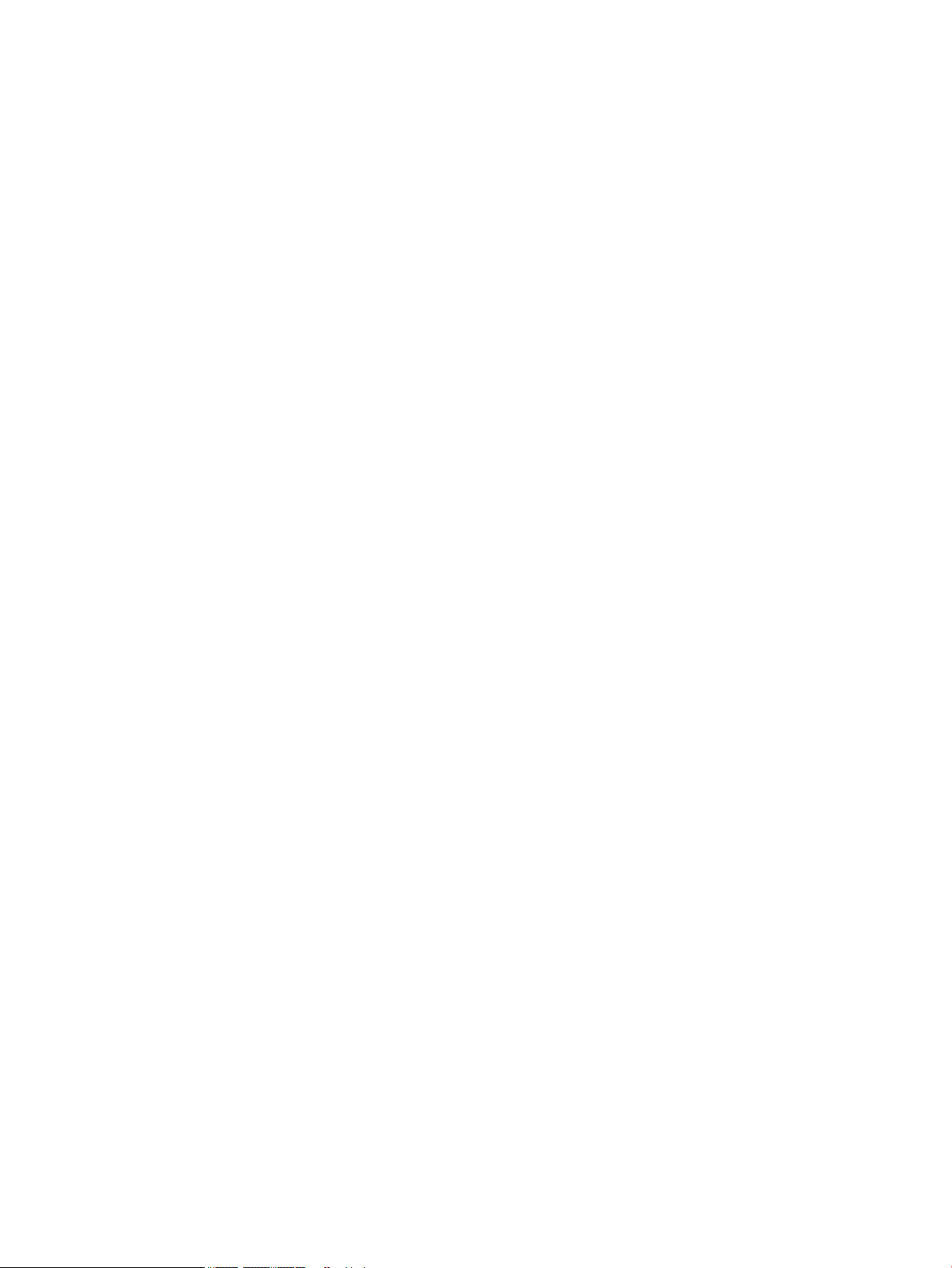
6 Χρήση των Υπηρεσιών Web .......................................................................................................................... 52
Τι είναι οι Υπηρεσίες Web .................................................................................................................................... 52
Ρύθμιση των Υπηρεσιών Web ............................................................................................................................. 52
Εκτύπωση με το HP ePrint ................................................................................................................................... 54
Χρήση της υπηρεσίας Εκτυπώσιμα HP ................................................................................................................ 55
Χρήση της τοποθεσίας HP Connected στο web ................................................................................................... 55
Κατάργηση των Υπηρεσιών Web ......................................................................................................................... 56
Συμβουλές για τη χρήση των Υπηρεσιών Web ................................................................................................... 56
7 Εργασία με δοχεία μελάνης ........................................................................................................................... 57
Έλεγχος των εκτιμώμενων επιπέδων μελάνης .................................................................................................. 57
Αντικατάσταση των δοχείων ............................................................................................................................... 58
Παραγγελία αναλωσίμων μελάνης ..................................................................................................................... 59
Χρησιμοποιήστε τη λειτουργία ενός δοχείου μελάνης ...................................................................................... 61
Πληροφορίες εγγύησης δοχείου ......................................................................................................................... 61
Συμβουλές για τη χρήση των δοχείων μελάνης .................................................................................................. 61
8 Σύνδεση του εκτυπωτή ................................................................................................................................ 63
Ρύθμιση του εκτυπωτή για ασύρματη επικοινωνία ........................................................................................... 63
Ασύρματη σύνδεση εκτυπωτή χωρίς δρομολογητή ........................................................................................... 65
Αλλαγή ρυθμίσεων δικτύου ................................................................................................................................ 67
Εργαλεία διαχείρισης εκτυπωτή για προχωρημένους (για εκτυπωτές δικτύου) .............................................. 68
Συμβουλές για ρύθμιση και χρήση ενός δικτυωμένου εκτυπωτή ...................................................................... 71
9 Επίλυση προβλήματος ................................................................................................................................. 72
Εμπλοκές και προβλήματα τροφοδοσίας χαρτιού ............................................................................................. 72
Προβλήματα σχετικά με τα δοχεία μελάνης ....................................................................................................... 77
Προβλήματα εκτύπωσης ..................................................................................................................................... 78
Προβλήματα αντιγραφής .................................................................................................................................... 87
Προβλήματα σάρωσης ......................................................................................................................................... 88
Προβλήματα φαξ ................................................................................................................................................. 88
Προβλήματα δικτύου και σύνδεσης .................................................................................................................... 98
Προβλήματα υλικού εκτυπωτή ........................................................................................................................... 99
Υποστήριξη HP ................................................................................................................................................... 100
Παράρτημα Α Τεχνικές πληροφορίες .............................................................................................................. 102
Ανακοινώσεις της εταιρείας Hewlett-Packard .................................................................................................. 102
Προδιαγραφές προϊόντος ................................................................................................................................. 102
Περιβαλλοντικό πρόγραμμα διαχείρισης προϊόντος ........................................................................................ 104
iv ELWW
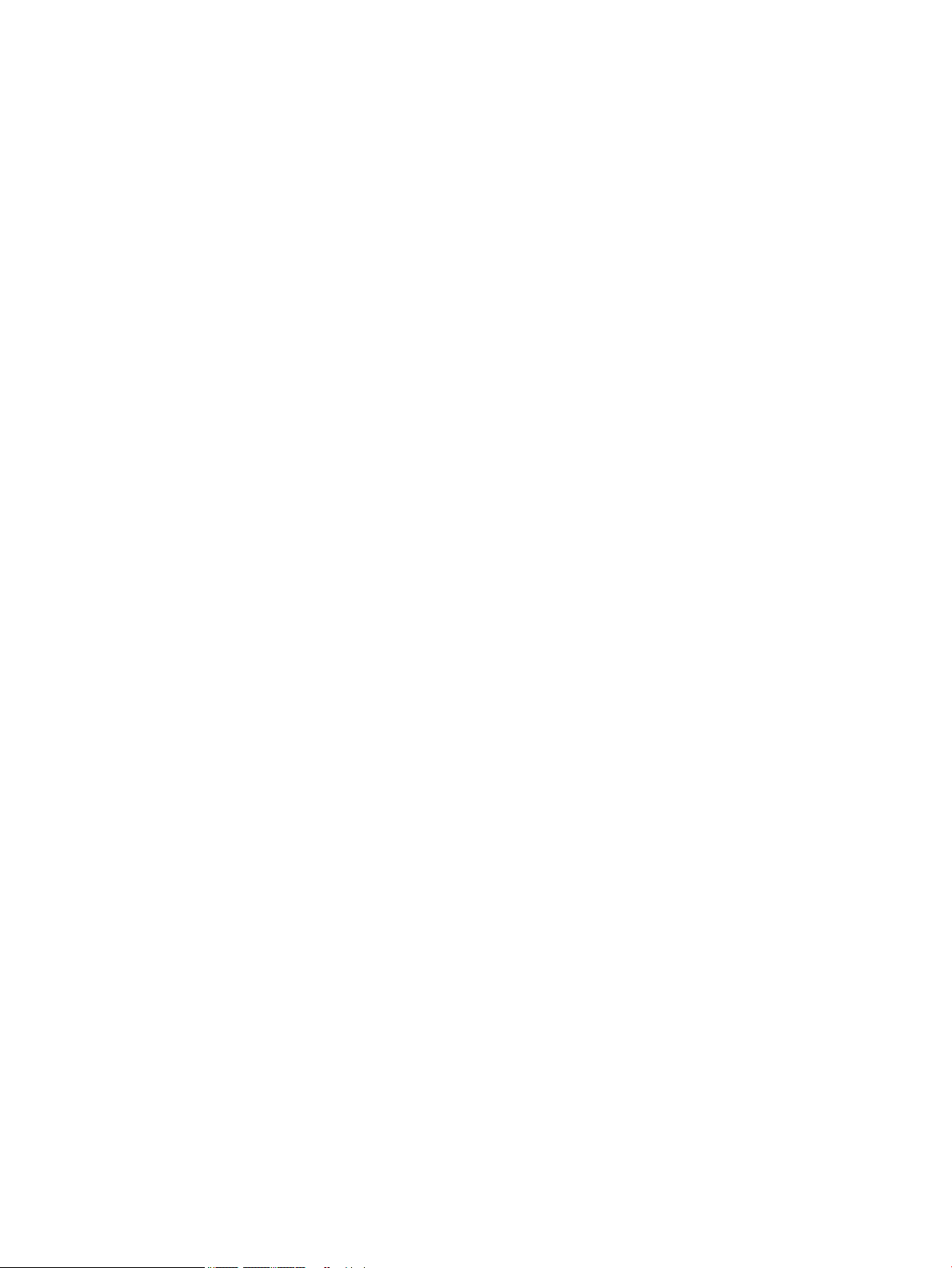
Πληροφορίες κανονισμών ................................................................................................................................ 109
Παράρτημα Β Πρόσθετη ρύθμιση φαξ ............................................................................................................. 120
Ρύθμιση του φαξ (τηλεφωνικά συστήματα παράλληλου τύπου) .................................................................... 120
Ρύθμιση φαξ σειριακού τύπου .......................................................................................................................... 144
Έλεγχος ρύθμισης φαξ ...................................................................................................................................... 144
Ευρετήριο .................................................................................................................................................... 146
ELWW v
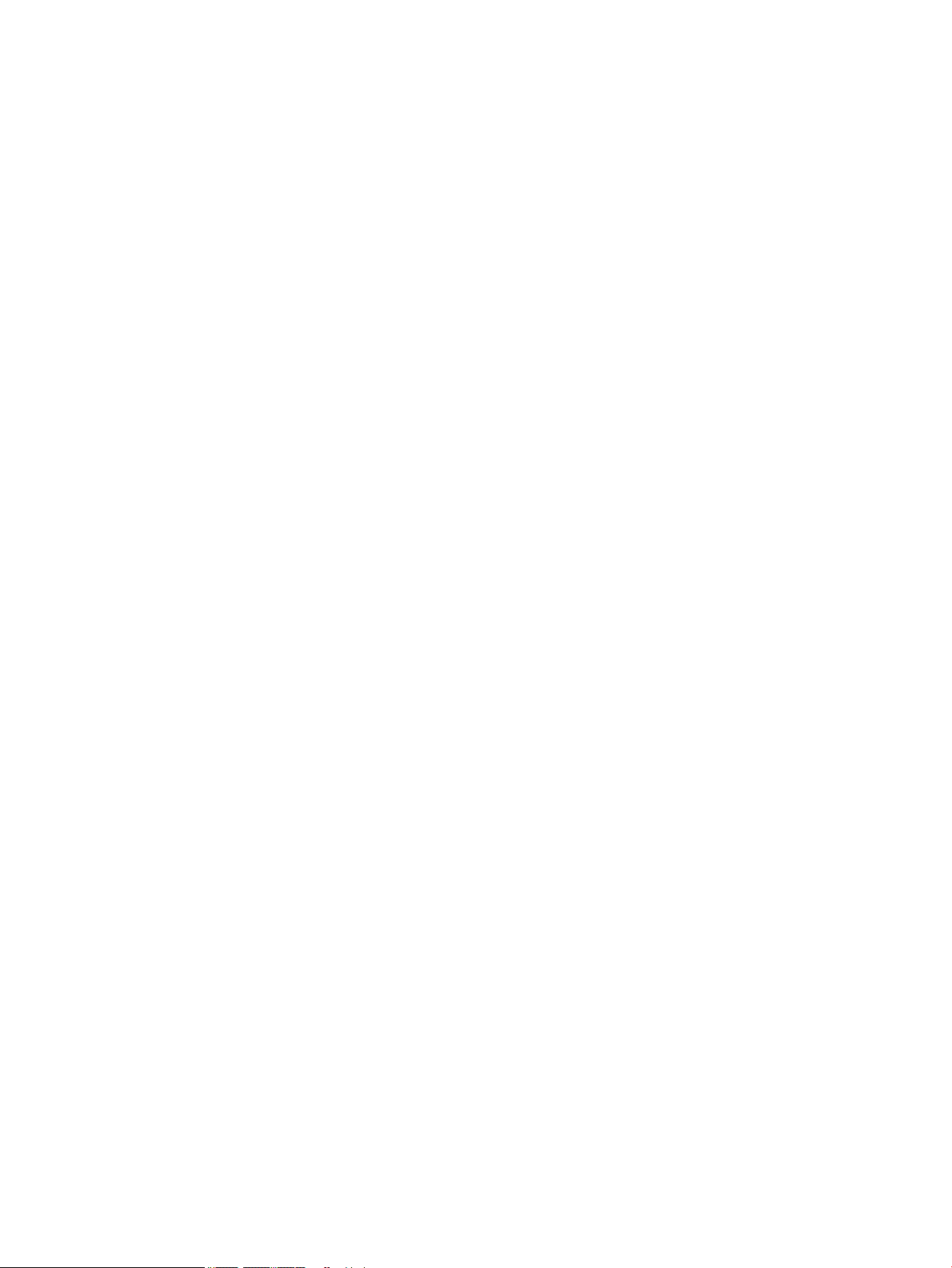
vi ELWW
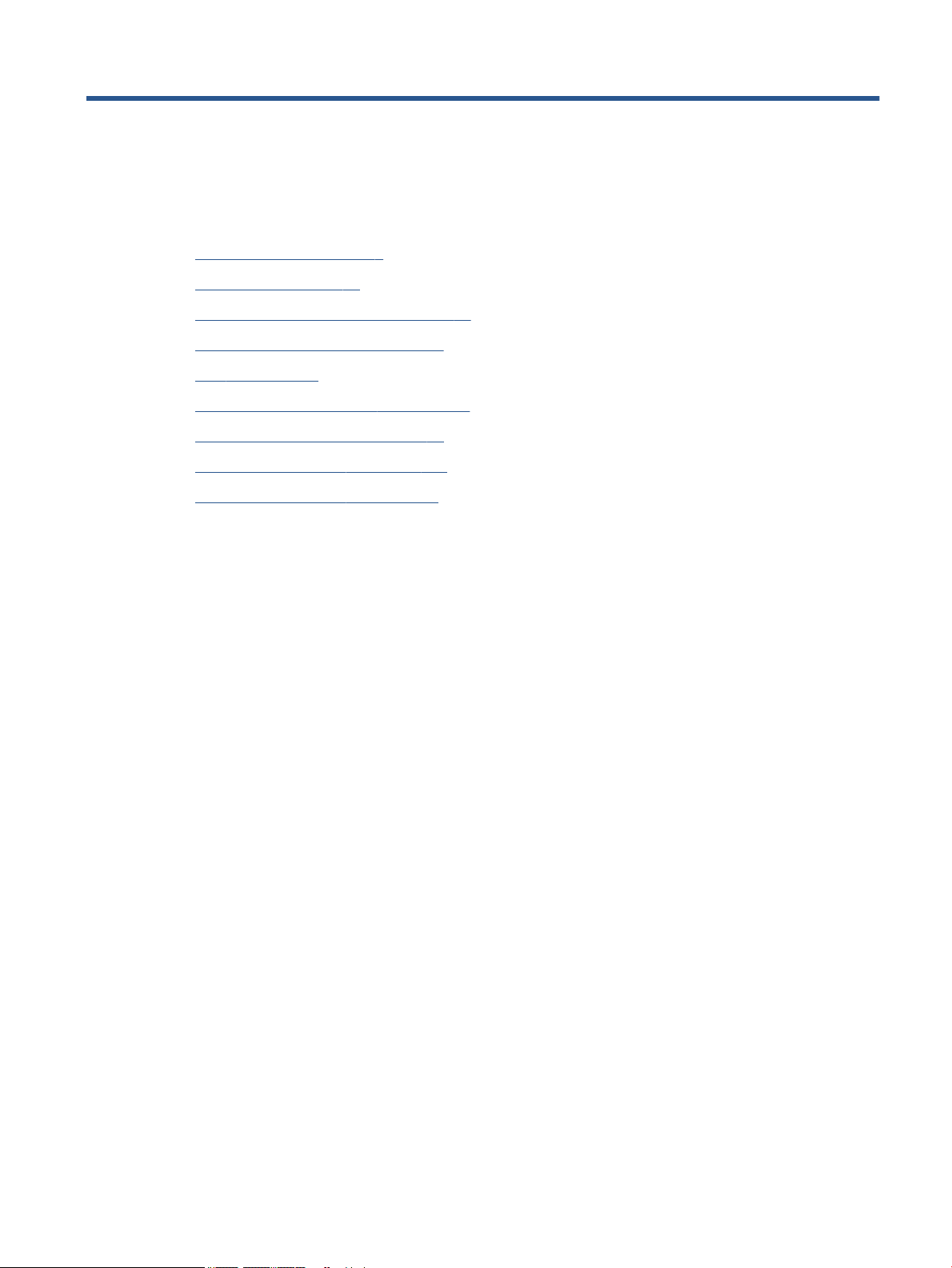
1 Πώς μπορώ να κάνω...
Μάθετε πώς να χρησιμοποιείτε το HP OiceJet 4650 series
●
Έναρξη χρήσης στη σελίδα 2
●
Εκτύπωση στη σελίδα 16
●
Χρήση των Υπηρεσιών Web στη σελίδα 52
●
Αντιγραφή και σάρωση στη σελίδα 24
●
Φαξ στη σελίδα 32
●
Εργασία με δοχεία μελάνης στη σελίδα 57
●
Σύνδεση του εκτυπωτή στη σελίδα 63
●
Τεχνικές πληροφορίες στη σελίδα 102
●
Επίλυση προβλήματος στη σελίδα 72
ELWW 1
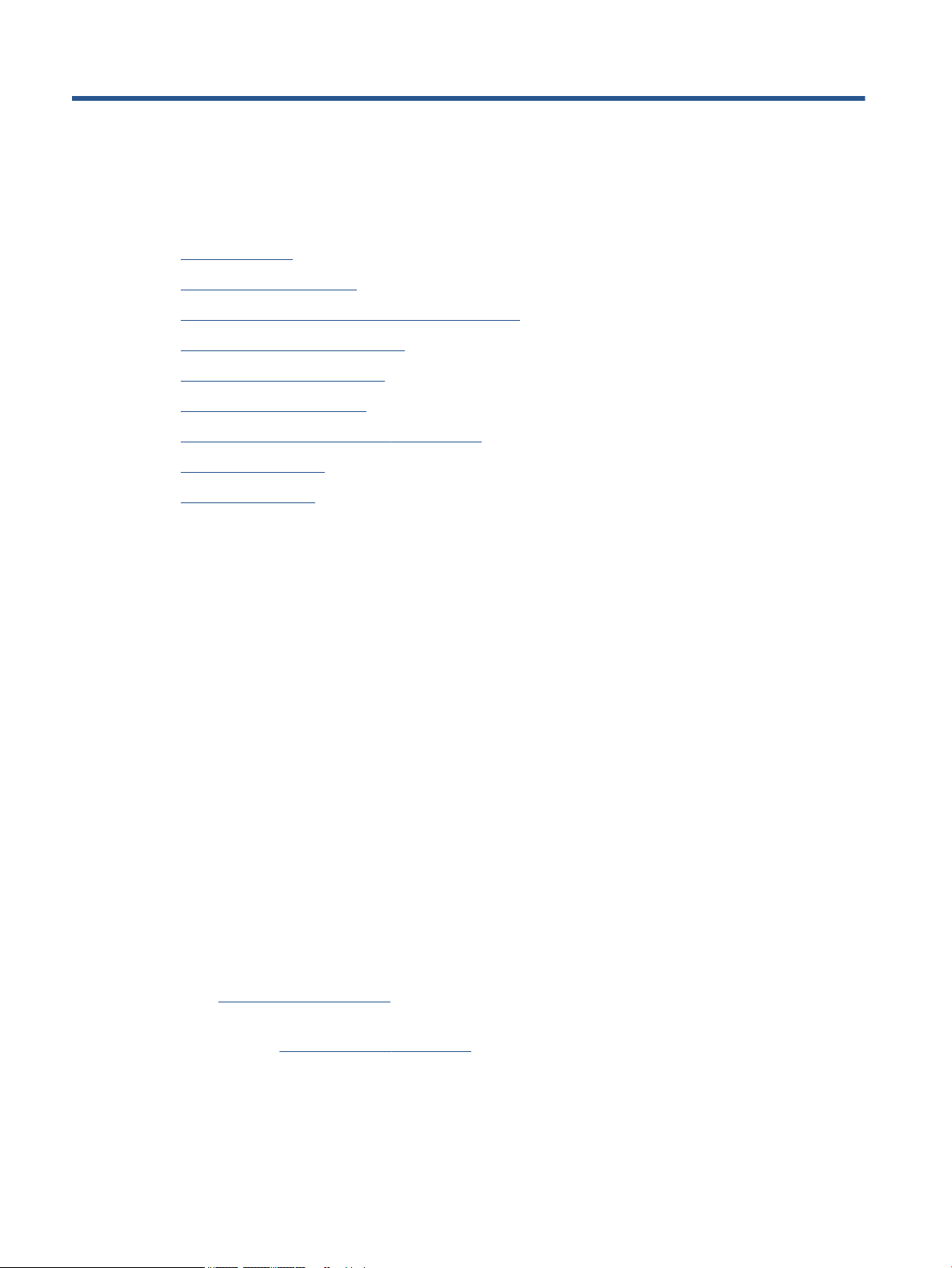
2 Έναρξη χρήσης
Αυτή η ενότητα περιλαμβάνει τα παρακάτω θέματα:
●
Προσβασιμότητα
●
Εξαρτήματα του εκτυπωτή
●
Φωτεινές ενδείξεις πίνακα ελέγχου και κατάστασης
●
Βασικές πληροφορίες για το χαρτί
●
Τοποθέτηση μέσου εκτύπωσης
●
Τοποθετήστε το πρωτότυπο
●
Ανοίξτε το λογισμικό εκτυπωτή HP (Windows)
●
Λειτουργία αδράνειας
●
Αθόρυβη λειτουργία
Προσβασιμότητα
Ο εκτυπωτής διαθέτει διάφορες λειτουργίες που καθιστούν εφικτή τη χρήση του από άτομα με ειδικές
ανάγκες.
Προβλήματα όρασης
Το λογισμικό HP που συνοδεύει τον εκτυπωτή μπορεί να χρησιμοποιηθεί από άτομα με προβλήματα όρασης
ή μειωμένη όραση μέσω των επιλογών και των λειτουργιών προσβασιμότητας του λειτουργικού
συστήματος. Το λογισμικό υποστηρίζει επίσης τις περισσότερες βοηθητικές τεχνολογίες, όπως εφαρμογές
ανάγνωσης οθόνης, συστήματα ανάγνωσης Μπράιγ και εφαρμογές υπαγόρευσης. Για τους χρήστες με
αχρωματοψία, τα χρωματιστά κουμπιά και οι καρτέλες που χρησιμοποιούνται στο λογισμικό ΗΡ διαθέτουν
απλό κείμενο ή ετικέτες εικονιδίων που περιγράφουν την αντίστοιχη ενέργεια.
Κινητικά προβλήματα
Για τους χρήστες με κινητικά προβλήματα, οι λειτουργίες του λογισμικού HP μπορούν να εκτελεστούν μέσω
εντολών του πληκτρολογίου. Το λογισμικό HP υποστηρίζει επίσης επιλογές προσβασιμότητας των Windows,
όπως επιλογές StickyKeys, ToggleKeys, FilterKeys και MouseKeys. Οι θύρες, τα κουμπιά, οι δίσκοι χαρτιού και
οι οδηγοί πλάτους χαρτιού του εκτυπωτή μπορούν να χρησιμοποιηθούν από χρήστες με περιορισμένη
φυσική αντοχή και δυνατότητες πρόσβασης.
Υποστήριξη
Για περισσότερες πληροφορίες σχετικά με την προσβασιμότητα αυτού του εκτυπωτή και τη δέσμευση της HP
για τη διασφάλιση της προσβασιμότητας στα προϊόντα της, επισκεφτείτε την τοποθεσία web της HP στη
διεύθυνση www.hp.com/accessibility.
Για πληροφορίες σχετικά με την προσβασιμότητα σε Mac OS X, επισκεφτείτε την τοποθεσία της Apple στο
web, στη διεύθυνση www.apple.com/accessibility.
2 Κεφάλαιο 2 Έναρξη χρήσης ELWW
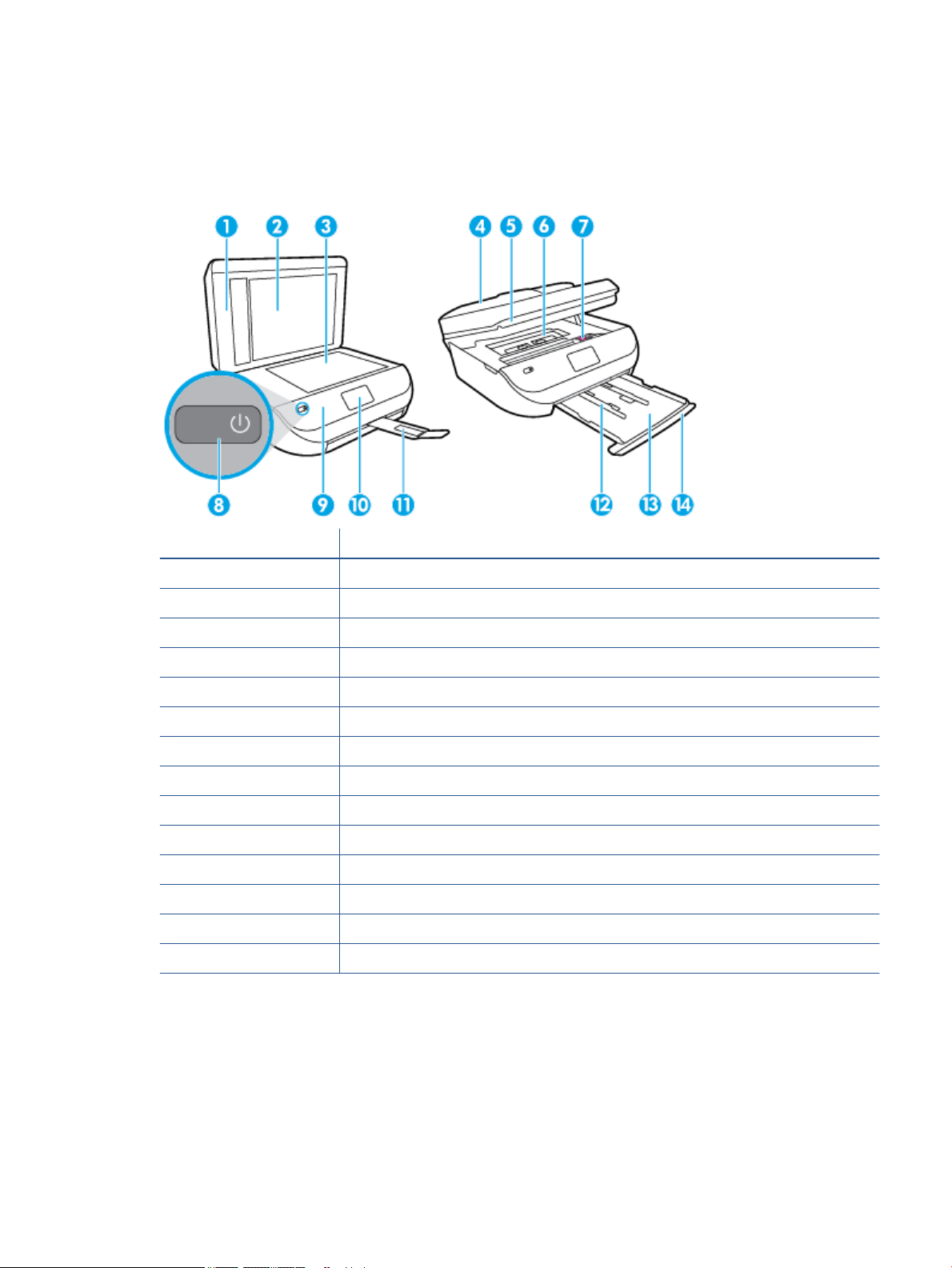
Εξαρτήματα του εκτυπωτή
Μπροστινή πλευρά
Εικόνα 2-1 Μπροστινή και άνω πλευρά του HP OiceJet 4650 All-in-One series
Λειτουργία Περιγραφή
1 Κάλυμμα
2 Πίσω όψη καλύμματος
3 Γυάλινη επιφάνεια σαρωτή
4 Τροφοδότης εγγράφων
5 Θύρα πρόσβασης δοχείων
6 Κάλυμμα διαδρομής χαρτιού
7 Δοχεία μελάνης
8 Κουμπί ενεργοποίησης (αναφέρεται και ως "κουμπί λειτουργίας")
9 Μπροστινός πίνακας
10 Οθόνη εκτυπωτή
11 Αυτόματη προέκταση δίσκου εξόδου (αναφέρεται και ως "προέκταση δίσκου")
12 Οδηγοί πλάτους χαρτιού
13 Δίσκος χαρτιού
14 Θύρα δίσκου χαρτιού
ELWW Εξαρτήματα του εκτυπωτή 3
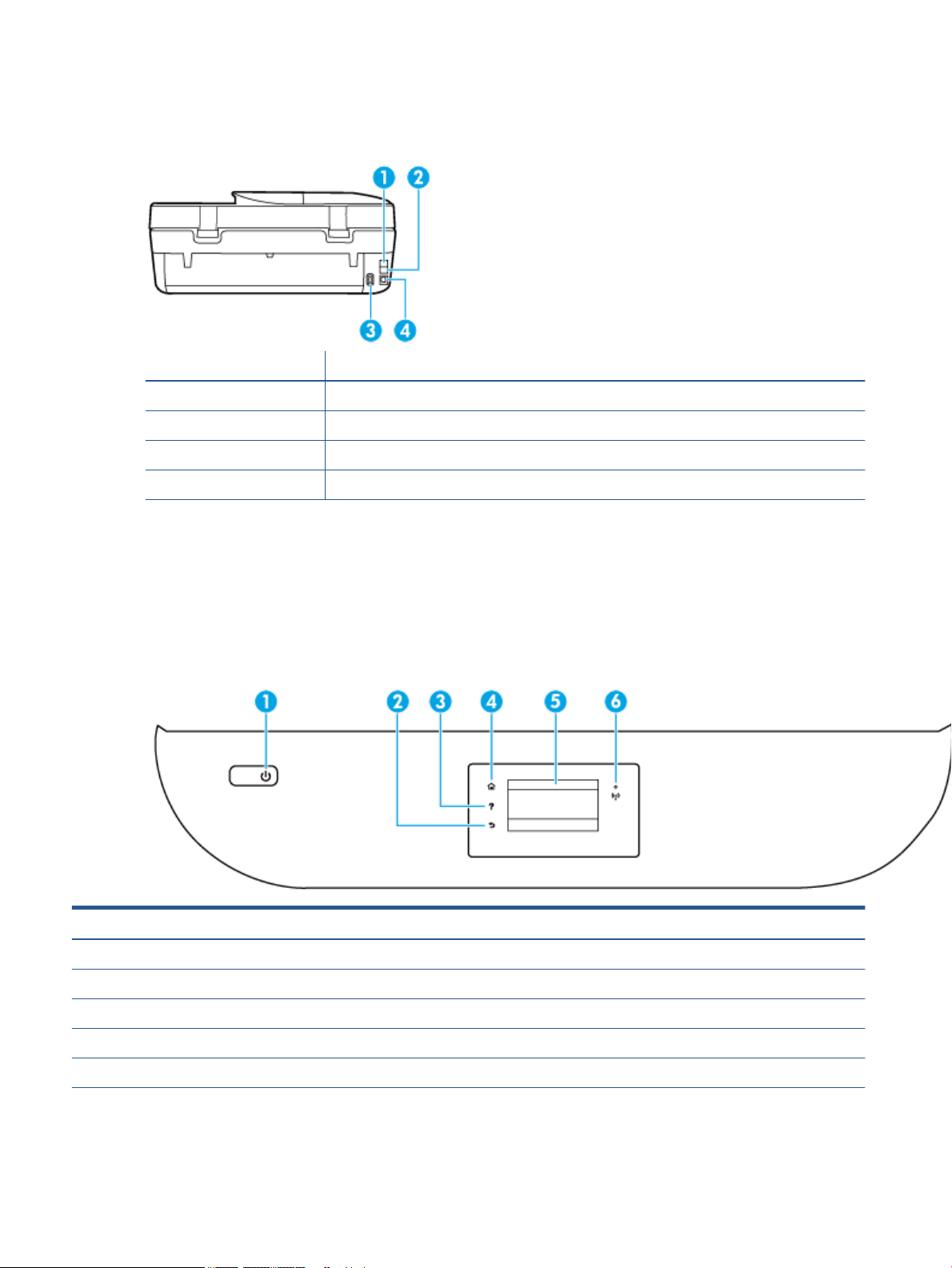
Πίσω πλευρά
Εικόνα 2-2 Πίσω πλευρά του HP OiceJet 4650 All-in-One series
Λειτουργία Περιγραφή
1 Θύρα φαξ (2-EXT)
2 Θύρα φαξ (1-LINE)
3 Σύνδεση τροφοδοσίας. Χρησιμοποιείτε μόνο το καλώδιο τροφοδοσίας που παρέχεται από την HP.
4 Πίσω θύρα USB
Φωτεινές ενδείξεις πίνακα ελέγχου και κατάστασης
Επισκόπηση κουμπιών και φωτεινών ενδείξεων
Το παρακάτω διάγραμμα και οι σχετικοί πίνακες παρέχουν μια σύντομη αναφορά στις λειτουργίες του πίνακα
ελέγχου του εκτυπωτή.
Ετικέτα Όνομα και περιγραφή
1 Κουμπί Ενεργοποίηση : Ενεργοποιεί ή απενεργοποιεί τον εκτυπωτή.
2 Κουμπί επιστροφής: Επιστρέφει στην προηγούμενη οθόνη.
3 Κουμπί βοήθειας: Ανοίγει το μενού "Βοήθεια" της τρέχουσας ενέργειας.
4 Κουμπί αρχικής οθόνης: Επιστρέφει στην αρχική οθόνη, δηλαδή στην οθόνη που εμφανίζεται όταν ενεργοποιείτε τον εκτυπωτή.
5 Οθόνη πίνακα ελέγχου: Πατήστε την οθόνη για ορίσετε επιλογές μενού ή πραγματοποιήστε κύλιση στα στοιχεία του μενού.
6 Φωτεινή ένδειξη ασύρματης λειτουργίας: Δηλώνει την κατάσταση της ασύρματης σύνδεσης του εκτυπωτή.
4 Κεφάλαιο 2 Έναρξη χρήσης ELWW
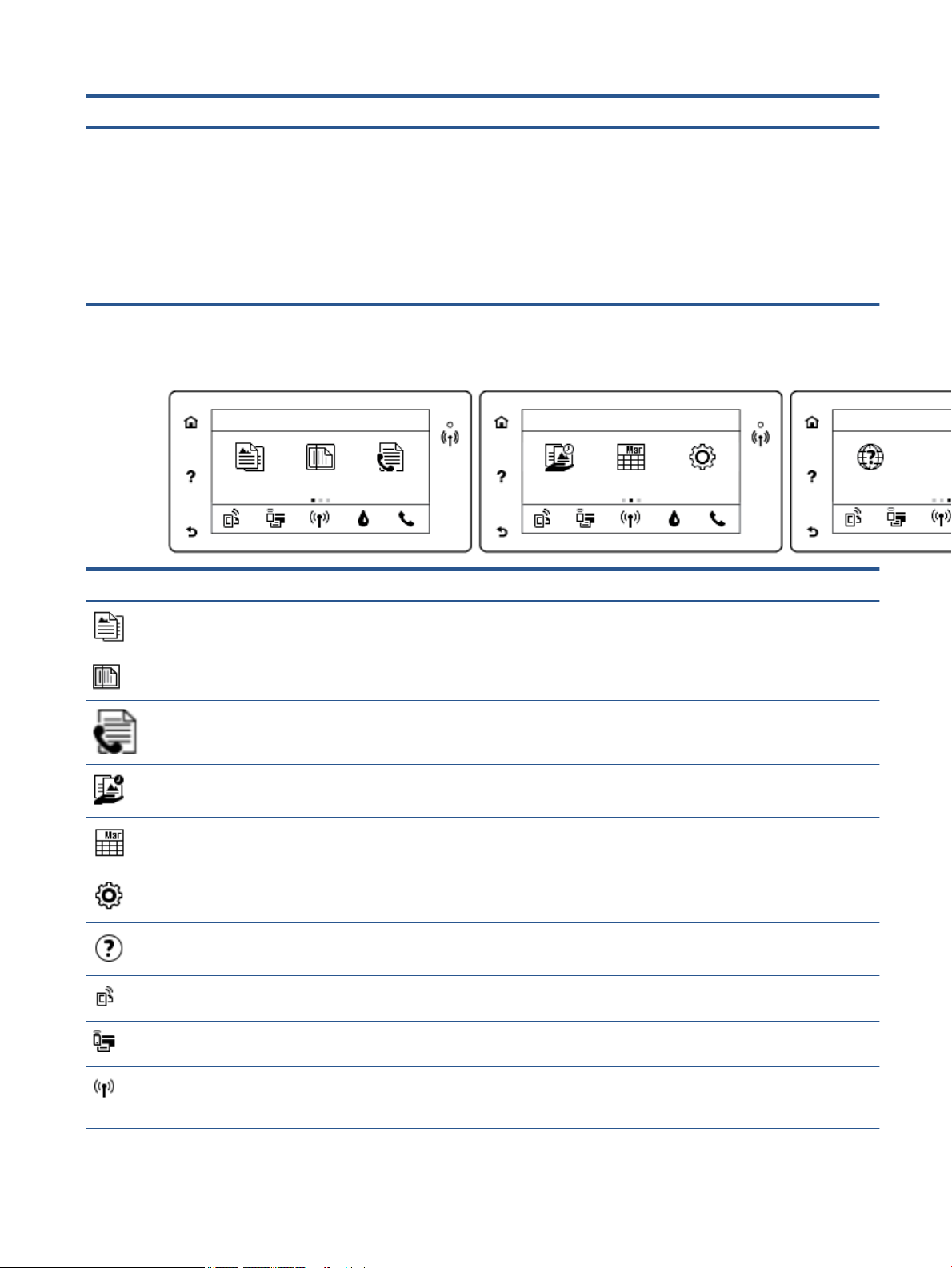
Ετικέτα Όνομα και περιγραφή
●
Η μπλε φωτεινή ένδειξη υποδεικνύει ότι έχει γίνει ασύρματη σύνδεσης και ότι μπορείτε να εκτυπώσετε.
●
Εάν η φωτεινή ένδειξη αναβοσβήνει αργά, υποδηλώνει ότι η ασύρματη λειτουργία είναι ενεργοποιημένη αλλά ο
εκτυπωτής δεν είναι συνδεδεμένος σε δίκτυο. Βεβαιωθείτε ότι ο εκτυπωτής βρίσκεται εντός του εύρους του σήματος
ασύρματης σύνδεσης.
●
Εάν η φωτεινή ένδειξη αναβοσβήνει γρήγορα, υποδηλώνει σφάλμα στην ασύρματη λειτουργία. Ανατρέξτε στο μήνυμα
στην οθόνη του εκτυπωτή.
●
Εάν η ασύρματη λειτουργία είναι απενεργοποιημένη, η φωτεινή ένδειξη ασύρματης λειτουργίας είναι σβηστή και στην
οθόνη εμφανίζεται η ένδειξη Απεν. ασύρμ. σύνδ..
Εικονίδια στην οθόνη του πίνακα ελέγχου
Εικονίδιο Σκοπός
Αντιγραφή : Ανοίγει το μενού Αντιγραφή όπου μπορείτε να επιλέξετε τύπο αντιγράφου ή να αλλάξετε τις
ρυθμίσεις αντιγραφής.
Σάρωση : Ανοίγει το μενού Σάρωση όπου μπορείτε να επιλέξετε έναν προορισμό για τη σάρωσή σας.
Φαξ : Εμφανίζει μια οθόνη την οποία μπορείτε να χρησιμοποιήσετε για την αποστολή φαξ ή για να αλλάξετε τις
ρυθμίσεις φαξ.
Εκτυπώσιμα HP: Παρέχει γρήγορη και εύκολη πρόσβαση και εκτύπωση πληροφοριών από το web, όπως
κουπόνια, σελίδες χρωματισμού, παζλ και άλλα.
Γρήγορες φόρμες : Χρησιμοποιώντας τις Γρήγορες φόρμες HP μπορείτε να εκτυπώνετε ημερολόγια, λίστες,
παιχνίδια, σημειώσεις, γραφικά και φύλλα μουσικής.
Ρύθμιση : Ανοίγει το μενού Ρύθμιση όπου μπορείτε να αλλάξετε τις προτιμήσεις και να χρησιμοποιήσετε
εργαλεία για να εκτελέσετε λειτουργίες συντήρησης.
Βοήθεια : Ανοίγει το μενού "Βοήθεια" όπου μπορείτε να δείτε βίντεο, πληροφορίες για τις λειτουργίες του
εκτυπωτή και συμβουλές.
Εικονίδιο "ePrint": Ανοίγει το μενού Σύνοψη υπηρεσιών Web, όπου μπορείτε να ελέγξετε τις λεπτομέρειες
κατάστασης του ePrint, να αλλάξετε τις ρυθμίσεις του ePrint ή να εκτυπώσετε μια σελίδα πληροφοριών.
Εικονίδιο Wi-Fi Direct: Ανοίγει το μενού Wi-Fi Direct από όπου μπορείτε να ενεργοποιήσετε το Wi-Fi Direct, να
απενεργοποιήσετε το Wi-Fi Direct και να εμφανίσετε το όνομα και τον κωδικό πρόσβασης του Wi-Fi Direct.
Εικονίδιο Ασύρματη λειτουργία : Ανοίγει το μενού Σύνοψη ασύρματης σύνδεσης, όπου μπορείτε να ελέγξετε
την κατάσταση της ασύρματης σύνδεσης και να αλλάξετε τις ρυθμίσεις. Μπορείτε επίσης να εκτυπώσετε μια
αναφορά ασύρματης λειτουργίας που βοηθά στη διάγνωση των προβλημάτων σύνδεσης δικτύου.
ELWW Φωτεινές ενδείξεις πίνακα ελέγχου και κατάστασης 5
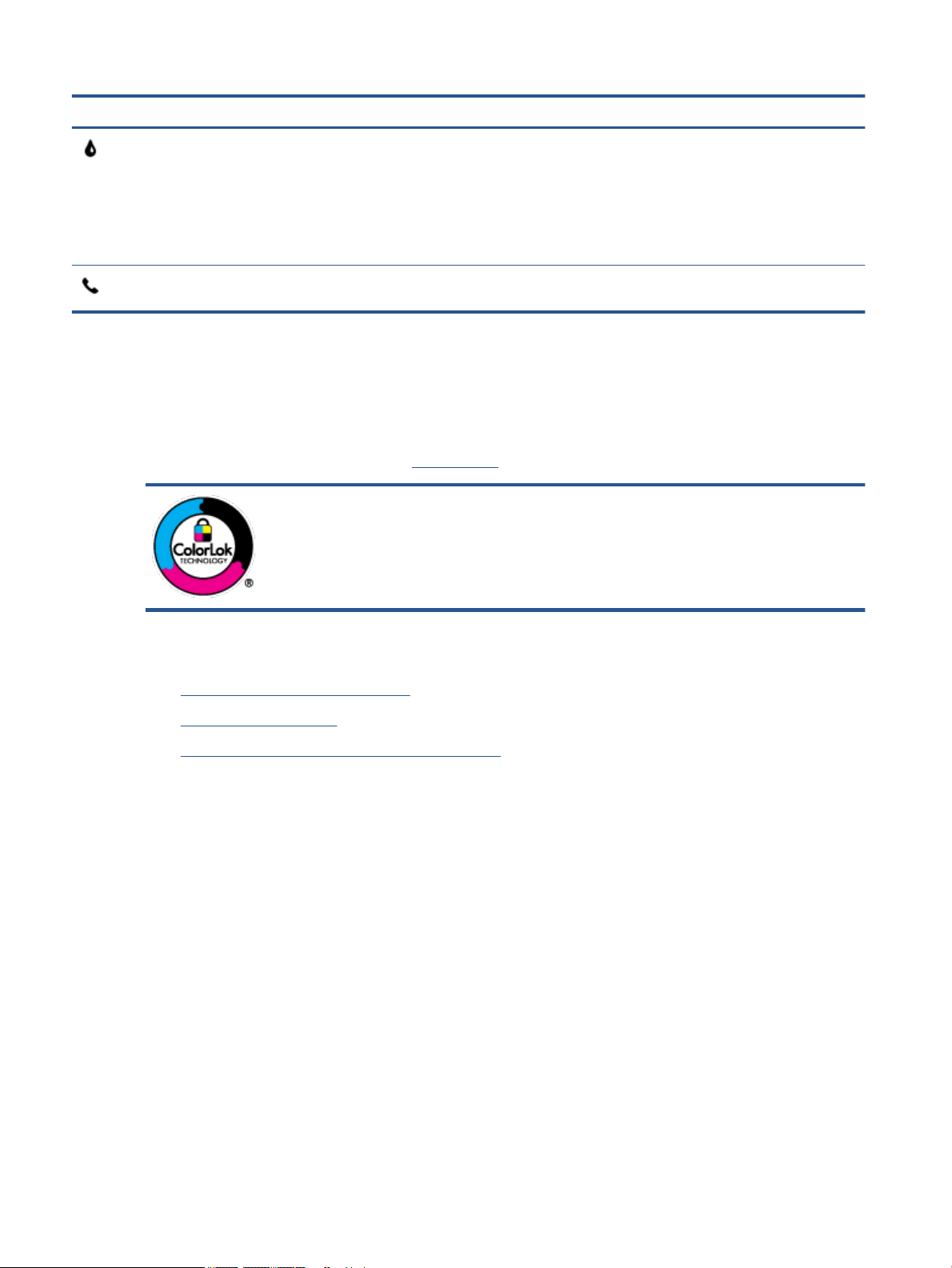
Εικονίδιο Σκοπός
Εικονίδιο "Μελάνη": Εμφανίζει το εκτιμώμενο επίπεδο μελάνης ανά δοχείο. Εμφανίζει ένα σύμβολο
προειδοποίησης εάν το επίπεδο μελάνης είναι χαμηλότερο από το ελάχιστο αναμενόμενο επίπεδο.
ΣΗΜΕΙΩΣΗ: Οι προειδοποιήσεις και οι δείκτες στάθμης μελάνης παρέχουν εκτιμήσεις αποκλειστικά για λόγους
προγραμματισμού. Όταν λαμβάνετε ένα προειδοποιητικό μήνυμα χαμηλού επιπέδου μελάνης, συνιστάται να
έχετε διαθέσιμο ένα δοχείο αντικατάστασης, έτσι ώστε να αποφύγετε πιθανές καθυστερήσεις στην εκτύπωση.
Δεν χρειάζεται να αντικαταστήσετε τα δοχεία μελάνης έως ότου η ποιότητα εκτύπωσης φτάσει σε μη αποδεκτά
επίπεδα.
Εικονίδιο κατάστασης φαξ: Εμφανίζει πληροφορίες κατάστασης για τη λειτουργία αυτόματης απάντησης, αρχεία
καταγραφής φαξ και την ένταση ήχου του φαξ.
Βασικές πληροφορίες για το χαρτί
Ο εκτυπωτής έχει σχεδιαστεί να λειτουργεί με τους περισσότερους τύπους χαρτιού γραφείου. Συνιστάται να
δοκιμάσετε διάφορους τύπους χαρτιού εκτύπωσης προτού αγοράσετε μεγάλες ποσότητες. Χρησιμοποιήστε
χαρτί ΗΡ για βέλτιστη ποιότητα εκτύπωσης. Για περισσότερες πληροφορίες σχετικά με το χαρτί HP,
επισκεφτείτε την τοποθεσία web της ΗΡ www.hp.com .
Για την εκτύπωση εγγράφων καθημερινής χρήσης, η ΗΡ συνιστά τη χρήση απλών χαρτιών
με το λογότυπο ColorLok. Όλα τα χαρτιά με το λογότυπο ColorLok ελέγχονται ανεξάρτητα
προκειμένου να πληρούν υψηλά πρότυπα αξιοπιστίας και ποιότητας εκτύπωσης και να
παράγουν έγγραφα με ζωντανά χρώματα και πιο έντονο μαύρο χρώμα που στεγνώνουν
ταχύτερα από τα συνηθισμένα απλά χαρτιά. Αναζητήστε χαρτιά με το λογότυπο ColorLok
σε διάφορα βάρη και μεγέθη από μεγάλους κατασκευαστές χαρτιού.
Αυτή η ενότητα περιλαμβάνει τα παρακάτω θέματα:
●
Συνιστώμενα χαρτιά για εκτύπωση
●
Παραγγελία χαρτιού HP
●
Συμβουλές για την επιλογή και τη χρήση χαρτιού
Συνιστώμενα χαρτιά για εκτύπωση
Για βέλτιστη ποιότητα εκτύπωσης, η HP συνιστά τη χρήση χαρτιών HP που είναι ειδικά σχεδιασμένα για τον
τύπο της εργασίας που θέλετε να εκτυπώσετε.
Ανάλογα με τη χώρα/περιοχή σας, ορισμένοι από αυτούς τους τύπους χαρτιού μπορεί να μην είναι
διαθέσιμοι.
6 Κεφάλαιο 2 Έναρξη χρήσης ELWW
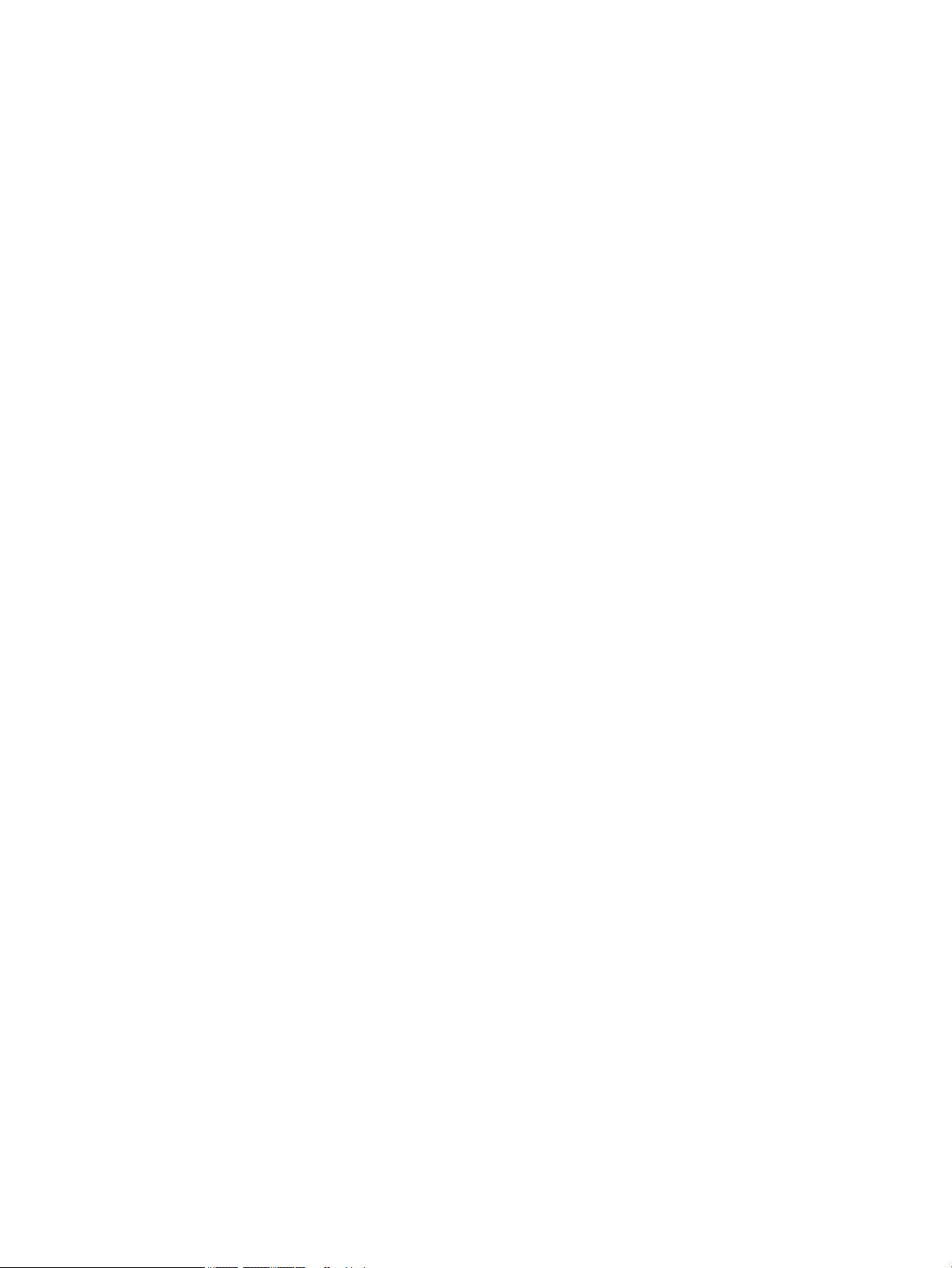
Εκτύπωση φωτογραφιών
●
Φωτογραφικό χαρτί HP Premium Plus
Το φωτογραφικό χαρτί HP Premium Plus είναι το κορυφαίο φωτογραφικό χαρτί της HP για τέλειες
φωτογραφίες. Με το φωτογραφικό χαρτί HP Premium Plus μπορείτε να εκτυπώσετε φωτογραφίες που
στεγνώνουν αμέσως ώστε να μπορείτε να τις μοιραστείτε αμέσως μόλις βγουν από τον εκτυπωτή.
Διατίθεται σε διάφορα μεγέθη, όπως A4, 8,5 x 11 ίντσες 216 x 279 mm, 4 x 6 ίντσες 10 x 15 cm, 5 x 7
ίντσες 13 x 18 cm και σε δύο φινιρίσματα - γυαλιστερό ή ελαφρώς γυαλιστερό (ημιγυαλιστερό). Ιδανικό
για να κορνιζάρετε, να εκθέσετε ή να χαρίσετε τις καλύτερες φωτογραφίες σας και τις ιδιαίτερες
φωτογραφικές εργασίες σας. Το φωτογραφικό χαρτί HP Premium Plus χαρίζει εντυπωσιακά
αποτελέσματα επαγγελματικής ποιότητας και εξαιρετικής αντοχής
●
Φωτογραφικό χαρτί HP Advanced
Αυτό το γυαλιστερό φωτογραφικό χαρτί διαθέτει φινίρισμα που στεγνώνει αμέσως για εύκολο χειρισμό
χωρίς μουτζούρες. Είναι ανθεκτικό στο νερό, τις κηλίδες, τα δακτυλικά αποτυπώματα και την υγρασία.
Σε εμφάνιση και υφή, οι εκτυπώσεις σας μοιάζουν με φωτογραφίες που έχουν εκτυπωθεί σε
εργαστήριο φωτογραφιών. Διατίθεται σε διάφορα μεγέθη, όπως A4, 8,5 x 11 ίντσες 216 x 279 mm, 4 x
6 ίντσες 10 x 15 cm και 5 x 7 ίντσες 13 x 18 cm. Δεν περιέχει οξέα, για έγγραφα με μεγαλύτερη διάρκεια
ζωής.
●
Φωτογραφικό χαρτί καθημερινής χρήσης HP
Εκτυπώστε έγχρωμα, καθημερινά στιγμιότυπα σε χαμηλό κόστος, χρησιμοποιώντας χαρτί σχεδιασμένο
για πρόχειρη φωτογραφική εκτύπωση. Αυτό το οικονομικό φωτογραφικό χαρτί στεγνώνει γρήγορα για
εύκολο χειρισμό. Αποκτήστε ευκρινείς καθαρές εικόνες χρησιμοποιώντας αυτό το χαρτί με κάθε
εκτυπωτή inkjet. Διατίθεται σε διάφορα μεγέθη, όπως A4, 8,5 x 11 ίντσες 216 x 279 mm, 5 x 7 ίντσες 13
x 18 cm και 4 x 6 ίντσες 10 x 15 cm. Δεν περιέχει οξέα, για έγγραφα με μεγαλύτερη διάρκεια ζωής.
.
●
Οικονομικά πακέτα εκτύπωσης φωτογραφιών HP Photo Value Pack
Τα οικονομικά πακέτα εκτύπωσης φωτογραφιών HP Photo Value Pack συνδυάζουν αυθεντικά δοχεία
μελάνης ΗΡ και φωτογραφικό χαρτί HP Advanced για να εξοικονομείτε χρόνο και να απολαμβάνετε
οικονομική εκτύπωση φωτογραφιών επαγγελματικής ποιότητας με τον εκτυπωτή σας ΗΡ. Οι
αυθεντικές μελάνες ΗΡ και το φωτογραφικό χαρτί HP Advanced έχουν σχεδιαστεί μαζί, ώστε οι
φωτογραφίες σας να διαρκούν πολύ και να έχουν ζωντανά χρώματα σε κάθε εκτύπωση. Ιδανικό για την
εκτύπωση φωτογραφιών από τις διακοπές σας ή για να τις μοιράσετε στους φίλους σας.
Επαγγελματικά έγγραφα
●
Ματ χαρτί παρουσίασης HP Premium 120g ή Ματ επαγγελματικό χαρτί HP 120
Αυτό το χαρτί είναι ένα βαρύ, ματ χαρτί δύο όψεων, ιδανικό για παρουσιάσεις, προτάσεις, αναφορές και
ενημερωτικά δελτία. Έχει μεγάλο βάρος για εντυπωσιακή εμφάνιση και αφή.
●
Γυαλιστερό χαρτί για μπροσούρες HP 180 g ή Γυαλιστερό επαγγελματικό χαρτί HP 180
Τα χαρτιά αυτά έχουν γυαλιστερή επικάλυψη και στις δύο πλευρές για εκτύπωση δύο όψεων.
Αποτελούν ιδανική επιλογή για αναπαραγωγές φωτογραφικού τύπου και επαγγελματικά γραφικά για
εξώφυλλα αναφορών, ειδικές παρουσιάσεις, μπροσούρες, καταλόγους προϊόντων και ημερολόγια.
●
Ματ χαρτί για μπροσούρες HP 180 g ή Ματ επαγγελματικό χαρτί HP 180
Τα χαρτιά αυτά έχουν ματ επικάλυψη και στις δύο πλευρές για εκτύπωση δύο όψεων. Αποτελούν
ιδανική επιλογή για αναπαραγωγές φωτογραφικού τύπου και επιχειρησιακά γραφικά για εξώφυλλα
αναφορών, ειδικές παρουσιάσεις, ενημερωτικά φυλλάδια, καταλόγους προϊόντων και ημερολόγια.
ELWW Βασικές πληροφορίες για το χαρτί 7
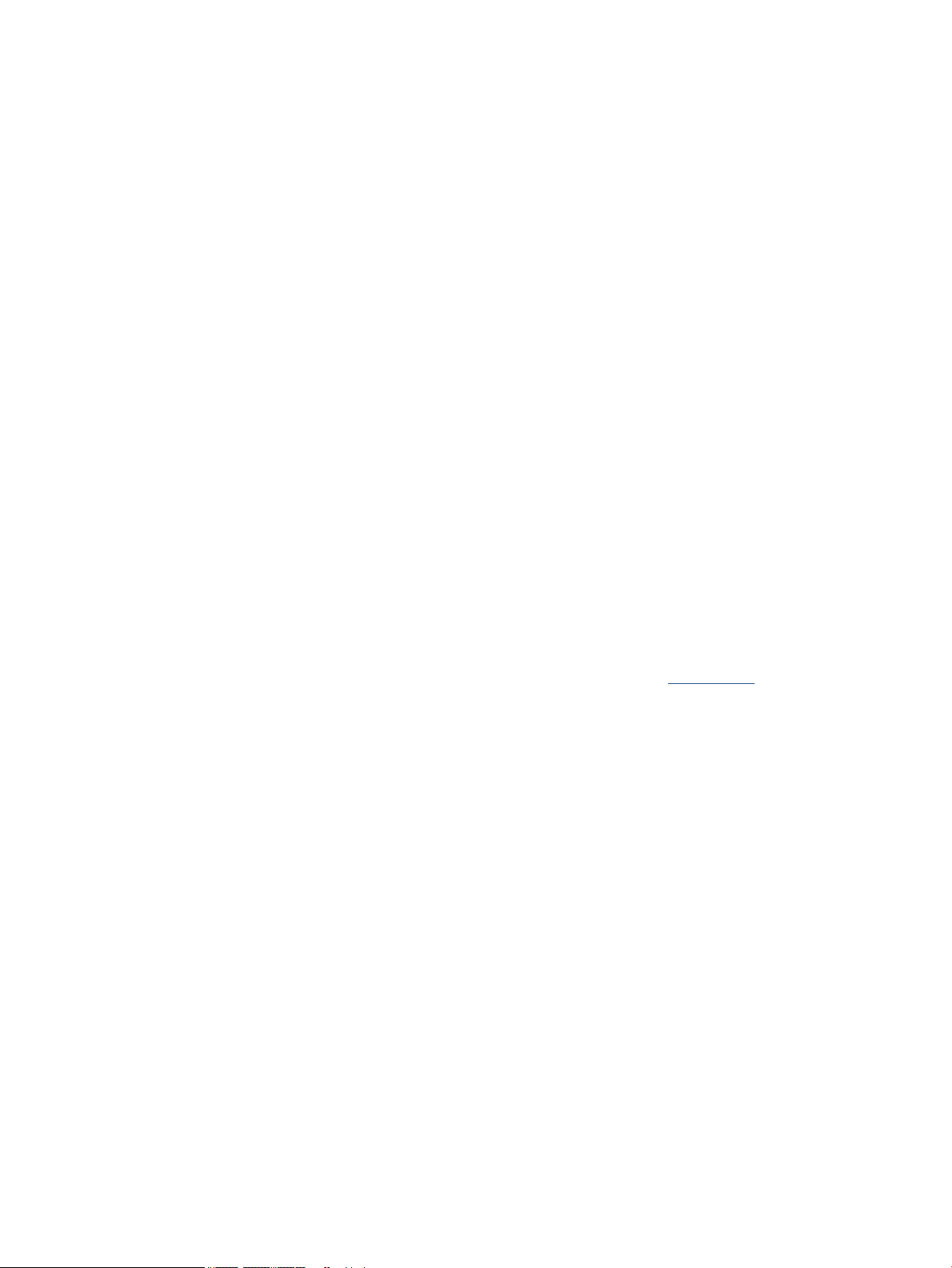
Καθημερινή εκτύπωση
Όλα τα χαρτιά καθημερινής εκτύπωσης, διαθέτουν τεχνολογία ColorLok για λιγότερες μουντζούρες, πιο
έντονο μαύρο και ζωηρά χρώματα.
●
Κατάλευκο χαρτί Inkjet και Έγχρωμο χαρτί Inkjet της HP
Το Κατάλευκο χαρτί Inkjet και το Έγχρωμο χαρτί Inkjet της HP παρέχουν μεγάλη αντίθεση χρωμάτων
και ευκρίνεια κειμένου. Είναι αρκετά αδιαφανή για έγχρωμη εκτύπωση δύο όψεων, γεγονός που τα
κάνει ιδανικά για ενημερωτικά δελτία, αναφορές και φυλλάδια.
●
Χαρτί πολλαπλών χρήσεων και All-in-One της HP
Το Χαρτί πολλαπλών χρήσεων και All-in-One της HP είναι ένα χαρτί υψηλής ποιότητας πολλών
χρήσεων. Παράγει έγγραφα με εμφάνιση πιο επαγγελματική και εντυπωσιακή από όσο έγγραφα που
έχουν εκτυπωθεί με τυπικό χαρτί πολλών χρήσεων ή φωτοαντιγραφικό χαρτί. Δεν περιέχει οξέα, για
έγγραφα με μεγαλύτερη διάρκεια ζωής.
●
Χαρτί γραφείου, αντιγραφής και αντιγραφής & εκτύπωσης της HP
Αυτά τα είδη χαρτιού της HP είναι υψηλής ποιότητας και για πολλαπλές χρήσεις και είναι κατάλληλα για
αντίγραφα, πρόχειρα, υπομνήματα και άλλα καθημερινά έγγραφα. Δεν περιέχουν οξέα, για έγγραφα με
μεγαλύτερη διάρκεια ζωής.
●
Ανακυκλωμένο χαρτί γραφείου HP
Το Ανακυκλωμένο χαρτί γραφείου HP είναι χαρτί υψηλής ποιότητας για πολλές χρήσεις, που έχει
κατασκευαστεί κατά 30% από ανακυκλωμένες ίνες.
Παραγγελία χαρτιού HP
Ο εκτυπωτής έχει σχεδιαστεί να λειτουργεί με τους περισσότερους τύπους χαρτιού γραφείου.
Χρησιμοποιήστε χαρτί ΗΡ για βέλτιστη ποιότητα εκτύπωσης.
Για να παραγγείλετε χαρτιά και άλλο εξοπλισμό HP, επισκεφτείτε τη διεύθυνση www.hp.com . Αυτή τη
στιγμή, ορισμένα τμήματα της τοποθεσίας της HP στο web είναι διαθέσιμα μόνο στα Αγγλικά.
Η HP συνιστά απλά χαρτιά με το λογότυπο ColorLok για εκτύπωση και αντιγραφή καθημερινών εγγράφων.
Όλα τα χαρτιά με το λογότυπο ColorLok ελέγχονται ανεξάρτητα προκειμένου να πληρούν υψηλά πρότυπα
αξιοπιστίας και ποιότητας εκτύπωσης και να παράγουν έγγραφα με ζωντανά χρώματα και πιο έντονο μαύρο
χρώμα, που στεγνώνουν ταχύτερα από τα συνηθισμένα απλά χαρτιά. Αναζητήστε χαρτιά με το λογότυπο
ColorLok σε διάφορα βάρη και μεγέθη, από μεγάλους κατασκευαστές χαρτιού.
Συμβουλές για την επιλογή και τη χρήση χαρτιού
Για βέλτιστα αποτελέσματα, διαβάστε τις παρακάτω οδηγίες.
●
Τοποθετείτε μόνο έναν τύπο χαρτιού κάθε φορά στο δίσκο ή στον τροφοδότη εγγράφων.
●
Όταν τοποθετείτε χαρτί στους δίσκους και στον τροφοδότη εγγράφων, βεβαιωθείτε ότι έχετε
τοποθετήσει το χαρτί σωστά.
●
Μην υπερφορτώνετε το δίσκο ή τον τροφοδότη εγγράφων.
●
Για να αποτρέψετε εμπλοκές, κακή ποιότητα εκτύπωσης και άλλα προβλήματα εκτύπωσης, μην
τοποθετείτε τα παρακάτω χαρτιά στο δίσκο ή στον τροφοδότη εγγράφων:
◦
Έντυπα με πολλά αντίγραφα
◦
Μέσα εκτύπωσης που είναι κατεστραμμένα, τσαλακωμένα ή έχουν ζάρες
◦
Μέσα εκτύπωσης με εγκοπές ή διατρήσεις
8 Κεφάλαιο 2 Έναρξη χρήσης ELWW
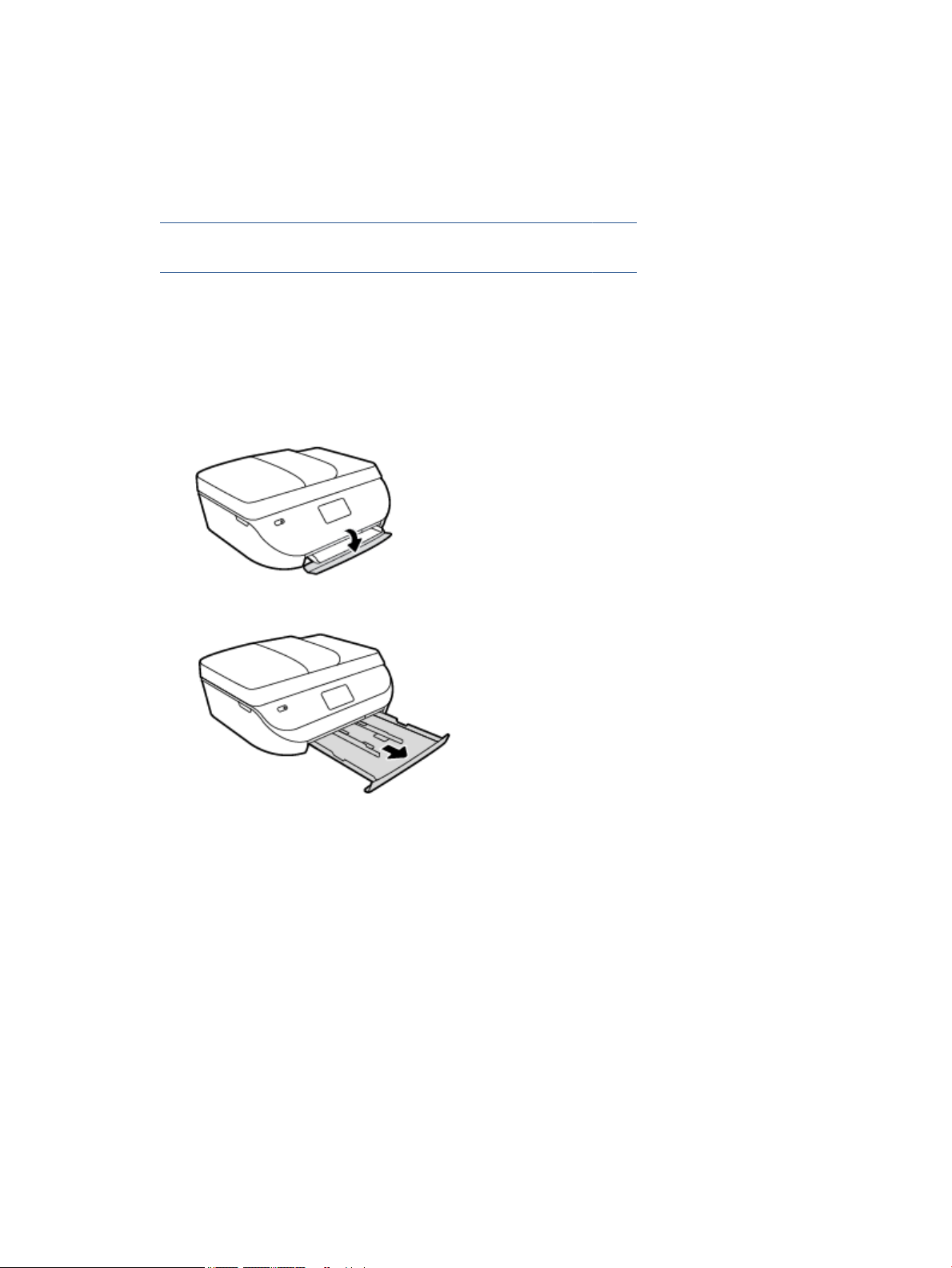
◦
Μέσα εκτύπωσης με υπερβολικά ανάγλυφη επιφάνεια ή που δεν δέχονται καλά τη μελάνη
◦
Μέσα εκτύπωσης που είναι πολύ ελαφριά ή τεντώνονται εύκολα
◦
Μέσα που περιέχουν συρραπτικά ή συνδετήρες
Μάθετε πώς να εκτυπώνετε φωτογραφίες σε φωτογραφικό χαρτί ΗΡ.
Για περισσότερες πληροφορίες, κάντε κλικ εδώ για να συνδεθείτε online.
Μάθετε για το χαρτί προσαρμοσμένου μεγέθους που υποστηρίζει ο εκτυπωτής σας.
Για περισσότερες πληροφορίες, κάντε κλικ εδώ για να συνδεθείτε online.
Τοποθέτηση μέσου εκτύπωσης
Επιλέξτε ένα μέγεθος χαρτιού για να συνεχίσετε.
Για να τοποθετήσετε χαρτί μικρού μεγέθους
1. Ανοίξτε τη θύρα του δίσκου χαρτιού.
2. Τραβήξτε το δίσκο χαρτιού προς τα έξω.
3. Τοποθετήστε χαρτί.
●
Αφαιρέστε όλο το χαρτί από το δίσκο χαρτιού και, στη συνέχεια, τοποθετήστε το φωτογραφικό
χαρτί με την όψη που θα εκτυπωθεί προς τα κάτω και την όψη με το λογότυπο της HP προς τα
πάνω.
●
Σύρετε το φωτογραφικό χαρτί προς τα εμπρός μέχρι να σταματήσει.
ELWW Τοποθέτηση μέσου εκτύπωσης 9
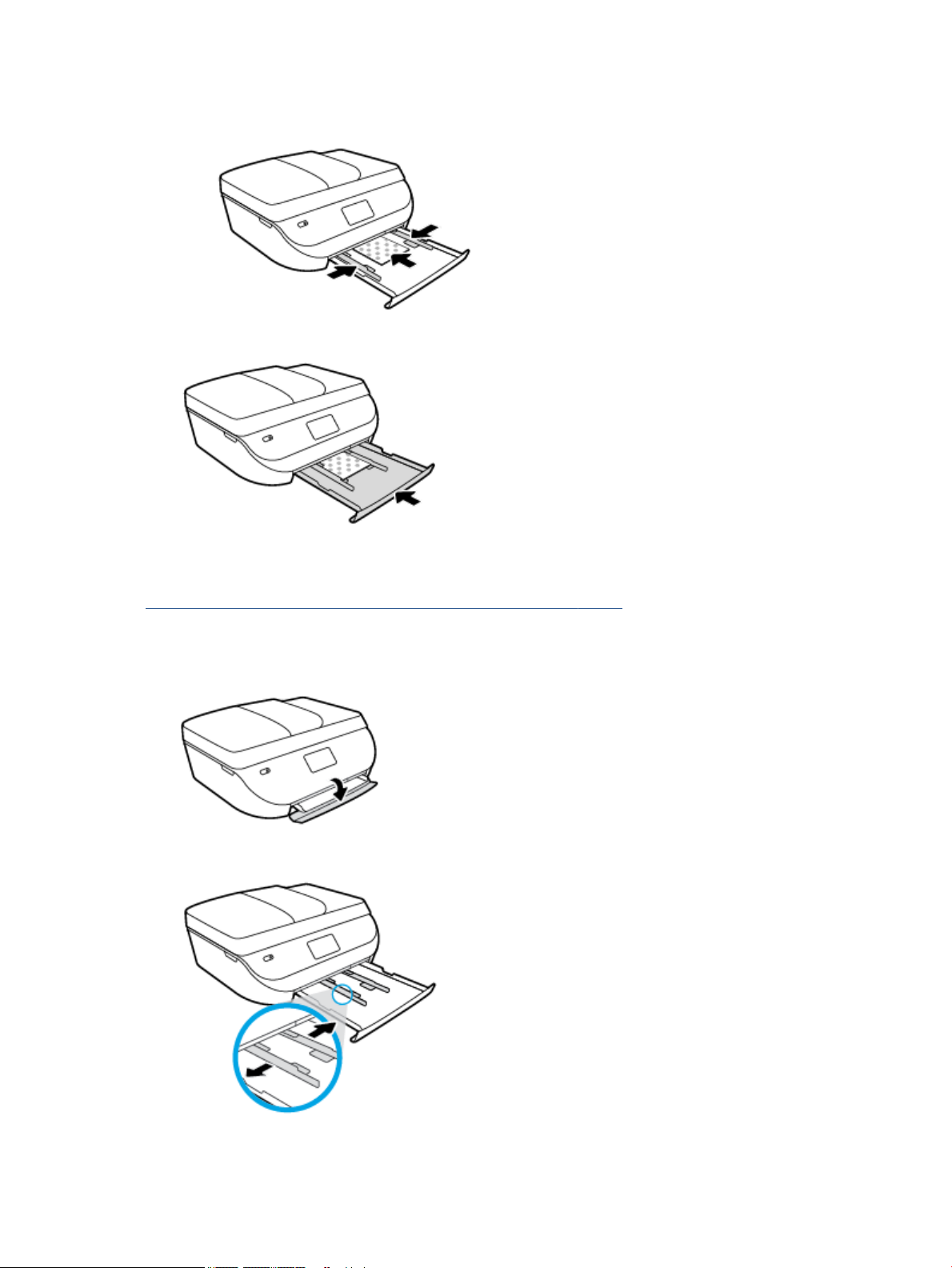
●
Σύρετε τους οδηγούς πλάτους χαρτιού σταθερά μέχρι να εφαρμόσουν στις άκρες του
φωτογραφικού χαρτιού.
4. Σπρώξτε το δίσκο χαρτιού μέσα στον εκτυπωτή και κλείστε τη θύρα του δίσκου χαρτιού.
5. Αλλάξτε ή διατηρήστε τις ρυθμίσεις χαρτιού στην οθόνη του εκτυπωτή.
Μάθετε πώς να εκτυπώνετε φωτογραφίες σε φωτογραφικό χαρτί ΗΡ.
Για περισσότερες πληροφορίες, κάντε κλικ εδώ για να συνδεθείτε online.
Για να τοποθετήσετε χαρτί πλήρους μεγέθους
1. Ανοίξτε τη θύρα του δίσκου χαρτιού.
2. Τραβήξτε έξω το δίσκο χαρτιού και σύρετε τους οδηγούς πλάτους χαρτιού προς τα έξω.
3. Τοποθετήστε χαρτί.
10 Κεφάλαιο 2 Έναρξη χρήσης ELWW
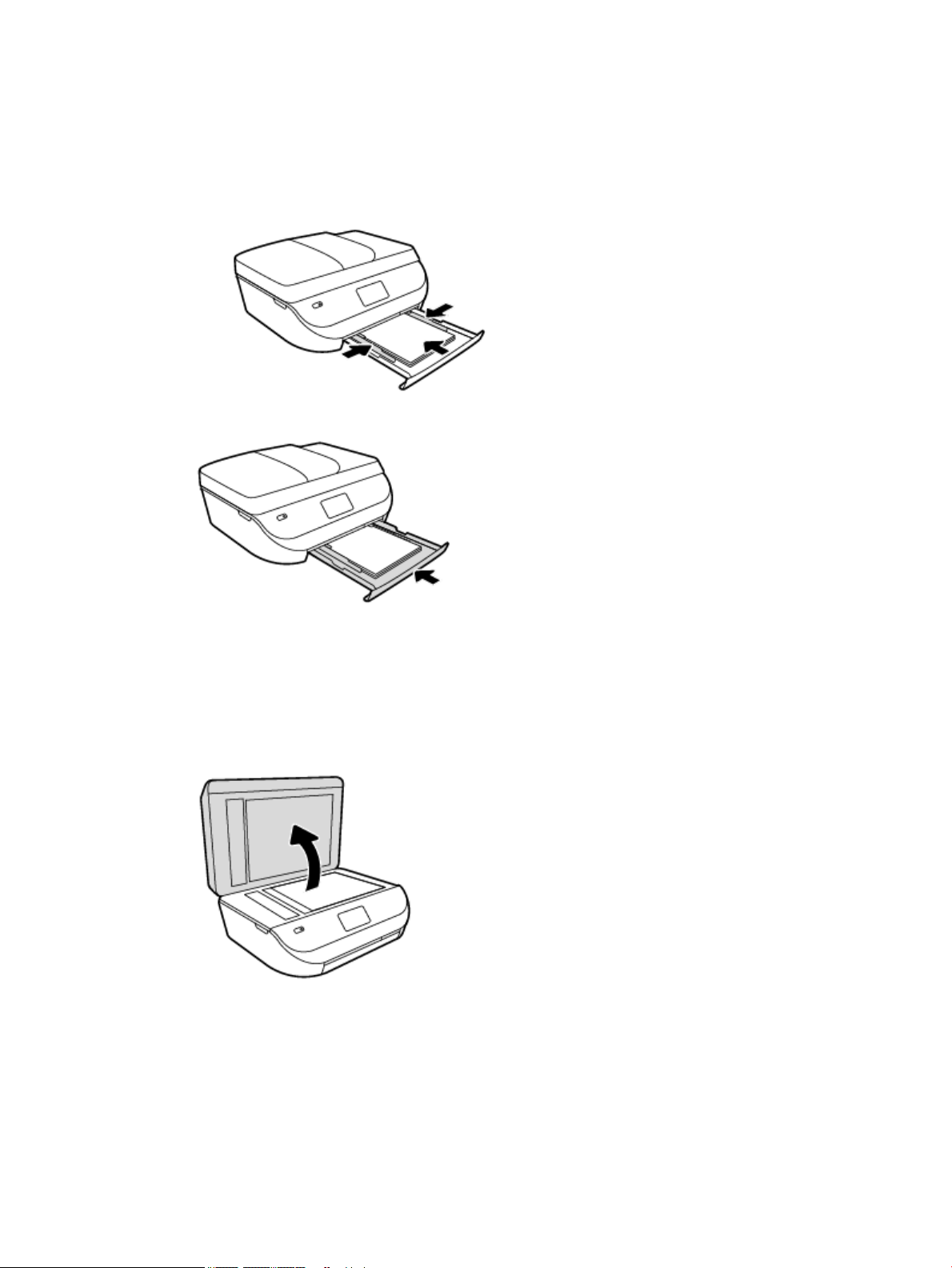
●
Τοποθετήστε τη στοίβα χαρτιού στο δίσκο χαρτιού με την κοντή άκρη προς τα εμπρός και την
πλευρά εκτύπωσης προς τα κάτω.
●
Σύρετε το χαρτί προς τα εμπρός μέχρι να σταματήσει.
●
Σύρετε τους οδηγούς πλάτους χαρτιού προς τα μέσα μέχρι να σταματήσουν στις άκρες του
χαρτιού.
. Σπρώξτε το δίσκο χαρτιού να κλείσει και κλείστε τη θύρα δίσκου χαρτιού.
4
5. Αλλάξτε ή διατηρήστε τις ρυθμίσεις χαρτιού στην οθόνη του εκτυπωτή.
Τοποθετήστε το πρωτότυπο
Για να τοποθετήσετε το πρωτότυπο στη γυάλινη επιφάνεια του σαρωτή
1. Ανασηκώστε το κάλυμμα του σαρωτή.
ELWW Τοποθετήστε το πρωτότυπο 11
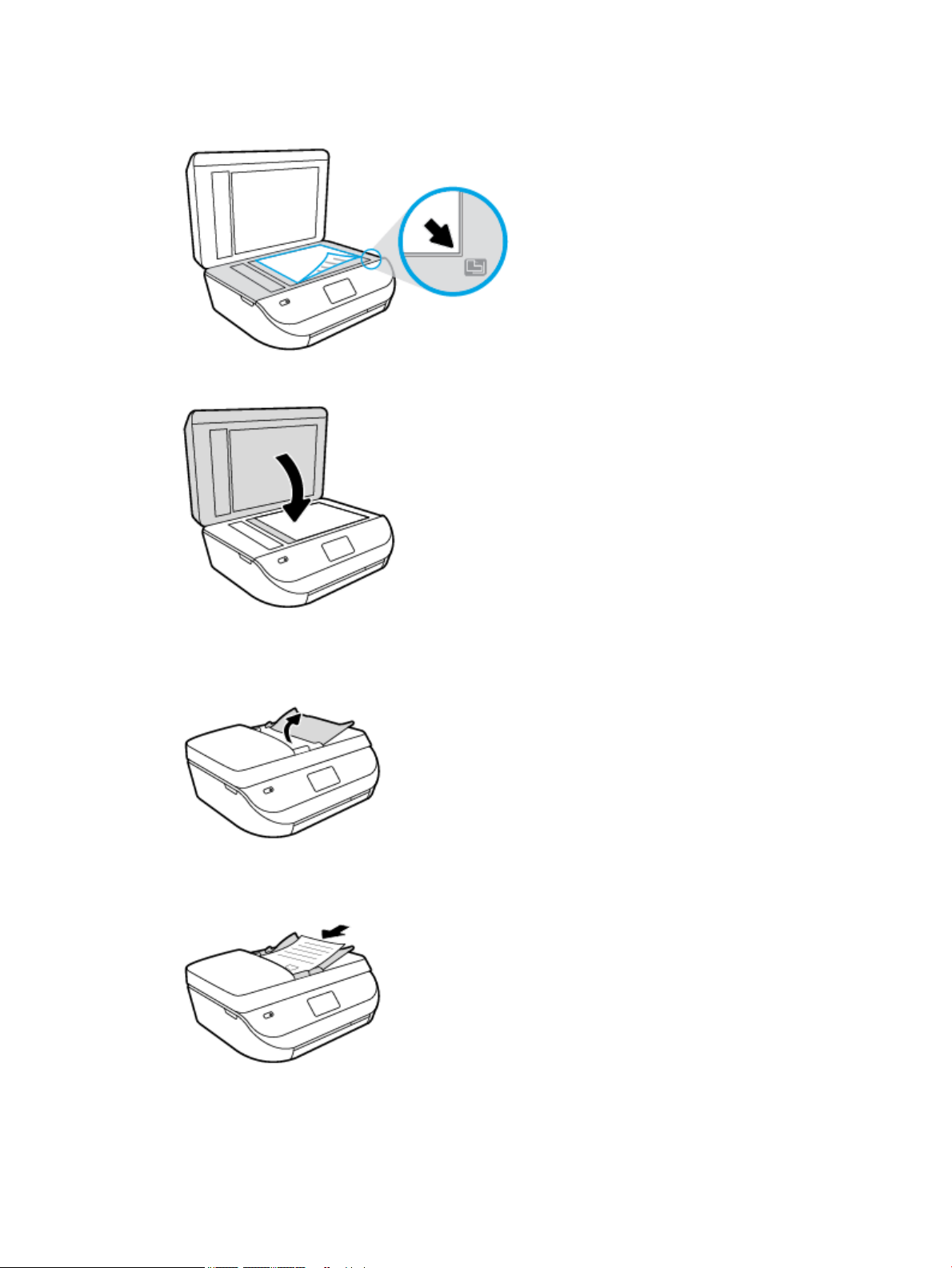
2. Τοποθετήστε το πρωτότυπο με την πλευρά εκτύπωσης προς τα κάτω στη δεξιά μπροστινή γωνία της
γυάλινης επιφάνειας.
3. Κλείστε το κάλυμμα του σαρωτή.
Για να τοποθετήσετε ένα πρωτότυπο στον τροφοδότη εγγράφων
1. Ανοίξτε το κάλυμμα του τροφοδότη εγγράφων.
2. Σύρετε τους οδηγούς πλάτους χαρτιού προς τα έξω.
3. Τοποθετήστε το πρωτότυπο στον τροφοδότη εγγράφων με την εκτυπωμένη πλευρά προς τα πάνω.
12 Κεφάλαιο 2 Έναρξη χρήσης ELWW
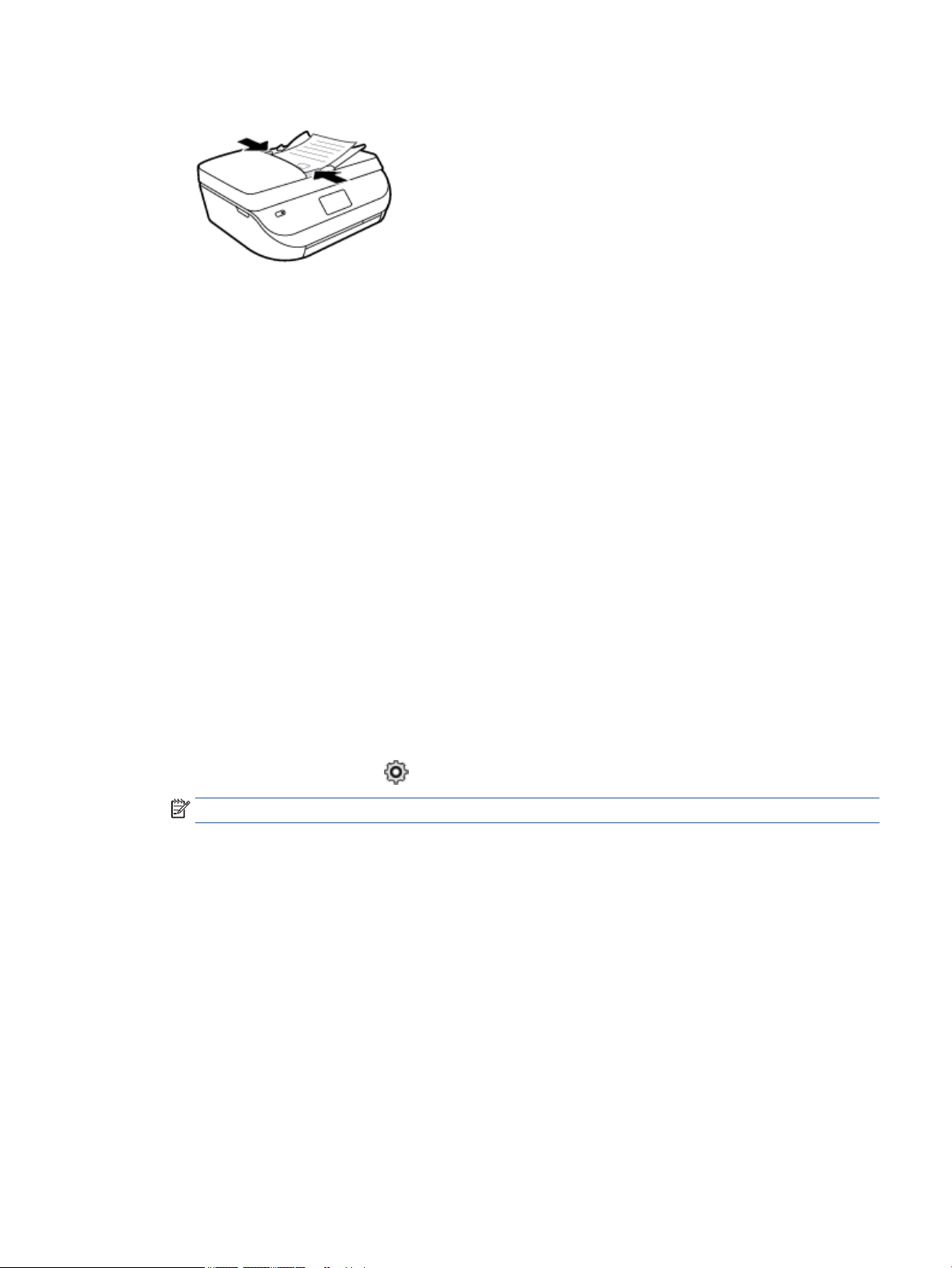
4. Σύρετε τους οδηγούς πλάτους χαρτιού προς τα μέσα μέχρι να σταματήσουν στις άκρες του χαρτιού.
Ανοίξτε το λογισμικό εκτυπωτή HP (Windows)
Αφού εγκαταστήστε το λογισμικό εκτυπωτή HP, κάντε ένα από τα παρακάτω ανάλογα με το λειτουργικό
σύστημα που διαθέτετε:
●
Windows 8.1: Κάντε κλικ στο κάτω βέλος στην κάτω αριστερή γωνία της οθόνης "Έναρξη" και, στη
συνέχεια, επιλέξτε το όνομα του εκτυπωτή.
●
Windows 8: Κάντε δεξί κλικ σε μια κενή περιοχή της οθόνης "Έναρξη", επιλέξτε Όλες οι εφαρμογές στη
γραμμή εφαρμογών και, στη συνέχεια, επιλέξτε το όνομα του εκτυπωτή.
●
Windows 7, Windows Vista και Windows XP: Στην επιφάνεια εργασίας του υπολογιστή, επιλέξτε
Έναρξη, Όλα τα προγράμματα HP, κάντε κλικ στο φάκελο του εκτυπωτή και επιλέξτε το εικονίδιο με το
όνομα του εκτυπωτή σας.
Λειτουργία αδράνειας
●
Η κατανάλωση ενέργειας μειώνεται στη λειτουργία αδράνειας.
●
Μετά την αρχική ρύθμιση του εκτυπωτή, ο εκτυπωτής εισέρχεται σε αναστολή λειτουργίας εάν δεν
χρησιμοποιηθεί για πέντε λεπτά.
●
Μπορείτε να αλλάξετε το χρόνο μετάβασης στη λειτουργία αδράνειας από τον πίνακα ελέγχου.
Για να ρυθμίσετε το χρονικό διάστημα μετάβασης σε αδράνεια
1.
Στην αρχική οθόνη, πατήστε ( Ρύθμιση ).
ΣΗΜΕΙΩΣΗ: Εάν δεν βλέπετε την οθόνη Αρχική οθόνη, πατήστε το κουμπί Αρχική οθόνη.
2. Πατήστε Διαχείριση ενέργειας.
3. Πατήστε Αναστολή.
4. Πατήστε Μετά από 5 λεπτά ή Μετά από 10 λεπτά ή Μετά από 15 λεπτά.
Αθόρυβη λειτουργία
Η αθόρυβη λειτουργία μειώνει την ταχύτητα εκτύπωσης για λιγότερο θόρυβο, χωρίς να επηρεάζει την
ποιότητα εκτύπωσης. Η αθόρυβη λειτουργία λειτουργεί μόνο στην εκτύπωση με Κανονική ποιότητα
εκτύπωσης σε απλό χαρτί. Για να μειώσετε το θόρυβο εκτύπωσης, ενεργοποιήστε την αθόρυβη λειτουργία.
Για να εκτυπώσετε σε κανονική ταχύτητα, απενεργοποιήστε την αθόρυβη λειτουργία. Η αθόρυβη λειτουργία
είναι απενεργοποιημένη από προεπιλογή.
ELWW Ανοίξτε το λογισμικό εκτυπωτή HP (Windows) 13
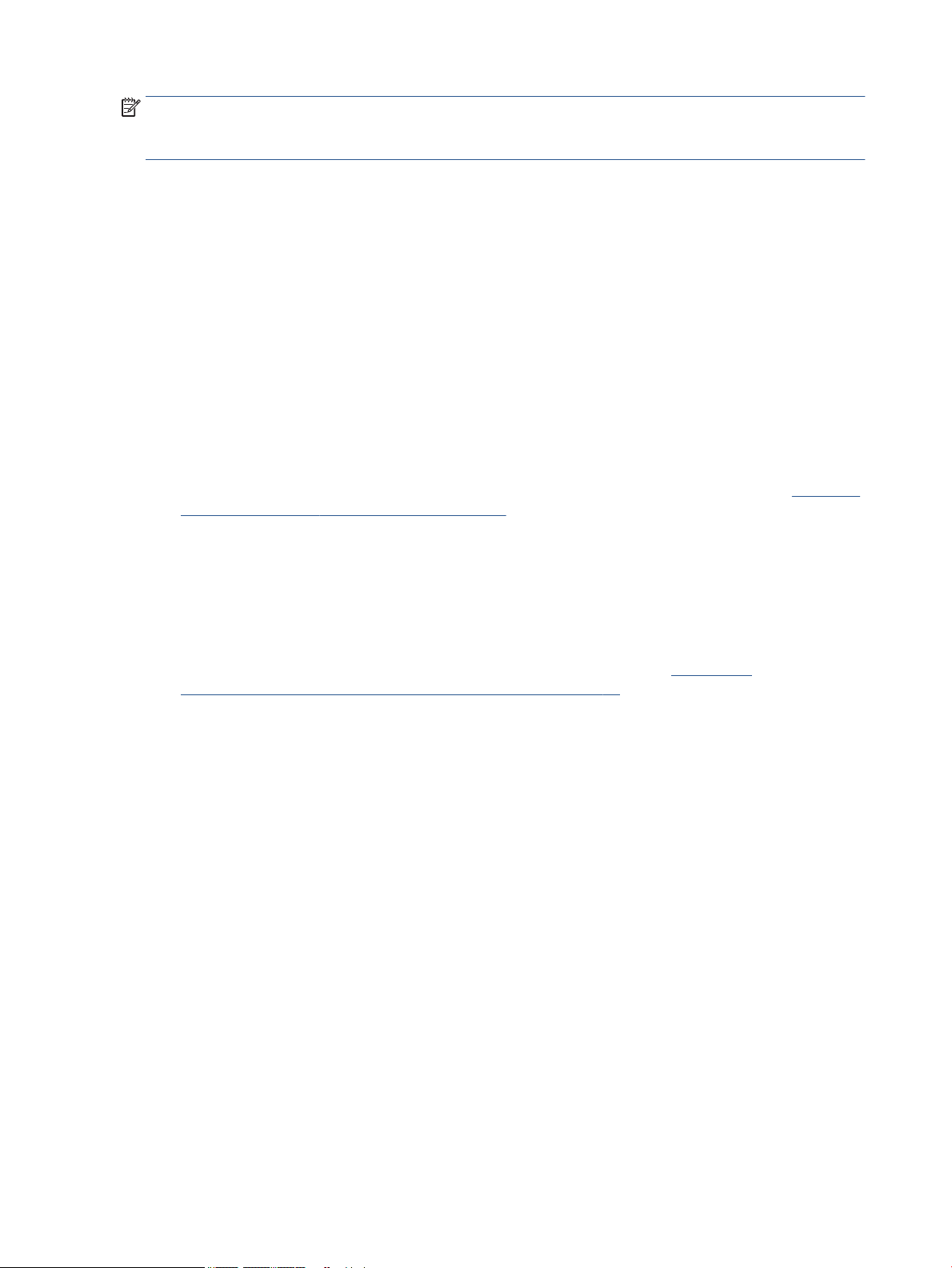
ΣΗΜΕΙΩΣΗ: Στην αθόρυβη λειτουργία, εάν εκτυπώνετε σε απλό χαρτί με την Πρόχειρη ή τη Βέλτιστη
ποιότητα εκτύπωσης, ή εάν εκτυπώνετε φωτογραφίες ή φακέλους, ο εκτυπωτής λειτουργεί όπως όταν η
αθόρυβη λειτουργία είναι απενεργοποιημένη.
Μπορείτε να δημιουργήσετε ένα πρόγραμμα επιλέγοντας την ώρα που ο εκτυπωτής θα εκτυπώνει στην
αθόρυβη λειτουργία. Για παράδειγμα, μπορείτε να ορίσετε να βρίσκεται ο εκτυπωτής στην αθόρυβη
λειτουργία κάθε μέρα 10 μ.μ. με 8 π.μ. Η αθόρυβη λειτουργία είναι απενεργοποιημένη από προεπιλογή.
Ενεργοποίηση ή απενεργοποίηση αθόρυβης λειτουργίας
Για να ενεργοποιήσετε ή να απενεργοποιήσετε την Αθόρυβη λειτουργία από τον πίνακα ελέγχου του εκτυπωτή
1. Στην αρχική οθόνη, πατήστε την επιλογή Ρύθμιση .
2. Πατήστε Προτιμήσεις .
3. Πατήστε Αθόρυβη λειτουργία.
4. Πατήστε Ενεργοποίηση ή Απενεργοποίηση δίπλα στην επιλογή Αθόρυβη λειτουργία.
Για να ενεργοποιήσετε ή να απενεργοποιήσετε την αθόρυβη λειτουργία από το λογισμικό του εκτυπωτή (Windows)
1. Ανοίξτε το λογισμικό εκτυπωτή HP. Για περισσότερες πληροφορίες, ανατρέξτε στην ενότητα Ανοίξτε το
λογισμικό εκτυπωτή HP (Windows) στη σελίδα 13.
2. Κάντε κλικ στην καρτέλα Αθόρυβη λειτουργία.
3. Κάντε κλικ στην επιλογή Ενεργοποίηση ή Απενεργοποίηση.
4. Κάντε κλικ στην επιλογή Αποθήκευση ρυθμίσεων.
Για να ενεργοποιήσετε ή να απενεργοποιήσετε την αθόρυβη λειτουργία από τον ενσωματωμένο web server (EWS)
1. Ανοίξτε τον EWS. Για περισσότερες πληροφορίες, ανατρέξτε στην ενότητα Άνοιγμα του
ενσωματωμένου διακομιστή για τον Παγκόσμιο Ιστό στη σελίδα 69.
2. Κάντε κλικ στην καρτέλα Ρυθμίσεις.
3. Στην ενότητα Προτιμήσεις, επιλέξτε Αθόρυβη λειτουργία και, στη συνέχεια, επιλέξτε Ενεργοποίηση ή
Απενεργοποίηση.
4. Κάντε κλικ στο Εφαρμογή.
Δημιουργία προγράμματος αθόρυβης λειτουργίας
Για να προγραμματίσετε την αθόρυβη λειτουργία από τον πίνακα ελέγχου του εκτυπωτή
1. Στην αρχική οθόνη, πατήστε την επιλογή Ρύθμιση .
2. Πατήστε Προτιμήσεις .
3. Πατήστε Αθόρυβη λειτουργία.
4. Πατήστε Απενεργοποίηση δίπλα στην επιλογή Αθόρυβη λειτουργία για να την ενεργοποιήσετε και, στη
συνέχεια, πατήστε OK για επιβεβαίωση.
5. Πατήστε Απενεργοποίηση δίπλα στην επιλογή Προγραμματισμός και αλλάξτε την ώρα έναρξης και
λήξης.
14 Κεφάλαιο 2 Έναρξη χρήσης ELWW
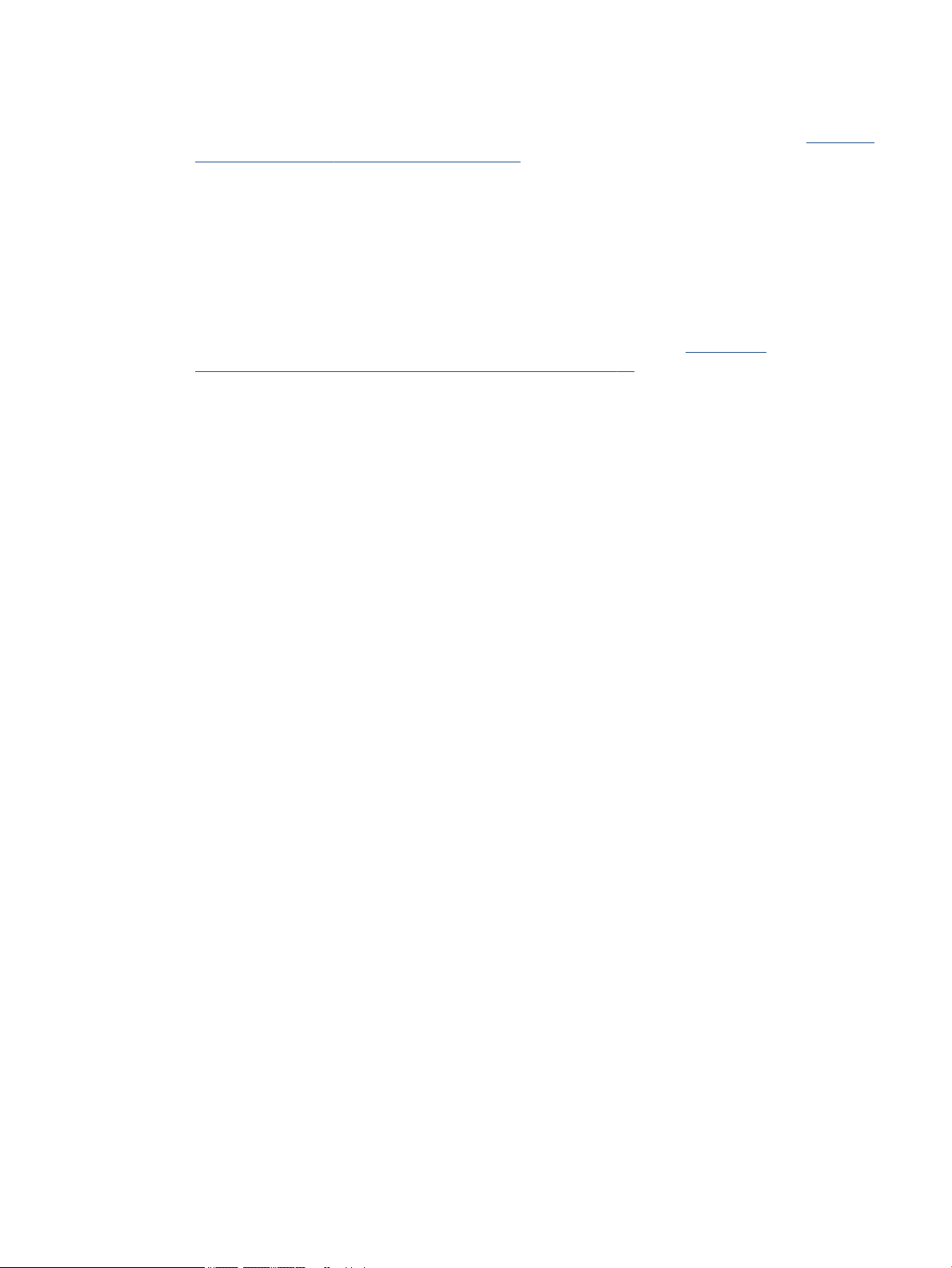
Για να ενεργοποιήσετε ή να απενεργοποιήσετε την αθόρυβη λειτουργία από το λογισμικό του εκτυπωτή (Windows)
1. Ανοίξτε το λογισμικό εκτυπωτή HP. Για περισσότερες πληροφορίες, ανατρέξτε στην ενότητα Ανοίξτε το
λογισμικό εκτυπωτή HP (Windows) στη σελίδα 13.
2. Κάντε κλικ στην καρτέλα Αθόρυβη λειτουργία.
3. Επιλέξτε Ενεργοποίηση στην περιοχή Αθόρυβη λειτουργία.
4. Ορίστε την ώρα έναρξης και λήξης στην περιοχή Προγραμματισμός αθόρυβης λειτουργίας.
5. Κάντε κλικ στην επιλογή Αποθήκευση ρυθμίσεων.
Για να προγραμματίσετε την αθόρυβη λειτουργία από τον Ενσωματωμένο Web Server (EWS)
1. Ανοίξτε τον EWS. Για περισσότερες πληροφορίες, ανατρέξτε στην ενότητα Άνοιγμα του
ενσωματωμένου διακομιστή για τον Παγκόσμιο Ιστό στη σελίδα 69.
2. Κάντε κλικ στην καρτέλα Ρυθμίσεις.
3. Στην ενότητα Προτιμήσεις, επιλέξτε Αθόρυβη λειτουργία και, στη συνέχεια, επιλέξτε Ενεργοποίηση
στην περιοχή Αθόρυβη λειτουργία.
4. Ορίστε την ώρα έναρξης και λήξης στην περιοχή Προγραμματισμός αθόρυβης λειτουργίας.
5. Κάντε κλικ στην επιλογή Εφαρμογή.
ELWW Αθόρυβη λειτουργία 15
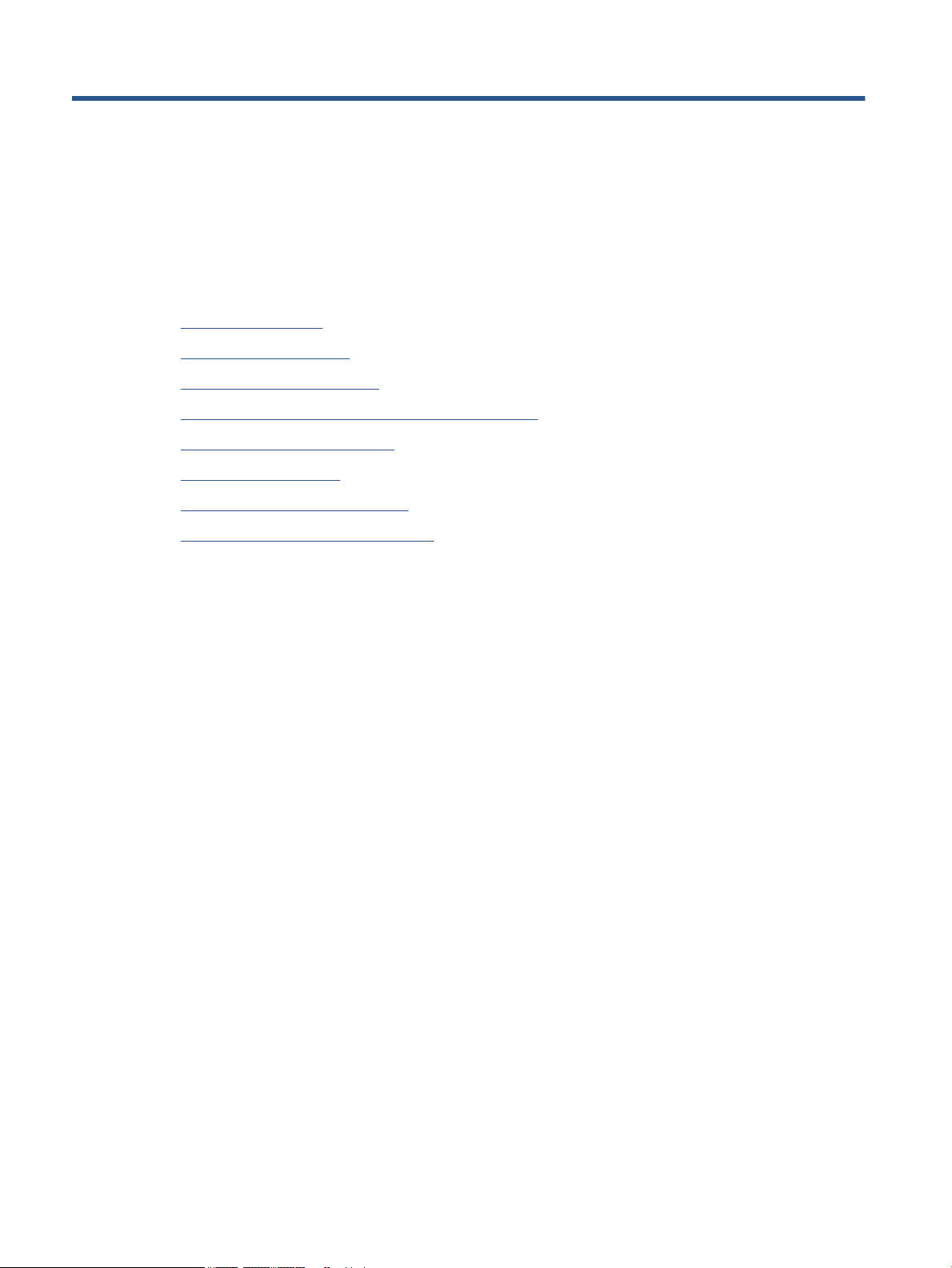
3 Εκτύπωση
Οι περισσότερες ρυθμίσεις εκτύπωσης καθορίζονται από την εφαρμογή λογισμικού. Αλλάξτε τις ρυθμίσεις με
μη αυτόματο τρόπο μόνο όταν θέλετε να αλλάξετε την ποιότητα εκτύπωσης, να εκτυπώσετε σε
συγκεκριμένους τύπους χαρτιού ή να χρησιμοποιήσετε ειδικές λειτουργίες.
Αυτή η ενότητα περιλαμβάνει τα παρακάτω θέματα:
●
Εκτύπωση εγγράφων
●
Εκτύπωση φωτογραφιών
●
Εκτύπωση γρήγορων φορμών
●
Εκτύπωση και στις δύο όψεις (εκτύπωση διπλής όψης)
●
Εκτύπωση από φορητή συσκευή
●
Εκτύπωση με το AirPrint
●
Εκτύπωση με μέγιστη ανάλυση dpi
●
Συμβουλές για επιτυχημένη εκτύπωση
Εκτύπωση εγγράφων
Βεβαιωθείτε ότι στο δίσκο χαρτιού υπάρχει χαρτί.
Για να εκτυπώσετε ένα έγγραφο (Windows)
1. Στο λογισμικό που χρησιμοποιείτε επιλέξτε Εκτύπωση.
2. Βεβαιωθείτε ότι ο εκτυπωτής είναι επιλεγμένος.
3. Κάντε κλικ στο κουμπί που ανοίγει το πλαίσιο διαλόγου Ιδιότητες.
Ανάλογα με την εφαρμογή λογισμικού που χρησιμοποιείτε, το συγκεκριμένο κουμπί μπορεί να
ονομάζεται Ιδιότητες, Επιλογές, Ρύθμιση εκτυπωτή, Ιδιότητες εκτυπωτή, Εκτυπωτής ή Προτιμήσεις.
4. Ορίστε τις κατάλληλες επιλογές.
●
Στην καρτέλα Διάταξη επιλέξτε Κατακόρυφος ή Οριζόντιος για τον προσανατολισμό.
●
Στην καρτέλα Χαρτί/Ποιότητα επιλέξτε τον κατάλληλο τύπο χαρτιού από την αναπτυσσόμενη
λίστα Μέσα στην περιοχή Επιλογή δίσκου και, στη συνέχεια, επιλέξτε την κατάλληλη ποιότητα
εκτύπωσης στην περιοχή Ρυθμίσεις ποιότητας.
●
Επιλέξτε Για προχωρημένους για να επιλέξετε το κατάλληλο μέγεθος χαρτιού από την
αναπτυσσόμενη λίστα Μέγεθος χαρτιού.
5. Κάντε κλικ στο κουμπί OK για να κλείσετε το πλαίσιο διαλόγου Ιδιότητες.
6. Κάντε κλικ στο κουμπί Εκτύπωση ή OK για να ξεκινήσει η εκτύπωση.
Για να εκτυπώσετε έγγραφα (OS X)
1. Στο μενού Αρχείο του λογισμικού, επιλέξτε Εκτύπωση.
2. Βεβαιωθείτε ότι ο εκτυπωτής σας είναι επιλεγμένος.
16 Κεφάλαιο 3 Εκτύπωση ELWW
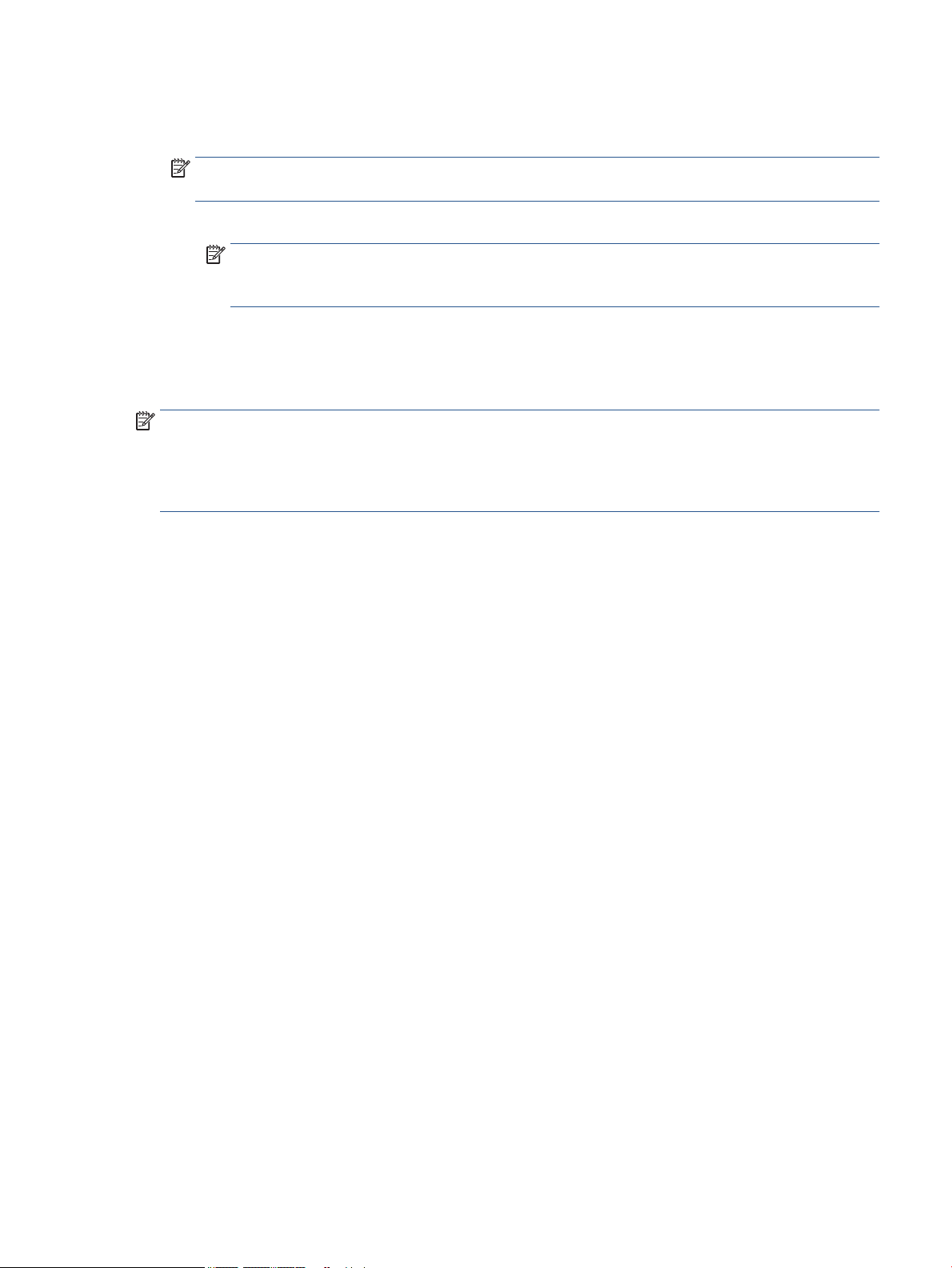
3. Ορίστε τις ιδιότητες της σελίδας.
Εάν δεν βλέπετε τις επιλογές εκτύπωσης στο πλαίσιο διαλόγου, επιλέξτε Εμφάνιση λεπτομερειών.
ΣΗΜΕΙΩΣΗ: Οι παρακάτω επιλογές είναι διαθέσιμες για εκτυπωτή συνδεδεμένο μέσω USB. Η θέση
των επιλογών μπορεί να διαφέρει από τη μια εφαρμογή στην άλλη.
●
Επιλέξτε το μέγεθος χαρτιού.
ΣΗΜΕΙΩΣΗ: Εάν αλλάξετε τη ρύθμιση Μέγεθος χαρτιού, βεβαιωθείτε ότι έχετε τοποθετήσει το
σωστό μέγεθος χαρτιού και ορίστε το αντίστοιχο μέγεθος χαρτιού στον πίνακα ελέγχου του
εκτυπωτή.
●
Επιλέξτε τον προσανατολισμό.
●
Εισαγάγετε το ποσοστό κλιμάκωσης.
4. Κάντε κλικ στο κουμπί Εκτύπωση.
ΣΗΜΕΙΩΣΗ: Εάν τα εκτυπωμένα σας έγγραφα δεν έχουν ευθυγραμμιστεί εντός των περιθωρίων του
χαρτιού, βεβαιωθείτε ότι έχετε επιλέξει τη σωστή γλώσσα και περιοχή. Στην οθόνη του εκτυπωτή, επιλέξτε
Ρύθμιση και, έπειτα, επιλέξτε Προτιμήσεις. Επιλέξτε τη γλώσσα σας και στη συνέχεια την περιοχή από τις
επιλογές που παρέχονται. Οι κατάλληλες ρυθμίσεις γλώσσας και χώρας/περιοχής διασφαλίζουν ότι ο
εκτυπωτής θα έχει τις κατάλληλες προεπιλεγμένες ρυθμίσεις μεγέθους χαρτιού.
Εκτύπωση φωτογραφιών
Βεβαιωθείτε ότι στο δίσκο φωτογραφικού χαρτιού υπάρχει φωτογραφικό χαρτί.
Για να εκτυπώσετε μια φωτογραφία από το λογισμικό του εκτυπωτή (Windows)
1. Στο λογισμικό που χρησιμοποιείτε επιλέξτε Εκτύπωση.
2. Βεβαιωθείτε ότι ο εκτυπωτής είναι επιλεγμένος.
3. Κάντε κλικ στο κουμπί που ανοίγει το πλαίσιο διαλόγου Ιδιότητες.
Ανάλογα με την εφαρμογή λογισμικού που χρησιμοποιείτε, το συγκεκριμένο κουμπί μπορεί να
ονομάζεται Ιδιότητες, Επιλογές, Ρύθμιση εκτυπωτή, Ιδιότητες εκτυπωτή, Εκτυπωτής ή Προτιμήσεις.
4. Ορίστε τις κατάλληλες επιλογές.
●
Στην καρτέλα Διάταξη επιλέξτε Κατακόρυφος ή Οριζόντιος για τον προσανατολισμό.
●
Στην καρτέλα Χαρτί/Ποιότητα επιλέξτε τον κατάλληλο τύπο χαρτιού από την αναπτυσσόμενη
λίστα Μέσα στην περιοχή Επιλογή δίσκου και, στη συνέχεια, επιλέξτε την κατάλληλη ποιότητα
εκτύπωσης στην περιοχή Ρυθμίσεις ποιότητας.
●
Επιλέξτε Για προχωρημένους για να επιλέξετε το κατάλληλο μέγεθος χαρτιού από την
αναπτυσσόμενη λίστα Μέγεθος χαρτιού.
5. Κάντε κλικ στο κουμπί OK για να επιστρέψετε στο πλαίσιο διαλόγου Ιδιότητες.
6. Κάντε κλικ στο OK και έπειτα στην επιλογή Εκτύπωση ή στο OK στο πλαίσιο διαλόγου Εκτύπωση.
Για να εκτυπώσετε φωτογραφίες από τον υπολογιστή (OS X)
1. Στο μενού File (Αρχείο) του λογισμικού, επιλέξτε Print (Εκτύπωση).
2. Βεβαιωθείτε ότι ο εκτυπωτής σας είναι επιλεγμένος.
ELWW Εκτύπωση φωτογραφιών 17
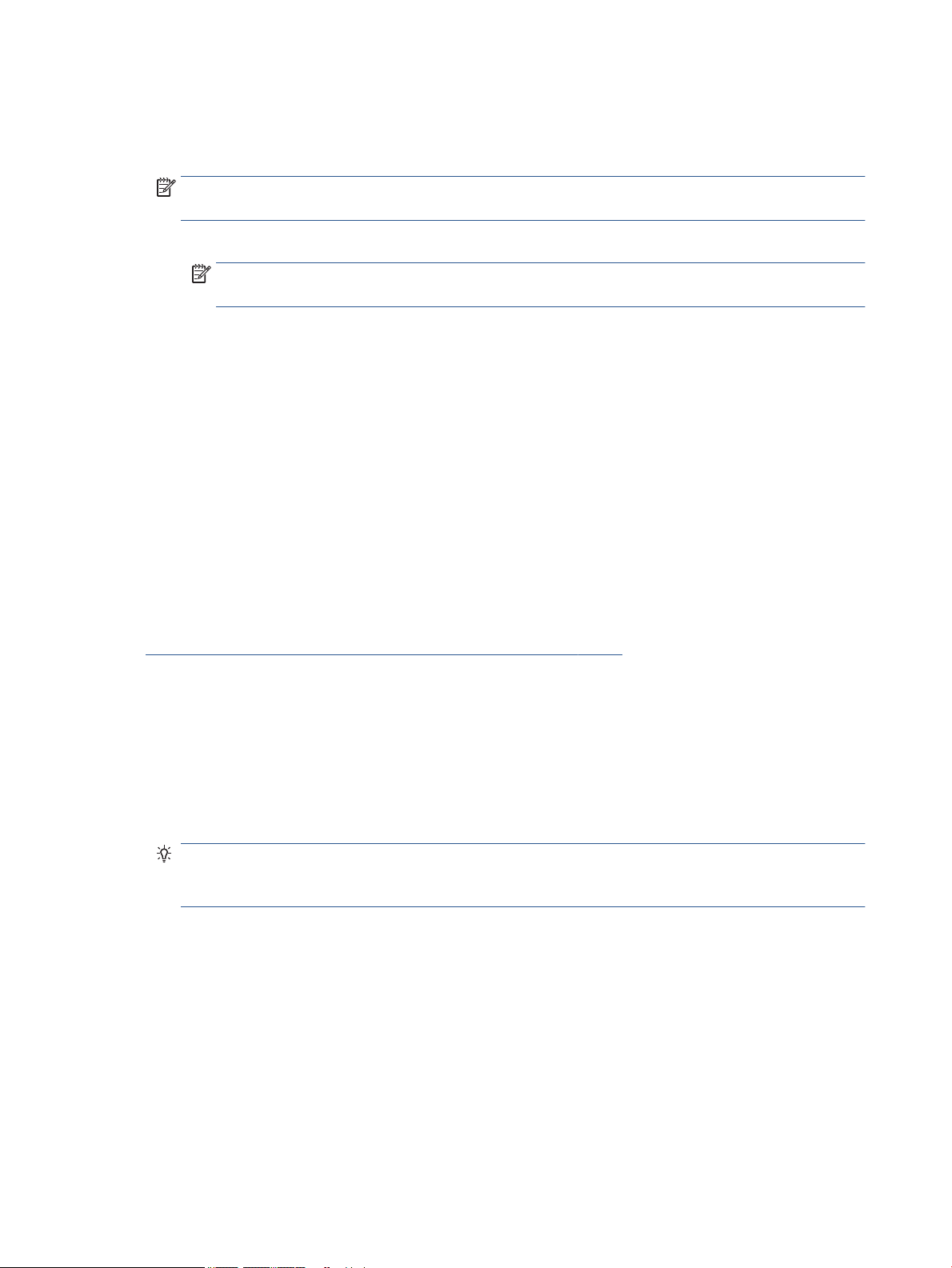
3. Ρύθμιση επιλογών εκτύπωσης.
Εάν δεν βλέπετε τις επιλογές εκτύπωσης στο πλαίσιο διαλόγου, επιλέξτε Show Details (Εμφάνιση
λεπτομερειών).
ΣΗΜΕΙΩΣΗ: Οι παρακάτω επιλογές είναι διαθέσιμες για εκτυπωτή συνδεδεμένο μέσω USB. Η θέση
των επιλογών μπορεί να διαφέρει από τη μια εφαρμογή στην άλλη.
α. Επιλέξτε το κατάλληλο μέγεθος χαρτιού από το αναδυόμενο μενού Μέγεθος χαρτιού.
ΣΗΜΕΙΩΣΗ: Εάν αλλάξετε το μέγεθος χαρτιού, βεβαιωθείτε ότι έχετε τοποθετήσει το σωστό
χαρτί.
β. Επιλέξτε προσανατολισμό στην επιλογή Προσανατολισμός.
γ. Στο αναδυόμενο μενού της εφαρμογής, επιλέξτε Τύπος/Ποιότητα χαρτιού και έπειτα επιλέξτε τις
παρακάτω ρυθμίσεις:
●
Τύπος χαρτιού: Επιλέξτε τον κατάλληλο τύπο φωτογραφικού χαρτιού
●
Ποιότητα: Βέλτιστη ή Μέγιστη ανάλυση dpi
●
Κάντε κλικ στο τρίγωνο εμφάνισης Επιλογές χρωμάτων και ορίστε την κατάλληλη επιλογή
Επιδιόρθωση φωτογραφίας.
◦
Απενεργοποίηση: δεν εφαρμόζονται αυτόματες ρυθμίσεις στην εικόνα.
◦
Ενεργοποίηση: εστιάζει αυτόματα την εικόνα, πραγματοποιεί μέτρια ρύθμιση της
ευκρίνειας της εικόνας.
4. Επιλέξτε όποιες άλλες ρυθμίσεις εκτύπωσης επιθυμείτε και στη συνέχεια πατήστε Εκτύπωση.
Μάθετε πώς να εκτυπώνετε φωτογραφίες σε φωτογραφικό χαρτί ΗΡ.
Για περισσότερες πληροφορίες, κάντε κλικ εδώ για να συνδεθείτε online.
Εκτύπωση γρήγορων φορμών
Χρησιμοποιώντας τις Γρήγορες φόρμες HP μπορείτε να εκτυπώνετε ημερολόγια, λίστες, παιχνίδια,
σημειώσεις, γραφικά και φύλλα μουσικής.
Για να εκτυπώσετε Γρήγορες φόρμες
1. Στην οθόνη Αρχική οθόνη του εκτυπωτή, πατήστε Γρήγ. φόρμες.
ΥΠΟΔΕΙΞΗ: Εάν η επιλογή Γρήγ. φόρμες δεν εμφανίζεται στην οθόνη του εκτυπωτή, πατήστε το
κουμπί Αρχική οθόνη και πραγματοποιήστε κύλιση προς τα δεξιά μέχρι να εμφανιστεί η επιλογή
Γρήγορες φόρμες .
2. Πατήστε για να επιλέξετε μία από τις παρακάτω επιλογές Γρήγορων φορμών.
3. Αφού επιλέξετε τον τύπο της φόρμας που θέλετε να εκτυπώσετε, επιλέξτε αριθμό αντιγράφων και
πατήστε Εκτύπωση.
18 Κεφάλαιο 3 Εκτύπωση ELWW
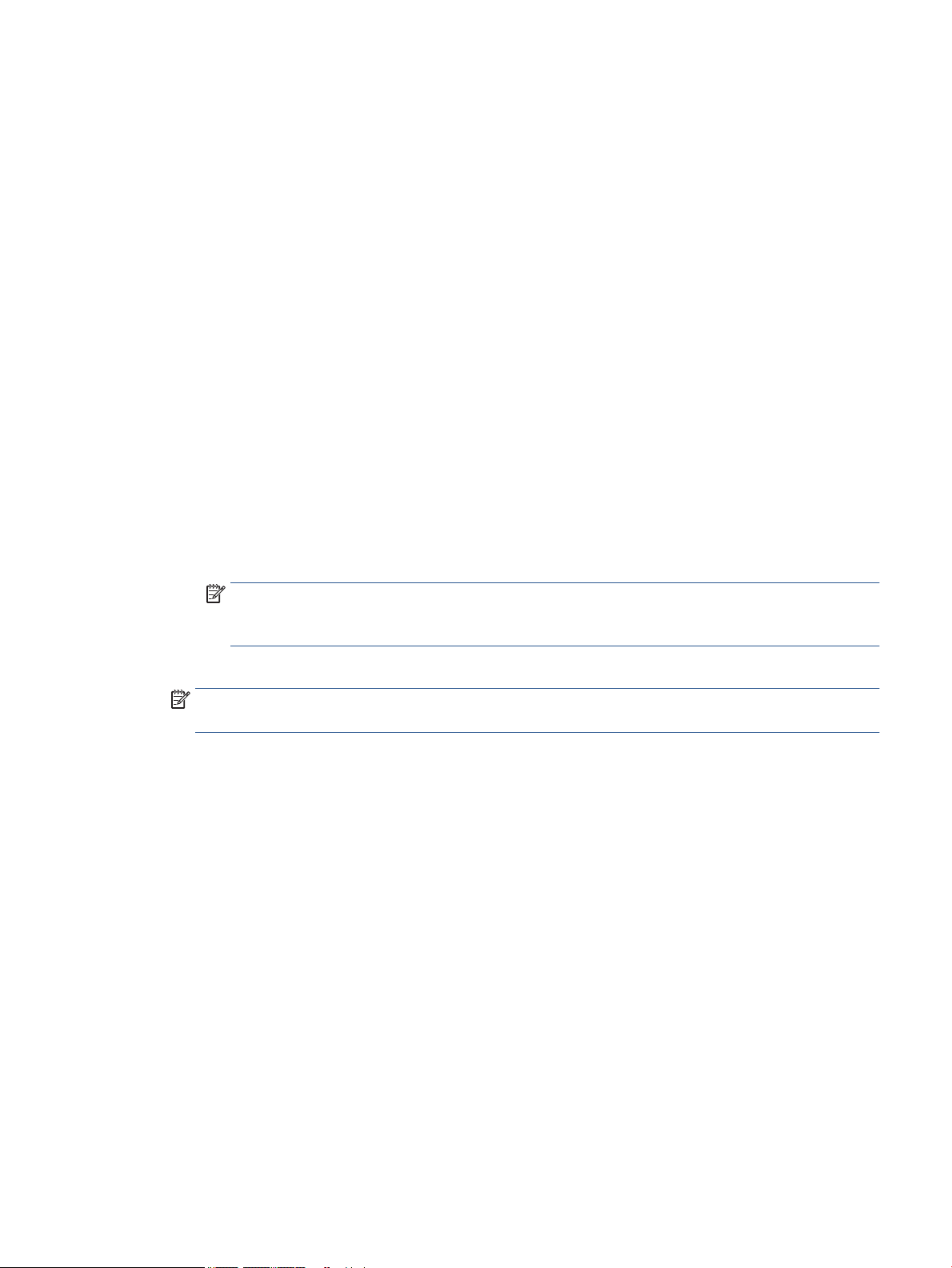
Εκτύπωση και στις δύο όψεις (εκτύπωση διπλής όψης)
Για να εκτυπώσετε και στις δύο όψεις της σελίδας
Μπορείτε να εκτυπώσετε αυτόματα και στις δύο όψεις ενός φύλλου χρησιμοποιώντας το μηχανισμό
αυτόματης εκτύπωσης δύο όψεων.
1. Στο λογισμικό που χρησιμοποιείτε επιλέξτε Εκτύπωση.
2. Βεβαιωθείτε ότι ο εκτυπωτής σας είναι επιλεγμένος.
3. Κάντε κλικ στο κουμπί που ανοίγει το πλαίσιο διαλόγου Ιδιότητες.
Ανάλογα με την εφαρμογή λογισμικού που χρησιμοποιείτε, το συγκεκριμένο κουμπί μπορεί να
ονομάζεται Ιδιότητες, Επιλογές, Ρύθμιση εκτυπωτή, Ιδιότητες εκτυπωτή, Εκτυπωτής ή Προτιμήσεις.
4. Ορίστε τις κατάλληλες επιλογές.
●
Στην καρτέλα Διατάξη, επιλέξτε Κατακόρυφος ή Οριζόντιος προσανατολισμός και επιλέξτε
Αναστροφή στη μακριά πλευρά ή Αναστροφή στην κοντή πλευρά από την αναπτυσσόμενη λίστα
Εκτύπωση δύο όψεων.
●
Στην καρτέλα Χαρτί/Ποιότητα επιλέξτε τον κατάλληλο τύπο χαρτιού από την αναπτυσσόμενη
λίστα Μέσα στην περιοχή Επιλογή δίσκου και, στη συνέχεια, επιλέξτε την κατάλληλη ποιότητα
εκτύπωσης στην περιοχή Ρυθμίσεις ποιότητας.
●
Κάντε κλικ στο κουμπί Για προχωρημένους στην περιοχή Χαρτί/Έξοδος και επιλέξτε το
κατάλληλο μέγεθος χαρτιού από την αναπτυσσόμενη λίστα Μέγεθος χαρτιού.
ΣΗΜΕΙΩΣΗ: Εάν αλλάξετε τη ρύθμιση Μέγεθος χαρτιού, βεβαιωθείτε ότι έχετε τοποθετήσει το
σωστό μέγεθος χαρτιού και ορίστε το αντίστοιχο μέγεθος χαρτιού στον πίνακα ελέγχου του
εκτυπωτή.
5. Κάντε κλικ στο OK για να εκτυπώσετε.
ΣΗΜΕΙΩΣΗ: Αφού εκτυπωθεί η μία σελίδα του εγγράφου, περιμένετε ο εκτυπωτής να τοποθετήσει
ξανά το χαρτί αυτόματα και να εκτυπώσει και στην άλλη όψη. Δεν χρειάζεται να κάνετε τίποτα.
Για να εκτυπώσετε και στις δύο όψεις της σελίδας (OS X)
1. Στο μενού File (Αρχείο) του λογισμικού, επιλέξτε Print (Εκτύπωση).
2. Στο πλαίσιο διαλόγου εκτύπωσης, επιλέξτε Διάταξη από το αναδυόμενο μενού.
3. Επιλέξτε τον τύπο δεσίματος που επιθυμείτε για τις σελίδες δύο όψεων και επιλέξτε Print (Εκτύπωση).
Εκτύπωση από φορητή συσκευή
Με την τεχνολογία εκτύπωσης από φορητές συσκευές της HP μπορείτε να εκτυπώνετε εύκολα από το
smartphone ή το tablet σας στον εκτυπωτή σας.
Εάν βρίσκεστε στο σπίτι ή στο γραφείο σας, για να χρησιμοποιήσετε τις δυνατότητες εκτύπωσης του
smartphone ή του tablet σας:
1. Βεβαιωθείτε ότι η φορητή συσκευή και ο εκτυπωτής είναι συνδεδεμένα στο ίδιο δίκτυο.
2. Επιλέξτε τη φωτογραφία ή το έγγραφο που θέλετε να εκτυπώσετε και επιλέξτε τον εκτυπωτή σας.
3. Επιβεβαιώστε τις ρυθμίσεις εκτύπωσης και εκτυπώστε.
ELWW Εκτύπωση και στις δύο όψεις (εκτύπωση διπλής όψης) 19
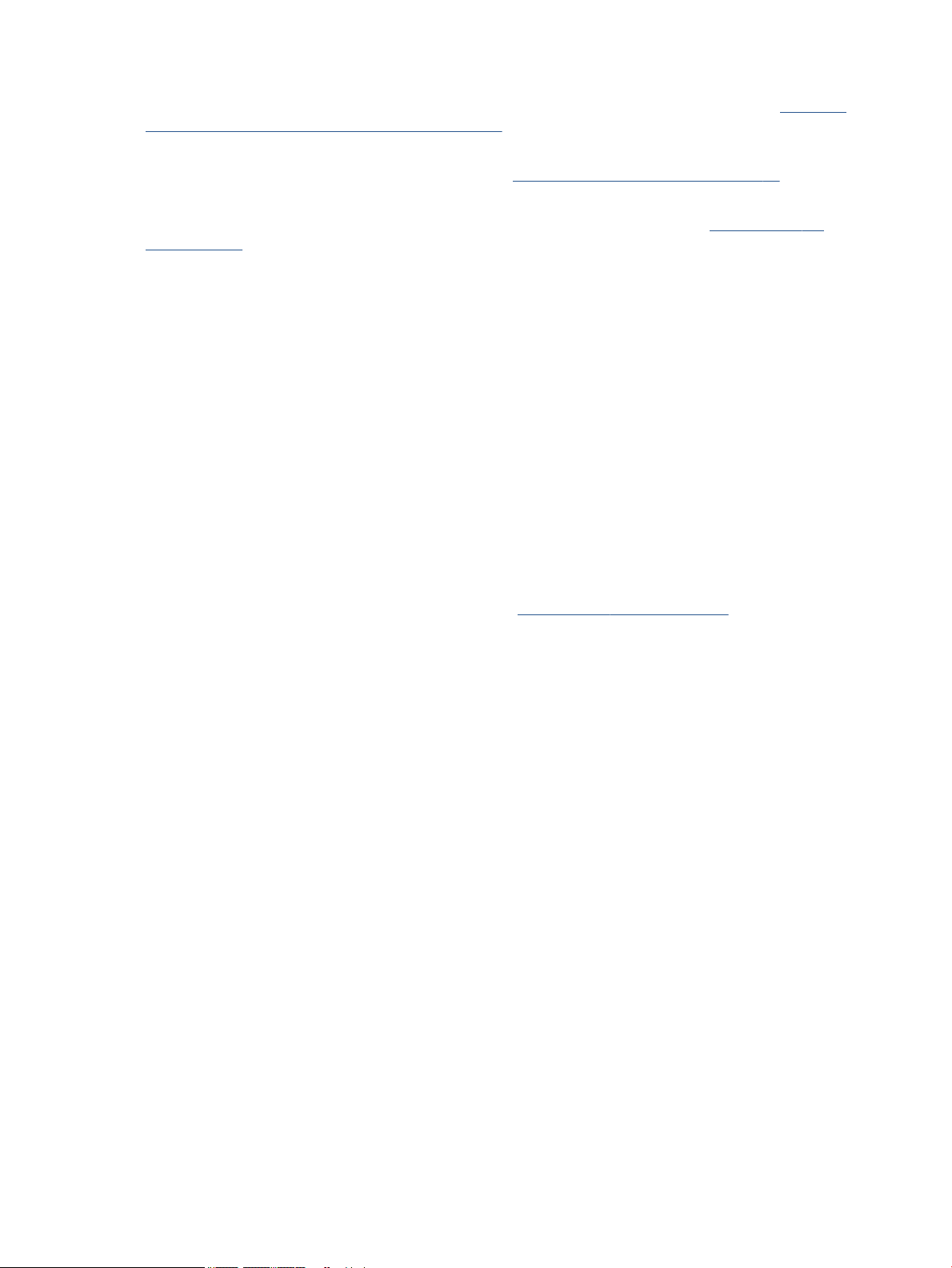
Εάν θέλετε να εκτυπώσετε χωρίς να αποκτήσετε πρόσβαση στο δίκτυο, ανατρέξτε στην ενότητα Ασύρματη
σύνδεση εκτυπωτή χωρίς δρομολογητή στη σελίδα 65 για περισσότερες πληροφορίες.
Εάν δεν είστε εν κινήσει, μπορείτε να εκτυπώσετε ένα έγγραφο στέλνοντας email μέσω της εφαρμογής
ePrint στον εκτυπωτή σας με δυνατότητα ePrint . Δείτε Εκτύπωση με το HP ePrint στη σελίδα 54 για
περισσότερες πληροφορίες.
Για περισσότερες πληροφορίες, επισκεφτείτε την τοποθεσία web HP Mobile Printing ( www.hp.com/go/
mobileprinting ).
Εκτύπωση με το AirPrint
Η εκτύπωση με χρήση του AirPrint της Apple υποστηρίζεται στα συστήματα iOS 4.2 και Mac OS X 10.7 ή
μεταγενέστερη έκδοση. Χρησιμοποιήστε το AirPrint για να εκτυπώσετε ασύρματα στον εκτυπωτή από iPad
(iOS 4.2), iPhone (3GS ή μεταγενέστερο) ή iPod touch (τρίτης γενιάς ή μεταγενέστερο) στις παρακάτω
εφαρμογές φορητών συσκευών:
●
Αλληλογραφία
●
Φωτογραφίες
●
Safari
●
Υποστηριζόμενες εφαρμογές τρίτων κατασκευαστών, π.χ. Evernote
Για να χρησιμοποιήσετε το AirPrint, βεβαιωθείτε για τα παρακάτω:
●
Ο εκτυπωτής και η συσκευή Apple είναι συνδεδεμένα στο ίδιο δίκτυο με τη συσκευή με δυνατότητα
AirPrint. Για περισσότερες πληροφορίες σχετικά με τη χρήση του AirPrint και τα προϊόντα HP που είναι
συμβατά με το AirPrint, επισκεφτείτε τη διεύθυνση www.hp.com/go/mobileprinting .
●
Τοποθετήστε χαρτί που ταιριάζει με τις ρυθμίσεις χαρτιού του εκτυπωτή.
Εκτύπωση με μέγιστη ανάλυση dpi
Χρησιμοποιήστε τη λειτουργία μέγιστης ανάλυσης κουκκίδων ανά ίντσα (dpi) για να εκτυπώσετε ευκρινείς
εικόνες υψηλής ποιότητας σε φωτογραφικό χαρτί.
Η εκτύπωση σε μέγιστη ανάλυση dpi διαρκεί περισσότερο από την εκτύπωση με τις άλλες ρυθμίσεις και
απαιτεί περισσότερο ελεύθερο χώρο στο δίσκο.
Για να εκτυπώσετε στη λειτουργία μέγιστης ανάλυσης dpi (Windows)
1. Στο λογισμικό που χρησιμοποιείτε επιλέξτε Εκτύπωση.
2. Βεβαιωθείτε ότι ο εκτυπωτής είναι επιλεγμένος.
3. Κάντε κλικ στο κουμπί που ανοίγει το πλαίσιο διαλόγου Ιδιότητες.
Ανάλογα με την εφαρμογή λογισμικού που χρησιμοποιείτε, το συγκεκριμένο κουμπί μπορεί να
ονομάζεται Ιδιότητες, Επιλογές, Ρύθμιση εκτυπωτή, Ιδιότητες εκτυπωτή, Εκτυπωτής ή Προτιμήσεις.
4. Κάντε κλικ στην καρτέλα Χαρτί/Ποιότητα.
5. Στην αναπτυσσόμενη λίστα Μέσο, επιλέξτε τον κατάλληλο τύπο χαρτιού και την κατάλληλη ποιότητα
εκτύπωσης.
6. Κάντε κλικ στο κουμπί Για προχωρημένους.
7. Στην περιοχή Χαρακτηριστικά εκτυπωτή επιλέξτε Ναι από την αναπτυσσόμενη λίστα Εκτύπωση σε
μέγιστη ανάλυση DPI.
20 Κεφάλαιο 3 Εκτύπωση ELWW
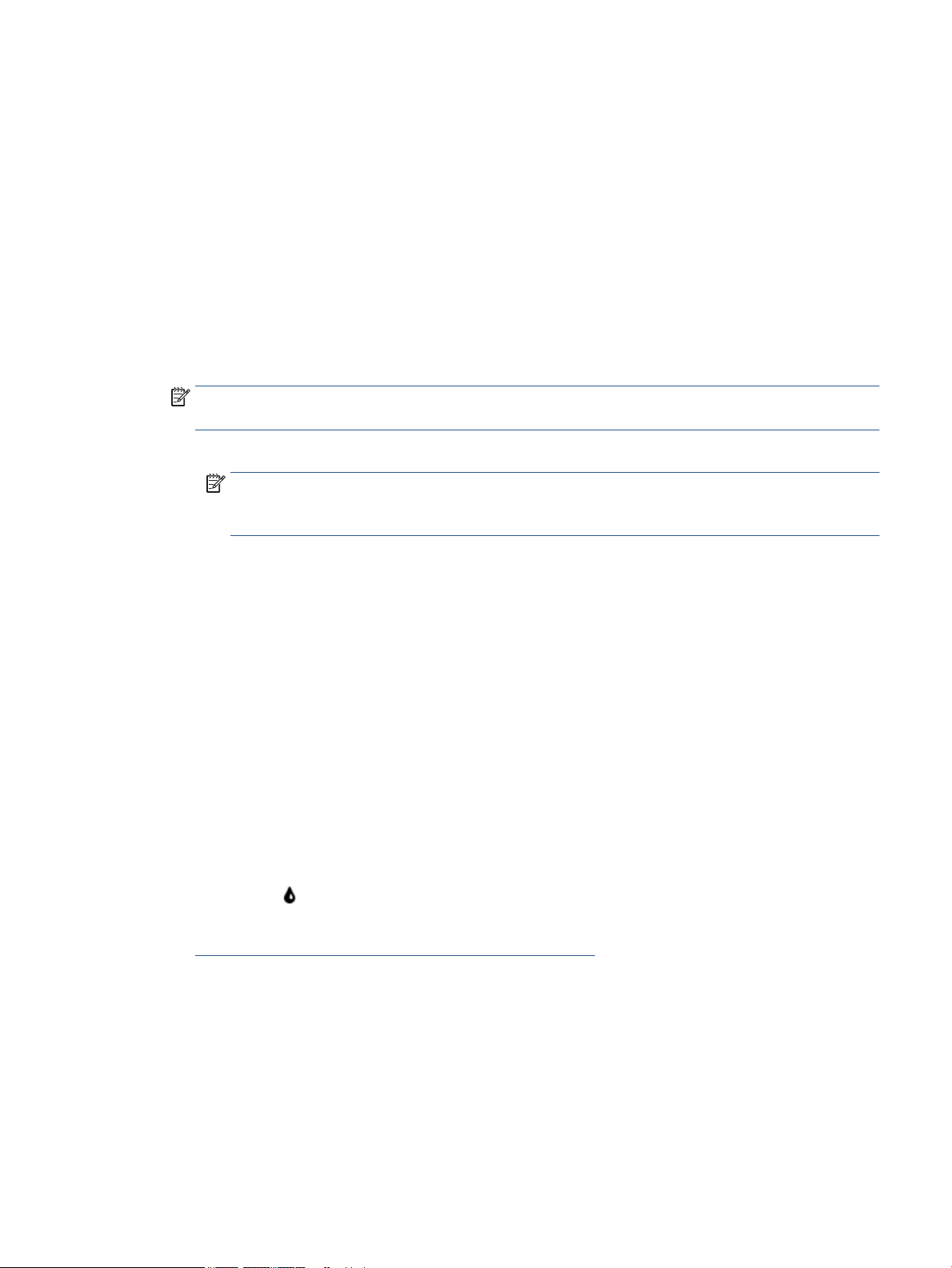
8. Επιλέξτε το κατάλληλο μέγεθος χαρτιού από την αναπτυσσόμενη λίστα Μέγεθος χαρτιού.
9. Κάντε κλικ στο κουμπί OK για να κλείσετε τις επιλογές για προχωρημένους.
10. Επιβεβαιώστε την επιλογή Προσανατολισμός στην καρτέλα Διάταξη και κάντε κλικ στο κουμπί OK για
εκτύπωση.
Για να εκτυπώσετε χρησιμοποιώντας τη μέγιστη ανάλυση dpi (OS X)
1. Στο μενού File (Αρχείο) του λογισμικού, επιλέξτε Print (Εκτύπωση).
2. Βεβαιωθείτε ότι ο εκτυπωτής σας είναι επιλεγμένος.
3. Ρύθμιση επιλογών εκτύπωσης.
Εάν δεν βλέπετε τις επιλογές εκτύπωσης στο πλαίσιο διαλόγου, επιλέξτε Show Details (Εμφάνιση
λεπτομερειών).
ΣΗΜΕΙΩΣΗ: Οι παρακάτω επιλογές είναι διαθέσιμες για εκτυπωτή συνδεδεμένο μέσω USB. Η θέση
των επιλογών μπορεί να διαφέρει από τη μια εφαρμογή στην άλλη.
α. Επιλέξτε το κατάλληλο μέγεθος χαρτιού από το αναδυόμενο μενού Μέγεθος χαρτιού.
ΣΗΜΕΙΩΣΗ: Εάν αλλάξετε τη ρύθμιση Paper Size (Μέγεθος χαρτιού), βεβαιωθείτε ότι έχετε
τοποθετήσει το σωστό μέγεθος χαρτιού και ορίστε το αντίστοιχο μέγεθος χαρτιού στον πίνακα
ελέγχου του εκτυπωτή.
β. Στο αναδυόμενο μενού της εφαρμογής, επιλέξτε Τύπος/Ποιότητα χαρτιού και έπειτα επιλέξτε τις
παρακάτω ρυθμίσεις:
●
Τύπος χαρτιού: Επιλέξτε τον κατάλληλο τύπο χαρτιού
●
Ποιότητα: Μέγ. dpi
4. Επιλέξτε όποιες άλλες ρυθμίσεις εκτύπωσης θέλετε και κάντε κλικ στο κουμπί Εκτύπωση.
Συμβουλές για επιτυχημένη εκτύπωση
Χρησιμοποιήστε τις ακόλουθες συμβουλές για επιτυχημένη εκτύπωση.
Συμβουλές για τη μελάνη και το χαρτί
●
Χρησιμοποιήστε αυθεντικά δοχεία HP. Τα αυθεντικά δοχεία HP έχουν σχεδιαστεί και δοκιμαστεί με τους
εκτυπωτές HP για να σας βοηθούν να παράγετε εξαιρετικά αποτελέσματα κάθε φορά.
●
Βεβαιωθείτε ότι τα δοχεία έχουν αρκετή μελάνη. Για να δείτε τα εκτιμώμενα επίπεδα μελάνης, πατήστε
το εικονίδιο
Για περισσότερες συμβουλές σχετικά με την εργασία με δοχεία μελάνης, ανατρέξτε στην ενότητα
Συμβουλές για τη χρήση των δοχείων μελάνης στη σελίδα 61 για περισσότερες πληροφορίες.
●
Τοποθετήστε μια στοίβα χαρτιού, όχι μόνο μία σελίδα. Χρησιμοποιήστε καθαρά και επίπεδα φύλλα
χαρτιού ίδιου μεγέθους. Βεβαιωθείτε ότι μόνο ένας τύπος χαρτιού τοποθετείται κάθε φορά.
●
Ρυθμίστε τους οδηγούς πλάτους χαρτιού στο δίσκο χαρτιού ώστε να προσαρμόζονται επακριβώς στο
μέγεθος του χαρτιού. Βεβαιωθείτε ότι οι οδηγοί πλάτους χαρτιού δεν λυγίζουν το χαρτί στο δίσκο
χαρτιού.
(Μελάνη) στην αρχική οθόνη.
ELWW Συμβουλές για επιτυχημένη εκτύπωση 21
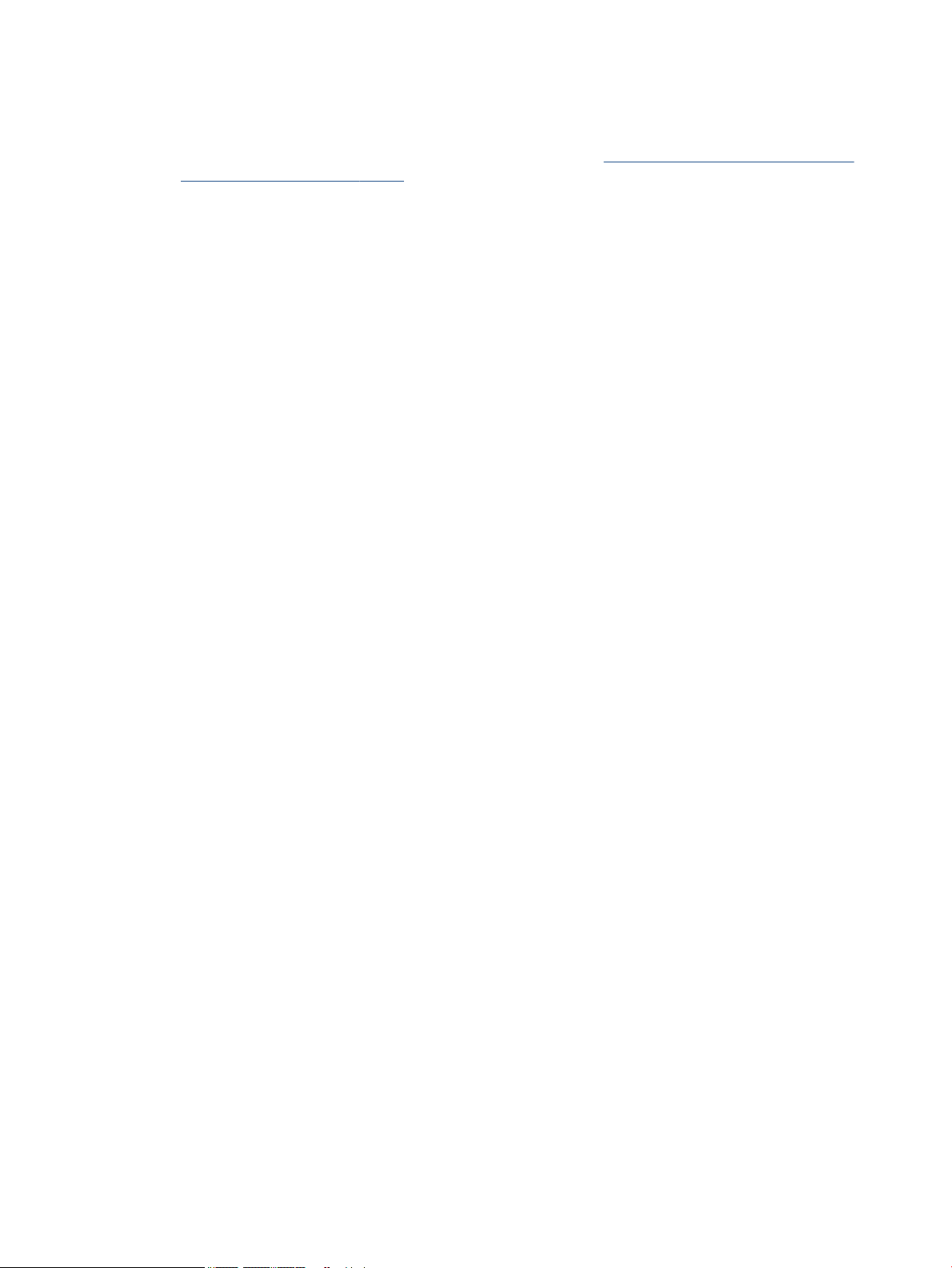
●
Ορίστε τις ρυθμίσεις ποιότητας εκτύπωσης και μεγέθους χαρτιού σύμφωνα με τον τύπο και το μέγεθος
του χαρτιού που έχετε τοποθετήσει στο δίσκο χαρτιού.
●
Μάθετε πώς να εκτυπώνετε φακέλους από τον υπολογιστή σας. Για περισσότερες πληροφορίες, κάντε
κλικ εδώ για να συνδεθείτε online.
Συμβουλές για ρυθμίσεις εκτυπωτή
●
Στην καρτέλα Χαρτί/Ποιότητα επιλέξτε τον κατάλληλο τύπο χαρτιού από την αναπτυσσόμενη λίστα
Μέσα στην περιοχή Επιλογή δίσκου και, στη συνέχεια, επιλέξτε την κατάλληλη ποιότητα εκτύπωσης
στην περιοχή Ρυθμίσεις ποιότητας.
●
Επιλέξτε το κατάλληλο μέγεθος χαρτιού από την αναπτυσσόμενη λίστα Μέγεθος χαρτιού στο πλαίσιο
διαλόγου Επιλογές για προχωρημένους. Αποκτήστε πρόσβαση στο πλαίσιο διαλόγου Επιλογές για
προχωρημένους κάνοντας κλικ στο κουμπί Για προχωρημένους στην καρτέλα Διάταξη ή στην καρτέλα
Χαρτί/Ποιότητα.
●
Για να αλλάξετε τις προεπιλεγμένες ρυθμίσεις εκτύπωσης, κάντε κλικ στην επιλογή Εκτύπωση,
σάρωση & φαξ και, στη συνέχεια, επιλέξτε Ρύθμιση προτιμήσεων στο λογισμικό του εκτυπωτή.
Ανάλογα με το λειτουργικό σας σύστημα, κάντε ένα από τα παρακάτω για να ανοίξετε το λογισμικό
εκτυπωτή:
◦
Windows 8.1: Κάντε κλικ στο κάτω βέλος στην κάτω αριστερή γωνία της οθόνης "Έναρξη" και, στη
συνέχεια, επιλέξτε το όνομα του εκτυπωτή.
◦
Windows 8: Στην οθόνη Έναρξη, κάντε δεξί κλικ σε μια κενή περιοχή της οθόνης, επιλέξτε Όλες οι
εφαρμογές στη γραμμή εφαρμογών και, στη συνέχεια, επιλέξτε το εικονίδιο με το όνομα του
εκτυπωτή σας.
◦
Windows 7, Windows Vista και Windows XP: Στην επιφάνεια εργασίας του υπολογιστή, επιλέξτε
Έναρξη, Όλα τα προγράμματα, HP, HP OiceJet 4650 series και, τέλος, επιλέξτε HP OiceJet
4650 series.
●
Εάν θέλετε να εκτυπώσετε ένα ασπρόμαυρο έγγραφο χρησιμοποιώντας μόνο μαύρη μελάνη, κάντε κλικ
στο κουμπί Για προχωρημένους. Από το αναπτυσσόμενο μενού Εκτύπωση σε κλίμακα του γκρι
επιλέξτε Μόνο μαύρη μελάνη και έπειτα κάντε κλικ στο κουμπί OK.
Συμβουλές για τις ρυθμίσεις του εκτυπωτή (OS X)
●
Στο πλαίσιο διαλόγου "Εκτύπωση", χρησιμοποιήστε το αναδυόμενο μενού Μέγεθος χαρτιού για να
επιλέξετε το μέγεθος του χαρτιού που έχει τοποθετηθεί στον εκτυπωτή.
●
Στο πλαίσιο διαλόγου εκτύπωσης, επιλέξτε το αναδυόμενο μενού Τύπος/Ποιότητα χαρτιού για να
επιλέξετε τον κατάλληλο τύπο και ποιότητα χαρτιού.
●
Για να εκτυπώσετε ένα ασπρόμαυρο έγγραφο χρησιμοποιώντας μόνο μαύρη μελάνη, επιλέξτε Τύπος/
Ποιότητα χαρτιού, επιλέξτε το τρίγωνο εμφάνισης Επιλογές χρωμάτων και, στη συνέχεια, επιλέξτε
Κλίμακα του γκρι από το αναδυόμενο μενού "Χρώμα".
22 Κεφάλαιο 3 Εκτύπωση ELWW
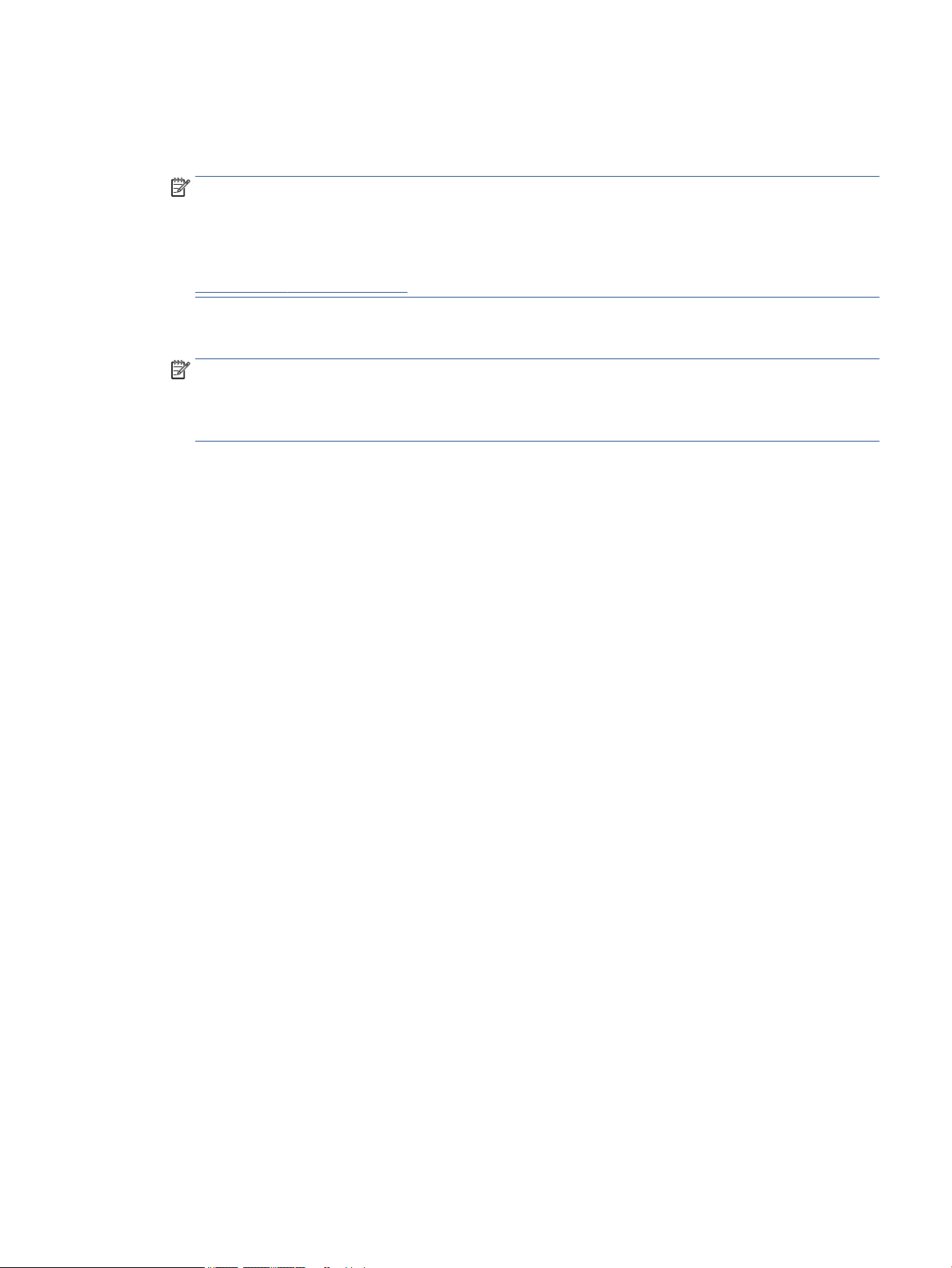
Σημειώσεις
●
Τα αυθεντικά δοχεία μελάνης HP έχουν σχεδιαστεί και δοκιμαστεί με τους εκτυπωτές και τα χαρτιά HP
για να σας βοηθήσουν να δημιουργείτε εύκολα εξαιρετικά αποτελέσματα κάθε φορά.
ΣΗΜΕΙΩΣΗ: Η HP δεν εγγυάται την ποιότητα ή την αξιοπιστία των αναλωσίμων τρίτων
κατασκευαστών. Το σέρβις ή η επισκευή της συσκευής που θα είναι απαραίτητη εξ' αιτίας της χρήσης
ενός αναλώσιμου τρίτου κατασκευαστή, δεν καλύπτεται από την εγγύηση.
Εάν πιστεύετε ότι έχετε προμηθευτεί αυθεντικά δοχεία μελάνης HP, μεταβείτε στη διεύθυνση:
www.hp.com/go/anticounterfeit
●
Οι προειδοποιήσεις και οι δείκτες στάθμης μελάνης παρέχουν εκτιμήσεις αποκλειστικά για λόγους
προγραμματισμού.
ΣΗΜΕΙΩΣΗ: Όταν λάβετε ένα προειδοποιητικό μήνυμα χαμηλής στάθμης, φροντίστε να έχετε
διαθέσιμο ένα ανταλλακτικό δοχείο για να αποφύγετε πιθανές καθυστερήσεις εκτύπωσης. Δεν
χρειάζεται να αντικαταστήσετε τα δοχεία μελάνης προτού καταστεί μη αποδεκτή η ποιότητα
εκτύπωσης.
●
Οι ρυθμίσεις λογισμικού που έχουν επιλεγεί στο πρόγραμμα οδήγησης του εκτυπωτή ισχύουν μόνο για
την εκτύπωση, δεν ισχύουν για την αντιγραφή ή τη σάρωση.
●
Μπορείτε να εκτυπώσετε το έγγραφο και στις δύο πλευρές του χαρτιού.
ELWW Συμβουλές για επιτυχημένη εκτύπωση 23
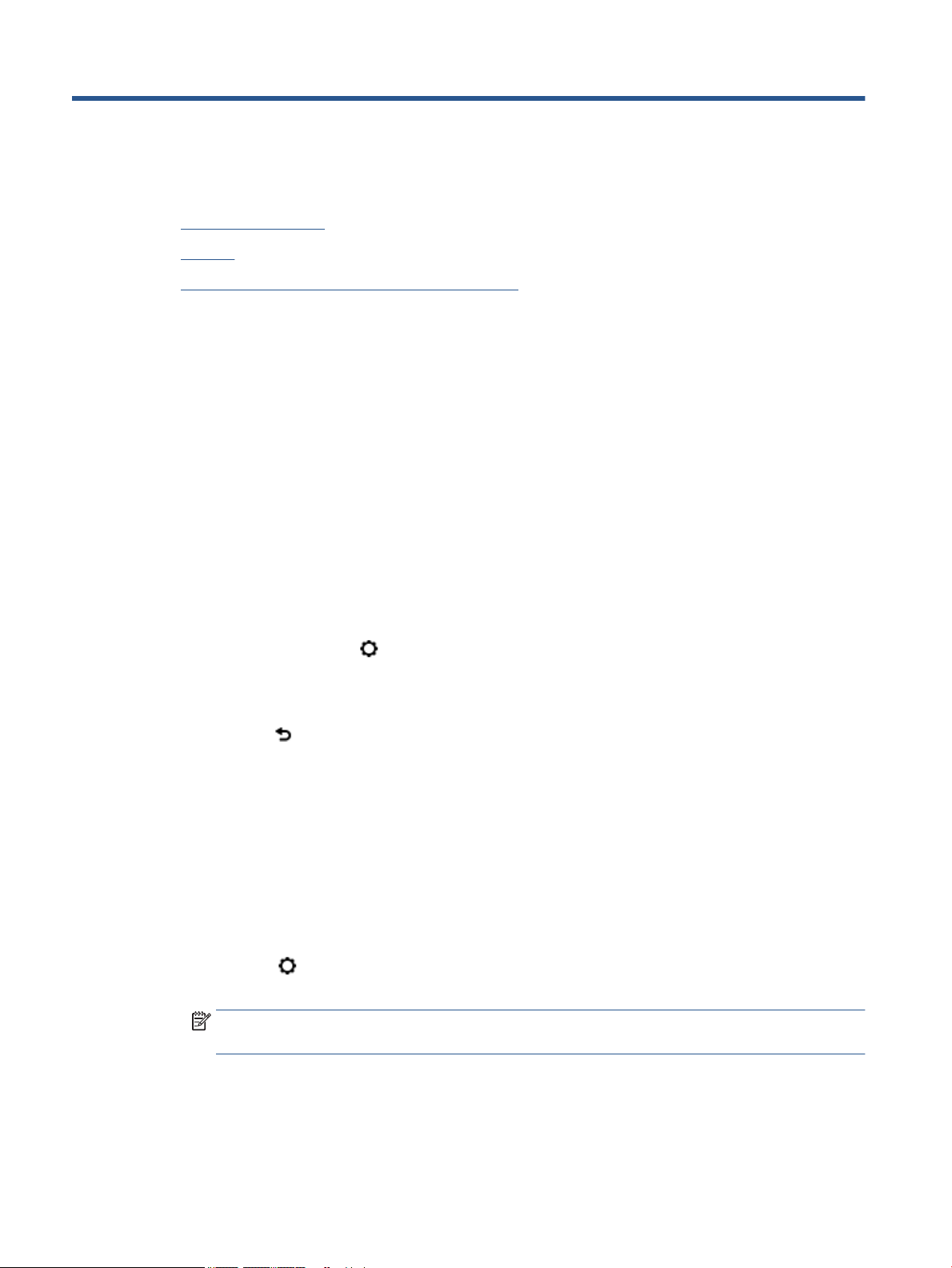
4 Αντιγραφή και σάρωση
●
Αντιγραφή εγγράφων
●
Σάρωση
●
Συμβουλές για επιτυχημένη αντιγραφή και σάρωση
Αντιγραφή εγγράφων
Το μενού Αντιγραφή στην οθόνη του εκτυπωτή σάς επιτρέπει να επιλέξετε εύκολα τον αριθμό των
αντιγράφων και έγχρωμη ή ασπρόμαυρη αντιγραφή σε απλό χαρτί. Μπορείτε επίσης εύκολα να αποκτήσετε
πρόσβαση σε ρυθμίσεις για προχωρημένους, όπως σε ρυθμίσεις για αλλαγή τύπου και μεγέθους χαρτιού,
προσαρμογή της φωτεινότητας του αντιγράφου και αλλαγή του μεγέθους του αντιγράφου.
Δημιουργία αντίγραφου μίας όψης
1. Τοποθετήστε το πρωτότυπο με την εκτυπωμένη πλευρά προς τα πάνω στον τροφοδότη εγγράφων ή με
την εκτυπωμένη πλευρά προς τα κάτω στη δεξιά μπροστινή γωνία της γυάλινης επιφάνειας του
σαρωτή.
2. Καθορίστε τον αριθμό των αντιγράφων και τις ρυθμίσεις.
●
Στην αρχική οθόνη, πατήστε την επιλογή Αντιγραφή . Επιλέξτε τον επιθυμητό αριθμό
αντιγράφων.
●
Πατήστε το εικονίδιο (Ρυθμίσεις) για να ορίσετε μέγεθος χαρτιού, τύπο χαρτιού, ποιότητα ή
άλλες ρυθμίσεις
●
Εάν η επιλογή 2 όψεων είναι ΕΝΕΡΓΟΠΟΙΗΣΗ, πατήστε για να επιλέξετε ΑΠΕΝΕΡΓΟΠΟΙΗΣΗ.
●
Πατήστε (Πίσω) για να επιστρέψετε στο μενού "Αντιγραφή".
3. Πατήστε Έναρξη Α/Μ ή Έναρξη έγχρ. αντιγρ. για να ξεκινήσει η εργασία αντιγραφής.
Δημιουργία αντιγράφου δύο όψεων από τη γυάλινη επιφάνεια σάρωσης
1. Τοποθετήστε το πρωτότυπο με την πλευρά εκτύπωσης προς τα κάτω στη δεξιά μπροστινή γωνία της
γυάλινης επιφάνειας του σαρωτή.
2. Καθορίστε τον αριθμό των αντιγράφων και τις ρυθμίσεις.
●
Στην αρχική οθόνη, πατήστε την επιλογή Αντιγραφή . Επιλέξτε τον επιθυμητό αριθμό
αντιγράφων.
●
Πατήστε (Ρυθμίσεις), περιηγηθείτε στις επιλογές με κύλιση και πατήστε Αλλαγή μεγέθους για
να βεβαιωθείτε ότι είναι ενεργοποιημένη η επιλογή
ΣΗΜΕΙΩΣΗ: Εάν είναι ενεργοποιημένη η επιλογή Προσαρμογή στη σελ., η λειτουργία 2 όψεων
δεν λειτουργεί.
●
Εάν η επιλογή 2 όψεων είναι ΑΠΕΝΕΡΓΟΠΟΙΗΣΗ, πατήστε για να επιλέξετε ΕΝΕΡΓΟΠΟΙΗΣΗ.
.
Πραγματικό.
24 Κεφάλαιο 4 Αντιγραφή και σάρωση ELWW

●
Στην οθόνη Ρυθμίσεις, καθορίστε το μέγεθος και τον τύπο του χαρτιού, την ποιότητα και άλλες
ρυθμίσεις.
●
Πατήστε (Πίσω) για να επιστρέψετε στην οθόνη αντιγραφής.
3. Πατήστε Έναρξη Α/Μ ή Έναρξη έγχρ. αντιγρ. για να ξεκινήσει η εργασία αντιγραφής.
4. Όταν σας ζητηθεί, τοποθετήστε το δεύτερο πρωτότυπο και πατήστε OK.
Δημιουργία αντιγράφου δύο όψεων από τον τροφοδότη εγγράφων
1. Τοποθετήστε τα πρωτότυπα μίας όψης στον τροφοδότη εγγράφων με την εκτυπωμένη πλευρά προς τα
πάνω.
●
Χρησιμοποιήστε τα πρωτότυπα μίας όψης για να δημιουργήσετε αντίγραφα δύο όψεων.
●
Χρησιμοποιήστε πολυσέλιδα πρωτότυπα μίας όψης για να δημιουργήσετε αντίγραφα δύο όψεων
με λιγότερες σελίδες. Για παράδειγμα: Το αντίγραφο ενός πρωτοτύπου μίας όψης οκτώ σελίδων
θα έχει τέσσερις σελίδες δύο όψεων.
2. Καθορίστε τον αριθμό των αντιγράφων και τις ρυθμίσεις.
●
Στην αρχική οθόνη, πατήστε την επιλογή Αντιγραφή . Επιλέξτε τον επιθυμητό αριθμό
αντιγράφων.
●
Πατήστε (Ρυθμίσεις), περιηγηθείτε στις επιλογές με κύλιση και πατήστε Αλλαγή μεγέθους για
να βεβαιωθείτε ότι είναι ενεργοποιημένη η επιλογή
Πραγματικό.
ΣΗΜΕΙΩΣΗ: Εάν είναι ενεργοποιημένη η επιλογή Προσαρμογή στη σελ., η λειτουργία 2 όψεων
δεν λειτουργεί.
●
Εάν η επιλογή 2 όψεων είναι ΑΠΕΝΕΡΓΟΠΟΙΗΣΗ, πατήστε για να επιλέξετε ΕΝΕΡΓΟΠΟΙΗΣΗ.
●
Στην οθόνη Ρυθμίσεις, καθορίστε το μέγεθος και τον τύπο του χαρτιού, την ποιότητα και άλλες
ρυθμίσεις.
●
Πατήστε (Πίσω) για να επιστρέψετε στην οθόνη αντιγραφής.
3. Πατήστε Έναρξη Α/Μ ή Έναρξη έγχρ. αντιγρ. για να ξεκινήσει η εργασία αντιγραφής.
Δημιουργία αντίγραφου δύο όψεων
1. Τοποθετήστε το πρωτότυπο με την εκτυπωμένη πλευρά προς τα πάνω στον τροφοδότη εγγράφων ή με
την εκτυπωμένη πλευρά προς τα κάτω στη δεξιά μπροστινή γωνία της γυάλινης επιφάνειας του
σαρωτή.
2. Καθορίστε τον αριθμό των αντιγράφων και τις ρυθμίσεις.
●
Στην αρχική οθόνη, πατήστε την επιλογή Αντιγραφή . Επιλέξτε τον επιθυμητό αριθμό
αντιγράφων.
●
Πατήστε (Ρυθμίσεις), περιηγηθείτε στις επιλογές με κύλιση και πατήστε Αλλαγή μεγέθους για
να βεβαιωθείτε ότι είναι ενεργοποιημένη η επιλογή
ΣΗΜΕΙΩΣΗ: Εάν είναι ενεργοποιημένη η επιλογή Προσαρμογή στη σελ., η λειτουργία 2 όψεων
δεν λειτουργεί.
Πραγματικό.
●
Εάν η επιλογή 2 όψεων είναι ΑΠΕΝΕΡΓΟΠΟΙΗΣΗ, πατήστε για να επιλέξετε ΕΝΕΡΓΟΠΟΙΗΣΗ.
ELWW Αντιγραφή εγγράφων 25

●
Στην οθόνη Ρυθμίσεις, καθορίστε το μέγεθος και τον τύπο του χαρτιού, την ποιότητα και άλλες
ρυθμίσεις.
●
Πατήστε (Πίσω) για να επιστρέψετε στην οθόνη αντιγραφής.
3. Πατήστε Έναρξη Α/Μ ή Έναρξη έγχρ. αντιγρ. για να ξεκινήσει η εργασία αντιγραφής.
4. Όταν σας ζητηθεί, τοποθετήστε το δεύτερο πρωτότυπο και πατήστε OK.
Σάρωση
Μπορείτε να σαρώσετε έγγραφα, φωτογραφίες και άλλους τύπους χαρτιού και να τα αποθηκεύσετε στον
υπολογιστή σας. Μόλις ενεργοποιήσετε τη σάρωση σε υπολογιστή, μπορείτε να ξεκινήσετε μια σάρωση από
την οθόνη του υπολογιστή ή από το λογισμικό του εκτυπωτή στον υπολογιστή σας.
ΣΗΜΕΙΩΣΗ: Ορισμένες λειτουργίες σάρωσης είναι διαθέσιμες μόνο αφού εγκαταστήσετε το λογισμικό
εκτυπωτή HP.
●
Σάρωση σε υπολογιστή
●
Σάρωση με τη Σάρωση web
●
Αλλαγή ρυθμίσεων σάρωσης (Windows)
●
Δημιουργία νέας συντόμευσης σάρωσης (Windows)
Σάρωση σε υπολογιστή
Προτού πραγματοποιήσετε σάρωση σε υπολογιστή, βεβαιωθείτε ότι έχετε εγκαταστήσει το συνιστώμενο
λογισμικό εκτυπωτή HP. Ο εκτυπωτής και ο υπολογιστής πρέπει να είναι συνδεδεμένοι και ενεργοποιημένοι.
Επιπλέον, σε υπολογιστές Windows, το λογισμικό του εκτυπωτή πρέπει να εκτελείται πριν από τη σάρωση.
Για να ενεργοποιήσετε τη λειτουργία σάρωσης σε υπολογιστή (Windows)
Η λειτουργία σάρωσης σε υπολογιστή είναι εργοστασιακά ενεργοποιημένη από προεπιλογή. Ακολουθήστε
αυτές τις οδηγίες εάν η λειτουργία έχει απενεργοποιηθεί και επιθυμείτε να την ενεργοποιήσετε ξανά.
1. Ανάλογα με το λειτουργικό σας σύστημα, κάντε ένα από τα παρακάτω για να ανοίξετε το λογισμικό του
εκτυπωτή HP:
●
Windows 8.1: Κάντε κλικ στο κάτω βέλος στην κάτω αριστερή γωνία της οθόνης "Έναρξη",
επιλέξτε το όνομα του εκτυπωτή και επιλέξτε Βοηθητικά προγράμματα.
●
Windows 8: Κάντε δεξί κλικ σε μια κενή περιοχή της οθόνης "Έναρξη", επιλέξτε Όλες οι
εφαρμογές στη γραμμή εφαρμογών, επιλέξτε το όνομα του εκτυπωτή και, στη συνέχεια, επιλέξτε
Βοηθητικά προγράμματα.
●
Windows 7, Windows Vista και Windows XP: Στην επιφάνεια εργασίας του υπολογιστή, επιλέξτε
Έναρξη, Όλα τα προγράμματα, HP και, τέλος, επιλέξτε το φάκελο του εκτυπωτή σας.
2. Στην ενότητα Σάρωση , επιλέξτε Διαχείριση σάρωσης σε υπολογιστή.
3. Επιλέξτε Ενεργοποίηση.
26 Κεφάλαιο 4 Αντιγραφή και σάρωση ELWW

Για να ενεργοποιήσετε τη λειτουργία σάρωσης σε υπολογιστή (OS X)
Η λειτουργία σάρωσης σε υπολογιστή είναι εργοστασιακά ενεργοποιημένη από προεπιλογή. Ακολουθήστε
αυτές τις οδηγίες εάν η λειτουργία έχει απενεργοποιηθεί και επιθυμείτε να την ενεργοποιήσετε ξανά.
1. Ανοίξτε το HP Utility.
2. Στην ενότητα Scan Settings (Ρυθμίσεις σάρωσης), επιλέξτε Scan to Computer (Σάρωση στον
υπολογιστή).
3. Βεβαιωθείτε ότι η επιλογή Enable Scan to Computer (Ενεργοποίηση σάρωσης σε υπολογιστή) είναι
ενεργοποιημένη.
Για να σαρώσετε πρωτότυπο από τον πίνακα ελέγχου του εκτυπωτή
1. Τοποθετήστε το πρωτότυπο με την εκτυπωμένη πλευρά προς τα πάνω στον τροφοδότη εγγράφων ή με
την εκτυπωμένη πλευρά προς τα κάτω στη δεξιά μπροστινή γωνία της γυάλινης επιφάνειας του
σαρωτή.
2. Πατήστε Σάρωση .
3. Επιλέξτε τον υπολογιστή στον οποίο θέλετε να γίνει η σάρωση.
4. Επιλέξτε τον τύπο της σάρωσης που θέλετε.
5. Πατήστε OK.
Για να σαρώσετε ένα έγγραφο ή μια φωτογραφία σε αρχείο (Windows)
1. Τοποθετήστε το πρωτότυπο με την εκτυπωμένη πλευρά προς τα πάνω στον τροφοδότη εγγράφων ή με
την εκτυπωμένη πλευρά προς τα κάτω στη δεξιά μπροστινή γωνία της γυάλινης επιφάνειας του
σαρωτή.
2. Κάντε διπλό κλικ στο εικονίδιο του εκτυπωτή στην επιφάνεια εργασίας ή κάντε ένα από τα παρακάτω
για να ανοίξετε το λογισμικό του εκτυπωτή:
●
Windows 8.1: Κάντε κλικ στο κάτω βέλος στην κάτω αριστερή γωνία της οθόνης "Έναρξη" και, στη
συνέχεια, επιλέξτε το όνομα του εκτυπωτή.
●
Windows 8: Κάντε δεξί κλικ σε μια κενή περιοχή της οθόνης "Έναρξη", επιλέξτε Όλες οι
εφαρμογές στη γραμμή εφαρμογών και, στη συνέχεια, επιλέξτε το όνομα του εκτυπωτή.
●
Windows 7, Windows Vista και Windows XP: Στην επιφάνεια εργασίας του υπολογιστή, επιλέξτε
Έναρξη, Όλα τα προγράμματα HP, κάντε κλικ στο φάκελο του εκτυπωτή και επιλέξτε το εικονίδιο
με το όνομα του εκτυπωτή σας.
3. Στο λογισμικό του εκτυπωτή, επιλέξτε Σάρωση εγγράφου ή φωτογραφίας .
4. Επιλέξτε τον τύπο της σάρωσης που θέλετε και επιλέξτε Σάρωση .
●
Επιλέξτε Αποθήκευση ως PDF για να αποθηκεύσετε το έγγραφο (ή τη φωτογραφία) ως αρχείο
PDF.
●
Επιλέξτε Αποθήκευση ως JPEG για να αποθηκεύσετε τη φωτογραφία (ή το έγγραφο) ως αρχείο
εικόνας.
ELWW Σάρωση 27

ΣΗΜΕΙΩΣΗ: Κάντε κλικ στη σύνδεση Περισσότερα στην πάνω δεξιά γωνία του πλαισίου διαλόγου
σάρωσης για να δείτε και να αλλάξετε τις ρυθμίσεις μιας σάρωσης.
Για περισσότερες πληροφορίες, ανατρέξτε στην ενότητα Αλλαγή ρυθμίσεων σάρωσης (Windows)
στη σελίδα 29.
Εάν έχετε ορίσει την επιλογή Προβολή μετά τη σάρωση , μπορείτε να κάνετε προσαρμογές στη
σαρωμένη εικόνα στην οθόνη προεπισκόπησης.
Για να σαρώσετε πρωτότυπο από το λογισμικό εκτυπωτή HP (OS X)
1. Ανοίξτε το HP Scan.
Το HP Scan βρίσκεται στον φάκελο Applications/Hewlett-Packard, στο ανώτατο επίπεδο του σκληρού
δίσκου.
2. Επιλέξτε τον τύπο προφίλ σάρωσης που επιθυμείτε και ακολουθήστε τις οδηγίες στην οθόνη.
Συνδεθείτε online για να μάθετε περισσότερα σχετικά με τη χρήση του λογισμικού HP Scan. Μάθετε πώς
μπορείτε να κάνετε τα εξής:
●
Προσαρμογή ρυθμίσεων σάρωσης, π.χ. προσαρμογή του τύπου αρχείου εικόνας, της ανάλυσης
σάρωσης και των επιπέδων αντίθεσης.
●
Σάρωση σε φακέλους δικτύου και μονάδες στο cloud.
●
Προεπισκόπηση και προσαρμογή των εικόνων πριν από τη σάρωση.
Σάρωση με τη Σάρωση web
Η Σάρωση web είναι μια λειτουργία του ενσωματωμένου web server που σας επιτρέπει να σαρώνετε
φωτογραφίες και έγγραφα από τον εκτυπωτή στον υπολογιστή σας, χρησιμοποιώντας ένα πρόγραμμα
περιήγησης στο web.
Αυτή η λειτουργία είναι διαθέσιμη ακόμα και αν δεν έχετε εγκαταστήσει το λογισμικό του εκτυπωτή στον
υπολογιστή σας.
ΣΗΜΕΙΩΣΗ: Η "Σάρωση web" είναι απενεργοποιημένη από προεπιλογή. Μπορείτε να ενεργοποιήσετε αυτή
τη λειτουργία από τον EWS.
Εάν δεν μπορείτε να ανοίξετε τη "Σάρωση web" στον EWS, μπορεί να έχει απενεργοποιηθεί από το
διαχειριστή του δικτύου. Για περισσότερες πληροφορίες, επικοινωνήστε με το διαχειριστή του δικτύου ή το
άτομο που ρύθμισε το δίκτυο.
Για να ενεργοποιήσετε τη "Σάρωση web"
1. Ανοίξτε τον ενσωματωμένο web server. Για περισσότερες πληροφορίες, ανατρέξτε στην ενότητα
Άνοιγμα του ενσωματωμένου διακομιστή για τον Παγκόσμιο Ιστό στη σελίδα 69.
2. Κάντε κλικ στην καρτέλα Ρυθμίσεις .
3. Στην ενότητα Ασφάλεια, επιλέξτε Ρυθμίσεις διαχειριστή.
4. Επιλέξτε Σάρωση web για να ενεργοποιήσετε τη συγκεκριμένη λειτουργία.
5. Επιλέξτε Εφαρμογή και έπειτα επιλέξτε OK .
28 Κεφάλαιο 4 Αντιγραφή και σάρωση ELWW

Για να σαρώσετε χρησιμοποιώντας τη Σάρωση web
Η Σάρωση Web παρέχει βασικές επιλογές σάρωσης. Για περισσότερες επιλογές ή λειτουργίες σάρωσης,
πραγματοποιήστε σάρωση από το λογισμικό εκτυπωτή HP.
1. Τοποθετήστε το πρωτότυπο με την εκτυπωμένη πλευρά προς τα πάνω στον τροφοδότη εγγράφων ή με
την εκτυπωμένη πλευρά προς τα κάτω στη δεξιά μπροστινή γωνία της γυάλινης επιφάνειας του
σαρωτή.
2. Ανοίξτε τον ενσωματωμένο web server. Για περισσότερες πληροφορίες, ανατρέξτε στην ενότητα
Άνοιγμα του ενσωματωμένου διακομιστή για τον Παγκόσμιο Ιστό στη σελίδα 69.
3. Κάντε κλικ στην καρτέλα Σάρωση .
4. Επιλέξτε Σάρωση web στο αριστερό τμήμα παραθύρου, αλλάξτε όποιες ρυθμίσεις θέλετε και, στη
συνέχεια, επιλέξτε Έναρξη σάρωσης .
Αλλαγή ρυθμίσεων σάρωσης (Windows)
Μπορείτε να τροποποιήσετε οποιαδήποτε ρύθμιση σάρωσης, είτε για μεμονωμένη χρήση είτε για
αποθήκευση και μελλοντική χρήση. Οι ρυθμίσεις αυτές περιλαμβάνουν επιλογές όπως μέγεθος και
προσανατολισμός χαρτιού, ανάλυση σάρωσης, αντίθεση και φάκελο αποθήκευσης των σαρώσεων.
1. Τοποθετήστε το πρωτότυπο με την εκτυπωμένη πλευρά προς τα πάνω στον τροφοδότη εγγράφων ή με
την εκτυπωμένη πλευρά προς τα κάτω στη δεξιά μπροστινή γωνία της γυάλινης επιφάνειας του
σαρωτή.
2. Κάντε διπλό κλικ στο εικονίδιο του εκτυπωτή στην επιφάνεια εργασίας ή κάντε ένα από τα παρακάτω
για να ανοίξετε το λογισμικό του εκτυπωτή:
●
Windows 8.1: Κάντε κλικ στο κάτω βέλος στην κάτω αριστερή γωνία της οθόνης "Έναρξη" και, στη
συνέχεια, επιλέξτε το όνομα του εκτυπωτή.
●
Windows 8: Κάντε δεξί κλικ σε μια κενή περιοχή της οθόνης "Έναρξη", επιλέξτε Όλες οι
εφαρμογές στη γραμμή εφαρμογών και, στη συνέχεια, επιλέξτε το όνομα του εκτυπωτή.
●
Windows 7, Windows Vista και Windows XP: Στην επιφάνεια εργασίας του υπολογιστή, επιλέξτε
Έναρξη, Όλα τα προγράμματα HP, κάντε κλικ στο φάκελο του εκτυπωτή και επιλέξτε το εικονίδιο
με το όνομα του εκτυπωτή σας.
3. Στο λογισμικό του εκτυπωτή, επιλέξτε Σάρωση εγγράφου ή φωτογραφίας .
4. Κάντε κλικ στη σύνδεση Περισσότερα στην πάνω δεξιά γωνία του πλαισίου διαλόγου HP Scan.
Στα δεξιά εμφανίζεται το παράθυρο με τις λεπτομερείς ρυθμίσεις. Στην αριστερή στήλη συνοψίζονται οι
τρέχουσες ρυθμίσεις κάθε ενότητας. Στη δεξιά στήλη μπορείτε να αλλάξετε τις ρυθμίσεις της
επισημασμένης ενότητας.
5. Κάντε κλικ σε κάθε ενότητα στα αριστερά των λεπτομερών ρυθμίσεων για να δείτε τις ρυθμίσεις της
συγκεκριμένης ενότητας.
Μπορείτε να δείτε και να αλλάξετε τις περισσότερες ρυθμίσεις χρησιμοποιώντας τα αναπτυσσόμενα
μενού.
Για ορισμένες ρυθμίσεις εμφανίζεται ένα νέο παράθυρο για μεγαλύτερη ευελιξία. Αυτές οι ρυθμίσεις
έχουν το σύμβολο + στα δεξιά τους. Πρέπει είτε να αποδεχτείτε είτε να ακυρώσετε τις αλλαγές που
έχετε κάνει σε αυτό το παράθυρο προκειμένου να επιστρέψετε στο παράθυρο λεπτομερών ρυθμίσεων.
6. Όταν ολοκληρώσετε την αλλαγή των ρυθμίσεων, κάντε ένα από τα παρακάτω.
ELWW Σάρωση 29

●
Κάντε κλικ στην επιλογή Σάρωση . Μετά την ολοκλήρωση της σάρωσης, θα σας ζητηθεί να
αποθηκεύσετε ή να απορρίψετε τις αλλαγές στη συντόμευση.
●
Κάντε κλικ στο εικονίδιο αποθήκευσης στα δεξιά της συντόμευσης και έπειτα κάντε κλικ στο
κουμπί Σάρωση .
Συνδεθείτε online για να μάθετε περισσότερα σχετικά με τη χρήση του λογισμικού HP Scan. Μάθετε πώς
μπορείτε να κάνετε τα εξής:
●
Προσαρμογή ρυθμίσεων σάρωσης, π.χ. προσαρμογή του τύπου αρχείου εικόνας, της ανάλυσης
σάρωσης και των επιπέδων αντίθεσης.
●
Σάρωση σε φακέλους δικτύου και μονάδες στο cloud.
●
Προεπισκόπηση και προσαρμογή των εικόνων πριν από τη σάρωση.
Δημιουργία νέας συντόμευσης σάρωσης (Windows)
Για πιο εύκολη σάρωση, μπορείτε να δημιουργήσετε τη δική σας συντόμευση σάρωσης. Για παράδειγμα,
μπορεί να θέλετε να σαρώνετε και να αποθηκεύετε συχνά φωτογραφίες σε μορφή PNG αντί για JPEG.
1. Τοποθετήστε το πρωτότυπο με την εκτυπωμένη πλευρά προς τα πάνω στον τροφοδότη εγγράφων ή με
την εκτυπωμένη πλευρά προς τα κάτω στη δεξιά μπροστινή γωνία της γυάλινης επιφάνειας του
σαρωτή.
2. Κάντε διπλό κλικ στο εικονίδιο του εκτυπωτή στην επιφάνεια εργασίας ή κάντε ένα από τα παρακάτω
για να ανοίξετε το λογισμικό του εκτυπωτή:
●
Windows 8.1: Κάντε κλικ στο κάτω βέλος στην κάτω αριστερή γωνία της οθόνης "Έναρξη" και, στη
συνέχεια, επιλέξτε το όνομα του εκτυπωτή.
●
Windows 8: Κάντε δεξί κλικ σε μια κενή περιοχή της οθόνης "Έναρξη", επιλέξτε Όλες οι
εφαρμογές στη γραμμή εφαρμογών και, στη συνέχεια, επιλέξτε το όνομα του εκτυπωτή.
●
Windows 7, Windows Vista και Windows XP: Στην επιφάνεια εργασίας του υπολογιστή, επιλέξτε
Έναρξη, Όλα τα προγράμματα HP, κάντε κλικ στο φάκελο του εκτυπωτή και επιλέξτε το εικονίδιο
με το όνομα του εκτυπωτή σας.
3. Στο λογισμικό του εκτυπωτή, επιλέξτε Σάρωση εγγράφου ή φωτογραφίας .
4. Κάντε κλικ στην επιλογή Δημιουργία νέας συντόμευσης σάρωσης .
5. Εισαγάγετε ένα περιγραφικό όνομα, επιλέξτε μια υπάρχουσα συντόμευση στην οποία θα βασιστεί η νέα
και επιλέξτε Δημιουργία .
Για παράδειγμα, εάν δημιουργείτε μια νέα συντόμευση για φωτογραφίες, επιλέξτε Αποθήκευση ως
JPEG ή Αποστολή με email ως JPEG . Έτσι, θα έχετε διαθέσιμες τις επιλογές εργασίας με γραφικά κατά
τη σάρωση.
6. Αλλάξτε τις ρυθμίσεις της νέας συντόμευσης σύμφωνα με τις ανάγκες σας και κάντε κλικ στο εικονίδιο
αποθήκευσης στα δεξιά της συντόμευσης.
ΣΗΜΕΙΩΣΗ: Κάντε κλικ στη σύνδεση Περισσότερα στην πάνω δεξιά γωνία του πλαισίου διαλόγου
σάρωσης για να δείτε και να αλλάξετε τις ρυθμίσεις μιας σάρωσης.
Για περισσότερες πληροφορίες, ανατρέξτε στην ενότητα Αλλαγή ρυθμίσεων σάρωσης (Windows)
στη σελίδα 29.
30 Κεφάλαιο 4 Αντιγραφή και σάρωση ELWW

Συμβουλές για επιτυχημένη αντιγραφή και σάρωση
Χρησιμοποιήστε τις ακόλουθες συμβουλές για επιτυχημένη αντιγραφή και σάρωση:
●
Διατηρείτε καθαρή τη γυάλινη επιφάνεια και το πίσω μέρος του καλύμματος. Ο σαρωτής ερμηνεύει
οτιδήποτε εντοπίσει στη γυάλινη επιφάνεια ως τμήμα της εικόνας.
●
Τοποθετήστε το πρωτότυπό σας με την πλευρά εκτύπωσης προς τα κάτω στη δεξιά μπροστινή γωνία
της γυάλινης επιφάνειας.
●
Για να δημιουργήσετε ένα αντίγραφο μεγάλων διαστάσεων από ένα πολύ μικρό πρωτότυπο, σαρώστε
το πρωτότυπο στον υπολογιστή
συνέχεια, εκτυπώστε ένα αντίγραφο της μεγεθυμένης εικόνας.
●
Εάν θέλετε να προσαρμόσετε το μέγεθος σάρωσης, τον τύπο εξόδου, την ανάλυση σάρωσης ή τον τύπο
αρχείου κ.ο.κ, εκκινήστε τη σάρωση από το λογισμικό του εκτυπωτή.
●
Για να αποφύγετε λανθασμένο ή ελλιπές σαρωμένο κείμενο, βεβαιωθείτε ότι η φωτεινότητα έχει
ρυθμιστεί σωστά στο λογισμικό.
●
Εάν θέλετε να σαρώσετε ένα έγγραφο με πολλές σελίδες σε ένα αρχείο και όχι σε πολλά, αρχίστε τη
σάρωση με το λογισμικό του εκτυπωτή αντί να επιλέξετε Σάρωση στην οθόνη του εκτυπωτή.
, αλλάξτε το μέγεθος της εικόνας στο λογισμικό σάρωσης και, στη
ELWW Συμβουλές για επιτυχημένη αντιγραφή και σάρωση 31

5 Φαξ
Μπορείτε να χρησιμοποιείτε τον εκτυπωτή για να στέλνετε και να λαμβάνετε φαξ, ακόμα και έγχρωμα.
Μπορείτε να προγραμματίσετε την αποστολή φαξ σε μεταγενέστερο χρόνο και να ορίσετε επαφές από τον
κατάλογο για γρήγορη και εύκολη αποστολή φαξ σε συχνά χρησιμοποιούμενους αριθμούς. Από τον πίνακα
ελέγχου του εκτυπωτή μπορείτε επίσης να ρυθμίσετε έναν αριθμό επιλογών φαξ, όπως την ανάλυση και την
αντίθεση φωτεινότητας και σκουρότητας στα φαξ που στέλνετε
ΣΗΜΕΙΩΣΗ: Πριν ξεκινήσετε την αποστολή και λήψη φαξ, βεβαιωθείτε ότι έχετε ρυθμίσει σωστά τη
λειτουργία φαξ στον εκτυπωτή. Μπορείτε να επιβεβαιώσετε ότι το φαξ έχει ρυθμιστεί σωστά εκτελώντας τον
έλεγχο ρύθμισης φαξ από τον πίνακα ελέγχου του εκτυπωτή.
Μάθετε περισσότερα σχετικά με τη ρύθμιση και τον έλεγχο του φαξ. Για περισσότερες πληροφορίες, κάντε
κλικ εδώ για να συνδεθείτε online.
●
Αποστολή φαξ
●
Λήψη φαξ
●
Ρύθμιση επαφών καταλόγου
●
Αλλαγή ρυθμίσεων φαξ
●
Υπηρεσίες φαξ και ψηφιακής τηλεφωνίας
.
●
Υπηρεσία Fax on Voice over Internet Protocol
●
Χρήση αναφορών
Αποστολή φαξ
Μπορείτε να στείλετε φαξ με διάφορους τρόπους, ανάλογα με τις ανάγκες σας.
●
Αποστολή τυπικού φαξ
●
Αποστολή τυπικού φαξ από τον υπολογιστή
●
Αποστολή φαξ από τηλέφωνο
●
Αποστολή φαξ με τη λειτουργία παρακολούθησης κλήσης
●
Αποστολή φαξ από τη μνήμη
●
Αποστολή φαξ σε πολλούς παραλήπτες
●
Αποστολή φαξ στη λειτουργία διόρθωσης σφάλματος
Αποστολή τυπικού φαξ
Μπορείτε να στείλετε εύκολα ένα μονοσέλιδο ή πολυσέλιδο ασπρόμαυρο ή έγχρωμο φαξ χρησιμοποιώντας
τον πίνακα ελέγχου του εκτυπωτή.
ΣΗΜΕΙΩΣΗ: Εάν χρειάζεστε έντυπη επιβεβαίωση ότι η αποστολή των φαξ σας πραγματοποιήθηκε
επιτυχώς, πρέπει να ενεργοποιήσετε την επιβεβαίωση φαξ.
32 Κεφάλαιο 5 Φαξ ELWW

Για να στείλετε ένα τυπικό φαξ από τον πίνακα ελέγχου του εκτυπωτή
1. Τοποθετήστε το πρωτότυπο με την εκτυπωμένη πλευρά προς τα πάνω στον τροφοδότη εγγράφων ή με
την εκτυπωμένη πλευρά προς τα κάτω στη δεξιά μπροστινή γωνία της γυάλινης επιφάνειας του
σαρωτή.
2. Στην οθόνη του πίνακα ελέγχου του εκτυπωτή, πατήστε Φαξ .
3. Πατήστε Αποστολή τώρα.
4.
Πατήστε Εισαγάγετε αριθμό φαξ ή πατήστε ( Phone Book (Βιβλίο διευθύνσεων) ).
5. Εισαγάγετε τον αριθμό φαξ χρησιμοποιώντας το πληκτρολόγιο οθόνης ή επιλέξτε μια επαφή από τον
κατάλογο ή έναν αριθμό που είχατε καλέσει ή από τον οποίο είχατε λάβει κλήση άλλη φορά.
ΥΠΟΔΕΙΞΗ: Για να προσθέσετε μια παύση στον αριθμό φαξ που εισάγετε, πατήστε επανειλημμένα το
κουμπί *, μέχρι να εμφανιστεί μια παύλα (-) στην οθόνη.
6. Πατήστε Ασπρόμαυρη ή Έγχρωμη .
ΥΠΟΔΕΙΞΗ: Εάν ο παραλήπτης αναφέρει προβλήματα με την ποιότητα του φαξ, δοκιμάστε να
αλλάξετε την ανάλυση ή την αντίθεση.
Αποστολή τυπικού φαξ από τον υπολογιστή
Μπορείτε να στείλετε ένα έγγραφο με φαξ απευθείας από τον υπολογιστή, χωρίς να χρειαστεί να το
εκτυπώσετε.
Για να χρησιμοποιήσετε αυτή τη λειτουργία, βεβαιωθείτε ότι έχετε εγκαταστήσει το λογισμικό εκτυπωτή HP
στον υπολογιστή σας, ότι ο εκτυπωτής είναι συνδεδεμένος σε τηλεφωνική γραμμή που λειτουργεί και ότι η
λειτουργία φαξ έχει ρυθμιστεί και λειτουργεί σωστά.
Για να στείλετε ένα τυπικό φαξ από τον υπολογιστή (Windows)
1. Στον υπολογιστή σας ανοίξτε το έγγραφο που θέλετε να στείλετε με φαξ.
2. Στο μενού Αρχείο στην εφαρμογή λογισμικού, κάντε κλικ στην επιλογή Εκτύπωση.
3. Στη λίστα Όνομα, επιλέξτε τον εκτυπωτή που έχει στο όνομά του την ένδειξη "fax".
4. Για να αλλάξετε ρυθμίσεις (π.χ. αποστολή του εγγράφου ως ασπρόμαυρο ή έγχρωμο φαξ), κάντε κλικ
στο κουμπί που ανοίγει το πλαίσιο διαλόγου Ιδιότητες. Ανάλογα με την εφαρμογή λογισμικού που
χρησιμοποιείτε, το συγκεκριμένο κουμπί μπορεί να ονομάζεται Ιδιότητες, Επιλογές, Ρύθμιση
εκτυπωτή, Εκτυπωτής ή Προτιμήσεις.
5. Αφού πραγματοποιήσετε αλλαγές στις ρυθμίσεις, κάντε κλικ στο κουμπί OK.
6. Κάντε κλικ στο κουμπί Εκτύπωση ή στο κουμπί OK.
7. Εισαγάγετε τον αριθμό φαξ και άλλες πληροφορίες για τον παραλήπτη, αλλάξτε άλλες ρυθμίσεις του
φαξ και έπειτα κάντε κλικ στην επιλογή Αποστολή φαξ. Ο εκτυπωτής αρχίζει να καλεί τον αριθμό φαξ
και να στέλνει το έγγραφο μέσω φαξ.
Για να στείλετε ένα τυπικό φαξ από τον υπολογιστή (OS X)
1. Στον υπολογιστή σας ανοίξτε το έγγραφο που θέλετε να στείλετε με φαξ.
2. Στο μενού File (Αρχείο) του λογισμικού, κάντε κλικ στην επιλογή Print (Εκτύπωση).
3. Επιλέξτε τον εκτυπωτή που έχει τη λέξη "Fax" (Φαξ) στο όνομά του.
ELWW Αποστολή φαξ 33

4. Εισαγάγετε έναν αριθμό φαξ ή ένα όνομα από τις επαφές σας στο οποίο υπάρχει ήδη καταχωρημένος
αριθμός φαξ.
5. Αφού συμπληρώσετε τις πληροφορίες φαξ, επιλέξτε Φαξ.
Αποστολή φαξ από τηλέφωνο
Μπορείτε να στείλετε φαξ χρησιμοποιώντας το εσωτερικό τηλέφωνο. Αυτό σας δίνει τη δυνατότητα να
μιλήσετε με τον παραλήπτη πριν στείλετε το φαξ.
Για να στείλετε φαξ από εσωτερικό τηλέφωνο
1. Τοποθετήστε το πρωτότυπο με την εκτυπωμένη πλευρά προς τα πάνω στον τροφοδότη εγγράφων ή με
την εκτυπωμένη πλευρά προς τα κάτω στη δεξιά μπροστινή γωνία της γυάλινης επιφάνειας του
σαρωτή.
2. Καλέστε τον αριθμό χρησιμοποιώντας το πληκτρολόγιο του τηλεφώνου που είναι συνδεδεμένο στον
εκτυπωτή.
Εάν ο παραλήπτης απαντήσει, πληροφορήστε τον ότι θα λάβει το φαξ στη συσκευή του φαξ του μόλις
ακούσει τόνους φαξ. Εάν απαντήσει η συσκευή φαξ στην κλήση, θα ακούσετε τόνους φαξ από τη
συσκευή λήψης.
3. Στην οθόνη του πίνακα ελέγχου του εκτυπωτή, πατήστε Φαξ .
4. Επιλέξτε Αποστολή φαξ .
5. Μόλις είστε έτοιμοι να στείλετε το φαξ, πατήστε Ασπρόμαυρη ή Έγχρωμη .
Στη γραμμή τηλεφώνου είναι νεκρή κατά τη μετάδοση του φαξ. Εάν θέλετε να συνομιλήσετε με τον
παραλήπτη μετά την αποστολή, παραμείνετε στη γραμμή μέχρι να ολοκληρωθεί η μετάδοση του φαξ.
Εάν δεν επιθυμείτε να συνομιλήσετε με τον παραλήπτη, μπορείτε να κλείσετε το τηλέφωνο μόλις
αρχίσει η μετάδοση του φαξ.
Αποστολή φαξ με τη λειτουργία παρακολούθησης κλήσης
Όταν στέλνετε φαξ χρησιμοποιώντας την παρακολούθηση κλήσης, μπορείτε να ακούσετε τους τόνους
κλήσης, τα ηχητικά μηνύματα του τηλεφώνου ή άλλους ήχους μέσα από τα ηχεία του εκτυπωτή. Έτσι
μπορείτε να ανταποκρίνεστε στις προτροπές κατά την κλήση, και να ελέγχετε το ρυθμό της κλήσης.
ΥΠΟΔΕΙΞΗ: Εάν χρησιμοποιείτε κάρτα κλήσης και δεν εισαγάγετε τον κωδικό ΡΙΝ έγκαιρα, ο εκτυπωτής
μπορεί να αρχίσει να στέλνει τόνους φαξ και, κατά συνέπεια, ο κωδικός PIN δεν θα αναγνωριστεί από την
υπηρεσία κάρτας κλήσης. Σε αυτή την περίπτωση, μπορείτε να δημιουργήσετε μια επαφή καταλόγου για να
αποθηκεύσετε τον κωδικό PIN της κάρτας κλήσης. Για περισσότερες πληροφορίες, ανατρέξτε στην ενότητα
Ρύθμιση επαφών καταλόγου στη σελίδα 40.
ΣΗΜΕΙΩΣΗ: Βεβαιωθείτε ότι ο ήχος είναι ενεργοποιημένος, ώστε να ακούτε τους τόνους κλήσης.
Για να στείλετε ένα φαξ χρησιμοποιώντας την παρακολούθηση κλήσης από τον πίνακα ελέγχου του εκτυπωτή
1. Τοποθετήστε το πρωτότυπο με την εκτυπωμένη πλευρά προς τα πάνω στον τροφοδότη εγγράφων ή με
την εκτυπωμένη πλευρά προς τα κάτω στη δεξιά μπροστινή γωνία της γυάλινης επιφάνειας του
σαρωτή.
2. Στην οθόνη του πίνακα ελέγχου του εκτυπωτή, πατήστε Φαξ .
3. Πατήστε Αποστολή τώρα.
4. Πατήστε Ασπρόμαυρη ή Έγχρωμη .
34 Κεφάλαιο 5 Φαξ ELWW

5.
Πατήστε Εισαγάγετε αριθμό φαξ ή πατήστε ( Phone Book (Βιβλίο διευθύνσεων) ).
6. Εισαγάγετε τον αριθμό φαξ χρησιμοποιώντας το πληκτρολόγιο οθόνης ή επιλέξτε μια επαφή από τον
κατάλογο ή έναν αριθμό που είχατε καλέσει ή από τον οποίο είχατε λάβει κλήση άλλη φορά.
ΥΠΟΔΕΙΞΗ: Για να προσθέσετε μια παύση στον αριθμό φαξ που εισάγετε, πατήστε επανειλημμένα το
κουμπί *, μέχρι να εμφανιστεί μια παύλα (-) στην οθόνη.
. Ακολουθήστε τα μηνύματα που μπορεί να εμφανιστούν.
7
ΥΠΟΔΕΙΞΗ: Εάν χρησιμοποιείτε κάρτα κλήσης για να στείλετε ένα φαξ και έχετε αποθηκεύσει τον
κωδικό ΡΙΝ της κάρτας κλήσης σας ως επαφή καταλόγου, όταν σας ζητηθεί να εισαγάγετε το PIN σας,
πατήστε ( Phone Book (Βιβλίο διευθύνσεων) ) για να επιλέξετε την επαφή καταλόγου όπου έχετε
αποθηκεύσει το PIN σας.
Το φαξ αποστέλλεται όταν απαντήσει η συσκευή φαξ του παραλήπτη.
Αποστολή φαξ από τη μνήμη
Μπορείτε να σαρώσετε ένα ασπρόμαυρο φαξ στη μνήμη και έπειτα να στείλετε το φαξ από εκεί. Αυτή η
δυνατότητα είναι χρήσιμη εάν ο αριθμός φαξ που προσπαθείτε να καλέσετε είναι απασχολημένος ή
προσωρινά μη διαθέσιμος. Ο εκτυπωτής σαρώνει τα πρωτότυπα στη μνήμη και τα στέλνει με φαξ μόλις
μπορέσει να συνδεθεί με τη συσκευή λήψης φαξ. Αφού ο εκτυπωτής σαρώσει τις σελίδες στη μνήμη,
μπορείτε να αφαιρέσετε αμέσως τα πρωτότυπα από το δίσκο του τροφοδότη εγγράφων ή τη γυάλινη
επιφάνεια του σαρωτή.
ΣΗΜΕΙΩΣΗ: Από τη μνήμη μπορείτε να στείλετε μόνο ασπρόμαυρο φαξ.
Για να στείλετε φαξ από τη μνήμη
1. Βεβαιωθείτε ότι η επιλογή Μέθοδος σάρωσης και φαξ είναι ενεργοποιημένη.
α. Στην οθόνη του πίνακα ελέγχου του εκτυπωτή, πατήστε Φαξ .
β. Πατήστε Ρύθμιση και, στη συνέχεια, πατήστε Προτιμήσεις .
γ. Ορίστε την επιλογή Μέθοδος σάρωσης και φαξ ως ενεργοποιημένη.
2. Τοποθετήστε το πρωτότυπο με την εκτυπωμένη πλευρά προς τα πάνω στον τροφοδότη εγγράφων ή με
την εκτυπωμένη πλευρά προς τα κάτω στη δεξιά μπροστινή γωνία της γυάλινης επιφάνειας του
σαρωτή.
3. Στην οθόνη του πίνακα ελέγχου του εκτυπωτή, πατήστε Φαξ .
4. Πατήστε Αποστολή τώρα.
5.
Πατήστε Εισαγάγετε αριθμό φαξ ή πατήστε ( Phone Book (Βιβλίο διευθύνσεων) ).
6. Εισαγάγετε τον αριθμό φαξ χρησιμοποιώντας το πληκτρολόγιο οθόνης ή επιλέξτε μια επαφή από τον
κατάλογο ή έναν αριθμό που είχατε καλέσει ή από τον οποίο είχατε λάβει κλήση άλλη φορά.
ΥΠΟΔΕΙΞΗ: Για να προσθέσετε μια παύση στον αριθμό φαξ που εισάγετε, πατήστε επανειλημμένα το
κουμπί *, μέχρι να εμφανιστεί μια παύλα (-) στην οθόνη.
7. Επιλέξτε Ασπρόμαυρη .
Ο εκτυπωτής στέλνει το φαξ όταν η συσκευή λήψης φαξ είναι διαθέσιμη.
ELWW Αποστολή φαξ 35

Αποστολή φαξ σε πολλούς παραλήπτες
Μπορείτε να στείλετε ένα φαξ σε πολλούς παραλήπτες δημιουργώντας μια ομαδική επαφή καταλόγου, που
περιλαμβάνει δύο ή περισσότερους παραλήπτες.
Για να στείλετε φαξ σε πολλούς παραλήπτες με χρήση ομαδικής επαφής καταλόγου
1. Τοποθετήστε το πρωτότυπο με την εκτυπωμένη πλευρά προς τα πάνω στον τροφοδότη εγγράφων ή με
την εκτυπωμένη πλευρά προς τα κάτω στη δεξιά μπροστινή γωνία της γυάλινης επιφάνειας του
σαρωτή.
2. Στην οθόνη του πίνακα ελέγχου του εκτυπωτή, πατήστε Φαξ .
3. Πατήστε Αποστολή τώρα.
4.
Πατήστε ( Phone Book (Βιβλίο διευθύνσεων) ).
5. Πατήστε Ομαδικές επαφές.
6. Πατήστε το όνομα της ομαδικής επαφής καταλόγου.
7. Επιλέξτε Αποστολή φαξ .
ΥΠΟΔΕΙΞΗ: Εάν ο παραλήπτης αναφέρει προβλήματα με την ποιότητα του φαξ, δοκιμάστε να
αλλάξετε την ανάλυση ή την αντίθεση.
Αποστολή φαξ στη λειτουργία διόρθωσης σφάλματος
Η Λειτ. διόρθ. σφάλματος (ΛΔΣ) εμποδίζει την απώλεια δεδομένων λόγω προβλημάτων στις τηλεφωνικές
γραμμές, εντοπίζοντας σφάλματα τα οποία παρουσιάζονται κατά τη μετάδοση και ζητώντας αυτόματα
επανάληψη της μετάδοσης του τμήματος που καταστράφηκε. Οι τηλεφωνικές χρεώσεις δεν επηρεάζονται ή
μπορεί και να μειωθούν στην περίπτωση γραμμών που λειτουργούν σωστά. Σε περίπτωση προβληματικών
γραμμών τηλεφώνου, η λειτουργία διόρθωσης σφάλματος αυξάνει το χρόνο αποστολής και τις τηλεφωνικές
χρεώσεις αλλά πραγματοποιεί πολύ πιο αξιόπιστη αποστολή δεδομένων. Η προεπιλεγμένη ρύθμιση είναι
Ενεργοποίηση . Απενεργοποιήστε τη λειτουργία διόρθωσης σφάλματος μόνο εάν αυξάνει σημαντικά τις
τηλεφωνικές χρεώσεις και εφόσον συμβιβάζεστε με τη χαμηλότερη ποιότητα ανταλλαγής δεδομένων
προκειμένου να έχετε χαμηλότερες χρεώσεις.
Εάν απενεργοποιήσετε τη λειτουργία διόρθωσης σφάλματος:
●
Επηρεάζεται η ποιότητα και η ταχύτητα μετάδοσης των φαξ που στέλνετε και λαμβάνετε.
●
Η ρύθμιση Ταχύτητα φαξ γίνεται αυτόματα Μεσαία .
●
Δεν μπορείτε πλέον να στέλνετε και να λαμβάνετε έγχρωμα φαξ.
Για να αλλάξετε τη ρύθμιση της λειτουργίας διόρθωσης σφάλματος από τον πίνακα ελέγχου
1. Στην οθόνη του πίνακα ελέγχου του εκτυπωτή, πατήστε Φαξ .
2. Επιλέξτε Ρύθμιση .
3. Επιλέξτε Προτιμήσεις .
4. Μεταβείτε με κύλιση στην επιλογή Λειτ. διόρθ. σφάλματος και επιλέξτε τη για να ενεργοποιήσετε ή
απενεργοποιήσετε τη λειτουργία.
36 Κεφάλαιο 5 Φαξ ELWW

Λήψη φαξ
Η συσκευή μπορεί να λάβει φαξ αυτόματα ή μη αυτόματα. Εάν απενεργοποιήσετε την επιλογή Αυτόματη
απάντηση , θα πρέπει να λαμβάνετε τα φαξ μη αυτόματα. Εάν ενεργοποιήσετε την επιλογή Αυτόματη
απάντηση (προεπιλεγμένη ρύθμιση), ο εκτυπωτής απαντά αυτόματα στις εισερχόμενες κλήσεις και λαμβάνει
φαξ μετά τον αριθμό των κτύπων που καθορίζονται στη ρύθμιση Κτύποι πριν απ/ση . (Η προεπιλεγμένη
ρύθμιση Κτύποι πριν απ/ση είναι πέντε κτύποι.)
Εάν λάβετε ένα φαξ μεγέθους Legal ή μεγαλύτερου και ο εκτυπωτής δεν είναι ρυθμισμένος εκείνη τη στιγμή
για χρήση χαρτιού μεγέθους Legal, ο εκτυπωτής θα σμικρύνει το φαξ, έτσι ώστε να προσαρμοστεί στις
διαστάσεις του χαρτιού που έχει τοποθετηθεί. Εάν έχετε απενεργοποιήσει τη λειτουργία Αυτόματη
σμίκρυνση
ΣΗΜΕΙΩΣΗ: Εάν, κατά τη στιγμή λήψης ενός φαξ, εσείς πραγματοποιείτε αντιγραφή ενός εγγράφου, το φαξ
αποθηκεύεται στη μνήμη του εκτυπωτή έως ότου ολοκληρωθεί η αντιγραφή.
●
Μη αυτόματη λήψη φαξ
●
Ρύθμιση εφεδρικής λήψης φαξ
●
Επανεκτύπωση ληφθέντων φαξ από τη μνήμη
●
Προώθηση φαξ σε άλλο αριθμό
●
Ρύθμιση αυτόματης σμίκρυνσης για εισερχόμενα φαξ
●
Μπλοκάρισμα ανεπιθύμητων αριθμών φαξ
, ο εκτυπωτής εκτυπώνει το φαξ σε δύο σελίδες.
Μη αυτόματη λήψη φαξ
Όταν μιλάτε στο τηλέφωνο, το πρόσωπο με το οποίο συνομιλείτε μπορεί να σας στείλει φαξ ενώ είστε ήδη
συνδεδεμένοι. Μπορείτε να σηκώσετε το ακουστικό για να μιλήσετε ή για να ακούσετε τόνους φαξ.
Μπορείτε να λάβετε φαξ με μη αυτόματο τρόπο από ένα τηλέφωνο που είναι απευθείας συνδεδεμένο με τον
εκτυπωτή (στη θύρα 2-EXT).
Για να λάβετε φαξ με μη αυτόματο τρόπο
1. Βεβαιωθείτε ότι ο εκτυπωτής είναι ενεργοποιημένος και ότι έχετε τοποθετήσει χαρτί στον κύριο δίσκο.
2. Αφαιρέστε τα πρωτότυπα από το δίσκο του τροφοδότη εγγράφων.
3. Ορίστε τη ρύθμιση Κτύποι πριν απ/ση σε μεγάλο αριθμό ώστε να είναι δυνατή η απάντηση στις
εισερχόμενες κλήσεις πριν απαντήσει ο εκτυπωτής. Εναλλακτικά, απενεργοποιήστε τη ρύθμιση
Αυτόματη απάντηση έτσι ώστε ο εκτυπωτής να μην απαντά αυτόματα στις εισερχόμενες κλήσεις.
4. Εάν συνομιλείτε με τον αποστολέα, πείτε του να πατήσει Έναρξη στη συσκευή του φαξ του.
5. Όταν ακούσετε τόνους φαξ από μια συσκευή αποστολής φαξ, κάντε τα εξής:
α. Στην οθόνη του πίνακα ελέγχου του εκτυπωτή, πατήστε Φαξ , πατήστε Αποστολή και λήψη και,
στη συνέχεια, πατήστε Λήψη τώρα.
β. Όταν ο εκτυπωτής αρχίσει τη λήψη του φαξ, μπορείτε να κλείσετε το τηλέφωνο ή να παραμείνετε
στη γραμμή. Η τηλεφωνική γραμμή είναι αθόρυβη κατά τη διάρκεια μετάδοσης φαξ.
Ρύθμιση εφεδρικής λήψης φαξ
Ανάλογα με την προτίμησή σας και τις απαιτήσεις ασφαλείας, μπορείτε να ρυθμίσετε τον εκτυπωτή ώστε να
αποθηκεύει όλα τα φαξ που λαμβάνει, μόνο τα φαξ που λαμβάνει όσο ο εκτυπωτής βρίσκεται σε κατάσταση
σφάλματος, ή κανένα από τα φαξ που λαμβάνει.
ELWW Λήψη φαξ 37

Για να ρυθμίσετε τη λειτουργία εφεδρικού φαξ από τον πίνακα ελέγχου της συσκευής
1. Στην οθόνη του πίνακα ελέγχου του εκτυπωτή, πατήστε Φαξ .
2. Επιλέξτε Ρύθμιση .
3. Επιλέξτε Προτιμήσεις .
4. Πατήστε Εφεδρική λήψη φαξ.
5. Πατήστε την επιθυμητή ρύθμιση.
Ενεργοποίηση Η προεπιλεγμένη ρύθμιση. Όταν η επιλογή Εφεδρικό φαξ είναι Ενεργοποίηση , ο εκτυπωτής
αποθηκεύει όλα τα ληφθέντα φαξ στη μνήμη. Αυτό σας επιτρέπει να εκτυπώσετε ξανά έως και 30
από τα πιο πρόσφατα εκτυπωμένα φαξ, εφόσον είναι ακόμα αποθηκευμένα στη μνήμη.
ΣΗΜΕΙΩΣΗ: Όταν η μνήμη του εκτυπωτή είναι περιορισμένη, η συσκευή διαγράφει τα παλιότερα
εκτυπωμένα φαξ κατά τη λήψη των νέων. Εάν η μνήμη γεμίσει με μη εκτυπωμένα φαξ, ο
εκτυπωτής σταματά να απαντά στις εισερχόμενες κλήσεις φαξ.
ΣΗΜΕΙΩΣΗ: Εάν λάβετε ένα υπερβολικά μεγάλο φαξ, όπως μια φωτογραφία με πολλές
λεπτομέρειες, ενδέχεται να μην αποθηκευτεί στη μνήμη λόγω περιορισμών μνήμης.
Μόνο σε περίπτωση
σφάλματος
Απενεργοποίηση Τα φαξ δεν αποθηκεύονται ποτέ στη μνήμη. Για παράδειγμα, μπορεί να θέλετε να
Ο εκτυπωτής αποθηκεύει τα φαξ στη μνήμη μόνο σε περίπτωση που υπάρχει κατάσταση
σφάλματος, η οποία εμποδίζει την εκτύπωση των φαξ από τον εκτυπωτή (για παράδειγμα, εάν
εξαντληθεί το χαρτί από τον εκτυπωτή). Ο εκτυπωτής συνεχίζει να αποθηκεύει εισερχόμενα φαξ
εφόσον υπάρχει διαθέσιμη μνήμη. (Εάν η μνήμη γεμίσει, ο εκτυπωτής παύει να απαντάει σε
εισερχόμενες κλήσεις φαξ.) Όταν επιλυθεί η κατάσταση σφάλματος, τα φαξ που έχουν
αποθηκευτεί στη μνήμη εκτυπώνονται αυτόματα και, στη συνέχεια, διαγράφονται από τη μνήμη.
απενεργοποιήσετε τη ρύθμιση Εφεδρική λήψη φαξ για λόγους ασφάλειας. Εάν προκύψει
κατάσταση σφάλματος που εμποδίζει τον εκτυπωτή να εκτυπώσει (για παράδειγμα εάν τελειώσει
το χαρτί στον εκτυπωτή), ο εκτυπωτής σταματά να απαντά στις εισερχόμενες κλήσεις φαξ.
Επανεκτύπωση ληφθέντων φαξ από τη μνήμη
Τα ληφθέντα φαξ που δεν εκτυπώθηκαν, αποθηκεύονται στη μνήμη.
ΣΗΜΕΙΩΣΗ: Εάν η μνήμη γεμίσει, ο εκτυπωτής δεν θα μπορεί να λάβει τα νέα φαξ εάν δεν εκτυπώσετε ή
διαγράψετε μερικά φαξ από τη μνήμη. Μπορείτε επίσης να διαγράψετε τα φαξ από τη μνήμη για λόγους
ασφαλείας ή εμπιστευτικότητας.
Ανάλογα με το μέγεθος των φαξ στη μνήμη, μπορείτε να εκτυπώσετε ξανά έως και 30 από τα πιο πρόσφατα
εκτυπωμένα φαξ, εφόσον υπάρχουν ακόμα στη μνήμη. Για παράδειγμα, μπορεί να χρειαστεί να
επανεκτυπώσετε τα φαξ σας εάν χάσατε το αντίγραφο της τελευταίας σας εκτύπωσης.
Για να επανεκτυπώσετε φαξ που βρίσκονται στη μνήμη από τον πίνακα ελέγχου του εκτυπωτή
1. Τοποθετήστε χαρτί στον κύριο δίσκο χαρτιού.
2. Στην οθόνη του πίνακα ελέγχου του εκτυπωτή, πατήστε Φαξ .
3. Πατήστε Επανεκτύπωση.
4. Επιλέξτε τα φαξ που θέλετε να επανεκτυπώσετε.
5. Επιλέξτε Εκτύπωση.
Προώθηση φαξ σε άλλο αριθμό
Μπορείτε να ρυθμίσετε τον εκτυπωτή ώστε να προωθεί τα φαξ σας σε άλλον αριθμό φαξ. Όλα τα φαξ
προωθούνται ασπρόμαυρα, ανεξάρτητα από το πώς στάλθηκαν αρχικά.
38 Κεφάλαιο 5 Φαξ ELWW

Η HP συνιστά να επιβεβαιώνετε ότι ο αριθμός στον οποίο προωθείτε τα φαξ αποτελεί ενεργή γραμμή φαξ.
Στείλτε ένα δοκιμαστικό φαξ για να βεβαιωθείτε ότι η συσκευή φαξ μπορεί να λαμβάνει τα φαξ που
προωθούνται.
Για να προωθήσετε φαξ από τον πίνακα ελέγχου του εκτυπωτή
1. Στην οθόνη του πίνακα ελέγχου του εκτυπωτή, πατήστε Φαξ .
2. Επιλέξτε Ρύθμιση .
3. Επιλέξτε Προτιμήσεις .
4. Πατήστε Προώθηση φαξ.
5. Πατήστε Ενεργό (Εκτύπ. & προώθ.) για να εκτυπώσετε και να προωθήσετε το φαξ ή επιλέξτε Ενεργό
(Προώθηση) για να προωθήσετε το φαξ.
ΣΗΜΕΙΩΣΗ: Εάν ο εκτυπωτής δεν έχει δυνατότητα προώθησης του φαξ στην καθορισμένη συσκευή
φαξ (εάν, για παράδειγμα, δεν είναι ενεργοποιημένη), ο εκτυπωτής εκτυπώνει το φαξ. Εάν ρυθμίσετε
τον εκτυπωτή να εκτυπώνει αναφορές σφαλμάτων για ληφθέντα φαξ, εκτυπώνει επίσης μια αναφορά
σφαλμάτων.
6. Μόλις σας ζητηθεί, εισαγάγετε τον αριθμό της συσκευής φαξ που θα λαμβάνει τα προωθημένα φαξ και
πατήστε Τέλος . Εισαγάγετε τις απαιτούμενες πληροφορίες για κάθε μία από τις ακόλουθες προτροπές:
ημερομηνία έναρξης, ώρα έναρξης, ημερομηνία λήξης και ώρα λήξης.
7. Η Προώθηση φαξ έχει ενεργοποιηθεί. Πατήστε OK για επιβεβαίωση.
Εάν διακοπεί η τροφοδοσία του εκτυπωτή ενώ έχει οριστεί η ρύθμιση προώθησης φαξ, ο εκτυπωτής
αποθηκεύει τη ρύθμιση και τον αριθμό τηλεφώνου που έχουν οριστεί για την προώθηση φαξ. Όταν
αποκατασταθεί η τροφοδοσία του εκτυπωτή, η ρύθμιση προώθησης φαξ εξακολουθεί να είναι
Ενεργοποίηση .
ΣΗΜΕΙΩΣΗ: Μπορείτε να ακυρώσετε την προώθηση φαξ επιλέγοντας Απενεργοποίηση από το μενού
Προώθηση φαξ.
Ρύθμιση αυτόματης σμίκρυνσης για εισερχόμενα φαξ
Η ρύθμιση Αυτόματη σμίκρυνση καθορίζει την ενέργεια του εκτυπωτή εάν το εισερχόμενο φαξ είναι
υπερβολικά μεγάλο για το μέγεθος του χαρτιού που έχει τοποθετηθεί. Αυτή η ρύθμιση είναι ενεργοποιημένη
από προεπιλογή. Έτσι, η εικόνα του εισερχόμενου φαξ μικραίνει ώστε να χωρέσει, εάν είναι δυνατόν, σε μία
σελίδα. Εάν αυτή η ρύθμιση είναι απενεργοποιημένη, οι πληροφορίες που δεν χωρούν στην πρώτη σελίδα,
εκτυπώνονται στη δεύτερη.Η λειτουργία Αυτόματη σμίκρυνση χρησιμεύει όταν λαμβάνετε φαξ μεγέθους
legal και στον κύριο δίσκο έχει τοποθετηθεί χαρτί μεγέθους letter.
Για να ρυθμίσετε την αυτόματη σμίκρυνση από τον πίνακα ελέγχου του εκτυπωτή
1. Στην οθόνη του πίνακα ελέγχου του εκτυπωτή, πατήστε Φαξ .
2. Επιλέξτε Ρύθμιση .
3. Επιλέξτε Προτιμήσεις .
4. Πατήστε Αυτόματη σμίκρυνση για να την ενεργοποιήσετε ή να την απενεργοποιήσετε.
ΣΗΜΕΙΩΣΗ: Η απενεργοποίηση της αυτόματης σμίκρυνσης απενεργοποιεί και την εκτύπωση φαξ 2 όψεων.
ELWW Λήψη φαξ 39

Μπλοκάρισμα ανεπιθύμητων αριθμών φαξ
Εάν εγγραφείτε σε μια υπηρεσία αναγνώρισης κλήσεων μέσω του παροχέα της τηλεφωνικής υπηρεσίας,
μπορείτε να αποκλείσετε συγκεκριμένους αριθμούς φαξ ώστε ο εκτυπωτής να μην λαμβάνει φαξ από τους
αριθμούς αυτούς. Όταν υπάρχει εισερχόμενη κλήση φαξ, ο εκτυπωτής συγκρίνει τον αριθμό με τη λίστα των
ανεπιθύμητων αριθμών φαξ για να καθορίσει εάν η κλήση θα πρέπει να αποκλειστεί. Εάν ο αριθμός
αντιστοιχεί σε έναν αριθμό από τη λίστα αποκλεισμένων αριθμών φαξ, το φαξ δεν θα ληφθεί. (Ο μέγιστος
αριθμός φαξ που μπορείτε να ορίσετε για φραγή διαφέρει ανά μοντέλο.)
ΣΗΜΕΙΩΣΗ: Η λειτουργία αυτή δεν υποστηρίζεται σε όλες τις χώρες/περιοχές. Εάν δεν υποστηρίζεται στη
χώρα/περιοχή σας, η επιλογή Φραγή ανεπιθύμητων φαξ δεν εμφανίζεται στο μενού Προτιμήσεις .
ΣΗΜΕΙΩΣΗ: Εάν δεν έχουν προστεθεί αριθμοί τηλεφώνου στη λίστα αναγνώρισης κλήσης, αυτό σημαίνει
ότι δεν είστε εγγεγραμμένοι σε μια υπηρεσία αναγνώρισης κλήσης.
Μπορείτε να αποκλείσετε συγκεκριμένους αριθμούς φαξ προσθέτοντάς τους στη λίστα ανεπιθύμητων
αριθμών φαξ, να καταργήσετε τον αποκλεισμό διαγράφοντάς τους από την λίστα ανεπιθύμητων αριθμών
φαξ και να εκτυπώσετε μια λίστα με τους αποκλεισμένους αριθμούς ανεπιθύμητων φαξ.
Για να προσθέσετε έναν αριθμό στη λίστα ανεπιθύμητων αριθμών φαξ
1. Στην οθόνη του πίνακα ελέγχου του εκτυπωτή, πατήστε Φαξ .
2. Επιλέξτε Ρύθμιση .
3. Επιλέξτε Προτιμήσεις .
4. Πατήστε Φραγή ανεπιθύμητων φαξ .
5. Πατήστε + (σύμβολο "συν").
6. Κάντε ένα από τα παρακάτω.
●
Για να επιλέξετε έναν αριθμό φαξ για φραγή από τη λίστα ιστορικού κλήσεων, πατήστε
(Ιστορικό εισερχόμενων κλήσεων).
●
Εισαγάγετε έναν αριθμό φαξ για φραγή με μη αυτόματο τρόπο και πατήστε Προσθήκη.
ΣΗΜΕΙΩΣΗ: Βεβαιωθείτε ότι εισάγετε τον αριθμό φαξ όπως εμφανίζεται στην οθόνη του πίνακα
ελέγχου και όχι όπως εμφανίζεται στην κεφαλίδα του φαξ που λάβατε, καθώς αυτοί οι αριθμοί μπορεί
να διαφέρουν.
Για να καταργήσετε αριθμούς από τη λίστα ανεπιθύμητων αριθμών φαξ
Εάν δεν θέλετε πλέον να εφαρμόζετε φραγή σε έναν αριθμό φαξ, μπορείτε να καταργήσετε τον αριθμό από
τη λίστα ανεπιθύμητων αριθμών φαξ.
1. Στην οθόνη του πίνακα ελέγχου του εκτυπωτή, πατήστε Φαξ .
2. Επιλέξτε Ρύθμιση .
3. Επιλέξτε Προτιμήσεις .
4. Πατήστε Φραγή ανεπιθύμητων φαξ .
5. Επιλέξτε τον αριθμό που θέλετε να καταργήσετε και πατήστε Κατάργηση.
Ρύθμιση επαφών καταλόγου
Μπορείτε να ορίσετε αριθμούς φαξ που χρησιμοποιείτε συχνά ως επαφές καταλόγου. Αυτό σας δίνει τη
δυνατότητα να καλείτε γρήγορα τους αριθμούς αυτούς από τον πίνακα ελέγχου του εκτυπωτή.
40 Κεφάλαιο 5 Φαξ ELWW

ΥΠΟΔΕΙΞΗ: Εκτός από τη δημιουργία και τη διαχείριση επαφών καταλόγου από τον πίνακα ελέγχου του
εκτυπωτή, μπορείτε επίσης να χρησιμοποιήσετε εργαλεία που είναι διαθέσιμα στον υπολογιστή σας, όπως το
λογισμικό HP που παρέχεται με τον εκτυπωτή καθώς και τον EWS του εκτυπωτή. Για περισσότερες
πληροφορίες, ανατρέξτε στην ενότητα Εργαλεία διαχείρισης εκτυπωτή για προχωρημένους (για εκτυπωτές
δικτύου) στη σελίδα 68.
●
Ρύθμιση και αλλαγή επαφών καταλόγου
●
Ρύθμιση και αλλαγή ομαδικών επαφών καταλόγου
●
Διαγραφή επαφών καταλόγου
Ρύθμιση και αλλαγή επαφών καταλόγου
Μπορείτε να αποθηκεύσετε αριθμούς φαξ ως επαφές καταλόγου.
Για να ρυθμίσετε τις επαφές καταλόγου
1. Στην οθόνη του πίνακα ελέγχου του εκτυπωτή, πατήστε Φαξ .
2. Πατήστε Αποστολή τώρα.
3.
Πατήστε ( Phone Book (Βιβλίο διευθύνσεων) ).
4. Πατήστε Επαφές.
5.
Πατήστε (Σύμβολο συν) για να προσθέσετε μια επαφή.
6. Πατήστε Όνομα, πληκτρολογήστε το όνομα της επαφής καταλόγου και, στη συνέχεια, πατήστε Τέλος .
7. Πατήστε Αριθμός, πληκτρολογήστε τον αριθμό φαξ της επαφής καταλόγου και, στη συνέχεια, πατήστε
Τέλος .
ΣΗΜΕΙΩΣΗ: Βεβαιωθείτε ότι έχετε συμπεριλάβει τις παύσεις ή άλλους απαιτούμενους αριθμούς, όπως
κωδικό περιοχής, κωδικό πρόσβασης για αριθμούς εκτός συστήματος PBX (συνήθως 9 ή 0) ή κωδικό
υπεραστικών κλήσεων.
8. Πατήστε Προσθήκη.
Για να κάνετε αλλαγές στις επαφές καταλόγου
1. Στην οθόνη του πίνακα ελέγχου του εκτυπωτή, πατήστε Φαξ .
2. Πατήστε Αποστολή τώρα.
3.
Πατήστε ( Phone Book (Βιβλίο διευθύνσεων) ).
4. Πατήστε Επαφές.
5.
Πατήστε (Επεξεργασία) για να επεξεργαστείτε μια επαφή.
6. Πατήστε την επαφή καταλόγου που θέλετε να επεξεργαστείτε.
7. Πατήστε Όνομα, επεξεργαστείτε το όνομα της επαφής καταλόγου και, στη συνέχεια, πατήστε Τέλος .
8. Πατήστε Αριθμός, επεξεργαστείτε τον αριθμό φαξ της επαφής καταλόγου και πατήστε OK.
ELWW Ρύθμιση επαφών καταλόγου 41

ΣΗΜΕΙΩΣΗ: Βεβαιωθείτε ότι έχετε συμπεριλάβει τις παύσεις ή άλλους απαιτούμενους αριθμούς, όπως
κωδικό περιοχής, κωδικό πρόσβασης για αριθμούς εκτός συστήματος PBX (συνήθως 9 ή 0) ή κωδικό
υπεραστικών κλήσεων.
9. Επιλέξτε Τέλος .
Ρύθμιση και αλλαγή ομαδικών επαφών καταλόγου
Μπορείτε να αποθηκεύσετε ομάδες αριθμών φαξ ως ομαδικές επαφές καταλόγου.
Για να ρυθμίσετε τις ομαδικές επαφές καταλόγου
ΣΗΜΕΙΩΣΗ: Για να δημιουργήσετε μια ομαδική επαφή καταλόγου, πρέπει προηγουμένως να έχετε
δημιουργήσει τουλάχιστον μία επαφή καταλόγου.
1. Στην οθόνη του πίνακα ελέγχου του εκτυπωτή, πατήστε Φαξ .
2. Πατήστε Αποστολή τώρα.
3.
Πατήστε ( Phone Book (Βιβλίο διευθύνσεων) ).
4. Πατήστε Ομαδικές επαφές.
5.
Πατήστε (Σύμβολο συν) για να προσθέσετε μια ομάδα.
6. Πατήστε Όνομα, πληκτρολογήστε το όνομα της ομάδας και, στη συνέχεια, πατήστε Τέλος .
7. Πατήστε Αριθμός, επιλέξτε τις επαφές του καταλόγου που θέλετε να συμπεριλάβετε στην ομάδα και
πατήστε Επιλογή.
8. Πατήστε Δημιουργία.
Για να κάνετε αλλαγές στις ομαδικές επαφές καταλόγου
1. Στην οθόνη του πίνακα ελέγχου του εκτυπωτή, πατήστε Φαξ .
2. Πατήστε Αποστολή τώρα.
3.
Πατήστε ( Phone Book (Βιβλίο διευθύνσεων) ).
4. Πατήστε Ομαδικές επαφές.
5.
Πατήστε (Επεξεργασία) για να επεξεργαστείτε μια ομάδα.
6. Πατήστε την ομαδική επαφή καταλόγου που θέλετε να επεξεργαστείτε.
7. Πατήστε Όνομα, επεξεργαστείτε το όνομα της ομαδικής επαφής καταλόγου και, στη συνέχεια, πατήστε
Τέλος .
8. Πατήστε Αριθμός.
9. Καταργήστε την επιλογή των επαφών του καταλόγου που θέλετε να διαγράψετε από αυτήν την ομάδα
ή πατήστε (Σύμβολο συν) για να προσθέσετε μια επαφή στην ομάδα.
10. Επιλέξτε Τέλος .
Διαγραφή επαφών καταλόγου
Μπορείτε να διαγράψετε επαφές καταλόγου ή ομαδικές επαφές καταλόγου.
42 Κεφάλαιο 5 Φαξ ELWW

1. Στην οθόνη του πίνακα ελέγχου του εκτυπωτή, πατήστε Φαξ .
2. Πατήστε Αποστολή τώρα.
3.
Πατήστε ( Phone Book (Βιβλίο διευθύνσεων) ).
4. Πατήστε Επαφές ή Ομαδικές επαφές.
5.
Πατήστε (Επεξεργασία).
6. Πατήστε το όνομα της επαφής καταλόγου ή της ομαδικής επαφής που θέλετε να διαγράψετε.
7. Πατήστε Διαγραφή.
8. Πατήστε Ναι για επιβεβαίωση.
Αλλαγή ρυθμίσεων φαξ
Μετά από την ολοκλήρωση των βημάτων στον Οδηγό έναρξης χρήσης που συνοδεύει τον εκτυπωτή,
ακολουθήστε τα παρακάτω βήματα για να αλλάξετε τις αρχικές ρυθμίσεις ή να διαμορφώσετε άλλες
επιλογές για εργασίες φαξ.
●
Ρύθμιση κεφαλίδας φαξ
●
Ρύθμιση λειτουργίας απάντησης (Αυτόματη απάντηση)
●
Ορισμός αριθμού κτύπων πριν την απάντηση
●
Αλλαγή απάντησης σε συνδυασμό κτύπων για διακριτό ήχο κλήσης
●
Ρύθμιση τύπου κλήσης
●
Ρύθμιση επιλογών επανάκλησης
●
Ρύθμιση ταχύτητας φαξ
●
Ρύθμιση έντασης ήχου φαξ
Ρύθμιση κεφαλίδας φαξ
Η κεφαλίδα φαξ εκτυπώνει το όνομα και τον αριθμό του φαξ σας στην επάνω πλευρά του κάθε φαξ που
στέλνετε. Η HP συνιστά να ρυθμίσετε την κεφαλίδα φαξ χρησιμοποιώντας το λογισμικό HP που συνοδεύει
τον εκτυπωτή. Μπορείτε επίσης να ρυθμίσετε την κεφαλίδα φαξ από τον πίνακα ελέγχου του εκτυπωτή,
όπως περιγράφεται σε αυτή την ενότητα.
ΣΗΜΕΙΩΣΗ: Σε ορισμένες χώρες/περιοχές οι πληροφορίες κεφαλίδας φαξ αποτελούν νομική απαίτηση.
Για να ρυθμίσετε ή να αλλάξετε την κεφαλίδα του φαξ
1. Στην οθόνη του πίνακα ελέγχου του εκτυπωτή, πατήστε Φαξ .
2. Πατήστε Ρύθμιση και, στη συνέχεια, πατήστε Προτιμήσεις .
3. Πατήστε Κεφαλίδα φαξ.
4. Εισαγάγετε το όνομά σας ή το όνομα της εταιρίας σας και πατήστε Τέλος .
5. Εισαγάγετε τον αριθμό φαξ σας και πατήστε Τέλος .
Ρύθμιση λειτουργίας απάντησης (Αυτόματη απάντηση)
Η λειτουργία απάντησης καθορίζει εάν ο εκτυπωτής θα απαντά σε εισερχόμενες κλήσεις.
ELWW Αλλαγή ρυθμίσεων φαξ 43

●
Ενεργοποιήστε τη ρύθμιση Αυτόματη απάντηση εάν θέλετε να απαντά ο εκτυπωτής στις κλήσεις φαξ
αυτόματα. Ο εκτυπωτής θα απαντά σε όλες τις εισερχόμενες τηλεφωνικές κλήσεις και κλήσεις φαξ.
●
Απενεργοποιήστε τη ρύθμιση Αυτόματη απάντηση εάν θέλετε να λαμβάνετε φαξ μη αυτόματα. Θα
πρέπει να έχετε τη δυνατότητα να απαντάτε προσωπικά στις εισερχόμενες κλήσεις φαξ, διαφορετικά ο
εκτυπωτής δεν θα λαμβάνει φαξ.
Για να ρυθμίσετε τη λειτουργία απάντησης
1. Στην οθόνη του πίνακα ελέγχου του εκτυπωτή, πατήστε Φαξ .
2. Πατήστε Ρύθμιση και, στη συνέχεια, πατήστε Προτιμήσεις .
3. Πατήστε Αυτόματη απάντηση για να την ενεργοποιήσετε ή απενεργοποιήσετε.
Μπορείτε επίσης να αποκτήσετε πρόσβαση σε αυτήν την λειτουργία πατώντας το εικονίδιο (εικονίδιο
Κατάσταση φαξ) στην αρχική οθόνη.
Ορισμός αριθμού κτύπων πριν την απάντηση
Εάν ενεργοποιήσετε τη ρύθμιση Αυτόματη απάντηση , μπορείτε να καθορίσετε πόσοι κτύποι θα ακούγονται
προτού η συσκευή απαντήσει αυτόματα στην εισερχόμενη κλήση.
Η ρύθμιση Κτύποι πριν απ/ση είναι σημαντική αν έχετε τηλεφωνητή στην ίδια τηλεφωνική γραμμή με τον
εκτυπωτή, επειδή θέλετε να απαντά ο τηλεφωνητής στην κλήση προτού το κάνει ο εκτυπωτής. Ο αριθμός
κτύπων πριν την απάντηση για τον εκτυπωτή θα πρέπει να είναι μεγαλύτερος από τον αριθμό κτύπων πριν
την απάντηση για τον αυτόματο τηλεφωνητή.
Για παράδειγμα, ρυθμίστε τον αυτόματο τηλεφωνητή σας σε μικρότερο αριθμό κτύπων και τον εκτυπωτή να
απαντά στο μέγιστο αριθμό κτύπων. (Ο μέγιστος αριθμός κτύπων διαφέρει ανάλογα με τη χώρα/περιοχή). Με
αυτή τη ρύθμιση, ο τηλεφωνητής θα απαντά στην κλήση και ο εκτυπωτής θα παρακολουθεί τη γραμμή. Εάν ο
εκτυπωτής ανιχνεύσει τόνους φαξ, θα λάβει το φαξ. Εάν η κλήση είναι φωνητική κλήση, ο αυτόματος
τηλεφωνητής θα καταγράψει το εισερχόμενο μήνυμα.
Για να ορίσετε τον αριθμό κτύπων πριν την απάντηση
1. Στην οθόνη του πίνακα ελέγχου του εκτυπωτή, πατήστε Φαξ .
2. Πατήστε Ρύθμιση και, στη συνέχεια, πατήστε Προτιμήσεις .
3. Πατήστε Κτύποι πριν απ/ση .
4. Ορίστε τον αριθμό κτύπων.
5. Πατήστε Τέλος για να αποδεχτείτε τη ρύθμιση.
Αλλαγή απάντησης σε συνδυασμό κτύπων για διακριτό ήχο κλήσης
Πολλές τηλεφωνικές εταιρίες παρέχουν λειτουργία διακριτού ήχου κλήσης, η οποία σας επιτρέπει να έχετε
πολλούς αριθμούς τηλεφώνου σε μία τηλεφωνική γραμμή. Όταν εγγραφείτε σε αυτή την υπηρεσία, κάθε
αριθμός θα έχει διαφορετικό συνδυασμό κτύπων. Μπορείτε να ρυθμίσετε τον εκτυπωτή να απαντά στις
εισερχόμενες κλήσεις που διαθέτουν ένα συγκεκριμένο συνδυασμό κτύπων.
Εάν συνδέσετε τον εκτυπωτή σε μια γραμμή με διακριτό ήχο κλήσης, ζητήστε από την τηλεφωνική εταιρεία
να εκχωρήσει ένα διακριτό ήχο κλήσης για τις φωνητικές κλήσεις και έναν άλλο για τις κλήσεις φαξ. Η HP
συνιστά να ζητήσετε διπλούς ή τριπλούς κτύπους για τον αριθμό φαξ. Όταν ο εκτυπωτής ανιχνεύσει τον
συγκεκριμένο συνδυασμό κτύπων, θα απαντήσει στην κλήση και θα λάβει το φαξ.
44 Κεφάλαιο 5 Φαξ ELWW

ΥΠΟΔΕΙΞΗ: Μπορείτε επίσης να χρησιμοποιήσετε τη λειτουργία εντοπισμού συνδυασμού κτύπων στον
πίνακα ελέγχου του εκτυπωτή για να ρυθμίσετε τη λειτουργία διακριτού κτύπου. Με αυτή τη δυνατότητα, ο
εκτυπωτής αναγνωρίζει και ηχογραφεί το συνδυασμό κτύπων μιας εισερχόμενης κλήσης και, με βάση αυτή
την κλήση, προσδιορίζει αυτόματα το διακριτό συνδυασμό κτύπων που έχει εκχωρηθεί από την εταιρεία
τηλεφωνία για τις κλήσεις φαξ.
Εάν δεν διαθέτετε υπηρεσία διακριτών ήχων κλήσης, χρησιμοποιήστε τον προεπιλεγμένο συνδυασμό
κτύπων, δηλαδή την επιλογή Όλοι οι κτύποι .
ΣΗΜΕΙΩΣΗ: Ο εκτυπωτής δεν μπορεί να λάβει φαξ όταν ο κύριος αριθμός τηλεφώνου είναι κατειλημμένος.
Για να αλλάξετε το συνδυασμό κτύπων απάντησης για διακριτό κτύπο
1. Βεβαιωθείτε ότι έχετε ρυθμίσει τον εκτυπωτή να απαντάει αυτόματα στις κλήσεις φαξ.
2. Στην οθόνη του πίνακα ελέγχου του εκτυπωτή, πατήστε Φαξ .
3. Πατήστε Ρύθμιση και, στη συνέχεια, επιλέξτε Προτιμήσεις .
4. Πατήστε Διακριτός κτύπος .
Εμφανίζεται ένα μήνυμα που δηλώνει ότι η ρύθμιση αυτή δεν θα πρέπει να αλλαχτεί εκτός αν έχετε
πολλούς αριθμούς στην ίδια γραμμή τηλεφώνου. Πατήστε Ναι για να συνεχίσετε.
5. Κάντε ένα από τα παρακάτω:
●
Πατήστε το συνδυασμό κτύπων που έχει εκχωρηθεί από την τηλεφωνική εταιρεία για τις κλήσεις
φαξ.
●
Πατήστε Ανίχνευση συνδυασμού κτύπων και ακολουθήστε τις οδηγίες που εμφανίζονται στον
πίνακα ελέγχου του εκτυπωτή.
ΣΗΜΕΙΩΣΗ: Εάν η λειτουργία ανίχνευσης συνδυασμού κτύπων δεν μπορεί να ανιχνεύσει το
συνδυασμό κτύπων ή εάν ακυρώσετε τη λειτουργία προτού ολοκληρωθεί η εκτέλεσή της, ο
συνδυασμός κτύπων ρυθμίζεται αυτόματα στην προεπιλογή, η οποία είναι Όλοι οι κτύποι .
ΣΗΜΕΙΩΣΗ: Εάν χρησιμοποιείτε σύστημα PBX με διαφορετικούς συνδυασμούς κτύπων για τις
εσωτερικές και εξωτερικές κλήσεις, πρέπει να καλέσετε τον αριθμό φαξ από εξωτερικό αριθμό.
Ρύθμιση τύπου κλήσης
Χρησιμοποιήστε αυτή τη διαδικασία για να ρυθμίσετε σε τονική κλήση ή παλμική κλήση. Η προεπιλεγμένη
ρύθμιση είναι Τονική. Μην αλλάξετε τη ρύθμιση, εκτός και αν γνωρίζετε ότι η γραμμή τηλεφώνου δεν είναι
δυνατόν να χρησιμοποιήσει την τονική κλήση.
ΣΗΜΕΙΩΣΗ: Η επιλογή παλμικής-τονικής κλήσης δεν είναι διαθέσιμη σε όλες τις χώρες/περιοχές.
Για να ρυθμίσετε τον τύπο κλήσης
1. Στην οθόνη του πίνακα ελέγχου του εκτυπωτή, πατήστε Φαξ .
2. Πατήστε Ρύθμιση και, στη συνέχεια, πατήστε Προτιμήσεις .
3. Πατήστε Τύπος κλήσης.
4. Πατήστε για να επιλέξετε Τονική ή Παλμική.
ELWW Αλλαγή ρυθμίσεων φαξ 45

Ρύθμιση επιλογών επανάκλησης
Εάν ο εκτυπωτής δεν μπόρεσε να στείλει ένα φαξ, επειδή η συσκευή φαξ λήψης δεν απάντησε ή ήταν
κατειλημμένη, τότε θα επιχειρήσει να επανακαλέσει σύμφωνα με τις ρυθμίσεις για τις επιλογές
επανάκλησης. Χρησιμοποιήστε την παρακάτω διαδικασία για να ενεργοποιήσετε ή να απενεργοποιήσετε τις
επιλογές.
●
Επανάκληση κατειλημμένου: Εάν η επιλογή αυτή είναι ενεργοποιημένη, ο εκτυπωτής πραγματοποιεί
αυτόματα επανάκληση εάν λάβει σήμα κατειλημμένου. Η προεπιλογή είναι Ενεργοποίηση .
●
Επανάκληση αν δεν απαντά: Εάν η επιλογή αυτή είναι ενεργοποιημένη, ο εκτυπωτής πραγματοποιεί
αυτόματα επανάκληση εάν η συσκευή φαξ λήψης δεν απαντά
●
Επανάκληση αν υπάρχει πρόβλημα σύνδεσης: Εάν αυτή η επιλογή ενεργοποιηθεί, ο εκτυπωτής
πραγματοποιεί αυτόματα επανάκληση σε περίπτωση που παρουσιαστεί πρόβλημα σύνδεσης με τη
συσκευή φαξ λήψης. Η λειτουργία επανάκλησης σε περίπτωση προβλήματος σύνδεσης λειτουργεί μόνο
για την αποστολή φαξ από τη μνήμη. Η προεπιλογή είναι Ενεργοποίηση .
Για να ρυθμίσετε τις επιλογές επανάκλησης
1. Στην οθόνη του πίνακα ελέγχου του εκτυπωτή, πατήστε Φαξ .
2. Πατήστε Ρύθμιση και, στη συνέχεια, πατήστε Προτιμήσεις .
3. Επιλέξτε Αυτόματη επανάκληση .
4. Πατήστε Επανάκληση κατειλημμένου , Επανάκληση αν δεν απαντά ή Επανάκληση σε περίπτωση
προβλήματος σύνδεσης .
. Η προεπιλογή είναι Απενεργοποίηση .
Ρύθμιση ταχύτητας φαξ
Μπορείτε να ρυθμίσετε την ταχύτητα φαξ που χρησιμοποιείται για την επικοινωνία μεταξύ του εκτυπωτή και
άλλων συσκευών φαξ κατά την αποστολή και λήψη φαξ.
Εάν χρησιμοποιήστε ένα από τα παρακάτω, μπορεί να απαιτείται η ρύθμιση της ταχύτητας φαξ σε μικρότερη
τιμή:
●
Τηλεφωνική υπηρεσία Internet
●
Σύστημα PBX (συνδρομητικό κέντρο)
●
Υπηρεσία Fax on Voice over Internet Protocol (VoIP)
●
Ψηφιακό δίκτυο ενοποιημένων υπηρεσιών (ISDN)
Εάν αντιμετωπίσετε προβλήματα κατά την αποστολή και λήψη φαξ, χρησιμοποιήστε μικρότερη τιμή στη
ρύθμιση Ταχύτητα φαξ . Ο παρακάτω πίνακας περιέχει τις διαθέσιμες ρυθμίσεις ταχύτητας φαξ.
Ρύθμιση ταχύτητας φαξ Ταχύτητα φαξ
Γρήγορη v.34 (33600 baud)
Μεσαία v.17 (14400 baud)
Αργή v.29 (9600 baud)
Για να ρυθμίσετε την ταχύτητα φαξ
1. Στην οθόνη του πίνακα ελέγχου του εκτυπωτή, πατήστε Φαξ .
2. Πατήστε Ρύθμιση και, στη συνέχεια, πατήστε Προτιμήσεις .
46 Κεφάλαιο 5 Φαξ ELWW

3. Πατήστε Ταχύτητα φαξ .
4. Πατήστε μια επιλογή για να την επιλέξετε.
Ρύθμιση έντασης ήχου φαξ
Μπορείτε να αλλάξετε την ένταση των ήχων φαξ.
Για να ορίσετε την ένταση του ήχου φαξ
1. Στην οθόνη του πίνακα ελέγχου του εκτυπωτή, πατήστε Φαξ .
2. Πατήστε Ρύθμιση και, στη συνέχεια, πατήστε Προτιμήσεις .
3. Πατήστε Ένταση.
4. Πατήστε για να επιλέξετε Χαμηλή, Δυνατή ή Απενεργοποίηση .
Υπηρεσίες φαξ και ψηφιακής τηλεφωνίας
Πολλές τηλεφωνικές εταιρείες παρέχουν στους συνδρομητές τους ψηφιακές τηλεφωνικές υπηρεσίες, όπως:
●
DSL: Υπηρεσία ψηφιακής συνδρομητικής γραμμής (DSL) παρεχόμενη από την εταιρεία τηλεφωνίας. (Η
γραμμή DSL μπορεί να ονομάζεται ADSL στη χώρα/περιοχή σας).
●
PBX: Σύστημα τηλεφωνίας PBX (συνδρομητικό κέντρο).
●
ISDN: Σύστημα ψηφιακού δικτύου ενοποιημένων υπηρεσιών (ISDN).
●
VoIP: Μια οικονομική υπηρεσία τηλεφωνίας η οποία σας επιτρέπει να στέλνετε και να λαμβάνετε φαξ με
τον εκτυπωτή σας μέσω Internet. Η μέθοδος αυτή ονομάζεται Fax on Voice over Internet Protocol (VoIP).
Για περισσότερες πληροφορίες, ανατρέξτε στην ενότητα Υπηρεσία Fax on Voice over Internet Protocol
στη σελίδα 47.
Οι εκτυπωτές ΗΡ είναι σχεδιασμένοι ειδικά για χρήση με παραδοσιακές υπηρεσίες αναλογικής τηλεφωνίας.
Εάν βρίσκεστε σε περιβάλλον ψηφιακής τηλεφωνίας (όπως DSL/ADSL, PBX ή ISDN), μπορεί να χρειαστεί να
χρησιμοποιήσετε φίλτρα ή μετατροπείς ψηφιακού σήματος σε αναλογικό κατά τη ρύθμιση του εκτυπωτή για
φαξ.
ΣΗΜΕΙΩΣΗ: Η HP δεν εγγυάται ότι ο εκτυπωτής θα είναι συμβατός με όλες τις γραμμές ή τους παροχείς
ψηφιακών υπηρεσιών, σε όλα τα ψηφιακά περιβάλλοντα ή με όλους τους μετατροπείς ψηφιακού σήματος σε
αναλογικό. Σάς συνιστούμε να συμβουλεύεστε πάντοτε την εταιρεία τηλεφωνίας σας για τις σωστές επιλογές
ρύθμισης, με βάση τις υπηρεσίες γραμμής που σας παρέχει.
Υπηρεσία Fax on Voice over Internet Protocol
Έχετε τη δυνατότητα να εγγραφείτε σε μια οικονομική υπηρεσία τηλεφώνου, η οποία θα σας επιτρέπει να
στέλνετε και να λαμβάνετε φαξ με τον εκτυπωτή σας μέσω Internet. Η μέθοδος αυτή ονομάζεται Fax on Voice
over Internet Protocol (VoIP).
Τα παρακάτω αποτελούν ενδείξεις ότι πιθανότατα χρησιμοποιείτε υπηρεσία VoIP.
●
Καλείτε έναν ειδικό κωδικό πρόσβασης μαζί με τον αριθμό φαξ.
●
Έχετε μια μονάδα μετατροπέα IP, η οποία παρέχει σύνδεση στο Internet και διαθέτει αναλογικές
τηλεφωνικές θύρες για σύνδεση φαξ.
ELWW Υπηρεσίες φαξ και ψηφιακής τηλεφωνίας 47
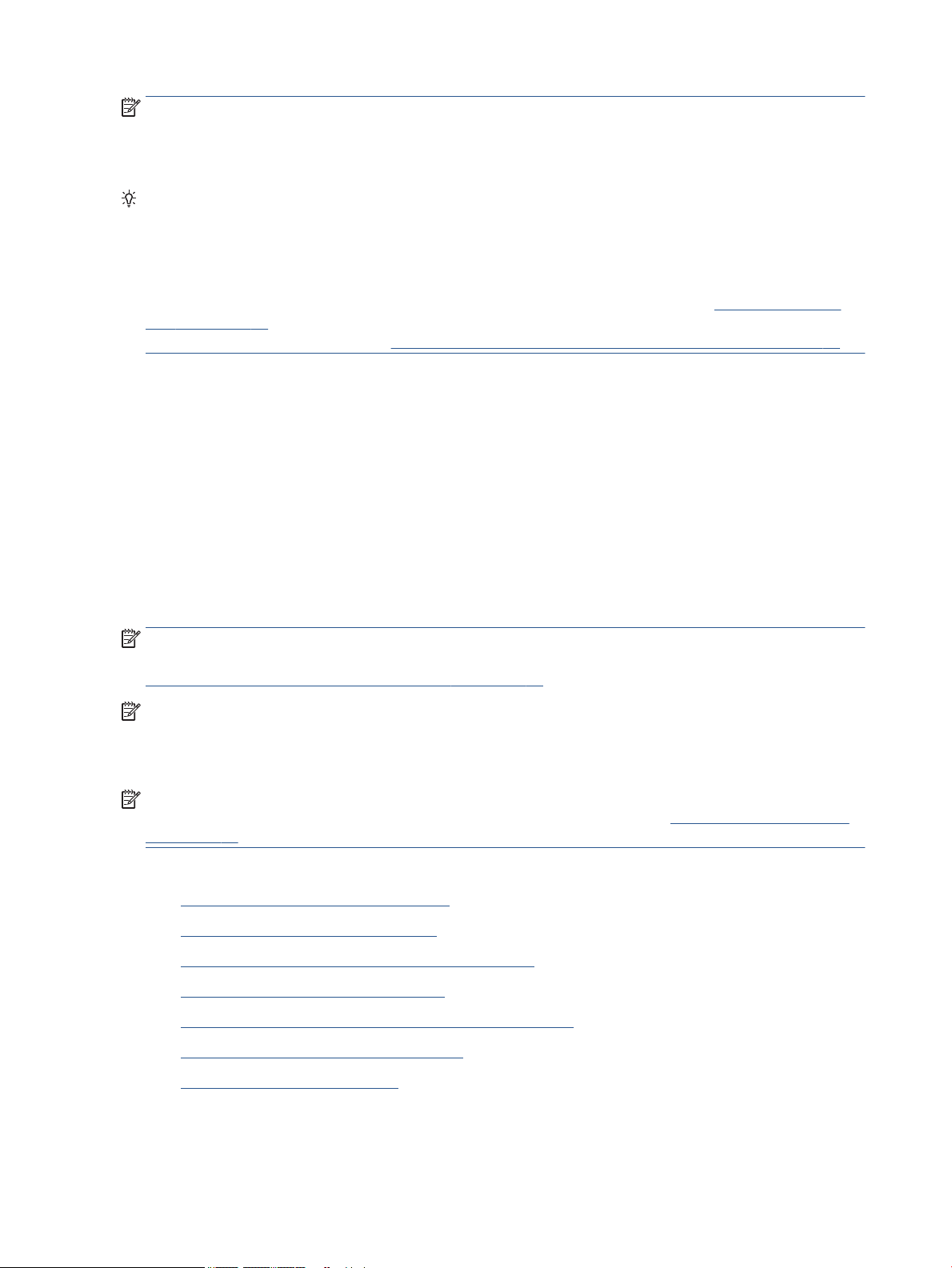
ΣΗΜΕΙΩΣΗ: Η αποστολή και λήψη φαξ είναι δυνατή μόνο εάν συνδέσετε ένα καλώδιο τηλεφώνου στη θύρα
με την ένδειξη "1-LINE" του εκτυπωτή. Αυτό σημαίνει ότι η σύνδεση στο Internet πρέπει να γίνει είτε μέσω
μονάδας μετατροπέα (η οποία διαθέτει κοινές αναλογικές τηλεφωνικές υποδοχές για συνδέσεις φαξ) είτε
μέσω της τηλεφωνικής σας εταιρείας.
ΥΠΟΔΕΙΞΗ: Η υποστήριξη της παραδοσιακής μετάδοσης φαξ μέσω οποιωνδήποτε συστημάτων τηλεφωνίας
μέσω πρωτοκόλλου Internet συχνά είναι περιορισμένη. Εάν αντιμετωπίζετε προβλήματα κατά τη χρήση της
λειτουργίας φαξ, δοκιμάστε να χρησιμοποιήσετε μικρότερη ταχύτητα φαξ ή να απενεργοποιήσετε τη
λειτουργία διόρθωσης σφάλματος φαξ. Ωστόσο, εάν απενεργοποιήσετε τη λειτουργία διόρθωσης
σφάλματος φαξ, δεν μπορείτε να στέλνετε και να λαμβάνετε έγχρωμα φαξ.
Για περισσότερες πληροφορίες σχετικά με την ταχύτητα φαξ, ανατρέξτε στην ενότητα Ρύθμιση ταχύτητας
φαξ στη σελίδα 46. Για περισσότερες πληροφορίες σχετικά με τη χρήση της λειτουργίας διόρθωσης
σφάλματος, ανατρέξτε στην ενότητα Αποστολή φαξ στη λειτουργία διόρθωσης σφάλματος στη σελίδα 36.
Εάν έχετε απορίες σχετικά με την αποστολή φαξ μέσω Internet, επικοινωνήστε με το τμήμα υποστήριξης
υπηρεσιών παροχής φαξ μέσω Internet ή με τον τοπικό παροχέα υπηρεσιών για πρόσθετη βοήθεια.
Χρήση αναφορών
Μπορείτε να ρυθμίσετε τον εκτυπωτή να εκτυπώνει αναφορές σφαλμάτων και αναφορές επιβεβαίωσης
αυτόματα για κάθε φαξ που στέλνετε και λαμβάνετε. Μπορείτε επίσης να εκτυπώνετε αναφορές συστήματος
μη αυτόματα όταν χρειάζεται. Οι αναφορές αυτές παρέχουν χρήσιμες πληροφορίες συστήματος σχετικά με
τον εκτυπωτή.
Από προεπιλογή, ο εκτυπωτής έχει ρυθμιστεί να εκτυπώνει μια αναφορά μόνο εφόσον υπάρχει πρόβλημα με
την αποστολή ή τη λήψη φαξ. Ένα μήνυμα επιβεβαίωσης που υποδεικνύει εάν η αποστολή του φαξ ήταν
επιτυχής, εμφανίζεται σύντομα στην οθόνη του πίνακα ελέγχου μετά από κάθε μετάδοση.
ΣΗΜΕΙΩΣΗ: Εάν οι αναφορές δεν είναι αναγνώσιμες, μπορείτε να ελέγξετε τα εκτιμώμενα επίπεδα μελάνης
από τον πίνακα ελέγχου ή από το λογισμικό ΗΡ. Για περισσότερες πληροφορίες, ανατρέξτε στην ενότητα
Έλεγχος των εκτιμώμενων επιπέδων μελάνης στη σελίδα 57.
ΣΗΜΕΙΩΣΗ: Οι προειδοποιήσεις και οι δείκτες επιπέδου μελάνης παρέχουν εκτιμήσεις αποκλειστικά για
λόγους προγραμματισμού. Όταν λάβετε μια προειδοποίηση χαμηλού επιπέδου μελάνης, φροντίστε να έχετε
διαθέσιμο ένα ανταλλακτικό δοχείο για να αποφύγετε πιθανές καθυστερήσεις στην εκτύπωση. Δεν
χρειάζεται να αντικαταστήσετε τα δοχεία μελάνης προτού η ποιότητα εκτύπωσης γίνει μη αποδεκτή.
ΣΗΜΕΙΩΣΗ: Βεβαιωθείτε ότι οι κεφαλές εκτύπωσης και τα δοχεία μελάνης είναι σε καλή κατάσταση και
σωστά τοποθετημένα. Για περισσότερες πληροφορίες, ανατρέξτε στην ενότητα Εργασία με δοχεία μελάνης
στη σελίδα 57.
Αυτή η ενότητα περιλαμβάνει τα παρακάτω θέματα:
●
Εκτύπωση αναφορών επιβεβαίωσης φαξ
●
Εκτύπωση αναφορών σφαλμάτων φαξ
●
Εκτύπωση και προβολή του αρχείου καταγραφής φαξ
●
Διαγραφή του αρχείου καταγραφής φαξ
●
Εκτύπωση λεπτομερειών για την τελευταία συναλλαγή φαξ
●
Εκτύπωση αναφοράς αναγνώρισης κλήσης
●
Προβολή του ιστορικού κλήσεων
48 Κεφάλαιο 5 Φαξ ELWW

Εκτύπωση αναφορών επιβεβαίωσης φαξ
Μπορείτε να εκτυπώσετε μια αναφορά επιβεβαίωσης είτε κατά την αποστολή συγκεκριμένου φαξ είτε κατά
την αποστολή ή λήψη οποιουδήποτε φαξ. Η προεπιλεγμένη ρύθμιση είναι Ενεργή (Αποστολή φαξ). Όταν η
επιλογή είναι απενεργοποιημένη, στον πίνακα ελέγχου εμφανίζεται για λίγο ένα μήνυμα επιβεβαίωσης μετά
την αποστολή ή λήψη κάθε φαξ.
ΣΗΜΕΙΩΣΗ: Μπορείτε να συμπεριλάβετε μια εικόνα της πρώτης σελίδας του φαξ στην αναφορά
επιβεβαίωσης αποστολής φαξ επιλέγοντας Ενεργή (Αποστολή φαξ) ή Ενεργή (Αποστολή και λήψη φαξ) και
σαρώνοντας το φαξ για αποστολή από τη μνήμη ή χρησιμοποιώντας την επιλογή Σάρωση και φαξ.
Για να ενεργοποιήσετε την επιβεβαίωση φαξ
1. Στην οθόνη του πίνακα ελέγχου του εκτυπωτή, πατήστε Ρύθμιση .
2. Επιλέξτε Ρύθμιση .
3. Πατήστε Αναφορές και έπειτα πατήστε Επιβεβαίωση φαξ .
4. Πατήστε για να ενεργοποιήσετε μία από τις παρακάτω επιλογές.
Απενεργοποίηση Δεν εκτυπώνει αναφορά επιβεβαίωσης φαξ όταν στέλνετε και λαμβάνετε ένα φαξ με επιτυχία.
Αυτή είναι η προεπιλεγμένη ρύθμιση.
Ενεργή (Αποστολή φαξ) Εκτυπώνει αναφορά επιβεβαίωσης φαξ για κάθε φαξ που στέλνετε.
Ενεργή (Λήψη φαξ) Εκτυπώνει αναφορά επιβεβαίωσης φαξ για κάθε φαξ που λαμβάνετε.
Ενεργή (Αποστολή και
λήψη φαξ)
Εκτυπώνει αναφορά επιβεβαίωσης φαξ για κάθε φαξ που στέλνετε και λαμβάνετε.
Για να συμπεριλάβετε μια εικόνα του φαξ στην αναφορά
1. Στην οθόνη του πίνακα ελέγχου του εκτυπωτή, πατήστε Φαξ .
2. Επιλέξτε Ρύθμιση .
3. Πατήστε Αναφορές και έπειτα πατήστε Επιβεβαίωση φαξ .
4. Πατήστε Ενεργή (Αποστολή φαξ) ή Ενεργή (Αποστολή και λήψη φαξ) .
5. Πατήστε Επιβεβαίωση με εικόνα.
6. Πατήστε στην επιλογή OK (Επανεκτύπωση).
Εκτύπωση αναφορών σφαλμάτων φαξ
Μπορείτε να διαμορφώσετε τον εκτυπωτή ώστε να εκτυπώνει αυτόματα μια αναφορά όταν παρουσιάζεται
σφάλμα κατά τη μετάδοση ή τη λήψη.
Για να ρυθμίσετε τον εκτυπωτή ώστε να εκτυπώνει αυτόματα αναφορές σφαλμάτων φαξ
1. Στην οθόνη του πίνακα ελέγχου του εκτυπωτή, πατήστε Φαξ .
2. Επιλέξτε Ρύθμιση .
3. Πατήστε Αναφορές και έπειτα πατήστε Αναφορά σφαλμάτων φαξ.
4. Πατήστε για να ενεργοποιήσετε μία από τις παρακάτω επιλογές.
(Αποστολή και
Ενεργή
λήψη φαξ)
Πραγματοποιείται εκτύπωση κάθε φορά που παρουσιάζεται σφάλμα φαξ.
ELWW Χρήση αναφορών 49

Απενεργοποίηση Δεν εκτυπώνεται καμία αναφορά σφαλμάτων φαξ.
Ενεργή (Αποστολή φαξ) Πραγματοποιείται εκτύπωση κάθε φορά που παρουσιάζεται σφάλμα μετάδοσης. Αυτή είναι η
προεπιλεγμένη ρύθμιση.
Ενεργή (Λήψη φαξ) Εκτύπωση κάθε φορά που παρουσιάζεται σφάλμα λήψης.
Εκτύπωση και προβολή του αρχείου καταγραφής φαξ
Μπορείτε να εκτυπώσετε ένα αρχείο καταγραφής των φαξ που έχουν σταλεί και έχουν ληφθεί από τον
εκτυπωτή.
Για να εκτυπώσετε το αρχείο καταγραφής φαξ από τον πίνακα ελέγχου του εκτυπωτή
1. Στην οθόνη του πίνακα ελέγχου του εκτυπωτή, πατήστε Φαξ .
2. Πατήστε Ρύθμιση και, στη συνέχεια, πατήστε Αναφορές .
3. Επιλέξτε Εκτύπωση αναφορών φαξ .
4. Πατήστε Αρχεία καταγραφής τελευταίων 30 συναλλαγών φαξ .
5. Αγγίξτε Εκτύπωση για να ξεκινήσει η εκτύπωση.
Διαγραφή του αρχείου καταγραφής φαξ
Διαγράφοντας το αρχείο καταγραφής φαξ, διαγράφετε όλα τα φαξ που είναι αποθηκευμένα στη μνήμη.
Για να διαγράψετε το αρχείο καταγραφής φαξ
1. Στην οθόνη του πίνακα ελέγχου του εκτυπωτή, πατήστε Φαξ .
2. Πατήστε Ρύθμιση και, στη συνέχεια, πατήστε Εργαλεία.
3. Πατήστε Διαγραφή αρχείων καταγραφής.
Εκτύπωση λεπτομερειών για την τελευταία συναλλαγή φαξ
Η αναφορά τελευταίας συναλλαγής φαξ εκτυπώνει τις λεπτομέρειες της τελευταίας συναλλαγής φαξ που
πραγματοποιήθηκε. Οι λεπτομέρειες περιλαμβάνουν τον αριθμό φαξ, τον αριθμό σελίδων και την κατάσταση
του φαξ.
Για να εκτυπώσετε την αναφορά τελευταίας συναλλαγής φαξ
1. Στην οθόνη του πίνακα ελέγχου του εκτυπωτή, πατήστε Φαξ .
2. Πατήστε Ρύθμιση και, στη συνέχεια, πατήστε Αναφορές .
3. Επιλέξτε Εκτύπωση αναφορών φαξ .
4. Επιλέξτε Τελευταία συναλλαγή και πατήστε Εκτύπωση.
Εκτύπωση αναφοράς αναγνώρισης κλήσης
Μπορείτε να εκτυπώσετε μια λίστα των αριθμών φαξ αναγνώρισης κλήσης.
Για να εκτυπώσετε μια αναφορά ιστορικού αναγνώρισης κλήσης
1. Στην οθόνη του πίνακα ελέγχου του εκτυπωτή, πατήστε Φαξ .
2. Πατήστε Ρύθμιση και, στη συνέχεια, πατήστε Αναφορές .
50 Κεφάλαιο 5 Φαξ ELWW

3. Επιλέξτε Εκτύπωση αναφορών φαξ .
4. Πατήστε Αναφορά αναγνώρισης κλήσης.
5. Αγγίξτε Εκτύπωση για να ξεκινήσει η εκτύπωση.
Προβολή του ιστορικού κλήσεων
Μπορείτε να δείτε μια λίστα με όλες τις κλήσεις που έχουν γίνει από τον εκτυπωτή.
ΣΗΜΕΙΩΣΗ: Δεν μπορείτε να εκτυπώσετε το ιστορικό κλήσεων.
Για να δείτε το ιστορικό κλήσεων
1. Στην οθόνη του πίνακα ελέγχου του εκτυπωτή, πατήστε Φαξ .
2. Πατήστε Αποστολή τώρα.
3.
Πατήστε ( Phone Book (Βιβλίο διευθύνσεων) ).
4. Πατήστε Ιστορικό κλήσεων .
ELWW Χρήση αναφορών 51

6 Χρήση των Υπηρεσιών Web
●
Τι είναι οι Υπηρεσίες Web
●
Ρύθμιση των Υπηρεσιών Web
●
Εκτύπωση με το HP ePrint
●
Χρήση της υπηρεσίας Εκτυπώσιμα HP
●
Χρήση της τοποθεσίας HP Connected στο web
●
Κατάργηση των Υπηρεσιών Web
●
Συμβουλές για τη χρήση των Υπηρεσιών Web
Τι είναι οι Υπηρεσίες Web
ePrint
●
Το ePrint είναι μια δωρεάν υπηρεσία της HP που σας επιτρέπει να εκτυπώνετε στον εκτυπωτή σας με
HP ePrint οποιαδήποτε στιγμή, από οπουδήποτε. Η χρήση του είναι τόσο απλή όσο και η αποστολή ενός
email στη διεύθυνση email που εκχωρήθηκε στον εκτυπωτή σας όταν ενεργοποιήσατε τις Υπηρεσίες
Web. Δεν απαιτούνται ειδικά προγράμματα οδήγησης ή λογισμικό. Εάν μπορείτε να στείλετε email,
μπορείτε και να εκτυπώσετε από οπουδήποτε χρησιμοποιώντας το ePrint .
Αφού δημιουργήσετε ένα λογαριασμό στο HP Connected ( www.hpconnected.com ), μπορείτε να
συνδέεστε σε αυτή την υπηρεσία για να προβάλετε την κατάσταση των εργασιών ePrint , να
διαχειρίζεστε την ουρά εκτύπωσης του ePrint , να ελέγχετε ποιος μπορεί να χρησιμοποιήσει τη
διεύθυνση e-mail ePrint του εκτυπωτή σας για εκτύπωση και να λάβετε βοήθεια για το ePrint .
Εκτυπώσιμα HP
●
Τα Εκτυπώσιμα HP σάς δίνουν τη δυνατότητα να εντοπίζετε και να εκτυπώνετε εύκολα
προδιαμορφωμένο περιεχόμενο web, απευθείας από τον εκτυπωτή. Μπορείτε επίσης να σαρώσετε και
να αποθηκεύσετε τα έγγραφά σας σε ψηφιακή μορφή στο web.
Τα Εκτυπώσιμα HP παρέχουν μεγάλη γκάμα περιεχομένου, από κουπόνια καταστημάτων μέχρι
οικογενειακές δραστηριότητες, ειδήσεις, ταξίδια, αθλητικά, μαγειρική, φωτογραφίες και πολλά άλλα.
Μπορείτε ακόμη και να προβάλλετε και να εκτυπώνετε τις εικόνες σας online από δημοφιλείς
τοποθεσίες φωτογραφιών.
Ορισμένα Εκτυπώσιμα HP σάς δίνουν επίσης τη δυνατότητα να προγραμματίσετε την παράδοση
περιεχομένου εφαρμογών στον εκτυπωτή σας.
Με το προδιαμορφωμένο περιεχόμενο που έχει σχεδιαστεί ειδικά για τον εκτυπωτή σας, το κείμενο και
οι εικόνες δεν κόβονται και δεν θα εκτυπωθούν επιπλέον σελίδες για μία μόνο γραμμή κειμένου. Σε
ορισμένους εκτυπωτές, μπορείτε επίσης να επιλέξετε τις ρυθμίσεις χαρτιού και ποιότητας εκτύπωσης
από την οθόνη προεπισκόπησης εκτύπωσης.
Ρύθμιση των Υπηρεσιών Web
Προτού ρυθμίσετε τις Υπηρεσίες Web, βεβαιωθείτε ότι ο εκτυπωτής είναι συνδεδεμένος στο Internet μέσω
ασύρματης σύνδεσης.
52 Κεφάλαιο 6 Χρήση των Υπηρεσιών Web ELWW

Για να ρυθμίσετε τις Υπηρεσίες Web, χρησιμοποιήστε μια από τις ακόλουθες μεθόδους:
Για να ρυθμίσετε τις Υπηρεσίες Web από τον πίνακα ελέγχου του εκτυπωτή
1. Στην οθόνη του πίνακα ελέγχου του εκτυπωτή, πατήστε Εκτυπώσιμα HP.
2. Αγγίξτε Ενεργοποίηση Υπηρ. Web.
3. Πατήστε Αποδοχή για να αποδεχτείτε τους όρους χρήσης των Υπηρεσιών Web και να τις
ενεργοποιήσετε.
4. Στην οθόνη Αυτόματη ενημέρωση , πατήστε Ναι για να είναι δυνατός ο αυτόματος έλεγχος
ενημερώσεων και η εγκατάστασή τους από τον εκτυπωτή
ΣΗΜΕΙΩΣΗ: Εάν υπάρχει διαθέσιμη ενημέρωση για τον εκτυπωτή, ο εκτυπωτής θα κάνει λήψη και
εγκατάσταση της ενημέρωσης και, στη συνέχεια, θα πραγματοποιήσει επανεκκίνηση. Επαναλάβετε τις
οδηγίες από το βήμα 1 για να ρυθμίσετε τις Υπηρεσίες Web.
ΣΗΜΕΙΩΣΗ: Εάν σας ζητηθούν οι ρυθμίσεις του διακομιστή μεσολάβησης και εάν το δίκτυό σας
χρησιμοποιεί ρυθμίσεις διακομιστή μεσολάβησης, ακολουθήστε τις οδηγίες που εμφανίζονται στην
οθόνη για να ρυθμίσετε το διακομιστή μεσολάβησης. Εάν δεν έχετε αυτές τις πληροφορίες διακομιστή
μεσολάβησης, επικοινωνήστε με το διαχειριστή του δικτύου ή το άτομο που εγκατέστησε το δίκτυο.
5. Όταν ο εκτυπωτής συνδεθεί στο διακομιστή, θα εκτυπώσει μια σελίδα πληροφοριών. Ακολουθήστε τις
οδηγίες της σελίδας πληροφοριών για να ολοκληρώσετε τη διαδικασία ρύθμισης.
Για να ρυθμίσετε τις Υπηρεσίες Web μέσω του ενσωματωμένου web server (EWS)
.
1. Ανοίξτε τον ενσωματωμένο web server (EWS). Για περισσότερες πληροφορίες, ανατρέξτε στην ενότητα
Άνοιγμα του ενσωματωμένου διακομιστή για τον Παγκόσμιο Ιστό στη σελίδα 69.
2. Κάντε κλικ στην καρτέλα Υπηρεσίες Web .
3. Στην ενότητα Ρυθμίσεις υπηρεσιών web , επιλέξτε Ρύθμιση , κάντε κλικ στο κουμπί Συνέχεια και
ακολουθήστε τις οδηγίες που εμφανίζονται στην οθόνη για να αποδεχτείτε τους όρους χρήσης.
4. Εάν σας ζητηθεί, επιλέξτε να μπορεί ο εκτυπωτής να κάνει έλεγχο και να εγκαθιστά τις ενημερώσεις
εκτυπωτή.
ΣΗΜΕΙΩΣΗ: Εάν υπάρχει διαθέσιμη ενημέρωση για τον εκτυπωτή, ο εκτυπωτής θα κάνει λήψη και
εγκατάσταση της ενημέρωσης και, στη συνέχεια, θα πραγματοποιήσει επανεκκίνηση. Επαναλάβετε τις
οδηγίες από το βήμα 1 για να ρυθμίσετε τις Υπηρεσίες Web.
ΣΗΜΕΙΩΣΗ: Εάν σας ζητηθούν οι ρυθμίσεις του διακομιστή μεσολάβησης και εάν το δίκτυό σας
χρησιμοποιεί ρυθμίσεις διακομιστή μεσολάβησης, ακολουθήστε τις οδηγίες που εμφανίζονται στην
οθόνη για να ρυθμίσετε το διακομιστή μεσολάβησης. Εάν δεν έχετε αυτές τις πληροφορίες διακομιστή
μεσολάβησης, επικοινωνήστε με το διαχειριστή του δικτύου ή το άτομο που εγκατέστησε το δίκτυο.
5. Όταν ο εκτυπωτής συνδεθεί στο διακομιστή, θα εκτυπώσει μια σελίδα πληροφοριών. Ακολουθήστε τις
οδηγίες της σελίδας πληροφοριών για να ολοκληρώσετε τη διαδικασία ρύθμισης.
Για να ρυθμίσετε τις Υπηρεσίες Web μέσω του λογισμικού εκτυπωτή HP (Windows)
1. Ανοίξτε το λογισμικό εκτυπωτή HP. Για περισσότερες πληροφορίες, ανατρέξτε στην ενότητα Ανοίξτε το
λογισμικό εκτυπωτή HP (Windows) στη σελίδα 13.
2. Στο παράθυρο που εμφανίζεται, κάντε διπλό κλικ στην επιλογή Εκτύπωση, σάρωση & φαξ και, στη
συνέχεια, επιλέξτε Σύνδεση του εκτυπωτή στο web στην ενότητα "Εκτύπωση". Θα ανοίξει η αρχική
οθόνη (ενσωματωμένος web server) του εκτυπωτή.
3. Κάντε κλικ στην καρτέλα Υπηρεσίες Web .
ELWW Ρύθμιση των Υπηρεσιών Web 53

4. Στην ενότητα Ρυθμίσεις υπηρεσιών web , επιλέξτε Ρύθμιση , κάντε κλικ στο κουμπί Συνέχεια και
ακολουθήστε τις οδηγίες που εμφανίζονται στην οθόνη για να αποδεχτείτε τους όρους χρήσης.
5. Εάν σας ζητηθεί, επιλέξτε να μπορεί ο εκτυπωτής να κάνει έλεγχο και να εγκαθιστά τις ενημερώσεις
εκτυπωτή.
ΣΗΜΕΙΩΣΗ: Εάν υπάρχει διαθέσιμη ενημέρωση για τον εκτυπωτή, ο εκτυπωτής θα κάνει λήψη και
εγκατάσταση της ενημέρωσης και, στη συνέχεια, θα πραγματοποιήσει επανεκκίνηση. Επαναλάβετε τις
οδηγίες από το βήμα 1 για να ρυθμίσετε τις Υπηρεσίες Web.
ΣΗΜΕΙΩΣΗ: Εάν σας ζητηθούν οι ρυθμίσεις του διακομιστή μεσολάβησης και εάν το δίκτυό σας
χρησιμοποιεί ρυθμίσεις διακομιστή μεσολάβησης, ακολουθήστε τις οδηγίες που εμφανίζονται στην
οθόνη για να ρυθμίσετε το διακομιστή μεσολάβησης. Εάν δεν έχετε αυτές τις πληροφορίες,
επικοινωνήστε με το διαχειριστή του δικτύου ή το άτομο που εγκατέστησε το δίκτυο.
6. Όταν ο εκτυπωτής συνδεθεί στο διακομιστή, θα εκτυπώσει μια σελίδα πληροφοριών. Ακολουθήστε τις
οδηγίες της σελίδας πληροφοριών για να ολοκληρώσετε τη διαδικασία ρύθμισης.
Εκτύπωση με το HP ePrint
Το HP ePrint είναι μια δωρεάν υπηρεσία της HP που σας επιτρέπει να εκτυπώνετε στον εκτυπωτή σας ΗΡ με
δυνατότητα ePrint από οπουδήποτε έχετε τη δυνατότητα αποστολής email. Απλά στείλτε τα έγγραφα και τις
φωτογραφίες σας στη διεύθυνση email που έχει εκχωρηθεί στον εκτυπωτή σας κατά την ενεργοποίηση των
Υπηρεσιών Web. Δεν απαιτούνται πρόσθετα προγράμματα οδήγησης ή λογισμικό.
●
Ο εκτυπωτής σας πρέπει να είναι συνδεδεμένος στο Internet μέσω ασύρματης σύνδεσης σε δίκτυο. Το
HP ePrint δεν μπορεί να χρησιμοποιηθεί μέσω σύνδεσης USB σε υπολογιστή.
●
Τα συνημμένα ενδέχεται να εκτυπωθούν διαφορετικά απ' ό,τι εμφανίζονται στο πρόγραμμα λογισμικού
όπου δημιουργήθηκαν, ανάλογα με τις αρχικές γραμματοσειρές και τις επιλογές διάταξης που έχουν
χρησιμοποιηθεί.
●
Με το HP ePrint παρέχονται δωρεάν ενημερώσεις προϊόντος. Για την ενεργοποίηση συγκεκριμένων
λειτουργιών ενδέχεται να απαιτούνται κάποιες ενημερώσεις.
Αφού δημιουργήσετε ένα λογαριασμό στο HP Connected (www.hpconnected.com), μπορείτε να συνδέεστε σε
αυτή την υπηρεσία για να προβάλετε την κατάσταση των εργασιών ePrint, να διαχειρίζεστε την ουρά
εκτύπωσης του εκτυπωτή ePrint, να ελέγχετε ποιος μπορεί να χρησιμοποιήσει τη διεύθυνση e-mail ePrint
του εκτυπωτή για εκτύπωση και να λάβετε βοήθεια για το ePrint.
Πριν χρησιμοποιήσετε τη λειτουργία ePrint, βεβαιωθείτε ότι:
●
Ο εκτυπωτής είναι συνδεδεμένος σε ενεργό δίκτυο με δυνατότητα πρόσβασης στο Internet.
●
Οι Υπηρεσίες Web είναι ενεργοποιημένες. Εάν δεν είναι ενεργοποιημένες, θα σας ζητηθεί να τις
ενεργοποιήσετε.
Για να εκτυπώσετε ένα έγγραφο μέσω ePrint από οπουδήποτε
1. Ενεργοποιήστε τις Υπηρεσίες Web.
α.
Στην αρχική οθόνη, πατήστε το εικονίδιο ( ePrint ).
β. Αποδεχτείτε τους όρους χρήσης και ακολουθήστε τις οδηγίες που εμφανίζονται στην οθόνη για να
ενεργοποιήστε τις Υπηρεσίες Web.
γ. Εκτυπώστε τη σελίδα πληροφοριών ePrint και, έπειτα, ακολουθήστε τις οδηγίες που
αναγράφονται στη σελίδα για να δημιουργήσετε ένα λογαριασμό στο ePrint.
2. Βρείτε τη διεύθυνση email ePrint.
54 Κεφάλαιο 6 Χρήση των Υπηρεσιών Web ELWW

α.
Πατήστε ( ePrint ) στην αρχική οθόνη.
β.
Πατήστε (Ρυθμίσεις Υπηρεσιών Web).
γ. Στο μενού Ρυθμίσεις Υπηρεσιών Web, πατήστε Εμφάνιση διεύθ. email.
3. Αποστείλετε το έγγραφό σας στον εκτυπωτή για εκτύπωση μέσω email.
α. Δημιουργήστε ένα νέο email και επισυνάψτε το έγγραφο προς εκτύπωση.
β. Στείλτε το email στη διεύθυνση email του εκτυπωτή.
Ο εκτυπωτής εκτυπώνει το συνημμένο έγγραφο.
ΣΗΜΕΙΩΣΗ: Ο διακομιστής του ePrint δεν δέχεται εργασίες εκτύπωσης email, εάν στα πεδία "Προς" ή
"Κοιν." υπάρχουν πολλές διευθύνσεις email. Εισαγάγετε μόνο τη διεύθυνση email του HP ePrint στο
πεδίο "Προς". Μην εισάγετε πρόσθετες διευθύνσεις email στα υπόλοιπα πεδία.
ΣΗΜΕΙΩΣΗ: Το email εκτυπώνεται μόλις παραληφθεί. Όπως συμβαίνει με κάθε email, δεν υπάρχει εγγύηση
για το πότε ή για το εάν θα παραληφθεί. Μπορείτε να ελέγξετε την κατάσταση εκτύπωσης στο HP Connected
(www.hpconnected.com).
ΣΗΜΕΙΩΣΗ: Έγγραφα που έχουν εκτυπωθεί με το ePrint μπορεί να εμφανίζονται διαφορετικά από το
πρωτότυπο. Το στιλ, η μορφοποίηση και η ροή του κειμένου μπορεί να διαφέρουν σε σχέση με το πρωτότυπο
έγγραφο. Για έγγραφα που πρέπει να εκτυπωθούν σε υψηλότερη ποιότητα (όπως τα νομικά έγγραφα),
συνιστάται να εκτυπώσετε από την εφαρμογή λογισμικού του υπολογιστή σας, όπου θα έχετε περισσότερο
έλεγχο όσον αφορά την εμφάνιση της εκτύπωσής σας.
Για περισσότερες πληροφορίες, κάντε κλικ εδώ για να συνδεθείτε online.
Χρήση της υπηρεσίας Εκτυπώσιμα HP
Εκτυπώστε σελίδες από το web, χωρίς να χρησιμοποιήσετε υπολογιστή, ρυθμίζοντας το Εκτυπώσιμα HP, μια
δωρεάν υπηρεσία της HP. Μπορείτε να εκτυπώσετε σελίδες χρωματισμού, ημερολόγια, γρίφους, συνταγές,
χάρτες και άλλα, ανάλογα με τις διαθέσιμες εφαρμογές στη χώρα/περιοχή σας.
Μεταβείτε στην τοποθεσία HP Connected στο web για περισσότερες πληροφορίες και συγκεκριμένους όρους
και προϋποθέσεις: www.hpconnected.com .
Χρήση της τοποθεσίας HP Connected στο web
Χρησιμοποιήστε τη δωρεάν τοποθεσία HP Connected της HP στο web για να επιλέξετε αυξημένη ασφάλεια
του HP ePrint και για να καθορίσετε τις διευθύνσεις email που επιτρέπεται να στέλνουν email στον εκτυπωτή
σας. Μπορείτε επίσης να λαμβάνετε ενημερώσεις προϊόντων, περισσότερες εφαρμογές και άλλες δωρεάν
υπηρεσίες.
Μεταβείτε στην τοποθεσία HP Connected στο web για περισσότερες πληροφορίες και συγκεκριμένους όρους
και προϋποθέσεις: www.hpconnected.com .
ELWW Χρήση της υπηρεσίας Εκτυπώσιμα HP 55

Κατάργηση των Υπηρεσιών Web
Για να καταργήσετε τις Υπηρεσίες Web
1.
Στην οθόνη του πίνακα ελέγχου του εκτυπωτή, πατήστε ( ePrint ) και, στη συνέχεια, πατήστε
(Ρυθμίσεις Υπηρεσιών Web).
2. Πατήστε Κατάργηση Υπηρ. Web.
3. Πατήστε Ναι για επιβεβαίωση.
Συμβουλές για τη χρήση των Υπηρεσιών Web
Χρησιμοποιήστε τις ακόλουθες συμβουλές για τις εφαρμογές εκτύπωσης και τη χρήση της λειτουργίας HP
ePrint.
Συμβουλές για τις εφαρμογές εκτύπωσης και τη χρήση της λειτουργίας HP ePrint
●
Μάθετε πώς μπορείτε να μοιράζεστε τις φωτογραφίες σας online και να παραγγέλνετε εκτυπώσεις. Για
περισσότερες πληροφορίες, κάντε κλικ εδώ για να συνδεθείτε online.
●
Ενημερωθείτε για τις εφαρμογές που μπορείτε να χρησιμοποιήσετε για να εκτυπώνετε απλά και εύκολα
συνταγές, κουπόνια και άλλο περιεχόμενο από το web. Για περισσότερες πληροφορίες, κάντε κλικ εδώ
για να συνδεθείτε online.
56 Κεφάλαιο 6 Χρήση των Υπηρεσιών Web ELWW

7 Εργασία με δοχεία μελάνης
●
Έλεγχος των εκτιμώμενων επιπέδων μελάνης
●
Αντικατάσταση των δοχείων
●
Παραγγελία αναλωσίμων μελάνης
●
Χρησιμοποιήστε τη λειτουργία ενός δοχείου μελάνης
●
Πληροφορίες εγγύησης δοχείου
●
Συμβουλές για τη χρήση των δοχείων μελάνης
Έλεγχος των εκτιμώμενων επιπέδων μελάνης
Για να ελέγξετε τα εκτιμώμενα επίπεδα μελάνης από τον πίνακα ελέγχου του εκτυπωτή
▲
Στην αρχική οθόνη, πατήστε το εικονίδιο (Μελάνη) για να εμφανίσετε τα εκτιμώμενα επίπεδα
μελάνης
Για να ελέγξετε τα επίπεδα μελάνης από το λογισμικό του εκτυπωτή (Windows)
1. Ανοίξτε το λογισμικό εκτυπωτή HP.
.
2. Από το λογισμικό του εκτυπωτή, κάντε κλικ στην επιλογή Εκτιμώμενα επίπεδα μελάνης.
Για να ελέγξετε τα επίπεδα μελάνης από το HP Utility
1. Ανοίξτε το HP Utility.
Το HP Utility βρίσκεται στον υποφάκελο Hewlett-Packard του φακέλου Applications (Εφαρμογές), στο
ανώτατο επίπεδο του σκληρού δίσκου.
2. Επιλέξτε HP OiceJet 4650 series από τη λίστα συσκευών στα αριστερά του παραθύρου.
3. Κάντε κλικ στην επιλογή Κατάσταση αναλώσιμων.
Εμφανίζονται τα εκτιμώμενα επίπεδα μελάνης.
4. Κάντε κλικ στην επιλογή Όλες οι ρυθμίσεις για να επιστρέψετε στο τμήμα παραθύρου
Πληροφορίες και υποστήριξη.
ΣΗΜΕΙΩΣΗ: Εάν έχετε τοποθετήσει ένα ξαναγεμισμένο ή ανακατασκευασμένο δοχείο μελάνης ή ένα δοχείο
που έχει χρησιμοποιηθεί σε άλλο εκτυπωτή, ο δείκτης επιπέδου μελάνης μπορεί να μην είναι ακριβής ή να
μην είναι διαθέσιμος.
ΣΗΜΕΙΩΣΗ: Οι προειδοποιήσεις και οι δείκτες στάθμης μελάνης παρέχουν εκτιμήσεις αποκλειστικά για
λόγους προγραμματισμού. Όταν λάβετε ένα προειδοποιητικό μήνυμα χαμηλής στάθμης, φροντίστε να έχετε
διαθέσιμο ένα ανταλλακτικό δοχείο για να αποφύγετε πιθανές καθυστερήσεις εκτύπωσης. Δεν χρειάζεται να
αντικαταστήσετε τα δοχεία προτού η ποιότητα εκτύπωσης γίνει μη αποδεκτή.
ELWW Έλεγχος των εκτιμώμενων επιπέδων μελάνης 57

ΣΗΜΕΙΩΣΗ: Η μελάνη από τα δοχεία χρησιμοποιείται στη διαδικασία εκτύπωσης με διάφορους τρόπους,
όπως κατά τη διαδικασία προετοιμασίας της συσκευής και των δοχείων για εκτύπωση, και κατά τη
συντήρηση των κεφαλών εκτύπωσης, η οποία διατηρεί τα ακροφύσια εκτύπωσης ανεμπόδιστα και τη ροή
του μελανιού ομαλή. Επίσης, στο δοχείο παραμένει υπόλειμμα μελάνης αφού αυτή εξαντληθεί. Για
περισσότερες πληροφορίες, ανατρέξτε στη διεύθυνση www.hp.com/go/inkusage.
Αντικατάσταση των δοχείων
Για να αντικαταστήσετε τα δοχεία μελάνης
1. Ελέγξτε ότι η συσκευή λειτουργεί.
2. Αφαιρέστε το παλιό δοχείο.
α. Ανοίξτε τη θύρα πρόσβασης.
β. Ανοίξτε την ασφάλεια στην υποδοχή του δοχείου.
γ. Αφαιρέστε το δοχείο από την υποδοχή.
3. Τοποθετήστε το νέο δοχείο.
α. Αφαιρέστε το δοχείο από τη συσκευασία.
58 Κεφάλαιο 7 Εργασία με δοχεία μελάνης ELWW

β. Αφαιρέστε την πλαστική ταινία χρησιμοποιώντας την προεξοχή.
γ. Σπρώξτε το καινούριο δοχείο στην υποδοχή και κλείστε την ασφάλεια μέχρι να ακουστεί ο
χαρακτηριστικός ήχος.
4. Κλείστε τη θύρα πρόσβασης στα δοχεία μελάνης.
ΣΗΜΕΙΩΣΗ: Το λογισμικό του εκτυπωτή HP θα σας ζητήσει να ευθυγραμμίσετε τα δοχεία όταν
εκτυπώσετε ένα έγγραφο μετά την εγκατάσταση ενός νέου δοχείου.
Παραγγελία αναλωσίμων μελάνης
Πριν παραγγείλετε δοχεία μελάνης, εντοπίστε τον σωστό αριθμό του δοχείου μελάνης.
ELWW Παραγγελία αναλωσίμων μελάνης 59

Εντοπισμός του αριθμού του δοχείου μελάνης στον εκτυπωτή
▲
Ο αριθμός δοχείου μελάνης βρίσκεται μέσα στη θύρα πρόσβασης στα δοχεία μελάνης.
Εντοπισμός του αριθμού του δοχείου μελάνης στο λογισμικό του εκτυπωτή
1. Ανάλογα με το λειτουργικό σας σύστημα, κάντε ένα από τα παρακάτω για να ανοίξετε το λογισμικό
εκτυπωτή:
●
Windows 8.1: Κάντε κλικ στο κάτω βέλος στην κάτω αριστερή γωνία της οθόνης "Έναρξη" και, στη
συνέχεια, επιλέξτε το όνομα του εκτυπωτή.
●
Windows 8: Κάντε δεξί κλικ σε μια κενή περιοχή της οθόνης "Έναρξη", επιλέξτε Όλες οι
εφαρμογές στη γραμμή εφαρμογών και, στη συνέχεια, επιλέξτε το όνομα του εκτυπωτή.
●
Windows 7, Windows Vista και Windows XP: Στην επιφάνεια εργασίας του υπολογιστή, επιλέξτε
Έναρξη, Όλα τα προγράμματα HP, κάντε κλικ στο φάκελο του εκτυπωτή και επιλέξτε το εικονίδιο
με το όνομα του εκτυπωτή σας.
2. Ο σωστός αριθμός δοχείου εμφανίζεται όταν χρησιμοποιήσετε αυτή τη σύνδεση.
Στο λογισμικό του εκτυπωτή, κάντε κλικ στην επιλογή Αγορά και, έπειτα, στην επιλογή Ηλεκτρονική
αγορά αναλώσιμων.
Για να βρείτε τους αριθμούς παραγγελίας των δοχείων εκτύπωσης
1. Ανοίξτε το HP Utility.
ΣΗΜΕΙΩΣΗ: Το HP Utility βρίσκεται στον υποφάκελο Hewlett-Packard του φακέλου Applications
(Εφαρμογές), στο ανώτατο επίπεδο του σκληρού δίσκου.
2. Κάντε κλικ στην επιλογή Πληρ. αναλωσίμων.
Εμφανίζονται οι αριθμοί παραγγελίας των δοχείων εκτύπωσης.
3. Κάντε κλικ στην επιλογή Όλες οι ρυθμίσεις για να επιστρέψετε στο τμήμα παραθύρου
Πληροφορίες και υποστήριξη.
Για να παραγγείλετε αυθεντικά αναλώσιμα HP για τη συσκευή HP OiceJet 4650 series, μεταβείτε στη
διεύθυνση www.hp.com/buy/supplies . Εάν σας ζητηθεί, επιλέξτε χώρα/περιοχή και ακολουθήστε τις οδηγίες
για να βρείτε τα σωστά δοχεία για τον εκτυπωτή σας.
ΣΗΜΕΙΩΣΗ: Η online παραγγελία δοχείων μελάνης δεν υποστηρίζεται σε όλες τις χώρες/περιοχές. Αν δεν
είναι διαθέσιμη στη χώρα/περιοχή σας, μπορείτε να δείτε πληροφορίες για αναλώσιμα και να εκτυπώσετε
μια λίστα για να ανατρέξετε σε αυτή όταν κάνετε τις αγορές σας από τον τοπικό μεταπωλητή HP.
60 Κεφάλαιο 7 Εργασία με δοχεία μελάνης ELWW

Χρησιμοποιήστε τη λειτουργία ενός δοχείου μελάνης
Χρησιμοποιήστε τη λειτουργία μεμονωμένου δοχείου μελάνης για να χρησιμοποιήσετε τον HP OiceJet 4650
series με ένα μόνο δοχείο μελάνης. Η λειτουργία μεμονωμένου δοχείου μελάνης ενεργοποιείται όταν
αφαιρείτε κάποιο δοχείο μελάνης από τον φορέα των δοχείων. Κατά τη λειτουργία με ένα δοχείο μελάνης, ο
εκτυπωτής μπορεί να αντιγράφει έγγραφα και φωτογραφίες και να εκτυπώνει εργασίες από τον υπολογιστή.
ΣΗΜΕΙΩΣΗ: Όταν χρησιμοποιείτε τον HP OiceJet 4650 series σε λειτουργία μεμονωμένης μελάνης,
εμφανίζεται ένα μήνυμα στην οθόνη του εκτυπωτή. Εάν εμφανιστεί το μήνυμα ενώ υπάρχουν εγκατεστημένα
δύο δοχεία στον εκτυπωτή, βεβαιωθείτε ότι έχετε αφαιρέσει το προστατευτικό κομμάτι της πλαστικής
ταινίας και από τα δύο δοχεία. Όταν η πλαστική ταινία καλύπτει τις επαφές του δοχείου μελάνης, ο
εκτυπωτής δεν μπορεί να εντοπίσει το δοχείο.
Έξοδος από τη λειτουργία με ένα δοχείο μελάνης
●
Τοποθετήστε δύο δοχεία μελάνης στον HP OiceJet 4650 series για έξοδο από τη λειτουργία ενός
δοχείου μελάνης.
Πληροφορίες εγγύησης δοχείου
Η εγγύηση των δοχείων μελάνης ΗΡ ισχύει όταν το δοχείο χρησιμοποιείται στη συσκευή εκτύπωσης ΗΡ για
την οποία προορίζεται. Η παρούσα εγγύηση δεν καλύπτει δοχεία μελάνης της HP τα οποία έχουν
ξαναγεμιστεί, ανακατασκευαστεί, τροποποιηθεί, χρησιμοποιηθεί με λάθος τρόπο ή αλλοιωθεί.
Κατά τη διάρκεια της περιόδου εγγύησης, το δοχείο καλύπτεται εφόσον δεν έχει εξαντληθεί η μελάνη ΗΡ και
δεν έχει λήξει η ημερομηνία της εγγύησης. Η ημερομηνία λήξης της εγγύησης, σε μορφή ΕΕΕΕ/ΜΜ,
αναγράφεται στο δοχείο ως εξής:
Για να βρείτε αντίγραφο της Δήλωσης περιορισμένης εγγύησης της HP για τον εκτυπωτή, ανατρέξτε στην
έντυπη τεκμηρίωση που συνοδεύει τη συσκευή.
Συμβουλές για τη χρήση των δοχείων μελάνης
Χρησιμοποιήστε τις ακόλουθες συμβουλές για τη χρήση των δοχείων μελάνης:
●
Για να μην στεγνώσουν τα δοχεία, απενεργοποιείτε πάντα τον εκτυπωτή χρησιμοποιώντας το κουμπί
λειτουργίας και περιμένετε μέχρι να σβήσει η φωτεινή ένδειξη του κουμπιού λειτουργίας.
●
Μην ανοίξετε και μην αφαιρέσετε τα προστατευτικά των δοχείων μελάνης προτού να είστε έτοιμοι να
εγκαταστήσετε τα δοχεία. Αφήνοντας τα προστατευτικά στα δοχεία μελάνης, περιορίζεται η εξάτμιση
της μελάνης.
●
Τοποθετήστε τα δοχεία στις σωστές υποδοχές. Αντιστοιχίστε το χρώμα και το εικονίδιο κάθε δοχείου με
το χρώμα και το εικονίδιο κάθε θύρας. Βεβαιωθείτε ότι το δοχείο έχει ασφαλίσει στη θέση του.
●
Η ευθυγράμμιση γίνεται αυτόματα μετά την τοποθέτηση των νέων δοχείων. Επίσης, η ευθυγράμμιση
μπορεί να βοηθήσει αργότερα, σε περίπτωση που οι γραμμές είναι θαμπές ή οδοντωτές. Δείτε Επίλυση
προβλημάτων ποιότητας εκτύπωσης στη σελίδα 82 για περισσότερες πληροφορίες.
ELWW Χρησιμοποιήστε τη λειτουργία ενός δοχείου μελάνης 61

●
Όταν η οθόνη με τα εκτιμώμενα επίπεδα μελάνης δείξει ένα ή περισσότερα δοχεία σε χαμηλό επίπεδο,
προμηθευτείτε δοχεία αντικατάστασης για να αποφύγετε τυχόν καθυστερήσεις στις εκτυπώσεις σας.
Δεν χρειάζεται να αντικαταστήσετε τα δοχεία μελάνης προτού καταστεί μη αποδεκτή η ποιότητα
εκτύπωσης. Δείτε Αντικατάσταση των δοχείων στη σελίδα 58 για περισσότερες πληροφορίες.
●
Εάν για οποιονδήποτε λόγο αφαιρέσετε ένα δοχείο από τον εκτυπωτή, επανατοποθετήστε το το
συντομότερο δυνατό. Εάν μείνει εκτός του εκτυπωτή χωρίς προστατευτικό, η μελάνη θα αρχίσει να
στεγνώνει.
62 Κεφάλαιο 7 Εργασία με δοχεία μελάνης ELWW

8 Σύνδεση του εκτυπωτή
Πρόσθετες ρυθμίσεις για προχωρημένους είναι διαθέσιμες στην αρχική σελίδα του εκτυπωτή
(ενσωματωμένος web server ή EWS). Για περισσότερες πληροφορίες, ανατρέξτε στην ενότητα Άνοιγμα του
ενσωματωμένου διακομιστή για τον Παγκόσμιο Ιστό στη σελίδα 69.
Αυτή η ενότητα περιλαμβάνει τα παρακάτω θέματα:
●
Ρύθμιση του εκτυπωτή για ασύρματη επικοινωνία
●
Ασύρματη σύνδεση εκτυπωτή χωρίς δρομολογητή
●
Αλλαγή ρυθμίσεων δικτύου
●
Εργαλεία διαχείρισης εκτυπωτή για προχωρημένους (για εκτυπωτές δικτύου)
●
Συμβουλές για ρύθμιση και χρήση ενός δικτυωμένου εκτυπωτή
Ρύθμιση του εκτυπωτή για ασύρματη επικοινωνία
●
Πριν ξεκινήσετε
●
Εγκατάσταση του εκτυπωτή στο ασύρματο δίκτυο
●
Αλλαγή του τύπου σύνδεσης
●
Έλεγχος ασύρματης σύνδεσης
●
Ενεργοποίηση και απενεργοποίηση της ασύρματης λειτουργίας του εκτυπωτή
Πριν ξεκινήσετε
Βεβαιωθείτε για τα παρακάτω:
●
Το ασύρματο δίκτυο είναι ρυθμισμένο και λειτουργεί σωστά.
●
Ο εκτυπωτής και οι υπολογιστές που τον χρησιμοποιούν βρίσκονται στο ίδιο δίκτυο (δευτερεύον
δίκτυο).
Κατά τη σύνδεση του εκτυπωτή, μπορεί να σας ζητηθεί να εισαγάγετε το όνομα του ασύρματου δικτύου
(SSID) και έναν κωδικό πρόσβασης για το ασύρματο δίκτυο.
●
Το όνομα ασύρματου δικτύου είναι το όνομα του ασύρματου δικτύου σας.
●
Ο κωδικός πρόσβασης ασύρματης σύνδεσης εμποδίζει τη σύνδεση άλλων προσώπων στο ασύρματο
δίκτυο χωρίς την άδειά σας. Ανάλογα με το επίπεδο ασφάλειας που απαιτείται, το ασύρματο δίκτυο
μπορεί να χρησιμοποιεί είτε φράση πρόσβασης WPA είτε κλειδί WEP.
Εάν δεν αλλάξατε το όνομα δικτύου ή τη φράση πρόσβασης ασφαλείας μετά την εγκατάσταση του
ασύρματου δικτύου, οι πληροφορίες αυτές πολλές φορές βρίσκονται στο πίσω ή πλαϊνό μέρος του
ασύρματου δρομολογητή.
Εάν δεν μπορείτε να βρείτε το όνομα δικτύου ή τον κωδικό πρόσβασης ασφαλείας και δεν μπορείτε να
θυμηθείτε τις πληροφορίες αυτές, ανατρέξτε στην τεκμηρίωση που συνοδεύει τον υπολογιστή ή τον
ασύρματο δρομολογητή σας. Εάν εξακολουθείτε να μην βρίσκετε αυτές τις πληροφορίες, επικοινωνήστε με
το διαχειριστή του δικτύου ή το άτομο που εγκατέστησε το ασύρματο δίκτυο.
ELWW Ρύθμιση του εκτυπωτή για ασύρματη επικοινωνία 63

Εγκατάσταση του εκτυπωτή στο ασύρματο δίκτυο
Χρησιμοποιήστε τον οδηγό ρύθμισης ασύρματης σύνδεσης στην οθόνη του πίνακα ελέγχου του εκτυπωτή για
να ρυθμίσετε την ασύρματη επικοινωνία.
ΣΗΜΕΙΩΣΗ: Προτού συνεχίσετε, διαβάστε τη λίστα στην ενότητα Πριν ξεκινήσετε στη σελίδα 63.
1.
Στον πίνακα ελέγχου του εκτυπωτή, πατήστε το εικονίδιο ( Ασύρματη λειτουργία ).
2.
Πατήστε ( Ρυθμίσεις ).
3. Πατήστε την επιλογή Οδηγός ρύθμισης ασύρματης σύνδεσης.
4. Ακολουθήστε τις οδηγίες που εμφανίζονται στην οθόνη για να ολοκληρώσετε τη ρύθμιση.
Αλλαγή του τύπου σύνδεσης
Αφού εγκαταστήσετε το λογισμικό του εκτυπωτή ΗΡ και συνδέσετε τον εκτυπωτή στον υπολογιστή σας,
μπορείτε να χρησιμοποιήσετε το λογισμικό για να αλλάξετε τον τύπο σύνδεσης (π.χ. από USB σε ασύρματη
σύνδεση).
Για να αλλάξετε από σύνδεση USB σε ασύρματο δίκτυο (Windows)
Προτού συνεχίσετε, διαβάστε τη λίστα στην ενότητα Πριν ξεκινήσετε στη σελίδα 63.
1. Ανάλογα με το λειτουργικό σας σύστημα, κάντε ένα από τα παρακάτω:
●
Windows 8.1: Κάντε κλικ στο κάτω βέλος στην κάτω αριστερή γωνία της οθόνης "Έναρξη",
επιλέξτε το όνομα του εκτυπωτή και επιλέξτε Βοηθητικά προγράμματα.
●
Windows 8: Κάντε δεξί κλικ σε μια κενή περιοχή της οθόνης "Έναρξη", επιλέξτε Όλες οι
εφαρμογές στη γραμμή εφαρμογών, επιλέξτε το όνομα του εκτυπωτή και, στη συνέχεια, επιλέξτε
Βοηθητικά προγράμματα.
●
Windows 7, Windows Vista και Windows XP: Στην επιφάνεια εργασίας του υπολογιστή, επιλέξτε
Έναρξη, Όλα τα προγράμματα, HP και, τέλος, επιλέξτε το φάκελο του εκτυπωτή σας.
2. Επιλέξτε Εγκατάσταση εκτυπωτή & λογισμικού.
3. Επιλέξτε Μετατροπή σύνδεσης εκτυπωτή USB σε ασύρματη. Ακολουθήστε τις οδηγίες που
εμφανίζονται στην οθόνη.
Για να αλλάξετε από σύνδεση USB σε ασύρματο δίκτυο
1. Σύνδεση του εκτυπωτή στο ασύρματο δίκτυο.
2. Χρησιμοποιήστε το HP Setup Assistant, το οποίο βρίσκεται στη διαδρομή Applications/Hewlett-
Packard/Device Utilities, για να αλλάξετε τη σύνδεση λογισμικού σε ασύρματη γι' αυτόν τον εκτυπωτή.
Μάθετε περισσότερα σχετικά με το πώς μπορείτε να αλλάξετε μια σύνδεση USB σε ασύρματη σύνδεση.
Για περισσότερες πληροφορίες, κάντε κλικ εδώ για να συνδεθείτε online. Επί του παρόντος, η τοποθεσία web
μπορεί να μην είναι διαθέσιμη σε όλες τις γλώσσες.
Έλεγχος ασύρματης σύνδεσης
Εκτυπώστε την αναφορά ελέγχου ασύρματης λειτουργίας για πληροφορίες σχετικά με την ασύρματη
σύνδεση του εκτυπωτή. Η αναφορά ελέγχου ασύρματης λειτουργίας παρέχει πληροφορίες για την
κατάσταση, τη διεύθυνση υλικού (MAC) και τη διεύθυνση IP του εκτυπωτή. Εάν ο εκτυπωτής είναι
συνδεδεμένος σε δίκτυο, η αναφορά ελέγχου εμφανίζει λεπτομέρειες για τις ρυθμίσεις του δικτύου.
64 Κεφάλαιο 8 Σύνδεση του εκτυπωτή ELWW

Για να εκτυπώσετε την αναφορά ελέγχου ασύρματου δικτύου
1.
Στον πίνακα ελέγχου του εκτυπωτή, πατήστε το εικονίδιο ( Ασύρματη λειτουργία ) και, στη
συνέχεια, πατήστε το εικονίδιο ( Ρυθμίσεις ).
2. Πατήστε Αναφορές εκτύπωσης
3. Πατήστε Αναφορά ελέγχου ασύρματης σύνδεσης.
Ενεργοποίηση και απενεργοποίηση της ασύρματης λειτουργίας του εκτυπωτή
Η μπλε φωτεινή ένδειξη ασύρματης λειτουργίας στον πίνακα ελέγχου του εκτυπωτή είναι αναμμένη όταν η
ασύρματη λειτουργία του εκτυπωτή είναι ενεργοποιημένη.
1.
Στον πίνακα ελέγχου του εκτυπωτή, πατήστε το εικονίδιο ( Ασύρματη λειτουργία ) και, στη
συνέχεια, πατήστε το εικονίδιο ( Ρυθμίσεις ).
2. Πατήστε για να ενεργοποιήσετε ή απενεργοποιήσετε την Ασύρματη σύνδεση. Εάν ο εκτυπωτής δεν
είναι διαμορφωμένος να συνδέεται σε δίκτυο, η ενεργοποίηση της ασύρματης σύνδεσης εκκινεί
αυτόματα τον Οδηγό ρύθμισης ασύρματης σύνδεσης.
Ασύρματη σύνδεση εκτυπωτή χωρίς δρομολογητή
Με την Wi-Fi Direct μπορείτε να εκτυπώνετε ασύρματα από υπολογιστή, smartphone, tablet ή άλλη συσκευή
με δυνατότητα ασύρματης σύνδεσης, χωρίς να χρειάζεται να συνδεθείτε σε κάποιο υπάρχον ασύρματο
δίκτυο.
Οδηγίες χρήσης του Wi-Fi Direct
●
Βεβαιωθείτε ότι ο υπολογιστής ή η φορητή συσκευή σας διαθέτει το απαραίτητο λογισμικό.
◦
Εάν χρησιμοποιείτε υπολογιστή, βεβαιωθείτε ότι έχετε εγκαταστήσει το λογισμικό του εκτυπωτή
που συνοδεύει τον εκτυπωτή.
Εάν δεν έχετε εγκαταστήσει το λογισμικό εκτυπωτή HP στον υπολογιστή, πραγματοποιήστε
πρώτα σύνδεση στο Wi-Fi Direct και, στη συνέχεια, εγκαταστήστε το λογισμικό του εκτυπωτή.
Όταν σας ζητηθεί από το λογισμικό του εκτυπωτή, επιλέξτε Ασύρματη στον τύπο σύνδεσης.
◦
Εάν χρησιμοποιείτε φορητή συσκευή, βεβαιωθείτε ότι έχετε εγκαταστήσει μια συμβατή εφαρμογή
εκτύπωσης. Για περισσότερες πληροφορίες σχετικά με τη φορητή εκτύπωση, επισκεφθείτε τη
διεύθυνση www.hp.com/global/us/en/eprint/mobile_printing_apps.html.
●
Βεβαιωθείτε ότι η Wi-Fi Direct του εκτυπωτή είναι ενεργοποιημένη.
●
Η Wi-Fi Direct μπορεί να ενεργοποιηθεί με δύο λειτουργίες:
◦
Αυτόματη λειτουργία: Επιτρέπει τη σύνδεση οποιασδήποτε φορητής συσκευής με τον εκτυπωτή.
◦
Μη αυτόματη λειτουργία: Απαιτεί την επιβεβαίωση της σύνδεσης των φορητών συσκευών στον
πίνακα ελέγχου πριν τη σύνδεσή τους με τον εκτυπωτή. Η λειτουργία αυτή παρέχει αυξημένη
ασφάλεια. Για τη δημιουργία σύνδεσης απαιτούνται επιπλέον επιβεβαιώσεις ή κωδικοί PIN.
●
Είναι δυνατή η χρήση της ίδιας σύνδεσης για Wi-Fi Direct από έως και πέντε υπολογιστές ή φορητές
συσκευές.
●
Η Wi-Fi Direct μπορεί να χρησιμοποιηθεί ενώ ο εκτυπωτής είναι συνδεδεμένος σε υπολογιστή μέσω
καλωδίου USB ή σε δίκτυο μέσω ασύρματης σύνδεσης.
●
Η Wi-Fi Direct δεν μπορεί να χρησιμοποιηθεί για τη σύνδεση υπολογιστή, φορητής συσκευής ή
εκτυπωτή στο Internet.
ELWW Ασύρματη σύνδεση εκτυπωτή χωρίς δρομολογητή 65

Για να ενεργοποιήσετε το Wi-Fi Direct
1.
Στον πίνακα ελέγχου του εκτυπωτή, πατήστε το εικονίδιο (Wi-Fi Direct).
2.
Πατήστε ( Ρυθμίσεις ) και, στη συνέχεια, πατήστε για να ενεργοποιήσετε το Wi-Fi Direct.
3. Πατήστε ( Πίσω ).
Εμφανίζεται το μενού Λεπτομέρειες Wi-Fi Direct με το όνομα και τον κωδικό πρόσβασης του Wi-Fi
Direct.
ΥΠΟΔΕΙΞΗ: Μπορείτε επίσης να ενεργοποιήσετε το Wi-Fi Direct από τον EWS. Για περισσότερες
πληροφορίες σχετικά με τον ενσωματωμένο web server (EWS), ανατρέξτε στην ενότητα Άνοιγμα του
ενσωματωμένου διακομιστή για τον Παγκόσμιο Ιστό στη σελίδα 69.
Για να εκτυπώσετε από φορητή συσκευή με δυνατότητα ασύρματης σύνδεσης που υποστηρίζει την Wi-Fi Direct
Βεβαιωθείτε ότι έχετε εγκαταστήσει την πιο πρόσφατη έκδοση της Προσθήκης υπηρεσίας εκτύπωσης HP στη
φορητή συσκευή σας. Μπορείτε να κατεβάσετε αυτή την προσθήκη από το κατάστημα εφαρμογών Google
Play.
1. Βεβαιωθείτε ότι έχετε ενεργοποιήσει την Wi-Fi Direct στον εκτυπωτή.
2. Ενεργοποιήστε την Wi-Fi Direct στη φορητή συσκευή σας. Για περισσότερες πληροφορίες, ανατρέξτε
στην τεκμηρίωση που συνοδεύει τη φορητή συσκευή.
3. Στη φορητή συσκευή σας, επιλέξτε ένα έγγραφο από μια εφαρμογή με δυνατότητα εκτύπωσης και
επιλέξτε την επιλογή εκτύπωσης.
Εμφανίζεται με λίστα με τους διαθέσιμους εκτυπωτές.
4. Από τη λίστα με τους διαθέσιμους εκτυπωτές επιλέξτε το όνομα Wi-Fi Direct που εμφανίζεται, όπως
DIRECT-**-OiceJet-4650 (όπου ** είναι οι μοναδικοί χαρακτήρες που προσδιορίζουν τον εκτυπωτή
σας) και ακολουθήστε τις οδηγίες στην οθόνη του εκτυπωτή και της φορητής συσκευής σας.
5. Εκτυπώστε το έγγραφό σας.
Για να εκτυπώσετε από υπολογιστή με δυνατότητα ασύρματης σύνδεσης (Windows)
1. Βεβαιωθείτε ότι έχετε ενεργοποιήσει την Wi-Fi Direct στον εκτυπωτή.
2. Ενεργοποιήστε τη σύνδεση Wi-Fi του υπολογιστή. Για περισσότερες πληροφορίες, ανατρέξτε στην
τεκμηρίωση που συνοδεύει τον υπολογιστή.
ΣΗΜΕΙΩΣΗ: Εάν ο υπολογιστής δεν υποστηρίζει Wi-Fi, δεν μπορείτε να χρησιμοποιήσετε την Wi-Fi
Direct.
3. Από τον υπολογιστή, συνδεθείτε σε νέο δίκτυο. Ακολουθήστε τη διαδικασία που ακολουθείτε συνήθως
για να συνδεθείτε σε νέο ασύρματο δίκτυο ή ενεργό σημείο. Επιλέξτε το όνομα της λειτουργίας Wi-Fi
Direct από τη λίστα ασύρματων δικτύων που εμφανίζεται, π.χ. DIRECT-**-OiceJet-4650 (όπου ** είναι
οι μοναδικοί χαρακτήρες που προσδιορίζουν τον εκτυπωτή και XXXX είναι το μοντέλο του εκτυπωτή
που αναγράφεται στον εκτυπωτή).
Όταν σας ζητηθεί, εισαγάγετε τον κωδικό πρόσβασης του Wi-Fi Direct.
ΣΗΜΕΙΩΣΗ:
Για να βρείτε τον κωδικό πρόσβασης, πατήστε (Wi-Fi Direct) στην αρχική οθόνη.
4. Εάν η εγκατάσταση και η σύνδεση του εκτυπωτή στον υπολογιστή έχουν γίνει μέσω ασύρματου
δικτύου, προχωρήστε στο βήμα 5. Εάν ο εκτυπωτής έχει εγκατασταθεί και συνδεθεί στον υπολογιστή
66 Κεφάλαιο 8 Σύνδεση του εκτυπωτή ELWW

μέσω καλωδίου USB, εκτελέστε τα παρακάτω βήματα για να εγκαταστήσετε το λογισμικό του εκτυπωτή
χρησιμοποιώντας την Wi-Fi Direct HP.
α. Ανάλογα με το λειτουργικό σας σύστημα, κάντε ένα από τα παρακάτω:
●
Windows 8.1: Κάντε κλικ στο κάτω βέλος στην κάτω αριστερή γωνία της οθόνης "Έναρξη",
επιλέξτε το όνομα του εκτυπωτή και επιλέξτε Βοηθητικά προγράμματα.
●
Windows 8: Κάντε δεξί κλικ σε μια κενή περιοχή της οθόνης "Έναρξη", επιλέξτε Όλες οι
εφαρμογές στη γραμμή εφαρμογών, επιλέξτε το όνομα του εκτυπωτή και, στη συνέχεια,
επιλέξτε Βοηθητικά προγράμματα.
●
Windows 7, Windows Vista και Windows XP: Στην επιφάνεια εργασίας του υπολογιστή,
επιλέξτε Έναρξη, Όλα τα προγράμματα, HP και, τέλος, επιλέξτε το φάκελο του εκτυπωτή
σας.
β. Επιλέξτε Εγκατάσταση & λογισμικό εκτυπωτή και, στη συνέχεια, επιλέξτε Σύνδεση νέου
εκτυπωτή.
γ. Όταν εμφανιστεί η οθόνη Επιλογές σύνδεσης του λογισμικού, επιλέξτε Ασύρματη.
Επιλέξτε το λογισμικό του εκτυπωτή HP από τη λίστα των εκτυπωτών που εντοπίστηκαν.
δ. Ακολουθήστε τις οδηγίες που εμφανίζονται στην οθόνη.
5. Εκτυπώστε το έγγραφό σας.
Για να εκτυπώσετε από υπολογιστή με δυνατότητα ασύρματης σύνδεσης (OS X)
1. Βεβαιωθείτε ότι έχετε ενεργοποιήσει την Wi-Fi Direct στον εκτυπωτή.
2. Ενεργοποιήστε το Wi-Fi στον υπολογιστή.
Για περισσότερες πληροφορίες, ανατρέξτε στην τεκμηρίωση που παρέχεται από την Apple.
3. Κάντε κλικ στο εικονίδιο Wi-Fi και επιλέξτε το όνομα της Wi-Fi Direct, όπως DIRECT-**-OiceJet-4650
(όπου ** οι μοναδικοί χαρακτήρες που προσδιορίζουν τον εκτυπωτή σας).
Όταν σας ζητηθεί, εισαγάγετε τον κωδικό πρόσβασης του Wi-Fi Direct.
ΣΗΜΕΙΩΣΗ:
4. Προσθέστε τον εκτυπωτή.
α. Ανοίξτε το Προτιμήσεις συστήματος .
β. Ανάλογα με το λειτουργικό σας σύστημα, επιλέξτε Εκτύπωση, σάρωση & φαξ ή Εκτυπωτές &
σαρωτές .
γ. Κάντε κλικ στο σύμβολο + κάτω από τη λίστα εκτυπωτών στα αριστερά.
δ. Στη λίστα με τους εκτυπωτές που εντοπίστηκαν, επιλέξτε τον εκτυπωτή (η λέξη “Bonjour”
εμφανίζεται στη δεξιά στήλη δίπλα στο όνομα του εκτυπωτή) και κάντε κλικ στην επιλογή Add
(Προσθήκη).
Για να βρείτε τον κωδικό πρόσβασης, πατήστε (Wi-Fi Direct) στην αρχική οθόνη.
Αλλαγή ρυθμίσεων δικτύου
Μπορείτε να ρυθμίσετε και να διαχειριστείτε την ασύρματη σύνδεση του εκτυπωτή καθώς και να εκτελέσετε
διάφορες εργασίες διαχείρισης δικτύου, από τον πίνακα ελέγχου του εκτυπωτή. Οι εργασίες αυτές
περιλαμβάνουν προβολή και αλλαγή ρυθμίσεων δικτύου, επαναφορά προεπιλογών δικτύου και
ενεργοποίηση ή απενεργοποίηση ασύρματης λειτουργίας.
ELWW Αλλαγή ρυθμίσεων δικτύου 67

ΠΡΟΣΟΧΗ: Παρέχονται ρυθμίσεις δικτύου για τη διευκόλυνσή σας. Ωστόσο, εάν δεν είστε προχωρημένος
χρήστης, καλό θα είναι να μην αλλάξετε κάποιες από αυτές τις ρυθμίσεις (όπως είναι η ταχύτητα σύνδεσης, οι
ρυθμίσεις IP, η προεπιλεγμένη πύλη και οι ρυθμίσεις τείχους προστασίας).
Για να εκτυπώσετε τη σελίδα διαμόρφωσης δικτύου
1.
Στην αρχική οθόνη, πατήστε (Wireless) και, στη συνέχεια, πατήστε ( Ρυθμίσεις ).
2. Πατήστε Εκτύπωση αναφορών και έπειτα πατήστε Σελίδα διαμόρφωσης δικτύου.
Για να αλλάξετε τις ρυθμίσεις IP
Η προεπιλεγμένη ρύθμιση IP για τις ρυθμίσεις IP είναι Αυτόματα, η οποία ορίζει τις ρυθμίσεις IP αυτόματα.
Εάν είστε προχωρημένος χρήστης και θέλετε να χρησιμοποιήσετε διαφορετικές ρυθμίσεις (όπως είναι η
διεύθυνση IP, η μάσκα υποδικτύου ή η προεπιλεγμένη πύλη), μπορείτε να τις αλλάξετε με μη αυτόματο
τρόπο.
ΠΡΟΣΟΧΗ: Προσέχετε κατά τη μη αυτόματη εκχώρηση μιας διεύθυνσης IP. Εάν εισαγάγετε μη έγκυρη
διεύθυνση IP κατά τη διάρκεια της εγκατάστασης, δεν θα είναι δυνατή η σύνδεση του εκτυπωτή στο δίκτυο.
Για την αποφυγή σφαλμάτων, αφήστε πρώτα τον εκτυπωτή να συνδεθεί στο δίκτυο και να λάβει αυτόματα
μια διεύθυνση IP. Μετά τη διαμόρφωση των ρυθμίσεων μάσκας subnet, προεπιλεγμένης πύλης και
διεύθυνσης DNS, μπορείτε να αλλάξετε τη διεύθυνση IP του εκτυπωτή σε μια μη αυτόματη ρύθμιση.
1.
Στην αρχική οθόνη, πατήστε (Wireless) και, στη συνέχεια, πατήστε ( Ρυθμίσεις ).
2. Επιλέξτε Σύνθετες ρυθμίσεις.
3. Πατήστε Ρυθμίσεις IP.
Εμφανίζεται ένα μήνυμα που σας προειδοποιεί ότι η αλλαγή της διεύθυνσης IP καταργεί τον εκτυπωτή
από το δίκτυο.
4. Πατήστε OK για να συνεχίσετε.
5. Η επιλογή Αυτόματα είναι ενεργοποιημένη από προεπιλογή. Για να αλλάξετε τις ρυθμίσεις με μη
αυτόματο τρόπο, πατήστε Μη αυτόματα και εισαγάγετε τις κατάλληλες πληροφορίες για τις παρακάτω
ρυθμίσεις:
●
Διεύθυνση IP
●
Μάσκα subnet
●
Προεπιλεγμένη πύλη
●
Διεύθυνση DNS
6. Εισαγάγετε τις αλλαγές σας και πατήστε Εφαρμογή.
Εργαλεία διαχείρισης εκτυπωτή για προχωρημένους (για εκτυπωτές δικτύου)
Για την προβολή ή αλλαγή ορισμένων ρυθμίσεων, μπορεί να χρειαστείτε κωδικό πρόσβασης.
ΣΗΜΕΙΩΣΗ: Μπορείτε να χρησιμοποιήσετε τον ενσωματωμένο web server χωρίς σύνδεση στο Internet.
Ωστόσο, ορισμένες λειτουργίες δεν θα είναι διαθέσιμες.
Αυτή η ενότητα περιλαμβάνει τα παρακάτω θέματα:
●
Εργαλειοθήκη (Windows)
68 Κεφάλαιο 8 Σύνδεση του εκτυπωτή ELWW

●
HP Utility (OS X)
●
Άνοιγμα του ενσωματωμένου διακομιστή για τον Παγκόσμιο Ιστό
●
Πληροφορίες για τα cookies
Εργαλειοθήκη (Windows)
Η Εργαλειοθήκη παρέχει πληροφορίες συντήρησης για τον εκτυπωτή.
ΣΗΜΕΙΩΣΗ: Η Εργαλειοθήκη μπορεί να εγκατασταθεί από το CD λογισμικού HP εάν ο υπολογιστής πληροί
τις απαιτήσεις συστήματος. Μπορείτε να βρείτε τις απαιτήσεις του συστήματος στο αρχείο Readme που
περιέχεται στο CD του λογισμικού εκτυπωτή HP που συνοδεύει τον εκτυπωτή.
Για να ανοίξετε την Εργαλειοθήκη
1. Ανάλογα με το λειτουργικό σας σύστημα, κάντε ένα από τα παρακάτω:
●
Windows 8.1: Κάντε κλικ στο κάτω βέλος στην κάτω αριστερή γωνία της οθόνης "Έναρξη" και, στη
συνέχεια, επιλέξτε το όνομα του εκτυπωτή.
●
Windows 8: Κάντε δεξί κλικ σε μια κενή περιοχή της οθόνης "Έναρξη", επιλέξτε Όλες οι
εφαρμογές στη γραμμή εφαρμογών και, στη συνέχεια, επιλέξτε το όνομα του εκτυπωτή.
●
Windows 7, Windows Vista και Windows XP: Στην επιφάνεια εργασίας του υπολογιστή, επιλέξτε
Έναρξη, Όλα τα προγράμματα HP, κάντε κλικ στο φάκελο του εκτυπωτή και επιλέξτε το εικονίδιο
με το όνομα του εκτυπωτή σας.
2. Κάντε κλικ στην επιλογή Εκτύπωση, σάρωση & φαξ .
3. Κάντε κλικ στην επιλογή Συντήρηση του εκτυπωτή.
HP Utility (OS X)
Το HP Utility περιέχει εργαλεία για τη διαμόρφωση των ρυθμίσεων του εκτυπωτή, τη βαθμονόμηση του
εκτυπωτή, τις ηλεκτρονικές παραγγελίες αναλωσίμων και την εύρεση πληροφοριών υποστήριξης στην
τοποθεσία web.
ΣΗΜΕΙΩΣΗ: Οι δυνατότητες που παρέχει το HP Utility ενδέχεται να διαφέρουν ανάλογα με τον επιλεγμένο
εκτυπωτή.
Οι προειδοποιήσεις και οι δείκτες στάθμης μελάνης παρέχουν εκτιμήσεις αποκλειστικά για λόγους
προγραμματισμού. Όταν λαμβάνετε ένα προειδοποιητικό μήνυμα χαμηλού επιπέδου μελάνης, συνιστάται να
έχετε διαθέσιμο ένα δοχείο αντικατάστασης, έτσι ώστε να αποφύγετε πιθανές καθυστερήσεις στην
εκτύπωση. Δεν χρειάζεται να αντικαταστήσετε τα δοχεία μελάνης έως ότου η ποιότητα εκτύπωσης φτάσει σε
μη αποδεκτά επίπεδα.
Κάντε διπλό κλικ στο HP Utility που βρίσκεται στο φάκελο Hewlett-Packard, στον φάκελο Εφαρμογές στο
ανώτατο επίπεδο του σκληρού δίσκου.
Άνοιγμα του ενσωματωμένου διακομιστή για τον Παγκόσμιο Ιστό
Μπορείτε να αποκτήσετε πρόσβαση στον ενσωματωμένο web server είτε μέσω του δικτύου είτε μέσω του
Wi-Fi Direct.
ELWW Εργαλεία διαχείρισης εκτυπωτή για προχωρημένους (για εκτυπωτές δικτύου) 69

Για να ανοίξετε τον ενσωματωμένο web server μέσω δικτύου
ΣΗΜΕΙΩΣΗ: Ο εκτυπωτής πρέπει να βρίσκεται σε δίκτυο και να διαθέτει διεύθυνση IP. Μπορείτε να βρείτε
τη διεύθυνση ΙΡ του εκτυπωτή πατώντας το εικονίδιο Ασύρματη λειτουργία ή εκτυπώνοντας μια σελίδα
διαμόρφωσης δικτύου.
●
Σε ένα υποστηριζόμενο πρόγραμμα περιήγησης στο web στον υπολογιστή σας, πληκτρολογήστε τη
διεύθυνση ΙΡ ή το όνομα κεντρικού υπολογιστή που έχει εκχωρηθεί στον εκτυπωτή.
Για παράδειγμα, εάν η διεύθυνση IP είναι 192.168.0.12, πληκτρολογήστε την ακόλουθη διεύθυνση στο
πρόγραμμα περιήγησης στο web: http://192.168.0.12.
Για να ανοίξετε τον ενσωματωμένο web server χρησιμοποιώντας το Wi-Fi Direct
1.
Στην αρχική οθόνη, πατήστε (Wi-Fi Direct).
2.
Εάν η Wi-Fi Direct είναι Απενεργοποίηση, πατήστε ( Ρυθμίσεις ) και, στη συνέχεια, πατήστε για να
ενεργοποιήσετε το
3. Στον ασύρματο υπολογιστή, ενεργοποιήστε την ασύρματη λειτουργία, αναζητήστε το όνομα της
λειτουργίας Wi-Fi Direct και συνδεθείτε. Για παράδειγμα: DIRECT-**-OiceJet-4650 (όπου ** οι
μοναδικοί χαρακτήρες που προσδιορίζουν τον εκτυπωτή σας). Όταν σας ζητηθεί, εισαγάγετε τον
κωδικό πρόσβασης του Wi-Fi Direct.
4. Σε ένα υποστηριζόμενο πρόγραμμα περιήγησης στο web, πληκτρολογήστε την παρακάτω διεύθυνση:
http://192.168.223.1.
Wi-Fi Direct.
Πληροφορίες για τα cookies
Ο ενσωματωμένος web server (EWS) εγκαθιστά πολύ μικρά αρχεία κειμένου (cookies) στο σκληρό σας δίσκο
όταν πραγματοποιείτε περιήγηση. Αυτά τα αρχεία επιτρέπουν στον EWS να αναγνωρίσει τον υπολογιστή σας
κατά την επόμενη επίσκεψή σας. Για παράδειγμα, εάν έχετε ορίσει τη γλώσσα του EWS, το αρχείο cookie
υπενθυμίζει ποια γλώσσα έχει επιλεγεί, έτσι ώστε την επόμενη φορά που ανοίγετε τον EWS, οι σελίδες
προβάλλονται στη συγκεκριμένη αυτή γλώσσα. Ορισμένα cookies (όπως το cookie που αποθηκεύει τις
προτιμήσεις του πελάτη) αποθηκεύονται στον υπολογιστή μέχρι να τα διαγράψετε με μη αυτόματο τρόπο.
Μπορείτε να ρυθμίσετε το πρόγραμμα περιήγησης ώστε να αποδέχεται όλα τα cookies ή να σας προειδοποιεί
κάθε φορά που παρέχεται ένα cookie έχοντας τη δυνατότητα να αποφασίζετε ποια cookies θα αποδεχτείτε
και ποια θα απορρίψετε. Μπορείτε επίσης να χρησιμοποιήσετε το πρόγραμμα περιήγησης για να
καταργήσετε τα ανεπιθύμητα cookies.
ΣΗΜΕΙΩΣΗ: Ανάλογα με τον εκτυπωτή, εάν απενεργοποιήσετε τα cookies, θα απενεργοποιήσετε και μία ή
περισσότερες από τις παρακάτω λειτουργίες:
●
Εκκίνηση από το σημείο που εγκαταλείψατε την εφαρμογή (ιδιαίτερα χρήσιμη για οδηγούς
εγκατάστασης)
●
Αποθήκευση της ρύθμισης γλώσσας του προγράμματος περιήγησης του EWS
●
Εξατομίκευση της Αρχική οθόνη σελίδας του EWS
Για πληροφορίες σχετικά με το πώς μπορείτε να αλλάξετε τις ρυθμίσεις απορρήτου και των cookies και πώς
μπορείτε να προβάλλετε ή να διαγράφετε τα cookies, ανατρέξτε στην τεκμηρίωση του προγράμματος
περιήγησης web που χρησιμοποιείτε.
70 Κεφάλαιο 8 Σύνδεση του εκτυπωτή ELWW

Συμβουλές για ρύθμιση και χρήση ενός δικτυωμένου εκτυπωτή
Χρησιμοποιήστε τις ακόλουθες συμβουλές για να ρυθμίσετε και να χρησιμοποιήσετε έναν δικτυωμένο
εκτυπωτή:
●
Κατά τη ρύθμιση ενός εκτυπωτή που συνδέεται ασύρματα σε δίκτυο, βεβαιωθείτε ότι ο ασύρματος
δρομολογητής είναι ενεργοποιημένος. Ο εκτυπωτής πραγματοποιεί αναζήτηση για ασύρματους
δρομολογητές και έπειτα παραθέτει τα ονόματα των εντοπισμένων δικτύων στην οθόνη.
●
Για να ελέγξετε την ασύρματη σύνδεση στον εκτυπωτή, πατήστε (Ασύρματη σύνδεση) στον πίνακα
ελέγχου για να ανοίξετε το μενού Ασύρματη σύνδεση. Εάν δείχνει ότι η Ασύρματη σύνδεση είναι
Απενεργοποίηση, πατήστε για να την ενεργοποιήσετε. Ξεκινά αυτόματα ο Οδηγός ρύθμισης
ασύρματης σύνδεσης. Ακολουθήστε τις οδηγίες που εμφανίζονται στην οθόνη για να δημιουργήσετε
ασύρματη σύνδεση στον εκτυπωτή.
●
Εάν ο υπολογιστής σας είναι συνδεδεμένος σε ένα εικονικό ιδιωτικό δίκτυο (VPN), πρέπει να
αποσυνδεθείτε από αυτό το δίκτυο ώστε να αποκτήσετε πρόσβαση σε άλλη συσκευή του δικτύου,
συμπεριλαμβανομένου του εκτυπωτή.
●
Μάθετε περισσότερα σχετικά με τη διαμόρφωση του δικτύου και του εκτυπωτή σας για ασύρματη
εκτύπωση. Για περισσότερες πληροφορίες, κάντε κλικ εδώ για να συνδεθείτε online.
●
Μάθετε πώς μπορείτε να εντοπίσετε τις ρυθμίσεις ασφαλείας του δικτύου. Για περισσότερες
πληροφορίες, κάντε κλικ εδώ για να συνδεθείτε online.
●
Ενημερωθείτε για το Print and Scan Doctor (μόνο για Windows) και άλλες συμβουλές αντιμετώπισης
προβλημάτων. Για περισσότερες πληροφορίες, κάντε κλικ εδώ για να συνδεθείτε online.
●
Μάθετε πώς μπορείτε να μεταβείτε από μια σύνδεση USB σε ασύρματη σύνδεση. Για περισσότερες
πληροφορίες, κάντε κλικ εδώ για να συνδεθείτε online.
●
Μάθετε πώς μπορείτε να εργάζεστε με τα προγράμματα τείχους προστασίας και προστασίας από τους
ιούς κατά την εγκατάσταση του εκτυπωτή. Για περισσότερες πληροφορίες, κάντε κλικ εδώ για να
συνδεθείτε online.
ELWW Συμβουλές για ρύθμιση και χρήση ενός δικτυωμένου εκτυπωτή 71

9 Επίλυση προβλήματος
Αυτή η ενότητα περιλαμβάνει τα παρακάτω θέματα:
●
Εμπλοκές και προβλήματα τροφοδοσίας χαρτιού
●
Προβλήματα σχετικά με τα δοχεία μελάνης
●
Προβλήματα εκτύπωσης
●
Προβλήματα αντιγραφής
●
Προβλήματα σάρωσης
●
Προβλήματα φαξ
●
Προβλήματα δικτύου και σύνδεσης
●
Προβλήματα υλικού εκτυπωτή
●
Υποστήριξη HP
Εμπλοκές και προβλήματα τροφοδοσίας χαρτιού
Τι θέλετε να κάνετε;
Απεμπλοκή χαρτιού
Επίλυση προβλημάτων
εμπλοκής χαρτιού
ΣΗΜΕΙΩΣΗ: Ο online οδηγός αντιμετώπισης προβλημάτων HP ενδέχεται να μην είναι διαθέσιμος σε όλες τις
γλώσσες.
Διαβάστε τις γενικές οδηγίες στη "Βοήθεια" για την αποκατάσταση εμπλοκών χαρτιού
Οι εμπλοκές χαρτιού μπορούν να παρουσιαστούν σε πολλές περιοχές στο εσωτερικό του εκτυπωτή.
ΠΡΟΣΟΧΗ: Προς αποφυγή ενδεχόμενης ζημιάς στην κεφαλή εκτύπωσης, επιλύστε τις εμπλοκές χαρτιού
όσο το δυνατό συντομότερα.
Για να αποκαταστήσετε μια εσωτερική εμπλοκή χαρτιού
ΠΡΟΣΟΧΗ: Μην τραβάτε το μπλοκαρισμένο χαρτί από το μπροστινό μέρος του εκτυπωτή. Ακολουθήστε τα
παρακάτω βήματα για να αποκαταστήσετε την εμπλοκή. Εάν τραβήξετε το μπλοκαρισμένο χαρτί από το
μπροστινό μέρος του υπολογιστή, αυτό μπορεί να σχιστεί με αποτέλεσμα να μείνουν κομμάτια στο
εσωτερικό του εκτυπωτή. Αυτό θα μπορούσε να προκαλέσει περισσότερες εμπλοκές στο μέλλον.
Χρησιμοποιήστε έναν online οδηγό αντιμετώπισης προβλημάτων HP.
Οδηγίες για την αποκατάσταση της εμπλοκής στον εκτυπωτή ή τον αυτόματο τροφοδότη εγγράφων και
επίλυση προβλημάτων σχετικά με το χαρτί ή την τροφοδοσία χαρτιού.
1. Ελέγξτε τη διαδρομή χαρτιού στο εσωτερικό του εκτυπωτή.
α. Ανοίξτε τη θύρα πρόσβασης των δοχείων μελάνης.
72 Κεφάλαιο 9 Επίλυση προβλήματος ELWW

β. Αφαιρέστε το κάλυμμα της διαδρομής χαρτιού.
γ. Σηκώστε το κάλυμμα της μονάδας εκτύπωσης δύο όψεων και αφαιρέστε το μπλοκαρισμένο χαρτί.
δ. Τοποθετήστε ξανά το κάλυμμα της διαδρομής χαρτιού. Βεβαιωθείτε ότι έχει ασφαλίσει στη θέση
του.
ELWW Εμπλοκές και προβλήματα τροφοδοσίας χαρτιού 73

ε. Κλείστε τη θύρα πρόσβασης των δοχείων μελάνης.
ζ. Πατήστε OK στον πίνακα ελέγχου για να συνεχίσετε την τρέχουσα εργασία.
2. Εάν το πρόβλημα δεν επιλυθεί, ελέγξτε την περιοχή του φορέα δοχείων μελάνης στο εσωτερικό του
εκτυπωτή.
ΠΡΟΣΟΧΗ: Όσο διαρκεί η διαδικασία, μην αγγίζετε το καλώδιο που είναι συνδεδεμένο στο φορέα των
δοχείων μελάνης.
α. Ανοίξτε τη θύρα πρόσβασης των δοχείων μελάνης.
β. Εάν υπάρχει μπλοκαρισμένο χαρτί, μετακινήστε το φορέα στη δεξιά πλευρά του εκτυπωτή, πιάστε
το μπλοκαρισμένο χαρτί και με τα δύο χέρια και τραβήξτε το προς το μέρος σας.
ΠΡΟΣΟΧΗ: Εάν το χαρτί σχιστεί καθώς το αφαιρείτε από τους κυλίνδρους, ελέγξτε τους
κυλίνδρους και τους τροχούς για τυχόν σχισμένα κομμάτια χαρτιού που μπορεί να έχουν
παραμείνει στο εσωτερικό του εκτυπωτή.
Εάν δεν αφαιρέσετε όλα τα κομμάτια χαρτιού από τον εκτυπωτή, είναι πιθανό να δημιουργηθούν
περισσότερες εμπλοκές χαρτιού.
γ. Μετακινήστε το φορέα στην αριστερή πλευρά του εκτυπωτή και επαναλάβετε το προηγούμενο
βήμα για να αφαιρέσετε τυχόν κομμάτια σχισμένου χαρτιού.
74 Κεφάλαιο 9 Επίλυση προβλήματος ELWW

δ. Κλείστε τη θύρα πρόσβασης των δοχείων μελάνης.
ε. Πατήστε OK στον πίνακα ελέγχου για να συνεχίσετε την τρέχουσα εργασία.
Για να λάβετε βοήθεια από την οθόνη του εκτυπωτή, πατήστε Βοήθεια στην αρχική οθόνη, πατήστε
Βίντεο επίδειξης και, στη συνέχεια, πατήστε Απεμπλοκή φορέα.
3. Εάν το πρόβλημα δεν επιλυθεί και πάλι, ελέγξτε την περιοχή του δίσκου.
α. Τραβήξτε προς τα έξω το δίσκο χαρτιού για να τον προεκτείνετε.
β. Γυρίστε προσεκτικά τον εκτυπωτή στο πλάι έτσι ώστε να δείτε το κάτω μέρος του.
γ. Ελέγξτε την κενή περιοχή στο εσωτερικό του εκτυπωτή όπου βρισκόταν ο δίσκος εισόδου. Εάν
υπάρχει μπλοκαρισμένο χαρτί, πιάστε το και με τα δύο χέρια και τραβήξτε το προς τα εσάς.
ΠΡΟΣΟΧΗ: Εάν το χαρτί σχιστεί καθώς το αφαιρείτε από τους κυλίνδρους, ελέγξτε τους
κυλίνδρους και τους τροχούς για τυχόν σχισμένα κομμάτια χαρτιού που μπορεί να έχουν
παραμείνει στο εσωτερικό του εκτυπωτή.
Εάν δεν αφαιρέσετε όλα τα κομμάτια χαρτιού από τον εκτυπωτή, υπάρχει πιθανότητα να
δημιουργηθούν περισσότερες εμπλοκές χαρτιού.
δ. Προσεκτικά, γυρίστε ξανά τον εκτυπωτή ίσια.
ε. Σπρώξτε το δίσκο χαρτιού στη θέση του.
ζ. Πατήστε OK στον πίνακα ελέγχου για να συνεχίσετε την τρέχουσα εργασία.
ELWW Εμπλοκές και προβλήματα τροφοδοσίας χαρτιού 75

Για να αποκαταστήσετε μια εμπλοκή χαρτιού στον τροφοδότη εγγράφων
1. Σηκώστε το κάλυμμα του τροφοδότη εγγράφων.
2. Τραβήξτε προσεκτικά το μπλοκαρισμένο χαρτί έξω από τους κυλίνδρους.
ΠΡΟΣΟΧΗ: Εάν σχιστεί το χαρτί καθώς το αφαιρείτε από τους κυλίνδρους, ελέγξτε τους κυλίνδρους
και τους τροχούς για τυχόν σχισμένα κομμάτια χαρτιού που μπορεί να έχουν παραμείνει στο εσωτερικό
του εκτυπωτή.
Εάν δεν αφαιρέσετε όλα τα κομμάτια χαρτιού από τον εκτυπωτή, είναι πιθανό να δημιουργηθούν
περισσότερες εμπλοκές χαρτιού.
3. Κλείστε το κάλυμμα του τροφοδότη εγγράφων πιέζοντάς το καλά προς τα κάτω έως ότου ασφαλίσει
στη θέση του.
Μάθετε πώς να αποφεύγετε τις εμπλοκές χαρτιού
Για να αποφύγετε τις εμπλοκές χαρτιού, ακολουθήστε τις εξής οδηγίες.
●
Αφαιρείτε συχνά τα εκτυπωμένα χαρτιά από το δίσκο εξόδου.
●
Βεβαιωθείτε ότι το χαρτί στο οποίο θα εκτυπώσετε δεν είναι τσαλακωμένο, τσακισμένο ή
κατεστραμμένο.
●
Αποφύγετε την τσάκιση ή το τσαλάκωμα του χαρτιού αποθηκεύοντας όλες τις προμήθειες μέσων σε
συσκευασία που μπορεί να ξανασφραγιστεί.
●
Μην χρησιμοποιείτε χαρτί που είναι υπερβολικά λεπτό ή χοντρό για τον εκτυπωτή.
●
Βεβαιωθείτε ότι το χαρτί έχει τοποθετηθεί σωστά στους δίσκους και ότι οι δίσκοι δεν είναι υπερβολικά
γεμάτοι. Για περισσότερες πληροφορίες, ανατρέξτε στην ενότητα Τοποθέτηση μέσου εκτύπωσης
στη σελίδα 9.
●
Βεβαιωθείτε ότι τα μέσα που είναι τοποθετημένα στο δίσκο εισόδου, είναι σε οριζόντια θέση και ότι οι
άκρες δεν είναι λυγισμένες ή σκισμένες.
●
Μην συνδυάζετε διαφορετικούς τύπους και μεγέθη χαρτιού στο δίσκο εισόδου. Όλη η στοίβα χαρτιού
στο δίσκο εισόδου πρέπει να είναι ίδιου μεγέθους και τύπου.
●
Ρυθμίστε τους οδηγούς πλάτους χαρτιού στο δίσκο εισόδου ώστε να ακουμπάνε σε όλο το μήκος του
χαρτιού. Βεβαιωθείτε ότι οι οδηγοί πλάτους χαρτιού δεν λυγίζουν το χαρτί στο δίσκο εισόδου.
●
Μην σπρώχνετε υπερβολικά το χαρτί μέσα στο δίσκο εισόδου.
●
Εάν θέλετε να εκτυπώσετε και στις δύο πλευρές μιας σελίδας, αποφύγετε την εκτύπωση εικόνων
υψηλού κορεσμού σε χαρτί μικρού βάρους.
●
Χρησιμοποιείτε τους συνιστώμενους τύπους χαρτιού για τον εκτυπωτή. Για περισσότερες πληροφορίες,
ανατρέξτε στην ενότητα Βασικές πληροφορίες για το χαρτί στη σελίδα 6.
●
Εάν κοντεύει να τελειώσει το χαρτί στον εκτυπωτή, αφήστε να εξαντληθεί πρώτα και στη συνέχεια
προσθέστε άλλο χαρτί. Μην τοποθετείτε χαρτί ενώ ο εκτυπωτής εκτυπώνει.
76 Κεφάλαιο 9 Επίλυση προβλήματος ELWW

Επίλυση προβλημάτων τροφοδοσίας χαρτιού
Τι πρόβλημα αντιμετωπίζετε;
●
Το χαρτί δεν τροφοδοτείται στο δίσκο
◦
Βεβαιωθείτε ότι το χαρτί έχει τοποθετηθεί σωστά στο δίσκο χαρτιού. Για περισσότερες
πληροφορίες, ανατρέξτε στην ενότητα Τοποθέτηση μέσου εκτύπωσης στη σελίδα 9. Ξεφυλλίστε
το χαρτί πριν από την τοποθέτηση.
◦
Βεβαιωθείτε ότι οι οδηγοί πλάτους χαρτιού είναι ρυθμισμένοι στις σωστές ενδείξεις του δίσκου για
το μέγεθος του χαρτιού που έχετε τοποθετήσει. Επίσης, βεβαιωθείτε ότι οι οδηγοί χαρτιού
ακουμπάνε στη στοίβα χαρτιού χωρίς να την πιέζουν
◦
Βεβαιωθείτε ότι το χαρτί στο δίσκο δεν έχει κυρτώσει. Αν έχει κυρτώσει, λυγίστε τα φύλλα
χαρτιού προς την αντίθετη κατεύθυνση για να τα ισιώσετε.
●
Οι σελίδες είναι λοξές
◦
Βεβαιωθείτε ότι το χαρτί που έχει τοποθετηθεί στο δίσκο εισόδου είναι ευθυγραμμισμένο με τους
οδηγούς πλάτους χαρτιού. Εάν χρειάζεται, τραβήξτε το δίσκο εισόδου έξω από τον εκτυπωτή,
τοποθετήστε ξανά το χαρτί σωστά και βεβαιωθείτε ότι οι οδηγοί χαρτιού είναι σωστά
ευθυγραμμισμένοι.
◦
Τοποθετήστε το χαρτί στον εκτυπωτή μόνο όταν δεν εκτυπώνει.
●
Τροφοδοτούνται πολλές σελίδες
◦
Βεβαιωθείτε ότι οι οδηγοί πλάτους χαρτιού είναι ρυθμισμένοι στις σωστές ενδείξεις του δίσκου για
το μέγεθος του χαρτιού που έχετε τοποθετήσει. Επίσης, βεβαιωθείτε ότι οι οδηγοί πλάτους
χαρτιού ακουμπάνε στη στοίβα χαρτιού χωρίς να την πιέζουν.
.
◦
Βεβαιωθείτε ότι ο δίσκος δεν είναι υπερφορτωμένος με χαρτί.
◦
Χρησιμοποιείτε χαρτί HP για βέλτιστη απόδοση.
Προβλήματα σχετικά με τα δοχεία μελάνης
Διόρθωση προβλημάτων δοχείων μελάνης
Εάν παρουσιαστεί σφάλμα μετά την τοποθέτηση ενός δοχείου, ή εάν ένα μήνυμα υποδείξει πρόβλημα σε ένα
δοχείο, δοκιμάστε να αφαιρέσετε τα δοχεία μελάνης, ελέγξτε ότι έχετε αφαιρέσει την πλαστική ταινία και
από τα δύο δοχεία και, στη συνέχεια, τοποθετήστε ξανά το δοχεία. Εάν αυτό δεν φέρει αποτέλεσμα,
καθαρίστε τις επαφές των δοχείων μελάνης. Εάν το πρόβλημα δεν επιλυθεί, αντικαταστήστε τα δοχεία
μελάνης. Για πληροφορίες σχετικά με την αντικατάσταση των δοχείων μελάνης, ανατρέξτε στην ενότητα
Αντικατάσταση των δοχείων στη σελίδα 58.
Για να καθαρίσετε τις επαφές των δοχείων μελάνης
ΠΡΟΣΟΧΗ: Η διαδικασία καθαρισμού θα πρέπει να διαρκέσει μόνο μερικά λεπτά. Φροντίστε να
τοποθετήσετε ξανά τα δοχεία μελάνης στη συσκευή το συντομότερο δυνατόν. Δεν συνιστάται να αφήνετε τα
δοχεία μελάνης έξω από τη συσκευή για περισσότερο από 30 λεπτά. Τα δοχεία μελάνης μπορεί να
καταστραφούν.
1. Ελέγξτε ότι η συσκευή είναι ενεργοποιημένη.
ELWW Προβλήματα σχετικά με τα δοχεία μελάνης 77

2. Ανοίξτε τη θύρα πρόσβασης των δοχείων μελάνης.
3. Αφαιρέστε το δοχείο που δηλώνεται στο μήνυμα σφάλματος.
4. Κρατήστε το δοχείο μελάνης από τις πλαϊνές πλευρές με την κάτω πλευρά προς τα πάνω και εντοπίστε
τις ηλεκτρικές επαφές στο δοχείο μελάνης. Οι ηλεκτρικές επαφές είναι οι μικρές τελείες χρυσού
χρώματος στο δοχείο μελάνης.
Λειτουργία Περιγραφή
1 Ηλεκτρικές επαφές
5. Σκουπίστε μόνο τις επαφές με ένα υγρό πανί που δεν αφήνει χνούδι.
ΠΡΟΣΟΧΗ: Προσέξτε να ακουμπήσετε μόνο τις επαφές και να μην λερώσετε το δοχείο μελάνης με
μελάνη ή άλλα υπολείμματα.
6. Στο εσωτερικό του εκτυπωτή, εντοπίστε τις επαφές στον φορέα εκτύπωσης. Οι επαφές μοιάζουν με
κουκίδες χρυσού χρώματος, τοποθετημένες έτσι ώστε να εφάπτονται με τις επαφές στο δοχείο
μελάνης.
7. Χρησιμοποιήστε μια στεγνή μπατονέτα ή ένα πανί που δεν αφήνει χνούδι για να σκουπίσετε τις επαφές.
8. Τοποθετήστε και πάλι το δοχείο μελάνης.
9. Κλείστε τη θύρα πρόσβασης και ελέγξτε εάν εξαφανίστηκε το μήνυμα σφάλματος.
10. Εάν εξακολουθεί να εμφανίζεται το μήνυμα σφάλματος, απενεργοποιήστε τη συσκευή και
ενεργοποιήστε την ξανά.
ΣΗΜΕΙΩΣΗ: Εάν κάποιο δοχείο προκαλεί πρόβλημα, μπορείτε να το αφαιρέσετε και να χρησιμοποιήσετε τη
λειτουργία ενός δοχείου μελάνης, ώστε ο HP OiceJet 4650 series να λειτουργεί με ένα μόνο δοχείο.
Διόρθωση προβλημάτων μη συμβατών δοχείων μελάνης
Το δοχείο μελάνης δεν είναι συμβατό με τον εκτυπωτή σας. Αντικαταστήστε το με ένα νέο δοχείο μελάνης.
Για περισσότερες πληροφορίες, ανατρέξτε στην ενότητα Αντικατάσταση των δοχείων στη σελίδα 58.
Προβλήματα εκτύπωσης
Τι θέλετε να κάνετε;
78 Κεφάλαιο 9 Επίλυση προβλήματος ELWW

Επιδιόρθωση προβλημάτων με σελίδες που δεν εκτυπώνονται (δεν γίνεται εκτύπωση)
HP Print and Scan Doctor Το HP Print and Scan Doctor είναι ένα βοηθητικό πρόγραμμα που θα επιχειρήσει να
πραγματοποιήσει διάγνωση και αυτόματη επίλυση του προβλήματος.
Επίλυση προβλημάτων με εργασίες
που δεν εκτυπώνονται
Χρησιμοποιήστε έναν online οδηγό αντιμετώπισης προβλημάτων HP.
Λάβετε αναλυτικές οδηγίες εάν ο εκτυπωτής δεν αποκρίνεται ή δεν εκτυπώνει.
ΣΗΜΕΙΩΣΗ: Το HP Print and Scan Doctor και ο online οδηγός αντιμετώπισης προβλημάτων HP ενδέχεται να
μην διατίθενται σε όλες τις γλώσσες.
Διαβάστε τις γενικές οδηγίες στη "Βοήθεια" εάν δεν γίνεται εκτύπωση
Επίλυση προβλημάτων εκτύπωσης
Βεβαιωθείτε ότι ο εκτυπωτής είναι ενεργοποιημένος και ότι υπάρχει χαρτί στο δίσκο. Εάν εξακολουθείτε να
μην μπορείτε να εκτυπώσετε, δοκιμάστε τα παρακάτω με τη σειρά:
1. Ελέγξτε για μηνύματα σφάλματος στην οθόνη του εκτυπωτή και επιλύστε τα ακολουθώντας τις οδηγίες
που εμφανίζονται στην οθόνη.
2. Εάν ο υπολογιστής συνδέεται στον εκτυπωτή με καλώδιο USB, αποσυνδέστε το καλώδιο USB και
συνδέστε το ξανά. Εάν ο υπολογιστής συνδέεται στον εκτυπωτή με ασύρματη σύνδεση, επιβεβαιώστε
ότι η σύνδεση λειτουργεί.
3. Βεβαιωθείτε ότι ο εκτυπωτής δεν είναι σε παύση ή εκτός σύνδεσης.
Για να βεβαιωθείτε ότι ο εκτυπωτής δεν είναι σε παύση ή εκτός σύνδεσης
α. Ανάλογα με το λειτουργικό σας σύστημα, κάντε ένα από τα παρακάτω:
●
Windows 8.1 και Windows 8: Τοποθετήστε το δείκτη ή πατήστε στην πάνω δεξιά γωνία της
οθόνης για να ανοίξετε τα σύμβολα, κάντε κλικ στο εικονίδιο Ρυθμίσεις, επιλέξτε Πίνακας
Ελέγχου και, στη συνέχεια, επιλέξτε Προβολή συσκευών και εκτυπωτών.
●
Windows 7: Στο μενού Έναρξη των Windows, επιλέξτε Συσκευές και εκτυπωτές.
●
Windows Vista: Από το μενού Έναρξη των Windows, επιλέξτε Πίνακας Ελέγχου και έπειτα
κάντε κλικ στην επιλογή Εκτυπωτές.
●
Windows XP: Από το μενού Έναρξη των Windows, επιλέξτε Πίνακας Ελέγχου και έπειτα
κάντε κλικ στην επιλογή Εκτυπωτές και φαξ.
β. Κάντε διπλό κλικ ή δεξί κλικ στο εικονίδιο του εκτυπωτή σας και επιλέξτε Δείτε τι εκτυπώνεται
για να ανοίξετε την ουρά εκτύπωσης.
γ. Στο μενού Εκτυπωτής, βεβαιωθείτε ότι δεν υπάρχουν σημάδια επιλογής δίπλα στις επιλογές
Παύση εκτύπωσης ή Χρήση εκτυπωτή χωρίς σύνδεση.
δ. Εάν κάνατε αλλαγές, δοκιμάστε να εκτυπώσετε ξανά.
4. Βεβαιωθείτε ότι ο εκτυπωτής έχει οριστεί ως ο προεπιλεγμένος εκτυπωτής.
Για να βεβαιωθείτε ότι ο εκτυπωτής έχει οριστεί ως ο προεπιλεγμένος εκτυπωτής
α. Ανάλογα με το λειτουργικό σας σύστημα, κάντε ένα από τα παρακάτω:
ELWW Προβλήματα εκτύπωσης 79

●
Windows 8.1 και Windows 8: Τοποθετήστε το δείκτη ή πατήστε στην πάνω δεξιά γωνία της
οθόνης για να ανοίξετε τα σύμβολα, κάντε κλικ στο εικονίδιο Ρυθμίσεις, επιλέξτε Πίνακας
Ελέγχου και, στη συνέχεια, επιλέξτε Προβολή συσκευών και εκτυπωτών.
●
Windows 7: Στο μενού Έναρξη των Windows, επιλέξτε Συσκευές και εκτυπωτές.
●
Windows Vista: Από το μενού Έναρξη των Windows, επιλέξτε Πίνακας Ελέγχου και έπειτα
κάντε κλικ στην επιλογή Εκτυπωτές.
●
Windows XP: Από το μενού Έναρξη των Windows, επιλέξτε Πίνακας Ελέγχου και έπειτα
κάντε κλικ στην επιλογή Εκτυπωτές και φαξ.
β. Βεβαιωθείτε ότι ως προεπιλεγμένος εκτυπωτής έχει οριστεί ο σωστός εκτυπωτής.
Δίπλα στον προεπιλεγμένο εκτυπωτή υπάρχει ένα σημάδι επιλογής μέσα σε μαύρο ή πράσινο
κύκλο.
γ. Εάν έχει οριστεί ως προεπιλεγμένος εκτυπωτής λάθος εκτυπωτής, κάντε δεξί κλικ στο σωστό
εκτυπωτή και επιλέξτε Ορισμός ως προεπιλεγμένου εκτυπωτή.
δ. Δοκιμάστε να χρησιμοποιήσετε ξανά τον εκτυπωτή.
5. Επανεκκινήστε την ουρά εκτύπωσης.
Για να επανεκκινήσετε την ουρά εκτύπωσης
α. Ανάλογα με το λειτουργικό σας σύστημα, κάντε ένα από τα παρακάτω:
Windows 8.1 και Windows 8
i. Τοποθετήστε το δείκτη ή πατήστε στην πάνω δεξιά γωνία της οθόνης για να ανοίξετε τη
γραμμή συμβόλων και, στη συνέχεια, κάντε κλικ στο εικονίδιο Ρυθμίσεις.
ii. Επιλέξτε Πίνακας Ελέγχου και, στη συνέχεια, επιλέξτε Σύστημα και Ασφάλεια.
iii. Επιλέξτε Εργαλεία Διαχείρισης και στη συνέχεια, επιλέξτε με διπλό κλικ ή διπλό πάτημα
Υπηρεσίες.
iv. Κάντε δεξί κλικ ή πατήστε παρατεταμένα την επιλογή Ουρά εκτύπωσης και έπειτα επιλέξτε
Ιδιότητες.
v. Στην καρτέλα Γενικά, δίπλα στην επιλογή Τύπος εκκίνησης, βεβαιωθείτε ότι έχει επιλεγεί η
ρύθμιση Αυτόματη.
vi. Εάν η υπηρεσία δεν εκτελείται ήδη, στην περιοχή Κατάσταση υπηρεσίας, επιλέξτε Έναρξη
και έπειτα κάντε κλικ στο OK.
Windows 7
i. Από το μενού Έναρξη των Windows, κάντε κλικ στην επιλογή Πίνακας Ελέγχου, Σύστημα και
Ασφάλεια και έπειτα Εργαλεία διαχείρισης.
ii. Κάντε διπλό κλικ στην επιλογή Υπηρεσίες.
iii. Κάντε δεξί κλικ στην επιλογή Ουρά εκτύπωσης και έπειτα κάντε κλικ στην επιλογή
Ιδιότητες.
iv. Στην καρτέλα Γενικά, δίπλα στην επιλογή Τύπος εκκίνησης, βεβαιωθείτε ότι έχει επιλεγεί η
ρύθμιση Αυτόματη.
v. Εάν η υπηρεσία δεν εκτελείται ήδη, στην περιοχή Κατάσταση υπηρεσίας, επιλέξτε Έναρξη
και έπειτα κάντε κλικ στο OK.
80 Κεφάλαιο 9 Επίλυση προβλήματος ELWW

Windows Vista
i. Στο μενού Έναρξη των Windows, κάντε κλικ στην επιλογή Πίνακας Ελέγχου, Σύστημα και
Συντήρηση, Εργαλεία διαχείρισης.
ii. Κάντε διπλό κλικ στην επιλογή Υπηρεσίες.
iii. Κάντε δεξί κλικ στην επιλογή Υπηρεσία ουράς εκτυπώσεων και έπειτα κάντε κλικ στην
επιλογή Ιδιότητες.
iv. Στην καρτέλα Γενικά, δίπλα στην επιλογή Τύπος εκκίνησης, βεβαιωθείτε ότι έχει επιλεγεί η
ρύθμιση Αυτόματη.
v. Εάν η υπηρεσία δεν εκτελείται ήδη, στην περιοχή Κατάσταση υπηρεσίας, επιλέξτε Έναρξη
και έπειτα κάντε κλικ στο κουμπί OK.
Windows XP
i. Από το μενού Έναρξη των Windows, κάντε δεξί κλικ στην επιλογή Ο Υπολογιστής μου.
ii. Κάντε κλικ στην επιλογή Διαχείριση και, στη συνέχεια, κλικ στην επιλογή Υπηρεσίες και
εφαρμογές.
iii. Κάντε διπλό κλικ στην επιλογή Υπηρεσίες και, στη συνέχεια, επιλέξτε Ουρά εκτύπωσης.
iv. Κάντε δεξί κλικ στην επιλογή Ουρά εκτύπωσης και στη συνέχεια κάντε κλικ στην επιλογή
Επανεκκίνηση για επανεκκίνηση της υπηρεσίας.
β. Δοκιμάστε να χρησιμοποιήσετε ξανά τον εκτυπωτή.
6. Επανεκκινήστε τον υπολογιστή.
7. Διαγράψτε την ουρά εκτύπωσης.
Για να διαγράψετε την ουρά εκτύπωσης
α. Ανάλογα με το λειτουργικό σας σύστημα, κάντε ένα από τα παρακάτω:
●
Windows 8.1 και Windows 8: Τοποθετήστε το δείκτη ή πατήστε στην πάνω δεξιά γωνία της
οθόνης για να ανοίξετε τα σύμβολα, κάντε κλικ στο εικονίδιο Ρυθμίσεις, επιλέξτε Πίνακας
Ελέγχου και, στη συνέχεια, επιλέξτε Προβολή συσκευών και εκτυπωτών.
●
Windows 7: Στο μενού Έναρξη των Windows, επιλέξτε Συσκευές και εκτυπωτές.
●
Windows Vista: Από το μενού Έναρξη των Windows, επιλέξτε Πίνακας Ελέγχου και έπειτα
κάντε κλικ στην επιλογή Εκτυπωτές.
●
Windows XP: Από το μενού Έναρξη των Windows, επιλέξτε Πίνακας Ελέγχου και έπειτα
κάντε κλικ στην επιλογή Εκτυπωτές και φαξ.
β. Κάντε διπλό κλικ στο εικονίδιο για να ανοίξει ο εκτυπωτής την ουρά εκτύπωσης.
γ. Στο μενού Εκτυπωτής, επιλέξτε Ακύρωση όλων των εγγράφων ή Εκκαθάριση εγγράφου
εκτύπωσης και, στη συνέχεια, επιλέξτε Ναι για επιβεβαίωση.
δ. Εάν υπάρχουν ακόμη έγγραφα στην ουρά, επανεκκινήστε τον υπολογιστή και δοκιμάστε να
εκτυπώσετε ξανά.
ε. Ελέγξτε πάλι την ουρά εκτύπωσης για να βεβαιωθείτε ότι είναι κενή και δοκιμάστε να εκτυπώσετε
ξανά.
Για να ελέγξετε τη σύνδεση της τροφοδοσίας και πραγματοποιήστε επαναφορά του εκτυπωτή
1. Βεβαιωθείτε ότι το καλώδιο τροφοδοσίας είναι καλά συνδεδεμένο στον εκτυπωτή.
ELWW Προβλήματα εκτύπωσης 81

1 Σύνδεση τροφοδοσίας στον εκτυπωτή
2 Σύνδεση σε πρίζα
2. Κοιτάξτε στο εσωτερικό του εκτυπωτή και αναζητήστε μια πράσινη φωτεινή ένδειξη που υποδεικνύει
ότι ο εκτυπωτής λαμβάνει τροφοδοσία ρεύματος. Εάν η φωτεινή ένδειξη δεν ανάβει, βεβειωθείτε ότι το
καλώδιο είναι καλά συνδεδεμένο στον εκτυπωτή, ή συνδέστε το σε μια άλλα πρίζα.
3. Κοιτάξτε το κουμπί λειτουργίας που βρίσκεται στον εκτυπωτή. Εάν δεν είναι αναμμένο, ο εκτυπωτής
είναι απενεργοποιημένος. Πατήστε το κουμπί λειτουργίας για να θέσετε τον εκτυπωτή σε λειτουργία.
ΣΗΜΕΙΩΣΗ: Εάν ο εκτυπωτής δεν τροφοδοτείται με ρεύμα, συνδέστε τον σε άλλη πρίζα.
4. Με τον εκτυπωτή ενεργοποιημένο, αποσυνδέστε το καλώδιο τροφοδοσίας από την πλευρά του
εκτυπωτή, κάτω από τη θύρα πρόσβασης των δοχείων μελάνης.
5. Αποσυνδέστε το καλώδιο τροφοδοσίας από την πρίζα.
6. Περιμένετε τουλάχιστον 15 δευτερόλεπτα.
7. Συνδέστε πάλι το καλώδιο τροφοδοσίας στην πρίζα.
8. Συνδέστε ξανά το καλώδιο τροφοδοσίας στην πλευρά του εκτυπωτή, κάτω από τη θύρα πρόσβασης
των δοχείων μελάνης.
9. Εάν ο εκτυπωτής δεν ενεργοποιηθεί από μόνος του, πατήστε το κουμπί λειτουργίας για να τον
ενεργοποιήσετε.
10. Δοκιμάστε να χρησιμοποιήσετε τον εκτυπωτή ξανά.
Επίλυση προβλημάτων ποιότητας εκτύπωσης
Αναλυτικές οδηγίες για την επίλυση των περισσότερων προβλημάτων ποιότητας
εκτύπωσης
Διαβάστε τις γενικές οδηγίες στη "Βοήθεια" για την επίλυση προβλημάτων ποιότητας εκτύπωσης
ΣΗΜΕΙΩΣΗ: Για να αποφύγετε προβλήματα ποιότητας εκτύπωσης, να απενεργοποιείτε πάντα τον
εκτυπωτή χρησιμοποιώντας το κουμπί Ενεργοποίηση και περιμένετε μέχρι να σβήσει η φωτεινή ένδειξη
Ενεργοποίηση προτού αποσυνδέσετε τον εκτυπωτή από το ρεύμα. Με αυτό τον τρόπο, ο εκτυπωτής
μετακινεί τα δοχεία σε κλειστή θέση, όπου προστατεύονται από το στέγνωμα.
82 Κεφάλαιο 9 Επίλυση προβλήματος ELWW
Online αντιμετώπιση προβλημάτων ποιότητας
εκτύπωσης.

Για να βελτιώσετε την ποιότητας εκτύπωσης
1. Βεβαιωθείτε ότι χρησιμοποιείτε αυθεντικά δοχεία μελάνης HP.
2. Ελέγξτε το λογισμικό εκτύπωσης για να βεβαιωθείτε ότι έχετε επιλέξει τον κατάλληλο τύπο χαρτιού
από την αναπτυσσόμενη λίστα Μέσα και την κατάλληλη ποιότητα εκτύπωσης από την αναπτυσσόμενη
λίστα Ρυθμίσεις ποιότητας.
●
Στο λογισμικό του εκτυπωτή, κάντε κλικ στην επιλογή Εκτύπωση, σάρωση & φαξ και, στη
συνέχεια, επιλέξτε Ρύθμιση προτιμήσεων για να αποκτήσετε πρόσβαση στις ιδιότητες
εκτύπωσης.
3. Ελέγξτε τα εκτιμώμενα επίπεδα μελάνης για να διαπιστώσετε εάν η στάθμη των δοχείων μελάνης είναι
χαμηλή. Για περισσότερες πληροφορίες, ανατρέξτε στην ενότητα Έλεγχος των εκτιμώμενων επιπέδων
μελάνης στη σελίδα 57. Εάν η στάθμη των δοχείων μελάνης είναι χαμηλή, φροντίστε να τα
αντικαταστήσετε.
4. Ελέγξτε τον τύπο χαρτιού.
Για βέλτιστη ποιότητα εκτύπωσης, χρησιμοποιήστε χαρτί HP υψηλής ποιότητας ή χαρτιά με το
λογότυπο ColorLok®. Για περισσότερες πληροφορίες, ανατρέξτε στην ενότητα Βασικές πληροφορίες για
το χαρτί στη σελίδα 6.
Να βεβαιώνεστε πάντα ότι το χαρτί στο οποίο εκτυπώνετε είναι επίπεδο. Για βέλτιστα αποτελέσματα
κατά την εκτύπωση εικόνων, χρησιμοποιήστε φωτογραφικό χαρτί HP Advanced.
Αποθηκεύετε το ειδικό χαρτί στην αρχική συσκευασία του μέσα σε μια κλειστή πλαστική σακούλα σε
επίπεδη επιφάνεια και σε δροσερό, ξηρό μέρος. Όταν είστε έτοιμοι να εκτυπώσετε, αφαιρέστε μόνο το
χαρτί το οποίο σκοπεύετε να χρησιμοποιήσετε άμεσα. Όταν ολοκληρώσετε την εκτύπωση, τοποθετήστε
το φωτογραφικό χαρτί που δεν χρησιμοποιήσατε στην πλαστική σακούλα. Με τον τρόπο αυτό, δεν θα
τσαλακωθεί το φωτογραφικό χαρτί.
5. Ευθυγραμμίστε τα δοχεία.
Για να ευθυγραμμίσετε τα δοχεία μελάνης από το λογισμικό του εκτυπωτή
ΣΗΜΕΙΩΣΗ: Η ευθυγράμμιση των δοχείων μελάνης εξασφαλίζει εκτυπώσεις υψηλής ποιότητας. Η
συσκευή HP All-in-One σάς ζητά να ευθυγραμμίζετε τα δοχεία κάθε φορά που εγκαθιστάτε ένα νέο
δοχείο μελάνης. Εάν αφαιρέσετε και εγκαταστήσετε ξανά το ίδιο δοχείο μελάνης, η συσκευή HP All-inOne δεν θα σας ζητήσει να ευθυγραμμίσετε τα δοχεία. Η συσκευή HP All-in-One θυμάται τις τιμές
ευθυγράμμισης για το συγκεκριμένο δοχείο μελάνης, έτσι δεν χρειάζεται να επαναλάβετε την
ευθυγράμμιση των δοχείων.
α. Τοποθετήστε λευκό, μη χρησιμοποιημένο, απλό χαρτί letter ή A4 στο δίσκο χαρτιού.
β. Ανάλογα με το λειτουργικό σας σύστημα, κάντε ένα από τα παρακάτω για να ανοίξετε το
λογισμικό του εκτυπωτή:
●
Windows 8.1: Κάντε κλικ στο κάτω βέλος στην κάτω αριστερή γωνία της οθόνης "Έναρξη"
και, στη συνέχεια, επιλέξτε το όνομα του εκτυπωτή.
●
Windows 8: Κάντε δεξί κλικ σε μια κενή περιοχή της οθόνης "Έναρξη", επιλέξτε Όλες οι
εφαρμογές στη γραμμή εφαρμογών και, στη συνέχεια, επιλέξτε το όνομα του εκτυπωτή.
●
Windows 7, Windows Vista και Windows XP: Στην επιφάνεια εργασίας του υπολογιστή,
επιλέξτε Έναρξη, Όλα τα προγράμματα HP, κάντε κλικ στο φάκελο του εκτυπωτή και
επιλέξτε το εικονίδιο με το όνομα του εκτυπωτή σας.
γ. Στο λογισμικό του εκτυπωτή, κάντε κλικ στην επιλογή Εκτύπωση, σάρωση & φαξ και, στη
συνέχεια, επιλέξτε Συντήρηση εκτυπωτή για να αποκτήσετε πρόσβαση στην Εργαλειοθήκη
εκτυπωτή.
ELWW Προβλήματα εκτύπωσης 83

δ. Στην Εργαλειοθήκη εκτυπωτή, κάντε κλικ στην επιλογή Ευθυγράμ. δοχ. μελάνης στην καρτέλα
Υπηρεσίες συσκευής. Ο εκτυπωτής εκτυπώνει μια σελίδα ευθυγράμμισης.
ε. Τοποθετήστε το φύλλο ευθυγράμμισης δοχείων μελάνης με την όψη εκτύπωσης προς τα κάτω,
στην εμπρός δεξιά γωνία της γυάλινης επιφάνειας του σαρωτή.
ζ. Ακολουθήστε τις οδηγίες στην οθόνη του εκτυπωτή για την ευθυγράμμιση των δοχείων.
Ανακυκλώστε ή απορρίψτε το φύλλο ευθυγράμμισης των δοχείων μελάνης.
Για να πραγματοποιήσετε ευθυγράμμιση των δοχείων μελάνης από την οθόνη του εκτυπωτή
α. Τοποθετήστε απλό, αχρησιμοποίητο λευκό χαρτί letter ή A4 στο δίσκο εισόδου.
β. Στην οθόνη του πίνακα ελέγχου του εκτυπωτή, πατήστε Εργαλεία .
γ. Πατήστε Ευθυγράμμιση εκτυπωτή και ακολουθήστε τις οδηγίες που εμφανίζονται στην οθόνη.
6. Εκτυπώστε μια σελίδα διαγνωστικού ελέγχου εάν η στάθμη των δοχείων μελάνης είναι χαμηλή.
Για να εκτυπώσετε μια σελίδα διαγνωστικού ελέγχου από το λογισμικό του εκτυπωτή
α. Τοποθετήστε λευκό, μη χρησιμοποιημένο, απλό χαρτί letter ή A4 στο δίσκο χαρτιού.
β. Ανάλογα με το λειτουργικό σας σύστημα, κάντε ένα από τα παρακάτω για να ανοίξετε το
λογισμικό του εκτυπωτή:
●
Windows 8.1: Κάντε κλικ στο κάτω βέλος στην κάτω αριστερή γωνία της οθόνης "Έναρξη"
και, στη συνέχεια, επιλέξτε το όνομα του εκτυπωτή.
●
Windows 8: Κάντε δεξί κλικ σε μια κενή περιοχή της οθόνης "Έναρξη", επιλέξτε Όλες οι
εφαρμογές στη γραμμή εφαρμογών και, στη συνέχεια, επιλέξτε το όνομα του εκτυπωτή.
●
Windows 7, Windows Vista και Windows XP: Στην επιφάνεια εργασίας του υπολογιστή,
επιλέξτε Έναρξη, Όλα τα προγράμματα HP, κάντε κλικ στο φάκελο του εκτυπωτή και
επιλέξτε το εικονίδιο με το όνομα του εκτυπωτή σας.
γ. Στο λογισμικό του εκτυπωτή, κάντε κλικ στην επιλογή Εκτύπωση, σάρωση & φαξ και, στη
συνέχεια, επιλέξτε Συντήρηση εκτυπωτή για να αποκτήσετε πρόσβαση στην Εργαλειοθήκη
εκτυπωτή.
δ. Επιλέξτε Εκτύπωση πληροφοριών διαγνωστικού ελέγχου στην καρτέλα Αναφορές συσκευής
για να εκτυπώσετε μια σελίδα διαγνωστικού ελέγχου. Ελέγξτε τα μπλε, ματζέντα, κίτρινα και
μαύρα πλαίσια στη σελίδα διαγνωστικού ελέγχου. Εάν βλέπετε ραβδώσεις στα έγχρωμα και
μαύρα τμήματα ή αν λείπει μελάνη από κάποια σημεία των τμημάτων, τότε πραγματοποιήστε
αυτόματο καθαρισμό των δοχείων.
84 Κεφάλαιο 9 Επίλυση προβλήματος ELWW

Για να εκτυπώσετε μια σελίδα διαγνωστικού ελέγχου από την οθόνη του εκτυπωτή
α. Τοποθετήστε λευκό, μη χρησιμοποιημένο, απλό χαρτί letter ή A4 στο δίσκο χαρτιού.
β. Στον πίνακα ελέγχου του εκτυπωτή, πατήστε Εργαλεία .
γ. Πατήστε Αναφορά ποιότητας εκτύπωσης.
7. Καθαρίστε αυτόματα τα δοχεία μελάνης εάν η σελίδα διαγνωστικού ελέγχου παρουσιάζει ραβδώσεις ή
εάν δεν υπάρχει μελάνη σε τμήματα των έγχρωμων και μαύρων πλαισίων.
Για να καθαρίσετε τα δοχεία μελάνης από το λογισμικό του εκτυπωτή
α. Τοποθετήστε λευκό, μη χρησιμοποιημένο, απλό χαρτί letter ή A4 στο δίσκο χαρτιού.
β. Ανάλογα με το λειτουργικό σας σύστημα, κάντε ένα από τα παρακάτω για να ανοίξετε το
λογισμικό του εκτυπωτή:
●
Windows 8.1: Κάντε κλικ στο κάτω βέλος στην κάτω αριστερή γωνία της οθόνης "Έναρξη"
και, στη συνέχεια, επιλέξτε το όνομα του εκτυπωτή.
●
Windows 8: Κάντε δεξί κλικ σε μια κενή περιοχή της οθόνης "Έναρξη", επιλέξτε Όλες οι
εφαρμογές στη γραμμή εφαρμογών και, στη συνέχεια, επιλέξτε το όνομα του εκτυπωτή.
●
Windows 7, Windows Vista και Windows XP: Στην επιφάνεια εργασίας του υπολογιστή,
επιλέξτε Έναρξη, Όλα τα προγράμματα HP, κάντε κλικ στο φάκελο του εκτυπωτή και
επιλέξτε το εικονίδιο με το όνομα του εκτυπωτή σας.
γ. Στο λογισμικό του εκτυπωτή, κάντε κλικ στην επιλογή Εκτύπωση, σάρωση & φαξ και, στη
συνέχεια, επιλέξτε Συντήρηση εκτυπωτή για να αποκτήσετε πρόσβαση στην Εργαλειοθήκη
εκτυπωτή.
δ. Κάντε κλικ στην επιλογή Καθαρισμός δοχ. μελάν. στην καρτέλα Υπηρεσίες συσκευής.
Ακολουθήστε τις οδηγίες που εμφανίζονται στην οθόνη.
Για να καθαρίσετε τα δοχεία από την οθόνη του εκτυπωτή
α. Τοποθετήστε απλό, αχρησιμοποίητο λευκό χαρτί letter ή A4 στο δίσκο εισόδου.
β. Στην οθόνη του πίνακα ελέγχου του εκτυπωτή, πατήστε Εργαλεία .
γ. Πατήστε Καθαρισμός δοχείων και ακολουθήστε τις οδηγίες που εμφανίζονται στην οθόνη.
Εάν με τον καθαρισμό των δοχείων δεν επιλυθεί το πρόβλημα, επικοινωνήστε με την υποστήριξη της
HP. Πηγαίνετε στη διεύθυνση www.hp.com/support . Αυτή η τοποθεσία web παρέχει πληροφορίες και
βοηθητικά προγράμματα που σας βοηθούν να διορθώσετε πολλά κοινά προβλήματα του εκτυπωτή. Εάν
σας ζητηθεί, επιλέξτε τη χώρα/περιοχή σας και, στη συνέχεια, κάντε κλικ στην επιλογή Όλα τα στοιχεία
επικοινωνίας της HP για πληροφορίες σχετικά με την κλήση τεχνικής υποστήριξης.
Για να βελτιώσετε την ποιότητας εκτύπωσης (OS X)
1. Βεβαιωθείτε ότι χρησιμοποιείτε αυθεντικά δοχεία μελάνης ΗΡ.
2. Βεβαιωθείτε ότι έχετε επιλέξει τον κατάλληλο τύπο χαρτιού και την κατάλληλη ποιότητα εκτύπωσης
στο πλαίσιο διαλόγου Εκτύπωση.
3. Ελέγξτε τα εκτιμώμενα επίπεδα μελάνης για να διαπιστώσετε εάν η στάθμη των δοχείων μελάνης είναι
χαμηλή.
Εάν η στάθμη των δοχείων μελάνης είναι χαμηλή, φροντίστε να τα αντικαταστήσετε.
ELWW Προβλήματα εκτύπωσης 85

4. Ελέγξτε τον τύπο χαρτιού.
Για βέλτιστη ποιότητα εκτύπωσης, χρησιμοποιήστε χαρτί HP υψηλής ποιότητας ή χαρτιά με το
λογότυπο ColorLok®. Για περισσότερες πληροφορίες, ανατρέξτε στην ενότητα Βασικές πληροφορίες για
το χαρτί στη σελίδα 6.
Να βεβαιώνεστε πάντα ότι το χαρτί στο οποίο εκτυπώνετε είναι επίπεδο. Για βέλτιστα αποτελέσματα
κατά την εκτύπωση εικόνων, χρησιμοποιήστε φωτογραφικό χαρτί HP Advanced.
Αποθηκεύετε το ειδικό χαρτί στην αρχική συσκευασία του μέσα σε μια κλειστή πλαστική σακούλα σε
επίπεδη επιφάνεια και σε δροσερό, ξηρό μέρος. Όταν είστε έτοιμοι να εκτυπώσετε, αφαιρέστε μόνο το
χαρτί το οποίο σκοπεύετε να χρησιμοποιήσετε άμεσα. Όταν ολοκληρώσετε την εκτύπωση, τοποθετήστε
το φωτογραφικό χαρτί που δεν χρησιμοποιήσατε στην πλαστική σακούλα
τσαλακωθεί το φωτογραφικό χαρτί.
5. Ευθυγραμμίστε τα δοχεία μελάνης.
Για να ευθυγραμμίσετε τα δοχεία μελάνης από το λογισμικό
α. Τοποθετήστε στο δίσκο χαρτιού λευκό απλό χαρτί, μεγέθους Letter ή A4.
β. Ανοίξτε το HP Utility.
ΣΗΜΕΙΩΣΗ: Το HP Utility βρίσκεται στον υποφάκελο Hewlett-Packard του φακέλου
Applications (Εφαρμογές), στο ανώτατο επίπεδο του σκληρού δίσκου.
γ. Επιλέξτε HP OiceJet 4650 series από τη λίστα συσκευών στα αριστερά του παραθύρου.
. Με τον τρόπο αυτό, δεν θα
δ. Κάντε κλικ στην επιλογή Ευθυγράμμιση.
ε. Κάντε κλικ στην επιλογή Ευθυγράμμιση και ακολουθήστε τις οδηγίες στην οθόνη.
ζ. Κάντε κλικ στην επιλογή Όλες οι ρυθμίσεις για να επιστρέψετε στο τμήμα παραθύρου
Πληροφορίες και υποστήριξη.
6. Εκτύπωση μιας δοκιμαστικής σελίδας.
Για να εκτυπώσετε μια δοκιμαστική σελίδα
α. Τοποθετήστε στο δίσκο χαρτιού λευκό απλό χαρτί, μεγέθους Letter ή A4.
β. Ανοίξτε το HP Utility.
ΣΗΜΕΙΩΣΗ: Το HP Utility βρίσκεται στον υποφάκελο Hewlett-Packard του φακέλου
Applications (Εφαρμογές), στο ανώτατο επίπεδο του σκληρού δίσκου.
γ. Επιλέξτε HP OiceJet 4650 series από τη λίστα συσκευών στα αριστερά του παραθύρου.
δ. Επιλέξτε Δοκιμαστική σελίδα.
ε. Κάντε κλικ στο κουμπί Εκτύπωση δοκιμαστικής σελίδας και ακολουθήστε τις οδηγίες που
εμφανίζονται στη οθόνη.
Ελέγξτε τη σελίδα για κομμένες γραμμές ή λωρίδες στο κείμενο και στα χρωματιστά πλαίσια. Εάν
βλέπετε κομμένες γραμμές ή ραβδώσεις ή αν λείπει μελάνη από κάποια σημεία των πλαισίων, τότε
πραγματοποιήστε αυτόματο καθαρισμό των δοχείων.
7. Εάν η σελίδα διαγνωστικού ελέγχου παρουσιάζει ραβδώσεις ή εάν λείπουν τμήματα από το κείμενο και
τα χρωματιστά πλαίσια, καθαρίστε αυτόματα τα δοχεία μελάνης.
86 Κεφάλαιο 9 Επίλυση προβλήματος ELWW

Για να καθαρίσετε αυτόματα την κεφαλή εκτύπωσης
α. Τοποθετήστε στο δίσκο χαρτιού λευκό απλό χαρτί, μεγέθους Letter ή A4.
β. Ανοίξτε το HP Utility.
ΣΗΜΕΙΩΣΗ: Το HP Utility βρίσκεται στον υποφάκελο Hewlett-Packard του φακέλου
Applications (Εφαρμογές), στο ανώτατο επίπεδο του σκληρού δίσκου.
γ. Επιλέξτε HP OiceJet 4650 series από τη λίστα συσκευών στα αριστερά του παραθύρου.
δ. Επιλέξτε Καθαρισμός κεφαλών εκτύπωσης.
ε. Κάντε κλικ στην επιλογή Καθαρισμός και ακολουθήστε τις οδηγίες στην οθόνη.
ΠΡΟΣΟΧΗ: Καθαρίστε την κεφαλή εκτύπωσης μόνο εάν είναι απαραίτητο. Όταν τις καθαρίζετε
χωρίς λόγο, ξοδεύετε μελάνι και μειώνετε τη διάρκεια ζωής της κεφαλής εκτύπωσης.
ΣΗΜΕΙΩΣΗ: Εάν η ποιότητα εκτύπωσης εξακολουθεί να μη σας ικανοποιεί μετά τον καθαρισμό,
δοκιμάστε να ευθυγραμμίσετε τον εκτυπωτή. Εάν τα προβλήματα ποιότητας εκτύπωσης
παραμένουν μετά τον καθαρισμό και την ευθυγράμμιση, επικοινωνήστε με την υποστήριξη της HP.
ζ. Κάντε κλικ στην επιλογή Όλες οι ρυθμίσεις για να επιστρέψετε στο τμήμα παραθύρου
Πληροφορίες και υποστήριξη.
Εξάλειψη των κηλίδων μελάνης από τις εκτυπώσεις
Εάν σε μια εκτύπωση υπάρχουν κηλίδες μελάνης, στις επόμενες εκτυπώσεις δοκιμάστε να χρησιμοποιήσετε
τη λειτουργία "Αφαίρ. κηλίδων" στην οθόνη της εκτυπωτή. Αυτή η διαδικασία μπορεί να διαρκέσει μερικά
λεπτά. Πρέπει να τοποθετήσετε χαρτί κανονικού μεγέθους, το οποίο θα μετακινηθεί προς τα πίσω και προς
τα εμπρός κατά τον καθαρισμό. Οι μηχανικοί θόρυβοι κατά τη διάρκεια αυτής της διαδικασίας είναι
φυσιολογικοί.
1. Τοποθετήστε απλό, αχρησιμοποίητο λευκό χαρτί letter ή A4 στο δίσκο εισόδου.
2. Στην οθόνη του πίνακα ελέγχου του εκτυπωτή, πατήστε Εργαλεία .
3. Πατήστε Καθαρισμός κηλίδων και ακολουθήστε τις οδηγίες που εμφανίζονται στην οθόνη.
ΣΗΜΕΙΩΣΗ: Μπορείτε επίσης να κάνετε το ίδιο από το λογισμικό εκτυπωτή HP ή τον ενσωματωμένο web
server (EWS). Για να αποκτήσετε πρόσβαση στο λογισμικό ή τον EWS, ανατρέξτε στις ενότητες Ανοίξτε το
λογισμικό εκτυπωτή HP (Windows) στη σελίδα 13 ή Άνοιγμα του ενσωματωμένου διακομιστή για τον
Παγκόσμιο Ιστό στη σελίδα 69.
Προβλήματα αντιγραφής
Αντιμετώπιση
προβλημάτων
αντιγραφής
ΣΗΜΕΙΩΣΗ: Ο online οδηγός αντιμετώπισης προβλημάτων HP ενδέχεται να μην είναι διαθέσιμος σε όλες τις
γλώσσες.
Συμβουλές για επιτυχημένη αντιγραφή και σάρωση στη σελίδα 31
Χρησιμοποιήστε έναν online οδηγό αντιμετώπισης προβλημάτων HP.
Λάβετε αναλυτικές οδηγίες εάν ο εκτυπωτής δεν δημιουργεί αντίγραφα ή εάν η ποιότητα των εκτυπώσεων
δεν είναι ικανοποιητική.
ELWW Προβλήματα αντιγραφής 87

Προβλήματα σάρωσης
HP Print and Scan Doctor Το HP Print and Scan Doctor είναι ένα βοηθητικό πρόγραμμα που θα επιχειρήσει να πραγματοποιήσει
Επίλυση προβλημάτων
σάρωσης
ΣΗΜΕΙΩΣΗ: Το HP Print and Scan Doctor και ο online οδηγός αντιμετώπισης προβλημάτων HP ενδέχεται να
μην διατίθενται σε όλες τις γλώσσες.
Συμβουλές για επιτυχημένη αντιγραφή και σάρωση στη σελίδα 31
Προβλήματα φαξ
Αρχικά, δημιουργήστε την αναφορά ελέγχου φαξ για να δείτε εάν υπάρχει κάποιο πρόβλημα με τη ρύθμιση
του φαξ. Εάν ο έλεγχος είναι επιτυχής και εξακολουθείτε να αντιμετωπίζετε προβλήματα με τη λειτουργία
του φαξ, ελέγξτε τις ρυθμίσεις φαξ που εμφανίζονται στην αναφορά για να βεβαιωθείτε ότι είναι σωστές.
Εκτέλεση του ελέγχου φαξ
Μπορείτε να ελέγξετε τη ρύθμιση του φαξ για να βεβαιωθείτε για την κατάσταση του εκτυπωτή και ότι είναι
σωστά ρυθμισμένος για φαξ. Πραγματοποιήστε αυτόν τον έλεγχο μόνο αφού ολοκληρώσετε τη ρύθμιση του
φαξ στον εκτυπωτή. Ο έλεγχος πραγματοποιεί τα εξής:
διάγνωση και αυτόματη επίλυση του προβλήματος.
Χρησιμοποιήστε έναν online οδηγό αντιμετώπισης προβλημάτων HP.
Λάβετε αναλυτικές οδηγίες εάν ο εκτυπωτής δεν σαρώνει ή εάν η ποιότητα των σαρώσεων δεν είναι
ικανοποιητική.
●
Ελέγχει το υλικό της συσκευής φαξ
●
Επαληθεύει ότι στον εκτυπωτή είναι συνδεδεμένο το σωστό καλώδιο τηλεφώνου
●
Επαληθεύει ότι το καλώδιο τηλεφώνου είναι συνδεδεμένο στη σωστή θύρα
●
Ελέγχει για τυχόν τόνους κλήσης
●
Ελέγχει την κατάσταση της σύνδεσης της γραμμής τηλεφώνου
●
Ελέγχει για την ύπαρξη ενεργής γραμμής τηλεφώνου
Για να ελέγξετε τη ρύθμιση φαξ από τον πίνακα ελέγχου του εκτυπωτή
1. Ρυθμίστε τον εκτυπωτή για φαξ ανάλογα με τις οδηγίες του εξοπλισμού του γραφείου ή του σπιτιού
σας.
2. Πριν ξεκινήσετε τον έλεγχο, βεβαιωθείτε ότι τα δοχεία μελάνης έχουν τοποθετηθεί και έχει επίσης
τοποθετηθεί χαρτί πλήρους μεγέθους στο δίσκο εισόδου.
3. Στην οθόνη Φαξ, πατήστε Ρύθμιση , πατήστε Οδηγός ρύθμισης και ακολουθήστε τις οδηγίες που
εμφανίζονται στην οθόνη.
Η κατάσταση του ελέγχου εμφανίζεται στην οθόνη του εκτυπωτή και εκτυπώνεται μια αναφορά.
4. Δείτε την αναφορά.
●
Εάν ο έλεγχος ήταν ανεπιτυχής, ανατρέξτε στις λύσεις παρακάτω.
●
Εάν ο έλεγχος φαξ είναι επιτυχής και εξακολουθείτε να αντιμετωπίζετε προβλήματα με τη
λειτουργία του φαξ, ελέγξτε τις ρυθμίσεις φαξ που εμφανίζονται στην αναφορά για να
88 Κεφάλαιο 9 Επίλυση προβλήματος ELWW

βεβαιωθείτε ότι είναι σωστές. Μπορείτε επίσης να χρησιμοποιήσετε τον online οδηγό
αντιμετώπισης προβλημάτων HP.
Τι να κάνετε εάν ο έλεγχος φαξ δεν ήταν επιτυχής
Εάν εκτελέσετε έναν έλεγχο φαξ και αποτύχει, διαβάστε την αναφορά για βασικές πληροφορίες σχετικά με
το σφάλμα. Για περισσότερες πληροφορίες, ελέγξτε την αναφορά για να δείτε πού απέτυχε ο έλεγχος και
έπειτα διαβάστε στο σχετικό θέμα σε αυτή την ενότητα για λύσεις:
Ο "Έλεγχος υλικού φαξ" απέτυχε
●
Απενεργοποιήστε τον εκτυπωτή πατώντας το κουμπί (κουμπί Λειτουργία) που βρίσκεται στον πίνακα
ελέγχου του εκτυπωτή και
του εκτυπωτή. Μετά από μερικά δευτερόλεπτα, συνδέστε ξανά το καλώδιο τροφοδοσίας και
ενεργοποιήστε τον εκτυπωτή. Εκτελέστε τον έλεγχο ξανά. Εάν αποτύχει και πάλι, συνεχίστε να
διαβάζετε τις πληροφορίες αντιμετώπισης προβλημάτων αυτής της ενότητας.
●
Δοκιμάστε να στείλετε ή να λάβετε ένα φαξ. Εάν η αποστολή ή η λήψη πραγματοποιηθεί με επιτυχία,
ίσως να μην υπάρχει πρόβλημα.
●
Εάν εκτελείτε τον έλεγχο από τον Οδηγό ρύθμισης φαξ (Windows) ή από το HP Utility (OS X),
βεβαιωθείτε ότι ο εκτυπωτής δεν είναι απασχολημένος με άλλη εργασία, όπως λήψη φαξ ή
δημιουργία αντιγράφου. Ελέγξτε την οθόνη για κάποιο μήνυμα που να υποδεικνύει ότι ο εκτυπωτής
είναι απασχολημένος. Εάν είναι απασχολημένος, περιμένετε μέχρι να ολοκληρώσει την εργασία και να
επανέλθει σε κατάσταση αναμονής προτού εκτελέσετε τον έλεγχο.
, στη συνέχεια, αποσυνδέστε το καλώδιο τροφοδοσίας από την πίσω πλευρά
●
Βεβαιωθείτε ότι χρησιμοποιείτε το καλώδιο τηλεφώνου που συνοδεύει τον εκτυπωτή. Εάν δεν
χρησιμοποιήσετε το παρεχόμενο καλώδιο τηλεφώνου για τη σύνδεση του εκτυπωτή στην πρίζα
τηλεφώνου, μπορεί να μην είναι δυνατή η αποστολή και λήψη φαξ. Μόλις συνδέσετε το καλώδιο
τηλεφώνου που συνοδεύει τον εκτυπωτή, επαναλάβετε τον έλεγχο φαξ.
●
Εάν χρησιμοποιείτε διαχωριστή γραμμής, ενδέχεται να προκληθούν προβλήματα στη λειτουργία του
φαξ. (Ο διαχωριστής γραμμής είναι ένα διπλό καλώδιο που συνδέεται στην πρίζα τηλεφώνου.)
Δοκιμάστε να αφαιρέσετε το διαχωριστή και να συνδέσετε τον εκτυπωτή απευθείας στην πρίζα
τηλεφώνου.
Μόλις διορθώσετε το πρόβλημα, επαναλάβετε τον έλεγχο φαξ για να βεβαιωθείτε ότι είναι επιτυχής κι ότι ο
εκτυπωτής είναι έτοιμος για αποστολή και λήψη φαξ. Εάν ο Έλεγχος υλικού φαξ συνεχίζει να αποτυγχάνει
και αντιμετωπίζετε προβλήματα με το φαξ, επικοινωνήστε με την υποστήριξη της HP. Επισκεφτείτε τη
διεύθυνση www.hp.com/support . Αυτή η τοποθεσία web παρέχει πληροφορίες και βοηθητικά προγράμματα
που σας βοηθούν να διορθώσετε πολλά κοινά προβλήματα εκτυπωτή. Εάν σας ζητηθεί, επιλέξτε τη χώρα/
περιοχή σας και, στη συνέχεια, κάντε κλικ στην επιλογή Όλα τα στοιχεία επικοινωνίας της HP για
πληροφορίες σχετικά με την κλήση τεχνικής υποστήριξης.
Ο έλεγχος "Φαξ συνδεδεμένο σε ενεργή πρίζα τηλεφώνου" απέτυχε
●
Ελέγξτε τη σύνδεση του καλωδίου στην πρίζα και τον εκτυπωτή για να βεβαιωθείτε ότι είναι καλά
συνδεδεμένο.
●
Βεβαιωθείτε ότι χρησιμοποιείτε το καλώδιο τηλεφώνου που συνοδεύει τον εκτυπωτή. Εάν δεν
χρησιμοποιήσετε το παρεχόμενο καλώδιο τηλεφώνου για τη σύνδεση του εκτυπωτή στην πρίζα
τηλεφώνου, μπορεί να μην είναι δυνατή η αποστολή και λήψη φαξ. Μόλις συνδέσετε το καλώδιο
τηλεφώνου που συνοδεύει τον εκτυπωτή, επαναλάβετε τον έλεγχο φαξ.
●
Βεβαιωθείτε ότι έχετε συνδέσει σωστά τον εκτυπωτή στην πρίζα τηλεφώνου. Χρησιμοποιήστε το
καλώδιο τηλεφώνου που παρέχεται στη συσκευασία του εκτυπωτή, συνδέστε το ένα άκρο στην πρίζα
τηλεφώνου και το άλλο άκρο στη θύρα 1-LINE στο πίσω μέρος του εκτυπωτή.
ELWW Προβλήματα φαξ 89

Μάθετε περισσότερα σχετικά με τη ρύθμιση και τον έλεγχο του φαξ. Για περισσότερες πληροφορίες,
κάντε κλικ εδώ για να συνδεθείτε online.
●
Εάν χρησιμοποιείτε διαχωριστή γραμμής, ενδέχεται να προκληθούν προβλήματα στη λειτουργία του
φαξ. (Ο διαχωριστής γραμμής είναι ένα διπλό καλώδιο που συνδέεται στην πρίζα τηλεφώνου.)
Δοκιμάστε να αφαιρέσετε το διαχωριστή και να συνδέσετε τον εκτυπωτή απευθείας στην πρίζα
τηλεφώνου.
●
Δοκιμάστε να συνδέσετε μια συσκευή τηλεφώνου που λειτουργεί και ένα καλώδιο τηλεφώνου στην
πρίζα τηλεφώνου που χρησιμοποιείτε για τον εκτυπωτή και ελέγξτε εάν υπάρχει τόνος κλήσης. Εάν δεν
ακούσετε τόνο κλήσης, επικοινωνήστε με την εταιρεία τηλεφωνίας που συνεργάζεστε και ζητήστε να
ελέγξει τη γραμμή
●
Δοκιμάστε να στείλετε ή να λάβετε ένα φαξ. Εάν η αποστολή ή η λήψη πραγματοποιηθεί με επιτυχία,
ίσως να μην υπάρχει πρόβλημα.
Μόλις διορθώσετε το πρόβλημα, επαναλάβετε τον έλεγχο φαξ για να βεβαιωθείτε ότι είναι επιτυχής κι ότι ο
εκτυπωτής είναι έτοιμος για αποστολή και λήψη φαξ.
Ο έλεγχος "Καλώδιο τηλεφώνου συνδεδεμένο στη σωστή θύρα φαξ" απέτυχε
Βεβαιωθείτε ότι χρησιμοποιείτε το καλώδιο τηλεφώνου που συνοδεύει τον εκτυπωτή. Εάν δεν
χρησιμοποιήσετε το παρεχόμενο καλώδιο τηλεφώνου για τη σύνδεση του εκτυπωτή στην πρίζα τηλεφώνου,
μπορεί να μην είναι δυνατή η αποστολή και λήψη φαξ. Μόλις συνδέσετε το καλώδιο τηλεφώνου που
συνοδεύει τον εκτυπωτή, επαναλάβετε τον έλεγχο φαξ.
Εάν χρησιμοποιείτε διαχωριστή γραμμής, ενδέχεται να προκληθούν προβλήματα στη λειτουργία του φαξ. (Ο
διαχωριστής γραμμής είναι ένα διπλό καλώδιο που συνδέεται στην πρίζα τηλεφώνου.) Δοκιμάστε να
αφαιρέσετε το διαχωριστή και να συνδέσετε τον εκτυπωτή απευθείας στην πρίζα τηλεφώνου.
.
Συνδέστε το καλώδιο τηλεφώνου στη σωστή θύρα
1. Χρησιμοποιήστε το καλώδιο τηλεφώνου που παρέχεται στη συσκευασία του εκτυπωτή, συνδέστε το
ένα άκρο στην πρίζα τηλεφώνου και το άλλο άκρο στη θύρα 1-LINE στο πίσω μέρος του εκτυπωτή.
ΣΗΜΕΙΩΣΗ: Εάν χρησιμοποιείτε τη θύρα 2-EXT για σύνδεση στην πρίζα τηλεφώνου, δεν μπορείτε να
στέλνετε ή να λαμβάνετε φαξ. Η θύρα 2-EXT πρέπει να χρησιμοποιείται μόνο για σύνδεση άλλου
εξοπλισμού, όπως τηλεφωνητή.
90 Κεφάλαιο 9 Επίλυση προβλήματος ELWW

Εικόνα 9-1 Πίσω πλευρά εκτυπωτή
1 Πρίζα τηλεφώνου
2 Χρησιμοποιήστε το καλώδιο τηλεφώνου που περιλαμβάνεται στη συσκευασία του εκτυπωτή για να συνδέσετε τον
εκτυπωτή στη θύρα "1-LINE"
2. Αφού συνδέσετε το καλώδιο στη θύρα 1-LINE, επαναλάβετε τον έλεγχο φαξ για να βεβαιωθείτε ότι
ολοκληρώνεται με επιτυχία και ότι ο εκτυπωτής είναι έτοιμος για αποστολή και λήψη φαξ.
3. Δοκιμάστε να στείλετε ή να λάβετε ένα φαξ.
Ο έλεγχος "Χρησιμοποιείται ο σωστός τύπος καλωδίου τηλεφώνου για το φαξ" απέτυχε
●
Βεβαιωθείτε ότι χρησιμοποιήσατε το τηλεφωνικό καλώδιο που περιλαμβάνεται στη συσκευασία του
εκτυπωτή για τη σύνδεση στην πρίζα τηλεφώνου. Το ένα άκρο του καλωδίου πρέπει να είναι
συνδεδεμένο στη θύρα με την ένδειξη 1-LINE που βρίσκεται στο πίσω μέρος του εκτυπωτή και το άλλο
άκρο στην πρίζα τηλεφώνου, όπως φαίνεται στην εικόνα.
1 Πρίζα τηλεφώνου
2 Χρησιμοποιήστε το καλώδιο τηλεφώνου που περιλαμβάνεται στη συσκευασία του εκτυπωτή για να συνδέσετε τον
εκτυπωτή στη θύρα "1-LINE"
Εάν το καλώδιο τηλεφώνου που συνοδεύει τον εκτυπωτή δεν είναι αρκετά μακρύ, μπορείτε να
χρησιμοποιήσετε ένα μακρύτερο καλώδιο τηλεφώνου 2 συρμάτων. Μπορείτε να προμηθευτείτε το
καλώδιο από καταστήματα με ηλεκτρονικά είδη και εξαρτήματα τηλεφώνου.
●
Ελέγξτε τη σύνδεση του καλωδίου στην πρίζα και τον εκτυπωτή για να βεβαιωθείτε ότι είναι καλά
συνδεδεμένο.
●
Βεβαιωθείτε ότι χρησιμοποιείτε το καλώδιο τηλεφώνου που συνοδεύει τον εκτυπωτή. Εάν δεν
χρησιμοποιήσετε το παρεχόμενο καλώδιο τηλεφώνου για τη σύνδεση του εκτυπωτή στην πρίζα
ELWW Προβλήματα φαξ 91

τηλεφώνου, μπορεί να μην είναι δυνατή η αποστολή και λήψη φαξ. Μόλις συνδέσετε το καλώδιο
τηλεφώνου που συνοδεύει τον εκτυπωτή, επαναλάβετε τον έλεγχο φαξ.
●
Εάν χρησιμοποιείτε διαχωριστή γραμμής, ενδέχεται να προκληθούν προβλήματα στη λειτουργία του
φαξ. (Ο διαχωριστής γραμμής είναι ένα διπλό καλώδιο που συνδέεται στην πρίζα τηλεφώνου.)
Δοκιμάστε να αφαιρέσετε το διαχωριστή και να συνδέσετε τον εκτυπωτή απευθείας στην πρίζα
τηλεφώνου.
Ο "Έλεγχος ανίχνευσης τόνου κλήσης" απέτυχε
●
Η αποτυχία του ελέγχου μπορεί να οφείλεται σε άλλον εξοπλισμό που χρησιμοποιεί την ίδια γραμμή
τηλεφώνου με τον εκτυπωτή
αποσυνδέστε όλες τις συσκευές από τη γραμμή τηλεφώνου και επαναλάβετε τον έλεγχο. Εάν ο
Έλεγχος ανίχνευσης τόνου κλήσης είναι επιτυχής με αποσυνδεδεμένο τον υπόλοιπο εξοπλισμό, τότε
το πρόβλημα δημιουργείται από μία ή περισσότερες συσκευές του εξοπλισμού. Προσπαθήστε να τις
συνδέσετε μία-μία, δοκιμάζοντας κάθε φορά να λάβετε φαξ έως ότου εντοπίσετε ποιος εξοπλισμός
προκαλεί το πρόβλημα.
●
Δοκιμάστε να συνδέσετε μια συσκευή τηλεφώνου που λειτουργεί και ένα καλώδιο τηλεφώνου στην
πρίζα τηλεφώνου που χρησιμοποιείτε για τον εκτυπωτή και ελέγξτε εάν υπάρχει τόνος κλήσης. Εάν δεν
ακούσετε τόνο κλήσης, επικοινωνήστε με την εταιρεία τηλεφωνίας που συνεργάζεστε και ζητήστε να
ελέγξει τη γραμμή.
●
Βεβαιωθείτε ότι έχετε συνδέσει σωστά τον εκτυπωτή στην πρίζα τηλεφώνου. Χρησιμοποιήστε το
καλώδιο τηλεφώνου που παρέχεται στη συσκευασία του εκτυπωτή, συνδέστε το ένα άκρο στην πρίζα
τηλεφώνου και το άλλο άκρο στη θύρα 1-LINE στο πίσω μέρος του εκτυπωτή.
. Για να διαπιστώσετε εάν το πρόβλημα οφείλεται σε άλλον εξοπλισμό,
●
Εάν χρησιμοποιείτε διαχωριστή γραμμής, ενδέχεται να προκληθούν προβλήματα στη λειτουργία του
φαξ. (Ο διαχωριστής γραμμής είναι ένα διπλό καλώδιο που συνδέεται στην πρίζα τηλεφώνου.)
Δοκιμάστε να αφαιρέσετε το διαχωριστή και να συνδέσετε τον εκτυπωτή απευθείας στην πρίζα
τηλεφώνου.
●
Ο έλεγχος μπορεί να αποτυγχάνει αν το τηλεφωνικό σας σύστημα δεν χρησιμοποιεί τυπική τονική
κλήση, όπως ορισμένα συστήματα PBX. Αυτό δεν δημιουργεί προβλήματα στην αποστολή και λήψη
φαξ. Δοκιμάστε να στείλετε ή να λάβετε ένα φαξ.
●
Βεβαιωθείτε ότι η ρύθμιση χώρας/περιοχής είναι σωστά ρυθμισμένη για τη δική σας χώρα/περιοχή. Εάν
η ρύθμιση για τη χώρα/περιοχή δεν έχει οριστεί ή έχει οριστεί λάθος, ο έλεγχος μπορεί να αποτύχει και
ίσως αντιμετωπίσετε προβλήματα κατά την αποστολή και λήψη φαξ.
●
Βεβαιωθείτε ότι έχετε συνδέσει τον εκτυπωτή σε αναλογική γραμμή τηλεφώνου. Διαφορετικά, δεν θα
μπορείτε να στέλνετε και να λαμβάνετε φαξ. Για να ελέγξετε εάν η γραμμή του τηλεφώνου σας είναι
ψηφιακή, συνδέστε ένα κοινό αναλογικό τηλέφωνο στη γραμμή και ελέγξτε εάν υπάρχει τόνος κλήσης.
Εάν δεν ακούσετε κανονικό ήχο κλήσης, η γραμμή τηλεφώνου ενδέχεται να έχει ρυθμιστεί για ψηφιακά
τηλέφωνα. Συνδέστε τον εκτυπωτή σε αναλογική γραμμή τηλεφώνου και δοκιμάστε να στείλετε ή να
λάβετε φαξ.
●
Βεβαιωθείτε ότι χρησιμοποιείτε το καλώδιο τηλεφώνου που συνοδεύει τον εκτυπωτή. Εάν δεν
χρησιμοποιήσετε το παρεχόμενο καλώδιο τηλεφώνου για τη σύνδεση του εκτυπωτή στην πρίζα
τηλεφώνου, μπορεί να μην είναι δυνατή η αποστολή και λήψη φαξ. Μόλις συνδέσετε το καλώδιο
τηλεφώνου που συνοδεύει τον εκτυπωτή, επαναλάβετε τον έλεγχο φαξ.
Μόλις διορθώσετε το πρόβλημα, επαναλάβετε τον έλεγχο φαξ για να βεβαιωθείτε ότι είναι επιτυχής κι ότι ο
εκτυπωτής είναι έτοιμος για αποστολή και λήψη φαξ. Εάν ο έλεγχος Εντοπισμός τόνου κλήσης εξακολουθεί
να αποτυγχάνει, επικοινωνήστε με την εταιρεία τηλεφωνίας και ζητήστε να ελέγξουν τη γραμμή του
τηλεφώνου.
92 Κεφάλαιο 9 Επίλυση προβλήματος ELWW

Ο "Έλεγχος κατάστασης γραμμής φαξ" απέτυχε
●
Βεβαιωθείτε ότι έχετε συνδέσει τον εκτυπωτή σε αναλογική γραμμή τηλεφώνου. Διαφορετικά, δεν θα
μπορείτε να στέλνετε και να λαμβάνετε φαξ. Για να ελέγξετε εάν η γραμμή του τηλεφώνου σας είναι
ψηφιακή, συνδέστε ένα κοινό αναλογικό τηλέφωνο στη γραμμή και ελέγξτε εάν υπάρχει τόνος κλήσης.
Εάν δεν ακούσετε κανονικό ήχο κλήσης, η γραμμή τηλεφώνου ενδέχεται να έχει ρυθμιστεί για ψηφιακά
τηλέφωνα. Συνδέστε τον εκτυπωτή σε αναλογική γραμμή τηλεφώνου και δοκιμάστε να στείλετε ή να
λάβετε φαξ.
●
Ελέγξτε τη σύνδεση του καλωδίου στην πρίζα και τον εκτυπωτή για να βεβαιωθείτε ότι είναι καλά
συνδεδεμένο.
●
Βεβαιωθείτε ότι έχετε συνδέσει σωστά τον εκτυπωτή στην πρίζα τηλεφώνου. Χρησιμοποιήστε το
καλώδιο τηλεφώνου που παρέχεται στη συσκευασία του εκτυπωτή, συνδέστε το ένα άκρο στην πρίζα
τηλεφώνου και το άλλο άκρο στη θύρα 1-LINE στο πίσω μέρος του εκτυπωτή.
●
Η αποτυχία του ελέγχου μπορεί να οφείλεται σε άλλον εξοπλισμό που χρησιμοποιεί την ίδια γραμμή
τηλεφώνου με τον εκτυπωτή. Για να διαπιστώσετε εάν το πρόβλημα οφείλεται σε άλλον εξοπλισμό,
αποσυνδέστε όλες τις συσκευές από τη γραμμή τηλεφώνου και επαναλάβετε τον έλεγχο.
◦
Εάν ο Έλεγχος κατάστασης γραμμής φαξ είναι επιτυχής με αποσυνδεδεμένο τον υπόλοιπο
εξοπλισμό, τότε το πρόβλημα δημιουργείται από μία ή περισσότερες συσκευές του εξοπλισμού.
Προσπαθήστε να τις συνδέσετε μία-μία, δοκιμάζοντας κάθε φορά να λάβετε φαξ έως ότου
εντοπίσετε ποιος εξοπλισμός προκαλεί το πρόβλημα.
◦
Εάν ο έλεγχος Έλεγχος κατάστασης γραμμής φαξ αποτύχει χωρίς τον υπόλοιπο εξοπλισμό,
συνδέστε τον εκτυπωτή σε μια γραμμή τηλεφώνου που λειτουργεί και συνεχίστε την ανάγνωση
των πληροφοριών αντιμετώπισης προβλημάτων αυτής της ενότητας.
●
Εάν χρησιμοποιείτε διαχωριστή γραμμής, ενδέχεται να προκληθούν προβλήματα στη λειτουργία του
φαξ. (Ο διαχωριστής γραμμής είναι ένα διπλό καλώδιο που συνδέεται στην πρίζα τηλεφώνου.)
Δοκιμάστε να αφαιρέσετε το διαχωριστή και να συνδέσετε τον εκτυπωτή απευθείας στην πρίζα
τηλεφώνου.
●
Βεβαιωθείτε ότι χρησιμοποιείτε το καλώδιο τηλεφώνου που συνοδεύει τον εκτυπωτή. Εάν δεν
χρησιμοποιήσετε το παρεχόμενο καλώδιο τηλεφώνου για τη σύνδεση του εκτυπωτή στην πρίζα
τηλεφώνου, μπορεί να μην είναι δυνατή η αποστολή και λήψη φαξ. Μόλις συνδέσετε το καλώδιο
τηλεφώνου που συνοδεύει τον εκτυπωτή, επαναλάβετε τον έλεγχο φαξ.
Μόλις διορθώσετε το πρόβλημα, εκτελέστε ξανά τον έλεγχο φαξ για να βεβαιωθείτε ότι είναι επιτυχής κι ότι
ο εκτυπωτής είναι έτοιμος για αποστολή και λήψη φαξ. Εάν ο Έλεγχος κατάστασης γραμμής φαξ συνεχίζει
να αποτυγχάνει και αντιμετωπίζετε προβλήματα φαξ, επικοινωνήστε με την εταιρεία τηλεφωνίας και
ζητήστε να ελέγξουν τη γραμμή τηλεφώνου σας.
Αντιμετώπιση προβλημάτων φαξ.
Αντιμετώπιση
προβλημάτων φαξ.
ΣΗΜΕΙΩΣΗ: Ο online οδηγός αντιμετώπισης προβλημάτων HP ενδέχεται να μην είναι διαθέσιμος σε όλες τις
γλώσσες.
Χρησιμοποιήστε έναν online οδηγό αντιμετώπισης προβλημάτων HP.
Επίλυση προβλημάτων που αφορούν την αποστολή ή τη λήψη φαξ ή την αποστολή φαξ στον υπολογιστή.
Διαβάστε τις γενικές οδηγίες στη "Βοήθεια" για συγκεκριμένα προβλήματα φαξ
Τι πρόβλημα φαξ αντιμετωπίζετε;
ELWW Προβλήματα φαξ 93

Στην οθόνη εμφανίζεται συνέχεια το μήνυμα "Η σύνδεση τερματίστηκε"
●
Χρησιμοποιείτε λάθος τύπο καλωδίου τηλεφώνου. Βεβαιωθείτε ότι χρησιμοποιείτε το καλώδιο
τηλεφώνου 2 συρμάτων που συνοδεύει τον εκτυπωτή για να συνδέσετε τον εκτυπωτή στη γραμμή
τηλεφώνου. Εάν το καλώδιο που συνοδεύει τον εκτυπωτή δεν είναι αρκετά μακρύ, μπορείτε να
χρησιμοποιήσετε ένα μακρύτερο καλώδιο τηλεφώνου. Μπορείτε να προμηθευτείτε το καλώδιο από
καταστήματα με ηλεκτρονικά είδη και εξαρτήματα τηλεφώνου.
●
Μπορεί να είναι σε λειτουργία άλλος εξοπλισμός που χρησιμοποιεί την ίδια γραμμή τηλεφώνου με τον
εκτυπωτή. Βεβαιωθείτε ότι δεν είναι ανοιχτά τα εσωτερικά τηλέφωνα (τηλέφωνα συνδεδεμένα στην
ίδια γραμμή άλλα όχι με τον εκτυπωτή) ή άλλες συσκευές. Για παράδειγμα, δεν μπορείτε να
χρησιμοποιήσετε τον εκτυπωτή για αποστολή και λήψη φαξ
, εάν ένα άλλο τηλέφωνο στην ίδια γραμμή
είναι ανοιχτό ή εάν χρησιμοποιείτε μόντεμ τηλεφώνου του υπολογιστή για αποστολή e-mail ή
πρόσβαση στο Internet.
Ο εκτυπωτής παρουσιάζει προβλήματα αποστολής και λήψης φαξ
●
Βεβαιωθείτε ότι ο εκτυπωτής είναι ενεργοποιημένος. Ελέγξτε την οθόνη του εκτυπωτή. Εάν η οθόνη
είναι κενή και η φωτεινή ένδειξη του κουμπιού
είναι απενεργοποιημένος
εκτυπωτή και στην πρίζα
εκτυπωτή
.
. Βεβαιωθείτε ότι το καλώδιο τροφοδοσίας είναι καλά συνδεδεμένο στον
. Πατήστε το κουμπί (κουμπί Λειτουργία) για να ενεργοποιήσετε τον
Αφού ενεργοποιήσετε τον εκτυπωτή, η HP συνιστά να περιμένετε μερικά λεπτά προτού στείλετε ή
λάβετε φαξ. Ο εκτυπωτής δεν μπορεί να στείλει ή να λάβει φαξ κατά τη διάρκεια της προετοιμασίας του
μετά από ενεργοποίηση.
(κουμπί Λειτουργία) δεν είναι αναμμένη, ο εκτυπωτής
●
Βεβαιωθείτε ότι χρησιμοποιήσατε το τηλεφωνικό καλώδιο που περιλαμβάνεται στη συσκευασία του
εκτυπωτή για τη σύνδεση στην πρίζα τηλεφώνου. Το ένα άκρο του καλωδίου πρέπει να είναι
συνδεδεμένο στη θύρα με την ένδειξη 1-LINE που βρίσκεται στο πίσω μέρος του εκτυπωτή και το άλλο
άκρο στην πρίζα τηλεφώνου, όπως φαίνεται στην εικόνα.
1 Πρίζα τηλεφώνου
2 Χρησιμοποιήστε το καλώδιο τηλεφώνου που περιλαμβάνεται στη συσκευασία του εκτυπωτή για να συνδέσετε τον
εκτυπωτή στη θύρα "1-LINE"
Εάν το καλώδιο τηλεφώνου που συνοδεύει τον εκτυπωτή δεν είναι αρκετά μακρύ, μπορείτε να
χρησιμοποιήσετε ένα μακρύτερο καλώδιο τηλεφώνου 2 συρμάτων. Μπορείτε να προμηθευτείτε το
καλώδιο από καταστήματα με ηλεκτρονικά είδη και εξαρτήματα τηλεφώνου.
●
Δοκιμάστε να συνδέσετε μια συσκευή τηλεφώνου που λειτουργεί και ένα καλώδιο τηλεφώνου στην
πρίζα τηλεφώνου που χρησιμοποιείτε για τον εκτυπωτή και ελέγξτε εάν υπάρχει τόνος κλήσης. Εάν δεν
ακούσετε τόνο κλήσης, καλέστε την εταιρεία τηλεφωνίας για επισκευή.
94 Κεφάλαιο 9 Επίλυση προβλήματος ELWW
 Loading...
Loading...