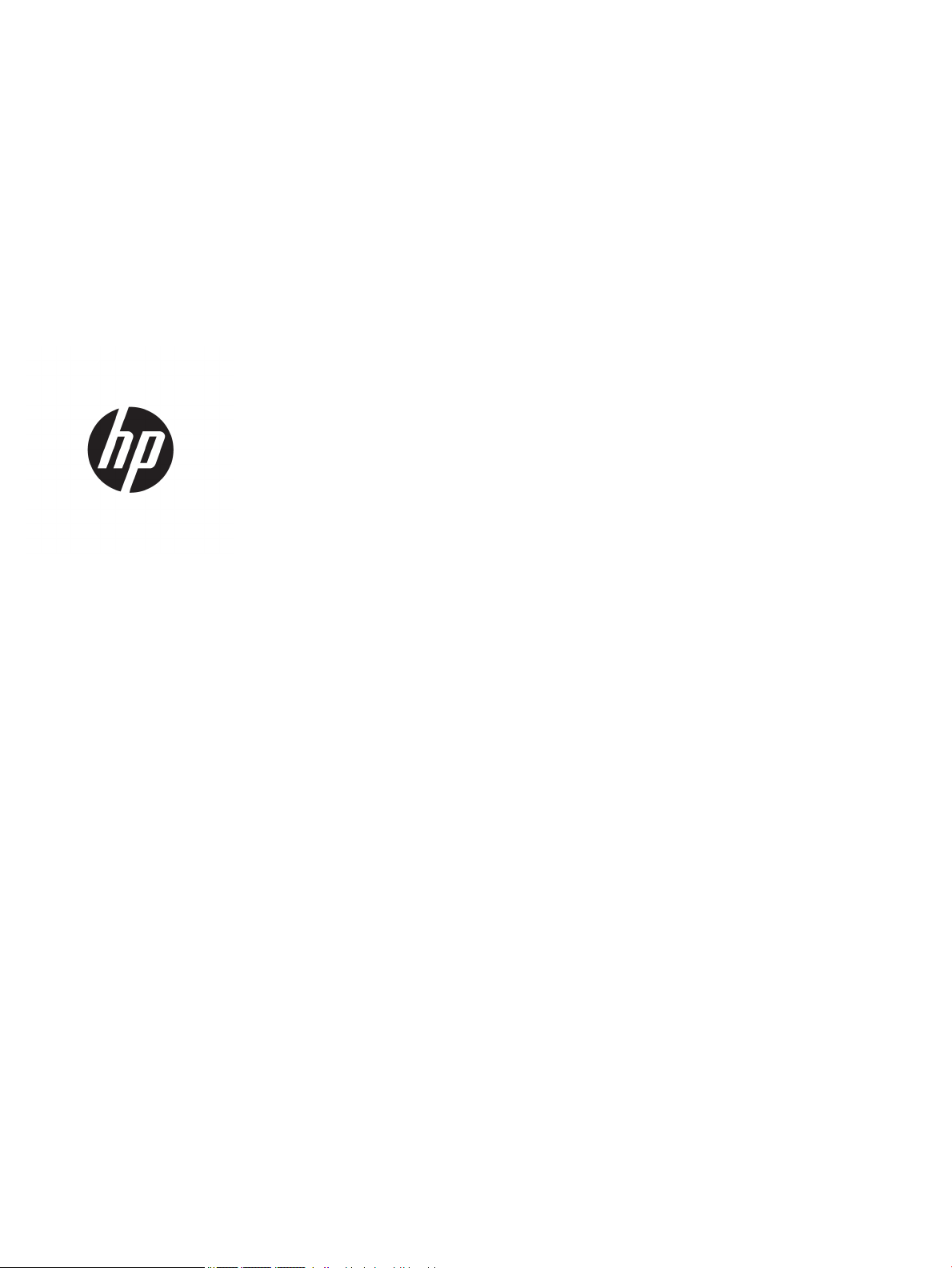
HP OiceJet 4650 All-in-One series

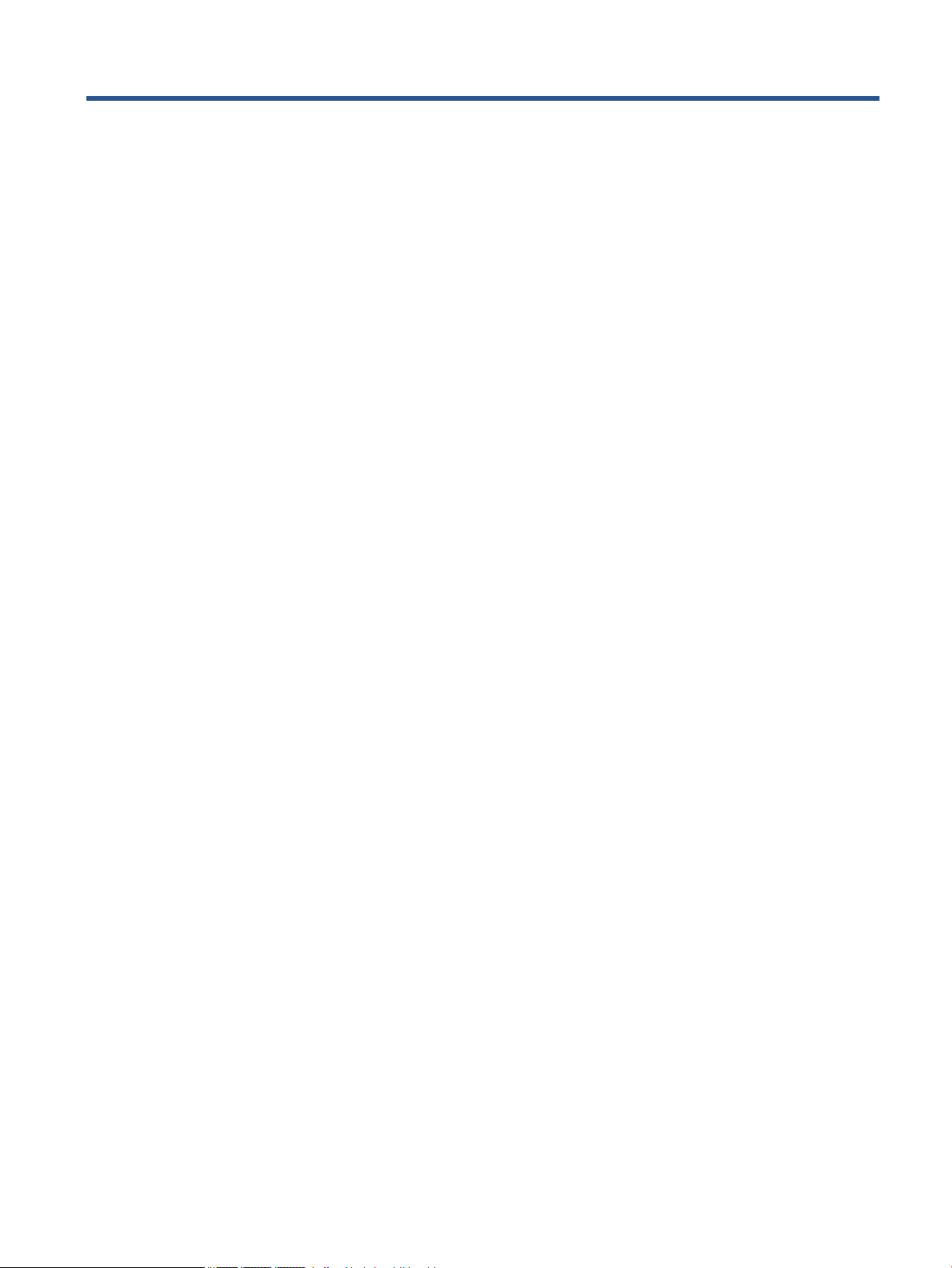
Inhaltsverzeichnis
1 Vorgehensweise ............................................................................................................................................ 1
2 Erste Schritte ................................................................................................................................................ 2
Eingabehilfen ......................................................................................................................................................... 2
Druckerkomponenten ............................................................................................................................................ 3
Bedienfeld und Status-LEDs .................................................................................................................................. 4
Grundlagen zum Papier ......................................................................................................................................... 6
Einlegen von Medien .............................................................................................................................................. 9
Einlegen von Originalen ....................................................................................................................................... 11
Önen der HP Druckersoftware (Windows) ........................................................................................................ 13
Ruhemodus .......................................................................................................................................................... 13
Leiser Modus ........................................................................................................................................................ 13
3 Drucken ...................................................................................................................................................... 16
Drucken von Dokumenten ................................................................................................................................... 16
Drucken von Fotos ............................................................................................................................................... 17
Drucken von Schnellformularen .......................................................................................................................... 18
Beidseitiger Druck (Duplexdruck) ........................................................................................................................ 18
Drucken von Ihrem mobilen Gerät aus ................................................................................................................ 19
Drucken mit AirPrint ............................................................................................................................................ 20
Drucken mit maximaler Auösung ...................................................................................................................... 20
Tipps für erfolgreiches Drucken .......................................................................................................................... 21
4 Kopieren und scannen .................................................................................................................................. 23
Kopieren von Dokumenten .................................................................................................................................. 23
Scannen ............................................................................................................................................................... 25
Tipps für erfolgreiches Kopieren und Scannen ................................................................................................... 29
5 Fax ............................................................................................................................................................. 30
Senden einer Faxnachricht .................................................................................................................................. 30
Empfangen einer Faxnachricht ............................................................................................................................ 34
Einrichten von Telefonbuchkontakten ................................................................................................................ 38
Ändern der Faxeinstellungen ............................................................................................................................... 41
Fax und digitale Telefondienste .......................................................................................................................... 45
Fax on Voice über Internetprotokoll .................................................................................................................... 45
Verwenden von Berichten .................................................................................................................................... 46
DEWW iii
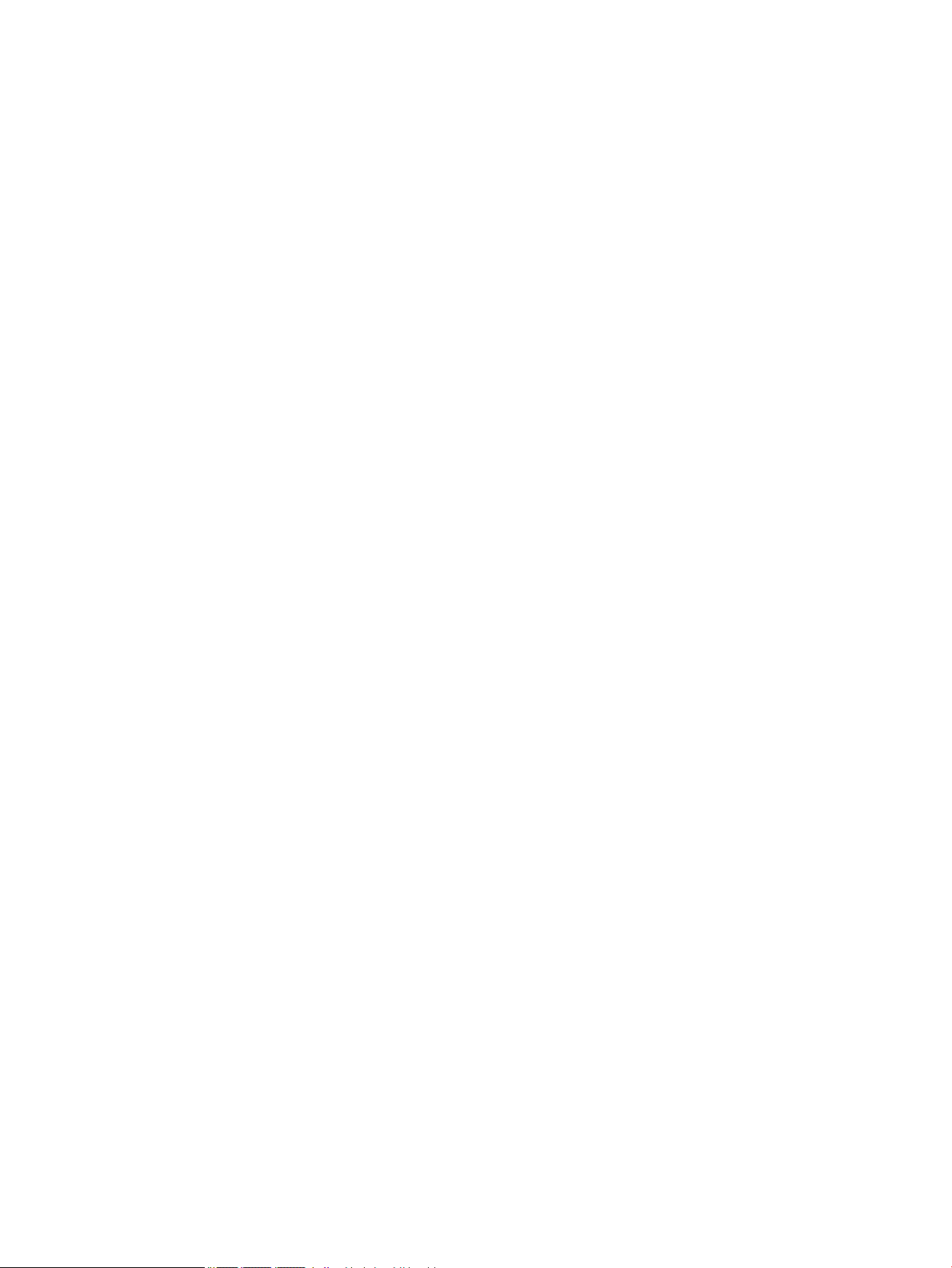
6 Verwenden der Webdienste .......................................................................................................................... 50
Was sind Webdienste? ......................................................................................................................................... 50
Einrichten der Webdienste ................................................................................................................................... 50
Drucken mit HP ePrint ......................................................................................................................................... 52
Verwenden von HP Drucksachen ......................................................................................................................... 53
Verwenden der HP Connected Website ............................................................................................................... 53
Entfernen der Webdienste ................................................................................................................................... 54
Tipps zum Verwenden von Webdiensten ............................................................................................................ 54
7 Verwenden von Patronen ............................................................................................................................. 55
Überprüfen der geschätzten Tintenfüllstände ................................................................................................... 55
Auswechseln der Patronen .................................................................................................................................. 56
Bestellen von Tintenzubehör .............................................................................................................................. 57
Verwenden des Einzelpatronenmodus ............................................................................................................... 58
Gewährleistungsinformationen für Patronen ..................................................................................................... 59
Tipps zum Verwenden von Patronen .................................................................................................................. 59
8 Verbinden des Druckers ................................................................................................................................ 60
Einrichten des Druckers für die Wireless-Kommunikation ................................................................................. 60
Verbinden mit dem Drucker im Wireless-Betrieb ohne Router ........................................................................... 62
Ändern der Netzwerkeinstellungen ..................................................................................................................... 64
Tools für erweiterte Druckerverwaltung (für Netzwerkdrucker) ........................................................................ 65
Tipps zum Einrichten und Verwenden eines Netzwerkdruckers ......................................................................... 67
9 Lösen von Problemen ................................................................................................................................... 69
Papierstaus und Probleme mit der Papierzufuhr ............................................................................................... 69
Probleme mit den Tintenpatronen ...................................................................................................................... 74
Probleme beim Drucken ...................................................................................................................................... 75
Probleme beim Kopieren ..................................................................................................................................... 84
Probleme beim Scannen ...................................................................................................................................... 85
Probleme beim Faxen .......................................................................................................................................... 85
Probleme mit Netzwerk und Verbindungen ........................................................................................................ 94
Probleme mit der Druckerhardware .................................................................................................................... 96
HP Support ........................................................................................................................................................... 97
Anhang A Technische Daten ............................................................................................................................. 99
Hinweise von Hewlett-Packard ........................................................................................................................... 99
Spezikationen .................................................................................................................................................... 99
Programm zur umweltfreundlichen Produktherstellung ................................................................................. 101
iv DEWW
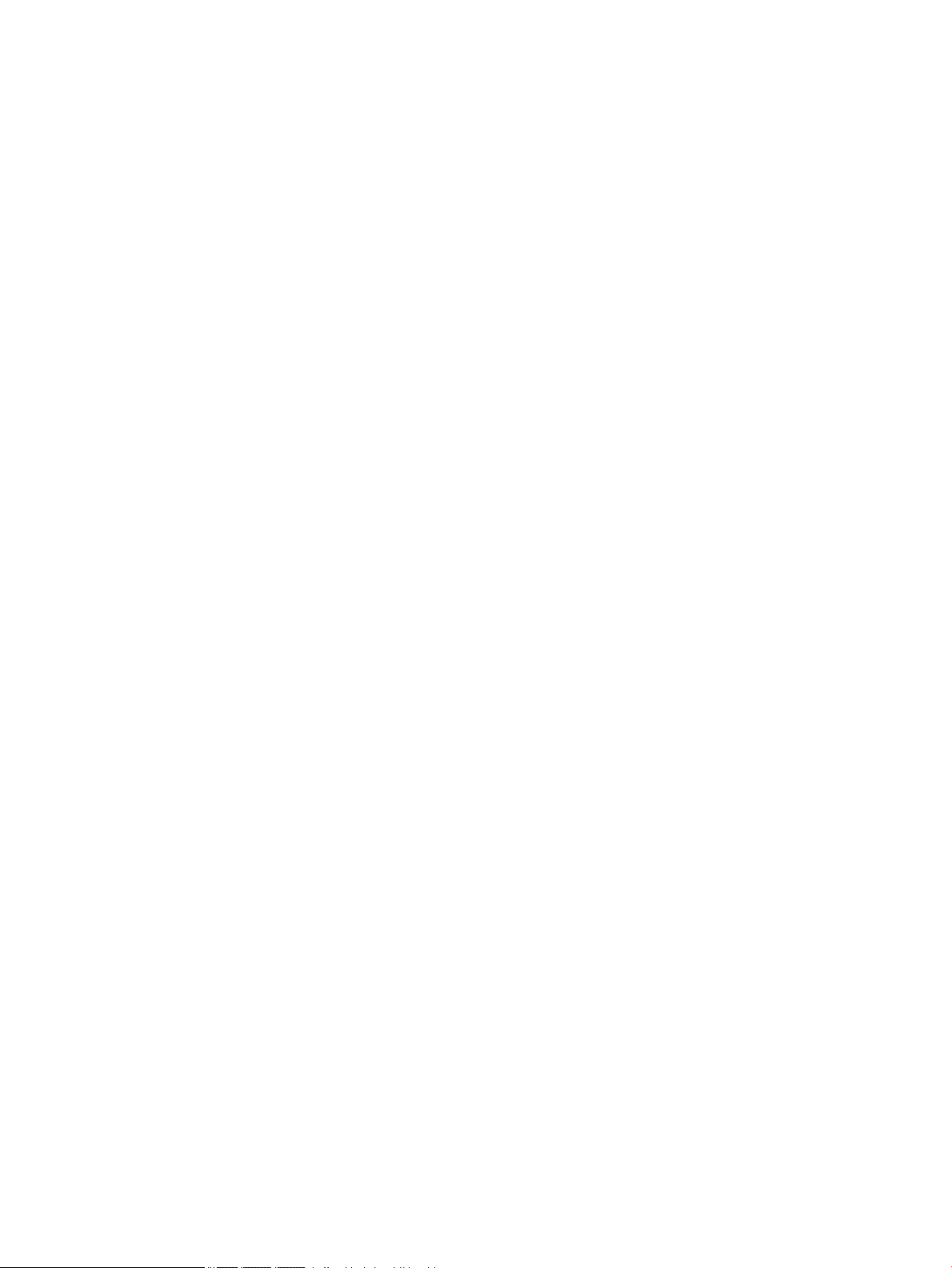
Zulassungshinweise .......................................................................................................................................... 106
Anhang B Zusätzliche Faxeinrichtung ............................................................................................................. 117
Einrichten der Faxfunktion (parallele Telefonsysteme) .................................................................................... 117
Faxeinrichtung für serielle Telefonsysteme ...................................................................................................... 141
Testen der Faxeinrichtung ................................................................................................................................. 141
Index ........................................................................................................................................................... 143
DEWW v
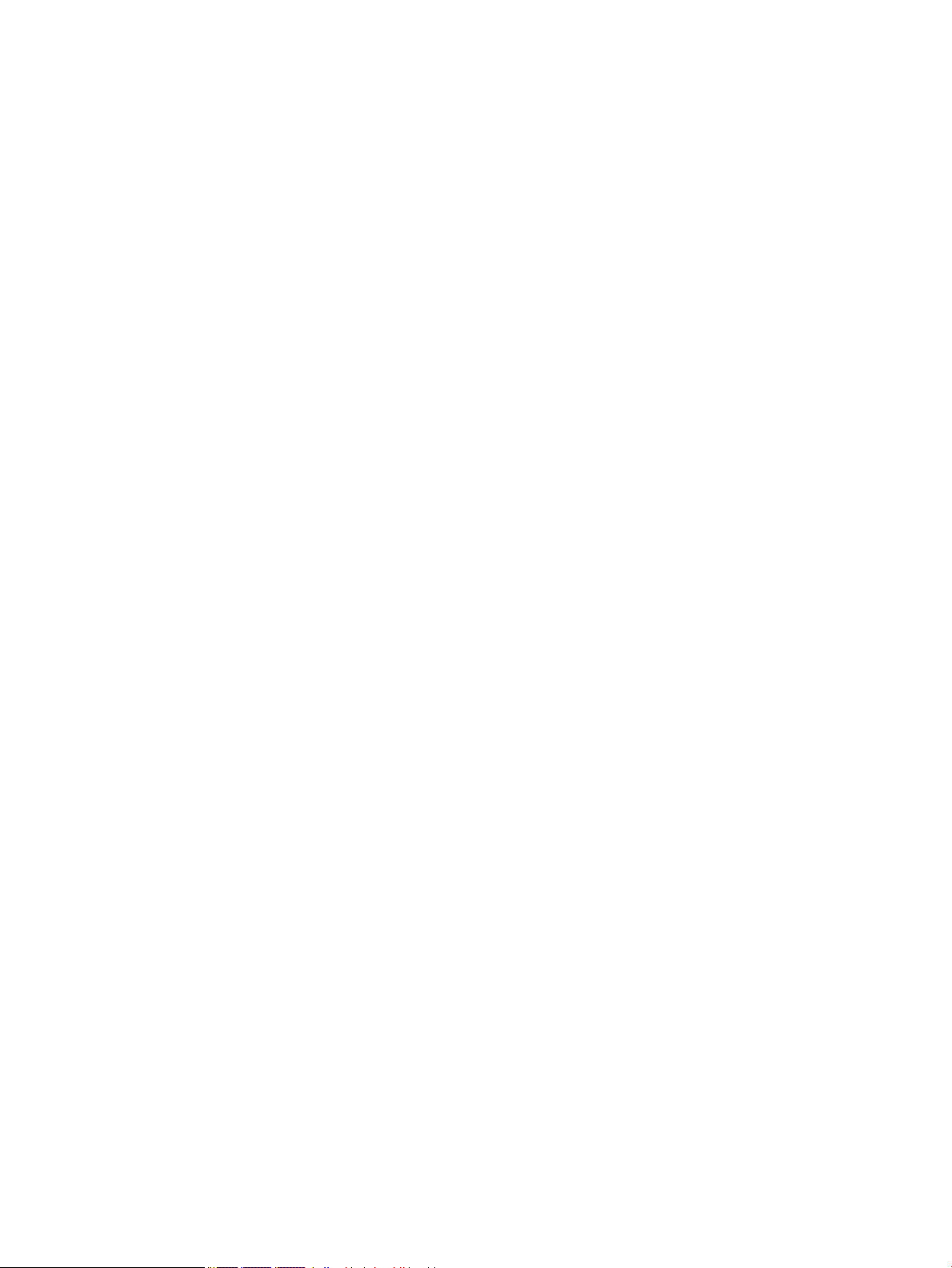
vi DEWW
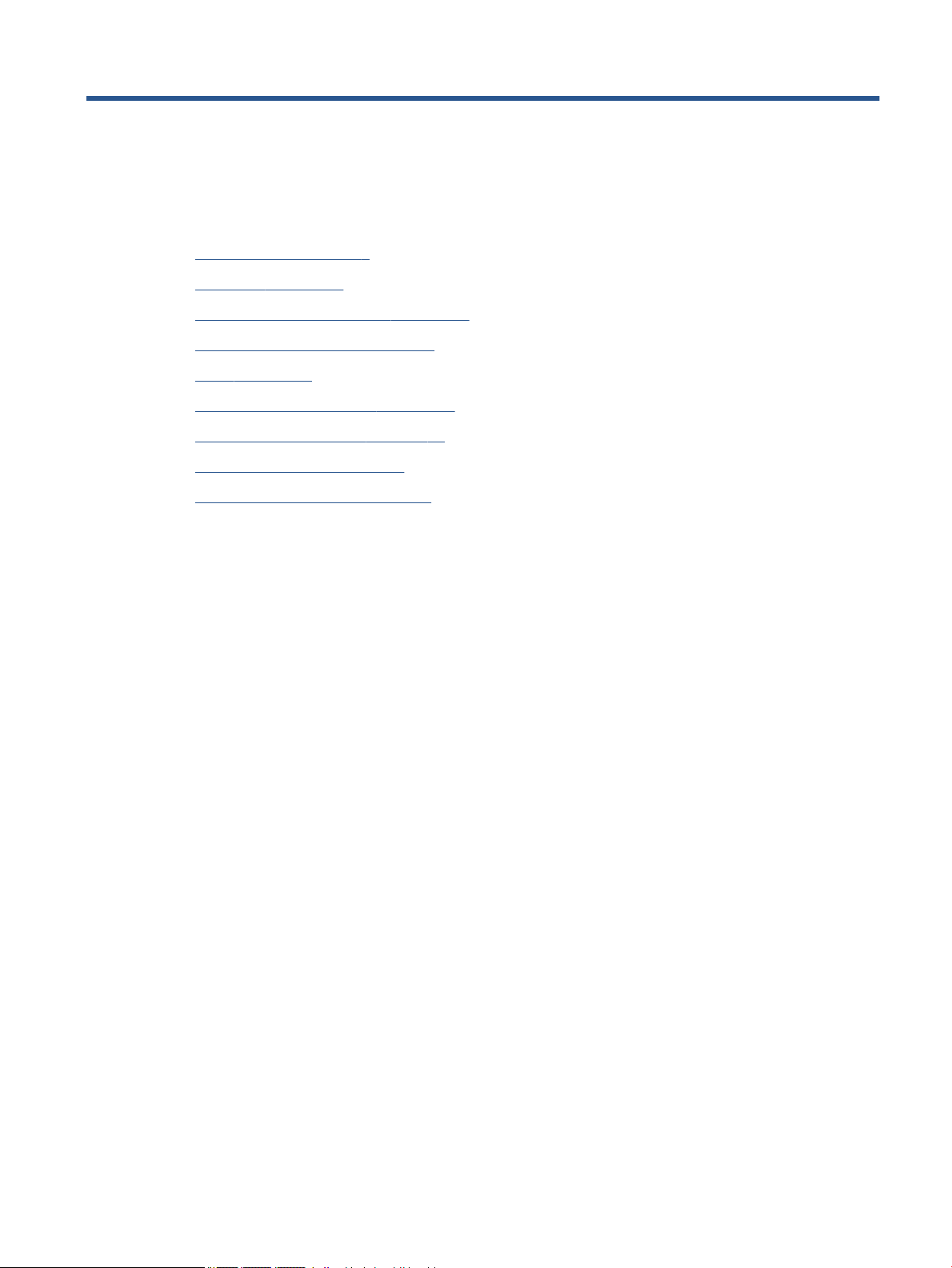
1 Vorgehensweise
Informationen zur Verwendung Ihres HP OiceJet 4650 series
●
„Erste Schritte“ auf Seite 2
●
„Drucken“ auf Seite 16
●
„Verwenden der Webdienste“ auf Seite 50
●
„Kopieren und scannen“ auf Seite 23
●
„Fax“ auf Seite 30
●
„Verwenden von Patronen“ auf Seite 55
●
„Verbinden des Druckers“ auf Seite 60
●
„Technische Daten“ auf Seite 99
●
„Lösen von Problemen“ auf Seite 69
DEWW 1
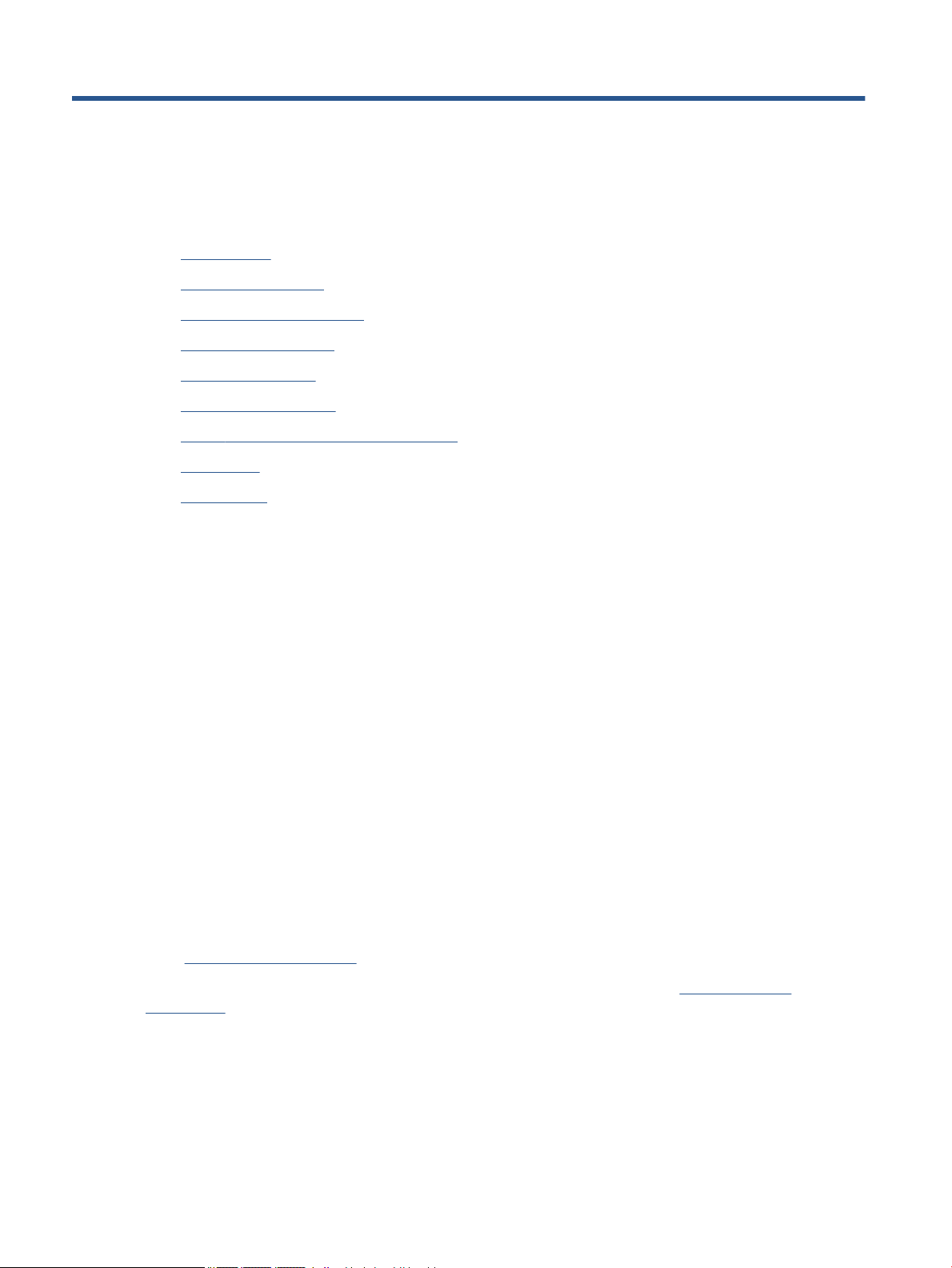
2 Erste Schritte
Dieser Abschnitt behandelt folgende Themen:
●
Eingabehilfen
●
Druckerkomponenten
●
Bedienfeld und Status-LEDs
●
Grundlagen zum Papier
●
Einlegen von Medien
●
Einlegen von Originalen
●
Önen der HP Druckersoftware (Windows)
●
Ruhemodus
●
Leiser Modus
Eingabehilfen
Der Drucker bietet eine Reihe von Funktionen für Behinderte.
Sicht
Die HP Software kann von Benutzern mit Sehbehinderung oder Sehschwäche verwendet werden, indem die
Eingabehilfeoptionen und -funktionen des Betriebssystems eingesetzt werden. Die Software unterstützt
auch die meisten Hilfstechnologien wie Bildschirmleser, Braille-Leser und Sprache-zu-Textanwendungen. Für
farbenblinde Benutzer verfügen Tasten bzw. Schaltächen und Registerkarten in der HP Software über
einfache Beschriftungen oder Symbole, die die entsprechende Aktion darstellen.
Mobilität
Für Benutzer mit motorischen Behinderungen können die Funktionen der HP Software über Tastaturbefehle
ausgeführt werden. Die HP Software unterstützt außerdem Optionen der Windows-Eingabehilfe, wie z. B.
Einrastfunktion, Statusanzeige, Anschlagverzögerung und Tastaturmaus. Am Drucker können die Klappen,
Abdeckungen, Schaltächen, Tasten, Papierfächer und die Papierquerführungen von Benutzern mit
eingeschränkter Kraft und Reichweite bedient werden.
Support
Weitere Informationen zu Eingabehilfen für diesen Drucker und zum Anspruch von HP, Personen mit
physischen Beeinträchtigungen das Arbeiten mit HP Geräten zu erleichtern, nden Sie auf der HP Website
unter www.hp.com/accessibility.
Informationen über Eingabehilfen für OS X nden Sie auf der Apple Website unter www.apple.com/
accessibility.
2 Kapitel 2 Erste Schritte DEWW
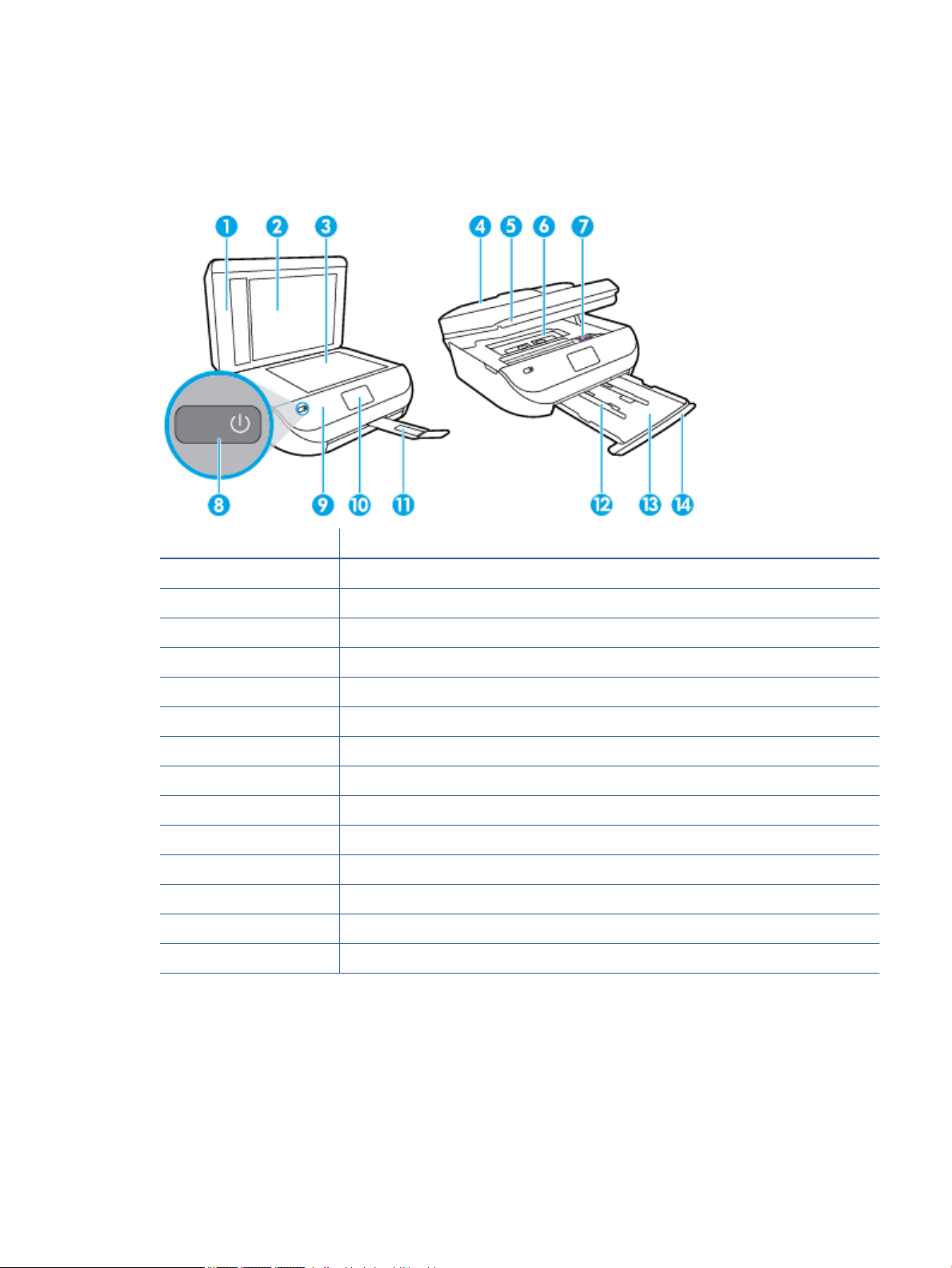
Druckerkomponenten
Frontansicht
Abbildung 2-1 Ansichten der Vorder- und Oberseite des HP OiceJet 4650 All-in-One series
Element Beschreibung
1 Abdeckung
2 Rückseite der Abdeckung
3 Scannerglas
4 Vorlageneinzug
5 Zugangsklappe zu den Patronen
6 Papierpfadabdeckung
7 Tintenpatronen
8 Ein-/Aus-Taste (auch als Netztaste bezeichnet)
9 Bedienfeld
10 Druckerdisplay
11 Automatische Verlängerung des Ausgabefachs (auch als Fachverlängerung bezeichnet)
12 Papierquerführungen
13 Papierfach
14 Klappe zum Papierfach
DEWW Druckerkomponenten 3
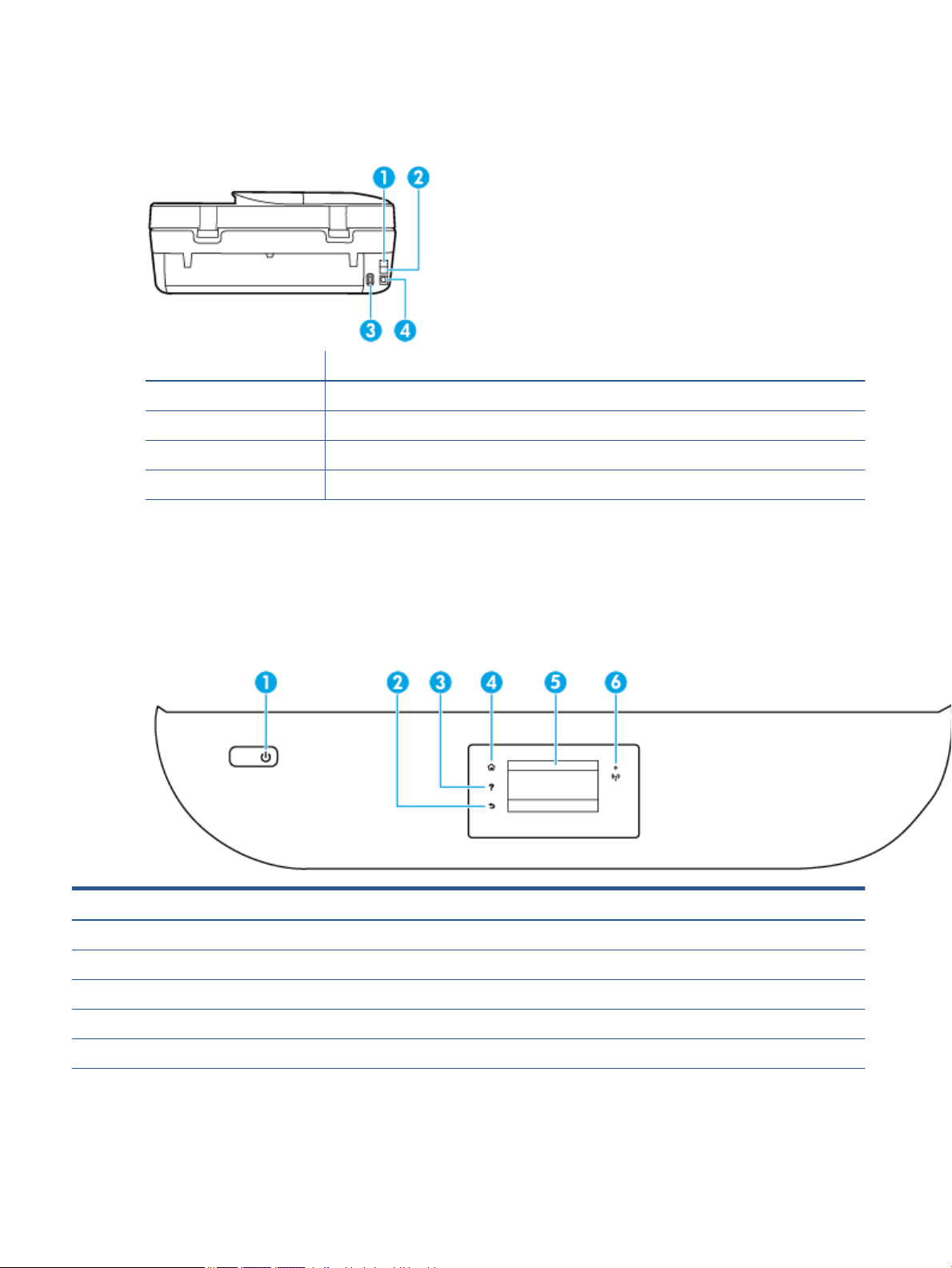
Rückansicht
Abbildung 2-2 Rückansicht des HP OiceJet 4650 All-in-One series
Element Beschreibung
1 Faxanschluss (2-EXT)
2 Faxanschluss (1-LINE)
3 Netzanschluss. Verwenden Sie den Drucker ausschließlich mit dem von HP gelieferten Netzkabel.
4 Hinterer USB-Anschluss
Bedienfeld und Status-LEDs
Tasten und LEDs auf einen Blick
Die folgende Abbildung und die dazugehörige Tabelle geben eine Übersicht über das Bedienfeld des Druckers.
Kennzeichnung Name und Beschreibung
1 Ein (Schaltäche): Dient zum Ein-/Ausschalten des Druckers.
2 Zurück (Taste): Dient zum Zurückkehren zur vorherigen Anzeige.
3 Hilfe (Taste): Önet das Hilfemenü für die aktuelle Operation.
4 Startanzeige (Taste): Ruft wieder die Startanzeige auf, d. h. die Anzeige, die beim ersten Einschalten des Druckers angezeigt wird.
5 Bedienfelddisplay: Tippen Sie auf die Anzeige, um Menüoptionen auszuwählen oder in den Menüoptionen zu blättern.
6 Wireless (LED): Zeigt den Status der Wireless-Verbindung des Druckers an.
4 Kapitel 2 Erste Schritte DEWW
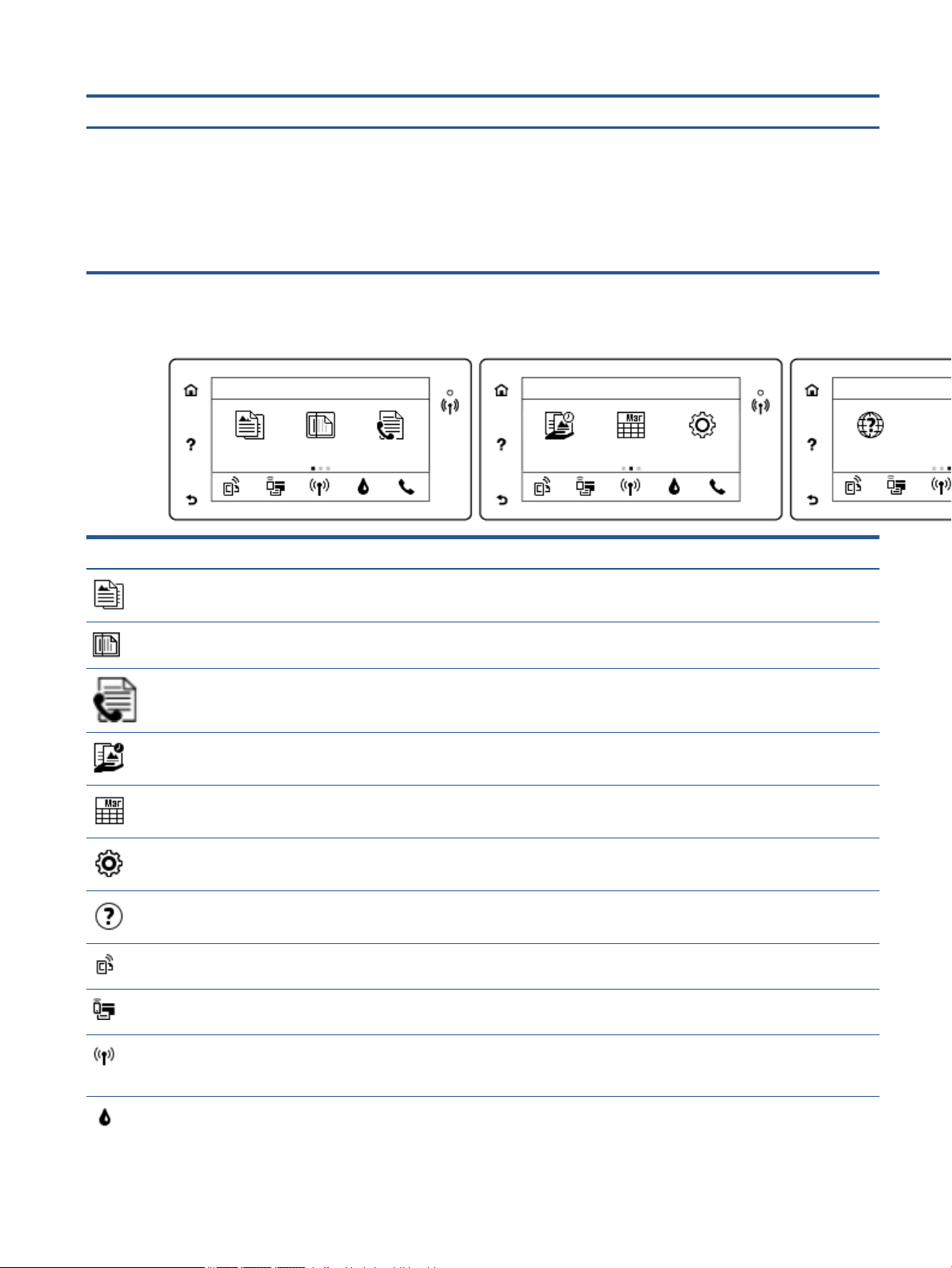
Kennzeichnung Name und Beschreibung
●
Eine blau leuchtende LED zeigt an, dass die Wireless-Verbindung hergestellt wurde und Sie drucken können.
●
Eine langsam blinkende LED zeigt an, dass der Wireless-Betrieb aktiviert ist, aber der Drucker nicht mit einem Netzwerk
verbunden ist. Stellen Sie sicher, dass sich der Drucker in Reichweite des Funksignals bendet.
●
Eine schnell blinkende LED zeigt einen Wireless-Fehler an. Lesen Sie die Meldung auf dem Druckerdisplay.
●
Wenn der Wireless-Betrieb deaktiviert ist, leuchtet die Wireless-LED nicht, und auf dem Display wird Wireless Aus
angezeigt.
Symbole – Bedienfelddisplay
Symbol Beschreibung
Kopieren : Önet das Menü Kopieren , in dem Sie einen Kopientyp auswählen oder die Kopiereinstellungen
ändern können.
Scannen : Önet das Menü Scannen , in dem Sie ein Ziel für die Scandaten auswählen können.
Faxen : Dient zum Aufrufen einer Anzeige, über die Sie Faxnachrichten senden oder Faxeinstellungen ändern
können.
HP Drucksachen: Bietet eine schnelle und einfache Methode, um auf Informationen im Web wie Coupons,
Ausmalseiten und Puzzles und anderes mehr zuzugreifen und diese zu drucken.
Schnellformulare : Mithilfe von „HP Schnellformulare“ können Sie Kalender, Prüisten, Spiele, Ringbuchpapier,
Diagrammpapier und Notenpapier drucken.
Einrichtung : Önet das Menü Einrichtung , über das Sie die Voreinstellungen ändern und Tools zum Ausführen
von Wartungsfunktionen verwenden können.
Hilfe : Önet das Hilfemenü, über das Sie Videos zur Funktionsweise, Informationen zu den Druckerfunktionen
und Tipps anzeigen können.
ePrint (Symbol): Önet das Menü Webdienste – Übersicht. Dieses Menü dient zum Anzeigen detaillierter
Informationen zum ePrint-Status, zum Ändern der ePrint-Einstellungen sowie zum Drucken einer Infoseite.
Wi-Fi Direct (Symbol): Önet das Menü Wi-Fi Direct, über das Sie Wi-Fi Direct einschalten, Wi-Fi Direct
ausschalten und den Namen und das Kennwort für Wi-Fi Direct abrufen können.
Wireless (Symbol): Önet das Menü Wireless-Übersicht, in dem Sie den Status der Wireless-Verbindung
einsehen und die Wireless-Einstellungen ändern können. Außerdem können Sie einen Wireless-Testbericht
drucken, der Ihnen bei der Diagnose von Problemen mit Netzwerkverbindungen hilft.
Tinte (Symbol): Zeigt den geschätzten Tintenfüllstand der einzelnen Patronen an. Zeigt ein Warnsymbol an, wenn
der Tintenfüllstand den erwarteten Mindestwert unterschreitet.
DEWW Bedienfeld und Status-LEDs 5
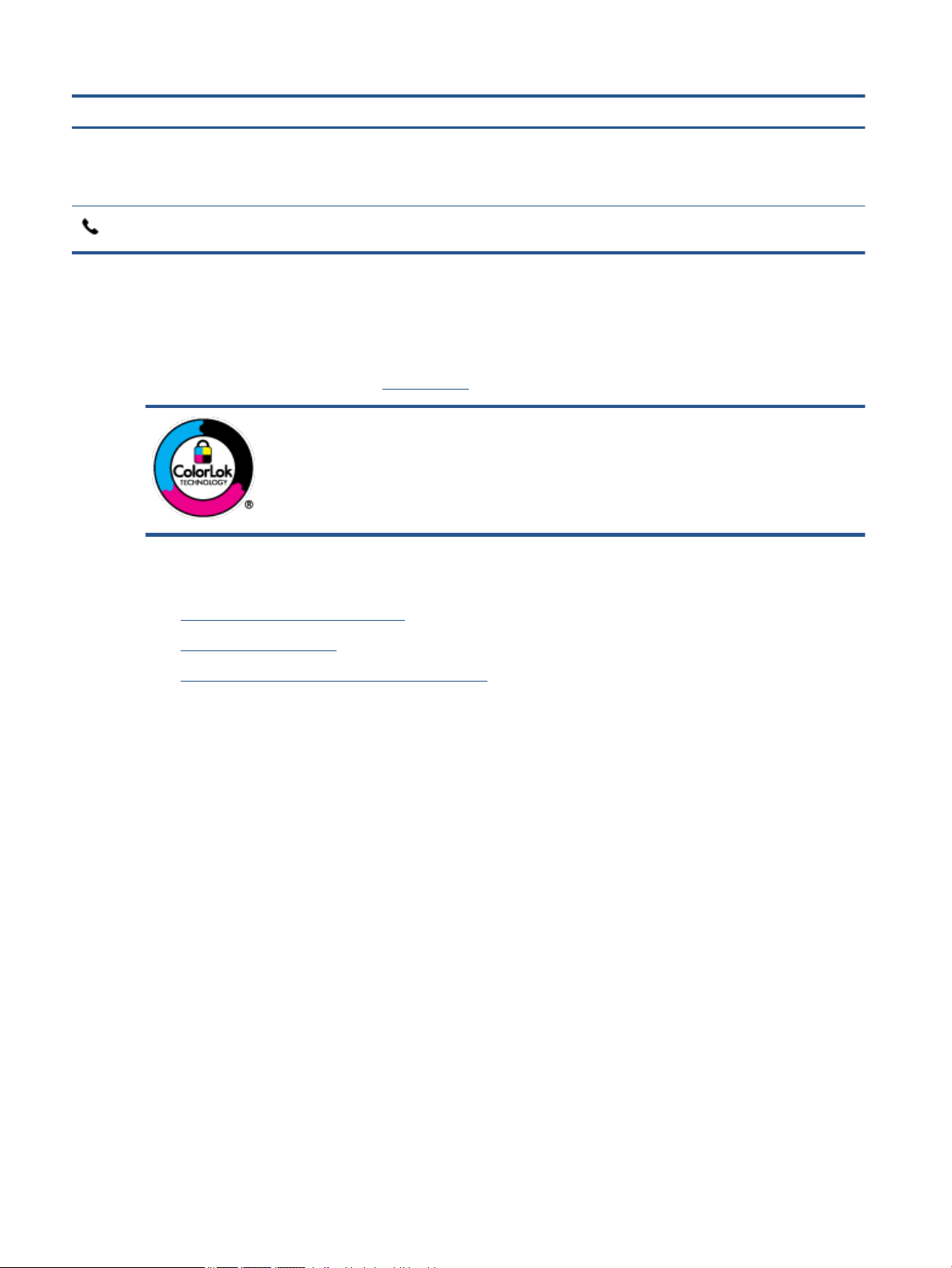
Symbol Beschreibung
HINWEIS: Die Warnungen und Hinweise in Bezug auf die Tintenfüllstände sind lediglich Schätzwerte, die der
besseren Planung dienen. Wenn eine Warnung in Bezug auf einen niedrigen Tintenfüllstand angezeigt wird,
sollten Sie eine Ersatzpatrone bereithalten, um mögliche Verzögerungen beim Druck zu vermeiden. Sie müssen
die Druckpatronen erst auswechseln, wenn die Druckqualität nicht mehr zufriedenstellend ist.
Faxstatus (Symbol): Zeigt Statusdaten für die Funktion „Automatische Antwort“, Faxprotokolle und die
Lautstärke der Faxtöne an.
Grundlagen zum Papier
Der Drucker ist zur Verwendung mit den meisten Typen von Büropapier ausgelegt. Probieren Sie verschiedene
Papiertypen aus, bevor Sie größere Mengen kaufen. Verwenden Sie HP Papier, um eine hohe Druckqualität zu
erreichen. Auf der HP Website unter www.hp.com nden Sie weitere Informationen zu HP Papier.
HP empehlt die Verwendung von Normalpapier mit dem ColorLok-Logo zum Drucken von
Dokumenten für den täglichen Gebrauch. Alle Papiere mit dem ColorLok Logo wurden
unabhängig voneinander auf höchste Standards bei Zuverlässigkeit und Druckqualität
getestet. Dabei wurde auch geprüft, ob sie gestochen scharfe, brillante Farben sowie
kräftigere Schwarztöne und ein schnelleres Trocknungsverhalten aufweisen als
Normalpapier. Papiere mit dem ColorLok-Logo sind in einer Vielzahl von Gewichten und
Formaten bei größeren Papierherstellern erhältlich.
Dieser Abschnitt behandelt folgende Themen:
●
Empfohlenes Papier für den Druck
●
Bestellen von HP Papier
●
Tipps zur Auswahl und Verwendung von Papier
Empfohlenes Papier für den Druck
Um eine optimale Druckqualität zu erzielen, empehlt HP die Verwendung von HP Papier, das speziell für den
Typ des zu druckenden Projekts konzipiert ist.
Je nach Land/Region sind einige dieser Papiertypen für Sie eventuell nicht verfügbar.
6 Kapitel 2 Erste Schritte DEWW
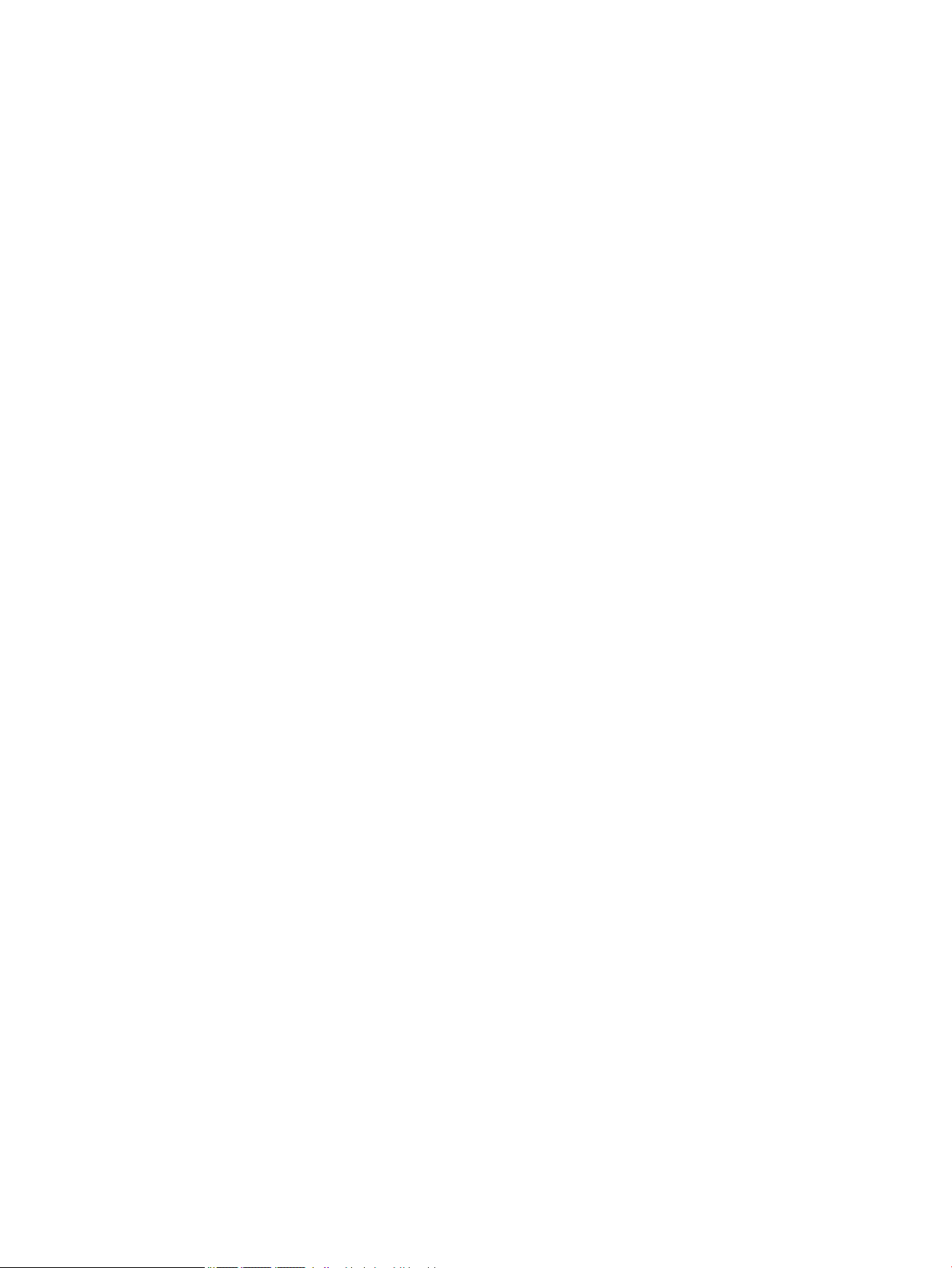
Fotodruck
●
HP Premium Plus Fotopapier
HP Premium Plus Fotopapier ist das hochwertigste HP Fotopapier für Ihre besten Fotos. Bei HP Premium
Plus Fotopapier erhalten Sie exzellente Fotos, die sofort trocknen. Somit können Sie diese gleich nach
dem Drucken aus dem Drucker herausnehmen und zeigen. Es ist in verschiedenen Größen, einschließlich
DIN A4, 216 x 279 mm (8,5 x 11 Zoll), 10 x 15 cm (4 x 6 Zoll) und 13 x 18 cm (5 x 7 Zoll) sowie mit zwei
Finishes erhältlich – glänzend und seidenmatt). Es eignet sich ideal für Einrahmungen, Ausstellungen
und zum Verschenken Ihrer besten Fotos und für individuelle Fotoprojekte. HP Premium Plus Fotopapier
überzeugt durch außerordentliche Druckergebnisse, die durch professionelle Qualität und Langlebigkeit
überzeugen.
●
HP Advanced Fotopapier
Dieses glänzende Fotopapier trocknet sofort und lässt sich dadurch leicht handhaben, ohne zu
verschmieren. Es ist wasser- und feuchtigkeitsbeständig, wischfest und unempndlich gegen
Fingerabdrücke. Ihre Ausdrucke sehen aus, als wären sie in einem Fotolabor hergestellt worden. Es ist in
verschiedenen Formaten verfügbar, einschließlich DIN A4, 216 x 279 mm (8,5 x 11 Zoll), 10 x 15 cm (4 x
6 Zoll) und 13 x 18 cm (5 x 7 Zoll). Es handelt sich um säurefreies Papier für besonders langlebige
Dokumente.
●
HP Normales Fotopapier
Das für den gelegentlichen Fotodruck konzipierte Papier eignet sich ideal für die Ausgabe von
farbenprächtigen Schnappschüssen. Dieses preiswerte Fotopapier lässt sich dank schneller Trocknung
einfach handhaben. Dieses Papier liefert gestochen scharfe Bilder bei allen Tintenstrahldruckern. Es ist
in verschiedenen Formaten verfügbar, einschließlich DIN A4, 216 x 279 mm (8,5 x 11 Zoll), 13 x 18 cm (5
x 7 Zoll) und 10 x 15 cm (4 x 6 Zoll). Es handelt sich um säurefreies Papier für besonders langlebige
Dokumente.
●
HP Photo Value Packs
HP Photo Value Packs bieten durch den bequemen Paketkauf von Original HP Tintenpatronen und
HP Advanced Fotopapier eine zeitsparende und einfache Möglichkeit zum Drucken preiswerter Fotos in
Laborqualität mit Ihrem HP Drucker. Original HP Tinten und HP Advanced Fotopapier wurden
aufeinander abgestimmt und sorgen dadurch für langlebige Fotos mit intensiven Farben. Sie eignen sich
hervorragend, um alle Ihre Urlaubsfotos oder mehrere Fotos, die gemeinsam genutzt werden sollen, zu
drucken.
Geschäftsdokumente
●
HP Premium Präsentationspapier, 120 g, matt oder HP Professional Papier 120, matt
Dabei handelt es sich um ein schweres, beidseitig bedruckbares mattes Papier, das sich perfekt für
Präsentationen, Angebote, Berichte und Newsletter eignet. Das Papier sieht nicht nur eindrucksvoll aus,
sondern fühlt sich auch ausgezeichnet an.
●
HP Broschürenpapier, 180 g, glänzend oder HP Professional Papier 180, glänzend
Dieses Papier ist beidseitig glänzend beschichtet und eignet sich dadurch zum Duplexdruck. Es ist
optimal bei Reproduktionen in fotoähnlicher Qualität, Geschäftsgraken für Deckblätter von
Geschäftsberichten, anspruchsvollen Präsentationen, Broschüren, Mailings und Kalendern.
●
HP Broschürenpapier, 180 g, matt oder HP Professional Papier 180, matt
Dieses Papier ist beidseitig matt beschichtet und eignet sich dadurch zum Duplexdruck. Es ist optimal
bei Reproduktionen in fotoähnlicher Qualität, Geschäftsgraken für Deckblätter von
Geschäftsberichten, anspruchsvollen Präsentationen, Broschüren, Mailings und Kalendern.
DEWW Grundlagen zum Papier 7
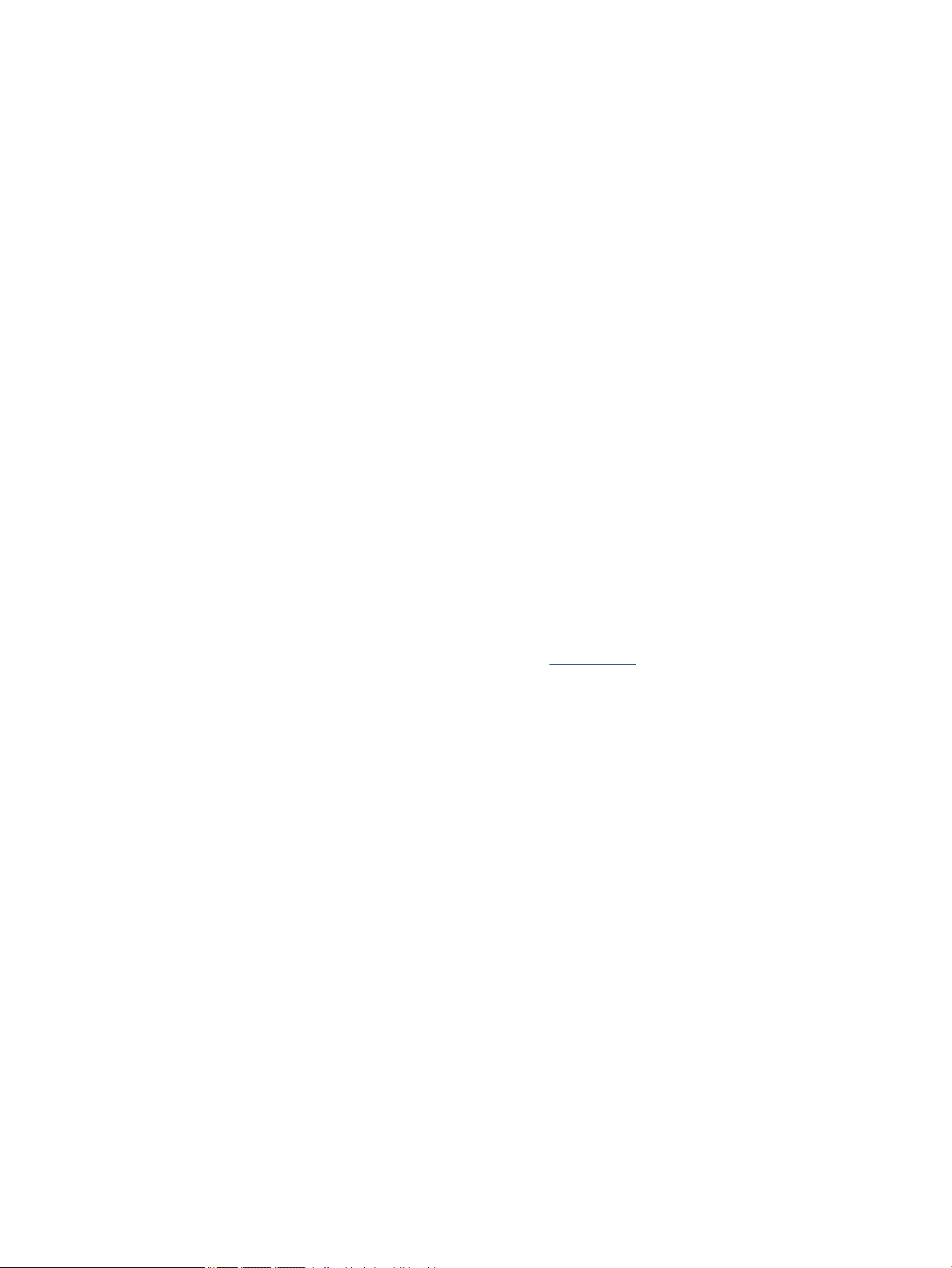
Normales Drucken
Alle Papiere, die für den alltäglichen Druck aufgelistet sind, verfügen über die ColorLok-Technologie für
geringeres Verschmieren, kräftigere Schwarztöne und brillante Farben.
●
HP Inkjet-Papier hochweiß und HP Color Inkjet-Papier
HP Inkjet Papier, hochweiß, und Color Inkjet-Papier ermöglichen kontrastreiche Farben und gestochen
scharfen Text. Das Papier ist nicht durchscheinend, sodass es sich für beidseitigen Farbdruck eignet. Es
ist also die ideale Wahl für Newsletter, Berichte und Flugblätter.
●
HP Multifunktionspapier oder HP All-in-One Druckpapier
HP Multifunktionspapier und All-in-One Druckpapier sind hochwertige Multifunktionspapiere. Die
gedruckten Dokumente wirken echter als auf Standardmultifunktionspapier oder auf
Standardkopierpapier. Es handelt sich um säurefreies Papier für besonders langlebige Dokumente.
●
HP Oice, Kopier und Kopier & Druckpapier
Diese hochwertigen Multifunktionspapiere von HP eignen sich für Kopien, Ausdrucke im Entwurfsmodus,
Memos und sonstige alltägliche Dokumente. Es handelt sich um säurefreies Papier für besonders
langlebige Dokumente.
●
HP Recycling-Oicepapier
HP Recycling-Oicepapier ist ein hochwertiges Multifunktionspapier, das zu 30 % aus Altpapier
hergestellt wird.
Bestellen von HP Papier
Der Drucker ist für die meisten gängigen Büropapiertypen ausgelegt. Verwenden Sie HP Papier, um eine
optimale Druckqualität zu erreichen.
Bestellen Sie HP Papier und anderes Zubehör auf der Website www.hp.com . Derzeit sind einige Teile der HP
Website nur in englischer Sprache verfügbar.
HP empehlt Normalpapier mit dem ColorLok Logo, um alltägliche Dokumente zu drucken und zu kopieren.
Alle Papiere mit dem ColorLok Logo wurden unabhängig voneinander auf höchste Standards hinsichtlich
Zuverlässigkeit und Druckqualität getestet. Dabei wurde auch geprüft, ob sie gestochen scharfe, brillante
Farben sowie kräftigere Schwarztöne und kürzere Trocknungszeiten aufweisen als Normalpapier. Suchen Sie
nach Papier anderer Hersteller, das das ColorLok Logo sowie verschiedene Gewichte und Formate aufweist.
Tipps zur Auswahl und Verwendung von Papier
Beachten Sie die folgenden Richtlinien, um optimale Druckergebnisse zu erzielen.
●
Legen Sie jeweils nur Papier eines Typs in ein Fach oder den Vorlageneinzug ein.
●
Gehen Sie beim Einlegen des Papiers in das Fach oder den Vorlageneinzug sorgfältig vor.
●
Legen Sie nicht zu viel Papier in das Fach oder den Vorlageneinzug ein.
●
Legen Sie auf keinen Fall das folgende Papier in das Fach oder den Vorlageneinzug ein, um Staus, eine
geringe Druckqualität und andere Druckprobleme zu vermeiden:
◦
Mehrteilige Formulare
◦
Beschädigte, gewellte oder verknitterte Druckmedien
◦
Perforierte Druckmedien
◦
Druckmedien, deren Oberäche stark strukturiert bzw. geprägt ist oder die Tinte nicht gut
aufnehmen
8 Kapitel 2 Erste Schritte DEWW
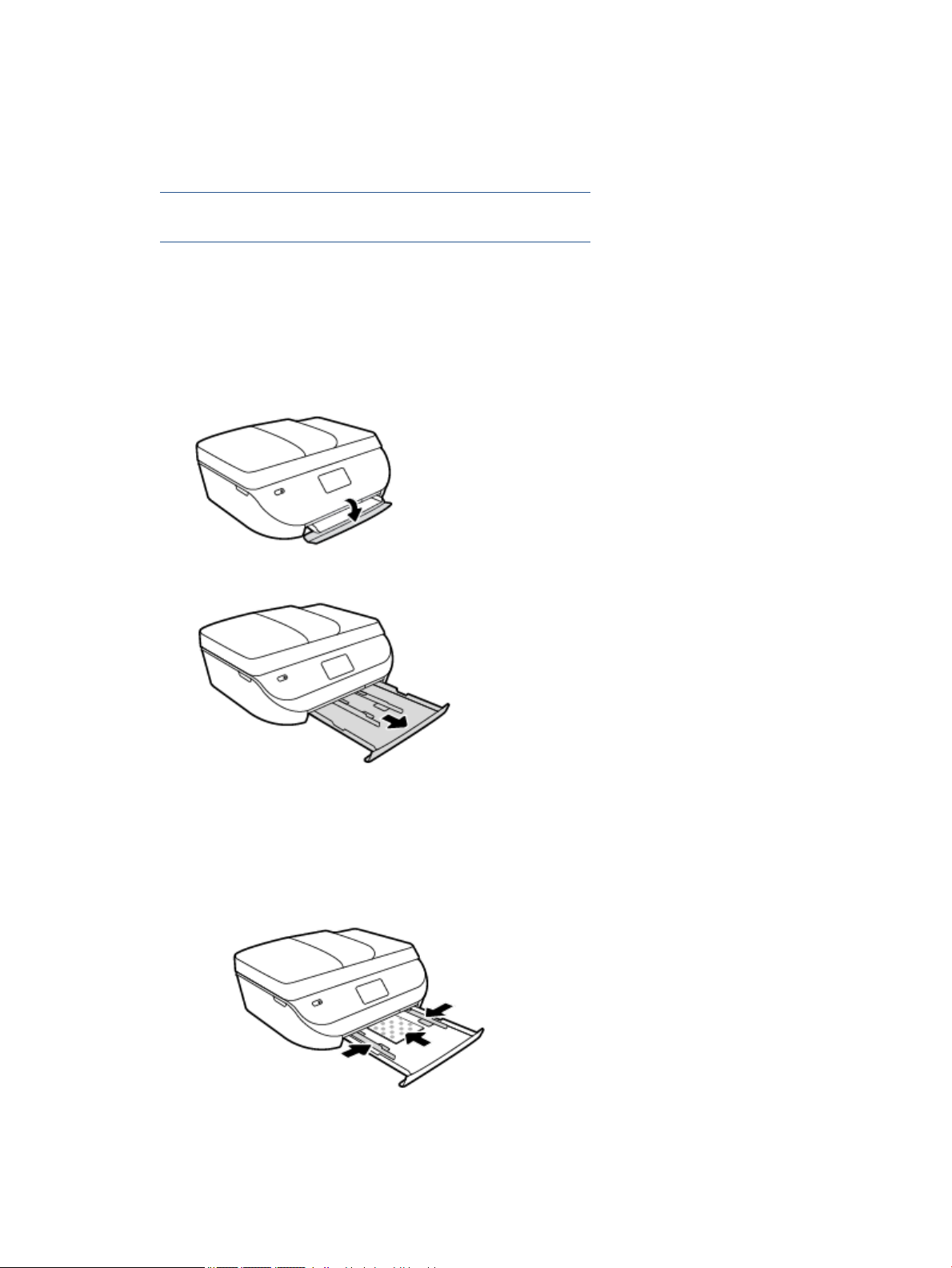
◦
Zu leichte oder leicht dehnbare Druckmedien
◦
Medien mit Heft- oder Büroklammern
Vorgehensweise zum Drucken von Fotos auf HP Fotopapier.
Klicken Sie hier, um online auf weitere Informationen zuzugreifen.
Informationen zu Papier in benutzerdenierten Formaten, die vom Drucker unterstützt werden.
Klicken Sie hier, um online auf weitere Informationen zuzugreifen.
Einlegen von Medien
Wählen Sie ein Papierformat aus, um fortzufahren.
So legen Sie kleinformatiges Papier ein
1. Önen Sie die Klappe zum Papierfach.
2. Ziehen Sie das Papierfach heraus.
3. Legen Sie Papier ein.
●
Entfernen Sie das gesamte Papier aus dem Papierfach und legen Sie dann das Fotopapier mit der
Druckseite nach unten und den HP Logos nach oben ein.
●
Schieben Sie das Fotopapier bis zum Anschlag nach vorne.
●
Schieben Sie die Papierquerführungen fest gegen die Kanten des Fotopapiers.
DEWW Einlegen von Medien 9
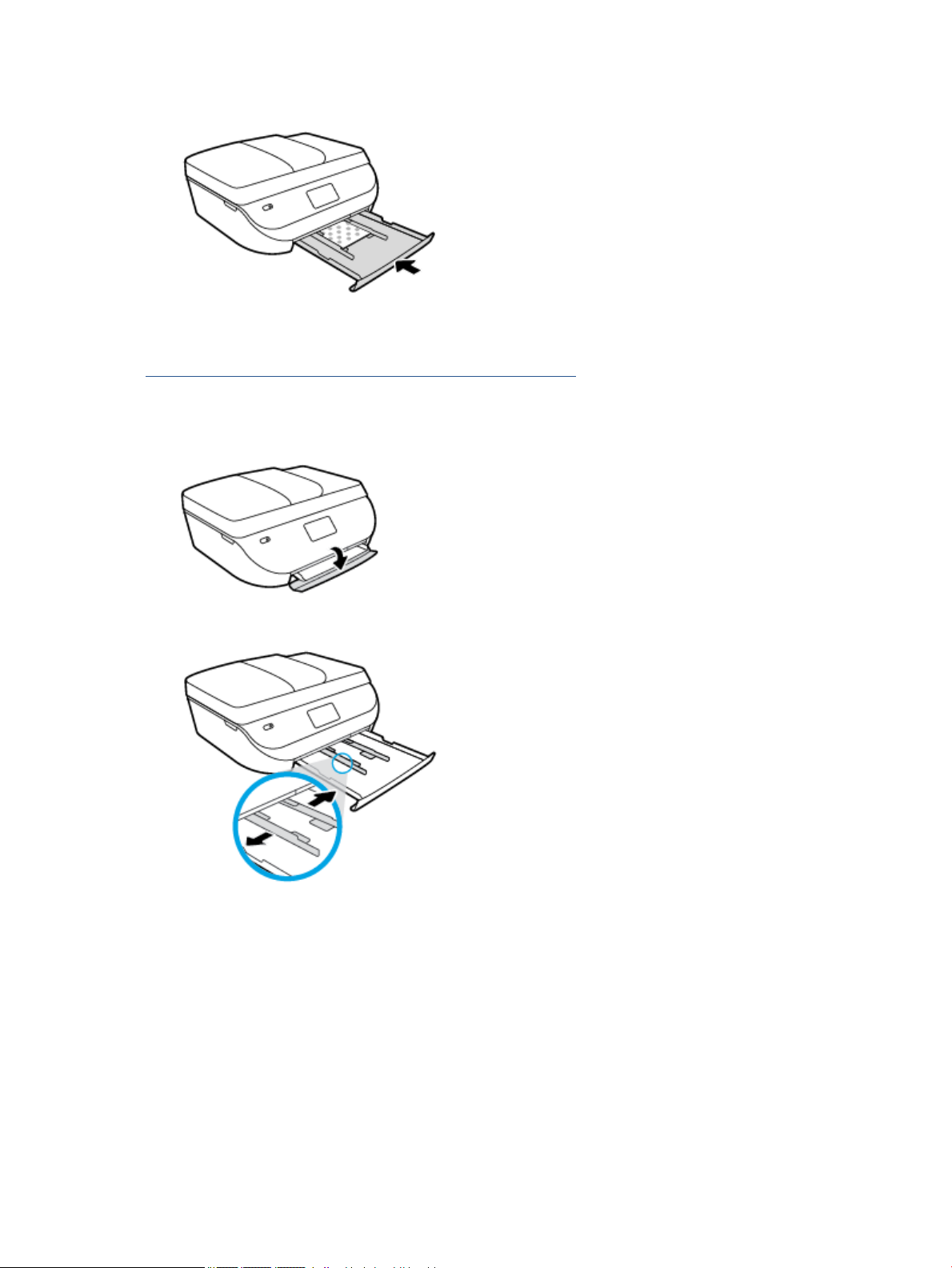
4. Schieben Sie das Papierfach wieder in den Drucker und schließen Sie die Klappe zum Papierfach.
5. Ändern Sie die Papiereinstellungen auf dem Druckerdisplay oder behalten Sie diese bei.
Vorgehensweise zum Drucken von Fotos auf HP Fotopapier.
Klicken Sie hier, um online auf weitere Informationen zuzugreifen.
So legen Sie großformatiges Papier ein
1. Önen Sie die Klappe zum Papierfach.
2. Ziehen Sie das Papierfach heraus und schieben Sie die Papierquerführungen nach außen.
3. Legen Sie Papier ein.
●
Legen Sie den Papierstapel mit der kurzen Kante nach vorne und der zu bedruckenden Seite nach
unten in das Papierfach ein.
●
Schieben Sie das Papier bis zum Anschlag nach vorne.
10 Kapitel 2 Erste Schritte DEWW
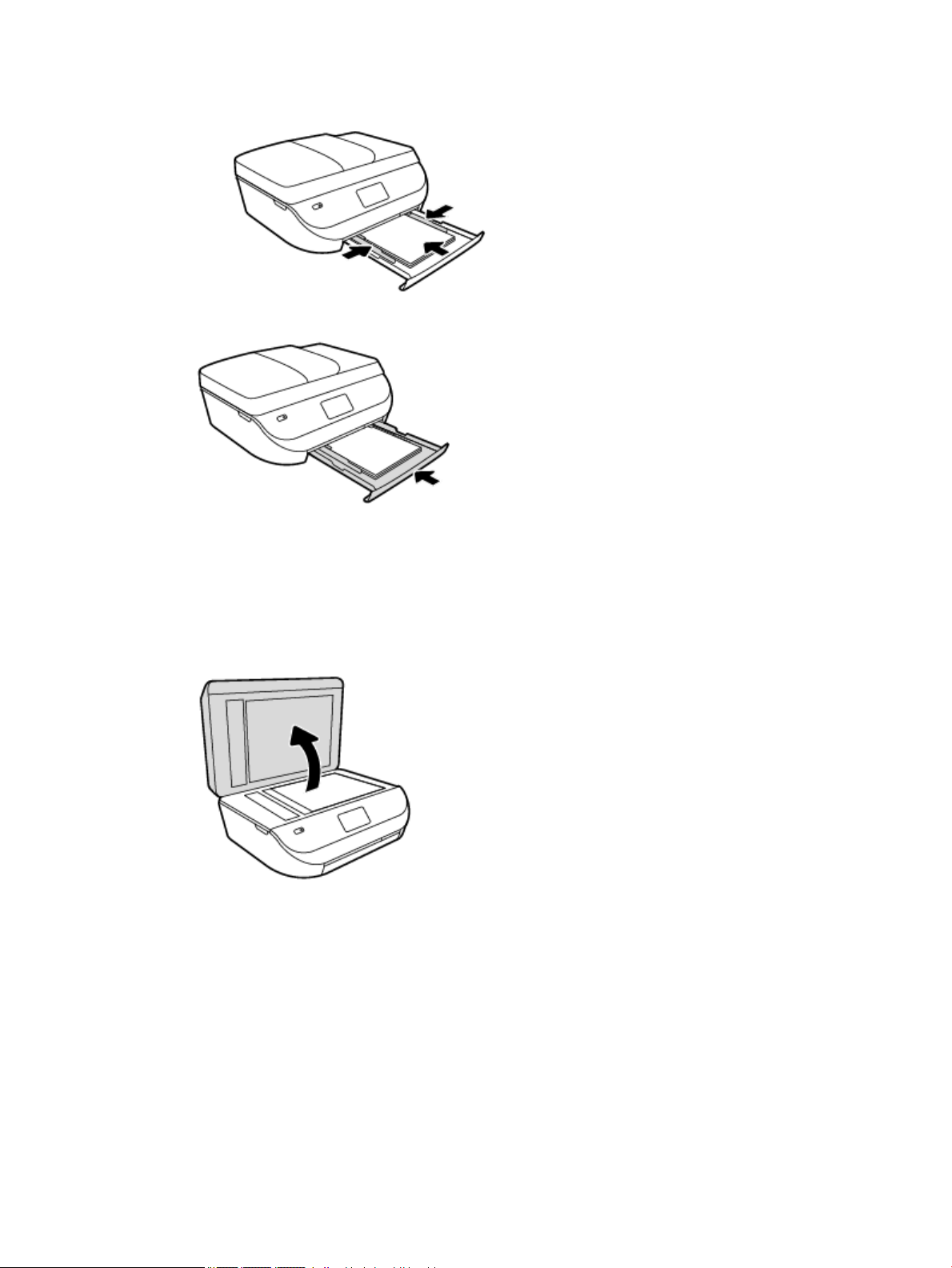
●
Schieben Sie die Papierquerführungen nach innen bis an die Papierkanten heran.
4. Schieben Sie das Papierfach wieder in den Drucker und schließen Sie die Klappe zum Papierfach.
5. Ändern Sie die Papiereinstellungen auf dem Druckerdisplay oder behalten Sie diese bei.
Einlegen von Originalen
So legen Sie ein Original auf das Scannerglas
1. Önen Sie die Scannerabdeckung.
DEWW Einlegen von Originalen 11
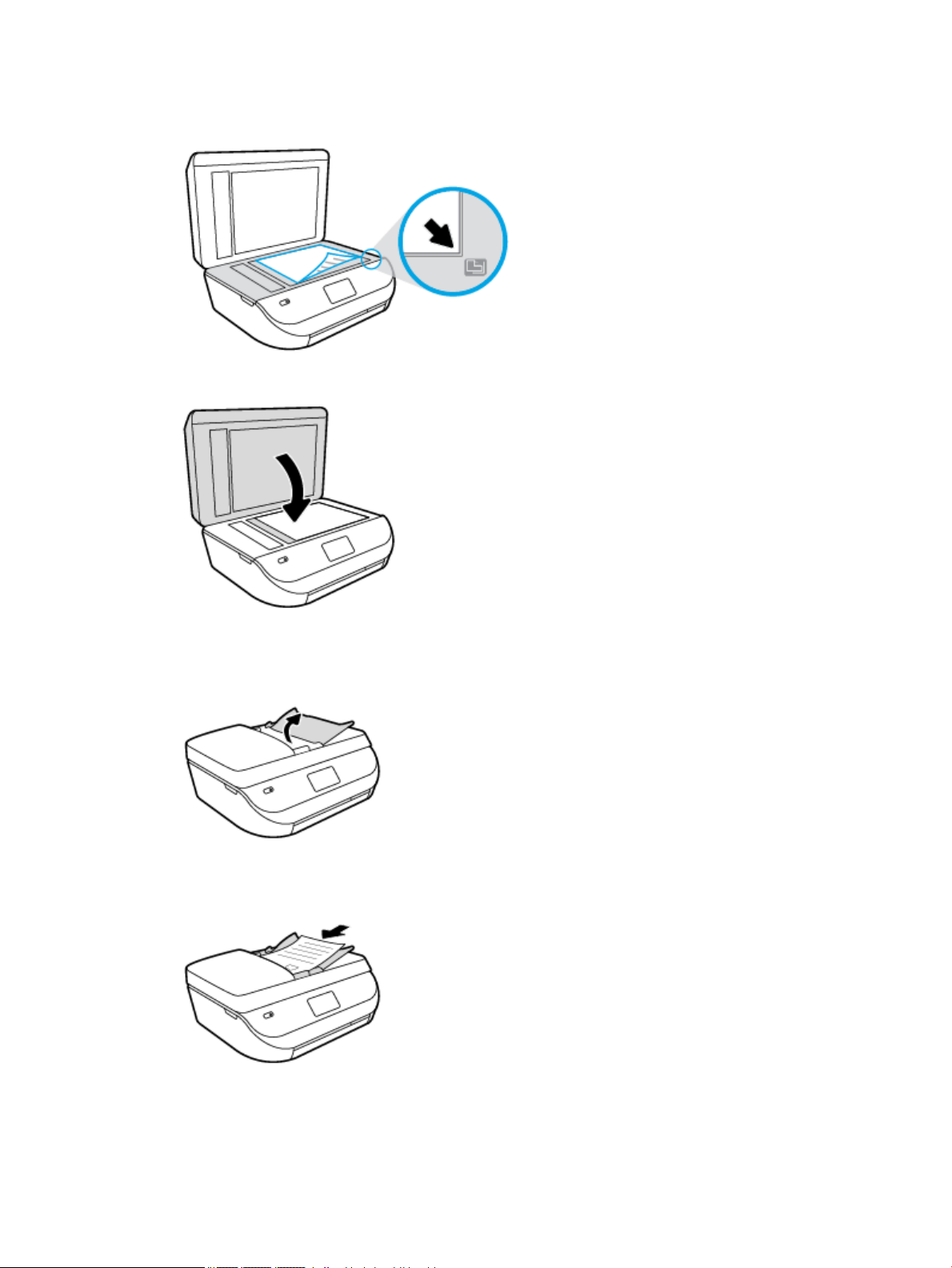
2. Legen Sie das Original mit der bedruckten Seite nach unten so auf das Scannerglas, dass es vorne rechts
anliegt.
3. Schließen Sie die Scannerabdeckung.
So legen Sie Originale in den Vorlageneinzug ein
1. Önen Sie die Abdeckung des Vorlageneinzugs.
2. Schieben Sie die Papierquerführungen nach außen.
3. Legen Sie das Original mit der bedruckten Seite nach oben in den automatischen Vorlageneinzug ein.
12 Kapitel 2 Erste Schritte DEWW
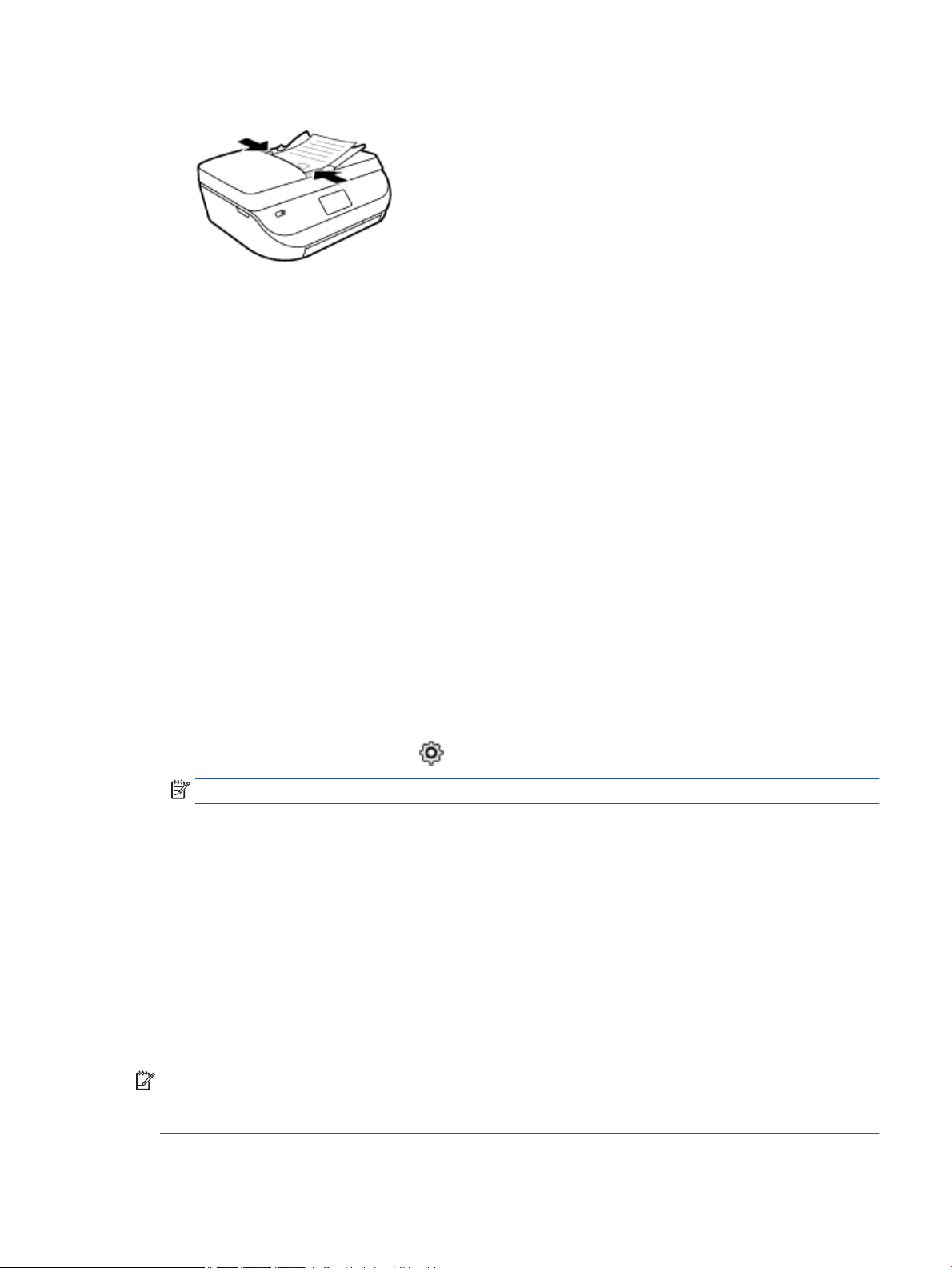
4. Schieben Sie die Papierquerführungen nach innen bis an die Papierkanten heran.
Önen der HP Druckersoftware (Windows)
Gehen Sie nach dem Installieren der HP Druckersoftware je nach Betriebssystem wie folgt vor:
●
Windows 8.1: Klicken Sie auf der Startanzeige links unten auf den Pfeil nach unten und wählen Sie dann
den Druckernamen aus.
●
Windows 8: Klicken Sie mit der rechten Maustaste auf einen leeren Bereich der Startanzeige. Klicken Sie
dann auf der App-Leiste auf Alle Apps und wählen Sie den Druckernamen aus.
●
Windows 7, Windows Vista und Windows XP: Klicken Sie auf dem Computerdesktop auf Start und
wählen Sie Alle Programme aus. Klicken Sie auf HP und den Ordner für den Drucker und wählen Sie dann
das Symbol mit dem Druckernamen aus.
Ruhemodus
●
Im Ruhemodus verbraucht das Produkt weniger Energie.
●
Nach der anfänglichen Einrichtung des Druckers wird der Drucker nach 5-minütiger Inaktivität in den
Ruhemodus versetzt.
●
Die Zeit bis zum Versetzen in den Ruhemodus lässt sich über das Bedienfeld ändern.
So stellen Sie die Zeit bis zum Ruhemodus ein
1.
Tippen Sie in der Startanzeige auf ( Einrichtung ).
HINWEIS: Wenn Sie sich zurzeit nicht in der Startanzeige (Start) benden, drücken Sie die Taste Start.
2. Tippen Sie auf Energieverwaltung.
3. Tippen Sie auf Ruhemodus.
4. Tippen Sie auf Nach 5 Minuten, Nach 10 Minuten oder Nach 15 Minuten.
Leiser Modus
Im stillen Modus erfolgt der Druck langsamer, um die Geräuschentwicklung zu reduzieren, ohne die
Druckqualität zu beeinträchtigen. Der stille Modus funktioniert nur beim Drucken mit der Druckqualität
Normal auf Normalpapier. Aktivieren Sie den stillen Modus, um die Druckgeräusche zu reduzieren.
Deaktivieren Sie den stillen Modus, um mit normaler Geschwindigkeit zu drucken. Der stille Modus ist
standardmäßig deaktiviert.
HINWEIS: Wenn Sie im stillen Modus Normalpapier mit der Druckqualität Entwurf oder Optimal bedrucken
oder wenn Sie Fotos oder Briefumschläge drucken, arbeitet der Drucker in derselben Weise wie bei
deaktiviertem stillen Modus.
DEWW Önen der HP Druckersoftware (Windows) 13
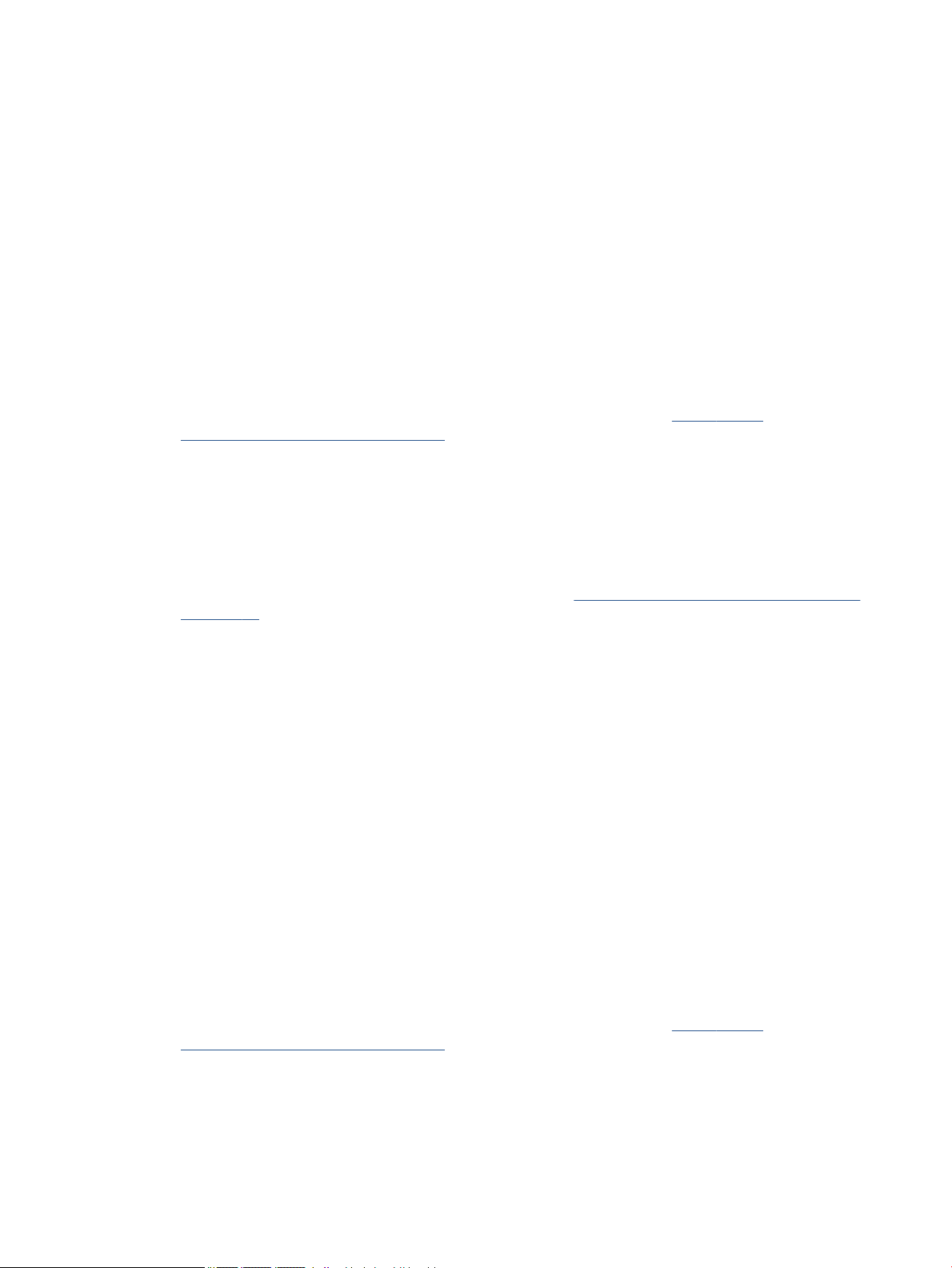
Sie können einen Zeitplan erstellen, indem Sie die Zeiten auswählen, zu denen der Drucker im stillen Modus
druckt. Sie können beispielsweise festlegen, dass der Drucker täglich zwischen 22:00 und 08:00 Uhr in den
stillen Modus versetzt wird. Der stille Modus ist standardmäßig deaktiviert.
Ein- und Ausschalten des leisen Modus
So schalten Sie den leisen Modus über das Bedienfeld des Druckers ein und aus
1. Tippen Sie in der Startanzeige auf Einrichtung .
2. Tippen Sie auf Voreinstellungen .
3. Tippen Sie auf Leiser Modus.
4. Tippen Sie neben Leiser Modus auf die Option Ein oder Aus.
So aktivieren bzw. deaktivieren Sie den stillen Modus über die Druckersoftware (Windows)
1. Önen Sie die HP Druckersoftware. Weitere Informationen nden Sie unter Önen der HP
Druckersoftware (Windows) auf Seite 13.
2. Klicken Sie auf die Registerkarte Stiller Modus.
3. Klicken Sie auf Ein oder Aus.
4. Klicken Sie auf Einstellungen sichern.
So aktivieren bzw. deaktivieren Sie den stillen Modus über den eingebetteten Webserver (EWS)
1. Önen Sie den EWS. Weitere Informationen nden Sie unter Zugreifen auf den eingebetteten Webserver
auf Seite 66.
2. Klicken Sie auf die Registerkarte Einstellungen.
3. Wählen Sie im Bereich Voreinstellungen die Option Stiller Modus und dann Ein oder Aus aus.
4. Klicken Sie auf Übernehmen.
Erstellen eines Zeitplans für den leisen Modus
So erstellen Sie über das Bedienfeld des Druckers einen Zeitplan für den leisen Modus
1. Tippen Sie in der Startanzeige auf Einrichtung .
2. Tippen Sie auf Voreinstellungen .
3. Tippen Sie auf Leiser Modus.
4. Tippen Sie neben Leiser Modus auf Aus, um den Modus einzuschalten. Tippen Sie dann zur Bestätigung
auf OK.
5. Tippen Sie neben Zeitplan auf Aus. Ändern Sie dann die Start- und die Endzeit für den Zeitplan.
So aktivieren bzw. deaktivieren Sie den stillen Modus über die Druckersoftware (Windows)
1. Önen Sie die HP Druckersoftware. Weitere Informationen nden Sie unter Önen der HP
Druckersoftware (Windows) auf Seite 13.
2. Klicken Sie auf die Registerkarte Stiller Modus.
3. Klicken Sie im Bereich Stiller Modus auf Ein.
14 Kapitel 2 Erste Schritte DEWW
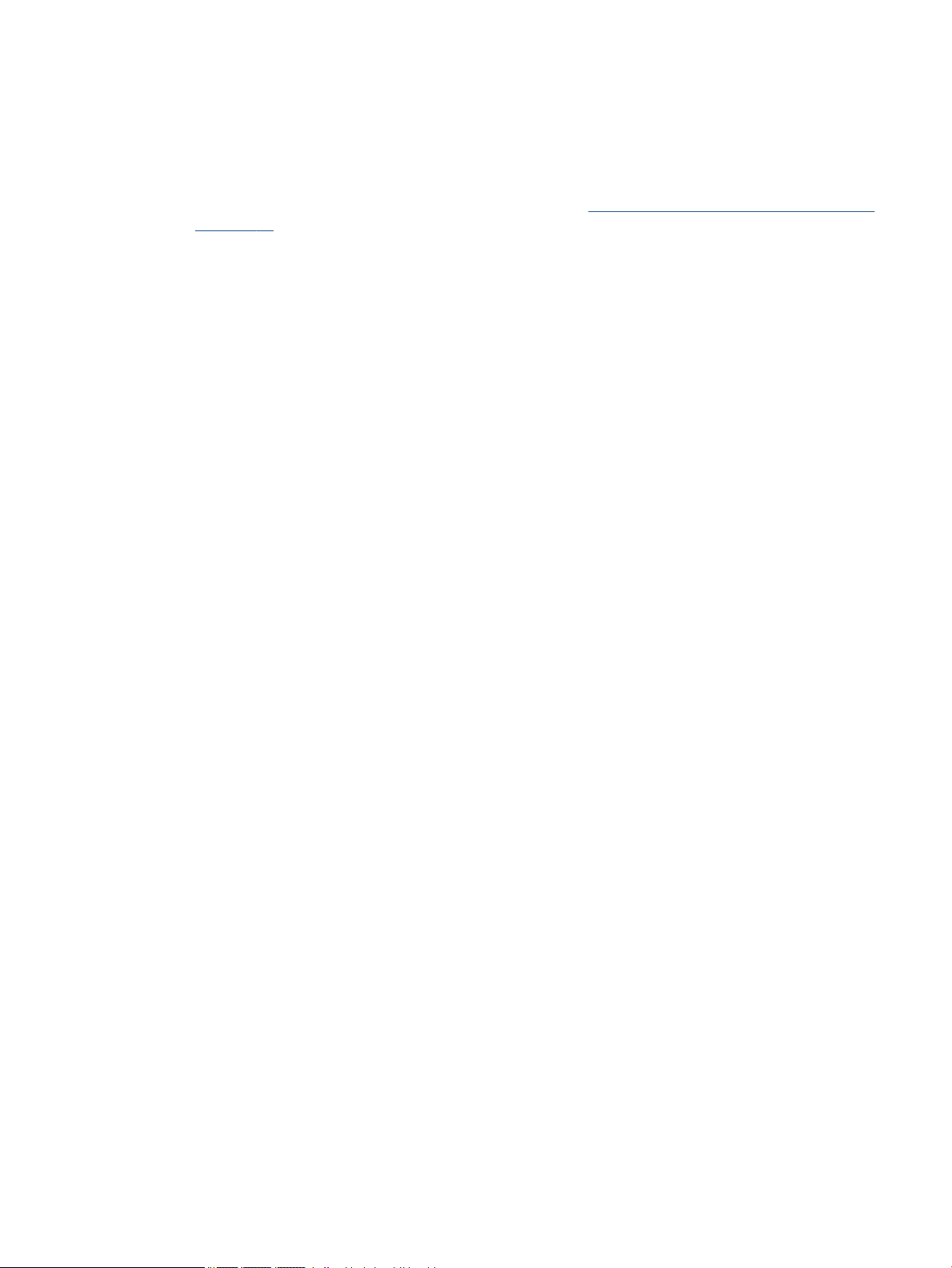
4. Geben Sie im Bereich Zeitplan für stillen Modus die Start- und die Endzeit ein.
5. Klicken Sie auf Einstellungen speichern.
So erstellen Sie einen Zeitplan für den stillen Modus über den eingebetteten Webserver (EWS)
1. Önen Sie den EWS. Weitere Informationen nden Sie unter Zugreifen auf den eingebetteten Webserver
auf Seite 66.
2. Klicken Sie auf die Registerkarte Einstellungen.
3. Wählen Sie im Bereich Voreinstellungen die Option Stiller Modus und dann im Bereich Stiller Modus die
Ein aus.
Option
4. Geben Sie im Bereich Zeitplan für stillen Modus die Start- und die Endzeit ein.
5. Klicken Sie auf Übernehmen.
DEWW Leiser Modus 15
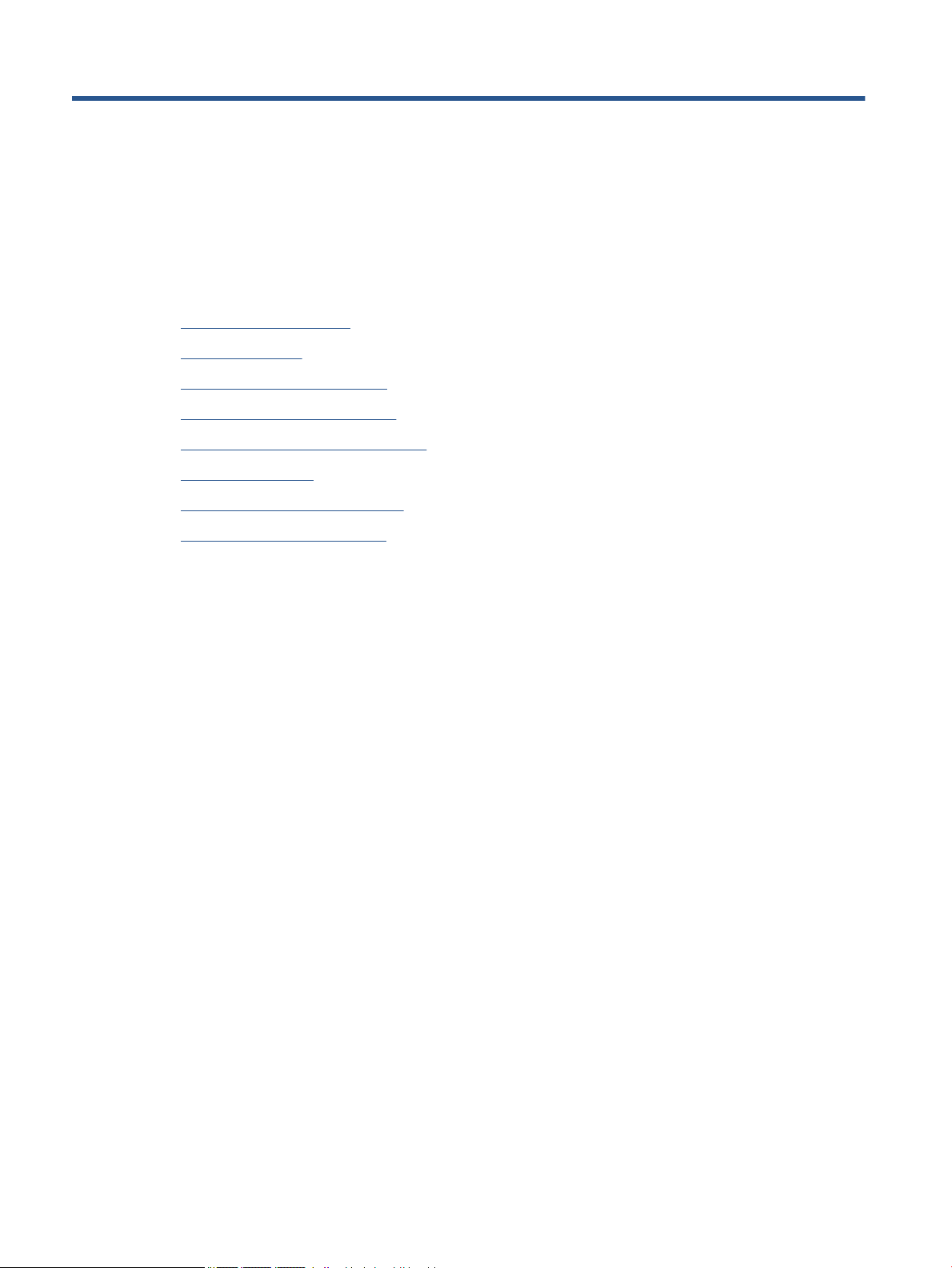
3 Drucken
Die meisten Druckeinstellungen werden automatisch von der Anwendung festgelegt. Sie müssen die
Einstellungen lediglich dann manuell ändern, wenn Sie die Druckqualität ändern, auf bestimmten Papiertypen
drucken oder Sonderfunktionen verwenden möchten.
Dieser Abschnitt behandelt folgende Themen:
●
Drucken von Dokumenten
●
Drucken von Fotos
●
Drucken von Schnellformularen
●
Beidseitiger Druck (Duplexdruck)
●
Drucken von Ihrem mobilen Gerät aus
●
Drucken mit AirPrint
●
Drucken mit maximaler Auösung
●
Tipps für erfolgreiches Drucken
Drucken von Dokumenten
Überprüfen Sie, ob Papier im Papierfach eingelegt ist.
So drucken Sie ein Dokument (Windows)
1. Wählen Sie in Ihrer Software die Option Drucken aus.
2. Stellen Sie sicher, dass Ihr Drucker ausgewählt wurde.
3. Klicken Sie auf die Schaltäche zum Önen des Dialogfensters Eigenschaften.
Je nach Softwareprogramm heißt diese Schaltäche Eigenschaften, Optionen, Druckereinrichtung,
Druckereigenschaften, Drucker oder Voreinstellungen.
4. Wählen Sie die gewünschten Optionen aus.
●
Wählen Sie auf der Registerkarte Layout die Orientierung Portrait oder Querformat aus.
●
Wählen Sie auf der Registerkarte Papier/Qualität im Bereich Fachauswahl in der Dropdown-Liste
Medien den entsprechenden Papiertyp aus. Wählen Sie dann im Bereich Qualitätseinstellungen
die entsprechende Druckqualität aus.
●
Klicken Sie auf die Schaltäche Erweitert, um das entsprechende Papierformat in der DropdownListe Papierformat auszuwählen.
5. Klicken Sie auf OK, um das Dialogfenster Eigenschaften zu schließen.
6. Klicken Sie auf Drucken bzw. OK, um den Druckauftrag zu starten.
So drucken Sie Dokumente (OS X)
1. Klicken Sie im Menü Ablage Ihrer Software auf Drucken.
2. Stellen Sie sicher, dass Ihr Drucker ausgewählt wurde.
16 Kapitel 3 Drucken DEWW
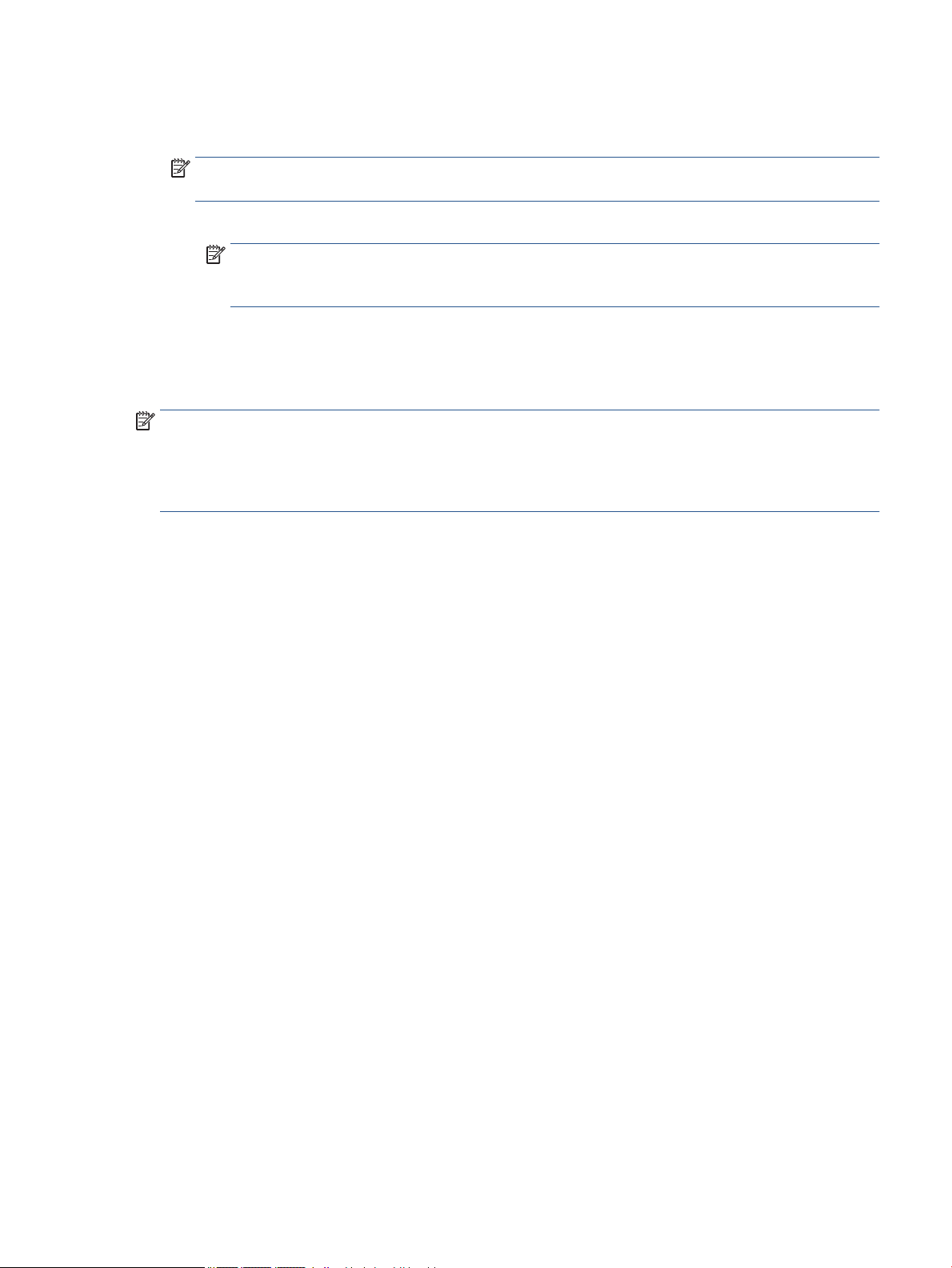
3. Legen Sie die Seiteneigenschaften fest:
Wenn keine Optionen im Dialogfenster „Drucken“ angezeigt werden, klicken Sie auf Details einblenden.
HINWEIS: Die folgenden Optionen sind für einen über USB verbundenen Drucker verfügbar. Die
Position der Optionen kann je nach Programm variieren.
●
Wählen Sie das Papierformat aus.
HINWEIS: Wenn Sie das Papierformat ändern, müssen Sie sicherstellen, dass das korrekte
Papierformat eingelegt ist. Anschließend stellen Sie das entsprechende Papierformat über das
Bedienfeld des Druckers ein.
●
Wählen Sie die Ausrichtung aus.
●
Geben Sie den Skalierungsprozentsatz ein.
4. Klicken Sie auf Drucken.
HINWEIS: Wenn Ihre gedruckten Dokumente nicht an den Rändern des Papiers ausgerichtet sind,
vergewissern Sie sich, dass die richtige Sprache und die richtige Region ausgewählt wurden. Wählen Sie auf
dem Druckerdisplay Einrichtung und dann Voreinstellungen aus. Wählen Sie in den bereitgestellten Optionen
Ihre Sprache und dann die Region aus. Die korrekten Einstellungen für Sprache/Region stellen sicher, dass auf
dem Drucker die entsprechenden Einstellungen für das Standardpapierformat festgelegt sind.
Drucken von Fotos
Vergewissern Sie sich, dass Fotopapier im Fotofach eingelegt ist.
So drucken Sie ein Foto über die Druckersoftware (Windows)
1. Wählen Sie in Ihrer Software die Option Drucken aus.
2. Stellen Sie sicher, dass Ihr Drucker ausgewählt wurde.
3. Klicken Sie auf die Schaltäche zum Önen des Dialogfensters Eigenschaften.
Je nach Softwareprogramm heißt diese Schaltäche Eigenschaften, Optionen, Druckereinrichtung,
Druckereigenschaften, Drucker oder Voreinstellungen.
4. Wählen Sie die gewünschten Optionen aus.
●
Wählen Sie auf der Registerkarte Layout die Orientierung Portrait oder Querformat aus.
●
Wählen Sie auf der Registerkarte Papier/Qualität im Bereich Fachauswahl in der Dropdown-Liste
Medien den entsprechenden Papiertyp aus. Wählen Sie dann im Bereich Qualitätseinstellungen
die entsprechende Druckqualität aus.
●
Klicken Sie auf die Schaltäche Erweitert, um das entsprechende Papierformat in der DropdownListe Papierformat auszuwählen.
5. Klicken Sie auf OK, um zum Dialogfenster Eigenschaften zurückzukehren.
6. Klicken Sie auf OK und anschließend im Dialogfenster Drucken auf Drucken oder OK.
So drucken Sie Fotos vom Computer aus (OS X)
1. Klicken Sie im Menü Ablage Ihrer Software auf Drucken.
2. Stellen Sie sicher, dass Ihr Drucker ausgewählt wurde.
DEWW Drucken von Fotos 17
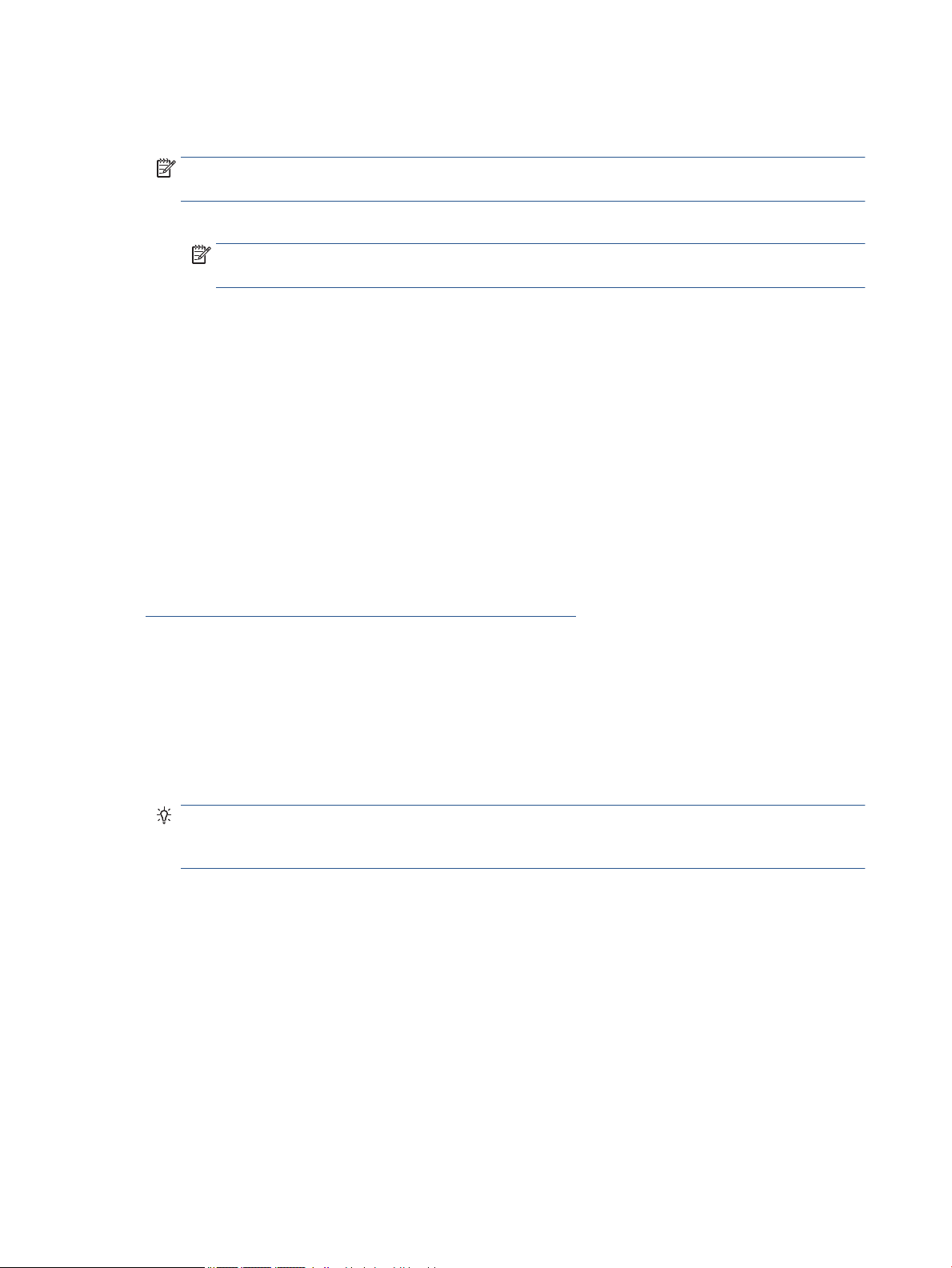
3. Stellen Sie die Druckoptionen ein.
Wenn keine Optionen im Dialogfenster „Drucken“ angezeigt werden, klicken Sie auf Details einblenden.
HINWEIS: Die folgenden Optionen sind für einen über USB verbundenen Drucker verfügbar. Die
Position der Optionen kann je nach Programm variieren.
a. Wählen Sie im Einblendmenü Papierformat das gewünschte Papierformat aus.
HINWEIS: Wenn Sie das Papierformat ändern, müssen Sie sicherstellen, dass das korrekte Papier
eingelegt ist.
b. Wählen Sie eine Ausrichtung aus.
c. Wählen Sie im Einblendmenü die Option Papiertyp/Qualität aus, und wählen Sie dann die
folgenden Einstellungen aus:
●
Papiertyp: Den entsprechenden Fotopapiertyp
●
Qualität: Optimal oder Maximale Auösung
●
Klicken Sie auf das Aufklappdreieck Farboptionen , und wählen Sie dann die entsprechende
Option für Fotonachbearbeitung aus.
◦
Aus: Es werden keine Änderungen am Bild vorgenommen.
◦
Ein: Das Foto wird automatisch fokussiert. Die Bildschärfe wird moderat angepasst.
4. Wählen Sie bei Bedarf weitere Druckeinstellungen aus, und klicken Sie dann auf Drucken.
Vorgehensweise zum Drucken von Fotos auf HP Fotopapier.
Klicken Sie hier, um online auf weitere Informationen zuzugreifen.
Drucken von Schnellformularen
Mithilfe von Schnellformulare können Sie Kalender, Prüisten, Spiele, Ringbuchpapier, Diagrammpapier und
Notenpapier drucken.
So drucken Sie Schnellformulare
1. Tippen Sie in der Startanzeige (Start) auf dem Druckerdisplay auf Schnellformulare.
TIPP: Wenn die Option Schnellformulare nicht im Menü auf dem Druckerdisplay angezeigt wird,
tippen Sie auf die Schaltäche Start. Wischen Sie dann nach rechts, bis Schnellformulare angezeigt
wird.
2. Tippen Sie, um eine der Optionen für Schnellformulare auszuwählen.
3. Wenn der Typ des zu druckenden Formulars ausgewählt wurde, wählen Sie die Kopienanzahl aus. Tippen
Sie dann auf Drucken.
Beidseitiger Druck (Duplexdruck)
So drucken Sie auf beiden Papierseiten
Mit dem HP Mechanismus für automatisches beidseitiges Drucken (Duplexeinheit) können Sie automatisch
beide Seiten eines Blatts Papier bedrucken.
1. Wählen Sie in Ihrer Software die Option Drucken aus.
2. Stellen Sie sicher, dass Ihr Drucker ausgewählt wurde.
18 Kapitel 3 Drucken DEWW
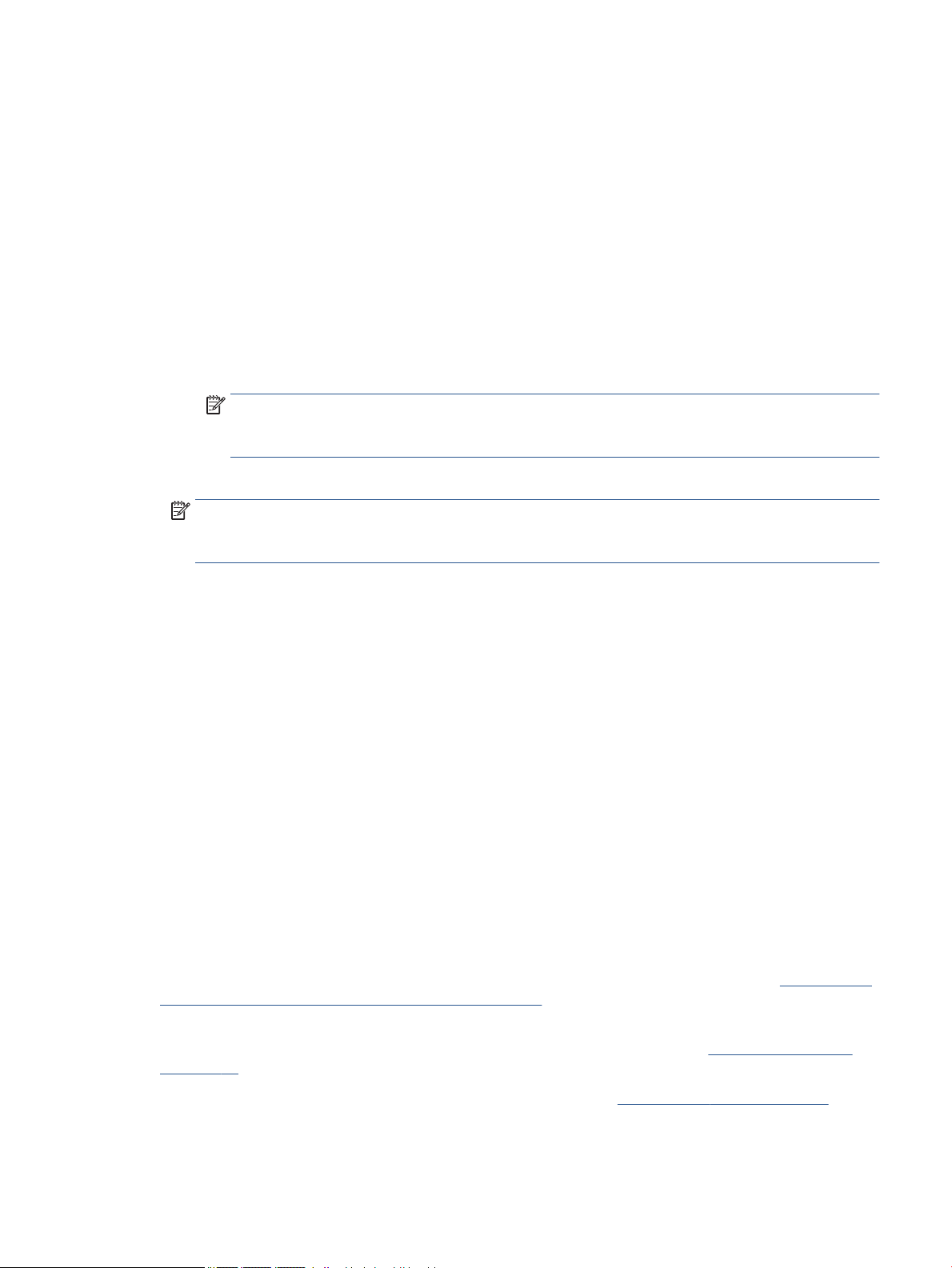
3. Klicken Sie auf die Schaltäche zum Önen des Dialogfensters Eigenschaften.
Je nach Softwareprogramm heißt diese Schaltäche Eigenschaften, Optionen, Druckereinrichtung,
Druckereigenschaften, Drucker oder Voreinstellungen.
4. Wählen Sie die gewünschten Optionen aus.
●
Wählen Sie auf der Registerkarte Layout die Ausrichtung Hochformat oder Querformat aus.
Wählen Sie dann in der Dropdown-Liste Beidseitiges Drucken die Option Lange Seite oder Kurze
Seite aus.
●
Wählen Sie auf der Registerkarte Papier/Qualität im Bereich Fachauswahl in der Dropdown-Liste
Medien den entsprechenden Papiertyp aus. Wählen Sie dann im Bereich Qualitätseinstellungen
die entsprechende Druckqualität aus.
●
Klicken Sie im Bereich Papier/Ausgabe auf die Schaltäche Erweitert und wählen Sie das
entsprechende Papierformat im Dropdown-Menü Papierformat aus.
HINWEIS: Wenn Sie das Papierformat ändern, müssen Sie sicherstellen, dass das korrekte
Papierformat eingelegt ist. Anschließend stellen Sie das entsprechende Papierformat über das
Bedienfeld des Druckers ein.
5. Klicken Sie zum Drucken auf OK.
HINWEIS: Nachdem eine Seite des Dokuments gedruckt wurde, warten Sie, bis das Papier vom Drucker
automatisch erneut eingezogen wird, um die andere Seite zu bedrucken. Sie müssen keine Maßnahmen
ergreifen.
So drucken Sie auf beiden Papierseiten (OS X)
1. Klicken Sie im Menü Ablage Ihrer Software auf Drucken.
2. Wählen Sie im Dialogfenster „Drucken“ im Einblendmenü die Option Layout aus.
3. Wählen Sie den gewünschten Bindungstyp für die beidseitig bedruckten Blätter aus, und klicken Sie
dann auf Drucken.
Drucken von Ihrem mobilen Gerät aus
Mit HP Technologie für mobilen Druck können Sie problemlos von Ihrem Smartphone oder Tablet aus mit
Ihrem Drucker drucken.
Wenn Sie zu Hause oder im Büro sind, verwenden Sie die Druckfunktionen, die sich bereits auf dem
Smartphone oder dem Tablet benden, wie folgt:
1. Vergewissern Sie sich, dass sich das mobile Gerät und der Drucker im selben Netzwerk benden.
2. Wählen Sie das zu druckende Foto oder Dokument und den Drucker aus.
3. Bestätigen Sie die Druckeinstellungen und drucken Sie.
Wenn der Druck ohne Zugri auf das Netzwerk erfolgen soll, lesen Sie die Informationen unter Verbinden mit
dem Drucker im Wireless-Betrieb ohne Router auf Seite 62.
Wenn Sie unterwegs sind, können Sie ein Dokument drucken, indem Sie mit der App ePrint eine E-Mail an
Ihren für ePrint aktivierten Drucker senden. Weitere Informationen nden Sie unter Drucken mit HP ePrint
auf Seite 52.
Weitere Informationen nden Sie auf der HP Mobile Printing Website ( www.hp.com/go/mobileprinting ).
DEWW Drucken von Ihrem mobilen Gerät aus 19
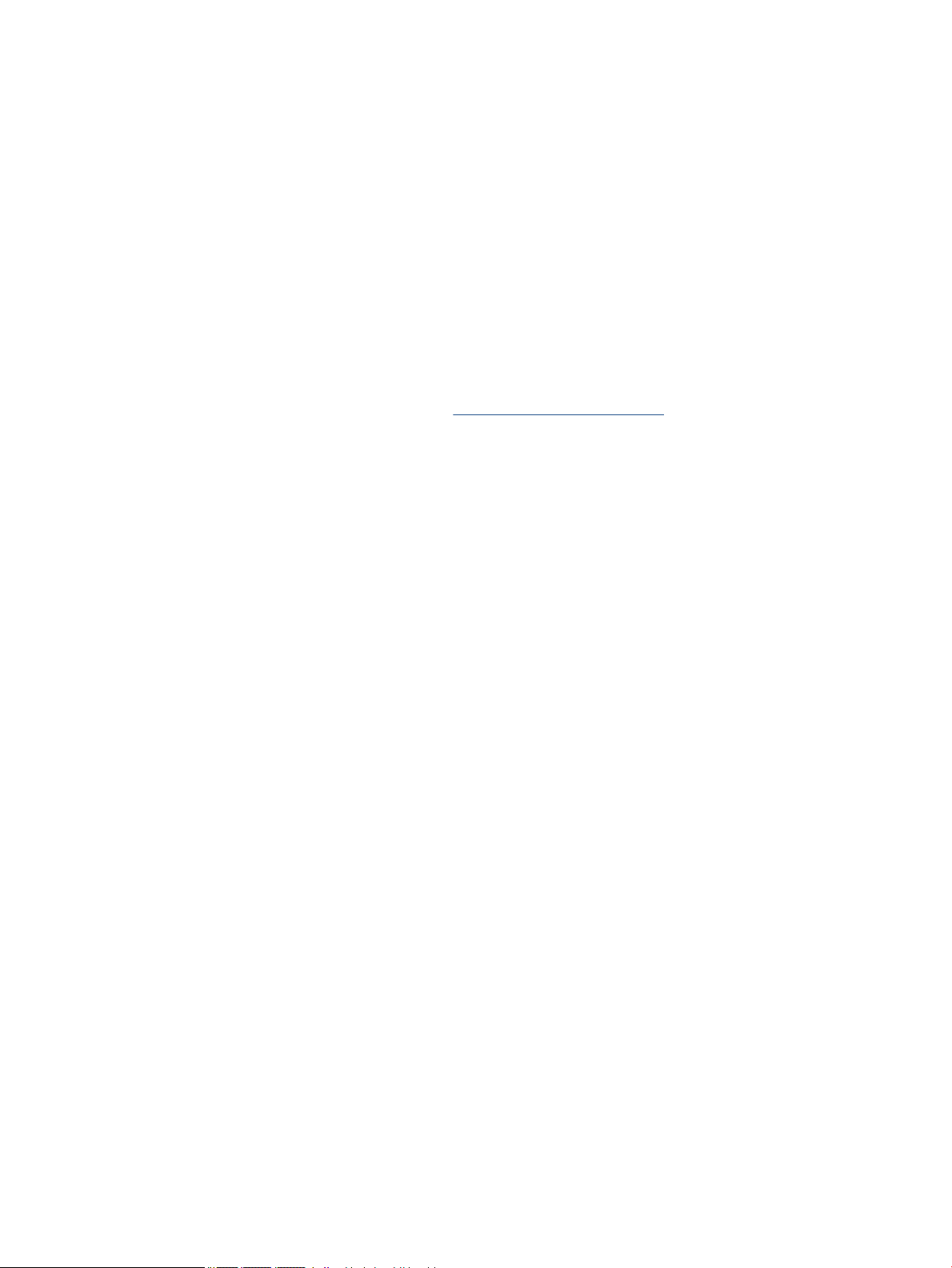
Drucken mit AirPrint
Drucken mithilfe von Apple AirPrint wird für iOS 4.2 und Mac OS X 10.7 (oder höher) unterstützt. Verwenden
Sie AirPrint, um wireless von einem iPad (iOS 4.2), iPhone (3GS oder später) oder iPod touch (ab 3. Generation)
aus mit den folgenden Anwendungen für mobile Geräte auf dem Produkt zu drucken:
●
E-Mail
●
Fotos
●
Safari
●
Unterstützte Anwendungen anderer Anbieter wie Evernote
Stellen Sie Folgendes sicher, um AirPrint verwenden zu können:
●
Der Drucker und das Apple Gerät müssen mit demselben Netzwerk verbunden sein wie Ihr für AirPrint
aktiviertes Gerät. Weitere Informationen zur Verwendung von AirPrint und den HP Produkten, die mit
AirPrint kompatibel sind, nden Sie unter www.hp.com/go/mobileprinting .
●
Legen Sie Papier ein, dass den Papiereinstellungen auf dem Drucker entspricht.
Drucken mit maximaler Auösung
Verwenden Sie den Modus mit maximaler Auösung (dpi), um hochwertige, gestochen scharfe Bilder auf
Fotopapier zu drucken.
Das Drucken mit maximaler Auösung dauert länger als bei den anderen Qualitätseinstellungen, und es wird
sehr viel Festplattenspeicher benötigt.
So drucken Sie mit maximaler Auösung (in dpi) (Windows)
1. Wählen Sie in Ihrer Software die Option Drucken aus.
2. Stellen Sie sicher, dass Ihr Drucker ausgewählt wurde.
3. Klicken Sie auf die Schaltäche zum Önen des Dialogfensters Eigenschaften.
Je nach Softwareprogramm heißt diese Schaltäche Eigenschaften, Optionen, Druckereinrichtung,
Druckereigenschaften, Drucker oder Voreinstellungen.
4. Klicken Sie auf die Registerkarte Papier/Qualität.
5. Wählen Sie in der Dropdown-Liste Medien den entsprechenden Papiertyp und die gewünschte
Druckqualität aus.
6. Klicken Sie auf die Schaltäche Erweitert.
7. Wählen Sie im Bereich Druckerfunktionen in der Dropdown-Liste Mit max Auösung drucken die
Option Ja aus.
8. Wählen Sie in der Dropdown-Liste Papierformat das entsprechende Papierformat aus.
9. Klicken Sie auf OK, um das Fenster mit den erweiterten Optionen zu schließen.
10. Bestätigen Sie die Orientierung auf der Registerkarte Layout, und klicken Sie dann zum Drucken auf OK.
So drucken Sie mit maximaler Auösung (in dpi) (OS X)
1. Klicken Sie im Menü Ablage Ihrer Software auf Drucken.
2. Stellen Sie sicher, dass Ihr Drucker ausgewählt wurde.
20 Kapitel 3 Drucken DEWW
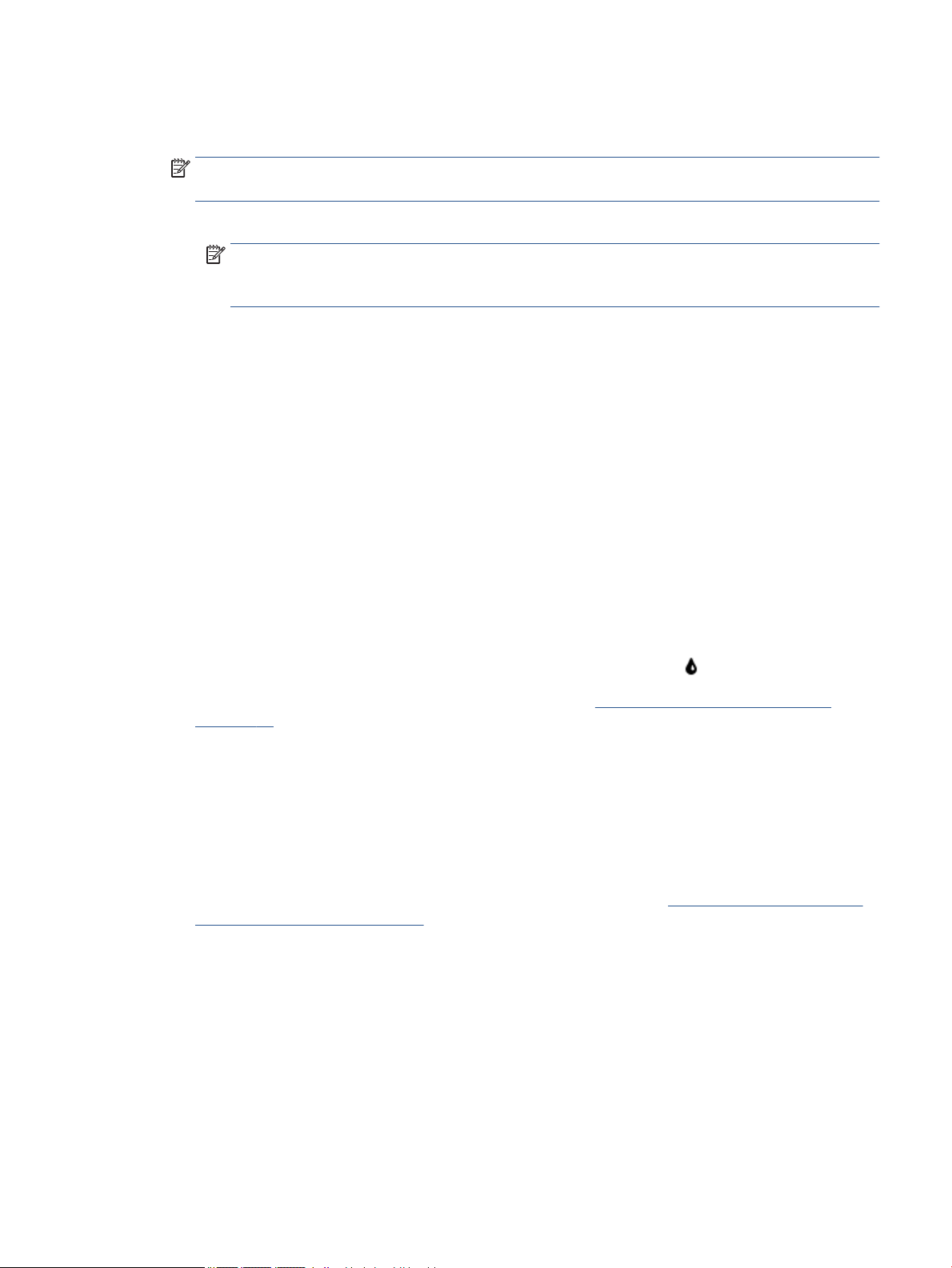
3. Stellen Sie die Druckoptionen ein.
Wenn keine Optionen im Dialogfenster „Drucken“ angezeigt werden, klicken Sie auf Details einblenden.
HINWEIS: Die folgenden Optionen sind für einen über USB verbundenen Drucker verfügbar. Die
Position der Optionen kann je nach Programm variieren.
a. Wählen Sie im Einblendmenü Papierformat das gewünschte Papierformat aus.
HINWEIS: Wenn Sie das Papierformat ändern, müssen Sie sicherstellen, dass das korrekte
Papierformat eingelegt ist. Anschließend stellen Sie das entsprechende Papierformat über das
Bedienfeld des Druckers ein.
b. Wählen Sie im Einblendmenü die Option Papiertyp/Qualität aus, und wählen Sie dann die
folgenden Einstellungen aus:
●
Papiertyp: Der entsprechende Papiertyp
●
Qualität: Maximale Auösung
4. Wählen Sie nach Bedarf weitere Druckeinstellungen aus, und klicken Sie dann auf Drucken.
Tipps für erfolgreiches Drucken
Beachten Sie die folgenden Tipps, um erfolgreich zu drucken.
Tipps für Tinte und Papier
●
Verwenden Sie Original HP Patronen. Original HP Patronen wurden für HP Drucker entwickelt und
getestet, sodass Sie durchgehend hervorragende Druckergebnisse erzielen.
●
Vergewissern Sie sich, dass der Tintenfüllstand in den Patronen ausreichend ist. Lassen Sie sich die
geschätzten Tintenfüllstände anzeigen, indem Sie in der Startanzeige auf
Weitere Tipps zum Verwenden von Patronen nden Sie unter Tipps zum Verwenden von Patronen
auf Seite 59.
●
Legen Sie einen Stapel Papier und nicht nur ein Blatt ein. Verwenden Sie sauberes und ach liegendes
Papier desselben Formats. Stellen Sie sicher, dass immer nur Papier eines Typs eingelegt ist.
●
Stellen Sie die Papierquerführungen im Papierfach so ein, dass sie eng am Papier anliegen. Vergewissern
Sie sich, dass das Papier durch die Papierquerführungen nicht gebogen wird.
●
Stellen Sie die Werte für die Papierqualität und das Papierformat auf den Typ und das Format des
Papiers ein, das in das Papierfach eingelegt wurde.
●
Vorgehensweise zum Drucken von Briefumschlägen vom Computer aus. Klicken Sie hier, um online auf
weitere Informationen zuzugreifen.
Tipps zu den Druckereinstellungen
●
Wählen Sie auf der Registerkarte Papier/Qualität im Bereich Fachauswahl in der Dropdown-Liste
Medien den entsprechenden Papiertyp aus. Wählen Sie dann im Bereich Qualitätseinstellungen die
entsprechende Druckqualität aus.
●
Wählen Sie im Dialogfenster Erweiterte Optionen in der Dropdown-Liste Papierformat das
entsprechende Papierformat aus. Greifen Sie auf das Dialogfenster Erweiterte Optionen zu. Klicken
dazu auf der Registerkarte Layout oder Papier/Qualität auf Erweitert.
(Tinte) tippen.
DEWW Tipps für erfolgreiches Drucken 21
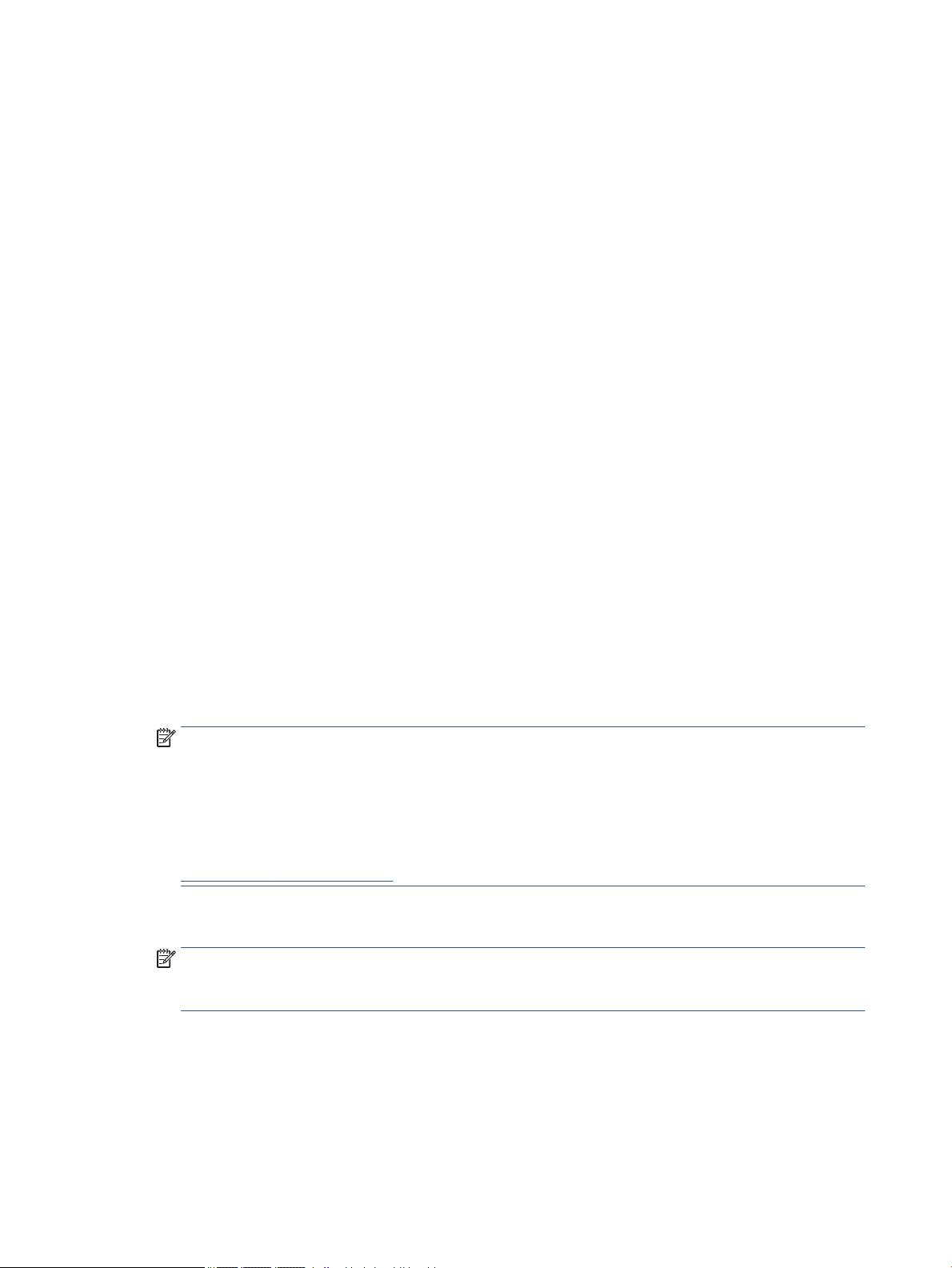
●
Klicken Sie zum Ändern der Standarddruckeinstellungen auf Drucken, Scannen und Faxen und dann in
der Druckersoftware auf Voreinstellungen festlegen.
Führen Sie je nach Betriebssystem einen der folgenden Schritte aus, um die Druckersoftware zu önen:
◦
Windows 8.1: Klicken Sie auf der Startanzeige links unten auf den Pfeil nach unten und wählen Sie
dann den Druckernamen aus.
◦
Windows 8: Klicken Sie mit der rechten Maustaste auf einen leeren Bereich der Startanzeige.
Klicken Sie dann auf der App-Leiste auf Alle Apps und anschließend auf das Symbol mit dem
Namen Ihres Druckers.
◦
Windows 7, Windows Vista und Windows XP: Klicken Sie auf dem Desktop des Computers auf
Start, und wählen Sie Alle Programme aus. Klicken Sie auf HP, HP OiceJet 4650 series und dann
auf HP OiceJet 4650 series.
●
Wenn ein Schwarzweißdokument nur mit schwarzer Tinte gedruckt werden soll, klicken Sie auf die
Registerkarte Erweitert. Wählen Sie im Dropdown-Menü In Graustufen drucken die Option Nur
schwarze Tinte aus, und klicken Sie dann auf OK.
Tipps zu den Druckereinstellungen (OS X)
●
Wählen Sie im Dialogfenster „Drucken“ im Einblendmenü Papierformat das Format des in den Drucker
eingelegten Papiers aus.
●
Wählen Sie im Dialogfenster „Drucken“ das Einblendmenü Papiertyp/Qualität und dann den geeigneten
Papiertyp und die gewünschte Qualität aus.
Hinweise
●
Wenn ein Dokument nur mit schwarzer Tinte in Schwarzweiß gedruckt werden soll, wählen Sie
Papiertyp/Qualität aus. Klicken Sie auf das Einblenddreieck für Farboptionen und wählen Sie dann im
Einblendmenü „Farbe“ die Option Graustufen aus.
●
Original HP Tintenpatronen sind für HP Drucker und HP Papier entwickelt und getestet, damit Sie stets
problemlos ausgezeichnete Druckergebnisse erzielen.
HINWEIS: HP kann die Qualität und Zuverlässigkeit der Verbrauchsmaterialien von anderen
Herstellern nicht garantieren. Produktwartungen oder -reparaturen, die auf die Verwendung von
Zubehör und Verbrauchsmaterialien anderer Hersteller zurückzuführen sind, fallen nicht unter die
Garantie.
Wenn Sie überzeugt sind, Original HP Tintenpatronen erworben zu haben, rufen Sie die folgende Website
auf:
www.hp.com/go/anticounterfeit
●
Die Warnungen und Hinweise in Bezug auf die Tintenfüllstände sind lediglich Schätzwerte, die der
besseren Planung dienen.
HINWEIS: Wenn eine Warnung in Bezug auf einen niedrigen Tintenfüllstand angezeigt wird, sollten Sie
eine Ersatzpatrone bereithalten, um mögliche Verzögerungen beim Druck zu vermeiden. Sie müssen die
Patronen erst auswechseln, wenn die Druckqualität nicht mehr ausreichend ist.
●
Die im Druckertreiber ausgewählten Software-Einstellungen beziehen sich nur auf den Druck. Sie gelten
weder für Kopier- noch für Scanvorgänge.
●
Sie können das Papier beidseitig bedrucken.
22 Kapitel 3 Drucken DEWW
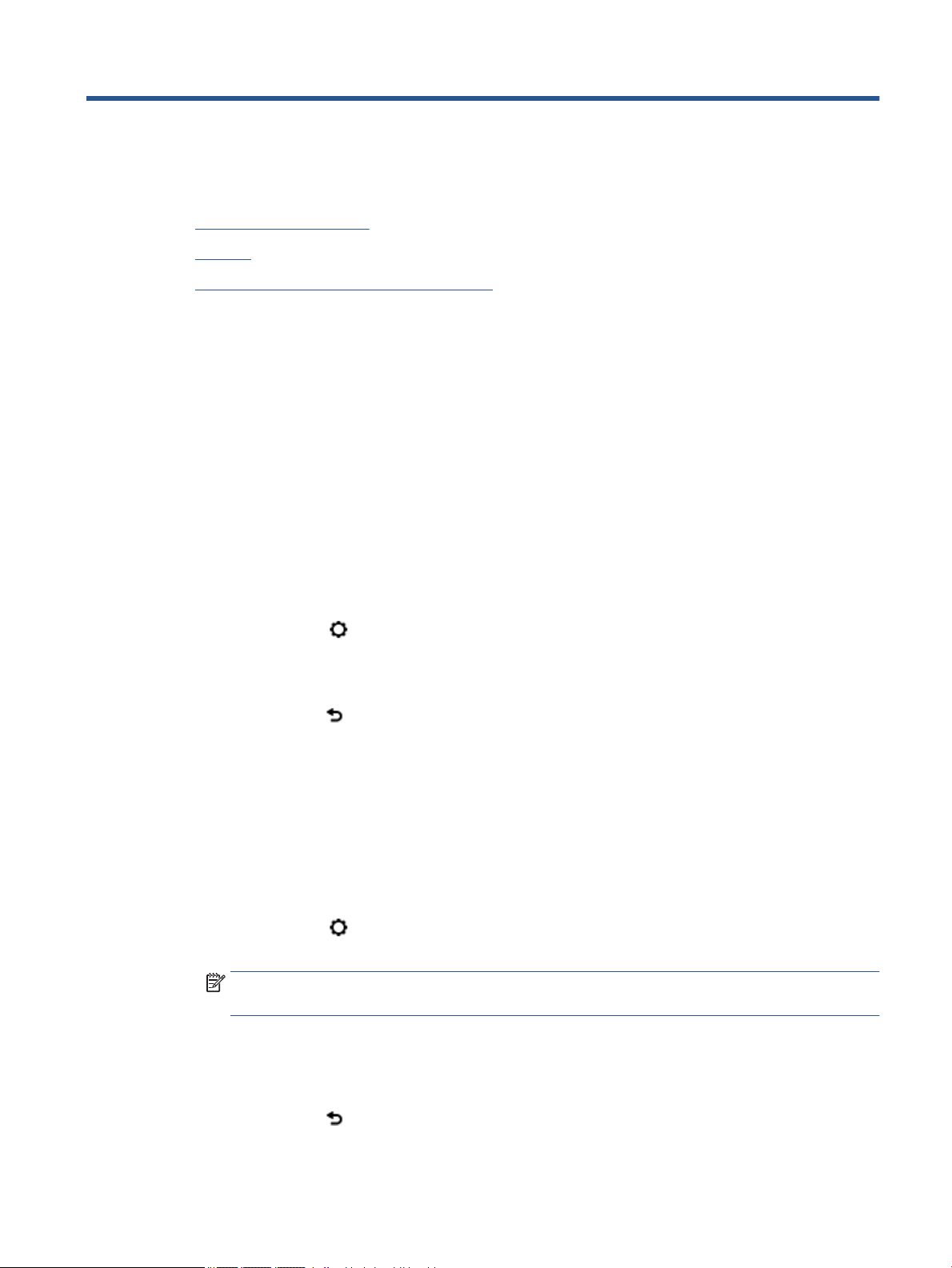
4 Kopieren und scannen
●
Kopieren von Dokumenten
●
Scannen
●
Tipps für erfolgreiches Kopieren und Scannen
Kopieren von Dokumenten
Das Menü Kopieren auf dem Druckerdisplay ermöglicht Ihnen, die Anzahl der Kopien sowie Kopieren in Farbe
oder Schwarzweiß auf Normalpapier auszuwählen. Sie können auch problemlos auf erweiterte Einstellungen
zugreifen wie Ändern von Papiertyp und -format, Anpassen der Helligkeit der Kopie und Ändern des Formats
der Kopie.
Erstellen einer einseitigen Kopie
1. Legen Sie das Original mit der bedruckten Seite nach oben in den automatischen Vorlageneinzug (ADF –
Automatic Document Feeder) oder mit der bedruckten Seite nach unten an der vorderen rechten Ecke
ausgerichtet auf das Scannerglas.
2. Legen Sie die Kopienanzahl und die Einstellungen fest.
●
Tippen Sie in der Startanzeige auf Kopieren . Wählen Sie die gewünschte Kopienzahl aus.
●
Tippen Sie auf (Einstellungen), um das Papierformat, den Papiertyp, die Qualität und weitere
Einstellungen festzulegen.
●
Ist für die Option Beidseitig der Wert EIN angegeben, tippen Sie darauf, um AUS auszuwählen.
●
Tippen Sie auf (Zurück), um zum Menü „Kopieren“ zurückzukehren.
3. Tippen Sie auf Start Schwarz oder Start Farbe, um den Kopierauftrag zu starten.
Erstellen einer 2-seitigen Kopie über das Scannerglas
1. Legen Sie das Original mit der bedruckten Seite nach unten so auf das Scannerglas, dass es vorne rechts
anliegt.
2. Legen Sie die Kopienanzahl und die Einstellungen fest.
●
Tippen Sie in der Startanzeige auf Kopieren . Wählen Sie die gewünschte Kopienzahl aus.
●
Tippen Sie auf (Einstellungen), blättern Sie die Optionen durch und tippen Sie dann auf Größe
, um sicherzustellen, dass Tatsächlich ausgewählt ist.
ändern
HINWEIS: Die Funktion für beidseitigen Druck ist nicht verfügbar, wenn die Option An Seite
anpassen ausgewählt ist.
●
Ist für die Option Beidseitig der Wert AUS angegeben, tippen Sie darauf, um EIN auszuwählen.
●
Legen Sie auf der Seite Einstellungen das Papierformat, den Papiertyp, die Qualität und weitere
Einstellungen fest.
●
Tippen Sie auf (Zurück), um zur Anzeige „Kopieren“ zurückzukehren.
DEWW Kopieren von Dokumenten 23
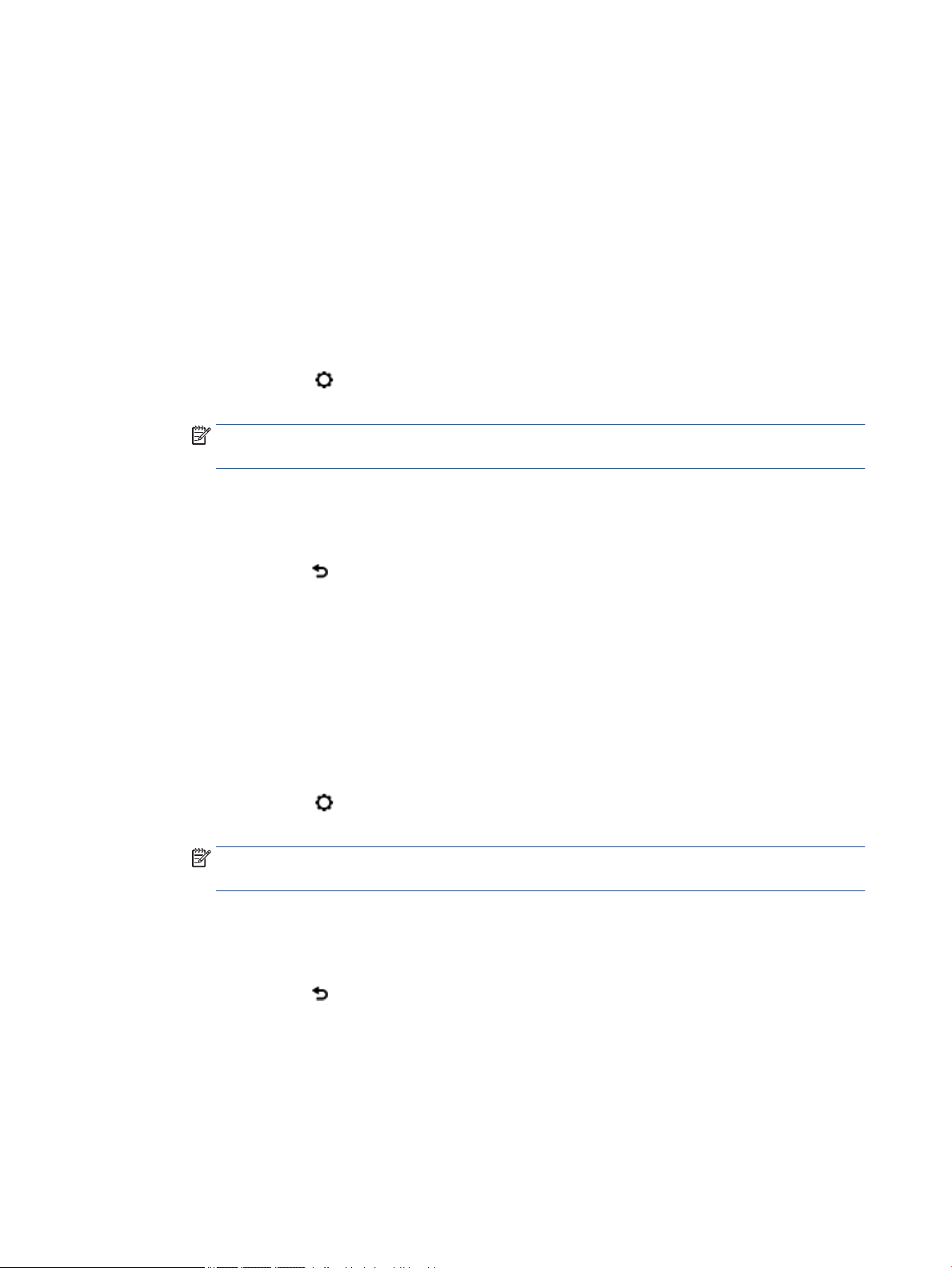
3. Tippen Sie auf Start Schwarz oder Start Farbe, um den Kopierauftrag zu starten.
4. Legen Sie nach Auorderung das zweite Original ein und tippen Sie auf OK.
Erstellen einer 2-seitigen Kopie über den Vorlageneinzug
1. Legen Sie 1-seitige Originale mit der bedruckten Seite nach oben in den Vorlageneinzug ein.
●
Verwenden Sie zwei 1-seitige Originale, um eine 2-seitige Kopie zu erstellen.
●
Verwenden Sie mehrere 1-seitigen Originale, um mehrere 2-seitig bedruckten Kopien zu erstellen.
Beispiel: Acht Seiten 1-seitiger Originale ergeben vier 2-seitig bedruckte Kopien.
2. Legen Sie die Kopienanzahl und die Einstellungen fest.
●
Tippen Sie in der Startanzeige auf Kopieren . Wählen Sie die gewünschte Kopienzahl aus.
●
Tippen Sie auf (Einstellungen), blättern Sie die Optionen durch und tippen Sie dann auf Größe
ändern, um sicherzustellen, dass Tatsächlich ausgewählt ist.
HINWEIS: Die Funktion für beidseitigen Druck ist nicht verfügbar, wenn die Option An Seite
anpassen ausgewählt ist.
●
Ist für die Option Beidseitig der Wert AUS angegeben, tippen Sie darauf, um EIN auszuwählen.
●
Legen Sie auf der Seite Einstellungen das Papierformat, den Papiertyp, die Qualität und weitere
Einstellungen fest.
●
Tippen Sie auf (Zurück), um zur Anzeige „Kopieren“ zurückzukehren.
3. Tippen Sie auf Start Schwarz oder Start Farbe, um den Kopierauftrag zu starten.
Erstellen einer beidseitigen Kopie
1. Legen Sie das Original mit der bedruckten Seite nach oben in den automatischen Vorlageneinzug (ADF –
Automatic Document Feeder) oder mit der bedruckten Seite nach unten an der vorderen rechten Ecke
ausgerichtet auf das Scannerglas.
2. Legen Sie die Kopienanzahl und die Einstellungen fest.
●
Tippen Sie in der Startanzeige auf Kopieren . Wählen Sie die gewünschte Kopienzahl aus.
●
Tippen Sie auf (Einstellungen), blättern Sie die Optionen durch und tippen Sie dann auf Größe
, um sicherzustellen, dass Tatsächlich ausgewählt ist.
ändern
HINWEIS: Die Funktion für beidseitigen Druck ist nicht verfügbar, wenn die Option An Seite
anpassen ausgewählt ist.
●
Ist für die Option Beidseitig der Wert AUS angegeben, tippen Sie darauf, um EIN auszuwählen.
●
Legen Sie auf der Seite Einstellungen das Papierformat, den Papiertyp, die Qualität und weitere
Einstellungen fest.
●
Tippen Sie auf (Zurück), um zur Anzeige „Kopieren“ zurückzukehren.
3. Tippen Sie auf Start Schwarz oder Start Farbe, um den Kopierauftrag zu starten.
4. Legen Sie nach Auorderung das zweite Original ein und tippen Sie auf OK.
24 Kapitel 4 Kopieren und scannen DEWW

Scannen
Sie können Dokumente, Fotos und andere Papiertypen scannen und diese auf Ihrem Computer speichern.
Nachdem das Scannen an einen Computer aktiviert wurde, können Sie den Scanvorgang vom Druckerdisplay
oder von der Druckersoftware auf Ihrem Computer aus starten.
HINWEIS: Einige Scanfunktionen stehen erst nach der Installation der HP Druckersoftware zur Verfügung.
●
Scannen an einen Computer
●
Scannen mithilfe von Webscan
●
Ändern der Scaneinstellungen (Windows)
●
Erstellen eines neuen Scan-Shortcuts (Windows)
Scannen an einen Computer
Vor dem Scannen an einen Computer müssen Sie sicherstellen, dass die empfohlene HP Druckersoftware
bereits installiert ist. Der Drucker und der Computer müssen verbunden und eingeschaltet sein.
Außerdem muss auf Windows-Computern die Druckersoftware bereits ausgeführt werden, bevor der
Scanvorgang gestartet wird.
So aktivieren Sie die Funktion „An Computer scannen“ (Windows)
Die Funktion „An Computer scannen“ ist standardmäßig werkseitig aktiviert. Befolgen Sie die Anweisungen
weiter unten, wenn die Funktion deaktiviert wurde und sie erneut aktiviert werden soll.
1. Führen Sie je nach Betriebssystem einen der folgenden Schritte aus, um die HP Druckersoftware zu
önen:
●
Windows 8.1: Klicken Sie auf der Startanzeige links unten auf den Pfeil nach unten, wählen Sie den
Druckernamen aus und klicken Sie dann auf Dienstprogramme.
●
Windows 8: Klicken Sie mit der rechten Maustaste auf einen leeren Bereich der Startanzeige.
Klicken Sie in der App-Leiste auf Alle Apps, wählen Sie den Druckernamen aus und klicken Sie dann
auf Dienstprogramme.
●
Windows 7, Windows Vista und Windows XP: Klicken Sie auf dem Desktop des Computers auf
Start und wählen Sie Alle Programme aus. Klicken Sie auf HP und dann auf den Ordner für Ihren
Drucker.
2. Wählen Sie im Bereich Scannen die Option Scannen an Computer verwalten aus.
3. Klicken Sie auf Aktivieren.
So aktivieren Sie die Funktion „An Computer scannen“ (OS X)
Die Funktion „An Computer scannen“ ist standardmäßig werkseitig aktiviert. Befolgen Sie die Anweisungen
weiter unten, wenn die Funktion deaktiviert wurde und sie erneut aktiviert werden soll.
1. Önen Sie das HP Dienstprogramm.
2. Klicken Sie unter Scaneinstellungen auf An Computer scannen.
3. Vergewissern Sie sich, dass Scannen an Computer aktivieren ausgewählt ist.
DEWW Scannen 25
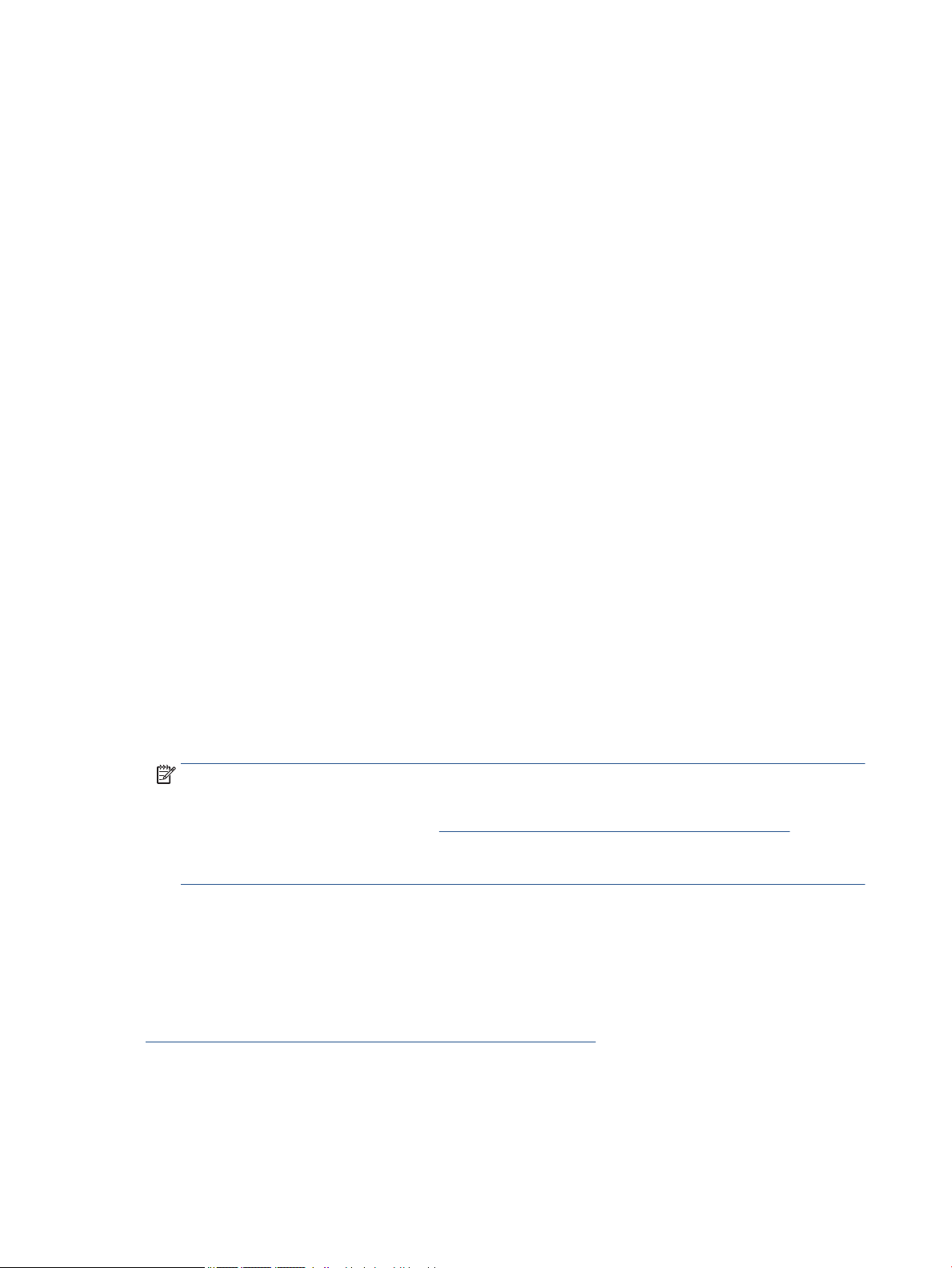
So scannen Sie ein Original über das Bedienfeld des Druckers
1. Legen Sie das Original mit der bedruckten Seite nach oben in den automatischen Vorlageneinzug (ADF –
Automatic Document Feeder) oder mit der bedruckten Seite nach unten an der vorderen rechten Ecke
ausgerichtet auf das Scannerglas.
2. Tippen Sie auf Scannen .
3. Tippen Sie auf den Computer, an den der Scan gesendet werden soll.
4. Wählen Sie den Typ des gewünschten Scans aus.
5. Tippen Sie auf OK.
So scannen Sie ein Dokument oder ein Foto an eine Datei (Windows)
1. Legen Sie das Original mit der bedruckten Seite nach oben in den automatischen Vorlageneinzug (ADF –
Automatic Document Feeder) oder mit der bedruckten Seite nach unten an der vorderen rechten Ecke
ausgerichtet auf das Scannerglas.
2. Doppelklicken Sie auf dem Desktop auf das Druckersymbol oder führen Sie einen der folgenden Schritte
aus, um die Druckersoftware zu önen:
●
Windows 8.1: Klicken Sie auf der Startanzeige links unten auf den Pfeil nach unten und wählen Sie
dann den Druckernamen aus.
●
Windows 8: Klicken Sie mit der rechten Maustaste auf einen leeren Bereich der Startanzeige.
Klicken Sie dann auf der App-Leiste auf Alle Apps und wählen Sie den Druckernamen aus.
●
Windows 7, Windows Vista und Windows XP: Klicken Sie auf dem Computerdesktop auf Start und
wählen Sie Alle Programme aus. Klicken Sie auf HP und den Ordner für den Drucker und wählen Sie
dann das Symbol mit dem Druckernamen aus.
3. Klicken Sie in der Druckersoftware auf Dokument oder Foto scannen .
4. Wählen Sie den gewünschten Scantyp aus und klicken Sie dann auf Scannen .
●
Wählen Sie Als PDF speichern aus, um das Dokument (oder Foto) als PDF-Datei zu speichern.
●
Wählen Sie Als JPEG speichern aus, um das Dokument (oder Foto) als Bilddatei zu speichern.
HINWEIS: Klicken Sie oben rechts im Dialogfenster „Scannen“ auf den Link Mehr , um die Einstellungen
für einen Scan zu überprüfen und zu ändern.
Weitere Informationen nden Sie unter Ändern der Scaneinstellungen (Windows) auf Seite 27.
Bei Auswahl von Viewer nach dem Scannen anzeigen können Sie im Vorschaufenster Anpassungen am
gescannten Bild vornehmen.
So scannen Sie ein Original über die HP Druckersoftware (OS X)
1. Önen Sie HP Scan.
HP Scan bendet sich im Ordner Programme/Hewlett-Packard im Stammordner der Festplatte.
2. Wählen Sie den Typ des gewünschten Scanprols aus, und befolgen Sie die angezeigten Anweisungen.
Gehen Sie online, um weitere Infos zur HP Scan-Software zu erhalten. Vorgehensweise zum:
●
Anpassen der Scaneinstellungen wie Bilddateityp, Scanauösung und Kontraststufen.
●
Scannen an Netzwerkordner und Cloud-Laufwerke.
●
Anzeigen einer Vorschau und Anpassen der Bilder vor dem Scannen.
26 Kapitel 4 Kopieren und scannen DEWW
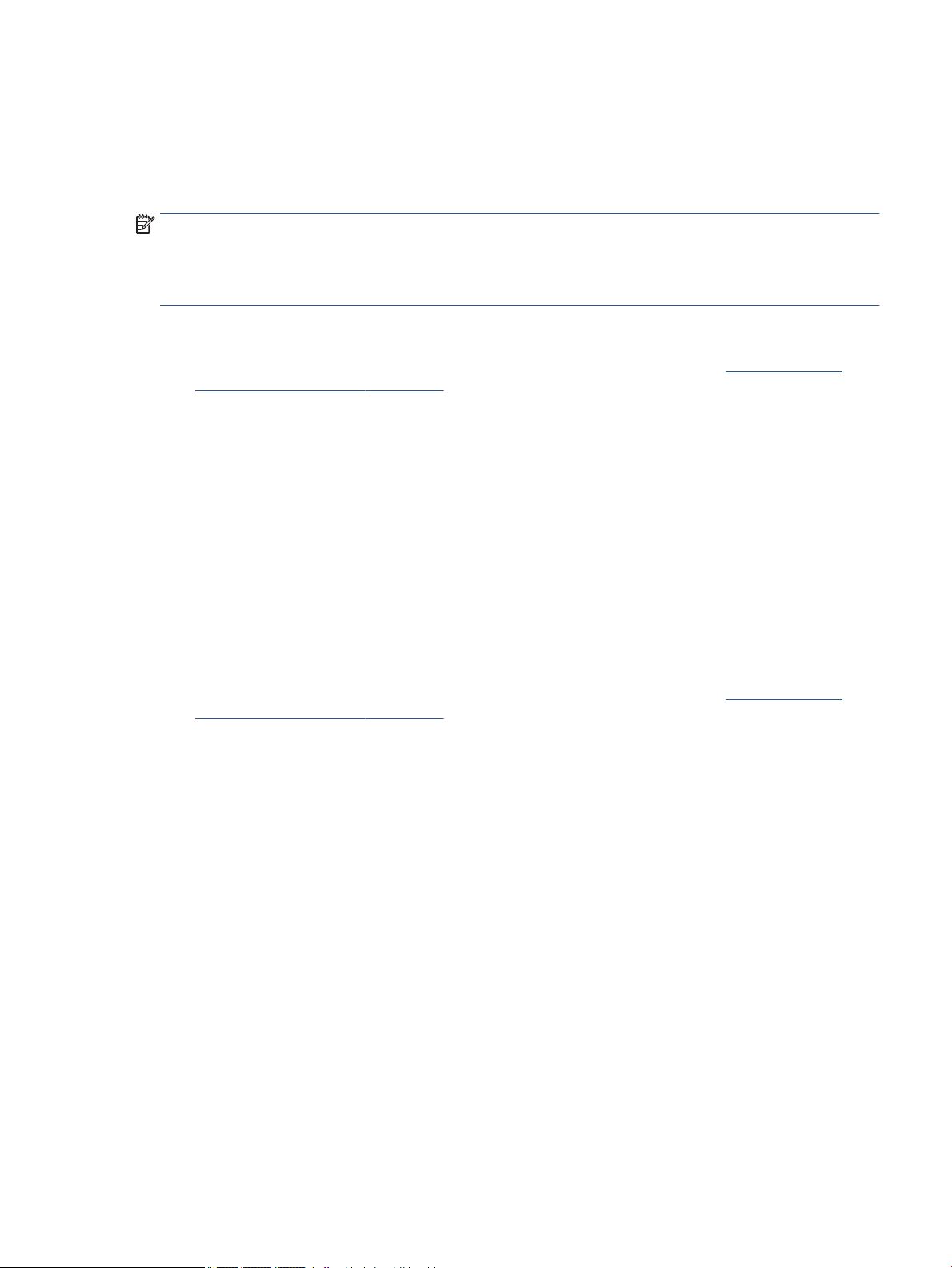
Scannen mithilfe von Webscan
Webscan ist eine Funktion des eingebetteten Webservers, mit der Sie Fotos und Dokumente mithilfe eines
Webbrowsers mit Ihrem Drucker scannen und auf Ihrem Computer verwenden können.
Diese Funktion ist auch dann verfügbar, wenn die Druckersoftware nicht auf dem Computer installiert wurde.
HINWEIS: Standardmäßig ist Webscan ausgeschaltet. Sie können diese Funktion über den EWS aktivieren.
Wenn sich Webscan im EWS nicht önen lässt, wurde die Funktion ggf. vom Netzwerkadministrator
ausgeschaltet. Weitere Informationen erhalten Sie bei Ihrem Netzwerkadministrator oder der Person, von der
das Netzwerk eingerichtet wurde.
So aktivieren Sie Webscan
1. Önen Sie den eingebetteten Webserver. Weitere Informationen nden Sie unter Zugreifen auf den
eingebetteten Webserver auf Seite 66.
2. Klicken Sie auf die Registerkarte Einst. .
3. Klicken Sie im Bereich Sicherheit auf Administratoreinstellungen.
4. Wählen Sie Webscan aus, um Webscan zu aktivieren.
5. Klicken Sie auf Übernehmen und anschließend auf OK .
So scannen Sie mithilfe von Webscan
Webscan stellt grundlegende Scanoptionen zur Verfügung. Scannen Sie mithilfe der HP Druckersoftware, um
zusätzliche Scanoptionen oder Funktionalität zu erhalten.
1. Legen Sie das Original mit der bedruckten Seite nach oben in den automatischen Vorlageneinzug (ADF –
Automatic Document Feeder) oder mit der bedruckten Seite nach unten an der vorderen rechten Ecke
ausgerichtet auf das Scannerglas.
2. Önen Sie den eingebetteten Webserver. Weitere Informationen nden Sie unter Zugreifen auf den
eingebetteten Webserver auf Seite 66.
3. Klicken Sie auf die Registerkarte Scannen .
4. Klicken Sie im linken Fensterbereich auf Webscan, ändern Sie die Einstellungen und klicken Sie dann auf
Start Scannen .
Ändern der Scaneinstellungen (Windows)
Sie können beliebige Scaneinstellungen zur einmaligen Verwendung ändern oder die Änderungen zur
permanenten Verwendung speichern. Zu diesen Einstellungen zählen das Papierformat und die Orientierung,
die Scanauösung, der Kontrast und der Speicherort des Ordners zum Speichern von Scans.
1. Legen Sie das Original mit der bedruckten Seite nach oben in den automatischen Vorlageneinzug (ADF –
Automatic Document Feeder) oder mit der bedruckten Seite nach unten an der vorderen rechten Ecke
ausgerichtet auf das Scannerglas.
2. Doppelklicken Sie auf dem Desktop auf das Druckersymbol oder führen Sie einen der folgenden Schritte
aus, um die Druckersoftware zu önen:
DEWW Scannen 27
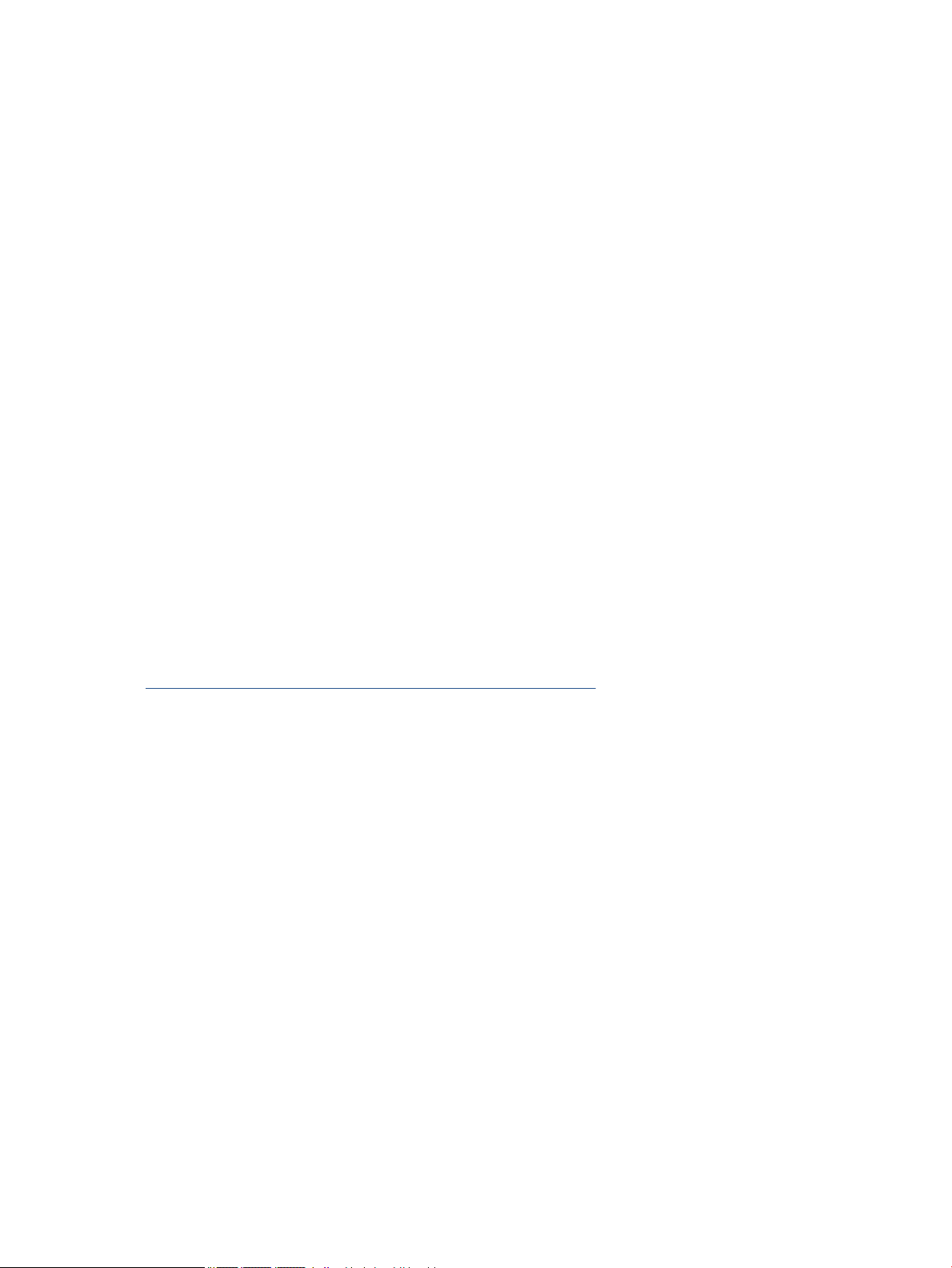
●
Windows 8.1: Klicken Sie auf der Startanzeige links unten auf den Pfeil nach unten und wählen Sie
dann den Druckernamen aus.
●
Windows 8: Klicken Sie mit der rechten Maustaste auf einen leeren Bereich der Startanzeige.
Klicken Sie dann auf der App-Leiste auf Alle Apps und wählen Sie den Druckernamen aus.
●
Windows 7, Windows Vista und Windows XP: Klicken Sie auf dem Computerdesktop auf Start und
wählen Sie Alle Programme aus. Klicken Sie auf HP und den Ordner für den Drucker und wählen Sie
dann das Symbol mit dem Druckernamen aus.
3. Klicken Sie in der Druckersoftware auf Dokument oder Foto scannen .
4. Klicken Sie oben rechts im Dialogfenster „HP Scan“ auf den Link Mehr .
Der Bereich mit den detaillierten Einstellungen wird auf der rechten Seite angezeigt. In der linken Spalte
wird eine Zusammenfassung der aktuellen Einstellungen für den jeweiligen Abschnitt angezeigt. In der
rechten Spalte können Sie die Einstellungen im hervorgehobenen Abschnitt ändern.
5. Klicken Sie auf den jeweiligen Abschnitt links neben dem Bereich mit den detaillierten Einstellungen, um
die Einstellungen in diesem Abschnitt zu überprüfen.
Die meisten Einstellungen lassen sich über Dropdown-Menüs überprüfen und ändern.
Einige Einstellungen bieten mehr Flexibilität, indem ein neuer Bereich angezeigt wird. Diese sind mit
einem + (Pluszeichen) rechts neben der jeweiligen Einstellung markiert. Sie müssen Änderungen in
diesem Bereich entweder bestätigen oder abbrechen, um zum Bereich mit den detaillierten
Einstellungen zurückzukehren.
6. Sobald die gewünschten Einstellungen geändert wurden, führen Sie einen der folgenden Schritte aus.
●
Klicken Sie auf Scannen . Sie werden aufgefordert, die Änderungen für den Shortcut zu speichern
oder abzulehnen, nachdem der Scanvorgang abgeschlossen wurde.
●
Klicken Sie auf das Symbol zum Speichern rechts neben dem Shortcut und dann auf Scannen .
Gehen Sie online, um weitere Infos zur HP Scan-Software zu erhalten. Vorgehensweise zum:
●
Anpassen der Scaneinstellungen wie Bilddateityp, Scanauösung und Kontraststufen.
●
Scannen an Netzwerkordner und Cloud-Laufwerke.
●
Anzeigen einer Vorschau und Anpassen der Bilder vor dem Scannen.
Erstellen eines neuen Scan-Shortcuts (Windows)
Sie können Ihren eigenen Scan-Shortcut erstellen, um sich das Scannen zu erleichtern. Sie möchten
beispielsweise regelmäßig Fotos im PNG-Format und nicht im JPEG-Format scannen und speichern.
1. Legen Sie das Original mit der bedruckten Seite nach oben in den automatischen Vorlageneinzug (ADF –
Automatic Document Feeder) oder mit der bedruckten Seite nach unten an der vorderen rechten Ecke
ausgerichtet auf das Scannerglas.
2. Doppelklicken Sie auf dem Desktop auf das Druckersymbol oder führen Sie einen der folgenden Schritte
aus, um die Druckersoftware zu önen:
28 Kapitel 4 Kopieren und scannen DEWW
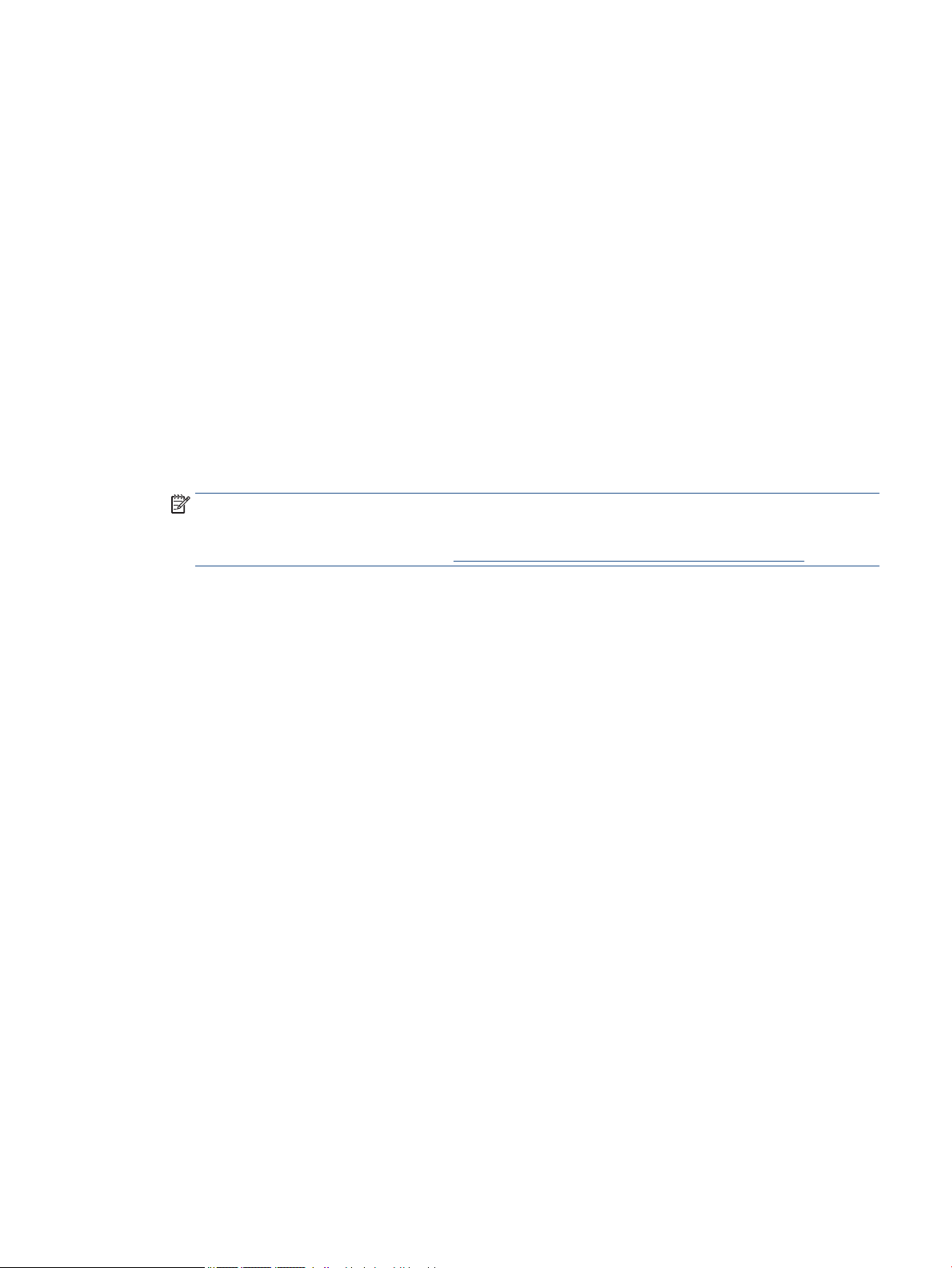
●
Windows 8.1: Klicken Sie auf der Startanzeige links unten auf den Pfeil nach unten und wählen Sie
dann den Druckernamen aus.
●
Windows 8: Klicken Sie mit der rechten Maustaste auf einen leeren Bereich der Startanzeige.
Klicken Sie dann auf der App-Leiste auf Alle Apps und wählen Sie den Druckernamen aus.
●
Windows 7, Windows Vista und Windows XP: Klicken Sie auf dem Computerdesktop auf Start und
wählen Sie Alle Programme aus. Klicken Sie auf HP und den Ordner für den Drucker und wählen Sie
dann das Symbol mit dem Druckernamen aus.
3. Klicken Sie in der Druckersoftware auf Dokument oder Foto scannen .
4. Klicken Sie auf Neuen Scan-Shortcut erstellen .
5. Geben Sie einen aussagekräftigen Namen ein, wählen Sie einen vorhandenen Shortcut als Basis für den
neuen Shortcut aus und klicken Sie dann auf Erstellen .
Wenn Sie beispielsweise einen neuen Shortcut für Fotos erstellen, wählen Sie entweder Als JPEG
speichern oder Als JPEG per E-Mail senden aus. Daraufhin werden beim Scannen die Optionen zum
Bearbeiten von Graken bereitgestellt.
6. Ändern Sie die Einstellungen für Ihren neuen Shortcut laut Ihren Anforderungen und klicken Sie dann auf
das Symbol zum Speichern rechts neben dem Shortcut.
HINWEIS: Klicken Sie oben rechts im Dialogfenster „Scannen“ auf den Link Mehr , um die Einstellungen
für einen Scan zu überprüfen und zu ändern.
Weitere Informationen nden Sie unter Ändern der Scaneinstellungen (Windows) auf Seite 27.
Tipps für erfolgreiches Kopieren und Scannen
Beachten Sie die folgenden Tipps, um erfolgreich zu kopieren und zu scannen:
●
Halten Sie das Vorlagenglas und die Unterseite der Abdeckung sauber. Der Scanner interpretiert die auf
dem Vorlagenglas erkannten Elemente als Teil des Bilds.
●
Legen Sie das Original mit der bedruckten Seite nach unten so auf das Scannerglas, dass es vorne rechts
anliegt.
●
Wenn Sie eine große Kopie eines kleinen Originals anfertigen möchten, scannen Sie das Original in den
Computer ein, ändern Sie die Größe des Bilds in der Scansoftware, und drucken Sie anschließend eine
Kopie des vergrößerten Bilds.
●
Wenn das Scanformat, der Ausgabetyp, die Scanauösung, der Dateityp oder eine andere Einstellung
geändert werden soll, starten Sie den Scanvorgang von der Druckersoftware aus.
●
Vergewissern Sie sich, dass die Helligkeit in der Software korrekt eingestellt ist, um falschen oder
fehlenden gescannten Text zu vermeiden.
●
Wenn ein mehrseitiges Dokument in eine und nicht mehrere Dateien gescannt werden soll, starten Sie
den Scan über die Druckersoftware, anstatt Scannen auf dem Bedienfeld auszuwählen.
DEWW Tipps für erfolgreiches Kopieren und Scannen 29

5 Fax
Sie können mit dem Drucker Faxnachrichten (auch in Farbe) senden und empfangen. Sie können das Senden
von Faxnachrichten für einen späteren Zeitpunkt planen und Telefonbuchkontakte einrichten, um
Faxnachrichten schnell und einfach an häug verwendete Nummern zu senden. Über das Bedienfeld des
Druckers können Sie verschiedene Faxoptionen einstellen, z. B. Auösung und Kontrast zwischen hellen und
dunklen Bereichen der zu sendenden Faxnachricht.
HINWEIS: Stellen Sie vor dem Senden von Faxnachrichten sicher, dass der Drucker korrekt für die
Faxfunktion eingerichtet wurde. Sie können die Faxeinrichtung überprüfen, indem Sie über das Bedienfeld des
Druckers den Faxeinrichtungstest ausführen.
Wenn Sie weitere Informationen zur Faxeinrichtung und zum Testen wünschen, klicken Sie hier, um online auf
weitere Informationen zuzugreifen.
●
Senden einer Faxnachricht
●
Empfangen einer Faxnachricht
●
Einrichten von Telefonbuchkontakten
●
Ändern der Faxeinstellungen
●
Fax und digitale Telefondienste
●
Fax on Voice über Internetprotokoll
●
Verwenden von Berichten
Senden einer Faxnachricht
Je nach Situation oder Bedarf können Sie Faxnachrichten mit verschiedenen Methoden senden.
●
Senden einer Standardfaxnachricht
●
Senden einer Standard-Faxnachricht vom Computer
●
Senden einer Faxnachricht von einem Telefon aus
●
Senden einer Faxnachricht mit Wahlüberwachung
●
Senden einer Faxnachricht vom Speicher aus
●
Senden einer Faxnachricht an mehrere Empfänger
●
Senden einer Faxnachricht im Fehlerkorrekturmodus
Senden einer Standardfaxnachricht
Im Folgenden wird beschrieben, wie Sie problemlos ein- oder mehrseitige Faxnachrichten in Schwarzweiß
oder Farbe über das Bedienfeld des Druckers senden können.
HINWEIS: Wenn Sie eine gedruckte Sendebestätigung benötigen, aktivieren Sie die entsprechende
Einstellung.
30 Kapitel 5 Fax DEWW

So senden Sie eine Standard-Faxnachricht über das Bedienfeld des Druckers:
1. Legen Sie das Original mit der bedruckten Seite nach oben in den automatischen Vorlageneinzug (ADF –
Automatic Document Feeder) oder mit der bedruckten Seite nach unten an der vorderen rechten Ecke
ausgerichtet auf das Scannerglas.
2. Tippen Sie auf dem Bedienfelddisplay des Druckers auf Faxen .
3. Tippen Sie auf Jetzt senden.
4.
Tippen Sie auf Faxnummer eingeben oder ( Telefonbuch ).
5. Geben Sie die Faxnummer über das angezeigte Tastenfeld ein. Sie können auch einen
Telefonbuchkontakt oder eine zuvor gewählte Nummer oder die Nummer eines empfangenen Anrufs
auswählen.
TIPP: Drücken Sie wiederholt *, bis ein Gedankenstrich (-) erscheint, um eine Pause in die eingegebene
Faxnummer einzufügen.
6. Tippen Sie auf Schwarzweiß oder Farbe .
TIPP: Wenn der Empfänger die Qualität der von Ihnen gesendeten Faxnachricht bemängelt, ändern Sie
probeweise die Auösung oder den Kontrast der Faxnachricht.
Senden einer Standard-Faxnachricht vom Computer
Sie können ein Dokument direkt von Ihrem Computer aus faxen, ohne es zuvor zu drucken.
Vergewissern Sie sich zum Verwenden dieser Funktion, dass die HP Druckersoftware auf dem Computer
installiert und der Drucker mit einer funktionierenden Telefonleitung verbunden ist. Außerdem muss die
Faxfunktion eingerichtet sein und korrekt funktionieren.
So senden Sie eine Standard-Faxnachricht vom Computer aus (Windows)
1. Önen Sie auf Ihrem Computer das Dokument, das als Fax gesendet werden soll.
2. Klicken Sie in Ihrer Anwendung im Menü Datei auf Drucken.
3. Wählen Sie in der Liste Name den Drucker aus, der im Namen die Zeichenfolge fax enthält.
4. Zum Ändern von Einstellungen (z. B. Auswählen, dass ein Dokument als Fax in Schwarzweiß oder Farbe
gesendet werden soll), klicken Sie auf die Schaltäche, über die das Dialogfenster Eigenschaften
geönet wird. Je nach Softwareprogramm heißt diese Schaltäche Eigenschaften, Optionen,
Druckereinrichtung, Drucker oder Voreinstellungen.
5. Klicken Sie nach dem Ändern von Einstellungen stets auf OK.
6. Klicken Sie auf Drucken oder OK.
7. Geben Sie die Faxnummer oder andere Informationen für den Empfänger ein, ändern Sie weitere
Einstellungen für die Faxnachricht und klicken Sie dann auf Fax senden. Der Drucker startet den Vorgang
zum Wählen der Faxnummer und zum Faxen des Dokuments.
So senden Sie eine Standard-Faxnachricht vom Computer aus (OS X)
1. Önen Sie auf Ihrem Computer das Dokument, das als Fax gesendet werden soll.
2. Klicken Sie im Menü Ablage der Software auf die Option Drucken.
3. Wählen Sie den Drucker aus, der im Namen die Zeichenfolge „(Fax)“ enthält.
DEWW Senden einer Faxnachricht 31

4. Geben Sie eine Faxnummer oder einen Namen aus der Liste mit Ihren Kontakten ein, für den bereits eine
Faxnummer eingetragen ist.
5. Nach dem Eingeben der Faxdaten klicken Sie auf Faxen.
Senden einer Faxnachricht von einem Telefon aus
Sie können Faxnachrichten über Ihre Nebenstellenanlage senden. Auf diese Weise können Sie mit dem
beabsichtigten Empfänger sprechen, bevor Sie das Fax senden.
So senden Sie eine Faxnachricht von einem Nebenstellentelefon aus
1. Legen Sie das Original mit der bedruckten Seite nach oben in den automatischen Vorlageneinzug (ADF –
Automatic Document Feeder) oder mit der bedruckten Seite nach unten an der vorderen rechten Ecke
ausgerichtet auf das Scannerglas.
2. Wählen Sie die Nummer über das Tastenfeld des Telefons, das mit dem Drucker verbunden ist.
Wenn der Empfänger das Telefongespräch annimmt, informieren Sie ihn, dass er das Fax vom Faxgerät
aus entgegennehmen soll, sobald er Faxtöne hört. Wenn ein Faxgerät den Anruf entgegennimmt, hören
Sie Faxtöne vom empfangenden Faxgerät.
3. Tippen Sie auf dem Bedienfelddisplay des Druckers auf Faxen .
4. Tippen Sie auf Fax senden .
5. Wenn Sie bereit zum Senden der Faxnachricht sind, tippen Sie auf Schwarzweiß oder Farbe .
Das Telefon kann während der Faxübertragung nicht verwendet werden. Wenn Sie nach der
Faxübertragung weiter mit dem Empfänger sprechen möchten, bleiben Sie in der Leitung, bis der
Sendevorgang abgeschlossen ist. Wenn das Gespräch mit dem Empfänger beendet ist, können Sie den
Telefonhörer auegen, sobald mit dem Übertragen der Faxnachricht begonnen wird.
Senden einer Faxnachricht mit Wahlüberwachung
Wenn Sie eine Faxnachricht mit Wähltonüberwachung senden, können Sie die Wähltöne,
Eingabeauorderungen des Telefons und anderen Töne über die Lautsprecher des Druckers hören. Dadurch
können Sie während des Wählens auf Eingabeauorderungen reagieren und die Wählgeschwindigkeit
kontrollieren.
TIPP: Wenn Sie eine Telefonkarte verwenden und die PIN-Nummer nicht schnell genug eingeben, sendet der
Drucker die Faxtöne möglicherweise zu früh und die PIN wird nicht vom Telefonkartendienst erkannt. Wenn
dies der Fall ist, können Sie einen Telefonbuchkontakt erstellen, um die PIN-Nummer für Ihre Telefonkarte zu
speichern. Weitere Informationen hierzu nden Sie unter Einrichten von Telefonbuchkontakten auf Seite 38.
HINWEIS: Stellen Sie sicher, dass der Ton eingeschaltet ist, damit Sie den Wählton hören.
So senden Sie eine Faxnachricht unter Verwendung der Wahlüberwachung über das Bedienfeld des Druckers:
1. Legen Sie das Original mit der bedruckten Seite nach oben in den automatischen Vorlageneinzug (ADF –
Automatic Document Feeder) oder mit der bedruckten Seite nach unten an der vorderen rechten Ecke
ausgerichtet auf das Scannerglas.
2. Tippen Sie auf dem Bedienfelddisplay des Druckers auf Faxen .
3. Tippen Sie auf Jetzt senden.
4. Tippen Sie auf Schwarzweiß oder Farbe .
5.
Tippen Sie auf Faxnummer eingeben oder ( Telefonbuch ).
32 Kapitel 5 Fax DEWW

6. Geben Sie die Faxnummer über das angezeigte Tastenfeld ein. Sie können auch einen
Telefonbuchkontakt oder eine zuvor gewählte Nummer oder die Nummer eines empfangenen Anrufs
auswählen.
TIPP: Drücken Sie wiederholt *, bis ein Gedankenstrich (-) erscheint, um eine Pause in die eingegebene
Faxnummer einzufügen.
7. Befolgen Sie die Auorderungen, die möglicherweise angezeigt werden.
TIPP: Wenn Sie zum Senden einer Faxnachricht eine Telefonkarte verwenden und die Karten-PIN als
Telefonbuchkontakt gespeichert wurde, tippen Sie bei der Auorderung zur PIN-Eingabe auf
( Telefonbuch ), um den Telefonbuchkontakt für die hinterlegte PIN auszuwählen.
Das Fax wird gesendet, wenn das Gerät des Empfängers antwortet.
Senden einer Faxnachricht vom Speicher aus
Sie können Schwarzweißfaxe in den Speicher einlesen und dann aus dem Speicher senden. Diese Funktion ist
besonders nützlich, wenn die Faxnummer, an die Sie das Fax senden möchten, ständig belegt oder nicht
erreichbar ist. Der Drucker scannt die Originale in den Speicher und sendet sie, wenn er eine Verbindung mit
dem empfangenden Faxgerät herstellen kann. Sie können die Originale sofort aus dem Vorlageneinzug oder
dem Scannerglas nehmen, nachdem der Drucker die Seiten in den Speicher gescannt hat.
HINWEIS: Sie können Faxnachrichten aus dem Speicher nur in Schwarzweiß senden.
So senden Sie eine Faxnachricht aus dem Speicher:
1. Vergewissern Sie sich, dass Scan- und Faxmethode eingeschaltet ist.
a. Tippen Sie auf dem Bedienfelddisplay des Druckers auf Faxen .
b. Tippen Sie auf Einrichtung und dann auf Voreinstellungen .
c. Schalten Sie Scan- und Faxmethode ein.
2. Legen Sie das Original mit der bedruckten Seite nach oben in den automatischen Vorlageneinzug (ADF –
Automatic Document Feeder) oder mit der bedruckten Seite nach unten an der vorderen rechten Ecke
ausgerichtet auf das Scannerglas.
3. Tippen Sie auf dem Bedienfelddisplay des Druckers auf Faxen .
4. Tippen Sie auf Jetzt senden.
5.
Tippen Sie auf Faxnummer eingeben oder ( Telefonbuch ).
6. Geben Sie die Faxnummer über das angezeigte Tastenfeld ein. Sie können auch einen
Telefonbuchkontakt oder eine zuvor gewählte Nummer oder die Nummer eines empfangenen Anrufs
auswählen.
TIPP: Drücken Sie wiederholt *, bis ein Gedankenstrich (-) erscheint, um eine Pause in die eingegebene
Faxnummer einzufügen.
7. Tippen Sie auf Schwarzweiß .
Der Drucker sendet das Fax, wenn das empfangende Faxgerät verfügbar ist.
Senden einer Faxnachricht an mehrere Empfänger
Sie können ein Fax an mehrere Empfänger senden, indem Sie einen Gruppen-Telefonbuchkontakt erstellen,
der sich aus mindestens zwei Einzelempfängern zusammensetzt.
DEWW Senden einer Faxnachricht 33
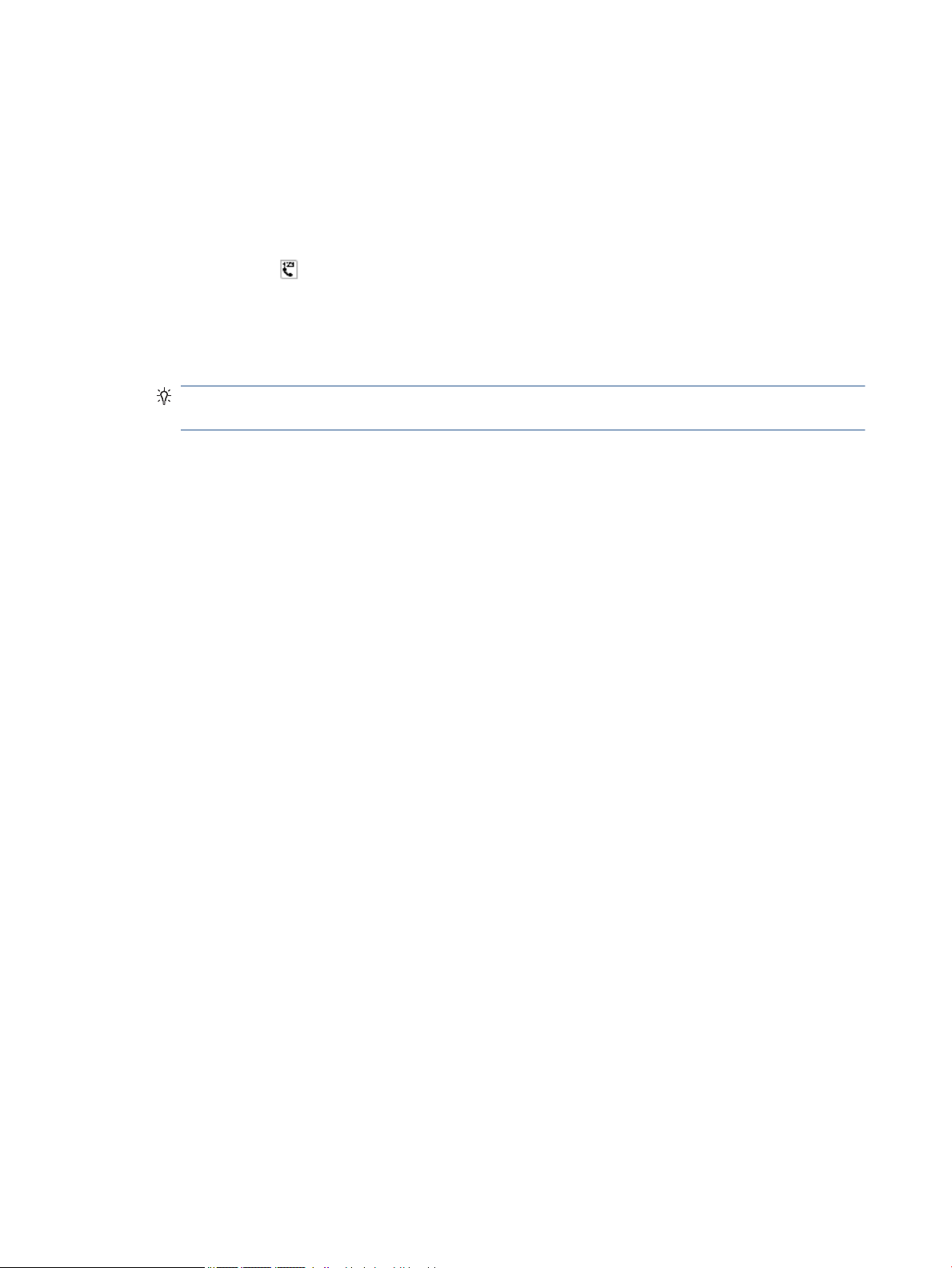
So senden Sie eine Faxnachricht mithilfe eines Gruppen-Telefonbuchkontakts
1. Legen Sie das Original mit der bedruckten Seite nach oben in den automatischen Vorlageneinzug (ADF –
Automatic Document Feeder) oder mit der bedruckten Seite nach unten an der vorderen rechten Ecke
ausgerichtet auf das Scannerglas.
2. Tippen Sie auf dem Bedienfelddisplay des Druckers auf Faxen .
3. Tippen Sie auf Jetzt senden.
4.
Tippen Sie auf ( Telefonbuch ).
5. Tippen Sie auf Gruppenkontakte.
6. Tippen Sie auf den Namen für den Gruppen-Telefonbuchkontakt.
7. Tippen Sie auf Fax senden .
TIPP: Wenn der Empfänger die Qualität der von Ihnen gesendeten Faxnachricht bemängelt, ändern Sie
probeweise die Auösung oder den Kontrast der Faxnachricht.
Senden einer Faxnachricht im Fehlerkorrekturmodus
Fehlerkorrekturmodus (ECM) verhindert Datenverluste aufgrund von schlechten Telefonverbindungen,
indem Übertragungsfehler erkannt und automatisch ein erneutes Senden der fehlerhaften Daten angefordert
wird. Die Telefongebühren sind hiervon nicht betroen oder werden sogar reduziert, wenn gute
Telefonverbindungen verwendet werden. Schlechte Telefonverbindungen führen aufgrund der
Fehlerkorrektur zu längeren Übertragungszeiten und höheren Telefongebühren, die Daten werden jedoch mit
größerer Zuverlässigkeit gesendet. Die Standardeinstellung ist Ein . Deaktivieren Sie die Fehlerkorrektur nur,
wenn die Telefongebühren erheblich steigen und Sie die schlechtere Qualität für geringere Gebühren in Kauf
nehmen.
Wenn Sie ECM deaktivieren, hat dies folgende Auswirkungen:
●
Die Qualität und die Übertragungsgeschwindigkeit beim Senden und Empfangen von Faxnachrichten
ändert sich.
●
Die Option Faxgeschw. wird automatisch auf Mittel eingestellt.
●
Faxe können nicht mehr in Farbe gesendet oder empfangen werden.
So aktivieren oder deaktivieren Sie den Fehlerkorrekturmodus über das Bedienfeld:
1. Tippen Sie auf dem Bedienfelddisplay des Druckers auf Faxen .
2. Tippen Sie auf Einrichtung .
3. Tippen Sie auf Voreinstellungen .
4. Blättern Sie zu Fehlerkorrekturmodus und tippen Sie darauf, um die Funktion ein- oder auszuschalten.
Empfangen einer Faxnachricht
Faxnachrichten können automatisch oder manuell empfangen werden. Wenn Sie die Option Autom. Empfang
deaktivieren, müssen Sie Faxnachrichten manuell entgegennehmen. Wenn Sie die Option Autom. Empfang
aktivieren (Standardeinstellung), nimmt der Drucker automatisch eingehende Anrufe entgegen und empfängt
nach der mit Töne bis Antwort festgelegten Anzahl von Ruftönen die Faxnachrichten. (Der Standardwert der
Einstellung Töne bis Antwort ist fünf Ruftöne.)
34 Kapitel 5 Fax DEWW

Wenn Sie ein Fax im Format Legal oder größer empfangen und der Drucker momentan nicht auf das LegalFormat eingestellt ist, wird das Fax auf das Format des eingelegten Papiers verkleinert. Wenn die Option
Autom. Verkl. deaktiviert ist, wird das Fax auf zwei Seiten gedruckt.
HINWEIS: Wenn Sie gerade ein Dokument kopieren, während ein Fax eingeht, wird das Fax im Speicher des
Druckers gespeichert, bis der Kopiervorgang abgeschlossen ist.
●
Manuelles Empfangen einer Faxnachricht
●
Einrichten von Faxsicherung
●
Erneutes Drucken empfangener Faxnachrichten aus dem Speicher
●
Weiterleiten von Faxnachrichten an eine andere Nummer
●
Einstellen der automatischen Verkleinerung für eingehende Faxe
●
Sperren unerwünschter Faxnummern
Manuelles Empfangen einer Faxnachricht
Wenn Sie ein Telefongespräch führen, kann der andere Teilnehmer Ihnen ein Fax senden, während die
Verbindung weiterhin besteht. Sie können das Handset aufnehmen, um ein Gespräch zu führen oder zu hören,
ob Faxtöne übermittelt werden.
Sie können Faxe manuell über ein Telefon empfangen, das direkt (über den Anschluss 2-EXT) mit dem Drucker
verbunden ist.
So empfangen Sie eine Faxnachricht manuell:
1. Stellen Sie sicher, dass der Drucker eingeschaltet ist und Papier im Hauptfach eingelegt wurde.
2. Entfernen Sie alle Originale aus dem Vorlageneinzug.
3. Legen Sie für die Einstellung Töne bis Antwort einen hohen Wert fest, damit Sie den Anruf vor dem
Drucker entgegennehmen können. Sie können auch die Einstellung Autom. Empfang deaktivieren,
damit der Drucker Anrufe nicht automatisch entgegennimmt.
4. Wenn Sie mit dem Absender telefonieren, bitten Sie ihn, an seinem Faxgerät Start zu drücken.
5. Wenn Sie Faxtöne von einem sendenden Faxgerät hören, gehen Sie folgendermaßen vor:
a. Tippen Sie auf dem Bedienfelddisplay des Druckers auf Faxen , Senden und empfangen und dann
auf Jetzt empfangen.
b. Nachdem der Faxempfang vom Drucker gestartet wurde, können Sie den Hörer auegen oder in
der Leitung bleiben. Die Telefonleitung kann während der Faxübertragung nicht verwendet werden.
Einrichten von Faxsicherung
Je nach Ihren Voreinstellungen und Sicherheitsanforderungen können Sie den Drucker so einrichten, dass alle
empfangenen Faxnachrichten, nur die Faxnachrichten, die bei Vorliegen einer Fehlerbedingung empfangen
werden, oder keine Faxnachrichten gespeichert werden.
So richten Sie die Faxsicherung über das Bedienfeld des Druckers ein:
1. Tippen Sie auf dem Bedienfelddisplay des Druckers auf Faxen .
2. Tippen Sie auf Einrichtung .
3. Tippen Sie auf Voreinstellungen .
DEWW Empfangen einer Faxnachricht 35

4. Tippen Sie auf Faxempfang sichern.
5. Tippen Sie auf die erforderliche Einstellung.
Ein Dies ist die Standardeinstellung. Wenn Fax sichern auf Ein eingestellt ist, werden alle
empfangenen Faxnachrichten vom Drucker im Speicher gesichert. Auf diese Weise können Sie die
30 zuletzt empfangenen Faxnachrichten erneut drucken, wenn sie sich noch im Speicher benden.
HINWEIS: Sobald der Druckerspeicher voll ist, überschreibt der Drucker beim Empfang neuer
Faxe die jeweils ältesten, schon gedruckten Faxe. Wenn der Speicher mit nicht gedruckten
Faxnachrichten gefüllt ist, beantwortet der Drucker keine eingehenden Anrufe mehr.
HINWEIS: Wenn Sie ein zu großes Fax empfangen, wie z. B. ein Farbfoto mit vielen Details, wird
es möglicherweise aufgrund des Speichermangels nicht gespeichert.
Nur bei Fehler Der Drucker legt Faxnachrichten nur dann im Speicher ab, wenn eine Fehlerbedingung vorliegt, die
den Drucker am Drucken der Faxnachrichten hindert (wenn z. B. kein Papier mehr im Drucker
vorhanden ist). Der Drucker speichert so viele eingehende Faxe, wie Speicherplatz verfügbar ist.
(Wenn der Speicher voll ist, beantwortet der Drucker keine eingehenden Anrufe mehr.) Sobald der
Fehlerzustand behoben ist, werden die Faxnachrichten im Speicher automatisch gedruckt und
anschließend aus dem Speicher gelöscht.
Aus Faxe werden nie im Speicher gesichert. Möglicherweise empehlt es sich, die Funktion Fax sichern
aus Sicherheitsgründen zu deaktivieren. Wenn eine Fehlerbedingung eintritt, durch die der Drucker
ein Fax nicht drucken kann (wenn z. B. im Drucker kein Papier mehr vorhanden ist), beantwortet
der Drucker keine eingehenden Anrufe mehr.
Erneutes Drucken empfangener Faxnachrichten aus dem Speicher
Empfangene, aber nicht ausgedruckte Faxnachrichten werden im Speicher abgelegt.
HINWEIS: Sobald der Faxspeicher voll ist, können vom Drucker keine weiteren Faxnachrichten mehr
empfangen werden, bis Faxnachrichten aus dem Speicher gedruckt oder gelöscht werden. Es ist auch aus
Sicherheits- und Datenschutzgründen ratsam, die Faxnachrichten aus dem Speicher zu löschen.
In Abhängigkeit von der Größe der Faxe im Speicher können Sie bis zu 30 der zuletzt empfangenen Faxe
erneut drucken, wenn sie sich noch im Speicher benden. Dies ist beispielsweise hilfreich, wenn der letzte
Ausdruck verloren gegangen ist.
So drucken Sie Faxe aus dem Speicher erneut über das Bedienfeld des Druckers:
1. Legen Sie Papier in das Hauptfach ein.
2. Tippen Sie auf dem Bedienfelddisplay des Druckers auf Faxen .
3. Tippen Sie auf Erneut drucken.
4. Wählen Sie die zu druckenden Faxe aus.
5. Tippen Sie auf Drucken.
Weiterleiten von Faxnachrichten an eine andere Nummer
Sie können den Drucker so einrichten, dass Faxnachrichten an eine andere Faxnummer weitergeleitet werden.
Alle Faxe werden in Schwarzweiß weitergeleitet. Dies geschieht unabhängig davon, wie sie ursprünglich
gesendet wurden.
HP empehlt deshalb, zu überprüfen, ob die Nummer funktioniert, an die Faxnachrichten weitergeleitet
werden. Senden Sie ein Testfax, um sich zu vergewissern, dass das Faxgerät Ihre weitergeleiteten
Faxnachrichten empfangen kann.
36 Kapitel 5 Fax DEWW

So leiten Sie Faxnachrichten über das Bedienfeld des Druckers weiter:
1. Tippen Sie auf dem Bedienfelddisplay des Druckers auf Faxen .
2. Tippen Sie auf Einrichtung .
3. Tippen Sie auf Voreinstellungen .
4. Tippen Sie auf Fax-Weiterleitung.
5. Tippen Sie auf Ein (Drucken und Weiterleiten), um das Fax zu drucken und weiterzuleiten. Oder wählen
Sie Ein (Weiterleiten) aus, um das Fax weiterzuleiten.
HINWEIS: Wenn der Drucker das Fax nicht an das entsprechende Empfängergerät weiterleiten kann
(weil dieses beispielsweise ausgeschaltet ist), druckt der Drucker das Fax. Wenn der Drucker für das
Drucken von Fehlerberichten zu empfangenen Faxnachrichten konguriert wurde, wird auch ein
Fehlerbericht gedruckt.
6. Geben Sie bei Auorderung die Faxnummer des Faxgeräts ein, an das die Faxnachrichten weitergeleitet
werden sollen, und tippen Sie dann auf Fertig . Nehmen Sie die erforderlichen Angaben für jede der
folgenden Eingabeauorderungen vor: Anfangsdatum, Anfangszeit, Enddatum und Endzeit.
7. Die Faxweiterleitung ist aktiviert. Tippen Sie auf OK , um die Einstellungen zu bestätigen.
Für den Fall, dass bei aktivierter Faxweiterleitung die Stromversorgung des Druckers unterbrochen wird,
speichert der Drucker die Einstellungen und die Telefonnummer der Faxweiterleitung. Wenn der Drucker
wieder mit Strom versorgt wird, ist die Einstellung zu Faxweiterleitung weiterhin auf Ein gesetzt.
HINWEIS: Sie können die Faxweiterleitung abbrechen, indem Sie im Menü Faxweiterleitung die Option
Aus auswählen.
Einstellen der automatischen Verkleinerung für eingehende Faxe
Die Einstellung Autom. Verkl. bestimmt, wie der Drucker vorgeht, wenn ein Fax empfangen wird, das für das
eingelegte Papierformat zu groß ist. Diese Einstellung ist standardmäßig aktiviert. Die eingehende
Faxnachricht wird bei dieser Einstellung so verkleinert, dass sie möglichst auf eine Seite passt. Wenn diese
Funktion deaktiviert ist, werden die Daten, die nicht auf die erste Seite passen, auf eine zweite Seite gedruckt.
Autom. Verkl. ist hilfreich, wenn Sie ein Fax im Format Legal empfangen, im Hauptfach jedoch Papier im
Format Letter oder A4 eingelegt ist.
So legen Sie die automatische Verkleinerung über das Bedienfeld des Druckers fest:
1. Tippen Sie auf dem Bedienfelddisplay des Druckers auf Faxen .
2. Tippen Sie auf Einrichtung .
3. Tippen Sie auf Voreinstellungen .
4. Tippen Sie zum Ein- oder Ausschalten auf Autom. Verkl. .
HINWEIS: Wenn Sie die automatische Verkleinerung ausschalten, wird auch der beidseitige Druck
ausgeschaltet.
Sperren unerwünschter Faxnummern
Wenn Sie über Ihr Telekommunikationsunternehmen einen Anrufer-ID-Dienst abonnieren, können Sie
bestimmte Faxnummern blockieren, damit der Drucker keine von diesen Nummern empfangenen
Faxnachrichten mehr empfängt. Bei eingehenden Faxnachrichten vergleicht der Drucker die Nummer mit der
Liste mit Junk-Faxnummern, um den Anruf ggf. zu blockieren. Wenn die Nummer mit einer der Nummern in
DEWW Empfangen einer Faxnachricht 37
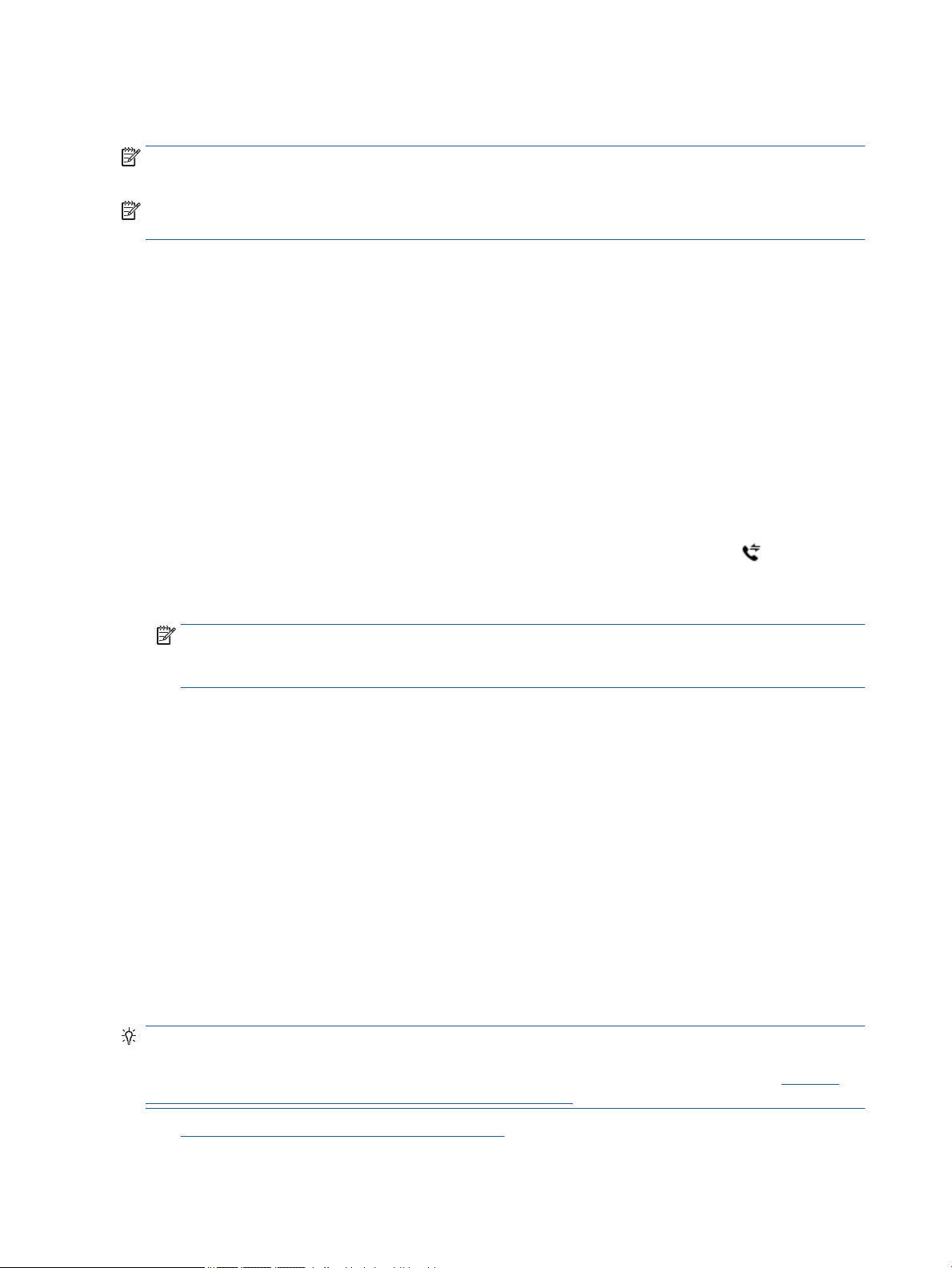
der Liste mit den geblockten Faxnummern übereinstimmt, wird die Faxnachricht nicht empfangen. (Die
maximale Anzahl an blockierbaren Faxnummern variiert je nach Modell.)
HINWEIS: Diese Funktion wird nicht in allen Ländern/Regionen unterstützt. Ist dies in Ihrem Land/Ihrer
Region der Fall, wird die Option Junk-Fax-Sperre nicht im Menü Voreinstellungen angezeigt.
HINWEIS: Wenn keine Telefonnummern zur Liste der Anrufer-IDs hinzugefügt wurden, wird davon
ausgegangen, dass kein Dienst zur Anrufererkennung freigeschaltet ist.
Sie können bestimmte Faxnummern blockieren, indem Sie diese zur Junk-Fax-Liste hinzufügen. Sie können
die Blockade wieder aufheben, indem Sie diese Nummern aus der Junk-Fax-Liste entfernen. Außerdem
besteht die Möglichkeit, eine Liste mit den geblockten Junk-Faxnummern zu drucken.
So fügen Sie eine Nummer zur Junk-Faxliste hinzu:
1. Tippen Sie auf dem Bedienfelddisplay des Druckers auf Faxen .
2. Tippen Sie auf Einrichtung .
3. Tippen Sie auf Voreinstellungen .
4. Tippen Sie auf Junk-Fax-Sperre .
5. Tippen Sie auf das + (Pluszeichen).
6. Gehen Sie dazu wie folgt vor.
●
Soll eine Faxnummer aus der Anrufverlaufsliste blockiert werden, tippen Sie auf (Empfangene
Anrufe – Verlauf).
●
Nach der Eingabe einer zu blockierenden Faxnummer tippen Sie auf Hinzufügen.
HINWEIS: Geben Sie die Faxnummer unbedingt so ein, wie sie auf dem Bedienfelddisplay zu sehen ist,
und nicht, wie sie in der Kopfzeile der empfangenen Faxnachricht angezeigt wird. Diese Nummern
können sich unterscheiden.
So entfernen Sie Nummern aus der Junk-Fax-Liste
Wenn eine Faxnummer nicht mehr blockiert werden soll, können Sie diese aus der Junk-Fax-Liste entfernen.
1. Tippen Sie auf dem Bedienfelddisplay des Druckers auf Faxen .
2. Tippen Sie auf Einrichtung .
3. Tippen Sie auf Voreinstellungen .
4. Tippen Sie auf Junk-Fax-Sperre .
5. Wählen Sie die zu entfernende Nummer und anschließend Entfernen aus.
Einrichten von Telefonbuchkontakten
Für häug verwendete Faxnummern können Sie Telefonbuchkontakte einrichten. Dies ermöglicht das
schnelle Wählen der Nummern über das Bedienfeld des Druckers.
TIPP: Neben der Möglichkeit zum Erstellen und Verwalten von Telefonbuchkontakten über das Bedienfeld
des Druckers können Sie auch die auf dem Computer verfügbaren Tools verwenden, z. B. die mit dem Drucker
gelieferte HP Software und den EWS des Druckers. Weitere Informationen hierzu nden Sie unter Tools für
erweiterte Druckerverwaltung (für Netzwerkdrucker) auf Seite 65.
●
Einrichten und Ändern von Telefonbuchkontakten
38 Kapitel 5 Fax DEWW
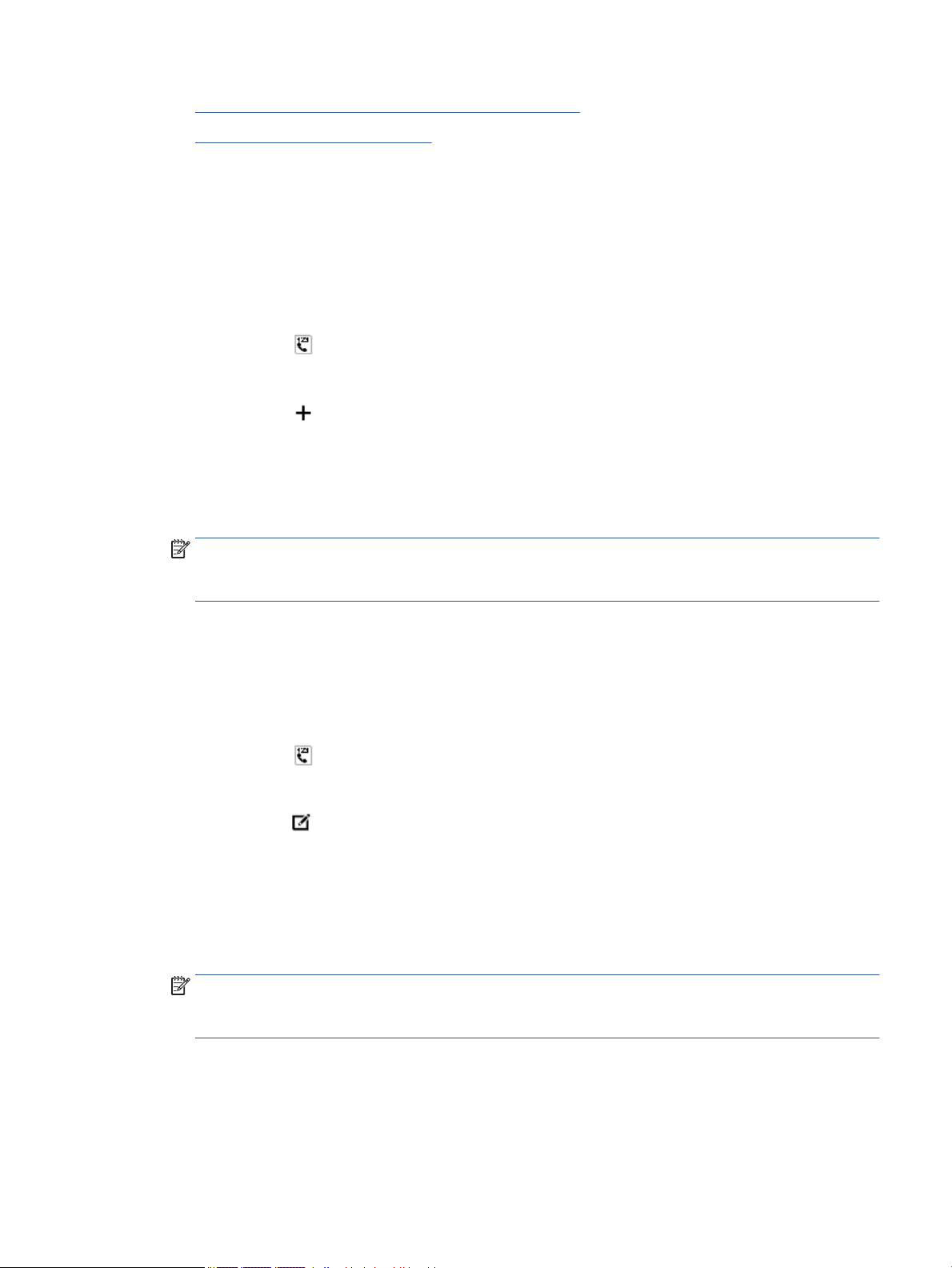
●
Einrichten und Ändern von Gruppen-Telefonbuchkontakten
●
So löschen Sie Telefonbuchkontakte
Einrichten und Ändern von Telefonbuchkontakten
Sie können Faxnummern als Telefonbuchkontakte speichern.
So richten Sie Telefonbuchkontakte ein
1. Tippen Sie auf dem Bedienfelddisplay des Druckers auf Faxen .
2. Tippen Sie auf Jetzt senden.
3.
Tippen Sie auf ( Telefonbuch ).
4. Tippen Sie auf (Kontakte).
5.
Tippen Sie auf (Pluszeichen), um einen Kontakt hinzuzufügen.
6. Tippen Sie auf Name und geben Sie den Namen für den Telefonbuchkontakt ein. Tippen Sie dann auf
Fertig .
7. Tippen Sie auf Nummer und geben Sie die Faxnummer für den Telefonbuchkontakt ein. Tippen Sie dann
auf Fertig .
HINWEIS: Achten Sie darauf, Pausen bzw. andere erforderliche Ziern einzufügen, z. B.
Vorwahlnummern, bei Nebenstellenanlagen die Amtskennung für Nummern außerhalb der
Nebenstellenanlage (in der Regel 9 oder 0) oder internationale Vorwahlnummern.
8. Tippen Sie auf Hinzufügen.
So ändern Sie Telefonbuchkontakte
1. Tippen Sie auf dem Bedienfelddisplay des Druckers auf Faxen .
2. Tippen Sie auf Jetzt senden.
3.
Tippen Sie auf ( Telefonbuch ).
4. Tippen Sie auf Kontakte.
5.
Tippen Sie auf (Bearbeiten), um einen Kontakt zu bearbeiten.
6. Tippen Sie auf den zu bearbeitenden Telefonbuchkontakt.
7. Tippen Sie auf Name und bearbeiten Sie den Namen für den Telefonbuchkontakt. Tippen Sie dann auf
Fertig .
8. Tippen Sie auf Nummer und bearbeiten Sie die Faxnummer für den Telefonbuchkontakt. Tippen Sie dann
auf OK.
HINWEIS: Achten Sie darauf, Pausen bzw. andere erforderliche Ziern einzufügen, z. B.
Vorwahlnummern, bei Nebenstellenanlagen die Amtskennung für Nummern außerhalb der
Nebenstellenanlage (in der Regel 9 oder 0) oder internationale Vorwahlnummern.
9. Tippen Sie auf Fertig .
Einrichten und Ändern von Gruppen-Telefonbuchkontakten
Gruppen von Faxnummern können als Gruppen-Telefonbuchkontakte gespeichert werden.
DEWW Einrichten von Telefonbuchkontakten 39

So richten Sie Gruppen-Telefonbuchkontakte ein
HINWEIS: Damit Sie einen Gruppen-Telefonbuchkontakt erstellen können, muss zuvor mindestens ein
Telefonbuchkontakt erstellt worden sein.
1. Tippen Sie auf dem Bedienfelddisplay des Druckers auf Faxen .
2. Tippen Sie auf Jetzt senden.
3.
Tippen Sie auf ( Telefonbuch ).
4. Tippen Sie auf Gruppenkontakte.
5.
Tippen Sie auf (Pluszeichen), um eine Gruppe hinzuzufügen.
6. Tippen Sie auf Name und geben Sie den Namen für die Gruppe ein. Tippen Sie dann auf Fertig .
7. Tippen Sie auf Nummer, wählen Sie die Telefonbuchkontakte aus, die in die Gruppe aufgenommen
werden sollen, und tippen Sie dann auf Auswählen.
8. Tippen Sie auf Erstellen.
So ändern Sie Gruppen-Telefonbuchkontakte
1. Tippen Sie auf dem Bedienfelddisplay des Druckers auf Faxen .
2. Tippen Sie auf Jetzt senden.
3.
Tippen Sie auf ( Telefonbuch ).
4. Tippen Sie auf Gruppenkontakte.
5.
Tippen Sie auf (Bearbeiten), um eine Gruppe zu bearbeiten.
6. Tippen Sie auf den zu bearbeitenden Gruppen-Telefonbuchkontakt.
7. Tippen Sie auf Name und bearbeiten Sie den Namen für den Gruppen-Telefonbuchkontakt. Tippen Sie
dann auf Fertig .
8. Tippen Sie auf Nummer.
9. Wählen Sie die Telefonbuchkontakte ab, die aus der Gruppe gelöscht werden sollen, oder tippen Sie auf
(Pluszeichen), um einen Kontakt zur Gruppe hinzuzufügen.
10. Tippen Sie auf Fertig .
So löschen Sie Telefonbuchkontakte
Sie können Telefonbuchkontakte oder Gruppen-Telefonbuchkontakte löschen.
1. Tippen Sie auf dem Bedienfelddisplay des Druckers auf Faxen .
2. Tippen Sie auf Jetzt senden.
3.
Tippen Sie auf ( Telefonbuch ).
4. Tippen Sie auf Kontakte oder Gruppenkontakte.
5.
Tippen Sie auf (Bearbeiten).
6. Wählen Sie den Namen des zu löschenden Telefonbuch- bzw. Gruppenkontakts aus.
40 Kapitel 5 Fax DEWW

7. Tippen Sie auf Löschen.
8. Tippen Sie zur Bestätigung auf Ja.
Ändern der Faxeinstellungen
Wenn alle Schritte in dem mit dem Drucker gelieferten Leitfaden zur Inbetriebnahme ausgeführt wurden,
führen Sie die folgenden Schritte durch, um die Anfangseinstellungen zu ändern oder um weitere Faxoptionen
zu kongurieren.
●
Einrichten der Faxkopfzeile
●
Einstellen des Antwortmodus (Autom. Annehmen)
●
Einstellen der Ruftonanzahl bis zur Rufannahme
●
Ändern des Ruftonmusters zur Ruftonunterscheidung
●
Einstellen des Wähltyps
●
Einstellen der Wahlwiederholungsoptionen
●
Einstellen der Faxgeschwindigkeit
●
Einstellen der Lautstärke für Faxtöne
Einrichten der Faxkopfzeile
Mit der Faxkopfzeile werden Ihr Name und Ihre Faxnummer oben auf jedes gesendete Fax gedruckt. HP
empehlt, dass Sie die Faxkopfzeile in der mit dem Drucker gelieferten HP Software einrichten. Sie können die
Faxkopfzeile jedoch auch wie hier beschrieben über das Bedienfeld des Druckers einrichten.
HINWEIS: In einigen Ländern/Regionen sind die Informationen in der Faxkopfzeile gesetzlich
vorgeschrieben.
So legen Sie die Faxkopfzeile fest bzw. ändern Sie diese:
1. Tippen Sie auf dem Bedienfelddisplay des Druckers auf Faxen .
2. Tippen Sie auf Einrichtung und dann auf Voreinstellungen .
3. Tippen Sie auf Faxkopfzeile.
4. Geben Sie Ihren eigenen oder Ihren Firmennamen ein, und tippen Sie auf Fertig .
5. Geben Sie die Faxnummer ein, und tippen Sie auf Fertig .
Einstellen des Antwortmodus (Autom. Annehmen)
Mit dem Antwortmodus legen Sie fest, ob eingehende Anrufe vom Drucker entgegengenommen werden.
●
Aktivieren Sie die Option Autom. Empfang , wenn der Drucker Faxnachrichten automatisch
entgegennehmen soll. Der Drucker nimmt dann alle eingehenden Anrufe und Faxnachrichten entgegen.
●
Deaktivieren Sie die Option Autom. Empfang , wenn Sie Faxnachrichten manuell entgegennehmen
möchten. Sie müssen dann alle eingehenden Faxanrufe persönlich entgegennehmen.
DEWW Ändern der Faxeinstellungen 41

So stellen Sie den Antwortmodus ein:
1. Tippen Sie auf dem Bedienfelddisplay des Druckers auf Faxen .
2. Tippen Sie auf Einrichtung und dann auf Voreinstellungen .
3. Tippen Sie auf Autom. Empfang , um die Funktion ein- oder auszuschalten.
Sie können auch auf diese Funktion zugreifen, indem Sie auf der Startanzeige auf (Symbol Faxstatus)
tippen.
Einstellen der Ruftonanzahl bis zur Rufannahme
Wenn Sie die Option Autom. Empfang aktivieren, können Sie die Anzahl der Ruftöne festlegen, nach denen
eingehende Anrufe automatisch entgegengenommen werden.
Die Einstellung Töne bis Antwort ist wichtig, wenn Sie einen Anrufbeantworter an derselben Telefonleitung
wie den Drucker verwenden, da in diesem Fall der Anrufbeantworter den Anruf vor dem Drucker
entgegennehmen soll. Die Anzahl der Ruftöne bis zur Entgegennahme eines Anrufs müssen für den Drucker
also höher sein als für den Anrufbeantworter.
Stellen Sie den Anrufbeantworter auf eine niedrigere Ruftonanzahl und den Drucker auf die maximal
unterstützte Ruftonanzahl ein. (Die maximale Ruftonanzahl variiert je nach Land/Region.) In diesem Fall
nimmt der Anrufbeantworter eingehende Anrufe entgegen, wobei der Drucker die Leitung auf Faxtöne
überwacht. Wenn der Drucker Faxtöne erkennt, nimmt er das Fax entgegen. Wenn es sich bei einem Anruf um
einen Telefonanruf handelt, zeichnet der Anrufbeantworter die eingehende Nachricht auf.
So stellen Sie die Anzahl der Ruftöne bis zur Beantwortung ein:
1. Tippen Sie auf dem Bedienfelddisplay des Druckers auf Faxen .
2. Tippen Sie auf Einrichtung und dann auf Voreinstellungen .
3. Tippen Sie auf Töne bis Antwort .
4. Tippen Sie auf die Anzahl der Rufsignale.
5. Tippen Sie auf Fertig , um die Einstellung zu übernehmen.
Ändern des Ruftonmusters zur Ruftonunterscheidung
Viele Telefongesellschaften bieten verschiedene Spezialtonfolgen an, mit deren Hilfe Sie mehrere
Telefonnummern auf einer Leitung unterscheiden können. Wenn Sie diesen Dienst nutzen, wird jeder
Telefonnummer eine andere Ruftonfolge zugewiesen. Sie können den Drucker so einstellen, dass er nur
Anrufe entgegennimmt, die eine bestimmte Tonfolge aufweisen.
Wenn Sie der Drucker an eine Leitung anschließen, die einen Spezialtondienst unterstützt, lassen Sie die
Telefongesellschaft den Sprachanrufen und Faxanrufen je eine Spezialtonfolge zuweisen. Für eine
Faxnummer empehlt HP doppelte oder dreifache Ruftöne. Wenn der Drucker die Spezialtonfolge erkennt,
nimmt er den Anruf und das Fax an.
TIPP: Sie können die Ruftonunterscheidung auch mit der Funktion „Sonderrufton“ am Bedienfeld des
Druckers einstellen. Bei dieser Funktion wird das Ruftonmuster eines eingehenden Anrufs vom Drucker
erkannt und aufgezeichnet. Dieser Anruf dient zur automatischen Erkennung des Ruftonmusters, das von
Ihrer Telefongesellschaft für Faxanrufe zugeordnet wurde.
Wenn Sie nicht über einen Spezialtondienst verfügen, behalten Sie das Standardruftonmuster ( Alle Ruftöne )
bei.
42 Kapitel 5 Fax DEWW

HINWEIS: Der Drucker kann keine Faxe empfangen, wenn bei der Haupttelefonnummer der Hörer nicht
aufgelegt ist.
Ändern des Ruftonmusters für Spezialtonfolge
1. Vergewissern Sie sich, dass der Drucker auf automatischen Faxempfang eingestellt ist.
2. Tippen Sie auf dem Bedienfelddisplay des Druckers auf Faxen .
3. Tippen Sie auf Einrichtung und wählen Sie dann Voreinstellungen aus.
4. Tippen Sie auf Spezialton .
In einer Meldung wird mitgeteilt, dass diese Einstellung nicht geändert werden darf, sofern die
Telefonleitung nicht für mehrere Nummern verwendet wird. Tippen Sie zum Fortfahren auf Ja .
5. Führen Sie eine der folgenden Aktionen aus:
●
Tippen Sie auf das Ruftonmuster, das Ihre Telefongesellschaft für Faxanrufe zugeordnet hat.
●
Tippen Sie auf Ruftonmustererkennung, und befolgen Sie danach die Anweisungen auf dem
Bedienfeld des Druckers.
HINWEIS: Falls das Ruftonmuster nicht erkannt werden konnte oder wenn Sie die Erkennungsfunktion
unterbrechen, wird das Ruftonmuster automatisch auf die Standardeinstellung Alle Ruftöne gesetzt.
HINWEIS: Wenn Sie eine Nebenstellenanlage verwenden, von der verschiedene Ruftonmuster für
interne und externe Anrufe verwendet werden, müssen Sie die Faxnummer von einer externen Nummer
aus anrufen.
Einstellen des Wähltyps
Verwenden Sie dieses Verfahren, um den Tonwahl- oder Impulswahlmodus einzustellen. Die werkseitige
Standardeinstellung ist Ton. Ändern Sie die Einstellung nur, wenn die Tonwahl von Ihrer Telefonleitung nicht
unterstützt wird.
HINWEIS: Die Impulswahloption ist nicht in allen Ländern/Regionen verfügbar.
So legen Sie den Wähltyp fest:
1. Tippen Sie auf dem Bedienfelddisplay des Druckers auf Faxen .
2. Tippen Sie auf Einrichtung und dann auf Voreinstellungen .
3. Tippen Sie auf Wähltyp.
4. Tippen Sie auf Ton oder Impulswahl, um die jeweilige Option auszuwählen.
Einstellen der Wahlwiederholungsoptionen
Wenn vom Drucker kein Fax gesendet werden konnte, weil das empfangende Faxgerät nicht antwortete oder
belegt war, versucht der Drucker, gemäß den Einstellungen für die Wahlwiederholung erneut zu wählen.
Gehen Sie wie folgt vor, um die Optionen zu aktivieren bzw. zu deaktivieren.
DEWW Ändern der Faxeinstellungen 43
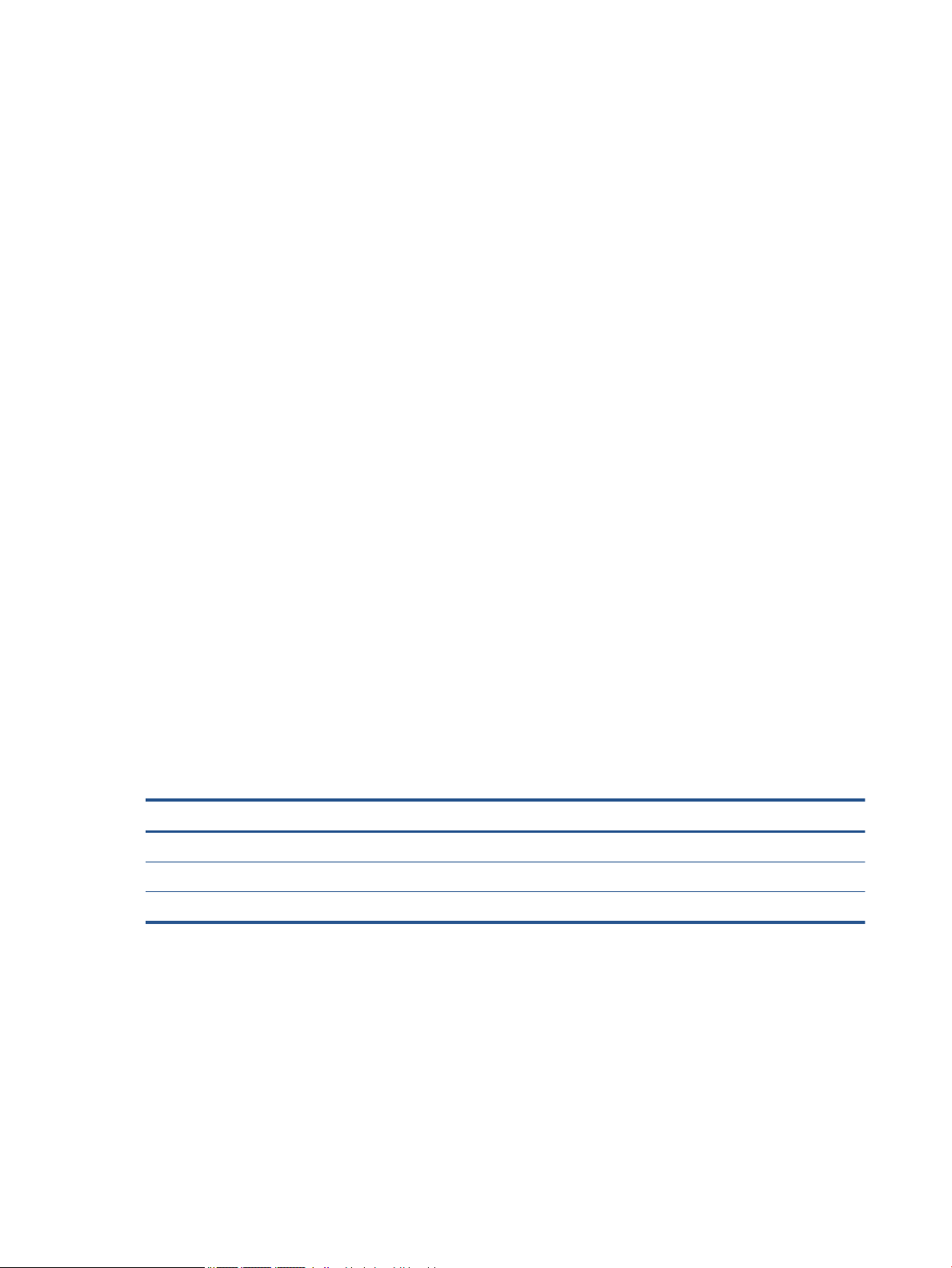
●
Besetzt WH: Ist diese Option aktiviert, wählt der Drucker automatisch erneut, wenn er ein
Besetztzeichen empfängt. Die Standardeinstellung ist Ein .
●
Keine Antw. WH: Wenn diese Option aktiviert ist, erfolgt eine automatische Wahlwiederholung durch
den Drucker, wenn das empfangende Faxgerät nicht antwortet. Die Standardeinstellung ist Aus .
●
Verbindungsproblem, Wahlwiederh.: Ist diese Option eingeschaltet, wird vom Drucker automatisch
erneut gewählt, wenn ein Problem beim Verbinden mit dem empfangenden Faxgerät aufgetreten ist.
Diese Funktion ist nur beim Senden von Faxnachrichten aus dem Speicher verfügbar. Die
Standardeinstellung ist Ein .
So legen Sie die Wahlwiederholungsoptionen fest:
1. Tippen Sie auf dem Bedienfelddisplay des Druckers auf Faxen .
2. Tippen Sie auf Einrichtung und dann auf Voreinstellungen .
3. Tippen Sie auf Automatisch neu wählen .
4. Tippen Sie auf Wahlwiederh. wenn besetzt , Keine Verb.: Wahlwiederholung oder
Verbindungsproblem, Wahlwiederh. .
Einstellen der Faxgeschwindigkeit
Sie können die Faxgeschwindigkeit für die Kommunikation des Druckers mit anderen Faxgeräten beim Senden
und Empfangen einstellen.
Bei Verwendung der folgenden Geräte/Dienste kann möglicherweise eine geringere Faxgeschwindigkeit
erforderlich sein:
●
Einen Internet-Telefondienst
●
Nebenstellenanlage (PBX – Private Branch Exchange)
●
Fax on Voice über Internetprotokoll (VoIP)
●
ISDN-Dienst
Wenn Probleme beim Senden und Empfangen von Faxnachrichten auftreten, versuchen Sie einen niedrigeren
Wert für Faxgeschw. zu verwenden. In der folgenden Tabelle sind die verfügbaren Einstellungen für die
Faxgeschwindigkeit aufgeführt.
Einstellung für Faxgeschwindigkeit Faxgeschwindigkeit
Schnell V.34 (33600 Baud)
Mittel V.17 (14400 Baud)
Langsam V.29 (9600 Baud)
So stellen Sie die Faxgeschwindigkeit ein:
1. Tippen Sie auf dem Bedienfelddisplay des Druckers auf Faxen .
2. Tippen Sie auf Einrichtung und dann auf Voreinstellungen .
3. Tippen Sie auf Faxgeschw. .
4. Tippen Sie, um eine Option auszuwählen.
44 Kapitel 5 Fax DEWW

Einstellen der Lautstärke für Faxtöne
Sie können die Lautstärke von Faxtönen ändern.
So stellen Sie die Faxlautstärke ein:
1. Tippen Sie auf dem Bedienfelddisplay des Druckers auf Faxen .
2. Tippen Sie auf Einrichtung und dann auf Voreinstellungen .
3. Tippen Sie auf Lautstärke.
4. Tippen Sie, um Leise, Laut oder Aus auszuwählen.
Fax und digitale Telefondienste
Viele Telefongesellschaften bieten ihren Kunden digitale Telefondienste an, beispielsweise:
●
DSL: DSL-Dienst Ihrer Telefongesellschaft. (DSL wird in Ihrem Land/Ihrer Region möglicherweise als
ADSL bezeichnet.)
●
PBX: Nebenstellenanlage (PBX – Private Branch Exchange)
●
ISDN: Diensteintegrierendes digitales Telekommunikationsnetz (Integrated Services Digital Network –
ISDN)
●
VoIP: Preiswerter Telefondienst, der es Ihnen ermöglicht, mit dem Drucker Faxnachrichten über das
Internet zu senden und zu empfangen. Diese Methode wird als Fax on Voice über Internetprotokoll (Fax
over Internet Protocol, VoIP) bezeichnet.
Weitere Informationen hierzu nden Sie unter Fax on Voice über Internetprotokoll auf Seite 45.
HP Drucker sind für den Betrieb mit herkömmlichen analogen Telefondiensten ausgelegt. Wenn Sie eine
digitale Telefonumgebung nutzen (z. B. DSL/ADSL, Nebenstellenanlage oder ISDN), benötigen Sie zum
Einrichten der Faxfunktionen des Druckers möglicherweise Filter oder Konverter für die Digital-AnalogUmsetzung.
HINWEIS: HP gibt keine Garantie, dass der Drucker mit allen DSL-Leitungen oder -Anbietern, in allen
digitalen Umgebungen oder mit allen Digital-Analog-Konvertern funktioniert. Es empehlt sich immer, direkt
bei der Telefongesellschaft die richtigen Einrichtungsoptionen anhand der von ihr bereitgestellten
Leitungsdienste zu erfragen.
Fax on Voice über Internetprotokoll
Sie haben ggf. die Möglichkeit, gegen eine geringe Gebühr einen Telefondienst zu nutzen, der es Ihnen
ermöglicht, mit dem Drucker Faxnachrichten über das Internet zu senden und zu empfangen. Diese Methode
wird als Fax on Voice über Internetprotokoll (Fax over Internet Protocol, VoIP) bezeichnet.
Die folgenden Indizien zeigen, dass Sie wahrscheinlich einen VoIP-Dienst verwenden.
●
Wenn Sie zusätzlich zur Faxnummer einen speziellen Zugriscode wählen.
●
Wenn Sie über einen IP-Konverter, der die Herstellung einer Internetverbindung ermöglicht und analoge
Telefonanschlüsse für die Faxverbindung bereitstellt, verfügen.
HINWEIS: Das Senden und Empfangen von Faxnachrichten ist nur möglich, wenn ein Telefonkabel am
Anschluss „1-LINE“ des Produkts angeschlossen ist. Ihre Verbindung zum Internet muss folglich über einen
Konverter (der analoge Standardtelefonbuchsen für Faxverbindungen bereitstellt) oder über Ihre
Telefongesellschaft erfolgen.
DEWW Fax und digitale Telefondienste 45

TIPP: Die Unterstützung für herkömmliche Faxübertragung über Telefonsysteme auf Basis des Internet-
Protokolls ist oft eingeschränkt. Wenn Probleme bei der Faxübertragung auftreten, versuchen Sie, die
Faxgeschwindigkeit zu reduzieren oder den Fax-Fehlerkorrekturmodus (ECM) zu deaktivieren. Bei
deaktivierter Fehlerkorrektur (ECM) können Sie allerdings keine farbigen Faxnachrichten senden und
empfangen.
Weitere Informationen zum Ändern der Faxgeschwindigkeit nden Sie unter Einstellen der
Faxgeschwindigkeit auf Seite 44. Weitere Informationen zur Verwendung des ECM nden Sie unter Senden
einer Faxnachricht im Fehlerkorrekturmodus auf Seite 34.
Bei Fragen zum Faxen über das Internet wenden Sie sich an Ihre Supportabteilung für Internetfaxdienste oder
an Ihren lokalen Dienstanbieter.
Verwenden von Berichten
Sie können den Drucker so einrichten, dass er automatisch Fehlerberichte und Bestätigungsberichte für jedes
Fax druckt, das Sie senden und empfangen. Bei Bedarf können Sie manuell Systemberichte drucken, die
wertvolle Systeminformationen über den Drucker liefern.
Standardmäßig ist der Drucker so eingestellt, dass nur dann ein Bericht gedruckt wird, wenn beim Senden
oder Empfangen von Faxnachrichten ein Problem auftritt. Nach jedem Faxvorgang wird kurz eine
Bestätigungsmeldung auf dem Bedienfelddisplay angezeigt, die angibt, ob das Fax erfolgreich gesendet
wurde.
HINWEIS: Wenn die Berichte nicht lesbar sind, überprüfen Sie die geschätzten Tintenfüllstände auf dem
Bedienfeld oder mit der HP Software. Weitere Informationen hierzu nden Sie unter Überprüfen der
geschätzten Tintenfüllstände auf Seite 55.
HINWEIS: Die Warnungen und Hinweise in Bezug auf den Tintenfüllstand sind lediglich Schätzwerte, die der
besseren Planung dienen. Wenn eine Warnung in Bezug auf einen niedrigen Tintenfüllstand angezeigt wird,
sollten Sie eine Ersatzpatrone bereithalten, um mögliche Verzögerungen beim Druck zu vermeiden. Sie
müssen die Tintenpatronen erst auswechseln, wenn die Druckqualität nicht mehr zufriedenstellend ist.
HINWEIS: Stellen Sie sicher, dass die Druckköpfe und die Tintenpatronen einwandfrei und korrekt eingesetzt
sind. Weitere Informationen nden Sie unter „Verwenden von Patronen“ auf Seite 55.
Dieser Abschnitt behandelt folgende Themen:
●
Drucken von Faxbestätigungsberichten
●
Drucken von Faxfehlerberichten
●
Drucken und Anzeigen des Faxprotokolls
●
Entfernen der Daten aus dem Faxprotokoll
●
Drucken der Details der letzten Faxtransaktion
●
Drucken eines Anrufer-ID-Berichts
●
Anzeigen des Anrufverlaufs
Drucken von Faxbestätigungsberichten
Sie können einen Bestätigungsbericht drucken, wenn ein Fax gesendet oder ein Fax gesendet oder
empfangen wurde. Die Standardeinstellung lautet Ein (Faxversand). Ist diese Funktion ausgeschaltet, wird
kurz eine Bestätigungsmeldung auf dem Bedienfeld angezeigt, nachdem das Fax gesendet oder empfangen
wurde.
46 Kapitel 5 Fax DEWW

HINWEIS: Sie können ein Bild der ersten Seite eines Fax in den Faxsendebericht aufnehmen, wenn Sie Ein
(Faxversand) oder Ein (Faxversand und -empfang) auswählen und wenn Sie das zu sendende Fax aus dem
Speicher scannen oder die Option Scannen und faxen verwenden.
So aktivieren Sie die Faxbestätigung:
1. Tippen Sie auf dem Bedienfelddisplay des Druckers auf Einrichtung .
2. Tippen Sie auf Einrichtung .
3. Tippen Sie auf Berichte und dann auf Faxbestätigung .
4. Tippen Sie, um eine der folgenden Optionen auszuwählen.
Aus Wenn Sie Faxe erfolgreich senden und empfangen, wird kein Bestätigungsbericht gedruckt. Dies ist
Ein (Faxversand) Für jede von Ihnen gesendete Faxnachricht wird ein Bestätigungsbericht gedruckt.
Ein (Faxempfang) Für jede von Ihnen empfangene Faxnachricht wird ein Bestätigungsbericht gedruckt.
die Standardeinstellung.
Ein (Faxversand und empfang)
Für jede von Ihnen gesendete und empfangene Faxnachricht wird ein Bestätigungsbericht
gedruckt.
So übernehmen Sie ein Bild eines Fax in den Bericht:
1. Tippen Sie auf dem Bedienfelddisplay des Druckers auf Faxen .
2. Tippen Sie auf Einrichtung .
3. Tippen Sie auf Berichte und dann auf Faxbestätigung .
4. Tippen Sie auf Ein (Faxversand) oder Ein (Faxversand und -empfang) .
5. Tippen Sie auf Bestätigung mit Bild.
6. Tippen Sie auf OK.
Drucken von Faxfehlerberichten
Sie können den Drucker so kongurieren, dass er automatisch einen Bericht druckt, wenn während einer
Faxübertragung ein Fehler auftritt.
So stellen Sie den Drucker für den automatischen Druck von Faxfehlerberichten ein:
1. Tippen Sie auf dem Bedienfelddisplay des Druckers auf Faxen .
2. Tippen Sie auf Einrichtung .
3. Tippen Sie auf Berichte und dann auf Fax-Fehlerbericht.
4. Tippen Sie, um eine der folgenden Optionen auszuwählen.
Ein (Faxversand und empfang)
Aus Es werden keine Faxfehlerberichte gedruckt.
Ein (Faxversand) Druckt, sobald ein Übertragungsfehler auftritt. Dies ist die Standardeinstellung.
Ein (Faxempfang) Druckt, sobald ein Empfangsfehler auftritt.
Druckt, sobald ein Faxfehler auftritt.
DEWW Verwenden von Berichten 47

Drucken und Anzeigen des Faxprotokolls
Sie können ein Protokoll für die Faxnachrichten drucken, die mit dem Drucker gesendet oder empfangen
wurden.
So drucken Sie das Faxprotokoll über das Bedienfeld des Druckers:
1. Tippen Sie auf dem Bedienfelddisplay des Druckers auf Faxen .
2. Tippen Sie auf Einrichtung und dann auf Berichte .
3. Tippen Sie auf Faxberichte drucken .
4. Tippen Sie auf Letzte 30 Transaktionen – Faxprotokolle .
5. Tippen Sie auf Drucken, um den Druckvorgang zu starten.
Entfernen der Daten aus dem Faxprotokoll
Beim Löschen des Faxprotokolls werden auch alle im Speicher abgelegten Faxnachrichten gelöscht.
So löschen Sie das Faxprotokoll:
1. Tippen Sie auf dem Bedienfelddisplay des Druckers auf Faxen .
2. Tippen Sie auf Einrichtung und dann auf Extras.
3. Tippen Sie auf Faxprotokolle leeren.
Drucken der Details der letzten Faxtransaktion
Der Bericht zur letzten Faxtransaktion enthält die Details der letzten auszuführenden Faxtransaktion. Dazu
zählen die Faxnummer, die Seitenanzahl und der Faxstatus.
So drucken Sie den Bericht zur letzten Faxtransaktion:
1. Tippen Sie auf dem Bedienfelddisplay des Druckers auf Faxen .
2. Tippen Sie auf Einrichtung und dann auf Berichte .
3. Tippen Sie auf Faxberichte drucken .
4. Wählen Sie Letzte Transaktion aus und tippen Sie dann auf Drucken.
Drucken eines Anrufer-ID-Berichts
Sie können eine Liste mit Anrufer-ID-Faxnummern drucken.
So drucken Sie einen Anrufer-ID-Bericht:
1. Tippen Sie auf dem Bedienfelddisplay des Druckers auf Faxen .
2. Tippen Sie auf Einrichtung und dann auf Berichte .
3. Tippen Sie auf Faxberichte drucken .
4. Tippen Sie auf Anrufer-ID-Bericht.
5. Tippen Sie auf Drucken, um den Druckvorgang zu starten.
48 Kapitel 5 Fax DEWW

Anzeigen des Anrufverlaufs
Sie können sich eine Liste aller vom Drucker aus getätigten Anrufe anzeigen lassen.
HINWEIS: Der Anrufverlauf lässt sich nicht drucken.
So zeigen Sie den Anrufverlauf an
1. Tippen Sie auf dem Bedienfelddisplay des Druckers auf Faxen .
2. Tippen Sie auf Jetzt senden.
3.
Tippen Sie auf ( Telefonbuch ).
4. Tippen Sie auf Anrufverlauf .
DEWW Verwenden von Berichten 49
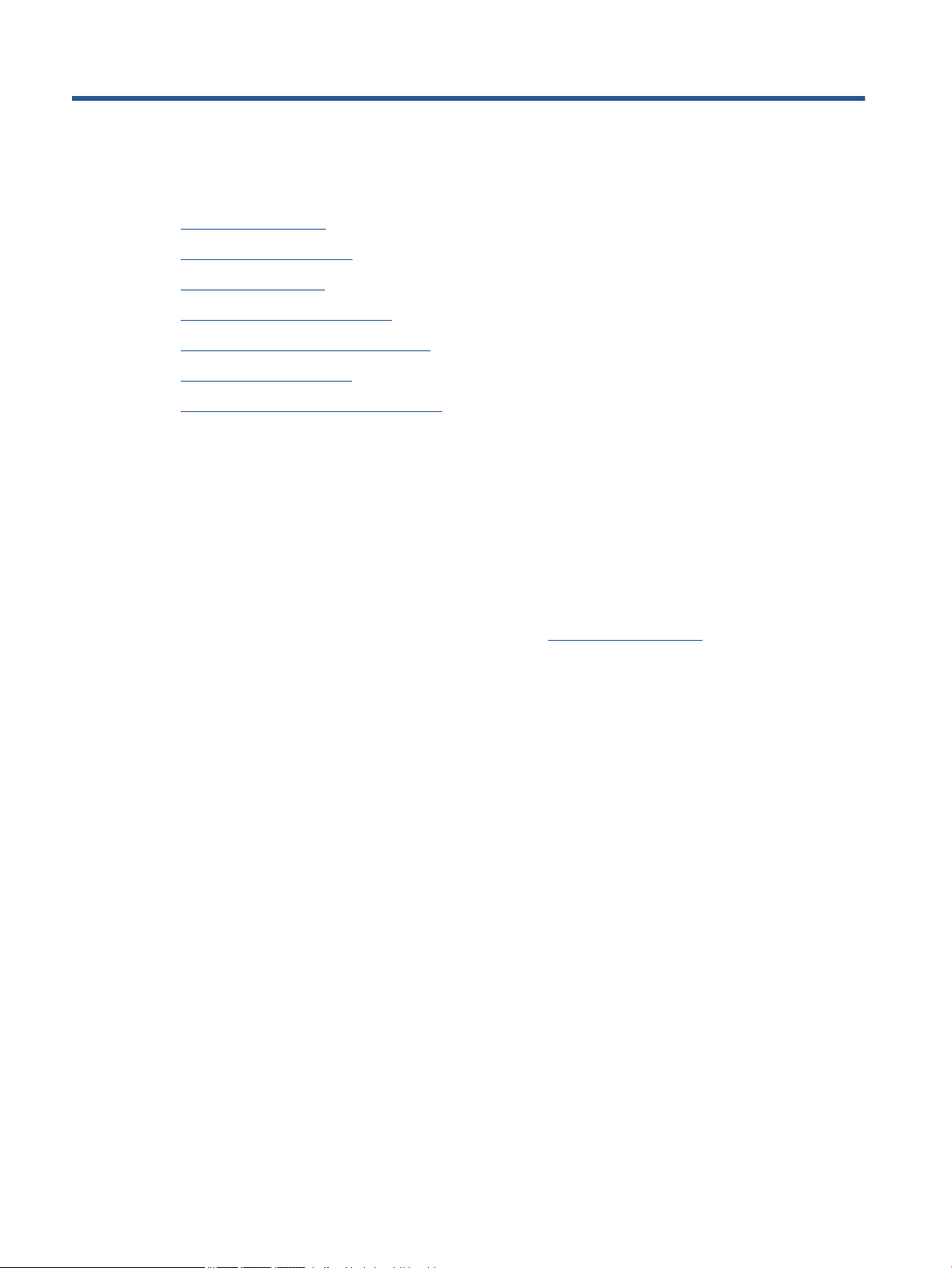
6 Verwenden der Webdienste
●
Was sind Webdienste?
●
Einrichten der Webdienste
●
Drucken mit HP ePrint
●
Verwenden von HP Drucksachen
●
Verwenden der HP Connected Website
●
Entfernen der Webdienste
●
Tipps zum Verwenden von Webdiensten
Was sind Webdienste?
ePrint
●
HP ePrint ist ein kostenloser Dienst von HP, mit dessen Hilfe Sie jederzeit und von jedem Standort aus
auf Ihrem HP ePrint-fähigen Drucker drucken können. Senden Sie dazu einfach eine E-Mail an die E-MailAdresse, die dem Drucker beim Aktivieren der Webdienste auf dem Drucker zugewiesen wird. Es sind
keine speziellen Treiber und keine spezielle Software erforderlich. Mithilfe von ePrint können Sie von
jedem Standort aus drucken, von dem aus Sie E-Mails senden können.
Nach der Registrierung für ein Konto für HP Connected ( www.hpconnected.com ) können Sie sich
anmelden, um den Status Ihrer ePrint -Druckaufträge anzuzeigen, Ihre Druckerwarteschlange für ePrint
zu verwalten, den Kreis der berechtigten Druckerbenutzer für die ePrint E-Mail-Adresse festzulegen und
Hilfe für ePrint zu erhalten.
HP Drucksachen
●
HP Drucksachen ermöglichen es Ihnen, problemlos vorformatierte Webinhalte direkt von Ihrem Drucker
aus zu suchen und zu drucken. Sie können Ihre Dokumente auch digital im Web scannen und speichern.
HP Drucksachen bieten eine breite Palette an Inhalten, z. B. Gutscheine für Geschäfte, Nachrichten,
Reiseinformationen, Sport, Kochrezepte, Fotos und vieles andere mehr. Sie können auch Ihre OnlineBilder von beliebten Fotosites anzeigen und drucken.
Bestimmte HP Drucksachen ermöglichen es auch, die Zustellung von App-Inhalten auf Ihren Drucker für
einen bestimmten Zeitpunkt zu planen.
Vorformatierte Inhalte, die speziell auf Ihren Drucker ausgelegt sind, bedeuten, dass Text und Bilder
nicht abgeschnitten und keine zusätzlichen Seiten mit nur einer Textzeile gedruckt werden. Bei einigen
Druckern können Sie über die Druckvorschau auch die Einstellungen für Papier und Druckqualität
auswählen.
Einrichten der Webdienste
Damit Sie die Webdienste einrichten können, müssen Sie sich zunächst vergewissern, dass eine WirelessVerbindung zum Internet besteht.
Verwenden Sie eine der folgenden Methoden, um die Webdienste einzurichten.
50 Kapitel 6 Verwenden der Webdienste DEWW

So richten Sie die Webdienste über das Bedienfeld des Druckers ein
1. Tippen Sie auf dem Bedienfelddisplay des Druckers auf HP Drucksachen.
2. Tippen Sie auf Webdienste aktivieren.
3. Tippen Sie auf Annehmen , um die Nutzungsbedingungen für die Webdienste zu akzeptieren und die
Webdienste zu aktivieren.
4. Tippen Sie in der Anzeige Autom. Aktualisierung auf Ja , um die automatische Suche nach und die
Installation von Produktaktualisierungen des Druckers zuzulassen.
HINWEIS: Wenn eine Druckeraktualisierung verfügbar ist, wird diese vom Drucker heruntergeladen
und installiert. Danach erfolgt ein Neustart. Sie müssen die Anweisungen unter Schritt 1 erneut
befolgen, um die Webdienste einzurichten.
HINWEIS: Wenn Sie nach den Proxy-Einstellungen gefragt werden oder wenn das Netzwerk Proxy-
Einstellungen verwendet, befolgen Sie die angezeigten Anweisungen, um einen Proxy-Server
einzurichten. Falls Ihnen die Proxy-Daten nicht zur Verfügung stehen, wenden Sie sich an Ihren
Netzwerkadministrator oder an die Person, von der das Netzwerk eingerichtet wurde.
5. Wenn der Drucker mit dem Server verbunden ist, wird vom Drucker eine Infoseite gedruckt. Stellen Sie
die Einrichtung gemäß den Anweisungen auf der Infoseite fertig.
So richten Sie die Webdienste mithilfe des eingebetteten Webservers (EWS) ein
1. Önen Sie den EWS. Weitere Informationen nden Sie unter Zugreifen auf den eingebetteten Webserver
auf Seite 66.
2. Klicken Sie auf die Registerkarte Webdienste .
3. Klicken Sie im Bereich Webdienste – Einst. auf Einrichtung und Weiter. Befolgen Sie dann die
angezeigten Anweisungen, um den Nutzungsbedingungen zuzustimmen.
4. Gestatten Sie nach der entsprechenden Eingabeauorderung, dass vom Drucker
Druckeraktualisierungen gesucht und installiert werden dürfen.
HINWEIS: Wenn eine Druckeraktualisierung verfügbar ist, wird diese vom Drucker heruntergeladen
und installiert. Danach erfolgt ein Neustart. Führen Sie die Anweisungen von Schritt 1 erneut aus, um die
Webdienste einzurichten.
HINWEIS: Wenn Sie nach den Proxy-Einstellungen gefragt werden oder wenn das Netzwerk Proxy-
Einstellungen verwendet, befolgen Sie die angezeigten Anweisungen, um einen Proxy-Server
einzurichten. Falls Ihnen die Proxy-Daten nicht zur Verfügung stehen, wenden Sie sich an Ihren
Netzwerkadministrator oder an die Person, von der das Netzwerk eingerichtet wurde.
5. Wenn der Drucker mit dem Server verbunden ist, wird vom Drucker eine Infoseite gedruckt. Stellen Sie
die Einrichtung gemäß den Anweisungen auf der Infoseite fertig.
So richten Sie die Webdienste mithilfe der HP Druckersoftware ein (Windows)
1. Önen Sie die HP Druckersoftware. Weitere Informationen nden Sie unter Önen der HP
Druckersoftware (Windows) auf Seite 13.
2. Doppelklicken Sie im daraufhin angezeigten Fenster auf Drucken, Scannen und Faxen und wählen Sie
dann unter „Drucken“ die Option Drucker mit dem Internet verbinden aus. Die Startseite des Druckers
(der eingebettete Webserver) wird geönet.
3. Klicken Sie auf die Registerkarte Webdienste .
DEWW Einrichten der Webdienste 51

4. Klicken Sie im Bereich Webdienste – Einst. auf Einrichtung und Weiter. Befolgen Sie dann die
angezeigten Anweisungen, um den Nutzungsbedingungen zuzustimmen.
5. Gestatten Sie nach der entsprechenden Eingabeauorderung, dass vom Drucker
Druckeraktualisierungen gesucht und installiert werden dürfen.
HINWEIS: Wenn eine Druckeraktualisierung verfügbar ist, wird diese vom Drucker heruntergeladen
und installiert. Danach erfolgt ein Neustart. Sie müssen die Anweisungen unter Schritt 1 erneut
befolgen, um die Webdienste einzurichten.
HINWEIS: Wenn Sie nach den Proxy-Einstellungen gefragt werden oder wenn das Netzwerk Proxy-
Einstellungen verwendet, befolgen Sie die angezeigten Anweisungen, um einen Proxy-Server
einzurichten. Falls Ihnen diese Informationen nicht zur Verfügung stehen, wenden Sie sich an Ihren
Netzwerkadministrator oder an die Person, von der das Netzwerk eingerichtet wurde.
6. Wenn der Drucker mit dem Server verbunden ist, wird vom Drucker eine Infoseite gedruckt. Stellen Sie
die Einrichtung gemäß den Anweisungen auf der Infoseite fertig.
Drucken mit HP ePrint
HP ePrint ist ein kostenloser Dienst von HP, mit dessen Hilfe Sie jederzeit und von jedem Standort aus auf
Ihrem ePrint-fähigen Drucker drucken können, wenn Sie von dort E-Mails senden können. Senden Sie Ihre
Dokumente und Fotos einfach an die E-Mail-Adresse, die Ihrem Drucker beim Aktivieren der Webdienste
zugewiesen wurde. Es sind keine zusätzlichen Treiber und keine zusätzliche Software erforderlich.
●
Dazu muss der Drucker über eine Wireless-Netzwerkverbindung zum Internet verfügen. Sie können HP
ePrint nicht über eine USB-Verbindung zu einem Computer verwenden.
●
Das Aussehen der Anhänge weicht ggf. vom Erscheinungsbild im Softwareprogramm ab, mit denen sie
erstellt wurden. Dies ist von den ursprünglich verwendeten Schriften und Layoutoptionen abhängig.
●
Bei HP ePrint werden kostenlose Produktaktualisierungen bereitgestellt. Bestimmte Funktionen
erfordern einige Aktualisierungen.
Nach der Registrierung für ein Benutzerkonto unter HP Connected (www.hpconnected.com) können Sie sich
anmelden, um den Status Ihrer HP ePrint-Druckaufträge anzuzeigen, Ihre Druckerwarteschlange für HP ePrint
zu verwalten, den Kreis der berechtigten Druckerbenutzer für die HP ePrint E-Mail-Adresse festzulegen und
Hilfe für HP ePrint zu erhalten.
Damit Sie ePrint verwenden können, müssen Sie zunächst Folgendes sicherstellen:
●
Der Drucker ist mit einem aktiven Netzwerk mit Internetzugang verbunden.
●
Die Webdienste sind eingeschaltet. Ist dies nicht der Fall, werden Sie aufgefordert, die Webdienste
einzuschalten.
So drucken Sie ein Dokument mithilfe von ePrint von einem beliebigen Standort aus
1. Aktivieren Sie die Webdienste.
a.
Tippen Sie in der Startanzeige auf das Symbol ( ePrint ).
b. Akzeptieren Sie die Nutzungsbedingungen, und befolgen Sie dann die angezeigten Anweisungen,
um die Webdienste zu aktivieren.
c. Drucken Sie die ePrint-Infoseite, und befolgen Sie dann die Anweisungen auf der Seite, um sich für
ein ePrint-Konto registrieren zu lassen.
2. Suchen Sie Ihre ePrint E-Mail-Adresse.
52 Kapitel 6 Verwenden der Webdienste DEWW

a.
Tippen Sie in der Startanzeige auf ( ePrint ).
b.
Tippen Sie auf (Webdienste – Einst.).
c. Tippen Sie im Menü Webdienste – Einst. auf E-Mail-Adresse anzeigen.
3. Senden Sie das Dokument per E-Mail an den Drucker, um es zu drucken.
a. Verfassen Sie eine neue E-Mail, und hängen Sie das zu druckende Dokument an.
b. Senden Sie die E-Mail an die E-Mail-Adresse des Druckers.
Das angehängte Dokument wird vom Drucker gedruckt.
HINWEIS: Der ePrint -Server akzeptiert keine E-Mail-Druckaufträge, wenn in den Feldern „An“ oder
„Cc“ mehrere E-Mail-Adressen angegeben sind. Geben Sie ausschließlich die E-Mail-Adresse für HP
ePrint in das Feld „An“ ein. Geben Sie keine weiteren E-Mail-Adressen in die anderen Felder ein.
HINWEIS: Ihre E-Mail wird direkt nach deren Empfang gedruckt. Wie bei jeder E-Mail lässt sich nicht
garantieren, wann und ob die E-Mail empfangen wird. Sie können den Druckstatus über HP Connected
(www.hpconnected.com) überprüfen.
HINWEIS: Mit ePrint gedruckte Dokumente können sich vom Original unterscheiden. Stil, Formatierung und
Zeilenumbrüche können vom Originaldokument abweichen. Für Dokumente, die eine höhere Druckqualität
erfordern (z. B. juristische Dokumente) empfehlen wir Ihnen, über die Softwareanwendung auf dem Computer
zu drucken. Dadurch haben Sie eine bessere Kontrolle über das Aussehen der ausgegebenen
Druckerzeugnisse.
Klicken Sie hier, um online auf weitere Informationen zuzugreifen.
Verwenden von HP Drucksachen
Drucken Sie Seiten aus dem Web ganz ohne Drucker, indem Sie HP Drucksachen, einen kostenlosen Dienst von
HP, einrichten. Sie können Ausmalseiten, Kalender, Puzzles, Rezepte, Landkarten und mehr drucken. Dies ist
von den Apps abhängig, die in Ihrem Land/Ihrer Region verfügbar sind.
Rufen Sie die HP Connected Website auf, um weitere Informationen und die allgemeinen
Geschäftsbedingungen zu erhalten: www.hpconnected.com .
Verwenden der HP Connected Website
Melden Sie sich auf der kostenlosen HP HP Connected Website an, um erweiterte Sicherheitsoptionen für HP
ePrint einzurichten und die E-Mail-Adressen anzugeben, von denen E-Mails an den Drucker gesendet werden
dürfen. Hier erhalten Sie auch Produktaktualisierungen und weitere Apps sowie weitere kostenlose Dienste.
Rufen Sie die HP Connected Website auf, um weitere Informationen und die allgemeinen
Geschäftsbedingungen zu erhalten: www.hpconnected.com .
DEWW Verwenden von HP Drucksachen 53

Entfernen der Webdienste
So entfernen Sie die Webdienste
1.
Tippen Sie auf dem Bedienfeld des Druckers auf ( ePrint ), und dann auf (Webdienste – Einst.).
2. Tippen Sie auf Webdienste entfernen.
3. Tippen Sie zur Bestätigung auf Ja.
Tipps zum Verwenden von Webdiensten
Beachten Sie die folgenden Tipps bei der Verwendung von Druck-Apps und HP ePrint.
Tipps zur Verwendung von Druck-Apps und HP ePrint
●
Vorgehensweise zum Weitergeben von Fotos im Onlinemodus und zum Bestellen von Abzügen. Klicken
Sie hier, um online auf weitere Informationen zuzugreifen.
●
Informationen zu Apps zum Drucken von Rezepten, Coupons und anderen Inhalten aus dem Web –
einfach und bequem. Klicken Sie hier, um online auf weitere Informationen zuzugreifen.
54 Kapitel 6 Verwenden der Webdienste DEWW

7 Verwenden von Patronen
●
Überprüfen der geschätzten Tintenfüllstände
●
Auswechseln der Patronen
●
Bestellen von Tintenzubehör
●
Verwenden des Einzelpatronenmodus
●
Gewährleistungsinformationen für Patronen
●
Tipps zum Verwenden von Patronen
Überprüfen der geschätzten Tintenfüllstände
So überprüfen Sie die geschätzten Tintenfüllstände über das Bedienfeld des Druckers:
▲
Tippen Sie in der Startanzeige auf (Symbol Tinte), um die geschätzten Tintenfüllstände anzuzeigen.
So überprüfen Sie die Tintenfüllstände über die Druckersoftware (Windows)
1. Önen Sie die HP Druckersoftware.
2. Klicken Sie im Druckersoftware auf Geschätzter Tintenfüllstand.
So überprüfen Sie die Tintenfüllstände über das HP Dienstprogramm
1. Önen Sie das HP Dienstprogramm.
Das HP Dienstprogramm bendet sich im Unterordner Hewlett-Packard des Ordners Programme auf
der Stammebene der Festplatte.
2. Wählen Sie HP OiceJet 4650 series in der Geräteliste links im Fenster aus.
3. Klicken Sie auf Verbrauchsmaterial-Status.
Die geschätzten Tintenfüllstände werden angezeigt.
4. Klicken Sie auf Alle Einstellungen, um zum Fenster Informationen und Support zurückzukehren.
HINWEIS: Wenn Sie eine wiederbefüllte oder wiederaufgearbeitete Patrone einsetzen oder eine Patrone, die
bereits in einem anderen Produkt verwendet wurde, ist die Anzeige des Tintenfüllstands ggf. ungenau oder
sie fehlt.
HINWEIS: Die Warnungen und Hinweise in Bezug auf die Tintenfüllstände sind lediglich Schätzwerte, die der
besseren Planung dienen. Wenn eine Warnung in Bezug auf einen niedrigen Tintenfüllstand angezeigt wird,
sollten Sie eine Ersatzpatrone bereithalten, um mögliche Verzögerungen beim Druck zu vermeiden. Sie
müssen die Patronen jedoch erst austauschen, wenn die Druckqualität nicht mehr akzeptabel ist.
HINWEIS: Die Tinte aus den Patronen wird während des Druckprozesses auf unterschiedliche Weise
verwendet, z. B. während der Aufwärmphase, die das Produkt und die Patronen auf den Druckvorgang
vorbereitet, sowie während der Druckkopfwartung, durch die die Druckdüsen frei und der Tintenuss
gleichmäßig bleiben. Beachten Sie, dass nach der Verwendung Tintenrückstände in den Patronen verbleiben.
Weitere Informationen nden Sie unter www.hp.com/go/inkusage.
DEWW Überprüfen der geschätzten Tintenfüllstände 55

Auswechseln der Patronen
So wechseln Sie die Patronen aus
1. Vergewissern Sie sich, dass das Produkt eingeschaltet ist.
2. Nehmen Sie die alte Patrone heraus.
a. Önen Sie die Zugangsklappe.
. Önen Sie die Verriegelung an der Patronenhalterung.
b
c. Nehmen Sie die Patrone aus der Halterung.
3. Setzen Sie eine neue Patrone ein.
a. Nehmen Sie die Patrone aus der Verpackung.
56 Kapitel 7 Verwenden von Patronen DEWW

b. Entfernen Sie den Klebestreifen mithilfe der Lasche.
c. Schieben Sie die neue Patrone in die Halterung und schließen Sie die Verriegelung, bis diese
einrastet.
4. Schließen Sie die Zugangsklappe zu den Patronen.
HINWEIS: Von der HP Druckersoftware werden Sie zum Ausrichten der Patronen aufgefordert, wenn
Sie nach dem Einsetzen einer neuen Patrone ein Dokument drucken.
Bestellen von Tintenzubehör
Bestimmen Sie vor dem Bestellen von Patronen die korrekte Patronennummer.
Position der Patronennummer am Drucker
▲
Die Patronennummer bendet sich innen in der Zugangsklappe zu den Patronen.
DEWW Bestellen von Tintenzubehör 57

Bestimmen der Patronennummer anhand der Druckersoftware
1. Führen Sie je nach Betriebssystem einen der folgenden Schritte aus, um die Druckersoftware zu önen:
●
Windows 8.1: Klicken Sie auf der Startanzeige links unten auf den Pfeil nach unten und wählen Sie
dann den Druckernamen aus.
●
Windows 8: Klicken Sie mit der rechten Maustaste auf einen leeren Bereich der Startanzeige.
Klicken Sie dann auf der App-Leiste auf Alle Apps und wählen Sie den Druckernamen aus.
●
Windows 7, Windows Vista und Windows XP: Klicken Sie auf dem Computerdesktop auf Start und
wählen Sie Alle Programme aus. Klicken Sie auf HP und den Ordner für den Drucker und wählen Sie
dann das Symbol mit dem Druckernamen aus.
2. Wenn Sie diesen Link verwenden, wird die richtige Patronennummer angezeigt.
Klicken Sie in der Druckersoftware auf Einkaufen und dann auf Zubehör online einkaufen.
So nden Sie die Nachbestellnummern von Druckpatronen
1. Önen Sie das HP Dienstprogramm.
HINWEIS: Das HP Dienstprogramm bendet sich im Unterordner Hewlett-Packard des Ordners
Programme auf der Stammebene der Festplatte.
2. Klicken Sie auf Informationen zu Verbrauchsmaterial.
Die Bestellnummer der Druckpatrone wird angezeigt.
3. Klicken Sie auf Alle Einstellungen, um zum Fenster Informationen und Support zurückzukehren.
Rufen Sie die Website www.hp.com/buy/supplies auf, um Original HP Zubehör und Verbrauchsmaterialien für
die HP OiceJet 4650 series zu bestellen. Wählen Sie nach der entsprechenden Anweisung Ihr Land/Ihre
Region aus. Befolgen Sie dann die weiteren Anweisungen, um die richtigen Patronen für Ihre Drucker
auszuwählen.
HINWEIS: Die Online-Bestellung von Tintenpatronen wird nicht in allen Ländern/Regionen unterstützt.
Wenn in Ihrem Land/Ihrer Region keine Online-Bestellung möglich ist, können Sie sich dennoch die
Informationen zum Zubehör und zu den Verbrauchsmaterialien anzeigen lassen und eine Liste für Ihren
Einkauf bei einem lokalen HP Händler drucken.
Verwenden des Einzelpatronenmodus
Verwenden Sie den Einzelpatronenmodus, wenn der HP OiceJet 4650 series mit nur einer Patrone drucken
soll. Der Einzelpatronenmodus wird gestartet, sobald eine Tintenpatrone aus dem Patronenwagen entfernt
wird. Im Einzelpatronenmodus können vom Computer aus Dokumente und Fotos kopiert sowie Aufträge
gedruckt werden.
HINWEIS: Wenn der HP OiceJet 4650 series im Einzelpatronenmodus arbeitet, wird eine entsprechende
Meldung auf dem Druckerdisplay angezeigt. Wenn Sie die Meldung zum Drucken im Tintenreserve-Modus
erhalten und zwei Patronen eingesetzt sind, vergewissern Sie sich, dass von beiden Patronen die Schutzfolie
abgezogen wurde. Wenn die Schutzfolie die Kontakte der Tintenpatrone bedeckt, kann der Drucker nicht
erkennen, dass die Patrone eingesetzt ist.
Beenden des Einzelpatronenmodus
●
Setzen Sie zwei Tintenpatronen in den HP OiceJet 4650 series ein, um den Einzelpatronenmodus zu
beenden.
58 Kapitel 7 Verwenden von Patronen DEWW

Gewährleistungsinformationen für Patronen
Die Gewährleistung für die HP Patronen ist gültig, wenn die Patrone im zugewiesenen HP Druckgerät
eingesetzt wird. Diese Gewährleistung umfasst keine HP Tintenpatronen, die wieder aufgefüllt, wieder
verwertet, wieder aufbereitet, falsch verwendet oder an denen Änderungen vorgenommen wurden.
Während der Gewährleistungsfrist gilt die Gewährleistung für die Patrone, solange die HP Tinte nicht
aufgebraucht wird und das Enddatum für die Gewährleistung noch nicht erreicht wurde. Das Ablaufdatum für
die Gewährleistung ist im Format JJJJ/MM wie gezeigt an der Patrone zu nden:
Eine Ausfertigung der HP Erklärung zur begrenzten Gewährleistung für den Drucker nden Sie in der
gedruckten Dokumentation, die mit dem Produkt geliefert wurde.
Tipps zum Verwenden von Patronen
Beachten Sie die folgenden Tipps, wenn Sie mit Patronen arbeiten:
●
Um die Patronen vor dem Austrocknen zu schützen, müssen Sie den Drucker stets über die Netztaste
ausschalten und warten, bis die Netz-LED erlischt.
●
Erst wenn Sie die Patrone tatsächlich einsetzen möchten, dürfen Sie die Patronenverpackung önen
oder das Klebeband entfernen. Durch das Klebeband wird die Tintenverdunstung reduziert.
●
Setzen Sie die Patronen in die korrekten Halterungen ein. Achten Sie darauf, dass die Farben und die
Symbole der einzelnen Patronen und die Farben und Symbole der einzelnen Halterungen zueinander
passen. Vergewissern Sie sich, dass alle Patronen einrasten.
●
Nach dem Einsetzen neuer Patronen erfolgt die Ausrichtung automatisch. Die Ausrichtung kann auch
später hilfreich sein, wenn Ausdrucke verschwommene oder gezackte Linien aufweisen. Weitere
Informationen nden Sie unter Beheben von Druckqualitätsproblemen auf Seite 79.
●
Wenn in der Anzeige „Geschätzte Tintenfüllstände“ ein niedriger Tintenfüllstand in einer oder beiden
Patronen angezeigt wird, empehlt es sich Ersatzpatronen bereitzuhalten, um mögliche Verzögerungen
beim Drucken zu vermeiden. Sie müssen die Patronen erst auswechseln, wenn die Druckqualität nicht
mehr ausreichend ist. Weitere Informationen nden Sie unter Auswechseln der Patronen auf Seite 56.
●
Wenn Sie eine Patrone aus dem Drucker herausnehmen, müssen Sie diese möglichst schnell wieder
einsetzen. Wenn Patronen ungeschützt außerhalb des Druckers liegen, beginnen sie auszutrocknen.
DEWW Gewährleistungsinformationen für Patronen 59
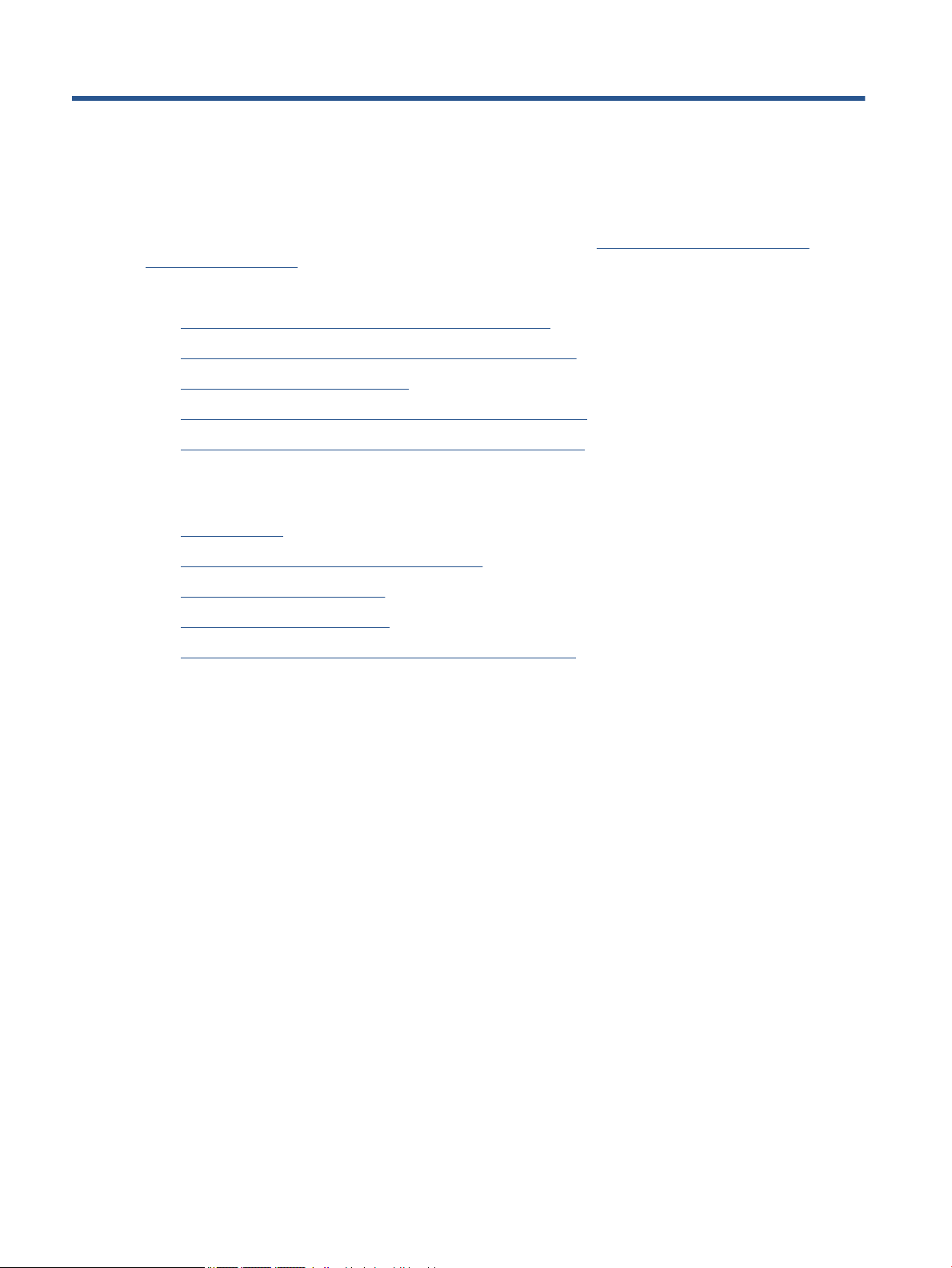
8 Verbinden des Druckers
Zusätzliche erweiterte Einstellungen sind über die Startseite des Druckers verfügbar (eingebetteter
Webserver oder EWS). Weitere Informationen hierzu nden Sie unter Zugreifen auf den eingebetteten
Webserver auf Seite 66.
Dieser Abschnitt behandelt folgende Themen:
●
Einrichten des Druckers für die Wireless-Kommunikation
●
Verbinden mit dem Drucker im Wireless-Betrieb ohne Router
●
Ändern der Netzwerkeinstellungen
●
Tools für erweiterte Druckerverwaltung (für Netzwerkdrucker)
●
Tipps zum Einrichten und Verwenden eines Netzwerkdruckers
Einrichten des Druckers für die Wireless-Kommunikation
●
Vorbereitungen
●
Einrichten des Druckers im Wireless-Netzwerk
●
Wechseln des Verbindungstyps
●
Testen der Wireless-Verbindung
●
Ein- oder Ausschalten der Wireless-Funktionen des Druckers
Vorbereitungen
Stellen Sie Folgendes sicher:
●
Das Wireless-Netzwerk wurde korrekt eingerichtet und funktioniert fehlerfrei.
●
Der Drucker und die Computer, die den Drucker verwenden sollen, benden sich im selben Netzwerk
(Subnetz).
Bei der Verbindungsherstellung zum Drucker werden Sie zur Eingabe des Wireless Network Name (SSID) und
eines Wireless-Kennworts aufgefordert:
●
Der Name des Wireless-Netzwerks ist die Bezeichnung eines Wireless-Netzwerks.
●
Das Wireless-Kennwort verhindert, dass andere Personen nicht ohne Ihre Zustimmung eine Verbindung
zum Wireless-Netzwerk herstellen können. Je nach erforderlichem Sicherheitslevel verwendet Ihr
Wireless-Netzwerk eine WPA-Passphrase oder einen WEP-Schlüssel.
Wenn der Netzwerkname oder der Sicherheitsschlüssel seit der Einrichtung des Wireless-Netzwerks nicht
geändert wurde, nden Sie diese Angaben bisweilen hinten oder seitlich am Wireless-Router.
Wenn Sie den Netzwerknamen oder das Sicherheitskennwort nicht nden oder sich nicht an die Daten
erinnern können, schlagen Sie in der Dokumentation zum Computer oder zum Wireless-Router nach. Wenn
Sie diese Angaben weiterhin nicht nden, fragen Sie Ihren Netzwerkadministrator oder die Person, von der
das Wireless-Netzwerk eingerichtet wurde.
60 Kapitel 8 Verbinden des Druckers DEWW
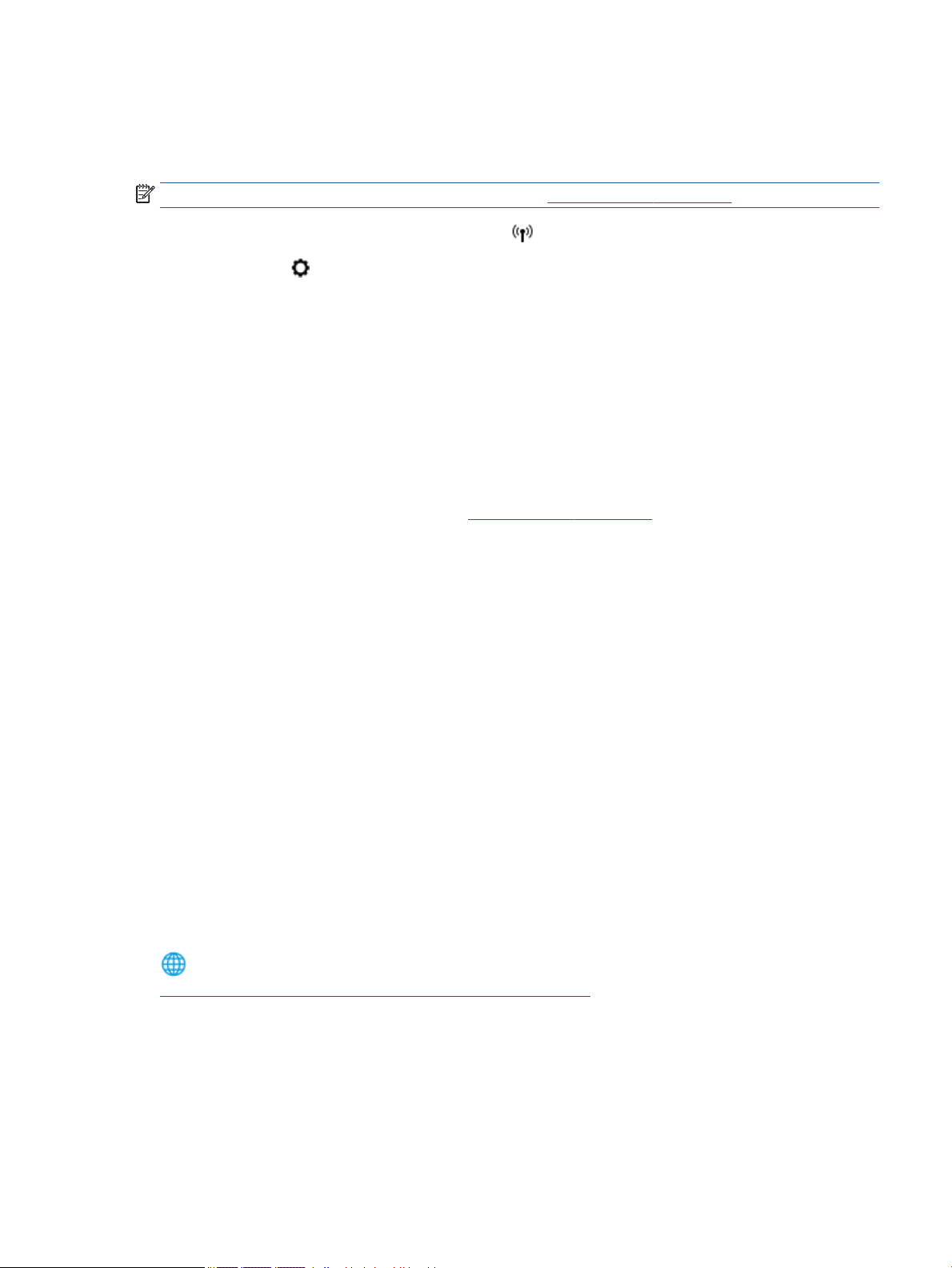
Einrichten des Druckers im Wireless-Netzwerk
Verwenden Sie den Wireless-Einrichtungsassistenten über das Bedienfelddisplay des Druckers, um die
Wireless-Kommunikation einzurichten.
HINWEIS: Gehen Sie, bevor Sie fortfahren, die Liste unter Vorbereitungen auf Seite 60 durch.
1.
Tippen Sie auf dem Bedienfeld des Druckers auf ( Wireless ).
2.
Tippen Sie auf ( Einst. ).
3. Tippen Sie auf Wireless-Einrichtungsassistent.
4. Befolgen Sie die angezeigten Anweisungen, um die Installation abzuschließen.
Wechseln des Verbindungstyps
Nachdem die HP Druckersoftware installiert und der Drucker mit Ihrem Computer verbunden wurde, können
Sie mithilfe der Software den Verbindungstyp ändern (beispielsweise von einer USB-Verbindung zu einer
Wireless-Verbindung).
So wechseln Sie von einer USB-Verbindung zu einem Wireless-Netzwerk (Windows)
Gehen Sie, bevor Sie fortfahren, die Liste unter Vorbereitungen auf Seite 60 durch.
1. Führen Sie je nach Betriebssystem einen der folgenden Schritte aus:
●
Windows 8.1: Klicken Sie auf der Startanzeige links unten auf den Pfeil nach unten, wählen Sie den
Druckernamen aus und klicken Sie dann auf Dienstprogramme.
●
Windows 8: Klicken Sie mit der rechten Maustaste auf einen leeren Bereich der Startanzeige.
Klicken Sie in der App-Leiste auf Alle Apps, wählen Sie den Druckernamen aus und klicken Sie dann
auf Dienstprogramme.
●
Windows 7, Windows Vista und Windows XP: Klicken Sie auf dem Desktop des Computers auf
Start und wählen Sie Alle Programme aus. Klicken Sie auf HP und dann auf den Ordner für Ihren
Drucker.
2. Klicken Sie auf Druckereinrichtung und -software.
3. Wählen Sie Bei Druckerverbindung von USB zu Wireless wechseln aus. Befolgen Sie die angezeigten
Anweisungen.
So wechseln Sie von einer USB-Verbindung zu einem Wireless-Netzwerk:
1. Schließen Sie den Drucker an ein Wireless-Netzwerk an.
2. Verwenden Sie den HP Einrichtungsassistenten unter Programme/Hewlett-Packard/
Dienstprogramme, um bei der Softwareverbindung für diesen Drucker zu Wireless zu wechseln.
Wenn Sie weitere Informationen zum Wechseln von einer USB- zu einer Wireless-Verbindung wünschen:
Klicken Sie hier, um online auf weitere Informationen zuzugreifen. Zurzeit ist die Website ggf. nicht in allen
Sprachen verfügbar.
Testen der Wireless-Verbindung
Drucken Sie den Testbericht für das Wireless-Netzwerk, um Informationen zur Wireless-Verbindung des
Druckers zu erhalten. Der Testbericht für das Wireless-Netzwerk enthält Informationen zum Status des
Druckers, zur Hardwareadresse (MAC) sowie zur IP-Adresse. Wenn der Drucker mit einem Netzwerk
verbunden ist, erscheinen auf der Testseite detaillierte Informationen zu den Netzwerkeinstellungen.
DEWW Einrichten des Druckers für die Wireless-Kommunikation 61

So drucken Sie den Bericht zum Test des Wireless-Netzwerks
1.
Tippen Sie auf dem Bedienfeld des Druckers auf ( Wireless ) und dann auf ( Einst. ).
2. Tippen Sie auf Berichte drucken
3. Tippen Sie auf Wirel.-Testbericht.
Ein- oder Ausschalten der Wireless-Funktionen des Druckers
Wenn die blaue Wireless-LED auf dem Bedienfeld des Druckers leuchtet, sind die Wireless-Funktionen des
Druckers eingeschaltet.
1.
Tippen Sie auf dem Bedienfeld des Druckers auf ( Wireless ) und dann auf ( Einst. ).
2. Tippen Sie auf Wireless, um die Funktion ein- oder auszuschalten. Wenn der Drucker nicht für das
Herstellen einer Netzwerkverbindung konguriert ist, wird beim Aktivieren des Wireless-Modus
automatisch der Wireless-Einrichtungsassistent gestartet.
Verbinden mit dem Drucker im Wireless-Betrieb ohne Router
Mithilfe von Wi-Fi Direct können Sie drahtlos von einem Computer, Smartphone, Tablet-PC oder einem
anderen wireless-fähigen Gerät drucken, ohne eine Verbindung zu einem vorhandenen Wireless-Netzwerk
herstellen zu müssen.
Richtlinien zur Verwendung von Wi-Fi Direct
●
Vergewissern Sie sich, dass auf dem Computer oder dem mobilen Gerät die erforderliche Software
vorhanden ist.
◦
Vergewissern Sie sich bei einem Computer, dass die mit dem Drucker gelieferte Druckersoftware
installiert wurde.
Wenn die HP Druckersoftware nicht auf dem Computer installiert ist, stellen Sie zunächst eine
Verbindung zu Wi-Fi Direct her und installieren Sie anschließend die Druckersoftware. Wählen Sie
Wireless aus, wenn Sie von der Druckersoftware nach dem Verbindungstyp gefragt werden.
◦
Vergewissern Sie sich bei einem mobilen Gerät, dass eine kompatible Druck-App installiert wurde.
Weitere Informationen zum mobilen Drucken nden Sie unter www.hp.com/global/us/en/eprint/
mobile_printing_apps.html.
●
Vergewissern Sie sich, dass Wi-Fi Direct für Ihren Drucker eingeschaltet ist.
●
Wi-Fi Direct kann mit zwei Modi eingeschaltet werden:
◦
Modus „Automatisch“: Erlaubt allen mobilen Geräten, eine Verbindung zum Drucker herzustellen.
◦
Modus „Manuell“: Fordert bei mobilen Geräten eine Bestätigung über das Bedienfeld des Druckers
an, bevor eine Verbindung zum Drucker hergestellt werden kann. Dieser Modus erhöht die
Sicherheit. Es sind weitere Eingabeanforderungen oder PINs erforderlich, um die Verbindung
herstellen zu können.
●
Die Verbindung für Wi-Fi Direct kann von bis zu fünf Computern oder mobilen Geräten gemeinsam
benutzt werden.
●
Wi-Fi Direct kann auch verwendet werden, wenn der Drucker über ein USB-Kabel mit einem Computer
oder drahtlos mit einem Netzwerk verbunden ist.
●
Über Wi-Fi Direct lässt sich keine Verbindung zwischen einem Computer, einem mobilen Gerät oder
einem Drucker und dem Internet herstellen.
62 Kapitel 8 Verbinden des Druckers DEWW

So schalten Sie Wi-Fi Direct ein
1.
Tippen Sie auf dem Bedienfeld des Druckers auf (Wi-Fi Direct).
2.
Tippen Sie auf ( Einst. ) und dann auf, um Wi-Fi Direct einzuschalten.
3. Tippen Sie auf ( Zurück ).
Das Menü Wi-Fi Direct – Details wird mit dem Namen und dem Kennwort für Wi-Fi Direct angezeigt.
TIPP: Sie können Wi-Fi Direct auch über den eingebetteten Webserver einschalten. Weitere Informationen
zum Verwenden des EWS nden Sie unter Zugreifen auf den eingebetteten Webserver auf Seite 66.
So drucken Sie von einem wireless-fähigen mobilen Gerät aus, das Wi-Fi Direct unterstützt
Vergewissern Sie sich, dass die neueste Version des HP Print Service Plugins auf dem mobilen Gerät installiert
wurde. Sie können dieses Plugin aus dem Google Play Anwendungs-Store herunterladen.
1. Stellen Sie sicher, dass auf dem Drucker Wi-Fi Direct eingeschaltet ist.
2. Schalten Sie Wi-Fi Direct auf Ihrem mobilen Gerät ein. Weitere Informationen nden Sie in der
Dokumentation zum mobilen Gerät.
3. Wählen Sie auf Ihrem mobilen Gerät in einer druckfähigen Anwendung ein Dokument aus und dann die
Option zum Drucken des Dokuments.
Daraufhin wird die Liste mit den verfügbaren Druckern angezeigt.
4. Wählen Sie in der Liste mit den verfügbaren Druckern den angezeigten Namen für Wi-Fi Direct wie
DIRECT-**-OiceJet-4650 aus. (Dabei stehen die Sternchen ** für die eindeutigen Zeichen zur
Kennzeichnung des Druckers.) Befolgen Sie dann die Anweisungen, die auf dem Drucker oder dem
mobilen Gerät angezeigt werden.
5. Drucken Sie das Dokument.
So drucken Sie von einem wireless-fähigen Computer aus (Windows)
1. Stellen Sie sicher, dass auf dem Drucker Wi-Fi Direct eingeschaltet ist.
2. Aktivieren Sie die Wi-Fi-Verbindung des Computers. Weitere Informationen hierzu nden Sie in der
Dokumentation zum Computer.
HINWEIS: Wenn vom Computer kein Wi-Fi unterstützt wird, können Sie Wi-Fi Direct nicht verwenden.
3. Stellen Sie vom Computer aus eine Verbindung zu einem neuen Netzwerk her. Führen Sie dabei Ihre
üblichen Arbeitsschritte aus, um eine Verbindung zu einem neuen Wireless-Netzwerk oder einem
Hotspot herzustellen. Wählen Sie den Namen für Wi-Fi Direct in der angezeigten Liste mit WirelessNetzwerken aus, z. B. DIRECT-**-OiceJet-4650. (Dabei stehen die beiden Sternchen ** für zwei
eindeutige Zeichen, die den Drucker kennzeichnen, und XXXX für das auf dem Drucker angegebene
Druckermodell.)
Geben Sie nach der entsprechenden Anweisung das Kennwort für Wi-Fi Direct ein.
HINWEIS:
Tippen Sie auf der Startanzeige auf (Wi-Fi Direct), um das Kennwort zu ermitteln.
4. Fahren Sie mit Schritt 5 fort, wenn der Drucker über ein Wireless-Netzwerk installiert und mit dem
Computer verbunden wurde. Wenn der Drucker über ein USB-Kabel installiert und mit dem Computer
verbunden wurde, befolgen Sie die Arbeitsschritte weiter unten, um die Druckersoftware über die
Verbindung für HP Wi-Fi Direct zu installieren.
a. Führen Sie je nach Betriebssystem einen der folgenden Schritte aus:
DEWW Verbinden mit dem Drucker im Wireless-Betrieb ohne Router 63
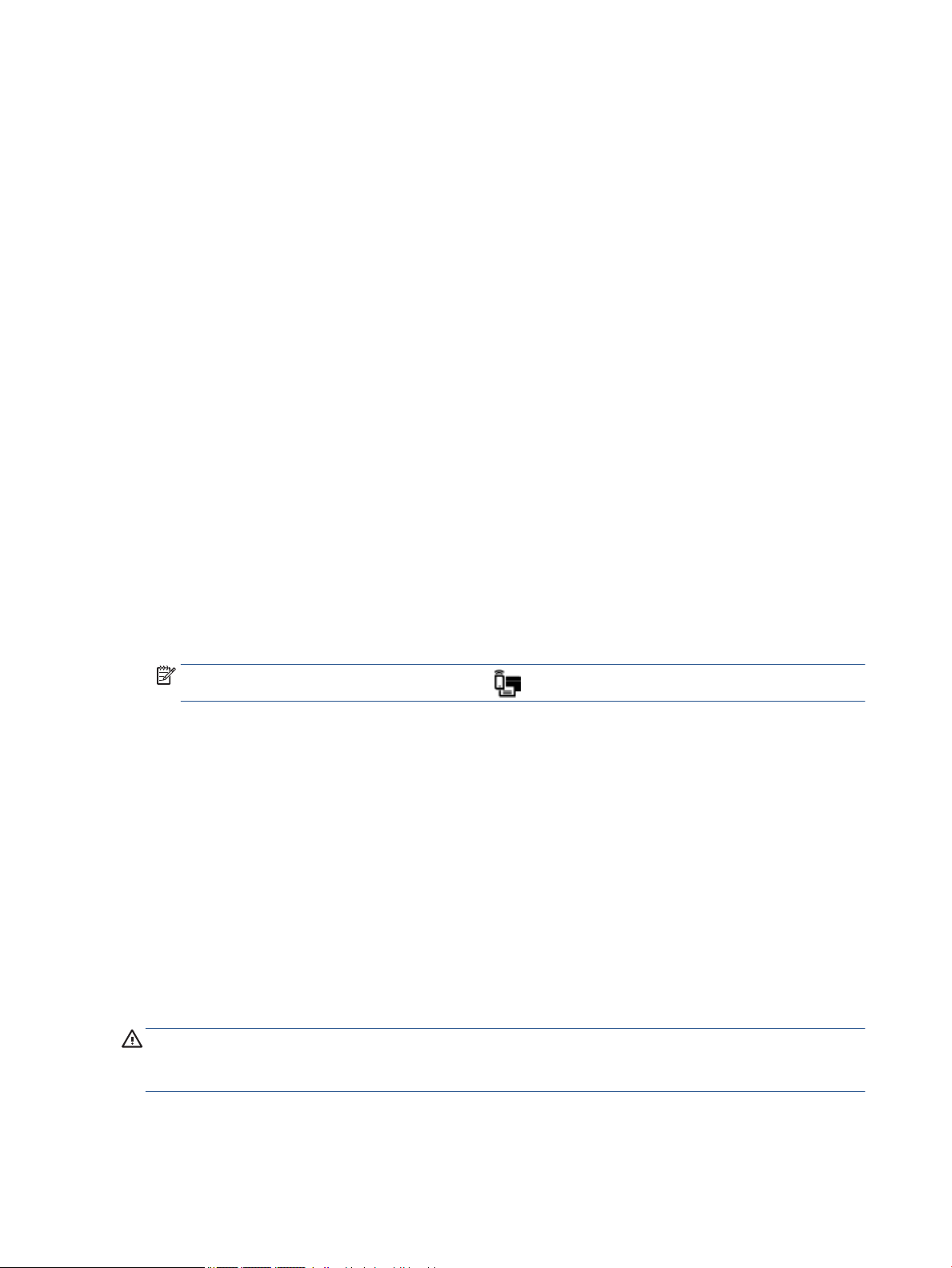
●
Windows 8.1: Klicken Sie auf der Startanzeige links unten auf den Pfeil nach unten, wählen
Sie den Druckernamen aus und klicken Sie dann auf Dienstprogramme.
●
Windows 8: Klicken Sie mit der rechten Maustaste auf einen leeren Bereich der Startanzeige.
Klicken Sie in der App-Leiste auf Alle Apps, wählen Sie den Druckernamen aus und klicken Sie
dann auf Dienstprogramme.
●
Windows 7, Windows Vista und Windows XP: Klicken Sie auf dem Desktop des Computers auf
Start und wählen Sie Alle Programme aus. Klicken Sie auf HP und dann auf den Ordner für
Ihren Drucker.
b. Klicken Sie auf Druckereinrichtung und -software und dann auf Neuen Drucker verbinden.
c. Wenn die Anzeige Verbindungsoptionen erscheint, wählen Sie Wireless aus.
Wählen Sie die HP Druckersoftware in der Liste mit den erkannten Druckern aus.
d. Befolgen Sie die angezeigten Anweisungen.
5. Drucken Sie das Dokument.
So drucken Sie von einem wireless-fähigen Computer aus (OS X)
1. Stellen Sie sicher, dass auf dem Drucker Wi-Fi Direct eingeschaltet ist.
2. Schalten Sie auf dem Computer Wi-Fi ein.
Weitere Informationen hierzu nden Sie in der von Apple bereitgestellten Dokumentation.
3. Klicken Sie auf das Wi-Fi-Symbol und wählen Sie den Namen für Wi-Fi Direct (z. B. DIRECT-**-
OiceJet-4650) aus. (Dabei stehen die Sternchen ** für die eindeutigen Zeichen zur Kennzeichnung Ihres
Druckers.)
Geben Sie nach der entsprechenden Anweisung das Kennwort für Wi-Fi Direct ein.
HINWEIS:
4. Fügen Sie den Drucker hinzu.
a. Önen Sie die Systemeinstellungen .
b. Klicken Sie je nach Betriebssystem auf Drucken, Scannen und Faxen oder Drucker und Scanner .
c. Klicken Sie unterhalb der Druckerliste auf der linken Seite auf das Pluszeichen (+).
d. Wählen Sie den Drucker in der Liste der erkannten Drucker aus (das Wort „Bonjour“ steht in der
Tippen Sie auf der Startanzeige auf (Wi-Fi Direct), um das Kennwort zu ermitteln.
rechten Spalte neben dem Druckernamen), und klicken Sie auf Hinzufügen.
Ändern der Netzwerkeinstellungen
Über das Bedienfeld des Druckers können Sie eine Wireless-Verbindung für Ihren Drucker einrichten und
verwalten sowie vielfältige Aufgaben zur Netzwerkverwaltung ausführen. Dazu zählen das Anzeigen und
Ändern der Netzwerkeinstellungen, das Wiederherstellen der Standardeinstellungen für das Netzwerk sowie
Ein- und Ausschalten der Wireless-Funktionen.
ACHTUNG: Die Netzwerkeinstellungen bieten Ihnen zusätzliche Kongurationsmöglichkeiten. Allerdings
sollten diese Einstellungen (beispielsweise Verbindungsgeschwindigkeit, IP-Einstellungen, Standard-Gateway
und Firewall-Einstellungen) nur von erfahrenen Benutzern geändert werden.
64 Kapitel 8 Verbinden des Druckers DEWW
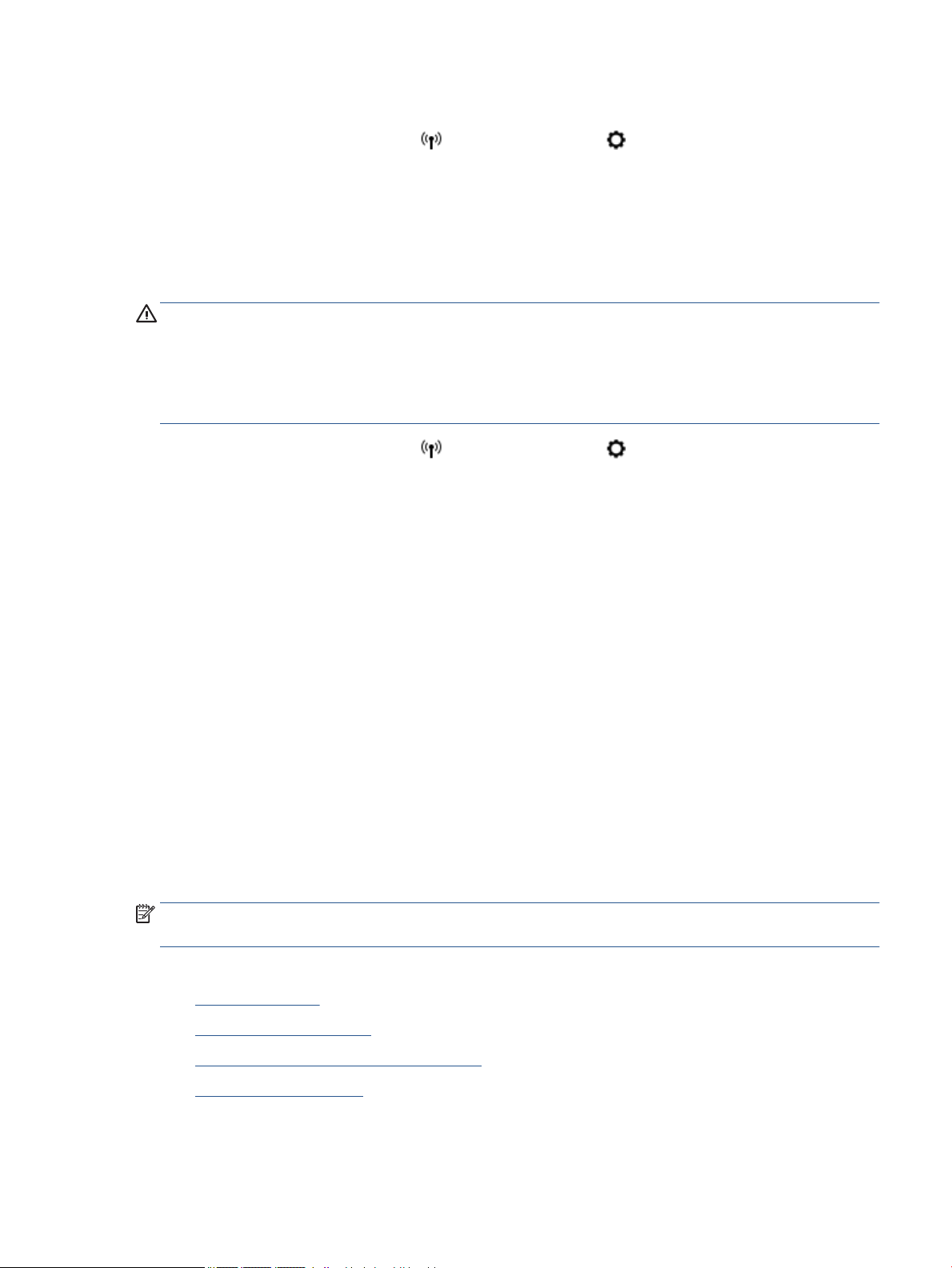
So drucken Sie die Netzwerkkongurationsseite
1.
Tippen Sie in der Startanzeige auf (Wireless) und dann auf ( Einst. ).
2. Tippen Sie auf Berichte drucken und dann auf Netzwerkkongurationsseite.
So ändern Sie die IP-Einstellungen
Die Standardeinstellung für die IP-Einstellungen lautet Automatisch. Hiermit werden die IP-Einstellungen
automatisch festgelegt. Als erfahrener Benutzer können Sie Einstellungen (wie die IP-Adresse, die
Subnetzmaske (Subnet Mask) oder den Standardgateway) jedoch auch manuell ändern.
ACHTUNG: Gehen Sie beim manuellen Zuordnen der IP-Adresse äußerst sorgfältig vor. Wenn Sie während
der Installation eine ungültige IP-Adresse eingeben, kann von den Netzwerkkomponenten keine Verbindung
zum Drucker hergestellt werden. Lassen Sie zum Vermeiden von Fehlern den Drucker zunächst eine
Verbindung zum Netzwerk herstellen und automatisch eine IP-Adresse abrufen. Nach dem Kongurieren der
Einstellungen für Subnetzmaske, Standard-Gateway und DNS-Adresse können Sie die IP-Adresse des
Druckers in eine manuelle Einstellung ändern.
.
1
Tippen Sie in der Startanzeige auf (Wireless) und dann auf ( Einst. ).
2. Tippen Sie auf Erweiterte Einstellungen.
3. Tippen Sie auf IP-Einstellungen.
Sie werden in einer Meldung gewarnt, dass bei Änderung der IP-Adresse der Drucker aus dem Netzwerk
entfernt wird.
4. Tippen Sie zum Fortfahren auf OK .
5. Standardmäßig wird Automatisch ausgewählt. Klicken Sie zum manuellen Ändern der Einstellungen auf
Manuell, und geben Sie dann die entsprechenden Daten für die folgenden Einstellungen ein:
●
IP-Adresse
●
Subnetzmaske
●
Standard-Gateway
●
DNS-Adresse
6. Geben Sie die Änderungen ein und tippen Sie dann auf Übernehmen.
Tools für erweiterte Druckerverwaltung (für Netzwerkdrucker)
Sie benötigen ggf. ein Kennwort, um einige der Einstellungen anzeigen oder ändern zu können.
HINWEIS: Sie können den eingebetteten Webserver önen und verwenden, ohne mit dem Internet
verbunden zu sein. In diesem Fall sind jedoch nicht alle Funktionen verfügbar.
Dieser Abschnitt behandelt folgende Themen:
●
Toolbox (Windows)
●
HP Dienstprogramm (OS X)
●
Zugreifen auf den eingebetteten Webserver
●
Informationen zu Cookies
DEWW Tools für erweiterte Druckerverwaltung (für Netzwerkdrucker) 65
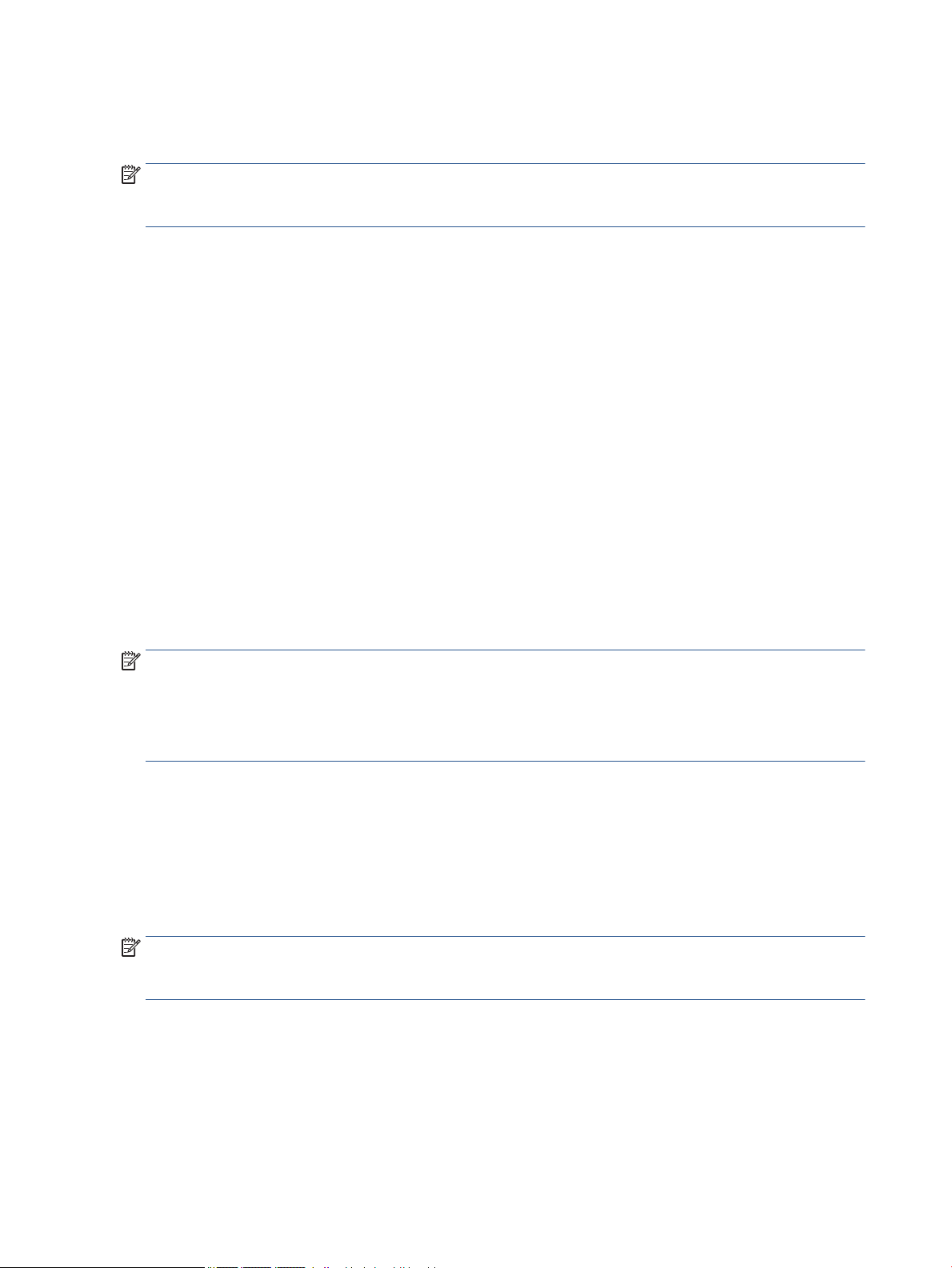
Toolbox (Windows)
Mit der Toolbox können Sie auf Wartungsinformationen zum Drucker zugreifen.
HINWEIS: Die Toolbox kann von der HP Software-CD installiert werden, wenn der Computer die
Systemanforderungen erfüllt. Die Systemanforderungen nden Sie in der Readme-Datei, die über die mit dem
Drucker gelieferte CD mit der HP Druckersoftware verfügbar ist.
So önen Sie die Toolbox
1. Führen Sie je nach Betriebssystem einen der folgenden Schritte aus:
●
Windows 8.1: Klicken Sie auf der Startanzeige links unten auf den Pfeil nach unten und wählen Sie
dann den Druckernamen aus.
●
Windows 8: Klicken Sie mit der rechten Maustaste auf einen leeren Bereich der Startanzeige.
Klicken Sie dann auf der App-Leiste auf Alle Apps und wählen Sie den Druckernamen aus.
●
Windows 7, Windows Vista und Windows XP: Klicken Sie auf dem Computerdesktop auf Start und
wählen Sie Alle Programme aus. Klicken Sie auf HP und den Ordner für den Drucker und wählen Sie
dann das Symbol mit dem Druckernamen aus.
2. Klicken Sie auf Drucken, Scannen und Faxen .
3. Klicken Sie auf Drucker warten.
HP Dienstprogramm (OS X)
Das HP Dienstprogramm enthält Tools zum Kongurieren der Druckeinstellungen, zum Kalibrieren des
Druckers, zur Onlinebestellung von Verbrauchsmaterial und zur Suche nach Supportinformationen auf der
Website.
HINWEIS: Die im HP Dienstprogramm verfügbaren Funktionen variieren je nach ausgewähltem Drucker.
Die Warnungen und Hinweise in Bezug auf die Tintenfüllstände sind lediglich Schätzwerte, die der besseren
Planung dienen. Wenn eine Warnung in Bezug auf einen niedrigen Tintenfüllstand angezeigt wird, sollten Sie
eine Ersatzpatrone bereithalten, um mögliche Verzögerungen beim Druck zu vermeiden. Sie müssen die
Druckpatronen erst auswechseln, wenn die Druckqualität nicht mehr zufriedenstellend ist.
Doppelklicken Sie im Stammordner der Festplatte im Ordner Programme im Ordner Hewlett-Packard auf „HP
Dienstprogramm“.
Zugreifen auf den eingebetteten Webserver
Sie können entweder über das Netzwerk oder Wi-Fi Direct auf den eingebetteten Webserver zugreifen.
So önen Sie den eingebetteten Webserver über das Netzwerk
HINWEIS: Der Drucker muss sich in einem Netzwerk benden und über eine IP-Adresse verfügen. Die IP-
Adresse des Druckers nden Sie, indem Sie das Symbol Wireless drücken oder eine
Netzwerkkongurationsseite drucken.
●
Geben Sie in einem unterstützten Webbrowser auf Ihrem Computer die IP-Adresse oder den Hostnamen
ein, die/der dem Drucker zugeordnet wurde.
Wenn die Adresse z. B. 192.168.0.12 lautet, geben Sie die folgende Adresse in einen Webbrowser ein:
http://192.168.0.12.
66 Kapitel 8 Verbinden des Druckers DEWW

So önen Sie den eingebetteten Webserver über Wi-Fi Direct
1.
Tippen Sie in der Startanzeige auf (Wi-Fi Direct).
2.
Wird für Wi-Fi Direct der Wert Aus angezeigt, tippen Sie auf ( Einst. ) und dann auf die entsprechende
Option, um Wi-Fi Direct einzuschalten.
3. Aktivieren Sie auf dem Wireless-Computer den Wireless-Modus, suchen Sie nach dem Namen für Wi-Fi
Direct, und stellen Sie eine Verbindung zu diesem Namen her. Beispiel: DIRECT-**-OiceJet-4650 (Dabei
stehen die Sternchen ** für die eindeutigen Zeichen zur Kennzeichnung Ihres Druckers.) Geben Sie nach
der entsprechenden Anweisung das Kennwort für Wi-Fi Direct ein.
4. Geben Sie in einem auf dem Computer unterstützten Webbrowser die folgende Adresse ein: http://
192.168.223.1.
Informationen zu Cookies
Der eingebettete Webserver (EWS, Embedded Web Server) speichert sehr kleine Textdateien (Cookies) auf der
Festplatte, wenn Sie damit arbeiten. Diese Dateien dienen dazu, Ihren Computer zu erkennen, wenn Sie den
EWS das nächste Mal aufrufen. Wurde beispielsweise die EWS-Sprache konguriert, wird diese Einstellung in
einem Cookie abgelegt, sodass die Seiten beim nächsten Zugreifen auf den EWS in der betreenden Sprache
angezeigt werden. Einige Cookies (wie der Cookie zum Speichern kundenspezischer Voreinstellungen)
werden auf dem Computer gespeichert, bis Sie diese manuell entfernen.
Sie können Ihren Browser wahlweise so kongurieren, dass Cookies automatisch angenommen werden oder
jedes Mal nachgefragt wird, wenn ein Cookie angeboten wird. Letzteres überlässt Ihnen die Entscheidung,
Cookies einzeln anzunehmen oder abzulehnen. Sie können mit Ihrem Browser auch unerwünschte Cookies
entfernen.
HINWEIS: Wenn Sie Cookies deaktivieren, sind je nach Drucker eine oder mehrere der folgenden Funktionen
nicht mehr verfügbar:
●
Wiederaufnahme der Anwendung an dem Punkt, an dem sie beendet wurde (besonders sinnvoll beim
Verwenden von Einrichtungsassistenten)
●
Merken der Spracheinstellung für den EWS-Browser
●
Personalisieren der EWS-Startseite (Start)
Informationen darüber, wie Sie Ihre Datenschutz- und Cookie-Einstellungen ändern oder Cookies anzeigen
oder löschen können, nden Sie in der Dokumentation Ihres Webbrowsers.
Tipps zum Einrichten und Verwenden eines Netzwerkdruckers
Beachten Sie beim Einrichten und Verwenden eines Netzwerkdruckers die folgenden Tipps:
●
Vergewissern Sie sich, dass der Wireless-Router eingeschaltet ist, wenn Sie den Drucker in einem
Wireless-Netzwerk einrichten. Der Drucker sucht nach Wireless-Routern und listet die Namen der
erkannten Netzwerke auf dem Display auf.
●
Tippen Sie zum Überprüfen der Wireless-Verbindung am Drucker auf dem Bedienfeld auf (Wireless),
um das Menü
den Wert, um die Wireless-Verbindung einzuschalten. Der Wireless-Einrichtungsassistent wird
automatisch gestartet. Befolgen Sie die angezeigten Anweisungen, um die Wireless-Verbindung des
Druckers einzurichten.
Wireless zu önen. Wird für den Wireless-Modus der Wert Aus angezeigt, tippen Sie auf
DEWW Tipps zum Einrichten und Verwenden eines Netzwerkdruckers 67

●
Wenn Ihr Computer mit einem VPN-Netzwerk (Virtual Private Network) verbunden ist, müssen Sie die
Verbindung zum VPN trennen, bevor Sie auf ein anderes Gerät (wie den Drucker) im Netzwerk zugreifen
können.
●
Vorgehensweise zum Kongurieren Ihres Netzwerks und des Druckers für Wireless-Druck. Klicken Sie
hier, um online auf weitere Informationen zuzugreifen.
●
Vorgehensweise zum Auinden der Sicherheitseinstellungen für das Netzwerk. Klicken Sie hier, um
online auf weitere Informationen zuzugreifen.
●
Informationen zum Print and Scan Doctor (nur Windows) und weitere Tipps zur Fehlerbehebung. Klicken
Sie hier, um online auf weitere Informationen zuzugreifen.
●
Vorgehensweise zum Wechseln von einer USB- zu einer Wireless-Verbindung. Klicken Sie hier, um online
auf weitere Informationen zuzugreifen.
●
Vorgehensweise zum Verwenden Ihrer Firewall und Ihrer Antivirusprogramme während der
Druckereinrichtung. Klicken Sie hier, um online auf weitere Informationen zuzugreifen.
68 Kapitel 8 Verbinden des Druckers DEWW

9 Lösen von Problemen
Dieser Abschnitt behandelt folgende Themen:
●
Papierstaus und Probleme mit der Papierzufuhr
●
Probleme mit den Tintenpatronen
●
Probleme beim Drucken
●
Probleme beim Kopieren
●
Probleme beim Scannen
●
Probleme beim Faxen
●
Probleme mit Netzwerk und Verbindungen
●
Probleme mit der Druckerhardware
●
HP Support
Papierstaus und Probleme mit der Papierzufuhr
Welche Aufgabe möchten Sie ausführen?
Beseitigen eines Papierstaus
Lösen von Problemen mit
Papierstaus
HINWEIS: Möglicherweise sind die HP Assistenten zur Online-Fehlerbehebung nicht in Ihrer Sprache
verfügbar.
Lesen der allgemeinen Anweisungen zum Beheben von Papierstaus in der Hilfe
Papierstaus können an verschiedenen Stellen im Drucker auftreten.
ACHTUNG: Beheben Sie Papierstaus schnellstmöglich, um Schäden am Druckkopf zu vermeiden.
So beseitigen Sie einen internen Papierstau
ACHTUNG: Ziehen Sie das gestaute Papier nicht von der Vorderseite des Druckers aus heraus. Führen Sie
stattdessen die folgenden Arbeitsschritte aus, um den Papierstau zu beheben. Wenn Sie gestautes Papier von
der Vorderseite aus herausziehen, kann dies dazu führen, dass das Papier reißt und abgerissene Papierstücke
im Drucker verbleiben. Dies kann wiederum zu weiteren Papierstaus führen.
1. Überprüfen Sie den Papierpfad im Drucker.
Verwenden Sie einen HP Assistenten zur Online-Fehlerbehebung.
Anweisungen zum Beheben von Papierstaus im Drucker oder automatischen Vorlageneinzug und Lösen
von Problemen mit dem Papier in der Papierzuführung.
a. Önen Sie die Zugangsklappe zu den Patronen.
DEWW Papierstaus und Probleme mit der Papierzufuhr 69
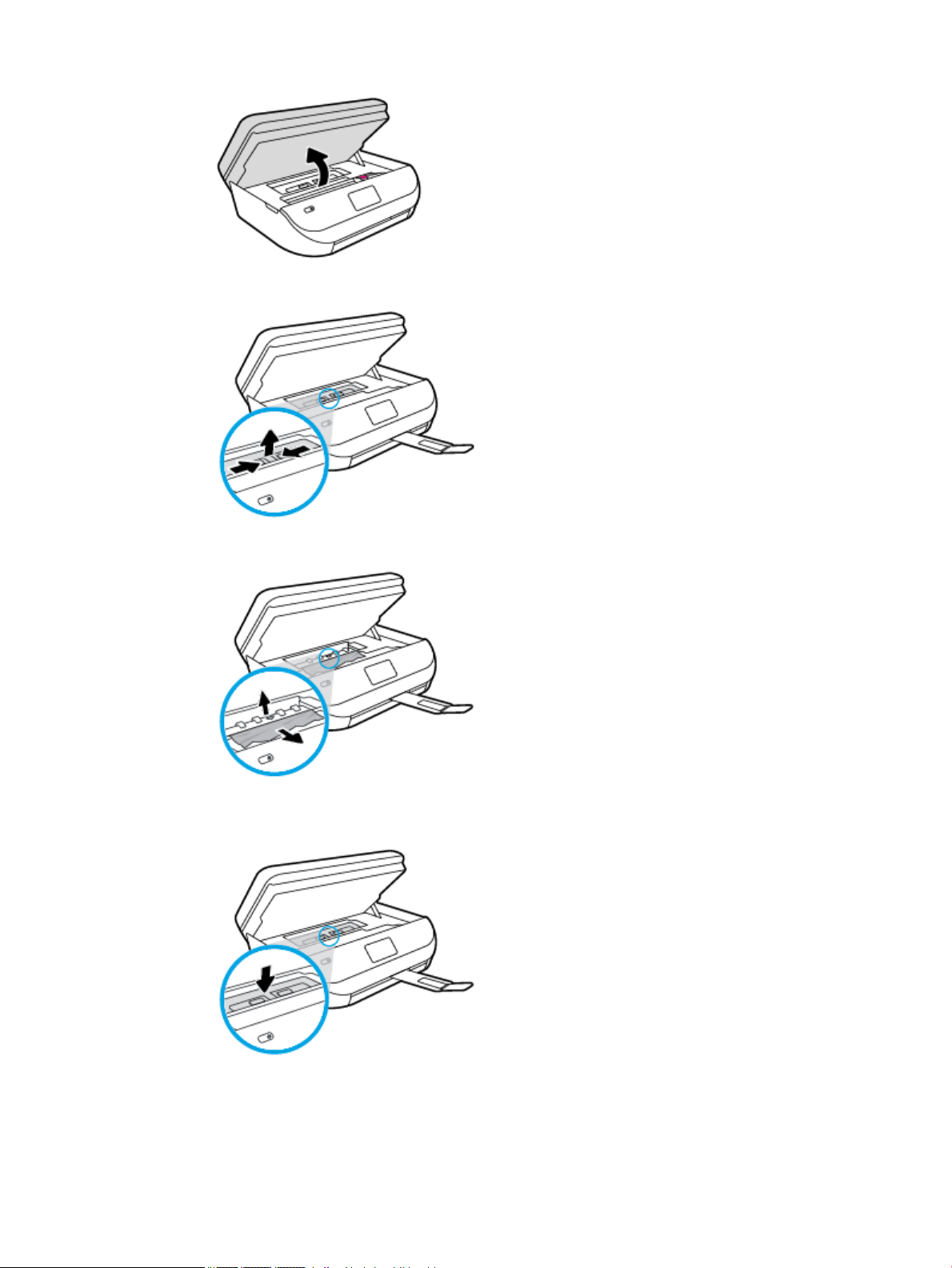
b. Entfernen Sie die Papierpfadabdeckung.
c. Klappen Sie die Abdeckung der Duplexeinheit hoch und entfernen Sie gestautes Papier.
d. Bringen Sie die Papierpfadabdeckung wieder an. Vergewissern Sie sich dabei, dass die Abdeckung
einrastet.
70 Kapitel 9 Lösen von Problemen DEWW

e. Schließen Sie die Zugangsklappe zu den Patronen.
f. Drücken Sie auf dem Bedienfeld OK , um den aktuellen Druckauftrag fortzusetzen.
2. Besteht das Problem danach weiterhin, überprüfen Sie den Druckpatronenbereich im Drucker.
ACHTUNG: Vermeiden Sie dabei, das Kabel zu berühren, das am Patronenwagen angebracht ist.
a. Önen Sie die Zugangsklappe zu den Patronen.
b. Wenn gestautes Papier vorhanden ist, schieben Sie den Patronenwagen im Drucker ganz nach
rechts. Greifen Sie das gestaute Papier mit beiden Händen und ziehen Sie es in Ihre Richtung.
ACHTUNG: Wenn das Papier reißt, während Sie versuchen, es zwischen den Walzen
hervorzuziehen, untersuchen Sie Walzen und Rädchen gründlich auf zurückgebliebene
Papierstückchen und entfernen Sie diese.
Wenn Sie nicht alle Papierreste aus dem Drucker entfernen, kommt es mit großer
Wahrscheinlichkeit zu weiteren Papierstaus.
c. Schieben Sie den Patronenwagen im Drucker ganz nach links und gehen Sie wie im vorherigen
Arbeitsschritt vor, um abgerissene Papierstücke zu entfernen.
d. Schließen Sie die Zugangsklappe zu den Patronen.
e. Drücken Sie auf dem Bedienfeld OK , um den aktuellen Druckauftrag fortzusetzen.
Tippen Sie in der Startanzeige auf Hilfe, Anzeigen von Videos und dann auf Patronenwagen lösen, um
die Hilfe über die Druckeranzeige aufzurufen.
3. Besteht das Problem weiterhin, überprüfen Sie den Bereich mit den Fächern.
DEWW Papierstaus und Probleme mit der Papierzufuhr 71

a. Ziehen Sie das Papierfach heraus, um es zu verlängern.
b. Drehen Sie den Drucker vorsichtig auf die Seite, um die Unterseite zugänglich zu machen.
c. Überprüfen Sie den leeren Bereich im Drucker, in dem sich das Zufuhrfach befand. Ist Papier
eingeklemmt, greifen Sie mit beiden Händen in die Önung für das Zufuhrfach, ergreifen Sie das
Papier und ziehen Sie es in Ihre Richtung.
ACHTUNG: Wenn das Papier reißt, während Sie versuchen, es zwischen den Walzen
hervorzuziehen, untersuchen Sie Walzen und Rädchen gründlich auf Papierreste und entfernen Sie
diese.
Wenn Sie nicht alle Papierreste aus dem Drucker entfernen, kommt es mit großer
Wahrscheinlichkeit zu weiteren Papierstaus.
d. Bringen Sie den Drucker vorsichtig wieder in die aufrechte Position.
e. Schieben Sie das Papierfach wieder in den Drucker.
f. Drücken Sie auf dem Bedienfeld OK , um den aktuellen Druckauftrag fortzusetzen.
So beseitigen Sie Papierstaus im Vorlageneinzug
1. Heben Sie die Abdeckung des Vorlageneinzugs an.
72 Kapitel 9 Lösen von Problemen DEWW

2. Ziehen Sie das gestaute Papier vorsichtig von den Walzen ab.
ACHTUNG: Wenn das Papier reißt, während Sie versuchen, es zwischen den Walzen hervorzuziehen,
untersuchen Sie Walzen und Rädchen gründlich auf Papierreste. Diese dürfen nicht im Drucker
verbleiben.
Wenn Sie nicht alle Papierreste aus dem Drucker entfernen, kommt es mit großer Wahrscheinlichkeit zu
weiteren Papierstaus.
3. Schließen Sie die Abdeckung des Vorlageneinzugs, indem Sie diese bis zum Einrasten nach unten
drücken.
Informationen zum Vermeiden von Papierstaus
Um Papierstaus zu vermeiden, beachten Sie Folgendes.
●
Nehmen Sie das Papier häug aus dem Ausgabefach heraus.
●
Stellen Sie sicher, dass das zu bedruckende Papier nicht zerknittert, gefaltet oder beschädigt ist.
●
Vermeiden Sie die Bildung von Rissen und Knitterfalten im Papier, indem Sie es ach in einer
wiederverschließbaren Tüte lagern.
●
Verwenden Sie kein Papier, das zu dick oder zu dünn für den Drucker ist.
●
Stellen Sie sicher, dass die Fächer korrekt eingesetzt und nicht zu voll sind. Weitere Informationen nden
Sie unter Einlegen von Medien auf Seite 9.
●
Vergewissern Sie sich, dass das im Zufuhrfach eingelegte Papier ach auiegt und die Kanten nicht
geknickt oder eingerissen sind.
●
Legen Sie ausschließlich Stapel mit identischem Papiertyp und -format in das Zufuhrfach ein.
●
Stellen Sie die Papierquerführungen im Zufuhrfach so ein, dass sie eng am Papier anliegen.
Vergewissern Sie sich, dass die Papierquerführungen das Papier im Zufuhrfach nicht zusammendrücken.
●
Schieben Sie das Papier nicht zu weit in das Zufuhrfach hinein.
●
Wenn Papier beidseitig bedruckt wird, dürfen Sie keine Bilder mit hoch gesättigten Farben auf leichtes
Papier drucken.
●
Verwenden Sie die für den Drucker empfohlenen Papiertypen. Weitere Informationen hierzu nden Sie
unter Grundlagen zum Papier auf Seite 6.
●
Wenn sich nur noch wenig Papier im Drucker bendet, warten Sie, bis es vollständig aufgebraucht ist,
bevor Sie neues Papier einlegen. Legen Sie kein Papier ein, während der Drucker druckt.
Beheben von Problemen bei der Papierzufuhr
Welche Art von Problem ist aufgetreten?
●
Papier wird nicht aus dem Fach eingezogen
DEWW Papierstaus und Probleme mit der Papierzufuhr 73

◦
Überprüfen Sie, ob Papier im Papierfach eingelegt ist. Weitere Informationen nden Sie unter
Einlegen von Medien auf Seite 9. Fächern Sie das Papier vor dem Einlegen auf.
◦
Vergewissern Sie sich, dass die Papierquerführungen im Fach auf die korrekten Markierungen für
das eingelegte Papierformat eingestellt sind. Kontrollieren Sie, ob die Papierführungen am Stapel
anliegen, ohne dass sie dabei zu viel Druck ausüben.
◦
Vergewissern Sie sich, dass das Papier im Fach nicht aufgewellt ist. Falls das Papier gewellt ist,
biegen Sie es in die entgegengesetzte Richtung, um es zu begradigen.
●
Schräg ausgegebene Seiten
◦
Vergewissern Sie sich, dass das im Zufuhrfach eingelegte Papier an den Papierquerführungen
anliegt. Ziehen Sie bei Bedarf das Zufuhrfach aus dem Drucker und legen Sie das Papier korrekt
ein. Stellen Sie dabei sicher, dass die Papierführungen eng am Papier anliegen.
◦
Laden Sie während des Druckvorgangs kein Papier in den Drucker.
●
Es werden mehrere Seiten gleichzeitig eingezogen
◦
Vergewissern Sie sich, dass die Papierquerführungen im Fach auf die korrekten Markierungen für
das eingelegte Papierformat eingestellt sind. Kontrollieren Sie, ob die Papierquerführungen am
Stapel anliegen, ohne dass sie dabei zu viel Druck ausüben.
◦
Stellen Sie sicher, dass sich nicht zu viele Druckmedien im Fach benden.
◦
Optimale Druckqualität und -eizienz erzielen Sie mit Papier von HP.
Probleme mit den Tintenpatronen
Beheben von Problemen mit den Tintenpatronen
Wenn nach dem Einsetzen einer Patrone ein Fehler auftritt oder in einer Meldung auf ein Patronenproblem
hingewiesen wird, nehmen Sie die Patronen heraus. Überprüfen Sie, ob der Kunststo-Klebestreifen von den
Patronen entfernt wurde, und setzen Sie die Patronen dann wieder ein. Wenn das Problem danach weiterhin
besteht, reinigen Sie die Patronenkontakte. Wenn das Problem danach weiterhin besteht, wechseln Sie die
Tintenpatronen aus. Die Informationen zum Auswechseln der Tintenpatronen nden Sie unter Auswechseln
der Patronen auf Seite 56.
So reinigen Sie die Kontakte der Patronen
ACHTUNG: Die Reinigung dauert in der Regel nur wenige Minuten. Sie müssen die Tintenpatronen
schnellstmöglich wieder in das Produkt einsetzen. Es wird empfohlen, die Tintenpatronen nicht länger als 30
Minuten außerhalb des Geräts zu belassen. Dies kann sonst zu Schäden an den Tintenpatronen führen.
1. Vergewissern Sie sich, dass das Produkt eingeschaltet ist.
2. Önen Sie die Zugangsklappe zu den Patronen.
3. Nehmen Sie die in der Fehlermeldung genannte Patrone heraus.
74 Kapitel 9 Lösen von Problemen DEWW
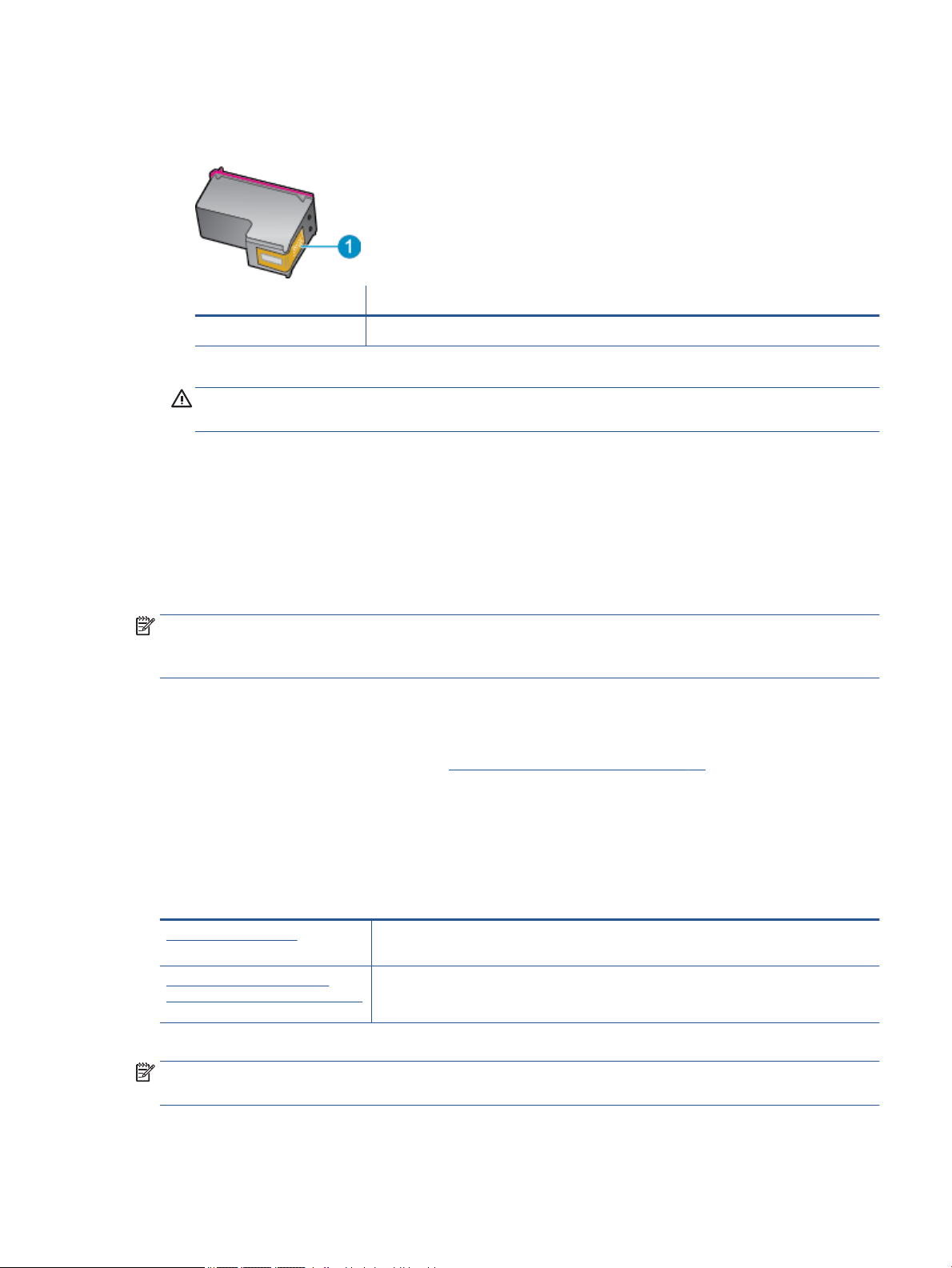
4. Halten Sie die Tintenpatrone an den Seiten mit der Unterseite nach oben fest, und suchen Sie nach den
elektrischen Kontakten an der Tintenpatrone. Die elektrischen Kontakte sind die kleinen goldfarbenen
Punkte auf der Tintenpatrone.
Element Beschreibung
1 Elektrische Kontakte
5. Wischen Sie die Kontakte ausschließlich mit einem angefeuchteten fusselfreien Tuch ab.
ACHTUNG: Achten Sie darauf, dass Sie ausschließlich die Kontakte berühren. Verschmieren Sie keine
Tinte oder anderen Abrieb auf andere Stellen der Patrone.
6. Suchen Sie im Inneren des Druckers nach den Kontakten im Patronenwagen. Die Kontakte sehen wie
goldfarbene Erhebungen aus, deren Position den Kontakten an der Tintenpatrone entspricht.
7. Reinigen Sie die Kontakte mit einem trockenen Reinigungsstäbchen oder einem fusselfreien Tuch.
8. Setzen Sie die Tintenpatrone wieder ein.
9. Schließen Sie die Zugangsklappe, und prüfen Sie, ob die Ursache für die Fehlermeldung behoben wurde.
10. Wenn die Fehlermeldung weiterhin erscheint, schalten Sie das Produkt aus und anschließend wieder ein.
HINWEIS: Wenn eine Tintenpatrone Probleme verursacht, können Sie diese entfernen und im
Einzelpatronenmodus drucken, um den Drucker der HP OiceJet 4650 series mit nur einer Patrone zu
verwenden.
Beheben von Problemen durch inkompatible Tintenpatronen
Die Tintenpatrone ist nicht mit dem Drucker kompatibel. Wechseln Sie diese durch eine neue Tintenpatrone
aus. Weitere Informationen nden Sie unter Auswechseln der Patronen auf Seite 56.
Probleme beim Drucken
Welche Aufgabe möchten Sie ausführen?
Beheben von Problemen, wenn Seite nicht gedruckt wird (kein Druck möglich)
HP Print and Scan Doctor Beim HP Print and Scan Doctor handelt es sich um ein Dienstprogramm, von dem versucht
wird, das Problem automatisch zu diagnostizieren und zu beheben.
Beheben von Problemen, wenn
Druckaufträge nicht gedruckt werden
Verwenden Sie einen HP Assistenten zur Online-Fehlerbehebung.
Schrittweise Anweisungen, wenn der Drucker nicht reagiert oder nicht druckt.
HINWEIS: Der HP Print and Scan Doctor und die HP Assistenten zur Online-Fehlerbehebung sind
möglicherweise nicht in allen Sprachen verfügbar.
DEWW Probleme beim Drucken 75

Lesen der allgemeinen Anweisungen in der Hilfe, wenn Druckprobleme auftreten sollten
Lösen von Problemen beim Drucken
Vergewissern Sie sich, dass der Drucker eingeschaltet und Papier im Zufuhrfach eingelegt ist. Wenn weiterhin
kein Druck möglich ist, führen Sie die folgenden Lösungsschritte in der angegebenen Reihenfolge aus:
1. Überprüfen Sie, ob auf dem Druckerdisplay Fehlermeldungen angezeigt werden, und beheben Sie die
Fehler ggf. anhand der angezeigten Anweisungen.
2. Wenn Ihr Computer über ein USB-Kabel mit dem Computer verbunden ist, ziehen Sie das USB-Kabel ab,
und bringen Sie es anschließend wieder an. Wenn eine Wireless-Verbindung zwischen dem Drucker und
dem Computer besteht, vergewissern Sie sich, dass die Verbindung funktioniert.
3. Stellen Sie sicher, dass der Drucker nicht angehalten wurde oder oine ist.
So stellen Sie sicher, dass der Drucker weder angehalten wurde noch oine ist
a. Führen Sie je nach Betriebssystem einen der folgenden Schritte aus:
●
Windows 8.1 und Windows 8: Zeigen oder tippen Sie auf die obere rechte Ecke der Anzeige,
um die Charms-Leiste zu önen. Klicken Sie dann auf das Symbol Einstellungen. Klicken oder
tippen Sie auf Systemsteuerung und dann auf Geräte und Drucker anzeigen.
●
Windows 7: Klicken Sie im Windows-Menü Start auf Geräte und Drucker.
●
Windows Vista: Klicken Sie im Windows-Menü Start auf Systemsteuerung und dann auf
Drucker.
●
Windows XP: Klicken Sie im Windows-Menü Start auf Systemsteuerung und dann auf
Drucker und Faxgeräte.
b. Doppelklicken Sie entweder auf das Symbol für Ihren Drucker, oder klicken Sie mit der rechten
Maustaste auf den Drucker, und wählen Sie Sehen, was gedruckt wird aus, um die
Druckwarteschlange zu önen.
c. Vergewissern Sie sich, dass im Menü Drucker die Optionen Drucker anhalten oder Drucker oine
verwenden nicht markiert sind.
d. Wenn Änderungen vorgenommen wurden, starten Sie einen erneuten Druckversuch.
4. Vergewissern Sie sich, dass der Drucker als Standarddrucker eingestellt ist.
So vergewissern Sie sich, dass der Drucker als Standarddrucker eingestellt ist
a. Führen Sie je nach Betriebssystem einen der folgenden Schritte aus:
●
Windows 8.1 und Windows 8: Zeigen oder tippen Sie auf die obere rechte Ecke der Anzeige,
um die Charms-Leiste zu önen. Klicken Sie dann auf das Symbol Einstellungen. Klicken oder
tippen Sie auf Systemsteuerung und dann auf Geräte und Drucker anzeigen.
●
Windows 7: Klicken Sie im Windows-Menü Start auf Geräte und Drucker.
●
Windows Vista: Klicken Sie im Windows-Menü Start auf Systemsteuerung und dann auf
Drucker.
●
Windows XP: Klicken Sie im Windows-Menü Start auf Systemsteuerung und dann auf
Drucker und Faxgeräte.
b. Vergewissern Sie sich, dass der korrekte Drucker als Standarddrucker eingestellt ist.
Der Standarddrucker ist durch einen Haken in einem schwarzen oder grünen Kreis markiert.
76 Kapitel 9 Lösen von Problemen DEWW
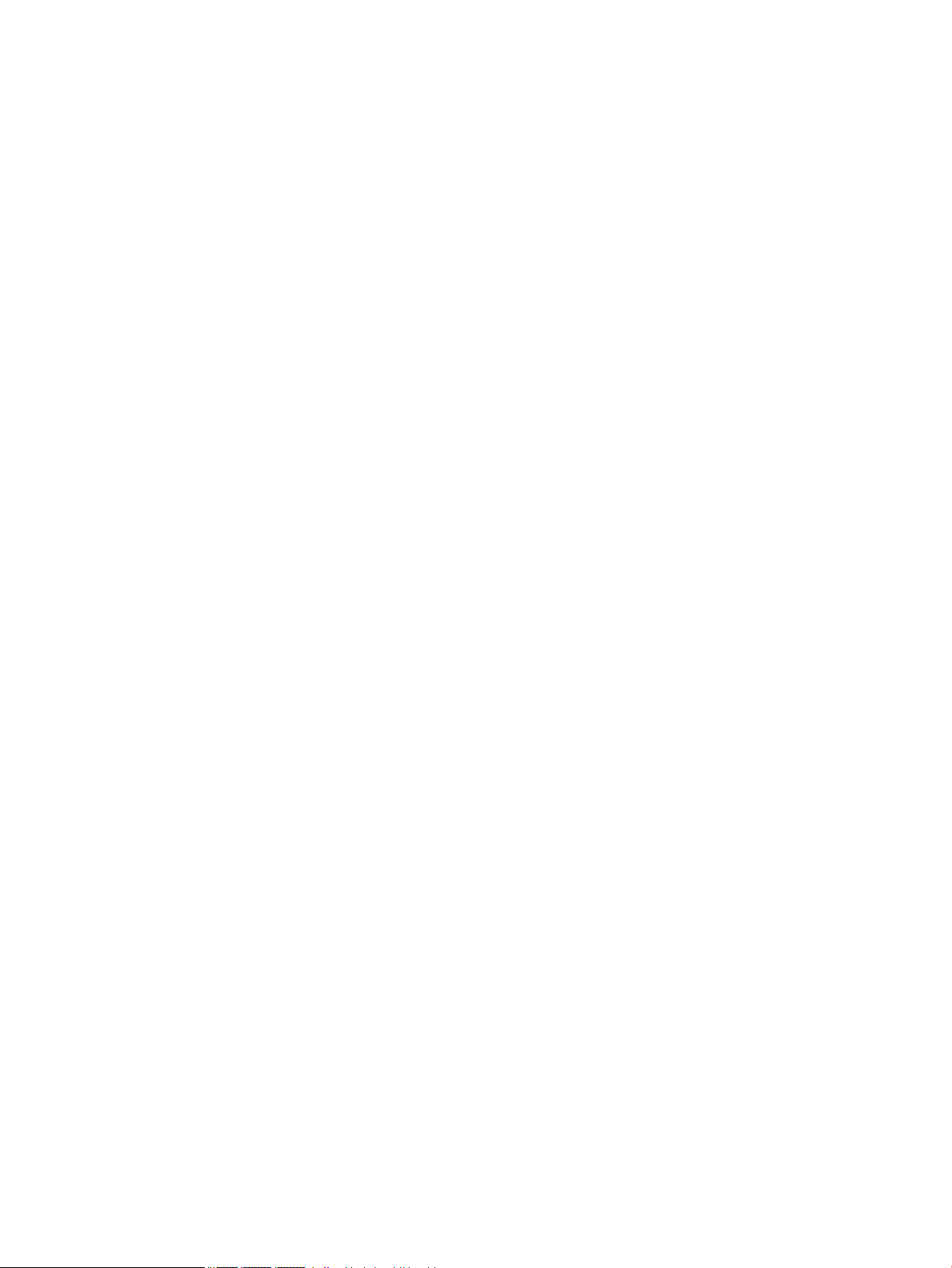
c. Wenn der falsche Drucker als Standarddrucker eingestellt ist, klicken Sie mit der rechten Maustaste
auf den richtigen Drucker, und wählen Sie die Option Als Standarddrucker festlegen aus.
d. Versuchen Sie erneut, Ihren Drucker zu verwenden.
5. Starten Sie die Druckwarteschlange neu.
So starten Sie die Druckwarteschlange neu
a. Führen Sie je nach Betriebssystem einen der folgenden Schritte aus:
Windows 8.1 und Windows 8
i. Zeigen oder tippen Sie auf die obere rechte Ecke der Anzeige, um die Charms-Leiste zu önen,
und klicken Sie dann auf das Symbol Einstellungen.
ii. Klicken oder tippen Sie auf Systemsteuerung, und klicken oder tippen Sie dann auf System
und Sicherheit.
iii. Klicken oder tippen Sie auf Verwaltung, und doppelklicken oder doppeltippen Sie dann auf
Dienste.
iv. Klicken Sie mit der rechten Maustaste auf Druckwarteschlange oder tippen Sie durchgehend
darauf, und klicken Sie dann auf Eigenschaften.
v. Vergewissern Sie sich, dass auf der Registerkarte Allgemein neben der Einstellung Starttyp
die Option Automatisch markiert ist.
vi. Wenn der Dienst nicht bereits ausgeführt wird, klicken oder tippen Sie unter Dienststatus auf
Start und dann auf OK.
Windows 7
i. Klicken Sie im Windows-Menü Start auf Systemsteuerung, System und Sicherheit und dann
auf Verwaltung.
ii. Doppelklicken Sie auf Dienste.
iii. Klicken Sie mit der rechten Maustaste auf Druckwarteschlange und dann auf Eigenschaften.
iv. Vergewissern Sie sich, dass auf der Registerkarte Allgemein neben der Einstellung Starttyp
die Option Automatisch markiert ist.
v. Wenn der Dienst nicht bereits ausgeführt wird, klicken Sie unter Dienststatus auf Start und
dann auf OK.
Windows Vista
i. Klicken Sie im Windows-Menü Start auf Systemsteuerung, System und Wartung und dann
auf Verwaltung.
ii. Doppelklicken Sie auf Dienste.
iii. Klicken Sie mit der rechten Maustaste auf Druckwarteschlange und dann auf Eigenschaften.
iv. Vergewissern Sie sich, dass auf der Registerkarte Allgemein neben der Einstellung Starttyp
die Option Automatisch markiert ist.
v. Wenn der Dienst nicht bereits ausgeführt wird, klicken Sie unter Dienststatus auf Start und
dann auf OK.
DEWW Probleme beim Drucken 77

Windows XP
i. Klicken Sie im Windows-Menü Start mit der rechten Maustaste auf Arbeitsplatz.
ii. Klicken Sie auf Verwalten und dann auf Dienste und Anwendungen.
iii. Doppelklicken Sie auf Dienste, und wählen Sie dann Druckwarteschlange aus.
iv. Klicken Sie mit der rechten Maustaste auf Druckwarteschlange, und klicken Sie dann auf Neu
starten, um den Dienst neu zu starten.
b. Versuchen Sie erneut, Ihren Drucker zu verwenden.
6. Führen Sie einen Neustart des Computers aus.
7. Leeren Sie die Druckwarteschlange.
So leeren Sie die Druckwarteschlange
a. Führen Sie je nach Betriebssystem einen der folgenden Schritte aus:
●
Windows 8.1 und Windows 8: Zeigen oder tippen Sie auf die obere rechte Ecke der Anzeige,
um die Charms-Leiste zu önen. Klicken Sie dann auf das Symbol Einstellungen. Klicken oder
tippen Sie auf Systemsteuerung und dann auf Geräte und Drucker anzeigen.
●
Windows 7: Klicken Sie im Windows-Menü Start auf Geräte und Drucker.
●
Windows Vista: Klicken Sie im Windows-Menü Start auf Systemsteuerung und dann auf
Drucker.
●
Windows XP: Klicken Sie im Windows-Menü Start auf Systemsteuerung und dann auf
Drucker und Faxgeräte.
b. Doppelklicken Sie auf das Symbol für Ihren Drucker, um die Druckwarteschlange zu önen.
c. Klicken Sie im Menü Drucker auf Alle Dokumente abbrechen oder Druckdokument löschen, und
klicken Sie dann zur Bestätigung auf Ja.
d. Wenn sich weiterhin Dokumente in der Warteschlange benden, führen Sie einen Neustart des
Computers aus, und starten Sie einen erneuten Druckversuch.
e. Überprüfen Sie erneut, ob die Druckwarteschlange leer ist, und starten Sie dann einen erneuten
Druckversuch.
So überprüfen Sie den Netzanschluss und setzen Sie den Drucker zurück
1. Stellen Sie sicher, dass das Netzkabel fest am Drucker angeschlossen ist.
78 Kapitel 9 Lösen von Problemen DEWW

1 Netzanschluss des Druckers
2 Verbindung zur Netzsteckdose
2. Überprüfen Sie, ob im Drucker eine grüne LED leuchtet, die anzeigt, dass der Drucker mit Netzstrom
versorgt wird. Sollte diese nicht leuchten, vergewissern Sie sich, dass das Netzkabel korrekt am Drucker
angeschlossen ist oder verwenden Sie eine andere Netzsteckdose.
3. Überprüfen Sie die Netztaste am Drucker. Wenn sie nicht leuchtet, ist der Drucker ausgeschaltet.
Drücken Sie die Netztaste, um den Drucker einzuschalten.
HINWEIS: Falls der Drucker nicht mit Strom versorgt wird, schließen Sie ihn an eine andere Steckdose
an.
4. Ziehen Sie das Netzkabel bei eingeschaltetem Drucker vom Drucker (seitlich unterhalb der
Zugangsklappe zu den Patronen) ab.
5. Ziehen Sie das Netzkabel aus der Netzsteckdose.
6. Warten Sie mindestens 15 Sekunden.
7. Stecken Sie den Netzstecker wieder in die Netzsteckdose.
8. Schließen Sie das Netzkabel wieder seitlich am Drucker unterhalb der Zugangsklappe zu den Patronen
an.
9. Falls sich der Drucker nicht automatisch einschaltet, drücken Sie die Netztaste, um ihn einzuschalten.
10. Versuchen Sie, den Drucker erneut zu verwenden.
Beheben von Druckqualitätsproblemen
Schrittweise Anweisungen zum Lösen eines Großteils der
Druckqualitätsprobleme
Lesen der allgemeinen Anweisungen in der Hilfe, um Druckqualitätsprobleme zu lösen
HINWEIS: Schalten Sie zum Vermeiden von Druckqualitätsproblemen den Drucker stets über die Netztaste
( Ein ) aus. Warten Sie anschließend, bis die LED Ein erlischt, bevor Sie den Netzstecker ziehen oder eine
Steckerleiste ausschalten. Dadurch können die Patronen vom Drucker in eine Position gebracht werden, in der
sie abgedeckt und somit vor dem Austrocknen geschützt sind.
DEWW Probleme beim Drucken 79
Beheben Sie Druckqualitätsprobleme im Onlinemodus.
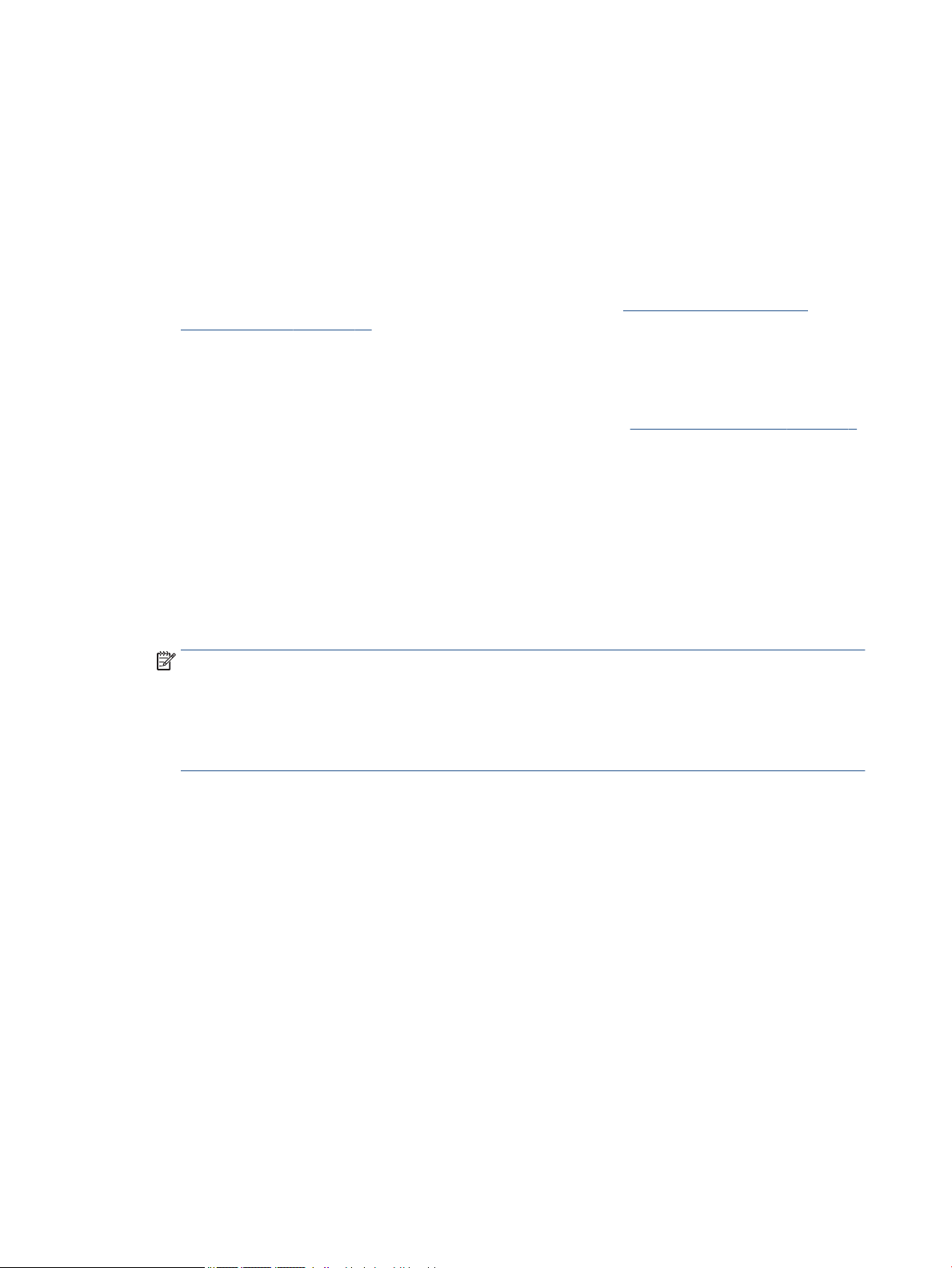
So verbessern Sie die Druckqualität
1. Stellen Sie sicher, dass Sie Original HP Tintenpatronen verwenden.
2. Vergewissern Sie sich in der Druckersoftware, dass in der Dropdown-Liste Medien der korrekte
Papiertyp und in der Dropdown-Liste Qualitätseinstellungen die gewünschte Druckqualität ausgewählt
ist.
●
Klicken Sie im Druckersoftware auf Drucken, Scannen und Faxen und dann auf Voreinstellungen
festlegen, um auf die Druckeigenschaften zuzugreifen.
3. Überprüfen Sie die geschätzten Tintenfüllstände, um zu ermitteln, welche Patronen einen niedrigen
Füllstand aufweisen. Weitere Informationen hierzu
Tintenfüllstände auf Seite 55. Wenn eine Tintenpatrone nur noch sehr wenig Tinte enthält, muss sie
möglicherweise ausgewechselt werden.
4. Überprüfen Sie den Papiertyp.
Verwenden Sie für eine optimale Druckqualität hochwertiges HP Papier oder Papiertypen, die den
ColorLok® Standard erfüllen. Weitere Informationen nden Sie unter Grundlagen zum Papier auf Seite 6.
Vergewissern Sie sich, dass das zu bedruckende Papier nicht gewellt ist. Verwenden Sie für optimale
Ergebnisse beim Drucken von Bildern HP Advanced Fotopapier.
Bewahren Sie Spezialdruckpapier in der Originalverpackung in einem wieder verschließbaren
Kunststobeutel auf einer ebenen Fläche an einem kühlen, trockenen Ort auf. Entnehmen Sie zum
Drucken nur die benötigte Papiermenge. Legen Sie nicht verwendetes Fotopapier nach dem Drucken
zurück in die Kunststohülle. Dadurch wird verhindert, dass sich das Fotopapier wellt.
nden Sie unter Überprüfen der geschätzten
5. Richten Sie die Patronen aus.
So richten Sie die Patronen über die Druckersoftware aus
HINWEIS: Durch Ausrichten der Patronen wird eine Ausgabe in hoher Qualität sichergestellt. Am HP
All-in-One wird immer dann eine Anweisung zum Ausrichten der Patronen angezeigt, wenn Sie eine neue
Patrone einsetzen. Wenn Sie eine Tintenpatrone entfernen und dieselbe Patrone wieder einsetzen,
fordert der HP All-in-One Sie nicht zum Ausrichten der Tintenpatronen auf. Der HP All-in-One speichert
die Ausrichtungswerte der betreenden Tintenpatronen. Sie brauchen die Tintenpatronen deshalb nicht
neu auszurichten.
a. Legen Sie unbeschriebenes weißes Papier im Format Letter oder DIN A4 in das Papierfach ein.
b. Führen Sie je nach Betriebssystem einen der folgenden Schritte aus, um die Druckersoftware zu
önen:
●
Windows 8.1: Klicken Sie auf der Startanzeige links unten auf den Pfeil nach unten und
wählen Sie dann den Druckernamen aus.
●
Windows 8: Klicken Sie mit der rechten Maustaste auf einen leeren Bereich der Startanzeige.
Klicken Sie dann auf der App-Leiste auf Alle Apps und wählen Sie den Druckernamen aus.
●
Windows 7, Windows Vista und Windows XP: Klicken Sie auf dem Computerdesktop auf Start
und wählen Sie Alle Programme aus. Klicken Sie auf HP und den Ordner für den Drucker und
wählen Sie dann das Symbol mit dem Druckernamen aus.
c. Klicken Sie in der Druckersoftware auf Drucken, Scannen und Faxen und dann auf Drucker warten,
um auf die Drucker-Toolbox zuzugreifen.
d. Klicken Sie in der Drucker-Toolbox auf der Registerkarte Gerätewartung auf Patronen ausrichten.
Der Drucker druckt eine Ausrichtungsseite.
80 Kapitel 9 Lösen von Problemen DEWW
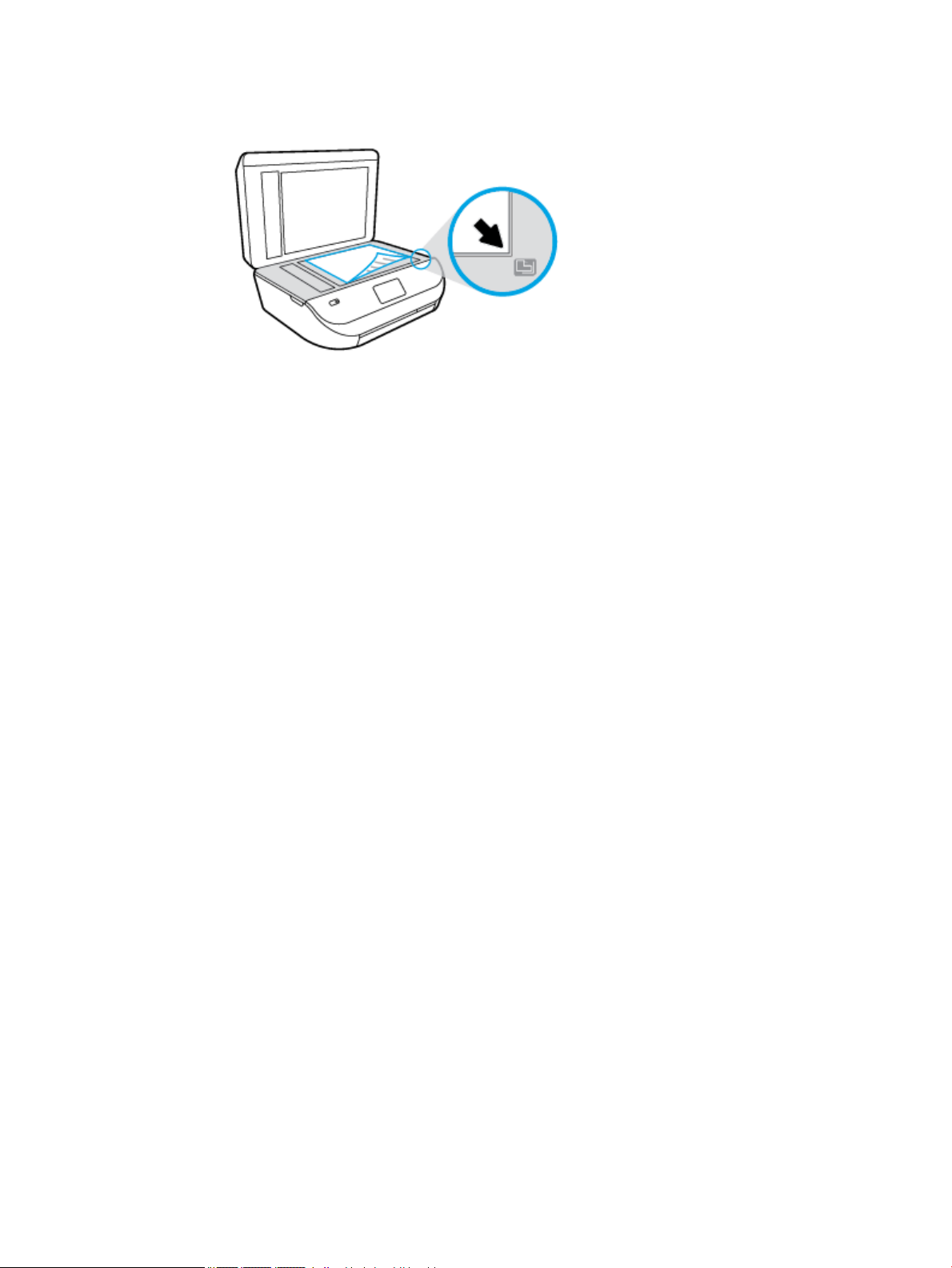
e. Legen Sie die Ausrichtungsseite mit der bedruckten Seite nach unten und an der rechten vorderen
Ecke ausgerichtet auf das Scannerglas.
f. Befolgen Sie die Anweisungen auf dem Druckerdisplay, um die Patronen auszurichten. Recyceln
oder entsorgen Sie anschließend die Ausrichtungsseite.
So richten Sie die Patronen über das Druckerdisplay aus
a. Legen Sie unbenutztes weißes Normalpapier im Format Letter oder DIN A4 in das Zufuhrfach ein.
b. Tippen Sie auf dem Bedienfelddisplay des Druckers auf Extras .
c. Tippen Sie auf Drucker ausrichten und befolgen Sie die angezeigten Anweisungen.
6. Drucken Sie eine Diagnoseseite, wenn die Patronen keinen niedrigen Tintenfüllstand aufweisen.
So drucken Sie eine Testseite über die Druckersoftware aus
a. Legen Sie unbeschriebenes weißes Papier im Format Letter oder DIN A4 in das Papierfach ein.
b. Führen Sie je nach Betriebssystem einen der folgenden Schritte aus, um die Druckersoftware zu
önen:
●
Windows 8.1: Klicken Sie auf der Startanzeige links unten auf den Pfeil nach unten und
wählen Sie dann den Druckernamen aus.
●
Windows 8: Klicken Sie mit der rechten Maustaste auf einen leeren Bereich der Startanzeige.
Klicken Sie dann auf der App-Leiste auf Alle Apps und wählen Sie den Druckernamen aus.
●
Windows 7, Windows Vista und Windows XP: Klicken Sie auf dem Computerdesktop auf Start
und wählen Sie Alle Programme aus. Klicken Sie auf HP und den Ordner für den Drucker und
wählen Sie dann das Symbol mit dem Druckernamen aus.
c. Klicken Sie in der Druckersoftware auf Drucken, Scannen und Faxen und dann auf Drucker warten,
um auf die Drucker-Toolbox zuzugreifen.
d. Klicken Sie auf der Registerkarte Geräteberichte auf Diagnosedaten drucken, um eine
Diagnoseseite zu drucken. Überprüfen Sie die Felder für Blau, Magenta, Gelb und Schwarz auf der
Diagnoseseite. Wenn eines der Felder (farbig oder schwarz) Streifen oder leere Bereiche aufweist,
lassen Sie die Patronen automatisch reinigen.
DEWW Probleme beim Drucken 81
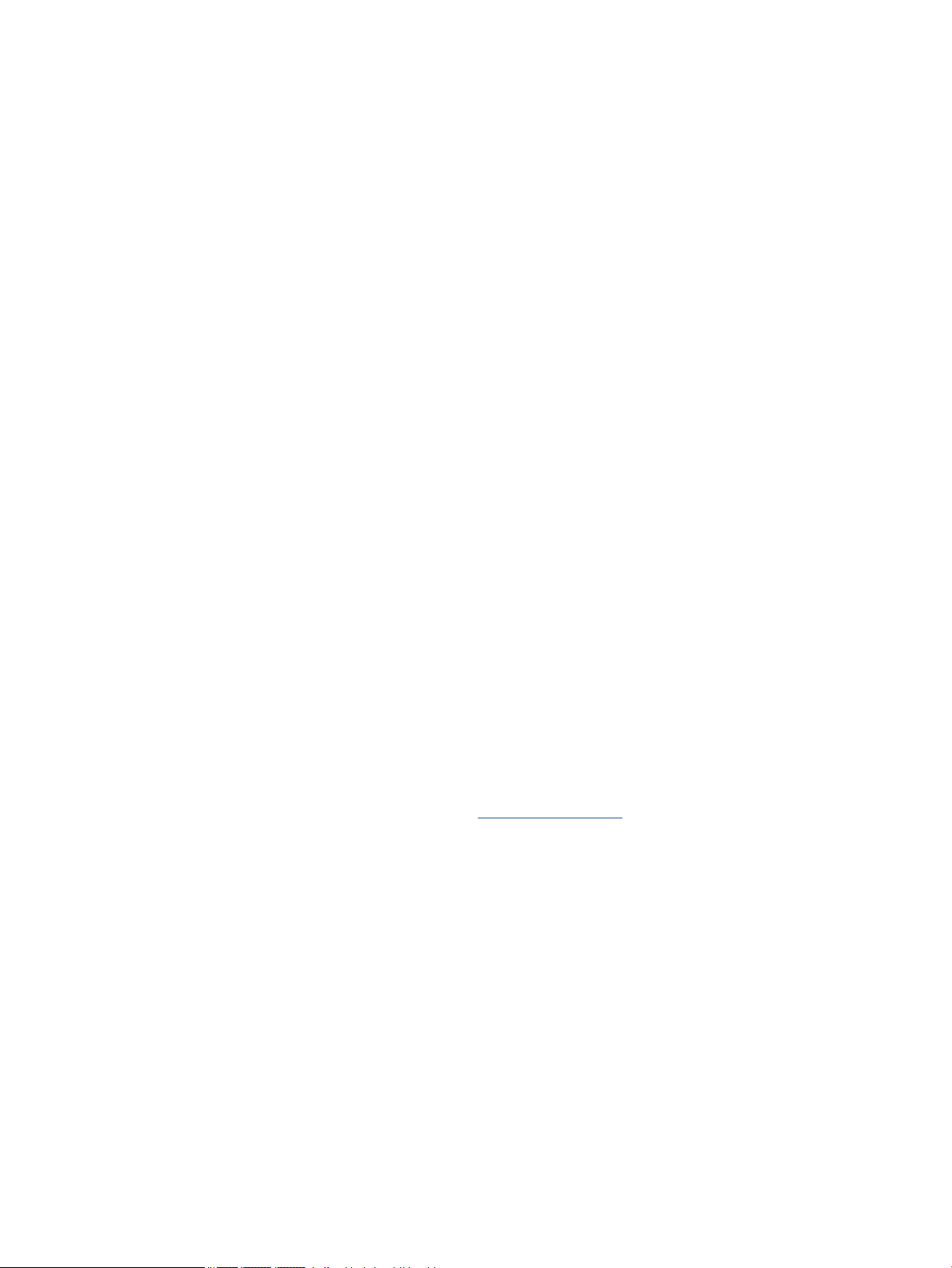
So drucken Sie eine Diagnoseseite über das Druckerdisplay aus
a. Legen Sie unbeschriebenes weißes Papier im Format Letter oder DIN A4 in das Papierfach ein.
b. Tippen Sie auf dem Bedienfeld des Druckers auf Extras .
c. Tippen Sie auf Druckqualitätsbericht.
7. Lassen Sie die Tintenpatronen automatisch reinigen, wenn die Diagnoseseite Streifen oder leere
Bereiche in den Feldern für die verschiedenen Farben oder für Schwarz aufweist.
So reinigen Sie die Tintenpatronen über die Druckersoftware
a. Legen Sie unbeschriebenes weißes Papier im Format Letter oder DIN A4 in das Papierfach ein.
b. Führen Sie je nach Betriebssystem einen der folgenden Schritte aus, um die Druckersoftware zu
önen:
●
Windows 8.1: Klicken Sie auf der Startanzeige links unten auf den Pfeil nach unten und
wählen Sie dann den Druckernamen aus.
●
Windows 8: Klicken Sie mit der rechten Maustaste auf einen leeren Bereich der Startanzeige.
Klicken Sie dann auf der App-Leiste auf Alle Apps und wählen Sie den Druckernamen aus.
●
Windows 7, Windows Vista und Windows XP: Klicken Sie auf dem Computerdesktop auf Start
und wählen Sie Alle Programme aus. Klicken Sie auf HP und den Ordner für den Drucker und
wählen Sie dann das Symbol mit dem Druckernamen aus.
c. Klicken Sie in der Druckersoftware auf Drucken, Scannen und Faxen und dann auf Drucker warten,
um auf die Drucker-Toolbox zuzugreifen.
d. Klicken Sie auf der Registerkarte Gerätewartung auf Patronen reinigen. Befolgen Sie die
angezeigten Anweisungen.
So reinigen Sie die Patronen über das Druckerdisplay
a. Legen Sie unbenutztes weißes Normalpapier im Format Letter oder DIN A4 in das Zufuhrfach ein.
b. Tippen Sie auf dem Bedienfelddisplay des Druckers auf Extras .
c. Tippen Sie auf Patronen reinigen und befolgen Sie die angezeigten Anweisungen.
Wenn das Problem nach Reinigung der Patronen weiterhin besteht, nehmen Sie Kontakt mit dem HP
Support auf. Rufen Sie folgende Website auf: www.hp.com/support Auf dieser Website nden Sie
Informationen und Dienstprogramme, die Ihnen bei der Lösung zahlreicher gängiger Probleme helfen.
Wählen Sie bei entsprechender Auorderung Ihr Land/Ihre Region aus und klicken Sie auf Alle HP
Kontakte , um Kontaktinformationen für den technischen Support zu erhalten.
So verbessern Sie die Druckqualität (OS X)
1. Vergewissern Sie sich, dass Sie Original HP Patronen verwenden.
2. Vergewissern Sie sich, dass im Dialogfenster Drucken der korrekte Papiertyp und die korrekte
Druckqualität ausgewählt sind.
3. Überprüfen Sie die geschätzten Tintenfüllstände, um zu ermitteln, welche Patronen einen niedrigen
Füllstand aufweisen.
Erwägen Sie, die Tintenpatronen auszuwechseln, wenn sie einen niedrigen Füllstand aufweisen.
82 Kapitel 9 Lösen von Problemen DEWW
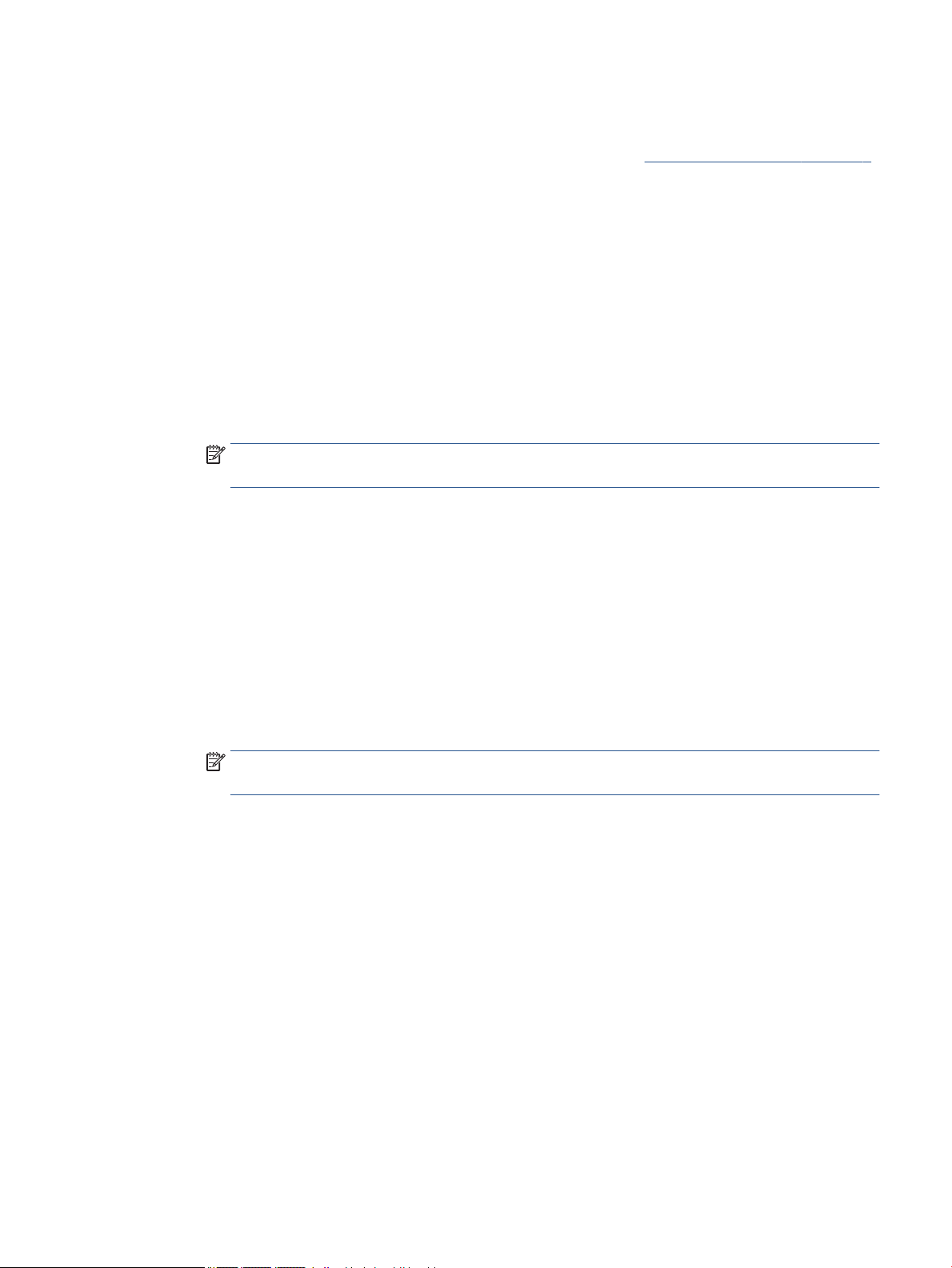
4. Überprüfen Sie den Papiertypen.
Verwenden Sie für eine optimale Druckqualität hochwertiges HP Papier oder Papiertypen, die den
ColorLok® Standard erfüllen. Weitere Informationen nden Sie unter Grundlagen zum Papier auf Seite 6.
Vergewissern Sie sich, dass das zu bedruckende Papier nicht gewellt ist. Verwenden Sie für optimale
Ergebnisse beim Drucken von Bildern HP Advanced Fotopapier.
Bewahren Sie Spezialdruckpapier in der Originalverpackung in einem wieder verschließbaren
Kunststobeutel auf einer ebenen Fläche an einem kühlen, trockenen Ort auf. Entnehmen Sie zum
Drucken nur die benötigte Papiermenge. Legen Sie nicht verwendetes Fotopapier nach dem Drucken
zurück in die Kunststohülle. Dadurch wird verhindert, dass sich das Fotopapier wellt.
5. Richten Sie die Druckpatronen aus.
So richten Sie die Tintenpatronen aus
a. Legen Sie weißes Normalpapier im Format Letter oder DIN A4 in das Papierfach ein.
b. Önen Sie das HP Dienstprogramm.
HINWEIS: Das HP Dienstprogramm bendet sich im Unterordner Hewlett-Packard des Ordners
Programme auf der Stammebene der Festplatte.
c. Wählen Sie den HP OiceJet 4650 series in der Geräteliste links im Fenster aus.
d. Klicken Sie auf Ausrichten.
e. Klicken Sie auf Ausrichten, und befolgen Sie die angezeigten Anweisungen.
f. Klicken Sie auf Alle Einstellungen, um zum Fenster Informationen und Support zurückzukehren.
6. Drucken Sie eine Testseite.
So drucken Sie eine Testseite
a. Legen Sie weißes Normalpapier im Format Letter oder DIN A4 in das Papierfach ein.
b. Önen Sie das HP Dienstprogramm.
HINWEIS: Das HP Dienstprogramm bendet sich im Unterordner Hewlett-Packard des Ordners
Programme auf der Stammebene der Festplatte.
c. Wählen Sie den HP OiceJet 4650 series in der Geräteliste links im Fenster aus.
d. Klicken Sie auf Testseite.
e. Klicken Sie auf die Schaltäche Testseite drucken, und befolgen Sie die angezeigten Anweisungen.
Überprüfen Sie die Testseite auf gezackte Linien im Text oder Streifen im Text und den Farbfeldern.
Wenn Sie gezackte Linien oder Streifen bzw. leere Bereiche in den Feldern sehen, lassen Sie die
Patronen automatisch reinigen.
7. Lassen Sie die Druckpatronen automatisch reinigen, wenn im Text oder in den Farbfeldern auf der
Diagnoseseite Streifen oder leere Bereiche zu sehen sind.
DEWW Probleme beim Drucken 83

So reinigen Sie die Druckpatronen automatisch
a. Legen Sie weißes Normalpapier im Format Letter oder DIN A4 in das Papierfach ein.
b. Önen Sie das HP Dienstprogramm.
HINWEIS: Das HP Dienstprogramm bendet sich im Unterordner Hewlett-Packard des Ordners
Programme auf der Stammebene der Festplatte.
c. Wählen Sie den HP OiceJet 4650 series in der Geräteliste links im Fenster aus.
d. Klicken Sie auf Druckköpfe reinigen.
e. Klicken Sie auf Reinigen, und befolgen Sie die angezeigten Anweisungen.
ACHTUNG: Reinigen Sie den Druckkopf nur, wenn dies erforderlich ist, da hierbei viel Tinte
verbraucht und die Lebensdauer des Druckkopfs verkürzt wird.
HINWEIS: Wenn die Druckqualität nach dem Reinigen immer noch schlecht ist, richten Sie den
Drucker aus. Wenn die Druckqualitätsprobleme nach dem Reinigen und Ausrichten weiterhin
auftreten, wenden Sie sich an den HP Support.
f. Klicken Sie auf Alle Einstellungen, um zum Fenster Informationen und Support zurückzukehren.
Vermeiden verschmierter Tinte auf Ausdrucken
Wenn auf einem Ausdruck Tinte verschmiert ist, verwenden Sie vor den folgenden Druckaufträgen die
Funktion „Verschm. entf.“ auf dem Druckerdisplay. Dies kann einige Minuten dauern. Dazu muss
Normalpapier eingelegt werden. Dieses wird während der Reinigung vorwärts und rückwärts durch den
Drucker geführt. Während dieser Zeit sind mechanische Geräusche hörbar.
1. Legen Sie unbenutztes weißes Normalpapier im Format Letter oder DIN A4 in das Zufuhrfach ein.
2. Tippen Sie auf dem Bedienfelddisplay des Druckers auf Extras .
3. Tippen Sie auf Seiten reinigen und befolgen Sie die angezeigten Anweisungen.
HINWEIS: Sie können diese Funktionen auch mithilfe der HP Druckersoftware oder des eingebetteten
Webservers (EWS) ausführen. Weitere Informationen zum Zugreifen auf die Software oder den EWS nden Sie
unter Önen der HP Druckersoftware (Windows) auf Seite 13 oder Zugreifen auf den eingebetteten
Webserver auf Seite 66.
Probleme beim Kopieren
Beheben von Problemen
beim Kopieren
HINWEIS: Möglicherweise sind die HP Assistenten zur Online-Fehlerbehebung nicht in Ihrer Sprache
verfügbar.
Tipps für erfolgreiches Kopieren und Scannen auf Seite 29
Verwenden Sie einen HP Assistenten zur Online-Fehlerbehebung.
Schrittweise Anweisungen, wenn vom Drucker keine Kopie erstellt wird oder die Ausdrucke von geringer
Qualität sind.
84 Kapitel 9 Lösen von Problemen DEWW

Probleme beim Scannen
HP Print and Scan Doctor Beim HP Print and Scan Doctor handelt es sich um ein Dienstprogramm, von dem versucht wird, das
Beheben von Scanproblemen Verwenden Sie einen HP Assistenten zur Online-Fehlerbehebung.
HINWEIS: Der HP Print and Scan Doctor und die HP Assistenten zur Online-Fehlerbehebung sind
möglicherweise nicht in allen Sprachen verfügbar.
Tipps für erfolgreiches Kopieren und Scannen auf Seite 29
Problem automatisch zu diagnostizieren und zu beheben.
Schrittweise Anweisungen, wenn kein Scan erstellt werden kann oder die Scanergebnisse von geringer
Qualität sind.
Probleme beim Faxen
Erstellen Sie zunächst einen Faxtestbericht, um zu bestimmen, ob das Problem auf die Faxeinrichtung
zurückzuführen ist. Wenn beim Test keine Fehler gefunden wurden, jedoch weiterhin Probleme beim Senden
von Faxnachrichten auftreten, überprüfen Sie die im Bericht aufgelisteten Faxeinstellungen auf ihre
Richtigkeit.
Ausführen eines Faxtests
Sie können die Faxeinrichtung testen, um den Status des Druckers zu überprüfen und um sicherzustellen,
dass er richtig für das Faxen eingerichtet wurde. Führen Sie diesen Test nur dann aus, wenn zuvor die
Faxeinrichtung auf Ihrem Drucker fertig gestellt wurde. Während des Tests werden folgende Operationen
ausgeführt:
●
Testen der Faxhardware
●
Sicherstellen, dass das richtige Telefonkabel am Drucker angeschlossen ist
●
Überprüfen, ob das Telefonkabel mit dem richtigen Anschluss verbunden ist
●
Überprüfen auf Wählton
●
Testen des Status der Telefonverbindung
●
Suchen nach einer aktiven Telefonleitung
So testen Sie die Faxeinrichtung über das Bedienfeld des Druckers
1. Richten Sie den Drucker gemäß den Anweisungen für Ihre Heim- oder Büroanwendung für die
Faxfunktion ein.
2. Stellen Sie vor dem Test sicher, dass Tintenpatronen eingesetzt sind und sich großformatiges Papier im
Zufuhrfach bendet.
3. Tippen Sie auf der Anzeige Faxen auf Einrichtung und dann auf Einrichtungsassistent. Befolgen Sie die
angezeigten Anweisungen.
Der Drucker zeigt dann das Testergebnis an und druckt einen Bericht.
4. Lesen Sie den Bericht.
DEWW Probleme beim Scannen 85
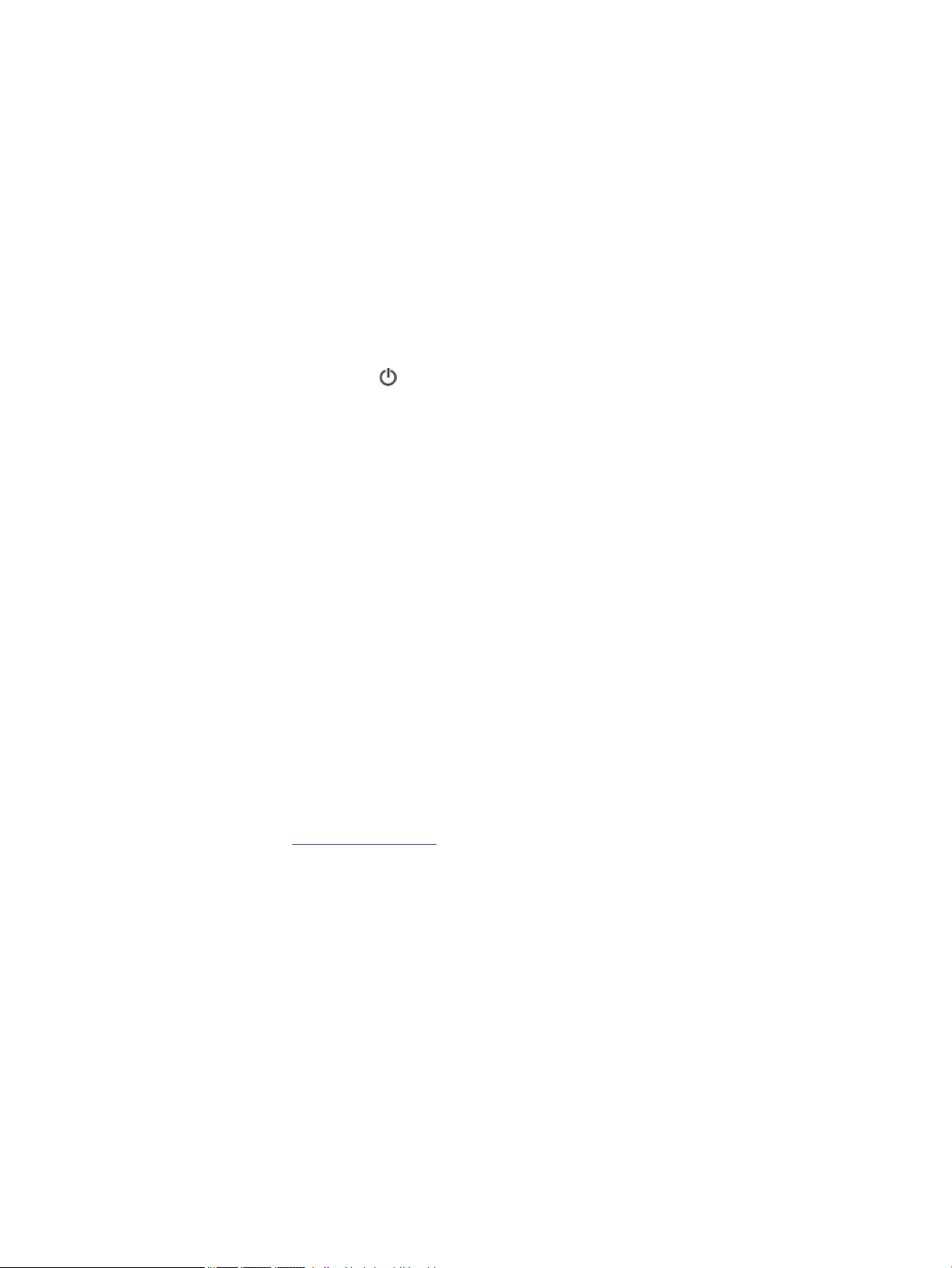
●
Sollte der Faxtest fehlschlagen, lesen Sie die Lösungsvorschläge weiter unten.
●
Wenn beim Test keine Fehler gefunden wurden, jedoch weiterhin Probleme beim Senden von
Faxnachrichten auftreten, überprüfen Sie die im Bericht aufgelisteten Faxeinstellungen auf ihre
Richtigkeit. Sie können auch den HP Assistenten zur Online-Fehlerbehebung verwenden.
Vorgehensweise, wenn der Faxtest fehlschlägt
Schlägt ein von Ihnen ausgeführter Faxtest fehl, entnehmen Sie dem Bericht die grundlegenden
Informationen zum jeweiligen Fehler. Stellen Sie anhand des Berichts fest, welcher Teil des Tests
fehlgeschlagen ist. Lesen Sie anschließend in diesem Abschnitt die entsprechenden Informationen zur
Fehlerbehebung.
Der „Faxhardwaretest“ schlägt fehl
●
Schalten Sie den Drucker über (Netz) auf dem Bedienfeld des Druckers aus und ziehen Sie
anschließend das Netzkabel von der Rückseite des Druckers ab. Schließen Sie das Netzkabel nach
einigen Sekunden wieder an und schalten Sie den Drucker ein. Führen Sie den Test erneut durch. Wenn
der Test erneut fehlschlägt, lesen Sie die weiteren Fehlerbehebungsinformationen in diesem Abschnitt.
●
Versuchen Sie, eine Textfaxnachricht zu senden oder zu empfangen. Wenn das Fax erfolgreich gesendet
bzw. empfangen wird, liegt möglicherweise kein Problem vor.
●
Wenn Sie den Test über den Fax-Einrichtungsassistenten (Windows) oder das HP Dienstprogramm (OS
X) ausführen, müssen Sie sicherstellen, dass der Drucker gerade nicht anderweitig beschäftigt ist (z. B.
ein Fax empfängt oder eine Kopie anfertigt). Überprüfen Sie, ob auf dem Display angezeigt wird, dass
der Drucker eine andere Aufgabe ausführt. Wenn der Drucker belegt ist, warten Sie, bis der Auftrag
abgeschlossen ist und das Gerät in den Standby-Modus wechselt, bevor Sie den Test ausführen.
●
Verwenden Sie das mit dem Drucker gelieferte Telefonkabel. Wenn Sie den Drucker nicht mit dem
mitgelieferten Telefonkabel an die Telefonsteckdose anschließen, können Sie möglicherweise keine
Faxe senden oder empfangen. Führen Sie den Test erneut aus, nachdem das im Lieferumfang des
Druckers enthaltene Telefonkabel angeschlossen wurde.
●
Wenn Sie einen Telefonsplitter verwenden, kann dies Probleme beim Faxen verursachen. (Ein Splitter ist
ein Verteiler mit zwei Anschlüssen, der in die Telefonsteckdose gesteckt wird.) Entfernen Sie den Splitter,
und verbinden Sie den Drucker direkt mit der Telefonsteckdose in der Wand.
Nachdem alle festgestellten Probleme behoben wurden, führen Sie den Test erneut aus, um sicherzustellen,
dass kein Fehler mehr vorliegt und der Drucker bereit zum Faxen ist. Wenn der Hardware-Test für Fax
weiterhin fehlschlägt und Probleme beim Faxen auftreten, wenden Sie sich an den HP Support. Rufen Sie
folgende Website auf: www.hp.com/support . Auf dieser Website nden Sie Informationen und
Dienstprogramme, die Ihnen bei der Lösung zahlreicher gängiger Probleme helfen. Wählen Sie bei
entsprechender Auorderung Ihr Land/Ihre Region aus, und klicken Sie auf Alle HP Kontakte , um
Kontaktinformationen für den technischen Support zu erhalten.
Der Test „Fax ist mit funktionierender Telefonsteckdose verbunden“ schlägt fehl
●
Überprüfen Sie die Verbindung zwischen der Telefonsteckdose und dem Drucker, um sicherzustellen,
dass das Telefonkabel ordnungsgemäß funktioniert.
●
Verwenden Sie das mit dem Drucker gelieferte Telefonkabel. Wenn Sie den Drucker nicht mit dem
mitgelieferten Telefonkabel an die Telefonsteckdose anschließen, können Sie möglicherweise keine
Faxe senden oder empfangen. Führen Sie den Test erneut aus, nachdem das im Lieferumfang des
Druckers enthaltene Telefonkabel angeschlossen wurde.
●
Stellen Sie sicher, dass der Drucker korrekt an die Telefonsteckdose angeschlossen wurde. Schließen Sie
ein Ende des mit dem Drucker gelieferten Telefonkabels an die Telefonsteckdose und das andere Ende
an den Anschluss 1-LINE an der Rückseite des Druckers an.
86 Kapitel 9 Lösen von Problemen DEWW

Wenn Sie weitere Informationen zur Faxeinrichtung und zum Testen wünschen, klicken Sie hier, um
online auf weitere Informationen zuzugreifen.
●
Wenn Sie einen Telefonsplitter verwenden, kann dies Probleme beim Faxen verursachen. (Ein Splitter ist
ein Verteiler mit zwei Anschlüssen, der in die Telefonsteckdose gesteckt wird.) Entfernen Sie den Splitter,
und verbinden Sie den Drucker direkt mit der Telefonsteckdose in der Wand.
●
Schließen Sie ein funktionsfähiges Telefon über das korrekte Telefonkabel an die Telefonsteckdose an,
die Sie für den Drucker verwenden, und überprüfen Sie, ob ein Wählton zu hören ist. Wenn Sie keinen
Wählton hören, wenden Sie sich an Ihre Telefongesellschaft, und lassen Sie die Leitung überprüfen.
●
Versuchen Sie, eine Textfaxnachricht zu senden oder zu empfangen. Wenn das Fax erfolgreich gesendet
bzw. empfangen wird, liegt möglicherweise kein Problem vor.
Nachdem alle festgestellten Probleme behoben wurden, führen Sie den Test erneut aus, um sicherzustellen,
dass kein Fehler mehr vorliegt und der Drucker bereit zum Faxen ist.
Der Test „Telefonkabel ist mit korrektem Anschluss am Faxgerät verbunden“ schlägt fehl
Verwenden Sie das mit dem Drucker gelieferte Telefonkabel. Wenn Sie den Drucker nicht mit dem
mitgelieferten Telefonkabel an die Telefonsteckdose anschließen, können Sie möglicherweise keine Faxe
senden oder empfangen. Führen Sie den Test erneut aus, nachdem das im Lieferumfang des Druckers
enthaltene Telefonkabel angeschlossen wurde.
Wenn Sie einen Telefonsplitter verwenden, kann dies Probleme beim Faxen verursachen. (Ein Splitter ist ein
Verteiler mit zwei Anschlüssen, der in die Telefonsteckdose gesteckt wird.) Entfernen Sie den Splitter, und
verbinden Sie den Drucker direkt mit der Telefonsteckdose in der Wand.
Verbinden Sie das Telefonkabel mit dem richtigen Anschluss.
1. Schließen Sie ein Ende des mit dem Drucker gelieferten Telefonkabels an die Telefonsteckdose und das
andere Ende an den 1-LINE-Anschluss an der Rückseite des Druckers an.
HINWEIS: Wenn Sie den Anschluss 2-EXT für die Verbindung mit der Telefonsteckdose verwenden,
können Sie keine Faxe senden oder empfangen. Der Anschluss 2-EXT sollte ausschließlich für die
Verbindung mit anderen Geräten verwendet werden, wie beispielsweise mit einem Anrufbeantworter.
Abbildung 9-1 Rückansicht des Druckers
1 Telefonsteckdose
2 Schließen Sie das im Lieferumfang des Druckers enthaltene Telefonkabel an den 1-LINE-Anschluss an.
2. Nachdem das Telefonkabel an den Anschluss 1-LINE angeschlossen wurde, führen Sie den Test erneut
aus, um sicherzustellen, dass kein Fehler mehr vorliegt und der Drucker bereit zum Faxen ist.
3. Versuchen Sie, eine Textfaxnachricht zu senden oder zu empfangen.
DEWW Probleme beim Faxen 87

Der Test „Verwendung eines korrekten Telefonkabels mit dem Faxgerät“ schlägt fehl
●
Schließen Sie den Drucker mit dem im Lieferumfang enthaltenen Kabel an die Telefonsteckdose an. Wie
in der Abbildung zu sehen ist, muss das eine Ende des Telefonkabels an den Anschluss 1-LINE auf der
Rückseite des Druckers und das andere Ende an die Telefonsteckdose angeschlossen werden.
1 Telefonsteckdose
2 Schließen Sie das im Lieferumfang des Druckers enthaltene Telefonkabel an den 1-LINE-Anschluss an.
Wenn das mit dem Drucker gelieferte Telefonkabel zu kurz ist, können Sie es mit längeren Telefonkabel
mit 2 Drähten verlängern. Sie können das Kabel in Elektronikfachgeschäften erwerben, die
Telefonzubehör vertreiben.
●
Überprüfen Sie die Verbindung zwischen der Telefonsteckdose und dem Drucker, um sicherzustellen,
dass das Telefonkabel ordnungsgemäß funktioniert.
●
Verwenden Sie das mit dem Drucker gelieferte Telefonkabel. Wenn Sie den Drucker nicht mit dem
mitgelieferten Telefonkabel an die Telefonsteckdose anschließen, können Sie möglicherweise keine
Faxe senden oder empfangen. Führen Sie den Test erneut aus, nachdem das im Lieferumfang des
Druckers enthaltene Telefonkabel angeschlossen wurde.
●
Wenn Sie einen Telefonsplitter verwenden, kann dies Probleme beim Faxen verursachen. (Ein Splitter ist
ein Verteiler mit zwei Anschlüssen, der in die Telefonsteckdose gesteckt wird.) Entfernen Sie den Splitter,
und verbinden Sie den Drucker direkt mit der Telefonsteckdose in der Wand.
Der Test „Wähltonerkennung“ schlägt fehl
●
Andere Geräte, die dieselbe Telefonleitung wie der Drucker verwenden, lassen den Test möglicherweise
fehlschlagen. Trennen Sie alle anderen Geräte von der Telefonleitung, und führen Sie den Test erneut
durch, um sicherzustellen, dass das Problem nicht durch ein anderes Gerät verursacht wird. Wenn der
Test für die Wähltonerkennung ohne die anderen Geräte erfolgreich durchgeführt werden kann, wird
das Problem durch eines oder mehrere der Geräte verursacht. Schließen Sie in diesem Fall ein Gerät nach
dem anderen wieder an, und führen Sie den Test jedes Mal erneut aus, um festzustellen, welches Gerät
die Ursache für das Problem ist.
●
Schließen Sie ein funktionsfähiges Telefon über das korrekte Telefonkabel an die Telefonsteckdose an,
die Sie für den Drucker verwenden, und überprüfen Sie, ob ein Wählton zu hören ist. Wenn Sie keinen
Wählton hören, wenden Sie sich an Ihre Telefongesellschaft, und lassen Sie die Leitung überprüfen.
●
Stellen Sie sicher, dass der Drucker korrekt an die Telefonsteckdose angeschlossen wurde. Schließen Sie
ein Ende des mit dem Drucker gelieferten Telefonkabels an die Telefonsteckdose und das andere Ende
an den 1-LINE-Anschluss an der Rückseite des Druckers an.
88 Kapitel 9 Lösen von Problemen DEWW

●
Wenn Sie einen Telefonsplitter verwenden, kann dies Probleme beim Faxen verursachen. (Ein Splitter ist
ein Verteiler mit zwei Anschlüssen, der in die Telefonsteckdose gesteckt wird.) Entfernen Sie den Splitter,
und verbinden Sie den Drucker direkt mit der Telefonsteckdose in der Wand.
●
Wenn Ihre Telefonanlage keinen Standardwählton verwendet, wie dies bei einigen Nebenstellenanlagen
(PBX-Systeme) der Fall ist, kann der Test fehlschlagen. Hierdurch treten jedoch keine Probleme beim
Senden und Empfangen von Faxnachrichten auf. Versuchen Sie, ein Testfax zu senden oder zu
empfangen.
●
Stellen Sie sicher, dass die Einstellung für Ihr Land/Ihre Region richtig ist. Wenn die Einstellung für Land/
Region nicht oder falsch eingestellt ist, kann der Test fehlschlagen, und es treten möglicherweise
Probleme beim Senden und Empfangen von Faxnachrichten auf.
●
Vergewissern Sie sich, dass Sie den Drucker an eine analoge Telefonleitung anschließen. Ansonsten
können Sie Faxe weder senden noch empfangen. Schließen Sie ein normales analoges Telefon an die
Leitung an, und überprüfen Sie, ob ein Wählton zu hören ist, um herauszunden, ob Sie über eine
digitale Telefonleitung verfügen. Wenn Sie keinen normalen Wählton hören, handelt es sich
wahrscheinlich um eine Telefonleitung für digitale Telefone. Verbinden Sie den Drucker mit einer
analogen Telefonleitung, und versuchen Sie, ein Fax zu senden oder zu empfangen.
●
Verwenden Sie das mit dem Drucker gelieferte Telefonkabel. Wenn Sie den Drucker nicht mit dem
mitgelieferten Telefonkabel an die Telefonsteckdose anschließen, können Sie möglicherweise keine
Faxe senden oder empfangen. Führen Sie den Test erneut aus, nachdem das im Lieferumfang des
Druckers enthaltene Telefonkabel angeschlossen wurde.
Nachdem alle festgestellten Probleme behoben wurden, führen Sie den Test erneut aus, um sicherzustellen,
dass kein Fehler mehr vorliegt und der Drucker bereit zum Faxen ist. Wenn der Test für die
Wähltonerkennung weiterhin fehlschlägt, bitten Sie Ihre Telefongesellschaft, die Telefonleitung zu
überprüfen.
Der Test „Zustand der Faxleitung“ schlägt fehl
●
Vergewissern Sie sich, dass Sie den Drucker an eine analoge Telefonleitung anschließen. Ansonsten
können Sie Faxe weder senden noch empfangen. Schließen Sie ein normales analoges Telefon an die
Leitung an, und überprüfen Sie, ob ein Wählton zu hören ist, um herauszunden, ob Sie über eine
digitale Telefonleitung verfügen. Wenn Sie keinen normalen Wählton hören, handelt es sich
wahrscheinlich um eine Telefonleitung für digitale Telefone. Verbinden Sie den Drucker mit einer
analogen Telefonleitung, und versuchen Sie, ein Fax zu senden oder zu empfangen.
●
Überprüfen Sie die Verbindung zwischen der Telefonsteckdose und dem Drucker, um sicherzustellen,
dass das Telefonkabel ordnungsgemäß funktioniert.
●
Stellen Sie sicher, dass der Drucker korrekt an die Telefonsteckdose angeschlossen wurde. Schließen Sie
ein Ende des mit dem Drucker gelieferten Telefonkabels an die Telefonsteckdose und das andere Ende
an den 1-LINE-Anschluss an der Rückseite des Druckers an.
●
Andere Geräte, die dieselbe Telefonleitung wie der Drucker verwenden, lassen den Test möglicherweise
fehlschlagen. Trennen Sie alle anderen Geräte von der Telefonleitung, und führen Sie den Test erneut
durch, um sicherzustellen, dass das Problem nicht durch ein anderes Gerät verursacht wird.
◦
Wenn der Test für den Zustand der Faxleitung ohne die anderen Geräte erfolgreich durchgeführt
werden kann, wird das Problem durch eines oder mehrere der Geräte verursacht. Schließen Sie in
diesem Fall ein Gerät nach dem anderen wieder an, und führen Sie den Test jedes Mal erneut aus,
um festzustellen, welches Gerät die Ursache für das Problem ist.
◦
Schlägt der Test für den Zustand der Faxleitung auch ohne die anderen Geräte fehl, verbinden Sie
den Drucker mit einer funktionierenden Telefonleitung, und lesen Sie die weiteren
Fehlerbehebungsinformationen in diesem Abschnitt.
DEWW Probleme beim Faxen 89

●
Wenn Sie einen Telefonsplitter verwenden, kann dies Probleme beim Faxen verursachen. (Ein Splitter ist
ein Verteiler mit zwei Anschlüssen, der in die Telefonsteckdose gesteckt wird.) Entfernen Sie den Splitter,
und verbinden Sie den Drucker direkt mit der Telefonsteckdose in der Wand.
●
Verwenden Sie das mit dem Drucker gelieferte Telefonkabel. Wenn Sie den Drucker nicht mit dem
mitgelieferten Telefonkabel an die Telefonsteckdose anschließen, können Sie möglicherweise keine
Faxe senden oder empfangen. Führen Sie den Test erneut aus, nachdem das im Lieferumfang des
Druckers enthaltene Telefonkabel angeschlossen wurde.
Nachdem alle festgestellten Probleme behoben wurden, führen Sie den Test erneut aus, um sicherzustellen,
dass kein Fehler mehr vorliegt und der Drucker bereit zum Faxen ist. Wenn der Test für den Zustand der
Faxleitung
Telefonleitung zu überprüfen.
weiterhin fehlschlägt und Probleme beim Faxen auftreten, bitten Sie Ihre Telefongesellschaft, die
Beheben von Problemen beim Faxen.
Beheben von Problemen beim
Faxen.
HINWEIS: Möglicherweise sind die HP Assistenten zur Online-Fehlerbehebung nicht in Ihrer Sprache
verfügbar.
Verwenden Sie einen HP Assistenten zur Online-Fehlerbehebung.
Lösen von Problemen beim Senden oder Empfangen von Faxen oder beim Faxen an Ihren Computer.
Lesen der allgemeinen Anweisungen zum Beheben spezieller Faxprobleme
Welche Art von Faxproblem ist aufgetreten?
Auf der Anzeige wird immer die Meldung „Hörer abgen.“ angezeigt
●
Sie verwenden ein falsches Telefonkabel. Schließen Sie den Drucker unbedingt mit dem mitgelieferten
Telefonkabel mit 2 Drähten an die Telefonleitung an. Wenn das mit dem Drucker gelieferte Telefonkabel
zu kurz ist, können Sie es mit einem längeren Telefonkabel verlängern. Sie können das Kabel in
Elektronikfachgeschäften erwerben, die Telefonzubehör vertreiben.
●
Andere Geräte, die dieselbe Telefonleitung wie der Drucker verwenden, werden gerade benutzt. Stellen
Sie sicher, dass Nebenstellenapparate (Telefone, die dieselbe Leitung verwenden, aber nicht mit dem
Drucker verbunden sind) und andere Geräte nicht verwendet werden und nicht aufgelegt sind. Der
Drucker kann beispielsweise nicht zum Faxen verwendet werden, wenn der Telefonhörer eines
Nebenanschlusses nicht aufgelegt ist oder Sie gerade ein Computermodem zum Senden von E-Mails
oder für den Zugri auf das Internet verwenden.
Beim Senden und Empfangen von Faxnachrichten mit dem Drucker treten Probleme auf
●
Schalten Sie den Drucker ein. Überprüfen Sie das Display des Druckers. Wenn nichts zu sehen ist und die
LED (Netz) nicht leuchtet, ist der Drucker ausgeschaltet. Vergewissern Sie sich, dass das Netzkabel
fest am Drucker und in eine Steckdose eingesteckt ist. Drücken Sie (Netz), um den Drucker
einzuschalten.
HP empehlt, nach dem Einschalten des Druckers fünf Minuten zu warten, bevor Sie ein Fax senden oder
empfangen. Der Drucker kann keine Faxe senden oder empfangen, während es nach dem Einschalten
initialisiert wird.
90 Kapitel 9 Lösen von Problemen DEWW

●
Schließen Sie den Drucker mit dem im Lieferumfang enthaltenen Kabel an die Telefonsteckdose an. Wie
in der Abbildung zu sehen ist, muss das eine Ende des Telefonkabels an den Anschluss 1-LINE auf der
Rückseite des Druckers und das andere Ende an die Telefonsteckdose angeschlossen werden.
1 Telefonsteckdose
2 Schließen Sie das im Lieferumfang des Druckers enthaltene Telefonkabel an den 1-LINE-Anschluss an.
Wenn das mit dem Drucker gelieferte Telefonkabel zu kurz ist, können Sie es mit einem längeren
Telefonkabel mit 2 Drähten verlängern. Sie können das Kabel in Elektronikfachgeschäften erwerben, die
Telefonzubehör vertreiben.
●
Schließen Sie ein funktionsfähiges Telefon über das korrekte Telefonkabel an die Telefonsteckdose an,
die Sie für den Drucker verwenden, und überprüfen Sie, ob ein Wählton zu hören ist. Wenn Sie keinen
Wählton hören, wenden Sie sich an Ihre Telefongesellschaft.
●
Andere Geräte, die dieselbe Telefonleitung wie der Drucker verwenden, werden gerade verwendet. Der
Drucker kann beispielsweise nicht zum Faxen verwendet werden, wenn der Telefonhörer eines
Nebenanschlusses nicht aufgelegt ist oder Sie gerade ein Computermodem zum Senden von E-Mails
oder für den Zugri auf das Internet verwenden.
●
Prüfen Sie, ob ein anderer Prozess einen Fehler verursacht hat. Überprüfen Sie das Display und Ihren
Computerbildschirm auf Fehlermeldungen und Lösungsvorschläge. Falls ein Fehler vorliegt, muss dieser
erst behoben werden, bevor der Drucker ein Fax senden oder empfangen kann.
●
Die Telefonverbindung ist möglicherweise schlecht. Telefonleitungen mit schlechter Tonqualität
(Rauschen) können zu Faxproblemen führen. Sie können die Tonqualität der Telefonleitung überprüfen,
indem Sie ein Telefon in die Telefonanschlussbuchse stecken und feststellen, ob ein Rauschen oder
sonstige Störgeräusche zu hören sind. Wenn ein Rauschen zu hören ist, schalten Sie den
Fehlerkorrekturmodus (ECM) aus, und versuchen Sie erneut, ein Fax zu senden. Weitere Informationen
zum Wechseln des ECM nden Sie unter Senden einer Faxnachricht im Fehlerkorrekturmodus
auf Seite 34. Besteht das Problem weiterhin, wenden Sie sich an Ihre Telefongesellschaft.
●
Wenn Sie einen DSL-Dienst verwenden, müssen Sie sicherstellen, dass ein DSL-Filter angeschlossen ist.
Andernfalls können Sie keine Faxnachrichten senden oder empfangen. Klicken Sie hier, um online auf
weitere Informationen zuzugreifen.
●
Vergewissern Sie sich, dass der Drucker nicht mit einer Telefonanschlussbuchse verbunden ist, die für
digitale Telefone eingerichtet ist. Schließen Sie ein normales analoges Telefon an die Leitung an, und
überprüfen Sie, ob ein Wählton zu hören ist, um herauszunden, ob Sie über eine digitale Telefonleitung
verfügen. Wenn Sie keinen normalen Wählton hören, handelt es sich wahrscheinlich um eine
Telefonleitung für digitale Telefone.
●
Wenn Sie einen Konverter/Terminal-Adapter für eine Nebenstellenanlage (PBX) oder eine ISDN-Anlage
(Integrated Services Digital Network) verwenden, stellen Sie sicher, dass der Drucker am korrekten
DEWW Probleme beim Faxen 91

Anschluss angeschlossen und der Terminal-Adapter, wenn möglich, auf den korrekten Switch-Typ für Ihr
Land/Ihre Region eingestellt ist. Klicken Sie hier, um online auf weitere Informationen zuzugreifen.
●
Wenn der Drucker dieselbe Telefonleitung wie ein DSL-Dienst verwendet, ist das DSL-Modem
möglicherweise nicht richtig geerdet. Ein nicht ordnungsgemäß geerdetes DSL-Modem kann Störungen
in der Telefonleitung verursachen. Telefonleitungen mit schlechter Tonqualität (Rauschen) können zu
Faxproblemen führen. Überprüfen Sie die Tonqualität der Telefonleitung, indem Sie ein Telefon in die
Telefonsteckdose einstecken und überprüfen, ob ein Rauschen oder sonstige Störgeräusche zu hören
sind. Wenn Sie Störgeräusche hören, schalten Sie das DSL-Modem aus, und trennen Sie dieses für
mindestens 15 Minuten von der Stromversorgung. Schalten Sie das DSL-Modem wieder ein, und hören
Sie sich das Freizeichen bzw. den Wählton erneut an.
HINWEIS: Möglicherweise tritt in der Zukunft erneut Rauschen in der Telefonleitung auf. Wenn das
Produkt keine Faxe mehr senden und empfangen kann, wiederholen Sie diese Schritte.
Wenn in der Telefonleitung weiterhin ein Rauschen zu hören ist, wenden Sie sich an Ihre
Telefongesellschaft. Weitere Informationen zum Ausschalten des DSL-Modems und Support erhalten Sie
von Ihrem DSL-Anbieter.
●
Wenn Sie einen Telefonsplitter verwenden, kann dies Probleme beim Faxen verursachen. (Ein Splitter ist
ein Verteiler mit zwei Anschlüssen, der in die Telefonsteckdose gesteckt wird.) Entfernen Sie den Splitter,
und verbinden Sie den Drucker direkt mit der Telefonsteckdose in der Wand.
Das Senden von Faxen mit dem Drucker ist nicht möglich, das Empfangen von Faxen dagegen schon
●
Wenn Sie keinen Spezialtondienst verwenden, stellen Sie die Option Spezialton des Druckers auf Alle
Ruftöne ein. Weitere Informationen nden Sie unter Ändern des Ruftonmusters zur
Ruftonunterscheidung auf Seite 42.
●
Wenn Autom. Empfang auf Aus eingestellt ist, müssen Sie Faxnachrichten manuell entgegennehmen.
Andernfalls empfängt der Drucker die Faxnachricht nicht. Informationen zum manuellen Faxempfang
nden Sie unter Manuelles Empfangen einer Faxnachricht auf Seite 35.
●
Wenn ein Voicemail-Dienst unter derselben Rufnummer eingerichtet wurde, die Sie auch für
Faxnachrichten verwenden, können die Faxe nur manuell und nicht automatisch empfangen werden.
Dies bedeutet, dass Sie Faxanrufe persönlich entgegennehmen müssen. Wenn Sie weitere
Informationen zum Einrichten des Druckers wünschen, wenn ein Voicemail-Dienst vorhanden ist, klicken
Sie hier, um online auf weitere Informationen zuzugreifen. Weitere Informationen zum manuellen
Empfangen von Faxnachrichten nden Sie unter Manuelles Empfangen einer Faxnachricht auf Seite 35.
●
Wenn ein Computermodem an dieselbe Telefonleitung wie der Drucker angeschlossen ist, stellen Sie
sicher, dass die Modemsoftware nicht auf automatischen Faxempfang eingestellt ist. Modems, die für
den automatischen Faxempfang eingerichtet sind, belegen die Telefonleitung, um alle eingehenden
Faxnachrichten zu empfangen. Dadurch wird verhindert, dass der Drucker die Faxanrufe
entgegennimmt.
●
Wenn ein Anrufbeantworter an derselben Telefonleitung wie der Drucker angeschlossen ist, kann eines
der folgenden Probleme auftreten:
92 Kapitel 9 Lösen von Problemen DEWW

◦
Der Anrufbeantworter ist möglicherweise nicht korrekt für die Verwendung mit dem Drucker
eingerichtet.
◦
Ihre Anrufbeantworteransage ist möglicherweise zu lang oder zu laut, um dem Drucker das
Erkennen von Faxsignaltönen zu ermöglichen. Das kann dazu führen, dass das sendende Faxgerät
die Verbindung unterbricht.
◦
Die Zeit nach der Ansage auf Ihrem Anrufbeantworter, in der nichts zu hören ist, ist nicht lang
genug, um dem Drucker das Erkennen von Faxsignaltönen zu ermöglichen. Dieses Problem tritt
meist bei digitalen Anrufbeantwortern auf.
Die folgenden Aktionen dienen möglicherweise zur Lösung der Probleme:
◦
Wenn der Anrufbeantworter an der Telefonleitung angeschlossen ist, die Sie auch für Faxanrufe
verwenden, und Sie versuchen, den Anrufbeantworter direkt an den Drucker anzuschließen, klicken
Sie hier, um online auf weitere Informationen hierzu zuzugreifen.
◦
Stellen Sie sicher, dass der Drucker für den automatischen Faxempfang eingerichtet ist.
Informationen zur Einrichtung des Druckers für den automatischen Faxempfang nden Sie unter
Empfangen einer Faxnachricht auf Seite 34.
◦
Stellen Sie sicher, dass die Einstellung Töne bis Antwort auf eine höhere Anzahl an Tönen
eingestellt ist als der Anrufbeantworter. Weitere Informationen nden Sie unter Einstellen der
Ruftonanzahl bis zur Rufannahme auf Seite 42.
◦
Trennen Sie den Anrufbeantworter von der Leitung, und versuchen Sie dann, ein Fax zu
empfangen. Wenn Sie ohne den Anrufbeantworter Faxe empfangen können, wird das Problem
wahrscheinlich durch den Anrufbeantworter verursacht.
◦
Schließen Sie den Anrufbeantworter wieder an, und nehmen Sie Ihre Anrufbeantworteransage neu
auf. Nehmen Sie eine ca. 10 Sekunden lange Ansage auf. Sprechen Sie beim Aufnehmen der
Ansage langsam und nicht zu laut. Lassen Sie am Ende der Ansage eine Sprechpause von
mindestens 5 Sekunden. Dabei dürfen im Hintergrund keine Geräusche zu hören sein. Versuchen
Sie erneut, ein Fax zu empfangen.
HINWEIS: Bei einigen digitalen Anrufbeantwortern wird die aufgenommene Sprechpause am
Ende der Ansage nicht beibehalten. Spielen Sie die Ansage ab, um dies zu überprüfen.
●
Wenn der Drucker eine Telefonleitung gemeinsam mit anderen Telekommunikationsgeräten, z. B. einem
Anrufbeantworter, einem Computermodem oder einer Switchbox mit mehreren Anschlüssen nutzt, kann
sich die Faxsignalstärke verringern. Die Signalabschwächung kann auch durch einen Splitter oder ein
Telefonverlängerungskabel verursacht werden. Ein schwächeres Faxsignal kann zu Problemen beim
Faxempfang führen.
Um festzustellen, ob das Problem durch andere Geräte verursacht wird, trennen Sie alle Geräte mit
Ausnahme des Druckers von der Telefonleitung, und versuchen Sie dann, ein Fax zu empfangen. Wenn
der Faxempfang ohne die anderen Geräte erfolgreich ist, wird das Problem durch eines oder mehrere
dieser Geräte verursacht. Versuchen Sie, ein Gerät nach dem anderen mit der Telefonleitung zu
verbinden und jeweils ein Fax zu empfangen, bis Sie das Gerät identiziert haben, das das Problem
verursacht.
●
Wenn Sie ein spezielles Ruftonmuster für Ihre Faxnummer verwenden (durch einen Spezialtondienst
Ihrer Telefongesellschaft), vergewissern Sie sich, dass die Option Spezialton des Druckers entsprechend
eingestellt ist. Weitere Informationen nden Sie unter Ändern des Ruftonmusters zur
Ruftonunterscheidung auf Seite 42.
DEWW Probleme beim Faxen 93

Das Senden von Faxen mit dem Drucker ist nicht möglich, das Empfangen von Faxen dagegen schon
●
Der Drucker wählt möglicherweise zu schnell oder zu früh. Sie müssen u. U. einige Pausen in die
Zahlensequenz einfügen. Wenn Sie beispielsweise vor dem Wählen der Faxnummer die Verbindung zu
einer Amtsleitung herstellen müssen, fügen Sie nach der Nummer für die Amtsleitung eine Pause ein.
Wenn Ihre Nummer 05555555 lautet und 0 die Nummer zum Wählen der Leitung nach außen ist, können
Sie wie folgt Pausen einfügen: 0-555-5555. Um eine Pause in die Faxnummer einzufügen, tippen Sie
wiederholt auf *, bis auf der Anzeige ein Gedankenstrich (-) erscheint.
Sie können Faxe auch mit Wahlüberwachung senden. Auf diese Weise können Sie den Wählton der
Telefonleitung während des Wählvorgangs hören. Sie können die Wählgeschwindigkeit einstellen und
beim Wählen auf
Faxnachricht mit Wahlüberwachung auf Seite 32.
●
Die Faxnummer wurde beim Senden im falschen Format eingegeben, oder beim empfangenden Faxgerät
sind Probleme aufgetreten. Um dies zu überprüfen, wählen Sie die Faxnummer von einem Telefon aus,
und stellen Sie fest, ob Faxtöne zu hören sind. Wenn keine Faxsignaltöne zu hören sind, ist das
empfangende Faxgerät möglicherweise nicht eingeschaltet oder angeschlossen, oder ein VoicemailDienst stört die Telefonleitung des Empfängers. Sie können auch den Empfänger bitten, das
empfangende Faxgerät auf Fehler zu überprüfen.
Auorderungen reagieren. Weitere Informationen nden Sie unter Senden einer
Faxtöne werden vom Anrufbeantworter aufgezeichnet
●
Wenn der Anrufbeantworter an der Telefonleitung angeschlossen ist, die Sie auch für Faxanrufe
verwenden, und Sie versuchen, den Anrufbeantworter direkt an den Drucker anzuschließen, klicken Sie
hier, um online auf weitere Informationen hierzu zuzugreifen. Wenn Sie den Anrufbeantworter nicht wie
empfohlen anschließen, werden möglicherweise Faxsignaltöne auf dem Anrufbeantworter
aufgezeichnet.
●
Stellen Sie sicher, dass der Drucker für den automatischen Faxempfang konguriert und die Option Töne
bis Antwort richtig eingestellt ist. Die Anzahl der Ruftöne bis zur Entgegennahme eines Anrufs müssen
für den Drucker also höher sein als für den Anrufbeantworter. Wenn für den Anrufbeantworter und für
den Drucker dieselbe Ruftonanzahl eingestellt wurde, wird der Anruf von beiden Geräten beantwortet,
und die Faxtöne werden auf dem Anrufbeantworter aufgezeichnet.
●
Stellen Sie den Anrufbeantworter auf eine niedrige Ruftonanzahl und den Drucker auf die maximal
unterstützte Ruftonanzahl ein. (Die maximale Ruftonanzahl variiert je nach Land/Region.) In diesem Fall
nimmt der Anrufbeantworter eingehende Anrufe entgegen, wobei der Drucker die Leitung auf Faxtöne
überwacht. Wenn der Drucker Faxtöne erkennt, nimmt der Drucker die Faxnachricht entgegen. Wenn es
sich bei einem Anruf um einen Telefonanruf handelt, zeichnet der Anrufbeantworter die eingehende
Nachricht auf. Weitere Informationen nden Sie unter Einstellen der Ruftonanzahl bis zur Rufannahme
auf Seite 42.
Probleme mit Netzwerk und Verbindungen
Welche Aufgabe möchten Sie ausführen?
Fehlerbehebung bei Wireless-Verbindungen
Wählen Sie eine der folgenden Fehlerbehebungsoptionen aus.
94 Kapitel 9 Lösen von Problemen DEWW
 Loading...
Loading...