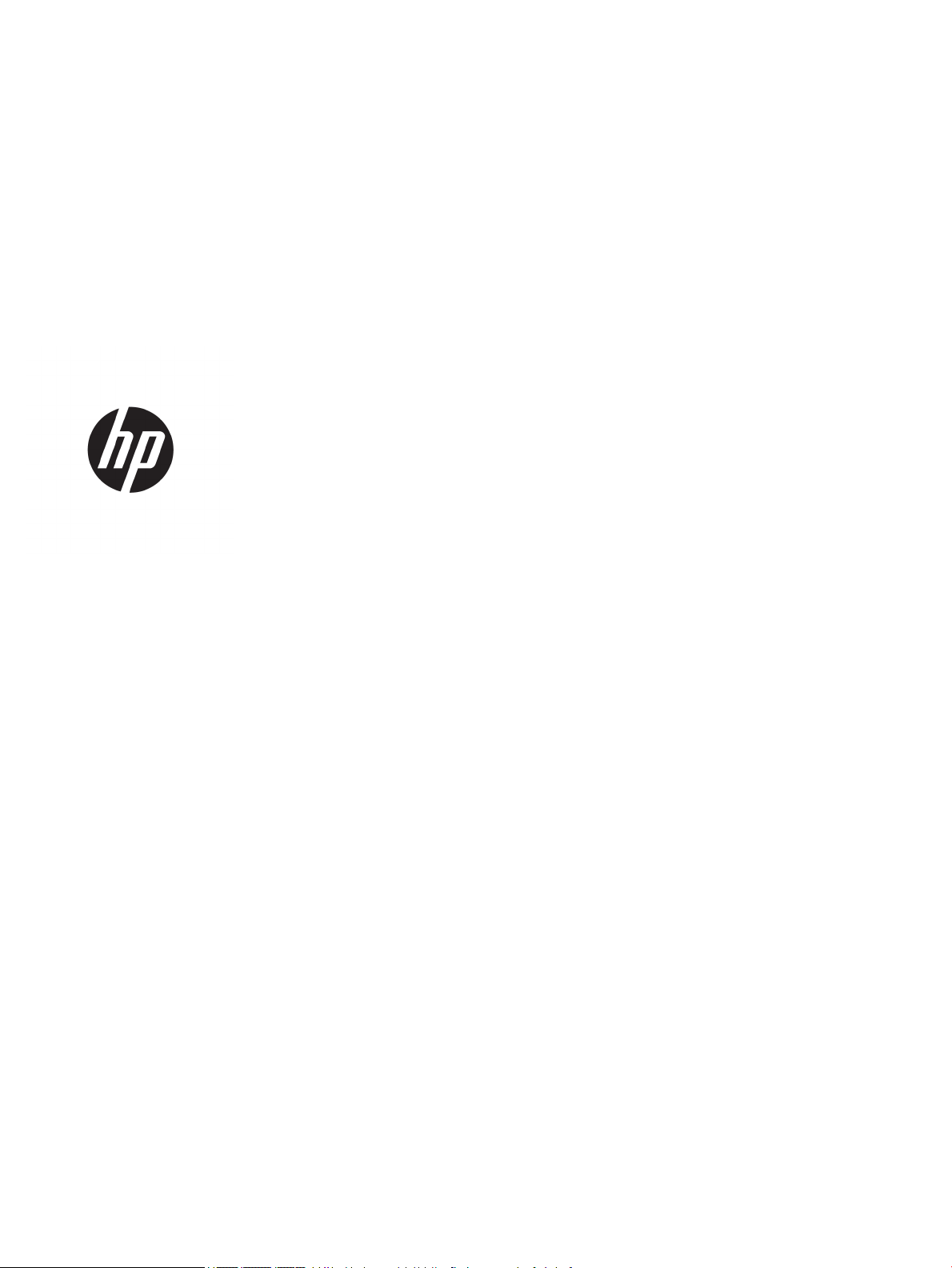
HP OiceJet 4650 All-in-One series
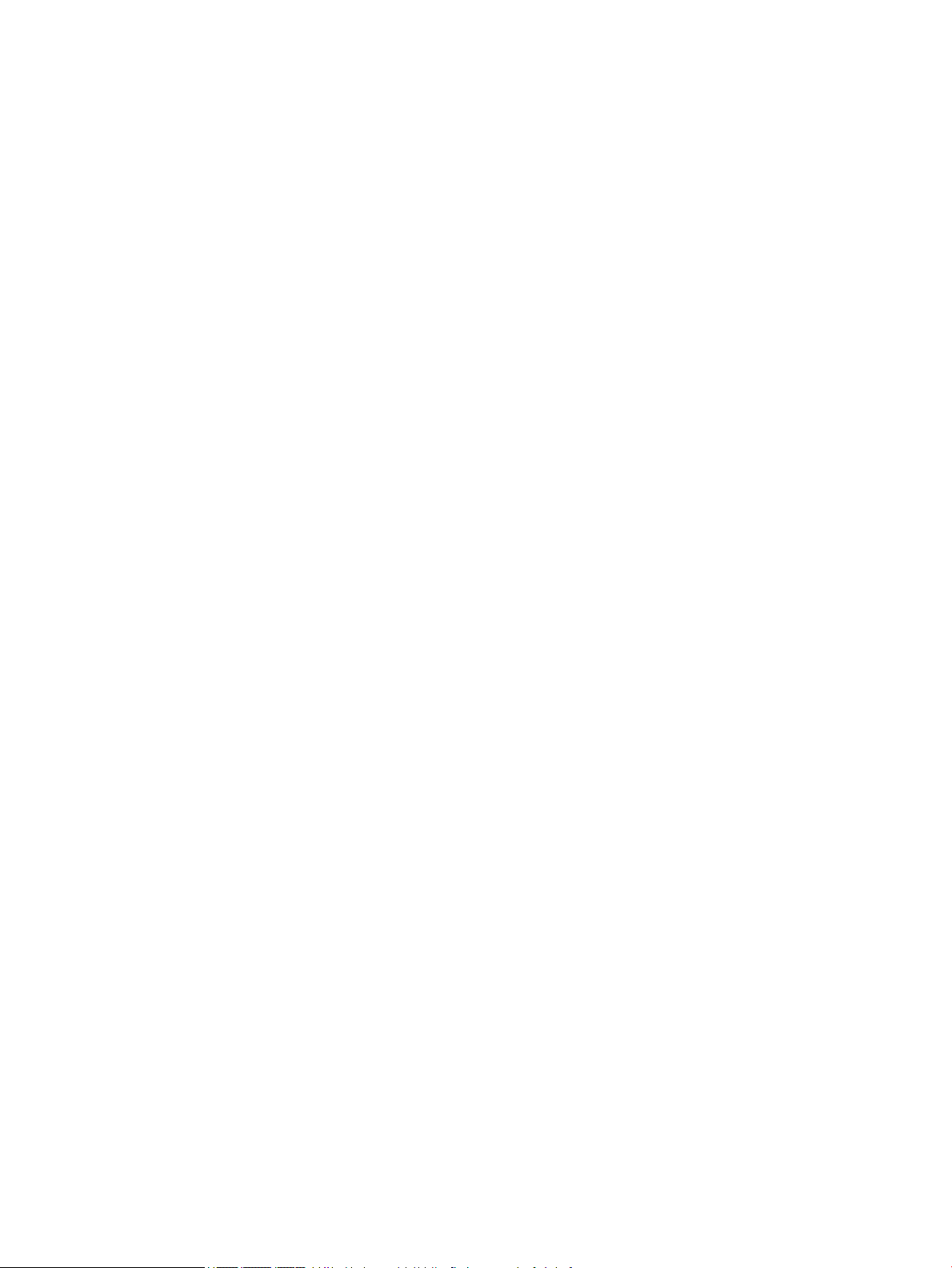
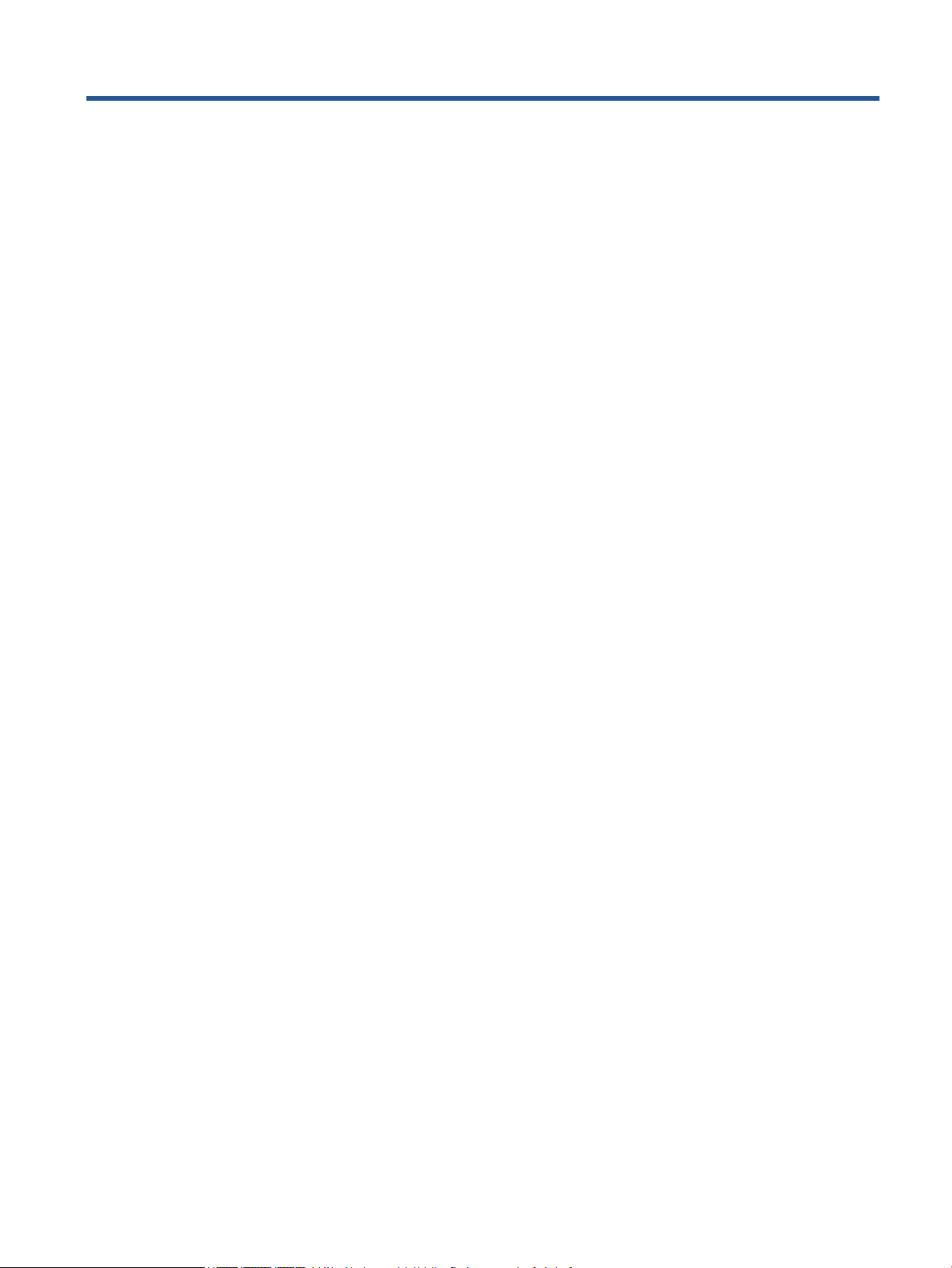
Obsah
1 Postup .......................................................................................................................................................... 1
2 Začínáme ...................................................................................................................................................... 2
Usnadnění .............................................................................................................................................................. 2
Části tiskárny ......................................................................................................................................................... 3
Ovládací panel a kontrolky stavu .......................................................................................................................... 4
Základní informace o papíru .................................................................................................................................. 6
Vkládání médií ........................................................................................................................................................ 9
Vložení předlohy .................................................................................................................................................. 11
Spusťte software tiskárny HP (Windows) ............................................................................................................ 12
Režim spánku ....................................................................................................................................................... 13
Tichý režim ........................................................................................................................................................... 13
3 Tisk ............................................................................................................................................................ 15
Tisk dokumentů ................................................................................................................................................... 15
Tisk fotograí ...................................................................................................................................................... 16
Tisk dokumentů aplikace Rychlé formuláře ....................................................................................................... 17
Oboustranný tisk (duplexní tisk) ......................................................................................................................... 17
Tisk z mobilního zařízení ..................................................................................................................................... 18
Tisk pomocí funkce AirPrint ................................................................................................................................. 18
Tisk s použitím možnosti Maximální rozlišení .................................................................................................... 19
Tipy pro úspěšný tisk ........................................................................................................................................... 20
4 Kopírování a skenování ................................................................................................................................ 22
Kopírování dokumentů ........................................................................................................................................ 22
Skenování ............................................................................................................................................................. 23
Tipy pro úspěšné kopírování a skenování ........................................................................................................... 28
5 Fax ............................................................................................................................................................. 29
Odeslání faxu ....................................................................................................................................................... 29
Příjem faxu ........................................................................................................................................................... 33
Nastavení kontaktů telefonního seznamu .......................................................................................................... 37
Změna nastavení faxu ......................................................................................................................................... 39
Fax a digitální telefonní služby ............................................................................................................................ 43
Faxování v rámci protokolu VoIP ......................................................................................................................... 43
Použití protokolů ................................................................................................................................................. 44
CSWW iii
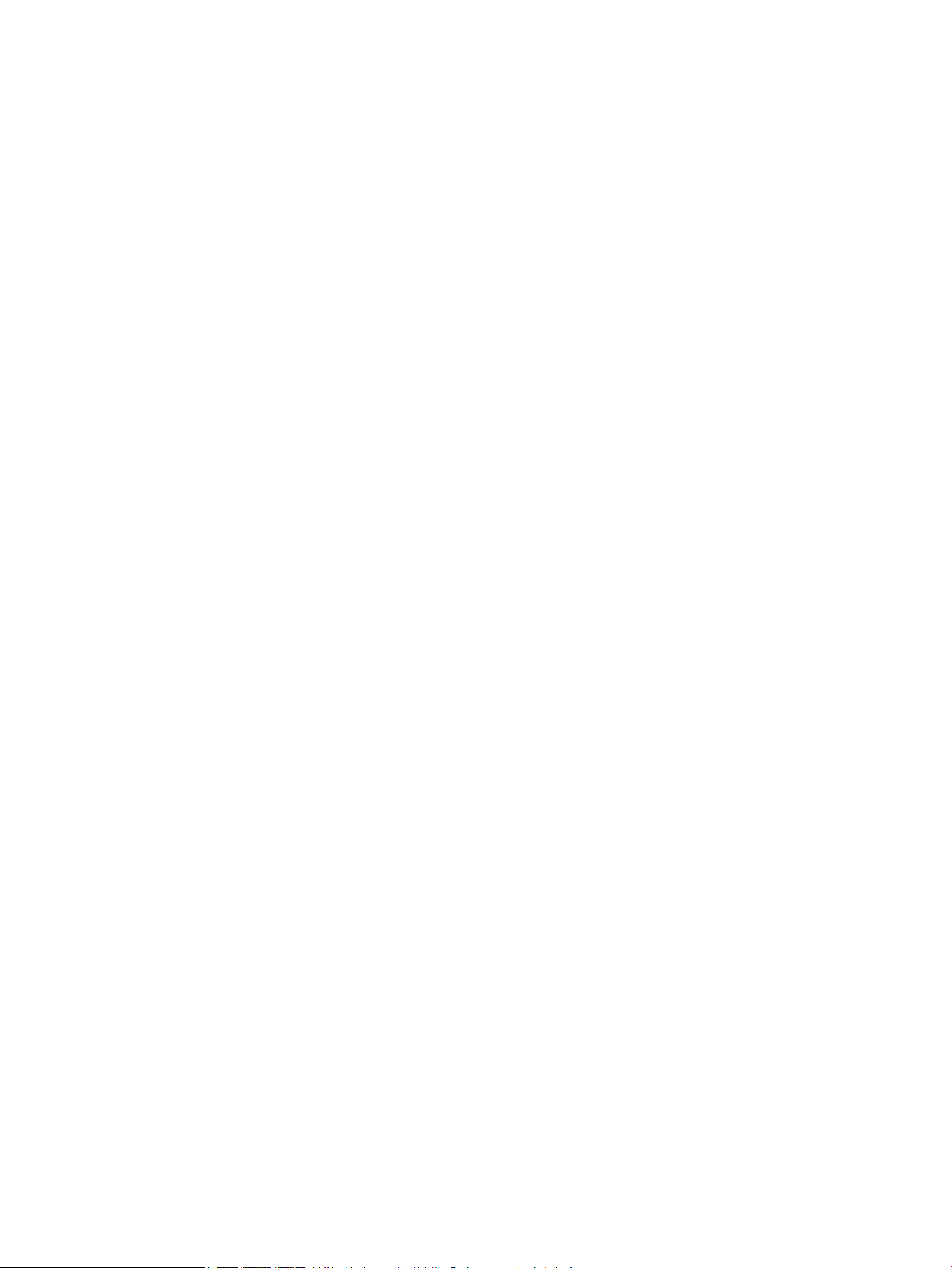
6 Používání webových služeb .......................................................................................................................... 47
Co jsou webové služby? ....................................................................................................................................... 47
Nastavení webových služeb ................................................................................................................................ 47
Tisk pomocí funkce HP ePrint .............................................................................................................................. 49
Používání služby Tiskové materiály HP ............................................................................................................... 50
Použití webové stránky HP Connected ................................................................................................................ 50
Odebrání webových služeb .................................................................................................................................. 50
Tipy pro používání webových služeb ................................................................................................................... 50
7 Manipulace s tiskovými kazetami .................................................................................................................. 52
Kontrola odhadované hladiny inkoustu .............................................................................................................. 52
Výměna kazet ...................................................................................................................................................... 53
Objednání tiskového spotřebního materiálu ....................................................................................................... 54
Použití režimu s jednou tiskovou kazetou ........................................................................................................... 55
Informace k záruce tiskové kazety ...................................................................................................................... 56
Tipy pro práci s tiskovými kazetami .................................................................................................................... 56
8 Připojení tiskárny ........................................................................................................................................ 57
Nastavení tiskárny pro bezdrátovou komunikaci ............................................................................................... 57
Bezdrátové připojení k tiskárně bez směrovače ................................................................................................. 59
Změna nastavení sítě .......................................................................................................................................... 61
Nástroje pro pokročilou správu tiskárny (určeno tiskárnám v síti) .................................................................... 62
Tipy k nastavení a používání síťové tiskárny ...................................................................................................... 64
9 Vyřešit problém ........................................................................................................................................... 65
Problémy s uvíznutím nebo nesprávným podáním papíru ................................................................................. 65
Problémy s inkoustovými kazetami .................................................................................................................... 70
Problémy s tiskem ............................................................................................................................................... 71
Problémy s kopírováním ...................................................................................................................................... 79
Problémy se skenováním ..................................................................................................................................... 79
Problémy s faxováním ......................................................................................................................................... 80
Problémy se sítí a připojením .............................................................................................................................. 88
Problémy s hardwarem tiskárny ......................................................................................................................... 89
Podpora společnosti HP ....................................................................................................................................... 90
Dodatek A Technické informace ....................................................................................................................... 92
Upozornění společnosti Hewlett-Packard ........................................................................................................... 92
Technické údaje .................................................................................................................................................... 92
Program výrobků zohledňujících životní prostředí ............................................................................................. 94
iv CSWW
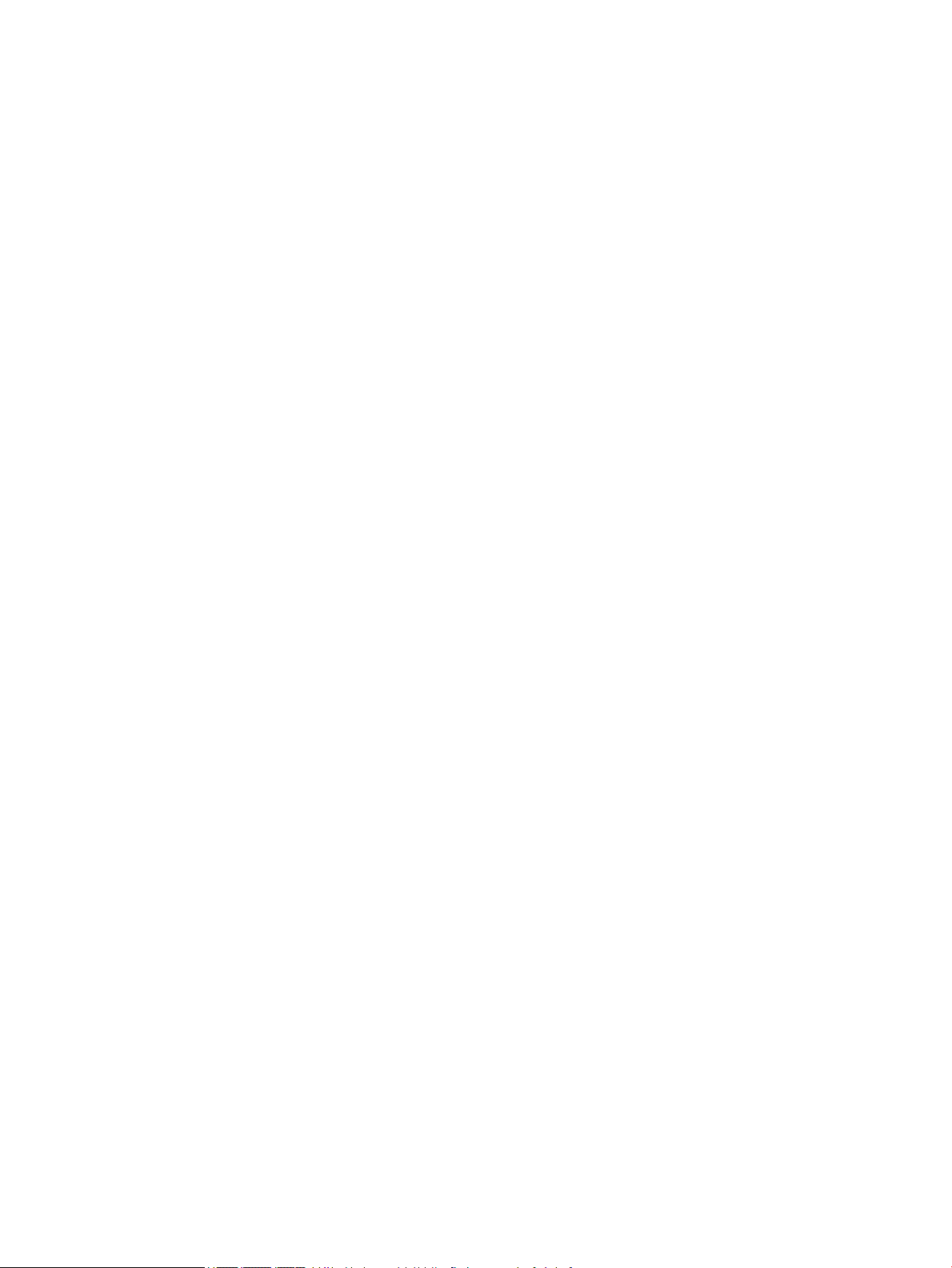
Regulatorní informace ......................................................................................................................................... 98
Dodatek B Další nastavení faxu ..................................................................................................................... 109
Nastavení faxu (telefonní systém s paralelním připojením) ............................................................................. 109
Nastavení faxu sériového typu .......................................................................................................................... 131
Test nastavení faxu ............................................................................................................................................ 131
Rejstřík ........................................................................................................................................................ 133
CSWW v
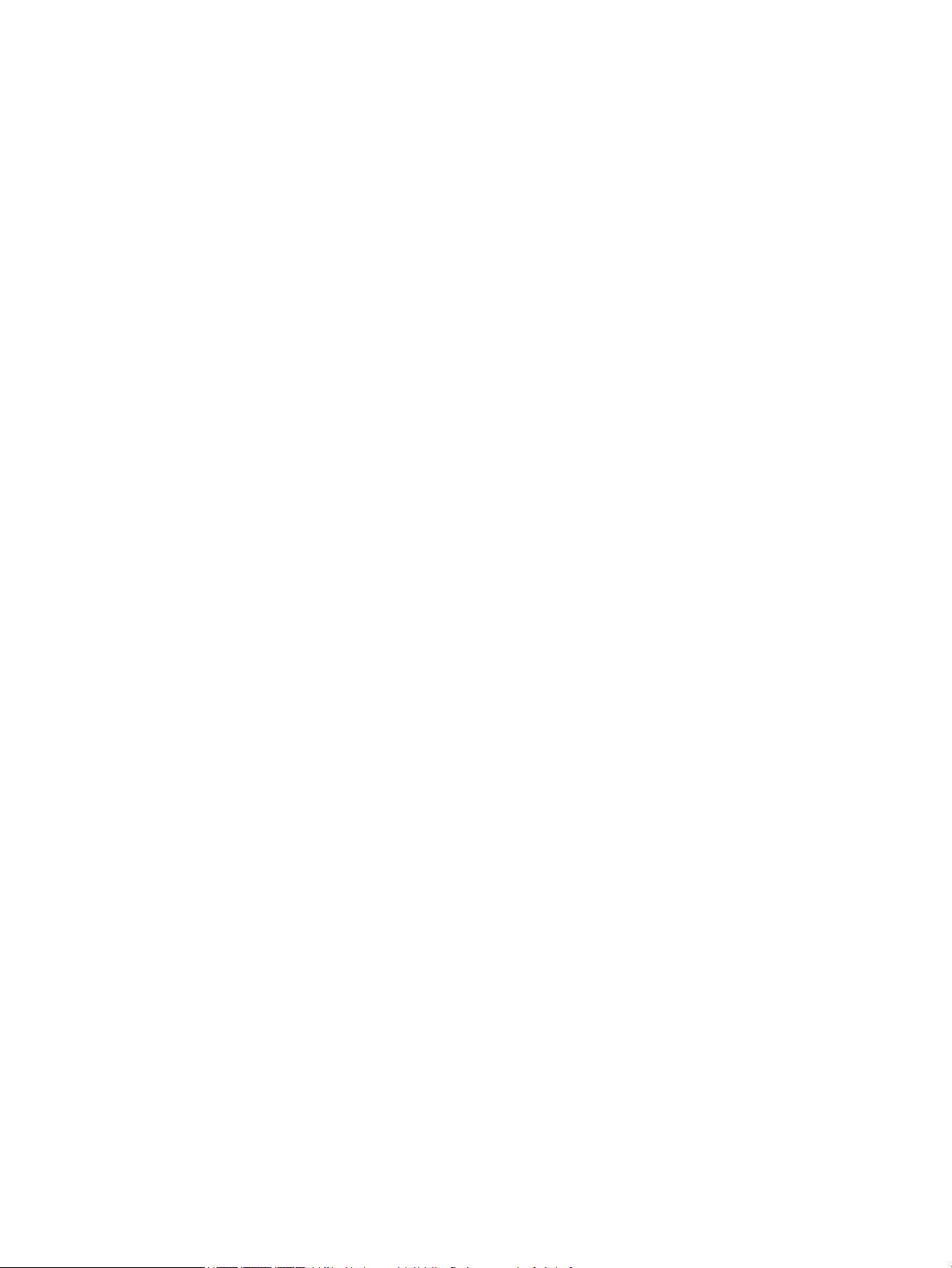
vi CSWW
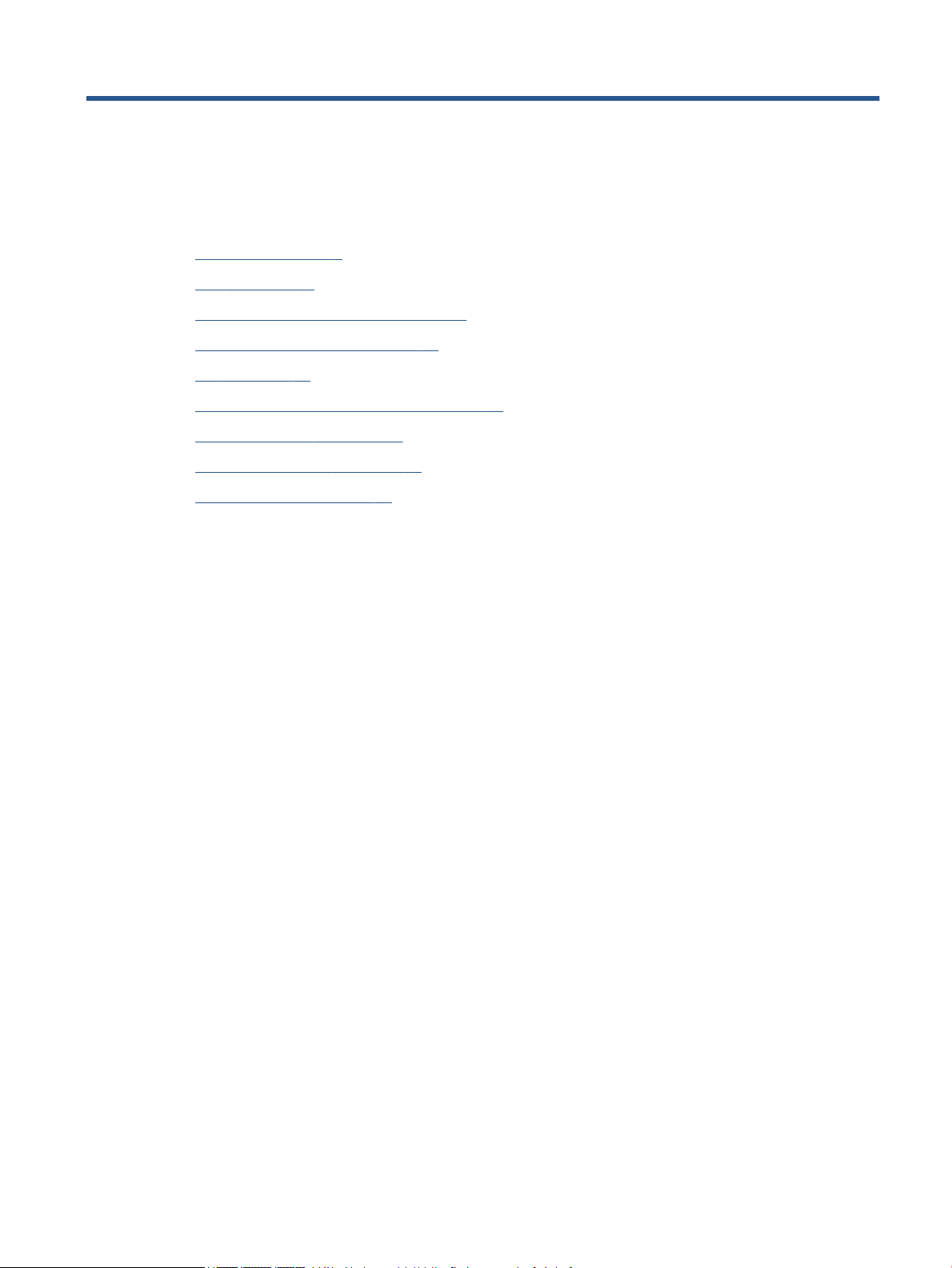
1 Postup
Jak používat vaše zařízení HP OiceJet 4650 series
●
Začínáme na stránce 2
●
Tisk na stránce 15
●
Používání webových služeb na stránce 47
●
Kopírování a skenování na stránce 22
●
Fax na stránce 29
●
Manipulace s tiskovými kazetami na stránce 52
●
Připojení tiskárny na stránce 57
●
Technické informace na stránce 92
●
Vyřešit problém na stránce 65
CSWW 1
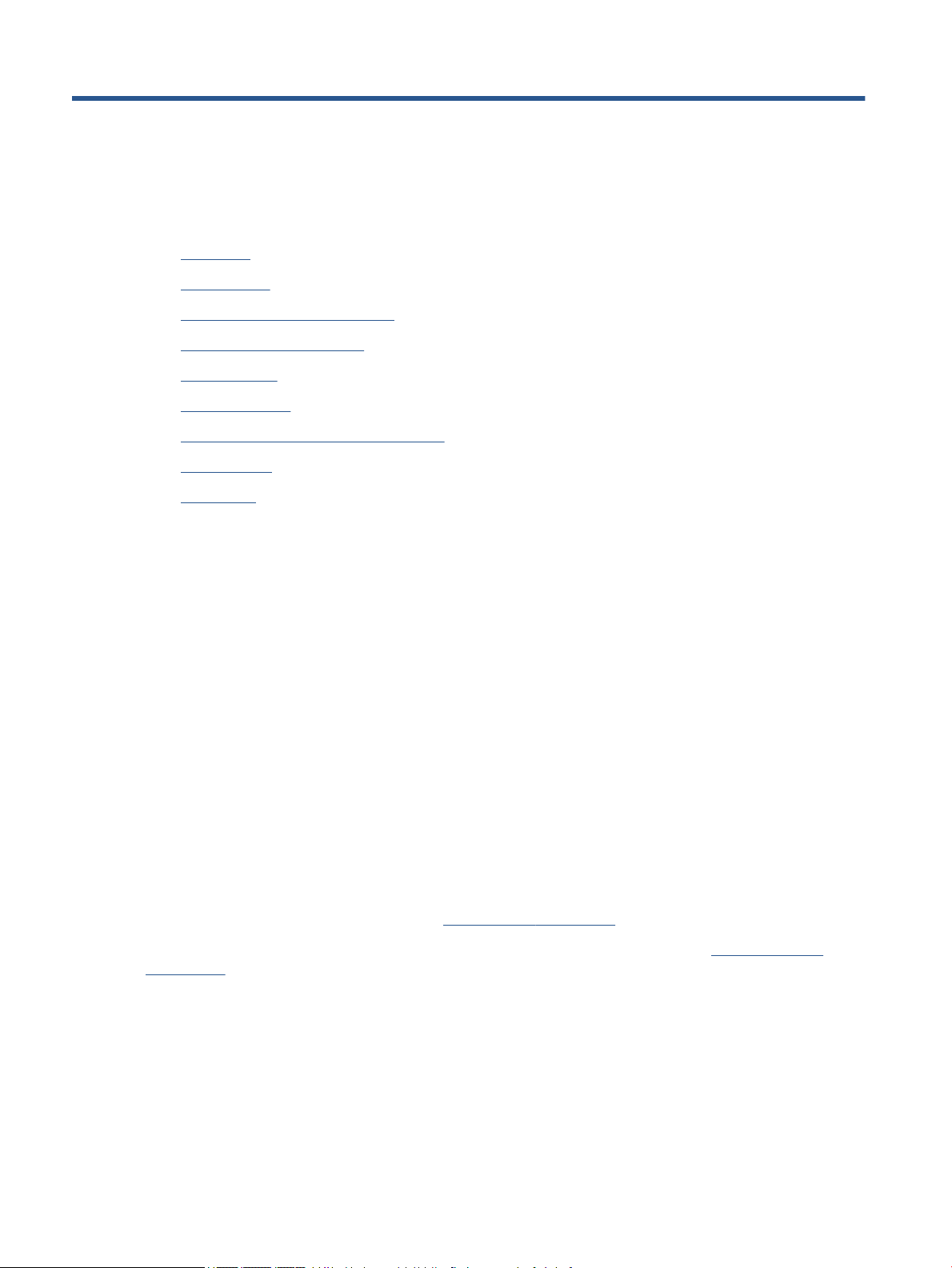
2 Začínáme
Tato část obsahuje následující témata:
●
Usnadnění
●
Části tiskárny
●
Ovládací panel a kontrolky stavu
●
Základní informace o papíru
●
Vkládání médií
●
Vložení předlohy
●
Spusťte software tiskárny HP (Windows)
●
Režim spánku
●
Tichý režim
Usnadnění
Tiskárna disponuje řadou funkcí, které usnadňují přístupnost pro handicapované osoby.
Zrakové postižení
Software společnosti HP dodaný s tiskárnou je přístupný pro uživatele s poruchami zraku nebo s oslabeným
zrakem při použití možností a funkcí usnadnění, kterými disponuje váš operační systém. Software podporuje
rovněž pomocné technologie, jako jsou čtečky obrazovky, čtečky Braillova písma a hlasově-textové aplikace.
Pro barvoslepé uživatele jsou barevná tlačítka a karty použité v softwaru HP opatřeny jednoduchými texty
nebo štítky, které vyjadřují odpovídající postup.
Omezení pohyblivosti
Uživatelé s poruchami pohyblivosti mohou ovládat funkce softwaru HP pomocí příkazů zadávaných na
klávesnici. Software HP podporuje rovněž možnosti usnadnění v systému Windows, a to Jedním prstem,
Ozvučení kláves, Filtrování kláves a Myš klávesnicí. Dvířka, tlačítka, zásobníky papíru a vodítka papíru tiskárny
mohou ovládat uživatelé s omezenou silou a dosahem.
Podpora
Další podrobnosti o usnadnění v souvislosti s touto tiskárnou a závazky společnosti HP k usnadnění zacházení
s produktem najdete na webu společnosti HP www.hp.com/accessibility.
Informace o usnadnění pro operační systémy OS X naleznete na webové stránce Apple www.apple.com/
accessibility.
2 Kapitola 2 Začínáme CSWW
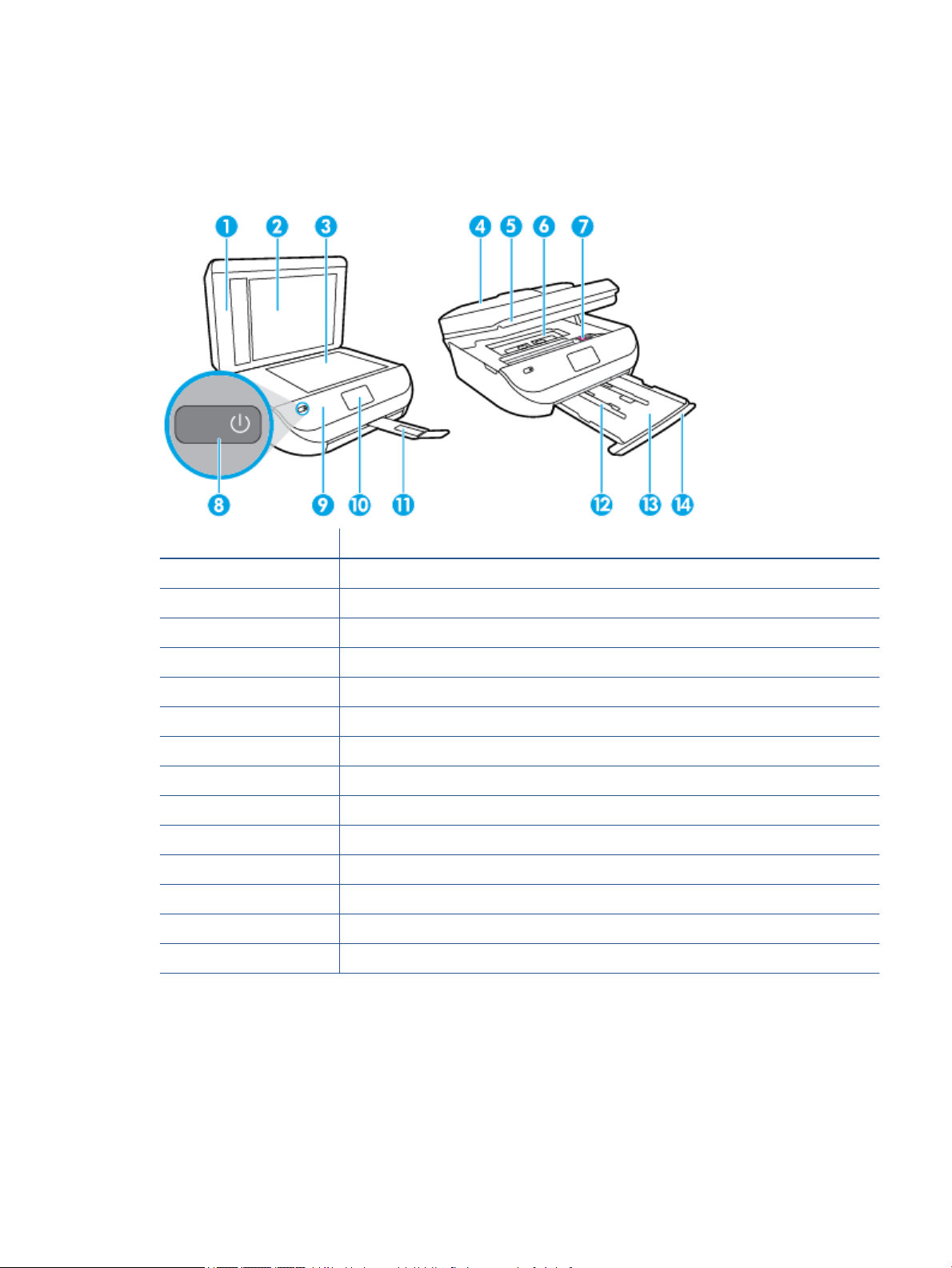
Části tiskárny
Pohled zepředu
Obrázek 2-1 Pohled na zařízení HP OiceJet 4650 All-in-One series zepředu a shora
Funkce Popis
1 Víko
2 Spodní část víka
3 Sklo skeneru
4 Podavač dokumentů
5 Dvířka pro přístup ke kazetě
6 Kryt dráhy papíru
7 Inkoustové kazety
8 Tlačítko Zapnout (také je označováno jako tlačítko napájení)
9 Čelní panel
10 Displej tiskárny
11 Automatický nástavec výstupního zásobníku (také je označován jen jako nástavec zásobníku)
12 Vodítka šířky papíru
13 Zásobník papíru
14 Dvířka zásobníku papíru
CSWW Části tiskárny 3
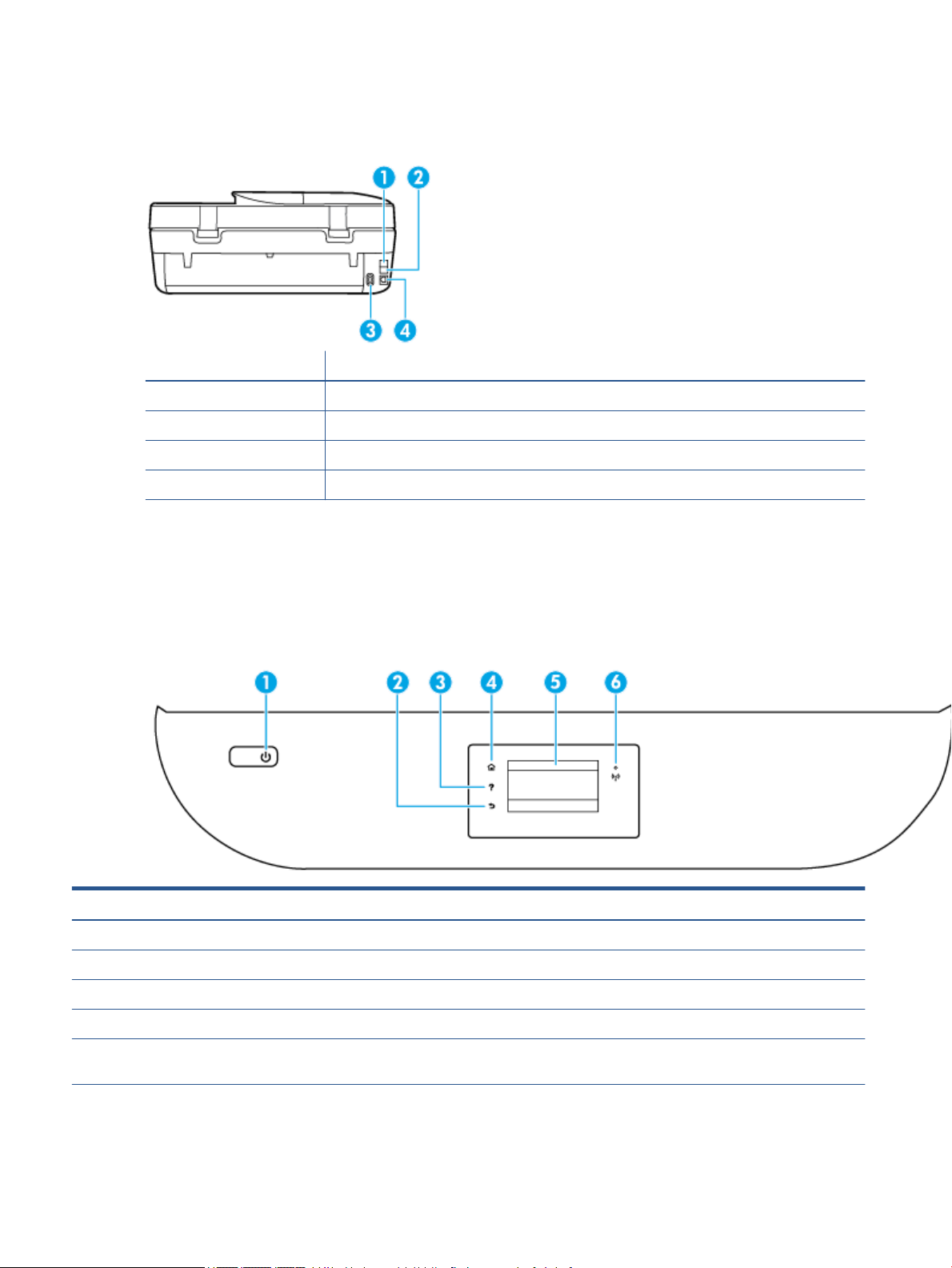
Pohled zezadu
Obrázek 2-2 Pohled na zařízení HP OiceJet 4650 All-in-One series zezadu
Funkce Popis
1 Port pro fax (2-EXT)
2 Port pro fax (1-LINE)
3 Připojení ke zdroji. Zařízení používejte pouze s napájecím kabelem společnosti HP.
4 Zadní port USB
Ovládací panel a kontrolky stavu
Přehled tlačítek a kontrolek
Následující schéma a s ním související tabulka podávají stručný přehled funkcí ovládacího panelu tiskárny.
Popisek Název a popis
1 Tlačítko Svítí : Umožňuje zapnout či vypnout tiskárnu.
2 Tlačítko Zpět: Slouží k návratu na předchozí obrazovku.
3 Tlačítko Nápověda: Otevře nabídku nápovědy pro aktuální operaci.
4 Tlačítko Domů: Umožňuje návrat na domovskou obrazovku, která je zobrazena po prvním spuštěním tiskárny.
5 Displej ovládacího panelu: Možnosti nabídek můžete vybírat dotykem na obrazovce a položky můžete také procházet
posunováním.
6 Kontrolka bezdrátového připojení: Informuje o stavu bezdrátového připojení tiskárny.
4 Kapitola 2 Začínáme CSWW
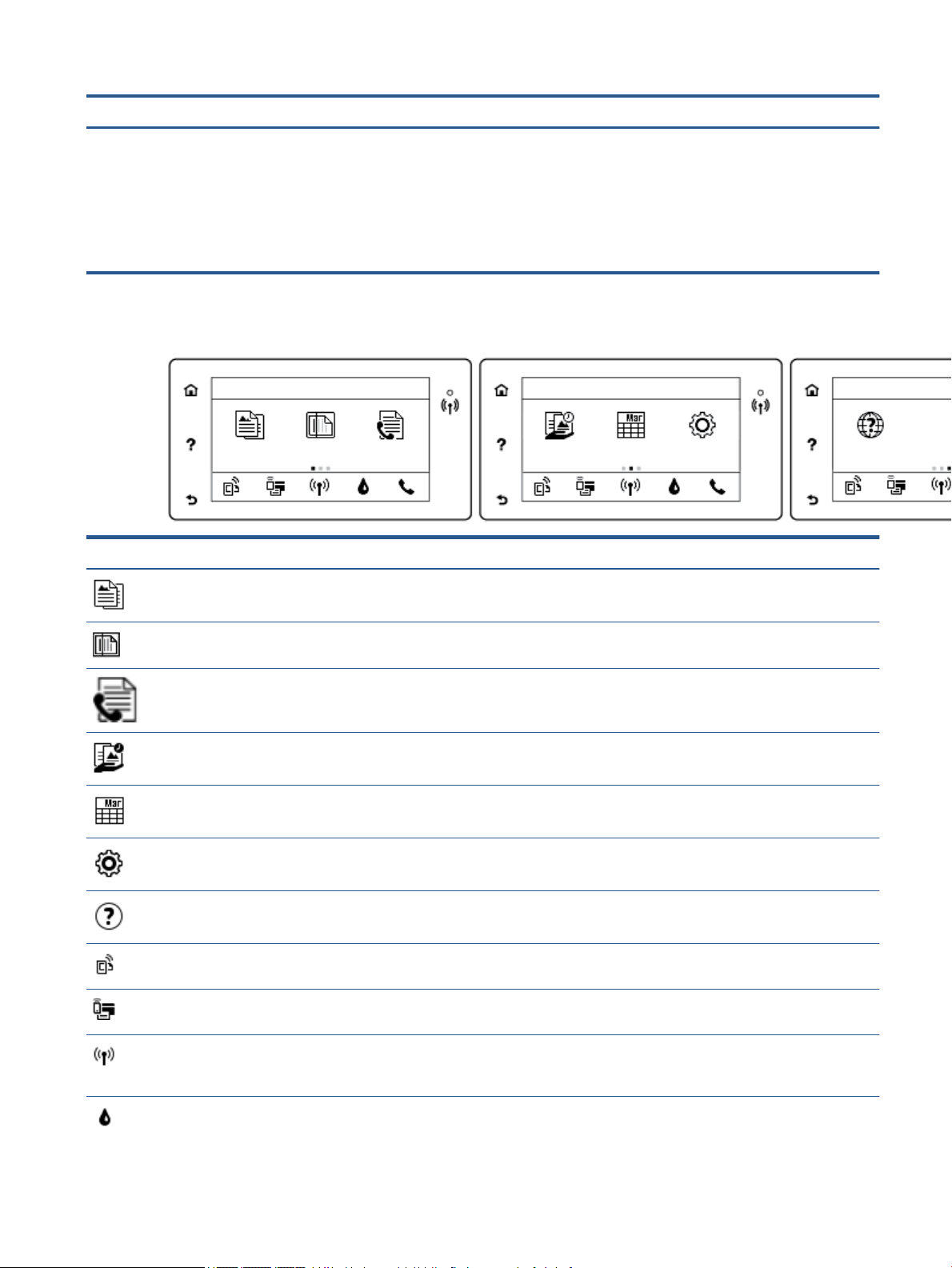
Popisek Název a popis
●
Nepřerušované modré světlo signalizuje, že bylo provedeno bezdrátové připojení a že můžete tisknout.
●
Pomalu blikající světlo signalizuje, že je možnost bezdrátové připojení zapnutá, avšak tiskárna není připojená k síti.
Zkontrolujte, zda je vaše tiskárna v dosahu bezdrátového signálu.
●
Rychle blikající světlo signalizuje chybu bezdrátového připojení. Přečtěte si zprávu na displeji tiskárny.
●
Pokud je bezdrátové připojení vypnuto, kontrolka bezdrátového připojení nesvítí a na displeji je uveden text Bezdrátové
připojení vypnuto.
Ikony displeje ovládacího panelu
Ikona Účel
Kopírovat : Otevře nabídku Kopírovat , kde můžete zvolit typ kopie nebo změnit nastavení kopírování.
Skenovat : Otevře nabídku Skenovat , ve které je možné zvolit cílové umístění skenovaného dokumentu.
Fax : Zobrazuje obrazovku, pomocí níž můžete posílat faxy a měnit nastavení faxu.
Tiskové materiály HP: Nabízí rychlý a snadný způsob přístupu a tisku informací z webu, např. kupónů,
omalovánek, skládanek a řady dalších.
Rychlé formuláře : Pomocí aplikace HP Quick Forms můžete tisknout kalendáře, kontrolní seznamy, hry,
poznámkový papír, milimetrový papír a notový papír.
Nastavení : Umožňuje otevřít nabídku Nastavení , kde je možné upravit předvolby nebo používat různé nástroje
k provádění údržby.
Nápověda : Otevře nabídku nápovědy, kde lze zobrazit videa s návody, informace o funkcích tiskárny a rady.
Ikona ePrint: Otevřete nabídku Shrnutí webových služeb umožňující prohlížet podrobnosti o stavu služby ePrint,
měnit její nastavení nebo vytisknout stránku s informacemi.
Ikona Wi-Fi Direct: Otevře nabídku Wi-Fi Direct, kde můžete zapnout funkci Wi-Fi Direct, vypnout funkci Wi-Fi
Direct a zobrazit název a heslo připojení Wi-Fi Direct.
Ikona Bezdrátové připojení : Otevře nabídku Shrnutí bezdrátového připojení, kde můžete zkontrolovat stav
bezdrátového připojení nebo změnit jeho nastavení. Můžete také vytisknout výsledky testu bezdrátového
připojení, které je možné použít k diagnostice problémů s připojením k síti.
Ikona Inkoust: Zobrazení přibližného množství inkoustu v tiskové kazetě. Zobrazuje varovný symbol, pokud je
úroveň inkoustu nižší, než je minimální očekávaná úroveň.
CSWW Ovládací panel a kontrolky stavu 5
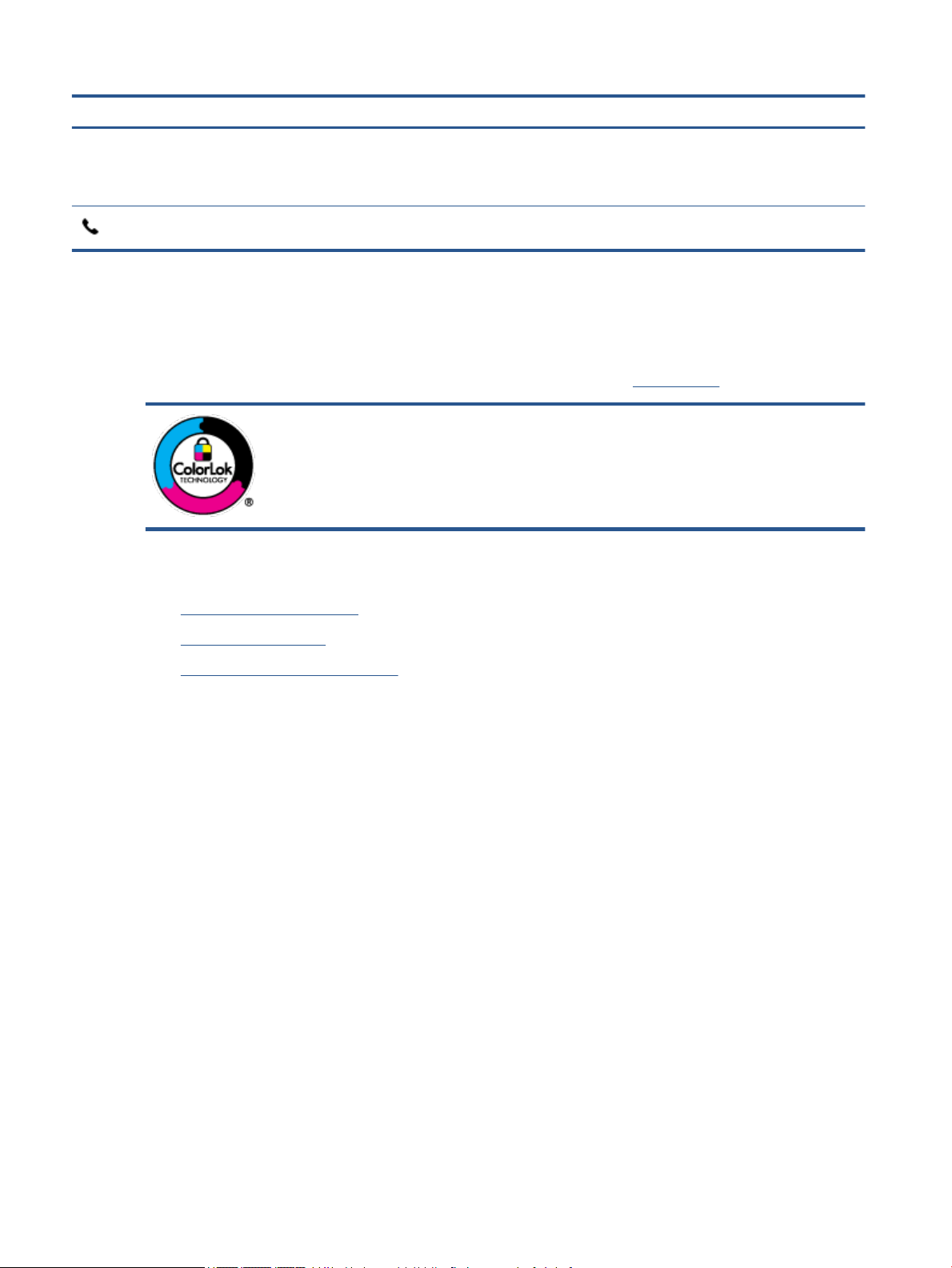
Ikona Účel
POZNÁMKA: Varování a kontrolky hladiny inkoustu poskytují pouze přibližné údaje a slouží pouze k plánování.
Pokud se vám zobrazí varovná zpráva, že je v tiskárně málo inkoustu, zvažte přípravu náhradní inkoustové
kazety, abyste se vyhnuli možným zdržením tisku. Tiskovou kazetu nemusíte měnit, dokud bude kvalita tisku
přijatelná.
Ikona Stav faxu: Zobrazuje informace o stavu funkce Automatická odpověď, protokoly faxů a hlasitost zvuku faxu.
Základní informace o papíru
Tiskárna je navržena tak, aby dobře fungovala s většinou typů papíru. Před nakoupením většího množství
papíru nejdříve vyzkoušejte různé druhy papíru. S papíry HP dosáhnete optimální kvality tisku. Další
informace o papírech HP naleznete na stránkách společnosti HP na adrese www.hp.com .
Společnost HP doporučuje pro tisk každodenních dokumentů používat prosté papíry s
logem ColorLok. Všechny papíry s logem ColorLok jsou nezávisle testovány, aby splnily
vysoké standardy spolehlivosti a kvality tisku a vytvořily dokumenty s ostrými, živými
barvami a sytou černou, které schnou rychleji než běžné papíry. Hledejte papíry s logem
ColorLok v řadě hmotností a velikostí od předních výrobců papíru.
Tato část obsahuje následující témata:
●
Doporučené papíry pro tisk
●
Objednávka papíru HP
●
Tipy pro výběr a používání papíru
Doporučené papíry pro tisk
Chcete-li dosáhnout nejlepší kvality při tisku, HP doporučuje použití papírů HP, které jsou přímo určeny pro typ
projektu, který tisknete.
V závislosti na zemi/oblasti pravděpodobně nebudou některé z těchto papírů k dispozici.
6 Kapitola 2 Začínáme CSWW
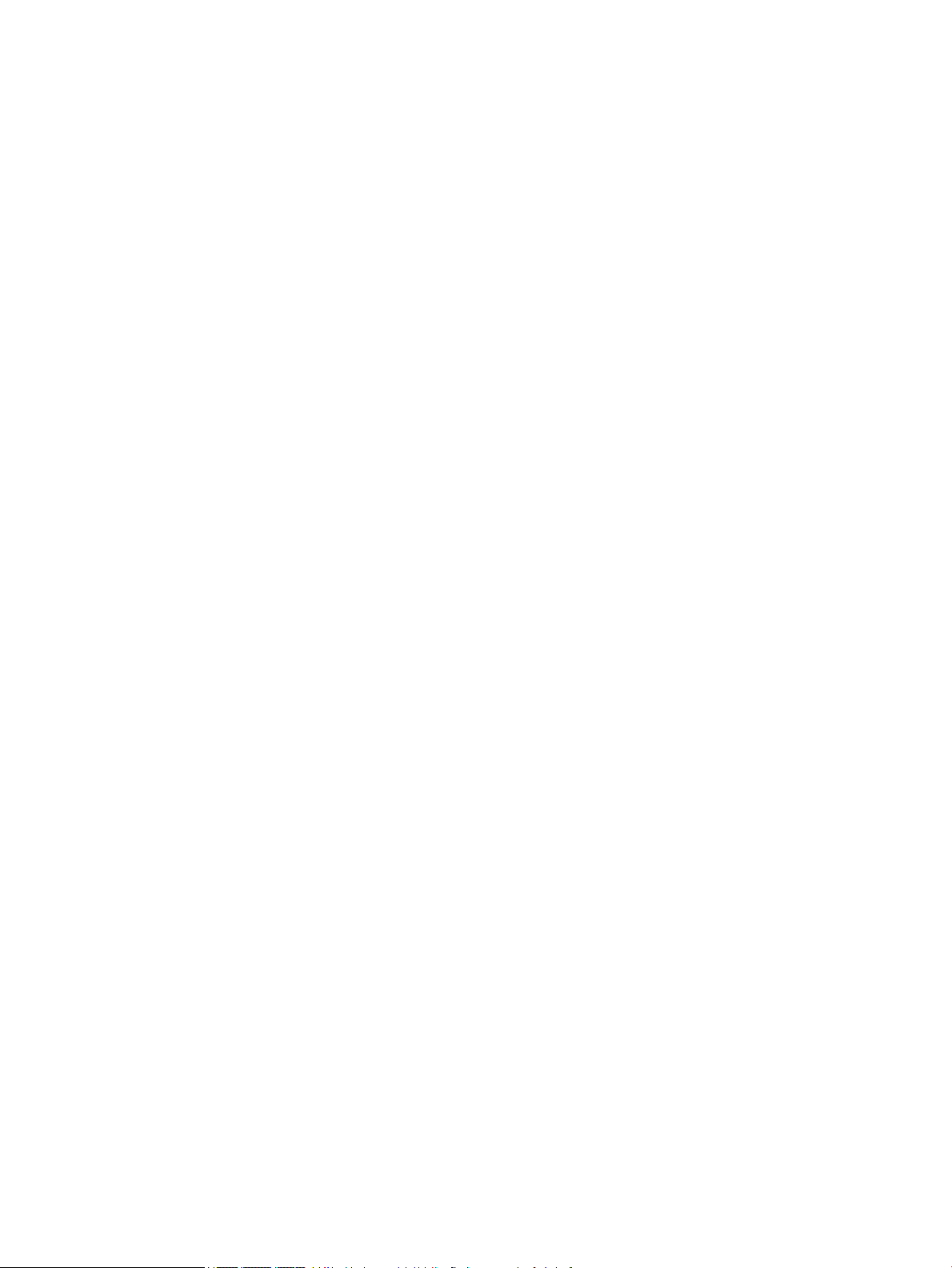
Tisk fotograí
●
●
●
Fotogracký papír HP Premium Plus Photo Paper
Fotogracký papír HP Premium Plus Photo Paper představuje nejkvalitnější fotogracký papír
společnosti HP určený pro nejlepší fotograe. Díky fotograckému papíru HP Premium Plus Photo Paper
můžete tisknout překrásné fotograe, které ihned schnou, takže se o ně můžete podělit ihned po
vyjmutí z tiskárny. Je dostupný v několika formátech včetně A4, 216 x 279 mm 8,5 x 11 palců, 10 x
15 cm 4 x 6 palců a 13 x 18 cm 5 x 7 palců a se dvěma povrchovými úpravami – lesklý a jemně lesklý
(pololesklý). Ideální pro zarámování, výstavu nebo darování vašich nejlepších fotograí a zvláštní
fotogracké projekty. Fotogracký papír HP Premium Plus Photo Paper vám poskytne špičkové výsledky
v profesionální kvalitě a trvanlivosti.
Zdokonalený fotogracký papír HP Advanced Photo Paper
Tento lesklý fotogracký papír má povrch zajišťující okamžité schnutí, takže s ním lze manipulovat bez
rizika rozmazání. Odolává vodě, šmouhám, otiskům prstů a vlhkosti. Vzhled i struktura vytištěných
fotograí je srovnatelná s fotograemi vyvolanými ve fotograckých laboratořích. Tyto papíry jsou
k dispozici v několika formátech: A4, 216 x 279 mm 8,5 x 11 palců, 10 x 15 cm 4 x 6 palců a 13 x 18 cm 5
x 7 palců. Bez obsahu kyseliny pro větší stálost dokumentů.
Fotogracký papír pro každodenní použití HP Everyday Photo Paper
Tiskněte levně barevné každodenní fotograe na papír, který byl navržen pro běžný tisk fotograí. Tento
fotogracký papír za dostupné ceny rychle schne a snadno se s ním manipuluje. Při použití tohoto papíru
v jakékoli inkoustové tiskárně získáte ostré a jasné obrázky. Tyto papíry jsou k dispozici s lesklým
povrchem v několika formátech: A4, 216 x 279 mm 8.5 x 11 palců, 13 x 18 cm 5 x 7 palců a 10 x 15 cm 4
x 6 palců. Bez obsahu kyseliny pro větší stálost dokumentů.
●
Fotogracké sady HP Photo Value Pack
Balíčky HP Photo Value obsahují balení originálních inkoustových kazet značky HP a papírů HP Advanced
Photo Paper, které vám pomohou ušetřit čas a vyhnout se problémům s tiskem cenově dostupných
fotograí v laboratorní kvalitě na tiskárně značky HP. Originální inkousty HP a papír HP Advanced Photo
Paper jsou navrženy tak, aby pracovaly společně, takže fotograe jsou výtisk od výtisku trvanlivé a živé.
Skvělé pro tisk všech fotograí z dovolené, které stojí za to, nebo vícenásobných výtisků pro sdílení.
Firemní dokumenty
●
Matný papír na prezentace HP Premium s gramáží 120 g nebo matný profesionální papír HP
s gramáží 120 g
Jedná se o těžký, oboustranný, matný papír ideální pro prezentace, návrhy, zprávy a bulletiny. Jeho
hmotnost mu dává vynikající vzhled a působivost.
●
Lesklý papír na brožury HP s gramáží 180 g nebo lesklý profesionální papír HP s gramáží 180 g
Tyto papíry jsou lesklé po obou stranách a jsou určeny pro oboustranný tisk. Jsou velmi vhodné pro
reprodukce v kvalitě srovnatelné s fotograemi a pro obchodní graku používanou na desky výkazů,
speciální prezentace, brožury, poštovní zásilky a kalendáře.
●
Matný papír na brožury HP s gramáží 180 g nebo matný profesionální papír HP s gramáží 180 g
Tyto papíry jsou matné po obou stranách a jsou určeny pro oboustranný tisk. Jsou velmi vhodné pro
reprodukce v kvalitě srovnatelné s fotograemi a pro obchodní graku používanou na desky výkazů,
speciální prezentace, brožury, poštovní zásilky a kalendáře.
CSWW Základní informace o papíru 7
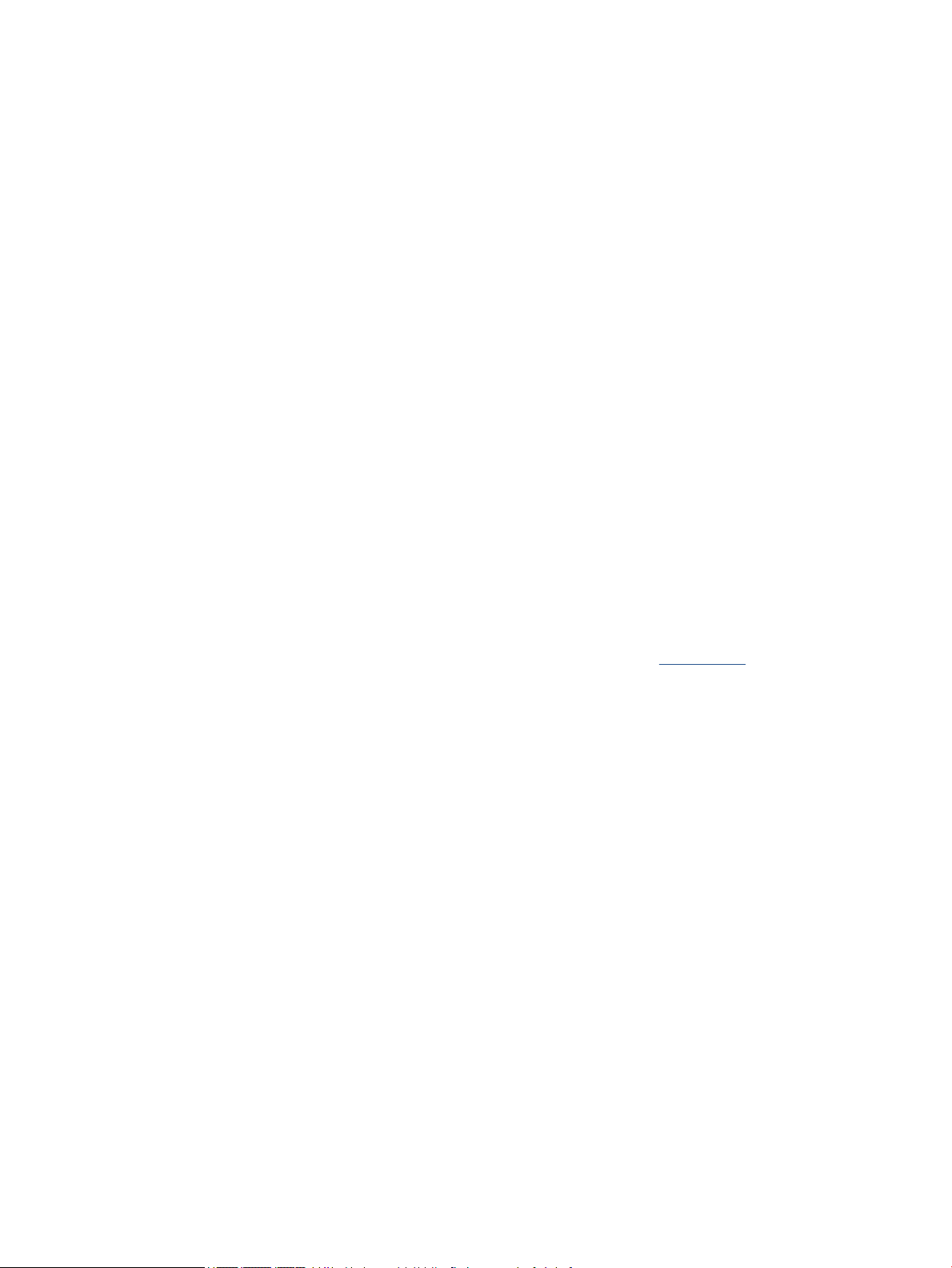
Běžný tisk
Všechny papíry pro každodenní použití využívají technologii ColorLok, která omezuje rozmazávání a zajišťuje
tmavší černou a živější barvy.
●
Zářivě bílý papír HP Bright White Inkjet Paper a Color Inkjet Paper
Jasně bílý papír HP Bright White Inkjet Paper a Color Inkjet Paper nabízí vysoký stupeň barevného
kontrastu a ostrý text. Je dostatečně neprůhledný pro oboustranné barevné použití. Nedochází u něj
k propíjení, což jej předurčuje pro bulletiny, zprávy a letáky.
●
Papír HP Multipurpose a All-in-one Printing Paper
Papír HP Multipurpose a All-in-one Printing Paper je víceúčelový papír s vysokou kvalitou. Vytváří
dokumenty, které vzbuzují solidnější dojem než dokumenty vytištěné na standardní víceúčelový papír
nebo papír do kopírek, ať již jde o vzhled, či hmatový dojem. Bez obsahu kyseliny pro větší stálost
dokumentů.
●
Papíry HP Oice, Copy a Copy & Print
Tyto varianty vysoce kvalitního víceúčelového papíru společnosti HP jsou vhodné pro kopie, koncepty,
oznámení a další běžné dokumenty. Zajišťují větší stálost dokumentů, protože neobsahují kyseliny.
●
Kancelářský papír HP Oice Recycled Paper
Kancelářský papír HP Oice Recycled Paper je vysoce kvalitní víceúčelový papír, který je vyroben z 30 %
recyklovaných vláken.
Objednávka papíru HP
Tiskárna je navržena tak, aby dobře fungovala s většinou typů kancelářského papíru. K zajištění optimální
kvality tisku používejte papíry HP.
Chcete-li objednat papíry HP nebo jiný spotřební materiál, přejděte na stránku www.hp.com . V současné
době jsou některé části webu společnosti HP dostupné pouze v angličtině.
Společnost HP doporučuje běžné papíry s logem ColorLok pro tisk a kopírování každodenních dokumentů.
Všechny papíry s logem ColorLok jsou nezávisle testovány, aby splňovaly vysoké standardy spolehlivosti
a kvality tisku a vytvářely dokumenty s ostrými, živými barvami a sytou černou. Navíc schnou rychleji než
běžné papíry. Vyhledejte papíry s logem ColorLok v mnoha gramážích a formátech u významných výrobců
papíru.
Tipy pro výběr a používání papíru
Nejlepších výsledků dosáhnete, budete-li se řídit následujícími pokyny.
●
Do zásobníku nebo podavače dokumentů vkládejte pouze jeden typ papíru.
●
Při plnění zásobníku a podavače dokumentů vždy ověřte, zda je papír vložen správně.
●
Zásobník ani podavač dokumentů nepřeplňujte.
●
Nevkládejte níže uvedený papír do zásobníku nebo podavače dokumentů, jinak hrozí uvíznutí, tisk ve
špatné kvalitě a další potíže s tiskem:
◦
Vícedílné formuláře
◦
Média, která jsou poškozená, zkroucená nebo zvlněná
◦
Média s výřezy nebo s perforací
◦
Média s hrubou texturou nebo s reliéfem a média, která špatně přijímají inkoust
8 Kapitola 2 Začínáme CSWW
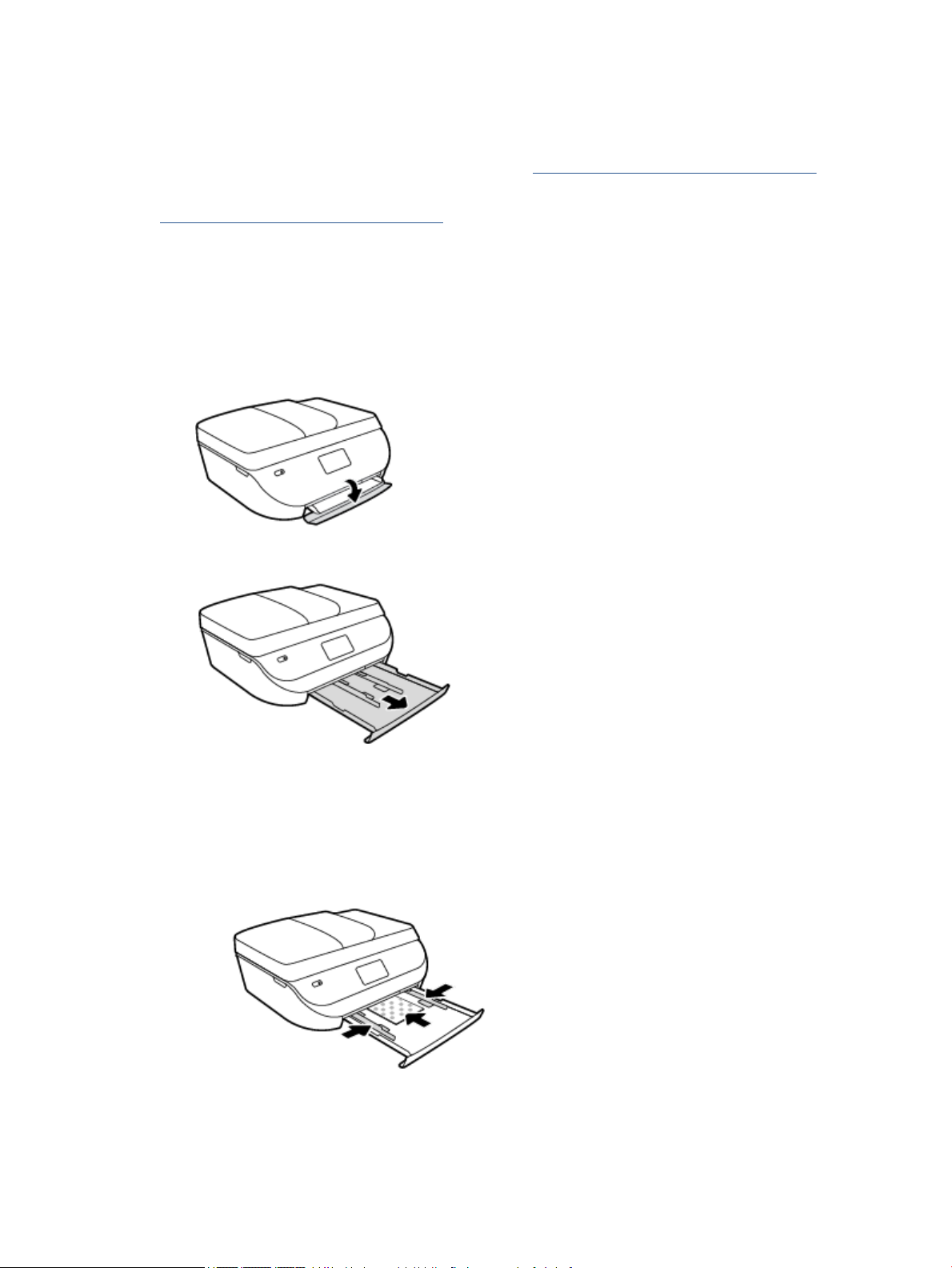
◦
Média, která jsou příliš tenká nebo se snadno protahují
◦
Média se sponkami nebo svorkami
Zjistěte, jak tisknout fotograe na fotogracký papír HP. Kliknutím sem získáte více informací online.
Získejte více informací o vlastních formátech papíru podporovaných vaší tiskárnou.
Kliknutím sem získáte více informací online.
Vkládání médií
Chcete-li pokračovat, vyberte formát papíru.
Vložení papíru malého formátu
1. Otevřete dvířka zásobníku papíru.
2. Vytáhněte zásobník papíru.
3. Vložte papír.
●
Vyjměte ze zásobníku papíru veškerý papír a poté do něj vložte fotogracký papír tiskovou stranou
dolů a logy HP nahoru.
●
Posuňte fotogracký papír co nejdále do tiskárny.
●
Posuňte vodítko šířky papíru těsně k okraji fotograckého papíru.
CSWW Vkládání médií 9
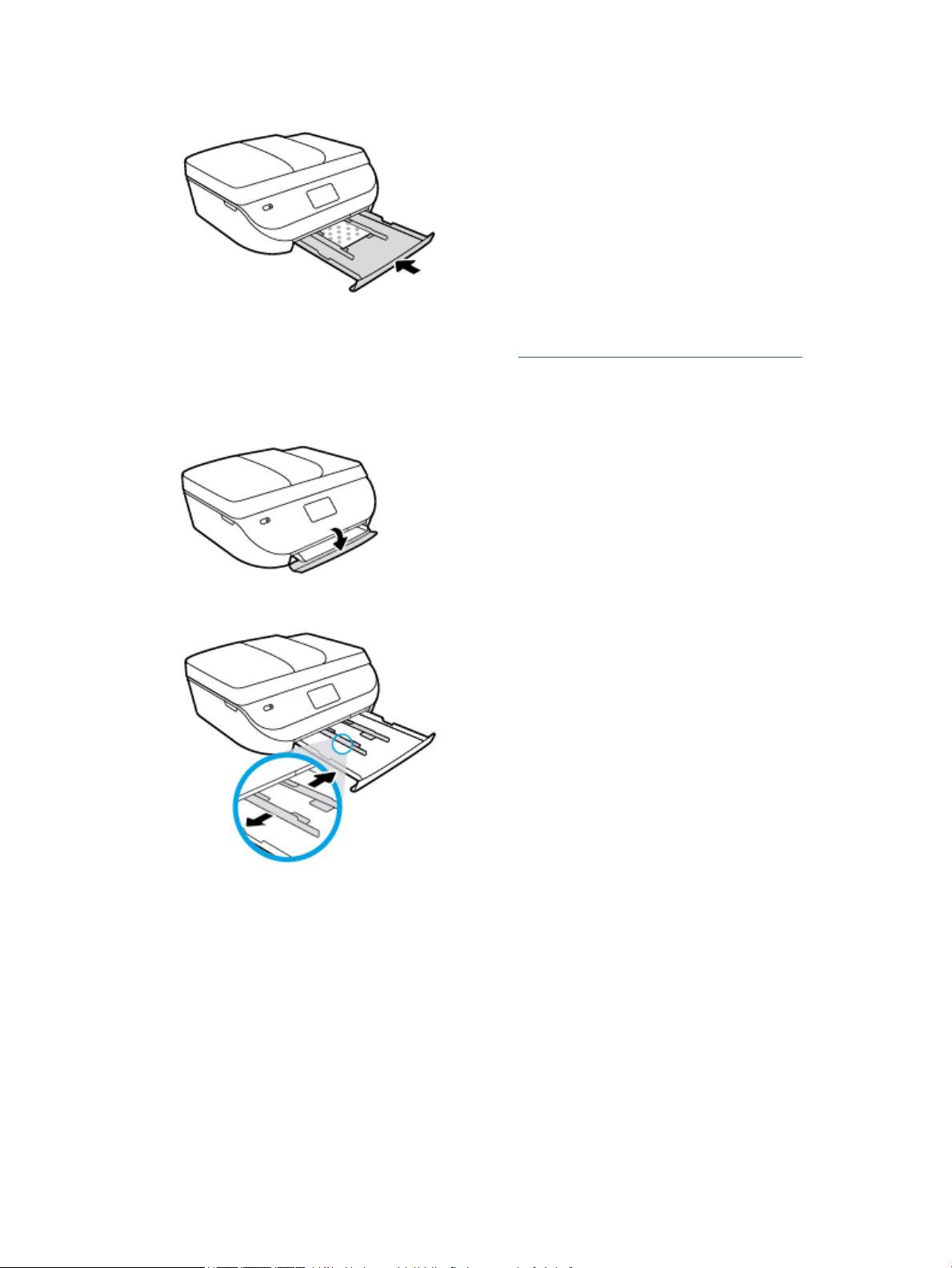
4. Zatlačte zásobník papíru zpět do tiskárny a zavřete jeho dvířka.
5. Změňte nebo zachovejte nastavení papíru na displeji tiskárny.
Zjistěte, jak tisknout fotograe na fotogracký papír HP. Kliknutím sem získáte více informací online.
Vložení papíru plného formátu
1. Otevřete dvířka zásobníku papíru.
2. Vytáhněte zásobník papíru a posuňte vodítka šířky papíru směrem ven.
3. Vložte papír.
●
Vložte do zásobníku papíru balík papíru kratší stranou dopředu a tiskovou stranou dolů.
●
Posuňte papír co nejdále do tiskárny.
10 Kapitola 2 Začínáme CSWW
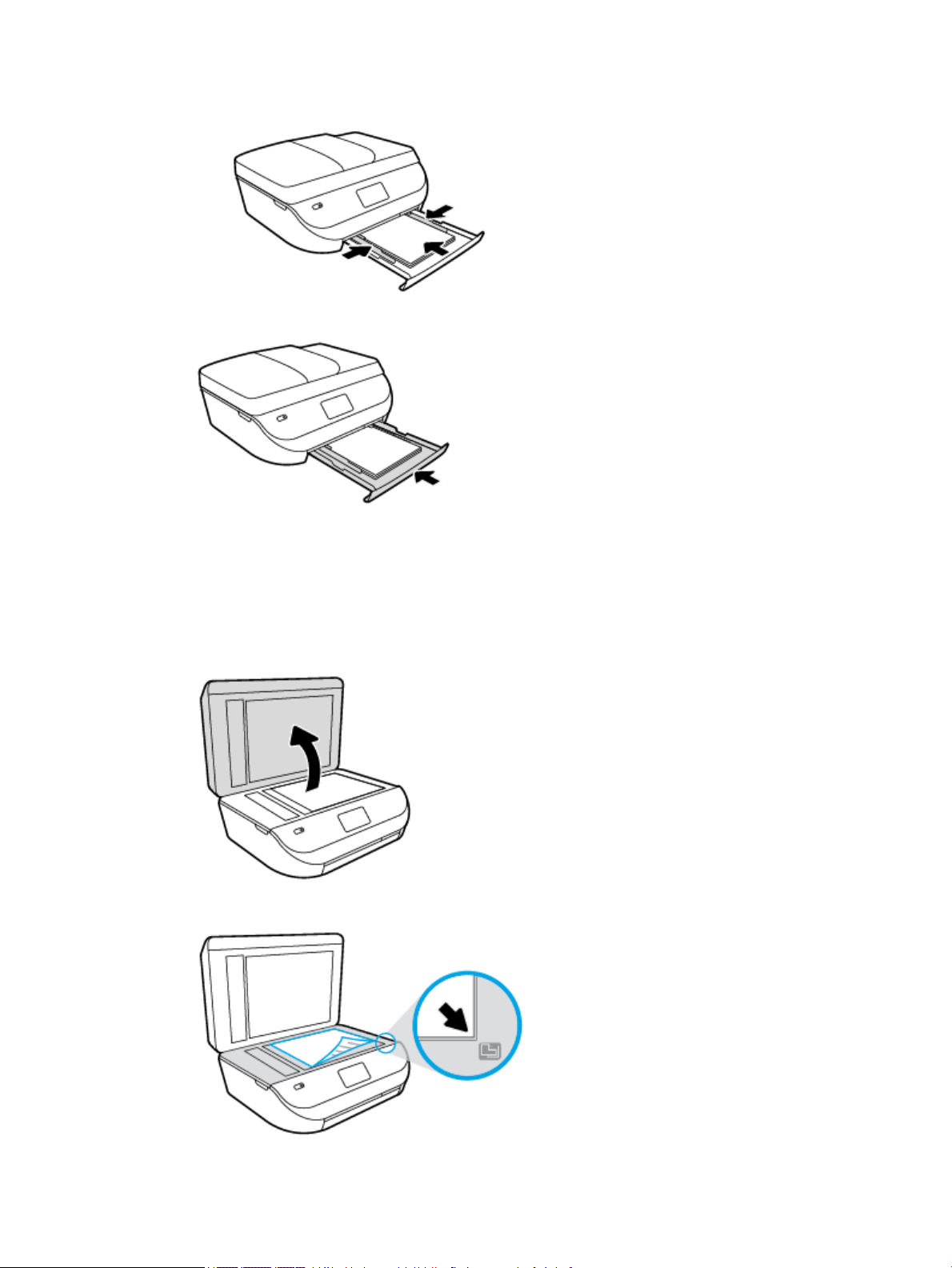
●
Posuňte vodítka šířky papíru směrem dovnitř, dokud se nezastaví o okraje papíru.
4. Zatlačte zásobník papíru dovnitř a zavřete jeho dvířka.
5. Změňte nebo zachovejte nastavení papíru na displeji tiskárny.
Vložení předlohy
Umístění předlohy na sklo skeneru
1. Zvedněte víko skeneru.
2. Vložte předlohu do pravého předního rohu skleněné podložky potištěnou stranou dolů.
CSWW Vložení předlohy 11
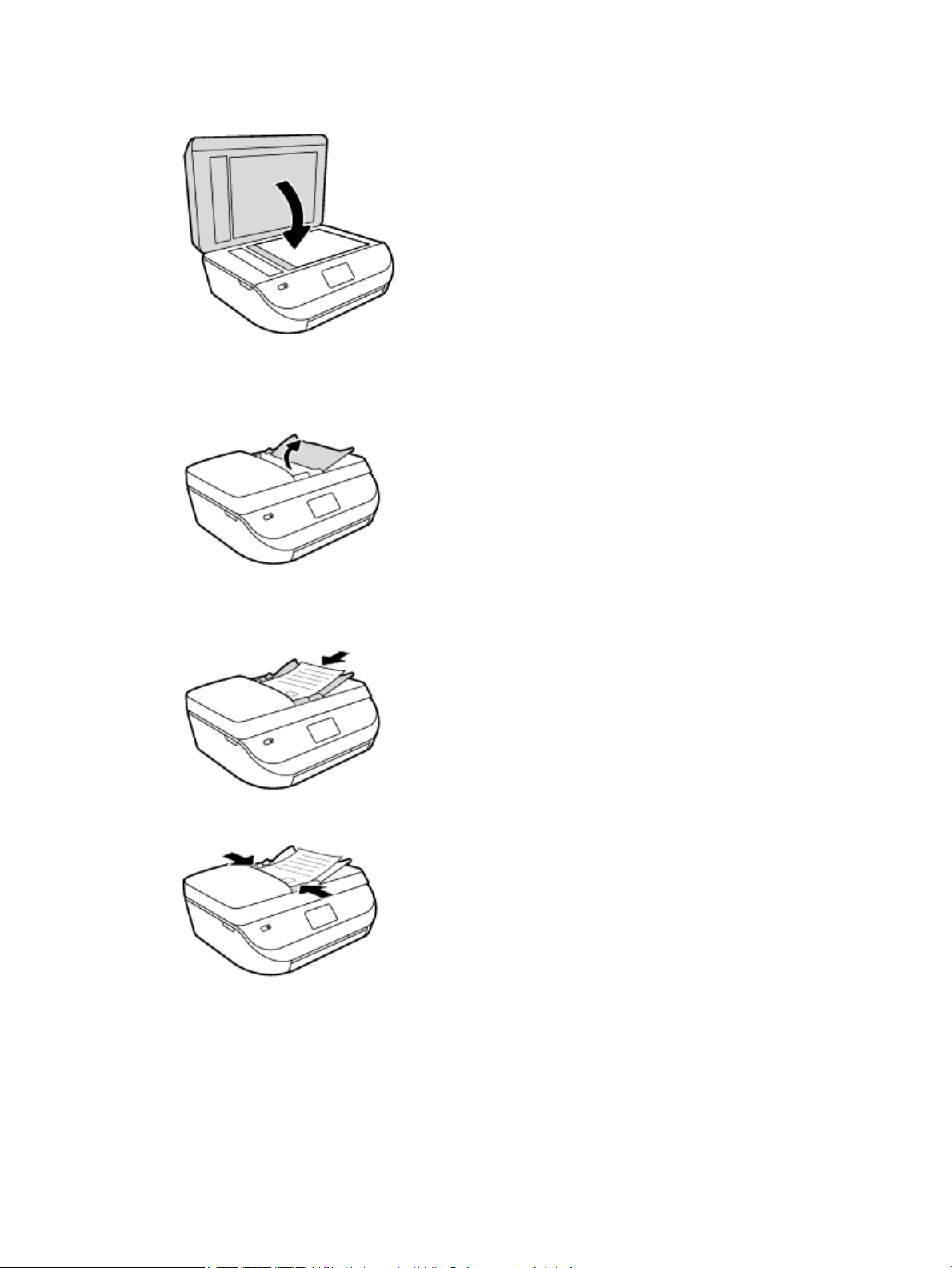
3. Zavřete víko skeneru.
Vložení předlohy do podavače dokumentů
1. Otevřete kryt podavače dokumentů.
2. Posuňte vodítka šířky papíru směrem ven.
3. Vložte předlohu do podavače dokumentů tiskovou stranou nahoru.
4. Posuňte vodítka šířky papíru směrem dovnitř, dokud se nezastaví o okraj papíru.
Spusťte software tiskárny HP (Windows)
Po instalaci softwaru tiskárny HP proveďte v závislosti na vašem operačním systému jednu z následujících
akcí:
12 Kapitola 2 Začínáme CSWW
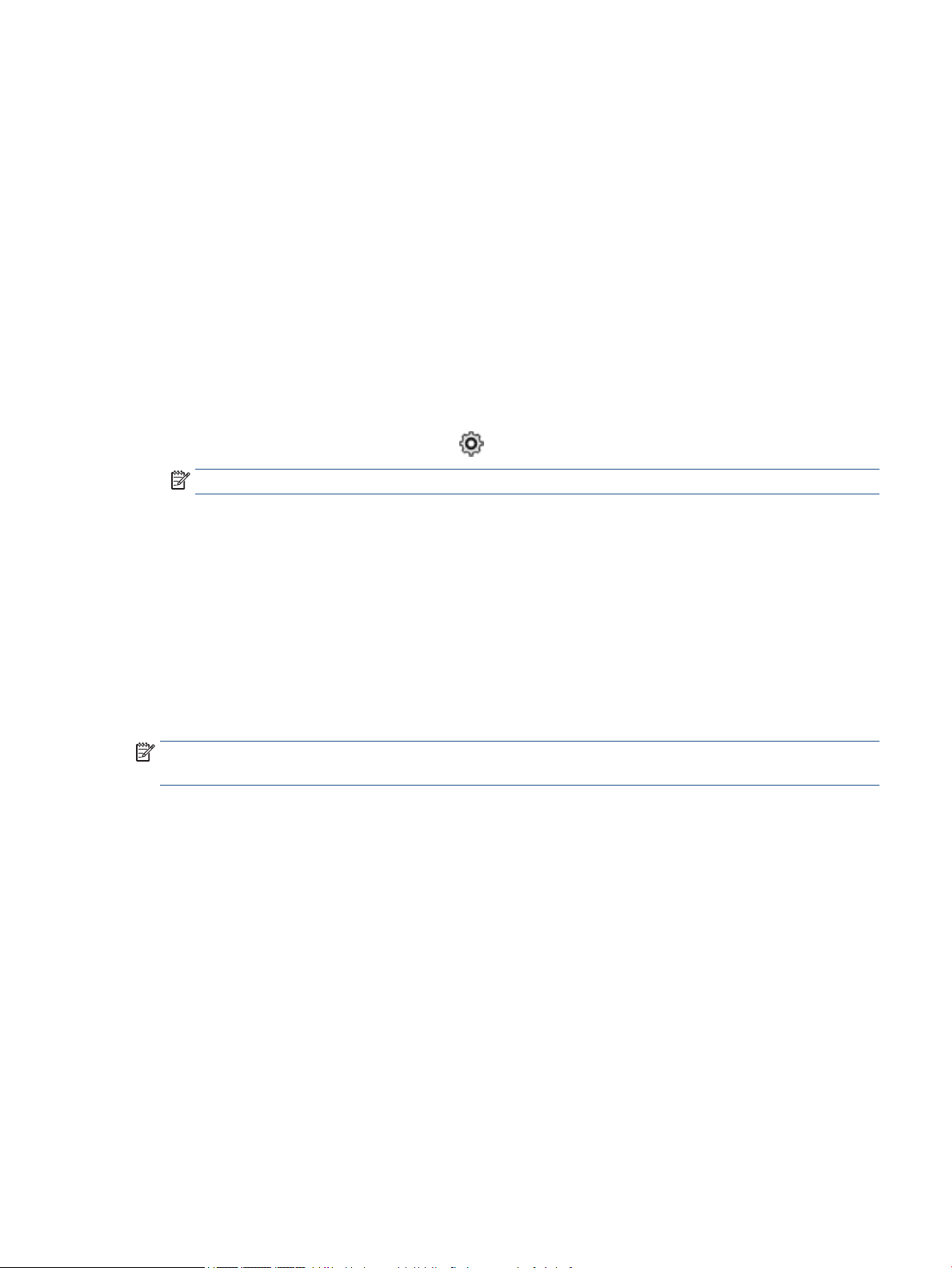
●
Windows 8.1: Klikněte na šipku dolů v levém dolním rohu úvodní obrazovky a vyberte název tiskárny.
●
Windows 8: Na úvodní obrazovce klikněte pravým tlačítkem do prázdné oblasti, na panelu aplikací
klikněte na položku Všechny aplikace a poté vyberte název tiskárny.
●
Windows 7, Windows Vista a Windows XP: Na ploše počítače klikněte na nabídku Start, vyberte
možnost Všechny programy, klikněte na položku HP, klikněte na složku tiskárny a poté vyberte ikonu
s názvem tiskárny.
Režim spánku
●
V režimu spánku je snížena spotřeba energie.
●
Po prvním nastavení tiskárny se tiskárna přepíná do režimu spánku po pěti minutách nečinnosti.
●
Čas do spuštění režimu spánku lze změnit prostřednictvím ovládacího panelu.
Změna času přechodu do režimu spánku
1.
Na úvodní obrazovce stiskněte možnost ( Nastavení ).
POZNÁMKA: Pokud se nezobrazí obrazovka Doma, stiskněte tlačítko Doma.
2. Stiskněte tlačítko Manipulace s napájením.
3. Stiskněte možnost Spánek.
4. Stiskněte možnost Po 5 minutách, Po 10 minutách nebo Po 15 minutách.
Tichý režim
Tichý režim zpomaluje tisk za účelem celkového omezení hlučnosti bez vlivu na kvalitu tisku. Tichý režim
funguje pouze pro tisk v Normální kvalitě tisku na běžný papír. Chcete-li snížit hlučnost tisku, tichý režim
aktivujte. Chcete-li tisknout normální rychlostí, tichý režim deaktivujte. Tichý režim je ve výchozím stavu
vypnutý.
POZNÁMKA: Pokud v tichém režimu tisknete na běžný papír kvalitou tisku Koncept či Nejlepší nebo pokud
tisknete fotograe a obálky, tiskárna funguje stejným způsobem, jako by byl tichý režim vypnutý.
Také můžete vytvořit plán a zvolit časové období, kdy má tiskárna tisknout v tichém režimu. Například
můžete tiskárnu nastavit tak, aby v tichém režimu tiskla každý den od 22:00 do 8:00. Tichý režim je ve
výchozím stavu vypnutý.
Vypnutí a zapnutí tichého režimu
Zapnutí nebo vypnutí funkce Tichý režim pomocí ovládacího panelu tiskárny
1. Na úvodní obrazovce stiskněte možnost Nastavení .
2. Stiskněte možnost Předvolby .
3. Stiskněte možnost Tichý režim.
4. Stiskněte položku Zap. nebo Vyp. vedle možnosti Tichý režim.
CSWW Režim spánku 13
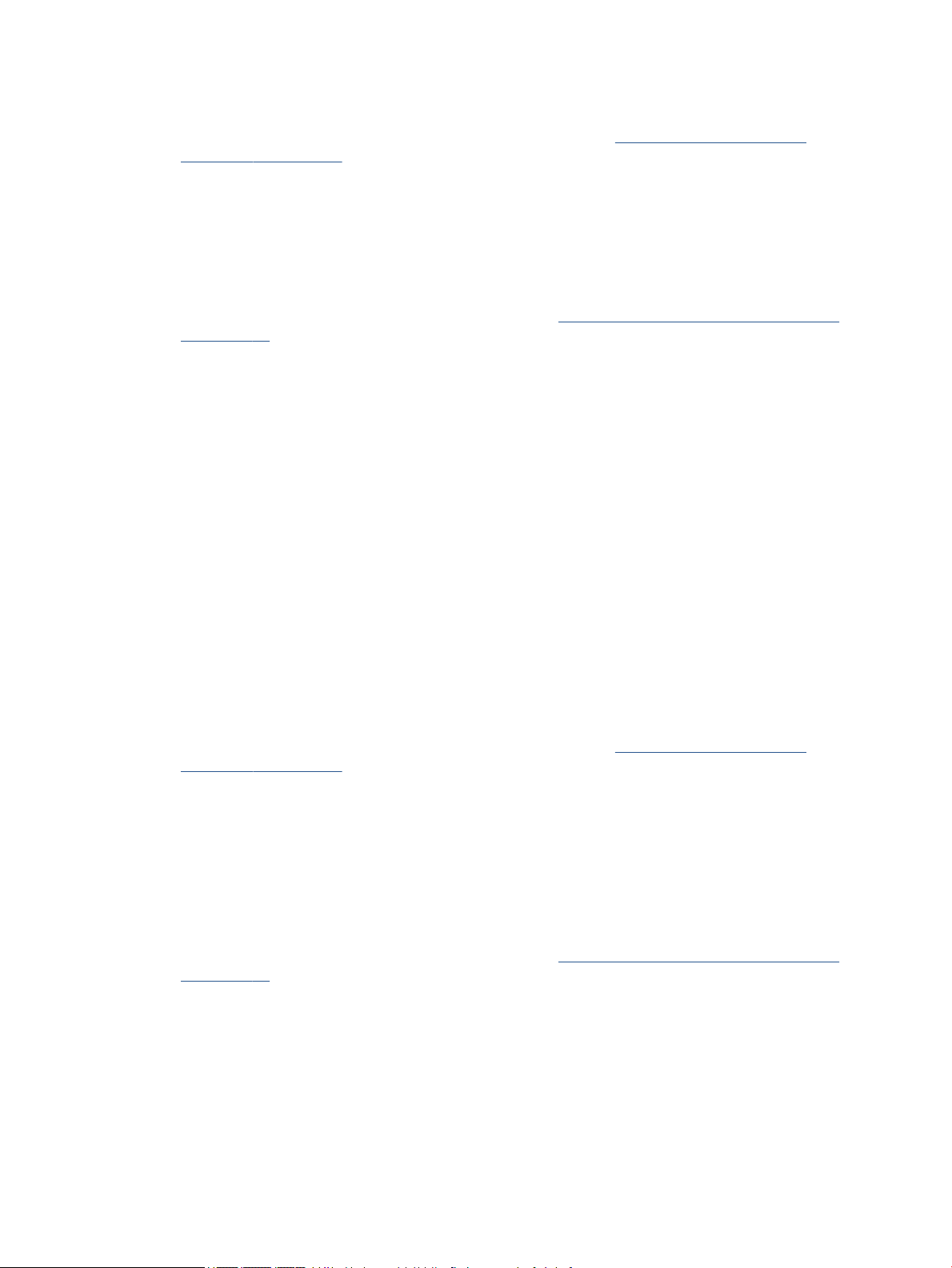
Vypnutí a zapnutí tichého režimu prostřednictvím softwaru tiskárny (Windows)
1. Spusťte software tiskárny HP. Další informace naleznete v tématu Spusťte software tiskárny HP
(Windows) na stránce 12.
2. Klikněte na kartu Tichý režim.
3. Klikněte na možnost Zap. nebo Vyp.
4. Klikněte na tlačítko Uložit nastavení.
Zapnutí nebo vypnutí funkce Tichý režim pomocí vestavěného webového serveru (EWS)
1. Otevřete server EWS. Další informace naleznete v tématu Spuštění integrovaného webového serveru
na stránce 63.
2. Klepněte na kartu Nastavení.
3. V části Předvolby vyberte možnost Tichý režim a potom vyberte nastavení Zapnuto nebo Vypnuto.
4. Klepněte na volbu Použít.
Vytvoření plánu pro tichý režim
Vytvoření plánu pro tichý režim pomocí ovládacího panelu tiskárny
1. Na úvodní obrazovce stiskněte možnost Nastavení .
2. Stiskněte možnost Předvolby .
3. Stiskněte možnost Tichý režim.
4. Stisknutím položky Vyp. vedle možnosti Tichý režim funkci zapněte a volbu potvrďte stisknutím tlačítka
OK.
5. Stiskněte položku Vyp. vedle možnosti Plán a potom změňte počáteční a koncový čas plánu.
Vypnutí a zapnutí tichého režimu prostřednictvím softwaru tiskárny (Windows)
1. Spusťte software tiskárny HP. Další informace naleznete v tématu Spusťte software tiskárny HP
(Windows) na stránce 12.
2. Klikněte na kartu Tichý režim.
3. Klikněte na možnost Zapnuto v oblasti Tichý režim.
4. V oblasti Plánovač tichého režimu určete počáteční a koncový čas plánu.
5. Klikněte na tlačítko Uložit nastavení.
Vytvoření plánu pro tichý režim prostřednictvím integrovaného webového serveru (EWS)
1. Otevřete server EWS. Další informace naleznete v tématu Spuštění integrovaného webového serveru
na stránce 63.
2. Klepněte na kartu Nastavení.
3. V části Předvolby vyberte položku Tichý režim a poté vyberte možnost Zapnuto v oblasti Tichý režim.
4. V oblasti Plánovač tichého režimu určete počáteční a koncový čas plánu.
5. Klepněte na volbu Použít.
14 Kapitola 2 Začínáme CSWW
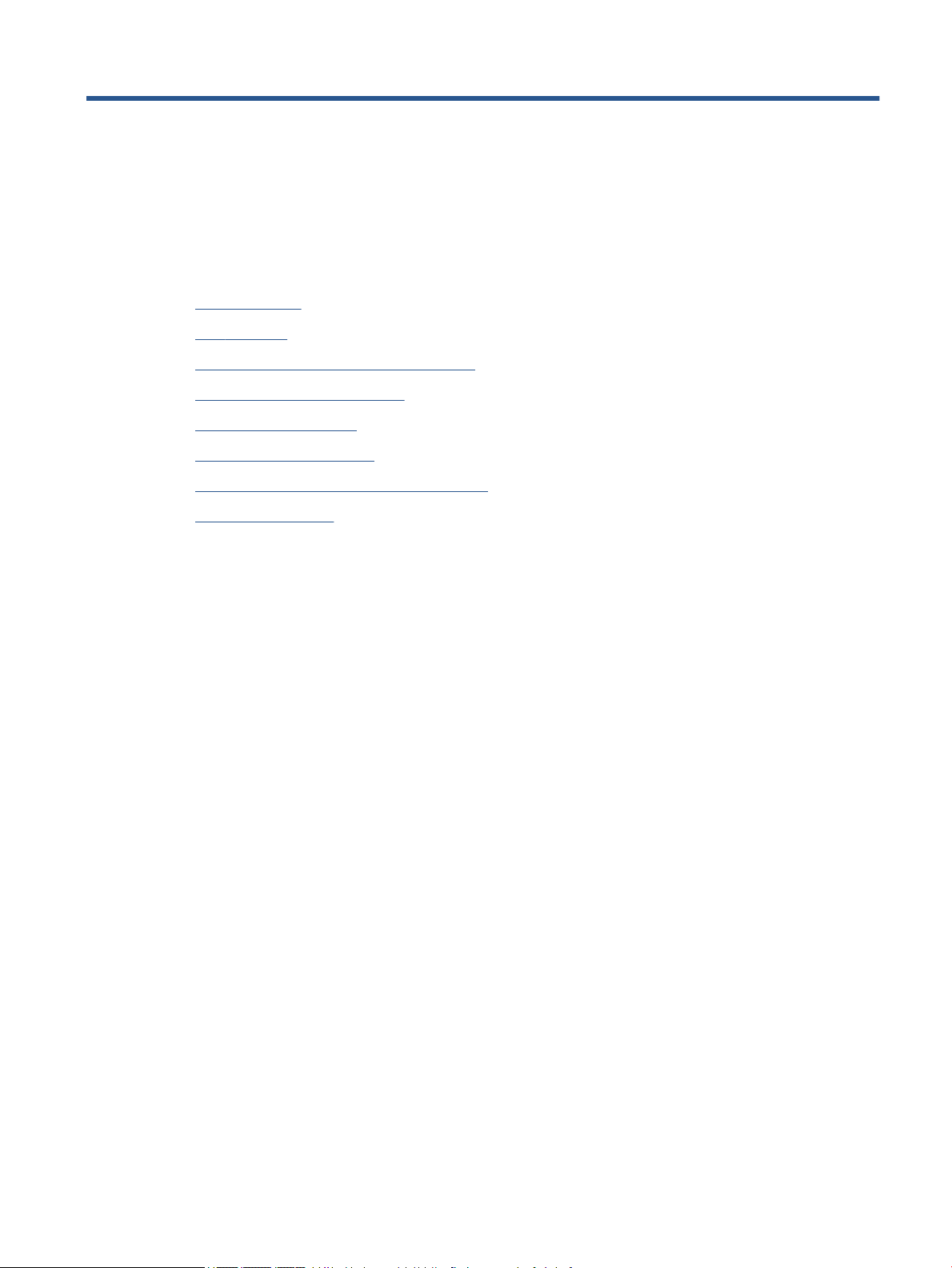
3 Tisk
Většina nastavení tisku je automaticky nastavena aplikací. Nastavení změňte ručně pouze v případě, že
chcete změnit kvalitu tisku, tisknout na zvláštní typy papíru nebo používat speciální funkce.
Tato část obsahuje následující témata:
●
Tisk dokumentů
●
Tisk fotograí
●
Tisk dokumentů aplikace Rychlé formuláře
●
Oboustranný tisk (duplexní tisk)
●
Tisk z mobilního zařízení
●
Tisk pomocí funkce AirPrint
●
Tisk s použitím možnosti Maximální rozlišení
●
Tipy pro úspěšný tisk
Tisk dokumentů
Ověřte, že je v zásobníku papíru vložen papír.
Tisk dokumentu (Windows)
1. V softwaru stiskněte tlačítko Tisk.
2. Ujistěte se, že je vybrána tiskárna.
3. Klikněte na tlačítko, kterým se otevře dialogové okno Vlastnosti.
V závislosti na aplikaci může být toto tlačítko označeno Vlastnosti, Možnosti, Nastavení tiskárny,
Vlastnosti tiskárny, Tiskárna nebo Předvolby.
4. Vyberte příslušnou možnost.
●
Na kartě Rozvržení vyberte orientaci Na výšku nebo Na šířku.
●
Na kartě Papír/Kvalita vyberte vhodný typ papíru z rozevíracího seznamu Média v části Výběr
zásobníku a poté vyberte vhodnou kvalitu tisku v oblasti Nastavení kvality.
●
Na kartě Rozšířené vyberte z rozevírací nabídky Formát papíru příslušný formát papíru.
5. Kliknutím na tlačítko OK zavřete dialogové okno Vlastnosti.
6. Kliknutím na tlačítko Tisk nebo OK zahájíte tisk.
Tisk dokumentů (OS X)
1. V aplikaci otevřete nabídku Soubor a klikněte na příkaz Tisk.
2. Ujistěte se, že je zvolena tiskárna pro tisk.
3. Zadejte vlastnosti stránky.
Pokud nejsou k dispozici možnosti v dialogovém okně Tisk, klikněte na možnost Zobrazit podrobnosti.
CSWW Tisk dokumentů 15
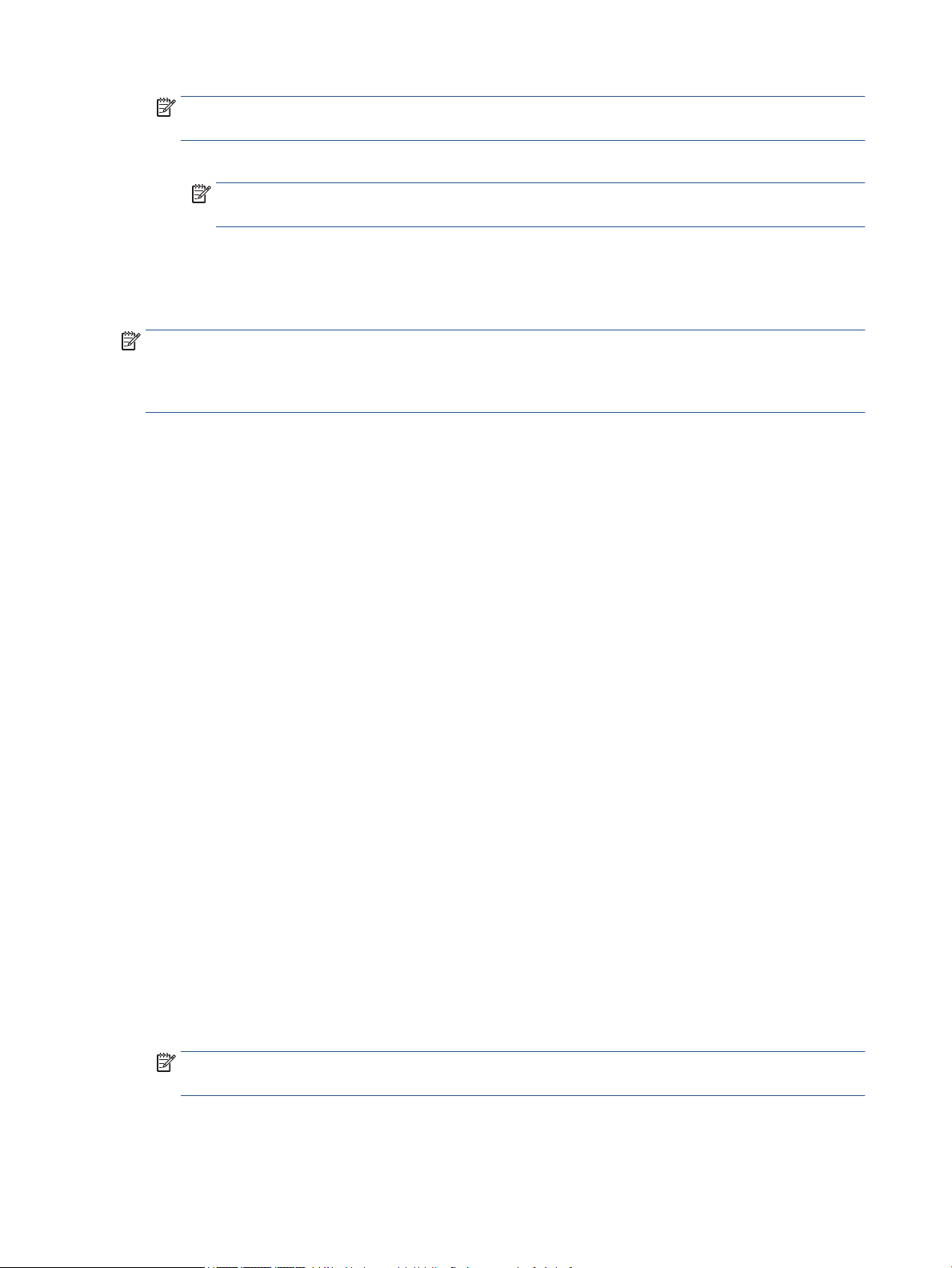
POZNÁMKA: Pro tiskárnu připojenou přes rozhraní USB jsou k dispozici následující možnosti. Umístění
možností se může lišit v závislosti na aplikaci.
●
Vyberte formát papíru.
POZNÁMKA: Pokud změníte Formát papíru, je třeba vložit odpovídající papír a nastavit formát
papíru na ovládacím panelu tiskárny.
●
Vyberte orientaci.
●
Zadejte procenta měřítka.
4. Klikněte na tlačítko Tisk.
POZNÁMKA: Pokud nejsou vytištěné dokumenty zarovnány s okraji papíru, ujistěte se, zda jste vybrali
správný jazyk a oblast. Na displeji tiskárny vyberte položku Nastavení a poté Předvolby. Z poskytnutých
možností vyberte jazyk a poté oblast. Správná nastavení jazyka a země nebo oblasti zajistí, že bude mít
tiskárna správné nastavení výchozího formátu papíru.
Tisk fotograí
Ověřte, že je v zásobníku fotograckého papíru vložen fotogracký papír.
Tisk fotograe pomocí softwaru tiskárny (Windows)
1. V softwaru stiskněte tlačítko Tisk.
2. Ujistěte se, že je vybrána tiskárna.
3. Klikněte na tlačítko, kterým se otevře dialogové okno Vlastnosti.
V závislosti na aplikaci může být toto tlačítko označeno Vlastnosti, Možnosti, Nastavení tiskárny,
Vlastnosti tiskárny, Tiskárna nebo Předvolby.
4. Vyberte příslušnou možnost.
●
Na kartě Rozvržení vyberte orientaci Na výšku nebo Na šířku.
●
Na kartě Papír/Kvalita vyberte vhodný typ papíru z rozevíracího seznamu Média v části Výběr
zásobníku a poté vyberte vhodnou kvalitu tisku v oblasti Nastavení kvality.
●
Na kartě Rozšířené vyberte z rozevírací nabídky Formát papíru příslušný formát papíru.
5. Kliknutím na tlačítko OK se vraťte do dialogového okna Vlastnosti.
6. Klikněte na tlačítko OK a potom na tlačítko Tisk nebo OK v dialogovém okně Tisk.
Tisk fotograí z počítače (OS X)
1. V aplikaci otevřete nabídku Soubor a klikněte na příkaz Tisk.
2. Ujistěte se, že je zvolena tiskárna pro tisk.
3. Nastavte možnosti tisku.
Pokud nejsou k dispozici možnosti v dialogovém okně Tisk, klikněte na možnost Zobrazit podrobnosti.
POZNÁMKA: Pro tiskárnu připojenou přes rozhraní USB jsou k dispozici následující možnosti. Umístění
možností se může lišit v závislosti na aplikaci.
a. V rozbalovací nabídce Formát papíru vyberte požadovaný formát papíru.
16 Kapitola 3 Tisk CSWW
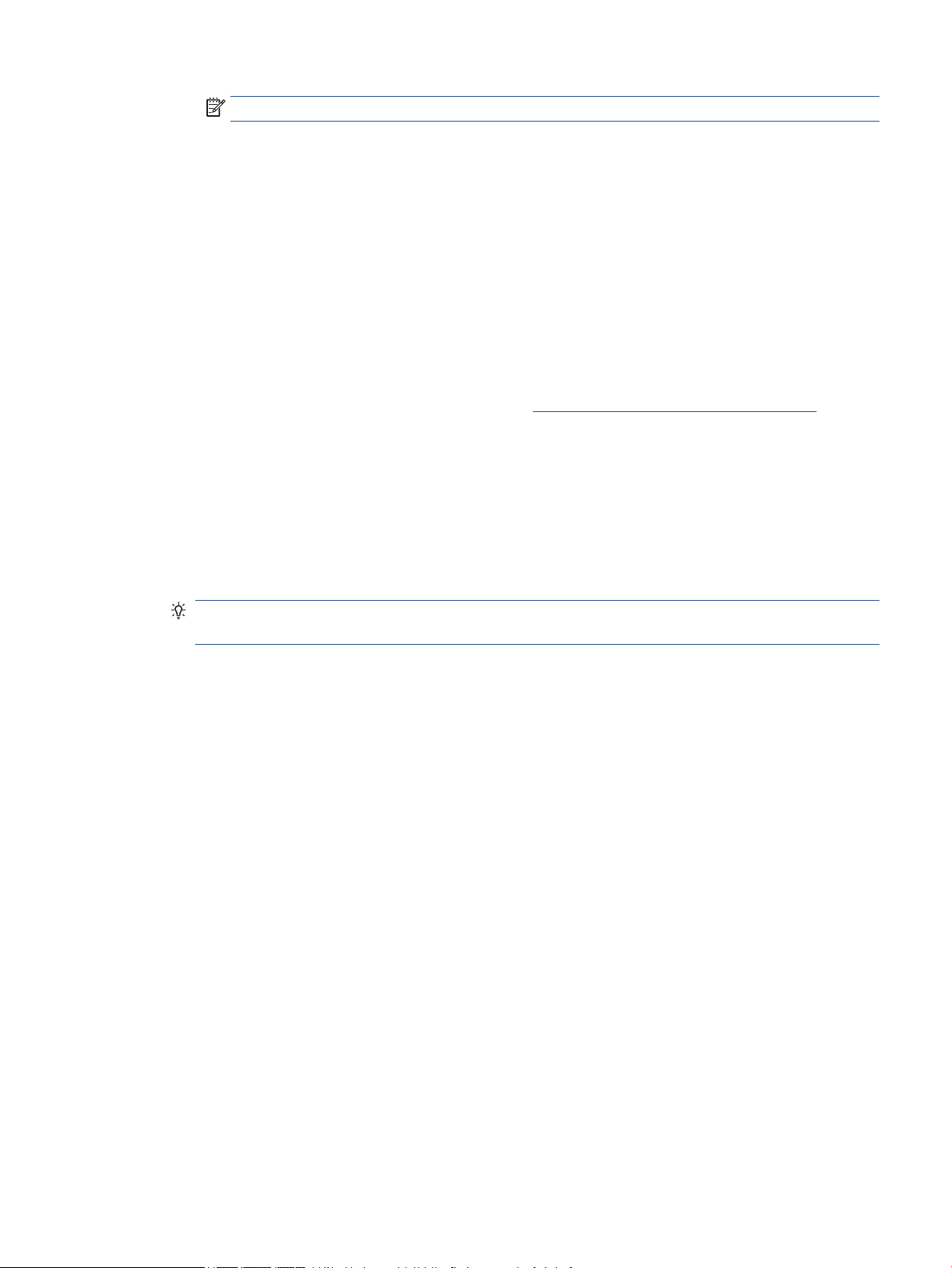
POZNÁMKA: Pokud změníte formát papíru, ověřte, že je vložen správný papír.
b. Vyberte Orientaci.
c. V rozbalovací nabídce vyberte položku Typ papíru/Kvalita a poté vyberte následující nastavení:
●
Typ papíru: Správný typ fotopapíru
●
Kvalita: Nejlepší nebo Maximální rozlišení
●
Klikněte na trojúhelník pro rozbalení Možnosti barev a poté vyberte odpovídající možnost
nabídky Oprava fotograe.
◦
Vypnout: na obrázek nepoužije žádné úpravy.
◦
Zapnout: automaticky zaostří obrázek, přiměřeně upraví ostrost obrázku.
4. Vyberte všechny další požadované možnosti tisku a potom klikněte na tlačítko Tisk.
Zjistěte, jak tisknout fotograe na fotogracký papír HP. Kliknutím sem získáte více informací online.
Tisk dokumentů aplikace Rychlé formuláře
Pomocí aplikace Rychlé formuláře můžete tisknout kalendáře, kontrolní seznamy, hry, poznámkový papír,
milimetrový papír a notový papír.
Tisk dokumentů aplikace Rychlé formuláře
1. Na obrazovce Doma na displeji tiskárny stiskněte možnost Rychlé formuláře.
TIP: Pokud možnost Rychlé formuláře na displeji tiskárny není zobrazena, stiskněte tlačítko Doma
a potom potažením vpravo zobrazte možnost Rychlé formuláře .
2. Stisknutím vyberte jednu z možností položky Rychlé formuláře.
3. Po zvolení typu formuláře, který chcete vytisknout, vyberte počet kopií a stiskněte tlačítko Tisk.
Oboustranný tisk (duplexní tisk)
Tisk na obě strany listu
Pomocí zařízení pro automatický oboustranný tisk (duplexní jednotky) lze tisknout automaticky na obě strany
listu papíru.
1. Vyberte v softwaru možnost Tisk.
2. Ujistěte se, že je vybrána tiskárna.
3. Klepněte na tlačítko, kterým se otevře dialogové okno Vlastnosti.
V závislosti na softwarové aplikaci může být toto tlačítko označeno Vlastnosti, Možnosti, Nastavení
tiskárny, Vlastnosti tiskárny, Tiskárna nebo Předvolby.
4. Vyberte příslušnou možnost.
CSWW Tisk dokumentů aplikace Rychlé formuláře 17
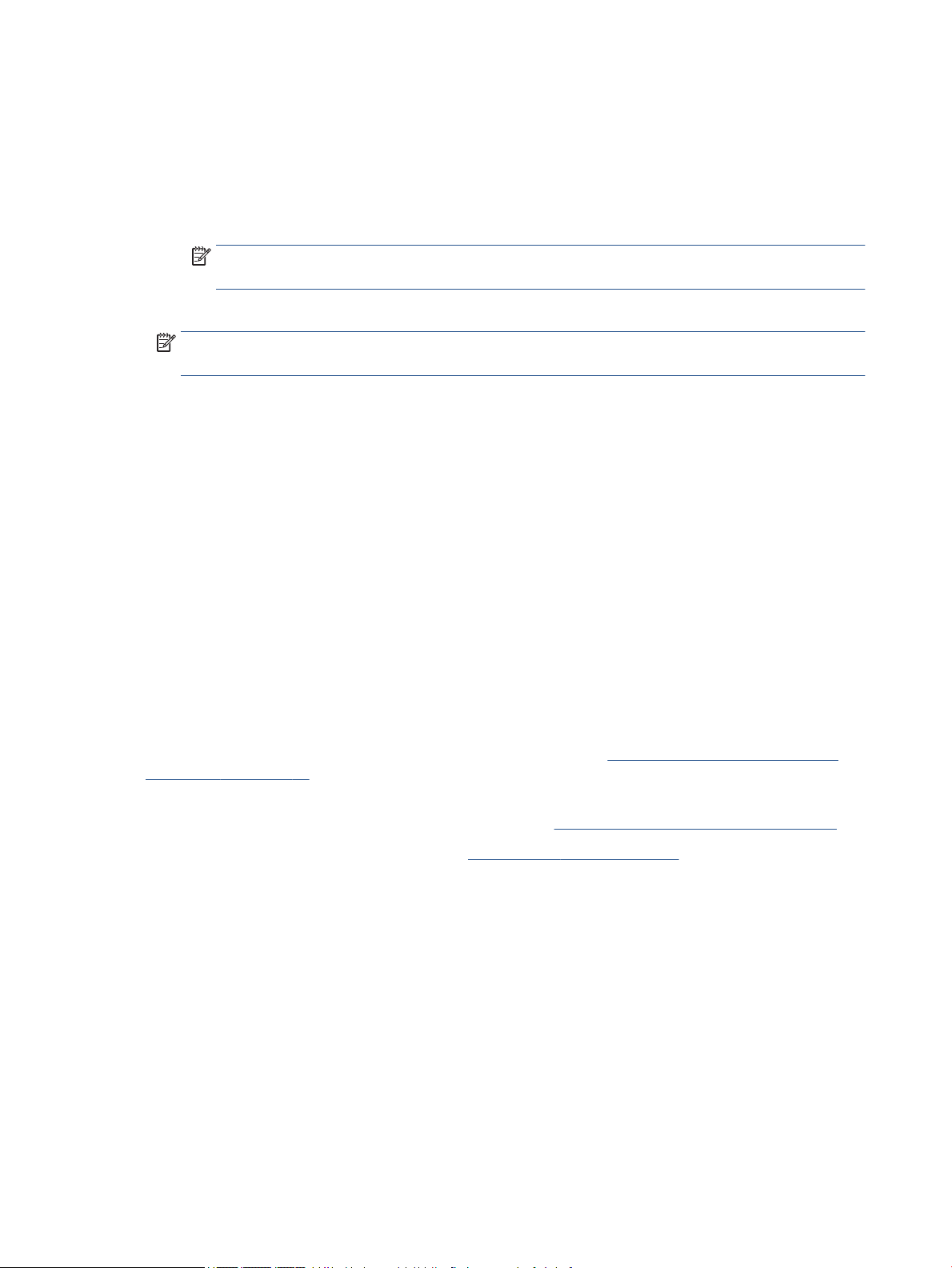
●
Na kartě Rozvržení vyberte orientaci Na výšku nebo Na šířku a z rozevíracího seznamu Tisk na
obě strany vyberte možnost Obracet podél krátké strany nebo Obracet podél dlouhé strany.
●
Na kartě Papír/Kvalita vyberte vhodný typ papíru z rozevíracího seznamu Média v části Výběr
zásobníku a poté vyberte vhodnou kvalitu tisku v oblasti Nastavení kvality.
●
Klepněte na tlačítko Upřesnit v oblasti Papír/Výstup a vyberte z rozevíracího seznamu Formát
papíru příslušný formát papíru.
POZNÁMKA: Pokud změníte Formát papíru, je třeba vložit odpovídající papír a nastavit formát
papíru na ovládacím panelu tiskárny.
5. Klepnutím na tlačítko OK zahájíte tisk.
POZNÁMKA: Po vytištění jedné strany dokumentu počkejte, až tiskárna automaticky papír znovu
zavede pro tisk na druhou stranu. Nemusíte provádět žádnou akci.
Tisk na obě strany listu (OS X)
1. V aplikaci otevřete nabídku Soubor a klikněte na příkaz Tisk.
2. V dialogovém okně Tisk vyberte z rozbalovací nabídky možnost Rozvržení.
3. Vyberte typ vázání, které chcete u oboustranných listů použít, a klikněte na tlačítko Tisk.
Tisk z mobilního zařízení
S technologií mobilního tisku HP můžete snadno tisknout i ze svého smartphonu nebo tabletu.
Pokud jste doma nebo v kanceláři, můžete k tisku použít možnosti, které jsou již ve vašem smartphonu nebo
tabletu k dispozici:
1. Ujistěte se, že se mobilní zařízení i tiskárna nacházejí ve stejné síti.
2. Vyberte fotograi nebo dokument, které chcete vytisknout, a vyberte tiskárnu.
3. Potvrďte nastavení tisku a zahajte tisk.
Chcete-li tisknout bez přístupu k síti, další informace najdete v tématu Bezdrátové připojení k tiskárně bez
směrovače na stránce 59.
Pokud jste na cestách, můžete dokument vytisknout odesláním e-mailu pomocí aplikace ePrint do tiskárny
podporující funkci ePrint . Další informace naleznete v tématu Tisk pomocí funkce HP ePrint na stránce 49.
Další informace získáte na webu Mobilní tisk HP ( www.hp.com/go/mobileprinting ).
Tisk pomocí funkce AirPrint
Tisk pomocí služby AirPrint společnosti Apple je podporován pro operační systémy iOS 4.2 a Mac OS X 10.7
nebo novější. Službu AirPrint můžete použít k bezdrátovému tisku ze zařízení iPad (iOS 4.2), iPhone (3GS nebo
novější) nebo iPod touch (třetí generace nebo novější) pomocí následujících mobilních aplikací:
●
Pošta
●
Fotograe
●
Safari
●
Podporované aplikace jiných dodavatelů, například Evernote
18 Kapitola 3 Tisk CSWW
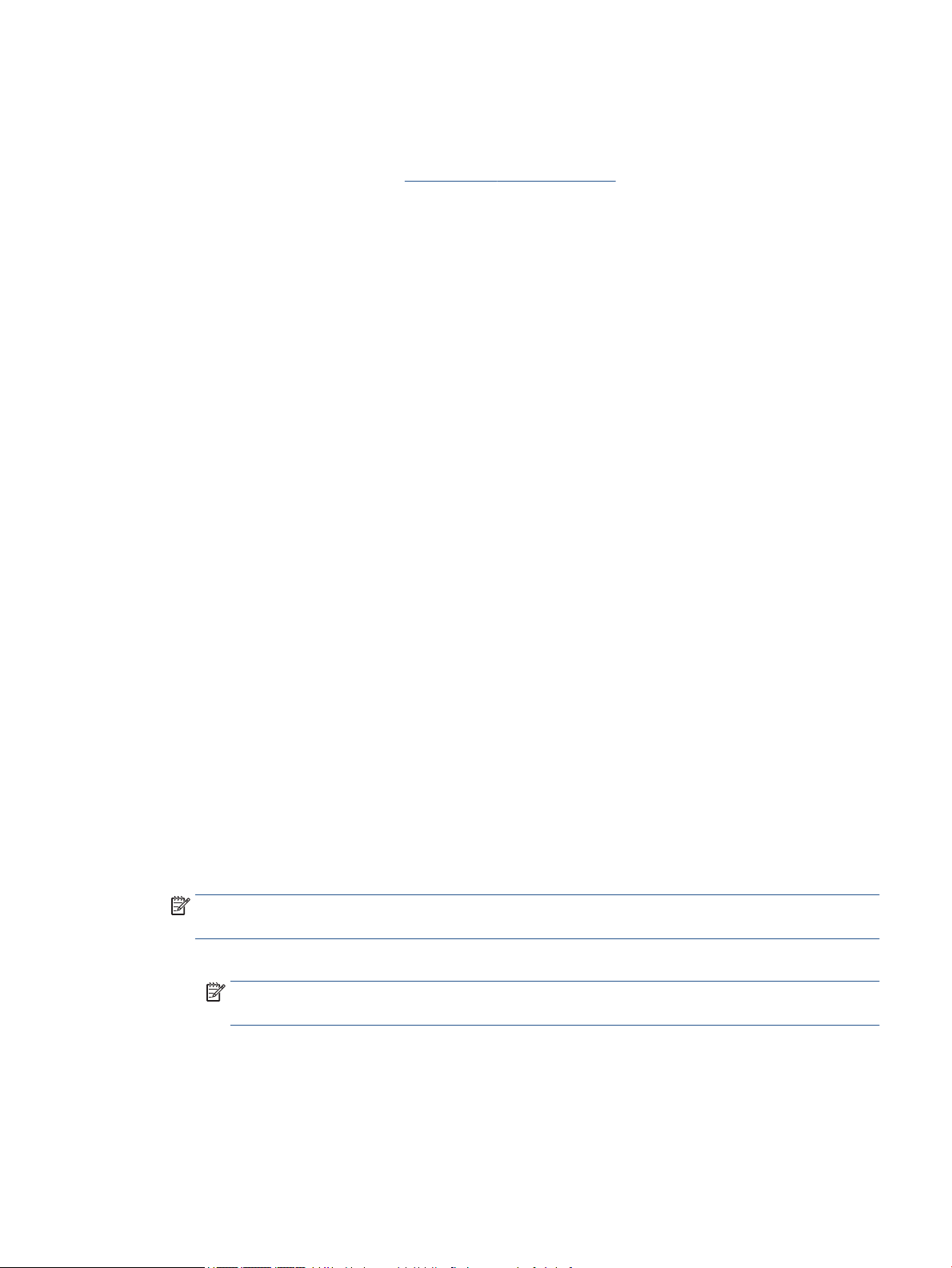
Aby bylo možné funkci AirPrint použít, je třeba zajistit následující:
●
Tiskárna a zařízení Apple musí být připojeny ke stejné síti jako zařízení podporující technologii AirPrint.
Další informace o používání služby AirPrint a o tom, které produkty HP jsou s technologií AirPrint
kompatibilní, najdete na adrese www.hp.com/go/mobileprinting .
●
Vložte papír, který odpovídá nastavení papíru v tiskárně.
Tisk s použitím možnosti Maximální rozlišení
Pro tisk ostrých fotograí v nejvyšší kvalitě na fotogracký papír použijte režim maximálního rozlišení.
Tisk v maximálním rozlišení trvá déle než tisk při jiném nastavení a vyžaduje hodně místa na disku.
Tisk v režimu maximálního rozlišení (Windows)
1. Vyberte v softwaru možnost Tisk.
2. Ujistěte se, že je vybrána tiskárna.
3. Klikněte na tlačítko, kterým se otevře dialogové okno Vlastnosti.
V závislosti na aplikaci může být toto tlačítko označeno Vlastnosti, Možnosti, Nastavení tiskárny,
Vlastnosti tiskárny, Tiskárna nebo Předvolby.
4. Klikněte na kartu Papír/Kvalita.
5. V rozbalovací nabídce Média vyberte příslušný typ papíru a kvalitu tisku.
6. Klikněte na tlačítko Upřesnit.
7. V části Vlastnosti tiskárny zvolte možnost Ano v rozevíracím seznamu Tisk s maximálním rozlišením.
8. V rozevíracím seznamu Velikost papíru vyberte příslušnou velikost papíru.
9. Zavřete rozšířené možnosti kliknutím na tlačítko OK.
10. Potvrďte Orientaci na kartě Rozvržení a vytiskněte dokumenty kliknutím na tlačítko OK.
Tisk s maximálním rozlišením (OS X)
1. V aplikaci otevřete nabídku Soubor a klikněte na příkaz Tisk.
2. Ujistěte se, že je zvolena tiskárna pro tisk.
3. Nastavte možnosti tisku.
Pokud nejsou k dispozici možnosti v dialogovém okně Tisk, klikněte na možnost Zobrazit podrobnosti.
POZNÁMKA: Pro tiskárnu připojenou přes rozhraní USB jsou k dispozici následující možnosti. Umístění
možností se může lišit v závislosti na aplikaci.
a. V rozbalovací nabídce Formát papíru vyberte požadovaný formát papíru.
POZNÁMKA: Pokud změníte Formát papíru, je třeba vložit odpovídající papír a nastavit formát
papíru na ovládacím panelu tiskárny.
b. V rozbalovací nabídce vyberte položku Typ papíru/Kvalita a poté vyberte následující nastavení:
●
Typ papíru: Správný typ papíru
●
Kvalita: Maximální rozlišení (dpi)
4. Vyberte všechny další požadované možnosti tisku a potom klepněte na tlačítko Tisk.
CSWW Tisk s použitím možnosti Maximální rozlišení 19
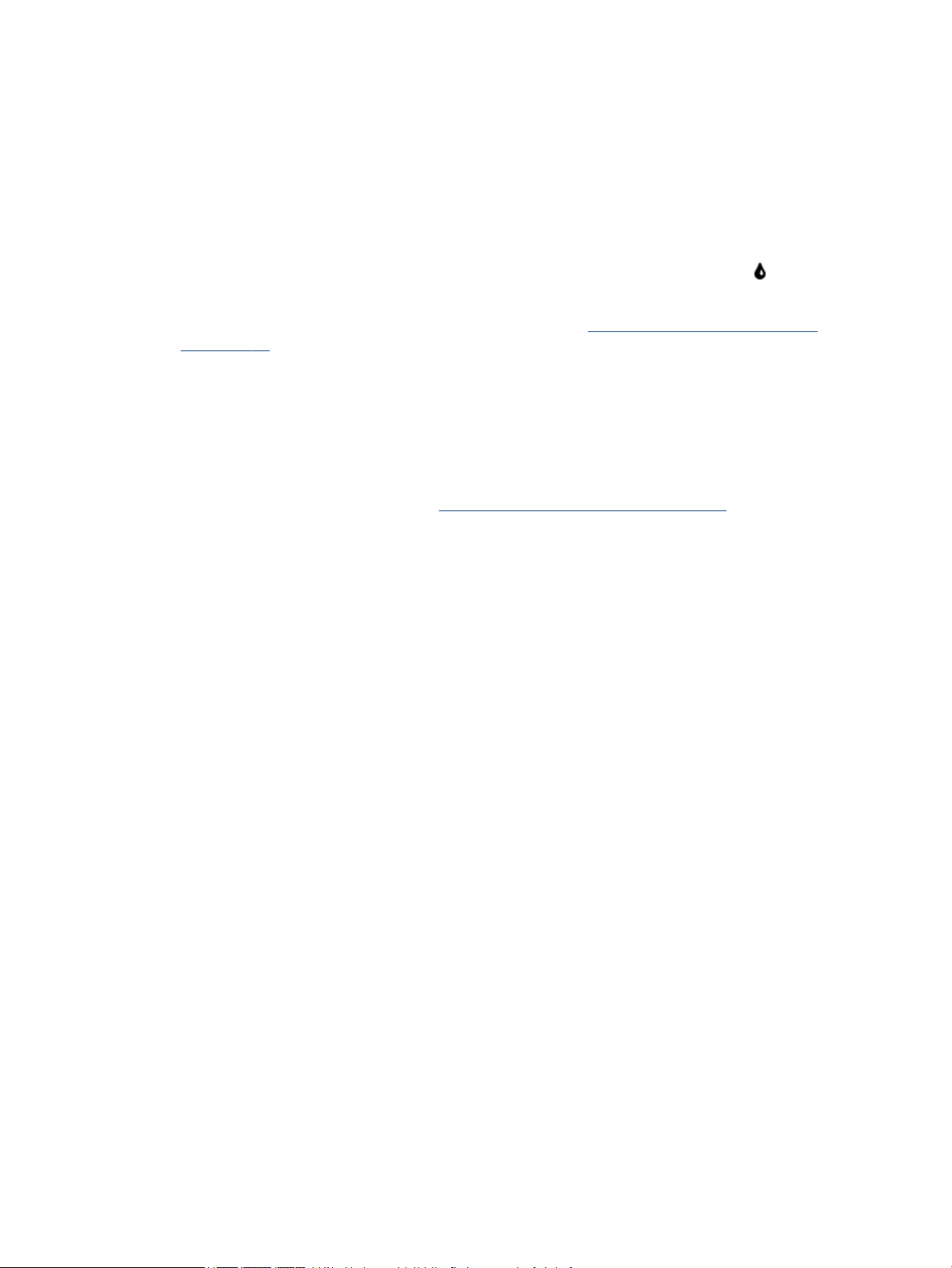
Tipy pro úspěšný tisk
Využijte následující tipy pro úspěšný tisk.
Tipy z oblasti inkoustu a papíru
●
Použijte originální kazety HP. Originální inkoustové kazety HP jsou navrženy pro tiskárny HP a testovány,
aby vám umožnily pokaždé dosáhnout skvělých výsledků.
●
Zkontrolujte, jestli je v inkoustových kazetách dostatek inkoustu. Stisknutím možnosti (Inkoust) na
úvodní obrazovce můžete ověřit odhadované hladiny inkoustu.
Další informace o práci s tiskovými kazetami naleznete v části Tipy pro práci s tiskovými kazetami
na stránce 56.
●
Vložte balík papíru, ne jednu stránku. Použijte čistý a rovný papír stejného formátu. Ujistěte se, že je
vložen současně pouze jeden typ papíru.
●
Posuňte vodítka šířky papíru v zásobníku papíru tak, aby těsně přiléhala k papíru. Vodítka šířky papíru
nesmí papír v zásobníku ohýbat.
●
Nastavte kvalitu a formát papíru podle typu a formátu papíru v zásobníku.
●
Zjistěte, jak tisknout obálky z počítače. Kliknutím sem získáte více informací online.
Tipy ohledně nastavení tiskárny
●
Na kartě Papír/Kvalita vyberte vhodný typ papíru z rozevíracího seznamu Média v části Výběr
zásobníku a poté vyberte vhodnou kvalitu tisku v oblasti Nastavení kvality.
●
Vyberte vhodný formát papíru z rozbalovací nabídky Formát papíru v dialogovém okně Pokročilé
možnosti. Kliknutím na tlačítko Upřesnit na kartě Rozvržení nebo Papír/kvalita otevřete dialogové
okno Pokročilé možnosti.
●
Pokud chcete změnit výchozí nastavení tisku, klepněte v softwaru tiskárny na možnost Tisk, skenování
a kopírování a poté na možnost Nastavit předvolby.
V závislosti na operačním systému jedním z následujících způsobů otevřete software tiskárny:
◦
Windows 8.1: Klikněte na šipku dolů v levém dolním rohu úvodní obrazovky a vyberte název
tiskárny.
◦
Windows 8: Na obrazovce Start klikněte pravým tlačítkem do prázdné oblasti, na panelu aplikací
klikněte na položku Všechny aplikace a poté klikněte na ikonu s názvem tiskárny.
◦
Windows 7, Windows Vista a Windows XP: Na ploše počítače klikněte na nabídku Start, vyberte
možnost Všechny programy, klikněte na položku HP, poté na možnost HP OiceJet 4650 series a
nakonec na položku HP OiceJet 4650 series.
●
Pokud chcete vytisknout černobílý dokument pouze pomocí černého inkoustu, klikněte na tlačítko
Rozšířené. Z rozevírací nabídky Tisknout v tónech šedé vyberte Pouze černý inkoust, poté klikněte na
tlačítko OK.
20 Kapitola 3 Tisk CSWW
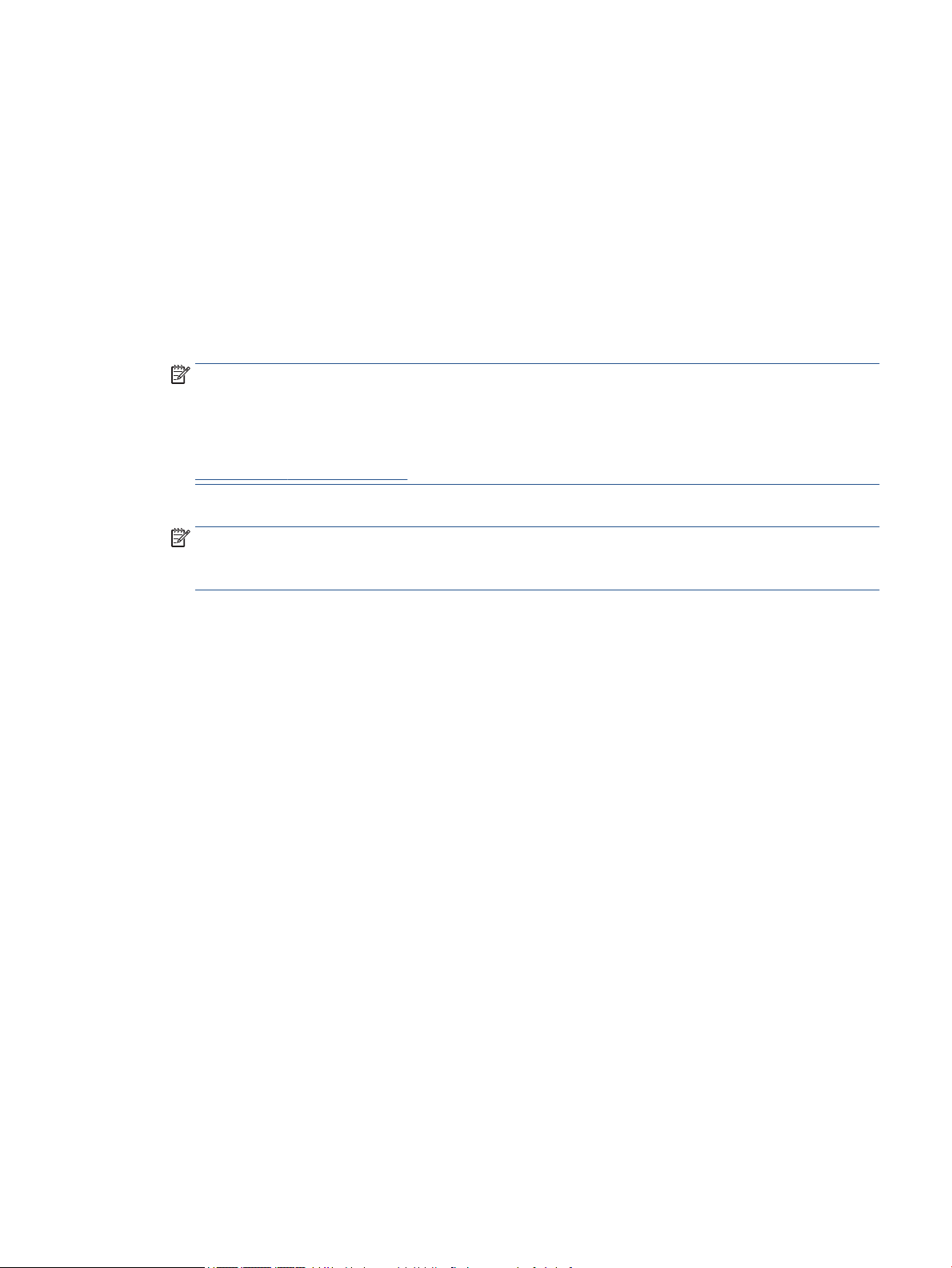
Tipy pro nastavení tiskárny (OS X)
●
V dialogu Tisk vyberte pomocí rozevírací nabídky Velikost papíru požadovanou velikost papíru, který byl
do tiskárny založen.
●
V dialogu Tisk vyberte rozevírací nabídku Papír/kvalita a vyberte vhodný typ a kvalitu papíru.
●
Pokud chcete tisknout černobílý dokument pouze pomocí černého inkoustu, zvolte možnost Typ
papíru / Kvalita, klikněte na rozbalovací trojúhelník Možnosti barev a v místní nabídce Barevně zvolte
možnost Stupně šedi.
Poznámky
●
Originální inkoustové kazety HP jsou navrženy pro tiskárny a papír HP a testovány, aby vám umožnily
vždy snadno dosáhnout skvělých výsledků.
POZNÁMKA: Společnost HP nemůže zaručit kvalitu a spolehlivost neoriginálního spotřebního
materiálu. Na opravy produktu po použití spotřebního materiálu od jiného výrobce se nevztahuje
záruka.
Pokud jste přesvědčeni, že jste zakoupili originální inkoustovou kazetu HP, přejděte na adresu:
www.hp.com/go/anticounterfeit
●
Varování a kontrolky množství inkoustu poskytují pouze přibližné údaje a slouží pouze k plánování.
POZNÁMKA: Pokud se vám zobrazí varovná zpráva, že je v tiskárně málo inkoustu, připravte si
náhradní tiskovou kazetu, abyste se vyhnuli možným zdržením tisku. Inkoustové kazety nemusíte
měnit, dokud bude kvalita tisku přijatelná.
●
Nastavení softwaru vybrané v ovladači tiskárny se vztahuje pouze na tisk, nikoliv na kopírování či
skenování.
●
Dokumenty můžete tisknout na obě strany papíru.
CSWW Tipy pro úspěšný tisk 21
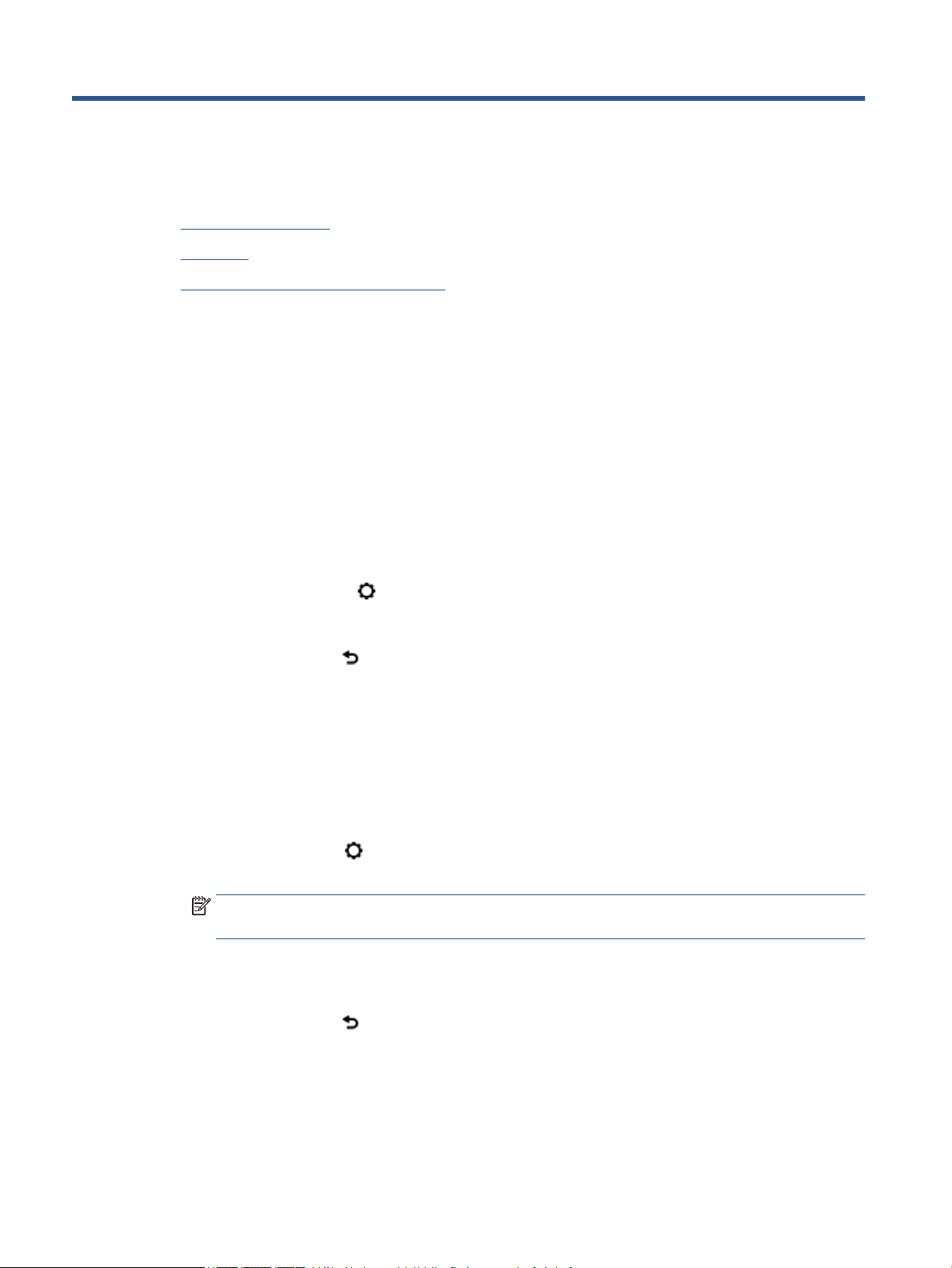
4 Kopírování a skenování
●
Kopírování dokumentů
●
Skenování
●
Tipy pro úspěšné kopírování a skenování
Kopírování dokumentů
Nabídka Kopírování na displeji tiskárny umožňuje snadnou volbu počtu kopií a barevného nebo černobílého
tisku na běžný papír. Snadno můžete upravit pokročilé nastavení, jako např. změnit typ a formát papíru,
upravit tmavost kopie nebo změnit její velikost.
Vytvoření jednostranné kopie
1. Vložte předlohu tiskovou stranou nahoru do podavače dokumentů nebo ji vložte tiskovou stranou dolů
do pravého předního rohu skleněné plochy skeneru.
2. Určete počet kopií a upravte nastavení.
●
Na úvodní obrazovce stiskněte možnost Kopírovat . Nastavte požadovaný počet kopií.
●
Stisknutím možnosti (Nastavení) zadejte formát, typ a kvalitu papíru.
●
Pokud je pro možnost Oboustranné vybráno nastavení Zap., stisknutím vyberte nastavení Vyp..
●
Stisknutím tlačítka (Zpět) se vrátíte do nabídky Kopírovat.
3. Zahajte úlohu kopírování tlačítkem Start černobíle nebo Start barevně.
Vytvoření 2stranné kopie ze skla skeneru
1. Vložte předlohu do pravého předního rohu skleněné podložky skeneru potištěnou stranou dolů.
2. Určete počet kopií a upravte nastavení.
●
Na úvodní obrazovce stiskněte možnost Kopírovat . Nastavte požadovaný počet kopií.
●
Stiskněte možnost (Nastavení), projděte dostupné možnosti a poté stisknutím možnosti
Změna velikosti ověřte, zda je vybrána položka Skutečná.
POZNÁMKA: Funkce oboustranného kopírování nefunguje, pokud je vybrána možnost
Přizpůsobit na stránku.
●
Pokud je pro možnost Oboustranné vybráno nastavení Vyp., stisknutím vyberte nastavení Zap..
●
Na obrazovce Nastavení můžete určit formát, typ a kvalitu papíru nebo jiná nastavení.
●
Stisknutím tlačítka (Zpět) se vrátíte na obrazovku pro kopírování.
3. Zahajte úlohu kopírování tlačítkem Start černobíle nebo Start barevně.
4. Na výzvu vložte druhou předlohu a stiskněte tlačítko OK.
22 Kapitola 4 Kopírování a skenování CSWW
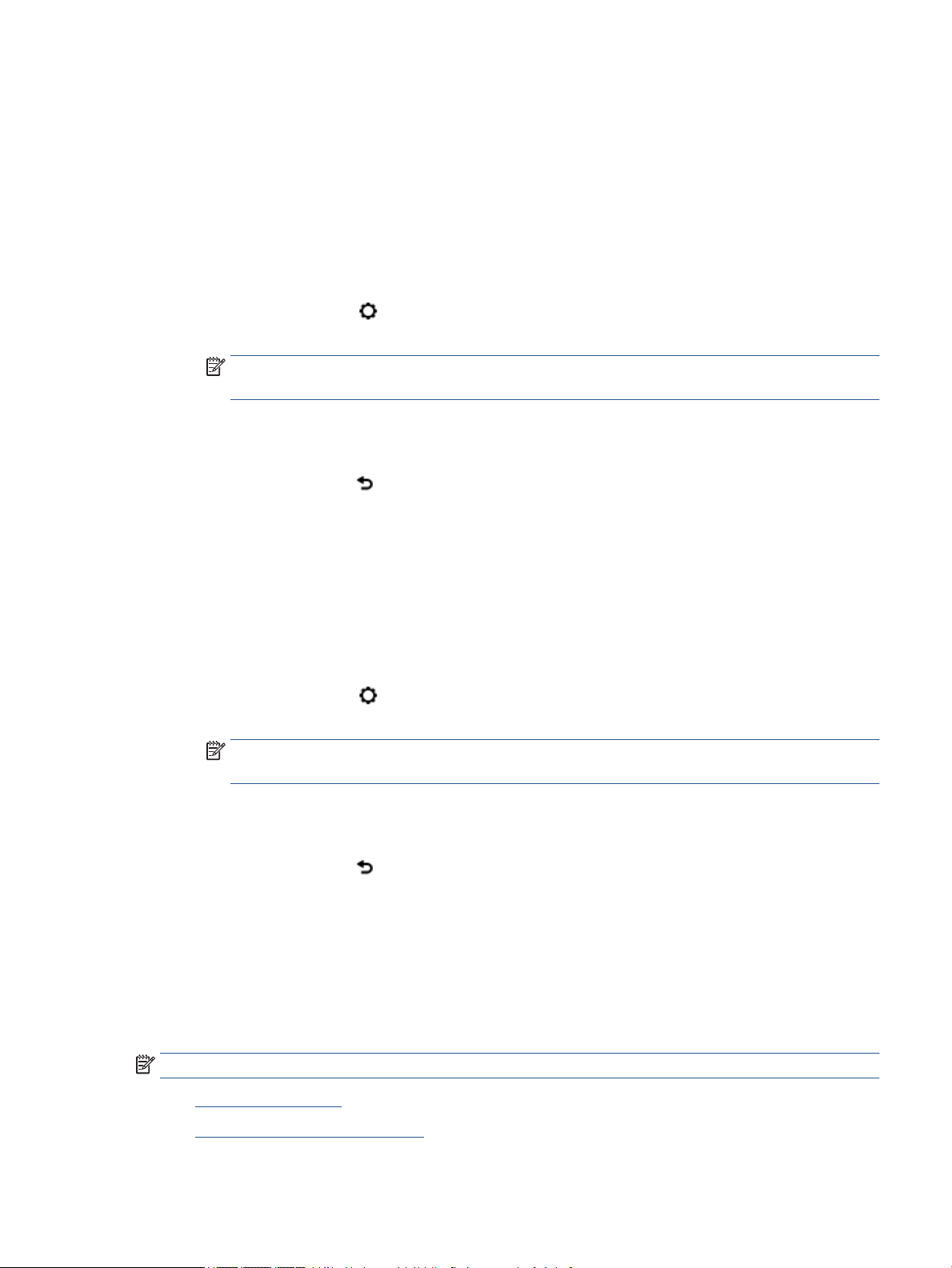
Vytvoření 2stranné kopie z podavače dokumentů
1. Vložte jednostranné předlohy do podavače dokumentů potištěnou stranou nahoru.
●
Vytvořte 2strannou kopii pomocí dvou jednostranných předloh.
●
Vytvořte několik 2stranných kopií pomocí více jednostranných předloh. Příklad: z osmi
jednostranných předloh vytvoříte čtyři 2stranné kopie.
2. Určete počet kopií a upravte nastavení.
●
Na úvodní obrazovce stiskněte možnost Kopírovat . Nastavte požadovaný počet kopií.
●
Stiskněte možnost (Nastavení), projděte dostupné možnosti a poté stisknutím možnosti
Změna velikosti ověřte, zda je vybrána položka Skutečná.
POZNÁMKA: Funkce oboustranného kopírování nefunguje, pokud je vybrána možnost
Přizpůsobit na stránku.
●
Pokud je pro možnost Oboustranné vybráno nastavení Vyp., stisknutím vyberte nastavení Zap..
●
Na obrazovce Nastavení můžete určit formát, typ a kvalitu papíru nebo jiná nastavení.
●
Stisknutím tlačítka (Zpět) se vrátíte na obrazovku pro kopírování.
3. Zahajte úlohu kopírování tlačítkem Start černobíle nebo Start barevně.
Vytvoření oboustranné kopie
1. Vložte předlohu tiskovou stranou nahoru do podavače dokumentů nebo ji vložte tiskovou stranou dolů
do pravého předního rohu skleněné plochy skeneru.
2. Určete počet kopií a upravte nastavení.
●
●
●
●
●
3. Zahajte úlohu kopírování tlačítkem Start černobíle nebo Start barevně.
4. Na výzvu vložte druhou předlohu a stiskněte tlačítko OK.
Skenování
Můžete skenovat dokumenty, fotograe a jiné typy papíru a ukládat je do počítače. Po povolení skenování do
počítače můžete začít skenovat. Můžete k tomu použít displej tiskárny nebo software tiskárny v počítači.
Na úvodní obrazovce stiskněte možnost Kopírovat . Nastavte požadovaný počet kopií.
Stiskněte možnost (Nastavení), projděte dostupné možnosti a poté stisknutím možnosti
Změna velikosti ověřte, zda je vybrána položka Skutečná.
POZNÁMKA: Funkce oboustranného kopírování nefunguje, pokud je vybrána možnost
Přizpůsobit na stránku.
Pokud je pro možnost Oboustranné vybráno nastavení Vyp., stisknutím vyberte nastavení Zap..
Na obrazovce Nastavení můžete určit formát, typ a kvalitu papíru nebo jiná nastavení.
Stisknutím tlačítka (Zpět) se vrátíte na obrazovku pro kopírování.
POZNÁMKA: Některé funkce skenování jsou dostupné až po instalaci softwaru tiskárny HP.
●
Skenování do počítače
●
Skenování pomocí funkce Webscan
CSWW Skenování 23
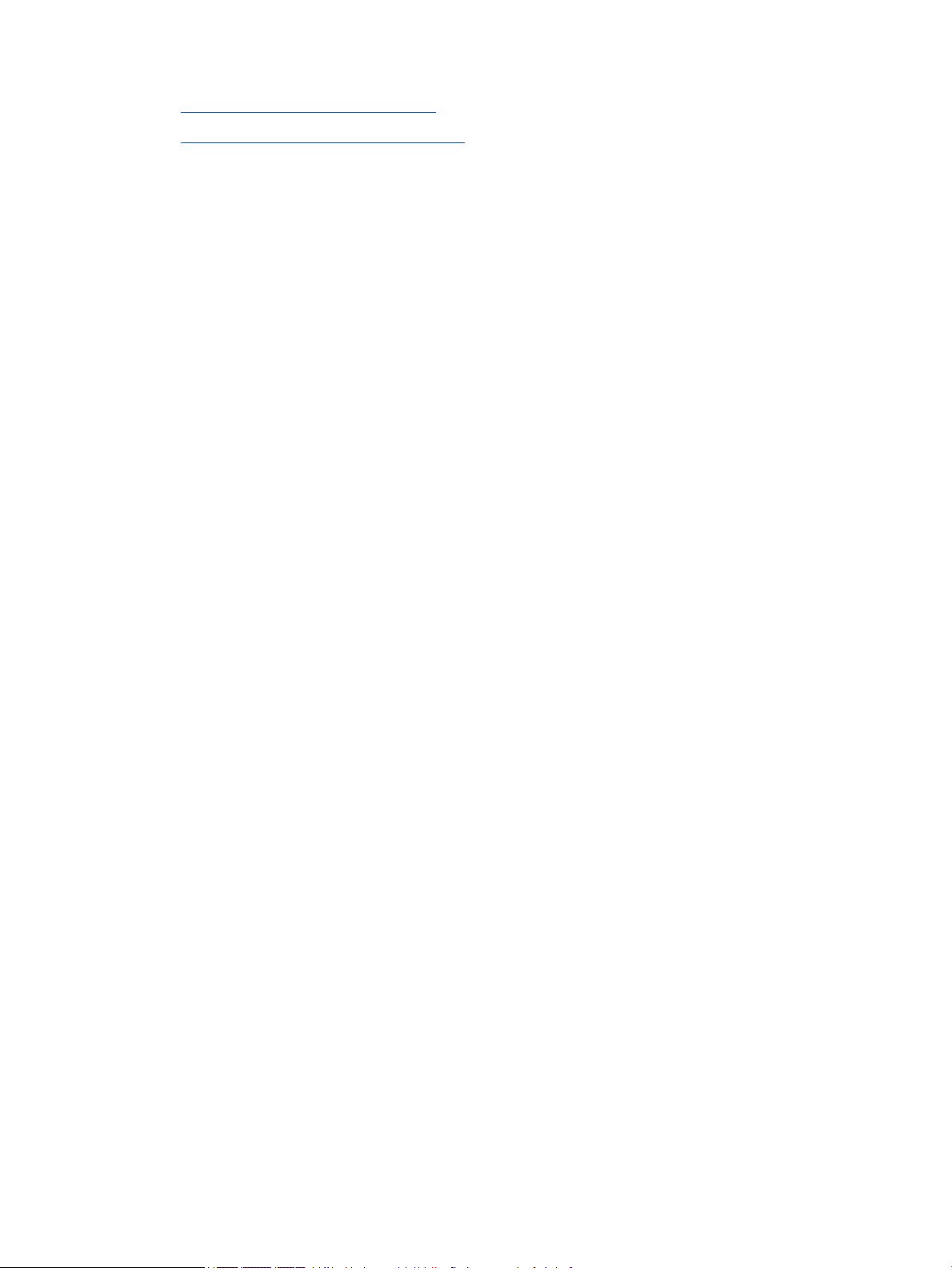
●
Změna nastavení skenování (Windows)
●
Vytvoření zkratky pro skenování (Windows)
Skenování do počítače
Před skenováním do počítače se ujistěte, že máte nainstalovaný doporučený software tiskárny HP. Tiskárna
a počítač musí být propojeny a zapnuty.
Kromě toho musí být v počítačích se systémem Windows před zahájením skenování spuštěný software
tiskárny.
Povolení funkce skenování do počítače (Windows)
Funkce skenování do počítače je ve výchozím nastavení povolena. Pokud byla funkce zakázána a chcete ji
znovu povolit, postupujte podle těchto pokynů.
1. V závislosti na používaném operačním systému otevřete software tiskárny HP jedním z následujících
způsobů:
●
Windows 8.1: Klikněte na šipku dolů v levém dolním rohu úvodní obrazovky, vyberte název
tiskárny a poté klikněte na položku Nástroje.
●
Windows 8: Na úvodní obrazovce klikněte pravým tlačítkem do prázdné oblasti, na panelu aplikací
klikněte na položku Všechny aplikace , klikněte na ikonu s názvem tiskárny a poté klikněte na
možnost Nástroje.
●
Windows 7, Windows Vista a Windows XP: Na ploše počítače klikněte na nabídku Start, vyberte
možnost Všechny programy, klikněte na položku HP a poté na složku tiskárny.
2. V aplikaci Skenovat zvolte možnost Správa skenování do počítače.
3. Klikněte na možnost Povolit.
Povolení funkce skenování do počítače (OS X)
Funkce skenování do počítače je ve výchozím nastavení povolena. Pokud byla funkce zakázána a chcete ji
znovu povolit, postupujte podle těchto pokynů.
1. Otevřete nástroj HP Utility.
2. V části Nastavení skenování klepněte na možnost Skenování do počítače.
3. Ujistěte se, že je vybrána možnost Povolit skenování do počítače.
Postup skenování předlohy z ovládacího panelu tiskárny
1. Vložte předlohu tiskovou stranou nahoru do podavače dokumentů nebo ji vložte tiskovou stranou dolů
do pravého předního rohu skleněné plochy skeneru.
2. Stiskněte Skenovat .
3. Vyberte počítač, do kterého chcete skenovat.
4. Zvolte požadovaný typ skenování.
5. Stiskněte tlačítko OK.
24 Kapitola 4 Kopírování a skenování CSWW

Skenování dokumentu nebo fotograe do souboru (Windows)
1. Vložte předlohu tiskovou stranou nahoru do podavače dokumentů nebo ji vložte tiskovou stranou dolů
do pravého předního rohu skleněné plochy skeneru.
2. Klikněte dvakrát na ikonu tiskárny na ploše nebo některým z následujících způsobů otevřete software
tiskárny:
●
Windows 8.1: Klikněte na šipku dolů v levém dolním rohu úvodní obrazovky a vyberte název
tiskárny.
●
Windows 8: Na úvodní obrazovce klikněte pravým tlačítkem do prázdné oblasti, na panelu aplikací
klikněte na položku
●
Windows 7, Windows Vista a Windows XP: Na ploše počítače klikněte na nabídku Start, vyberte
možnost Všechny programy, klikněte na položku HP, klikněte na složku tiskárny a poté vyberte
ikonu s názvem tiskárny.
3. V softwaru tiskárny klikněte na možnost Skenovat dokument nebo fotograi .
4. Zvolte požadovaný typ skenování a poté klikněte na tlačítko Skenovat .
●
Výběrem možnosti Uložit jako PDF uložte dokument (nebo fotograi) jako soubor PDF.
●
Výběrem možnosti Uložit jako JPEG uložte fotograi (nebo dokument) jako soubor obrázku.
POZNÁMKA: Po kliknutí na odkaz Více v pravém horním rohu dialogového okna Skenovat můžete
zkontrolovat a upravit nastavení pro všechna skenování.
Všechny aplikace a poté vyberte název tiskárny.
Další informace naleznete v tématu Změna nastavení skenování (Windows) na stránce 26.
Pokud je vybrána možnost Po skenování otevřít prohlížeč , můžete naskenovaný obraz upravit na
obrazovce s náhledem.
Postup naskenování předlohy pomocí softwaru tiskárny HP (OS X)
1. Otevřete nástroj HP Scan.
Nástroj HP Scan se nachází ve složce Aplikace/Hewlett-Packard v nejvyšší úrovni pevného disku.
2. Vyberte požadovaný typ prolu skenování a postupujte podle pokynů na obrazovce.
Chcete-li se dozvědět více informací o použití softwaru HP Scan, navštivte příslušnou webovou stránku.
Zjistěte jak:
●
změnit nastavení skenování, jako ve velikost obrazového souboru, rozlišení skenování nebo úrovně
kontrastu,
●
skenovat do síťových složek a umístění v cloudu.
●
prohlížet náhled obrázků a upravovat obrázky před skenováním.
Skenování pomocí funkce Webscan
Webscan je funkce integrovaného webového serveru, která umožňuje skenování fotograí a dokumentů
z tiskárny do počítače pomocí webového prohlížeče.
Tato funkce je dostupná i pokud jste na počítač nenainstalovali software tiskárny.
CSWW Skenování 25
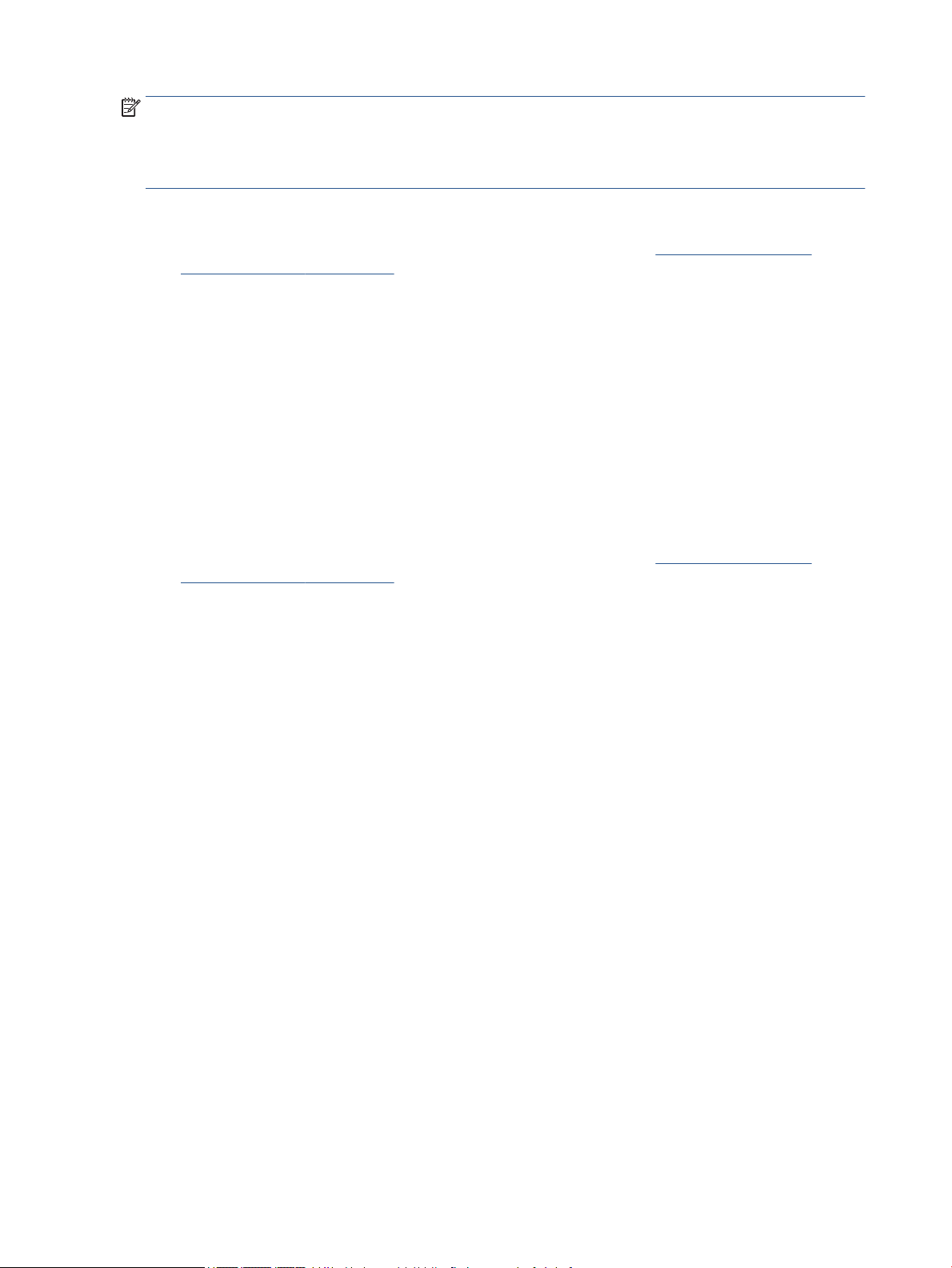
POZNÁMKA: Ve výchozím nastavení je služba Webscan vypnuta. Tuto funkci můžete povolit v rámci serveru
EWS.
Pokud nemůžete otevřít funkci Webscan v serveru EWS, je možné, že ji váš správce sítě vypnul. Další
informace vám poskytne správce sítě nebo osoba, která síť nastavovala.
Povolení funkce Webscan
1. Spusťte integrovaný webový server. Další informace naleznete v tématu Spuštění integrovaného
webového serveru na stránce 63.
2. Klikněte na kartu Nastavení .
3. V části Zabezpečení klikněte na možnost Nastavení správce.
4. Funkci Webscan aktivujete výběrem možnosti Webscan.
5. Klikněte na tlačítko Použít a poté na tlačítko OK .
Skenování pomocí funkce Webscan
Služba Webscan nabízí základní možnosti skenování. Pokud chcete využít dalších možností nebo funkcí
skenování, používejte ke skenování software tiskárny HP.
1. Vložte předlohu tiskovou stranou nahoru do podavače dokumentů nebo ji vložte tiskovou stranou dolů
do pravého předního rohu skleněné plochy skeneru.
2. Spusťte integrovaný webový server. Další informace naleznete v tématu Spuštění integrovaného
webového serveru na stránce 63.
3. Klikněte na kartu Skenovat .
4. V levém podokně klikněte na položku Webscan, proveďte potřebná nastavení a poté klikněte na tlačítko
Skenovat .
Změna nastavení skenování (Windows)
Kterékoli z nastavení skenování můžete upravit buď pro jedno použití, nebo trvale uložit pro každé použití.
Nastavení zahrnují možnosti jako formát a orientaci stránky, rozlišení skenování, kontrast a umístění složky
pro uložené snímky.
1. Vložte předlohu tiskovou stranou nahoru do podavače dokumentů nebo ji vložte tiskovou stranou dolů
do pravého předního rohu skleněné plochy skeneru.
2. Klikněte dvakrát na ikonu tiskárny na ploše nebo některým z následujících způsobů otevřete software
tiskárny:
●
Windows 8.1: Klikněte na šipku dolů v levém dolním rohu úvodní obrazovky a vyberte název
tiskárny.
●
Windows 8: Na úvodní obrazovce klikněte pravým tlačítkem do prázdné oblasti, na panelu aplikací
klikněte na položku Všechny aplikace a poté vyberte název tiskárny.
●
Windows 7, Windows Vista a Windows XP: Na ploše počítače klikněte na nabídku Start, vyberte
možnost Všechny programy, klikněte na položku HP, klikněte na složku tiskárny a poté vyberte
ikonu s názvem tiskárny.
3. V softwaru tiskárny klikněte na možnost Skenovat dokument nebo fotograi .
26 Kapitola 4 Kopírování a skenování CSWW
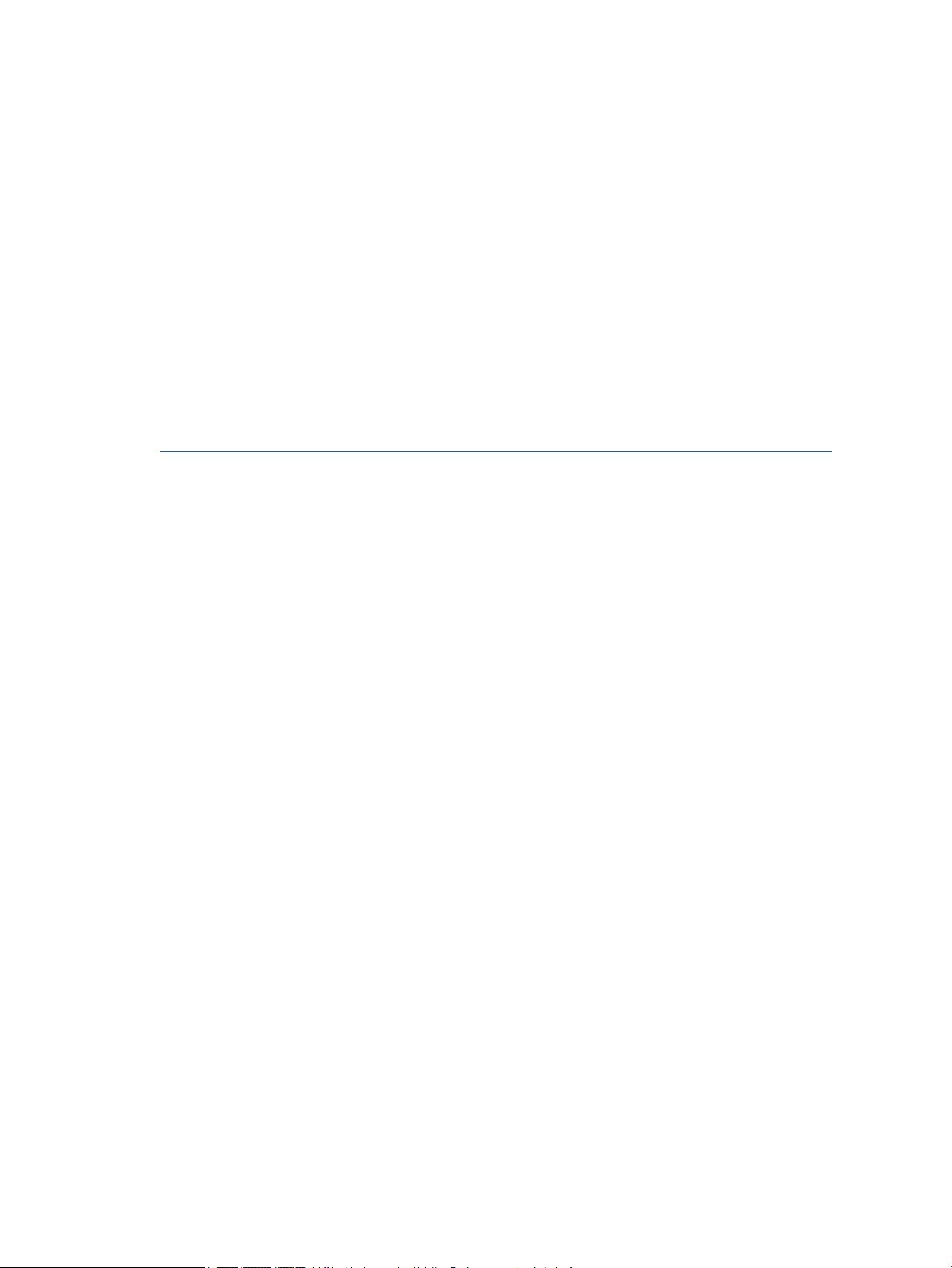
4. Klikněte na odkaz Více v pravém horním rohu dialogového okna HP Scan.
Na pravé straně se zobrazí podokno s podrobným nastavením. Levý sloupec shrnuje aktuální nastavení
pro každou oblast. Pravý sloupec umožňuje změnit nastavení ve zvýrazněné oblasti.
5. Kliknutím na oblast v levé části podokna s podrobným nastavením můžete zobrazit nastavení v dané
oblasti.
Většinu nastavení můžete zobrazovat a měnit pomocí rozevíracích nabídek.
Některá nastavení umožňují větší exibilitu zobrazením nového podokna. Takováto nastavení jsou
označena znaménkem plus (+) po pravé straně. Jakékoli změny v otevřeném podokně je třeba před
návratem na podokno s podrobným nastavením potvrdit nebo zrušit.
6. Až budete s upravováním nastavení hotovi, proveďte jednu z následujících akcí.
●
Klikněte na možnost Skenovat . Po dokončení skenování budete vyzváni k uložení nebo zrušení
změn zkratky.
●
Klikněte na ikonu Uložit napravo od zkratky a poté klikněte na tlačítko Skenovat .
Chcete-li se dozvědět více informací o použití softwaru HP Scan, navštivte příslušnou webovou stránku.
Zjistěte jak:
●
změnit nastavení skenování, jako ve velikost obrazového souboru, rozlišení skenování nebo úrovně
kontrastu,
●
skenovat do síťových složek a umístění v cloudu.
●
prohlížet náhled obrázků a upravovat obrázky před skenováním.
Vytvoření zkratky pro skenování (Windows)
Abyste si skenování usnadnili, můžete si vytvořit vlastní zkratku pro skenování. Například můžete chtít
pravidelně skenovat a ukládat fotograe do formátu PNG namísto JPEG.
1. Vložte předlohu tiskovou stranou nahoru do podavače dokumentů nebo ji vložte tiskovou stranou dolů
do pravého předního rohu skleněné plochy skeneru.
2. Klikněte dvakrát na ikonu tiskárny na ploše nebo některým z následujících způsobů otevřete software
tiskárny:
●
Windows 8.1: Klikněte na šipku dolů v levém dolním rohu úvodní obrazovky a vyberte název
tiskárny.
●
Windows 8: Na úvodní obrazovce klikněte pravým tlačítkem do prázdné oblasti, na panelu aplikací
klikněte na položku Všechny aplikace a poté vyberte název tiskárny.
●
Windows 7, Windows Vista a Windows XP: Na ploše počítače klikněte na nabídku Start, vyberte
možnost Všechny programy, klikněte na položku HP, klikněte na složku tiskárny a poté vyberte
ikonu s názvem tiskárny.
3. V softwaru tiskárny klikněte na možnost Skenovat dokument nebo fotograi .
4. Klikněte na možnost Vytvoření zkratky pro skenování .
CSWW Skenování 27
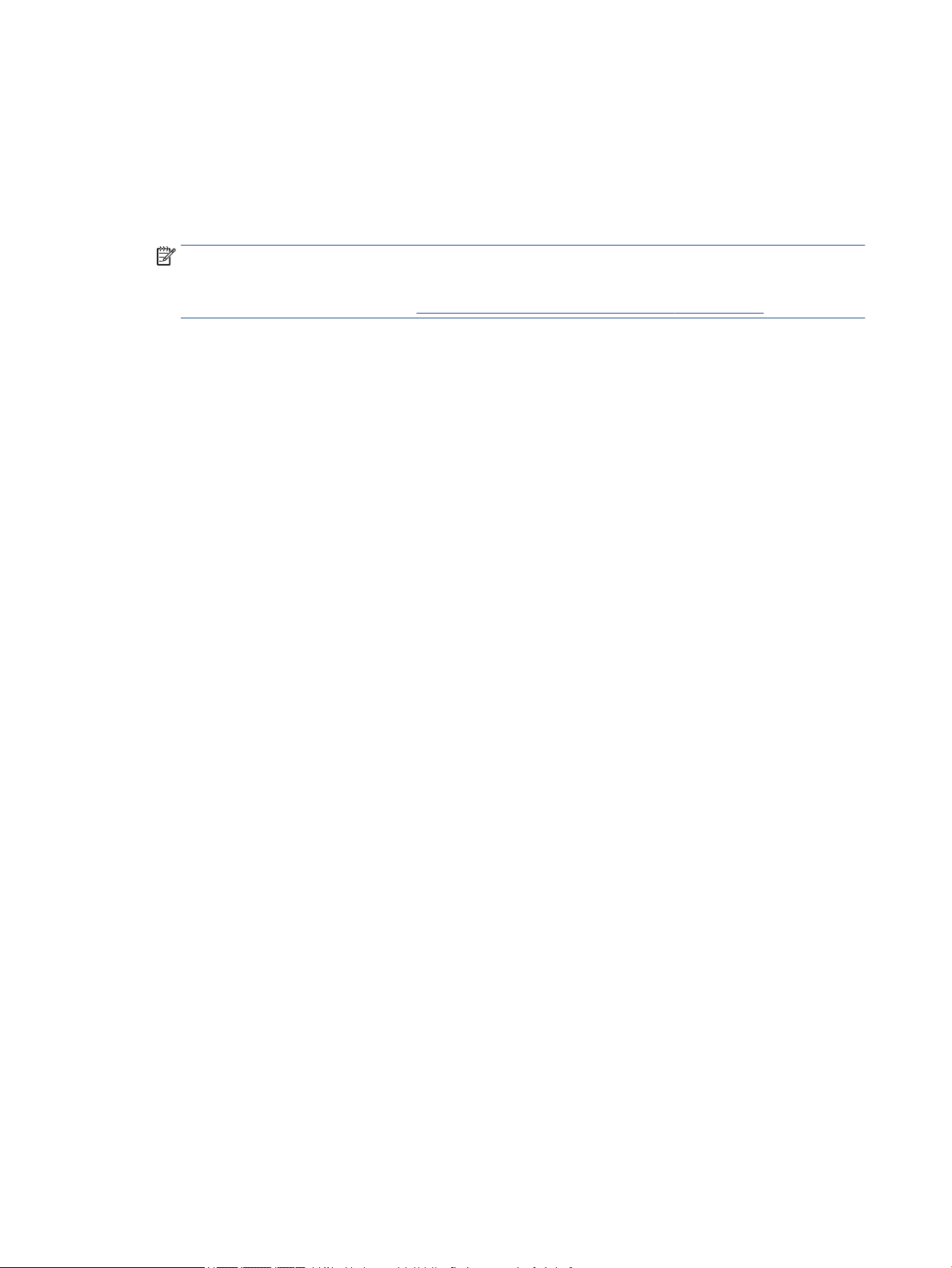
5. Zadejte popisný název, vyberte existující zkratku, na které chcete novou zkratku založit, a poté klikněte
na tlačítko Vytvořit .
Pokud například vytváříte novou zkratku pro fotograe, vyberte možnost Uložit jako JPEG nebo Poslat
e-mailem jako JPEG . Zobrazí se možnosti grackého zpracování při skenování.
6. Změňte nastavení tak, aby nová zkratka vyhovovala vašim potřebám, a poté klikněte na ikonu Uložit
napravo od zkratky.
POZNÁMKA: Po kliknutí na odkaz Více v pravém horním rohu dialogového okna Skenovat můžete
zkontrolovat a upravit nastavení pro všechna skenování.
Další informace naleznete v tématu Změna nastavení skenování (Windows) na stránce 26.
Tipy pro úspěšné kopírování a skenování
Pro úspěšné kopírování a skenování využijte následující tipy:
●
Sklo a zadní stranu víka udržujte v čistotě. Skener interpretuje vše, co zachytí na skle, jako část obrázku.
●
Vložte předlohu do pravého předního rohu skla potištěnou stranou dolů.
●
Pokud chcete vytvořit velkou kopii z malé předlohy, naskenujte předlohu do počítače, změňte velikost
obrázku v aplikaci pro skenování a vytiskněte kopii tohoto zvětšeného obrázku.
●
Pokud chcete upravit formát nebo rozlišení skenování, typ výstupu nebo souboru či jiné parametry,
spusťte skenování prostřednictvím softwaru tiskárny.
●
Aby nedošlo k zeslabení nebo vynechání skenovaného textu, nastavte v softwaru správný jas snímání.
●
Pokud chcete skenovat dokument s několika stránkami pouze do jednoho souboru namísto do několika,
nepoužívejte k zahájení skenování možnost Skenovat na ovládacím panelu, ale software tiskárny
28 Kapitola 4 Kopírování a skenování CSWW
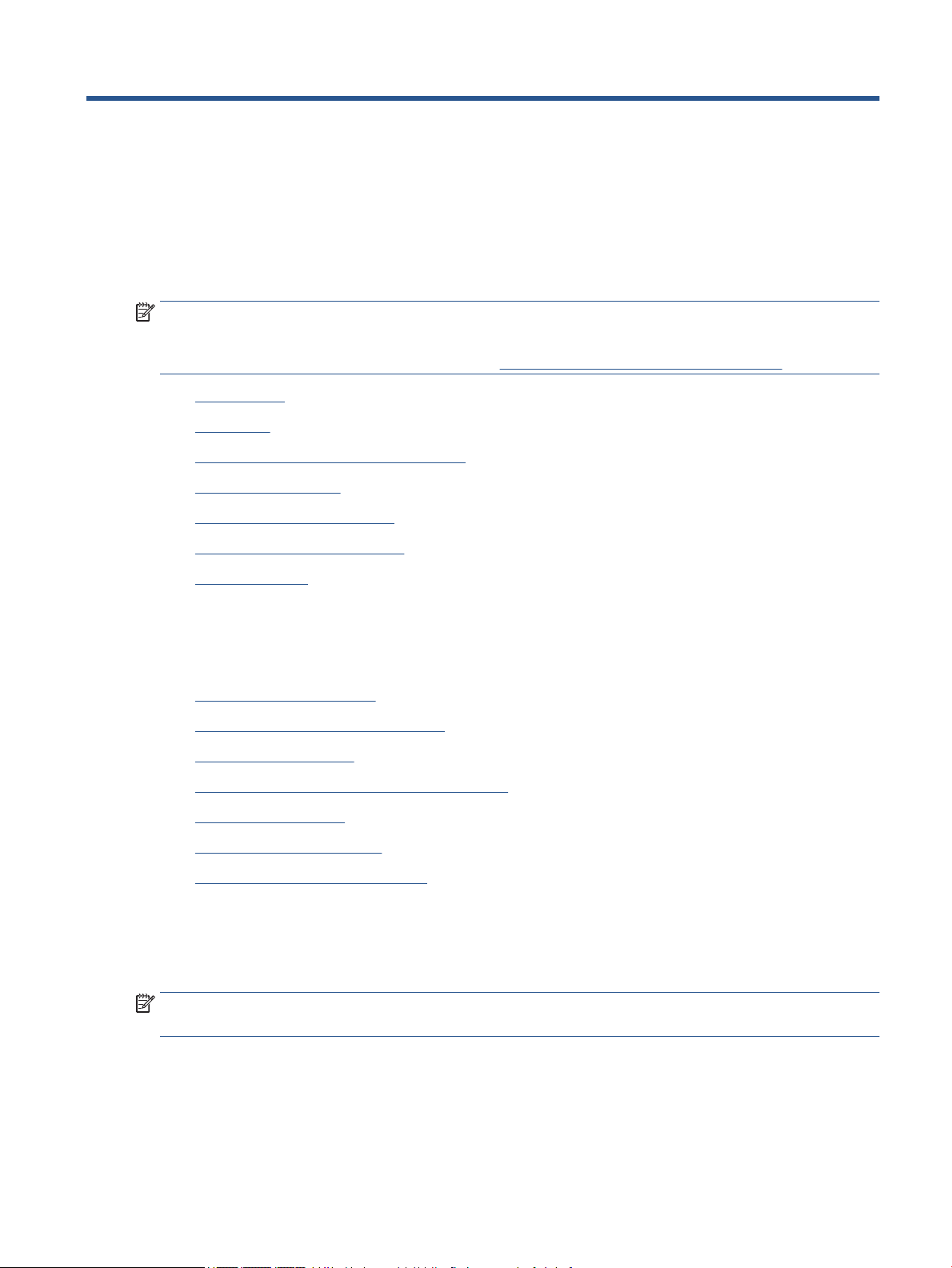
5 Fax
Tiskárnu můžete používat pro odesílání a příjem černobílých i barevných faxů. Podle potřeby můžete plánovat
odesílání faxů na pozdější dobu a můžete použít kontakty z telefonního seznamu ke snadnému a rychlému
odesílání faxů na často používaná čísla. Z ovládacího panelu tiskárny můžete nastavit řadu možností
faxování, například rozlišení a kontrast mezi světlostí a tmavostí odesílaných faxů.
POZNÁMKA: Před začátkem faxování se přesvědčte, zda jste tiskárnu pro faxování nastavili správně.
Správnost nastavení faxu můžete ověřit spuštěním testu nastavení faxu pomocí ovládacího panelu tiskárny.
Další informace o řešení problémů se skenováním – kliknutím sem získáte více informací online.
●
Odeslání faxu
●
Příjem faxu
●
Nastavení kontaktů telefonního seznamu
●
Změna nastavení faxu
●
Fax a digitální telefonní služby
●
Faxování v rámci protokolu VoIP
●
Použití protokolů
Odeslání faxu
Fax je možné odeslat několika způsoby v závislosti na vašich potřebách.
●
Odeslání standardního faxu
●
Odeslání standardního faxu z počítače
●
Odeslání faxu z telefonu
●
Odeslání faxu pomocí monitorovaného vytáčení
●
Odeslání faxu z paměti
●
Posílání faxu více příjemcům
●
Odeslání faxu v režimu opravy chyb
Odeslání standardního faxu
Z ovládacího panelu tiskárny můžete snadno odeslat jednostránkový či vícestránkový černobílý nebo barevný
fax.
POZNÁMKA: Potřebujete-li vytisknout potvrzení o úspěšném odeslání faxů, aktivujte potvrzování ještě před
odesláním faxů.
CSWW Odeslání faxu 29
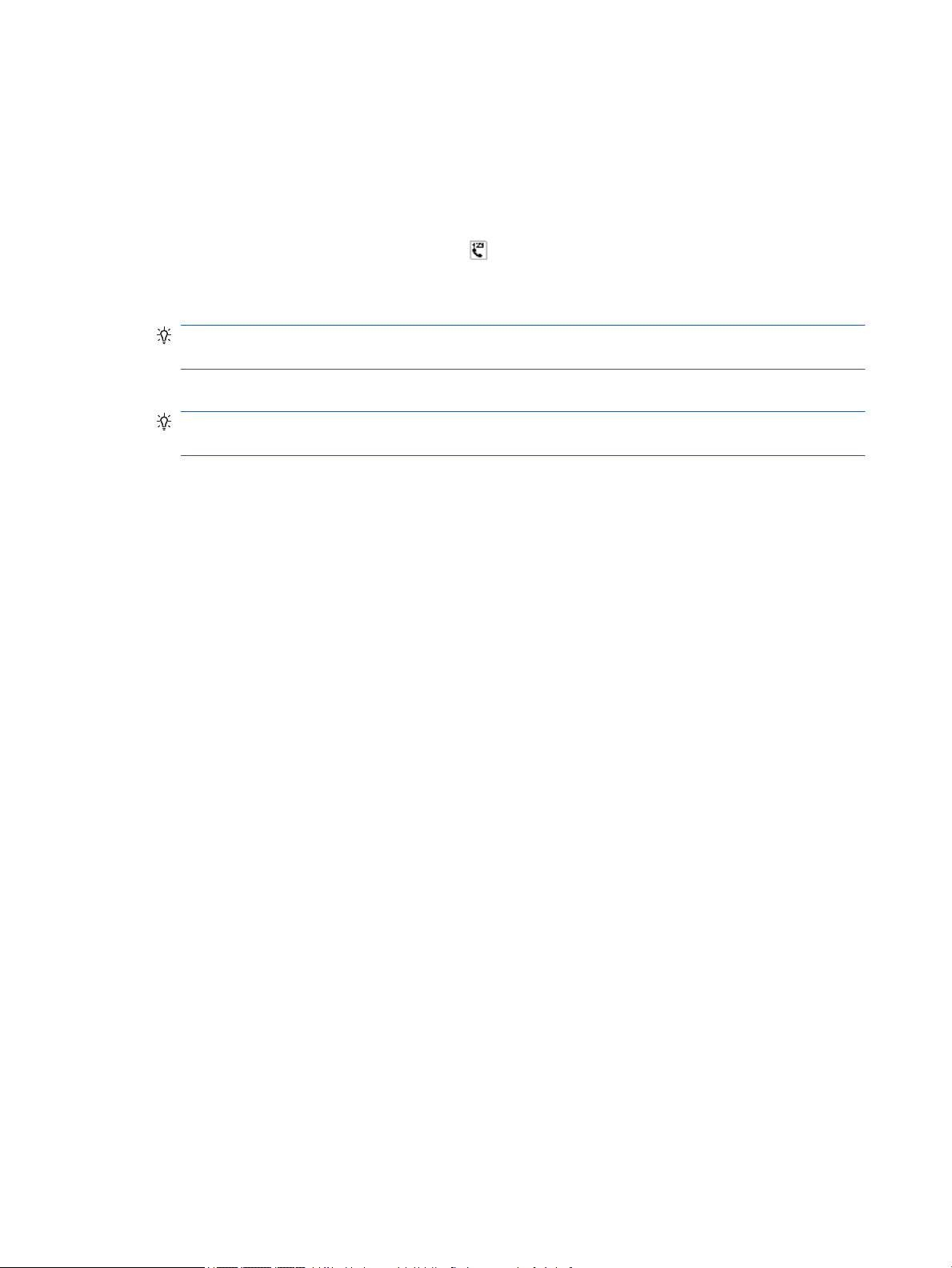
Odeslání standardního faxu z ovládacího panelu tiskárny
1. Vložte předlohu tiskovou stranou nahoru do podavače dokumentů nebo ji vložte tiskovou stranou dolů
do pravého předního rohu skleněné plochy skeneru.
2. Na displeji ovládacího panelu tiskárny stiskněte tlačítko Fax .
3. Stiskněte možnost Odeslat.
4.
Stiskněte možnost Zadejte číslo faxu nebo ( Telefonní seznam ).
5. Zadejte faxové číslo pomocí číselné klávesnice na obrazovce, vyberte z adresáře kontakt nebo zvolte
číslo dřívějšího odchozího či příchozího volání.
TIP: Chcete-li do zadávaného faxového čísla přidat mezeru, opakovaně stiskněte tlačítko *, dokud se
na displeji ovládacího panelu nezobrazí pomlčka (-).
6. Stiskněte Černobílé nebo Barevné .
TIP: Pokud příjemce upozorní na nedostatečnou kvalitu faxu, který jste odeslali, můžete změnit
rozlišení nebo kontrast faxu.
Odeslání standardního faxu z počítače
Dokument můžete odeslat faxem přímo z počítače bez nutnosti jej tisknout.
Pokud chcete tuto funkci použít, musíte mít v počítači nainstalovaný software tiskárny HP, tiskárna musí být
připojena k funkční telefonní lince a funkce faxu musí být nastavena a správně fungovat.
Postup odeslání standardního faxu z počítače (Windows)
1. Otevřete v počítači dokument, který chcete faxovat.
2. V používané aplikaci klepněte v nabídce Soubor na možnost Tisk.
3. Ze seznamu Název vyberte tiskárnu, která v názvu obsahuje slovo „fax“.
4. Pokud potřebujete změnit nastavení (například vybrat, zda dokument odešlete jako černobílý nebo
barevný fax), klepněte na tlačítko, které otvírá dialogové okno Vlastnosti. V závislosti na příslušné
softwarové aplikaci může být toto tlačítko označeno Vlastnosti, Možnosti, Nastavení tiskárny,
Tiskárna nebo Předvolby.
5. Pokud jste změnili některá nastavení, klepněte na tlačítko OK.
6. Klepněte na možnost Tisk nebo OK.
7. Zadejte faxové číslo nebo jiné informace o příjemci, změňte případná další nastavení faxu a poté
klepněte na možnost Odeslat fax. Tiskárna začne vytáčet faxové číslo a faxovat dokument.
Postup odeslání standardního faxu z počítače (OS X)
1. Otevřete na počítači dokument, který chcete faxovat.
2. V aplikaci otevřete nabídku Soubor a klepněte na možnost Tisk.
3. Vyberte tiskárnu, která má v názvu „(Fax)“.
4. Zadejte faxové číslo nebo jméno ze seznamu kontaktů, ke kterému již bylo přidáno faxové číslo.
5. Po zadání informací o faxu klikněte na možnost Fax.
30 Kapitola 5 Fax CSWW
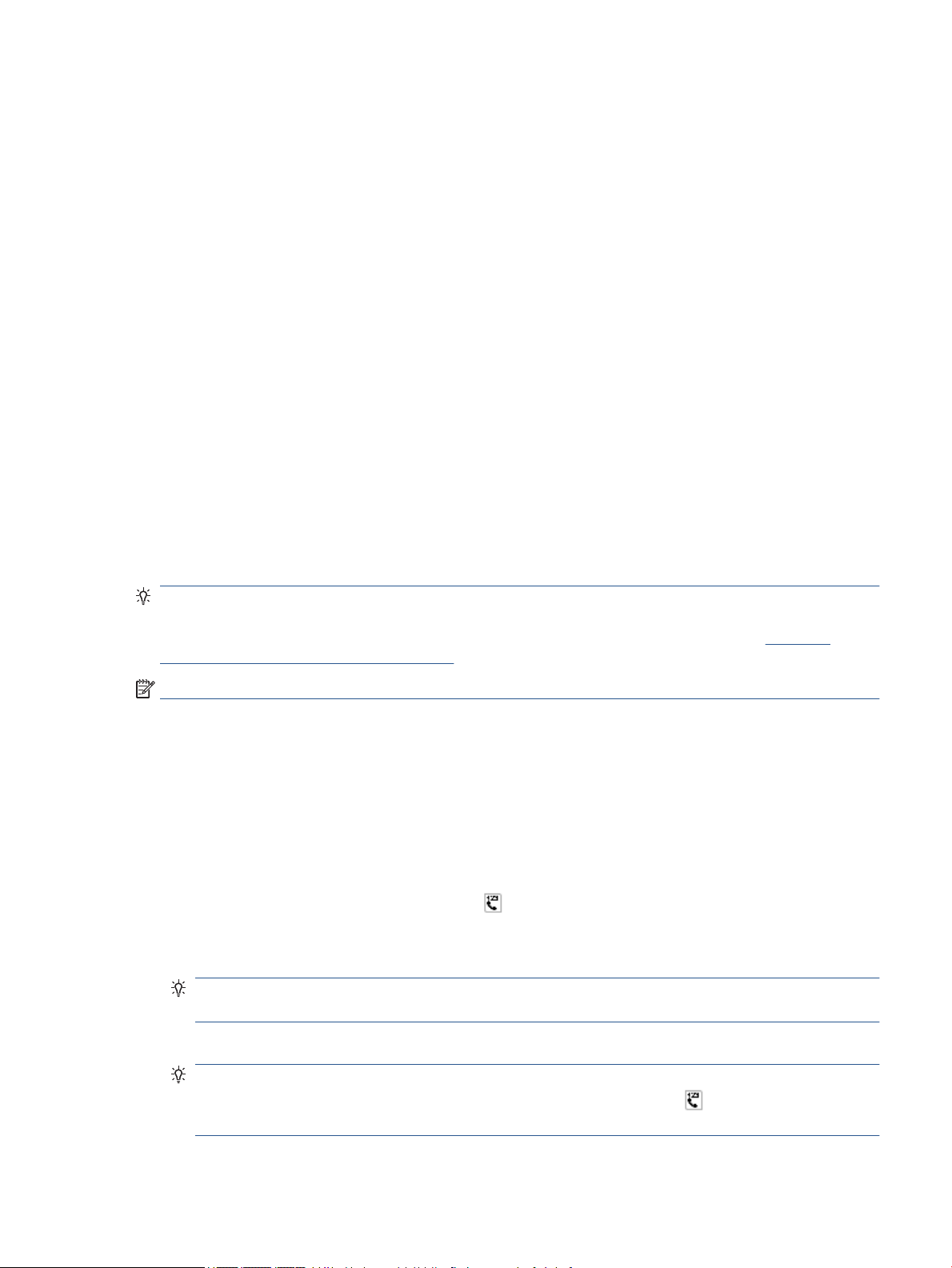
Odeslání faxu z telefonu
Fax můžete odeslat pomocí telefonní linky. To umožňuje před odesláním faxu hovořit s jeho příjemcem.
Odeslání faxu prostřednictvím telefonní linky
1. Vložte předlohu tiskovou stranou nahoru do podavače dokumentů nebo ji vložte tiskovou stranou dolů
do pravého předního rohu skleněné plochy skeneru.
2. Zvolte číslo pomocí klávesnice na telefonu připojeném k tiskárně.
Pokud příjemce telefon zvedne, informujte jej, že po zaznění faxových tónů jeho fax přijme faxovou
zprávu. Pokud volání přijme faxový přístroj, uslyšíte faxové tóny z přijímajícího faxového přístroje.
3. Na displeji ovládacího panelu tiskárny stiskněte tlačítko Fax .
4. Stiskněte Odeslat fax .
5. Když jste připraveni odeslat fax, stiskněte možnost Černobílé nebo Barevné .
Během přenosu faxu bude telefonní linka tichá. Pokud chcete pokračovat v hovoru s příjemcem,
nezavěšujte, dokud se přenos faxu nedokončí. Pokud jste již s příjemcem dohovořili, můžete telefon
zavěsit ihned poté, co bude přenos faxu zahájen.
Odeslání faxu pomocí monitorovaného vytáčení
Při odesílání faxu pomocí monitorovaného vytáčení uslyšíte z reproduktorů tiskárny tóny volby, telefonické
výzvy a další zvuky. Můžete tak reagovat na výzvy během vytáčení a ovládat rychlost vytáčení.
TIP: Pokud používáte telefonní kartu a nezadáte dostatečně rychle kód PIN, může tiskárna začít vysílat
faxový signál příliš brzy a služba telefonní karty pak kód PIN nerozpozná. Pro takový případ můžete kód PIN
telefonní karty uložit do kontaktu telefonního seznamu. Další informace naleznete v tématu Nastavení
kontaktů telefonního seznamu na stránce 37.
POZNÁMKA: Hlasitost musí být zapnuta, jinak vytáčecí tón neuslyšíte.
Odeslání faxu z ovládacího panelu tiskárny pomocí monitorovaného vytáčení
1. Vložte předlohu tiskovou stranou nahoru do podavače dokumentů nebo ji vložte tiskovou stranou dolů
do pravého předního rohu skleněné plochy skeneru.
2. Na displeji ovládacího panelu tiskárny stiskněte tlačítko Fax .
3. Stiskněte možnost Odeslat.
4. Stiskněte Černobílé nebo Barevné .
5.
Stiskněte možnost Zadejte číslo faxu nebo ( Telefonní seznam ).
6. Zadejte faxové číslo pomocí číselné klávesnice na obrazovce, vyberte z adresáře kontakt nebo zvolte
číslo dřívějšího odchozího či příchozího volání.
TIP: Chcete-li do zadávaného faxového čísla přidat mezeru, opakovaně stiskněte tlačítko *, dokud se
na displeji ovládacího panelu nezobrazí pomlčka (-).
7. Postupujte podle pokynů, které se zobrazí.
TIP: Pokud k odeslání faxu používáte telefonní kartu a kód PIN máte uložený jako kontakt telefonního
seznamu, můžete po zobrazení výzvy k zadání kódu PIN stisknout tlačítko ( Telefonní seznam )
a použít tak uložený kód PIN z kontaktu telefonního seznamu.
CSWW Odeslání faxu 31
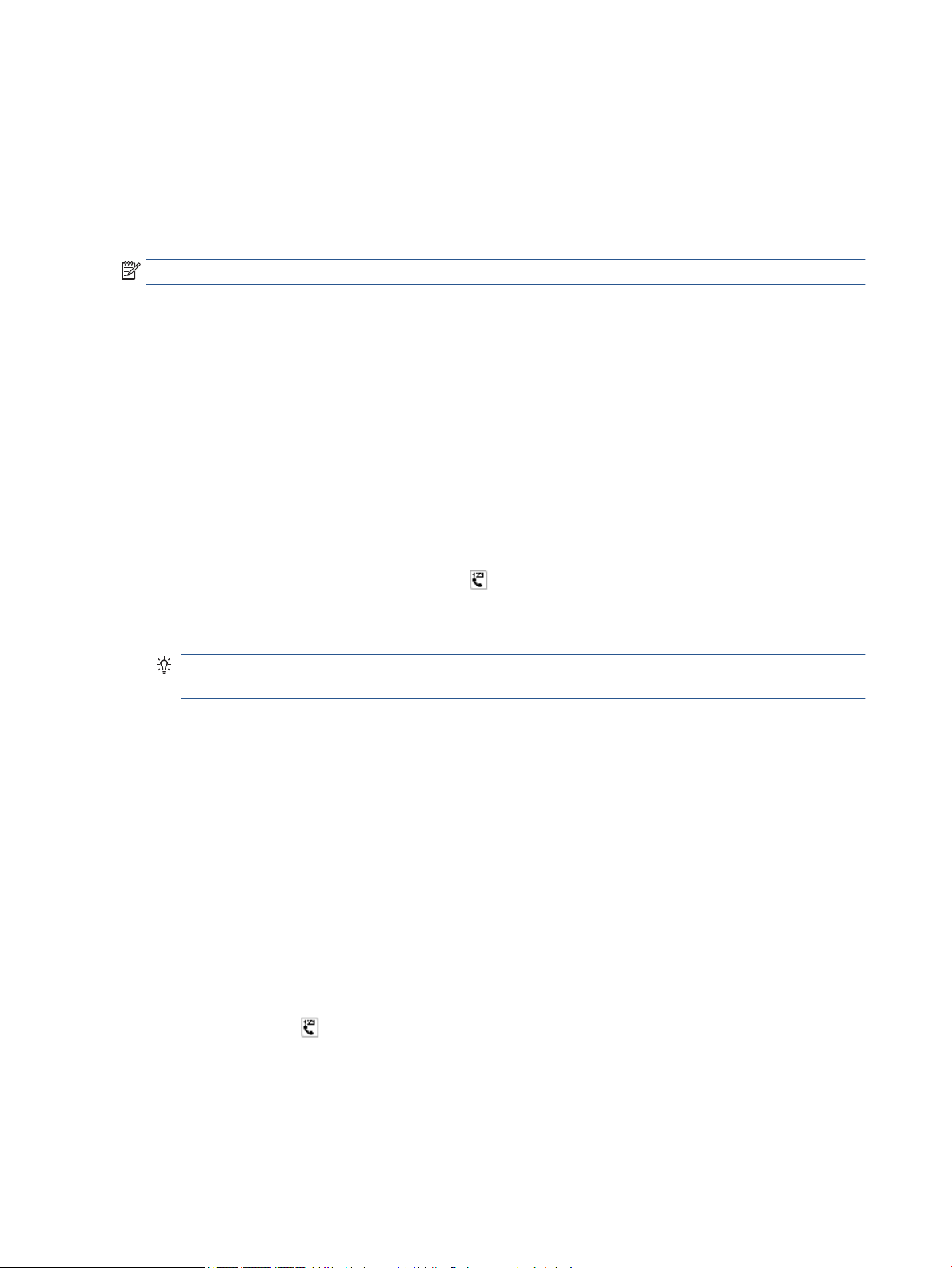
Fax se odešle, když přijímající faxový přístroj odpoví.
Odeslání faxu z paměti
Můžete naskenovat černobílý fax do paměti a poté odeslat fax z paměti. Tato funkce se hodí, když je faxové
číslo, na které chcete fax odeslat, obsazené nebo dočasně nedostupné. Tiskárna skenuje originály do paměti a
odešle je, jakmile je schopna se spojit s faxem adresáta. Poté, co tiskárna naskenuje všechny stránky do
paměti, můžete předlohy ze zásobníku podavače dokumentů nebo skleněné plochy skeneru odstranit.
POZNÁMKA: Z paměti můžete poslat pouze černobílé faxy.
Odeslání faxu z paměti
1. Ujistěte se, že je zapnuta funkce Metoda skenování a faxování.
a. Na displeji ovládacího panelu tiskárny stiskněte tlačítko Fax .
b. Stiskněte Nastavení a poté Předvolby .
c. Zapněte funkci Metoda skenování a faxování.
2. Vložte předlohu tiskovou stranou nahoru do podavače dokumentů nebo ji vložte tiskovou stranou dolů
do pravého předního rohu skleněné plochy skeneru.
3. Na displeji ovládacího panelu tiskárny stiskněte tlačítko Fax .
4. Stiskněte možnost Odeslat.
5.
Stiskněte možnost Zadejte číslo faxu nebo ( Telefonní seznam ).
6. Zadejte faxové číslo pomocí číselné klávesnice na obrazovce, vyberte z adresáře kontakt nebo zvolte
číslo dřívějšího odchozího či příchozího volání.
TIP: Chcete-li do zadávaného faxového čísla přidat mezeru, opakovaně stiskněte tlačítko *, dokud se
na displeji ovládacího panelu nezobrazí pomlčka (-).
7. Stiskněte Černobílé .
Tiskárna odešle fax, jakmile bude fax příjemce dostupný.
Posílání faxu více příjemcům
Fax můžete odeslat více příjemcům použitím skupinového kontaktu telefonního seznamu, který je tvořen
dvěma nebo více samostatnými příjemci.
Posílání faxu několika příjemcům s použitím skupinového kontaktu telefonního seznamu
1. Vložte předlohu tiskovou stranou nahoru do podavače dokumentů nebo ji vložte tiskovou stranou dolů
do pravého předního rohu skleněné plochy skeneru.
2. Na displeji ovládacího panelu tiskárny stiskněte tlačítko Fax .
3. Stiskněte možnost Odeslat.
4.
Stiskněte tlačítko ( Telefonní seznam ).
5. Stiskněte tlačítko Skupin. kontakty.
6. Stiskněte název skupinového kontaktu telefonního seznamu.
7. Stiskněte Odeslat fax .
32 Kapitola 5 Fax CSWW
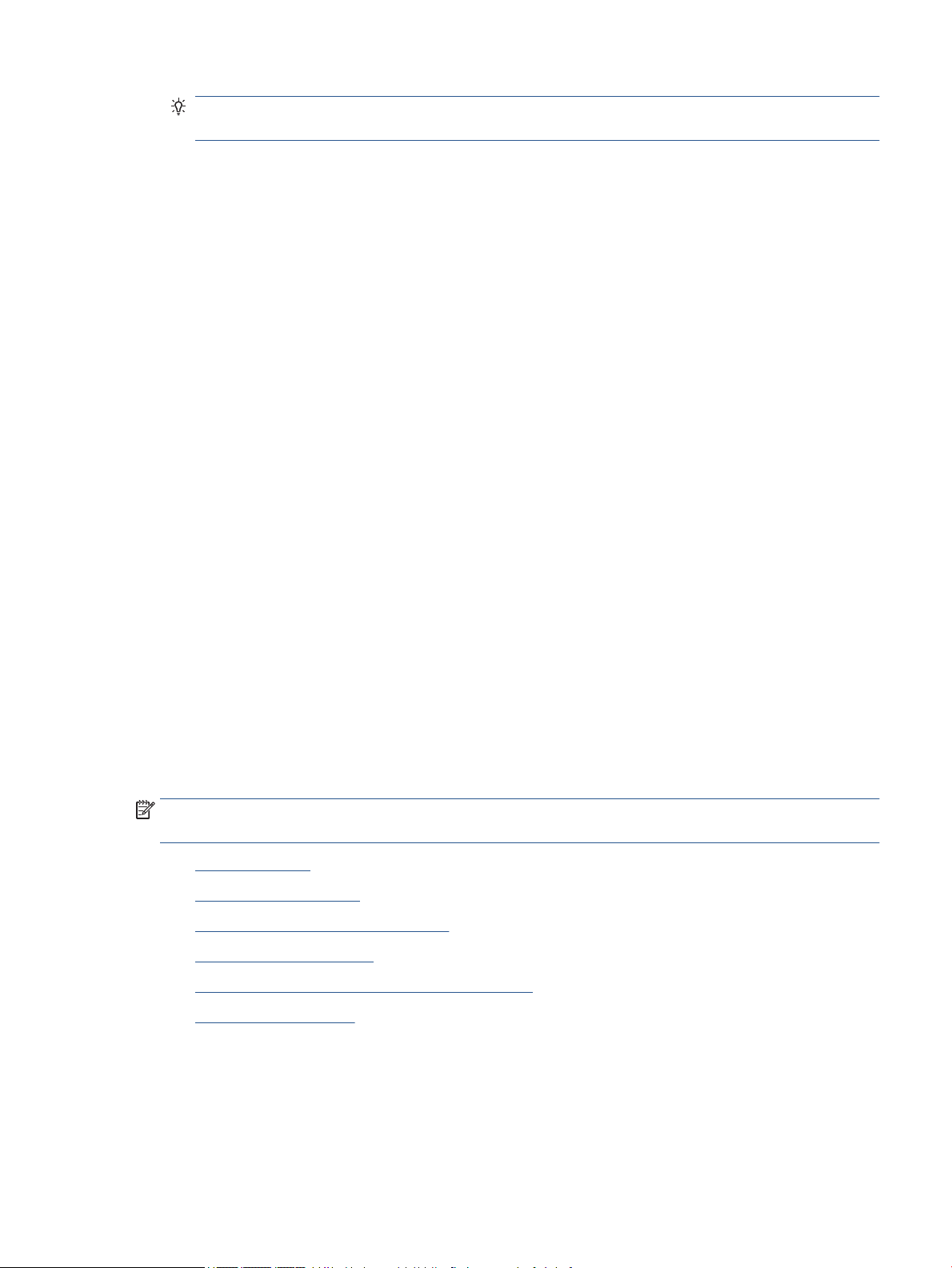
TIP: Pokud příjemce upozorní na nedostatečnou kvalitu faxu, který jste odeslali, můžete změnit
rozlišení nebo kontrast faxu.
Odeslání faxu v režimu opravy chyb
Režim opravy chyb (ECM) brání ztrátě dat vlivem nekvalitní linky, neboť detekuje chyby během přenosu a
automaticky si vyžádá opakované vyslání chybně odeslané části. Telefonní poplatky se nezvýší, na kvalitních
linkách se mohou i snížit. Na nekvalitních linkách ECM prodlouží dobu přenosu a tím i poplatky, ale přenos je
mnohem spolehlivější. Výchozím nastavením je Svítí . ECM vypněte, jen pokud vede k podstatnému zvýšení
poplatků a vy jste ochotni akceptovat nižší kvalitu s tím, že klesnou poplatky.
Vypnete-li režim opravy chyb:
●
změní se kvalita a rychlost přenosu odesílaných i přijímaných faxů,
●
položka Rychlost faxu bude automaticky nastavena na hodnotu Střední ,
●
nebudete již moci odesílat ani přijímat barevné faxy.
Postup změny nastavení režimu opravy chyb z ovládacího panelu
1. Na displeji ovládacího panelu tiskárny stiskněte tlačítko Fax .
2. Stiskněte Nastavení .
3. Stiskněte Předvolby .
4. Posuňte se na možnost Režim opravy chyb a tisknutím funkci zapněte nebo vypněte.
Příjem faxu
Faxy můžete přijímat automaticky i ručně. Pokud vypnete možnost Automatická odpověď , bude nutné
přijímat faxy ručně. Když zapnete možnost Automatická odpověď (to je výchozí nastavení), tiskárna
automaticky odpoví na příchozí hovory a přijme faxy po počtu zazvonění nastaveném volbou Zvon. před
odpov. . (Výchozí nastavení volby Zvon. před odpov. je pět zazvonění.)
Pokud přijmete fax formátu Legal nebo ve větším formátu a tiskárna právě není nastavena na použití papíru
formátu Legal, tiskárna fax zmenší, aby se vešel na vložený papír. Pokud jste funkci Automatické zmenšení
vypnuli, tiskárna fax vytiskne na dvě stránky.
POZNÁMKA: Kopírujete-li dokument v době příchodu faxu, fax bude uložen v paměti tiskárny, dokud nebude
kopírování dokončeno.
●
Příjem faxu ručně
●
Nastavení záložního faxu
●
Opakovaný tisk přijatých faxů z paměti
●
Předávání faxů na jiné číslo
●
Nastavení automatického zmenšení příchozích faxů
●
Blokování faxových čísel
Příjem faxu ručně
Pokud právě telefonujete, může vám osoba, se kterou mluvíte, poslat fax, aniž by se přerušilo telefonické
spojení. Můžete zvednout sluchátko a hovořit, nebo poslouchat faxové tóny.
Faxy můžete přijímat ručně prostřednictvím telefonu, který je přímo připojen k tiskárně (k portu 2-EXT).
CSWW Příjem faxu 33
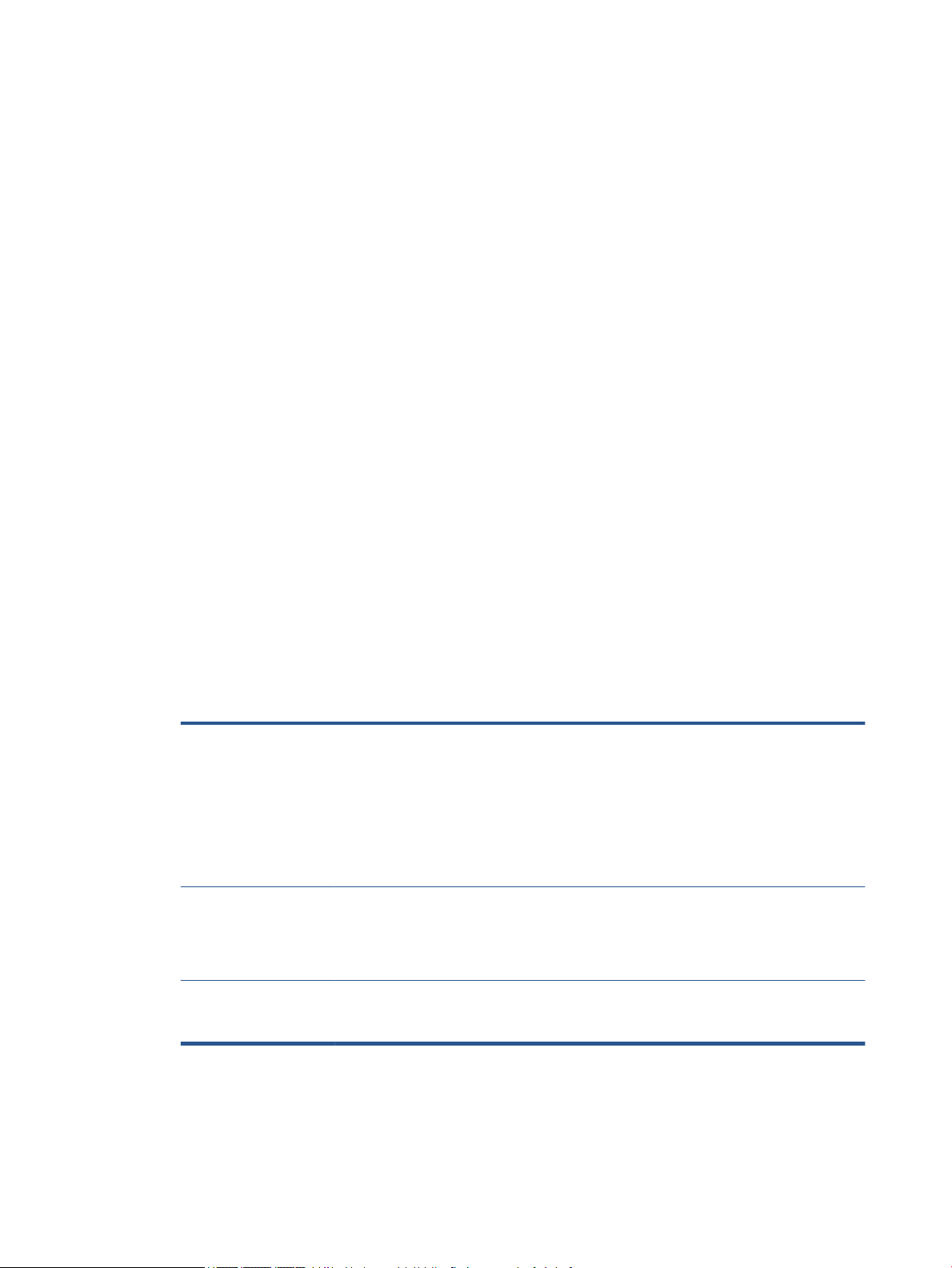
Ruční příjem faxu
1. Zkontrolujte, že je tiskárna zapnuta a v hlavním zásobníku je vložen papír.
2. Ze zásobníku automatického podavače vyjměte všechny předlohy.
3. Nastavte pro parametr Zvon. před odpov. vyšší hodnotu, která vám umožní odpovědět na příchozí
volání dříve, než odpoví tiskárna. Případně vypněte funkci Automatická odpověď , takže tiskárna
nebude automaticky odpovídat na příchozí volání.
4. Pokud právě hovoříte s příjemcem faxu, sdělte mu, aby na svém faxovém přístroji stiskl tlačítko Úvodní
pokyny .
5. Pokud uslyšíte faxové tóny vysílané odesílajícím faxovým přístrojem, proveďte následující krok:
a. Na displeji ovládacího panelu tiskárny stiskněte tlačítko Fax , poté možnost Odeslat a přijmout
a nakonec možnost Přijmout nyní.
b. Když tiskárna začne přijímat fax, můžete telefon zavěsit nebo zůstat na lince. Telefonní linka je
během přenosu faxu tichá.
Nastavení záložního faxu
V závislosti na předvolbách a požadavcích na zabezpečení můžete tiskárnu nastavit tak, aby ukládala všechny
přijaté faxy, jen faxy přijaté během chybového stavu tiskárny, nebo aby neukládala žádné přijaté faxy.
Postup pro nastavení záložního faxu z ovládacího panelu tiskárny
1. Na displeji ovládacího panelu tiskárny stiskněte tlačítko Fax .
2. Stiskněte Nastavení .
3. Stiskněte Předvolby .
4. Stiskněte Záložní příjem faxu.
5. Stiskněte požadované nastavení.
Svítí Výchozí nastavení. Je-li režim funkce Záložní fax nastaven na hodnotu Svítí , tiskárna ukládá
všechny přijaté faxy do paměti. To vám umožňuje opětovně tisknout až 30 posledních faxů
uložených v paměti.
POZNÁMKA: Pokud má tiskárna nedostatek paměti, nejstarší vytištěné faxy se při příjmu nových
faxů přepíší. Pokud je paměť plná nevytištěných faxů, přestane tiskárna odpovídat na příchozí
faxová volání.
POZNÁMKA: Přijmete-li příliš velký fax, například velmi podrobnou barevnou fotograi, nelze jej
kvůli paměťovým omezením uložit do paměti.
Pouze při chybě V důsledku toho bude tiskárna ukládat faxy do paměti pouze v případě, že se dostane do
chybového stavu, který jí nedovolí faxy vytisknout (například když v tiskárně dojde papír). Tiskárna
i nadále ukládá příchozí faxy, pokud je místo v paměti. (Pokud se paměť zaplní, tiskárna přestane
odpovídat na příchozí faxová volání.) Až bude chybový stav vyřešen, vytisknou se automaticky
faxy uložené v paměti a poté se z paměti odstraní.
Vypnuto Faxy se nikdy neukládají do paměti. Funkci Záložní fax může být vhodné vypnout, například z
bezpečnostních důvodů. Pokud se vyskytne chyba, která tiskárně brání v tisku (například když
v tiskárně dojde papír), přestane tiskárna odpovídat na příchozí faxová volání.
Opakovaný tisk přijatých faxů z paměti
Přijaté faxy, které nebyly vytištěny, jsou uloženy v paměti.
34 Kapitola 5 Fax CSWW
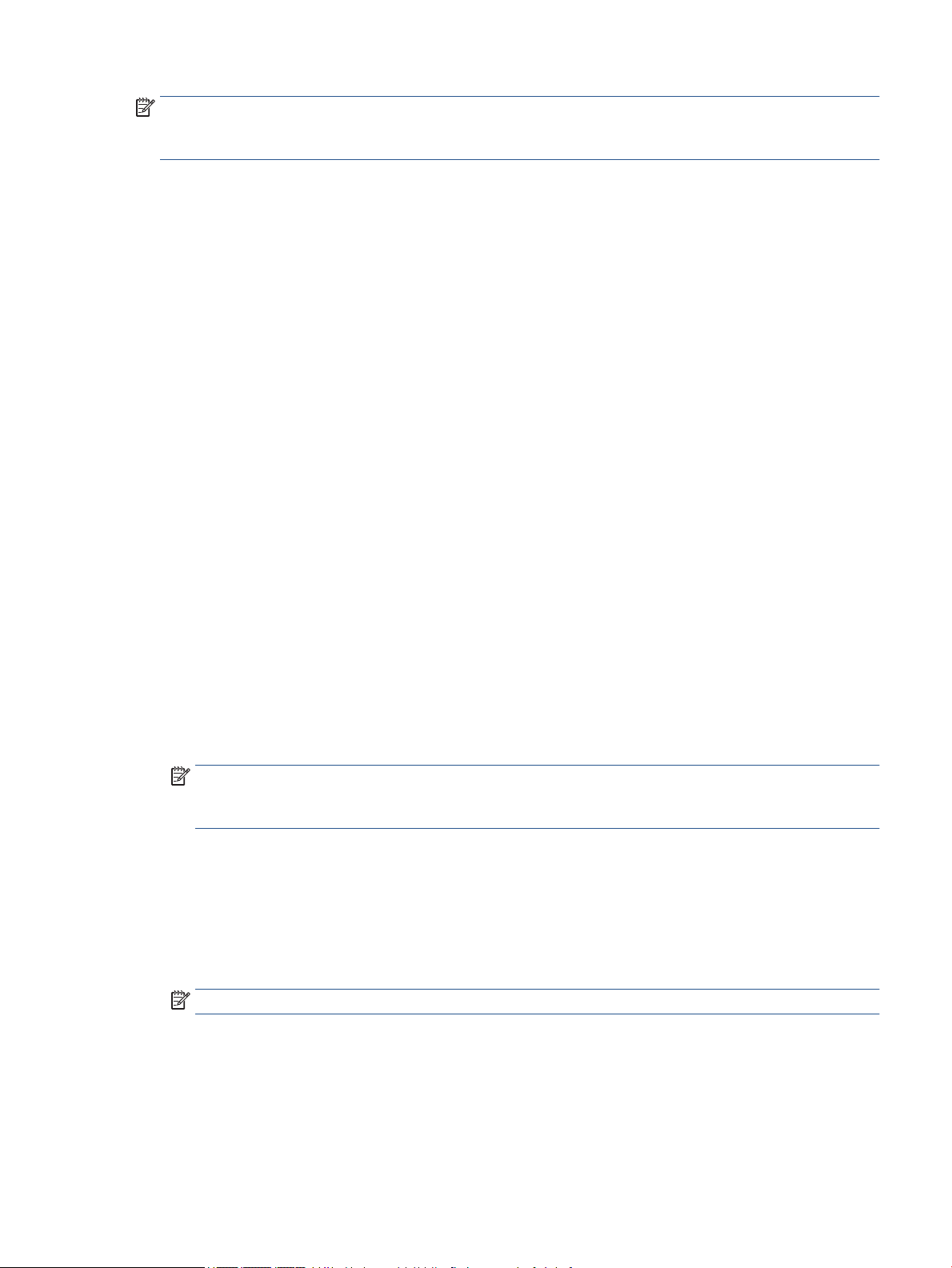
POZNÁMKA: Jakmile se paměť faxu zaplní, tiskárna nebude moci přijímat nové faxy, dokud obsah paměti
nevytisknete nebo neodstraníte. Někdy může být vhodné z bezpečnostních důvodů nebo z důvodů ochrany
soukromí všechny faxy z paměti odstranit.
V závislosti na velikosti faxů v paměti lze vytisknout až 30 naposledy vytisknutých faxů, pokud jsou dosud
uloženy. Můžete například znovu vytisknout faxy, jejichž výtisky jste ztratili.
Postup opakovaného tisku faxů uložených v paměti z ovládacího panelu
1. Vložte papír do hlavního zásobníku papíru.
2. Na displeji ovládacího panelu tiskárny stiskněte tlačítko Fax .
3. Stiskněte možnost Dotisk.
4. Vyberte faxy, které chcete dotisknout.
5. Stiskněte tlačítko Tisk.
Předávání faxů na jiné číslo
Tiskárnu můžete nastavit tak, aby faxy předávala na jiné faxové číslo. Všechny faxy budou předávány
černobíle bez ohledu na to, jak byly zaslány původně.
Společnost HP doporučuje, abyste si ověřili, zda číslo, na které předáváte faxy, je funkční faxovou linkou.
Přesvědčte se o funkčnosti přístroje, který má přijímat předávané faxy, odesláním zkušebního faxu.
Předávání faxů pomocí ovládacího panelu tiskárny
1. Na displeji ovládacího panelu tiskárny stiskněte tlačítko Fax .
2. Stiskněte Nastavení .
3. Stiskněte Předvolby .
4. Stiskněte možnost Předávání faxů.
5. Stiskněte Zapnuto (Tisknout a předat), pokud chcete fax tisknout a předat, nebo vyberte Zapnuto
(Předat), pokud chcete fax předat.
POZNÁMKA: Pokud tiskárna nedokáže fax předat určenému faxovému přístroji (například protože není
zapnut), tiskárna fax vytiskne. Pokud tiskárnu nastavíte na tisk chybového protokolu přijatých faxů,
vytiskne také chybový protokol.
6. Po zobrazení výzvy zadejte číslo faxového přístroje, který bude předávané faxy přijímat, a poté stiskněte
tlačítko Hotovo . U všech následujících výzev zadejte požadované informace: datum začátku, čas
začátku, datum konce a čas konce.
7. Předávání faxů je aktivováno. Stisknutím tlačítka OK potvrďte výběr možnosti.
Pokud tiskárna při zapnuté funkci Předávání faxů ztratí napájení, nastavení Předávání faxů a telefonní
číslo zůstanou uloženy. Po obnově napájení tiskárny je předávání faxů stále ve stavu Svítí .
POZNÁMKA: Předávání faxů můžete zrušit volbou Vypnuto v nabídce Předávání faxů.
Nastavení automatického zmenšení příchozích faxů
Nastavení Automatické zmenšení určuje činnost tiskárny při příjmu faxu, který je příliš velký pro vložený
formát papíru. Toto nastavení je ve výchozím stavu zapnuto, takže obraz příchozího faxu se zmenší tak, aby
se vešel na jednu stránku, pokud je to možné. Pokud nastavení není aktivováno, informace, které se nevejdou
CSWW Příjem faxu 35

na první stránku, se vytisknou na druhou stránku. Automatické zmenšení je užitečné, pokud přijímáte fax ve
formátu Legal a v hlavním zásobníku je vložen papír formátu Letter.
Postup nastavení automatického zmenšení z ovládacího panelu
1. Na displeji ovládacího panelu tiskárny stiskněte tlačítko Fax .
2. Stiskněte Nastavení .
3. Stiskněte Předvolby .
4. Stiskem tlačítka Automatické zmenšení můžete režim zapínat a vypínat.
POZNÁMKA: Vypnutím automatického zmenšení se také vypne oboustranný tisk faxu.
Blokování faxových čísel
Pokud si u telefonní společnosti objednáte službu oznámení ID volajícího, můžete blokovat konkrétní čísla,
z nichž nebudou přijímána faxová volání. Při přijetí faxu tiskárna porovná číslo volajícího se seznamem
blokovaných čísel a určí, zda fax přijmout nebo ne. Pokud je číslo volajícího na seznamu blokovaných faxových
čísel, fax se nepřijme. (Maximální počet čísel, která lze blokovat, se u různých modelů zařízení liší.)
POZNÁMKA: Tato funkce není podporována ve všech zemích/oblastech. Není-li funkce ve vaší zemi nebo
oblasti podporována, položka Blokování nežádoucích faxů se v nabídce Předvolby nezobrazí.
POZNÁMKA: Jestliže do seznamu ID volajícího nejsou přidána žádná telefonní čísla, předpokládá se, že
nemáte službu ID volajícího.
Konkrétní faxová čísla můžete blokovat přidáním do seznamu nevyžádaných faxů, odblokovat je odebráním
ze seznamu nevyžádaných faxů a vytisknout seznam blokovaných faxových čísel.
Přidání čísla do seznamu nežádoucích faxových čísel
1. Na displeji ovládacího panelu tiskárny stiskněte tlačítko Fax .
2. Stiskněte Nastavení .
3. Stiskněte Předvolby .
4. Stiskněte tlačítko Blokování nežádoucích faxů .
5. Stiskněte tlačítko + (znaménko plus).
6. Proveďte jeden z následujících kroků.
●
Chcete-li vybrat číslo faxu, které chcete blokovat, ze seznamu historie volání, stiskněte tlačítko
(Historie přijatých volání).
●
Ručně zadejte faxové číslo, které chcete blokovat, a stiskněte tlačítko Přidat.
POZNÁMKA: Zkontrolujte, zda jste zadali faxové číslo, které je zobrazeno na displeji ovládacího panelu,
a nikoli faxové číslo, které je zobrazeno v záhlaví přijatého faxu, neboť tato čísla se mohou lišit.
Odstranění čísel ze seznamu nežádoucích faxových čísel
Až budete chtít blokování faxového čísla zrušit, můžete jej ze seznamu nežádoucích faxových čísel odebrat.
1. Na displeji ovládacího panelu tiskárny stiskněte tlačítko Fax .
2. Stiskněte Nastavení .
3. Stiskněte Předvolby .
36 Kapitola 5 Fax CSWW
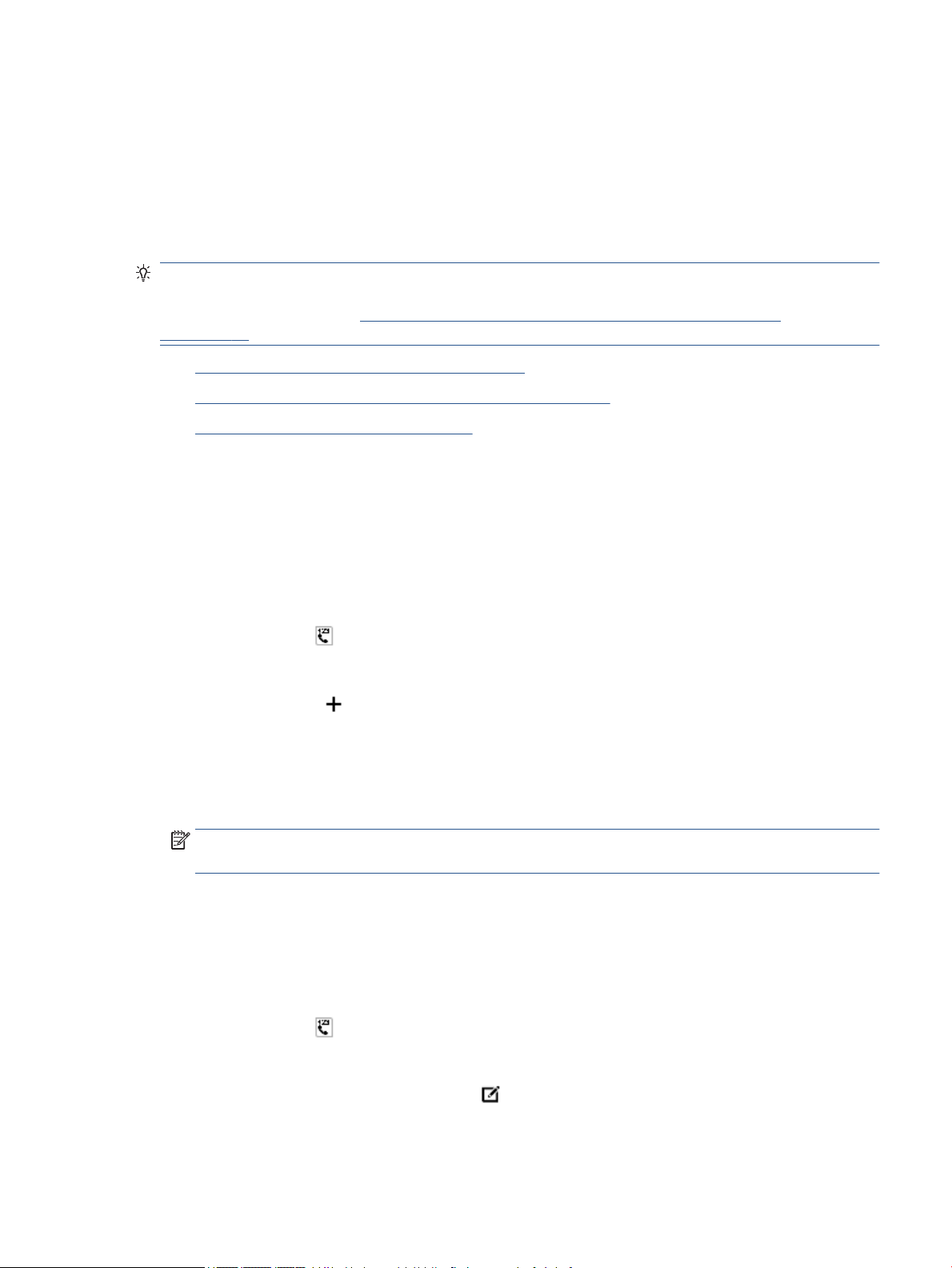
4. Stiskněte tlačítko Blokování nežádoucích faxů .
5. Vyberte číslo, které chcete odstranit, a potom stiskněte tlačítko Odebrat.
Nastavení kontaktů telefonního seznamu
Jako kontakty telefonního seznamu můžete nastavit často používaná faxová čísla. Díky tomu můžete tato
čísla rychle vytáčet pomocí ovládacího panelu tiskárny.
TIP: Kromě vytváření a správy kontaktů telefonního seznamu pomocí ovládacího panelu tiskárny můžete
také použít nástroje dostupné v počítači, jako je software HP dodaný s tiskárnou a server EWS. Další
informace naleznete v tématu Nástroje pro pokročilou správu tiskárny (určeno tiskárnám v síti)
na stránce 62.
●
Nastavení a změna kontaktů telefonního seznamu
●
Nastavení a změna skupinových kontaktů telefonního seznamu
●
Odstranění kontaktů telefonního seznamu
Nastavení a změna kontaktů telefonního seznamu
Faxová čísla můžete uložit jako kontakty telefonního seznamu.
Nastavení kontaktů telefonního seznamu
1. Na displeji ovládacího panelu tiskárny stiskněte tlačítko Fax .
2. Stiskněte možnost Odeslat.
3.
Stiskněte tlačítko ( Telefonní seznam ).
4. Stiskněte možnost (Kontakty).
5.
Stisknutím tlačítka (znaménko plus) přidejte kontakt.
6. Stiskněte položku Název, zadejte název kontaktu telefonního seznamu a poté stiskněte tlačítko
Hotovo .
7. Stiskněte možnost Číslo, zadejte číslo faxu pro daný kontakt v adresáři a poté stiskněte možnost
Hotovo .
POZNÁMKA: Číslo zadejte včetně pauz a jiných potřebných čísel, jako je směrové číslo, přístupový kód
pro přístup na vnější linku (obvykle 0 nebo 9) nebo předčíslí pro meziměstské hovory.
8. Stiskněte tlačítko Přidat.
Změna kontaktů telefonního seznamu
1. Na displeji ovládacího panelu tiskárny stiskněte tlačítko Fax .
2. Stiskněte možnost Odeslat.
3.
Stiskněte tlačítko ( Telefonní seznam ).
4. Stiskněte tlačítko Kontakty.
5.
Chcete-li upravit kontakt, stiskněte tlačítko (Upravit).
6. Stiskněte kontakt telefonního seznamu, který chcete upravit.
CSWW Nastavení kontaktů telefonního seznamu 37

7. Stiskněte položku Název, upravte název kontaktu telefonního seznamu a poté stiskněte tlačítko
Hotovo .
8. Stiskněte možnost Číslo, upravte číslo faxu pro daný kontakt v adresáři a poté stiskněte tlačítko OK.
POZNÁMKA: Číslo zadejte včetně pauz a jiných potřebných čísel, jako je směrové číslo, přístupový kód
pro přístup na vnější linku (obvykle 0 nebo 9) nebo předčíslí pro meziměstské hovory.
9. Stiskněte Hotovo .
Nastavení a změna skupinových kontaktů telefonního seznamu
Jako skupinové kontakty telefonního seznamu můžete uložit skupiny faxových čísel.
Nastavení skupinových kontaktů telefonního seznamu
POZNÁMKA: Než budete moci vytvořit skupinový kontakt telefonního seznamu, musíte již mít vytvořen
alespoň jeden kontakt telefonního seznamu.
1. Na displeji ovládacího panelu tiskárny stiskněte tlačítko Fax .
2. Stiskněte možnost Odeslat.
3.
Stiskněte tlačítko ( Telefonní seznam ).
4. Stiskněte tlačítko Skupin. kontakty.
5.
Stisknutím tlačítka (znaménko plus) přidejte skupinu.
6. Stiskněte položku Název, zadejte název skupiny a poté stiskněte tlačítko Hotovo .
7. Stiskněte položku Počet, vyberte kontakty, které chcete do skupiny přidat, a poté stiskněte tlačítko
Vybrat.
8. Stiskněte tlačítko Vytvořit.
Změna skupinových kontaktů telefonního seznamu
1. Na displeji ovládacího panelu tiskárny stiskněte tlačítko Fax .
2. Stiskněte možnost Odeslat.
3.
Stiskněte tlačítko ( Telefonní seznam ).
4. Stiskněte tlačítko Skupin. kontakty.
5.
Chcete-li upravit skupinu, stiskněte tlačítko (Upravit).
6. Stiskněte skupinový kontakt telefonního seznamu, který chcete upravit.
7. Stiskněte položku Název, upravte název skupinového kontaktu telefonního seznamu a poté stiskněte
tlačítko Hotovo .
8. Stiskněte možnost Číslo.
9. Zrušte volbu kontaktů telefonního seznamu, které chcete z této skupiny odebrat, nebo stisknutím
tlačítka (znaménko plus) do skupiny přidejte nový kontakt.
10. Stiskněte Hotovo .
38 Kapitola 5 Fax CSWW

Odstranění kontaktů telefonního seznamu
Kontakty telefonního seznamu a skupinové kontakty telefonního seznamu je možné odstraňovat.
1. Na displeji ovládacího panelu tiskárny stiskněte tlačítko Fax .
2. Stiskněte možnost Odeslat.
3.
Stiskněte tlačítko ( Telefonní seznam ).
4. Stiskněte položku Kontakty nebo Skupin. kontakty.
5.
Stiskněte tlačítko (Upravit).
6. Stiskněte jméno kontaktu nebo skupinového kontaktu v adresáři, který chcete odstranit.
7. Stiskněte tlačítko Odstranit.
8. Stisknutím tlačítka Ano potvrďte výběr.
Změna nastavení faxu
Po provedení všech kroků uvedených v příručce Začínáme, která byla dodána s tiskárnou, použijte následující
kroky k základnímu nastavení nebo ke konguraci ostatních možností pro faxování.
●
Kongurace záhlaví faxu
●
Nastavení režimu odpovědi (automatická odpověď)
●
Nastavení počtu zazvonění před příjmem faxu
●
Změna odpovědi podle typu zvonění pro rozlišovací vyzvánění
●
Nastavení typu volby
●
Nastavení možností opakované volby
●
Nastavení rychlosti faxu
●
Nastavení hlasitosti faxu
Kongurace záhlaví faxu
Záhlaví faxu uvádí na začátku každého odeslaného faxu vaše jméno a faxové číslo. Společnost HP doporučuje
nastavit záhlaví faxu pomocí softwaru HP dodávaného s tiskárnou. Záhlaví faxu můžete také nastavit z
ovládacího panelu tiskárny dle následujícího popisu.
POZNÁMKA: V některých zemích/oblastech je záhlaví faxu zákonem předepsaným požadavkem.
Nastavení nebo změna záhlaví faxu
1. Na displeji ovládacího panelu tiskárny stiskněte tlačítko Fax .
2. Stiskněte Nastavení a poté Předvolby .
3. Stiskněte Záhlaví faxu.
4. Zadejte své jméno nebo název společnosti a stiskněte tlačítko Hotovo .
5. Zadejte své faxové číslo a stiskněte možnost tlačítko Hotovo .
CSWW Změna nastavení faxu 39

Nastavení režimu odpovědi (automatická odpověď)
Režim odpovědi určuje, zda tiskárna odpoví či neodpoví na příchozí volání.
●
Zapněte nastavení Automatická odpověď , chcete-li, aby tiskárna odpovídala na faxy automaticky.
Tiskárna bude automaticky odpovídat na všechna příchozí volání a faxy.
●
Vypněte nastavení Automatická odpověď , chcete-li přijímat faxy ručně. Při přijímání příchozích
faxových volání pak musíte být osobně přítomni, jinak tiskárna fax nepřijme.
Nastavení režimu odpovědi
1. Na displeji ovládacího panelu tiskárny stiskněte tlačítko Fax .
2. Stiskněte Nastavení a poté Předvolby .
3. Stisknutím možnosti Automatická odpověď tuto funkci zapněte nebo vypněte.
K této funkci získáte přístup také stisknutím možnosti (Stav faxu) na úvodní obrazovce.
Nastavení počtu zazvonění před příjmem faxu
Zapnete-li nastavení Automatická odpověď , můžete zadat počet zazvonění, po kterém zařízení automaticky
přijme příchozí volání.
Nastavení Zvon. před odpov. je důležité, pokud je záznamník připojen ke stejné telefonní lince jako tiskárna,
protože chcete, aby záznamník přijal hovor dříve než tiskárna. Počet zazvonění před odpovědí tiskárny by měl
být vyšší než počet zazvonění před odpovědí záznamníku.
Nastavte například záznamník na malý počet zazvonění před odpovědí a tiskárnu na maximální počet
zazvonění před odpovědí. (Maximální počet zazvonění se v jednotlivých zemích a oblastech liší.) Při tomto
nastavení odpoví záznamník na volání a tiskárna bude sledovat linku. Jestliže tiskárna zjistí tóny faxu,
tiskárna přijme fax. Pokud se jedná o hlasové volání, telefonní záznamník zaznamená příchozí zprávu.
Nastavení počtu zazvonění před příjmem faxu
1. Na displeji ovládacího panelu tiskárny stiskněte tlačítko Fax .
2. Stiskněte Nastavení a poté Předvolby .
3. Stiskněte tlačítko Zvon. před odpov. .
4. Stiskem vyberte počet vyzvánění.
5. Vybrané nastavení potvrďte stisknutím tlačítka Hotovo .
Změna odpovědi podle typu zvonění pro rozlišovací vyzvánění
Mnoho telekomunikačních společností nabízí funkci rozlišovacího zvonění, která vám umožní sdílet na jedné
telefonní lince několik telefonních čísel. Jestliže se přihlásíte k odběru této služby, bude každému z čísel
přidělen jiný druh vyzvánění. Tiskárnu můžete nastavit tak, aby odpovídala na příchozí volání, která mají
určitý typ vyzvánění.
Jestliže jste připojili tiskárnu k lince s rozlišovacím vyzváněním, požádejte telekomunikační společnost o
přidělení jednoho typu vyzvánění pro hlasová volání a jiného typu pro faxová volání. Společnost HP
doporučuje zvolit pro faxová volání dvojité nebo trojité zazvonění. Jakmile tiskárna rozpozná stanovený typ
zvonění, odpoví na volání a přijme fax.
40 Kapitola 5 Fax CSWW

TIP: Pomocí funkce Zjištění typu zvonění na ovládacím panelu tiskárny lze nastavit rozlišující vyzvánění.
Pomocí této funkce tiskárna rozpozná a zaznamená typ zvonění příchozího hovoru. Na základě tohoto hovoru
pak automaticky určí rozlišující typ zvonění přidělený telefonní společností faxovým hovorům.
Jestliže službu rozlišovacího vyzvánění nevyužíváte, použijte výchozí druh vyzvánění, tedy možnost Všechna
zvonění .
POZNÁMKA: Tiskárna nemůže přijímat faxy, je-li hlavní telefon vyvěšen.
Postup změny odpovědi podle typu zvonění pro rozlišující vyzvánění
1. Ověřte, že je tiskárna nastavena tak, aby na faxová volání odpovídala automaticky.
2. Na displeji ovládacího panelu tiskárny stiskněte tlačítko Fax .
3. Stiskněte tlačítko Nastavení a poté vyberte možnost Předvolby .
4. Stiskněte tlačítko Odpověď na typ zvonění .
Objeví se hlášení, že byste toto nastavení neměli měnit, pokud nemáte na jedné telefonní lince více
telefonních čísel. Pokračujte stisknutím tlačítka Ano .
5. Použijte jeden z následujících postupů:
●
Stiskněte typ zvonění přidělený telefonní společností faxovým hovorům.
●
Stiskněte možnost Zaznamenaný typ zvonění a poté postupujte dle pokynů na ovládacím panelu
tiskárny.
POZNÁMKA: Pokud funkce Zjištění typu zvonění nerozpozná daný typ zvonění nebo pokud funkci
vypnete předčasně, u typu zvonění se automaticky nastaví výchozí možnost Všechna zvonění .
POZNÁMKA: Pokud používáte telefonní systém PBX s různými typy zvonění pro interní a externí
hovory, musí být faxové číslo voláno z externího čísla.
Nastavení typu volby
Tento postup slouží k nastavení režimu tónové nebo pulsní volby. Výchozí nastavení z výroby je volba
Tónová. Ponechejte toto nastavení a změňte je jen tehdy, když jste si jisti, že vaše telefonní linka nemůže
použít tónovou volbu.
POZNÁMKA: Možnost pulsní volby není dostupná ve všech zemích či oblastech.
Nastavení typu volby
1. Na displeji ovládacího panelu tiskárny stiskněte tlačítko Fax .
2. Stiskněte Nastavení a poté Předvolby .
3. Stiskněte možnost Typ vytáčení.
4. Vyberte možnost Tónová volba nebo Pulzní volba.
Nastavení možností opakované volby
Pokud tiskárna nedokázala odeslat fax, protože faxový přístroj neodpověděl nebo byl obsazen, tiskárna volá
znovu podle nastavení opakované volby. Zapnutí nebo vypnutí těchto voleb proveďte následujícím postupem.
CSWW Změna nastavení faxu 41
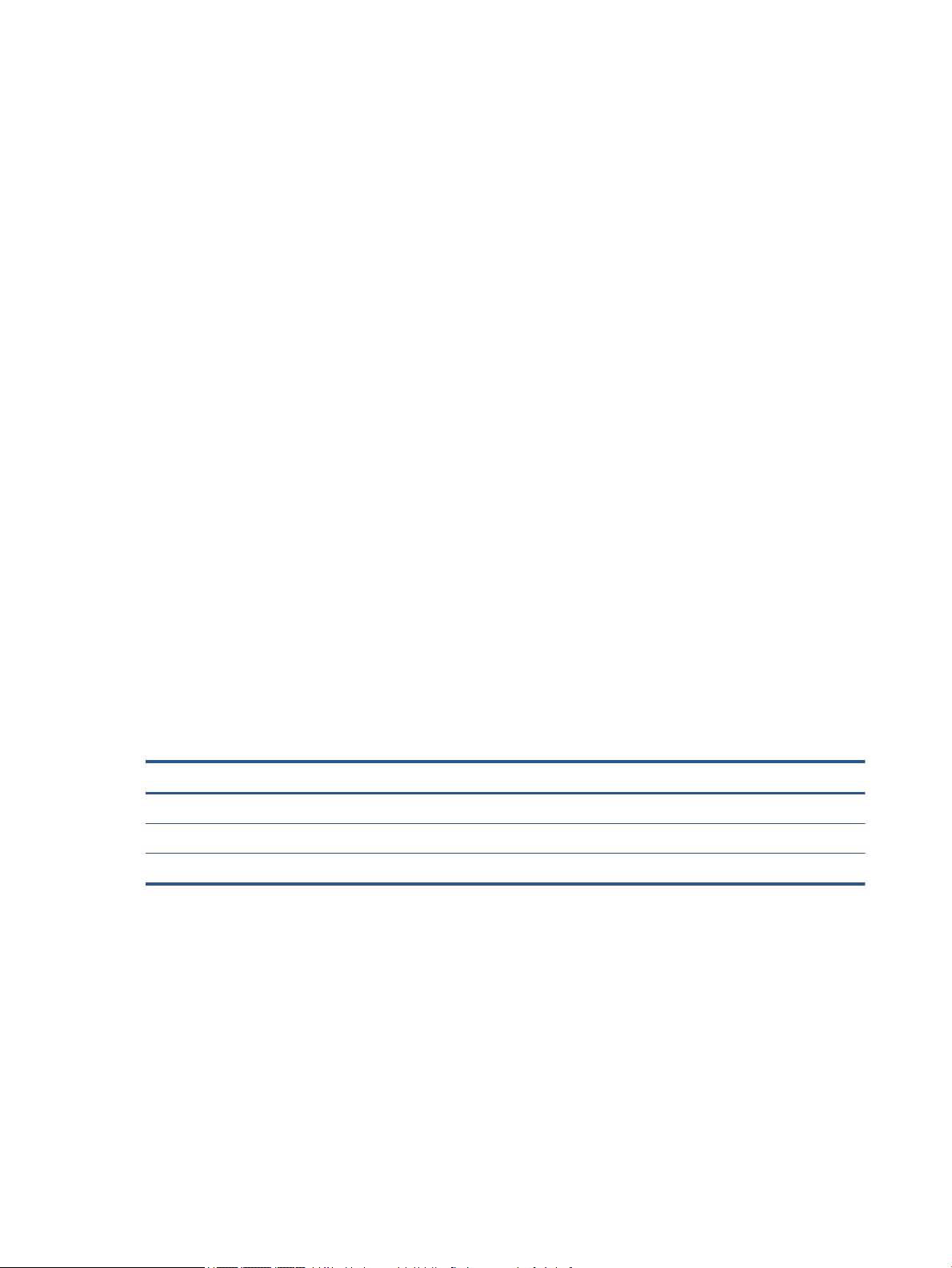
●
Opakovaná volba při obsazené lince: Pokud je zapnuta tato možnost, tiskárna automaticky opakuje
volbu, pokud je příjemce obsazen. Výchozím nastavením je hodnota Svítí .
●
Opět. vyt. při nedost.: Pokud je zapnuta tato volba, tiskárna automaticky opakuje volbu, pokud fax
příjemce neodpovídá. Výchozím nastavením je hodnota Vypnuto .
●
Opakovaná volba při problémech s připojením: Pokud je tato možnost zapnuta, tiskárna bude
automaticky opakovat volbu v případě, že došlo k problému při připojování k faxu příjemce. Opakovaná
volba při problémech s připojením funguje pouze při odesílání faxů z paměti. Výchozím nastavením je
hodnota Svítí .
Nastavení možností opakované volby
1. Na displeji ovládacího panelu tiskárny stiskněte tlačítko Fax .
2. Stiskněte Nastavení a poté Předvolby .
3. Stiskněte Automatická opakovaná volba .
4. Stiskněte možnost Opakovaná vol. při obsaz. lince nebo Neodpovídá - opakovat volbu nebo
Opakovaná volba při problémech s připojením .
Nastavení rychlosti faxu
Můžete nastavit rychlost faxu pro komunikaci mezi tiskárnou a dalším faxovým přístrojem při odesílání a
přijmu faxů.
Používáte-li jednu z následujících služeb či protokolů, může být požadována nižší rychlost faxu:
●
Internetová telefonní služba
●
Systém PBX (pobočková ústředna)
●
Faxování v rámci protokolu VoIP
●
Služba ISDN (Integrated Services Digital Network)
Jestliže máte problémy s odesíláním a přijímáním faxů, použijte nižší Rychlost faxu . Následující tabulka
uvádí dostupná nastavení rychlosti faxu.
Nastavení rychlosti faxu Rychlost faxu
Rychlá v.34 (33 600 baudů)
Střední v.17 (14 400 baudů)
Pomalá v.29 (9 600 baudů)
Nastavení rychlosti faxu
1. Na displeji ovládacího panelu tiskárny stiskněte tlačítko Fax .
2. Stiskněte Nastavení a poté Předvolby .
3. Stiskněte tlačítko Rychlost faxu .
4. Stisknutím proveďte výběr možnosti.
Nastavení hlasitosti faxu
Hlasitost zvuků faxu je možné měnit.
42 Kapitola 5 Fax CSWW
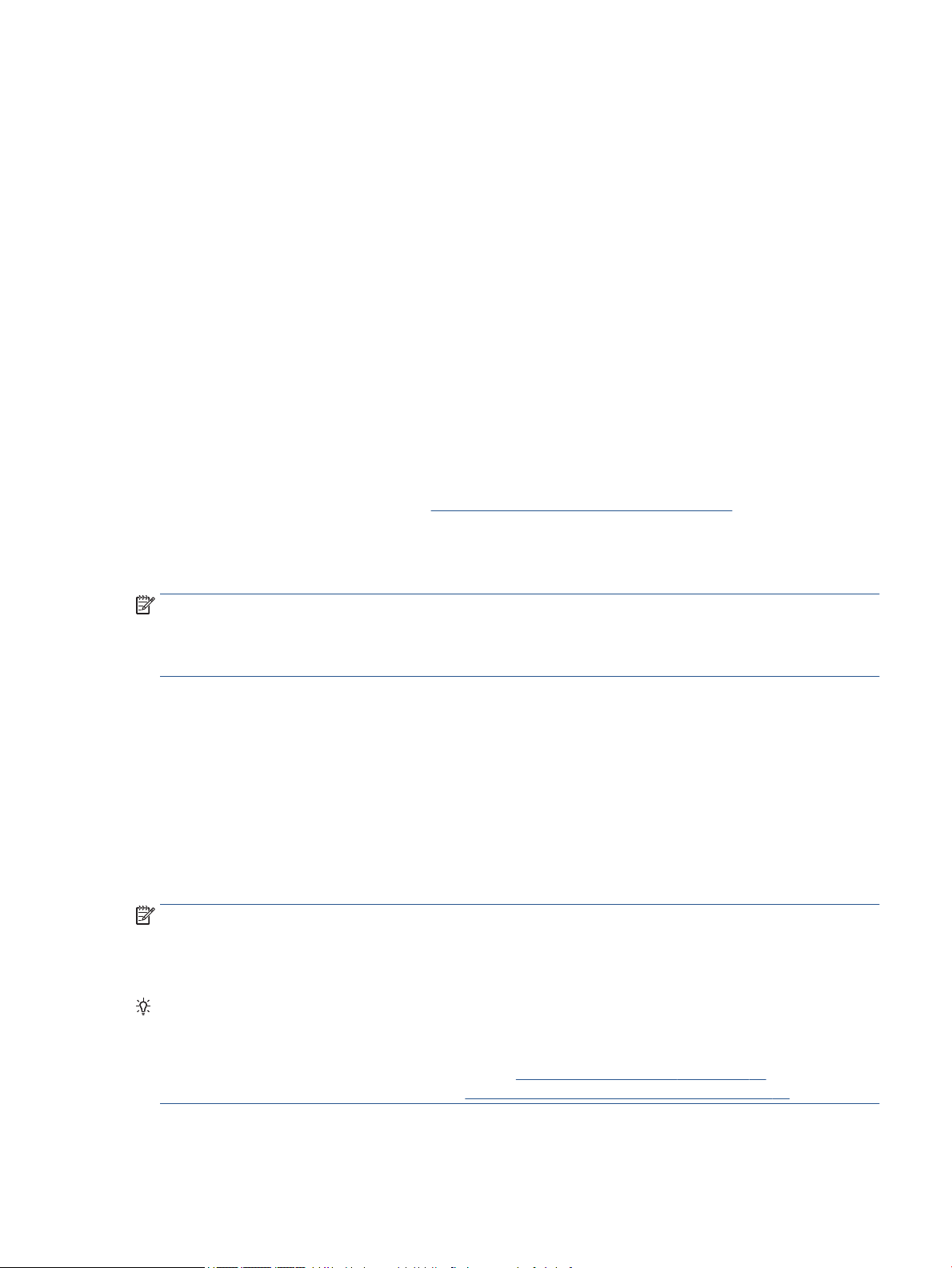
Nastavení hlasitosti faxu
1. Na displeji ovládacího panelu tiskárny stiskněte tlačítko Fax .
2. Stiskněte Nastavení a poté Předvolby .
3. Stiskněte položku Hlasitost.
4. Stisknutím vyberte možnost Tichý, Hlasitý nebo Vypnuto .
Fax a digitální telefonní služby
Mnoho telefonních společností poskytuje svým zákazníkům digitální telefonní služby, jako jsou následující:
●
DSL: Digitální předplatitelská linka (DSL) telekomunikační společnosti. (V některých zemích/oblastech
může být služba DSL nazývána ADSL.)
●
PBX: Telefonní systém PBX (Private Branch Exchange).
●
Síť ISDN: Systém ISDN (Integrated Services Digital Network).
●
VoIP: Levná telefonní služba, která umožňuje odesílat a přijímat faxy z vašeho zařízení s využitím
internetu. Tato metoda se nazývá Faxování v rámci protokolu VoIP.
Další informace naleznete v tématu Faxování v rámci protokolu VoIP na stránce 43.
Tiskárny HP byly navrženy speciálně pro použití tradičních analogových telefonních služeb. Používáte-li
digitální telefonní prostředí (jako jsou technologie DSL/ADSL, PBX nebo ISDN), budete při nastavování faxu
v tiskárně potřebovat použít ltry nebo převaděče z digitálního na analogový signál.
POZNÁMKA: Společnost HP nezaručuje, že bude tiskárna kompatibilní se všemi linkami a poskytovateli
digitálních služeb ve všech digitálních prostředích nebo se všemi převaděči z digitálního na analogový signál.
Doporučujeme, abyste se vždy poradili přímo se svou telefonní společností o správných možnostech instalace
na základě poskytovaných služeb linky.
Faxování v rámci protokolu VoIP
Je možné si předplatit levnou telefonní službu, která umožňuje odesílat a přijímat faxy z vašeho zařízení
prostřednictvím internetu. Tato metoda se nazývá Faxování v rámci protokolu VoIP.
Podle následujících ukazatelů zjistíte, že pravděpodobně využíváte službu VoIP.
●
Spolu s faxovým číslem vytáčíte zvláštní přístupový kód.
●
máte konvertor adresy IP, kterým se připojujete k Internetu a který je vybaven analogovými telefonními
porty pro připojení faxu.
POZNÁMKA: Faxy lze odesílat a přijímat jen v případě, že připojíte telefonní kabel k portu „1-LINE“ na
tiskárně. To znamená, že připojení k Internetu musí být provedeno prostřednictvím konvertoru, na kterém
jsou k dispozici standardní analogové telefonní konektory pro faxová připojení, nebo prostřednictvím
telekomunikační společnosti.
TIP: Podpora tradičních faxových přenosů přes jakékoli telefonní systémy využívající internetový protokol je
často omezená. Máte-li problémy s faxováním, zkuste použít nižší rychlost faxu nebo zakázat režim opravy
chyb faxu (ECM). Pokud však vypnete režim ECM, nebudete moci odesílat a přijímat barevné faxy.
Další informace o změně rychlosti faxu naleznete zde: Nastavení rychlosti faxu na stránce 42. Další informace
o použití režimu opravy chyb naleznete v části Odeslání faxu v režimu opravy chyb na stránce 33.
CSWW Fax a digitální telefonní služby 43
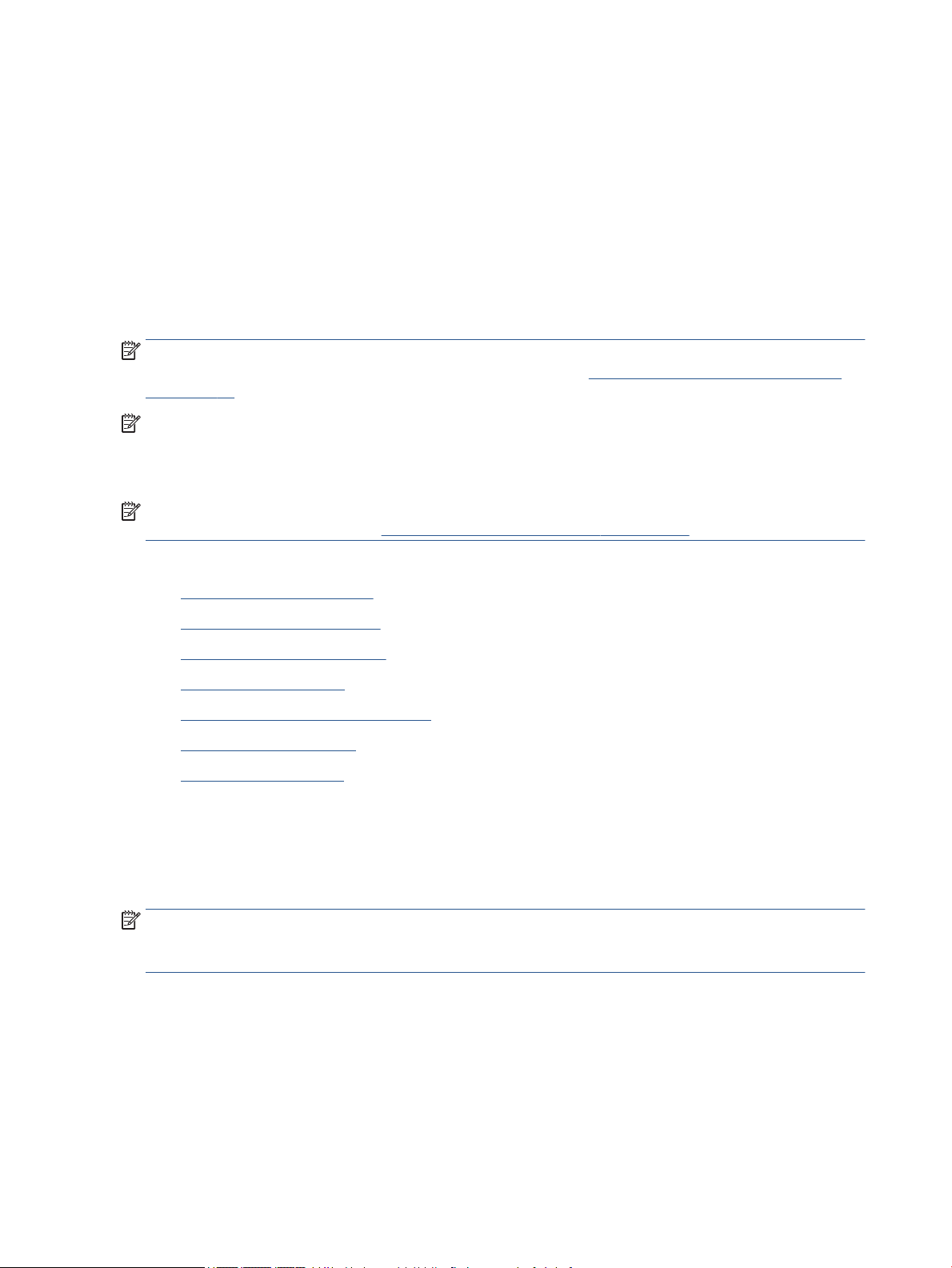
Pokud máte dotazy ohledně internetového faxování, kontaktujte oddělení podpory internetového faxování
nebo vašeho místního poskytovatele služeb.
Použití protokolů
Tiskárnu lze nastavit tak, aby se ke každému přijatému či odeslanému faxu automaticky vytiskly protokoly o
chybách a potvrzení. V případě potřeby lze protokoly také vytisknout ručně. Tyto protokoly obsahují užitečné
informace o tiskárně.
Ve výchozím nastavení vytiskne tiskárna protokol pouze v tom případě, že nastaly potíže s odesíláním nebo
příjmem faxu. Po každé transakci se na displeji ovládacího panelu krátce zobrazí hlášení s potvrzením, že byl
fax úspěšně odeslán.
POZNÁMKA: Pokud jsou protokoly nečitelné, můžete zkontrolovat odhadované hladiny inkoustu na
ovládacím panelu softwaru HP. Další informace naleznete v tématu Kontrola odhadované hladiny inkoustu
na stránce 52.
POZNÁMKA: Varování a ukazatele hladiny inkoustu poskytují pouze přibližné údaje a slouží pouze
k plánování. Pokud se vám zobrazí varovná zpráva, že je v tiskárně málo inkoustu, zvažte přípravu náhradní
tiskové kazety, abyste se vyhnuli možným zdržením tisku. Inkoustové kazety nemusíte měnit, dokud bude
kvalita tisku přijatelná.
POZNÁMKA: Ujistěte se, že jsou tiskové hlavy a inkoustové kazety v dobrém stavu a řádně nainstalovány.
Další informace naleznete v tématu Manipulace s tiskovými kazetami na stránce 52.
Tato část obsahuje následující témata:
●
Tisk protokolů potvrzení faxů
●
Tisk chybových protokolů faxů
●
Tisk a zobrazení protokolu faxů
●
Vymazání protokolu faxu
●
Tisk detailů poslední faxové transakce
●
Tisk Protokolu ID volajících
●
Zobrazení Historie volání
Tisk protokolů potvrzení faxů
Při odeslání faxu nebo při odeslání či přijetí jakéhokoli faxu je možné vytisknout potvrzení o příjmu. Výchozím
nastavením je hodnota Zapnuto (odeslání faxu). Pokud je tato funkce vypnuta, na ovládacím panelu se po
každém odeslání nebo přijetí faxu zobrazí potvrzující zpráva.
POZNÁMKA: Můžete přidat obrázek první strany faxu na Protokol potvrzení faxu, pokud vyberete možnost
Zapnuto (Odeslat fax) nebo Zapnuto (odeslání a příjem faxu) , a pokud faxujete skenovanou předlohu z
paměti nebo používáte možnost Skenovat a faxovat.
Zapnutí potvrzení faxu
1. Na displeji ovládacího panelu tiskárny stiskněte tlačítko Nastavení .
2. Stiskněte Nastavení .
3. Stiskněte možnost Protokoly a poté možnost Potvrzovací protokol .
4. Stisknutím vyberte jednu z následujících možností:
44 Kapitola 5 Fax CSWW
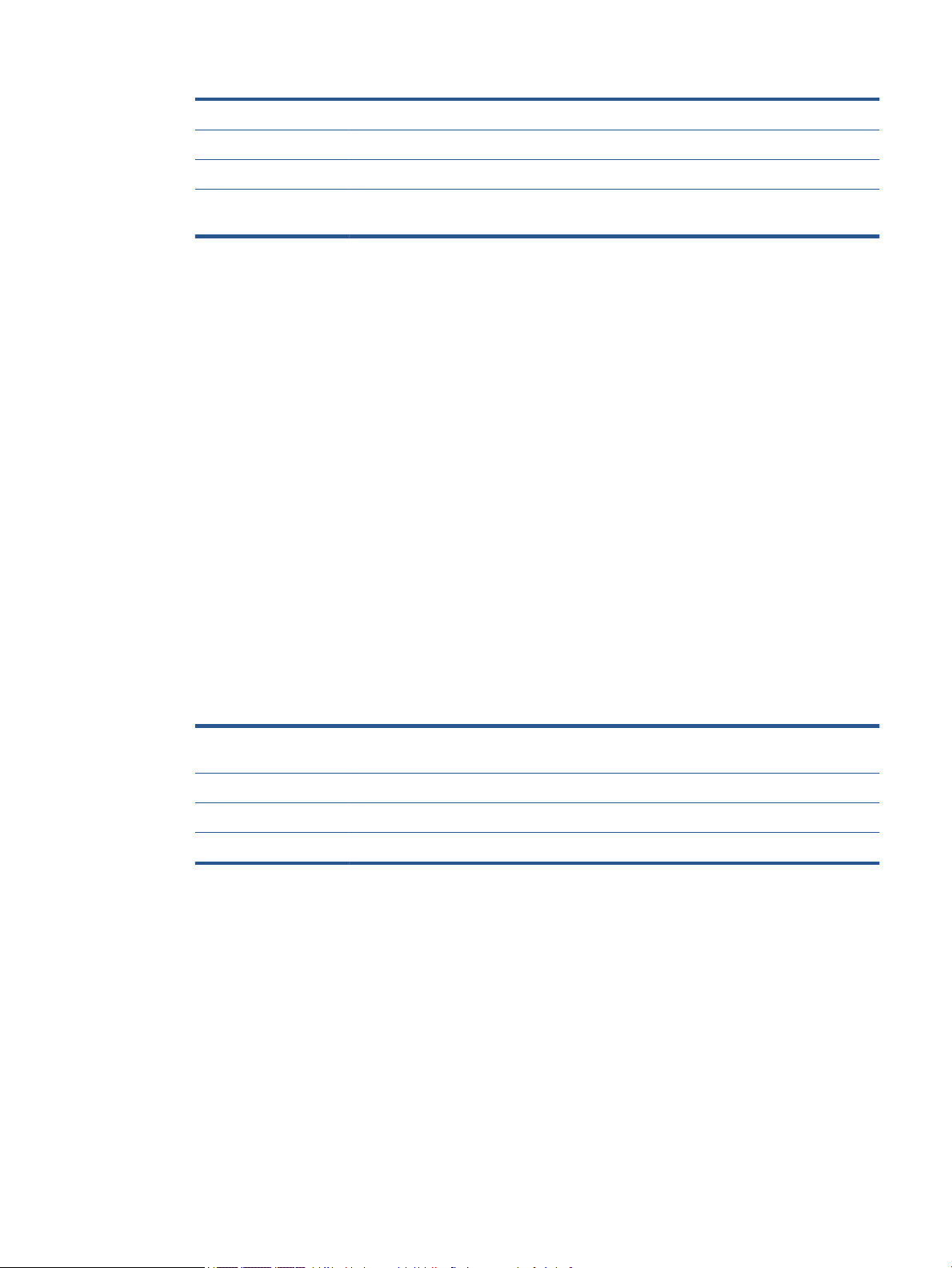
Vypnuto Netiskne při úspěšném odesílání a přijímání faxů žádné potvrzení. Toto je výchozí nastavení.
Zapnuto (Odeslat fax) Vytiskne potvrzení faxu při každém odeslaném faxu.
Zapnuto (Přijmout fax) Vytiskne potvrzení faxu při každém přijatém faxu.
Zapnuto (odeslání
a příjem faxu)
Vytiskne potvrzení faxu při každém odeslaném a přijatém faxu.
Pokud chcete mít v protokolu obrázek faxu
1. Na displeji ovládacího panelu tiskárny stiskněte tlačítko Fax .
2. Stiskněte Nastavení .
3. Stiskněte možnost Protokoly a poté možnost Potvrzovací protokol .
4. Stiskněte Zapnuto (Odeslat fax) nebo Zapnuto (odeslání a příjem faxu) .
5. Stiskněte možnost Potvrzení s obrázkem.
6. Stiskněte tlačítko OK.
Tisk chybových protokolů faxů
Tiskárnu lze kongurovat tak, aby se automaticky vytiskl protokol, dojde-li během přenosu nebo příjmu k
chybě.
Nastavení tiskárny pro automatický tisk protokolů o chybách faxu
1. Na displeji ovládacího panelu tiskárny stiskněte tlačítko Fax .
2. Stiskněte Nastavení .
3. Stiskněte tlačítko Protokoly a poté možnost Protokol chyb faxu.
4. Stisknutím vyberte jednu z následujících možností.
Zapnuto (odeslání
a příjem faxu)
Vypnuto Nebudou se tisknout žádné chybové protokoly faxování.
Zapnuto (Odeslat fax) Vytiskne se, kdykoli dojde k chybě přenosu. Toto je výchozí nastavení.
Zapnuto (Přijmout fax) Vytiskne se kdykoli dojde k chybě příjmu.
Vytiskne se, kdykoli dojde k chybě faxu.
Tisk a zobrazení protokolu faxů
Můžete vytisknout protokol faxů přijatých a odeslaných tiskárnou.
Postup při tisku protokolu faxu z ovládacího panelu tiskárny
1. Na displeji ovládacího panelu tiskárny stiskněte tlačítko Fax .
2. Stiskněte Nastavení a poté Protokoly .
3. Stiskněte Tisk sestav faxů .
4. Stiskněte tlačítko Protokoly faxu – posledních 30 transakcí .
5. Stisknutím možnosti Tisk zahájíte tisk.
CSWW Použití protokolů 45
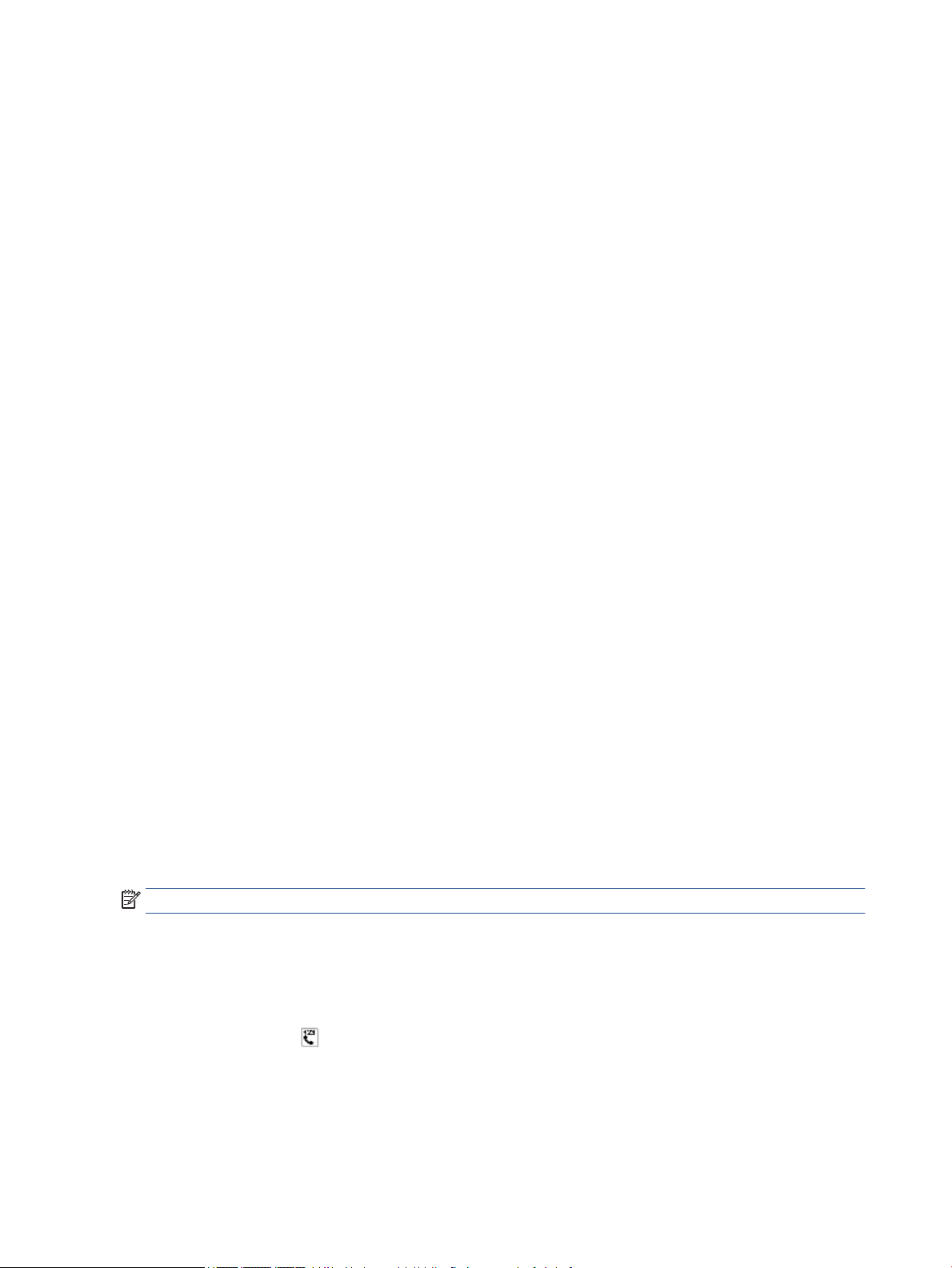
Vymazání protokolu faxu
Vymazáním protokolu faxu také odstraníte všechny faxy uložené v paměti.
Smazání protokolu faxu
1. Na displeji ovládacího panelu tiskárny stiskněte tlačítko Fax .
2. Stiskněte tlačítko Nastavení a poté možnost Nástroje.
3. Stiskněte možnost Smazat protokoly faxu.
Tisk detailů poslední faxové transakce
Funkce Poslední faxová transakce vytiskne protokol s podrobnostmi o poslední faxové transakci. Podrobnosti
zahrnují faxové číslo, počet stránek a stav faxu.
Tisk protokolu Poslední faxová transakce
1. Na displeji ovládacího panelu tiskárny stiskněte tlačítko Fax .
2. Stiskněte Nastavení a poté Protokoly .
3. Stiskněte Tisk sestav faxů .
4. Vyberte možnost Poslední transakce a tiskněte tlačítko Tisk.
Tisk Protokolu ID volajících
Seznam faxových čísel ID volajícího si můžete vytisknout.
Tisk Protokolu historie ID volajících
1. Na displeji ovládacího panelu tiskárny stiskněte tlačítko Fax .
2. Stiskněte Nastavení a poté Protokoly .
3. Stiskněte Tisk sestav faxů .
4. Stiskněte možnost Protokol ID volajícího.
5. Stisknutím možnosti Tisk zahájíte tisk.
Zobrazení Historie volání
Je možné zobrazit seznam všech volání z tiskárny.
POZNÁMKA: Historii volání není možné vytisknout.
Postup zobrazení historie volání
1. Na displeji ovládacího panelu tiskárny stiskněte tlačítko Fax .
2. Stiskněte možnost Odeslat.
3.
Stiskněte tlačítko ( Telefonní seznam ).
4. Stiskněte možnost Historie volání .
46 Kapitola 5 Fax CSWW

6 Používání webových služeb
●
Co jsou webové služby?
●
Nastavení webových služeb
●
Tisk pomocí funkce HP ePrint
●
Používání služby Tiskové materiály HP
●
Použití webové stránky HP Connected
●
Odebrání webových služeb
●
Tipy pro používání webových služeb
Co jsou webové služby?
ePrint
●
HP ePrint je bezplatná služba společnosti HP umožňující tisknout dokumenty na tiskárně vybavené
technologií HP ePrint kdykoli a odkudkoli. Pokud v tiskárně povolíte webové služby, můžete poté
jednoduše tisknout tak, že odešlete e-mail na e-mailovou adresu přiřazenou tiskárně. Nepotřebujete
žádné zvláštní ovladače či software. Pokud můžete odeslat e-mail, znamená to, že můžete využít službu
ePrint a tisknout bez ohledu na to, kde se právě nacházíte.
Jakmile si vytvoříte účet ve službě HP Connected ( www.hpconnected.com ), můžete se přihlásit
a zobrazit stav svých úloh ve službě ePrint , spravovat tiskovou frontu ePrint , určit, kdo může používat
e-mailovou adresu vaší tiskárny ve službě ePrint a získat nápovědu ke službě ePrint .
Tiskové materiály HP
●
Tiskové materiály HP umožňují snadno vyhledat a vytisknout předem formátovaný webový obsah přímo
z tiskárny. Můžete také skenovat a ukládat dokumenty digitálně na webu.
Tiskové materiály HP nabízejí širokou škálu obsahu, od kupónů na nákupy po rodinné aktivity, novinky,
cestování, sport, vaření, fotograe a mnoho dalšího. Můžete dokonce zobrazovat a tisknout obrázky
online z oblíbených fotograckých webů.
Některé tiskové materiály HP umožňují také plánované doručení obsahu do tiskárny.
Předem naformátovaný obsah určený speciálně pro vaši tiskárnu zaručí, že žádný text či obrázek
nebude ořezán a nebudou vytištěny žádné stránky pouze s jediným řádkem textu. U některých tiskáren
lze na obrazovce náhledu zvolit papír a kvalitu tisku.
Nastavení webových služeb
Před nastavením webových služeb se přesvědčte, že je tiskárna připojena k Internetu pomocí bezdrátového
připojení.
K nastavení webových služeb použijte jednu z následujících metod:
CSWW Co jsou webové služby? 47
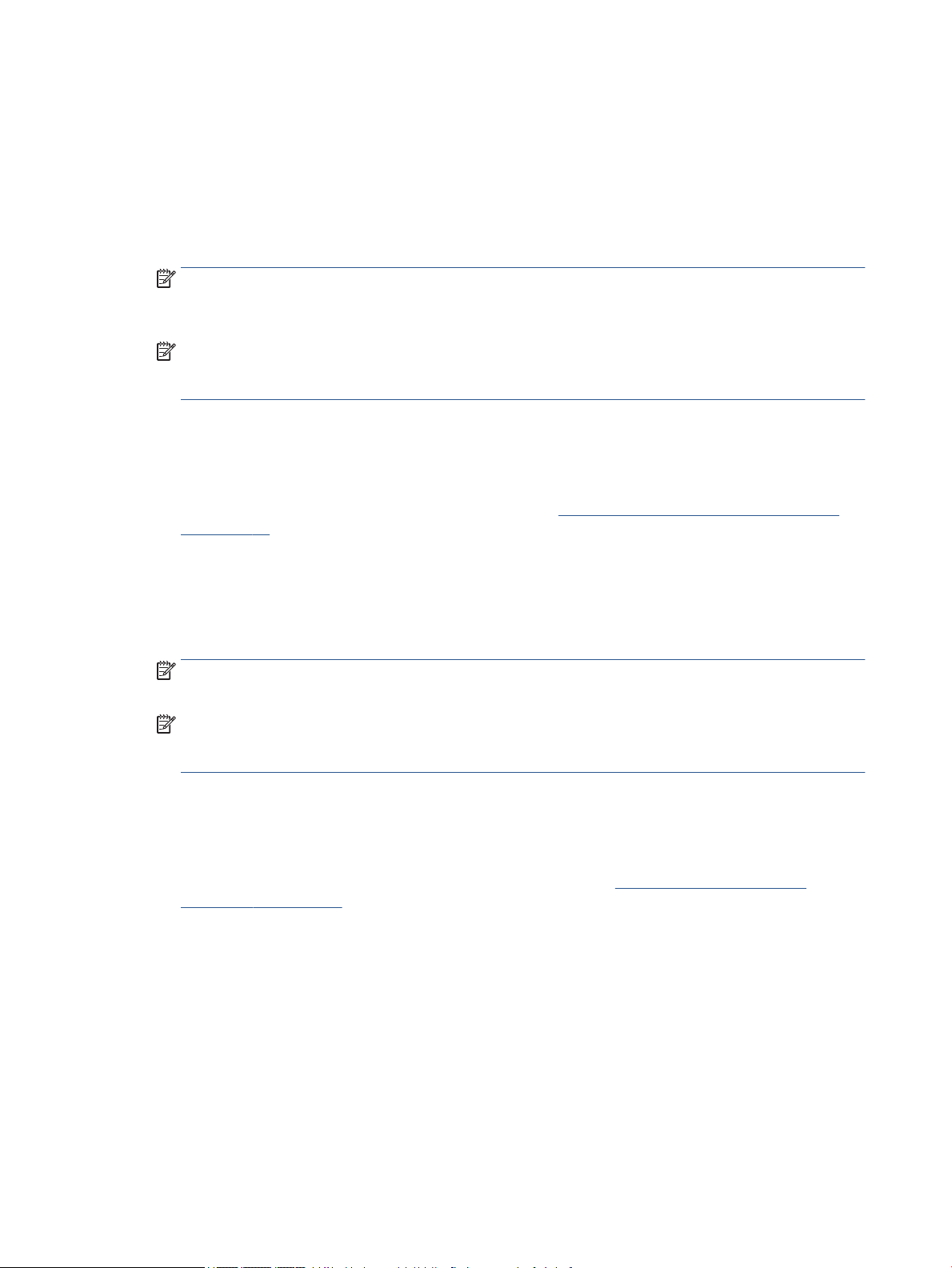
Nastavení webových služeb pomocí ovládacího panelu tiskárny
1. Na displeji ovládacího panelu tiskárny stiskněte tlačítko Tiskové materiály HP.
2. Stiskněte tlačítko Povolit webové služby.
3. Stisknutím možnosti Přijmout přijměte podmínky webových služeb a povolte použití webových služeb.
4. Na obrazovce Automatická aktualizace stiskněte možnost Ano . Povolíte tím automatickou kontrolu a
instalaci aktualizací produktu.
POZNÁMKA: Pokud je dostupná aktualizace softwaru tiskárny, tiskárna tuto aktualizaci stáhne
a nainstaluje a poté provede restart. Chcete-li nastavit webové služby, je třeba znovu postupovat dle
pokynů od kroku 1.
POZNÁMKA: Budete-li vyzváni k zadání nastavení serveru proxy a vaše síť používá server proxy,
nastavte server proxy dle pokynů na obrazovce. Pokud neznáte správné hodnoty nastavení serveru
proxy, obraťte se na správce sítě nebo na osobu, která síť nastavila.
5. Jakmile se tiskárna připojí k serveru, vytiskne informační stránku. Dokončete nastavení podle pokynů
uvedených na informační stránce.
Nastavení webových služeb pomocí integrovaného webového serveru (EWS)
1. Otevřete server EWS. Další informace naleznete v tématu Spuštění integrovaného webového serveru
na stránce 63.
2. Klepněte na kartu Webové služby .
3. V části Nastavení webových služeb klepněte na možnost Nastavení , klepněte na možnost Pokračovat,
postupujte dle pokynů na obrazovce a přijměte podmínky používání.
4. Pokud budete požádáni, povolte tiskárně kontrolu a instalaci aktualizací softwaru tiskárny.
POZNÁMKA: Pokud je dostupná aktualizace softwaru tiskárny, tiskárna tuto aktualizaci stáhne
a nainstaluje a poté provede restart. Chcete-li nastavit webové služby, zopakujte pokyny od kroku 1.
POZNÁMKA: Budete-li vyzváni k zadání nastavení serveru proxy a vaše síť používá server proxy,
nastavte server proxy dle pokynů na obrazovce. Pokud neznáte správné hodnoty nastavení serveru
proxy, obraťte se na správce sítě nebo na osobu, která síť nastavila.
5. Jakmile se tiskárna připojí k serveru, vytiskne informační stránku. Dokončete nastavení podle pokynů
uvedených na informační stránce.
Nastavení webových služeb pomocí softwaru tiskárny HP (Windows)
1. Spusťte software tiskárny HP. Další informace naleznete v tématu Spusťte software tiskárny HP
(Windows) na stránce 12.
2. V zobrazeném okně klikněte dvakrát na možnost Tisk, skenování a kopírování a poté vyberte možnost
Připojit tiskárnu k webu pod položkou Tisk. Otevře se domovská stránka (vestavěný webový server)
tiskárny.
3. Klepněte na kartu Webové služby .
4. V části Nastavení webových služeb klepněte na možnost Nastavení , klepněte na možnost Pokračovat,
postupujte dle pokynů na obrazovce a přijměte podmínky používání.
5. Pokud budete požádáni, povolte tiskárně kontrolu a instalaci aktualizací softwaru tiskárny.
48 Kapitola 6 Používání webových služeb CSWW
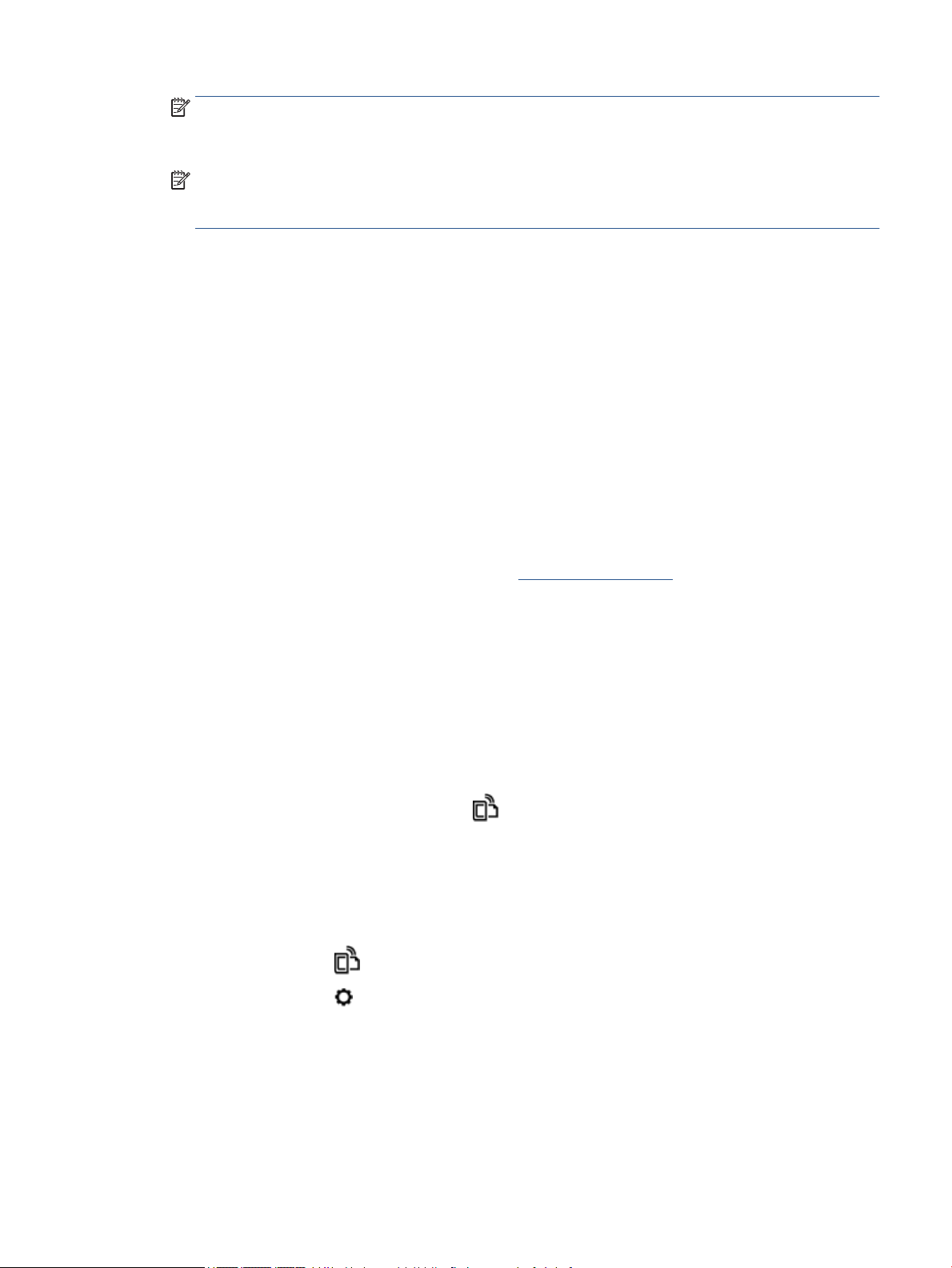
POZNÁMKA: Pokud je dostupná aktualizace softwaru tiskárny, tiskárna tuto aktualizaci stáhne
a nainstaluje a poté provede restart. Chcete-li nastavit webové služby, je třeba znovu postupovat dle
pokynů od kroku 1.
POZNÁMKA: Budete-li vyzváni k zadání nastavení serveru proxy a vaše síť používá server proxy,
nastavte server proxy dle pokynů na obrazovce. Pokud neznáte správné hodnoty nastavení, obraťte se
na správce sítě nebo na osobu, která síť nastavila.
6. Jakmile se tiskárna připojí k serveru, vytiskne informační stránku. Dokončete nastavení podle pokynů
uvedených na informační stránce.
Tisk pomocí funkce HP ePrint
HP ePrint je bezplatná služba společnosti HP umožňující tisknout dokumenty na tiskárně s podporou funkce
HP ePrint odkudkoli, kde lze odeslat e-mail. Stačí odeslat dokumenty a fotograe na e-mailovou adresu
přidělenou k tiskárně a povolit webové služby. Nepotřebujete žádný zvláštní ovladač či software.
●
Vaše tiskárna musí mít bezdrátové síťové připojení k Internetu. Pokud používáte připojení k počítači
pomocí rozhraní USB, nebudete moci službu HP ePrint využívat.
●
Přílohy se mohou vytisknout jinak, než jak vypadají v softwarovém programu, který je vytvořil. Závisí to
na původních písmech a použitých možnostech rozvržení.
●
Se službou HP ePrint jsou dodávány bezplatné aktualizace. K zpřístupnění určitých funkcí mohou být
vyžadovány některé aktualizace.
Jakmile si zaregistrujete účet ve službě HP Connected (www.hpconnected.com), můžete se přihlásit a zobrazit
stav úloh služby ePrint, spravovat frontu tiskáren ve službě ePrint, nastavit, kdo může používat e-mailovou
adresu tiskárny služby ePrint pro tisk, a získat nápovědu ke službě ePrint.
Před použitím služby ePrint se ujistěte o následujícím:
●
Tiskárna je připojena k aktivní síti umožňující přístup k internetu.
●
Webové služby jsou zapnuty. V opačném případě budete k zapnutí vyzváni.
Postup využití služby ePrint k tisku dokumentu odkudkoliv
1. Povolte webové služby.
a.
Na úvodní obrazovce stiskněte ikonu ( ePrint ).
b. Přijměte podmínky používání a pomocí pokynů na obrazovce povolte webové služby.
c. Vytiskněte stránku s informacemi o službě ePrint a podle pokynů na stránce si zaregistrujte účet
ePrint.
2. Zjistěte adresu el. pošty pro ePrint.
a.
Stiskněte ikonu ( ePrint ) na úvodní obrazovce.
b.
Stiskněte ikonu (Nastavení web. služeb).
c. V nabídce Nastavení web. služeb stiskněte množnost Zobrazit e-mail. adresu.
3. Prostřednictvím e-mailu odešlete dokument k vytištění.
CSWW Tisk pomocí funkce HP ePrint 49
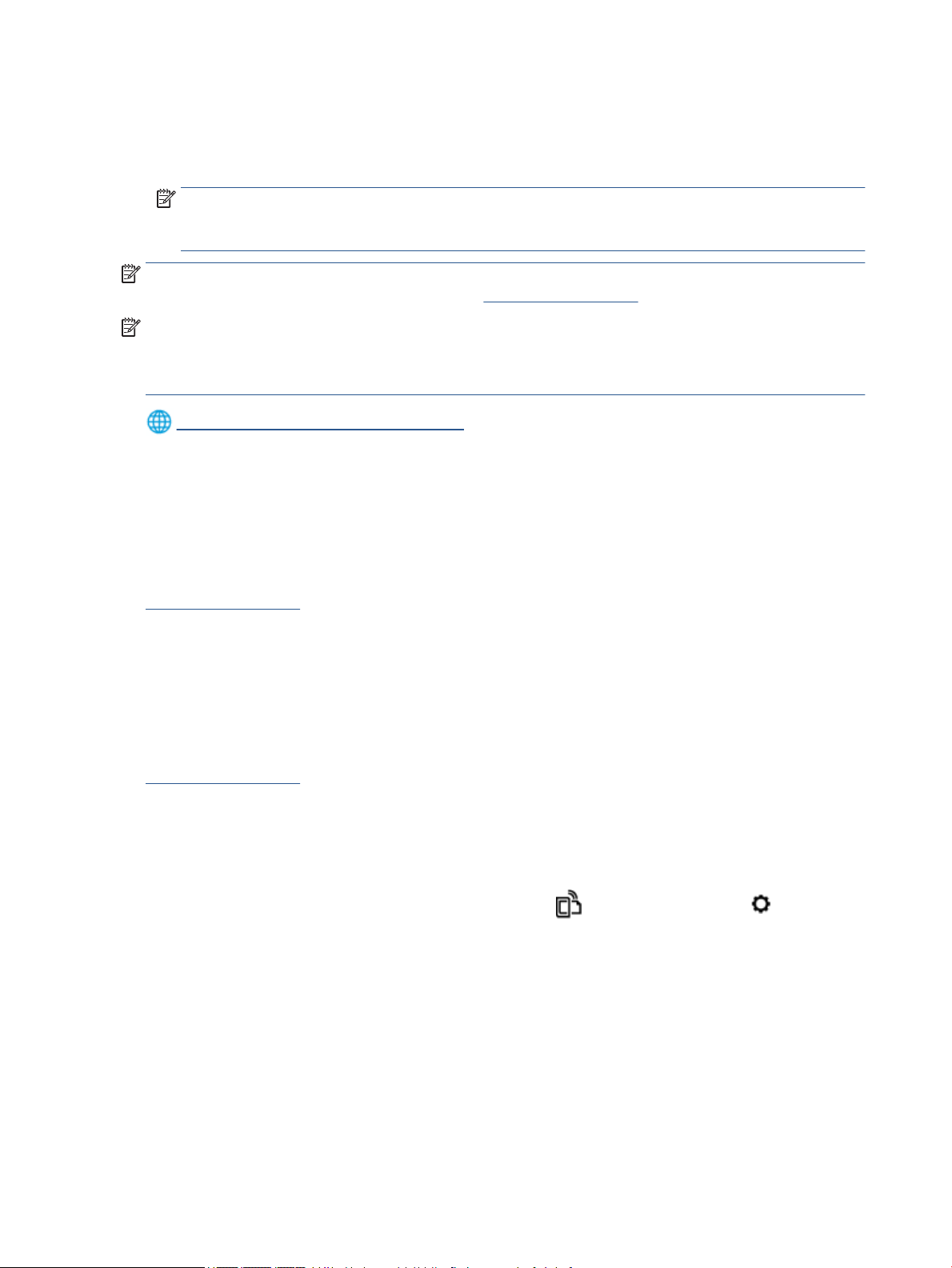
a. Vytvořte nový e-mail a jako přílohu použijte dokument, který chcete vytisknout.
b. E-mail odešlete na e-mailovou adresu tiskárny.
Tiskárna vytiskne připojený dokument.
POZNÁMKA: Server služby ePrint nepřijímá e-mailové tiskové úlohy, pokud je v polích Komu nebo
Kopie uvedeno více e-mailových adres. Zadejte pouze e-mailovou adresu funkce HP ePrint do pole
Komu. Do ostatních polí nezadávejte žádné další e-mailové adresy.
POZNÁMKA: E-mail se vytiskne ihned po přijetí. Jako u všech e-mailů platí, že ani u tohoto není jisté, kdy
nebo zda bude přijat. Pomocí služby HP Connected (www.hpconnected.com) můžete ověřit stav tisku.
POZNÁMKA: Dokumenty vytisknuté pomocí služby ePrint mohou vypadat jinak než předloha. Styl,
formátování a tok textu se může od předlohy lišit. U dokumentů, které potřebujete vytisknout ve vyšší kvalitě
(např. právní dokumenty), vám doporučujeme tisknout ze softwarové aplikace v počítači, kde máte více
možností, jak ovlivnit nální vzhled výtisku.
Kliknutím sem získáte více informací online.
Používání služby Tiskové materiály HP
Nastavením bezplatné služby Tiskové materiály HP společnosti HP umožníte tisk stránek z webu bez potřeby
počítače. V závislosti na aplikacích dostupných ve vaší zemi nebo oblasti můžete tisknout barevné stránky,
kalendáře, skládanky, recepty, mapy a řadu dalšího.
Další informace nebo specické a všeobecné podmínky naleznete na webové stránce HP Connected:
www.hpconnected.com .
Použití webové stránky HP Connected
Pomocí bezplatné webové stránky HP Connected společnosti HP můžete nastavit zvýšené zabezpečení služby
HP ePrint nebo určit e-mailové adresy, ze kterých mohou být odesílány e-maily do vaší tiskárny. Získáte také
přístup k aktualizacím produktu a dalším aplikacím, včetně různých bezplatných služeb.
Další informace nebo specické a všeobecné podmínky naleznete na webové stránce HP Connected:
www.hpconnected.com .
Odebrání webových služeb
Odstranění webových služeb
1.
Na displeji ovládacího panelu tiskárny stiskněte možnost ( ePrint ) a poté možnost (Nastavení
webových služeb).
2. Stiskněte možnost Odebrat webové služby.
3. Stisknutím tlačítka Ano potvrďte výběr.
Tipy pro používání webových služeb
Následující tipy vám usnadní používání tiskových aplikací a služby HP ePrint.
50 Kapitola 6 Používání webových služeb CSWW

Tipy pro tiskové aplikace a používání funkce HP ePrint
●
Přečtěte si informace o sdílení fotograí na Internetu a objednávání výtisků. Kliknutím sem získáte více
informací online.
●
Přečtěte si informace o aplikacích pro snadný tisk receptů, kupónů a dalšího obsahu z webu. Kliknutím
sem získáte více informací online.
CSWW Tipy pro používání webových služeb 51

7 Manipulace s tiskovými kazetami
●
Kontrola odhadované hladiny inkoustu
●
Výměna kazet
●
Objednání tiskového spotřebního materiálu
●
Použití režimu s jednou tiskovou kazetou
●
Informace k záruce tiskové kazety
●
Tipy pro práci s tiskovými kazetami
Kontrola odhadované hladiny inkoustu
Kontrola hladin inkoustu na ovládacím panelu tiskárny
▲
Na domovské obrazovce stiskem ikony (Inkoust) zobrazte odhadované hladiny inkoustu.
Kontrola hladin inkoustu ze softwaru tiskárny (Windows)
1. Spusťte software tiskárny HP.
2. V software tiskárny klikněte na položku Přibližné hladiny inkoustu.
Kontrola hladiny inkoustu z programu HP Utility
1. Otevřete nástroj HP Utility.
Nástroj HP Utility se nachází ve složce Hewlett-Packard ve složce Aplikace v nejvyšší úrovni pevného
disku.
2. V seznamu zařízení v levé části okna vyberte položku HP OiceJet 4650 series.
3. Klepněte na položku Stav spotřebního materiálu.
Zobrazí se informace o odhadované hladině inkoustu.
4. Kliknutím na možnost Všechna nastavení se vraťte do podokna Informace a podpora.
POZNÁMKA: Jestliže jste instalovali plněnou nebo opravenou kazetu nebo kazetu, která byla použita v jiné
tiskárně, může být ukazatel hladiny nepřesný nebo nedostupný.
POZNÁMKA: Varování a kontrolky množství inkoustu poskytují pouze přibližné údaje a slouží pouze
k plánování. Pokud se vám zobrazí varovná zpráva, že je v tiskárně málo inkoustu, připravte si náhradní
tiskovou kazetu, abyste se vyhnuli možným zdržením tisku. Není nutné vyměnit kazetu, dokud se nezhorší
kvalita tisku.
POZNÁMKA: Inkoust z tiskových kazet je používán při procesu tisku mnoha různými způsoby, včetně
inicializačního procesu, který připravuje zařízení a tiskové kazety pro tisk a při údržbě tiskové hlavy, při které
se udržují tiskové trysky čisté, aby mohl inkoust hladce protékat. V použitých tiskových kazetách navíc
zůstává určité množství zbytkového inkoustu. Další informace naleznete na stránkách www.hp.com/go/
inkusage.
52 Kapitola 7 Manipulace s tiskovými kazetami CSWW
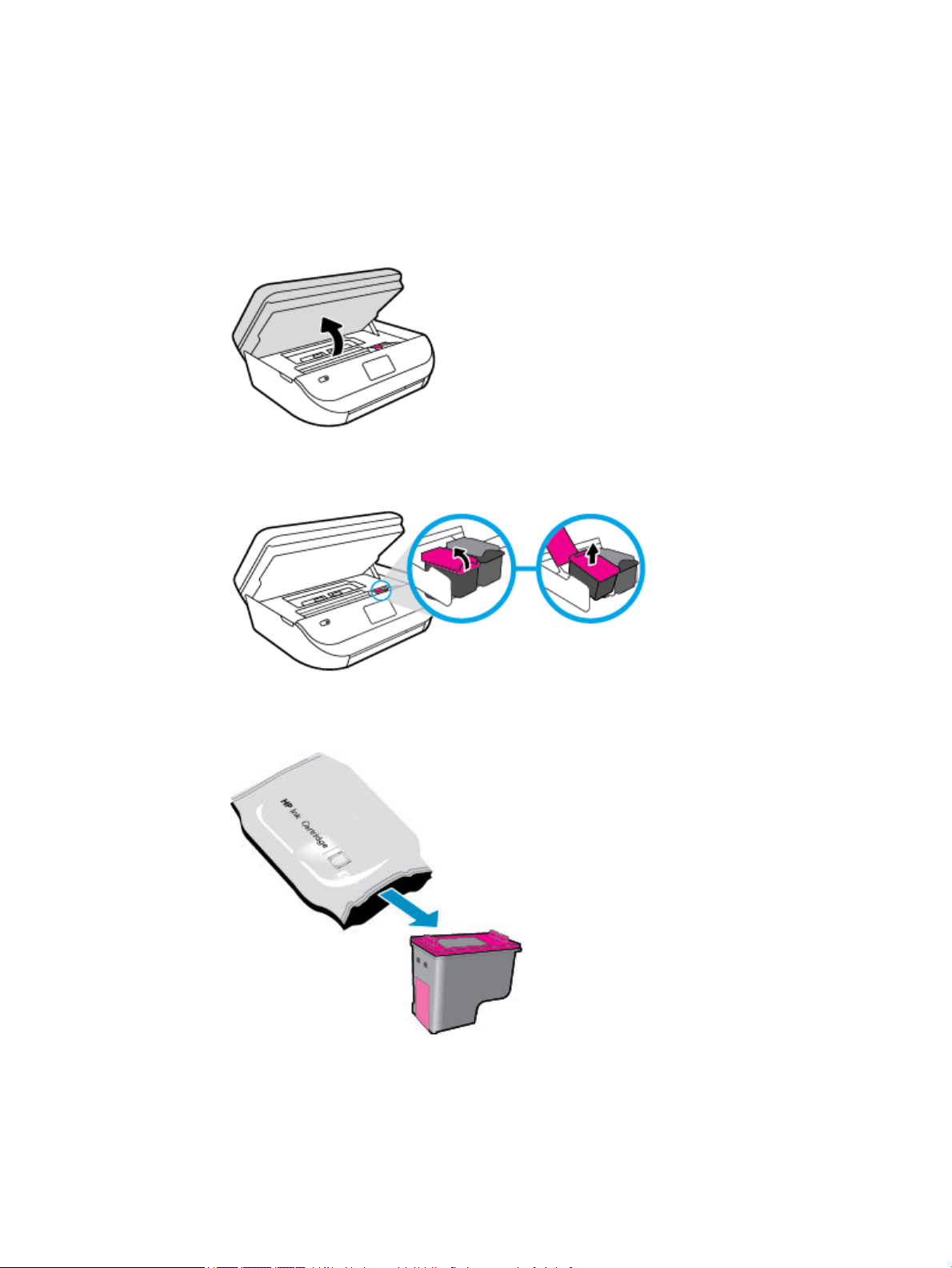
Výměna kazet
Výměna tiskových kazet
1. Zkontrolujte, že je produkt napájen.
2. Vyjměte starou tiskovou kazetu.
a. Otevřete přístupová dvířka.
. Otevřete pojistku na zásuvce kazety.
b
c. Vyjměte kazetu ze zásuvky.
3. Vložte novou tiskovou kazetu.
a. Vyjměte kazetu z obalu.
CSWW Výměna kazet 53

b. Pomocí vytahovacího poutka odstraňte plastovou pásku.
c. Zasuňte novou kazetu do zásuvky tak, aby se pojistka zaklapnutím zavřela.
4. Zavřete přístupová dvířka kazet.
POZNÁMKA: Když tisknete dokument po instalaci nové tiskové kazety, software tiskárny HP vás vyzve
k zarovnání tiskových kazet.
Objednání tiskového spotřebního materiálu
Před objednáním tiskových kazet najděte jejich správné číslo.
Umístění čísla tiskové kazety na tiskárně
▲
Číslo tiskové kazety je umístěno uvnitř přístupových dvířek tiskové kazety.
54 Kapitola 7 Manipulace s tiskovými kazetami CSWW

Umístění čísla tiskové kazety v software tiskárny
1. V závislosti na operačním systému jedním z následujících způsobů otevřete software tiskárny:
●
Windows 8.1: Klikněte na šipku dolů v levém dolním rohu úvodní obrazovky a vyberte název
tiskárny.
●
Windows 8: Na úvodní obrazovce klikněte pravým tlačítkem do prázdné oblasti, na panelu aplikací
klikněte na položku Všechny aplikace a poté vyberte název tiskárny.
●
Windows 7, Windows Vista a Windows XP: Na ploše počítače klikněte na nabídku Start, vyberte
možnost Všechny programy, klikněte na položku HP, klikněte na složku tiskárny a poté vyberte
ikonu s názvem tiskárny.
2. Při použití tohoto inkoustu se zobrazí správné číslo inkoustové kazety.
V software tiskárny klikněte na možnost Nákup a poté Nakoupit spotřební materiál online.
Zjištění objednacích čísel tiskových kazet
1. Otevřete nástroj HP Utility.
POZNÁMKA: Nástroj HP Utility se nachází ve složce Hewlett-Packard ve složce Aplikace v nejvyšší
úrovni pevného disku.
2. Klikněte na možnost Informace o spotřebním materiálu.
Zobrazí se objednací čísla tiskových kazet.
3. Kliknutím na možnost Všechna nastavení se vraťte do podokna Informace a podpora.
Chcete-li objednat originální spotřební materiál HP pro zařízení HP OiceJet 4650 series, přejděte na stránku
www.hp.com/buy/supplies . Pokud se zobrazí výzva, zvolte zemi/oblast a potom najděte podle zobrazených
pokynů požadované kazety pro tiskárnu.
POZNÁMKA: Objednávání inkoustových kazet online není ve všech zemích a oblastech podporováno. Pokud
není podporováno ve vaší zemi či oblasti, můžete si i přesto prohlížet informace o spotřebním materiálu a
vytisknout si referenční seznam pro použití při nákupu u místního prodejce HP.
Použití režimu s jednou tiskovou kazetou
Režim jedné tiskové kazety slouží k provozu tiskárny HP OiceJet 4650 series s pouze jednou inkoustovou
kazetou. Režim jedné tiskové kazety se zapne po vyjmutí inkoustové kazety z vozíku inkoustových kazet.
V režimu jedné tiskové kazety může tiskárna kopírovat dokumenty a fotograe a tisknout úlohy z počítače.
POZNÁMKA: Když tiskárna HP OiceJet 4650 series pracuje v režimu jedné kazety, na obrazovce tiskárny se
zobrazí zpráva. Pokud se zobrazí zpráva a v tiskárně jsou nainstalovány obě inkoustové kazety, zkontrolujte,
zda byla z obou inkoustových kazet odstraněna ochranná plastová páska. Pokud plastová páska zakrývá
kontakty inkoustové kazety, tiskárna nemůže detekovat, že je inkoustová kazeta nainstalována.
Ukončení režimu s jednou tiskovou kazetou
●
Nainstalováním dvou inkoustových kazet do tiskárny HP OiceJet 4650 series režim jedné kazety
ukončíte.
CSWW Použití režimu s jednou tiskovou kazetou 55

Informace k záruce tiskové kazety
Záruka na kazetu HP platí v případě, že se používá v tiskárně HP, pro niž je určena. Tato záruka se nevztahuje
na inkoustové kazety HP, které byly znovu plněny, opraveny, renovovány, špatně použity nebo s nimiž bylo
manipulováno.
Během záručního období je kazeta kryta zárukou, dokud se nespotřebuje inkoust HP a není dosaženo konce
data platnosti záruky. Konec platnosti záruky ve formátu RRRR/MM může být na kazetě umístěn některým
z následujících způsobů:
Kopie vyjádření o omezené záruce HP k tiskárně viz tištěná dokumentace dodaná s produktem.
Tipy pro práci s tiskovými kazetami
Při práci s tiskovými kazetami můžete využít následující tipy:
●
Abyste kazety ochránili před vyschnutím, tiskárnu vždy vypínejte pomocí tlačítka napájení a vyčkejte,
dokud kontrolka napájení nezhasne.
●
Kazety neotvírejte ani neodstraňujte jejich pásku, dokud nejste připraveni je vložit do tiskárny. Páska na
kazetách brání odpařování inkoustu.
●
Tiskové kazety vkládejte do správných pozic. Barva a ikona na jednotlivých kazetách musí odpovídat
barvě a ikoně pozice. Kazety zacvakněte na místo.
●
Po instalaci nové kazety se provede automatické zarovnání. Zarovnání také můžete použít později
k vyřešení problému rozmazaných nebo zubatých čar. Další informace naleznete v tématu Řešení
problémů s kvalitou tisku na stránce 74.
●
Pokud je na obrazovce přibližné hladiny inkoustu patrné, že hladina jedné nebo obou kazet je nízká, je
vhodné zakoupit náhradní kazety a vyhnout se tak případným prodlevám při tisku. Inkoustové kazety
nemusíte měnit, dokud bude kvalita tisku přijatelná. Další informace naleznete v tématu Výměna kazet
na stránce 53.
●
Jestliže z jakéhokoli důvodu vyjmete kazetu z tiskárny, vložte ji zpět na místo co nejdříve. Kazety mimo
tiskárnu, pokud nejsou chráněny, začnou vysychat.
56 Kapitola 7 Manipulace s tiskovými kazetami CSWW
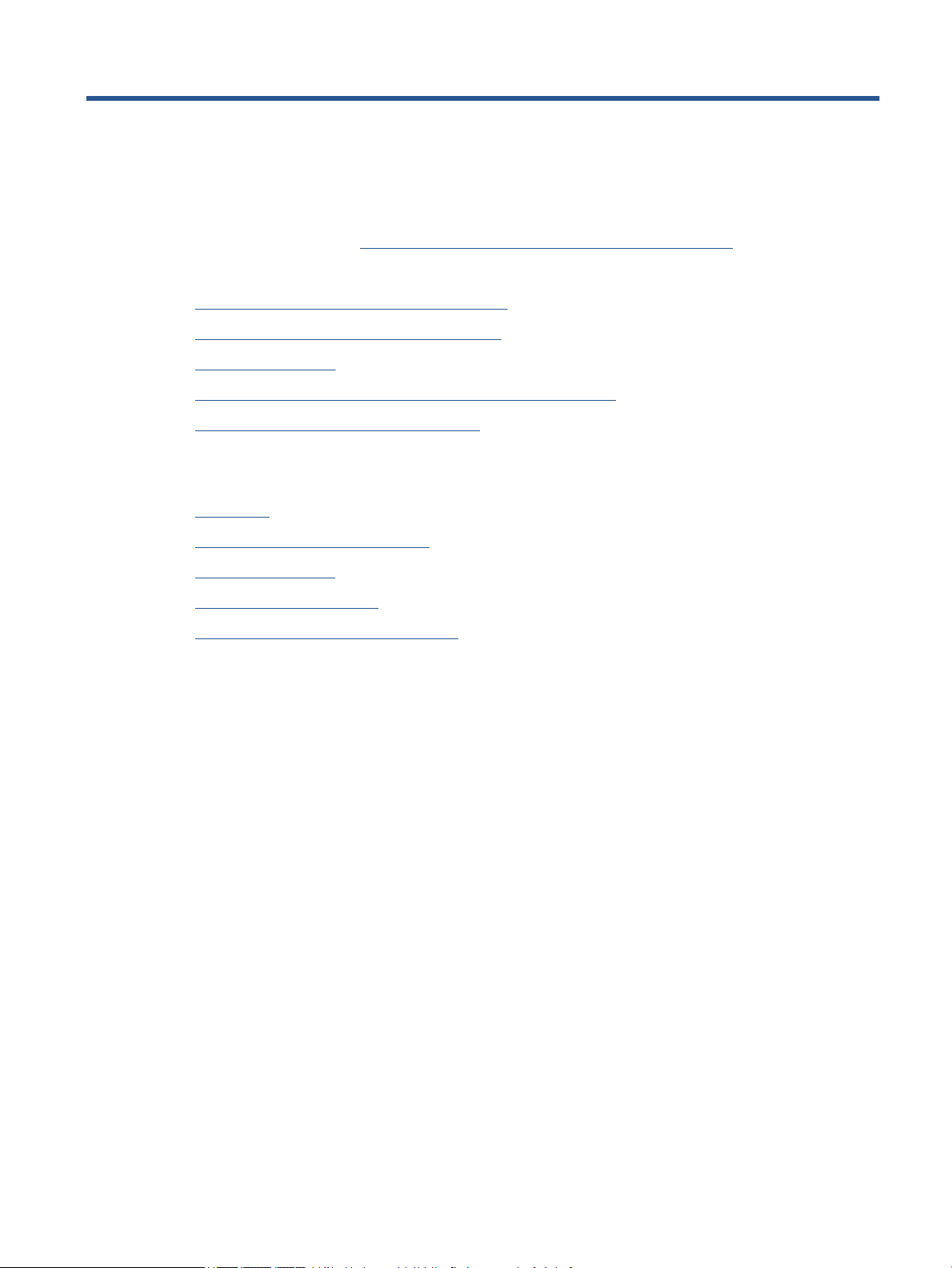
8 Připojení tiskárny
Další nastavení můžete upravit na úvodní stránce tiskárny (integrovaný webový server nebo EWS). Další
informace naleznete v tématu Spuštění integrovaného webového serveru na stránce 63.
Tato část obsahuje následující témata:
●
Nastavení tiskárny pro bezdrátovou komunikaci
●
Bezdrátové připojení k tiskárně bez směrovače
●
Změna nastavení sítě
●
Nástroje pro pokročilou správu tiskárny (určeno tiskárnám v síti)
●
Tipy k nastavení a používání síťové tiskárny
Nastavení tiskárny pro bezdrátovou komunikaci
●
První kroky
●
Nastavení tiskárny v bezdrátové síti
●
Změna typu připojení
●
Test bezdrátového připojení
●
Zapnutí bezdrátového připojení tiskárny
První kroky
Ujistěte se v následujícím:
●
Bezdrátová síť je nastavená a funkční.
●
Zkontrolujte, zda je tiskárna ve stejné síti (podsíti) jako počítače, které ji využívají.
Při připojování k tiskárně můžete být vyzváni k zadání názvu bezdrátové sítě (SSID) a hesla bezdrátové sítě.
●
Název bezdrátové sítě identikuje vaši bezdrátovou síť.
●
Heslo bezdrátové sítě umožňuje zabránit ostatním uživatelům v připojení k vaší bezdrátové síti bez
příslušných oprávnění. V závislosti na požadované úrovni zabezpečení může vaše bezdrátová síť
využívat buď přístupové heslo WPA, nebo klíč WEP.
Pokud jste název sítě nebo bezpečnostní heslo od doby, kdy byla bezdrátová síť nastavena, neměnili, můžete
tyto informace v některých případech najít na zadní straně bezdrátového směrovače.
Jestliže název sítě nebo bezpečnostní heslo nemůžete najít a ani si na tyto informace nemůžete vzpomenout,
projděte si dokumentaci k počítači nebo bezdrátovému směrovači. Pokud přesto tyto informace není možné
nijak získat, kontaktujte správce sítě nebo toho, kdo bezdrátovou síť instaloval.
Nastavení tiskárny v bezdrátové síti
Pomocí Průvodce nastavením bezdrátového spojení na displeji ovládacího panelu tiskárny nastavte
bezdrátovou komunikaci.
CSWW Nastavení tiskárny pro bezdrátovou komunikaci 57
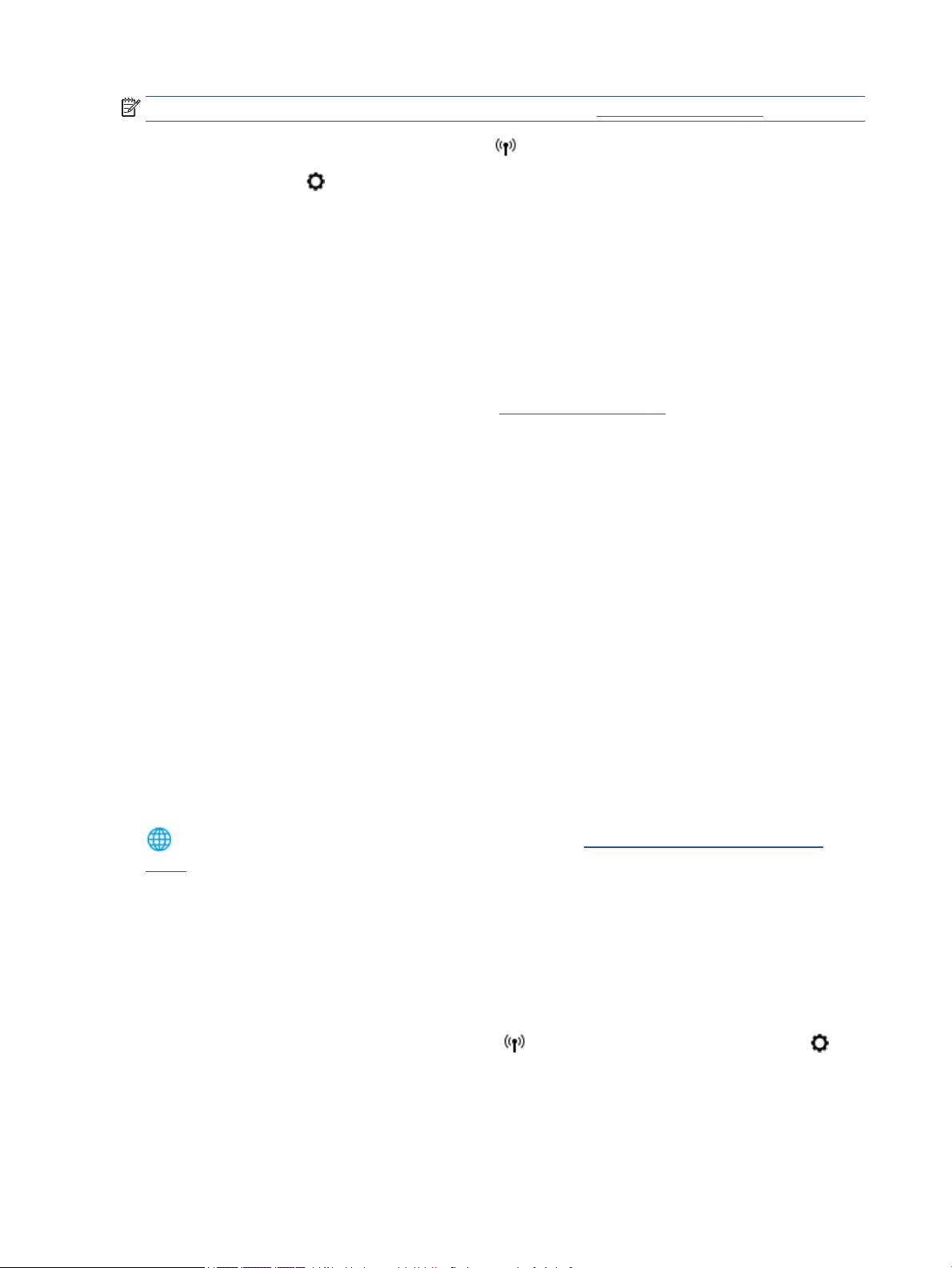
POZNÁMKA: Než budete pokračovat, projděte si seznam na adrese První kroky na stránce 57.
1.
Na ovládacím panelu tiskárny stiskněte tlačítko ( Bezdrátové připojení ).
2.
Stiskněte možnost ( Nastavení ).
3. Stiskněte možnost Průvodce nastavením bezdrátového připojení.
4. Postupujte podle zobrazovaných pokynů a dokončete instalaci.
Změna typu připojení
Jakmile nainstalujete software tiskárny HP a připojíte tiskárnu k počítači, můžete pomocí tohoto softwaru
změnit typ připojení (například místo připojení přes rozhraní USB bezdrátové připojení).
Přechod od připojení USB k bezdrátové síti (Windows)
Než budete pokračovat, projděte si seznam na adrese První kroky na stránce 57.
1. V závislosti na operačním systému udělejte něco z následujícího:
●
Windows 8.1: Klikněte na šipku dolů v levém dolním rohu úvodní obrazovky, vyberte název
tiskárny a poté klikněte na položku Nástroje.
●
Windows 8: Na úvodní obrazovce klikněte pravým tlačítkem do prázdné oblasti, na panelu aplikací
klikněte na položku Všechny aplikace , klikněte na ikonu s názvem tiskárny a poté klikněte na
možnost Nástroje.
●
Windows 7, Windows Vista a Windows XP: Na ploše počítače klikněte na nabídku Start, vyberte
možnost Všechny programy, klikněte na položku HP a poté na složku tiskárny.
2. Klepněte na položku Nastavení a software tiskárny.
3. Vyberte možnost Převést tiskárnu USB na bezdrátové připojení. Postupujte podle pokynů na
obrazovce.
Přechod od připojení USB k bezdrátové síti
1. Připojte tiskárnu k bezdrátové síti.
2. Pomocí nástroje HP Setup Assistant v nabídce Aplikace / Hewlett-Packard / Nástroje zařízení změňte
nastavení připojení softwaru tiskárny na bezdrátové.
Zjistěte, jak přepnout z připojení USB na bezdrátové připojení. Kliknutím sem získáte více informací
online. Tyto webové stránky aktuálně nemusí být k dispozici ve všech jazykových verzích.
Test bezdrátového připojení
Vytiskněte zprávu s testem bezdrátové sítě s informacemi o bezdrátovém připojení tiskárny. Zpráva s testem
bezdrátové sítě uvádí informace o stavu tiskárny, hardwarovou adresu (MAC) a adresu IP. Pokud je tiskárna
připojena k síti, zpráva s testem uvádí podrobnosti o nastaveních sítě.
Tisk protokolu testu bezdrátového připojení
1.
Na ovládacím panelu tiskárny stiskněte možnost ( Bezdrátové připojení ) a potom možnost
( Nastavení ).
2. Stiskněte možnost Vytisknout zprávu
3. Stiskněte možnost Protokol testu bezdrátového připojení.
58 Kapitola 8 Připojení tiskárny CSWW

Zapnutí bezdrátového připojení tiskárny
Když je funkce bezdrátového připojení zapnuta, modrá kontrolka bezdrátového připojení na ovládacím panelu
tiskárny svítí.
1.
Na ovládacím panelu tiskárny stiskněte možnost ( Bezdrátové připojení ) a potom možnost
( Nastavení ).
2. Stisknutím možnosti Bezdrátová tuto funkci zapněte nebo vypněte. Pokud tiskárna není nastavena tak,
aby se připojila k síti, zapnutí bezdrátového připojení automaticky spustí Průvodce nastavením
bezdrátového spojení.
Bezdrátové připojení k tiskárně bez směrovače
Pomocí funkce Wi-Fi Direct můžete tisknout bezdrátově z počítače, telefonu smartphone, tabletu nebo jiného
zařízení s podporou bezdrátového připojení bez nutnosti se připojovat ke stávající bezdrátové síti.
Pokyny k použití funkce Wi-Fi Direct
●
Ověřte, zda je v počítači nebo mobilním zařízení nainstalován potřebný software.
◦
Chcete-li tisknout z počítače, je třeba nainstalovat software tiskárny dodaný s tiskárnou.
Pokud jste v počítači nenainstalovali software pro tiskárnu HP, připojte se nejprve pomocí funkce
Wi-Fi Direct a software tiskárny nainstalujte. Až vám software tiskárny zobrazí dotaz na typ
připojení, vyberte možnost Bezdrátové.
◦
Chcete-li tisknout z mobilního zařízení, je třeba nainstalovat kompatibilní tiskovou aplikaci. Další
informace o mobilním tisku naleznete na stránkách www.hp.com/global/us/en/eprint/
mobile_printing_apps.html.
●
Zkontrolujte, zda je funkce Wi-Fi Direct tiskárny zapnuta.
●
Funkci Wi-Fi Direct lze zapnout za použití dvou režimů:
◦
Automatický režim: K tiskárně se může připojit jakékoli mobilní zařízení.
◦
Ruční režim: Před připojením mobilních zařízení je třeba dané zařízení potvrdit na ovládacím
panelu tiskárny. Tento režim poskytuje vyšší úroveň zabezpečení. Před vytvořením připojení je
třeba splnit další pokyny nebo zadat kódy PIN.
●
Jedno připojení funkce Wi-Fi Direct může využívat až pět počítačů a mobilních zařízení.
●
Funkci Wi-Fi Direct lze používat i případě, že je tiskárna připojena k počítači pomocí kabelu USB nebo
k síti pomocí bezdrátového připojení.
●
Funkci Wi-Fi Direct nelze používat k připojení počítače, mobilního zařízení nebo tiskárny k Internetu.
Zapnutí možnosti Wi-Fi Direct
1.
Na ovládacím panelu tiskárny stiskněte tlačítko (Wi-Fi Direct).
2.
Stiskněte možnost ( Nastavení ) a potom stisknutím zapněte možnost Wi-Fi Direct.
3. Stiskněte možnost ( Zpět ).
Zobrazí se nabídka Podrobnosti Wi-Fi Direct s názvem a heslem Wi-Fi Direct.
TIP: Funkci Wi-Fi Direct lze zapnout také pomocí serveru EWS. Další informace o použití serveru EWS
naleznete v části Spuštění integrovaného webového serveru na stránce 63.
CSWW Bezdrátové připojení k tiskárně bez směrovače 59
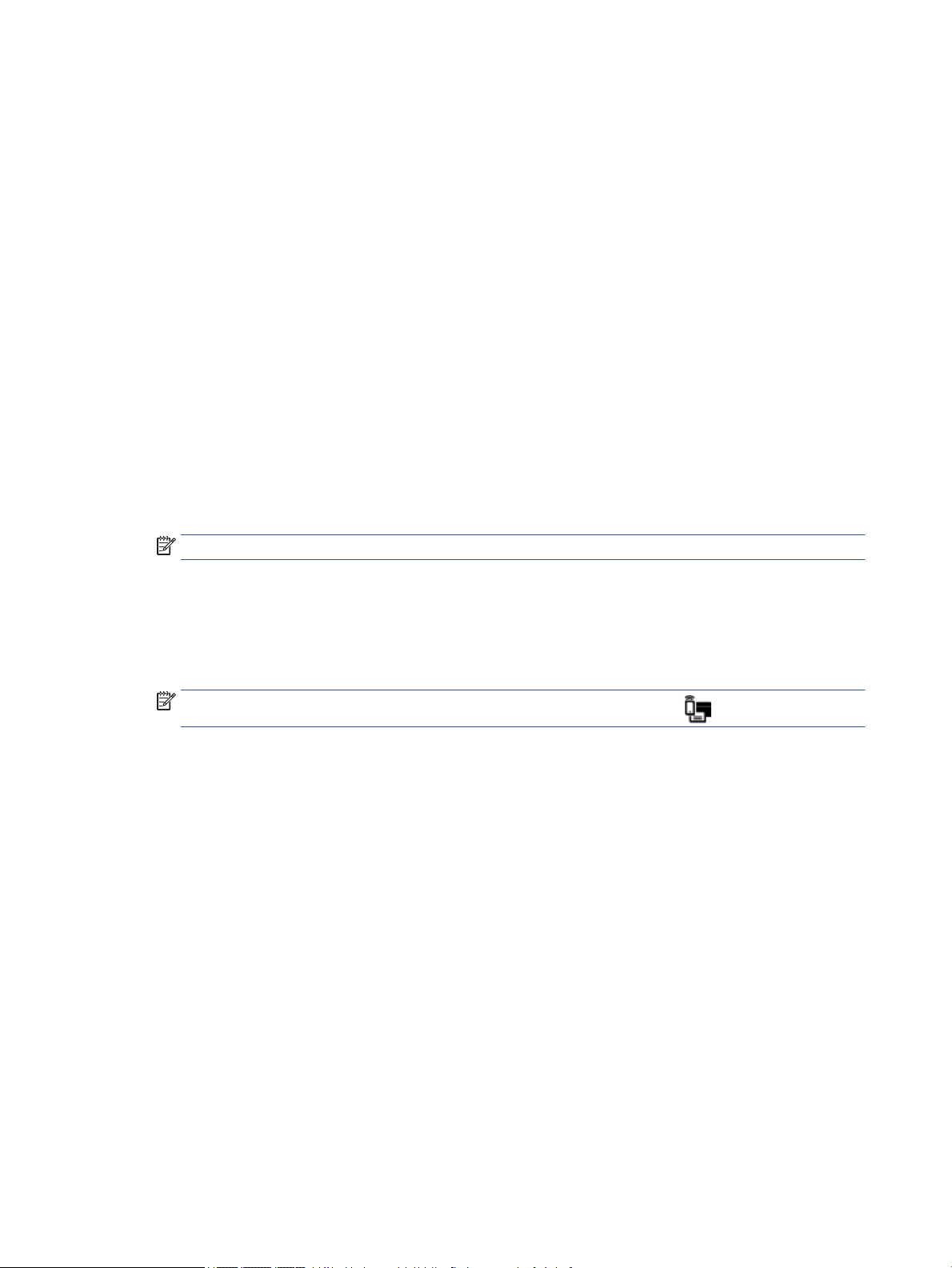
Tisk z mobilního zařízení s podporou bezdrátového připojení funkcí Wi-Fi Direct
V mobilním zařízení musí být instalována nejnovější verze modulu plug-in pro tiskové služby HP. Tento modul
plug-in lze stáhnout v obchodě s aplikacemi Google Play.
1. Ověřte, zda jste v tiskárně zapnuli funkci Wi-Fi Direct.
2. Zapněte funkci Wi-Fi Direct ve svém mobilním zařízení. Další informace naleznete v dokumentaci
dodávané s mobilním zařízením.
3. V mobilním zařízení otevřete dokument v aplikaci umožňující tisk a použijte možnost tisku dokumentu.
Zobrazí se seznam dostupných tiskáren.
4. V seznamu vyberte název funkce Wi-Fi Direct zobrazený jako DIRECT-**-OiceJet-4650 (kde **
představuje jedinečné znaky identikující vaši tiskárnu) a pokračujte podle pokynů na obrazovce
tiskárny i mobilního zařízení.
5. Vytiskněte dokument.
Tisk z počítače s podporou bezdrátového připojení (Windows)
1. Ověřte, zda jste v tiskárně zapnuli funkci Wi-Fi Direct.
2. Zapněte v počítači připojení Wi-Fi. Další informace naleznete v dokumentaci dodávané společně
s počítačem.
POZNÁMKA: Pokud počítač připojení Wi-Fi nepodporuje, nebude možné funkci Wi-Fi Direct používat.
3. Prostřednictvím počítače se připojte k nové síti. Použijte postup, který běžně používáte pro připojení
k nové bezdrátové síti nebo aktivnímu bodu. Ze seznamu bezdrátových sítí vyberte název Wi-Fi Direct,
jako např. DIRECT-**-OiceJet-4650 (kde ** zastupuje jedinečné znaky pro identikaci vaší tiskárny
a XXXX představuje model tiskárny uvedený na tiskárně).
Na výzvu zadejte heslo Wi-Fi Direct.
POZNÁMKA:
4. Pokud byla tiskárna nainstalována a připojena k počítači prostřednictvím bezdrátové sítě, pokračujte
krokem 5. Pokud byla tiskárna nainstalována a připojena k počítači pomocí kabelu USB, postupujte
podle následujících pokynů a nainstalujte funkci software tiskárny prostřednictvím připojení HP Wi-Fi
Direct.
a. V závislosti na operačním systému proveďte některý z následujících úkonů:
●
●
●
b. Klikněte na položku Nastavení a software tiskárny a poté na možnost Připojit novou tiskárnu.
Chcete-li zjistit heslo, na úvodní obrazovce stiskněte možnost (Wi-Fi Direct).
Windows 8.1: Klikněte na šipku dolů v levém dolním rohu úvodní obrazovky, vyberte název
tiskárny a poté klikněte na položku Nástroje.
Windows 8: Na úvodní obrazovce klikněte pravým tlačítkem do prázdné oblasti, na panelu
aplikací klikněte na položku Všechny aplikace , klikněte na ikonu s názvem tiskárny a poté
klikněte na možnost Nástroje.
Windows 7, Windows Vista a Windows XP: Na ploše počítače klikněte na nabídku Start,
vyberte možnost Všechny programy, klikněte na položku HP a poté na složku tiskárny.
60 Kapitola 8 Připojení tiskárny CSWW
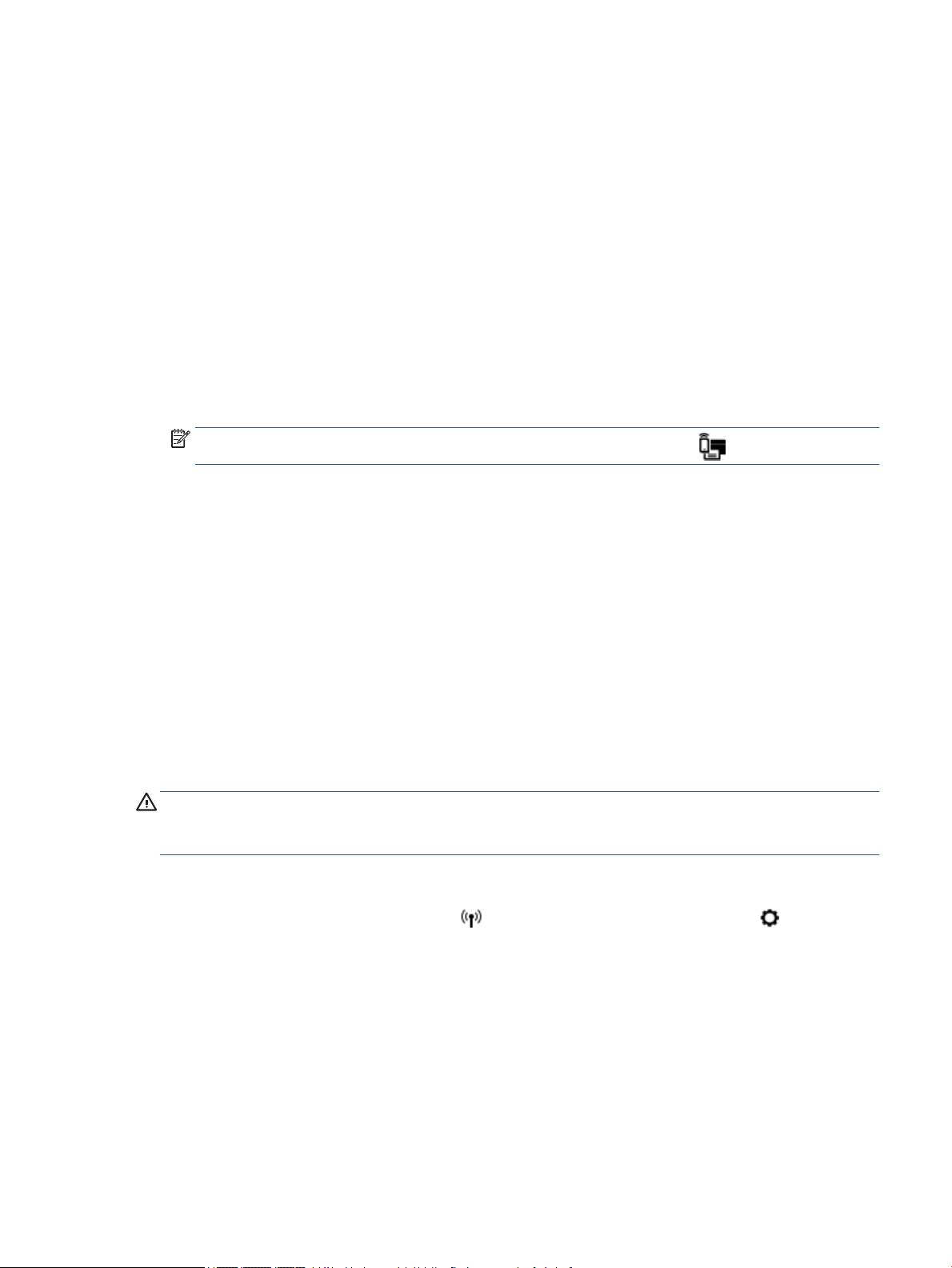
c. Jakmile software zobrazí obrazovku Možnosti připojení, vyberte možnost Bezdrátové připojení.
Ze seznamu zjištěných tiskáren vyberte váš software tiskárny HP.
d. Postupujte podle pokynů na obrazovce.
5. Vytiskněte dokument.
Tisk z počítače s podporou bezdrátového připojení (OS X)
1. Ověřte, zda jste v tiskárně zapnuli funkci Wi-Fi Direct.
2. Zapněte funkci připojení Wi-Fi v počítači.
Další informace naleznete v dokumentaci od společnosti Apple.
3. Klikněte na ikonu Wi-Fi a zvolte název Wi-Fi Direct, například DIRECT-**-OiceJet-4650, (kde symboly **
představují jedinečné znaky pro identikaci tiskárny).
Na výzvu zadejte heslo Wi-Fi Direct.
POZNÁMKA: Chcete-li zjistit heslo, na úvodní obrazovce stiskněte možnost (Wi-Fi Direct).
4. Přidejte tiskárnu.
a. Otevřete nástroj Systémové předvolby .
b. V závislosti na operačním systému klikněte na možnost Tisk, skenování a kopírování nebo
Tiskárny a skenery .
c. Klikněte na položku + nalevo pod seznamem tiskáren.
d. Vyberte tiskárnu v seznamu nalezených tiskáren (v pravém sloupci je vedle názvu tiskárny
uvedeno slovo „Bonjour“) a klikněte na možnost Přidat.
Změna nastavení sítě
Ovládací panel tiskárny umožňuje nastavit a spravovat bezdrátové připojení tiskárny a nabízí různé formy
správy sítě. Ty zahrnují zobrazení a změnu nastavení sítě, obnovení výchozího nastavení sítě a zapínání
a vypínání bezdrátového režimu.
UPOZORNĚNÍ: Nastavení sítě zpříjemňují použití zařízení. Pokud ovšem nejste zkušenými uživateli,
nedoporučujeme některá nastavení měnit (jako rychlost připojení, nastavení IP, výchozí brána a nastavení
brány rewall).
Tisk kongurační stránky sítě
1.
Na úvodní obrazovce stiskněte možnost (Bezdrátová) a potom stiskněte možnost ( Nastavení ).
2. Stiskněte možnost Tisk protokolů a poté možnost Stránka kongurace sítě.
Změna nastavení IP
Výchozím nastavením pro adresu IP je hodnota Automaticky, což znamená, že adresa IP bude nastavena
automaticky. Zkušení uživatelé však mohou chtít nastavení (např adresu IP, masku podsítě nebo výchozí
bránu) měnit ručně.
CSWW Změna nastavení sítě 61
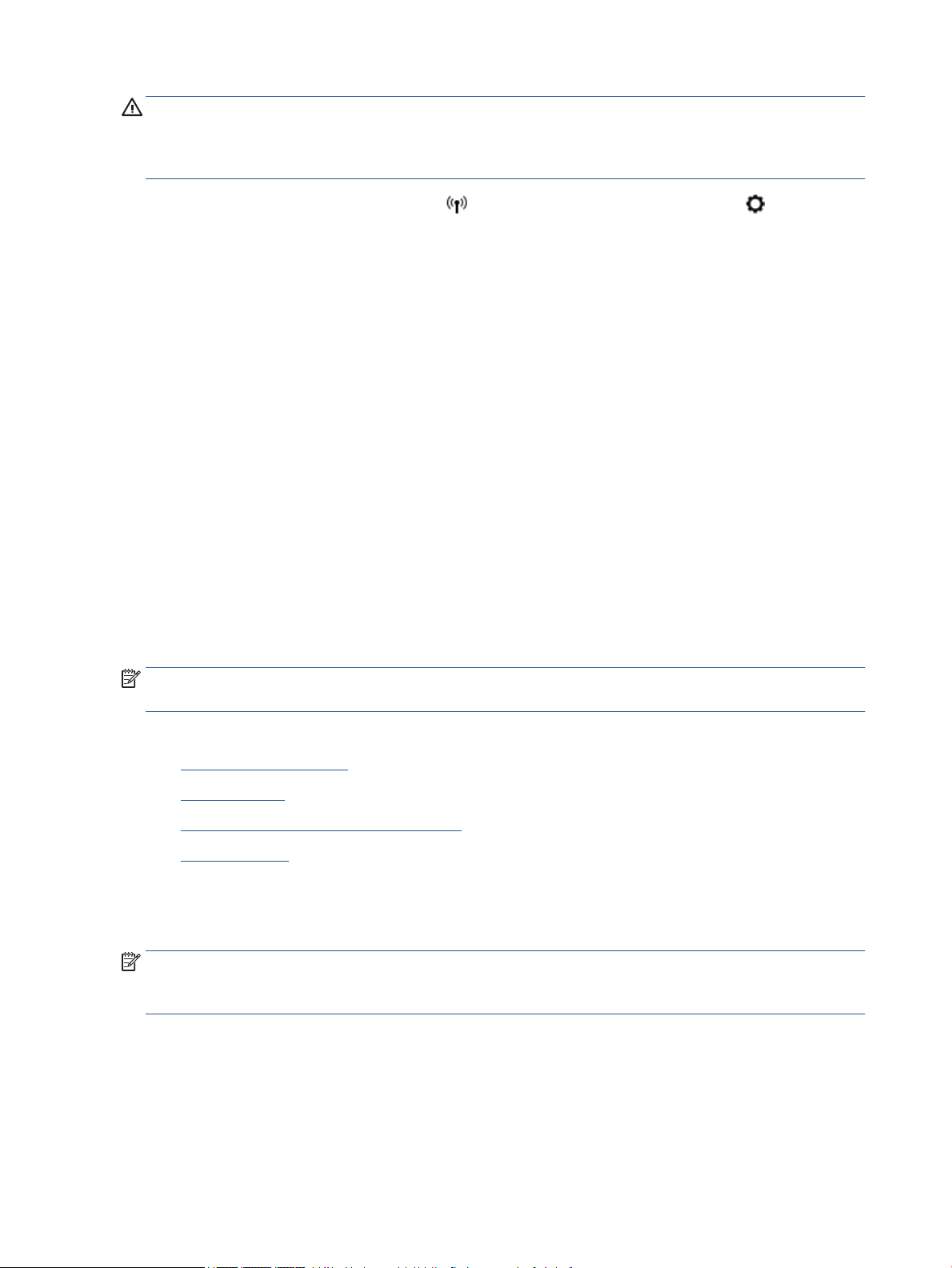
UPOZORNĚNÍ: Při ručním přidělování adresy IP buďte obezřetní. Při nesprávném zadání IP adresy během
instalace znemožníte spolupráci síťových prvků s tiskárnou. Aby nedošlo k chybám, nejprve nechejte tiskárnu
připojit k síti a získejte adresu IP automaticky. Po konguraci nastavení masky podsítě, výchozí brány
a adresy DNS můžete změnit adresu IP tiskárny na ruční nastavení výchozí tiskárny.
1.
Na úvodní obrazovce stiskněte možnost (Bezdrátová) a potom stiskněte možnost ( Nastavení ).
2. Klikněte na možnost Upřesnit nastavení.
3. Stiskněte možnost Nastavení IP.
Objeví se varování, že při změně nastavení adresy IP bude tiskárna odebrána ze sítě.
4. Pokračujte stisknutím možnosti OK .
5. Výchozí nastavení je Automaticky. Chcete-li nastavení změnit ručně, stiskněte možnost Ručně a zadejte
odpovídající informace do následujících nastavení:
●
IP Address (Adresa IP)
●
Subnet Mask (Maska podsítě)
●
Výchozí brána
●
DNS adresa
6. Zadejte změny a potom stiskněte tlačítko Použít.
Nástroje pro pokročilou správu tiskárny (určeno tiskárnám v síti)
Při prohlížení nebo úpravě některých nastavení může být požadováno heslo.
POZNÁMKA: Vestavěný webový server lze otevřít a používat bez připojení k Internetu. Některé funkce však
nebudou dostupné.
Tato část obsahuje následující témata:
●
Panel nástrojů (Windows)
●
HP Utility (OS X)
●
Spuštění integrovaného webového serveru
●
Soubory cookies
Panel nástrojů (Windows)
Nástroj Toolbox podává informace o údržbě tiskárny.
POZNÁMKA: Nástroj Toolbox lze instalovat z CD se softwarem HP, pokud počítač splňuje systémové
požadavky. Systémové požadavky naleznete v souboru Readme, který se nachází na disku CD se softwarem
tiskárny HP dodaném společně s tiskárnou.
Otevření panelu nástrojů
1. V závislosti na operačním systému udělejte něco z následujícího:
62 Kapitola 8 Připojení tiskárny CSWW
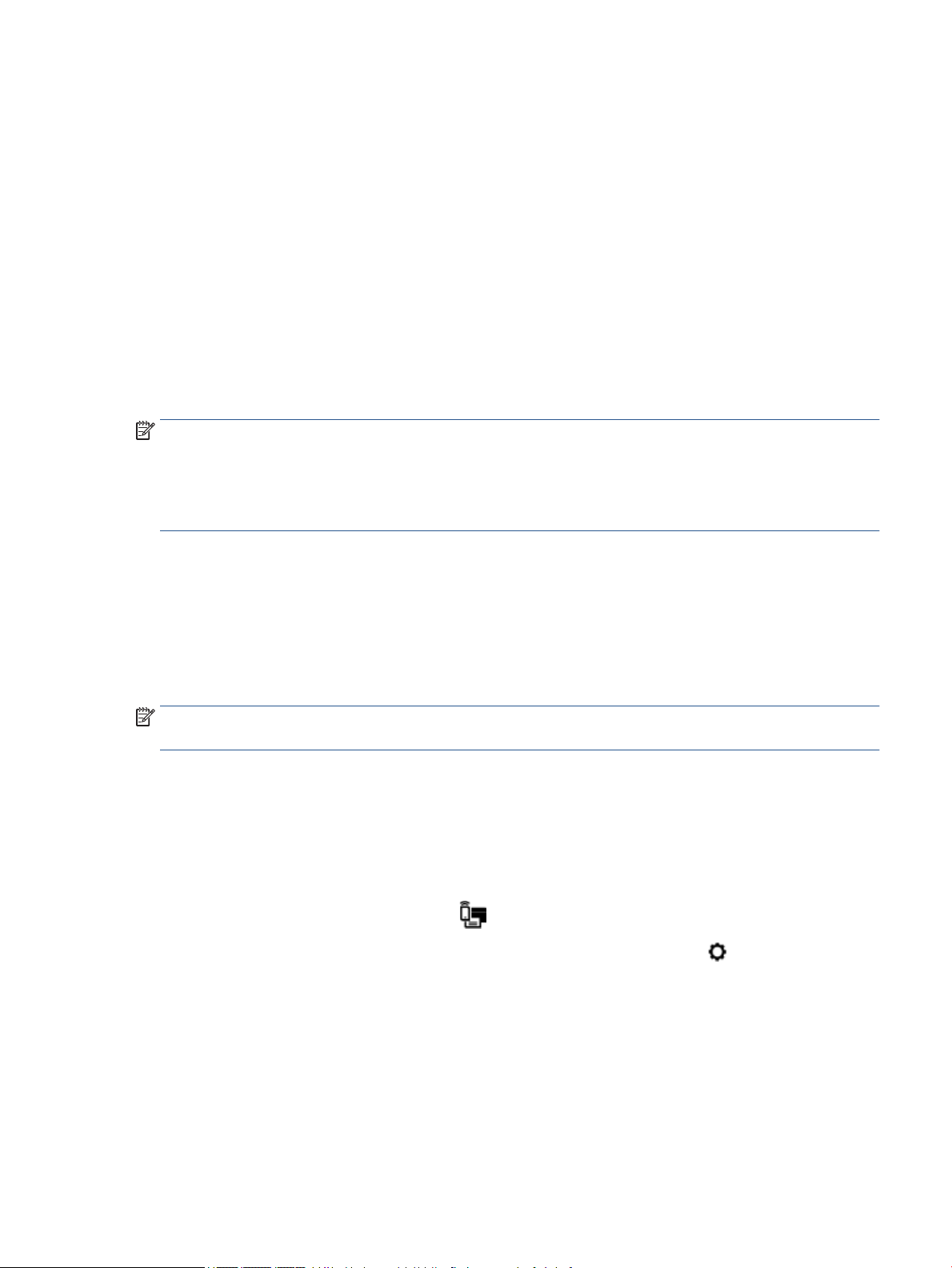
●
●
●
2. Klikněte na možnost Tisk, skenování a kopírování .
3. Klikněte na tlačítko Údržba tiskárny.
HP Utility (OS X)
Software HP Utility obsahuje nástroje pro konguraci nastavení tisku, kalibraci tiskárny, objednávání
spotřebního materiálu online a vyhledávání informací na webové stránce podpory.
POZNÁMKA: Funkce dostupné v rámci nástroje HP Utility závisí na vybrané tiskárně.
Varování a kontrolky hladiny inkoustu poskytují pouze přibližné údaje a slouží pouze k plánování. Pokud se
vám zobrazí varovná zpráva, že je v tiskárně málo inkoustu, zvažte přípravu náhradní inkoustové kazety,
abyste se vyhnuli možným zdržením tisku. Tiskovou kazetu nemusíte měnit, dokud bude kvalita tisku
přijatelná.
Dvakrát klikněte na nástroj HP Utility ve složce Hewlett-Packard v adresáři Aplikace v nejvyšší úrovni
pevného disku.
Windows 8.1: Klikněte na šipku dolů v levém dolním rohu úvodní obrazovky a vyberte název
tiskárny.
Windows 8: Na úvodní obrazovce klikněte pravým tlačítkem do prázdné oblasti, na panelu aplikací
klikněte na položku Všechny aplikace a poté vyberte název tiskárny.
Windows 7, Windows Vista a Windows XP: Na ploše počítače klikněte na nabídku Start, vyberte
možnost Všechny programy, klikněte na položku HP, klikněte na složku tiskárny a poté vyberte
ikonu s názvem tiskárny.
Spuštění integrovaného webového serveru
K integrovanému webovému serveru lze získat přístup buď prostřednictvím sítě, nebo funkce Wi-Fi Direct.
Otevření integrovaného webového serveru prostřednictvím sítě
POZNÁMKA: Tiskárna musí být v síti a musí mít adresu IP. Chcete-li zjistit adresu IP tiskárny, stiskněte ikonu
Bezdrátové připojení nebo vytiskněte stránku s kongurací sítě.
●
V podporovaném webovém prohlížeči na svém počítači zadejte adresu IP nebo název hostitele přiřazené
tiskárny.
Pokud je adresa IP například 192.168.0.12, musíte ve webovém prohlížeči napsat následující adresu:
http://192.168.0.12.
Otevření integrovaného webového serveru pomocí možnosti Wi-Fi Direct
1.
Na úvodní obrazovce stiskněte možnost (Wi-Fi Direct).
2.
Pokud je možnost Wi-Fi Direct nastavená na hodnotu Vyp., stiskněte možnost ( Nastavení ) a potom
stisknutím zapněte možnost Wi-Fi Direct.
3. V počítači zapněte bezdrátové připojení, vyhledejte název tiskárny s podporou funkce Wi-Fi Direct
a připojte se k ní. Příklad: DIRECT-**-OiceJet-4650 (kde symboly ** představují jedinečné znaky, které
identikují tiskárnu). Na výzvu zadejte heslo Wi-Fi Direct.
4. V podporovaném internetovém prohlížeči zadejte následující adresu: http://192.168.223.1.
CSWW Nástroje pro pokročilou správu tiskárny (určeno tiskárnám v síti) 63
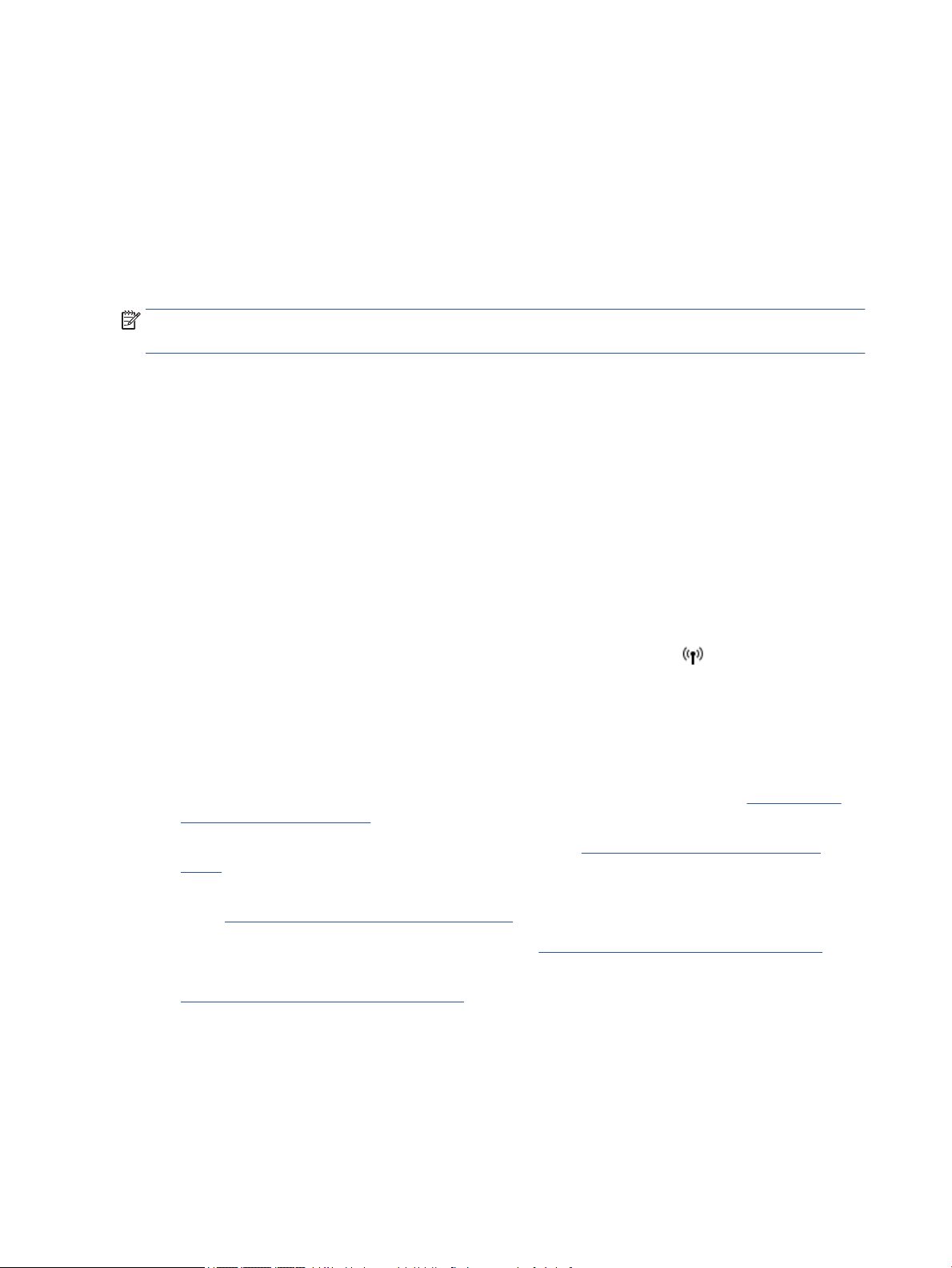
Soubory cookies
Zabudovaný webový server (EWS) vloží při procházení na jednotku pevného disku velmi malé textové soubory
(cookies). Tyto soubory umožní serveru EWS rozpoznat počítač při vaší příští návštěvě. Pokud jste například
nakongurovali jazyk serveru EWS, soubor cookies vám pomůže zapamatovat si, který jazyk jste vybrali,
takže se při dalším přístupu na server EWS stránky zobrazí v daném jazyce. Některé soubory cookie (například
soubor cookie se zákaznickými předvolbami) jsou uloženy v počítači, dokud je ručně nesmažete.
Prohlížeč můžete nakongurovat tak, aby soubory cookies přijímal, nebo tak, aby zobrazil výzvu při každém
nabídnutí souboru cookies. Tímto způsobem máte možnost se u jednotlivých souborů cookies rozhodnout,
zda je přijmete nebo odmítnete. Pomocí prohlížeče také můžete nežádoucí soubory cookie odebrat.
POZNÁMKA: Pokud se rozhodnete soubory cookies zakázat, v závislosti na zařízení dojde k zakázání jedné
nebo více z následujících funkcí:
●
spuštění tam, kde jste aplikaci opustili (obzvlášť užitečné při použití průvodců instalací),
●
zapamatování jazykového nastavení prohlížeče EWS,
●
přizpůsobení domovské stránky EWS Doma.
Informace o změně nastavení osobních údajů a souborů cookies a o zobrazení nebo odstranění souborů
cookies získáte v dokumentaci k webovému prohlížeči.
Tipy k nastavení a používání síťové tiskárny
Využijte následující tipy k nastavení a používání síťové tiskárny:
●
Při nastavování tiskárny v bezdrátové síti se ujistěte, že je bezdrátový směrovač zapnutý. Tiskárna
vyhledá bezdrátové směrovače a zobrazí seznam názvů nalezených sítí na displeji.
●
Chcete-li ověřit stav bezdrátového připojení v tiskárně, stisknutím možnosti (Bezdrátová) na
ovládacím panelu otevřete nabídku
stavu Vyp., stisknutím je zapněte. Průvodce nastavením bezdrátového spojení se automaticky spustí.
Nastavení bezdrátového připojení dokončete podle pokynů na obrazovce.
●
Pokud je váš počítač připojen k síti VPN (Virtual Private Network), musíte se před zpřístupněným jiných
zařízení na síti, včetně tiskárny, odpojit od VPN.
●
Přečtěte si více informací o konguraci sítě a tiskárny pro potřeby bezdrátového tisku. Kliknutím sem
získáte více informací online.
●
Více informací o nalezení bezpečnostních nastavení vaší sítě. Kliknutím sem získáte více informací
online.
●
Přečtěte si více informací o nástroji Print and Scan Doctor (pouze systém Windows) a další tipy k řešení
potíží. Klepnutím sem získáte více informací online.
●
Více informací o změně z připojení USB na bezdrátové. Kliknutím sem získáte více informací online.
●
Více informací o práci s vaší bránou rewall a antivirovými programy během nastavení tiskárny.
Kliknutím sem získáte více informací online.
Bezdrátová. Pokud je zde uvedeno, že bezdrátové připojení je ve
64 Kapitola 8 Připojení tiskárny CSWW
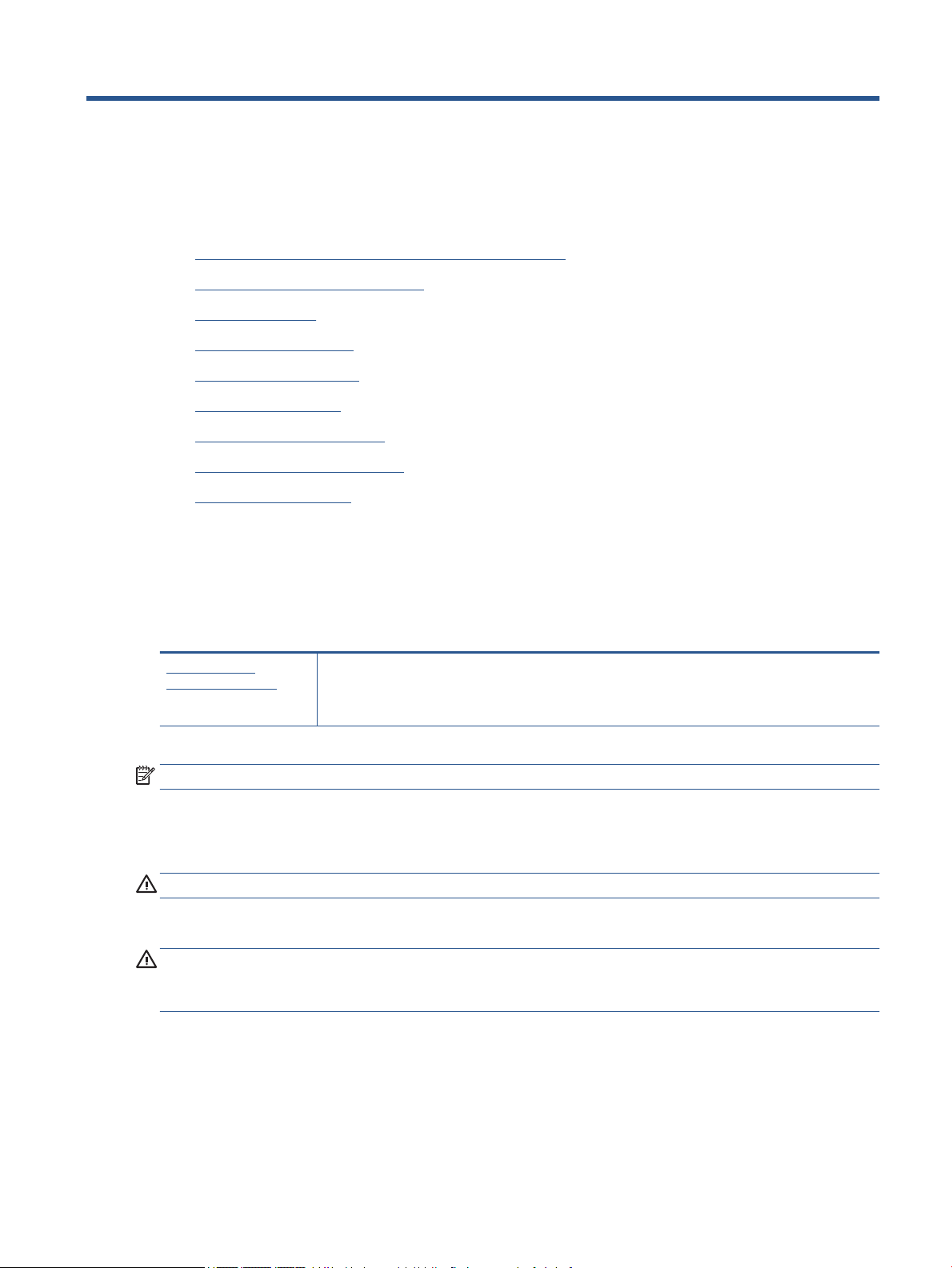
9 Vyřešit problém
Tato část obsahuje následující témata:
●
Problémy s uvíznutím nebo nesprávným podáním papíru
●
Problémy s inkoustovými kazetami
●
Problémy s tiskem
●
Problémy s kopírováním
●
Problémy se skenováním
●
Problémy s faxováním
●
Problémy se sítí a připojením
●
Problémy s hardwarem tiskárny
●
Podpora společnosti HP
Problémy s uvíznutím nebo nesprávným podáním papíru
Požadovaná funkce
Odstranění uvíznutého papíru
Řešení problémů
s uvíznutým papírem
POZNÁMKA: Online průvodce řešení problémů od společnosti HP nemusí být dostupný ve všech jazycích.
Informace o odstranění uvíznutého papíru najdete v části nápovědy s obecnými pokyny
Papír může uvíznout v tiskárně na několika místech.
UPOZORNĚNÍ: Chcete-li předejít možnému poškození tiskových hlav, odstraňte uvíznutý papír co nejdříve.
Odstranění papíru uvíznutého uvnitř
UPOZORNĚNÍ: Neodstraňujte uvízlý papír z přední strany tiskárny. Odstraňte uvízlý papír podle níže
uvedených pokynů. Tažení za papír směrem dopředu by mohlo způsobit jeho roztržení a v tiskárně by mohly
zůstat kousky papíru; to by později mohlo způsobit další uvíznutí.
1. Zkontrolujte dráhu papíru uvnitř tiskárny.
a. Otevřete přístupová dvířka kazety.
Použijte online průvodce řešením problémů od společnosti HP.
Pokyny k odstranění papíru uvíznutého v tiskárně nebo automatickém podavači dokumentů a k řešení
problémů s papírem nebo jeho podáváním.
CSWW Problémy s uvíznutím nebo nesprávným podáním papíru 65
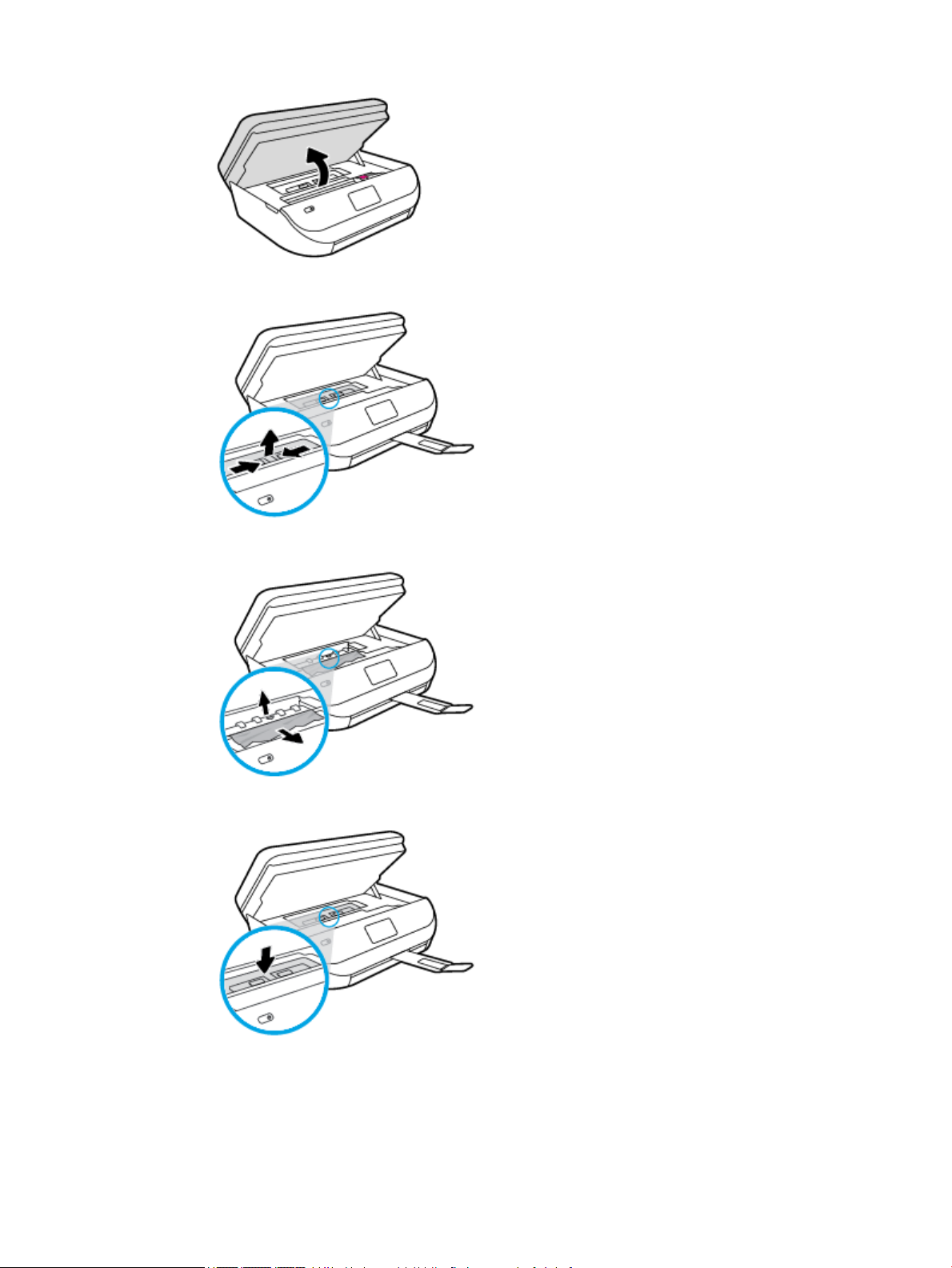
b. Odstraňte kryt dráhy papíru.
c. Zvedněte kryt duplexní jednotky nahoru a odstraňte uvíznutý papír.
d. Znovu nasaďte kryt dráhy papíru. Dbejte na to, aby zapadl na místo.
66 Kapitola 9 Vyřešit problém CSWW
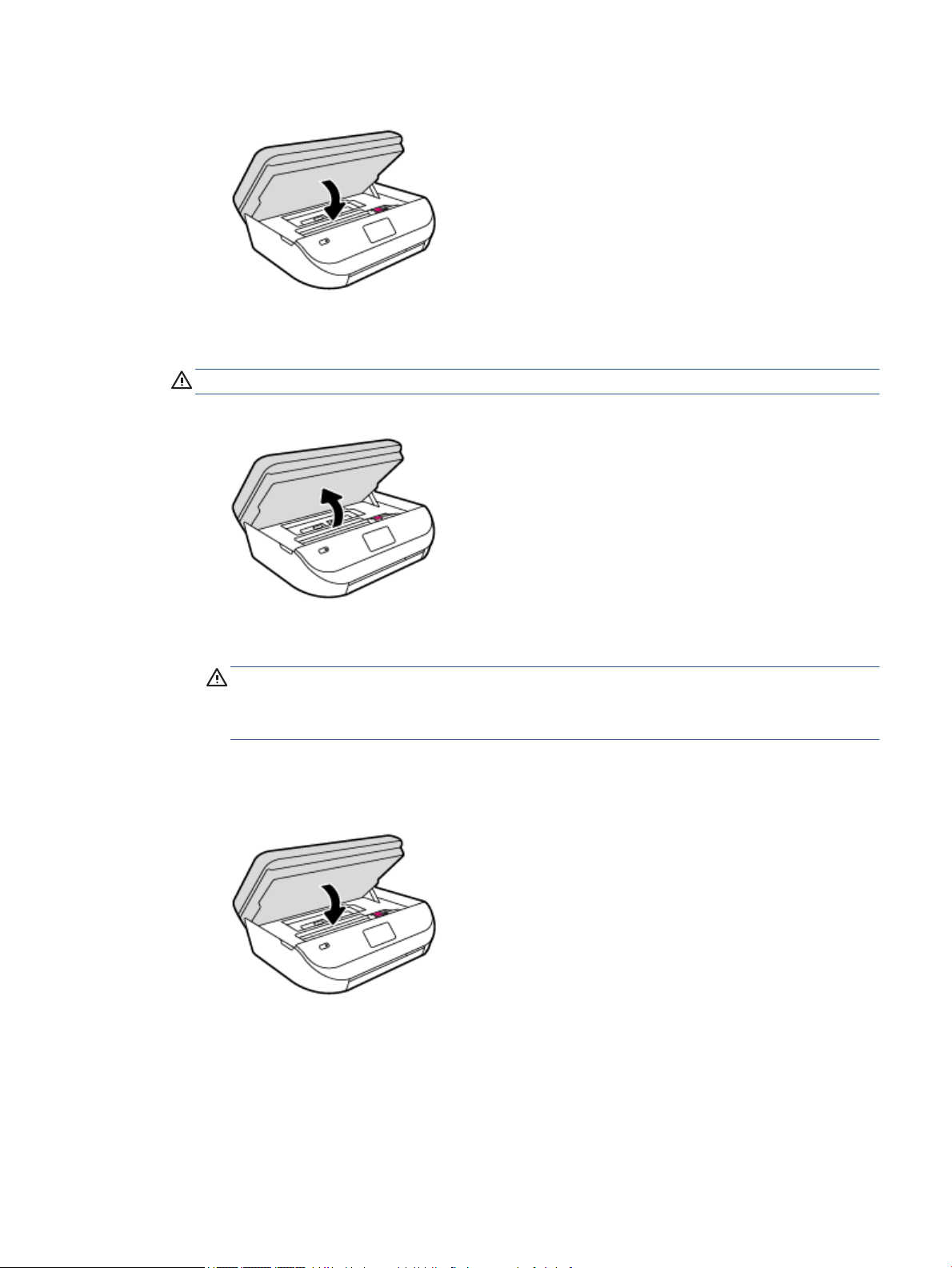
e. Zavřete přístupová dvířka kazety.
f. Chcete-li pokračovat v aktuální úloze, stiskněte možnost OK na ovládacím panelu.
2. Pokud problém není vyřešen, zkontrolujte oblast tiskového vozíku v tiskárně.
UPOZORNĚNÍ: Během tohoto procesu se vyhněte kontaktu s kabelem připojeným k tiskovému vozíku.
a. Otevřete přístupová dvířka kazety.
b. Pokud došlo k uvíznutí papíru, přesuňte tiskový vozík v tiskárně zcela doprava a zatáhněte za
uvíznutý papír oběma rukama směrem k sobě.
UPOZORNĚNÍ: Pokud se papír při vytahování z válečků roztrhne, zkontrolujte, zda mezi válečky a
kolečky uvnitř tiskárny nezůstaly zbytky papíru.
Pokud z tiskárny neodstraníte všechny zbytky papíru, může dojít k dalšímu uvíznutí papíru.
c. Přesuňte vozík zcela doleva tiskárny a pokračujte stejně jako v předchozím kroku odstranění
potrhaných částí.
d. Zavřete přístupová dvířka kazety.
e. Chcete-li pokračovat v aktuální úloze, stiskněte možnost OK na ovládacím panelu.
Nápovědu na displeji tiskárny zobrazíte stisknutím tlačítka Nápověda na úvodní obrazovce, položky
Videa s postupy a nakonec možnosti Odstraňte uvíznutí.
3. Pokud problém stále není vyřešen, zkontrolujte oblast zásobníku.
a. Zatažením vysuňte zásobník papíru.
CSWW Problémy s uvíznutím nebo nesprávným podáním papíru 67

b. Opatrným otočením tiskárny na bok získejte přístup ke spodní straně tiskárny.
c. Zkontrolujte mezeru v tiskárně, kde byl vstupní zásobník. Zjistěte místo uvíznutí papíru uvnitř
tiskárny, uchopte papír oběma rukama a potom jej vytáhněte směrem k sobě.
UPOZORNĚNÍ: Pokud se papír při vytahování z válečků roztrhne, zkontrolujte, zda mezi válečky a
kolečky uvnitř tiskárny nezůstaly zbytky papíru.
Pokud z tiskárny neodstraníte všechny zbytky papíru, může dojít k dalšímu uvíznutí papíru.
d. Opatrně otočte tiskárnu zpět.
e. Zatlačte zásobník papíru zpět.
f. Chcete-li pokračovat v aktuální úloze, stiskněte možnost OK na ovládacím panelu.
Odstranění uvíznutého papíru z podavače dokumentů
1. Zvedněte kryt podavače dokumentů.
2. Opatrně vytáhněte uvíznutý papír z válečků.
UPOZORNĚNÍ: Pokud se papír při vytahování z válečků roztrhne, zkontrolujte, zda mezi válečky
a kolečky uvnitř tiskárny nezůstaly zbytky papíru.
Pokud z tiskárny neodstraníte všechny zbytky papíru, může dojít k dalšímu uvíznutí papíru.
3. Zavřete kryt podavače dokumentů. Zatlačte na něj, aby zaklapl na místo.
68 Kapitola 9 Vyřešit problém CSWW
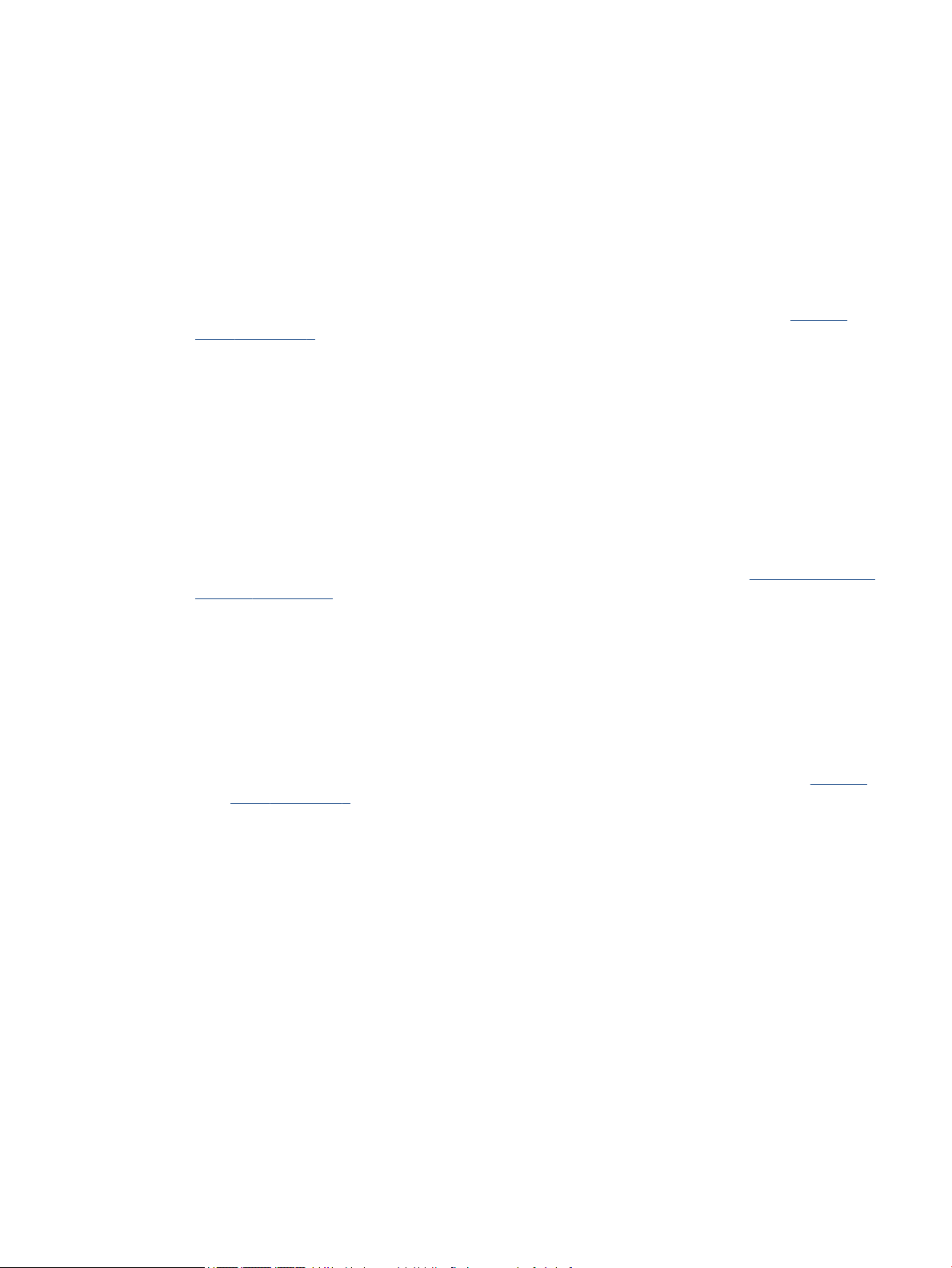
Jak zabránit uvíznutí papíru
Chcete-li předcházet uvíznutí papíru, postupujte takto:
●
Často odebírejte potištěné papíry z výstupního zásobníku.
●
Zkontrolujte, zda tisknete na papír, který není zmačkaný, poskládaný nebo jinak poškozený.
●
Uchováváním papíru v uzavíratelném obalu na rovné podložce zabráníte svraštění nebo zkroucení
papíru.
●
Nepoužívejte papír, který je pro tiskárnu příliš tlustý nebo tenký.
●
Zkontrolujte, zda jsou zásobníky správně naplněny a nejsou přeplněny. Další informace viz Vkládání
médií na stránce 9.
●
Ujistěte se, zda papír vložený do vstupního zásobníku leží rovně a jeho okraje nejsou ohnuté ani
potrhané.
●
Ve vstupním zásobníku nekombinujte papíry různých typů a formátů. Celý balík musí obsahovat papíry
stejného formátu a typu.
●
Upravte vodítka šířky papíru ve vstupním zásobníku tak, aby těsně přiléhala k papíru. Vodítka šířky
papíru nesmí papír ve vstupním zásobníku ohýbat.
●
Nezasouvejte papír do vstupního zásobníku násilím a příliš hluboko.
●
Pokud tisknete na obě strany stránky, vyhněte se při použití lehkého papíru tisku sytých obrázků.
●
Používejte typy papírů doporučené pro tiskárnu. Další informace naleznete v tématu Základní informace
o papíru na stránce 6.
●
Pokud tiskárně téměř došel papír, přidejte papír až poté, co dojde. Nevkládejte papír v době, kdy tiskárna
tiskne.
Řešení problémů s podáváním papíru
Jaký problém máte?
●
Zařízení neodebírá papír ze zásobníku
◦
Zkontrolujte, zda je v zásobníku papíru vložen papír. Další informace naleznete v tématu Vkládání
médií na stránce 9. Papír před vložením profoukněte.
◦
Zkontrolujte, zda jsou v zásobníku vodítka šířky papíru nastavena na správné značky dle formátu
papíru, který vkládáte. Přesvědčte se, že vodítka doléhají ke stohu papíru, ne však příliš těsně.
◦
Zkontrolujte, zda není papír v zásobníku zkroucený. Vyrovnejte papír ohnutím v opačném směru,
než je prohnutí.
●
Stránky se krčí
◦
Přesvědčte se, že je papír ve vstupním zásobníku založen těsně mezi vodítky šířky papíru. Dle
potřeby vstupní zásobník z tiskárny vytáhněte a vložte papír znovu správným způsobem.
Zkontrolujte, zda jsou vodítka papíru správně zarovnána s papírem.
◦
Papír vkládejte do tiskárny jen tehdy, když neprobíhá tisk.
●
Je odebíráno více stránek
CSWW Problémy s uvíznutím nebo nesprávným podáním papíru 69

◦
Zkontrolujte, zda jsou v zásobníku vodítka šířky papíru nastavena na správné značky dle formátu
papíru, který vkládáte. Přesvědčte se, že vodítka šířky doléhají ke stohu papíru, ne však příliš
těsně.
◦
Přesvědčte se, že zásobník není přeplněn papírem.
◦
K dosažení optimální kvality a výkonu při tisku používejte papír HP.
Problémy s inkoustovými kazetami
Odstraňování potíží s tiskovými kazetami
Pokud dojde k chybě po vložení inkoustové kazety nebo když vás o problému s kazetou informuje zpráva,
zkuste inkoustové kazety vyjmout, ověřit, že z nich byly sejmuty ochranné plastové pásky, a poté je znovu
vložit do tiskárny. Pokud tento postup problém nevyřeší, vyčistěte kontakty kazety. Pokud potíže i nadále
přetrvávají, vyměňte inkoustové kazety. Informace o výměně inkoustových kazet naleznete zde: Výměna
kazet na stránce 53.
Čištění kontaktů tiskové kazety
UPOZORNĚNÍ: Čisticí proces by měl zabrat jen několik minut. Postupujte tak, aby byly inkoustové kazety
nainstalovány zpátky do produktu co nejdříve. Inkoustové kazety nedoporučujeme ponechávat vně produktu
déle než 30 minut. Hrozí poškození inkoustových kazet.
1. Zkontrolujte, že je produkt napájen.
2. Otevřete přístupová dvířka kazety.
3. Vyjměte kazetu označenou v chybové zprávě.
4. Uchopte inkoustovou kazetu po stranách spodní stranou vzhůru a najděte na ní elektrické kontakty.
Elektrické kontakty jsou tvořeny malými zlatě zabarvenými tečkami na inkoustové kazetě.
Funkce Popis
1 Elektrické kontakty
5. Kontakty otírejte pouze vlhkou utěrkou neuvolňující vlákna.
UPOZORNĚNÍ: Dávejte pozor, aby nedošlo k doteku mimo kontakty nebo k rozmazání inkoustu či
znečištění dalších oblastí kazety.
70 Kapitola 9 Vyřešit problém CSWW

6. Uvnitř tiskárny najdete kontakty na tiskové hlavě. Kontakty představují soubor výstupků zlaté barvy a
jsou umístěny tak, aby se setkaly s kontakty na inkoustové kazetě.
7. Kontakty otřete suchým tamponem nebo utěrkou neuvolňující vlákna.
8. Opakovaná instalace inkoustové kazety.
9. Zavřete přístupová dvířka a zjistěte, zda chybová zpráva zmizela.
10. Pokud chybová zpráva přetrvává, produkt vypněte a zase zapněte.
POZNÁMKA: Způsobuje-li problémy pouze jedna z inkoustových kazet, lze ji vyjmout a s tiskárnou HP
OiceJet 4650 series pracovat v režimu jedné tiskové kazety.
Odstraňování potíží s nekompatibilitou inkoustových kazet
Inkoustová kazeta není kompatibilní s vaší tiskárnou. Vyměňte ji za novou inkoustovou kazetu. Další
informace naleznete v tématu Výměna kazet na stránce 53.
Problémy s tiskem
Požadovaná funkce
Vyřešení problému, kdy se nevytiskne stránka (nelze tisknout)
HP Print and Scan Doctor Nástroj HP Print and Scan Doctor se pokusí o diagnostiku a automatické odstranění
problému.
Řešení problémů, když se nevytiskne
tisková úloha
POZNÁMKA: Nástroj HP Print and Scan Doctor a online průvodce řešení problémů od společnosti HP nemusí
být k dispozici ve všech jazycích.
Použijte online průvodce řešením problémů od společnosti HP.
Zde najdete podrobné pokyny pro případy, kdy tiskárna nereaguje nebo netiskne.
Informace o vyřešení situací, kdy nelze tisknout, najdete v části nápovědy s obecnými pokyny
Řešení problémů s tiskem
Ujistěte se, že je tiskárna zapnutá a že je v zásobníku papír. Pokud stále nemůžete tisknout, zkuste následující
postup:
1. Vyhledejte případné chybové zprávy na displeji tiskárny a vyřešte je postupem podle pokynů na displeji.
2. Pokud je počítač připojen k tiskárně pomocí kabelu USB, odpojte kabel USB a znovu jej připojte. Pokud je
počítač připojen k tiskárně v rámci bezdrátového připojení, zkontrolujte, zda je připojení funkční.
3. Zkontrolujte, zda tiskárna není pozastavena nebo oine.
Postup kontroly, zda tiskárna není pozastavena nebo oine
a. V závislosti na operačním systému proveďte některý z následujících úkonů:
●
Windows 8.1 a Windows 8: Umístěním kurzoru nebo kliknutím do pravého horního rohu
obrazovky otevřete panel Ovládací tlačítka, klikněte na ikonu Nastavení, klikněte na možnost
Ovládací panely a poté klikněte na možnost Zobrazit zařízení a tiskárny.
●
Windows 7: V nabídce Start systému Windows vyberte možnost Zařízení a tiskárny.
CSWW Problémy s tiskem 71
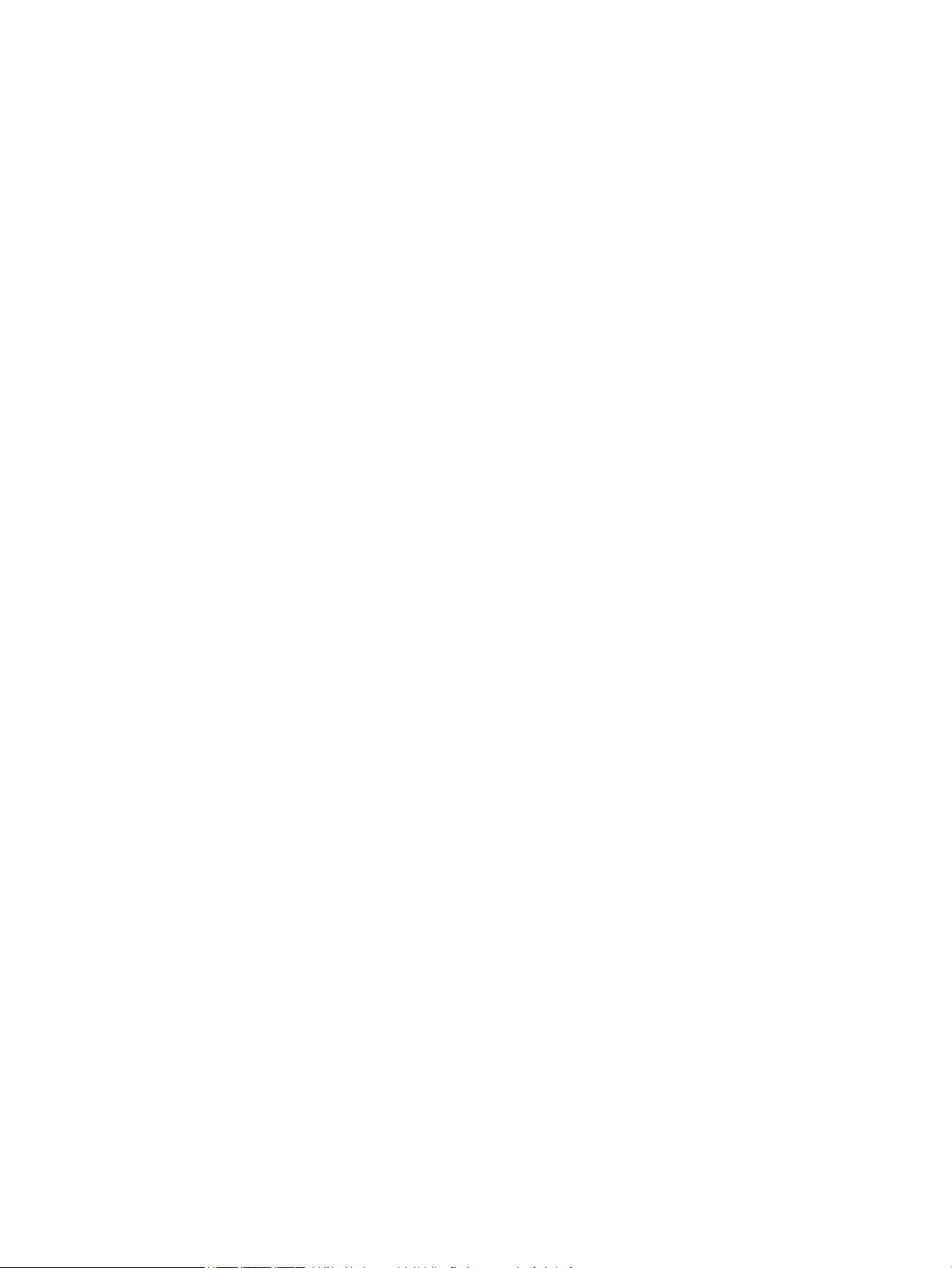
●
Windows Vista: V nabídce Start systému Windows klikněte na Ovládací panely a následně
klikněte na Tiskárny.
●
Windows XP: V nabídce Start systému Windows klikněte na možnost Ovládací panely a poté
klikněte na možnost Tiskárny a faxy.
b. Dvakrát klikněte na ikonu tiskárny nebo na ni klikněte pravým tlačítkem a výběrem možnosti
Zobrazit aktuální tiskové úlohy otevřete tiskovou frontu.
c. V nabídce Tiskárna se ujistěte, že nejsou označeny možnosti Pozastavit tisk nebo Používat
tiskárnu oine.
d. Pokud jste udělali nějaké změny, zkuste tisknout znovu.
4. Ověřte, zda je tiskárna nastavena jako výchozí.
Ověření nastavení tiskárny jako výchozí
a. V závislosti na operačním systému proveďte některý z následujících úkonů:
●
Windows 8.1 a Windows 8: Umístěním kurzoru nebo kliknutím do pravého horního rohu
obrazovky otevřete panel Ovládací tlačítka, klikněte na ikonu Nastavení, klikněte na možnost
Ovládací panely a poté klikněte na možnost Zobrazit zařízení a tiskárny.
●
Windows 7: V nabídce Start systému Windows vyberte možnost Zařízení a tiskárny.
●
Windows Vista: V nabídce Start systému Windows klikněte na Ovládací panely a následně
klikněte na Tiskárny.
●
Windows XP: V nabídce Start systému Windows klikněte na možnost Ovládací panely a poté
klikněte na možnost Tiskárny a faxy.
b. Ujistěte se, že je jako výchozí tiskárna nastavena správná tiskárna.
Výchozí tiskárna má vedle sebe znaménko zaškrtnutí v černém nebo zeleném kroužku.
c. Pokud je jako výchozí nastavena nesprávná tiskárna, klikněte na správnou tiskárnu pravým
tlačítkem myši a vyberte možnost Nastavit jako výchozí tiskárnu.
d. Zkuste tiskárnu použít znovu.
5. Znovu spusťte zařazování do tisku.
Restart zařazování do tisku
a. V závislosti na operačním systému proveďte některý z následujících úkonů:
Windows 8.1 a Windows 8:
i. Přesunutím kurzoru nebo klepnutím na pravý horní roh obrazovky otevřete panel ovládacích
tlačítek, na kterém klikněte na ikonu Nastavení.
ii. Klikněte nebo klepněte na možnost Ovládací panely a poté na možnost Systém a
zabezpečení.
iii. Klikněte nebo klepněte na položku Nástroje pro správu a dvakrát klikněte nebo poklepejte na
položku Služby.
iv. Klikněte pravým tlačítkem nebo klepněte na položku Zařazování tisku a tlačítko přidržte a
poté klikněte na tlačítko Vlastnosti.
72 Kapitola 9 Vyřešit problém CSWW

v. Na kartě Obecné vedle položky Typ startu zkontrolujte, zda je vybrána možnost
Automatický.
vi. Pokud služba již neběží, ve Stavu služby klikněte nebo klepněte na nabídku Start a poté
klepněte na tlačítko OK.
Windows 7
i. V nabídce systému Windows Start klikněte na Ovládací panely a poté na Systém a
zabezpečení a poté na Nástroje správy.
ii. Poklikejte na položku Služby.
iii. Klikněte pravým tlačítkem myši na možnost Zařazování tisku a poté klikněte na položku
Vlastnosti.
iv. Na kartě Obecné vedle položky Typ startu zkontrolujte, zda je vybrána možnost
Automatický.
v. Pokud služba již neběží, ve Stavu služby klepněte na Start a poté klepněte na OK.
Windows Vista
i. V nabídce systému Windows Start klikněte na Ovládací panely a poté na Systém a údržba a
poté na Nástroje správy
ii. Poklikejte na položku Služby.
iii. Klikněte pravým tlačítkem myši na možnost Služba zařazování tisku a poté klikněte na
položku Vlastnosti.
iv. Na kartě Obecné vedle položky Typ startu zkontrolujte, zda je vybrána možnost
Automatický.
v. Pokud služba již neběží, ve Stavu služby klikněte na položku Start a poté klikněte na tlačítko
OK.
Windows XP
i. V nabídce Start systému Windows klikněte pravým tlačítkem na položku Tento počítač.
ii. Klikněte na možnost Správa, a potom klikněte na možnost Služby a aplikace.
iii. Poklikejte na položku Služby a poté poklikejte na položku Zařazování tisku.
iv. Klikněte pravým tlačítkem na položku Zařazování tisku a restartujte službu kliknutím na
možnost Restartovat.
b. Zkuste tiskárnu použít znovu.
6. Restartujte počítač.
7. Odstraňte tiskovou frontu.
Vymazání tiskové fronty
a. V závislosti na operačním systému proveďte některý z následujících úkonů:
●
Windows 8.1 a Windows 8: Umístěním kurzoru nebo kliknutím do pravého horního rohu
obrazovky otevřete panel Ovládací tlačítka, klikněte na ikonu Nastavení, klikněte na možnost
Ovládací panely a poté klikněte na možnost Zobrazit zařízení a tiskárny.
●
Windows 7: V nabídce Start systému Windows vyberte možnost Zařízení a tiskárny.
CSWW Problémy s tiskem 73
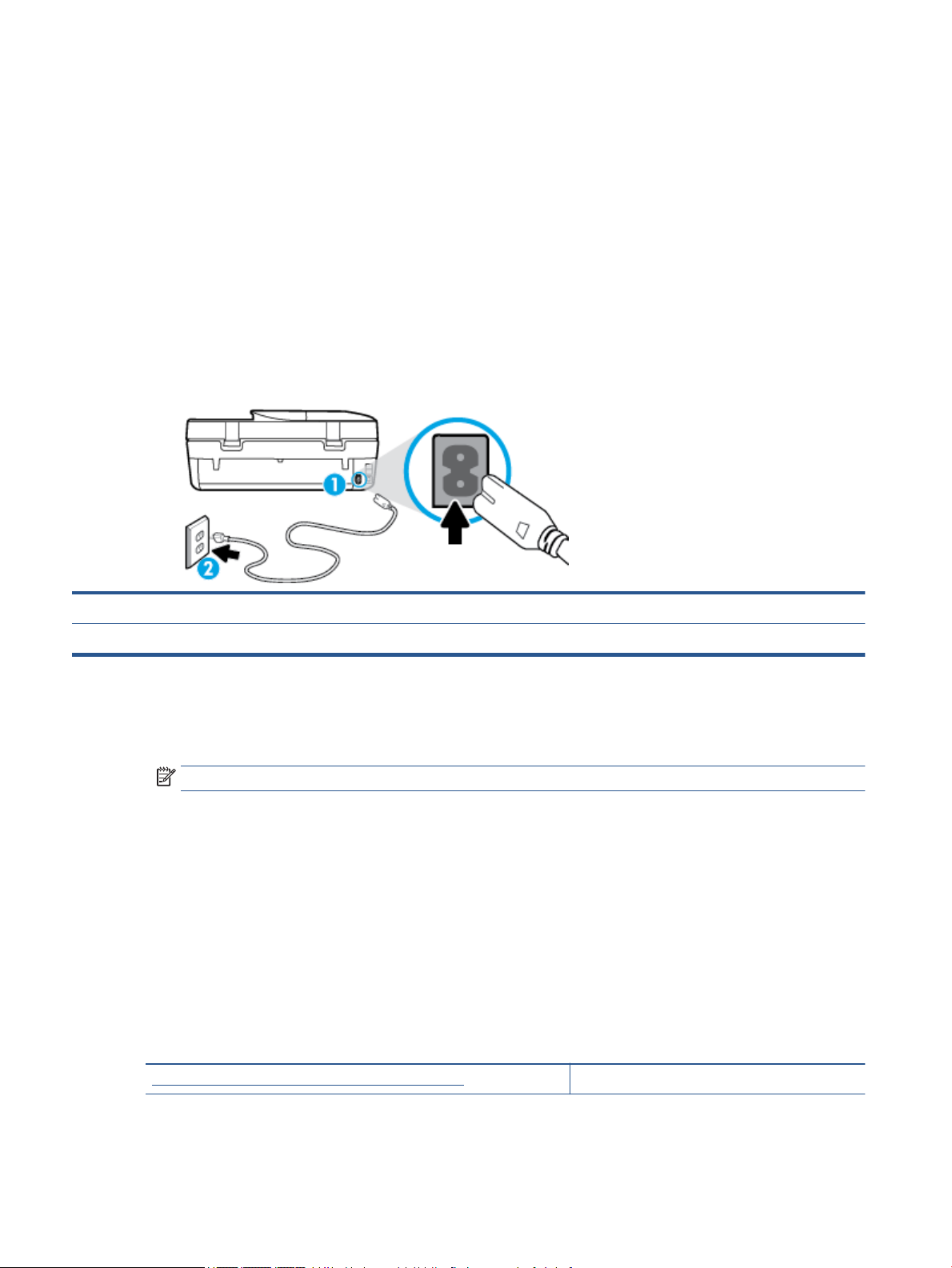
●
Windows Vista: V nabídce Start systému Windows klikněte na Ovládací panely a následně
klikněte na Tiskárny.
●
Windows XP: V nabídce Start systému Windows klikněte na možnost Ovládací panely a poté
klikněte na možnost Tiskárny a faxy.
b. Poklikáním na ikonu tiskárny otevřete tiskovou frontu.
c. V nabídce Tiskárny klikněte na položku Storno všech dokumentů nebo Odstranit tisknutý
dokument a poté výběr potvrďte kliknutím na možnost Ano.
d. Pokud jsou dokumenty stále ve frontě, restartujte počítač a pokuste se znovu o tisk.
e. Znovu zkontrolujte tiskovou frontu, abyste se ujistili, že je prázdná a poté zkuste tisknout znovu.
Kontrola připojení tiskárny a její resetování
1. Zkontrolujte, zda je napájecí kabel dobře připojený k tiskárně.
1 Připojení tiskárny ke zdroji napájení
2 Připojení k elektrické zásuvce
2. Nahlédněte do tiskárny a zkontrolujte, zda svítí zelená kontrolka, která značí, že tiskárna odebírá
elektrickou energii. V opačném případě se zkontrolujte, zda je kabel zcela zapojen do tiskárny, nebo jej
připojte do jiné zásuvky.
3. Podívejte se na vypínač na tiskárně. Pokud nesvítí, tiskárna je vypnutá. Vypínačem zapněte tiskárnu.
POZNÁMKA: Pokud do tiskárny nepřichází elektrický proud, napojte jej na jinou elektrickou zásuvku.
4. Po zapnutí tiskárny odpojte napájecí kabel z boční stěny tiskárny pod přístupovými dvířky ke kazetám.
5. Vypojte napájecí kabel z elektrické zásuvky.
6. Počkejte alespoň 15 sekund.
7. Zapojte napájecí kabel do elektrické zásuvky.
8. Napájecí kabel znovu zapojte do boční stěny tiskárny pod přístupovými dvířky ke kazetám.
9. Pokud se tiskárna nezapne, stiskněte vypínač na tiskárně.
10. Zkuste tiskárnu znovu použít.
Řešení problémů s kvalitou tisku
Podrobné pokyny k řešení většiny problémů s kvalitou tisku
Vyřešte problémy s kvalitou tisku online.
74 Kapitola 9 Vyřešit problém CSWW
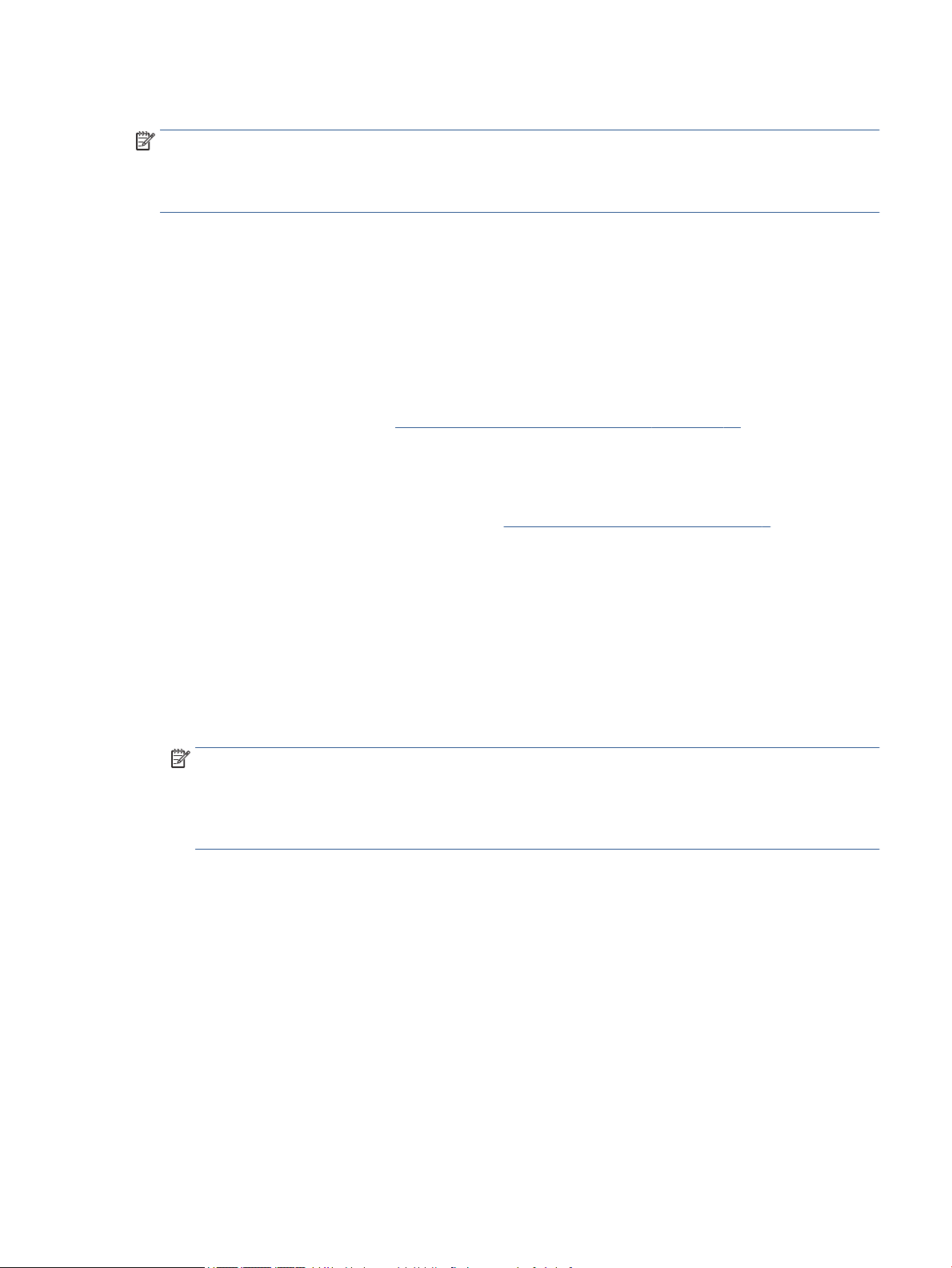
Informace o vyřešení problémů s kvalitou tisku najdete v části nápovědy s obecnými pokyny
POZNÁMKA: Aby nedocházelo k potížím s kvalitou tisku, tiskárnu vždy vypínejte pomocí tlačítka Svítí a před
odpojením ze zásuvky nebo vypnutím prodlužovacího kabelu vyčkejte, dokud nezhasne kontrolka Svítí .
Tiskárna tak bude mít dostatek času na přesunutí kazet do stabilních pozic, kde budou chráněny před
vyschnutím.
Zlepšení kvality tisku
1. Používejte výhradně originální inkoustové kazety HP.
2. Zkontrolujte software tiskárny a ujistěte se, zda jste vybrali vhodný typ papíru a kvalitu tisku
z rozevíracího seznamu Média a kvalitu tisku v rozbalovací nabídce Nastavení kvality.
●
Klepnutím na možnost Tisk, skenování a kopírování v aplikaci software tiskárny a poté na položku
Nastavit předvolby otevřete vlastnosti tisku.
3. Zkontrolujte odhadované hladiny inkoustu, čímž určíte, zda v tiskových kazetách dochází inkoust. Další
informace naleznete v tématu Kontrola odhadované hladiny inkoustu na stránce 52. Pokud
v inkoustových kazetách dochází inkoust, zvažte jejich výměnu.
4. Zkontrolujte typ papíru.
Abyste dosáhli nejvyšší kvality tisku, používejte vysoce kvalitní papíry HP nebo papíry vyhovující normě
ColorLok®. Další informace naleznete v tématu Základní informace o papíru na stránce 6.
Vždy se přesvědčte, zda je papír, na který tisknete, rovný. Nejlepších výsledků při tisku obrázků
dosáhnete použitím fotograckého papíru HP Advanced Photo Paper.
Speciální papír skladujte v původním obalu nebo v uzavíratelném plastovém sáčku na rovném povrchu,
na chladném a suchém místě. Pokud chcete zahájit tisk, vyjměte pouze tolik papíru, kolik jej chcete
bezprostředně použít. Po dokončení tisku vraťte všechny nepoužité fotogracké papíry zpět do
plastového sáčku. Tím uchráníte fotogracký papír před zkroucením.
5. Zarovnejte kazety.
Zarovnávání tiskových kazet z software tiskárny
POZNÁMKA: Zarovnání tiskových kazet zajišťuje vysoce kvalitní tiskový výstup. Tiskárna HP All-in-One
zobrazí výzvu k zarovnání kazet po každé instalaci nové kazety. Pokud vyjmete a znovu instalujete tutéž
tiskovou kazetu, tiskárna HP All-in-One nebude požadovat zarovnání inkoustových kazet. Tiskárna HP
All-in-One zaznamenává hodnoty zarovnání pro příslušnou inkoustovou kazetu, proto tedy nebude
nutné inkoustové kazety znovu zarovnat.
a. Vložte do zásobníku papíru nepoužitý obyčejný bílý papír formátu A4 nebo Letter.
b. V závislosti na operačním systému jedním z následujících způsobů otevřete software tiskárny:
●
Windows 8.1: Klikněte na šipku dolů v levém dolním rohu úvodní obrazovky a vyberte název
tiskárny.
●
Windows 8: Na úvodní obrazovce klikněte pravým tlačítkem do prázdné oblasti, na panelu
aplikací klikněte na položku Všechny aplikace a poté vyberte název tiskárny.
●
Windows 7, Windows Vista a Windows XP: Na ploše počítače klikněte na nabídku Start,
vyberte možnost Všechny programy, klikněte na položku HP, klikněte na složku tiskárny
a poté vyberte ikonu s názvem tiskárny.
c. Klepnutím na možnost Tisk, skenování a kopírování v aplikaci software tiskárny a poté na položku
Údržba tiskárny otevřete nabídku Nástroje tiskárny.
CSWW Problémy s tiskem 75

d. V nabídce Nástroje tiskárny klikněte na kartě Služby zařízení na možnost Zarovnat inkoustové
kazety. Tiskárna vytiskne list pro zarovnání.
e. Vložte stránku pro zarovnání tiskových kazet lícem dolů do pravého předního rohu skla skeneru.
f. Postupujte podle pokynů na displeji tiskárny a zarovnejte tiskové kazety. Stránku pro zarovnání
tiskových kazet recyklujte nebo vyhoďte.
Zarovnávání tiskových kazet prostřednictvím displeje tiskárny
a. Vložte do vstupního zásobníku nepoužitý obyčejný bílý papír formátu A4 nebo Letter.
b. Na displeji ovládacího panelu tiskárny stiskněte tlačítko Nástroje .
c. Stiskněte možnost Zarovnat tiskárnu a poté postupujte podle pokynů na obrazovce.
6. Pokud v tiskových kazetách nedochází inkoust, vytiskněte stránku diagnostiky.
Tisk zkušební stránky pomocí software tiskárny
a. Vložte do zásobníku papíru nepoužitý obyčejný bílý papír formátu A4 nebo Letter.
b. V závislosti na operačním systému jedním z následujících způsobů otevřete software tiskárny:
●
Windows 8.1: Klikněte na šipku dolů v levém dolním rohu úvodní obrazovky a vyberte název
tiskárny.
●
Windows 8: Na úvodní obrazovce klikněte pravým tlačítkem do prázdné oblasti, na panelu
aplikací klikněte na položku Všechny aplikace a poté vyberte název tiskárny.
●
Windows 7, Windows Vista a Windows XP: Na ploše počítače klikněte na nabídku Start,
vyberte možnost Všechny programy, klikněte na položku HP, klikněte na složku tiskárny
a poté vyberte ikonu s názvem tiskárny.
c. Klepnutím na možnost Tisk, skenování a kopírování v aplikaci software tiskárny a poté na položku
Údržba tiskárny otevřete nabídku Nástroje tiskárny.
d. Kliknutím na Tisk diagnostických informací na kartě Protokoly zařízení spustíte tisk stránky
diagnostiky. Zkontrolujte modré, alové, žluté a černé pole na stránce diagnostiky. Pokud vidíte
rozpité barvy a černá pole, nebo pokud nejsou pole vyplněna inkoustem, automaticky vyčistěte
kazety.
76 Kapitola 9 Vyřešit problém CSWW
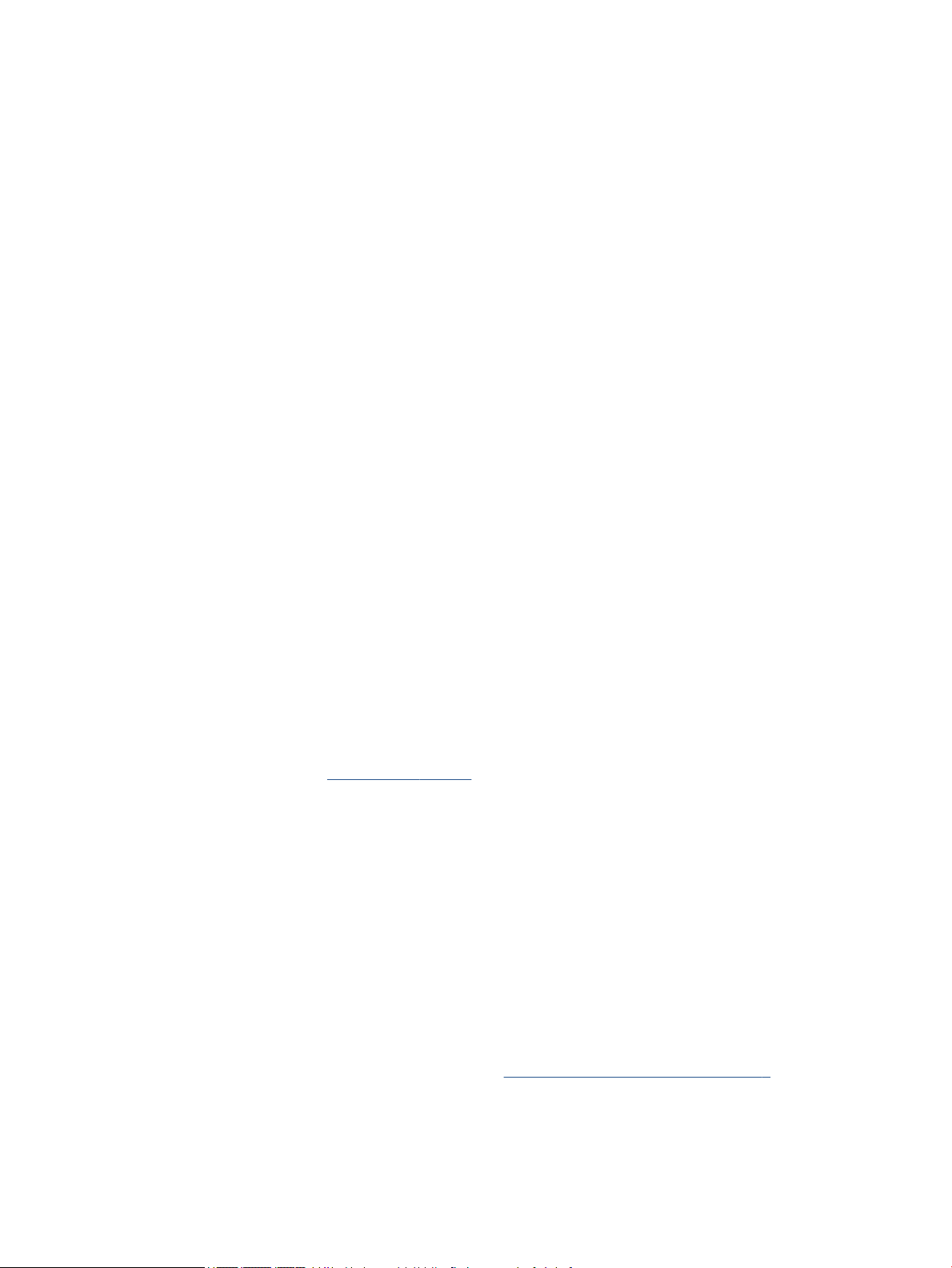
Tisk zkušební stránky pomocí displeje tiskárny
a. Vložte do zásobníku papíru nepoužitý obyčejný bílý papír formátu A4 nebo Letter.
b. Na ovládacím panelu tiskárny stiskněte tlačítko Nástroje .
c. Stiskněte tlačítko Protokol kvality tisku.
7. Vyčistěte automaticky inkoustové kazety, pokud stránka diagnostiky ukazuje rozpité barvy nebo
chybějící části v barevných a černobílých polích.
Čištění tiskových kazet pomocí software tiskárny
a. Vložte do zásobníku papíru nepoužitý obyčejný bílý papír formátu A4 nebo Letter.
b. V závislosti na operačním systému jedním z následujících způsobů otevřete software tiskárny:
●
Windows 8.1: Klikněte na šipku dolů v levém dolním rohu úvodní obrazovky a vyberte název
tiskárny.
●
Windows 8: Na úvodní obrazovce klikněte pravým tlačítkem do prázdné oblasti, na panelu
aplikací klikněte na položku Všechny aplikace a poté vyberte název tiskárny.
●
Windows 7, Windows Vista a Windows XP: Na ploše počítače klikněte na nabídku Start,
vyberte možnost Všechny programy, klikněte na položku HP, klikněte na složku tiskárny
a poté vyberte ikonu s názvem tiskárny.
c. Klepnutím na možnost Tisk, skenování a kopírování v aplikaci software tiskárny a poté na položku
Údržba tiskárny otevřete nabídku Nástroje tiskárny.
d. Klikněte na Čištění ink. kazet na kartě Služby zařízení. Postupujte podle pokynů na obrazovce.
Čištění tiskových kazet pomocí displeje tiskárny
a. Vložte do vstupního zásobníku nepoužitý obyčejný bílý papír formátu A4 nebo Letter.
b. Na displeji ovládacího panelu tiskárny stiskněte tlačítko Nástroje .
c. Stiskněte možnost Vyčistit kazety a poté postupujte podle pokynů na obrazovce.
Jestliže se nepodaří potíže odstranit vyčištěním kazet, obraťte se na oddělení podpory společnosti HP.
Přejděte na stránku www.hp.com/support . Tato webová stránka obsahuje informace a nástroje, které
vám pomohou opravit řadu běžných problémů s tiskárnou. Pokud se zobrazí výzva, zvolte zemi/oblast
a potom klepnutím na možnost Všechny kontakty společnosti HP zobrazte informace týkající se volání
technické podpory.
Zlepšení kvality tisku (OS X)
1. Ujistěte se, že používáte originální tiskové kazety HP.
2. Zkontrolujte, zda jste v dialogovém okně Tisk vybrali odpovídající typ papíru a kvalitu tisku.
3. Zkontrolujte odhadované hladiny inkoustu, čímž určíte, zda v tiskových kazetách dochází inkoust.
Pokud je v tiskových kazetách málo inkoustu, zvažte jejich výměnu.
4. Zkontrolujte typ papíru.
Abyste dosáhli nejvyšší kvality tisku, používejte vysoce kvalitní papíry HP nebo papíry vyhovující normě
ColorLok®. Další informace naleznete v tématu Základní informace o papíru na stránce 6.
Vždy se přesvědčte, zda je papír, na který tisknete, rovný. Nejlepších výsledků při tisku obrázků
dosáhnete použitím fotograckého papíru HP Advanced Photo Paper.
CSWW Problémy s tiskem 77
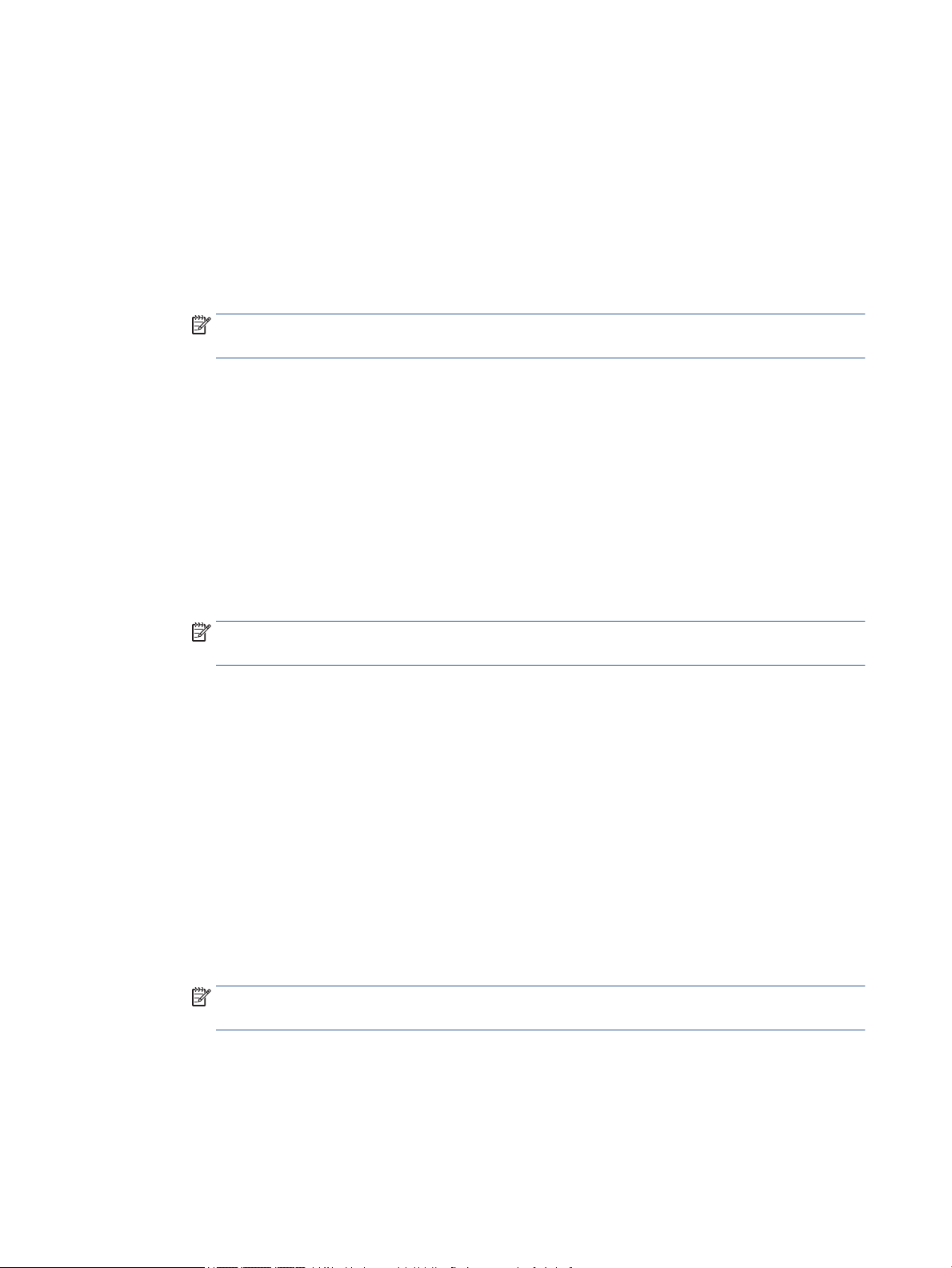
Speciální papír skladujte v původním obalu nebo v uzavíratelném plastovém sáčku na rovném povrchu,
na chladném a suchém místě. Pokud chcete zahájit tisk, vyjměte pouze tolik papíru, kolik jej chcete
bezprostředně použít. Po dokončení tisku vraťte všechny nepoužité fotogracké papíry zpět do
plastového sáčku. Tím uchráníte fotogracký papír před zkroucením.
5. Zarovnejte tiskové kazety.
Zarovnání tiskových kazet ze softwaru
a. Do vstupního zásobníku vložte běžný bílý papír ve formátu Letter nebo A4.
b. Otevřete nástroj HP Utility.
POZNÁMKA: Nástroj HP Utility se nachází ve složce Hewlett-Packard ve složce Aplikace
v nejvyšší úrovni pevného disku.
c. V seznamu zařízení v levé části okna vyberte položku HP OiceJet 4650 series.
d. Klikněte na možnost Zarovnat.
e. Klikněte na tlačítko Zarovnat a postupujte podle zobrazených pokynů.
f. Kliknutím na možnost Všechna nastavení se vraťte do podokna Informace a podpora.
6. Vytiskněte zkušební stránku.
Postup při tisku zkušební stránky
a. Do vstupního zásobníku vložte běžný bílý papír ve formátu Letter nebo A4.
b. Otevřete nástroj HP Utility.
POZNÁMKA: Nástroj HP Utility se nachází ve složce Hewlett-Packard ve složce Aplikace
v nejvyšší úrovni pevného disku.
c. V seznamu zařízení v levé části okna vyberte položku HP OiceJet 4650 series.
d. Klikněte na tlačítko Zkušební stránka.
e. Klikněte na tlačítko Tisk zkušební stránky a postupujte podle zobrazených pokynů.
Zkontrolujte, zda se na zkušební stránce neobjevily kostrbaté čáry textu a zda jsou text či barevná
pole rozpitá. Pokud vidíte kostrbaté čáry, rozpité barvy nebo části polí, které nejsou vyplněny
inkoustem, automaticky vyčistěte kazety.
7. Pokud diagnostická stránka ukazuje rozpité barvy nebo chybějící části textu či barevných polí, vyčistěte
automaticky tiskové kazety.
Postup automatického čištění tiskové hlavy
a. Do vstupního zásobníku vložte běžný bílý papír ve formátu Letter nebo A4.
b. Otevřete nástroj HP Utility.
POZNÁMKA: Nástroj HP Utility se nachází ve složce Hewlett-Packard ve složce Aplikace
v nejvyšší úrovni pevného disku.
c. V seznamu zařízení v levé části okna vyberte položku HP OiceJet 4650 series.
d. Klikněte na položku Čištění tiskových hlav.
e. Klikněte na položku Vyčistit a postupujte podle zobrazených pokynů.
78 Kapitola 9 Vyřešit problém CSWW

UPOZORNĚNÍ: Tiskové hlavy čistěte pouze v nezbytných případech. Provádíte-li čištění příliš
často, dochází ke zkrácení životnosti hlavy.
POZNÁMKA: Pokud je kvalita tisku nízká i po vyčištění tiskové hlavy, zkuste zarovnání tiskárny.
Pokud problémy s kvalitou tisku přetrvávají i po čištění a zarovnání, obraťte se na podporu HP.
f. Kliknutím na možnost Všechna nastavení se vraťte do podokna Informace a podpora.
Vyřešení problémů s rozmazaným inkoustem na výtiscích
Pokud se na výtiscích nachází inkoustové šmouhy, vyzkoušejte u dalšího tisku použít funkci Vyčistit
rozmazaný inkoust, která je k dispozici na displeji tiskárny. Dokončení této činnosti může trvat několik minut.
Je třeba vložit papír plného formátu, se kterým bude během čištění pohybováno dopředu a zpět. Během této
operace běžně dochází k mechanickým zvukům.
1. Vložte do vstupního zásobníku nepoužitý obyčejný bílý papír formátu A4 nebo Letter.
2. Na displeji ovládacího panelu tiskárny stiskněte tlačítko Nástroje .
3. Stiskněte možnost Vyčistit šmouhy a poté postupujte podle pokynů na obrazovce.
POZNÁMKA: Stejné úkony můžete provést také ze softwaru tiskárny HP nebo vestavěného webového
serveru (EWS). Přístup k softwaru nebo serveru EWS najdete v tématech Spusťte software tiskárny HP
(Windows) na stránce 12 nebo Spuštění integrovaného webového serveru na stránce 63.
Problémy s kopírováním
Řešení problémů
s kopírováním
POZNÁMKA: Online průvodce řešení problémů od společnosti HP nemusí být dostupný ve všech jazycích.
Tipy pro úspěšné kopírování a skenování na stránce 28
Použijte online průvodce řešením problémů od společnosti HP.
Zde najdete podrobné pokyny pro případy, kdy tiskárna nevytvoří kopii nebo výtisky jsou v nízké kvalitě.
Problémy se skenováním
HP Print and Scan Doctor Nástroj HP Print and Scan Doctor se pokusí o diagnostiku a automatické odstranění problému.
Řešení problémů se skenováním Použijte online průvodce řešením problémů od společnosti HP.
Zde najdete podrobné pokyny pro případy, kdy nelze skenovat nebo mají naskenované obrazy
nízkou kvalitu.
POZNÁMKA: Nástroj HP Print and Scan Doctor a online průvodce řešení problémů od společnosti HP nemusí
být k dispozici ve všech jazycích.
Tipy pro úspěšné kopírování a skenování na stránce 28
CSWW Problémy s kopírováním 79
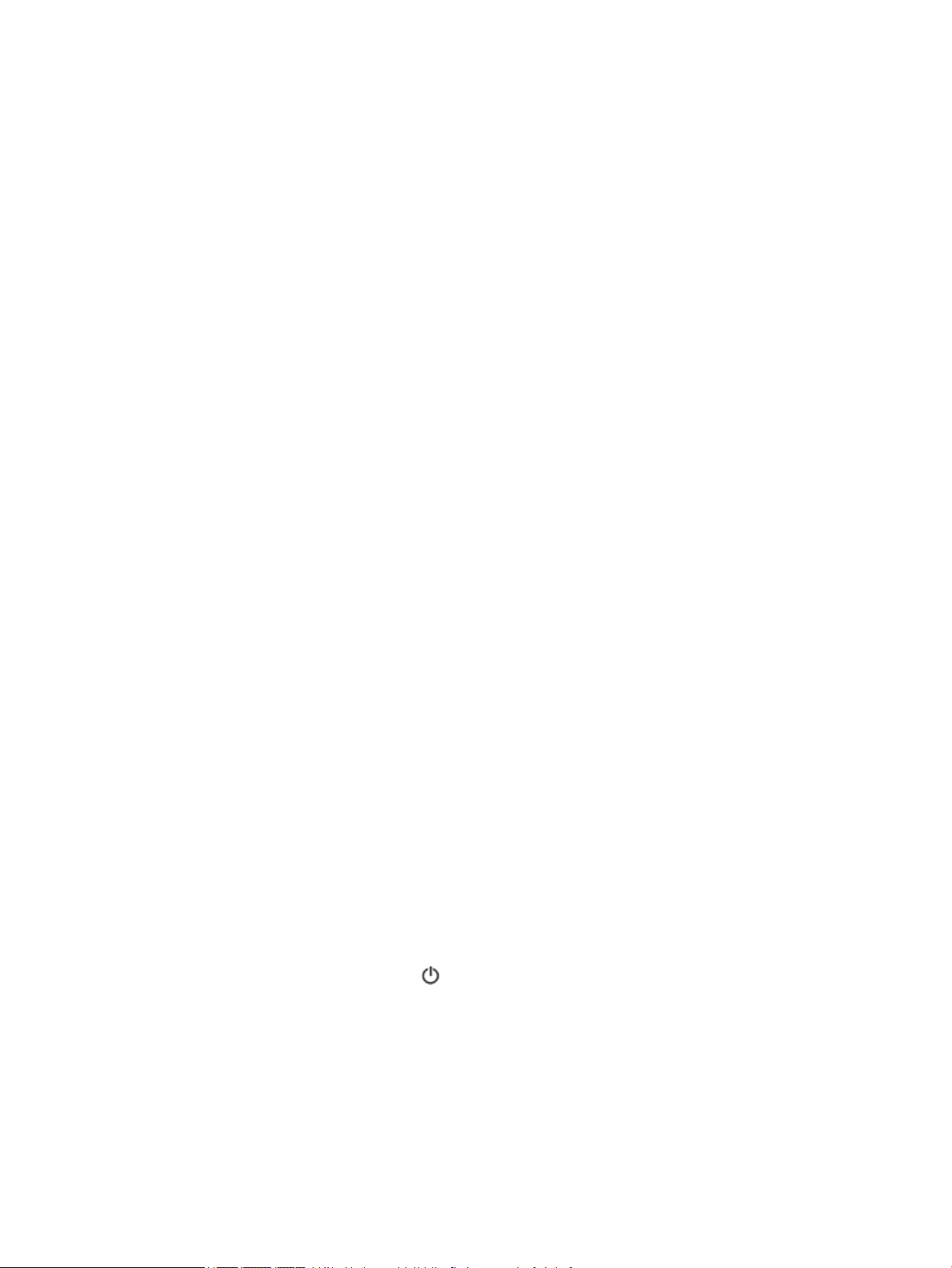
Problémy s faxováním
Spusťte nejprve zprávu o testu faxu, která zjistí, zda problém nespočívá v nastavení faxu. Pokud test
proběhne úspěšně a problémy s faxováním přetrvávají, kontrolou nastavení faxu uvedených ve zprávě ověřte
jejich správnost.
Spusťte test faxu
Nastavení faxu můžete otestovat. Tím zjistíte stav tiskárny a ujistíte se, zda je správně nastavena pro
faxování. Tento test proveďte až po nastavení faxu v tiskárně. Test provede následující ověření:
●
Otestuje hardware faxu.
●
Ověří, zda je k tiskárně připojen správný telefonní kabel.
●
Zkontroluje, zda je telefonní kabel připojen ke správnému portu.
●
Zkontroluje oznamovací tón.
●
Ověří stav připojení telefonní linky.
●
Zkontroluje, zda je telefonní linka aktivní.
Zkouška nastavení faxu pomocí ovládacího panelu tiskárny
1. Nastavte tiskárnu pro faxování podle konkrétních pokynů pro nastavení doma nebo v kanceláři.
2. Před spuštěním testu se přesvědčte, že jsou nainstalovány inkoustové kazety a je vložen papír plného
formátu do vstupního zásobníku.
3. Na obrazovce Fax stiskněte možnost Nastavení , potom možnost Průvodce nastavením a postupujte
podle pokynů na obrazovce.
Na displeji tiskárny se zobrazí stav testu a vytiskne se zpráva.
4. Přečtěte si zprávu.
●
Pokud test faxu neproběhl úspěšně, níže se podívejte na dostupná řešení.
●
Pokud test faxu proběhl úspěšně a problémy s faxováním přetrvávají, zkontrolujte správnost
nastavení faxu uvedených ve zprávě. Můžete také použít online průvodce řešením problémů od
společnosti HP.
Co dělat, když test faxu neproběhne selže
Jestliže jste provedli test faxu a tento test se nezdařil, zkontrolujte v protokolu základní informace o chybě. V
protokolu najděte podrobnější informace o tom, které části testu se nezdařily, a podle nich vyhledejte možná
řešení v příslušném tématu v této části.
Selhal test hardwaru faxu
●
Vypněte tiskárnu stisknutím tlačítka (Napájení) na ovládacím panelu tiskárny a poté ze zadní strany
tiskárny odpojte napájecí kabel. Po několika sekundách připojte napájecí kabel zpět a zapněte napájení.
Znovu proveďte test. Pokud se test znovu nezdaří, projděte si další informace o odstraňování problémů
v této části.
●
Pokuste se odeslat nebo přijmout testovací fax. Pokud odešlete nebo přijmete fax úspěšně, nemusí se
dále vyskytovat žádný problém.
●
Pokud spouštíte test pomocí Průvodce nastavením faxu (Windows) nebo z nástroje HP Utility (OS X),
zkontrolujte, zda zařízení není zaneprázdněno dokončováním jiné úlohy, jako je přijímání faxu nebo
80 Kapitola 9 Vyřešit problém CSWW

vytváření kopie. Zkontrolujte, zda se na displeji nezobrazila zpráva, která oznamuje, že je tiskárna
zaneprázdněna. Pokud je zařízení zaneprázdněné, počkejte s provedením testu, dokud úlohu nedokončí
a nepřejde do stavu klidu.
●
Ujistěte se, že používáte telefonní kabel dodaný s tiskárnou. Pokud k propojení telefonní zásuvky ve zdi
a tiskárny nepoužijete dodaný telefonní kabel, pravděpodobně nebude možné odesílat a přijímat faxy.
Po připojení telefonního kabelu dodaného s tiskárnou znovu spusťte test faxu.
●
Pokud používáte telefonní rozdělovač, může to způsobovat problémy při faxování. (Rozdělovač je
konektor pro dvě šňůry, který se zapojuje do zásuvky ve zdi.) Zkuste rozdělovač odpojit a připojit
tiskárnu přímo do telefonní zásuvky ve zdi.
Po vyřešení všech problémů znovu spusťte test faxování a ujistěte se, že proběhne bez problémů a že je
tiskárna připravena k faxování. Pokud je Test hardwaru faxu stále neúspěšný a máte problémy s faxováním,
obraťte se na technickou podporu HP. Přejděte na stránku www.hp.com/support . Tato webová stránka
obsahuje informace a nástroje, které vám pomohou opravit řadu běžných problémů s tiskárnou. Pokud se
zobrazí výzva, zvolte zemi/oblast a potom klepnutím na položku Všechny kontakty společnosti HP získejte
informace o volání technické podpory.
Selhal test připojení faxu k aktivní telefonní zásuvce
●
Zkontrolujte spojení mezi telefonní zásuvkou ve zdi a tiskárnou a ujistěte se, že kabel je nepoškozený.
●
Ujistěte se, že používáte telefonní kabel dodaný s tiskárnou. Pokud k propojení telefonní zásuvky ve zdi
a tiskárny nepoužijete dodaný telefonní kabel, pravděpodobně nebude možné odesílat a přijímat faxy.
Po připojení telefonního kabelu dodaného s tiskárnou znovu spusťte test faxu.
●
Ověřte, že je tiskárna správně připojena do telefonní zásuvky ve zdi. Jeden konec telefonního kabelu
dodaného v krabici s tiskárnou zapojte do telefonní zásuvky a druhý do konektoru označeného 1-LINE
na zadní straně tiskárny.
Další informace o řešení problémů se skenováním – kliknutím sem získáte více informací online.
●
Pokud používáte telefonní rozdělovač, může to způsobovat problémy při faxování. (Rozdělovač je
konektor pro dvě šňůry, který se zapojuje do zásuvky ve zdi.) Zkuste rozdělovač odpojit a připojit
tiskárnu přímo do telefonní zásuvky ve zdi.
●
Zkuste do zásuvky používané tiskárnou pomocí funkčního telefonního kabelu připojit funkční telefon
a zkontrolujte oznamovací tón. Jestliže neslyšíte oznamovací tón, obraťte se na telekomunikační
společnost a nechte zkontrolovat linku.
●
Pokuste se odeslat nebo přijmout testovací fax. Pokud odešlete nebo přijmete fax úspěšně, nemusí se
dále vyskytovat žádný problém.
Po vyřešení všech problémů znovu spusťte test faxování a ujistěte se, že proběhne bez problémů a že je
tiskárna připravena k faxování.
Selhal test připojení telefonního kabelu ke správnému portu faxu
Ujistěte se, že používáte telefonní kabel dodaný s tiskárnou. Pokud k propojení telefonní zásuvky ve zdi a
tiskárny nepoužijete dodaný telefonní kabel, pravděpodobně nebude možné odesílat a přijímat faxy. Po
připojení telefonního kabelu dodaného s tiskárnou znovu spusťte test faxu.
Pokud používáte telefonní rozdělovač, může to způsobovat problémy při faxování. (Rozdělovač je konektor
pro dvě šňůry, který se zapojuje do zásuvky ve zdi.) Zkuste rozdělovač odpojit a připojit tiskárnu přímo do
telefonní zásuvky ve zdi.
Zapojte telefonní kabel do správného portu.
1. Jeden konec telefonního kabelu dodaného v krabici s tiskárnou zapojte do telefonní zásuvky a druhý do
konektoru označeného 1-LINE na zadní straně tiskárny.
CSWW Problémy s faxováním 81

POZNÁMKA: Pokud použijete port 2-EXT k připojení do telefonní zásuvky ve zdi, nemůžete přijímat ani
odesílat faxy. Port 2-EXT musí být použit výhradně k připojení jiného zařízení k tiskárně, například
záznamníku.
Obrázek 9-1 Zadní pohled na tiskárnu
1 Telefonní zásuvka ve zdi
2 Pro připojení k portu označenému „1-LINE“ použijte telefonní kabel dodaný s tiskárnou.
2. Po připojení telefonního kabelu k portu s označením 1-LINE spusťte znovu test faxu a ujistěte se, že
proběhne bez problémů a že je tiskárna připravena k faxování.
3. Pokuste se odeslat nebo přijmout testovací fax.
Selhal test použití správného telefonního kabelu pro fax
●
Zkontrolujte, zda k připojení do telefonní zásuvky ve zdi používáte telefonní kabel, dodaný s tiskárnou.
Jeden konec telefonního kabelu by měl být zapojen do portu s označením 1-LINE na zadní straně
tiskárny, druhý konec do telefonní zásuvky ve zdi tak, jak znázorňuje následující obrázek.
1 Telefonní zásuvka ve zdi
2 Pro připojení k portu označenému „1-LINE“ použijte telefonní kabel dodaný s tiskárnou.
Není-li telefonní kabel dodávaný společně s tiskárnou dostatečně dlouhý, můžete místo něj použít delší
dvouvodičový telefonní kabel. Kabel můžete zakoupit v místním obchodě s elektronikou, který nabízí
telefonní příslušenství.
●
Zkontrolujte spojení mezi telefonní zásuvkou ve zdi a tiskárnou a ujistěte se, že kabel je nepoškozený.
82 Kapitola 9 Vyřešit problém CSWW
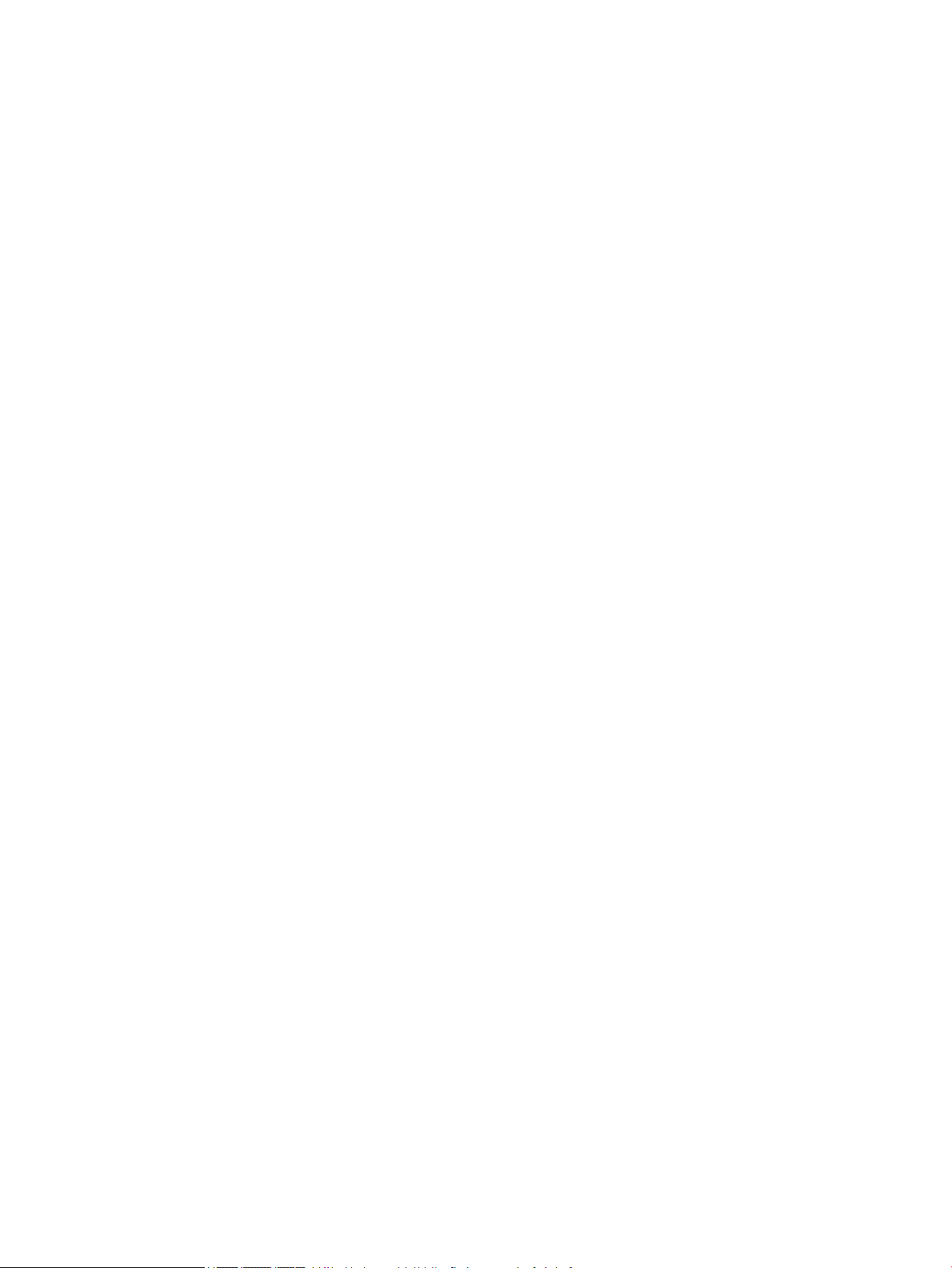
●
Ujistěte se, že používáte telefonní kabel dodaný s tiskárnou. Pokud k propojení telefonní zásuvky ve zdi
a tiskárny nepoužijete dodaný telefonní kabel, pravděpodobně nebude možné odesílat a přijímat faxy.
Po připojení telefonního kabelu dodaného s tiskárnou znovu spusťte test faxu.
●
Pokud používáte telefonní rozdělovač, může to způsobovat problémy při faxování. (Rozdělovač je
konektor pro dvě šňůry, který se zapojuje do zásuvky ve zdi.) Zkuste rozdělovač odpojit a připojit
tiskárnu přímo do telefonní zásuvky ve zdi.
Selhal test zjištění oznamovacího tónu
●
Selhání testu může způsobit také jiné zařízení, které používá stejnou linku jako tiskárna. Zdroj problémů
zjistíte tak, že odpojíte veškerá zařízení kromě tiskárny od telefonní linky a znovu spustíte test. Pokud
po odpojení jiného zařízení proběhne úspěšně
jiným zařízením. Pokuste se po jednom přidávat další zařízení a vždy test zopakujte, až odhalíte, které
zařízení problém způsobuje.
●
Zkuste do zásuvky používané tiskárnou pomocí funkčního telefonního kabelu připojit funkční telefon
a zkontrolujte oznamovací tón. Jestliže neslyšíte oznamovací tón, obraťte se na telekomunikační
společnost a nechte zkontrolovat linku.
●
Ověřte, že je tiskárna správně připojena do telefonní zásuvky ve zdi. Jeden konec telefonního kabelu
dodaného v krabici s tiskárnou zapojte do telefonní zásuvky a druhý do konektoru označeného 1-LINE
na zadní straně tiskárny.
●
Pokud používáte telefonní rozdělovač, může to způsobovat problémy při faxování. (Rozdělovač je
konektor pro dvě šňůry, který se zapojuje do zásuvky ve zdi.) Zkuste rozdělovač odpojit a připojit
tiskárnu přímo do telefonní zásuvky ve zdi.
Test zjištění oznamovacího tónu , je problém způsoben
●
Pokud telefonní systém nepoužívá standardní oznamovací tón, jako například některé soukromé
systémy pobočkových ústředen (PBX), může dojít k selhání testu. Nezpůsobí to problémy při odesílání
nebo přijímání faxů. Zkuste odeslat nebo přijmout testovací fax.
●
Zkontrolujte, zda nastavení země/oblasti odpovídá zemi nebo oblasti, ve které se nacházíte. V případě,
že země či oblast nastavena není nebo je nastavena nesprávně, může dojít k selhání testu a
k problémům s odesíláním a příjímáním faxů.
●
Tiskárnu připojte k analogové telefonní lince, jinak nebudete moci přijímat či odesílat faxy. Chcete-li
zjistit, zda je telefonní linka digitální, připojte běžný analogový telefon a zjistěte, zda je slyšet
oznamovací tón. Pokud neslyšíte normální oznamovací tón, je možné, že linka je nastavena pro digitální
telefony. Připojte tiskárnu k analogové telefonní lince a pokuste se odeslat nebo přijmout fax.
●
Ujistěte se, že používáte telefonní kabel dodaný s tiskárnou. Pokud k propojení telefonní zásuvky ve zdi
a tiskárny nepoužijete dodaný telefonní kabel, pravděpodobně nebude možné odesílat a přijímat faxy.
Po připojení telefonního kabelu dodaného s tiskárnou znovu spusťte test faxu.
Po vyřešení všech problémů znovu spusťte test faxování a ujistěte se, že proběhne bez problémů a že je
tiskárna připravena k faxování. Pokud se stále nedaří provést Rozpoznání oznamovacího tónu, kontaktujte
svého telefonního operátora a nechejte prověřit linku.
Selhal test stavu faxové linky
●
Tiskárnu připojte k analogové telefonní lince, jinak nebudete moci přijímat či odesílat faxy. Chcete-li
zjistit, zda je telefonní linka digitální, připojte běžný analogový telefon a zjistěte, zda je slyšet
oznamovací tón. Pokud neslyšíte normální oznamovací tón, je možné, že linka je nastavena pro digitální
telefony. Připojte tiskárnu k analogové telefonní lince a pokuste se odeslat nebo přijmout fax.
●
Zkontrolujte spojení mezi telefonní zásuvkou ve zdi a tiskárnou a ujistěte se, že kabel je nepoškozený.
CSWW Problémy s faxováním 83
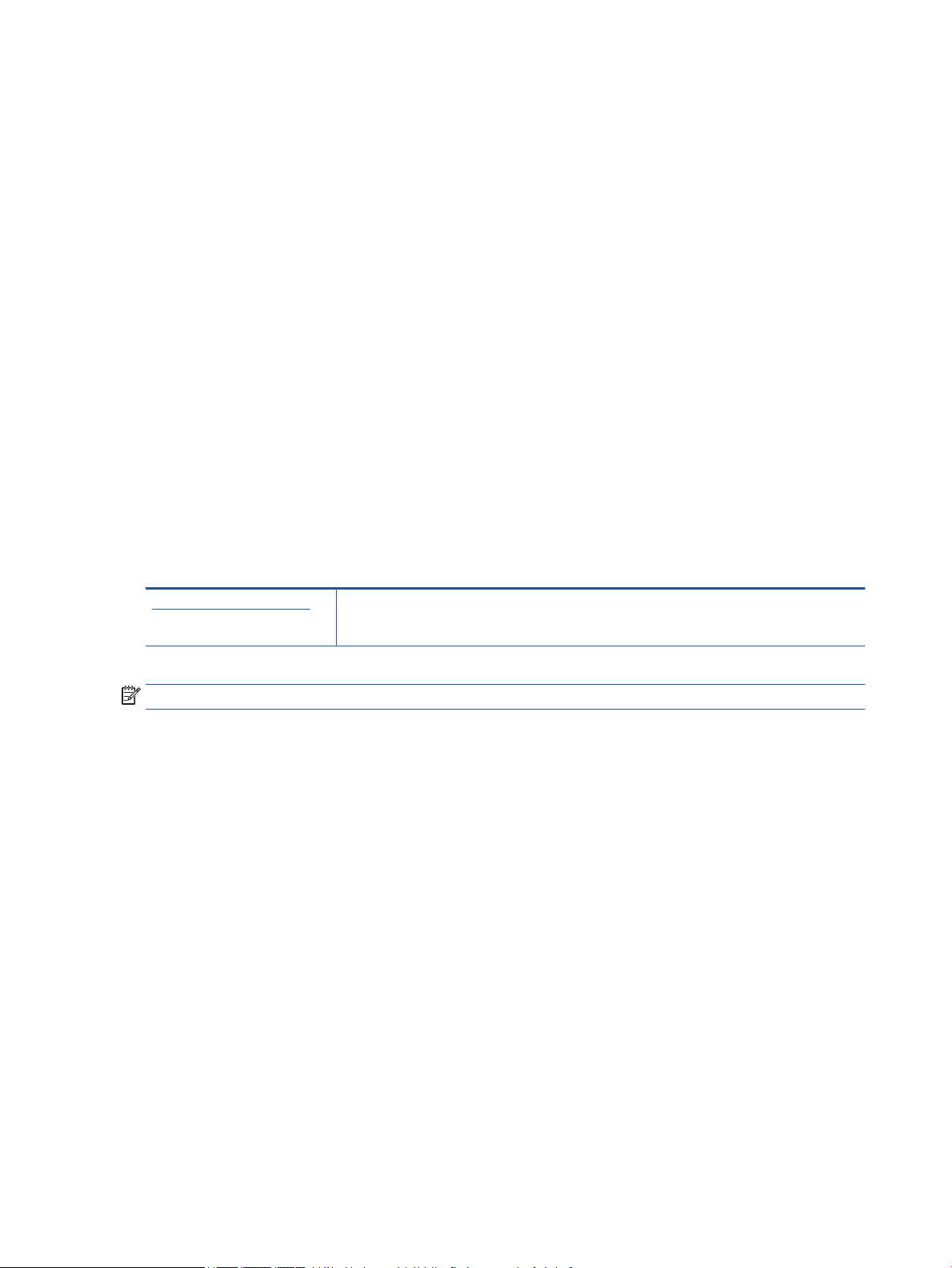
●
Ověřte, že je tiskárna správně připojena do telefonní zásuvky ve zdi. Jeden konec telefonního kabelu
dodaného v krabici s tiskárnou zapojte do telefonní zásuvky a druhý do konektoru označeného 1-LINE
na zadní straně tiskárny.
●
Selhání testu může způsobit také jiné zařízení, které používá stejnou linku jako tiskárna. Zdroj problémů
zjistíte tak, že odpojíte veškerá zařízení kromě tiskárny od telefonní linky a znovu spustíte test.
◦
Pokud po odpojení jiného zařízení proběhne úspěšně Test faxové linky , je problém způsoben
jiným zařízením. Pokuste se po jednom přidávat další zařízení a vždy test zopakujte, až odhalíte,
které zařízení problém způsobuje.
◦
Pokud Test faxové linky selže bez přítomnosti jiného zařízení, připojte tiskárnu k funkční telefonní
lince a pokračujte v postupu dle informací o řešení potíží v této části.
●
Pokud používáte telefonní rozdělovač, může to způsobovat problémy při faxování. (Rozdělovač je
konektor pro dvě šňůry, který se zapojuje do zásuvky ve zdi.) Zkuste rozdělovač odpojit a připojit
tiskárnu přímo do telefonní zásuvky ve zdi.
●
Ujistěte se, že používáte telefonní kabel dodaný s tiskárnou. Pokud k propojení telefonní zásuvky ve zdi
a tiskárny nepoužijete dodaný telefonní kabel, pravděpodobně nebude možné odesílat a přijímat faxy.
Po připojení telefonního kabelu dodaného s tiskárnou znovu spusťte test faxu.
Po vyřešení všech problémů znovu spusťte test faxování a ujistěte se, že proběhne bez problémů a že je
tiskárna připravena k faxování. Pokud se stále nepodaří provést Test stavu faxové linky a máte problémy s
faxováním, kontaktujte svého telefonního operátora a nechte prověřit linku.
Řešení problémů s faxováním.
Řešení problémů s faxováním. Použijte online průvodce řešením problémů od společnosti HP.
Slouží k řešení problémů s odesíláním nebo příjmem faxu nebo s faxováním do počítače.
POZNÁMKA: Online průvodce řešení problémů od společnosti HP nemusí být dostupný ve všech jazycích.
Informace o odstranění konkrétních problémů s faxováním najdete v části nápovědy s obecnými pokyny
Jaký problém s faxováním máte?
Na displeji se stále zobrazuje hlášení Telefon je vyvěšený
●
Používáte nesprávný typ telefonního kabelu. Ujistěte se, že k připojení tiskárny do zásuvky ve zdi
používáte dvouvodičový telefonní kabel dodaný s tiskárnou. Není-li telefonní kabel dodávaný společně s
tiskárnou dostatečně dlouhý, můžete místo něj použít delší telefonní kabel. Kabel můžete zakoupit
v místním obchodě s elektronikou, který nabízí telefonní příslušenství.
●
Na stejné telefonní lince, kterou používá tiskárna, se pravděpodobně používá i další zařízení.
Zkontrolujte, zda se právě nepoužívají pobočky (telefony na stejné telefonní lince, nepřipojené k
tiskárně) nebo jiná zařízení nebo zda nejsou vyvěšené. Tiskárnu nelze k faxování použít například tehdy,
pokud je připojený telefon vyvěšený, nebo pokud je modem pro telefonické připojení počítače právě
používán k odesílání elektronické pošty nebo k připojení k Internetu.
84 Kapitola 9 Vyřešit problém CSWW
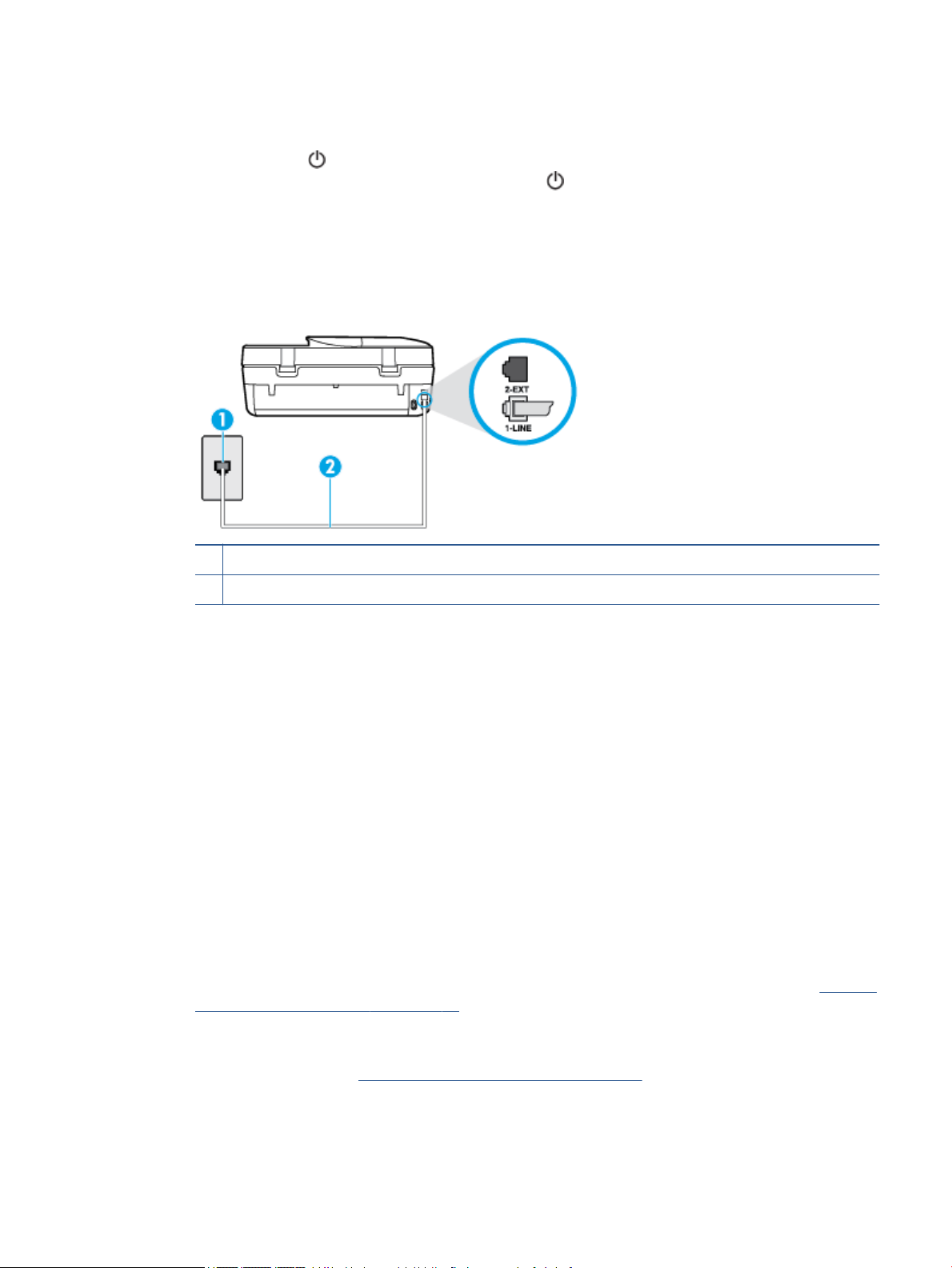
Tiskárna má problémy s odesíláním a příjmem faxů
●
Zkontrolujte, zda je tiskárna zapnutá. Podívejte se na displej tiskárny. Pokud je displej prázdný a pokud
nesvítí kontrolka (Napájení), potom je tiskárna vypnuta. Zkontrolujte, zda je napájecí kabel pevně
zapojen do tiskárny a do zásuvky. Stisknutím tlačítka (Napájení) tiskárnu zapněte.
Po zapnutí tiskárny doporučuje společnost HP s příjmem nebo odesláním faxu vyčkat ještě pět minut.
Tiskárna nemůže přijímat ani odesílat faxy během inicializace po zapnutí.
●
Zkontrolujte, zda k připojení do telefonní zásuvky ve zdi používáte telefonní kabel, dodaný s tiskárnou.
Jeden konec telefonního kabelu by měl být zapojen do portu s označením 1-LINE na zadní straně
tiskárny, druhý konec do telefonní zásuvky ve zdi tak, jak znázorňuje obrázek.
1 Telefonní zásuvka ve zdi
2 Pro připojení k portu označenému „1-LINE“ použijte telefonní kabel dodaný s tiskárnou.
Není-li telefonní kabel dodávaný společně s tiskárnou dostatečně dlouhý, můžete místo něj použít delší
dvouvodičový telefonní kabel. Kabel můžete zakoupit v místním obchodě s elektronikou, který nabízí
telefonní příslušenství.
●
Zkuste do zásuvky používané tiskárnou pomocí funkčního telefonního kabelu připojit funkční telefon
a zkontrolujte oznamovací tón. Pokud oznamovací tón neslyšíte, obraťte se na místní telefonní
společnost s žádostí o opravu.
●
Na stejné telefonní lince, kterou používá tiskárna, se pravděpodobně používá i další zařízení. Tiskárnu
nelze k faxování použít například tehdy, pokud je připojený telefon vyvěšený, nebo pokud je modem pro
telefonické připojení počítače právě používán k odesílání elektronické pošty nebo k připojení k Internetu.
●
Zkontrolujte, zda nebyla chyba způsobena jiným procesem. Na displeji nebo v počítači zkontrolujte
chybové hlášení s informacemi o problému a možnostech jeho řešení. Pokud došlo k výskytu chyby,
nebude možné pomocí tiskárny odesílat nebo přijímat faxy, dokud nebude tato chyba vyřešena.
●
Telefonní linka může být rušená šumem. Telefonní linky s nízkou kvalitou zvuku (šumem) mohou
způsobit potíže s faxováním. Ověřte si kvalitu zvuku telefonní linky připojením telefonu do telefonní
zásuvky a poslechem statického nebo jiného šumu. Pokud uslyšíte šum, vypněte Režim opravy chyb
(ECM) a znovu se pokuste o faxování. Další informace o výměně adaptéru ECM naleznete v části Odeslání
faxu v režimu opravy chyb na stránce 33. Pokud problém přetrvává, obraťte se na telekomunikační
společnost.
●
Jestliže používáte službu digitální účastnické linky (DSL) ujistěte se, že je připojen ltr DSL, jinak nebude
možné úspěšně faxovat. Kliknutím sem získáte více informací online.
●
Zkontrolujte, zda tiskárna není připojena k zásuvce na zdi, určené pro digitální telefony. Chcete-li zjistit,
zda je telefonní linka digitální, připojte běžný analogový telefon a zjistěte, zda je slyšet oznamovací tón.
Pokud neslyšíte normální oznamovací tón, je možné, že linka je nastavena pro digitální telefony.
CSWW Problémy s faxováním 85

●
Pokud používáte pobočkovou ústřednu (PBX) nebo konvertor nebo terminálový adaptér pro digitální síť
s integrovanými službami (ISDN), ujistěte se, že je tiskárna připojena prostřednictvím správného portu
a že terminálový adaptér je nastaven na typ ústředny, který odpovídá vaší zemi nebo oblasti. Kliknutím
sem získáte více informací online.
●
Jestliže tiskárna sdílí stejnou telefonní linku se službou DSL, modem DSL může být nesprávně uzemněn.
Pokud není modem DSL správně uzemněn, může na telefonní lince vytvářet šum. Problémy s faxem
mohou být způsobeny telefonní linkou s nekvalitním signálem (šumem). Kvalitu zvuku telefonní linky
můžete ověřit připojením telefonu do telefonní zásuvky a poslechem statického nebo jiného šumu.
Uslyšíte-li šum, vypněte modem DSL a odpojte jej zcela od zdroje na dobu nejméně 15 minut. DSL
modem opět zapněte a znovu si poslechněte oznamovací tón.
POZNÁMKA: Je možné, že si v budoucnosti znovu všimnete statického šumu na telefonní lince. Pokud
tiskárna přestane odesílat a přijímat faxy, zopakujte tento postup.
Pokud je na telefonní lince stále šum, obraťte se na telefonní společnost. Informace o vypínání modemu
DSL získáte u poskytovatele služby DSL.
●
Pokud používáte telefonní rozdělovač, může to způsobovat problémy při faxování. (Rozdělovač je
konektor pro dvě šňůry, který se zapojuje do zásuvky ve zdi.) Zkuste rozdělovač odpojit a připojit
tiskárnu přímo do telefonní zásuvky ve zdi.
Tiskárna nemůže faxy přijímat, ale může je odesílat
●
Jestliže nepoužíváte službu rozlišovacího vyzvánění, zkontrolujte, zda je funkce Odpověď na typ
zvonění tiskárny nastavena na hodnotu Všechna zvonění . Další informace naleznete v tématu Změna
odpovědi podle typu zvonění pro rozlišovací vyzvánění na stránce 40.
●
Pokud je možnost Automatická odpověď nastavena na hodnotu Vypnuto , je nutné přijímat faxy ručně;
v opačném případě zařízení fax nepřijme. Informace o ručním přijímání faxů uvádí část Příjem faxu ručně
na stránce 33.
●
Pokud máte na stejném čísle, jaké používáte pro faxová volání, také službu hlasové pošty, musíte faxy
přijímat ručně, nikoliv automaticky. To znamená, že při příjmu příchozích faxů musíte být u tiskárny
osobně přítomni. Seznamte se s nastavením tiskárny pro potřeby služby hlasové pošty – kliknutím sem
získáte více informací online. Další informace o ručním příjmu faxů naleznete zde: Příjem faxu ručně
na stránce 33.
●
Pokud je modem pro telefonické připojení počítače připojen ke stejné telefonní lince jako tiskárna,
zkontrolujte, zda není software modemu nastaven na automatický příjem faxů. Modemy, u nichž je
nastaveno automatické přijímání faxů, přebírají telefonní linku pro příjem všech příchozích faxů, což
brání tiskárně v přijímání faxových hovorů.
●
Jestliže máte záznamník připojen ke stejné telefonní lince jako tiskárnu, můžete se setkat v těmito
problémy:
◦
Je možné, že záznamník není správně nastaven v kombinaci s tiskárnou.
◦
Zpráva pro volající může být příliš dlouhá nebo příliš hlasitá, takže tiskárna nedokáže rozpoznat
faxové tóny. To může vést k odpojení volajícího faxu.
◦
Záznamník nemusel mít dostatečně dlouhý tichý interval po přehrání zprávy pro volající, takže
tiskárna nedokáže detekovat faxové tóny. Tento problém je častější u digitálních záznamníků.
Vyřešení problému mohou napomoci následující opatření:
86 Kapitola 9 Vyřešit problém CSWW

◦
Pokud je záznamník připojen ke stejné telefonní lince, která je používána pro faxování, pokuste se
připojit záznamník přímo k tiskárně – kliknutím sem získáte více informací online.
◦
Zkontrolujte, zda je tiskárna nastavena na automatický příjem faxů. Informace o nastavení tiskárny
pro automatický příjem faxů viz Příjem faxu na stránce 33.
◦
Zkontrolujte, zda je u funkce Zvon. před odpov. nastavena na větší počet zvonění než u
záznamníku. Další informace viz Nastavení počtu zazvonění před příjmem faxu na stránce 40.
◦
Odpojte záznamník a zkuste znovu přijmout fax. Pokud faxování bez záznamníku proběhne
úspěšně, problém byl pravděpodobně způsoben záznamníkem.
◦
Připojte znovu záznamník a znovu nahrajte odchozí zprávu. Nahrajte zprávu dlouhou přibližně 10
sekund. Při nahrávání zprávy hovořte pomalu a ne příliš hlasitě. Na konci hlasové zprávy ponechte
alespoň pět sekund ticha. Při nahrávání ticha by se v pozadí neměl ozývat žádný šum. Opakujte
pokus o přijetí faxu.
POZNÁMKA: Některé digitální záznamníky nezaznamenají ticho na konci zprávy pro volajícího.
Přehrajte a zkontrolujte zprávu pro volajícího.
●
Jestliže tiskárna sdílí stejnou telefonní linku s ostatními typy telefonních zařízení, například se
záznamníkem, modemem v počítači nebo s telefonní ústřednou s více porty, může být úroveň faxového
signálu snížena. Úroveň signálu může být také snížena použitím rozdělovače nebo připojením
přídavných kabelů pro prodloužení vzdálenosti telefonu. Snížení úrovně faxového signálu může způsobit
problémy během příjmu faxu.
Chcete-li zjistit, zda je příčinou potíží jiné zařízení, odpojte od telefonní linky veškeré vybavení kromě
tiskárny a zkuste přijmout fax. Pokud po odpojení jiného zařízení můžete úspěšně přijmout fax, je
problém způsoben jiným zařízením. Pokuste se po jednom přidávat další zařízení a vždy test zopakujte,
až odhalíte, které zařízení problém způsobuje.
●
Pokud používáte zvláštní vyzvánění pro faxové telefonní číslo (používáte službu rozlišovacího vyzvánění
poskytovanou telefonní společností), zkontrolujte, zda je možnost Odpověď na typ zvonění v tiskárně
nastavena odpovídajícím způsobem. Další informace naleznete v tématu Změna odpovědi podle typu
zvonění pro rozlišovací vyzvánění na stránce 40.
Tiskárna nemůže faxy odesílat, ale může je přijímat
●
Tiskárna zřejmě vytáčí příliš rychle nebo příliš brzy. Pravděpodobně bude nutné vložit do číselné řady
mezery. Pokud například potřebujete před vytočením telefonního čísla získat přístup k vnější lince,
vložte mezeru za číslo pro přístup. Pokud voláte číslo 95555555 a 9 slouží k přístupu na vnější linku,
můžete mezery vložit následujícím způsobem: 9-555-5555. Chcete-li do zadávaného faxového čísla
zadat mezeru, opakovaně tiskněte tlačítko *, dokud se na displeji ovládacího panelu nezobrazí pomlčka
(-).
Fax můžete odeslat také pomocí monitorovaného vytáčení. Můžete tak poslouchat telefonní linku při
vytáčení. Můžete nastavit rychlost vytáčení a reagovat na výzvy při vytáčení. Další informace viz
Odeslání faxu pomocí monitorovaného vytáčení na stránce 31.
●
Číslo zadané při odesílání faxu není ve správném tvaru nebo je problém na straně přijímajícího zařízení.
Chcete-li to ověřit, zavolejte na faxové číslo z telefonu a poslechněte si faxové tóny. Pokud faxové tóny
nejsou slyšet, přijímající fax je zřejmě vypnutý nebo odpojený nebo může na telefonní lince příjemce
rušit příjem služba hlasové pošty. Můžete také požádat příjemce, aby zkontroloval, zda jeho faxový
přístroj nemá poruchu.
CSWW Problémy s faxováním 87
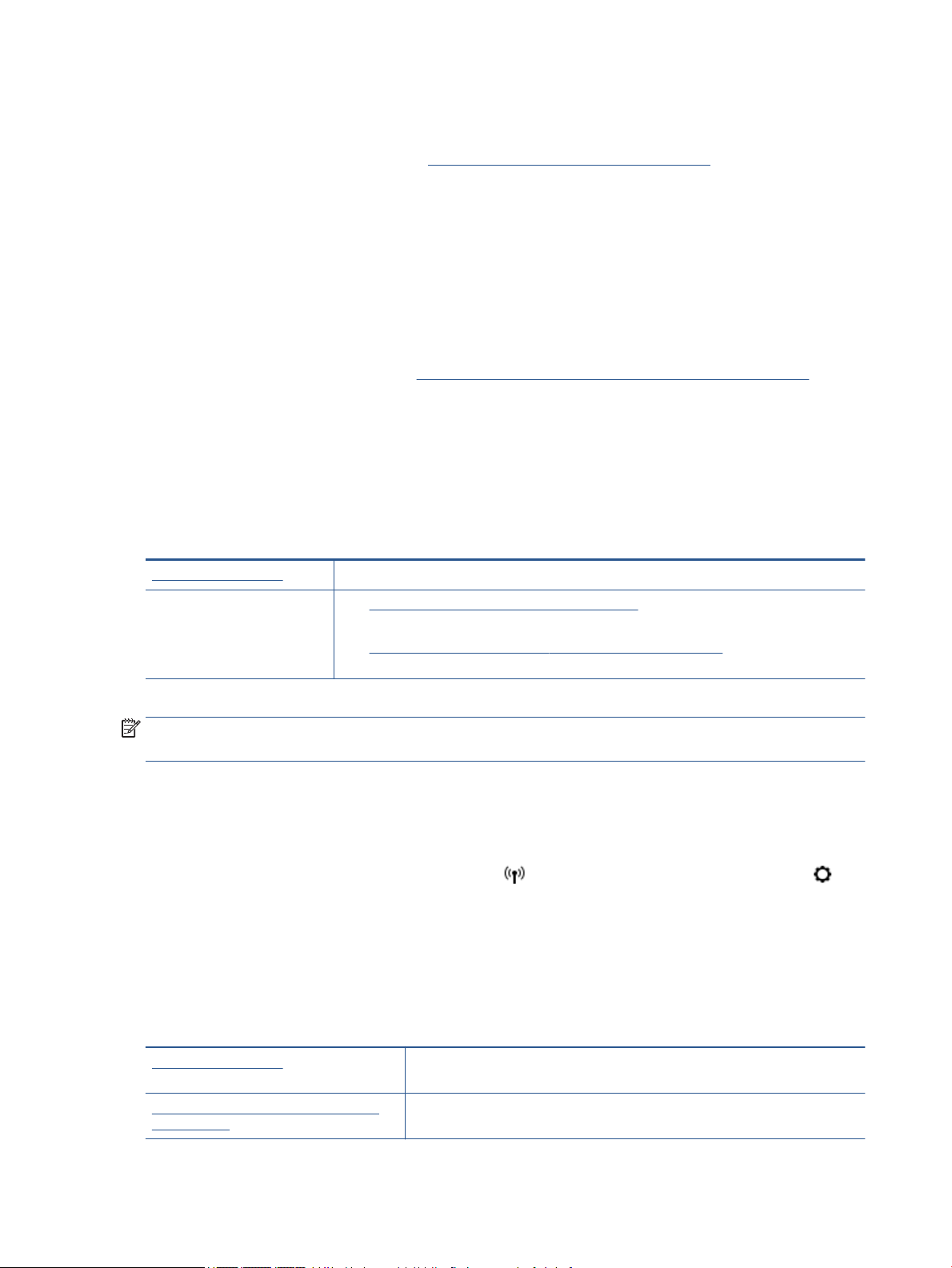
Faxové tóny se nahrávají na záznamník
●
Pokud je záznamník připojen ke stejné telefonní lince, která je používána pro faxování, pokuste se
připojit záznamník přímo k tiskárně – kliknutím sem získáte více informací online. Pokud neprovedete
připojení záznamníku podle doporučení, může docházet k nahrávání faxových tónů na záznamník.
●
Zkontrolujte, zda je tiskárna nastavena na automatický příjem faxů a zda je správně nastaven Zvon.
před odpov. . Počet zazvonění před odpovědí tiskárny by měl být vyšší než počet zazvonění před
odpovědí záznamníku. Pokud jsou záznamník i tiskárna nastaveny na stejný počet zazvonění před
odpovědí, odpoví na volání obě zařízení a faxové tóny se nahrají na záznamník.
●
Nastavte záznamník na malý počet zazvonění a tiskárnu na odpověď po maximálním podporovaném
počtu zazvonění. (Maximální počet zazvonění se v jednotlivých zemích a oblastech liší.) Při tomto
nastavení odpoví záznamník na volání a tiskárna bude sledovat linku. Jestliže tiskárna zjistí tóny faxu,
tiskárna přijme fax. Pokud se jedná o hlasové volání, telefonní záznamník zaznamená příchozí zprávu.
Další informace naleznete v tématu Nastavení počtu zazvonění před příjmem faxu na stránce 40.
Problémy se sítí a připojením
Požadovaná funkce
Vyřešení problému s bezdrátovým připojením
Zvolte jednu z následující možností pro řešení problémů.
HP Print and Scan Doctor Nástroj HP Print and Scan Doctor se pokusí o diagnostiku a automatické odstranění problému.
Použití online průvodce řešení
problémů od společnosti HP
●
Slouží k řešení problémů s bezdrátovým připojením, jestliže tiskárna nebyla nikdy připojena
nebo byla připojena, ale již nefunguje.
●
Slouží k řešení problémů s branou rewall nebo antivirovou aplikací, když si myslíte, že daná
aplikace brání počítači v připojení k tiskárně.
POZNÁMKA: Nástroj HP Print and Scan Doctor a online průvodce řešení problémů od společnosti HP nemusí
být k dispozici ve všech jazycích.
Informace o problémech s bezdrátovým připojením najdete v části nápovědy s obecnými pokyny
Při diagnostice problémů s připojením k síti vám pomůže kontrola kongurace sítě nebo vytištění výsledků
testu bezdrátového připojení.
1.
Na ovládacím panelu tiskárny stiskněte možnost ( Bezdrátové připojení ) a potom možnost
( Nastavení ).
2. Stiskněte položku Tisk protokolů a potom vyberte možnost Stránka kongurace sítě nebo
Protok.testu bezdr.přip.
Vyhledání nastavení sítě pro bezdrátové připojení
Zvolte jednu z následující možností pro řešení problémů.
HP Print and Scan Doctor
Použití online průvodce řešení problémů od
společnosti HP
HP Print and Scan Doctor je nástroj, který umožňuje zjistit název sítě (SSID) a heslo
(síťový klíč).
Zde se dozvíte, jak zjistit název sítě (SSID) a heslo bezdrátové sítě.
88 Kapitola 9 Vyřešit problém CSWW

POZNÁMKA: Nástroj HP Print and Scan Doctor a online průvodce řešení problémů od společnosti HP nemusí
být k dispozici ve všech jazycích.
Vyřešení problému s připojením Wi-Fi Direct
Použití online průvodce řešení problémů od
společnosti HP
POZNÁMKA: Online průvodce řešení problémů od společnosti HP nemusí být dostupný ve všech jazycích.
Informace o řešení problémů s funkcí Wi-Fi Direct najdete v části nápovědy s obecnými pokyny
1. Zkontrolujte, zda je funkce Wi-Fi Direct zapnutá:
a.
Na ovládacím panelu tiskárny stiskněte tlačítko (Wi-Fi Direct).
b.
Pokud je u možnosti Stav zvoleno nastavení Vyp., stiskněte možnost (Nastavení Wi-Fi Direct)
a funkci Wi-Fi Direct zapněte.
2. V počítači nebo mobilním zařízení s podporou bezdrátového připojení můžete zapnout připojení Wi-Fi,
vyhledat tiskárnu s názvem Wi-Fi Direct a potom se k ní připojit.
3. Na výzvu zadejte heslo Wi-Fi Direct.
4. Chcete-li tisknout z mobilního zařízení, je třeba nainstalovat kompatibilní tiskovou aplikaci. Další
informace o mobilním tisku naleznete na stránkách www.hp.com/global/us/en/eprint/
mobile_printing_apps.html.
Zde najdete řešení problémů s funkcí Wi-Fi Direct nebo pokyny ke konguraci funkce
Wi-Fi Direct.
Problémy s hardwarem tiskárny
TIP: Pomocí nástroje HP Print and Scan Doctor můžete diagnostikovat a automaticky opravovat problémy
s tiskem, skenováním a kopírováním. Tato aplikace nemusí být k dispozici ve všech jazycích.
Tiskárna se neočekávaně vypnula
●
Zkontrolujte napájení a připojení k napájení.
●
Ujistěte se, že napájecí kabel je pevně připojen k funkční zásuvce.
Přístupová dvířka kazet jsou otevřená
●
Zavřením přístupových dvířek kazet zahajte tisk.
CSWW Problémy s hardwarem tiskárny 89

Kazety se nepodaří zarovnat
●
Pokud proces zarovnání selže, zkontrolujte, zda jste do zásobníku vložili čistý obyčejný bílý papír. Pokud
je při zarovnávání inkoustových kazet ve vstupním zásobníku vložen barevný papír, zarovnávání selže.
●
Pokud se zarovnání opakovaně nedaří, je možné, že je třeba vyčistit tiskovou hlavu nebo že je poškozen
senzor.
●
Jestliže se nepodaří potíže odstranit vyčištěním tiskové hlavy, obraťte se na oddělení podpory
společnosti HP. Přejděte na stránku www.hp.com/support . Tato webová stránka obsahuje informace a
nástroje, které vám pomohou opravit řadu běžných problémů s tiskárnou. Pokud se zobrazí výzva,
zvolte zemi/oblast a potom klepnutím na položku Všechny kontakty společnosti HP získejte informace
o volání technické podpory.
Řešení selhání tiskárny
▲
Vypněte a zapněte tiskárnu. Pokud problém stále přetrvává, obraťte se na společnost HP.
Další informace o kontaktování podpory společnosti HP uvádí téma Podpora společnosti HP
na stránce 90.
Podpora společnosti HP
Nejnovější zprávy o produktech a informace podpory najdete na webových stránkách podpory produktu HP
OiceJet 4650 series na adrese www.hp.com/support.. Online podpora společnosti HP nabízí řadu možností,
které vám s tiskárnou pomohou:
Ovladače a soubory ke stažení: Zde si můžete stáhnout softwarové ovladače a aktualizace i příručky
a dokumentaci, které byly dodány spolu s tiskárnou.
Fóra podpory společnosti HP: Na fórech podpory společnosti HP můžete nalézt odpovědi na časté otázky
a problémy. Můžete si prohlížet otázky položené jinými zákazníky společnosti HP nebo se přihlásit a sami
přidávat vlastní otázky a komentáře.
Řešení problémů: Ke zjišťování problémů s tiskárnou a vyhledávání doporučených řešení můžete použít online
nástroje společnosti HP.
Kontaktujte společnost HP
Pokud při řešení problému potřebujete pomoc od zástupce technické podpory společnosti HP, obraťte se na
podporu. Následující způsoby kontaktování jsou k dispozici bezplatně pro produkty v záruce (v případě
produktů po záruce může být podpora s asistencí zástupce společnosti HP zpoplatněna):
Online konverzace s pracovníkem podpory společnosti HP.
Telefonický hovor s pracovníkem podpory společnosti HP.
Při kontaktování podpory společnosti HP buďte připraveni poskytnout následující informace:
●
Název produktu (umístěný na tiskárně, například HP OiceJet 4650)
90 Kapitola 9 Vyřešit problém CSWW

●
Produktové číslo (uvnitř přístupových dvířek kazet)
●
Sériové číslo (nachází se na zadní nebo spodní straně tiskárny)
Registrace tiskárny
Registrace zabere několik málo minut a získáte díky ní přístup k rychlejším službám, efektivnější podpoře a
upozorněním na podporu pro produkt. Pokud jste svou tiskárnu nezaregistrovali při instalaci softwaru,
můžete ji zaregistrovat nyní na adrese http://www.register.hp.com.
Další varianty záruky
Za příplatek lze k zařízení HP OiceJet 4650 series přikoupit rozšířené servisní plány. Přejděte na adresu
www.hp.com/support , zvolte zemi/oblast a jazyk a poté prozkoumejte možnosti rozšířené záruky
poskytované pro vaši tiskárnu.
CSWW Podpora společnosti HP 91
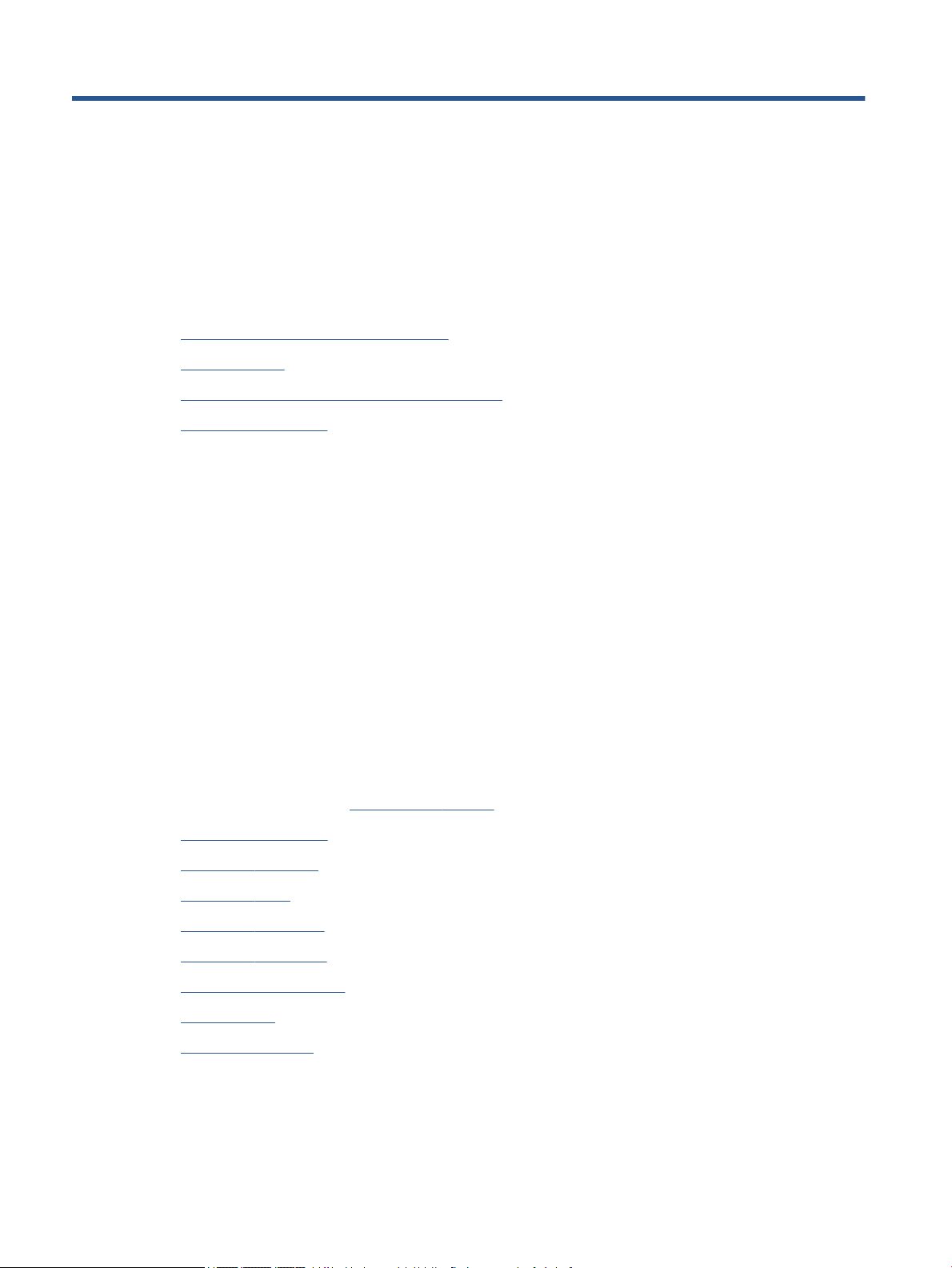
A Technické informace
V této části jsou uvedeny technické specikace a informace o mezinárodních předpisech pro zařízení HP
OiceJet 4650 series.
Další technické údaje naleznete v tištěné dokumentaci dodané se zařízením HP OiceJet 4650 series.
Tato část obsahuje následující témata:
●
Upozornění společnosti Hewlett-Packard
●
Technické údaje
●
Program výrobků zohledňujících životní prostředí
●
Regulatorní informace
Upozornění společnosti Hewlett-Packard
Informace obsažené v tomto dokumentu podléhají změnám bez předchozího upozornění.
Všechna práva vyhrazena. Kopírování, úpravy či překlad tohoto dokumentu bez předchozího písemného
souhlasu společnosti Hewlett-Packard jsou až na výjimky vyplývající ze zákonů o autorském právu zakázány.
Jediná záruka k produktům a službám HP je určena záručními podmínkami přiloženými k těmto produktům a
službám. Žádné ze zde uvedených informací nemohou být považovány za základ pro vznik jakékoli další
záruky. Společnost HP není odpovědná za technické nebo tiskové chyby obsažené v tomto dokumentu.
© 2015 Hewlett-Packard Development Company, L.P.
Microsoft®, Windows ®, Windows® XP, Windows Vista®, Windows® 7, Windows® 8 a Windows® 8.1 jsou
registrované ochranné známky společnosti Microsoft Corporation v USA.
Technické údaje
V této části jsou uvedeny technické údaje HP OiceJet 4650 series. Další technické údaje o produktu viz
Datový list produktu na adrese www.hp.com/support .
●
Systémové požadavky
●
Specikace prostředí
●
Specikace tisku
●
Specikace skenování
●
Specikace kopírování
●
Výtěžnost tiskové kazety
●
Rozlišení tisku
●
Akustické informace
Systémové požadavky
Systémové požadavky na software se nacházejí v souboru Readme.
92 Dodatek A Technické informace CSWW
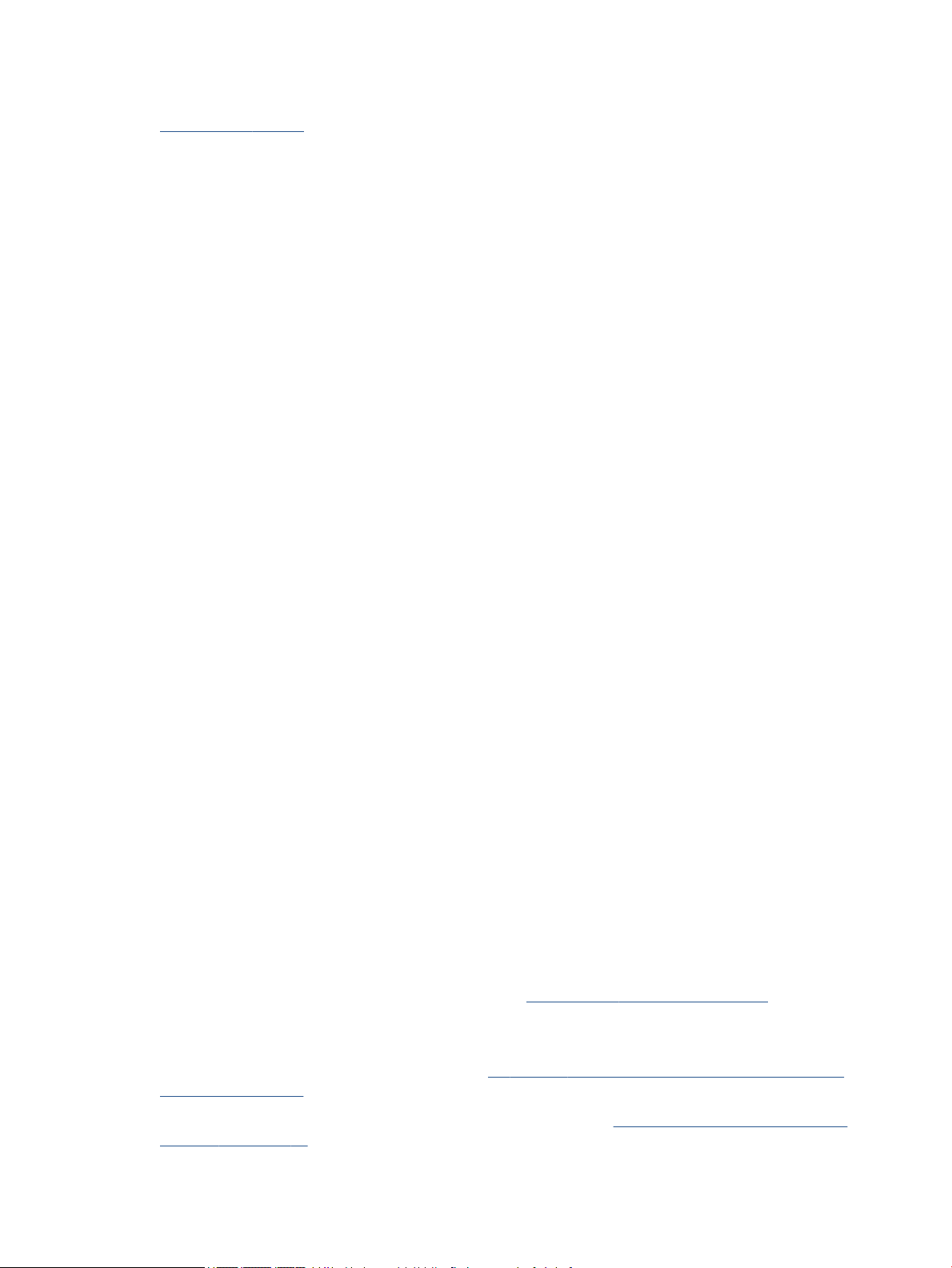
Informace o příštích verzích operačního systému a podpoře naleznete na webu online podpory HP na adrese
www.hp.com/support .
Specikace prostředí
●
Doporučený rozsah pracovní teploty: 15 ºC až 32 ºC (59 ºF až 90 ºF)
●
Přípustné rozmezí provozních teplot: 5 ºC až 40 ºC (41 ºF až 104 ºF)
●
Vlhkost: 20 až 80 %, relativní vlhkost bez kondenzace (doporučeno); 25 ºC - maximální rosný bod
●
Rozsah teplot při uskladnění: – 40 ºC až 60 ºC (- 40 ºF až 140 ºF)
●
V přítomnosti silných elektromagnetických polí může dojít k mírnému zkreslení výstupu zařízení HP
OiceJet 4650 series.
●
Společnost HP doporučuje použití kabelu USB s délkou maximálně 3 m (10 stop), aby byl minimalizován
šum způsobený případným výskytem silných elektromagnetických polí.
Specikace tisku
●
Rychlost tisku závisí na složitosti dokumentu.
●
Metoda: tepelný inkoustový tisk s dávkováním podle potřeby (drop-on-demand)
●
Jazyk: PCL3 GUI
Specikace skenování
●
Optické rozlišení: až 1 200 dpi
●
Hardwarové rozlišení: až 1200 x 1200 dpi
●
Rozšířené rozlišení: až 1200 x 1200 dpi
●
Bitová hloubka: 24bitové barevné, 8bitové ve stupních šedi (256 stupňů šedé)
●
Maximální formát skenované předlohy ze skleněné podložky: 21,6 x 29,7 cm(8,5 x 11,7 palců)
●
Podporované typy souborů: BMP, JPEG, PNG, TIFF, PDF
●
Verze Twain: 1,9
Specikace kopírování
●
Digitální zpracování obrazu
●
Maximální počet kopií se liší v závislosti na modelu.
●
Rychlost kopírování se liší podle modelu tiskárny a složitosti dokumentu.
Výtěžnost tiskové kazety
Pro více informací o výtěžnosti tiskové kazety navštivte www.hp.com/go/learnaboutsupplies.
Rozlišení tisku
Seznam podporovaných rozlišení tisku najdete na HP OiceJet 4650 series webových stránkách podpory
www.hp.com/support.
Informace o tisku za použití maximální hodnoty dpi najdete v tématu Tisk s použitím možnosti Maximální
rozlišení na stránce 19.
CSWW Technické údaje 93
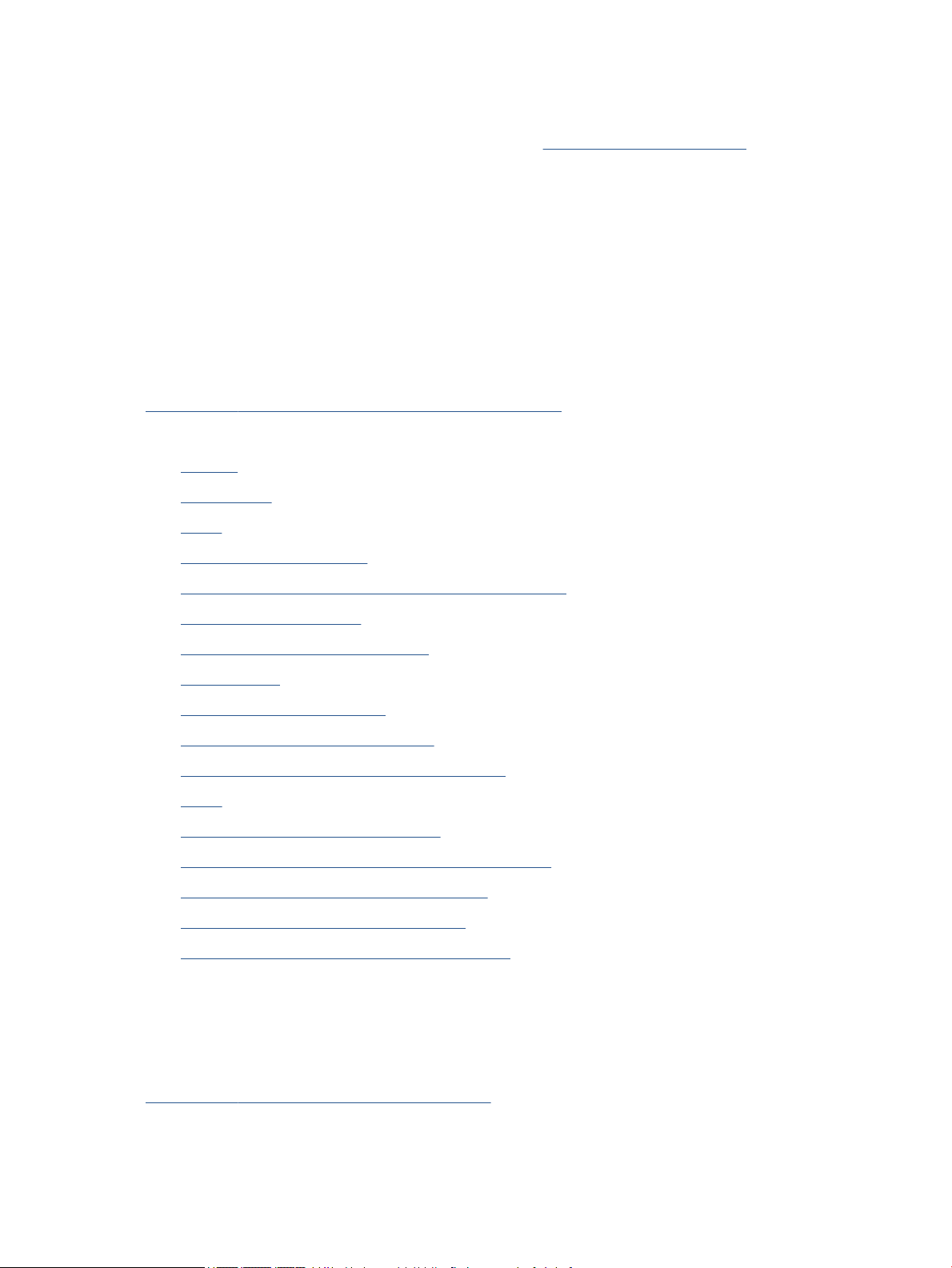
Akustické informace
Máte-li přístup k Internetu, informace o hlučnosti najdete na webové stránce společnosti HP.
Program výrobků zohledňujících životní prostředí
Společnost Hewlett-Packard je oddána zásadě vyrábět kvalitní výrobky, které splňují nejvyšší nároky
z hlediska ochrany životního prostředí. O potřebě budoucí recyklace tohoto produktu jsme uvažovali již při
jeho vývoji. Počet druhů materiálu byl omezen na minimum, aniž by to bylo na úkor správné funkčnosti
a spolehlivosti výrobku. Tiskárna byla zkonstruována tak, aby se od sebe nesourodé materiály snadno
oddělily. Spony a jiná spojení lze jednoduše nalézt, jsou snadno přístupné a lze je odstranit pomocí běžných
nástrojů. Důležité části byly zkonstruovány tak, aby v případě nutnosti byly snadno demontovatelné
a opravitelné.
Další informace najdete na webových stránkách HP věnovaných ochraně životního prostředí na adrese:
www.hp.com/hpinfo/globalcitizenship/environment/index.html.
Tato část obsahuje následující témata:
●
Eko-Tipy
●
Použití papíru
●
Plasty
●
Bezpečnostní listy materiálu
Eko-Tipy
●
Program recyklace inkoustového spotřebního materiálu HP
●
Spotřeba elektrické energie
●
Likvidace odpadního zařízení uživateli
●
Chemické látky
●
Likvidace baterií na Tchaj-wanu
●
Oznámení týkající se baterií pro Brazílii
●
Upozornění na perchlorátový materiál - Kalifornie
●
EPEAT
●
Nařízení Evropské komise č. 1275/2008
●
Tabulka nebezpečných látek/prvků a jejich obsahu (Čína)
●
Omezení nebezpečných látek (RoHS) (Ukrajina)
●
Omezení nebezpečných látek (RoHS) (Indie)
●
Označení China Energy pro tiskárny, faxy a kopírky
Společnost HP je zavázána pomáhat zákazníkům snižovat dopad na životní prostředí. Další informace
o programech společnosti HP v oblasti životního prostředí naleznete na webové stránce Programy a iniciativy
společnosti HP v oblasti životního prostředí.
www.hp.com/hpinfo/globalcitizenship/environment/
94 Dodatek A Technické informace CSWW
 Loading...
Loading...