HP 2BW19EA User Manual
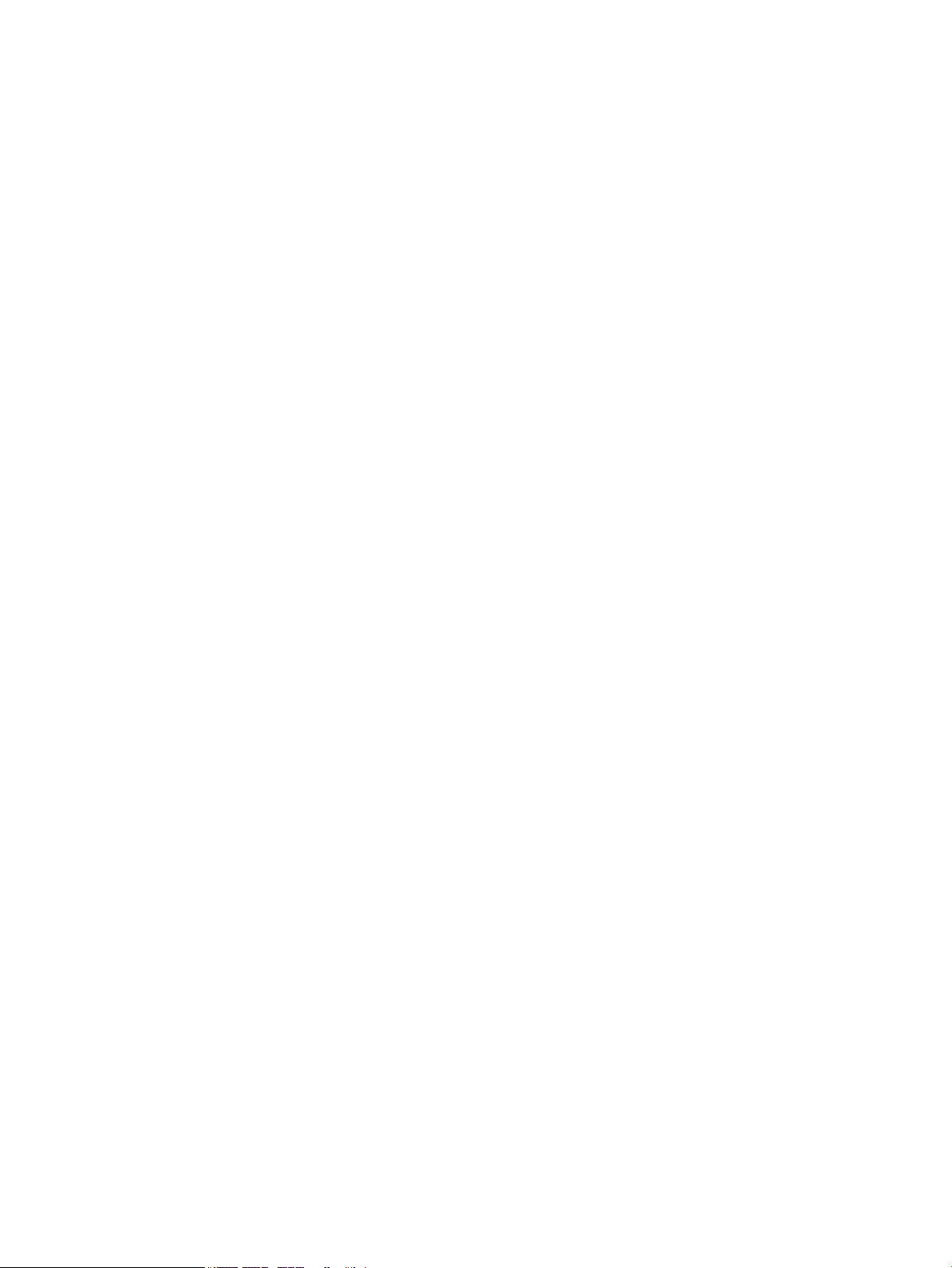
Руководство пользователя
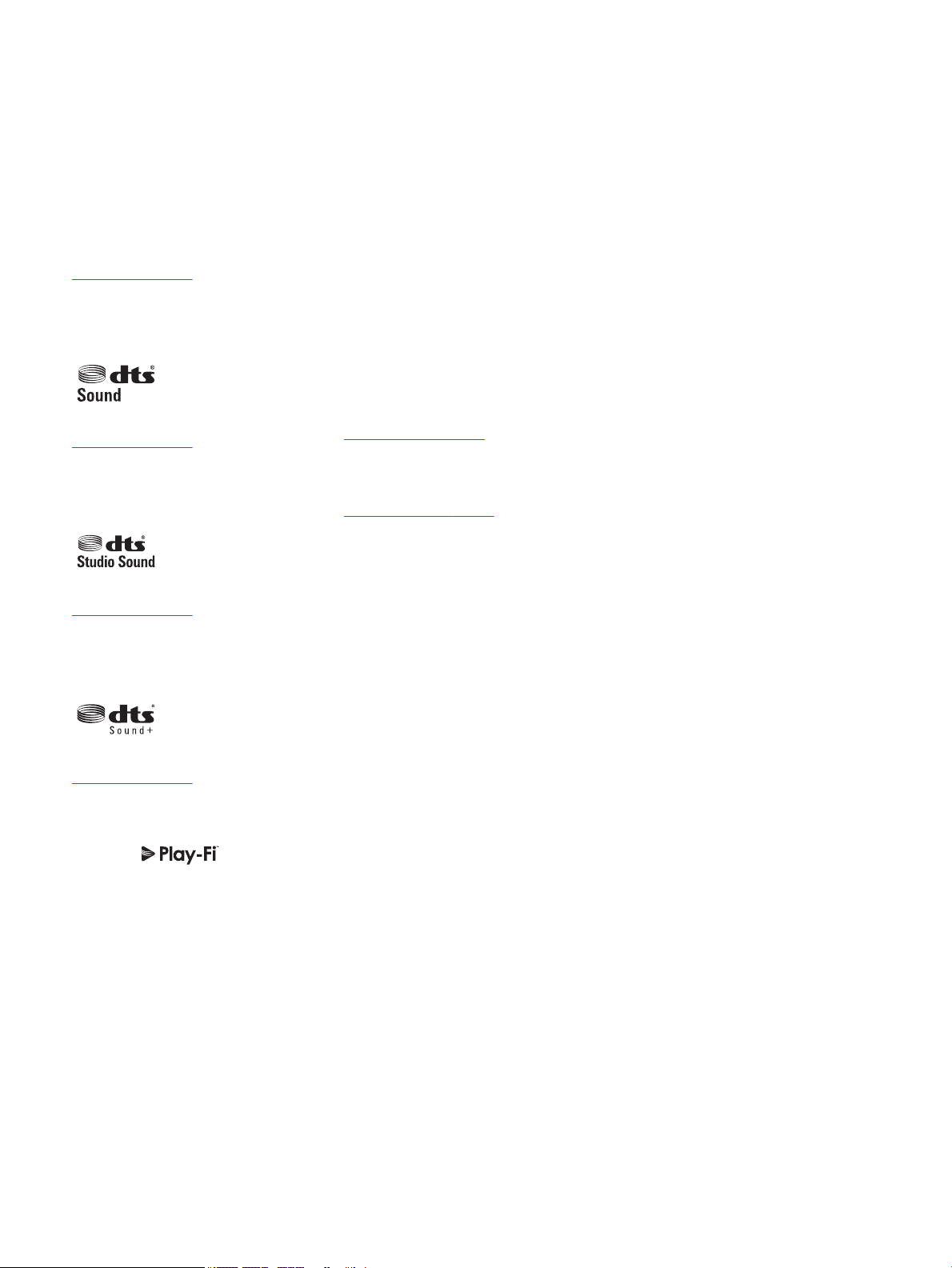
© HP Development Company, L.P., 2015, 2016
Уведомление о продукте
Использование программного обеспечения
Intel, Celeron, Pentium и Thunderbolt
являются товарными знаками корпорации
Intel в США и других странах. Windows
является товарным знаком или
зарегистрированным товарным знаком
корпорации Майкрософт в США и (или)
других странах.
Информацию о патентах DTS см. на странице
http://patents.dts.com. Изготовлено по
лицензии DTS Licensing Limited. DTS, Символ,
а также DTS и Символ вместе являются
зарегистрированными товарными знаками.
DTS Sound является товарным знаком DTS,
Inc. © DTS, Inc. Все права защищены
.
Информацию о патентах DTS см. на странице
http://patents.dts.com. Изготовлен по
лицензии DTS Licensing Limited. DTS, символ,
а также DTS и символ вместе являются
зарегистрированными товарными знаками,
DTS Studio Sound является товарным знаком
DTS, Inc. © DTS, Inc. Все права защищены
.
Информацию о патентах DTS см. на странице
http://patents.dts.com. Изготовлен по
лицензии DTS Licensing Limited. DTS, Символ,
а также DTS и Символ вместе являются
зарегистрированными товарными знаками.
DTS Sound является товарным знаком DTS,
Inc. © DTS, Inc. Все права защищены
В этом руководстве описываются функции,
которые являются общими для
большинства изделий. Некоторые функции
могут быть недоступны на этом
компьютере.
Некоторые функции доступны не для всех
выпусков и версий Windows. Чтобы система
поддерживала все возможности Windows, на
ней, возможно, придется обновить
аппаратное и программное обеспечение,
драйверы, BIOS и/или приобрести их
отдельно. Автоматическое обновление до
Windows 10 всегда включено. Может
взиматься плата от поставщика интернетуслуг ISP и могут применяться
долговременные дополнительные
требования касательно обновлений.
Дополнительные сведения см. в разделе
http://www.microsoft.com.
Последняя версия руководства
пользователя или руководства к вашему
продукту доступна по адресу
http://www.hp.com/support и выберите свою
страну. Выберите Найдите свое устройство
и следуйте инструкциям на экране.
При установке, копировании, загрузке или
использовании другим образом любого из
предустановленных на данном ПК
программных продуктов вы соглашаетесь с
условиями лицензионного соглашения HP с
конечным пользователем (EULA). Если вы не
согласны с условиями данного
лицензионного соглашения, вы должны
вернуть неиспользованный продукт
(аппаратное и программное обеспечение) в
течение 14 дней для полного возмещения
средств в соответствии с политикой
возврата, принятой у вашего продавца.
Для получения дополнительной
информации по данному вопросу, а также с
требованием возврата полной стоимости
компьютера обращайтесь к продавцу.
.
Информацию о патентах DTS см. на странице
http://patents.dts.com. Изготовлен по
лицензии DTS Licensing Limited. Play-Fi и
значок являются товарными знаками
компании DTS, LLC. © DTS, Inc. Все права
защищены .
Приведенная в этом документе информация
может быть изменена без уведомления.
Гарантийные обязательства для продуктов
и услуг HP приведены только в условиях
гарантии, прилагаемых к каждому продукту
и услуге. Никакие содержащиеся здесь
сведения не могут рассматриваться как
дополнение к этим условиям гарантии. HP не
несет ответственности за технические или
редакторские ошибки и упущения в данном
документе.
Четвертое издание: июнь 2016 г.
Первая редакция: август 2015 г.
Номер документа: 823891-254
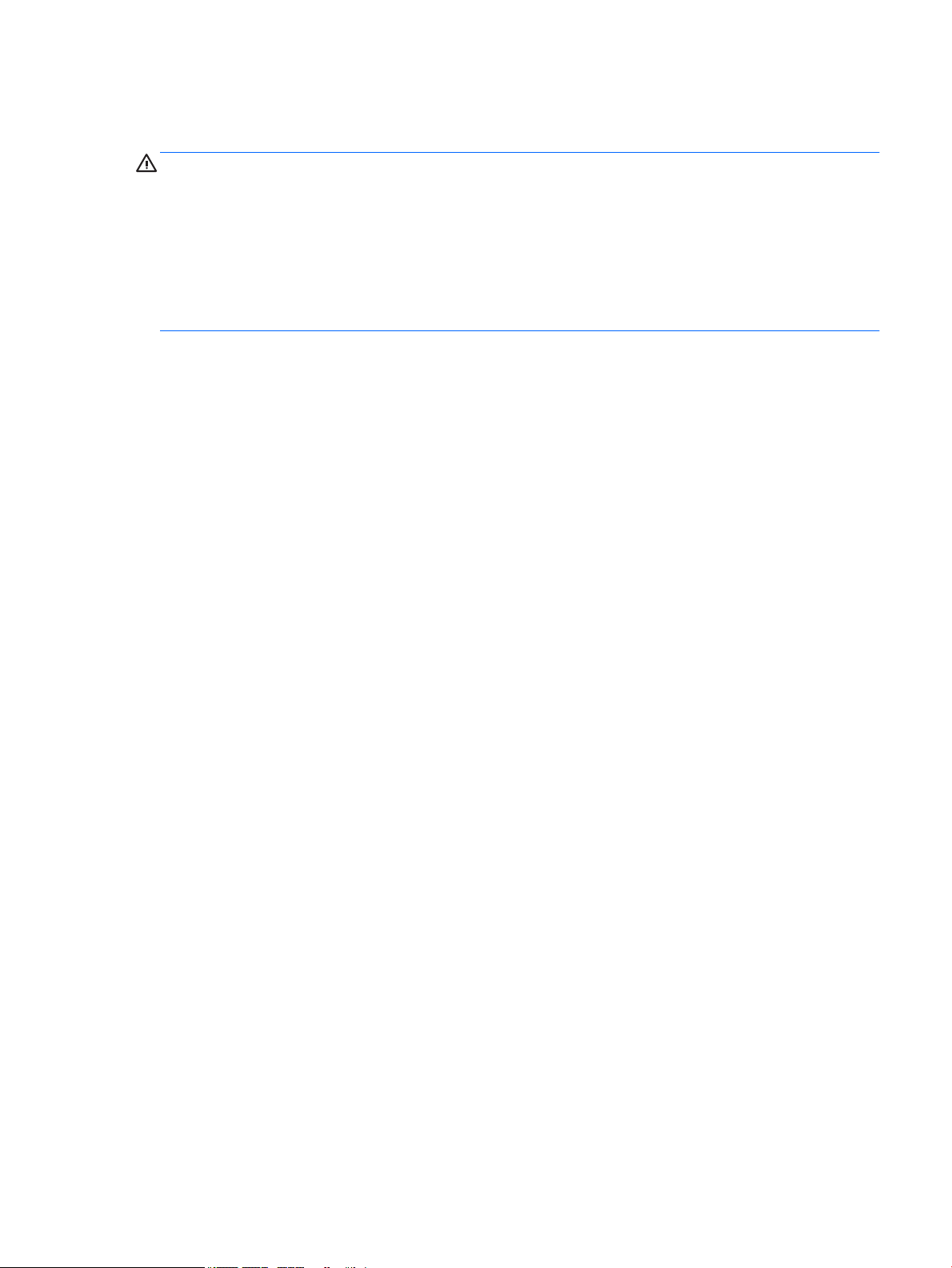
Уведомление о безопасности
ВНИМАНИЕ! Во избежание возможных ожогов или перегрева компьютера при работе не держите
компьютер на коленях и не закрывайте вентиляционные отверстия. Используйте компьютер только на
твердой ровной поверхности. Не допускайте перекрытия воздушного потока жесткими поверхностями,
такими как корпус стоящего рядом принтера, или мягкими предметами, такими как подушки, ковры с
ворсом или предметы одежды. Кроме того, при работе не допускайте соприкосновения адаптера
переменного тока с кожей или мягкими предметами, такими как подушки, ковры или предметы
одежды. Компьютер и адаптер питания удовлетворяют требованиям к допустимой для пользователей
температуре поверхности, определенным международным стандартом безопасности оборудования,
используемого в сфере информационных технологий (IEC 60950-1).
iii
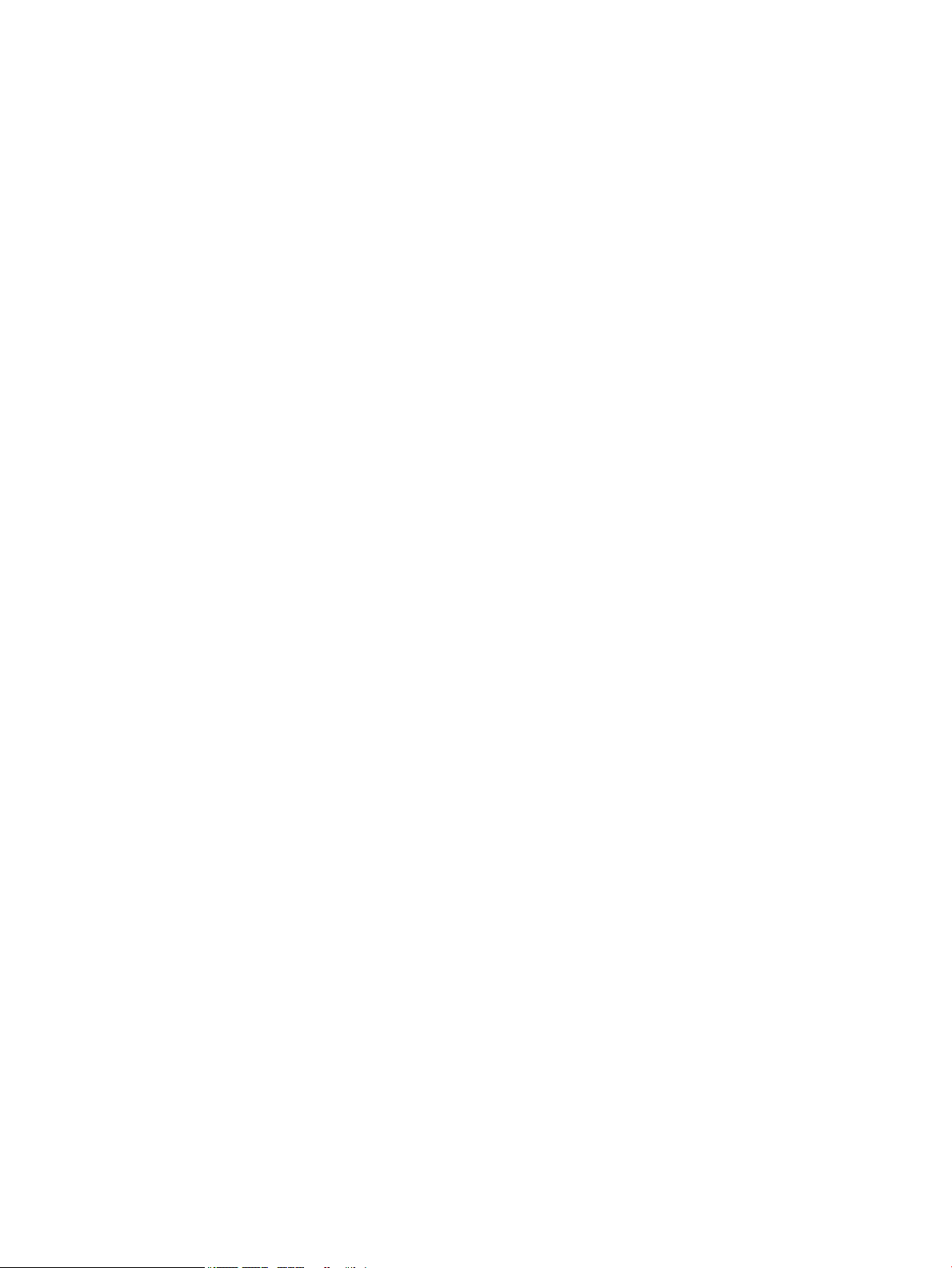
iv Уведомление о безопасности
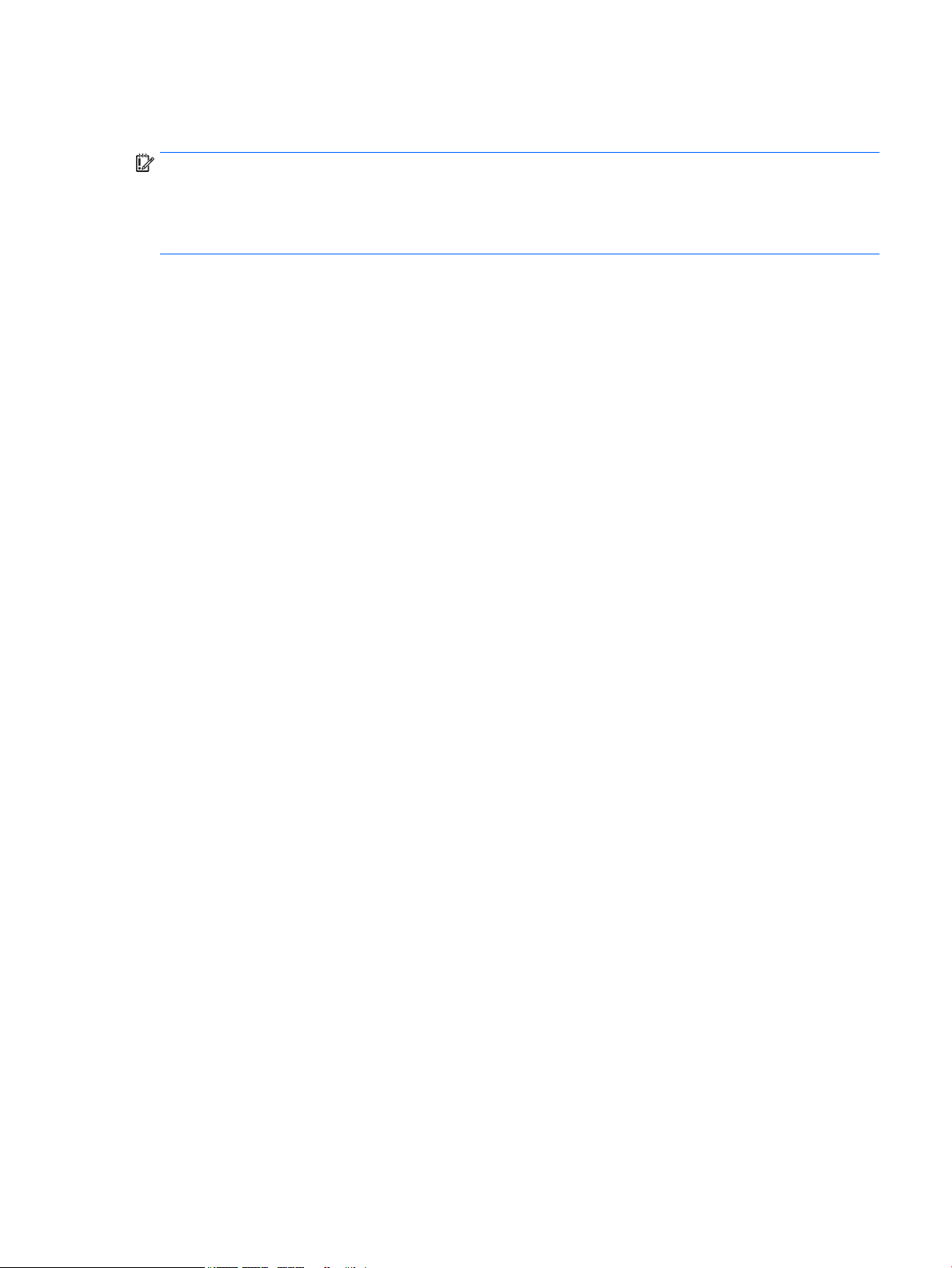
Настройка конфигурации процессора (только на некоторых моделях)
ВАЖНО! Некоторые модели оснащены процессорами серий Intel® Pentium® N35xx/N37xx или Celeron®
N28xx/N29xx/N30xx/N31xx и операционной системой Windows®. Если компьютер имеет такую
конфигурацию, не меняйте в файле mscong.exe количество процессоров с 4 или 2 на 1. Иначе
компьютер не запустится. Чтобы восстановить первоначальные настройки, придется выполнять сброс
параметров.
v
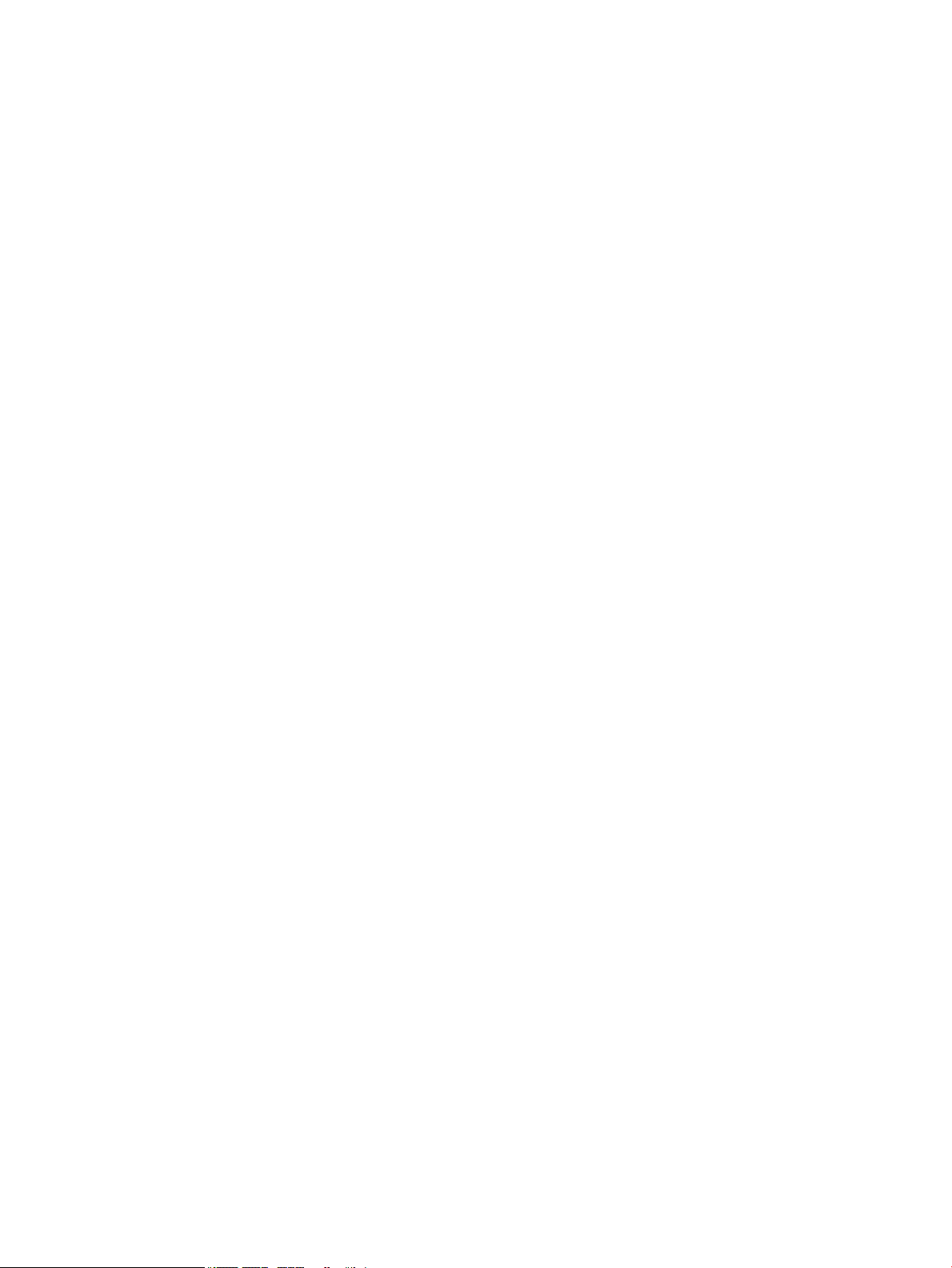
vi Настройка конфигурации процессора (только на некоторых моделях)
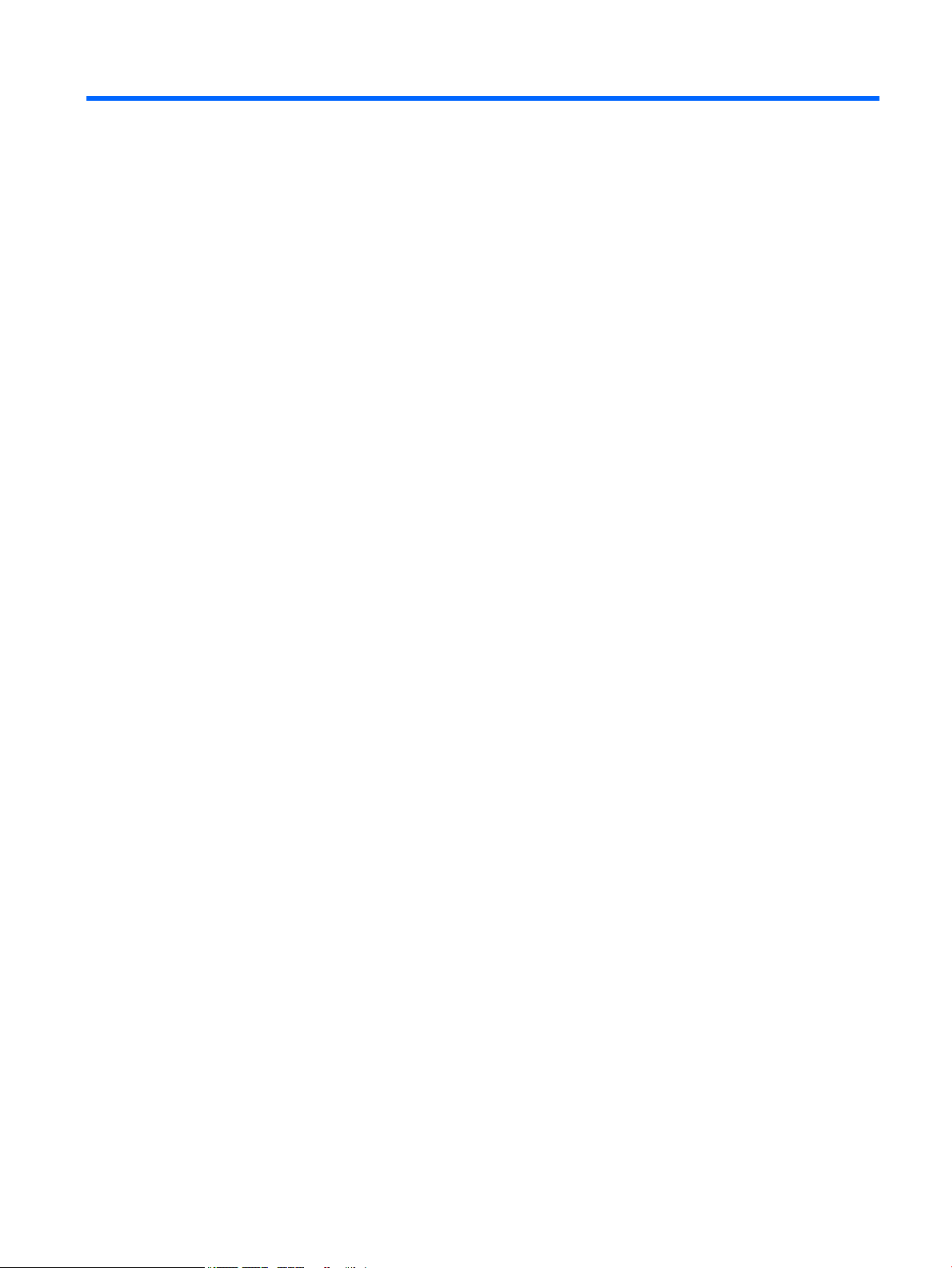
Содержание
1 Получение информации ............................................................................................................................... 1
2 Знакомство с компьютером .......................................................................................................................... 3
Обнаружение оборудования .............................................................................................................................. 3
Обнаружение программного обеспечения ........................................................................................................ 3
3 Подготовка компьютера к работе ................................................................................................................ 4
Подключение к Интернету (только для некоторых моделей) ....................................................................... 5
Завершение работы (выключение) компьютера ............................................................................................. 6
4 Использование развлекательных возможностей ......................................................................................... 7
Использование камеры (только в некоторых моделях) ................................................................................. 7
Использование звука ........................................................................................................................................... 7
Использование видео .......................................................................................................................................... 9
5 Навигация по экрану .................................................................................................................................. 15
Использование сенсорных жестов ................................................................................................................... 15
Использование клавиатуры и мыши ............................................................................................................... 15
6 Обеспечение безопасности компьютера и информации .............................................................................. 17
Функции безопасности компьютера ................................................................................................................ 17
7 Устранение неполадок ............................................................................................................................... 18
Компьютер не загружается ............................................................................................................................... 18
Устранение неполадок ...................................................................................................................................... 19
Дисплей (монитор) (только на определенных моделях) .............................................................................. 19
Клавиатура и мышь (проводные) .................................................................................................................... 20
Клавиатура и мышь (беспроводные) .............................................................................................................. 20
Динамики и звук ................................................................................................................................................. 20
Доступ в Интернет .............................................................................................................................................. 21
Устранение неполадок с программным обеспечением ................................................................................. 22
8 Резервное копирование и восстановление .................................................................................................. 24
Создание носителей для восстановления и резервных копий ..................................................................... 24
Использование средств Windows ..................................................................................................................... 26
vii
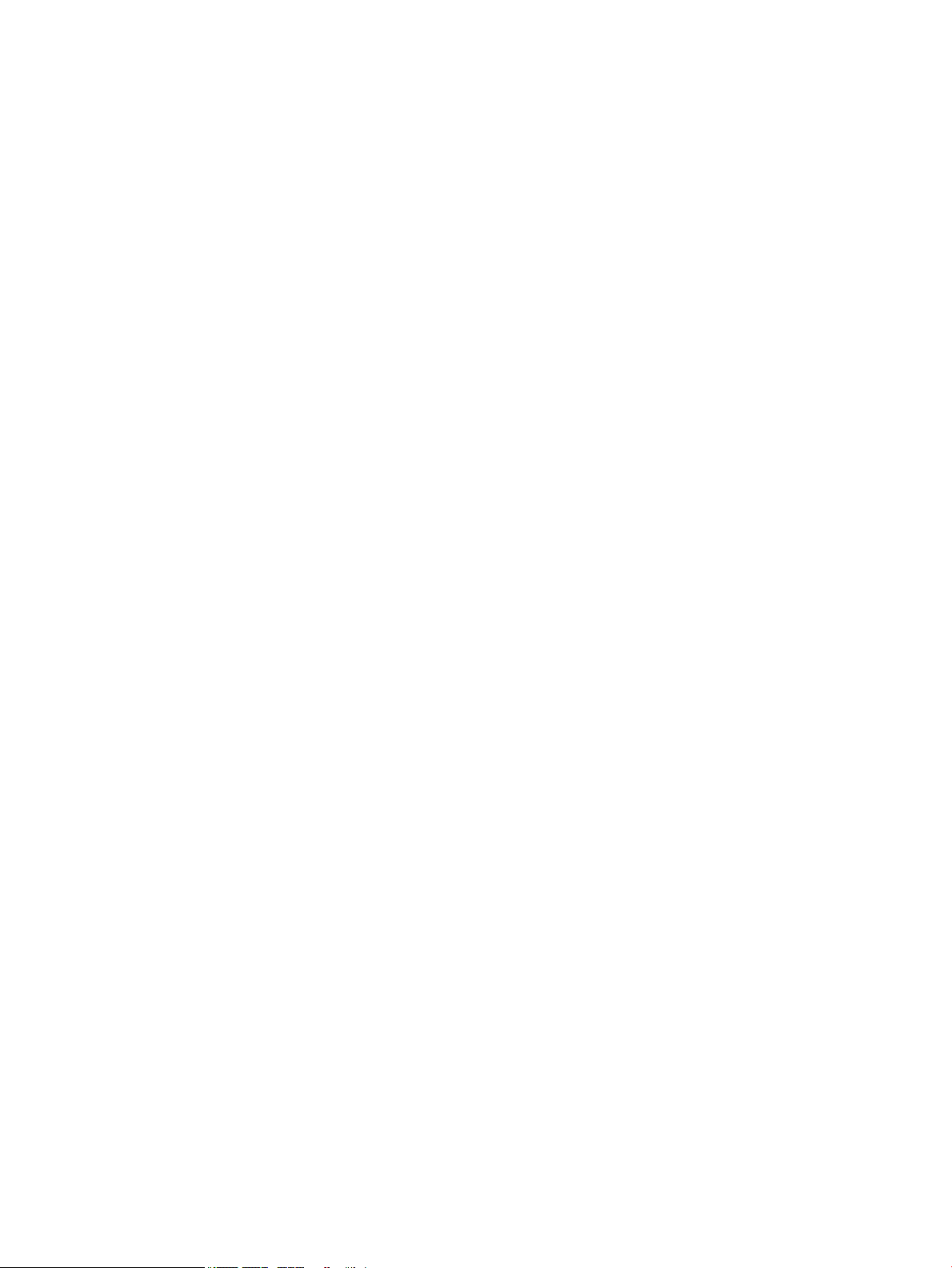
Восстановление .................................................................................................................................................. 26
9 Техническое обслуживание ........................................................................................................................ 30
Графики и задачи ............................................................................................................................................... 30
Очистка компьютера ......................................................................................................................................... 31
10 Использование HP PC Hardware Diagnostics (UEFI) ...................................................................................... 33
Загрузка средства HP PC Hardware Diagnostics (UEFI) на устройство USB .................................................... 33
11 Технические характеристики ................................................................................................................... 35
Эксплуатационные характеристики ................................................................................................................ 35
12 Электростатический разряд ..................................................................................................................... 36
13 Доступ к устройству ................................................................................................................................. 37
Поддерживаемые специальные возможности .............................................................................................. 37
Связь со службой поддержки ........................................................................................................................... 37
14 Сведения о поддержке ............................................................................................................................. 38
Как получить справку ........................................................................................................................................ 38
Где получить справку ........................................................................................................................................ 38
Поддержка клиентов по вопросам ремонта ................................................................................................... 39
Перед модернизацией аппаратного обеспечения ......................................................................................... 39
Указатель ...................................................................................................................................................... 40
viii
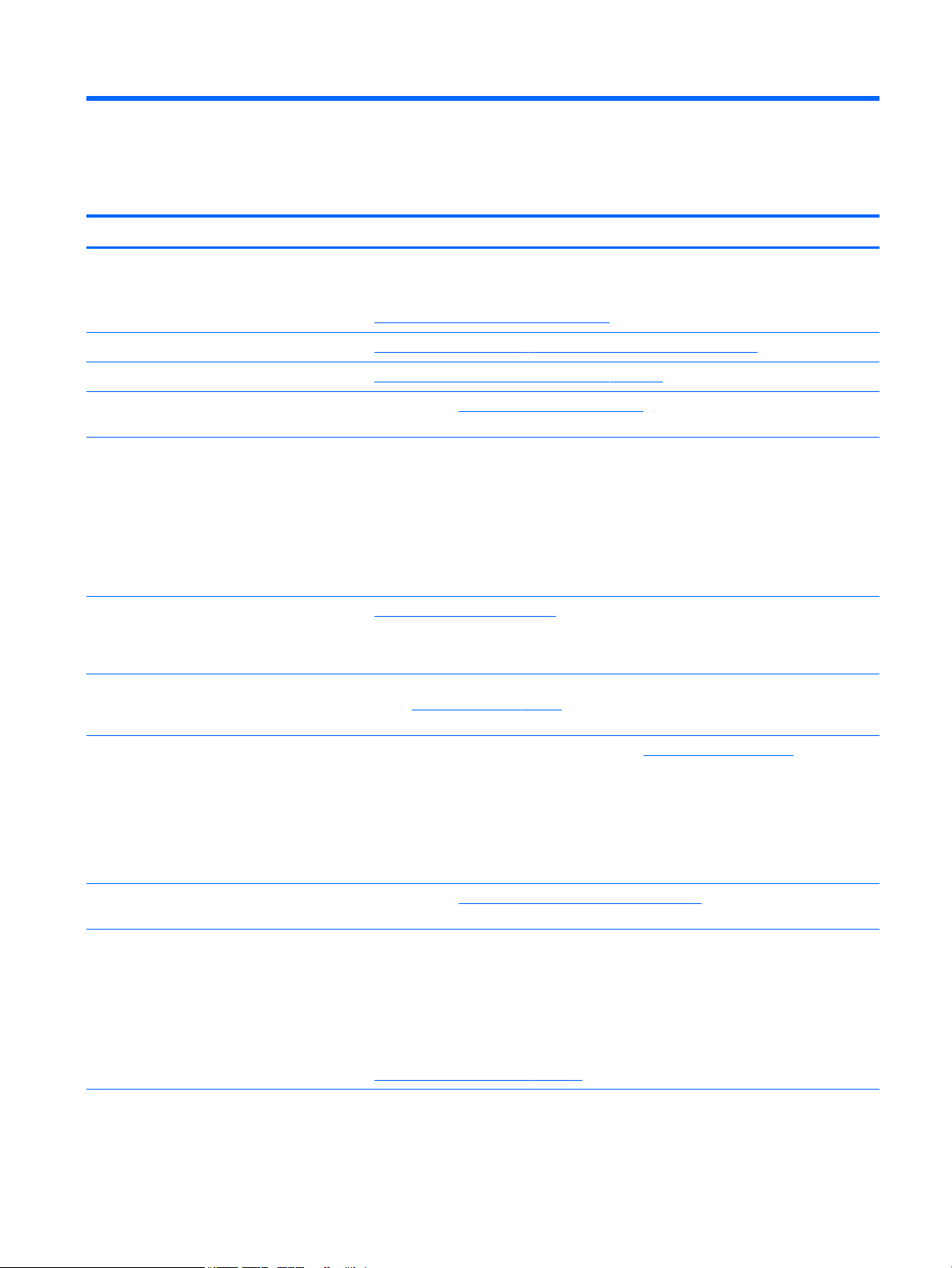
1 Получение информации
Задачи Инструкции
●
Настройка компьютера Постер Инструкции по настройке или Быстрая настройка
– или –
См. Подготовка компьютера к работе на стр. 4.
●
Подключение к Интернету См. Подключение к Интернету (только для некоторых моделей) на стр. 5.
●
Восстановление заводских настроек См. Резервное копирование и восстановление на стр. 24.
●
Видео с инструкциями по
использованию функций компьютера
●
Узнайте об использовании
операционной системы Windows®
●
Поиск информации о пароле Windows
●
Найдите ссылки на обновления
драйверов
●
Прочтите часто задаваемые вопросы и
ответы
Посетите веб-сайт http://www.hp.com/supportvideos (только на английском языке).
Приложение Начало работы:
▲ Выберите кнопку Пуск, а затем выберите приложение Начало работы.
●
Устранение наиболее часто
встречающихся проблем с
оборудованием и программным
обеспечением
●
Получение электронных версий
руководств и характеристик для
конкретной модели компьютера
●
Заказ запасных частей и получение
дополнительной информации по
устранению неполадок
●
Обновление или замена компонентов
компьютера
●
Подключение к телевизору (в
отдельных моделях)
●
Актуальная информация и помощь
сообщества Windows
●
Обслуживание компьютера HP Support Assistant поддерживает производительность компьютера и быстро устраняет
См. Устранение неполадок на стр. 18.
Последняя версия руководства пользователя или руководства к вашему продукту доступна
по адресу http://www.hp.com/support и выберите свою страну. Выберите Найдите свое
устройство, а затем следуйте инструкциям на экране.
Для получения поддержки HP перейдите по адресу http://www.hp.com/support.
Посетите веб-сайт http://www.hp.com/support/consumer-forum.
проблемы посредством автоматического обновления, встроенной диагностики и пошаговой
помощи.
▲ Введите support в поле поиска на панели задач, а затем выберите приложение HP
Support Assistant.
– или –
См. Техническое обслуживание на стр. 30.
●
Поиск сведений о безопасности и
стандартах
Уведомления о соответствии нормам, требованиям к безопасности и охране окружающей
среды
1
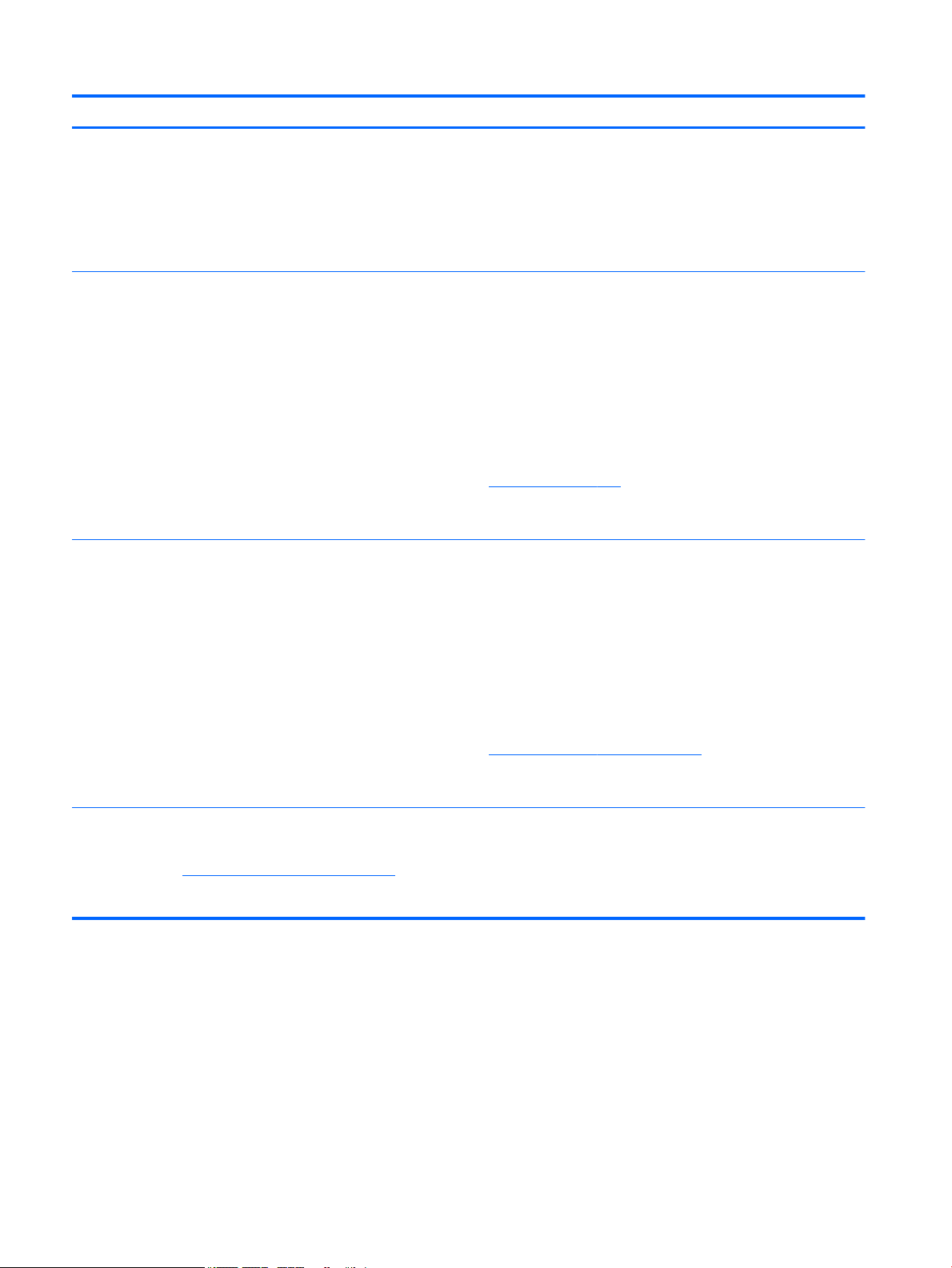
Задачи Инструкции
Для перехода к этому документу выполните следующие действия.
▲ Выберите кнопку Пуск, Все приложения (на некоторых устройствах), Справка и
поддержка НР, а затем — Документация HP.
– или –
▲ Выберите кнопку Пуск, Все приложения (на некоторых устройствах), потом выберите
НР, а затем — Документация HP
●
Поиск информации об эргономике Руководство по безопасной и комфортной работе
Чтобы просмотреть это руководство, выполните указанные ниже действия.
▲ Выберите кнопку Пуск, Все приложения (на некоторых устройствах), Справка и
поддержка НР, а затем — Документация HP.
– или –
▲ Выберите кнопку Пуск, Все приложения (на некоторых устройствах), потом выберите
НР, а затем — Документация HP.
– или –
▲ Перейдите по адресу http://www.hp.com/ergo.
ВАЖНО! Для доступа к последней версии руководства пользователя необходимо
подключение к Интернету
●
Поиск информации о гарантии на
компьютер
Ограниченная гарантия*
Для перехода к этому документу выполните следующие действия.
▲ Выберите кнопку Пуск, Все приложения (на некоторых устройствах), Справка и
поддержка НР, а затем — Документация HP.
– или –
▲ Выберите кнопку Пуск, Все приложения (на некоторых устройствах), потом выберите
НР, а затем — Документация HP.
– или –
▲ Перейдите по адресу http://www.hp.com/go/orderdocuments.
ВАЖНО! Для доступа к последней версии руководства пользователя необходимо
подключение к Интернету
*Ограниченная гарантия HP на ваш продукт приводится в руководствах пользователя к вашему продукту и/или на компакт- или DVD-диске,
поставляемом вместе с ним. В некоторых странах или регионах компания HP может вкладывать в упаковку с изделием печатный вариант
гарантии. Для стран или регионов, где условия гарантии не предоставляются в печатной форме, предусмотрена возможность запросить
копию с веб-сайта http://www.hp.com/go/orderdocuments. Если продукт приобретен в Азиатско-Тихоокеанском регионе, можно отправить
запрос в компанию HP по адресу: POD, PO Box 161, Kitchener Road Post Oice, Singapore 912006 (Сингапур). Укажите наименование своего
продукта, ваше имя, номер телефона и почтовый адрес.
2 Глава 1 Получение информации
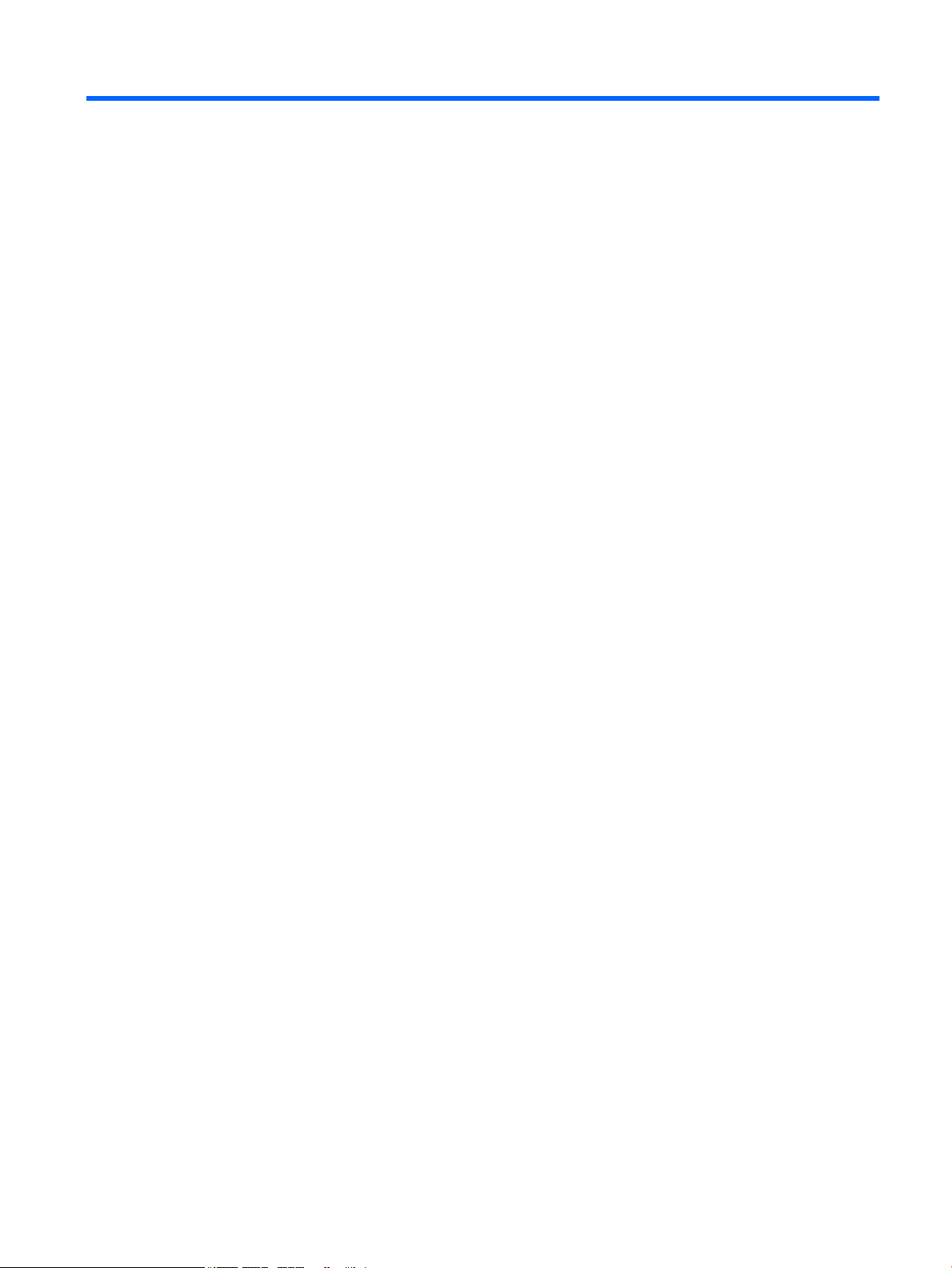
2 Знакомство с компьютером
Обнаружение оборудования
Для просмотра списка оборудования, установленного на компьютере, выполните указанные ниже
действия.
▲
Введите в поле поиска на панели задач диспетчер устройств, а затем выберите приложение
Диспетчер устройств.
Будет показан список всех устройств, установленных на компьютере.
Чтобы отобразить информацию об аппаратных компонентах системы и номер версии BIOS, нажмите
сочетание клавиш fn+esc (только на некоторых моделях).
Обнаружение программного обеспечения
Чтобы просмотреть список программного обеспечения, установленного на компьютере, выполните
указанные ниже действия.
▲
Нажмите кнопку Пуск, а затем выберите Все приложения.
– или –
Выберите кнопку Пуск.
– или –
Щелкните правой кнопкой мыши кнопку Пуск, а затем выберите Программы и функции.
Обнаружение оборудования 3
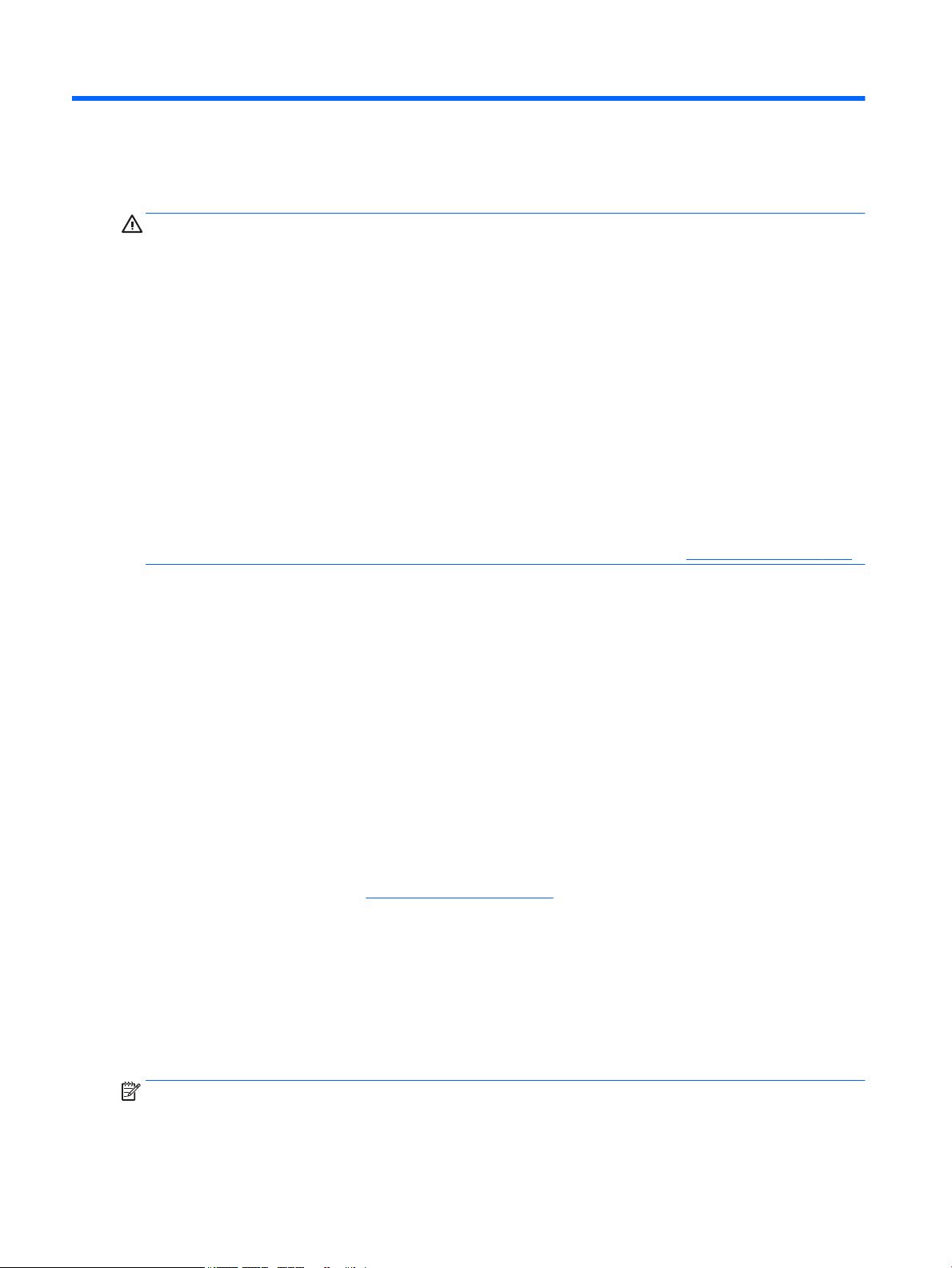
3 Подготовка компьютера к работе
ВНИМАНИЕ! Чтобы снизить риск поражения электрическим током или повреждения оборудования:
●
Располагайте компьютер в месте, недоступном для воды, пыли, влаги и копоти. Эти факторы
внешней среды могут привести к повышению температуры внутри компьютера или вызвать
возгорание или поражение электрическим током.
●
Не отсоединяйте заземляющий контакт кабеля питания. Заземление очень важно для
обеспечения безопасной эксплуатации.
●
Вставляйте кабель питания в заземленную электрическую розетку с постоянным доступом.
●
Для отключения питания оборудования отсоедините кабель питания от электрической розетки.
Во избежание прямого воздействия лазерного луча не пытайтесь открыть корпус дисковода для
компакт-дисков и DVD-дисков.
●
Источник питания изначально настроен для страны или региона, в котором приобретен
компьютер. При переезде, прежде чем включить компьютер в электрическую розетку, выясните
требования к напряжению в сети нового места жительства.
Чтобы уменьшить риск получения серьезных травм, прочитайте Руководство по безопасной и удобной
работе. Для получения доступа к данному руководству перейдите по адресу http://www.hp.com/ergo.
1. Расположите системный блок так, чтобы вентиляционные отверстия были открыты, не
располагайте провода в проходе или там, где на них могут наступить или поставить на них
мебель.
2. При подключении всех кабелей питания монитора, компьютера и периферии к источнику
бесперебойного питания (ИБП) рекомендуется использовать устройство защиты от
перенапряжения. Если компьютер оснащен телетюнером или модемным или телефонным
подключением, защитите компьютер от перепадов напряжения также и на этих сигнальных
входах. Включите телевизионный кабель или телефонный шнур в предохранительное
устройство, а затем подключите его к компьютеру.
3. Загрузите и установите обновления операционной системы.
а. Узнайте название и версию операционной системы, установленной на вашем компьютере в
данный момент.
Выберите кнопку Пуск, выберите Параметры, выберите Система и щелкните Справка.
б. Перейдите по адресу http://www.hp.com/support.
в. Выберите Найдите свое устройство, а затем следуйте инструкциям на экране.
4. В упаковке компьютера вложены необходимые инструкции и дополнительная информация.
После завершения начальной настройки компьютера может потребоваться установка
дополнительного программного или аппаратного обеспечения. Перед приобретением операционной
системы, оперативной памяти и других позиций для своего компьютера внимательно ознакомьтесь с
соответствующими требованиями. Установите новое программное обеспечение в соответствии с
указаниями от производителя программы.
ПРИМЕЧАНИЕ. Используйте только оригинальное лицензионное программное обеспечение.
Установка копий программного обеспечения может быть незаконной и может привести к нестабильной
работе системы или заражению компьютера вирусом.
4 Глава 3 Подготовка компьютера к работе
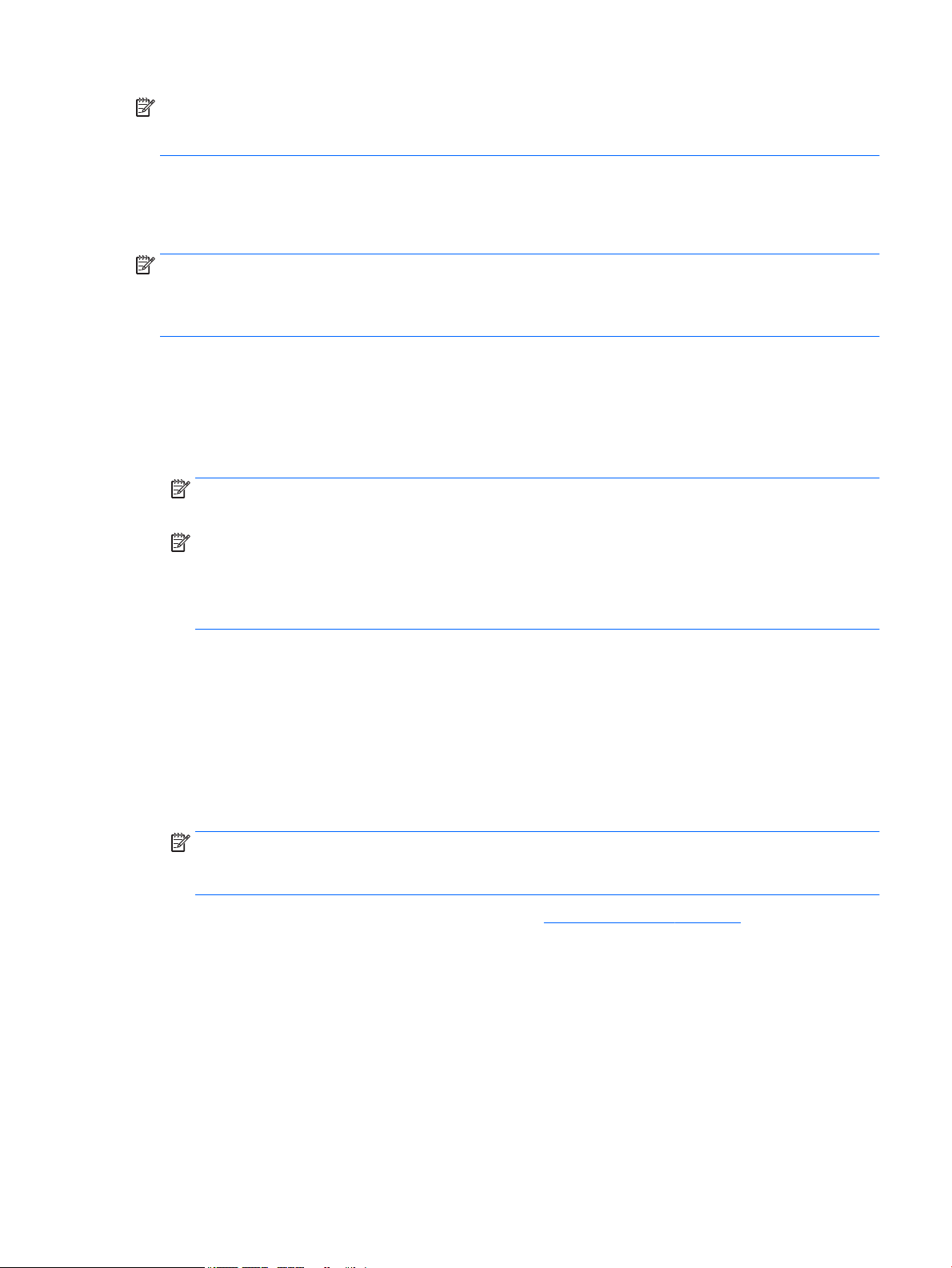
ПРИМЕЧАНИЕ. Несмотря на то, что решение для обеспечения безопасности должно служить
сдерживающим фактором, оно может не суметь предотвратить кражу, неправильное обращение или
злонамеренные действия с использованием программных средств.
Подключение к Интернету (только для некоторых моделей)
Для подключения к беспроводной сети:
ПРИМЕЧАНИЕ. Для настройки беспроводной локальной сети (WLAN) или подключения к Интернету
необходим широкополосный модем (DSL или кабельный) (приобретается отдельно), услуги
высокоскоростного доступа к Интернету, приобретаемые у провайдера Интернета, и беспроводной
маршрутизатор (приобретается отдельно).
1. Убедитесь, что устройство беспроводной ЛВС включено.
2. Выберите значок состояния сети на панели задач и подключитесь к одной из доступных сетей.
Если в беспроводной локальной сети используются функции обеспечения безопасности, для
подключения потребуется указать код безопасности сети. Введите код и выберите Далее, чтобы
выполнить подключение.
ПРИМЕЧАНИЕ. Если в списке нет беспроводных локальных сетей, компьютер находится вне
зоны действия беспроводного маршрутизатора или точки доступа.
ПРИМЕЧАНИЕ. Если вы не видите беспроводную локальную сеть, к которой хотите
подключиться, на панели задач щелкните правой кнопкой или коснитесь значка состояния сети и
выберите Открыть Центр управления сетями и общим доступом. Выберите Создание и
настройка нового подключения или сети. Отобразится список параметров, позволяющий
вручную найти сеть и подключиться к ней или создать новое сетевое подключение.
3. Завершите создание подключения, следуя инструкциям на экране.
После установки подключения выберите значок состояния сети в области уведомлений в правой части
панели задач, чтобы проверить имя и состояние подключения.
Чтобы подключиться к проводной сети, необходимо выполнить следующие действия.
1. Подключите кабель с 8-контактным штекером RJ-45 (сетевой) в гнездо сетевого разъема
компьютера.
2. Подключите другой конец сетевого кабеля к сетевому разъему на стене или к маршрутизатору.
ПРИМЕЧАНИЕ. Если сетевой кабель снабжен устройством подавления помех, защищающим от
воздействия телевизионных и радиосигналов, расположите кабель таким образом, чтобы его
конец с указанным устройством был направлен к компьютеру.
При наличии проблем с подключением к Интернету см. Доступ в Интернет на стр. 21.
Подключение к Интернету (только для некоторых моделей) 5
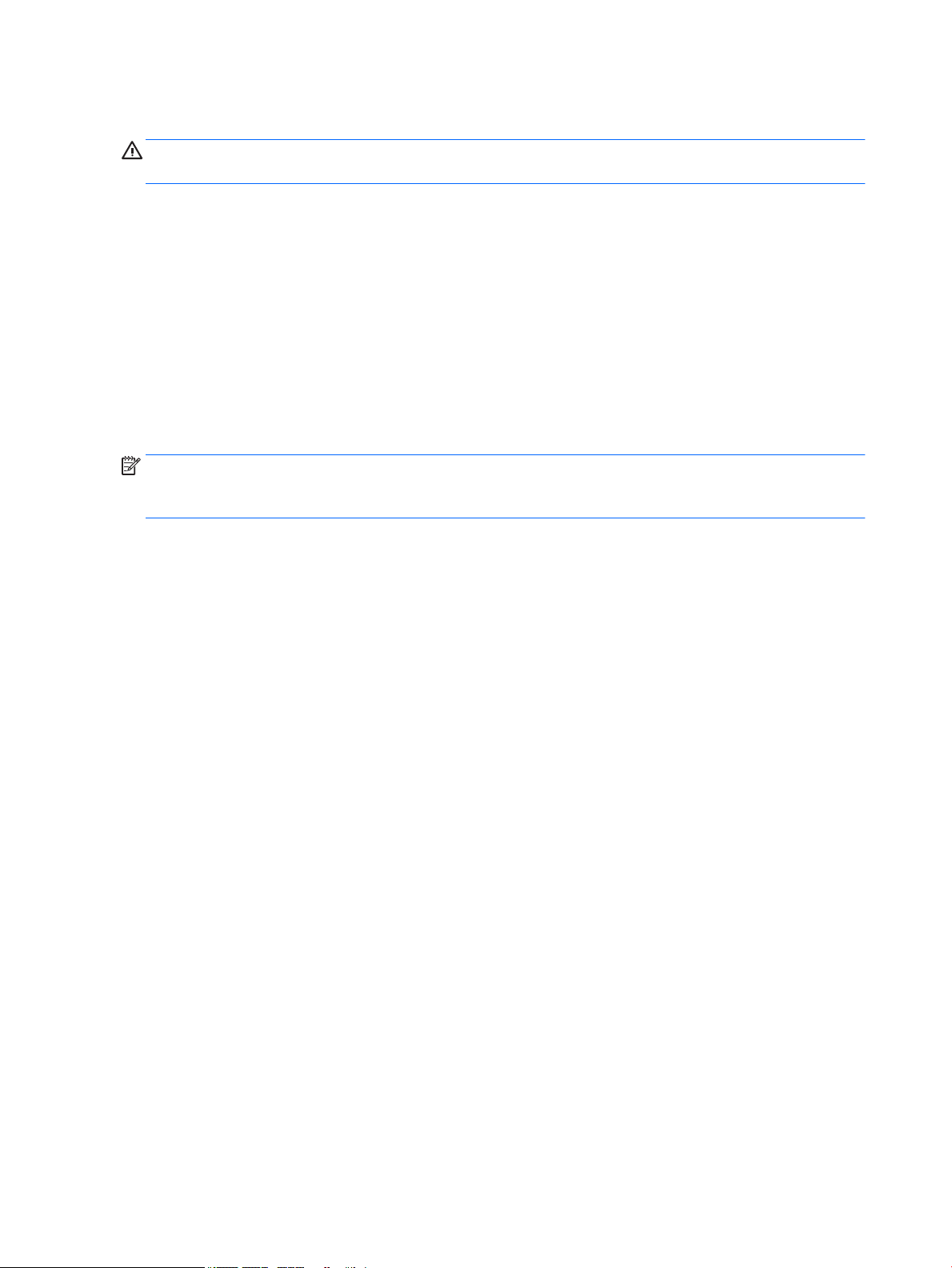
Завершение работы (выключение) компьютера
ПРЕДУПРЕЖДЕНИЕ. При завершении работы компьютера вся несохраненная информация будет
утеряна. Обязательно сохраняйте данные перед завершением работы компьютера.
Выполнение команды «Завершение работы» приводит к завершению работы всех активных программ
и операционной системы, затем экран и компьютер выключаются.
Завершайте работу компьютера в указанных ниже случаях.
●
Потребность в доступе к внутренним компонентам компьютера.
●
При подключении внешнего аппаратного устройства, не использующего порт USB, видеопорт,
разъем для наушников или разъем для микрофона
●
Если компьютер не будет использоваться и будет отключен от внешнего источника питания в
течение длительного времени.
Завершить работу компьютера можно также с помощью кнопки питания, однако рекомендуется
использовать для этого команду завершения работы Windows.
ПРИМЕЧАНИЕ. Если компьютер находится в спящем режиме или режиме гибернации, перед
завершением работы необходимо выйти из этого режима. Для этого нужно нажать и сразу отпустить
кнопку питания.
1. Сохраните результаты работы и закройте все используемые программы.
2. Выберите меню Пуск, нажмите на значок Питание, а затем выберите Завершение работы.
Если компьютер не реагирует на команды и приведенную выше процедуру завершения работы
выполнить не удается, необходимо выполнить указанные ниже действия в приведенном порядке.
●
Нажмите ctrl+alt+delete, выберите значок Питание и далее Завершение работы.
●
Нажмите и удерживайте кнопку питания не менее 10 секунд.
●
Отсоедините компьютер от внешнего источника питания.
6 Глава 3 Подготовка компьютера к работе
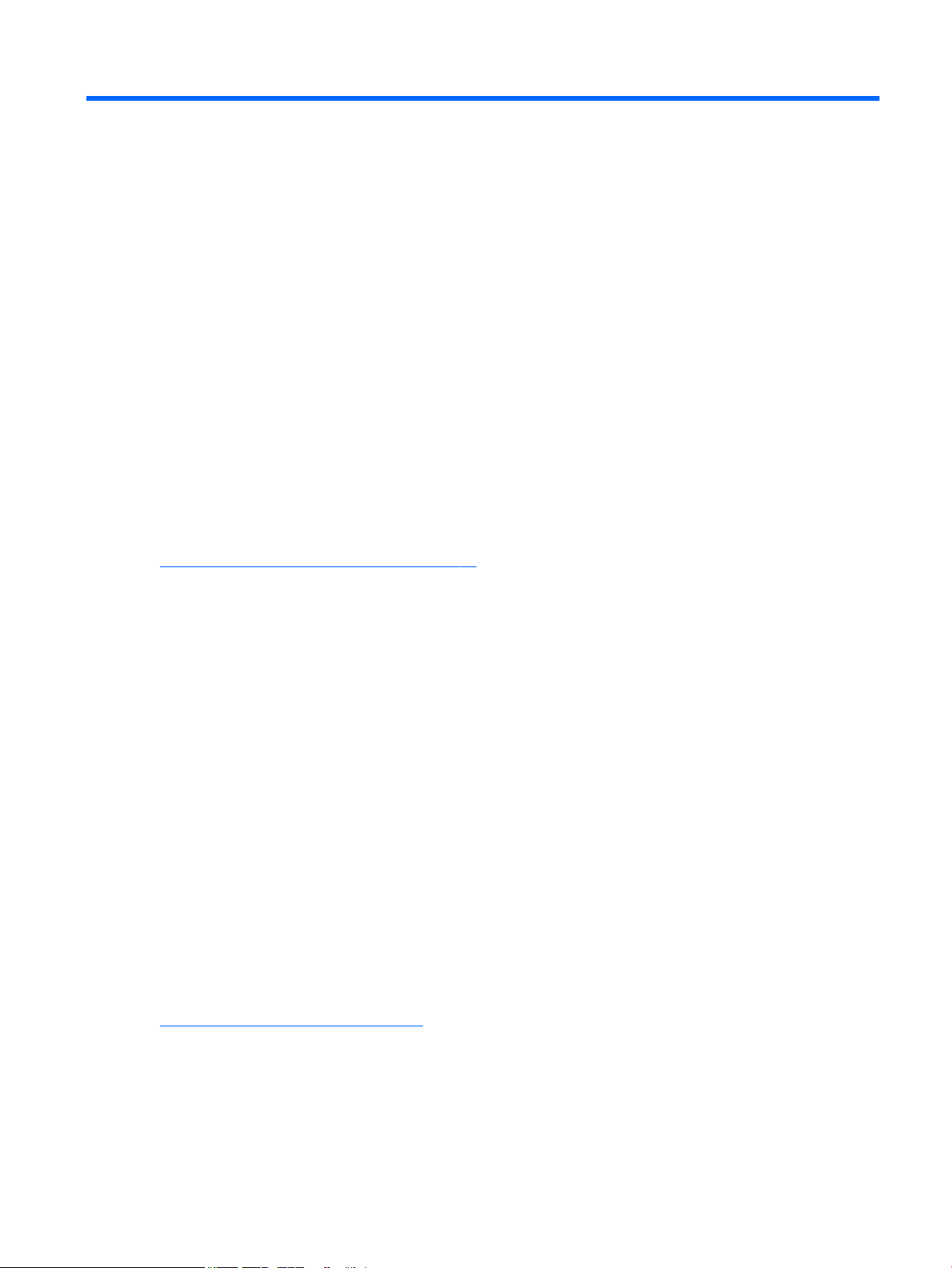
4 Использование развлекательных
возможностей
Компьютер HP можно использовать в качестве центра развлечений для общения с помощью камеры,
прослушивания музыки и управления ею, загрузки и просмотра фильмов. Его также можно превратить
в более мощный развлекательный центр
проектор, телевизор, динамики или наушники.
Использование камеры (только в некоторых моделях)
У компьютера имеется одна или несколько камер, которые позволяют общаться с другими людьми по
работе или во время игр. Камеры могут быть на передней панели, на задней панели или выдвигаться.
Подробные сведения о камере см. в Инструкциях по настройке или постере с инструкциями по
быстрой настройке, поставляемых с вашим продуктом.
Большинство камер позволяют общаться в видеочате, записывать видео и снимать фотографии.
Некоторые камеры также поддерживают технологии HD (изображение высокой четкости) или 3D,
приложения для игр или программы для распознавания лиц, такие как Windows Hello. В разделе
Функции безопасности компьютера на стр. 17 приводятся сведения об использовании Windows Hello.
Для использования камеры выполните следующие действия.
, подключив к нему внешние устройства, например монитор,
1. Введите в поле поиска на панели задач камера, а затем выберите Камера из списка приложений.
2. На некоторых моделях введите Intel RealSense в поле поиска на панели задач, чтобы
просмотреть дополнительные функции, демонстрационные материалы и приложения.
Использование звука
На вашем компьютере или на некоторых моделях с внешним оптическим дисководом можно
воспроизводить музыкальные компакт-диски, загружать и прослушивать музыку, получать потоковый
аудиоконтент из Интернета (в т. ч. радио), а также записывать звук или объединять звуковые файлы и
видеофайлы для создания мультимедийного содержимого. Чтобы получить максимальное
удовольствие от прослушивания, подсоедините внешние аудиоустройства (например, динамики или
наушники).
Подключение динамиков (только в некоторых моделях)
В некоторых моделях проводные динамики можно подключить к порту USB или комбинированному
разъему аудиовыхода (для наушников)/аудиовхода (для микрофона) на компьютере.
Для подключения беспроводных динамиков к компьютеру следуйте инструкциям производителя
устройства. Сведения о подключении динамиков высокой четкости к компьютеру см. в разделе
Настройка звука через HDMI на стр. 12. Прежде чем подключать динамики, уменьшите громкость.
Использование камеры (только в некоторых моделях) 7
 Loading...
Loading...