Page 1
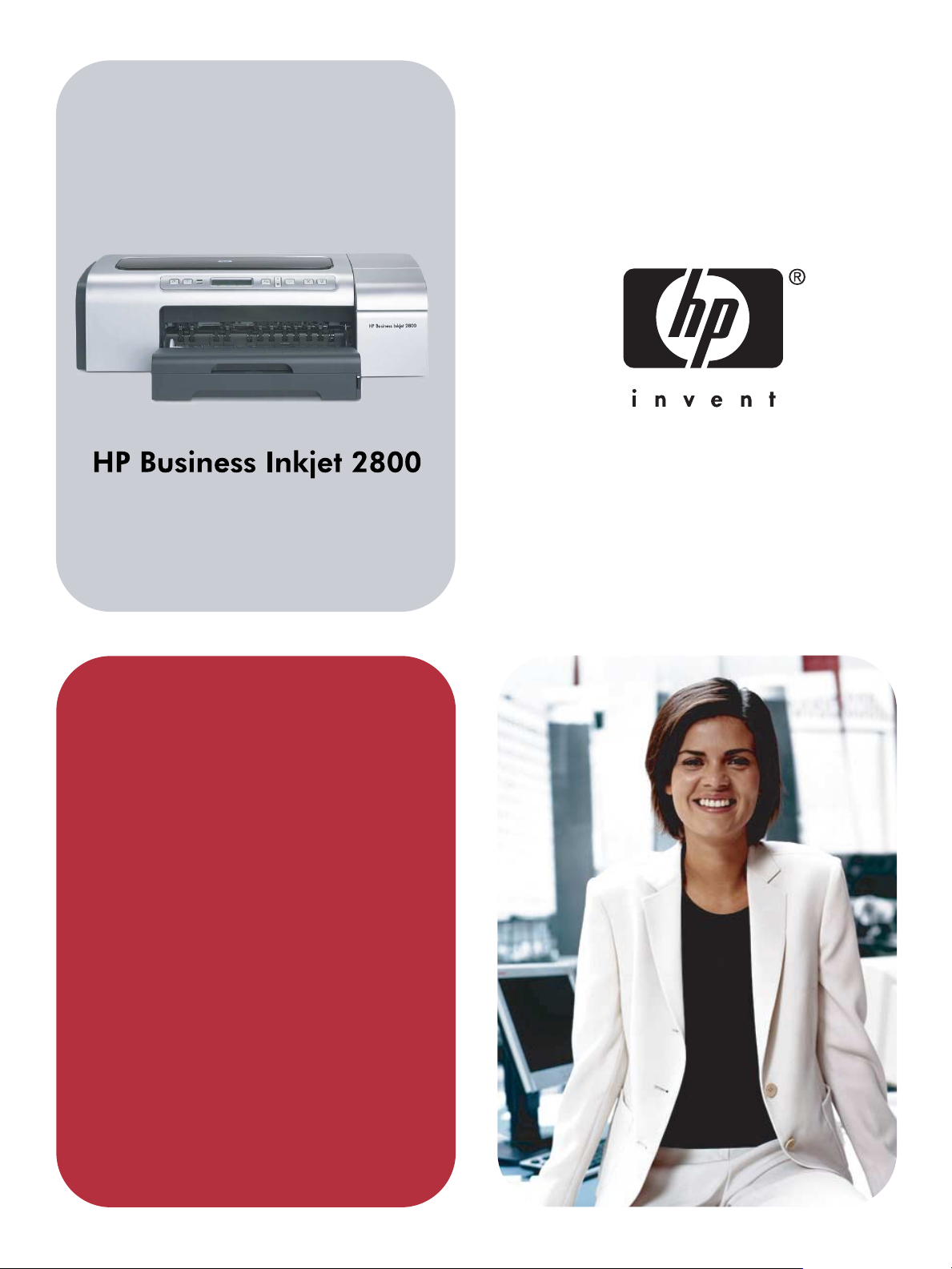
Руководство
пользователя
Page 2
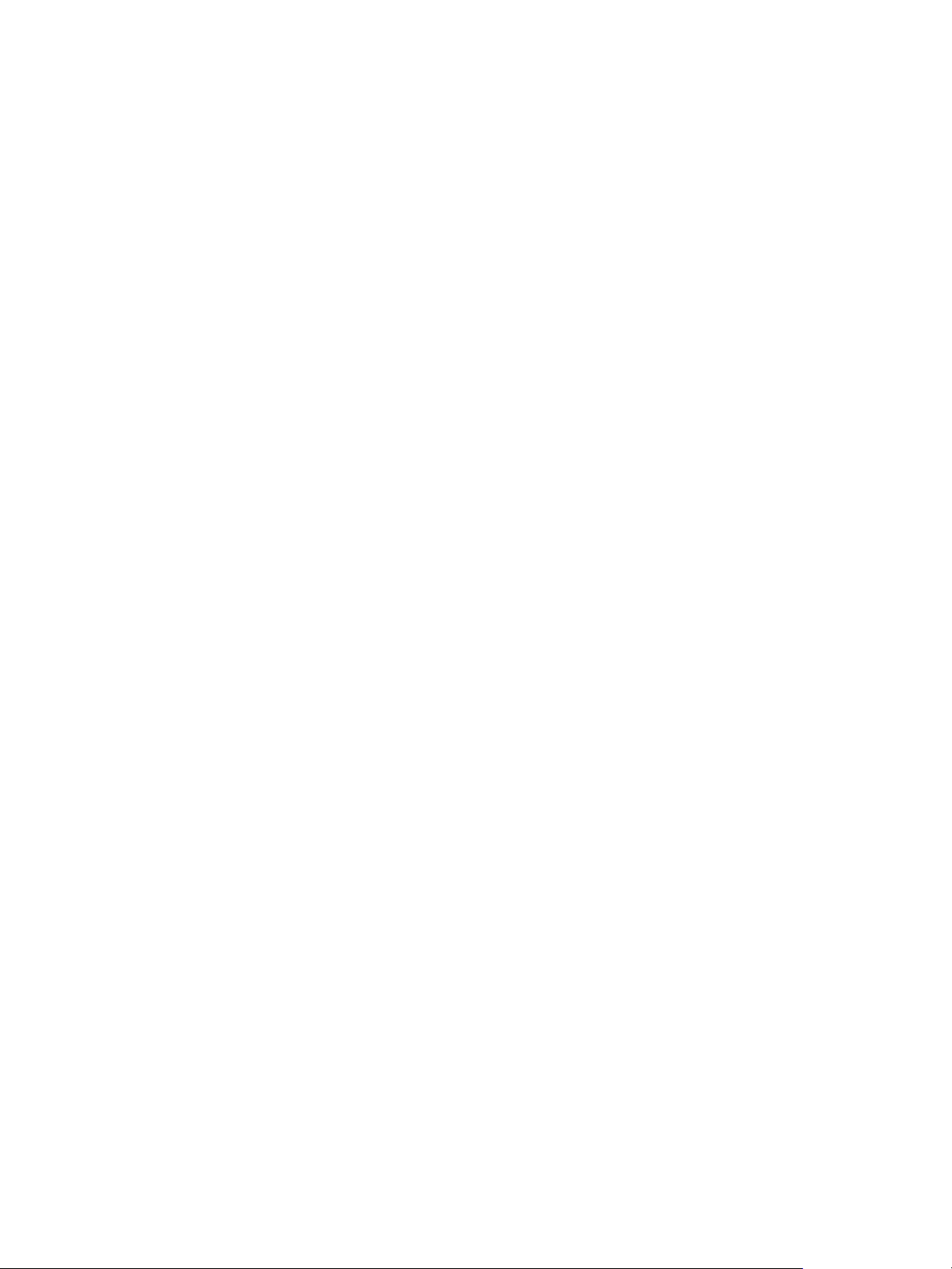
Page 3
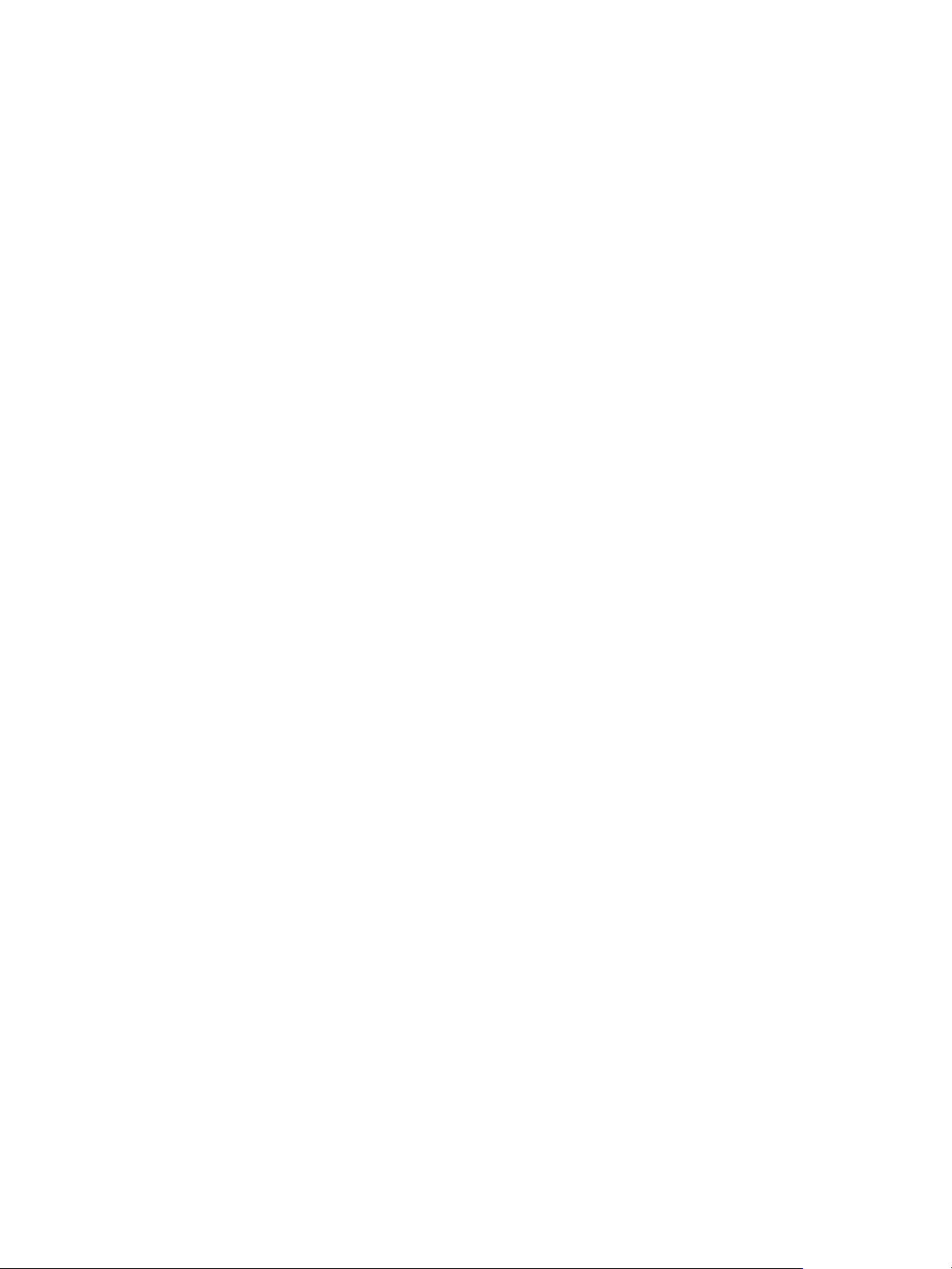
Принтер серии HP Business Inkjet 2800
Руководство пользователя
Page 4
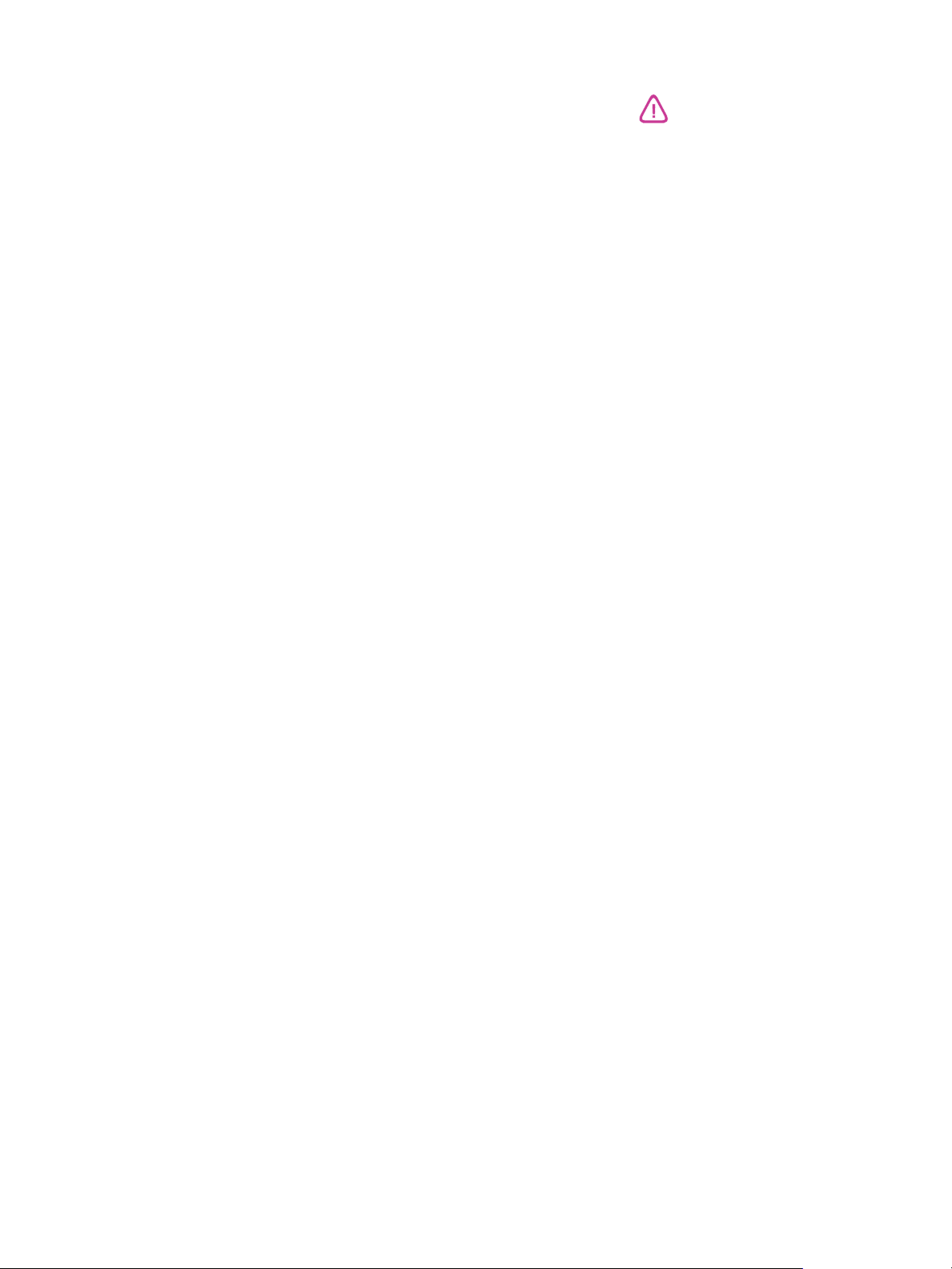
Информация об авторских правах
© 2005 Copyright Hewlett-Packard
Development Company, L.P.
Издание 1, 2/2005
Воспроизведение, адаптация и перевод
без предварительного письменного
разрешения запрещены, за
исключением случаев, допускаемых
законодательством об авторских
правах.
В содержание настоящего документа
могут быть внесены изменения без
предварительного уведомления.
Единственные гарантии на товары и
услуги компании HP установлены в виде
явных гарантийных обязательств,
которые поставляются с этими товарами
и услугами. Ничто из информации,
приведенной в этом документе,
не может рассматриваться как
дополнительная гарантия. Компания HP
не несет ответственности за
технические или редакторские ошибки,
атакже упущения, содержащиеся в
данном документе.
Информация о товарных знаках
Microsoft
MS-DOS
®
, Window s®, Windows NT® и
®
являются
зарегистрированными в США
товарными знаками корпорации
Microsoft.
®
UNIX
является зарегистрированным
товарным знаком Open Group.
®
Novell
и NetWare®
зарегистрированными товарными
знаками корпорации Novell.
®
Pentium
является зарегистрированным
товарным знаком корпорации Intel.
®
Adobe
и Acrobat® являются
зарегистрированными товарными
знаками компании Adobe Systems
Incorporate.
Информация о технике безопасности
Во избежание пожара или поражения
электрическим током при эксплуатации
данного изделия следует
неукоснительно выполнять основные
правила техники безопасности.
1 Внимательно прочитайте все
инструкции, которые содержатся
в прилагаемой к принтеру
документации.
2 При подключении изделия к сети
электропитания используйте только
розетки с заземлением. Если вы не
знаете, заземлена ли розетка,
проконсультируйтесь с
квалифицированным электриком.
3 Соблюдайте инструкции и обращайте
внимание на предупреждения,
изображенные на или внутри корпуса
изделия.
4 Прежде чем приступить к очистке
изделия, отсоедините его от розетки
сети питания.
5 Не устанавливайте и не прикасайтесь
к этому изделию мокрыми руками
ине пользуйтесь им вблизи воды.
6 Изделие должно быть установлено
на устойчивой поверхности.
7 Кабель питания изделия следует
проложить так, чтобы никто не смог
повредить кабель, наступив или
задев его.
8 Если устройство не работает или
работает неправильно, см. раздел
Техническое обслуживание
и устранение неполадок.
9 Внутри изделия нет деталей,
подлежащих обслуживанию
пользователем. Обслуживание
должно выполняться
квалифицированными
специалистами.
Page 5
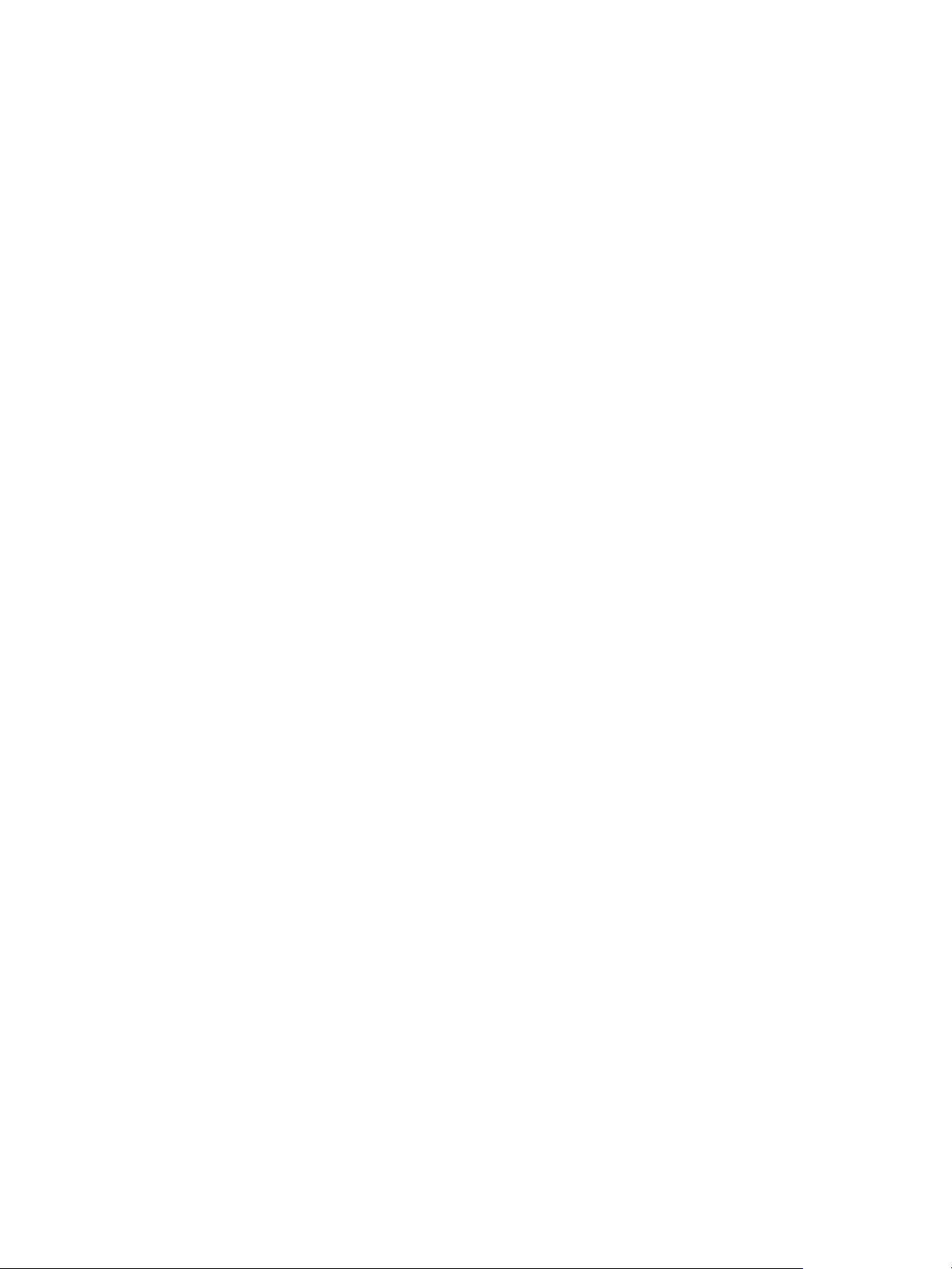
Содержание
1 Начало работы
Поиск дополнительных источников информации о настоящем изделии . . . . . . . . . . . 6
Описание компонентов принтера . . . . . . . . . . . . . . . . . . . . . . . . . . . . . . . . . . . . . . . . . . . 8
2 Установка дополнительных принадлежностей
Установка лотка 2. . . . . . . . . . . . . . . . . . . . . . . . . . . . . . . . . . . . . . . . . . . . . . . . . . . . . . . 11
Установка модуля автоматической двусторонней печати . . . . . . . . . . . . . . . . . . . . . . 12
Установка сервера печати HP Jetdirect . . . . . . . . . . . . . . . . . . . . . . . . . . . . . . . . . . . . . 13
Установка сервера печати HP Jetdirect . . . . . . . . . . . . . . . . . . . . . . . . . . . . . . . . . . 13
Проверка правильности установки сервера печати . . . . . . . . . . . . . . . . . . . . . . . . 13
Получение дополнительной информации . . . . . . . . . . . . . . . . . . . . . . . . . . . . . . . . 14
Установка модулей памяти . . . . . . . . . . . . . . . . . . . . . . . . . . . . . . . . . . . . . . . . . . . . . . . 15
Установка модуля DIMM . . . . . . . . . . . . . . . . . . . . . . . . . . . . . . . . . . . . . . . . . . . . . . 15
Проверка правильности установки модулей DIMM. . . . . . . . . . . . . . . . . . . . . . . . . 16
Включение принадлежностей в драйвере принтера . . . . . . . . . . . . . . . . . . . . . . . . . . . 17
3 Эксплуатация принтера
Выбор носителя для печати . . . . . . . . . . . . . . . . . . . . . . . . . . . . . . . . . . . . . . . . . . . . . . 18
Выбор и использование печатных носителей . . . . . . . . . . . . . . . . . . . . . . . . . . . . . 18
О характеристиках совместимых носителей. . . . . . . . . . . . . . . . . . . . . . . . . . . . . . 20
Установка минимальной ширины полей . . . . . . . . . . . . . . . . . . . . . . . . . . . . . . . . . 23
Загрузка носителя . . . . . . . . . . . . . . . . . . . . . . . . . . . . . . . . . . . . . . . . . . . . . . . . . . . . . . 24
Изменение параметров печати . . . . . . . . . . . . . . . . . . . . . . . . . . . . . . . . . . . . . . . . . . . . 26
Отмена задания печати . . . . . . . . . . . . . . . . . . . . . . . . . . . . . . . . . . . . . . . . . . . . . . . . . . 27
Печать с использованием отверстий заднего или переднего ручного податчика . . . 27
Печать на обеих сторонах листов. . . . . . . . . . . . . . . . . . . . . . . . . . . . . . . . . . . . . . . . . . 29
Инструкции по печати на обеих сторонах листов . . . . . . . . . . . . . . . . . . . . . . . . . . 29
Как выполнить двустороннюю печать (Windows) . . . . . . . . . . . . . . . . . . . . . . . . . . 29
Как выполнить автоматическую двустороннюю печать (Mac OS) . . . . . . . . . . . . . 30
Печать на специальных носителях и носителях нестандартных форматов . . . . . . . 31
4 Настройка и управление принтером
Управление принтером . . . . . . . . . . . . . . . . . . . . . . . . . . . . . . . . . . . . . . . . . . . . . . . . . . 32
Обзор заданий управления принтером . . . . . . . . . . . . . . . . . . . . . . . . . . . . . . . . . . 32
Контроль за принтером . . . . . . . . . . . . . . . . . . . . . . . . . . . . . . . . . . . . . . . . . . . . . . 34
Настройка параметров сети . . . . . . . . . . . . . . . . . . . . . . . . . . . . . . . . . . . . . . . . . . . 36
Обзор инструментов управления принтером . . . . . . . . . . . . . . . . . . . . . . . . . . . . . 37
О конфигурационной странице и ее печати. . . . . . . . . . . . . . . . . . . . . . . . . . . . . . . . . . 43
Обновление версии микропрограммы принтера . . . . . . . . . . . . . . . . . . . . . . . . . . . . . . 44
Настройка принтера (Windows) . . . . . . . . . . . . . . . . . . . . . . . . . . . . . . . . . . . . . . . . . . . . 45
Прямое соединение . . . . . . . . . . . . . . . . . . . . . . . . . . . . . . . . . . . . . . . . . . . . . . . . . 45
Сетевое соединение . . . . . . . . . . . . . . . . . . . . . . . . . . . . . . . . . . . . . . . . . . . . . . . . . 47
Настройка принтера (Mac OS). . . . . . . . . . . . . . . . . . . . . . . . . . . . . . . . . . . . . . . . . . . . . 50
Удаление программного обеспечения принтера . . . . . . . . . . . . . . . . . . . . . . . . . . . . . . 53
RUWW 3
Page 6
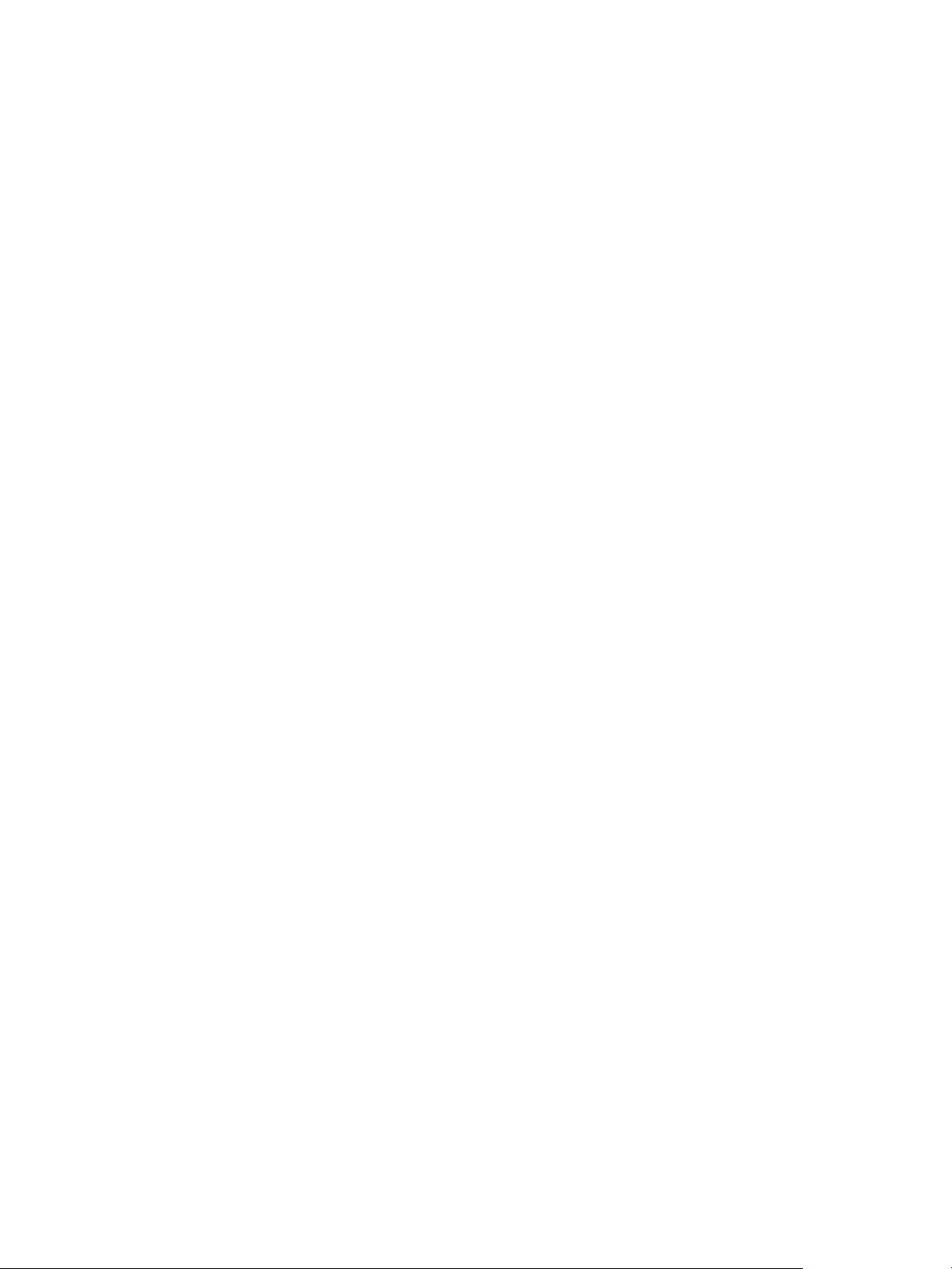
5 Панель управления
Расшифровка сообщений панели управления . . . . . . . . . . . . . . . . . . . . . . . . . . . . . . . 54
Типы сообщений на панели управления . . . . . . . . . . . . . . . . . . . . . . . . . . . . . . . . . 54
Сообщения панели управления . . . . . . . . . . . . . . . . . . . . . . . . . . . . . . . . . . . . . . . . 55
Элементы панели управления . . . . . . . . . . . . . . . . . . . . . . . . . . . . . . . . . . . . . . . . . . . . 57
Информационное меню . . . . . . . . . . . . . . . . . . . . . . . . . . . . . . . . . . . . . . . . . . . . . . 57
Меню управления бумагой . . . . . . . . . . . . . . . . . . . . . . . . . . . . . . . . . . . . . . . . . . . . 58
Меню конфигурации устройства. . . . . . . . . . . . . . . . . . . . . . . . . . . . . . . . . . . . . . . . 60
Меню печати. . . . . . . . . . . . . . . . . . . . . . . . . . . . . . . . . . . . . . . . . . . . . . . . . . . . . . . . 61
Меню обслуживания . . . . . . . . . . . . . . . . . . . . . . . . . . . . . . . . . . . . . . . . . . . . . . . . . 63
Изменение сетевых параметров с помощью панели управления . . . . . . . . . . . . . . . . 64
меню РАСШИР. ВВОД/ВЫВОД. . . . . . . . . . . . . . . . . . . . . . . . . . . . . . . . . . . . . . . . . 64
Отключение сетевых протоколов (дополнительно) . . . . . . . . . . . . . . . . . . . . . . . . 67
Сброс параметров сервера печати HP Jetdirect . . . . . . . . . . . . . . . . . . . . . . . . . . . 67
Печать карты меню панели управления . . . . . . . . . . . . . . . . . . . . . . . . . . . . . . . . . . . . 68
Изменение параметров принтера при помощи панели управления . . . . . . . . . . . . . . 68
6 Техническое обслуживание и устранение неполадок
Замена картриджей . . . . . . . . . . . . . . . . . . . . . . . . . . . . . . . . . . . . . . . . . . . . . . . . . . . . . 69
Обслуживание печатающих головок . . . . . . . . . . . . . . . . . . . . . . . . . . . . . . . . . . . . . . . 70
Калибровка цвета. . . . . . . . . . . . . . . . . . . . . . . . . . . . . . . . . . . . . . . . . . . . . . . . . . . . . . . 75
Калибровка перехода на новую строку . . . . . . . . . . . . . . . . . . . . . . . . . . . . . . . . . . . . . 76
Советы и источники информации по устранению неполадок . . . . . . . . . . . . . . . . . . . 76
Общие советы по поиску и устранению неполадок. . . . . . . . . . . . . . . . . . . . . . . . . . . . 77
Сброс языка панели управления . . . . . . . . . . . . . . . . . . . . . . . . . . . . . . . . . . . . . . . . . . 77
Устранение неполадок, возникающих при печати. . . . . . . . . . . . . . . . . . . . . . . . . . . . . 78
Самопроизвольное выключение принтера . . . . . . . . . . . . . . . . . . . . . . . . . . . . . . . 78
Все индикаторы мигают . . . . . . . . . . . . . . . . . . . . . . . . . . . . . . . . . . . . . . . . . . . . . . 78
Принтер не отвечает (не печатает) . . . . . . . . . . . . . . . . . . . . . . . . . . . . . . . . . . . . . 78
Принтер не может использовать печатающую головку . . . . . . . . . . . . . . . . . . . . . 79
Печать выполняется слишком медленно . . . . . . . . . . . . . . . . . . . . . . . . . . . . . . . . 80
Напечатана пустая страница . . . . . . . . . . . . . . . . . . . . . . . . . . . . . . . . . . . . . . . . . . 80
Неправильное размещение текста или графики. . . . . . . . . . . . . . . . . . . . . . . . . . . 80
Неудовлетворительное качество и непредвиденные результаты печати . . . . . . . . . 82
Печатается бессмысленное сочетание символов . . . . . . . . . . . . . . . . . . . . . . . . . 82
Чернила размазываются. . . . . . . . . . . . . . . . . . . . . . . . . . . . . . . . . . . . . . . . . . . . . . 83
Чернила не полностью заполняют текст или графику . . . . . . . . . . . . . . . . . . . . . . 84
Цвета распечатываемого изображения бледные и ненасыщенные . . . . . . . . . . . 84
Цветное изображение печатается в черно-белом режиме . . . . . . . . . . . . . . . . . . 85
Цвета передаются неправильно. . . . . . . . . . . . . . . . . . . . . . . . . . . . . . . . . . . . . . . . 85
Цвета распечатываемого изображения расплываются . . . . . . . . . . . . . . . . . . . . . 85
Цвета неправильно совмещаются . . . . . . . . . . . . . . . . . . . . . . . . . . . . . . . . . . . . . . 86
В тексте или графике отсутствуют отдельные точки или строки точек. . . . . . . . . 86
Устранение неполадок, связанных с подачей бумаги. . . . . . . . . . . . . . . . . . . . . . . . . . 87
Не удается вставить лоток . . . . . . . . . . . . . . . . . . . . . . . . . . . . . . . . . . . . . . . . . . . . 87
Носитель не совместим с принтером или лотком. . . . . . . . . . . . . . . . . . . . . . . . . . 87
Носитель не подается из лотка 1 или лотка 2 . . . . . . . . . . . . . . . . . . . . . . . . . . . . . 87
Носитель неправильно выводится из принтера . . . . . . . . . . . . . . . . . . . . . . . . . . . 88
Листы перекашиваются . . . . . . . . . . . . . . . . . . . . . . . . . . . . . . . . . . . . . . . . . . . . . . . 88
Устранение неполадок, возникающих при управлении принтером . . . . . . . . . . . . . . . 89
Не удается открыть встроенный веб-сервер. . . . . . . . . . . . . . . . . . . . . . . . . . . . . . 89
Устранение неполадок, возникающих во время установки принтера . . . . . . . . . . . . . 90
Неполадки, возникающие при печати страницы проверки правильности
выравнивания . . . . . . . . . . . . . . . . . . . . . . . . . . . . . . . . . . . . . . . . . . . . . . . . . . . 90
Неполадки, возникающие при установке программного обеспечения . . . . . . . . . 90
Неполадки, возникающие при подсоединении к сети. . . . . . . . . . . . . . . . . . . . . . . 91
Устранение замятий . . . . . . . . . . . . . . . . . . . . . . . . . . . . . . . . . . . . . . . . . . . . . . . . . . . . . 92
4 RUWW
Page 7
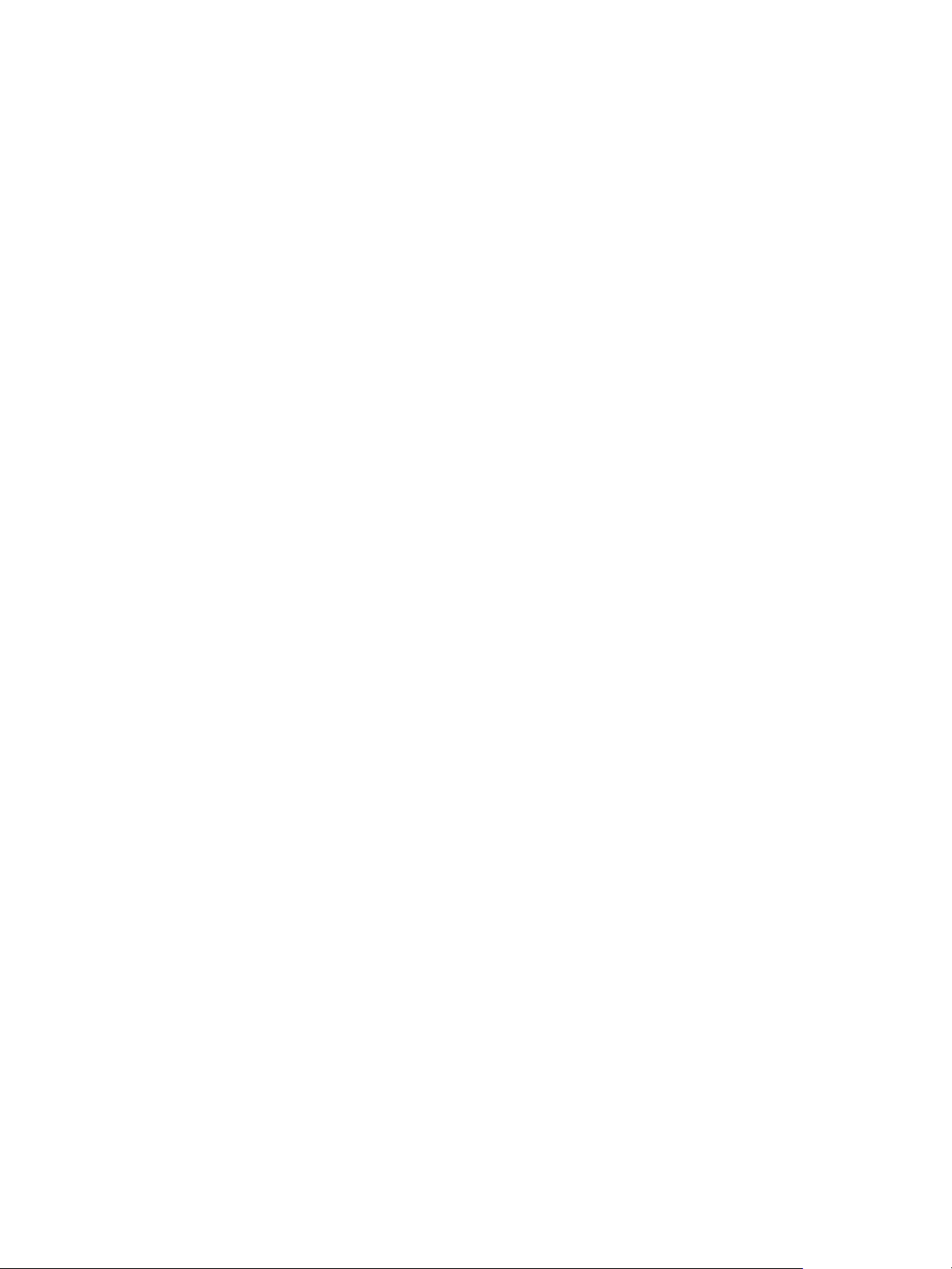
A Расходные материалы и дополнительные принадлежности HP
Заказ расходных материалов для печати в интерактивном режиме . . . . . . . . . . . . . . 94
Дополнительные принадлежности . . . . . . . . . . . . . . . . . . . . . . . . . . . . . . . . . . . . . . . . . 95
Расходные материалы. . . . . . . . . . . . . . . . . . . . . . . . . . . . . . . . . . . . . . . . . . . . . . . . . . . 96
Носители чернил . . . . . . . . . . . . . . . . . . . . . . . . . . . . . . . . . . . . . . . . . . . . . . . . . . . . 96
Носители HP. . . . . . . . . . . . . . . . . . . . . . . . . . . . . . . . . . . . . . . . . . . . . . . . . . . . . . . . 96
B Поддержка и гарантийные обязательства
Электронные средства поддержки . . . . . . . . . . . . . . . . . . . . . . . . . . . . . . . . . . . . . . . . . 99
Телефонная служба поддержки HP . . . . . . . . . . . . . . . . . . . . . . . . . . . . . . . . . . . . . . . . 99
Действия перед телефонным звонком в HP . . . . . . . . . . . . . . . . . . . . . . . . . . . . . . 99
Номера телефонов службы поддержки . . . . . . . . . . . . . . . . . . . . . . . . . . . . . . . . . 100
Ограниченная гарантия компании Hewlett-Packard . . . . . . . . . . . . . . . . . . . . . . . . . . . 104
C Технические характеристики принтера
Технические характеристики принтера . . . . . . . . . . . . . . . . . . . . . . . . . . . . . . . . . . . . 109
D Нормативная информация
FCC statement . . . . . . . . . . . . . . . . . . . . . . . . . . . . . . . . . . . . . . . . . . . . . . . . . . . . . . . . . 115
Нормы EMI (Корея). . . . . . . . . . . . . . . . . . . . . . . . . . . . . . . . . . . . . . . . . . . . . . . . . . . . . 116
Нормы VCCI (Япония) . . . . . . . . . . . . . . . . . . . . . . . . . . . . . . . . . . . . . . . . . . . . . . . . . . 116
Служебный номер модели . . . . . . . . . . . . . . . . . . . . . . . . . . . . . . . . . . . . . . . . . . . . . . 116
Положение о кабеле питания . . . . . . . . . . . . . . . . . . . . . . . . . . . . . . . . . . . . . . . . . . . . 116
Класс светодиодных индикаторов . . . . . . . . . . . . . . . . . . . . . . . . . . . . . . . . . . . . . . . . 116
Заявление о соответствии. . . . . . . . . . . . . . . . . . . . . . . . . . . . . . . . . . . . . . . . . . . . . . . 117
Программа по охране окружающей среды. . . . . . . . . . . . . . . . . . . . . . . . . . . . . . . . . . 118
Снижение расхода материалов . . . . . . . . . . . . . . . . . . . . . . . . . . . . . . . . . . . . . . . 118
Энергопотребление . . . . . . . . . . . . . . . . . . . . . . . . . . . . . . . . . . . . . . . . . . . . . . . . . 118
Опасные материалы . . . . . . . . . . . . . . . . . . . . . . . . . . . . . . . . . . . . . . . . . . . . . . . . 119
Переработка . . . . . . . . . . . . . . . . . . . . . . . . . . . . . . . . . . . . . . . . . . . . . . . . . . . . . . . 119
Таблицы безопасности материалов. . . . . . . . . . . . . . . . . . . . . . . . . . . . . . . . . . . . 119
возврат изделия по истечении срока службы . . . . . . . . . . . . . . . . . . . . . . . . . . . . 119
Алфавитный указатель . . . . . . . . . . . . . . . . . . . . . . . . . . . . . . . . . . . 120
RUWW 5
Page 8
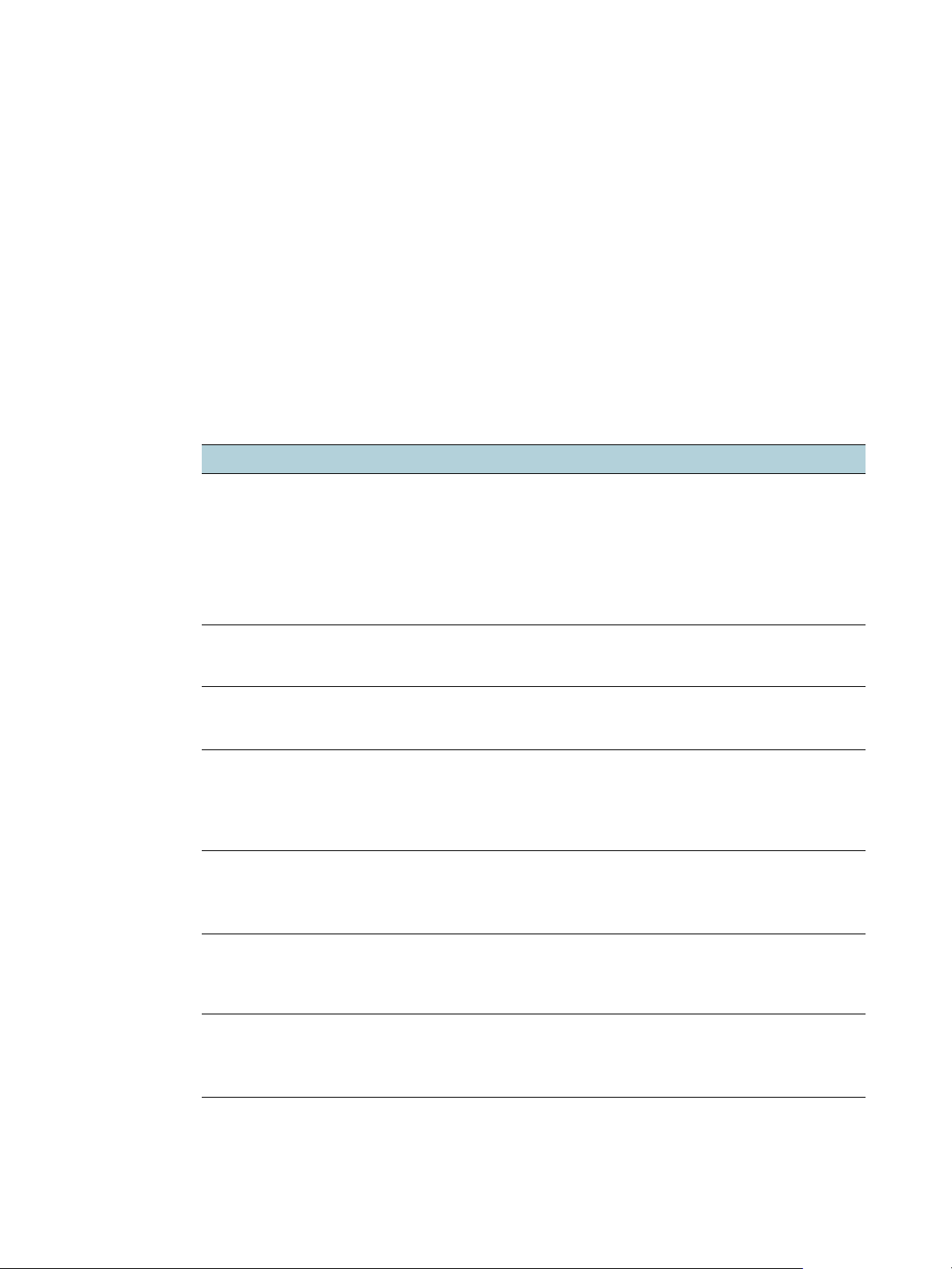
Начало работы
1
Благодарим вас за приобретение этого принтера. В этом руководстве подробно
описаны возможности использования принтера и устранения неполадок в работе.
Поиск дополнительных источников информации о настоящем изделии
Вы можете получить информацию об изделии и устранении неполадок, не включенную
в настоящее руководство, из следующих источников:
Источник Описание Местонахождение
Инструкция по
установке
Вводное
руководство
Файл Readme и
заметки о
выпуске
Встроенный
веб-сервер
(сетевое
соединение)
Панель
инструментов
(Microsoft
Windows
Экранная справка
по драйверу
принтера
(Windows)
®
®
)
Содержит иллюстрированные инструкции по
установке принтера.
Содержит указания по настройке принтера, а
также информацию по вопросам гарантии и
по технике безопасности.
Содержат последнюю информацию и советы
по устранению неполадок.
Позволяет просматривать информацию о
состоянии, изменять настройки и
осуществлять управление принтером с
любого компьютера в сети.
См. раздел Встроенный Web-сервер.
Содержит информацию по уходу за
печатающими головками.
Дополнительные сведения см. в разделе
Панель инструментов (Windows).
Содержит описание функций драйвера
принтера.
Печатная версия этого
документа входит в комплект
поставки принтера. Также
доступна электронная версия
документа в формате PDF
®
Adobe
документацией находится на
компакт-диске Starter CD.
Поставляется в виде твердой
копии вместе с принтером.
Включены в содержимое
компакт-диска Starter CD.
Доступ можно получить при
помощи стандартного
веб-обозревателя.
Доступна при выборе типа
установки, включающего
Панель инструментов.
Доступна из драйвера
принтера.
Acrobat ®. Файл с
HP Instant
Support
Руководство
администратора
по HP Jetdirect
6 1 - Начало работы RUWW
Помогает быстро распознать, выявить и
устранить неполадки печатающих устройств.
Дополнительные сведения см. в разделе
HP Instant Support.
Содержит информацию по настройке и
устранению неполадок сервера печати
HP Jetdirect, установленного в принтере.
Доступно из любого
стандартного веб-обозревателя
или из Панели инструментов
(Windows).
Включены в содержимое
компакт-диска Starter CD.
Page 9
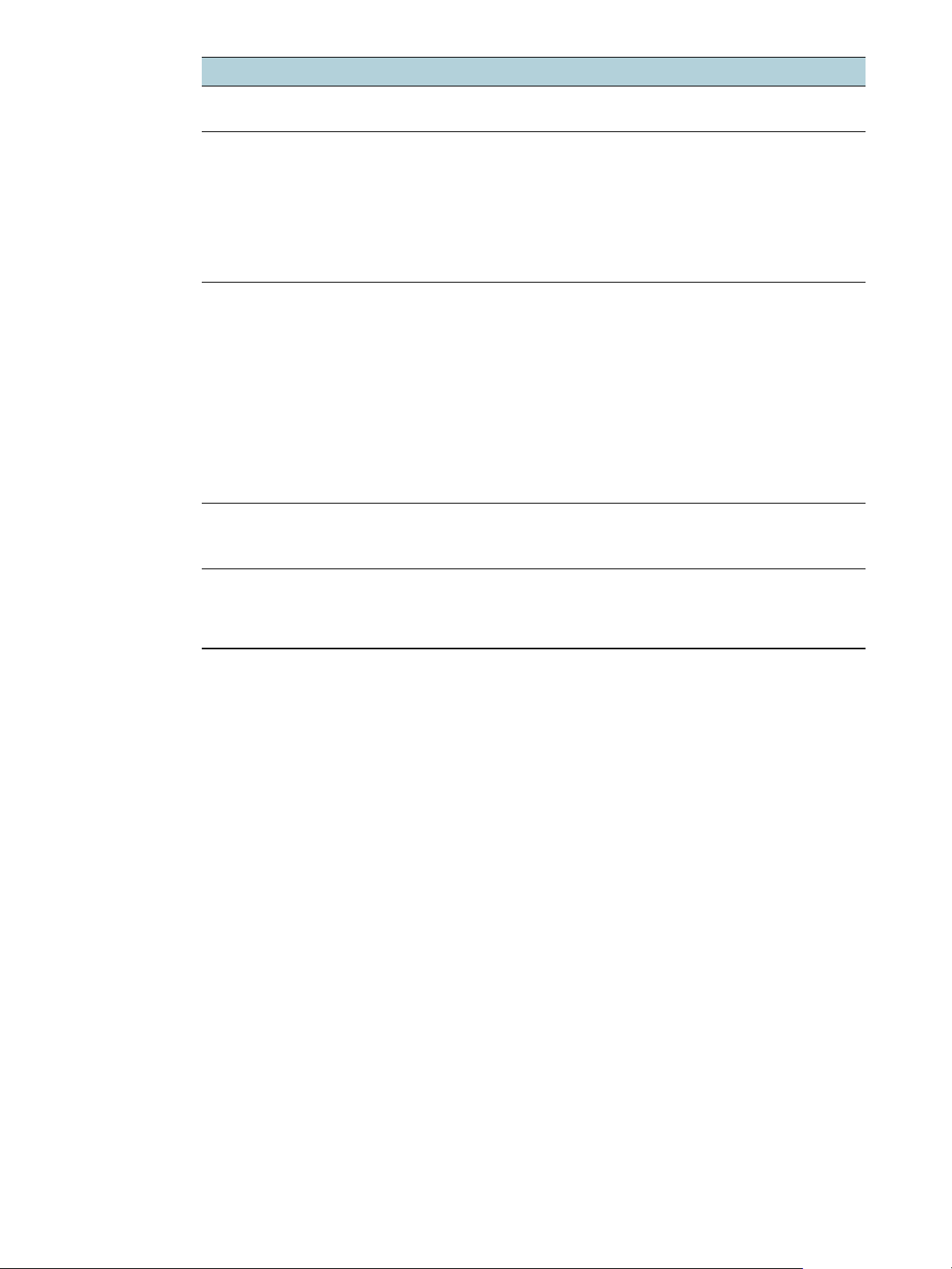
Источник Описание Местонахождение
Панель
управления
Страница
конфигурации
Выводит информацию о состоянии, ошибках
и предупреждения о неполадках печати.
Содержит информацию по аппаратному
обеспечению (например, версия
микропрограммы и номер модели),
настройкам принтера, установленным
принадлежностям (например, память и
лотки). Если принтер подключен к сети,
доступна дополнительная страница
конфигурации сети.
Результаты
проверки
системы и
распечатка
образцов
(например,
Содержат информацию, которая может
выявить причину проблемы в печатающем
механизме и пути прохождения бумаги.
z Печать демонстрационной страницы
z Проверка пути прохождения бумаги
печать
демонстрационно
й страницы и
проверка пути
прохождения
бумаги)
Веб-сайты HP Содержат последние версии программного
обеспечения, информацию об изделиях и
технической поддержке.
См. раздел Панель управления.
См. раздел О
конфигурационной странице и
ее печати.
См. раздел Администрирование
принтера.
http://www.hp.com/support/
businessinkjet2800
http://www.hp.com
Телефонная
служба
технической
поддержки HP
Содержит список контактных телефонов HP.
На протяжении гарантийного периода данная
техническая поддержка может
быть бесплатной.
См. раздел Номера телефонов
службы поддержки
.
RUWW Поиск дополнительных источников информации о настоящем изделии 7
Page 10
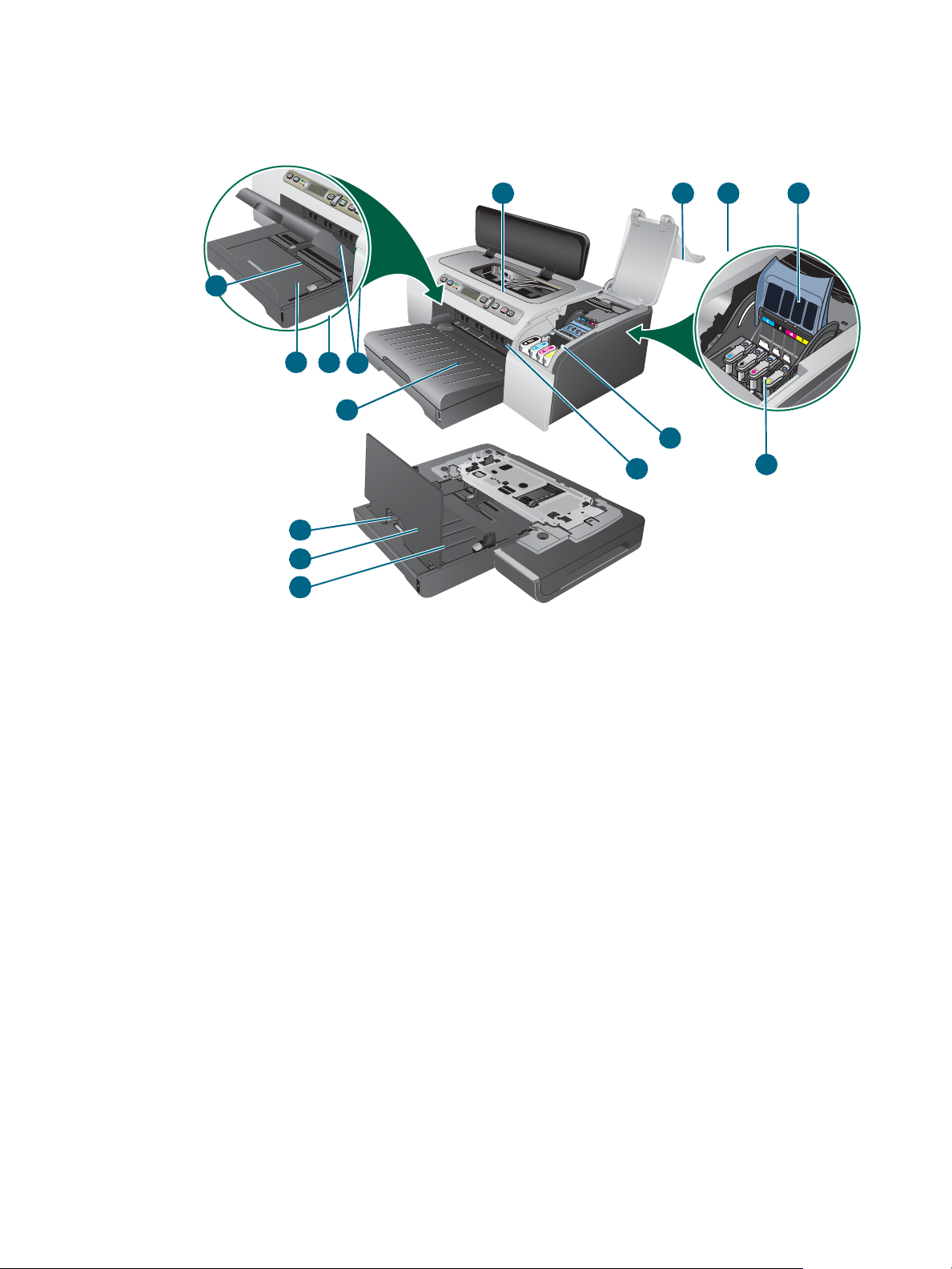
Описание компонентов принтера
Вид спереди
13
98
10
11
12
13
14
1 Панель управления
1 2 3
6
7
4
5
2 Крышка печатающих головок
3 Крышка картриджей
4 Фиксатор печатающих головок
5 Печатающие головки
6 Картриджи
7 Отверстие переднего ручного податчика
8 Лоток 1
9 Индикатор наличия носителя
10 Направляющие
11 Выходной лоток
12 Лоток 2
13 Фиксатор удлинителя лотка
14 Дверца лотка 2
8 1 - Начало работы RUWW
Page 11
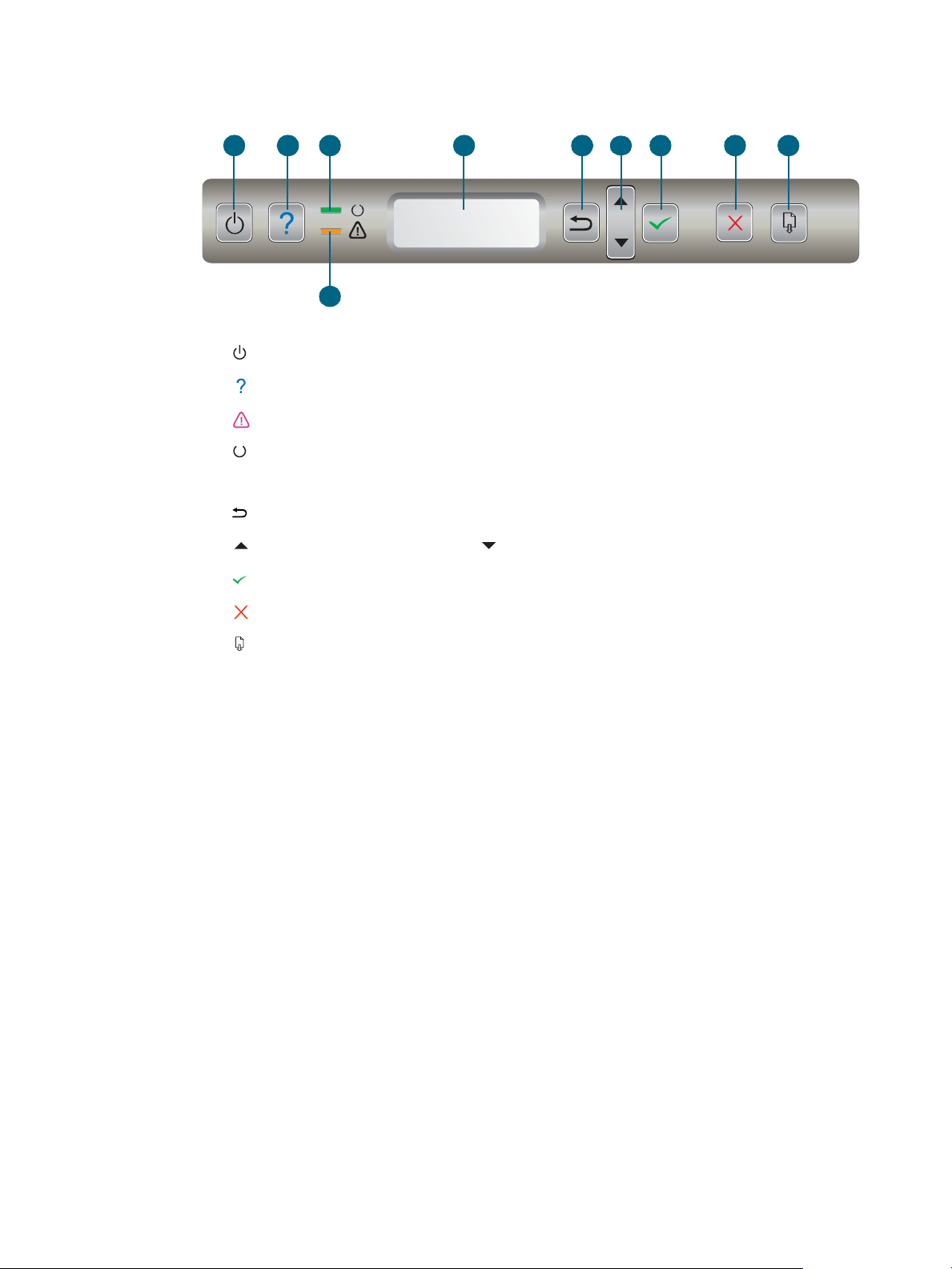
Панель управления
Дополнительные сведения см. в разделе Панель управления.
1 234 5
7
8 1096
1 (Кнопка Питание)
2 (Кнопка Справки)
3 (Индикатор Внимание)
4 (Индикатор готовности)
5 Дисплей панели управления
6 (Кнопка Назад)
7 (кнопка со Стрелкой Вверх) и (кнопка со Стрелкой Вниз)
8 (Кнопка Выбор)
9 (Кнопка Отмены)
10 (Кнопка Продолжить)
RUWW Описание компонентов принтера 9
Page 12
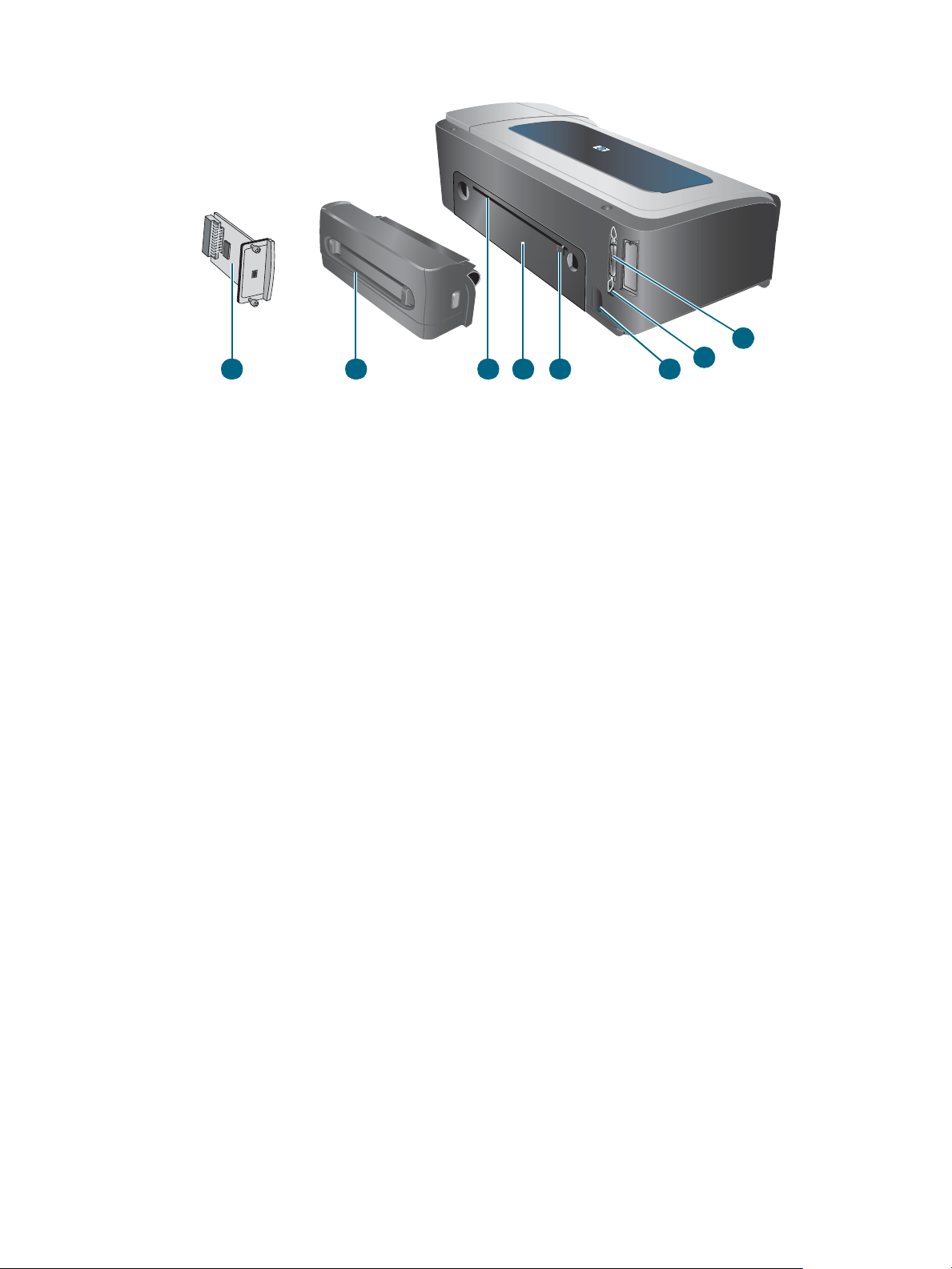
Вид сзади
8
1 Разъем параллельного интерфейса (стандарт IEEE 1284)
2 Разъем USB
3 Гнездо для кабеля питания
4 Направляющие
5 Задняя панель
1
2
3567 4
6 Отверстие заднего ручного податчика
7 Модуль автоматической двусторонней печати (принтеры HP Business Inkjet 2800dt и
HP Business Inkjet 2800dtn)
8 Сервер печати HP Jetdirect (принтер HP Business Inkjet 2800dtn)
10 1 - Начало работы RUWW
Page 13
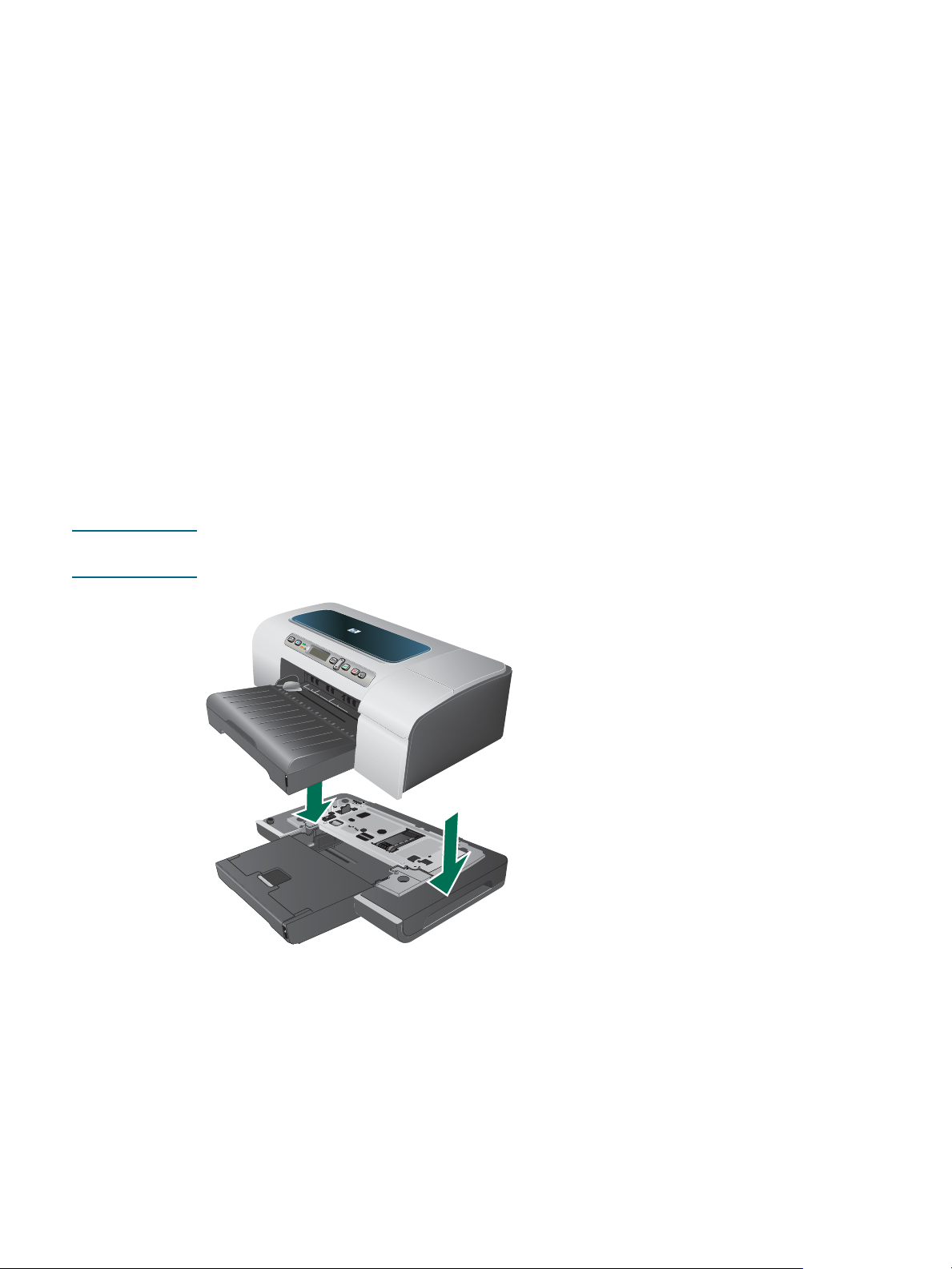
Установка дополнительных
2
принадлежностей
Установка лотка 2
Лоток 2 поставляется с принтерами HP Business Inkjet 2800dt и
HP Business Inkjet 2800dtn. Лоток вмещает до 250 листов обычной бумаги.
Установка лотка 2
1 Распакуйте лоток, снимите упаковочные ленты и материалы и поместите лоток
в подготовленное место.
2 Выключите принтер и отсоедините кабель питания.
3 Поставьте принтер на лоток.
ПРЕДУПРЕЖДЕНИЕ! Соблюдайте осторожность, чтобы не защемить пальцы и ладони рук при установке
принтера на лоток.
4 Присоедините шнур питания и включите принтер.
5 Активизируйте лоток в драйвере принтера. См. раздел Включение принадлежностей
в драйвере принтера.
RUWW Установка лотка 2 11
Page 14
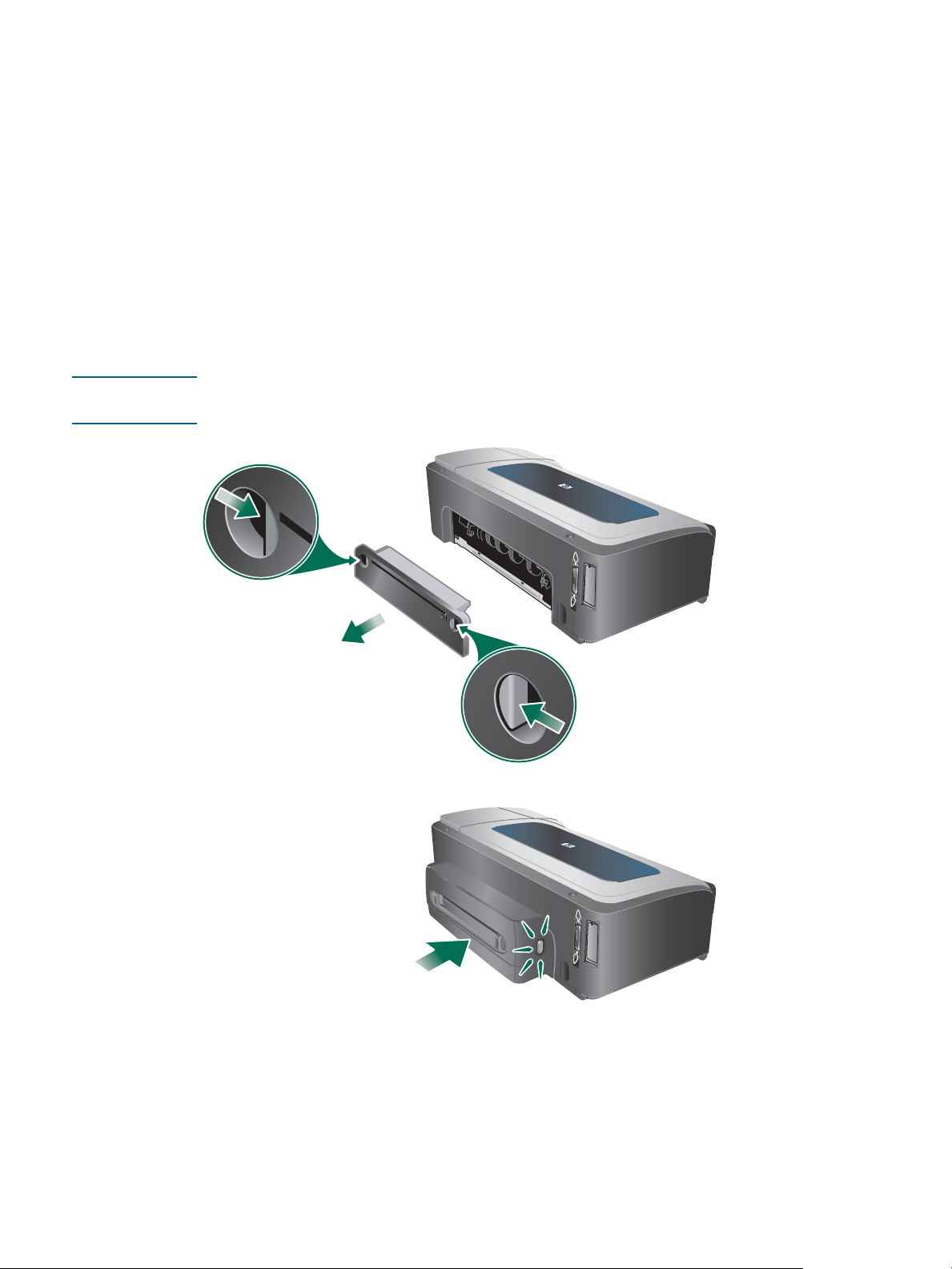
Установка модуля автоматической двусторонней печати
Вы можете выполнять печать на обеих сторонах листов бумаги, если установлен
модуль автоматической двусторонней печати. Модуль автоматической двусторонней
печати поставляется с принтерами HP Business Inkjet 2800dt и
HP Business Inkjet 2800dtn. Дополнительную информацию см. в разделах Включение
принадлежностей в драйвере принтера и Печать на обеих сторонах листов.
Установка модуля автоматической двусторонней печати
1 Нажмите одновременно кнопки, расположенные по бокам задней панели,
иизвлеките панель из принтера.
2 Вставьте модуль двухсторонней печати в принтер так, чтобы раздался легкий
щелчок и модуль встал на место.
Примечание Не нажимайте кнопки, расположенные по бокам модуля двусторонней печати, при его
установке; используйте кнопки только для извлечения модуля из принтера.
3 Активируйте модуль двухсторонней печати в драйвере принтера. См. раздел
Включение принадлежностей в драйвере принтера.
12 2 - Установка дополнительных принадлежностей RUWW
Page 15

Установка сервера печати HP Jetdirect
Принтер может использован в сетевом окружении, если подключить его напрямую
ксети через сервер печати HP Jetdirect. Сервер печати можно использовать как в сетях
с конфигурацией клиент-сервер, так и в одноранговых сетях. Это обеспечивает более
эффективную работу, чем при печати через несетевые соединения, и предоставляет
большую гибкость в выборе места для принтера.
Сервер печати HP Jetdirect уже предустановлен в принтере HP Business Inkjet 2800dtn.
Перечень серверов печати для данного принтера см. в разделе Дополнительные
принадлежности.
Установка сервера печати HP Jetdirect
ОСТОРОЖНО! Плата сервера печати HP Jetdirect содержит электронные компоненты, которые могут
быть повреждены статическим электричеством. Если возможно, наденьте на запястье
заземленный антистатический браслет (или подобное приспособление). Обращайтесь
с платой сервера печати осторожно в течение всего периода установки. Избегайте
контакта с электронными компонентами и проводниками платы. Если не выполнить
приведенные рекомендации, то некоторые компоненты могут быть повреждены.
1 Выключите принтер, отсоедините кабель питания и все кабели, подсоединенные
к принтеру.
2 Воспользуйтесь отверткой Phillips, чтобы отвинтить и снять винт, удерживающий
крышку пустого разъема EIO. Снимите крышку.
3 Вставьте плату сервера печати HP Jetdirect в гнездо EIO, приложив достаточное
усилие.
4 Вставьте и затяните контровочные винты, прилагаемые к плате сервера печати.
5 Подсоедините плату сервера печати к сети с помощью сетевого кабеля.
Проверка правильности установки сервера печати
1 Присоедините шнур питания и включите принтер.
2 Распечатайте конфигурационную страницу. См. раздел О конфигурационной
странице и ее печати.
На печать должно быть выведено две страницы. Вторая страница является
страницей конфигурации сервера печати HP Jetdirect. Если печать страницы не
выполняется, извлеките и снова установите плату сервера печати, чтобы убедиться,
что она полностью вставлена в гнездо.
RUWW Установка сервера печати HP Jetdirect 13
Page 16
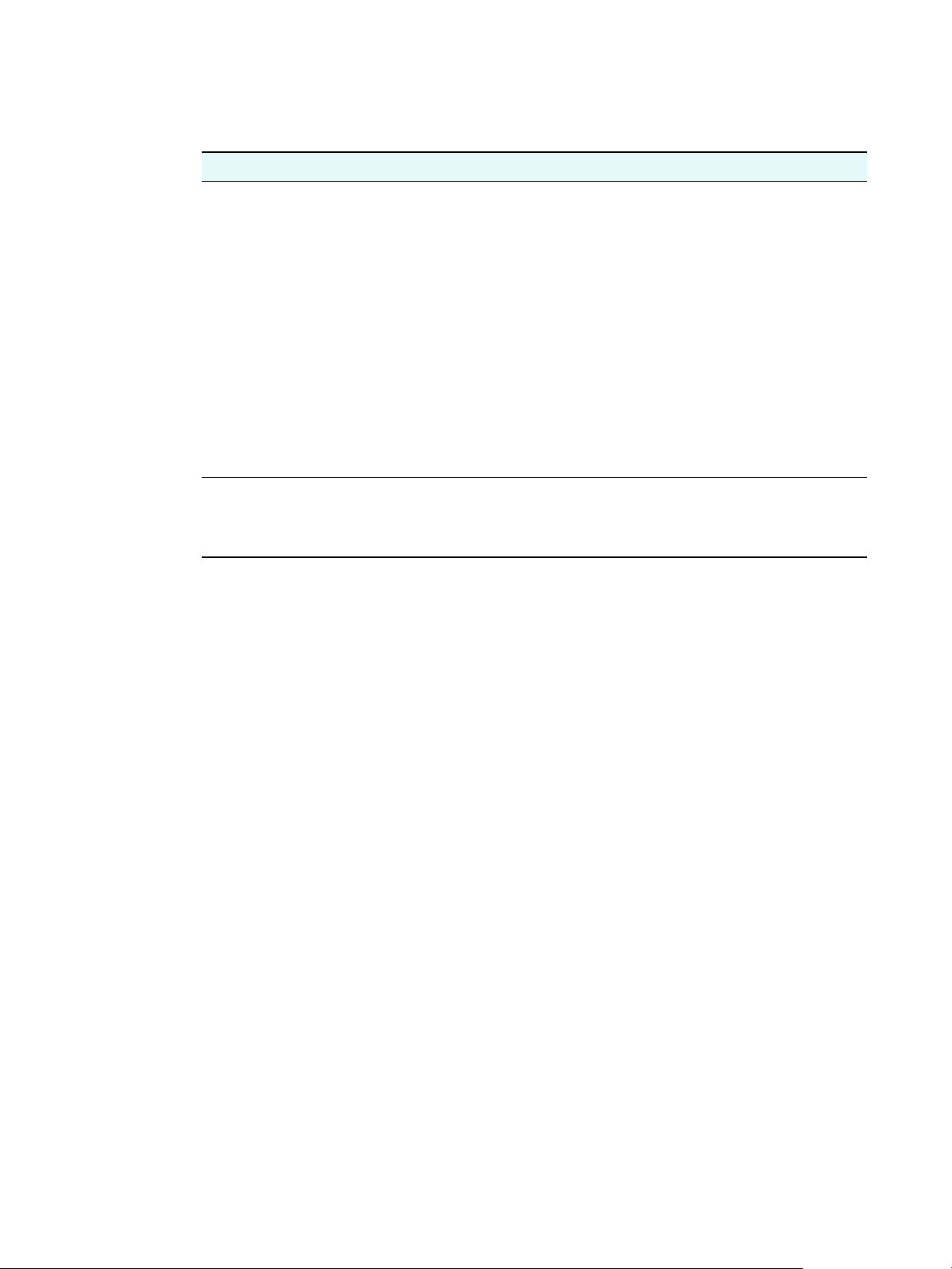
Получение дополнительной информации
Если у вас возникли проблемы при сетевой печати, обратитесь к следующим
источникам.
Документ Описание
Руководство
администратора по
HP Jetdirect
Документация об
операционной системе и
сетевой операционной
системе.
Данное руководство находится на компакт-диске Starter CD; в нем
подробно изложен процесс установки и использования сервера
печати HP Jetdirect.
В этом руководстве представлена информация по следующим
темам:
z Программные решения HP при использовании серверов печати
HP Jetdirect
z Конфигурации TCP/IP
z Служба протокола LPD (Line Printer Daemon) в сервере печати.
z Печать с использованием протокола FTP (протокол передачи
файлов).
z Сообщения конфигурационной страницы и устранение
неисправностей
z Встроенный веб-сервер, интернет-инструмент для настройки
и управления сетевыми устройствами
Данная документация поставляется с вашим компьютером или
с сетевой операционной системой и содержит основную
информацию по вопросам печати через сеть.
В дополнение к этим источникам, информация по многофункциональному устройству
ифункциям конфигурации доступна через программу HP Web Jetadmin. Для получения
дополнительной информации см. Программа HP Web Jetadmin или посетите веб-узел
http://www.hp.com/support/businessinkjet2800.
14 2 - Установка дополнительных принадлежностей RUWW
Page 17
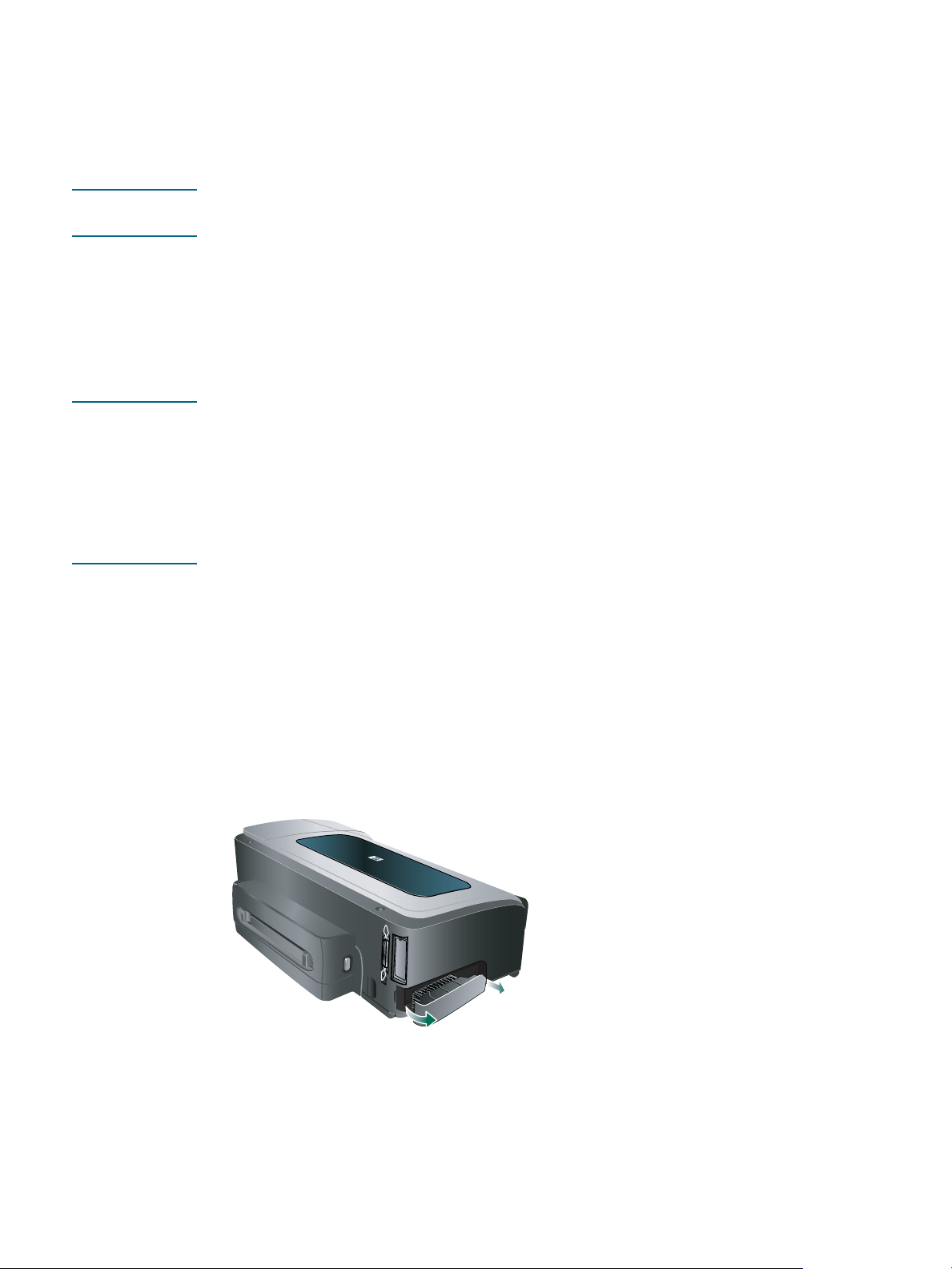
Установка модулей памяти
Если вы часто печатаете сложные графические документы или документы PostScript®
(PS), или используете для печати модуль автоматической двухсторонней печати, то для
принтера необходимо приобрести дополнительные модули памяти.
Примечание Добавление памяти предоставляет принтеру возможность обрабатывать более
сложные задания, но может не привести к увеличению скорости обработки.
В принтере установлено 96 Mб встроенной памяти и имеется два разъема DIMM для
64 Mб, 128 Mб или 256 Mб ОЗУ (информацию о том, как заказать дополнительные
компоненты, см. в разделе Дополнительные принадлежности.) Объем установленной
памяти можно определить, распечатав страницу конфигурации. Обратите внимание на
то, что принтер может распознать только до 544 Мб памяти принтера. Поэтому если вы
установили два модуля ОЗУ по 256 Мб, то общая используемая память принтера
составляет только 544 Мб.
ОСТОРОЖНО! Модули DIMM содержат электронные компоненты, которые могут быть повреждены
статическим электричеством. Чтобы предотвратить накопление электростатического
заряда, сохраняйте контакт с какой-либо плоской неизолированной металлической
поверхностью принтера. Если возможно, наденьте на запястье заземленный
антистатический браслет (или подобное приспособление). Всегда осторожно
обращайтесь с модулями DIMM. Избегайте контакта с электронными компонентами и
проводниками платы. Если не выполнить приведенные рекомендации, то некоторым
устройствам могут быть нанесены повреждения.
Установка модуля DIMM
1 Чтобы узнать, сколько памяти установлено в принтере в данный момент,
напечатайте конфигурационную страницу. См. раздел О конфигурационной
странице и ее печати.
2 Выключите принтер, отсоедините кабель питания и все кабели, подсоединенные
к принтеру.
3 Снимите боковую крышку с левой стороны принтера.
4 В пустом разъеме DIMM нажмите на фиксаторы, направив их наружу.
5 Извлеките модули DIMM из антистатической упаковки.
RUWW Установка модулей памяти 15
Page 18

6 Выставьте модуль DIMM таким образом, чтобы паз нижней стороны соответствовал
рельефным выступам разъема DIMM.
7 Вставьте модуль DIMM в разъем и надавите на него, пока не раздастся щелчок.
8 Снова установите боковую крышку.
9 Снова подключите все необходимые кабели, включая шнур питания, и включите
принтер.
10 Активизируйте модули DIMM в драйвере принтера. См. раздел Включение
принадлежностей в драйвере принтера.
Проверка правильности установки модулей DIMM
1 Проверьте, чтобы шнур питания и все остальные кабели были подсоединены,
а принтер включен.
2 Убедитесь, что на дисплее панели управления появилась надпись READY (Готов).
Если появляется сообщение об ошибке, то, возможно, модуль DIMM установлен
некорректно.
3 Распечатайте конфигурационную страницу принтера. Сравните количество памяти
на странице конфигурации до установки модулей DIMM и после их установки. Если
количество памяти не увеличилось, то имеет место одна из следующих проблем:
• Некорректно установлен модуль DIMM. Извлеките модуль DIMM и установите его
еще раз.
• Неисправен сам модуль DIMM. Попробуйте использовать другой DIMM.
16 2 - Установка дополнительных принадлежностей RUWW
Page 19
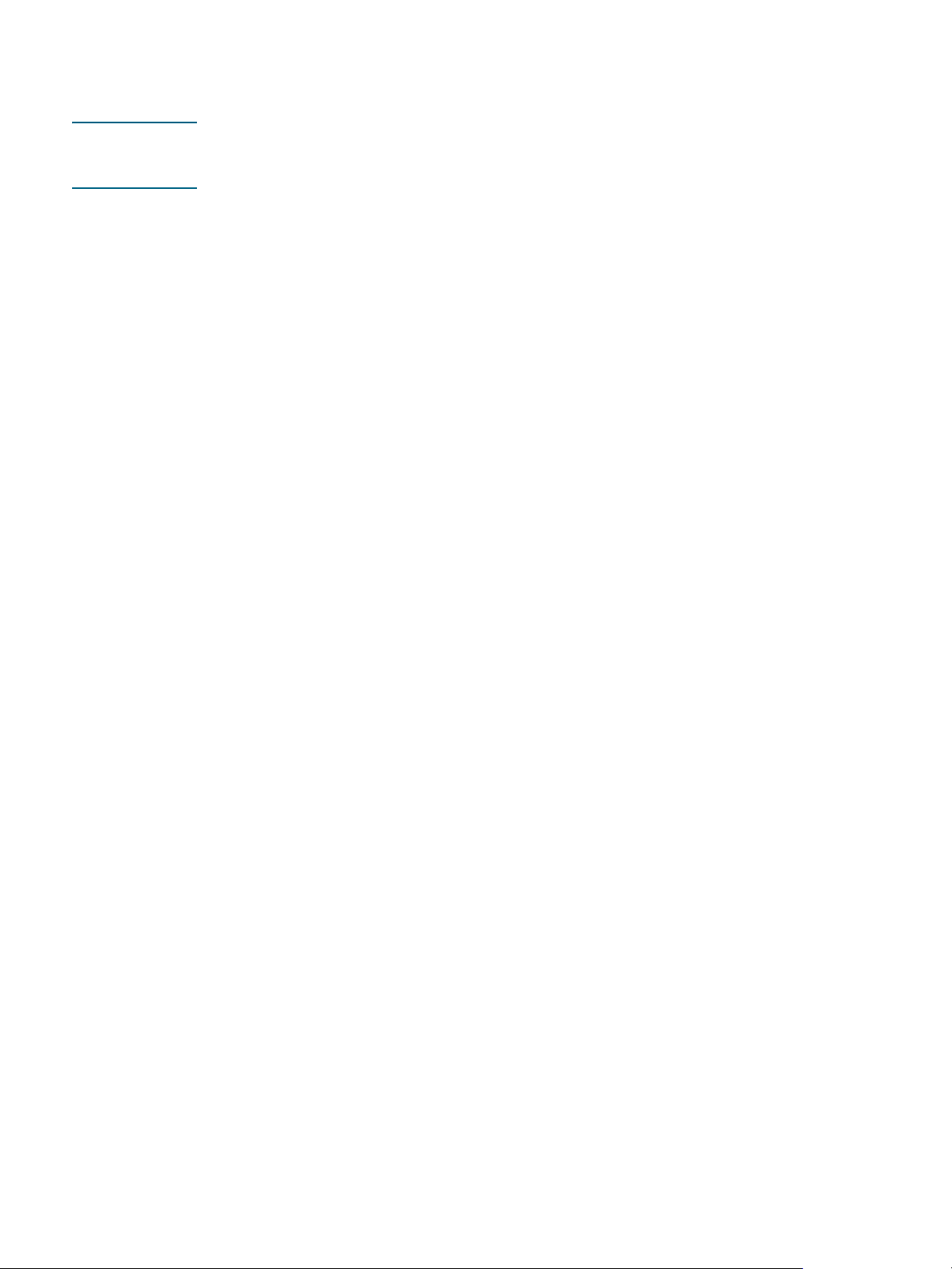
Включение принадлежностей в драйвере принтера
Примечание Система Mac OS автоматически включает модуль двухсторонней печати и лоток 2
в драйвере принтера при установке программного обеспечения принтера. Тем не менее,
потребуется активация модулей DIMM вручную.
Включение принадлежностей на компьютере, работающем под
управлением ОС Windows
После установки программного обеспечения принтера на компьютере, работающем под
управлением ОС Windows, лоток 2 и модуль автоматической двусторонней печати
должны быть установлены в драйвере принтера, чтобы принтер мог их использовать.
1 На рабочем столе Windows нажмите кнопку Пуск, выберите команду Настройка,
затем щелкните пункт Принтеры или Принтеры и факсы.
2 Щелкните правой кнопкой мыши значок принтера и щелкните Свойства,
Умолчания,
или Настройки печати.
3 Щелкните Конфигурация, Настройка устройства или Параметры устройства.
Название вкладки зависит от драйвера принтера и операционной системы.
4 На выбранной вкладке щелкните Автоматическая конфигурация, щелкните
Обновить сейчас..., а затем нажмите кнопку OK.
RUWW Включение принадлежностей в драйвере принтера 17
Page 20
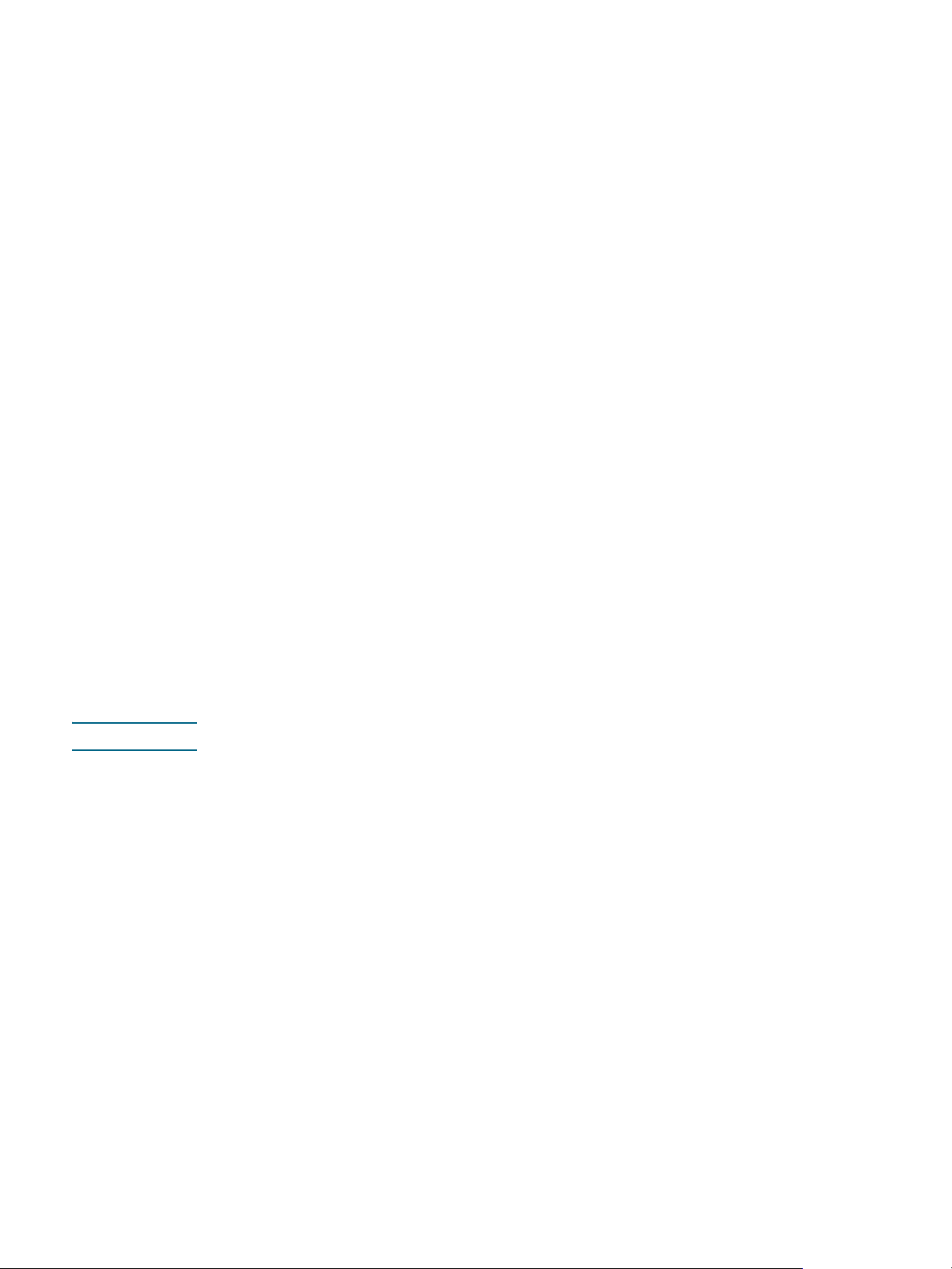
Эксплуатация принтера
3
Выбор носителя для печати
Для печати можно использовать большинство разновидностей офисной бумаги.
Прежде чем приобретать бумагу в больших количествах, опробуйте различные типы
бумаги. Оптимальное качество печати достигается при использовании носителей
производства компании HP. См. раздел Расходные материалы и дополнительные
принадлежности HP.
Выбор и использование печатных носителей
Для достижения наилучшего качества печати соблюдайте следующие правила.
z Всегда используйте носители, которые соответствуют спецификации принтера. См.
раздел О характеристиках совместимых носителей.
z Выберите соответствующий тип и размер носителя в драйвере принтера. См. раздел
Изменение параметров печати.
z Не загружайте в лоток одновременно носители различных размеров.
z Загружать носитель в лоток 1 и лоток 2 следует стороной для печати вниз, так,
чтобы его края были выровнены по правому и заднему краям лотка. См. раздел
Загрузка носителя.
Примечание Лоток 2 предназначен только для обычной бумаги.
z Не перегружайте лотки для бумаги. См. раздел О характеристиках совместимых
носителей.
z Во избежание замятий, низкого качества печати и других неполадок не используйте
носители следующих типов:
• Многостраничные формуляры;
• поврежденные, изогнутые или мятые носители;
• носители с разрезами или отверстиями;
• носители с глубокой текстурой, рельефом или не впитывающие чернила
надлежащим образом;
• носители, имеющие слишком малую плотность или легко растягивающиеся
Дополнительную информацию о печати на совместимых носителях см. в разделе
Печать на специальных носителях и носителях нестандартных форматов.
18 3 - Эксплуатация принтера RUWW
Page 21
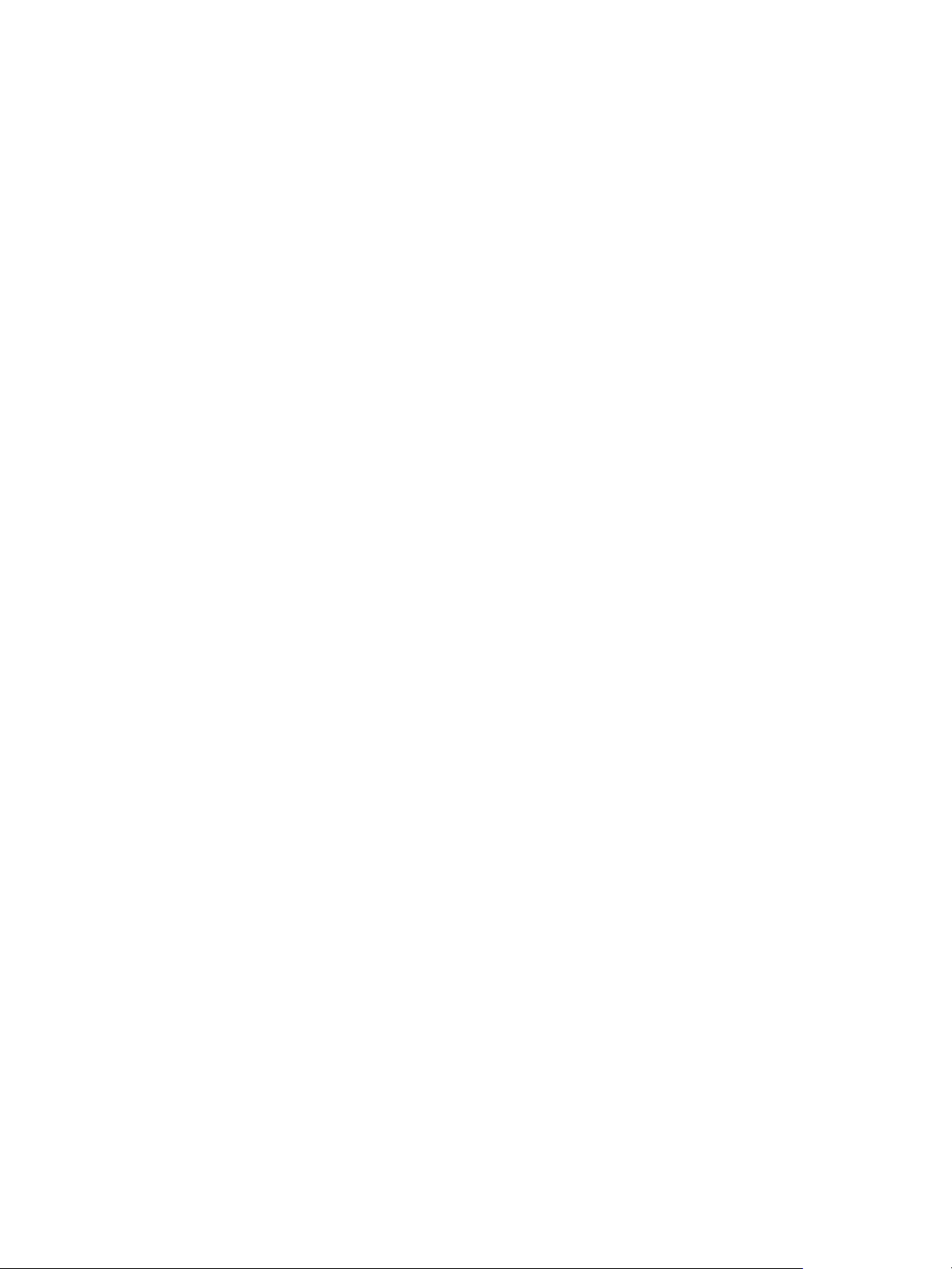
Открытки и конверты
z Не используйте конверты с очень глянцевой отделкой, самоклеящимися
покрытиями, застежками и вырезами. Не используйте конверты с толстыми,
неправильной формы или изогнутыми краями, а также мятые, порванные или
имеющие другие повреждения конверты.
z Используйте только хорошо склеенные конверты и следите за тем, чтобы сгибы
были хорошо сфальцованы.
z Загрузите конверты в лоток согласно значку, изображенному на лотке.
Фотобумага
z Для печати фотографий используйте качество печати Высокое. В этом режиме
продолжительность печати увеличивается, так может использоваться больший
объем памяти компьютера и принтера.
z Вынимайте из выходного лотка каждый напечатанный лист и откладывайте его для
просушки. В противном случае чернила могут размазываться.
Прозрачные пленки
z Вставляйте прозрачные пленки шероховатой стороной вниз, клейкой полосой
в направлении задней части принтера.
z Для печати на прозрачных носителях используйте качество печати Высокое. В этом
режиме страницы выводятся на печать с достаточными для высыхания чернил
интервалами времени. В противном случае чернила могут размазываться.
Носители нестандартных форматов
z Используйте только носители поддерживаемых принтером нестандартных
форматов.
z Если приложение поддерживает печать на носителе нестандартного формата,
задайте формат носителя непосредственно в приложении перед тем, как печатать
документ. В противном случае установите формат в драйвере принтера. Возможно,
придется переформатировать существующий документ, чтобы корректно напечатать
его на бумаге нестандартного формата.
RUWW Выбор носителя для печати 19
Page 22
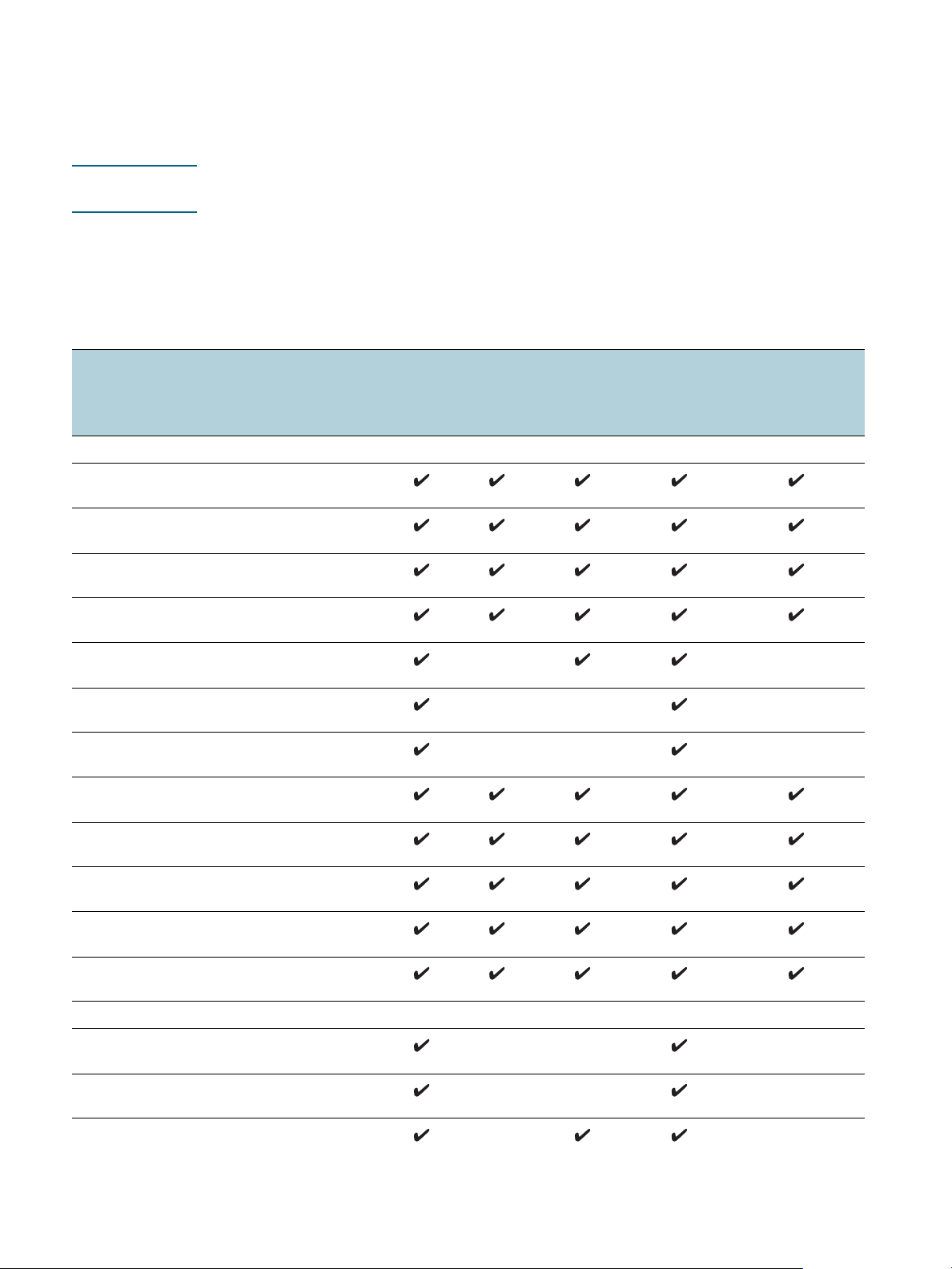
О характеристиках совместимых носителей
В этом разделе приводятся сведения о форматах, типах и плотности носителей,
совместимых с данным принтером. Также здесь содержится информация о емкости
лотков.
Примечание Лоток 2 и устройство автоматической двусторонней печати поставляются с принтерами
HP Business Inkjet 2800dt и HP Business Inkjet 2800dtn.
Поддерживаемые размеры носителей
* Данные размеры носителя совместимы с ручной двусторонней печатью. См. раздел
Печать на обеих сторонах листов.
Формат носителя Лоток 1 Лоток 2 Отверстие
переднего
ручного
податчика
Стандартные размеры бумаги
U.S. Letter
(216 на 279 мм)
U.S. Legal
(216 на 356 мм)
A4
(210 на 297 мм)
U.S. Executive
(184 на 267 мм)
U.S. Statement
(140 на 216 мм)
A5
(148 на 210 мм)
A6
(105 на 148 мм)
JIS B4
(257 на 364 мм)
Отверстие
заднего
ручного
податчика
Модуль
автоматической
двухсторонней
печати
JIS B5
(182 на 257 мм)
Tabloid
(279 на 432 мм)
A3
(297 на 420 мм)
Super B, A3 Nobi
(330 на 483 мм)
Конверты
Конверт U.S. #10
(105 на 241 мм)
Конверт Monarch
(98 на 191 мм)
Конверт для поздравительных открыток HP
(111 на 152 мм)
20 3 - Эксплуатация принтера RUWW
Page 23
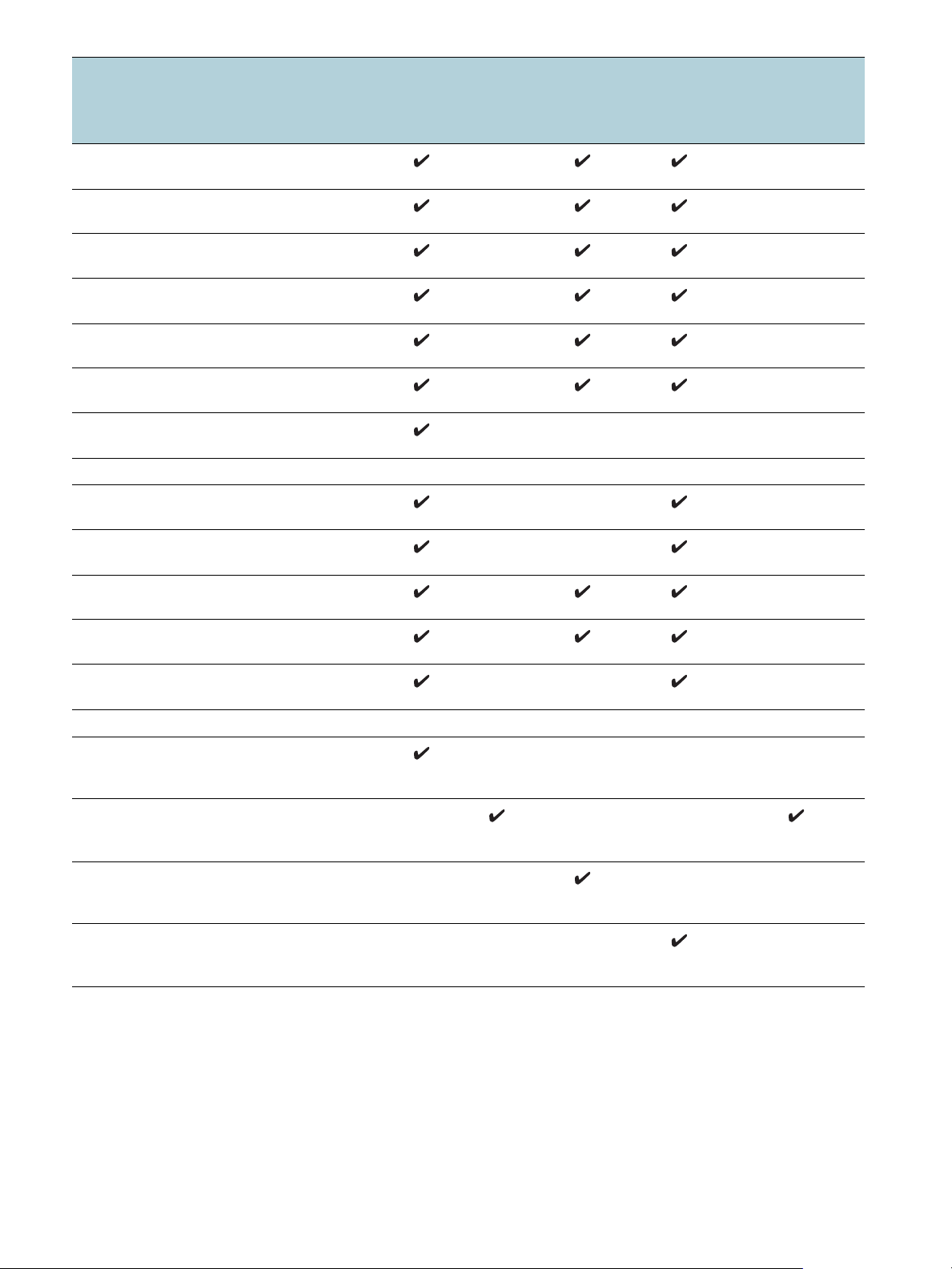
Формат носителя Лоток 1 Лоток 2 Отверстие
переднего
ручного
податчика
Конверт A2
(111 на 146 мм)
Конверт DL
(110 на 220 мм)
Конверт C5
(162 на 229 мм)
Конверт C6
(114 на 162 мм)
Конверт Kaku #2
(240 на 332 мм)
Японский конверт Chou #3
(120 на 235 мм)
Японский конверт Chou #4
(90 на 205 мм)
Карточки
Учетная карточка
(102 на 152 мм)
Отверстие
заднего
ручного
податчика
Модуль
автоматической
двухсторонней
печати
Учетная карточка
(127 на 203 мм)
Учетная карточка 4 x 6 дюймов с ярлыком
(102 на 152 мм)
Hagaki
(100 на 148 мм)
Ofuku Hagaki
(148 на 200 мм)
Носители нестандартных форматов
Ширина - от 90 до 330 мм (от 3,54 до 13,0
дюйма); длина - от 146 до 483 мм (от 5,75 до
19,0 дюйма)
Ширина - от 182 до 330 мм (от 7,2 до 13,0
дюйма); длина - от 257 до 483 мм (от 10,1 до
19,0 дюйма)
Ширина - от 110 до 330 мм (от 4,33 до 13,0
дюйма) и от 220 до 483 мм в длину (от 8,65
до 19,0 дюйма)
Ширина - от 96 до 330 мм (от 3,77 до 13,0
дюйма) и от 146 до 483 мм в длину (от 5,75
до 19,0 дюйма)
RUWW Выбор носителя для печати 21
Page 24
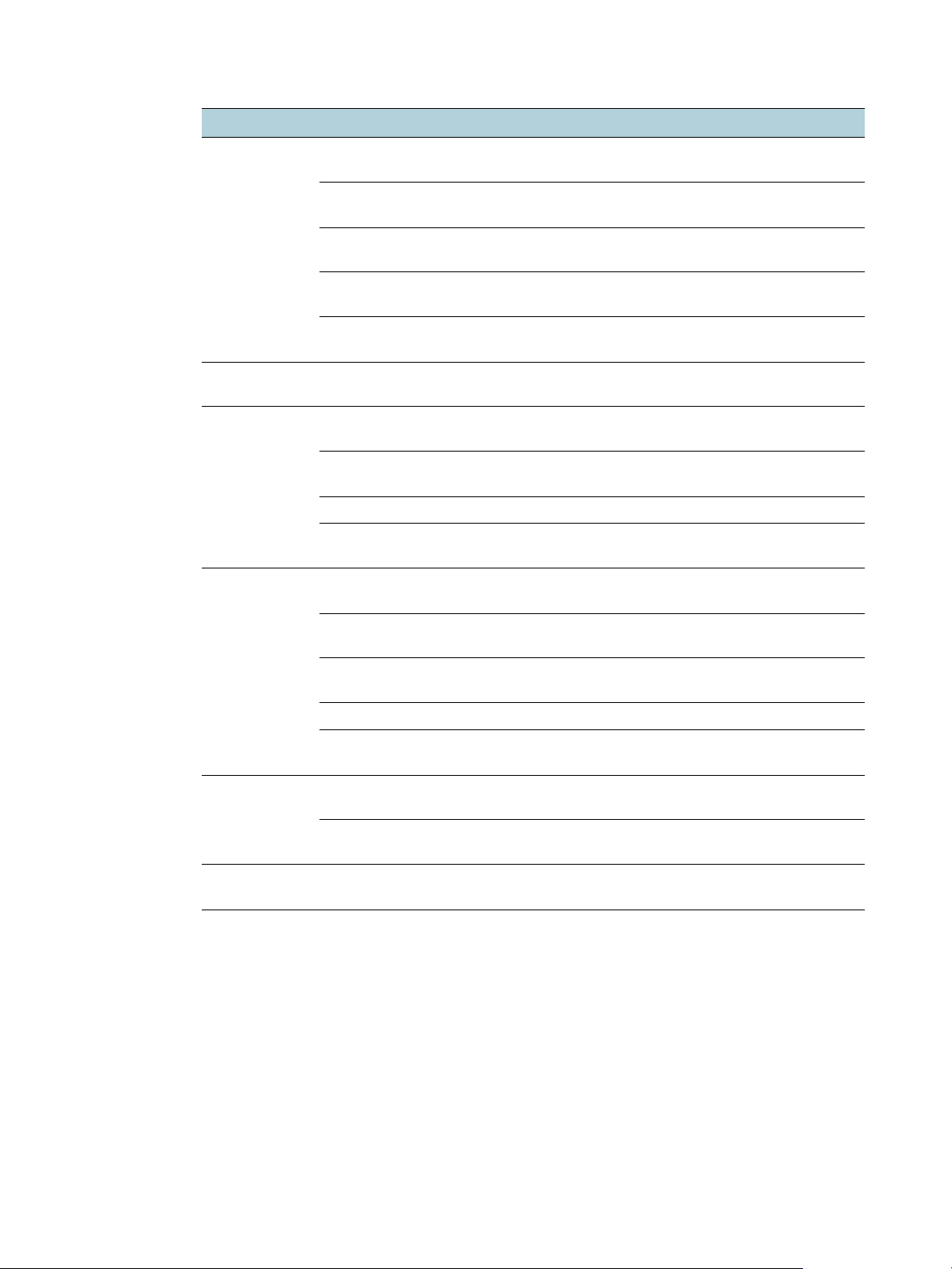
Совместимые типы носителей и их плотности
Лоток Type (Тип) Плотность Емкость
Лоток 1 Бумага От 60 до 90 г/м
Конверты От 75 до 90 г/м
Карточки Не более 200 г/м
2
До 150 листов обычной бумаги
(толщина стопы 13 мм)
2
Не более 22 листов
(толщина стопы 13 мм)
2
Не более 5 карточек
Прозрачные носители
или этикетки
Специальные типы
носителей
Лоток 2 Только обычная бумага От 60 до 90 г/м
Передний
Бумага От 60 до 90 г/м
ручной податчик
Конверты От 75 до 90 г/м
Прозрачные пленки Не более 8 листов
Специальные типы
носителей
Задний ручной
Бумага От 60 до 270 г/м
податчик
Конверты От 75 до 90 г/м
Карточки Не более 200 г/м
Прозрачные пленки По одному листу
Специальные типы
носителей
Модуль
Бумага От 60 до 90 г/м
автоматической
двухсторонней
печати
Специальные носители
для двусторонней печати
Не более 30 листов
(толщина стопы 8 мм)
Не более 50 листов
(толщина стопы 13 мм)
2
До 250 листов обычной бумаги
(толщина стопы 25 мм)
2
Не более 10 листов
2
По одному листу
Не более 6 листов
2
По одному листу
2
По одному листу
2
По одному листу
По одному листу
2
н.п.
н.п.
Выходной лоток Все совместимые
носители
До 100 листов обычной бумаги
(печать текста)
22 3 - Эксплуатация принтера RUWW
Page 25
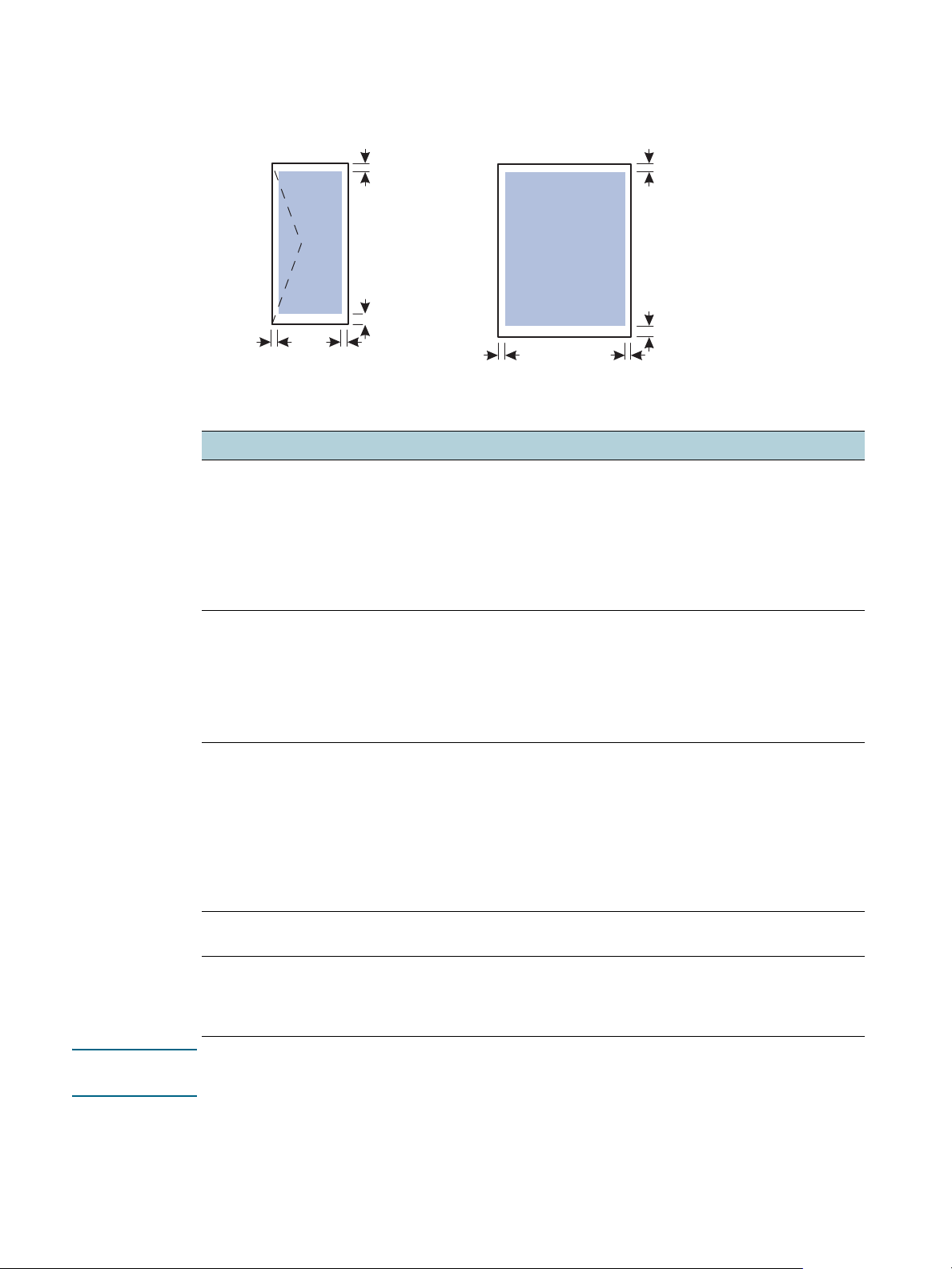
Установка минимальной ширины полей
Значения ширины полей документа должны превосходить или быть равны значениям
минимальной ширины полей при книжной ориентации страниц.
Левое
Правое
Верхнее
Нижнее
ПравоеЛевое
Верхнее
Нижнее
Носитель Левое поле Правое поле Верхнее поле Нижнее поле
Носители U.S. Letter, A4,
U.S. Executive,
U.S. Statement, Hagaki,
Ofuku Hagaki,
JIS B4, JIS B5,
Учетная карточка (5 на
8 дюймов), A5, A6
карточки
U.S. Legal, Tabloid,
A3, Super B, A3 Nobi,
носители нестандартного
формата
3,3 мм
(0,13 дюйма)
5,1 мм
(0,2 дюйма)
3,3 мм
(0,13 дюйма)
5,1 мм
(0,2 дюйма)
11,7 мм
(0,46 дюйма)
11,7 мм
(0,46 дюйма)
11,7 мм
(0,46 дюйма)
3,0 мм
(0,12 дюйма
с уменьшитыми
допустимыми
пределами)
11,7 мм
(0,46 дюйма)
3,0 мм
(0,12 дюйма
с уменьшитыми
допустимыми
пределами)
U.S. #10 Envelope,
Monarch Envelope,
HP Greeting Card
Envelope, Envelope A2,
DL Envelope, C5
Envelope, C6 Envelope,
Japanese Envelope
Chou #3, Japanese
Envelope Chou #4
Конверт Kaku #2 5,1 мм
Фотография (4 на 6
дюймов, или 101,6 мм на
152,4 мм) с отрывным
ярлыком
3,2 мм
(0,13 дюйма)
(0,2 дюйма)
3 мм
(0,12 дюйма)
3,2 мм
(0,13 дюйма)
5,1 мм
(0,2 дюйма)
3 мм
(0,12 дюйма)
11,7 мм
(0,46 дюйма)
11,7 мм
(0,46 дюйма)
3 мм
(0,12 дюйма)
11,7 мм
(0,46 дюйма)
11,7 мм
(0,46 дюйма)
3 мм
(0,12 дюйма)
Примечание При использовании устройства автоматической двусторонней печати минимальная
ширина верхнего и нижнего полей должна превышать или быть равна 12,7 мм.
RUWW Выбор носителя для печати 23
Page 26
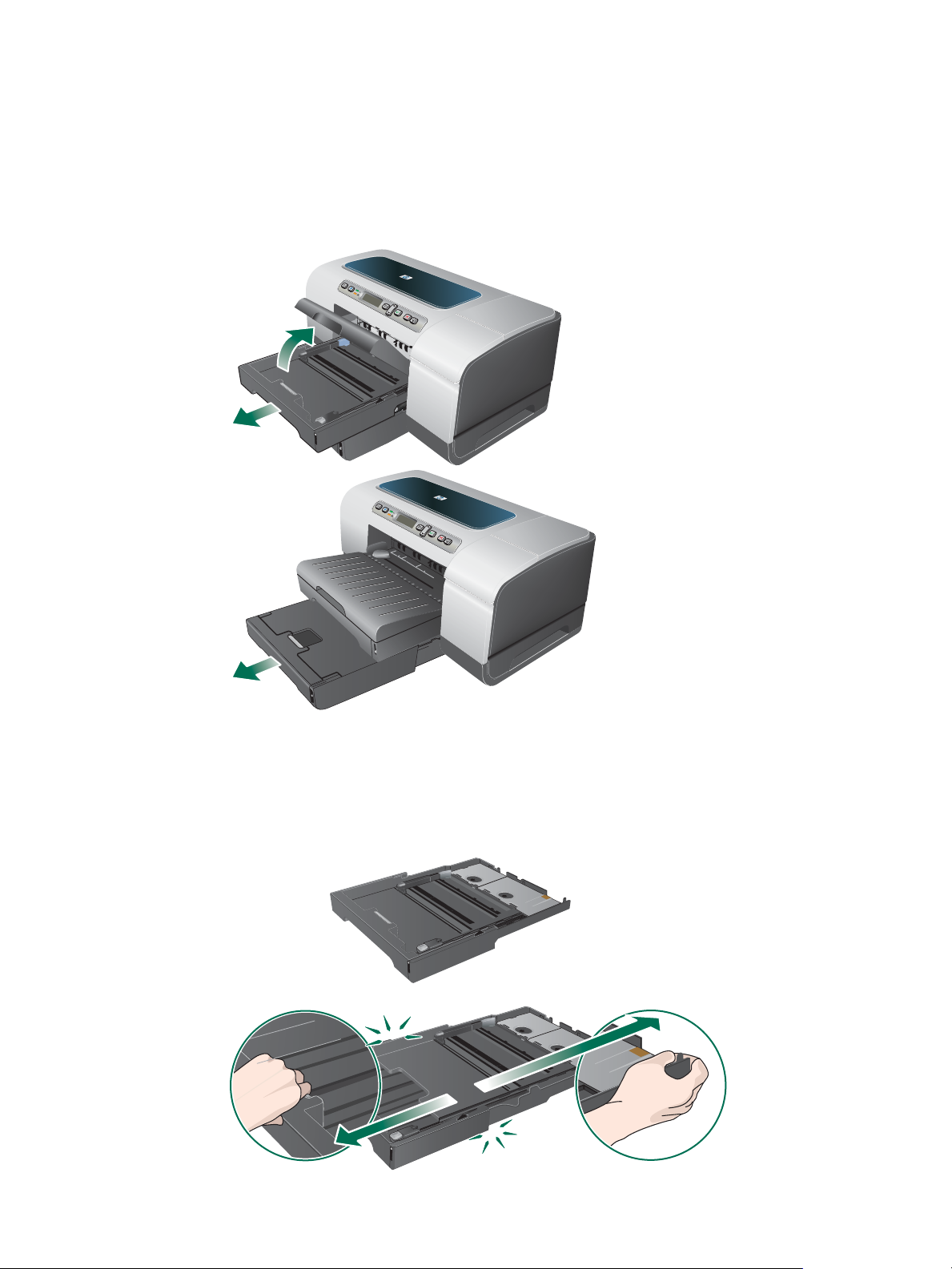
Загрузка носителя
Как загрузить носители в лоток 1 или лоток 2
1 Если загрузка производится в лоток 1, поднимите и извлеките выходной лоток,
потянув на себя и удерживая лоток внизу спереди.
Если загрузка проводится в лоток 2, потяните лоток 2 на себя и поднимите его
крышку.
2 Если вы загрузили носитель формата A3 или другого большего формата,
установите расширение лотка, нажав на блокиратор расширения лотка рядом
с передней панелью лотка и потянув за оба края лотка до полного выдвижения
расширения лотка.
Лоток 1
24 3 - Эксплуатация принтера RUWW
Page 27
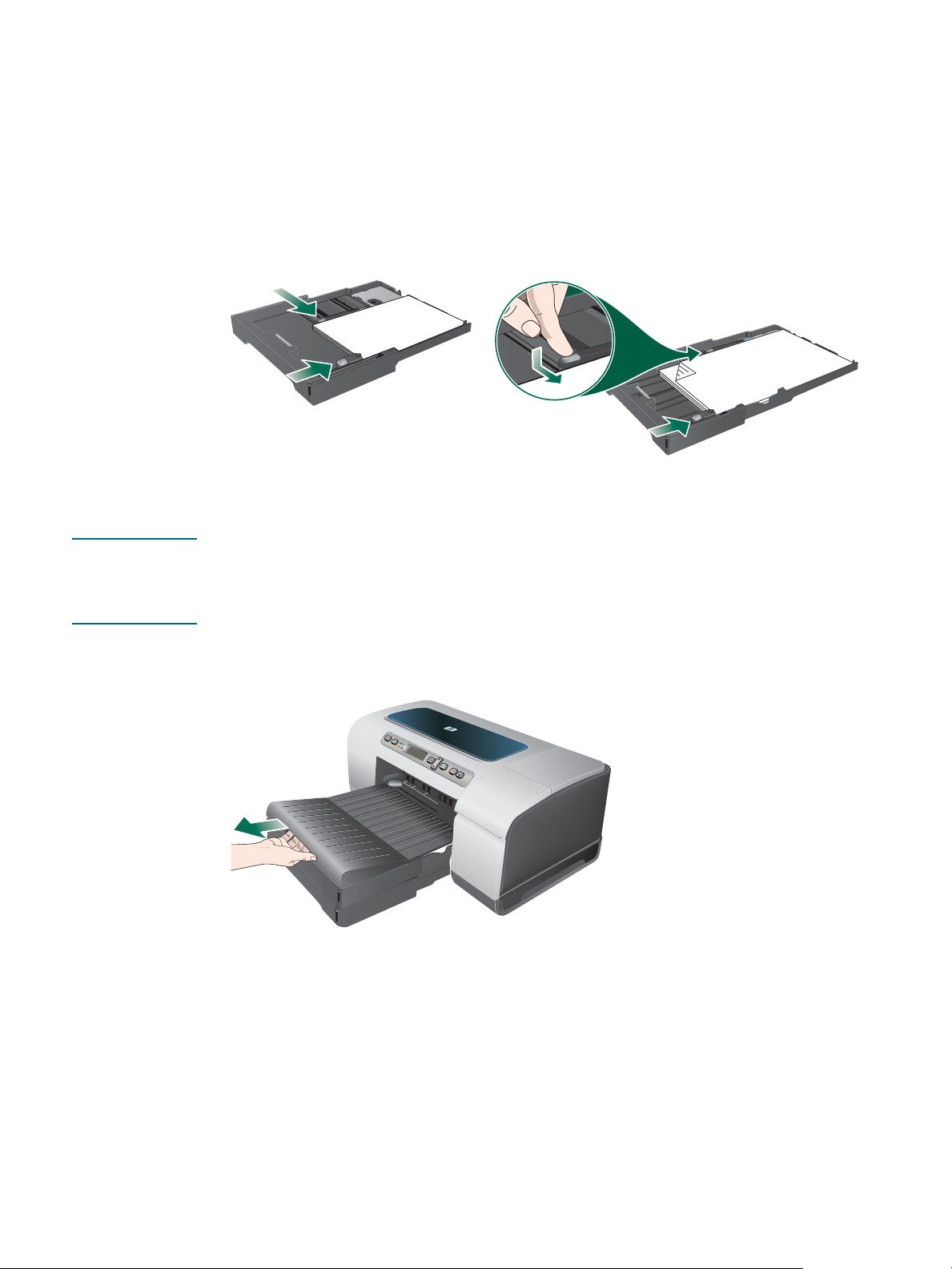
3 Нажмите кнопку направляющей ширины носителя и переместите направляющую
влево. Нажмите кнопку направляющей длины носителя и переместите
направляющую по направлению к себе.
4 Заправьте носитель стороной для печати вниз, выровняв по правому краю лотка.
Следите за тем, чтобы стопа носителя была выровнена по правому и заднему краям
лотка и не выходила за его пределы.
5 Нажмите кнопки направляющих ширины носителя и переместите направляющие
к краям загруженного материала.
Лоток 1
6 Если лоток 1 вынут, осторожно вставьте его в принтер и опустите выходной лоток
висходное положение.
Если вынут лоток 2, опустите крышку лотка и осторожно вставьте его.
ОСТОРОЖНО! Если вы расширили лоток, то вставляя его, не нажимайте на блокиратор расширения
лотка. Нажатие может привести к возвращению лотка при задвигании. Носитель
большего размера будет загибаться в лотке; это может привести к неполадкам при
печати.
7 Если вы расширили лоток 1 или лоток 2, расширьте также выходной лоток,
удерживая его снизу и потянув за удлинитель выходного лотка.
8 При печати выберите соответствующие тип и размер носителя в драйвере принтера.
См. раздел Изменение параметров печати.
RUWW Загрузка носителя 25
Page 28
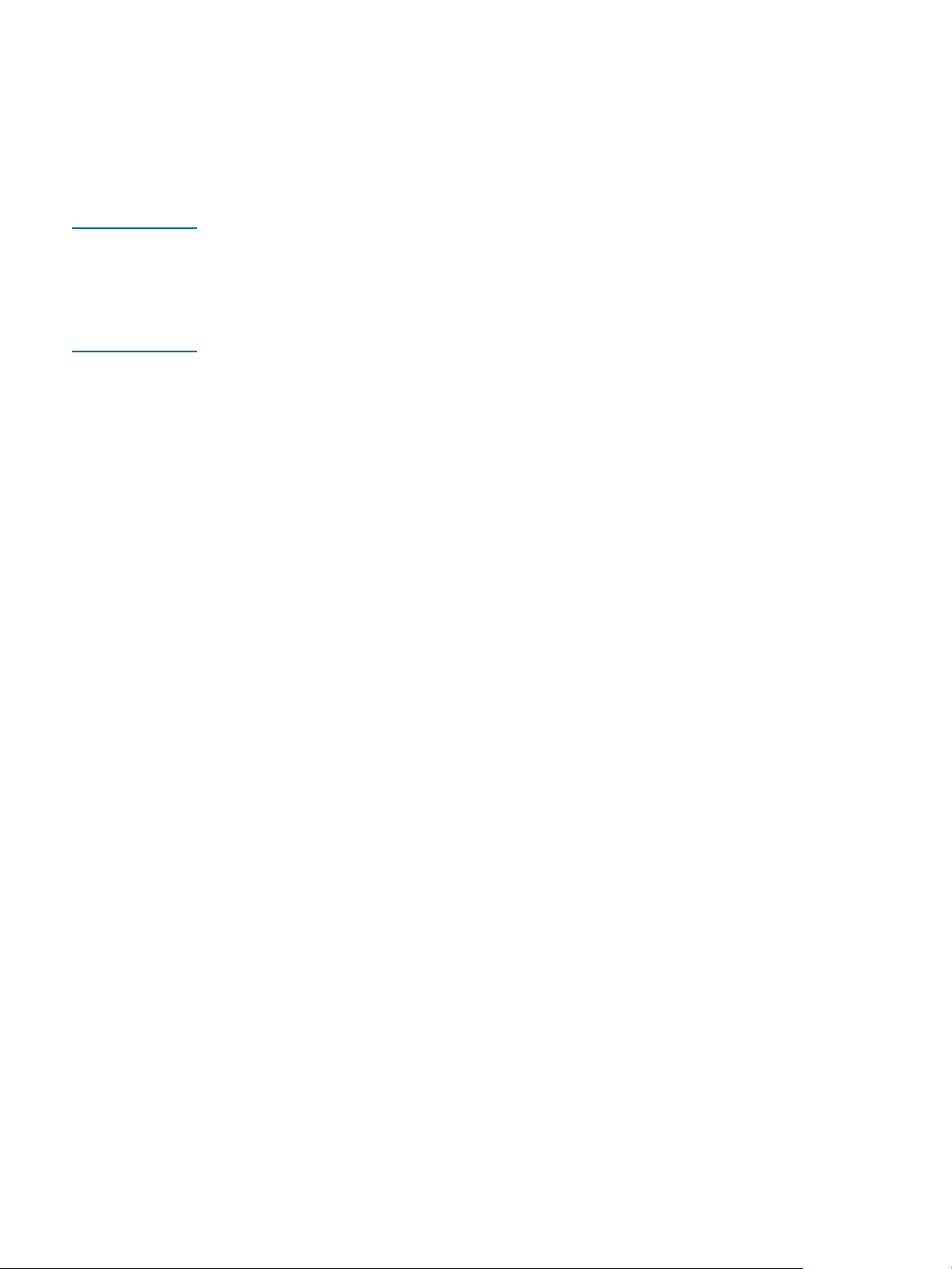
Изменение параметров печати
Настройки печати (такие как размер или тип носителя) можно изменить в приложении,
из которого выполняется печать, или в драйвере принтера. Изменения, сделанные
вприложении, имеют преимущество над изменениями, сделанными в драйвере
принтера. Однако после выхода из приложения настройки принтера будут
восстановлены из драйвера.
Примечание Чтобы установить параметры печати для всех заданий, измените настройки в драйвере
принтера.
Дополнительную информацию о возможностях драйвера принтера в ОС Windows см.
в электронной справке драйвера принтера. Дополнительную информацию о печати из
определенного приложения см. в документации этого приложения.
Как изменить параметры печати в приложении для текущих заданий
печати (Windows)
1 Откройте документ, который вы хотите распечатать.
2 В меню Файл выберите команду Печать, затем нажмите кнопку Уст ановка или
Свойства.
(Конкретные параметры могут быть разными, в зависимости от используемого
приложения.)
3 При необходимости измените другие настройки печати и нажмите кнопку OK,
Печать или аналогичную кнопку.
Как изменить параметры, используемые по умолчанию, для всех
будущих заданий печати (Windows)
1 На рабочем столе Windows нажмите кнопку Пуск, выберите команду Настройка,
затем щелкните пункт Принтеры или Принтеры и факсы.
2 Щелкните правой кнопкой мыши значок принтера и выберите Свойства, Умолчания
или Настройка печати.
3 Внесите необходимые изменения в параметры печати и нажмите кнопку OK.
Изменение настроек (Mac OS)
1 В меню File (Файл) щелкните Page Setup (Параметры страницы).
2 Внесите необходимые изменения в параметры печати и щелкните OK.
3 В меню File (Файл) щелкните Print (Печать).
4 Внесите необходимые изменения в параметры печати и щелкните Print (Печать).
26 3 - Эксплуатация принтера RUWW
Page 29
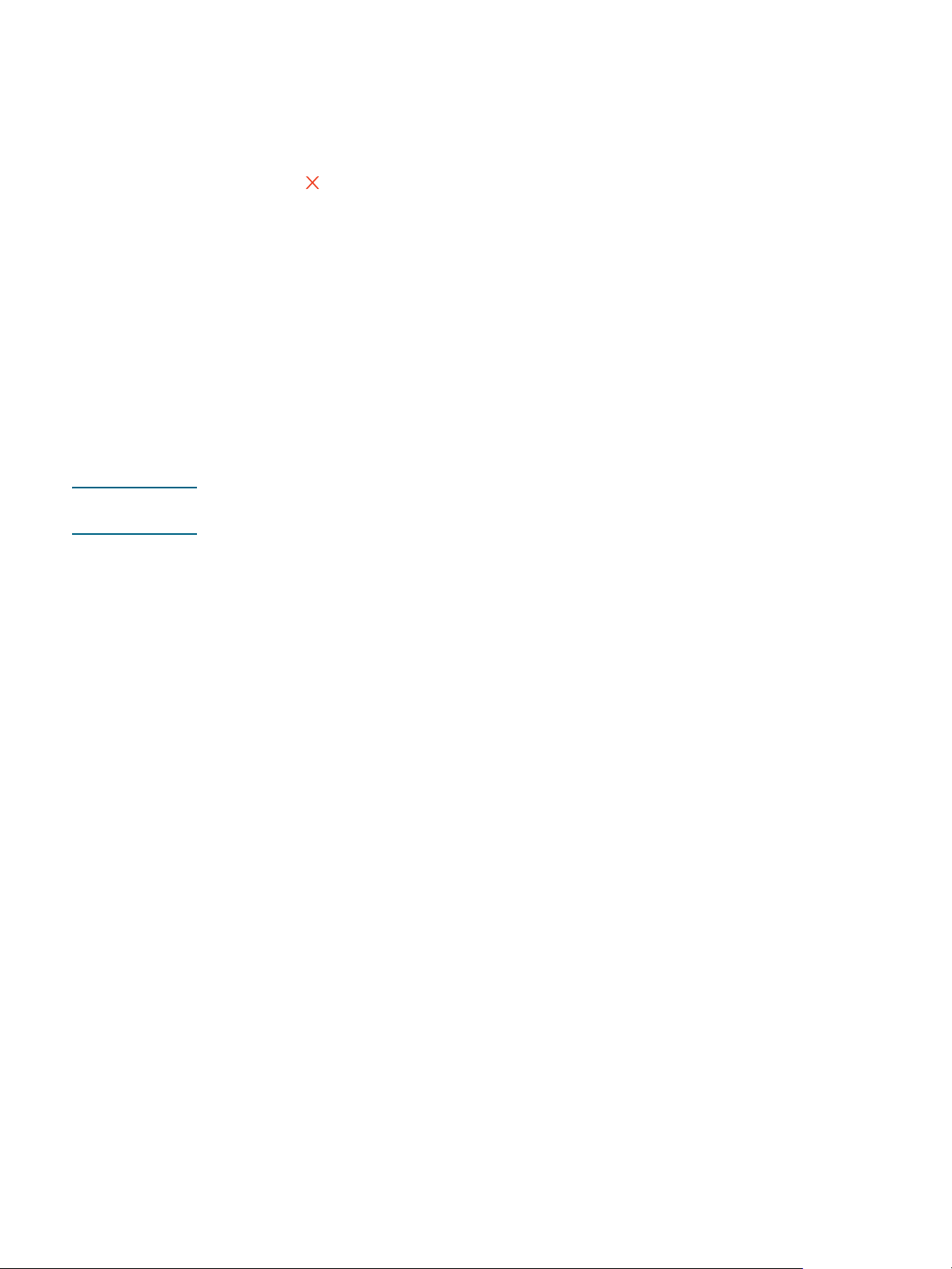
Отмена задания печати
Отменить печать задания можно одним из нижеприведенных способов.
z Панель управления
Нажмите (кнопка Отмены). Текущее задание принтера будет отменено.
Задания, которые находятся в очереди на печать, не удаляются.
z Windows
Щелкните дважды значок принтера, появившийся в нижнем правом углу экрана.
Выберите задание печати и нажмите клавишу Delete на клавиатуре.
z Mac OS X (10.1.5 и выше)
Щелкните значок Print Center (Центр печати), а затем дважды щелкните значок
принтера. Выберите задание печати и нажмите кнопку Delete (Удалить).
Печать с использованием отверстий заднего или переднего ручного податчика
Примечание Отверстие заднего ручного податчика будет недоступно, если установлен модуль
автоматической двусторонней печати.
1 В Windows:
a Проверьте драйвер принтера
b На вкладке Бумага/качество выберите в выпадающем менюИсточник подачи
опцию ручной подачи носителя.
c Внесите необходимые изменения в параметры печати и нажмите кнопку OK.
d Напечатайте документ.
В Mac OS:
a В меню File (Файл) щелкните Page Setup (Параметры страницы).
b Выберите формат носителя.
c В меню File (Файл) щелкните Print (Печать).
d На панели Copies & Pages (Копии и страницы) выберите параметр ручной
подачи носителя.
e Откройте панель Paper Type/Quality (Тип бумаги/качество).
f Откройте вкладку Paper (Бумага) и выберите тип носителя.
g Внесите необходимые изменения в параметры печати и нажмите кнопку OK или
Print (Печать).
2 Подождите, пока не начнет мигать индикатор кнопки
«Продолжить».
RUWW Отмена задания печати 27
Page 30
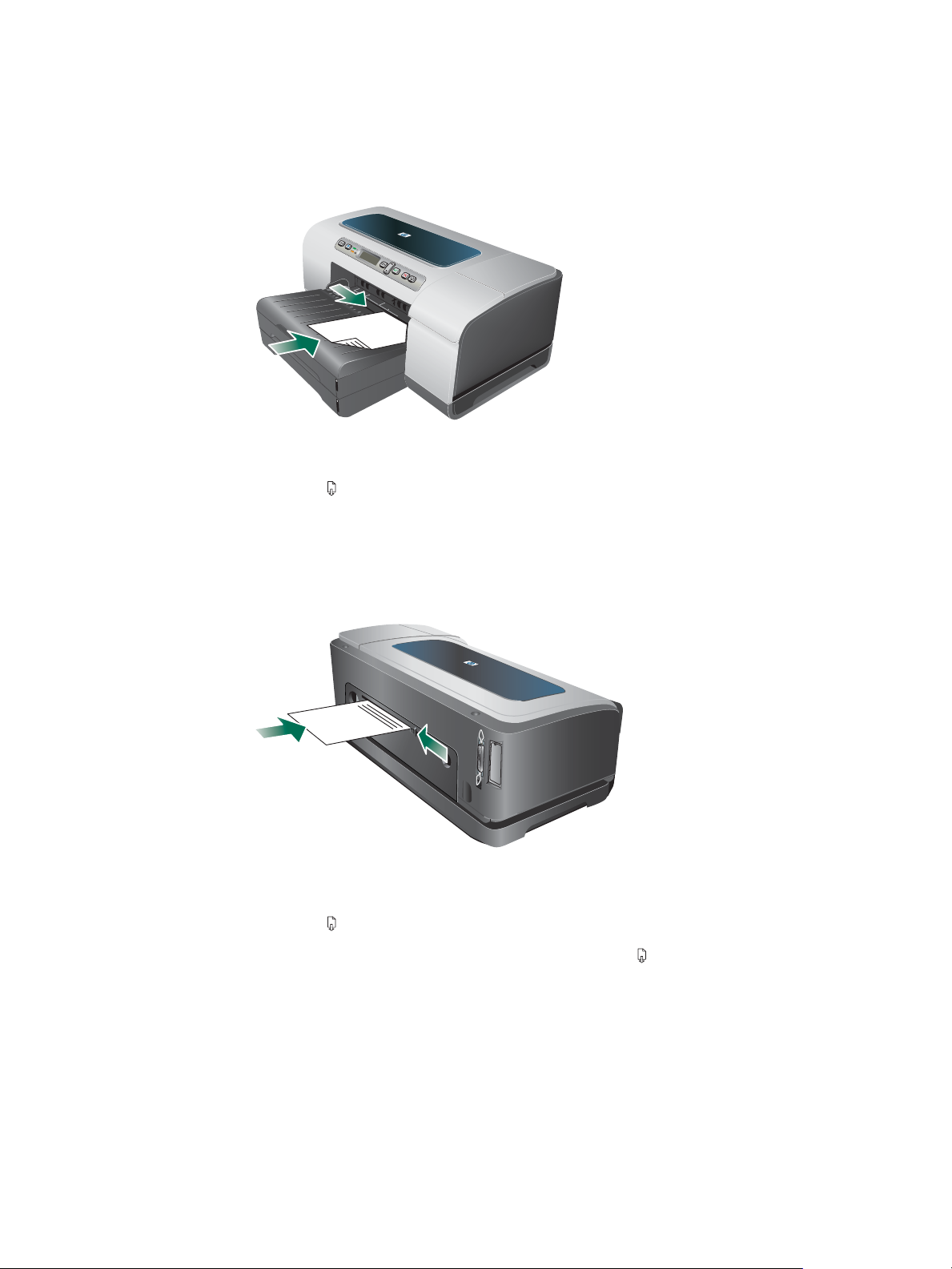
3 Если вы используете передний ручной податчик, выполните следующие действия:
a Уберите напечатанные страницы из выходного лотка.
b Вставьте носитель, прижимая его к правой стороне отверстия печатной стороной
вниз, на максимально возможную глубину. Конверты вставляйте согласно
рисунку на лотке. См. раздел Совместимые типы носителей и их плотности.
c Придвиньте направляющую ширины к краю носителя.
d Нажмите (кнопка Продолжить), чтобы начать печать.
4 Если вы используете задний ручной податчик, выполните следующие действия:
a Если установлен модуль автоматической двухсторонней печати, снимите его
вместе с задней панелью.
b Передвиньте направляющую ширины носителя к отметке требуемой ширины
c Вставьте страницу носителя стороной для печати вверх, прижимая его к левой
стороне отверстия печатной стороной вниз, пока принтер не начнет печать.
d Нажмите (кнопка Продолжить), чтобы начать печать.
e Если вы печатаете несколько страниц, нажимайте (кнопка Продолжить) для
каждой страницы.
28 3 - Эксплуатация принтера RUWW
Page 31

Печать на обеих сторонах листов
Печать на обеих сторонах листа носителя можно выполнить либо автоматически
с использованием устройства автоматической двусторонней печати, либо вручную
путем повторной подачи носителя в принтер в перевернутом виде.
Инструкции по печати на обеих сторонах листов
z Всегда используйте носители, которые соответствуют спецификации принтера. См.
раздел О характеристиках совместимых носителей.
z Выбирайте параметр двусторонней печати в приложении или драйвере принтера.
z Не следует печатать на обеих сторонах прозрачных носителей, плакатной бумаги,
конвертов, фотобумаги и глянцевых носителей. Носители данных типов могут быть
замяты принтером.
z Некоторые виды носителей требуют определенной ориентации при печати на обеих
сторонах листов, например, печатные бланки, и бумага с водяными знаками.
При печати в Windows принтер сначала печатает на лицевой стороне листа
носителя. При печати из Mac OS принтер сначала печатает на оборотной стороне
листа. Загрузите носитель передней частью вниз.
z После завершения печати лицевой стороны листа подача носителя
приостанавливается на время высыхания чернил. Затем лист снова подается
в принтер для печати оборотной стороны. После завершения печати лист носителя
выводится в выходной лоток. Запрещается забирать лист из принтера до
завершения печати.
z Двусторонняя печать на совместимых носителях нестандартных форматов может
выполняться вручную. (Перечень совместимых с принтером носителей см.
вразделе О характеристиках совместимых носителей.)
Как выполнить двустороннюю печать (Windows)
Примечание Для автоматической двусторонней печати убедитесь, что модуль двусторонней печати
правильно установлен и включен. См. раздел Включение принадлежностей в драйвере
принтера. Принтер выполнит печать на одной стороне носителя (одностороннюю),
если не установлен модуль автоматической двусторонней печати.
1 Загрузите носитель в лоток. См. разделы Инструкции по печати на обеих сторонах
листов и Загрузка носителя.
2 Когда в окне приложения открыт документ, в меню Файл выберите команду Печать,
затем щелкните Настройка или Свойства.
3 Откройте вкладку Окончательная обработка.
4 Установите флажок Печать на обеих сторонах.
5 Для автоматической двусторонней печати убедитесь, что выбран параметр
Использовать устройство двусторонней печати.
Чтобы выполнить печать на обеих сторонах листа вручную, снимите данный
флажок. См. раздел Включение принадлежностей в драйвере принтера.
6 To automatically resize each page to match the document's onscreen layout, Установите
флажок Сохранить разметку для автоматического изменения размера каждой
страницы в соответствии с разметкой электронного документа. Снятие этого
флажка может привести к печати нежелательных разрывов страниц.
RUWW Печать на обеих сторонах листов 29
Page 32

7 В зависимости от требуемого расположения переплета установите или снимите
флажок Flip Pages Up (Перевернуть страницы). См. рисунки с примерами в окне
драйвера принтера.
8 Внесите необходимые изменения в параметры печати и нажмите кнопку OK.
9 Напечатайте документ.
Примечание В ОС Windows NT 4.0 для печати документа нажмите кнопку Продолжить в диалоговом
окне. Иначе принтер не начнет печать.
10 При печати на двух сторонах листа вручную, после того как будет напечатана
лицевая сторона документа, повторно загрузите отпечатанные листы в лоток
(пустой стороной вниз) или в передний ручной податчик (пустой стороной вверх) для
завершения печати.
Как выполнить автоматическую двустороннюю печать (Mac OS)
Примечание Для автоматической двусторонней печати убедитесь, что модуль двусторонней печати
правильно установлен и включен. См. раздел Включение принадлежностей в драйвере
принтера.
1 Загрузите носитель в лоток. См. разделы Инструкции по печати на обеих сторонах
листов и Загрузка носителя.
2 В меню File (Файл) щелкните Print (Печать).
3 Откройте панель Duplex (Двусторонняя печать) или Layout (Разметка).
4 Выберите параметр печати на обеих сторонах листа.
5 Щелкнув соответствующий значок, установите необходимое расположение
переплета.
6 Внесите необходимые изменения в параметры печати и щелкните Print (Печать).
30 3 - Эксплуатация принтера RUWW
Page 33

Печать на специальных носителях и носителях нестандартных форматов
В этом разделе содержится информация о печати на таких носителях, как конверты,
фотобумага, поздравительные открытки и прозрачные пленки, а также на носителях
нестандартных форматов.
Как выполнить печать на специальном носителе (Windows)
1 Загрузите носитель в лоток. См. раздел Загрузка носителя.
2 Когда в окне приложения открыт документ, в меню Файл щелкните Печать,
затем щелкните Настройка или Свойства.
3 Откройте вкладку Бумага/качество.
4 Выберите тип носителя из раскрывающегося списка Тип.
5 Выберите формат носителя из раскрывающегося списка Формат.
-или
Нажмите кнопку Нестандартный, введите размеры носителя и нажмите кнопку OK.
6 Выберите подающий лоток из выпадающего списка Источник подачи.
7 Внесите необходимые изменения в параметры печати и нажмите кнопку OK.
8 Напечатайте документ.
Как выполнить печать на специальном носителе (Mac OS)
1 Загрузите носитель в лоток. См. раздел Загрузка носителя.
2 В меню File (Файл)] щелкните Page Setup (Параметры страницы).
3 Выберите формат носителя.
4 Для выбора формата нестандартного носителя выполните следующие действия:
a Щелкните пункт Custom Paper Size (Нестандартный формат бумаги)
в выпадающем меню Settings (Настройки).
b Щелкните New (Новый) и введите название формата в поле Paper Size Name
(Название формата бумаги).
c В полях Width (Ширина) и Height (Высота) введите значения, соответствующие
размеру бумаги, и задайте ширину полей страницы.
d Нажмите кнопку Done (Готово) или OK.
5 В меню File (Файл) щелкните Print (Печать).
6 Откройте панель Color (Цвет).
7 Щелкните вкладку Paper (Бумага) и выберите тип носителя.
8 Внесите необходимые изменения в параметры печати и нажмите кнопку
Print (Печать).
RUWW Печать на специальных носителях и носителях нестандартных форматов 31
Page 34

Настройка и
4
управление принтером
Управление принтером
Обзор заданий управления принтером
В следующей таблице приведен перечень средств принтера, которые могут
использоваться для управления принтером. В списках дан перечень инструментов,
наиболее часто использующихся для выполнения функций администрирования.
Для получения дополнительной информации об инструментах администрирования см.
раздел Обзор инструментов управления принтером.
Цель Инструменты*
Панель
управления
Контроль за принтером
z Работа и
состояние
z Носители и
расходные
материалы
z Задания и работа
с принтером
Администрирование принтера
z Безопасность
принтера
z Настройка
параметров учета
заданий
z Выбор языка
z Установка
времени перехода
в режим
энергосбережения
z Изменения лотка
и параметров
носителей
Встроенный
Web-сервер
Панель
инструменто
в (Windows)
Программа
HP Web
Jetadmin
myPrintMileage
z Установка
сигналов и
оповещений
32 4 - Настройка и управление принтером RUWW
Page 35

Цель Инструменты*
Панель
управления
z Обновление
версии
микропрограммы
принтера
z Сброс настроек
сервера печати
HP Jetdirect
Встроенный
Web-сервер
Панель
инструменто
в (Windows)
Программа
HP Web
Jetadmin
myPrintMileage
Настройка параметров сети
z Настройка
интервала
ожидания В/В
z Настройка
сетевых
параметров
*Пользователи ОС Windows могут использовать панель управления, встроенный
веб-сервер, Панель управления, службы HP Web Jetadmin и myPrintMileage.
Пользователи Mac OS могут использовать панель управления и встроенный
веб-сервер.
RUWW Управление принтером 33
Page 36

Контроль за принтером
Примечание Сведения об открытии и использовании отдельных инструментов управления см.
в разделе Обзор инструментов управления принтером.
Воспользуйтесь этим
...для получения следующей информации.
инструментом...
Панель управления Состояние заданий печати, находящихся в обработке,
состояние работы принтера и состояние картриджей
и печатающих головок.
Дополнительные сведения см. в разделе Панель управления.
Встроенный веб-сервер
(EWS)
z Информация о состоянии принтера:
Откройте вкладку Information (Информация), а затем
щелкните соответствующий параметр на панели слева.
z Состояние картриджей и печатающих головок:
Откройте вкладку Information (Информация), а затем
щелкните Ink Supplies (Чернильные носители) на
панели слева.
z Общий расход чернил и носителей:
Откройте вкладку Information (Информация), а затем
щелкните Usage (Расход) на панели слева.
z Общее количество страниц и чернил, израсходованных
каждым пользователем принтера:
Откройте вкладку Settings (Настройки), щелкните Job
Accounting (Учет заданий) на панели слева, а затем
откройте вкладку Users (Пользователи) на панели справа.
z Информация об использовании:
Откройте вкладку Settings (Настройки), а затем щелкните
Job Accounting (Учет заданий) на панели слева.
Панель инструментов
(Windows)
z Информация о картриджах:
Информация об уровне чернил отображается на вкладке
Состояние принтера. Щелкните Информация о картридже,
чтобы получить сведения о замене картриджа и дате
истечения срока годности.
Программа
HP Web Jetadmin
Информация о расходных материалах и состояние сети. См.
раздел Программа HP Web Jetadmin.
myPrintMileage Использование расходных материалов принтера. См. раздел
myPrintMileage.
34 4 - Настройка и управление принтером RUWW
Page 37

Администрирование принтера
В этом разделе содержится информация об администрировании и изменении
настроек принтера.
Примечание Сведения об открытии и использовании отдельных инструментов управления см.
в разделе Обзор инструментов управления принтером.
Воспользуйтесь этим
...в следующих целях.
инструментом...
Панель управления z Задание языка панели управления:
1 Нажмите (кнопка Выбора) на панели управления.
2 Нажмите (кнопка со Стрелкой Вниз), чтобы выделить
пункт CONFIGURE DEVI CE (Настроить устройство), а затем
нажмите (кнопка Выбора).
3 Нажмите (кнопка со стрелкой вниз), чтобы выделить
SYSTEM SETUP (Настройка системы), а затем нажмите
(кнопка Выбора).
4 Нажмите (кнопка со Стрелкой Вниз), пока не будет
выделена установка языка, а затем нажмите (кнопка
Выбора) и выберите необходимые настройки.
z Изменение лотка и параметров подачи носителей:
Нажмите (кнопка Выбрать). Нажимайте (кнопка со
Стрелкой Вниз), пока не будет выбран пункт PAPER HANDLING
(Управление бумагой), а затем нажмите (кнопка Выбора)
и выберите необходимые настройки.
z Выполнение заданий по техническому обслуживанию
принтера:
Нажмите (кнопка Выбора). Нажмите (кнопка со
Стрелкой Вверх), пока не будет выбран пункт MAINTENANCE
(Техническое обслуживание), а затем нажмите (кнопка
Выбора) и выберите необходимые настройки.
z Сброс настроек сервера печати HPJetdirect:
Нажмите (кнопка Питание), чтобы отключить принтер.
Удерживая (кнопка Назад) и (кнопка Продолжить),
включите принтер.
Встроенный веб-сервер
z Изменение пароля администратора:
Откройте вкладку Settings (Настройки), а затем щелкните
Security (Безопасность) на панели слева.
z Изменение настроек учета заданий:
Откройте вкладку Settings (Настройки), щелкните Job
Accounting (Учет заданий) на панели слева, а затем
откройте вкладку Options (Параметры).
z Задание языка панели управления и встроенного
веб-сервера:
Откройте вкладку Settings (Настройки), а затем щелкните
Language(Язык) на панели слева.
z Изменение лотка и параметров подачи носителей:
Откройте вкладку Settings (Настройки), а затем щелкните
Paper Handling (Подача бумаги) на панели слева.
z Выполнение заданий по техническому обслуживанию
принтера:
Откройте вкладку Settings (Настройки), а затем щелкните
Diagnostic (Диагностика) на панели слева.
z Установка сигналов и оповещений EWS:
Откройте вкладку Settings (Настройки), а затем щелкните
Alerts (Уведомления) на панели слева.
RUWW Управление принтером 35
Page 38

Воспользуйтесь этим
инструментом...
...в следующих целях.
Программа HP Web
Jetadmin
myPrintMileage Отслеживайте использование расходных материалов принтера,
Позволяет удаленно устанавливать, контролировать состояние
(включая наличие материалов); проводить удаленную
диагностику и устранять неполадки. Посетите веб-страницу
http://www.hp.com/go/webjetadmin.
чтобы предусмотреть и запланировать их приобретение. См.
раздел myPrintMileage.
Настройка параметров сети
В этом разделе содержится информация о настройке сетевых параметров принтера.
Сведения об открытии и использовании отдельных инструментов управления см.
вразделе Обзор инструментов управления принтером.
Для получения списка текущих настроек напечатайте конфигурационную страницу.
См. раздел О конфигурационной странице и ее печати. Если принтер подключен к сети
с сервером печати HP Jetdirect, вы можете использовать различные общие сетевые
протоколы, такие как TCP/IP.
По умолчанию включены все сетевые протоколы. Однако отключение неиспользуемых
протоколов позволит сократить генерируемый принтером сетевой трафик и
предотвратить печать на принтере незарегистрированными пользователями.
Воспользуйтесь этим
инструментом...
...в следующих целях.
Панель управления Настройка интервала ожидания В/В:Нажмите (кнопка
Выбора). Нажмите (кнопка со Стрелкой Вниз) до выделения
пункта CONFIGURE DEVICE (Настройка устройства), затем нажмите
(кнопка Выбора); нажмите (кнопка со Стрелкой Вниз) до
выделения надписи I/O (В/В), затем нажмите (кнопка
Выбора).
Встроенный веб-сервер
Программа
HP Web Jetadmin
z Настройка сетевых параметров: Откройте вкладку
Networking (Работа в сети).
z Установка статического IP-адреса: Откройте вкладку
Networking (Работа в сети), выберите параметр Manual
(Вручную) из раскрывающегося списка IP Configuration
Method (Способ настройки IP), введит статический IP-адрес
в поле IP Address (IP-адрес), при необходимости введите
следующие данные: Host Name (Имя сервера), Subnet Mask
(Маска подсети) и Default Gateway (Шлюз по умолчанию),
инажмите кнопку Apply (Применить).
Примечание. Назначать принтеру статический IP-адрес не
рекомендуется. Однако назначение данного адреса может
разрешить некоторые проблемы установки и печати, такие
как конфликт с персональным брандмауэром.
Удаленная настройка сетевых параметров. См. раздел
Программа HP Web Jetadmin.
36 4 - Настройка и управление принтером RUWW
Page 39

Обзор инструментов управления принтером
Встроенный Web-сервер
Для просмотра информации, изменения настроек и управления принтером,
подсоединенным к сети, можно использовать встроенный веб-сервер (EWS).
Примечание Перечень системных требований для пользования встроенным веб-сервером см.
в разделе Технические характеристики принтера.
Некоторые установки могут быть защищены паролем встроенного веб-сервера.
Встроенный веб-сервер можно открывать и использовать без подключения к Интернету.
Однако некоторые функции будут при этом недоступны.
Для открытия EWS
Открыть встроенный веб-сервер можно следующими способами:
Примечание Для открытия встроенного веб-сервера из Панели управления (Windows) или служебной
программы HP Inkjet Toolbox (MacOS) принтер должен быть подключен к сети и иметь
IP-адрес.
z Веб-обозреватель
В поддерживаемом веб-обозревателе введите IP-адрес, назначенный принтеру.
Например, если IP-адрес 123.123.123.123, введите в адресной строке следующее:
http://123.123.123.123.
IP-адрес принтера указан на конфигурационной странице; см О конфигурационной
странице и ее печати.
Открыв EWS, вы можете обозначить его закладкой для быстрого доступа к нему
в будущем.
z Панель инструментов (Windows)
1 Откройте Панель инструментов. Указания см. в разделе Панель инструментов
(Windows).
2 Откройте вкладку Информация и выберите пункт Запустить EWS.
RUWW Управление принтером 37
Page 40

Страницы EWS
Встроенный веб-сервер содержит страницы, которые можно использовать для
просмотра информации об изделии и изменения настроек. На страницах также
предоставлены ссылки на другие электронные службы.
Страницы Содержание
Информация Отображает информацию о принтере, чернильных носителях и их расходе,
также содержит журнал событий принтера (например, ошибок).
Настройки Отображает информацию о настройках принтера и предоставляет возможность
изменения этих настроек.
Сеть Отображает состояние сети и параметры сети, настроенные для принтера.
Эти страницы отображаются только в том случае, если принтер подключен
ксети. Дополнительные сведения см. в разделе Настройка параметров сети.
Также см. Руководство администратора по HP Jetdirect на
компакт-диске Starter CD для получения более подробной информации.
Другие
ссылки
Подключение к другим ресурсам, включая такие электронные службы,
как HP Instant Support, myPrintMileage и службу заказа расходных материалов
в интерактивном режиме. Дополнительную информацию см. в разделах
HP Instant Support и myPrintMileage.
Вы также можете добавить или настроить до пяти ссылок на выбранные вами
веб-сайты. Эти ссылки будут отображаться на панели слева на всех страницах
встроенного веб-сервера.
Программа HP Web Jetadmin
Программное обеспечение HP Web Jetadmin представляет собой интернет-инструмент
управления для удаленной установки, настройки (отдельной или в пакетном режиме),
контроля состояния (включая уровни расходных материалов), выполнения удаленного
диагностирования, поиска и устранения неполадок широкого ассортимента сетевых
периферийных устройств производства HP и других компаний.
После установки программы HP Web Jetadmin вы сможете получить доступ к ней
слюбого компьютера интрасети при помощи стандартного веб-обозревателя.
Для получения более полной информации или для загрузки программного обеспечения
посетите веб-страницу http://www.hp.com/go/webjetadmin.
Панель инструментов (Windows)
Панель инструментов предоставляет информацию по состоянию и обслуживанию
принтера. В ней также содержатся ссылки на данноеруководство пользователя для
получения справки по выполнению основных заданий печати и решению возникающих
проблем.
Примечание Если Панель управления не была установлена вместе с другим программным
обеспечением принтера, ее можно установить с помощью программы установки,
содержащейся на компакт-диске Starter CD.
Для осуществления контроля за портом для общего пользования (например,
\\имя порта\имя принтера) с машины-клиента, Панель инструментов должна быть
запущена и на сервере, и на машине-клиенте.
38 4 - Настройка и управление принтером RUWW
Page 41

Для открытия Панели инструментов
1 В меню Пуск на компьютере выберите команду Программы.
2 Наведите указатель мыши на имя принтера и затем щелкните значок Панели
управления.
Вкладки Панели инструментов
Программа «Панель инструментов» содержит вкладки, которые можно использовать
для просмотра информации об изделии.
Вкладки Содержание
Состояние
принтера
Информация
z Выбранный принтер
Отображает список установленных принтеров, которые поддерживаются
Панелью инструментов.
z Информация об уровне чернил
Показывает приблизительный уровень чернил в каждом картридже.
z Заказ расходных материалов
Предоставляет доступ к веб-сайту, на котором можно заказать расходные
материалы в интерактивном режиме.
z Информация о картридже с чернилами
Показывает номера для заказа и даты истечения срока годности
установленных картриджей.
z Настройка
Предоставляет возможность установить дополнительные параметры
Панели инструментов, такие как выбор отображаемых сообщений об
ошибке, установка звукового сигнала об ошибке, а также типы необходимых
сообщений об ошибке.
Также вы можете включить функцию AutoSend службы myPrintMileage –
службы HP, которая помогает вам отслеживать использование принтера,
прогнозировать работу устройства и планировать закупку расходных
материалов. Дополнительные сведения см. в разделе myPrintMileage.
z Информация о принтере
Здесь приведены ссылки на myPrintMileage и информация об аппаратном
обеспечении принтера и состоянии печатающих головок. Дополнительные
сведения см. в разделе myPrintMileage.
z Справочная информация
Здесь приведены ссылки на HP Instant Support и HP Customer Support,
атакже на данное руководство пользователя для получения справки
овыполнении заданий, поиску и устранению неисправностей. Эта вкладка
также содержит инструкции по электронной регистрации принтера.
Дополнительные сведения см. в разделе HP Instant Support.
RUWW Управление принтером 39
Page 42

HP Instant Support
HP Instant Support представляет собой набор интернет-инструментов, помогающих
быстро распознать, выявить и устранить неполадки печатающих устройств.
Он предоставляет следующую информацию об устройстве:
z Легкий доступ к советам по устранению неполадок
Советы, специально адаптированные к вашему устройству.
z Коррекция ошибок отдельных устройств
Предоставляет немедленный доступ к информации, которая поможет устранить
сообщения об ошибках вашего принтера.
Чтобы прочитать описание проблемы, а также рекомендации по ее устранению,
щелкните на ссылке в сообщении. Чтобы просмотреть список других ошибок
принтера, щелкните предупреждения на левой стороне страницы
HP Instant Support.
z Уведомления об обновлениях драйвера и прошивки ПЗУ устройства
Предупреждает о появлении новой версии драйвера или микропрограммы.
На главной странице HP Instant Support появляется сообщение. Щелкните ссылку
в сообщении, чтобы перейти в загрузочный раздел веб-сайта HP.
z Получение обслуживания
Отображает перечень служб поддержки, открытых для вашего устройства.
z Управление расходом чернил и носителей (myPrintMileage)
Помогает управлять и прогнозировать использование расходных материалов
принтера.
z Отчет самодиагностики устройства
Выполняет диагностику устройства. Для запуска диагностики устройства выберите
пункт Printer (Принтер) в меню Self Help (Самопомощь) на странице Instant Support.
HP Instant Support выполнит проверку компьютера и отобразит список настроенных
устройств. После того как вы выберете устройство, диагностику которого
необходимо провести, HP Instant Support поможет вам с такими заданиями,
как проверка наличия последней версии драйвера устройства и доступ к отчетам
осостоянии устройства и подробная информация о самодиагностике.
Если во время этой процедуры будут выявлены любые ошибки, вам будет
предоставлена возможность обновить драйверы устройства или версию прошивки
Jetdriver, либо провести подробные диагностические тесты устройства.
z База данных по знаниям
С помощью базы данных HP по знаниям вы можете быстро найти ответы на
свои вопросы.
40 4 - Настройка и управление принтером RUWW
Page 43

Безопасность и конфиденциальность
Когда вы пользуетесь HP Instant Support, в HP направляются подробные данные
устройства, такие как серийный номер, состояния ошибки, состояние принтера и т.д.
Компания HP соблюдает конфиденциальность и обрабатывает эту информацию
в соответствии с нормативами, приведенными в заявлении HP о конфиденциальности
(http://www.hp.com/country/ru/rus/privacy.htm).
Примечание Чтобы просмотреть все данные, которые были отправлены в HP, выберите пункт
Источник (для обозревателя Internet Explorer) или Источник страницы
(для обозревателя Netscape) из меню Вид своего веб-обозревателя.
Для получения доступа к HP Instant Support
z Панель инструментов (Windows)
Откройте вкладку Информация, а затем щелкните HP Instant Support.
z Встроенный веб-сервер
В веб-обозревателе введите IP-адрес, назначенный устройству (эта информация
указана на конфигурационной странице; см. О конфигурационной странице и ее
печати). В разделе Другие ссылки вкладки Информация или Параметры
щелкните HP Instant Support.
Примечание Не делайте закладки на веб-страницах, используемых для открытия HP Instant Support.
Если поставить закладку на этом веб-сайте, а затем соединиться с помощью этой
закладки, то на страницах не будет отображена текущая информация.
myPrintMileage
myPrintMileage – это служба HP, которая помогает вам отслеживать использование
устройства, прогнозировать работу устройства и планировать закупку расходных
материалов. Она состоит из двух компонентов:
z веб-сайта myPrintMileage
z myPrintMileage AutoSend, служебной программы, которая периодически обновляет
информацию об использовании устройства, содержащуюся на веб-сайте
myPrintMileage
Для использования службы myPrintMileage убедитесь, что в наличии имеется:
z подключение к Интернету;
z подключенное устройство.
Примечание HP рекомендует отправлять данные в службу myPrintMileage в течение трех-шести
месяцев, чтобы на веб-сайте myPrintMileage было накоплено значительное количество
информации.
Для использования функций учета печати вам необходимо зарегистрироваться для
получения этой услуги на сайте myPrintMileage.
RUWW Управление принтером 41
Page 44

На веб-сайте myPrintMileage имеются данные по следующим пунктам.
z Анализ печати: расход чернил, преобладание использования черных или цветных
чернил и приблизительное количество страниц, которые можно напечатать
составшимся объемом чернил.
z Учет печати, позволяющий создавать отчеты о расходе чернил, стоимости печати
каждой страницы и каждого задания за определенный промежуток времени,
экспортировать эти данные в таблицу Microsoft Excel и настраивать сообщение
иуведомления электронной почты для получения отчетов по учету заданий.
Для получения доступа к службе myPrintMileage
z Встроенный веб-сервер
Щелкните myPrintMileage в разделе Other Links (Другие ссылки).
z Панель инструментов (Windows)
На вкладке Информация щелкните команду myPrintMileage, а затем выполняйте
инструкции, которые будут появляться на экране.
z Панель задач Windows
Щелкните правой кнопкой мыши значок Панели управления на панели задач
Windows, щелкните myPrintMileage и выберите команду Просмотр использования
функций печати.
Примечание Не делайте закладки на веб-страницах, используемых для открытия myPrintMileage.
Если поставить закладку на этом веб-сайте, а затем соединиться с помощью этой
закладки, то на страницах не будет отображена текущая информация.
42 4 - Настройка и управление принтером RUWW
Page 45

О конфигурационной странице и ее печати
Используйте конфигурационную страницу для просмотра текущих настроек принтера,
состояния чернильных носителей, поиска и устранения неполадок. Конфигурационная
страница также содержит журнал недавних событий. Если принтер подключен к сети,
будет распечатана дополнительная конфигурационная страница с параметрами сети
для принтера.
При возникновении необходимости обратиться в компанию HP по телефону сначала
рекомендуется напечатать конфигурационную страницу.
1
2
3
4
1 Информация о принтере: Содержит общую информацию о принтере, такую как
номер версии микропрограммы, наименование модели и объем установленной
памяти.
2 Состояние чернильного картриджа: Содержит информацию о приблизительных
уровнях чернил (в виде диаграмм).
3 Состояние печатающих головок: Содержит информацию о состоянии печатающих
головок и требуется ли замена печатающих головок.
4 Журнал событий: Содержит журнал недавних событий.
Дополнительную информацию о чернильных расходных материалах HP см. в разделе
Расходные материалы HP для струйной печати. Краткая информация о гарантийных
обязательствах.
RUWW О конфигурационной странице и ее печати 43
Page 46

Печать конфигурационной страницы
z Панель управления
1 Убедитесь, что принтер включен.
2 Нажмите (кнопка Выбора) на панели управления.
3 Убедитесь, что выделен пункт INFORMATION MENU (Информационное меню),
а затем нажмите (кнопка Выбора).
4 Нажимайте (кнопка со Стрелкой Вниз) до тех пор, пока не появится пункт
выбора печати конфигурационной страницы, а затем нажмите (кнопка
Выбора).
5 Нажимайте (кнопка со Стрелкой Вниз) до тех пор, пока не появится пункт
выбора печати конфигурационной страницы, а затем нажмите (кнопка
Выбора) для печати.
z Панель инструментов (Windows)
На вкладке Состояние принтера щелкните Информация о картридже
счернилами, а затем нажмите кнопку Печать.
Обновление версии микропрограммы принтера
Компания HP предоставляет обновления версий микропрограмм для изделий.
Эти обновления обеспечивают дополнительную или усовершенствованную
функциональность. При наличии обновления микропрограммы принтера на главной
странице HP Instant Support появится уведомление. На этой странице вы можете
получить доступ к веб-сайту, с которого можно загрузить обновленное программное
обеспечение. Информация о имеющихся обновлениях доступна также на сайте
http://www.hp.com/support/businessinkjet2800.
Для обновления микропрограммы воспользуйтесь методами, описанными в следующих
разделах. Подробную информацию см. в файле Readme в пакете обновления
микропрограммы.
Хранить файл обновления микропрограммы после завершения обновления не нужно.
ОСТОРОЖНО! Запрещается отменять процесс обновления после того, как он был запущен.
Отмена процесса может привести к повреждению микропрограммы принтера.
Для обновления микропрограммы из командной строки MS-DOS
(только Windows)
Примечание Для обновления микропрограммы с использованием данной процедуры принтер должен
быть подсоединен непосредственно к компьютеру при помощи кабеля параллельного
интерфейса.
1 Загрузите файл обновления микропрограммы с веб-сайта HP и сохраните его на
жесткий диск компьютера.
2 Откройте окно командной строки MS-DOS.
3 Наберите в командной строке copy /b путь\имя файла_имя порта.
• путь – указаниеразмещения файла обновления микропрограммы
• имя файла – имя файла обновления микропрограммы, загруженного с сайта
• имя порта – соответствующий порт принтера (например, LPT1)
4 Нажмите клавишу Enter. Файл обновления микропрограммы будет скопирован на
принтер и заменит предыдущий файл микропрограммы.
44 4 - Настройка и управление принтером RUWW
Page 47

Настройка принтера (Windows)
Принтер можно подключить либо напрямую к компьютеру, либо к сети для совместного
использования.
Примечание Для установки драйвера принтера в ОС Windows 2000 или Windows XP необходимо
обладать правами администратора.
Прямое соединение
Подсоединить принтер непосредственно к компьютеру можно при помощи либо
кабеля USB, либо двунаправленного кабеля параллельного интерфейса, совместимого
с стандартом IEEE 1284.
Примечание Windows NT 4.0 не поддерживает шину USB.
Не допускается одновременное подсоединение к принтеру кабеля USB и кабеля
параллельного интерфейса.
Если вы установите программное обеспечение принтера и подключите принтер
к компьютеру, работающему под управлением ОС Windows, вы сможете подсоединить
к тому же компьютеру другие принтеры через интерфейс USB, не переустанавливая
программное обеспечение.
Установка программного обеспечения и совместное использование
принтера
Компания HP рекомендует при первой установке подсоединять принтер к компьютеру
после установки программного обеспечения, так как программа установки рассчитана
на то, чтобы максимально упростить этот процесс.
Однако, если сначала был подключен кабель, см. раздел Подключение принтера до
установки программного обеспечения.
Установка программного обеспечения перед подключением
принтера (рекомендуется)
Рекомендуется прежде всего установить Панель инструментов, предоставляющую
информацию о состоянии и техническом обслуживании принтера, и экранные
справочные средства для устранения неполадок принтера. Если Панель инструментов
не установлена, на экране компьютера не будут отображаться сообщения об ошибках,
адоступ к службе myPrintMileage будет закрыт. Дополнительные сведения см. в
разделе Панель инструментов (Windows).
1 Закройте все работающие приложения
2 Вставьте компакт-диск Starter CD в устройство чтения компакт-дисков.
Меню компакт-диска загрузится автоматически.
Если меню компакт-диска не загрузилось, нажмите кнопку Пуск и выберите команду
Выполнить. Найдите CD-дисковод компьютера, нажав кнопку Обзор…, щелкните
Autorun.exe, а затем выберите Открыть. В диалоговом окне Выполнить нажмите
кнопку OK.
3 В меню компакт-диска выберите команду Установить драйвер принтера.
4 Для завершения установки следуйте указаниям, которые будут появляться
на экране.
RUWW Настройка принтера (Windows) 45
Page 48

5 Соедините компьютер и принтер кабелем USB или кабелем параллельного
интерфейса, когда появится соответствующая подсказка.
На экране компьютера появится окно мастера установки нового оборудования,
ив папке «Принтеры» будет создан значок принтера.
Примечание Пользователи нескольких компьютеров могут совместно использовать принтер
посредством локального совместного доступа. См. раздел Установка принтера для
локального совместного доступа.
Подключение принтера до установки программного обеспечения
Если принтер был подключен к компьютеру до установки программного обеспечения
принтера, на экране появится окно мастера установки нового оборудования.
Примечание Не выключайте принтер и не отсоединяйте кабель во время работы программы
установки. В противном случае установка не будет завершена.
1 В диалоговом окне мастера установки нового оборудования, предоставляющем
возможность выбрать метод поиска драйвера, выберите параметр
«Дополнительно» и нажмите кнопку Next.
Примечание Не допускайте, чтобы мастер установки оборудования автоматически выполнял поиск
драйвера.
2 Установите флажок указания месторасположения драйвера и убедитесь, что сняты
другие флажки.
3 Вставьте компакт-диск Starter CD в устройство чтения компакт-дисков.
Если откроется меню компакт-диска, закройте его.
4 Перейдите к корневому каталогу компакт-диска CD (например, D) и нажмите кнопку
OK.
5 Щелкните Далее, затем следуйте инструкциям, которые будут появляться на
экране.
6 Щелкните Завершить, чтобы закрыть мастер установки нового оборудования.
Мастер aвтоматически запустит программу установки (это может занять некоторое
время). В ОС Windows 98 и Windows Me для установки неанглоязычного драйвера
установку необходимо завершить на этом этапе.
7 Завершите установку.
Примечание Программа установки предоставляет возможности установки компонентов, не входящих
в состав драйвера, таких как Панель инструментов, которые рекомендуется установить.
Инструкции по установке данных компонентов см. в Установка программного
обеспечения перед подключением принтера (рекомендуется).
Пользователи нескольких компьютеров могут совместно использовать принтер
посредством локального совместного доступа. См. раздел Установка принтера для
локального совместного доступа.
46 4 - Настройка и управление принтером RUWW
Page 49

Установка принтера для локального совместного доступа
Для обеспечения локального совместного доступа принтер подсоединяется
непосредственно к порту USB или параллельному порту определенного компьютера
(сервера) и используется совместно другими компьютерами (клиентами).
Примечание Для обеспечения прямого доступа к принтеру используйте в качестве серверной
операционную систему самой последней версии. Например, если на вашем компьютере
установлена операционная система Windows 2000, а на другом компьютере – более
ранняя версия Windows, используйте компьютер под управлением Windows 2000
в качестве сервера.
Такой способ обеспечения совместного доступа приемлем только в небольших сетях
или если нагрузка на принтер невелика. При одновременном использовании принтера
большим числом клиентов производительность компьютера, к которому подключен
принтер, снижается.
1 На рабочем столе Windows нажмите кнопку Пуск, выберите команду Настройка,
затем щелкните пункт Принтеры или Принтеры и факсы
2 Щелкните правой кнопкой мыши значок принтера, выберите пункт Свойства,
а затем откройте вкладку Доступ.
3 Выберите параметр совместного доступа и присвойте принтеру общее имя.
4 Если доступ к принтеру получают пользователи других версий Windows,
для удобства этих пользователей вы можете установить соответствующие
драйверы, щелкнув пункт Дополнительные драйверы. Для этого вам
понадобится установить компакт-диск Starter CD в устройство чтения
компакт-дисков.
Сетевое соединение
Если принтер оснащен сетевыми функциями, его можно подключить непосредственно
ксети. Управление подсоединенным таким образом принтером может осуществляться
при помощи встроенного веб-сервера с любого компьютера сети.
Установка программного обеспечения и совместное
использование принтера
Выберите вариант установки для соответствующего типа сети:
z Сеть “клиент-сервер”: Если в сети есть компьютер, использующийся в качестве
выделенного сервера печати, установите программное обеспечение принтера на
сервер (раздел Установка программного обеспечения на сетевые компьютеры),
азатем установите ПО на компьютерах-клиентах (Установка программного
обеспечения принтера на компьютерах-клиентах).
z Одноранговая сеть: В одноранговой сети (без выделенного сервера печати)
установите программное обеспечение принтера на всех компьютерах, которые будут
использовать принтер (Установка программного обеспечения на сетевые
компьютеры).
Кроме того, соединение с сетевым принтером в сетях обоих типов можно установить
при помощи мастера установки принтера в ОС Windows (раздел Установка драйвера
принтера при помощи функции «Установка принтера»).
RUWW Настройка принтера (Windows) 47
Page 50

Установка программного обеспечения на сетевые компьютеры
Для установки программного обеспечения в сетевых окружениях следующих типов
выполните приведенные ниже действия:
z В сети установлен компьютер, работающий в качестве выделенного сервера печати;
z Используется одноранговая сеть (без выделенного сервера печати).
1 Подключите принтер к сети.
2 Закройте все работающие программы.
3 Вставьте компакт-диск Starter CD в устройство чтения компакт-дисков.
Меню компакт-диска загрузится автоматически.
Если меню компакт-диска не загрузилось, нажмите кнопку Пуск и выберите команду
Выполнить. Найдите CD-дисковод компьютера, нажав кнопку Обзор…, щелкните
Autorun.exe, а затем выберите Открыть. В диалоговом окне Выполнить нажмите
кнопку OK.
4 Нажмите кнопку Установить драйвер принтера, затем для завершения установки
следуйте инструкциям, которые будут появляться на экране.
Примечание Устанавливая программное обеспечения на выделенный сервер печати, выберите
параметр совместного использования принтера при появлении соответствующего
запроса, а затем выберите установку драйверов принтера для Windows-клиентов.
Программа установки установит драйвер на сервер и скопирует клиентские драйверы
в определенное место на жестком диске сервера.
Информацию о совместном использовании принтера с компьютерами-клиентами,
работающими под управлением ОС Windows, см. в разделе Установка программного
обеспечения принтера на компьютерах-клиентах.
Установка программного обеспечения принтера на
компьютерах-клиентах
После установки драйверов принтера на компьютере, используемом в качестве сервера
печати, функцию принтера можно использовать совместно. Отдельные пользователи
Windows, которым необходимо использовать принтеры в сети, должны установить на
своих компьютерах (клиентах) программное обеспечение.
Компьютер-клиент может подсоединиться к принтеру тремя различными способами:
z В папке Принтеры щелкните дважды значок Уста н овка принтера, затем
выполняйте инструкции по установке в сети. (См. раздел Установка драйвера
принтера при помощи функции «Установка принтера».)
z Найдите принтер в сети и перетащите его значок в папку Принтеры клиентского
компьютера.
z Установите принтер и его программное обеспечение из имеющегося в сети
файла INF.
На компакт-диске Starter CD INF-файлы находятся в папках, имена которых имеют
следующий формат: <Устройство
чтения компакт-дисков>:\Setup\Drivers\<драйвер>\<операционная система>\<язык>.
Например, если устройству чтения компакт-дисков соответствует буква D:, папка
D:\Setup\Drivers\PCL6\Win2k_XP\English будет содержать INF-файл англоязычного
драйвера PCL 6 для Windows 2000 и Windows XP.
48 4 - Настройка и управление принтером RUWW
Page 51

Установка драйвера принтера при помощи функции «Установка
принтера»
1 На рабочем столе Windows нажмите кнопку Пуск, наведите курсор мыши на пункт
Настройка, затем щелкните Принтеры.
Или нажмите кнопку Пуск, затем - Панель управления и Принтеры и факсы.
2 Щелкните дважды пункт Ус тано вка принтера, затем – Далее.
3 Выберите параметр Сетевой принтер или Сетевой сервер печати.
4 Щелкните кнопку Далее.
5 Выполните одно из следующих действий:
• Укажите имя сетевого пути или очередности сетевого принтера и нажмите кнопку
Далее. Нажмите кнопку Установить с диска…, когда появится подсказка выбора
модели принтера.
• Нажмите кнопку Далее, затем найдите принтер в списке Общие принтеры.
6 Нажмите кнопку Далее, затем для завершения установки следуйте инструкциям,
которые будут появляться на экране.
RUWW Настройка принтера (Windows) 49
Page 52

Настройка принтера (Mac OS)
Принтер можно подключить либо к отдельному компьютеру Macintosh при помощи
кабеля USB, либо к сети для совместного использования.
Установка программного обеспечения для сетевого или прямого
соединения
1 Подключите принтер к компьютеру при помощи кабеля USB, либо к сети при
помощи сетевого кабеля.
2 Вставьте компакт-диск Starter CD в устройство чтения компакт-дисков.
3 Щелкните Уст а новит ь программное обеспечение, а затем следуйте инструкциям
для выбранного соединения.
4 Завершите установку:
a Откройте Print Center (Центр печати), расположенный в папке Applications\Utilities
(Приложения/утилиты).
b Щелкните Add Printer (Добавить принтер).
c Для прямого подключения выберите пункт меню USB.
-илиДля создания сетевого подключения в сети IP, выберите в раскрывающемся
меню пункт IP Printing (IP-печать), а затем введите IP-адрес принтера или
выберите Rendezvous.
d Выберите принтер из списка и нажмите кнопку Add (Установить). Рядом с именем
принтера появится отметка, означающая, что принтер теперь является
принтером по умолчанию.
e Закройте Центр печати.
5 При необходимости, откройте совместный доступ к принтеру для остальных
пользователей сети компьютеров Macintosh.
• Прямое соединение
Используйте принтер совместно с другими пользователями компьютеров
Macintosh. Дополнительные сведения см. в разделе Установка принтера для
локального совместного доступа.
• Сетевое соединение
Отдельные пользователи Macintosh, которым необходимо использовать
принтеры в сети, должны установить на своих компьютерах программное
обеспечение.
50 4 - Настройка и управление принтером RUWW
Page 53

Установка принтера для локального совместного доступа
Даже в том случае, если принтер подключен непосредственно к отдельному
компьютеру, пользователи других компьютеров могут использовать его посредством
локального совместного доступа. Такой способ обеспечения совместного доступа
приемлем только в небольших сетях или если нагрузка на устройство невелика.
При одновременном использовании принтера большим числом клиентов
производительность компьютера, к которому подключен принтер, снижается.
Для совместного использования в операционной среде Macintosh необходимо
соблюдать следующие требования:
z Обмен данными между компьютерами Macintosh должен осуществляться
сиспользованием протокола TCP/IP, и каждый компьютер должен иметь IP-адрес.
(AppleTalk не поддерживается.)
z Совместно используемый принтер должен быть подсоединен к встроенному порту
USB сервера Macintosh.
z На сервере и клиентских компьютерах Macintosh, которые используют этот принтер,
должно быть установлено программное обеспечение управления совместным
доступом к принтеру, а также драйвер принтера или PPD для данного принтера.
(Вы можете установить программное обеспечение управления доступом к принтеру
и соответствующие файлы справки, запустив программу установки.)
z На клиентских компьютерах Macintosh должны быть установлены соответствующие
драйверы принтера HP.
z Клиентские компьютеры Macintosh должны быть компьютерами PowerMac.
Дополнительные сведения о совместном использовании принтера, подключенного
через интерфейс USB, см. на веб-сайте Apple (http://www.apple.com) или в справке
операционной системы Mac.
Для совместного использования принтера компьютерами,
работающими под управлением идентичных операционных
систем
Выполните следующие инструкции для совместного использования принтера с
компьютерами Macintosh, на которых установлена одна и та же операционная система.
1 Откройте совместный доступ к принтеру в ОС компьютера, к которому подсоединен
принтер (т.е. в ОС сервера).
• Mac OS X (10.2.x или выше): Откройте System Preferences (Настройка
системы), щелкните Sharing (Совместный доступ), Services (Службы), затем
установите флажок Printer Sharing (Совместный доступ к принтеру).
2 Чтобы получить возможность выполнять печать с других компьютеров Macintosh
(клиентов), подключенных к сети, выберите данный принтер в поле USB Printer
Sharing (Совместный доступ к принтеру (USB)) (Mac OS 9, версия 9.1 и выше) или
Sharing (Совместный доступ) (Mac OS X, версия 10.2.x и выше). Выберите сетевое
окружение, в котором открыт общий доступ к принтеру, затем выберите принтер.
3 Для получения возможности выполнять печать с других компьютеров Macintosh
(клиентов) сети, выберите принтер в меню Sharing (Совместный доступ).
Выберите сетевое окружение, в котором открыт общий доступ к принтеру,
затем выберите принтер.
RUWW Настройка принтера (M ac O S ) 51
Page 54

Для совместного использования принтера компьютерами,
работающими под управлением разных операционных систем
Для открытия совместного доступа к принтеру для компьютеров с установленной
Mac OS 9 (9.1 и выше), если сервер работает под управлением Mac OS X (10.1.5 и
выше) выполните следующие действия.
Примечание Принтеры, подключенные кабелем USB, могут совместно использоваться только
компьютерами с установленными операционными системами Mac OS 9 (9.1 и выше)
и Mac OS X (10.1.5 и выше) посредством классической среды в Mac OS X.
1 В ОС Mac OS X (10.1.5 и выше) сервера откройте System Preferences (Настройка
системы) и убедитесь, что совместный доступ к принтеру закрыт, затем закройте
окно System Preferences.
2 Найдите системную папку Mac OS 9 (9.1 и выше), откройте Control Panel (Панель
управления), затем откройте USB Printer Sharing (Совместный доступ к принтеру
(USB)). (Включится «классический» режим, если он не был включен до этого).
3 Откройте вкладку Start/Stop (Пуск/стоп), затем щелкните Start (Пуск).
4 После того как появится сообщение USB Printer Sharing On (Совместный доступ
к принтеру (USB) открыт), щелкните вкладку My Printers (Мои принтеры).
5 Установите флажок, расположенный рядом с именем устройства, совместный
доступ к которому вы хотите открыть.
6 Закройте панель управления.
52 4 - Настройка и управление принтером RUWW
Page 55

Удаление программного обеспечения принтера
Для удаления программного обеспечения с компьютеров,
работающих под управлением ОС Windows
Если используется операционная система Windows 2000 или Windows XP, то для
удаления программного обеспечения принтера необходимы права администратора.
1 На рабочем столе Windows нажмите кнопку Пуск, выберите команду Программы,
затем имя принтера, и выберите параметр удаления.
2 Для удаления программного обеспечения следуйте инструкциям, которые будут
появляться на экране.
Можно также выполнить следующие действия.
1 Если компьютер подключен непосредственно к компьютеру при помощи кабеля USB
или кабеля параллельного интерфейса, отсоедините кабель.
2 Закройте все работающие приложения
3 Откройте Панель управления из меню Пуск.
4 Щелкните дважды Устано в ка и удаление программ.
5 Выберите программное обеспечение, которое вы хотите удалить.
6 Нажмите кнопку Добавить/удалить.
7 Для удаления программного обеспечения следуйте инструкциям, которые будут
появляться на экране.
Примечание Если завершить процедуру удаления не удалось, перезагрузите компьютер и выполните
вышеприведенные шаги для удаления программного обеспечения принтера.
Если программное обеспечение не было установлено надлежащим образом или не
найдена программа удаления, запустите служебную программу удаления ПО:
(Утилита удаления ПО не доступна для компьютеров Windows NT 4.0.)
8 Отсоедините принтер от компьютера.
9 Перезапустите Windows.
10 Вставьте компакт-диск Starter CD в устройство чтения компакт-дисков. Если
откроется меню компакт-диска, закройте его.
11 Найдите служебную программу удаления ПО принтера на компакт-диске Starter CD
и запустите ее.
• В Windows 98 и Windows Me запустите файл scrub9x.exe, расположенный в папке
Utils\Scrubber\Win9x_Me.
• В Windows 2000 и Windows XP запустите файл scrub2k.exe, расположенный
впапке Utils\Scrubber\Win2k_XP.
Для удаления программного обеспечения с компьютеров Macintosh
1 Если компьютер подключен непосредственно к компьютеру при помощи кабеля
USB, отсоедините кабель.
2 Удалите очередь принтера из Printer Center (Центра печати).
RUWW Удаление программного обеспечения принтера 53
Page 56

Панель управления
5
С помощью панели управления вы можете изменять настройки параметров печати,
просматривать информацию о состоянии принтера и сообщения принтера, а также
выполнять диагностику принтера. В зависимости от установленных в принтере
параметров, на панели управления могут появляться дополнительные элементы меню.
Расшифровка сообщений панели управления
В этом разделе кратко разъясняется содержание некоторых сообщений, которые могут
отображаться на панели управления. Для устранения неполадки следуйте инструкциям
на дисплее или экране компьютера, либо выключите и снова включите принтер.
Если сообщение не исчезает, см. Поиск дополнительных источников информации
онастоящем изделии.
Типы сообщений на панели управления
При включенном принтере на дисплее панели управления могут отображаться
следующие сообщения.
z Сообщения о состоянии
Отражают текущее состояние принтера и не требуют вмешательства пользователей.
Например, ОБРАБОТКА ЗАДАНИЯ, ОТМЕНА ЗАДАНИЯ или ГОТОВ.
z Предупредительные сообщения
Описывают события, требующие вмешательства, но не препятствующие
продолжению печати. Например, ЗАКАНЧИВАЮТСЯ ЧЕ РН И Л А В ЧЕ РН О М
КАРТРИДЖЕ.
z Сообщения об ошибках
Описывают события, требующие действий пользователя, таких как заправка
материала или извлечение застрявшей бумаги.
Если отображается код ошибки, выключите и снова включите принтер.
Если сообщение появится снова, запишите код ошибки, а затем обратитесь
вслужбу немедленной поддержки HP, чтобы получить более полную информацию
(см. HP Instant Support). При сбое устройства обратитесь в компанию HP
(см. Телефонная служба поддержки HP).
54 5 - Панель управления RUWW
Page 57

Сообщения панели управления
В следующей таблице описаны некоторые обычные сообщения панели управления.
Для получения информации по:
z Замене печатающих головок или картриджей: См. разделы Замена картриджей
и Обслуживание печатающих головок.
z Загрузке бумаги: См. раздел Загрузка носителя.
Сообщение Описание
ЗАКРОЙТЕ ВСЕ КРЫШКИ Принтер не может печатать, так как открыта одна
или более крышек.
Убедитесь, что все крышки полностью закрыты.
ОТКРЫТА ЗАДНЯЯ ПАНЕЛЬ ДОСТУПА Задняя панель закрыта не полностью.
Нажмите на нее так, чтобы она встала на место.
[ЛОТОК Х ИЛИ ПРИНАДЛЕЖНОСТЬ]
НЕДОСТУПЕН(НА)...
КАРЕТКА ОСТАНОВЛЕНА... Что-то препятствует движению каретки. Откройте
ЗАГРУЗИТЕ НОСИТЕЛЬ [РА ЗМЕР] В ЛОТОК
[X]. НАЖМИТЕ ПРОДОЛЖИТЬ.
ЗАГРУЗИТЕ НОСИТЕЛЬ [ТИП] [РАЗМЕР] В
ЛОТОК [X]. НАЖМИТЕ ПРОДОЛЖИТЬ.
Модуль автоматической двухсторонней печати или
указанный лоток не установлены.
Если вы хотите напечатать документ на носителе
из другого лотка или без использования функции
двухсторонней печати, нажмите
Продолжить). Чтобы отменить задание печати,
нажмите
верхнюю крышку, удалите посторонний предмет,
а затем нажмите
продолжения печати.
Указанный лоток или пуст, или содержит носитель,
тип и/или размер которого отличаются от
выбранных для этого задания.
Загрузите надлежащий носитель в лоток и нажмите
(кнопка Отмены).
(кнопка Продолжить) для
(кнопка
(кнопка Продолжить).
ЗАТОР БУМАГИ... В принтере застрял носитель.
См. раздел Устранение замятий.
РАСПЕЧАТАННАЯ СТРАНИЦА СОХНЕТ.
НАЖМИТЕ ПРОДОЛЖИТЬ.
ИЗВЛЕКИТЕ РАСПЕЧАТАННЫЕ
СТРАНИЦЫ ИЗ ВЫХОДНОГО ЛОТКА.
НАЖМИТЕ ПРОДОЛЖИТЬ
Печать приостановлена на время, необходимое
для высыхания напечатанной страницы. Вы можете
убрать эту страницу из лотка (соблюдая
осторожность, чтобы не размазать чернила)
и продолжить печать нажатием кнопки
(Продолжить).
Выходной лоток переполнен.
Удалите напечатанные листы и нажмите
(кнопка Продолжить), чтобы продолжить печать.
НЕСОВМЕСТИМАЯ ПЕЧАТАЮЩАЯ
ГОЛОВК А: [ЦВЕТ]
ЗАМЕНИТЕ КАРТРИДЖ: [ЦВЕТ]
УСТАНОВИТЕ ПЕЧАТАЮЩУЮ ГОЛОВКУ:
[ЦВЕТ]
УСТАНОВИТЕ КАРТРИДЖ: [ЦВЕТ]
RUWW Расшифровка сообщений панели управления 55
Печатающая головка или картридж либо не
совместимы с принтером, либо неисправны.
Чтобы продолжить печать, установите картридж
или печатающую головку производства
компании HP.
Печатающая головка или картридж либо
отсутствуют, либо неправильно установлены.
Убедитесь, что печатающая головка или картридж
установлены в соответствующие им, обозначенные
цветом гнезда, и плотно нажмите,
чтобы обеспечить надлежащий контакт.
Page 58

Сообщение Описание
ЗАКАНЧИВАЮТСЯ ЧЕРНИЛА: [ЦВЕТ] Низкий уровень чернил в одном из чернильных
картриджей. Скоро потребуется его замена.
Чтобы удалить сообщение, нажмите
выбора).
(кнопка
ЗАКОНЧИЛИСЬ ЧЕРНИЛА В КАРТРИДЖЕ:
[ЦВЕТ]
ИСТЕК СРОК СЛУЖБЫ КАРТРИДЖА:
[ЦВЕТ]
СКОРО ИСТЕЧЕТ СРОК СЛУЖБЫ
КАРТРИДЖА: [ЦВЕТ]
НЕИЗВЕСТНЫЙ КАРТРИДЖ: [ЦВЕТ]... Обнаружен картридж стороннего производителя.
Картридж пуст или срок его службы истек.
Чтобы продолжить печать, замените картридж HP.
Когда срок годности картриджа истечет, замените
его новым картриджем HP.
Чтобы удалить сообщение, нажмите
выбора).
Замените картридж на картридж HP.
Чтобы продолжить печать с картриджем
стороннего производителя, нажмите и удерживайте
(кнопка
(кнопка Питание), трижды нажмите (кнопка
Продолжить), а затем отпустите (кнопка
Питание). Однако это может повлиять на качество
печати и информацию об уровне чернил.
Компания HP уважает право покупателя на выбор,
однако не может гарантировать качество или
надежность картриджей сторонних
производителей. На обслуживание или ремонт
принтера, требующиеся в результате
использования картриджей стороннего
производителя или повторно заправленных
картриджей, гарантия HP не распространяется.
Если вы считаете, что приобрели
оригинальный картридж HP, посетите веб-сайт
http://www.hp.com/go/anticounterfeit.
НЕДОСТАТОЧНО ПАМЯТИ От компьютера было получено больше данных,
чем может поместиться в памяти принтера.
Попробуйте сжать файл перед печатью или задать
более низкое качество печати. Или же вы можете
установить дополнительные модули DIMM для
увеличения памяти принтера.
Чтобы удалить сообщение, нажмите
возобновления).
ВЫКЛЮЧЕНИЕ ПИТАНИЯ Принтер готовится к отключению. Подождите.
ОБРАБОТКА ЗАДАНИЯ... Принтер выполняет задания. Подождите.
ГОТОВ Принтер готов к приему заданий печати.
(кнопка
56 5 - Панель управления RUWW
Page 59

Элементы панели управления
Информационное меню
Данное меню содержит информационные страницы о принтере, с помощью которых
можно получить детальную информацию о принтере и его конфигурации. Чтобы
напечатать информационную страницу, выберите необходимую страницу и нажмите
(кнопка Выбора).
Сообщение Описание
СХЕМА МЕНЮ ПЕЧАТИ Этот пункт позволяет выполнить печать схемной
структуры меню принтера.
ПЕЧАТЬ
КОНФИГУРАЦИОННОЙ
СТРАНИЦЫ
ПЕЧАТЬ СТРАНИЦЫ
ДИАГНОСТИКИ
ПЕЧАТЬ ДЕМО Этот пункт позволяет напечатать демонстрационную
ПЕЧАТЬ СПИСКА ШРИФТОВ
PCL
ПЕЧАТЬ ШРИФТОВ PS Этот пункт позволяет напечатать список доступных
ПОКАЗАТЬ IP-АДРЕС Этот пункт отображает IP-адрес принтера по умолчанию.
Этот пункт позволяет произвести распечатку страницы
сописанием текущей конфигурации принтера (таких как
текущая версия микропрограмм, модель, установленные
дополнительные модули, поддержка ввода/вывода
идругие данные). Если установлен сервер печати
HP Jetdirect, также будет напечатана вторая страница,
на которой будут приведены параметры сервера печати
HP Jetdirect.
Этот пункт позволяет произвести распечатку
диагностической страницы с описанием текущей
конфигурации принтера, информации о печатающих
головках и технических данных.
страницу.
Этот пункт позволяет напечатать список доступных
шрифтов PCL.
шрифтов PS (эмулированных PostScript).
RUWW Элементы панели управления 57
Page 60

Меню управления бумагой
Эти настройки управляют стандартными параметрами носителя. Тем не менее,
при печати текущего задания настройки драйвера принтера и приложения
программного обеспечения, из которого вы производите печать, обладают приоритетом
по отношению к настройкам панели управления.
Сообщение Значение или подменю Описание
РАЗМЕР ЛОТКА 1 НЕ ОПРЕДЕЛЕНО
SUPER B(13 x 19 ДЮЙМ.)
A3 NOBI
A3
A4
A5
A6
B4 (JIS)
B5 (JIS)
EXECUTIVE
LEGAL
LETTER
STATEMENT
11 x 17
КОНВЕРТ #10
КОНВЕРТ A2
КОНВЕРТ C5
КОНВЕРТ C6
КОНВЕРТ DL
ЯПОНСКИЙ КОНВЕРТ KAKU #2
КОНВЕРТ MONARCH
ЯПОНСКИЙ КОНВЕРТ ЧУ #3
ЯПОНСКИЙ КОНВЕРТ ЧУ #4
КОНВЕРТ ДЛЯ ПОЗДР. ОТКР. HP
4 X 6 ДЮЙМ. С ЯРЛ Ы К О М
4 X 6 ДЮЙМ.
5 X 8 ДЮЙМ.
ОФУКУ ХАГАКИ
КАРТОЧКА ХАГАКИ
НЕСТАНДАРТНЫЙ
Этот пункт позволяет выбирать
размер печатных материалов,
загруженных в Лоток 1.
По умолчанию = НЕ
ОПРЕДЕЛЕНО
58 5 - Панель управления RUWW
Page 61

Сообщение Значение или подменю Описание
ТИП ЛОТКА 1 НЕ ОПРЕДЕЛЕНО
ОБЫЧНАЯ БУМАГА
БУМАГА HP ПОВЫШЕННОГО КАЧЕСТВА
ОСОБОПЛ. БУМАГА HP ПОВЫШЕН.
КАЧЕСТВА
ДИАПОЗИТИВЫ HP ПОВЫШЕННОГО
КАЧЕСТВА
ДИАПОЗИТИВЫ HP ВЫСШЕГО КАЧЕСТВА
ФОТОБУМАГА HP ДЛЯ ПОВСЕД.
ИСПОЛЬЗОВ., МАТОВАЯ
ФОТОБУМАГА HP ДЛЯ ПОВСЕД.
ИСПОЛЬЗОВ., ПОЛУГЛ.
ФОТОБУМАГА HP ДЛЯ ДОЛГОВРЕМ.
ИЗОБРАЖ., ГЛЯНЦ.
ФОТОБУМАГА HP ВЫСШЕГО КАЧЕСТВА,
ГЛЯНЦЕВАЯ
ФОТОБУМАГА HP ВЫСШЕГО КАЧЕСТВА,
МАТОВАЯ
ФОТОБУМАГА HP ПОВЫШЕН. КАЧЕСТ.,
ГЛЯНЦ.
ФОТОБУМАГА HP, ГЛЯНЦЕВАЯ
БУМАГА HP ДЛЯ БРОШЮР И РЕКЛАМН.
ЛИСТ., ГЛЯНЦ.
БУМАГА HP ДЛЯ БРОШЮР И РЕКЛАМ.
ЛИСТ., МАТОВ.
Этот пункт позволяет выбирать
тип печатных материалов,
загруженных в Лоток 1.
По умолчанию = НЕ
ОПРЕДЕЛЕНО
РАЗМЕР ЛОТКА 2 НЕ ОПРЕДЕЛЕНО
SUPER B(13 x 19 ДЮЙМ.)
A3 NOBI
A3
A4
B4 (JIS)
B5 (JIS)
EXECUTIVE
LEGAL
LETTER
STATEMENT
11 x 17
ПОЛЬЗОВАТЕЛЬСКИЙ
ТИП ЛОТКА 2 НЕ ОПРЕДЕЛЕНО
ОБЫЧНАЯ БУМАГА
ЛОТОК ПО
УМОЛЧАНИЮ
ЛОТОК 1
ЛОТОК 2
Этот пункт позволяет выбирать
размер печатных материалов,
загруженных в Лоток 2.
По умолчанию = НЕ
ОПРЕДЕЛЕНО
Этот пункт показывает тип
носителя для Лотка 2.
По умолчанию = НЕ
ОПРЕДЕЛЕНО
Этот пункт позволяет задать
лоток по умолчанию. Если вы не
выбрали лоток с помощью
драйвера принтера, принтер
будет получать носитель из
этого лотка.
По умолчанию = ЛОТОК 2
АВТОРАСПОЗН.
МАТЕР.
ВЫКЛ
ВКЛ
Этот пункт позволяет включить
датчик распознания типа
носителя.
По умолчанию =
RUWW Элементы панели управления 59
ВЫКЛ.
Page 62

Сообщение Значение или подменю Описание
СКОРОСТЬ
ПЕЧАТИ БЫСТРАЯ
НОРМАЛЬНОЕ
УДЛИНИТЕЛЬ
ПЛОСКОСТИ
ВЫХОДНОГО
ЛОТКА
ВЫСОКАЯ
НИЗКАЯ
ВКЛ
ВЫКЛ
Этот пункт помогает улучшить
скорость печати, когда выбран
режим быстрой нормальной
печати.
По умолчанию = ВЫСОКАЯ
Эта принадлежность позволяет
удлинять плоскость выходного
лотка, и хранить там бумагу
перед тем, как она будет
отправлена в выходной лоток.
По умолчанию =
Меню конфигурации устройства
Элементы данного меню непосредственно влияют на работу принтера.
Настройте принтер в соответствии со своими потребностями.
Сообщение Значение или подменю Описание
ПЕЧ. ОШИБОК PS/
PCL6
АВТОПЕЧАТЬ ВЫКЛ
НАСТРОЙКА
СИСТЕМЫ
ВЫКЛ
ВКЛ
ВКЛ
ЯЗЫК ПРИНТЕРА Этот пункт позволяет установить
Этот пункт позволяет напечатать
список ошибок PS/PCL6.
По умолчанию = ВЫКЛ
Этот пункт указывает принтеру
приостановить печать при
выполнении больших заданий
печати (после каждых 100 страниц)
для освобождения выходного лотка.
По умолчанию =
автоматическое переключение
языка принтера по умолчанию,
PCL5, PCL6 или эмуляцию
PostScript.
По умолчанию = АВТО
ВЫКЛ.
ВЫКЛ
ЯЗЫК Этот пункт задает язык по
умолчанию. Выберите язык из
списка поддерживаемых языков.
По умолчанию = РУССКИЙ
ВВОД/ВЫВОД ТАЙМ-АУТ ВВ./ВЫВ. Установка временного интервала
(от 5 до 300 секунд), в течение
которого принтер находится в
состоянии ожидания данных
задания на печать. По истечении
этого времени устройство
выполняет печать задания.
По умолчанию = 15
РАСШИР. ВВОД/ВЫВОД Этот пункт предоставляет доступ
кподменю сервера печати
HP Jetdirect, если он установлен.
Чтобы получить дополнительную
информацию, см. Изменение
сетевых параметров с помощью
панели управления.
ВОССТ. ЗАВОДСКИЕ
НАСТРОЙКИ
ДА
НЕТ
Этот пункт восстанавливает все
значения принтера, установленные
на заводе-изготовителе.
60 5 - Панель управления RUWW
Page 63

Сброс параметров принтера
В приведенных ниже случаях может понадобится сброс настроек принтера:
z Вы хотите восстановить параметры принтера по умолчанию.
z Соединение между принтером и компьютером прерывается.
ОСТОРОЖНО! При восстановлении заводских настроек параметры конфигурации принтера могут быть
потеряны.
Примечание Эта функция не сбрасывает параметры сервера печати HP Jetdirect (если плата сервера
печати установлена в принтер). Чтобы сбросить настройки сервера печати HP Jetdirect,
см Сброс параметров сервера печати HP Jetdirect.
Меню печати
Элементы данного меню используются при печати из операционных систем MS-DOS®,
UNIX и Linux. Если ваш компьютер работает под управлением Windows или Mac OS, то
настройка данных параметров выполняется в драйвере принтера.
Сообщение Значение или подменю Описание
КОПИИ 1 - 100 Этот пункт задает число копий
документа при выводе на
печать.
По умолчанию = 1
ФОРМ.БУМ.ПО
УМОЛЧ.
LETTER
A4
Этот пункт позволяет задать
размер носителя по умолчанию.
По умолчанию = LETTER.
ТИП БУМ. ПО
УМОЛЧ.
ОБЫЧНАЯ БУМАГА
БУМАГА HP ПОВЫШЕННОГО КАЧЕСТВА
ОСОБОПЛ. БУМАГА HP ПОВЫШЕН.
КАЧЕСТВА
ДИАПОЗИТИВЫ HP ПОВЫШЕННОГО
КАЧЕСТВА
ДИАПОЗИТИВЫ HP ВЫСШЕГО КАЧЕСТВА
ФОТОБУМАГА HP ДЛЯ ПОВСЕД.
ИСПОЛЬЗОВ., МАТОВАЯ
ФОТОБУМАГА HP ДЛЯ ПОВСЕД.
ИСПОЛЬЗОВ., ПОЛУГЛ.
ФОТОБУМАГА HP ДЛЯ ДОЛГОВРЕМ.
ИЗОБРАЖ., ГЛЯНЦ.
ФОТОБУМАГА HP ВЫСШЕГО КАЧЕСТВА,
ГЛЯНЦЕВАЯ
ФОТОБУМАГА HP ВЫСШЕГО КАЧЕСТВА,
МАТОВАЯ
ФОТОБУМАГА HP ПОВЫШЕН. КАЧЕСТ.,
ГЛЯНЦ.
ФОТОБУМАГА HP, ГЛЯНЦЕВАЯ
БУМАГА HP ДЛЯ БРОШЮР И РЕКЛАМН.
ЛИСТ., ГЛЯНЦ.
БУМАГА HP ДЛЯ БРОШЮР И РЕКЛАМ.
ЛИСТ., МАТОВ.
Этот пункт позволяет задать тип
носителя по умолчанию.
По умолчанию = ОБЫЧНАЯ
БУМАГА.
RUWW Элементы панели управления 61
Page 64

Сообщение Значение или подменю Описание
УРОВЕНЬ
КАЧЕСТВА ПО
УМОЛЧАНИЮ
ДВУХСТОРОННЯЯ ВЫКЛ
ЗАМЕНА
A4/LETTER
БЫСТРАЯ
БЫСТРОЕ НОРМАЛЬНОЕ
НОРМАЛЬНОЕ
МАКСИМАЛЬНОЕ
ВКЛ
НЕТ
ДА
Этот пункт позволяет выбрать
уровень качества печати по
умолчанию. Эта настройка
используется, если задание не
содержит параметра выбора
качества печати.
По умолчанию = НОРМАЛЬНОЕ
Данный элемент меню
отображается только в том
случае, если установлен
модуль автоматической
двухсторонней печати.
Установите значение ВКЛ,
чтобы печатать на обеих
сторонах бумаги (двусторонняя
печать) или ВЫКЛ, чтобы
печатать только на одной
стороне листа. Дополнительную
информацию см. в разделе
Печать на обеих сторонах
листов.
По умолчанию = ВЫКЛ
Этот пункт позволяет принтеру
печатать задание формата A4
на бумаге формата letter,
когда бумага A4 не загружена,
или печатать задание формата
letter на бумаге A4, когда бумага
letter не загружена.
По умолчанию = НЕТ
PCL ДЛИНА СТРАНИЦЫ
ОРИЕНТАЦИЯ
НОМЕР ШРИФТА
ШАГ ШРИФТА
КЕГЛЬ ШРИФТА
НАБОР СИМВОЛОВ
ШРИФТЫ ISE
ДОБАВИТЬ CR К LF
Этот пункт позволяет настроить
параметры языка управления
принтером (PCL), если
используется PCL 5c или PCL 6.
62 5 - Панель управления RUWW
Page 65

Меню обслуживания
Меню «Качество печати»
Это меню позволяет настраивать параметры качества печати, включая калибровку,
выравнивание печатающих головок и уровень качества.
.
Сообщение Значение или
подменю
ЮСТИР.ПЕЧАТ.ГОЛ ОВ. Н.Д. Этот пункт позволяет начать процесс
КАЛИБРОВКА ЦВЕТОВ Н.Д. Этот пункт позволяет начать процесс
Описание
выравнивания печатающих головок.
калибровки цвета.
КАЛИБРОВКА ПЕРЕВОДА
СТРОКИ
ЧИСТКА ПЕЧ.ГОЛОВОК Н.Д. Этот пункт позволяет начать процесс
Н.Д. Этот пункт позволяет начать процесс
калибровки перехода на новую строку.
очистки печатающих головок.
Меню диагностики
Это меню позволяет просматривать журнал событий принтера.
Сообщение Описание
ПОКАЗАТЬ ЖУРН.СОБ. Этот пункт отображает последние 10 событий на панели
управления, начиная с самого последнего.
Меню проверки пути прохождения бумаги
Это меню позволяет производить тестирование различных компонентов принтера,
благодаря чему можно обнаруживать и устранять неисправности.
Сообщение Описание
НАЧАТЬ ТЕСТ
ИСТОЧНИК
ДВУХСТОРОННЯЯ
КОПИИ
Этот пункт настоящего меню позволяет проверить
функции принтера по работе с бумагой. Если возникают
проблемы при подаче бумаги из какого-либо лотка или
при печати на обеих сторонах листа, запустите этот тест,
чтобы убедиться в правильности прохождения бумаги.
RUWW Элементы панели управления 63
Page 66

Изменение сетевых параметров с помощью панели управления
Подменю РАСШИР. ВВОД/ВЫВОД (расширенный ввод/вывод) отображается в меню
ВВОД/ВЫВОД только в том случае, если установлен сервер печати HP Jetdirect.
Если в принтере установлена плата сервера печати HP Jetdirect, вы можете
настраивать основные сетевые параметры, используя меню РАСШИР. ВВОД/ВЫВОД.
Администраторы сетевых принтеров также могут использовать HP Web Jetadmin или
встроенный веб-сервер для удаленной настройки этих и других параметров.
Примечание Элементы в данном меню в значительной степени зависят от конкретного
установленного сервера печати.
меню расшир. ввод/вывод
Это меню позволяет вам сконфигурировать настроить сетевые параметры принтера.
Для проверки текущих сетевых параметров напечатайте конфигурационную страницу.
См. раздел О конфигурационной странице и ее печати.
Сообщение Значение или
подменю
CFG NETWORK НЕТ
ДА
TCP/IP
IPX/SPX
ATALK
DLC/LLC
ВКЛ
ВЫКЛ
Описание
Выбирает, нужно ли вам использование
элементов меню РАСШИР. ВВОД/ВЫВОД
JetDirect. Вы можете изменить значение данного
параметра на ДА, если хотите использовать
меню РАСШИР. ВВОД/ВЫВОД Jetdirect.
Включение или выключение использования
протокола. Чтобы выключить протокол, измените
значение на ВЫКЛ.
64 5 - Панель управления RUWW
Page 67

Сообщение Значение или
подменю
Описание
CFG TCP/IP НЕТ
ДА
Выбор необходимости использования меню
TCP/IP и установка параметров этого протокола.
В меню TCP/IP Вы можете указать BOOTP=ДА
или DHCP=ДА для параметров TCP/IP, тогда при
включении принтера будет автоматически
сконфигурирован сервер BootP или DHCP.
Если указать BOOTP=НЕТ и DHCP=НЕТ, вы
сможете установить AUTO IP=ДА для получения
автоматически назначаемого местного адреса
169.254.x.x.
Если указать BOOTP=НЕТ и DHCP=НЕТ и
AUTO IP=НЕТ, вы сможете вручную установить
следующие параметры TCP/IP, используя
панель управления:
z IP-адрес (IP)
z Маска подсети (SM);
z Сервер Syslog (LG);
z Шлюз по умолчанию (GW);
z Интервал ожидания при простое
(по умолчанию – 270 секунд, при установке
на 0 интервал ожидания отменяется).
При задании номеров IP нажмите (кнопка со
Стрелкой Вверх), чтобы увеличить номер на 1.
Нажмите
(кнопка со Стрелкой Вверх), чтобы
уменьшить номер на 1. Нажмите (кнопка
Выбора), чтобы сделать свой выбор.
CFG IPX/SPX НЕТ
ДА
ВЕБ HTTPS
HTTP/HTTPS
Выбор необходимости использования меню IPX/
SPX и установка параметров этого протокола.
В меню IPX/SPX можно указать используемый в
вашей сети параметр «Тип пакета».
z Значением по умолчанию является АВТО,
при котором первый обнаруженный в сети
тип пакета автоматически устанавливается и
используется постоянно.
z Для сетевых плат Ethernet тип пакета
выбирается из EN_8023, EN_II, EN_8022,
EN_SNAP.
z Для сетевых плат Token Ring тип пакета
выбирается из TR_8022 и TR_SNAP.
В подменю для плат Token Ring можно также
указать исходные параметры маршрутизации
NetWare, которые включают SRC RT=AUTO
(по умолчанию), ВЫКЛ, SINGLE R, или ALL RT.
Для управления конфигурацией определяет,
осуществляет ли встроенный веб-сервер связь
с использованием протокола HTTPS (Secure
HTTP) или протоколов HTTP и HTTPS.
z HTTPS: Для безопасного режима связи или
передачи шифрованных данных
используется только протокол HTTPS.
Теперь сервер печати будет безопасным
веб-узлом.
z HTTP/HTTPS: Разрешен доступ только
с использованием протоколов HTTP
или HTTPS.
RUWW Изменение сетевых параметров с помощью панели управления 65
Page 68

Сообщение Значение или
подменю
Описание
SECURITY KEEP
СБРОС
CFG LINK НЕТ
ДА
Укажите, будут ли текущие параметры
безопасности сервера печати сохранены или
возвращены к заводским установкам.
z KEEP (по умолчанию): Текущие параметры
безопасности сохранены.
z СБРОС: Параметры безопасности
возвращены к заводским установкам.
Позволяет вручную настраивать скорость
сетевого соединения и режим соединения
сервера печати HP Jetdirect 10/100Base-TX.
Параметры HP Jetdirect должны совпадать с
параметрами сети. По умолчанию значение
параметра НЕТ, от данного значения зависит
доступность элементов меню настройки
соединения.
Если указать ДА, вы сможете выбрать один из
следующих элементов меню настройки
соединения:
z АВТО (по умолчанию). Сервер печати
автоматически выполняет собственное
конфигурирование, чтобы установить
соответствие со скоростью связи и режимом
взаимодействия сети. В случае
возникновения проблем будет установлен
параметр 100TX HALF.
z 10T HALF: 10 Mбит, полудуплексное
управление
z 10T FULL: 10 Mбит, полнодуплексное
управление.
z 100TX HALF: 100 Mбит, полудуплексное
управление
z 100TX FULL: 100 Mбит, полнодуплексное
управление
Параметры фрейма типа Novell NetWare
Сервер печати HP Jetdirect автоматически выбирает тип фрейма NetWare.
Устанавливайте тип фрейма вручную только в том случае, если сервер печати выбрал
неверный тип фрейма. Для определения типа фрейма, установленного сервером
печати HP Jetdirect, напечатайте таблицу параметров с панели управления. См. раздел
О конфигурационной странице и ее печати.
Поддерживаются следующие типы фреймов:
z Ethernet_802.3
z Ethernet_II
z Ethernet_802.2
z Ethernet_SNAP
66 5 - Панель управления RUWW
Page 69

Отключение сетевых протоколов (дополнительно)
В заводских установках по умолчанию включены все сетевые протоколы.
Отключение неиспользуемых протоколов дает следующие преимущества:
z Сокращает генерируемый принтером сетевой трафик.
z Не позволяет незарегистрированным пользователям печатать на принтере.
z Обеспечивает вывод только существенных сведений на конфигурационную
страницу.
z Позволяет панели управления принтером выводить ошибки, специфичные для
протокола, и предупреждающие сообщения.
Чтобы отключить протоколы
Примечание Не отключайте протокол IPX/SPX, если пользователи Windows 98, Windows NT,
Windows Me, Windows 2000 или Windows XP будут печатать на этом принтере.
1 Нажмите (кнопка Выбора) на панели управления, чтобы войти в меню.
2 Нажмите (кнопка со Стрелкой Вниз), чтобы выделить НАСТР. УСТРОЙСТВА,
а затем нажмите (кнопка Выбора).
3 Нажмите (кнопка со Стрелкой Вниз), чтобы выделить ВВОД/ВЫВОД, а затем
нажмите (кнопка Выбора).
4 Нажмите (кнопка со Стрелкой Вниз), чтобы выделить ПОДМЕНЮ ВВ./ВЫВ.,
а затем нажмите (кнопка Выбора).
5 Нажмите (кнопка со Стрелкой Вниз), чтобы выделить сетевой протокол, который
необходимо отключить, а затем нажмите (кнопка Выбора).
6 Нажмите (кнопка со Стрелкой Вниз), чтобы выделить ВЫКЛ, а затем нажмите
(кнопка Выбора).
7 Нажмите (кнопка Отмены), чтобы вернуться в состояние ГОТОВ.
Сброс параметров сервера печати HP Jetdirect
Сброс выставленных параметров сервера печати HP Jetdirect приводит
к восстановлению заводских значений параметров по умолчанию.
Примечание При восстановлении заводских значений по умолчанию для сервера печати HP Jetdirect,
все ранее установленные параметры расширенного ввода/вывода будут потеряны.
Сброс параметров сервера печати HP Jetdirect
1 Нажмите (кнопка питания), чтобы отключить принтер.
2 Удерживая (кнопка Назад) и (кнопка Продолжить), включите принтер.
RUWW Изменение сетевых параметров с помощью панели управления 67
Page 70

Печать карты меню панели управления
Вы можете напечатать карту меню параметров, доступных с панели управления.
1 Нажмите (кнопка Выбора) на панели управления.
2 Нажмите (кнопка со Стрелкой Вниз), чтобы выделить ИНФОРМАЦИЯ, а затем
нажмите (кнопка Выбора).
3 Нажмите (кнопка Выбора), чтобы выбрать СХЕМА МЕНЮ ПЕЧАТИ.
Изменение параметров принтера при помощи панели управления
Панель управления представляет собой один из трех способов, при помощи которых
можно изменить настройки принтера. Настройки также можно изменить в драйвере
принтера или в приложениях, из которых производится печать. Значения параметров
драйвера и приложения имеют преимущество над настройками панели управления для
текущего задания. Параметры приложения имеют преимущество над настройками
драйвера принтера.
Пункты меню панели управления пронумерованы от 1 до 9. Если меню содержит более
девяти пунктов, появятся дополнительные пункты, обозначенные буквами от A до Z.
Тем не менее, номера и буквенные значения не включены в последовательности
действий данного руководства.
Чтобы получить дополнительную информацию по любому меню или пункту меню
панели управления, нажмите (кнопка Справки).
Чтобы войти в меню или параметры
1 Нажмите (кнопка Выбора) на панели управления, чтобы войти в меню.
2 Выберите меню или подменю, содержащее настройки, которые необходимо
изменить.
• Нажмите (кнопка со Стрелкой Вниз) или (кнопка со Стрелкой Вверх), чтобы
выделить необходимое меню. (Нажмите и удерживайте любую из этих кнопок,
чтобы автоматически прокрутить выбираемые пункты). Нажмите (кнопка
Выбора), чтобы получить доступ к требующемуся меню. Повторите эту
последовательность действий, чтобы получить доступ к подменю.
• Нажмите (кнопка со Стрелкой Вниз) или (кнопка со Стрелкой Вверх),
чтобы выделить необходимую настройку, а затем нажмите (кнопка Выбора),
чтобы сохранить изменения. Символ звездочки (*), появляющийся на экране
после выбора, указывает, что в данный момент выставлены значения
по умолчанию.
3 Нажмите (кнопка Отмены), чтобы выйти из меню и вернуть принтер в состояние
ГОТОВ . Если в течение 30 секунд не нажимается ни одна из кнопок, принтер
возвращается в режим ГОТОВ.
68 5 - Панель управления RUWW
Page 71

Техническое обслуживание
6
и устранение неполадок
Замена картриджей
Проверить уровни чернил можно при помощи панели управления или встроенного
веб-сервера. Сведения об использовании этих средств см. в разделе Обзор
инструментов управления принтером.
По извлечении картриджа из упаковки установите его немедленно.
Запрещается надолго извлекать картридж из принтера.
ОСТОРОЖНО! Компания HP уважает право покупателя на выбор, однако не может гарантировать
качество или надежность картриджей сторонних производителей. На обслуживание или
ремонт принтера, требующиеся в результате использования картриджей,
изготовленных не компанией HP, или повторно заправленных картриджей гарантия HP
не распространяется.
Примечание Чтобы узнать о том, какие картриджи подходят для вашего принтера, см. раздел
Расходные материалы.
Как заменить чернильный картридж
1 Убедитесь, что принтер включен.
2 Поднимите крышку картриджей.
RUWW Замена картриджей 69
Page 72

3 Извлеките заменяемый чернильный картридж, крепко удерживая его большим
иуказательным пальцами.
4 Выньте новый картридж из упаковки.
5 Установите новый картридж в маркированное соответствующим цветом гнездо.
С усилием нажмите на картридж, чтобы обеспечить надлежащий контакт.
6 Закройте крышку картриджей.
Обслуживание печатающих головок
Если знаки печатаются не полностью или на распечатках отсутствуют точки или линии,
этот дефект может быть вызван засорением чернильных сопел. В таком случае
выполните очистку печатающих головок. Чтобы узнать о том, какие печатающие головки
подходят для вашего принтера, см. раздел Расходные материалы.
При ухудшении качества печати выполните следующие действия:
z Проверьте состояние печатающих головок.
z Запустите процесс очистки печатающих головок.
z Вручную очистите контакты печатающих головок.
z Замените печатающие головки, если неполадки не удалось устранить при
помощи очистки.
ОСТОРОЖНО! HP не несет ответственности за повреждения, причиненные в результате применения
модифицированных печатающих головок.
Проверка состояния печатающей головки
Примечание Если какая-либо из печатающих головок находится в неудовлетворительном состоянии,
выполните очистку или замените печатающую головку.
z С помощью конфигурационной страницы
На конфигурационной странице обратитесь к разделу по состоянию печатающих
головок. См. раздел О конфигурационной странице и ее печати.
z С помощью встроенного веб-сервера
1 Запустите встроенный веб-сервер. См. раздел Для открытия EWS.
2 Щелкните вкладку Information [Информация].
3 Выберите в левой области пункт Ink Supplies [Чернильные носители].
70 6 - Техническое обслуживание и устранение неполадок RUWW
Page 73

Выравнивание печатающих головок
После замены печатающей головки принтер автоматически выравнивает головки для
обеспечения наилучшего качества печати. Однако, если по распечатываемым
страницам заметно, что головки выровнены неправильно, вы можете выровнять
их вручную.
z С помощью панели управления
1 Нажмите (кнопка Выбор) на панели управления.
2 Нажимайте (кнопка со Стрелкой Вверх) до тех пор, пока не будет выделен
пункт ОБСЛУЖИВАНИЕ, затем нажмите (кнопка Выбор).
3 Убедитесь, что выделен пункт КАЧЕСТВО ПЕЧАТИ, затем нажмите
(кнопка Выбор).
4 Убедитесь, что выделен пункт ЮСТИР.ПЕЧАТ.ГОЛОВ., затем нажмите
(кнопка Выбор).
z С помощью встроенного веб-сервера
1 Запустите встроенный веб-сервер. См. раздел Для открытия EWS.
2 Щелкните вкладку Settings (Параметры).
3 Выберите на панели слева пункт Fax (Факс).
4 В разделе Printheads (Печатающие головки) выберите параметр выравнивания
печатающих головок из раскрывающегося списка.
Автоматическая очистка печатающих головок
Примечание Выполняйте очистку печатающих головок только в случае крайней необходимости.
Впроцессе очистки расходуются чернила и снижается срок службы печатающих
головок. Существуют три уровня очистки. После очистки первого уровня переходите ко
второму уровню только в том случае, если результаты неудовлетворительны.
z С помощью панели управления
1 Нажмите (кнопка Выбор) на панели управления.
2 Нажимайте (кнопка со Стрелкой Вверх) до тех пор, пока не будет выделен
пункт ОБСЛУЖИВАНИЕ, затем нажмите (кнопка Выбор).
3 Убедитесь, что выделен пункт КАЧЕСТВО ПЕЧАТИ, затем нажмите
(кнопка Выбор).
4 Нажимайте (кнопка со Стрелкой Вверх) до тех пор, пока не будет выделена
команда очистки печатающих головок, затем нажмите (кнопка Выбор).
z С помощью встроенного веб-сервера
1 Запустите встроенный веб-сервер. См. раздел Для открытия EWS.
2 Щелкните вкладку Settings (Параметры).
3 Для очистки печатающих головок щелкните вкладку Diagnostic (Диагностика) на
панели слева. Затем выберите нужный уровень очистки из раскрывающегося
списка в разделе Printheads (Печатающие головки).
RUWW Обслуживание печатающих головок 71
Page 74

Замена печатающих головок
Примечание Замену печатающих головок следует производить только после попытки их очистки. См.
разделы Автоматическая очистка печатающих головок и Как вручную очистить контакты
печатающих головок.
1 Убедитесь, что принтер подсоединен к сети питания и включен.
2 Поднимите крышку картриджей, а затем крышку печатающих головок.
3 Поднимите фиксатор печатающей головки.
4 Поднимите ручку печатающей головки и извлеките головку из гнезда вверх,
удерживая ее за эту ручку.
5 Извлеките новую печатающую головку из упаковки, а затем снимите с неё
защитную пленку.
6 Установите печатающую головку снова в маркированное соответствующим цветом
гнездо. С усилием нажмите на печатающую головку, чтобы обеспечить надлежащий
контакт.
72 6 - Техническое обслуживание и устранение неполадок RUWW
Page 75

7 Закройте фиксатор печатающих головок. Нажмите на головку, чтобы убедиться,
что она зафиксирована.
8 Закройте крышки.
9 Подождите, пока принтер выполнит инициализацию печатающих головок
и напечатает две страницы выравнивания.
Как вручную очистить контакты печатающих головок
Чтобы узнать о том, какие печатающие головки совместимы с вашим принтером, см.
раздел Расходные материалы.
ОСТОРОЖНО! Выполняйте очистку контактов печатающей головки только после того, как была
произведена попытка автоматической очистки. См. раздел Автоматическая очистка
печатающих головок. Контакты печатающих головок содержат чувствительные
электронные элементы, которые могут быть легко повреждены.
1 Убедитесь, что принтер подсоединен к сети питания и включен.
2 Поднимите крышку картриджей и крышку печатающих головок.
3 Через две-три секунды отсоедините шнур питания принтера.
4 Поднимите фиксатор печатающей головки.
RUWW Обслуживание печатающих головок 73
Page 76

5 Поднимите ручку печатающей головки и извлеките головку из гнезда вверх,
удерживая ее за эту ручку.
6 Осторожно вытрите чернила с контактных площадок на печатающей головке при
помощи сухого ватного тампона или мягкой сухой безворсовой ткани.
ОСТОРОЖНО! Протирайте только контактные площадки. Протирая сопла (расположенные внизу
головки), вы можете серьёзно повредить печатающую головку.
7 Установите печатающую головку снова в маркированное соответствующим
цветом гнездо. С усилием нажмите на печатающую головку, чтобы обеспечить
надлежащий контакт.
ОСТОРОЖНО! Не используйте питьевую воду или спирт, так как это может привести к повреждению
печатающих головок.
8 После очистки положите печатающую головку на лист бумаги или бумажную
салфетку.
9 Очистите контакты гнезд печатающих головок внутри принтера увлажненным
тампоном. Прежде чем устанавливать печатающие головки в принтер,
убедитесь, что они высохли (время высыхания должно составлять по крайней
мере пять минут).
10 Присоедините шнур питания и включите принтер. На дисплее панели управления
появится сообщение об отсутствии печатающей головки.
11 Если производится замена печатающей головки, извлеките новую печатающую
головку из упаковки и снимите защитную пленку.
74 6 - Техническое обслуживание и устранение неполадок RUWW
Page 77

12 Установите печатающую головку снова в маркированное соответствующим
цветом гнездо. С усилием нажмите на печатающую головку, чтобы обеспечить
надлежащий контакт.
13 Закройте фиксатор печатающих головок. Убедитесь, что он заблокирован.
14 При необходимости, повторите вышеприведенные действия для остальных
печатающих головок.
15 Подождите, пока принтер выполнит инициализацию печатающих головок
и напечатает страницу выравнивания. Если принтер не напечатает страницу
правильности выравнивания, замените печатающую головку, которую вы очищали.
Калибровка цвета
После замены печатающей головки принтер автоматически калибрует цвета для
обеспечения наилучшего качества печати. Если вас не устраивает вид цветных
распечаток, вы можете откалибровать цвета вручную.
z С помощью панели управления
1 Нажмите (кнопка Выбор) на панели управления.
2 Нажимайте (кнопка со Стрелкой Вверх) до тех пор, пока не будет выделен
пункт ОБСЛУЖИВАНИЕ, затем нажмите (кнопка Выбор).
3 Убедитесь, что выделен пункт КАЧЕСТВО ПЕЧАТИ, затем нажмите
(кнопка Выбор).
4 Нажмите (кнопка со Стрелочкой Вниз), чтобы выделить КАЛИБРОВКА
ЦВЕТОВ (калибровка цвета), а затем нажмите (кнопка Выбор).
Начнётся печать страницы калибровки цвета.
5 Для завершения процесса следуйте указаниям, которые будут появляться на
дисплее панели управления.
RUWW Калибровка цвета 75
Page 78

Калибровка перехода на новую строку
Если при печати текста или графических изображений появляются горизонтальные
полосы, необходимо осуществить калибровку перехода на новую строку.
Калибровка перехода на новую строку
1 Нажмите (кнопка Выбор) на панели управления.
2 Нажимайте (кнопка со Стрелкой Вверх) до тех пор, пока не будет выделен пункт
ОБСЛУЖИВАНИЕ, затем нажмите (кнопка Выбор).
3 Убедитесь, что выделен пункт КАЧЕСТВО ПЕЧАТИ, затем нажмите
(кнопка Выбор).
4 Нажмите (кнопка со Стрелкой Вниз), чтобы выделить КАЛИБРОВКА ПЕРЕВОДА
СТРОКИ, а затем нажмите (кнопка Выбор).
Начнётся печать страницы калибровки перехода на новую строку.
5 Для завершения процесса следуйте указаниям, которые будут появляться на
дисплее панели управления.
a На калибровочной странице найдите квадрат с наименьшим количеством
горизонтальных полос, и запишите его номер.
b Нажмите (кнопка со Стрелкой Вверх) или (кнопка со Стрелкой Вниз),
чтобы выбрать номер квадрата, а затем нажмите (кнопка Выбор).
Советы и источники информации по устранению неполадок
Для устранения неполадок печати воспользуйтесь следующими советами.
z Замятие бумаги: см. раздел Устранение замятий.
z Неправильная подача бумаги, например, перекос или неверный захват:
см. раздел Устранение неполадок, связанных с подачей бумаги.
Некоторые неполадки печати можно устранить при помощи сброса настроек принтера.
Сброс настроек принтера
1 Нажмите (кнопка Питание), чтобы отключить принтер.
2 Отсоедините от принтера шнур питания.
3 Подождите 20 секунд, а затем снова присоедините шнур питания.
4 Нажмите (кнопка Питание), чтобы включить питание принтера.
76 6 - Техническое обслуживание и устранение неполадок RUWW
Page 79

Общие советы по поиску и устранению неполадок
Убедитесь в следующем:
z Индикатор питания горит, не мигая. При первом включении принтера на подготовку
его к работе требуется около 45 секунд.
z Принтер находится в состоянии готовности.
z На экране компьютера нет сообщения об ошибке.
z Шнур питания и другие кабели находятся в рабочем состоянии и прочно
подсоединены к принтеру. Убедитесь, что принтер подсоединен к рабочей розетке
переменного тока и включен. Требования к электропитанию см. в разделе
Технические характеристики принтера.
z Носитель для печати загружен в лоток, а в принтере нет застрявшей бумаги.
z Печатающие головки и картриджи правильно установлены в соответствующие им,
маркированные цветом гнезда. С усилием нажмите на печатающую головку, чтобы
обеспечить надлежащий контакт. Убедитесь, что со всех печатающих головок
удалена защитная пленка.
z Закрыты все крышки и фиксатор печатающей головки.
z Задняя панель или устройство двусторонней печати зафиксированы на месте.
z Из принтера удалены все упаковочные ленты и материалы.
z Принтер может распечатать конфигурационную страницу. См. раздел
О конфигурационной странице и ее печати.
z Принтер установлен как принтер по умолчанию. В ОС Windows установите
устройство как принтер по умолчанию в папке
данный принтер в качестве принтера, используемого по умолчанию, с помощью
Селектора или Центра печати. Подробные сведения см. в документации по
компьютеру.
z Не выбрана функция Приостановка печати, если компьютер работает под
управлением ОС Windows.
z Во время выполнения задания печати выполняется минимальное количество
программ. Закройте программы, которые не используются, или перезагрузите
компьютер, прежде чем попытаться выполнить печать снова.
Сброс языка панели управления
1 Нажмите кнопку (кнопка Питание), чтобы отключить принтер.
2 Нажмите и удерживайте кнопку (кнопка Питание), затем один раз нажмите кнопку
(кнопка Выбор).
«Принтеры». В Mac OS выберите
3 Отпустите кнопку (кнопка Питание).
Принтер будет инициализирован, и появится сообщение выбора языка.
4 С помощью кнопки (кнопка со Стрелкой Вверх) или (кнопка со Стрелкой Вниз)
перейдите вниз по списку и нажмите кнопку (кнопка Выбор), чтобы выбрать
нужный язык.
RUWW Общие советы по поиску и устранению неполадок 77
Page 80

Устранение неполадок, возникающих при печати
Самопроизвольное выключение принтера
Проверьте питание и электрические соединения
Убедитесь, что принтер прочно подсоединен к рабочей розетке переменного тока.
Требования к электропитанию см. в разделе Технические характеристики принтера.
Все индикаторы мигают
Возникла неустранимая ошибка
Выполните сброс настроек принтера. См. раздел Сброс настроек принтера.
Если эта проблема повторяется, обратитесь в службу технической поддержки HP.
См. раздел Поддержка и гарантийные обязательства.
Принтер не отвечает (не печатает)
Проверьте установки принтера
См. раздел Общие советы по поиску и устранению неполадок.
Проверьте инициализацию печатающих головок
После установки или замены печатающих головок принтер автоматически печатает
две страницы выравнивания печатающих головок. Этот процесс занимает около
восьми минут. Печать документов можно осуществлять только после полного
завершения печати страниц выравнивания.
Проверьте установку программного обеспечения
Если принтер был выключен во время печати, на экране компьютера должно
появиться предупреждение; в противном случае, может быть неправильно
установлен драйвер принтера. Для решения этой проблемы полностью удалите
и переустановите программное обеспечение принтера. См. раздел Удаление
программного обеспечения принтера.
Проверьте соединения кабеля
z Убедитесь, что оба контакта кабеля USB, параллельного интерфейса или сетевого
кабеля надежно подсоединены.
z Если принтер подключен к сети, проверьте следующее:
• Горит ли индикатор связи на задней панели принтера.
• Убедитесь, что для подсоединения принтера не используется телефонный шнур.
• Правильно ли работает включенный сетевой концентратор, коммутатор или
маршрутизатор.
78 6 - Техническое обслуживание и устранение неполадок RUWW
Page 81

Проверьте установку принтера в сети
Убедитесь, что используется правильный драйвер принтера и порт драйвера.
Дополнительную информацию о подсоединении принтера к сети см. в разделах
Настройка принтера (Windows), Настройка принтера (Mac OS) или в документации
по эксплуатации сети.
Проверьте программы-брандмауэры, установленные
на компьютере
Персональный брандмауэр является программой безопасности, которая защищает
компьютер от проникновения извне. Однако брандмауэр может также
препятствовать связи между компьютером и принтером. При возникновении
неполадок связи с принтером попробуйте временно отключить брандмауэр.
Если неполадка не будет устранена, брандмауэр не является ее источником.
Снова включите брандмауэр.
Если отключение брандмауэра позволяет компьютеру соединяться с принтером,
вы можете назначить принтеру статический IP-адрес и снова активировать
брандмауэр. См. раздел Настройка параметров сети.
Принтер не может использовать печатающую головку
Осмотрите печатающую головку
Извлеките печатающую головку и убедитесь, что с нее полностью снята
защитная пленка.
Очистьте печатающие головки
Выполните очистку печатающих головок. См. раздел Автоматическая очистка
печатающих головок.
После извлечения печатающей головки выключите принтер
Выключите принтер после извлечения печатающей головки и затем снова включите
принтер без печатающей головки. После перезапуска принтера вставьте
печатающую головку.
RUWW Устранение неполадок, возникающих при печати 79
Page 82

Печать выполняется слишком медленно
Проверьте конфигурацию системы
Убедитесь, что компьютер соответствует минимальным системным требованиям,
указанным в спецификациях принтера. См. раздел Технические характеристики
принтера.
Проверьте, правильно ли настроен порт
Возможно, в настройках порта не установлен параметр ECP.
Инструкции по настройке параметров порта см. в руководстве по эксплуатации
компьютера или обратитесь к изготовителю компьютера.
Проверьте правильность настройки параметров
драйвера принтера
При выбранных параметрах качества Высокое или Максимум dpi печать
выполняется медленнее. Для ускорения печати выберите другие установки
драйвера. См. раздел Изменение параметров печати.
Напечатана пустая страница
Проверьте настройки носителей
z Убедитесь, что параметры размера бумаги, выбранные в драйвере принтера,
совпадают с шириной и длиной носителя, загруженного в лоток. См. раздел
Изменение параметров печати.
Проверьте параллельный порт компьютера
Если используется соединение через параллельный интерфейс, убедитесь, что
принтер подключен непосредственно к параллельному порту. Не используйте порт
совместно с другими устройствами, такими как Zip-накопитель или другие принтеры.
Неправильное размещение текста или графики
Убедитесь, что носитель загружен правильно
Убедитесь, что направляющие ширины и длины носителей вплотную придвинуты
к краям стопки носителя. Не перегружайте лоток. См. раздел Загрузка носителя.
Проверьте размер носителей
z Если размер документа превышает формат используемого носителя, содержимое
страницы будет печататься не полностью.
z Убедитесь, что размер носителя, выбранный в драйвере принтера, совпадает
с размером носителя, загруженного в лоток.
z На компьютере, работающем под управлением ОС Windows, можно распечатать
форматированный документ для принтеров Laser Jet, выбрав функцию Эмуляция
полей LaserJet в окне драйвера принтера.
80 6 - Техническое обслуживание и устранение неполадок RUWW
Page 83

Проверьте настройки полей
Если текст или графика обрезаны по краям страницы, убедитесь, что параметры
полей документа не превышают области печати вашего принтера. См. раздел
Установка минимальной ширины полей.
Проверьте правильность установи ориентации изображения
Убедитесь, что выбранные размеры носителя и ориентация страницы в приложении
соответствуют параметрам драйвера принтера.
Проверьте правильность сохранения разметки (Windows)
При использовании модуля автоматической двусторонней печати убедитесь, что в
окне драйвера принтера выбран параметр Preserve Layout (Сохранять разметку).
Снятие этого флажка может привести к печати нежелательных разрывов страниц.
См. раздел Печать на обеих сторонах листов.
Проверьте место установки принтера и длину кабеля USB
Если ни одним из описанных способов не удалось устранить неполадку, то,
вероятно, приложение, из которого выполняется печать, не может правильно
интерпретировать настройки печати. Сведения об известных конфликтах
приложений см. в заметках о выпуске. Справочную информацию можно получить
в документации по приложению или у изготовителя программного обеспечения.
RUWW Устранение неполадок, возникающих при печати 81
Page 84

Неудовлетворительное качество и непредвиденные результаты печати
Проверьте чернильные картриджи и печатающие головки
Замените изношенные печатающие головки или головки с засоренными соплами,
атакже картриджи с низким уровнем чернил (см. раздел Обслуживание печатающих
головок). Затем попытайтесь выполнить печать снова.
Проверьте качество бумаги
Возможно, бумага слишком влажная или шероховатая. Убедитесь, что носитель
соответствует спецификациям HP (см. раздел Выбор носителя для печати)
и попытайтесь снова выполнить печать.
Проверьте тип носителя, загруженного в принтер
z Убедитесь, что лоток поддерживает тип загруженного носителя. См. раздел
О характеристиках совместимых носителей.
z Убедитесь, что установка в драйвере принтера соответствует лотку, содержащему
носитель, который предполагается использовать. См. раздел Изменение
параметров печати.
Проверьте место установки принтера и длину кабеля USB
См. раздел Проверьте место установки принтера и длину кабеля USB.
Печатается бессмысленное сочетание символов
Если печать документа была прервана, принтер может неправильно распознать
оставшуюся часть документа.
Отмените задание печати и дождитесь, когда принтер перейдет в состояние готовности.
Если принтер не переходит в состояние готовности, отмените все задания печати
идождитесь, когда принтер перейдет в состояние готовности. После этого снова
отправьте задание на печать. Если появится запрос на подтверждение повторного
выполнения задания печати, нажмите кнопку Отмена.
Проверьте соединения кабеля
Если принтер соединен с компьютером посредством кабеля USB или
параллельного интерфейса, неполадка может возникать из-за плохого контакта.
Убедитесь в надежном контакте на обоих концах кабеля. Если таким образом не
удалось устранить неполадку, отсоедините кабель от принтера, включите принтер
ии удалите оставшиеся задания печати из буфера печати. Если индикатор питания
светится непрерывно, подсоедините кабель.
Проверьте содержимое файла документа
Возможно, файл поврежден. Если печать других документов из этого приложения
выполняется нормально, попробуйте выполнить печать резервной копии документа,
если она имеется.
82 6 - Техническое обслуживание и устранение неполадок RUWW
Page 85

Чернила размазываются
Проверьте настройки печати
z Оставляйте больше времени на высыхание документов, для печати которых
требуется большое количество чернил, особенно для документов, распечатываемых
на прозрачных пленках. В окне драйвера принтера выберите Высокое качество
печати, увеличьте время высыхания чернил и уменьшите количество расходуемых
чернил в разделе дополнительных функций (Windows) или функций расхода чернил
(Mac OS) в программном обеспечении принтера. Однако при чрезмерном
уменьшении количества расходуемых чернил цвета изображения могут получиться
слишком блеклыми.
z Если установлено качество печати Высокое, то при печати цветных документов
с насыщенными смешанными цветами чернила могут размазываться, а бумага коробиться. Для уменьшения расхода чернил попробуйте установить другое
качество печати либо воспользуйтесь бумагой HP повышенного качества,
предназначенной для печати ярких, красочных документов. См. раздел Изменение
параметров печати.
Проверьте тип носителя
Носители некоторых типов недостаточно хорошо впитывают чернила,
поэтому чернила на них высыхают дольше и могут размазываться. См. раздел
Выбор носителя для печати.
Проверьте параметры полей
В ОС Windows убедитесь, что не выбран параметр минимизации полей.
Очистите внутреннюю часть модуля автоматической
двухсторонней печати
После длительной печати на внутренней части модуля автоматической
двухсторонней печати могут оставаться чернила, что приводит к смазыванию
чернил при печати на обеих сторонах бумаги. Чтобы удалить остатки чернил,
очистите внутреннюю часть модуля автоматической двухсторонней печати
с помощью безворсовой ткани.
RUWW Неудовлетворительное качество и непредвиденные результаты печати 8 3
Page 86

Задействовать плоскость выходного лотка принтера
При печати в режиме Fast Normal (быстрая печать, по умолчанию) или Fast
(экономичная печать) плоскость выходного лотка принтера не будет использоваться
для хранения каждой напечатанной страницы перед ее отправкой на выходной
лоток. Если принтер начинает печать следующей страницы, пока напечатанная
страница еще сохнет, то только что напечатанная страница может смазать чернила
на предыдущей странице. Степень смазывания чернил зависит от количества
чернил на каждой напечатанной странице.
Чтобы предотвратить трение страниц при печати, используйте режимы
Нормальное и Высокое качество. Кроме того, с панели управления принтера
можно задействовать УДЛИНИТЕЛЬ ПЛОСКОСТИ ВЫХОДНОГО ЛОТКА. См. Меню
управления бумагой.
Чернила не полностью заполняют текст или графику
Проверьте картриджи
Возможно, в картриджах закончились чернила. Замените пустые картриджи.
Или попробуйте извлечь и снова установить картриджи (до щелчка). См. раздел
Замена картриджей.
Проверьте тип носителя
Некоторые типы носителей не совместимы с данным принтером. См. раздел
Выбор носителя для печати.
Цвета распечатываемого изображения бледные и ненасыщенные
Проверьте правильность установки режима (качества) печати
Режимы Fast Normal (быстрое нормальное) и Fast (черновое) позволяют печатать
быстрее и наилучшим образом подходят для печати черновиков. Для достижения
лучших результатов выберите Нормальное или Высокое качество. См. раздел
Изменение параметров печати.
Проверьте правильность установки типа бумаги
При печати на прозрачных пленках или других специальных типах носителей
в драйвере принтера необходимо выбрать соответствующий тип носителя. См.
раздел Печать на специальных носителях и носителях нестандартных форматов.
Проверьте картриджи
Если линии в тексте или изображении прерываются или печатаются неправильно,
возможно, один или несколько картриджей пусты или повреждены.
Замените такие картриджи.
84 6 - Техническое обслуживание и устранение неполадок RUWW
Page 87

Цветное изображение печатается в черно-белом режиме
Проверьте настройки печати
Убедитесь, что в драйвере принтера не выбрана функция Печать в градациях
серого.
Цвета передаются неправильно
Проверьте настройки печати
Убедитесь, что в драйвере принтера не выбрана функция Печать в градациях
серого.
Проверьте печатающие головки
При значительном снижении качества печати может потребоваться очистка
печатающих головок. См. раздел Обслуживание печатающих головок.
Цвета распечатываемого изображения расплываются
Проверьте настройки печати
Некоторые типы носителей (например, Прозрачные пленки и Фотобумага)
и некоторые значения качества печати (например, Высокое) требуют повышенного
расхода чернил. Выберите другие настройки печати в драйвере принтера, при этом
обратите внимание на правильность типа носителя. См. раздел Изменение
параметров печати.
Проверьте картриджи
Убедитесь, что картриджи не подвергались вмешательству. Использование
повторно заправленных картриджей и несовместимых чернил может нарушить
работу сложной системы печати и привести к снижению качества печати и даже
к повреждению принтера. Компания HP не гарантирует пригодность заправленных
картриджей и не выполняет гарантийное обслуживание таких картриджей.
Сведения о заказе картриджей см. в разделе Расходные материалы
и дополнительные принадлежности HP.
RUWW Неудовлетворительное качество и непредвиденные результаты печати 8 5
Page 88

Цвета неправильно совмещаются
Проверьте печатающие головки
Печатающие головки автоматически выравниваются при замене печатающей
головки. Тем не менее, качество печати может повыситься, если вы самостоятельно
выполните процедуру выравнивания. См. раздел Обслуживание печатающих
головок.
Проверьте размещение графики
Для проверки интервалов при размещении графических изображений на странице
используйте имеющуюся в приложении функцию масштабирования и
предварительного просмотра.
В тексте или графике отсутствуют отдельные точки или строки точек
Проверьте печатающие головки
Возможно, печатающие головки или контактные площадки печатающих головок
требуют очистки. См. раздел Обслуживание печатающих головок.
86 6 - Техническое обслуживание и устранение неполадок RUWW
Page 89

Устранение неполадок, связанных с подачей бумаги
В этом разделе приведены инструкции по устранению неполадок, наиболее часто
возникающих в процессе подачи бумаги.
Инструкции по устранению замятий см. в разделе Устранение замятий.
Не удается вставить лоток
z Отсоедините лоток от принтера, выключите, а затем снова включите принтер.
Вставьте лоток снова.
z При этом следите за тем, чтобы лоток был выровнен по краям соответствующего
отверстия в корпусе принтера.
z Проверьте, нет ли в принтере замятой бумаги.
Носитель не совместим с принтером или лотком
Используйте только носители, поддерживаемые принтером и лотком. См. раздел
О характеристиках совместимых носителей.
Носитель не подается из лотка 1 или лотка 2
z Убедитесь, что направляющие установлены на метки, соответствующие размеру
загруженного носителя. Убедитесь, что направляющие придвинуты к краям стопы,
но не сдавливают ее.
z Убедитесь, что носитель в лотке не изогнут. Распрямите бумагу, изогнув ее
в противоположном направлении.
z Убедитесь, что лоток вставлен правильно.
RUWW Устранение неполадок, связанных с подачей бумаги 8 7
Page 90

Носитель неправильно выводится из принтера
z Убедитесь, что выдвинут удлинитель выходного лотка, иначе напечатанные
страницы могут выпасть из принтера.
z Извлекайте носители из выходного лотка вовремя, чтобы не допустить его
переполнения. Лоток может вместить ограниченное количество листов.
z Если устройство автоматической двусторонней печати неправильно установлено
и выполняется задание двусторонней печати, носитель может выводиться в задней
части принтера. Извлеките, а затем снова установите устройство двусторонней
печати или закройте крышку устройства.
Листы перекашиваются
z Следите за тем, чтобы направляющие длины и ширины в лотках плотно прилегали
к краям носителя, не сминая и не сгибая листы.
z Не загружайте в лоток носители разных типов и форматов.
z Убедитесь, что носитель в лотке не изогнут. Распрямите бумагу, изогнув ее
в противоположном направлении.
В принтер подаются сразу несколько страниц
z Убедитесь, что направляющие установлены на метки, соответствующие размеру
загруженного носителя. Убедитесь, что направляющие придвинуты к краям стопы,
но не сдавливают ее.
z Убедитесь, что лоток не перегружен бумагой.
z При загрузке бумаги следите, чтобы листы не терлись друг о друга. В противном
случае листы могут зарядиться статическим электричеством, что приводит к их
слипанию и подаче в принтер по несколько штук.
z Устанавливайте лоток в принтер осторожно. Если вы прилагаете чрезмерное
усилие, вставляя лоток, загруженный стопой бумаги, листы могут перекоситься при
подаче в принтер, что приводит к замятию бумаги и подаче листов по несколько штук
одновременно.
88 6 - Техническое обслуживание и устранение неполадок RUWW
Page 91

Устранение неполадок, возникающих при управлении принтером
Не удается открыть встроенный веб-сервер
Проверьте установку сети
z Убедитесь, что для подсоединения принтера к сети не используется
телефонный шнур.
z Убедитесь, что сетевой кабель надежно подсоединен к принтеру.
z Проверьте, правильно ли работает включенный сетевой концентратор,
коммутатор или маршрутизатор.
Проверьте компьютер
Убедитесь, что используемый компьютер подключен к сети.
Проверьте веб-обозреватель
Убедитесь, что веб-обозреватель соответствует минимальным системным
требованиям.
См. раздел Технические характеристики принтера.
Проверьте IP-адрес принтера
z Напечатайте конфигурационную страницу и найдите IP-адрес принтера на второй
странице. См. раздел О конфигурационной странице и ее печати.
z Проверьте IP-адрес принтера в режиме MS-DOS. Например, если
IP-адрес 123.123.123.123, введите в окне MS-DOS следующее:
C:\Ping 123.123.123.123
Если появится ответ, IP-адрес верный.
RUWW Устранение неполадок, возникающих при управлении принтером 8 9
Page 92

Устранение неполадок, возникающих во время установки принтера
Если возникла неполадка во время установки принтера, см. инструкции, приведенные
вэтом разделе:
Неполадки, возникающие при печати страницы проверки правильности выравнивания
После установки или замены печатающих головок принтер автоматически печатает две
страницы выравнивания печатающих головок. Этот процесс занимает около восьми
минут. Страницы выравнивания можно выбросить после того, как они будут
напечатаны. Если принтер не печатает страницы, см. раздел Общие советы по поиску и
устранению неполадок или выполните выравнивание печатающих головок вручную
(см. раздел Выравнивание печатающих головок).
Неполадки, возникающие при установке программного обеспечения
Проверьте компьютер на соответствие системным
требованиям
Убедитесь, что компьютер соответствует системным требованиям. См. раздел
Минимальные системные требования.
Проверьте предварительные условия установки
z Перед установкой программного обеспечения на компьютер, работающий под
управлением ОС Windows, убедитесь, что все другие программы закрыты.
z Если компьютер не может распознать введенный вами путь к компакт-диску,
проверьте, правильно ли вы указали букву, соответствующую устройству чтения
компакт-дисков.
z Если компьютер не может произвести чтение с компакт-диска Starter CD,
вставленного в устройство чтения компакт-дисков, проверьте компакт-диск
на наличие повреждений. Драйвер принтера можно загрузить с веб-сайта
http://www.hp.com/support/businessinkjet2800.
Выполните повторную установку программного
обеспечения принтера
Если используется ОС Windows и компьютер не может обнаружить принтер,
запустите утилиту Scrubber (которая находится в папке Utils\Scrubber компакт-диска
Starter), чтобы произвести полное удаление драйвера принтера. Перезагрузите
компьютер и повторно установите драйвер принтера. См. раздел Удаление
программного обеспечения принтера.
90 6 - Техническое обслуживание и устранение неполадок RUWW
Page 93

Неполадки, возникающие при подсоединении к сети
Примечание Устранив одну из нижеследующих неполадок, снова запустите программу установки.
Устранение общих неполадок при работе в сети
Если невозможно установить программное обеспечение принтера на компьютер,
проверьте следующее:
z Правильно ли подсоединены кабели к компьютеру и принтеру.
z Работает ли сеть и включен ли сетевой концентратор.
z Завершена ли работа всех программ, в том числе персональных брандмауэров
и антивирусных программ.
z Убедитесь, что принтер установлен в той же подсети, что и компьютеры, которые
будут использовать принтер.
z Если программа установки не может обнаружить принтер, распечатайте
конфигурационную страницу и введите IP-адрес вручную в окне программы
установки. См. раздел О конфигурационной странице и ее печати.
z Проверьте IP-адрес принтера в режиме MS-DOS. Например, если
IP-адрес 123.123.123.123, введите в окне MS-DOS следующее:
C:\Ping 123.123.123.123
Если появится ответ, IP-адрес верный.
z Если используется компьютер на платформе Windows, убедитесь, что сетевые
порты, указанные в драйвере принтера, соответствуют IP-адресу принтера:
1 Распечатайте конфигурационную страницу. См. раздел О конфигурационной
странице и ее печати.
2 На рабочем столе Windows нажмите кнопку Пуск, выберите команду Настройка,
затем щелкните пункт Принтеры или Принтеры и факсы
3 Щелкните правой кнопкой мыши значок принтера, выберите пункт Свойства,
а затем откройте вкладку Порты.
4 Выберите порт TCP/IP для принтера, а затем нажмите кнопку Настройка порта.
5 Сравните IP-адрес, указанный в диалоговом окне, с IP-адресом, который указан
на конфигурационной странице, и убедитесь в их соответствии. Если IP-адреса
отличаются, измените IP-адрес в диалоговом окне на приведенный на
конфигурационной странице.
6 Дважды нажмите кнопку OK для сохранения изменений и закройте
диалоговые окна.
Неполадки, возникающие при подсоединении к кабельной сети
z Если индикатор связи на сетевом разъеме не загорается, убедитесь, что выполнены
все требования, приведенные в разделе Общие советы по поиску и устранению
неполадок.
z Несмотря на то что не рекомендуется назначать принтеру статический IP-адрес,
некоторые неполадки при установке (такие как конфликт с персональным
брандмауэром) можно устранить, назначив принтеру статический IP-адрес.
Дополнительную информацию см. в разделе Настройка параметров сети.
RUWW Устранение неполадок, возникающих во время установки принтера 9 1
Page 94

Устранение замятий
Как предотвратить возникновение замятий
z Проверьте, правильно ли вставлен лоток 2, и установлены ли принтер и лотки на
плоской поверхности.
z Убедитесь, что нет препятствий на пути подачи бумаги.
z Не перегружайте лотки для бумаги. См. раздел О характеристиках совместимых
носителей.
z Правильно загружайте бумагу. См. раздел Загрузка носителя.
z Не используйте изогнутые или мятые носители.
z Всегда используйте носители, которые соответствуют спецификации устройства.
См. раздел Выбор носителя для печати.
z Следите за тем, чтобы во время печати выходной лоток не переполнялся.
z Проверяйте, чтобы носитель был выровнен по правому краю лотка.
z Следите за тем, чтобы направляющие длины и ширины плотно прилегали к краям
носителя, не сминая и не сгибая листы.
z Если вы расширили лоток, то вставляя его, не нажимайте на блокиратор
расширения лотка. Нажатие на блокиратор может привести к возврату лотка
висходное положение (при вставке в принтер) и замятию бумаги.
Устранение замятия
1 Извлеките все носители из выходного лотка.
2 Проверьте заднюю крышку или модуль двусторонней печати.
a Нажмите одновременно кнопки, расположенные по бокам задней крышки или
модуля двухсторонней печати, и извлеките модуль.
b Удерживая обеими руками замятый внутри принтера носитель, потяните его
на себя.
92 6 - Техническое обслуживание и устранение неполадок RUWW
Page 95

c Если вы не обнаружили замятый носитель внутри принтера, нажмите кнопку,
расположенную на передней панели устройства двусторонней печати, и снимите
крышку. Осторожно удалите замятый носитель, если он находится внутри
устройства. Закройте крышку.
d Вставьте заднюю крышку или модуль двусторонней печати обратно в принтер.
3 Если не удается обнаружить замятие, поднимите выходной лоток и проверьте,
не замят ли носитель в лотке 1. В случае замятия в лотке:
a Выньте лоток 1.
b Потяните бумагу на себя.
c Убедитесь, что носители в лотке правильно выровнены, затем снова вставьте
лоток и опустите выходной лоток.
4 Если замятие не обнаружено и установлен лоток 2, выньте лоток и извлеките
замятый носитель, если это возможно. В противном случае:
a Выключите принтер и отсоедините шнур питания.
b Снимите принтер с лотка 2.
c Удалите замятый носитель с нижней стороны принтера или из лотка 2.
d Снова установите принтер на лоток 2.
5 Откройте верхнюю крышку. Если внутри принтера осталась бумага, убедитесь,
что каретка переместилась в правое отделение принтера, освободите от зажима
остатки бумаги или мятые носители и потяните носитель на себя вверх.
ПРЕДУПРЕЖДЕНИЕ! Запрещается извлекать замятую в механизме принтера бумагу, если принтер включен
или каретка не переместилась в исходную позицию. При открытии верхней крышки
каретка должна переместиться в исходную позицию к правой стороне принтера.
Если каретка не перемещается, выключите принтер, прежде чем устранять замятие.
6 После устранения замятия закройте все крышки, включите принтер (если он
выключен) и нажмите (кнопка Продолжить) для продолжения печати.
Принтер напечатает следующую страницу документа. Страницу, которая печаталась
вто время, как произошло замятие, необходимо снова отправить на печать.
RUWW Устранение замятий 93
Page 96

Расходные материалы
A
и дополнительные
принадлежности HP
В этом разделе содержится информация об оригинальных расходных материалах
и дополнительных принадлежностях для принтера HP. Так как эти сведения могут
изменяться, посетите веб-сайт HP (http://www.hpshopping.com), чтобы узнать новейшую
информацию по данной теме. На веб-сайте также можно сделать заказ.
Заказ расходных материалов для печати в интерактивном режиме
Кроме веб-сайта HP, заказ расходных материалов можно также сделать через
встроенный веб-сервер или Панель инструментов (Windows).
Системные требования для заказа расходных материалов
Для использования Панели инструментов убедитесь, что в наличии имеется:
z Доступ к Интернету;
z Принтер, либо подключенный к компьютеру при помощи кабеля USB или кабеля
параллельного интерфейса, либо подключенный ксети;
z Панель инструментов, установленная на компьютере (поддерживается только
всреде Windows)
Для использования встроенного веб-сервера убедитесь, что в наличии имеется:
z Принтер, подключенный к сети;
z Установленный на компьютере веб-обозреватель (Netscape Navigator 4.8 или
Microsoft Internet Explorer 5.0 или более поздней версии)
Для заказа расходных материалов для печати
1 Панель инструментов (ОС Windows): На вкладке Состояние принтера щелкните
Заказать расходные материалы. В окне веб-обозревателя, используемого по
умолчанию, откроется веб-сайт.
Встроенный веб-сервер: На вкладке Информация выберите Заказать расходные
материалы.
2 Выберите и закажите требуемые расходные материалы, следуя инструкциям на
страницах этого веб-сайта.
94 A - Расходные материалы и дополнительные принадлежности HP RUWW
Page 97

Дополнительные принадлежности
Дополнительные принадлежности и кабели
входной лоток на 250 листов C8261A
Модуль автоматической двусторонней печати HP C8258A
Кабель параллельного интерфейса A-B, соответствующий стандарту
HP IEEE-1284 (длиной 2 м)
Кабель параллельного интерфейса A-B, соответствующий стандарту
HP IEEE-1284 (длиной 3 м)
Кабель HP USB, A-B (длиной 2 м) C6518A
C2950A
C2951A
Модули памяти
HP 64 Mб SDRAM DIMM Q1887A
HP 128 Mб SDRAM DIMM C9121A
Сетевые интерфейсы
Сервер печати HP Jetdirect 620N/непрямой соединитель (модуль EIO;
Fast Ethernet)
Сервер печати HP Jetdirect 625N/непрямой соединитель (модуль EIO;
Gigabit)
Внешний сервер печати HP Jetdirect 170X для порта USB (Fast Ethernet) J3258B
Внешний сервер печати HP Jetdirect 175X для порта USB (Fast Ethernet) J6035B
Внешний сервер печати HP Jetdirect 310X для порта USB (Fast Ethernet) J6038A
J7934A
J7960A
Внешний сервер печати HP Jetdirect 500X для порта USB (Fast Ethernet) J3264A
J3265A
Беспроводный сервер печати HPJetdirect 680N 802.11b EIO J6058A
Кабельный и беспроводный внешний сервер печати HP Jetdirect
EW2400 Fast Ethernet 802.11g
Беспроводный адаптер принтера HP BT3100 Bluetooth (USB 1.0 или
параллельный интерфейс)
Устройство сервера печати HP 4250 J7941A
J7951A
J6072A
RUWW Дополнительные принадлежности 95
Page 98

Расходные материалы
Носители чернил
Картриджи
HP 10 Black (черные чернила) C4844A
HP 11 Cyan (голубые чернила) C4836A
HP 11 Magenta (пурпурные чернила) C4837A
HP 11 Yellow (желтые чернила) C4838A
Печатающие головки
HP 11 Black (черные чернила) C4810A
HP 11 Cyan (голубые чернила) C4811A
HP 11 Magenta (пурпурные чернила) C4812A
HP 11 Yellow (желтые чернила) C4813A
Носители HP
Обычная бумага
Ярко-белая бумага HP для струйной печати
500 листов Letter (8,5 на 11 дюймов) HPB1124
500 листов A4 (210 мм на 297 мм) C1825A
200 листов A3 (297 на 420 мм) C1858A
250 листов Tabloid (11 на 17 дюймов) B1724
250 листов Letter (8,5 на 11 дюймов)B250
Офисная бумага HP
2500 листов Letter (8,5 на 11 дюймов) 25005
10 пакетов Letter (8,5 на 11 дюймов) C8511
10 пакетов Legal (8,5 на 14 дюймов) C8514
Tabloid (11 на 17 дюймов) C1117
96 A - Расходные материалы и дополнительные принадлежности HP RUWW
Page 99

Офисная переработанная бумага HP
500 листов Letter (8,5 на 11 дюймов) E1120
500 листов Letter (8,5 на 11 дюймов) E1420
Многоцелевая бумага HP
5 пакетов Letter (8,5 на 11 дюймов) M115R
250 листов Letter (8,5 на 11 дюймов) 25011
500 листов Letter (8,5 на 11 дюймов) M1120
500 листов Letter (8,5 на 11 дюймов) MR311
500 листов Legal (8,5 на 14 дюймов) M1420
Фотобумага
Фотобумага HP Premium Plus
20 листов, глянцевая Letter (8,5 на 11 дюймов) C6831A
50 листов, глянцевая Letter (8,5 на 11 дюймов) Q1785A
20 листов, глянцевая 4 на 6 дюймов Q1977A
20 листов, матовая Letter (8,5 на 11 дюймов) C6950A
20 листов, матовая A4 (210 мм на 297 мм) C6951A
20 листов, глянцевая A4 (210 мм на 297 мм) C6832A
25 листов, глянцевая A3 (Азиатско-тихоокеанский регион)
(297 мм на 420 мм)
20 листов, глянцевая A3 (Европа) (297 на 420 мм) Q5496A
25 листов, глянцевая Tabloid (11 на 17 дюймов) Q5495A
Q5497A
Фотобумага HP Premium
100 листов, матовая Letter (8,5 на 11 дюймов) C6563A
100 листов, глянцевая Letter (8,5 на 11 дюймов) C5477A
50 листов, глянцевая Letter (8,5 на 11 дюймов) C6979A
15 листов, глянцевая A4 (210 мм на 297 мм) Q2519A
20 листов, глянцевая A3 (297 на 420 мм) C6059A
20 листов, глянцевая Tabloid (11 на 17 дюймов) C6058A
Фотобумага HP
20 листов, глянец с двух сторон Letter (8,5 на 11 дюймов) C1846A
20 листов, глянец с двух сторон A4 (210 мм на 297 мм) C1847A
20 листов, глянец с одной стороны A4 (210 мм на 297 мм) C6765A
Фотобумага HP на каждый день
100 листов, двусторонняя, матовая Letter (8,5 на 11 дюймов) C7007A
25 листов, двусторонняя, матовая Letter (8,5 на 11 дюймов) C6983A
25 листов, двусторонняя, полуглянцевая A4 (Азиатско-Тихоокеанский регион)
(210 мм на 297 мм)
25 листов, односторонняя, полуглянцевая A4 (210 мм на 297 мм) Q5451A
25 листов, односторонняя, полуглянцевая Letter (8,5 на 11 дюймов) Q5498A
100 листов, односторонняя, полуглянцевая 10 на 16,3 мм (Европа) Q5441A
RUWW Расходные материалы 97
C7006A
Page 100

Бумага для деловых документов
Бумага HP для брошюр и рекламных объявлений
50 листов, двухсторонняя, глянцевая Letter (8,5 на 11 дюймов) C6817A
50 листов, матовая Letter (8,5 на 11 дюймов) C6955A
100 листов, трехсекционная,
двухсторонняя, глянцевая
100 листов, трехсекционная, матовая Letter (8,5 на 11 дюймов) Q5443A
100 листов, трехсекционная, матовая A4 (210 мм на 297 мм) Q6590A
50 листов, трехсекционная, двухсторонняя,
глянцевая
50 листов, двухсторонняя, глянцевая A4 (210 мм на 297 мм) C6818A
100 листов, матовая A4 (210 мм на 297 мм) Q6592A
100 листов, матовая Letter (8,5 на 11 дюймов) Q5445A
150 листов, двухсторонняя, глянцевая Letter (8,5 на 11 дюймов) Q1987A
50 листов, матовая A3 (297 на 420 мм) Q6591A
50 листов, двухсторонняя, глянцевая A3 (297 на 420 мм) C6821A
50 листов, двухсторонняя, глянцевая Tabloid (11 на 17 дюймов) C6820A
Letter (8,5 на 11 дюймов) C7020A
A4 (210 мм на 297 мм) Q2525A
Бумага HP Premium для презентаций
150 листов Letter (8,5 на 11 дюймов) Q5449A
150 листов A4 (210 мм на 297 мм) Q6593A
100 листов A3 (297 на 420 мм) Q6594A
100 листов Tabloid (11 на 17 дюймов) Q6595A
Прозрачные пленки HP Premium для струйной печати
20 листов Letter (8,5 на 11 дюймов) C3828A
50 листов Letter (8,5 на 11 дюймов) C3834A
20 листов A4 (210 мм на 297 мм) C3832A
50 листов A4 (210 мм на 297 мм) C3835A
Прозрачные пленки HP Premium Plusдля струйной печати
20 листов A4 (210 мм на 297 мм) C7031A
20 листов Letter (8,5 на 11 дюймов) C7030A
50 листов A4 (210 мм на 297 мм) C7029A
50 листов Letter (8,5 на 11 дюймов) C7028A
Бумага HP Premium для струйной печати
200 листов Letter (8,5 на 11 дюймов) 51634Y
200 листов, мелованная, матовая A4 (210 мм на 297 мм) 51634Z
100 листов, мелованная, плотная A4 (210 мм на 297 мм) C1853A
100 листов A3 (297 на 420 мм) C1856A
100 листов Tabloid (11 на 17 дюймов) C1855A
98 A - Расходные материалы и дополнительные принадлежности HP RUWW
 Loading...
Loading...