Page 1
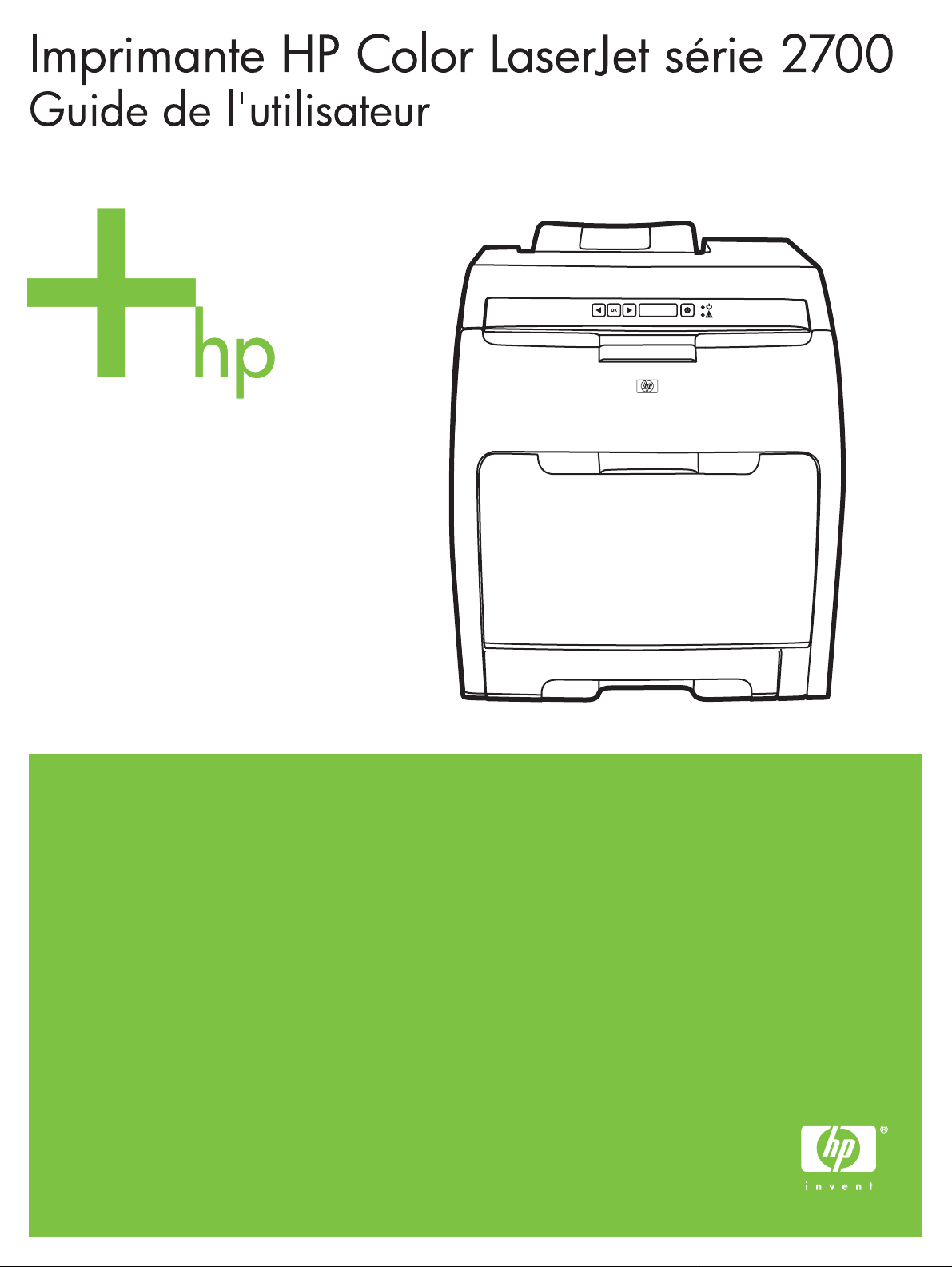
Page 2
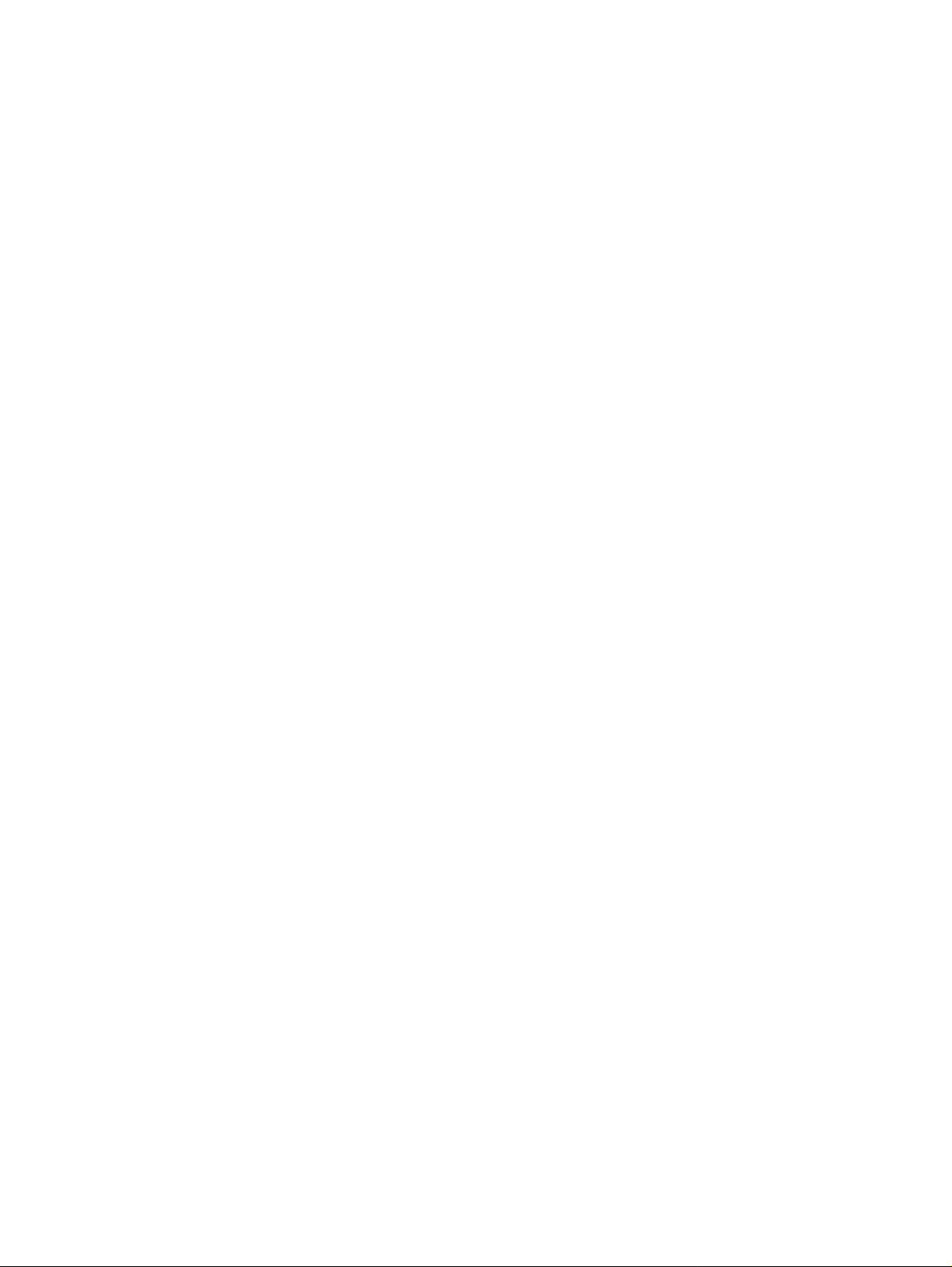
Page 3
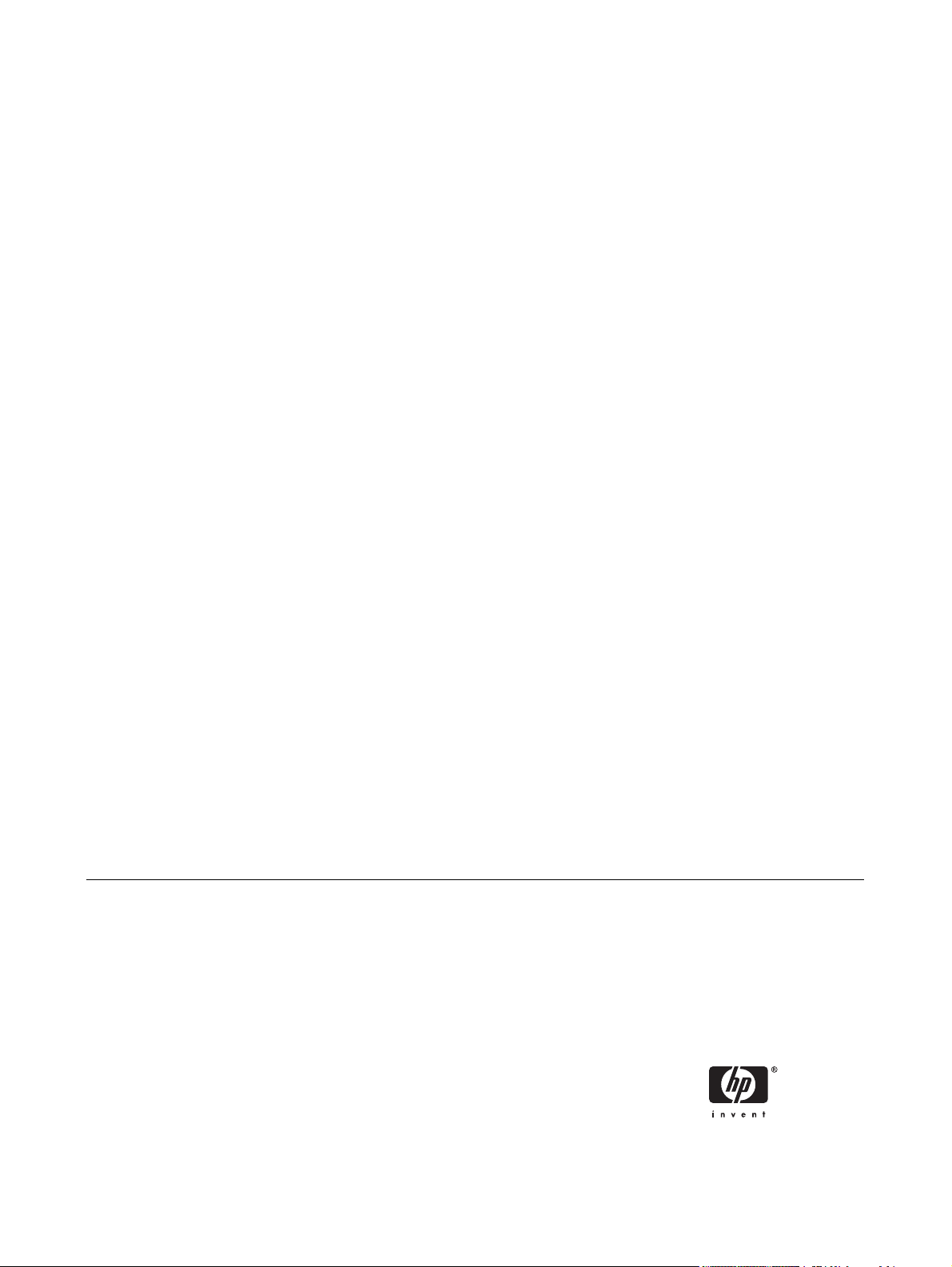
Imprimante HP Color LaserJet série 2700
Guide de l'utilisateur
Page 4
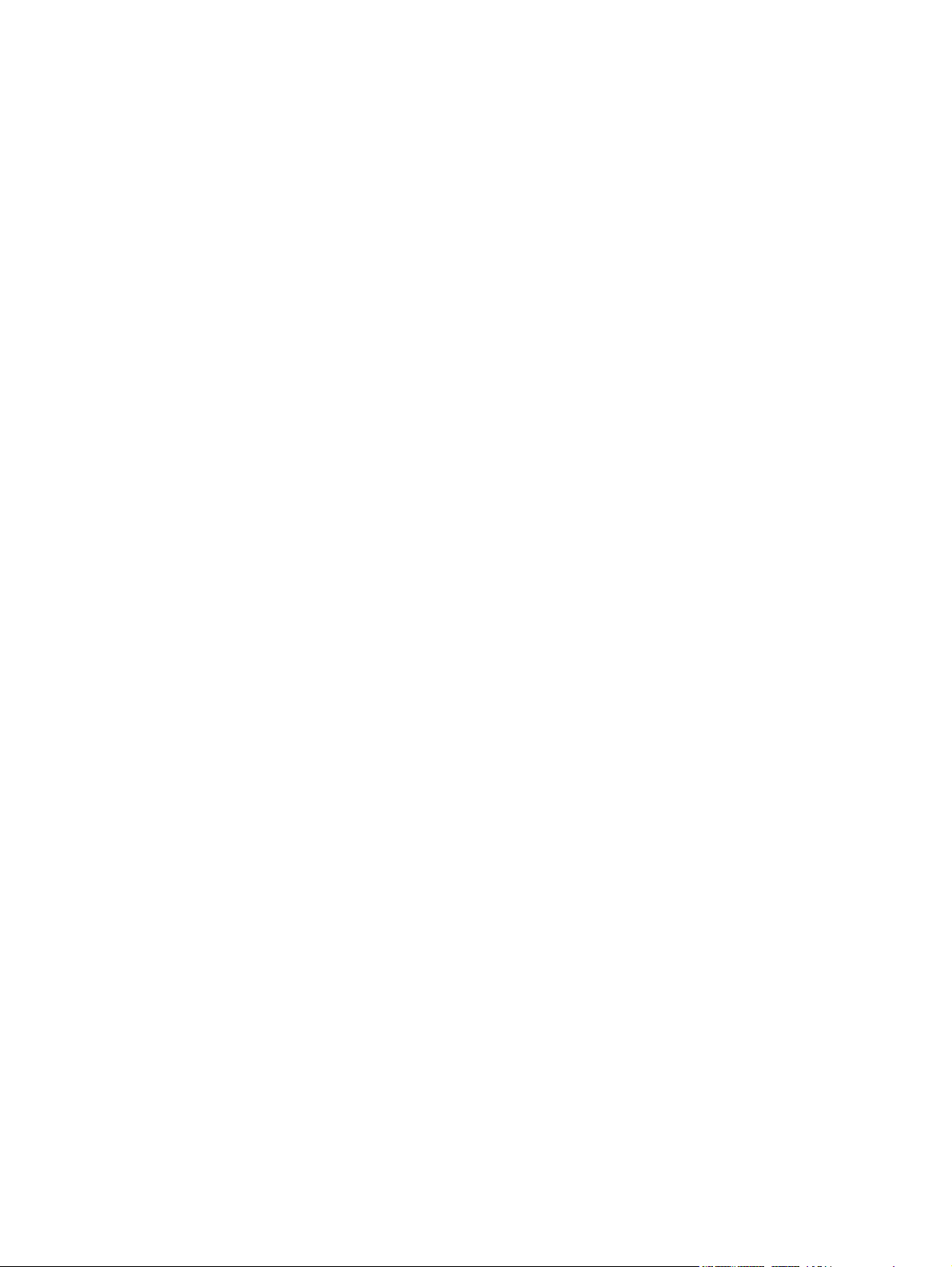
Copyright et licence
Marques commerciales
© 2006 Copyright Hewlett-Packard
Development Company, L.P.
La reproduction, l'adaptation ou la
traduction, sans autorisation écrite
préalable, sont interdites sauf dans le cadre
des lois sur le copyright.
Les informations contenues dans le présent
document sont susceptibles d'être modifiées
sans préavis.
Les seules garanties pour les produits et
services HP sont exposées dans la garantie
expresse qui accompagne lesdits produits et
services. Rien de ce qui pourrait être
mentionné dans le présent document ne
pourrait constituer une garantie
supplémentaire. HP ne saurait être tenu
responsable d'erreurs ou d'omissions
rédactionnelles ou techniques contenues
dans le présent document.
Edition 1, 10/2006
Q7824-90948
Adobe® AdobePhotoShop® et PostScript®
sont des marques de Adobe Systems
Incorporated.
Bluetooth est une marque détenue par son
propriétaire et utilisée par Hewlett-Packard
dans le cadre d'un contrat de licence.
Corel® est une marque ou une marque
déposée de Corel Corporation ou Corel
Corporation Limited.
Microsoft®, Windows® et Windows®XP sont
des marques déposées aux Etats-Unis de
Microsoft Corporation.
UNIX® est une marque déposée de The
Open Group.
Page 5
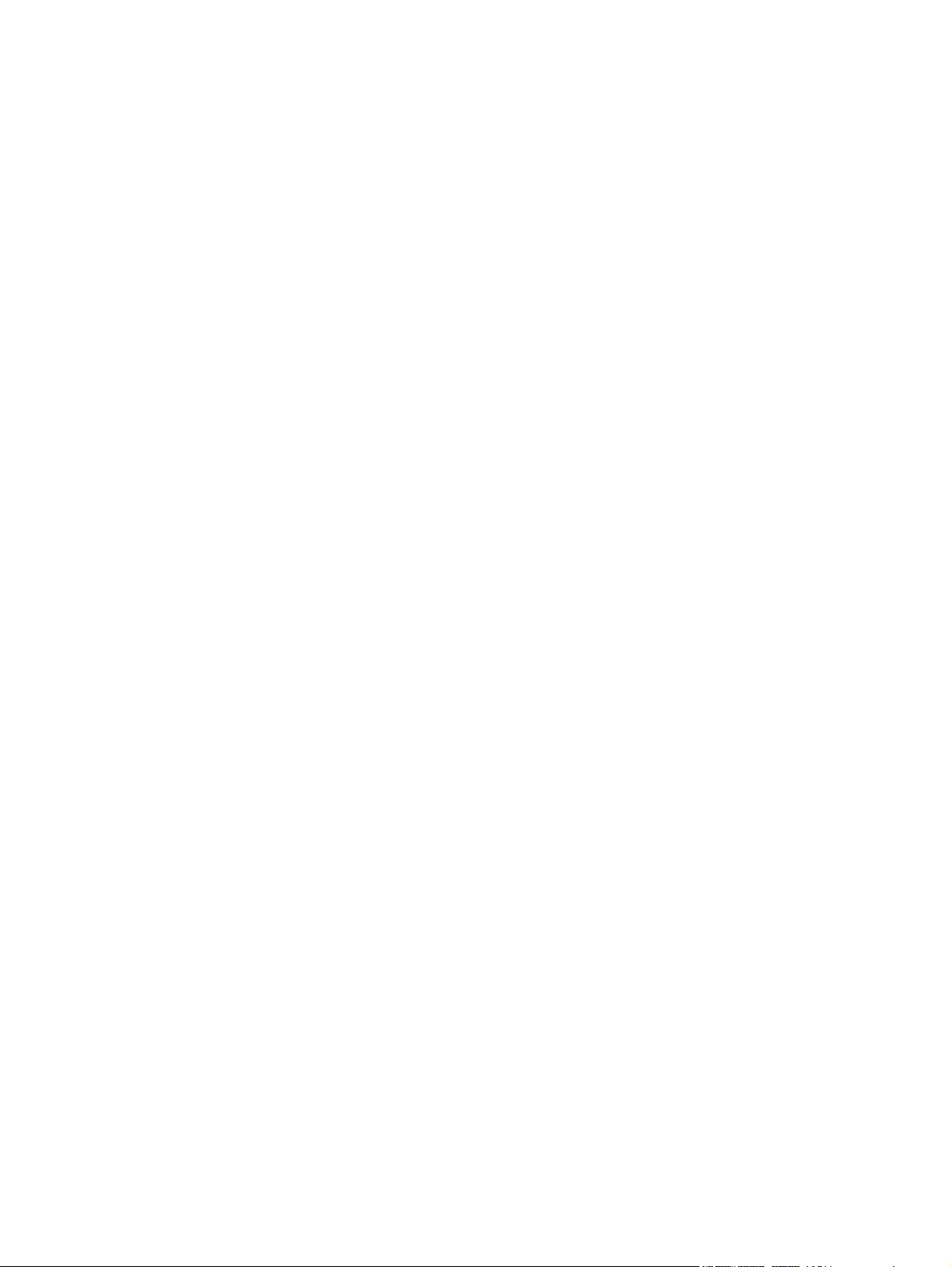
Sommaire
1 Principes de base
Présentation des imprimantes .............................................................................................................. 2
Présentation des fonctionnalités .......................................................................................................... 3
Description ........................................................................................................................................... 4
Logiciel d'impression ............................................................................................................................ 6
Systèmes d'exploitation et pilotes d'imprimante pris en charge .......................................... 6
Pilotes supplémentaires ....................................................................................................... 6
Ouverture des pilotes d'imprimante ..................................................................................... 7
Logiciel pour Windows ......................................................................................................... 7
Logiciel pour Macintosh ....................................................................................................... 8
Logiciels destinés aux réseaux ............................................................................................ 8
Spécifications des supports de l’imprimante ...................................................................................... 10
Bac 1 et bac 2 ................................................................................................................... 10
Bac 3 optionnel .................................................................................................................. 10
Sélection d'un support d'impression ................................................................................................... 12
Papier à éviter .................................................................................................................... 12
Papier pouvant endommager l’imprimante ........................................................................ 12
Environnement d'impression et de stockage ...................................................................................... 14
Impression sur des supports spéciaux ............................................................................................... 15
Transparents ...................................................................................................................... 15
Papier brillant ..................................................................................................................... 15
Papier coloré ...................................................................................................................... 15
Enveloppes ........................................................................................................................ 15
Etiquettes ........................................................................................................................... 16
Papier épais ....................................................................................................................... 16
Formulaires préimprimés et papier à en-tête ..................................................................... 16
Papier recyclé .................................................................................................................... 17
Supports HP LaserJet ........................................................................................................ 17
HP ToolboxFX .................................................................................................... 7
Fichiers PPD ....................................................................................................... 8
Configuration du périphérique Macintosh ........................................................... 8
HP Web Jetadmin ............................................................................................... 8
UNIX .................................................................................................................... 9
Linux .................................................................................................................... 9
Serveur Web intégré ........................................................................................... 9
2 Panneau de commande
Présentation des fonctions du panneau de commande ..................................................................... 20
Utilisation des menus du panneau de commande ............................................................................. 22
FRWW iii
Page 6
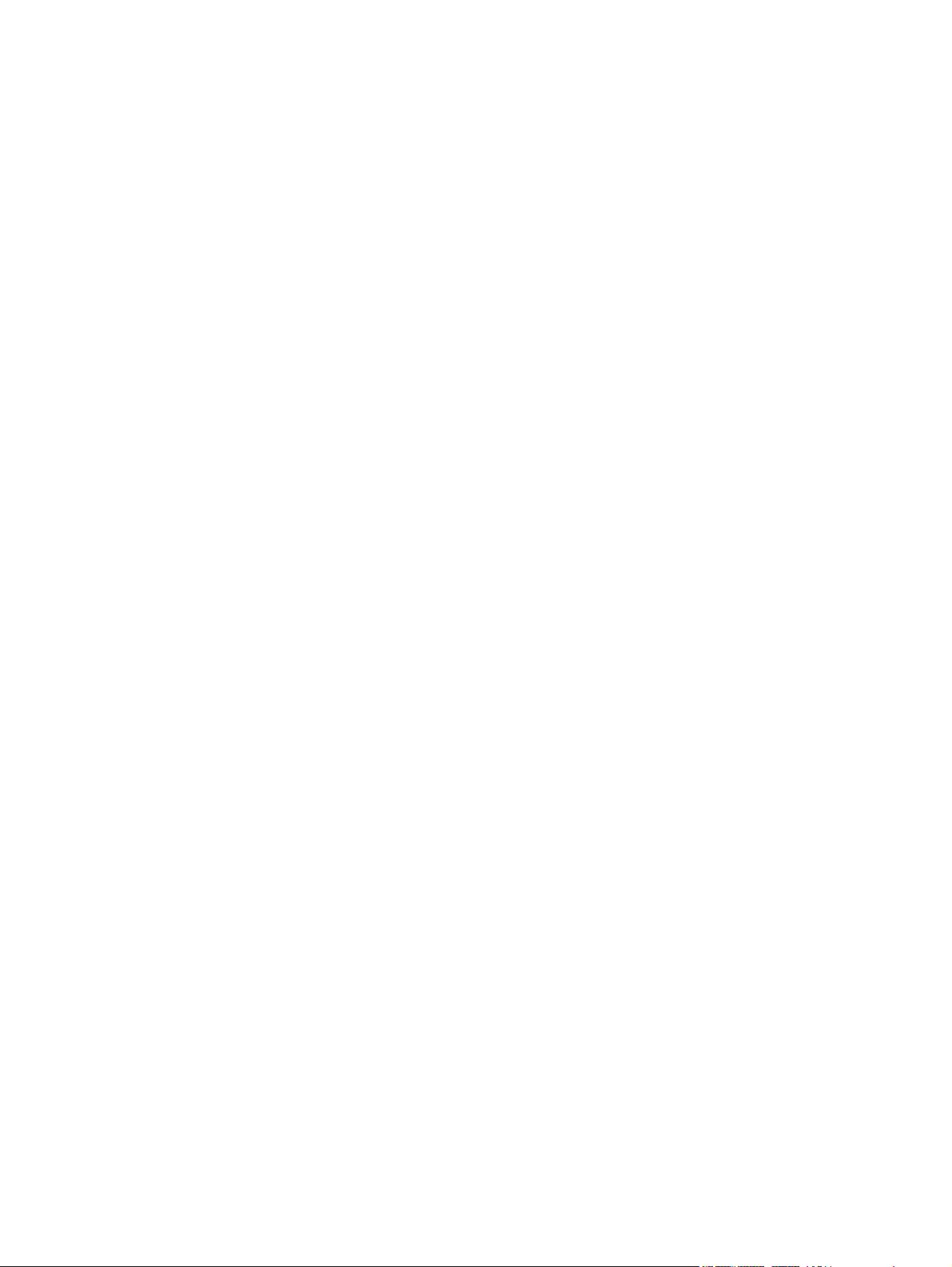
Utilisation du panneau de commande de l’imprimante dans des environnements partagés ............. 27
3 Configuration E/S
Configuration USB .............................................................................................................................. 30
Configuration du réseau (HP Color LaserJet 2700n uniquement) ..................................................... 31
Pour utiliser les menus ...................................................................................................... 22
Menu Rapports .................................................................................................................. 22
Menu Config. système ....................................................................................................... 23
Menu Config. réseau (imprimante HP Color LaserJet 2700n uniquement) ....................... 25
Menu Service ..................................................................................................................... 25
Connexion du câble USB ................................................................................................... 30
Configuration de l'imprimante pour une utilisation en réseau ............................................ 31
Pour configurer la connexion à un port réseau (mode direct ou impression
sur un serveur homologue) ............................................................................... 31
Utilisation du serveur Web intégré ou de HP ToolboxFX .................................................. 32
Configuration d'un mot de passe système ......................................................................... 32
Utilisation du panneau de commande de l'imprimante ...................................................... 32
Configuration IP ................................................................................................ 32
Configuration manuelle ..................................................................... 33
Configuration automatique ............................................................... 33
Vitesse de liaison et paramètres de duplex de la liaison .................................. 33
Protocoles réseau pris en charge ...................................................................................... 34
TCP/IP ............................................................................................................................... 35
Internet Protocol (IP) ......................................................................................... 35
Transmission Control Protocol (TCP) ............................................................... 35
Adresse IP ......................................................................................................... 35
Configuration des paramètres IP ...................................................................... 36
Protocole DHCP (Dynamic Host Configuration Protocol) ................. 36
BOOTP ............................................................................................. 36
Sous-réseaux .................................................................................................... 36
Masque de sous-réseau ................................................................... 36
Passerelles ........................................................................................................ 37
Passerelle par défaut ........................................................................ 37
4 Tâches d’impression
Contrôle des tâches d'impression ...................................................................................................... 40
Source ............................................................................................................................... 40
Type et format .................................................................................................................... 40
Priorité des paramètres d'impression ................................................................................ 40
Configuration des bacs ....................................................................................................................... 42
Configuration du format ..................................................................................................... 42
Configuration du type ......................................................................................................... 42
Configuration des bacs pour des formats de papier personnalisés ................................... 42
Impression à partir du bac 1 (bac multifonction de 100 feuilles) ........................................ 42
Chargement du bac 1 ........................................................................................ 43
Impression à partir du bac 2 ou bac 3 optionnel ................................................................ 44
Chargement dans le bac 2 ................................................................................ 45
Chargement du bac 3 optionnel ........................................................................ 47
Chargement de supports spéciaux .................................................................................... 49
Utilisation des fonctions du pilote d'imprimante Windows .................................................................. 51
iv FRWW
Page 7
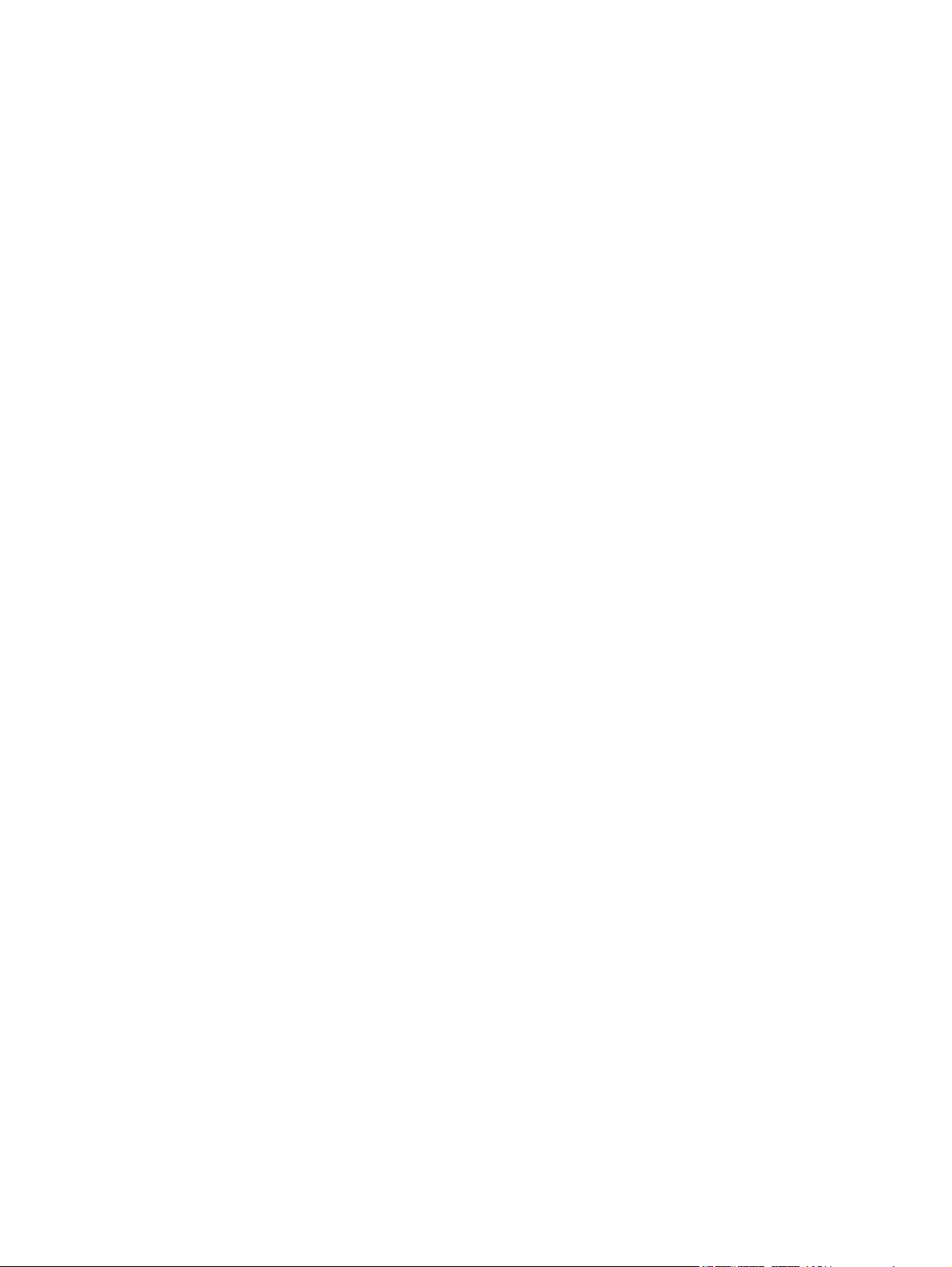
Création et utilisation des réglages rapides ....................................................................... 51
Utilisation des filigranes ..................................................................................................... 52
Redimensionnement de documents .................................................................................. 52
Définition d'un format de papier personnalisé à partir du pilote d'imprimante ................... 53
Utilisation d'un autre papier et impression de couvertures ................................................ 53
Impression d'une première page vierge ............................................................................ 53
Impression de plusieurs pages sur la même feuille ........................................................... 54
Définition des options de couleur ....................................................................................... 54
Utilisation de la boîte de dialogue Options d'imagerie numérique HP ............................... 54
Utilisation de l'onglet Services ........................................................................................... 55
Utilisation des fonctions du pilote d'imprimante Macintosh ................................................................ 56
Création et utilisation de préréglages sous Mac OS X ...................................................... 56
Impression d'une couverture .............................................................................................. 57
Impression de plusieurs pages sur la même feuille ........................................................... 57
Définition des options de couleur ....................................................................................... 57
Impression recto verso ....................................................................................................................... 58
Impression recto verso manuelle ....................................................................................... 58
Arrêt d’une demande d’impression ..................................................................................................... 60
Pour annuler la tâche d’impression en cours à partir du panneau de commande de
l'imprimante ........................................................................................................................ 60
Pour annuler la tâche d’impression en cours à partir de votre programme ....................... 60
5 Gestion de l’imprimante
Utilisation des pages d'information de l'imprimante ........................................................................... 62
Utilisation du serveur Web intégré ..................................................................................................... 64
Pour accéder au serveur Web intégré via une connexion réseau ..................................... 64
Sections concernant le serveur Web intégré ..................................................................... 64
Utilisation de HP ToolboxFX .............................................................................................................. 67
Pour afficher HP ToolboxFX .............................................................................................. 67
Etat .................................................................................................................................... 68
Alertes ................................................................................................................................ 68
Aide .................................................................................................................................... 69
Paramètres du périphérique .............................................................................................. 69
Paramètres réseau ............................................................................................................ 72
Utilisation du logiciel Configuration du périphérique Macintosh ......................................................... 73
Journal des événements ................................................................................... 68
Configurer les alertes relatives à l'état. ............................................................. 68
Configurer des alertes par courrier électronique ............................................... 69
Informations sur le périphérique ........................................................................ 70
Gestion du papier .............................................................................................. 70
Impression ......................................................................................................... 71
PCL ................................................................................................................... 71
PostScript .......................................................................................................... 71
Qualité d'impression. ......................................................................................... 71
Densité d'impression ......................................................................................... 71
Types de papier ................................................................................................ 72
Configuration système ...................................................................................... 72
Service .............................................................................................................. 72
6 Couleur
FRWW v
Page 8
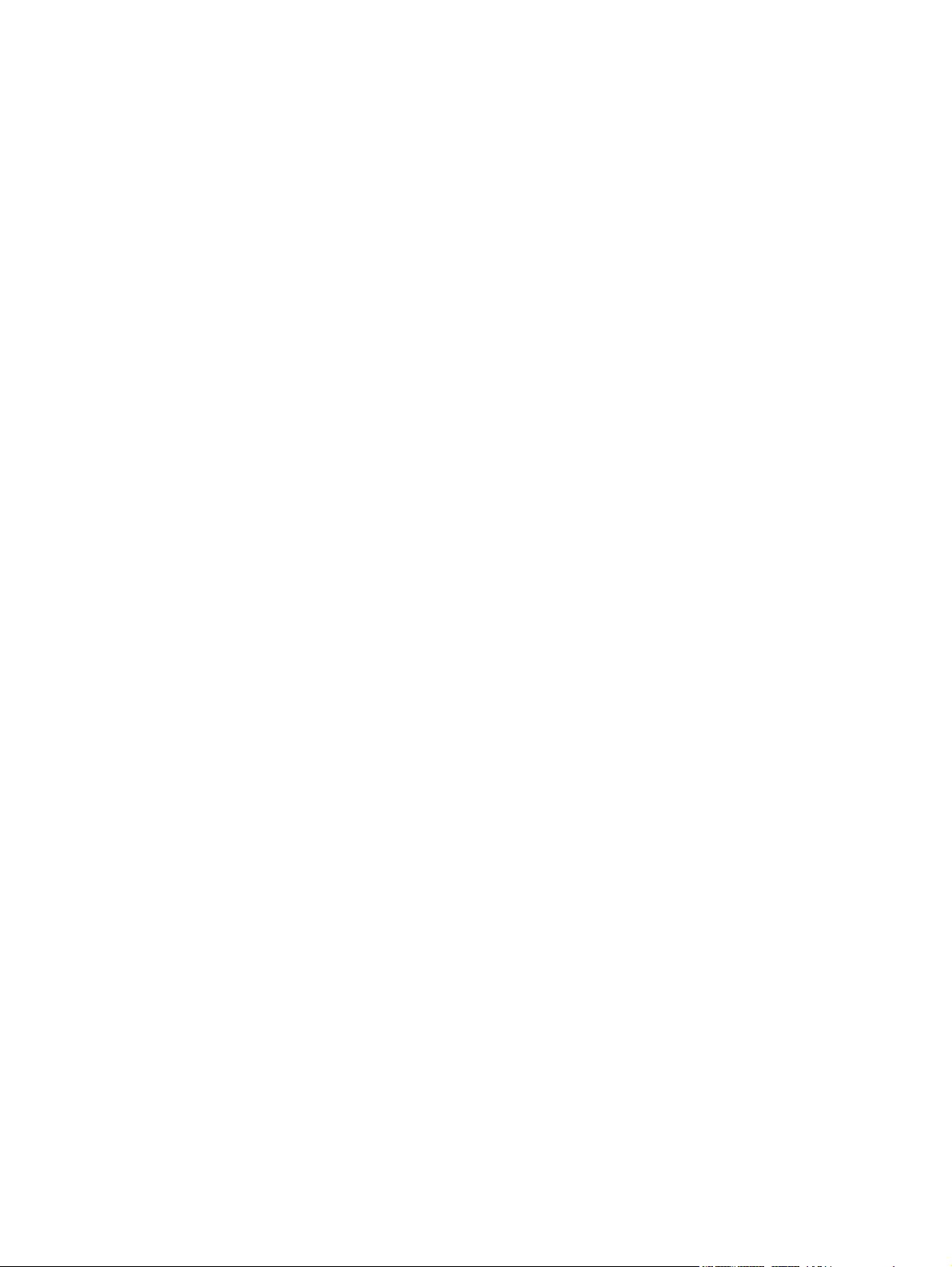
Utilisation des couleurs ...................................................................................................................... 76
Gestion des couleurs .......................................................................................................................... 78
Correspondance des couleurs ........................................................................................................... 81
7 Maintenance
Gestion des consommables ............................................................................................................... 84
Remplacement de consommables et de pièces ................................................................................. 87
Nettoyage de l'imprimante .................................................................................................................. 91
HP ImageREt ..................................................................................................................... 76
Sélection du support .......................................................................................................... 76
Options de couleur ............................................................................................................. 76
Couleurs Rouge-vert-bleu standard (sRGB) ...................................................................... 76
Impression quadrichrome (CMJN) ..................................................................................... 77
Impression en niveaux de gris ........................................................................................... 78
Réglage automatique ou manuel des couleurs ................................................................. 78
Options de couleurs manuelles ......................................................................... 78
Interdiction des impressions en couleur ............................................................................ 79
Utilisation de HP ToolboxFX pour imprimer la palette de couleurs de base de
Microsoft Office .................................................................................................................. 81
Correspondance des couleurs du nuancier ....................................................................... 81
Durée de vie des consommables ...................................................................................... 84
Intervalles approximatifs de remplacement des cartouches d'impression ......................... 84
Vérification de la durée de vie d'une cartouche d'impression ............................................ 84
Stockage des cartouches d'impression ............................................................................. 85
Cartouches d'impression HP ............................................................................................. 85
Cartouches d'impression non-HP ...................................................................................... 85
Authentification des cartouches d'impression .................................................................... 86
Service des fraudes HP et site Web .................................................................................. 86
Indications de remplacement des consommables ............................................................. 87
Remplacement des cartouches d'impression .................................................................... 87
Pour changer une cartouche d’impression ........................................................ 87
Pour nettoyer l’imprimante à partir du panneau de commande ......................................... 91
Pour nettoyer l'imprimante avec HP ToolboxFX ................................................................ 91
8 Résolution de problèmes
Liste de contrôle de dépannage simple .............................................................................................. 94
Facteurs affectant les performances de l’imprimante ........................................................ 94
Messages du panneau de commande ............................................................................................... 95
Bourrages ......................................................................................................................................... 101
Causes courantes des bourrages .................................................................................... 101
Suppression des bourrages ............................................................................................. 102
Problèmes de gestion du papier ....................................................................................................... 114
Problèmes de réponse de l’imprimante ............................................................................................ 119
Problèmes du panneau de commande de l'imprimante ................................................................... 121
Problèmes d'impression couleur ...................................................................................................... 122
Sortie d’imprimante incorrecte .......................................................................................................... 124
Problèmes de sortie d'imprimante ................................................................................... 124
Indications pour imprimer avec différentes polices .......................................................... 125
Problèmes Macintosh ....................................................................................................................... 126
Résolution des problèmes sous Mac OS X ..................................................................... 126
vi FRWW
Page 9
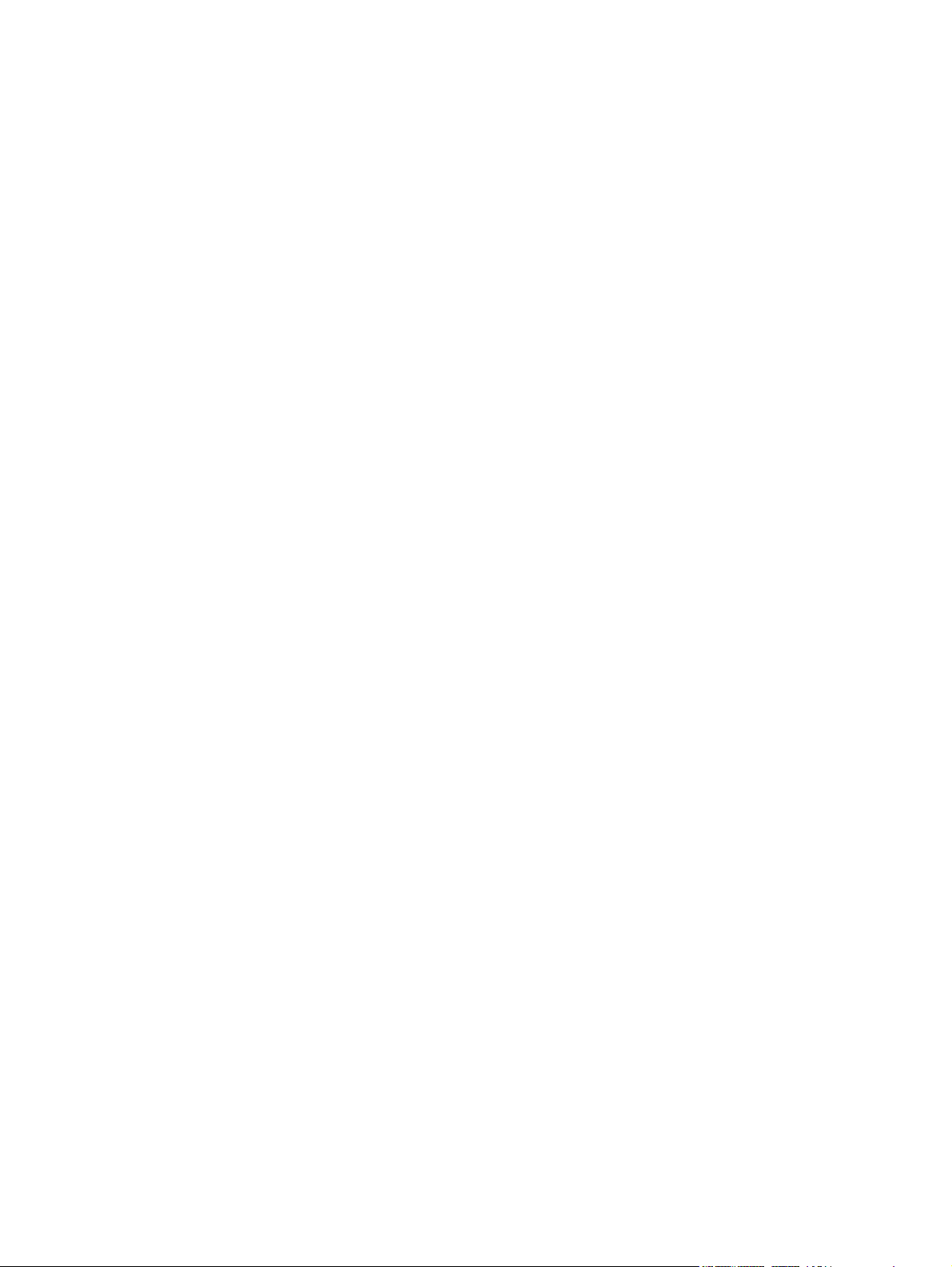
Problèmes de programmes .............................................................................................................. 129
Résolution des problèmes de qualité d'impression .......................................................................... 130
Problèmes de qualité d’impression associés au support ................................................. 130
Défauts des transparents pour rétroprojection ................................................................ 130
Problèmes de qualité d’impression associés à l’environnement ..................................... 131
Problèmes de qualité d'impression associés à des bourrages ........................................ 131
Problèmes de qualité d'impression associés à l'accumulation de toner dans
l'imprimante ...................................................................................................................... 131
Utilisation du logiciel HP ToolboxFX pour résoudre les problèmes de qualité
d'impression .................................................................................................................... 131
Etalonnage de l'imprimante ............................................................................................. 132
Problèmes réseau (HP Color LaserJet 2700n uniquement) ............................................................. 133
Annexe A Consommables et accessoires
Pièces détachées et consommables ................................................................................................ 136
Commande via le serveur Web intégré ............................................................................................ 139
Commande via HP ToolboxFX ......................................................................................................... 140
Annexe B Service et assistance
Garantie limitée Hewlett-Packard ..................................................................................................... 142
Déclaration de garantie pour cartouche d'impression, unité de transfert et unité de fusion ............. 143
Assistance clientèle HP .................................................................................................................... 144
Services en ligne ............................................................................................................. 144
Assistance téléphonique .................................................................................................. 144
Utilitaires logiciels, pilotes et informations électroniques ................................................. 144
Commande directe d'accessoires ou de consommables auprès de HP ......................... 144
Informations de service HP .............................................................................................. 144
Contrat de service HP ...................................................................................................... 144
HP ToolboxFX ................................................................................................................ 145
Assistance HP et informations pour les ordinateurs Macintosh ....................................... 145
Contrat d'entretien HP ...................................................................................................................... 146
Contrats de maintenance sur site .................................................................................... 146
Service sur site le jour suivant ........................................................................ 146
Service sur site hebdomadaire (volume) ......................................................... 146
Garantie étendue ............................................................................................................. 146
Remballage de l'imprimante ............................................................................................................. 147
Annexe C Spécifications de l’imprimante
Spécifications physiques .................................................................................................................. 150
Spécifications électriques ................................................................................................................. 151
Spécifications de consommation d'énergie ...................................................................................... 152
Emissions acoustiques ..................................................................................................................... 153
Spécifications de l'environnement de fonctionnement ..................................................................... 154
Annexe D Informations réglementaires
Réglementations de la FCC ............................................................................................................. 156
Programme de gestion écologique des produits .............................................................................. 157
Protection de l’environnement ......................................................................................... 157
Production d'ozone .......................................................................................................... 157
FRWW vii
Page 10
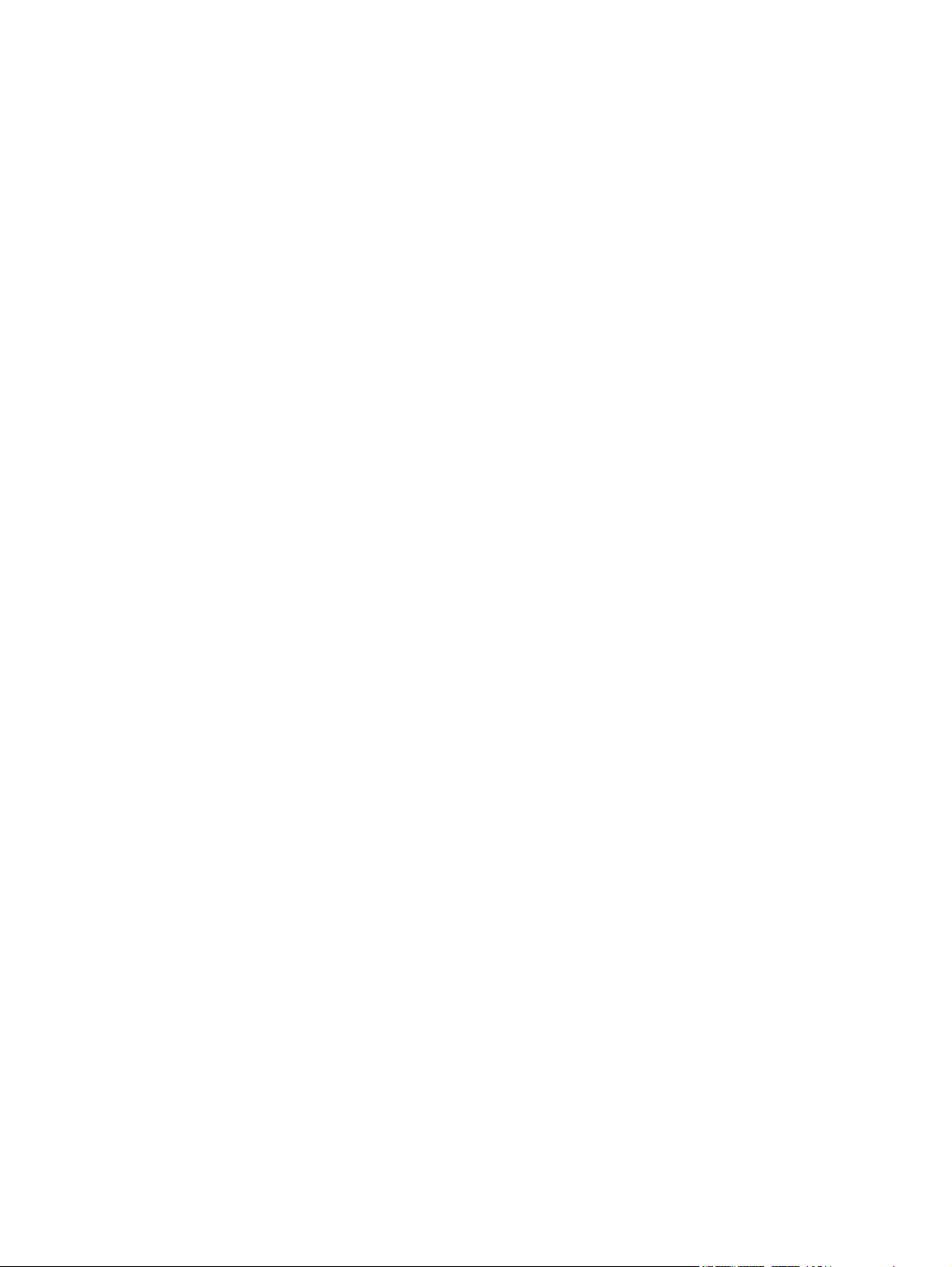
Consommation d’énergie ................................................................................................. 157
Utilisation du papier ......................................................................................................... 157
Matières plastiques .......................................................................................................... 157
Consommables d'impression HP LaserJet ...................................................................... 157
Informations relatives au programme de protection de l’environnement et de recyclage
des consommables d’impression HP ............................................................................... 158
Papier .............................................................................................................................. 158
Restrictions de matériel ................................................................................................... 158
Rejet d'équipement usagé par les utilisateurs des ménages privés dans l'Union
Européenne ..................................................................................................................... 159
Fiche signalétique de sécurité du produit ........................................................................ 159
Garantie étendue ............................................................................................................. 159
Informations complémentaires ......................................................................................... 159
Déclaration de conformité ............................................................................................................... 160
Déclarations relatives à la sécurité ................................................................................................... 161
Sécurité du laser .............................................................................................................. 161
Réglementations DOC canadiennes ............................................................................... 161
Déclaration EMI (Corée) .................................................................................................. 161
Déclaration VCCI (Japon) ................................................................................................ 161
Déclaration relative aux cordons d'alimentation (Japon) ................................................. 161
Déclarations relatives à la sécurité du laser pour la Finlande .......................................................... 162
Annexe E Utilisation de la mémoire
Mémoire de l’imprimante .................................................................................................................. 163
Installation de modules de mémoire DIMM ...................................................................................... 164
Pour installer des modules de mémoire et de polices DIMM ........................................... 164
Activation de la mémoire ................................................................................................. 166
Pour activer la mémoire sous Windows .......................................................... 166
Vérification de l'installation des modules DIMM .............................................................. 167
Pour vérifier l’installation des modules DIMM ................................................. 167
Glossaire .......................................................................................................................................................... 169
Index ................................................................................................................................................................. 173
viii FRWW
Page 11
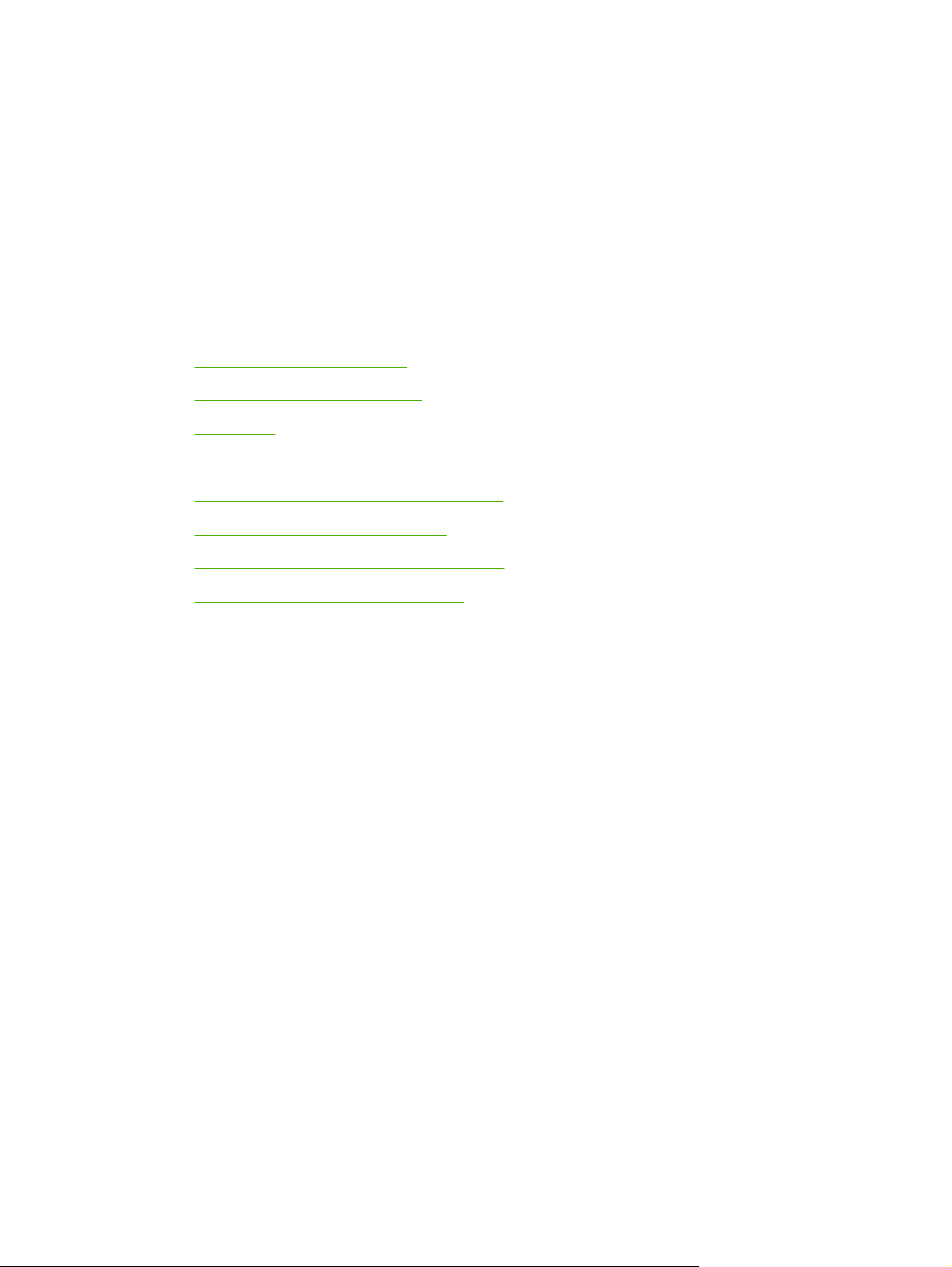
1 Principes de base
Ce chapitre contient des informations de base sur les fonctions de l'imprimante :
Présentation des imprimantes
●
Présentation des fonctionnalités
●
Description
●
Logiciel d'impression
●
Spécifications des supports de l’imprimante
●
Sélection d'un support d'impression
●
Environnement d'impression et de stockage
●
Impression sur des supports spéciaux
●
FRWW 1
Page 12
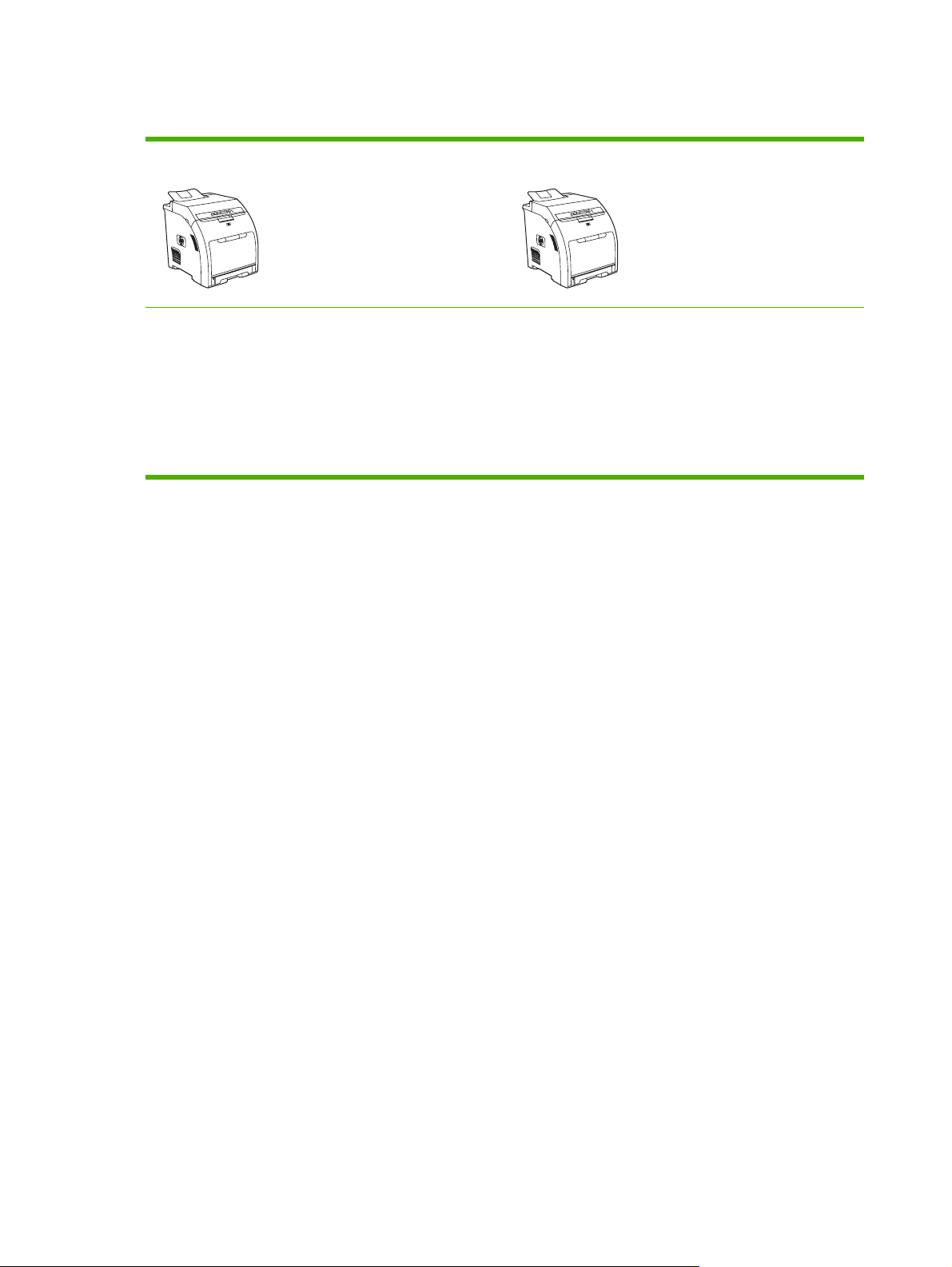
Présentation des imprimantes
Imprimante HP Color LaserJet 2700 Imprimante HP Color LaserJet 2700n
Imprime jusqu'à 20 pages par minute (ppm) sur un
●
support Lettre ou 20 ppm sur un support A4 monochrome
(noir et blanc) et 15 ppm en couleur
Bac multifonction de 100 feuilles (bac 1) et bac
●
d'alimentation de 250 feuilles (bac 2)
Port USB 2.0 haute vitesse
●
64 mégaoctets (Mo) de mémoire RAM
●
Imprimante HP Color LaserJet 2700, plus :
Connexion réseau intégrée pour se connecter à des
●
réseaux 10Base-T/100Base-TX
2 Chapitre 1 Principes de base FRWW
Page 13
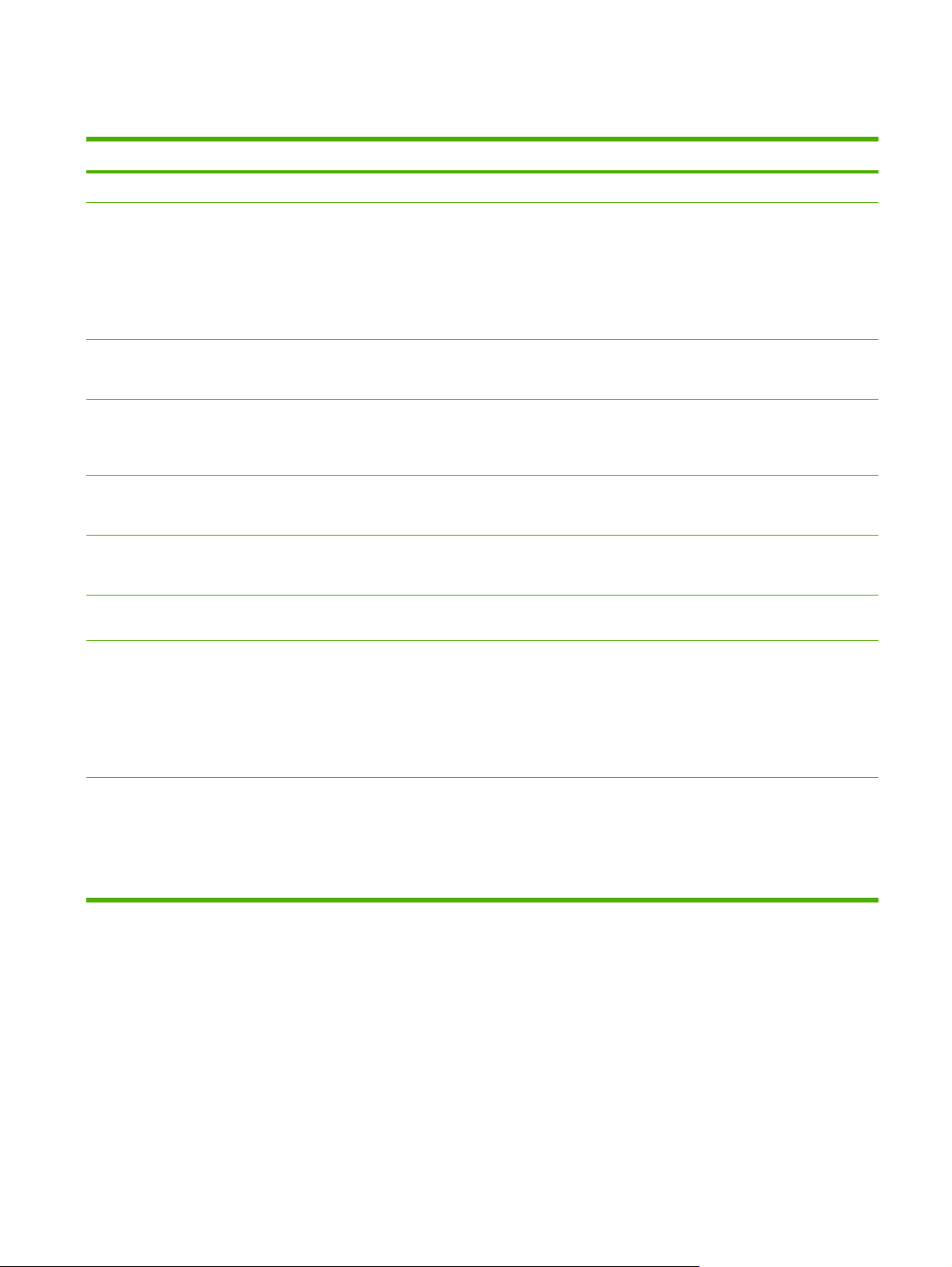
Présentation des fonctionnalités
Fonction Imprimante HP Color LaserJet série 2700
Performances
Interface utilisateur
Pilotes d’imprimante
Polices
Accessoires
Connectivité
Fonctionnalités
d’environnement
Processeur 300 MHz
●
Affichage LCD deux lignes
●
HP ToolboxFX (outil offrant des informations d'état et de dépannage)
●
Pilotes d'imprimante Windows® et Macintosh
●
Serveur Web intégré pour accéder à l'assistance et pour commander des consommables (outil
●
d'administration uniquement pour les modèles connectés en réseau)
HP PCL 6
●
Emulation PostScript niveau 3
●
80 polices internes disponibles pour l’émulation PCL et PostScript 3
●
80 polices d'écran correspondant à l'imprimante dans le format TrueType disponibles avec la
●
solution logicielle
Bac d'alimentation optionnel de 500 feuilles (bac 3)
●
Modules DIMM
●
Interface de câble USB 2.0 haute vitesse
●
Connexion réseau intégrée (imprimante HP Color LaserJet 2700n uniquement)
●
Contenu important de composants et de matériaux recyclables
●
Consommables
Accessibilité
La page d'état des consommables contient des informations sur le niveau de toner, le nombre de
●
pages imprimées et le nombre approximatif de pages restantes à imprimer.
Cartouche à mélange automatique
●
L’imprimante contrôle l’authenticité des cartouches d’impression HP lors de leur installation.
●
Possibilité de commande de consommables par Internet (en utilisant HP ToolboxFX)
●
Le guide d'utilisation en ligne est compatible avec les afficheurs de texte.
●
Les cartouches d’impression peuvent être installées et retirées d’une main.
●
Tous les capots et portes peuvent être ouverts d’une main.
●
Les supports peuvent être chargés dans le bac 1 d’une main.
●
FRWW Présentation des fonctionnalités 3
Page 14
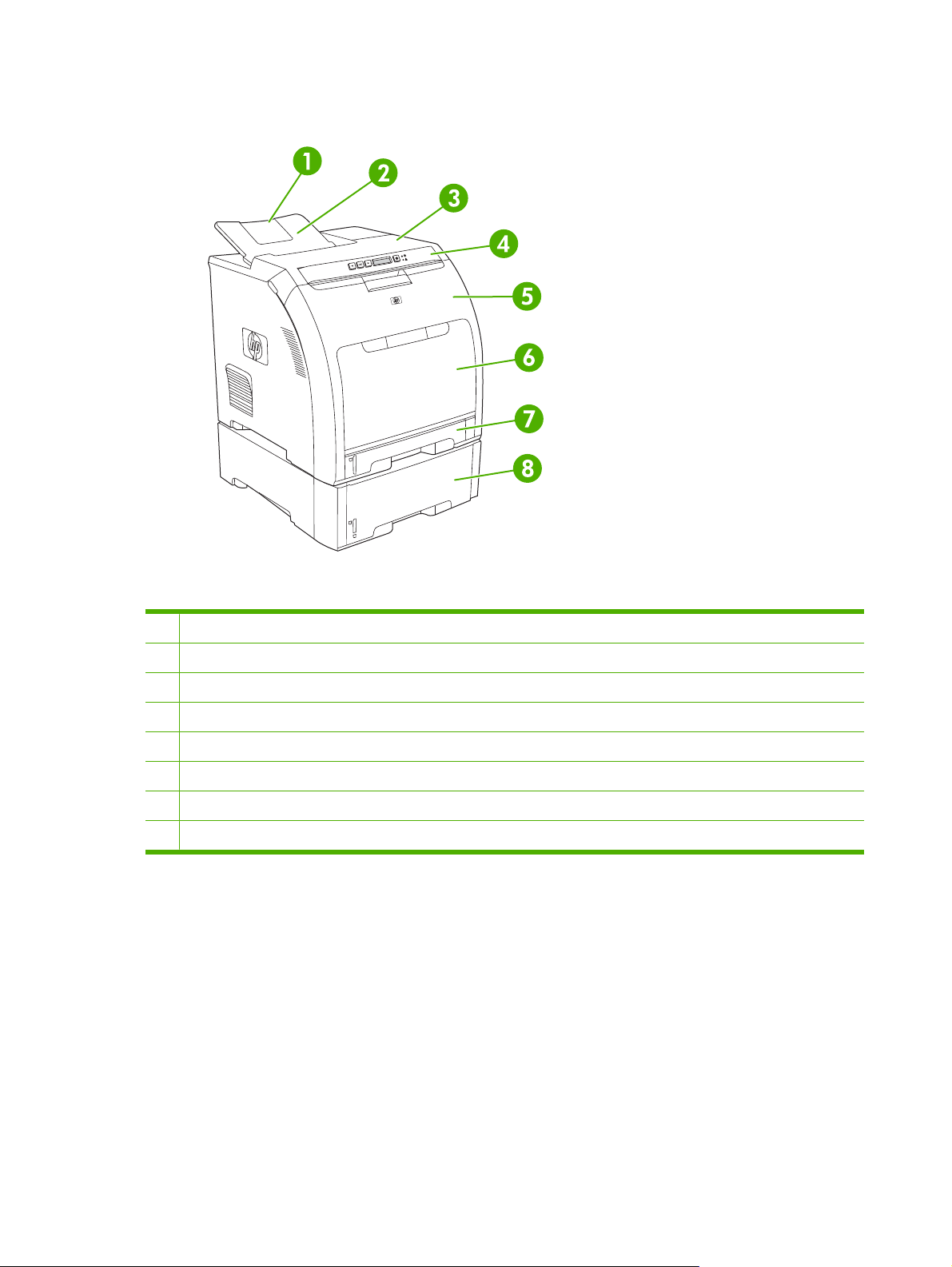
Description
Figure 1-1 Vue avant (avec deuxième bac d'alimentation optionnel de 500 feuilles)
1 Bras d'extension du bac de sortie
2 Bac de sortie
3 Capot supérieur
4 Panneau de commande de l'imprimante
5 Porte avant
6 bac 1 (contient jusqu'à 100 feuilles de papier standard)
7 Bac 2 (contient jusqu'à 250 feuilles de papier standard)
8 Bac 3 (optionnel, contient jusqu'à 500 feuilles de papier standard)
4 Chapitre 1 Principes de base FRWW
Page 15
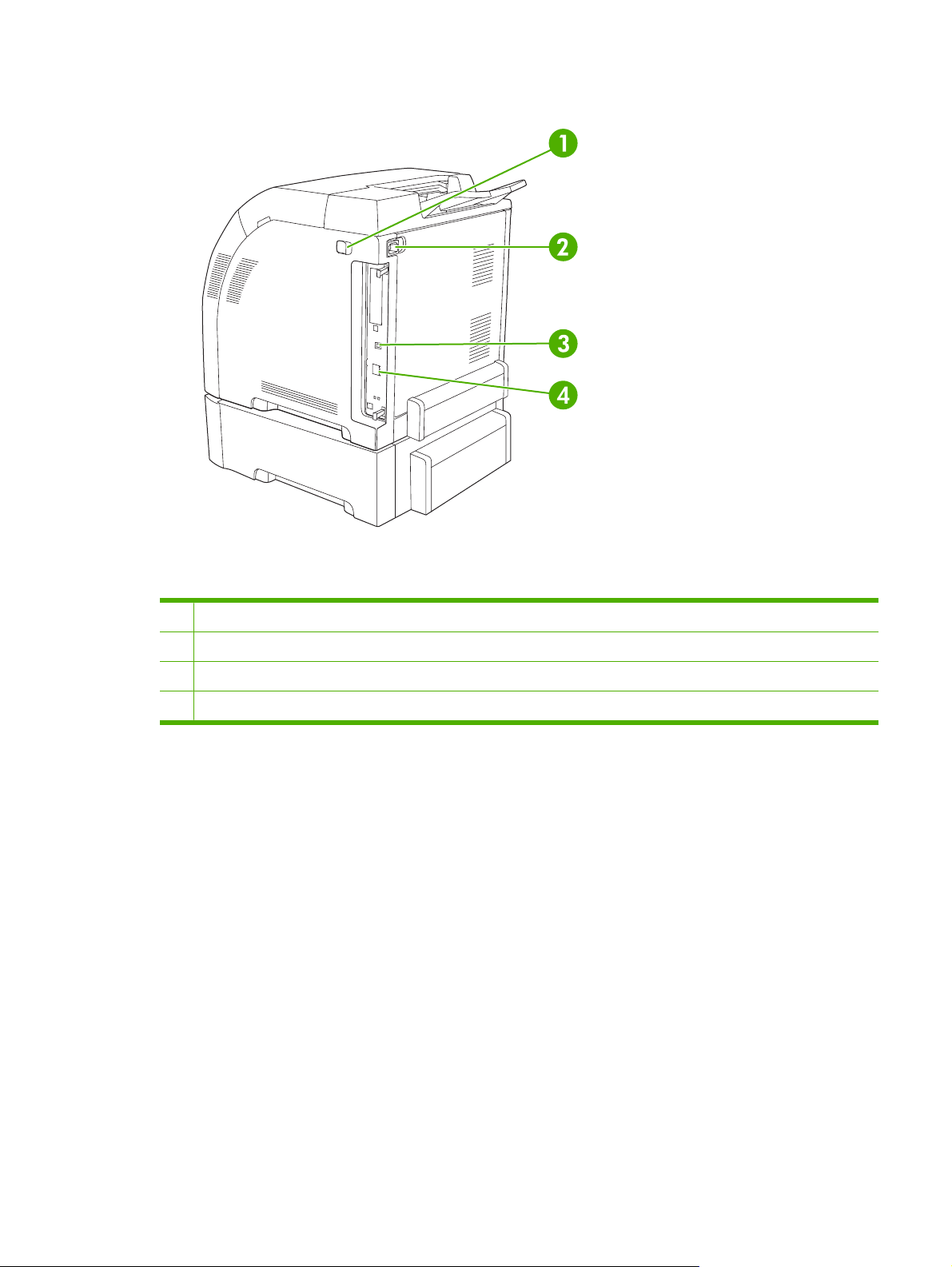
Figure 1-2 Vue arrière/latérale
1 Bouton marche/arrêt (alimentation)
2 Connexion d'alimentation
3 Port USB 2.0 haute vitesse
4 Port réseau (disponible sur l'imprimante HP Color LaserJet 2700n uniquement)
FRWW Description 5
Page 16
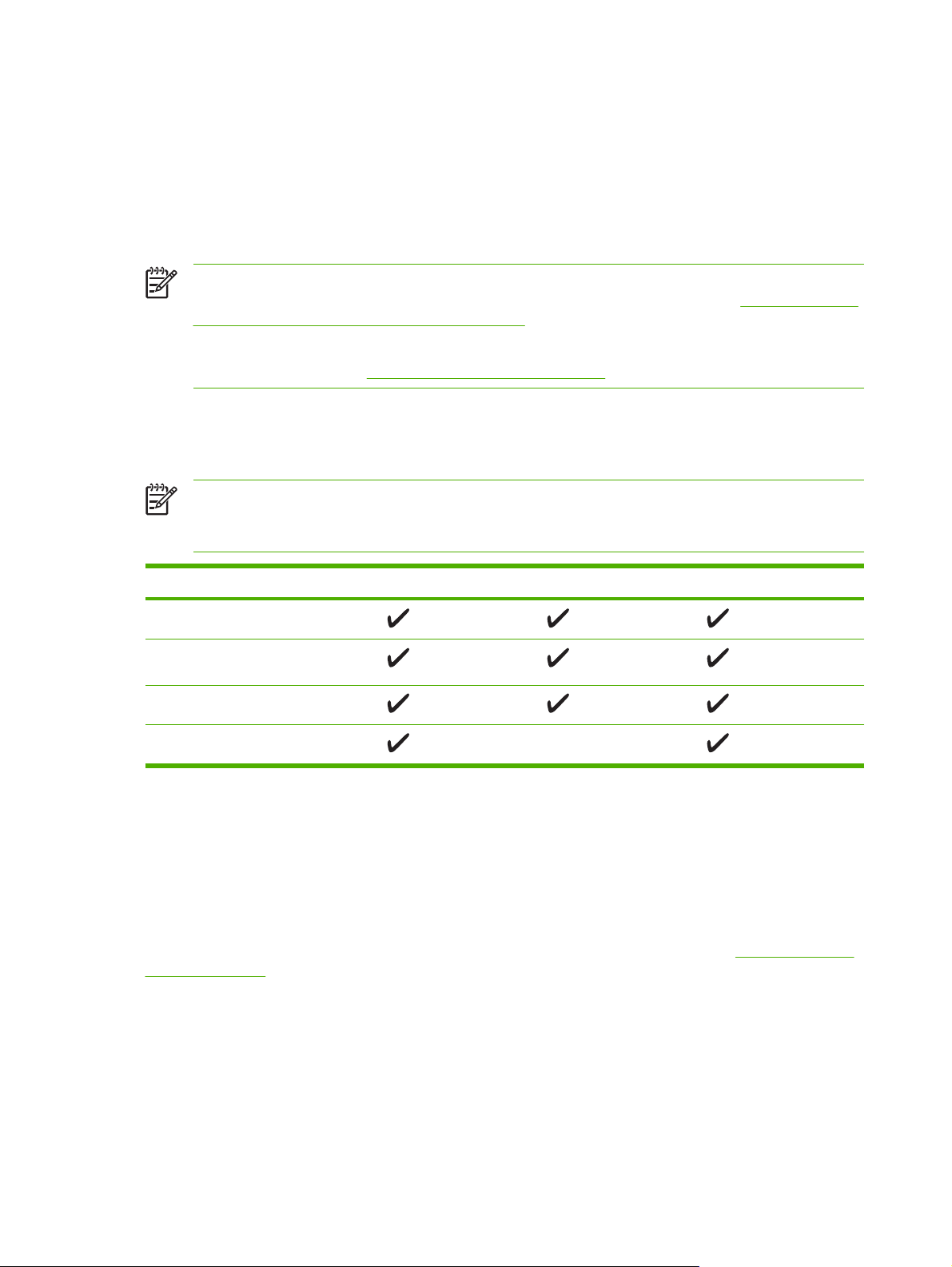
Logiciel d'impression
Le logiciel du système d'impression est fourni avec l'imprimante. Reportez-vous au Guide de mise en
route pour obtenir les instructions d’installation.
Le système d’impression comprend des logiciels pour utilisateurs finaux et administrateurs réseau, ainsi
que des pilotes d'imprimante pour accéder aux fonctions de l'imprimante et configurer les
communications avec l'ordinateur.
Remarque Pour obtenir la liste des environnements de réseau pris en charge par les
composants logiciels pour administrateurs réseau, reportez-vous à la section
réseau (HP Color LaserJet 2700n uniquement).
Pour obtenir la liste des pilotes d'imprimante et les mises à jour du logiciel d'impression HP,
rendez-vous à l'adresse
Systèmes d'exploitation et pilotes d'imprimante pris en charge
L'imprimante utilise les pilotes d'émulation PDL PCL 6 et PostScript 3.
Remarque Sous Windows 2000, Windows XP et Windows Server 2003, l'imprimante inclut un
pilote monochrome PCL 6 pouvant être installé pour les utilisateurs qui n'impriment que des
travaux en noir et blanc.
www.hp.com/go/clj2700_software.
Configuration du
Système d’exploitation
Windows 2000
Windows XP Edition Familiale/
Professionnel
Windows Server 2003
Mac OS X Version 10.2 et ultérieure
1
Toutes les fonctions d’imprimante ne sont pas disponibles à partir de tous les pilotes ou systèmes
1
d’exploitation.
2
L'imprimante intègre un pilote PCL 6 monochrome et couleur pour les utilisateurs de Windows 2000,
Windows XP et Windows Server 2003.
Pilotes supplémentaires
Les pilotes suivants ne sont pas inclus sur le CD, mais sont disponibles à l'adresse www.hp.com/go/
clj2700_software.
Scripts de modèle UNIX®
●
Pilotes Linux
●
Prise en charge réseau PCL 6
2
Emulation PS 3
6 Chapitre 1 Principes de base FRWW
Page 17
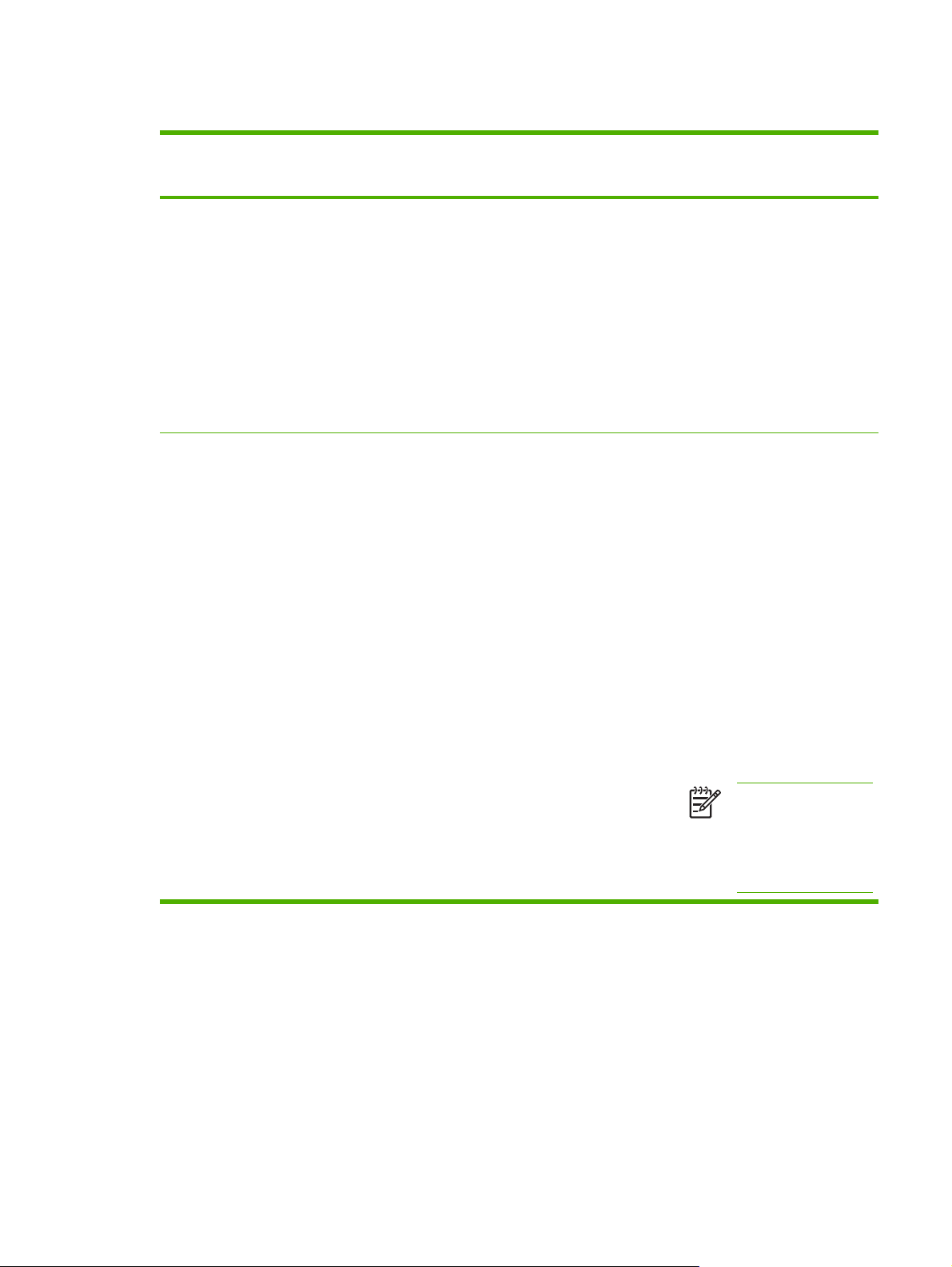
Ouverture des pilotes d'imprimante
Système
d’exploitation
Windows 2000, XP
et Server 2003
Mac OS X v10.2 et
v10.3
Pour changer les paramètres
des tâches d'impression
jusqu'à la fermeture du logiciel
1. Dans le menu Fichier du
logiciel, cliquez sur
Imprimer.
2. Sélectionnez le pilote, puis
cliquez sur Propriétés ou
sur Préférences.
Les étapes peuvent être
différentes ; cette procédure est
classique.
1. Dans le menu Fichier,
cliquez sur Imprimer.
2. Modifiez les paramètres
souhaités dans les divers
menus locaux.
Pour changer les paramètres
par défaut des tâches
d'impression
1. Dans le menu Démarrer,
cliquez sur Paramètres,
puis sur Imprimantes ou
Imprimantes et
télécopieurs.
2. Cliquez avec le bouton droit
de la souris sur l'icône du
pilote, puis sélectionnez
Préférences
d'impression.
1. Dans le menu Fichier,
cliquez sur Imprimer.
2. Modifiez les paramètres
souhaités dans les divers
menus locaux.
3. Dans le menu local
Préréglages, cliquez sur
Enregistrer sous et
saisissez un nom pour le
réglage rapide.
Ces paramètres sont enregistrés
dans le menu Préréglages. Pour
utiliser les nouveaux
paramètres, vous devez
sélectionner l'option prédéfinie
enregistrée à chaque fois que
vous ouvrez un programme et
que vous imprimez.
Pour changer les paramètres
de configuration du produit
1. Dans le menu Démarrer,
cliquez sur Paramètres,
puis sur Imprimantes ou
Imprimantes et
télécopieurs.
2. Cliquez avec le bouton droit
de la souris sur l’icône du
pilote, puis cliquez sur
Propriétés.
3. Cliquez sur l'onglet
Paramètres du
périphérique.
1. Dans le Finder, cliquez
sur Applications dans le
menu Aller.
2. Ouvrez les Utilitaires, puis
le Centre d’impression
(Mac OS X v10.2) ou
l'utilitaire de
configuration de
l'imprimante
(Mac OS X v10.3).
3. Cliquez sur la file d'attente
d'impression.
4. Dans le menu
Imprimantes, cliquez sur
Afficher les infos.
5. Cliquez sur le menu
Options installables.
Remarque Les
paramètres de
configuration risquent
de ne pas être
disponibles en mode
classique.
Logiciel pour Windows
HP ToolboxFX
L'HP ToolboxFX est un programme que vous pouvez utiliser pour les tâches suivantes :
Contrôle de l’état de l’imprimante
●
Vérification de l'état des consommables et commande des consommables en ligne
●
Configuration des alertes
●
FRWW Logiciel d'impression 7
Page 18
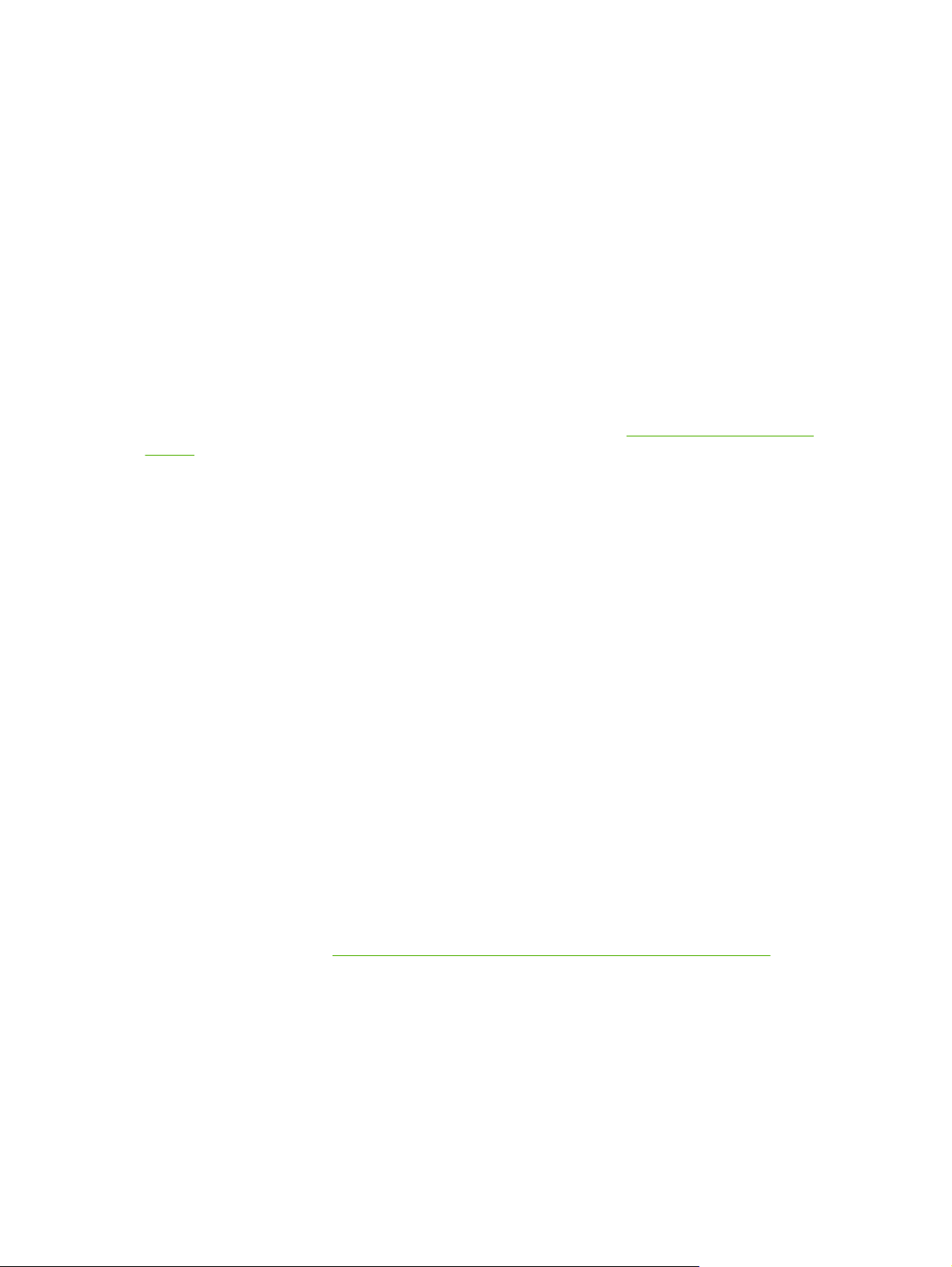
Configuration d'alertes par courrier électronique pour divers événements concernant l'imprimante
●
et les consommables
Affichage et modification des paramètres de l'imprimante
●
Consultation de la documentation de l'imprimante
●
Accès aux outils de dépannage et de maintenance
●
Vous pouvez utiliser l'HP ToolboxFX lorsque l'imprimante est directement connectée à l'ordinateur ou
à un réseau. Effectuez une installation logicielle complète pour utiliser l'HP ToolboxFX.
Logiciel pour Macintosh
Le programme d'installation HP fournit les fichiers PPD, les fichiers PDE et le logiciel Configuration du
périphérique Macintosh pour une utilisation sur les ordinateurs Macintosh.
Si l'imprimante et l'ordinateur Macintosh sont connectés à un réseau, utilisez le serveur Web intégré
pour configurer l'imprimante. Pour plus d'informations, visitez le site
intégré.
Fichiers PPD
Les fichiers PPD, associés aux pilotes d'imprimante Apple PostScript, permettent d'accéder aux
fonctionnalités de l'imprimante. Un programme d'installation pour les fichiers PPD et divers logiciels
sont fournis sur le CD livré avec l'imprimante. Utilisez le pilote d'imprimante Apple PostScript livré avec
l'ordinateur.
Utilisation du serveur Web
Configuration du périphérique Macintosh
Le logiciel Configuration du périphérique Macintosh permet d'accéder à certaines fonctionnalités qui ne
sont pas disponibles dans le pilote de l'imprimante. Utilisez les écrans illustrés pour sélectionner les
fonctionnalités de l'imprimante et effectuer les tâches suivantes :
Attribuer un nom à l'imprimante
●
Attribuer l'imprimante à une zone du réseau
●
Attribuer une adresse IP à l'imprimante
●
Configurer l'imprimante pour l'impression en réseau
●
Le logiciel Configuration du périphérique Macintosh est disponible pour les connexions USB et les
connexions réseau.
Pour obtenir plus d'informations sur l'utilisation du logiciel Configuration du périphérique Macintosh,
reportez-vous à la section
Utilisation du logiciel Configuration du périphérique Macintosh.
Logiciels destinés aux réseaux
HP Web Jetadmin
HP Web Jetadmin est un outil destiné à la gestion des imprimantes connectées via HP Jetdirect dans
un intranet. Vous y accédez via votre navigateur. Vous devriez l'installer uniquement sur le poste de
l'administrateur réseau.
8 Chapitre 1 Principes de base FRWW
Page 19
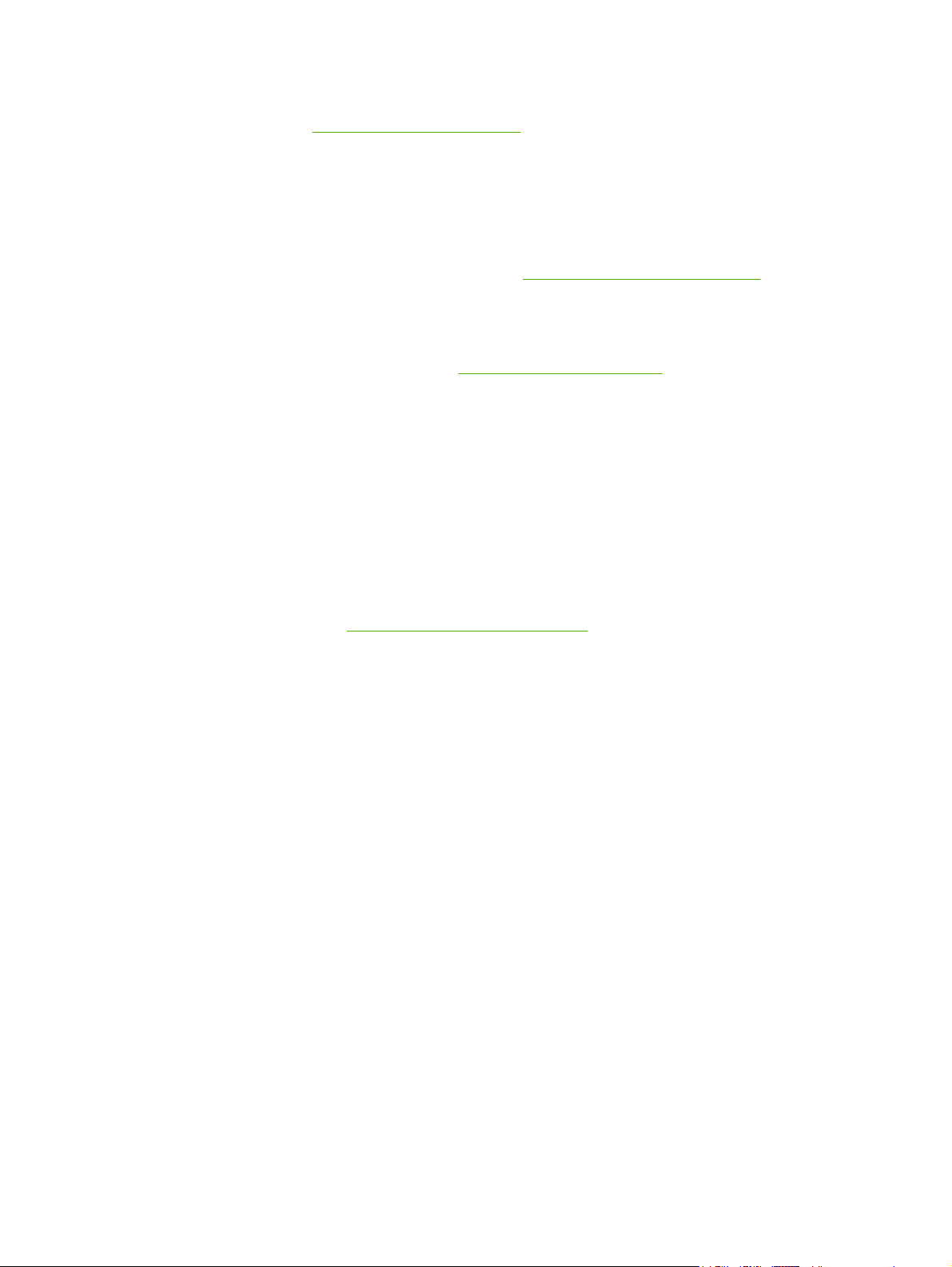
Pour obtenir une version actuelle de HP Web Jetadmin et la liste des derniers systèmes hôte pris en
charge, visitez le site
Lorsqu'il est installé sur un serveur hôte, tout client peut accéder à HP Web Jetadmin via un navigateur
Web pris en charge (tel que Microsoft® Internet Explorer 6.x ou Netscape Navigator 7.x ou version
ultérieure) et en naviguant vers l'hôte HP Web Jetadmin.
UNIX
Pour les réseaux HP-UX et Solaris, rendez-vous sur www.hp.com/support/net_printing pour télécharger
le programme d'installation d'imprimante pour UNIX.
Linux
Pour plus d'informations, rendez-vous sur www.hp.com/go/linuxprinting.
Serveur Web intégré
L'imprimante HP Color LaserJet 2700n est équipée d'un serveur Web intégré permettant d'accéder à
des informations sur ses activités et sur celles du réseau. Ces informations peuvent être affichées par
un navigateur Web tel que Microsoft Internet Explorer ou Netscape Navigator.
Le serveur Web intégré réside sur l'imprimante. Il n'est pas chargé sur un serveur réseau. Le serveur
Web intégré est uniquement disponible lorsque l'imprimante est connectée à un réseau. L'installation
ou la configuration ne requiert aucun logiciel spécial, mais vous devez disposer d'un navigateur Web
pris en charge sur votre ordinateur.
www.hp.com/go/webjetadmin.
Pour obtenir une description complète des caractéristiques et fonctions du serveur Web intégré,
reportez-vous à la section
Utilisation du serveur Web intégré.
FRWW Logiciel d'impression 9
Page 20
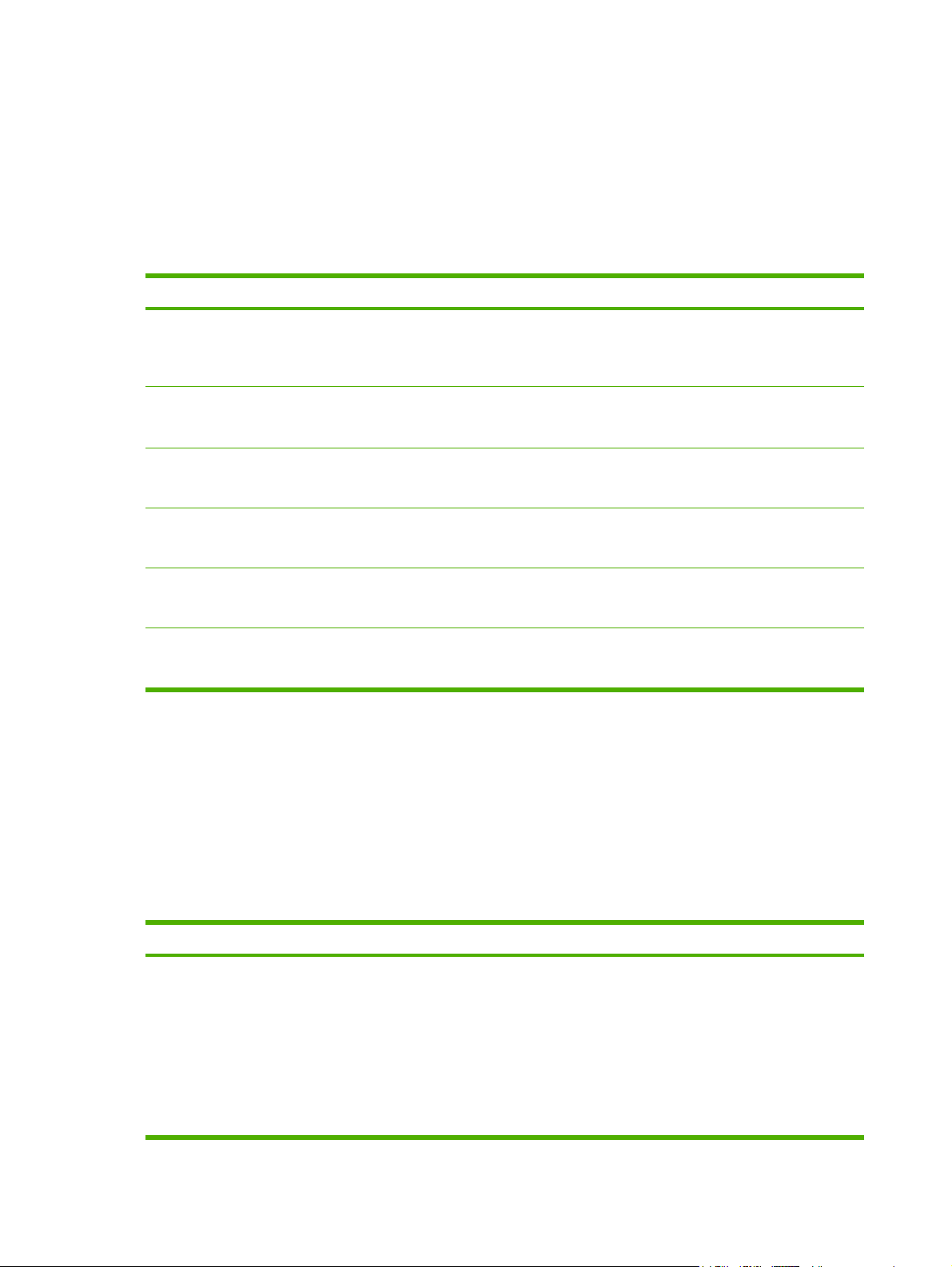
Spécifications des supports de l’imprimante
Pour de meilleurs résultats, utilisez un papier conventionnel pour photocopieuse d'un grammage
compris entre 75 g/m
pas de coupures, entailles, déchirures, taches, particules détachées, poussière, plis de froissure,
roulage ou bords pliés.
Bac 1 et bac 2
Type de support Dimensions
Papier (y compris cartes
postales)
Papier photo HP Color Laser,
brillant et Papier photo
HP Color Laser, mat
Papier de couverture HP
Transparents et films
opaques
Etiquettes
Enveloppes Idem que pour le papier
4
2
et 90 g/m2. Assurez-vous que le papier est de bonne qualité et qu’il ne présente
1
Minimum : 76 x 127 mm
Maximum : 216 x 356 mm
Idem que pour le papier
3
3
Idem que pour le papier
Idem que pour le papier Epaisseur : 0,12 à 0,13 mm Bac 1 : jusqu'à 60 feuilles
Idem que pour le papier Epaisseur : jusqu'à 0,23 mm Bac 1 : jusqu'à 60 feuilles
Poids Capacité
60 à 163 g/m
Jusqu'à 176 g/m2 pour les
cartes postales
75 à 220 g/m
200 g/m
Jusqu'à 90 g/m
2
2
2
2
Bac 1 : jusqu'à 100 feuilles
Bac 2 : jusqu'à 250 feuilles
Bac 1 : jusqu'à 60 feuilles
Bac 2 : jusqu'à 100 feuilles
Bac 1 : jusqu'à 60 feuilles
Bac 2 : jusqu'à 100 feuilles
Bac 2 : jusqu'à 50 feuilles
Bac 2 : jusqu'à 100 feuilles
Bac 1 : jusqu'à 10 enveloppes
2
1
L'imprimante prend en charge une vaste gamme de formats standard et personnalisés de supports
d'impression. Vérifiez les formats pris en charge dans le pilote de l'imprimante.
2
La capacité peut varier en fonction du grammage et de l'épaisseur du support ainsi que des conditions
ambiantes.
3
Hewlett-Packard ne garantit pas les résultats obtenus lors de l'impression avec d'autres types de
papier épais.
4
Lissé : 100 à 250 (Sheffield)
Bac 3 optionnel
Type de support Format Poids Capacité
Papier Letter
Legal
Executive
A4
A5
B5-JIS
60 à 120 g/m
Bac 2 : jusqu'à 10 enveloppes
1
2
Jusqu'à 500 feuilles
10 Chapitre 1 Principes de base FRWW
Page 21
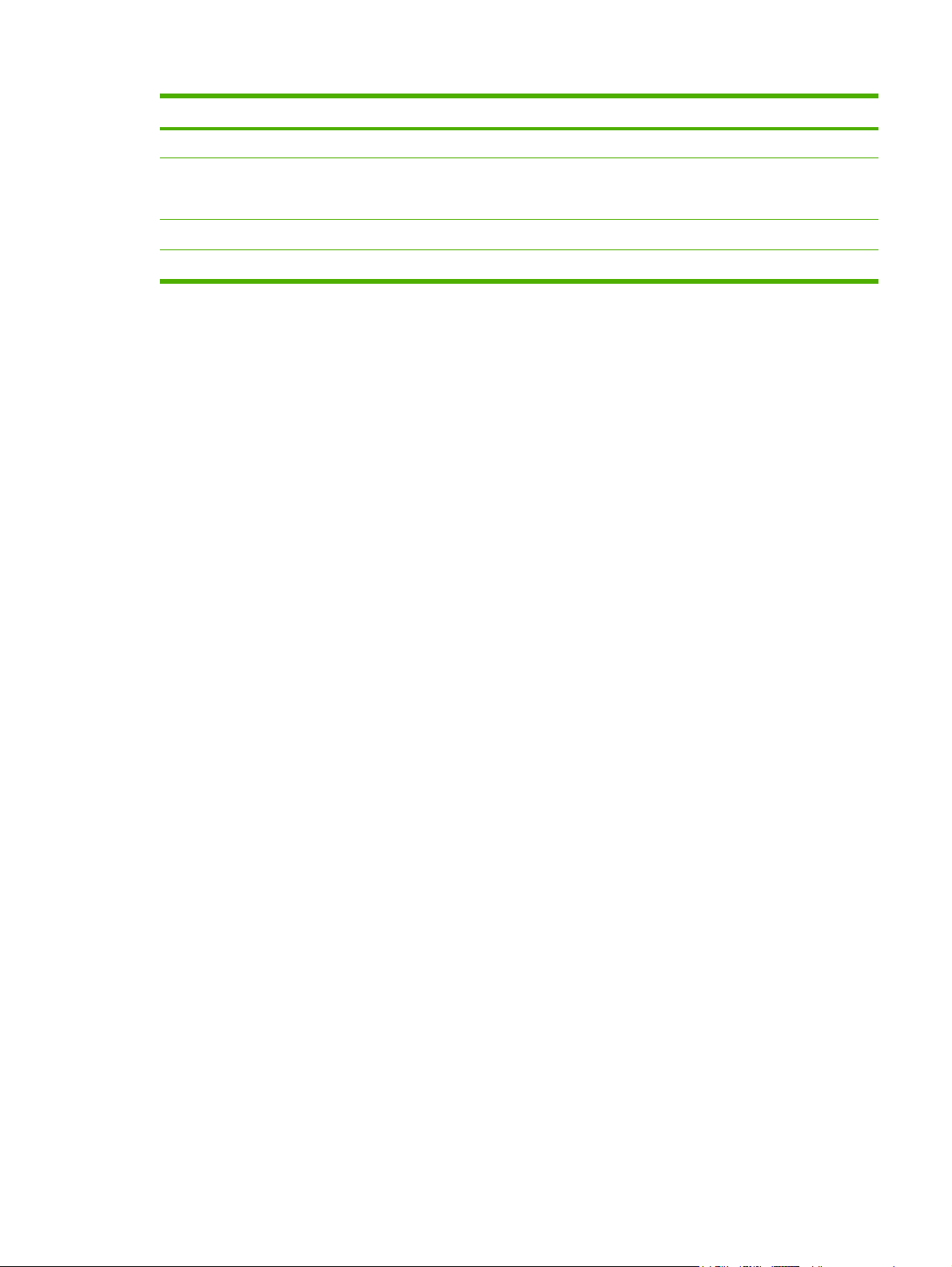
Type de support Format Poids Capacité
1
8,5 x 13
Papier photo HP Color Laser,
brillant et Papier photo
HP Color Laser, mat
2
Papier cartonné Idem que pour le papier
Papier à en-tête Idem que pour le papier
1
La capacité peut varier en fonction du grammage et de l'épaisseur du support ainsi que des conditions
Idem que pour le papier
106 à 120 g/m
jusqu'à 120 g/m
60 à 120 g/m
2
2
2
Jusqu'à 200 feuilles
Jusqu'à 200 feuilles
Jusqu'à 500 feuilles
ambiantes.
2
Hewlett-Packard ne garantit pas les résultats obtenus lors de l'impression avec d'autres types de
papier épais.
FRWW Spécifications des supports de l’imprimante 11
Page 22
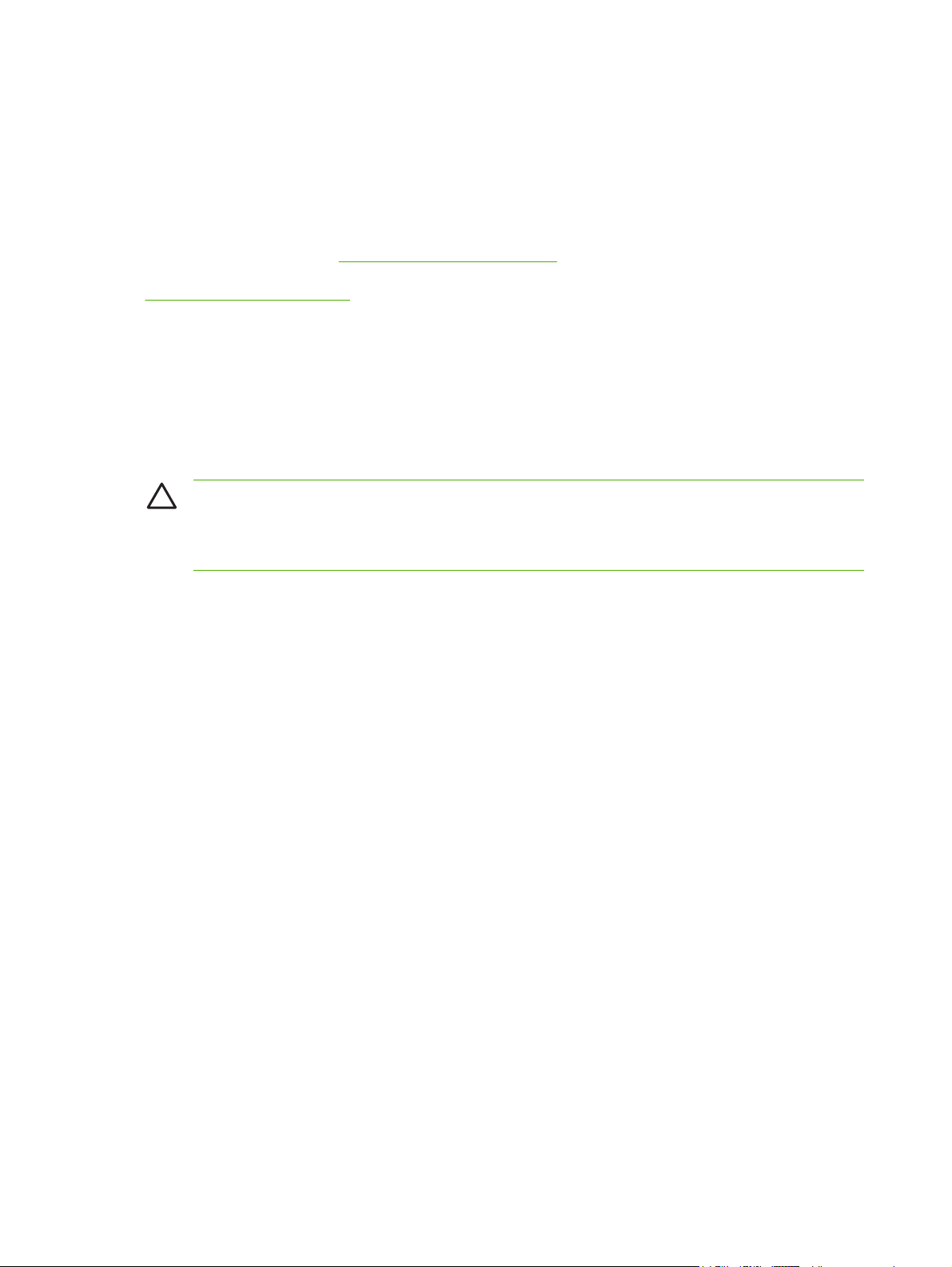
Sélection d'un support d'impression
Vous pouvez utiliser plusieurs types de papier et d'autres supports d’impression avec cette imprimante.
Avant d’acheter un papier ou des formats spécialisés en grande quantité, vérifiez que votre fournisseur
de papier obtienne et comprenne les besoins en supports d’impression spécifiés dans le manuel HP
LaserJet Printer Family Print Media Specification Guide.
Reportez-vous à la section
Print Media Specification Guide. Pour télécharger une copie du manuel, rendez-vous à l'adresse
www.hp.com/support/clj2700. Sélectionnez Manuals.
Il est possible qu’un papier puisse répondre à toutes les directives de ce chapitre ou du manuel HP
LaserJet Printer Family Print Media Specification Guide et ne pas s’imprimer de manière satisfaisante.
La raison peut en être des caractéristiques anormales de l’environnement d’impression ou d’autres
variables sur lesquelles HP n’a aucun contrôle (par exemple, des conditions de température et
d’humidité extrêmes).
Hewlett-Packard Company recommande de faire l’essai d’un papier avant d’en acheter en grande
quantité.
ATTENTION Si un papier non conforme aux spécifications répertoriées ici ou dans le guide
des spécifications du papier est utilisé, des problèmes peuvent survenir et nécessiter des
réparations. Ce service n’est pas couvert par la garantie ou les contrats de maintenance de
Hewlett-Packard.
Papier à éviter
L’imprimante peut traiter plusieurs types de papier. L'utilisation d'un papier ne répondant pas aux
spécifications peut diminuer la qualité d'impression et augmenter la possibilité de bourrages.
N'utilisez pas de papier trop rugueux.
●
Consommables et accessoires ou au manuel HP LaserJet Printer Family
N'utilisez pas de papier autre que du papier ordinaire perforé comportant des découpes ou des
●
perforations.
N'utilisez pas de formulaires en liasses.
●
N'utilisez pas de papier qui a déjà été imprimé ou est passé dans une photocopieuse.
●
N'utilisez pas de papier à en-tête si des motifs de couleurs unies sont imprimés.
●
Papier pouvant endommager l’imprimante
Dans de rares circonstances, un papier peut endommager l’imprimante. Il est recommandé d’éviter
d’utiliser les papiers suivants afin de ne pas endommager l’imprimante :
N'utilisez pas de papier comportant des agrafes.
●
N'utilisez pas de transparents conçus pour des imprimantes jet d’encre ou autres imprimantes à
●
basse température ou pour une impression monochrome. Utilisez uniquement des transparents
spécifiquement destinés aux imprimantes HP Color LaserJet.
N'utilisez pas de papier photo conçu pour les imprimantes à jet d’encre.
●
N'utilisez pas de papier en relief ou couché ou tout autre support produisant des émissions
●
dangereuses, ou susceptible de fondre, de se décaler ou de se décolorer lorsqu'il est exposé à
12 Chapitre 1 Principes de base FRWW
Page 23
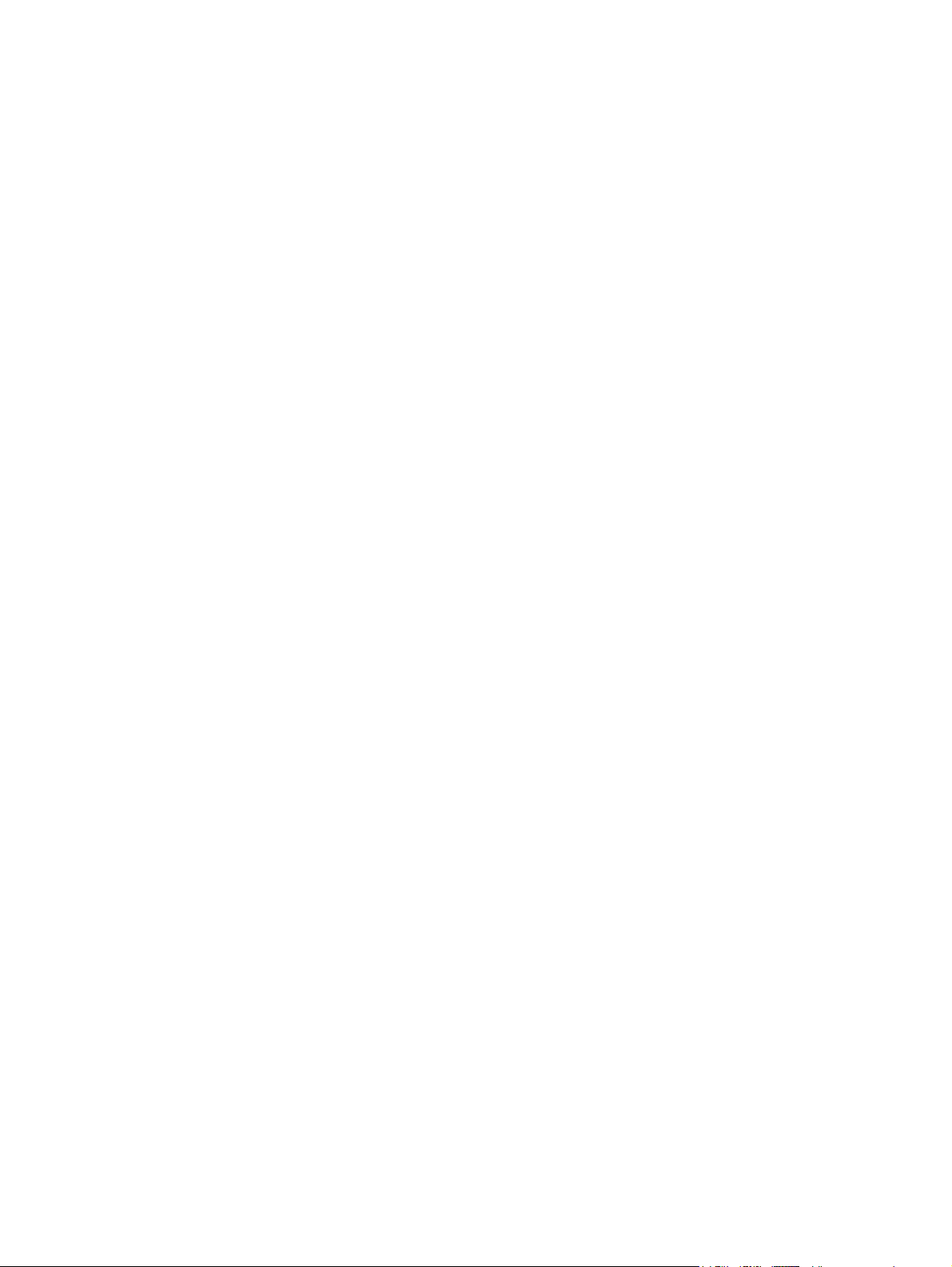
une température de 190 °C pendant 0,1 seconde. De plus, n'utilisez pas de papier à en-tête conçu
avec des colorants ou de l'encre ne résistant pas aux hautes températures.
FRWW Sélection d'un support d'impression 13
Page 24
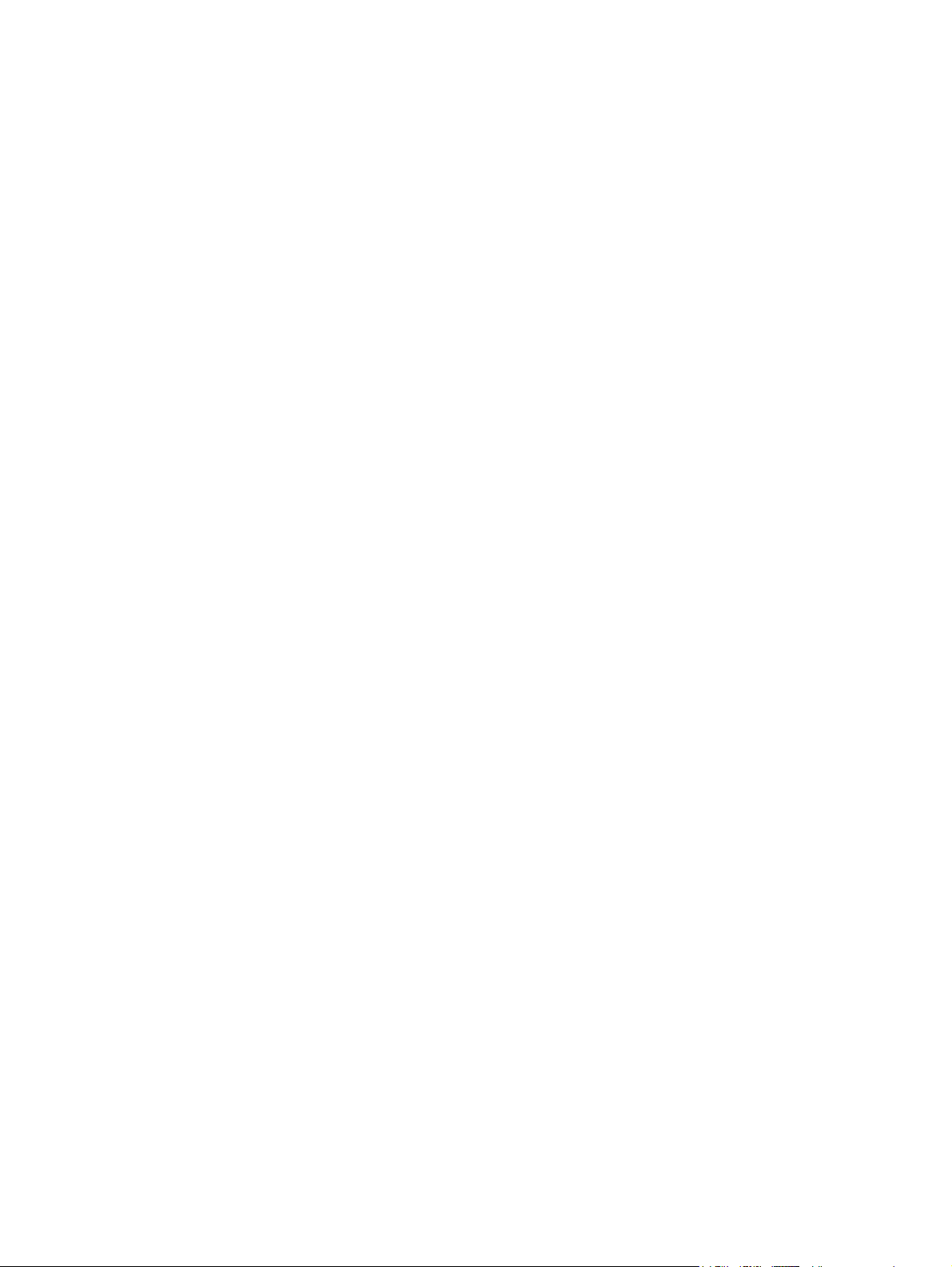
Environnement d'impression et de stockage
Idéalement, l'environnement d'impression et de stockage du support doit être proche de la température
ambiante, pas trop sec ni trop humide. N'oubliez pas que ce papier est hygroscopique. Il absorbe et
rejette l'humidité rapidement.
L'humidité du papier s'évapore avec la chaleur, tandis qu'elle se condense sur les feuilles avec le froid.
Les systèmes de chauffage et de conditionnement d'air évacuent une grande partie de l'humidité dans
une pièce. Lorsqu'il est ouvert et utilisé, le papier perd son humidité, ce qui provoque des rayures et
des maculages. L'humidité peut augmenter dans une pièce par temps humide ou s'il y a des
refroidisseurs d'eau. Lorsque le papier est ouvert et utilisé, il absorbe l'excès d'humidité, ce qui provoque
une impression claire et irrégulière. De plus, si le papier perd et accumule l'humidité, il peut se déformer.
Ce problème peut provoquer des bourrages.
Par conséquent, le stockage et la gestion du papier sont aussi importants que le processus de
fabrication du papier. Les conditions ambiantes de stockage du papier affectent directement
l'alimentation et la qualité d'impression.
Réfléchissez avant d'acheter plus de papier que ce que vous utilisez normalement au cours d'une courte
période d'environ trois mois. Le papier stocké pendant une longue période peut être soumis à des
températures et à une humidité extrêmes qui peuvent le détériorer. La planification est importante pour
éviter la détérioration d'une grande quantité de papier.
Le papier conservé dans des rames hermétiques peut rester stable pendant plusieurs mois avant d'être
utilisé, tant qu'elles ne sont pas ouvertes. Les paquets de papier ouverts sont nettement plus sujets à
une détérioration due aux conditions ambiantes, surtout s'ils ne sont pas enveloppés d'une couche
hermétique.
L'environnement de stockage de support doit être entretenu correctement pour optimiser les
performances de l'imprimante. Les conditions recommandées se situent entre 20 ° et 24 °C, pour une
humidité relative entre 45 % et 55 %. Les indications suivantes peuvent être utiles lors de l'évaluation
des conditions ambiantes de stockage du papier.
Le support d'impression doit être stocké à température ambiante ou dans des conditions proches
●
de celle-ci.
L'air ne doit pas être trop sec ou trop humide, afin de préserver les propriétés hygroscopiques du
●
papier.
Le meilleur moyen de stocker une rame de papier ouverte est de la refermer soigneusement dans
●
son emballage hermétique. Si l'environnement de l'imprimante est soumis à des conditions
extrêmes, déballez uniquement la quantité de papier nécessaire pour une journée d'utilisation, afin
d'empêcher les changements d'humidité non souhaités.
Evitez de stocker du papier et des supports d'impression à proximité des ouvertures de dispositifs
●
de climatisation ou de chauffage fenêtres ou de portes fréquemment ouvertes.
14 Chapitre 1 Principes de base FRWW
Page 25
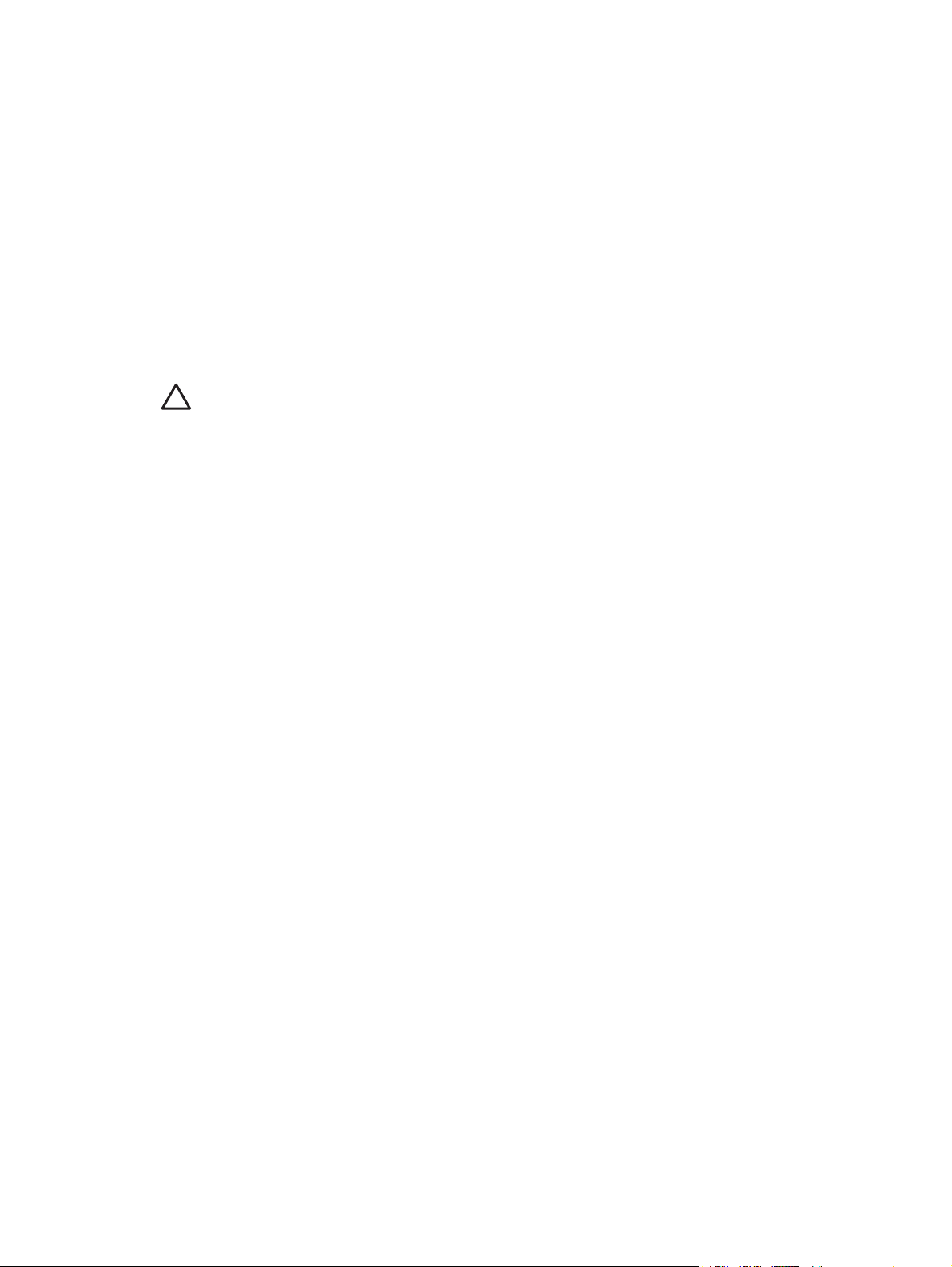
Impression sur des supports spéciaux
Transparents
Manipulez les transparents par les bords. Une manipulation avec des doigts gras peut entraîner
●
des problèmes de qualité d'impression.
Utilisez uniquement des transparents pour rétroprojection conseillés pour cette imprimante.
●
Hewlett-Packard recommande d’utiliser les transparents HP Color LaserJet avec cette imprimante.
Les produits HP sont conçus pour fonctionner ensemble afin de donner des résultats d’impression
optimaux.
Dans l'application ou le pilote d'imprimante, sélectionnez Transparent comme type de support, ou
●
imprimez à partir d'un bac configuré pour les transparents.
ATTENTION Les transparents non conçus pour l'impression laser fondent dans l'imprimante
et endommagent cette dernière.
Papier brillant
Dans l'application ou le pilote d'imprimante, sélectionnez BRILLANT comme type de support ou
●
imprimez à partir d'un bac configuré pour le papier brillant.
Ceci affectant toutes les tâches d’impression, il est important de reconfigurer l’imprimante sur ses
●
paramètres d’origine une fois la tâche imprimée. Pour plus d’informations, reportez-vous à la
section
Configuration des bacs.
Papier coloré
Le papier coloré doit être de la même qualité supérieure que le papier xérographique blanc.
●
Les pigments utilisés doivent pouvoir supporter une température de fusion de l'imprimante de 190 °
●
C pendant 0,1 seconde sans détérioration.
N’utilisez pas de papier dont le revêtement de couleur a été ajouté après que le papier a été
●
fabriqué.
Pour créer des couleurs, l’imprimante imprime des motifs de points, en superposant et variant leur
●
espacement pour produire diverses nuances. La variation de la teinte ou couleur du papier affecte
les nuances des couleurs imprimées.
Enveloppes
Le respect des directives ci-dessous permet d’assurer une impression correcte sur les enveloppes et
d’éviter les bourrages de l’imprimante :
Dans l'application ou le pilote d'imprimante, sélectionnez Enveloppe comme type de support ou
●
configurez le bac 1 pour les enveloppes. Reportez-vous à la section
Le grammage des enveloppes ne doit pas dépasser 90 g/m
●
Les enveloppes doivent être bien plates.
●
N’utilisez pas d’enveloppes à fenêtre ou attache.
●
Configuration des bacs.
2
FRWW Impression sur des supports spéciaux 15
Page 26
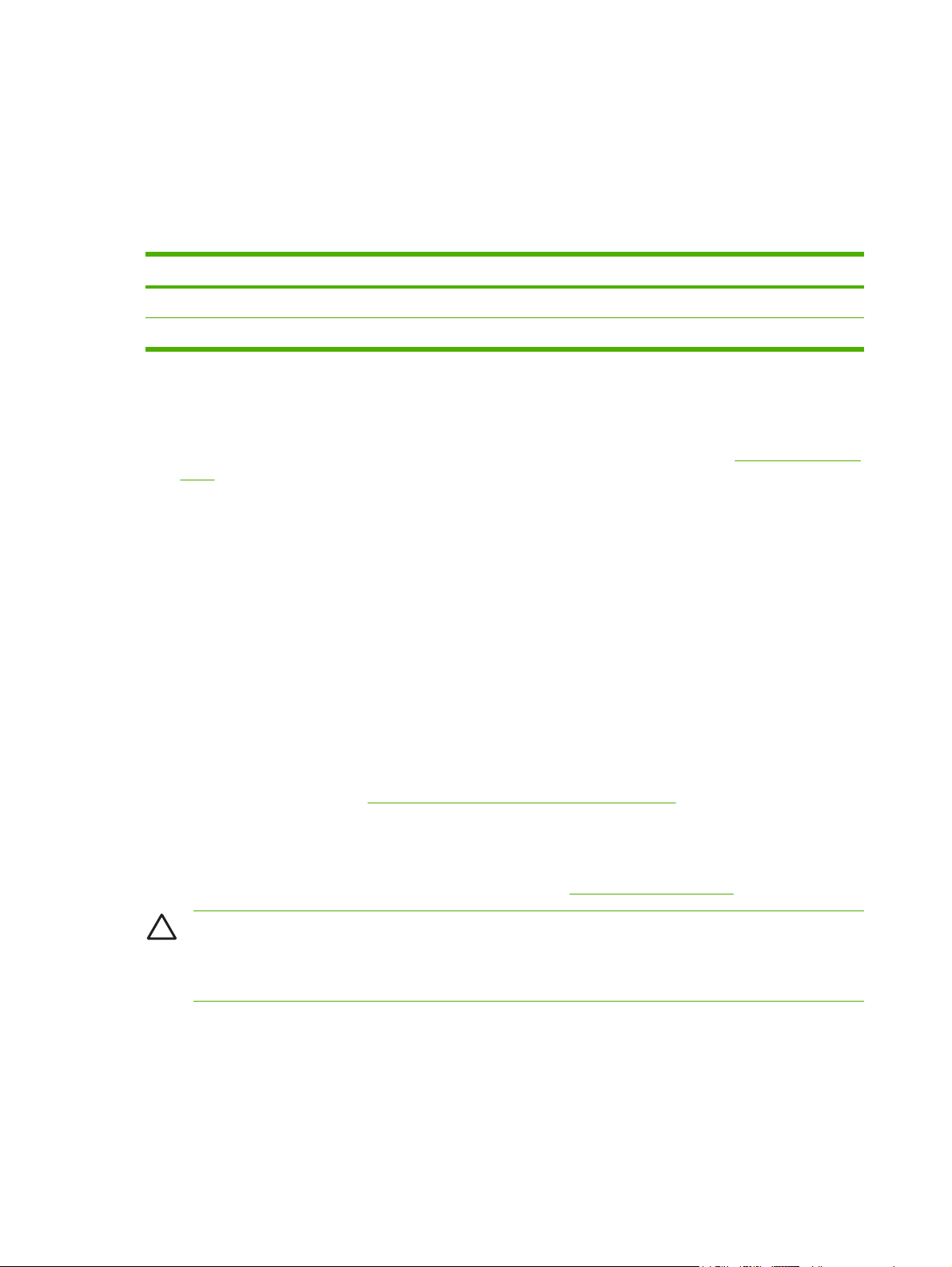
●
●
Si votre logiciel ne formate pas automatiquement une enveloppe, spécifiez Paysage pour l'orientation
de la page dans le logiciel. Suivez les indications du tableau ci-dessous pour définir les marges pour
les adresses du destinataire et de l’expéditeur sur les enveloppes Commercial #10 ou DL.
Type d’adresse Marge de gauche Marge supérieure
Retour 15 mm 15 mm
Destination 102 mm 51 mm
Etiquettes
●
●
●
Les enveloppes ne doivent pas être pliées, froissées ou endommagées.
Les enveloppes à bande adhésive détachable doivent utiliser un adhésif supportant la chaleur et
les pressions du processus de fusion de l’imprimante.
Dans l'application ou le pilote d'imprimante, sélectionnez Etiquettes comme type de support ou
configurez le bac 1 ou le bac 2 pour les étiquettes. Reportez-vous à la section
bacs.
Vérifiez que le matériau adhésif des étiquettes peut tolérer une température de 190 °C pendant
0,1 seconde.
Assurez-vous qu’il n’y a pas d’adhésif exposé entre les étiquettes. Les zones à nu risquent de
causer leur décollement au cours de l’impression, entraînant des bourrages. Cela peut également
endommager les composants de l’imprimante.
Configuration des
Ne réalimentez pas une feuille d’étiquettes.
●
Assurez-vous que les étiquettes sont bien à plat.
●
N’utilisez pas d’étiquettes froissées, cloquées ou par ailleurs endommagées.
●
Papier épais
Pour obtenir plus d'informations sur les types de papier épais pris en charge par chaque bac,
●
reportez-vous à la section
Dans l'application ou le pilote d'imprimante, sélectionnez Epais ou Papier cartonné comme type
●
de support ou imprimez à partir d'un bac configuré pour le papier épais. Ce paramètre affectant
toutes les tâches d'impression, il est important de rétablir les paramètres par défaut de l'imprimante
une fois la tâche imprimée. Reportez-vous à la section
ATTENTION En règle générale, n'utilisez pas de papier plus épais que la spécification de
support recommandée pour cette imprimante. Le non-respect de cette règle peut engendrer une
alimentation incorrecte, des bourrages papier, une qualité d'impression réduite et une usure
mécanique excessive.
Spécifications des supports de l’imprimante
Formulaires préimprimés et papier à en-tête
Les formulaires et le papier à en-tête doivent être imprimés avec des encres résistant à la chaleur
●
qui ne fondent pas, ne se vaporisent pas ou ne dégagent pas d'émissions dangereuses lorsqu'elles
sont soumises à la température de fusion de l'imprimante d'environ 190 °C pendant 0,1 seconde.
Configuration des bacs.
Les encres doivent être ininflammables et ne doivent pas affecter les rouleaux de l’imprimante.
●
16 Chapitre 1 Principes de base FRWW
Page 27
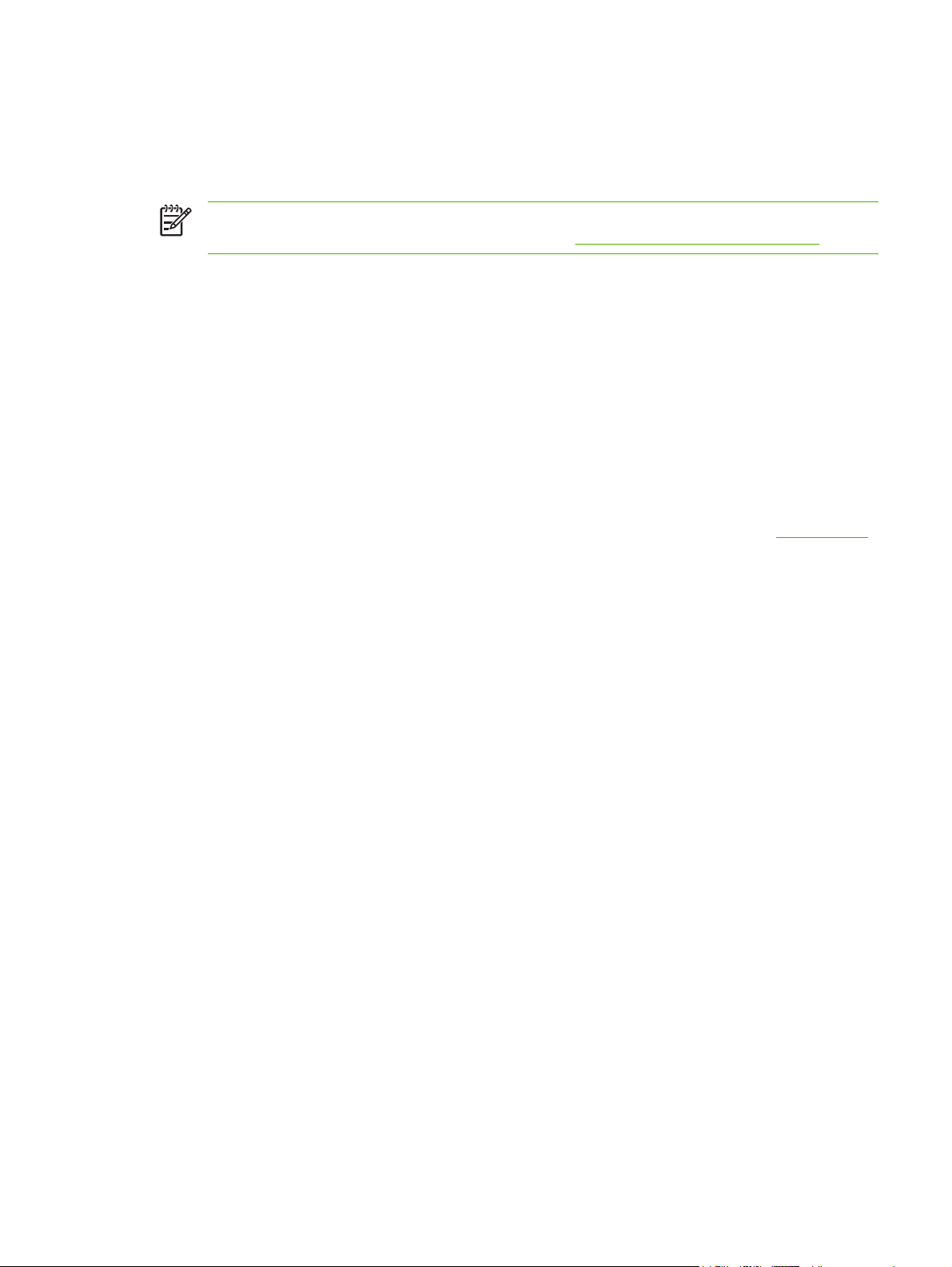
Les formulaires et le papier à en-tête doivent être conservés dans un emballage hermétique à
●
l’épreuve de l’humidité afin de prévenir tout changement au cours de l’entreposage.
Avant de charger un papier préimprimé, vérifiez que l’encre sur le papier est sèche. L’encre humide
●
peut se décoller du papier préimprimé au cours du processus de fusion.
Remarque Pour obtenir plus d'informations sur le chargement de papier à en-tête et de
formulaires préimprimés, reportez-vous à la section
Papier recyclé
Cette imprimante permet l'emploi de papier recyclé. Celui-ci doit répondre aux mêmes spécifications
que le papier standard. Reportez-vous au manuel HP LaserJet Printer Family Print Media Specification
Guide. Hewlett-Packard recommande que le papier recyclé ne contienne pas plus de 5 % de pâte
mécanique.
Supports HP LaserJet
Hewlett-Packard propose différents types de supports conçus spécifiquement pour être utilisés avec
les imprimantes HP LaserJet. Les produits HP sont conçus pour fonctionner ensemble afin de donner
des résultats d'impression optimaux.
Chargement de supports spéciaux.
Pour obtenir plus d'informations sur les supports HP LaserJet, rendez-vous à l'adresse
www.hp.com.
FRWW Impression sur des supports spéciaux 17
Page 28
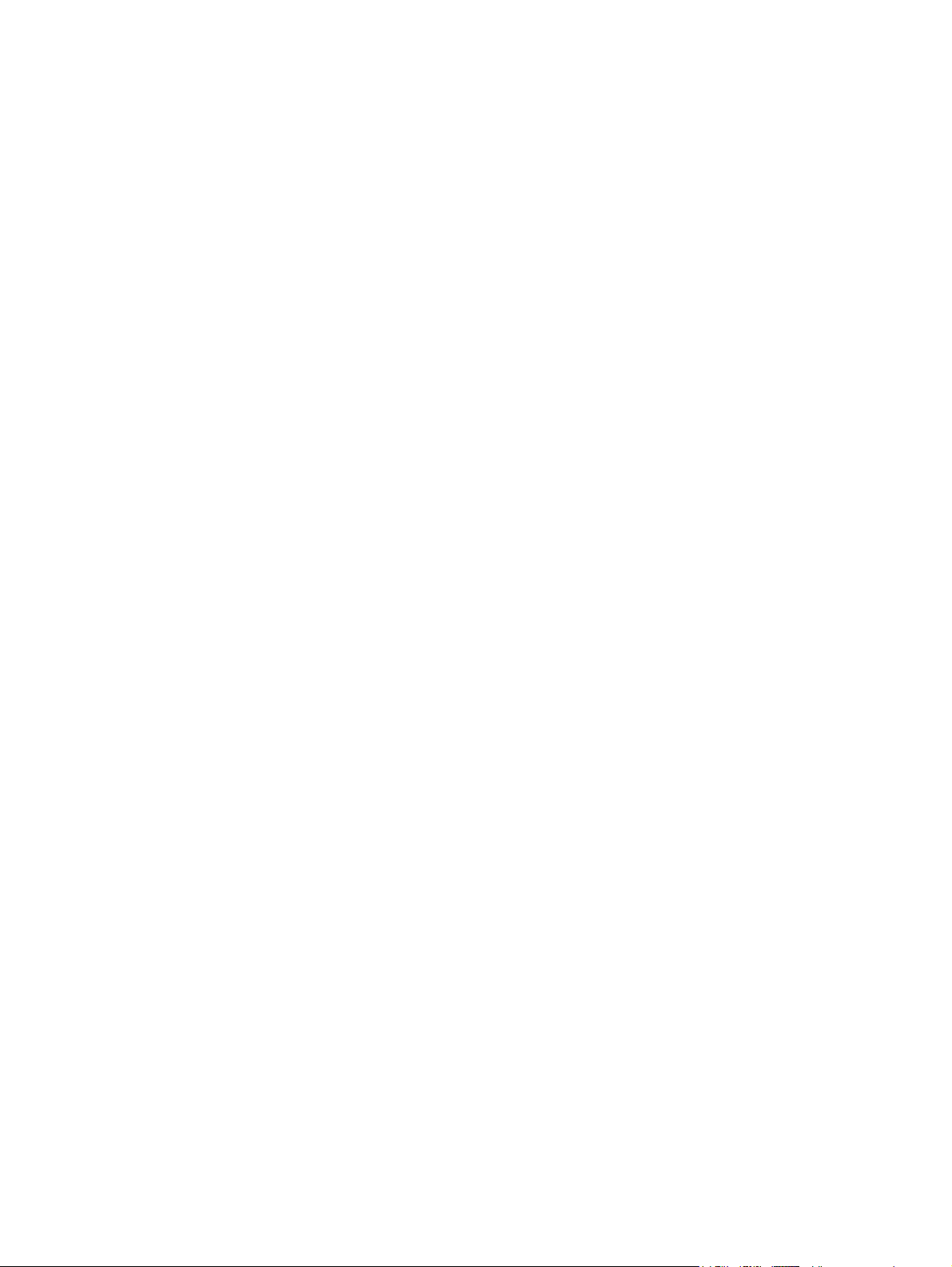
18 Chapitre 1 Principes de base FRWW
Page 29
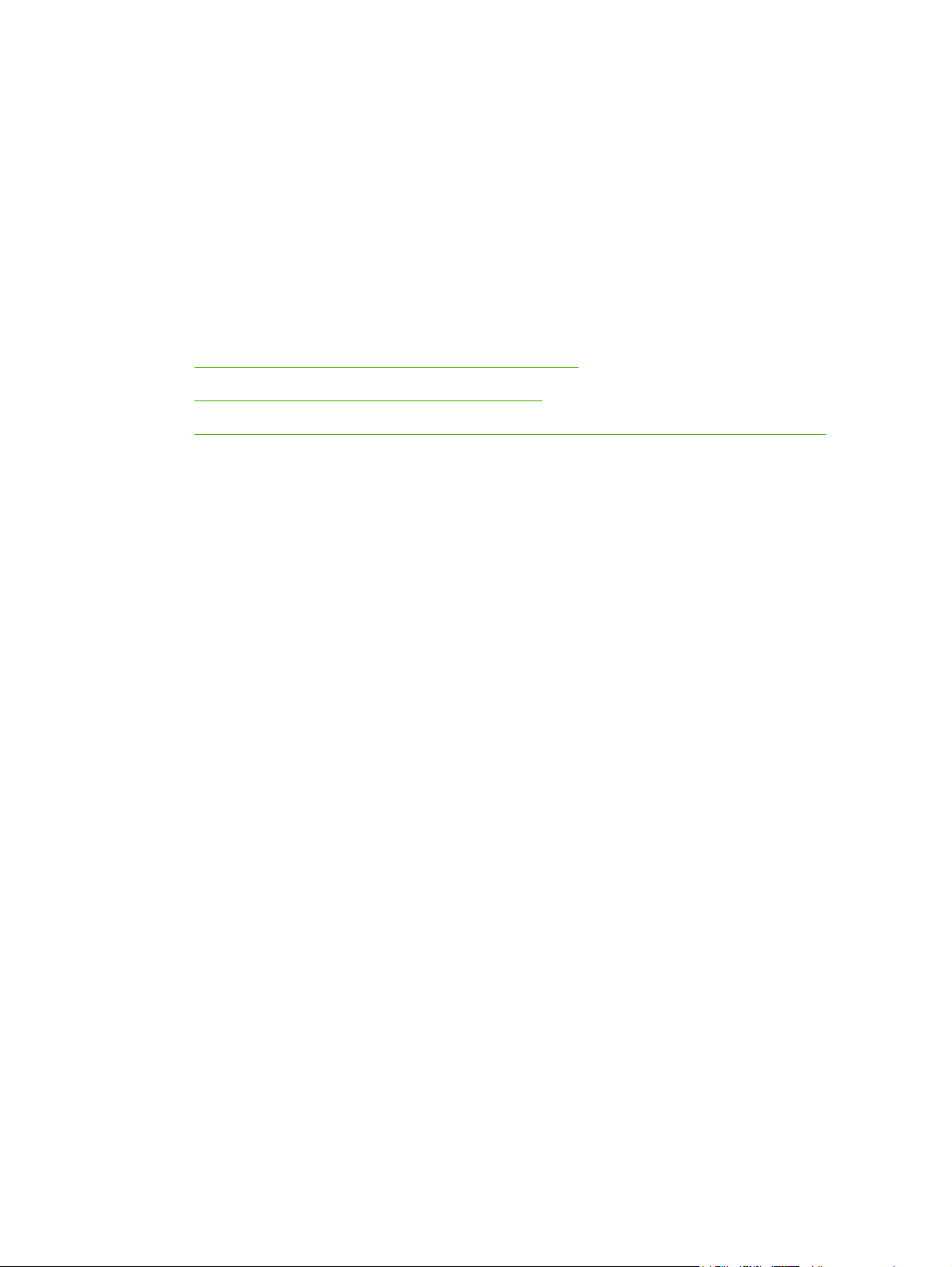
2 Panneau de commande
Cette section fournit des informations sur les fonctions du panneau de commande.
Présentation des fonctions du panneau de commande
●
Utilisation des menus du panneau de commande
●
Utilisation du panneau de commande de l’imprimante dans des environnements partagés
●
FRWW 19
Page 30
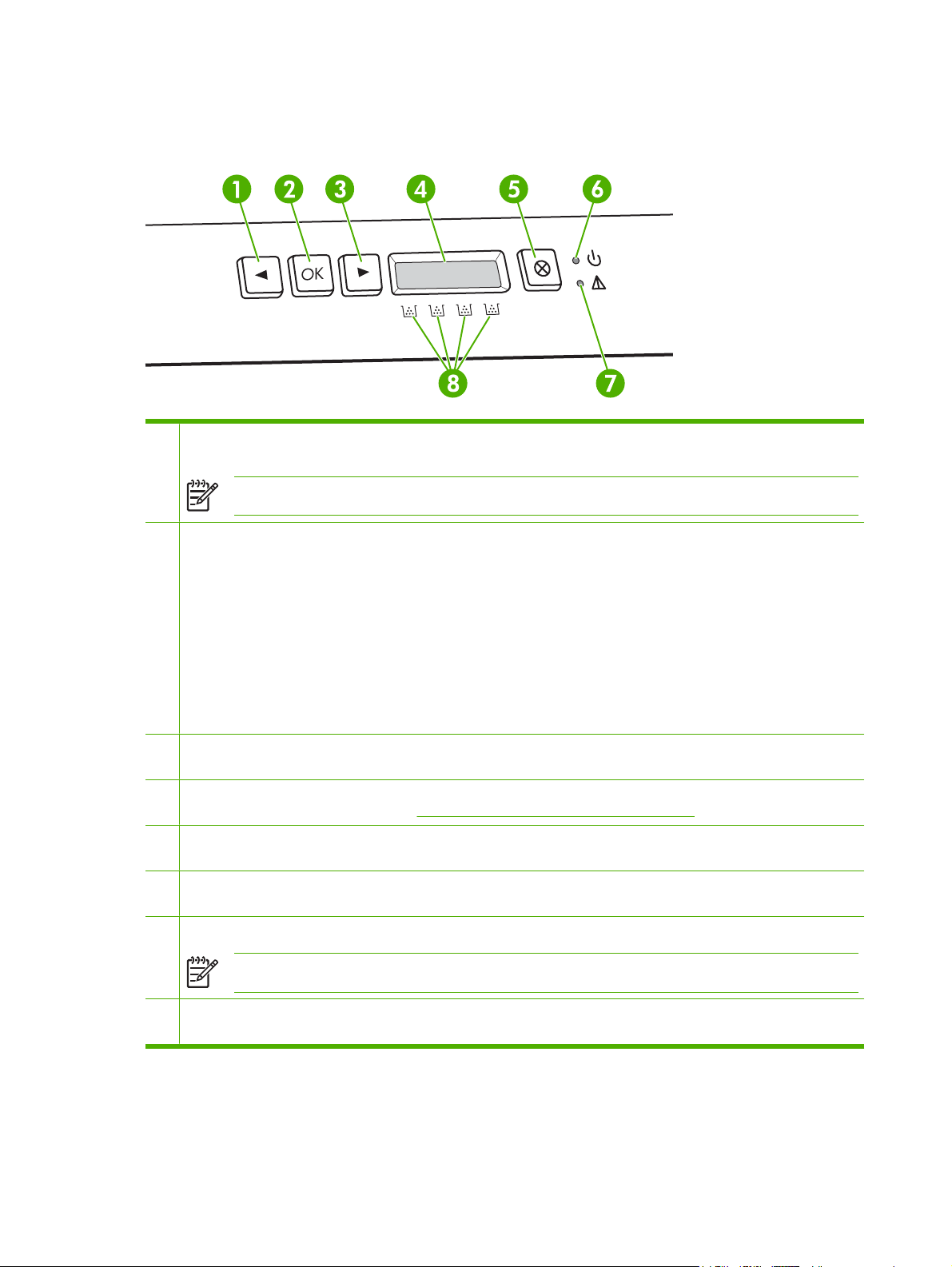
Présentation des fonctions du panneau de commande
Le panneau de commande de l'imprimante comporte les voyants et les boutons suivants :
1 Bouton flèche gauche (<) : Appuyez sur ce bouton pour naviguer dans les menus ou pour diminuer la valeur présente
sur l'écran.
Remarque Appuyez sur les boutons gauche et droit simultanément pour imprimer une page de démonstration.
2 Bouton OK : Appuyez sur le bouton OK pour effectuer les actions suivantes :
Ouvrir les menus du panneau de commande
●
Sélectionner une option de menu
●
Effacer certaines messages d'erreur de l'imprimante
●
Continuer l'impression après avoir rechargé un bac
●
Confirmer qu'un consommable non-HP est utilisé
●
Ramener l'imprimante à l'état Prêt lorsque le voyant Prêt clignote
●
3 Bouton flèche droite (>) : Appuyez sur ce bouton pour naviguer dans les menus ou pour augmenter la valeur présente
sur l'écran.
4 Ecran : L'écran fournit des informations sur l'imprimante. Utilisez les menus qui s'affichent à l'écran pour paramétrer
l'imprimante. Reportez-vous à la section
5 Bouton d'annulation de la tâche (X) : Appuyez sur ce bouton pour annuler une tâche d'impression lorsque le voyant
Attention clignote. Vous pouvez également appuyer sur ce bouton pour quitter les menus du panneau de commande.
6 Voyant Prêt (vert) : Le voyant Prêt est allumé lorsque l'imprimante est prête à imprimer. Il clignote lorsque l'imprimante
reçoit des données d'impression.
7 Voyant Attention (orange) : Le voyant Attention clignote lorsqu'une cartouche d'impression est vide.
Remarque Le voyant Attention ne clignote pas si plus d'une cartouche d'impression est vide.
8 Indicateurs d'état des cartouches d'impression : Ces indicateurs affichent le niveau de consommation de chaque
cartouche d'impression (noire, jaune, cyan et magenta).
Utilisation des menus du panneau de commande.
20 Chapitre 2 Panneau de commande FRWW
Page 31

Si le niveau de consommation est inconnu, le symbole ? apparaît. Cette situation peut se produire dans les circonstances
suivantes :
La cartouche d'impression est absente ou est mal installée.
●
La cartouche d'impression est défectueuse.
●
La cartouche d'impression n'est pas une cartouche HP.
●
FRWW Présentation des fonctions du panneau de commande 21
Page 32

Utilisation des menus du panneau de commande
Pour utiliser les menus
1. Appuyez sur OK pour ouvrir les menus.
2. Appuyez sur < ou > pour faire défiler l'affichage.
3. Appuyez sur OK pour sélectionner l'option correspondante. Un astérisque (*) apparaît à côté de
la sélection active.
4. Appuyez sur X pour quitter le menu sans enregistrer les modifications.
Les sections suivantes décrivent les options de chacun des menus principaux :
Menu Rapports
●
Menu Config. système
●
Menu Config. réseau (imprimante HP Color LaserJet 2700n uniquement)
●
Menu Service
●
Menu Rapports
Utilisez le menu Rapports pour imprimer des rapports compilant des informations sur l'imprimante.
Elément de menu Description
Page de démo Imprime une page en couleur pour effectuer une démonstration de la qualité
Structure menu Imprime un schéma de l'organisation des menus du panneau de commande. Les
Rapport config. Imprime la liste de tous les paramètres de l'imprimante. Inclut des informations sur
État des conso Imprime des données sur l'état de chaque cartouche d'impression, y compris les
Rapport réseau Imprime une liste de tous les paramètres réseau de l'imprimante (imprimante
Page d'utilisat Répertorie toutes les pages PCL, PCL 6, PS, les pages coincées ou sautées dans
Journal couleurs Imprime un rapport indiquant le nom d'utilisateur, le nom de l'application et des
Liste des polices PCL Imprime la liste de toutes les polices PCL qui sont installées.
d'impression.
paramètres actifs de chaque menu sont répertoriés.
le réseau lorsque l'imprimante est connectée à un réseau.
informations suivantes :
Estimation du nombre de pages restantes
●
Référence
●
Nombre de pages imprimées
●
HP Color LaserJet 2700n uniquement).
l'imprimante, les pages monochromes (noir et blanc) ou en couleur ainsi que le
nombre de pages.
informations sur l'utilisation des couleurs en fonction de la tâche effectuée.
PS Font List (Liste polices PS) Imprime la liste de toutes les polices PS (PostScript) qui sont installées.
22 Chapitre 2 Panneau de commande FRWW
Page 33

Elément de menu Description
Liste polices PCL6 Imprime la liste de toutes les polices PCL6 qui sont installées.
Page service Imprime le rapport de service.
Menu Config. système
Utilisez ce menu pour configurer les paramètres de base de l'imprimante. Le menu Config. système
dispose de plusieurs sous-menus. Chacun de ces sous-menus est décrit dans le tableau suivant.
Elément de menu Option de sous-menu Option de sous-menu Description
Langue Sélectionnez la langue d'affichage du
Config. papier Form. papier déf Letter
A4
Legal
Type papier déf La liste des types de
support disponibles
s'affiche.
Bac 1 Format papier
Type de papier
Bac 2 Format papier
Type de papier
Action pap manq Attendre tjs
Ignorer
Annuler
panneau de commande et des rapports
de l'imprimante.
Sélectionnez le format d'impression des
rapports internes et des tâches
d'impression pour lesquelles aucun
format n'est spécifié.
Sélectionnez le type de support
d'impression des rapports internes et
des tâches d'impression pour lesquelles
aucun format n'est spécifié.
Sélectionnez le format et le type de
support par défaut du bac 1 dans la liste
des formats et des types disponibles.
Sélectionnez le format et le type de
support par défaut du bac 2 dans la liste
des formats et des types disponibles.
Sélectionnez le mode de réaction de
l'imprimante lorsqu'une tâche
d'impression requiert un format ou un
type qui n'est pas disponible ou que le
bac spécifié est vide.
Sélectionnez Attendre tjs pour que
l'imprimante attende que vous chargiez
le support adéquat et appuyez sur OK. Il
s'agit du paramètre par défaut.
Sélectionnez Ignorer pour imprimer sur
un format ou un type différent après un
temps d'attente spécifique.
Sélectionnez Annuler pour annuler
automatiquement la tâche d'impression
après un temps d'attente spécifique.
Si vous sélectionnez Ignorer ou
Annuler, le panneau de commande
vous invite à spécifier le temps d'attente
en secondes. Appuyez sur > pour
augmenter cette durée, qui peut aller
jusqu'à 3 600 secondes. Appuyez sur <
pour diminuer la durée.
FRWW Utilisation des menus du panneau de commande 23
Page 34

Elément de menu Option de sous-menu Option de sous-menu Description
Qlité impression Etalonner coul. Après allumage
Etalonner mtnt
Conso coul épuis Arrêter
Continuer noir
Remplacer conso. Ignorer épuis.
Arrêt à épuis.
Après allumage : Sélectionnez le temps
d'attente entre la mise sous tension de
l'imprimante et l'étalonnage. Le
paramètre par défaut est 15 minutes.
Etalonner mtnt : L'imprimante effectue
un étalonnage immédiatement. Si une
tâche est en cours de traitement,
l'imprimante effectue l'étalonnage à la fin
de celle-ci. Si l'écran affiche un message
d'erreur, vous devez d'abord l'effacer.
Sélectionnez Arrêter pour interrompre
l'impression jusqu'à ce que la cartouche
d'impression ait été remplacée.
Sélectionnez Continuer noir afin que
les tâches d'impression ultérieures en
couleur soient imprimées en mode
monochrome (noir et blanc) jusqu'à ce
que la cartouche vide ait été remplacée.
Ignorer épuis. : Si l'imprimante détecte
qu'une cartouche d'impression est vide,
vous pouvez continuer à imprimer
jusqu'à remarquer une dégradation de la
qualité d'impression.
Arrêt à épuis. : Si l'imprimante détecte
qu'une cartouche d'impression est vide,
vous devez remplacer la cartouche avant
de pouvoir poursuivre l'impression. Il
s'agit du paramètre par défaut.
Niv. d'encre bas (1-20) Le seuil en pourcentage détermine le
Verr. couleur Act. couleur
Désact couleur
Police Courier Normal
Foncé
Aff. contraste Moyen
Plus foncé
Le plus foncé
Le plus clair
Sélectionne une version de la police
Sélectionnez le niveau de contraste de
moment où l'imprimante doit commencer
à faire état d'un niveau de toner faible. Le
message s'affiche soit sur le panneau de
commande soit au moyen du voyant du
toner, le cas échéant. Le paramètre par
défaut est 10 %.
Sélectionnez Act. couleur afin
d'imprimer la tâche en monochrome (noir
et blanc) ou en couleur en fonction des
spécifications du travail.
Sélectionnez Désact couleur pour
désactiver l'impression en couleur. Tous
les tâches d'impression seront
imprimées en monochrome (noir et
blanc).
Courier. La valeur par défaut est
Normal.
l'écran. Le paramètre par défaut est
Moyen.
24 Chapitre 2 Panneau de commande FRWW
Page 35

Elément de menu Option de sous-menu Option de sous-menu Description
Plus clair
Menu Config. réseau (imprimante HP Color LaserJet 2700n uniquement)
Utilisez ce menu pour configurer les paramètres de réseau.
Elément de menu Option de sous-menu Description
Config. TCP/IP Automatique
Vitesse de liaison Automatique
Rest. régl usine Appuyez sur OK pour rétablir les valeurs par défaut
Menu Service
Utilisez ce menu pour restaurer les paramètres par défaut, nettoyer l'imprimante et activer les modes
spéciaux qui affectent la sortie d'impression.
Elément de menu Description
Manuelle
10T Intégral
10T Semi
100TX Intégral
100TX Semi
Sélectionnez Automatique pour configurer
automatiquement tous les paramètres TCP/IP.
Sélectionnez Manuelle pour configurer
manuellement l'adresse IP, le masque de sousréseau et la passerelle par défaut.
L'imprimante doit détecter automatiquement la
vitesse de liaison correcte pour le réseau. Utilisez ce
menu pour définir la vitesse de liaison manuellement,
si nécessaire.
Une fois que vous avez défini la vitesse de liaison,
l'imprimante redémarre automatiquement.
des paramètres de configuration réseau.
Rest. régl usine Restaure tous les paramètres personnalisés à leurs valeurs d'usine par défaut.
Mode nettoyage Utilisez cette option pour nettoyer l'imprimante si vous constatez la présence de
Débit USB Règle la vitesse USB sur élevée ou maximale. Pour que l'imprimante fonctionne à
Réd. courb papier Si les pages imprimées sont gondolées de manière constante, utilisez cette option
Archiver impr. Si vous imprimez des pages destinées à être entreposées pendant longtemps,
résidus de toner ou d'autres marques sur vos impressions. Le processus de
nettoyage enlève la poussière et l'excès de toner qui se trouvent sur le circuit papier.
Lorsque vous sélectionnez cette option, l'imprimante vous invite à charger du papier
vierge dans le bac 1 puis à appuyer sur OK pour démarrer le processus de
nettoyage. Attendez la fin de l'opération. Jetez la page imprimée.
une vitesse élevée, l'option correspondante doit être activée et elle doit être
connectée à un contrôleur hôte EHCI haute vitesse. Cet élément de menu ne
correspond pas à la vitesse actuelle de fonctionnement de l'imprimante.
pour utiliser un mode d'impression qui réduit le gondolage.
Le paramètre par défaut est Désactivé.
utilisez ce mode pour réduire l'apparition de tâches et de particules de toner.
FRWW Utilisation des menus du panneau de commande 25
Page 36

Elément de menu Description
Le paramètre par défaut est Désactivé.
26 Chapitre 2 Panneau de commande FRWW
Page 37

Utilisation du panneau de commande de l’imprimante dans des environnements partagés
Votre imprimante étant partagée avec d’autres utilisateurs, suivez les lignes directrices suivantes pour
assurer son fonctionnement correct :
Consultez votre administrateur système avant de modifier les paramètres du panneau de
●
commande. Ces modifications pourraient affecter d’autres tâches d’impression.
Mettez-vous d’accord avec les autres utilisateurs avant de changer la police d’imprimante par
●
défaut ou de télécharger des polices logicielles. La coordination de ces opérations permet
d’économiser de la mémoire et d’éviter des résultats d’impression inattendus.
N’oubliez pas que la commutation des modes d’impression (modules de personnalisation), telle
●
que l’émulation PostScript sur PCL, affecte les tâches d’impression des autres utilisateurs.
Remarque Votre système d’exploitation de réseau peut protéger automatiquement les tâches
d’impression de chaque utilisateur des effets des autres tâches d’impression. Adressez-vous à
votre administrateur système pour obtenir plus d'informations.
FRWW Utilisation du panneau de commande de l’imprimante dans des environnements partagés 27
Page 38

28 Chapitre 2 Panneau de commande FRWW
Page 39

3 Configuration E/S
Ce chapitre décrit la procédure à suivre pour connecter l'imprimante à un ordinateur ou à un réseau.
Configuration USB
●
Configuration du réseau (HP Color LaserJet 2700n uniquement)
●
FRWW 29
Page 40

Configuration USB
Tous les modèles d’imprimante prennent en charge les connexions USB. Le port USB est situé sur le
côté droit de l’imprimante.
Connexion du câble USB
Branchez le câble USB dans l’imprimante. Branchez l’autre extrémité du câble USB dans l’ordinateur.
Figure 3-1 Connexion du port USB
1 Port USB
2 Câble USB
30 Chapitre 3 Configuration E/S FRWW
Page 41

Configuration du réseau (HP Color LaserJet 2700n uniquement)
Vous devrez peut-être configurer certains paramètres de réseau sur l'imprimante. Vous pouvez
configurer ces paramètres à partir du panneau de commande, du serveur Web intégré ou, pour les
systèmes d'exploitation Windows, à partir du logiciel HP ToolboxFX.
Configuration de l'imprimante pour une utilisation en réseau
Hewlett-Packard recommande d'utiliser le programme d'installation HP qui se trouve sur les CD-ROM
livrés avec l'imprimante afin de configurer les pilotes de l'imprimante pour une utilisation en réseau.
Pour configurer la connexion à un port réseau (mode direct ou impression sur un serveur homologue)
Dans cette configuration, l'imprimante est directement reliée au réseau et tous les ordinateurs du réseau
impriment directement sur l'imprimante.
1. Reliez l'imprimante au réseau en connectant un câble réseau au port réseau de l'imprimante.
2. Sur l'imprimante, utilisez le panneau de commande pour imprimer une page de configuration.
Reportez-vous à la section
3. Insérez le CD-ROM de l'imprimante dans votre ordinateur. Si le programme d'installation du logiciel
ne démarre pas, accédez au fichier HPSETUP.EXE sur le CD-ROM et double cliquez sur le fichier.
Menu Rapports.
4. Cliquez sur Installer.
5. Sur l’écran de bienvenue, cliquez sur Suivant.
6. Sur l’écran Mises à jour du programme d’installation, cliquez sur Oui pour rechercher les mises
à jour du programme d’installation sur le Web.
7. Pour Windows 2000/XP, sur l’écran Options d’installation, choisissez l’option d’installation.
Hewlett-Packard recommande une installation par défaut, si votre système la prend en charge.
8. Sur l’écran Contrat de licence, lisez le contrat de licence, indiquez que vous en acceptez les
termes, puis cliquez sur Suivant.
9. Pour Windows 2000/XP, sur l’écran Capacités étendues HP, indiquez si vous voulez des
capacités étendues, puis cliquez sur Suivant.
10. Sur l’écran Dossier de destination, choisissez le dossier de destination, puis cliquez sur
Suivant.
11. Sur l’écran Prêt pour l’installation, cliquez sur Suivant pour lancer l’installation.
Remarque Si vous souhaitez modifier les paramètres, au lieu de cliquer sur Suivant,
cliquez sur Précédent pour revenir aux écrans précédents, puis modifiez les paramètres.
12. Sur l’écran Type de connexion, sélectionnez Par le réseau, puis cliquez sur Suivant.
13. Sur l'écran Identification de l'imprimante, identifiez l'imprimante en la recherchant ou en
spécifiant une adresse matérielle ou IP, qui se trouve sur la page de configuration que vous avez
imprimée plus tôt. Dans la plupart des cas, une adresse IP est attribuée à l'imprimante, mais vous
FRWW Configuration du réseau (HP Color LaserJet 2700n uniquement) 31
Page 42

pouvez la modifier en cliquant sur Spé&cifier une imprimante par son adresse sur l'écran
Identification de l'imprimante. Cliquez sur Suivant.
14. Attendez la fin du processus d’installation.
Utilisation du serveur Web intégré ou de HP ToolboxFX
Vous pouvez utiliser le serveur Web intégré (EWS) ou l'utilitaire HP ToolboxFX pour afficher ou modifier
les paramètres de votre configuration IP. Pour accéder au serveur Web intégré, entrez l'adresse IP de
l'imprimante dans la ligne d'adresse du navigateur.
Pour obtenir des informations complètes sur l'utilisation du serveur Web intégré et du logiciel
HP ToolboxFX, y compris des instructions sur la méthode d'ouverture de ces outils, reportez-vous aux
sections
Dans l'onglet Mise en réseau (serveur Web intégré) ou l'onglet Paramètres réseau (HP ToolboxFX),
vous pouvez modifier les configurations suivantes :
●
●
●
●
Utilisation du serveur Web intégré et Utilisation de HP ToolboxFX.
Nom d’hôte
Adresse IP manuelle
Masque de sous réseau manuel
Passerelle par défaut manuelle
Remarque Pour modifier la configuration réseau, vous devrez peut-être modifier l'URL du
navigateur avant de pouvoir communiquer à nouveau avec l'imprimante. L'imprimante sera
indisponible pendant quelques secondes, le temps de la réinitialisation du réseau.
Configuration d'un mot de passe système
Utilisez HP ToolboxFX ou le serveur Web intégré pour définir un mot de passe système.
1. Dans le serveur Web intégré, cliquez sur l'onglet Paramètres.
Dans HP ToolboxFX, cliquez sur l'onglet Paramètres du périphérique.
Remarque Si un mot de passe a déjà été défini pour l'imprimante, vous êtes invité à saisir
ce mot de passe. Saisissez le mot de passe, puis cliquez sur Appliquer.
2. Cliquez sur Mot de passe.
3. Dans le champ Mot de passe, saisissez le mot de passe que vous souhaitez mettre en place, puis
tapez-le à nouveau dans le champ Confirmer le mot de passe pour confirmer votre choix.
4. Cliquez sur Appliquer pour enregistrer le mot de passe.
Utilisation du panneau de commande de l'imprimante
Configuration IP
Vous pouvez configurer l'adresse IP manuellement ou de manière automatique.
32 Chapitre 3 Configuration E/S FRWW
Page 43

Configuration manuelle
1. Sur le menu du panneau de commande, appuyez sur OK.
2. Utilisez les boutons < ou > pour sélectionner Config. réseau, puis appuyez sur OK.
3. Utilisez les boutons < ou > pour sélectionner Config. TCP/IP, puis appuyez sur OK.
4. Utilisez les boutons < ou > pour sélectionner Manuelle, puis appuyez sur OK.
5. Appuyez sur le bouton > pour augmenter la valeur de la première section de l'adresse IP. Appuyez
sur le bouton < pour réduire la valeur. Lorsque la valeur est correcte, appuyez sur OK pour accepter
la valeur et déplacer le curseur vers le champ suivant.
6. Si l'adresse est correcte, utilisez les boutons < ou > pour sélectionner Oui, puis appuyez sur OK.
Répétez l'étape 5 pour les paramètres du masque de sous-réseau et de la passerelle par défaut.
-ou-
Si l'adresse est incorrecte, utilisez les boutons < ou > pour sélectionner Non, puis appuyez sur
OK. Répétez l'étape 5 pour entrer l'adresse IP correcte, puis répétez l'étape 5 pour les paramètres
du masque de sous-réseau et de la passerelle par défaut.
Configuration automatique
1. Sur le menu de panneau de commande, appuyez sur OK.
2. Utilisez les boutons < ou > pour sélectionner Config. réseau, puis appuyez sur OK.
3. Utilisez les boutons < ou > pour sélectionner Config. TCP/IP, puis appuyez sur OK.
4. Utilisez les boutons < ou > pour sélectionner Automatique, puis appuyez sur OK.
Vous devrez peut-être attendre quelques minutes avant de pouvoir utiliser l'adresse IP
automatique.
Remarque Si vous voulez désactiver ou activer des modes IP automatiques spécifiques
(comme BOOTP, DHCP, ou AutoIP), vous pouvez modifier ces paramètres au moyen du serveur
Web intégré ou de HP ToolboxFX uniquement.
Vitesse de liaison et paramètres de duplex de la liaison
Remarque Si vous apportez des modifications incorrectes à la vitesse de liaison ou aux
paramètres de duplex de la liaison, l'imprimante risque de ne plus pouvoir communiquer avec
les autres périphériques. Dans la plupart des situations, utilisez le mode Automatique.
Toute modification entraîne un redémarrage de l'imprimante. N'effectuez des modifications que
lorsque l'imprimante est inactive.
1. Sur le menu de panneau de commande, appuyez sur OK.
2. Utilisez les boutons < ou > pour sélectionner Config. réseau, puis appuyez sur OK.
3. Utilisez les boutons < ou > pour sélectionner Vitesse de liaison, puis appuyez sur OK.
FRWW Configuration du réseau (HP Color LaserJet 2700n uniquement) 33
Page 44

4. Utilisez le bouton < ou > pour sélectionner l'un des paramètres suivants.
10T Intégral
●
10T Semi
●
100TX Intégral
●
100TX Semi
●
Remarque Le paramètre de l'imprimante doit être le même que le paramètre du
périphérique réseau auquel vous vous connectez (concentrateur réseau, interrupteur,
passerelle, routeur ou ordinateur).
5. Appuyez sur OK. L'imprimante redémarre.
Protocoles réseau pris en charge
L'imprimante prend en charge le protocole réseau TCP/IP, protocole le plus communément utilisé et
accepté. De nombreux services réseau utilisent ce protocole. Pour plus d'informations, visitez le site
TCP/IP. Le tableau suivant contient la liste de tous les services et protocoles réseau pris en charge.
Tableau 3-1 Impression
Nom du service Description
port9100 (mode direct) Service d’impression
Line printer daemon (LPD) Service d'impression
Tableau 3-2 Découverte du périphérique réseau
Nom du service Description
SLP (Service Location Protocol) Protocole de découverte du périphérique servant à rechercher
et à configurer les périphériques réseau. Utilisé à l'origine par
des programmes Microsoft.
Bonjour Protocole de découverte du périphérique servant à rechercher
et à configurer les périphériques réseau. Utilisé à l'origine par
des programmes pour Apple Macintosh.
Tableau 3-3 Messagerie et gestion
Nom du service Description
HTTP (Hyper Text Transfer Protocol) Permet aux navigateurs Web de communiquer avec le serveur
Web intégré.
EWS (Embedded Web Server, serveur Web intégré) Permet à un utilisateur de gérer le périphérique à l'aide d'un
navigateur Web.
SNMP (Simple Network Management Protocol) Utilisé par les applications réseau chargées du contrôle des
périphériques. Les objets SNMP v1 et MIB-II (Management
Information Base) standard sont pris en charge.
34 Chapitre 3 Configuration E/S FRWW
Page 45

Tableau 3-4 Configuration des adresses IP
Nom du service Description
DHCP (Dynamic Host Configuration Protocol) Pour l'attribution automatique d'adresses IP. Le serveur DHCP
fournit une adresse IP à l'imprimante. En général, aucune
intervention de l'utilisateur n'est requise pour que l'imprimante
obtienne une adresse IP du serveur DHCP.
BOOTP (Bootstrap Protocol) Pour l'attribution automatique d'adresses IP Le serveur
IP auto Pour l'attribution automatique d'adresses IP Si aucun serveur
TCP/IP
Semblable à un langage commun utilisé par des personnes pour communiquer, le protocole TCP/IP
(Transmission Control Protocol/Internet Protocol) est une suite de protocoles conçue pour définir la
façon dont les ordinateurs et les autres périphériques communiquent entre eux par réseau.
Internet Protocol (IP)
Lorsque les informations sont envoyées sur le réseau, les données sont divisées en petits paquets.
Chaque paquet est envoyé de manière indépendante, puis est encodé avec des informations IP, comme
l'adresse IP de l'expéditeur et du destinataire. Les paquets IP peuvent être distribués par des routeurs
et des passerelles : des périphériques qui connectent un réseau à d'autres réseaux.
Les communications IP ne requièrent aucune connexion. Lorsque les paquets IP sont émis, ils peuvent
ne pas arriver à destination dans l'ordre correct de la séquence. Toutefois, les protocoles et les
programmes de haut niveau placent les paquets dans le bon ordre ; les communications IP sont donc
plus efficaces.
BOOTP fournit une adresse IP à l'imprimante. L'administrateur
doit entrer l'adresse matérielle MAC d'un périphérique sur le
serveur BOOTP pour que l'imprimante puisse obtenir une
adresse IP de ce serveur.
DHCP ou BOOTP n'est présent, l'imprimante utilise ce service
pour générer une adresse IP unique.
Chaque nœud ou périphérique qui communique sur le réseau requiert une adresse IP.
Transmission Control Protocol (TCP)
Le protocole TCP divise les données en paquets et les assemble au niveau du destinataire en assurant
un service de connexion fiable, garanti vers un autre nœud du réseau. Lorsque les paquets de données
sont reçus au niveau de la destination, le protocole TCP calcule une somme de contrôle pour chaque
paquet afin de vérifier que les données ne sont pas corrompues. Si les données du paquet ont été
corrompues lors de la transmission, le protocole TCP rejette le paquet et demande que celui-ci soit
réexpédié.
Adresse IP
Chaque hôte (station de travail ou nœud) d'un réseau IP requiert une adresse IP unique pour chaque
interface du réseau. Cette adresse est une adresse logicielle permettant d'identifier le réseau et
également les hôtes spécifiques situés sur ce réseau. Les hôtes peuvent demander une adresse IP
dynamique à un serveur à chaque fois que le dispositif démarre (en utilisant les fonctions DHCP et
BOOTP, par exemple).
FRWW Configuration du réseau (HP Color LaserJet 2700n uniquement) 35
Page 46

Une adresse IP contient quatre octets d'informations, répartis en sections d'un octet chacune. Le format
d'une adresse IP est le suivant :
xxx.xxx.xxx.xxx
Remarque Lorsque vous attribuez des adresses IP, consultez toujours l'administrateur
d'adresses IP. Si vous spécifiez une adresse incorrecte, vous pouvez désactiver d'autres
équipements fonctionnant sur le réseau ou encore provoquer des interférences dans les
communications.
Configuration des paramètres IP
Les paramètres TCP/IP peuvent être configurés manuellement, mais ils peuvent également être
téléchargés automatiquement au moyen des fonctions DHCP ou BOOTP à chaque fois que l'imprimante
est mise sous tension.
Lorsqu'une nouvelle imprimante est mise sous tension mais qu'elle ne peut pas récupérer
automatiquement d'adresse IP auprès du réseau, elle s'attribue automatiquement une adresse IP par
défaut. Cette adresse IP par défaut dépend du type de réseau auquel l'imprimante est connectée. Sur
un petit réseau privé, la technique appelée adressage à portée locale est utilisée et permet d'attribuer
une adresse IP unique entre 169.254.1.0 et 169.254.254.255 normalement valide. Pour les réseaux
plus étendus ou les réseaux d'entreprise, l'adresse temporaire 192.0.0.192 est attribuée jusqu'à ce que
l'imprimante soit configurée pour votre réseau. L'adresse IP de l'imprimante est mentionnée sur la page
de configuration de l'imprimante.
Protocole DHCP (Dynamic Host Configuration Protocol)
Le protocole DHCP permet à un groupe de périphériques d'utiliser un ensemble d'adresses IP gérées
par un serveur DHCP. Le périphérique ou hôte envoie une requête au serveur qui se charge alors de
lui attribuer une adresse IP (à condition qu'elle soit disponible).
BOOTP
BOOTP est un protocole bootstrap permettant de télécharger les paramètres de configuration et les
informations de l'hôte depuis un serveur réseau. Pour que les périphériques démarrent et chargent les
informations de configuration dans la RAM, ils doivent communiquer avec le serveur en tant que client
via le protocole bootstrap BOOTP.
Le client envoie un paquet de requête de démarrage contenant l'adresse matérielle du périphérique
(l'adresse matérielle de l'imprimante). Le serveur répond par un paquet de réponse de démarrage qui
contient les informations requises pour configurer le périphérique.
Sous-réseaux
Lorsqu'une adresse IP d'une classe réseau particulière est attribuée à une organisation, il n'est pas
prévu que plusieurs réseaux soient présents à cet emplacement. Les administrateurs de réseaux locaux
utilisent des sous-réseaux dans le but de partitionner un réseau en plusieurs structures différentes. Le
fait de subdiviser un réseau en plusieurs sous-réseaux est souvent un moyen d'améliorer les
performances et d'optimiser l'utilisation d'un espace d'adressage réseau limité.
Masque de sous-réseau
Le masque de sous-réseau est un mécanisme utilisé pour diviser un réseau IP unique en plusieurs
sous-réseaux. Pour une classe de réseau donnée, on utilise une certaine portion d'une adresse IP qui
sert normalement à identifier un nœud pour identifier un sous-réseau. Un masque de sous-réseau est
36 Chapitre 3 Configuration E/S FRWW
Page 47

appliqué à chaque adresse IP afin de spécifier la portion utilisée pour les sous-réseaux et la portion
utilisée pour identifier le nœud.
Passerelles
Les passerelles (routeurs) servent à relier les réseaux entre eux. Ces périphériques jouent en quelque
sorte le rôle de traducteurs entre des systèmes n'utilisant pas les mêmes protocoles de communication,
formatage des données, structures, langages ou architectures. Les passerelles changent la structure
des paquets de données et adaptent la syntaxe en fonction du système de destination. Les passerelles
servent également à relier les sous-réseaux au sein d'un même réseau.
Passerelle par défaut
La passerelle par défaut est l'adresse IP de la passerelle ou du routeur diffusant les paquets entre les
réseaux.
En présence de plusieurs passerelles (ou routeurs), c'est l'adresse de la première ou de la plus proche
passerelle (ou routeur) qui détermine la passerelle par défaut. S'il n'existe aucune passerelle (ou
routeur), la passerelle par défaut suppose qu'il faut utiliser l'adresse IP du nœud de réseau (station de
travail ou imprimante, par exemple).
FRWW Configuration du réseau (HP Color LaserJet 2700n uniquement) 37
Page 48

38 Chapitre 3 Configuration E/S FRWW
Page 49

4 Tâches d’impression
Ce chapitre décrit l’exécution de tâches d’impression élémentaires.
Contrôle des tâches d'impression
●
Configuration des bacs
●
Utilisation des fonctions du pilote d'imprimante Windows
●
Utilisation des fonctions du pilote d'imprimante Macintosh
●
Impression recto verso
●
Arrêt d’une demande d’impression
●
FRWW 39
Page 50

Contrôle des tâches d'impression
Sous Windows, trois paramètres affectent la façon dont le pilote d'imprimante extrait le support lorsque
vous envoyez une tâche d'impression. Les paramètres Source, Type et Format apparaissent dans la
boîte de dialogue Mise en page, Imprimer ou Propriétés de l'impression de la plupart des logiciels.
Si vous ne modifiez pas ces paramètres, l'imprimante sélectionne automatiquement un bac, en utilisant
les paramètres d'imprimante par défaut.
ATTENTION Modifiez la configuration de l'imprimante dès que possible à l'aide du programme
ou du pilote d'imprimante car les modifications effectuées à partir du panneau de commande
deviennent les paramètres par défaut des tâches d'impression suivantes. Les paramètres
sélectionnés dans le logiciel ou le pilote d'imprimante remplacent ceux du panneau de
commande.
Source
Imprimez par Source pour définir le bac à partir duquel l'imprimante va extraire le support. L'imprimante
essaie d'imprimer à partir de ce bac, quel que soit le type ou le format chargé dans celui-ci.
Remarque Si vous rencontrez des difficultés en essayant d’imprimer suivant la source,
reportez-vous à la section
Type et format
Priorité des paramètres d'impression.
Imprimez par Type ou Format lorsque vous souhaitez utiliser le support du premier bac configuré pour
le type ou le format de support sélectionné. La sélection du support par type plutôt que suivant la source
est semblable au verrouillage de bacs et permet de protéger les supports spéciaux d'une utilisation
accidentelle. Par exemple, si un bac est configuré pour un papier à en-tête et que vous spécifiez le pilote
pour imprimer sur un papier ordinaire, l'imprimante n'utilise pas le papier à en-tête de ce bac. Elle extrait
plutôt le papier d'un bac contenant du papier ordinaire et étant configuré pour ce dernier.
La sélection du support par type et par format assure une meilleure qualité d’impression pour le papier
épais, le papier brillant et les transparents de rétroprojection. L’utilisation d’un paramètre incorrect peut
entraîner une qualité d’impression médiocre. Imprimez toujours suivant le type pour les supports
d’impression spéciaux tels que les étiquettes et les transparents. Imprimez toujours suivant le format
pour les enveloppes.
Si vous imprimez fréquemment sur un type ou un format donné, l’administrateur de l’imprimante
●
(pour une imprimante réseau) ou vous-même (pour une imprimante locale) pouvez configurer un
bac pour ce type ou format. Ensuite, lorsque vous choisissez ce type ou format lors de l’impression
d’une tâche, l’imprimante extrait le papier du bac configuré pour ce type ou format. Reportez-vous
à la section
Lorsque vous fermez le bac 2 ou le bac 3 facultatif, un message peut s'afficher, vous invitant à
●
sélectionner un Type ou Format pour le bac. Si le bac est déjà correctement configuré, appuyez
sur X pour revenir à l'état Prêt.
Configuration des bacs.
Priorité des paramètres d'impression
Les modifications de paramètres d'impression se voient attribuées un ordre de priorité en fonction de
leur emplacement :
40 Chapitre 4 Tâches d’impression FRWW
Page 51

Remarque Les noms de commande et de boîte de dialogue peuvent varier selon le logiciel.
Boîte de dialogue Mise en page : Pour ouvrir cette boîte de dialogue, cliquez sur Mise en
●
page ou sur une option similaire du menu Fichier du programme que vous utilisez. Les paramètres
modifiés ici remplacent toutes les autres modifications.
Boîte de dialogue Imprimer : Pour ouvrir cette boîte de dialogue, cliquez sur Imprimer,
●
Configuration de l’impression ou sur une option similaire du menu Fichier du programme que
vous utilisez. Les paramètres modifiés dans la boîte de dialogue Imprimer ont une priorité
inférieure et ne remplacent pas les modifications effectuées dans la boîte de dialogue Mise en
page.
Boîte de dialogue Propriétés de l’imprimante (pilote d’imprimante) : Cliquez sur Propriétés
●
dans la boîte de dialogue Imprimer pour ouvrir le pilote d'imprimante. Les paramètres modifiés
dans la boîte de dialogue Propriétés de l’imprimante ne remplacent pas ceux modifiés à un autre
emplacement.
Paramètres par défaut du pilote d’imprimante : Les paramètres par défaut du pilote
●
d’imprimante spécifient les paramètres utilisés dans toutes les tâches d’impression, à moins que
vous ne modifiez des paramètres dans la boîte de dialogue Mise en page, Imprimer ou Propriétés
de l’imprimante.
Paramètres du panneau de commande de l’imprimante : Les paramètres modifiés à partir du
●
panneau de commande de l'imprimante ont une priorité inférieure aux modifications effectuées à
tout autre emplacement.
FRWW Contrôle des tâches d'impression 41
Page 52

Configuration des bacs
Les bacs de l'imprimante peuvent être configurés par type et format. Chargez différents supports dans
les bacs de l'imprimante, puis demandez un support par type ou format dans le programme.
Les instructions suivantes sont destinées à la configuration des bacs à partir du panneau de commande
de l'imprimante. Vous pouvez également configurer les bacs depuis votre ordinateur à l'aide du serveur
Web intégré (reportez-vous à la section
(reportez-vous à la section
Configuration du format
1. Appuyez sur OK.
2. Appuyez sur > pour mettre Config. système en surbrillance, puis appuyez sur OK.
3. Appuyez sur > pour mettre Config. papier en surbrillance, puis appuyez sur OK.
4. Appuyez sur > pour mettre Bac 1 ou Bac 2 en surbrillance, puis appuyez sur OK.
5. Appuyez sur > pour mettre Format papier en surbrillance, puis appuyez sur OK.
6. Appuyez sur > pour mettre en surbrillance le format approprié, puis appuyez sur OK.
Configuration du type
Utilisation de HP ToolboxFX).
Utilisation du serveur Web intégré) ou de HP ToolboxFX
1. Appuyez sur OK.
2. Appuyez sur > pour mettre Config. système en surbrillance, puis appuyez sur OK.
3. Appuyez sur > pour mettre Config. papier en surbrillance, puis appuyez sur OK.
4. Appuyez sur > pour mettre Bac 1 ou Bac 2 en surbrillance, puis appuyez sur OK.
5. Appuyez sur > pour mettre Type de papier en surbrillance, puis appuyez sur OK.
6. Appuyez sur > pour mettre en surbrillance le format approprié, puis appuyez sur OK.
Configuration des bacs pour des formats de papier personnalisés
Certains logiciels et pilotes d'imprimante permettent de spécifier les dimensions des formats
personnalisés. Assurez-vous de spécifier le format correct dans la boîte de dialogue de mise en page
et celle d'impression. Si votre logiciel ne permet pas cette opération, spécifiez les dimensions du format
personnalisé dans le panneau de commande. Pour plus d'informations, reportez-vous à la section
Config. système.
Utilisez le paramètre de format Tout format lorsque le support sélectionné ne correspond pas
exactement au format de papier défini dans le document que vous imprimez. Si aucun bac source n'a
été défini, l'imprimante commence par rechercher le papier correspondant exactement au document,
puis recherche et imprime à partir d'un bac configuré sur Tout format ou Tout type.
Impression à partir du bac 1 (bac multifonction de 100 feuilles)
Menu
Le bac 1 peut contenir jusqu'à 100 feuilles de supports. Il fournit une méthode pratique pour imprimer
des enveloppes, des transparents, un papier de format personnalisé ou tout autre type de papier sans
devoir décharger les autres bacs.
42 Chapitre 4 Tâches d’impression FRWW
Page 53

Chargement du bac 1
Reportez-vous à la section Spécifications des supports de l’imprimante pour obtenir la liste des types
et des formats de support pris en charge par le bac 1.
ATTENTION Evitez d’ajouter un support d'impression dans le bac 1 lorsque l’imprimante
fonctionne car des bourrages risquent de survenir.
1. Ouvrez le bac 1.
2. Faite glisser l'extension du bac de sortie hors du bac.
3. Etirez la rallonge du bac et, au besoin, ouvrez la rallonge supplémentaire.
FRWW Configuration des bacs 43
Page 54

4. Faites glisser les guides de largeur jusqu'aux bords du support d'impression.
5. Placez un support d’impression dans le bac, face à imprimer vers le bas et le bord supérieur et
court en premier.
Chargez une enveloppe face à imprimer vers le bas, extrémité portant le timbre au plus loin de
l'imprimante, bord court orienté vers l'imprimante.
Remarque Reportez-vous à la section Chargement de supports spéciaux pour obtenir
des informations complètes sur l'orientation des supports et la configuration de l'imprimante.
Impression à partir du bac 2 ou bac 3 optionnel
Le bac 2 peut contenir jusqu'à 250 feuilles de papier standard, alors que le bac 3 (en option) peut en
contenir jusqu'à 500. Le bac 2 et le bac 3 optionnel peuvent recevoir différents formats. Le bac 3
optionnel est installé sous le bac 2. Une fois installé, l'imprimante le détecte et le répertorie comme choix
possible dans le menu Config. papier du panneau de commande.
ATTENTION Le circuit papier du bac 3 optionnel passe par le bac 2. Si ces bacs sont
partiellement ou entièrement retirés, le support du bac 3 ne peut pas être alimenté dans
l'imprimante.
44 Chapitre 4 Tâches d’impression FRWW
Page 55

Chargement dans le bac 2
ATTENTION Pour éviter les bourrages, n’ouvrez pas et ne retirez pas un bac durant
l’impression.
1. Sortez le bac 2 de l’imprimante et retirez tout support.
2. Faite glisser l'extension du bac de sortie hors du bac.
3. Ajustez le guide de longueur jusqu'à ce que la flèche pointe vers le format chargé.
FRWW Configuration des bacs 45
Page 56

4. Ajustez les guides de largeur latéraux jusqu'à ce que la flèche du guide de largeur droit pointe vers
le format chargé.
5. Chargez le support dans le bac.
Remarque Si vous imprimez sur des supports spéciaux comme des étiquettes, du papier
à en-tête ou des enveloppes, reportez-vous à la section
spéciaux pour obtenir des informations détaillées sur l'orientation des supports et la
configuration de l'imprimante.
Chargement de supports
6. Assurez-vous que la pile de support est plane et située au-dessous des repères de hauteur.
46 Chapitre 4 Tâches d’impression FRWW
Page 57

7. Faites glisser le bac dans l’imprimante.
Chargement du bac 3 optionnel
1. Sortez le bac de l’imprimante et retirez tout support présent.
2. Soulevez l'extension du bac de sortie.
FRWW Configuration des bacs 47
Page 58

3. Ajustez le guide de longueur jusqu'à ce que la flèche pointe vers le format chargé.
4. Déplacez les guides de largeur latéraux jusqu'à ce que la flèche du guide de largeur droit pointe
vers le format chargé.
5. Chargez le support dans le bac. Si vous imprimez sur des supports spéciaux comme des étiquettes,
du papier à en-tête ou des enveloppes, reportez-vous à la section
spéciaux pour obtenir des informations détaillées sur l'orientation des supports et la configuration
de l'imprimante.
Chargement de supports
48 Chapitre 4 Tâches d’impression FRWW
Page 59

6. Assurez-vous que la pile de support est plane dans le bac aux quatre angles et placez-la sous les
repères de hauteur.
7. Faites glisser le bac dans l’imprimante.
Chargement de supports spéciaux
Le tableau suivant fournit des indications pour charger des supports spéciaux et configurer le pilote de
l'imprimante. Utilisez le paramètre correspondant au type de support utilisé dans le pilote de l'imprimante
pour obtenir une qualité d'impression optimale. Pour certains types de support, l'imprimante réduit la
vitesse d'impression.
Remarque Dans le pilote d'imprimante Windows, ajustez le type de support dans la liste
déroulante Type de l'onglet Papier.
Dans le pilote d'imprimante Macintosh, ajustez le type de support dans la liste déroulante Type
de support du menu Fonctions de l'imprimante.
Type de support Paramètre du pilote de
l'imprimante
Normal Ordinaire ou non spécifié Face à imprimer vers le bas Face à imprimer vers le haut
Enveloppes
Etiquettes Etiquettes Face à imprimer vers le bas Face à imprimer vers le haut
1
Enveloppe Face à imprimer vers le bas,
Orientation des supports
du bac 1
extrémité portant le timbre
éloignée de l'imprimante,
bord court orienté vers
l'imprimante
Orientation des supports
du bac 2 ou 3
Utilisez uniquement le bac 1
pour imprimer les
enveloppes.
FRWW Configuration des bacs 49
Page 60

Type de support Paramètre du pilote de
l'imprimante
Transparents Transparents Face à imprimer vers le bas Face à imprimer vers le haut
Glacé Glacé Face à imprimer vers le bas Face à imprimer vers le haut
Orientation des supports
du bac 1
Orientation des supports
du bac 2 ou 3
Papier en-tête Papier en-tête Face à imprimer vers le bas,
Fin Fin Face à imprimer vers le bas Face à imprimer vers le haut
Intermédiaire Intermédiaire Face à imprimer vers le bas Face à imprimer vers le haut
Fort grammage Fort grammage Face à imprimer vers le bas Face à imprimer vers le haut
Très épais Très épais Face à imprimer vers le bas Face à imprimer vers le haut
Papier cartonné Papier cartonné Face à imprimer vers le bas Face à imprimer vers le haut
Rugueux Rugueux Face à imprimer vers le bas Face à imprimer vers le haut
1
Le bac 2 et le bac 3 optionnel ne prennent pas en charge les enveloppes.
bas de la page orienté vers
l'imprimante
Pour plus d'informations sur les médias d'impressions, consultez le site
Face à imprimer vers le haut,
haut de la page à l'avant du
bac
www.hp.com/support/
ljpaperguide.
50 Chapitre 4 Tâches d’impression FRWW
Page 61

Utilisation des fonctions du pilote d'imprimante Windows
Lorsque vous imprimez à partir d'un programme, de nombreuses fonctions de l'imprimante sont
disponibles depuis le pilote d'imprimante. Pour en savoir plus sur les fonctions disponibles dans le pilote
d'imprimante, reportez-vous à l'aide du pilote d'imprimante. La présente section décrit les fonctions
suivantes :
Création et utilisation des réglages rapides
●
Utilisation des filigranes
●
Redimensionnement de documents
●
Définition d'un format de papier personnalisé à partir du pilote d'imprimante
●
Utilisation d'un autre papier et impression de couvertures
●
Impression d'une première page vierge
●
Impression de plusieurs pages sur la même feuille
●
Définition des options de couleur
●
Utilisation de la boîte de dialogue Options d'imagerie numérique HP
●
Utilisation de l'onglet Services
●
Remarque Les paramètres du pilote d'imprimante ou du programme sont généralement
prioritaires sur ceux du panneau de commande. Les paramètres du programme sont
généralement prioritaires sur ceux du pilote d'imprimante.
Création et utilisation des réglages rapides
Utilisez les réglages rapides pour enregistrer les paramètres actuels du pilote pour les réutiliser. Les
réglages rapides sont disponibles sur la plupart des onglets de pilote d'imprimante. Vous pouvez
enregistrer jusqu'à 25 réglages rapides pour tâche d'impression.
Pour créer un réglage rapide
1. Ouvrez le pilote d'imprimante (reportez-vous à la section
2. Sélectionnez les paramètres d'impression à utiliser.
3. Dans la zone Réglages rapides pour tâche d'impression, saisissez un nom pour le réglage
rapide.
4. Cliquez sur Enregistrer.
Pour utiliser les réglages rapides
1. Ouvrez le pilote d'imprimante (reportez-vous à la section
2. Sélectionnez les réglages rapides que vous souhaitez utiliser dans la liste déroulante Réglages
rapides pour tâche d'impression.
Ouverture des pilotes d'imprimante).
Ouverture des pilotes d'imprimante).
3. Cliquez sur OK.
FRWW Utilisation des fonctions du pilote d'imprimante Windows 51
Page 62

Remarque Pour utiliser les paramètres par défaut du pilote d'imprimante, sélectionnez
Paramètres d'impression par défaut dans la liste déroulante Réglages rapides pour tâche
d'impression.
Utilisation des filigranes
Un filigrane est une note, telle que « Confidentiel », imprimée en arrière-plan sur chaque page d'un
document.
1. Ouvrez le pilote d'imprimante (reportez-vous à la section
2. Dans l'onglet Effets, cliquez sur la liste déroulante Filigranes.
3. Cliquez sur le filigrane que vous voulez utiliser. Pour créer un filigrane, cliquez sur Modifier.
4. Si vous souhaitez que le filigrane apparaisse uniquement sur la première page du document,
cliquez sur Première page seulement.
5. Cliquez sur OK.
Pour supprimer le filigrane, cliquez sur (aucun) dans la liste déroulante Filigranes.
Redimensionnement de documents
Les options de redimensionnement de documents permettent de réduire ou d’agrandir un document à
un pourcentage de sa taille normale. Vous pouvez également décider d'imprimer un document sur un
autre format de papier, avec ou sans mise à l'échelle.
Pour réduire ou agrandir un document
1. Ouvrez le pilote d'imprimante (reportez-vous à la section
2. Dans l'onglet Effets, en regard de % du format normal, saisissez le pourcentage de réduction ou
d'agrandissement du document.
Vous pouvez également utiliser la barre de défilement pour ajuster le pourcentage.
Ouverture des pilotes d'imprimante).
Ouverture des pilotes d'imprimante).
3. Cliquez sur OK.
Pour imprimer un document sur un format de papier différent
1. Ouvrez le pilote d'imprimante (reportez-vous à la section
2. Dans l'onglet Effets, cliquez sur Imprimer document sur.
3. Sélectionnez le format de papier sur lequel imprimer.
4. Pour imprimer le document sans le mettre à l'échelle, vérifiez que l'option Mettre à l'échelle du
document n'est pas sélectionnée.
5. Cliquez sur OK.
52 Chapitre 4 Tâches d’impression FRWW
Ouverture des pilotes d'imprimante).
Page 63

Définition d'un format de papier personnalisé à partir du pilote d'imprimante
1. Ouvrez le pilote d'imprimante (reportez-vous à la section Ouverture des pilotes d'imprimante).
2. Dans l'onglet Papier ou Papier/Qualité, cliquez sur Personnalisé.
3. Dans la fenêtre Format de papier personnalisé, tapez le nom du format de papier personnalisé.
4. Tapez la longueur et la largeur du format de papier. Si vous tapez un format trop petit ou trop grand,
le pilote ajuste le format au format minimal ou maximal autorisé.
5. Si nécessaire, cliquez sur le bouton pour modifier l'unité de mesure (millimètres ou pouces).
6. Cliquez sur Enregistrer.
7. Cliquez sur Fermer. Le nom enregistré s'affiche dans la liste des formats de papier pour une
utilisation future.
Utilisation d'un autre papier et impression de couvertures
Suivez les instructions relatives à l'impression d'une première page différente des autres pages dans
la tâche d'impression.
1. Ouvrez le pilote d'imprimante (reportez-vous à la section
2. Dans l'onglet Papier ou Papier/Qualité, sélectionnez le papier approprié pour la première page
de la tâche d'impression.
3. Cliquez sur Utiliser autre papier/couverture.
4. Dans la zone de liste d'options, cliquez sur les pages ou couvertures que vous souhaitez imprimer
sur du papier différent.
5. Pour imprimer la page de couverture ou le revers de couverture, vous devez également
sélectionner Ajouter couv. pré-imprimée ou blanche.
6. Sélectionnez le type de papier ou la source approprié pour les autres pages de la tâche
d'impression.
Remarque Le format du papier doit être le même pour toutes les pages de la tâche
d'impression.
Impression d'une première page vierge
1. Ouvrez le pilote d'imprimante (reportez-vous à la section Ouverture des pilotes d'imprimante).
2. Dans l'onglet Papier ou Papier/Qualité, cliquez sur Utiliser autre papier/couverture.
3. Dans la zone de liste d'options, cliquez sur Couverture.
Ouverture des pilotes d'imprimante).
4. Cliquez sur Ajouter couv. pré-imprimée ou blanche.
FRWW Utilisation des fonctions du pilote d'imprimante Windows 53
Page 64

Impression de plusieurs pages sur la même feuille
Vous pouvez imprimer plusieurs pages sur une même feuille de papier.
1. Ouvrez le pilote d'imprimante (reportez-vous à la section
2. Cliquez sur l'onglet Finition.
3. Dans la section Options document, sélectionnez le nombre de pages que vous souhaitez
imprimer sur chaque feuille (1, 2, 4, 6, 9 ou 16).
4. Si le nombre de pages est supérieur à 1, sélectionnez les options appropriées pour Imprimer
bordures de page et Ordre des pages.
5. Cliquez sur OK. L'imprimante est à présent configurée pour imprimer le nombre de pages par feuille
sélectionné.
Définition des options de couleur
Les options de l'onglet Couleur contrôlent la façon dont les logiciels interprètent et impriment les
couleurs. Faites votre choix entre les options de couleur Automatique ou Manuel.
Sélectionnez Automatique pour optimiser la couleur et la demi-teinte utilisées pour le texte, les
●
graphiques et les photos. Le paramètre Automatique propose des options de couleur
supplémentaires pour les applications et les systèmes d'exploitation prenant en charge les
systèmes de gestion des couleurs. Ce paramètre est recommandé pour l'impression de tous les
documents en couleur.
Sélectionnez Manuel pour régler la couleur et les demi-teintes du texte, des graphiques et des
●
photos. Si vous utilisez un pilote PCL, vous pouvez ajuster les données RGB. Si vous utilisez un
pilote PS, vous pouvez ajuster les données RGB ou CMJN.
Ouverture des pilotes d'imprimante).
Pour définir les options de couleur
1. Ouvrez le pilote d'imprimante (reportez-vous à la section
2. Cliquez sur l'onglet Couleur.
3. Dans la zone Options de couleur, sélectionnez l'option de votre choix.
4. Si vous avez sélectionné Manuel, cliquez sur Paramètres pour ouvrir la boîte de dialogue
Paramètres des couleurs. Réglez les paramètres relatifs au texte, aux graphiques et aux images.
Vous pouvez également ajuster les paramètres d'impression généraux. Cliquez sur OK.
5. Dans la zone Thèmes de couleur, sélectionnez l'option Couleur RGB de votre choix.
6. Cliquez sur OK.
Ouverture des pilotes d'imprimante).
Utilisation de la boîte de dialogue Options d'imagerie numérique HP
Utilisez les Options d'imagerie numérique HP pour obtenir des photos et des images d'une qualité
supérieure.
Remarque Les options d'imagerie numérique HP sont disponibles sous Windows 2000,
Windows XP et Windows Server 2003.
54 Chapitre 4 Tâches d’impression FRWW
Page 65

Les options suivantes sont disponibles dans la boîte de dialogue Options d'imagerie
numérique HP :
Amélioration du contraste : Améliore les couleurs et le contraste des photos délavées. Cliquez
●
sur Automatique pour que le logiciel d'impression éclaircisse vos photos de manière intelligente,
en travaillant les zones appropriées.
Flash numérique : Ajuste l'exposition des zones sombres pour faire ressortir les détails. Cliquez
●
sur Automatique pour que le logiciel d'impression établisse l'équilibre entre luminosité et
obscurité.
SmartFocus : Améliore la qualité et la clarté des images à faible résolution, telles que celles
●
téléchargées sur Internet. Cliquez sur Activé pour que le logiciel d'impression règle la netteté des
détails de l'image.
Netteté : Ajustez la netteté de l'image à votre convenance. Cliquez sur Automatique pour que le
●
logiciel d'impression règle le niveau de netteté de l'image.
Lissage : Permet de lisser une image. Cliquez sur Automatique pour que le logiciel d'impression
●
règle automatiquement le niveau de lissage de l'image.
Ouverture de la boîte de dialogue Options d'imagerie numérique HP
1. Ouvrez la boîte de dialogue Propriétés de l’imprimante.
2. Cliquez sur l'onglet Papier/Qualité, puis appuyez sur le bouton Imagerie numérique HP.
Utilisation de l'onglet Services
Si l'imprimante est connectée à un réseau, utilisez l'onglet Services pour obtenir des informations sur
l'imprimante et l'état des consommables. Cliquez sur l'icône Etat du périphérique et des
consommables pour ouvrir la page Etat du périphérique du serveur Web intégré HP. Cette page
affiche l'état actuel de l'imprimante, le pourcentage de vie restant pour chaque consommable et les
informations nécessaires pour commander des consommables.
FRWW Utilisation des fonctions du pilote d'imprimante Windows 55
Page 66

Utilisation des fonctions du pilote d'imprimante Macintosh
Lorsque vous imprimez à partir d'un programme, de nombreuses fonctions de l'imprimante sont
disponibles depuis le pilote d'imprimante. Pour en savoir plus sur les fonctions disponibles dans le pilote
d'imprimante, reportez-vous à l'aide du pilote d'imprimante. La présente section décrit les fonctions
suivantes :
Création et utilisation de préréglages sous Mac OS X
●
Impression d'une couverture
●
Impression de plusieurs pages sur la même feuille
●
Définition des options de couleur
●
Remarque Les paramètres du pilote d'imprimante ou du programme sont généralement
prioritaires sur ceux du panneau de commande. Les paramètres du programme sont
généralement prioritaires sur ceux du pilote d'imprimante.
Création et utilisation de préréglages sous Mac OS X
Utilisez les préréglages pour enregistrer les paramètres actuels du pilote d'imprimante en vue d'une
utilisation ultérieure.
Pour créer un préréglage
1. Ouvrez le pilote d'imprimante (reportez-vous à la section
2. Sélectionnez les paramètres d'impression.
3. Dans la boîte de dialogue Préréglages, cliquez sur Enregistrer sous... et saisissez un nom pour
le préréglage.
4. Cliquez sur OK.
Pour utiliser les préréglages
1. Ouvrez le pilote d'imprimante (reportez-vous à la section
2. Dans le menu Préréglages, sélectionnez le préréglage à utiliser.
Remarque Pour utiliser les paramètres par défaut du pilote d'imprimante, sélectionnez le
préréglage Standard.
Ouverture des pilotes d'imprimante).
Ouverture des pilotes d'imprimante).
56 Chapitre 4 Tâches d’impression FRWW
Page 67

Impression d'une couverture
Vous pouvez imprimer une couverture distincte contenant un message (tel que « Confidentiel ») pour
votre document.
1. Ouvrez le pilote d'imprimante (reportez-vous à la section
2. Dans le menu local Couverture ou Papier/Qualité, choisissez d'imprimer la couverture avant
ou après le document.
3. Si vous utilisez Mac OS X, dans le menu local Type de couverture, sélectionnez le message à
imprimer sur la couverture.
Remarque Pour imprimer une page de garde vierge, sélectionnez Standard dans le
menu Type de couverture.
Ouverture des pilotes d'imprimante).
Impression de plusieurs pages sur la même feuille
Vous pouvez imprimer plusieurs pages sur une même feuille de papier. Cette fonction permet d'imprimer
des pages de brouillon à moindre coût.
1. Ouvrez le pilote d'imprimante (reportez-vous à la section
2. Sélectionnez le menu local Disposition.
3. En regard de Pages par feuille, sélectionnez le nombre de pages que vous souhaitez imprimer
sur chaque feuille (1, 2, 4, 6, 9 ou 16).
4. En regard de Sens de la disposition, sélectionnez l'ordre et le positionnement des pages sur la
feuille.
Ouverture des pilotes d'imprimante).
5. En regard de Bordures, sélectionnez le type de bordure à imprimer autour de chaque page de la
feuille.
Définition des options de couleur
Utilisez le menu local Options de couleur pour contrôler l'interprétation et l'impression des couleurs à
partir des logiciels.
1. Ouvrez le pilote d'imprimante (reportez-vous à la section
2. Ouvrez le menu local Options de couleur.
3. Si vous utilisez Mac OS X, cliquez sur Afficher les options avancées.
4. Réglez les paramètres relatifs au texte, aux graphiques et aux images.
Ouverture des pilotes d'imprimante).
FRWW Utilisation des fonctions du pilote d'imprimante Macintosh 57
Page 68

Impression recto verso
Pour imprimer un document sur deux faces, réinsérez le papier manuellement après l'impression de la
première face.
Remarque Les supports endommagés ou déjà utilisés peuvent entraîner des bourrages, leur
utilisation est donc déconseillée. N'imprimez pas sur deux faces si vous utilisez des étiquettes
ou des transparents.
Pour Windows, vous devez configurer le pilote d'imprimante pour l'impression recto verso manuelle.
Configuration du pilote d'imprimante pour l'impression recto verso
1. Dans le menu Démarrer, cliquez sur Paramètres, puis sur Imprimantes ou Imprimantes et
télécopieurs.
2. Cliquez avec le bouton droit de la souris sur l'icône du pilote, puis cliquez sur Propriétés.
3. Cliquez sur l'onglet Paramètres du périphérique.
4. Dans la zone Options de gestion du papier, sélectionnez Permettre l'impression recto verso
manuelle. Cliquez sur OK.
Impression recto verso manuelle
1. Chargez du papier dans le bac 1, bac 2 ou le bac 3 optionnel.
Si vous utilisez du papier à en-tête, chargez-le face à imprimer vers le bas, haut de la page à
l'arrière du bac.
2. Ouvrez le pilote d’imprimante.
3. Sélectionnez le type et le format appropriés.
4. Dans l’onglet Finition, sélectionnez Impression recto verso (manuelle).
Remarque Le paramètre par défaut consiste à relier les pages sur le bord long en mode
portrait. Pour sélectionner la reliure sur le bord court, cliquez sur la case à cocher Retourner
les pages vers le haut.
5. Cliquez sur OK pour imprimer la première face.
58 Chapitre 4 Tâches d’impression FRWW
Page 69

6. Allez à l'imprimante. Lorsque l'invite Charger bac 1 s'affiche, enlevez tout papier vierge du bac 1.
Enlevez la pile imprimée du bac de sortie et placez-la dans le bac 1 face imprimée vers le haut,
haut de la page orienté vers l'imprimante.
Remarque Ne jetez pas les feuilles vierges de la pile imprimée. Si votre travail
d'impression manuel recto verso contient plus de 100 pages, n'insérez que 100 pages
maximum dans le bac 1.
7. Appuyez sur OK pour imprimer la deuxième face.
8. Si votre travail d'impression manuel recto verso contient plus de 100 pages, l'invite Charger
bac 1 s'affiche. Insérez 100 pages maximum dans le bac 1, puis cliquez sur OK pour poursuivre
l'impression sur le verso.
FRWW Impression recto verso 59
Page 70

Arrêt d’une demande d’impression
Vous pouvez mettre fin à une demande d’impression à partir du panneau de commande de l’imprimante
ou à partir du programme. Pour annuler une demande à partir d’un ordinateur connecté à un réseau,
consultez l’aide en ligne du logiciel de réseau en question.
Remarque Il peut y avoir un délai entre l’annulation d’une tâche d’impression et l’arrêt de
l’impression.
Pour annuler la tâche d’impression en cours à partir du panneau de commande de l'imprimante
Appuyez sur X sur le panneau de commande de l'imprimante.
Remarque Si le processus d'impression de la tâche est trop avancé, l'option d'annulation peut
ne pas être disponible.
Pour annuler la tâche d’impression en cours à partir de votre programme
Une boîte de dialogue peut s'afficher brièvement à l'écran, vous offrant l'option d'annuler la tâche
d'impression.
Si plusieurs demandes ont été envoyées à l’imprimante à partir de l’application, il se peut qu’elles soient
dans une file d’attente d’impression (dans le Gestionnaire d’impression de Windows, par exemple).
Reportez-vous à la documentation du logiciel pour obtenir des instructions spécifiques sur l’annulation
d’une demande d’impression à partir de l’ordinateur.
Si une tâche d'impression est dans la file d'attente d'impression (mémoire de l'ordinateur) ou dans un
spouleur d'impression (Windows 2000 ou XP), supprimez la tâche d'impression à cet emplacement.
Pour Windows 2000 et Windows XP, cliquez sur Démarrer puis sur Imprimantes et télécopieurs, ou
cliquez sur Démarrer, Panneau de configuration, puis Imprimantes et télécopieurs. Cliquez deux
fois sur l'icône de l'imprimante pour ouvrir le spouleur d'impression. Sélectionnez la tâche d'impression
à annuler, puis appuyez sur Annuler ou Supprimer. Si la tâche d'impression n'est pas annulée, vous
pouvez avoir à arrêter l'ordinateur, puis à le redémarrer.
60 Chapitre 4 Tâches d’impression FRWW
Page 71

5 Gestion de l’imprimante
Ce chapitre décrit la gestion de l’imprimante.
Utilisation des pages d'information de l'imprimante
●
Utilisation du serveur Web intégré
●
Utilisation de HP ToolboxFX
●
Utilisation du logiciel Configuration du périphérique Macintosh
●
FRWW 61
Page 72

Utilisation des pages d'information de l'imprimante
Le panneau de commande de l’imprimante permet d’imprimer des pages qui fournissent des
informations sur l’imprimante et sa configuration actuelle. Le tableau ci-dessous indique les procédures
à suivre pour imprimer les pages d'informations.
Description de page Comment imprimer la page
Structure du menu
Présente les menus du panneau de
commande et les paramètres
disponibles.
Page de configuration
Affiche les paramètres de l'imprimante
et les accessoires installés.
Etat des consommables
Affiche le niveau d'encre de la
cartouche d'impression.
Page de démonstration
1. Appuyez sur OK.
2. Appuyez sur > pour mettre Rapports en surbrillance, puis appuyez sur OK.
3. Si Structure menu n'est pas sélectionné, appuyez sur < ou > jusqu'à ce qu'il
soit en surbrillance, puis appuyez sur OK.
Pour obtenir la liste complète des menus du panneau de commande et de leurs
valeurs possibles, reportez-vous à la section
commande.
1. Appuyez sur OK.
2. Appuyez sur > pour mettre Rapports en surbrillance, puis appuyez sur OK.
3. Appuyez sur > pour mettre Rapport config. en surbrillance, puis appuyez sur
OK.
1. Appuyez sur OK.
2. Appuyez sur > pour mettre Rapports en surbrillance, puis appuyez sur OK.
3. Appuyez sur > pour mettre État des conso en surbrillance, puis appuyez sur
OK.
Remarque Si vous utilisez des consommables non-HP, la page d’état des
consommables peut ne pas afficher la durée de vie restante de celles-ci.
Pour plus d’informations, visitez le site
1. Appuyez sur OK.
Utilisation des menus du panneau de
Cartouches d'impression non-HP.
Affiche une page en couleur qui vous
permet de vérifier la qualité
d'impression.
Page réseau (imprimante HP Color
LaserJet 2700n uniquement)
Affiche les paramètres réseau de
l'imprimante.
Page d'utilisat
Répertorie toutes les pages PCL,
PCL 6, PS, les pages coincées ou
sautées dans l'imprimante, les pages
monochromes (noir et blanc) ou en
couleur ainsi que le nombre de pages.
Journal couleurs
Affiche les informations relatives à
l'utilisation des couleurs de
l'imprimante.
2. Appuyez sur > pour mettre Rapports en surbrillance, puis appuyez sur OK.
3. Appuyez sur > pour mettre Page de démo en surbrillance, puis appuyez sur
OK.
1. Appuyez sur OK.
2. Appuyez sur > pour mettre Rapports en surbrillance, puis appuyez sur OK.
3. Appuyez sur > pour mettre Rapport réseau en surbrillance, puis appuyez sur
OK.
1. Appuyez sur OK.
2. Appuyez sur > pour mettre Rapports en surbrillance, puis appuyez sur OK.
3. Appuyez sur > pour mettre Page d'utilisat en surbrillance, puis appuyez sur
OK.
1. Appuyez sur OK.
2. Appuyez sur > pour mettre Rapports en surbrillance, puis appuyez sur OK.
3. Appuyez sur > pour mettre Journal couleurs en surbrillance, puis appuyez
sur OK.
62 Chapitre 5 Gestion de l’imprimante FRWW
Page 73

Description de page Comment imprimer la page
Liste de polices PCL
Affiche les polices PCL qui sont
actuellement installées sur
l'imprimante.
PS Font List (Liste polices PS)
Affiche les polices PS qui sont
actuellement installées sur
l'imprimante.
Liste polices PCL6
Affiche les polices PCL6 qui sont
actuellement installées sur
l'imprimante.
Page service 1. Appuyez sur OK.
1. Appuyez sur OK.
2. Appuyez sur > pour mettre Rapports en surbrillance, puis appuyez sur OK.
3. Appuyez sur > pour mettre Liste de polices PCL en surbrillance, puis appuyez
sur OK.
1. Appuyez sur OK.
2. Appuyez sur > pour mettre Rapports en surbrillance, puis appuyez sur OK.
3. Appuyez sur > pour mettre PS Font List (Liste polices PS) en surbrillance, puis
appuyez sur OK.
Remarque Les listes de polices indiquent également les polices résidant
sur un module de mémoire Flash DIMM en option.
1. Appuyez sur OK.
2. Appuyez sur > pour mettre Rapports en surbrillance, puis appuyez sur OK.
3. Appuyez sur > pour mettre Liste polices PCL6 en surbrillance, puis appuyez
sur OK.
2. Appuyez sur > pour mettre Rapports en surbrillance, puis appuyez sur OK.
3. Appuyez sur > pour mettre Page service en surbrillance, puis appuyez sur
OK.
FRWW Utilisation des pages d'information de l'imprimante 63
Page 74

Utilisation du serveur Web intégré
Lorsque l’imprimante est connectée au réseau, le serveur Web intégré est automatiquement disponible.
Vous pouvez ouvrir le serveur Web intégré à partir de Windows 95 et versions ultérieures.
Remarque Lorsque l'imprimante est directement connectée à un ordinateur, utilisez
HP ToolboxFX pour afficher l'état de l'imprimante.
Grâce au serveur Web intégré, vous pouvez voir l’état de l’imprimante et du réseau, et gérer les fonctions
d’impression depuis votre ordinateur au lieu du panneau de commande de l’imprimante.
Afficher des informations sur l’état de l’imprimante
●
Définir le type de papier chargé dans chaque bac
●
Déterminer la durée de vie restante de tous les consommables et en commander de nouveaux
●
Afficher et modifier la configuration des bacs
●
Afficher et modifier les paramètres de l'imprimante
●
Afficher et imprimer des pages internes
●
Afficher et modifier la configuration du réseau
●
Afficher le contenu d’assistance spécifique à l’état actuel de l’imprimante
●
Restreindre l'accès aux fonctions d'impression couleur
●
Pour pouvoir utiliser le serveur Web intégré, vous devez disposer de Microsoft Internet Explorer 6 ou
supérieur, Netscape Navigator 7 ou supérieur, Safari 1.2 ou supérieur, Konqueror 3.2 ou supérieur,
Firefox 1.0 ou supérieur, Mozilla 1.6 ou supérieur ou Opera 7 ou supérieur. Le serveur Web intégré
fonctionne lorsque l'imprimante est connectée à un réseau IP. Le serveur Web intégré ne prend pas en
charge les connexions d'imprimante IPX ou AppleTalk. L'accès à Internet n'est pas nécessaire pour
ouvrir et utiliser le serveur Web intégré.
Pour accéder au serveur Web intégré via une connexion réseau
1. Dans un navigateur Web pris en charge sur votre ordinateur, entrez l’adresse IP de l’imprimante
dans le champ correspondant. (Pour trouver l’adresse IP, imprimez une page de configuration.
Reportez-vous à la section
Remarque Une fois l’URL ouverte, vous pouvez lui associer un signet pour y accéder
rapidement dans le futur.
2. Les trois onglets du serveur Web intégré contiennent des informations et paramètres relatifs à
l'imprimante : l'onglet Etat, l'onglet Paramètres et l'onglet Réseau. Cliquez sur l'onglet à afficher.
Reportez-vous à la section suivante pour plus d’informations sur chaque onglet.
Utilisation des pages d'information de l'imprimante.)
Sections concernant le serveur Web intégré
Le tableau ci-dessous décrit les écrans de base du serveur Web intégré.
64 Chapitre 5 Gestion de l’imprimante FRWW
Page 75

Onglet ou section Description
Onglet Etat
Fournit des informations
d'imprimante, d'état et de
configuration.
Onglet Paramètres
Permet de configurer l'imprimante
depuis votre ordinateur.
Etat du périphérique : Affiche l'état de l'imprimante et affiche la durée de vie restant
●
des consommables HP (0 % indiquant qu'un consommable est vide).
Etat des consommables : Cette page affiche la durée de vie restante des
●
consommables HP (0 % indiquant qu'un consommable est vide). Elle indique
également les numéros de référence des consommables.
Configuration du périphérique : Cette page présente les informations qui se
●
trouvent sur la page de configuration de l'imprimante.
Résumé réseau : Cette page présente les informations qui se trouvent sur la page
●
de configuration réseau de l'imprimante.
Imprimer les pages d'infos : Vous permet d'imprimer les listes de polices PCL,
●
PCL6, PS et la page d'état des consommables générée par l'imprimante.
Journal des tâches d'utilisation couleur : Affiche les travaux d'impression en
●
couleur de l'utilisateur selon le travail effectué.
Journal des événements : Cette page affiche la liste de tous les événements et
●
erreurs de l’imprimante.
Bouton Assistance : Fournit un lien vers la page d'assistance produit. Le bouton
●
Assistance peut être protégé par mot de passe.
Bouton Acheter des consommables : Fournit un lien vers une page sur laquelle
●
vous pouvez commander des consommables pour l'imprimante. Le bouton Acheter
des consommables peut être protégé par mot de passe.
Informations sur le périphérique : Cette page vous permet de nommer
●
l'imprimante et de lui affecter un numéro d'identification. Saisissez le nom du principal
destinataire des informations sur l'imprimante.
Gestion du papier : Permet de modifier les paramètres par défaut de gestion du
●
papier pour l'imprimante.
Impression : Permet de modifier les paramètres par défaut d'impression du papier
●
pour l'imprimante.
PCL 5c : Permet de modifier les paramètres par défaut PCL 5c pour l'imprimante.
●
PostScript : Permet de modifier les paramètres par défaut PostScript pour
●
l'imprimante.
Qualité d'impression : Permet de modifier les paramètres par défaut de qualité
●
d'impression pour l'imprimante, y compris les paramètres d'étalonnage.
Densité d'impression : Permet de modifier les valeurs de contrastes, surbrillances,
●
demi-tons et ombres pour chaque consommable.
Types de papier : Permet de configurer des modes d'impression qui correspondent
●
aux types de supports acceptés par l'imprimante.
Config. système : Permet de modifier les paramètres par défaut du système pour
●
l'imprimante.
Service : Permet de lancer la procédure de nettoyage sur l'imprimante.
●
Bouton Assistance : Fournit un lien vers la page d'assistance produit. Le bouton
●
Assistance peut être protégé par mot de passe.
Bouton Acheter des consommables : Fournit un lien vers une page sur laquelle
●
vous pouvez commander des consommables pour l'imprimante. Le bouton Acheter
des consommables peut être protégé par mot de passe.
FRWW Utilisation du serveur Web intégré 65
Page 76

Onglet ou section Description
Remarque L’onglet Paramètres peut être protégé par un mot de passe. Si
l’imprimante est en réseau, consultez toujours l’administrateur de l’imprimante
avant de modifier les paramètres de cet onglet.
Onglet Réseau
Vous permet de modifier les
paramètres réseau de votre
ordinateur.
Cet onglet permet aux administrateurs réseau de contrôler les paramètres réseau de
l'imprimante lorsque cette dernière est connectée à un réseau IP. Cet onglet ne s'affiche
pas si l'imprimante est directement connectée à un ordinateur.
Remarque L’onglet Réseau peut être protégé par un mot de passe.
66 Chapitre 5 Gestion de l’imprimante FRWW
Page 77

Utilisation de HP ToolboxFX
Le programme HP ToolboxFX peut-être utilisé pour les tâches suivantes :
Vérifier l'état de l'imprimante
●
Configurer les paramètres de l'imprimante
●
Configurer les messages contextuels d'alerte
●
Afficher les informations de dépannage
●
Afficher la documentation en ligne
●
Vous pouvez utiliser HP ToolboxFX lorsque l'imprimante est directement connectée à l'ordinateur ou
au réseau. Vous devez avoir effectué une installation logicielle complète pour utiliser HP ToolboxFX.
Remarque Le programme HP ToolboxFX n'est pas pris en charge par Windows Server 2003,
ni par les systèmes d'exploitation Macintosh. Pour utiliser HP ToolboxFX, le protocole TCP/IP
doit être installé sur votre ordinateur.
Remarque Il n'est pas nécessaire d'avoir accès à Internet pour ouvrir et utiliser
HP ToolboxFX.
Pour afficher HP ToolboxFX
Ouvrez HP ToolboxFX de l'une des façons suivantes :
Dans la barre d'état système de Windows, cliquez deux fois sur l'icône HP ToolboxFX.
●
Dans le menu Démarrer de Windows, cliquez sur Programmes (ou sur Tous les programmes
●
dans Windows XP), cliquez sur HP, puis sur HP Color LaserJet série 2700 et enfin sur
HP ToolboxFX.
Le logiciel HP ToolboxFX contient les sections suivantes :
Etat
●
Alertes
●
Aide
●
Paramètres du périphérique
●
Paramètres réseau
●
FRWW Utilisation de HP ToolboxFX 67
Page 78

Etat
Le dossier Etat contient des liens vers les pages principales suivantes :
Etat du périphérique. Afficher des informations sur l'état de l'imprimante Cette page indique les
●
conditions de l'imprimante comme la présence d'un bourrage papier ou si le bac est vide. Après
avoir corrigé un problème de l'imprimante, cliquez sur Actualiser l'état pour mettre à jour l'état de
l'imprimante.
Etat des consommables. Afficher un état détaillé des consommables, par exemple le
●
pourcentage estimé de toner restant dans la cartouche d'impression et le nombre de pages
imprimées avec la cartouche d'impression actuelle. Cette page fournit également des liens
permettant de commander des consommables et d'obtenir des informations sur leur recyclage.
Configuration du périphérique. Afficher une description détaillée de la configuration actuelle de
●
l'imprimante, qui comprend la quantité de mémoire installée et précise si des bacs optionnels sont
installés.
Résumé réseau. Afficher une description détaillée de la configuration actuelle du réseau, qui
●
comprend l'adresse IP et l'état du réseau.
Imprimer les pages d'info. Imprimer la page de configuration et d'autres pages d'information
●
disponibles pour l'imprimante, comme la page d'état des consommables et la page de
démonstration.
Journal d'utilisation des couleurs. Afficher les informations relatives à l'utilisation des couleurs
●
de l'imprimante.
Journal des événements. Afficher l'historique des erreurs de l'imprimante. L'erreur la plus récente
●
se trouve en haut de la liste.
Journal des événements
Le journal des événements est un tableau à quatre colonnes qui répertorie les événements concernant
l'imprimante. Il contient des codes qui correspondent aux messages d'erreur qui apparaissent sur l'écran
du panneau de commande de l'imprimante. Le nombre situé dans la colonne Nombre de pages précise
le nombre total de pages qui avaient été imprimées lorsque l'erreur s'est produite. Le journal des
événements contient également une courte description de l'erreur. Pour plus d'informations sur les
messages d'erreur, reportez-vous à la section
Alertes
Le dossier Alertes contient des liens vers les pages principales suivantes :
Configurer les alertes relatives à l'état. Configurer l'imprimante pour qu'elle affiche des alertes
●
contextuelles pour certains événements, comme un niveau de toner faible.
Configurer les alertes par courrier électronique. Configurer l'imprimante pour qu'elle vous
●
envoie des alertes par courrier électronique pour certains événements, comme un niveau de toner
faible.
Configurer les alertes relatives à l'état.
Messages du panneau de commande.
Utilisez HP ToolboxFX pour configurer l'imprimante pour qu'elle affiche des alertes contextuelles sur
votre ordinateur lorsque certains événements se produisent. Les événements qui déclenchent une
alerte comprennent les bourrages papier, un niveau de toner faible dans les cartouches d'impression
68 Chapitre 5 Gestion de l’imprimante FRWW
Page 79

HP, l'utilisation d'une cartouche non HP, l'absence de papier dans les bacs d'alimentation et d'autres
messages d'erreur spécifiques.
Sélectionnez le format d'affichage de l'alerte : affichage contextuel, icône de la barre d'état système ou
une combinaison. L'alerte contextuelle et l'alerte de bureau apparaissent uniquement lorsque
l'imprimante imprime à partir de l'ordinateur sur lequel vous avez défini les alertes. Les alertes de bureau
sont seulement visibles momentanément et disparaissent automatiquement.
Modifiez le paramètre Seuil de niveau bas de la cartouche, qui définit le niveau d'encre qui provoque
une alerte de toner faible, sur la page Config. système.
Remarque Vous devez cliquer sur Appliquer pour que vos modifications prennent effet.
Configurer des alertes par courrier électronique
Utilisez HP ToolboxFX pour configurer jusqu'à deux adresses électroniques destinées à recevoir des
alertes lorsque certains événements se produisent. Vous pouvez spécifier des événements différents
pour chaque adresse électronique. Utilisez les informations du serveur de messagerie qui enverra les
messages d'alertes pour l'imprimante.
Remarque Vous pouvez configurer l'envoi d'alertes par courrier électronique uniquement à
partir d'un serveur qui ne nécessite pas l'authentification de l'utilisateur. Si votre serveur de
courrier électronique vous demande de vous connecter au moyen d'un nom d'utilisateur et d'un
mot de passe, vous ne pouvez pas activer les alertes par courrier électronique.
Remarque Vous devez cliquer sur Appliquer pour que vos modifications prennent effet.
Aide
Le dossier Aide contient des liens vers les pages principales suivantes :
Dépannage. Imprimer des pages de dépannage, nettoyer l'imprimante et ouvrir les couleurs de
●
base de Microsoft Office. Pour obtenir plus d'informations sur les couleurs de base de
Microsoft Office, reportez-vous à la section
Conseils pratiques Lien de l'index du guide de l'utilisateur.
●
Démonstrations animées
●
Guide de l'utilisateur. Afficher des informations sur l'utilisation de l'imprimante, sa garantie, ses
●
caractéristiques et l'assistance technique. Le guide de l'utilisateur est disponible aux formats HTML
et PDF.
Paramètres du périphérique
Le dossier Paramètres système contient des liens vers les pages principales suivantes :
Informations sur le périphérique. Afficher des informations à propos de l'imprimante, comme la
●
description de l'imprimante et le nom d'un contact.
Gestion du papier. Configurer les bacs ou modifier les paramètres de gestion du papier de
●
l'imprimante, comme le format ou le type de papier par défaut.
Correspondance des couleurs.
Impression. Modifier les paramètres d'impression par défaut de l'imprimante, comme le nombre
●
de copies et l'orientation du papier.
FRWW Utilisation de HP ToolboxFX 69
Page 80

PCL. Afficher et modifier les paramètres PCL.
●
PostScript. Afficher et modifier les paramètres PS.
●
Qualité d'impression. Modifier les paramètres de qualité d'impression de l'imprimante.
●
Densité d'impression. Modifier les paramètres de densité d'impression, comme le contraste, les
●
surbrillances, les demi-tons et les ombres.
Types de papier. Modifier les paramètres de mode de l'imprimante, comme pour du papier à en-
●
tête, du papier perforé ou du papier brillant.
Configuration système. Modifier les paramètres système de l'imprimante, comme la reprise après
●
bourrage et la reprise automatique. Modifiez le paramètre Seuil de niveau bas de la cartouche,
qui définit le niveau d'encre qui provoque une alerte de toner faible.
Service. Accéder aux diverses procédures nécessaires à l'entretien de l'imprimante.
●
Enregistrer/restaurer les paramètres. Enregistrer sur un ordinateur les paramètres actuels de
●
l'imprimante sous la forme d'un fichier. Utilisez ce fichier pour charger ces paramètres dans une
autre imprimante ou pour restaurer les paramètres ultérieurement sur la même imprimante.
Mot de passe. Définir un mot de passe pour protéger les paramètres du périphérique. Lorsqu'un
●
mot de passe est défini, les utilisateurs sont invités à entrer un mot de passe avant de pouvoir
modifier les paramètres du périphérique. Ce mot de passe est le même que celui du serveur Web
intégré.
Informations sur le périphérique
La page Informations sur le périphérique contient des données sur votre imprimante pour une utilisation
ultérieure. Les informations que vous tapez dans ces champs apparaissent sur la page de configuration.
Vous pouvez saisir n'importe quel caractère dans chacun de ces champs.
Remarque Vous devez cliquer sur Appliquer pour que vos modifications prennent effet.
Gestion du papier
Utilisez les options de gestion du papier de HP ToolboxFX pour configurer les paramètres par défaut.
Ces options sont également disponibles via les menus du panneau de commande. Pour plus
d'informations, visitez le site
Trois options sont disponibles pour gérer les tâches d'impression lorsque l'appareil est à court de
support :
Sélectionnez Attente chargement papier.
●
Sélectionnez Annuler dans la liste déroulante Action pour manque de papier pour annuler la
●
tâche d'impression.
Sélectionnez Remplacer dans la liste déroulante Durée avant manque de papier pour envoyer
●
la tâche d'impression vers un autre bac de papier.
Le champ Durée avant manque de papier spécifie la durée que l'imprimante laisse s'écouler avant
d'agir sur vos sélections. Vous pouvez régler cette valeur entre 0 et 3 600 secondes.
Utilisation des menus du panneau de commande.
Remarque Vous devez cliquer sur Appliquer pour que vos modifications prennent effet.
70 Chapitre 5 Gestion de l’imprimante FRWW
Page 81

Impression
Utilisez les options d'impression de HP ToolboxFX pour configurer les paramètres de toutes les
fonctions d'impression. Ces options sont également disponibles via le panneau de commande. Pour
plus d'informations, visitez le site
Remarque Vous devez cliquer sur Appliquer pour que vos modifications prennent effet.
PCL
Utilisez les options PCL pour configurer les paramètres lorsque vous utilisez le mode d'impression PCL.
Remarque Vous devez cliquer sur Appliquer pour que vos modifications prennent effet.
PostScript
Utilisez l'option PostScript lorsque vous utilisez le mode d'impression PostScript. Lorsque l'option
Imprimer les erreurs PostScript est activée, la page d'erreurs PostScript est automatiquement
imprimée lorsqu'une erreur PostScript se produit.
Remarque Vous devez cliquer sur Appliquer pour que vos modifications prennent effet.
Qualité d'impression.
Utilisation des menus du panneau de commande.
Utilisez les options de qualité d'impression de HP ToolboxFX pour améliorer l'aspect de vos travaux
d'impression. Ces options sont également disponibles via le panneau de commande. Pour plus
d'informations, visitez le site
Les options suivantes sont disponibles pour contrôler la qualité d'impression :
Etalonnage des couleurs
Etalonnage à la mise sous tension. Indiquer si l'imprimante doit être étalonnée lorsque vous la
●
mettez sous tension.
Synchronisation de l'étalonnage. Indiquer la fréquence d'étalonnage de l'imprimante.
●
Etalonner maintenant. Réaliser un étalonnage de l'imprimante immédiatement.
●
Remarque Vous devez cliquer sur Appliquer pour que vos modifications prennent effet.
Densité d'impression
Utilisez les paramètres de densité d'impression pour effectuer un réglage fin de la quantité de chaque
couleur de toner utilisée pour chaque document que vous imprimez.
Contrastes. Le contraste correspond à la différence entre les couleurs claires (mises en évidence)
●
et sombres (ombres). Pour augmenter les couleurs claires ou sombres de la gamme complète des
couleurs, modifiez le paramètre Contrastes.
Utilisation des menus du panneau de commande.
Mises en évidence. Les mises en évidence sont les couleurs qui sont proches du blanc. Pour
●
assombrir les mises en évidence, augmentez le paramètre Mises en évidence. Cet ajustement
n'affecte pas les demi-tons ou les ombres.
FRWW Utilisation de HP ToolboxFX 71
Page 82

Demi-tons. Les demi-tons sont les couleurs qui se trouvent entre le blanc et la densité unie. Pour
●
assombrir les demi-tons, augmentez le paramètre Demi-tons. Cet ajustement n'affecte pas les
surbrillances ou les ombres.
Ombres. Les ombres sont les couleurs qui sont proches de la densité unie. Pour assombrir les
●
ombres, augmentez le paramètre Ombres. Cet ajustement n'affecte pas les mises en évidence
ou les demi-tons.
Types de papier
Utilisez les options Types de papier de HP ToolboxFX pour configurer les modes d'impression qui
correspondent aux divers types de supports. Lorsque vous sélectionnez Rétablir les modes, toutes
les valeurs par défaut sont restaurées.
Remarque Vous devez cliquer sur Appliquer pour que vos modifications prennent effet.
Configuration système
Utilisez les options des paramètres système de HP ToolboxFX pour configurer les autres paramètres
d'impression. Ces paramètres ne sont pas disponible via le panneau de commande.
Remarque Vous devez cliquer sur Appliquer pour que vos modifications prennent effet.
Service
Durant le processus d'impression, du papier, du toner et des particules de poussière peuvent
s'accumuler dans l'imprimante. Au cours du temps, cette accumulation peut entraîner des problèmes
de qualité d'impression, tels que des taches de toner ou des traînées. HP ToolboxFX permet de nettoyer
le circuit papier en toute facilité. Pour plus d'informations, visitez le site
Paramètres réseau
L'onglet Paramètres réseau permet aux administrateurs réseau de contrôler les paramètres réseau de
l'imprimante lorsque celle-ci est connectée à un réseau IP.
Nettoyage de l'imprimante.
72 Chapitre 5 Gestion de l’imprimante FRWW
Page 83

Utilisation du logiciel Configuration du périphérique Macintosh
Le logiciel Configuration du périphérique Macintosh est un programme Web qui vous permet de
configurer et de gérer l'imprimante à partir d'un ordinateur Mac OS X v 10.3 ou v 10.4. Vous pouvez
utiliser le logiciel Configuration du périphérique Macintosh lorsque l'imprimante est directement reliée
à l'ordinateur ou au réseau. Vous n'avez pas besoin d'accéder à Internet pour ouvrir et utiliser le logiciel
Configuration du périphérique Macintosh.
Remarque Vous devez avoir effectué une installation logicielle complète pour utiliser le logiciel
Configuration du périphérique Macintosh.
Le logiciel Configuration du périphérique Macintosh peut être utilisé pour les tâches suivantes :
Vérifier l'état de l'imprimante et imprimer des pages d'informations
●
Vérifier et modifier les paramètres système de l'imprimante
●
Vérifier les paramètres par défaut de l'imprimante
●
Vérifier et modifier les paramètres réseau, y compris les paramètres suivants :
●
Configuration IP
❑
Paramètres réseau avancés
❑
Paramètres mDNS
❑
Paramètres SNMP
❑
Mot de passe
❑
Pour afficher le logiciel Configuration du périphérique Macintosh lorsque l'imprimante est directement
connectée à l'ordinateur
1. Ouvrez HP Director en cliquant sur l'icône HP Director dans le dock.
2. Dans HP Director, cliquez sur Paramètres.
3. Sélectionnez Configuration du périphérique. La page d'accueil du logiciel Configuration du
périphérique Macintosh s'ouvre.
Pour afficher le logiciel Configuration du périphérique Macintosh lorsque l'imprimante est connectée à un
réseau
1. Ouvrez l'un des navigateurs Web suivants :
Safari 1.2 ou version ultérieure
●
Netscape Navigator 7 ou version ultérieure
●
Opera 7 ou version ultérieure
●
2. Tapez l'adresse IP de l'imprimante dans la barre d'adresse du navigateur Web. La page d'accueil
du logiciel Configuration du périphérique Macintosh s'ouvre.
FRWW Utilisation du logiciel Configuration du périphérique Macintosh 73
Page 84

74 Chapitre 5 Gestion de l’imprimante FRWW
Page 85

6 Couleur
Ce chapitre décrit la méthode permettant de produire la meilleure impression couleur possible :
Utilisation des couleurs
●
Gestion des couleurs
●
Correspondance des couleurs
●
FRWW 75
Page 86

Utilisation des couleurs
L'imprimante dispose de fonctions couleur automatiques qui génèrent d'excellents résultats en matière
de couleur. Les tables de couleurs soigneusement conçues et testées fournissent un rendu précis et
lisse de toutes les couleurs imprimables.
Les imprimantes disposent aussi d'outils puissants destinés aux professionnels.
HP ImageREt
HP ImageREt est une technologie qui fournit la meilleure qualité d’impression couleur sans devoir
modifier les paramètres du pilote d’imprimante ni faire des sacrifices entre la qualité d’impression, les
performances et la mémoire. La technologie ImageREt produit des images de qualité photo.
Sélection du support
Pour obtenir des couleurs et une qualité d’image optimales, sélectionnez le type de support approprié
à partir du menu du logiciel de l’imprimante ou du panneau de commande de celle-ci. Reportez-vous à
la section
Options de couleur
Les options de couleur assurent automatiquement des impressions couleur optimales. Ces options
utilisent le taggage d’objets, qui permet l’utilisation des paramètres optimaux de couleurs et de demiteintes pour les différents objets (texte, graphiques et photos) d'une page. Le pilote d’imprimante
analyse la page (c’est-à-dire les objets qu’elle affiche) et utilise les paramètres de demi-teintes et de
couleurs assurant la meilleure qualité d’impression pour chaque objet.
Sélection d'un support d'impression.
Dans l’environnement Windows, les paramètres Automatique et Manuel sont situés sous l’onglet
Couleur du pilote d’imprimante.
Couleurs Rouge-vert-bleu standard (sRGB)
La norme sRGB (rouge-vert-bleu standard) est une norme mondiale mise au point par HP et Microsoft
et qui désigne un langage de couleurs commun pour les moniteurs, les périphériques d’entrée
(scanners, appareils photo numériques) et de sortie (imprimantes, traceurs). Il s’agit de l’espace de
couleur utilisé par défaut pour les produits HP, les systèmes d’exploitation Microsoft, le World Wide Web
et la plupart des logiciels de bureau. La norme sRGB est représentative d’un moniteur de PC Windows
standard et constitue la norme de convergence pour la télévision haute définition.
Remarque L’aspect des couleurs sur l’écran dépend de facteurs tels que le type de moniteur
utilisé ou l’éclairage de la pièce. Pour plus d’informations, visitez le site
couleurs.
Les dernières versions d'Adobe PhotoShop®, de CorelDRAW®, de Microsoft Office et de bien d'autres
programmes utilisent la norme sRGB pour communiquer les couleurs. Le sRGB correspondant à
l'espace de couleur utilisé par défaut dans les systèmes d'exploitation Microsoft, cette norme est
aujourd'hui largement répandue. Lorsque les programmes et périphériques utilisent la norme sRGB
pour échanger des informations sur les couleurs, les utilisateurs constatent généralement une
amélioration considérable de la correspondance des couleurs.
Avec cette norme, l'utilisateur n'a plus besoin de devenir un expert pour faire correspondre
automatiquement les couleurs de l'imprimante, du moniteur d'ordinateur et d'autres périphériques
d'entrée.
Correspondance des
76 Chapitre 6 Couleur FRWW
Page 87

Impression quadrichrome (CMJN)
Cyan, magenta, jaune et noir (CMJN) sont les encres utilisées par une presse lors d'une impression
quadrichrome. Les environnements d'arts graphiques (impression et édition) utilisent généralement des
fichiers de données CMJN pour donner de riches couleurs saturées au texte et aux graphiques.
L'imprimante utilise le pilote d'imprimante PS pour accepter les couleurs CMJN.
FRWW Utilisation des couleurs 77
Page 88

Gestion des couleurs
La configuration des options de couleur sur Automatique produit généralement la meilleure qualité
d’impression de documents couleur possible. Toutefois, il peut se produire des situations dans
lesquelles vous souhaitez imprimer un document couleur en niveaux de gris (noir et blanc) ou modifier
une des options de couleur de l’imprimante.
Sous Windows, utilisez les paramètres de l'onglet Couleur du pilote d'imprimante pour effectuer
●
une impression en niveaux de gris ou modifier les options de couleur.
Si vous utilisez un Macintosh, utilisez le menu déroulant Correspondance des couleurs de la
●
boîte de dialogue Imprimer pour effectuer une impression en niveaux de gris ou modifier les
options de couleur.
Impression en niveaux de gris
Sélectionnez l'option Imprimer en niveaux de gris du pilote d'imprimante pour imprimer un document
couleur en noir et blanc. Cette option est utile pour l’impression de documents couleur à photocopier
ou télécopier.
Lorsque l'option Imprimer en niveaux de gris est sélectionnée, l'imprimante utilise le mode
monochrome, ce qui économise les cartouches couleur.
Réglage automatique ou manuel des couleurs
La fonction de réglage Automatique des couleurs optimise le traitement des couleurs en gris neutre,
les demi-teintes et les améliorations de bords pour chaque élément d’un document. Pour plus
d’informations, reportez-vous à l’aide en ligne du pilote d’imprimante.
Remarque Automatique est le paramètre par défaut et est recommandé pour l’impression de
tous les documents couleur.
Utilisez l'option de réglage Manuel des couleurs pour régler le traitement des couleurs en gris neutre,
les demi-teintes et les améliorations de bords pour le texte, les graphiques et les photos. Pour accéder
aux options de couleurs manuelles, sous l'onglet Couleur, sélectionnez Manuel, puis Paramètres.
Options de couleurs manuelles
Utilisez le réglage manuel des couleurs pour ajuster individuellement les options de couleur (ou de
correspondance des couleurs) et de demi-teintes pour le texte, les graphiques et les photos.
Remarque Dans les programmes convertissant le texte ou les graphiques en images tramées,
les paramètres Photographies contrôlent également le texte et les graphiques.
Tableau 6-1 Options de couleurs manuelles
Description du paramètre Options du paramètre
Demi-teintes
Les options de demi-teintes ont un impact sur la
résolution et la clarté des couleurs imprimées.
L'option Lisse donne de meilleurs résultats pour les grandes
●
zones de couleur unie et améliore la qualité des photos en
adoucissant les gradations de couleurs. Sélectionnez cette option
lorsque l’obtention de zones uniformes et lisses est prioritaire.
L'option Détail est utile pour le texte et les graphiques qui
●
requièrent de nettes distinctions entre les lignes ou couleurs, ou
les images contenant un motif ou un niveau élevé de détail.
78 Chapitre 6 Couleur FRWW
Page 89

Tableau 6-1 Options de couleurs manuelles (suite)
Description du paramètre Options du paramètre
Sélectionnez cette option lorsque l’obtention de bords nets et de
détails est prioritaire.
Gris neutres
Le paramètre Gris neutres détermine la méthode de
création des couleurs grises employée pour le texte,
les graphiques et les photographies.
Contrôle du bord
Le paramètre Contrôle du bord détermine le rendu
des bords. Le contrôle des bords comporte deux
composants : tramage adaptatif et recouvrement. Le
tramage adaptatif accroît la netteté des bords. Le
recouvrement réduit l’effet d’enregistrement incorrect
des plans de couleur en superposant légèrement les
bords des objets adjacents.
Couleur RGB
L'option Noir uniquement génère des couleurs neutres (gris et
●
noir) en utilisant uniquement l’encre noire. Ce réglage garantit des
couleurs neutres sans teinte de couleur.
4 couleurs génère des couleurs neutres (gris et noir) en
●
combinant les quatre encres de couleur. Cette méthode produit
des dégradés et des transitions plus lisses vers les autres couleurs
et fournit le noir le plus foncé.
Maximum est le paramètre de recouvrement le plus agressif. Le
●
tramage adaptatif est activé.
Normal est le paramètre de recouvrement par défaut. Le
●
recouvrement est à un niveau intermédiaire et le tramage adaptatif
est activé.
Clair définit le recouvrement à un niveau minimal et le tramage
●
adaptatif est activé.
Désactivé désactive le recouvrement et le tramage adaptatif.
●
L'option Par défaut (sRGB) spécifie à l’imprimante d’interpréter
●
les couleurs RGB en tant que couleurs sRGB. sRGB est la norme
acceptée de Microsoft et de l’organisation du World Wide Web
http://www.w3.org).
(
L'option Eclatant augmente la saturation des couleurs dans les
●
demi-tons. Les objets moins colorés ont un rendu plus coloré. Ce
paramètre est recommandé pour l'impression de graphiques
professionnels.
●
●
●
Interdiction des impressions en couleur
L'imprimante propose un paramètre Verr. couleur. Les administrateurs peuvent utiliser ce paramètre
pour interdire l'accès par les utilisateurs aux fonctions d'impression couleur dans un souci de
L'option Périphérique spécifie à l'imprimante d'imprimer les
données RGB dans le mode brut du périphérique. Lorsque cette
option est sélectionnée, vous devez gérer les couleurs via le
programme sur lequel vous travaillez ou via le système
d'exploitation pour rendre correctement les photos.
AdobeRGB (1998) est utilisé pour les documents qui utilisent
l'espace de couleurs AdobeRGB au lieu de sRGB. Par exemple,
certains appareils photos numériques capturent les images en
mode AdobeRGB et les documents qui sont produits à l'aide de
Adobe PhotoShop utilisent l'espace de couleurs AdobeRGB.
Lorsque vous effectuez des impressions à partir d'une application
professionnelle qui utilise AdobeRGB, désactivez la gestion des
couleurs dans le programme et laissez l'imprimante gérer l'espace
de couleurs.
Image photo interprète les couleurs RGB comme si il s'agissait
de l'impression d'une photo avec mini-laboratoire numérique. Les
couleurs rendues sont plus profondes, plus saturées et sont
différentes de celle du mode par défaut. Utilisez ce paramètre pour
l'impression de photos.
FRWW Gestion des couleurs 79
Page 90

préservation du toner couleur. Si vous n'arrivez pas à effectuer des impressions couleur, consultez votre
administrateur réseau.
1. Appuyez sur OK pour ouvrir les menus.
2. Appuyez sur < ou > pour mettre en surbrillance Config. système, puis appuyez sur OK.
3. Appuyez sur < ou > pour mettre en surbrillance Qlté impression, puis appuyez sur OK.
4. Appuyez sur < ou > pour mettre en surbrillance Verr. couleur, puis appuyez sur OK.
5. Appuyez sur < ou > pour sélectionner l'une des options suivantes
Act. couleur
●
Désact couleur
●
6. Appuyez sur OK pour enregistrer le paramètre.
L'administrateur réseau peut contrôler l'utilisation de la couleur pour une imprimante HP Color LaserJet
2700 donnée en imprimant un journal des tâches d'utilisation couleur. Reportez-vous à la section
Utilisation des pages d'information de l'imprimante.
80 Chapitre 6 Couleur FRWW
Page 91

Correspondance des couleurs
Le processus consistant à faire correspondre les couleurs imprimées avec celles affichées sur l’écran
de l’ordinateur est complexe car les imprimantes et les moniteurs utilisent différentes méthodes pour
produire les couleurs. Les moniteurs les affichent en pixels lumineux basés sur le processus RGB
(rouge, vert, bleu) tandis que les imprimantes les impriment à l’aide d’un processus CMJN (cyan,
magenta, jaune et noir).
Plusieurs facteurs ont une incidence sur votre capacité à faire correspondre les couleurs imprimées et
celles du moniteur :
Supports d’impression
●
Colorants de l’imprimante (encres ou toners, par exemple)
●
Processus d’impression (technologie à jet d’encre, presse ou laser, par exemple)
●
Luminosité ambiante
●
Différences de perception des couleurs
●
Applications
●
Pilotes d’imprimante
●
Systèmes d'exploitation informatiques
●
Moniteurs
●
Cartes vidéo et pilotes
●
Environnement de fonctionnement (humidité, par exemple)
●
Gardez en mémoire ces facteurs si vous remarquez que les couleurs affichées à l’écran ne
correspondent pas exactement à celles imprimées.
Pour la plupart des utilisateurs, la meilleure méthode de correspondance des couleurs consiste à
imprimer des couleurs sRGB.
Utilisation de HP ToolboxFX pour imprimer la palette de couleurs de base de Microsoft Office
Vous pouvez utiliser HP ToolboxFX pour imprimer la palette des couleurs de base de Microsoft Office.
Utilisez cette palette pour sélectionner les couleurs que vous souhaitez utiliser pour vos documents
imprimés. Elle permet d'afficher les couleurs réelles à l'impression lorsque vous sélectionnez ces
couleurs de base dans un programme Microsoft Office.
1. Dans HP ToolboxFX, sélectionnez le dossier Aide.
2. Dans la section Dépannage de la qualité d'impression, sélectionnez Imprimer les couleurs de
base.
Correspondance des couleurs du nuancier
Le processus de correspondance de la sortie d’imprimante avec les nuanciers préimprimés et les
références de couleurs standard est complexe. En général, vous pouvez obtenir une correspondance
satisfaisante avec un nuancier si les encres utilisées pour créer le nuancier sont le cyan, le magenta,
le jaune et le noir. Ces nuanciers sont généralement appelés des nuanciers de couleurs quadrichromes.
FRWW Correspondance des couleurs 81
Page 92

Certains nuanciers sont créés à partir de couleurs ponctuelles, qui sont des colorants spécialement
créés. Plusieurs de ces couleurs ponctuelles sont situées en dehors de la gamme des couleurs de
l’imprimante. La plupart des nuanciers de couleurs ponctuelles sont accompagnés de nuanciers
quadrichromes qui fournissent des approximations CMJN.
La plupart des nuanciers quadrichromes comportent une notice sur les normes quadrichromes utilisées
pour imprimer le nuancier : SWOP, EURO ou DIC. La plupart du temps, pour obtenir une
correspondance de couleurs optimale, sélectionnez l’émulation d’encre correspondante dans le menu
de l’imprimante. Si vous ne pouvez pas identifier la norme quadrichrome, utilisez l’émulation d’encre
SWOP.
82 Chapitre 6 Couleur FRWW
Page 93

7 Maintenance
Ce chapitre décrit les procédures de maintenance de votre imprimante. Il se compose des sections
suivantes :
Gestion des consommables
●
Remplacement de consommables et de pièces
●
Nettoyage de l'imprimante
●
FRWW 83
Page 94

Gestion des consommables
L’utilisation, le stockage et la surveillance des cartouches d’impression permettent d'obtenir une sortie
imprimée de qualité.
Durée de vie des consommables
La durée de vie des cartouches dépend des modes d'utilisation et de la quantité d'encre utilisée par les
tâches d'impression. Par exemple, lorsque vous imprimez du texte à raison d'une couverture de 5 %,
une cartouche d'impression noire HP dure en moyenne 5 000 pages. (Pour une lettre commerciale type,
la couverture est d'environ 5 %.)
La durée de vie des cartouches est réduite par l'impression fréquente de tâches d'une ou deux pages
et par une couverture élevée. Vous pouvez à tout moment vérifier la durée de vie de la cartouche en
contrôlant son niveau d'encre. Pour plus d'informations, reportez-vous à la section
durée de vie d'une cartouche d'impression.
Intervalles approximatifs de remplacement des cartouches d'impression
Le tableau suivant répertorie les intervalles estimés pour le remplacement des cartouches.
Vérification de la
Nombre de pages Période approximative
6 500 pages2 (noir) 6 mois
3 500 pages (couleur)
1
Durée de vie approximative basée sur 1 500 pages par mois.
2
Moyenne approximative du nombre de pages de format A4/Lettre sur la base d’un remplissage de
1
5 % de couleurs individuelles.
Pour commander des consommables en ligne, rendez-vous à l'adresse
www.hp.com/support/clj2700.
Vérification de la durée de vie d'une cartouche d'impression
Vous pouvez vérifier la durée de vie d'une cartouche d'impression à l'aide du panneau de commande
de l'imprimante, du serveur Web intégré, du logiciel d'imprimante, de HP ToolboxFX ou du logiciel HP
Web Jetadmin. Vérifiez l'indicateur de niveau des consommables sur le panneau de commande.
Figure 7-1 Ecran de l’imprimante
1 Zone message/invite
84 Chapitre 7 Maintenance FRWW
Page 95

2 Indicateur de niveau des consommables
3 Couleur des cartouches d’impression (de gauche à droite) : noire, jaune, cyan et magenta
Pour obtenir des niveaux précis, suivez les instructions du tableau ci-dessous pour imprimer une page
d’état des consommables.
Périphérique Procédure
Panneau de commande de
l'imprimante
HP ToolboxFX Dans l'onglet Etat, cliquez sur Etat des consommables pour ouvrir la page d'état des
Serveur Web intégré 1. Dans votre navigateur, saisissez l'adresse IP de la page d'accueil de l'imprimante
HP Web Jetadmin Dans HP Web Jetadmin, sélectionnez l’imprimante. La page d’état du périphérique
1. Appuyez sur OK.
2. Appuyez sur > pour mettre Rapports en surbrillance, puis appuyez sur OK.
3. Appuyez sur > pour mettre État des conso en surbrillance, puis appuyez sur
OK.
consommables.
puis appuyez sur Entrée pour ouvrir la page d'état de l'imprimante. Reportez-vous
à la section
2. Dans la partie gauche de l'écran, cliquez sur Etat des consommables pour ouvrir
la page d'état des consommables.
Remarque L'adresse IP figure sur la page de configuration réseau de
l'imprimante. Reportez-vous à la section
de l'imprimante.
présente des informations sur le niveau d’encre.
Stockage des cartouches d'impression
Ne sortez la cartouche d’impression de son emballage que lorsque vous êtes prêt à l’utiliser.
Utilisation du serveur Web intégré.
Utilisation des pages d'information
ATTENTION Pour éviter tout endommagement de la cartouche d’impression, ne l’exposez pas
à la lumière pendant plus de quelques minutes et ne touchez pas la surface du rouleau.
Cartouches d'impression HP
Lors de l'utilisation d'une nouvelle cartouche d'impression HP, vous pouvez obtenir les informations
suivantes sur les consommables :
Pourcentage de consommable restant
●
Estimation des pages restantes
●
Nombre de pages imprimées
●
Cartouches d'impression non-HP
Hewlett-Packard Company déconseille l’utilisation de cartouches d’impression d’autres marques,
qu’elles soient neuves ou reconditionnées. En effet, comme il ne s’agit pas de produits HP, HP n’a aucun
FRWW Gestion des consommables 85
Page 96

contrôle sur leur conception ou leur qualité. L’entretien ou les réparations nécessaires suite à l’utilisation
d’une cartouche non-HP ne sont pas couverts par la garantie de l’imprimante.
Si vous utilisez une cartouche d’impression non-HP, HP ne peut pas garantir la précision de certaines
fonctions.
Si la cartouche d’impression non-HP vous a été vendue comme un produit de marque HP, reportezvous à la section
Service des fraudes HP et site Web.
Authentification des cartouches d'impression
L’imprimante authentifie automatiquement les cartouches d’impression lors de leur insertion dans celleci. Durant l’authentification, l’imprimante vous avertit si une cartouche est de marque HP ou non.
Si le message de l'écran du panneau de commande spécifie qu’il ne s’agit pas d’une cartouche
d’impression HP et que vous êtes persuadé que vous avez acheté une cartouche d’impression HP,
reportez-vous à la section
Service des fraudes HP et site Web.
Service des fraudes HP et site Web
Appelez le service des fraudes HP (1 877 219 3183, appel gratuit en Amérique du Nord) ou visitez le
www.hp.com/go/anticounterfeit lorsque vous installez une cartouche d’impression HP et que le
site
message de l’imprimante vous informe que la cartouche n’est pas de marque HP. HP vous aide à
déterminer si le produit est authentique et prend des mesures pour résoudre le problème.
Il se peut que votre cartouche d’impression HP ne soit pas authentique dans les cas suivants :
Vous rencontrez de nombreux problèmes avec la cartouche d’impression.
●
La cartouche n’a pas l’apparence habituelle (par exemple, la bandelette d’arrachage orange est
●
manquante ou l’emballage est différent des emballages HP).
86 Chapitre 7 Maintenance FRWW
Page 97

Remplacement de consommables et de pièces
Lors du remplacement de consommables de l’imprimante, veillez à respecter les indications de cette
section.
Indications de remplacement des consommables
Pour faciliter le remplacement des consommables, gardez les indications suivantes à l’esprit lors de
l’installation de l’imprimante.
Un espace suffisant est requis au-dessus et face à l’imprimante afin de pouvoir retirer les
●
consommables.
L’imprimante doit être posée sur une surface plane et solide.
●
Pour obtenir des instructions sur l'installation des consommables, consultez les guides d'installation
fournis avec chaque consommable ou rendez-vous à l'adresse
ATTENTION Hewlett-Packard recommande d’utiliser des produits HP pour cette imprimante.
L’utilisation de produits non-HP peut engendrer des problèmes nécessitant un service non
couvert par la garantie HP ou les contrats de service.
Remplacement des cartouches d'impression
Lorsqu’une cartouche d’impression approche la fin de sa durée de vie, le panneau de commande affiche
un message qui recommande de commander une cartouche de remplacement. L’imprimante peut
continuer à imprimer avec la cartouche actuelle jusqu’à ce que le panneau de commande affiche un
message spécifiant de remplacer cette dernière.
www.hp.com/support/clj2700.
L’imprimante utilise quatre couleurs et possède une cartouche d’impression pour chaque couleur : noire
(N), cyan (C), magenta (M) et jaune (J).
Remplacez une cartouche d'impression lorsque le message Remplacez cart. <couleur> apparaît sur
le panneau de commande.
Pour changer une cartouche d’impression
1. Ouvrez la porte avant.
ATTENTION Ne placez aucun objet sur l'unité de transfert (qui est située à l’intérieur de
la porte avant) et ne la touchez pas.
FRWW Remplacement de consommables et de pièces 87
Page 98

2. Retirez la cartouche d’impression usagée de l’imprimante.
3. Retirez la cartouche d’impression neuve de son emballage. Placez la cartouche d’impression
usagée dans l’emballage à des fins de recyclage.
4. Saisissez les deux côtés de la cartouche d'impression et distribuez le toner en secouant
délicatement la cartouche de l'avant vers l'arrière.
ATTENTION Ne touchez pas l’obturateur ou la surface du rouleau.
88 Chapitre 7 Maintenance FRWW
Page 99

5. Retirez les dispositifs de sécurité et la bande d’expédition orange fixés sur le dispositif de sécurité
de gauche de la nouvelle cartouche d'impression. La bande et les dispositifs de sécurité
d’expédition orange doivent être mis au rebut en conformité avec les réglementations locales.
6. Alignez la cartouche d’impression sur les repères au sein de l’imprimante puis, à l’aide des
poignées, insérez la cartouche jusqu’à ce qu’elle s’enclenche.
7. Fermez fermement la porte avant.
Après un court instant, le panneau de commande doit afficher Prêt.
8. L’installation est terminée. Placez la cartouche d’impression usagée dans le carton de la cartouche
neuve. Pour obtenir des instructions de recyclage, reportez-vous au guide de recyclage joint.
9. Si vous utilisez une cartouche non-HP, examinez le panneau de commande de l’imprimante pour
obtenir des instructions supplémentaires.
FRWW Remplacement de consommables et de pièces 89
Page 100

Pour obtenir une aide supplémentaire, accédez aux sites Web présentés dans la section Indications de
remplacement des consommables.
90 Chapitre 7 Maintenance FRWW
 Loading...
Loading...