Page 1
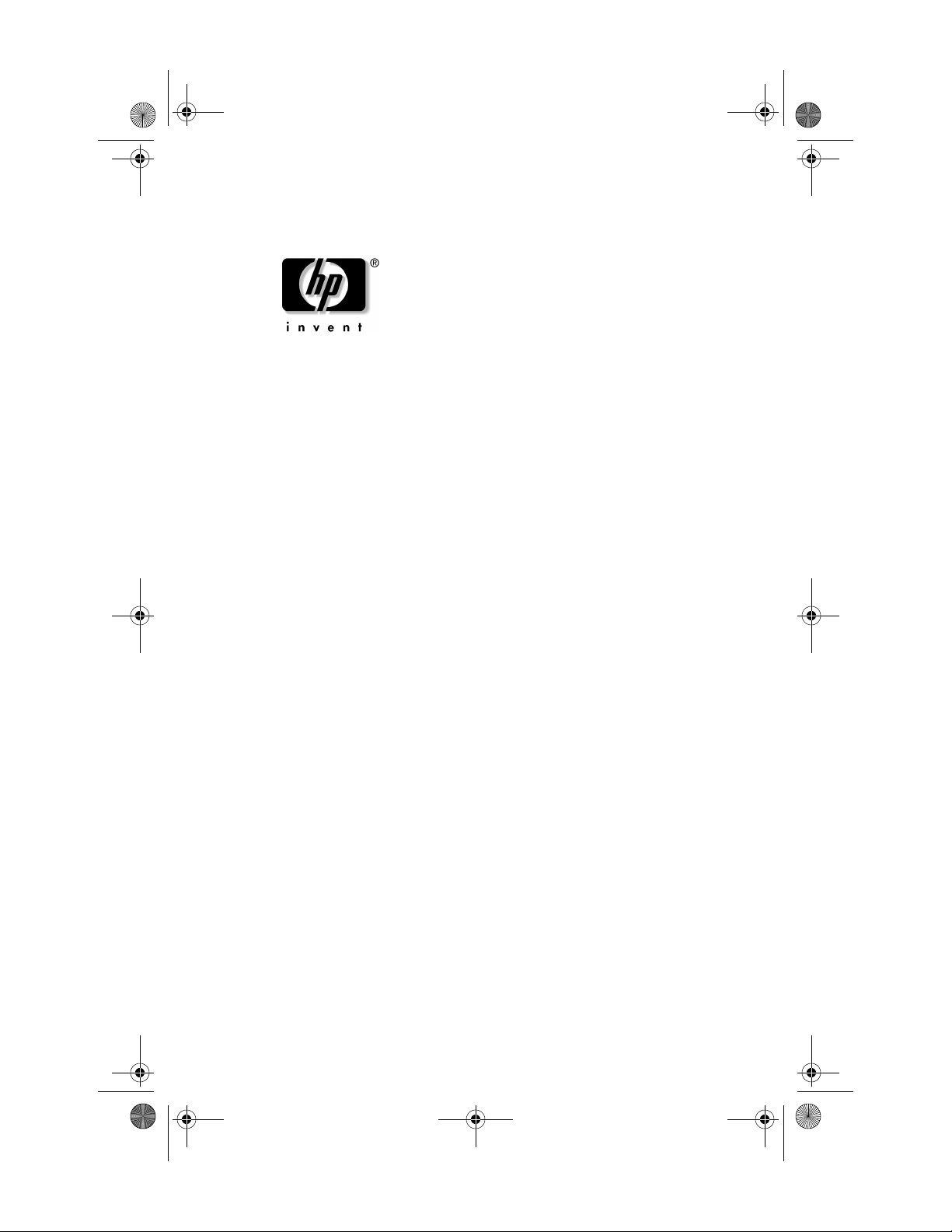
462939-001.book Page i Thursday, March 20, 2008 9:03 AM
Getting Started
HP 2533t Mobile Thin Client
Document Part Number: 462939-001
May 2008
This guide explains how to set up your hardware and begin using
the computer in Windows® XPe.
Page 2
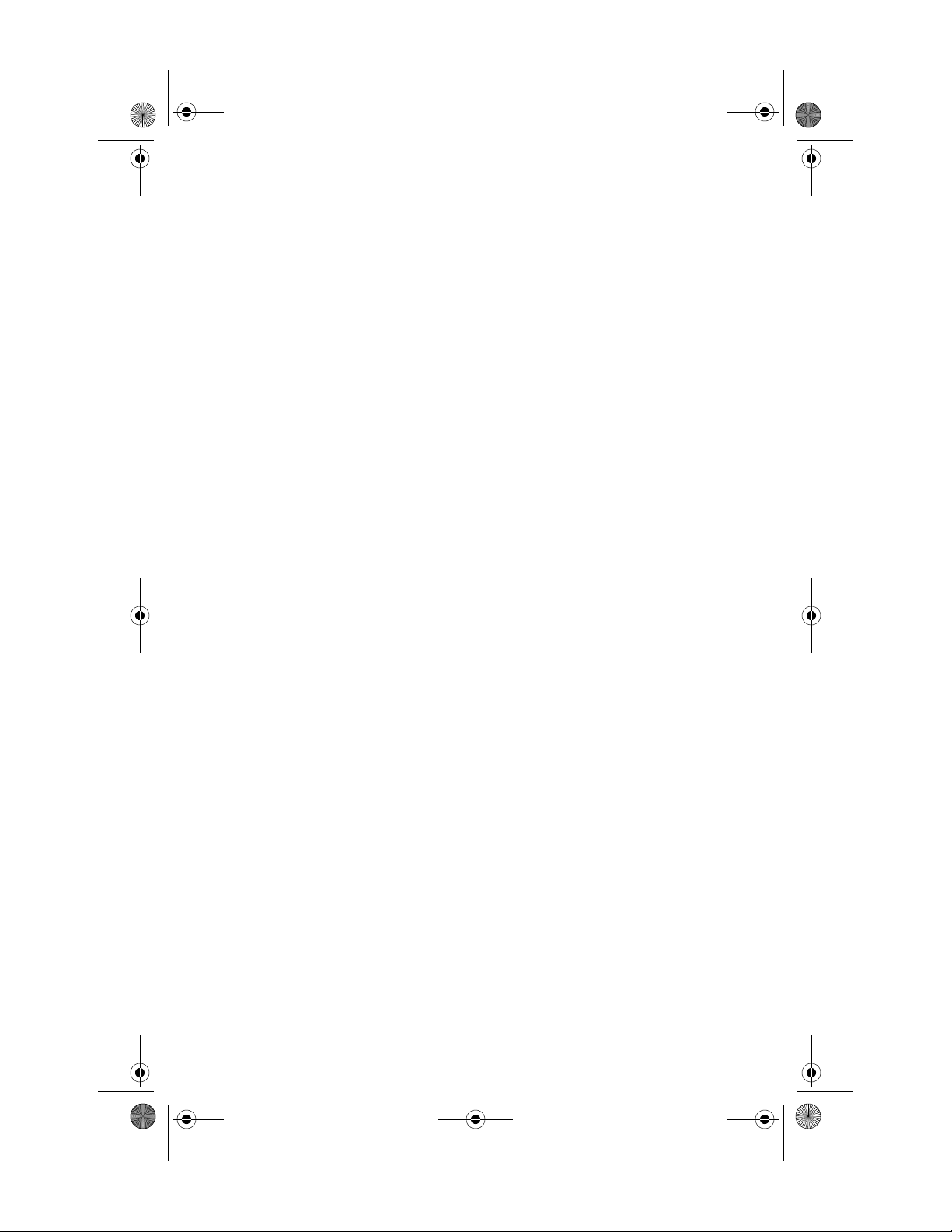
462939-001.book Page ii Thursday, March 20, 2008 9:03 AM
© Copyright 2008 Hewlett-Packard Development Company, L.P.
Windows is a U.S. registered trademark of Microsoft Corporation.
ENERGY STAR is a registered mark owned by the U.S. government. Intel
is a trademark of Intel Corporation in the U.S. and other countries. Java is a
U.S. trademark of Sun Microsystems, Inc.
The information contained herein is subject to change without notice. The
only warranties for HP products and services are set forth in the express
warranty statements accompanying such products and services. Nothing
herein should be construed as constituting an additional warranty. HP shall
not be liable for technical or editorial errors or omissions contained herein.
Getting Started
HP 2533t Mobile Thin Client
First Edition: May 2008
Document Part Number: 462939-001
Product notice
This user guide describes features that are common to most models. Some
features may not be available on your computer.
Page 3
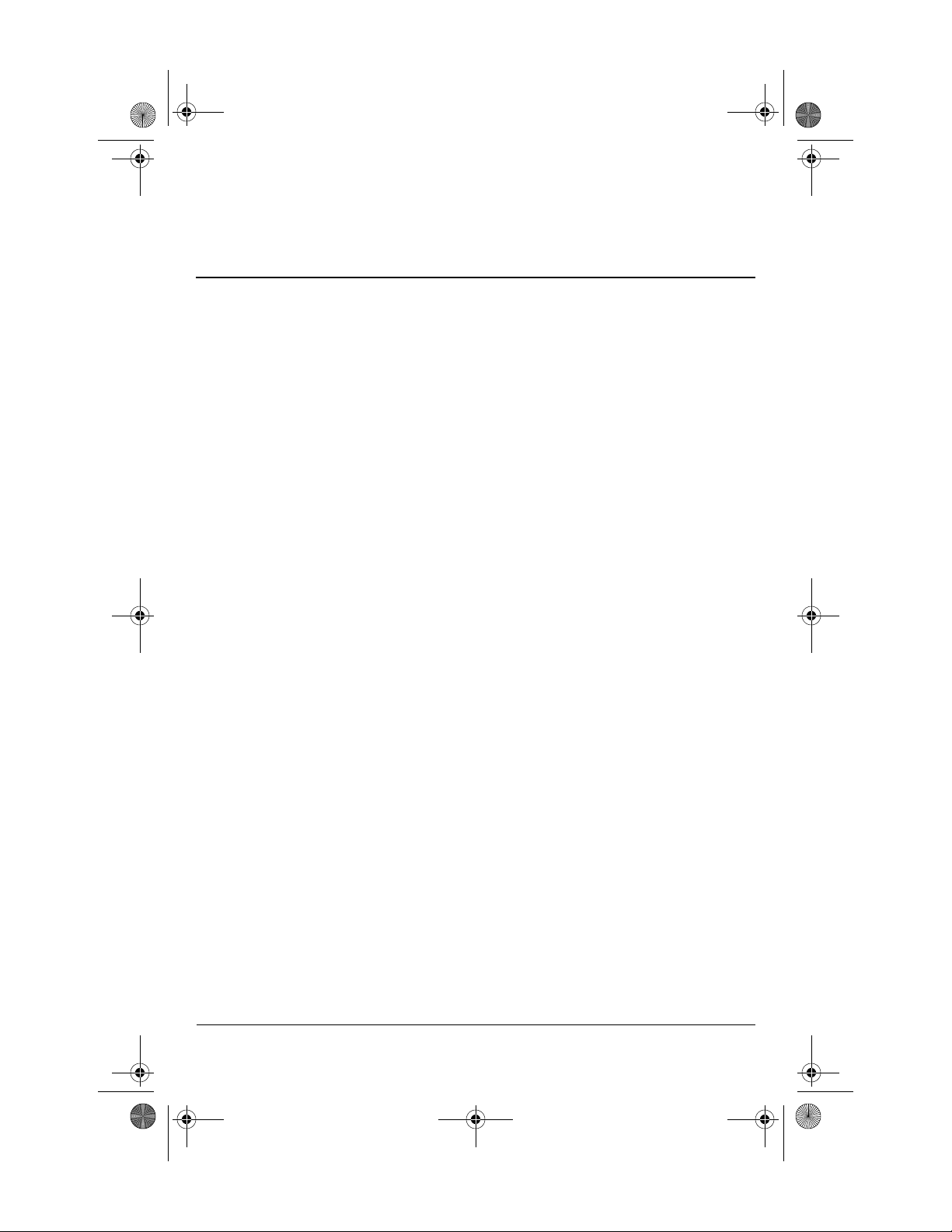
462939-001.book Page iii Thursday, March 20, 2008 9:03 AM
Basic setup
Unpack the box . . . . . . . . . . . . . . . . . . . . . . . . . . . . . . . . . . . . . . . . . 1
Insert the battery . . . . . . . . . . . . . . . . . . . . . . . . . . . . . . . . . . . . . . . . 2
Connect the computer to external power. . . . . . . . . . . . . . . . . . . . . . 2
Open the computer . . . . . . . . . . . . . . . . . . . . . . . . . . . . . . . . . . . . . . 3
Turn on the computer . . . . . . . . . . . . . . . . . . . . . . . . . . . . . . . . . . . . 4
Enter your logon information . . . . . . . . . . . . . . . . . . . . . . . . . . . . . . 4
Connect to a computer network . . . . . . . . . . . . . . . . . . . . . . . . . . . . 6
Begin managing your network (network administrators only) . . . . . 6
Contents
Quick tour
Identifying the hardware . . . . . . . . . . . . . . . . . . . . . . . . . . . . . . . . . . 7
Troubleshooting
Quick troubleshooting. . . . . . . . . . . . . . . . . . . . . . . . . . . . . . . . . . . 17
Product information
Safe operation . . . . . . . . . . . . . . . . . . . . . . . . . . . . . . . . . . . . . . . . . 21
Important display information. . . . . . . . . . . . . . . . . . . . . . . . . . . . . 21
Regulatory, safety, and environmental notices . . . . . . . . . . . . . . . . 22
Operating environment . . . . . . . . . . . . . . . . . . . . . . . . . . . . . . . . . . 53
Rated input power . . . . . . . . . . . . . . . . . . . . . . . . . . . . . . . . . . . . . . 53
Getting Started iii
Page 4
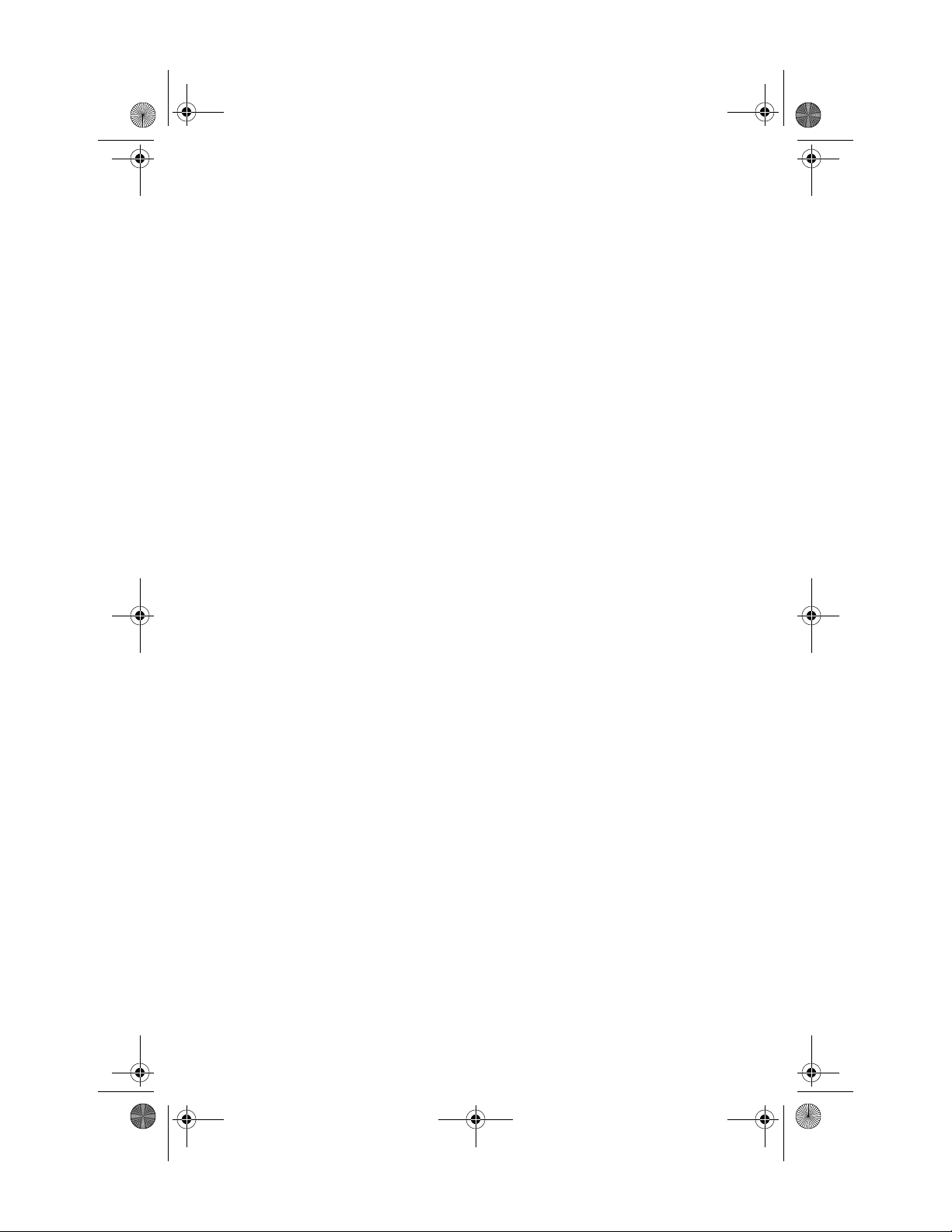
462939-001.book Page iv Thursday, March 20, 2008 9:03 AM
Page 5
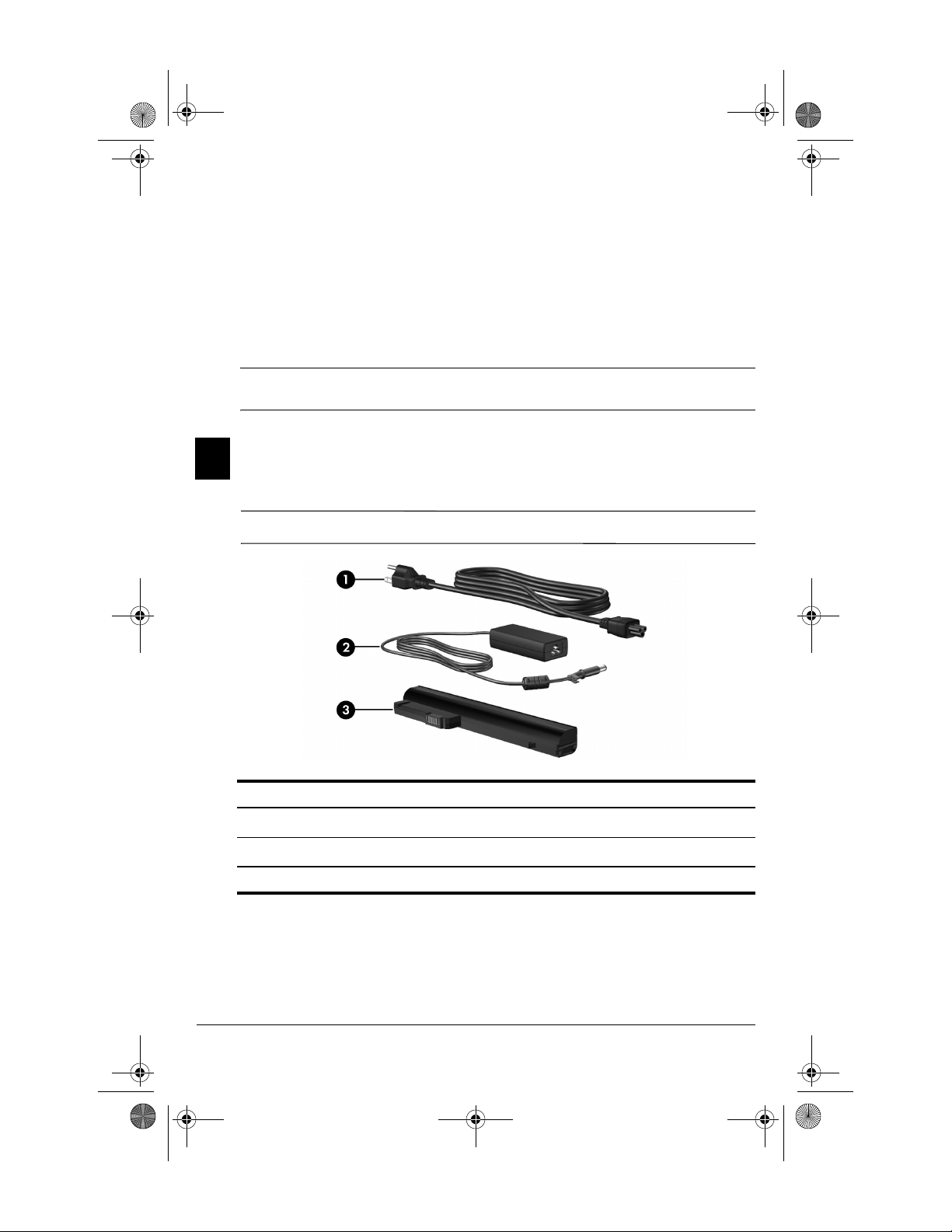
462939-001.book Page 1 Thursday, March 20, 2008 9:03 AM
Basic setup
Your computer is designed for use in a business setting. The instructions provided
here are general guidelines. Contact your network administrator if you have
additional questions about your computer or your company network.
If you have already unpacked the box and set up your computer, go to step 6,
✎
“Enter your logon information,” to begin using your computer.
1 Unpack the box
Computer color, features, and options may vary by computer model.
✎
Component Component
Power cord*
1
AC adapter
2
*Batteries and power cords vary in appearance by region and country.
Getting Started 1
3
Battery*
Page 6
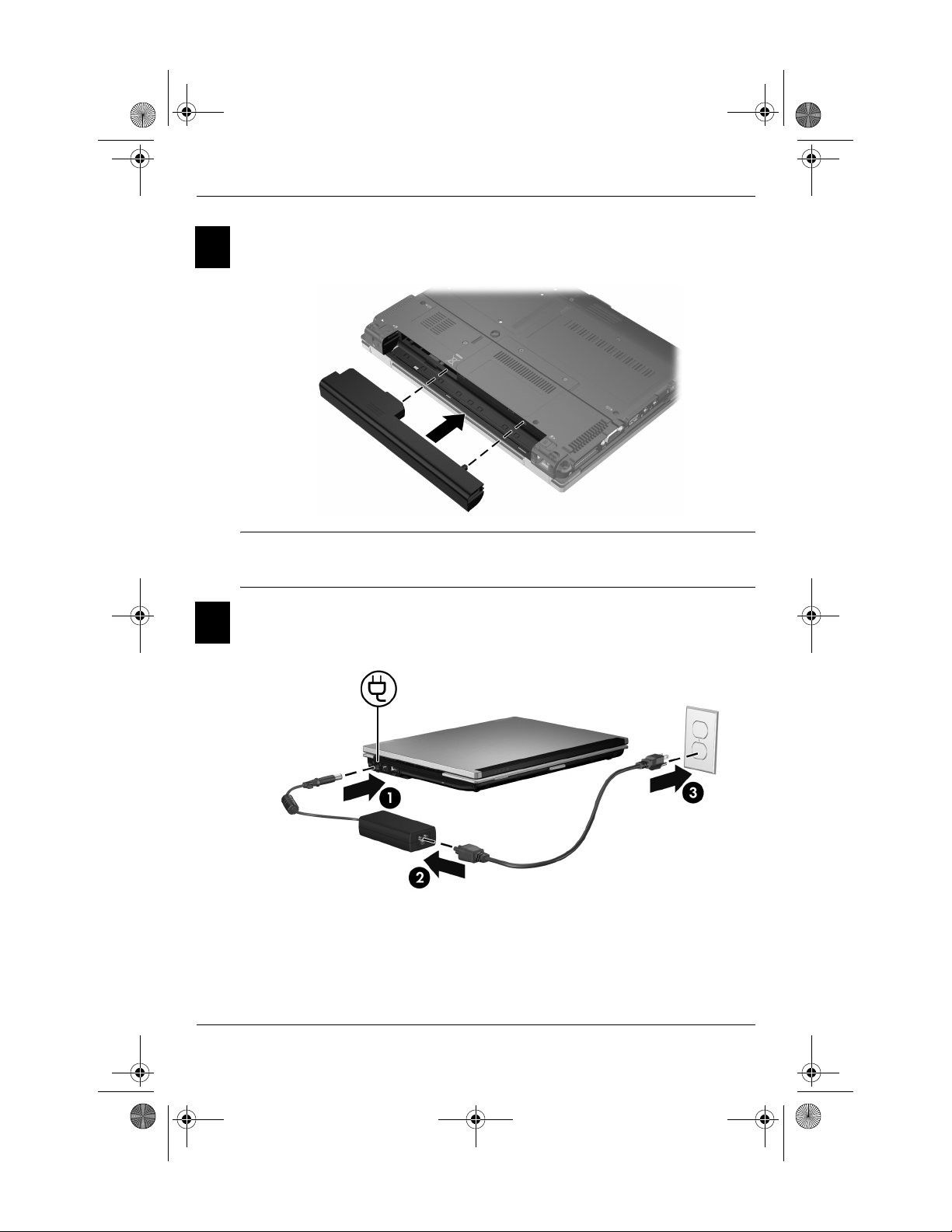
462939-001.book Page 2 Thursday, March 20, 2008 9:03 AM
Basic setup
2 Insert the battery
WARNING: To reduce potential safety issues, use only the AC adapter or battery
Å
provided with the computer, a replacement AC adapter or battery provided by HP, or
a compatible AC adapter or battery purchased separately as an accessory from HP.
3 Connect the computer to external power
2 Getting Started
Page 7
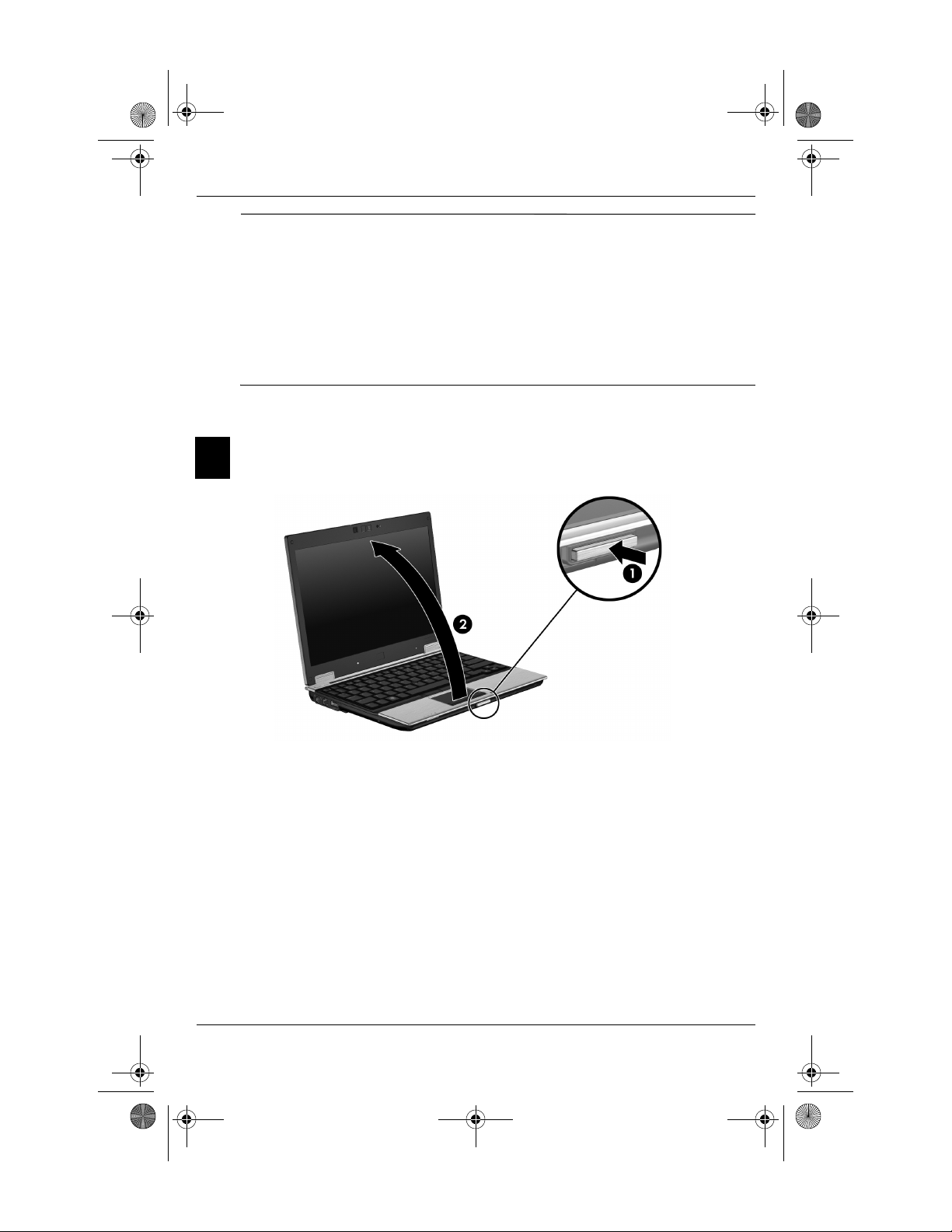
462939-001.book Page 3 Thursday, March 20, 2008 9:03 AM
WARNING: To reduce the risk of electric shock or damage to your equipment,
Å
observe these practices:
■ Plug the power cord into an AC outlet that is easily accessible at all times.
■ Disconnect power from the computer by unplugging the power cord from the AC
outlet (not by unplugging the power cord from the computer).
■ If provided with a 3-pin attachment plug on your power cord, plug the cord into
a grounded (earthed) 3-pin outlet. Do not disable the power cord grounding pin,
for example, by attaching a 2-pin adapter. The grounding pin is an important
safety feature.
Leave the computer connected to external power until the battery is fully charged
and the battery light turns off.
4 Open the computer
Basic setup
Getting Started 3
Page 8
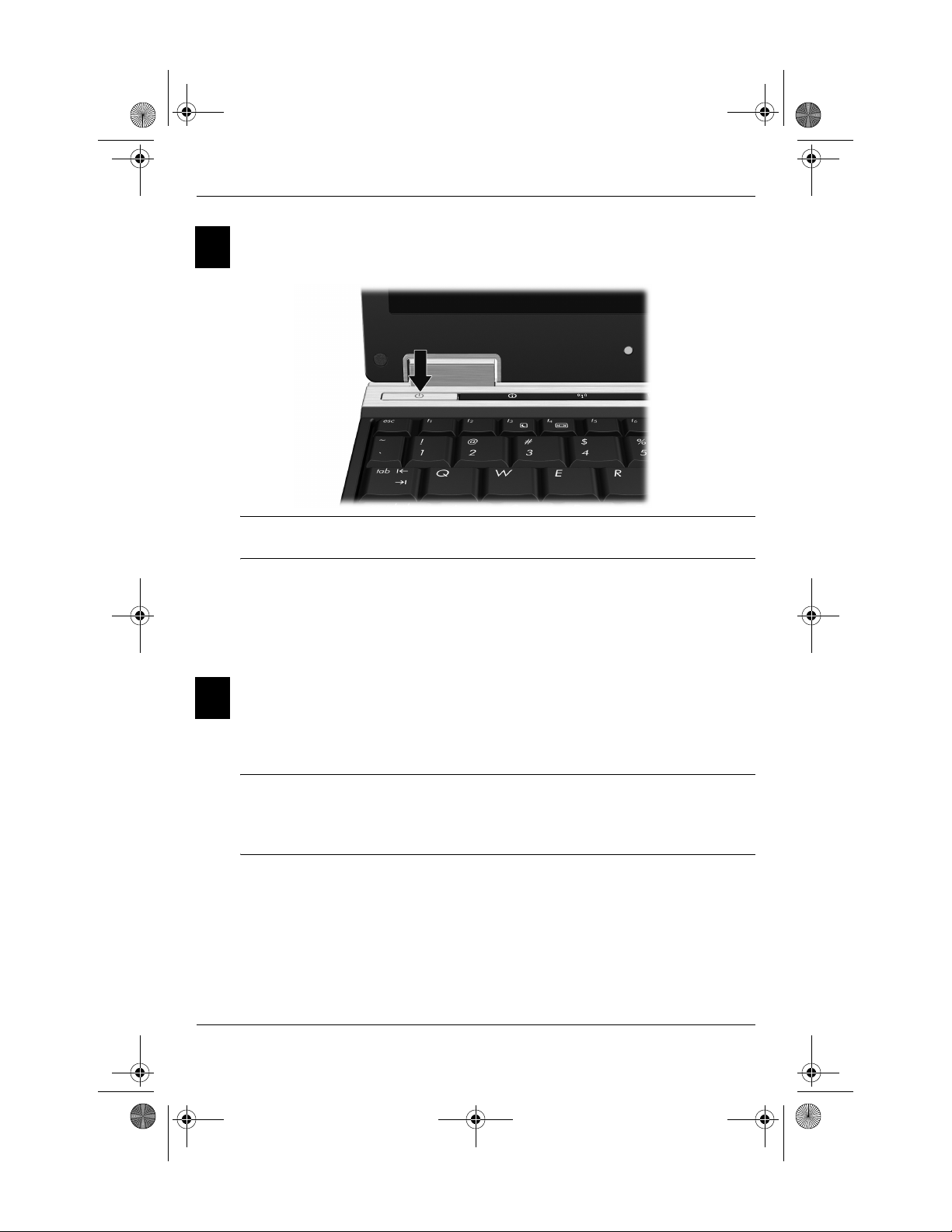
462939-001.book Page 4 Thursday, March 20, 2008 9:03 AM
Basic setup
5 Turn on the computer
T
If the computer will not start up, plug the computer into AC power and be sure
✎
that the power cord and AC adapter connections are secure.
To turn off the computer:
1. Save your work, and close all programs.
2. Click Start, click Turn Off Computer, and then click Turn Off.
If you have been registered to a network domain, the button you click will be called
Shut Down instead of Turn Off Computer.
6 Enter your logon information
End users will typically follow the manual logon steps. Consult your network
administrator for instructions.
For additional security, network administrators can use HP Logon Manager to
✎
disable and reenable automatic logon and to change the automatic logon user
name, password, and domain. For details, refer to the HP Mobile Thin Client
reference guides on the Web.
4 Getting Started
Page 9
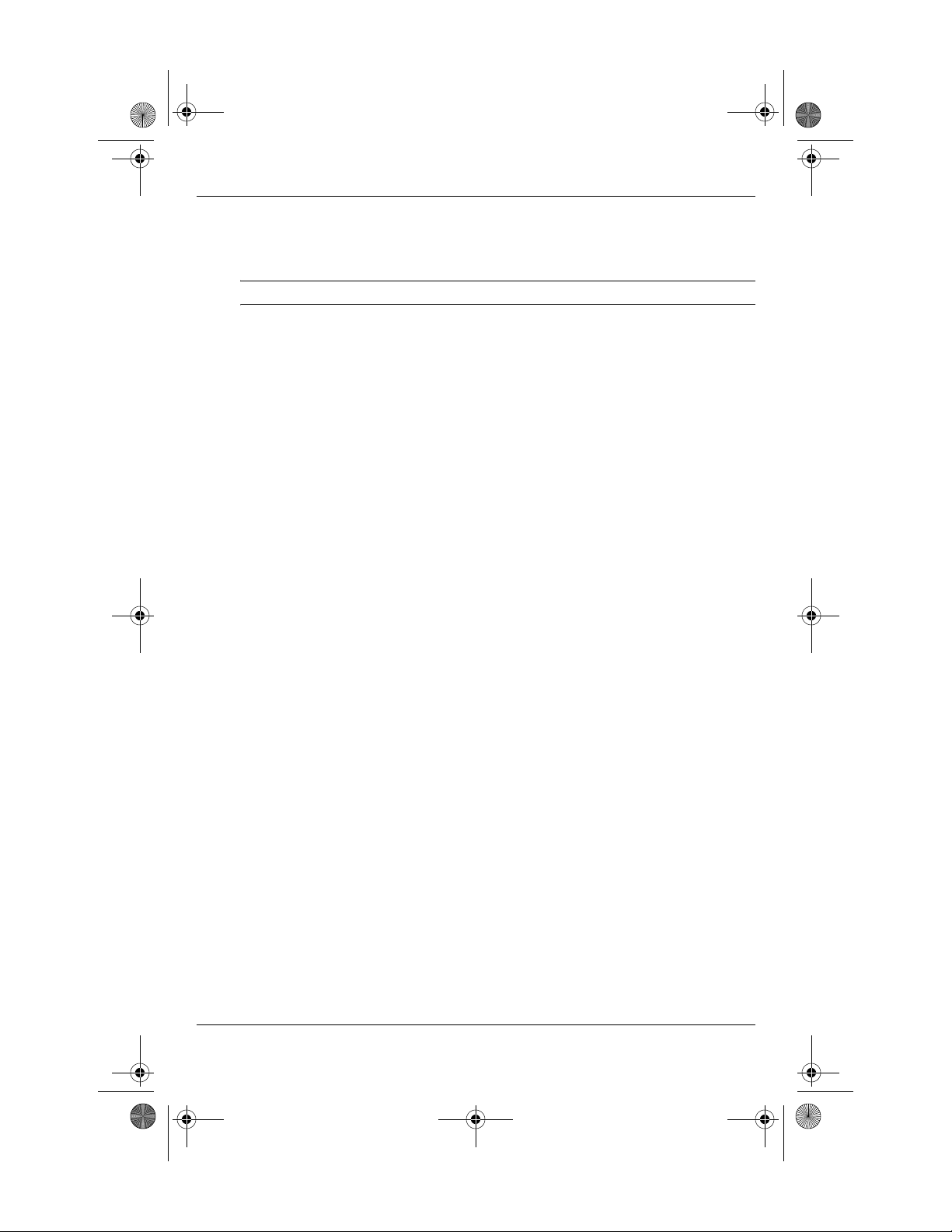
462939-001.book Page 5 Thursday, March 20, 2008 9:03 AM
Automatic logon
The factory setting for the computer is automatic logon.
Only the network administrator can change automatic logon properties.
✎
With automatic logon, the Log On to Windows dialog box is bypassed, which
brings you directly to the Windows desktop. So, to log on as a different user, follow
these steps:
1. Press and hold down the left
2. Click Shut Down, and then click Log Off.
The Log On to Windows dialog box opens, allowing you to manually enter
the logon information.
Shift key, and then click Start.
Manual logon
If the automatic logon is disabled by the network administrator, log on as follows:
1. In the Log On to Windows dialog box, type your information in the User
Name and Password boxes.
❏ For a user, the initial user name and password are both User.
❏ For an administrator, the initial user name and password are both
Administrator.
2. Click OK.
Note the following considerations:
■ To prevent unauthorized access to your information, change your password as
soon as possible after setup.
■ Passwords are case sensitive, but user names are not.
Basic setup
Administrator logon
To access the administrator logon screen in either automatic or manual logon mode:
1. Hold down the left Shift key, and then click Start.
2. Click Shut Down, and then click Log Off.
The Administrator logon screen is displayed.
You can use the HP Logon Manager to permanently modify the default user mode.
For details, refer to the administrator’s guide on the Web.
Getting Started 5
Page 10
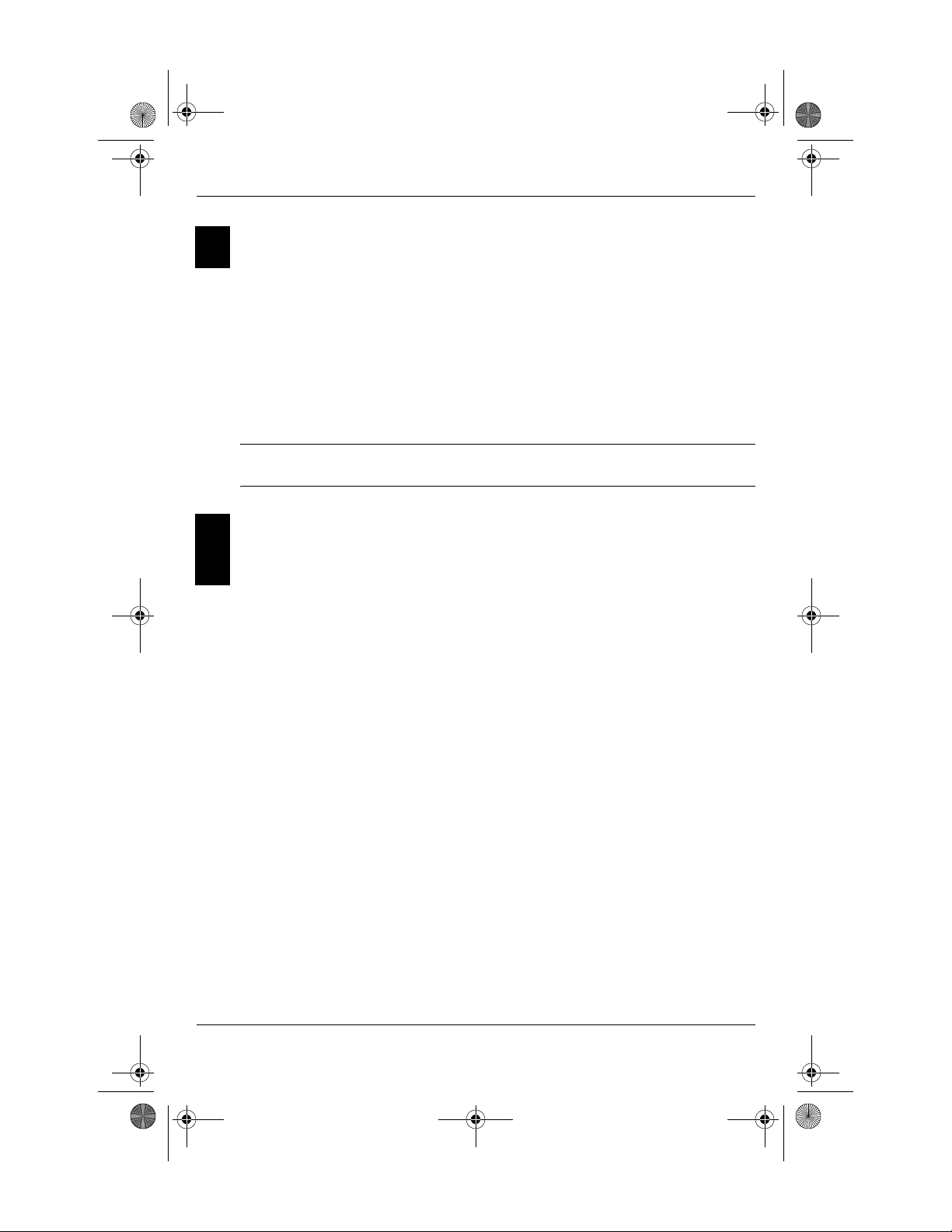
462939-001.book Page 6 Thursday, March 20, 2008 9:03 AM
Basic setup
7 Connect to a computer network
The computer may have the following networking features:
■ Modem
■ Local area network (LAN)
■ Wireless local area network (WLAN)
If you plan to connect the computer to a home office LAN or WLAN, refer to the
HP Mobile Thin Client reference guides on the Web for information on
networking. If you need assistance to connect to a company LAN or WLAN, or
information on remote access, contact your network administrator.
The computer display must be open, and the antennae free from obstruction,
✎
before you can connect to a wireless network.
8 Begin managing your network
(network administrators only)
Your computer ships with a current release of Altiris Deployment Solution, a
leading-edge tool to assist you with quick deployment and on-going management
of computers in your organization. Altiris Deployment Solution provides the
capability of deploying new images by HP or created by you, updating drivers, and
managing patches. For more information on Altiris Deployment Solution, go to
http://www.Altiris.com/products/developmentsol.
To begin managing the computer, follow these steps:
1. Register the software at the Altiris registration Web site:
http://www.altiris.com/hptc
Links to the software, user guides, and online training are provided
✎
when you register on the Altiris Web site.
2. Download the Deployment Solution console.
3. Follow the instructions in the Deployment Solution product guide from Altiris
to install and configure the Deployment Solution on a server:
http://www.altiris.com/support/documentation
6 Getting Started
Page 11
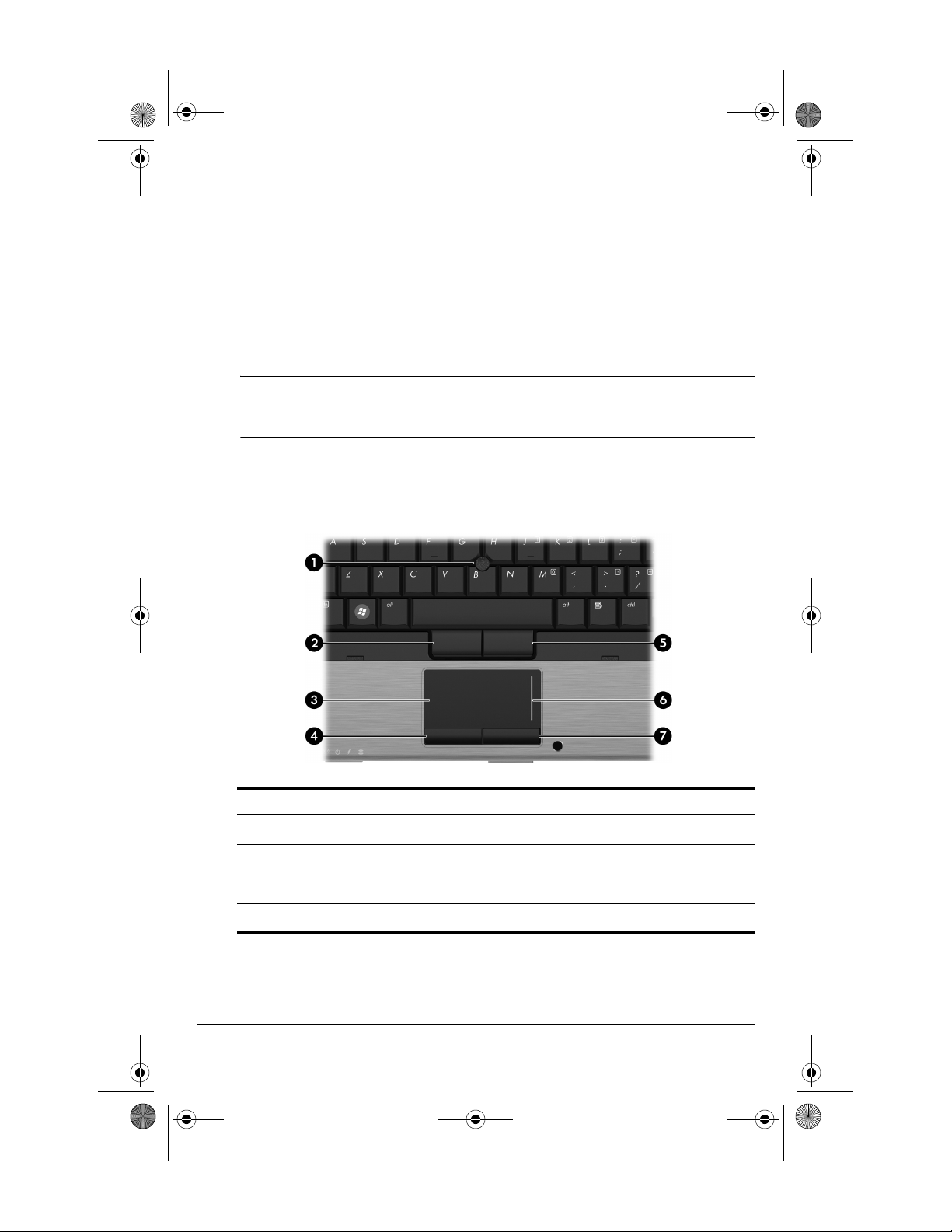
462939-001.book Page 7 Thursday, March 20, 2008 9:03 AM
Quick tour
Identifying the hardware
Components included with the computer may vary by region and model. The
✎
illustrations in this chapter identify the standard components included on most
computer models.
Top components
Pointing devices
Component Component
Pointing stick
1
Left pointing stick button
2
TouchPad
3
Left TouchPad button
4
Getting Started 7
Right point stick button
5
TouchPad scroll zone
6
Right TouchPad button
7
Page 12
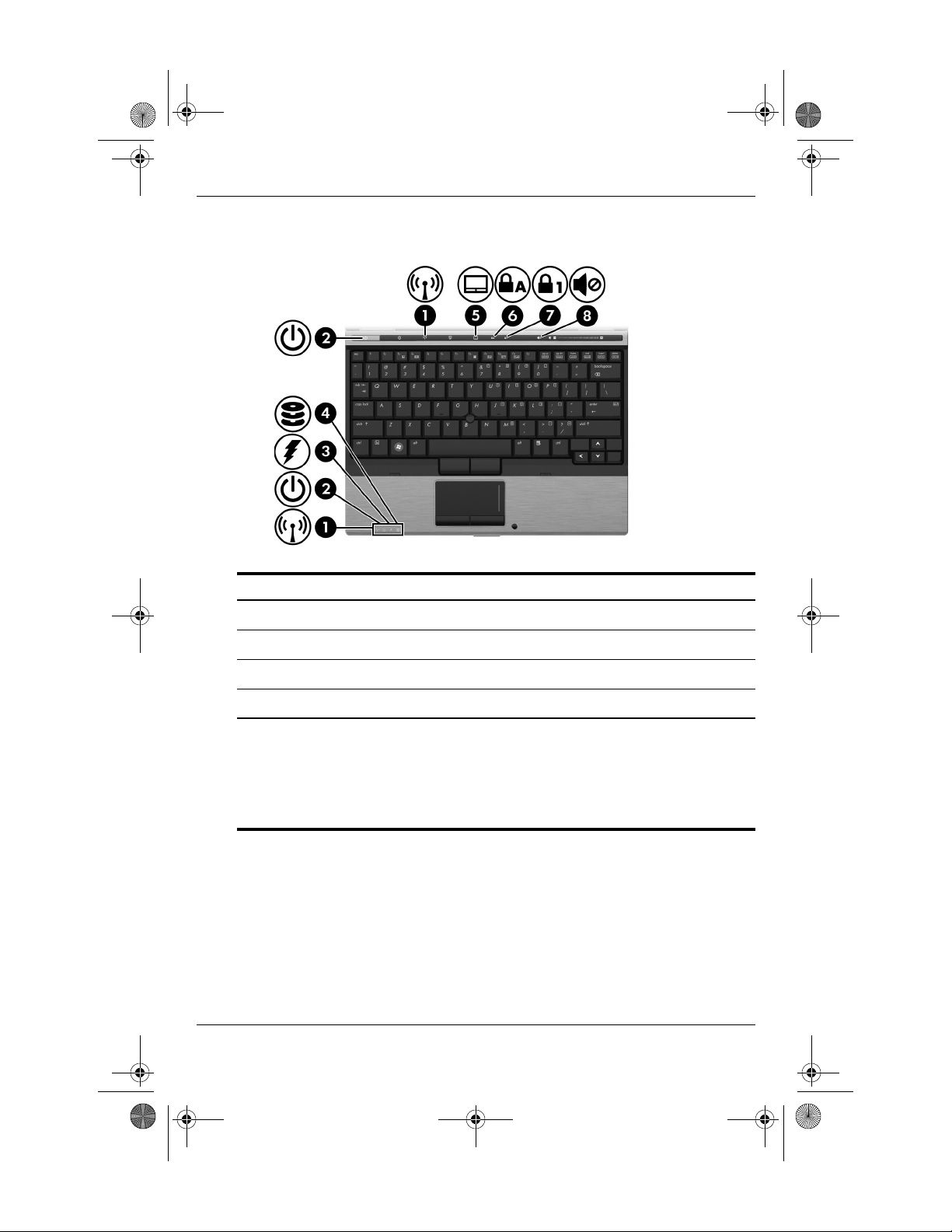
462939-001.book Page 8 Thursday, March 20, 2008 9:03 AM
Quick tour
Lights
Component Component
Wireless lights (2)*
1
Power lights (2)
2
Battery light
3
Drive light
4
*The 2 wireless lights display the same information. The light on the wireless
button is visible only when the computer is open. The wireless light on the front of
the computer is visible whether the computer is open or closed.
†
The 2 power lights display the same information. The light on the power button is
visible only when the computer is open. The power light on the front of the
computer is visible whether the computer is open or closed.
8 Getting Started
†
TouchPad light
5
Caps lock light
6
Num lock light
7
Volume mute light
8
Page 13
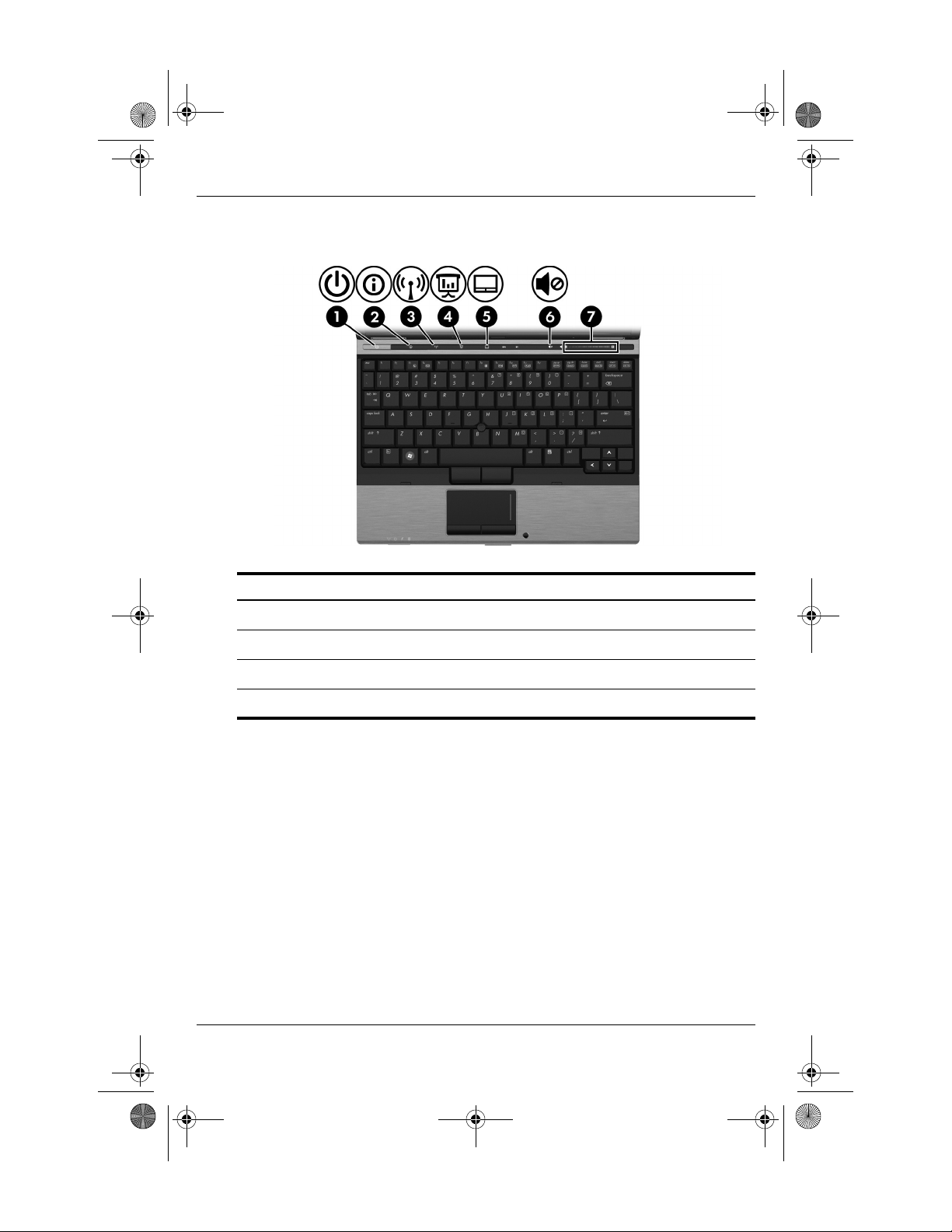
462939-001.book Page 9 Thursday, March 20, 2008 9:03 AM
Buttons
Quick tour
Component Component
Power button
1
Info button
2
Wireless button
3
Presentation button
4
Getting Started 9
TouchPad on/off button
5
Volume mute button
6
Volume scroll zone
7
Page 14

462939-001.book Page 10 Thursday, March 20, 2008 9:03 AM
Quick tour
Front components
Component Component
Wireless light
1
Power light
2
Battery light
3
Drive light
4
Display release latch
5
10 Gett i n g S t a r ted
Page 15
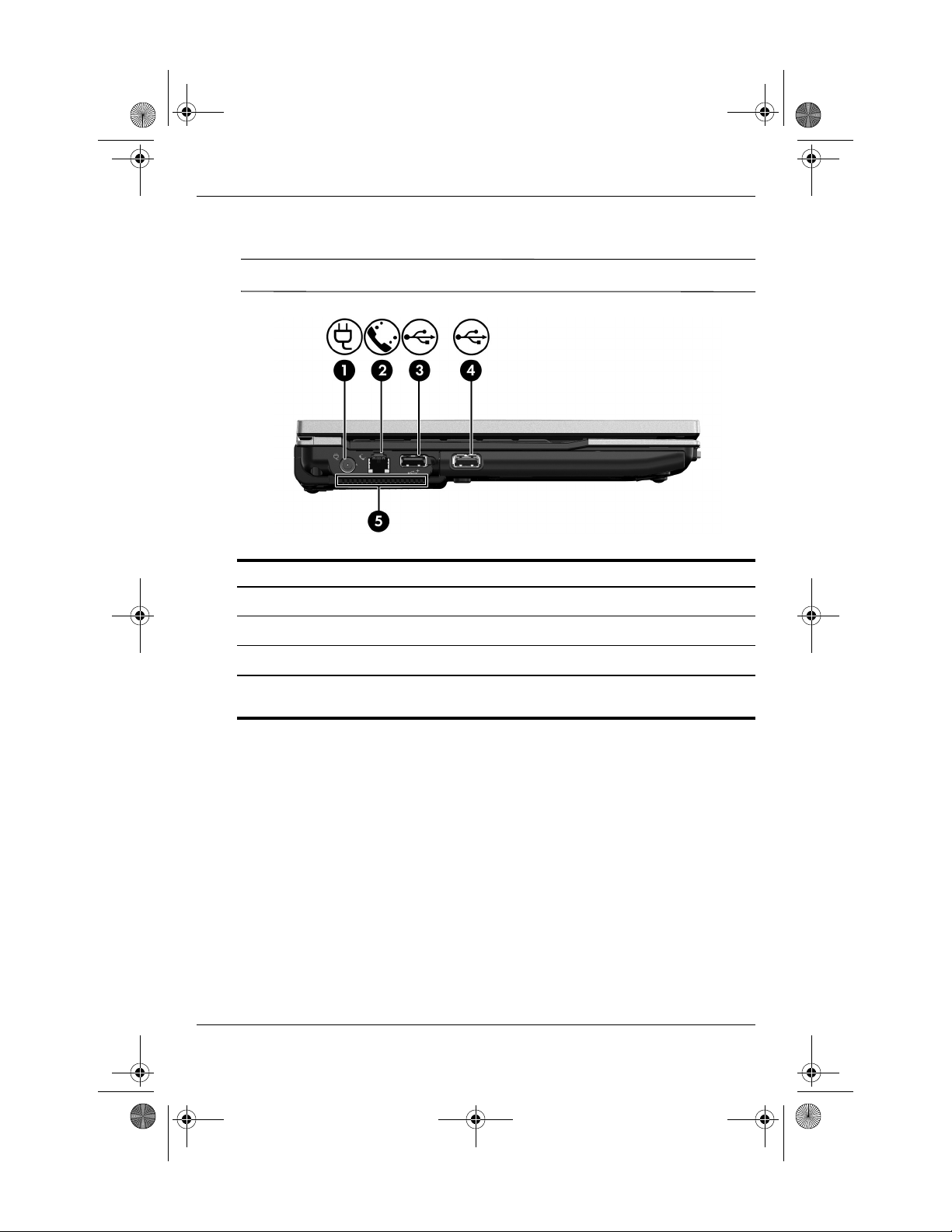
462939-001.book Page 11 Thursday, March 20, 2008 9:03 AM
Left-side components
Refer to the illustration that most closely matches your computer.
✎
Quick tour
Component Component
Power connector
1
RJ-11 (modem) jack
2
USB port*
3
*For information regarding the status of the USB ports, contact your network
administrator.
4
5
USB port*
Vent
Getting Started 11
Page 16
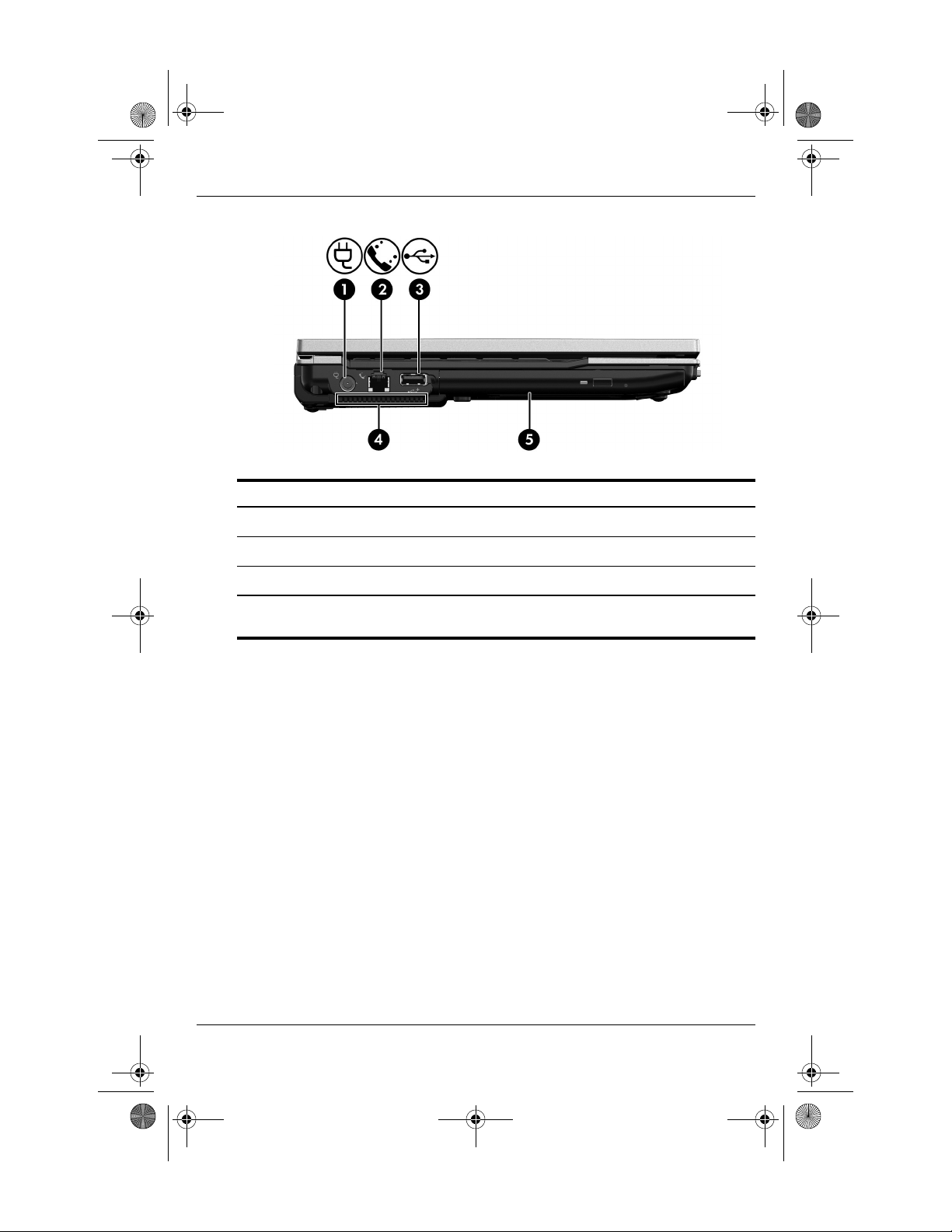
462939-001.book Page 12 Thursday, March 20, 2008 9:03 AM
Quick tour
Component Component
Power connector
1
RJ-11 (modem) jack
2
USB port*
3
*For information regarding the status of the USB port, contact your network
administrator.
Vent
4
Optical drive (select models only)
5
12 G e tt in g St a r t ed
Page 17

462939-001.book Page 13 Thursday, March 20, 2008 9:03 AM
Right-side components
Component Component
PC Card slot*
1
5
Quick tour
USB port*
Media Card Reader*
2
Audio-out (headphone) jack
3
Audio-in (microphone) jack
4
*For information regarding the status of the PC Card slot, Media Card Reader, and
USB port, contact your network administrator.
External monitor port
6
Vent
7
Expansion port 3
8
Getting Started 13
Page 18

462939-001.book Page 14 Thursday, March 20, 2008 9:03 AM
Quick tour
Rear components
Component Component
RJ-45 (network) jack
1
Security cable slot
2
14 G et ti n g St ar te d
Page 19

462939-001.book Page 15 Thursday, March 20, 2008 9:03 AM
Bottom components
Quick tour
Component Component
Speaker
1
WLAN module and memory
2
module compartment
Vents (5)
3
Getting Started 15
Battery release latches (2)
4
Battery bay
5
Flash drive bay
6
Page 20

462939-001.book Page 16 Thursday, March 20, 2008 9:03 AM
Quick tour
Wireless antennae
Wireless antennae send and receive signals from one or more wireless devices.
These antennae are not visible from the outside of the computer.
The computer display must be open, and the antennae free from obstruction,
✎
before you can connect to a wireless network.
To see wireless regulatory notices, refer to the “Regulatory, safety, and
environmental notices” section in this guide, and then refer to the subsection that
applies to your country or region.
16 G et t i n g St a rt e d
Page 21

462939-001.book Page 17 Thursday, March 20, 2008 9:03 AM
Troubleshooting
Quick troubleshooting
The computer is unable to start up
If the computer does not turn on when you press the power button, adequate power
may not be available to the computer.
The following suggestions may help you determine why the computer will not
start up:
■ If the computer is plugged into an AC outlet, plug another electrical device
into the outlet to be sure that the AC outlet is providing adequate power.
Use only the AC adapter provided with this computer or one
✎
approved for this computer.
■ If the computer is running on battery power or is plugged into an external
power source other than an AC outlet, plug the computer into an AC outlet
using the AC adapter. Be sure that the power cord and AC adapter connections
are secure.
The computer screen is blank
■ If the power lights are blinking, the computer may be in Standby. To exit
Standby, briefly press the power button.
■ If the screen is blank, the computer may not be set to display the image on the
computer screen. To transfer the image to the computer screen, press
fn+f4.
The computer is on but not responding
If the computer is on, but not responding to software or keyboard commands, try
the following emergency shutdown procedures in the sequence provided, until
shutdown occurs:
CAUTION: Emergency shutdown procedures result in the loss of unsaved information.
Ä
1. Press and hold the power button for at least 5 seconds.
2. Disconnect the computer from external power and remove the battery.
Getting Started 17
Page 22

462939-001.book Page 18 Thursday, March 20, 2008 9:03 AM
Troubleshooting
The computer is unusually warm
It is normal for the computer to feel warm to the touch while it is in use. But if the
computer feels unusually warm, it may be overheating because a vent is blocked.
If you suspect that the computer is overheating, allow the computer to cool to room
temperature. Then be sure to keep all vents free from obstructions while you are
using the computer.
WARNING: To reduce the possibility of heat-related injuries or of overheating the
Å
computer, do not place the computer directly on your lap or obstruct the computer air
vents. Use the computer only on a hard, flat surface. Do not allow another hard
surface, such as an adjoining optional printer, or a soft surface, such as pillows or
rugs or clothing, to block airflow. Also, do not allow the AC adapter to contact the skin
or a soft surface, such as pillows or rugs or clothing, during operation. The computer
and the AC adapter comply with the user-accessible surface temperature limits defined
by the International Standard for Safety of Information Technology Equipment (IEC
60950).
The WLAN connection is not working
If a WLAN connection is not working as expected, follow these suggestions:
If you cannot connect to a corporate network, contact the network
✎
administrator.
■ Be sure that the wireless light on the computer is on.
■ Be sure that the computer display is open and the antennae are free from
obstructions.
■ Be sure that the DSL or cable modem and its power cord are properly
connected and that the power lights are on.
■ If applicable, be sure that the wireless router (access point) is turned on and
properly connected to the DSL or cable modem.
■ Disconnect and then reconnect all cables, and turn the power off and then
back on.
Contacting technical support
For the fastest possible resolution of your problem, have the computer and the
following information available when you call or e-mail:
■ Product name located on the display or keyboard.
■ Serial number (s/n) listed on the service tag.
The service tag label is on the bottom of the computer.
■ Date the computer was purchased.
18 G et t in g Sta r te d
Page 23

462939-001.book Page 19 Thursday, March 20, 2008 9:03 AM
Troubleshooting
■ Conditions under which the problem occurred.
■ Error messages that have been displayed.
■ The manufacturer and model of the printer or other accessories connected to
the computer.
■ Operating system version number and registration number.
On some models, the registration number may be identified in the Operating
System table as the Product Id.
Getting Started 19
Page 24

462939-001.book Page 20 Thursday, March 20, 2008 9:03 AM
Page 25

462939-001.book Page 21 Thursday, March 20, 2008 9:03 AM
Product information
Safe operation
WARNING: To reduce the risk of serious injury, read the Safety & Comfort Guide. It
Å
describes proper workstation setup and proper posture, health, and work habits for
computer users. The Safety & Comfort Guide also provides important electrical and
mechanical safety information. The Safety & Comfort Guide is available on the Web
at http://www.hp.com/ergo.
WARNING: To reduce the possibility of heat-related injuries or of overheating the
Å
computer, do not place the computer directly on your lap or obstruct the computer air
vents. Use the computer only on a hard, flat surface. Do not allow another hard
surface, such as an adjoining optional printer, or a soft surface, such as pillows or
rugs or clothing, to block airflow. Also, do not allow the AC adapter to contact the skin
or a soft surface, such as pillows or rugs or clothing, during operation. The computer
and the AC adapter comply with the user-accessible surface temperature limits defined
by the International Standard for Safety of Information Technology Equipment (IEC
60950).
For more safety and regulatory information, and for battery disposal information,
refer to “Regulatory, safety, and environmental notices” section in this chapter.
Important display information
All HP notebook display panels adhere to strict quality and reliability
specifications. A small percentage of display panels may have minor cosmetic
imperfections that appear as bright or dark dots (described below) in the
viewable area:
This is consistent with industry standards and common to all display panel
✎
types used by notebook PC vendors and is not specific to any HP model or
product line.
■ A pixel consists of 1 red, 1 green, and 1 blue subpixel, each of which is
commonly referred to as a dot.
Getting Started 21
Page 26

462939-001.book Page 22 Thursday, March 20, 2008 9:03 AM
Product information
A pixel imperfection may manifest as either always turned on (a bright spot on
■
a dark background) or as always off (a dark spot on a bright background).
■ A subpixel imperfection is less visible than a whole pixel imperfection,
because it is small and may be visible only on a specific background.
HP expects that, over time, the industry will continue to improve its ability to
produce displays with fewer cosmetic imperfections, and HP will adjust guidelines
as improvements are made.
For more information about the display panel on your notebook PC, go to the HP
Web s ite: http://www.hp.com/support.
Regulatory, safety, and environmental notices
Regulatory notices
This section provides country- and region-specific non-wireless and wireless
regulatory notices and compliance information for the computer product. Some of
these notices may not apply to your product.
One or more integrated wireless devices may be installed. In some environments,
the use of wireless devices may be restricted. Such restrictions may apply on-board
airplanes, in hospitals, near explosives, in hazardous locations, and so on. If you
are uncertain of the policy that applies to the use of this product, ask for
authorization to use it before you turn it on.
To identify a hardware device, such as a wireless LAN (WLAN) network device,
installed on the computer, follow these steps:
» Click Start, and then click HP System Information.
Regulatory markings for your country may be located on the bottom of the product,
under the battery, under a user-removable door (or some other user-accessible
location), or on the wireless or modem module.
Federal Communications Commission notice
This equipment has been tested and found to comply with the limits for a Class B
digital device, pursuant to Part 15 of the FCC Rules. These limits are designed to
provide reasonable protection against harmful interference in a residential
installation. This equipment generates, uses, and can radiate radio frequency
energy and, if not installed and used in accordance with the instructions, may cause
harmful interference to radio communications. However, there is no guarantee that
interference will not occur in a particular installation.
22 Getting Started
Page 27

462939-001.book Page 23 Thursday, March 20, 2008 9:03 AM
Product information
If this equipment does cause harmful interference to radio or television reception,
which can be determined by turning the equipment off and on, the user is
encouraged to try to correct the interference by one or more of the following
measures:
■ Reorient or relocate the receiving antenna.
■ Increase the separation between the equipment and receiver.
■ Connect the equipment to an outlet on a circuit different from that to which the
receiver is connected.
■ Consult the dealer or an experienced radio or television technician for help.
Modifications
The FCC requires the user to be notified that any changes or modifications made to
this device that are not expressly approved by HP may void the user's authority to
operate the equipment.
Cables
To maintain compliance with FCC Rules and Regulations, connections to this
device must be made with shielded cables having metallic RFI/EMI connector
hoods.
Declaration of Conformity for products marked with the
FCC logo (United States only)
This device complies with Part 15 of the FCC Rules. Operation is subject to the
following 2 conditions:
1. This device may not cause harmful interference.
2. This device must accept any interference received, including interference that
may cause undesired operation.
If you have questions about the product that are not related to this declaration,
write to
Hewlett-Packard Company
P. O. Box 692000, Mail Stop 530113
Houston, TX 77269-2000
For questions regarding this FCC declaration, write to
Hewlett-Packard Company
P. O. Box 692000, Mail Stop 510101
Houston, TX 77269-2000
or call HP at 281-514-3333
To identify your product, refer to the part, series, or model number located on the
product.
Getting Started 23
Page 28

462939-001.book Page 24 Thursday, March 20, 2008 9:03 AM
Product information
Products with wireless LAN devices or HP Broadband Wireless
Modules
This device must not be co-located or operating in conjunction with any other
antenna or transmitter.
WARNING: Exposure to Radio Frequency Radiation The radiated output power of
Å
this device is below the FCC radio frequency exposure limits. Nevertheless, the device
should be used in such a manner that the potential for human contact is minimized
during normal operation of tablet PCs and notebooks.
During normal operation of tablet PCs: To avoid the possibility of exceeding the FCC
radio frequency exposure limits, human proximity to the antennae should not be less
than 2.5 cm (1 inch). To identify the location of the wireless antennae, refer to the
Tablet PC Tour user guide included with the computer.
During normal operation of notebooks: To avoid the possibility of exceeding the FCC
radio frequency exposure limits, human proximity to the antennae should not be less
than 20 cm (8 inches), including when the computer display is closed. To identify the
location of the wireless antennae, refer to the Notebook Tour section of the references
guides that are located on the HP Web site.
CAUTION: When using IEEE 802.11a wireless LAN, this product is restricted to
Ä
indoor use, due to its operation in the 5.15- to 5.25-GHz frequency range. The FCC
requires this product to be used indoors for the frequency range of 5.15 GHz to
5.25 GHz to reduce the potential for harmful interference to cochannel mobile satellite
systems. High-power radar is allocated as the primary user of the 5.25- to 5.35- GHz
and 5.65- to 5.85-GHz bands. These radar stations can cause interference with
and/or damage to this device.
Brazilian notice
Este equipamento opera em caráter secundário, isto é, não tem direito a proteção
contra interferência prejudicial, mesmo de estações do mesmo tipo, e não pode
causar interferência a sistemas operando em caráter primário.
Este equipamento atende aos limites de Taxa de Absorção Específica referente à
exposição a campos elétricos, magnéticos e eletromagnéticos de radiofreqüências
adotados pela ANATEL.
Unless the computer has an Intel® PRO/Wireless 2100 Wireless LAN radio or an
Intel PRO/Wireless 2200 Wireless LAN radio, the Brazilian certification mark is
located on the bottom of the computer.
24 Getting Started
Page 29

462939-001.book Page 25 Thursday, March 20, 2008 9:03 AM
Product information
Wireless LAN certification markings
The Intel PRO/Wireless 2100 Wireless LAN has the certification mark below:
The Intel PRO/Wireless 2200 Wireless LAN has the certification mark below:
Canadian notices
This Class B digital apparatus meets all requirements of the Canadian
Interference-Causing Equipment Regulations. Wireless operation is subject to
2 conditions. The first is that the wireless device may not cause interference. The
second is that the wireless device must accept any interference, including
interference that may cause undesired operation of the device.
CAUTION: When using IEEE 802.11a wireless LAN, this product is restricted to
Ä
indoor use, due to its operation in the 5.15- to 5.25-GHz frequency range. Industry
Canada requires this product to be used indoors for the frequency range of 5.15 GHz
to 5.25 GHz to reduce the potential for harmful interference to co-channel mobile
satellite systems. High-power radar is allocated as the primary user of the 5.25-to
5.35-GHz and 5.65- to 5.85-GHz bands. These radar stations can cause interference
with and/or damage to this device.
The antennae for this device are not replaceable. Any attempt at user access will
damage your computer.
For radio devices in the 5250- to 5350-MHz and 5470- to 5725-MHz bands, the
maximum gain as specified by the Canadian e.i.r.p. limit is noted below:
■ Broadcom 802.11a/b/g WLAN = 5.6 dBi
Getting Started 25
Page 30
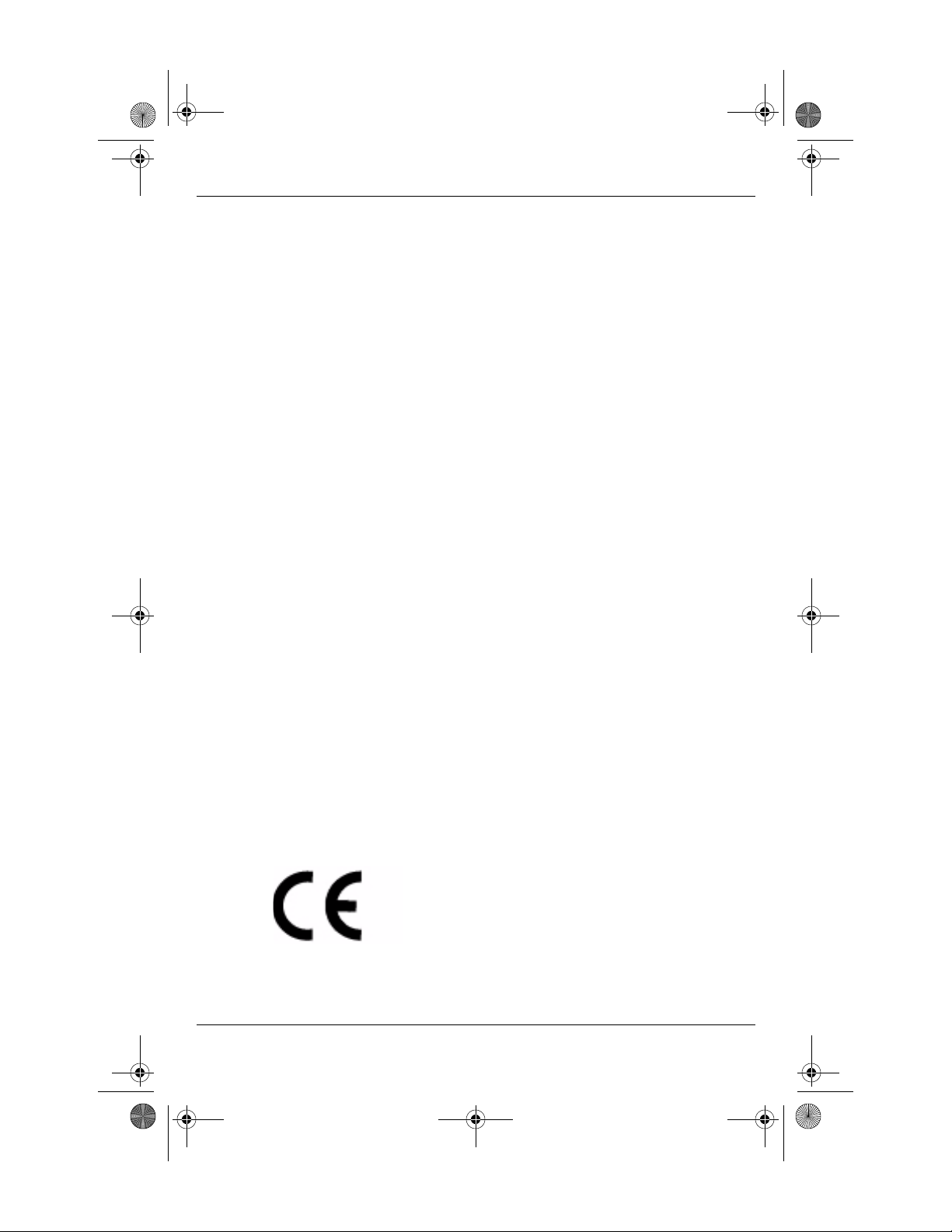
462939-001.book Page 26 Thursday, March 20, 2008 9:03 AM
Product information
Broadcom 4321AG 802.11a/b/g/draft-n Wi-Fi Adapter = 5.6 dBi
■
■ Intel PRO/Wireless 3945ABG = 6 dBi
■ Intel Wireless WiFi Link 4965AG = 6 dBi
■ Intel Wireless WiFi Link 4965AGN = 6 dBi
For radio devices in the 5725- to 5825-MHz band, the maximum gain permitted, as
specified by the Canadian e.i.r.p. limits for point-to-point and non-point-to-point
operation, is noted below:
■ Broadcom 802.11a/b/g WLAN = 5.8 dBi
■ Broadcom 4321AG 802.11a/b/g/draft-n Wi-Fi Adapter = 5.8 dBi
■ Intel PRO/Wireless 3945ABG = 6 dBi
■ Intel Wireless WiFi Link 4965AG = 6 dBi
■ Intel Wireless WiFi Link 4965AGN = 6 dBi
Avis Canadien
Cet appareil numérique de la classe B respecte toutes les exigences du Règlement
sur le matériel brouilleur du Canada.
European Union notices
Products bearing the CE marking comply with the following EU Directives:
■ Low Voltage Directive 2006/95/EC
■ EMC Directive 2004/108/EC
CE compliance of this product is valid only if powered with the correct CE-marked
AC adapter provided by HP.
If this product has telecommunications functionality, it also complies with the
essential requirements of the following EU Directive:
■ R&TTE Directive 1999/5/EC
Compliance with these directives implies conformity to harmonized European
standards (European Norms) that are listed in the EU Declaration of Conformity
issued by HP for this product or product family. This compliance is indicated by
one of the following conformity markings placed on the product.
■ The following CE marking is valid for non-telecommunications products and
for EU harmonized telecommunications products, such as BluetoothR.
Hewlett-Packard GmbH, HQ-TRE, Herrenberger Strasse 140, 71034
Boeblingen, Germany
26 Getting Started
Page 31

462939-001.book Page 27 Thursday, March 20, 2008 9:03 AM
Product information
■ The following CE marking is valid for EU non-harmonized
telecommunications products.
*If applicable, a notified body number is used. Refer to the regulatory label
provided on this product.
The telecommunications functionality of this product may be used in the following
EU and EFTA countries:
Austria, Belgium, Bulgaria, Cyprus, Czech Republic, Denmark, Estonia, Finland,
France, Germany, Greece, Hungary, Iceland, Ireland, Italy, Latvia, Liechtenstein,
Lithuania, Luxembourg, Malta, Netherlands, Norway, Poland, Portugal, Romania,
Slovak Republic, Slovenia, Spain, Sweden, Switzerland, and United Kingdom.
Products with 2.4-GHz wireless LAN devices
France
L'utilisation de cet equipement (2.4GHz Wireless LAN) est soumise a certaines
restrictions: Cet equipement peut être utilisé a l'interieur d'un batiment en utilisant
toutes les frequences de 2400 a 2483.5MHz (Chaîne 1-13). Pour une utilisation en
environement exterieur, les frequences comprises entre 2400-2454 MHz (Chaîne
1-9) peuvent être utilisé. Pour les dernieres restrictions, voir http://www.arcep.fr.
For 2.4 GHz Wireless LAN operation of this product certain restrictions apply:
This product may be used indoor for the entire 2400-2483.5 MHz frequency band
(channels 1-13). For outdoor use, only 2400-2454 MHz frequency band (channels
1-9) may be used. For the latest requirements, see http://www.arcep.fr/.
Italy
E'necessaria una concessione ministeriale anche per l'uso del prodotto. Verifici per
favore con il proprio distributore o direttamente presso la Direzione Generale
Pianificazione e Gestione Frequenze.
License required for use. Verify with your dealer or directly with the General
Direction for Frequency Planning and Management (Direzione Generale
Pianificazione e Gestione Frequenze).
Getting Started 27
Page 32

462939-001.book Page 28 Thursday, March 20, 2008 9:03 AM
Product information
Products with 5-GHz wireless LAN devices
Frequency availability for 802.11a or 802.11h wireless LAN is not currently
harmonized throughout the European Union. For compliance requirements, users
should verify compliance with their supplier, local HP office, or
telecommunications authority.
Products with HP Broadband Wireless Modules
THIS DEVICE MEETS INTERNATIONAL GUIDELINES FOR EXPOSURE TO
RADIO FREQUENCY RADIATION.
The HP Broadband Wireless Module in your notebook is a radio transmitter and
receiver. The device is designed not to exceed the limits for exposure to radio
frequency (RF) recommended by international guidelines (ICNIRP). These limits
are part of comprehensive guidelines that establish permitted levels of RF radiation
for the general population. The guidelines were developed by independent
scientific organizations through periodic and thorough evaluation of scientific
studies. The device also meets the European R&TTE directives, including the
protection of the health and the safety of the user and any other person.
The exposure standard for mobile devices employs a unit of measurement known
as the Specific Absorption Rate (SAR).* The SAR was obtained by testing the
device at standard operating positions with the device transmitting at its highest
certified power level in all tested frequency bands. The SAR information for your
computer, including the recommended minimum distance from the body, is
available on the HP Web site at http://www.hp.com/broadbandwireless. The actual
SAR of the device while operating can be well below the maximum value, because
the device operates at multiple power levels and uses only the power required to
reach the network.
When installed in the notebook computer, this device meets RF exposure
guidelines when the antennae are positioned at a minimum distance from the body.
In order to transmit data or messages, this device requires a quality connection to
the network. In some cases, transmission of data or messages may be delayed until
such a connection becomes available. Be sure that the recommended distance is
observed until the transmission is complete.
*The non-FCC, international guidelines state that the SAR limit for mobile devices
used by the public is 2.0 watts/kilogram (W/kg) averaged over 10 grams of body
tissue. The guidelines incorporate a substantial margin of safety to give additional
protection for the public and to account for any variations in measurements. SAR
values may vary depending on national reporting requirements and the network
band.
28 Getting Started
Page 33

462939-001.book Page 29 Thursday, March 20, 2008 9:03 AM
Product information
Ergonomics notice
Germany
Mobile computers bearing the “GS” approval mark meet the ergonomic
requirements and are suitable only for short time use of VDU tasks. When a mobile
computer is used for display work tasks where the VDU Directive 90/270/EEC is
applicable, an adequate external keyboard is required. Depending on the
application and task, an adequate external monitor may also be necessary to attain
working conditions comparable to a workstation setup.
Mobile Computer, welche das “GS” Zeichen tragen, entsprechen den
ergonomischen Anforderungen und sind nur für kurzzeitige Benutzung von
Bildschirmarbeitsaufgaben geeignet. Wird ein mobiler Computer für
Bildschirmarbeitsaufgaben verwendet, wo die Richtlinie 90/270/EEG
(Bildschirmarbeitsrichtlinie) anzuwenden ist, wird eine geeignete externe Tastatur
notwendig. Abhängig von der Anwendung und der Aufgabe kann ein geeigneter
externer Monitor erforderlich sein, um vergleichbare Arbeitsbedingungen zu einem
stationären Arbeitsplatz zu erreichen.
Indian notice
The India Telegraph Act of 1885 requires that an IEEE 802.11a wireless LAN end
user obtain a license. To obtain this license, please contact The Wireless Planning
& Coordination Wing, Ministry of Communications, Sanchar Ghavan New Delhi.
Japanese notices
Getting Started 29
Page 34

462939-001.book Page 30 Thursday, March 20, 2008 9:03 AM
Product information
Wireless LAN 802.11b devices
Wireless LAN 802.11g devices
Wireless LAN certification markings
The Intel PRO/Wireless 2200b/g Wireless LAN has the certification mark below:
30 Getting Started
Page 35

462939-001.book Page 31 Thursday, March 20, 2008 9:03 AM
Product information
The Intel PRO/Wireless 2915a/b/g Wireless LAN has the certification mark below:
The Intel PRO/Wireless 3945a/b/g Wireless LAN has the certification mark below:
The Intel Wireless WiFi Link 4965AG has the certification mark below:
The Intel Wireless WiFi Link 4965AGN has the certification mark below:
The Broadcom 802.11b/g Wireless LAN has the certification mark below:
The Broadcom 4311BG 802.11b/g Wireless LAN has the certification mark below:
Getting Started 31
Page 36

462939-001.book Page 32 Thursday, March 20, 2008 9:03 AM
Product information
The Broadcom 4311AG 802.11a/b/g Wireless LAN has the certification mark below:
The Broadcom 802.11a/b/g Wireless LAN has the certification mark below:
The Broadcom 802.11b/g Wireless LAN with Broadrange has the certification
mark below:
The Broadcom 802.11a/b/g Wireless LAN with Broadrange has the certification
mark below:
The Atheros 2425BG 802.11b/g WiFi Adapter has the certification mark below:
32 Getting Started
Page 37

462939-001.book Page 33 Thursday, March 20, 2008 9:03 AM
Product information
The Broadcom 4321AG 802.11a/b/g/draft-n Wi-Fi Adapter has the certification
mark below:
The Broadcom 802.11b/g WLAN has the certification mark below:
Wireless WAN certification markings
The HP hs2300 HSDPA Broadband Wireless Module has the certification mark
below:
Bluetooth devices
Certification markings for Bluetooth devices
The HP integrated module with Bluetooth 2.0 has the certification mark below:
Getting Started 33
Page 38
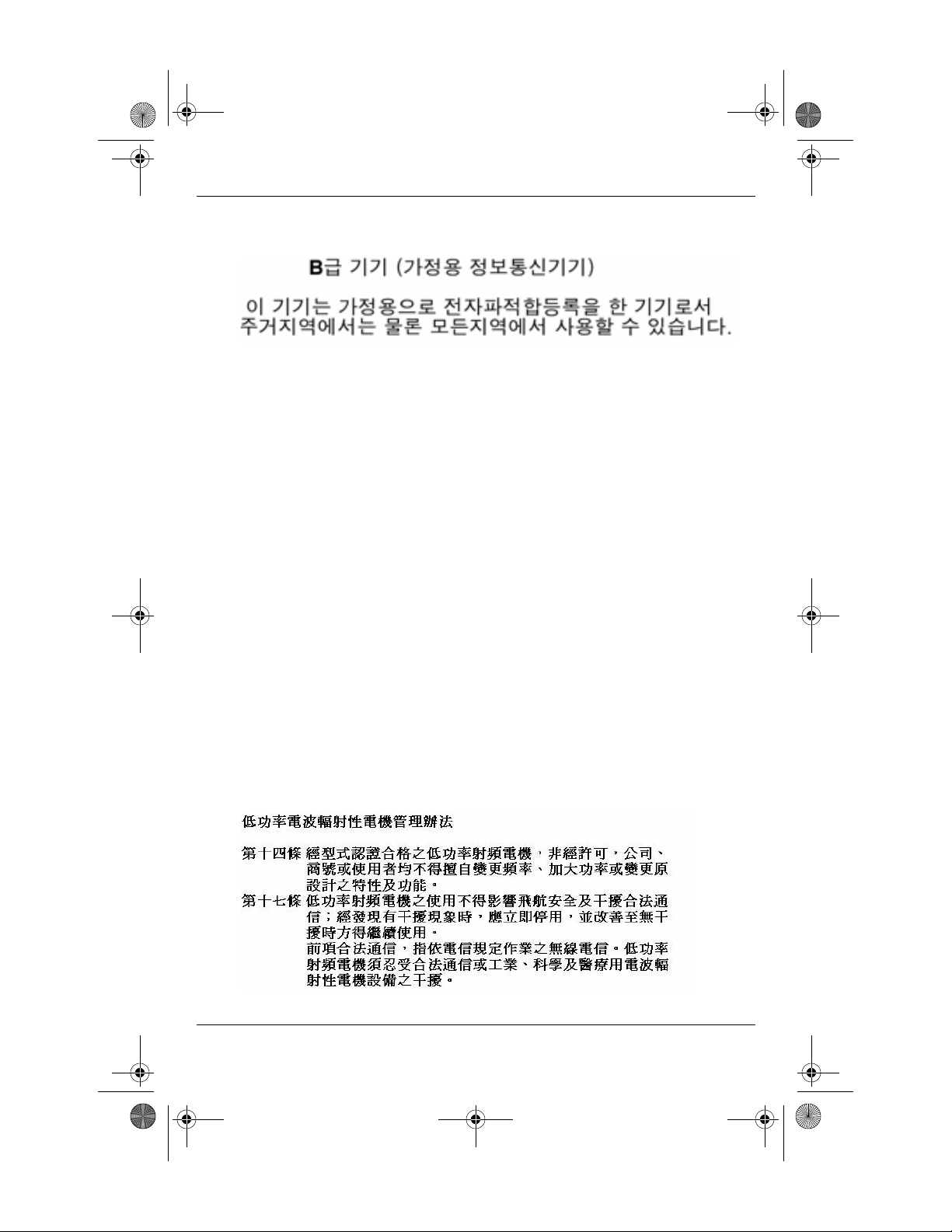
462939-001.book Page 34 Thursday, March 20, 2008 9:03 AM
Product information
Korean notice
Singaporean wireless notice
Turn off any WWAN devices while you are onboard aircraft. The use of these
devices onboard aircraft is illegal, may be dangerous to the operation of the
aircraft, and may disrupt the cellular network. Failure to observe this instruction
may lead to suspension or denial of cellular services to the offender, or legal action,
or both.
Users are reminded to restrict the use of radio equipment in fuel depots, chemical
plants, and where blasting operations are in progress.
As with other mobile radio transmitting equipment, users are advised that for
satisfactory operation of the equipment and for the safety of personnel, no part of
the human body should be allowed to come too close to the antenna during
operation of the equipment.
This device has been designed to comply with applicable requirements for
exposure to radio waves, based on scientific guidelines that include margins
intended to assure the safety of all people, regardless of health and age. These radio
wave exposure guidelines employ a unit of measurement known as the specific
absorption rate (SAR). Tests for SAR are conducted using standardized methods,
with the phone transmitting at its highest certified power level in all used frequency
bands. The SAR data information is based on CENELEC’s standards EN50360 and
EN50361, which use the limit of 2 watts per kilogram, averaged over 10 grams of
tissue.
Taiwan notice
34 Getting Started
Page 39

462939-001.book Page 35 Thursday, March 20, 2008 9:03 AM
Product information
Airline travel notice
Use of electronic equipment onboard commercial aircraft is at the discretion of the
airline.
Battery notices
CAUTION: Risk of explosion if battery is replaced by an incorrect type. Dispose of
Ä
used batteries according to the instructions.
For information about removing a battery, refer to the user guide included with the
product.
ENERGY STAR compliance
HP computers marked with the ENERGY STAR® logo are compliant with the
applicable U.S. Environmental Protection Agency (EPA) ENERGY STAR
specifications for computers. The EPA ENERGY STAR logo does not imply
endorsement by the EPA. As an ENERGY STAR Partner, Hewlett-Packard
Company has determined that the products marked with the ENERGY STAR logo
are ENERGY STAR qualified as per the applicable ENERGY STAR guidelines for
energy efficiency. The following logo will appear on all ENERGY STAR qualified
computers:
The ENERGY STAR program for computers was created by the EPA to promote
energy efficiency and reduce air pollution through more energy-efficient
equipment in homes, offices, and factories. One way that products achieve this goal
is by using the Microsoft Windows power management feature to reduce power
consumption when the product is not in use.
The power management feature allows the computer to initiate a low-power or
Standby mode after a period of user inactivity. When used with an external
ENERGY STAR qualified monitor, this feature also supports similar power
management features of the monitor. To take advantage of these potential energy
savings, the power management feature has been preset to behave in the following
ways when the system is operating on AC power:
■ Turn off the display after 15 minutes
■ Initiate Standby after 30 minutes
The computer exits Standby when the power/Standby button is pressed. When the
Wake On LAN (WOL) feature is enabled, the computer can also exit Standby in
response to a network signal.
Getting Started 35
Page 40

462939-001.book Page 36 Thursday, March 20, 2008 9:03 AM
Product information
Additional information on the potential energy and financial savings of the power
management feature can be found on the EPA ENERGY STAR Power
Management Web site at http://www.energystar.gov/powermanagement.
Additional information on the ENERGY STAR program and its environmental
benefits are available on the EPA ENERGY STAR Web site at
http://www.energystar.gov.
Laser compliance
This product may be provided with a device containing a laser that is classified as a
Class 1 Laser Product in accordance with US FDA regulations and the IEC
60825-1. The product does not emit hazardous laser radiation.
Each laser product complies with 21 CFR 1040.10 and 1040.11, except for
deviations pursuant to Laser Notice No. 50, dated May 27, 2001; and with IEC
60825-1:1993/A2:2001.
WARNING: Use of controls or adjustments, or performance of procedures other than
Å
those specified in the laser product installation guide, may result in hazardous
radiation exposure. To reduce the risk of exposure to hazardous radiation:
■ Do not try to open the module enclosure. There are no user-serviceable
components inside.
■ Do not operate controls, make adjustments, or perform procedures to the laser
device other than those specified in the laser product installation guide.
■ Allow only authorized service providers to repair the unit.
Modem notices
WARNING: To reduce the risk of fire, electric shock, and injury to persons when
Å
using this device, always follow basic safety precautions, including the following:
■ Do not use this product near water—for example, near a bathtub, wash bowl,
kitchen sink or laundry tub, in a wet basement, or near a swimming pool.
■ Avoid using this product during an electrical storm. There is a remote risk of
electric shock from lightning.
■ Do not use this product to report a gas leak while in the vicinity of the leak.
■ Always disconnect the modem cable before opening the equipment enclosure or
touching an uninsulated modem cable, jack, or internal component.
■ If this product was not provided with a telephone line cord, use only 0.126 mm²
(No. 26 AWG) or larger telecommunication line cord.
■ Do not plug a modem or telephone cable into the RJ-45 (network) jack.
SAVE THESE INSTRUCTIONS
36 Getting Started
Page 41

462939-001.book Page 37 Thursday, March 20, 2008 9:03 AM
Product information
Telecommunications device approvals
The telecommunications device in the computer is approved for connection to the
telephone network in the countries and regions whose approval markings are
indicated on the product label located on the bottom of the computer or on the
modem.
Refer to the user guide included with the product to ensure that the product is
configured for the country or region in which the product is located. Selecting a
country or region other than the one in which it is located may cause the modem to
be configured in a way that violates the telecommunication regulations/laws of that
country or region. In addition, the modem may not function properly if the correct
country or region selection is not made. If, when you select a country or region, a
message appears that states that the country or region is not supported, this means
that the modem has not been approved for use in this country or region and thus
should not be used.
U.S. modem statements
This equipment complies with Part 68 of the FCC Rules and the requirements
adopted by the ACTA. On the bottom of the computer or on the modem is a label
that contains, among other information, a product identifier in the format
US:AAAEQ##TXXXX. Provide this information to the telephone company if you
are requested to do so.
Applicable certification jack USOC = RJ11C. A plug and jack used to connect
this equipment to the premises wiring and telephone network must comply with the
applicable FCC Part 68 rules and requirements adopted by the ACTA. A compliant
telephone cord and modular plug is provided with this product. It is designed to be
connected to a compatible modular jack that is also compliant. See installation
instructions for details.
The REN is used to determine the number of devices that may be connected to a
telephone line. Excessive RENs on a telephone line may result in the devices not
ringing in response to an incoming call. In most but not all locations, the sum of
RENs should not exceed five (5.0). To be certain of the number of devices that may
be connected to a line, as determined by the total RENs, contact the local telephone
company. For products approved after July 23, 2001, the REN for this product is
part of the product identifier that has the format US:AAAEQ##TXXXX. The digits
represented by ## are the REN without a decimal point (e.g., 03 is a REN of 0.3).
For earlier products, the REN is separately shown on the label.
If this HP equipment causes harm to the telephone network, the telephone
company will notify you in advance that temporary discontinuance of service may
be required. But, if advance notice isn't practical, the telephone company will
notify you as soon as possible. Also, you will be advised of your right to file a
complaint with the FCC if you believe it is necessary.
Getting Started 37
Page 42

462939-001.book Page 38 Thursday, March 20, 2008 9:03 AM
Product information
The telephone company may make changes to its facilities, equipment, operations,
or procedures that could affect the operation of the equipment. If this happens, the
telephone company will provide advance notice in order for you to make necessary
modifications to maintain uninterrupted telephone service.
If trouble is experienced with this equipment, call technical support. If the
equipment is causing harm to the telephone network, the telephone company may
request that you disconnect the equipment until the problem is resolved. You
should perform repairs only to the equipment specifically discussed in the
“Troubleshooting” section of the user guide, if one is provided.
Connection to party line service is subject to state tariffs. Contact the state public
utility commission, public service commission, or corporation commission for
information.
If your home has specially wired alarm equipment connected to the telephone line,
ensure that the installation of this HP equipment does not disable your alarm
equipment. If you have questions about what will disable alarm equipment, consult
your telephone company or a qualified installer.
The Telephone Consumer Protection Act of 1991 makes it unlawful for any person
to use a computer or other electronic device, including a fax machine, to send any
message unless such message clearly contains in a margin at the top or bottom of
each transmitted page, or on the first page of the transmission, the date and time it
is sent and an identification of the business, other entity, or other individual sending
the message, and the telephone number of the sending machine or such business,
other entity, or individual. (The telephone number provided may not be a 900
number or any other number for which charges exceed local or long-distance
transmission charges).
In order to program this information into your fax machine, you should complete
the steps outlined in the faxing software instructions.
U.S. modem declarations
Refer to the following modem vendor declarations for the modem device installed
in your computer:
38 Getting Started
Page 43

462939-001.book Page 39 Thursday, March 20, 2008 9:03 AM
Product information
Getting Started 39
Page 44

462939-001.book Page 40 Thursday, March 20, 2008 9:03 AM
Product information
40 Getting Started
Page 45

462939-001.book Page 41 Thursday, March 20, 2008 9:03 AM
Product information
Getting Started 41
Page 46

462939-001.book Page 42 Thursday, March 20, 2008 9:03 AM
Product information
42 Getting Started
Page 47

462939-001.book Page 43 Thursday, March 20, 2008 9:03 AM
Product information
Canadian modem statements
This equipment meets the applicable Industry Canada technical specifications.
The Ringer Equivalence Number, REN, is an indication of the maximum number
of devices allowed to be connected to a telephone interface. The termination on an
interface may consist of any combination of devices, subject only to the
requirement that the sum of the RENs of all devices does not exceed 5. The REN
for this terminal equipment is 1.0.
Getting Started 43
Page 48

462939-001.book Page 44 Thursday, March 20, 2008 9:03 AM
Product information
Japanese modem statements
If the computer does not have the Japanese certification mark on the bottom of the
computer, refer to the appropriate certification marking below.
The Japanese certification mark for the Agere Systems AC'97 modem is below:
The Japanese certification mark for the HDAUDIO Soft Data Fax Modem with
SmartCP is below:
The Japanese certification mark for the Agere Systems HDA modem is below:
The Japanese certification mark for the HDAUDIO Soft Data Fax Modem with
SmartCP is below:
The Japanese certification mark for the V.92 56K Data/Fax Modem is below:
44 Getting Started
Page 49

462939-001.book Page 45 Thursday, March 20, 2008 9:03 AM
Product information
The Japanese certification mark for the V.92 56K Data/Fax Modem is below:
The Japanese certification mark for the V.92 56K Data/Fax Modem is below:
New Zealand modem statements
The grant of a Telepermit for any item of terminal equipment indicates only that
Telecom has accepted that the item complies with minimum conditions for
connection to its network. It indicates no endorsement of the product by Telecom,
nor does it provide any sort of warranty. Above all, it provides no assurance that
any item will work correctly in all respects with another item of Telepermitted
equipment of a different make or model, nor does it imply that any product is
compatible with all of Telecom's network services.
This equipment is not capable, under all operating conditions, of correct operation
at the higher speeds for which it is designed. Telecom will accept no responsibility
should difficulties arise in such circumstances.
If this device is equipped with pulse dialing, note that there is no guarantee that
Telecom lines will always continue to support pulse dialing.
Use of pulse dialing, when this equipment is connected to the same line as other
equipment, may give rise to bell tinkle or noise and may also cause a false answer
condition. Should such problems occur, the user should not contact the Telecom
Faults Service.
Some parameters required for compliance with Telecom's Telepermit requirements
are dependent on the equipment (PC) associated with this device. The associated
equipment shall be set to operate within the following limits for compliance with
Telecom's Specifications:
1. There shall be no more than 10 call attempts to the same number within any
30-minute period for any single manual call initiation.
2. The equipment shall go on-hook for a period of not less than 30 seconds
between the end of one attempt and the beginning of the next attempt.
Getting Started 45
Page 50

462939-001.book Page 46 Thursday, March 20, 2008 9:03 AM
Product information
3. Where automatic calls are made to different numbers, the equipment shall be
set to go on-hook for a period of not less than 5 seconds between the end of
one attempt and the beginning of the next attempt.
4. The equipment shall be set to ensure that calls are answered between 3 and
30 seconds of receipt of ringing (So set between 2 and 10).
Voice support
All persons using this device for recording telephone conversations shall comply
with New Zealand law. This requires that at least one party to the conversation is
aware that it is being recorded. In addition, the Principles enumerated in the
Privacy Act 1993 shall be complied with in respect to the nature of the personal
information collected, the purpose for its collection, how it is to be used, and what
is disclosed to any other party.
This equipment shall not be set to make automatic calls to the Telecom ‘111’
Emergency Service.
Power cord notices
If you were not provided with a power cord for the computer or for an external
power accessory intended for use with the computer, you should purchase a power
cord that is approved for use in your country or region.
The power cord must be rated for the product and for the voltage and current
marked on the product's electrical ratings label. The voltage and current rating
of the cord should be greater than the voltage and current rating marked on
the product. In addition, the diameter of the wire must be a minimum of
0.75 mm²/18AWG, and the length of the cord must be between 1.5 m (5 ft) and
2 m (6½ ft). If you have questions about the type of power cord to use, contact your
authorized service provider.
A power cord should be routed so that it is not likely to be walked on or pinched by
items placed upon it or against it. Particular attention should be paid to the plug,
electrical outlet, and the point where the cord exits from the product.
Japanese power cord notice
46 Getting Started
Page 51

462939-001.book Page 47 Thursday, March 20, 2008 9:03 AM
Product information
Macrovision Corporation notice
This product incorporates copyright protection technology that is protected by
method claims of certain U.S. patents and other intellectual property rights owned
by Macrovision Corporation and other rights owners. Use of this copyright
protection technology must be authorized by Macrovision Corporation and is
intended for home and other limited viewing uses only, unless otherwise authorized
by Macrovision Corporation. Reverse engineering or disassembly is prohibited.
Safety notices
Heat-related safety warning notice
WARNING: To reduce the possibility of heat-related injuries or of overheating the
Å
computer, do not place the computer directly on your lap or obstruct the computer air
vents. Use the computer only on a hard, flat surface. Do not allow another hard
surface, such as an adjoining optional printer, or a soft surface, such as pillows or
rugs or clothing, to block airflow. Also, do not allow the AC adapter to contact the skin
or a soft surface, such as pillows or rugs or clothing, during operation. The computer
and the AC adapter comply with the user-accessible surface temperature limits defined
by the International Standard for Safety of Information Technology Equipment (IEC
60950).
Battery notices
WARNING: To reduce the risk of fire or burns, do not disassemble, crush, or
Å
puncture a battery; short the external contacts on a battery; or dispose of a battery in
fire or water. Do not expose a battery to temperatures above 60°C (140°F).
WARNING: Keep the battery away from children.
Å
WARNING: To reduce potential safety issues, only the battery provided with the
Å
computer, a replacement battery provided by HP, or a compatible battery purchased
as an accessory from HP should be used with the computer.
Getting Started 47
Page 52
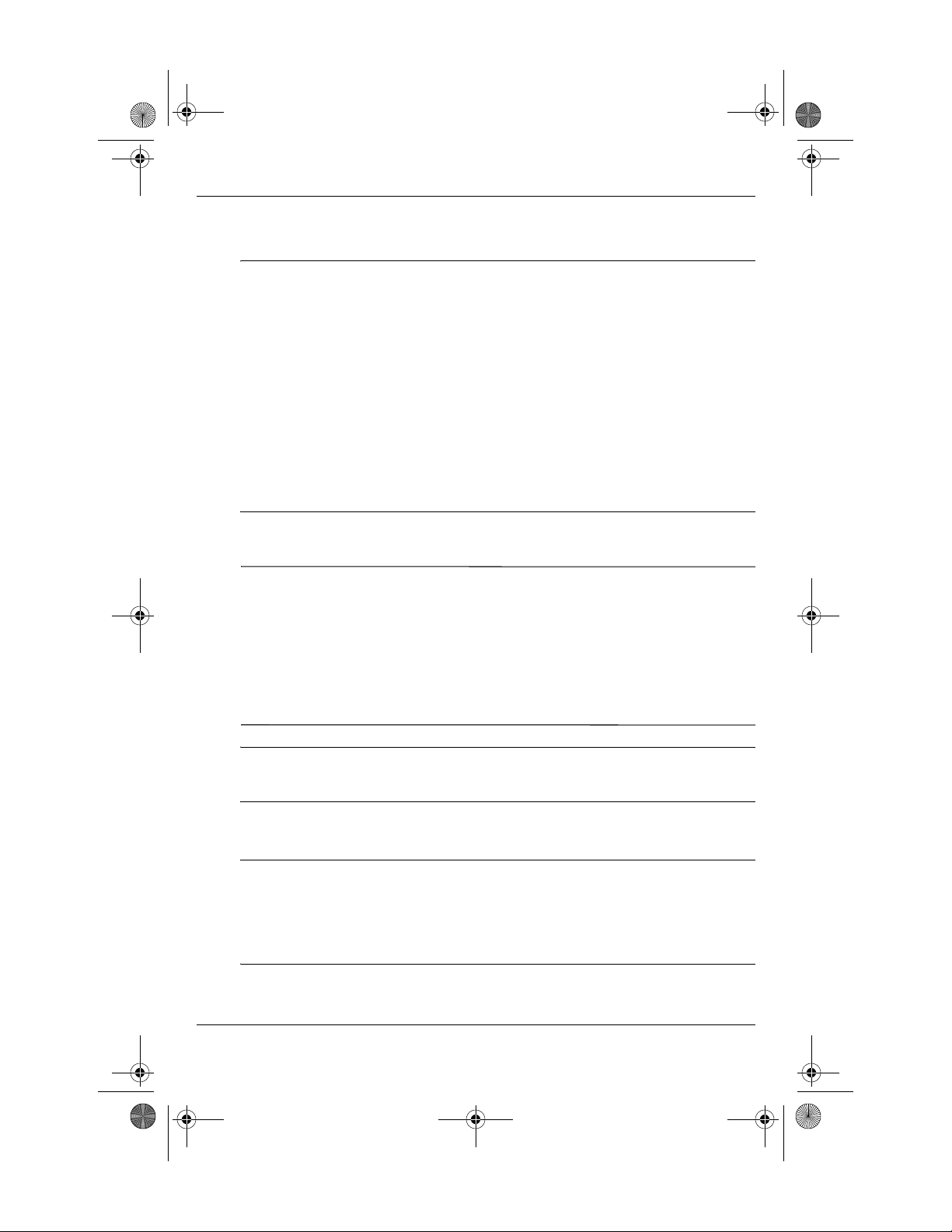
462939-001.book Page 48 Thursday, March 20, 2008 9:03 AM
Product information
Headset and earphone volume level notice
WARNING: Listening to music at high volume levels and for extended durations can
Å
damage one’s hearing. To reduce the risk of hearing damage, lower the volume to a
safe, comfortable level and reduce the amount of time listening at high levels.
For your own safety, before using headsets or earphones, always reset the volume.
Some headphones are louder than other headphones, even if the volume control
setting is the same.
Changing the default audio or equalizer settings might lead to higher volume and
should only be done with caution.
For your own safety, headsets or earphones used with this product should comply with
the headphone limits in EN 50332-2.
If the computer includes a headset or earphones, this combination is in compliance to
EN 50332-1.
Power cord notices
WARNING: To reduce the risk of electric shock or damage to the equipment:
Å
■ Plug the power cord into an AC outlet that is easily accessible at all times.
■ Disconnect power from the computer by unplugging the power cord from the AC
outlet (not by unplugging the power cord from the computer).
■ If provided with a 3-pin attachment plug on the power cord, plug the cord into a
grounded (earthed) 3-pin outlet. Do not disable the power cord grounding pin,
for example, by attaching a 2-pin adapter. The grounding pin is an important
safety feature.
WARNING: To reduce potential safety issues, only the AC adapter provided with the
Å
computer, a replacement AC adapter provided by HP, or an AC adapter purchased as
an accessory from HP should be used with the computer.
Cleaning the keyboard
WARNING: To reduce the risk of electric shock or damage to internal components,
Å
do not use a vacuum cleaner attachment to clean the keyboard. A vacuum cleaner can
deposit household debris on the keyboard surface. Clean the keyboard regularly to
prevent keys from sticking and to remove dust, lint, and particles that can become
trapped beneath the keys. A can of compressed air with a straw extension can be
used to blow air around and under the keys to loosen and remove debris.
48 Getting Started
Page 53

462939-001.book Page 49 Thursday, March 20, 2008 9:03 AM
Product information
Travel notice
WARNING: To reduce the risk of electric shock, fire, or damage to the equipment,
Å
do not attempt to power the computer with a voltage converter kit sold for appliances.
Norway and Sweden: Cable grounding notice for products
with a TV tuner
CAUTION: To reduce potential safety issues, use a galvanic isolator when connecting
Ä
to a cable distribution system.
Environmental notices
This section provides country- and region-specific environmental notices and
compliance information. Some of these notices may not apply to your product.
Battery disposal
WARNING: When a battery has reached the end of its useful life, do not dispose of
Å
the battery in general household waste. Follow the local laws and regulations in your
area for computer battery disposal.
Electronic hardware and battery recycling
HP encourages customers to recycle used electronic hardware, HP original print
cartridges, and rechargeable batteries. For more information about recycling
programs, see the HP Web site at http://www.hp.com/recycle.
Getting Started 49
Page 54

462939-001.book Page 50 Thursday, March 20, 2008 9:03 AM
Product information
Disposal of waste equipment by users in private households in
the European Union
This symbol on the product or on its packaging indicates that this product must not
be disposed of with your other household waste. Instead, it is your responsibility to
dispose of your waste equipment by handing it over to a designated collection point
for the recycling of waste electrical and electronic equipment. The separate
collection and recycling of your waste equipment at the time of disposal will help
to conserve natural resources and ensure that it is recycled in a manner that protects
human health and the environment. For more information about where you can
drop off your waste equipment for recycling, please contact your local city office,
your household waste disposal service, or the shop where you purchased the
product.
Chinese material content declarations
The Table of Toxic and Hazardous Substances/Elements and their Content As
required by China's Management Methods for Controlling Pollution by Electronic
Information Products.
Toxic and Hazardous Substances and Elements
Lead
Part Name
Battery X O O O O O
Cables X O O O O O
Camera X O O O O O
Chassis/
Other
Flash
memory card
reader
Floppy disk
drive
Mercury
(Pb)
XO O O O O
XO O O O O
XO O O O O
(Hg)
Cadmium
(Cd)
Hexavalent
Chromium
(Cr(VI))
Polybrominated
biphenyls (PBB)
50 Getting Started
Polybrominated
diphenyl ethers
(PBDE)
Page 55

462939-001.book Page 51 Thursday, March 20, 2008 9:03 AM
Product information
Toxic and Hazardous Substances and Elements
Hexavalent
TM
Lead
Part Name
Hard disk
drive
Headphones X O O O O O
I/O PCAs X O O O O O
Keyboard X O O O O O
Liquid crystal
display (LCD)
panel
Media
(CD/DVD/flop
py)
Memory X O O O O O
Motherboard,
processor,
heat sinks
Mouse X O O O O O
Optical disk
drive
Optional
docking
device
Power
adapter
Power supply
Remote
control
Smart
card/Java
card reader
Speakers,
external
TV tuner
USB flash
memory drive
USB flash
memory
drive/USB
hub
Web camera
Wireless
receiver
Mercury
(Pb)
XO O O O O
XX O O O O
XO O O O O
XO O O O O
(Hg)
Cadmium
(Cd)
Chromium
(Cr(VI))
XO O O O O
XO O O O O
XO O O O O
XO O O O O
XO O O O O
XO O O O O
XO O O O O
XO O O O O
XO O O O O
XO O O O O
XO O O O O
XO O O O O
(Continued)
Polybrominated
biphenyls (PBB)
Polybrominated
diphenyl ethers
(PBDE)
Getting Started 51
Page 56

462939-001.book Page 52 Thursday, March 20, 2008 9:03 AM
Product information
Toxic and Hazardous Substances and Elements
Hexavalent
Part Name
Wireless
cards
O: Indicates that this toxic or hazardous substance contained in all of the homogeneous materials for
this part is below the limit requirement in SJ/T11363-2006.
X: Indicates that this toxic or hazardous substance contained in at least one of the homogeneous
materials used for this part is above the limit requirement in SJ/T11363-2006.
All parts named in this table with an X are in compliance with the European Union's RoHS Legislation
“Directive 2002/95/EC of the European Parliament and of the Council of 27 January 2003 on the
restriction of the use of certain hazardous substances in electrical and electronic equipment.”
The referenced Environmental Protection Use Period Marking was determined according to
✎
normal operating use conditions of the product such as temperature and humidity.
Lead
Mercury
(Pb)
XO O O O O
(Hg)
Cadmium
(Cd)
Chromium
(Cr(VI))
(Continued)
Polybrominated
biphenyls (PBB)
Polybrominated
diphenyl ethers
(PBDE)
Japanese material content declaration
A Japanese regulatory requirement, defined by specification JIS C 0950, 2005,
mandates that manufacturers provide material content declarations for certain
categories of electronic products offered for sale after July 1, 2006. To view the JIS
C 0950 material declaration for this product, see the HP Web site at
http://www.hp.com/go/jisc0950.
United States mercury disposal
This computer contains mercury in the fluorescent lamp of the computer display,
which may require special handling when the computer has reached the end of its
useful life. Because of environmental considerations, local authorities may regulate
the disposal of the mercury.
For disposal or recycling information, please contact your local authorities or the
Electronic Industries Alliance (EIA) at http://www.eiae.org.
Perchlorate material - special handling may apply
See http://www.dtsc.ca.gov/hazardouswaste/perchlorate.
This product’s real-time clock battery or coin cell battery may contain perchlorate
and may require special handling when recycled or disposed of in California.
52 Getting Started
Page 57

462939-001.book Page 53 Thursday, March 20, 2008 9:03 AM
Product information
Operating environment
The operating environment information in the following table may be helpful if
you plan to use or transport the computer in extreme environments.
Factor Metric U.S.
Temperature
Operating (reading to an optical disc) 0°C to 35°C 32°F to 95°F
Nonoperating -20°C to 60°C -4°F to 140°F
Relative humidity (noncondensing)
Operating 10% to 90% 10% to 90%
Nonoperating 5% to 95% 5% to 95%
Maximum altitude (unpressurized)
Operating -15 m to 3,048 m -50 ft to 10,000 ft
Nonoperating -15 m to 12,192 m -50 ft to 40,000 ft
Rated input power
The power information in this section may be helpful if you plan to travel
internationally with the computer.
The computer operates on DC power, which can be supplied by an AC or a DC
power source. Although the computer can be powered from a standalone DC power
source, it should be powered only with an AC adapter or a DC power source
supplied and approved by HP for use with this computer.
The computer is capable of accepting DC power within the following specifications.
Input power Rating
Operating voltage 18.5 V dc @ 3.50 A - 65 W
Operating current 3.50 A
This product is designed for IT power systems in Norway with phase-to-phase
voltage not exceeding 240 V rms.
Getting Started 53
Page 58

462939-001.book Page 54 Thursday, March 20, 2008 9:03 AM
Page 59

462939-001.book Page 55 Thursday, March 20, 2008 9:03 AM
Index
A
AC adapter, identifying 1
additional hardware, identifying
airline travel notice
altitude specifications
audio-in (microphone) jack,
identifying
audio-out (headphone) jack,
identifying
13
13
35
53
B
battery
disposal
indentifying
inserting
notices
battery bay, identifying
battery light, identifying
battery release latch, identifying
bays
battery
flash drive
Braziliam notice
buttons
info
left pointing stick
power
presentation
right point stick
right pointing stick
49
1
2
35, 47
15
8, 10
15
15
24
9
7
9
9
7
7
1
15
TouchPad
TouchPad on/off
volume mute
wireless
7
9
9
9
C
Canadian modem statements 43
Canadian notices
caps lock light, identifying
Chinese material content declarations
50
cleaning the keyboard
compartment, WLAN and memory
module
computer
connecting the computer to external
power
connecting to a computer network
connector, power
15
turn off
turn on
2
25
8
48
4
3
6
11, 12
D
display release latch, identifying 10
display, switching image
drive light, identifying
17
8, 10
E
electronic hardware and battery
recycling
ENERGY STAR compliance
49
35
Getting Started 55
Page 60

462939-001.book Page 56 Thursday, March 20, 2008 9:03 AM
Index
environmental notices 49
environmental specifications
ergonomics notice
European Union notices
expansion port 3, identifying
external monitor port, identifying
29
53
26
13
13
F
Federal Communications Commission
22
notice
flash drive bay, identifying
15
H
headset and earphone volume level
48
notice
heat-related safety warning notice
humidity specifications
53
47
I
image, switching among display
devices
Indian notice
info button, identifying
inserting the battery
17
29
9
2
J
jacks
audio-in (microphone)
audio-out (headphone)
RJ-11 (modem)
RJ-45 (network)
Japanese modem statements
Japanese notices
Japanese power cord notice
29
13
13
11, 12
14
44
46
K
Korean notice 34
latches
battery release
display release
left pointing stick button, identifying
lights
battery
caps lock
drive
num lock
power
TouchPad
volume mute
wireless
logging on
automatic
manually
8, 10
8, 10
8, 10
15
10
8
8
8
8
8, 10
5
4
M
Macrovision Corporation notice 47
Media Card Reader, identifying
mercury disposal, United States
modem jack, identifying
modem notices
monitor, external
36
17
11
13
52
N
network jack, identifying 14
network, connecting computer to
New Zealand modem statements
num lock light, identifying
6
45
8
O
operating environment specifications
53
optical drive, identifying
overheating, computer
12
18
7
L
LAN (local area network) 6
laser compliance
56 Getting Started
36
P
PC Card slot, identifying 13
pointing stick, identifying
7
Page 61

462939-001.book Page 57 Thursday, March 20, 2008 9:03 AM
Index
ports
expansion port 3
external monitor
11, 12, 13
USB
power button, identifying
power connector, identifying
power cord notices
power cord, identifying
power lights, identifying
presentation button, identifying
13
13
9
11, 12
46, 48
1
8, 10
9
R
rated input power specifications 53
regulatory notices
right point stick button, identifying
right pointing stick button, identifying
7
RJ-11 (modem) jack, identifying
12
RJ-45 (network) jack, identifying
22
7
11,
14
S
safety notices 47
scroll zone, TouchPad
seurity cable slot, identifying
Singaporean wireless notice
speaker, identifying
specifications
operating environment
rated input power
Standby
17
7
14
34
15
53
53
T
Taiwan notice 34
telecommunications device approvals
37
temperature
specifications
troubleshooting
53
18
TouchPad buttons, identifying
TouchPad light, identifying
TouchPad on/off button, identifying
TouchPad scroll zone, identifying
TouchPad, identifying
travel notice
traveling with computer
troubleshooting
display problems
overheating problems
Standby
wireless network problems
turning off computer
turning on computer
U
U.S. modem declarations 38
U.S. modem statements
USB ports, identifying
49
17
7
53
17
18
4
3
37
11, 12, 13
V
vents
identifying
precautions
volume mute button, identifying
volume mute light, identifying
volume scroll zone, identifying
11, 12, 13, 15
18
W
wireless antennae, identifying 16
wireless button, identifying
wireless lights, identifying
WLAN (wireless local area network)
WLAN module and memory module
compartment, identifying
7
8
9
7
18
9
8
9
9
8, 10
6
15
Getting Started 57
Page 62

462939-001.book Page 58 Thursday, March 20, 2008 9:03 AM
 Loading...
Loading...