HP 24-F0081NB User Manual [fr]
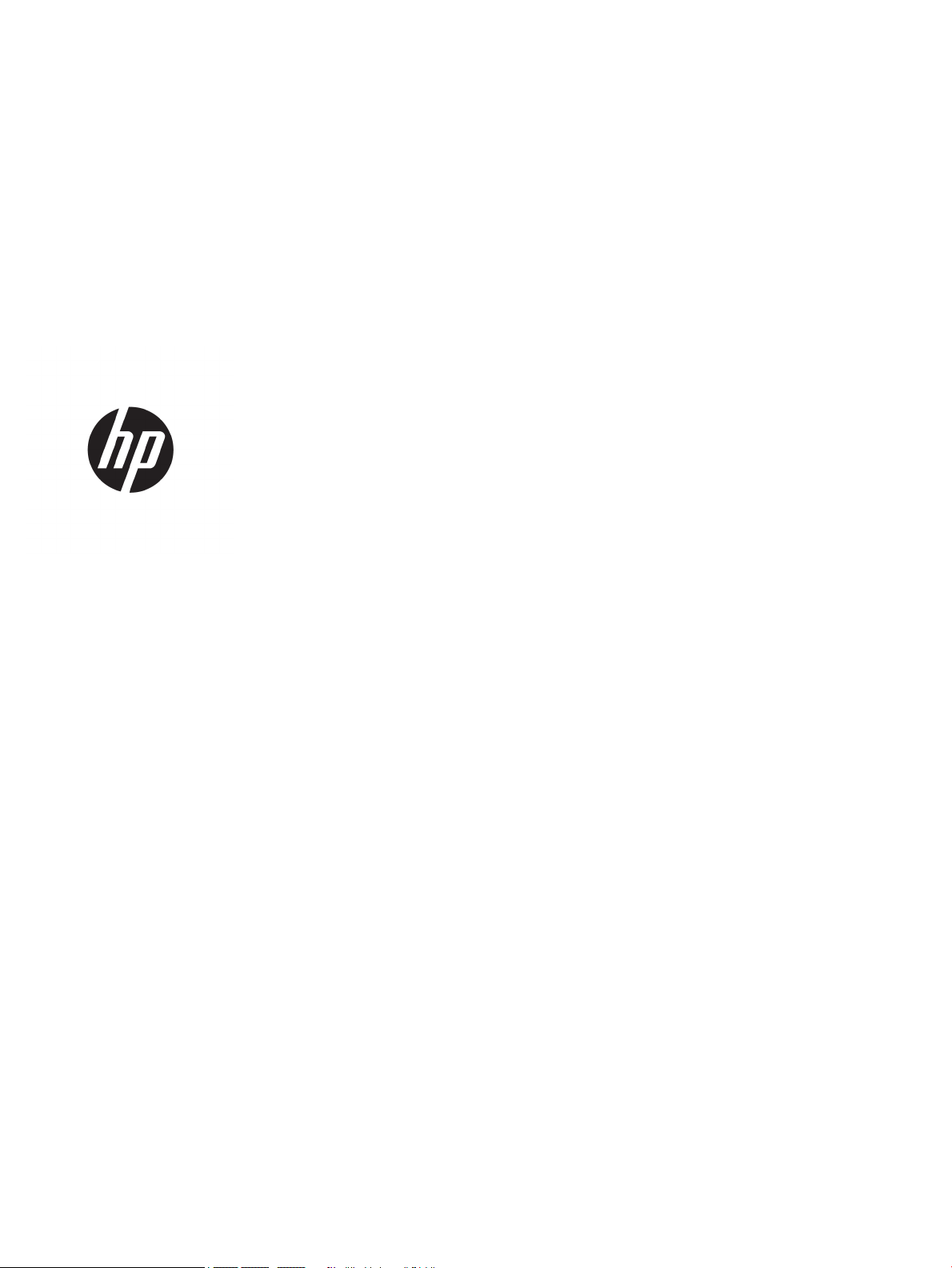
Manuel de l'utilisateur
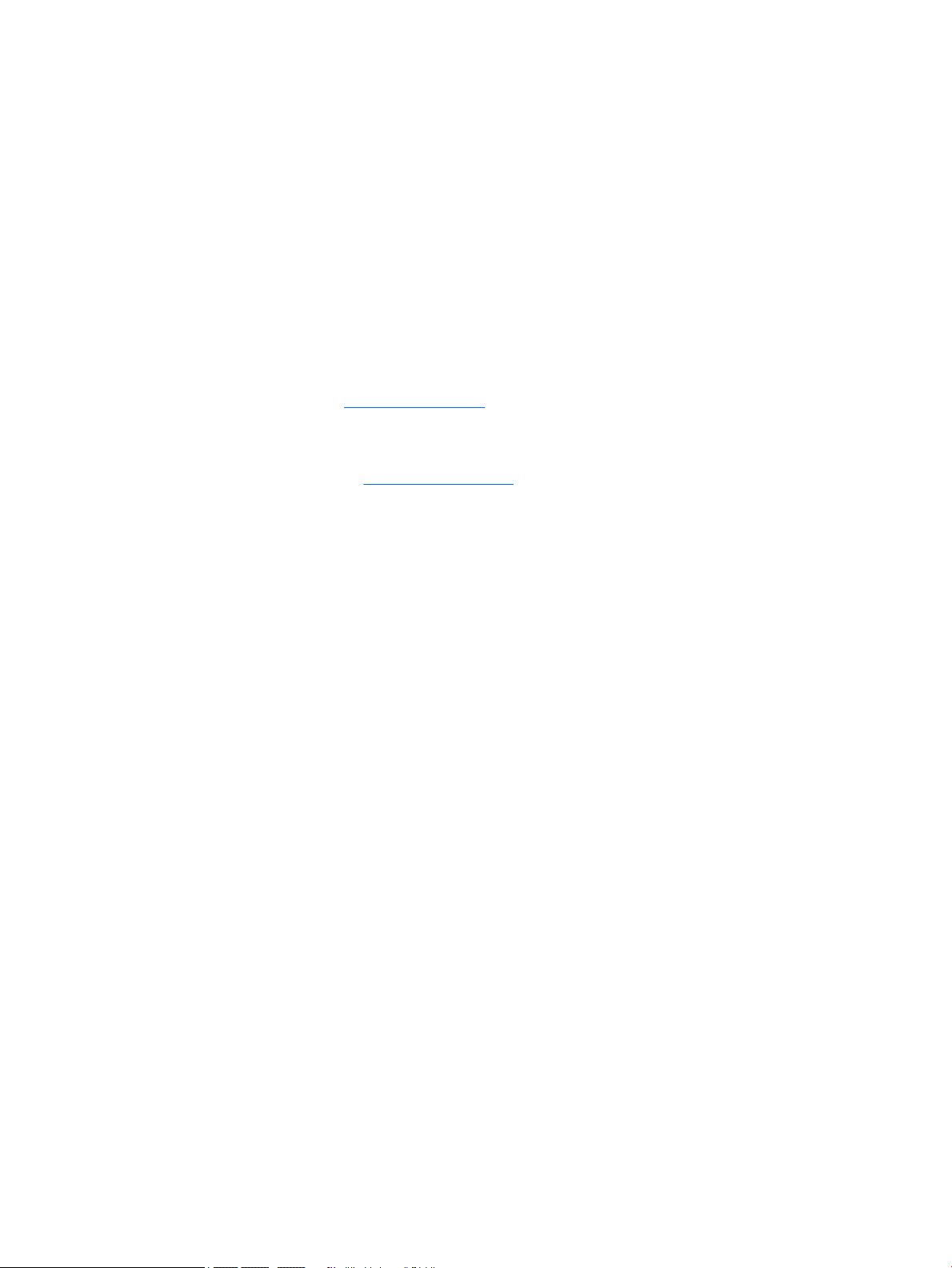
© Copyright 2015, 2017, 2018 HP
Development Company, L.P.
Intel, Celeron, Pentium et Thunderbolt sont des
marques commerciales d'Intel Corporation aux
États-Unis et dans d'autres pays. Windows est
une marque commerciale déposée ou une
marque commerciale de Microsoft Corporation
aux États-Unis et/ou dans d'autres pays.
Les informations contenues dans ce document
peuvent être modiées sans préavis. Les
garanties relatives aux produits et aux services
HP sont décrites dans les déclarations de
garantie limitée expresse qui les
accompagnent. Aucun élément du présent
document ne peut être interprété comme
constituant une garantie supplémentaire. HP
ne saurait être tenu pour responsable des
erreurs ou omissions de nature technique ou
rédactionnelle qui pourraient subsister dans le
présent document.
Sixième édition : mai 2018
Première édition : août 2015
Référence du document : 823891-056
Informations sur le produit
Ce manuel décrit les fonctions communes à la
plupart des produits. Cependant, certaines
fonctions peuvent ne pas être disponibles sur
votre ordinateur.
Toutes les fonctionnalités ne sont pas
disponibles dans toutes les éditions ou
versions de Windows. Ce système peut
nécessiter du matériel, des pilotes, des
logiciels ou un BIOS mis à niveau et/ou achetés
séparément, an de proter pleinement des
fonctionnalités de Windows. Windows 10 est
mis à jour automatiquement et est toujours
activé. Des frais ISP sont susceptibles de
s'appliquer et au l du temps, des exigences
supplémentaires peuvent s'appliquer aux
mises à jour. Reportez-vous au site
http://www.microsoft.com pour plus de
détails.
Pour accéder aux derniers manuels ou guides
de l'utilisateur de votre produit, rendez-vous
sur http://www.hp.com/support et
sélectionnez votre pays. Sélectionnez
Rechercher votre produit, puis suivez les
instructions à l'écran.
Conditions d'utilisation du logiciel
En installant, en copiant, en téléchargeant ou
en utilisant de quelque façon que ce soit tout
logiciel préinstallé sur cet ordinateur, vous
reconnaissez être lié par les termes du présent
Contrat de Licence de l'Utilisateur Final
(CLUF) HP. Si vous êtes en désaccord avec les
termes de ce contrat, votre seul recours
consiste à renvoyer le produit non utilisé, dans
sa totalité (matériel et logiciels), dans un délai
de 14 jours, an d'obtenir un remboursement
intégral conformément à la politique pratiquée
en la matière par votre vendeur.
Pour toute information complémentaire ou
pour demander un remboursement complet du
prix de l'ordinateur, veuillez contacter votre
vendeur.
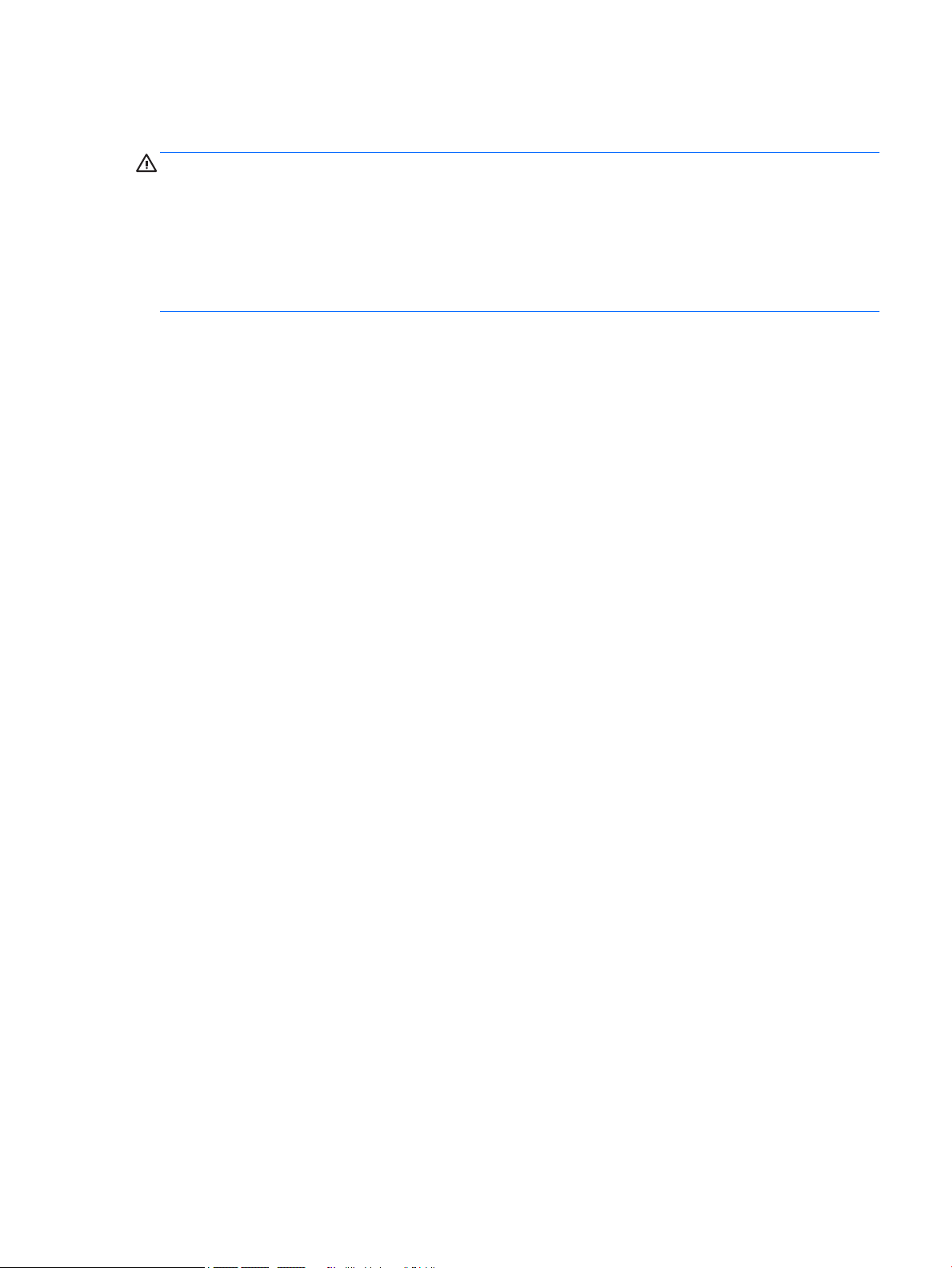
Notice d'avertissement relative à la sécurité
AVERTISSEMENT ! Pour éviter tout risque de blessure associée à la chaleur ou de surchaue de l'ordinateur,
ne placez pas ce dernier sur vos genoux et n'obstruez pas ses ouvertures d'aération. Utilisez toujours
l'ordinateur sur une surface plane et rigide. La ventilation ne doit pas être entravée par des éléments rigides,
tels qu'une imprimante, ni par des éléments souples, tels que des coussins, du tissu ou un tapis épais. Par
ailleurs, ne mettez pas en contact l'adaptateur secteur avec la peau ou des éléments souples, tels que des
coussins, du tissu ou un tapis, pendant le fonctionnement de l'appareil. L'ordinateur et l'adaptateur secteur
sont conformes aux limites de température de surface accessible à l'utilisateur, dénies par la norme
internationale sur la sécurité du matériel informatique (CEI 60950).
iii
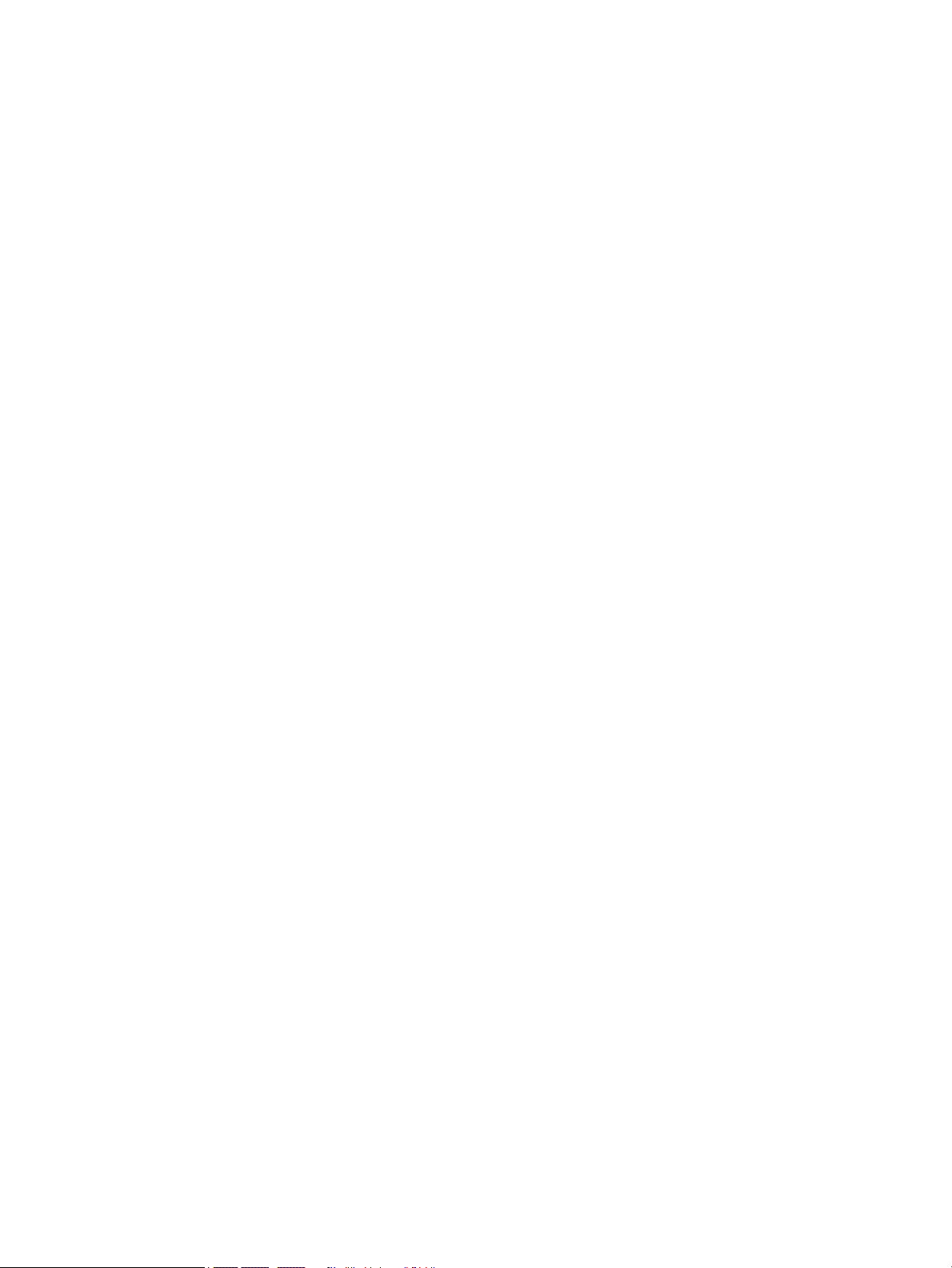
iv Notice d'avertissement relative à la sécurité
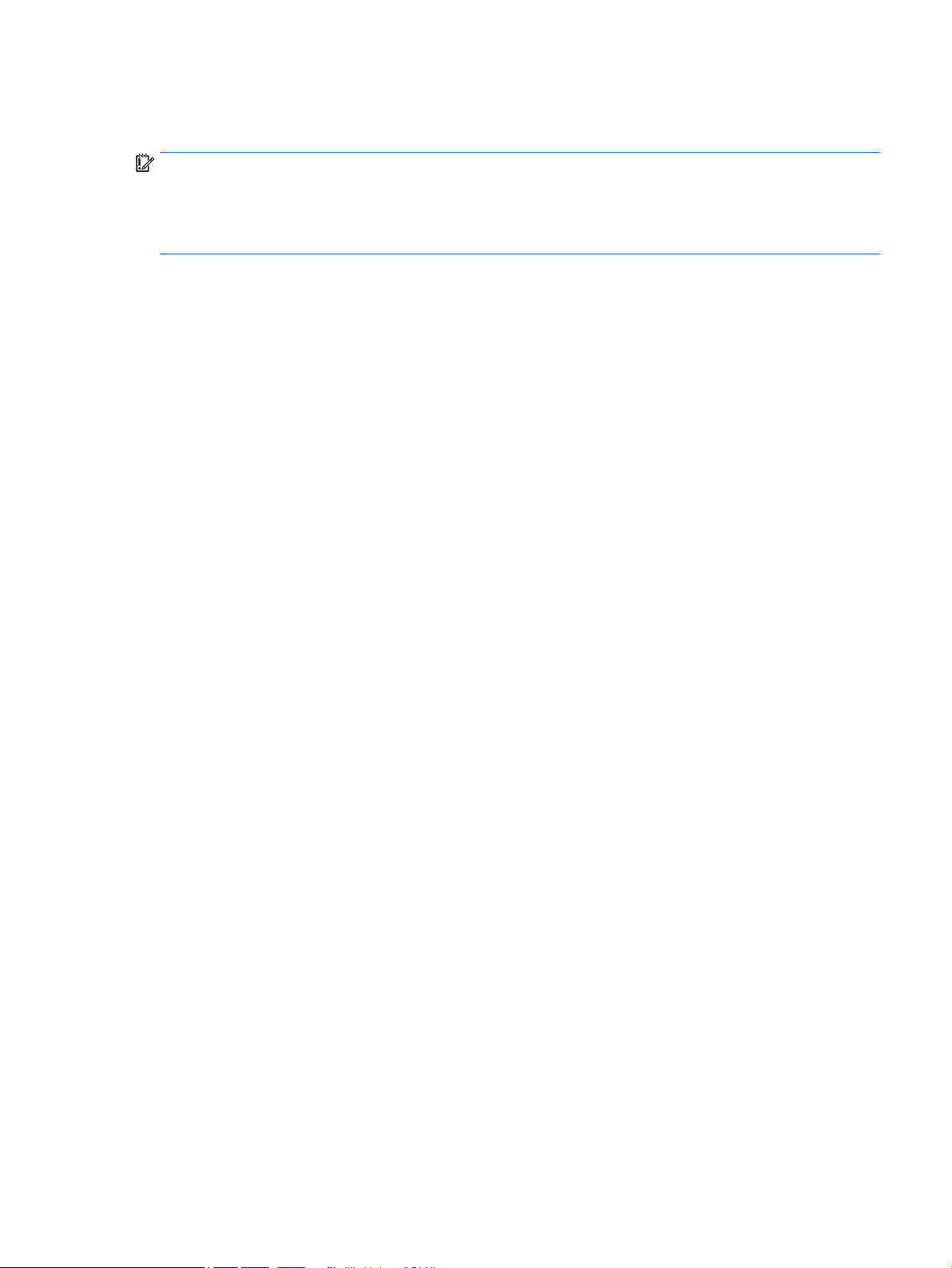
Paramètre de conguration du processeur (certains produits)
IMPORTANT : Certains produits sont congurés avec un processeur Intel® Pentium® de séries N35xx/N37xx
ou Celeron® de séries N28xx/N29xx/N30xx/N31xx et un système d'exploitation Windows®. Sur ces modèles,
ne modiez pas le paramètre de conguration du processeur dans mscong.exe en passant de 4 ou
2 processeurs à 1 processeur. En eet, cette modication empêchera votre ordinateur de redémarrer. Vous
devrez alors eectuer une réinitialisation des données d'usine pour rétablir les paramètres d'origine.
v
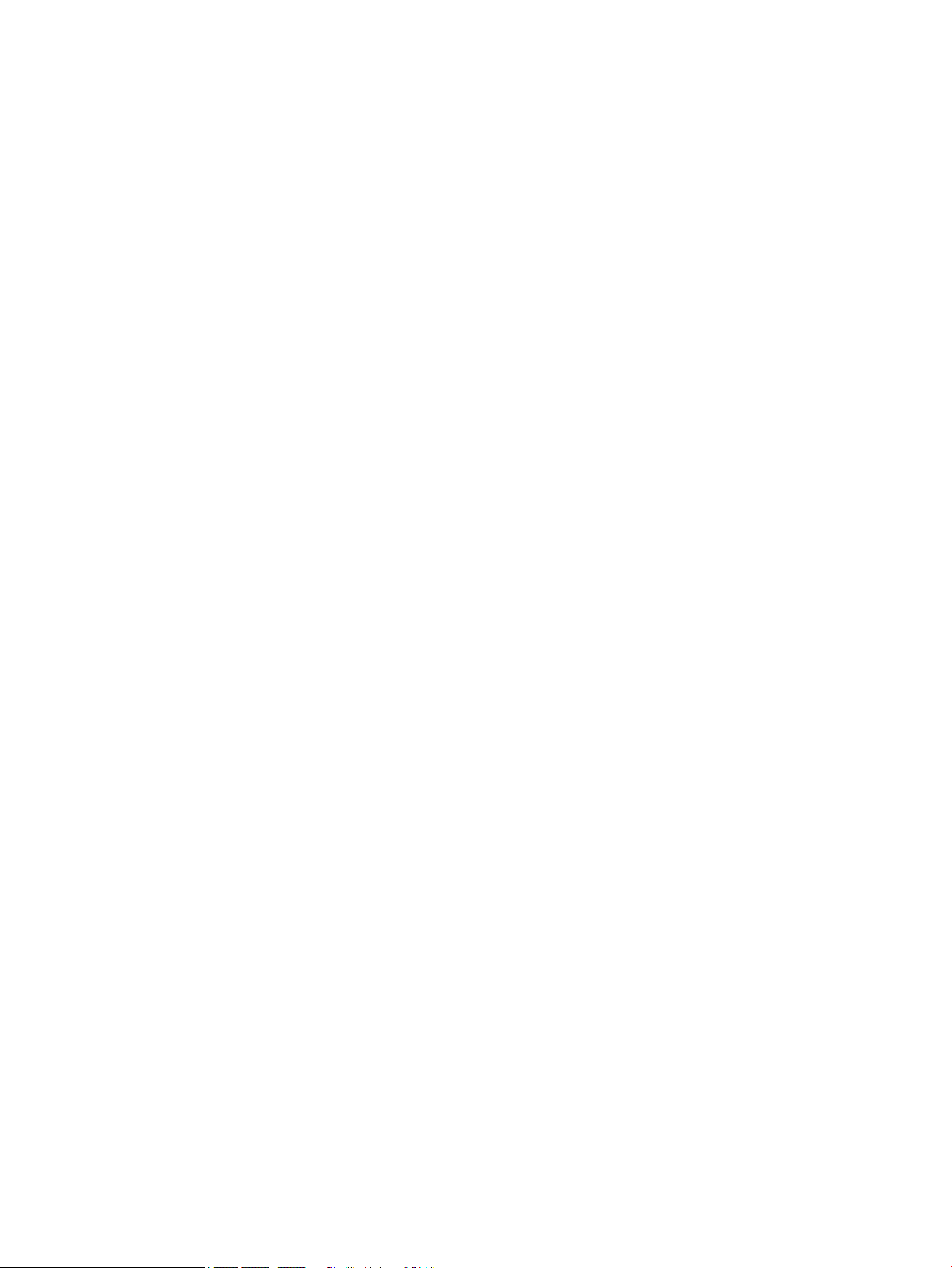
vi Paramètre de conguration du processeur (certains produits)
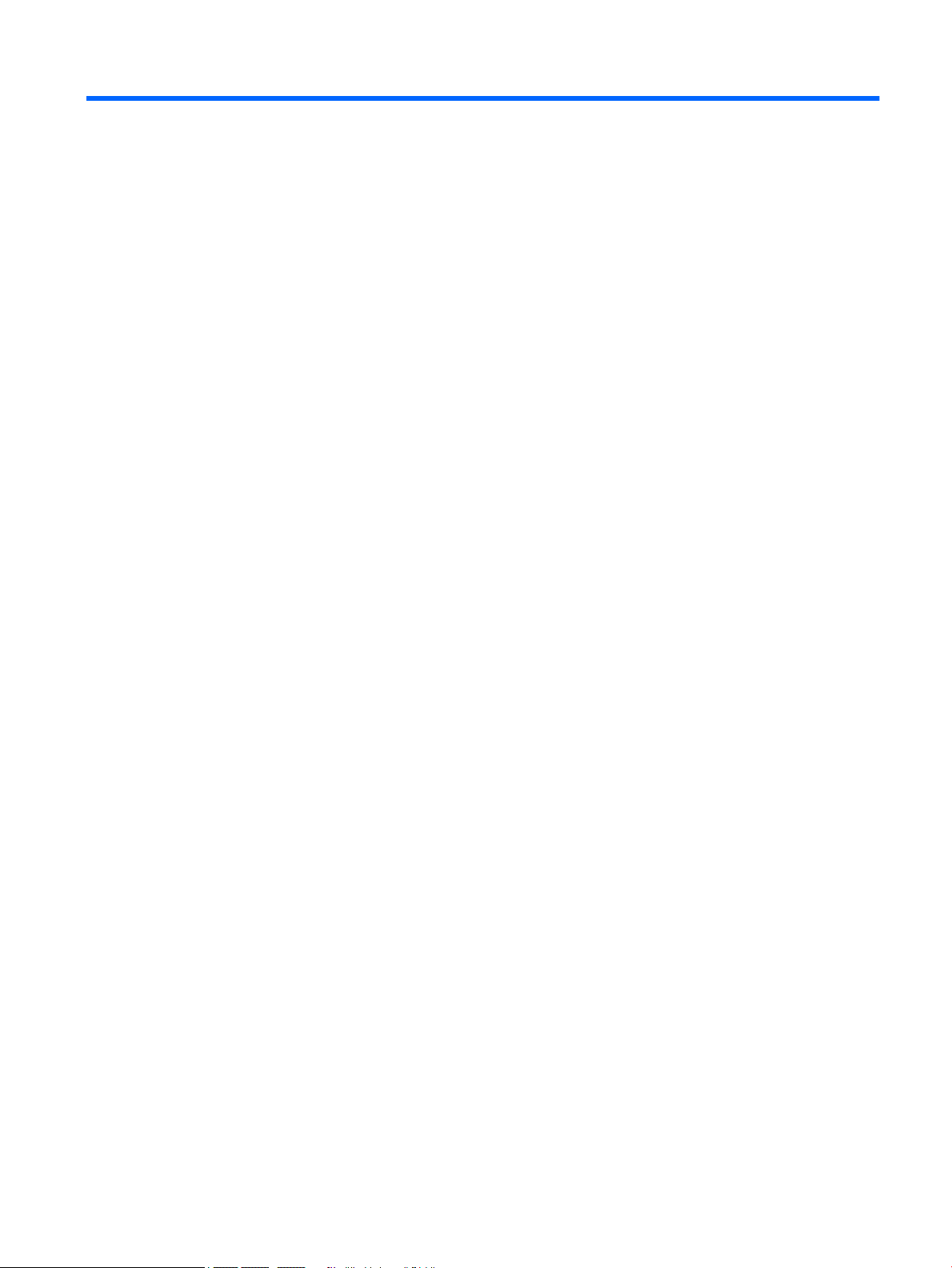
Sommaire
1 Obtention d'informations ............................................................................................................................... 1
2 Découverte de votre ordinateur ...................................................................................................................... 3
Localisation du matériel ........................................................................................................................................ 3
Localisation des logiciels ....................................................................................................................................... 3
Conguration de votre ordinateur ......................................................................................................................... 3
3 Connexion à un réseau ................................................................................................................................... 7
Connexion à un réseau sans l .............................................................................................................................. 7
Connexion à un réseau laire : LAN (certains produits uniquement) ................................................................. 10
4 Utilisation des fonctions de divertissement ................................................................................................... 11
Utilisation de la caméra (certains produits uniquement) ................................................................................... 11
Utilisation des fonctions audio ............................................................................................................................ 11
Utilisation de la vidéo .......................................................................................................................................... 12
5 Navigation à l'écran ..................................................................................................................................... 18
Utilisation des gestes tactiles ............................................................................................................................. 18
Utilisation du clavier et de la souris .................................................................................................................... 18
6 Protection de l'ordinateur ............................................................................................................................ 20
Amélioration des performances .......................................................................................................................... 20
Mise à jour des programmes et des pilotes ......................................................................................................... 21
Nettoyage de votre ordinateur ............................................................................................................................ 21
Déplacement avec votre ordinateur ou transport .............................................................................................. 22
7 Protection de votre ordinateur et de vos informations .................................................................................... 24
Fonctions de sécurité de l'ordinateur .................................................................................................................. 24
8 Dépannage .................................................................................................................................................. 25
L'ordinateur ne démarre pas ................................................................................................................................ 25
Alimentation ........................................................................................................................................................ 26
Aichage (moniteur) (certains produits uniquement) ........................................................................................ 26
Clavier et souris (laire) ....................................................................................................................................... 27
Clavier et souris (sans l) .................................................................................................................................... 27
vii
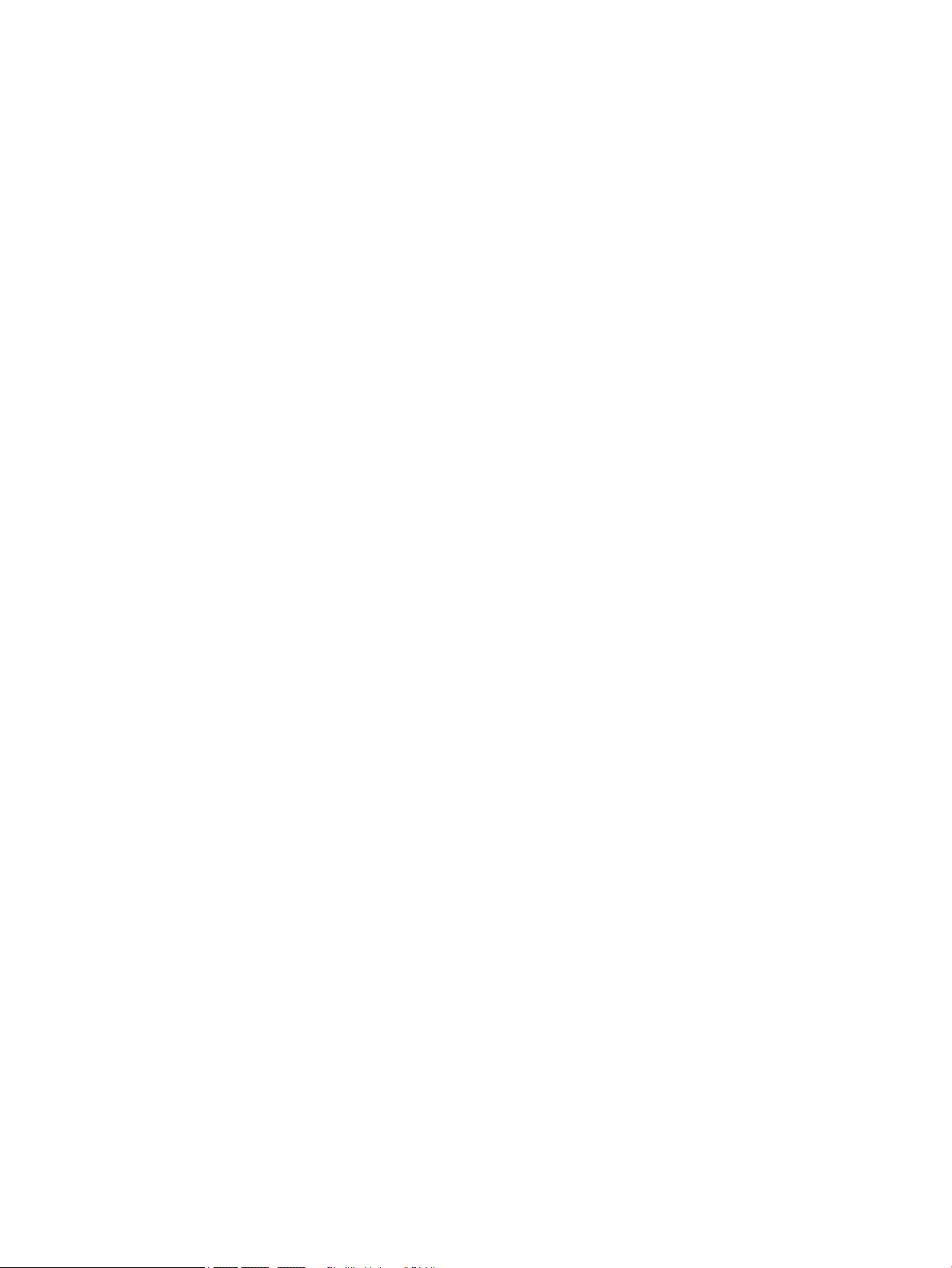
Haut-parleurs et son ........................................................................................................................................... 27
Accès Internet ...................................................................................................................................................... 28
Dépannage logiciel .............................................................................................................................................. 28
9 Utilisation de HP PC Hardware Diagnostics ..................................................................................................... 31
Utilisation de l'interface HP PC Hardware Diagnostics Windows (certains produits uniquement) .................... 31
Utilisation de l'interface UEFI de diagnostic matériel de PC HP .......................................................................... 32
Utilisation des paramètres de l'interface UEFI de diagnostic matériel PC HP à distance (certains produits
uniquement)
10 Sauvegarde, restauration et récupération ................................................................................................... 36
Sauvegarde des informations et création de supports de récupération ............................................................ 36
Restauration et récupération .............................................................................................................................. 37
11 Caractéristiques techniques ....................................................................................................................... 38
Caractéristiques techniques de fonctionnement ................................................................................................ 38
........................................................................................................................................................ 34
12 Électricité statique .................................................................................................................................... 39
13 Accessibilité .............................................................................................................................................. 40
Accessibilité ......................................................................................................................................................... 40
Normes et législation .......................................................................................................................................... 42
Liens et ressources utiles sur l'accessibilité ........................................................................................................ 45
Contacter l'assistance .......................................................................................................................................... 46
14 Informations sur le support technique ......................................................................................................... 47
Obtenir de l'aide ................................................................................................................................................... 47
Où obtenir de l'aide .............................................................................................................................................. 47
Assistance technique pour les réparations ......................................................................................................... 48
Avant de procéder à la mise à jour de votre matériel ......................................................................................... 48
Index ............................................................................................................................................................. 49
viii
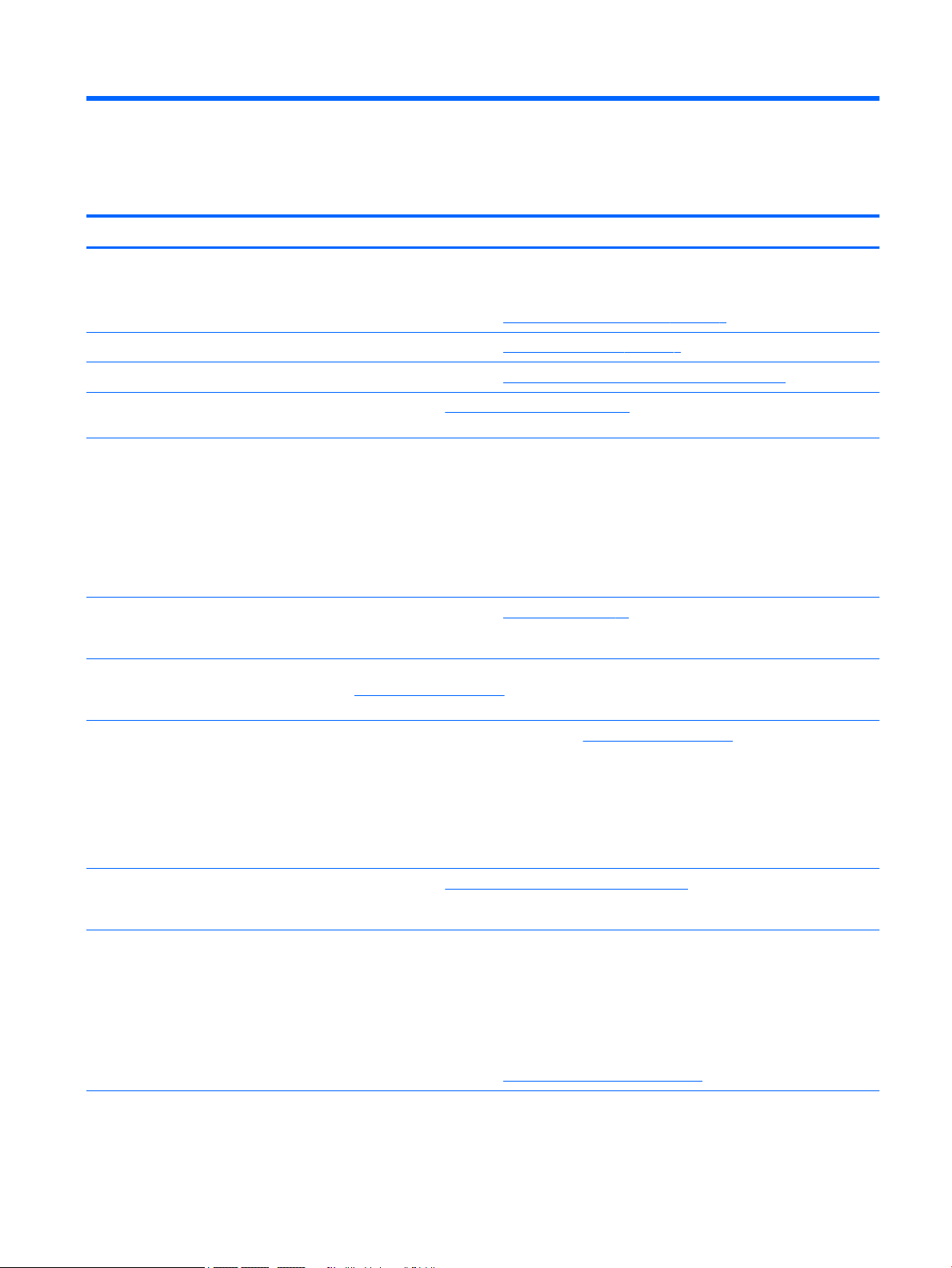
1 Obtention d'informations
Tâches Instructions
● Congurer votre ordinateur Poster Instructions d'installation ou Conguration rapide
– ou –
Reportez-vous à la rubrique Découverte de votre ordinateur à la page 3.
● Se connecter à Internet Reportez-vous à la rubrique Connexion à un réseau à la page 7.
● Réinstallation des réglages d'usine Reportez-vous à la rubrique Sauvegarde, restauration et récupération à la page 36.
● Regarder les vidéos de démonstration sur
l'utilisation des fonctions de l'ordinateur
● Apprendre à utiliser le système
d'exploitation Windows®
● Trouver des informations sur le mot de
passe Windows
● Trouver des liens vers des mises à jour de
pilotes
● Lire les questions fréquemment posées
● Résoudre les problèmes matériels et
logiciels les plus courants de votre
ordinateur
● Trouver les manuels électroniques et les
caractéristiques techniques de votre
modèle d'ordinateur
● Commander des pièces et trouver une
aide supplémentaire en matière de
dépannage
● Mettre à niveau ou remplacer des
composants de votre ordinateur
● Se connecter à un téléviseur (certains
produits uniquement)
Rendez-vous sur http://www.hp.com/supportvideos (en anglais uniquement).
Application Obtenir de l'aide :
▲ Cliquez sur le bouton Démarrer, puis sélectionnez l'application Obtenir de l'aide.
Reportez-vous à la rubrique Dépannage à la page 25.
Pour accéder aux derniers manuels ou guides de l'utilisateur de votre produit, rendez-vous sur
http://www.hp.com/support et sélectionnez votre pays. Sélectionnez Recherche de votre produit,
puis suivez les instructions à l'écran.
Pour accéder au support HP, ouvrez la page http://www.hp.com/support.
● Recevoir des informations à jour et de
l'aide de la part de la communauté
Windows
● Entretenir votre ordinateur HP Support Assistant préserve les performances de votre ordinateur et résout rapidement certains
● Consulter des informations sur la sécurité
et les réglementations
Rendez-vous sur http://www.hp.com/support/consumer-forum.
problèmes grâce à des mises à jour automatisées, des outils de diagnostic intégrés et une
assistance guidée.
▲ Tapez support dans le champ de recherche de la barre des tâches, puis sélectionnez
l'application HP Support Assistant.
– ou –
Reportez-vous à la rubrique Protection de l'ordinateur à la page 20.
Informations sur les réglementations, la sécurité et les conditions d'utilisation
Pour accéder à ce document :
1
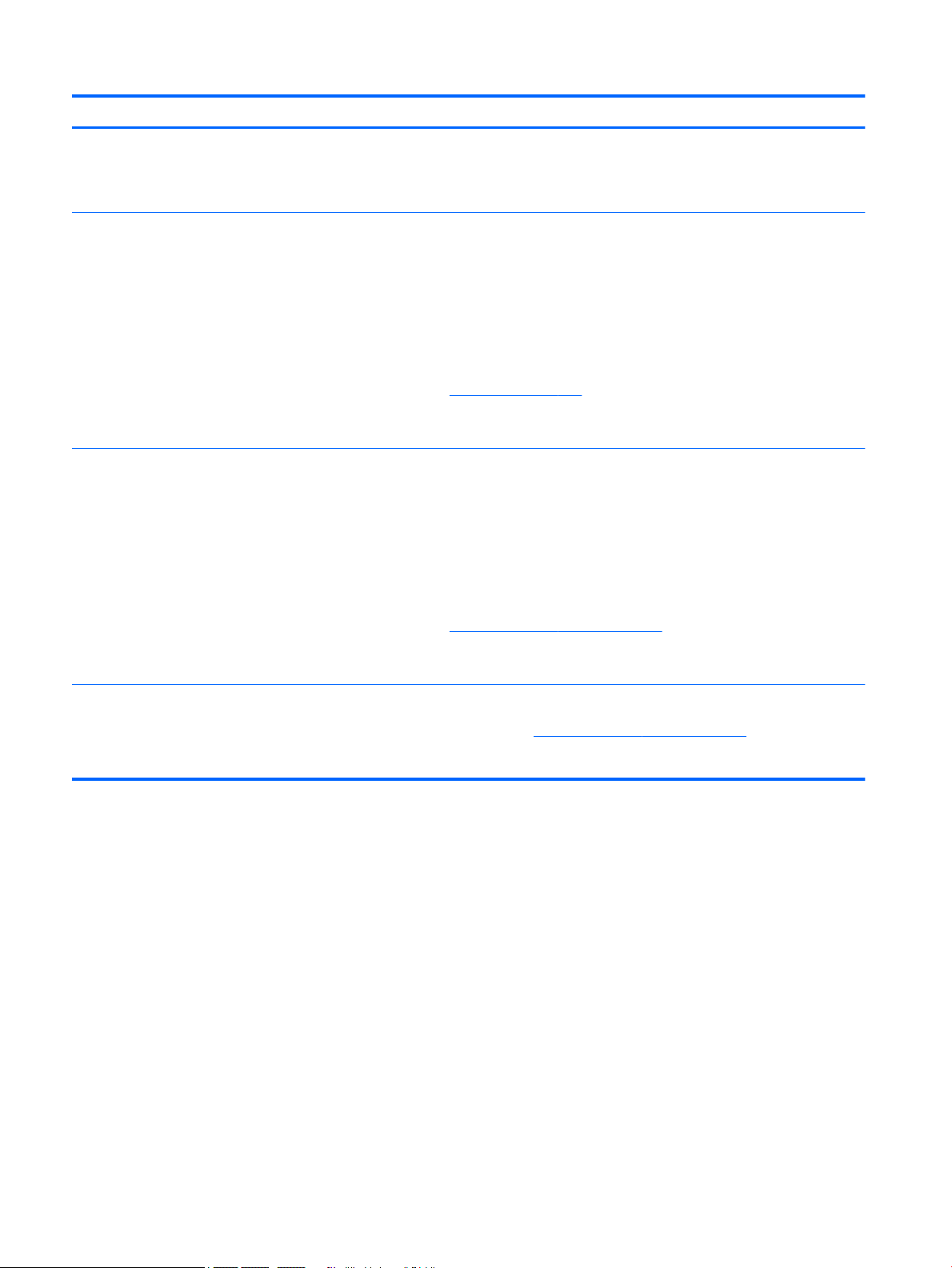
Tâches Instructions
▲ Sélectionnez le bouton Démarrer, puis Aide et support HP et Documentation HP.
– ou –
▲ Appuyez sur le bouton Démarrer, puis HP et Documentation HP.
● Consulter des informations relatives à
l'ergonomie
● Trouver des informations sur la garantie
de votre ordinateur
Sécurité et ergonomie du poste de travail
Pour accéder à ce manuel :
▲ Sélectionnez le bouton Démarrer, puis Aide et support HP et Documentation HP.
– ou –
▲ Appuyez sur le bouton Démarrer, puis HP et Documentation HP.
– ou –
▲ Ouvrez la page http://www.hp.com/ergo.
IMPORTANT : Vous devez être connecté à Internet pour accéder à la dernière version du
manuel de l'utilisateur.
Garantie limitée*
Pour accéder à ce document :
▲ Sélectionnez le bouton Démarrer, puis Aide et support HP et Documentation HP.
– ou –
▲ Appuyez sur le bouton Démarrer, puis HP et Documentation HP.
– ou –
▲ Ouvrez la page http://www.hp.com/go/orderdocuments.
IMPORTANT : Vous devez être connecté à Internet pour accéder à la dernière version du
manuel de l'utilisateur.
*Vous trouverez la garantie limitée HP avec les manuels de l'utilisateur de votre produit et/ou sur le CD ou DVD fourni avec celui-ci. Dans certains
pays ou certaines régions, HP peut fournir une version imprimée de la garantie avec le produit. Pour certains pays ou certaines régions où la version
imprimée de la garantie n'est pas fournie, vous pouvez demander une copie à l'adresse http://www.hp.com/go/orderdocuments. Pour les produits
achetés en Asie-Pacique, vous pouvez écrire à HP à l'adresse suivante : POD, PO Box 161, Kitchener Road Post Oice, Singapore 912006. Veuillez
inclure le nom de votre produit, votre nom, votre numéro de téléphone et votre adresse postale.
2 Chapitre 1 Obtention d'informations
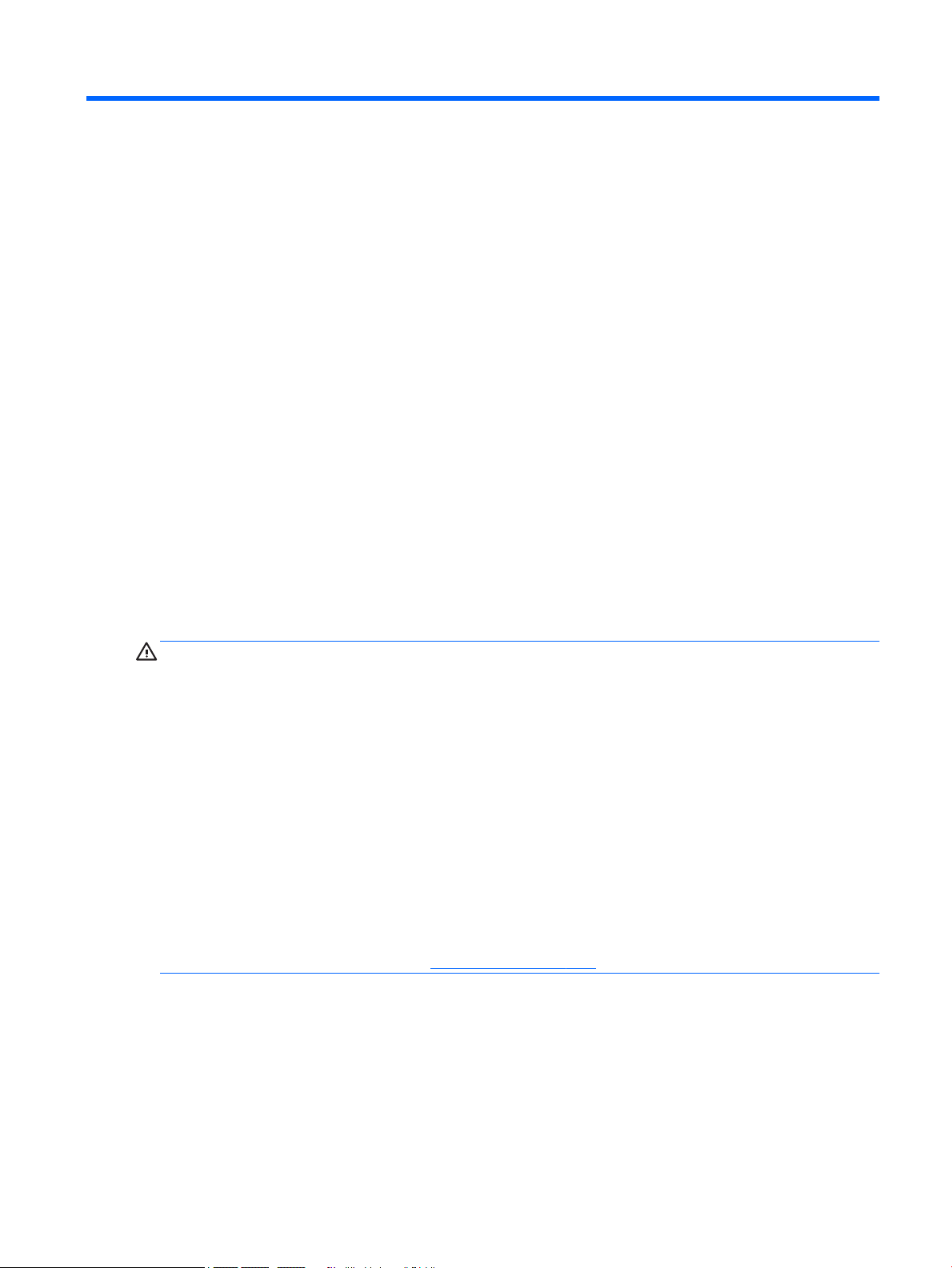
2 Découverte de votre ordinateur
Localisation du matériel
Votre ordinateur comporte des composants de premier choix. Ce chapitre fournit des informations détaillées
sur vos composants, leur emplacement et leur fonctionnement.
Pour aicher la liste du matériel installé sur votre ordinateur :
▲ Saisissez gestionnaire de périphériques dans la zone de recherche de la barre des tâches,
puis sélectionnez l'application
La liste de tous les périphériques installés sur votre ordinateur s'aiche.
Pour trouver des informations concernant les composants matériels et le numéro de version du BIOS du
système, appuyez sur fn+echap (certains produits uniquement).
Gestionnaire de périphériques.
Localisation des logiciels
Pour aicher la liste des logiciels installés sur votre ordinateur :
▲ Faites un clic droit sur le bouton Démarrer, puis sélectionnez Applications et fonctionnalités.
Conguration de votre ordinateur
AVERTISSEMENT ! An d'éviter tout risque de choc électrique ou de dommages à votre équipement :
● Placez l'ordinateur dans un endroit éloigné la poussière, de l'humidité et de la suie. Ces facteurs
environnementaux peuvent augmenter la température interne de votre ordinateur, ou bien provoquer
un incendie ou une électrocution.
● Ne désactivez pas la broche de mise à la terre du cordon d'alimentation. Cette broche représente une
protection importante.
● Branchez le cordon d'alimentation sur une prise secteur facilement accessible à tout moment.
● Mettez l'équipement hors tension en débranchant le cordon d'alimentation de la prise secteur. An
d'éviter une exposition directe au rayon laser, ne tentez pas d'ouvrir le boîtier du lecteur CD ou DVD.
● Le bloc d'alimentation électrique est préréglé pour le pays ou la région d'achat de votre ordinateur. En
cas de déménagement, vériez bien la tension requise dans votre nouvel environnement avant de relier
votre ordinateur à une prise secteur.
Pour réduire les risques de blessures graves, consultez le guide Sécurité et ergonomie du poste de travail.
Pour accéder à ce guide, rendez-vous sur http://www.hp.com/ergo.
Localisation du matériel 3
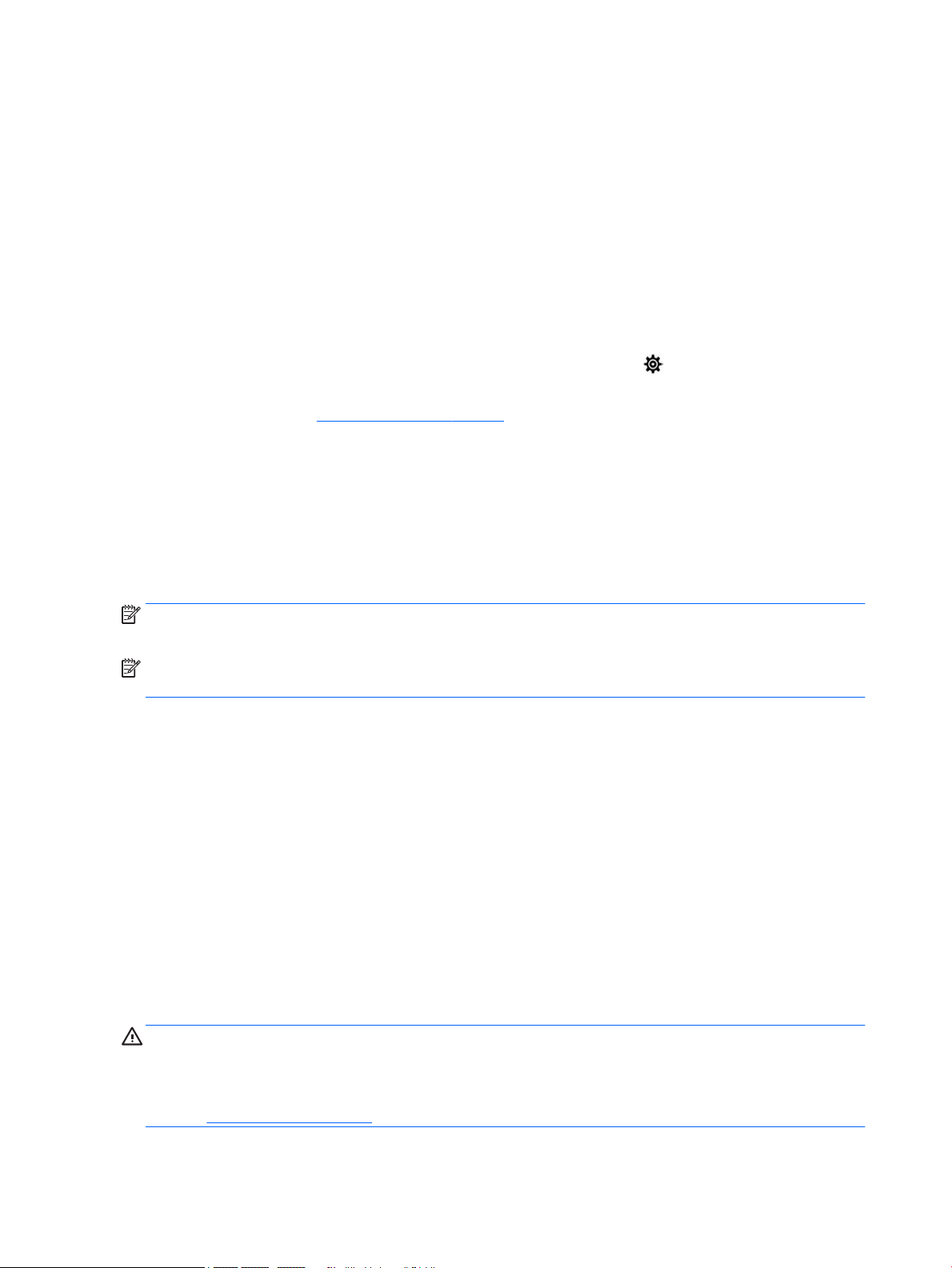
1. Placez l'ordinateur de telle sorte qu'aucune ouverture de ventilation ne soit obstruée et que le câblage
ne se trouve pas dans un passage ou à un endroit où quelqu'un risque de marcher dessus ou de
l'endommager en plaçant un meuble dessus.
2. En cas de connexion des cordons d'alimentation du moniteur, de l'ordinateur et d'accessoires à un
système d'alimentation sans interruption (UPS), il est recommandé d'utiliser un dispositif de protection
contre les surtensions. Si l'ordinateur dispose d'un syntoniseur de télévision, d'un modem ou d'une
connexion téléphonique, protégez également votre ordinateur à l'aide d'un dispositif de protection
contre les surtensions avec ces entrées de signaux. Connectez le câble de votre téléviseur ou le cordon
de téléphone à l'appareil de protection contre les surtensions, puis connectez l'appareil à l'ordinateur.
3. Télécharger et installer les mises à jour du système d'exploitation.
a. Identiez le système d'exploitation et la version actuels de votre ordinateur.
Cliquez sur le bouton Démarrer, sélectionnez l'icône Paramètres , puis Système, et À propos
.
de
b. Ouvrez la page http://www.hp.com/support.
c. Sélectionnez Recherche de votre produit, puis suivez les instructions à l'écran.
4. Vériez si le carton d'emballage de l'ordinateur contient des informations détaillées supplémentaires
sous forme imprimée ou des mises à jour.
Une fois la conguration initiale de l'ordinateur terminée, vous pouvez, si vous le souhaitez, y installer des
logiciels ou périphériques supplémentaires. Vériez les prérequis en termes de système d'exploitation, de
mémoire et autres aspects demandés par ces articles avant de les acheter pour votre ordinateur. Respectez
les consignes du fabricant du logiciel pour installer le nouveau logiciel.
REMARQUE : N'utilisez que des logiciels originaux concédés sous licence. L'installation de logiciels copiés
peut s'avérer instable, infecter l'ordinateur par un virus, ou être illégale.
REMARQUE : Une solution de sécurité est conçue comme un moyen préventif, mais elle n'est pas
nécessairement en mesure d'empêcher tout vol, mauvaise manipulation ou attaque logicielle.
Réglage du Mode de voyant bleu faible (certains produits uniquement)
La diminution de la lumière bleue émise par l'écran réduit l'exposition de vos yeux à cette lumière. Les
ordinateurs HP sont dotés d'un paramètre permettant de réduire la lumière bleue et de d'obtenir une image
plus relaxante et moins stimulante lors de la lecture de contenus sur l'écran. Pour régler votre moniteur à une
luminosité d'aichage confortable, procédez comme suit.
Pour régler l'intensité de la lumière bleue de l'écran :
1. Ouvrez l'application Commande de l'aichage HP.
2. Sélectionnez le paramètre souhaité :
● Faible lumière bleue : certié TUV. réduit la lumière bleue pour plus de confort pour les yeux
● Nuit : règle le moniteur à la lumière bleue la plus faible pour réduire l'impact sur le sommeil
● Lecture : optimise la lumière bleue et la luminosité pour l'aichage à l'intérieur
AVERTISSEMENT ! Pour réduire les risques de blessures graves, lisez le manuel « Sécurité et ergonomie du
poste de travail ». Il décrit la conguration du poste de travail, la posture, ainsi que les conditions de sécurité
et de travail appropriées pour les utilisateurs d'ordinateurs. Il fournit également des consignes de sécurité
électriques et mécaniques importantes. Le Guide de sécurité et ergonomie du poste de travail est en ligne à
l'adresse http://www.hp.com/ergo.
4 Chapitre 2 Découverte de votre ordinateur
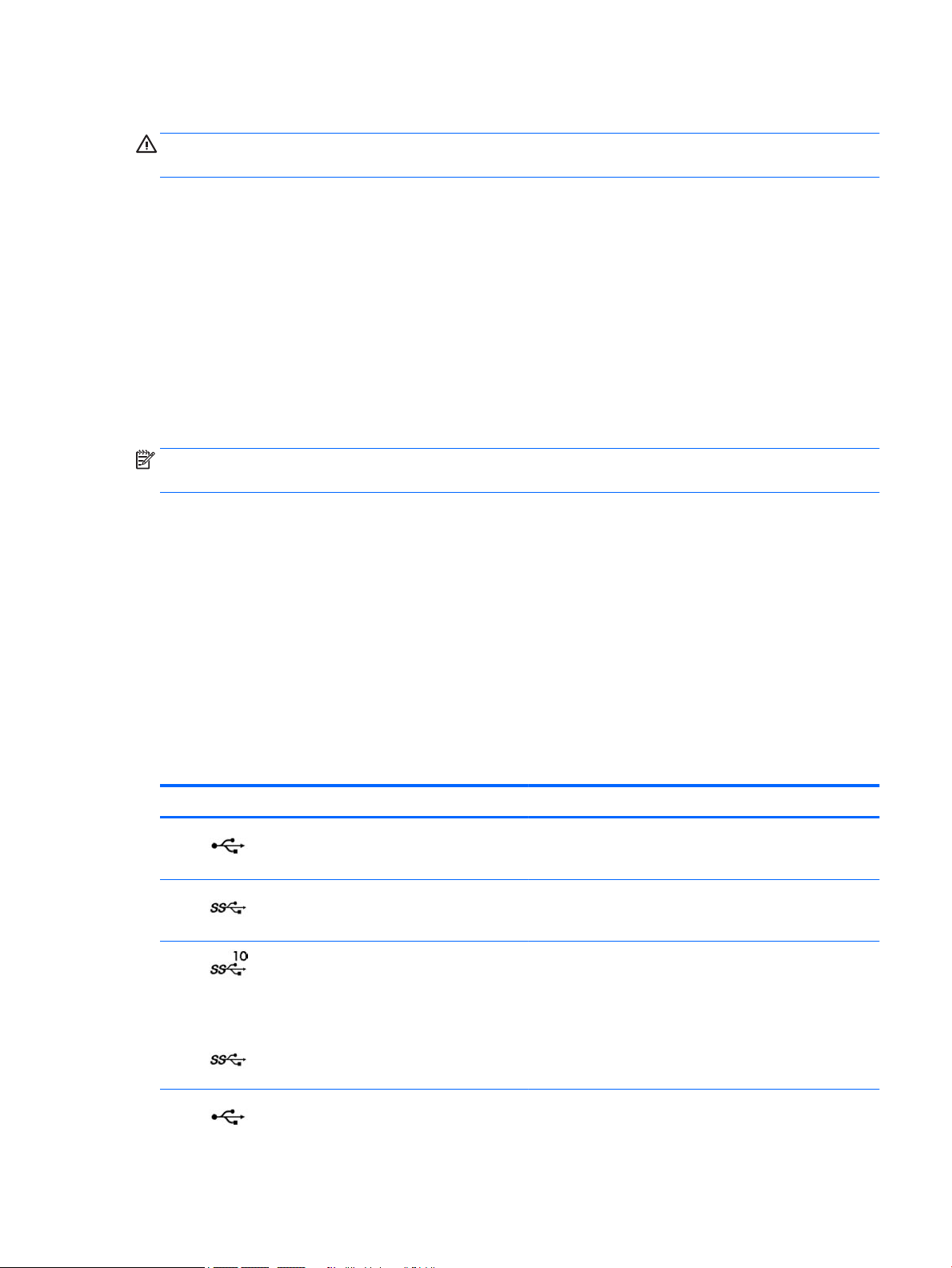
Arrêt (ou mise hors tension) de l'ordinateur
ATTENTION : Les données non enregistrées sont perdues lors de l'arrêt de l'ordinateur. Veillez à bien
enregistrer votre travail avant d'arrêter l'ordinateur.
La commande Arrêter ferme tous les logiciels ouverts, y compris le système d'exploitation, puis éteint l'écran
et met l'ordinateur hors tension.
Arrêtez l'ordinateur dans les conditions suivantes :
● Lorsque vous devez accéder à des composants à l'intérieur de l'ordinateur
●
Lorsque vous vous connectez à un périphérique externe non connecté à un port USB ou vidéo ou à une
prise jack pour casque et microphone
● Lorsque l'ordinateur reste inutilisé et débranché de l'alimentation externe pendant une période
prolongée
Même si l'interrupteur d'alimentation permet d'arrêter l'ordinateur, nous vous recommandons d'utiliser la
commande Arrêter de Windows.
REMARQUE : Si l'ordinateur est en mode veille ou veille prolongée, vous devez d'abord quitter ce mode en
appuyant brièvement sur l'interrupteur d'alimentation.
1. Enregistrez votre travail et fermez tous les logiciels ouverts.
2. Sélectionnez Paramètres, sélectionnez l'icône Alimentation, puis sélectionnez Arrêter.
Si vous ne parvenez pas à arrêter l'ordinateur et que vous ne pouvez pas utiliser les procédures d'arrêt
précédentes, essayez les procédures d'urgence ci-après dans l'ordre indiqué :
● Appuyez sur ctrl+alt+suppr, sélectionnez l'icône Alimentation, puis sélectionnez Arrêter.
● Appuyez sur le bouton marche/arrêt pendant au moins 10 secondes.
● Déconnectez l'ordinateur de l'alimentation externe.
Ports USB
Votre ordinateur peut comporter un ou plusieurs des types de ports USB répertoriés.
Composant Description
(1) Port USB Connecte un appareil USB, tel qu'un téléphone portable, une
(2) Port USB SuperSpeed Connecte un appareil USB, tel qu'un téléphone portable, une
(3)
caméra, un dispositif de suivi d'activité ou une montre
intelligente, et fournit un transfert de données.
caméra, un dispositif de suivi d'activité ou une montre
intelligente, et fournit un transfert de données ultra-rapide.
Port USB SuperSpeed Plus Connecte un appareil USB, tel qu'un téléphone portable, une
caméra, un dispositif de suivi d'activité ou une montre
intelligente, et fournit un transfert de données ultra-rapide.
– ou –
(4) Port USB Type-C Connecte un appareil USB, tel qu'un téléphone portable, une
caméra, un dispositif de suivi d'activité ou une montre
intelligente, et fournit un transfert de données.
Conguration de votre ordinateur 5
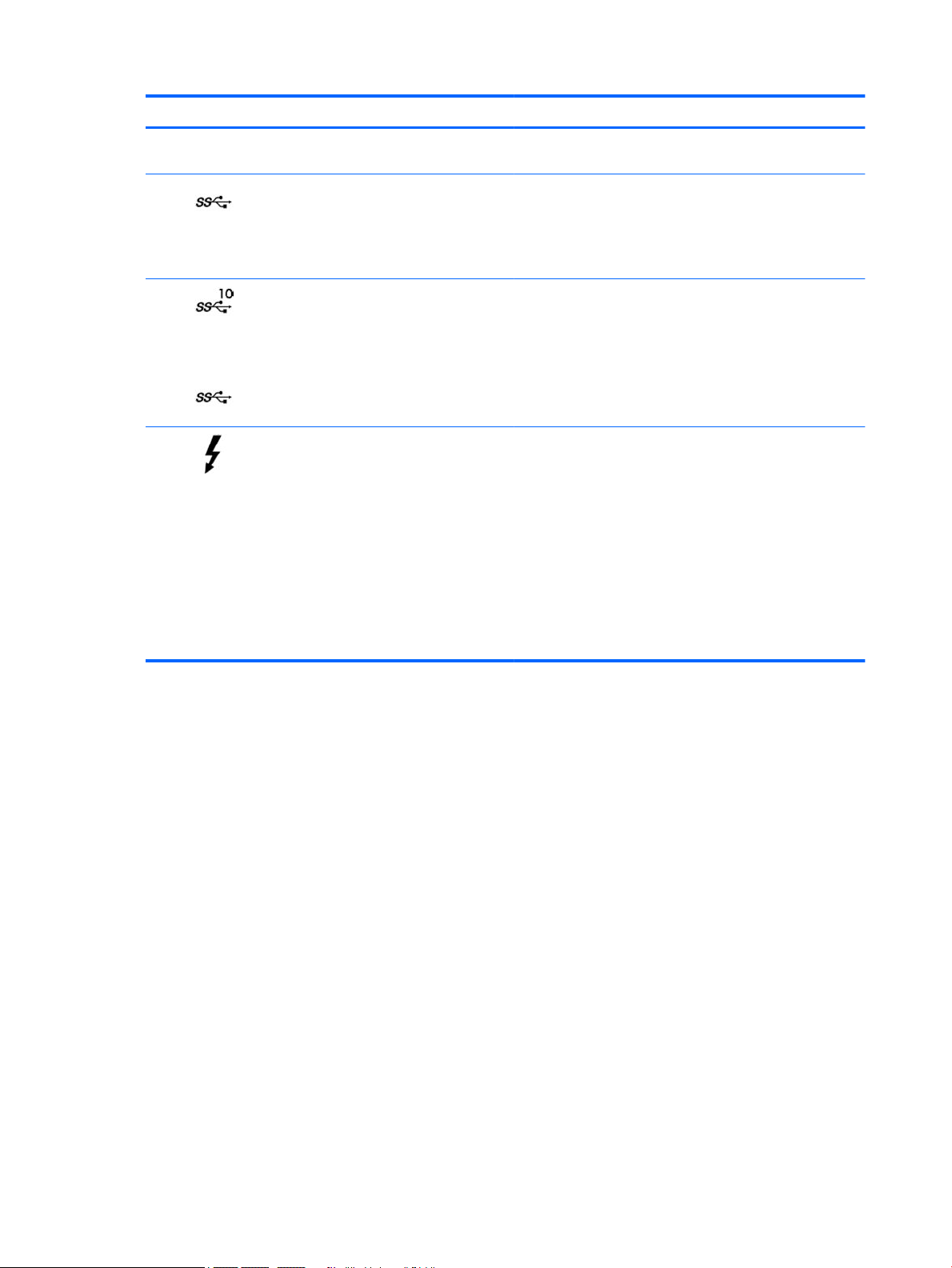
Composant Description
REMARQUE : Des câbles et/ou des adaptateurs (vendus
séparément) peuvent être requis.
(5) Port USB Type-C SuperSpeed Connecte un appareil USB, tel qu'un téléphone portable, une
caméra, un dispositif de suivi d'activité ou une montre
intelligente, et fournit un transfert de données ultra-rapide.
REMARQUE : Des câbles et/ou des adaptateurs (vendus
séparément) peuvent être requis.
(6)
– ou –
(7) Port USB Type-C Thunderbolt avec HP Sleep and
Port USB Type-C SuperSpeed Plus Connecte un appareil USB, tel qu'un téléphone portable, une
Charge
caméra, un dispositif de suivi d'activité ou une montre
intelligente, et fournit un transfert de données ultra-rapide.
REMARQUE : Des câbles et/ou des adaptateurs (vendus
séparément) peuvent être requis.
Même lorsque l'ordinateur est éteint, connecte et charge la
plupart des appareils USB munis d'un connecteur de type C, tels
que téléphone mobile, caméra, traqueur d'activité ou montre
intelligente, et fournit un transfert des données ultra-rapide.
–et–
Permet de connecter un périphérique d'aichage muni d'un
connecteur USB Type-C, fournissant une sortie DisplayPort.
REMARQUE : Votre ordinateur peut éventuellement prendre en
charge un périphérique d'amarrage Thunderbolt™.
REMARQUE : Des câbles et/ou des adaptateurs (vendus
séparément) peuvent être requis.
6 Chapitre 2 Découverte de votre ordinateur
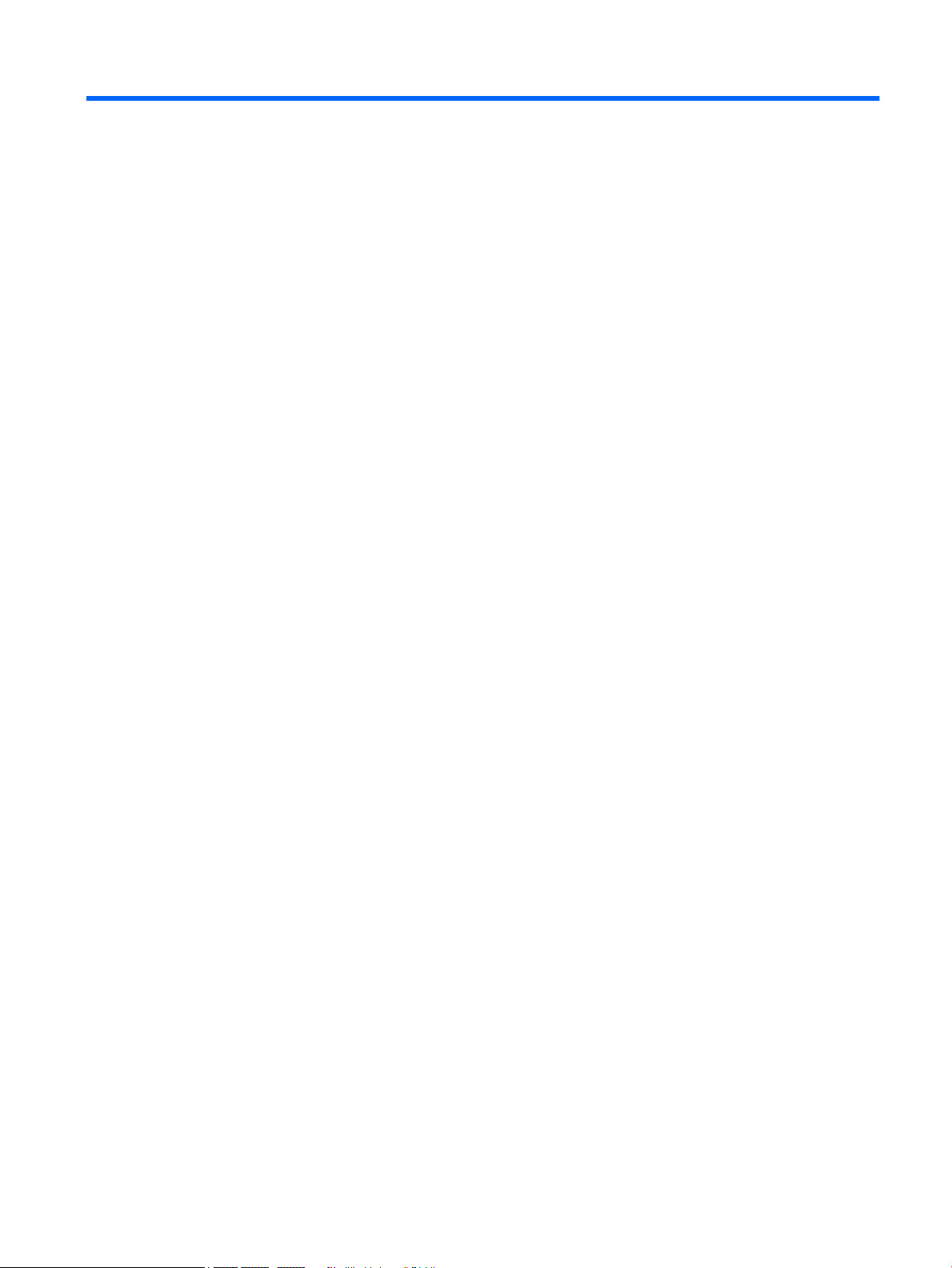
3 Connexion à un réseau
Votre ordinateur peut voyager avec vous, partout où vous allez. Mais même à la maison, vous pouvez
découvrir le monde et accéder à des informations depuis des millions de sites Web. Il vous suit pour cela de
votre ordinateur et d'une connexion réseau laire ou sans l. Ce chapitre vous aide à vous connecter au
monde.
Connexion à un réseau sans l
Votre ordinateur peut être équipé d'un ou de plusieurs des périphériques sans l suivants :
● Périphérique de réseau local sans l (WLAN) : connecte l'ordinateur aux réseaux locaux sans l
(communément appelés réseaux Wi-Fi, réseaux locaux sans l ou réseaux WLAN) dans des entreprises, à
domicile et dans des lieux publics tels que les aéroports, les restaurants, les cafés, les hôtels et les
universités. Dans un WLAN, le périphérique sans l intégré à votre ordinateur communique avec un
routeur sans l ou un point d'accès sans l.
● Module HP Mobile Broadband : permet de vous connecter sans l sur une zone bien plus large via un
réseau à large bande sans l (WWAN). Les opérateurs de réseau mobile installent des stations de base
(semblables aux tours pour téléphones portables) dans des zones géographiques étendues, assurant
ainsi une couverture sur des départements, des régions et même des pays entiers.
● Périphérique Bluetooth® : crée un réseau personnel (PAN) qui permet de se connecter à d'autres
périphériques Bluetooth tels que des ordinateurs, des téléphones, des imprimantes, des casques, des
haut-parleurs et des appareils photos. Dans un réseau personnel, chaque périphérique communique
directement avec les autres périphériques. Tous les périphériques doivent être relativement proches les
uns des autres, généralement à moins de 10 mètres (environ 33 pieds).
Utilisation des commandes des périphériques sans l
Vous disposez d'une ou de plusieurs des fonctionnalités suivantes pour contrôler les périphériques sans l de
votre ordinateur :
● Touche mode avion (également appelée bouton ou touche des périphériques sans l) (désignée dans ce
chapitre Touche mode avion)
● Commandes du système d'exploitation
Touche Mode avion
L'ordinateur peut être équipé d'une touche Mode avion d'un ou plusieurs périphériques sans l et d'un ou deux
voyants de périphériques sans l. Tous les périphériques sans l de votre ordinateur sont activés en usine.
Le voyant des périphériques sans l indique l'état de l'alimentation générale de vos périphériques sans l et
non pas l'état de chaque périphérique.
Commandes du système d'exploitation
Le Centre Réseau et partage vous permet de congurer une connexion ou un réseau, de vous connecter à un
réseau et de diagnostiquer et résoudre les problèmes liés au réseau.
Connexion à un réseau sans l 7
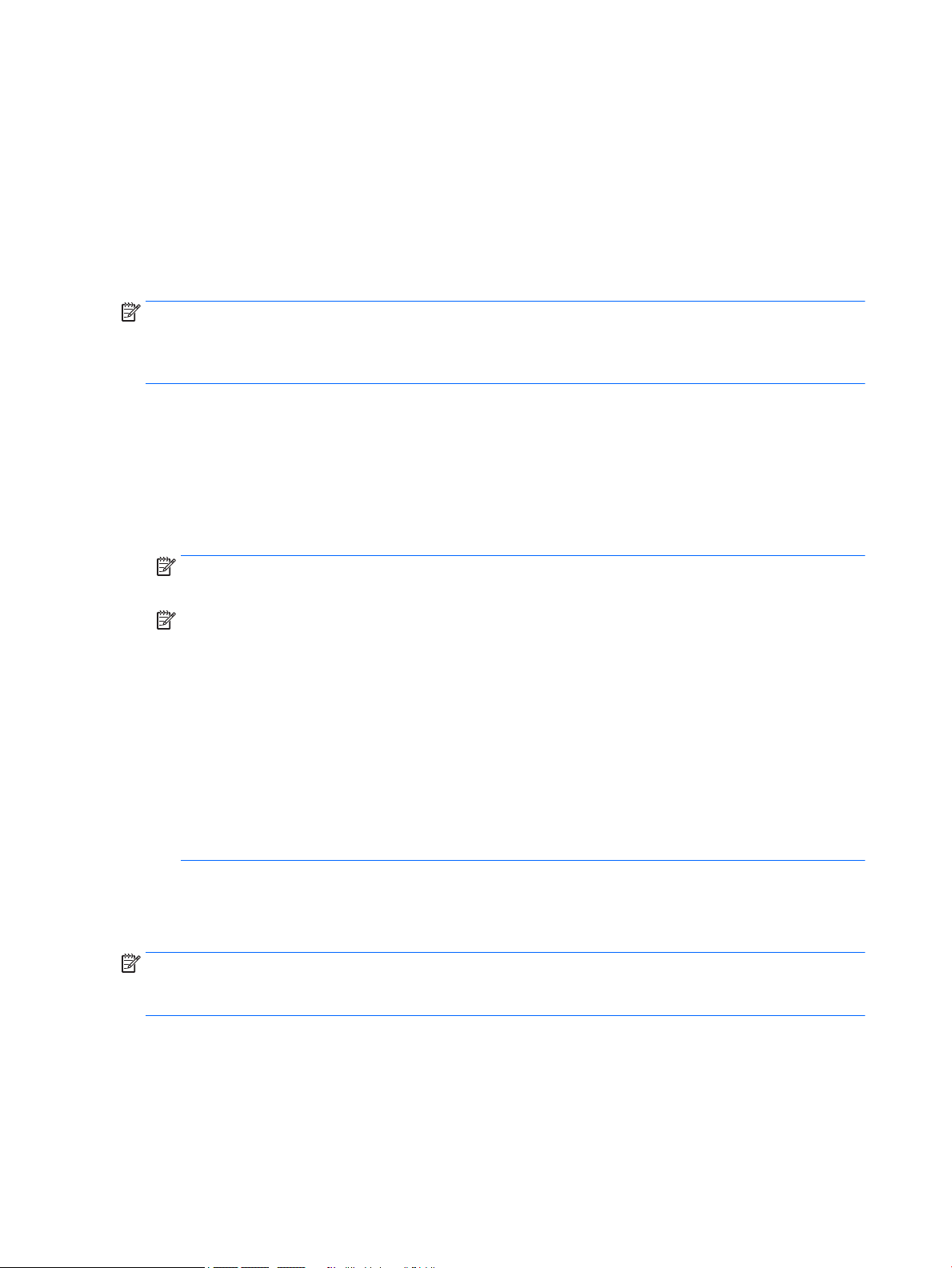
Pour utiliser les commandes du système d'exploitation :
▲ Sur la barre des tâches, faites un clic droit sur l'icône d'état du réseau, puis sélectionnez Paramètres
Internet et Réseau.
– ou –
▲ Dans la barre des tâches, faites un clic droit sur l'icône d'état du réseau, puis sélectionnez Ouvrir le
Centre Réseau et partage.
Connexion à un réseau WLAN
REMARQUE : Lorsque vous congurez l'accès à Internet à votre domicile, vous devez créer un compte auprès
d'un fournisseur d'accès Internet (FAI). Contactez un FAI local pour vous abonner à un service d'accès à
Internet et acheter un modem. Le FAI vous aidera à congurer le modem, installer un câble réseau pour
connecter votre routeur sans l au modem et tester le service Internet.
Pour vous connecter à un réseau WLAN, procédez comme suit :
1. Assurez-vous que le périphérique WLAN soit activé.
2. Dans la barre des tâches, cliquez avec le bouton droit sur l'icône État Réseau, puis connectez-vous à l'un
des réseaux disponibles.
S'il s'agit d'un réseau WLAN sécurisé, vous êtes invité à saisir un code de sécurité. Entrez le code, puis
sélectionnez Suivant pour terminer la connexion.
REMARQUE : Si aucun réseau WLAN ne gure dans la liste, vous êtes peut-être hors de portée d'un
routeur sans l ou d'un point d'accès.
REMARQUE : Si le réseau WLAN auquel vous souhaitez vous connecter n'apparaît pas dans la liste :
1. Sur la barre des tâches, faites un clic droit sur l'icône d'état du réseau, puis sélectionnez
Paramètres Internet et Réseau.
– ou –
Sur la barre des tâches, faites un clic droit sur l'icône d'état du réseau, puis sélectionnez
Paramètres Internet et Réseau.
2. Dans la section État Internet et Réseau, sélectionnez le Centre Réseau et partage.
3. Sélectionnez Congurer une nouvelle connexion ou un nouveau réseau.
Une liste d'options s'aiche, vous permettant de rechercher manuellement un réseau et de vous y
connecter ou bien de créer une nouvelle connexion réseau.
3. Suivez les instructions à l'écran pour terminer la connexion.
Une fois la connexion établie, cliquez avec le bouton droit sur l'icône État Réseau située à l'extrémité droite de
la barre de tâches pour vérier le nom et l'état de la connexion.
REMARQUE : La plage de fonctionnement (distance parcourue par les signaux sans l) dépend de
l'implémentation WLAN, du fabricant du routeur et des interférences produites par d'autres appareils
électroniques ou d'autres barrières structurelles telles que les murs et les sols.
Utilisation du module HP Mobile Broadband (certains produits uniquement)
Le module mobile à large bande HP de votre ordinateur comprend une assistance intégrée pour les services
mobiles à large bande. Votre nouvel ordinateur, utilisé avec un réseau d'opérateur mobile, vous permet de
vous connecter à Internet, d'envoyer des courriers électroniques ou de vous connecter à votre réseau
d'entreprise en toute liberté, sans avoir besoin de bornes d'accès Wi-Fi.
8 Chapitre 3 Connexion à un réseau
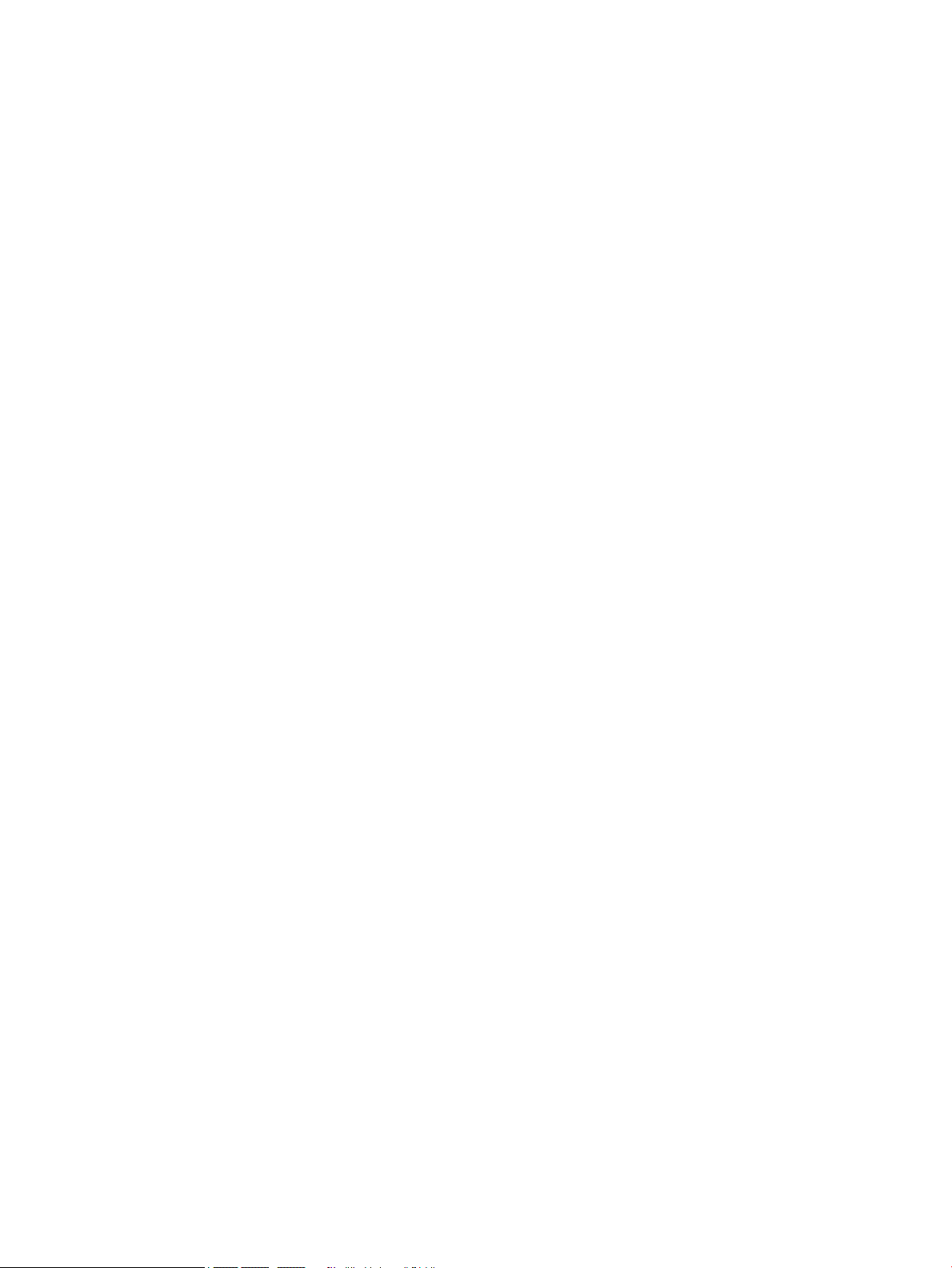
Vous devrez peut-être utiliser le code IMEI et/ou MEID du module HP Mobile Broadband pour activer le service
mobile à large bande. Le numéro peut être imprimé sur une étiquette apposée sous l'ordinateur, à l'intérieur
du compartiment de batterie, sous la trappe de service ou à l'arrière de l'écran.
– ou –
1. Dans la barre des tâches, sélectionnez l'icône d'état du réseau.
2. Sélectionnez Paramètres Internet et Réseau.
3. Dans la section du Réseau et Internet, sélectionnez Cellulaire, puis sélectionnez Options avancées.
Certains opérateurs de réseau mobile nécessitent l'utilisation d'une carte SIM. Une carte SIM contient des
informations de base sur son propriétaire, telles que son numéro d'identication personnelle (code PIN), ainsi
que des informations sur le réseau. Certains ordinateurs incluent une carte SIM préinstallée. Si la carte SIM
n'est pas préinstallée, elle peut être fournie avec les documents du module HP Mobile Broadband
accompagnant votre ordinateur ou être disponible séparément auprès de votre opérateur de réseau mobile.
Pour en savoir plus sur le module HP Mobile Broadband et sur l'activation du service auprès de l'opérateur de
réseau mobile de votre choix, consultez les informations relatives au module fournies avec votre ordinateur.
Utilisation du GPS (certains produits uniquement)
Votre ordinateur peut être équipé d'un système de positionnement global (ou GPS). Les satellites GPS
donnent des informations relatives à la position, à la vitesse et à la direction aux systèmes GPS.
Pour activer le GPS, assurez-vous que la localisation soit activée dans les paramètres Localisation.
1. Tapez localisation dans la zone de recherche de la barre des tâches, puis eectuez la sélection de
la localisation.
2. Suivez les instructions à l'écran pour l'utilisation des paramètres de localisation.
Utilisation de périphériques sans l Bluetooth (certains produits uniquement)
Un périphérique Bluetooth permet d'établir des communications sans l de faible portée, pouvant remplacer
les connexions laires physiques traditionnellement utilisées pour relier les périphériques électroniques
suivants :
● Ordinateurs (de bureau, portable)
● Téléphones (portable, sans l, smartphone)
● Périphériques d'imagerie (imprimante, appareil photo)
● Périphériques audio (casque, haut-parleurs)
● Souris
● Clavier externe
Connexion de périphériques Bluetooth
Avant de pouvoir utiliser un périphérique Bluetooth, vous devez établir une connexion Bluetooth.
1. Tapez bluetooth dans la zone de recherche de la barre des tâches, puis sélectionnez Paramètres
Bluetooth ou d'autres périphériques.
2. Sélectionnez Ajouter Bluetooth ou un autre appareil.
3. Sélectionnez votre appareil dans la liste, puis suivez les instructions à l'écran.
Connexion à un réseau sans l 9
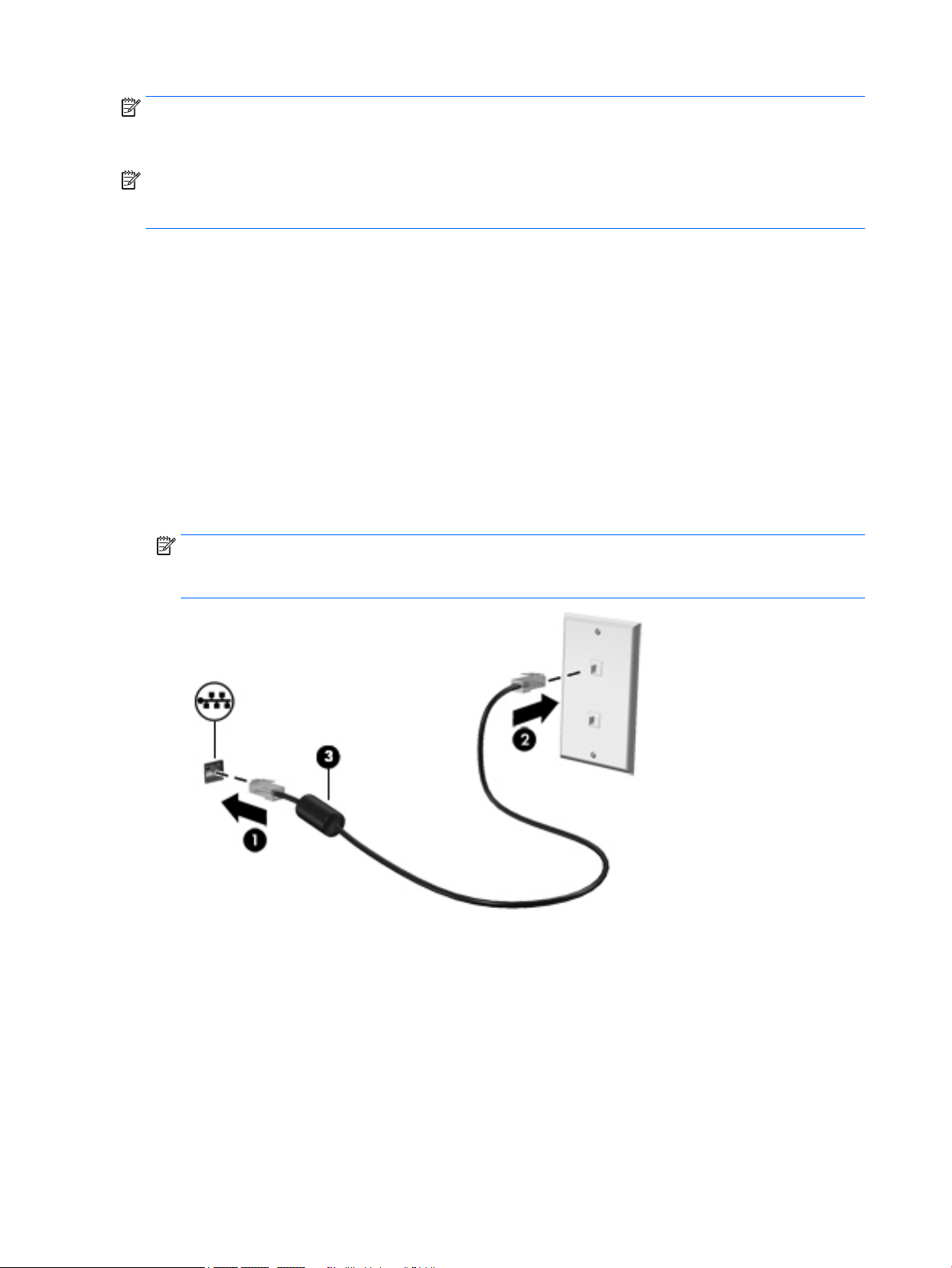
REMARQUE : Si l'appareil nécessite une vérication, un code de couplage s'aiche. Sur l'appareil que vous
ajoutez, suivez les instructions à l'écran pour vérier que le code de votre appareil correspond à celui du code
de couplage. Pour plus d'informations, reportez-vous à la documentation fournie avec l'appareil.
REMARQUE : Si votre appareil n'apparaît pas dans la liste, vériez que le Bluetooth est activé sur cet
appareil. Certains appareils peuvent présenter des exigences supplémentaires ; reportez-vous à la
documentation fournie avec l'appareil.
Connexion à un réseau laire : LAN (certains produits
uniquement)
Utilisez une connexion LAN si vous souhaitez connecter directement l'ordinateur à un routeur installé à votre
domicile (plutôt que de travailler sans l) ou si vous souhaitez le connecter à un réseau existant de votre
entreprise.
La connexion à un réseau LAN nécessite un câble (réseau) RJ-45 et une prise réseau, ou un périphérique
d'amarrage en option, ou bien un port d'extension, en cas d'absence de prise RJ-45 sur l'ordinateur.
Pour connecter le câble réseau, procédez comme suit :
1. Branchez le câble réseau sur la prise réseau (1) de l'ordinateur.
2. Branchez l'autre extrémité du câble réseau sur une prise réseau murale (2) ou un routeur.
REMARQUE : Si le câble réseau inclut un circuit de suppression des parasites (3) qui élimine les
interférences produites par des appareils de télévision ou de radio, orientez l'extrémité du câble
contenant ce circuit vers l'ordinateur.
10 Chapitre 3 Connexion à un réseau
 Loading...
Loading...