Page 1
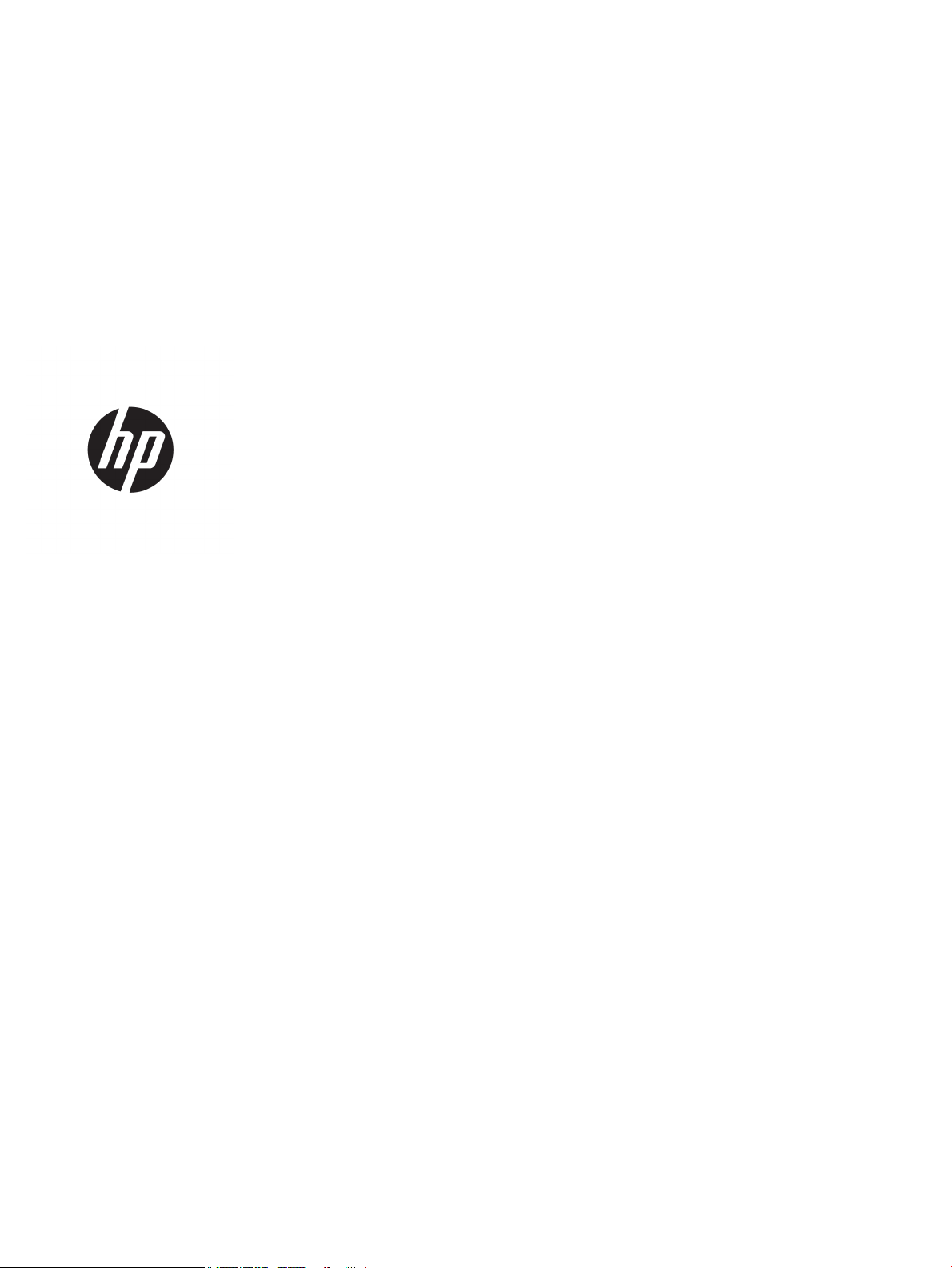
Начало работы
Профессиональные настольные компьютеры HP
Page 2
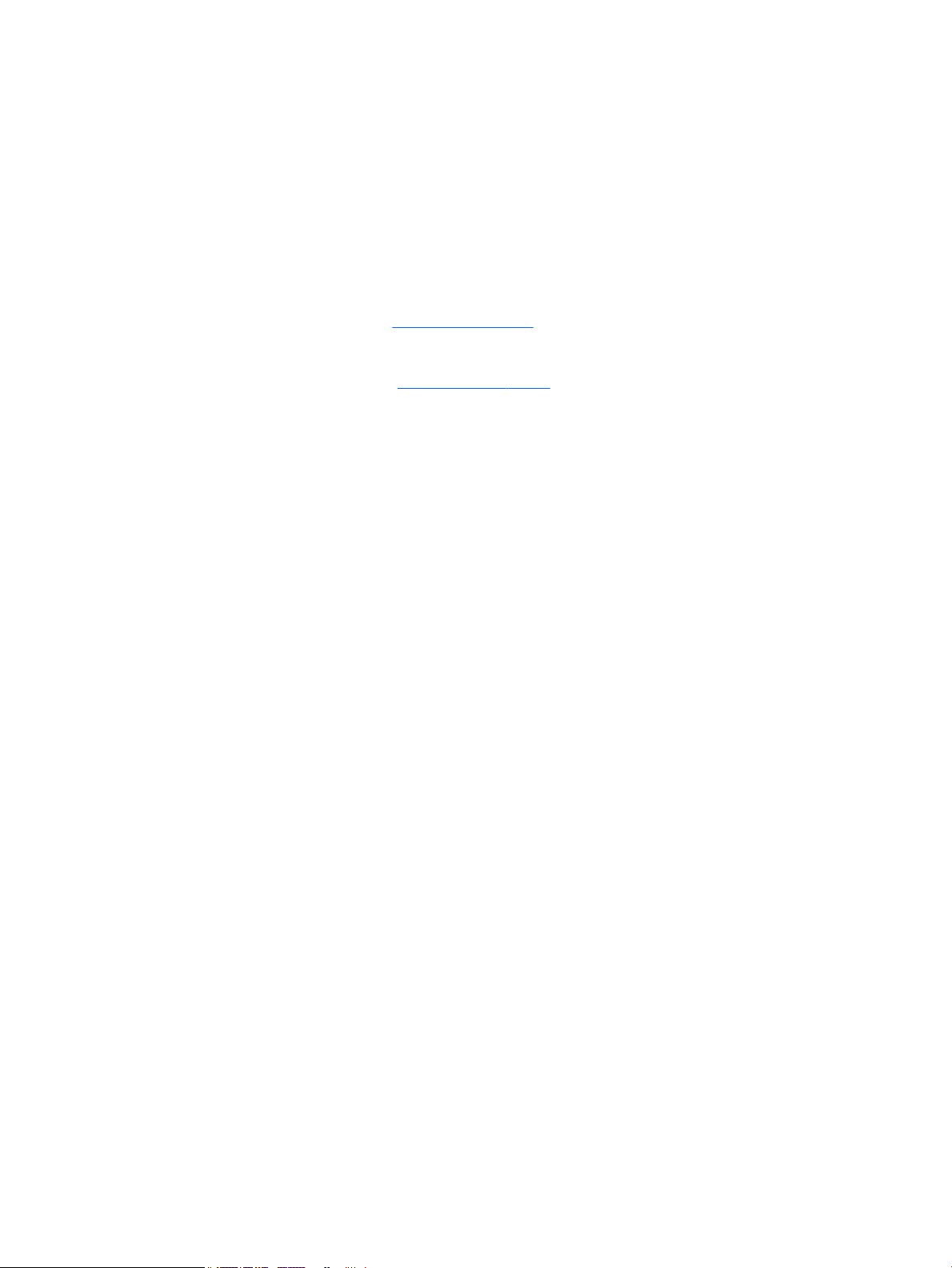
© HP Development Company, L.P., 2010,
2012-2014, 2016.
Windows является зарегистрированным
товарным знаком или зарегистрированным
товарным знаком корпорации Майкрософт в
США и/или других странах.
Информация, содержащаяся в настоящем
документе, может быть изменена без
предварительного уведомления. Гарантии
на изделия и услуги компании HP изложены
в положениях о гарантии, прилагаемых к
изделиям или услугам. Никакие части
данного документа не могут
рассматриваться как предоставление какихлибо дополнительных гарантий. Компания
HP не несет ответственности за любые
содержащиеся в данном документе
технические или редакторские ошибки или
опущения.
Восьмая редакция: август 2016 г.
Редакция 1-я: июнь 2010 г.
Номер документа: 625148-258
Уведомление о продукте
В данном руководстве описываются
функции, являющиеся общими для
большинства моделей. Некоторые функции
могут быть недоступны на этом
компьютере.
Перечень доступных функций зависит от
версии операционной системы Windows. Для
поддержки всех возможностей Windows на
компьютере, возможно, придется обновить
аппаратное и программное обеспечение или
драйверы. Дополнительные сведения см. в
разделе http://www.microsoft.com.
Чтобы ознакомиться с последней версией
руководства пользователя, перейдите на
страницу http://www.hp.com/ support и
выберите свою страну. Выберите Драйверы
и материалы для загрузки и следуйте
инструкциям на экране.
Условия использования программного
обеспечения
Установка, копирование, загрузка или иное
использование любого программного
продукта, предустановленного на этом
компьютере, означают согласие с условиями
лицензионного соглашения HP. Если вы не
принимаете условия этого соглашения,
единственным способом защиты ваших
прав является возврат неиспользованного
продукта целиком (оборудования и
программного обеспечения) в течение 14
дней. В таком случае вам будет возмещена
уплаченная сумма в соответствии с
политикой организации, в которой был
приобретен продукт.
За дополнительной информацией или с
запросом о полном возмещении стоимости
компьютера обращайтесь к продавцу.
Page 3
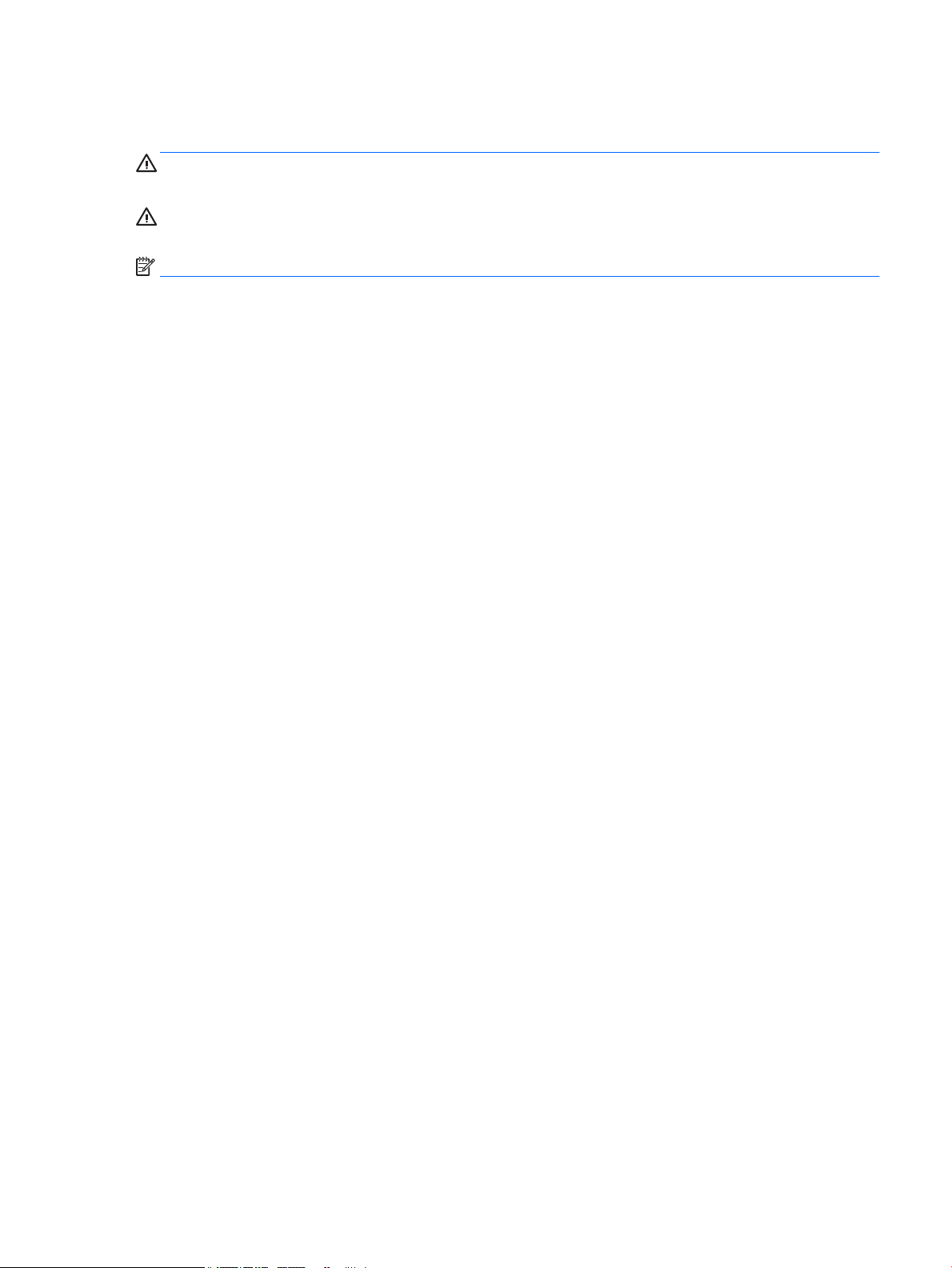
О данном документе
ВНИМАНИЕ! Подобный текст означает, что игнорирование указаний может принести вред здоровью
или привести к гибели.
ПРЕДУПРЕЖДЕНИЕ. Подобный текст означает, что игнорирование указаний может привести к
повреждению оборудования или к потере данных.
ПРИМЕЧАНИЕ. Подобный текст несет важные дополнительные сведения.
iii
Page 4
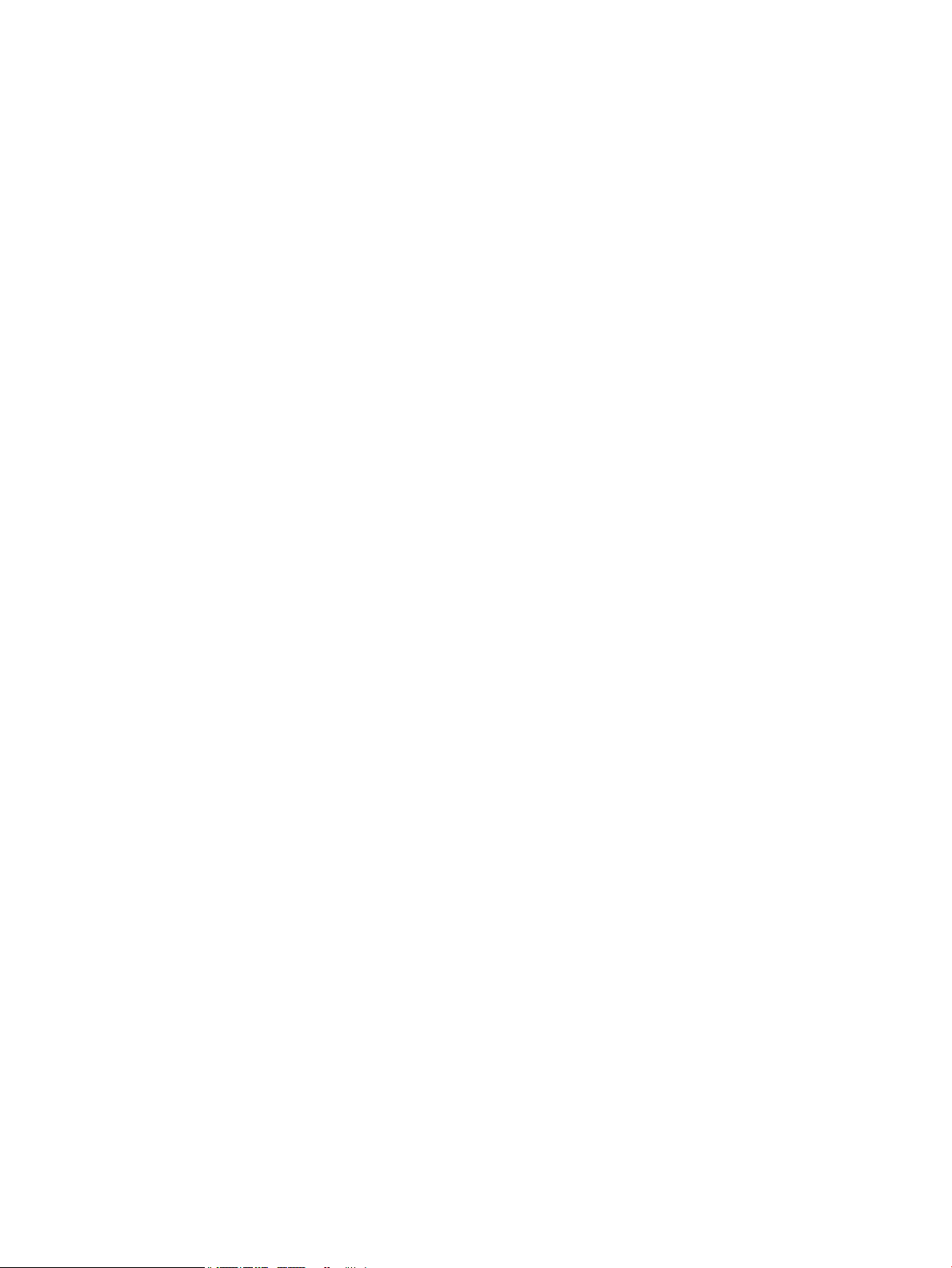
iv О данном документе
Page 5
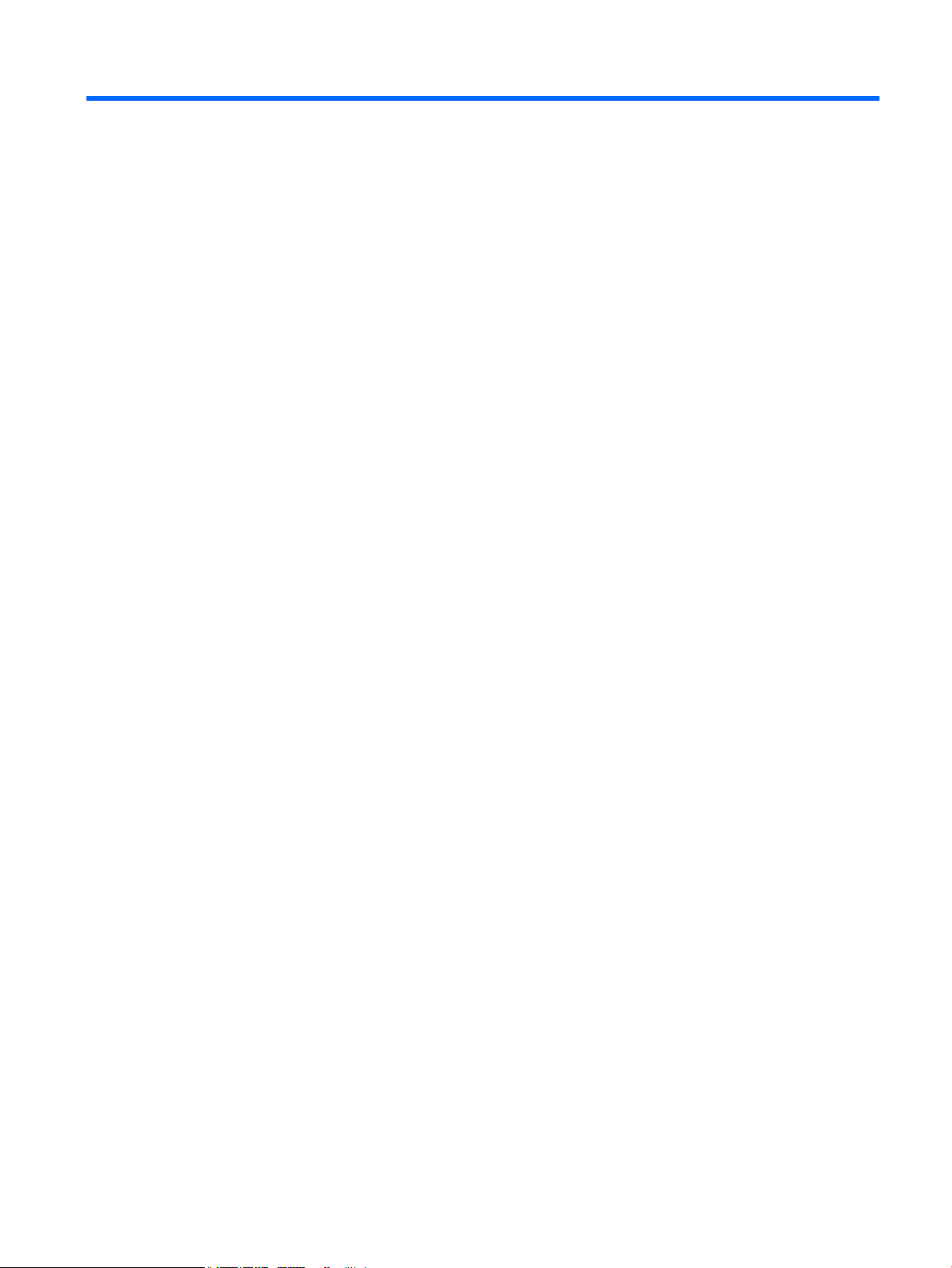
Содержание
1 Начало работы с Windows 7 .......................................................................................................................... 1
Активация и настройка программного обеспечения ........................................................................................ 1
Активация операционной системы Windows .................................................................................. 1
Загрузка обновлений Windows 7 ...................................................................................................... 1
Установка или обновление драйверов устройств .......................................................................... 2
Настройка параметров экрана монитора ........................................................................................ 2
Выключение компьютера ................................................................................................................................... 2
Возникновение неполадок ................................................................................................................................. 2
Устранение основных неполадок .................................................................................................... 2
Визуальная проверка: загрузка не выполняется, отсутствует питание,
отсутствует видео ........................................................................................................... 3
Световые и звуковые сигналы: Значения сигналов индикаторов передней
панели и звуковых сигналов во время проверки POST ............................................... 3
HP Support Assistant ........................................................................................................ 4
Использование аппаратной диагностики HP PC Hardware Diagnostics ...................... 4
Почему следует использовать аппаратную диагностику HP PC
Hardware Diagnostics ..................................................................................... 4
Как получить и использовать HP PC Hardware Diagnostics ....................... 4
Загрузка HP PC Hardware Diagnostics на устройство USB .......................... 4
До обращения в службу технической поддержки ...................................................... 5
Резервное копирование и восстановление в ОС Windows 7 ....................................... 6
Создание носителей для восстановления системы .................................. 7
Восстановление системы ........................................................................... 10
Восстановление системы ........................................................................... 11
Использование, обновление и обслуживание вашего ПК ............................................................................. 14
2 Начало работы с Windows 8 ........................................................................................................................ 15
Активация и настройка программного обеспечения ..................................................................................... 15
Активация операционной системы Windows ................................................................................ 15
Загрузка обновлений Windows 8 .................................................................................................... 15
Настройка параметров экрана ....................................................................................................... 16
Выключение компьютера ................................................................................................................................. 16
Возникновение неполадок ............................................................................................................................... 16
Устранение основных неполадок .................................................................................................. 16
Визуальная проверка: загрузка не выполняется, отсутствует питание,
отсутствует видео ......................................................................................................... 17
v
Page 6
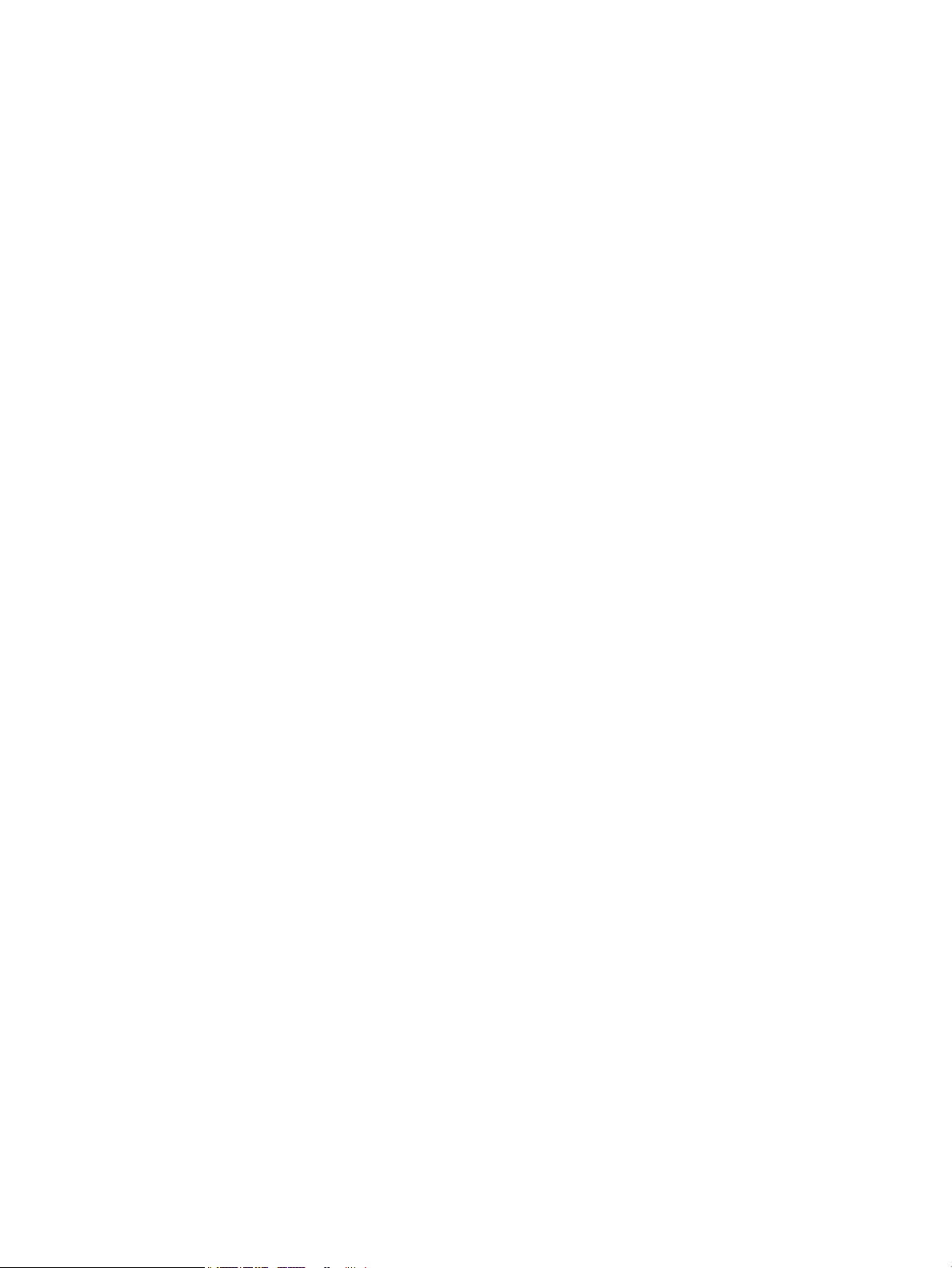
Световые и звуковые сигналы: Значения сигналов индикаторов передней
панели и звуковых сигналов во время проверки POST ............................................. 17
HP Support Assistant ...................................................................................................... 18
Использование аппаратной диагностики HP PC Hardware Diagnostics ................... 18
Почему следует использовать аппаратную диагностику HP PC
Hardware Diagnostics .................................................................................. 18
Как получить и использовать HP PC Hardware Diagnostics ..................... 18
Загрузка HP PC Hardware Diagnostics на устройство USB ........................ 18
До обращения в службу технической поддержки .................................................... 20
Резервное копирование и восстановление в ОС Windows 8.1 или Windows 8 ........ 21
Создание накопителя для восстановления системы и резервные
копирования ................................................................................................ 21
Восстановление системы когда ОС Windows реагирует на действия
пользователя (только на некоторых моделях) ...................................... 22
Восстановление системы когда ОС Windows не реагирует на
действия пользователя (только на некоторых моделях) ...................... 22
Восстановление системы с помощью HP Recovery Media (только в
некоторых моделях) .................................................................................. 23
Восстановление с помощью инструментов ОС Windows ........................ 23
Использование, обновление и обслуживание вашего ПК ............................................................................. 25
3 Начало работы с Windows 10 ...................................................................................................................... 26
Активация и настройка программного обеспечения ..................................................................................... 26
Активация операционной системы Windows ................................................................................ 26
Загрузка обновлений Windows ....................................................................................................... 26
Настройка параметров экрана ....................................................................................................... 26
Выключение компьютера ................................................................................................................................. 27
Возникновение неполадок ............................................................................................................................... 27
Устранение основных неполадок .................................................................................................. 27
Визуальная проверка: загрузка не выполняется, отсутствует питание,
отсутствует видео ......................................................................................................... 27
Световые и звуковые сигналы: Значения сигналов индикаторов передней
панели и звуковых сигналов во время проверки POST ............................................. 28
HP Support Assistant ...................................................................................................... 28
Использование аппаратной диагностики HP PC Hardware Diagnostics ................... 29
Почему следует использовать аппаратную диагностику HP PC
Hardware Diagnostics .................................................................................. 29
Как получить и использовать HP PC Hardware Diagnostics ..................... 29
Загрузка HP PC Hardware Diagnostics на устройство USB ........................ 29
До обращения в службу технической поддержки .................................................... 30
Резервное копирование и восстановление в ОС Windows 10 ................................... 31
Создание резервных копий данных и носителя восстановления ......... 31
vi
Page 7
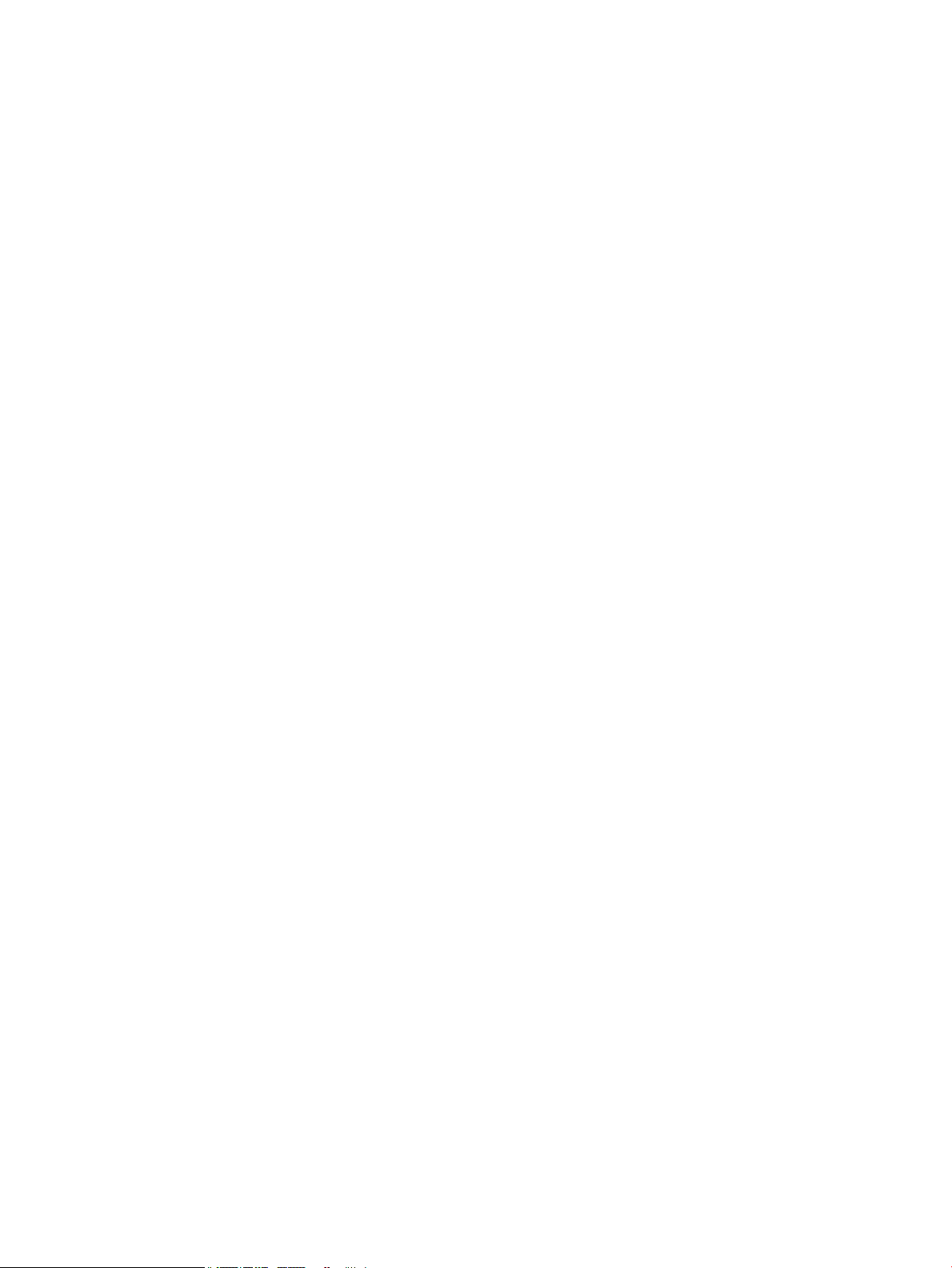
Использование средств Windows .............................................................. 34
Восстановление .......................................................................................... 34
4 Дополнительная информация ................................................................................................................... 38
5 Доступность .............................................................................................................................................. 39
Поддерживаемые вспомогательные технологии .......................................................................................... 39
Связь со службой поддержки ........................................................................................................................... 39
vii
Page 8
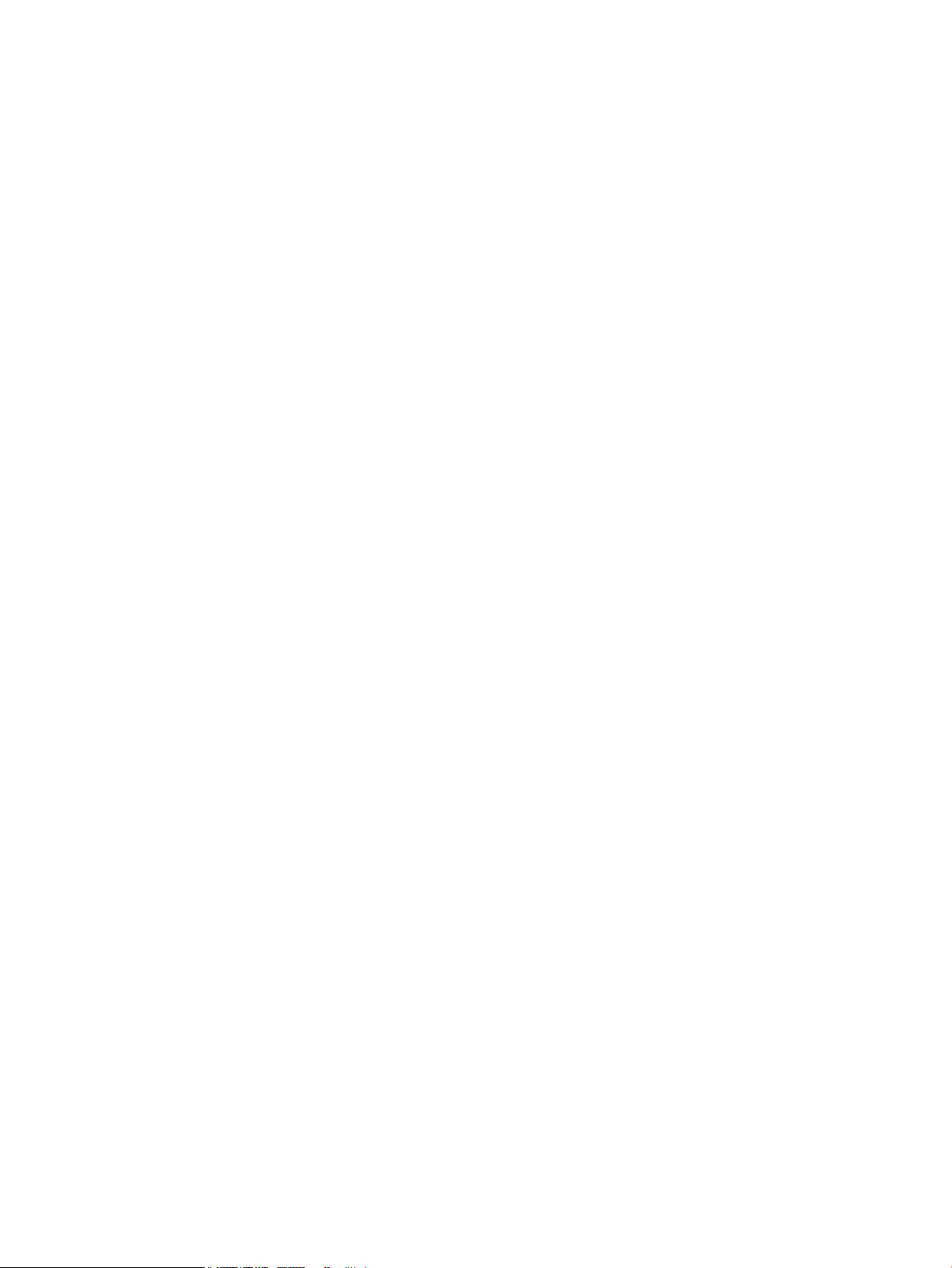
viii
Page 9
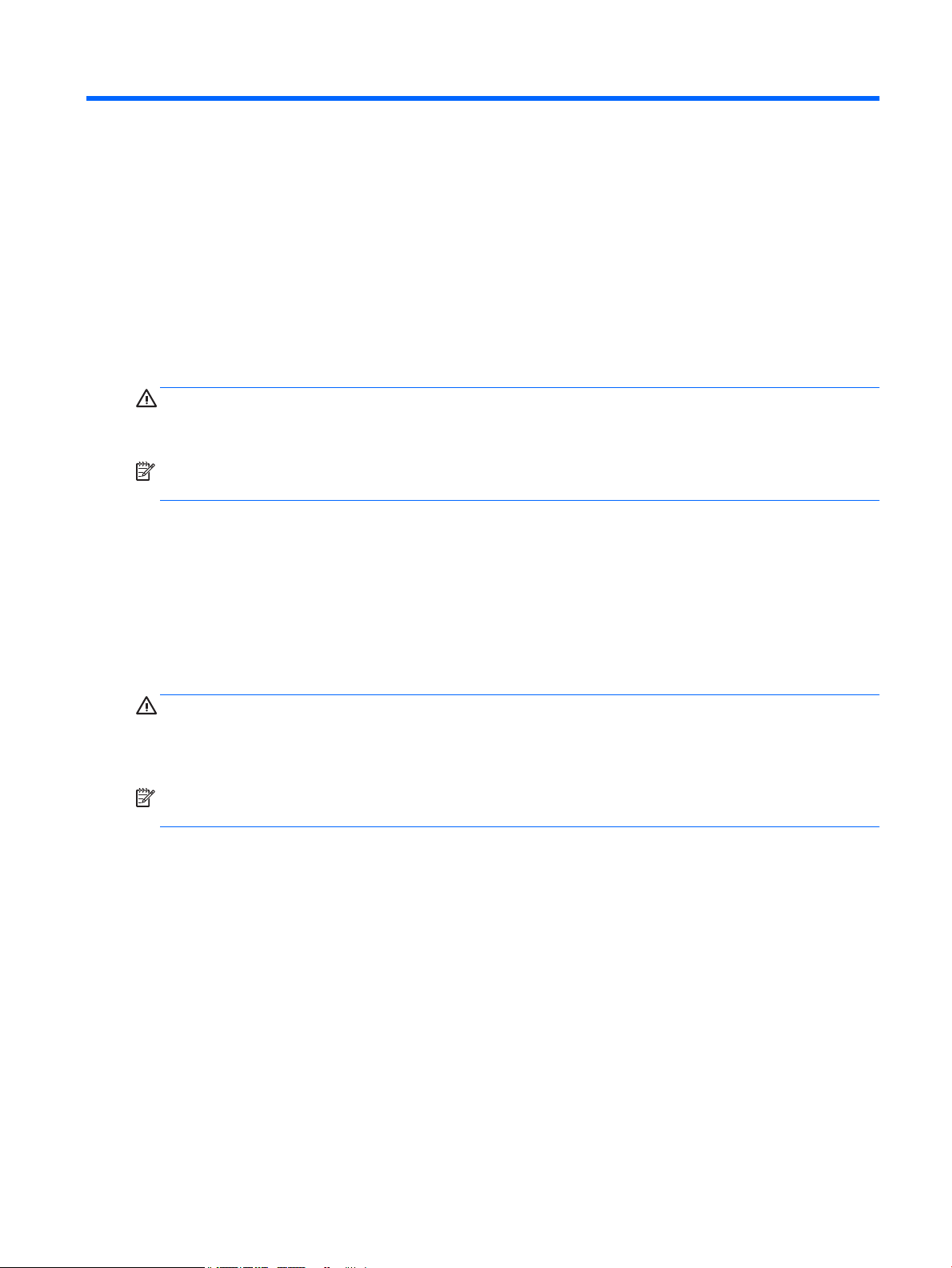
1 Начало работы с Windows 7
Windows 7 не поддерживает встроенную технологию TPM 2.0. Вы можете либо загрузить исправление
от Microsoft, чтобы добавить поддержку либо перейти на версию TPM 1.2.
Активация и настройка программного обеспечения
Если компьютер поставлялся не с операционной системой Windows®, некоторые положения данного
документа неприменимы. Дополнительные сведения доступны через интерактивную справку после
активации операционной системы.
ПРЕДУПРЕЖДЕНИЕ. Не добавляйте в компьютер дополнительные устройства или устройства
сторонних производителей до завершения успешной активации операционной системы. Это может
вызвать ошибки, препятствующие нормальной установке операционной системы.
ПРИМЕЧАНИЕ. Убедитесь, что с задней стороны устройства и над монитором остается не менее 10,2
см (4 дюйма) свободного пространства для обеспечения необходимой вентиляции.
Активация операционной системы Windows
При первом включении компьютера активация операционной системы выполняется автоматически.
Этот процесс занимает примерно от 5 до 10 минут. Для активации внимательно читайте и выполняйте
выводимые на экран инструкции.
Мы рекомендуем вам зарегистрировать ваш компьютер в компании HP во время установки
операционной системы, чтобы иметь возможность получать важные обновления программного
обеспечения и подписаться на специальные предложения.
ПРЕДУПРЕЖДЕНИЕ. После начала автоматической активации НЕЛЬЗЯ ВЫКЛЮЧАТЬ КОМПЬЮТЕР ДО
ЗАВЕРШЕНИЯ ПРОЦЕССА. Выключение компьютера во время процесса активации может повредить
программы, выполняемые на компьютере, или не позволит выполнить надлежащим образом
процедуру установки.
ПРИМЕЧАНИЕ. Если на жестом диске компьютера было установлено несколько языков операционной
системы, процесс активации может занять до 60 минут.
Загрузка обновлений Windows 7
Компания Microsoft может выпускать обновления операционной системы. Для поддержания
оптимальной работы компьютера HP рекомендует проверять наличие последних обновлений во время
первоначальной установки и затем периодически в течение всего срока эксплуатации компьютера.
1. Для настройки подключения к Интернету выберите Пуск > Internet Explorer и следуйте указаниям
на экране.
2. После установки подключения к Интернету, выберите Пуск > Все программы > Центр
обновления Windows.
3. Впоследствии запускайте Центр обновления Windows ежемесячно.
Активация и настройка программного обеспечения 1
Page 10
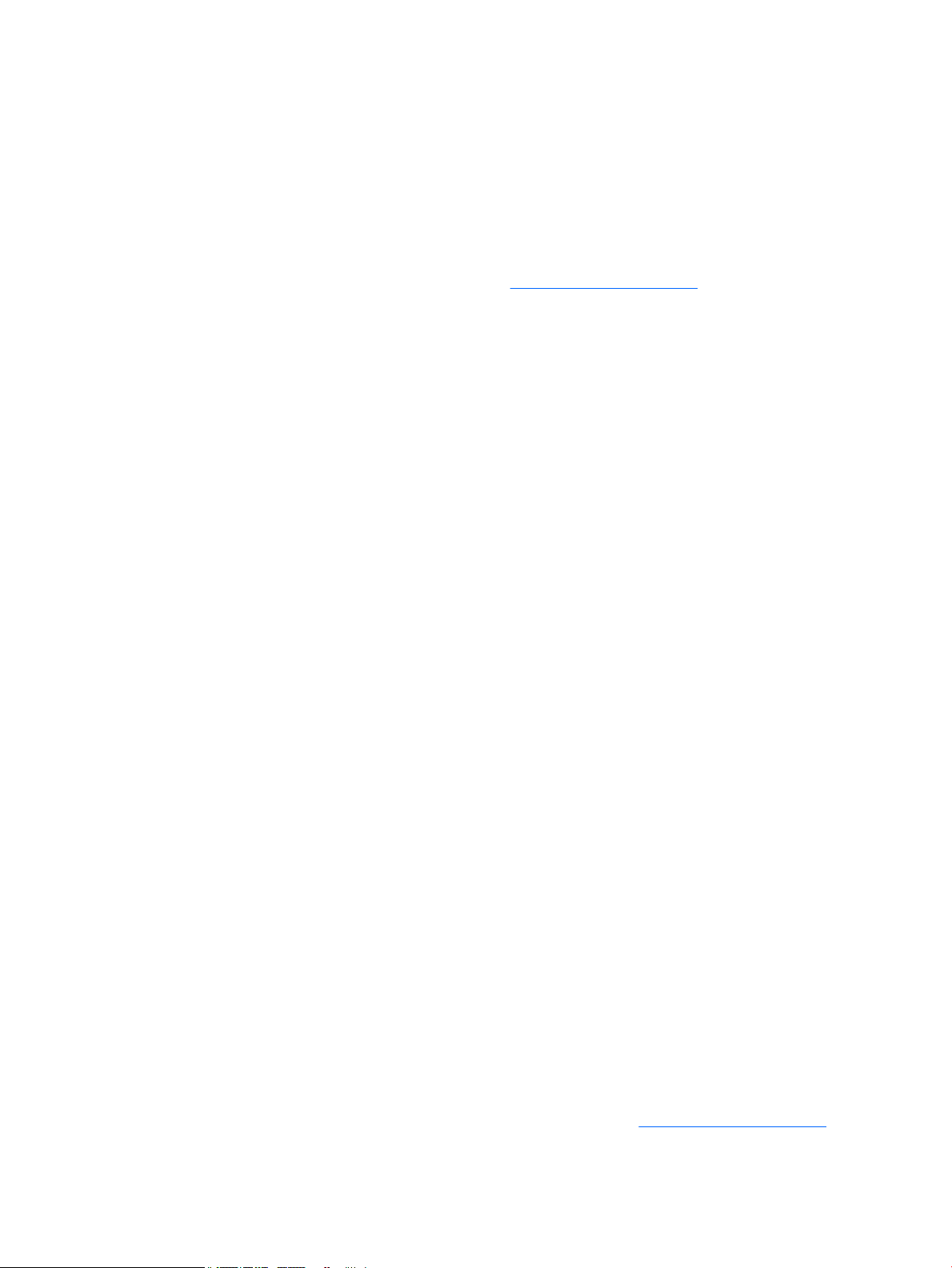
Установка или обновление драйверов устройств
При установке дополнительных устройств в компьютер, на котором установлена операционная
система, необходимо также установить драйверы для каждого из добавляемых устройств.
В Windows 7, при появлении запроса на каталог «i386» укажите путь C:\i386 или найдите папку
«i386» с помощью кнопки Обзор в диалоговом окне. Выполнение этого действия укажет операционной
системе путь к соответствующим драйверам.
Получите последние версии программного обеспечения поддержки, включая программное
обеспечение для операционной системы, с веб-узла http://www.hp.com/support. Выберите вашу страну
и язык, выберите пункт Download drivers and software (and rmware) (Загрузить драйверы и
программные средства (и микропрограммы)), укажите номер модели компьютера и нажмите клавишу
Enter.
Настройка параметров экрана монитора
Можно выбрать или изменить частоту обновления экрана, разрешение экрана, настройки цвета,
размеры шрифтов и параметры управления электропитанием.
Для получения дополнительных сведений обратитесь к электронной документации, поставляемой со
служебной программой для графического контроллера, или к документации по монитору.
Щёлкните правой кнопкой на рабочем столе Windows, затем выберите пункт Персонализация для
изменения параметров экрана.
Выключение компьютера
Чтобы правильно выключить компьютер, необходимо сначала завершить работу операционной
системы.
▲
Выберите Пуск > Завершение работы.
Возникновение неполадок
Существует несколько способов диагностики и устранения потенциальных неполадок. Компания HP
имеет несколько собственных средств диагностики, но рекомендует использовать приведенный ниже
метод устранения неполадок - от простых до самых сложных.
1. Визуальная проверка
2. Световые и звуковые сигналы
3. Устранение неполадок HP Support Assistant.
4. Средство диагностики оборудования HP PC Hardware Diagnostics
5. HP Support (поддержка DDC/CI)
6. Восстановление системы
7. Восстановление системы
Устранение основных неполадок
Выполните процедуры по устранению неполадок в этом разделе по порядку, пока проблема не будет
устранена. Сведения по устранению неполадок находятся в полном документе Руководство по
техническому обслуживанию (только на английском языке) по адресу http://www.hp.com/support.
Выберите Поиск продукта, введите номер модели компьютера и нажмите Поиск.
2 Глава 1 Начало работы с Windows 7
Page 11
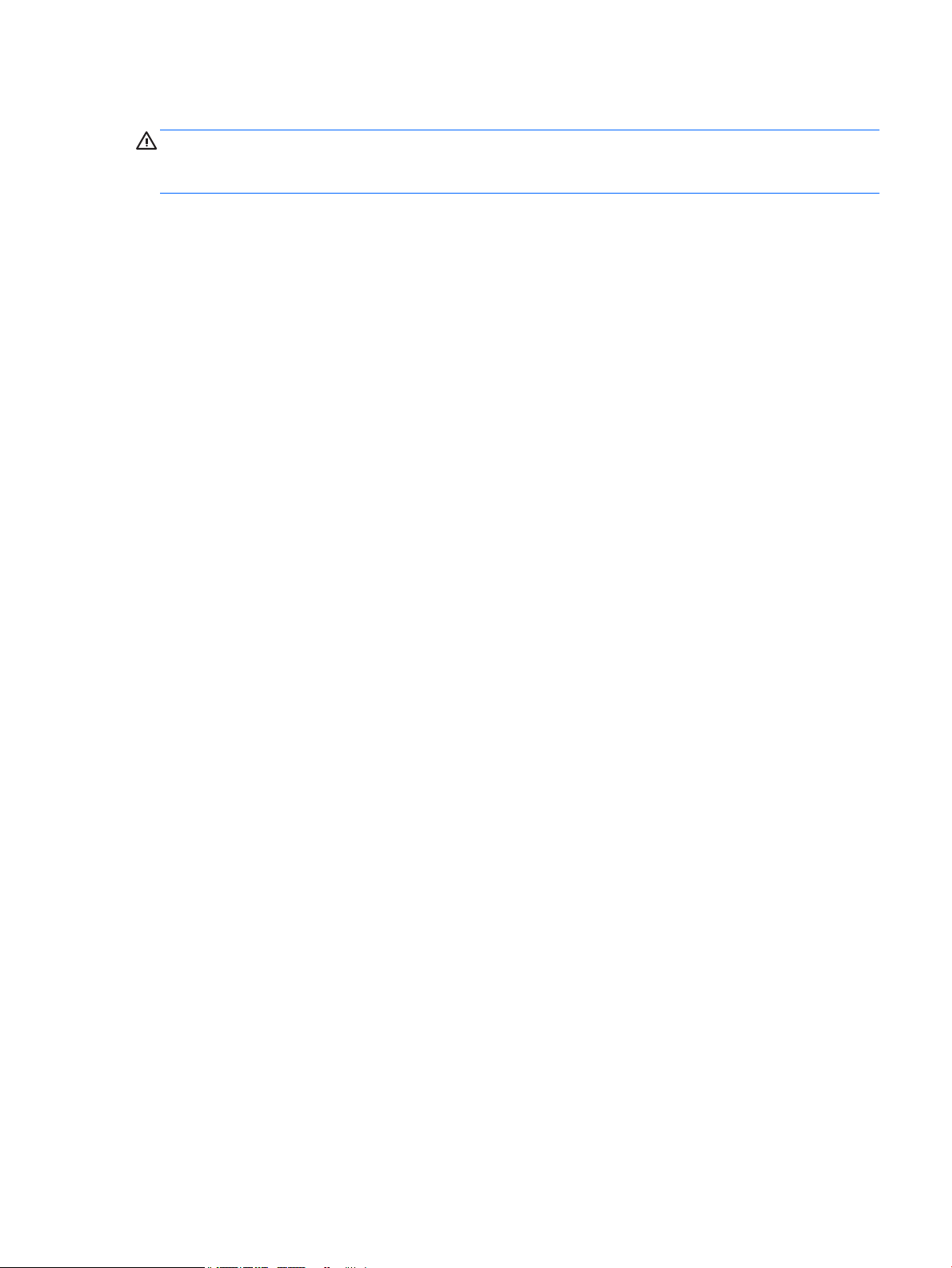
Визуальная проверка: загрузка не выполняется, отсутствует питание, отсутствует видео
ПРЕДУПРЕЖДЕНИЕ. Если компьютер подключен к внешнему источнику питания, на системную плату
постоянно подается питание. Для снижения риска повреждения системной платы или компонентов
обязательно отключайте кабель питания от источника питания перед открытием компьютера.
Если в работе компьютера, монитора или программного обеспечения возникают неполадки,
ознакомьтесь с приведенными ниже общими предложениями, прежде чем предпринимать
дальнейшие действия:
●
Убедитесь, что компьютер и монитор подключены к исправной электрической розетке.
●
Убедитесь в том, что переключатель напряжения (есть на некоторых моделях) установлен
положение, соответствующее напряжению, принятому в вашем регионе (115 В или 230 В).
●
Убедитесь, что компьютер включен (индикатор питания горит).
●
Убедитесь, что монитор включен (индикатор монитора горит).
●
Если экран монитора остается темным, увеличьте его яркость и контрастность.
●
Если система не загружается, нажмите и удерживайте любую клавишу. Если компьютер издает
звуковой сигнал, значит, клавиатура находится в рабочем состоянии.
●
Проверьте правильность и надежность подключения всех кабелей.
●
Выведите компьютер из ждущего режима, нажав любую клавишу на клавиатуре или кнопку
питания. Если компьютер остается в спящем состоянии, нажмите кнопку питания и удерживайте
ее не менее четырех секунд, пока компьютер не выключится. Затем снова нажмите кнопку
питания, чтобы перезагрузить компьютер. Если завершения работы компьютера не происходит,
отсоедините кабель питания, подождите несколько секунд, а затем подсоедините его снова.
Компьютер перезагрузится, если в программе настройки компьютера установлен автоматический
запуск при отключении питания. Если компьютер не перезагружается, нажмите кнопку питания.
●
Перенастройте компьютер после установки платы расширения или другого компонента, не
поддерживающих стандарт Plug and Play.
●
Убедитесь, что установлены все необходимые драйверы устройств. Например, для работы
принтера необходим драйвер для данной модели принтера.
●
Перед включением системы удалите все загрузочные носители (компакт-диски или флэшнакопители USB).
●
При установке на компьютер операционной системы, отличающейся от установленной
изготовителем, следует проверить, поддерживается ли эта система вашим компьютером.
●
Если в системе установлено несколько видеоисточников (встроенный источник, PCI или адаптеры
PCI-Express) (встроенные видеоисточники доступны только на некоторых моделях) и
используется один монитор, монитор должен быть подключен к разъему монитора на источнике,
выбранном в качестве основного источника входного сигнала. Во время загрузки другие
видеопорты отключены; Если монитор подключен к одному из этих портов, монитор не работает.
Основной видеоисточник можно выбрать в программе настройки компьютера.
Световые и звуковые сигналы: Значения сигналов индикаторов передней панели и
звуковых сигналов во время проверки POST
Если на передней панели компьютера мигают светодиодные индикаторы или раздаются звуковые
сигналы, в документе Руководство по техническому обслуживанию (только на английском языке)
можно узнать обозначения этих сигналов и рекомендуемые действия.
Возникновение неполадок 3
Page 12
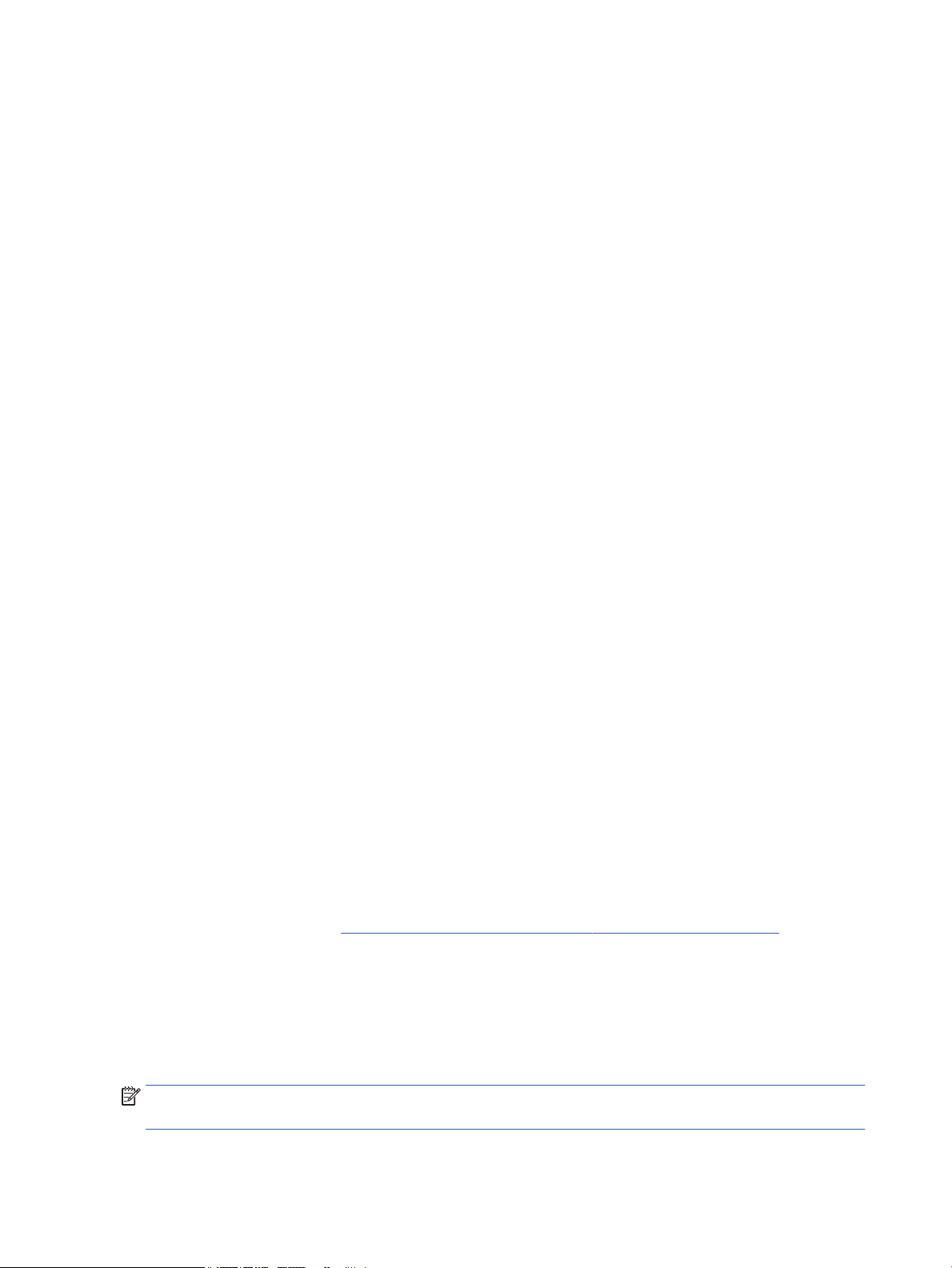
HP Support Assistant
HP Support Assistant — это приложение HP, которое помогает поддерживать производительную работу
вашего ПК и решать проблемы посредством автоматического обновления и настройки, встроенной
диагностики и пошаговой помощи. Приложение HP Support Assistant установлено производителем на
всех компьютерах HP и Compaq с операционной системой Windows 7.
Для доступа к программе HP Support Assistant в Windows 7 дважды щелкните значок HP Support
Assistant на рабочем столе.
Использование аппаратной диагностики HP PC Hardware Diagnostics
Если HP Support Assistant не сможет установить проблему, попробуйте использовать диагностическое
решение на основе UEFI, которое компания HP включает во все свои устройства. Это средство можно
использовать даже если компьютер не загружает операционную систему. Оно также работает с
компонентами, которые не диагностируются в HP Support Assistant.
Почему следует использовать аппаратную диагностику HP PC Hardware Diagnostics
Средства аппаратной диагностики HP PC Hardware Diagnostics упрощают процесс выявления проблем
аппаратной части и ускоряют процесс оказания поддержки при обнаружении проблем. Эти средства
позволяют экономить время благодаря тому, что они точно определяют требующий замены
компонент.
●
Выявление действительных неисправностей аппаратной части: Средства диагностики
действуют вне операционной системы, поэтому они могут эффективно отделять аппаратные
неисправности от проблем, которые могут быть вызваны операционной системой или другими
программными компонентами.
●
Идентификатор сбоя: При обнаружении сбоя, требующего замены аппаратного компонента,
генерируется 24-значный идентификатор сбоя. Этот идентификатор можно затем по телефону
предоставить агенту, который назначит время оказания поддержки или предоставит детали для
замены.
Как получить и использовать HP PC Hardware Diagnostics
Аппаратную диагностику можно выполнить из одного из трех местоположений, в зависимости от ваших
предпочтений и технического состояния компьютера.
1. Включите компьютер и нажимайте клавишу Esc до тех пор, пока не появится меню загрузки BIOS.
2. Нажмите клавишу F2 или выберите Diagnostics (F2).
При нажатии клавиши F2 система будет искать средства диагностики в следующих
местоположениях:
а. Подключенный накопитель USB (указания по загрузке средств диагностики на накопителе
USB см. в разделе Загрузка HP PC Hardware Diagnostics на устройство USB на стр. 4)
б. Жесткий диск
в. Базовый набор средств диагностики в системе BIOS (для памяти и жёсткого диска), который
доступен только в случае, если не будут обнаружены версии диагностических средств для
USB-дисководa или жёсткого диска
Загрузка HP PC Hardware Diagnostics на устройство USB
ПРИМЕЧАНИЕ. Инструкции по загрузке средств HP PC Hardware Diagnostics (UEFI) доступны только на
английском языке.
4 Глава 1 Начало работы с Windows 7
Page 13
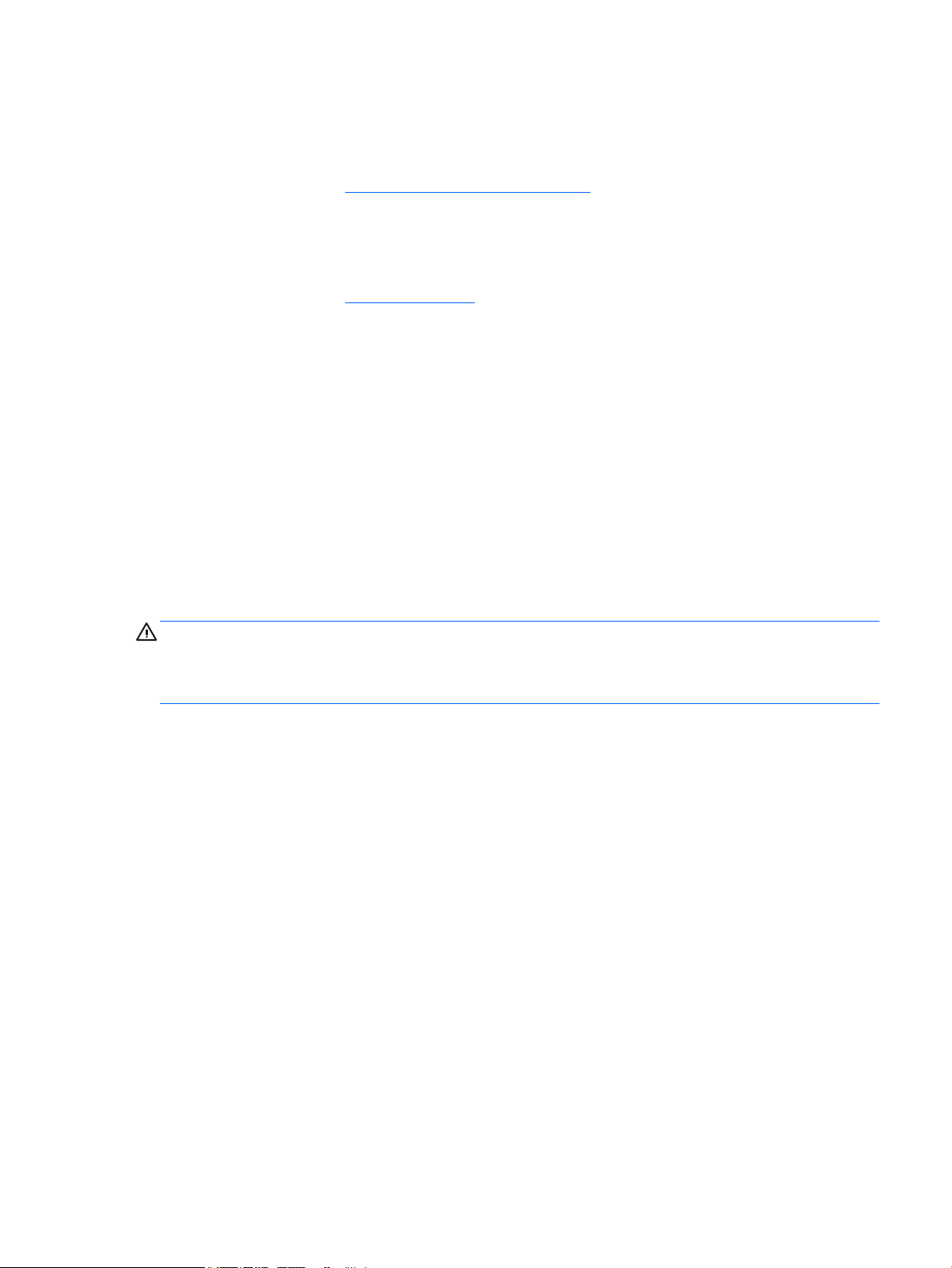
Существует два варианта загрузки HP PC Hardware Diagnostics на устройство USB.
Вариант 1: Домашняя страница программы HP PC Diagnostics обеспечивает доступ к последней
версии UEFI
1. Перейдите по адресу http://hp.com/go/techcenter/pcdiags.
2. Щелкните ссылку Загрузить в разделе HP PC Hardware Diagnostics, а затем выберите Запустить.
Вариант 2: Страницы поддержки и драйверов содержат загрузки для специальных программных
продуктов более ранних или поздних версий.
1. Перейдите по адресу http://www.hp.com.
2. Наведите указатель на элемент Поддержка, расположенный в верхней части страницы, и
нажмите Загрузить драйверы.
3. В поле ввода текста укажите название продукта, а затем щелкните Перейти.
– или –
Нажмите Выполнить поиск. После этого HP сможет автоматически определить ваш продукт.
4. Выберите модель своего компьютера, а затем – установленную на нем операционную систему.
5. В разделе Диагностика выберите HP UEFI Support Environment.
– или –
Выберите Загрузить, а затем – Запустить.
До обращения в службу технической поддержки
ВНИМАНИЕ! Когда компьютер подключен к источнику питания, на системной плате всегда
присутствует напряжение. Для снижения риска поражения электрическим током и получения ожогов
от горячих поверхностей обязательно отключите шнур питания от электрической розетки и дайте
внутренним компонентам компьютера остыть, прежде чем будете прикасаться к ним.
Если при работе с компьютером возникают проблемы или неполадки, попробуйте применить
соответствующее решение (из приведенных в предыдущем разделе или ниже), чтобы выделить
конкретную проблему перед обращением в службу технической поддержки.
●
Проверьте, мигает ли индикатор питания на передней панели компьютера и прислушайтесь к
серии звуковых сигналов, подаваемых компьютером. Мигание индикатора и (или) звуковые
сигналы представляют собой коды ошибок, которые упрощают диагностику проблемы. См.
документ Maintenance and Service Guide (Руководство по обслуживанию) (доступен только на
английском языке) для получения более подробных сведений.
●
Если на экране нет изображения, подключите монитор к другому видеопорту компьютера, если
он доступен, или замените монитор заведомо исправным.
●
Если вы работаете в сети:
◦
Используйте другой сетевой кабель для подключения вашего компьютера к сети.
◦
Подключите к сети другой компьютер с использованием другого сетевого кабеля.
Если проблема не устранена, это может означать неисправность сетевого разъёма на вашем
компьютере или розетки компьютерной сети.
●
Если вы недавно добавили новые аппаратные средства, удалите их.
●
Если вы недавно установили новое программное обеспечение, удалите его.
Возникновение неполадок 5
Page 14
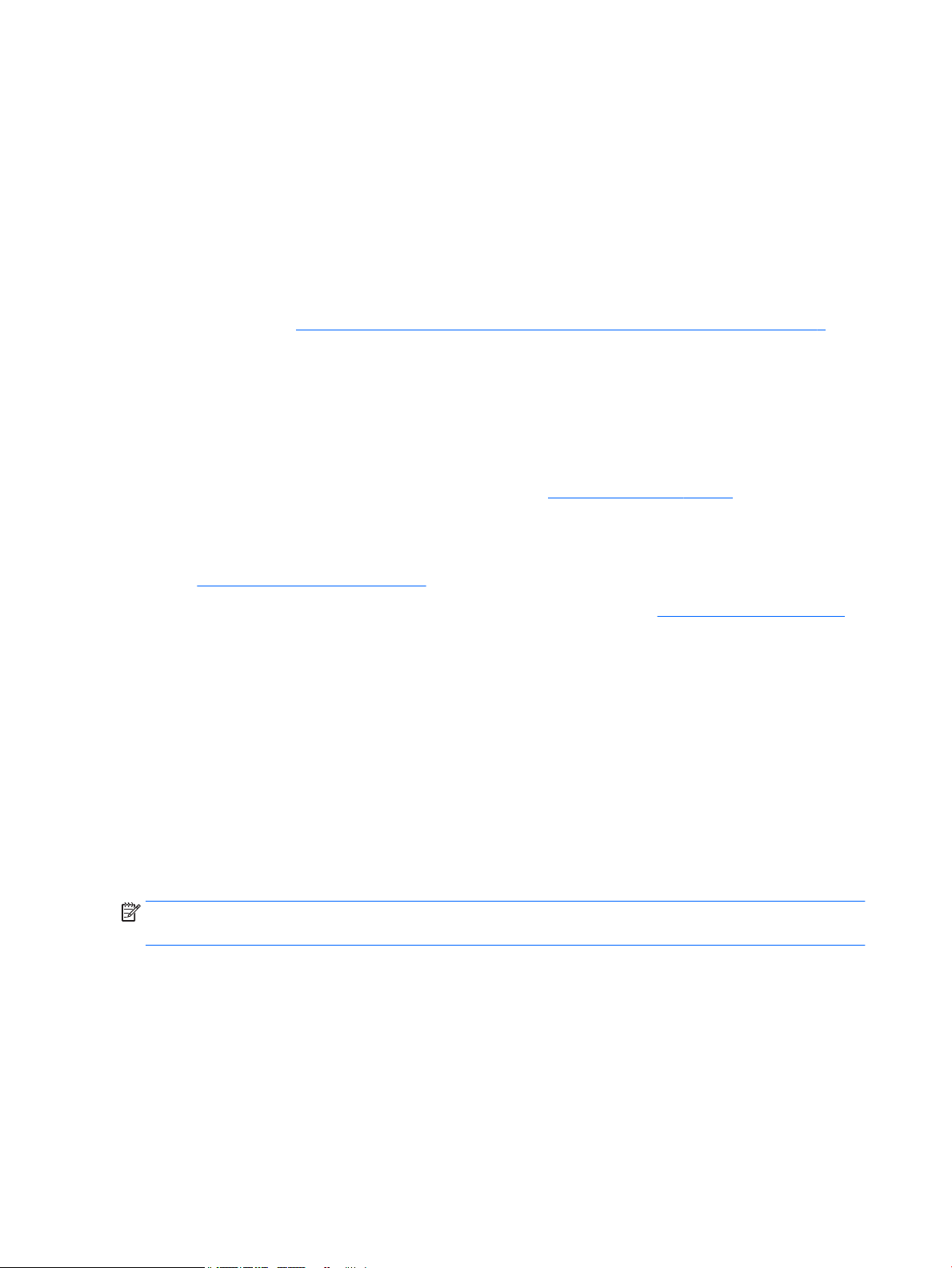
●
Загрузите компьютер в безопасном режиме, чтобы проверить, запускается ли он без загрузки всех
драйверов. Для загрузки в безопасном режиме:
1. Перезагрузите компьютер.
2. Нажмите и удерживайте клавишу F8 перед запуском операционной системы. Появится экран
дополнительных вариантов загрузки.
3. Используйте клавиши со стрелками для выбора пункта Last Known Good Conguration
(Последняя удачная конфигурация), затем нажмите клавишу Enter для загрузки компьютера.
●
Если компьютер включается, но не загружает операционную систему, попробуйте запустить
средство диагностики “предзагрузки”
информации см. Использование аппаратной диагностики HP PC Hardware Diagnostics на стр. 4.
●
Если компьютер загружает операционную систему, используйте один из следующих инструменты.
Они предоставляют самодиагностики и функции интерактивного чата (при наличии доступа к
Интернету).
◦
Если на компьютере установлено приложение HP Support Assistant, получите доступ,
дважды щелкнув значок HP Support Assistant.
◦
Если приложение HP Support Assistant не установлено, получите доступ к программе HP
Instant Support Professional Edition на веб-сайте http://www.hp.com/go/ispe.
Также можно получить новейшие сведения по сетевой поддержке, программное обеспечение и
драйверы, прочитать предупреждения и пообщаться с международным сообществом пользователей и
специалистов по продуктам компании HP, посетив центр поддержки Business Support Center (BSC) по
адресу http://www.hp.com/go/bizsupport.
HP PC Hardware Diagnostics. Для получения дополнительной
Комплексную техническую поддержку можно также получить по адресу: http://www.hp.com/support.
Если необходимо обратиться в службу технической поддержки, будьте готовы выполнить следующие
действия, чтобы обеспечить правильную обработку вашего обращения:
●
До выполнения звонка
◦
Удалите недавно добавленное оборудование.
◦
Удалите недавно добавленное программное обеспечение.
◦
Запишите идентификационный номер продукта, серийные номера компьютера и монитора, а
также код ошибки, полученный после запуска диагностики (при наличии).
●
Обращаясь в службу поддержки, будьте рядом с компьютером.
●
Будьте готовы потратить некоторое время на устранение проблемы вместе со специалистом из
службы поддержки.
ПРИМЕЧАНИЕ. Сведения о продажах и обновлениях гарантий (HP Care Pack) можно получить у
местного уполномоченного поставщика услуг или дилера.
Резервное копирование и восстановление в ОС Windows 7
Ваш компьютер оснащен средствами HP и Windows, помогающими защитить данные и восстановить
их, если возникнет такая потребность. С помощью этих средств можно вернуть компьютер к состоянию
правильной работы или даже вернуться к исходному заводскому состоянию компьютера благодаря
простым шагам.
В этом разделе содержатся сведения об указанных ниже процессах:
6 Глава 1 Начало работы с Windows 7
Page 15
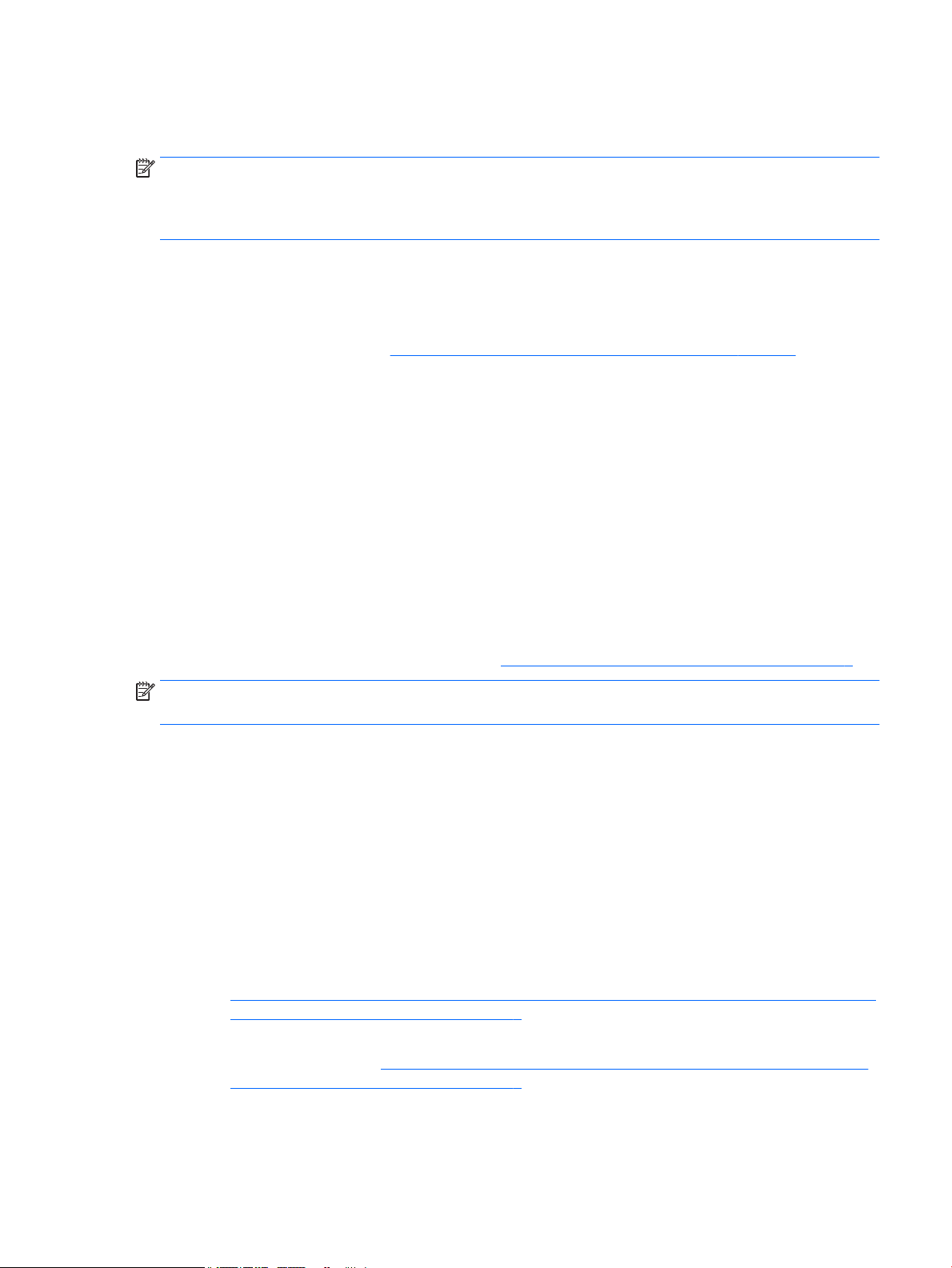
●
Создание накопителя для восстановления системы и резервные копирования
●
Восстановление системы
ПРИМЕЧАНИЕ. В этой главе представлен обзор параметров создания резервных копий и
восстановления. Дополнительные сведения о средствах резервного копирования и восстановления
Windows см. в разделе "Справка и поддержка". Для просмотра "Справки и поддержки" выберите Пуск >
Справка и поддержка.
Восстановление системы после сбоя будет настолько полным, насколько полной является последняя
резервная копия.
1. После успешной настройки компьютера создайте носитель для восстановления. Его можно
использовать для переустановки исходной операционной системы в случае повреждения или
замены жесткого диска. См. Создание носителей для восстановления системы на стр. 7.
2. При добавлении оборудования и программ создайте точки восстановления системы. Точка
системы восстановления – это снимок содержимого определенного жесткого диска, сохраненного
с помощью восстановления системы Windows в определенное время. Точка восстановления
системы содержит сведения, которые использует Windows, например параметры регистрации.
Windows создает точку системы восстановления для автоматического продолжения обновления
Windows, а также во время обслуживания системы (например, обновления программного
обеспечения, сканирования безопасности или диагностики системы). Также точку восстановления
можно в любое время создать вручную. Дополнительные сведения о точках восстановления
системы и действиях по их созданию см. в разделе справки и поддержки. Для просмотра "Справки
и поддержки" выберите Пуск > Справка и поддержка.
3. При добавлении фотографий, видео, музыки и других личных файлов создайте резервную копию
личных данных. Если файлы были случайно удалены с жесткого диска и не могут быть
восстановлены из "Корзины" или же если они повреждены, их можно восстановить с помощью
резервных копий. В случае сбоя системы для восстановления данных компьютера можно
использовать резервные копии файлов. См. Создание резервных копий ваших данных на стр. 9.
ПРИМЕЧАНИЕ. В случае нестабильной работы системы HP рекомендует распечатать процедуры
восстановления и сохранять их для использования в дальнейшем.
Создание носителей для восстановления системы
После успешной настройки компьютера создайте носитель для восстановления. Его можно
использовать для переустановки исходной операционной системы в случае повреждения или замены
жесткого диска.
Существует два типа носителей для восстановления. Для создания носителя на вашем компьютере
выполните следующие действия:
1. Нажмите кнопку Пуск.
2. Выберите Все программы.
●
Если в списке отображается пункт Безопасность, выполните действия, описанные в разделе
Создание носителя для восстановления системы с помощью программы HP Recovery Manager
(только для некоторых моделей) на стр. 8.
●
Если в списке отображается пункт Продуктивность и инструменты, выполните действия,
описанные в разделе Создание дисков восстановления в программе HP Recovery Disc Creator
(только для некоторых моделей) на стр. 9.
Возникновение неполадок 7
Page 16

Создание носителя для восстановления системы с помощью программы HP Recovery Manager (только для
некоторых моделей)
●
Для создания дисков восстановления в компьютере должен быть установлен дисковод с
возможностью записи DVD-дисков. Используйте диски DVD+R или DVD-R (приобретаются
отдельно). Тип используемых дисков зависит от типа оптического дисковода, установленного на
компьютере.
ПРИМЕЧАНИЕ. Диски DVD+R DL, DVD-R DL или DVD±RW не поддерживаются.
●
Вместо этого можно создать флэш-накопитель USB для восстановления системы с
использованием высококачественного флэш
●
Для создания дисков восстановления используйте только высококачественные диски. Отказ
системы принимать дефектные диски является нормальным. В этом случае будет предложено
вставить новый чистый диск и повторить попытку.
●
Количество дисков восстановления в комплекте зависит от модели компьютера (обычно 3 - 6
DVD-дисков). Программа создания носителей для восстановления системы сообщит конкретное
число чистых дисков, необходимых для создания такого комплекта. В случае использования
флэш-накопителя USB программа сообщит размер накопителя, необходимый для сохранения
всех данных (не менее 8 ГБ).
ПРИМЕЧАНИЕ. Процесс создания носителей для восстановления занимает продолжительное
время. Этот процесс можно прервать в любой момент. При следующем запуске данного процесса
программа начнет работу с места остановки.
-накопителя USB.
ПРИМЕЧАНИЕ. Не используйте карты памяти для создания накопителя для восстановления системы.
Система может не загрузиться с карты памяти, и запустить восстановление системы будет невозможно.
Чтобы создать диски восстановления, выполните следующие действия:
1. Завершите работу всех открытых программ.
2. Нажмите кнопку Пуск, выберите Все программы, затем – Безопасность, затем – Recovery
Manager, а затем нажмите Создание носителей для восстановления HP. Если на экране
появляется запрос о продолжении, нажмите кнопку Да.
3. Выберите пункт Создать носители для восстановления системы с помощью чистых DVD-дисков
и нажмите кнопку Далее.
4. Следуйте инструкциям на экране. Маркируйте каждый диск по мере их создания (например, "Диск
восстановления 1", "Диск восстановления 2"), затем поместите диски для хранения в надежном
месте.
Порядок создания флэш-накопителя USB для восстановления системы:
ПРИМЕЧАНИЕ. Необходимо использовать флэш-накопитель USB емкостью не менее 8 ГБ.
ПРИМЕЧАНИЕ. Программа создания носителей для восстановления форматирует флэш-накопитель
USB и удаляет все файлы на нем.
1. Завершите работу всех открытых программ.
2. Вставьте флэш-накопитель USB в USB-порт компьютера.
3. Нажмите кнопку Пуск, выберите Все программы, затем – Безопасность, затем – Recovery
Manager, а затем нажмите Создание носителей для восстановления.
4. Выберите пункт Создать носитель для восстановления системы с помощью флэш-накопителя
USB и нажмите кнопку Далее.
8 Глава 1 Начало работы с Windows 7
Page 17

5. Из списка накопителей выберите флэш-накопитель USB. Программа сообщит объем свободного
места, необходимый для создания носителя для восстановления. Если емкость флэш-накопителя
USB будет недостаточной, элемент списка будет отображаться в режиме уменьшенной яркости, и
вам необходимо будет использовать флэш-накопитель USB большей емкости. Нажмите кнопку
Далее.
6. Следуйте инструкциям на экране. Обязательно пометьте созданный флэш-накопитель USB и
храните его в надежном месте.
Создание дисков восстановления в программе HP Recovery Disc Creator (только для некоторых моделей)
Программа HP Recovery Disc Creator предоставляет альтернативный способ создания дисков
восстановления на некоторых моделях компьютеров. После успешной настройки компьютера можно
создать диски восстановления с помощью HP Recovery Disc Creator. Если жесткий диск поврежден,
диски восстановления позволяют переустановить исходную операционную систему, а также выбрать
драйверы и приложения. Программа HP Recovery Disc Creator создает два типа дисков восстановления:
●
DVD с операционной системой Windows 7 – служит для установки операционной системы без
дополнительных драйверов или приложений;
●
DVD Driver Recovery – служит исключительно для установки определенных драйверов и
приложений и по принципу работы напоминает утилиту HP Software Setup, применяющуюся для
тех же целей.
Для создания дисков восстановления в компьютере должен быть установлен дисковод с
возможностью записи DVD-дисков. Используйте любой из следующих типов дисков (приобретаются
отдельно): DVD+R, DVD+R DL, DVD-R, DVD-R DL или DVD±RW. Тип используемых дисков зависит от типа
оптического дисковода, установленного на компьютере.
Создание дисков восстановления
ПРИМЕЧАНИЕ. DVD-диск с операционной системой Windows 7 можно создать только один раз. Этот
параметр для создания носителя будет недоступным после создания DVD с ОС Windows.
Чтобы создать DVD с ОС Windows, выполните указанные ниже действия:
1. Выберите Пуск > Все программы > Продуктивность и инструменты > HP Recovery Disc Creator.
2. Выберите Windows disk (Диск с ОС Windows).
3. В раскрывающемся меню выберите диск для записи носителя восстановления.
4. Нажмите кнопку Создать для запуска процесса записи. После создания диска пометьте его и
положите в надежное место.
После создания диска DVD с операционной системой Windows 7 запишите DVD-диск Driver Recovery.
1. Выберите Пуск > Все программы > Продуктивность и инструменты > HP Recovery Disc Creator.
2. Выберите Driver disk (Диск с драйвером).
3. В раскрывающемся меню выберите диск для записи носителя восстановления.
4. Нажмите кнопку Создать для запуска процесса записи. После создания диска пометьте его и
положите в надежное место.
Создание резервных копий ваших данных
Необходимо создать первоначальную резервную копию сразу после настройки системы. По мере
добавления нового программного обеспечения и файлов данных необходимо продолжать выполнять
резервное копирование системы для наличия оптимально обновленной резервной копии. Ваши
Возникновение неполадок 9
Page 18

первоначальные и последующие резервные копии позволят восстановить данные и параметры в
случае сбоя.
Вы можете сохранять резервные копии ваших данных на дополнительном внешнем жёстком диске,
сетевом диске или на дисках.
При выполнении резервного копирования обратите имейте в виду следующее:
●
Сохраняйте личные файлы в библиотеке документов и регулярно выполняйте её резервное
копирование.
●
Выполняйте резервное копирование шаблонов, хранящихся в соответствующих каталогах.
●
Сохраняйте настройки параметров, отображаемые в окнах, панелях инструментов или меню,
делая для этого снимки экранов с вашими настройками. Снимок экрана поможет сэкономить
время, если вам придется восстанавливать параметры.
●
При выполнении резервного копирования на диски нумеруйте каждый диск сразу после
извлечения из дисковода.
ПРИМЕЧАНИЕ. Чтобы найти подробные указания по различным вариантам резервного копирования и
восстановления, выполните поиск этих тем в разделе «Справка и поддержка». Чтобы перейти в центр
справки и поддержки, выберите Пуск > Справка и поддержка.
ПРИМЕЧАНИЕ. При выполнении определенных заданий функция Контроля учетных записей может
выдать запрос на получение разрешения или ввод пароля. Чтобы продолжить выполнение задания,
выберите нужный вариант. Сведения о функции контроля учетных записей см. в разделе "Справка и
поддержка": Выберите Пуск > Справка и поддержка.
Выполнение резервного копирования с использованием утилиты Windows «Резервное копирование и
восстановление»:
ПРИМЕЧАНИЕ. В зависимости от размера файлов и скорости компьютера процесс резервного
копирования может занять более часа.
1. Выберите Пуск > Все программы > Обслуживание > Резервное копирование и восстановление.
2. Чтобы создать резервные копии файлов, следуйте инструкциям на экране.
Восстановление системы
Если возникли проблемы из-за неполадок программного обеспечения, установленного на компьютере,
или если требуется восстановить конфигурацию системы до предыдущего состояния без потери
личной информации, воспользуйтесь функцией "Восстановление системы" для возврата компьютера к
предыдущей точке восстановления.
ПРИМЕЧАНИЕ. Прежде чем использовать средство восстановления системы, всегда выполняйте
процедуру восстановления системы после сбоя.
Чтобы запустить Восстановление системы, выполните следующие действия:
1. Завершите работу всех открытых программ.
2. Нажмите кнопку Пуск, щелкните правой кнопкой мыши пункт Компьютер, а затем выберите
Свойства.
3. Щелкните Защита системы, Восстановление системы, нажмите кнопку Далее и следуйте
инструкциям на экране.
10 Глава 1 Начало работы с Windows 7
Page 19

Восстановление системы
ВНИМАНИЕ! При использовании этой процедуры удаляется вся пользовательская информация. Для
предотвращения потери информации, обязательно выполните резервное копирование всей
пользовательской информации, чтобы иметь возможность её восстановления после восстановления
системы.
Восстановление системы полностью очищает жесткий диск и форматирует его с удалением всех ранее
созданных файлов данных и последующей переустановкой операционной системы, программ и
драйверов. Однако программное обеспечение, не установленное производителем, необходимо
переустановить самостоятельно. К такому ПО относятся программы на носителях, поставляемые
вместе с компьютером
информацией должны быть восстановлены из резервных копий.
Если не удается создать DVD-диски или флэш-накопитель USB для восстановления системы, можно
заказать набор дисков для восстановления в службе технической поддержки. Перейдите на веб-сайт
http://www.hp.com/support, выберите страну или регион, и следуйте инструкциям на экране.
ПРИМЕЧАНИЕ. Прежде чем использовать средство восстановления системы, всегда выполняйте
процедуру восстановления системы после сбоя. См. Восстановление системы на стр. 10.
Для восстановления системы необходимо выбрать один из описанных ниже способов:
●
Образ восстановления — выполняется восстановление системы из образа восстановления,
сохраненного на жестком диске. Образ восстановления — это файл, содержащий копию
исходного ПО, установленного-на компьютер производителем. Указания по восстановлению
системы из образа восстановления, хранящегося на жестком диске, см. в разделе Восстановление
системы когда ОС Windows реагирует на действия пользователя на стр. 11 или в разделе
Восстановление системы когда ОС Windows не реагирует на действия пользователя на стр. 12.
, и программы, установленные после покупки компьютера. Все файлы с личной
●
Носитель для восстановления — выполняется восстановление системы с носителя для
восстановления, на который были записаны файлы, сохраненные на жестком диске, или с
носителя, приобретенного отдельно. См. раздел Восстановление системы с помощью носителя
для восстановления (только в некоторых моделях) на стр. 12.
Восстановление системы когда ОС Windows реагирует на действия пользователя
ПРЕДУПРЕЖДЕНИЕ. При восстановлении системы удаляются все данные и программы, которые вы
создали или установили. Перед началом выполните резервное копирование важных данных на
компакт-диск или диск DVD или на флэш-накопитель USB.
ПРИМЕЧАНИЕ. В некоторых случаях для данной процедуры вам потребуется использовать носители
для восстановления системы. Если вы еще не создали носителей для восстановления, следуйте
инструкциям в разделе Создание носителей для восстановления системы на стр. 7.
Если компьютер работает и ОС Windows 7 реагирует на действия пользователя, выполните
восстановление системы следующим образом:
1. Выключите компьютер.
2. Отключите от компьютера все периферийные устройства, за исключением монитора, клавиатуры
и мыши.
3. Включите компьютер.
4. Если ОС Windows загрузилась, нажмите кнопку Пуск, а затем выберите пункт Все программы.
Возникновение неполадок 11
Page 20

●
Если в списке отображается пункт Безопасность, выполните действия, описанные в разделе
5.
●
Если в списке отображается пункт Продуктивность и инструменты, выполните действия,
описанные в разделе Восстановление системы когда ОС Windows не реагирует на действия
пользователя на стр. 12.
5. Выберите пункт Безопасность, затем – Recovery Manager и щелкните Recovery Manager
(Диспетчер восстановления). Если на экране появляется запрос о продолжении, нажмите кнопку
Да.
6. В списке Мне нужна быстрая помощь выберите Восстановление системы.
7. Выберите Да, а затем нажмите кнопку Далее. Начнется перезагрузка компьютера.
8. После перезагрузки компьютера снова отобразится экран приветствия программы Recovery
Manager. В списке Мне нужна быстрая помощь выберите Восстановление системы. Если
предлагается создать резервную копию файлов и это еще не было сделано, выберите Сначала
выполнить резервное копирование файлов (рекомендуется), а затем нажмите кнопку Далее. В
противном случае выберите Восстановить без резервного копирования файлов и нажмите
кнопку Далее.
9. Начнется восстановление системы. После завершения восстановления системы нажмите кнопку
Готово, чтобы перезагрузить компьютер.
10. После установки Windows выключите компьютер, подключите все периферийные устройства и
включите компьютер.
Восстановление системы когда ОС Windows не реагирует на действия пользователя
ПРЕДУПРЕЖДЕНИЕ. При восстановлении системы удаляются все данные и программы, которые вы
создали или установили.
Если ОС Windows не реагирует на действия пользователя, но компьютер работает, для Восстановления
системы сделайте следующее.
1. Выключите компьютер. Если необходимо, нажмите и удерживайте кнопку питания до тех пор,
пока компьютер не выключится.
2. Отключите от компьютера все периферийные устройства за исключением монитора, клавиатуры
и мыши.
3. Нажмите кнопку питания, чтобы включить компьютер.
4. Как только появится начальный экран заставки с логотипом компании, нажимайте клавишу F11 на
клавиатуре до тех пор, пока на экране не появится сообщение Windows загружает файлы...
5. Следуйте инструкциям на экране программы HP Recovery Manager для продолжения.
6. После установки Windows выключите компьютер, подключите все периферийные устройства и
включите компьютер.
Восстановление системы с помощью носителя для восстановления (только в некоторых моделях)
Выполните действия, приведенные в этом разделе, если носители для восстановления системы были
созданы с помощью Создание носителя для восстановления системы с помощью программы HP
Recovery Manager (только для некоторых моделей) на стр. 8. Если вы использовали программу HP
Recovery Disc Creator для создания DVD-диска с ОС Windows 7 и DVD-диска Driver Recovery
(Восстановление драйверов), выполните действия, приведенные в разделе Использование дисков с
операционной системой, созданных в программе HP Recovery Disc (Диск восстановления HP) (только
для некоторых моделей) на стр. 13.
12 Глава 1 Начало работы с Windows 7
Page 21

ПРЕДУПРЕЖДЕНИЕ. При восстановлении системы удаляются все данные и программы, которые вы
создали или установили. Сохраните все важные данные на компакт-диск или DVD диск или флэшнакопитель USB.
Для восстановления системы с помощью носителя для восстановления выполните следующее:
1. В случае использования комплекта DVD-дисков, вставьте в лоток соответствующего привода
первый DVD-диск восстановления и закройте лоток. В случае использования флэш-накопителя
USB для восстановления вставьте его в USB-порт.
2. Нажмите Пуск, а затем — Завершение работы.
– или –
Если компьютер не реагирует, нажмите и удерживайте кнопку питания в течение примерно
5 секунд, пока компьютер не выключится.
3. Отключите от компьютера все периферийные устройства, за исключением монитора, клавиатуры
и мыши.
4. Нажмите кнопку питания, чтобы включить компьютер, затем нажмите клавишу Esc при загрузке
компьютера, чтобы просмотреть меню запуска.
5. С помощью клавиш со стрелками выберите меню загрузки и нажмите клавишу Enter. Используйте
клавиши со стрелками для выбора местоположения, в котором находится носитель
восстановления (USB или DVD). Для загрузки с этого устройства нажмите клавишу Enter.
6. Если в программе Recovery Manager отобразится предложение запустить восстановление системы
с носителя или жесткого диска, выберите Носитель. На экране приветствия в списке Мне нужна
быстрая помощь выберите Возврат заводских настроек.
7. Если предлагается создать резервную копию файлов и это еще не было сделано, выберите
Сначала выполнить резервное копирование файлов (рекомендуется), а затем нажмите кнопку
Далее. В противном случае выберите Восстановить без резервного копирования файлов и
нажмите кнопку Далее.
8. При появлении приглашения вставьте следующий диск восстановления.
9. После завершения работы программы Recovery Manager извлеките все диски восстановления или
флэш-накопитель USB из компьютера.
10. Нажмите кнопку Готово, чтобы перезагрузить компьютер.
Использование дисков с операционной системой, созданных в программе HP Recovery Disc (Диск
восстановления HP) (только для некоторых моделей)
Выполните действия, приведенные в этом разделе, если вы использовали программу HP Recovery Disc
Creator для создания DVD-диска с ОС Windows 7 и DVD-диска Driver Recovery (Восстановления
драйверов). Если вы создавали носители для восстановления системы с помощью Создание носителя
для восстановления системы с помощью программы HP Recovery Manager (только для некоторых
моделей) на стр. 8, выполните действия, описанные в разделе Восстановление системы с помощью
носителя для восстановления (только в некоторых моделях) на стр. 12.
Если невозможно использовать диски восстановления, созданные с помощью программы HP Recovery
Disc Creator (только для некоторых моделей), необходимо приобрести DVD-диск с ОС Windows 7, чтобы
перезагрузить компьютер и восстановить операционную систему.
Возникновение неполадок 13
Page 22

Чтобы заказать DVD-диск с операционной системой Windows 7, обратитесь в службу поддержки.
Перейдите на веб-сайт http://www.hp.com/support, выберите страну или регион, и следуйте
инструкциям на экране.
ПРЕДУПРЕЖДЕНИЕ. Использование DVD-диска с ОС Windows 7 приводит к полному удалению
содержимого жесткого диска и его переформатированию. Все созданные файлы и все установленное
на компьютере программное обеспечение удалены окончательно. По завершении
переформатирования процесс восстановления поможет вам восстановить операционную систему, а
также драйверы, программное обеспечение и утилиты.
Для запуска восстановления с использованием диска DVD с операционной системой Windows 7
выполните указанные ниже действия:
ПРИМЕЧАНИЕ. Этот процесс может занять несколько минут.
1. Если это возможно, сделайте резервную копию всех личных файлов.
2. Перезапустите компьютер и вставьте диск DVD с Windows 7 в оптический дисковод перед
загрузкой операционной системы Windows.
ПРИМЕЧАНИЕ. Если компьютер не запускается с DVD-диска, перезагрузите его и нажмите
клавишу Esc при загрузке компьютера, чтобы просмотреть меню запуска. С помощью клавиш со
стрелками выберите необходимое загрузочное устройство и нажмите клавишу Enter. Используйте
клавиши со стрелками для выбора местоположения, в котором находится DVD-диск
восстановления. Для загрузки с этого устройства нажмите клавишу Enter.
3. При появлении запроса нажмите любую клавишу на клавиатуре.
4. Следуйте инструкциям на экране.
5. Щелкните Далее.
6. Нажмите кнопку Install now (Установить сейчас).
7. Следуйте инструкциям на экране.
По завершении восстановления выполните следующее:
1. Извлеките DVD-диск с операционной системой Windows 7 и вставьте DVD-диск Driver Recovery.
2. Следуйте инструкциям на экране для установки драйверов оборудования, затем установите
рекомендуемые приложения.
Использование, обновление и обслуживание вашего ПК
Вы можете выполнить следующие задачи из одного центра управления:
●
Просмотр и изменение имени вашего компьютера и других системных параметров
●
Добавление устройства или принтера и изменение других системных параметров
●
Получение справки и поддержки для этой конкретной модели
●
Установка программ поддержки HP для вашего компьютера
●
Закупка расходных материалов и дополнительных приспособлений для вашего компьютера
Для доступа к центру управления щелкните Пуск > Устройства и принтеры, затем дважды щелкните
значок вашего ПК.
14 Глава 1 Начало работы с Windows 7
Page 23

2 Начало работы с Windows 8
Активация и настройка программного обеспечения
Если компьютер поставлялся не с операционной системой Windows®, некоторые положения данного
документа неприменимы. Дополнительные сведения доступны через интерактивную справку после
активации операционной системы
Дополнительные сведения доступны через интерактивную справку после активации операционной
системы.
ПРИМЕЧАНИЕ. Убедитесь, что с задней стороны устройства и над монитором остается не менее 10,2
см (4 дюйма) свободного пространства для обеспечения необходимой вентиляции.
Активация операционной системы Windows
При первом включении компьютера настройка и активация операционной системы выполняются
автоматически. Этот процесс занимает примерно от 5 до 10 минут. Для активации внимательно читайте
и выполняйте выводимые на экран инструкции.
Мы рекомендуем вам зарегистрировать ваш компьютер в компании HP во время установки
операционной системы, чтобы иметь возможность получать важные обновления программного
обеспечения и подписаться на специальные предложения. Вы также можете зарегистрировать ваш
компьютер в компании HP, используя для этого приложение Register with HP (Зарегистрировать в HP)
на экране запуска.
.
ПРЕДУПРЕЖДЕНИЕ. После начала автоматической активации НЕЛЬЗЯ ВЫКЛЮЧАТЬ КОМПЬЮТЕР ДО
ЗАВЕРШЕНИЯ ПРОЦЕССА. Выключение компьютера во время процесса активации может повредить
программы, выполняемые на компьютере, или не позволит выполнить надлежащим образом
процедуру установки.
Загрузка обновлений Windows 8
Компания Microsoft может выпускать обновления операционной системы. Для обеспечения
оптимальной работы компьютера HP рекомендует проверять наличие последний обновлений во время
первоначальной установки и затем периодически в течение всего срока эксплуатации компьютера.
Запустите Центр обновления Windows как можно скорее после настройки вашего компьютера.
1. Для отображения чудо-кнопок укажите на правый верхний или правый нижний угол экрана
запуска.
2. Щёлкните Параметры > Изменить параметры ПК > Центр обновления Windows.
3. Затем запускайте Центр обновления Windows ежемесячно.
Активация и настройка программного обеспечения 15
Page 24

Настройка параметров экрана
Вы можете настроить параметры экрана в Windows 8 отдельно для экрана запуска и для рабочего
стола.
Для настройки параметров экрана запуска выполните следующее:
1. Укажите на правый верхний или правый нижний угол экрана запуска, чтобы отобразить чудо-
кнопки.
2. Щёлкните Параметры > Изменить параметры ПК.
3. Щёлкните Персонализация для изменения параметров экрана.
Для настройки параметров для рабочего стола выполните следующее:
1. Щёлкните приложение Рабочий стол на экране запуска.
2. Щёлкните правой кнопкой на рабочем столе и затем выберите Персонализация для изменения
параметров экрана.
Выключение компьютера
Чтобы правильно выключить компьютер, завершите работу операционной системы.
1. Укажите на правый верхний или правый нижний угол экрана запуска, чтобы отобразить чудо-
кнопки, и затем щёлкните Параметры.
2. Щёлкните значок Питание, затем щёлкните Завершение работы.
Возникновение неполадок
Существует несколько способов диагностики и устранения потенциальных неполадок. Компания HP
имеет несколько собственных средств диагностики, но рекомендует использовать приведенный ниже
метод устранения неполадок - от простых до самых сложных.
1. Визуальная проверка
2. Световые и звуковые сигналы
3. Устранение неполадок HP Support Assistant.
4. Средство диагностики оборудования HP PC Hardware Diagnostics
5. HP Support (поддержка DDC/CI)
6. Восстановление системы
7. Восстановление системы
Устранение основных неполадок
Выполните процедуры по устранению неполадок в этом разделе по порядку, пока проблема не будет
устранена. Сведения по устранению неполадок находятся в полном документе Руководство по
техническому обслуживанию (только на английском языке) по адресу http://www.hp.com/support.
Выберите Поиск продукта, введите номер модели компьютера и нажмите Поиск.
16 Глава 2 Начало работы с Windows 8
Page 25

Визуальная проверка: загрузка не выполняется, отсутствует питание, отсутствует видео
ПРЕДУПРЕЖДЕНИЕ. Если компьютер подключен к внешнему источнику питания, на системную плату
постоянно подается питание. Для снижения риска повреждения системной платы или компонентов
обязательно отключайте кабель питания от источника питания перед открытием компьютера.
Если в работе компьютера, монитора или программного обеспечения возникают неполадки,
ознакомьтесь с приведенными ниже общими предложениями, прежде чем предпринимать
дальнейшие действия.
1. Убедитесь, что компьютер и монитор подключены к исправной электрической розетке.
2. Убедитесь в том, что переключатель напряжения (есть на некоторых моделях) установлен
положение, соответствующее напряжению, принятому в вашем регионе (115 В или 230 В).
3. Убедитесь, что компьютер включен (индикатор питания горит).
4. Убедитесь, что монитор включен (индикатор монитора горит).
5. Если экран монитора остается темным, увеличьте его яркость и контрастность.
6. Если система не загружается, нажмите и удерживайте любую клавишу. Если компьютер издает
звуковой сигнал, значит, клавиатура находится в рабочем состоянии.
7. Проверьте правильность и надежность подключения всех кабелей.
8. Выведите компьютер из ждущего режима, нажав любую клавишу на клавиатуре или кнопку
питания. Если компьютер остается в спящем состоянии, нажмите кнопку питания и удерживайте
ее не менее четырех секунд, пока компьютер не выключится. Затем снова нажмите кнопку
питания, чтобы перезагрузить компьютер. Если завершения работы компьютера не происходит,
отсоедините кабель питания, подождите несколько секунд, а затем подсоедините его снова.
Компьютер перезагрузится, если в программе настройки компьютера установлен автоматический
запуск при отключении питания. Если компьютер не перезагружается, нажмите кнопку питания.
9. Перенастройте компьютер после установки платы расширения или другого компонента, не
поддерживающих стандарт Plug and Play.
10. Убедитесь, что установлены все необходимые драйверы устройств. Например, для работы
принтера необходим драйвер для данной модели принтера.
11. Перед включением системы удалите все загрузочные носители (компакт-диски или флэш-
накопители USB).
12. При установке на компьютер операционной системы, отличающейся от установленной
изготовителем, следует проверить, поддерживается ли эта система вашим компьютером.
13. Если в системе установлено несколько видеоисточников (встроенный источник, PCI или адаптеры
PCI-Express) (встроенные видеоисточники доступны только на некоторых моделях) и
используется один монитор, монитор должен быть подключен к разъему монитора на источнике,
выбранном в качестве основного источника входного сигнала. Во время загрузки другие
видеопорты отключены; Если монитор подключен к одному из этих портов, монитор не работает.
Основной видеоисточник можно выбрать в программе настройки компьютера.
Световые и звуковые сигналы: Значения сигналов индикаторов передней панели и
звуковых сигналов во время проверки POST
Если на передней панели компьютера мигают светодиодные индикаторы или раздаются звуковые
сигналы, в документе Руководство по техническому обслуживанию (только на английском языке)
можно узнать обозначения этих сигналов и рекомендуемые действия.
Возникновение неполадок 17
Page 26

HP Support Assistant
HP Support Assistant — это приложение HP, которое помогает поддерживать производительную работу
вашего ПК и решать проблемы посредством автоматического обновления и настройки, встроенной
диагностики и пошаговой помощи. Приложение HP Support Assistant установлено производителем на
всех компьютерах HP и Compaq с операционной системой Windows 8.
Для доступа к HP Support Assistant в Windows 8 щелкните приложение HP Support Assistant на экране
запуска.
Использование аппаратной диагностики HP PC Hardware Diagnostics
Если HP Support Assistant не сможет установить проблему, попробуйте использовать диагностическое
решение на основе UEFI, которое компания HP включает во все свои устройства. Это средство можно
использовать даже если компьютер не загружает операционную систему. Оно также работает с
компонентами, которые не диагностируются в HP Support Assistant.
Почему следует использовать аппаратную диагностику HP PC Hardware Diagnostics
Средства аппаратной диагностики HP PC Hardware Diagnostics упрощают процесс выявления проблем
аппаратной части и ускоряют процесс оказания поддержки при обнаружении проблем. Эти средства
позволяют экономить время благодаря тому, что они точно определяют требующий замены
компонент.
●
Выявление действительных неисправностей аппаратной части: Средства диагностики
действуют вне операционной системы, поэтому они могут эффективно отделять аппаратные
неисправности от проблем, которые могут быть вызваны операционной системой или другими
программными компонентами.
●
Идентификатор сбоя: При обнаружении сбоя, требующего замены аппаратного компонента,
генерируется 24-значный идентификатор сбоя. Этот идентификатор можно затем по телефону
предоставить агенту, который назначит время оказания поддержки или предоставит детали для
замены.
Как получить и использовать HP PC Hardware Diagnostics
Аппаратную диагностику можно выполнить из одного из трех местоположений, в зависимости от ваших
предпочтений и технического состояния компьютера.
1. Включите компьютер и нажимайте клавишу Esc до тех пор, пока не появится меню загрузки BIOS.
2. Нажмите клавишу F2 или выберите Diagnostics (F2).
При нажатии клавиши F2 система будет искать средства диагностики в следующей
последовательности:
а. Подключенный накопитель USB (указания по загрузке средств диагностики на накопителе
USB см. в разделе Загрузка HP PC Hardware Diagnostics на устройство USB на стр. 18)
б. Жесткий диск
в. Базовый набор средств диагностики в системе BIOS (для памяти и жёсткого диска), который
доступен только в случае, если не будут обнаружены версии диагностических средств для
USB-дисководa или жёсткого диска
Загрузка HP PC Hardware Diagnostics на устройство USB
ПРИМЕЧАНИЕ. Инструкции по загрузке средств HP PC Hardware Diagnostics (UEFI) доступны только на
английском языке.
18 Глава 2 Начало работы с Windows 8
Page 27

Существует два варианта загрузки HP PC Hardware Diagnostics на устройство USB.
Вариант 1: Домашняя страница программы HP PC Diagnostics обеспечивает доступ к последней
версии UEFI
1. Перейдите по адресу http://hp.com/go/techcenter/pcdiags.
2. Щелкните ссылку Загрузить в разделе HP PC Hardware Diagnostics, а затем выберите Запустить.
Вариант 2: Страницы поддержки и драйверов содержат загрузки для специальных программных
продуктов более ранних или поздних версий.
1. Перейдите по адресу http://www.hp.com.
2. Наведите указатель на элемент Поддержка, расположенный в верхней части страницы, и
нажмите Загрузить драйверы.
3. В поле ввода текста укажите название продукта, а затем щелкните Перейти.
– или –
Нажмите Выполнить поиск. После этого HP сможет автоматически определить ваш продукт.
4. Выберите модель своего компьютера, а затем – установленную на нем операционную систему.
5. В разделе Диагностика выберите HP UEFI Support Environment.
– или –
Выберите Загрузить, а затем – Запустить.
Возникновение неполадок 19
Page 28

До обращения в службу технической поддержки
ВНИМАНИЕ! Когда компьютер подключен к источнику питания, на системной плате всегда
присутствует напряжение. Для снижения риска поражения электрическим током и получения ожогов
от горячих поверхностей обязательно отключите шнур питания от электрической розетки и дайте
внутренним компонентам компьютера остыть, прежде чем будете прикасаться к ним.
Если при работе с компьютером возникают проблемы или неполадки, попробуйте применить
соответствующее решение (из приведенных в предыдущем разделе или ниже), чтобы выделить
конкретную проблему перед обращением в службу технической поддержки.
●
Проверьте, мигает ли индикатор питания на передней панели компьютера и прислушайтесь к
серии звуковых сигналов, подаваемых компьютером. Мигание индикатора и (или) звуковые
сигналы представляют собой коды ошибок, которые помогают при диагностике проблемы. Для
получения более подробных сведений см. документ Maintenance and Service Guide (Руководство по
обслуживанию) (доступен только на английском языке).
●
Если на экране нет изображения, подключите монитор к другому видеопорту компьютера, если
он доступен, или замените монитор заведомо исправным.
●
Если вы работаете в сети:
◦
Используйте другой сетевой кабель для подключения вашего компьютера к сети.
◦
Подключите к сети другой компьютер с использованием другого сетевого кабеля.
Если проблема не устранена, это может означать неисправность сетевого разъёма на вашем
компьютере или розетки компьютерной сети.
●
Если вы недавно добавили новые аппаратные средства, удалите их.
●
Если вы недавно установили новое программное обеспечение, удалите его.
●
Комплексную техническую поддержку можно также получить по адресу: http://www.hp.com/
support.
●
Если компьютер включается, но не загружает операционную систему, попробуйте запустить
средство диагностики “предзагрузки” HP PC Hardware Diagnostics. Для получения дополнительной
информации см. Использование аппаратной диагностики HP PC Hardware Diagnostics на стр. 4.
●
Если компьютер загружает операционную систему, используйте один из следующих инструменты.
Они предоставляют самодиагностики и функции интерактивного чата (при наличии доступа к
Интернету).
◦
Если на компьютере установлено приложение HP Support Assistant, получите к нему доступ с
начального экрана, выбрав приложение HP Support Assistant, затем – Мой компьютер, а
затем – Диагностика.
◦
Если приложение HP Support Assistant не установлено, получите доступ к программе HP
Instant Support Professional Edition на веб-сайте http://www.hp.com/go/ispe.
Также можно получить новейшие сведения по сетевой поддержке, программное обеспечение и
драйверы, прочитать предупреждения и пообщаться с международным сообществом пользователей и
специалистов по продуктам компании HP, посетив центр поддержки Business Support Center (BSC) по
адресу http://www.hp.com/go/bizsupport.
Комплексную техническую поддержку можно также получить по адресу: http://www.hp.com/support.
Если необходимо обратиться в службу технической поддержки, будьте готовы выполнить следующие
действия, чтобы обеспечить правильную обработку вашего обращения:
●
До выполнения звонка
20 Глава 2 Начало работы с Windows 8
Page 29

◦
Удалите недавно добавленное оборудование.
◦
Удалите недавно добавленное программное обеспечение.
◦
Запишите идентификационный номер продукта, серийные номера компьютера и монитора, а
также код ошибки, полученный после запуска диагностики (при наличии).
●
Обращаясь в службу поддержки, будьте рядом с компьютером.
●
Будьте готовы потратить некоторое время на устранение проблемы вместе со специалистом из
службы поддержки.
ПРИМЕЧАНИЕ. Сведения о продажах и обновлениях гарантий (HP Care Pack) можно получить у
местного уполномоченного поставщика услуг или дилера.
Резервное копирование и восстановление в ОС Windows 8.1 или Windows 8
Ваш компьютер оснащен средствами HP и Windows, помогающими защитить данные и восстановить
их, если возникнет такая потребность. С помощью этих средств можно вернуть компьютер к состоянию
правильной работы или даже вернуться к исходному заводскому состоянию компьютера благодаря
простым шагам.
В этом разделе содержатся сведения об указанных ниже процессах:
●
Создание накопителя для восстановления системы и резервные копирования
●
Восстановление системы
ПРИМЕЧАНИЕ. В этой главе представлен обзор параметров создания резервных копий и
восстановления. Дополнительные сведения о предоставленных средствах см. в разделе Справка и
поддержка. На начальном экране введите help, а затем выберите Справка и поддержка.
Создание накопителя для восстановления системы и резервные копирования
Восстановление системы после сбоя будет настолько полным, насколько полной является последняя
резервная копия.
1. После успешной настройки компьютера создайте носитель для восстановления. Таким образом
создается резервная копия раздела восстановления на компьютере. Резервная копия
используется для повторной установки исходной операционной системы в случае повреждения
или замены жесткого диска.
Для создания загрузочного носителя для восстановления необходимо использовать флэшнакопитель USB, с помощью которого можно устранить неполадки на компьютере, который не
удается запустить. Флэш-накопитель USB можно использовать для переустановки исходной
операционной системы и программ, установленных на заводе.
ПРИМЕЧАНИЕ. Перед созданием носителя для восстановления информация о флэш-накопителе
USB будет удалена.
●
Чтобы создать носитель для восстановления ОС Windows 8.1, на начальном экране введите
диск восстановления, затем выберите пункт Создать диск восстановления. Следуйте
инструкциям на экране для продолжения.
●
Чтобы создать носитель для восстановления ОС Windows 8.1, на начальном экране введите
диспетчер восстановления, затем выберите пункт HP Recovery Media Creation. Если на
Возникновение неполадок 21
Page 30

экране появляется запрос о продолжении, нажмите кнопку Да. Следуйте инструкциям на
экране для продолжения. (в отдельных моделях)
2. Используйте специальные инструменты ОС Windows для создания точек восстановления системы
и резервных копий личных данных. Для получения дополнительных сведений и инструкций см.
раздел "Справка и поддержка". На начальном экране введите help, а затем выберите Справка и
поддержка
Восстановление системы когда ОС Windows реагирует на действия пользователя (только на некоторых
моделях)
ПРЕДУПРЕЖДЕНИЕ. При восстановлении системы удаляются все данные и программы, которые вы
создали или установили. Перед началом выполните резервное копирование важных данных на
компакт-диск или диск DVD или на флэш-накопитель USB.
ПРИМЕЧАНИЕ. В некоторых случаях для данной процедуры вам потребуется использовать носители
для восстановления системы. Если вы еще не создали носителей для восстановления, следуйте
инструкциям в разделе Создание накопителя для восстановления системы и резервные копирования
на стр. 21.
1. Выключите компьютер.
2. Отключите от компьютера все периферийные устройства, за исключением монитора, клавиатуры
и мыши.
3. Включите компьютер.
.
4. На начальном экране введите дисчпетчер восстановления и щелкните HP Recovery
Manager. Если на экране появляется запрос о продолжении, нажмите кнопку Да.
5. Выберите HP Recovery Environment (Среда восстановления HP) и для перезапуска нажмите OK.
6. После перезагрузки компьютера, вы увидите главный экран HP Recovery Manager, щелкните
Восстановления системы. Если предлагается создать резервную копию файлов и это еще не
было сделано, выберите Сначала выполнить резервное копирование файлов (рекомендуется),
а затем нажмите кнопку Далее. В противном случае выберите Восстановить без резервного
копирования файлов и нажмите кнопку Далее.
7. Следуйте инструкциям на экране для продолжения.
Восстановление системы когда ОС Windows не реагирует на действия пользователя (только на некоторых
моделях)
ПРЕДУПРЕЖДЕНИЕ. При восстановлении системы удаляются все данные и программы, которые вы
создали или установили.
Если ОС Windows не реагирует на действия пользователя, но компьютер работает, для Восстановления
системы сделайте следующее.
1. Выключите компьютер. Если необходимо, нажмите и удерживайте кнопку питания до тех пор,
пока компьютер не выключится.
2. Отключите от компьютера все периферийные устройства за исключением монитора, клавиатуры
и мыши.
3. Нажмите кнопку питания, чтобы включить компьютер.
4. Как только появится начальный экран заставки с логотипом HP, нажимайте клавишу F11 на
клавиатуре до тех пор, пока на экране не появится сообщение F11 HP Recovery.
22 Глава 2 Начало работы с Windows 8
Page 31

5. Выберите меню Устранение неполадок.
6. Выберите Диспетчер восстановления.
7. На экране HP Recovery Manager щелкните Восстановления системы. Если предлагается создать
резервную копию файлов и это еще не было сделано, выберите Сначала выполнить резервное
копирование файлов (рекомендуется), а затем нажмите кнопку Далее. В противном случае
выберите Восстановить без резервного копирования файлов и нажмите кнопку Далее.
8. Следуйте инструкциям на экране для продолжения.
Восстановление системы с помощью HP Recovery Media (только в некоторых моделях)
Выполните действия, приведенные в этом разделе, если HP носители для восстановления системы
были созданы с помощью Создание накопителя для восстановления системы и резервные
копирования на стр. 21.
ПРЕДУПРЕЖДЕНИЕ. При восстановлении системы удаляются все данные и программы, которые вы
создали или установили. Сохраните все важные данные на компакт-диск или DVD диск или флэшнакопитель USB.
Для восстановления системы с помощью носителя для восстановления выполните следующее:
1. В случае использования комплекта DVD-дисков, вставьте в лоток соответствующего привода
первый DVD-диск восстановления и закройте лоток. В случае использования флэш-накопителя
USB для восстановления вставьте его в USB-порт.
2. Нажмите Пуск, а затем — Завершение работы.
– или –
Если компьютер не реагирует, нажмите и удерживайте кнопку питания в течение примерно
5 секунд, пока компьютер не выключится.
3. Отключите от компьютера все периферийные устройства, за исключением монитора, клавиатуры
и мыши.
4. Нажмите кнопку питания для включения компьютера, а затем нажмите F9 в разделе Параметры
загрузочных устройств.
5. С помощью клавиш со стрелками выберите меню загрузки и нажмите клавишу Enter. Используйте
клавиши со стрелками для выбора местоположения, в котором находится носитель
восстановления (USB или DVD). Для загрузки с этого устройства нажмите клавишу Enter.
6. Выберите Запустить программу с носителя.
7. На экране HP Recovery Manager щелкните Сброс параметров.
8. Следуйте инструкциям на экране для продолжения.
Восстановление с помощью инструментов ОС Windows
Windows предлагает несколько вариантов для восстановления с резервной копии, с помощью
обновления компьютера и возврата компьютера в исходное состояние. Для получения
дополнительных сведений и инструкций см. раздел "Справка и поддержка". На начальном экране
введите help, а затем выберите Справка и поддержка.
Возникновение неполадок 23
Page 32

Использование функции "Сброс", если система не реагирует на действия пользователя
ПРИМЕЧАНИЕ. При выполнении определенных задач может отобразиться запрос от контроля
учетных записей на получение разрешения или ввод пароля. Для продолжения выполнения задания
выберите необходимый параметр. Сведения о функции контроля учетных записей см. в разделе
"Справка и поддержка". На начальном экране введите help, а затем выберите Справка и поддержка.
ВАЖНО! При перезагрузке резервные копии пользовательских данных не создаются. Прежде чем
выполнять перезагрузку, создайте резервные копии важных личных данных.
Если действия по восстановлению
пользователя, выполните следующие действия для запуска функции "Сброс":
1. По возможности создайте резервные копии всех личных файлов.
2. По возможности проверьте наличие раздела HP Recovery:
●
В ОС Windows 8.1 на начальном экране введите ПК, а затем выберите Этот ПК.
●
В ОС Windows 8 на начальном экране введите к, а затем выберите Компьютер.
ПРИМЕЧАНИЕ. Если раздела восстановления HP нет в списке или не удается проверить его
наличие, необходимо выполнить восстановление с созданного вами носителя для
восстановления. см. Восстановление с помощью флэш-накопителя USB для восстановления ОС
Windows на стр. 24. Либо используйте носитель с операционной системой Windows и Driver
Recovery (восстановление драйверов) (приобретается отдельно); см. Восстановление с
использованием носителя с операционной системой Windows (приобретается отдельно)
на стр. 25.
3. Если в списке присутствует раздел восстановления HP, перезагрузите компьютер, затем во время
отображения логотипа компании HP нажмите клавишу esc. Откроется меню запуска компьютера.
4. Нажмите клавишу f11, чтобы выбрать вариант восстановления системы.
5. Выберите раскладку клавиатуры.
6. Выберите меню Устранение неполадок.
Windows безрезультатны, и система не реагирует на действия
7. Выберите пункт Сброс.
8. Следуйте инструкциям на экране для продолжения.
Восстановление с помощью флэш-накопителя USB для восстановления ОС Windows
Чтобы восстановить систему с помощью созданного ранее флэш-накопителя USB для восстановления,
выполните следующие действия:
ПРИМЕЧАНИЕ. Если вы не создали флэш-накопитель USB для восстановления, или созданный
накопитель не работает, см. раздел Восстановление с использованием носителя с операционной
системой Windows (приобретается отдельно) на стр. 25.
1. По возможности создайте резервные копии всех личных файлов.
2. Вставьте созданный флэш-накопитель USB для восстановления в USB-порт компьютера.
3. Перезагрузите компьютер и как только отобразится экран с эмблемой HP, нажмите клавишу f9 для
отображения списка загрузочных устройств. С помощью клавиш со стрелками выберите флэшнакопитель USB из списка источников загрузки UEFI. Для загрузки с этого устройства нажмите
клавишу Enter.
4. Выберите раскладку клавиатуры.
24 Глава 2 Начало работы с Windows 8
Page 33

5. Выберите меню Устранение неполадок.
6. Выберите пункт Восстановление ПК.
7. Следуйте инструкциям на экране.
Восстановление с использованием носителя с операционной системой Windows (приобретается отдельно)
Для заказа диска DVD с операционной системой Windows обратитесь в службу поддержки. Перейдите
на веб-сайт http://www.hp.com/support, выберите страну или регион, и следуйте инструкциям на
экране.
ПРЕДУПРЕЖДЕНИЕ. Использование носителя с операционной системой Windows приводит к полному
удалению содержимого жесткого диска и его переформатированию. Все созданные файлы и все
установленное на компьютере программное обеспечение удалены окончательно. По завершении
переформатирования процесс восстановления поможет вам восстановить операционную систему, а
также драйверы, программное обеспечение и утилиты.
Чтобы запустить восстановление с использованием носителя с операционной системой Windows,
выполните следующие действия:
ПРИМЕЧАНИЕ. Это может занять несколько минут.
1. По возможности создайте резервные копии всех личных файлов.
2. Перезапустите компьютер и затем следуйте инструкциям по установке операционной системы,
имеющимся на носителе с операционной системой Windows.
3. При появлении соответствующего запроса нажмите любую клавишу на клавиатуре.
4. Следуйте инструкциям на экране.
После восстановления и отображения рабочего стола ОС Windows выполните следующие действия:
1. Извлеките носитель с операционной системой Windows и вставьте носитель Driver Recovery
(Восстановление драйверов).
2. Вначале установите драйверы аппаратных компонентов, а затем – рекомендуемые приложения.
Использование, обновление и обслуживание вашего ПК
Вы можете выполнить следующие задачи из одного центра управления:
●
Просмотр и изменение имени вашего компьютера и других системных параметров
●
Добавление устройства или принтера и изменение других системных параметров
●
Получение справки и поддержки для этой конкретной модели
●
Установка программ поддержки HP для вашего компьютера
●
Закупка расходных материалов и дополнительных приспособлений для вашего компьютера
Для доступа к этому центру, укажите на правый верхний или правый нижний угол экрана запуска,
чтобы отобразить чудо-кнопки, и затем щёлкните Параметры > Изменить параметры ПК.
Использование, обновление и обслуживание вашего ПК 25
Page 34

3 Начало работы с Windows 10
Активация и настройка программного обеспечения
Если компьютер поставлялся не с операционной системой Windows®, некоторые положения данного
документа неприменимы. Дополнительные сведения доступны через интерактивную справку после
активации операционной системы
Дополнительные сведения доступны через интерактивную справку после активации операционной
системы.
ПРИМЕЧАНИЕ. Убедитесь, что с задней стороны системного блока и над монитором остается не менее
10,2 см (4 дюймов) свободного пространства для обеспечения необходимой вентиляции.
Активация операционной системы Windows
При первом включении компьютера настройка и активация операционной системы выполняются
автоматически. Этот процесс занимает примерно от 5 до 10 минут. Для активации внимательно читайте
и выполняйте выводимые на экран инструкции.
Мы рекомендуем вам зарегистрировать ваш компьютер в компании HP во время установки
операционной системы, чтобы иметь возможность получать важные обновления программного
обеспечения и подписаться на специальные предложения. Вы также можете зарегистрировать ваш
компьютер в компании HP, используя для этого приложениеRegister with HP (Зарегистрировать в HP) на
экране запуска.
.
ПРЕДУПРЕЖДЕНИЕ. После начала автоматической активации НЕЛЬЗЯ ВЫКЛЮЧАТЬ КОМПЬЮТЕР ДО
ЗАВЕРШЕНИЯ ПРОЦЕССА. Выключение компьютера во время процесса активации может повредить
программы, выполняемые на компьютере, или не позволит выполнить надлежащим образом
процедуру установки.
Загрузка обновлений Windows
Компания Microsoft может выпускать обновления операционной системы. Для обеспечения
оптимальной работы компьютера HP рекомендует проверять наличие последний обновлений во время
первоначальной установки и затем периодически в течение всего срока эксплуатации компьютера.
Запустите Центр обновления Windows как можно скорее после настройки вашего компьютера.
1. На панели задач введите Центр обновления Windows, а затем в окне поиска выберите
Проверить наличие обновлений.
2. Выберите Обновление и восстановление и щелкните Проверить наличие обновлений.
3. Затем запускайте Центр обновления Windows ежемесячно.
Настройка параметров экрана
Можно выбрать или изменить частоту обновления экрана, разрешение экрана, настройки цвета,
размеры шрифтов и параметры управления электропитанием.
Для получения дополнительных сведений обратитесь к электронной документации, поставляемой со
служебной программой для графического контроллера, или к документации по монитору.
26 Глава 3 Начало работы с Windows 10
Page 35

▲
Щелкните правой кнопкой на рабочем столе Windows, затем выберите пункт Персонализация для
изменения параметров экрана.
– или –
Щелкните значок Пуск, затем Параметры и затем – Персонализация.
Выключение компьютера
Чтобы правильно выключить компьютер, завершите работу операционной системы.
▲
Щелкните значок Пуск, затем Питание и выберите пункт Завершение работы.
– или –
На панели задач введите Параметры, выберите Параметры, введите Завершение и нажмите
кнопку
Выключить компьютер.
Возникновение неполадок
Существует несколько способов диагностики и устранения потенциальных неполадок. Компания HP
имеет несколько собственных средств диагностики, но рекомендует использовать приведенный ниже
метод устранения неполадок - от простых до самых сложных.
●
Визуальная проверка
●
Световые и звуковые сигналы
●
Устранение неполадок HP Support Assistant.
●
Средство диагностики оборудования HP PC Hardware Diagnostics
●
HP Support (поддержка DDC/CI)
●
Восстановление системы
●
Восстановление системы
Устранение основных неполадок
Выполните процедуры по устранению неполадок в этом разделе по порядку, пока проблема не будет
устранена. Сведения по устранению неполадок находятся в полном документе Руководство по
техническому обслуживанию (только на английском языке) по адресу http://www.hp.com/support.
Выберите Поиск продукта, введите номер модели компьютера и нажмите Поиск.
Визуальная проверка: загрузка не выполняется, отсутствует питание, отсутствует видео
ПРЕДУПРЕЖДЕНИЕ. Если компьютер подключен к внешнему источнику питания, на системную плату
постоянно подается питание. Для снижения риска повреждения системной платы или компонентов
обязательно отключайте кабель питания от источника питания перед открытием компьютера.
Если в работе компьютера, монитора или программного обеспечения возникают неполадки,
ознакомьтесь с приведенными ниже общими предложениями, прежде чем предпринимать
дальнейшие действия.
●
Убедитесь, что компьютер и монитор подключены к исправной электрической розетке.
●
Убедитесь в том, что переключатель напряжения (есть на некоторых моделях) установлен
положение, соответствующее напряжению, принятому в вашем регионе (115 В или 230 В).
Выключение компьютера 27
Page 36

●
Убедитесь, что компьютер включен (индикатор питания горит).
●
Убедитесь, что монитор включен (индикатор монитора горит).
●
Если экран монитора остается темным, увеличьте его яркость и контрастность.
●
Если система не загружается, нажмите и удерживайте любую клавишу. Если компьютер издает
звуковой сигнал, значит, клавиатура находится в рабочем состоянии.
●
Проверьте правильность и надежность подключения всех кабелей.
●
Выведите компьютер из ждущего режима, нажав любую клавишу на клавиатуре или кнопку
питания
ее не менее четырех секунд, пока компьютер не выключится. Затем снова нажмите кнопку
питания, чтобы перезагрузить компьютер. Если завершения работы компьютера не происходит,
отсоедините кабель питания, подождите несколько секунд, а затем подсоедините его снова.
Компьютер перезагрузится, если в программе настройки компьютера установлен автоматический
запуск при отключении питания. Если компьютер не перезагружается, нажмите кнопку питания.
●
Перенастройте компьютер после установки платы расширения или другого компонента, не
поддерживающих стандарт Plug and Play.
●
Убедитесь, что установлены все необходимые драйверы устройств. Например, для работы
принтера необходим драйвер для данной модели принтера.
●
Перед включением системы удалите все загрузочные носители (компакт-диски или флэшнакопители USB).
. Если компьютер остается в спящем состоянии, нажмите кнопку питания и удерживайте
●
При установке на компьютер операционной системы, отличающейся от установленной
изготовителем, следует проверить, поддерживается ли эта система вашим компьютером.
●
Если в системе установлено несколько видеоисточников (встроенный источник, PCI или адаптеры
PCI-Express) (встроенные видеоисточники доступны только на некоторых моделях) и
используется один монитор, монитор должен быть подключен к разъему монитора на источнике,
выбранном в качестве основного источника входного сигнала. В ходе загрузки другие разъемы
монитора отключаются, если монитор подключен к одному из этих портов, он не будет
функционировать. Основной видеоисточник можно выбрать в программе настройки компьютера.
Световые и звуковые сигналы: Значения сигналов индикаторов передней панели и
звуковых сигналов во время проверки POST
Если на передней панели компьютера мигают светодиодные индикаторы или раздаются звуковые
сигналы, в документе Руководство по техническому обслуживанию (только на английском языке)
можно узнать обозначения этих сигналов и рекомендуемые действия.
HP Support Assistant
HP Support Assistant — это приложение HP, которое помогает поддерживать производительную работу
вашего ПК и решать проблемы посредством автоматического обновления и настройки, встроенной
диагностики и пошаговой помощи. Приложение HP Support Assistant установлено производителем на
всех компьютерах HP и Compaq с операционной системой Windows 10.
Для доступа к HP Support Assistant в Windows 10, введите Поддержка в поле поиска на панели задач, а
затем выберите приложение
HP Support Assistant.
Использование, обновление и обслуживание вашего ПК
С помощью программы HP Support Assistant вы можете выполнять следующие задачи:
28 Глава 3 Начало работы с Windows 10
Page 37

●
Просмотр имени вашего компьютера и других характеристик системы
●
Просмотр документации пользователя
●
Добавление устройства или принтера, изменение параметров системы
●
Получение справки и поддержки для вашей модели
●
Установка программного обеспечения HP для вашего компьютера
●
Приобретение расходных материалов для вашего принтера
Использование аппаратной диагностики HP PC Hardware Diagnostics
Если HP Support Assistant не сможет установить проблему, попробуйте использовать диагностическое
решение на основе UEFI, которое компания HP включает во все свои устройства. Это средство можно
использовать даже если компьютер не загружает операционную систему. Оно также работает с
компонентами, которые не диагностируются в HP Support Assistant.
Почему следует использовать аппаратную диагностику HP PC Hardware Diagnostics
Средства аппаратной диагностики HP PC Hardware Diagnostics упрощают процесс выявления проблем
аппаратной части и ускоряют процесс оказания поддержки при обнаружении проблем. Эти средства
позволяют экономить время благодаря тому, что они точно определяют требующий замены
компонент.
●
Выявление действительных неисправностей аппаратной части: Средства диагностики
действуют вне операционной системы, поэтому они могут эффективно отделять аппаратные
неисправности от проблем, которые могут быть вызваны операционной системой или другими
программными компонентами.
●
Идентификатор сбоя: При обнаружении сбоя, требующего замены аппаратного компонента,
генерируется 24-значный идентификатор сбоя. Этот идентификатор можно затем по телефону
предоставить агенту, который назначит время оказания поддержки или предоставит детали для
замены.
Как получить и использовать HP PC Hardware Diagnostics
Аппаратную диагностику можно выполнить из одного из трех местоположений, в зависимости от ваших
предпочтений и технического состояния компьютера.
1. Включите компьютер и нажимайте клавишу Esc до тех пор, пока не появится меню загрузки BIOS.
2. Нажмите клавишу F2 или выберите Diagnostics (F2).
При нажатии клавиши F2 система будет искать средства диагностики в следующей
последовательности:
а. Подключенный накопитель USB (указания по загрузке средств диагностики на накопителе
USB см. в разделе Загрузка HP PC Hardware Diagnostics на устройство USB на стр. 18)
б. Жесткий диск
в. Базовый набор средств диагностики в системе BIOS (для памяти и жёсткого диска), который
доступен только в случае, если не будут обнаружены версии диагностических средств для
USB-дисководa или жёсткого диска
Загрузка HP PC Hardware Diagnostics на устройство USB
ПРИМЕЧАНИЕ. Инструкции по загрузке средств HP PC Hardware Diagnostics (UEFI) доступны только на
английском языке.
Возникновение неполадок 29
Page 38

Существует два варианта загрузки HP PC Hardware Diagnostics на устройство USB.
Вариант 1: Домашняя страница программы HP PC Diagnostics обеспечивает доступ к последней
версии UEFI
1. Перейдите по адресу http://hp.com/go/techcenter/pcdiags.
2. Щелкните ссылку Загрузить в разделе HP PC Hardware Diagnostics, а затем выберите Запустить.
Вариант 2: Страницы поддержки и драйверов содержат загрузки для специальных программных
продуктов более ранних или поздних версий.
1. Перейдите по адресу http://www.hp.com.
2. Наведите указатель на элемент Поддержка, расположенный в верхней части страницы, и
нажмите Загрузить драйверы.
3. В поле ввода текста укажите название продукта, а затем щелкните Перейти.
– или –
Нажмите Выполнить поиск. После этого HP сможет автоматически определить ваш продукт.
4. Выберите модель своего компьютера, а затем – установленную на нем операционную систему.
5. В разделе Диагностика выберите HP UEFI Support Environment.
– или –
Выберите Загрузить, а затем – Запустить.
До обращения в службу технической поддержки
ВНИМАНИЕ! Когда компьютер подключен к источнику питания, на системной плате всегда
присутствует напряжение. Для снижения риска поражения электрическим током и получения ожогов
от горячих поверхностей обязательно отключите шнур питания от электрической розетки и дайте
внутренним компонентам компьютера остыть, прежде чем будете прикасаться к ним.
Если при работе с компьютером возникают проблемы или неполадки, попробуйте применить
соответствующее решение (из приведенных в предыдущем разделе или ниже), чтобы выделить
конкретную проблему перед обращением в службу технической поддержки.
●
Проверьте, мигает ли индикатор питания на передней панели компьютера и прислушайтесь к
серии звуковых сигналов, подаваемых компьютером. Мигание индикатора и (или) звуковые
сигналы представляют собой коды ошибок, которые помогают при диагностике проблемы. Для
получения более подробных сведений см. документ Maintenance and Service Guide (Руководство по
обслуживанию) (доступен только на английском языке).
●
Если на экране нет изображения, подключите монитор к другому видеопорту компьютера, если
он доступен, или замените монитор заведомо исправным.
●
Если вы работаете в сети:
◦
Используйте другой сетевой кабель для подключения вашего компьютера к сети.
◦
Подключите к сети другой компьютер с использованием другого сетевого кабеля.
Если проблема не устранена, это может означать неисправность сетевого разъёма на вашем
компьютере или розетки компьютерной сети.
●
Если вы недавно добавили новые аппаратные средства, удалите их.
●
Если вы недавно установили новое программное обеспечение, удалите его.
30 Глава 3 Начало работы с Windows 10
Page 39

●
Комплексную техническую поддержку можно также получить по адресу: http://www.hp.com/
support.
●
Если компьютер включается, но не загружает операционную систему, попробуйте запустить
средство диагностики “предзагрузки” HP PC Hardware Diagnostics. Для получения дополнительной
информации см. Использование аппаратной диагностики HP PC Hardware Diagnostics на стр. 4.
●
Если компьютер загружает операционную систему, используйте один из следующих инструменты.
Они предоставляют самодиагностики и функции интерактивного чата (при наличии доступа к
Интернету).
◦
Если на компьютере установлено приложение HP Support Assistant, получите к нему доступ с
начального экрана
затем – Диагностика.
◦
Если приложение HP Support Assistant не установлено, получите доступ к программе HP
Instant Support Professional Edition на веб-сайте http://www.hp.com/go/ispe.
Также можно получить новейшие сведения по сетевой поддержке, программное обеспечение и
драйверы, прочитать предупреждения и пообщаться с международным сообществом пользователей и
специалистов по продуктам компании HP, посетив центр поддержки Business Support Center (BSC) по
адресу http://www.hp.com/go/bizsupport.
Комплексную техническую поддержку можно также получить по адресу: http://www.hp.com/support.
Если необходимо обратиться в службу технической поддержки, будьте готовы выполнить следующие
действия, чтобы обеспечить правильную обработку вашего обращения:
, выбрав приложение HP Support Assistant, затем – Мой компьютер, а
●
До выполнения звонка
◦
Удалите недавно добавленное оборудование.
◦
Удалите недавно добавленное программное обеспечение.
◦
Запишите идентификационный номер продукта, серийные номера компьютера и монитора, а
также код ошибки, полученный после запуска диагностики (при наличии).
●
Обращаясь в службу поддержки, будьте рядом с компьютером.
●
Будьте готовы потратить некоторое время на устранение проблемы вместе со специалистом из
службы поддержки.
ПРИМЕЧАНИЕ. Сведения о продажах и обновлениях гарантий (HP Care Pack) можно получить у
местного уполномоченного поставщика услуг или дилера.
Резервное копирование и восстановление в ОС Windows 10
Этот раздел содержит сведения о следующих процедурах: Приведенные в разделе процедуры
являются стандартными для большинства моделей.
●
Создание накопителя для восстановления системы и резервные копирования
●
Восстановление системы
Более подробную информацию см. в разделе «Справка и поддержка».
▲
Введите Справка в поле поиска на панели задач, а затем выберите Справка и поддержка.
Создание резервных копий данных и носителя восстановления
Следующие способы создания носителей для восстановления и резервных копий доступны только в
некоторых продуктах. Выберите метод в соответствии с моделью компьютера.
Возникновение неполадок 31
Page 40

●
После успешной настройки компьютера воспользуйтесь приложением HP Recovery Manager, чтобы
создать носитель для восстановления HP Recovery. На этом этапе создается резервная копия
раздела восстановления системы на компьютере. Резервная копия используется для повторной
установки исходной операционной системы в случае повреждения или замены жесткого диска.
Дополнительные сведения о создании носителя для восстановления см. в разделе Создание
носителей для восстановления HP Recovery (только в некоторых продуктах) на стр. 32. Сведения
о доступных параметрах восстановления при использовании носителя для восстановления см. в
разделе Что необходимо знать перед началом работы на стр. 35.
●
Для создания точек восстановления системы и резервных копий личных данных используйте
средства Windows.
Дополнительную информацию см. в разделе Использование средств Windows на стр. 34.
ПРИМЕЧАНИЕ. Если емкость накопителя составляет 32 ГБ или менее, восстановление системы в
Windows по умолчанию отключено.
Создание носителей для восстановления HP Recovery (только в некоторых продуктах)
По возможности проверьте наличие раздела Windows и раздела восстановления HP Recovery. В меню
«Пуск» выберите Проводник Windows.
●
Если отобразить список разделов Windows невозможно, вы можете получить носитель для
восстановления вашей системы через службу технической поддержки HP. См. буклет Worldwide
Telephone Numbers («Номера телефонов для клиентов по всему миру»), прилагаемый к
компьютеру. Также можно найти контактную информацию на веб-сайте компании HP. Перейдите
на веб-сайт http://www.hp.com/support, выберите страну или регион, и следуйте инструкциям на
экране.
Для создания точек восстановления системы и резервных копий личных данных используйте
средства Windows (см. Использование средств Windows на стр. 34).
●
Если в списке дисковых разделов компьютера присутствуют раздел Windows и раздел
восстановления системы, то после успешной настройки компьютера можно использовать HP
Recovery Manager для создания носителей восстановления. Носитель HP Recovery можно
использовать для восстановления системы, если жесткий диск поврежден. В процессе
восстановления системы исходная копия операционной системы устанавливается заново вместе с
программным обеспечением, установленным производителем, а затем настраиваются параметры
программ. Носитель восстановления НР можно использовать для настройки системы или
восстановления заводского образа в случае замены жесткого диска.
◦
Может быть создан только один комплект носителей восстановления. Обращайтесь с этими
носителями бережно и храните их в надежном месте.
◦
HP Recovery Manager проверяет компьютер и определяет необходимый объем памяти для
требуемого носителя.
◦
Для создания дисков восстановления на компьютере должен быть оптический дисковод с
возможностью записи дисков DVD. Следует использовать только высококачественные
чистые диски DVD-R, DVD+R, DVD-R DL, DVD+R DL. Не используйте перезаписываемые диски,
такие как CD±RW, DVD±RW, двухслойные DVD±RW и BD-RE (перезаписываемые диски Blu-ray);
они не поддерживаются программным обеспечением HP Recovery Manager. Вместо дисков
можно также использовать качественный пустой флэш-накопитель USB.
◦
Если компьютер не имеет встроенного оптического дисковода с возможностью записи
дисков DVD, но вы хотели бы в качестве носителей для восстановления использовать именно
диски DVD, можно использовать внешний оптический дисковод (приобретается отдельно).
При использовании внешнего оптического дисковода его необходимо подключить к порту
USB на компьютере; дисковод не следует подключать к USB-портам внешних устройств,
32 Глава 3 Начало работы с Windows 10
Page 41

например к USB-концентраторам. Если создать DVD-носители самостоятельно не удается,
можно приобрести диски восстановления для вашего компьютера в компании HP. См. буклет
Worldwide Telephone Numbers («Номера телефонов для клиентов по всему миру»),
прилагаемый к компьютеру. Также можно найти контактную информацию на веб-сайте
компании HP. Перейдите на веб-сайт http://www.hp.com/support, выберите страну или
регион, и следуйте инструкциям на экране.
◦
Перед созданием носителей восстановления убедитесь, что компьютер подключен к сети
электропитания.
◦
Процесс создания носителей может занять до одного часа или более.
◦
При необходимости можно выйти из программы до завершения создания всех DVD
восстановления. HP Recovery Manager завершит запись текущего DVD. При следующем
запуске программы HP Recovery Manager вам будет предложено продолжить процесс.
Чтобы создать носитель HP Recovery, выполните следующие действия:
1. Введите восстановление в поле поиска на панели задач, а затем выберите HP Recovery
Manager
2. Если на экране появляется запрос о продолжении, нажмите кнопку Да.
3. Выберите Создание носителей для восстановления и следуйте инструкциям на экране.
Сведения о восстановлении системы см. в разделе Восстановление с помощью HP Recovery Manager
на стр. 34.
.
Возникновение неполадок 33
Page 42

Использование средств Windows
С помощью средств Windows можно создать носители для восстановления системы, точки
восстановления системы и резервные копии личных данных.
ПРИМЕЧАНИЕ. Если емкость накопителя составляет 32 ГБ или менее, восстановление системы в
Windows по умолчанию отключено.
Для получения дополнительных сведений и инструкций см. раздел «Справка и поддержка».
▲
Введите Справка в поле поиска на панели задач, а затем выберите «Справка и поддержка».
Восстановление
Существует несколько вариантов восстановления системы. Выберите тот, который оптимально
подходит в вашей ситуации и соответствует уровню компетенции.
ВАЖНО! В зависимости от продукта, не все методы могут быть доступны.
●
Windows предлагает несколько вариантов для восстановления с резервной копии, с помощью
обновления компьютера и возврата компьютера в исходное состояние. Для получения
дополнительных сведений см. раздел «Справка и поддержка».
▲
Введите Справка в поле поиска на панели задач, а затем выберите Справка и поддержка.
●
Если необходимо исправить проблему с приложением или драйвером, установленным
производителем, используйте параметр «Повторная установка драйвера и/или приложения» в HP
Recovery Manager (только в некоторых продуктах).
▲
Введите восстановление в поле поиска на панели задач, затем выберите HP Recovery
Manager, затем – Переустановить драйверы и/или приложения и следуйте инструкциям на
экране.
●
Если требуется восстановить раздел Windows в исходное заводское состояние, выберите
параметр «Восстановление системы» из раздела HP Recovery (только в некоторых продуктах) или
воспользуйтесь носителем для восстановления HP Recovery. Дополнительную информацию см. в
разделе Восстановление с помощью HP Recovery Manager на стр. 34. Если вы еще не создали
носители для восстановления системы, см. Создание носителей для восстановления HP Recovery
(только в некоторых продуктах) на стр. 32.
●
Если требуется восстановить исходный заводской раздел и его содержимое, а также в случае
замены жесткого диска, в некоторых продуктах можно использовать процедуру сброса настроек
(Factory Reset) до заводских параметров, предусмотренную на носителе для восстановления НР
Recovery. Дополнительную информацию см. в разделе Восстановление с помощью HP Recovery
Manager на стр. 34.
●
Если необходимо удалить раздел восстановления для получения свободного места на диске, в
приложении HP Recovery Manager имеется вариант «Удалить раздел восстановления».
Дополнительную информацию см. в разделе Удаление раздела HP Recovery (только в некоторых
продуктах) на стр. 37.
Восстановление с помощью HP Recovery Manager
Приложение HP Recovery Manager позволяет восстановить конфигурацию компьютера до исходного
заводского состояния с помощью носителя для восстановления HP Recovery, созданного
пользователем самостоятельно или полученного в компании HP, либо с помощью раздела
восстановления HP Recovery (только в некоторых продуктах). Если вы еще не создали носители для
восстановления системы, см. Создание носителей для восстановления HP Recovery (только в некоторых
продуктах) на стр. 32.
34 Глава 3 Начало работы с Windows 10
Page 43

Что необходимо знать перед началом работы
●
Программа HP Recovery Manager позволяет восстановить только программное обеспечение,
установленное производителем компьютера. Для восстановления программного обеспечения, не
входящего в комплект поставки данного компьютера, необходимо загрузить это программное
обеспечение на веб-сайте производителя или повторно установить его с предоставленного
производителем носителя.
ВАЖНО! Восстановление с помощью HP Recovery Manager необходимо использовать в качестве
последнего способа устранения неполадок компьютера.
●
Носитель для восстановления HP Recovery следует использовать в случае выхода из строя
жесткого диска компьютера. Если вы еще не создали носители для восстановления системы, см.
Создание носителей для восстановления HP Recovery (только в некоторых продуктах) на стр. 32.
●
Для сброса параметров настройки до заводских значений необходимо использовать носитель для
восстановления НР Recovery (только в некоторых продуктах). Если вы еще не создали носители
для восстановления системы, см. Создание носителей для восстановления HP Recovery (только в
некоторых продуктах) на стр. 32.
●
Если на компьютере нет возможности создания носителя для восстановления HP Recovery или
этот носитель не работает, его можно получить в службе технической поддержки. См. буклет
Worldwide Telephone Numbers («Номера телефонов для клиентов по всему миру»), прилагаемый к
компьютеру. Вы также можете найти контактную информацию на веб-сайте компании HP.
Перейдите на веб-сайт http://www.hp.com/support, выберите страну или регион, и следуйте
инструкциям на экране.
ВАЖНО! HP Recovery Manager не обеспечивает автоматическое резервное копирование личных
данных. Перед началом восстановления создайте резервные копии всех личных данных, которые
нужно сохранить.
При использовании носителя восстановления НР Recovery, можно выбрать один из следующих
вариантов восстановления:
ПРИМЕЧАНИЕ. После запуска процесса восстановления на экране отображаются только те варианты,
которые доступны для вашего компьютера.
●
Восстановление системы – повторная установка исходной операционной системы и настройка по
умолчанию параметров конфигурации приложений, установленных производителем.
●
Сброс до заводских значений параметров – восстановление компьютера до первоначальных
настроек изготовителя путем удаления всех данных с жесткого диска и повторного создания
разделов. Далее выполняется повторная установка операционной системы и программного
обеспечения, установленного производителем.
Раздел восстановления HP Recovery (только в некоторых продуктах) позволяет восстанавливать
только систему.
Использование раздела HP Recovery (только в некоторых продуктах)
Раздел восстановления HP Recovery позволяет восстанавливать систему без использования дисков или
флэш-накопителя USB. Этот тип восстановления может использоваться лишь в том случае, если
жесткий диск исправен.
Для запуска программы HP Recovery Manager из раздела HP Recovery выполните указанные ниже
действия:
Возникновение неполадок 35
Page 44

1. Введите восстановление в поле поиска на панели задач, выберите Recovery Manager, а затем
— Среду восстановления HP.
- или -
Нажмите f11 во время загрузки компьютера или нажмите и удержите f11 при нажатии кнопки
питания.
2. Выберите пункт Устранение неполадок в меню параметров загрузки.
3. Выберите пункт Recovery Manager, выберите Восстановление системы и следуйте инструкциям
на экране.
Использование носителя HP Recovery для восстановления
Носитель HP Recovery можно использовать для восстановления исходной копии системы. Этот способ
можно использовать, если система не содержит раздел HP Recovery или если жесткий диск неисправен.
1. Если это возможно, сделайте резервную копию всех личных файлов.
2. Вставьте носитель для восстановления HP Recovery и перезагрузите компьютер.
ПРИМЕЧАНИЕ. Если после перезагрузки компьютера программа HP Recovery Manager не
запустилась автоматически, необходимо изменить порядок загрузки. См. Изменение порядка
загрузки компьютера на стр. 36.
3. Следуйте инструкциям на экране.
Изменение порядка загрузки компьютера
Если при перезагрузке компьютера HP Recovery Manager не запускается, попробуйте изменить порядок
загрузочных устройств в BIOS. Можно выбрать в качестве устройства загрузки оптический диск или
флэш-накопитель USB.
Чтобы изменить порядок загрузочных устройств, выполните следующие действия:
1. Вставьте носитель для восстановления НР Recovery.
2. Доступ к BIOS.
Перезагрузите компьютер, быстро нажмите клавишу esc, после чего нажмите клавишу f9, чтобы
отобразить варианты загрузки.
3. Выберите оптический диск или флэш-накопитель USB, с которого следует выполнить загрузку.
4. Следуйте инструкциям на экране.
36 Глава 3 Начало работы с Windows 10
Page 45

Удаление раздела HP Recovery (только в некоторых продуктах)
Программное обеспечение HP Recovery Manager позволяет удалить раздел HP Recovery для
освобождения места на жестком диске.
ВАЖНО! После удаления раздела восстановления HP Recovery вы не сможете выполнить
восстановление системы или создания носителей восстановления HP Recovery из раздела
восстановления. Поэтому перед удалением раздела восстановления создайте носитель
восстановления HP Recovery; см. Создание носителей для восстановления HP Recovery (только в
некоторых продуктах) на стр. 32.
ПРИМЕЧАНИЕ. Возможность удаления раздела восстановления системы доступна только в
продуктах, поддерживающих эту функцию.
Чтобы удалить раздел восстановления HP, выполните следующие действия.
1. Введите восстановление в поле поиска на панели задач, а затем выберите HP Recovery
Manager
2. Выберите Удаление раздела восстановления и следуйте инструкциям на экране.
.
Возникновение неполадок 37
Page 46

4 Дополнительная информация
ПРИМЕЧАНИЕ. Все или некоторые из следующих документов имеются на жёстком диске компьютера.
●
Руководство Приступая к работе поможет подключить компьютер и периферийные устройства,
а также настроить программное обеспечение, поставляемое изготовителем. Кроме того, в нем
содержатся основные сведения об устранении неполадок
первоначального запуска.
●
В Справочном руководстве по аппаратной части представлен обзор аппаратной части изделия,
а также указания по по обновлению данной серии компьютеров. Оно также содержит сведения по
батареям RTC, памяти и источникам питания.
●
Руководство по техническому обслуживанию (только на английском языке) предоставляет
сведения по удалению и замене деталей, устранению неполадок, управлению рабочей средой,
программам настройки, безопасности, регулярному обслуживанию, назначению контактов
разъемов, сообщениям об ошибках POST, диагностическим индикаторам и кодам ошибок.
●
В руководстве Сведения о безопасности и стандартах содержатся сведения о безопасности и
стандартах, соответствующих правилам США, Канады и различным международным правилам.
Доступ к руководствам пользователя (для ОС семейства Windows 7)
▲
Выберите Пуск > Все программы > Справка и поддержка HP > Документация HP.
, которые могут возникнуть в процессе
Доступ к руководствам пользователя (для ОС семейства Windows 8)
1. На начальном экране введите поддержка, а затем выберите приложение HP Support Assistant.
2. Выберите Мой компьютер, а затем – Руководства пользователя.
Доступ к руководствам пользователя (для ОС семейства Windows 10)
1. Введите support в поле поиска на панели задач, а затем выберите приложение HP Support
Assistant.
2. Выберите My PC, затем перейдите на вкладку Технические характеристики и выберите
Руководства пользователя.
Доступ к руководствам пользователя (системы Linux)
Дважды щёлкните пиктограмму Руководства пользователя HP на рабочем столе. Выберите папку
своего языка. Выберите нужное руководство.
38 Глава 4 Дополнительная информация
Page 47

5 Доступность
HP разрабатывает, создает и предлагает продукты и услуги, доступные для всех (в том числе и для
людей с особыми потребностями). Такие клиенты могут пользоваться устройствами непосредственно
или с помощью дополнительных инструментов.
Поддерживаемые вспомогательные технологии
Продукты HP поддерживают различные вспомогательные технологии для операционных систем.
Оцените эти преимущества, настроив свое устройство соответствующим образом. Чтобы получить
более подробную информацию о вспомогательных функциях, воспользуйтесь возможностями поиска
на своем устройстве.
ПРИМЕЧАНИЕ. Дополнительные сведения о конкретных продуктах с использованием
вспомогательных технологий можно получить от представителя службы поддержки компаниипроизводителя продукта.
Связь со службой поддержки
Компания НР постоянно стремится к тому, чтобы сделать свои продукты и услуги более доступными.
Именно поэтому отзывы пользователей так важны для нас. Если у вас возникли проблемы с изделием,
или вы хотите рассказать о специальных возможностях, которые помогли вам в работе, обращайтесь к
нам по телефону (888) 259-5707 с понедельника по пятницу (06:00–21:00, GMT-7). Если вы относитесь к
категории неслышащих или слабослышащих людей и используете TRS/VRS/WebCapTel, свяжитесь с
нами, если вам требуется техническая поддержка или в случае возникновения вопросов о
специальных возможностях, позвонив по телефону (877) 656-7058 с понедельника по пятницу с 6:00
до 21:00 (GMT-7).
ПРИМЕЧАНИЕ. Поддержка предоставляется только на английском языке.
Поддерживаемые вспомогательные технологии 39
 Loading...
Loading...