Page 1
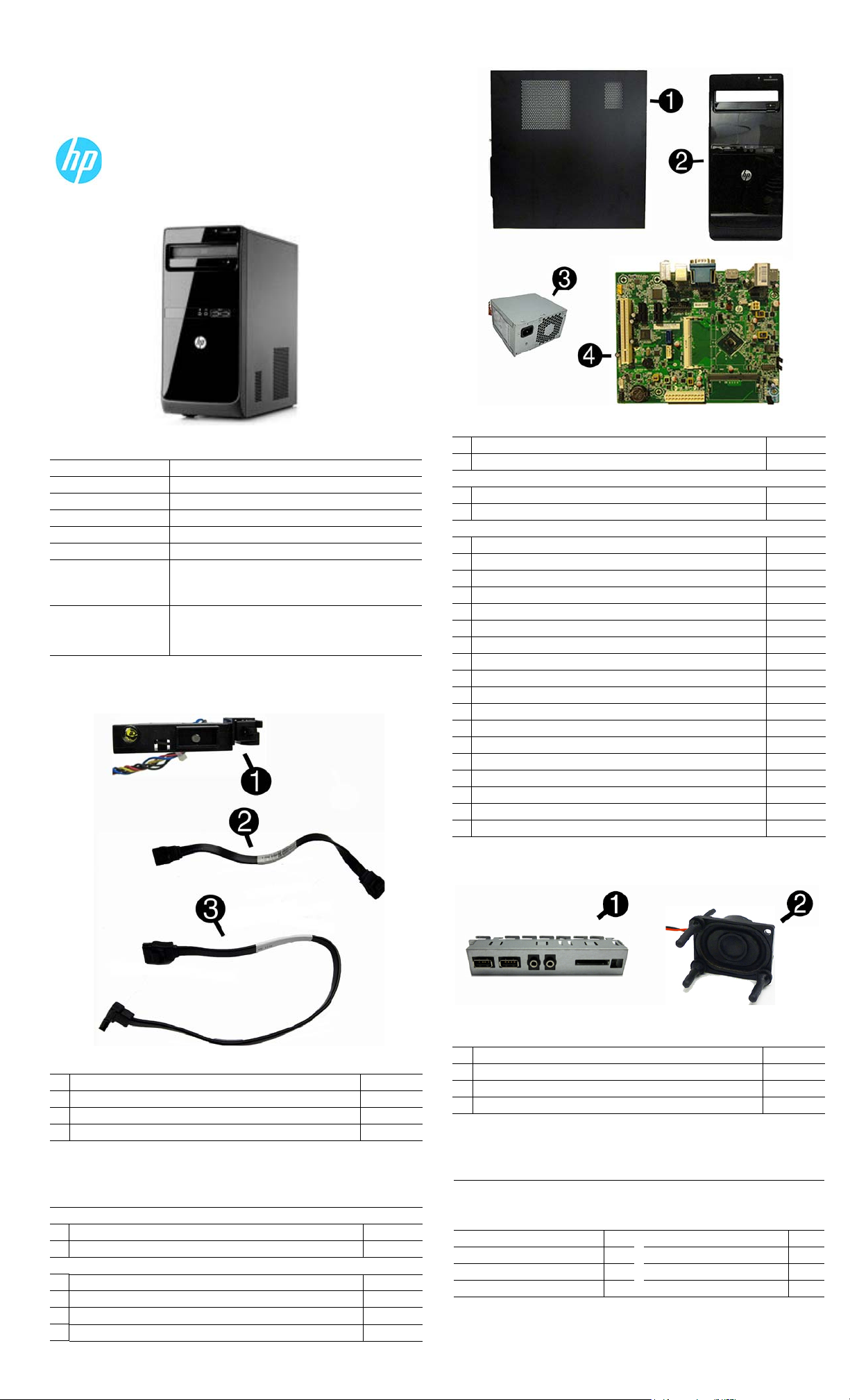
Illustrated Parts & Service Map
HP ProDesk 200 G1 Microtower
© 2014 Hewlett-Packard Development Company, L.P. The information contained herein is subject to change without notice. HP shall not be liable for
technical or editorial errors or omissions contained herein.
Microsoft and Windows are either trademarks or registered trademarks of
Microsoft Corporation in the United States and/or other countries.
Document Number 752859-001. 1st E dition February 2014.
Key specifications
Processor type Intel Pentium or Celeron
RAM type PC3L-12800 DDR3L (1600 MHz) SODIMM
Maximum RAM 8 GB
Expansion slots (2) PCIe x1, (1) PCI
Chipset Integrated with processor
Graphics adapter Integrated Intel HD
I/O Interfaces Front: (2) USB 2.0 ports; microphone in; headphone out
Preinstalled operating
systems
Spare parts
Rear: (2) USB 2.0, VGA, DisplayPort, RJ-45, Serial Port (COM),
PS/2 keyboard, PS/2 mouse, audio line out, audio line in,
microphone in
•Windows 8.1
•Windows 7
• FreeDos 2.0
• Ubuntu Linux
System unit
1 Access panel 674373-001
2 Front bezel 751588-001
Power supplies
3 Power supply, 180W, APFC 751590-001
* Power supply, 180W, Energy Star 6 751589-001
System boards with processor (include thermal material)
4 Intel Pentium J2950 processor without Windows 8 776903-001
4 Intel Pentium J2950 processor with Windows 8.1 Standard 776903-501
4 Intel Pentium J2950 processor with Windows 8.1 Professional 776903-601
4 Intel Pentium J2850 processor without Windows 8 755525-001
4 Intel Pentium J2850 processor with Windows 8.1 Standard 755525-501
4 Intel Pentium J2850 processor with Windows 8.1 Professional 755525-601
4 Intel Celeron J1900 processor without Windows 8 776904-001
4 Intel Celeron J1900 processor with Windows 8.1 Standard 776904-501
4 Intel Celeron J1900 processor with Windows 8.1 Professional 776904-601
4 Intel Celeron J1850 processor without Windows 8 755526-001
4 Intel Celeron J1850 processor with Windows 8.1 Standard 755526-501
4 Intel Celeron J1850 processor with Windows 8.1 Professional 755526-601
4 Intel Celeron J1800 processor without Windows 8 776905-001
4 Intel Celeron J1800 processor with Windows 8.1 Standard 776905-501
4 Intel Celeron J1800 processor with Windows 8.1 Professional 776905-601
4 Intel Celeron J1750 processor without Windows 8 755527-001
4 Intel Celeron J1750 processor with Windows 8.1 Standard 755527-501
4 Intel Celeron J1750 processor with Windows 8.1 Professional 755527-601
* Not illustrated
Miscellaneous parts
Cables
1 Power switch/LED assembly with cable 667850-001
2 SATA cable, 165 mm, 2 straight ends 660146-001
3 SATA cable, 254 mm, 1 straight end, 1 right angled end 667854-001
* SATA cable, hard drive, 254 mm, 2 straight ends 660147-001
*Not illustrated
Memory and storage (not illustrated)
Memory modules (PC3L-12800, 1666-MHz, SODIMM)
*2 GB
*4 GB
Mass storage devices
* SuperMulti DVD±RW drive 690418-001
* 16X SATA DVD-ROM drive 581599-001
* 1 TB hard drive 667719-001
* 500 GB hard drive 667720-001
689372-001
689373-001
1 Front USB and I/O assembly 667853-001
2 Speaker 751593-001
* Universal USB wired optical mouse 719901-001
* HP USB wired optical mouse 723313-001
*Not illustrated
Keyboards (not illustrated)
USB, wired Windows 8 keyboard, blue*
USB, HP Essential**
USB, wired Windows 8***
HP USB, wired with volume control
People’s Republic of China -AA1
French Canadian -12x Taiwanese -ABx
International English -L3x Thai -28x
LA Spanish -16x
*-161 only
**-001, -AA1, -281, -AB1 only
537924-xx1
729339-xx1
709695-xx1
723314-xx1
South Korea -KDx
United States -00x
***-L31, -KD1, -121 only
HP ProDesk 200 G1 Microtower 752859-001 page 1
Page 2
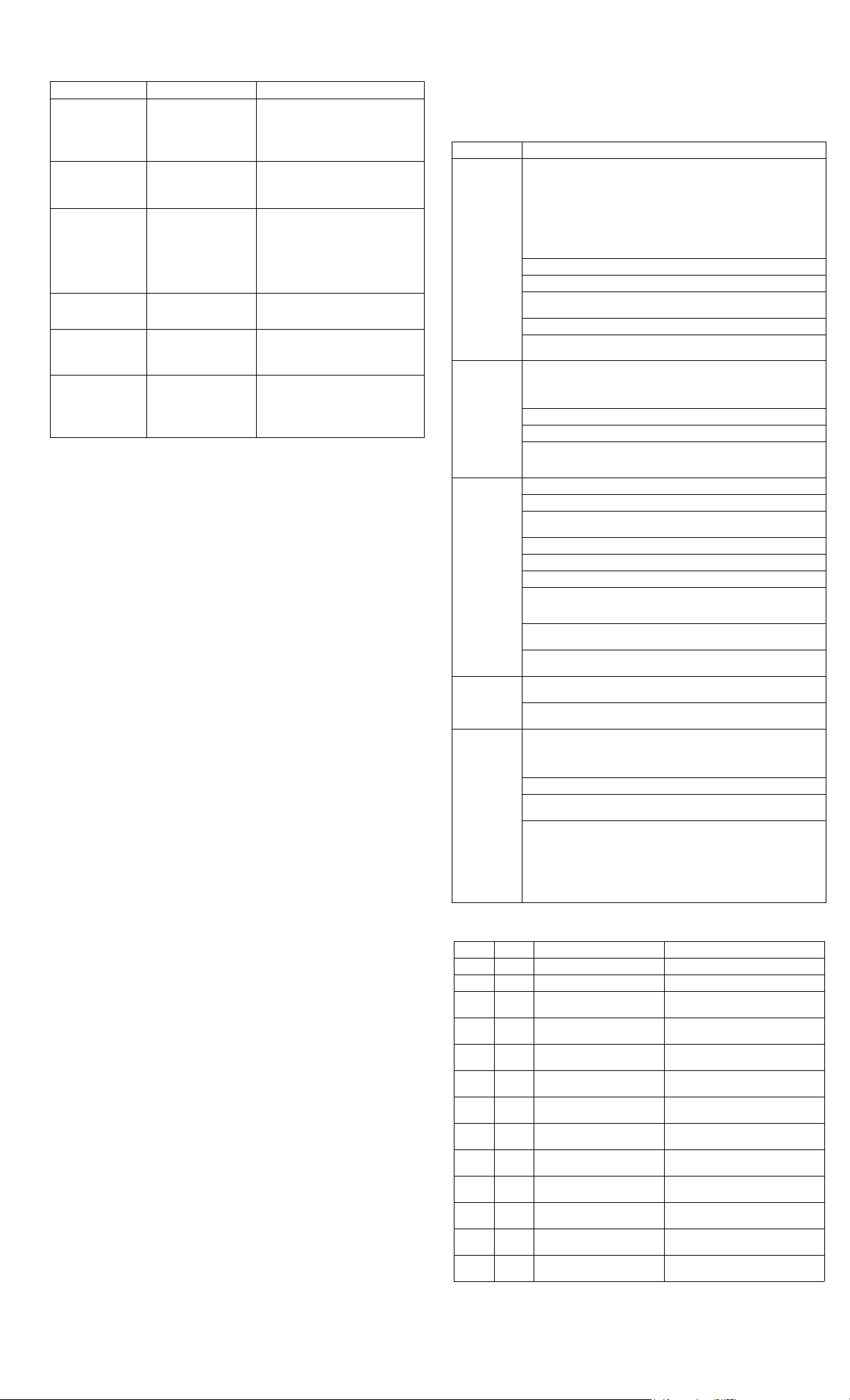
Common POST error messages
Screen Message Probable Cause Recommended Action
101-Option ROM Error 1. System ROM
103-System Board
Failure
164-Memory Size
Error
and
201-Memory Error
214-DIMM Configuration Warning
301-, 304-Keyboard
error
501-Display Adapter
Failure
checksum error.
2. Expansion board
option ROM checksum
DMA, timers 1. Clear CMOS memory.
Incorrect memory configuration
Populated DIMM configuration is not optimized
Keyboard failure. Check keyboard connection or keys.
Graphics display controller.
1. Verify ROM, reflash if required
2. Remove suspected card, reboot
3. Clear CMOS memory, reboot
4. Replace system board
2. Remove expansion boards.
3. Replace system board.
1. Run Setup (F10).
2. Check DIMMs for proper seating,
type, and HP compatibility.
3. Remove DIMMs singularly and reboot
to isolate faulty DIMM.
4. Replace system board.
Rearrange the DIMMs so that each
channel has the same amount of memory.
Check connector for bent of missing
pins. Replace keyboard. If 304, possible
system board problem.
1. Reseat graphics card.
2. Clear CMOS.
3. Check monitor connection.
4. Replace graphics card.
Password security
Establishing a Setup or Power-On password:
1. Turn on or restart the computer.
2. As soon as the computer turns on, press the Esc key while “Press the ESC key for Startup
Menu” message is displayed at the bottom of the screen.
3. Press the F10 key to enter Computer Setup.
4. To establish Setup password, select Security > Setup Pa ssword and follow the
instructions.
- or To establish a Power-On password, select Security > Power-On Password and follow the
instructions on the screen
5. Before exiting, click File > Save Changes and Exit.
Changing a Setup or Power-on password:
1. Turn on or restart the computer.
To change the Setup password, go to step 2.
To change the Power-on password, go to step 3.
2. To change the Setup password, as soon as the computer turns on:
- Press the Esc key while “Press the ESC key for Startup Menu” message is displayed.
- Press the F10 key to enter Computer Setup.
3. When the key icon appears, type your current password, a slash (/) or alternate delimiter
character, your new password, another slash (/) or alternate delimiter character, and your
new password again as shown:
current password/new password/new password.
NOTE: Type the new password carefully since the characters do not appear on the screen.
4. Press Enter.
The new password will take effect the next time the computer is restarted.
Deleting a Setup or Power-on password
1. Turn on or restart the computer.
To delete the Setup password, go to step 2.
To delete the Power-On password, go to step 3.
2. To change the Setup password, as soon as the computer turns on:
- Press the Esc key while “Press the ESC key for Startup Menu” message is displayed.
- Press the F10 key to enter Computer Setup.
3. When the key icon appears, type your current password followed by a slash (/) or alternate
delimiter character as shown. Example: currentpassword/
4. Press Enter.
Clearing CMOS
1. Turn off the computer and disconnect the power cord from the power outlet.
2. Remove the access panel.
3. On the system board, locate the CLR_CMOS header.
4. Remove the jumper from pins 2 and 3.
5. Place the jumper on pins 1 or 2.
6. Replace the jumper on pins 2 and 3.
7. Replace the chassis access panel and reconnect the power cord.
8. Turn on the computer and allow it to start.
Clearing passwords
1. Turn off the computer and disconnect the power cord from the power outlet.
2. Remove the access panel.
3. On the system board, locate the CLR_PASS header.
4. Remove the jumper from pins 2 and 3.
5. Place the jumper on pins 1 or 2.
6. Replace the jumper on pins 2 and 3.
7. Replace the chassis access panel and reconnect the power cord.
8. Turn on the computer and allow it to start.
System setup and boot
Access the Setup Utility during the computer boot sequence by pressing the Esc key while
“Press the ESC key for Startup Menu” message is displayed at the bottom of the screen, and
then pressing the F10 key. If you do not press Esc at the appropriate time, you must restart
the computer and again press Esc when the monitor light turns green to access the utility.
Computer Setup Menu
Heading Option/description
File System Information - Lists the following main system specifications:
• Manufacturer
• Product name
• SKU number
• Serial number
• Asset tag
• Born on date
• System board ID
About - Displays copyright notice.
Set Time and Date - Allows you to set system time and date.
Apply Defaults and Exit - Applies the selected default settings and clears
any established passwords.
Ignore Changes and Exit - Exits Computer setup without saving changes.
Save Changes and Exit - Saves changes to system configuration or default
settings and exits Computer Setup.
Storage Device Configuration - Lists all installed BIOS-controlled storage devices.
Security
Power Hardware Power Management - Allows you to enable/disable SATA power
Advanced Power-On Options - Allows you to set:
Diagnostic LEDs
LED Color LED activity State/message
Power White On Computer on
Power White 1 blink every 2 seconds Normal Suspend Mode
Power Red 1 blink every second followed
Power Red 3 blinks, 1 blink every second
Power Red 4 blinks, 1 blink every second
Power Red 5 blinks, 1 blink every second
Power Red 6 blinks, 1 blink every second
Power Red 7 blinks, 1 blink every second
Power Red 8 blinks, 1 blink every second
Power Red 9 blinks, 1 blink every second
Power Red 10 blinks, 1 blink every second
Power Red 11 blinks, 1 blink every second
none none System does not power on
The following options are available:
•CD-ROM - Let you view model, firmware version, serial number
• Hard Disk - Let you view drive size, model, firmware version, serial number.
Storage Options - Allows you to set SATA Emulation, IDE or AHCI.
DPS Self-test - Allows you to execute self tests on hard drives.
Boot Order - Allows you to specify boot order among EFI and legacy boot
sources.
• Shortcut to Temporarily Override Boot Order
Setup Password - Allows you to set and enable the setup (Admin) password.
Power-On Password - Allows you to set and enable power-on password.
Device Security - Allows you to set Device Available/Device Hidden for:
system audio, network controller, and SATA ports.
USB Security - no supported.
Slot Security - Allows you to disable any PCI or PCI Express slot.
Network Boot - Enables/disables boot from OS (NIC models only).
System IDs - Allows you to set product name, serial number, UUID, SKU
number, family name, asset tag, feature byte, build ID, keyboard locale
setting for system ID entry.
System Security (some models) - Allows you to enable/disable:
• Virtualization Technology (VTx/VTd) (enable/disable)
Secure Boot Configuration (Windows 8 only) - Lets you enable/disable legacy support, secure boot, and configure key management and fast boot.
management and S5 Wake On LAN.
Thermal - Allows you to view CPU fan speed and enable/disable CPU fan
check.
• POST messages - Enable/disable
• After Power Loss - Off/on/previous state
• POST Delay - None, 5, 10, 15, or 20 seconds
BIOS Power-On - Allows you to set the computer to turn on at a preset time.
Bus Options (some models) - Allows you to enable/disable PCI SERR# Generation and PCI VGA palette snooping.
Device Options - Allows you to set:
• Num Lock State at Power-on - off/on
• Internal speaker - enable/disable
• NIC PXE Option - enable/disable
• Multi-Processor - not supported
• Hyper threading - enable/disable
• Processor Frequency Multiplier
by a 2 second pause
followed by a 2 second pause
followed by a 2 second pause
followed by a 2 second pause
followed by a 2 second pause
followed by a 2 second pause
followed by a 2 second pause
followed by a 2 second pause
followed by a 2 second pause
followed by a 2 second pause
and LEDs are not flashing
• Product configuration ID
• System board CT number
•BIOS revision
•BIOS date
• Processor type/speed
• Installed memory size
CPU thermal shutdown
Processor not installed
Power failure (power supply overload)
Pre-video memory error
Pre-video graphics error
System board failure (ROM
Invalid ROM based on Checksum
System powers on but is unable to
boot
Bad option card
Current processor does not support a
feature previously enabled.
System unable to power on
HP ProDesk 200 G1 Microtower 752859-001 page 2
Page 3

System board
System board connectors and jumpers (component location may vary)
PCI PC I expansion slot CLR_CMOS CMOS header
PCI_EX1_1 PCIe x1 expansion slot XMM1 Memory socket - Channel A
PCI_EX1_2 PCIe x2 expansion slot ATX_POWER Main power connector
AUDIO Audio connector BAT RTC battery socket
KB_MS Keyboard a nd mouse PS/2 connectors F_PANEL
VGA+COM1 Monitor connector/serial po rt F_USB2
DP DisplayPort connector SATA1 Optical drive data connector
RJ45_USB Network connector/USB ports LPT Parallel port
USB 3.0 USB 3.0 connector SATA0 Hard drive data connector
CPU_PWR CPU power connec tor COM2 Second serial port connector
XMM2 Memory socket - Channel B
CPU_FAN Processor fan connector F_AUDIO
CLR_PASS Password header
INT_SPKR
Power switch connector
Front I/O assembly USB conne ctor
Speaker connector
Front I/O assembly audio connecto r
HP ProDesk 200 G1 Microtower 752859-001 page 3
 Loading...
Loading...