Page 1
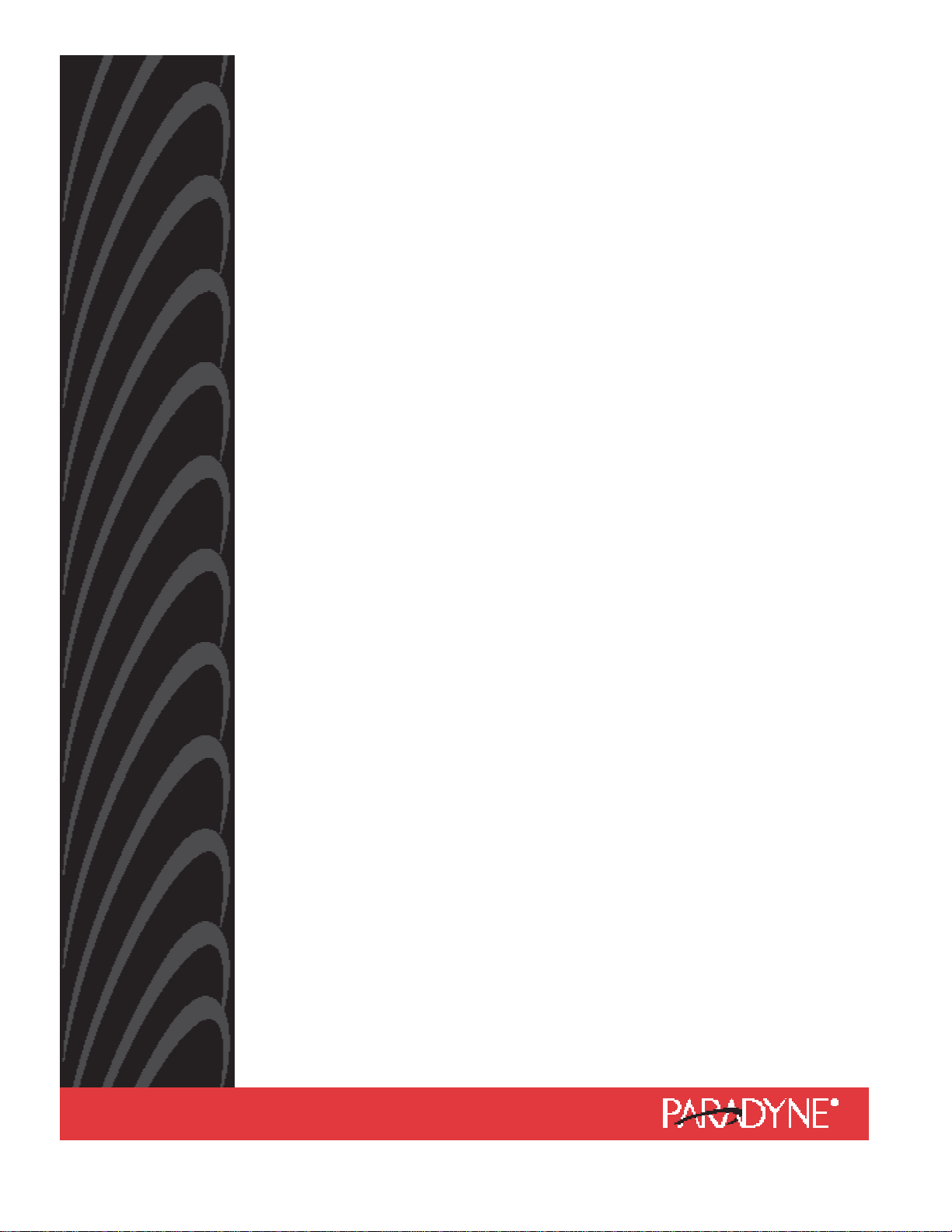
1740 SHDSL
2/4-Wire Router
User’s Guide
Document Number 1740-A2-GB20-10
September 2004
Page 2
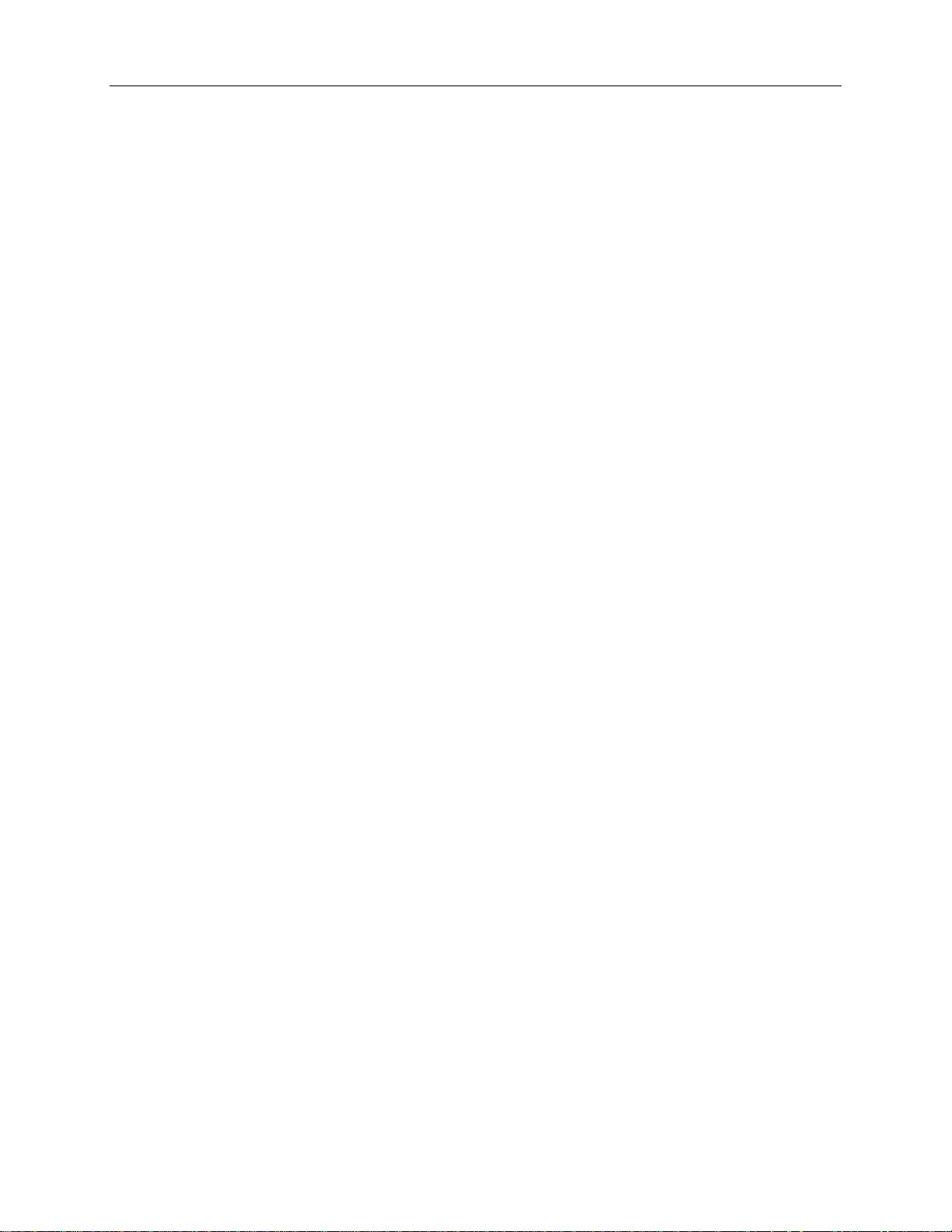
1740 SHDSL 2/4-Wire Router User’s Guide
Copyright © 2004 Paradyne Corporation.
All rights reserved.
Printed in U.S.A.
Notice
This publication is protected by federal copyright law. No part of this publication may be copied or
distributed, transmitted, transcribed, stored in a retrieval system, or translated into any human or
computer language in any form or by any means, electronic, mechanical, magnetic, manual or otherwise,
or disclosed to third parties without the express written permission of Paradyne Corporation, 8545 126th
Ave. N., Largo, FL 33773.
Paradyne Corporation makes no representation or warranties with respect to the contents hereof and
specifically disclaims any implied warranties of merchantability or fitness for a particular purpose. Further,
Paradyne Corporation reserves the right to revise this publication and to make changes from time to time
in the contents hereof without obligation of Paradyne Corporation to notify any person of such revision or
changes.
Changes and enhancements to the product and to the information herein will be documented and issued
as a new release to this manual.
Warranty, Sales, Service, and Training Information
Contact your local sales representative, servi ce rep resentati ve, or distributor directly for any help needed.
For additional information concerning warranty, sales, service, repair, installation, documentation, training,
distributor locations, or Paradyne worldwide office locations, use one of the following methods:
Internet: Visit the Paradyne World Wide Web site at www.paradyne.com. (Be sure to register your
warranty at www.paradyne.com/warranty.)
Telephone: Call our automated system to receive current information by fax or to speak with a company
representative.
Within the U.S.A., call 1-800-870-2221
Outside the U.S.A., call 1-727-530-2340
Document Feedback
We welcome your comments and suggestions about this document. Please mail them to Technical
Publications, Paradyne Corporation, 8545 126th Ave. N., Largo, FL 33773, or send e-mail to
userdoc@paradyne.com. Include the number and title of this document in your corresp ondence. Please
include your name and phone number if you are willing to provide additional clarification.
Trademarks
Acculink, Bitstorm, Comsphere, DSL the Easy Way, ETC, Etherloop, FrameSaver, GranDSLAM,
GrandVIEW, Hotwire, the Hotwire logo, Jetstream, MVL, NextEDGE, Net to Net Technologies,
OpenLane, Paradyne, the Paradyne logo, Paradyne Credit Corp., the Paradyne Credit Corp. logo,
Performance Wizard, StormPort, TruePut are all registered trademarks of Paradyne Corporation.
ADSL/R, Connect to Success, Hotwire Connected, iMarc, JetFusion, JetVision, MicroBurst, PacketSurfer,
Quick Channel, ReachDSL, Reverse Gateway, Spectrum Manager, and StormTracker are tradema rks of
Paradyne Corporation. All other products and services mentioned herein are the trademarks, service
marks, registered trademarks, or registered service marks of their respective owners.
CE Marking
When the product is marked with the CE mark on the equipment label, a supporting Declaration of
Conformity may be downloaded from the Paradyne World Wide Web site at www.paradyne.com. Select
Library → Technical Manuals → CE Declarations of Conformity.
2 September 2004 1740-A2-GB20-10
Page 3
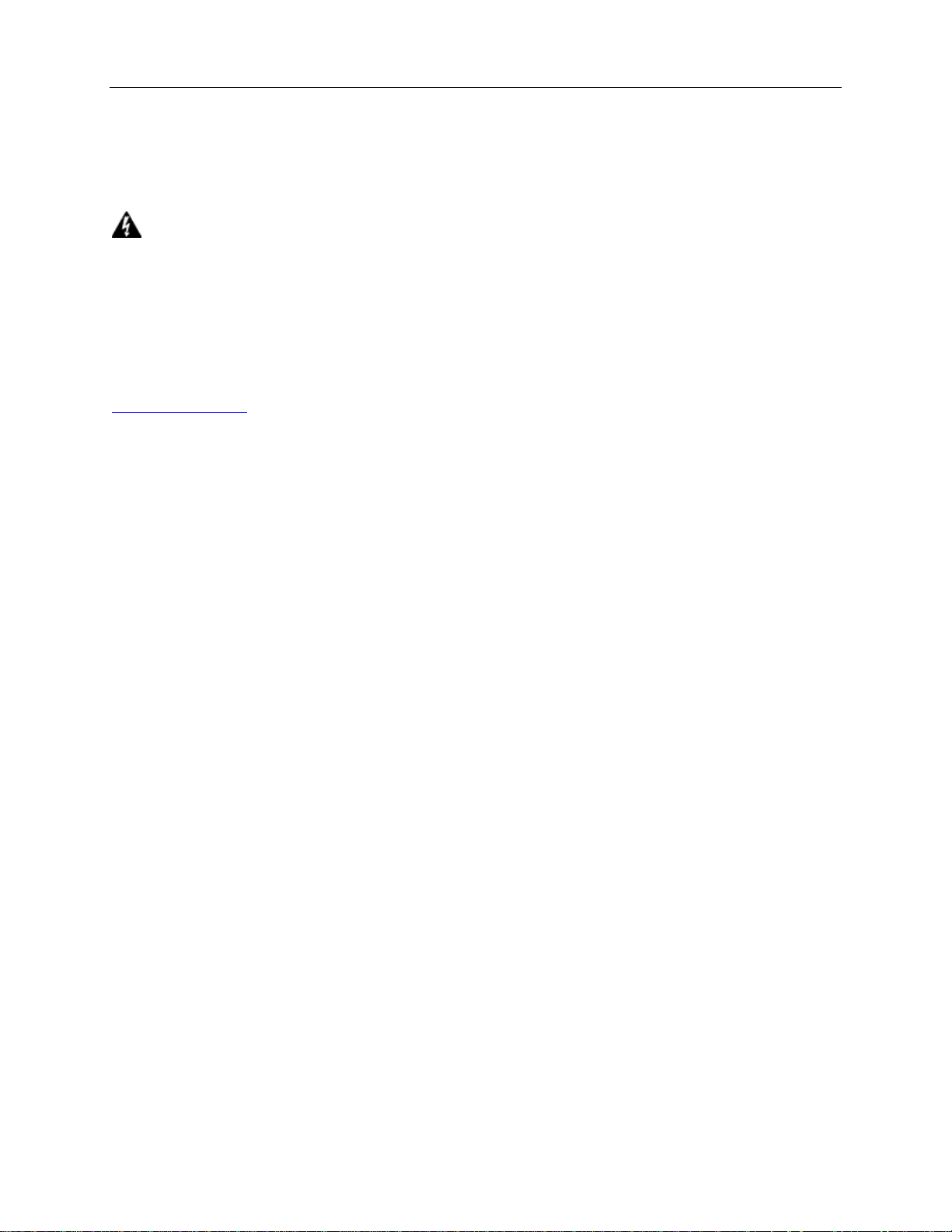
1740 SHDSL 2/4-Wire Router User’s Guide
Preface
This manual is designed to provide information to network administrators. It covers the installation,
operation and applications of the 1740 SHDSL router.
Warning
Before servicing or disassembling this equipm ent, always disconnect all power and telephone lines
from the wall outlet.
Use an appropriate power supply and a UL Listed telephone line cord. Specification of the power
supply is clearly stated in Appendix A - Specifications.
FCC Part 15 Declaration
An FCC Declaration of Conformity may be downloaded from the Paradyne World Wide Web site at
www.paradyne.com
. Select Support -> Technical Manuals -> Declarations of Conformity.
This device complies with Part 15 of the FCC Rules. Operation is subject to the following two conditions:
(1) this device ma y not cause harmful interference, and (2) this device must accept any interference
received, including interference that may cause undesired operation.
The authority to operate this equipment is conditioned by the requirement that no modifications will be
made to the equipment unless the changes or modifications are expressly approved by the responsible
party.
This equipment has been tested and fou nd to comply with the limits for a Class B digital device, pursuant
to Part 15 of the FCC Rules. These limits are designed to provide reasonable protection against harmful
interference in a residential installation. This equipment generates, uses, and can radiate radio frequency
energy and, if not installed and used in accordance with the instructions, may cause harmful interference
to radio communications. However, there is no guarantee that interference will not occur in a particular
installation. If this equipment does cause harmful interference to radio or television reception, which can
be determined by turning the equipment off and on, the user is encouraged to try to correct the
interference by one or more of the following measures:
• Reorient or relocate the receiving antenna.
• Increase the separation between the equipment and receiver.
• Connect the equipment into an outlet on a circuit different from that to which the receiver is connected.
• Consult the dealer or an experienced radio/TV technician for help.
Notice to Users of the United States Telephone Network
This equipment complies with Part 68 of the FCC rules and the requirements adopted by the
Administrative Council for Terminal Attachment (ACTA). On the bottom side of this equipment is a label
that contains, among other information, a product identifier in the format US:AAAEQ##TXXXX. If
requested, this number must be provided to the Telephone Company.
This equipment is intended to connect to the Public Switched Telephone Network through a Universal
Service Order Code (USOC) type RJ11C jack. A plug and jack used to connect this equipment to the
premises wiring and telephone network must comply with the applicable FCC Part 68 rules and
requirements adopted by the ACTA. A compliant telephone cord and modular plug is provided with this
product. It has been de signed to be connected to a compatible modular jack that is also comp liant.
1740-A2-GB20-10 September 2004 3
Page 4
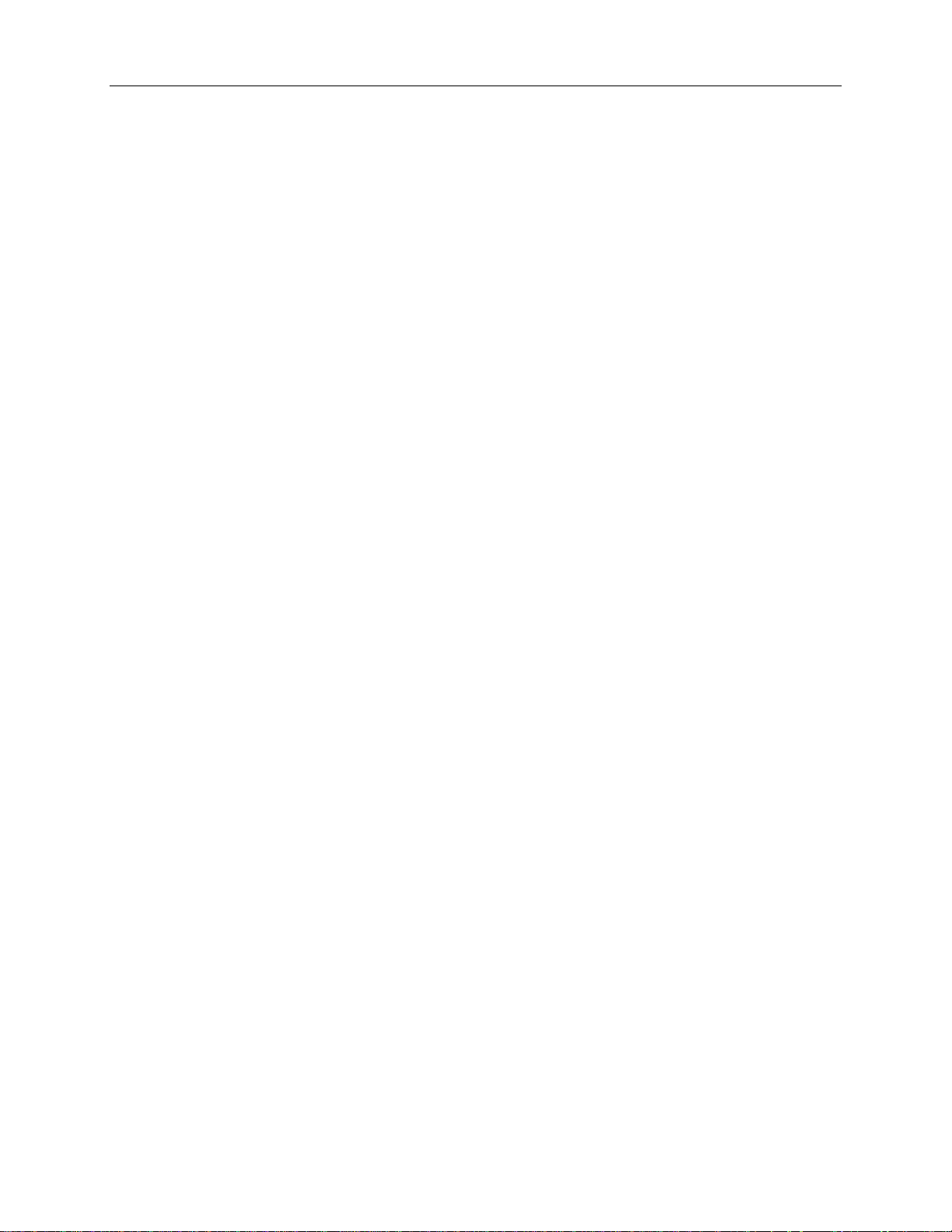
1740 SHDSL 2/4-Wire Router User’s Guide
The Ringer Equivalence Number (or REN) is used to determine the number of devices that may be
connected to a telephone line. Excessive RENs on a telephone line may result in the devices not ringing
in response to an incoming call. In most but not all areas, the sum of RENs should not exceed five (5.0).
To be certain of the number of devices that may be connected to a line, as determined by the total RENs,
contact the local Telephone Company. The REN for this product is part of the product identifier that has
the format US:AAAEQ##TXXXX. The digits represented by ## are the REN without a decimal point. For
example, 03 represents a REN of 0.3.
If the modem causes harm to the telephone network, the Telephone Company wil l notify you in advance
that temporary discontinuance of service may be required. But if advance notice is not practical, the
Telephone Company will notify the customer as soon as possible. Also, you will be advised of your right to
file a complaint with the FCC if you believe it is necessary.
The Telephone Company may make changes in its facilities , equipment, operations or procedures that
could affect the operation of the equipment. If this happens, the Telephone Company will provide advance
notice in order for you to make necessary modifications to maintain uninterrupted service. If trouble is
experienced with the modem, refer to the repair a nd warranty information in this document.
If the equipment is causing harm to the telephone network, the Telephone Company may request that yo u
disconnect the equipment until the problem is resolved.
The user may make no repairs to the equipment.
Connection to party line service is subject to state tariffs. Contact the state public utility commission,
public service commission or corporation commission for information.
If the site has specially wired alarm equipment connected to the telephone line, ensure the installation of
the modem does not disable the alarm equipment. If you have questions about what will disable alarm
equipment, consult your Teleph one Company or a qualified installer.
Notice to Users of the Canadian Telephone Netw ork
NOTICE: This equipment meets the applicable Industry Canada T erminal Equipment Technical
Specifications. This is confirmed by the registration number. The abbre viatio n IC before the registration
number signifies that registration wa s performed based on a Declaration of Conformity indicating that
Industry Canada technical specifications were met. It does not imply that Industry Canada approved the
equipment.
NOTICE: The Ringer Equivalence Number (REN) for this terminal equipment is labeled on the equipment.
The REN assigned to each terminal equipment provides an indication of the maximum number of
terminals allowed to be connected to a telephone interf ace. The termination on an interface may consist of
any combination of devices subject only to the requirement that the sum of the Ringer Equivalence
Numbers of all the devices does not exceed five.
If your equipment is in need of repair, contact your local sales representative, service representative, or
distributor directly.
Canada – EMI Notice:
This Class B digital apparatus meets all requirement s of the Canadian
interference-causing equipment reg ulations.
Cet appareil numérique de la classe B respecte toutes les exigences du réglement sur
le matérial brouilleur du Canada.
4 September 2004 1740-A2-GB20-10
Page 5
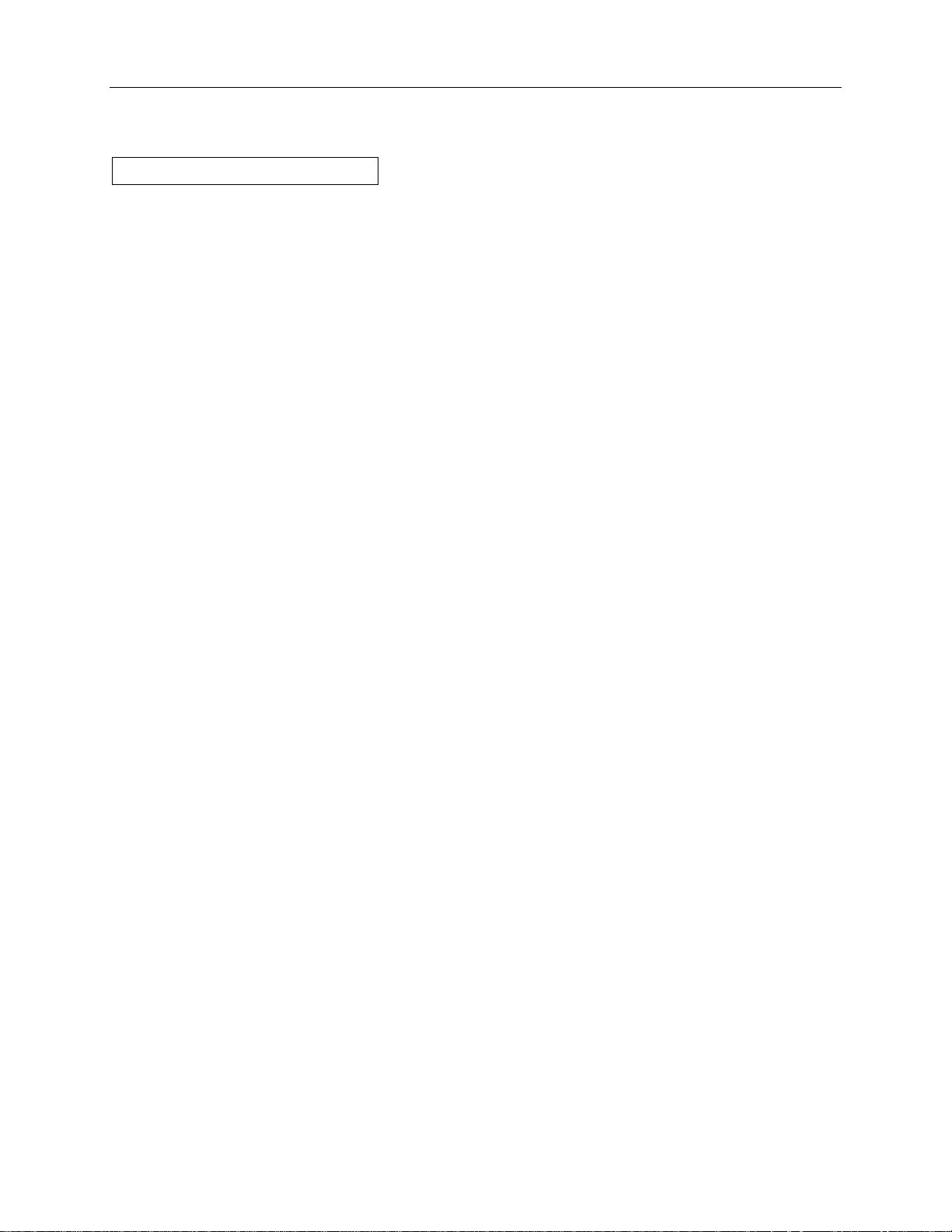
TTAABBLLEE OOFF CCOONNTTEENNTTSS
1740 SHDSL 2/4-Wire Router User’s Guide
CHAPTER 1
1.1 Application...................................................................................................... 8
1.2 LED Indicators................................................................................................. 9
CHAPTER 2 INSTALLATION............................................................................... 10
2.1 Preparing for Hardware Installation .................................................................. 10
2.2 Rear-panel Connections .................................................................................. 11
CHAPTER 3 QUICK INSTALLATION ................................................................... 12
3.1 Login ........................................................................................................... 12
3.2 Web Page Layout ........................................................................................... 14
3.3 Monitoring the SHDSL Line.............................................................................. 15
3.4 WAN Interface Configuration ........................................................................... 17
3.5 Password Setup............................................................................................. 28
3.6 Setting the Bridge.......................................................................................... 29
CHAPTER 4 SETTING UP WAN AND LAN INTERFACES ....................................... 33
4.1 LAN Interface................................................................................................ 33
OVERVIEW ....................................................................................... 8
4.2 Configuring the WAN Interface......................................................................... 34
CHAPTER 5 SNMP ............................................................................................. 39
5.1 Enable SNMP................................................................................................. 39
5.2 Enable SNMP................................................................................................. 41
CHAPTER 6 PACKET FILTER .............................................................................. 42
6.1 Add a Packet Filter entry................................................................................. 43
6.2 Delete a Packet Filter entry ............................................................................. 44
6.3 Enable/Disable Packet Filter ............................................................................ 44
CHAPTER 7 ROUTING ....................................................................................... 45
7.1 Static Route.................................................................................................. 45
7.2 Set Up the RIP function .................................................................................. 47
7.3 Displaying the Routing Table............................................................................ 50
CHAPTER 8 NAT ................................................................................................ 51
1740-A2-GB20-10 September 2004 5
Page 6
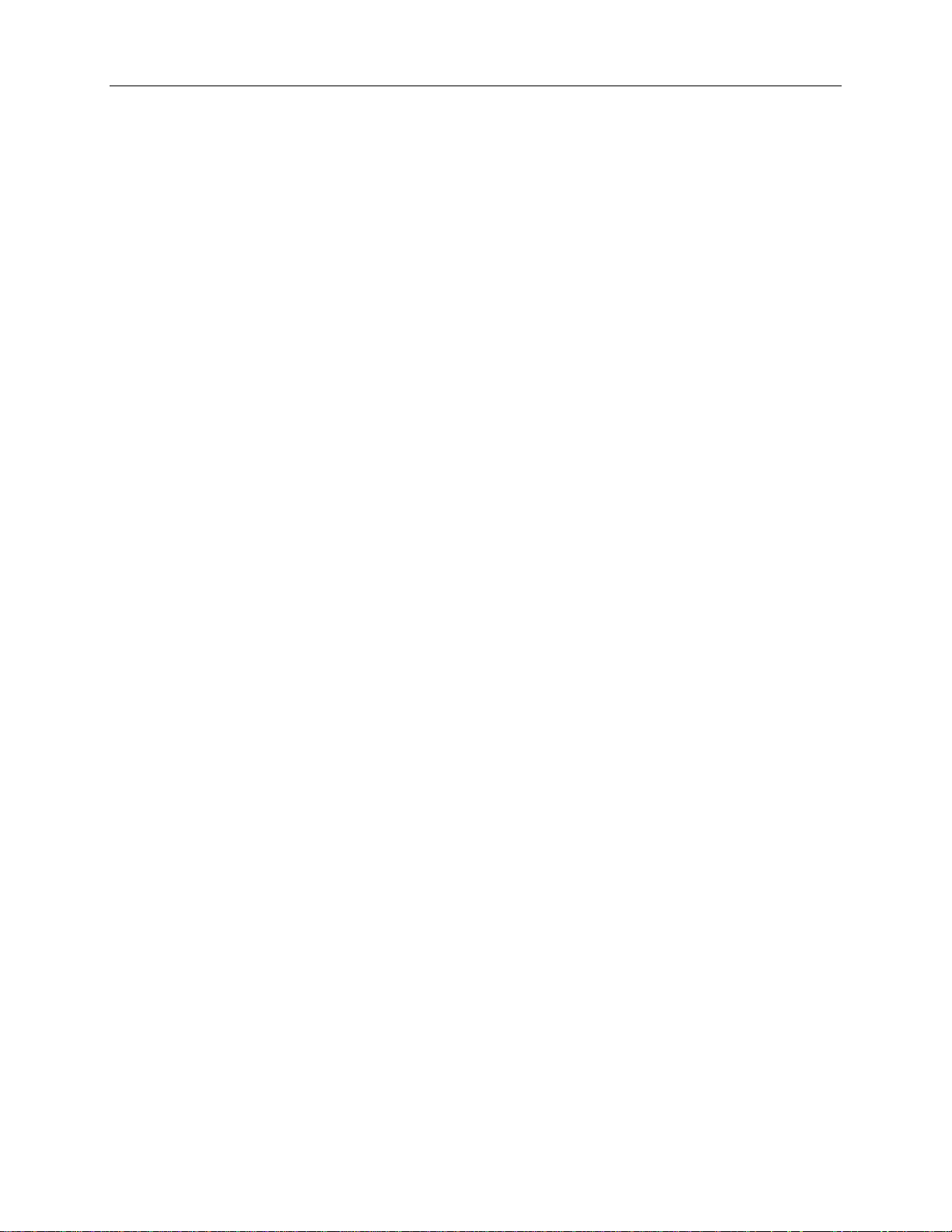
1740 SHDSL 2/4-Wire Router User’s Guide
8.1 Multiple to One.............................................................................................. 52
8.2 One to One NAT............................................................................................. 53
8.3 Multi-NAT ..................................................................................................... 54
8.4 Virtual Server................................................................................................ 56
CHAPTER 9 DHCP.............................................................................................. 57
9.1 DHCP Server ................................................................................................. 57
9.2 DHCP Relay................................................................................................... 58
CHAPTER 10 DNS PROXY ................................................................................... 59
CHAPTER 11 IGMP ............................................................................................. 60
CHAPTER 12 VLAN ............................................................................................. 62
CHAPTER 13 FAST BRIDGE................................................................................. 63
CHAPTER 14 MAINTENANCE AND DIAGNOSTICS................................................ 64
14.1 Software Upgrade and Configuration Backup /Restoration ................................. 64
14.2 OAM Loopback............................................................................................ 68
14.3 Ping .......................................................................................................... 69
14.4 Forwarding Table......................................................................................... 70
14.5 Routing Table ............................................................................................. 70
14.6 Performance Monitoring ............................................................................... 70
CHAPTER 15 APPLICATION EXAMPLE................................................................. 75
15.1 Adding the Static Route (Web) ...................................................................... 75
CHAPTER 16 PIN ASSIGNMENTS ........................................................................ 78
CHAPTER 17 CONSOLE ACCESS .......................................................................... 79
17.1 Login......................................................................................................... 79
17.2 Keyboard Operations ................................................................................... 80
17.3 Motoring the SHDSL Line Status.................................................................... 82
17.4 Password Setup .......................................................................................... 83
17.5 Retrieve the Factory Default Settings ............................................................. 83
17.6 Disable the Web Browser.............................................................................. 83
17.7 Save the Configurations ............................................................................... 84
17.8 Login......................................................................................................... 84
APPENDIX A: SPECIFICATIONS ............................................................................ 86
6 September 2004 1740-A2-GB20-10
Page 7
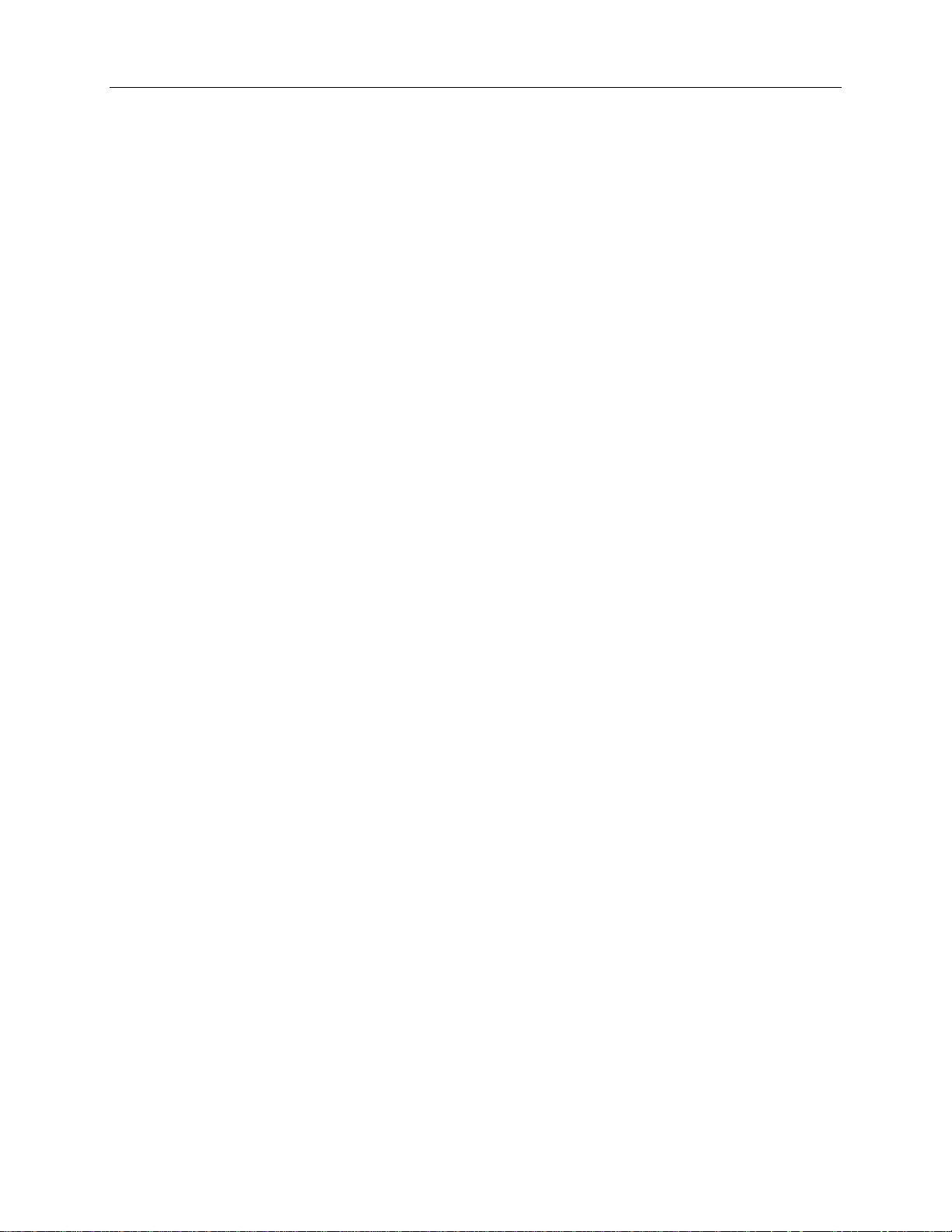
1740 SHDSL 2/4-Wire Router User’s Guide
1740-A2-GB20-10 September 2004 7
Page 8
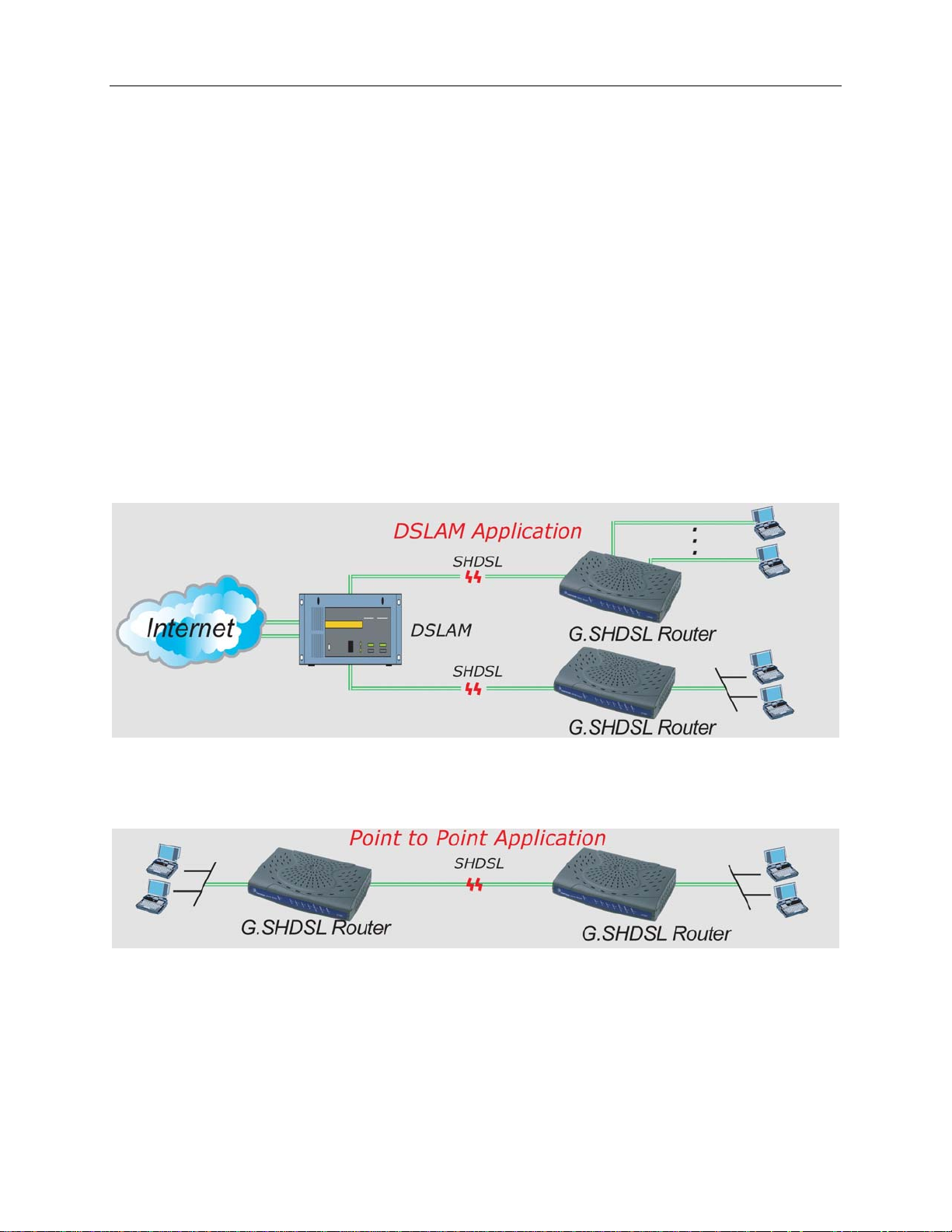
1740 SHDSL 2/4-Wire Router User’s Guide
CHAPTER 1
The 1740 SHDSL router satisfies the needs of multiple users in small/home offices and remote/bra nch
offices. It provides symmetrical transmission speeds of up to 4.6 Mbps through a SHDSL connection, over
a two-wire or four-wire line. In addition, it supports up to 16 virtual concurrent connections to multiple
destinations. The integrated four-port switch enables up to four devices to be connected to the LAN.
The SHDSL router can be used for variety of applications, including video conferencing, rem ote training,
e-commerce, and other multimedia applications. Easy configuration and monitoring can be accompli shed
using the Web browser.
The SHDSL router has full routing capabilities to segment/route IP protocol and is capable of bridging
other protocols. It can be also configured in either server or client mode enabling point-to-point
connectivity between two sites.
1.1
The router can be used for DSLAM and point-to-point applications.
Application
Overview
DSLAM Application
Point-to-Point Application
8 September 2004 1740-A2-GB20-10
Page 9
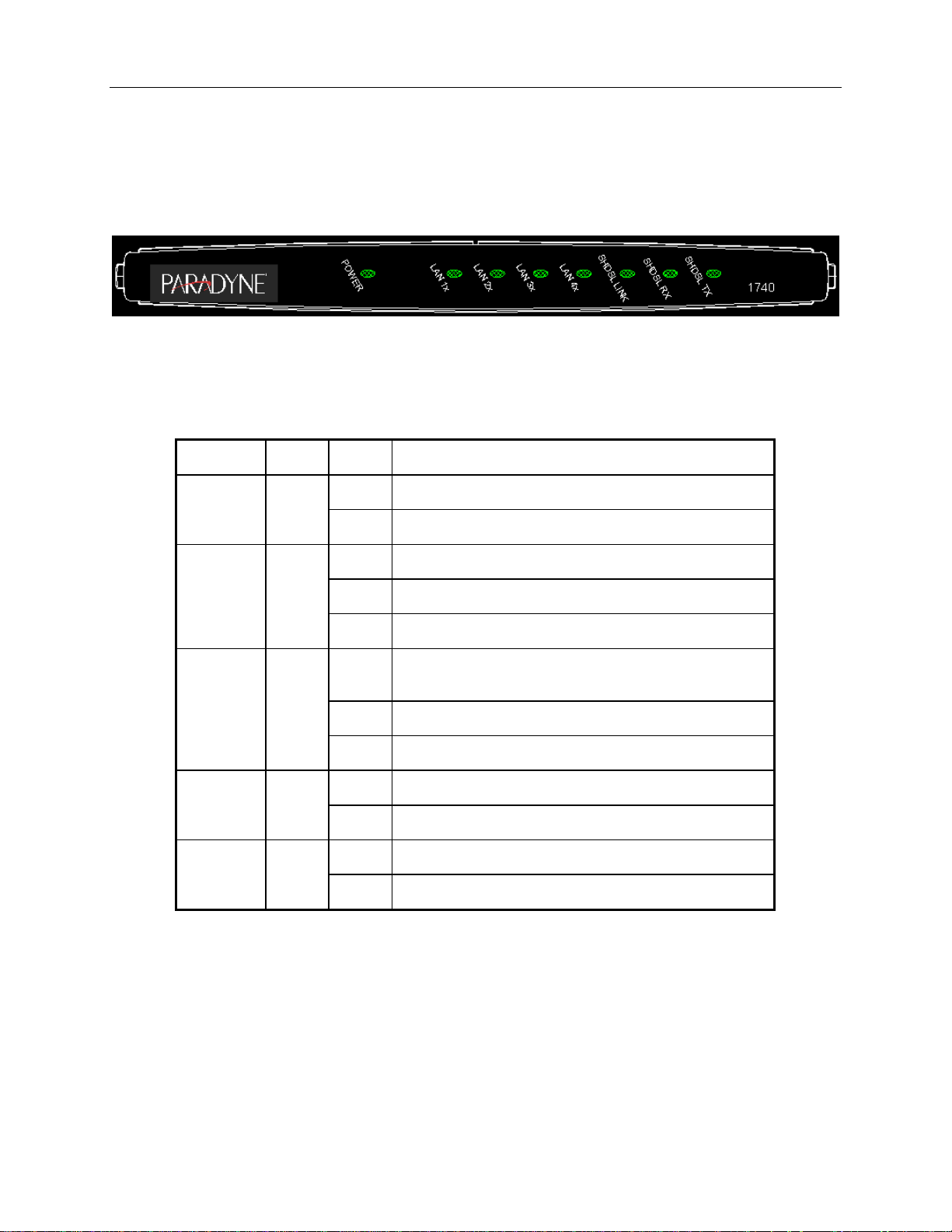
1740 SHDSL 2/4-Wire Router User’s Guide
1.2 LED Indicators
There are eight LEDs on the front panel of the router; the functions of the LEDs are described in the table
below.
Figure 1-1 Faceplate LED Indicators
LED Color Mode Function
On Power is supplied POWER Green
Off Power is not supplied
LAN 1X–4X Green
Off No data transmitted or received over the Ethernet link
On The Ethernet link is established
Flash Transmitting or receiving data over Ethernet link
SHDSL
LINK
Green
On The physical link through the RJ45 connection cable is
established
Flash The SHDSL line is training
Off A SHDSL connection is not established
On Receiving data over the SHDSL link SHDSL RX Green
Off No data receiving over the SHDSL link
On Transmitting data over the SHDSL link SHDSL TX Green
Off No data transmitting over the SHDSL link
1740-A2-GB20-10 September 2004 9
Page 10
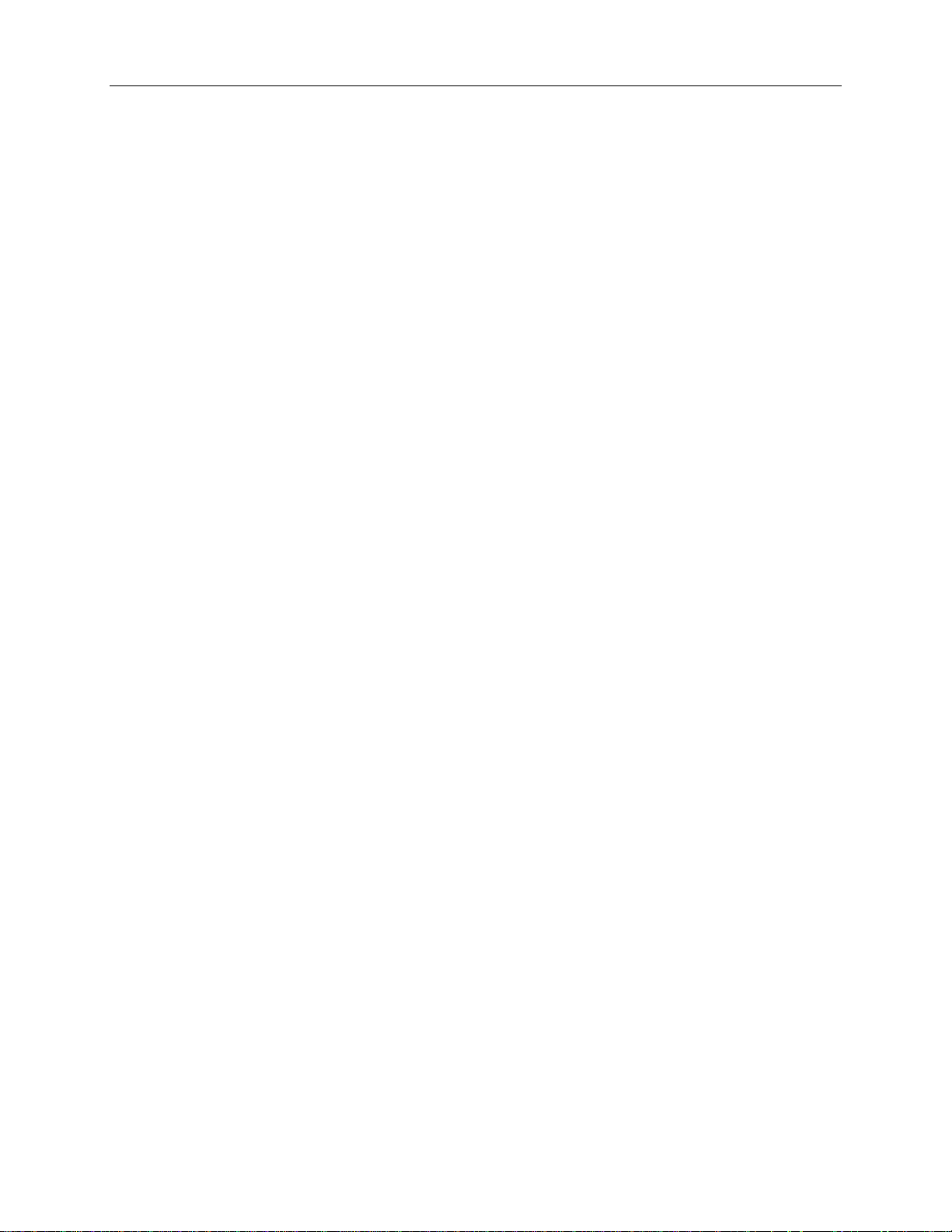
1740 SHDSL 2/4-Wire Router User’s Guide
CHAPTER 2
2.1
The following equipment may be necessary to install the router:
AC power ad apter
A power adapter is shipped with the router.
LAN connection cable
To connect to the hub, use a straight-through RJ45 cable. To connect to a PC, use a crossover RJ45
cable.
Four-wire (8P8C) straight-through RJ45 cable
A four-wire (8P8C) straight through RJ45 cable is needed to connect to the LINE port to the wall outlet.
Preparing for Hardware Installation
Installation
10 September 2004 1740-A2-GB20-10
Page 11
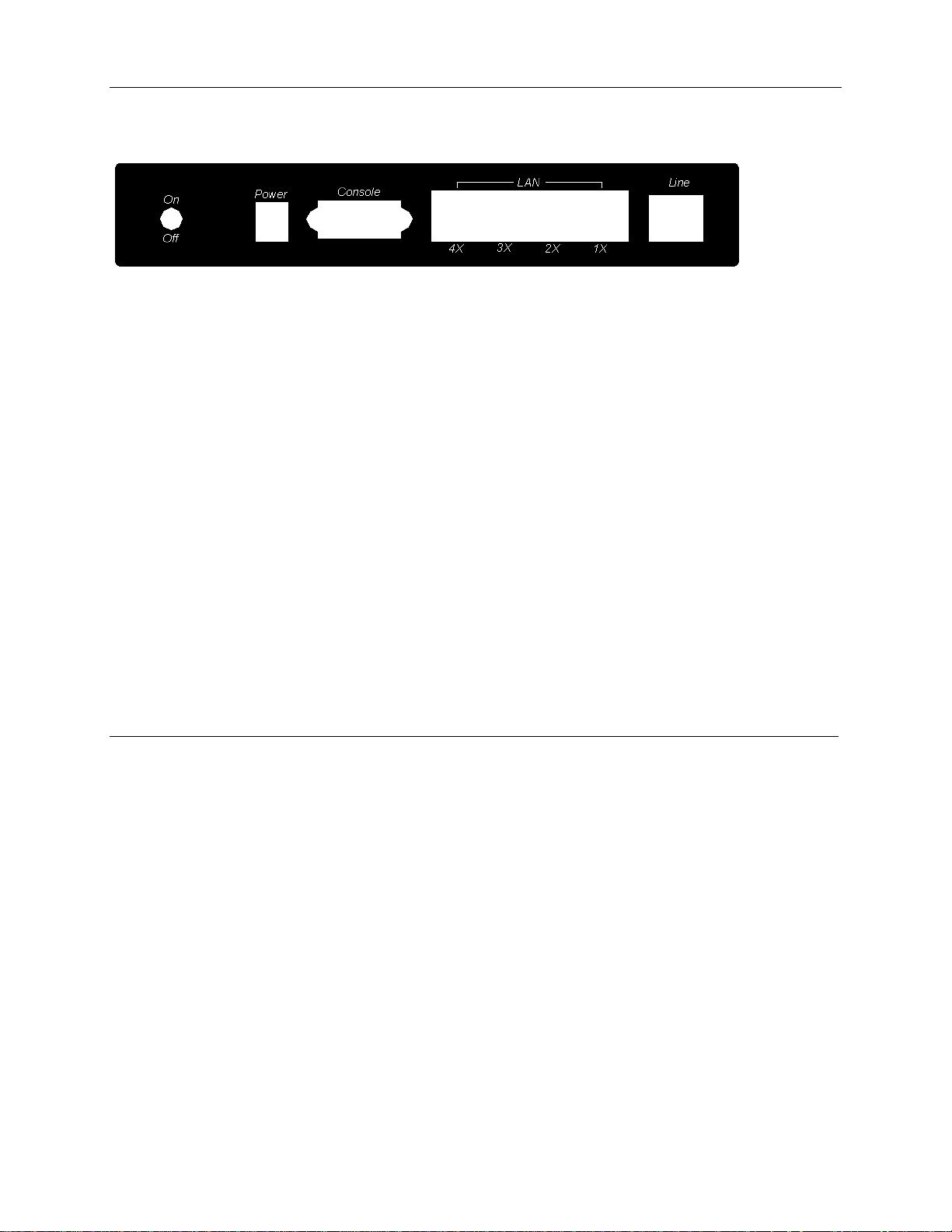
1740 SHDSL 2/4-Wire Router User’s Guide
2.2 Rear-panel Connections
DSL connection
Connect the supplied RJ45 cable to the port marked LINE at the back of the SHDSL router. Connect the
other end of the cable to your telephone-line wall outlet. Ensure your computer is turned on before you
connect the DSL line to the router. A green LED on the front of the device labeled LINK will illuminate
steadily. If the SHDSL LINK LED does not illuminate steadily within one minute of it being connected,
check your cable connections to ensure they are correct and securely installed.
Ethernet connection
Insert one end of the RJ45 Ethernet cable into one of the LAN ports marked LAN on the back of the
SHDSL router. Connect the other end of the cable into your Ethernet Network Interface Card (NIC)
installed in your computer. When the Ethernet connection is established, the correspondent green LED on
the front panel labeled LAN will illuminate steadily. You can connect up to four PCs to the router.
Power connection
Connect the supplied external AC adapter into the DC power outlet on the back of the router. Connect the
power supply into your wall outlet or surge protector. Turn on the power switch. After powering on, the
router performs a self-test. Wait for a few seconds until the test is finished, then the router will be read y to
operate. The POWER indicator on the front of the router will illuminate green to indicate that power is
being supplied to the router.
Caution 1: If the router fails to power up, or it malfunctions, first verify that the pow er supply is connected
correctly. Then power it on again. If the problem persists, contact your technical support
representative.
Caution 2: Before servicing or disassembling this equipment always disconnect all power cords and
telephone lines from the wall outlet.
1740-A2-GB20-10 September 2004 11
Page 12
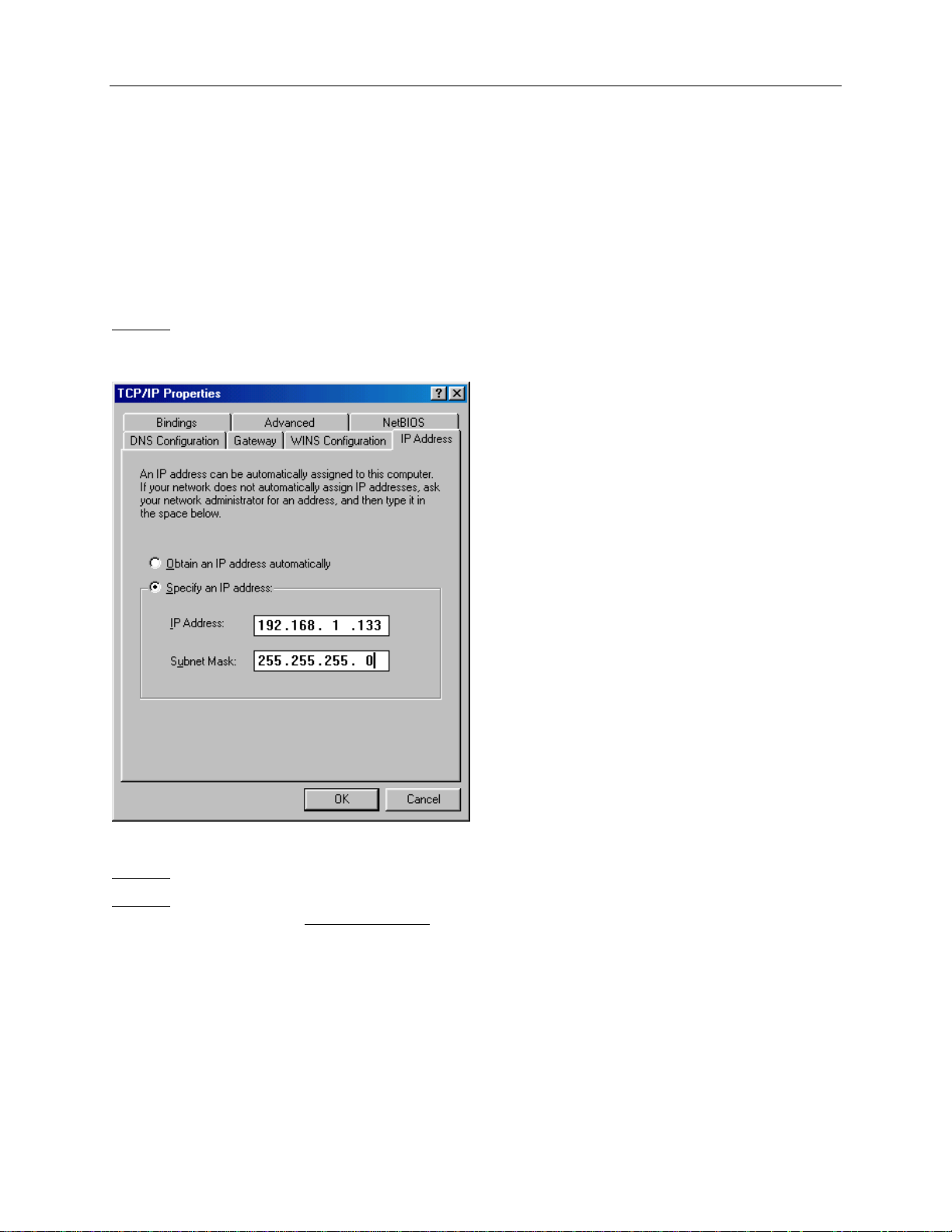
1740 SHDSL 2/4-Wire Router User’s Guide
CHAPTER 3
This section describes how to manage the router via the Web browser from the remote end. The Web
page is best read with a display resolution of 1024 x 768. To change the resolution, go to the Microsoft
Windows Control Panel and click on the Display icon. You will find the display settings there.
3.1
STEP 1: Configure your workstation to the same net work segment as the router, if for example the router
Login
is set to its default address of 192.168.1.1, we could set the PC to 192.168.1.133 and subnet
mask 255.255.255.0.
Quick Installation
STEP 2:
STEP 3:
12 September 2004 1740-A2-GB20-10
Start your Internet browser.
Enter the IP address of the router in the Web address field. For example, if the IP address is
192.168.1.1, enter http:// 192.168.1.1
Page 13
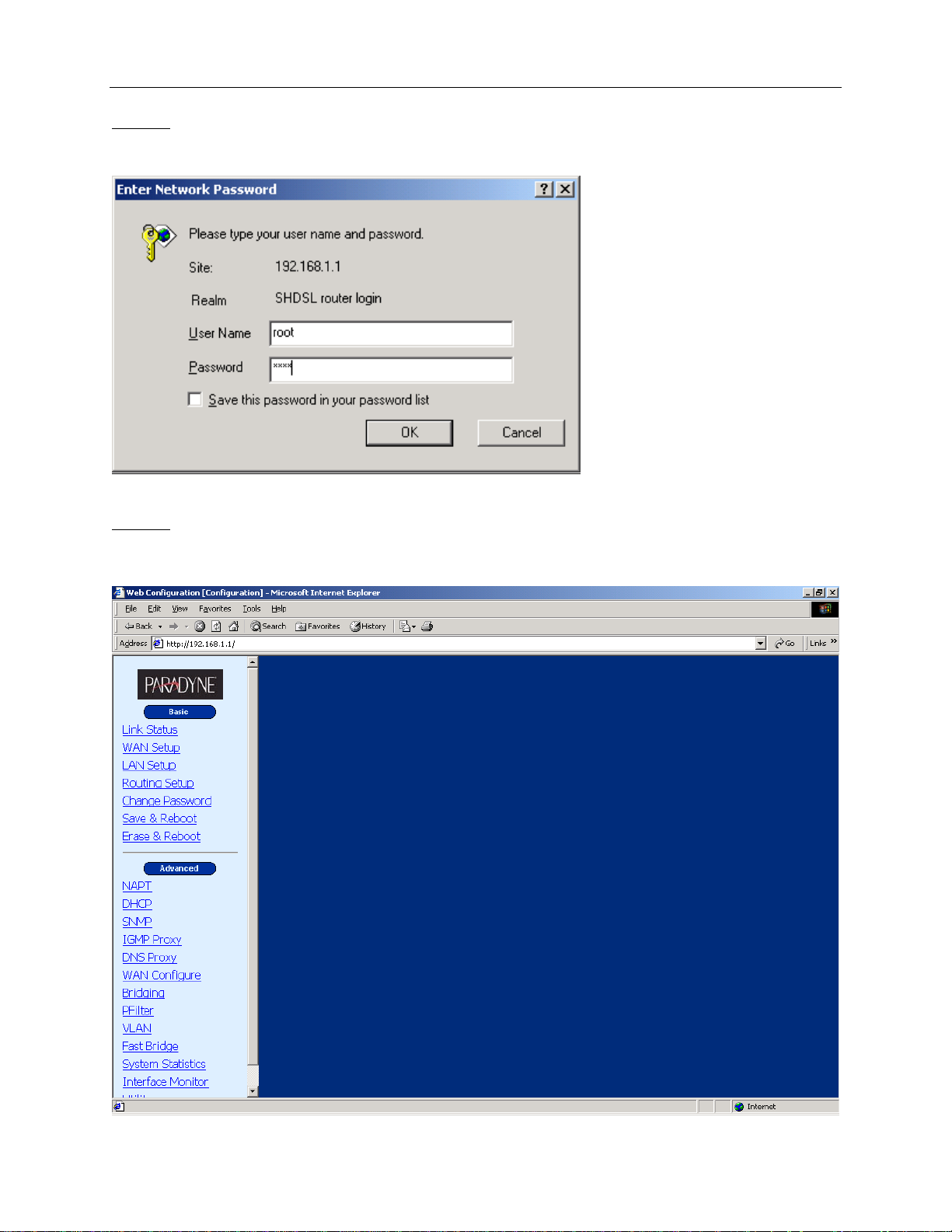
1740 SHDSL 2/4-Wire Router User’s Guide
STEP 4: You will be prompted to enter your user name and password. Type your password, or if the
password was not ch anged, type the default pass words. The default ADMINISTRATOR user
name and password are root.
STEP 5:
After successfully logging in, you will reach the main configur ation page. The left hand side has a
menu and the right side is blank.
1740-A2-GB20-10 September 2004 13
Page 14
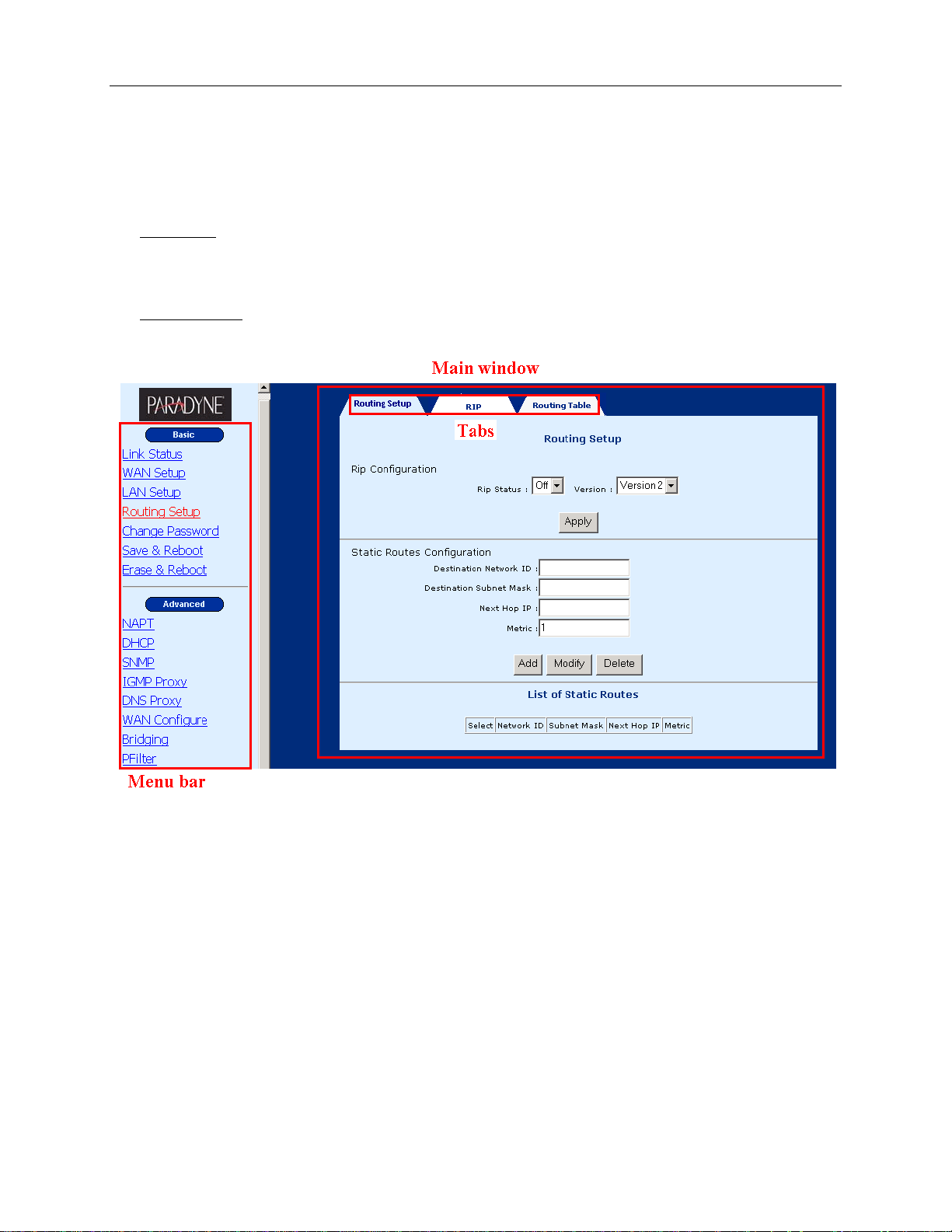
1740 SHDSL 2/4-Wire Router User’s Guide
3.2 Web Page Layout
On each Web page, there are two areas:
Menu Bar: On the left side of the Web page is the menu bar. It is divided into two parts: Basic and
Advanced. The Basic menu bar sets up the device for quick setup. The Advanced menu bar
configures advance functions such as SNMP, DHCP server, and DNS proxy. The menu al so covers
the maintenance function.
Main Window: The main window in middle of the page displays after clicking a button on the menu
bar. It includes the tabs on the top of the window. The tabs lead to other sub-screens.
14 September 2004 1740-A2-GB20-10
Page 15
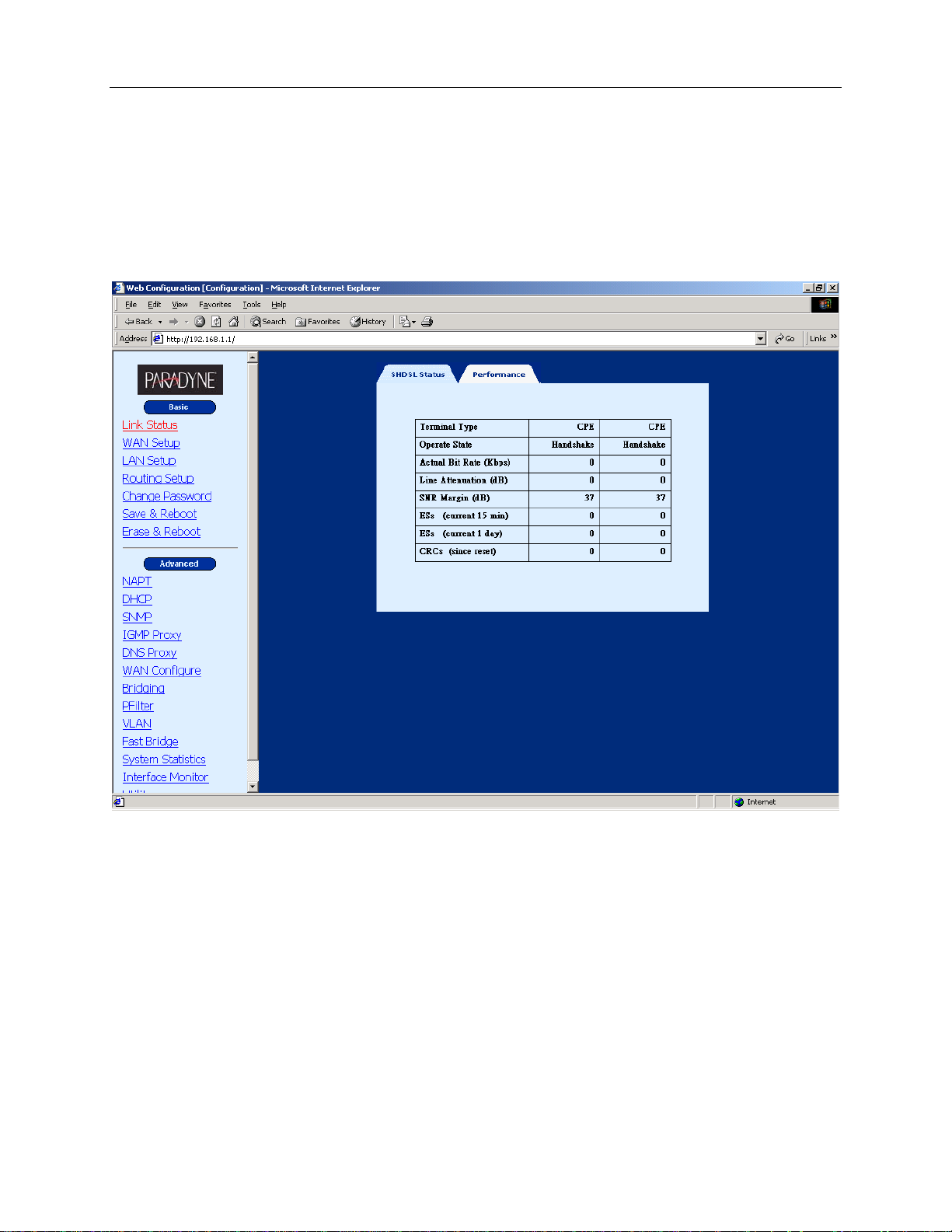
1740 SHDSL 2/4-Wire Router User’s Guide
3.3 Monitoring the SHDSL Line
Click Link Status on the Basic menu bar. The Link Status screen has two tabs: SHDSL Status and
Performance. SHDSL Status is used to monitor the SHDSL link and the Performance is used to monitor
the SHDSL performance.
1740-A2-GB20-10 September 2004 15
Page 16
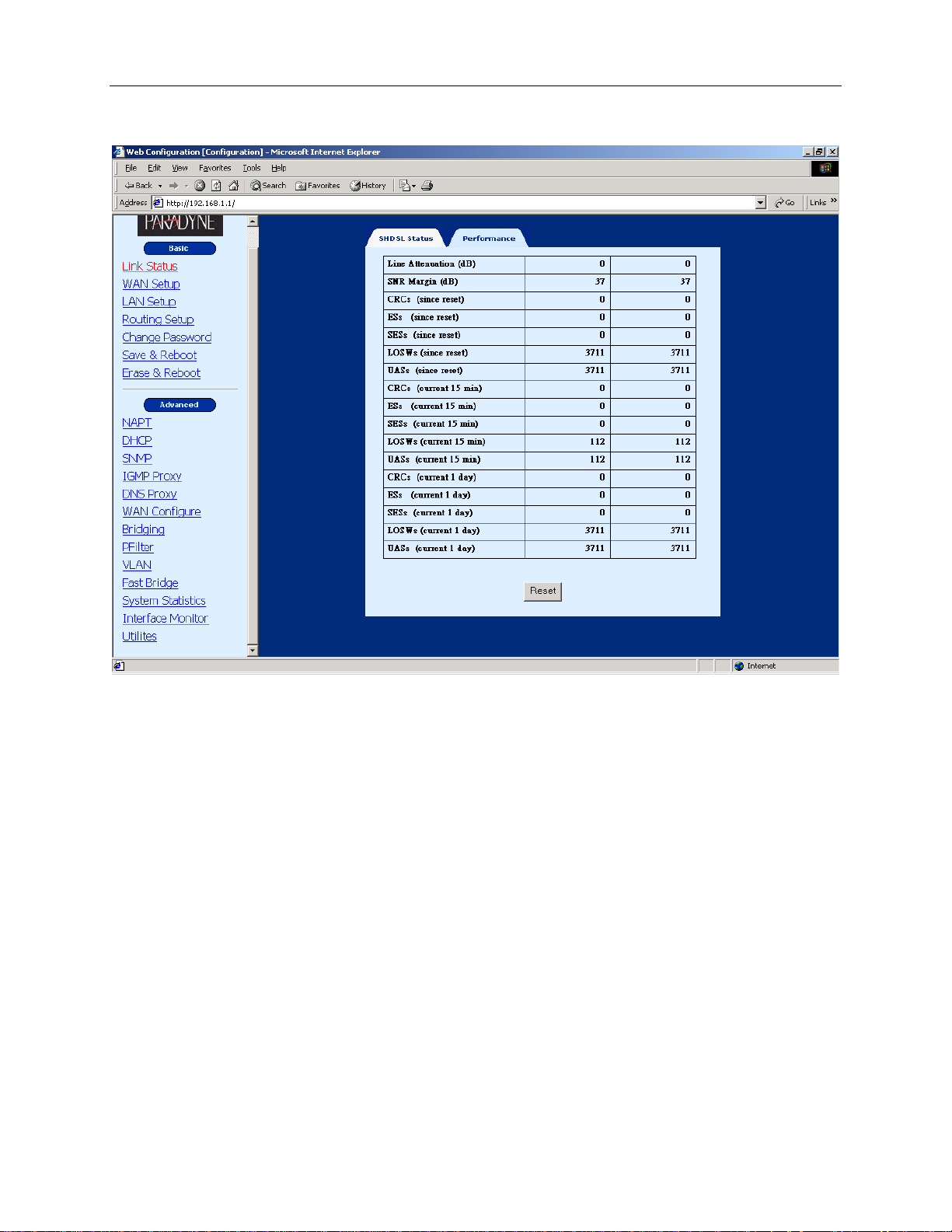
1740 SHDSL 2/4-Wire Router User’s Guide
The following is the screen after clicking the [Performance] button.
16 September 2004 1740-A2-GB20-10
Page 17
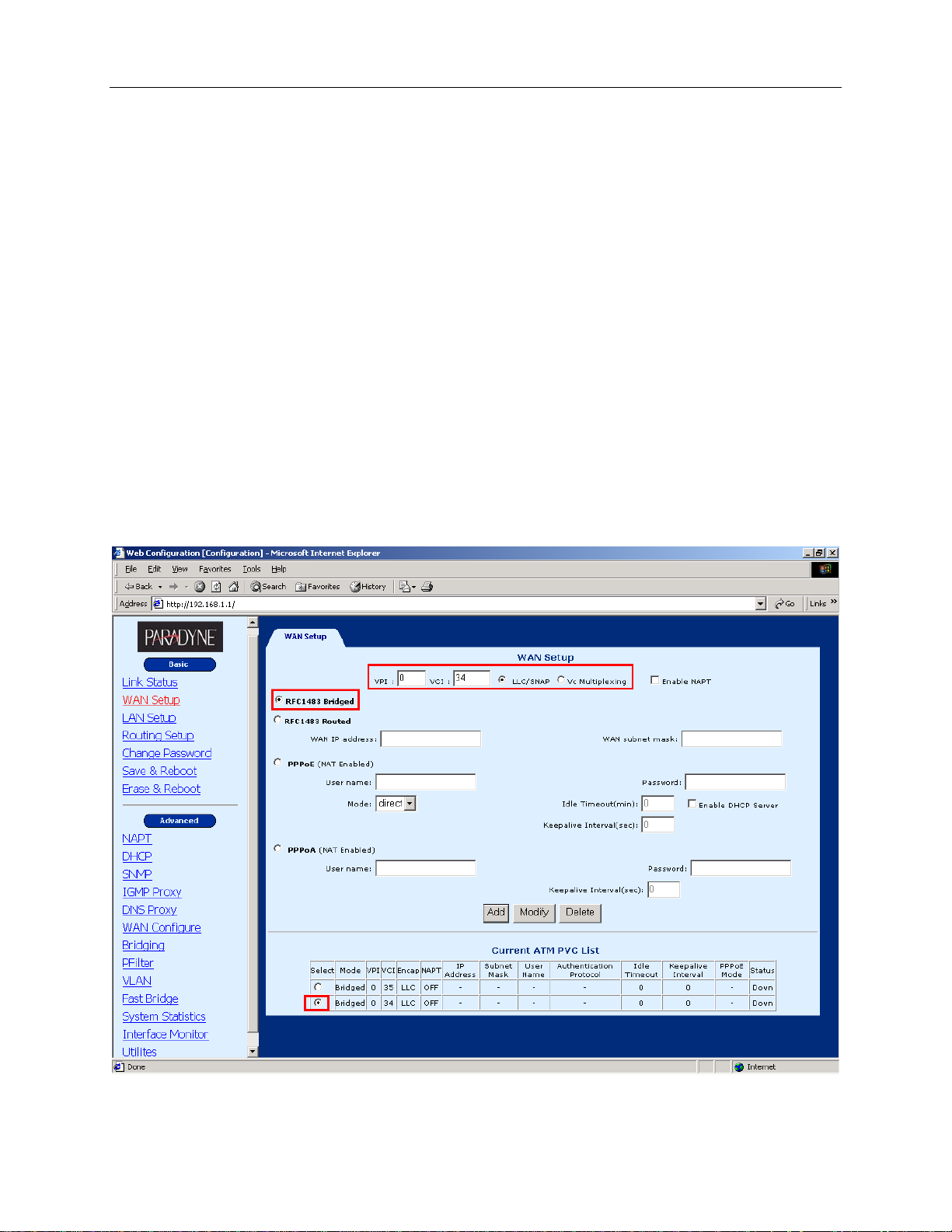
1740 SHDSL 2/4-Wire Router User’s Guide
3.4 WAN Interface Configuration
The router supports 16 ATM interfaces. A virtual channel (VC) can be configured for each ATM interface
such as ATM1 to VC1, ATM 2 to VC2, and so on. Each VC can be specified with a protocol, which can be
RFC 1483 bridged, RFC 1483 Routed, PPPoE, or PPPoA.
By default, VC1 is enabled with the parameters VPI/VCI 0/35 and protocol RFC 1483 Bridged. VC1 can
work without any modifications. VCs 2 to 16 are disabled.
If the VC is added on the Basic> Wan Setup, it will be added from VC2 to VC16. (VC1 is already enabled
for 0/35).
If a PPPoE-based VC is created on Basic>WAN Setup, the DHCP server will be automatically enabled. If
a PPPoE based VC is created on Advanced>Interface, the DHCP server function must be enabled
manually.
The WAN interface can be configured to operate in the following modes: bridge, router, PPPoE, or
PPPoA. Configuration for each mode is explained in the sections that follow.
3.4.1 Bridge Mode: Service for One Fixed IP Address
To configure one static IP address, you need to set up the VC in RFC 1483 Bridged mode. The router has
a default Virtual Channel (VC) of 0/35. It can function without other modifications.
1740-A2-GB20-10 September 2004 17
Page 18
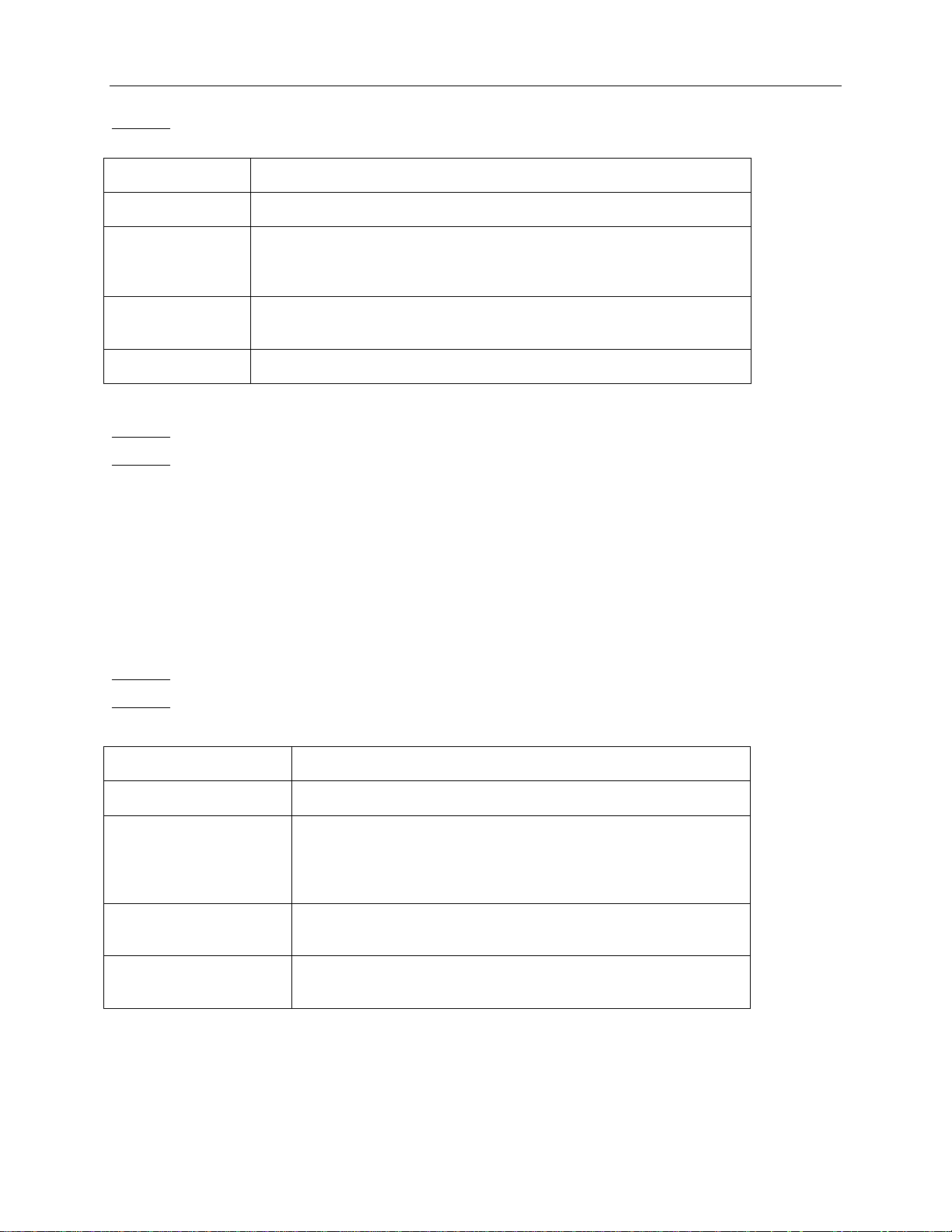
1740 SHDSL 2/4-Wire Router User’s Guide
STEP 1: Click WAN Setup on the Basic menu bar, and ente r values for: VPI, VCI, Encapsulation (LLC or
VC MUX).
VPI Enter a value for the vitual path identifier
VCI Enter a value for the virtual channel identifier
LLCEncapsulation: With LLC encapsulation, a link control header is added to the Ethernet
packet that identifies the protocol type (Ethernet). This allows multiple
protocols to be transmitted over the ATM Virtual Circuit.
VC Multiplexing: With VC Multiplexing, no link control header is needed as the ATM
Virtual Circuit is assumed to be carrying a single protocol.
Enable NAPT This function cannot be set for bridge mode.
STEP 2:
STEP 3:
Click on RFC 1483 Bridged.
Click on the Add b utton. The new VC is added in the Current ATM PVC List on the bottom
screen.
To modify the VC, click a VC from the Current ATM PVC List to display the parameters of the VC.
Change its parameters and click on the Modify button.
3.4.2 Router Mode: Service for Five Static IP Addresses
To set up the service for five static IP addresses, you need to set up the VC in RFC 1483 Routed mode.
STEP 1:
STEP 2:
VPI Enter a value for the vitual path identifier
VCI Enter a value for the virtual channel identifier
LLCEncapsulation: With LLC encapsulation, a link control header is added to the
Click WAN Setup on the Basic menu bar.
Enter values for: VPI, VCI, Encapsulation (LLC or VC MUX), Enable NAPT.
Ethernet packet that identifies the protocol type (Ethernet). This
allows multiple protocols to be transmitted over the ATM Virtual
Circuit.
VC Multiplexing: With VC Multiplexing, no link control header is needed as the
ATM Virtual Circuit is assumed to be carrying a single protocol.
Enable NAPT
Selecting Enabling NAPT will enable Network Port Address
Translation on the WAN interface.
18 September 2004 1740-A2-GB20-10
Page 19
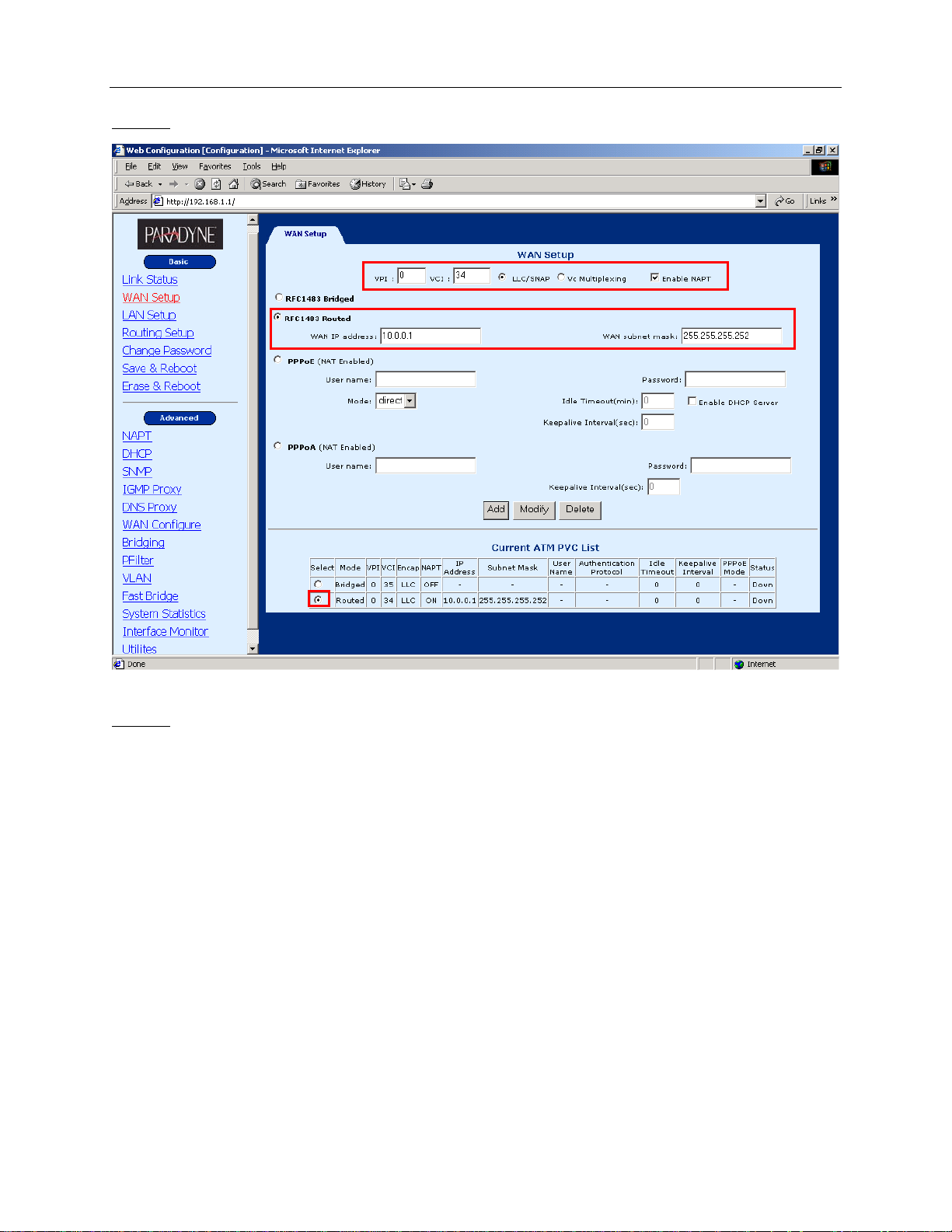
STEP 3: Click on the RFC 1483 Routed option.
1740 SHDSL 2/4-Wire Router User’s Guide
STEP 4: Click on the Add button. The new VC is added in the Current ATM PVC List on the bottom
screen.
To modify the VC, click a VC from the Current ATM PVC List to display the parameters of the VC.
Change its parameters and click on the Modify button.
1740-A2-GB20-10 September 2004 19
Page 20
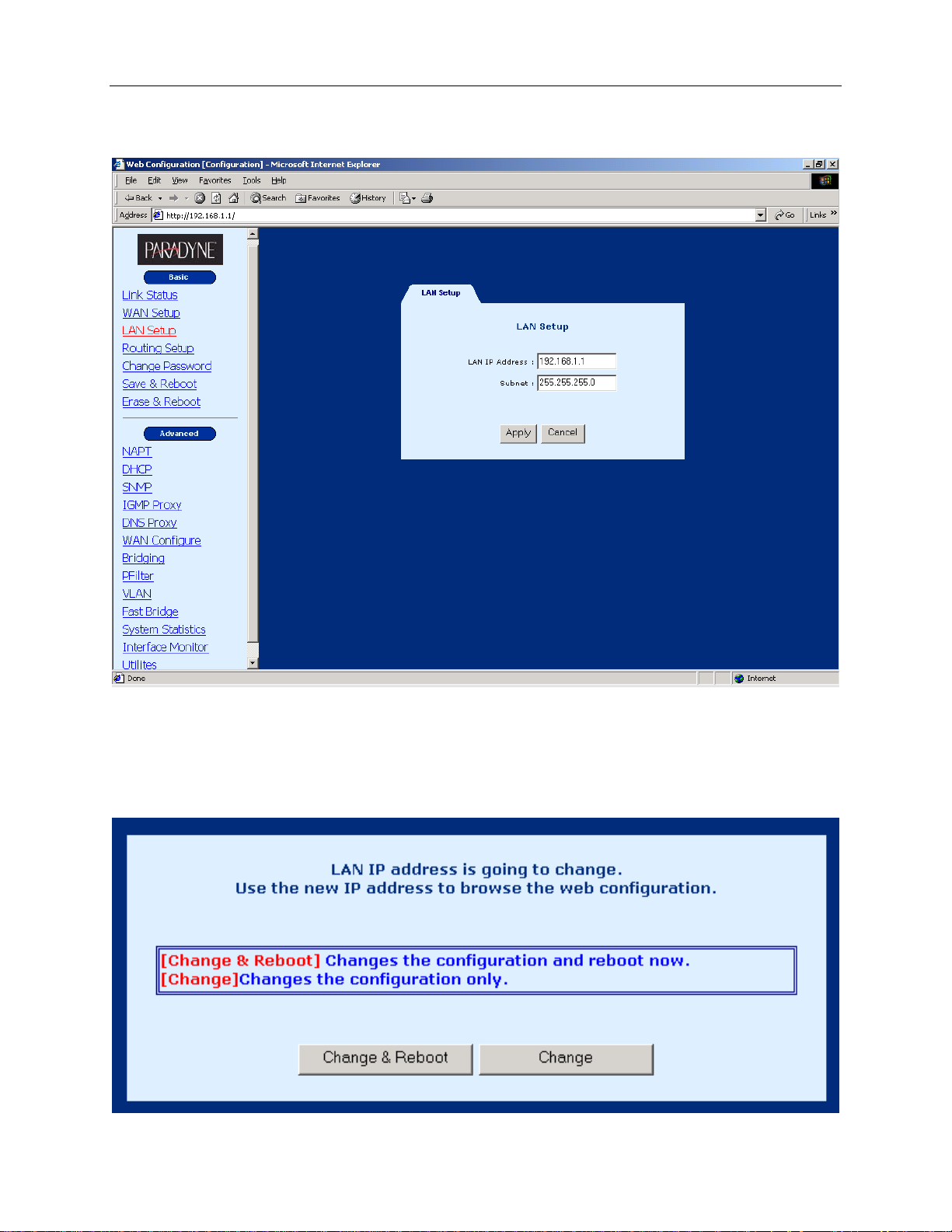
1740 SHDSL 2/4-Wire Router User’s Guide
After creating an RFC 1483 Routed VC, click LAN Setup to set up the router’s Ethernet IP address.
After changing the IP address, click Apply to display the following screen. The Change & Reboot
button allows yo u to use the new IP address and reboot the router immediately. The Change button
allows using the IP address immediately but you need to save the setting by clicking Save & Reboot
on the Basic menu bar. To use the Web Browser, make sure you change the PC’s IP address.
20 September 2004 1740-A2-GB20-10
Page 21
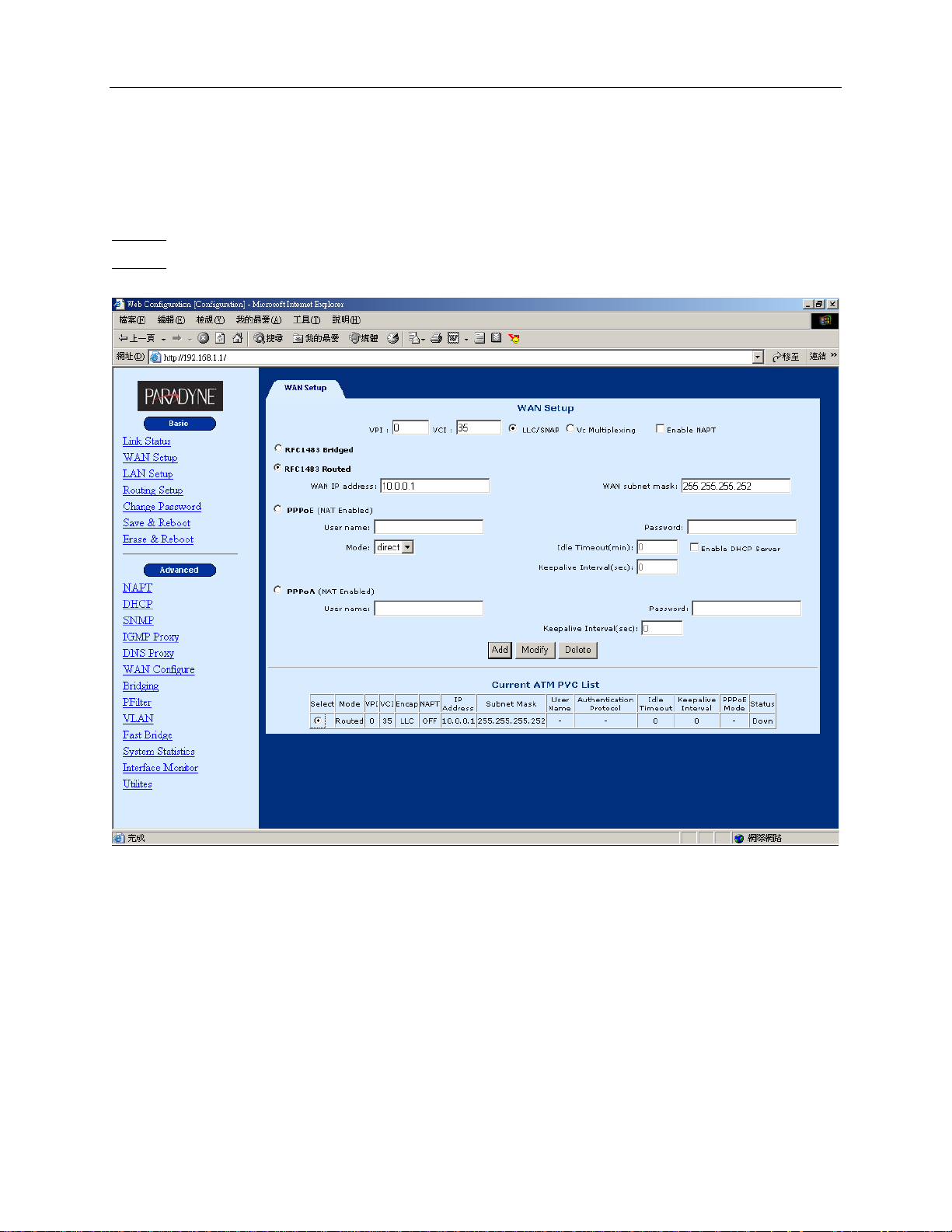
1740 SHDSL 2/4-Wire Router User’s Guide
For example, to change the default VC 0/35 from Mode RFC 1483 Bridged to Mode RFC 1483 Routed,
follow the steps below.
STEP1:
STEP2:
Click WAN Setup on the Basic menu bar.
Select 0/35 from the Current ATM PVC List to display the parameters and clic k RFC 1483
Routed and then click on the Modify b utton.
1740-A2-GB20-10 September 2004 21
Page 22
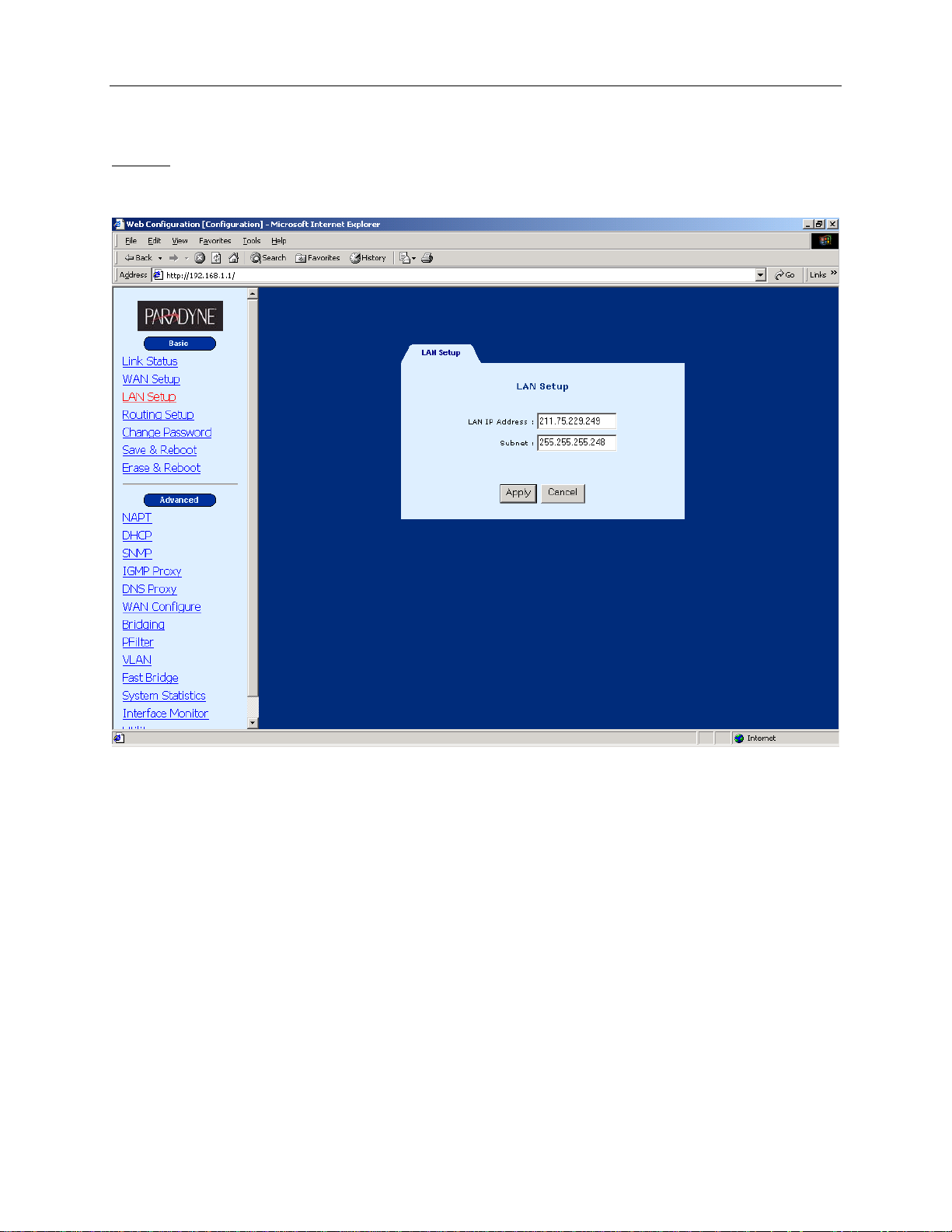
1740 SHDSL 2/4-Wire Router User’s Guide
STEP 3:
Click LAN Setup on the menu bar to type the IP address for the LAN port. Click LAN Setup on
the menu bar and type the IP address and Subnet (should be 255.255.255.248 for static fiv e IP address
service) and then click Apply.
Note: After the IP address is changed, your PC and the router are on different network segments.
Therefore, you cannot use the web browser to configure the router. You must change your PC’s IP
address.
22 September 2004 1740-A2-GB20-10
Page 23
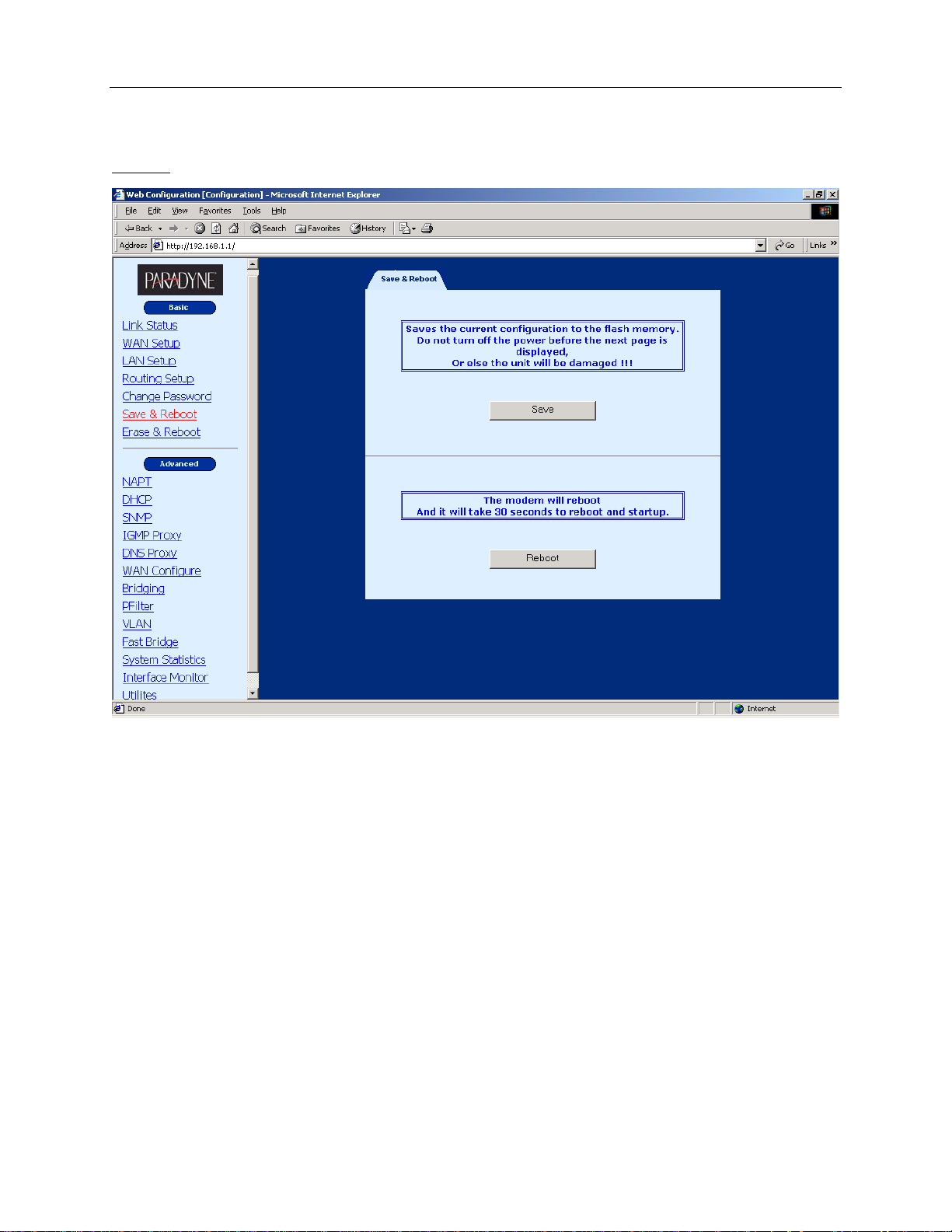
1740 SHDSL 2/4-Wire Router User’s Guide
STEP 4:
Click Save & Reboot on the Basic menu bar to save your settings.
1740-A2-GB20-10 September 2004 23
Page 24
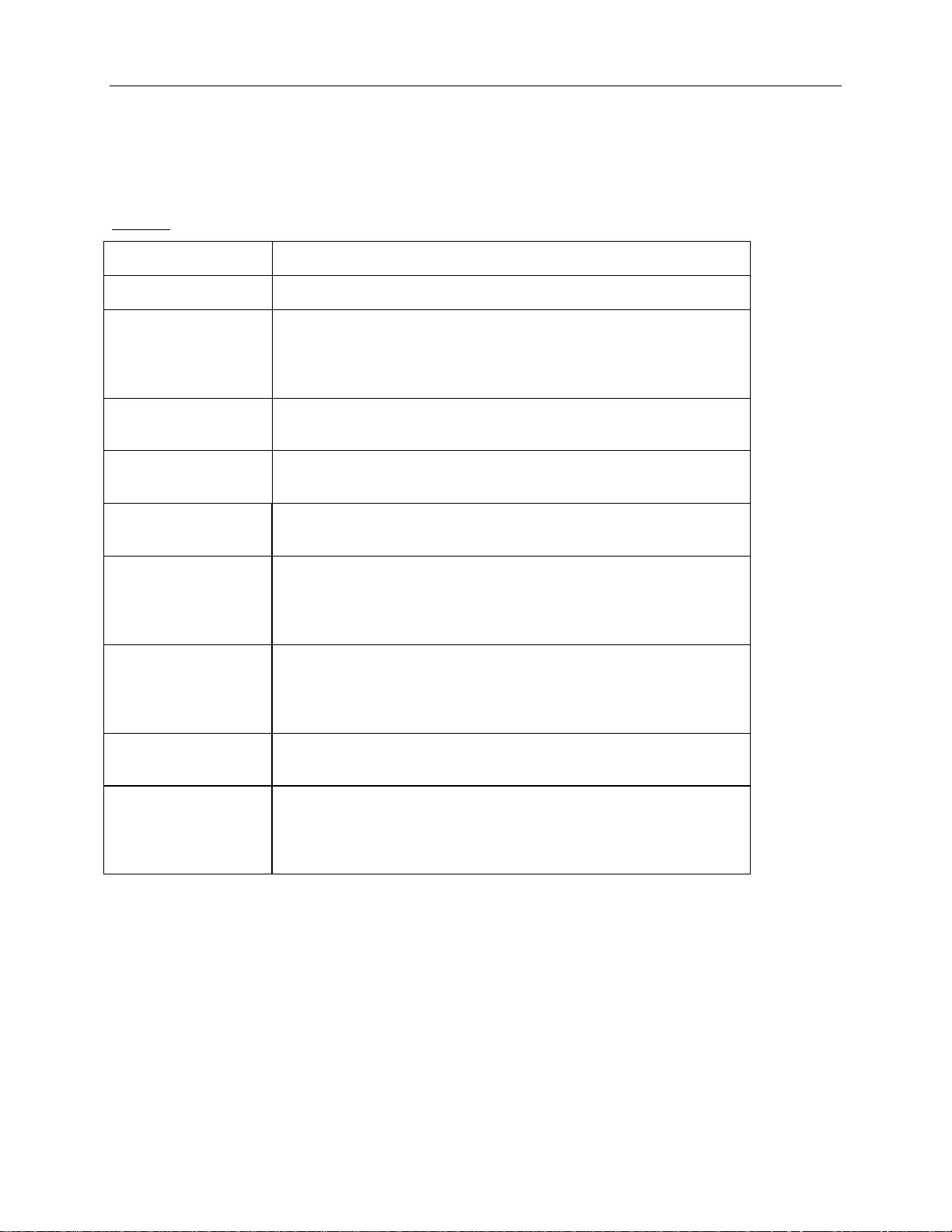
1740 SHDSL 2/4-Wire Router User’s Guide
3.4.3 PPPoE
When a VC is configured for PPPoE, the router will auto-detect the Authentication code (PAP or CHAP).
The NAPT and DHCP server functions will be enabled automatically.
STEP 1:
Click WAN Setup on the Basic menu bar and enter the following parameters to set up PPPoE.
VPI Enter a value for the vitual path identifier
VCI Enter a value for the virtual channel identifier
LLC Encapsulation: With LLC encapsulation, a link control header is added to the
Ethernet packet that identifies the protocol type (Ethernet). This
allows multiple protocols to be transmitted over the ATM Virtual
Circuit.
VC Multiplexing: With VC Multiplexing, no link control header is needed as the ATM
Virtual Circuit is assumed to be carrying a single protocol.
Enable NAPT
Selecting Enabling NAPT will enable Network Port Address
Translation on the WAN interface.
User Name/Password These two fields are used for remote subscriber to log on for
Internet access.
Mode Direct and Auto. If the mode is set to Auto, the PPPoE negotiation
automatically starts when the system identifies any traffic required
to be transferred on the link. When DIRECT is selected the PPPoE
negotiation is started manually.
Idle Timeout The Idle Time field defines the period of idle time after which the
PPPoE link will be terminated. It is functional in the auto mode.
The default setting is 5 minutes. In Direct mode, this function is not
used and the field displays zero.
Enable DHCP server Che c k the item to enable the DHCP server or uncheck it to disable
it.
Keepalive
Interval(sec):
Keep-alive is a networking operation that periodically (defaultevery 10 seconds) checks the availability of a PPPoE/PPPoA
connection between the CO and CPE. If the keep-alive message is
not acknowledged, the connection will be interrupted.
24 September 2004 1740-A2-GB20-10
Page 25
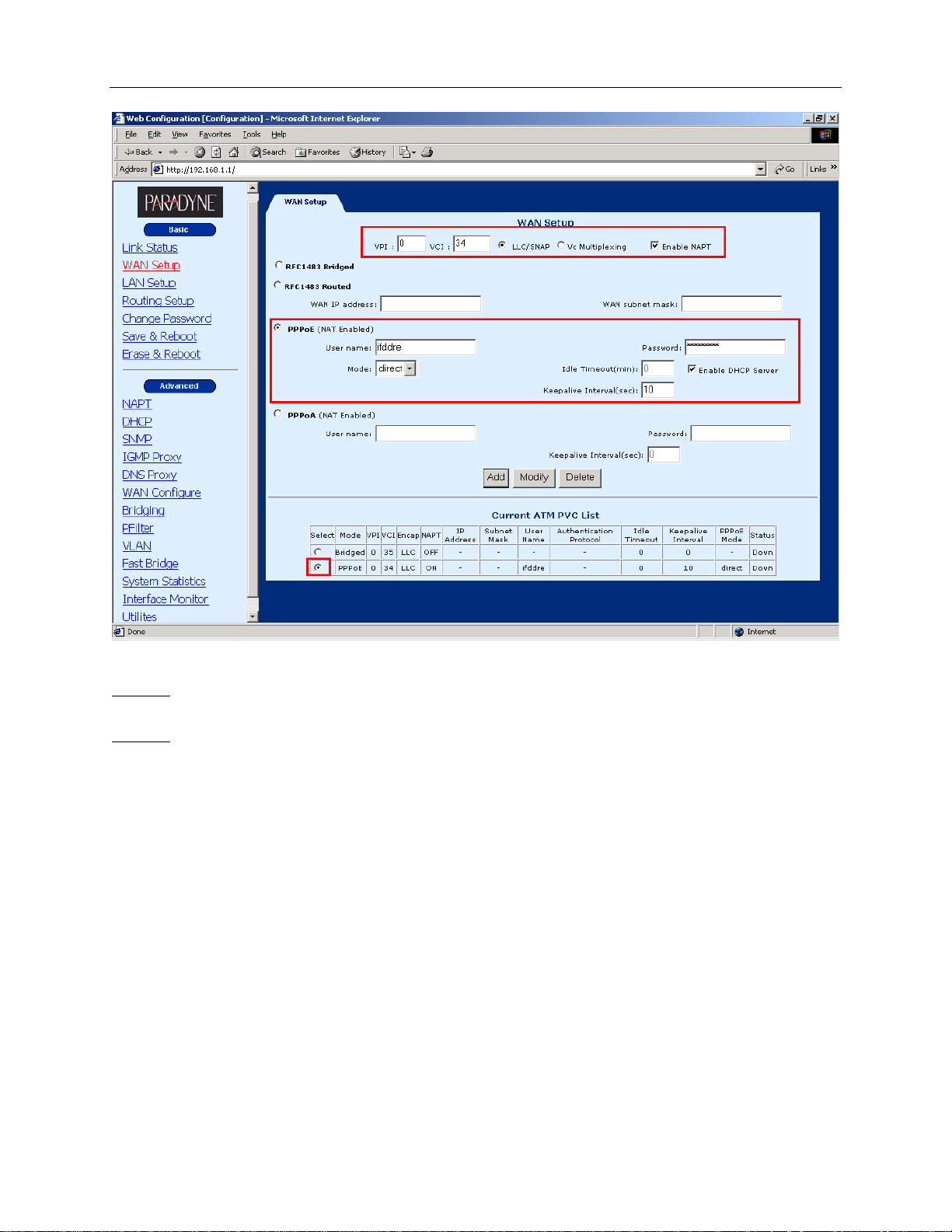
1740 SHDSL 2/4-Wire Router User’s Guide
STEP 3:
Click PPPoE, and type the user name and password that the remote subscriber needs for
Internet access.
STEP 4:
Click on the Add b utton. The new VC is added in the Current ATM PVC List on the bottom
screen.
To modify the VC, click a VC from the Current ATM PVC List to display the parameters of the VC.
Change its parameters and click on the Modify button.
1740-A2-GB20-10 September 2004 25
Page 26
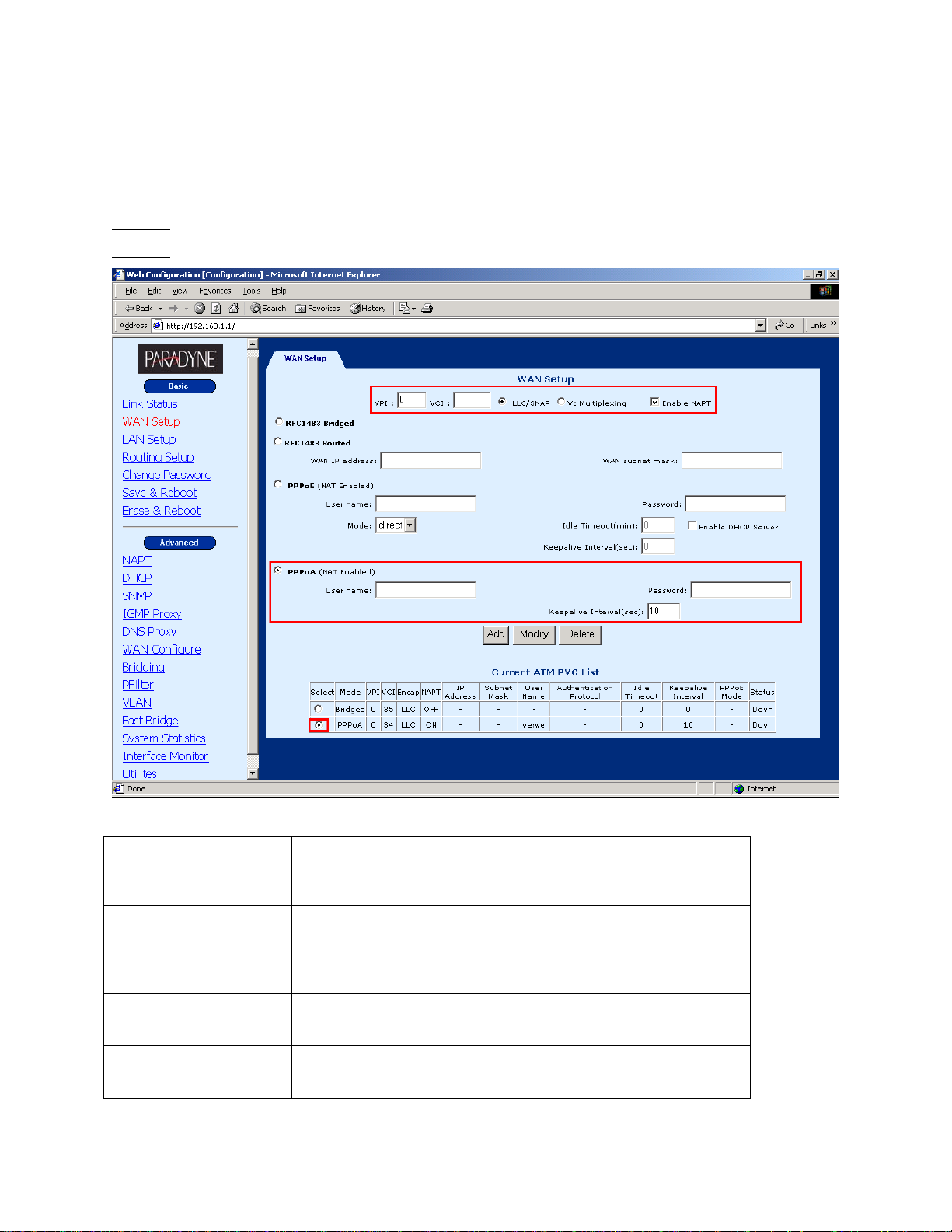
1740 SHDSL 2/4-Wire Router User’s Guide
3.4.4 PPPoA
When a VC is configured for PPPoA, the router will auto-detect the Authentication code (PAP or CHAP),
and the NAPT function will be enabled automatically.
STEP 1:
STEP 2:
Click WAN Setup on the Basic menu bar.
Enter values for the following fields: VPI, VCI, Encapsulation (LLC or VC MUX), Enable NAPT.
VPI Enter a value for the virtual path identifier
VCI Enter a value for the virtual channel identifier
LLC Encapsulation: With LLC encapsulation, a link control header is added to the
Ethernet packet that identifies the protocol type (Ethernet). This
allows multiple protocols to be transmitted over the ATM Virtual
Circuit.
VC Multiplexing: With VC Multiplexing, no link control header is needed as the
ATM Virtual Circuit is assumed to be carrying a single protocol.
Enable NAPT
Selecting Enabling NAPT will enable Network Port Address
Translation on the WAN interface.
26 September 2004 1740-A2-GB20-10
Page 27
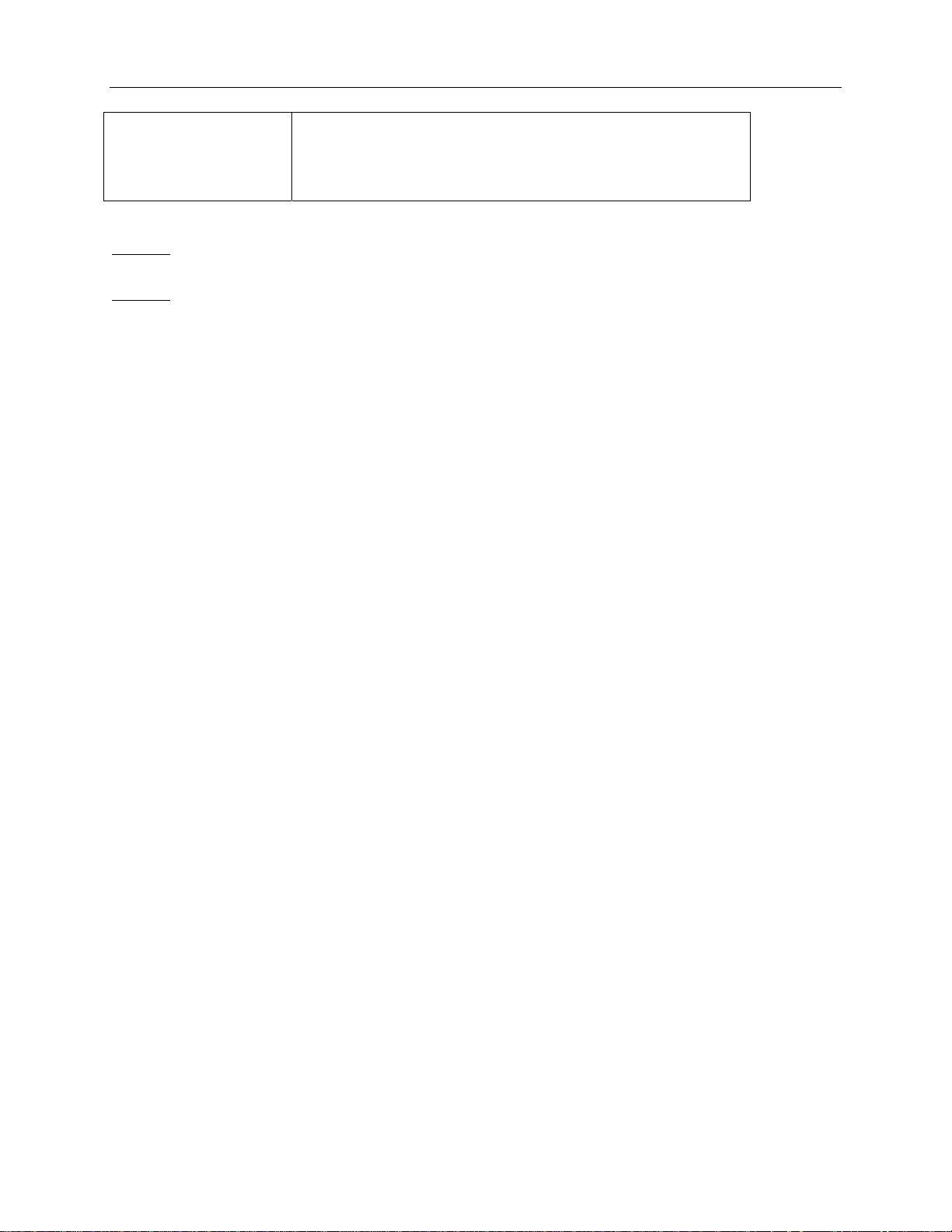
1740 SHDSL 2/4-Wire Router User’s Guide
Keepalive Interval(sec): Keep-alive is a networking operation that periodically checks
the availability of a PPPoE/PPPoA connection between the CO
and CPE. If the keep-alive message is not acknowledged, the
connection will be interrupted.
STEP 3:
Click PPPoA, and type the user name and passw ord that the remote subscriber needs for
Internet access.
STEP 4:
Click on the Add b utton. The new VC is added in the Current ATM PVC List on the bottom
screen.
To modify the VC, click a VC from the Current ATM PVC List to display the parameters of the VC.
Change its parameters and click on the Modify button.
1740-A2-GB20-10 September 2004 27
Page 28

1740 SHDSL 2/4-Wire Router User’s Guide
3.5 Password Setup
There are two types of access privileges. A system ADMINISTRATOR is the only person that can
configure, change parameters, monitor, and read the performance and status of the system. A USER can
only monitor and read the status of the system. The password for access through the Web is the same as
for Telnet access.
To set up a password, complete the following steps:
STEP 1 Click Change Password on the Basic menu bar.
STEP 2 Enter the passwords for Administrator and User, and confirm the new password by re-typing the
password again.
STEP 3 Click Apply to complete the settings and save the setting by entering the Save & Reboot screen
on the basic menu bar.
Terminal Type: When the router is connected to the DSLAM, select CPE. When the router is connect
to a router for point to point application, one of the devices sho uld be set to CO with the other set to
CPE. The default setting is CPE.
Console Password: Disabled, a local user does not have to enter a password to enter the console
mode. Enabled, users who attempt to access the device from the console will be prompted for the
password.
28 September 2004 1740-A2-GB20-10
Page 29

1740 SHDSL 2/4-Wire Router User’s Guide
Session Timeout: The console or telnet session will be terminated after this idle time . It is calculated in
minutes. Users need to re-log on to the device when the session times out. The default setting is zero,
which means the function is disabled.
3.6 Setting the Bridge
Click on Bridging on the Advanced menu bar to set up the static bridging and Spanning Tree Protocol
(STP) functions.
3.6.1 Spanning Tree Protocol
The STP function is disabled by factory default. To enable it, click Enable in the Spanning Tree field and
configure the interfaces on the screen. When the parameters are set up, click Apply to submit the
settings.
1740-A2-GB20-10 September 2004 29
Page 30

1740 SHDSL 2/4-Wire Router User’s Guide
3.6.2 Static Bridging (MAC filter)
Click on the Static tab to configure, modify, and delete the MAC filter functions.
Add
Modify
Delete
Flush
Add a static bridging entry
Modify the static bridging entries
Delete a static bridging static entry
Delete all the static bridging entries
MAC Add re ss: This is the MAC address of the PC. Each PC has a unique MAC address, such as
0a:01:1a:11:00:0b.
Port Map: There are three modes to set up the data processing method for the LAN and ATM
interfaces: filter, forward, and dynamic. For example, if the Port Map is set to: LAN – Forward, and
others- Filter, it means the packets will be forwarded to the LAN interface an d will not reach the ATM
interfaces. In dynamic mode, the operating mode of the MAC address in the inte rface follows the
learning result of the bridging function.
30 September 2004 1740-A2-GB20-10
Page 31

1740 SHDSL 2/4-Wire Router User’s Guide
3.6.3 Write System Configurations
The new parameters can function immediately without being saved to the flash memory. To use these
parameters after you restart the router, you must save them to the flash memory.
To write the configurations, click on the Save & Reboot button. Click on the Save button on the main
screen. If you need to reboot the device after writing the configurations, also click on the Reboot button.
1740-A2-GB20-10 September 2004 31
Page 32

1740 SHDSL 2/4-Wire Router User’s Guide
3.6.4 Load Factory Default Values
Caution! If you reset your device to the factory defaults, any changes to parameters will be lost and all
parameters will revert to their default values.
To retrieve the factory default settings:
STEP 1:
STEP 2:
Click Erase & Reboot on the Basic menu bar.
Click Erase and Reboot respectively.
32 September 2004 1740-A2-GB20-10
Page 33

1740 SHDSL 2/4-Wire Router User’s Guide
CHAPTER 4
4.1
To set up the Ethernet Interface:
STEP 1:
LAN Interface
Click LAN Setup on the Basic Men u bar.
Setting up WAN and LAN Interfaces
STEP 2:
1740-A2-GB20-10 September 2004 33
Enter the new IP address and Subnet, and click on Apply to display the following scre en.
Page 34

1740 SHDSL 2/4-Wire Router User’s Guide
STEP 3:
You can click on the Change & Reboot button to use the new IP address and reset the device
immediately. This does not require the Save action. Alternatively, you can click on the Change
button to use the new IP address, but you need to save the new setting before you reset the
router. After the IP address is changed, to be able to use the Web browser or Telnet, make sure
your PC’s IP address is set to the same network segment.
4.2 Configuring the WAN Interface
Click WAN Setup on the Basic menu bar and configure the VC to RFC 1483 Bridged, RFC 1483 Routed,
PPPoE, or PPPoA. To set up these services, refer to Section 3.2.
34 September 2004 1740-A2-GB20-10
Page 35

1740 SHDSL 2/4-Wire Router User’s Guide
4.2.1 VC Data Flow Control
To set up the flow control parameters, such as AAL5 encapsulation, QOS, Peak Cell Rate, Sustainable
Cell Rate, and Burst Tolerance, follow the steps below.
Click WAN Configure on the Advanced menu bar, and click on the VCC tab on the main menu.
1740-A2-GB20-10 September 2004 35
Page 36

1740 SHDSL 2/4-Wire Router User’s Guide
Select a VC in the Index field and click on the Modify button to configure the VC’s flow control
parameters. Click on OK to complete the settings.
36 September 2004 1740-A2-GB20-10
Page 37

1740 SHDSL 2/4-Wire Router User’s Guide
4.2.2 Setting up an ISP
The router supports connection to up to 16 ISPs. Each ATM Interface can connect to an ISP. To set up or
configure the connection parameters to ISP, click on WAN Configure on the Advanced menu bar. Cli ck
on the ISP tab on the main screen.
1740-A2-GB20-10 September 2004 37
Page 38

1740 SHDSL 2/4-Wire Router User’s Guide
Select an ISP and click on the Modify button on the bottom screen. After modifying the parameters, click
on OK to complete the settings.
38 September 2004 1740-A2-GB20-10
Page 39

1740 SHDSL 2/4-Wire Router User’s Guide
CHAPTER 5
The default setting of the SNMP function is enabled. SNMP is a software entity that responds to
information and action request messages sent by a network management station. The messages
exchanged enable you to access and manage objects in an a ctive or inactive (stored) MIB o n a particular
router.
5.1
To configure the SNMP parameters, click on the SNMP button on the Advanced menu bar. The window
displays the SNMP parameters.
Enable SNMP
SNMP
1740-A2-GB20-10 September 2004 39
Page 40

1740 SHDSL 2/4-Wire Router User’s Guide
To modify the SNMP parameters, click on the Modify button at the bottom of the screen. Click Apply to
submit the settings.
40 September 2004 1740-A2-GB20-10
Page 41

1740 SHDSL 2/4-Wire Router User’s Guide
5.2 Enable SNMP
The default SNMP function is disabled. To enable it, click SNMP on the Advanced menu bar and click
on the Modify button at the bottom of the screen. Choose Enable in the SNMP Service field and click on
Apply to submit the setting.
1740-A2-GB20-10 September 2004 41
Page 42

1740 SHDSL 2/4-Wire Router User’s Guide
CHAPTER 6 Packet Filter
Packet filter, a firewall security measure, examines incoming and outgoing packet headers (IP address,
port number, and so on) on the network and determines whether to forward the packets b ased on userdefined rules (deny, accept, and count).
The SHDSL router provides packet filter and stateful packet inspection. It has denial of service protection
against attacks such as ICMP Flood, Ping of Death, IP spoofing, Port Scans, Land Attacks, Tear Drop
Attacks, IP Source Route and WinNuke Attacks.
To access the packet filter functions, select PFilter from the advanced menu. The screen will display as
below, showing a list of the currently configured filter entries.
42 September 2004 1740-A2-GB20-10
Page 43

6.1 Add a Packet Filter entry
To add a Packet Filter, complete the following steps:
1740 SHDSL 2/4-Wire Router User’s Guide
STEP 1:
STEP 2:
STEP 3:
Enter values for the parameters (explained below).
Click on the Add b utton.
Click on the Apply button at the bottom of the page.
Priority You can enter a number here to assign the priority of a filter, in
case there are overlapping rules. The lower the number the higher
its priority.
Protocol Select from TCP/UDP/ICMP/IP.
Source IP Source IP of a packet you wish to filter.
Source Mask Source Mask of a packet.
Source Port Source Port of a packet you wish to filter.
Destination IP Destination IP of a packet you wish to filter.
Destination Mask Destination Mask of a packet.
Destination Port Destination Port of a packet you wish to filter.
TCP Flag
This field allows you to filter according to a TCP flag.
([F.S.R.P.A.U]
Action This field determines the action the router will take when it receives
a packet that corresponds to a filtering rule. It can be set to:
allow, to let the packet pass through the filter.
deny, to drop the packet.
count, which has no effect on whether the packet will be allowed
through the filter, causes the packet to be included in the
accounting statistics kept by the filter.
Interface You can choose to apply this setting to a specific LAN or ATM
interface. This function is called P acket Binding.
Packet Binding is a function that can be used when we have
multiple Virtual Channels (VC) and we are utilizing IP Packet
Filtering. In some cases, we may not wish to apply the packet
filtering to all VCs. In this case, we can bind IP packet filtering to a
VC. This means that filtering will only be applied to the bound VC,
and thus the remaining VCs will not filter packets.
Direction
This field determines whether the rule applies to Inbound,
outbound or both directions
1740-A2-GB20-10 September 2004 43
Page 44

1740 SHDSL 2/4-Wire Router User’s Guide
6.2
To delete an entry, select an entry from the list, and click on Delete.
6.3
If you wish to Enable or Disable the Packet Filter, click Enable or Disable and click on the Apply button.
Delete a Packet Filter entry
Enable/Disable Packet Filter
44 September 2004 1740-A2-GB20-10
Page 45

1740 SHDSL 2/4-Wire Router User’s Guide
CHAPTER 7
This chapter describes how to set up the static routes and RIP. Click Routing Setup from the Basic menu
bar to configure the routing functions.
7.1
The Static Route Configuration field allows you to add, modify, and delete a static route. Type the
Destination Network ID, subnet mask, and next hop IP and click a button below to perform the requested
function.
The router has no default static route. After an RFC 1483-routed VC is created, a static route as follows
will be created.
Network ID Subnet Mask Next Hop IP
0.0.0.0 0.0.0.0 10.0.0.2
Click Routing Setup on the Basic menu bar to access the Routing Setup window. It allows adding,
modifying, and deleting the static routes.
Static Route
Routing
1740-A2-GB20-10 September 2004 45
Page 46

1740 SHDSL 2/4-Wire Router User’s Guide
Add:
To add a static route complete the following steps:
STEP 1: Enter the parameters for Destination Network ID, Subnet Mask, Next Hop IP
STEP 2: Click on the ADD button
Modify:
To modify a static route complete the following steps:
STEP 1: Select the entry you wish to modify from the List of Static Routes
STEP 2: Change the pa rameters
STEP 3: Click on the Modify button
Delete:
STEP 1: Select the entry you wish to delete from the List of Static Routes
STEP 2: Change the pa rameters
STEP 3: Click on the Delete button
46 September 2004 1740-A2-GB20-10
Page 47

1740 SHDSL 2/4-Wire Router User’s Guide
7.2 Set Up the RIP function
To enable the RIP, complete the following steps:
STEP 1: Click Routing Setup from the Basic menu bar
STEP 2: Select On in the Rip Status field.
STEP 3: Select a RIP Version (Version 1 or Version 2) from the Version field.
STEP 4: Click Apply to submit the settings.
1740-A2-GB20-10 September 2004 47
Page 48

1740 SHDSL 2/4-Wire Router User’s Guide
To configure the advance functions of the RIP, click on the RIP tab on the main screen, and configure the
requested parameters.
Mode:
Select Enabled
Version: RIP version 2 or version 1
Authentication:
none: no authentication code is required.
PlainText: an authentication code is required. You should also fill in
the Authentication Code field to assign a password.
MD5: an authentication code is required. You should also fill in the
Authentication Code field to assign a password.
48 September 2004 1740-A2-GB20-10
Page 49

1740 SHDSL 2/4-Wire Router User’s Guide
Poison Reverse:
Enabled: to enable the Poison Reverse
Disabled: to enable the Splitting Horizon
The default setting of poison reverse parameter is Enabled.
It means the router adopts the split horizon with poison reverse
scheme to avoid routing loop problems. If the parameter is disabled,
the router will use the simple split horizon
scheme to solve the
problem.
Authentication Code: Enter the password for authentication.
Mode: Enab led
Auto Summary: Enabled, Disabled
The RIP function is now enabled. The default RIP parameter for each interface is RIPv2. In this default
mode, this router can operate normally without other adjustments.
1740-A2-GB20-10 September 2004 49
Page 50

1740 SHDSL 2/4-Wire Router User’s Guide
7.3 Displaying the Routing Table
To display the routing table, you can enter either of the following screens:
BASIC/ROUTING SETUP/ROUTING TABLE screen
Advance/Utilities/Routing Table
The following routing table appears after clicking Basic>Routing Setup>Routing Table.
50 September 2004 1740-A2-GB20-10
Page 51

1740 SHDSL 2/4-Wire Router User’s Guide
CHAPTER 8 NAT
Network Address Translation (NAT or NAPT) is a transparent routing function that translates a pri vate IP
address on a LAN into a public address that can be used in a public network. Port Address Translation
(PAT) is a form of NAT that maps multiple private IP addresses to a single public IP address. Port
numbers (TCP or UDP) ensure that packets are delivered properly. Both Network Address Translation
(NAT) and Port Address Translation (PAT) are supported by this router. NAT an d PAT are common
solutions for: overcoming the shortage of public IP addresses, security (private IP addresses are not
transparent), and assisting network administration.
The router supports many types of NAT functions, including:
Fixed-NAT: this maps a private IP address to a public IP address.
Multi-NAT: this maps multiple private IP addresses to multiple pub lic IP address.
PAT: When private IP addresses are more than pu blic IP addresses, port address translation is
supported to translate the public IP addresses.
Note the usage of synonyms below:
Local: private, illegal, unregistered
Public: legal, registered
In PPPoE or PPPoA mode, the NAT function is automatically enabled. In RFC 1483 Routed mode, to
enable NAT, you must select the Enable NAPT item on the WAN Setup screen.
The following pages describe how to set up a virtual server (Redirect port) and di fferent types of NAT.
1740-A2-GB20-10 September 2004 51
Page 52

1740 SHDSL 2/4-Wire Router User’s Guide
8.1 Multiple to One
This application requires a series of private IP addresses (such as 192.168.1. 140- 192.168.1.150). These
private IP address share a public IP address, such as 10.1.1.1.
STEP 1:
STEP 2:
Start Private IP Address: Type the first IP address. For example, 192.168.1.140
End Private IP Address: Type the last IP address. For example, 192.168.1.150
Global IP Ad dress: Type the public IP address. For example, 10.1.1.1.
Click on NAPT on the Advanced menu bar.
Click on PAT and enter the following parameters:
STEP 2:
Click on the Add b utton to submit the settings .
52 September 2004 1740-A2-GB20-10
Page 53

1740 SHDSL 2/4-Wire Router User’s Guide
8.2 One to One NAT
One-to-one NAT maps a private IP address to a public IP address, such as 192.168.1.10 to 10.1.1.34.
Click NAPT on the Advanced menu bar and click on the NAT/PAT tab to access the NAT/PAT
Configuration screen.
Follow the steps below:
STEP 1:
STEP 2:
STEP 3:
Select Fixed-NAT.
Type the private IP address in the Private IP Address field (for example, 192.168.1.233), and
type the public IP address in the Public IP Address field.
Click on the Add button
1740-A2-GB20-10 September 2004 53
Page 54

1740 SHDSL 2/4-Wire Router User’s Guide
8.3 Multi-NAT
Multi-NAT maps a set of continuous private IP addresses to a set of continuous public IP addresse s.
There are two ways Multi-NAT can be used to translate the private IP addresses to public IP a ddresses.
One way is to have each public IP address map to an individual private IP addres s. The other way is to
have some of the private IP addresses share the same public IP address. Thi s is required when there are
fewer public IP addresses than private IP addresses.
One-to-one mapping. When the number of private IP addresses is less than or equal to the number of
public IP addresses, each private IP address can be mapped to a public IP address. The following
parameters are used:
Start Private IP address- End Private IP Address: For example, 192.168.1.3- 192.168.1.22
Start Global IP Address- End Global IP Address: F or example, 10.1.1.3-10.1.1.22
STEP 1: Enter the above parameters
Start Private IP address: For example, 192.168.1.3
End Private IP Address: For example, 192.168.1.22
Start Global IP Address: For example, 10.1.1.3
End Global IP Address: For e xample, 10.1.1.22
STEP 2: Click on the Add button.
54 September 2004 1740-A2-GB20-10
Page 55

1740 SHDSL 2/4-Wire Router User’s Guide
Overload. When the number of private IP addresses is greater than the number of public IP addresses,
private IP addresses must share public IP addresses. The followin g paramete rs are used:
Start Private IP address- End Private IP Address: For example, 192.168.1.3- 192.168.1.22
Start Global IP Address- End Global IP Address: F or example, 10.1.1.3-10.1.1.10
STEP 1: Fill out the above parameters in the relevant fields.
Start Private IP address: For example, 192.168.1.3
End Private IP Address: For example, 192.168.1.22
Start Global IP Address: For example, 10.1.1.3
End Global IP Address: For e xample, 10.1.1.10
STEP 2: Select Overload and click on the Add button.
1740-A2-GB20-10 September 2004 55
Page 56

1740 SHDSL 2/4-Wire Router User’s Guide
8.4 Virtual Server
If you want to set up Internet servers (such as an e-mail server, web server, or FTP server) on the virtual
LAN when PAT is enabled, you should register the servers with the router first to allow Internet users to
access the service via the WAN interface of router. This section describes how to configure a virtual
server.
Click on NAPT on the Advanced menu bar to access the NAPT Configuration screen.
Public Port: The virtual server provides service for the Internet users via this port.
Protocol: TCP or UDP (default: TCP).
Local Address: This is the IP address of the Virtual Server
Local port: Th is is the port that the virtual server is connected to the Ethernet.
After configuring the parameters, click Add to add an entry.
To modify the parameters, select an item from the List of NAPT Entries. Modify the parameters, and click
on the Modify button.
To delete the parameters, select an item from the List of NAPT Entries. Click on the Delete button.
56 September 2004 1740-A2-GB20-10
Page 57

1740 SHDSL 2/4-Wire Router User’s Guide
CHAPTER 9
The router can be set as a Dynamic Host Configuration Protocol (DHCP) server or a DHCP relay. The
former acts like an IP address pool. Upon power on, the PCs on the same domain will request an
available IP address from the IP address pool of DHCP server. DHCP provides a centralized approach to
allocating IP addresses. It allows IP addresses to be dynamically assigned on an as ne eded basis, from a
pool of addresses. DHCP relay acts as an intermediate station. The DHCP server is at a remote location.
PCs are directed to the remote location by the DHCP relay to obtain an available IP address.
9.1
When a workstation is configured for automatic IP address assignment, it broad casts a request to the
LAN.
When the router is configured as a DHCP server, the IP addresses in the DHCP pool should be at the
DNS IP must be a valid parameter to activate the DHCP server to forward the DNS IP address to the
To configure the router as a DHCP server, click on DHCP on the Advanced menu bar. Click Enable in the
DHCP Server field, and fill out the parameters. Click Apply to submit the settings.
DHCP Server
same network segment as the DHCP server.
workstations. The router supports DNS Proxy function. It can forward the name of the website to the
correct DNS server to obtain the correct IP address .
DHCP
1740-A2-GB20-10 September 2004 57
Page 58

1740 SHDSL 2/4-Wire Router User’s Guide
9.2 DHCP Relay
Click on DHCP on the Advanced menu bar. On the main screen, click on the BOOTP/DHCP Relay tab
and configure the following parameters:
BOOTP/DHCP Relay: Enable
IP Address: This defines the IP address of the remote DHCP server.
After completing the settings, click Apply to submit the settings. Also, change the router’s LAN IP
address.
58 September 2004 1740-A2-GB20-10
Page 59

1740 SHDSL 2/4-Wire Router User’s Guide
CHAPTER 10 DNS Proxy
A Domain Name Server (DNS) provides an IP address to a host computer for an applied Domain Name.
The router supports the DNS proxy feature, which receives and attempts to find an entry in its local
tables, and when one is not found, it forwards the request to a remote server.
Click DNS Proxy on the Advance men bar and configure the following parameters:
DNS proxy: Enabled/ Disabled (factory default: disabled)
Primary Server IP address: Enter the primary server IP address
Secondary Server IP address: Enter the secondary server IP address that will be used immediately
when the primary server IP address fails or is not available
1740-A2-GB20-10 September 2004 59
Page 60

1740 SHDSL 2/4-Wire Router User’s Guide
CHAPTER 11 IGMP
IGMP (Internet Group Membership Protocol) is a protocol used by IP hosts to report their multicast group
memberships to any immediately neighboring multicast routers.
STEP 1: Add a VC and set it to RFC 1483 Routed mode.
60 September 2004 1740-A2-GB20-10
Page 61

STEP 2: Click IGMP Proxy on the Advanced menu bar .
1740 SHDSL 2/4-Wire Router User’s Guide
STEP 3:
Click Enable and choose the interface ATM1-ATM16 that the router is used to connect to the
server. This depends on VC to which interface it is assigned.
STEP 4: Click Apply to submit the settings.
1740-A2-GB20-10 September 2004 61
Page 62

1740 SHDSL 2/4-Wire Router User’s Guide
CHAPTER 12 VLAN
To configure the VLAN function, click on VLAN in the Advanced menu bar. VLAN is disabled by factory default. To enable it, select Enable and click on the Set button. Then you can proceed to create the VLAN groups. The router supports four VLAN groups, 1 to 4. You can choose and join different Ethernet ports to the PVC running in RFC 1483 bridged mode. Packets will be transmitted or received from these ports to the appointed PVC. The packets of the VLAN groups are not routable. Packets that do not belong to the VLAN group are routable.
Parameters and buttons
The PVC field displays the values of the PVCs that have been set up (refer to the WAN Setup section).
Click on the Set button to apply the settings, or click on the Clear button to delete a VLAN group.
Notes:
1. You must save the parameters and reboot your router before the VLAN will be active.
2. Each LAN can be assigned to only one group.
3. Each PVC can be assigned to only one group.
62 September 2004 1740-A2-GB20-10
Page 63

1740 SHDSL 2/4-Wire Router User’s Guide
CHAPTER 13 Fast Bridge
To configure the fast bridge, click on Fast Bridge in the Advanced menu bar.
1740-A2-GB20-10 September 2004 63
Page 64

1740 SHDSL 2/4-Wire Router User’s Guide
CHAPTER 14
This chapter describes how to perform a software upgrade, configuration backup, or configuration
restoration, and how to use the diagnostic functions of the router.
14.1
The router supports TFTP upgrade via the console, Telnet, and Web browser. Using a TFTP server, you
can upgrade the software, back up the configuration, and retrieve past configurations. This section
describes how to achieve these tasks using the console port or LAN port.
In the above diagram, the TFTP server is a PC with TFTP software installed. If you will use the console
port to perform the TFTP upgrade, connect the console port of the router to your PC. If you will use Telnet
or Web browser, connect the LAN port of the router to your Ethernet LAN.
Software Upgrade and Configuration Backup /Restoration
Maintenance and Diagnostics
Notes:
After the home page is upgraded, right-click your Internet Explorer shortcut icon on your d esktop and
choose Properties on the popup menu. On the Internet Properties window, click on the Cl ear History
button and click OK. Then you can use the Web browser to log on to the router.
64 September 2004 1740-A2-GB20-10
Page 65

1740 SHDSL 2/4-Wire Router User’s Guide
If a wrong format of the file is uploaded, a failure message will display during the upgrade. The following
is an example of upgrade failure resulting from an incorrect file format.
Before performing the TFTP upgrade, run the TFTP software. Click on Utilities on the Advanced menu
bar. Fill out the TFTP Server IP address, file name, and upgrade type.
Software upgrade: Check Download and choose Firmware in the column to the right.
Homepage upgrade: Check Download and choose Homepage in the column to the right.
Configuration backup: Check Upload and choose Configuration in the column to the right
Retrieving Configurations: Check Download and choose Configuration in the column to the right
After completing the settings, click Apply to perform the function and note the following.
After software or homepage upgrades are complete, reboot the device to run the new file.
After the configurations are retrieved, also write the configurations to the Flash memory.
1740-A2-GB20-10 September 2004 65
Page 66

1740 SHDSL 2/4-Wire Router User’s Guide
The following is an example of how to set up the parameters for software upgrade.
The following is an example of how to set up the parameters for homepage upgrade.
66 September 2004 1740-A2-GB20-10
Page 67

1740 SHDSL 2/4-Wire Router User’s Guide
To upload the configurations, check Upload, select Configuration, and click on the Apply button to
submit the settings.
1740-A2-GB20-10 September 2004 67
Page 68

1740 SHDSL 2/4-Wire Router User’s Guide
14.2 OAM Loopback
Click on Utilities on the Advanced menu bar, and click on the Loopback tab on the main screen.
After filling out the following parameters, click Start Loopback to perform the loopback.
Flow Type Choose the F5 loopb ack type. Seg is the segment loopback. It verifies the connection
between the router and DSLAM. Ete is the end-to-end loopback, verifying the connection
between the router and the ISP Broadband RAS.
VPI Specify the VPI that will perform the loopback.
VCI Specif y the VCI that will perform the loopback.
Loopback
Specify the ID number on the ATM network that will loop back the signals.
ID
68 September 2004 1740-A2-GB20-10
Page 69

1740 SHDSL 2/4-Wire Router User’s Guide
14.3 Ping
A Ping test is used to verify the status of a network connection after the RIP or static route function is
enabled. Ping sends a request message to the host and waits for a return message. This diagnostic
function can verify if the remote host is reachable. Ping can also measure the round-trip time to the
remote host.
Click Utilities on the Advanced menu bar, and click on the Ping tab on the main screen. After typing the IP address and the ping data size, click Submit to perform the test. The ping result will display later.
The following is an example of the ping result.
1740-A2-GB20-10 September 2004 69
Page 70

1740 SHDSL 2/4-Wire Router User’s Guide
14.4 Forwarding Table
Click Utilities on the Advanced menu bar, and click on the Forwarding Table tab on the main screen to view the forwarding table.
14.5
Click Utilities on the Advanced menu bar, and click on the Routing Table tab on the main screen to view
the routing table.
14.6
Routing Table
Performance Monitoring
System statistics
Click System Statistics on the Advanced menu bar to monitor the interface status and collect the
statistics of the TCP/IP.
70 September 2004 1740-A2-GB20-10
Page 71

1740 SHDSL 2/4-Wire Router User’s Guide
1740-A2-GB20-10 September 2004 71
Page 72

1740 SHDSL 2/4-Wire Router User’s Guide
To display the interface statistics, click on the Interface tab, located at the top-left of the System Statistics
screen. The Interface Statistics page displays statistics for all interfaces. The following information is
displayed:
IF The name of the interface
Admin Status Indicates whether the interface is Up or Down
In Octets The number of Octets (bytes) received
InUncastPkts The number of unicast packets received
InUncastPkts The number of broadcast packets received
InDiscards The number of packets received that were discarded
InErrors The number of inward errors
OutOctets The number of Octets (bytes) transmitted
OutUcastPkts The number of unicast packets transmit ted
Broadcast PktsOut The number of broadcast packets transmitted
OutDiscards The number of packets transmitted that were discarded
OutErrors The number of outward errors
72 September 2004 1740-A2-GB20-10
Page 73

1740 SHDSL 2/4-Wire Router User’s Guide
To view TCP-IP statistics click on the TCP-IP tab at the top of the System Statistics page. The TCP-IP
page displays the IP statistics, UDP statistics, TCP statistics, and ICMP statistics.
1740-A2-GB20-10 September 2004 73
Page 74

1740 SHDSL 2/4-Wire Router User’s Guide
Interface Monitor
Click Interface Monitor on the Advanced menu bar to monitor the transmission status.
74 September 2004 1740-A2-GB20-10
Page 75

1740 SHDSL 2/4-Wire Router User’s Guide
CHAPTER 15
15.1
Click Routing Setup on the Advanced menu bar.
Adding the Static Route (Web)
Application Example
The following demonstrates a school application as an example.
1740-A2-GB20-10 September 2004 75
Page 76

1740 SHDSL 2/4-Wire Router User’s Guide
Location A: 10.164.32.9; Netmask: 255.255.255.252
Location B: 10.164.32.10; Netmask: 255.255.255.252
Network of the School: 210.240.117.0; Netmask: 255.255.255.128
In the above example, you would add the following static route to the router.
210.240.117.0; Netmask: 255.255.255.128; Next hop: 10.164.32.9
Enter the parameters of the static route and click on the Add button.
76 September 2004 1740-A2-GB20-10
Page 77

1740 SHDSL 2/4-Wire Router User’s Guide
Click LAN Setup on the Basic men bar. After typing LAN IP 10.164.32.10 and Subnet 25 5.255.255.252,
click on Apply to submit the settings.
1740-A2-GB20-10 September 2004 77
Page 78

1740 SHDSL 2/4-Wire Router User’s Guide
CHAPTER 16 Pin Assignments
Console Port (RS232 DB9)
Pin number Definition Pin number Definition
1 NC 6 NC
2 TD 7 NC
3 RD 8 NC
4 NC 9 NC
5 GND
LAN Port (RJ45)
Pin number Definition Pin number Definition
1 RD+ 5 NC
2 RD- 6 TD3 TD+ 7 NC
4 NC 8 NC
LINE Port (RJ45)
Pin number Definition Pin number Definition
1 Loop2-1 5 Loop1-2
2 Loop2-2 6 Short with 2
3 Short with 1 7 NC
4 Loop1-1 8 NC
78 September 2004 1740-A2-GB20-10
Page 79

1740 SHDSL 2/4-Wire Router User’s Guide
CHAPTER 17
Console Access
To access the device via the console port the following are required:
VT100 Compatible Terminal
This terminal is essential to perform the initial configuration of the router. This is normally a terminal with a
VT100 emulation program, such as Telix or HyperTerminal Edition 5.
Console Port Cable
An RS-232, DB9-to-DB9 straight-through cable is only required if you need to connect the device to a
VT100 terminal or equivalent. The cable is not supplied with the SHDSL router.
17.1
Login
For access by console, the console PC should be installed with a standard VT100 emulation progra m,
such as HyperTerminal 5 or Telix. You must connect the router to a PC using a serial cable. The following
steps describe how to establish the console session.
STEP1:
Run a standard VT100 program such as HyperTerminal (Ver. 5 is recommended), or Telix in the
local terminal and select an open com port.
STEP2:
Baud rate: 9600
Enter the following port settings:
Data bits: 8
Parity: none
Stop bit: 1
Flow control: none
STEP3:
After the session parameters are set up, press the Enter Key. You will be requested to enter the
user name and password.
STEP4: After successfully logging in, the main menu will appear.
1740-A2-GB20-10 September 2004 79
Page 80

1740 SHDSL 2/4-Wire Router User’s Guide
17.2 Keyboard Operations
In this table, the caret (^) denotes the Ctrl key.
↑
↓
←
→
^S
^X
^L
^T
^R
Q
The upward arrow key moves the cursor upward in the menu
The downward arrow key moves the cursor downward in the menu.
Returns to the previous menu. If you are in a leaf menu you may need to push
^S first (to save the information)
Skips to the next menu.
Hold down the Ctrl-S keys simultaneously to perform different actions such as
Save, Add, Delete and Go.
In the leaf menu, hold down the Ctrl-X keys simultaneously to return to the
previous menu.
Hold down the Ctrl-L keys simultaneously to return to the Home Menu.
Hold down the Ctrl-T keys simultaneously to reset the value or statistics
counted.
Hold down the Ctrl-R keys simultaneously to refresh or restore the menu.
Press the Q key to stop certain actions, such as software downloading.
Tab
In the leaf menu, some configuration fields are marked TAB. It means you
need to press the TAB key to scroll through and select the pre-defined options.
The following backup keys can be used if your software doesn’t support arrow keys:
^W
^Z
^A
^D
Moves the cursor upward [equal to the up arrow key]
Moves the cursor downward [equal to the down arrow key]
Return to the previous screen [equal to the left arrow key]
Enter the selected item [equal to the right arrow key]
80 September 2004 1740-A2-GB20-10
Page 81

1740 SHDSL 2/4-Wire Router User’s Guide
The backup keys displayed at the bottom of the screen.
In addition to the arrow keys to move the cursor in the menu, you can enter the requested screen by
entering the number. For example, to enter MAIN/ADVANCE/DHCP/RELAY, follow the steps below:
STEP 1:
STEP 2:
Press the 2 key, to enter the Advance menu, and then press the Enter key。
From the MAIN/ADVANCE menu, press the 2 key and then press the Enter key
1740-A2-GB20-10 September 2004 81
Page 82

1740 SHDSL 2/4-Wire Router User’s Guide
STEP 3: Press the 2 key, and then press the Enter key in MAIN/ADVANCE/DHCP.
STEP 4:
Now you have reached MAIN/ADVANCE/DHCP/RELAY.
17.3 Motoring the SHDSL Line Status
Enter MAIN/BASIC/SHDSL to monitor the SHDSL Line status.
82 September 2004 1740-A2-GB20-10
Page 83

1740 SHDSL 2/4-Wire Router User’s Guide
17.4 Password Setup
Enter MAIN/BASIC/SYSTEM to change the passwords.
New Administrator Password and Retype Password: Enter the administrator password in the New
Administrator Password and confirm the password by retyping the password in the Retype Password
field.
New User Password and Retype Password: Ente r the user password in the New User Password and
confirm the password by retyping the password in the Retype Password field.
17.5 Retrieve the Factory Default Settings
Enter BASIC/DEFAULT and press the Y key. After the default settings are set to the factory default, return
to the main menu and enter MAIN>WRITE to save the configurations.
17.6 Disable the Web Browser
The router allows access via a Web browser by factory default. To disable this function, enter
ADVANCE/HTTPD, choose Disabled, and submit the setting.
1740-A2-GB20-10 September 2004 83
Page 84

1740 SHDSL 2/4-Wire Router User’s Guide
17.7 Save the Configurations
The new parameters can function immediately without being saved to the flash memory. However, to use
these parameters after you restart the router, you must save them to the flash memory.
To write the configurations, enter MAIN/WRITE and press the Y key. After saving the configurations, you
will be prompted if you need to reboot the device. Press the Y key to reboot the device or press the N key
to keep operating the device.
17.8 Login
STEP 1: Configure your workstation to the same net work segment as the router, such as IP address
192.168.1.133 and subnet mask 255.255.255.0.
84 September 2004 1740-A2-GB20-10
Page 85

1740 SHDSL 2/4-Wire Router User’s Guide
STEP 2: Click [Start]> [run], type telnet 192.168.1.1 and click OK. (192.168.1.1 is the default IP address.
If it was changed, use the new IP address to login.)
STEP 3: Enter the user name and passw ord and p re ss Enter to login (The default pass word and user
name are root)
STEP 4: The following displays the main menu after login.
1740-A2-GB20-10 September 2004 85
Page 86

1740 SHDSL 2/4-Wire Router User’s Guide
Appendix A: Specifications
WAN Interface (One SHDSL port)
SHDSL standard ITU-T G991.2
SHDSL Line Interface RJ45
Encoding scheme TC-PAM
Line rate Per ITU-T G991.2 (SHDSL)
Data rate N x 64 Kbps, N=1~36, per Channel
(2 channels)
Encapsulation
Multi-protocol over AAL5 Bridged RFC 2684 (1483)
Multi-protocol over AAL5 Route RFC 2684 (1483)
PPP over Ethernet RFC 2516
PPP over AAL5 RFC 2364
ATM Attributes
VCs 16
AAL type AAL5
ATM service class UBR/CBR/VBR
ATM UNI support UNI3.1/4.0
OAM F4/F5
Management
Console port RS232/DB9
SNMP Yes
TR-006 ADS Line MIB Yes
Telnet Yes
Web-based management Yes
LED Indicators Power, LAN status, ADSL status
Local Interface (Four Ethernet ports)
Standard IEEE 802.3 10/100 Base-T
Transparent bridge and learning Yes
Routing functions
IP static route Yes
RIP and RIPv2 Yes
IGMP Proxy Yes
86 September 2004 1740-A2-GB20-10
Page 87

1740 SHDSL 2/4-Wire Router User’s Guide
Network functions
ARP Yes
DNS, NAT/PAT, DHCP/BOOTP Yes
PAP, CHAP Yes
Automatic IP and DNS Assignment RFC 1877
Power Supply
External power adapter 110 VAC or 230 VAC
Frequency 50/60 Hz
Environmental Conditions
Operating temperature 0–50 degrees Celsius
Relative humidity 5–95%(non-condensing)
Note: Specifications are subject to change without notice
1740-A2-GB20-10 September 2004 87
 Loading...
Loading...