Hosiden CFU0288 User Manual

SmartLook™
User Guide
Utility
8
7
How It Works
Interacting with your SmartMeter:
• Utilizing ZigBee wireless technology your SmartLook
receives data from your outdoor SmartM et er
Gives you real time information:
• Your SmartLook displays information about your current
energy usage at the touch of a button
Helps you save:
• Up-to-date information about your home or office’s
energy expenditure gives you more control
and helps you save money
SmartMeterUtility
1
In The Box
2
Along with this User Guide you will find:
• 1 SmartLook
• 1 Power Adapter
3
4
56
Get To Know Your SmartLook
Numbers Correspond to SmartLook Diagram
1. The directional-pad allows you to navigate your SmartLook
2. The center button acts as a “select” button
3. The menu button will take you back to the nearest menu
4. The power switch
5. The USB port
6. The main screen of your SmartLook
7. LED Lights: Top : Status
Bottom: Battery Charging
8. On Back: A magnet to attach your SmartLook to your refrigerator
SmartLook
Residential
Information Your SmartLook Provides
Please see the back of this user guide before continuing. Once your SmartLook is set up, it will start
recording useful data to give you more control over your energy usage:
Daily, Weekly, Monthly Usage:
To view your energy usage over the past day, week, or
month:
• Press the Menu button until you are at
the Main Menu
• Navigate to “Usage” and press the Select button
• Navigate to the type of data you would like to
access and press the Select button to view
Cost Information:
To view various cost information:
• Press the Menu button until you are at
the Main Menu
• Navigate to “Cost” and press the Select button
*SmartLook™ is meant for in home and in office use only
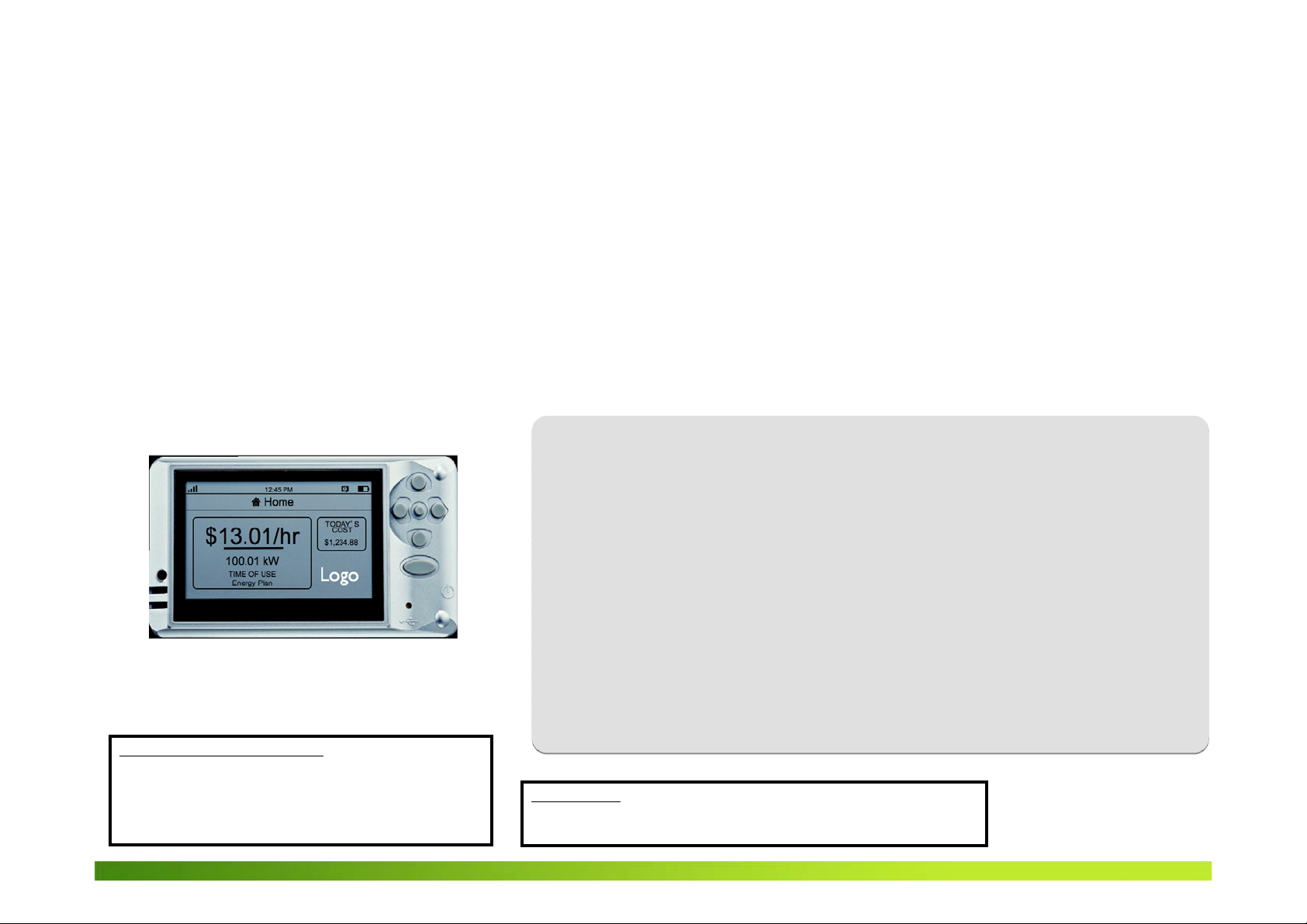
Easy Steps To Start
Saving
Follow these steps to start using your Sm a rtL oo k:
1. Charging your SmartLook:
Your SmartLook should come charged, but to ensure that
your battery lasts the full 3 months, it is suggested to charge
it initially for 24 hours using the provided USB cable:
• The SmartLook can still be used while charging
2. Setting the Language:
When prompted, choose a language for your SmartLook.
If you would like to change the language at any time:
• Press the Menu button until you are at the Main Menu
• Naviga t e t o “Set tin gs” an d press t h e S elect bu tt on
• Press Select again to access “Language”
• Choose your language
Congratulations!
Your SmartLook is now ready to help you save!
FCC INTERFERENCE STATEMENT
This device complies with Part 15 of the FCC Rules. Operation is
subject to the following two conditions: (1) this device may not
cause harmful interference, and (2) this device must accept any
interference received, including interference that may cause
undesired operation.
3. Connecting to your SmartMeter:
Your SmartLook should now display “Searching for Meter”
and should connect to your SmartMeter automatically.
4. SmartLook Connected:
Once connected, your SmartLook will start displaying
information about your energy usage via the
“Home” screen
• If it does not connect properly, please see FAQ and
Troubleshooting
FAQ and Troubleshooting
Q: What if my SmartLook doesn’t
connect to my SmartMeter?
A: There are a few things to tr y:
1. Bring it closer to the meter
If that doesn’t work:
• 2. Slide switch Off/On
•If that doesn’t work:
3. Push pin rest in the back
FCC WARNING
Changes or modifications not expressly approved by the party responsible for
compliance could void the user’s authority to operate the equipment.
Q: How often do I have to charge my
SmartLook?
A: Each full charge of your SmartLook will
last up to 3 months. For up to date status
on your battery, locate the battery icon at
the top right corner of your SmartLook
display screen.
Q: Will my SmartLook work outside my
House?
A: No, SmartLook is designed for in home
or in office use only.
5. Setting your Energy Price:
To set your personal energy price, which depends on your
energy plan:
• Press the Menu button until you are at the Main Menu
• Navigate to “Settings” and press the Select button
• Navigate to “Price”and press the Select button
• Enter your pricing using the Directional-Pad
• Press the Menu button to return to the Main Menu
6. View your Current Energy Usage:
To return to your Home screen to view your current energy
usage:
• From the Main Menu, navigate to “Home” and press the Select
button
Q: What is the Messages screen for?
A: Messages allow your energy company to
communicate with you. Any notification that
your energy company sends out will
automatically be stored in Messages.
Q: Does my SmartLook collect data while
it is powered off?
A: No, your SmartLook will only gather usage
and cost data while it is powered on.
Q: How can I clear my SmartLook?
A: Data is stored on your SmartLook until it
has expired.
*SmartLook™ is meant for in home and in office use only
 Loading...
Loading...