Honor 8A Manual de Operación [es]
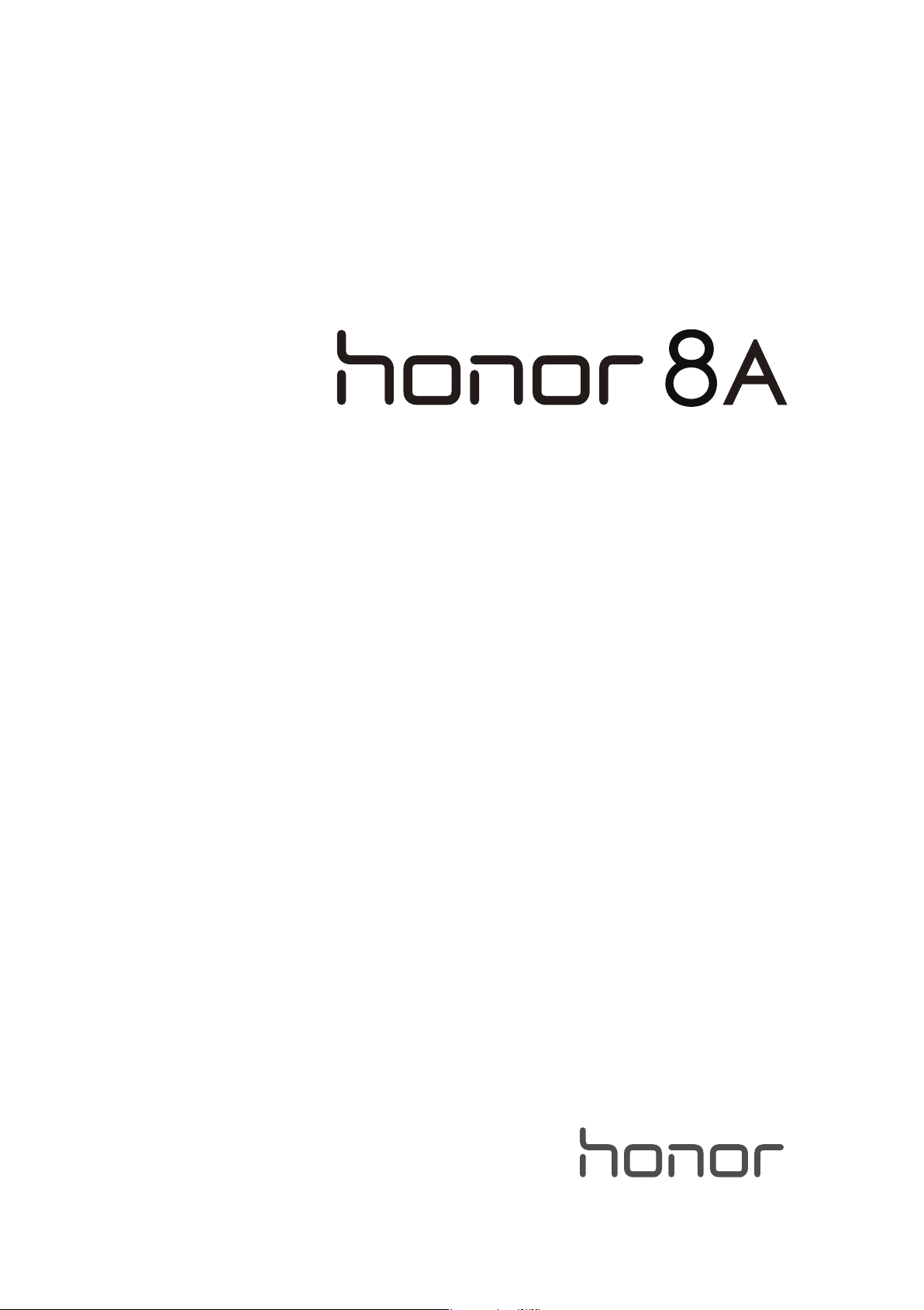
Manual del usuario
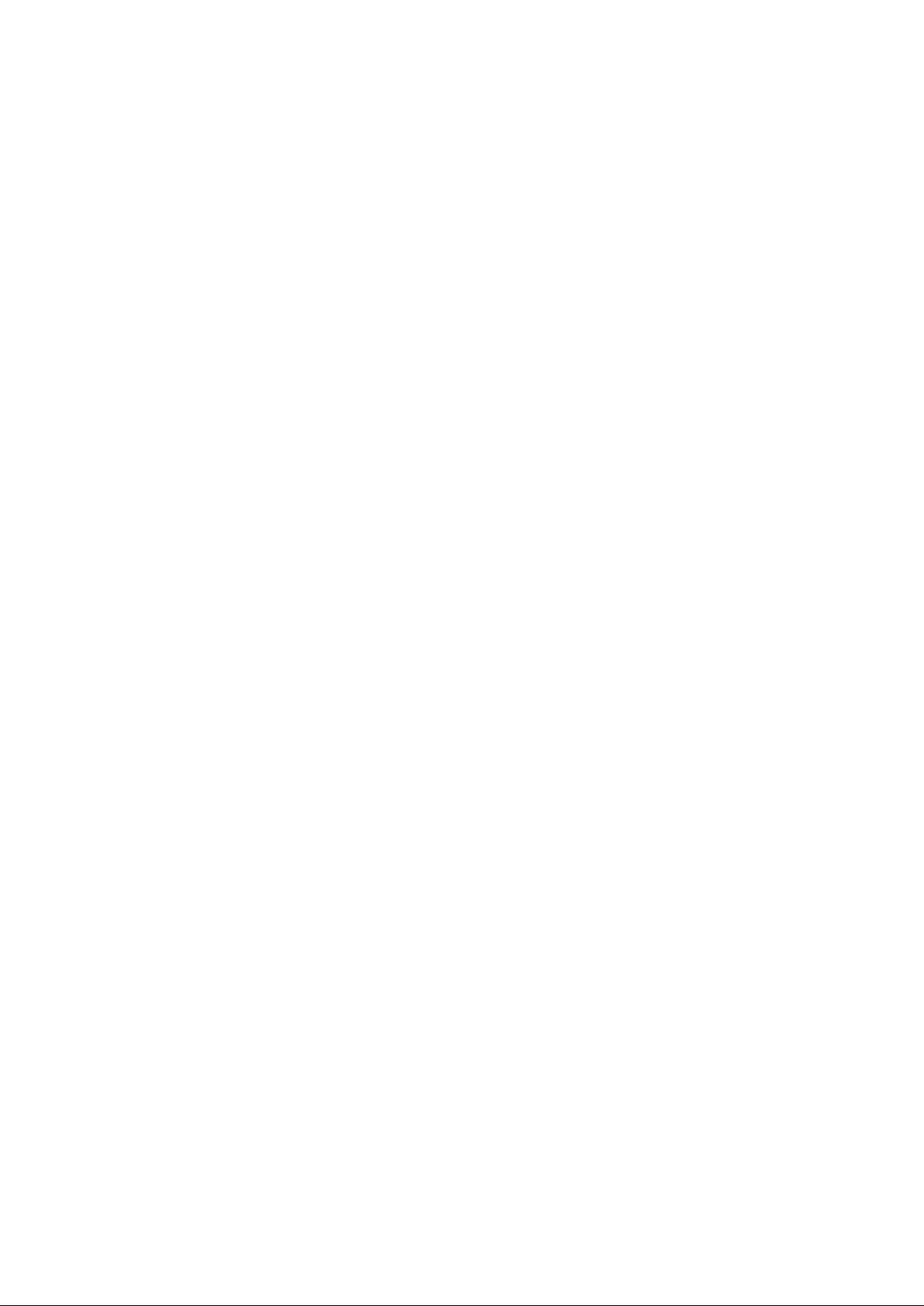
Contenidos
Funciones maravillosas
Dispositivo nuevo
Sugerencias de uso destacadas 1
Sugerencias de la cámara 2
Gestión del teléfono 5
Conguración
Gestos y funciones
Grabación de momentos emocionantes en la pantalla
Pantalla principal
Barra de navegación
Uso de accesos directos para habilitar rápidamente funciones
usadas con frecuencia
Panel de noticaciones y barra de estado 16
Bloqueo y desbloqueo de la pantalla 19
Gestión de la pantalla principal 20
Contactos
Cómo buscar contactos
Gestión de contactos 24
Marcación
de dispositivo nuevo 9
13
15
16
24
Mensaje
Cámara
Galería
Gestor
Funciones básicas de llamadas
VoLTE 30
Uso de VoWi-Fi para una nueva experiencia en llamadas 30
Funciones básicas de mensajería
Funciones básicas de la cámara
Cómo usar el modo Panorámica para capturar panorámicas 35
Modo profesional 36
Gestión de fotos
Cómo usar la función Optimizar
Gestión del consumo de datos móviles 41
28
31
33
39
41
Cómo habilitar la gestión de ahorro de energía inteligente para
optimizar el consumo de energía
41
i
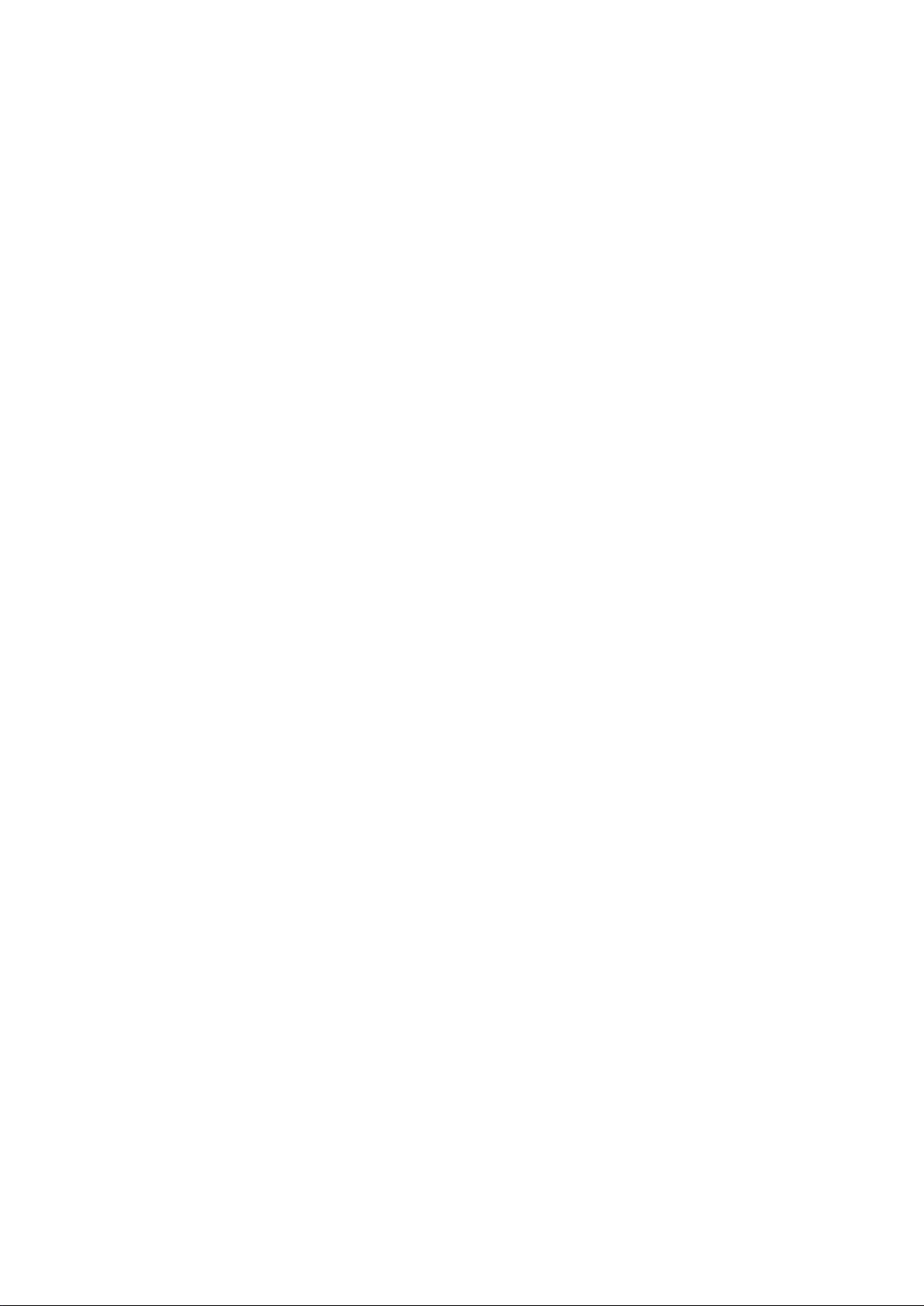
Correo
Calendario
Reloj
Contenidos
Cómo añadir cuentas de correo 43
Gestión de cuentas de correo electrónico 43
Cómo gestionar contactos de correo vip 44
Cómo importar eventos al Calendario 44
Cómo congurar la respuesta automática para Exchange 44
Cómo navegar por el Calendario 45
Importación de pendientes para mantener el trabajo organizado 46
Uso del Reloj
Bloc de notas
Cómo gestionar sus notas para mantener sus registros en orden
Herramientas
Vericación
del tiempo en pantalla 51
Conexión del dispositivo
Bluetooth
Conexión de dispositivos USB 54
Seguridad y privacidad
Desbloqueo facial
Huella digital 57
Habilitación o deshabilitación de servicios de ubicación 60
Cómo habilitar la función Bloqueo de aplicaciones 61
Copia de seguridad y restablecimiento
47
49
52
56
Cómo usar la copia de seguridad de datos HiSuite
Cómo realizar una copia de seguridad de datos en una tarjeta de
memoria
Copia de seguridad de datos en un dispositivo USB 63
Cómo restablecer su teléfono 63
Red Wi-Fi y otras redes
Wi-Fi
Cómo conectarse a Internet 68
Cómo compartir la red móvil con otros dispositivos 68
Sonido y pantalla
Conguración
Conguración de los ajustes de sonido 71
Cómo activar el Modo lectura para evitar la fatiga visual 72
62
62
65
del modo No molestar 71
ii
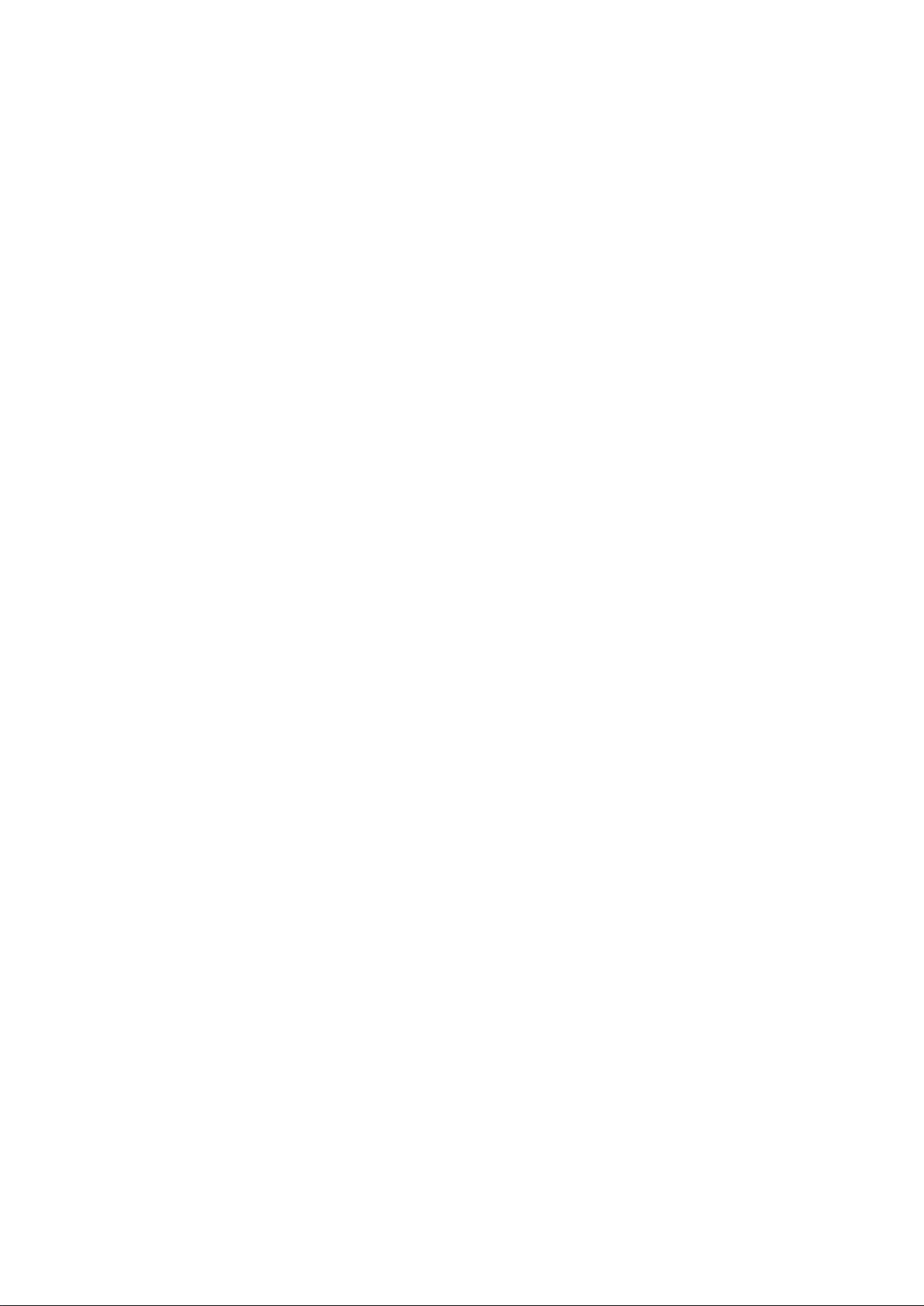
Sistema
Aviso legal
Contenidos
Más ajustes de pantalla 73
Cómo cambiar el modo de introducción 75
Accesibilidad 75
Ajustes generales 77
Aviso legal 79
Seguridad de datos e información personal 81
Cómo obtener asistencia 81
iii
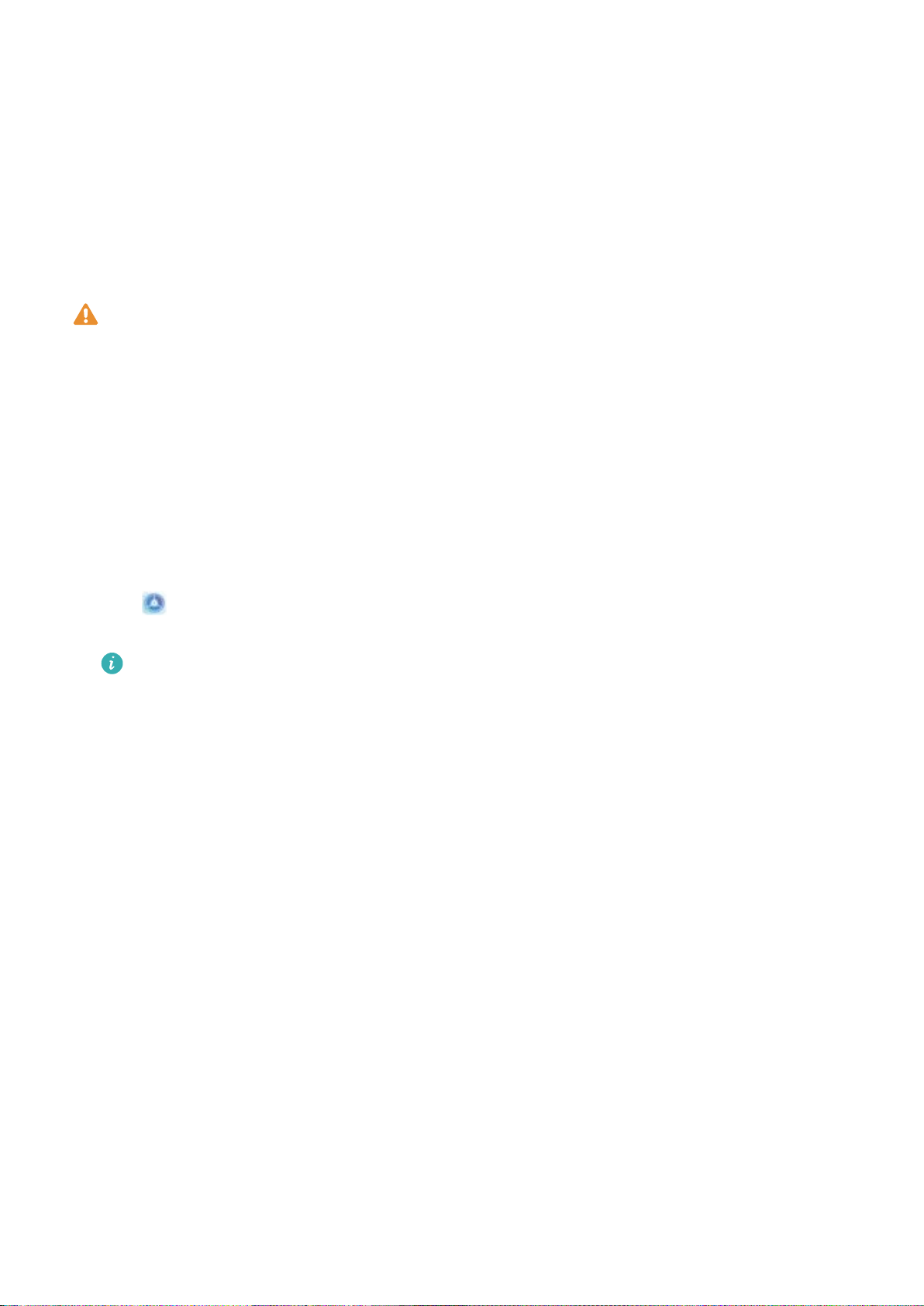
Funciones maravillosas
Sugerencias de uso destacadas
Cómo registrar la información de la cara para habilitar el Desbloqueo facial
Desbloqueo facial permite desbloquear fácilmente su dispositivo simplemente sosteniéndolo frente a
su cara.
l Solo el dueño del dispositivo puede habilitar Desbloqueo facial. Esta función no está disponible
para usuarios ni invitados; tampoco se admite en Espacio Privado.
l Desbloqueo facial no está disponible si no se ha introducido la contraseña de desbloqueo de
pantalla por tres días consecutivos o más, o si se ha reiniciado o bloqueado remotamente el
dispositivo.
l Cuando utilice Desbloqueo facial para desbloquear su dispositivo, mantenga sus ojos abiertos,
mírelo directamente de frente y mantenga una distancia de 20 cm (7,87 pulgadas) a 50 cm
(19,69 pulgadas) con respecto a este. Para que su cara se escanee correctamente, no utilice
esta función en entornos oscuros ni con luz directa de frente.
1 Abra Ajustes. Acceda a Seguridad y privacidad > Reconocimiento facial e introduzca la
contraseña de la pantalla de bloqueo.
Si no ha
aparecen en pantalla para hacerlo. Desbloqueo facial solo está disponible si el método de
desbloque está congurado como Patrón, PIN de 4 dígitos, PIN personalizado o
Contraseña.
congurado una contraseña de pantalla de bloqueo, siga las instrucciones que
2 Si ha seleccionado Habilitar Levantar para activar, el dispositivo encenderá la pantalla y
reconocerá su cara para desbloquear la pantalla automáticamente cuando lo levante y lo sostenga
a la altura de su cara. Si no necesita esta función, no la seleccione. Pulse Registrar cara y siga las
instrucciones que aparecen en pantalla para registrar la información de su cara.
3 Métodos para
l Desbloqueo directo: Encienda la pantalla. Su teléfono reconocerá los detalles de su cara y
desbloqueará la pantalla si coinciden.
l Deslizar para desbloquear: Encienda la pantalla. Una vez que su teléfono reconozca la
congurar Desbloqueo facial:
información de su cara, deslice el dedo sobre la pantalla de bloqueo para desbloquear el
dispositivo.
l Visualización inteligente de noticaciones en pantalla de bloqueo: Si ha habilitado
Deslizar para desbloquear y Noticaciones de pantalla de bloqueo inteligentes, los
detalles de las noticaciones no se mostrarán en la pantalla bloqueada hasta que su teléfono
reconozca su cara.
1
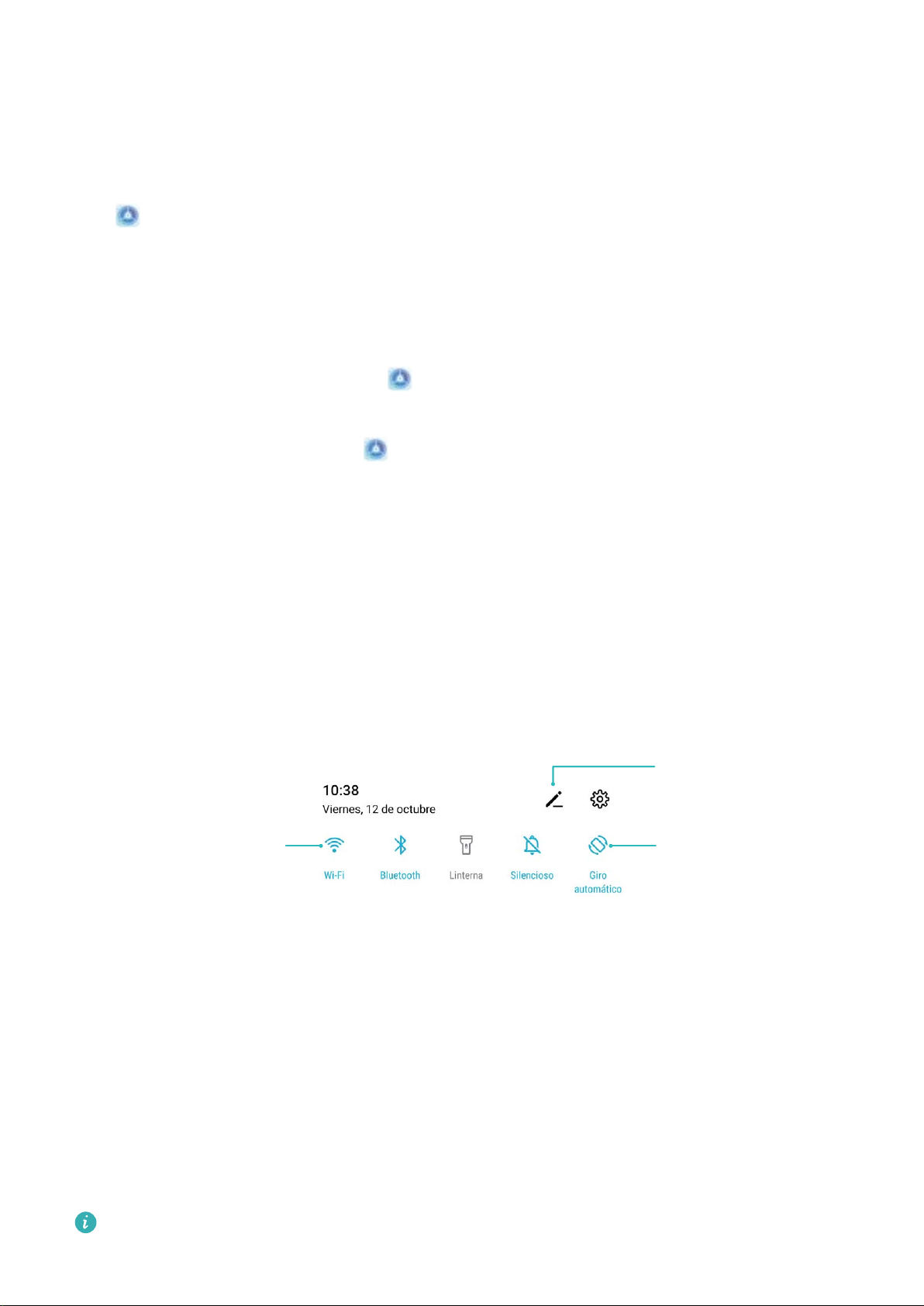
Pulsar para habilitar
esta función
Mantener pulsado
para acceder a Ajustes
Organizar accesos
directos
Funciones maravillosas
l Acceso a Bloqueo de aplicaciones: Si habilita Acceder al bloqueo de aplicaciones, se
puede usar la función Desbloqueo facial para acceder a las aplicaciones, incluso a las
bloqueadas.
Función levantar para desbloquear
Abra Ajustes y acceda a Seguridad y privacidad > Reconocimiento facial. Al registrar los
datos faciales, seleccione Habilitar Levantar para activar y congure el modo de Desbloqueo facial
como Desbloquear directamente. Una vez nalizada la conguración, simplemente levante el
dispositivo para desbloquear la pantalla sin contraseña ni huella digital.
Si usted no ha seleccionado Habilitar Levantar para activar al registrar los datos faciales, podrá
congurar esta función más tarde: Abra Ajustes, acceda a Seguridad y privacidad >
Reconocimiento facial y congure el modo de Desbloqueo facial como Desbloquear
directamente. A continuación, abra Ajustes, acceda a Asistencia inteligente > Movimientos
de control > Levantar y seleccione Activar el dispositivo.
Uso de accesos directos para habilitar rápidamente funciones usadas con frecuencia
¿Desea habilitar o deshabilitar rápidamente los datos móviles o la conexión Wi-Fi? Deslice el dedo
hacia abajo en la barra de estado y abra el panel de accesos directos; a continuación, pulse el acceso
directo correspondiente para habilitar o deshabilitar una función. Mantenga pulsado un icono de
acceso directo para acceder a la página de ajustes de la función.
Sugerencias de la cámara
Cómo usar el modo Panorámica para capturar panorámicas
Las fotos panorámicas ofrecen un ángulo de visión más ancho que las fotos comunes y permiten
hacer tomas de paisajes de gran amplitud.
Para hacer una toma panorámica, la cámara hace múltiples fotos de objetos dentro del campo visual y
las une para crear una sola foto.
Cuando haga una toma panorámica, busque un espacio amplio, abierto y a cierta distancia del
objetivo y trate de evitar fondos monocromáticos.
2
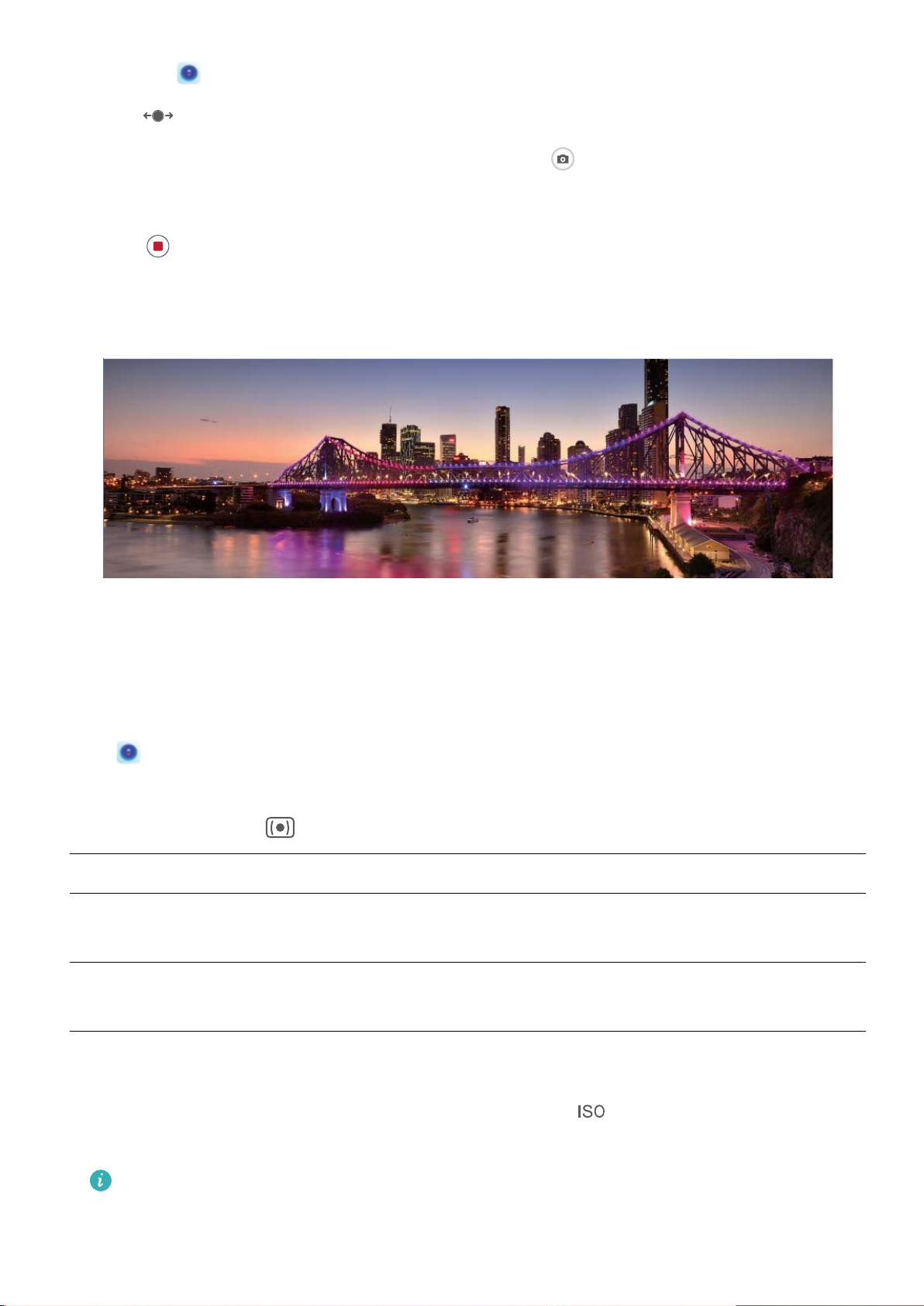
Funciones maravillosas
1 Acceda a Cámara > Más > Panorámica.
2 Pulse en la parte inferior de la pantalla para congurar la dirección de la captura.
3 Sostenga su teléfono rmemente y, a continuación, pulse para comenzar a disparar. Mueva el
dispositivo lentamente en la dirección indicada, sosteniéndolo rmemente y asegurándose de que
la echa permanezca a nivel de la línea central.
4 Pulse cuando haya terminado. La cámara ensambla las fotos automáticamente para crear una
foto panorámica.
Cómo usar el Modo profesional para capturar paisajes
¿Desea capturar fotos de paisajes más vibrantes e interesantes? Utilice el Modo profesional para hacer
fotos exclusivas y personalizadas.
Abra Cámara > Más > Profesional para acceder al Modo profesional.
Cómo seleccionar un modo de medición según lo que se desea retratar: En la pantalla del
Modo profesional, pulse y seleccione el modo de medición correspondiente.
Modo de medición
Central
Puntual
Cómo ajustar el brillo según el entorno:
Escenario de aplicación
La persona o el objeto están en el centro de la imagen y se destaca del
fondo.
El objeto que se desea destacar en la foto es relativamente pequeño,
como una or o un árbol.
l Cómo ajustar ISO: En la pantalla del Modo profesional, pulse
izquierda o hacia la derecha sobre el control deslizante de ISO para ajustar el valor.
Para evitar ruido excesivo, se recomienda un valor de ISO inferior a 400. El valor recomendado
de ISO para las tomas de día está entre 100 y 200. Para las tomas nocturnas, se recomienda un
valor superior a 400.
y deslice el dedo hacia la
3
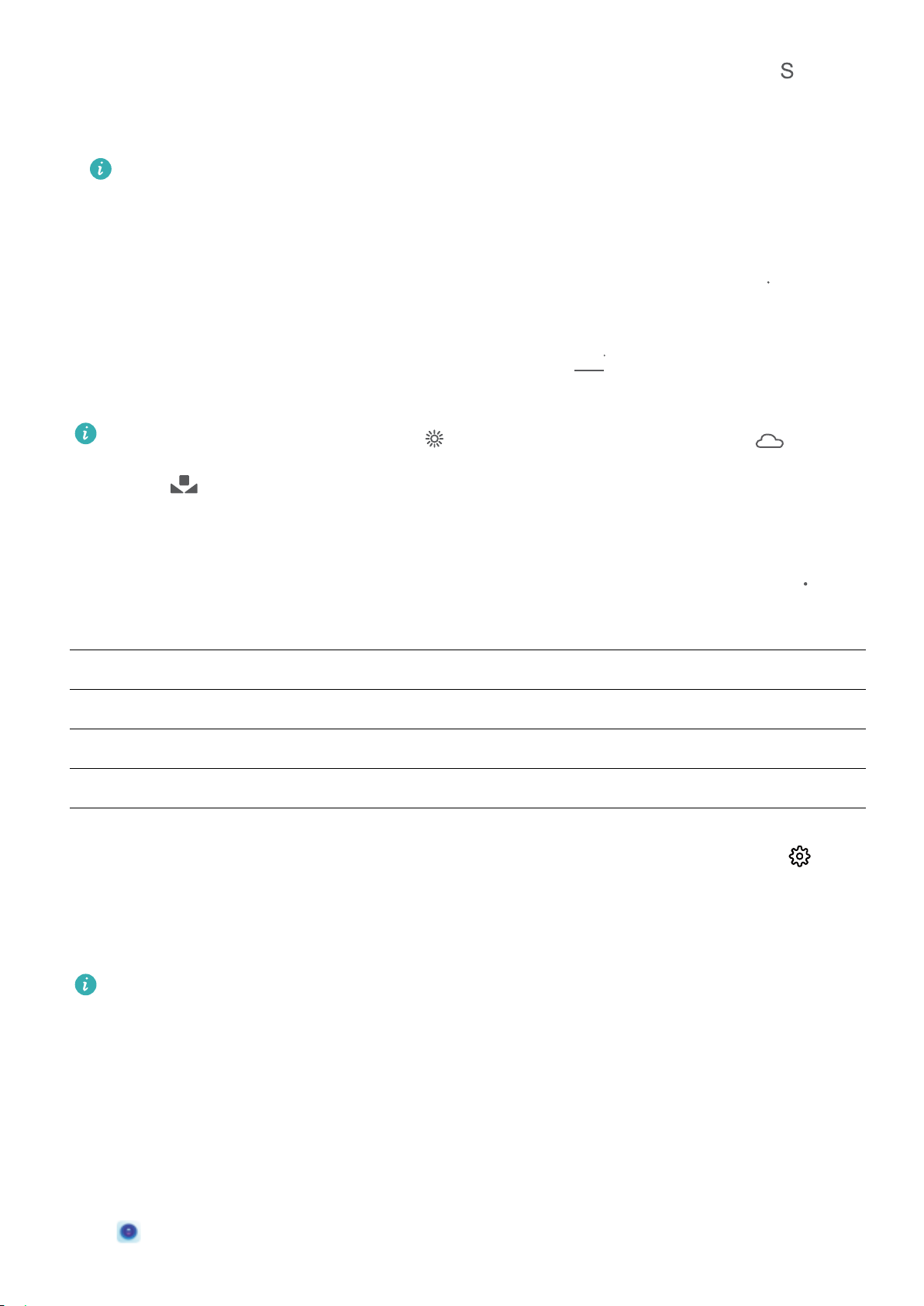
(9
"8#
$)
Funciones maravillosas
l Cómo ajustar la velocidad del obturador: En la pantalla del Modo profesional, pulse
(velocidad del obturador), deslice el dedo sobre el control deslizante del obturador y arrastre la
velocidad deseada hasta el centro.
La velocidad del obturador recomendada para paisajes sin movimiento (como montañas) está
entre 1/80 y 1/125, y se recomiendan velocidades superiores (menos de 1 segundo) para
objetos que se mueven (como olas). Para mejores resultados, utilice un trípode para fotograar
objetos que se mueven.
l Cómo ajustar la compensación de EV: En la pantalla del Modo profesional, pulse
dedo sobre el control deslizante de EV y arrastre el valor deseado hasta el centro.
Cómo ajustar AWB: En la pantalla del Modo profesional, pulse
, deslice el dedo sobre el control
deslizante de AWB y arrastre el valor deseado hasta el centro.
l Para tomas a la luz del sol, seleccione . En entornos con poca luz, seleccione .
l Pulse
para ajustar la temperatura del color. Si desea dar a sus fotos un tono agradable y
nostálgico, aumente el valor K. Para dar tonos fríos, calmos o futuristas, seleccione un valor K
inferior.
Cómo ajustar el AF según lo que se retrata: En la pantalla del Modo profesional, pulse
deslice el dedo sobre el control deslizante de AF y arrastre el modo deseado hasta el centro.
Modos de AF
Escenario de aplicación
Modo AF-S Escenas estáticas (como montañas).
, deslice el
,
Modo AF-C Escenas en movimiento (como agua que uye u olas de mar).
Modo MF Objetos que sobresalen (como el primer plano de una or).
Cómo mantener el dispositivo estable durante la captura: En Modo profesional, pulse y
habilite Nivel horizontal. Una vez habilitada esta función, aparecerán dos líneas horizontales de
asistencia en el visor. Cuando la línea punteada se superponga con la línea completa, indica que la
cámara está alineada horizontalmente.
l
Algunos ajustes del Modo profesional pueden cambiar si modica un ajuste aquí. Puede ajustar
los valores según lo que necesite.
l Los ajustes recomendados solo tienen nes de referencia. Es posible ajustarlos según las
condiciones reales para lograr el efecto deseado.
Cómo usar el Modo profesional para capturar retratos
¿Le gustaría hacer retratos más profesionales? El Modo profesional permite congurar los ajustes de la
cámara para ello.
Abra Cámara > Más > Profesional.
4
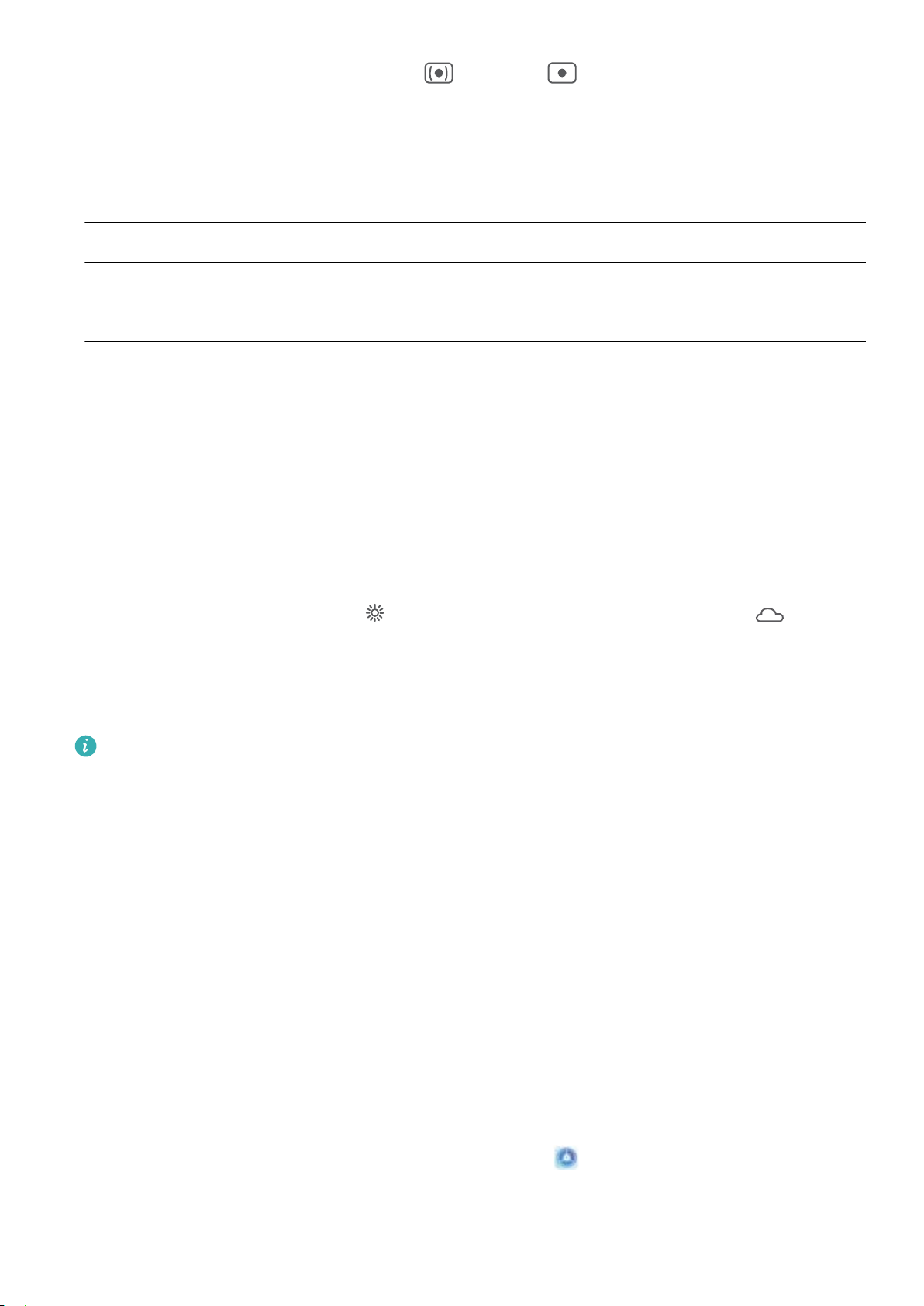
Funciones maravillosas
Cómo seleccionar un modo de medición: o el modo se recomienda para hacer retratos.
Ubique las personas que desea retratar (las caras, por ejemplo) en el centro del visor.
Cómo ajustar el brillo según el entorno
l Cómo ajustar ISO: Para evitar ruido excesivo, se recomienda ajustar un nivel bajo de ISO cuando se
capturan retratos. Puede ajustar el nivel de ISO según el entorno real.
Entorno Nivel de ISO recomendado
Exteriores Entre 100 y 200
Interiores Aproximadamente 400
Escenas nocturnas Entre 400 y 800
l Cómo ajustar la velocidad del obturador: La velocidad del obturador debe ser lenta si la luz
ambiente es baja y debe ser rápida si la luz ambiente es intensa. La velocidad de obturador
recomendada para retratos estáticos está entre 1/80 y 1/125. Para capturar personas/animales/
objetos en movimiento, seleccione una velocidad del obturador de 1/125 o superior.
l Cómo ajustar la compensación de EV: Puede aumentar la compensación de EV si la luz que
ilumina las personas o la luz de fondo es baja, y puede disminuirla si hay demasiada luz.
Cómo ajustar AWB: Seleccione AWB según las condiciones de iluminación del entorno. Para tomas
bajo la luz del sol, puede seleccionar . En entornos con poca luz, puede seleccionar .
Cómo ajustar el enfoque: Para destacar mejor a la persona, se recomienda usar el enfoque manual
(MF) cuando se toman retratos. En el visor, pulse para enfocar la parte que desea destacar (como la
cara de la persona).
l Algunos ajustes del Modo profesional pueden cambiar si
modica estos ajustes. Puede ajustar
los valores según lo que necesite.
l Los ajustes recomendados solo tienen nes de referencia. Es posible ajustarlos según las
condiciones reales de uso para lograr el efecto deseado.
Gestión del teléfono
Cómo habilitar la función Bloqueo de aplicaciones
La función Bloqueo de aplicaciones permite congurar una contraseña para WeChat, Alipay y demás
aplicaciones importantes. Después de reiniciar el dispositivo o desbloquear la pantalla, se le solicitará
que introduzca su contraseña de Bloqueo de aplicaciones cuando abra por primera vez las
aplicaciones. Esta función mejora la protección de su información privada y evita el acceso no
autorizado a aplicaciones importantes en su dispositivo.
Cómo habilitar la función Bloqueo de aplicaciones: Abra Ajustes. Acceda a Seguridad y
privacidad > Bloqueo de aplicaciones. Cuando acceda por primera vez a la aplicación, siga las
instrucciones que aparecen en pantalla para congurar la contraseña y acceder al Bloqueo de
5
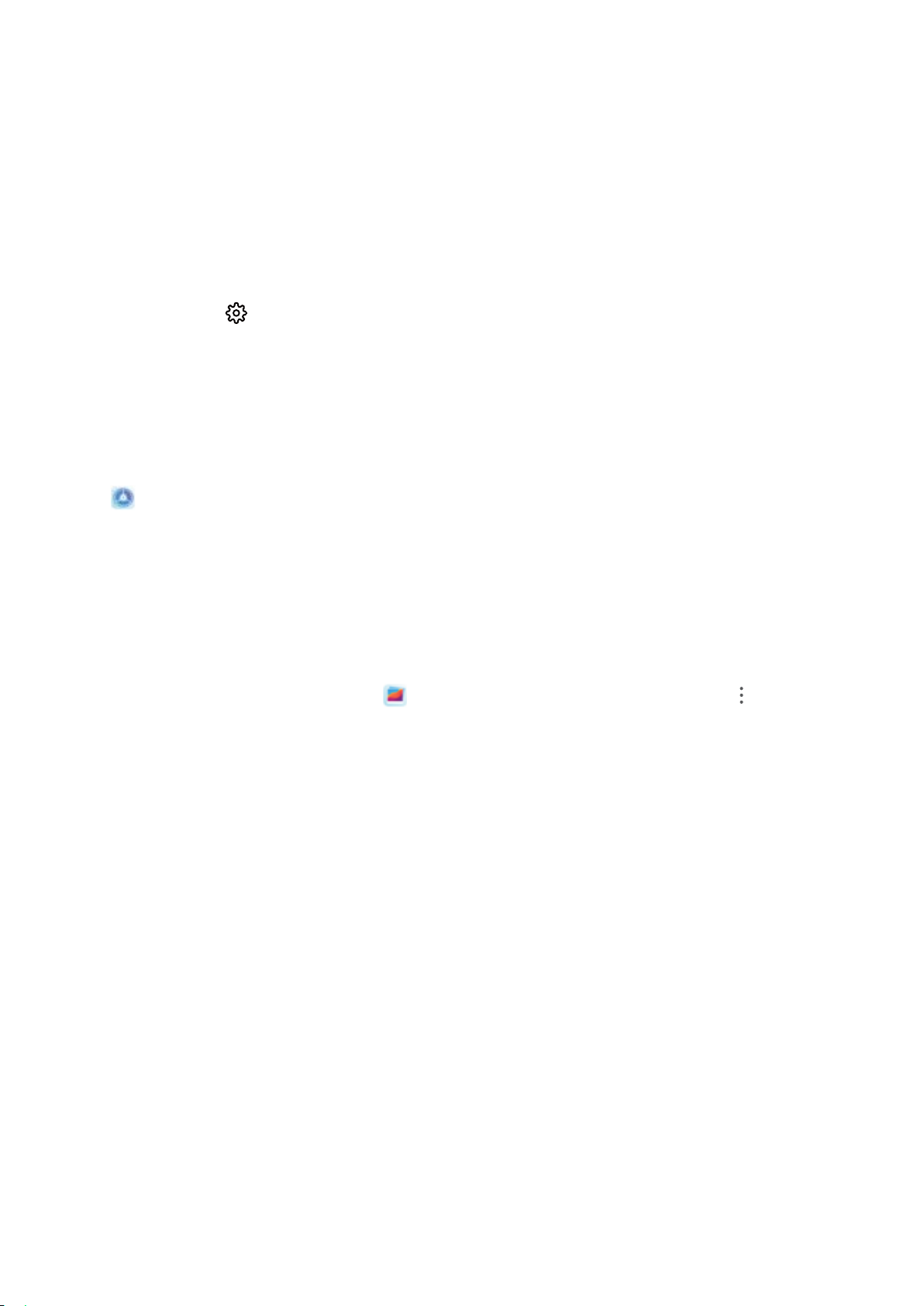
Funciones maravillosas
aplicaciones. En los siguientes accesos, puede introducir directamente la contraseña de bloqueo de
aplicaciones. En la pantalla de Bloqueo de aplicaciones, habilite la función para las aplicaciones que
desea proteger. Cuando acceda por primera vez a una aplicación bloqueada, deberá introducir la
contraseña en el cuadro de texto correspondiente. Si olvida la contraseña, pulse He olvidado mi
contraseña, introduzca la respuesta en el cuadro que corresponde a la pregunta de protección de
contraseña y restablézcala. Si no ha congurado la protección de contraseña, la opción He olvidado
mi contraseña no estará disponible.
Cómo modicar la contraseña de Bloqueo de aplicaciones y la protección de dicha
contraseña: Pulse en la pantalla Bloqueo de aplicaciones y pulse Cambiar contraseña o
Cambiar protección de contraseña para modicar la contraseña o la protección de la contraseña.
Conguración del fondo de pantalla principal
¿Le aburren los fondos de pantalla predeterminados? Congure la foto que más le guste como fondo
de la pantalla principal para personalizarla
Abra Ajustes y acceda a Pantalla principal y fondo de pantalla > Fondo de pantalla. Puede
hacer lo siguiente:
Congurar una imagen como fondo de pantalla principal: Pulse Galería o seleccione un fondo
de pantalla predeterminado y siga las instrucciones que aparecen en pantalla para seleccionar
Pantalla de bloqueo, Pantalla principal o Ambas.
Congurar una foto de la Galería como fondo de pantalla: ¿Tiene una foto estupenda que desea
congurar como fondo de pantalla? En Galería, abra la foto deseada, acceda a >
Congurar como > Fondo y siga las instrucciones que aparecen en pantalla para congurarla como
fondo de la pantalla.
Cómo gestionar los widgets de la pantalla principal
¿Desea gestionar rápidamente los widgets de la pantalla principal? Puede añadir widgets a la pantalla
principal, moverlos o eliminarlos de esta para ordenarla y facilitar su uso.
Cómo añadir widgets: Mantenga pulsada un área vacía de la pantalla principal para acceder al
modo de edición de la pantalla principal. Pulse Widgets, mantenga pulsado un widget y arrástrelo
hasta un área en blanco de la pantalla principal o pulse el widget que desea.
6
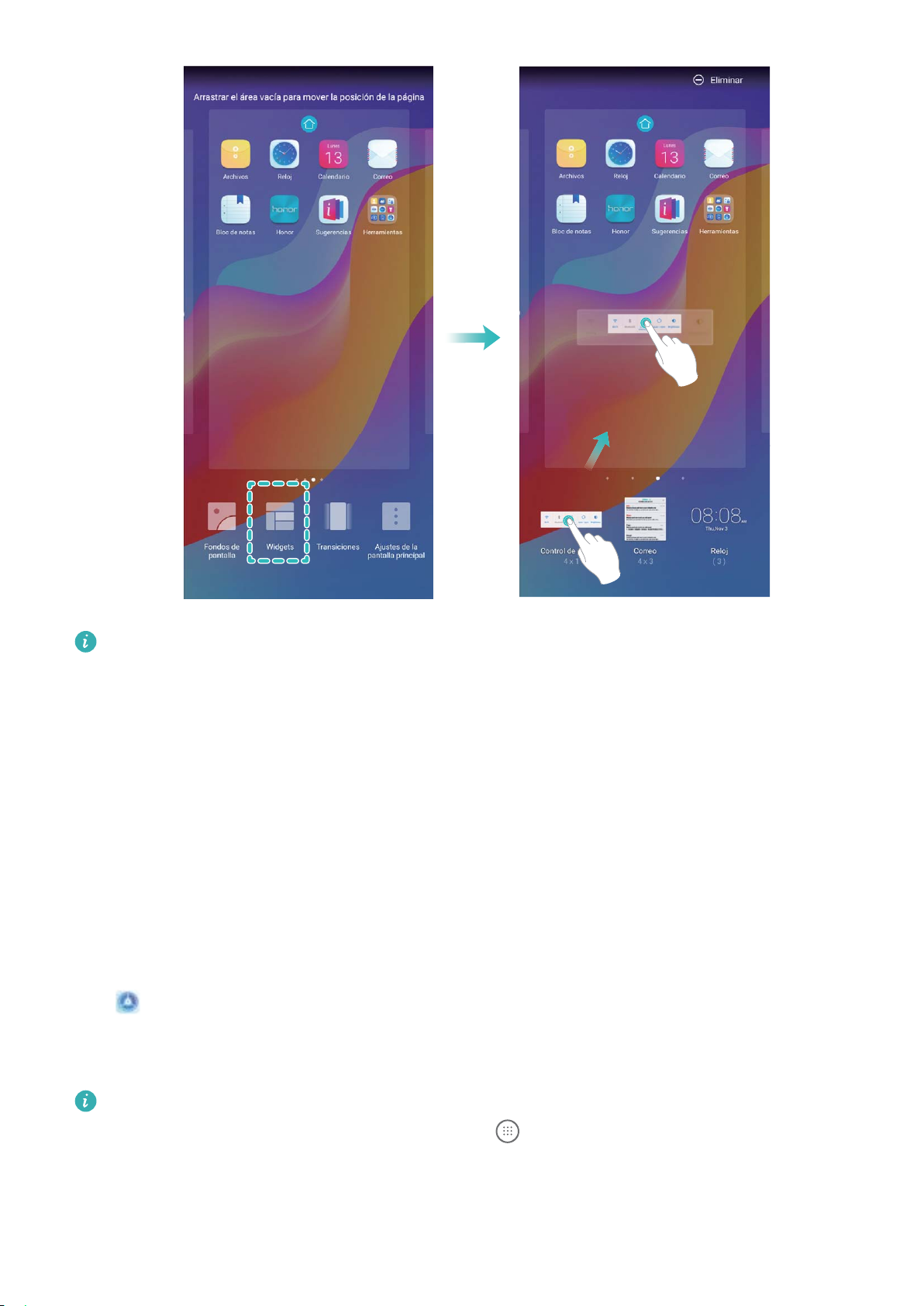
Funciones maravillosas
Asegúrese de que haya suciente espacio vacío en la pantalla principal para colocar el widget allí.
Si no lo hay, añada una nueva pantalla principal vacía o libere algo de espacio en la pantalla
actual.
Cómo eliminar widgets: Mantenga pulsado un widget en la pantalla principal hasta que el
dispositivo vibre y después seleccione Eliminar.
Cómo mover widgets: Mantenga pulsado un widget en la pantalla principal hasta que el dispositivo
vibre. Arrastre el widget hasta cualquier ubicación de la pantalla.
Uso del cajón de aplicaciones para almacenar aplicaciones
¿Desea guardar sus aplicaciones en un lugar de su pantalla principal para que tenga una apariencia
más ordenada? Puede habilitar el cajón de aplicaciones en la pantalla principal para almacenar todas
sus aplicaciones y liberar espacio en la pantalla principal.
Abra Ajustes, acceda a Pantalla principal y fondo de pantalla > Estilo de pantalla principal
y seleccione Cajón de aplicaciones. Si desea volver a la pantalla principal estándar, seleccione
Estándar.
Cómo añadir el icono de una aplicación del cajón de aplicaciones a la pantalla principal
Una vez habilitado el cajón de aplicaciones, pulse en la pantalla principal para acceder a la
lista de aplicaciones. En la lista de aplicaciones, mantenga pulsado el icono de la aplicación que
desea añadir hasta que el dispositivo vibre y arrastre dicho icono hasta la posición deseada de la
pantalla principal.
:
7
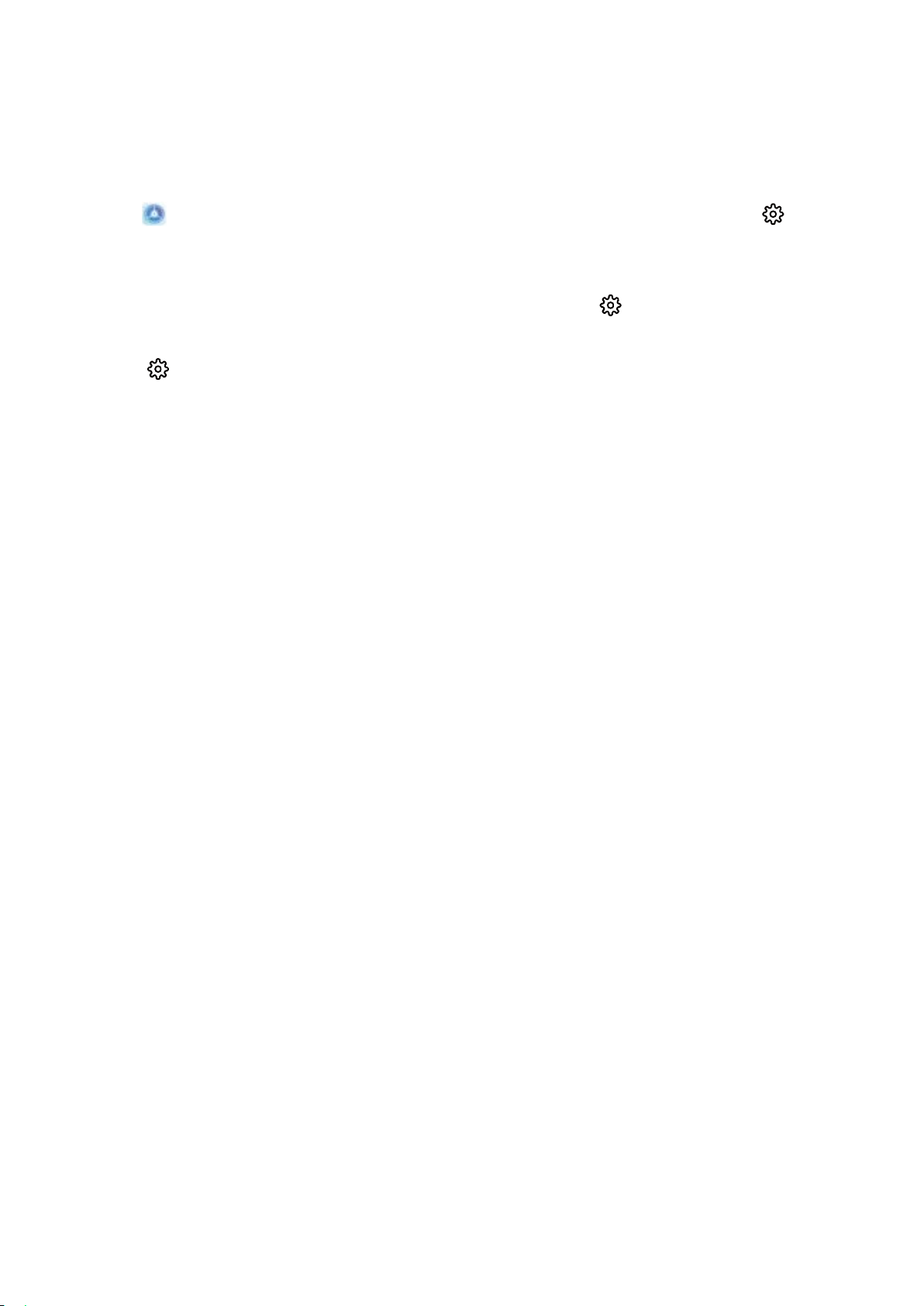
Funciones maravillosas
Cómo habilitar TalkBack para que el contenido que aparece en pantalla se lea en voz alta
TalkBack leerá en voz alta el contenido de la pantalla que usted pulse, seleccione o active. Es una
herramienta útil que permite a los usuarios con discapacidad visual interactuar con el dispositivo.
1 Abra Ajustes y acceda a Asistencia inteligente > Accesibilidad > TalkBack > para
abrir la pantalla de ajustes de TalkBack.
2 Habilite TalkBack y pulse Aceptar. El dispositivo mostrará un tutorial cuando se habilite TalkBack
por primera vez. Si necesita escuchar el tutorial de nuevo, pulse
TalkBack y active el tutorial.
Pulse y habilite Exploración táctil. Cuando la función Exploración táctil está habilitada, su
3
dispositivo lee el contenido cuando usted lo pulsa.
¿Por qué mi dispositivo comienza a leer de repente el contenido de la pantalla? ¿Cómo
deshabilito esta función? Es posible que haya habilitado la función TalkBack por accidente. Para
deshabilitar TalkBack, mantenga pulsado el botón de encendido/apagado hasta que el dispositivo
vibre y, a continuación, pulse la pantalla con dos dedos durante al menos tres segundos.
, abra la pantalla de ajustes de
8
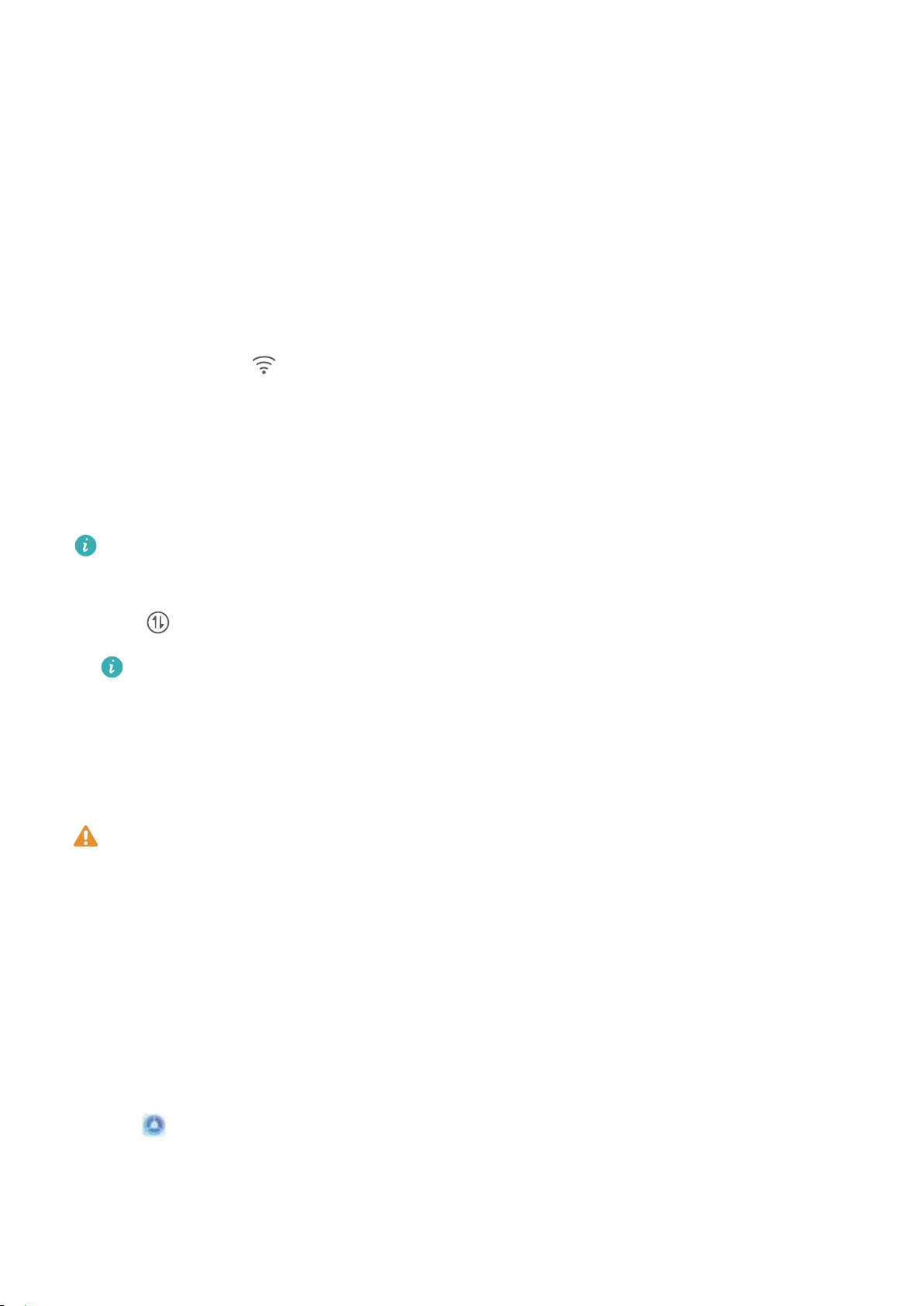
Dispositivo nuevo
Conguración de dispositivo nuevo
Cómo conectarse a Internet
Conéctese a redes Wi-Fi fácilmente con su dispositivo.
Cómo conectarse a una red Wi-Fi
1 Deslice el dedo hacia abajo sobre la barra de estado para abrir el panel de noticaciones.
2 Mantenga pulsado para acceder a la pantalla de ajustes de Wi-Fi.
3 Active Wi-Fi. El dispositivo mostrará una lista de todas las redes Wi-Fi disponibles en su ubicación.
4 Seleccione la red Wi-Fi a la que desea conectarse. Si selecciona una red cifrada, deberá introducir
la contraseña.
Cómo conectarse usando datos móviles
Antes de usar los datos móviles, asegúrese de tener un plan de datos para evitar gastos excesivos.
1 Deslice el dedo hacia abajo sobre la barra de estado para abrir el panel de noticaciones.
2 Pulse para habilitar los datos móviles.
Si no necesita acceder a Internet, deshabilite los datos móviles para ahorrar batería y disminuir
el consumo de datos.
Cómo registrar la información de la cara para habilitar el Desbloqueo facial
Desbloqueo facial permite desbloquear fácilmente su dispositivo simplemente sosteniéndolo frente a
su cara.
l Solo el dueño del dispositivo puede habilitar Desbloqueo facial. Esta función no está disponible
para usuarios ni invitados; tampoco se admite en Espacio Privado.
l Desbloqueo facial no está disponible si no se ha introducido la contraseña de desbloqueo de
pantalla por tres días consecutivos o más, o si se ha reiniciado o bloqueado remotamente el
dispositivo.
l Cuando utilice Desbloqueo facial para desbloquear su dispositivo, mantenga sus ojos abiertos,
mírelo directamente de frente y mantenga una distancia de 20 cm (7,87 pulgadas) a 50 cm
(19,69 pulgadas) con respecto a este. Para que su cara se escanee correctamente, no utilice
esta función en entornos oscuros ni con luz directa de frente.
1 Abra Ajustes. Acceda a Seguridad y privacidad > Reconocimiento facial e introduzca la
contraseña de la pantalla de bloqueo.
9
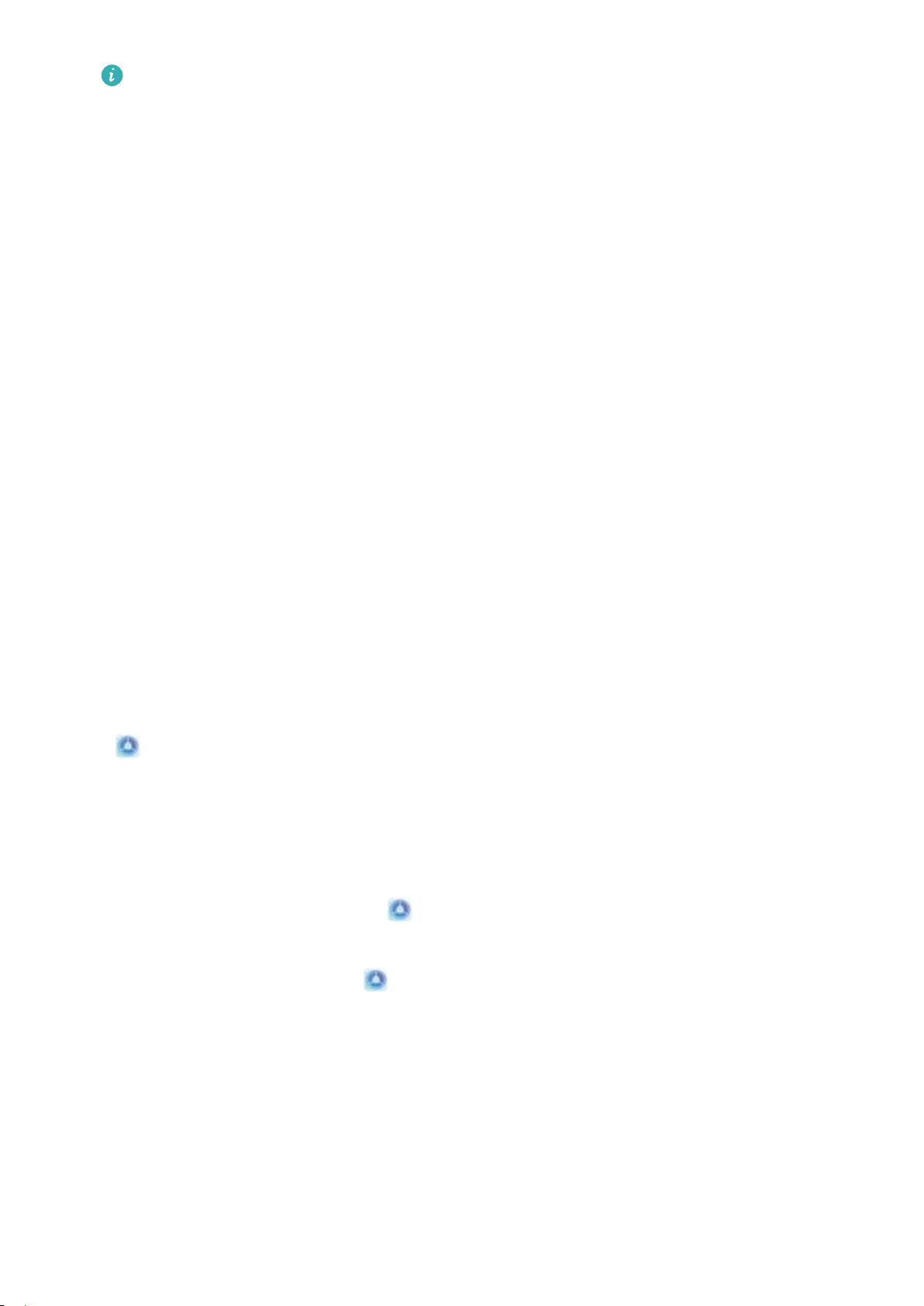
Dispositivo nuevo
Si no ha congurado una contraseña de pantalla de bloqueo, siga las instrucciones que
aparecen en pantalla para hacerlo. Desbloqueo facial solo está disponible si el método de
desbloque está congurado como Patrón, PIN de 4 dígitos, PIN personalizado o
Contraseña.
2 Si ha seleccionado Habilitar Levantar para activar, el dispositivo encenderá la pantalla y
reconocerá su cara para desbloquear la pantalla automáticamente cuando lo levante y lo sostenga
a la altura de su cara. Si no necesita esta función, no la seleccione. Pulse Registrar cara y siga las
instrucciones que aparecen en pantalla para registrar la información de su cara.
3 Métodos para
l Desbloqueo directo: Encienda la pantalla. Su teléfono reconocerá los detalles de su cara y
congurar Desbloqueo facial:
desbloqueará la pantalla si coinciden.
l Deslizar para desbloquear: Encienda la pantalla. Una vez que su teléfono reconozca la
información de su cara, deslice el dedo sobre la pantalla de bloqueo para desbloquear el
dispositivo.
l Visualización inteligente de noticaciones en pantalla de bloqueo: Si ha habilitado
Deslizar para desbloquear y Noticaciones de pantalla de bloqueo inteligentes, los
detalles de las noticaciones no se mostrarán en la pantalla bloqueada hasta que su teléfono
reconozca su cara.
l Acceso a Bloqueo de aplicaciones: Si habilita Acceder al bloqueo de aplicaciones, se
puede usar la función Desbloqueo facial para acceder a las aplicaciones, incluso a las
bloqueadas.
Función levantar para desbloquear
Abra
Ajustes y acceda a Seguridad y privacidad > Reconocimiento facial. Al registrar los
datos faciales, seleccione Habilitar Levantar para activar y congure el modo de Desbloqueo facial
como Desbloquear directamente. Una vez nalizada la conguración, simplemente levante el
dispositivo para desbloquear la pantalla sin contraseña ni huella digital.
Si usted no ha seleccionado Habilitar Levantar para activar al registrar los datos faciales, podrá
congurar esta función más tarde: Abra Ajustes, acceda a Seguridad y privacidad >
Reconocimiento facial y congure el modo de Desbloqueo facial como Desbloquear
directamente. A continuación, abra Ajustes, acceda a Asistencia inteligente > Movimientos
de control > Levantar y seleccione Activar el dispositivo.
Registro de huella digital
Puede registrar una huella digital en su teléfono y después usarla para desbloquear la pantalla o
acceder a Caja fuerte o Bloqueo de aplicaciones sin una contraseña.
10
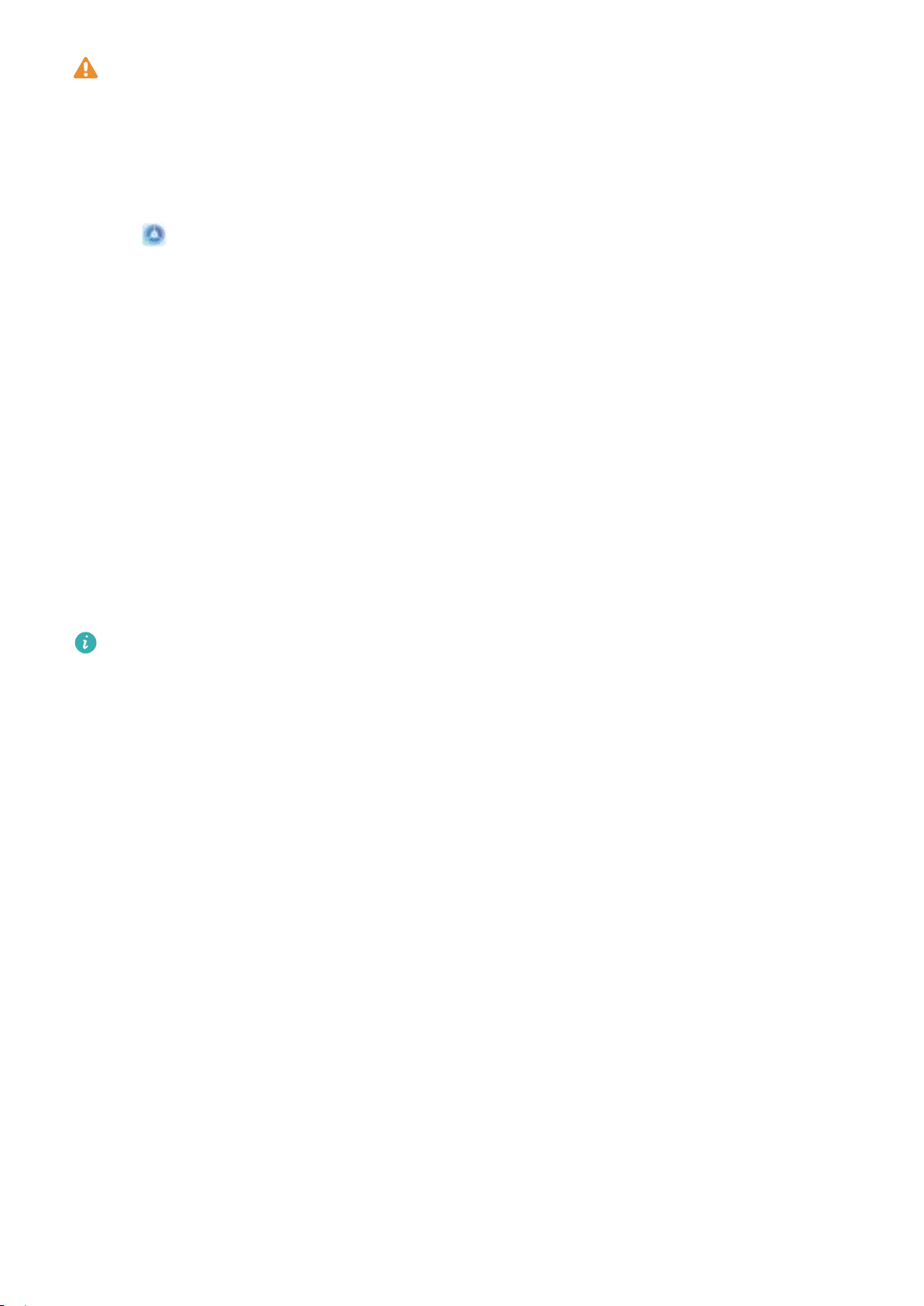
Dispositivo nuevo
l El desbloqueo por huella digital solo está disponible cuando el método de desbloqueo está
congurado como Patrón, PIN o Contraseña. Deberá desbloquear su teléfono con la
contraseña de desbloqueo de pantalla después de reiniciar el dispositivo o en caso de que no
se reconozca la huella digital.
l Antes de registrar una huella, asegúrese de tener el dedo limpio y seco.
1 Abra Ajustes.
Acceda a Seguridad y privacidad > ID de huella digital > Administración de huellas
2
digitales > Cambiar método de desbloqueo, seleccione Patrón, PIN de 4 dígitos, PIN de 6
dígitos, PIN personalizado o Contraseña y siga las instrucciones en pantalla para
una contraseña de desbloqueo.
congurar
3 Una vez congurada dicha contraseña, pulse Huella digital nueva para registrar una huella
digital.
4 Coloque la punta del dedo en el sensor de huellas digitales. Pulse ligeramente el sensor hasta que
el dispositivo vibre. Repita este paso usando distintas partes de la punta del dedo.
5 Finalizado el registro, pulse Aceptar.
Para desbloquear la pantalla, simplemente coloque la punta del dedo en el sensor de huellas digitales.
Conexión con redes Wi-Fi
Si conecta su dispositivo a una red Wi-Fi, puede ahorrar datos móviles.
Para evitar riesgos potenciales de seguridad (por ejemplo, acceso no autorizado a sus datos
personales y a su información nanciera), siempre debe tener precaución al conectarse a redes
Wi-Fi públicas.
11
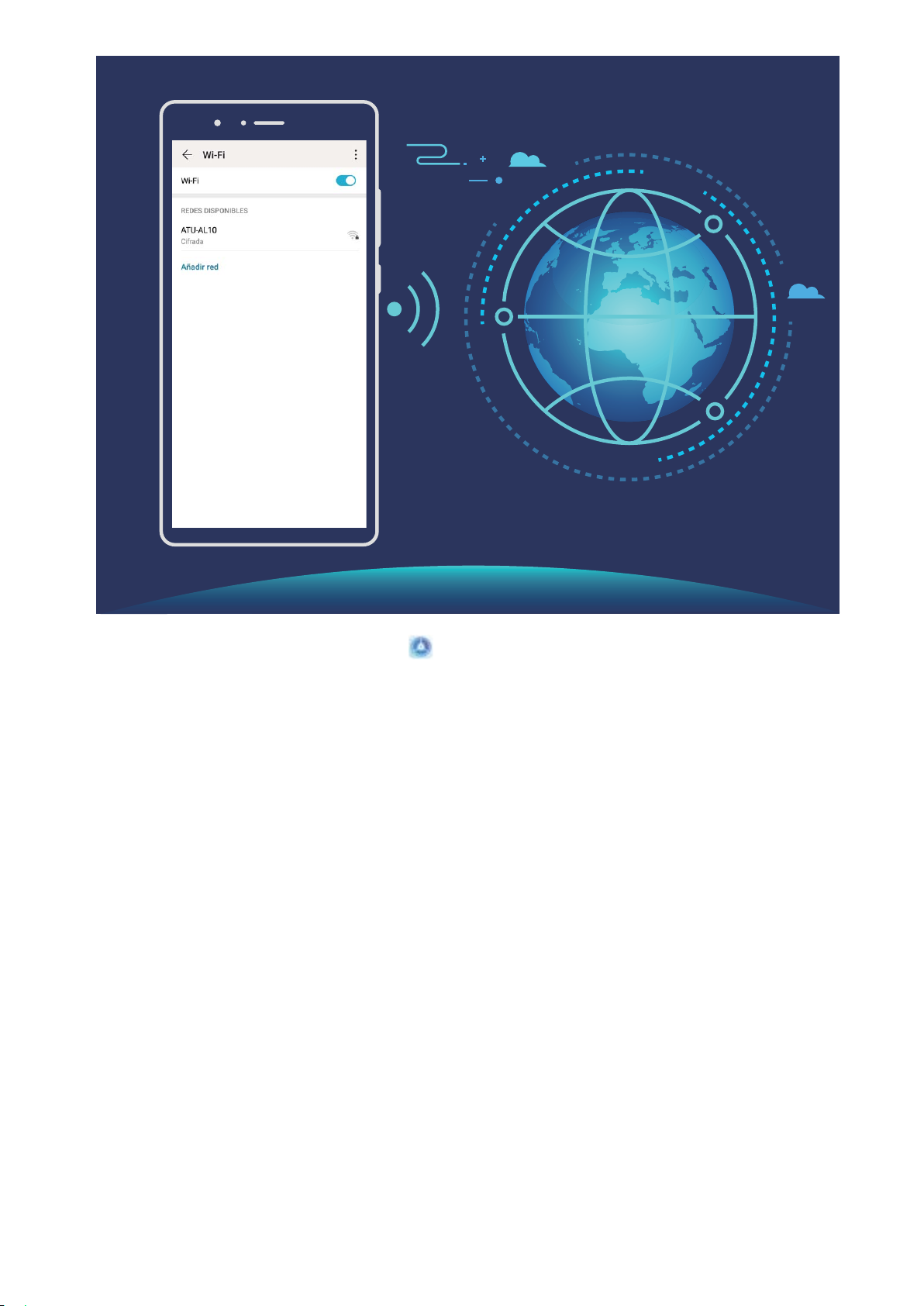
Dispositivo nuevo
Cómo conectarse a una red Wi-Fi: Abra Ajustes, acceda a Conexiones inalámbricas y redes
> Wi-Fi y habilite Wi-Fi. Pulse una red Wi-Fi para acceder a ella e introduzca la contraseña de red o
nalice la autenticación, de ser necesario. De modo alternativo, desplácese hasta la parte inferior del
menú, pulse Añadir red y siga las instrucciones que aparecen en pantalla para introducir el nombre y
la contraseña de la zona Wi-Fi y, de este modo, añadirla.
12
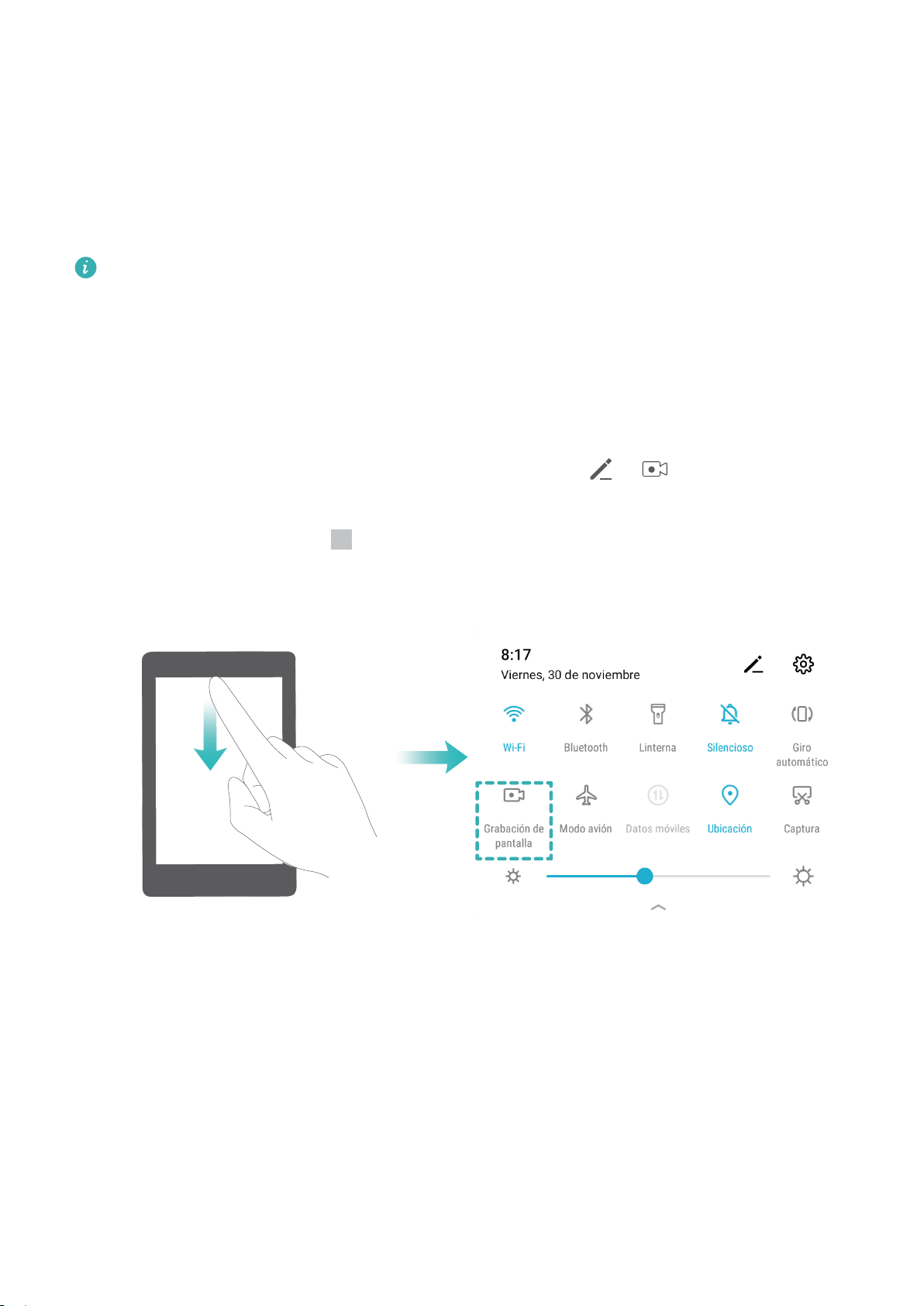
Gestos y funciones
Grabación de momentos emocionantes en la pantalla
La función de grabación de la pantalla es útil para crear tutoriales o para grabar hazañas de los juegos
y compartirlos con amigos desde su teléfono.
l La grabación de la pantalla nalizará si hace o responde una llamada.
l Si usted está usando la función de grabación de sonido del dispositivo antes de la grabación de
pantalla, Habilitar micrófono se deshabilita por defecto.
l Si Habilitar micrófono está habilitada, el dispositivo grabará todos los sonidos ambientales en
la grabación. Se recomienda grabar la pantalla en entornos tranquilos.
Uso de acceso directo para iniciar la grabación: Deslice el dedo hacia abajo desde la barra de
estado para abrir el panel de noticaciones; a continuación, pulse > para comenzar a grabar
la pantalla. Usted puede habilitar o deshabilitar Habilitar micrófono según sus necesidades de uso.
Para nalizar la grabación, pulse en el extremo superior izquierdo de la pantalla.
Uso de una combinación de teclas para iniciar la grabación: Mantenga pulsados de forma
simultánea el botón de encendido/apagado y el botón que sube el volumen para comenzar la
grabación. Usted puede habilitar o deshabilitar Habilitar micrófono según sus necesidades de uso.
Para nalizar la grabación, mantenga pulsados de forma simultánea el botón de encendido/
apagado y el botón para subir el volumen de nuevo.
13
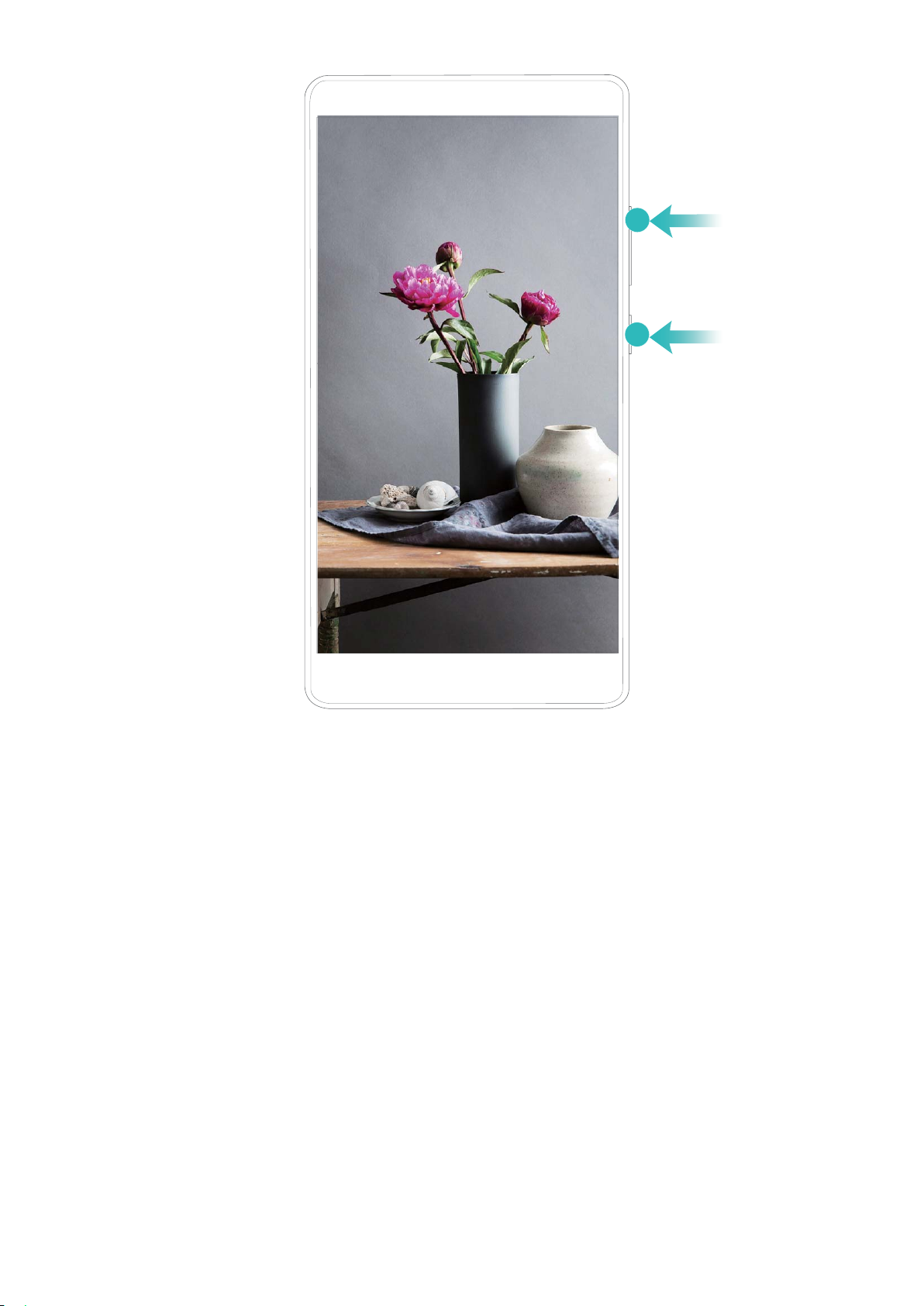
Gestos y funciones
Las grabaciones de pantalla se pueden ver en Galería.
14
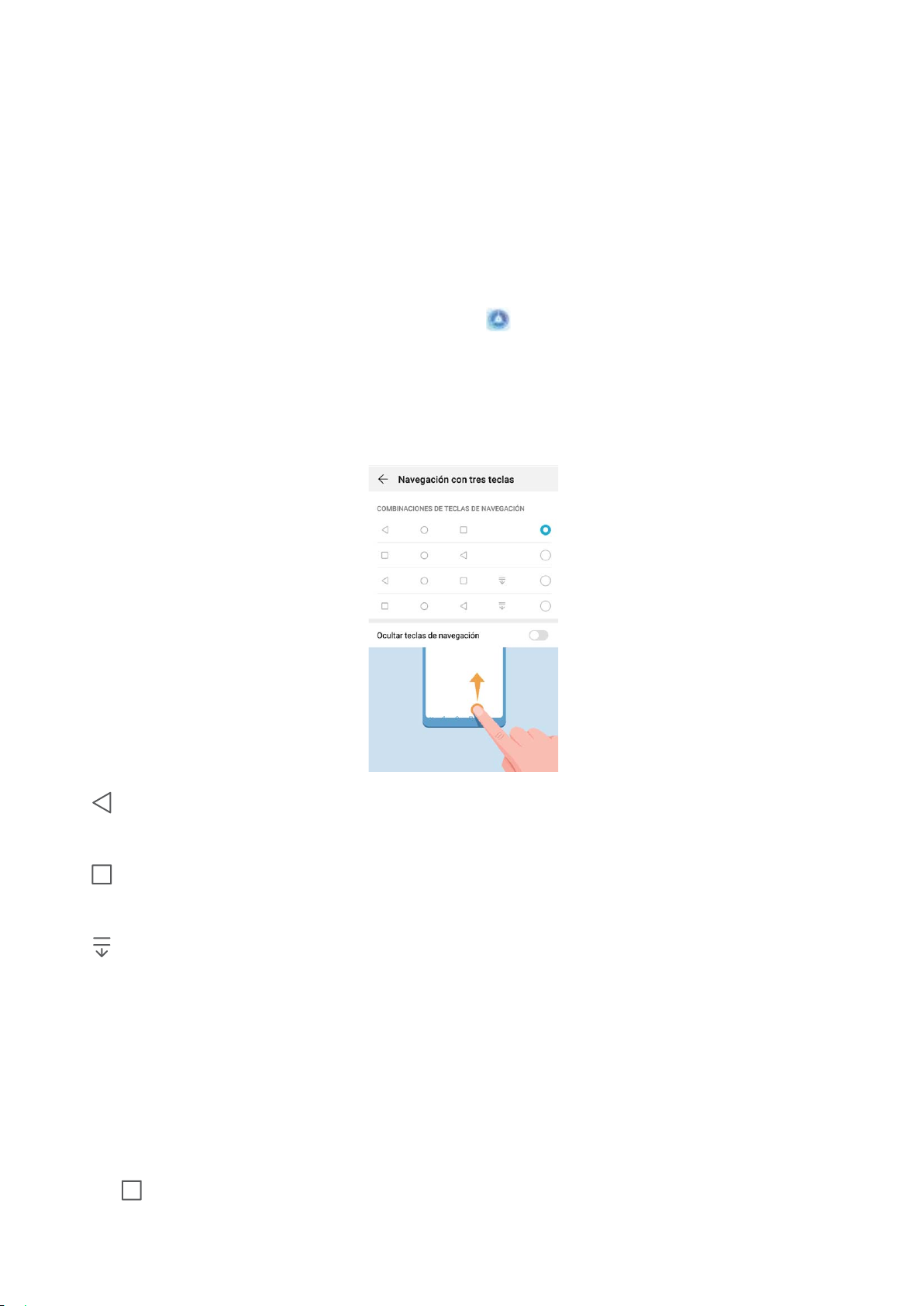
Pantalla principal
Barra de navegación
Conguración de la disposición de la barra de navegación
Con la barra navegación, puede accederse rápidamente a la pantalla principal, volver a la página
anterior, salir de una aplicación o ver las aplicaciones usadas recientemente.
Si desea congurar la barra de navegación, acceda a Ajustes; a continuación, acceda a Sistema
> Navegación del sistema > Navegación con tres teclas > Ajustes, seleccione la combinación de
teclas de navegación, y habilite o deshabilite Ocultar teclas de navegación en función de los
hábitos de uso.
l Tecla Volver: Pulse esta tecla para volver a la página anterior o salir de una aplicación. Pulse
esta tecla para cerrar el teclado cuando está introduciendo texto.
l
l Tecla de noticaciones de deslizamiento hacia abajo: Pulse esta tecla para abrir el panel
Tecla Recientes: Pulse esta tecla para ver una lista de las aplicaciones usadas recientemente.
Mantenga pulsada esta tecla para habilitar el modo de pantalla dividida.
de noticaciones.
Uso de la tecla Recientes para gestionar las aplicaciones en segundo plano
Si desea seleccionar rápidamente a una aplicación usada recientemente, puede hacerlo con la tecla
Recientes. La tecla Recientes permite alternar rápidamente entre varias aplicaciones utilizadas
recientemente. También puede usarla para cerrar aplicaciones en segundo plano y aumentar la
velocidad operativa del dispositivo.
Pulse
recientemente:
. Puede ver, seleccionar, cerrar o bloquear aplicaciones en segundo plano usadas
15
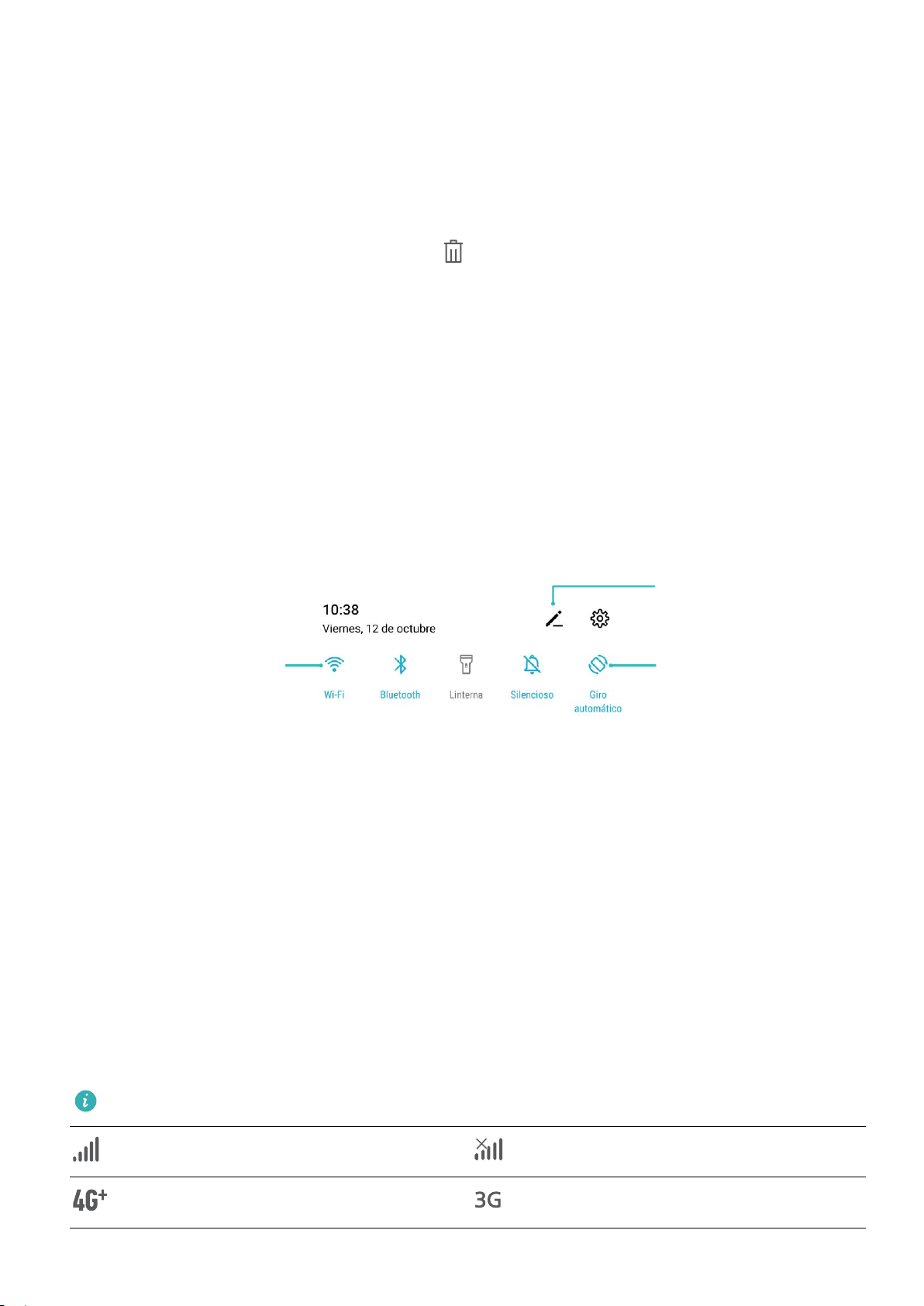
Pulsar para habilitar
esta función
Mantener pulsado
para acceder a Ajustes
Organizar accesos
directos
Pantalla principal
l Cómo ver aplicaciones usadas recientemente: Se mostrarán en pantalla las aplicaciones usadas
recientemente y podrá consultarlas deslizando el dedo hacia la izquierda o hacia la derecha.
l Cómo ir a una aplicación usada recientemente: Deslice el dedo hacia la izquierda o hacia la
derecha para encontrar la aplicación que desea usar y pulse la pestaña de la aplicación.
l Cómo cerrar una aplicación: Deslice el dedo hacia arriba en la pestaña de la aplicación para cerrar
la aplicación correspondiente.
l Cómo cerrar todas las aplicaciones: Pulse para cerrar todas las aplicaciones.
Uso de accesos directos para habilitar rápidamente funciones usadas con frecuencia
¿Desea habilitar o deshabilitar rápidamente los datos móviles o la conexión Wi-Fi? Deslice el dedo
hacia abajo en la barra de estado y abra el panel de accesos directos; a continuación, pulse el acceso
directo correspondiente para habilitar o deshabilitar una función. Mantenga pulsado un icono de
acceso directo para acceder a la página de ajustes de la función.
Panel de noticaciones y barra de estado
Iconos de noticación y estado y descripciones
Los iconos de la barra de estado proporcionan una vista rápida del estado general del dispositivo, lo
que incluye la conexión de red, el nivel de batería y los mensajes nuevos recibidos con el dispositivo en
modo silencioso.
Iconos de estado: Observando los iconos de estado, puede conocer de forma rápida el estado del
dispositivo, como la conexión de red, la intensidad de la señal, el nivel de batería, la fecha y la hora,
entre otros.
Los iconos de estado de la red pueden variar por región y por operador de servicios.
Intensidad de la señal Sin señal
Red 4G+ conectada Red 3G conectada
16
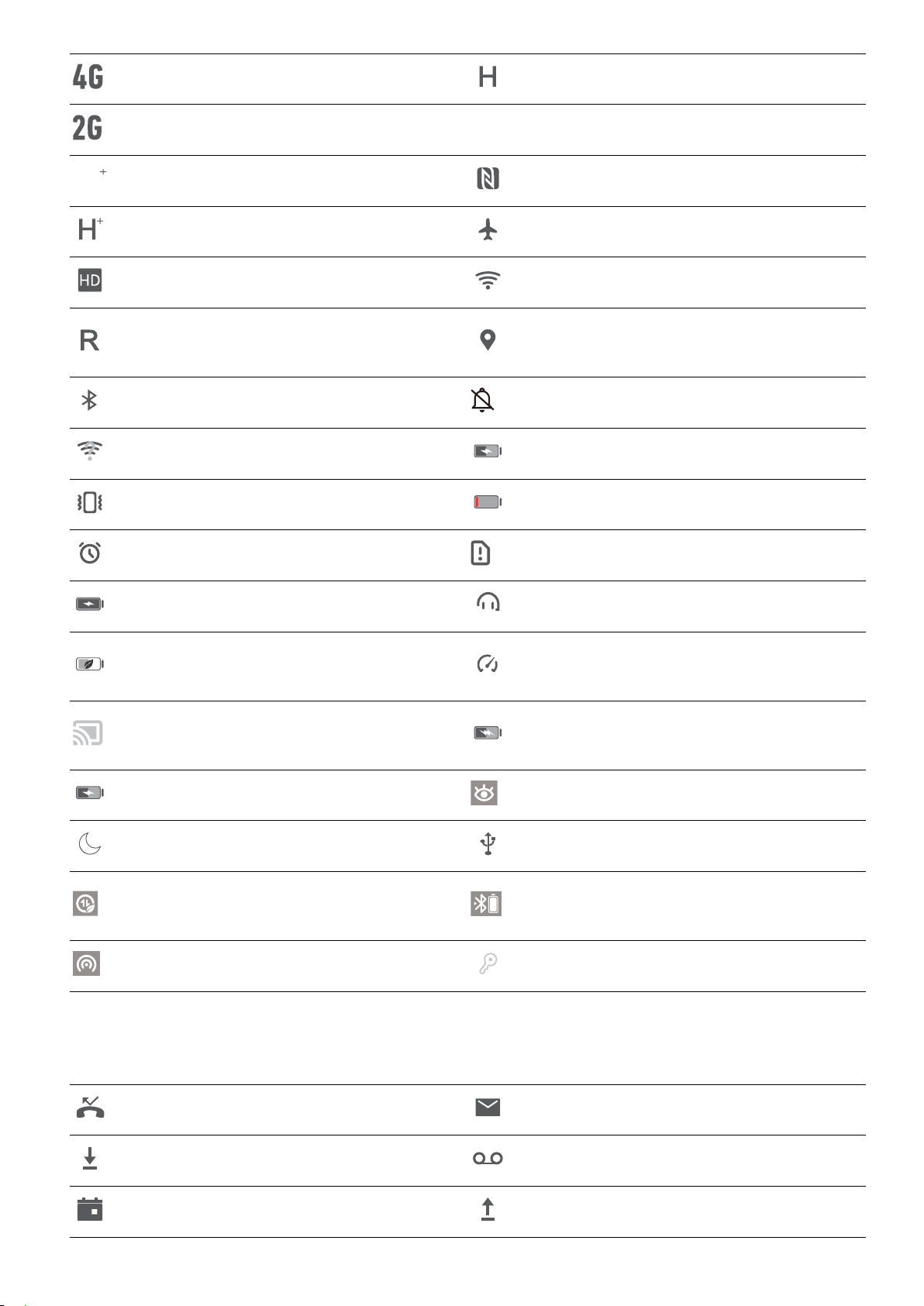
Red 4G conectada Red HSPA conectada
LTE
LTE
LTE
LTE
Pantalla principal
Red 2G conectada
Red 4G conectada
Red 4G+ conectada NFC habilitado
Red HSPA+ conectada Modo avión habilitado
VoLTE disponible Red Wi-Fi conectada
Recibiendo datos de ubicación del
Itinerancia
GPS
Bluetooth habilitado Modo silencioso habilitado
Red Wi-Fi detectada Carga
Modo vibración habilitado Batería baja
Alarma habilitada No hay tarjeta SIM detectada
Batería totalmente cargada Auriculares conectados
Modo de ahorro de energía
Modo Máximo rendimiento
habilitado
Proyección cableada o inalámbrica
Supercarga
en uso
Carga rápida Modo lectura habilitado
Modo no molestar habilitado Conexión USB
Modo de ahorro de datos
Energía de Bluetooth
habilitado
Zona Wi-Fi habilitada Noticación nueva de Gestor
Iconos de noticación: Cuando recibe un mensaje nuevo, una noticación o un recordatorio en su
dispositivo, el icono correspondiente aparecerá en la barra de estado.
Llamada perdida
Correos nuevos
Descargando datos Nuevos mensajes del buzón de voz
Recordatorio de evento Cargando datos
17
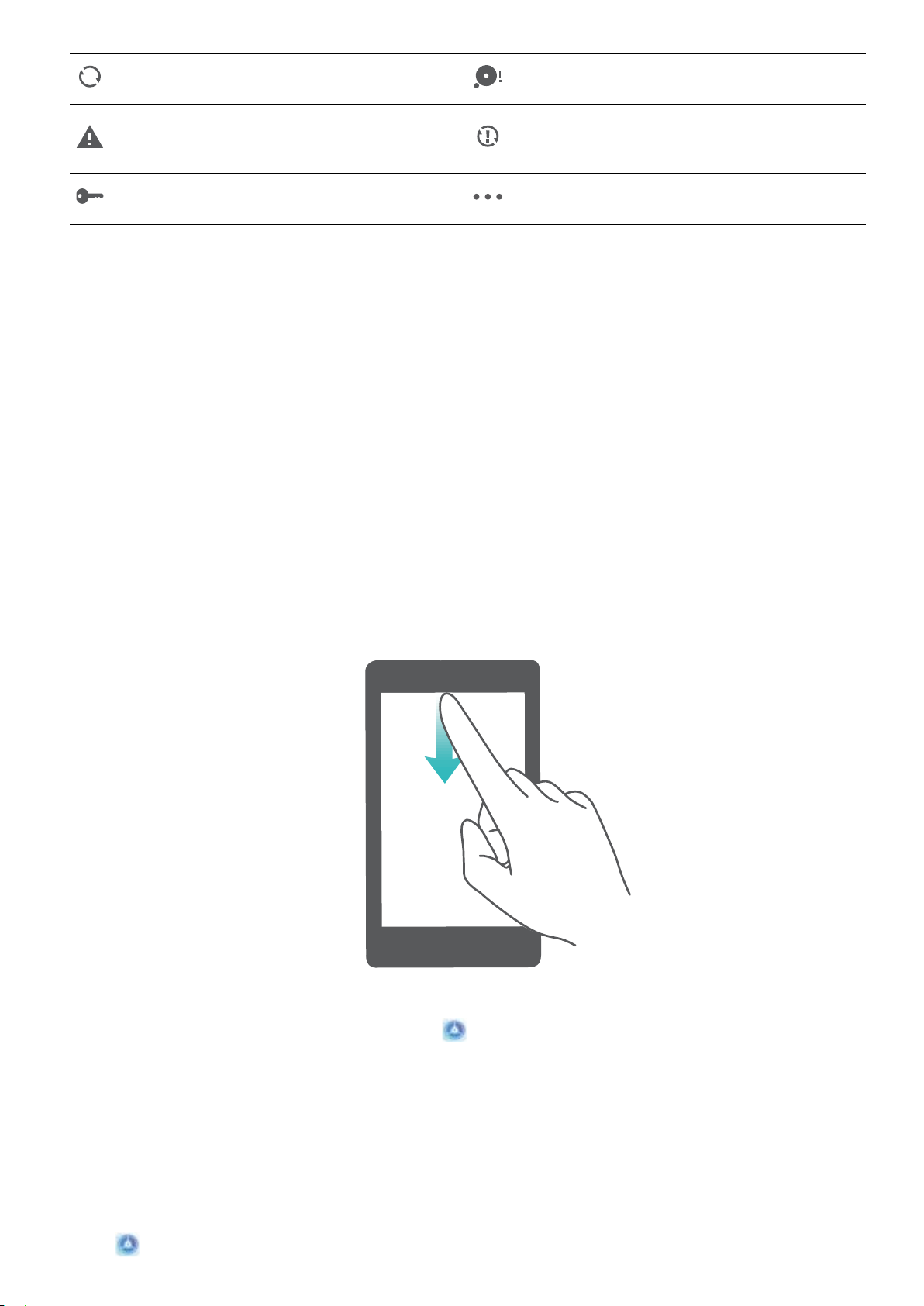
Pantalla principal
Sincronizando datos Memoria del dispositivo llena
Problema de inicio de sesión o de
sincronización
VPN conectada Más noticaciones
Cómo abrir el panel de
¿Desea asegurarse de no perderse ninguna noticación importante? Desde la barra de estado de su
teléfono, puede visualizar información de noticaciones en tiempo real, así como el estado de
funcionamiento del dispositivo.
Cuando reciba un recordatorio de noticación, puede activar la pantalla y deslizar el dedo hacia abajo
desde la barra de estado para ver la noticación. Puede acceder a los ajustes de noticaciones y de la
barra de estado de las siguientes maneras:
Acceso al panel noticaciones con la pantalla desbloqueada: Deslice el dedo hacia abajo sobre
la barra de estado para abrir el panel de noticaciones. Puede activar o desactivar los selectores de
accesos directos o pulsar las noticaciones para ver los detalles.
noticaciones para obtener información importante
Error de sincronización
¿Desea que la barra de estado y el panel de noticaciones solo muestren la cantidad de noticaciones
o que no muestren ninguna noticación? Pulse Ajustes y acceda Noticaciones > Más ajustes
de noticaciones > Método de noticación. A continuación, seleccione Números o Ninguno,
según lo requiera.
Deshabilitación de noticaciones de aplicaciones molestas
¿Le es molesto recibir tantos tipos distintos de noticaciones de aplicaciones? Puede congurar y
deshabilitar noticaciones de aplicaciones para evitar que eso suceda.
Abra
Ajustes y acceda a Noticaciones. Es posible hacer lo siguiente:
18
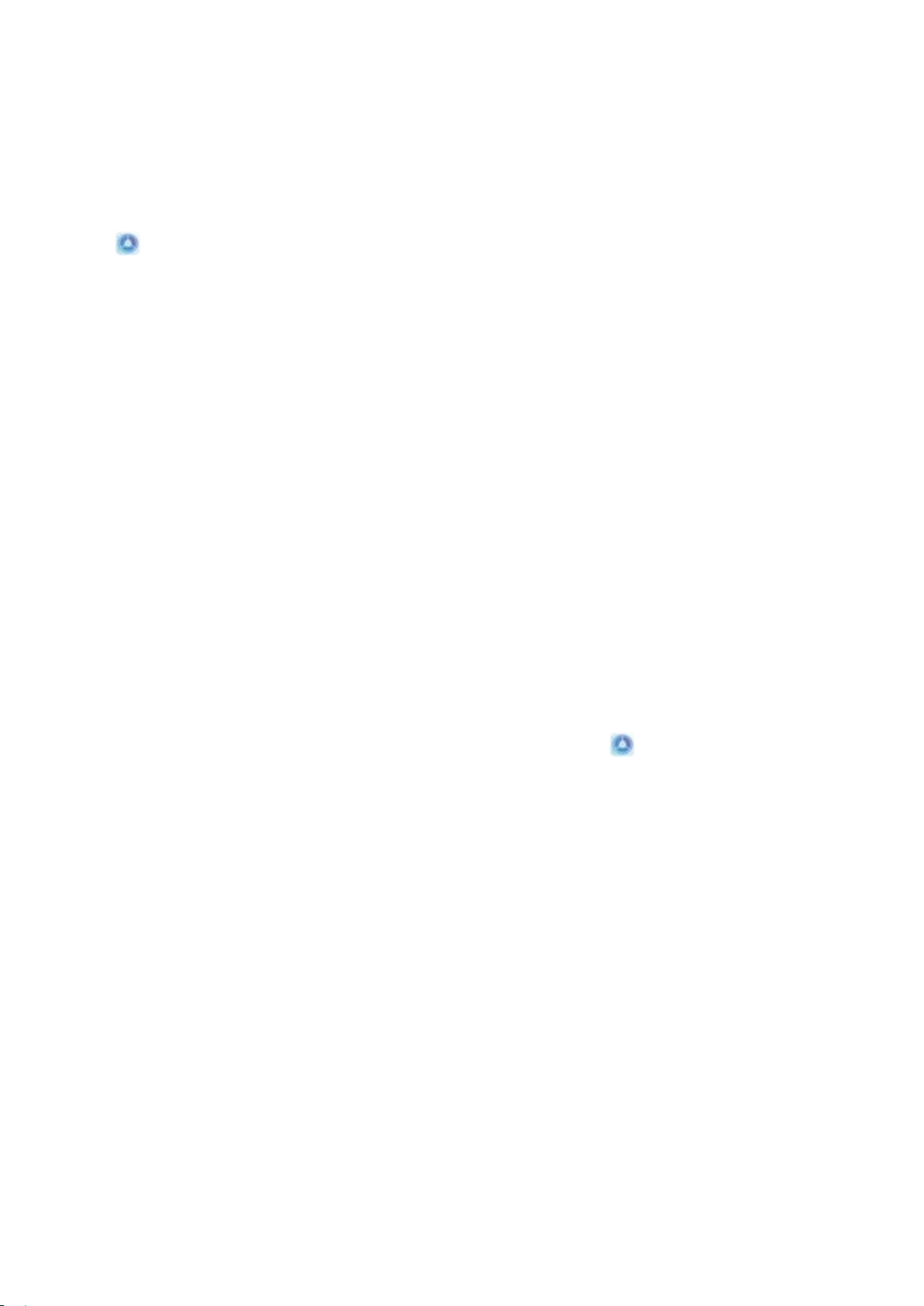
Pantalla principal
l Evitar que todas las aplicaciones envíen noticaciones: Pulse Gestión por lotes y desactive
Todo.
Cómo personalizar noticaciones
¿No le agradan los recordatorios de noticaciones predeterminados? Puede personalizar los
recordatorios de noticaciones para recibirlas de la manera que desee.
Abra Ajustes, acceda a Noticaciones > Más ajustes de noticaciones. Desde aquí, podrá
hacer lo siguiente:
l Congurar Noticación luminosa de led: Active Noticación luminosa del led y la luz de
noticación parpadeará cuando reciba noticaciones nuevas.
l Congurar el método de noticación: Pulse Método de noticación. Según sus preferencias,
puede seleccionar Iconos, Números o Ninguno.
Bloqueo y desbloqueo de la pantalla
Conguración de una contraseña de bloqueo de pantalla para proteger la
privacidad
Su teléfono almacena mucha información condencial, como fotos, información de contactos,
aplicaciones bancarias (por ejemplo, Alipay). Congure una contraseña de bloqueo de pantalla para
que sea necesario introducirla cada vez que se desee desbloquear el dispositivo. La contraseña de
bloqueo de pantalla permite proteger su información privada si pierde su teléfono o si un usuario no
autorizado intenta acceder al dispositivo.
Cómo congurar una contraseña de bloqueo de pantalla: Abra Ajustes, acceda a
Seguridad y privacidad > Contraseña de bloqueo de pantalla y congure el tipo de contraseña
de bloqueo de pantalla que preera.
Congurar un PIN: Un número de PIN es una secuencia de dígitos. Introducir un PIN para
l
desbloquear su teléfono es rápido y simple. Para mejorar el nivel de seguridad, utilice una secuencia
de números aleatoria y larga para el PIN. Acceda a Congurar contraseña de bloqueo de
pantalla y siga las instrucciones para congurar un PIN. De manera alternativa, pulse Cambiar
método de desbloqueo, y congure PIN de 4 dígitos o PIN personalizado.
l Congurar un patrón: Desbloquee su teléfono dibujando un patrón preestablecido sobre la
pantalla. Para obtener un mayor nivel de seguridad, utilice un patrón que incluya segmentos de
líneas que se superponen. Acceda a Congurar contraseña de bloqueo de pantalla > Cambiar
método de desbloqueo > Patrón y dibuje el mismo patrón dos veces. El patrón debe conectar al
menos 4 puntos.
l Congurar una contraseña: Una contraseña compuesta por números, letras y caracteres
especiales ofrece mayor seguridad que un PIN o un patrón. Para incrementar el nivel de seguridad,
utilice una contraseña con 8 o más caracteres, que incluya números, letras y caracteres especiales.
Asegúrese de memorizar la contraseña para no bloquear el acceso a su teléfono si la olvida. Acceda
19
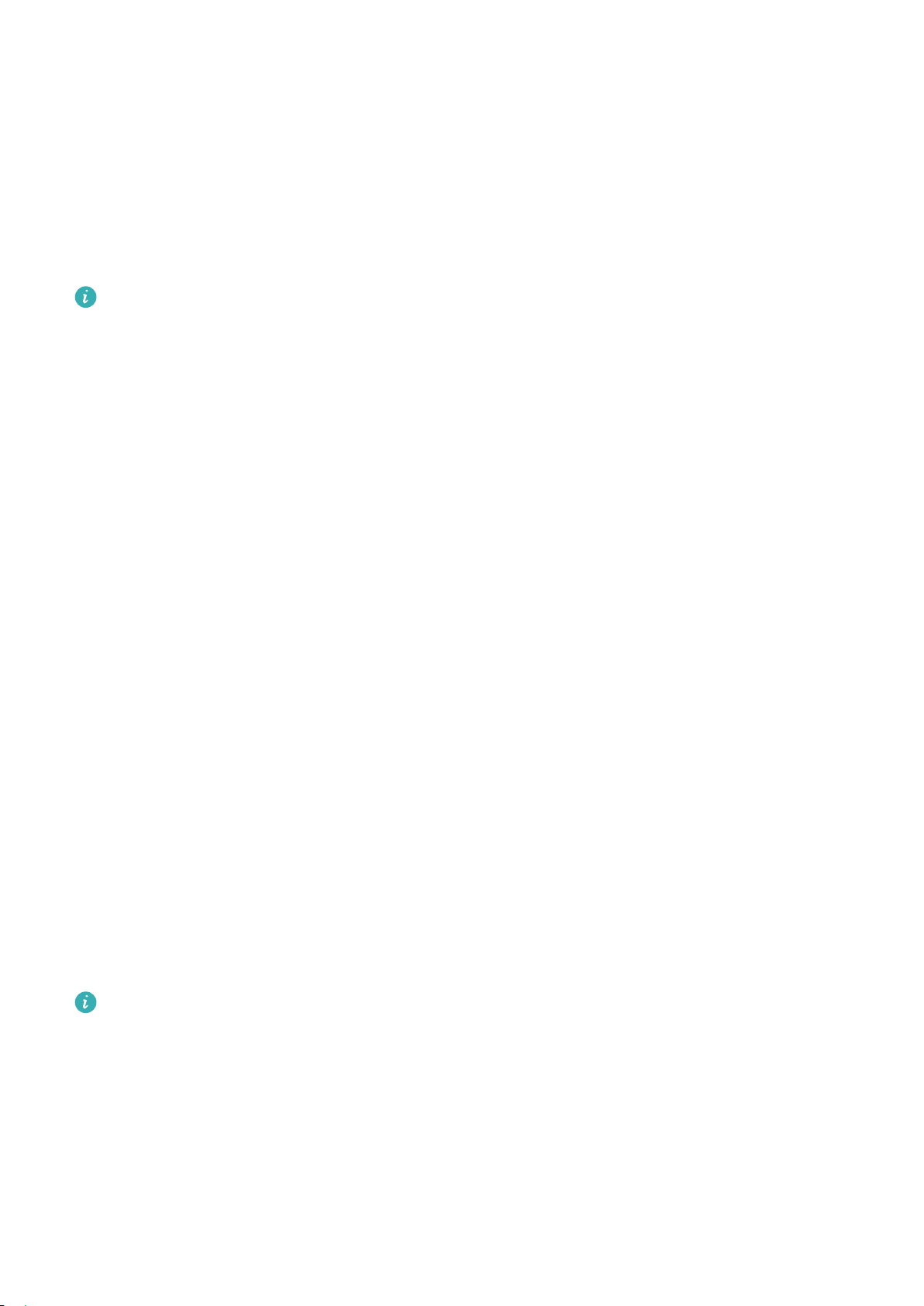
Pantalla principal
a Congurar contraseña de bloqueo de pantalla > Cambiar método de desbloqueo >
Contraseña y siga las instrucciones para congurar una contraseña.
Bloqueo de la pantalla para que el dispositivo esté seguro rápidamente
Si no utiliza el dispositivo durante un periodo determinado, la pantalla se apagará y se bloqueará.
Mientras la pantalla permanezca encendida, podrá utilizar el dispositivo sin necesidad de desbloquear
la pantalla. Bloquee la pantalla cuando no esté usando el dispositivo para proteger su privacidad y
evitar la introducción de texto por accidente.
Congure
dispositivos de las siguientes maneras:
Bloquear la pantalla instantáneamente con el botón de encendido/apagado: Pulse el botón de
encendido/apagado para bloquear la pantalla en cualquier momento.
Bloquear la pantalla pulsando una vez: Pellizque la pantalla juntando dos dedos sobre la pantalla
principal para acceder a la pantalla de edición. Pulse Widgets > Bloqueo de pantalla y añada el
widget Bloqueo de pantalla a la pantalla principal. Esto permite reducir el desgaste por el uso del
botón de encendido/apagado. Después de abandonar el modo de edición de la pantalla principal,
pulse el widget Bloqueo de pantalla para bloquear la pantalla de forma instantánea. Para bloquear
la pantalla de este modo, primero acceda a la página de la pantalla principal donde está ubicado el
widget Bloqueo de pantalla.
una contraseña de pantalla de bloqueo para proteger la privacidad Puede bloquear su
Gestión de la pantalla principal
Cómo gestionar los iconos de la pantalla principal
¿Su pantalla principal está atestada de iconos de aplicaciones? Podrá mover o eliminar iconos de la
pantalla principal, ordenarlos y moverlos para guardarlos en carpetas para un uso más conveniente.
Cómo mover los iconos de la pantalla principal: En la pantalla principal, mantenga pulsado el
icono de una aplicación hasta que el dispositivo vibre. A continuación, arrástrelo a la ubicación de la
pantalla principal que desee.
Cómo eliminar una aplicación: En la pantalla principal, mantenga pulsado el icono de la aplicación
que desea desinstalar hasta que el dispositivo vibre, y, a continuación, arrástrelo hasta Desinstalar.
Siga las instrucciones que aparecen en pantalla para eliminar la aplicación.
Para garantizar que el sistema funcione con normalidad, algunas aplicaciones del sistema
preinstaladas no se pueden desinstalar.
Cómo crear una carpeta: En la pantalla principal, mantenga pulsado el icono de una aplicación
hasta que el dispositivo vibre. A continuación, arrástrelo arriba de otro icono. Los dos iconos se
guardarán en una carpeta nueva.
20
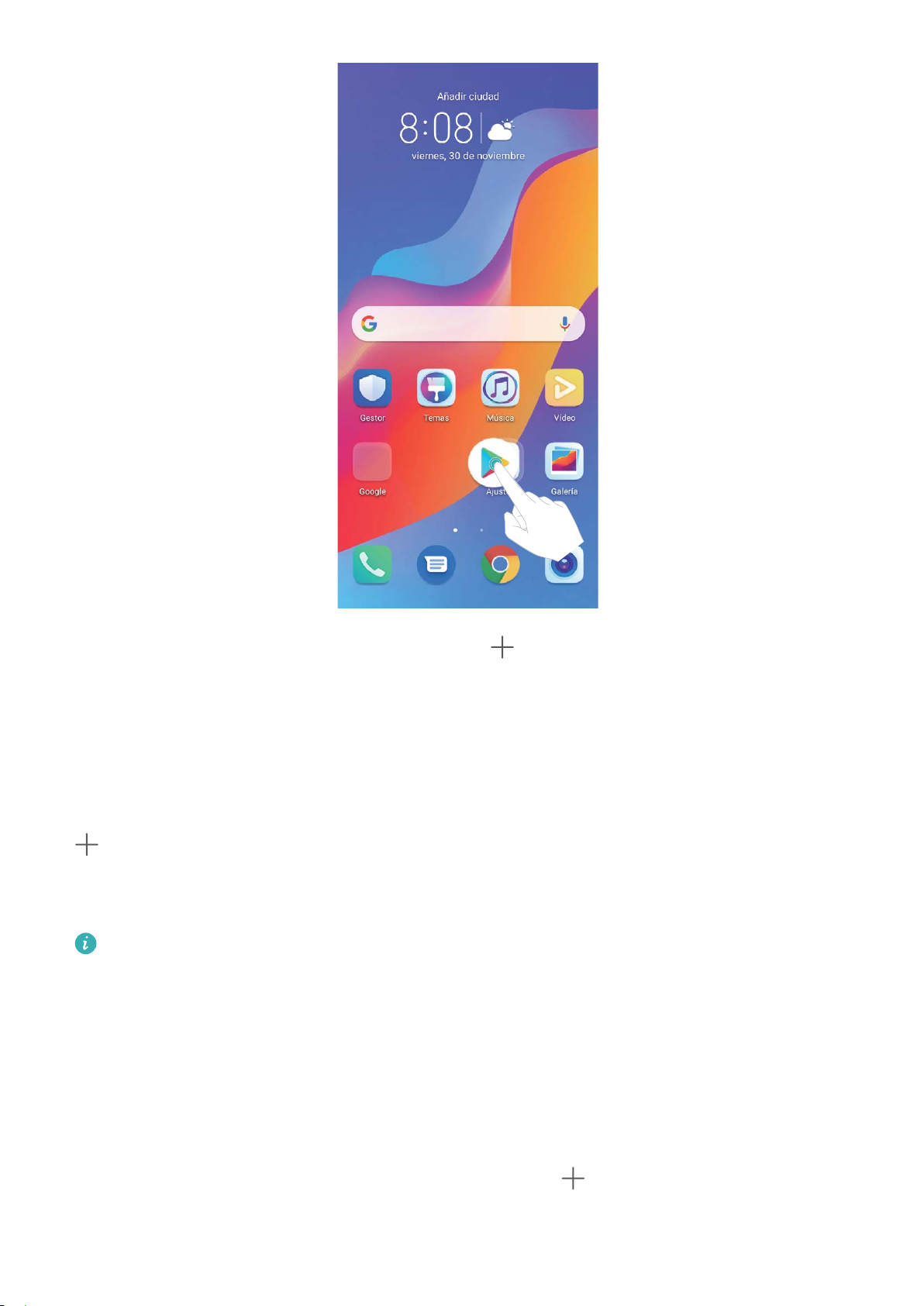
Pantalla principal
Cómo eliminar una carpeta: Abra la carpeta, pulse , deseleccione todas las aplicaciones y
después pulse Aceptar. La carpeta se eliminará automáticamente y todos los iconos de las
aplicaciones dentro de ella se moverán a la pantalla principal.
Cómo cambiar el nombre a una carpeta: Abra la carpeta, pulse el nombre e introduzca un nuevo
nombre.
Cómo añadir iconos de aplicaciones a una carpeta o eliminarlos de ella: Abra la carpeta, pulse
, seleccione o deseleccione las aplicaciones y pulse Aceptar. Los iconos de aplicaciones
seleccionados se añadirán a la carpeta automáticamente, mientras que los iconos deseleccionados se
eliminarán de la carpeta.
Otra forma de eliminar el icono de una aplicación es mantenerlo pulsado dentro de la carpeta
hasta que el dispositivo vibre y después arrastrarlo a la pantalla principal.
Cómo gestionar la pantalla principal
¿Tiene demasiados iconos en la pantalla principal? Puede añadir una página nueva a la pantalla
principal y personalizarla como desee.
Mantenga pulsada un área vacía de la pantalla principal para acceder al modo de edición de la
pantalla principal. Puede hacer lo siguiente:
l Añadir una nueva página de la pantalla principal: Pulse
a la izquierda o a la derecha de la
pantalla para añadir una nueva página de la pantalla principal.
21
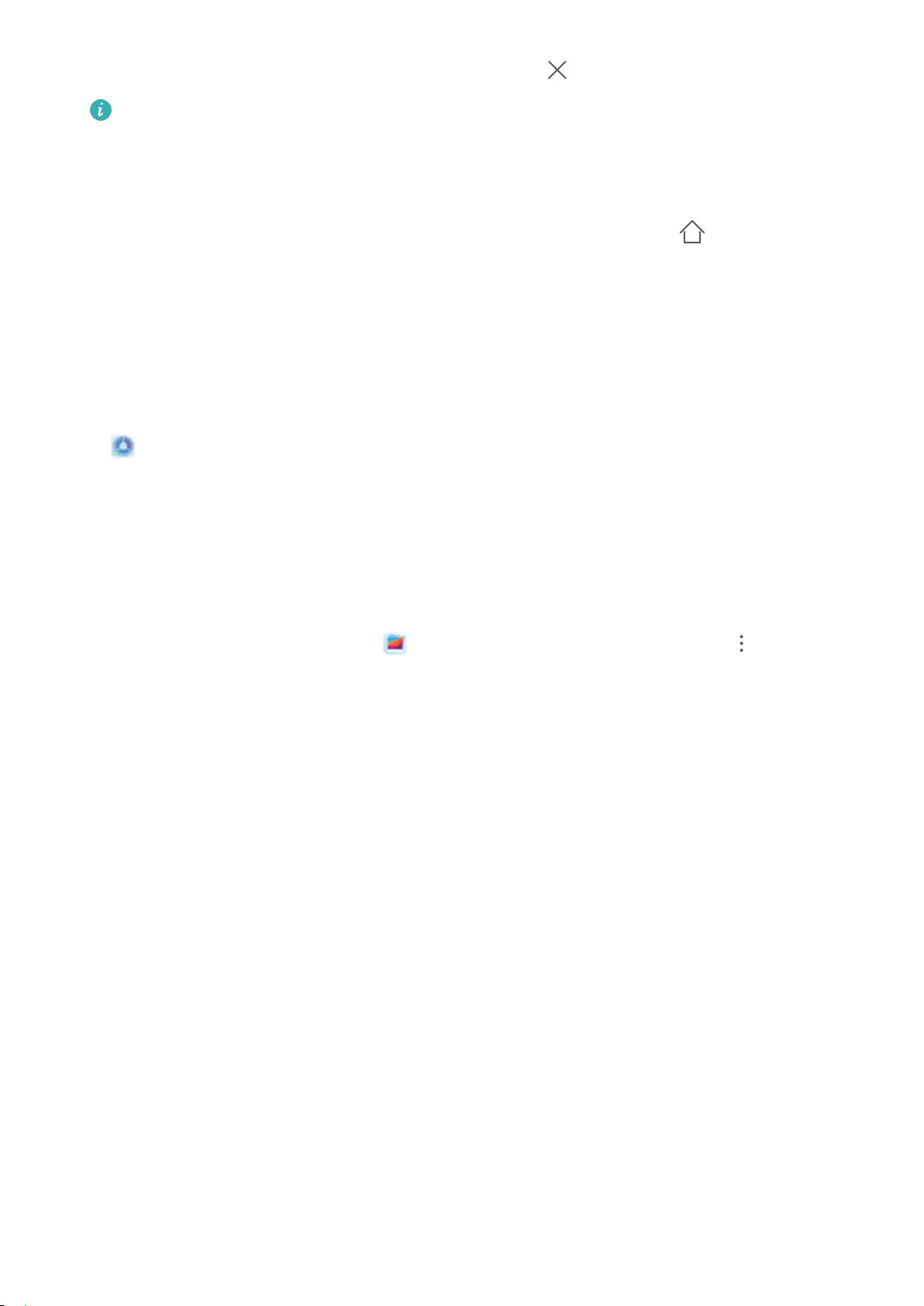
Pantalla principal
l Eliminar una página de pantalla principal vacía: Pulse para eliminar la página.
Las páginas de la pantalla principal que contienen widgets o iconos de aplicaciones no pueden
eliminarse.
l Modicar el orden de las páginas de la pantalla principal: Mantenga pulsada la página de la
pantalla principal que desea mover y arrástrela hasta la ubicación deseada.
l Congurar una página predeterminada de la pantalla principal: Pulse en la parte superior
de la pantalla principal para congurar la página de la pantalla principal seleccionada como
predeterminada de la pantalla principal.
Conguración del fondo de pantalla principal
¿Le aburren los fondos de pantalla predeterminados? Congure la foto que más le guste como fondo
de la pantalla principal para personalizarla
Abra Ajustes y acceda a Pantalla principal y fondo de pantalla > Fondo de pantalla. Puede
hacer lo siguiente:
Congurar una imagen como fondo de pantalla principal: Pulse Galería o seleccione un fondo
de pantalla predeterminado y siga las instrucciones que aparecen en pantalla para seleccionar
Pantalla de bloqueo, Pantalla principal o Ambas.
Congurar una foto de la Galería como fondo de pantalla: ¿Tiene una foto estupenda que desea
congurar como fondo de pantalla? En Galería, abra la foto deseada, acceda a >
Congurar como > Fondo y siga las instrucciones que aparecen en pantalla para congurarla como
fondo de la pantalla.
Cómo gestionar los widgets de la pantalla principal
¿Desea gestionar rápidamente los widgets de la pantalla principal? Puede añadir widgets a la pantalla
principal, moverlos o eliminarlos de esta para ordenarla y facilitar su uso.
Cómo añadir widgets: Mantenga pulsada un área vacía de la pantalla principal para acceder al
modo de edición de la pantalla principal. Pulse Widgets, mantenga pulsado un widget y arrástrelo
hasta un área en blanco de la pantalla principal o pulse el widget que desea.
22
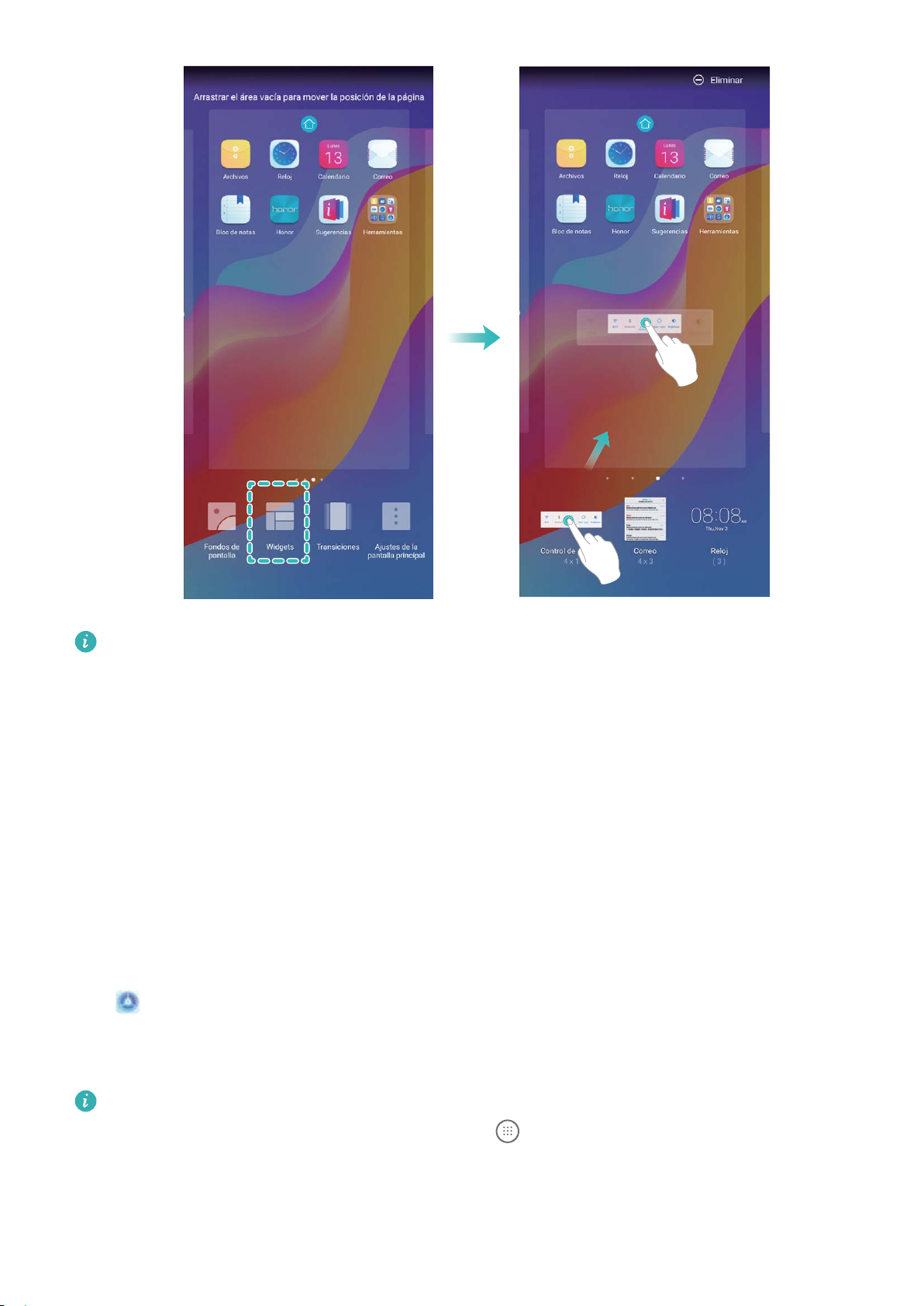
Pantalla principal
Asegúrese de que haya suciente espacio vacío en la pantalla principal para colocar el widget allí.
Si no lo hay, añada una nueva pantalla principal vacía o libere algo de espacio en la pantalla
actual.
Cómo eliminar widgets: Mantenga pulsado un widget en la pantalla principal hasta que el
dispositivo vibre y después seleccione Eliminar.
Cómo mover widgets: Mantenga pulsado un widget en la pantalla principal hasta que el dispositivo
vibre. Arrastre el widget hasta cualquier ubicación de la pantalla.
Uso del cajón de aplicaciones para almacenar aplicaciones
¿Desea guardar sus aplicaciones en un lugar de su pantalla principal para que tenga una apariencia
más ordenada? Puede habilitar el cajón de aplicaciones en la pantalla principal para almacenar todas
sus aplicaciones y liberar espacio en la pantalla principal.
Abra Ajustes, acceda a Pantalla principal y fondo de pantalla > Estilo de pantalla principal
y seleccione Cajón de aplicaciones. Si desea volver a la pantalla principal estándar, seleccione
Estándar.
Cómo añadir el icono de una aplicación del cajón de aplicaciones a la pantalla principal
Una vez habilitado el cajón de aplicaciones, pulse en la pantalla principal para acceder a la
lista de aplicaciones. En la lista de aplicaciones, mantenga pulsado el icono de la aplicación que
desea añadir hasta que el dispositivo vibre y arrastre dicho icono hasta la posición deseada de la
pantalla principal.
:
23
 Loading...
Loading...