Page 1
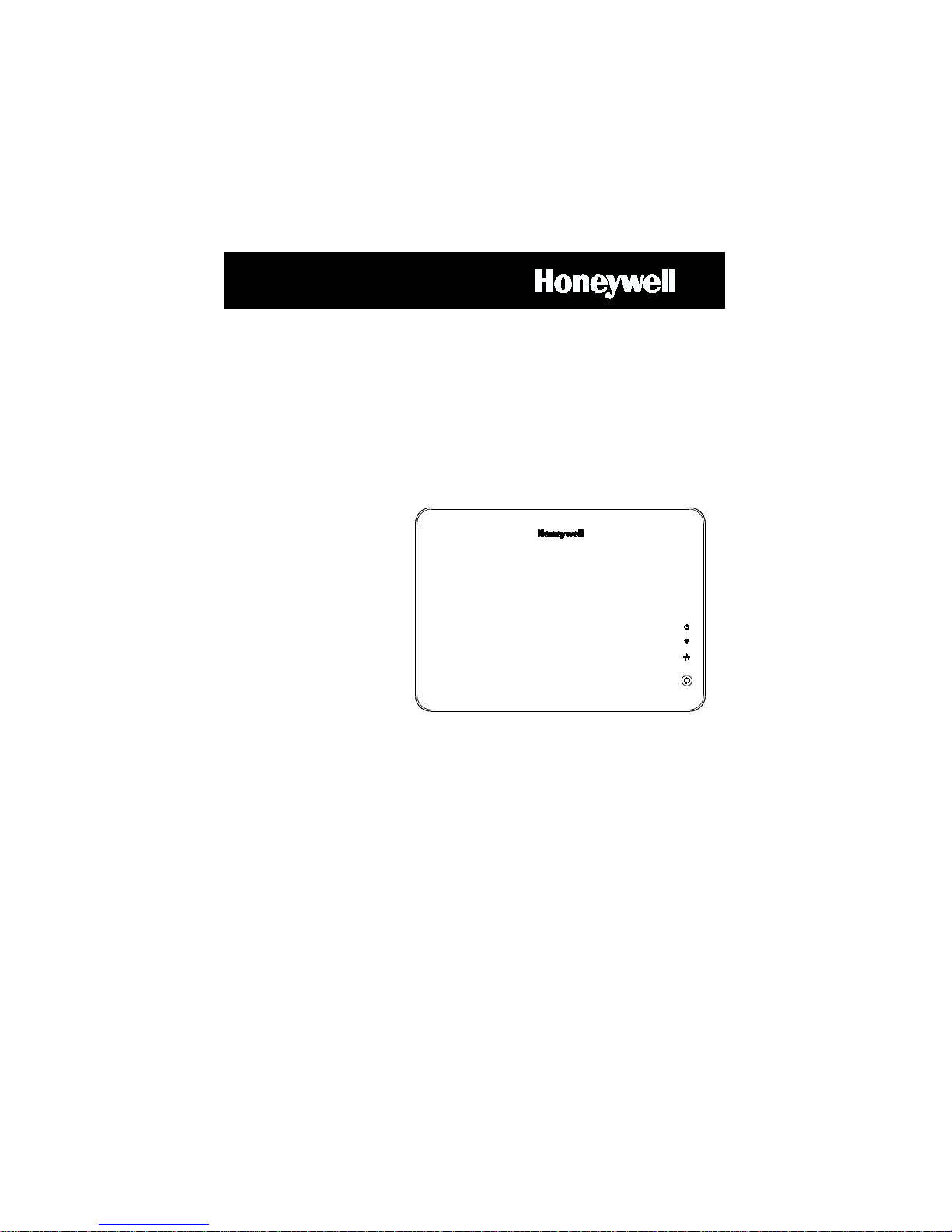
®
®
VVIISSTTA
800-15629V2 3/15 Rev. A
A
AAuuttoommaattiioonn MMoodduullee
User Guide
Page 2
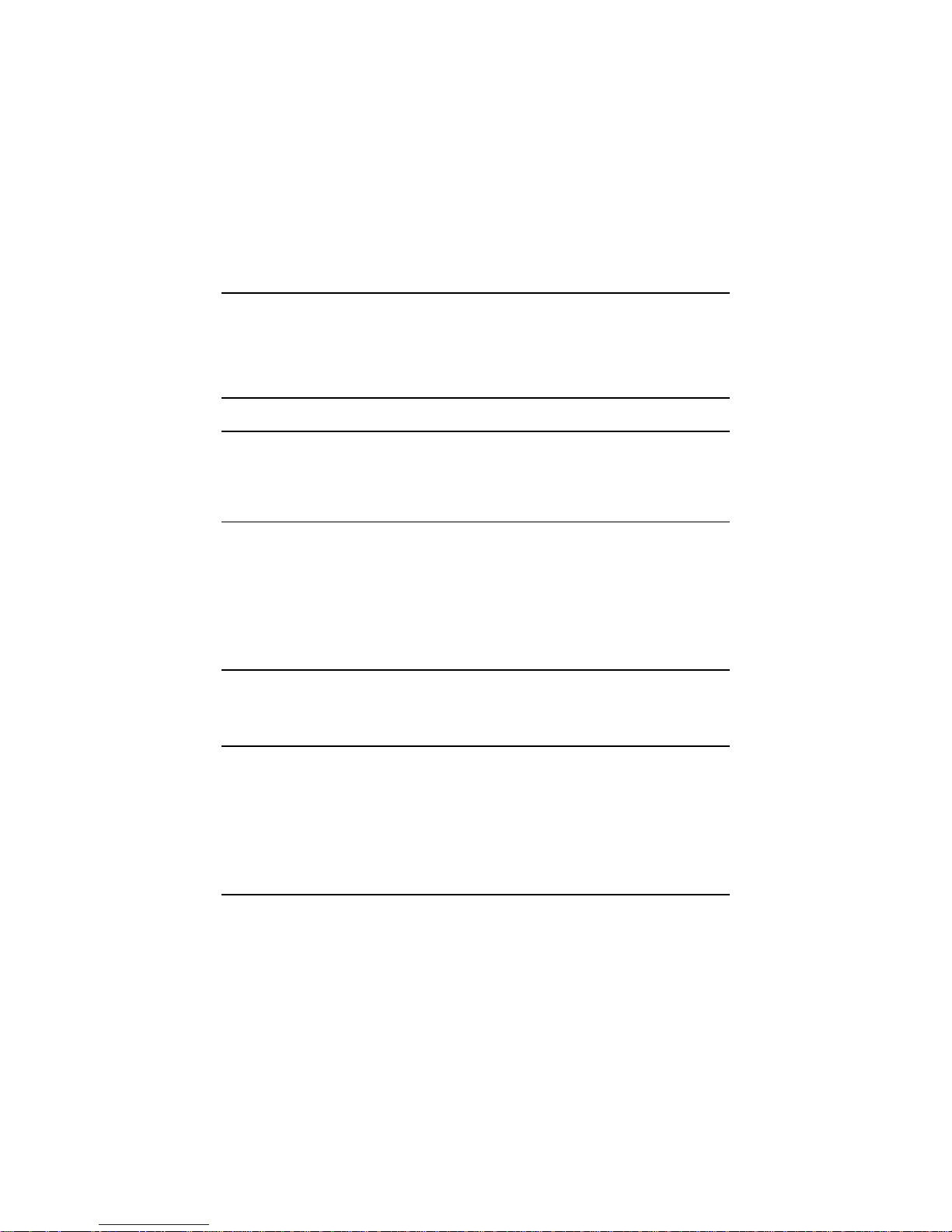
TABLE of CONTENTS
INTRODUCTION .................................................................................................. 4
VAM Features................................................................................................................ 4
Memory Card ................................................................................................................. 5
Navigating the VAM Menus ........................................................................................... 5
Navigation Button Descriptions ..................................................................................... 6
LED Functions ............................................................................................................... 7
Home Screen................................................................................................................. 8
CONFIGURING THE WI-FI SETTINGS ............................................................... 8
Change the home Wi-Fi Router ..................................................................................... 8
USING CAMERAS (MULTIMEDIA MENU) .......................................................... 9
Camera Setup Buttons .................................................................................................. 9
Viewing Cameras .......................................................................................................... 9
Adding Cameras to the System ................................................................................... 10
Setting the Camera’s Wi-Fi settings ............................................................................ 10
Removing Cameras from the System ......................................................................... 11
AUTOMATION AND USING Z-WAVE DEVICES (AUTOMATION MENU) ....... 11
Z-Wave Device List Buttons ........................................................................................ 11
Z-Wave Device Management Buttons ......................................................................... 12
Manually Operating Devices ....................................................................................... 12
Adding (Include/Add) Z-Wave Devices ....................................................................... 12
Editing Z-Wave Device Names ................................................................................... 15
Abort a Z-Wave Action ................................................................................................ 16
Defaulting the Z-Wave Network .................................................................................. 16
Using VAM as a Secondary Controller ........................................................................ 16
Z-Wave Troubleshooting ............................................................................................. 17
COMPATIBLE Z-WAVE DEVICES .................................................................... 18
Defining Scenes .......................................................................................................... 19
Definitions of Trigger, Condition, and Action ............................................................... 19
Steps To Create a Scene ............................................................................................ 21
Creating Groups & Rooms .......................................................................................... 21
USING THE SECURITY SYSTEM (SECURITY MENU) .................................... 22
User Codes .................................................................................................................. 22
Introduction to Arming and Disarm ing th e S ys te m ...................................................... 22
Steps to Arm the System ............................................................................................. 23
Arming Mult ip le P ar titio n s ............................................................................................ 24
Steps to Dis arm the S ys tem ........................................................................................ 24
How to Displa y Faults (Zones) .................................................................................... 25
How to Bypass Zones ................................................................................................. 25
How to Clea r Bypa ssed Zones .................................................................................... 26
Console Emula tion Mode ............................................................................................ 26
USING TOTAL CONNECT WITH VAM (REMOTE SERVICES) ........................ 26
Controlling Automa tion (Z-Wave) Devices Remotely .................................................. 27
Creating Sc enes in Total Connect ............................................................................... 27
Viewing and Controlling Total Conne ct Scenes from VAM ......................................... 28
Enabling Device s for Total Connect ............................................................................ 28
Total Connect Se rver Screen for Trouble shooting ...................................................... 28
– 2 –
Page 3
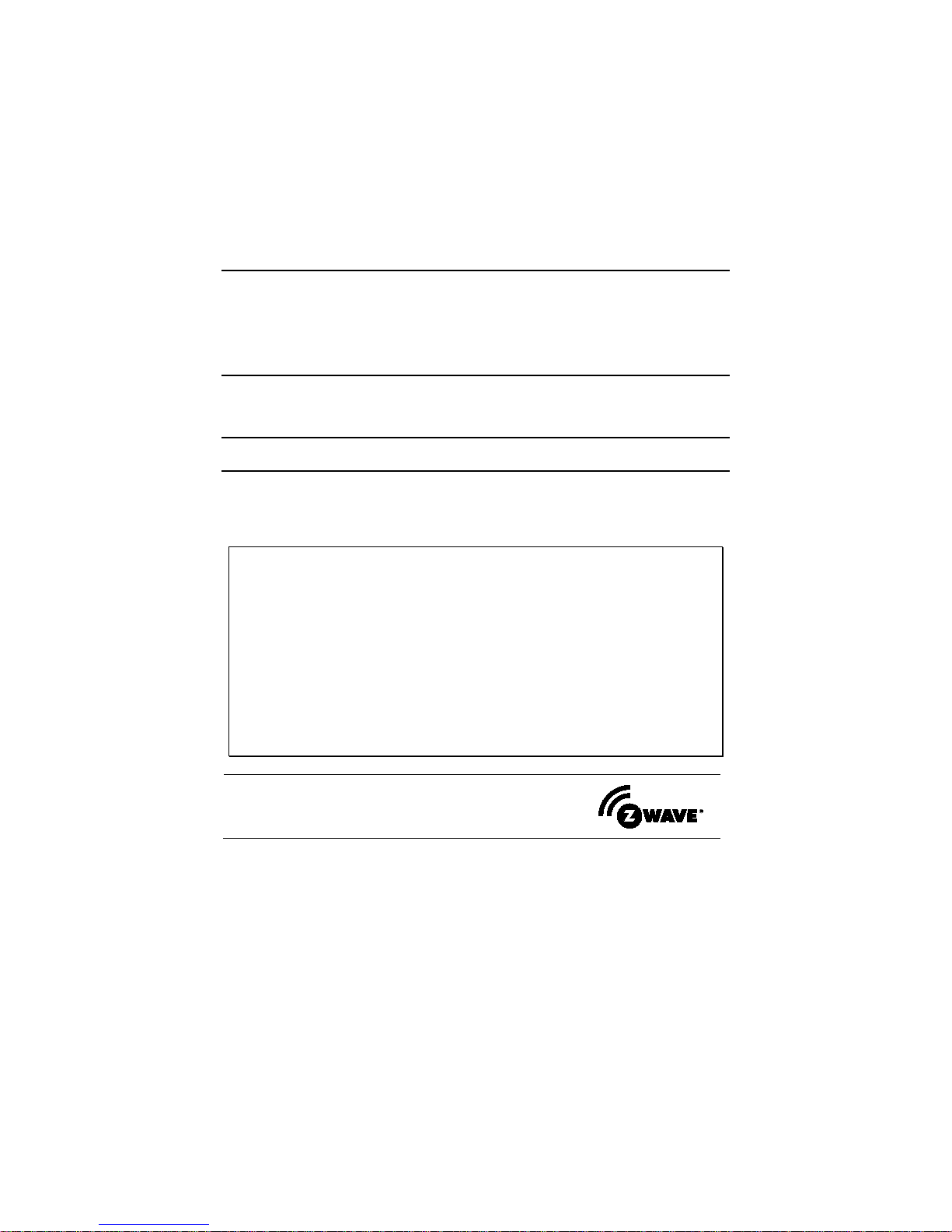
SETUP MENU .................................................................................................... 29
Z-Wave® devices are identified by the Z-Wave logo and can
Language..................................................................................................................... 29
Email Setup ................................................................................................................. 29
Local/Remote Access Log In Setup (Account Setup) ................................................. 30
Time and Date Setup................................................................................................... 31
Options and ECP Address (for Installer use only) ....................................................... 32
User Profile .................................................................................................................. 32
SOFTWARE UPGRADES .................................................................................. 33
System Information...................................................................................................... 33
Manual Software Upgrades ......................................................................................... 33
Automatic Software Upgrades ..................................................................................... 33
APPENDIX A ...................................................................................................... 34
LED Status and Troubleshooting ................................................................................ 34
APPENDIX B ...................................................................................................... 35
FEDERAL COMMUNICATIONS COMMISSION (FCC) AND ..................................... 35
INDUSTRY CANADA (IC) STATEMENTS .................................................................. 35
RF EXPOSURE WARNING ........................................................................................ 35
TWO YEAR LIMITED WARRANTY ............................................................................ 36
Honeywell is a registered trademark of Honeywell International Inc.
Total Connect is a trademark of Honeywell International Inc.
Windows and Windows Vista are trademarks, or registered trademarks of Microsoft
Corporation in the United States and other countries.
Android™ is a trademark of Google Inc.
RIM®, Research In Motion®, and related trademarks, names, and logos are the property of
Research In Motion Limited and are registered and/or used as trademarks in the U.S.,
Canada, and countries around the world.
QuickTime® is a registered trademark of Apple Inc., registered in the U.S. and other
countries.
iPad® and iPhone® are registered trademarks of Apple Inc.
iTunes® and iTunes Store® are registered trademarks of Apple Inc., registered in the U.S.
and other countries.
All other trademarks and service marks are the properties of their respective owners.
TRADEMARKS
be purchased from your local retailer.
®
Z-Wave
is a registered trademark Sigma Designs, Inc.
and/or its subsidiaries.
WARNING: Z-WAVE DEVICES NOT FOR USE WITH MEDICAL OR
LIFE SUPPORT EQUIPMENT!
Z-Wave enabled devices should never be used to supply power to, or control
the On/Off status of medical and /or life support equipment.
– 3 –
Page 4
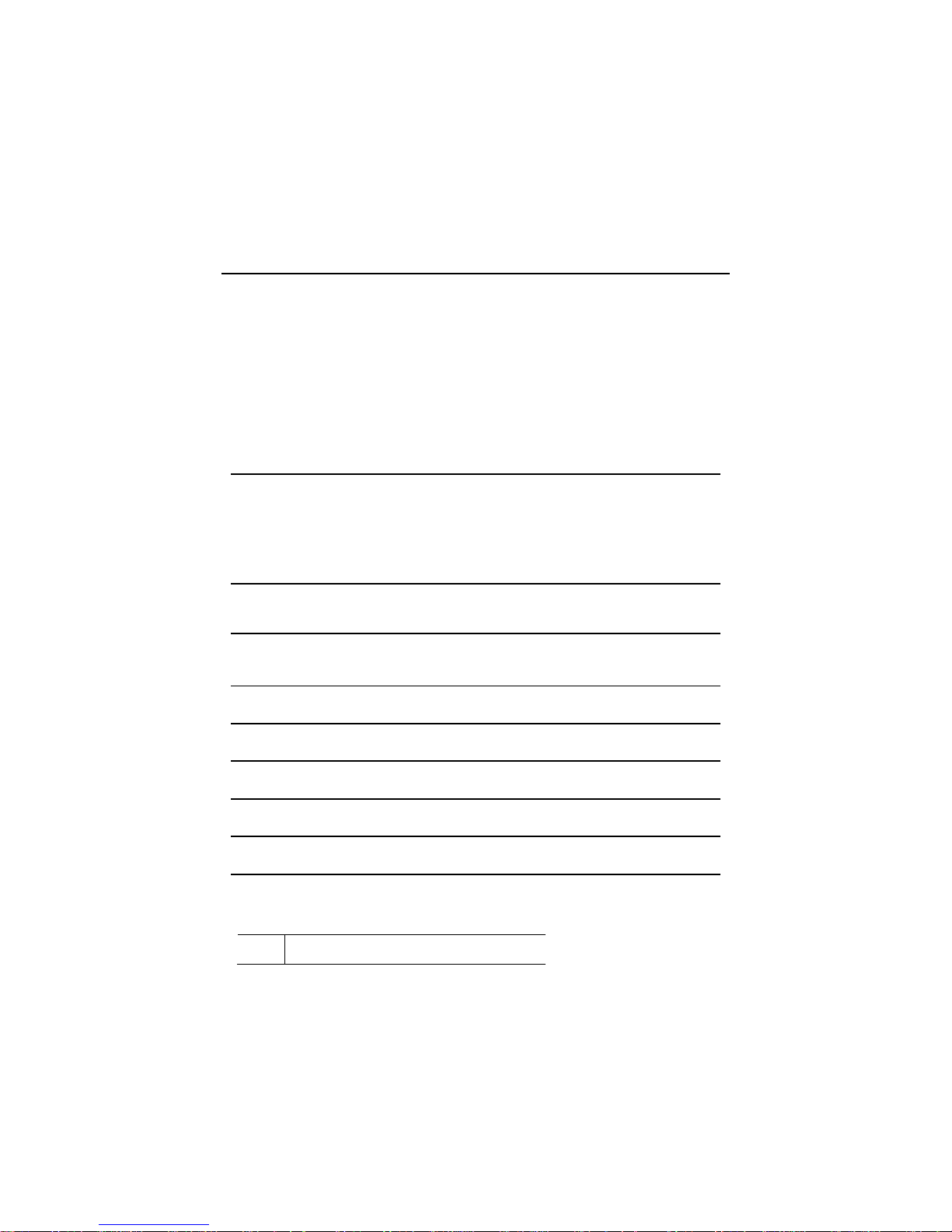
Introduction
Feature
Description
VAM uses your home Wi-Fi network to communicate with a Wi-
Home
Control lights, thermostats, door locks, garage doors, water
add or remove Z-Wave devices to the system.
Define system actions to automatically start when certain
View up to four cameras at the same time.
Control your security system via VAM menus.
Remote
Control VAM when away from the premises using a remote web
VAM supports remote services so you can control VAM using
Honeywell’s Total ConnectTM and Port forwarding
Switch from normal view to mobile view depending on the type of
If needed, program various system settings, including time and
Setup section for details.
UL
The VISTA Automation Module (herein after referred to as “VAM”) provides
Z-Wave® automation features to your VISTA security system, allowing
control of various Z-Wave devices including, lights, door locks, water valves,
garage door controllers, thermostats, shades and others. VAM does not have
a physical keypad interface, but instead is controlled by using a web browser
on a Wi-Fi
network.
DISPLAY NOTE: For optimum viewing of the screens and menus, the
tablet’s font size setting may need to be adjusted.
VAM Features
®
enabled smart device that is connected to your home Wi-Fi
Wi-Fi®
Connection
Automation
Create
Automation
Scenes
View
Cameras
Security
System
Access
Remote
Services
Switchable
Themes
Setup
Menus
Fi enabled device such as a Smartphone, iPad®, AndroidTM Tablet
or laptop PC. Your installer connected the VAM to your Wi-Fi
router during installation. However, if you later install a new
router, you will need to reconnect the VAM to the new router.
Refer to Wi-Fi Network Setup in the System Setup section for
details on connecting to a different router.
valves, shades and other Z-Wave devices automatically and easily
conditions occur. Supports up to 10 scenes.
Supports up to 32 cameras.
enabled device connected to the Internet.
device used with the VAM.
date, new router, and remote access log in. Refer to the System
Wi-Fi has not been evaluated by UL.
– 4 –
Page 5
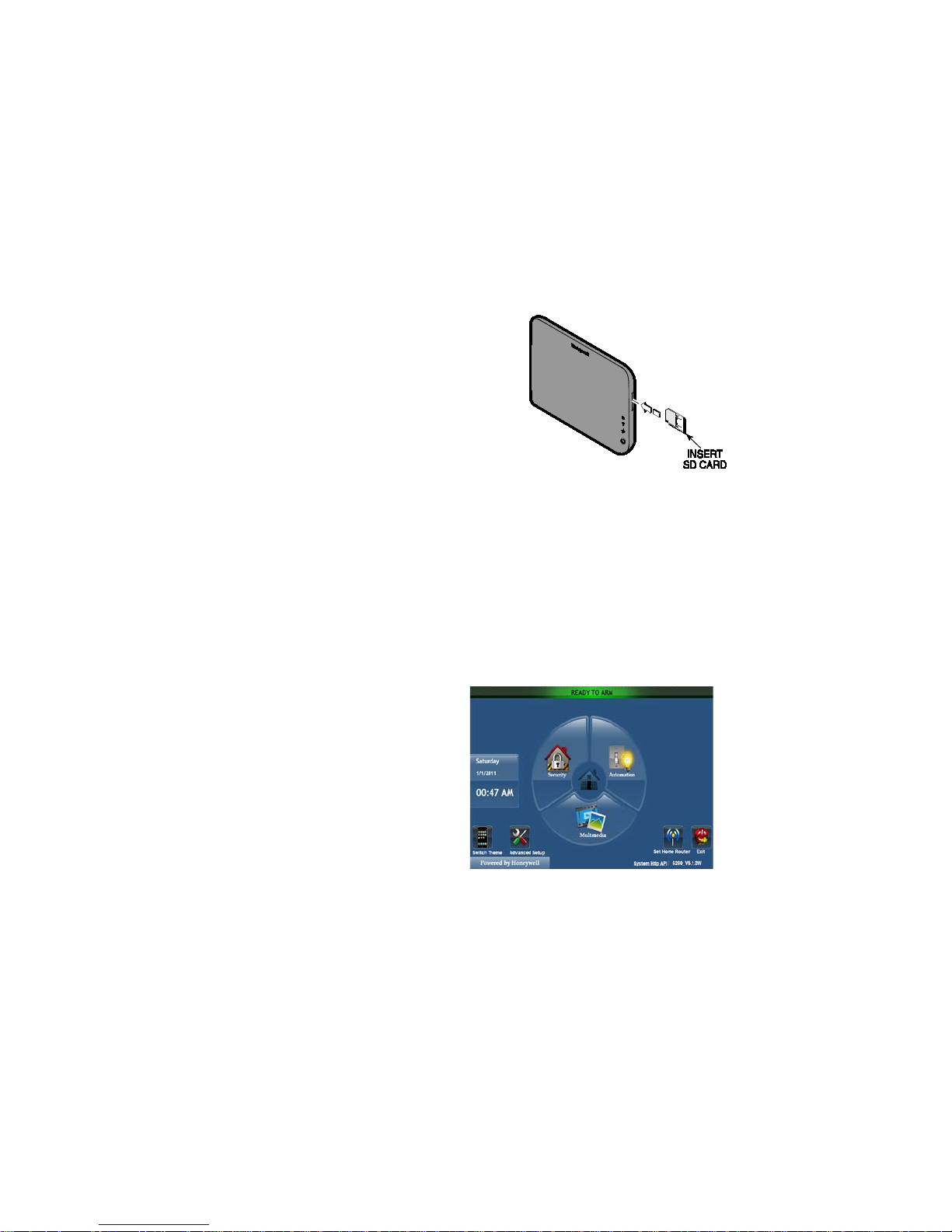
From the Main menu you can:
Memory Card
on the SD card.
The VAM supports automatic software
upgrades. However, an SD memory card must
be installed and left in the VAM to upgrade
the software. Your installer may have installed
the SD memory card for you. See Software
Upgrades section later in this manual for more
information about automatic software
upgrades.
If not already installed, insert the memory
card (SD/SDHC Card) as shown.
• 4GB SD card supplied
• Supports up to 16GB SD Card
IMPORTANT: Avoid touching the contacts
Navigating the VAM Menus
VAM is controlled by using a web browser on a Wi-Fi enabled smart device.
Your installer will have shown you the URL to enter into the browser’s
address bar that opens VAM’s Main menu, and perhaps made a bookmark
(favorite) for easy access later. If not, you can locate VAM by going to:
http://vam.mylanconnect.com.
Navigation begins from the Main menu. Navigate through various sub-menus
by clicking graphical buttons (buttons) to perform a selected function.
• control your security system
• control/view your cameras
• control home automation such as
lighting, thermostat, water valves
garage door openers, shades and
door locks
• switch from PC view to mobile
view by clicking Switch Theme
button.
• go to advanced setup menus.
NOTE: Depending on the type of device being used to access the VAM,
options are selected by either clicking a mouse pointer or
touching/tapping the screen. In this manual, the term “click” is used
to indicate this function.
– 5 –
Page 6
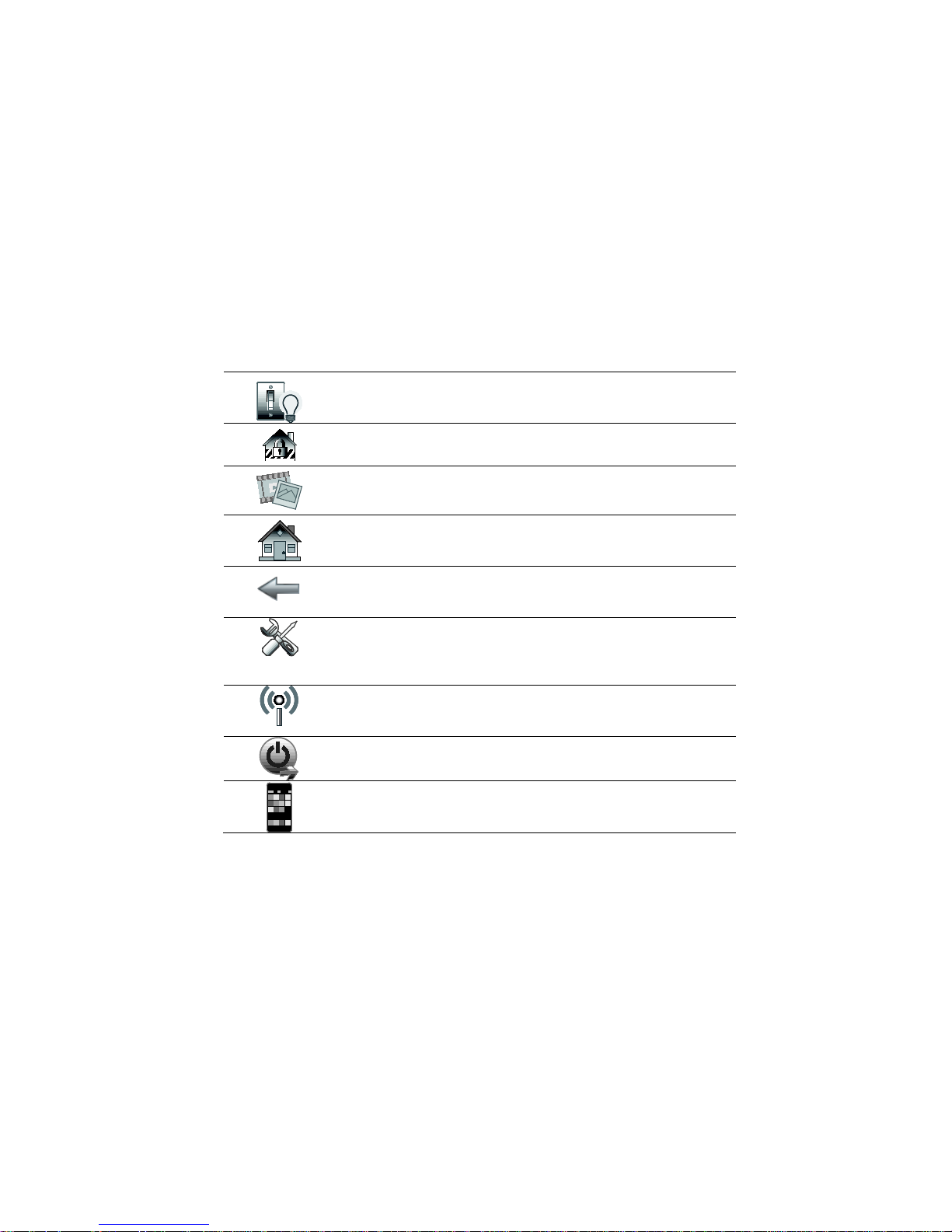
Button
Button Title
Function
Used to set various system settings,
setup.
Accesses the “Set Home Router” screen
router.
Navigation Button Descriptions
To aid in the navigation through the VAM menus, a set of user-friendly icons
(buttons) has been provided. The appearance and function of these buttons
are described below.
Automation
Security
Multimedia
Home
Back
Setup
Set Home
Router
Exit
Switch Theme
Used to control and set up Z-Wave
devices.
Used to control the security portion of the
system.
Used to view cameras and/or add cameras
to the system.
Returns to the Main menu ("Home")
screen.
Returns to the previous screen.
including remote access log in
credentials, time & date, and Wi-Fi
and used to connect VAM to your home
Exit the VAM menu.
Used to set the screen for use on a mobile
device or PC.
– 6 –
Page 7

LED Functions
LED/BUTTON
MEANING
Power Status
Indicates power status.
• Solid green when it is fully functional.
Network Status
When the WI-FI is connected to the VAM, it will show the
Access Point).
ration
In normal operation, the LED is normally off.
deletion status.
Reset Button
Press to reboot the device.
and
Default
The Wi-Fi and Factory reset options utilize the Reset
•
onnection. You then need to reconnect the VAM to your
•
than 5 seconds to set to factory defaults.
The VISTA Automation Module has three LEDs as follows:
Factory
(green)
Ope
Status
(yellow)
Wi-Fi
Button
• Blinking when it is powered up and booting.
WI-FI status through the blue LED.
• In normal operation, the LED blinks when VAM is
(blue)
booting.
• Solid blue when VAM is ready as AP mode (acting as an
• It will blink slowly when there is no ECP(including ECP
error) or Z-wave controller not responding.
• Fast blinking indicates Z-wave is in enrollment or
Button to perform the required operation:
Wi-Fi Network Reset: Press and hold down for more
than 5 seconds to clear the VAM’s Wi-Fi network
c
Wi-Fi network.
Factory Default Reset: Double press this button, then,
while the green, blue, and yellow LEDs blink in
sequence, press and hold down this button for more
Note: See Appendix A for Trouble Shooting.
– 7 –
Page 8
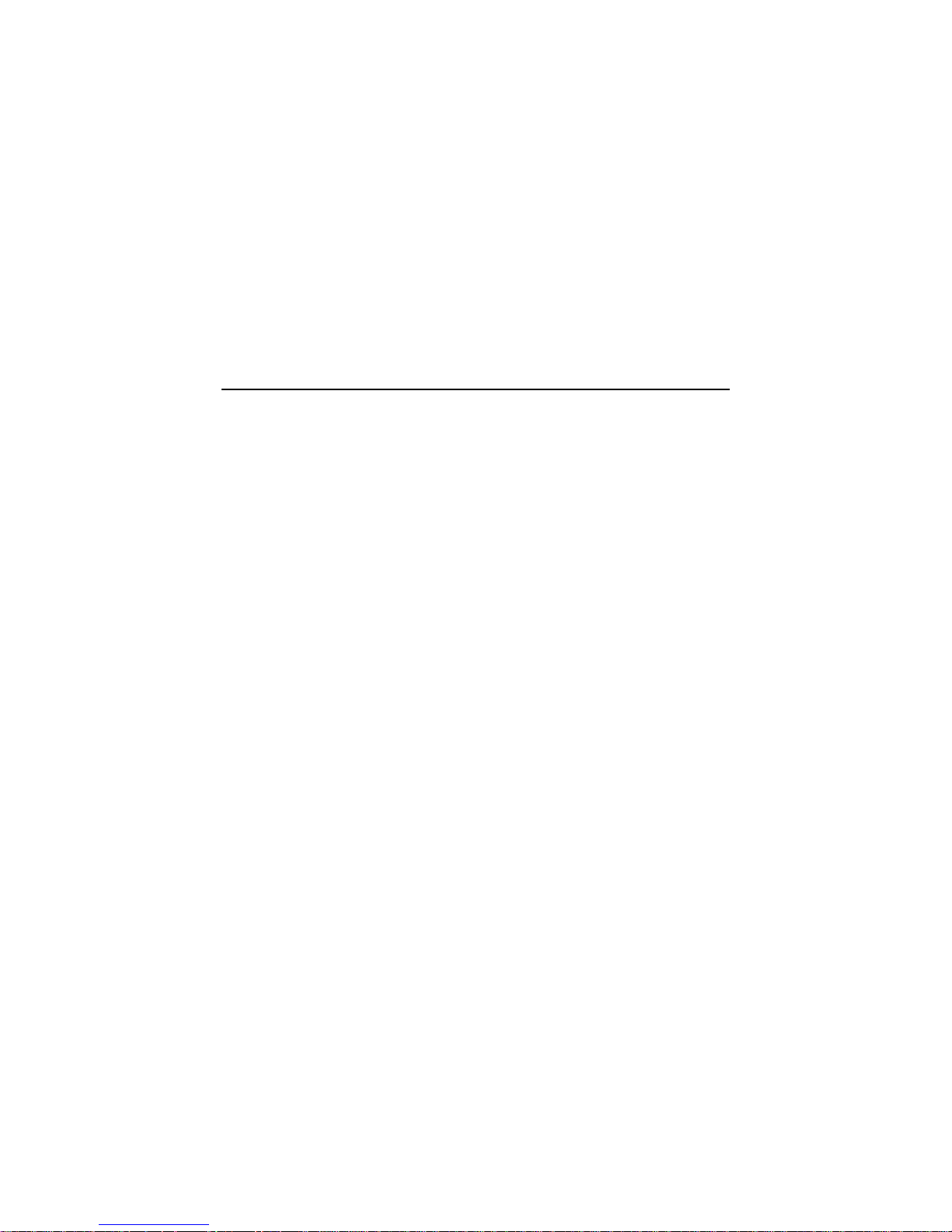
Home Screen
The home screen allows you to gain access to changing, editing, the Wi-Fi
settings, access the security functions, access the multimedia (camera)
options, change the theme to accommodate mobile devices, access the setup
options, exit the VAM interface.
Configuring the Wi-Fi Settings
The Change Wi-Fi Router option is an alternative method of changing your
router, but is recommended only for users with Wi-Fi network administrator
experience. To accomplish this the following will be needed:
• Wi-Fi enabled smart device
• Home router SSID and WPA2 password (typically located on the home
router’s label or assigned by the network administrator); home router must
use WPA2 encryption and have a password (key) assigned.
NOTE: Before setting up the network, set your smart device for Wi-Fi
operation only (turn off the smart devices “mobile data” option).
Change the home Wi-Fi Router
1. Connect the smart device to the VAM using the normal process
instructed by the installer.
2. Click Setup > Network > Change WiFi Router and Enter the new
SSID and Password, and then press “Connect”.
3. Accept the notification “Are you sure you want to replace your router
settings?” This is a 1-minute process, after which VAM will return to
the home screen once a successful connection has occurred. Bookmark
this page (or accessed through vam.lanconnect.com).
NOTE: It may be necessary to default the WiFi setting for the VAM. To
do so press and hold down the default/reset button for more than 5
seconds to reset the Wi-Fi network settings. VAM’s LEDs blink in
various patterns indicating that reboot is in progress. Reboot is
complete when the blue and green LEDs light steady. Connect the
smart device to the VAM using the device’s Wi-Fi settings menu (VAM
is a wireless access point).
Enter the VAM SSID: VAM_xxxx
NOTE: xxxx = the last 4 digits of the MAC address (case-sensitive)
Enter the Key (found on the VAM label “WPA2 pw” line) and repeat the
connection process above.
(Tablet PC, laptop, Smartphone, etc.)
– 8 –
Page 9

Using Cameras (MultiMedia Menu)
UL
Camera functionality is supplementary only and has not been evaluated by
UL.
Camera Buttons
Quad View
Full View
Pan/Tilt Back
DISCOVERY
ADD EDIT
DELETE
DELETE ALL
SETTINGS
Camera Wifi
The Multi-Media feature allows you to view up to four cameras at once from
the VAM camera screen.
Camera Setup Buttons
Viewing Cameras
Your installer may have installed one or more cameras at the time of
installation. If you want to add cameras to the system, see the Adding
Cameras to the System section.
1. Select Multimedia.
2. Images from installed cameras appear. Use the Quad View button to view
up to four cameras on the same screen:
• Select a quadrant area on the screen (this area is highlighted) and
then select the camera that you want to appear in that quadrant.
• Click the Full View icon (located on the lower right of a quad view
image) to display a larger view of the image. (For pan/tilt style
cameras, use the Pan/Tilt button to change the angle of the selected
camera.)
NOTES:
1. Certain browsers and/or devices may limit the number of cameras that
can be viewed.
®
2. The Test Cameras feature requires installation of QuickTime
smart device. Devices for Android do not currently support QuickTime.
on the
IMPORTANT: Use cameras for non-security purposes only. Camera
streams viewed from the web browser can stop without indication due to
network connection issues.
– 9 –
Page 10
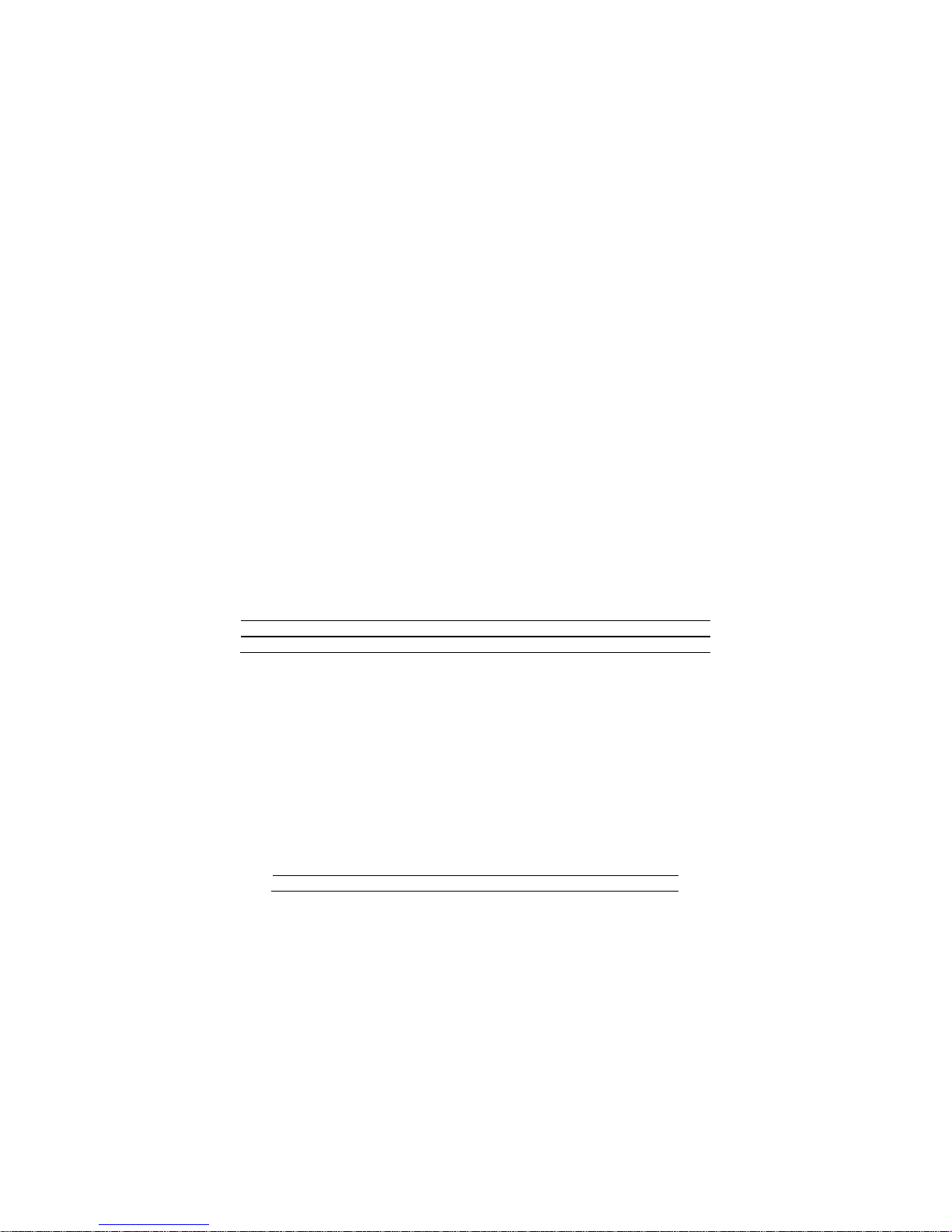
Name
IP Address
RTSP Path
Resolution
MJPEG Path
Mobile Path
HTTP Port #
RTSP Port #
Model
Frame Rate
SSID
Security Mode
N/W Type
Domain
Chanel
Adding Cameras to the System
NOTE: VAM must be Wi-Fi connected to the home router before adding
cameras.
1. Before mounting your camera, connect a Cat5/6 cable to the back of the
camera and connect the opposite end to the Ethernet port on your router.
Initial camera setup cannot be performed over a wireless connection.
2. Apply power to the Camera. It may take a few seconds for initial power-up
of camera.
3. Click Multimedia and then click the Camera Setup button to display the
“Camera List” screen.
4. Click the Discovery button to locate the camera. Once located, highlight
the camera address and go to Step 6 below.
5. If the camera information is not automatically obtained, click the Add
button to manually enter the appropriate information, if known. Refer to
the cameras installation instructions for this information.
To edit camera information, highlight the listed camera name and click the
Edit button; enter the desired name for the camera.
If known, enter the
appropriate information (as seen below). Refer to the cameras installation
instructions for this information.
NOTE: The camera’s frame rate options are 1-30 frames per second,
with a recommended rate of 1-8.
6. At this point is you chosen to leave the camera using the Cat5/6 click
SAVE and a pop up will display, “Adding/Updating Camera Details is
in Progress…” (See “Setting the Camera’s Wi-Fi Settings” section for
manual camera Wi-Fi setup.)
Setting the Camera’s Wi-Fi settings
The “Camera Wi-Fi” option sets the Wi-Fi options in the selected camera or
all camera’s if Wi-Fi options have changed. NOTE: This option is only
available for camera’s that have a hardwired connection to the router, or
switch, and are discoverable. The options are:
Once you select the “Security Mode” as WPA Personal or WPA2 personal, the
option of “Passphrase/Shared Key” will appear. Enter the required password
to connect to the entered SSID.
– 10 –
Page 11
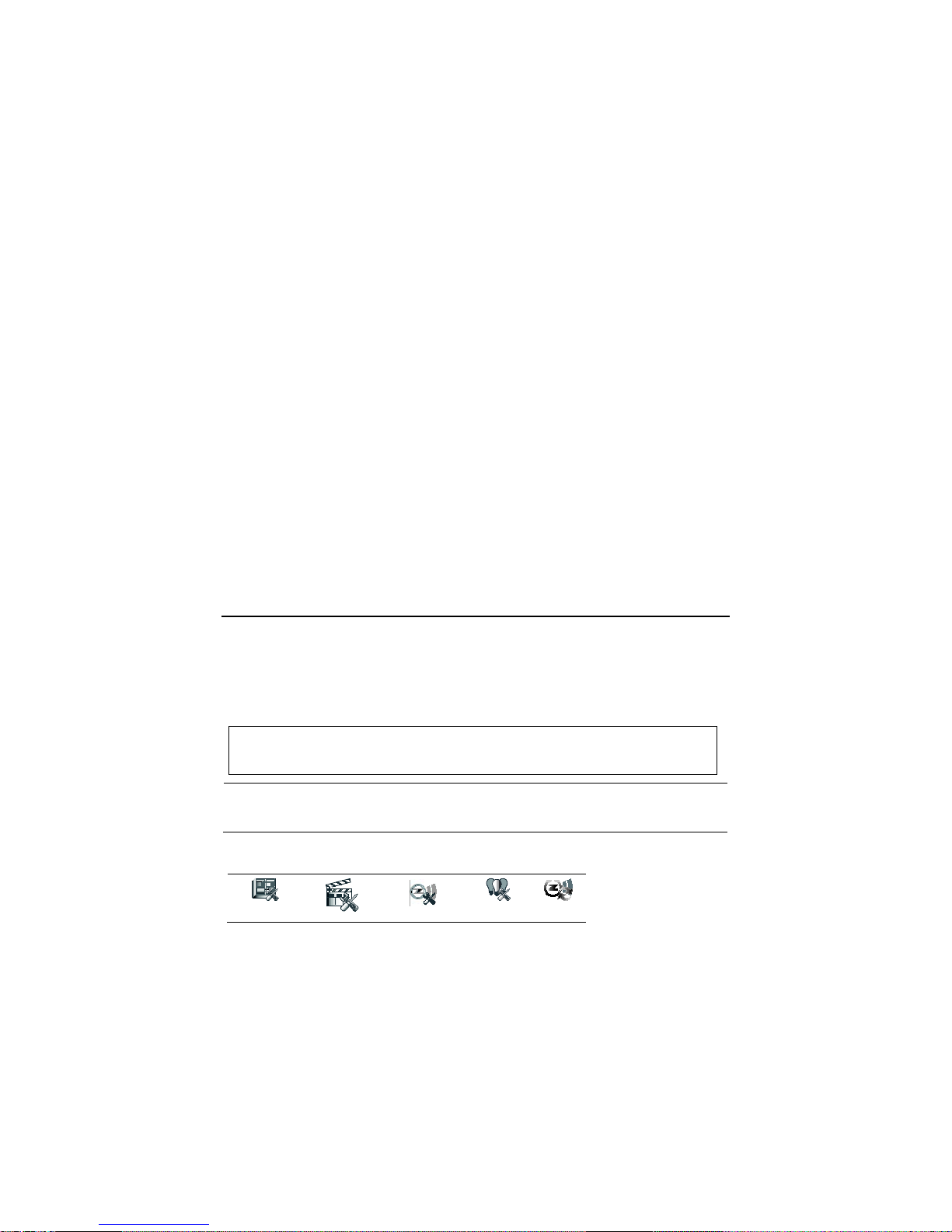
1. A pop-up window displays “cam (name) wireless set OK”, if successful.
• Automation functionality is supplementary only and has not been
• Z-Wave applications have not been evaluated by UL.
RoomSetup
SceneSetup
Z-WaveSetup
GroupSetup
Refresh
Or, “cam (name) wireless set Failed”. If successful, the Cat5/6 cable
can now be removed from the wireless camera.
2. Recycle power to the camera. Once power has been recycled, you can
view wirelessly via the VAM’s Multimedia menu.
NOTES:
• QuickTime® media player must be installed on the smart device.
• For best performance, set camera resolution to 320 x 240 at 8 frames per
second (fps), normal quality
• Maximum suggest resolution is 640x480 with other options of 160x120
and 320x240.
• Maximum suggested frame rate = 15 fps with other options of 1-8, 10, 15,
20, 25, and 30.
• Camera viewing is not compatible if using Opera web browser.
Removing Cameras from the System
1. To delete a camera, highlight the camera name and click the Delete
button.
2. To delete all cameras, click the Delete ALL button.
3. Click the Save button.
Automation and Using Z-Wave Devices (Automation Menu)
The VISTA Automation Module lets you control installed Z-Wave devices
such as lights, thermostats, door locks, garage door modules, water valves,
etc. To use Z-Wave devices, they first must be added (“included”) to the
system. Follow the instructions below to Include Z-Wave enabled devices into
the VAM controllers network and follow the instructions in the Z-Wave
device’s User Guide.
EXISTING NETWORK NOTE: Z-Wave products from other manufacturers can
be included (added) into the VAM network. Z-Wave devices that are always
powered can serve as repeaters regardless of manufacturer.
UL
evaluated by UL.
Z-Wave Device List Buttons
– 11 –
Page 12

If a device, or node, is no longer operational or will not remove by
Editing the device is for changing the defaulted name to a custom
location for changing the icons picture)
If a device is no longer functional, this option allows you to click on the
If failed, then the device was not found by the VAM.
Then “Scan Network” operation rebuilds the entire Z-Wave network by
network rediscovery
Click the icon to request a network ID, or remove all the existing devices.
completed the device cannot be included into the new network
This icon will display the current role of the controller. If the device
as a secondary controller to the Tuxedo Touch’s network.
Z-Wave Device Management Button s
Add Device This icon is for including or adding a new device to the network
Remove
Device
operation
Remove
Failed
Name/Icon
Search
Device
Network
Z-Wave
Z-Wave
Default
Primary
Controller
Secondary
Controller
Abort
Edit
Scan
Reset
This icon is for removing, or excluding, a device from the devices
current network (Note: the device does not have to be on the same
network)
Aborting a “Z-Wave Add Device” or “Remove Device” operation is used
to cancel that operation
using the “Remove Device” operation, this icon will remove the device
from the list.
descriptor chosen by the installer or end user (Note: this is also the
desired device, press Search Device and the VAM will then scan the
network for the device. If successful the device route will be updated.
taking note of each device and determining the best route for each device
for improved Z-Wave network performance. Also known as Z-Wave
The ability to reset the Z-Wave controller without resetting the VAM, it
power cycles the internal Z-Wave card.
(Note: This does NOT remove each device. Once defaulted, you must
use the remove device operation on each device. If this operation is not
displays a “P” it is the primary controller and can add and remove
devices. If the device displays an “S” it is the secondary controller and is
only there to display and control devices. Example, if used in conjunction
with a Tuxedo Touch™ keypad and experiencing network performance
issues, the VAM can be used to extend the network by programming it in
Manually Operating Devices
Devices can be programmed to operate automatically based on scenes you
define (refer to the Creating Scenes section). Or, you can manually control
devices from the Device List screen
Adding (Include/Add) Z-Wave Devices
Each device must be installed according to the manufacturer’s instructions.
Before starting, make sure light modules are on, door locks are assembled
with their batteries installed, and thermostats are installed and operating.
(click Automation).
– 12 –
Page 13

WARNING: Automation is intended for lifestyle convenience. Do not use
automation for life safety and property protection.
1. Go to the Z-Wave Device Management screen (Automation > Z-Wave
Setup)
.
2. Click the Add Device button.
3. At the Z-Wave device, press the appropriate Function button depending
on the type of device being added. Refer to the Device sections that follow:
A. Light, Switch or Outlet Devices
i. Perform steps 1 & 2 above.
ii. Be sure the power switch on the device module is ON.
iii. Press the Function Key on the device.
NOTE: Z-Wave light modules may vary; follow the instructions in
the User’s Guide for your specific device to include properly into the
Z-Wave network.
• If a dimmer module (multi-level switch) was included, an On/Off
button and three lighting level buttons (Low, Mid, High) are
displayed.
• If an on/off light/appliance module (binary switch) was included,
an On/Off button (to control the device) is displayed.
The screen displays a series of messages:
“Start add device. Please press function key on device”
“Adding Slave Unit”
“Device added successfully”
B. Door Locks and Garage Door Control Devices (Entry Controller)
Assemble the Z-Wave entry controller.
IMPORTANT: Be sure the door lock orientation/handedness is
correct before including the lock into the system.
NOTE: The VAM cannot synchronize panel users to the lock.
Door locking devices may vary; follow the instructions in the User
Guide for your specific door lock to include properly and to program a
new user code. Refer to the Door Lock’s Instruction Guide and connect
necessary cables, then install batteries.
NOTES:
If software is upgraded on the VAM, re-include the door lock and
reset the user code in the door lock
Include a door lock device into VAM as follows:
i. Perform steps 1 & 2 above.
ii. Press the Function Key on the door lock.
– 13 –
Page 14

iii. Program the selected user code assigned in the panel; refer to
Do not use any garage door automation with any garage door
door opener manual.
UL
Access control functionality has not been evaluated by UL
and may not be used in UL Listed applications.
Door Lock User Guide.
The screen displays a series of messages:
“Please press function key on device”
opener that lacks the safety features required by U.S. federal
safety standards (this includes any garage door opener model
manufactured before January 1, 1993). A garage door opener
that cannot detect an object and stop and reverse the door –
does not meet current U.S. federal safety standards. Your
garage door opener also must signal before unattended door
operation. For more information please consult your garage
C. Honeywell Thermostat
Have a professional HVAC contractor install the Honeywell
Thermostat according to the manufacturer’s instructions. The device
should be mounted in the final location and tested before adding it to
the system.
NOTES:
• Honeywell is not responsible for property damages due to
improper setting of the thermostat modes, or improper wiring if
not installed by a qualified technician
• If installing another brand of thermostat, follow the instructions in
the User Guide for that specific thermostat to include properly into
the Z-Wave network.
• If not using a Honeywell thermostat, enrollment procedure may
vary. Refer to the thermostat instructions for enrollment
procedure.
i. Perform steps 1 & 2 above.
ii.. At the Z-Wave thermostat:
a) Select Thermostat; set Time/Date.
b) Follow the instructions in the thermostat Installation Guide for
“Z-Wave enrollment”.
c) To complete inclusion, Click Done.
d) Click Exit to return to normal operation.
“Adding Slave Unit:
“Adding to Security Network”
– 14 –
Page 15

iii. At the VAM:
Water Faucet
Strobe
Window
Siren/Sounder
Fan
a) To verify activation, Click the Back button and wait 30
seconds. Click the Refresh button; the new device is displayed.
The screen displays a series of messages:
“Please press function key on device”
“Adding Controller Unit”
“Adding Slave Unit”
“Device added successfully”
D. Z-Wave Water Valves
Have a professional plum ber install the Z-Wave water valve The
device should be mounted in the final location and tested before
adding it to the system.
NOTES:
• Honeywell is not responsible for property damages due to
improper installation of the water valve.
i. Perform steps 1 & 2 above.
ii.. At the Z-Wave water valve press the function key to enroll
iii. At the VAM:
a) To verify activation, Click the Back button and wait 30
seconds. Click the Refresh button; the new device is displayed.
The screen displays a series of messages:
“Please press function key on device”
“Adding Slave Unit”
“Device added successfully”
Editing Z-Wave Device Names
You can change the name of a device by using the Edit Name button:
1. Go to the Z-Wave Management screen (Automation > Z-Wave Setup).
2. Highlight the device name and click the Edit Name button.
3. Enter a new name.
4. Click OK.
5. To display a different icon select the icon from the list below (NOTE: this
only applies to binary and multilevel switches):
Light Bulb
Light Switch
Garage Door
Sprinkler
Pool
– 15 –
Page 16

Abort a Z-Wave Action
If you inadvertently make a wrong selection, (add, delete, or remove failed
device) click the Abort button to stop the process.
Defaulting the Z-Wave Network
To default and remove all Z-Wave devices, do the following:
1. Go to the Z-Wave Management screen (Automation > Z-Wave Setup)
2. Click Z-Wave Default to delete all devices from the controller.
NOTE: This defaults the Z-Wave network on the VAM and creates a new
network ID and removes Z-Wave devices from VAM only. This does not
exclude devices from the network. Each device will need to be individually
excluded before it can be re-included into the newly created network (or if
the device is to be used on a different locations network).
3. Select Yes. The following message is displayed:
This Z-WAVE controller is about to be factory defaulted and will
All Z-WAVE devices must be re-enrolled after this reset. Each
device will have to be excluded before it can be re-enrolled’
lose all devices in the enrolled list.
Yes or No
Using VAM as a Secondary Controller
VAM can be used as a secondary controller when connected to another ZWave network.
NOTE: If VAM is configured as secondary controller, it cannot be used with
Total Connect Remote Services.
1. Remove any Z-Wave devices previously included in VAM.
Click Automation > Z-Wave Setup to display the Z–Wave Management
screen, then click Z-Wave Default and select Yes.
2. Press the Z-Wave Primary Controller button (located on the bottom
right of the Z-Wave Management screen) to switch VAM to secondary
controller. The Z-Wave Primary button changes to Z-Wave Secondary
accordingly.
3. Start the inclusion process at the other network’s primary controller (see
controller’s manual), then click the Add Device button in VAM’s Z-Wave
Management screen to add (include) VAM to the controller. To remove
(exclude) VAM from the primary controller, start the exclusion process at
the other network’s primary controller, then click the Remove Device
button in VAM.
NOTE: This action will automatically change the VAM back to a Primary
Controller.-Wave Advanced Setup (for Installer use only)
– 16 –
Page 17

IMPORTANT: The Z-Wave Advanced Setup menu is intended for the installer
Problem
Solution
Make sure the Z-Wave device is within range of the
for proper range.
1. Go to the Z-Wave Device Management”
3. Include the device again.
When deleting a device, if the selected
Failed Device button.
only and the settings should not be changed by the user. Changing these
settings can cause system errorsZ-Wave System Notes
1. Motorized door lock bolts physically lock and unlock when activated, but if
the door lock installed is a non-motorized type, activation allows the door to
be manually unlocked without a key. See “Compatible Devices” section for
further information.
2. Some thermostats do not update temperature status automatically (i.e.,
Wayne Dalton).
3. When using a Kwikset Smartcode electronic deadbolt door lock (in a Scene
that is programmed to trigger when unlocked) some models will not trigger
the scene if using a key, you must enter a user code.
NOTE IF SYSTEM DEFAULT IS PERFORMED: If VAM is reset to
Factory Defaults, all Z-Wave devices must be re-included into the system,
even if they appear on the Device List. Remove all Z-Wave devices first, then
re-include all desired devices (see Adding Z-Wave Devices section).
Z-Wave Troubleshooting
Cannot add new
device.
Device is within
proper range but
still is not
included.
Highlighted device
will not delete.
VAM. You may need to move the device closer to the
VAM. Refer to the Z-Wave device Instruction Guide
screen. (Automation > Z-Wave Setup)
If the device does not appear on the
screen, click the Z-Wave
Exclude/Delete button.
2. At the Z-Wave device, Click the
Function Key. The screen will display
a message “Device Removed”.
device remains on the screen, highlight the
device name and click the Removed
– 17 –
Page 18

Compatible Z-Wave Devices
Door Locks
Appliances
Yale® Real Living Push Button
Lever/Deadbolt Lock
Yale Real Living Touchscreen
Lever Lock
Intermatic® Wayne Dalton Small Home
Settings Small Appliance Module (HA03)
Schlage® Link Deadbolt Lock
(BE369)
GE® Wireless Lighting Control Plug In
Appliance Module
Schlage Link Lever Lock
(FE599)
Schlage Touchscreen Deadbolt
(BE168/BE469/BE469NX)
Kwikset® Smartcode Lever lock
Leviton®/ViziaRF+ Switches (VRPA2-1LW)
Kwikset Smartcode Deadbolt
Lock
Kwikset Smartcode
Touchscreen Lock (916)
GE® Wireless Lighting Control Dimmers
(45602/ZW4101)
GE Wireless Lighting Control Switches
(45602/ZW3101)
GE Wireless Lighting Control Plug in Lamp
Modules
Thermostats
Garage Door Module
Honeywell Z-Wave Thermostat
(ZWStat)
Linear® Z-Wave Garage Door Opener
Remote Controller (GDZ00Z-4)
Wayne Dalton Zwave
thermostat
Trane® Zwave Thermostat
B32MAA)
Radio Thermostat® Company of
America (CT100/CT32)
Fortrezz® Wireless Z-Wave Water Valve
(WV-01)
Z-Wave devices may vary; follow the instructions in the Users Guide for your specific
device when adding and deleting devices into the Z-Wave network.
HomeManageable Appliance Module
Lights
Leviton/ViziaRF+ Dimmers (VRPD3-1LW)
Leviton/ViziaRF+ Plug in Modules (ZRP15)
(TZMT400AB32MAA/TZMT400B
Water Valves
NOTE: The listed companies above may manufacturer multiple Z-Wave devices.
Installing ‘like’ modules not included on this list may produce unpredictable
results. These devices have not been confirmed to be compatible.
Wireless Range for Z-Wave Devices
This device complies with the Z-Wave® standard of open-air, line of sight transmission
distances of 100 feet. Actual performance in a home depends on the number of walls
between the controller and the destination device, the type of construction and the
number of Z-Wave enabled devices installed in the control network.
– 18 –
Page 19

Please Note: Z-Wave home control networks are designed to work properly alongside
Trigger
Defines the event that triggers the programmed action(s).
Choose the time option the action should begin:
Choose the security mode upon which the action
• Alarm (action starts on any alarm condition)
Choose the temperature at which the action begins:
(set the temperature)
wireless security sensors, Wi-Fi, Bluetooth and other wireless devices. Some 900 MHz
wireless devices such as baby cams, wireless video devices and older cordless phones
may cause interference and limit Z-Wave functionality.
Things to consider regarding RF range:
- Each wall or obstacle (such as refrigerator, big screen TV, etc.) between the remote
and the destination device will reduce the maximum range of 100 feet by
approximately 25-30%.
- Brick, tile or concrete walls block more of the RF signal than walls made of wooden
studs and drywall.
- Wall mounted Z-Wave devices installed in metal junction boxes will suffer a
significant loss of range (approximately 20%) since the metal box blocks a large part
of the RF signal
Defining Scenes
The system can automatically activate various devices when certain events
occur. The programming of these triggers and actions is called Scenes and a
total of 10 scenes can be defined.
A scene consists of a trigger, an optional condition, and up to three actions.
Definitions of Trigger, Condition, and Action
Triggers include the following categories:
• Repeated (choose the days of the week)
Time
• Once (enter the date)
• Sunrise/Sunset (region must be set)
• By Clock (set the time the scene should begin)
Security
Thermostat
begins:
• Disarm (action starts when the system is disarmed)
• Away (action starts when system is armed Away
mode)
• Stay (action starts when system is armed Stay
mode)
• Night (action starts when system is armed Ins t an t or
Night mode)
• Away Secured (action starts after exit delay expires)
• Above (set the temperature)
• Below
– 19 –
Page 20

Door
Choose the door status at which the action begins:
by manual code entry)
Choose the valves condition to cause the action to
• Closed (action starts when valve closing is finished)
Condition
Defines an optional event that adds a condition to the trigger.
condition).
Action
Defines the desired device action(s) when the trigger event
Choose the mode to occur upon the trigger event:
Disarm
Choose the action to occur upon the trigger event:
settings
Zones
Garage
Door
• Locked (action starts when the door is locked)
• Unlocked (action starts when the door is unlocked)
• Code Unlocked (action starts when door is unlocked
Choose the zone condition to cause the action to begin:
• Restore (for trigger only; not for use with conditions)
• Alarm (upon an alarm from a specific zone or zones)
• Fault (upon a fault from a specif ic zone or zones)
Choose the doors condition to cause the action to begin:
• Opened (action starts when door the status of the
door changes to open)
• Closed (action starts when door status of the door
changes to close)
Water
Valve
begin:
• Opened (action starts when valve opening is
finished.)
If a condition is set, the condition must exist at the time of the
trigger in order for the action to occur. Conditions include the
same categories as triggers, however, conditions cannot be set
with the same category as the trigger. (ex., if setting a trigger
event for security, you cannot use a security event as a
occurs. Actions include the following categories:
NOTE: A valid user code is required
for the system to perform any of the
actions listed. Enter the code at the
prompt. If the user code is later
deleted from the security system,
you will need to reenter a valid code
at this screen.
Security
Thermostat
Away
Stay
Night (arms
Instant)
Enter User
Code
Off
Heat
Cool
Set point
Set energy mode (normal/savings); if savings selected,
see your local programming of the thermostat for
– 20 –
Page 21

Light
Choose the light option to occur upon the trigger event:
On for Time
Choose the door action to occur upon the trigger event:
Locks
Select the email recipient to have a custom message sent
to, based on the triggered event.
Garage
Choose the door action to occur upon the triggered event:
Closed
Choose the valve action to occur upon the triggered
Closed
Scene Buttons
ADD
DELETE
EDIT
Condition/Trigger/Action Buttons
Edit
Door
E-mail
Door
On/Off
Unlocks
Opened
Water Valve
event:
Opened
Example: You want the lights to turn on when you arrive back home and
disarm the system, but only at night.
Trigger: “when the system disarms:” Set the Trigger to Security: System
Disarm.
Condition: “only at night:” Set the TIME condition (enter the Start Time as
Sunset, by clicking “BY CLOCK” until “SUNSET” is
displayed. Repeat the same for the stop time as
“SUNRISE” )
Action: “Turn the lights ON:” Set the Action to LIGHT: ON.
Delete
Add
Steps To Create a Scene
1. Go to the Scene Setup menu (Automation > Scene Setup).
2. Click Add.
3. Click Scene Name; enter a name and click OK.
4. Assign the desired “Condition,” “Trigger,” and “Action” for this scene. For
each category, use the appropriate device drop-down menu to choose the
specific device(s).
5. After each selection click Save.
Creating Groups & Rooms
– 21 –
Page 22

Groups and rooms are defined collections of Z-Wave devices that can be used
Group Setup Buttons
Delete
Edit
Add Save
in scenes.
A group is a defined collection of the same type of Z-Wave devices (only light
modules, or only door locks, etc.). When used in a scene and the scene activates,
all devices assigned to that group activate.
A room is a defined collection of different types of Z-Wave devices (light
modules, door locks, thermostat, etc.). Defining rooms can help organize your
devices to make it easier to locate specific devices you may wish to control.
Steps to Create a Group
1. Click Automation > Group Setup .
2. Click the Add button and enter a group name > GO.
3. Choose the Group Type (Binary Switches, Dimmer Lights, Door Locks,
Shades, Thermostats, Garage Doors, Water Valves, and Others) from the
drop-down list.
4. Choose the device(s) to be part of this group from the drop-down list.
Use the edit button to change the name of a group if desired.
5. Click Save.
Steps to Create a Room
1. Click Automation > Room Setup
.
2. Click the Add button and enter a room name > GO.
3. Select the device(s) to be part of this room from the drop-down list.
4. Click Save.
Using the Security System (Security Menu)
You can control your security system using VAM’s Security menu, including
arming, disarming, and bypassing zones. Refer to the control panel’s user
guide for details on specific security system functions.
User Codes
Each user was assigned a name and 4-digit user code by your installer at the
time of installation. To add additional user codes, refer to your security
system user guide.
Introduction to Arming and Disarming the System
– 22 –
Page 23

You can arm your system in one of three arming modes: Away, Stay, and
MODE
NOTES
Use when no one is staying on the premises. When armed
armed. See your Installer.
Use when you are staying home, but might expect someone
otherwise move freely throughout the premises.
NIGHT
Use when you are staying home and do not expect anyone
Use to arm more than one partition, if you are authorized
for details.
This mode emulates a standard alpha keypad. If desired,
Emulation Mode section for details.
Use to display the zones programmed in your system.
Bypass Zones section for details.
Night. The following table lists the three different arming modes and the
results of each.
in AWAY mode, the system sounds an alarm if a protected
door or window is opened, or if any movement is detected
inside the premises.
AWAY
STAY
Arm Multi Partition
IMPORTANT: On certain VISTA-Turbo systems, “Away
Auto Stay” mode is shown as “Away” mode (with all zones
monitored). However, some interior zones may not be
to use the entrance door later.
When armed in STAY mode, the system sounds an alarm
if a protected door or window is opened, but you may
to use the entrance door. Your installer may have
configured NIGHT Mode differently; have the installer
describe the actual settings of this mode.
to do so. Refer to the Arming Multiple partitions section
Console Mode
Show Zones
you can use this mode to control the security system using
standard keypad commands. Refer to the Console
From this menu you can view faulted zones (zones not
ready to arm) and bypass zones. Refer to the How to
Steps to Arm the System
Arming the system in any mode is performed in the same way.
NOTE: Close all perimeter windows and doors before arming and make sure
the system is “Ready to Arm.” Or, bypass zones you want left open to make
the system Ready to Arm.
1. From the “Home” screen, select SECURITY.
2. Choose the desired arming mode. You may be prompted to enter your user
code. Note: In PC or Mobile View, if Quick Arming is enabled in the panel
programming by the installer, clicking arm Away/Night/Stay will not be
prompted to enter a user code.
– 23 –
Page 24

3. The screen displays the exit delay countdown. When exit delay expires, the
screen displays "Armed."
Arming Multiple Partitions
NOTES:
• Some systems may not have multiple partitions. In addition, your code
must be authorized to arm multiple partitions.
• Mobile view cannot be used to arm multiple partitions. Mobile view can
control only the partition VAM was assigned to when installed.
1. From the “Home” screen, select Security and then select Arm Multi-
Partition.
2. Choose the desired arming mode.
3. Enter the user code authorized to access other partition(s).
4. Select the partition from the list on the screen, and press OK.
5. If desired, select ALL to arm all partitions listed.
Steps to Disarm the System
IMPORTANT: If you return to your home or business and the main
burglary sounder is on, DO NOT enter the premises, but call the police
from a nearby safe location. If you return to your home or business after
an alarm has occurred and the main sounder has shut itself off, the
keypad beeps rapidly upon entering, indicating that an alarm has
occurred during your absence. LEAVE IMMEDIATELY and
CONTACT THE POLICE from a nearby safe location.
If armed in AWAY mode:
1. When you enter the premises, the Entry Delay Active message appears.
2. Enter your 4-digit user code. The system disarms.
If armed in STAY or NIGHT mode:
1. Select the Disarm button.
2. Enter your 4-digit user code. The system disarms.
Steps to Disarm Multi-Partitions
1. Select Security.
2. Choose Arm Multi-Partition.
3. Click the Disarm button.
4. Enter your 4-digit user code.
5. Highlight the partition(s) to disarm and press OK, or press ALL to disarm
all partitions.
– 24 –
Page 25

How to Display Faults (Zones)
Distressed Zones
Alarm
Trouble
Fault
LOBAT
Bypass
All
Show Zones Buttons
Show Zones
Clear
Refresh Data
Selected
Distressed Zones
If the system shows the “Not Ready Fault” message, it means a zone or zones
are open (faulted). Zones must be closed or bypassed before you can arm the
system.
Buttons
To display the open zone(s), do the following:
1. Select Security, then click the SHOW ZONES button.
2. Click the DISTRESSED ZONES button, and then click the FAULT button.
A listing of faulted zones is displayed. As applicable, take corrective action
such as closing a window or door to correct the fault.
3. If the fault cannot be corrected, you may choose to bypass the zone. by
selecting the zone then click the BYPASS button. Refer to the How to
Bypass Zones section for more details on bypassing zones.
How to Bypass Zones
The Bypass function is used when you want to arm your system with one or
more zones left open. Bypassed zones are unprotected and do not cause an
alarm when violated while your system is armed.
• Some systems do not allow you to bypass fire, carbon monoxide or
emergency zones. On certain fire control systems, a specified user may be
allowed to bypass fire, carbon monoxide and system zones if the user was
enabled by your system installer.
• Limits apply as to how many zones can be bypassed at one time. See your
installer for these limits.
Bypass
1. Select SECURITY.
2. Click the SHOW ZONES button.
3. Choose the zone(s) to be bypassed and click the BYPASS SELECTED
button.
4. Enter your 4-digit user code.
– 25 –
Page 26

5. Click the BACK button to return to the “Arming” screen, and then arm
the system in the desired arming mode.
How to Clear Bypassed Zones
For some control panels, a bypassed zone is automatically unbypassed when
you disarm the system. Ask your installer if this is active for your system.
You can also manually remove the bypass as follows:
1. Click the SHOW ZONES button.
2. Click the CLEAR button.
3. Enter your 4-digit user code. The system should now be Ready to Arm.
NOTE: If the system is armed and you unbypass a zone, it disarms the
system. If zones are still faulted (not ready) the system will indicate the
status as “Not Ready Fault”.
Console Emulation Mode
Console Emulation Mode allows you to use the web browser as a keypad
interface just as you would a regular system keypad. All commands shown in
Console Emulation mode can be performed from a standard alpha keypad.
NOTES:
• It is recommended that you do not use Console Emulation Mode to enter
GOTO commands, because unsatisfactory operation may result.
• 2-button panic keys (1 & *, 3 & #, and * & #) do not function in the
Console Emulation Mode. The A, B, C, and D buttons do function if
programmed as panic keys. Check with your system installer for details.
How to Enter Console Emulation Mode
To start Console Emulation Mode, do the following:
1. From the Home screen, press the SECURITY button.
2. Press the CONSOLE MODE button.
3. Perform functions as you would from a standard alpha keypad.
Using Total Connect with VAM (Remote Services)
The VISTA Automation Module supports Remote Services for controlling ZWave devices and scenes remotely from an associated Total Connect account.
Ask your installer if a Total Connect account has been set up for you.
The following describes the related features:
®
• VAM can be controlled from a smart phone, iPad
Blackberry
®
or PC using Total Connect and includes webpage support for
iOS6 and Google-TV
, AndroidTM Tablet,
– 26 –
Page 27

• Automation scenes can be created in both Total Connect and VAM
Scenes created in
Total Connect
View
Edit Scenes
View
Edit Scenes
Total Connect
yes
yes
no
no
• Scenes created in Total Connect can be viewed from either Total Connect
or directly from VAM using the Remote selection on the VAM scenes page
• Scenes created in VAM cannot be viewed from Total Connect.
The following table summarizes the relationships between Total Connect
scenes and VAM scenes:
Controlling
Device
VAM yes no yes yes
Scenes created in VAM
NOTE: For troubleshooting purposes, Total Connect server information
(including IP addresses) can be viewed on the Total Connect
Server Setup screen by clicking the TC Server button (see next
page).
Controlling Automation (Z-Wave) Devices Remotely
Use Total Connect to control Z-Wave devices: lamp modules (binary switch),
dimmer modules (multilevel switch), thermostats, garage door modules,
®
water valves, etc., from a smart phone, iPad
, AndroidTM Tablet, Blackberry®
or PC.
1. Access the Total Connect account and navigate to the Automation
section of the dashboard.
2. Select a displayed device and click the desired action. Refer to the Total
Connect online help guide for further details on controlling Z-Wave
devices.
Creating Scenes in Total Connect
Use the Automation section of the dashboard in Total Connect to create up to
20 scenes. Refer to the Total Connect Online Help Guide for further details
and device limitations for creating an automation scene.
1. Access the Total Connect account and navigate to the Automation module.
Click Create New. Enter a name for the scene, select a button, and then
click on the check boxes for the various device actions desired for that
scene. Set the thermostat, if used, to the desired mode and/or temperature
for that scene. Click Save when done.
2. After scenes have been created, follow the Total Connect prompts to
synchronize the data with VAM. Initiating a “Panel Sync”is required
before scenes created in Total Connect will display in VAM’s menus.
– 27 –
Page 28

Viewing and Controlling Total Connect Scenes from VAM
Diagnostic Connect
Clear
TC Enable
Use the Scenes button to display and control scenes that have been created
in Total Connect.
1. From the Main menu, Click the Automation and Scene Setup buttons,
then Click the Remote button. The screen displays a list of scenes
created in Total Connect.
NOTES:
• The Local button allows you to view a list of scenes created in VAM.
• Scenes created in Total Connect can be edited only via Total Connect.
2. To control a Remote scene, select the desired scene, and then click the
appropriate action (ex. Run).
Enabling Devices for Total Connect
1. From the Main menu, click Setup > System > TC Server.
2. Click the TC Enable button; the “Z-Wave Device Management for Total
Connect” screen is displayed.
3. Select the device that you want to enable/disable in Total Connect.
NOTE: Devices are defaulted to Enable.
4. Click Save when done.
5. After devices have been enabled for Total Connect, follow the Total
Connect prompts to synchronize the data with VAM. Syncing is required
before the enabled devices will display in Total Connect.
NOTES:
1. Device IDs for Z-Wave devices could be different on VAM and Total
Connect web pages.
2. On Total Connect, the maximum number of supported devices is 40
switches, 3 thermostats, and 4 door locks.
Total Connect Server Screen for Troubleshooting
The TC Server screen displays the current server information and Z-Wave
device status. This information is typically used for IP connection
troubleshooting purposes in collaboration with a service technician.
– 28 –
Page 29

To access Total Connect Server Information and Z-Wave Status from the
Event Type
Conditions that Trigger Notification
Security
Disarm, Away Secured, Arm Stay
Zones
Alarm, Trouble, Restore
Thermostat
Temp Above or Temp Below an assigned temperature
Door Lock
Unlocked or Locked
Garage Door
Opened or Closed
VAM, do the following:
1. From the Main menu, click Setup > System; enter the installer code (if
required). Click the TC SERVER button.
2. The Total Connect Server Setup screen is displayed with the current
Server information and Z-Wave Status (enabled/disabled).
NOTE: These fields are for reference only and cannot be edited.
3. Click the Diagnostic Connect button to test the connection to the
AlarmNet servers.
Setup Menu
Use the setup menus to create local/remote access logins (account icon), set
the time and date, Language, User Profile, and connect VAM to a new
wireless router.
Language
The VAM supports 4 languages: English (default), Español, Português,
Français. To change click Settings > Language, select the desired
language, and then click “Save”.
Email Setup
Email setup allows you to receive email notifications when one or more
system events occur. Your installer may have already set up email
notifications for you.
NOTE: Email notification requires that you have an active email address.
• An SMTP account needs to be assigned to establish the email server
domain (i.e., the “from” address). When an email is transmitted, the VAM
will use this email to send the message.
• There are four programmable sets of events (labeled “Event 1 – Event 4”).
• Each event 1-4 can send notifications to up to four email addresses
(notification messages are pre-defined by the system based on the event).
• For each event 1-4, choose the conditions that will trigger notification:
– 29 –
Page 30

Water Valve
Opened or Closed
• Current Part. Icon: This is a reminder that email messages are based on actions
occurring only in the partition to which the VAM is assigned.
1. Click Setup then select Email.
2. Click the User SMTP button to assign the user’s email server
information. This establishes the email server domain (the “from”
address).
a. Select the email server name (email provider). Choose from GMAIL,
OUTLOOK, YAHOO, or Add New.
b. Enter the email ID (user name) and password for the email server.
c. The Email Server and SMTP port number fields are automatically filled
unless “Add new” was selected.
If Add new email server was selected, enter the appropriate SMTP and
port number information (see your email provider for details).
d. Click Save.
3. Click Event 1 to define the event types and conditions that will trigger
notifications to the chosen email address(es).
4. Enter up to four email address(es) to which Event 1 will send
notifications.
5. Click Save.
6. Repeat steps 3 -5 for Events 2-4 if desired.
NOTES: If sending the e-mail fails an e-mail sent failure notification icon will
display on the “User SMTP” button in “Email Setup.” Verify you SMTP
server settings and make sure there are no security protocols that need
to be adjusted through your email providers setup options.
Local/Remote Access Log In Setup (Account Setup)
Local/Remote access lets the user access VAM’s menus directly via the
Internet when away from home. The home router must first be configured for
port forwarding. Refer to the router’s instructions for details on port
forwarding.
You can assign up to five user logins.
To set up a remote access log in, do the following:
1. Click Setup > Account.
2. Enter the desired user name and password.
Passwords must be a minimum of 8 alphanumeric characters, and must
include at least one uppercase letter, one lowercase letter, and one number.
– 30 –
Page 31

3. Click “Enable local access authentication” to enable the VAM to require a
username and password from an internal LAN (Local Area Network)
access.
4. Click Save. The new user is displayed.
To clear a user’s login, click the CLEAR button.
To access VAM remotely, use a web browser and VAM’s network IP address
to go to the login screen. Enter the assigned user name and password to open
the main menu.
NOTE:
• Local or Remote login is blocked after 3 failed attempts. To reset remote
access, you must first connect to VAM locally via the home router, then
re-enable remote access. Click Setup > Account, then click the
appropriate user Enable button and click Save.
• Port 443 is the fixed port assigned to the VAM and cannot be changed. It
is a secure login procedure, the URL must begin with HTTPS:// then the
external ip address. If not, you may receive an error of “There is a
problem with this devices security certificate.”
Time and Date Setup
VAM can get the time from the control panel (use the Get Time button), or the
time can be set manually.
Set the time and date using the Set Time & Date option.
• When the time is set it is stored in the keypad and sent to the control panel
when you click the Apply button. Additionally, the control panel downloads
its time into the VAM once an hour after the clock is set.
• If Get Time is clicked, the VAM downloads the time and date from the
control panel and exits the Set Time & Date screen.
Steps to Set the Time and Date
1. Click Setup > System > Time/Date Setup.
2. Select the Month, Year, Hour, and Minutes using the drop-down menus.
3. Select AM or PM (selection toggles by clicking)
4. Select the desired date format using the MMDDYY drop-down menu.
Choose 12-hour (select the 12 Hour checkbox) or 24-hour format (uncheck
the checkbox).
5. If Daylight Saving Time is used in your time zone, click DST and set the
start and end DST month, weekend and hour. VAM automatically adjusts
the time when Daylight Saving Time starts and ends.
6. Click Apply to save the settings.
– 31 –
Page 32

7. Select the Region from the Region drop-down menu and enter the
Name
Zip Code
Mobile Number
Region
Device Name
E-mail ID
appropriate ZIP or Postal code.
8. A choice (checkmark = Yes; X = No) to copy the time to the control panel
may appear. “Yes” sets the control panel to the time entered in VAM.
Setting a Static Network Address.
1. Click Setup > Network to review the current Local Area WiFi Network
Connection page to review the ip address. The default option is DHCP
2. Select the Connection Type as Static IP and replace the displayed
IP address with the recommended network information.
3. At the “Save Success?” prompt, click the checkmark (yes).
Options and ECP Address (for Installer use only)
IMPORTANT: The Options menu is intended for the installer only and the
settings should not be changed by the user. Changing these settings can
disconnect communication between VAM and the control panel and cause
system errors.
User Profile
This page collects the user’s data. The page data entries are as follows:
NOTES:
• This page can be accessed from the home page by pressing Setup >
User Profile
• The data for Region and Zip Code/Postal Code synchronizes to the
Time/Date setup page if completed during the initial setup. The e-mail
address synchronizes to the e-mail setup page, if completed during the
initial setup.
• The Zip Code option is needed for accessing daylight savings time for
your Z-Wave scenes
– 32 –
Page 33

Software Upgrades
1. Click Setup > System Info, then select the
Software upgrades may be available for this product. To ensure you have the
latest version, check the version in your system (see System Information
below). Software upgrades can be done manually, or you can set VAM to
automatically upgrade the software.
System Information
To view the current software version installed on your system:
Click the Setup button then click the System Info button.
Manual Software Upgrades
Go to the Toolkit site located at www.tuxedotouchtoolkit.com to download the
latest software to an SD card.
1. Copy the software upgrade file to the SD card, as instructed on the
webpage.
2. Insert the SD card then reset the VAM (use a paper clip to depress the
Reset button then release). The yellow Operation LED flashes during the
upgrade process.
The LEDs show solid green and blue indicating the default/upgrade process is
done.
Automatic Software Upgrades
To receive automatic remote updates, select the Enable Remote Upgrade
checkbox on the system information screen and install an SD card.
Enable Remote Upgrade checkbox.
2. Make sure a blank SD card is installed
(minimum 200 MB of available space is
required.
3. When updates are available, the system
will automatically update the system.
NOTE: After a software upgrade, it is recommended that you delete your
browser’s Temporary Internet Files (cache). Undesired operation may occur if
these files are not deleted.
Controlling Devices
The features and functions, which are controllable, vary by manufacturer and you need
to review the user manual that is provided with that device to determine the limits of
their capabilities.
– 33 –
Page 34

LED Indication
: Final Boot Process, VAM is
Fast Flash: Z-Wave is in the inclusion or
exclusion process
All 3 LED’s will scroll from top to
process
Slow Flashing:
from the slot
Slow Flashing:
range, router power down, interference etc)
All Flashing in Unison:
if using Static)
Appendix A
LED Status and Troubleshooting
Normal Operation
(Green) (Blue)
Trouble Shooting
(Yellow)
Ready to Use
Notes
Boot Process, VAM is inaccessible
Slow Flashing
inaccessible
bottom. The VAM is currently in the default
a. Loss of ECP communication with the
Security Panel (Check wiring and ECP
Addressing)
b. Internal Z-Wave module absent or loose
a. Connecting to the Router
b. Disconnected from the router (ex. Out of
Failed to configure the WiFi router (verify
SSID/password, router has no internet
connection if DHCP used, incorrect ip address
Legend
= Solid
= Solid
= Solid
= Flash
= Flash
= Flash
– 34 –
Page 35

Appendix B
les personnes.
FEDERAL COMMUNICATIONS COMMISSION (FCC) AND INDUSTRY
CANA DA (IC ) STATEMENTS
The user shall not make any changes or modifications to the equipment unless authorized by the
Installation Instructions or User's Manual. Unauthorized changes or modifications could void the
user's authority to operate the equipment.
FCC CLASS B STATEMENT
This equipment has been tested to FCC requirements and has been found acceptable for use. The FCC
requires the following statement for your information:
This equipment generates and uses radio frequency energy and if not installed and used properly, that is,
in strict accordance with the manufacturer's instructions, may cause interference to radio and television
reception. It has been type tested and found to comply with the limits for a Class B computing device in
accordance with the specifications in Part 15 of FCC Rules, which are designed to provide reasonable
protection against such interference in a residential installation. However, there is no guarantee that
interference will not occur in a particular installation. If this equipment does cause interference to radio or
television reception, which can be determined by turning the equipment off and on, the user is encouraged
to try to correct the interference by one or more of the following measures:
• If using an indoor antenna, have a quality outdoor antenna installed.
• Reorient the receiving antenna until interference is reduced or eliminated.
• Move the radio or television receiver away from the receiver/control.
• Move the antenna leads away from any wire runs to the receiver/control.
• Plug the receiver/control into a different outlet so that it and the radio or television receiver are on
different branch circuits.
• Consult the dealer or an experienced radio/TV technician for help.
INDUSTRY CANADA CLASS B STATEMENT
This Class B digital apparatus complies with Canadian ICES-003.
Cet appareil numérique de la classe B est conforme à la norme NMB-003 du Canada.
FCC / IC STATEMENT
This device complies with Part 15 of the FCC Rules, and RSS 210 of IC. Operation is subject to the
following two conditions: (1) This device may not cause harmful interference (2) This device must accept
any interference received, including interference that may cause undesired operation.
Cet appareil est conforme à la partie 15 des règles de la FCC & de RSS 210 des Industries Canada. Son
fonctionnement est soumis aux conditions suivantes: (1) Cet appareil ne doit pas causer d' interférences
nuisibles. (2) Cet appareil doit accepter toute interférence reçue y compris les interférences causant une
réception indésirable.
RF EXPOSURE WARNING
The VAM must be installed to provide a separation distance of at least 7.8 in. (20
cm) from all persons and must not be co-located or operating in conjunction with any
other antenna or transmitter except in accordance with FCC multi-transmitter product
procedures. Mise en Garde
Exposition aux Fréquences Radio: L'antenne (s) utilisée pour cet émetteur doit
être installée à une distance de séparation d'au moins 7,8 pouces (20 cm) de toutes
DECLARACIÓN IFETEL
La operación de este equipo está sujeta a las siguientes dos condiciones
1. Es posible que este equipo o dispositivo no cause interferencia perjudicial y
2. Este equipo debe aceptar cualquier interferencia, incluyendo la que pueda causar su operación no deseada.
DECLARACIÓN ANATEL
Este equipamento opera em caráter secundário, isto é, não tem direito a proteção contra interferência prejudicial,
mesmo de estações do mesmo tipo, e não pode causar interferência a sistemas operando em caráter primário.
– 35 –
Page 36

TWO YEAR LIMITED WARRANTY
800-15629V2 3/15 Rev. A
www.honeywell.com/security
Honeywell International Inc., acting through its Security & Communications business (“Seller”), 2 Corporate Center
Drive, Melville, New York 11747 warrants its products to be free from defects in materials and workmanship under
normal use and service, normal wear and tear excepted, for 24 months from the manufacture date code; provided,
however, that in the event the Buyer presents a proper invoice relating to the purchased product and such invoice bears
a date later than the manufacture date, then Seller may at its discretion, reflect the warranty period as commencing at
invoice date. Except as required by law, this Limited Warranty is only made to Buyer and may not be transferred to any
third party. During the applicable warranty period, Seller will repair or replace, at its sole option and as the exclusive
remedy hereunder, free of charge, any defective products.
Seller shall have no obligation under this Limited Warranty or otherwise if the product:
(i) is improperly installed, applied or maintained;
(ii) installed outside of stated operating parameters, altered or improperly serviced or repaired by anyone other than the
Seller/Seller’s Authorized Service/Repair Center;
(iii) damage is caused by outside natural occurrences, such as lightning, power surges, fire, floods, acts of nature, or the
like; or
(iv) defects result from unauthorized modification, misuse, vandalism, alterations of serial numbers, other causes
unrelated to defective materials or workmanship, or failures related to batteries of any type used in connection with
the products sold hereunder.
Exceptions to Warranty With Respect to Honeywell Products listed below:
Hardwire Contacts and PIRs – Seller warrants parts for hardwire contacts and PIRs in accordance with the terms of the
above limited warranty for a period of five (5) years from the manufacture date code.
EXCLUSION OF WARRANTIES, LIMITATION OF LIABILITY
THERE ARE NO WARRANTIES OR CONDITIONS, EXPRESS OR IMPLIED, OF MERCHANT ABILITY, OR FITNESS
FOR A PARTICULAR PURPOSE OR OTHERWISE, WHICH EXTEND BEYOND THE DESCRIPTION ON THE FACE
HEREOF. TO THE FULLEST EXTENT PERMITTED BY LAW, IN NO CASE SHALL SELLER BE LIABLE TO ANYONE
FOR ANY (i) CONSEQUENTIAL, INCIDENTAL, INDIRECT, SPECIAL, OR P UNITIVE DAMAGES ARISING OUT OF
OR RELATING IN ANY WAY TO THE PRODUCT AND/OR FOR BREA CH OF T HIS OR ANY OT HER WARRANTY OR
CONDITION, EXPRESS OR IMPLIED, OR UPON ANY OTHER BASIS OF LIABILITY WHATSOEVER, EVEN IF THE
LOSS OR DAMAGE IS CAUSED BY SELLER’S OWN NEGLIGENCE OR FAULT AND EVEN IF SELLER HAS BEEN
ADVISED OF THE POSSIBILITY OF SUCH LOSSES OR DAMAGES. Any product description (whether in writing or
made orally by Seller or Seller’s agents), specifications, samples, models, bulletin, drawings, diagrams, engineering
sheets or similar materials used in connection with the Buyer’s order are for the sole purpose of identifying the Seller’s
products and shall not be construed as an express warranty or condition. Any suggestions by Seller or Seller’s agents
regarding use, applications, or suitability of the products shall not be construed as an express warranty or condition
unless confirmed to be such in writing by Seller. Seller does not represent that the products it sells may not be
compromised or circumvented; that the products will prevent any personal injury or property loss by burglary, robbery,
fire or otherwise, or that the products will in all cases provide adequate warning or protection. Buyer understands that a
properly installed and maintained alarm may only reduce the risk of a burglary, robbery or fire without warning, but it is
not insurance or a guarantee that such will not occur or will not cause or lead to personal injury or property loss.
CONSEQUENTLY, SELLER SHALL HAVE NO LIABILITY FOR ANY PERSONAL INJURY, PROPERTY DAMAGE OR
OTHER LOSS BASED ON ANY CLAIM AT ALL INCLUDING A CLAIM T HE PRODUCT FAILED TO GIVE WARNING.
However, if Seller is held liable whether directly or indirectly for any loss or damage with respect to the products it sells,
regardless of cause or origin, its maximum liability shall not in any case exceed the purchase price of the product, which
shall be fixed as liquidated damages and not as a penalty, and shall be the complete and exclusive remedy against the
Seller. Should your product become defective during the warranty, please contact your installer to facilitate repair or
replacement with Seller pursuant to the terms hereof. Seller reserves the right to replace any defective product under
warranty with new, refurbished, or remanufactured product.
Ê800-15629V2tŠ
2 Corporate Center Drive, Suite 100
P.O. Box 9040, Melville, NY 11747
Copyright ® 2014 Honeywell International Inc.
 Loading...
Loading...