Page 1

V4000
Remote Video System
Control Center Guide
User Version
V4000 Control Center User Guide 1
Page 2

CONTENTS
Introduction.............................................................................................................4
Getting Started........................................................................................................5
Installing Control Center...........................................................................................5
Defining Screen Resolution and Colors....................................................................6
Running Control Center.........................................................................................7
Calling a Site...........................................................................................................8
Playing Recorded Video Files...............................................................................9
System Utilities.....................................................................................................12
Unviewed Files......................................................................................................16
On-Connection Functions ................................................................................... 16
Video Windows.......................................................................................................16
Assigning Names to Cameras................................................................................16
Video Brightness Setting........................................................................................16
Communication Information....................................................................................17
View Port................................................................................................................18
PC System Settings..............................................................................................18
Setting System Parameters.................................................................................20
Communication and Modem Settings.....................................................................20
Security...................................................................................................................28
Sound.....................................................................................................................23
Callback..................................................................................................................23
Printing ................................................................................................................... 24
Folder ..................................................................................................................... 24
Bi-Directional (BIDI)................................................................................................25
Additional Functions............................................................................................26
Short Cut for Quick Dial..........................................................................................26
Player Only Window...............................................................................................26
Create a New Shortcut...........................................................................................26
Answering Machine Defeat.....................................................................................27
General System Maintenance..............................................................................28
V4000 Control Center User Guide 2
Page 3

Site List “Profile” Maintenance................................................................................28
Disk Maintenance...................................................................................................29
Set Schedule..........................................................................................................29
Appendix A - Direct Connection..........................................................................30
Appendix B - Controlling Pan Tilt Zoom Cameras............................................32
Appendix C - Working with Multiple Modems ..................................................34
Regulations...........................................................................................................35
© 2005 OzVision, Inc. All Rights Reserved.
Trademark Information
OzVision, OzLine, OzLine 4CS, OzLine 4VC, OzLine 12VC, OzLine 12CS
and OzVision Compatible are trademarks of OzVision, Inc. All other trademarks
are held by their respective owners.
V4000 Control Center User Guide 3
Page 4
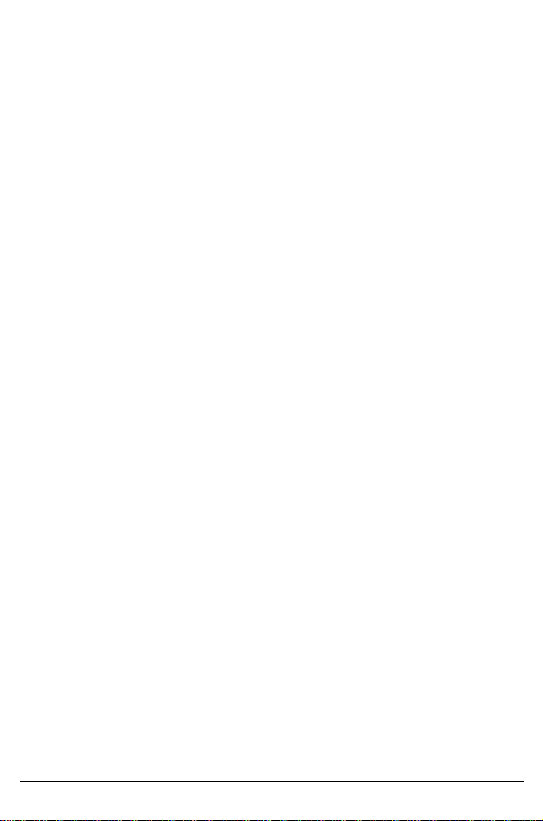
Introduction
This guide provides step-by-step instructions for installing and operating the
Control Center software as well as a complete description of the system’s
capabilities and functions.
Once the Control Center software is installed, your computer becomes a video
monitoring station with the following functions:
Connect to any remote unit using the phone number and access code
and monitor video.
Digitally record the monitored video stream (including the time and
date) on the computer’s hard drive.
Retrieve and view video using advanced methods such as date, time
and site.
Print images on a standard printer.
Compare video streams coming from various sites, cameras, dates
and times.
Password protect the Control Center. Administrators can create new
passwords and change existing ones.
Remotely activate external devices directly from the Control Center
computer.
Monitor live video at remote site from a single camera or cyclic scanning
of a number of cameras (60 minute time limit).
Control Center can be initialized to open up as the top window
whenever a video stream is received from a remote unit regardless of the
program currently running.
The Ozline unit can call back to the Control Center and reverse the
phone charges.
Control Center User Guide 4
Page 5
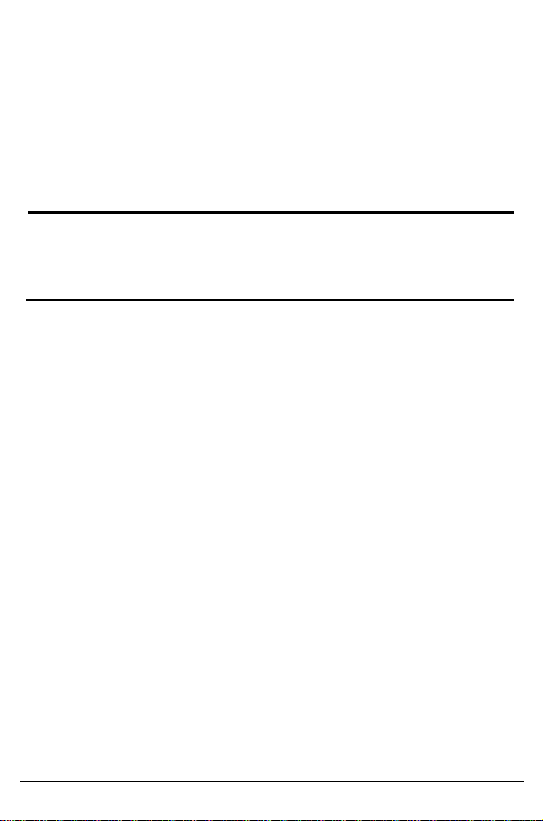
Getting Started
Basic Hardware and Software Requirements
• CPU: Intel Pentium II 550 MHZ MMX or higher processor.
• Memory: 128MB of RAM
• Free Space: 5MB of available hard disk space.
• Modem: 33.6/56K
• Operating System: Windows 98 SE or higher.
• Minimum screen resolution: 800X600, 24 true-bit colors.
Notes: 1. When using Windows 2000 you must define the modem settings in
your PC. Go to Desktop>My Computer>Control Panel>Modem. Check the box,
cancel the call if not connecting within 30 seconds.
2. The Windows installation procedure is slightly different in Window XP.
Installing Control Center
Follow the instructions in the window that opened when you inserted the CD or:
1. Click on the Start button, at the bottom left corner.
2. Choose Settings from the menu.
3. Choose Control Panel from the Settings menu.
4. Double click the Add/Remove Programs icon.
5. Click Install to start the installation.
6. Insert the installation CD or diskette in the drive.
7. After the CD is in the drive, click Next.
8. The Windows installation program will search for the
installation program on the disc and display it in the box
marked Command line for installation program.
9. Click the End button.
10. The Control Center Installation screen appears. To
cancel the installation, choose Cancel. To continue the
installation, choose Next.
11. Several files required for the installation process will
now be copied to your computer and the Choose
Destination Location window appears. This screen is
used to determine the directory in which the Control
Center is installed. It is recommended that you install
the program in the default directory. The directory name
appears in the Destination Folder panel. After the
destination folder is chosen, click the Next button to
continue the installation.
Control Center User Guide 5
Page 6
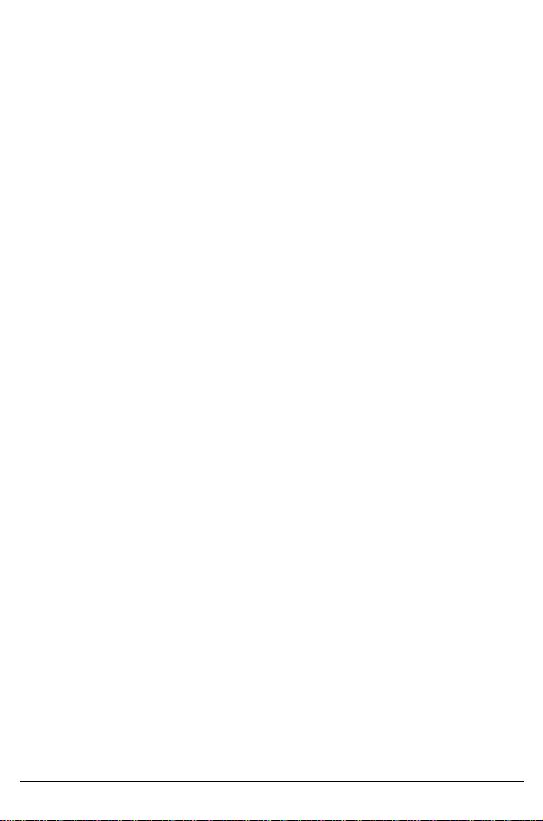
12. Repeat the above procedure for the destination of the
data files. Click Next to select the program folder
window. The setup program will now copy the program
files from the installation CD or diskette to your hard
drive.
13. After copying all of the necessary files to your
computer, the Select Components screen appears.
Select one of the two following checkboxes:
• Create a Shortcut to Control Center on My Desktop. Check this
box if you want to create a shortcut on your desktop.
• Run Control Center automatically upon startup. Check this box if
you want Control Center to load on start up.
14. Click Next to continue the installation. The Information
screen appears, confirming a successful installation.
15. Click Finish.
Defining Screen Resolution and Colors
1. Right-click on an empty spot on the desktop.
2. Choose Properties from the menu. The Display Properties window
appears.
3. Choose Settings (at the top right side of the dialog).
4. Set the display area to 800 by 600 pixels or higher.
5. Set the Color palette to 24 true bit colors.
6. Set the Font size to Large Fonts.
7. Confirm the new settings by clicking Ok.
8. Restart the computer if necessary.
V4000 Control Center User Guide 6
Page 7
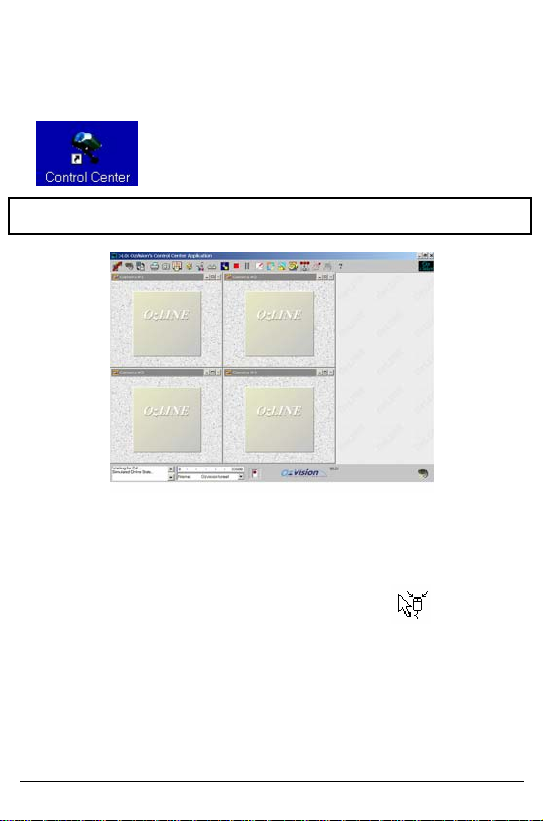
Running Control Center
To run Control Center, double-click the Control Center shortcut on the desktop.
If the setup program did not correctly identify the modem or
does not recognize the system profile, an error message will
appear on the screen. Click Ok to open the System
Settings dialog to configure the properties.
The software is installed with default passwords: name = 1 password = 1
Main Screen
You can operate the software either from the pull down menus or from the
dedicated tool bar located at the top of the screen.
Several of the buttons in the tool bar perform two tasks. The mouse pointer
changes to a special icon when placed on top of the button.
will operate the function. Right clicking opens an alternative menu.
Pull down menus: to open and close the standard Windows pull down menus
click Ctrl + Shift + m.
Left clicking
Control Center User Guide 7
Page 8
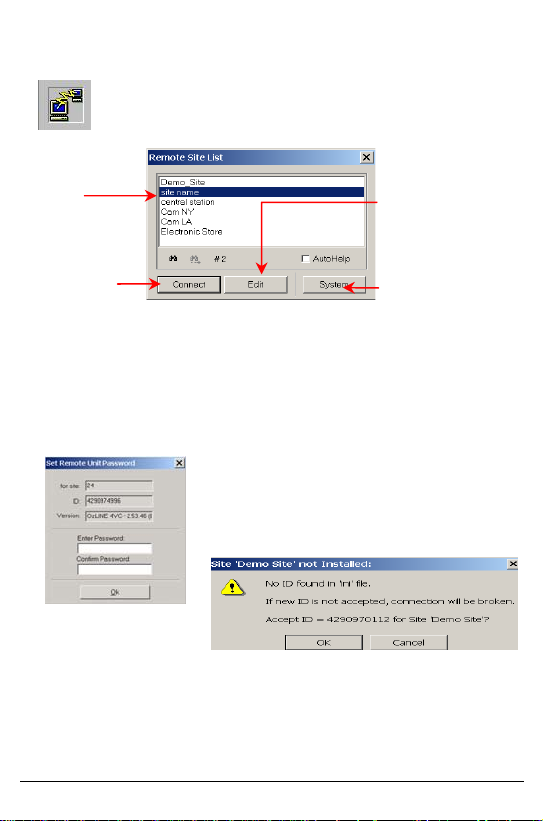
ahcoo
vatoe
Calling a Site
Click the Call button to open the Site List.
Note: To set up a new site, refer to PC System Settings in
the Setting Remote Unit Parameters section.
Search Site by
name.
Choose a Site and
click Connect (or
double click on the
site).
The Edit button will
open the site info
window for editing.
The System button
allows you to setup
system parameters.
The computer will call the site, and connect to the remote unit using the site’s
phone number (as explained in the Updating Site List chapter). The phone
number will appear in the Modem Dialog Box.
You will be asked to enter a Password. Enter the same Password in the two
fields and click Ok.
The unit saves the password and sends a unique
ID to the software. The software identifies the new
ID and asks you to confirm it. Click Ok to accept
the new ID.
Click Call again to disconnect and terminate the remote unit monitoring session.
Please Note: There is a 60 minute time limit for the connection.
Control Center User Guide 8
Page 9

Playing Recorded Video Files
Clicking Play (top left) will open the stored video playback
window.
The vertical scrollbar adjusts the viewing
speed. While playing the video file, you can
slide the scrollbar to run the file faster or
slower.
The horizontal scrollbar represents the
position of the video image. Playing the video
file will cause the scrollbar to move from left to
right. Red tick marks appear below the
horizontal scrollbar in positions corresponding
to Pre- and Post-Alarm frames. All non-alarm
frames are marked with gray ticks.
Video Information: Site name, camera name
(if defined), date, time, number of f rames and
Zone number.
Opens the video in spread format allowing
overview of events.
To open a stored video file, first open the Site and
Files list by clicking the Open file icon on the left
corner of the playback window.
Jump to the first
frame of the clip
Skip to the
previously
recorded clip.
Stop the clip.
Play the file in reverse or
forward at the set speed.
Move one frame
Back or Forward.
If the video clip contains an alarm event,
right-clicking the horizontal scrollbar will
display the frame that was captured at the
time of the alarm trip.
Jump to the
last frame of
the clip.
Skip to the next recorded
clip.
Control Center User Guide 9
Page 10
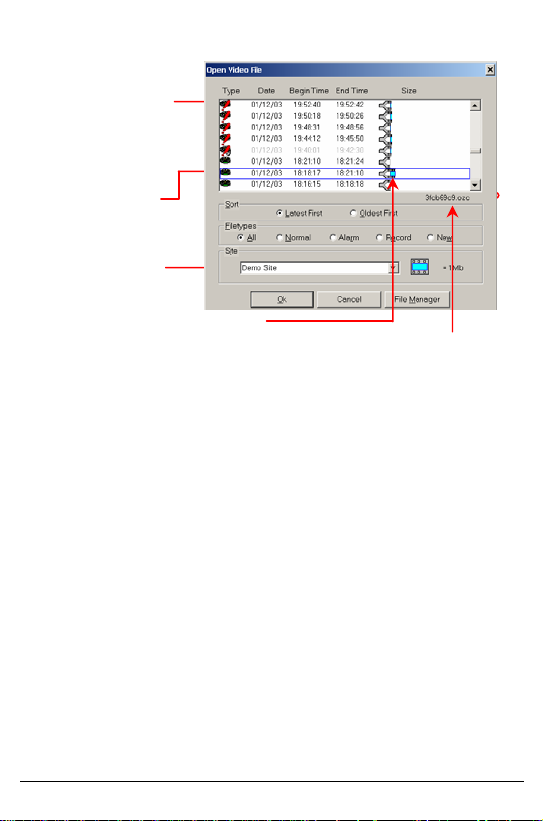
The Recorded Files List
Type – This icon describes the
file type. A red diagonal
exclamation mark indicates an
alarm file.
Date, Begin Time, End Time
Site Name
Size - Graphical
representation of the file
size. Each frame
represents 1MB.
File Name
File Management
Sort – Files are sorted by date and time. The most recently
recorded file appears at the top of the list, and the oldest file
appears at the bottom. Choose Oldest First to reverse the order.
Choose Latest First to return to the original sorting order.
File Types – Displays the types of files in the list.
All – Shows all the files.
Normal – Shows only normal files. Does not display alarm files.
Alarm – Shows only alarm files. Does not display normal files.
Record – Displays files that have been downloaded from recording
units.
New – Shows unviewed files from all available sites.
Site – When the list is opened, the files from the first site in the site
list are displayed. You can choose another site from the drop down
list box to display files recorded from that site.
V4000 Control Center User Guide 10
Page 11
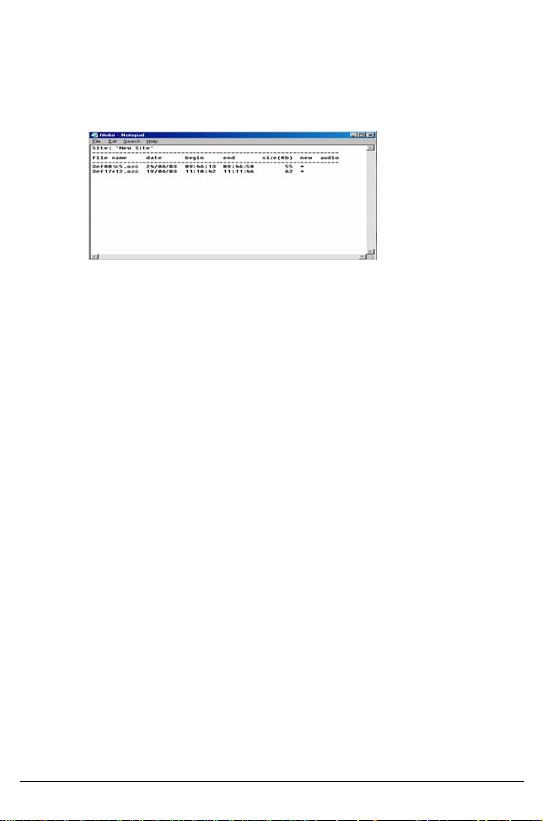
Export File List
Click the file and press the F4 button. The filelist-notepad screen will open. You
will now be able to export the file list to a text file.
Choosing Files to View
Double-click the file, or highlight the file and click Ok to open the file. T he first
image will appear on the screen. The title bar will display the camera number, as
well as the date and time the image was received.
Deleting /Copying Files
Click File Manager. Choose the files to be deleted or copied by pointing the
mouse and clicking the right button. The selected files will become red.
Click Delete or hit the Delete key to delete the selected files. Enter a valid
username and password to proceed.
Click Copy or F5 to copy the files to another directory.
Click F6 to move the files to another directory.
V4000 Control Center User Guide 11
Page 12

System Utilities
maximize the playback windows. A second click of this button will reverse the
operation.
You can set video windows to any size and location. To save these settings, click
the right mouse button and select Save settings. To use the saved settings,
select Use save settings in the pull down menu.
printer connected to the PC including a FAX device. Use Print option from the
system menu to set print scaling. To print in the exact resolution (no scaling),
drag the video window to this button.
Bitmap, which can be transferred to a CD or any other removable storage device.
(additional settings are available using set schedule). A right mouse click will
open a menu that can enable or disable the schedule function.
application that allows you to enhance or enlarge the picture in the active
window. You can also print or save it.
Every video window can be dragged and dropped by left clicking the mouse.
edit and add remote sites as well as setting all systems parameters. More
information on setup functions are available in the Systems Settings chapter.
Click Arrange window to minimize all live video windows and
The Print button enables you to print from any video window to any
The Snapshot button saves the picture in the active window as a
Set up automatic communication using the Schedule button
Image enhancement. This button activates I-View, a graphical
This button opens the Systems maintenance utility that allows you to
V4000 Control Center User Guide 12
Page 13

This button opens the Site map with a left mouse click, or site text
information with a right mouse click (if a site map has been added).
To add a map to the site, insert a BMP file named ‘sitemap.bmp’ into the site
directory called Sites that is located in the main directory of the Control Center
software.
Right clicking the mouse will open a text file.
This feature is not active for this version.
The Control Center automatically records all monitored video on
connection. This button will stop the recording of the video on the hard disc.
Click this button again to resume recording. This function can be password
protected.
During video transmission, you can freeze the video image by clicking on
this button, Click again to unfreeze the image. (This has no effect on recording).
This feature is not active for this version.
To Cycle all cameras, click this button. Right-click to choose the cycle
plan of the cameras. The select camera window will open, check the cameras
you want to cycle and click Start.
To stop cycling, click on any one of the opened video windows. While Cycling,
the unit will transmit full JPEG compressed frames
This feature is not active for this version.
V4000 Control Center User Guide 13
Page 14

The callback function allows you to reverse the phone charges.
This will open a window that will let you operate the call back function in one of
the following ways:
• Calling back to one of the two default phone numbers stored in the
unit
• Calling back to one of the numbers from the Callback list.
• Calling back by manually entering a one-time callback number.
After picking or entering a number to callback, simply click the call back button in
the callback window.
Auto camera-tracking alarm. The live camera on the screen will
automatically switch when an alarm occurs during connection.
Download the recorded files from the unit.
This button activates the Auto help function, which provides additional
information on every function button or window in the Control Center software.
Right click to open an additional information menu :
V4000 Control Center User Guide 14
Page 15

From this menu you can select:
About - information on the software version,
Command Line options
FAQ - answers to frequently asked questions
Customer support - how to contact the support department
Collate SW Report – Create a zip information file (that includes software version
and date, PC operating system, CPU, disk volume, log files and sites list), which
will provide technical support with all the information that they need to
troubleshoot any problems.
V4000 Control Center User Guide 15
Page 16

Unviewed Files
The Unviewed Files button appears at the bottom right corner of
the screen. Clicking this button will open a play back window
and a list of all unviewed files from all sites. Sites are displayed
in the field normally used to indicate file size. (Unviewed files are
files that have been received and recorded but have not been
played). The only way to move a file from this list is to play it. It is
then transitioned to the All Files list.
Right click this button for the option to clear the unviewed file list.
On-Connection Functions
When communication with a site is established - whether as a result of an alarm
or initiated from the PC - a few changes will appear on screen.
Video Windows
Video windows open automatically on-connection (the number of windows is
equal to the number of cameras at the site). To select a specific camera, place
the mouse on the camera window and left click.
Assigning Names to Cameras
While online, camera names will appear in the title bars of the camera windows.
When you run Control Center for the first time, the names will take the default
form - ‘CAMERA #’. Camera names can be changed by double clicking the title
bar and entering a new name. When done, hit ENTER.
Video Brightness Setting
To change the brightness settings for each camera, move the cursor to the
bottom of each window and wait. A brightness scrollbar will appear. Drag the
scrollbar to change the brightness.
To set the new brightness as default, go to Save Video Brightness in the
Setting remote unit parameters.
Control Center User Guide 16
Page 17

Communication Information
Connected Site Name. Pressing
the button on the end will open the
site information window.
Modem status information.
When the software is in standby
mode (no communication) and
everything is Okay, the window will
show Waiting for Call
Site Information Window
Maximum Communication speed
is based on the quality of the
communication line
Real data transmission speed indicator.
Placing the mouse over this indicator indicates
transmission speed in frames per second and in
bits per second.
Alarm indicators at the connected remote site. This
display will appear only after connecting to a site. The
dark red LED’s indicate that the detector is normal
mode. When the detector changes status, t he LED will
switch color to a bright light red.
V4000 Control Center User Guide 17
Page 18

View Port
While connected to the unit, you can choose to view part of the frame and
receive live video only from this section. This will give you a higher frame rate. To
operate the View Port, right click anywhere in the video window. A
red/white/blue frame will appear.
Resize and move this frame
by using the mouse
To disable View Port, right click in the frame then click the left click outside the
frame and right click again anywhere.
Right click inside the frame to set the
View Port. The frame will turn red and
white only and the unit will send
updates only in the marked area.
Control Center User Guide 18
Page 19

PC System Settings
To enter the settings press the Setup button.
To enter a new site or edit an existing one:
Click ‘Ok’ in this window, then
Delete a site from the list. Close the
site list editing button panel.
Click the Save button in the site list window to save the
new parameters.
The Edit button will open a pull
down list:
Every site includes:
Site Name
Unit telephone number
Address
Contact name
Contact telephone number
Customer serial number or ID
To Change site
settings, select a site
and press change
Enter a New site
Enter a new site while
duplicating the
information from an
existing site
To enable adding camera name and dome ID
offline, see appendix B (this can also be done
on-line)
V4000 Control Center User Guide 19
Page 20

Setting System Parameters
To enter control center parameters click the System button in the site list
window.
The control center parameters are divided into sub groups:
½ Communication
½ Connection
½ Security
½ Sound.
½ Callback
½ Printing
½ Folder
½ Bi Directional
Communication and Modem Settings
The control center software runs under
Windows TAPI. The software uses the
modem according to the default Windows
settings.
The Dialing Properties and the Line
Configuration buttons open the modem
settings. Changes made here are only
temporary and the modem settings will
return to default after the session.
If your PC is installed with more than one
modem you can select the modem to be
used by the control center software.
Auto Answer – the auto answer function has two parameters:
Number of Rings – the number of rings before phone line pickup
Disconnect After – the PC will disconnect after the set time and only when the
remote unit calls your PC.
Control Center User Guide 20
Page 21

On-Connection
The control center software can automatically
respond to an incoming call. It can either pop
up on the screen above all other open
software windows in either a maximum or
smaller window, or it can flash the software
title button at the bottom of the screen. Check
the desired option.
Maximize Application Window (default)
The control center software will pop up in full screen if an alarm call has been
received and the software is activated.
Video Window Popup.
The control center software will open a small video window if an alarm call has
been received and the software is activated.
Flash Window Caption.
If an alarm call has been received and the software is activated in minimized
window format, the button at the bottom of the screen will flash. A click on this
button will open the software and maximize the window.
Security
To set passwords and levels of access for a User, press the Password Setup
button. You will be requested to enter a sysop name and password in order to
edit, add or remove a password.
Every operation of the control center software as
described in this manual can be restricted by
using a password.
By using passwords, operators can have either a
User or System Operator (Sysop) level of access.
The default passwords are:
User - name = 2 password = 2
Sysop – name = 1 password = 1
V4000 Control Center User Guide 21
Page 22

Enter a Sysop name and password. If this is the first time, enter name and
password as ‘1’ and remember to remove this default sysop from the password
list.
The password user list will open.
Click Change, Add or Delete to set
up a user. A secondary edit window
will open allowing you to enter a
name, password and define the level
of security for this user.
To activate the software’s password security you must select Password
Checking to be a choice other then none (the default). If Normal is selected and
the Password Event button is pressed, a new setup window will open that will
enable you to select specific operations as well as the level of authorization.
To view the system’s log file, click View log files in the main security window.
The software saves two log files: Active and Previous. The length of the log file is
set in the edit window.
Select the level of authorization for every
function.
Set the timeout in seconds. You will not be
requested to enter your password again
during this time even if you are entering a
function that requires a password.
Click Ok when done to save the new
settings.
V4000 Control Center User Guide 22
Page 23

Sound
The control center software
supports voice alerts from
your PC on events.
To disable all sound functions
check the Disable Sound
check box.
Three voice alerts are optional
in the following cases:
1. When the PC receives an alert call.
2. When a connection from the PC to a unit is established.
3. When a scheduled connection from the PC is established.
Callback
This window includes your private
callback telephone book.
Use the Edit, Insert, Duplicate and
Delete buttons to update the book.
These numbers will be used when
activating the callback function.
V4000 Control Center User Guide 23
Page 24

Printing
Set the printing parameters here to assure
the best output.
Best Fit is the default and is
recommended.
Stretch to Page will give you
the maximum print size.
Scale provides a manual option
to change the size of the video
print on the paper.
These settings will be saved and used as
defaults. If the default printer is a fax, the
image will be sent as a fax.
Folder
All recorded video and audio
received from sites is stored in
directories that are the same name
as the site.
All folders are located in one main
default directory called SITES,
which is in the systems directory.
This directory can be moved to
anywhere on your hard drive or
even to a network disk by entering
the exact path in this box.
Minimal Free Space – You will
receive a warning when free space
becomes less than the defined
number of Kb.
V4000 Control Center User Guide 24
Page 25

Bi-Directional (BIDI)
A shared memory space used
by Control Center and
residential software for receiving
and sending data to peripheral
systems connected to the unit.
V4000 Control Center User Guide 25
Page 26

Additional Functions
Short Cut for Quick Dial
To create a quick dial icon so you can call directly from your desktop to a desired
site:
1. Click the control center icon.
2. Right-click Properties.
3. At the end of the target string, enter a space and then add the site
position # (This number is the site’s position in the site call list number one is the first and so on).
4. You can change the icon by clicking the Change icon button.
Player Only Window
To create an icon that will open a player only window, follow steps 1 to 3 as
above in creating a quick dial icon and add a space and the letter “-P” at the end
of target string.
Create a New Shortcut
1. Click the control center icon.
2. Right-click once.
3. Select Create shortcut from the list.
4. To change the name of the new shortcut click the selected icon’s
name and enter the new name.
Control Center User Guide 26
Page 27

Answering Machine Defeat
To program the Answering Machine Defeat:
1. Set the unit to answer after 15 rings.
2. Press the UPLOAD button and disconnect.
3. Change the site’s phone number by adding ( ,,,, ? ) at the end of the
number.
4. Call the unit. At this stage you should hear 1-3 rings (if you hear more
than 3 rings, decrease the number of commas, if less than 3 rings are
heard add more commas).
5. The Control Center will automatically disconnect, and will than
reconnect, whereupon the unit should answer immediately.
Note: Since the PTSN connection goes through a different number of
switchers depending on the geographic location, the number of commas may
differ. For further help and explanation contact our technical support
department.
V4000 Control Center User Guide 27
Page 28

General System Maintenance
To open the maintenance pull down menu, click the Camera Icon at the top left
corner of the screen.
Print Options is a shortcut to printing
parameters as described in the setting
system parameters section.
Command Line Options enables
specific software in the START mode.
Profile Maintenance is used to make
back-up copies of all sites and clients
information.
Disk Maintenance is used
to auto-delete old files and obtain
disk capacity information.
Toggle Menu enables pull down
menus.
Profile Maintenance
The profile is an encrypted data file containing information on all clients and
sites. If for any reason this file is ever damaged or lost you will lose all
information. It is recommended that you backup this file every few days.
Backup to ini saves the file in text
format. This file can be printed and
saved.
Sort Profile is used to resort the
site list.
Scan Customer ID’s verifies that
there are no identical ID’s.
V4000 Control Center User Guide 28
Page 29

ow communicatio
Disk Maintenance
The disk maintenance tool is used to set up a FIFO file system. Old files will be
automatically deleted to free space for new files.
You can specify the
type and age of files
that will be deleted if
there is no space
available in the
computer hard disk.
Set Schedule
Click Insert to add a new scheduled connection. Enter the Time, Days and
Cycles from each camera. Then select the function to be preformed. Cycle
frames will transmit and record single frame/s from every camera. Motion
seconds will transmit and record streaming video for X seconds from every
camera. Download DRAM will download the recorded video in the unit. If no
camera was chosen, no call will be initiated.
Note: the PC will not call a site while you are using the PC. The PC must be idle
for at least 30 seconds. If Control Center failed to connect to the site a failed
dialog box will appear.
Control Center can
automatically call sites
at predefined times
and days. These calls
will trigger the unit to
perform a defined task.
Control Center will
record those frames
for future playback. If
low communication is
expected, increase this
value.
If l
n
V4000 Control Center User Guide 29
Page 30

Appendix A
Direct Connection
For a direct connection you must connect a Null Modem Cable (Serial Cable)
between the external port in the unit (see the following diagram) and the RS232
port of the PC. In Control Panel>System>Device Manager> Modems check
that you defined a Null Modem Cable as one of the modems
The device manager should look like this:
In the Control Center software, make sure that you are working with a Serial
Cable instead of a modem, in Setup/System TAPI line.
Save the changes and click the Call button.
If the Baud Rate (the maximum speed parameter) is different between the PC
and the unit, the software will try to find the baud rate from 1200 – 115000. If
communication is still not successful, please check the ports and cable on your
PC.
V4000 Control Center User Guide 30
Page 31

Note: If you try to connect directly to the unit that supports an RS485 port, the
Direct Connection operation will fail because the PC port works with RS232 while
the unit uses an RS485 port. They will not “understand” each other.
V4000 Control Center User Guide 31
Page 32

Appendix B
Controlling Pan Tilt Zoom Cameras
Each type of Dome camera has its own protocol so check that the Control
Center software supports the Dome you are using. If the unit at the site has
a PTZ control camera connected, you can control it directly from the live
video window.
1. Dial the unit.
2. Click Tuning>unit
power-on
parameters> modem
screen. Choose the
required protocol by
clicking Peripheral
Device in the modem
tab screen and define
the baud rate of the
Dome (usually
between 2400 to
19200).
3. Click Upload.
Disconnect and
restart the unit.
4. Dial the unit again to receive video from the Dome.
5. Right Clicking the
button will open the following window.
Control Center User Guide 32
Page 33

6. Set the speed of the Dome camera. If using a dry connect controlled
motor, check the Implement Pan Tilt Zoom check box.
7. Sweep Mode, Resolution
and Quality settings
determine the frame rate
and quality during Dome
camera movement.
8. Type the ID number of
the Dome camera in this
box. Check with your
vendor for the correct
Dome ID. (The Dome ID
should be one to three
digits.) Click Ok to save
the new parameters.
9. Moving the mouse in the video window changes the mouse icon into
9 different operation options, depending on the location on the
window. The operators are
and bottom of the picture. Zoom and focus are in the corners.
Note: If the Dome works with the RS485 protocol, connect the Dome to the unit
to the TxDA and to the TXDB pins 1(-) and 2(+). If the Dome is working with the
RS232 protocol, connect the Dome to pins 2 (RX) and 3 (TX) in the RS232 plug
of the unit. There is an option to install an RS232 to RS485 converter. For
details, please contact the unit supplier in your region.
in the left right top
10. Test Dome – Right click the button opens a Test Dome
window:
This feature enables
installers to test the installation
of the dome camera before
connecting it to the OzLine unit.
V4000 Control Center User Guide 33
Page 34

Appendix C
Working with Multiple Modems
To work with a single modem double click the Control Center shortcut.
To add a second modem (8 modems and up to 64MB modem memory are
available) to the Control Center software (Client running):
1. Copy the shortcut of the Control Center software on the Desktop:
• Right-click the Shortcut.
• Drag and drop it to another place on the Desktop.
2. Change the properties of the new Shortcut:
• Right-click the new Shortcut.
• Choose Properties.
• In the Target field, add a space and then “–L1” after exe
(Ozcam.exe -L1).
• Click Ok to save the changes.
• Double click the new Shortcut to run the Control Center
3. Define the second modem:
4. To define another modem (another client) repeat steps 1 to 4, but in
5. You can define local parameters in the Control Center application
software.
• Click the System Setup button.
• Click the System button.
• Choose System (client) option. In the Communications
section choose the second modem in the TAPI line field.
• Click Ok to save the changes.
step 2, type “–L2” (or –L3 or –L4 etc.) instead of –L1.
that is running with “–Lx” such as the Modem or On Connection
Option in the Connection section. Editing all common data, Sites List
and Scheduling is done only from the first instance of Control Center
(-L0) or by pressing on the server when updating from additional
modems.
Control Center User Guide 34
Page 35

Regulations
Note: This equipment has been tested and found to comply with the limits for a
Class B digital device, pursuant to part 15 of FCC rules. These limits are
designed to provide reasonable protection against harmful interface in a
residential installation. This equipment generates, uses and can radiate radio
frequency energy and, if not installed and used in accordance with the
instructions, can cause harmful interface to radio communications. However,
there is no guarantee that interface will not occur in a particular installation. If this
equipment does causes harmful interface to radio or television reception, which
can be determined by turning the equipment off and on, the user is encouraged
to try to correct the interference by one or more of the following measures:
− Reorient or relocate the receiving antenna.
− Increase the separation between the equipment and receiver.
− Connect the equipment into an outlet on a different circuit than the one
that the receiver is connected to.
− Consult the dealer or an experienced radio/TV technician for help.
This product complies: EMC;89/336/EEC as amended by
92/31/EEC and 93/68/EEC
Harmonized Standards to which Conformity is declared:
EN 55022:1994; EN 50082-1:1992
We hereby declare that the equipment conforms to the above directive and
standard.
Control Center User Guide 35
Page 36

 Loading...
Loading...