Page 1
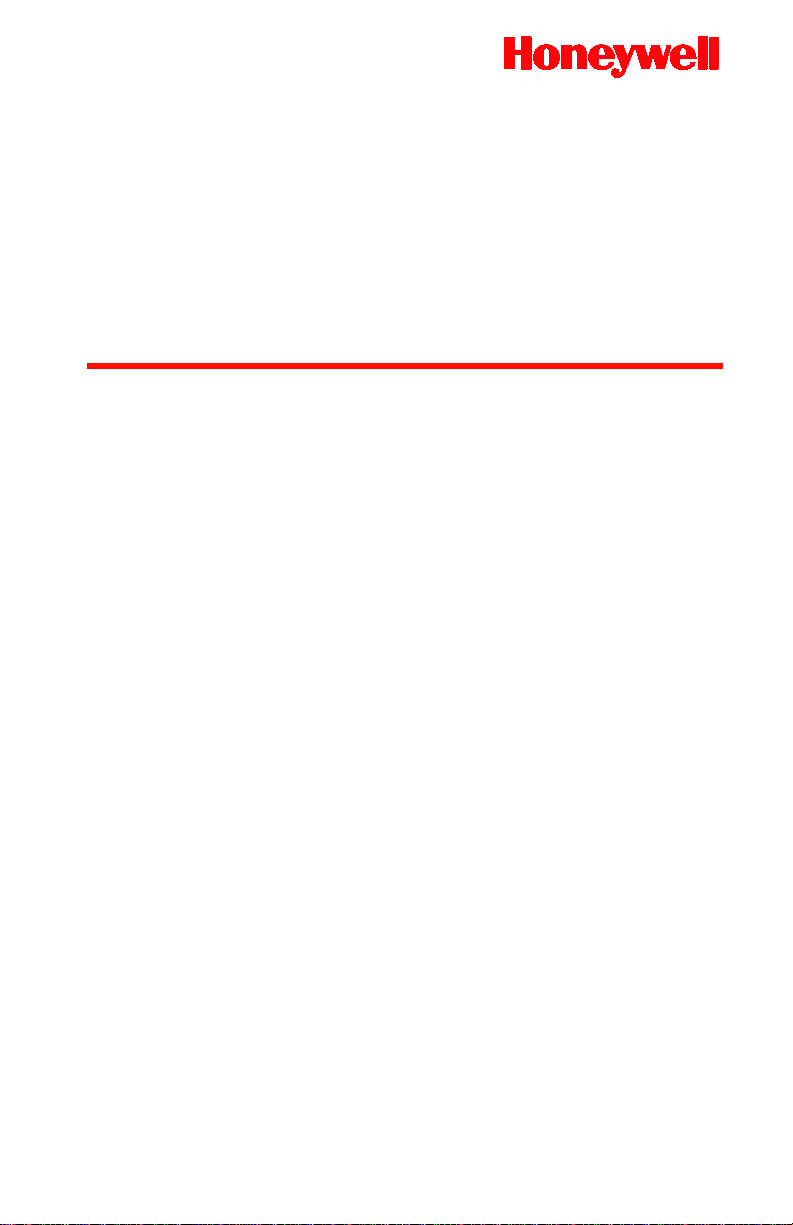
7120 Orbit™
Presentation Laser Scanner
User’s Guide
Page 2

Disclaimer
Honeywell International Inc. (“ H II”) reserves the right to make changes in
specifications and other information contained in this document without prior
notice, and the reader should in all cases consult HII to determine whether any
such changes have been made. The information in this publication does not
represent a commitment on the part of HII.
HII shall not be liable for technical or editorial errors or omissions contained
herein: nor for incidental or cons equential damages resulting from the furnishing,
performance, or use of this manual.
This document contains propriety information that is protected by copyright. All
rights reserved. No part of this document may be photocopied, reproduced, or
translated into another langua ge without the prior written consent of HII.
© 2009-2014 Honeywell International Inc. All rights reserved.
Web Address: www.honeywellaidc.com
Trademarks
Orbit, MetroSelect, and Metro S et are trademarks or registered trademarks of
Metrologic Instruments, Inc. in t he U nited States and/or other countries.
Microsoft, Windows, and Windows 95 are trademarks or registered trademarks of
Microsoft Corporation.
IBM is a trademark of International Business Machines Corporation.
Other product names mentioned in thi s manual may be trademarks or register ed
trademarks of their respective companies and are the property of their respective
owners.
Patents
For patent information, please ref er to
www.honeywellaidc.com/patents.
Page 3

TABLE OF CONTENTS
Introduction
Product Overview ............................................................................................. 1
Scanner and Accessories ................................................................................. 2
Scanner Components ....................................................................................... 4
Cable Removal ................................................................................................. 4
Caution and Serial Number Labels ................................................................... 5
Maintenance ..................................................................................................... 5
Mounting Specifications ................................................................................... 6
Installation
RS232, or Light Pen ......................................................................................... 7
RS485 .............................................................................................................. 8
Keyboard Wedge .............................................................................................. 9
Stand-Alone Keyboard Wedge ....................................................................... 10
Full Speed USB .............................................................................................. 11
Scanner Operation
Indicators
Audible ....................................................................................................... 12
Visual ......................................................................................................... 13
Failure ........................................................................................................ 14
Depth of Field Specifications
Normal Scan Zone ..................................................................................... 15
Reduced Scan Zone ................................................................................... 15
Depth of Field by Bar Code Element Width
Normal Scan Zone ..................................................................................... 16
Reduced Scan Zone ................................................................................... 17
Troubleshooting Guide ....................................................................................... 18
Design Specifications ......................................................................................... 22
ii
Page 4

TABLE OF CONTENTS
Applications and Protocols ................................................................................. 24
Scanner Configuration ........................................................................................ 25
Configuration Modes ...................................................................................... 25
Bar Codes .................................................................................................. 25
MetroSet2 ................................................................................................... 25
Serial Configuration .................................................................................... 25
Upgrading the Firmware ..................................................................................... 26
Scanner and Cable Terminations
Scanner Pinout Connections .......................................................................... 27
Cable Connector Configurations ( H os t End) .................................................. 28
Regulatory Compliance
Safety ............................................................................................................. 30
EMC ............................................................................................................... 31
Limited Warranty ................................................................................................ 33
Index .................................................................................................................. 34
Customer Support .............................................................................................. 36
Technical Assistance ...................................................................................... 36
Product Service and Repair ............................................................................ 36
iii
Page 5
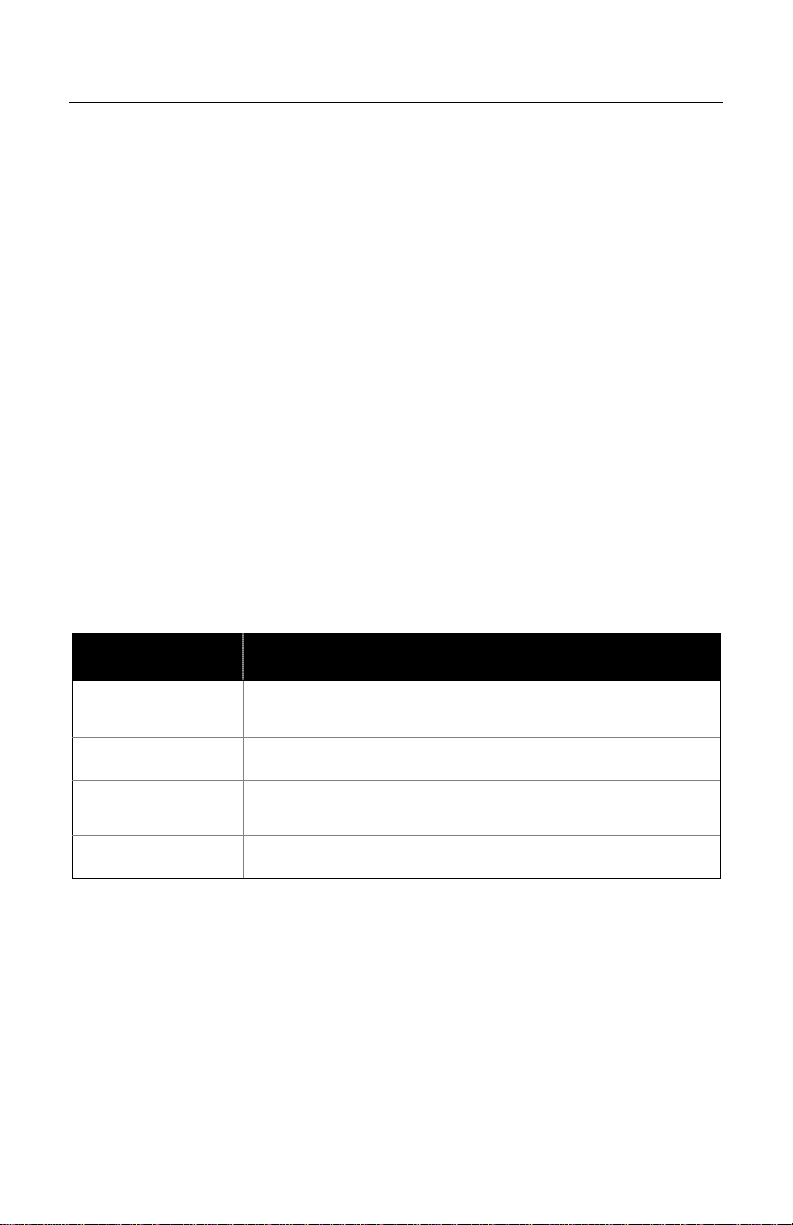
O
MODEL NUMBER
INTRODUCTION
™
is an aggressive, omnidirectional laser bar code scanner ideal for use in
Orbit
retail, convenience, liquor and specialty stores Designed to be lig htweight and
rugged, Orbit’s small size makes it ideal for applications where counter space is
limited. The 7120 unique contoured shape allows it to be picked-up and used as
a hand-held scanner when scanning l ar ge or bulky items.
Key Product Features
• Fully Automatic Scanning Operation
• Adjustable Scan Head
• User-Replaceable Single Cable Interface To Host (Powerlink Compatible)
• Seven Beeper Tones
• Configurable Depth of Field
• Firmware updates are easily loaded into Flash memory
• OPOS and JPOS System Compatible
• Support For Common Interfaces Incl uding USB (See Table Below)
• Easy Bar Code Configuration
RBIT
INTERFACE
MS7120-38
RS232 Full Speed USB,
Keyboard Emulation Mode or Serial Emulation Mode*
MS7120-41 RS232/Light Pen Emulation
MS7120-47
Keyboard Wedge,
Stand-Alone Keyboard and RS232 Transmit/Receive
MS7120-106 RS485 and Full Speed USB
* Configurable for Keyboard Emulation Mode or Serial Emulation Mode.
Default setting is Keyboard E mulation Mode.
Applicable for IBM® Host applications.
1
Page 6
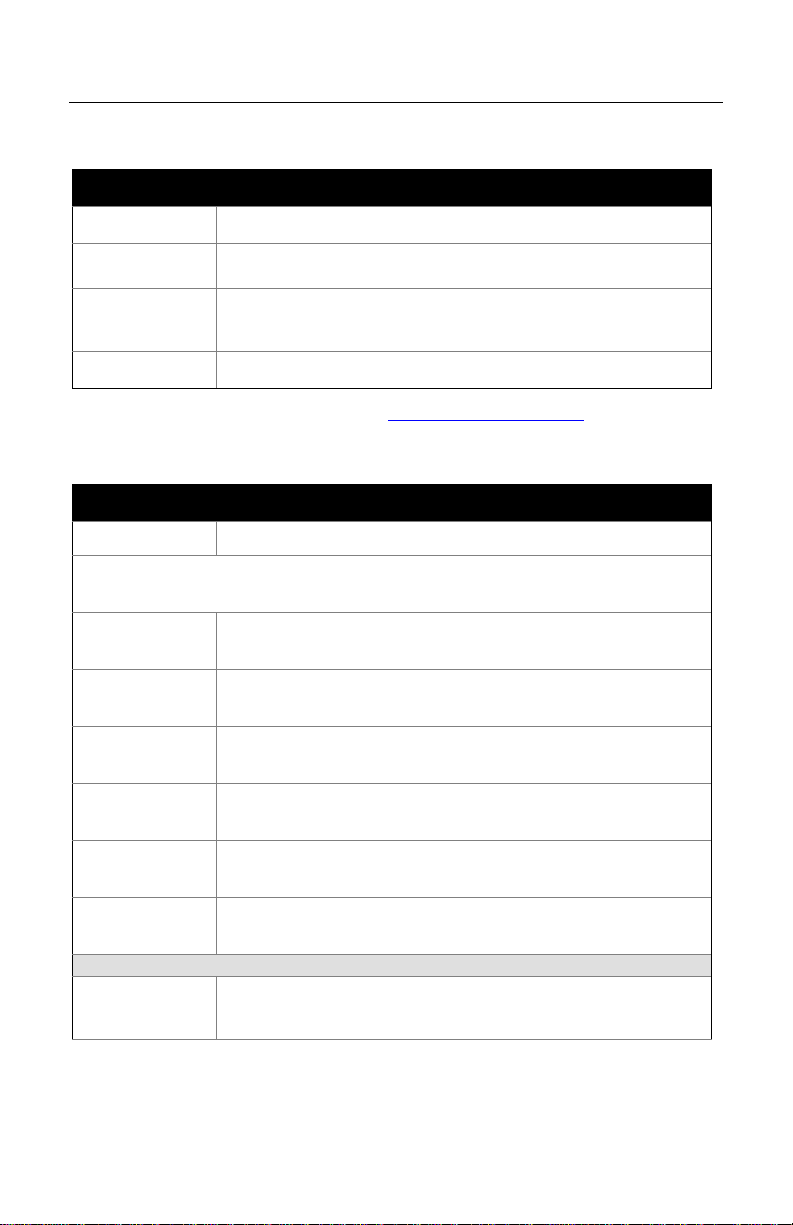
INTRODUCTION
Scanner and Accessories
BASIC KIT COMPONENTS
Part No. Description
MS7120 Orbit Presentation Laser Bar Cod e S canner
00-02282x
7120 Orbit Presentation Laser Bar Code Scanner
User’s Guide
00-02407x MetroSelect™ Configuration Guide
* Guides also available for download at www.honeywellaidc.com.
OPTIONAL ACCESSORIES
Part No. Description
AC to DC Power Transformer - Regulated 5.2VDC @ 1A output.
46-00525 90VAC to 255VAC United States, Canada and Japan
46-00526 90VAC to 255VAC Continental Euro pean
46-00527 90VAC to 255VAC United Kingdom
46-00528 90VAC to 255VAC Australia
46-00529 90VAC to 255VAC China
46-00530 90VAC to 255VAC India
59-59000x-3
Other items may be ordered for the specific protocol being used. To order additional items,
contact the dealer, distributor or customer service representative
RS232 PowerLink Cable with Built in Power Jack
straight cord, short strain relief
.
2 3
Page 7
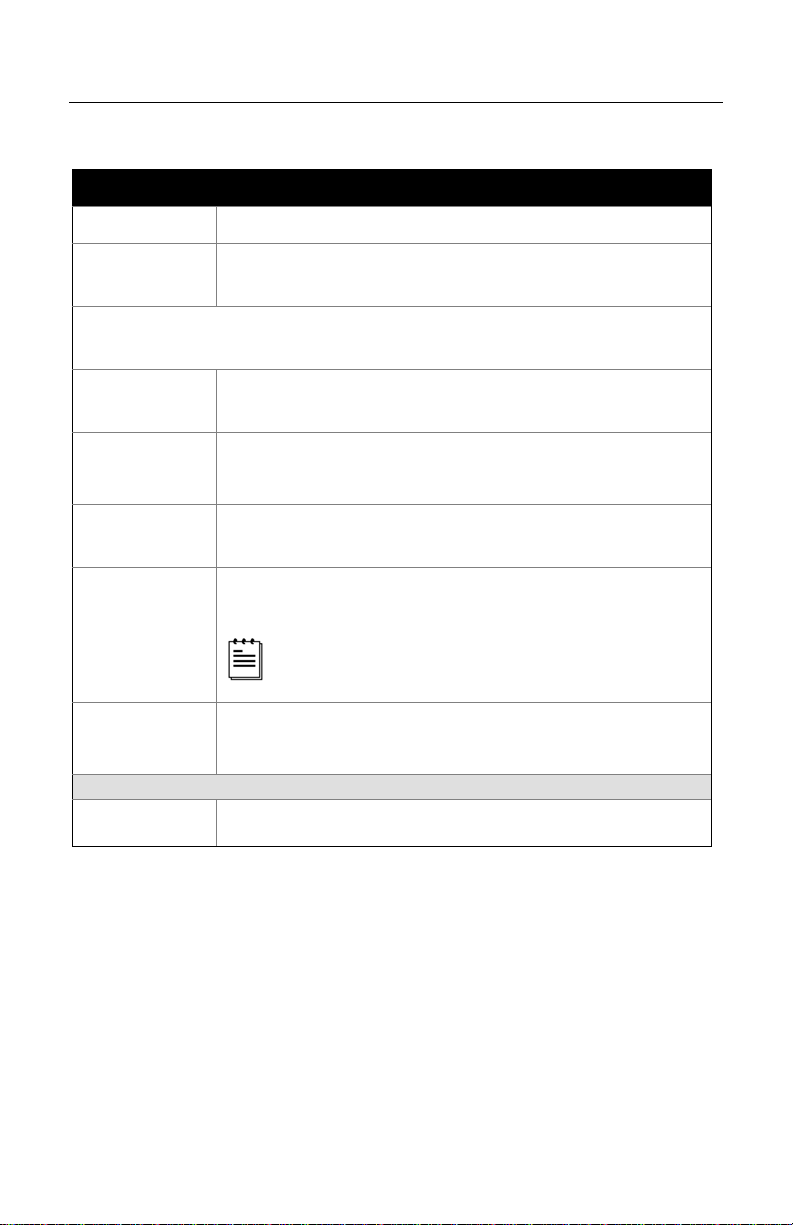
INTRODUCTION
Scanner and Accessories
OPTIONAL ACCESSORIES
Part No. Description
MVC**
RS485 Applications
MVC Cable ±12VDC to +5.2VDC
** Contact a customer service representative for additional information on
the MVC cable series and the host connections available.
59-59002x-3
59-59020x-3
54-54213x-N-3
Keyboard Wedge PowerLink Cable
straight cord, short strain relief
Stand Alone Keyboard PowerLink Cable
straight cord, short strain relief
™
USB Cable, Locking Plus-Power
Type A
straight cord, short strain relief
USB Full Speed Cable, Locking Plus-Power™ Type A
straight cord, short strain relief
54-54214x-N-3
This cable is for use with full speed
USB (-106) interface only.
59-59235x-N-3
USB Communication Cable, Type A
straight cord, short strain relief
45-45619 Counter/Wall Mount Kit
Other items may be ordered for the specific protocol being used. To order additional items,
contact the dealer, distributor or customer service representative.
Page 8
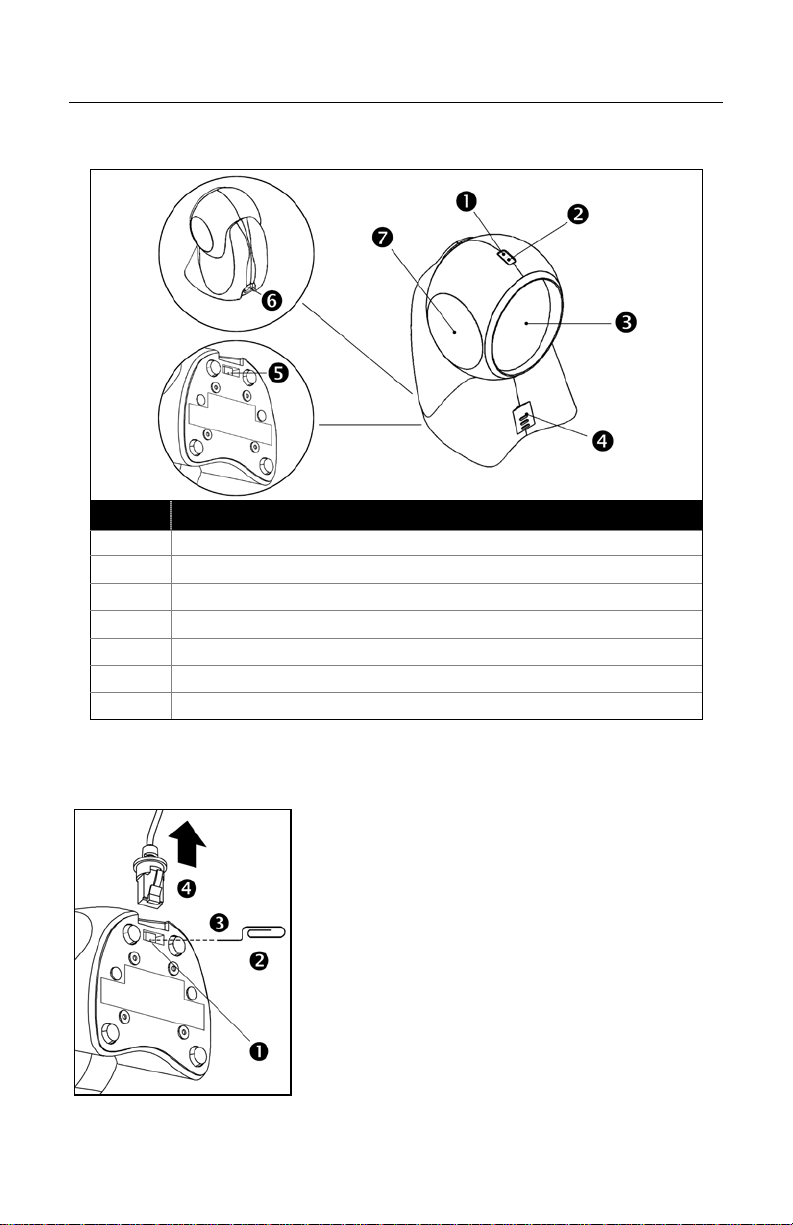
1
White LED (see page 12)
3
Red Output Window (Laser Aperture)
4
Speaker (see page 12)
5
Pin Hole for Cable Release
6
10-Pin RJ45, Female Socket (see page 28)
7
Adjustable Scan Head, 30°
INTRODUCTION
Scanner Components
ITEM NO
2 Blue LED (see page 12)
Cable Removal
Figure 2. Cable Release
4
DESCRIPTION
Figure 1. Scanner Components
1. Locate the small ‘pin-hole’ on t he bottom of
the scanner near the cable.
2. Bend an ordinary paperclip into the shape
shown.
3. Insert the paperclip into the small ‘pin-hole’.
4. There will be a faint ‘click’ when the cable
lock is released. Pull gently on the strai nrelief of the PowerLink cable to remove it
from the scanner.
Page 9
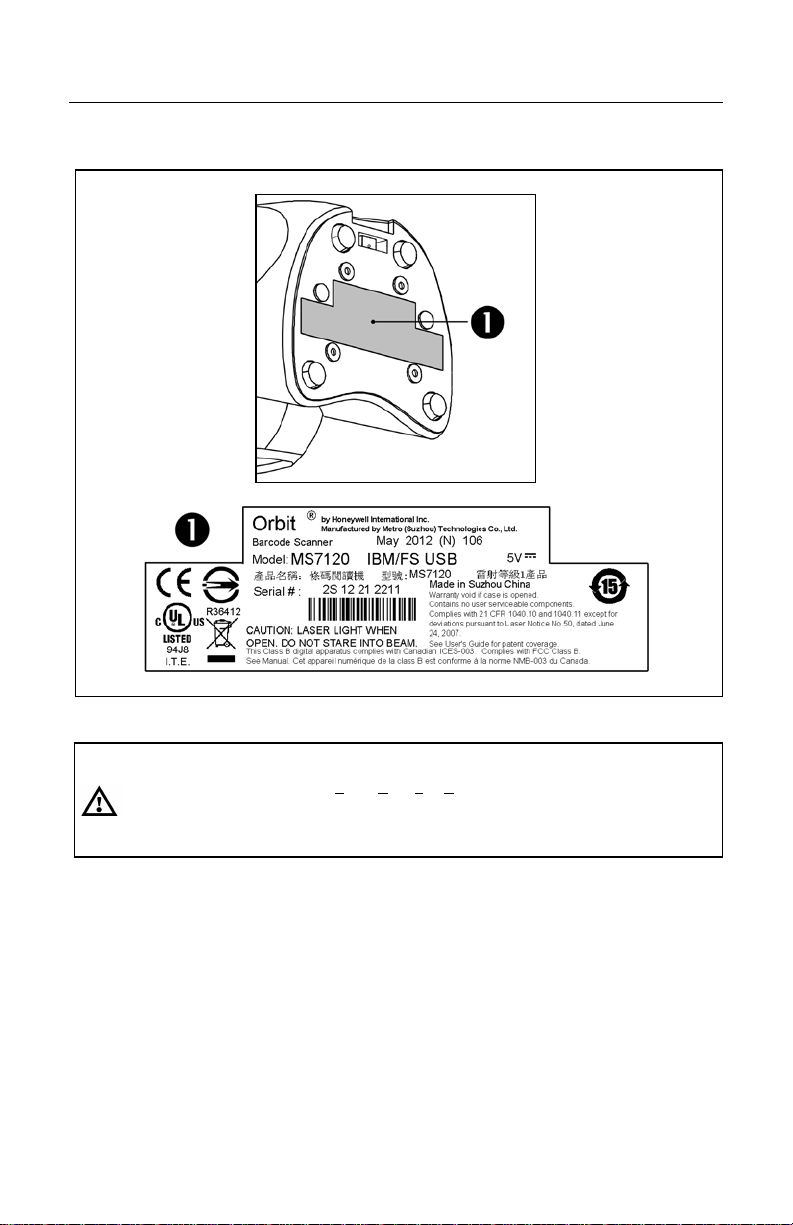
INTRODUCTION
Caution and Serial Number Labels
Figure 3. Labeling Locations on the Bottom of the Scanner and Examples
Caution
To maintain compliance with applicable standards, all circuits connected to the scanner must
meet the requirements for SELV (Safety Extra Low Voltage) according to EN/IEC 60950-1.
To maintain compliance with standard CSA C22.2 No. 60950-1/UL 60950-1 and norm
EN/IEC 60950-1, the power source should meet applicable performance requirements for a
limited power source.
Maintenance
Smudges and dirt on the unit's window can interfere with the unit's perform anc e.
If the window requires cleaning, us e only a mild glass cleaner containing no
ammonia. When cleaning the window, spray the cleaner onto a lint free, nonabrasive cleaning cloth then gent ly wipe the window clean.
If the unit's case requires cleaning, use a mild cleaning agent that does not
contain strong oxidizing chemical s . Strong cleaning agents may discolor or
damage the unit's exterior.
5
Page 10

Figure 5
Figure 7
Figure 6
Figure 8
INTRODUCTION
Mounting Specifications
Optional Wall/Counter Mount
Item
a. Locking Plate, PN 50-50302 1
b. Base Cover, PN 50-50301 1
c. #7 x 1.00" Wood Screw, PN 18-18013 3
d. M3 x 8 mm Flathead Screw, PN 18-18004 4
1. Drill three #39 pilot holes.
Note the position Orbit will rest
(see Figure 5). Use the dimensions
provided in Figure 5 or the locking
plate as a template to drill three
#39 pilot holes in the mounting
surface.
2. Attach the locking plate to the wall/counter.
Secure the locking plate to the counter/wall with the three #7 x 1.00" wood
screws provided (see Figure 6).
3. Attach the base plate to the Orbi t .
Secure the base cover to the bottom of Orbit using the four M3 x 8 mm
screws provided (see Figure 7).
4. Mount Orbit to the locking plate.
Hold Orbit 90° clockwise from the desired position then lower it over the
locking plate until it sits flush to the countertop. Twist Orbit counter
clockwise 90° to lock the scanner in place (see Figure 8).
Description Qty.
Figure 4. Kit Components
6
Page 11
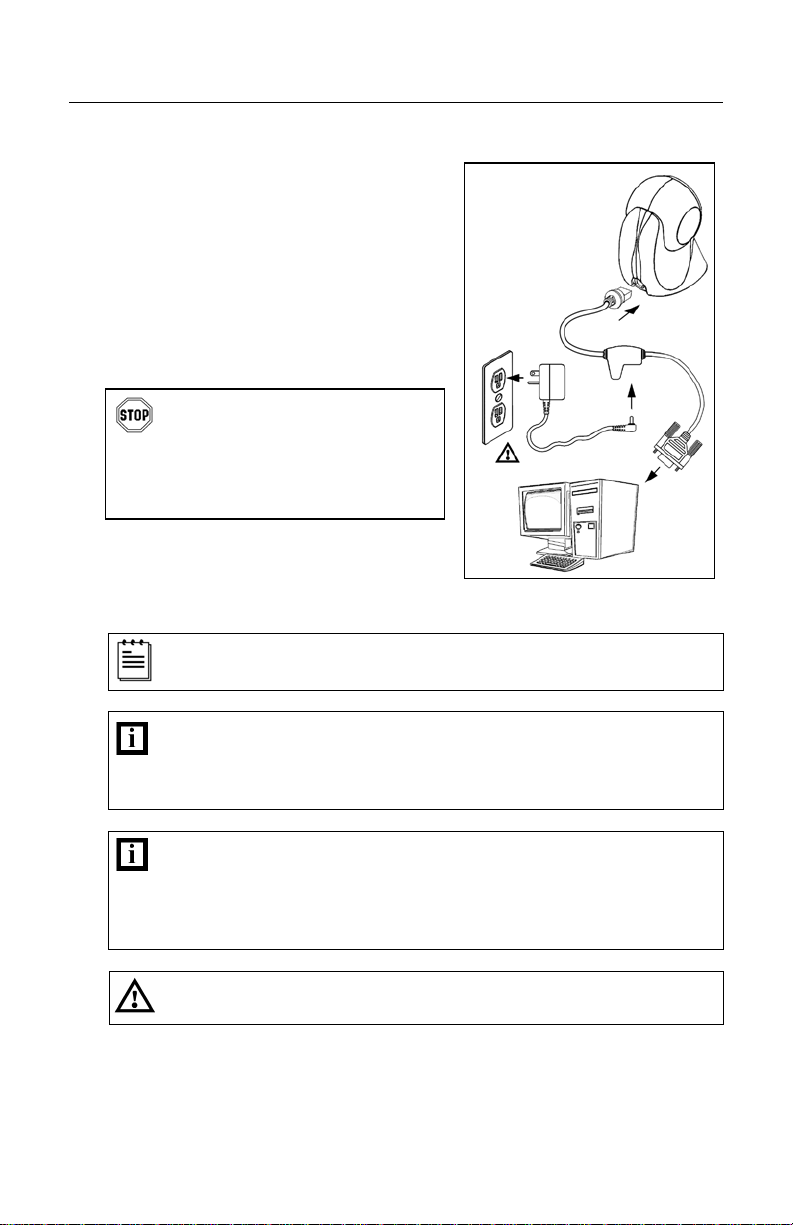
Figure 9.
INSTALLATION
RS232, Light Pen Emulation
1. Turn off the host device.
2. Plug the male 10-pin RJ45 end
of the PowerLink cable into the
10-pin socket on the 7120.
3. Connect the 9-pin female end of the
PowerLink cable to the host device.
4. Plug the external power supply into the
power jack on the PowerLink cable.
Check the AC input requirements
of the power supply to make sure
the voltage matches the AC outlet.
The outlet must be located near
the equipment and be easily
accessible.
5. Connect AC power to the transformer .
6. Turn on the host device.
When the scanner first receives power, the blue and white LED will
toggle on and off then the scanner will beep once.
Plugging the scanner into the serial port of the PC does not guarantee
that scanned information will appear at the PC. A software driver and
correct configuration setting are also required for proper
communication to occur.
Powering the 7120 directly from the host device can cause
interference with the operation of the scanner or the computer. Not
all computers supply the same current. For this reason, Honeywell
recommends using an external power supply. For additional
information contact a Honeywell customer service representative.
See page 5.
7
Page 12

Figure 10.
INSTALLATION
RS485
1. Turn off the host device.
2. Plug the male 10-pin RJ45 end
of the MVC cable into the
10-pin socket on the 7120.
3. Connect the other end of the MVC
cable to the host device.
4. Turn on the host device.
When the scanner first receives power, the blue and white LED will
toggle on and off then the scanner will beep once.
Plugging the scanner into the serial port of the PC does not
guarantee that scanned informat i on will appear at the PC. A software
driver and correct configuratio n s etting are also required for proper
communication to occur.
8
Page 13
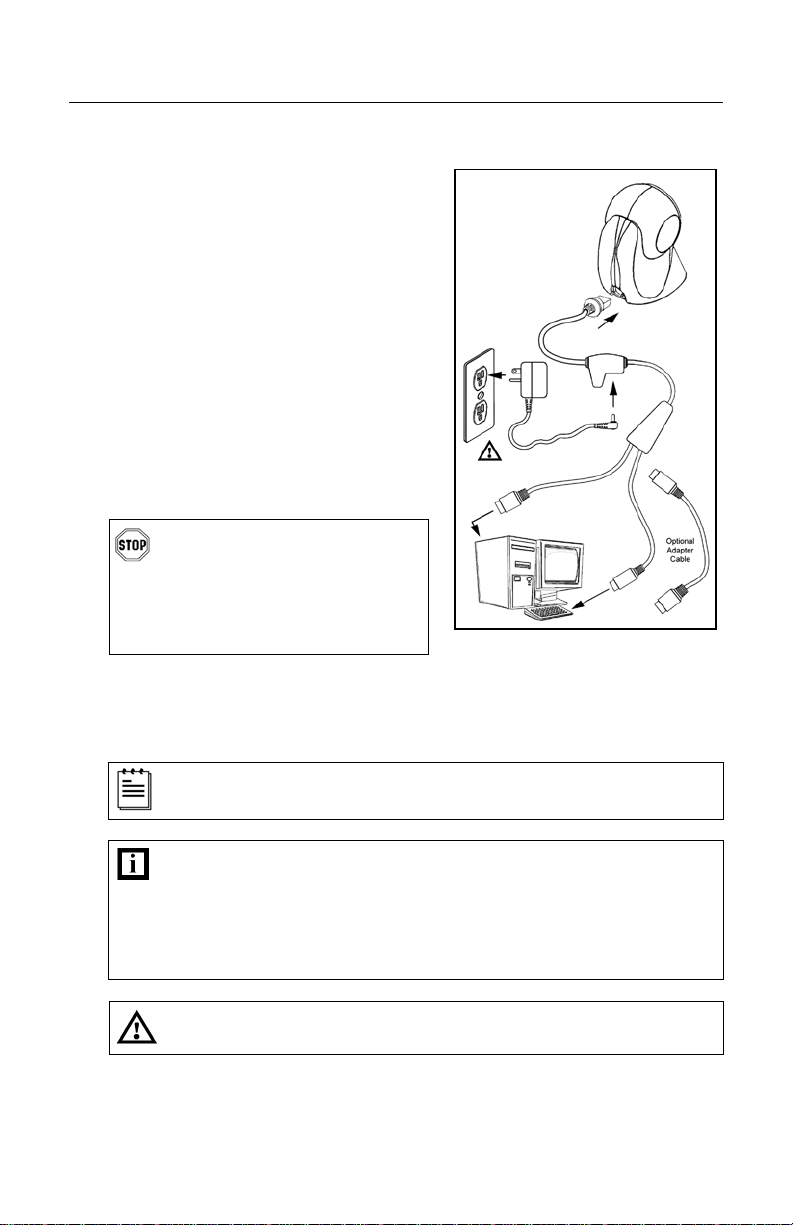
Figure 11.
INSTALLATION
Keyboard Wedge
1. Turn off the host device.
2. Plug the male 10-pin RJ45 end of the
PowerLink cable into the 10-pin
socket on the 7120.
3. Disconnect the keyboard from the
host device.
4. Connect the “Y” end of the PowerLink
cable to the keyboard and the
keyboard port on the host PC. If
necessary use the male/female
adapter cable supplied with the
scanner for proper connections .
5. Plug the external power supply into the
power jack on the PowerLink cable.
Check the AC input requirements
of the power supply to make sure
the voltage matches the AC
outlet. The outlet must be
located near the equipment and
be easily accessible.
6. Connect AC power to the transformer.
7. Turn on the host device.
When the scanner first receives power, the blue and white LED will
toggle on and off then the scanner will beep once.
Powering the 7120 directly from the host device can sometimes
cause interference with the operat ion of the scanner or the computer.
Not all computers supply the same curr ent through the keyboard port.
For this reason, Honeywell recomm ends using an external power
supply. For additional informat ion contact a customer service
representative.
See page 5.
9
Page 14
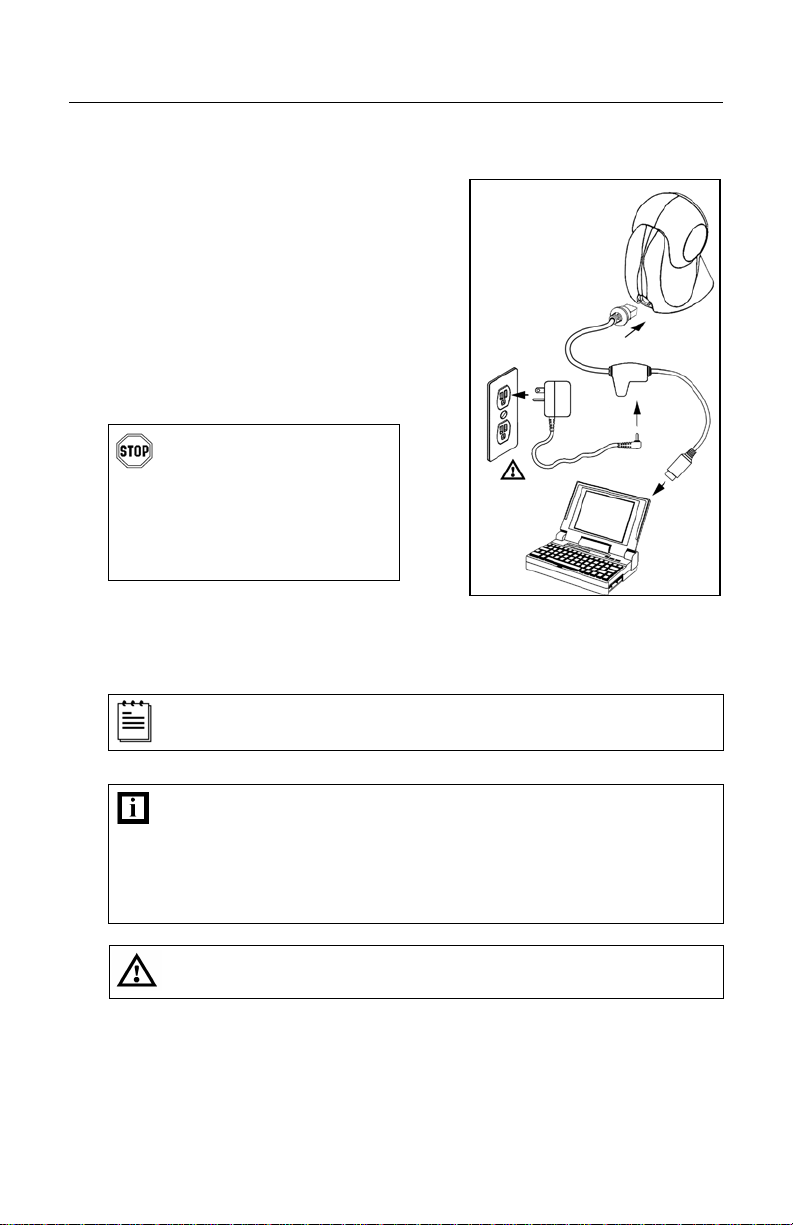
Figure 12.
INSTALLATION
Stand-Alone Keyboard
1. Turn off the host device.
2. Plug the male 10-pin RJ45 end
of the PowerLink cable into the
10-pin socket on the 7120.
3. Connect the other end of the
PowerLink cable to the keyboard
port on the host device.
4. Plug the external power supply into
the power jack on the PowerLink
cable.
Check the AC input
requirements of the power
supply to make sure the
voltage matches the AC
outlet. The outlet must be
located near the equipment
and be easily accessible.
5. Connect AC power to the transformer .
6. Turn on the host device.
When the scanner first receives power, the blue and white LED will
toggle on and off then the scanner will beep once.
10
Powering the 7120 directly from the host device can sometimes
cause interference with the operat ion of the scanner or the computer.
Not all computers supply the same curr ent through the keyboard port.
For this reason, Honeywell recommends using an external power
supply. For additional informat ion contact a customer service
representative.
See page 5.
Page 15

³ 3 1 6 4 6 0
³ 3 1 6 4 7 0
Figure 13.
INSTALLATION
Full Speed USB
1. Turn off the host device.
2. Plug the male 10-pin RJ45 end of
the USB cable into the 10-pin
socket on the 7120.
3. Plug the other end of the USB
interface cable into the host
device’s USB port.
4. Turn on the host device.
When the scanner first receives
power, the blue and white LED
will toggle on and off then the
scanner will beep once.
As a default, the MS7120-38 leaves the factory with USB Keyboard
Emulation Mode enabled. Scan the following bar code to configure
the MS7120-38 for USB Serial Emulation Mode.
11
Plugging the scanner into the USB por t of the PC does not guarantee
that scanned information will appear at the PC. A software driver and
the correct configuration settings are also required for proper
communication to occur.
For Previous User’s of the MX009
In order for the new integrated USB Orbit* to function with the same
serial emulation driver as the old ext ernal USB Orbit, scan the
following bar code.
* Rev L Orbits or above.
Page 16

SCANNER OPERATION
Audible Indicators
When the 7120 is in operation, it provides audible feedback to indicate the status
of the scanner. Eight settings are available for the tone of the beep (norm al, six
alternate tones and no tone). For instructions on how to change the tone of t he
beeper, refer to the MetroSelect Configuration Guide (00-02407).
One Beep
When the scanner first receives po wer t he blue and white LED will toggle on
and off. The scanner will beep once, then the LEDs will stop toggling and the
blue LED will remain on to indicate t he scanner is ready to scan.
When the scanner successfully reads a bar code, the white LED will flash and
the scanner will emit a beep*. If the scanner does not beep once and the white
light does not flash, then the bar code has not been successfully read.
Razzberry Tone
This is a failure indicator. Refer to Failure Mode Indicators on page 14.
When in configuration mode, a razzberry tone indicates that an invalid bar code
has been scanned.
Three Beeps - During Operation
When entering configuration mo de
white and blue LED will start to toggle on and off. The blue LED and the white
LED will toggle on and off until the scanner exits the configuration mode.
Upon exiting configuration mode†, the white LED will flash three t imes and the
scanner will beep three times. The blue LED will then stay on indicating the
scanner is ready to scan.
When using one-code-configuring, the scanner will emit a unique beep three
times after scanning. This indicates that the single configuration bar code has
successfully configured the scanner.
Three beeps* can also indicate a communications timeout during normal
scanning mode.
Three Beeps - On Power Up
This is a failure indicator. Refer to Failure Mode Indicators on page 14.
* This feature is configuration dependent. Refer to the MetroSelect Configuration Guide
to enable this feature.
†
Refer to the Multi-Code Configuration Method in the MetroSelect Configuration Guide.
†
the scanner will beep three times and the
12
Page 17

SCANNER OPERATION
Visual Indicators
The 7120 is equipped with a blue and a white LED that indicates the scanner’s
state and the status of the current scan when the unit is in oper ation.
Figure 14. LED Location
No LEDs
The LEDs will not be illuminated if the scanner is not receiving power from the
host or transformer.
Steady Blue
When the laser is active, the blue LED is illuminated. The blue LED will remain
on until the laser is deactivated.
During the power save mode, the laser will turn on and off. During this period,
the blue LED will remain on.
Steady Blue and Single White Flash
When the scanner successfully reads a bar code, the white LED will flash and
the scanner will beep once. If the white LED does not flash or the scanner
does not beep once, then the bar code has not been successfully read.
Steady White and Blue
After a successful scan, the scanner trans mits the data to the host device.
Some communication modes requir e that the host inform the scanner when
data is ready to be received. If the host i s not ready to accept the information,
the scanner’s white LED will remain on until the data can be transmitted.
Alternating (Toggling) Blue and White
This indicates the scanner is in configuration mode. A razzberry tone indicates
that an invalid bar code has been scanned in this mode.
13
Page 18

SCANNER OPERATION
Failure Mode Indicators
Flashing Blue with One Razzberry Tone
This indicates that the scanner has experienced a laser subsystem failure.
Return the unit to an authorized servi ce center for repair.
Synchronized Flashing of Blue and White with Two Razzberry Tones
This indicates that the scanner has experienced a motor failure. Return the unit
to an authorized service center f or repair.
Three Beeps - On Power Up
If the scanner beeps three times on power up, then the nonvolatile memory
that holds the scanner configuration may have failed. First, check the
scanner’s settings. Then, try to re-configure the scanner. If the problem
persists return the unit to an authorized service c enter for repair.
14
Page 19

SCANNER OPERATION
Depth of Field Specifications*
Normal Scan Zone
Specifications are based on a 0.33 mm (13 mil) bar code.
Figure 15. 7120 Normal Depth of Field
Reduced Scan Zone
Specifications are based on a 0.33 mm (13 mil) bar code.
Figure 16. 7120 Reduced Depth of Field
* Al l specifications are subject to change without notice.
15
Page 20

SCANNER OPERATION
Depth of Field by Bar Code Element Width*
Normal Scan Zone
MINIMUM BAR CODE ELEMENT WIDTH
A B C D E F G H J K
mm .13 - - - .19 - .25 .33 - .66
mils 5.2 - - - 7.5 - 10 13 - 26
Figure 17. Normal Scan Zone by Bar Code Element Width
* Al l specifications are subject to change without notice.
16
Page 21

mm
SCANNER OPERATION
Depth of Field by Bar Code Element Width*
Reduced Scan Zone
MINIMUM BAR CODE ELEMENT WIDTH
A B C D E F G H J K
- .15 - - .19 - .25 .33 - .66
mils - 5.7 - - 7.5 - 10 13 - 26
Figure 18. Reduced Scan Zone by Bar Code Element Width
* Al l specifications are subject to change without notice.
17
Page 22

TROUBLESHOOTING GUIDE
The following guide is for reference purposes only. Contact a customer service
representative to preserve the l imited warranty terms on page 33.
Symptoms Possible Cause(s) Solution
All Interfaces
During power
up the unit
beeps three
times.
During power
up the unit
razzes once
and the blue
LED flashes.
During power
up the unit
razzes twice
and both LEDs
flash in unison.
There is a non-volatile
RAM failure.
There is a VLD failure.
There is a scanner
motor failure.
Contact a customer service
representative.
Contact a customer service
representative.
Contact a customer service
representative.
The unit has no
LEDs, beeper
or motor spin.
The unit has no
LEDs and / or
beeper.
The unit powers
up but does not
beep.
18
No power is being
supplied to the
scanner.
No power is being
supplied to the
scanner from host.
The beeper is disabled. Enable the beeper.
No tone is selected. Select a tone.
Check the transformer, outlet
and power strip. Make sure the
cable is plugged into the
scanner.
Some host systems cannot
supply enough current to power
the Orbit. Use the power supply
included with the scanner.
Page 23

TROUBLESHOOTING GUIDE
Symptoms Possible Cause(s) Solution
All Interfaces
The unit powers
up but does not
scan and/or
beep.
The unit scans
a bar code, but
locks up after
the first scan
(the white LED
stays on).
The unit scans
but the data
transmitted to
the host is
incorrect.
The unit is trying to
scan a particular
symbology that is not
enabled.
The scanner has been
configured for a
character length lock,
or a minimum length
and bar code being
scanned does not
satisfy the configured
criteria.
The scanner is
configured to support
some form of host
handshaking but is not
receiving the signal.
The scanner’s data
format does not match
the host system
requirements.
UPC/EAN, Code 39, Interleaved
2 of 5, Code 93, Code 128 and
Codabar are enabled by default.
Verify that the type of bar code
being read has been selected
Verify that the bar code that is
being scanned falls into the
criteria.
Typical of Non-UPC/EAN codes.
The scanner defaults to a
minimum of four character bar
code.
If the scanner is setup to support
ACK/NAK, RTS/CTS,
XON/XOFF or D/E, verify that
the host cable and host are
supporting the handshaking
properly.
Verify that the scanner’s data
format matches the format
required by the host.
Make sure that the scanner is
connected to the proper host
port.
There are
multiple scans
upon
presentation of
code.
19
The same symbol
timeout is set too
short.
Adjust the same symbol timeout
for a longer time increment.
Page 24

TROUBLESHOOTING GUIDE
Symptoms Possible Cause(s) Solution
All Interfaces
Scanner beeps
at some bar
codes and NOT
for others of the
same bar code
symbology.
RS232 Only
The unit powers
up OK and
scans OK but
does not
communicate
properly to the
host.
The bar code may
have been printed
incorrectly.
The scanner is not
configured correctly for
the type of bar code.
The minimum symbol
length setting does not
work with the bar code.
The com port at the
host is not working or
is not configured
properly.
The cable is not
connected to the
proper com port.
Check if it is a check digit,
character or border problem.
Check if check digits are set
properly.
Check if the correct minimum
symbol length is set.
Check to make sure that the
baud rate and parity of the
scanner and the communication
port match and that the program
is looking for RS232 data.
The com port is not
operating properly.
20
Page 25

but the data does
character delay to
TROUBLESHOOTING GUIDE
Symptoms Possible Cause(s) Solution
RS232 Only
The host is
receiving data
not look correct.
Characters are
being dropped.
Keyboard Wedge Only
The unit scans
the bar code
but there is no
data.
The unit scans
but the data is
not correct.
The unit is not
transmitting
each character.
The scanner and host
may not be configured
for the same interface.
The inter character
delay needs to be
added to the
transmitted output.
The unit may not be
configured correctly.
The unit may not be
configured correctly.
The unit may not be
configured correctly.
Check that the scanner and the
host are configured for the same
interface.
Add some interthe transmitted output by using
the MetroSelect Configuration
Guide (PN 00-02407).
Make sure the scanner is
configured for the appropriate
mode.
Make sure that the proper PC
type (ie. AT or PS2 ) is selected.
Verify correct country code and
data formatting are selected.
Adjust the inter-scan delay.
Increase the inter-scan code
delay setting. Adjust whether
the F0 break is transmitted. It
may be necessary to try both
settings.
Alpha characters
show as lower
case.
Everything
works except
for a couple of
characters.
21
The computer is in
caps lock mode.
These characters may
not be supported by
the current country’s
key, look up table.
Enable caps lock detect setting
of the scanner to detect whether
the PC is operating in caps lock.
Try operating the scanner
in Alt Mode.
Page 26

DESIGN SPECIFICATIONS
7120
Operational
Light Source: Visible Laser Diode (VLD) @ 650 nm
Laser Power: Less than 1 mW average
Embedded Laser:
Normal Depth of Field: 0 mm – 215 mm
Reduced Depth of Field: 0 mm – 190 mm
Scan Speed: 1120 scan lines per second
No. of Scan Lines: 20
Motor Speed: 3360 RPM
Min Bar Width: 0.13 mm (5.0 mil)
Decode Capability:
System Interfaces:
Print Contrast: 35% minimum reflectance difference
No. Characters Read:
Beeper Operation: 7 tones or no beep
Max Optical Power: 10 mW
Wavelength: 650 nm
All standard 1-D bar codes including GS1 DataBar,
GS1 DataBar - Expanded, and GS1 DataBar Limited
RS232, Keyboard Wedge, Stand-Alone Keyboard, Light Pen
Emulation, RS485, USB (full speed)
Up to 80 data characters
Maximum number will vary based on symbology and density.
0.33 mm (13 mil) bar code
Indicators (LED):
Mechanical
Width: Base - 102 mm (4.0") Orb - 80 mm (3.1")
Depth : 105 mm (4.1")
Height: 150 mm (5.9")
Weight: 14.5 oz (410 g)
Orb Tilt: 30° Vertical
Specifications subject to change without notice.
Blue = laser on, ready to scan
White = good read, decoding
22
Page 27

DESIGN SPECIFICATIONS
7120
Electrical
Voltage Supply: 5VDC ± 0.25V
Operating Power: 0.9 W
Standby Power: 0.85 W
Operating Current: 180 mA typical at 5VDC
Standby Current: 170 mA typical at 5VDC
DC Transformers: Class II; 5.2VDC @ 1A
For regulatory compliance inform ation, see pages 30 - 32.
Environmental
Operating Temperature: -20°C to 40°C (-4°F to 104°F)
Storage Temperature: -40°C to 60°C (-40°F to 140°F)
Humidity: 5% to 95% relative humidity, non-condensing
Contaminants: Sealed to resist airborne particulate contaminants
Ventilation: None required
Specifications subject to change without notice.
23
Page 28

• USA **
• Italian
• Swiss
• Belgium
• Japanese
• Sweden/Finland
• French
• Russian Cryillic
• Turkish
• German
• Slovenian
• United Kingdom
• Hungarian
• Spanish
APPLICATIONS AND PROTOCOLS
The model number on each scanner incl udes the scanner number and factory
default communications protocol.
ERSION
CANNER
S
MS7120
The 7120 scanner with built-in PC K eyboard Wedge Interface is designed to be
used for keyboard emulation only. Many RS232 configurable
functions (e.g. formatting) avai lable in other Honeywell scanners are also
available as keyboard wedge functi ons .
The following are the most important s electable options specific to the keyboard
wedge.
Keyboard Type
• ** AT (includes IBM® PS2 models 50, 55, 60, 80)
• IBM PS2 (includes models 30, 70, 8556)
Keyboard Country Type
V
IDENTIFIER
38
RS232 Full Speed USB,
Keyboard Emulation or Serial Emulation
OMMUNICATION PROTOCOL(S)
C
41 Full RS232C/Light Pen Emulation
47
Keyboard Wedge, Stand-Alone Keyboar d and
RS232 Transmit/Receive
106 RS485 and Full Speed USB
** Default s etting. Refer to the MetroSelect Configuration Guide
PN 00-02407) or MetroSet2’s help files for information on how to change the
(
default settings.
24
Page 29

SCANNER CONFIGURATION
CONFIGURATION MODES
The 7120* Series scanner has three modes of configuration.
• Bar Codes The 7120 can be configured by scanning the bar codes located in the MetroSelect Configuration Guide. This manual is available for download at www.honeywellaidc.com.
• MetroSet2
This user-friendly Windows
simply ‘point-and-click’ at the desired scanner options. MetroSet2 is
available for download at www.honeywellaidc.com.
• Serial Configuration This mode of configuration is idea l for OEM applications. Serial programming mode gives the end-user the ability to send a series of commands using the serial port of t he host system. The commands are equivalent to the numerical values of the bar codes located in the MetroSelect Configuration Guide.
* Revision L or later.
®
-based configuration program allows you to
25
Page 30

UPGRADING THE FIRMWARE
The Orbit 7120 is part of Honeywell’s l ine of scanners with flash upgradea ble
firmware. The upgrade process requires, a new firmware file supplied to t he
customer by a customer service representative
software
. A personal computer running Windo ws 95 or greater with an
available RS232 serial or USB port is required to complete the upgrade.
PowerLink Cable #54-54014 is required when using RS232 for the
upgrade process. This cable can be ordered by contacting a customer
service representative. Do not use the standard cable supplied with
keyboard wedge or RS485 scanner interface kits. If using USB for the
upgrade process, the standard USB cable provided with the scanner
can be used.
To upgrade the firmware in the Orbit 7120:
1. Plug the scanner into a serial communication port on the host system.
2. Start the MetroSet2 software.
3. Click on the plus sign (+) next to POS Scanners to expand the supported
scanner list.
4. Choose the OrbitCP from the list.
5. Click on the Configure OrbitCP Scanner button.
6. Choose Flash Utility from the options list l ocated on the left side of the
screen.
7. Click on the Open File button in the Flash Utility window.
8. Locate and open the flash upgrade fi le supplied.
9. Select the COM port that the scanner is connected to on the host system.
10. Verify the settings listed in the Flash Utility window.
11. Click on the Flash Scanner button to begin the flash upgrade.
12. A message will appear on the screen when the upgrade is complete.
See Customer Support on page 36.
MetroSet2 is available for downlo ad, at no additional cost, from
www.honeywellaidc.com
and Honeywell’s MetroSet2
26
Page 31

Pin
Function
Pin
Function
1
Ground
1
Ground
2
RS232 Transmit Output
2
RS232 Transmit Output
3
RS232 Receive Input
3
RS232 Receive Input
4
PC Data
4
RTS Output
5
PC Clock
5
CTS Input
6
KB Clock
6
DTR Input/LTPN Source
7
PC +5V
7
Reserved
8
KB Data
8
LTPN Data
9
+5VDC
9
+5VDC
10
Shield Ground
10
Shield Ground
Pin
Function
Pin
Function
1
Ground
1
Ground
2
RS232 Transmit Output
2
RS232 Transmit Output
3
RS232 Receive Input
3
RS232 Receive Input
4
IBM A+
4
RTS Output
5
IBM B-
5
CTS Input
6
USB D+
6
D+ 7 USB +V
7
V USB
8
USB D-
8
D- 9 +5VDC
9
+5VDC
10
Shield Ground
10
Shield Ground
SCANNER AND CABLE TERMINATIONS
Scanner Pinout Connections
The 7120 scanner interfaces terminate to a 10-pin modular socket. The s erial
number label indicates the interface enabled when the scanner is shipped from
the factory.
MS7120-47 Keyboard Wedge
and Stand-Alone Keyboard
Figure 19.
MS7120-41
RS232C and Light Pen Emulation
MS7120-106
RS485 and Full Speed USB
27
MS7120-38
RS232 Full Speed USB
Page 32

Pin
Function
6
Light Pen Data
USB Power/Communication Cable
54-54214x-N-3 or 59-59235x-N-3
Pin
Function
1
PC +5V/V_USB
2
D- 3 D+
4
Ground
Shield
Shield
Stand Alone Keyboard PowerLink
Pin
Function
1
PC Data
2
No Connect
3
Power Ground
4
+5VDC PC Power to KB
5
PC Clock
6
No Connect
SCANNER AND CABLE TERMINATIONS
Cable Connector Configurations (Host End)
“Standard” PowerLink Cable
PN 59-59000
1 Shield Ground
2 RS232 Transmit Output
3 RS232 Receive Input
4 DTR Input/Light Pen Source
5 Power/Signal Ground
7 CTS Input
8 RTS Output
9 +5VDC
x
-3 straight
9-Pin D-Type Connector
PN 54-54213
Cable PN 59-59020x-3
28
x
-N-3,
Locking, Type A
PN 54-54213
PN 54-54214
x
-N-3 or
x
-N-3
Non-Locking, Type A
PN
54-54214x-N-3
6-Pin Male Mini-DIN Connector
Page 33

Pin
Function
1
Keyboard Clock
2
Keyboard Data
3
No Connect
4
Power Ground
5
+5 Volts DC
Pin
Function
1
PC Data
2
No Connect
3
Power Ground
4
+5 Volts DC
5
PC Clock
6
No Connect
1
PC Clock
2
PC Data
3
No Connect
4
Power Ground
5
+5 Volts DC
Pin
Function
1
Keyboard Data
2
No Connect
3
Power Ground
4
+5 Volts DC
6
No Connect
SCANNER AND CABLE TERMINATIONS
Cable Connector Configurations (Host End)
Keyboard Wedge PowerLink Cable
PN 59-59002
Honeywell will supply an adapter cable with a 5-pin DIN male conn ector on one
end and a 6-pin mini DIN female connector on the other. According to the
termination required, connect t he appropriate end of the adapter cable to the
PowerLink cable, leaving the necessary termination exposed for connect ing to
the keyboard and the keyboard port on the PC.
Keyboard Wedge Adapter Cable
Pin Function
x
-3
5-Pin DIN, Female
6-Pin DIN, Male
5 Keyboard Clock
29
5-Pin DIN, Male
6-pin Mini DIN, Female
Page 34

REGULATORY COMPLIANCE
Safety
ITE Equipment
IEC 60950-1 Second Edition
EN 60950-1 Second Edition
Laser
Laser Class 1: IEC 60825-1: Second Edition, 2007
LED
IEC 62471: Exempt Risk Group
Caution
Use of controls or adjustments or performance of procedures other than those specified
herein may result in hazardous laser light exposure. Under no circumstances should the
customer attempt to service the laser scanner. Never attempt to look at the laser beam,
even if the scanner appears to be nonfunctional. Never open the scanner in an attempt to
look into the device. Doing so could result in hazardous laser light exposure. The use of
optical instruments with the laser equipment will increase eye hazard.
Atención
La modificación de los procedimientos, o la utilización de controles o ajustes distintos de
los especificados aquí, pueden provocar una luz de láser peligrosa. Bajo ninguna
circunstancia el usuario deberá realizar el mantenimiento del láser del escáner. Ni intentar
mirar al haz del láser incluso cuando este no esté operativo. Tampoco deberá abrir el
escáner para examinar el aparato. El hacerlo puede conllevar una exposición peligrosa a
la luz de láser. El uso de instrumentos ópticos con el equipo láser puede incrementar el
riesgo para la vista.
Attention
L'emploi de commandes, réglages ou procédés autres que ceux décrits ici peut entraîner
de graves irradiations. Le client ne doit en aucun cas essayer d'entretenir lui-même le
scanner ou le laser. Ne regardez jamais directement le rayon laser, même si vous croyez
que le scanner est inactif. N'ouvrez jamais le scanner pour regarder dans l'appareil. Ce
faisant, vous vous exposez à une rayonnement laser qú êst hazardous. L'emploi
d'appareils optiques avec cet équipement laser augmente le risque d'endommagement de
la vision.
Achtung
Die Verwendung anderer als der hier beschriebenen Steuerungen, Einstellungen oder
Verfahren kann eine gefährliche Laserstrahlung hervorrufen. Der Kunde sollte unter keinen
Umständen versuchen, den Laser-Scanner selbst zu warten. Sehen Sie niemals in den
Laserstrahl, selbst wenn Sie glauben, daß der Scanner nicht aktiv ist. Öffnen Sie niemals
den Scanner, um in das Gerät hineinzusehen. Wenn Sie dies tun, können Sie sich einer
gefährlichen Laserstrahlung aussetzen. Der Einsatz optischer Geräte mit dieser
Laserausrüstung erhöht das Risiko einer Sehschädigung.
EN 60825-1: Second Edition, 2007
30
Page 35

REGULATORY COMPLIANCE
Attenzione
L’utilizzo di sistemi di controllo, di regolazioni o di procedimenti diversi da quelli descritti nel
presente Manuale può provocare delle esposizioni a raggi laser rischiose. Il cliente non
deve assolutamente tentare di riparare egli stesso lo scanner laser. Non guardate mai il
raggio laser, anche se credete che lo scanner non sia attivo. Non aprite mai lo scanner per
guardare dentro l’apparecchio. Facendolo potete esporVi ad una esposizione laser
rischiosa. L’uso di apparecchi ottici, equipaggiati con raggi laser, aumenta il rischio di
danni alla vista.
EMC
Emissions: FCC Part 15, ICES-003, CISPR 22, EN 55022
Immunity: CISPR 24, EN 55024
Note: Immunity performance is not guaranteed for scanner cables greater than 3 meters
in length when fully extended.
Changes or modifications not expressly approved by the party responsible for compliance
could void the user’s authority to operate the equipment.
Class A Devices
The following is applicable when the scanner cable is greater in length than 3
meters (9.8 feet) when fully extended:
Les instructions ci-dessous s’appliquent aux cables de scanner dépassant 3
métres (9.8 pieds) de long en extension maximale:
Folgendes trifft zu, wenn das Scannerkabel länger als 3 Meter ist:
This equipment has been tested and found to comply with limits for a Class A digital
device, pursuant to part 15 of the FCC Rules. These limits are designed to provide
reasonable protection against harmful interference when the equipment is operated in a
commercial environment. This equipment generates, uses and can radiate radio
frequency energy and, if not installed and used in accordance with the instruction manual,
may cause harmful interference to radio communications. Operation of this equipment in
a residential area is likely to cause harmful interference, in which case the user will be
required to correct the interference at their own expense. Any unauthorized changes or
modifications to this equipment could void the user’s authority to operate this device.
This device complies with part 15 of the FCC Rules. Operation is subject to the following
two conditions: (1) This device may not cause harmful interference, and (2) this device
must accept any interference received, including interference that may cause undesired
operation.
Notice
This Class A digital apparatus complies with Canadian ICES-003.
Remarque
Cet appareil numérique de classe A est conforme à la norme canadienne NMB-003.
Warning
This is a class A product. In a domestic environment this product may cause radio interference
in which case the user may be required to take adequate measures.
Warnung!
Dies ist eine Einrichtung der Klasse A. Diese Einrichtung kann im Wohnbereich Funkstörungen
verursachen. In diesem Fall kann vom Betreiber verlangt werden, angemessene Massnahmen
durchzuführen.
31
Page 36

REGULATORY COMPLIANCE
Attenzione
Questo e’ un prodotto di classe A. Se usato in vicinanza di residenze private potrebbe causare
interferenze radio che potrebbe r o ri chiedere all’utilizzatore opportune misure.
Attention
Ce produit est de classe “A”. Dans un environnement domestique, ce produit peut être la cause
d’interférences radio. Dans ce cas l’utiliseteur peut être amené à predre les mesures
adéquates.
EMC
Changes or modifications not expressly approved by the party responsible for compliance
could void the user’s authority to operate the equipment.
Class B Devices
The following is applicable when the scanner cable is less than 3 meters (9.8 feet) in
length when fully extended:
Les instructions ci-dessous s’appliquent aux cables de scanner ne dépassant pas 3
métres (9.8 pieds) de long en extension maximale:
Folgendes trifft zu, wenn das Scannerkabel kürzer als 3 Meter ist:
This device complies with Part 15 of the FCC Rules. Operation is subject to the following
two conditions: (1) This device may not cause harmful interference, and (2) this device
must accept any interference received, including interference that may cause undesired
operation.
This equipment has been tested and found to comply with the limits for a Class B digital
device, pursuant to Part 15 of the FCC rules. These limits are designed to provide
reasonable protection against harmful interference in a residential installation. This
equipment generates, uses and can radiate radio frequency energy and, if not installed
and used in accordance with the instructions, may cause harmful interference to radio
communications. However, there is no guarantee that interference will not occur in a
particular installation. If this equipment does cause harmful interference to radio or
television reception, which can be determined by turning the equipment off and on, the
user is encouraged to try to correct the interference by one or more of the following
measures:
• Reorient or relocate the receiving antenna
• Increase the separation between the equipment and receiver
• Connect the equipment into an outlet on a circuit different from that to which the
receiver is connected
• Consult the dealer or an experienced radio/TV technician for help
Notice
This Class B digital apparatus complies with Canadian ICES-003.
Remarque
Cet appareil numérique de classe B est conforme à la norme canadienne NMB-003.
32
Page 37

LIMITED WARRANTY
Honeywell International Inc. ("HII") warrants its products and optional accessories to be
free from defects in materials and workmanship and to conform to HII’s published
specifications applicable to the products purchased at the time of shipment. This warranty
does not cover any HII product which is (i) improperly installed or used; (ii) damaged by
accident or negligence, including failure to follow the proper maintenance, service, and
cleaning schedule; or (iii) damaged as a result of (A) modification or alteration by the
purchaser or other party, (B) excessive voltage or current supplied to or drawn from the
interface connections, (C) static electricity or electro-static discharge, (D) operation under
conditions beyond the specified operating parameters, or (E) repair or service of the
product by anyone other than HII or its authorized representatives.
This warranty shall extend from the time of shipment for the duration published by HII for
the product at the time of purchase ("Warranty Period"). Any defective product must be
returned (at purchaser’s expense) during the Warranty Period to HII factory or authorized
service center for inspection. No product will be accepted by HII without a Return Materials
Authorization, which may be obtained by contacting HII. In the event that the product is
returned to HII or its authorized service center within the Warranty Period and HII
determines to its satisfaction that the product is defective due to defects in materials or
workmanship, HII, at its sole option, will either repair or replace the product without charge,
except for return shipping to HII.
EXCEPT AS MAY BE OTHERWISE PROVIDED BY APPLICABLE LAW, THE
FOREGOING WARRANTY IS IN LIEU OF ALL OTHER COVENANTS OR WARRANTIES,
EITHER EXPRESSED OR IMPLIED, ORAL OR WRITTEN, INCLUDING, WITHOUT
LIMITATION, ANY IMPLIED WARRANTIES OF MERCHANTABILITY OR FITNESS FOR A
PARTICULAR PURPOSE, OR NON-INFRINGEMENT.
HII’S RESPONSIBILITY AND PURCHASER’S EXCLUSIVE REMEDY UNDER THIS
WARRANTY IS LIMITED TO THE REPAIR OR REPLACEMENT OF THE DEFECTIVE
PRODUCT WITH NEW OR REFURBISHED PARTS. IN NO EVENT SHALL HII BE
LIABLE FOR INDIRECT, INCIDENTAL, OR CONSEQUENTIAL DAMAGES, AND, IN NO
EVENT, SHALL ANY LIABILITY OF HII ARISING IN CONNECTION WITH ANY
PRODUCT SOLD HEREUNDER (WHETHER SUCH LIABILITY ARISES FROM A CLAIM
BASED ON CONTRACT, WARRANTY, TORT, OR OTHERWISE) EXCEED THE ACTUAL
AMOUNT PAID TO HII FOR THE PRODUCT. THESE LIMITATIONS ON LIABILITY
SHALL REMAIN IN FULL FORCE AND EFFECT EVEN WHEN HII MAY HAVE BEEN
ADVISED OF THE POSSIBILITY OF SUCH INJURIES, LOSSES, OR DAMAGES. SOME
STATES, PROVINCES, OR COUNTRIES DO NOT ALLOW THE EXCLUSION OR
LIMITATIONS OF INCIDENTAL OR CONSEQUENTIAL DAMAGES, SO THE ABOVE
LIMITATION OR EXCLUSION MAY NOT APPLY TO YOU.
All provisions of this Limited Warranty are separate and severable, which means that if any
provision is held invalid and unenforceable, such determination shall not affect the validity
of enforceability of the other provisions hereof. Use of any peripherals not provided by the
manufacturer may result in damage not covered by this warranty. This includes but is not
limited to: cables, power supplies, cradles, and docking stations. HII extends these
warranties only to the first end-users of the products. These warranties are nontransferable.
The duration of the limited warranty for the Orbit 7120 is three (3) year(s). The accessories
have a 90 day limited warranty from the date of manufacture.
33
Page 38

INDEX
A
AC .................................. see power
accessories ............................... 2, 3
adapter .................................... 9, 29
B
bar code ...................................... 25
bar width ...................................... 22
beep ............................see indicator
blue .............................see indicator
C
cable
communication . 2, 3, 4, 7–11, 28–
29
pin assignments ................. 28–29
caution ..................................... 5, 30
CE .......................... see compliance
class ............................................ 32
compliance .................. 5, 30, 31, 34
configuration ................................ 25
current ......................................... 23
customer service ......................... 34
D
DC .................................. see power
default settings ............................ 24
depth of field
normal .......................... 15, 16, 22
reduced ........................ 15, 17, 22
E
EMC ............................................ 31
EMI .............................................. 31
emissions .................................... 31
F
flash ............................................... 1
H
hole pattern ................................... 6
host ....................................... 18–21
I
immunity ...................................... 31
indicator
audible ......... 4, 12–14, 18–21, 22
failure ...................................... 14
visual ........... 4, 12–14, 18–21, 22
interface ................................ 22, 24
Keyboard Wedge ......... 1, 3, 9, 21
Light Pen ............................... 1, 7
RS232 ................... 1, 2, 7, 20, 21
RS485 ................................... 1, 8
Stand-Alone Keyboard .... 1, 3, 10
USB ............................. 1, 2, 3, 11
K
keyboard
country..................................... 24
type ......................................... 24
keyboard emulation mode ........... 11
Key
board Wedge ........ see interface
L
label .............................................. 5
laser ........................................ 4, 30
LED ............................. see indicator
Light Pen ..................... see interface
light source .................................. 22
M
maintenance ................................. 5
manual .......................................... 2
MetroSelect ................................. 25
motor speed ................................ 22
N
notices ........................................ 32
O
operation ..................................... 32
P
pin assignments
cable .................................. 28–29
port .............................. 7–11, 18–21
power .................. 2, 3, 7–11, 22, 23
PowerLink ........................ see cable
protocol ....................................... 24
34
Page 39

INDEX
R
razz .............................see indicator
repair ........................................... 34
RMA ............................................ 34
RS232 ........................ see interface
RS485 ........................ see interface
S
safety ..................................... 30, 32
scan lines .................................... 22
scan pattern ................................. 22
scan speed .................................. 22
scan zone ............. see depth of field
serial emulation mode ................. 11
service ......................................... 34
specification
electrical ................................... 23
environmental .......................... 23
mechanical ............................... 23
operational ............................... 22
Stand-Alone Keyboard see interface
storage ........................................ 23
T
tone ......................................... 1, 12
transformer ...................... see power
troubleshooting ..................... 18–21
U
UL .......................... see compliance
USB ............................ see interface
V
ventilation .................................... 23
voltage .............................. 7–11, 23
volume ........................................ 12
W
warranty ...................................... 34
weight ......................................... 22
white ........................... see indicator
window ...................................... 4, 5
35
Page 40

CUSTOMER SUPPORT
Technical Assistance
If you need assistance installing or troubleshooting your device, please contact
us by using one of the methods below:
Knowledge Base: www.hsmknowledgebase.com
Our Knowledge Base provides thousands of immediate solutions. If the
Knowledge Base cannot help, our T ec hni c al Support Portal (see below) provides
an easy way to report your problem or as k your question.
Technical Support Portal: www.hsmsupportportal.com
The Technical Support Portal not only allows you to report your problem, but it
also provides immediate solutions to your technical issues by searching our
Knowledge Base. With the Portal, you can submit and track your questions
online and send and receive attachments.
Web form: www.hsmcontactsupport.com
You can contact our technical support team directly by filling out our online
support form. Enter your contact detai ls and the description of the
question/problem.
Telephone: www.honeywellaidc.com/locations
For our latest contact information, please check our website at the link above.
Product Service and Repair
Honeywell International Inc. p rovides service for all of its products through
service centers throughout the world. To obtain warranty or non-warranty
service, please visit www.honeywellaidc.com and select Support > Contact
Service and Repair to see your region’s instructions on how to obtain a Return
Material Authorization number (RMA #). You should do this prior to ret urning the
product.
36
Page 41

Page 42

Page 43

Page 44

Honeywell Scanning & Mobility
9680 Old Bailes Road
Fort Mill, SC 29707
www.honeywellaidc.com
00-02282 Rev G
1/14
 Loading...
Loading...