Page 1
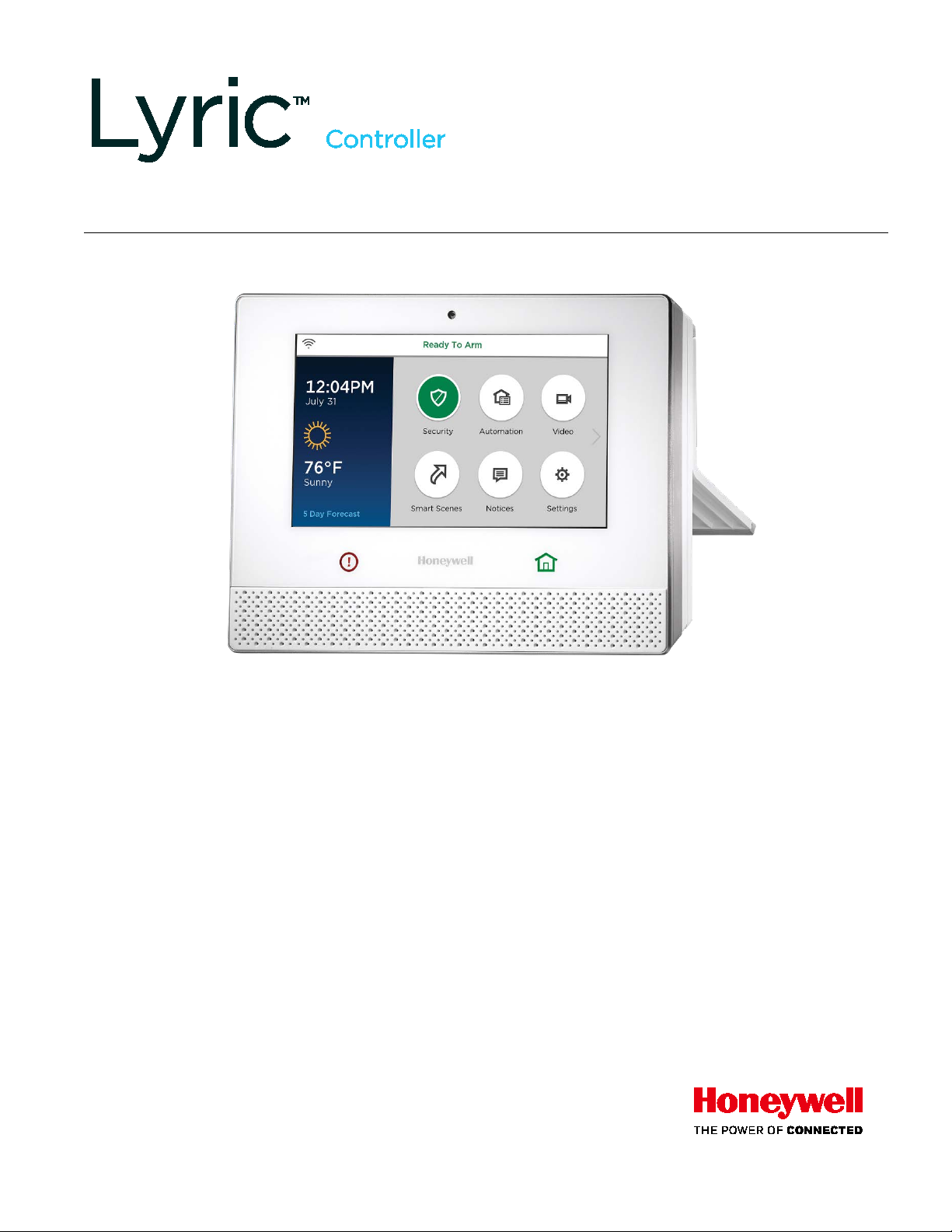
User
Reference Guide
Ref: LCP500-L/LCP500-LC
800-18078
11/15 Rev. F
1
Page 2

IMPORTANT!
PROPER INTRUSION PROTECTION
EARLY WARNING FIRE DETECTION
Alarm Code (NFPA 72). These recommendations can be found on page 71 of this manual.
System Compatibility Notice
Lyric™ Lock
For proper intrusion coverage, sensors should be located at every possible point of entry to a home or
commercial premises. This would include any skylights that may be present, and the upper windows in a
multi-level building.
In addition, we recommend that radio backup be used in a security system so that alarm signals can still be
sent to the Central Monitoring Station in the event that the internet connection is interrupted or not working
correctly (alarm signals are normally sent over the Wi-Fi® and Internet network).
Early warning fire detection is important in a home. Smoke and heat detectors have played a key role in
reducing fire deaths in the United States. With regard to the number and placement of smoke/heat detectors,
we subscribe to the recommendations contained in the National Fire Protection Association's National Fire
Your Honeywell security system is designed for use with devices manufactured or approved by Honeywell for
use with your security system. Your Honeywell security system is not designed for use with any device that
may be attached to your security system's control or other communicating bus if Honeywell has not approved
such device for use with your security system. Use of any such unauthorized device may cause damage or
compromise the performance of your security system and affect the validity of your Honeywell limited warranty.
When you purchase devices that have been manufactured or approved by Honeywell, you acquire the
assurance that these devices have been thoroughly tested to ensure optimum performance when used with
your Honeywell security system.
Your system supports advanced features designed to keep it functioning optimally. These capabilities
include: the ability to interact with Honeywell and your dealer’s network for the setup and programming of its
features, support for remote software updates and the ability (when enabled by your monitoring dealer) to
enhance your security by preventing an unauthorized takeover of the system by another monitoring
company. In the event that your dealer has enabled the feature to prevent an unauthorized takeover and you
wish to authorize a new company to take over your system, you may request that Honeywell remotely disable
this feature. Honeywell will require documentation that you have attempted to contact your existing security
dealer and that they have failed to respond, or failed to agree to your request.
2
Page 3
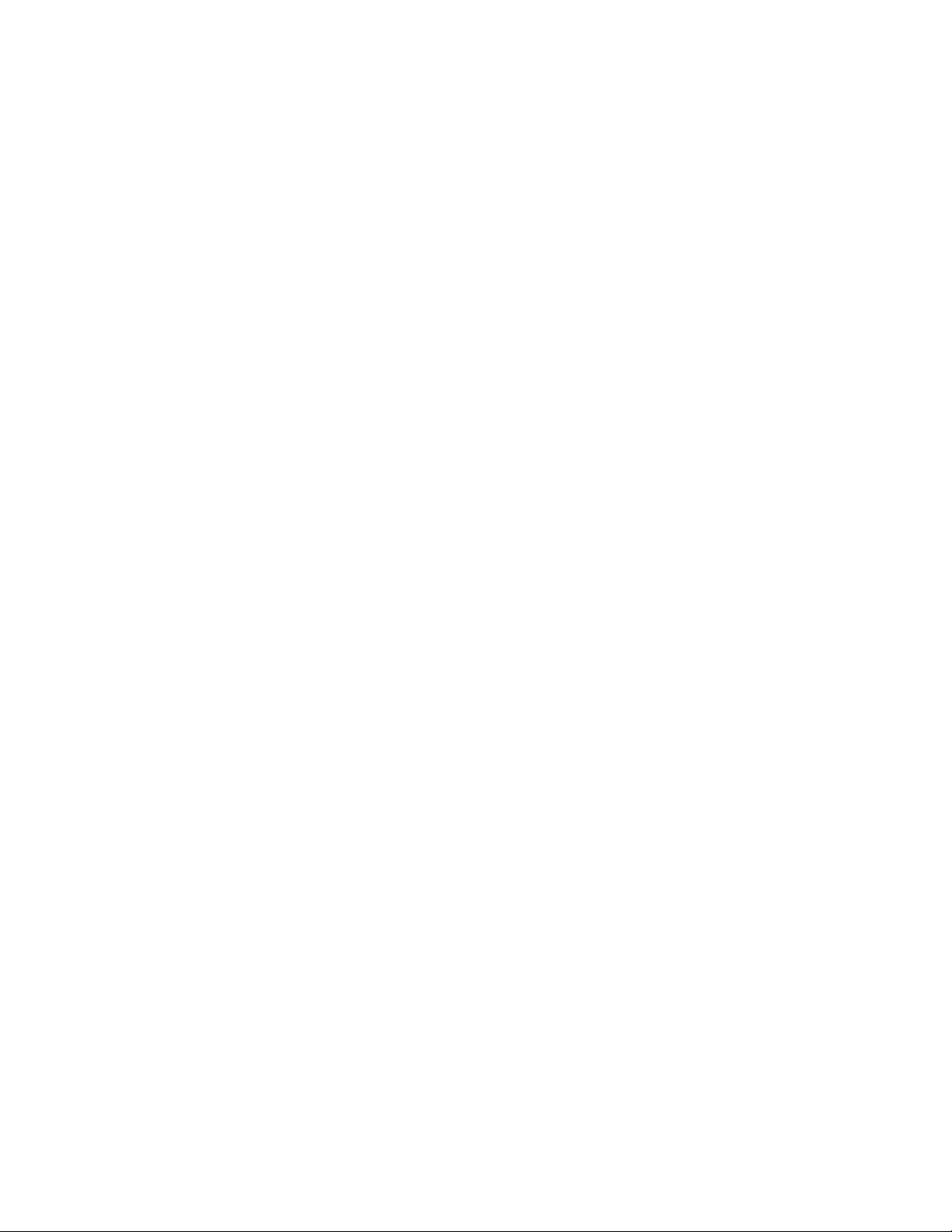
TABLE OF CONTENTS
OVERVIEW ........................................................................................................................................................................................ 5
About This Guide ........................................................................................................................................................................ 5
Basic Functions ........................................................................................................................................................................... 6
About the Control Panel .......................................................................................................................................................... 7
Home Button Status Indications ........................................................................................................................................... 7
The Tools Menu ........................................................................................................................................................................... 8
SECURITY .......................................................................................................................................................................................... 11
Security Features ....................................................................................................................................................................... 11
False Alarm Prevention ........................................................................................................................................................... 12
Arming the System ................................................................................................................................................................... 13
Disarming the System ............................................................................................................................................................. 15
Bypassing Protection Zones ................................................................................................................................................. 15
Entry and Exit Delays .............................................................................................................................................................. 16
Panic Alarms ............................................................................................................................................................................... 17
Chimes/Voice Annunciations ............................................................................................................................................... 18
Audio Alarm Verification (Two-Way Voice) ................................................................................................................... 19
Built-In Camera .......................................................................................................................................................................... 19
AUTOMATION: AN INTRODUCTION ...................................................................................................................................... 21
AUTOMATION: SMART SCENES............................................................................................................................................. 23
Smart Scenes and User Access ........................................................................................................................................... 23
Creating a Smart Scene .........................................................................................................................................................24
Hold/Run/Show ........................................................................................................................................................................ 27
AUTOMATION: VOICE COMMAND ........................................................................................................................................ 29
Setup ............................................................................................................................................................................................. 29
Voice Command Assignment ............................................................................................................................................. 30
Using Voice Command .......................................................................................................................................................... 30
Counter (Sensitivity Settings) .............................................................................................................................................. 31
AUTOMATION: Z-WAVE DEVICES ........................................................................................................................................ 33
Operating Z-Wave Devices Manually .............................................................................................................................. 34
Adding Z-Wave Devices (Include) ................................................................................................................................... 34
Deleting Z-Wave Devices (Exclude) ................................................................................................................................. 35
Editing Z-Wave Device Names ........................................................................................................................................... 35
Advanced Tools ........................................................................................................................................................................ 35
Failed Devices (Failed Nodes) ............................................................................................................................................ 36
Garage Doors ............................................................................................................................................................................. 37
Important Notes About Z-Wave Devices ....................................................................................................................... 38
Notes on Thermostats ............................................................................................................................................................ 39
Z-Wave Compatibility ........................................................................................................................................................... 40
VIDEO ................................................................................................................................................................................................ 41
Viewing and Naming Cameras ............................................................................................................................................ 41
Adding a Camera ..................................................................................................................................................................... 41
Video Recovery .........................................................................................................................................................................42
USERS AND SECURITY CODES ............................................................................................................................................. 43
User Codes ................................................................................................................................................................................. 43
Duress Code .............................................................................................................................................................................. 43
Adding Users and Assigning Codes ................................................................................................................................. 44
Changing Security Codes or the Duress Code ............................................................................................................. 44
Deleting a User ......................................................................................................................................................................... 44
User Settings ............................................................................................................................................................................. 45
SYSTEM SETTINGS ......................................................................................................................................................................47
Brightness/Volume/Cleaning ..............................................................................................................................................47
Wi-Fi Configuration .................................................................................................................................................................47
Software Updates ................................................................................................................................................................... 48
Slide Show ................................................................................................................................................................................. 49
3
Page 4
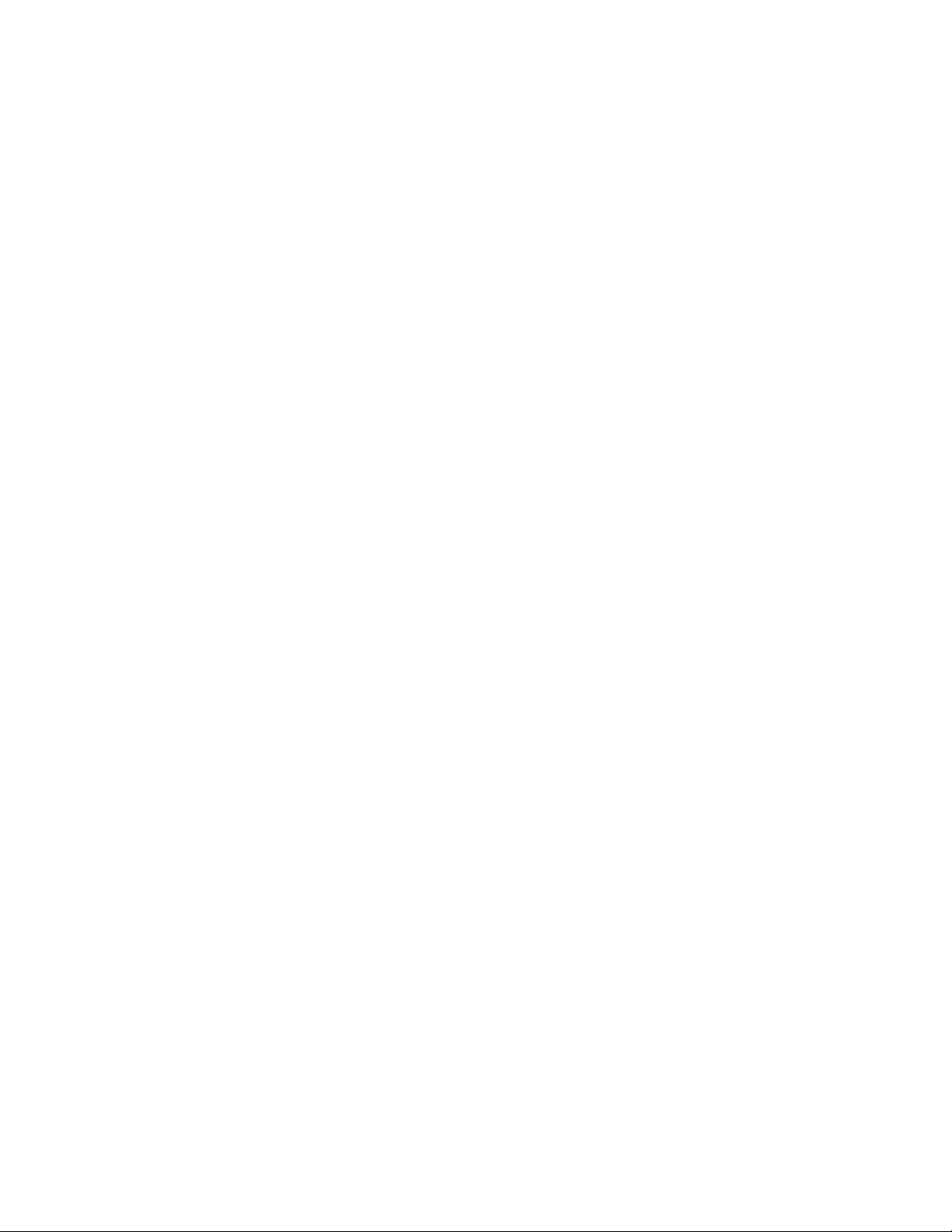
Date / Time ................................................................................................................................................................................ 49
Events .......................................................................................................................................................................................... 50
Keypad ........................................................................................................................................................................................ 50
TESTING YOUR SYSTEM ............................................................................................................................................................ 51
Testing Sensors (Walk Test) ................................................................................................................................................. 51
Testing Communications ....................................................................................................................................................... 52
Reboot .......................................................................................................................................................................................... 52
MAINTENANCE ............................................................................................................................................................................. 53
Care and Cleaning .................................................................................................................................................................... 53
Battery Replacement .............................................................................................................................................................. 53
Communication Module Replacement ............................................................................................................................. 55
SYSTEM DISPLAY AND BUTTONS ........................................................................................................................................ 57
WIRELESS KEYS ........................................................................................................................................................................... 59
Key Assignments ...................................................................................................................................................................... 59
SiXFOB Wireless Key Status Indications ......................................................................................................................... 59
EVENT LOG CODES ..................................................................................................................................................................... 61
APPENDIX: VIDEO DOORBELL ............................................................................................................................................... 65
Change the Video Doorbell Descriptions and Chime Sound, or Delete a Video Doorbell ........................... 65
Install a Video Doorbell .......................................................................................................................................................... 65
GLOSSARY ...................................................................................................................................................................................... 67
FIRE/CO ALARM SYSTEM ....................................................................................................................................................... 69
In Case of Fire ........................................................................................................................................................................... 69
In Case of Carbon Monoxide Alarm ................................................................................................................................. 69
Silencing a Fire/Carbon Monoxide Alarm ...................................................................................................................... 69
NATIONAL FIRE PROTECTION ASSOCIATION SMOKE DETECTOR RECOMMENDATIONS ......................... 71
Emergency Evacuation .......................................................................................................................................................... 72
REGULATORY AGENCY STATEMENTS ............................................................................................................................... 73
OWNER'S INSURANCE PREMIUM CREDIT REQUEST ................................................................................................... 75
YOUR SYSTEM INFORMATION ............................................................................................................................................... 77
LIMITATIONS OF THIS ALARM SYSTEM ............................................................................................................................. 82
TWO YEAR LIMITED WARRANTY ......................................................................................................................................... 83
4
Page 5

Away
Stay
Master User
Smart Scenes
Overview
The Lyric™ Controller combines a security system and home automation with an easy to use
interface. All functions can be operated from the Controller and many Lyric features can be
accessed from internet-connected smart devices.
Security functions can be operated from optional wireless keys and wireless keypads.
Wireless and wired sensors provide burglary protection and smoke and combustion detectors
provide early fire and carbon monoxide (CO) warnings.
Lyric monitors sensors and system status to initiate alarms and generate alerts. The system can also
send alarm and status messages to a central monitoring station via the cellular phone network or the
Internet. Lyric can also provide two-way voice communication with the central station.
Arming options Use
protected; interior areas can be monitored by motion detectors.
Use
be occupied.
Arming modes can be customized to exclude specific parts of the premises.
Selected door/window and movement sensors can be excluded temporarily.
Fire protection cannot be bypassed or suspended.
Panic buttons Activate police and fire alarms or emergency alerts from the Controller,
wireless keys or remote keypad. Panic modes can be customized by your
installer.
Audio Alarm Verification
(Two-way Voice)
Video Monitor and control compatible Wi-Fi® cameras. View video from as many as
User and Security Codes 4-digit codes allow Lyric to distinguish between users with different types of
Voice Commands Use spoken trigger phrases to control
Automation Automate lights, locks and other compatible devices. Some features can be
Smart Scenes Easy-to-program combinations of security and automation features.
Talk directly to your central monitoring station from the Controller.
four cameras simultaneously.
access to system functions.
The
normal system functions. Guest and other users each have unique codes.
operated remotely via remote services such as Honeywell Total Connect®.
mode when no one will be home. Exterior doors and windows are
mode to protect exterior doors and windows when the house will
is typically a household member who can perform all
and video cameras.
Message center Record and play back voice messages.
Weather Displayed on the touch screen.
Remote Keypad Operate security functions from the Lyric Keypad. (Optional)
Remote Services Remote monitoring and control functions from mobile devices or web
Built-in Camera Lyric takes a snapshot of the person at the Controller when the system is
About This Guide
Throughout the guide, you will see these tips for finding the menus and controls you need.
For example, Home > Security > Tools > Users
Means: On the Home screen, select Security.
The illustrations in this manual may differ slightly from your system. Also, please note that the
terms “panel”, “security panel” and “Controller” are used interchangeably.
browser. Requires remote services plan.
disarmed. Requires remote services.
On the Security menu, select Tools.
On the Tools menu, select Users.
5
Page 6
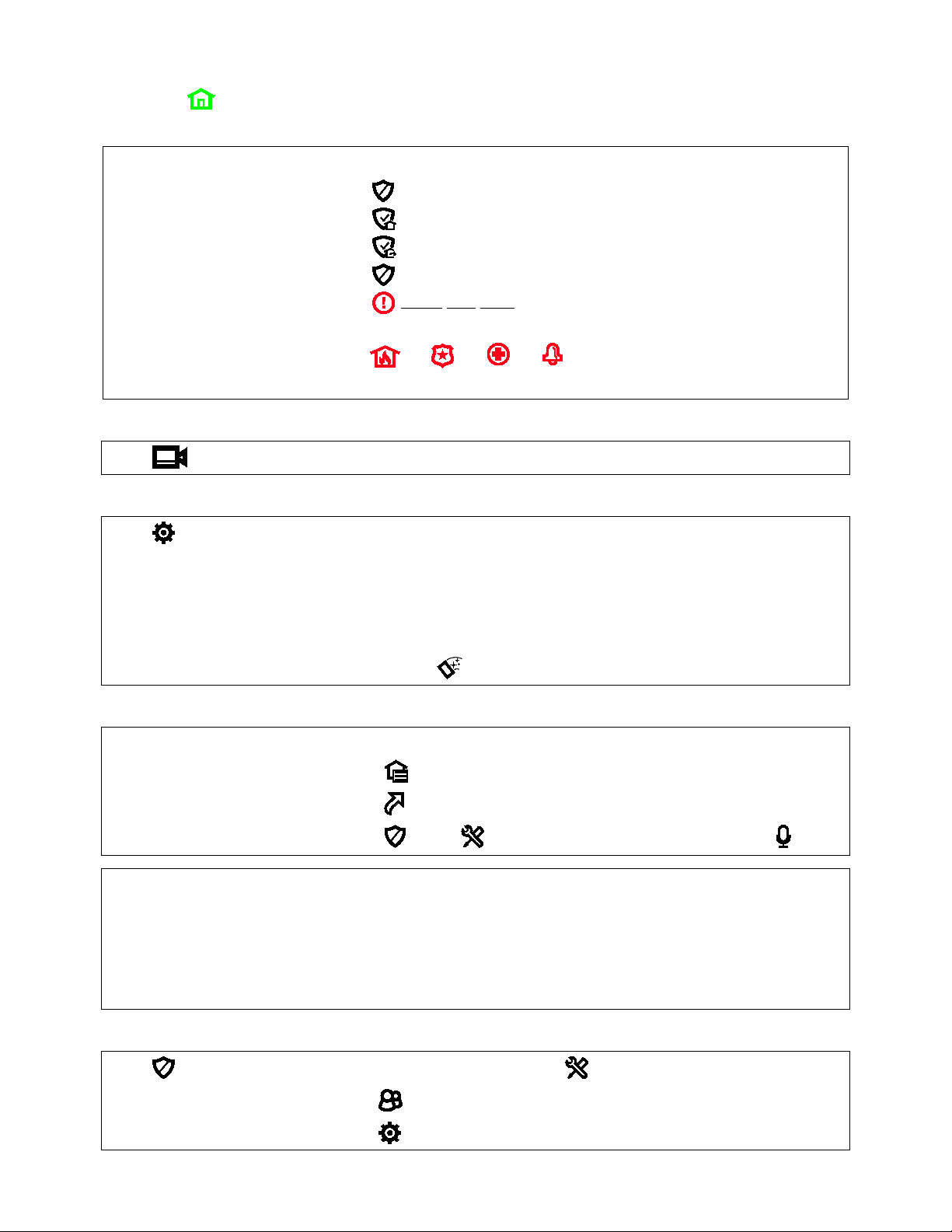
Press
Security features
on the
Arm
and enter a user code
Arm
and enter a user
Disarm
silence
and enter a user code.
Panic
Press
Then
or
or
or
on the
Use the
Select VOICE
Select CHIME
Touch
Press
on the Home screen
on the Home screen
then
then enter Master User code, then
Using Voice Commands
Lyric
optional. Three phrases are available and can be changed later.
Lyric
co
Smart Scenes. The command “Cameras” launches the Video function.
and s
Basic Functions
Press the button below the touchscreen to return to the Home screen from other functions
Security
in Stay mode
in Away mode
system &
Other Panic modes may appear on the screen if they are programmed in your system
alarms
Home screen
code
Repeat to silence alarms/alerts
and hold this button below the touchscreen.
press:
touchscreen
Video
Press on the Home screen to view and configure Wi-Fi® cameras
Control Panel Settings
Press on the Home screen
Screen brightness
Voice announcements volume
Brightness slider
and use the slider
Chime volume (count-down beeps,
other sounds)
Clean touchscreen
to disable all controls for 15 seconds
and use the slider
Automation Features
Operate & manage Z-Wave® devices
Create & manage Smart Scenes
Use & manage Voice Commands
Speak trigger phrase
Speak command phrase
™ confirms it has heard a trigger phrase. Confirmation is
executes the operation associated with the command,
nfirms operation. Five voice commands can be associated with
Common Master User Functions
Press on the Home screen. On the Security menu, press and enter Master User code.
Add, delete or modify user codes
System tests
elect Walk Test or Comm. Test
6
Page 7
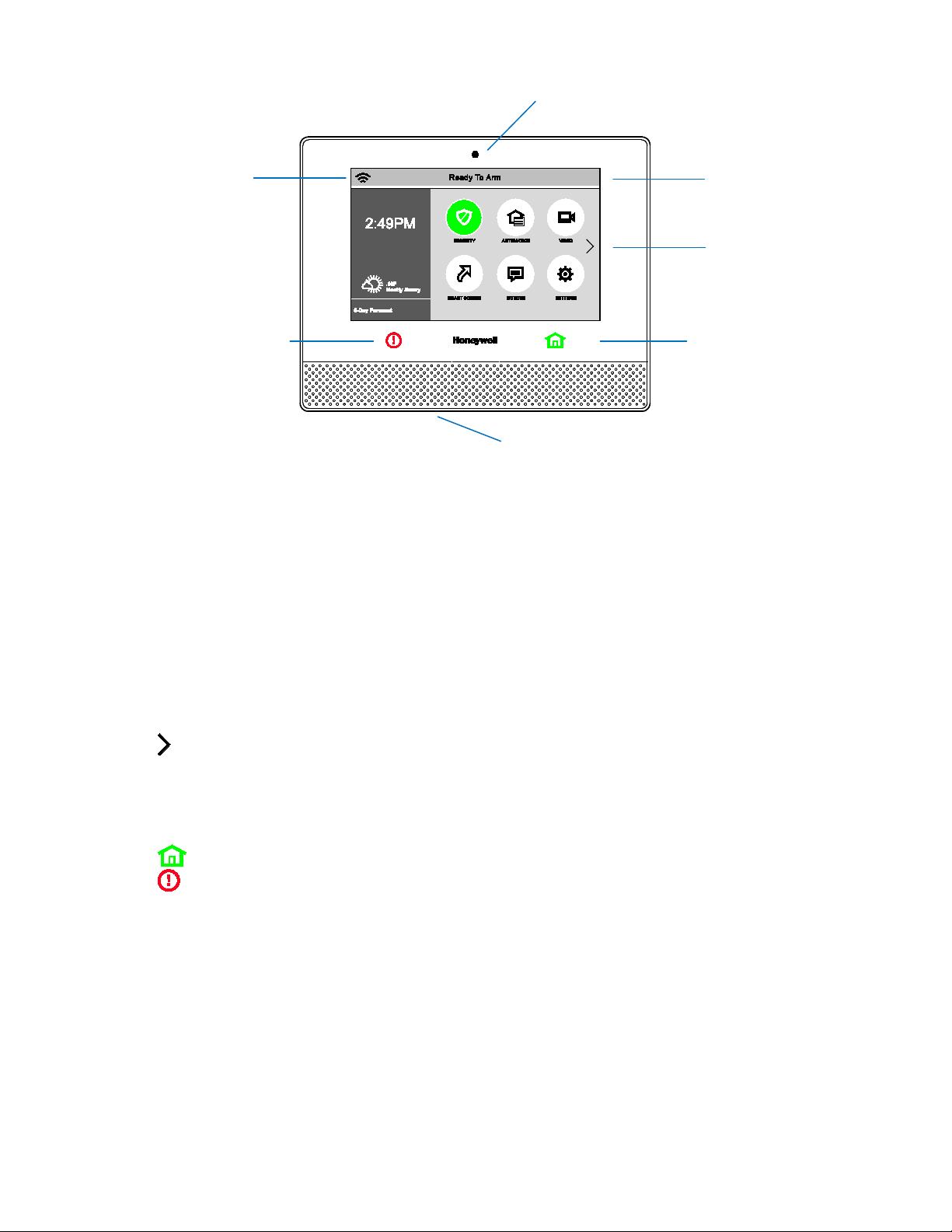
The Home button shines green or red to indicate system status:
Green, steady
System is ready to be armed
Red, steady
System is armed
Green, blinking
System is disarmed, and not ready to be armed (fault or alarm exists)
Red, blinking
An Alarm condition exists.
Red/Green, blinking
System is in Programming mode or Two-Way Voice communication is
See the Panic section for information on silent alarms and the Home button.
USB port
About the Control Panel
Wi-Fi status
Panic
Built-in camera
Status
Touch screen
Home
(underside)
The display may vary with your connected devices and services.
• Security system status appears at the top of the screen.
• Wi-Fi® status appears at top left.
• Time, date and local weather appear at left. Touch 5 Day Forecast for weather information.
The Home screen normally shows:
• Security: Arm and disarm the system with various options.
• Automation: Control lights, locks and other devices.
• Video: View and control Wi-Fi cameras.
• Smart Scenes: Customize and automate security and comfort features.
• Notices: View system updates and other information from your security company.
• Settings: Adjust screen brightness and audible indicator volume, hide controls for screen
cleaning.
Press for Help videos and other features.
NOTE If the Controller loses AC power, playback of Help videos is disabled to minimize
drain on the backup battery. If power is lost while you are watching a Help video,
playback may continue.
Below the touchscreen:
Press to return to the Home screen.
Press for Fire, Police and other emergencies.
NOTE If the Controller loses AC power, the Home button begins to blink slowly after 15
minutes on battery backup (red if the system is armed, green if not armed). In this
situation, the Panic button goes dark, but Panic functions remain available.
Home Button Status Indications
alternately
active.
7
Page 8
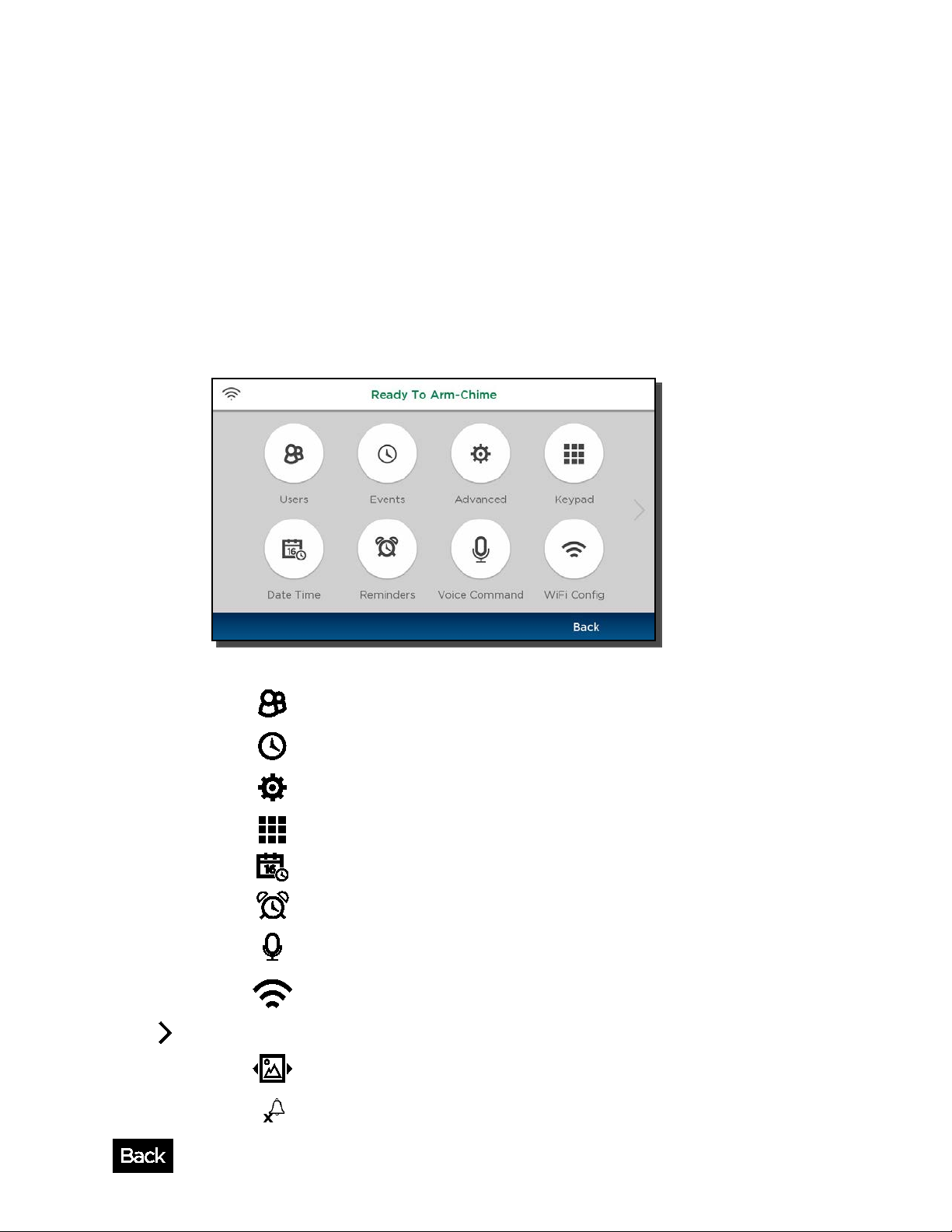
Users and Security Codes
Events
Maintenance
System Settings
Keypad
Date and Time
Reminders
Voice Command
Wi-Fi Configuration
Slide Show
Video Doorbell
Audible Indicators
Beeping sounds accompany entry/exit countdowns, pressed buttons and other functions.
Volume is adjustable for voice announcements, chimes and most sounds.
Alarms are signaled by the Controller’s built-in sounder. Alarm volume is not adjustable.
Software Update Notifications
Software updates for the Controller are published periodically. Most updates request user
permission. Select
Certain critical updates are installed automatically. After updates of this type, information
about the update appears on-screen.
Accept, Yes or OK to install the update.
The Tools Menu
Home > Security > Tools
This menu offers access to most of Lyric’s important settings and maintenance functions.
NOTE: The Master User code is required to access Tools.
Features available from this screen include:
Users
Events
Advanced
Keypad
Date/Time
Reminders
Voice
Command
Wi-Fi Config
Press on the right side of the screen for more.
Slide Show
SkyBell Setup
(Video Doorbell)
Master User can add/remove other users and control users’ access
to features. See
View and export system event logs. See
Access to software upgrades, tests and user maintenance functions.
Includes features found in
Manage mobile devices running keypad apps. See
Set the system’s calendar and clock. See
Record and schedule voice memos. See
Use simple phrases to control Smart Scenes or operate Wi-Fi® video
cameras. See
Configure Wi-Fi access points, set security and choose automatic or
manual video recovery. See
View selected photos on the Lyric™ display. See
Manage Video Doorbell settings (change descriptions, chime
sounds, or delete from the system). See
.
and
.
.
.
.
.
.
.
.
Appendix.
Return to the Security menu.
8
Page 9
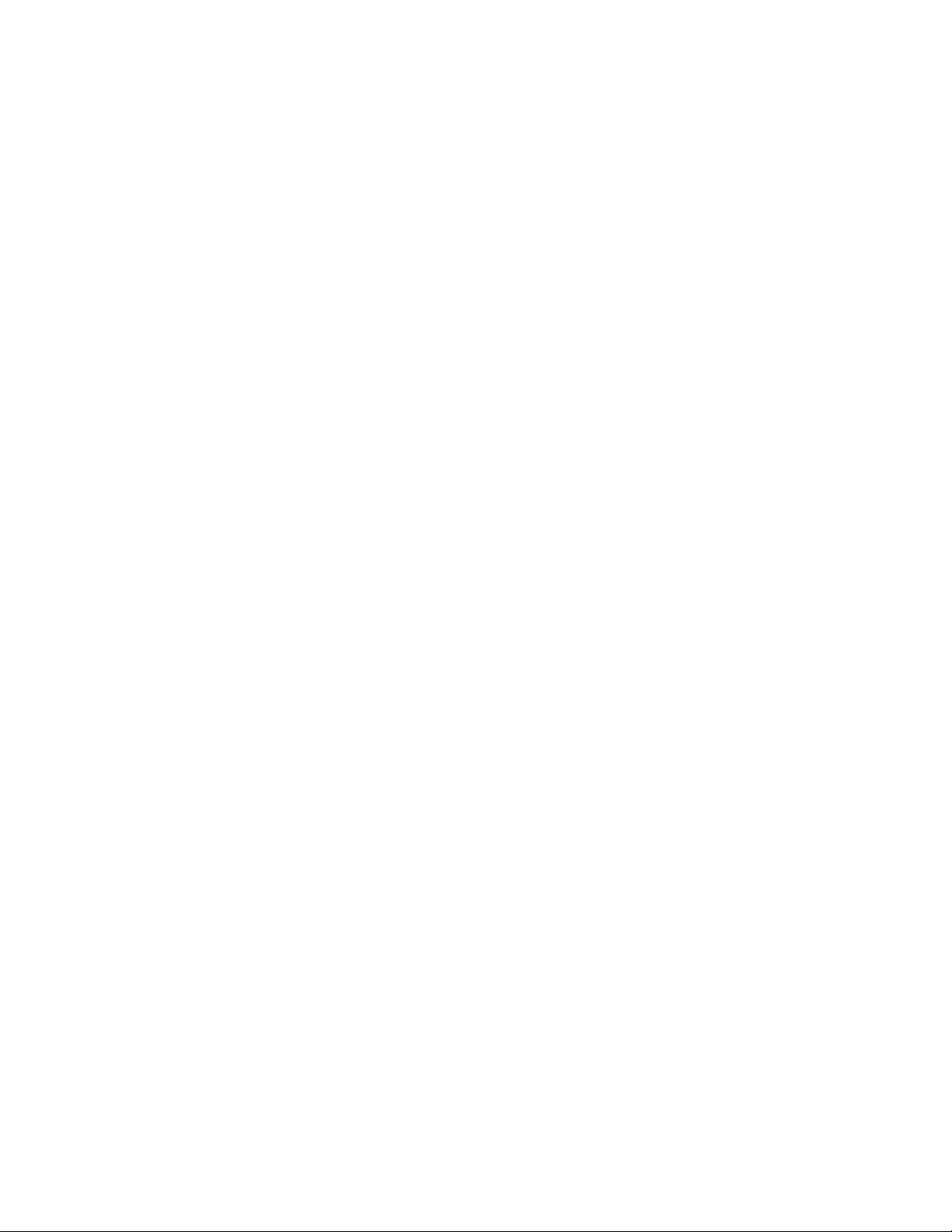
Notices
Home > Notices
The Notices icon alerts you to new information from your security company. Press for more
information.
Messages
Home > Security > Message
Audio messages for all users can be recorded on the Controller.
NOTE Audio Messages on the Controller are deleted when the system’s firmware is
updated.
To work with Messages:
1. On the Security menu, select Message. If there are none are saved, the list shows No
items to display.
2. Press Add New. Recording controls appear.
3. Use the Record, Stop, Play and Delete buttons to record and review your message.
4. Press to return to the message list.
In the message list, select a message before pressing Play.
The Delete All button requires confirmation. Press Yes when asked Are You Sure?
When messages are stored in the Controller, the Message icon is highlighted.
Reminders
Home > Security > Tools > Reminders
Reminders can be scheduled to display a text note and optionally, play a brief audio message.
Reminders that are set to require acknowledgment remain on-screen and repeat their audio
until dismissed.
NOTES • The Master User code is required to access Tools.
• Reminders can only be created when the system is disarmed.
• Reminders that don’t require acknowledgment will appear on the screen, play any
included audio once and clear themselves automatically.
To create a Reminder:
1. On the Tools menu, select Reminders. If there are none are saved, the list shows No
items to display.
2. Press Add New and Name.
3. Use the on-screen keyboard to assign a name and remember to press Save.
4. Select Frequency and then Once, Daily, Weekly, Weekday or Monthly.
5. If selecting Once, set a Date and Start Time next.
• If Daily, set a Start Time.
• If Weekday, set a Start Time.
• If Weekly, set a Day of the Week and a Start Time.
• If selecting Monthly, set a Day of the Month and a Start Time.
6. To add an audio message, press Voice and select Yes. Use the Record, Stop, Play and
Delete buttons to record and review the message. When finished recording, press
7. To require that the Reminder is acknowledged, press Acknowledge and select Yes.
8. Press Save.
To dismiss a Reminder that requires acknowledgment, press OK.
.
9
Page 10
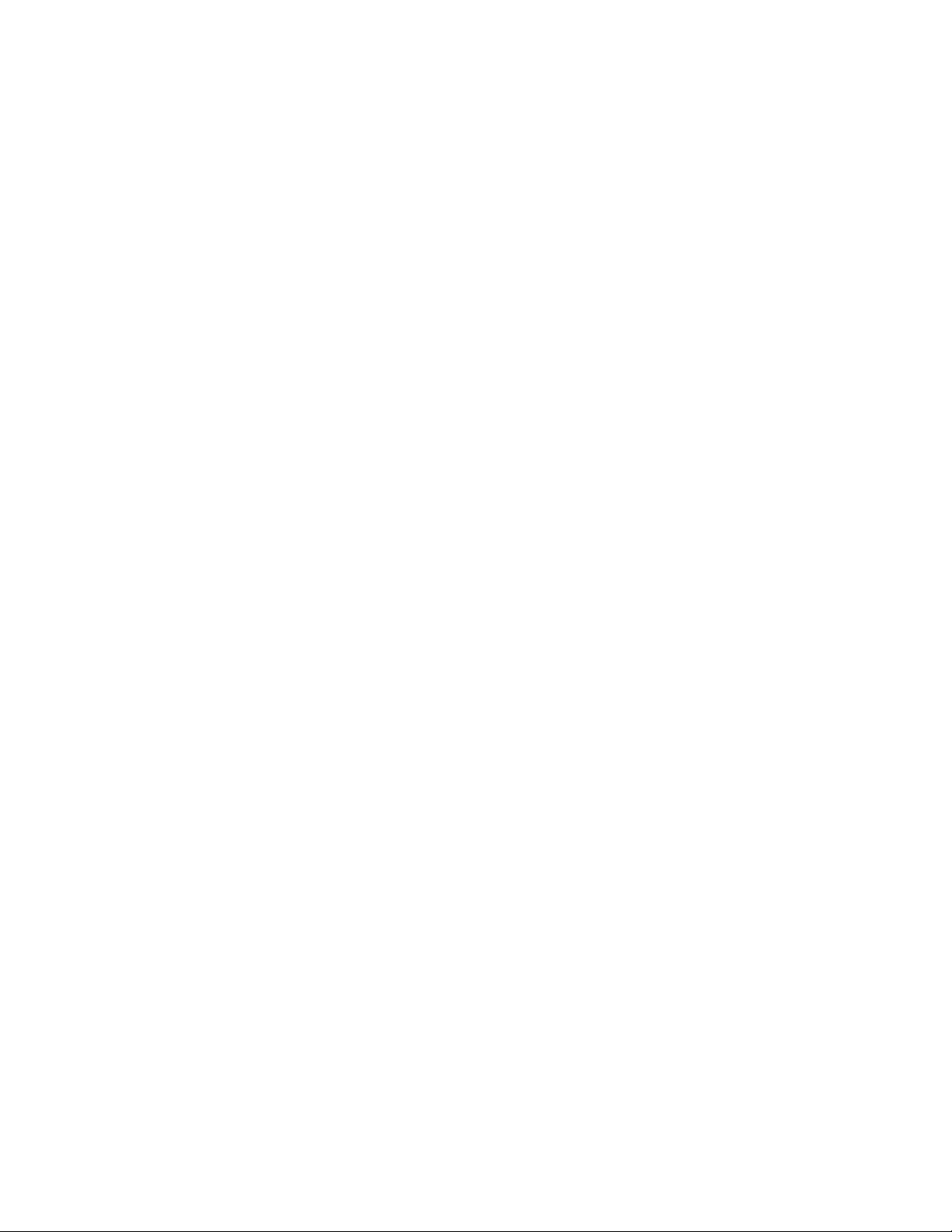
10
Page 11
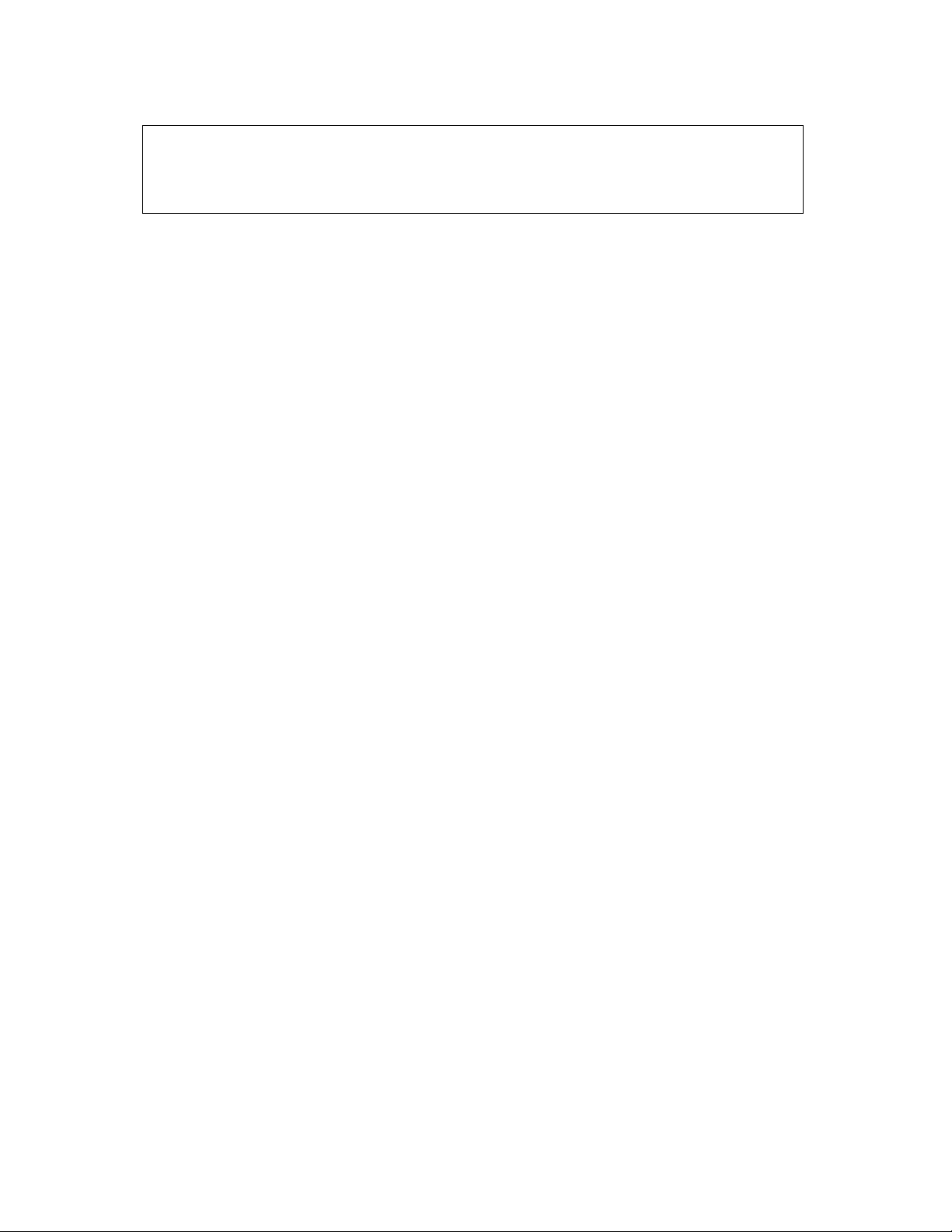
zones
Fire/CO Alarm System
Fire/CO Alarm System
STAY
AWAY
Bypass
Chime
Users and Security Codes
Clearing a Panic Alarm
Restore
Security
Home > Security
IMPORTANT
If the Controller is beeping rapidly when you enter the premises, an alarm has
occurred and an intruder may still be nearby.
LEAVE IMMEDIATELY and CONTACT THE POLICE from a safe location.
Security Features
NOTES • For Lyric™ to report alarms over the internet, your Wi-Fi® network MUST have power
at all times.
• You must arm your security system in order for it to sound alarms.
Sensors and
Zones
Fire
Protection
Carbon
Monoxide
Burglary
Protection
Security
Codes
Alarms Alarms are signaled by the Controller’s internal sounder (and external sirens if connected).
Audio Alarm
Verification
Keypad
Lockout
Lyric’s sensors are assigned to numbered
home. For example, the sensor on an entry/exit door might be assigned to Zone 03,
a device in a bedroom to Zone 06, and so on.
When alarms or trouble conditions occur, the touchscreen displays the zone number
and a description of the sensor involved.
Fire protection is always active when the system is operating normally. An alarm
sounds if a fire condition is detected. See
information about fire protection, smoke detectors and planning emergency exit
routes.
Carbon monoxide (CO) detectors, if installed, are always active and sound an alarm if a
carbon monoxide condition is detected. See
information.
Lyric provides STAY and AWAY burglary protection.
mode protects windows and exterior doors, allowing you to move around
inside your home without setting off an alarm.
mode protects the entire premises, including interior motion detectors if
present.
Both modes offer an entry delay period that allows you to reenter the home without
setting off an alarm. For long periods such as vacations, the entry delay can be
turned off while arming the system.
Lyric also allows you to
The system also features
protected doors and windows while the system is not armed.
At the time of installation, the installer asks the homeowner to choose a personal
4-digit security code, known as the “Master User code”.
Other users can be added, typically with less control over the system than the Master
User. See
A user code is required when arming or disarming and for some other functions.
The screen indicates the zone where the alarm has occurred. After 15 seconds, the
sounder stops temporarily and the system begins voice announcements of relevant
zone information.
After the zones are announced, the panel’s sounder resumes sounding. Alarm sounds
and voice announcements alternate until the system is disarmed or until alarm bell
timeout occurs. If the system is connected to central monitoring, an alarm message
is sent.
To silence the sounder, disarm the system. The zone(s) causing the alarm remain
displayed, indicating Memory Of Alarm. See
clearing memory of alarm.
Allows your central monitoring station to listen to or talk with persons on the
premises.
If 24 numeric keys (0-9) are entered within a period of 15 minutes and no valid command is
executed, Lyric will not process any further numeric key-presses for the following 15
minutes. Entering any numerical keys during that period causes the panel to sound a single
long beep. When the 15-minute lockout period is over, a
Central Station and recorded in the Event Log.
selected sensors before arming the system.
mode, which can alert you to the opening of
.
11
that correspond to areas of your
for important
for more
for more about
message is sent to the
Page 12
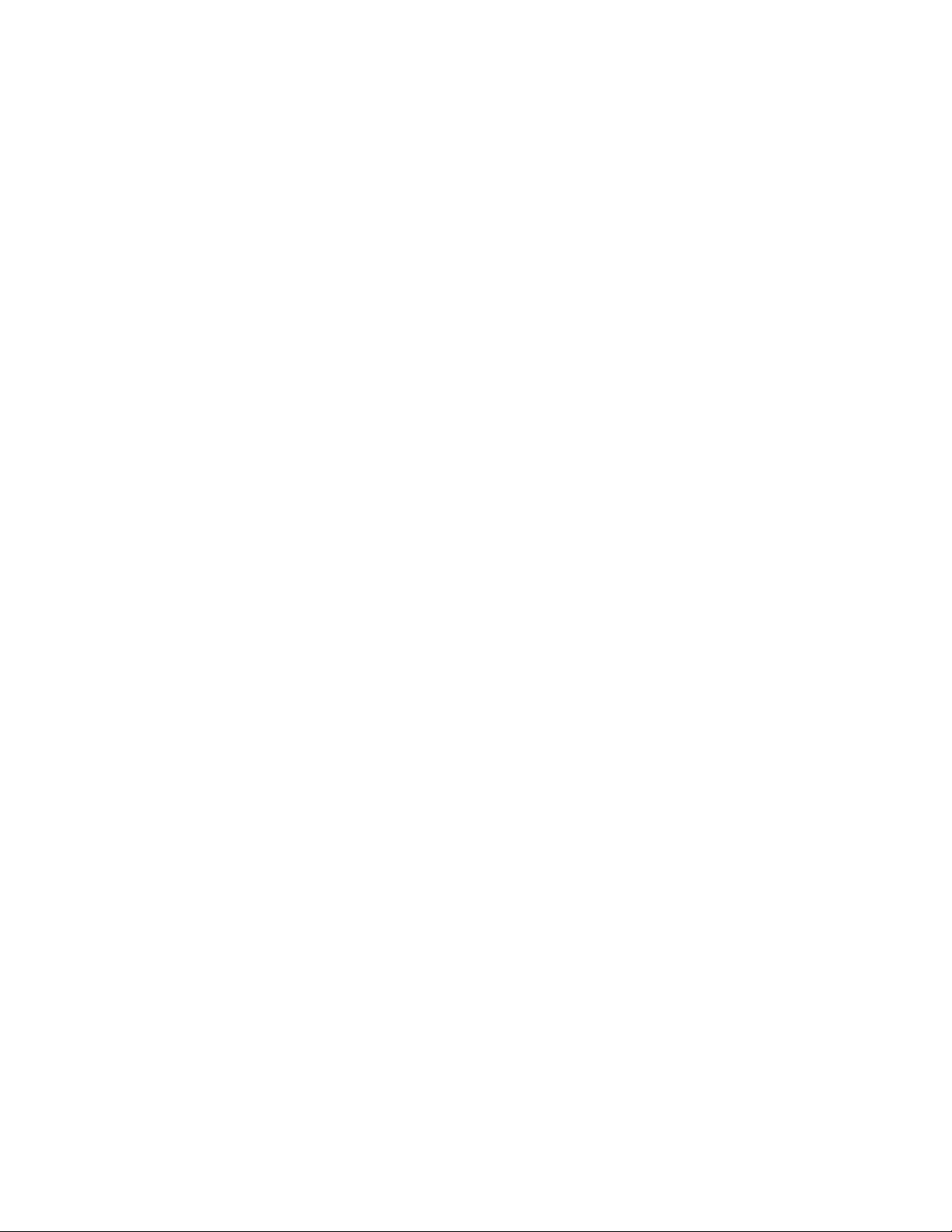
Restart Timer
Silent Exit
False Alarm Prevention
Many false alarms are caused by minor problems, such as a door left ajar when exiting the home.
Lyric™ includes several features to help prevent false alarms. Note that some are optional or must
be programmed by the installer. Disabling these features may increase security, but might also
increase the chance of false alarms.
Your installer can help you decide how to use and customize these features. A brief explanation
of false alarm prevention features follows, along with advice on what to do if false alarms occur.
Exit/Entry
Delays
Alarm Reporting
Delay
Exit Alarms False alarms can be caused by leaving the house and forgetting to close the
Exit Time
Restart
Exit Delay
Restart/Reset
Programmed delay times allow you to leave after arming the system or disarm it
after entering without setting off an alarm. Exceeding a delay period causes an
alarm.
After a false alarm, disarm the system and contact your monitoring company.
They will verify your security code or password, preventing unnecessary calls for
emergency response.
Lyric is programmed to wait for a brief period between sounding a burglary
alarm on the premises and sending an alarm message to your monitoring
company. This delay allows you to disarm the system before an alarm message
is sent in error.
door. If this happens, Lyric sounds an alarm and displays an Exit Error.
The alarm reporting delay gives you time to disarm the system before an alarm
message is sent.
If you leave the premises and enter again before the exit delay has expired, the
exit delay restarts, giving you more time to leave without causing an alarm.
With 10 seconds left to exit, the Controller begins beeping quickly, indicating that
an alarm will occur if you don’t exit or disarm the system immediately.
If this occurs, disarm the system and arm it again when you are ready to leave.
You can restart the Exit Delay by pressing
.
Silent Exit Press
in most situations. Voice confirmation of arming status is not muted. Silent Exit
increases the Exit Delay time.
Quick Exit If the system has been armed and someone needs to leave the premises, you can
press this button, which restarts exit delay, allowing exit from the premises
without the need to disarm and re-arm.
Entry Delay If the system is armed, this is the period allowed between a door opening and the
system being disarmed with a user code. Failure to disarm the system during the
Entry Delay causes an alarm. Delay period set by your installer.
Exit Delay Period that begins upon arming the system, during which household members
can exit through entry/exit doors without triggering an alarm. Delay period set by
your installer.
to mute the beeping sound that accompanies exit countdowns
12
Page 13
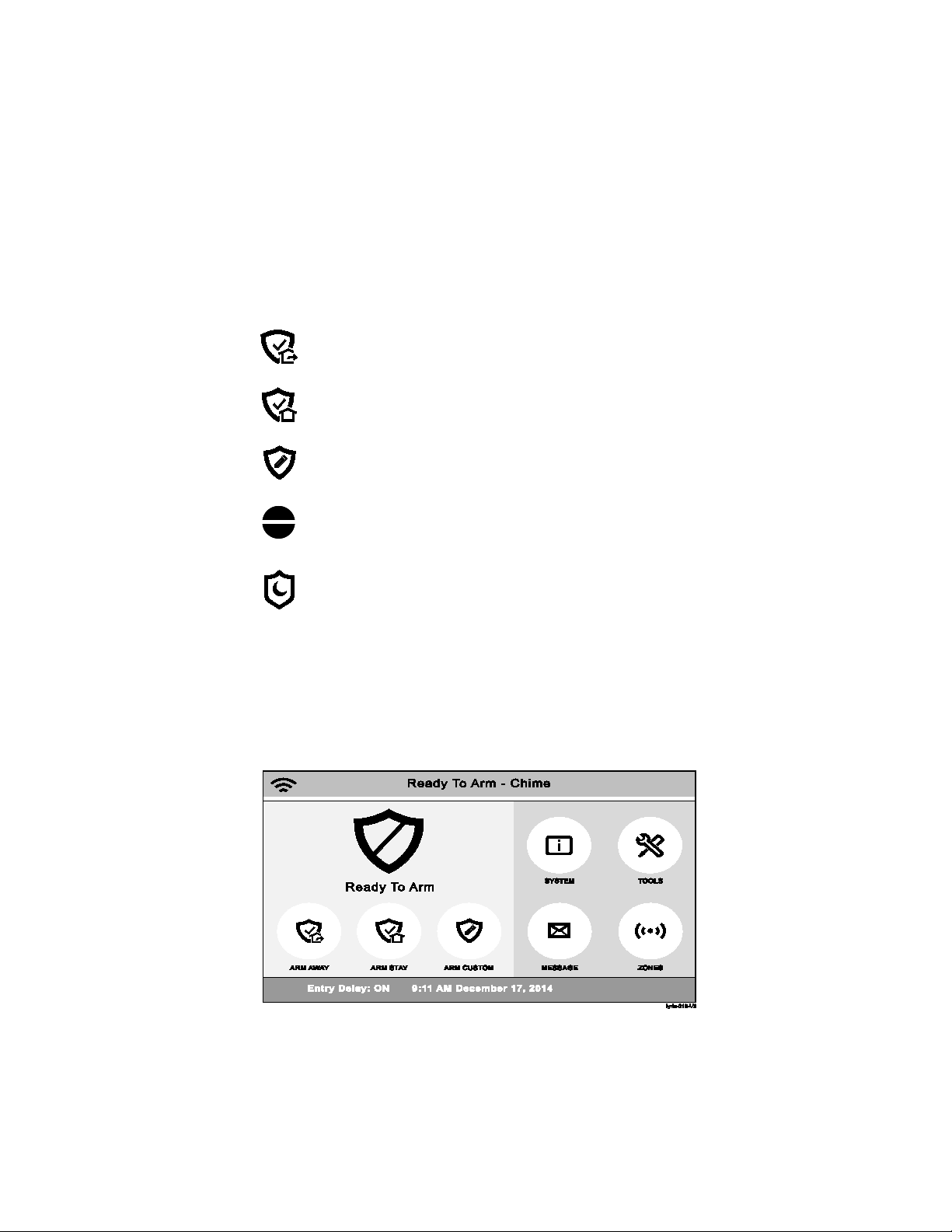
selected zones unprotected.
Enabled by your installer and only used with interior motion sensors.
Entry Delay is eliminated
immediately
Arm Custom
Quick Arm
Press to arm the system in any mode without entering a user code, if programmed.
NOTE: A user code is always needed to disarm the system.
Away again when you are ready to leave. Enabled by your installer.
Arming the System
The Home button beneath the screen lights green when the system is ready to be armed. If the
button is blinking green, the system is not ready to arm.
Before arming your system, all protected doors, windows, and other protection zones should be
closed or bypassed (see
To change the volume of countdown sounds and security status voice announcements, see
System Settings.
NOTE When a security code is required, a valid code must be entered within 10 seconds of
pressing an Arm button. If an invalid code is entered, or more than 10 seconds elapses,
the Security menu returns and the system is not armed.
Arming states include
Bypassing Protection Zones).
Arm Away
For times when no one is home; protects all perimeter and interior zones.
Arm Stay
Arm Custom
For times when the house is occupied; protects only perimeter zones.
Arms the system with pre-selected zones bypassed.
Bypass
This feature allows you to arm the system while intentionally leaving
Arm Night
For times when the house is occupied; protects perimeter zones and
interior motion sensors if used. Other interior zones are unprotected.
Instant For times when no one is expected to use the Entry/Exit zone doors.
. When the system is armed, an alarm occurs
if an exterior door is opened.
When arming in Away, Stay, or Night (if enabled) modes, Instant mode can be
set from the Security screen (shown below). When using
Entry Delay button on the Arm Custom menu to set Instant mode.
, use the
Auto Stay If you arm the system in the “AWAY” mode but no one exits, the alarm system
automatically changes to the “STAY” mode. This helps to prevent unwanted
alarms when someone remains on the premises. Disarm the system and Arm
13
Page 14
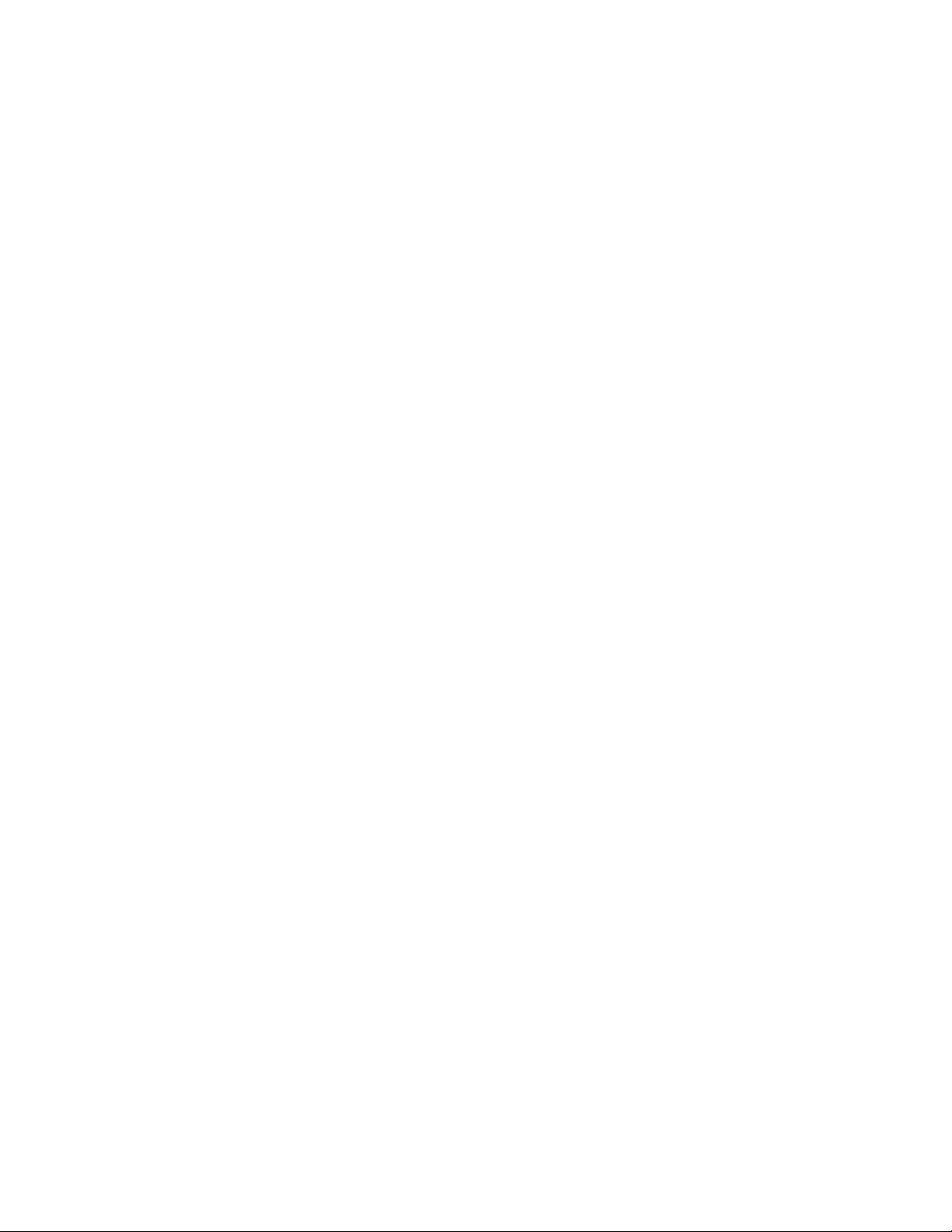
Arm Away
Security > Arm Away
By default, this mode’s exit delay countdown is accompanied by a beeping sound.
1. Enter a user code or press Quick Arm. (If desired, click Silent Exit first.)
2. The system beeps twice and announces “Armed Away; exit now”. The exit delay
countdown begins.
Press Restart Timer if you need more time to leave.
3. Leave the premises and close the door before the countdown ends.
4. The system arms in Away mode. (Door and window sensors and interior motion
sensors are active.)
Arm Stay
Security > Arm Stay
By default, this mode’s exit delay countdown is silent.
1. Enter a user code or press Quick Arm.
2. The system beeps three times and announces “Armed Stay; exit now”. The exit delay
countdown begins.
Press Restart Timer if you need more time to leave.
3. The system arms in Stay mode. Door and window sensors are active, but interior
motion sensors are not active.
Arm Custom
Security > Arm Custom
Use this option to pre-set zones for bypass when arming the system. You can also enable or
disable the entry delay.
1. Select Arm Custom to display a list of zones.
2. Select the zones you wish to bypass when arming the system.
3. Select Arm Custom on the bottom, right side of the zone list screen.
4. Press the Entry Delay button to set the Entry Delay On or Off: Entry Delay On (the
button is blue), Entry Delay Off (the button is white). For
Delay Off. See
5. Arm the system by entering a user code.
6. The exit delay countdown begins.
7. Leave the premises and close the door the same as you would when setting Away
mode.
Bypassed zones are left unprotected.
NOTE that the next time Arm Custom is used, the same zones that were previously
selected are highlighted on the zone list screen. If desired, select different zones for
custom arming.
Instant Mode below for more details.)
Instant Mode, set the Entry
Instant Mode
Security >Entry Delay Off OR Security > Arm Custom > de-select Entry Delay
In Instant mode, an alarm occurs immediately when a protected Entry/Exit zone door is
opened.
When arming in Away, Stay or Night (if enabled) modes, press Entry Delay On/Off at the
bottom of the Security screen to toggle the option
When using Arm Custom, de-select the Entry Delay button located in the Arm Custom menu
for Instant mode.
There is no entry delay time.
Off for Instant mode.
14
Page 15

Arm Night
Security > Arm Stay
The Arm Night feature must be enabled by your security professional.
1. Select Arm Stay to display the keypad.
2. Select Arm Night and then enter a user code.
3. The system beeps and announces “Armed Night Stay; exit now”. The exit delay
countdown begins.
Press Restart Timer if you need more time to leave.
4. The system arms in Arm Night mode. Doors and windows and pre-selected zones are
active.
Disarming the System
Security > Disarm
NOTE: Disarming the system also silences audible alarms and trouble alerts.
IMPORTANT SECURITY NOTICE
Your wireless key (key fob) is similar to your keys or access card. If lost or stolen,
another person can compromise your security system. Immediately notify your
Dealer/Installer of a lost or stolen wireless key. The Dealer/Installer will then
remove the wireless key programming from the security system.
To disarm your security system:
1. Select Disarm. A keypad appears.
2. Enter a user code. The system beeps and announces “Disarmed”, followed by alerts about
system readiness, if any. The announcement “Check system” indicates a faulted sensor or
problems in the Controller itself.
In most situations, if a valid user code is not entered within 30 seconds of pressing Disarm, the
Home screen reappears, and the system remains armed.
NOTES: • If a valid code is not entered by the time the entry delay ends, an alarm occurs.
• The Guest code and the Installer code can only disarm the system if that code was
used to arm the system. If the Quick Arm option has been used, neither the Guest
Code nor Installer Code can disarm the system.
Bypassing Protection Zones
Bypass allows arming the system while intentionally leaving selected zones unprotected.
Bypassed zones will not trigger an alarm.
NOTES: • Fire and Carbon Monoxide (CO) and Panic zones cannot be bypassed.
• Bypassed zones are automatically unbypassed when the system is disarmed.
To Bypass zones:
1. Before arming the system, press Zones on the Security menu. A list of your system’s
zones appears. Faulted (open) zones are shown in red or orange.
Use the up and down arrows to scroll through the list of zones.
2. Select the zone(s) to be bypassed.
3. Press Bypass at the bottom of the screen. A keypad appears.
At the bottom of the screen, you can Bypass All Faulted, which selects all zones with
faults or other issues.
Press Select All to toggle through options for selecting zones.
4. Enter a user code. The zone list reappears, with the Bypass icon shown for the affected
zones.
15
Page 16
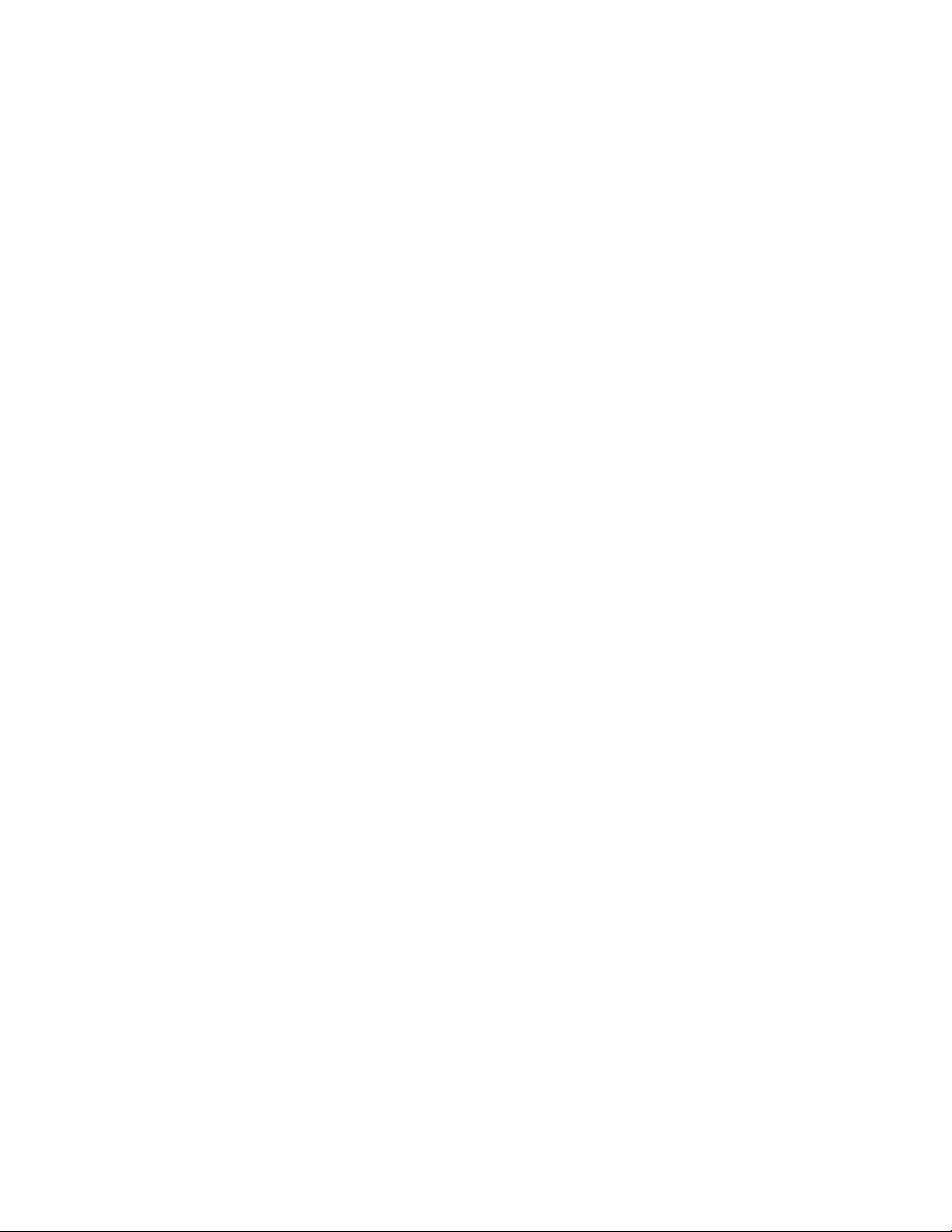
Bypassing Protection Zones (continued)
5. Arm the system as usual.
Press Clear Bypass to un-bypass any previously bypassed zones. Any zones with faults must be
addressed before arming the system.
Entry and Exit Delays
NOTE: Entry and exit delay times are programmed by your installer. There is room to jot
them down in
Entry Delay
Entry delay allows time to disarm the system when entering the premises. If the system is not
disarmed before the entry delay period ends, an alarm occurs. If programmed, the Controller
beeps during the entry delay period as a reminder to disarm the system.
Two different entry delay periods can be programmed. The first is for the primary entrance,
typically, the front door. The second can be used for a secondary entrance, where more time
might be needed to walk to the Controller to disarm the system.
Exit Delay
Exit delay begins immediately after the system is armed, providing time to leave through the
designated exit door without causing an alarm. In most situations, the touchscreen displays a
countdown of the remaining time. The exit door must be closed before the end of the exit
delay.
Typically, the system beeps slowly when counting down to Arm Away; during the last 10
seconds of the delay period, the beeping speeds up. The exit beeps cannot be silenced unless
Silent Exit is selected.
Your System Information, near the end of this guide.
Restart Exit Delay
The Restart Timer button appears only if the option has been programmed by the installer.
Exit delay can be restarted once.
Exit Alarm
This option helps minimize false alarms sent to the monitoring company. Exit Alarm must be
enabled by your installer.
Exit delay begins whenever the system is armed.
• If an exterior door or protected interior zone is faulted during the exit delay (and remains
faulted when the exit delay ends), an exit alarm occurs and an
begins.
• If the system is disarmed before the entry delay ends, the alarm sound stops and the
message
• No message is sent to the monitoring company. Any open zones must be secured
before the exit alarm condition can be cleared.
To clear the display, press Disarm and enter a security code.
• If the system is not disarmed before the entry delay ends, and an entry/exit door or
interior zone is still open, the alarm sound continues and an
the alarm monitoring company, along with a “Recent Close” message (if the Recent Close
option is enabled).
• The message Alarm Exit Error appears. Faulted zones are also displayed. The alarm will
continue to sound until the system is disarmed or timeout occurs.
To stop the alarm, disarm the system. The message Alarm Cancelled will be displayed.
Alarm” and faulted zones continue to be displayed.
“
To clear the display, press Disarm and re-enter the security code.
An exit alarm (“Alarm – Entry Exit”) also occurs if an entry/exit door or interior zone is faulted
within two minutes after the end of the exit delay.
Alarm Cancelled and any faulted zones appear.
entry delay countdown
Exit Alarm message is sent to
16
Page 17
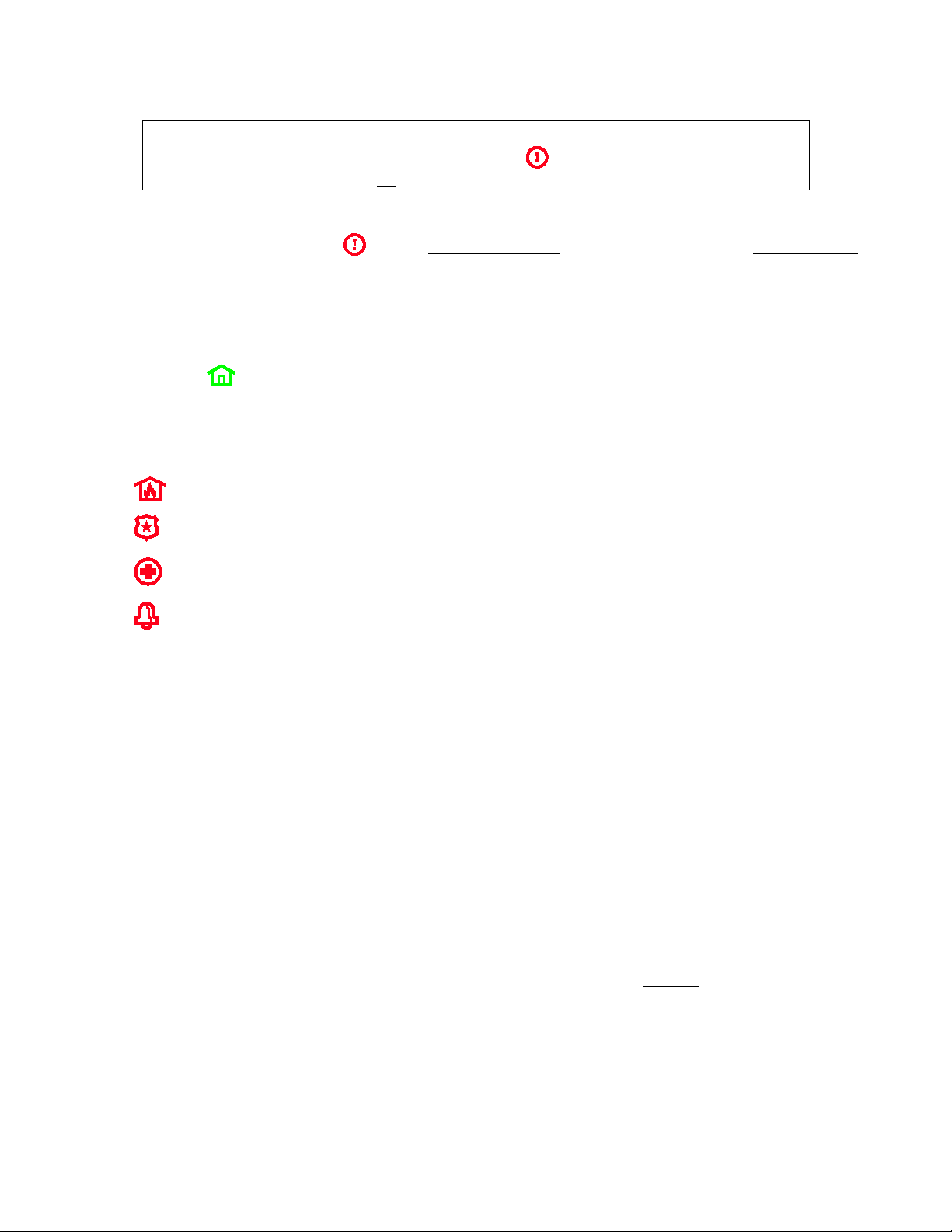
Fire
Police
Medical
Local
Silent emergency
Requires connection to a monitoring company.
Audible emergency
Personal emergency
Aux alarm
Fire alarm
Local alarm
Panic Alarms
Available Panic modes may vary, depending on the options programmed by your installer.
IMPORTANT
Please note the difference between the Panic
button below the touchscreen
and the different Panic icons on the touchscreen.
Activating a Panic Alarm
1. Press and hold the button on the Controller until Panic icons appear on the screen.
2. Press the appropriate Panic icon on the screen.
Depending on the Panic mode selected, an alarm tone sounds and the appropriate alarm icon
appears on the touchscreen.
Pressing Police typically sends a silent message to your monitoring company*. When you
take your finger away from the Police icon, the screen
with the
button on the Controller blinking. However, the alarm message has been sent.
appears to return to a normal state,
*The details of this function’s behavior are determined by a setting in the system’s programming; we
recommend that you verify the setting with your installer.
Common Panic Icons
Alerts the monitoring company that a fire condition exists. (Displays zone 995)
Alerts the monitoring company that a police emergency exists.
(Displays zone 999, default is silent)
If programmed, alerts the monitoring company to other types of emergency.
(Displays zone 996)
Activates sirens and sounders on premises without alerting the monitoring company.
(Displays zone 998)
Types of Panic Alarms
(silent alarm)
(audible alarm)
or
Sends an alarm signal to the monitoring company, but triggers no audible alarms
or touchscreen display.
Sends an emergency message to the monitoring company, if connected. A
loud, steady tone sounds at the Controller and external sounders if
connected, and an alarm appears on the touchscreen.
Sends an emergency message to the monitoring company if connected and
sounds at the Controller, but not at external sounders. An alarm icon appears.
Sends a fire alarm message to the monitoring company if connected. A
unique tone sounds at the Controller and external sounders are activated if
connected. A Fire alarm icon appears.
If programmed, activates the sirens and sounders on the premises without
sending a message to the monitoring company.
Cancelling a Panic Alarm
NOTE A Fire alarm triggered by the Controller’s Panic button cannot be cancelled from
remote services such as Total Connect®. For your safety, Fire and Carbon Monoxide
alarms can only be cleared/silenced from the Controller itself.
Depending on the type of panic alarm in effect, a keypad may appear immediately after the
alarm is initiated.
1. Enter a user code to cancel the alarm.
2. The audible alarms stop and Alarm Cancel appears.
17
Page 18

Cancelling a Panic Alarm (continued)
If a silent alarm has been activated and the Home screen is displayed:
1. Select Security on the Home screen. Typically, a Disarm icon appears; a Security status
message such as “Not Ready To Arm” may be displayed.
2. Press Disarm. A keypad appears on the touchscreen.
3. Enter a user code.
4. The normal Security menu returns and the button on the Controller stops blinking.
Clearing a Panic Alarm
After a panic alarm is cancelled, the Controller continues to display zone information
associated with the alarm (this feature is known as
To cancel and silence the alarm, enter a user code.
To clear memory of alarm on the screen:
1. Press the Home button beneath the screen.
2. Re-enter the user code.
Memory of alarm can also be dismissed with these steps:
1. Cancel and silence the alarm with a user code as above.
2. Select Zones on the Security menu. The zone number associated with the type of
alarm appears.
3. Press Clear Alarms at the bottom of the screen.
4. Enter a user code. The Zones screen displays “No items to display!”
5. Press to return to the Security menu or press the Home button.
Memory of Alarm).
Chimes/Voice Annunciations
IMPORTANT
The Chime feature is intended for convenience and is not intended for life safety
purposes or pool alarm and does not meet the requirements of UL 2017.
Volume/Mute
Home > Settings
NOTES • Chime and voice volume/muting can only be changed when the system is disarmed.
• Voice annunciations are controlled by enabling or disabling Chimes.
• Voice annunciations should not be confused with Lyric’s Voice Command or
Audio Alarm Verification features.
Lyric™ can give audible notifications when a protected zone opens while the system is
disarmed. With Chimes enabled three beeps (or a selectable tone) sound at the Controller
when a protected zone is opened. If programmed, a voice announcement also sounds.
1. On the Home screen, select Settings.
2. Select Chime to enable chime sounds and voice annunciations. To mute all, de-select.
For chime sounds only, de-select Voice.
3. Adjust volume with the slider.
4. Press Save.
Setting Chime Sounds
Home > Security > Zones
NOTES: • Chime sounds can only be changed when the system is disarmed.
• Sounds can be changed only for door, window and motion sensors. Sounds
associated with smoke and CO detectors cannot be changed.
Different sounds can be assigned to the sensors in your system.
1. On the Zones menu, press Select All repeatedly to choose Select Chime. A list of
sensors appears.
2. Select a sensor. The Controller displays available sounds.
3. Press repeatedly to choose a sound. (Options include Disabled.)
4. Press to save your selection and return to the Security menu.
18
Page 19
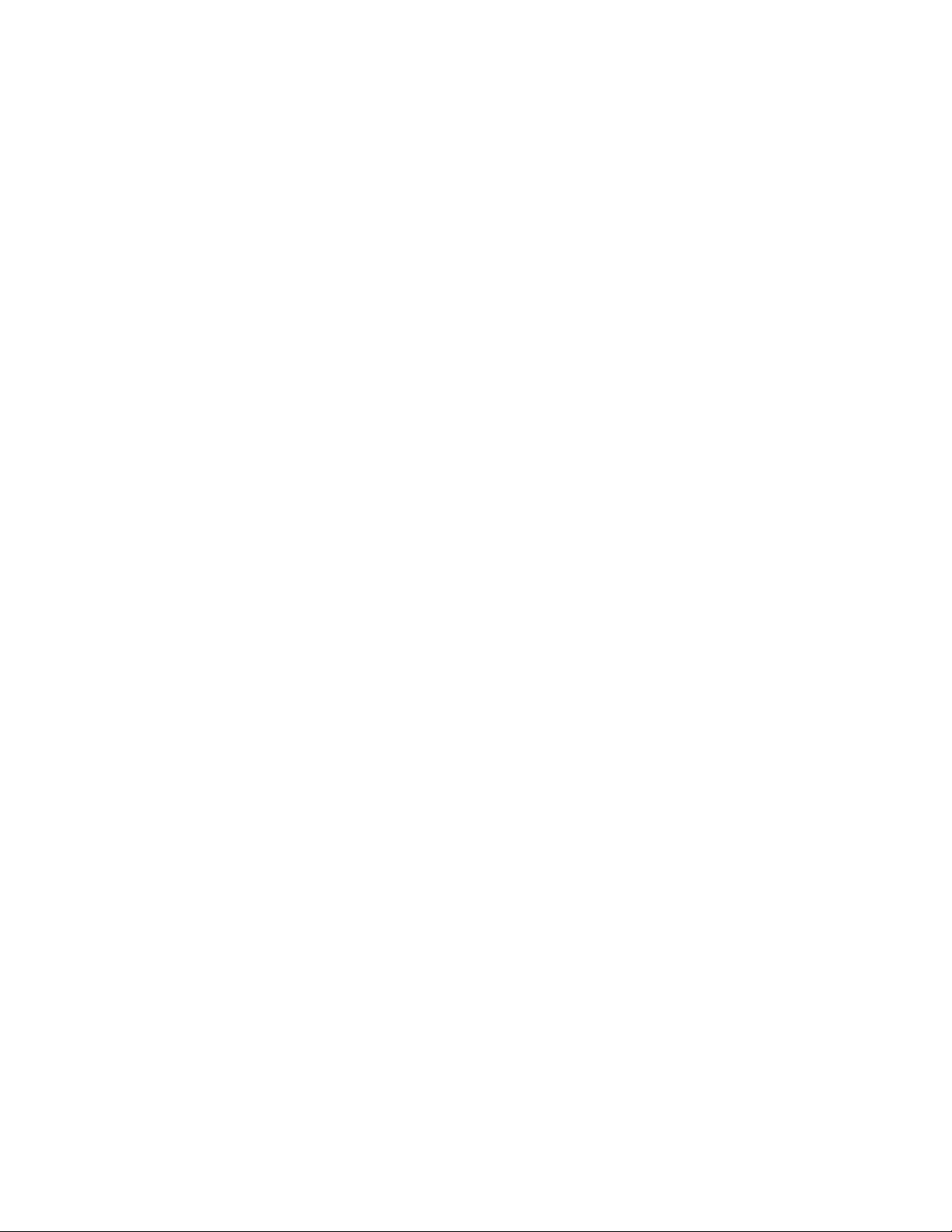
Audio Alarm Verification (Two-Way Voice)
This feature allows your central monitoring station to listen to or talk with persons on the
premises when an alarm has occurred.
NOTES • System announcements are disabled when this feature is active.
• Fire and CO alarms will prevent Audio Alarm Verification from operating.
• New Fire or CO alarms will terminate Audio Alarm Verification operation.
• Burglar alarms occurring during Audio Alarm Verification operation do not interrupt
operation and are reported immediately after operation concludes.
• Audio Alarm Verification modes are controlled by the central station.
Built-In Camera
Lyric’s built-in camera takes a snapshot of the person at the Controller when the system is
manually disarmed. Snapshots can be viewed via your Total Connect® account.
Built-in camera options may vary. Ask your security professional for more information.
19
Page 20
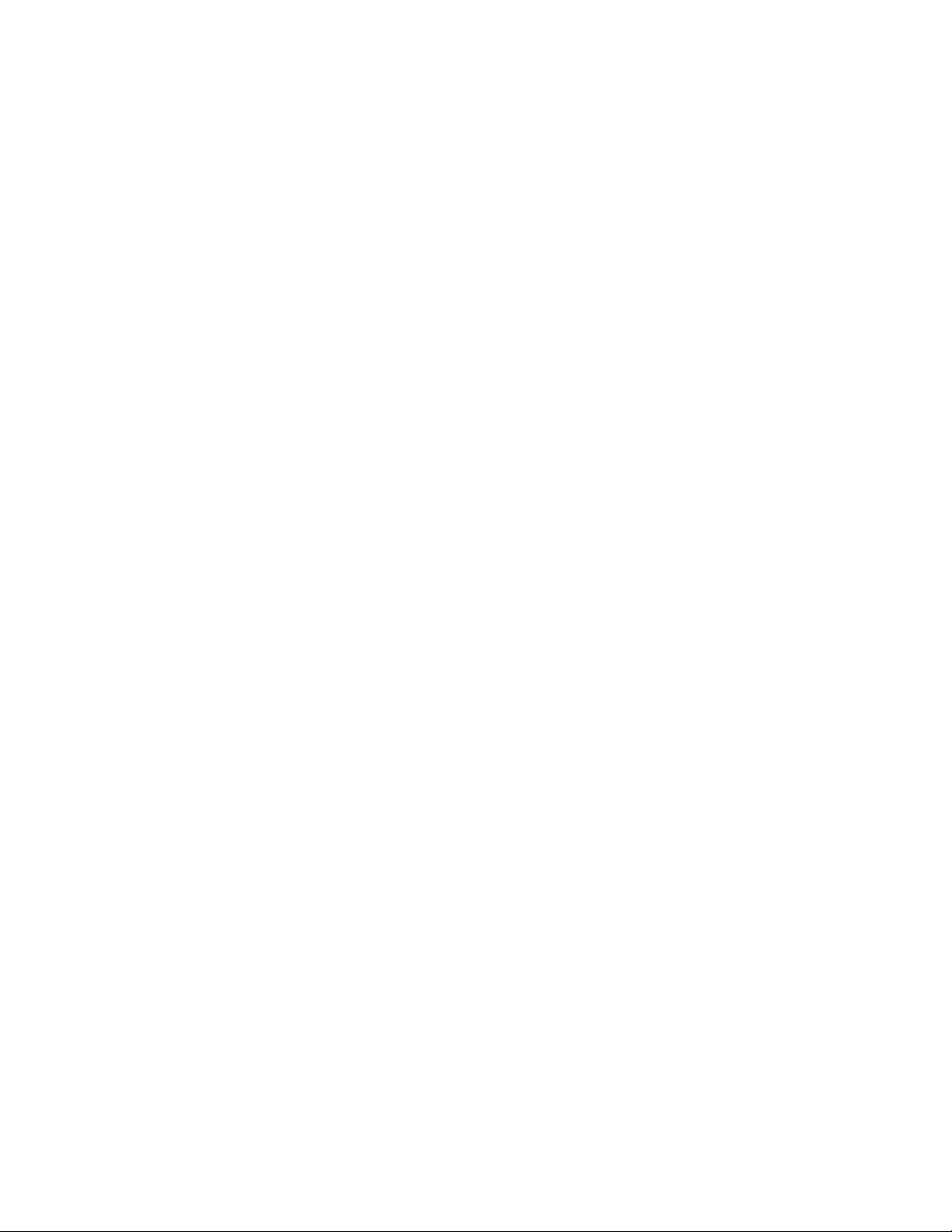
20
Page 21
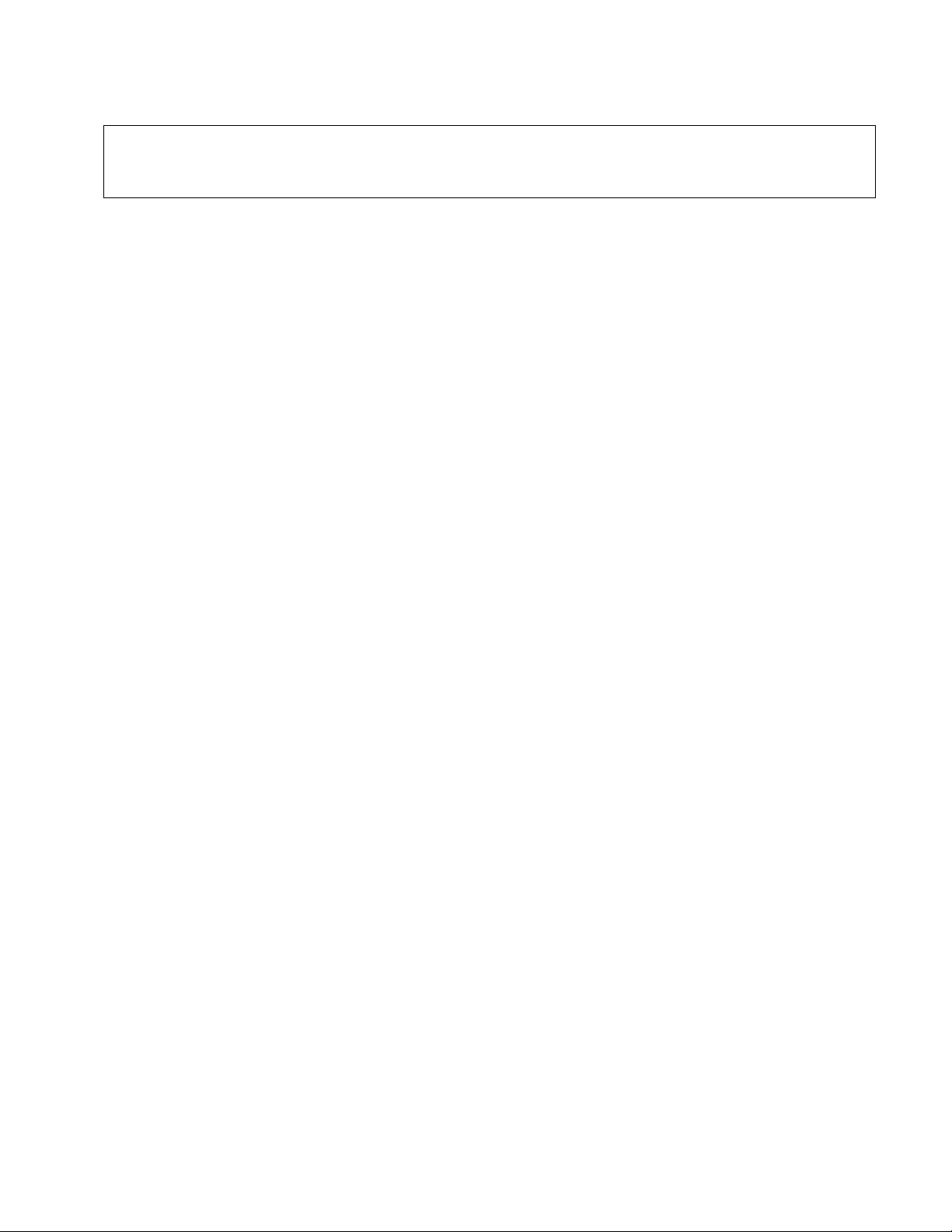
IMPORTANT
Automation: An Introduction
Home > Automation
Automation can ONLY be used for lifestyle enhancement. It must not be used for personal safety
or property protection.
Smart Scenes
Smart Scenes can automate Lyric™ functions for security, comfort and energy savings by
controlling your system’s connected
example:
• Selected lights can respond to a door opening or movement in the middle of the night
• Climate settings can be controlled by your family’s schedule
• The security system can disarm automatically for expected visitors or babysitters
Selected functions can be restricted to the homeowner, and limited access given to children or
guests.
If you subscribe to Honeywell’s Total Connect® remote services, you can create and manage
Smart Scenes remotely from mobile devices or any PC with an internet connection.
Without a Total Connect account, you can create and manage Smart Scenes from the Lyric
Controller.
devices. A single command can make multiple settings. For
See the
Smart Scenes section for more.
Voice Command
You can control a variety of Lyric functions by speaking to the Lyric Controller in plain language.
Voice control requires that Smart Scenes be set up and linked to specific spoken phrases. See the
Voice Command section for more.
Z-Wave Devices and Lyric
Z-Wave® devices such as switches, locks and garage door openers can be controlled by Smart
Scenes or activated manually from the Lyric Controller. Lyric can operate as many as 72 Z-Wave
devices; they are sold separately and added to your system through a process called “
See page 33 or more information. A list of Z-Wave devices that have been tested with Lyric can
be found on
page 40.
Inclusion”.
21
Page 22
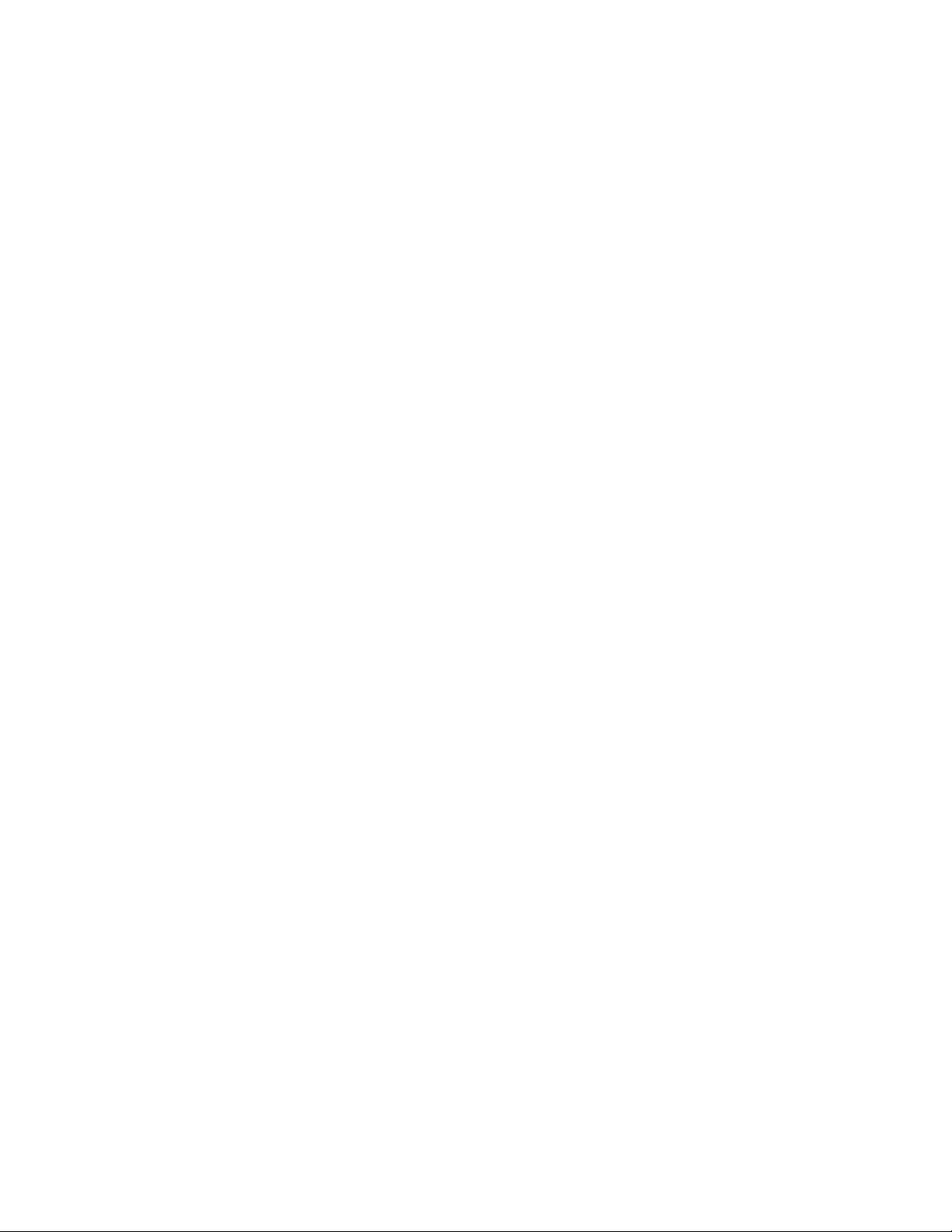
22
Page 23
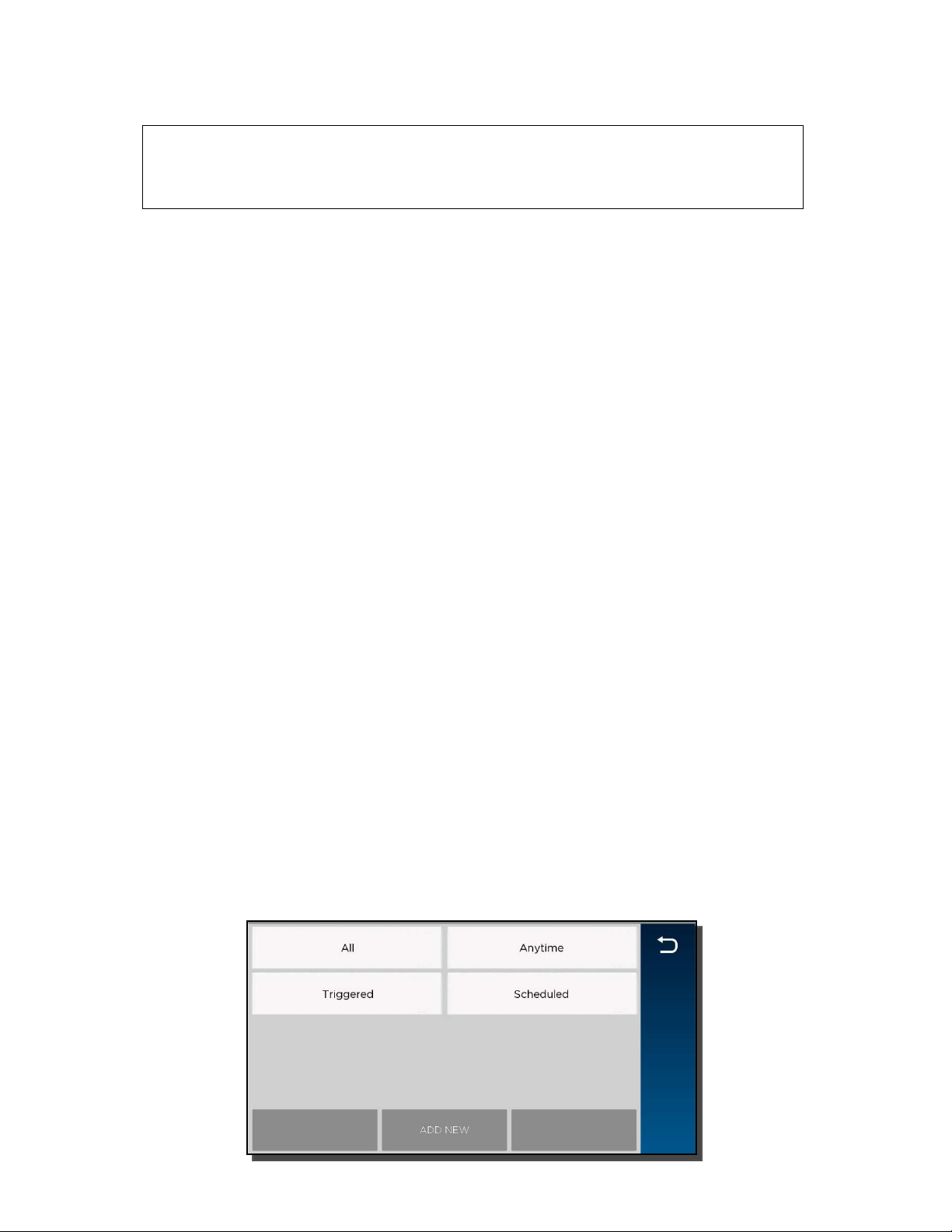
Automation: Smart Scenes
Home > Smart Scenes
IMPORTANT
When the Controller is connected to Honeywell Total Connect™ (or other
compatible remote services), Smart Scenes can be created and modified ONLY via
remote services.
Smart Scenes can be created, deleted or edited ONLY by the Master User. See Smart Scenes and User
Access for more about types of users and their access to different functions.
Three types of Smart Scene can automate combinations of security and comfort settings:
• Anytime: Initiated by users.
• Triggered: Initiated by the system in response to user-defined conditions.
• Scheduled: Initiated by the system’s calendar and clock.
Smart Scenes are frequently used in pairs. For example, a Smart Scene might be set to operate
multiple devices, turning on lights and opening blinds or shades. A second Smart Scene could be
used to return these devices to their Off or closed states.
NOTES • As many as 100 Smart Scenes can be created.
• You can modify (Edit), manually start (Run) and review (Show) Smart Scenes prior
to operation.
• Scheduled and Triggered Smart Scenes can be paused with the Hold function.
• Setup details vary with each type of Smart Scene.
• Many buttons in Smart Scenes toggle through different options when pressed
repeatedly.
• The system treats security (Arm/Disarm) actions separately from changes to
devices such as lights, locks and thermostats. Setup details with options of both
types display them in different categories called Security and Devices.
Smart Scenes and User Access
NOTES • The Master User designates which types of user have access to each Smart Scene.
Users and Security Codes for more information on different types of users.
See
• Smart Scenes can be created, deleted or edited ONLY by the Master User.
• The Add New button is available only to the Master User.
Regular users can Run and Show Smart Scenes created for Regular Users and Guests as well as
those designated “All Users”. Guests can Run and Show Smart Scenes created for Guests as well as
those designated “All Users”.
To work with Smart Scenes at the Lyric™ Controller:
1. Select Smart Scenes on the Home screen. A keypad appears.
2. Enter a user code to display the Smart Scenes menu. From here, Smart Scenes can be
created or viewed by type.
23
Page 24
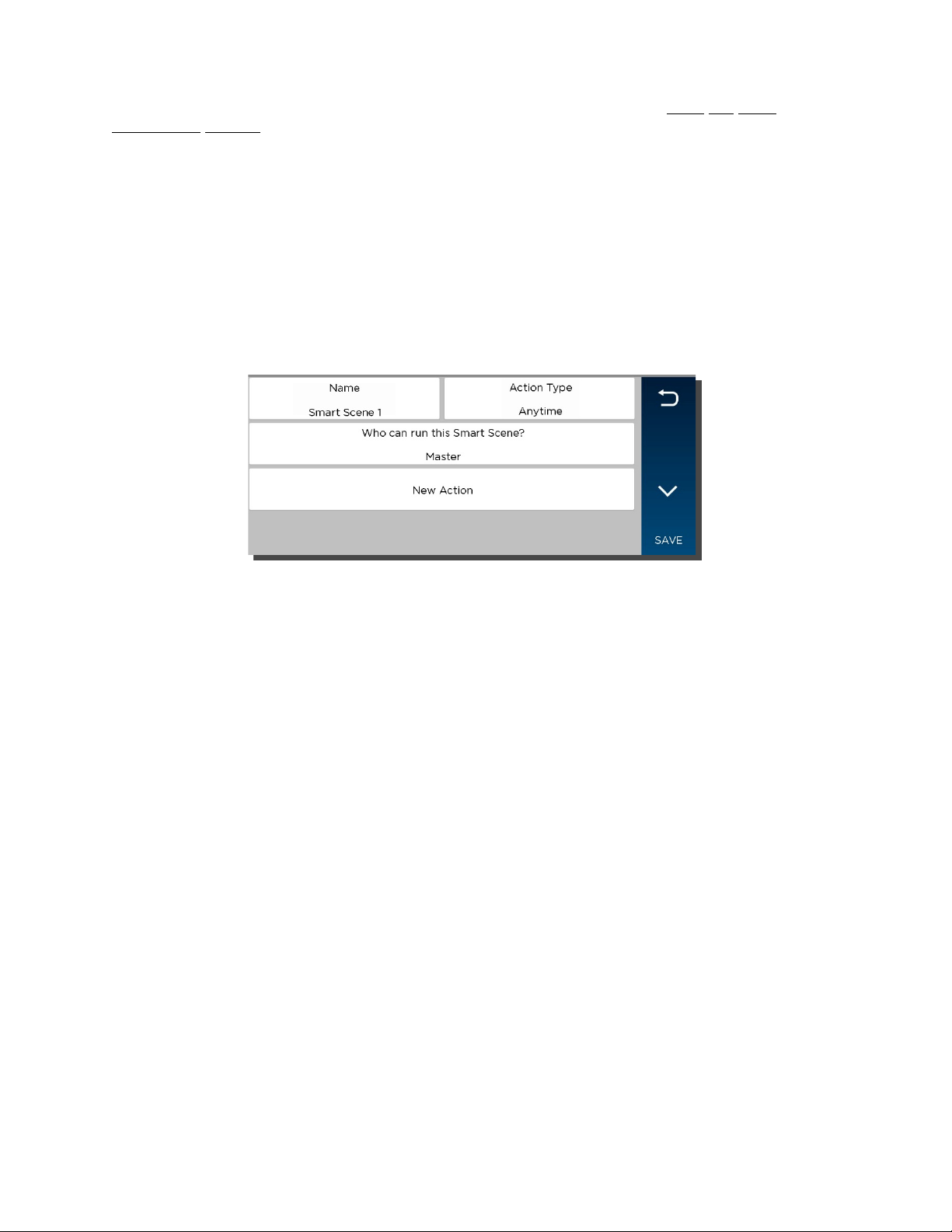
Creating a Smart Scene
These instructions apply to the creation and operation of Smart Scenes from the Lyric™
Controller’s
can create Smart Scenes only through Total Connect. Working with Smart Scenes from Total
Connect differs slightly. (Note that
scene” or “When you click it” in Total Connect.)
Creating any Smart Scene involves these settings:
NOTE Creating a Smart Scene should begin with giving it a Name.
screen. As above, if your system is connected to Total Connect® remote services, you
Anytime
• Name
• The type of trigger that initiates the Smart Scene
• The type of user who can manually run the Smart Scene
• The resulting action(s) that take place when the triggering events or conditions occur
1. Select Add New. (The default name that appears may differ from the illustration.)
scenes are labeled as “When you manually run this
2. Press Name.
3. Use the onscreen keyboard to enter a name and Save it.
4. Select the type of user who can run the Smart Scene. Choices include:
• Master
• Regular Users
• Guest
• All Users
5. Press Action Type to toggle through the types of Smart Scene.
a. Anytime: Go to Step #6.
b. Scheduled: Go to Step #7.
c. Triggered: Go to Step #8.
6. Select Anytime. These options appear:
• Name
• Action Type
• Who can run this Smart Scene? (User type)
• New Action
a. Press New Action to define the system’s response when the Smart Scene is
triggered.
b. When settings are complete, press until the Smart Scene appears with its name
displayed.
c. Press Save. Press to return to the main Smart Scenes menu.
24
Page 25
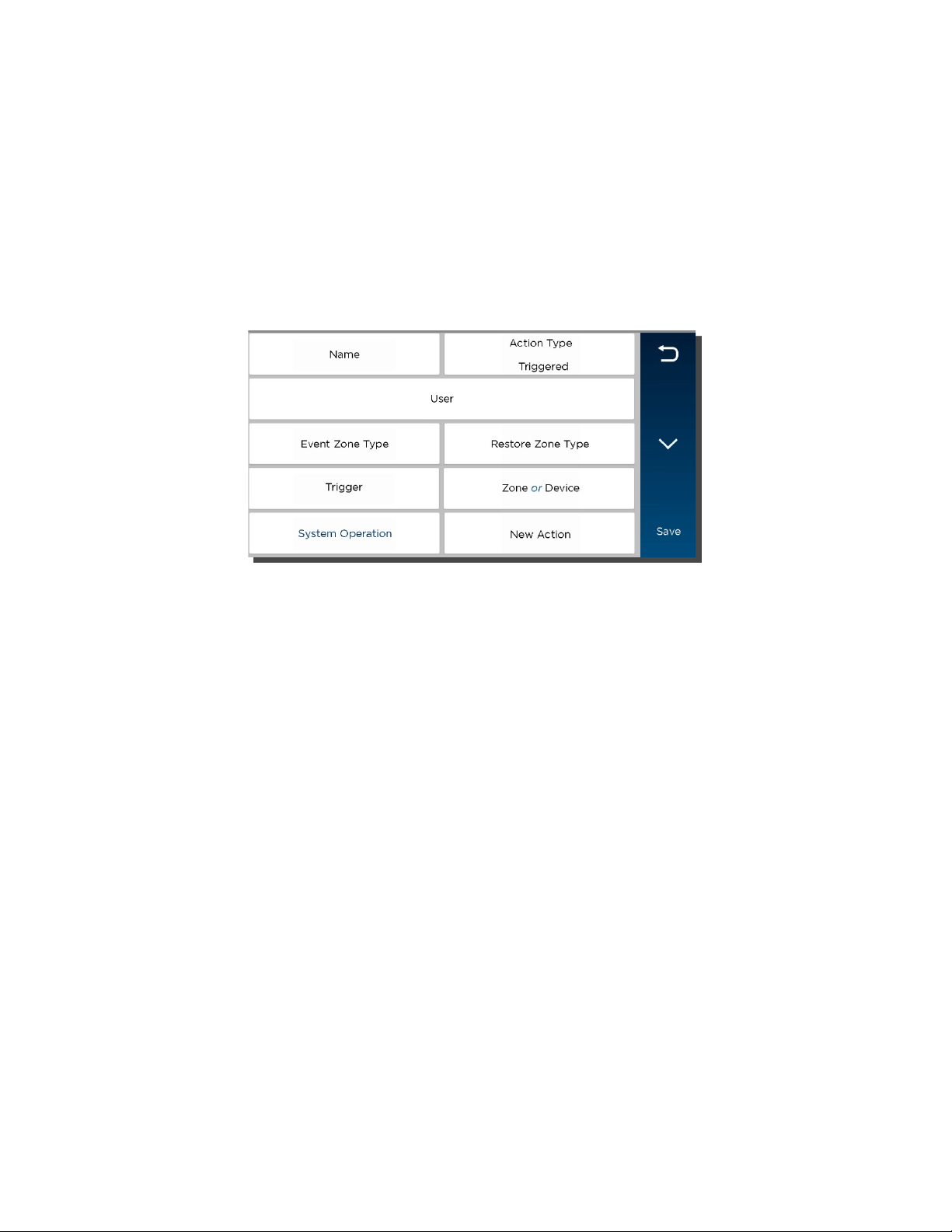
7. Select Scheduled.
a. Select the type of user who can run the Smart Scene.
b. Select Scheduled to display clock and calendar settings.
c. Set a time when the Smart Scene will start. Be sure to specify AM or PM.
You can select Sunrise or Sunset instead of setting a time on the clock. Selecting
Sunrise or Sunset overrides the clock controls.
NOTE that updated Sunrise and Sunset times may depend on the system’s connection
to the internet or cellular phone network. Ask your installer for more information.
d. Set the days of the week for the Smart Scene to take place.
e. Press Save. The schedule settings are displayed.
f. Press New Action to define the response when the scheduled time occurs (see Step #8).
g. Press to return to the Smart Scenes menu.
8. Select Triggered Action. These options appear:
Smart Scenes can be started by one or a combination of the following options:
• Event Zone Type
• Restore Zone Type
• Trigger
• System Operation
NOTES Event Zone Type, Restore Zone Type and Trigger can be different kinds of
conditions.
For example, a given Smart Scene can be triggered by a Fire alarm OR by an
Entry/Exit event. Smart Scenes can also be triggered by Trouble conditions
(Trouble as the Trigger in one of the system’s zones).
Device-related events (such as Light On, Light Off, Door Locked, Door
Unlocked) set the button at right to
Device. Choices depend on the devices
installed in your system.
a. Event Zone Type starts the Smart Scene in response to any event (Fault, Trouble
or Alarm) in any protected Zone of a specific zone type. Select the desired option.
Examples of some typical zone types include:
• Entry/Exit (front and back doors)
• Perimeter (typically window sensors)
• Interior Follower (typically motion sensors)
• Day/Night (Usually assigned to sensitive areas where immediate notification of an
entry is always wanted.)
• 24 Hour Silent (Panic button)
• 24 Hour Audible (Panic button)
• Silent Burglary (typically a sensor)
• Fire No Verification (smoke detector)
• Fire With Verification (smoke detector)
• Carbon Monoxide (CO detector)
NOTE: Your system may include Zones that do not offer every Zone Type response.
25
Page 26
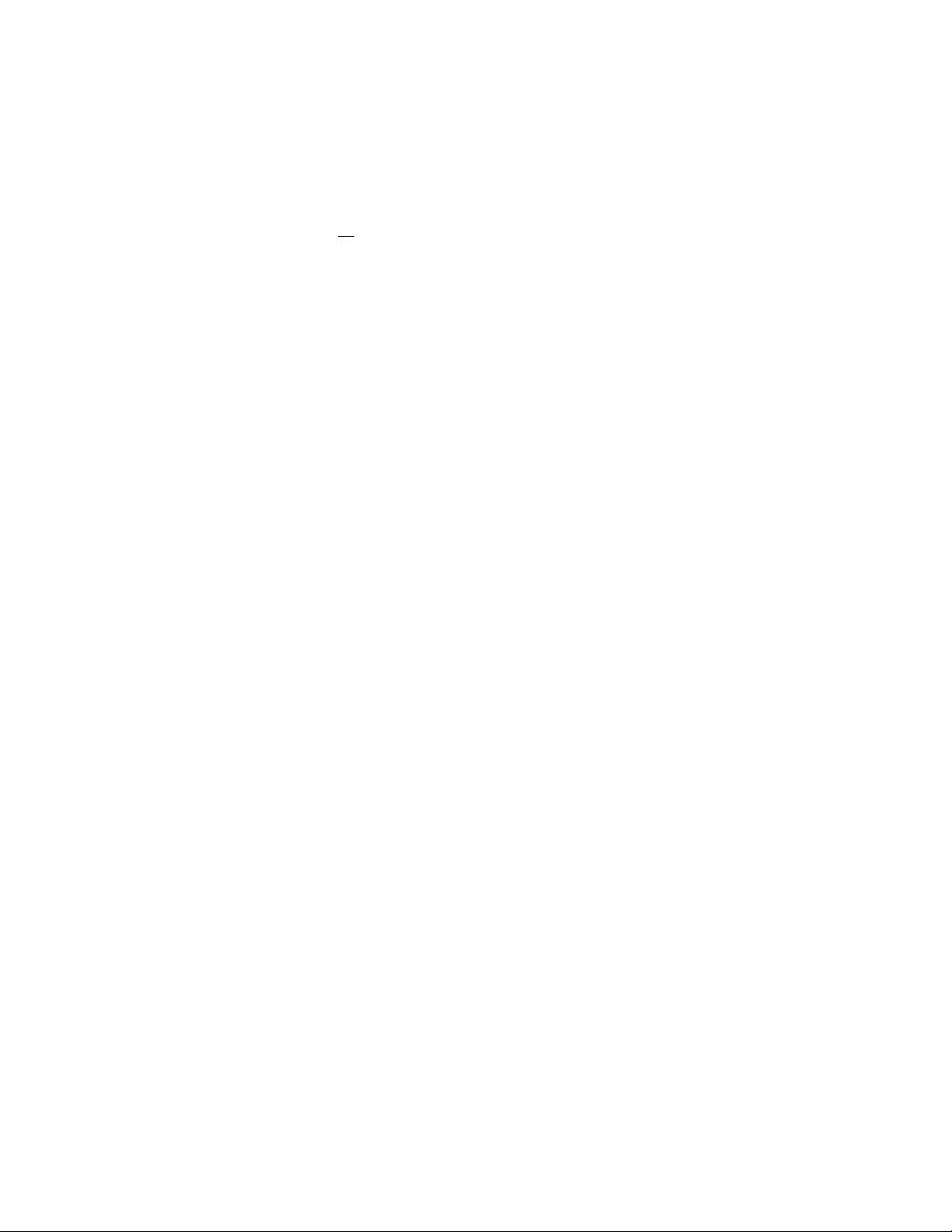
b. Restore Zone Type starts the Smart Scene when any zone with the selected Zone
Type returns to its normal state (such as a door closing). The options are the same
Event Zone Type options.
as
NOTE: Event Zone Type and Restore Zone Type are separate settings. For
example, a given Smart Scene can be triggered by a Fire Alarm (Fire No
Verification as the Event Zone Type) OR by an open door closing (Entry/Exit as the
Restore Zone Type).
c. Trigger starts the Smart Scene in response to a Fault, Trouble or Alarm in a
particular zone or
changes to connected devices.
A note about triggering events:
Any change in the state of a security system zone is known as a Fault. Faults can
include
communication with the device. Alarm
Trouble and Alarm conditions. Trouble can include low battery or loss of
conditions include zone faults while the
system is armed and fire/CO sensors. Fault, Trouble and Alarm conditions can be
used to trigger a Smart Scene.
Fault: Any change in the state of a sensor triggers the Scene.
Trouble: Only Trouble conditions trigger the Scene
Alarm: Only Alarm conditions trigger the Scene.
Choosing one of these events sets the button at right to display Zone options.
Smart Scenes can also be triggered by changes in connected devices such as lights
and locks. These events include:
Light On
Light Off
Door Locked
Door Unlocked
Choosing one of these events sets the button at right to display Device options.
d. Choose Zone or Device, depending on your selection of a Trigger above. Security
zone sensors or devices such as lights and locks are listed.
e. Select the zone or device and Save.
f. System Operation starts Smart Scenes in response to security-related events. Examples of
some available options include:
• Arm Away
• Arm Stay
• Disarm
• Any Burglary Alarm
• Bell Timeout (end of the programmed time for which an alarm sounds)
• Start of Entry Delay
• End of Exit Delay
• Any Fire Alarm
g. Select New Action to define the response when the triggering event occurs.
NOTE: The 24 Hour Silent Alarm or 24 Hour Auxiliary Alarm Zone types will not
trigger the selected Smart Scene if the
Any Burglary Alarm option is programmed.
9. New Action defines the response when the triggering event occurs. This includes
users manually running
and the conditions for
Anytime Smart Scenes, the time of Scheduled Smart Scenes
Triggered Smart Scenes. You can choose both Security and
automation device responses. The Security choices are:
• Arm the system in Away mode.
• Arm the system in Stay mode.
• Disarm the system.
a. After choosing a Security setting, press and then Save.
b. If you choose to work with Devices, a list of the system’s automation devices appears.
c. Select one or more devices and set the device’s desired operation. (For example,
set switches to on or off, or locks to locked or unlocked.)
26
Page 27

d. After adding a device and its desired operation to the Smart Scene, press Save.
Other available devices are displayed again so that they can be added to the Smart
Scene.
NOTE: In most situations, specific Security and Device information is displayed by
pressing the Down arrow.
10. Press Save.
Hold/Run/Show
These controls allow you to pause, preview/execute and review Smart Scenes from the Lyric™
Controller.
NOTE Even if you use Total Connect® and can only create and edit Smart Scenes via Total
11. Press to return to the Smart Scenes menu.
Connect, you
Hold
Hold allows Scheduled and Triggered Smart Scenes to be temporarily suspended.
A Scheduled Smart Scene can be put on Hold before programmed operations take place.
1. Select a Scheduled or Triggered Smart Scene.
2. Press Hold. The button is highlighted, and programmed operation will not take place.
To remove a Hold:
1. On the Smart Scenes menu, enter a user code with access to the desired Smart Scene.
2. Select the Smart Scene and un-highlight Hold. Programmed operation will resume.
Run
Smart Scenes can be manually started with the Run button. The Smart Scene’s results are
displayed when the programmed operations have been performed.
NOTE The Run option can be used to check the outcomes of Scheduled Smart Scenes and
Triggered Smart Scenes, regardless of programmed triggers.
CAN use the Hold, Run and Show functions from the Controller.
1. Select the Smart Scene.
2. Press Run. The system performs the programmed operations and the results are
displayed. Successful operations are displayed with device information and a check mark.
Failed operations are displayed with an empty circle.
Show (Review)
Use the Show button to see the programmed details of a Smart Scene without running it.
1. Select the Smart Scene.
2. Press Show. The scene’s category, authorized users and included devices are displayed.
27
Page 28

28
Page 29

A.
B.
C.
D.
Counter (Sensitivity Settings)
E.
F.
G.
H.
I.
J.
A H I
J E F G B C D
Automation: Voice Command
Home > Security > Tools > Voice Command
Not to be confused with voice annunciation of system status (Home > Settings).
Voice Command offers control of Smart Scenes and Video by speaking in plain language. Userselected
Five
listed in the
Video function exclusively.
trigger phrases spoken near the Controller alert the system to listen for further instructions.
command phrases can be assigned to trigger Smart Scenes. Assignable command phrases are
Voice Command Assignment section. The command phrase “Cameras” controls the
NOTES • Voice Commands can only trigger Smart Scenes and launch the Video function. Voice
control of individual devices must be part of a Smart Scene triggered by voice.
• Voice commands cannot disarm the system in a single step. If a Smart Scene that
disarms the system is triggered by voice command,
a user code is required.
• Verbal responses are available in English only.
• We suggest enabling Trigger Feedback (F, below) until you are familiar with Voice
Command. However, Voice Command can
be used without Trigger Feedback.
• The Controller is designed to hear commands spoken in a normal voice from about 10
feet away. Background noise may affect Lyric’s ability to recognize commands. You
may need to speak louder or move closer when there is a lot of background noise.
Adjust the system’s responsiveness using the Command Sensitivity and Trigger
Sensitivity sliders along with settings on the Counter menu. See
Counter
(Sensitivity Settings).
• You can test voice recognition without setting up Smart Scenes by going to the
Home screen and saying your trigger phrase.
Setup
NOTE The system should be disarmed before setting up Voice Command.
Familiarize yourself with using Voice Command.
Assign Smart Scenes to command phrases.
View a record of Voice Command events.
View and adjust sensitivity settings. See
Turn Voice Command on and off.
Turn verbal confirmation of trigger phrases on and off.
Select one of the three available trigger phrases.
Adjust sensitivity to command phrases to compensate for varying noise conditions.
Adjust sensitivity to trigger phrases to compensate for varying noise conditions.
Set volume of trigger feedback (verbal responses to your commands)
, following.
29
Page 30

Voice Command Assignment
Voice Commands must be assigned to existing Smart Scenes to function. See Smart Scenes for
more information.
NOTES • Only the “Cameras” command is active without setup. It is not included in the
assignable commands listed below.
• Only one Smart Scene can be associated with a given voice command.
1. On the Voice Setup screen, select Voice Control. The assignable command phrases are
displayed:
2. Touch a command in the list and press Select. A list of Smart Scenes appears.
3. Select the Smart Scene to trigger with the command phrase and press Save.
4. The list of command phrases appears, showing the associated Smart Scene.
5. Press to return to the previous screen.
6. Press to return to the Tools menu OR press the button below the touch screen to
return to the Home screen.
Clearing or Changing a Voice Command
1. Select a command phrase with an assigned Smart Scene.
2. Smart Scenes are listed.
3. Press Clear.
OR
4. Select a different Smart Scene.
5. Press Save.
Using Voice Command
1. After initial setup, speak the selected trigger phrase (“Hello Lyric”, “Hello Lyric Home” or
“Okay Lyric”).
2. Lyric™ confirms “Hello; please say your command” (if trigger feedback is enabled) and
awaits a command phrase.
3. Speak a command phrase. If Trigger Feedback is enabled, Lyric confirms that it is
processing the command.
4. Lyric runs the assigned Smart Scene or opens the Video function.
30
Page 31

Count
Displays the number of times a trigger or command has been heard by the
Accuracy
The user-set level of sensitivity to spoken trigger and command phrases.
Last 10
Accuracy
Represents the accuracy with which Lyric™ has interpreted the last 10 voice
Clear
Resets the Count and Last 10 Accuracy values for a single trigger or
Clear All
Resets the Count and Last 10 Accuracy values for all trigger and command
Counter (Sensitivity Settings)
Press on the Setup menu.
This screen summarizes the interpretation of trigger and command phrases heard by the system.
controller.
commands. These figures are based on internal diagnostics. Accuracy values
range from 1-2000.
command phrase.
phrases.
Adjusting Sensitivity
If users need to repeat commands or speak abnormally loudly, Lyric’s responsiveness can be
improved by changing the
1. On the list shown above, select the desired phrase.
2. Find the phrase’s lowest Last 10 Accuracy number.
3. In the Accuracy column, press the displayed number. A keypad appears.
4. Enter a number moderately higher than the number cited in step #2. For example, if
the lowest Last 10 Accuracy number is 599, set the counter for 800.
5. Press Done.
If the results are unsatisfactory, try entering a higher or lower number. Experiment with these
settings and the
Command and Trigger Sensitivity sliders for best performance.
Accuracy value.
31
Page 32

32
Page 33

Z-Wave automation functionality is supplementary only and has not been
evaluated by compliance agency.
Automation: Z-Wave Devices
NOTE
Z-Wave® technology is designed to automate devices in a home control network. The Lyric™
Controller is a security enabled Z-Wave device that supports Z-Wave Network Wide Inclusion
(NWI) Mode.
The Controller and Z-Wave devices added to your system are linked together in a wireless
network. Each device in the network is assigned a unique address and cannot be activated by a
neighbor's Z-Wave controller. The Z-Wave network supports multiple controllers, allowing ZWave remote controls to be used throughout the home.
NOTE: In some cases, a Z-Wave device might not report its status to the Lyric Controller
when an action is initiated at the device itself. This varies with the manufacturer.
Press Automation on the Home screen. The Z-Wave Device Management menu appears, initially
displaying categories of Z-Wave devices. (Your Controller’s display may differ from these
illustrations.)
This screen may also display “Press to see Failed Devices”. See Failed Devices (Failed Nodes)
for more information.
Press the Down arrow for more options:
Consult your installer about the options available in your system.
Selecting a device category opens a list of devices in that category. An example of the Switch
category is pictured.
For most devices, status is indicated by the color of the icon.
The Refresh button updates device status indications on the display.
33
Page 34

Operating Z-Wave Devices Manually
1. On the Z-Wave® Device Management menu, select one of the device categories.
2. Select the device you wish to operate. Controls appear.
3. Lighting controls might offer an On/Off button or a slide control for dimmers.
4. Thermostats may display temperature set points and energy-saving features. The
options shown will vary with your device.
5. Operate the device as desired.
6. Press to return to the previous screen.
Adding Z-Wave Devices (Include)
NOTE When adding a device, it may be necessary to perform the Exclude procedure
before the device can be Included successfully.
1. On the Z-Wave Device Management menu, press the Down arrow.
2. Press Tools.
3. On-screen options appear, including Include Devices, Exclude Devices and Advanced
Tools. (View Failed Devices may also appear.)
4. Select Include Devices.
5. The panel enters Inclusion mode. Next, the panel displays “Ready to Include device.
Press the function button on device”.
6. Press the device’s Function button within 60 seconds. (Note that the location of the
Function button varies with the device you are adding. See the device’s instructions.)
7. The panel displays “Device Found. Please Wait”.
8. To include additional devices, repeat step 5.
Press Abort to complete the Inclusion process.
9. Press to return to the previous screen.
Including Light Switches or Outlet Modules
Install the receptacle, wall switch or lamp/appliance module before Including it in your
system. Refer to the device’s instructions for more information about installation.
switches and outlet modules may vary. Refer to the device’s instructions to ensure that it is
Included properly in your system.
OR
Z-Wave
Including Door Locks
IMPORTANT
For security, Z-Wave door locks are encrypted; they enroll at low power
transmission range (approximately 6 feet). This requires Including the lock before
its installation in a door.
Assemble the lock, connect necessary cables and install batteries according to the device’s
instructions.
Z-Wave door locks vary. Refer to the device’s instructions to ensure that it is Included
properly. See
After Inclusion, install the lock within recommended Z-Wave range (see
more information).
NOTES • Program the 4-digit user code into the Controller. When programming user codes
• If using a lock with Smart Scenes, automatic locking/re-locking features should be
• Due to Low Power Inclusion Mode of secure devices, Include the Z-Wave Lock
• During operation, the system will display “JAMMED” and will revert to “Unlocked”
Be sure the door lock’s orientation/handedness is correct.
Users and Security Codes for more information.
Wireless Range for
into the Controller, determine if the user will have access to the Z-Wave lock. If
so, the user code will be transferred to the lock.
disabled.
first, if not using an Inclusion Tool/Remote Control. The lock should be installed
before including other devices.
status if a jammed lock is detected.
34
Page 35

Including Thermostats
Install and test thermostats before Including them in your system. Refer to the device’s
instructions for more information about installation.
See Notes on Thermostats for more information about using thermostats with Lyric™.
Deleting Z-Wave Devices (Exclude)
To delete (Exclude) a Z-Wave® device:
1. On the Z-Wave Device Management menu, press the arrow.
2. Press Tools.
3. Select Exclude Devices.
4. The panel enters Exclusion mode. Next, the panel displays “Ready to Exclude device.
Press the function button on device.”
5. Press the device’s Function button.
6. The device is excluded from the system and its information is displayed.
7. To delete another device, press Exclude on the right side of the screen.
Press to return to the previous screen(s).
Editing Z-Wave Device Names
1. On the Z-Wave Device Management menu, select the category that includes the
device you want to rename.
2. Select the device in the displayed list.
3. The device’s controls appear, showing the device’s default name.
4. Press Edit on the right side of the screen.
5. A keyboard appears on the touchscreen.
6. Press Clear to delete the default name.
7. Enter a custom name, using as many as 14 characters.
8. Save the device’s new name.
9. When you are finished editing, press to return to the previous screen(s).
OR
Advanced Tools
1. From the Z-Wave Device Management menu, open Tools.
2. Select Advanced Tools.
3. Enter the Master User code. The Advanced Tools screen appears:
View Enrolled Devices
Press to display Z-Wave device information: System Index/name, Secured or Non-Secured,
device type, device ID, manufacturer, node number.
35
Page 36

View Enrolled Controllers
Press to display controller information: Primary or Secondary, Z-Wave Library Rev., Home ID,
device type, device ID, node number, manufacturer, Secured or Non-Secured.
Reset Controller
Press to delete all Z-Wave® nodes in the Controller, and reset the Controller’s Home ID. When
prompted, press
Note that resetting the Controller does not delete/Exclude individual Z-Wave devices. Therefore,
each device must be Excluded before being added/Included in the Controller again.
Yes to confirm.
Pri. Controller Shift to Secondary
Press to designate another controller (such as a Z-Wave remote control) as the Primary
Controller.
When the panel displays “Shifting”, start the “Learn” function on the secondary controller.
Refer to the secondary controller’s instructions for more information.
NOTE Both controllers can operate the system’s Z-Wave devices, but only the Primary
can Include/Exclude devices.
Locking Door
Press to have your system arm automatically when a Z-Wave door lock is locked. Press repeatedly
to select
Away mode, Stay mode, Arm without Auto-Stay mode or to Disable this option.
Learn
This function is usually performed on a control panel or Z-Wave remote control being added to the
system as a secondary controller OR on a secondary controller being designated as Primary.
Press after starting the Include or Shift Control function on the primary controller.
All Devices Off
Press to manually turn off all Z-Wave devices. NOTE: Some thermostats may enter Energy
Saving mode. Devices of different types will react differently to the “All Devices Off”
command. Refer to your Z-Wave device’s instructions for more information..
All Devices On
Press to manually turn on all Z-Wave devices. NOTE: Some thermostats may exit Energy
Saving mode. Devices of different types will react differently to the “All Devices On”
command. Refer to your Z-Wave device’s instructions for more information.
Failed Devices (Failed Nodes)
When the system tries to operate a Z-Wave device that has no AC power or other problems,
it is identified as a
recognize the failure.
To view Failed Devices:
1. On the Z-Wave Device Management menu, select View Failed Devices. The panel
displays “
2. Press OK.
3. The device’s information is displayed. If multiple devices are listed, use the up and
down arrows at right to view the entire list.
NOTE: When troubleshooting a failed device, first make sure its power has been restored.
If a device is defective or otherwise unavailable, use the Fix All option.
1. Select Fix All on the right side of the screen. The system displays “This will delete all
failed nodes.”
2. Press Yes to confirm.
Devices deleted with Fix All must be added to the system again. See Adding Z-Wave
Devices (Include).
Failed Z-Wave devices are also indicated by a symbol on the Z-Wave Device
Management menu or the symbol appearing in gray on the Home screen.
Failed Device. The system may take up to a minute after the operation to
Failed Nodes Found!”
36
Page 37

IMPORTANT
10
Done
Done
Save.
NOTE
Garage Doors
Home > Automation > Garages
Garage door operation from the Controller requires installation of a garage door control kit.
Consult your security professional for more information.
The Lyric™ Controller can remotely operate and monitor as many as four garage doors. The
system can be armed when the garage door is opened. After it is closed, the zone will be
monitored without providing burglary protection.
The Controller can automatically close garage doors if left open for more than a given time period (Close in)
or at a specified time (
Do not use Lyric’s garage door automation with any garage door opener that lacks the
safety features required by U.S. federal safety standards (this includes any garage door
opener model manufactured before January 1, 1993). A garage door opener that cannot
detect an object and stop and reverse the door does not meet current U.S. federal safety
standards. Your garage door opener also must signal before unattended door operation.
For more information please consult your garage door opener manual.
NOTE Press Switches on the Automation Management menu to configure new Z-Wave®
Garage Door Operation from the Lyric Controller
1. On the Home screen, select Automation.
2. On the Automation Management menu, press Garages. The Controller displays the
Open/Closed status of your connected garage doors.
3. Select the garage door you wish to operate.
4. Press the button in the middle of the screen to open or close the garage door.
Close at). Garage doors can also be programmed for monitoring only.
binary garage door openers. Ask your security professional for more information.
Close in Use the keypad to set a specific time to wait before an open garage door
closes automatically (maximum 12 hours and 59 minutes). Use leading zeroes
when entering a number of hours less than
(“09:15” or “00:45”). Press
to save.
Close at Use the keypad to set a specific time of day that an open garage door closes
automatically. Remember to specify AM or PM. Press
to save.
Edit Press to rename the selected garage door. Use the on-screen keypad and press
: The Lyric Controller does not support the status LED on the garage kit’s relay
module (Honeywell 5877).
37
Page 38

Important Notes About Z-Wave Devices
WARNING: NOT FOR USE WITH MEDICAL OR LIFE SUPPORT EQUIPMENT!
Z-Wave® enabled devices should never be used to supply power to, or control the
On/Off status of medical and/or life support equipment.
• Some Z-Wave devices may not communicate low-battery notifications to the Lyric™
Controller. Please pay attention to low battery indications on individual devices and
replace batteries when the notifications appear.
• When performing a command directly from a thermostat or water shutoff valve, a change
of status message may not appear at the Controller.
Wireless Range
This device complies with the Z-Wave® standard of open-air, line of sight transmission
distances of 79 meters (260 feet). Actual performance in a home depends on the number of
walls between the controller and the destination device, the type of construction and the
number of Z-Wave enabled devices installed in the control network.
Note that Z-Wave home control networks are designed to work properly alongside wireless
security sensors, Wi-Fi®, Bluetooth and other wireless devices. Some 900MHz wireless
devices such as baby cams, wireless video devices and older cordless phones may cause
interference and limit Z-Wave functionality.
Things to consider regarding RF range:
• Each wall or obstacle (refrigerators, large TVs, etc.) between the remote and the
destination device can reduce the maximum range of 30 meters (100 feet) by
approximately 25-30%.
• Brick, tile or concrete walls block more of the RF signal than walls made of wooden studs
and drywall.
• Wall-mounted Z-Wave devices installed in metal junction boxes will suffer a significant
loss of range (approximately 20%) since the metal box blocks a large part of the RF
signal.
Additional Z-Wave Information
• Lyric can control up to 72 Z-Wave devices.
• The system supports a maximum of 232 nodes. Note that a node is created every time a
device is Included, even if the device is being re-added to the system after being
Excluded. This can cause the number of nodes in the system to exceed the number of
actual devices.
• If the limit of 232 nodes is met and you need to add or re-Include more Z-Wave devices,
use the Reset Controller function. Be aware that resetting the controller deletes all of the
system’s nodes, requiring all devices to be Included again. Node numbers can be viewed
by selecting Automation > Tools > Advanced Tools > View Enrolled Devices. Remember
that the system may require the Master User code for access to Advanced Tools.
• The system is not aware of door locks being enabled with any temporary user shutdown
feature such as Vacation Mode. The system will continue to unlock a door if programmed
to do so via Smart Scenes.
• Z-Wave door locks with thumbturns: Certain models allow a brief period in which the
thumbturn can be operated manually before the device locks automatically. Locks of this
type are not recommended for use with Smart Scenes.
38
Page 39

IMPORTANT
Control
Function
Mode
Select between HEAT, COOL, AUTO, EMERGENCY HEAT and OFF.
Threshold
Notes on Thermostats
Honeywell is not responsible for property damages due to improper setting
of thermostat modes.
• If Lyric™ is linked with Total Connect®, 7-day schedules saved in Total Connect will not
affect thermostat operation.
• In each thermostat used (as many as 6), both of the thermostat’s Zones must be
programmed. The pairs of zones are listed here:
• Setback allows you to set the temperature that you wish to maintain after running a
Smart Scene. After the Smart Scene runs, the temperature stays the same until it is
changed manually or by another Smart Scene running that sets a different temperature.
Setback does not change thermostat modes (Off/Heat/Cool/Auto, etc.) when a Smart
Scene runs.
• When controlling a Z-Wave® thermostat from the Lyric Controller, make sure the
thermostat’s
• When the HOLD button on Lyric’s thermostat control screen is highlighted, neither
Scheduled nor Triggered Smart Scenes will affect thermostat operation. However, running
Scheduled or Triggered Smart Scenes
• For threshold monitoring to be configurable on the Total Connect and Z-Wave
thermostat screens, two temperature
appropriate response
zones have been programmed for your thermostats.
Note that threshold monitoring is not available on all thermostats.
• Some thermostats may not update the temperature status displayed on the Controller.
Lyric Controller Z-Wave Thermostat Functions
scheduling feature is disabled on the thermostat itself.
1 280 & 281 4 286 & 287
2 282 & 283 5 288 & 289
3 284 & 285 6 290 & 291
manually will change thermostat settings.
monitor zones must first be programmed with an
type. Consult your installer to verify that temperature monitor
Fan
HOLD
NORMAL
NO SCHED Prevents Scheduled Smart Scenes from operating the selected thermostat.
Monitoring
Saving Off-
Saving On
EDIT Used to edit thermostat’s name.
BACK Return to Thermostats screen on Lyric Controller.
Select between ON, CIRCULATE and AUTO.
The Mode and Fan settings available will vary with your thermostat.
Neither Scheduled nor Triggered Smart Scenes can operate the selected
thermostat.
Allows selected thermostat to be operated by Scheduled and Triggered
Smart Scenes.
Enable/Disable Threshold Monitoring feature (if available).
Enable/disable thermostat’s Energy Saving function.
39
Page 40

2.
Select the desired thermostat from the displayed list.
a heating or cooling operation is selected.
Door Locks
Appliance
Lights
Thermostats
Siren
Window Shades
Water Valve
EXISTING NETWORK NOTE:
Thermostat Energy Saving Mode
1.
On the Z-Wave® Device Management menu, select Thermostats.
On the thermostat control screen, press the “Saving Off” button OR “Saving On”
3.
to activate or deactivate the thermostat’s Energy Saving Schedule Function when
Z-Wave Compatibility
Z-Wave devices vary; follow the instructions provided with the specific device when including
and excluding devices into your Z-Wave network.
NOTE: Not all Z-Wave devices have been tested. Some functions may produce unpredictable
results.
Yale® Real Living Push-Button Lever Lock HomeManageables Appliance Module
Yale Real Living Touchscreen Lever Lock Wayne Dalton Small Appliance Module
Yale Real Living Push-Button Deadbolt
Lock
Yale Real Living Touchscreen Deadbolt
Lock
Schlage® Link Deadbolt Lock
Schlage Link Lever Lock Leviton®/ViziaRF+® Switches
Kwikset® Smartcode Lever lock Leviton/ViziaRF+ Dimmers
Kwikset Smartcode Deadbolt Lock Leviton/ViziaRF+ Plug-In Appliance Modules
Honeywell Z-Wave Thermostat (ZWSTAT) GE Wireless Lighting Control Switches
Wayne Dalton Z-Wave Thermostat GE Wireless Lighting Control Plug-In Appliance
Trane® Z-Wave Thermostat Intermatic In-Wall Receptacle (Model HA01)
Residential Control Systems Thermostat
(Model TZ45)
Intermatic InTouch Thermostat (Model
CA8900)
Radio Thermostat Company of America
(Model CT30, CT32, CT100, CT101)
GE® Wireless Lighting Control Plug-In Appliance
Module
Cooper In-Wall Duplex Receptacle Module (Model
RF9505-TDS)
GE Wireless Lighting Control Dimmers
Modules
Cooper Plug-in Lighting Switch Module (Model
RFAPM)
AEON Labs Lamp/Dimmer Module (Model DSC06106ZWUS)
Remotec Lamp Dimmer Module (Model ZDS-100US)
FortrezZ SSA1/SSA2 Wireless Siren &
Strobe Alarm
FortrezZ WV-01 Wireless Z-Wave Water
Valve
Z-Wave products from other manufacturers can be included (added)
into the Lyric™ network. Z-Wave devices that are always powered can serve as repeaters regardless
of manufacturer.
USE OF THESE PRODUCTS IN COMBINATION WITH NON-HONEYWELL PRODUCTS IN A WIRELESS MESH
NETWORK, OR TO ACCESS, MONITOR OR CONTROL DEVICES IN A WIRELESS MESH NETWORK VIA THE
INTERNET OR ANOTHER EXTERNAL WIDE AREA NETWORK, MAY REQUIRE A SEPARATE LICENSE FROM
SIPCO, LLC. FOR MORE INFORMATION, CONTACT SIPCO, LLC OR IPCO, LLC AT 8215 ROSWELL RD., BUILDING
900, SUITE 950, ATLANTA, GA 303350, OR AT WWW.SIPCOLLC.COM OR WWW.INTUSIQ.COM
Somfy® ILT Series
Somfy Z-Wave to Digital Motor Interface (ZDMI)
40
Page 41

Video
Home > Video
The Controller can display live video from as many as eight Wi-Fi®-connected cameras.
The Controller’s built-in camera is dedicated solely to Total Connect® remote services. The images it
captures can be viewed only through Total Connect.
NOTE Lyric™ and its cameras must be on the same Wi-Fi network.
IMPORTANT
If the Controller loses AC power, the Video function is disabled to minimize drain on
the backup battery.
If power is lost while you are watching Wi-Fi cameras on the Controller, video
display may continue briefly before being suspended.
When power is restored, the Controller looks for available cameras. See Video Recovery.
Remember that interruption of AC power to your Wi-Fi cameras and your router
can also affect the Video function, even if the Controller has AC power.
Viewing and Naming Cameras
1. Press Video on the Home screen. Video appears in windows or the cameras appear in a
list.
OR
The system may scan for cameras; when the scan is complete, the camera list appears.
From these screens, you can:
• Press to return to the Home screen.
• View live video.
• Name cameras.
• Add cameras to the system.
2. Select one or more cameras (as many as four) in the list.
• When multiple cameras are available, you may select as many as four.
• Selected cameras are highlighted and the Display option appears.
• You can also press Scan to search for other available cameras.
• Press a camera’s name again to de-select it.
3. Select Display to see video from the selected camera(s).
• Select Camera List to return to the list view.
• With multiple cameras displayed, you can select one to work with by tapping its
video window.
4. Viewing a single camera displays its details, which vary with the camera selected.
For all compatible cameras, you can:
• Name the camera. Select Name above the video display or Edit at right.
• Press Save on the on-screen keyboard.
• Press to show the camera full-screen.
• Press to return to the detail view.
Some cameras offer additional options such as pan/tilt and built-in lighting.
Adding a Camera
• Make sure that the camera is on the same Wi-Fi network as the Lyric system.
• Install the camera according to its instructions.
With the camera installed:
1. View or list cameras as above.
2. Press Scan. The system looks for available cameras.
3. When the new camera is found, you can name it as described above.
41
Page 42

Video Recovery
Home > Security > Tools > Wi-Fi Config
If video from remote cameras is lost or becomes distorted, the system can attempt to reset video
streaming. By default, Lyric™ automatically begins to recover video about 60 seconds after
Wi-Fi® communication has been restored.
The default setting is automatic video recovery. You may set recovery to begin only by user
intervention (
1. Press Security on the Home screen.
2. Select Tools. Enter the Master User’s security code.
3. Press WiFi Config.
4. Press Automatic Video Recovery repeatedly to choose between automatic and manual
operation.
Manual Video Recovery).
5. Press to return to the Tools menu.
42
Page 43

Only
Only
Smart Scenes
arm
disarm
47
Users and Security Codes
Home > Security > Tools > Users
Lyric™ uses 4-digit codes to restrict certain functions to selected users. A special 4-digit code can be
set to trigger the system’s
User codes can be used interchangeably when performing system functions (a system armed with
one user's code can be disarmed by another user's code), with the exception of the Guest Code
described below.
All users are automatically assigned a user number, which cannot be changed. Do not confuse these
user numbers with user
User Codes
Master User This code is usually set when the system is installed, and can be
Duress function.
codes.
changed later. Typically, the Master User is a household member
who can perform all system functions.
User Typical users are household members and other authorized persons
Guest Visitors and others who are authorized to arm/disarm the system
the Master User can add and remove users or modify their
settings. Settings include assigning security codes and user names.
the Master User can create
Scenes for other users is controlled by the Master User.
who can arm and disarm the security system, with controlled access
to other system features.
only at certain times or on a temporary basis.
The Guest’s user code can be used to
it unless the system was armed using the Guest code. The
Guest’s user number is
.
. Access to Smart
the system, but cannot
Duress Code
IMPORTANT
The Duress function requires connection to an alarm monitoring service.
Household members and authorized visitors can enter this code if forced to disarm or arm the
system under threat. When the Duress code is entered, Lyric Controllers and keypads appear to
behave normally, but the system silently notifies your alarm monitoring service. The Duress
Code’s user number is
NOTES • A security code cannot be assigned more than once. If an existing code is entered,
the system displays the warning
return to user settings and assign a different code.
• The system should be disarmed before you work with user codes.
• Limited-access users such as guests and cleaning staff should not be instructed on
system functions other than those they will be using.
• The number of user codes supported by a Z-Wave® door lock can vary between
manufacturers. To ensure compatibility with Lyric, set the length of the Master User
code on the door lock to be greater than four digits.
48.
User code not accepted! If this occurs, press OK to
43
Page 44

Adding Users and Assigning Codes
1. On the Home screen, press Security.
2. Press Tools, and enter the Master User code.
3. Select Users. Existing Users are displayed, along with the Guest and Duress code listings.
Four asterisks appear on each listing that has a security code already established.
User Settings for full details.
See
4. Create and change settings in the menu shown here (the details may vary):
a. Create User: Press Add New and a new user screen like the one pictured above appears.
Set the details as desired.
b. Define/Change Guest Settings: Press Guest and then Edit.
c. Set/Change Duress Code: Press Duress and then Edit. Enter a 4-digit code.
5. Save after making settings. The list of user codes reappears.
6. Press to return to the Tools menu.
Changing Security Codes or the Duress Code
The Master User can change other users’ names and security codes as well as delete users from
the system.
1. Access the Users screen as shown above.
2. Select one of the listed users.
3. At the bottom of the screen, press Edit. User details appear. Note that a user’s number in the
system, seen at upper right in the user details, cannot be changed.
Deleting a User
The Master user can delete secondary users from the system.
1. Select one of the listed users.
2. At the bottom of the screen, press Delete. Lyric requests confirmation.
3. Press Yes.
44
Page 45

User Settings
User Name
Newly-created users are given a default name. To customize a user’s name:
1. Press Name at upper left on the display. A keyboard appears.
2. Press Clear to delete the default name.
3. Enter the desired name, using as many as 10 characters.
4. Press Save. User details appear.
5. Press Save again. The list of users appears, displaying your changes.
User Code
Newly-created users have no security code. To assign a code:
1. Press User Code. A keypad appears.
2. Press Clear if you are changing an existing code.
3. Enter a four-digit code.
4. Press Done. User details appear.
5. Press Save. The list of users appears.
Users and Z-Wave Lock Control
NOTE This option appears only if Z-Wave® devices are connected.
Each user can be given the ability to disarm the system by entering their code to open a
Z-Wave lock.
When creating or editing a User:
1. Set Z-Wave Lock Control to Yes. Z-Wave Unlocking Door appears.
2. Select Disarm.
3. Press Save.
With this setting, entering a user code at any Z-Wave door lock in the system unlocks the
door and disarms the security system.
45
Page 46

46
Page 47

System Settings
Brightness/Volume/Cleaning
Home > Settings
Adjust voice and system sounds with the Volume slider. System sounds include zone alert chimes
and countdown beeps.
Adjust touchscreen brightness with the Brightness slider.
NOTES • As the sliders move, the Controller previews changing volume and brightness levels.
• CHIME must be enabled on the Settings menu to enable voice annunciations.
• Volume settings on this menu do not affect the Voice Command feature.
• Some system event notifications can cancel cleaning mode and return the system to
normal operation.
Press Clean before cleaning the touchscreen. Lyric™ hides the controls and counts down 15
seconds. During this time, a soft, damp cloth can be used on the screen without affecting the
controls. See
Wi-Fi Configuration
Home > Security > Tools > Wi-Fi Config
Manage your system’s router here. Remember that the Controller and all Wi-Fi® cameras must be
on the same network.
To View or Join Available Wi-Fi Networks
1. On the Tools menu, press the Wi-Fi Config button. A list of Wi-Fi options appears.
Maintenance for more information.
2. Press Scan Access Points. A list of available networks is displayed. Use the up and
down arrows to scroll through the list. Press
3. Select the desired network and press Edit. The network information is displayed. If a
password is required, press
4. Press Save.
5. Press JOIN.
6. Press to return to the previous screen.
Key and enter the password.
to return to the previous screen.
Manually Configure Access Point
IMPORTANT
The Security setting below must match the security protocol used by your network
router.
1. On the list of Wi-Fi options, press Manual Config AP. The Wi-Fi enrollment menu
appears. (Fields include
2. Press SSID Name.
3. Enter the network’s name.
4. Press Save.
5. Press Security.
Network Type, which cannot be changed.)
47
Page 48

Manually Configure Access Point (continued)
6. Choose the same security protocol as your router. Options include Open, wpa/wpa2
WPA2. (WEP is not supported.)
and
7. If a password is required, press Key, and enter the password.
8. Press Join. A confirmation screen appears.
9. Press OK and Save.
10. Press to return to the previous screen.
Join a WPS Network
1. On the Controller, have the list of Wi-Fi® options ready. Don’t press any buttons yet.
2. Press the WPS button on the access point device or router.
3. On the list of Wi-Fi options, press WPS. The Controller displays “Please Stand by for
WPS Operation”.
4. If the operation is successful, the Controller displays “Device has been successfully
added to the network”.
5. Press OK.
If the operation is not successful, the Controller displays Failed Operation. Device not added
to the network. Press OK.
Automatic/Manual Video Recovery
If video from remote cameras is lost or becomes distorted, the system can attempt to reset
video streaming. By default, Lyric™ automatically begins to recover video about 60 seconds
after Wi-Fi communication has been restored.
The default setting is automatic video recovery. You may set recovery to begin only by user
intervention.
• On the list of Wi-Fi options, toggle between Automatic Video Recovery and Manual
Video Recovery.
• Press to return to the Tools menu.
Software Updates
Home > Security > Tools > Advanced
Lyric Controller
Software updates for the Controller are published periodically. Some updates request user
permission in an on-screen window. Press
Certain critical updates are installed automatically. After updates of this type, information
about the update is displayed on-screen.
You can see the current version of the Controller’s software at Security > Tools > Advanced
> System Information.
After a new SiX™ series sensor or key fob is enrolled in your system, the new
device’s software should be updated. This ensures that you are using the most
up-to-date version of the software.
Accept, Yes or OK to install the update.
IMPORTANT
Sensor Firmware
Normally, SiX Series sensors in your system are updated when the Controller’s software is
updated.
To initiate sensor firmware update manually:
1. On the Advanced menu, press Update Sensor Firmware.
2. Press Start and follow the instructions on the screen.
3. Press Stop when the update is complete.
4. Press to return to the Advanced menu.
48
Page 49

Key Fob Firmware (Wireless Keys)
SiX™ Series wireless keys:
We recommend that you have the key fob handy so you can work with it as instructed during
this procedure.
1. On the Advanced menu, press Update Keyfob Firmware.
2. Press Start and follow the instructions on the screen.
3. Press Stop when the update is complete.
4. Press to return to the Advanced menu.
Other types of wireless key:
Ask your installer about updating your system’s other wireless keys.
Slide Show
Home > Security > Tools > Slide Show
The Controller can display your favorite photos when idle. You can load as many as 30 images in
.jpg format.
1. On the Tools screen, press and then Slide Show.
2. Connect a USB drive containing your photos (.jpg format only).
3. Press Load Images.
The Controller copies compatible files from all folders on the USB drive. When loading is
complete, photos are displayed along with slide show options.
4. Remove the USB drive.
5. Select the desired options
• Slide Interval: Time between slides.
• Slide After: Idle time before slide show starts. Select Disabled for no slide show.
6. Save your settings.
NOTES • Store up to 30 photos in the Controller, .jpg format only
• The best resolution for photos in your slide show is 1024x600; photos with different
resolutions will be modified to fit Lyric’s touch screen display.
• Your photos’ file names should not contain spaces.
• The slide show starts automatically when the Controller is idle.
• To stop the slide show, touch the screen or the Home button.
• To remove an image, select it on the Load menu and press DELETE.
Date / Time
Home > Security > Tools > Date Time
Lyric’s clock and calendar are normally updated via the Controller’s network connections.
If your Controller is operating with no network connections, use these controls to set date and
time manually. Don’t forget to specify your time zone and Daylight Savings Time if necessary. Be
sure to
If Lyric™ is reconnected to the cellular phone network or the Internet, the clock and calendar are
updated automatically.
Save your changes.
49
Page 50

Events
Home > Security > Tools > Events
The Controller keeps a log of system events such as:
• Arm/Disarm
• Alarm, Trouble and Fault
• Changes in status of Z-Wave® devices
The system can save up to 6000 events. When the log is full, the oldest 2000 entries are deleted
to make room for logging new events.
Logs can be viewed at the Controller or exported in a variety of file formats.
See Event Log Codes
Viewing Events
1. On the Tools menu, press Events. Lyric™ lists all events, sorted chronologically.
2. Press All to select different sorting options (Alarm, Trouble, Bypass, Open or Close
or Non-Security).
3. Select All on the list to return to the view of all events.
Exporting Events
NOTE Event log export requires a USB storage device (commonly called a thumb drive)
formatted with the FAT
PCs and Macs.)
1. Display events as above and press Export Logs.
2. When prompted, connect the USB storage device.
3. Select a file format. A progress display appears. When export is complete, the
previous screen appears.
4. Remove the storage device.
for a list of logged events and how they are displayed.
or FAT32 file system. (You can format a thumb drive on most
Keypad
Home > Security > Tools > Keypad
This menu displays the MAC ID of mobile devices connected to Lyric via the Honeywell
Controller app.
The MAC ID is listed here when the app is first configured for use with Lyric.
To disconnect a device, touch its listing on the screen and press Delete.
The Controller requests confirmation; press Yes to proceed.
50
Page 51

Walk Test
Walk Test – Home to Quit
Doors and
Windows
each zone’s voice descriptor
Motion Sensors
NOTE
Fire/Carbon
Monoxide sensors
IMPORTANT
at
least one minute (60 seconds)
numbers should be displayed.
Finish by pressing Home and entering the Master User code.
Testi n g Yo u r System
NOTE: TESTING SHOULD BE PERFORMED WEEKLY.
Before testing, the system should be disarmed and all protected doors and windows closed. The
Home button should show green.
No alarm messages are sent to your alarm monitoring company during these tests.
Press Tools and enter the 4-digit Master User code. Press Advanced.
Testing Sensors (Walk Test)
Home > Security > Tools > Advanced > Walk Test
Start by pressing
The Controller’s internal sounder loudly sounds and
.
appears. The
Controller then beeps every 30 seconds as a reminder that the system is in Test mode.
Note that Walk Test mode automatically quits after 4 hours.
Open each protected door and window in turn and listen for three beeps
from the Controller. If programmed to do so,
is heard. Identification of protection points with problems should appear
on the display. Notifications of problem zones clear when the door or
window is closed.
Walk in front of each sensor and listen for three beeps and/or voice
descriptors.
The device’s identification should appear on the display when it is
activated. The display clears when no motion is detected.
: If wireless motion detectors are in use, there is a 3-minute delay
between activations, which helps preserve battery life.
Follow the manufacturer’s instructions to test these devices. When a
device is activated, its identification should appear on the touchscreen.
When testing smoke detectors, keep the Lyric™ Controller in test mode for
after testing the detector to avoid sending
unwanted alarm messages to your central station monitoring company.
If there is a problem with any sensor (no confirming sounds, no display), notify your service
company.
When all sensors have been checked (and doors and windows closed), no zone identification
51
Page 52

Test Ethernet
Send Any
Send Cellular Message
Send Ethernet Message
Testing Communications
Home > Security > Tools > Advanced > Comm. Test
These tests check the system’s cellular network and internet (Wi-Fi®/Ethernet) connections.
On the Advanced menu, press Comm. Test. The options may vary with the devices installed in
your system. Select the desired option to test connectivity and/or send test messages to the
Central Station.
If the test is successful, Lyric™ displays Service OK or ACK Received. Details of the test may be
shown.
Checks internet connectivity without sending test messages.
Sends test messages via all available connections.
Sends test messages via cellular network.
Sends test messages via internet.
Finish by pressing to run a different test or by pressing Home. Enter the Master User code if
prompted.
Reboot
Home > Security > Tools > Advanced > Reboot
Press Reboot to restart the Controller if required. The system requests confirmation (“Are You
Sure?”). Press Yes to proceed.
52
Page 53

•
• Test your system after any alarm occurs.
Testing Your System
Maintenance
The Lyric™ Controller is designed to require little maintenance. However, testing your system is
strongly recommended, and regular cleaning is suggested.
Test the system weekly.
See
for more information.
Care and Cleaning
• Do not slam sensor-protected doors or windows.
• Keep dust from accumulating on the touchscreen and sensors, particularly motion sensors
and smoke or carbon monoxide detectors.
• The touchscreen and sensors should be cleaned carefully with a soft, dry cloth. Do not
clean the components with water or any other liquids.
• We recommend cleaning the touchscreen weekly.
Select Settings on the Home screen.
Press Clean. During the 15 second countdown, a soft, damp cloth can be used on the screen
without affecting the controls.
NOTE: When the security system is armed, system event notifications will cancel the cleaning
mode and return the system to normal operation. When the system is disarmed, only
certain notifications will cancel cleaning mode.
Battery Replacement
Home > Security > Tools > Advanced > Install Backup Battery
IMPORTANT
Replace the battery pack when the Security menu displays Low Battery with no
zone number specified.
Use only batteries recommended by the installer or the manufacturer.
Disarm the system before changing the Controller’s battery pack.
Remember that you must enter the Master User code for access to the Tools menu.
Lyric Controller
1. Select Advanced on the Tools menu.
2. Select Install Backup Battery. Lyric requests confirmation that you want to proceed.
3. Press Yes and leave the battery installation procedure screen open.
4. Open the Controller’s case. If wall mounted, hang it from the self-contained hook as
shown below.
Remove the body of the Cont roller from its wall mou nt or remove the desk mount fr om the back of the Cont roller.
53
Page 54

Battery Replacement (continued)
5. Unplug the battery and remove it as seen below.
6. Install the replacement battery; remember to replace the connector inside the battery
compartment.
7. Depending on your choice of a standard- or high-capacity replacement battery,
position the battery retainer clip as seen below.
8. Close the case and replace the screw shown in Step 4.
9. Return the Controller to its mounting location.
10. Press OK on the battery installation procedure screen.
11. The system confirms “Battery successfully installed".
12. Press OK. The system returns to the Advanced menu.
13. Press to return to the previous screen(s).
54
Page 55

IMPORTANT
Removing the Bezel
Replacing the Communication Module
Sensors
The Lyric™ Controller beeps every 40-45 seconds when a sensor reports a low battery. A
sensor with a low battery will continue to operate for up to 30 days. However, the battery
must be replaced within 30 days of this audible warning beginning to sound.
Clear sensor low-battery warnings by entering a user code on the Controller. Follow the
sensor’s battery replacement instructions.
NOTE For SiX™ series sensors and wireless keys, remove the old battery and wait about
10 seconds before installing the replacement battery.
Communication Module Replacement
Home > Security > Tools > Advanced > Install Cellular Module
Refer to the illustrations below and follow these steps to replace a communication module:
55
Page 56

Communication Module Replacement (continued)
1. With the system not armed, select Tools on the Security menu.
2. Enter the 4-digit Master User code.
3. Select Advanced.
4. Select Install Cellular Module.
Follow the on-screen instructions for changing the module.
5. Press OK on the screen in step 4. The system confirms installation.
6. Press OK. The system returns to the Advanced menu.
7. Reboot the Controller (see Reboot for details).
56
Page 57

SYSTEM DISPLAY and Buttons
Zone numbers, location and other information may be displayed with status indications.
Failure and Trouble indications and on-screen Panic buttons appear in red.
Home Screen
Security Automation Video
Smart Scenes Notices Settings
Control Panel Buttons
Below Touchscreen
Panic
Press and hold for on-screen options
On-screen Panic Buttons
Police
Fire
Home
Press to return from other screens
Medical
Local Alarm
Alarm
Fire Alarm
CO Alarm
Arm Away
Arm Stay
Arm Custom
Arm Night Stay
Disarm
System Status and Security
Bypassed Zone
Restart Timer
(more Exit time)
Trouble/Alert
Details on Security menu
Wi-Fi
(signal strength)
Wi-Fi Loss
AC Power Loss
Low Battery
No Battery
Automation
(Z-Wave problem)
Door Open
Window Open
Glass Break
Fire or Heat
Flood Sensor
Failure
Sensor
57
Page 58

Features/Various
Icons may appear in red or orange to indicate device status. Problems involving Z-Wave® devices are
indicated by the Automation icon appearing in gray on the Home screen.
Clean Control
Panel
Tools
Users
Events
Advanced
Keypad
Date/Time
Reminders
Voice
Command
Wi-Fi
Config
Slide Show
Notices
Automation
Switches
Thermostats
Locks
Garages
Water
Valves
Message
58
Page 59

Green LEDs
Red LEDs
Sounder
System Status
WIRELESS KEYS
Key Assignments
Your wireless keys (key fobs) are set up by your installer. You might wish to write down each
button’s preprogrammed function in the spaces below.
NOTES • One or more buttons may have been programmed for Panic function.
• To activate a button function, press and hold the button for 1-2 seconds.
5800 Series wireless key
Button A: ___________________
Button B: ___________________
Button C: ___________________
Button D: ___________________
SiX™ Series wireless key
Button 1: ___________________
Button 2: ___________________
Button 3: ___________________
Button 4: ___________________
Button 8*: ___________________
(press and hold BOTH buttons to activate)
SiXFOB Wireless Key Status Indications
Press and release any key for system status. Status is indicated by the LEDs at the top of the key fob.
Rapid Flash – Alternating about
8-20 seconds, then ON for 3
seconds
Off
Chirp for
confirmation
Device Enrollment
Off ON 2-3 seconds 2 Beeps System Armed (any mode)
Off
ON 2-3 seconds Off 1 Beep Disarmed, Ready to Arm
Slow Flash for 2-3 seconds Off Silent Disarmed, Not Ready to Arm
Flash once (both LEDs) Off Silent RF Transmission
Off Off 1 Second beep Not Hearing from Controller
Rapid Flash for 2 seconds Off Silent
Slow Flash for 2-3
seconds
4 Beeps
Alarm in progress or
system in Audible Panic Mode
Deleting wireless key from
system
59
Page 60

60
Page 61

Event Log Codes
Code
Definition
Event Log Display
Event Log Codes
The Lyric™ Controller’s Event Log can record and display as many as 6000 system events. Events
are stored locally in the Controller, in chronological order and sent to your monitoring company as
needed. When the maximum number of stored events is reached, the oldest 2000 entries are
deleted to make room for logging new events.
The type of events that can be recorded is selectable; refer to the Lyric Controller Installation and
Reference Guide’s Programming section. The Events and codes displayed vary with your system’s
options. The table below provides definitions of the events/codes that may be transmitted to the
Central Station and/or displayed by the controller.
Note: If the Controller’s backup battery is exhausted after AC power is lost, any system activity
occurring after the Low Battery notification is
the same status condition as it did before the low battery notification.
not saved. Additionally, the Controller appears to have
110 Alarm, Fire Fire
121 Alarm, Duress Duress
122 Alarm, Silent Silent
123 Alarm, Audible Audible
131 Alarm, Perimeter Perimeter
132 Alarm, Interior Interior
134 Alarm, Entry/Exit Entry/Exit
135 Alarm, Day/Night Day Night
137 Alarm, Tamper Tamper
145 Expansion Module Tamper Expansion Module Tamper
146 Silent Burglary Silent Burglary
150 24-Hour Non-Burglary 24 Hour Non-Burglary
162 Carbon Monoxide Detected Carbon Monoxide Detected
301 Trouble, AC Loss AC Loss
302 Trouble, Low System Battery Low system battery
305 Trouble, System Reset System Reset
308 System shutdown System shutdown
316 System Tamper* System Tamper
341 Trouble, Case Tamper Cover Tamper
344 Trouble, RF Receiver Jam Detect RF Jam Detect
350 Long Range Radio Reset Long Range Radio Reset
353 Trouble, Long Range Radio Transmitter Fault Comm. Trouble
354 Failure to Communicate Event Failure to Communicate Event
373 Trouble, Fire Trouble Fire trouble
374 Trouble, Exit Error Alarm Exit error alarm
380 Trouble, Sensor Sensor trouble
381 Trouble, Loss of Supervision RF Superv Loss-RF
383 Trouble, Sensor Tamper Sensor Tamper
61
Page 62

Event Log Codes
Code
Definition
Event Log Display
384 RF Low Battery RF Low Battery
385 Trouble, Smoke High Sensitivity Smoke Hi Sens.
386 Trouble, Smoke Low Sensitivity Smoke Lo Sens.
401 Open/Close by User Arm Away/Disarmed
403 Open/Close Automatic Automatic O/C (or Scheduled Arming)
406 Cancel Cancel
407 Remote Arm/Disarm Remote Arm/Disarm
408 Quick Arm Quick arm
441 Armed Stay Arm Stay/Disarmed
455 Auto-Arm Failed Auto-arm Failed
459 Recent Close Recent Closing
461 Wrong Code Entry Wrong Code Entry
570 Zone/Sensor Bypass Zone Bypass
601 Manual Trigger Test Report Manual Trigger Test Report
602 Periodic Test Report Periodic test report
606 Listen-in to follow Listen-in to follow
607 Walk Test Walk Test Mode
623 Event 90% Full Event Log 90% Full
627 Program Mode Entry Program mode entry
628 Program Mode Exit Program mode exit
654 System Inactivity System Inactivity
655 Reset Master Code User Code
759 Resident Monitor Zone Response Resident Monitor Zone Response
760 Resident Response Zone Response Resident Response Zone Response
761 General Monitor Zone Response General Monitor Zone Response
762 General Response Zone Response General Response Zone Response
1401 Local Alarm Local Alarm
3000 Binary Switch Off Switch Off (Z-Wave Device)
3001 Binary Switch On Switch On (Z-Wave Device)
3100 Multi-Level Switch Change Level (Off) Multilevel Switch Off (Z-Wave Device)
3101 Multi-Level Switch Change Level (On) Multilevel Switch On (Z-Wave Device)
3200 Garage Door Close Garage Door Close
3201 Garage Door Open Garage Door Open
3300 Door Lock Unlocked Door Unlocked (Z-Wave Device)
3301 Door Lock Locked Door Locked (Z-Wave Device)
3302 Door Lock Jammed Door Lock Jammed (Z-Wave Device)
3400 Thermostat Mode Off Thermostat Mode Off
3401 Thermostat Mode Heat Thermostat Mode Heat
3402 Thermostat Mode Cool Thermostat Mode Cool
3403 Thermostat Mode Auto Thermostat Mode Auto
3404 Thermostat Mode Aux /Em Heat Thermostat Mode Aux /Em Heat
62
Page 63

Event Log Codes
Code
Definition
Event Log Display
3405 Thermostat Fan Mode Auto Thermostat Fan Mode Auto
3406 Thermostat Fan Mode Manual On Thermostat Fan Mode Manual On
3407 Thermostat Fan Mode Circulate Thermostat Fan Mode Circulate
3408 Thermostat Set Heat Point Thermostat Set Heat Point (and temperature)
3409 Thermostat Set Cool Point Thermostat Set Cool Point (and temperature)
3410 Thermostat Hold Thermostat Hold
3411 Thermostat No Scheduling Thermostat No Scheduling
3412 Thermostat Normal Mode Thermostat Normal Mode
3500 Low Battery Low Battery (Z-Wave Device)
3501 Low Battery Restore Low Battery Restore (Z-Wave Device)
4000 Voice Command Success Displays Variable Voice Command Text
4001 Voice Command Failed Displays Variable Voice Command Text
4002 Voice Trigger Success Displays Variable Voice Trigger Text
4003 Voice Trigger Fail Displays Variable Voice Trigger Text
5000 Critical Panel Firmware Update Downloaded Critical Panel Update Downloaded
*If your Central Monitoring station receives a “Comm. Fail” message (E316), your system has been
tampered with and may have been compromised. This occurs if no signal is heard from the alarm
panel within 15 minutes following a delayed alarm.
63
Page 64

64
Page 65

Appendix: Video Doorbell
If your system is set up with a Video Doorbell, you have options to change the doorbell description
and chime tone, or delete it from the system. If you later decide to add a video doorbell to your
system, see the installation and set up instructions below.
Change the Video Doorbell Descriptions and Chime Sound, or Delete a Video Doorbell
1. Enter the Skybell Setup menu.
Home > Security > Tools > enter Master User Code > (go to 2nd page) > SkyBell Setup
2. A list of enrolled video doorbells appears.
3. Select the Video Doorbell to change from the displayed list.
To Change the Doorbell Descriptor
a. Select the Descriptor button and enter the desired description.
DESCRIPTOR NOTE: Select the desired descriptor from the built-in Lyric™
descriptors. The Video Doorbell cannot use Custom descriptors.
b. Press Save.
To Change the Chime Sound
a. Press the Chime button until you hear the preferred Chime tone for the doorbell.
b. Press Save.
To Delete a Video Doorbell from the Lyric Controller
a. Press Delete next to the doorbell you want to delete.
b. Press Yes at the next prompt and the Video Doorbell is deleted from the Lyric
Controller.
Install a Video Doorbell
Before adding a Video Doorbell to your system, contact your installer and ensure the Video
Doorbell option is enabled in the Total Connect® Service.
System and Internet Requirements
• Full-time internet connection with at least 1.5mbps upload speed.
• The Wi-Fi® router to which the Video Doorbell is connected must operate at 2.4GHz and
support B/G mode. [See your router specifications for modes supported.]
• The Lyric Controller firmware must be revision 01.03.06583.482 or later.
[For firmware revision: Home > Security > Tools > Advanced >System Information.]
• If the Video Door Bell is not already connected to your Wi-Fi router, download and install the
Total Connect 2.0 mobile app on your smart device.
NOTE: For an alternate method of connection, refer to the instructions that came with the
video doorbell.
Installation process:
• Install the doorbell
• Connect the Video Doorbell to the Wi-Fi Network
• Configure the Video Doorbell for use with the Lyric Controller
• Add the Video Doorbell to the Lyric Controller
(continued on the next page
65
Page 66

Video Doorbell Installation
1. Install the Video Doorbell according to its instructions.
2. Connect the Video Doorbell to your Wi-Fi® network. [If it is already connected, skip to step 3.]
a. Put the doorbell into hotspot mode by pressing and holding the doorbell button until it
blinks alternating red and green.
b. Start the Total Connect® 2.0 mobile app and select the Doorbell (Skybell) menu. Press
SETUP SKYBELL, then press NEXT.
c. Select the Video Doorbell from the displayed list of devices to connect the device to the
Video Doorbell hotspot and press
d. Select your Wi-Fi router from the displayed list of devices to connect the Video Doorbell
to your Wi-Fi network. Press
NEXT.
e. A popup message appears: “Your SkyBell front door has been added to Total Connect.”
OK. The Video Doorbell is now ready to be configured for use with the Lyric™
Press
Controller.
NOTE: The Wi-Fi sync process may require more than one attempt to connect. If needed,
use the
3. Configure the Video Doorbell for use with the Lyric Controller.
a. Using the smart device browser (or PC with IE 10.0 or higher), go to:
https://hwinstall.myskybell.com/
b. Enter access code: honeywelllyriccontroller
c. Enter the Video Doorbell serial number: __________________________
(the serial number is located on the label on the back of the doorbell)
d. Select Configure.
The screen displays “Success! The SkyBell has successfully been updated with the Lyric
Panel configuration.”
e. Exit the website. The doorbell is now ready to be added to the Lyric Controller.
Try Again button to reattempt.
NEXT.
NEXT. Enter the router’s password if required, then press
4. Add the Video Doorbell to the Lyric Controller.
a. From the Lyric Controller touchscreen, select the SkyBell Setup option:
Home > Security > Tools > enter Master User Code > (go to 2nd page) > SkyBell Setup
b. The Controller displays, “To enroll a Doorbell, press a button on that Doorbell.” Go to the
doorbell and press its button.
c. Press “Please select a description for doorbell” to assign the desired descriptor and to
select the desired chime sound played at the controller when the doorbell is pressed.
Save.
Press
DESCRIPTOR NOTE: Select the desired descriptor from the built-in Lyric descriptors. The
Video Doorbell cannot use Custom descriptors.
d. The door bell name and serial number appear on the Lyric screen. The Video Doorbell is
now ready to be used.
NOTE: If the message “Please select a description for doorbell” does not appear, repeat
steps 3 and 4.
66
Page 67

Z-Wave®
primary
secondary
Excluded
Glossary
Arm Away Enables all exterior and interior security protection provided by door and window
sensors and motion detectors.
Arm
Custom
Arm Stay Enables exterior protection; sounds an alarm if protected doors or windows are
Bypass Allows authorized users to exclude selected protection zones when arming the
Disarm Turns off the security portion of the system. Silences alarms and trouble indicators.
Duress Special code that can be entered into the system instead of a normal user code.
Panic Special keys on the controller activate sounders on the premises and optionally
Quick Arm Allows household members to arm the system without entering a user code. This
Quick Exit Allows an outside door to be opened for a set time period. This feature is used for
Zone Specific areas of protection in your home. Sensing devices are assigned to these
Allows authorized users to arm the system with selected zones bypassed or with
entry delays disabled.
disturbed. Allows bypassing of selected zones, permitting movement within the
home without unwanted alarms.
system.
Sends a silent call for assistance while the Controller appears to behave normally.
Requires connection to a central monitoring service.
send alert messages in various types of emergency. Connection to a central
monitoring service is required for outside emergency calls.
feature can only be enabled by an authorized user.
checking the mailbox, retrieving the newspaper, etc.
numbered Zones, with designations such as front door, kitchen window, etc. Zone
numbers appear on the display when an alarm or fault occurs.
Controller The
Exclude When a device is Excluded, it is removed from the system. Excluding the device
Include Including a device pairs it with the Controller so the two can communicate. In this
Important Note: A device must be
Included after a controller reset.
controller is the main device used to set up and control the Z-Wave
network. There can only be one primary controller and it must be used to
add/Include or delete/Exclude devices. A primary controller can be a portable
device such as a hand-held remote, a permanently mounted control panel, a ZWave enabled PC or a Z-Wave enabled Ethernet router/bridge.
A
controller is the same model as the primary, it will have all of the primary’s
capabilities, but cannot be used to add or delete devices.
also removes the network pairing from the device’s memory. In this document, the
term Exclude is used interchangeably with “Delete”.
document, the term Include is used interchangeably with “Add”.
controller cannot be used to add or delete devices. If the secondary
before it can be moved to another network or re-
67
Page 68

68
Page 69

Fire/CO Alarm System
Your fire alarm system (if installed) is active 24 hours a day, providing continuous protection. In the
event of an emergency, the installed smoke, heat and/or carbon monoxide detectors will
automatically activate your security system, triggering a loud, intermittent tone from the Lyric™
Controller. The sound alternates with the voice announcement, sounding every 15 seconds. A “FIRE”
or “CO” message appears on the touchscreen and remain until you silence the alarm and clear the
display.
In Case of Fire
1. Should you become aware of a fire emergency before your detectors sense the problem,
go to the Controller and press and hold the Panic button and then select the Fire icon.
The alarm will sound and an alarm will be transmitted to the central station.
2. Evacuate all occupants from the premises.
3. If flames and/or smoke are present, leave the premises and notify your local Fire
Department immediately.
4. If no flames or smoke are apparent, investigate the cause of the alarm. The zone number
of the zone(s) in an alarm condition will appear on the touchscreen.
In Case of Carbon Monoxide Alarm
1. If a high level of carbon monoxide is detected you should evacuate all occupants from the
premises and immediately move to a location where fresh air is available, preferably
outdoors.
2. From a safe area, contact your central monitoring company for further instructions.
Silencing a Fire/Carbon Monoxide Alarm
NOTE: Fire and Carbon Monoxide alarms CANNOT be cleared via remote services such as
Total Connect®. For your safety, alarms of this type can ONLY be cleared from the
keypad on the Lyric Controller itself.
1. Silence the alarm by entering the Master User code.
2. To clear the alarm, enter the Master User code again.
3. If the touchscreen indicates a trouble condition after entering the Master User code a
second time, check that smoke detectors are not responding to smoke- or heat-producing
objects in their vicinity. Should this be the case, eliminate the source of heat or smoke.
4. If this does not remedy the problem, there may still be smoke in the detector. Clear it by
fanning the detector for about 30 seconds.
5. When the problem has been corrected, clear the display by entering Master User code
again.
69
Page 70

70
Page 71

National Fire Protection Association
Smoke Detector Recommendations
With regard to the number and placement of smoke and heat detectors, we subscribe to the
recommendations contained in the National Fire Protection Association's (NFPA) Standard #72
noted below.
Early warning fire detection is best achieved by the installation of fire detection equipment in all
rooms and areas of the household. The equipment should be installed as follows: A smoke detector
installed outside of each separate sleeping area, in the immediate vicinity of the bedrooms and on
each additional story of the family living unit, including basements and excluding crawl spaces and
unfinished attics.
In addition, the NFPA recommends that you install heat or smoke detectors in the living room, dining
room, bedroom(s), kitchen, hallway(s), attic, furnace room, utility and storage rooms, basements and
attached garages.
71
Page 72

Emergency Evacuation
Establish and regularly practice a plan of escape in the event of fire. The following steps are
recommended by the National Fire Protection Association:
1. Position your detector or your interior and/or exterior
sounders so that they can be heard by all occupants.
2. Determine two means of escape from each room. One
path of escape should lead to the door that permits
normal exit from the building. The other should be an
alternative escape, such as a window, should your path
to that door be impassable. Station an escape ladder
at such windows if there is a long drop to the ground.
3. Sketch a floor plan of the building. Show windows,
doors, stairs and rooftops that can be used to escape.
Indicate escape routes for each room. Keep these
routes free from obstruction and post copies of the
escape routes in every room.
4. Assure that all bedroom doors are shut while you are
asleep. This will prevent deadly smoke from entering
while you escape.
5. Try the door. If the door is hot, check your alternate
escape route. If the door is cool, open it cautiously. Be
prepared to slam the door if smoke or heat rushes in.
6. When smoke is present, crawl on the ground. Do not
walk upright, since smoke rises and may overcome
you. Clearer air is near the floor.
7. Escape quickly; don't panic.
8. Establish a place outdoors, away from your house,
where everyone can meet and then take steps to
contact the authorities and account for those missing.
Choose someone to assure that nobody returns to the
house — many die going back.
72
Page 73

RF EXPOSURE WARNING
MISE EN GARDE
Exposition aux Fréquences Radio:
les procédures de produit multi transmetteur FCC et ISED.
Regulatory Agency Statements
FEDERAL COMMUNICATIONS COMMISSION (FCC) & INDUSTRY CANADA (IC)
STATEMENTS
The user shall not make any changes or modifications to the equipment unless authorized
by the Installation Instructions or User's Manual. Unauthorized changes or modifications
could void the user's authority to operate the equipment.
CLASS B DIGITAL DEVICE STATEMENT
This equipment has been tested to FCC requirements and has been found acceptable for
use. The FCC requires the following statement for your information:
This equipment generates and uses radio frequency energy and if not installed and used
properly, that is, in strict accordance with the manufacturer's instructions, may cause
interference to radio and television reception. It has been type tested and found to comply
with the limits for a Class B computing device in accordance with the specifications in Part
15 of FCC Rules, which are designed to provide reasonable protection against such
interference in a residential installation. However, there is no guarantee that interference will
not occur in a particular installation. If this equipment does cause interference to radio or
television reception, which can be determined by turning the equipment off and on, the user
is encouraged to try to correct the interference by one or more of the following measures:
• If using an indoor antenna, have a quality outdoor antenna installed.
• Reorient the receiving antenna until interference is reduced or eliminated.
• Move the radio or television receiver away from the receiver/control.
• Move the antenna leads away from any wire runs to the receiver/control.
• Plug the receiver/control into a different outlet so that it and the radio or television
receiver are on different branch circuits.
• Consult the dealer or an experienced radio/TV technician for help.
INDUSTRY CANADA CLASS B STATEMENT
Cet appareil numérique de la classe B est conforme à la norme NMB-003 du Canada.
FCC / IC STATEMENT
This device complies with Part 15 of the FCC Rules, and Industry Canada’s license-exempt
RSSs. Operation is subject to the following two conditions: (1) This device may not cause
harmful interference, and (2) This device must accept any interference received, including
interference that may cause undesired operation.
Cet appareil est conforme à la partie 15 des règles de la FCC et exempt de licence RSS
d’Industrie Canada. Son fonctionnement est soumis aux conditions suivantes: (1) Cet appareil
ne doit pas causer d’interférences nuisibles. (2) Cet appareil doit accepter toute interférence
reçue y compris les interférences causant une réception indésirable.
The antenna(s) used for this transmitter must be installed to provide a separation
distance of at least 7.8 inches (20 cm) from all persons and must not be colocated or operated in conjunction with any other transmitter except in
accordance with FCC and ISED multi-transmitter product procedures.
émetteur doit/doivent être installée(s) à une distance de séparation d'au moins 20
cm (7,8 pouces) de toute personne et ne pas être située(s) ni fonctionner
parallèlement à tout autre transmetteur ou antenne, excepté en conformité avec
Continued next page
La/les antenne(s) utilisée(s) pour cet
73
Page 74

IMPORTANT NOTE ABOUT EXTERNAL ANTENNAS
TO THE INSTALLER
Lyric™-3G, Lyric-3GC
Lyric-CDMA
LYRICLTE-A, LYRICLTE-C
bile and fixed
LYRICLTE-V
This device is to be used in mobile or fixed applications only. For mobile and fixed
may an antenna gain be used that would exceed the ERP and EIRP power limits as
If an external cellular radio antenna is used, the antenna may be installed or replaced ONLY
by a professional installer.
The external antenna must not exceed a maximum directional gain (including cable loss) of
6.0 dBi at 850 MHz and 2.5 dBi at 1900 MHz. Under no conditions may an antenna gain be
used that would exceed the ERP and EIRP power limits as specified in FCC Parts 22H and
24E and 27, and IC RSS-130, RSS-132, RSS-133, and RSS-139.
The external antenna must not exceed a maximum directional gain (including cable loss) of
9.3 dBi at 850 MHz and 8.2 dBi at 1900 MHz. Under no conditions may an antenna gain be
used that would exceed the ERP and EIRP power limits as specified in FCC Parts 22H and
24E and 27.
This device is to be used in mobile or fixed applications only. For mo
operating configurations the antenna gain, including cable loss, must not exceed 3.25 dBi
(US) or 0.6dBi (Canada) at 850 MHz, 5.5 dBi at 1700 MHz, 2.5dBi at 1900 MHz for satisfying
RF exposure compliance. Under no conditions may an antenna gain be used that would
exceed the ERP and EIRP power limits as specified in Part 22H and 24E and 27, and IC RSS130, RSS-132, RSS-133, and RSS-139.
operating configurations the antenna gain, including cable loss, must not exceed 7.31 dBi at
780 MHz, 7.35 dBi at 1700 MHz for satisfying RF exposure compliance. Under no conditions
specified in Part 22H and 24E and 27.
74
Page 75

A. GENERAL INFORMATION:
Lyric™ Controller
B. NOTIFIES (Insert B = Burglary, F = Fire)
C. POWERED BY:
D. TESTING:
E. SMOKE DETECTOR LOCATIONS
F. BURGLARY DETECTING DEVICE LOCATIONS:
G. ADDITIONAL PERTINENT INFORMATION:
OWNER'S INSURANCE PREMIUM CREDIT REQUEST
This form should be completed and forwarded to your homeowner's insurance carrier for possible premium credit.
Insured's Name and Address:
Insurance Company: Policy No.:
Type of Alarm: Burglary Fire Both
Installed by: Serviced by:
Name Name
Address Address
Local Sounding Device Police Dept. Fire Dept.
Central Station
Name: _________________________________________________________________________
_______________________ Other
Address:
Phone:
Furnace Room Kitchen Bedrooms Attic
Basement Living Room Dining Room Hall
Front Door Basement Door Rear Door All Exterior Doors
1st Floor Windows All Windows Interior Locations
All Accessible Openings, Including Skylights, Air Conditioners and Vents
A.C. with Rechargeable Power Supply
Quarterly Monthly Weekly Other
Signature: Date:
75
Page 76

76
Page 77

Security Company/Installer:
DELAY DURATIONS, ARMING OPTIONS AND EMERGENCY TYPES
FIRE
Yes No
MEDICAL
Yes No
POLICE
Yes No Silent
Alarm Reporting Delay
__________
SYSTEM USERS
User #
User Code
Comment/Description
Your System Information
Your local Honeywell dealer is the person best qualified to service your alarm system.
Arranging a program of regular service is advisable.
Name: Phone:
Address:
Exit Delay time ___________ Entry Delay 1 time _________ Entry Delay 2 time _________
ARM NIGHT enabled Yes No Zones ________________________________________
AUTO HOME enabled Yes No Restart Exit Delay enabled Yes No
QUICK ARM enabled Yes No QUICK EXIT enabled Yes No
CHIME mode enabled Yes No Audio Alarm Verification enabled Yes No
(Two-Way Voice)
Keep track of authorized system users in the chart below. This record should be kept secure by the
Master User.
02
(preset)
Master User
47
(preset)
Guest
48
(preset)
Duress
03
04
05
06
07
08
09
10
11
12
13
14
Can add and modify Users.
Can add, modify, edit and run all Smart Scenes.
The Guest user code can be used to arm the system, but
cannot disarm it unless the system was armed using the Guest
code.
Enter this code if forced to disarm/arm the system under
threat. System appears to behave normally, but silently notifies
alarm monitoring service.
77
Page 78

ZONES
Zone Number
Location and Description
78
Page 79

SMART SCENES
Smart Scene Name
Description
Z-WAVE® DEVICES
Type
Name
Location
79
Page 80

- Notes –
80
Page 81

- Notes -
81
Page 82

Limitations of This Alarm System
WARNING!
While this system is an advanced design security system, it does not offer guaranteed protection against
burglary or fire or other emergency. Any alarm system, whether commercial or residential, is subject to
compromise or failure to warn for a variety of reasons. For example:
• Intruders may gain access through unprotected openings or have the technical sophistication to bypass an
alarm sensor or disconnect an alarm warning device.
• Intrusion detectors (e.g. passive infrared detectors), smoke detectors, and many other sensing devices will
not work without power. Battery operated devices will not work without batteries, with dead batteries, or if
the batteries are not put in properly. Devices powered solely by AC will not work if their AC power supply is
cut off for any reason, however briefly.
• Signals sent by wireless transmitters may be blocked or reflected by metal before they reach the alarm
receiver. Even if the signal path has been recently checked during a weekly test, blockage can occur if a
metal object is moved into the path.
• A user may not be able to reach a panic or emergency button quickly enough.
• While smoke detectors have played a key role in reducing residential fire deaths in the United States, they
may not activate or provide early warning for a variety of reasons in as many as 35% of all fires, according to
data published by the Federal Emergency Management Agency. Some of the reasons smoke detectors used
in conjunction with this System may not work are as follows. Smoke detectors may have been improperly
installed and positioned. Smoke detectors may not sense fires that start where smoke cannot reach the
detectors, such as in chimneys, in walls, or roofs, or on the other side of closed doors. Smoke detectors also
may not sense a fire on another level of a residence or building. A second floor detector, for example, may
not sense a first floor or basement fire. Moreover, smoke detectors have sensing limitations. No smoke
detector can sense every kind of fire every time. In general, detectors may not always warn about fires
caused by carelessness and safety hazards like smoking in bed, violent explosions, escaping gas, improper
storage of flammable materials, overloaded electrical circuits, children playing with matches, or arson.
Depending upon the nature of the fire and/or the locations of the smoke detectors, the detector, even if it
operates as anticipated, may not provide sufficient warning to allow all occupants to escape in time to
prevent injury or death.
• Passive Infrared Motion Detectors can only detect intrusion within the designed ranges as diagrammed in
their installation manual. Passive Infrared Detectors do not provide volumetric area protection. They do
create multiple beams of protection, and intrusion can only be detected in unobstructed areas covered by
those beams. They cannot detect motion or intrusion that takes place behind walls, ceilings, floors, closed
doors, glass partitions, glass doors, or windows. Mechanical tampering, masking, painting or spraying of any
material on the mirrors, windows or any part of the optical system can reduce their detection ability. Passive
Infrared Detectors sense changes in temperature; however, as the ambient temperature of protected area
approaches the temperature range of 90° to 105°F, the detection performance can decrease.
• Alarm warning devices such as sirens, bells or horns may not alert people or wake up sleepers if they are
located on the other side of closed or partly open doors. If warning devices sound on a different level of the
residence from the bedrooms, then they are less likely to waken or alert people inside the bedrooms. Even
persons who are awake may not hear the warning if the alarm is muffled from a stereo, radio, air conditioner
or other appliance, or by passing traffic. Finally, alarm warning devices, however loud, may not warn
hearing-impaired people or waken deep sleepers.
• Communication paths needed to transmit alarm signals from a premises to a central monitoring station may
be out of service or temporarily out of service. Communication paths are also subject to compromise by
sophisticated intruders.
• Even if the system responds to the emergency as intended, however, occupants may have insufficient time
to protect themselves from the emergency situation. In the case of a monitored alarm system, authorities
may not respond appropriately.
• This equipment, like other electrical devices, is subject to component failure. Even though this equipment is
designed to last as long as 10 years, the electronic components could fail at any time.
The most common cause of an alarm system not functioning when an intrusion or fire occurs is inadequate
maintenance. This alarm system should be tested weekly to make sure all sensors and transmitters are working
properly.
Installing an alarm system may make one eligible for lower insurance rates, but an alarm system is not a
substitute for insurance. Homeowners, property owners and renters should continue to act prudently in
protecting themselves and continue to insure their lives and property.
We continue to develop new and improved protection devices. Users of alarm systems owe it to themselves and
their loved ones to learn about these developments.
82
Page 83

TWO YEAR LIMITED WARRANTY
Honeywell International Inc., acting solely through its Security & Fire business (“Seller”), 2 Corporate Center
Drive, Melville, New York 11747 warrants its products to be free from defects in materials and workmanship
under normal use and service, normal wear and tear excepted, for 24 months from the manufacture date code;
provided, however, that in the event the Buyer presents a proper invoice relating to the purchased product and
such invoice bears a date later than the manufacture date, then Seller may at its discretion, reflect the warranty
period as commencing at invoice date. Except as required by law, this Limited Warranty is only made to Buyer
and may not be transferred to any third party. During the applicable warranty period, Seller will repair or
replace, at its sole option and as the exclusive remedy hereunder, free of charge, any defective products.
Seller shall have no obligation under this Limited Warranty or otherwise if the product:
(i) is improperly installed, applied or maintained;
(ii) installed outside of stated operating parameters, altered or improperly serviced or repaired by anyone other
than the Seller/Seller’s Authorized Service/Repair Center;
(iii) damage is caused by outside natural occurrences, such as lightning, power surges, fire, floods, acts of
nature, or the like; or
(iv) defects result from unauthorized modification, misuse, vandalism, alterations of serial numbers, other causes
unrelated to defective materials or workmanship, or failures related to batteries of any type used in
connection with the products sold hereunder.
Exceptions to Warranty With Respect to Honeywell Products listed below:
Hardwire Contacts and PIRs – Seller warrants parts for hardwire contacts and PIRs in accordance with the terms
of the above limited warranty for a period of five (5) years from the manufacture date code.
EXCLUSION OF WARRANTIES, LIMITATION OF LIABILITY
THERE ARE NO WARRANTIES OR CONDITIONS, EXPRESS OR IMPLIED, OF MERCHANTABILITY, OR FITNESS
FOR A PARTICULAR PURPOSE OR OTHERWISE, WHICH EXTEND BEYOND THE DESCRIPTION ON THE FACE
HEREOF. TO THE FULLEST EXTENT PERMITTED BY LAW, IN NO CASE SHALL SELLER BE LIABLE TO
ANYONE FOR ANY (i) CONSEQUENTIAL, INCIDENTAL, INDIRECT, SPECIAL, OR PUNITIVE DAMAGES ARISING
OUT OF OR RELATING IN ANY WAY TO THE PRODUCT AND/OR FOR BREACH OF THIS OR ANY OTHER
WARRANTY OR CONDITION, EXPRESS OR IMPLIED, OR UPON ANY OTHER BASIS OF LIABILITY
WHATSOEVER, EVEN IF THE LOSS OR DAMAGE IS CAUSED BY SELLER’S OWN NEGLIGENCE OR FAULT AND
EVEN IF SELLER HAS BEEN ADVISED OF THE POSSIBILITY OF SUCH LOSSES OR DAMAGES. Any product
description (whether in writing or made orally by Seller or Seller’s agents), specifications, samples, models,
bulletin, drawings, diagrams, engineering sheets or similar materials used in connection with the Buyer’s order
are for the sole purpose of identifying the Seller’s products and shall not be construed as an express warranty or
condition. Any suggestions by Seller or Seller’s agents regarding use, applications, or suitability of the products
shall not be construed as an express warranty or condition unless confirmed to be such in writing by Seller.
Seller does not represent that the products it sells may not be compromised or circumvented; that the products
will prevent any personal injury or property loss by burglary, robbery, fire or otherwise, or that the products will
in all cases provide adequate warning or protection. Buyer understands that a properly installed and maintained
alarm may only reduce the risk of a burglary, robbery or fire without warning, but it is not insurance or a
guarantee that such will not occur or will not cause or lead to personal injury or property loss. CONSEQUENTLY,
SELLER SHALL HAVE NO LIABILITY FOR ANY PERSONAL INJURY, PROPERTY DAMAGE OR OTHER LOSS
BASED ON ANY CLAIM AT ALL INCLUDING A CLAIM THE PRODUCT FAILED TO GIVE WARNING. However, if
Seller is held liable whether directly or indirectly for any loss or damage with respect to the products it sells,
regardless of cause or origin, its maximum liability shall not in any case exceed the purchase price of the
product, which shall be fixed as liquidated damages and not as a penalty, and shall be the complete and
exclusive remedy against the Seller. Should your product become defective during the warranty, please contact
your installer to facilitate repair or replacement with Seller pursuant to the terms hereof. Seller reserves the right
to replace any defective product under warranty with new, refurbished, or remanufactured product.
For patent information, see www.honeywell.com/patents
83
Page 84

2 Corporate Center Drive, Suite 100
P.O. Box 9040, Melville, NY 11747
Honeywell is a registered trademark of Honeywell International Inc.
All other trademarks are the property of their respective owners.
All rights reserved
Ref: LCP500-L/LCP500-LC
Ê800-18078jŠ
800-18078 11/15 Rev. F
2015 Honeywell International Inc.
www.honeywell.com/security
 Loading...
Loading...