Honeywell iPCAM-WL Quick Installation Manual
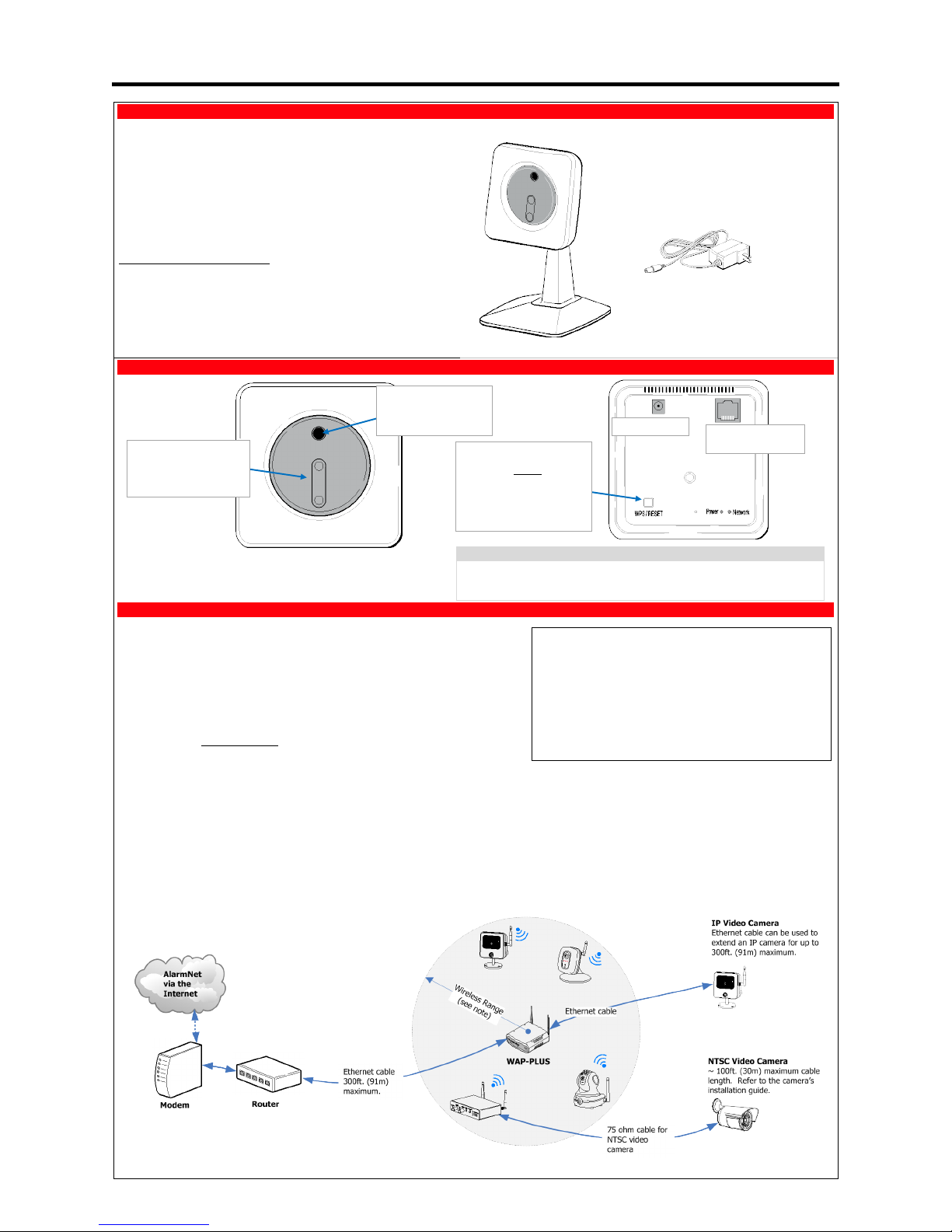
iPCAM-WL Low-Light Wireless Internet Video Camera – Quick Installation Guide
For Online Support visit: http://www.security.honeywell.com/hsc/resources/MyWebTech/
General Information
This guide provides information on instal ling and setting up Honeywell's iPCAM-WL camera.
This camera is ideal for monitoring your hom e, business or public facilities. Some ma jor
features of this camera are:
• Automatic low-light function (0 Lux level) supporte d by a special night lens and IR LEDS.
• Wired or Wireless communications to a router or access point. Wireless communicatio ns
utilizes the 802.11n protocol with WPS security. WPS (Wi-Fi Protected Setup) is a standard
for easy setup of a secure wireless networ k.
• Color video can be monitored through your Total Connect rem ote services account. Up to
6 cameras can be used.
IMPORTANT: This camera is for indoor use o nly. DO NOT mount this camera within one foot
(0.3m) of any wireless device.
To utilize this camera, you must have
:
• An AlarmNet account for a GSM or Internet communicator, or a “Video Services Only”
account.
• Total Connect account. (If an account doe s not exist, the dealer should use the AlarmNe t
Direct website to set up a Total Conne ct account for the customer.)
• Internet access with a router capable of DH CP hosting. For wireless, the router must al so
support one button WPS data encryption. If this is not available , order the Honeywell
WAP-PLUS Wireless Access Point for connect ion to your router.
PACKAGE CONTENTS
Camera and Stand
Additional items:
Mounting plate, built into stand.
• Idea l for wall or ceiling mounting.
• Can be detached by dep ressing the
Unlock button.
• Detach and use as a drilling template,
then fasten to surface with screws.
Power transformer (4.5 ft., 1.3m).
Power extension cable (10 ft., 3m).
Component Identification
POWER indicator NETWORK indicator
• Blinking Green – Camera initializa-
tion period, allow up to 2 minutes.
• Steady Green – Camera is initialized
and power is on.
• Steady Green – Network is present.
• Blinking Green – Network transfers.
• Blinking Amber – WPS configuration is in process.
• Steady Amber – WPS fault.
Planning the camera installation
A camera installation can be as simple as installing one camera, or up to six cameras per
Total Connect account. In large installati ons it may include a mix of wireless, and wi red cameras.
The installer should work closely with the c ustomer to achieve a satisfactory instal lation.
Wireless Range:
The wireless range and bandwidth (data rate) are dependent on the wireless
technology used; as determined by the 80 2.11b/g/n specifications. This determines the range and data transfer rate. For instance under ideal conditions,
802.11 g provides up to 125 ft. (38m) range, and 54Mbits/s data rate, and
802.11 n provides up to 230 ft. (70m) range, and 150Mbits/s data rate.
Other factors that reduce the range are thick walls, wire lath, large metal objects,
and the number of cameras sending data.
Because of the many variables, the best way t o determine if the installation is
successful, is to test the finished installa tion by logging into the Total Connect
website and checking each camera.
Layout Considerations:
• Depending on layout and distances, one or more WAP-PLUS units may b e needed.
• Wireless distance may be reduced by thic k walls, wire lath, and large metal objects . For
installations where wireless connect ivity is poor, see if the WAP-PLUS has the newer WAPANT5dB antennas. They are approximately 6 inches (15cm) long. If not, they ca n be ordered
to retrofit the WAP-PLUS.
• When setting up a wireless configuration in very lar ge buildings or buildings with dense walls,
wireless communications may be marg inal. It is best to first configure the system’ s wireless
security in the same room (within 20 feet, 6m). Then upon successful configuration, place
each camera in the desired location, and ver ify in Total Connect that everything wor ks.
• For installations where multiple WAP-PLUS units are used, label the units to indicate which IP
cameras are linked to which WAP-PLUS.
• Each IP camera or ACU (Analog Converter Unit) will communicate through its associated
WAP-PLUS.
• Each WAP-PLUS must be spaced at least 4 feet (1.2m) from other wireless devices.
• Ensure each device uses the correct power transformer. When needed, secure wires with
cable ties.
• Refer to the installation guides for the WA P-PLUS, ACU (Analog Converter Unit), and each IP
camera for detailed information about tha t product.
LAN Connector – Used
for wired connectivity.
POWER Connector
Night Mode Lens (top)
Day Mode Lens (bottom)
Fixed lenses require no focusing. Clean with a soft tissue
and lens cleaner.
Ambient Light Sensor –
Depending on light level,
enables automatic switching
to Night Mode Lens.
WPS/RESET Button –
• WPS function , used during setup
to configure wireless
encrypted
connectivity.
• Reset f unction, resets camera to
default settings. Depress and
hold for 12 seconds, then
RELEASE.
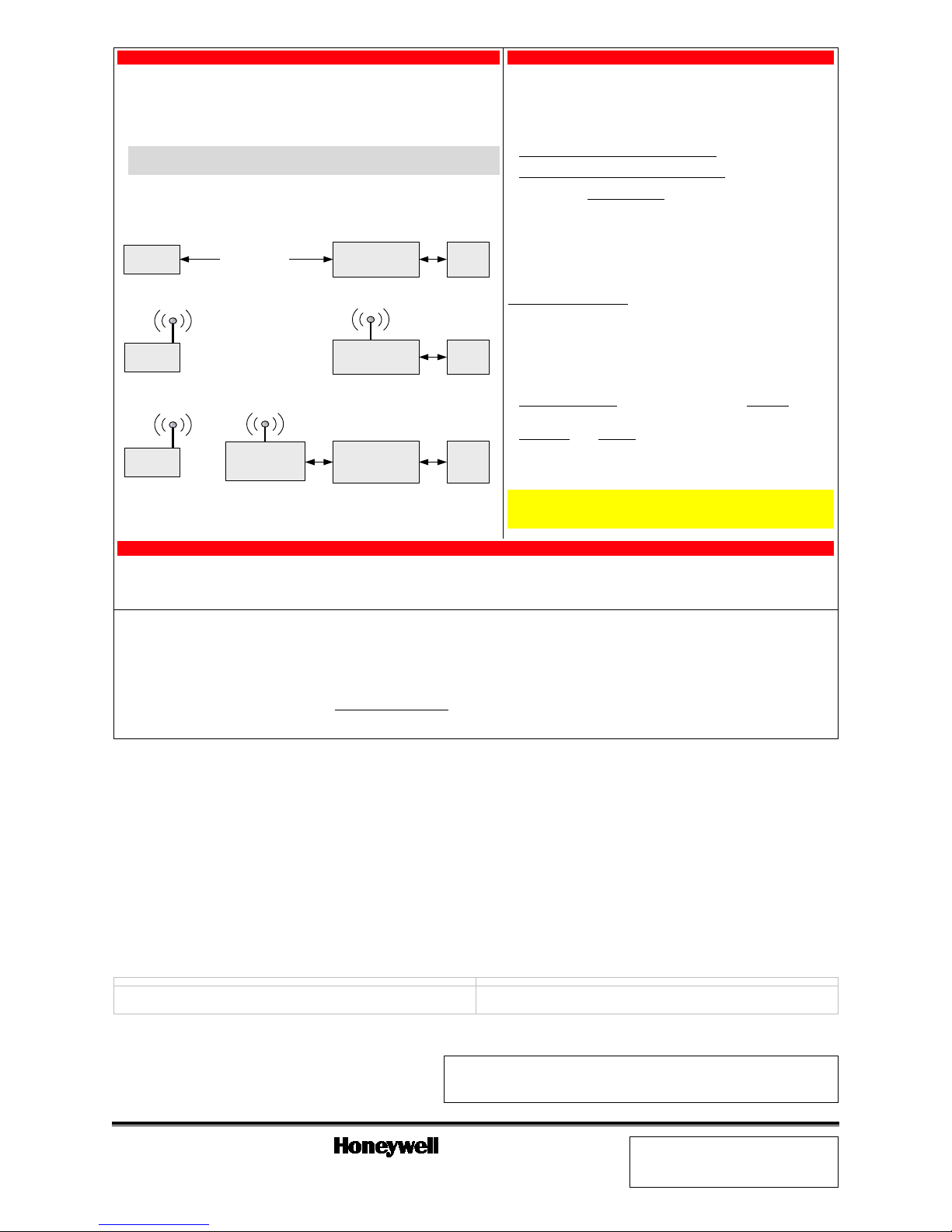
1. Assemble and mount the camera 2. Power and configure wireless security
If wireless connectivity is desired, it is r ecommended to first configure the wirele ss security (refer to the
“
Power and configure wireless security
” topic) then permanently mount the cameras.
1. Attach the camera to its stand. Ensure the camera’s swi vel mount is firmly tightened.
2. If mounting the camera to a vertical or overhead surface, detach the mounting plate and use as a
drilling template. Then fasten to surface with scre ws that are suitable for the mounting surfa ce.
3. Connect the Power Transformer wire to the Power Connector on the camera back. At this time
DO NOT plug the power transformer in.
IMPORTANT: If you need to extent the power transformer cable (4.5 ft., 1.3m), you can order the
iPCAM-WLEXT extension cable. This will add a n additional 10 feet (3 meters) to the supplied
transformer for a total of 14.5 feet (4.4 meters). You may ONLY use one power extension cable.
4. Refer to the diagram below, and determine which configur ation applies. After the configuration wir ing
is complete, plug the Power Transformer into a non-swit chable power outlet.
5. Refer to the configurations below, then follow the directio ns on the right.
Configuration #3 - Your wireless Router supports DHCP but DOES NOT support one
button WPS encryption.
IP Camera
Router
• DHCP capability.
Modem
Configuration #2 - Your wireless Router supports DHCP and one button WPS encryption.
IP Camera
Router (wireless)
• DHCP capability.
• WPS button
.
Modem
Configuration #1 - You are using a wired connection and your Router supports DHCP.
IP Camera
Router
• DHCP capability.
Modem
Wireless Access
Point
• WPS Button
Ethernet Cable
If you have Configuration #1 – Connect each camera to the router using an Ether net
cable. Ensure power is applied. The camera in stallation is DONE.
If you have Configuration #2 – Complete all the steps below.
If you have Configuration #3 – You must attach the optional Honeywell WAP-P LUS
Wireless Access Point to the router, then com plete all the steps below.
NOTES:
• In order for the camera to be placed in the wired mode
, the Ethernet cable must be
connected first, then apply power.
• In order for the camera to be placed in the wireless mode
, ensure the Ethernet cable is
NOT connected, then apply power.
• When setting up a wireless configuration
in very large buildings or buildings with de nse
walls, wireless communications may be marginal. It is best to first configure the
system in the same room. Then upon succes sful configuration, place each camera in
the desired location.
• If using more than one wireless camera, each must be configured for wireless security .
Configure one camera at a time.
• If using a router instead of Honeywell's WAP- PLUS, please ensure the router is config-
ured for DHCP. (This is the default setting for m ost routers.) If you are unsure, access
the router's configuration page and enable DHCP (refer to the router's manual).
Configuring Wireless Security
:
Each IP camera or ACU must be configured sep arately. Please perform the steps below.
1. Ensure the WAP-PLUS is on and fully booted (allow 2 minutes for the boot pro cess to
complete).
2. Ensure an Ethernet cable is NOT connected to the IP camera. Then plug the IP
camera’s Power Transformer into an outlet. Ensure the camera is powered up and fully
booted (allow 2 minutes for the boot process to complete; initia lly the Power
LED lights solid for up to about 45 seconds, t hen it begins to blink when the boot
process completes).
3. At the Router or WAP-PLUS
, press and hold the WPS button for 3 seconds, then
RELEASE. The WAP-PLUS Security light starts blinking (other wireless access points
may be different).
4. At the camera
, within 1 minute, click and RELEASE the WPS button.
5. The Network LED will blink amber during the WPS process, then turn green. Allow up
to 45 seconds for the WPS process to comple te.
6. Repeat the steps above for each camera.
NOTE: If the camera is being used in a wireless mode and the Reset button on the back
of the camera is used to restore factory defaults, you must delete tha t camera from the
AlarmNet Direct account, enroll it back int o the account, then reconfigure wireless security
for that camera.
3. Enroll or edit the camera(s) in AlarmNet Direct
You will need the following information:
• AlarmNet Direct account with user name and password.
• Customer account number for the AlarmNe t communicator or “Video Services Only” a ccount.
• MAC ID for each camera. The MAC ID is on the box and the camera back.
Dealers can enroll the camera and set up a Total C onnect account for their customers by
visiting the AlarmNet Direct website:
https://services.alarmnet.com/AlarmNetDirect/
Go to the online help and;
• For customers with no AlarmNet accounts – follow the pro cedure for “
Creating a Video
Services Only Account
.”
• For customers with an existing “Video Only” account – just add the new camera.
• For customers with an existing AlarmNet GSM or Internet communicator account –
ensure the account number is green (registered) and the Has Remote Service Capabilities
icon is
present. Then just add the new camera.
When the camera is set up and the customer’s To tal Connect account is established,
they can view their video by visiting: http://www.mytotalconnect.com/
The cameras are now ready for customer use.
• Have the customer log into their Total Connect account to vie w the video.
• If their PC does not have QuickTime® and Fla sh® player, you will be prompted to install or
update these applications.
• If any of the cameras were mounted upside d own, there is a setting to upright the image .
• At this time the location of each camera can b e adjusted for the desired view.
• When adding, editing, or deleting a camera , the customer will receive email notifica tion.
• For detailed camera operation refer to the Total Connect online help guide.
FEDERAL COMMUNICATIONS COMMISSION STATEMENTS
The user shall not make any changes or modifications to the equipment unless authorized by the Installation Instructions or User's Manual. Unauthorized changes or modifications could void the user's authority to operate the
equipment.
CLASS B DIGITAL DEVICE STATEMENT
This equipment has been tested to FCC requirements and has been found acceptable for use. The FCC requires the following statement for your information:
This equipment generates and uses radio frequency energy and if not installed and used properly, that is, in strict accordance with the manufacturer's instructions, may cause interference to radio and television reception. It has been
type tested and found to comply with the limits for a Class B computing device in accordance with the specifications in Part 15 of FCC Rules, which are designed to provide reasonable protection against such interference in a
residential installation. However, there is no guarantee that interference will not occur in a particular installation. If this equipment does cause interference to radio or television reception, which can be determined by turning the
equipment off and on, the user is encouraged to try to correct the interference by one or more of the following measures:
• If using an indoor antenna, have a quality outdoor antenna installed.
• Move the antenna leads away from any wire runs to the receiver/control.
• Reorient the receiving antenna until interference is reduced or eliminated.
• Plug the receiver/control into a different outlet so that it and the radio or television receiver are on different branch circuits.
• Move the radio or television receiver away from the receiver/control.
• Consult the dealer or an experienced radio/TV technician for help.
INDUSTRY CANADA CLASS B STATEMENT
This Class B digital apparatus complies with Canadian ICES-003.
Cet appareil numérique de la classe B est conforme à la norme NMB-003 du Canada.
FCC / IC STATEMENT
This device complies with Part 15 of the FCC Rules, and RSS210 of Industry Canada. Operation is subject to the following two
conditions: (1) This device may not cause harmful interference, and (2) This device must accept any interference received,
including interference that may cause undesired operation.
Cet appareil est conforme à la partie 15 des règles de la FCC & de RSS 210 des Industries Canada. Son fonctionnement est
soumis aux conditions suivantes: (1) Cet appareil ne doit pas causer d' interférences nuisibles. (2) Cet appareil doit accepter toute
interférence reçue y compris les interférences causant une réception indésirable.
DECLARACIÓN IFETEL
DECLARACIÓN ANATEL
La operación de este equipo está sujeta a las siguientes dos condiciones.
1. Es posible que este equipo o dispositivo no cause interferencia perjudicial y.
2. Este equipo debe aceptar cualquier interferencia, incluyendo la que pueda causar su operación no deseada.
Este equipamento opera em caráter secundário, isto é, não tem direito a proteção contra interferência
prejudicial, mesmo de estações do mesmo tipo, e não pode causar interferência a sistemas operando em caráter
primário.
TRADEMARKS
Honeywell is a registered trademark of Honeywell International Inc.
Flash is a registered trademark of Adobe Systems Incorporated, registered in the U.S. and other countries.
QuickTime is a registered trademark of Apple Inc., registered in the U.S. and other countries.
Ê800-16249]Š
800-16249 11/13 Rev. A
2 Corporate Center Drive, Suite 100
P.O. Box 9040, Melville, NY 11747
Copyright 2013 Honeywell International Inc.
www.honeywell.com/security
WARRANTY
For the latest warranty information go to:
http://www.security.honeywell.com/hsc/resources/wa/
 Loading...
Loading...