Page 1

HC30W42R3
HC30W45R3
HC30W45R2
HC30WB2R1
HC30WB5R1
HC30WB5R2
HC30WE2R3
HC30WE5R3
HC30WE5R2
HC30WF5R1
Recommended
Find the latest version of this and other Honeywell 30 Series IP
Refer to the Honeywell Open Technology Alliance to learn more
Honeywell 30 Series IP Cameras
Configuration Guide
camera documents on the Honeywell Video website. Go to:
http://www.honeywellvideosystems.com/ndaa/ to find your
camera and view/download the latest documentation.
about our open and integrated solutions (go to:
http://www.security.honeywell.com/hota/).
Page 2

Page 3

Revisions
Issue Date Revisions
A 04/2019 New document.
B 04/2019 Add Compatible SD Card
V1-A 05/2019 Add Fisheye features; Modify special characters in password; Add HLC; Add
Pixel Calculator; Modify HTTPS; Add Certificate Request and upload files;
Modify Motion detection (intrusion detection, people detection); Add audio
settings; Add audio detection settings; Add audio detection event settings;
Delete remote log server; Modify Version screenshot; Add mount type.
i
Page 4

Cautions and Warnings
WARNING Installation and servicing should be performed only by qualified
and experienced technicians to conform to all local codes and to maintain your
warranty.
WARNING To ensure compliance with electrical safety standards this product
is intended for use with a Listed Power Adapter marked with “Limited Power
Source”, “LPS”, on the unit, output rated 12 V DC, minimum 0.7A, Tma=60°C or
from Power over Ethernet (PoE) provided by Listed Information Technology
Equipment meeting the IEEE 802.3af PoE standard.
The Ethernet connection is not intended to be connected to exposed (outside
plant) networks. Do not connect two power sources to the camera at the same time.
Regulatory Statements
Photobiological safety
This product fulfills the requirements for photobiological safety according to IEC/EN 62471
(risk group 1).
General Data Protection Regulation
Please be aware that this product can store personal data.
Personal data is protected by the General Data Protection Regulation (2016/679) in Europe
and therefore the owners of personal data have obtained certain rights thanks to this
regulation.
We strongly advise you to be fully aware of these owner (“data subjects”) rights as well as
which limitations you have to obey regarding the use and distribution of this data.
Further details can be found on the GDPR website of the EU:
https://ec.europa.eu/commission/priorities/justice-and-fundamental-rights/dataprotection/2018-reform-eu-data-protection-rules_en
ii
Page 5

FCC Compliance Statement
Information to the User: This equipment has been tested and found to comply with the
limits for a Class B digital device, pursuant to part 15 of the FCC Rules. These limits are
designed to provide reasonable protection against harmful interference in a residential
installation. This equipment generates, uses, and can radiate radio frequency energy and, if
not installed and used in accordance with the instruction manual, may cause harmful
interference to radio communications. However, there is no guarantee that interference will
not occur in a particular installation.
If this equipment does cause harmful interference to radio or television reception, which can
be determined by turning the equipment off and on, the user is encouraged to try to correct
the interference by one or more of the following measures:
• Reorient or relocate the receiving antenna.
• Increase the separation between the equipment and receiver.
• Connect the equipment into an outlet on a circuit different from that to which the receiver
is connected.
• Consult the dealer or an experienced radio/TV technician for help.
Changes or modifications not expressly approved by the party
Note
responsible for compliance could void the user’s authority to
operate the equipment.
Canadian Compliance Statement
This Class B digital apparatus complies with Canadian ICES-003.
Manufacturer’s Declaration of Conformance
The equipment supplied with this guide meets the provisions of the following European Union
council directives:
• 2014/30/EU for EMC
• 2001/95/EC for safety, and
• 2015/863 for RoHS compliance.
Waste Electrical and Electronic Equipment (WEEE)
Correct Disposal of this Product (applicable in the European Union and other
European countries with separate collection systems).
This product should be disposed of, at the end of its useful life, as per
applicable local laws, regulations, and procedures.
iii
Page 6

Safety Instructions
Before installing or operating the unit, read and follow all instructions. After installation,
retain the safety and operating instructions for future reference.
1. HEED WARNINGS - Adhere to all warnings on the unit and in the operating instructions.
2. INSTALLATION
• Install in accordance with the manufacturer’s instructions.
• Installation and servicing should be performed only by qualified and experienced
technicians to conform to all local codes and to maintain your warranty.
• Any wall or ceiling mounting of the product should follow the manufacturer’s
instructions and use a mounting kit approved or recommended by the manufacturer.
3. POWER SOURCES - This product should be operated only from the type of power source
indicated on the marking label. If you are not sure of the type of power supplied to your
facility, consult your product dealer or local power company.
4. MOUNTING SYSTEM - Use only with a mounting system recommended by the
manufacturer, or sold with the product.
5. ATTACHMENTS/ACCESSORIES - Do not use attachments/accessories not
recommended by the product manufacturer as they may result in the risk of fire, electric
shock, or injury to persons.
6. CLEANING - Do not use liquid cleaners or aerosol cleaners. Use a damp cloth for
cleaning.
7. SERVICING - Do not attempt to service this unit yourself. Refer all servicing to qualified
service personnel.
8. REPLACEMENT PARTS - When replacement parts are required, be sure the service
technician has used replacement parts specified by the manufacturer or have the same
characteristics as the original part. Unauthorized substitutions may result in fire, electric
shock or other hazards. Using replacement parts or accessories other than the original
manufacturers may invalidate the warranty.
Warranty and Service
Subject to the terms and conditions listed on the product warranty, during the warranty period
Honeywell will repair or replace, at its sole option, free of charge, any defective products
returned prepaid.
In the event you have a problem with any Honeywell product, please call Customer Service at
1.800.323.4576 for assistance or to request a Return Merchandise Authorization (RMA)
number.
Be sure to have the model number, serial number, and the nature of the problem available for
the technical service representative.
iv
Prior authorization must be obtained for all returns, exchanges, or credits. Items shipped to
Honeywell without a clearly identified Return Merchandise Authorization (RMA) number
may be refused.
Page 7

Table of Contents
1 Introduction........................................................................................................................................................ 1
Overview ................................................................................................................................................................................ 1
Key Features ........................................................................................................................................................................ 1
2 Accessing the Camera ..................................................................................................................................... 3
Installing the IPC Tool Utility ........................................................................................................................................ 3
Discovering Your Camera on the Network ............................................................................................................. 3
Assigning a New IP Address to Your Camera ........................................................................................................ 4
Upgrading the Camera’s Firmware ............................................................................................................................ 5
Accessing the Camera from a Web Browser ......................................................................................................... 5
3 Logging In and Viewing Live Video ............................................................................................................ 6
Logging In to the Camera via the Web Client...................................................................................................... 6
Before You Begin ...................................................................................................................................................... 6
Logging In to the Camera ..................................................................................................................................... 6
Using the Main Page ....................................................................................................................................................... 9
Host Name .................................................................................................................................................................10
System Menu ............................................................................................................................................................10
Video Stream Settings ..........................................................................................................................................10
Live View Controls ..................................................................................................................................................10
Manual Triggers Settings ...................................................................................................................................11
PTZ Panel....................................................................................................................................................................11
Global View ................................
Resize Buttons .........................................................................................................................................................12
Fisheye Main Page .........................................................................................................................................................12
Display Mode ............................................................................................................................................................12
4 Configuring Camera Settings ................................................................................................................... 20
Configuring Camera Properties ...............................................................................................................................20
General Settings ......................................................................................................................................................20
IR Control Settings .................................................................................................................................................23
Image Settings .........................................................................................................................................................24
Exposure .....................................................................................................................................................................25
Focus ............................................................................................................................................................................28
Privacy Mask .............................................................................................................................................................29
Pixel Calculator (Fisheye Model Only)..........................................................................................................30
Configuring Video Settings ........................................................................................................................................30
Video Mode ................................................................................................................................................................31
Video Stream .............................................................................................................................................................31
Configuring Audio Settings........................................................................................................................................36
Configuring Digital PTZ Settings ............................................................................................................................37
................................................................................................................................11
v
Page 8

PTZ Operations ........................................................................................................................................................39
Home Location Settings .....................................................................................................................................39
Preset and Patrol Settings .................................................................................................................................39
Misc Settings ............................................................................................................................................................40
PTZ Operations on Main Page .........................................................................................................................40
PTZ Operations (Fisheye Model) .....................................................................................................................40
5 Configuring Network Settings .................................................................................................................. 43
Configuring Network General Settings ........................................................................................................43
Configuring Streaming Protocols ...................................................................................................................46
Configuring DDNS Settings ..............................................................................................................................49
Configuring QoS Settings ..................................................................................................................................50
Configuring SNMP Settings ..............................................................................................................................51
Configuring HTTPS Settings .............................................................................................................................52
Configuring IEEE 802.1X Settings .................................................................................................................54
6 Configuring Video Analytics ...................................................................................................................... 55
Configuring Motion Detection Settings ..............................................................................................................55
Motion Detection ....................................................................................................................................................56
Intrusion Detection ................................................................................................................................................57
People Detection ....................................................................................................................................................58
Configuring Tampering Detection Settings .......................................................................................................59
Configuring Audio Detection ....................................................................................................................................60
Configuring Event Settings ........................................................................................................................................62
Event .............................................................................................................................................................................62
7 Configuring Storage Settings ................................................................................................................... 72
SD Card Management ..................................................................................................................................................72
SD Card Status.........................................................................................................................................................73
SD Card Format .......................................................................................................................................................73
SD Card Control.......................................................................................................................................................73
Content Management ..................................................................................................................................................74
Searching and Viewing the Records ..............................................................................................................74
Search Results .........................................................................................................................................................74
Re
cording Settings .........................................................................................................................................................76
Adding a Recording Setting ...............................................................................................................................76
Setting up a Recording ........................................................................................................................................78
Adding NAS Server .................................................................................................................................................79
8 Configuring System Settings .................................................................................................................... 80
Configuring System General Settings ..................................................................................................................80
Configuring Maintenance Settings .......................................................................................................................81
Upgrading Firmware .............................................................................................................................................81
Rebooting the Camera .........................................................................................................................................82
Restoring the Camera...........................................................................................................................................82
Importing /Exporting Files .................................................................................................................................82
Configuring User Accounts Settings .....................................................................................................................86
Account Management .........................................................................................................................................86
vi
Page 9

Privilege Management .........................................................................................................................................87
Configuring Access List Settings ............................................................................................................................87
General Settings ......................................................................................................................................................88
Filter ..............................................................................................................................................................................88
Administrator IP address ....................................................................................................................................89
9 Viewing System Information ..................................................................................................................... 90
Log .................................................................................................................................................................................90
Version .........................................................................................................................................................................91
10 Troubleshooting............................................................................................................................................. 92
11 Appendix ........................................................................................................................................................... 93
List of Symbols .................................................................................................................................................................93
vii
Page 10

Figures
Figure 2-1 IPC Tool ........................................................................................................................................................................... 4
Figure 3-1 Security Certificate Problem ................................................................................................................................. 7
Figure 3-2 Change Password ...................................................................................................................................................... 7
Figure 3-3 Login Page .................................................................................................................................................................... 7
Figure 3-4 Safety Problem ............................................................................................................................................................ 8
Figure 3-5 Security Certificate Problem ................................................................................................................................. 8
Figure 3-6 Login Page .................................................................................................................................................................... 8
Figure 3-7 Main Page...................................................................................................................................................................... 9
Figure 3-8 Live View Window Controls..................................................................................................................................10
Figure 3-9 Fisheye Main Page ..................................................................................................................................................12
Figure 3-10 Fisheye Display Mode .........................................................................................................................................13
Figure 3-11 1O (Original) Display mode ..............................................................................................................................14
Figure 3-12 1P (One Panoramic) Display mode ..............................................................................................................14
Figure 3-13 1R (One Regional) Display mode ..................................................................................................................15
Figure 3-14 2P (Two Panoramic View) Display mode ...................................................................................................16
Figure 3-15 1O3R (One Original & Three Regional) Display mode ........................................................................17
Figure 3-16 Regional Window Selection ..............................................................................................................................17
Figure 3-17 4R (Four Regional) Display mode .................................................................................................................18
Figure 3-18 1O8R (One Original and Eight Regional) Display mode ....................................................................19
Figure 4-1 General Settings .......................................................................................................................................................21
Figure 4-2 Video Orientation .....................................................................................................................................................22
Figure 4-3 IR Control Settings ..................................................................................................................................................23
Figure 4-4 IR Adjustment ............................................................................................................................................................23
Figure 4-5 Image Settings ..........................................................................................................................................................24
Figure 4-6 Exposure ......................................................................................................................................................................26
Figure 4-7 Measurement Window ..........................................................................................................................................26
Figure 4-8 AE Speed Adjustment ............................................................................................................................................27
Figure 4-9 WDR ................................................................................................................................................................................27
Figure 4-10 Focus...........................................................................................................................................................................28
Figure 4-11 Privacy Mask............................................................................................................................................................29
Figure 4-12 Pixel Calculator ......................................................................................................................................................30
Figure 4-13 Video Mode ..............................................................................................................................................................31
Figure 4-14 Video Stream ...........................................................................................................................................................33
Figure 4-15 Video Quality ...........................................................................................................................................................35
Figure 4-16 Audio ...........................................................................................................................................................................37
Figure 4-17 PTZ Settings ............................................................................................................................................................38
Figure 4-18 PTZ Settings (Fisheye Model) .........................................................................................................................41
Figure 5-1 Network Type ..............................................................................................................................................................43
Figure 5-2 Enable IPv6 .................................................................................................................................................................45
Figure 5-3 IPv6 Information .......................................................................................................................................................45
Figure 5-4 IPv6 Address ...............................................................................................................................................................46
Figure 5-5 Manually setup IP Address ..................................................................................................................................46
Figure 5-6 Streaming Protocols - HTTP ...............................................................................................................................47
Figure 5-7 Streaming Protocols – RTSP ..............................................................................................................................47
Figure 5-8 Multicast Settings ...................................................................................................................................................48
Figure 5-9 DDNS .............................................................................................................................................................................49
Figure 5-10 QoS...............................................................................................................................................................................50
Figure 5-11 QoS/DSCP ................................................................................................................................................................51
Figure 5-12 SNMP Configurations.........................................................................................................................................51
viii
Page 11

Figure 5-13 HTTP ............................................................................................................................................................................52
Figure 5-14 Certificate Request ...............................................................................................................................................52
Figure 5-15 Certificate Request Created .............................................................................................................................53
Figure 5-16 Upload files ..............................................................................................................................................................53
Figure 5-17 IEEE 802.1X Configurations – EAP-PEAP ................................................................................................54
Figure 5-18 IEEE 802.1X Configurations – EAP-TLS....................................................................................................54
Figure 6-1 Motion Detection .....................................................................................................................................................55
Figure 6-2 Configuring Motion Detection Settings........................................................................................................56
Figure 6-3 Item Size Indicator ...................................................................................................................................................57
Figure 6-4 Intrusion Detection .................................................................................................................................................57
Figure 6-5 People Detection ......................................................................................................................................................58
Figure 6-6 Tampering Detection Configurations ............................................................................................................59
Figure 6-7 Audio Detection ........................................................................................................................................................60
Figure 6-8 Audio Detection Profile .........................................................................................................................................61
Figure 6-9 Event Settings ..........................................................................................................................................................62
Figure 6-10 Event ...........................................................................................................................................................................63
Figure 6-11 Trigger Sources ......................................................................................................................................................64
Figure 6-12 Action ..........................................................................................................................................................................65
Figure 6-13 Add Server .................................................................................................................................................................66
Figure 6-14 Server type – HTTP ...............................................................................................................................................67
Figure 6-15 Network storage .....................................................................................................................................................68
Figure 6-16 Add Media .................................................................................................................................................................68
Figure 6-17 Media type - Video clip .......................................................................................................................................69
Figure 6-18 Event Settings Examples ..................................................................................................................................70
Figure 7-1 No SD Card ..................................................................................................................................................................73
Figure 7-2 SD Card Onboard .....................................................................................................................................................73
Figure 7-3 SD Card Format ........................................................................................................................................................73
Figure 7-4 SD Card Control ........................................................................................................................................................73
Figure 7-5 Search ............................................................................................................................................................................74
Figure 7-6 Search Results ...........................................................................................................................................................75
Figure 7-7 Play .................................................................................................................................................................................75
Figure 7-8 Recording Settings ..................................................................................................................................................76
Figure 7-9 Recording Settings Details ..................................................................................................................................77
Figure 7-10 Recording 1 ..............................................................................................................................................................79
Figure 7-11 Add NAS Server.......................................................................................................................................................79
Figure 8-1 Configuring System General Settings ...........................................................................................................80
Figure 8-2 Maintenance ..............................................................................................................................................................81
Figure 8-3 Import/Export Files .................................................................................................................................................83
Figure 8-4 Edit Language String .............................................................................................................................................84
Figure 8-5 Account Management ...........................................................................................................................................86
Figure 8-6 Privilege Management ..........................................................................................................................................87
Figure 8-7 Access List...................................................................................................................................................................88
Figure 9-1 System Log .................................................................................................................................................................90
Figure 9-2 Access Log ..................................................................................................................................................................91
Figure 9-3 Version...........................................................................................................................................................................91
ix
Page 12

Tables
Table 3-1 Live View Window Controls....................................................................................................................................10
Table 3-2 Fisheye Display Mode ..............................................................................................................................................13
Table 4-1 Stream and Frame Size Matrix ............................................................................................................................31
Table 7-1 Compatible SD Card .................................................................................................................................................72
Table 10-1 Troubleshooting ......................................................................................................................................................92
x
Page 13

About This Document
This document provides instructions for accessing, configuring, and operating the Honeywell
30 Series IP cameras. This document is intended for system installers, administrators, and
operators.
Overview of Contents
This document contains the following chapters and appendixes:
• Chapter 1, Introduction, provides an overview of the main features of the Honeywell 30
Series IP cameras.
• Chapter 2 , Accessing the Camera, describes how to install the ConfigTool to access the
camera remotely from a web browser. It also describes how to update your camera’s
firmware.
• Chapter 3, Logging In and Viewing Live Video, describes how to log in to a camera and
using the main page.
• Chapter 4, Configuring Camera Settings, describes camera configurations.
• Chapter 5, Configuring Network Settings, describes network configurations.
• Chapter 6, Configuring Video Analytics, describes video analytics configurations.
• Chapter 7, Configuring Storage Settings, describes storage configurations.
• Chapter 8, Configuring System Settings, describes general system configurations.
• Chapter 9, Viewing System Information, describes system information, such as version, log
and online user information.
• Chapter 10, Troubleshooting, lists common problems and solutions.
• Chapter 11, Appendix, lists the descriptions of symbols.
xi
Page 14
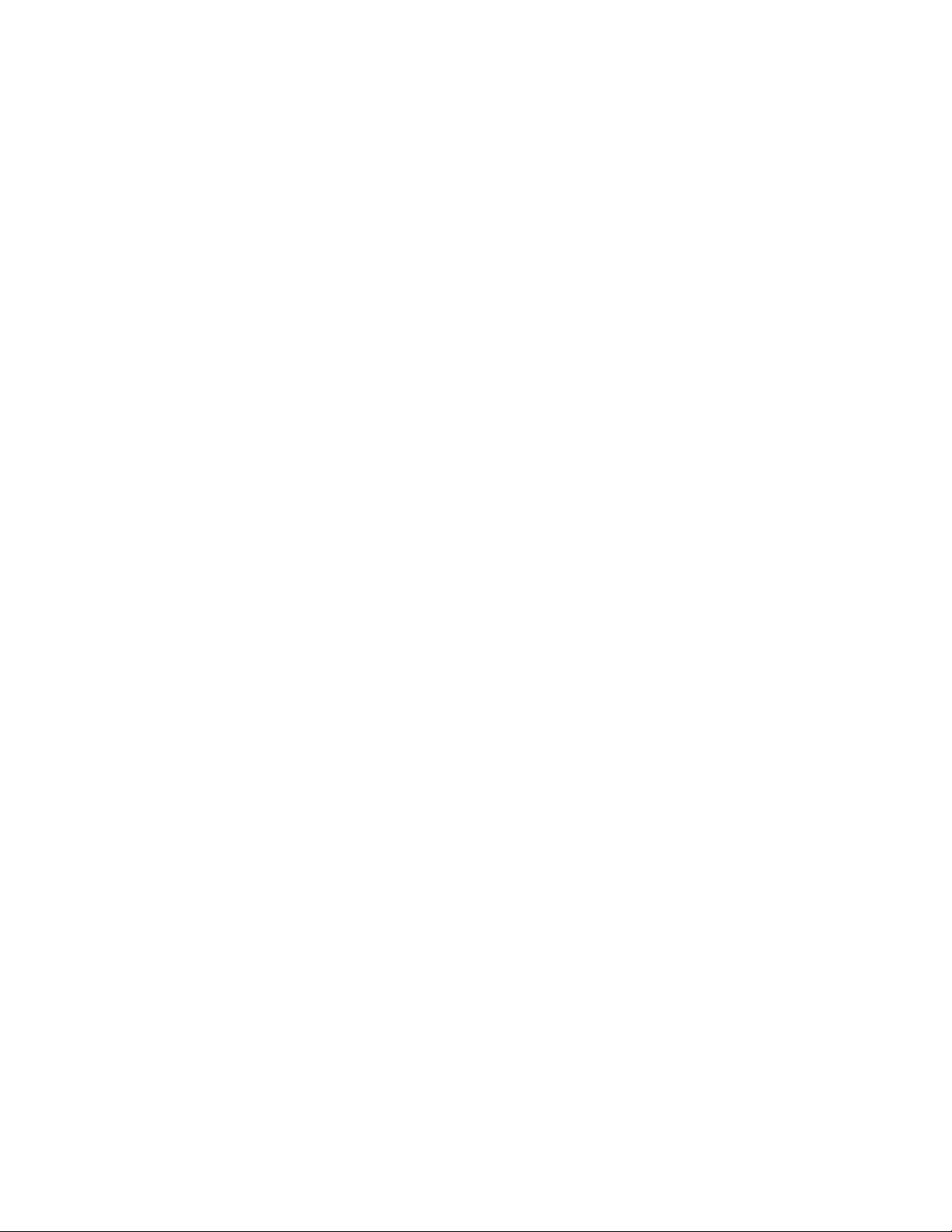
Page 15

1 Introduction
This chapter contains the following sections:
• Overview, page 1
Introduction
• Key Features, page 1
Overview
Honeywell 30 Series IP cameras integrate traditional camera and network video technology,
combining video data collection and transmission. These flexible, fully featured cameras are
the ideal choice for a wide range of indoor and outdoor surveillance applications.
Plug-and-play compatible with Honeywell 30 Series Network Video Recorder, the cameras
offer 2 or 5 megapixel resolution at up to 30 frames per second and use video compression
technology to save bandwidth and storage while ensuring maximum video quality. All the
cameras are True Day/Night with intelligent IR capability, providing up to 165 ft (50 m) of
illumination in low-light and nighttime scenes. Also, all the cameras support WDR function at
up to 120 dB.
Each camera comes with configurable motion detection and camera tamper detection and
supports up to 5 user-defined privacy mask areas. In addition to a 12 VDC adapter, all the
cameras support Power over Ethernet (PoE), eliminating the need for a separate power supply
and associated wiring. All models also support local video storage on microSDHC cards (up to
128 GB) when network service is interrupted.
Key Features
Key features of the Honeywell 30 Series IP cameras include the following:
Camera
•
Day/Night mode auto-switch
•
Video parameter setup, such as electronic shutter and gain
•
Motion detection
•
Camera tampering detection
•
People detection
•
Wide dynamic range
•
IR night vision
•
Fisheye dewarping
Storage
•
Central server backup (configure in Event settings)
1
Page 16

Performance Series IP Camera Software Configuration Guide
•
Recording over Internet, files stored on client PC
•
Network storage (NAS)
Network Monitoring
•
Latency time less than 500ms (network bandwidth support required)
•
Up to 10 connections
•
Compatible with the following network protocols: IPv4, IPv6, TCP/IP, HTTP, HTTPS, UPnP,
RTSP/RTP/RTCP, IGMP, CIFS/SMB, SMTP, DHCP, NTP, DNS, DDNS, CoS, QoS, SNMP,
802.1X, UDP, ICMP, ARP, TLS
Network Management
•
Camera configuration and management via Ethernet
•
Device management via Internet or client PC
User Management
•
Each user belongs to specific group
•
Different user rights for each group
•
User rights cannot exceed group rights
System Management
•
Log function
•
System resource information and running real-time status display
2
Page 17

2 Accessing the Camera
This chapter contains the following sections:
• Installing the IPC Tool Utility, page 3
• Discovering Your Camera on the Network, page 3
• Assigning a New IP Address to Your Camera, page 4
• Upgrading the Camera’s Firmware, page 5
• Accessing the Camera from a Web Browser, page 5
Installing the IPC Tool Utility
To install the IPC Tool utility and create a desktop shortcut:
Accessing the Camera
1. Insert the included Software and Document disc into your PC’s disc drive.
2. Install the IPC Tool utility to your PC. The shortcut is added to the desktop.
Discovering Your Camera on the Network
To discover your network camera(s), open the IPC Tool utility , enter your user name and
password, and then click Connect. Cameras that are online have a green connected icon
next to them. Cameras that are offline have a gray disconnected icon next to them. To
refresh the list, click Refresh.
3
Page 18

Performance Series IP Camera Software Configuration Guide
Figure 2-1 IPC Tool
Assigning a New IP Address to Your Camera
The current IP address of your camera appears in the IP column of the devices list. If you
want, you can assign a new static IP address to the camera.
To change the IP address of a single camera:
1. Select the camera that you want to configure from the devices list.
2. Click the Network tab.
3. Clear the DHCP check box.
4. Enter the new IP settings in the IP Address, Subnet Mask, and Default Gateway fields.
5. Click Apply to apply the settings.
To change the IP addresses of multiple cameras at the same time:
1. In the left-most pane of the IPC Tool utility, click Batch Setting.
2. Select all the cameras that you want to configure from the devices list.
3. Click the Network tab.
4. Do one of the following:
• To assign dynamic IP addresses, select the Set all to DHCP check box, and then click
Apply.
• To assign static IP addresses, enter the settings in IP Range, Subnet Mask, and
Default Gateway fields, and then click Apply.
4
Page 19

Upgrading the Camera’s Firmware
Before you begin using your camera, make sure you have the latest firmware installed. You
can upgrade a single camera or multiple cameras at the same time.
To upgrade a single camera:
1. Select the camera that you want to upgrade from the devices list.
2. Click the Upgrade tab.
3. Click Browse, navigate to the directory that contains the firmware file (.bin), select the file,
and then click Open. The firmware file appears in the Target File field.
4. Click Upgrade. When the upgrade is complete, the camera will reboot.
To upgrade multiple cameras at the same time:
1. In the left-most pane of the IPC Tool utility, click Batch Setting.
2. Select all the cameras that you want to upgrade from the devices list.
3. Click the Upgrade tab.
4. Click Browse, navigate to the directory that contains the firmware file (.bin), select the file,
and then click Open. The firmware file appears in the Target File field.
Accessing the Camera
5. Click Upgrade. When the upgrade is complete, the cameras will reboot.
Accessing the Camera from a Web Browser
To access the camera from a web browser:
1. Select the camera that you want to access from the devices list. The camera must be
online .
2. On the Device Information tab, click Web Page. The web client opens in your default
browser.
5
Page 20

Performance Series IP Camera Software Configuration Guide
3 Logging In and Viewing Live
Video
This chapter contains the following sections:
• Logging In to the Camera via the Web Client, page 6
• Using the Main Page, page 9
Logging In to the Camera via the Web Client
Using the web client, you can monitor live video, play back recorded video, and configure
camera settings.
Before You Begin
Before you log in to the web client, ensure that the following conditions are met:
•
The camera is properly connected to the network.
•
The camera’s IP address and the PC’s IP address are in the same network segment. If
there is a router, set the corresponding gateway and subnet mask.
•
A network connection has been established. To check this, ping the camera’s IP address.
(Enter "ping [IP address]").
Logging In to the Camera
Logging In via Internet Explorer
1. Open Internet Explorer, type the camera’s IP address in the address bar, and then click
Enter. For example, if your camera’s IP address is 192.168.1.108, you would type
https://192.168.1.108
Note Internet Explorer 11 (or later) with ActiveX plug-in is supported.
.
2. The following window is displayed. Click Continue to this website (not recommended).
6
Page 21

Logging In and Viewing Live Video
Figure 3-1 Security Certificate Problem
For how to resolve the security certificate problem, see Export CA Certificate on page 85.
3. For security purposes, you are required to create a new secure password at the first login.
Figure 3-2 Change Password
The password must be at least 8 characters in length and contain at least one uppercase
letter, one lowercase letter, one number, and one special character (!?@#$%=+*-_:,.&^~).
The password cannot be blank. Click Save.
4. The login screen is displayed. Enter the admin user name and password, and then click
Sign in.
Figure 3-3 Login Page
If you are logging in for the first time, you will be prompted to download and install the plugin.
Follow the on-screen instructions to install it. When the installation is complete, the web
client automatically refreshes and the main page opens (Figure 3-7).
7
Page 22

Performance Series IP Camera Software Configuration Guide
Logging in Via Google Chrome
1. Open Google Chrome, type the camera’s IP address in the address bar, and then click
Enter. For example, if your camera’s IP address is 192.168.1.108, you would type
https://192.168.1.108.
2. The following window is displayed. Click Advanced.
Figure 3-4 Safety Problem
3. The following window is displayed. Click Proceed to 192.168.1.108 (unsafe).
Figure 3-5 Security Certificate Problem
For how to resolve the security certificate problem, see Export CA Certificate on page 85.
4. The login screen is displayed. Enter the admin user name and password, and then click
Sign in.
Figure 3-6 Login Page
8
Page 23

Logging In and Viewing Live Video
Note
Chrome 71 (or later) is supported for H.264 video. Chrome is not
supported for H.265 video.
Using the Main Page
The main page has the following areas: video stream settings area, manual triggers area,
system menu, live view resize buttons, live view controls toolbar and live video window.
The main page of the Fisheye model (HC30WF5R1) is different from the other models. For the
main page of the Fisheye model, see Fisheye Main Page on page 12.
Figure 3-7 Main Page
1. System Menu (see System Menu on page 10)
2. Video Stream Settings (see Video Stream Settings on page 10)
3. Manual Triggers (see Manual Triggers Settings on page 11)
4. PTZ Panel (see PTZ Panel on page 11)
5. Global View (see Global View on page 11)
6. Live View Controls Toolbar (see Live View Controls on page 10)
7. Resize Buttons (see Resize Buttons on page 12)
9
Page 24

Performance Series IP Camera Software Configuration Guide
Host Name
You can change the host name according to your needs. For more information, see
Configuring System General Settings on page 80.
System Menu
When you log in to the camera using the web client, the main page opens by default. To
access the settings page, language page or to log out, select the corresponding tab.
Video Stream Settings
The camera supports multiple streams (streams 1, 2 and 3) simultaneously. You can select
any of them for live viewing. For more information about multiple streams, see Video Stream
on page 31.
Live View Controls
From the Live View controls toolbar, you can zoom in on a scene, take a snapshot, or manually
record video. These controls are described in more details below.
Figure 3-8 Live View Window Controls
Table 3-1 Live View Window Controls
Icon Control Description
Click to capture and save video images. The captured images
Snapshot
Digital
Zoom
Pause
will be displayed in a pop-up window. Right click the image and
select Save picture as to save it in JPEG (*.jpg) or BMP
(*.bmp) format.
Click and uncheck Disable digital zoom to enable the zoom
operation. The navigation screen shows the part of the image
being magnified. To resize the navigation area, put the cursor
on a border and drag the border. To move to a different area
you want to magnify, drag the navigation screen. To zoom the
image, scroll the mouse wheel.
Pause the transmission of the streaming media. The button
becomes the Resume button after clicking the Pause button.
Stop
10
Stop the transmission of the streaming media. Click the Resume
button to continue transmission.
Page 25

Icon Control Description
Click to record the video clip in MP4 file format and save it to
your computer. You can play the video clip by VLC player.
Press the Stop MP4 Recording button to end recording. When
you exit the web browser, video recording stops accordingly.
• If you run the Internet Explorer as administrator and this is
the first time you record, the recording will be stored under
Start MP4
Recording
C:\Record.
• If you run the Internet Explorer as non-administrator, a
pop-up window will be displayed for you to select the
destination.
• If you have selected the storage path as nonadministrator, and then you run the Internet Explorer as
administrator, the recording will be stored in your
previously selected path.
Logging In and Viewing Live Video
Volume
Mute
Full Screen
Click to move the slider bar to adjust the volume on the
local computer. (Only HC30WF5R1 supports this function.)
Click to turn off the audio on the local computer. Click it again
to turn on the audio. (Only HC30WF5R1 supports this
function.)
Click to switch to the full screen mode. Press the “Esc” key or
double click the screen to switch to the normal mode.
Manual Triggers Settings
Click to enable/disable an event trigger manually. Configure an event setting before you
enable this function. A total of 3 events can be configured. For more information, see
Configuring Event Settings on page 60.
PTZ Panel
The camera supports digital pan/tilt/zoom control, which allows roaming a smaller view frame
within a large view frame. For more information, see Configuring Digital PTZ Settings on page
36.
Global View
Click to display the Global View window. The Global View window contains a full view image
(the largest frame size of the captured video) and a floating frame (the viewing region of the
current video stream). The floating frame allows users to control the PTZ function. For more
information, see Configuring Digital PTZ Settings on page 36.
11
Page 26

Performance Series IP Camera Software Configuration Guide
The PTZ buttons on the panel are not operational unless you are
Note
showing only a portion of the full image. If the live view window is
displaying the full view, the PTZ buttons are not functional.
Resize Buttons
Click Auto, the video window will resize automatically to fit the monitor.
Click 100%, it will display the original main page size.
Click 50%, it will resize the main page to 50% of its original size.
Click 25%, it will resize the main page to 25% of its original size.
Fisheye Main Page
The main page of Fisheye model (HC30WF5R1) is as below:
Figure 3-9 Fisheye Main Page
The main differences are the display mode, Live View Controls (see Live View Controls on page
10) and PTZ Panel (see PTZ Operations (Fisheye Model) on page 40).
Display Mode
Due to the fisheye lens’ wide coverage of 180º hemispheric and 360º panoramic views and to
manipulate the details within, the following display modes are provided:
12
Page 27

Figure 3-10 Fisheye Display Mode
Table 3-2 Fisheye Display Mode
Display Mode Description
1O One Original fisheye view
1P One Panoramic view
1R One Regional view
1P2R One Panoramic and two Regional views
(Wall mount)
Logging In and Viewing Live Video
2P Two Panoramic views
1P3R One Panoramic and three Regional views
(Wall mount)
1O3R One Original and three Regional views
4R Four Regional views
4R PRO Four Regional views interactively displayed
when the field of view changes in any of the
views
1O8R One Original and eight Regional views
1O (One Original) Display Mode
When mounted on a ceiling, the fisheye camera can cover an approximate of 64 m²
surveillance area (installed at a height of approximately 3 meters), while still keeping details in
videos with recognizable facial features of people passing through the area.
The 1O view is especially adequate for taking an overview glimpse of the surveillance area
when mounted on the ceiling.
13
Page 28

Performance Series IP Camera Software Configuration Guide
Figure 3-11 1O (Original) Display mode
1P (One Panoramic) Display Mode
With the image correction algorithms in firmware, the hemispheric image is transformed into
a rectilinear stripe in the 1P display mode. You can use the PTZ panel or simply use mouse
drags to quickly move through the 360º panoramic view. (Mouse control on the Panoramic
view is available with the Ceiling mount type.)
When mounted on a wall, this mode can cover a 180º overview from side to side, e.g., on the
entrance of a building or a corridor.
Figure 3-12 1P (One Panoramic) Display mode
14
Note
The 1P view is applicable for an overview, the Zoom in/out function
does not apply in this mode.
Page 29

Logging In and Viewing Live Video
1R (One Regional) Display Mode
The 1R mode provides access to one image section within the hemisphere. You can zoom in
or out (using the mouse wheel or PTZ panel) or travel to other areas in the hemisphere using
mouse clicks and drags. A single click on a particular object can bring the object to the center
of your view window. Click and hold down the left mouse button, and you can drag the view in
all directions.
Figure 3-13 1R (One Regional) Display mode
1P2R (One Panoramic and Two Regional) Display Mode
The 1P2R mode provides access to two regional views and the reference to their relative
positions on a panoramic view. This display mode is available only when you select the Wall
mount type, see the Mount type section in General Settings on page 20.
The operations of the 1P2R display mode is similar to the operations of the 1O3R, see The
operations of the 1P3R display mode is similar to the operations of the 1O3R, see Error! Not a
valid bookmark self-reference. on page 16.
1O3R (One Original and Three Regional) Display Mode on page 16.
2P (Two Panoramic View) Display mode
Similar to 1P, the 2P display mode provides simultaneous access to both the left and right
sections of a hemisphere. Both panoramic views are corrected into a more viewable dewarped
image. You can use a mouse click and drag to quickly scroll horizontally through the
surveillance area.
15
Page 30

Performance Series IP Camera Software Configuration Guide
Figure 3-14 2P (Two Panoramic View) Display mode
1P3R (One Panoramic and Three Regional) Display Mode
The 1P2R mode provides access to two regional views and the reference to their relative
positions on a panoramic view. This display mode is available only when you select the Wall
mount type, see the Mount type section in General Settings on page 20.
The operations of the 1P3R display mode is similar to the operations of the 1O3R, see Error!
Not a valid bookmark self-reference. on page 16.
1O3R (One Original and Three Regional) Display Mode
The 1O3R mode provides access to multiple live view sections within the hemisphere and the
reference to their relative positions on an Original circular view. The FOV (Field of View)
indicators (#1 ~ #3) interact with your current operation as you may zoom in/out or move the
live view window to a different place.
You can zoom in or out or travel to other areas within the hemisphere using identical methods
as previously described in the 1R mode.
You can also change the locations of Regional views by dragging the FOV indicators on the
"Original" circular view.
16
Page 31

Logging In and Viewing Live Video
Figure 3-15 1O3R (One Original & Three Regional) Display mode
If you select a regional window, you can see the position of the regional window in the original
window.
Figure 3-16 Regional Window Selection
17
Page 32

Performance Series IP Camera Software Configuration Guide
• In a Regional view displaying 100% of video feed (via the
Resize buttons - see Resize Buttons on page 12), your
Note
mouse wheel can be used to scroll the view window
vertically before you click a live image.
• After you click the live image, the mouse wheel becomes
the zoom in/out tool.
4R (Four Regional) Display mode
The view control and look and feel are identical to that as described in the 1O3R mode except
that the Original circular view is absent from this mode.
Figure 3-17 4R (Four Regional) Display mode
18
4R PRO (Four Regional Proactive) Display mode
The 4R PRO mode is similar to the 4R mode except that the quad view windows consecutively
rotate in correspondence to the change of view area in one window.
Note The zoom in/out and tilt control is not available in this mode.
1O8R (One Original and Eight Regional) Display mode
The view control and look and feel are identical to that as described in the 1O3R mode.
Page 33

Logging In and Viewing Live Video
Figure 3-18 1O8R (One Original and Eight Regional) Display mode
If you change the position of a view in hemisphere, e.g., the #3
Note
window, you may lose the configuration change by switching to
another display mode. The live view window does not automatically
save your view section layout.
19
Page 34

Performance Series IP Camera Software Configuration Guide
4 Configuring Camera Settings
This chapter contains the following sections:
• Configuring Camera Properties, page 20
• Configuring Video Settings, page 30
• Configuring Digital PTZ Settings, page 36
Configuring Camera Properties
Go to Setup Camera Setup Properties.
This section describes how to configure the image settings of camera (picture, exposure,
lighting compensation, white balance, day and night, IR light, etc.).
Note
General Settings
Go to Setup Camera Setup PropertiesGeneral Settings.
On this page, you can configure the general video settings and day/night settings.
Click Save to enable the settings after you completed the settings
on each page.
20
Page 35

Figure 4-1 General Settings
Configuring Camera Settings
Video Settings
Video Title: Enter a name that will be displayed on the title bar of the live video.
Show timestamp and video title in video and snapshots: Check to display timestamp and
video title in live video and snapshots.
Position of timestamp and video title on image: Select a position from the dropdown list to
display timestamp and video title on the top or at the bottom of the video stream.
Timestamp and video title font-size: Select a font size for the timestamp and title.
Video font (.ttf): You can select a True Type font file for the display of textual messages on
video.
Mount type: The camera provides 3 Mount types - Ceiling, Wall, and Floor.
• Ceiling: The Ceiling mount type automatically delivers upside-down images. The Ceiling
mode supports the following Display modes - 1O, 1P, 1R, 2P, 1O3R, 4R, 4R PRO, and
1O8R.
• Wall: The Wall mount type applies to the monitoring of long, side-to-side surveillance
areas, such as when mounted on a wall facing a corridor. Different Mount types have
different options with the Display mode settings. For example, the 1P2R (1 Panoramic & 2
Regional) and 1P3R (1 Panoramic & 3 Regional) display modes are only available when
the “Wall” Mount type is applied.
• Floor: The Display modes with the Floor mount type are identical to those for the Ceiling
mount except that the images are not vertically flipped.
Color: Select to display color or black/white video streams.
Power line frequency: Set the power line frequency consistent with local utility settings to
eliminate image flickering associated with fluorescent lights.
21
Page 36

Performance Series IP Camera Software Configuration Guide
Rotate 90
clockwise
The power line frequency is changed, you must disconnect and
Note
Video orientation:
• Flip: vertically reflect the display of the live video;
• Mirror: horizontally reflect the display of the live video.
• Select both Flip and Mirror if the camera is installed upside-down (e.g., on the ceiling) to
• Rotate: Rotate the video by 90 degrees or 270 degrees. The rotation here indicates
Figure 4-2 Video Orientation
reconnect the power cord of the camera in order for the new
setting to take effect.
correct the image orientation.
clockwise rotation. Rotation can be applied with flip, mirror, and physical lens rotation
settings to adapt to different mounting locations, such as a corridor.
Original Flip Original Mirror Original
The flip/mirror/rotate operation will clear the video settings,
Note
privacy mask settings, exposure window, motion settings, preset
position and viewing window.
Day/Night Settings
Switch to B/W in night mode: Check to enable the camera to automatically switch to
Black/White during night mode.
Mode:
• Auto mode (The Day/Night Exposure Profile will not be available if Auto mode is selected)
The camera automatically removes the filter by judging the level of ambient light.
degrees
(
)
Note Select auto mode will disable profile of exposure settings.
• Day mode
22
Page 37

In day mode, the camera switches on the IR cut filter at all times to block infrared light
from reaching the sensor so that the colors will not be distorted.
• Night mode
In night mode, the camera switches off the IR cut filter at all times for the sensor to accept
infrared light, thus helping to improve low light sensitivity.
• Schedule mode
The camera switches between day mode and night mode based on a specified schedule.
Enter the start and end time for day mode. The time format is [hh:mm] and is expressed in
24-hour clock time. By default, the start and end time of day mode are set to 07:00 and
18:00.
Sensitivity: Adjust the responsiveness of the IR filter to lighting conditions as Low, Normal, or
High.
IR Control Settings
Go to Setup Camera Setup PropertiesIR Control.
On this page, you can turn on the IR illuminator and adjust the luminance of IR lights.
Configuring Camera Settings
Figure 4-3 IR Control Settings
Turn on built-in IR illuminator in night mode: Check to turn on the camera’s onboard IR
illuminator when the camera detects low light condition and enters the night mode.
Anti-overexposure: When checked, the camera automatically adjusts the IR projection to
adjacent objects in order to avoid over-exposure in the night mode.
IR Adjustment: Adjust the luminance of IR lights.
Figure 4-4 IR Adjustment
• Auto IR adjust: Select it and the camera will automatically control the luminance of IR
lights.
• Manual IR adjust: Select it to control the luminance of IR lights manually. To increase the
luminance of IR lights, drag the slider to the right; to decrease the luminance of IR lights,
drag the slider to the left.
23
Page 38

Performance Series IP Camera Software Configuration Guide
Image Settings
Go to Setup Camera Setup PropertiesImage Settings.
On this page, you can configure the White balance and adjust Image parameters.
Two sets of image settings are available:
• In Normal Light Mode tab, configure normal situations for image settings.
• In Profile Mode tab, configure special situations for image settings.
• Night Mode: Check Enable to apply these settings at and select this mode to apply
the settings at night.
• Schedule Mode: Check Enable to apply these settings at and select this mode to
apply the settings at a specific period. Enter the time manually in the field.
Figure 4-5 Image Settings
White Balance
Adjust the value for the best color temperature.
Auto: Select it and the camera will automatically adjust the color temperature.
Fixed current: Select it and the camera will use current color temperature value.
Manual: You may manually tune the color temperature by dragging the R Gain and B Gain
slider.
Image Adjustment
Brightness: Adjust the image brightness level (0% to 100%).
Contrast: Adjust the image contrast level (0% to 100%).
Saturation: Adjust the image saturation level (0% to 100%).
Sharpness: Adjust the image sharpness level (0% to 100%).
Gamma curve: Adjust the image sharpness level (0.45 to 1, Detailed to Contrast).
• Optimize: The system automatically adjusts the gamma curve.
24
Page 39

Configuring Camera Settings
• Manual: Drag the slider to change the preferred level of Gamma correction towards higher
contrast or towards the higher luminance for detailed expression for both dark and
lighted areas of an image.
Note
The Gamma curve function is disabled when the WDR feature in
Exposure settings is enabled.
Defog
Check to improve the visibility quality of captured image in poor weather conditions such as
smog, fog, or smoke.
3D Noise Reduction
Drag the slider to adjust the reduction strength (from low to high).
3D Noise Reduction is mostly applied in low-light conditions. In a
Note
Note
low-light condition with fast moving objects, trails of after-images
may occur. You may then select a lower strength level.
All changes made to image settings are directly shown on screen.
To recall the original settings without incorporating the changes,
click Restore. After you completed the settings, click Save.
Exposure
Go to Setup Camera Setup PropertiesExposure.
On this page, you can set the Exposure measurement window, Exposure level, Exposure
mode, Exposure time, Gain control, and Day/Night mode settings.
Two sets of exposure settings are available:
• In Normal Light Mode tab, configure normal situations for image settings.
• In Profile Mode tab, configure special situations for image settings.
• Night Mode: Check Enable to apply these settings at and select this mode to apply
• Schedule Mode: Check Enable to apply these settings at and select this mode to
the settings at night.
apply the settings at a specific period. Enter the time manually in the field.
25
Page 40

Performance Series IP Camera Software Configuration Guide
Figure 4-6 Exposure
Measurement Window
Measurement Window: This function allows users to set measurement window(s) for low light
compensation. For example, where low-light objects are posed against an extremely bright
background. You may want to exclude the bright sunlight shining through a building's
corridor.
• Full view: Calculate the full range of view and offer appropriate light compensation.
• Custom: Manually add customized windows as inclusive or exclusive regions. A total of 10
windows can be configured.
The inclusive windows have a higher priority. You can overlap these windows, and, if you
place an exclusive window within a larger inclusive window, the exclusive part of the
overlapped windows will be deducted from the inclusive window. An exposure value will
then be calculated out of the remaining of the inclusive window.
Figure 4-7 Measurement Window
26
Page 41

Configuring Camera Settings
• Center: This option will automatically add an inclusive window in the middle of the window
and give the necessary light compensation.
• HLC (Highlight Compensation): Firmware detects strong light sources and compensates
on affected spots to enhance the overall image quality. For example, the HLC helps
reduce the glares produced by spotlights or headlights.
Exposure Control
Exposure level: You can manually set the Exposure level, which ranges from -2.0 to +2.0 (dark
to bright). You can drag the slider on the Exposure time and Gain control slide bars to specify
a range of shutter time and Gain control values within which the camera can automatically
tune to an optimal imaging result. You may prefer a shorter shutter time to better capture
moving objects, while a faster shutter reduces light and needs to be compensated by
electrical brightness gains.
Flickerless: Check to reduce flicker in the image.
AE Speed Adjustment
Check Enable AE speed adjustment to apply it in fast changing lighting conditions, such as a
highway lane or entrance of a parking area at night where cars passing by with their lights on
and it can bring fast changes in light levels. It is also applicable to a situation if the camera is
installed on a vehicle, and when it needs to adapt to fast changes of light when entering and
leaving a tunnel.
Figure 4-8 AE Speed Adjustment
WDR
Figure 4-9 WDR
True WDR: Check to enable the Wide Dynamic Range function which can capture details in a
high contrast environment. Use the slide bar to select the strength (Low, Medium or High) of
the WDR Pro functionality, depending on the lighting condition at the installation site. You
can select a higher effect when the contrast is high (between the shaded area and the light
behind the objects).
Digital WDR: Check to enable the Digital Wide Dynamic Range function.
Digital WDR is a software-based technique that enhances the image quality by adjusting the
gamma value to brighten dark areas. True WDR is a sensor-based technology. A True WDR
CCTV can produce images with an extremely wide dynamic range. The WDR image sensor can
capture several images with short and long exposures, then combining them into a single
frame.
27
Page 42

Performance Series IP Camera Software Configuration Guide
Focus
Note
This function only applies to HC30W45R2/
HC30WE5R2 motorized focus/zoom cameras.
Go to Setup Camera Setup PropertiesFocus.
Figure 4-10 Focus
To perform the automated Focus function:
1. Select from the bottom of the screen whether you want to perform focus adjustment on
the Full view or within a Custom focus window. You can create a custom window and click
and drag the window to a desired position on screen.
2. It is recommended to Reset to the default back focus position of the sensor board.
3. You can check Fully-opened iris (default) to increase the iris size for a better focus
adjustment result.
HC30WB5R2/
4. Check Fully-opened iris or Full-range scan buttons.
Full-range scan: Check it and a full-range scan through the camera's entire focal length
can take about 30 to 80 seconds. If it is not checked, the auto focus scan will only go
through the length where optimal focus may occur, and that takes about 15 to 20
seconds. In theory, best results of the auto scan can be acquired when the camera's iris is
fully open.
5. Wait for the scan to complete. After a short while, the clearest image obtained should be
displayed and the optimal focus range achieved. Use the arrow marks on the sides to finetune the focus if you are not satisfied with the results. You may still need to use the arrow
marks to fine-tune the focus depending on the live image on your screen. “>” means
moving from wide to tele end; and “<” tele to wide.
Focus window:
By default, the optimal focus is found on a full view window. You may designate a custom
window within your current field of view to acquire the best focus out of it. However, you
cannot place a focus window on a distant background, e.g., a hall way that stretches away for
3 meters or farther. Doing so you will not benefit from the Focus window function.
• Full view: The focus tuning takes place by referring to the full view.
• Custom: You can create a focus window and drag it to a place of interest in your view
window.
28
Page 43

It is recommended that this function be used only when you have a
Note
solid object in your view window that is showing a consistent color or
texture. This function will not take effect if you set the focus window
on a distant background.
Privacy Mask
Go to Setup Camera Setup PropertiesPrivacy Mask.
Masks areas of the video for privacy.
To configure privacy masks
1. Click New to add a new window.
2. Use 4 mouse clicks to create a new masking window, which is recommended to be at least
twice the size of the object (height and width) you want to cover.
3. Enter a Window Name and click Save to enable the setting.
Configuring Camera Settings
4. Check Enable privacy mask to enable this function.
Figure 4-11 Privacy Mask
• Up to 5 privacy mask windows can be configured on the
same screen.
Note
• If you want to delete the privacy mask window, click the ‘x’
mark on the right side of window name.
29
Page 44

Performance Series IP Camera Software Configuration Guide
Pixel Calculator (Fisheye Model Only)
With the pixel calculator feature, you can estimate a coverage area, the distance from the
subject, and place a ruler or an object of known size. You can then draw a calculator frame to
cover the subject of your interest.
Go to Setup Camera Setup PropertiesPixel Calculator.
Figure 4-12 Pixel Calculator
Perform the following steps to use the pixel calculator feature:
1. Click Add to create a pixel calculator window.
2. Move it to an area of your interest,
3. Place the cursor to the right bottom corner of window and drag the corner to change the
size of window.
4. The calculated numbers will be listed at the lower screen. You will then understand if the
current setting fulfills your requests for the number of pixels. For instance, for recognizing
the faces of persons passing through a location. A facial recognition usually requires
around 130 pixels per meter or higher.
If your current configuration cannot fulfill a requirement, you can raise the resolution of
the stream, use the stream that fulfill the requirement or lower the installation height of
camera.
Configuring Video Settings
Go to Setup Camera Setup Video.
30
Page 45

This section describes how to configure video mode and video streaming properties (format,
1920×1080/1600x904/
1360x768/1280x720/640x360
1280x720/
640x360
resolution, frame rate, bit rate, I-frame interval, etc.).
Video Mode
Go to Setup Camera Setup Video Mode.
Configuring Camera Settings
Note
Figure 4-13 Video Mode
4-Megapixel (Max Resolution 2688x1520): Select it and the maximum resolution will be
2688x1520. The aspect ratio will be 16:9.
5-Megapixel (Max Resolution 2560x1920): Select it and the maximum resolution will be
2560x1920. The aspect ratio will be 4:3.
Note
This function only applies to HC30W45R3/HC30WE5R3/HC30WB5R1/
HC30W45R2/HC30WB5R2/HC30WE5R2/HC30WF5R1 cameras.
Changing the video mode will clear the following settings: privacy
mask, exposure widow, motion, viewing window, preset position
and focus window.
Video Stream
Go to Setup Camera Setup Video Stream.
The cameras support multiple streams with frame sizes ranging from 640 x 360 to
2560x1920 pixels.
See the following table for streams and frame sizes:
Table 4-1 Stream and Frame Size Matrix
Model Main Stream Sub Stream Third Stream
HC30W42R3
HC30W45R3
(4MP)
2688x1520/1920x1080/
1600x904/1280x720/640x360
1280x720/
640x360
640x360
640x360
31
Page 46

Performance Series IP Camera Software Configuration Guide
Model Main Stream Sub Stream Third Stream
HC30W45R3
(5MP)
HC30W45R2
(4MP)
HC30W45R2
(5MP)
HC30WB2R1
HC30WB5R1
(4MP)
HC30WB5R1
(5MP)
HC30WB5R2
(4MP)
HC30WB5R2
(5MP)
HC30WE2R3
2560x1920/2048x1536/1600x1200/
1280x960/800x600/640x480
2688x1520/1920x1080/
1600x904/1280x720/640x360
2560x1920/2048x1536/1600x1200/
1280x960/800x600/640x480
1920×1080/1600x904/
1360x768/1280x720/640x360
2688x1520/1920x1080/
1600x904/1280x720/640x360
2560x1920/2048x1536/1600x1200/
1280x960/800x600/640x480
2688x1520/1920x1080/
1600x904/1280x720/640x360
2560x1920/2048x1536/1600x1200/
1280x960/800x600/640x480
1920×1080/1600x904/
1360x768/1280x720/640x360
800x600/
640x480
1280x720/
640x360
800x600/
640x480
1280x720/
640x360
1280x720/
640x360
800x600/
640x480
1280x720/
640x360
800x600/
640x480
1280x720/
640x360
640x480
640x360
640x480
640x360
640x360
640x480
640x360
640x480
640x360
HC30WE5R3
(4MP)
HC30WE5R3
(5MP)
HC30WE5R2
(4MP)
HC30WE5R2
(5MP)
HC30WF5R1
2688x1520/1920x1080/
1600x904/1280x720/640x360
2560x1920/2048x1536/1600x1200/
1280x960/800x600/640x480
2688x1520/1920x1080/
1600x904/1280x720/640x360
2560x1920/2048x1536/1600x1200/
1280x960/800x600/640x480
1920x1920/1536x1536/1200x1200/
960x960/480x480
1280x720/
640x360
800x600/
640x480
1280x720/
640x360
800x600/
640x480
960x960/
480x480
640x360
640x480
640x360
640x480
480x480
32
Page 47

Figure 4-14 Video Stream
Configuring Camera Settings
Viewing Window
Click Viewing Window to open the viewing region settings page. On this page, you can
configure the Region of Interest and the Frame Size for a video stream. For example, you can
crop only a portion of the image that is of your interest, and thus save the bandwidth needed
to transmit the video stream.
Follow the steps below to set up those settings for a stream:
1. Select a stream for which you want to set up the viewing window.
2. Select a Region of Interest from the drop-down list. The floating frame will resize
accordingly. If you want to set up a customized viewing region, you can also resize and
drag the floating frame to a desired position with your mouse.
Note
Click the stream item to display the detailed information. The maximum frame size will follow
your settings in the above Viewing Window sections.
All the items in the Region of Interest should not be larger than the
Frame Size (current maximum resolution).
33
Page 48

Performance Series IP Camera Software Configuration Guide
The camera provides real-time H.265, H.264 and MJPEG compression standards (Triple
Codec) for real-time viewing.
• If the H.265 or H.264 mode is selected, the video is streamed via RTSP protocol.
• If the JPEG mode is selected, the camera sends consecutive JPEG images to the client,
producing a moving effect similar to a filmstrip. Every single JPEG image transmitted
guarantees the same image quality, which in turn comes at the expense of variable
bandwidth usage. Because the media contents are a combination of JPEG images, no
audio data is transmitted to the client.
There are several parameters through which you can adjust the video performance:
Frame size
Set different video resolutions for different viewing devices. For example, you can configure a
smaller frame size and lower bit rate for remote viewing on mobile phones and a larger video
size and a higher bit rate for live viewing on web browsers, or recording the stream to an NVR.
A larger frame size takes up more bandwidth.
Maximum frame rate
This limits the maximum refresh frame rate per second. Set the frame rate higher for
smoother video quality and for recognizing moving objects in the field of view.
If the power line frequency is set to PAL, the frame rates are selectable at 1fps, 2fps, 3fps,
5fps, 8fps, 10fps, 12fps, 15fps, and up to 25fps. If the power line frequency is set to NTSC, the
frame rates are selectable at 1fps, 2fps, 3fps, 5fps, 8fps, 10fps, 12fps, 15fps, and up to 30fps.
You can also select Customize and manually enter a value.
The frame rate will decrease if you select a higher resolution.
Note
For 5M models, if you enable the WDR function, the maximum frame
rate is 20fps.
Intra frame period
Determine how often for firmware to plant an I frame. The shorter the duration, the more likely
you will get better video quality, but at the cost of higher network bandwidth consumption.
Select the intra frame period from the following durations: 1/4 second, 1/2 second, 1 second,
2 seconds, 3 seconds, and 4 seconds.
Smart Stream III
Dynamic Intra frame period
High quality motion codecs, such as H.265, utilize the redundancies between video frames to
deliver video streams at a balance of quality and bit rate. The encoding parameters are
summarized and illustrated below. The I-frames are completely self-referential and they are
largest in size. The P-frames are predicted frames. The encoder refers to the previous I- or Pframes for redundant image information.
34
Page 49

Configuring Camera Settings
Slider to the right - higher quality in the ROI
Smart FPS
In a static scene, the algorithm puts old frames in queue when no motions occur in scene.
When motions occur, the encoding returns to normal to deliver real-time streaming.
By queuing the old frames from a static scene, both the computing efforts and the size of P
frames are reduced. It is beneficial for keeping up with the frame rate requirements.
A default frame difference threshold, 1%, is embedded in firmware for returning from Smart
FPS to normal encoding when motions occur.
Smart codec
Smart codec effectively reduces the quality of the whole or the non-interested areas on a
screen and therefore reduces the bandwidth consumed.
You can manually specify the video quality for the foreground and the background areas.
Figure 4-15 Video Quality
areas
Slider to the left - higher quality in the non-ROI
areas.
Select an operation mode if Smart codec is preferred.
• Auto tracking: The Auto mode configures the whole screen into the non-interested area.
The video quality of part of the screen returns to normal when one or more objects move
in that area. The remainder of the screen where there are no moving objects (no pixel
changes) will still be transmitted in low-quality format.
• Manual: The Manual mode allows you to configure 3 ROI windows (Region of Interest,
with Foreground quality) on the screen. Areas not included in any ROI windows will be
considered as the non-interested areas. The details in the ROI areas will be transmitted in
a higher-quality video format.
• Hybrid: The major difference between the “Manual” mode and the “Hybrid” mode is that:
In the “Hybrid“ mode, any objects entering the non-interested area will restore the video
quality of the moving objects and the area around them. The video quality of the
associated non-interested area is immediately restored to normal to cover the moving
objects.
In the “Manual” mode, the non-interested area is always transmitted using a low-quality
format regardless of the activities occurring inside.
• Quality priority: Drag the slider to adjust the quality contrast between the ROI and noninterested areas.
• The farther the slider is to the right, the higher the image quality of the ROI areas.
• On the contrary, the farther the slider to the left, the higher the image quality of the
non-interested area.
35
Page 50

Performance Series IP Camera Software Configuration Guide
In this way, you may set up an ROI window as a privacy mask by covering a protected area
using an ROI window, while the rest of the screen becomes the non-interested area. You
may then configure the non-interested area to have a high image quality, or vice versa.
Bit rate control
Constrained bit rate
A complex scene generally produces a larger file size, meaning that higher bandwidth will be
needed for data transmission. The bandwidth utilization is configurable to match a selected
level, resulting in mutable video quality performance.
• Target quality: Select a desired quality ranging from Medium to Excellent. If you select
Customized, you can enter a value to specify the quality.
• Maximum bit rate: Select a bit rate from the dropdown list. The bit rate ranges from
20kbps to a maximum of 40Mbps. If you select Customized, you can enter a value to
specify the maximum bit rate.
• Policy: If Frame rate priority is selected, the camera will try to maintain the frame rate per
second performance, while the image quality will be compromised. If Image quality
priority is selected, the camera may drop some video frames in order to maintain image
quality.
Fixed quality
All frames are transmitted with the same quality.
• Quality: Select a desired quality ranging from Medium to Excellent. If you select
Customized, you can enter a value to specify the quality.
• Maximum bit rate: Select a bit rate from the dropdown list. The bit rate ranges from 1
Mbps to a maximum of 40Mbps. If you select Customized, you can enter a value to
specify the maximum bit rate.
The Maximum bit rate setting in the Fixed quality configuration can ensure a reasonable
and limited use of network bandwidth. For example, in low light conditions where a Fixed
quality setting is applied, video packet sizes can tremendously increase when noises are
produced with electrical gains.
Configuring Audio Settings
Go to Setup Camera Setup Audio.
Note Only HC30WF5R1 supports this function.
36
Page 51

Configuring Camera Settings
Figure 4-16 Audio
Mute: Check to disable audio transmission from the Network Camera to all clients.
Internal microphone input gain: Select the gain of the internal audio input according to
ambient conditions. Adjust the gain from 0% (least) to 100% (most).
Audio type: Select audio codec as G.711 or G.726 and the bit rate.
• G.711 provides good sound quality and requires about 64Kbps. Select pcmu (μ-Law) or
pcma (A-Law) mode.
• G.726 is a speech codec standard covering voice transmission at rates of 16, 24, 32, and
40kbit/s.
After you complete the settings on this page, click Save to enable the settings.
Configuring Digital PTZ Settings
This section describes how to control the camera’s digital Pan/Tilt/Zoom operation.
Within a field of view, it allows you to quickly move the focus to a target area for close-up
viewing without physically moving the camera. You are still able to digitally zoom and navigate
the camera’s viewable area.
Go to Setup Camera Setup PTZ Settings.
37
Page 52

Performance Series IP Camera Software Configuration Guide
Figure 4-17 PTZ Settings
38
Page 53

PTZ Operations
Move: Click , , or to move the video image up, down, to the left or
to the right. To return to the home location, click Home.
Zoom: Click to zoom out the video image, or click to zoom in the video image.
Pan Speed: Select a speed (-5 to 5) from the dropdown list.
Tilt Speed: Select a speed (-5 to 5) from the dropdown list.
Zoom Speed: Select a speed (-5 to 5) from the dropdown list.
Auto Pan/Patrol Speed: Select a speed (1 to 5) from the dropdown list.
Go to: Select a preset location from the drop-down list, and the camera will move to the
selected position. You should set a preset location first. See Preset and Patrol Settings on
page 39.
Home Location Settings
Set current position as home: Click to set the current position as the home location.
Configuring Camera Settings
Restore home position to default: Click to restore the home position to default.
Preset and Patrol Settings
Set a Preset
1. Specify a name in the Name field.
2. Click Add and the preset will be listed in the User preset locations list.
3. Repeat the above steps to add more preset locations.
4. To remove a preset, select it and click Remove.
Set a Patrol
1. Select the preset locations in the preset locations list, and click .
2. The selected preset locations will be displayed in the Patrol locations list. The default
dwell time is 5 seconds.
3. Set the Dwelling time for the preset location during an auto patrol.
4. To delete a preset location from the Patrol locations list, select it and click Remove.
5. To rearrange the patrol order, select a location and click .
6. Select patrol locations you want to save in the list and click Save to enable the patrol
settings.
7. To implement the patrol schedule, go to the main page and click .
39
Page 54

Performance Series IP Camera Software Configuration Guide
Misc Settings
Zoom factor display: Check to display zoom factor on the video image.
PTZ Operations on Main Page
Global View
In addition to using the PTZ control panel, you can also use the mouse to drag or resize the
floating frame to pan/tilt/zoom the viewing region. The live view window will also move to the
viewing region accordingly.
Moving Instantly
If you check this item, the live view window will switch to the new viewing region instantly after
you move the floating frame. If not selected, the process of moving from one position to
another will be shown.
Click on Image
The PTZ function also supports “Click on Image”. When you click on any point of the Global
View Window or Live View Window, the viewing region will also move to that point.
The “Click on Image” function only applies when you have configured
Note
a smaller “Region of Interest” out of the maximum output frame. e.g.,
an 800 x 600 region from out of the camera’s maximum frame size.
Patrol Button
Click and the camera will patrol among the selected preset positions continuously.
PTZ Operations (Fisheye Model)
The fisheye PTZ function allows users to move among regional views for close-up viewing. The
PTZ view takes effect when the current field of view is not the circular Original view or the
Panoramic view. Users can then move the view in different directions or zoom in or zoom out
on the screen.
40
Page 55

Figure 4-18 PTZ Settings (Fisheye Model)
Configuring Camera Settings
You can create preset positions in the hemisphere covered by the fisheye lens. A total of 20
preset positions can be configured.
Follow the steps below to configure preset positions and arrange them in a rotational tour
through different positions.
1. Select a video stream on which the PTZ settings will take place.
2. Adjust the shooting area to the desired position using the PTZ keypad, the FOV indicators,
or mouse clicks on the live screen. To begin the mouse control, click the two interactive
windows. Due to the highly-sensitive mouse control, the PTZ control buttons can help
fine-tune to an optimal location.
41
Page 56

Performance Series IP Camera Software Configuration Guide
3. After you selected an area of interest, enter a name for the new position, which can
contain up to 40 alphabetic and numeric characters.
4. Click Add to enable the settings. The preset positions will be listed on the User preset
locations. (To add more positions you wish, repeat steps 1~3.)
5. Select the preset positions by their checkboxes.
6. Click the move button (>>) to move positions to the Patrol locations window.
7. You may select some or all of the imported positions as the stop points during the tour.
8. Select a preset position when you need to move to a specific place on screen.
Select a preferred Rotate speed or move the preset positions for consecutively displaying
views of multiple positions. The speeds for rotating through each position on a Regional
view window are shown below.
9. Click Save to preserve your configuration.
To remove a preset position from the list, select it and click Remove. You can re-arrange
the order of the position hop on the list using the buttons.
42
Page 57

Configuring Network Settings
5 Configuring Network Settings
This chapter contains the following sections:
• Configuring Network General Settings, page 43
• Configuring Streaming Protocols, page 46
• Configuring DDNS Settings, page 49
• Configuring QoS Settings, page 50
• Configuring SNMP Settings, page 51
• Configuring HTTPS Settings, page 52
• Configuring IEEE 802.1X Settings, page 54
Configuring Network General Settings
This section describes how to configure a wired network connection for the camera.
Figure 5-1 Network Type
LAN
Get IP address automatically: Select this option to obtain an available dynamic IP address
assigned by the DHCP server each time the camera is connected to the LAN.
Use fixed IP address: Select this option to manually assign a static IP address to the camera.
43
Page 58

Performance Series IP Camera Software Configuration Guide
• IP address:
1. You can make use of IPC Tool in the software CD to easily set up the camera on LAN.
See Accessing the Camera on page 3.
2. Enter the Static IP, Subnet mask, Default router, and Primary DNS provided by your
ISP or network administrator.
• Subnet mask: This is used to determine if the destination is in the same subnet. The
default value is “255.255.255.0”.
• Default router: This is the gateway used to forward frames to destinations in a different
subnet. Invalid router setting will disable the transmission to destinations across different
subnets.
• Primary DNS: The primary domain name server that translates hostnames into IP
addresses.
• Secondary DNS: Secondary domain name server that backups the Primary DNS.
• Primary WINS server: The primary WINS server that maintains the database of computer
names and IP addresses.
• Secondary WINS server: The secondary WINS server that maintains the database of
computer names and IP addresses.
Enable UPnP presentation: Select this option to enable UPnP presentation for your camera
so that whenever a camera is presented to the LAN, the shortcuts to connected cameras will
be listed in My Network Places (Windows XP) or Network (Windows 7). You can click the
shortcut to link to the web browser.
Note
To utilize this feature, make sure the UPnP component is installed on
your computer.
Enable UPnP port forwarding: To access the camera from the Internet, select this option to
allow the camera to open ports automatically on the router so that video streams can be sent
out from a LAN. To utilize of this feature, make sure that your router supports UPnP and it is
activated.
Enabling UPnP in Windows
The UPnP protocol is used to detect network devices with clients running Windows.
The camera can be detected by Windows' built-in network browser (My Network Places in
Windows XP; Network in Windows).
To enable UPnP in Windows XP:
1. Go to Start Control Panel Add or remove programs.
44
2. Click Add or remove programs, then select Networking Services in the Windows
Components Wizard.
3. Click Details, then select Internet Gateway Device Discovery and Control Client and
UPnP User Interface.
4. Click OK to begin the installation.
Page 59

Configuring Network Settings
To enable UPnP in Windows 7:
1. Go to Start Control Panel Network and Internet Network and Sharing Center.
2. On the left pane, click Change advanced sharing settings.
3. On your current network profile, in the Network discovery area, click Turn on network
discovery, and then click Save changes.
Enable IPv6
Select this option and click Save to enable IPv6 settings.
This function only works if your network environment and hardware
Note
Figure 5-2 Enable IPv6
equipment support IPv6. The browser should be Microsoft® Internet
Explorer 11.0+, Chrome 71+.
When IPv6 is enabled, by default, the network camera will listen to router advertisements and
be assigned with a link-local IPv6 address accordingly.
IPv6 Information: Click to obtain the IPv6 information as shown below.
Figure 5-3 IPv6 Information
If your IPv6 settings are successful, the IPv6 address list will be listed in the pop-up window.
The IPv6 address will be displayed as follows:
45
Page 60

Performance Series IP Camera Software Configuration Guide
Link-global IPv6 address/network mask
Figure 5-4 IPv6 Address
Link-local IPv6 address/network mask
Follow the steps below to link to an IPv6 address:
1. Open your web browser.
2. Enter the link-global or link-local IPv6 address in the address bar of your web browser.
3. The format should be: http://[2001:0c08:2500:0002:0202:d1ff:fe04:65f4]/
4. Press Enter on the keyboard or click Refresh button to refresh the webpage.
If you have a Secondary HTTP port (the default value is 8080), you
Note
can also link to the webpage using the following address format:
(see Configuring Streaming Protocols on page 46 for detailed
information.)
Manually setup the IP address: Select this option to manually set up IPv6 settings if your
network environment does not have DHCPv6 server and router advertisements-enabled
routers. If you check this item, the following blanks will be displayed for you to enter the
corresponding information:
Figure 5-5 Manually setup IP Address
Configuring Streaming Protocols
Go to SetupNetwork SetupStreaming Protocols.
46
Page 61

Configuring Network Settings
Figure 5-6 Streaming Protocols - HTTP
To utilize HTTP authentication, make sure that you have set a password for the camera first.
For more information, see Configuring User Accounts Settings on page 86.
Authentication (digest): User credentials are encrypted with MD5 algorithm which provide
better protection against unauthorized accesses.
HTTP port: By default, the HTTP port is set to 80. It can also be assigned to another port
number between 1025 and 65535.
Access name for stream 1 ~ 3: The camera supports multiple streams simultaneously. The
access name is used to identify different video streams. You can set up the video quality of
linked streams. For more information, see Video Stream on page 31.
Figure 5-7 Streaming Protocols – RTSP
To utilize RTSP streaming authentication, make sure that you have set a password for
controlling the access to video stream first. For more information, see Configuring User
Accounts Settings on page 86.
47
Page 62

Performance Series IP Camera Software Configuration Guide
Authentication (digest): User credentials are encrypted with MD5 algorithm which provides
better protection against unauthorized access.
Access name for stream 1 ~ 3: The camera supports multiple streams simultaneously. The
access name is used to differentiate the streaming source.
If you want to use an RTSP player to access the camera, you have to set the video mode to
H.264 or H.265 and use the following RTSP URL command to request transmission of the
streaming data.
rtsp://<ip address>:<rtsp port>/<access name for stream 1 to 3>
For example, when the access name for stream 1 is set to live.sdp:
1. Launch an RTSP player.
2. Choose File Open URL. A URL dialog box will pop up.
3. Type the above URL command in the text box.
4. The live video will be displayed in your player.
RTSP port /RTP port for video / RTCP port for video:
• RTSP (Real-Time Streaming Protocol) controls the delivery of streaming media. By
default, the RTSP port number is set to 554.
• The RTP (Real-time Transport Protocol) is used to deliver video data to the clients. By
default, the RTP port for video is set to 5556.
• The RTCP (Real-time Transport Control Protocol) allows the camera to transmit the data
by monitoring the Internet traffic volume. By default, the RTCP port for video is set to
5557.
The ports can be changed to values between 1025 and 65535. The RTP port must be an even
number and the RTCP port is the RTP port number plus one, and thus is always an odd
number. When the RTP port changes, the RTCP port will change accordingly.
RTP port for metadata: By default, the RTP port for metadata is set to 6556.
RTCP port for metadata: By default, the RTCP port for video is set to 6557.
Multicast settings for streams: Click to display the detailed configuration information.
Figure 5-8 Multicast Settings
48
Always multicast: Check to enable multicast for video streams.
Multicast group address: Enter the Multicast group address.
Page 63

Multicast video port/Multicast RTCP video port: The ports can be changed to values
between 1025 and 65535. The multicast video port must be an even number and the
multicast RTCP video port number is the multicast video port number plus one, and thus is
always odd. When the multicast video port changes, the multicast RTCP video port will
change accordingly.
Multicast metadata port/Multicast RTCP metadata port: The ports can be changed to
values between 1025 and 65535. The multicast metadata port must be an even number and
the multicast RTCP metadata port number is the multicast metadata port number plus one,
and thus is always odd. When the multicast metadata port changes, the multicast RTCP
metadata port will change accordingly.
Multicast TTL [1~255]: The multicast TTL (Time To Live) is the value that tells the router the
range a packet can be forwarded. The default value is 15.
Configuring DDNS Settings
Go to SetupNetwork SetupDDNS.
This section describes how to configure the dynamic domain name service for the camera.
DDNS is a service that allows your camera, especially when assigned with a dynamic IP
address, to have a fixed host and domain name.
Configuring Network Settings
Figure 5-9 DDNS
Enable DDNS: Check to enable the DDNS setting.
Before utilizing this function, apply for a dynamic domain account
Note
Provider: Select a DDNS provider from the dropdown list.
Host name: Enter the host name of your dynamic domain account.
first and then access the system through that domain. Refer to the
following link to apply for a dynamic domain account:
http://www.dyndns.com/
User name: Enter the user name of your dynamic domain account.
Password: Enter the password of your dynamic domain account.
49
Page 64

Performance Series IP Camera Software Configuration Guide
Configuring QoS Settings
Go to Setup Network Setup Qos.
Quality of Service (QoS) is a network security mechanism. It fixes problems with network
delays and jams. For network service, the quality of service includes the transmission
bandwidth, delay, and packet loss, for example. Through QoS, you can guarantee the
transmission bandwidth, reduce the delay, reduce the loss of data packets, and enhance the
transmission quality with packet prioritization.
To utilize QoS in a network environment, the following requirements must be met:
• All network switches and routers in the network must include support for QoS.
• The network video devices used in the network must be QoS-enabled.
CoS
CoS refers to Class of Service. It indicates the frame priority level from 0 (lowest) to 7
(highest). The priority is set up on the network switches, which then use different queuing
disciplines to forward the packets.
Figure 5-10 QoS
Enter the VLAN ID of your switch (0~4095) and choose the priority for each application (0~7).
If you assign Video the highest level, the switch will handle video packets first.
• A VLAN Switch (802.1p) is required. Web browsing may fail if
the CoS setting is incorrect.
• The Class of Service technologies do not guarantee a level of
service in terms of bandwidth and delivery time; they offer a
Note
"best-effort." Users can think of CoS as "coarsely-grained"
traffic control and QoS as "finely-grained" traffic control.
• Although CoS is simple to manage, it lacks scalability and
does not offer end-to-end guarantees since it is based on L2
protocol.
QoS/DSCP
Routers at each network node classify packets according to their DSCP ((Differentiated
Services Codepoint) value and give them a particular forwarding treatment; for example, how
much bandwidth to reserve for it.
50
Page 65

Figure 5-11 QoS/DSCP
Specify the DSCP value for each application (0~63).
Configuring SNMP Settings
Go to Setup Network Setup SNMP.
SNMP (Simple Network Management Protocol) is a protocol for collecting, organizing, and
exchanging management information between managed devices on a network.
The SNMP consists of the following three key components:
• Manager: Network-management station (NMS), a server which executes applications that
monitor and control managed devices.
Configuring Network Settings
• Agent: A network-management software module on a managed device which transfers the
status of managed devices to the NMS.
• Managed device: A network node on a managed network. For example: routers, switches,
bridges, hubs, computer hosts, printers, IP telephones, network cameras, web server, and
database.
Before configuring SNMP settings on the page, enable your NMS first.
Figure 5-12 SNMP Configurations
Enable SNMPv1, SNMPv2c: Check to enable SNMPv1, SNMPv2c.
Enter the names of Read/Write community and Read Only community according to your NMS
settings.
Enable SNMPv3: Check to enable SNMPv3 which contains cryptographic security, a higher
security level.
51
Page 66

Performance Series IP Camera Software Configuration Guide
• Security name: Choose Read/Write or Read Only and enter the community name
according to your NMS settings.
• Authentication type: Select MD5 or SHA as the authentication method.
• Authentication password: Enter the password for authentication (at least 8 characters).
• Encryption password: Enter a password for encryption (at least 8 characters).
Configuring HTTPS Settings
Go to Setup Network Setup HTTPS.
HTTPS
Go to Setup Network Setup HTTPS HTTPS.
This section explains how to enable authentication and encrypted communication. It helps
protect streaming data transmission over the Internet on higher security level.
Figure 5-13 HTTP
HTTP & HTTPS: Select it and the web browser can be accessed via HTTP or HTTPS.
HTTPS only: Select it and the web browser can only be accessed via HTTPS with higher
security level. This option is selected by default.
Certificate Request
Go to Setup Network Setup HTTPS Certificate Request.
You can fill in certificate information and the certificate request file can be exported to the
certificate issuing authority for signing and then being imported to camera.
Figure 5-14 Certificate Request
52
Page 67

Configuring Network Settings
Enter the information of Country, State or province, Locality, Organization and Organization
unit. Click Create. The following figure is displayed:
Figure 5-15 Certificate Request Created
Click Export to export the certificate request to your local computer. After you get the signing
certificate from the certificate issuing authority, click Browse and Upload to import it to the
camera. The imported certificate will replace the original self-signed certificate of the camera.
After the certificate file is uploaded successfully, if you want to remove the certificate, click
Remove.
Upload files
Go to Setup Network Setup HTTPS Upload files.
You can import the certificate from third party here.
Figure 5-16 Upload files
To import the certificate from third party:
1. In the Certificate field, click Browse to select a certificate file you have already applied
from 3rd party or CA domain.
2. In the Key field, click Browse to select a certificate key you have already applied from 3rd
party or CA domain.
3. Click Upload and reboot camera.
After the certificate file is uploaded successfully, if you want to remove the certificate, click
Remove.
Note
• Supported certificate type: HTTPS protocol.
• Supported certificate file format: *.cert format.
• Supported Key format: PEM format.
53
Page 68

Performance Series IP Camera Software Configuration Guide
Configuring IEEE 802.1X Settings
Go to Setup Network Setup 802.1X.
IEEE802.1X is the access control and authentication protocol for local and metropolitan area
networks. It uses a port-based network access control protocol to restrict unauthorized user
and/or device access to the LAN. The network devices, intermediary switch/access point/hub,
and RADIUS server must support and enable 802.1x settings.
To configure IEEE 802.1x settings:
1. Before connecting the camera to the protected network with 802.1x, apply a digital
certificate from a Certificate Authority (i.e., your network administrator) which can be
validated by a RADIUS server.
2. Connect the camera to a PC or notebook outside of the protected LAN. Open the
configuration page of the camera as shown below.
Figure 5-17 IEEE 802.1X Configurations – EAP-PEAP
Figure 5-18 IEEE 802.1X Configurations – EAP-TLS
Select EAP-PEAP or EAP-TLS as the EAP method. Enter your ID and password issued by
the CA, and then upload related certificate(s).
3. When all settings are complete, move the camera to the protected LAN by connecting it to
an 802.1x enabled switch. The devices will then start the authentication automatically.
54
Page 69

Configuring Video Analytics
6 Configuring Video Analytics
This chapter contains the following sections:
• Configuring Motion Detection Settings, page 55
• Configuring Tampering Detection Settings, page 59
• Configuring Event Settings, page 60
Configuring Motion Detection Settings
Go to Setup Video Analytics Motion Detection.
Figure 6-1 Motion Detection
Two sets of motion detection settings are available:
• In Normal Light Mode tab, configure normal situations for motion detection settings.
• In Profile Mode tab, configure special situations for motion detection settings.
• Night Mode: Check Enable to apply these settings at and select this mode to apply
the settings at night.
• Schedule Mode: Check Enable to apply these settings at and select this mode to
apply the settings at a specific period. Enter the time manually in the field.
55
Page 70

Performance Series IP Camera Software Configuration Guide
Motion Detection
The Motion Detection detects motions in customized windows. If a motion is detected, the
frame of the customized window will become flashing red.
To enable motion detection:
1. Click New to add a new motion detection window.
2. In the Window Name text box, enter a name for the motion detection window.
a. Draw a detection area by clicking four corner points on the target area. You can
change the shape of the detection area by dragging the corner points.
b. Drag the item size slider to change the minimum size of item to trigger an alarm. An
item size box will appear in the center of screen for your reference (in semitransparent red). An intruding object must be larger than the Item size to trigger an
alarm. Change the item size according to the live view.
c. To delete a window, click on the right of the window name.
3. Define the sensitivity to moving objects by moving the Sensitivity slider. A high sensitivity
is prone to produce false alarms such as the fast changes of light (such as day/night
mode switch, turning lights on/off). A movement must persist longer than 0.3 second for
the motion to be detected.
4. Click Save to enable the settings.
5. Select Enable motion detection to enable this function.
Figure 6-2 Configuring Motion Detection Settings
56
Page 71

Configuring Video Analytics
The Item Size Indicator will rise or fall depending on the variation between sequential images.
When motions are detected by the camera and are considered to exceed the preset threshold,
the red bar rises. Meanwhile, the motion detection window will be outlined in red.
Photos or videos can be captured instantly and configured to be sent to a remote server (i.e.
via an Email). For more information on how to configure an event setting, see Configuring
Event Settings on page 60.
A green bar indicates that even though motions have been detected, the event has not been
triggered because the image variations still fall under the preset threshold.
Figure 6-3 Item Size Indicator
Smaller than the item size Larger than the item size
Intrusion Detection
The Intrusion Detection detects people motions in customized windows. If a people motion is
detected, the frame of the customized window will become flashing red.
Figure 6-4 Intrusion Detection
To enable intrusion detection:
57
Page 72

Performance Series IP Camera Software Configuration Guide
1. Click New to add a new intrusion detection window.
2. In the Window Name text box, enter a name for the intrusion detection window. To delete
a window, click the mark on the right of the window name.
3. Draw a detection area by clicking four corner points on the target area. You can change
the shape of the detection area by dragging the corner points.
4. Click Save to enable the settings.
5. Select Enable motion detection to enable this function.
People Detection
The People Detection detects and traces people motions in customized windows. If a people
motion is detected, a flashing red window will frame the head of the people and follow the
motion of the people.
Figure 6-5 People Detection
58
To enable people detection:
1. Click New to add a new people detection window.
2. In the Window Name text box, enter a name for the people detection window. To delete a
window, click on the right of the window name.
3. Draw a detection area by clicking four corner points on the target area. You can change
the shape of the detection area by dragging the corner points.
4. Click Save to enable the settings.
5. Select Enable motion detection to enable this function.
Page 73

Configuring Video Analytics
Note
Only one kind of motion detection (motion detection, intrusion
detection or people detection) can be enabled at a time.
Configuring Tampering Detection Settings
Go to Setup Video Analytics Tampering Detection.
This section explains how to configure camera tamper detection settings. With tamper
detection, the camera is capable of detecting incidents such as redirection, blocking or
defocusing, or even spray paint.
Figure 6-6 Tampering Detection Configurations
Tampering detection: Check to enable tampering detection.
Image too dark detection: Check to enable image too dark detection. Too dark can be a cover
on the camera or a spraying paint on the camera.
Image too bright detection: Check to enable image too bright detection. Too bright can be a
flash light shining to the camera.
Image too blurry detection: Check to enable image too blurry detection. To blurry can be the
result of strong interference on the camera, such as EMI interference.
Trigger duration: It specifies a set of time before the tampering is considered as a real alarm.
This helps avoid false alarms by short-lived changes.
Trigger threshold: It determines how sensitive the tamper detection setting is. The lower the
threshold value, the easier the detection is triggered.
You can configure Tampering Detection as a trigger element to the proactive event
configurations in Video Analytics
camera is tampered with, camera can be configured to send the pre- and post-event video
clips to a networked storage device. For more information, see
Event settings Trigger. For example, when the
Trigger on page 63.
59
Page 74

Performance Series IP Camera Software Configuration Guide
Configuring Audio Detection
Go to Setup Video Analytics Audio Detection.
Note Only HC30WF5R1 supports this function.
Audio detection, along with video motion detection, is applicable in the following scenarios:
• Detection of activities not covered by camera view, e.g., a loud input by gun shots or
breaking a door/ window.
• A usually noisy environment, such as a factory, suddenly becomes quiet due to a
breakdown of machines.
• A PTZ camera can be directed to turn to a preset point by the occurrence of audio events.
• Dark environments where video motion detection may not function well.
Figure 6-7 Audio Detection
60
The blue circles indicate where the audio alarms can be triggered when exceeding or falling
below the preset threshold.
Perform the following steps to configure Audio detection:
1. Once the Audio detection window is opened, the current sound input will be interactively
indicated by a fluctuating yellow wave diagram.
2. Drag the Alarm level slider to a preferred location on the left slide bar.
3. Check Enable audio detection and click Save.
Page 75

Configuring Video Analytics
• The volume numbers (0~100) on the left side of wave diagram
does not represent decibel (dB). Sound intensity level has
already been mapped to preset values. You can, however, use
the real-world inputs at your installation site that are shown on
Note
You can use the Profile window to configure a different audio detection setting. For example,
a place can be noisy in the day time and become very quiet in the night.
1. Check Enable this profile. Once the Audio detection window is opened, the current sound
input will be interactively indicated by a fluctuating yellow wave diagram.
2. Drag the Alarm level slider to a preferred location on the left slide bar.
3. Select the Night mode or Schedule mode. You may also manually configure a period of
time during which this profile will take effect.
the wave diagram to configure an alarm level.
• To configure this feature, you must not mute the audio in
Setup Camera Setup Audio. The default of the camera
can be muted due to the lack of an internal microphone. An
external microphone is provided by users.
4. Click Save and then click Close to complete your configuration.
Figure 6-8 Audio Detection Profile
• If the Alarm level and the received volume are set within a range
of 20% on the wave diagram, frequent alarms will be triggered.
It is recommended to set the Alarm level farther apart from the
detected sound level.
Note
• To configure and enable this feature, you must not configure
video stream #1 into Motion JPEG. If an external microphone
input is connected and recording of audio stream is preferred,
audio stream is transmitted between camera and
viewer/recording station along with stream #1.
61
Page 76

Performance Series IP Camera Software Configuration Guide
Configuring Event Settings
Go to Setup Video Analytics Event Settings.
This section describes how to configure the camera to respond to particular situations
(event). A typical application is that when a motion is detected, the camera sends buffered
images to an e-mail address as notifications. Click Help, there is an illustration shown in the
pop-up window explaining that an event can be triggered by many sources, such as motion
detection or external digital input devices. When an event is triggered, you can specify what
type of action that will be performed. You can configure the camera to send snapshots or
videos to your email address.
Figure 6-9 Event Settings
Event
In the Event tab, click Add to open the event settings window. Here you can arrange three
elements -- Schedule, Trigger, and Action to set an event. A total of 3 event settings can be
configured.
62
Page 77

Figure 6-10 Event
Configuring Video Analytics
• Event name: Enter a name for the event setting.
• Enable this event: Check to enable the event setting.
• Priority: Select the relative importance of this event (High, Normal, or Low). Events with a
higher priority setting will be executed first.
• Detect next motion detection or digital input after x seconds: Enter the duration in
seconds to pause motion detection after a motion is detected. This can prevent eventrelated actions to take place too frequently.
Schedule
Specify the period of time during which the event trigger will take effect. Select the days of a
week and the time in a day (in 24-hr time format) for the event triggering schedule. For
example, you may prefer an event to be triggered only during the off-office hours.
Trigger
This is the cause or stimulus which defines when to trigger the camera.
There are several choices of trigger sources as shown below:
63
Page 78

Performance Series IP Camera Software Configuration Guide
Figure 6-11 Trigger Sources
Video motion detection
This option makes use of the built-in motion detection mechanism as a trigger source. To
enable this function, you need to configure a Motion Detection Window first. For more
information, see Configuring Motion Detection Settings on page 55.
Periodically
This option allows the camera to trigger periodically for every other defined minute. Up to 999
minutes can be set.
System boot
This option triggers the camera when the power to the camera is disconnected and reconnected.
Recording notify
This option allows the camera to trigger when the recording disk is full or when recording
starts to overwrite older data.
Audio detection (Fisheye Model only)
A preset threshold can be configured with an external microphone as the trigger to system
event. The triggering condition can be an input exceeding or falling below a threshold. Audio
detection can take place as a complement to motion detection or as a method to detect
activities not covered by the camera's view.
Camera tampering detection
This option allows the camera to trigger when the camera detects that is being tampered with.
To enable this function, you need to configure the Tampering Detection option first, see
Configuring Tampering Detection Settings on page 59.
Manual triggers
64
This option allows users to enable event triggers manually by clicking the on/off button on
the homepage. Configure 1 to 3 associated events before using this function.
Action
It defines the actions to be performed by the camera when a trigger is activated.
Page 79

Configuring Video Analytics
Figure 6-12 Action
Backup media if the network is disconnected:
Select this option to backup media files to SD card if the network is disconnected. This
function will apply after you configure the Email, HTTP or NAS notification. For example, if a
snapshot is supposed to be delivered to an Email receiver, in the event of network failure, the
snapshot will be saved in the SD card. For more information about how to set up network
storage, see Add Server on page 65.
SD Test: Click to test your SD card. The system will display a message indicating the result as
a success or a failure. If you want to use your SD card for local storage, format it before use.
For more information, see SD Card Format on page 73 .
View: Click to open a file list window. This function is only for SD card and Network Storage.
• If you click the View button for an SD card, a content management page will prompt so
that you can manage the recorded files on SD card. For more information, see Content
Management on page 74.
• If you click the View button for a Network storage, a file directory window will prompt for
you to view recorded data on Network storage.
Create folders by date, time, and hour automatically: If you select this item, the system will
automatically create folders by the date when video footages are stored onto the networked
storage.
Add Server
Click Add server to open the server setting window. You can specify where the notification
messages are sent to when a trigger is activated. A total of 5 server settings can be
configured.
There are the following server types available: Email, HTTP, and Network storage. Select the
item to display the detailed configuration options. You can configure either one or all of them.
65
Page 80

Performance Series IP Camera Software Configuration Guide
Figure 6-13 Add Server
Server type - Email
Select to send the media files via email when a trigger is activated.
• Server name: Enter a name for the server setting.
• Sender email address: Enter the email address of the sender.
• Recipient email address: Enter the email address of the recipient.
• Server address: Enter the domain name or IP address of the email server.
• User name: Enter the user name of the email account if necessary.
• Password: Enter the password of the email account if necessary.
• Server port: The default mail server port is set to 25. You can also manually set another
port.
• If your SMTP server requires a secure connection (SSL), select This server requires a
secure connection (SSL).
• To verify if the email settings are correctly configured, click Test. The result will be shown
in a pop-up window. If successful, you will also receive an email indicating the result.
Click Save server to enable the settings.
After you configure the first event server, the new event server will be automatically display on
the Server list. If you wish to add other server options, click Add server.
Server type - HTTP
Select to send the media files to an HTTP server when a trigger is activated.
66
Page 81

Figure 6-14 Server type – HTTP
• Server name: Enter a name for the server setting.
Configuring Video Analytics
• URL: Enter the URL of the HTTP server.
• User name: Enter the user name if necessary.
• Password: Enter the password if necessary.
To verify if the HTTP settings are correctly configured, click Test. The result will be shown in a
pop-up window. If successful, you will receive a test.txt file on the HTTP server.
Click Save server to enable the settings.
Server type - Network storage
Select to send the media files to a networked storage when a trigger is activated. For more
information about how to set up network storage, see Add Server on page 65. Only one NAS
server can be configured.
Click Save server to enable the settings.
67
Page 82

Performance Series IP Camera Software Configuration Guide
Figure 6-15 Network storage
Add Media
Click Add media to open the media setting window. You can specify the type of media that will
be sent when a trigger is activated. A total of 5 media settings can be configured. There are
three choices of media types available: Snapshot, Video Clip, and System log. Select the item
to display the detailed configuration options. You can configure either one or all of them.
Figure 6-16 Add Media
68
Media type - Snapshot
Page 83

Configuring Video Analytics
Select to send snapshots when a trigger is activated.
• Media name: Enter a name for the media setting.
• Source: Select to take snapshots from any of the video streams.
• Send x pre-event images:
The camera has a buffer to temporarily hold data up to a certain limit. Enter a number to
decide how many images to capture before a trigger is activated. Up to 7 images can be
generated.
• Send x post-event images:
Enter a number to decide how many images to capture after a trigger is activated. Up to 7
images can be generated.
For example, if both the Send pre-event images and Send post-event images are set to 7,
a total of 15 images can be generated after a trigger is activated.
• File name prefix
Enter the text that will be appended to the front of the file name.
• Add date and time suffix to the file name
Select this option to add a date/time suffix to the file name.
Click Save media to enable the settings. The new media server will be automatically displayed
in the Media list. If you wish to add more media options, click Add media.
Media type - Video clip
Select to send video clips when a trigger is activated.
Figure 6-17 Media type - Video clip
• Media name: Enter a name for the media setting.
• Source: Select a video stream as the source of video clip.
• Pre-event recording
69
Page 84

Performance Series IP Camera Software Configuration Guide
The camera has a buffer to temporarily hold data up to a certain limit. Enter a number to
decide the duration of recording before a trigger is activated. Up to 9 seconds can be set.
• Maximum duration
Specify the maximum recording duration in seconds. The duration can be up to 10
seconds.
For example, if pre-event recording is set to five seconds and the maximum duration is set
to ten seconds, the camera continues to record for another 4 seconds after a trigger is
activated.
• Maximum file size
Specify the maximum file size allowed. Some users may need to stitch the video clips
together when searching and packing up forensic evidence.
• File name prefix
Enter the text that will be appended to the front of the file name.
Click Save media to enable the settings.
Media type - System log
Select to send a system log when a trigger is activated.
Click Save media to enable the settings, and then click Close to exit the page.
In the Event settings tab, the Servers and Medias you configured will be listed. Make sure the
Event Status is set to ON, in order to enable the event triggering action.
When completed, click the Save event button to enable the settings and click Close to exit
Event Settings page. The new Event / Server settings / Media will be displayed in the event
drop-down list on the Event setting page.
See the example of the Event setting page below:
Figure 6-18 Event Settings Examples
70
When the Event Status is ON, the event configuration above is triggered by motion detection,
the camera will automatically send snapshots via e-mail.
If you want to stop the event trigger, you can click on the ON button to turn it to OFF status or
click the Delete button to remove the event setting.
To remove a server setting from the list, select a server name and click Delete.
Page 85

Configuring Video Analytics
You can only delete a server setting when it is not applied in an existing event setting.
To remove a media setting from the list, select a media name and click Delete.
You can only delete a media setting when it is not applied in an existing event setting.
71
Page 86

Performance Series IP Camera Software Configuration Guide
SD Card Brand
Model
Size
Sandisk
microSDXC UHS-I Card
256 GB
Toshiba
microSDXC UHS-I Card
256 GB
Samsung
microSDXC UHS-I Card
256 GB
Toshiba
microSDXC UHS-I Card
128 GB
Sony
Sony Smart SD micro SDXC 64G
64 GB
Sony
Ultra microSDHC UHS-I 48MB/s
64 GB
Sandisk
microSDHC UHS-I Card
32 GB
7 Configuring Storage Settings
This chapter contains the following sections:
• SD Card Management, page 72
• Content Management, page 74
• Recording Settings, page 76
SD Card Management
Go to Setup Storage Setup SD Card Management.
This section describes how to manage the local storage on the camera. Here you can view SD
card status, and implement SD card control.
See the following table for compatible SD Card.
Table 7-1 Compatible SD Card
Transcend Transcend microSDHC 4G Class4 4 GB
• It is recommended to turn OFF the recording activity before
you remove an SD card from the camera.
• The lifespan of an SD card is limited. Regular replacement of
the SD card can be necessary.
Note
• Camera file system takes up several megabytes of memory
space. The storage space cannot be used for recording.
72
• Using an SD card that already contains data recorded by
another device should not be used in this camera.
• Do not modify or change the folder names in the SD card. That
may result in camera malfunctions.
Page 87

SD Card Status
This tab shows the status and reserved space of your SD card. Remember to format the SD
card when using it for the first time, see SD Card Format on page 73.
Figure 7-1 No SD Card
Figure 7-2 SD Card Onboard
Configuring Storage Settings
SD Card Format
The Linux kernel EXT4 file system format applies to SD card larger than 32GB. However, if
EXT4 is applied, the computers running Windows will not be able to access the contents on
the SD card unless using some 3rd-party software.
Figure 7-3 SD Card Format
SD Card Control
Figure 7-4 SD Card Control
• Enable cyclic storage: Check to enable cyclic recording. When the maximum capacity is
reached, the oldest file will be overwritten by the latest one.
• Enable automatic disk cleanup: Check to enable automatic disk cleanup. Enter the
number of days you wish to retain a file.
73
Page 88

Performance Series IP Camera Software Configuration Guide
For example, if you enter “7 days”, the recorded files will be stored on the SD card for 7 days.
Click Save to enable your settings.
Content Management
Go to Setup Storage Setup Content Management.
This section describes how to manage the content of recorded videos on the camera. Here
you can search and view the records and view the searched results.
Searching and Viewing the Records
This tab allows the user to set up search criteria for recorded data. If you do not select any
criteria and click Search, all recorded data will be listed in the Search Results tab.
Figure 7-5 Search
• Trigger Type: Select one or more trigger types.
• Media Type: Select a media type (Video clip, snapshot or text).
• Time: Manually enter the time range you want to search for contents created at a specific
point in time.
Click Search and the recorded data corresponding to the search criteria will be listed in
Search Results tab.
Search Results
The following is an example of search results. To sort the search results, click each column
header.
74
Page 89

Configuring Storage Settings
Figure 7-6 Search Results
• Play: Click on a search result and a Play window will be displayed for immediate review of
the selected file.
Figure 7-7 Play
• Download: Click on a search result and click Download, and a file download window will
pop up for you to save the file. You can play the video clip by VLC player.
• JPEGs to AVI: This functions only applies to “JPEG” format files such as snapshots. You
can select several snapshots from the list, then click this button. Those snapshots will be
converted into an AVI file.
75
Page 90

Performance Series IP Camera Software Configuration Guide
• Lock/Unlock: Select the checkbox in front of a desired search result, then click this
button. The selected items will become Locked, which will not be deleted during cyclic
recording. You can click again to unlock the selections.
• Remove: Select the desired search results, then click this button to delete the files.
Recording Settings
Go to Setup Storage Setup Recording Settings.
This section describes how to configure the recording settings for the camera.
Figure 7-8 Recording Settings
SD Test: Insert the SD card and click here to test.
Format your SD card via the camera’s web console when using it
Note
for the first time. For more information, see SD Card Status on page
73.
Adding a Recording Setting
Click Add to open the recording setting window. On this page, you can define the adaptive
recording, recording source, recording schedule, and recording capacity. A total of 2 recording
settings can be configured.
76
Page 91

Figure 7-9 Recording Settings Details
• Recording name: Enter a name for the recording setting.
Configuring Storage Settings
• Enable this recording: Select this option to enable video recording.
• With adaptive recording:
Select this option will activate the frame rate control according to alarm trigger.
The frame control means that when there is a triggered alarm, the frame rate will raise up
to the value you’ve configured on the Video quality page. For more information, see Smart
Stream III on page 34.
If you enable adaptive recording on a camera, only when an event is triggered on camera
will the server record the full frame rate streaming data; otherwise, it will only request the I
frame data during normal monitoring, thus effectively saves bandwidths and storage
space.
• To enable adaptive recording, make sure you’ve set up the
trigger source such as Motion Detection or Manual Trigger. For
more information, see Configuring Event Settings on page 60.
• When there is no alarm trigger:
Note
• JPEG mode: record 1 frame per second.
• H.264 mode: record the I frame only.
• When the I frame period is >1s on Video settings page, firmware
will force decreasing the I frame period to 1s when adaptive
recording is enabled.
• Pre-event recording and post-event recording
The camera has a buffer that temporarily holds data for a period. Therefore, when an event
occurs, the camera can retrieve image frames taken several seconds ago. Enter a number
to define the duration of recording before and after a trigger is activated.
77
Page 92

Performance Series IP Camera Software Configuration Guide
• Priority: Select the relative importance of this recording (High, Normal, or Low). Recording
with a higher priority setting will be executed first.
• Source: Select a video stream as the recording source.
Note
To enable recording notification, configure Event settings first, see
Configuring Event Settings on page 60.
Setting up a Recording
To set up a recording:
1. Select a trigger source.
Schedule: The server will start to record files on the local storage or network storage
(NAS).
Network fail: Since network fail, the server will start to record files on the local storage (SD
card).
2. Select a destination (SD or NAS) for the recorded video files. If you have not configured a
NAS server, see Adding NAS Server on page 79.
• Capacity: You can choose either the entire free space available or limit the reserved
space. The recording size limit must be larger than the reserved amount for cyclic
recording. The reserved space is a small amount of space used only for the
transaction stage when the capacity is about to be used up or recycled.
• Enable cyclic recording: If you check this item, when the maximum capacity is
reached, the oldest file will be overwritten by the latest one. The reserved amount is
reserved for the transaction stage when the storage space is about to be full and new
data arrives. The minimum for the reserved space must be larger than 15 MegaBytes.
78
• Recording file management: You can manually assign the Maximum duration and the
Maximum file size for each recording footage. You may need to stitch individual files
together under some circumstances. You may also designate a file name prefix by
filling in the responsive text field.
• File name prefix: Enter the text that will be appended to the front of the file name.
If you want to enable recording notification, click Event to configure event triggering settings.
For more information, see Configuring Event Settings on page 60.
When completed, select Enable this recording. Click Save to enable the setting and click
Close to exit this page. When the system begins recording, it will send the recorded files to the
network storage. The new recording name will be displayed on the recording settings page as
shown below.
To remove a recording setting from the page, click Delete.
Page 93

Figure 7-10 Recording 1
• Click Recording 1 (Name): Opens the Recording Settings page to modify.
• Click ON (Status): The Status will become OFF and stop recording.
• Click SD (Destination): Opens the file list of recordings.
Adding NAS Server
Figure 7-11 Add NAS Server
Configuring Storage Settings
Click Add NAS server to open the server setting window and follow the steps below to set up:
1. Enter the information for your server.
Server Name: Enter a name for your server.
Network Storage Location: Enter the network storage path: \\server
address\folder name
Workgroup: Enter the workgroup for your server.
User Name: Enter the user name for your server.
Password: Enter the password for your server.
2. Click Test to check the setting. The result will be shown in the pop-up window. If it is
successful, you will receive a test.txt file on the network storage server.
3. Click Save to complete the settings and click Close to exit the page.
name or IP
79
Page 94

Performance Series IP Camera Software Configuration Guide
8 Configuring System Settings
This chapter contains the following sections:
• Configuring System General Settings, page 80
• Configuring Maintenance Settings, page 81
• Configuring User Accounts Settings, page 86
• Configuring Access List Settings, page 87
Configuring System General Settings
Go to Setup System Setup General Settings.
This section explains how to configure the basic settings for the camera, such as the host
name and system time.
Figure 8-1 Configuring System General Settings
Host Name: Enter a name for the camera. The text will be displayed at the top of the main
page.
80
Turn off the LED indicators: If you do not want others to notice the network camera is in
operation, you can select this option to turn off the LED indicators.
Time zone: Select the appropriate time zone from the dropdown list. If you want to upload
Daylight Savings Time rules, see Configuring Maintenance Settings on page 81 .
Page 95

Keep current date and time: Select this option to preserve the current date and time of the
camera. The camera’s internal real-time clock maintains the date and time even when the
power of the system is turned off.
Synchronize with computer time: Select this option to synchronize the date and time of the
camera with the local computer. The read-only date and time of the PC is displayed as
updated.
Manual: The administrator can enter the date and time manually. The date and time format
are [yyyy/mm/dd] and [hh:mm:ss].
Automatic: The Network Time Protocol is a protocol which synchronizes computer clocks by
periodically querying an NTP Server.
• NTP server: Assign the IP address or domain name of the time-server. Leaving the text box
blank connects the camera to the default time servers. The precondition is that the
camera must have the access to the Internet.
• Update interval: Select to update the time using the NTP server on an hourly, daily, weekly,
or monthly basis.
Configuring Maintenance Settings
Configuring System Settings
Go to Setup System Setup Maintenance.
This chapter describes how to restore the camera to factory default, upgrade firmware version,
etc.
Figure 8-2 Maintenance
Upgrading Firmware
On this page, you can upgrade the firmware of the camera. It takes a few minutes to complete
the process.
81
Page 96

Performance Series IP Camera Software Configuration Guide
Note Do not power off the camera during the upgrade.
Follow the steps below to upgrade the firmware:
1. Click Browse… and locate the firmware file.
2. Click Upgrade. The camera starts to upgrade and will reboot automatically when the
upgrade completes.
If the upgrade is successful, the “Reboot system now!! This connection will close” message will
be displayed. After that, re-access the camera.
Rebooting the Camera
On this page, you can reboot the camera. It takes about one minute to complete. After it is
completed, the live video page will be displayed in your browser.
If the connection fails after rebooting, manually enter the IP address of the camera in the
address field to resume the connection.
Restoring the Camera
Restore the camera to factory default settings.
Network Setup: Check to retain the Network Type settings (see Configuring Network General
Settings on page 43).
Daylight Saving Time: Check to retain the Daylight Saving Time settings (see Importing
/Exporting Files on page 82).
Custom Language: Select this option to retain the Custom Language settings.
Focus position: Check to retain the lens focus position using the previously saved position
parameters.
If none of the options is selected, all settings will be restored to factory default. Click Restore
and the camera will be rebooted.
After it is completed, the live video page will be displayed in your browser.
If the connection fails after rebooting, manually enter the IP address of the camera in the
address field to resume the connection.
Importing /Exporting Files
Export / Update daylight saving time rules, custom language file, configuration file, and
server status report.
82
Page 97

Figure 8-3 Import/Export Files
Configuring System Settings
Export daylight saving time configuration file
Follow the steps below to export daylight saving time configuration file from the camera and
set the start and end time of DST.
1. Click Export next to Export the daylight saving time configuration file.
2. A file download dialog will be displayed. Click Open to review the XML file or click Save to
store the file for editing.
3. Open the file with Microsoft® Wordpad and locate your time zone; set the start and end
time of DST.
After it is completed, save the file.
In the example below, DST begins each year at 2:00 a.m. on the second Sunday in March and
ends at 2:00 a.m. on the first Sunday in November.
83
Page 98

Performance Series IP Camera Software Configuration Guide
Export Language File
The camera supports the following languages: English, Deutsch, Español, Français, Italiano,
日本語, Português,Pусский and 繁體中文. If your language is not listed, perform the following
steps to customize the camera language.
Taking the English language file for example:
1. Click Export to export the export translator.xml file.
2. Save and open the export translator.xml file.
3. Replace all English string value in bold black into your own language and save the file. The
following figure is a sample segment.
Figure 8-4 Edit Language String
4. Upload the updated export translator.xml file to your system. See Update custom
language file on page 85.
84
Export configuration file
Enter a password for exporting the configuration file and then click Export to export all
parameters for the camera and user-defined scripts.
Page 99

Configuring System Settings
Export CA Certificate
The camera uses HTTPS, a secure communication protocol that verifies the identities of
visited websites and servers and encrypts data exchanged between the client and the server.
When you log in to the camera’s web client for the first time, some browsers may display a
warning that the connection is not private/secure. To access the web client, you must install a
Honeywell-signed security certificate.
1. Click Export to save the root certificate (ca.crt) on your local computer.
2. Go to the directory where you saved the certificate and double-click the certificate. The
Certificate window opens.
3. In the Certificate window, on the General tab, click Install Certificate to open the
Certificate Import Wizard.
4. Click Next to continue.
5. Click Place all certificates in the following store, click Browse, click Trusted Root
Certification Authorities, and then click OK.
6. Click Next, and then click Finish to close the Certificate Import Wizard. A confirmation
dialog box appears with the message “The import was successful.”
7. Click OK, and then click OK to close the Certificate window. And now your browser will not
display a warning that the connection is not private/secure.
Update daylight saving time rules
Follow the steps below to update daylight saving time rules:
1. Click Browse… next to Update daylight saving time rules.
2. Select the XML file to update.
3. Click Upload.
Update custom language file
Click Browse… and select your own custom language file to upload.
Upload configuration file
Follow the steps below to upload a configuration file:
1. Enter the password for uploading the configuration file. The password must be the same
with the password of the configuration file you set for exporting, or the uploading will be
failed. For example, if you set the password A for the configuration file A and you set the
password B for the configuration file B. When you want to upload the configuration file B,
you must use the password B.
2. Click Browse… to locate the configuration file and then click Upload to upload the
configuration file.
The model and firmware version of the device should be the same as the configuration file. If
you have set up a fixed IP or other special settings for your device, it is not suggested to
update a configuration file.
85
Page 100

Performance Series IP Camera Software Configuration Guide
If the power is disconnected during firmware upgrade or if there is unknown reason causing
abnormal LED status, and a Restore cannot recover normal working condition, you can
perform the following steps to activate the camera with its backup firmware:
a. Press and hold down the reset button for at least one minute.
b. Power on the camera until the Red LED blinks rapidly.
c. After boot up, the firmware should return to the previous version before the camera
hanged. (The procedure should take 5 to 10 minutes, longer than the normal boot-up
process). When this process is completed, the LED status should return to normal.
Configuring User Accounts Settings
Go to Setup System Setup User Accounts.
This section describes how to create multiple accounts and grant privileges to these
accounts.
Account Management
Figure 8-5 Account Management
The administrator account name is “admin”, which is permanent and cannot be deleted.
The administrator can create up to 20 user accounts.
To create a new user:
1. Select New user from the dropdown list.
2. Enter the new user’s name and password and confirm the password. Some, but not all
special ASCII characters are supported. You can use “!?@#$%=+*-_:,.&^~” in the password
combination.
86
3. Select the privilege level for the new user account. Click Add to enable the setting.
The privilege levels are listed below:
 Loading...
Loading...