Page 1
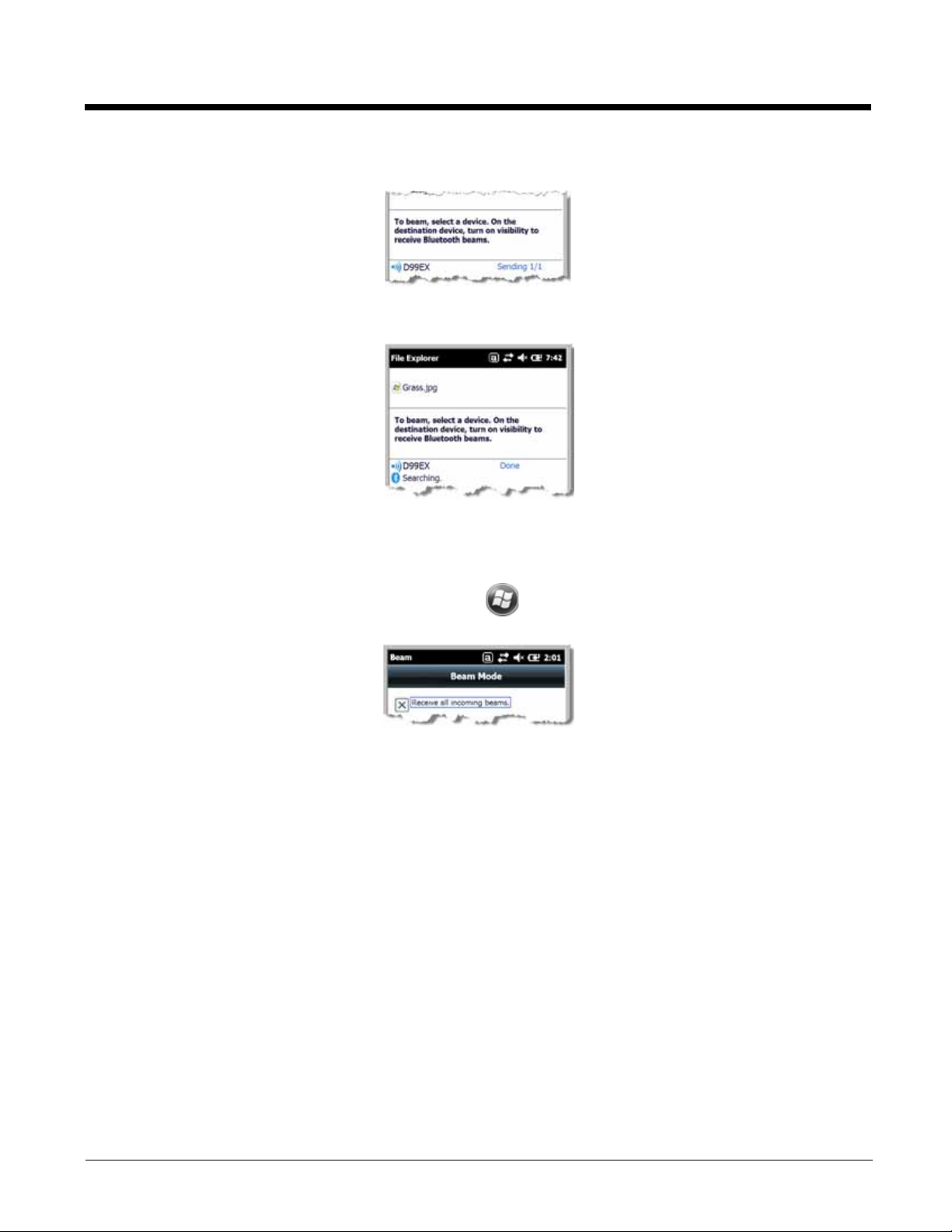
5. When the IrDA port finds the aligned IrDA port, it immediately starts sending the selected file. The
Preliminary Draft 1/19/11
selected device reads “Sending.”
6. When the file transfer is complete, the selected device reads “Done.”
Receiving Data
The Beam Setting must be set to receive all incoming beams from other infrared devices.
1. Verify that beam settings are set to receive. Tap > Settings > Connections > Beam. The
Beam Settings window should appear as follows:
2. Align the IrDA ports.
3. Have the owner of the other device send the data to you.
4. Your terminal automatically begins receiving the data.
5. A popup message appears asking if you want to save the incoming file.
6. Tap Yes to receive the file.
8 - 3
Page 2
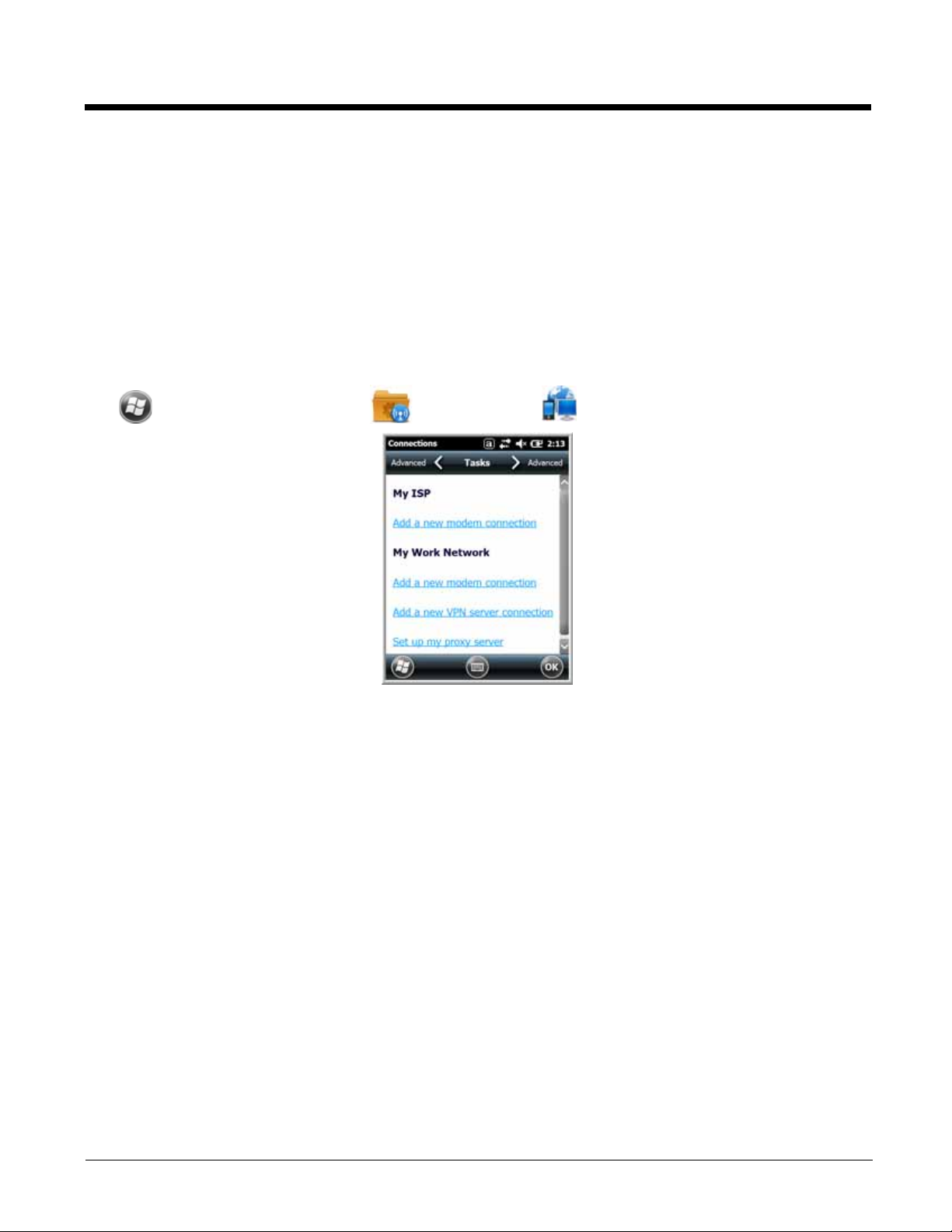
Connections Manager
Preliminary Draft 1/19/11
Microsoft’s Connections Manager sets up multiple network connections to Internet Service Providers
(ISPs) via external modem.
Do NOT enter connection parameters in the Connections Manager if:
• You are using one of the on-board wireless radios to connect to a network.
The Dolphin terminal uses the settings from each radio’s configuration utility to connect.
• You are using Wireless Zero Config. By default, WZC is disabled on Dolphin terminals.
To Access the Connections Manager
Tap > Settings > Connections > Connections .
Tasks
The Tasks screen enables you to initially configure, and then manage network settings when using a
modem. Select an item in this list and then complete the setup screens that follow with the appropriate
information for your network.
My ISP
The links under this heading enables you to add and manage modem connections to an ISP. To complete the setup screens, obtain the following information from your ISP:
• ISP dial-up access telephone number
• Username
• Password
• TCP/IP settings
My Work Network
These links enable you to establish the following connections types:
• Modem
• Virtual Private Network (VPN)
8 - 4
Page 3
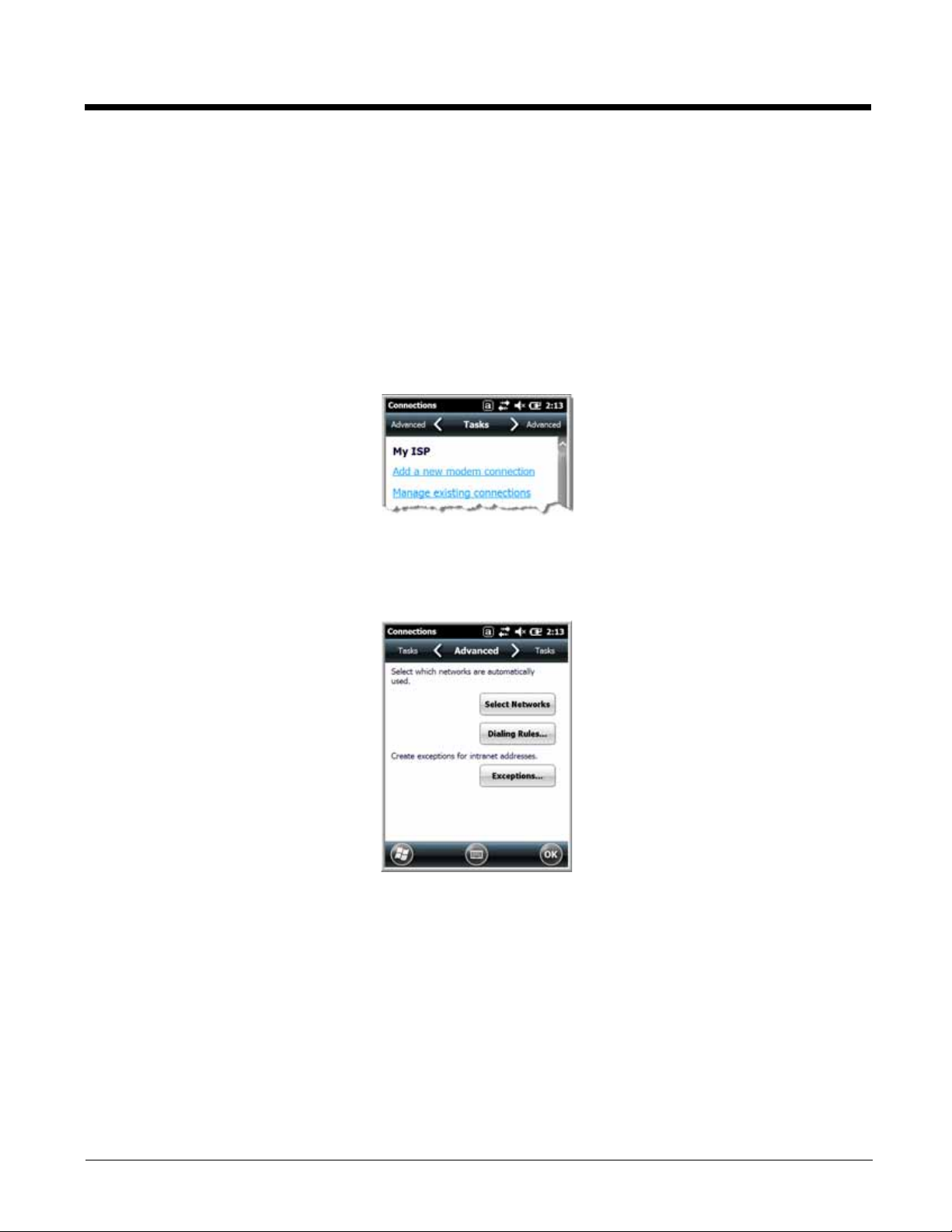
• Proxy server connection
Preliminary Draft 1/19/11
Note: If you are connected to your ISP or private network during synchronization, the terminal should
download the proper proxy settings during synchronization with the PC. If these settings are not on
your PC or need to be changed, ask your ISP or network administrator for the proxy sever name,
server type, port, type of Socks protocol used, and your user name and password.
To complete the setup screens, obtain the network parameters from your system administrator.
Modify an Existing Connection
Manage Existing Connections appears on the Connections tab after at least one network connection
has been established.
Tap Manage Existing Connections on the Horizontal scroll and follow the setup screens.
Advanced
The Advanced screen enables y ou to select the def ault network, dialing rules, and IP address exceptions
for modem connections.
Note: You should not need to change Advanced settings because most ISPs now use DHCP addresses.
8 - 5
Page 4
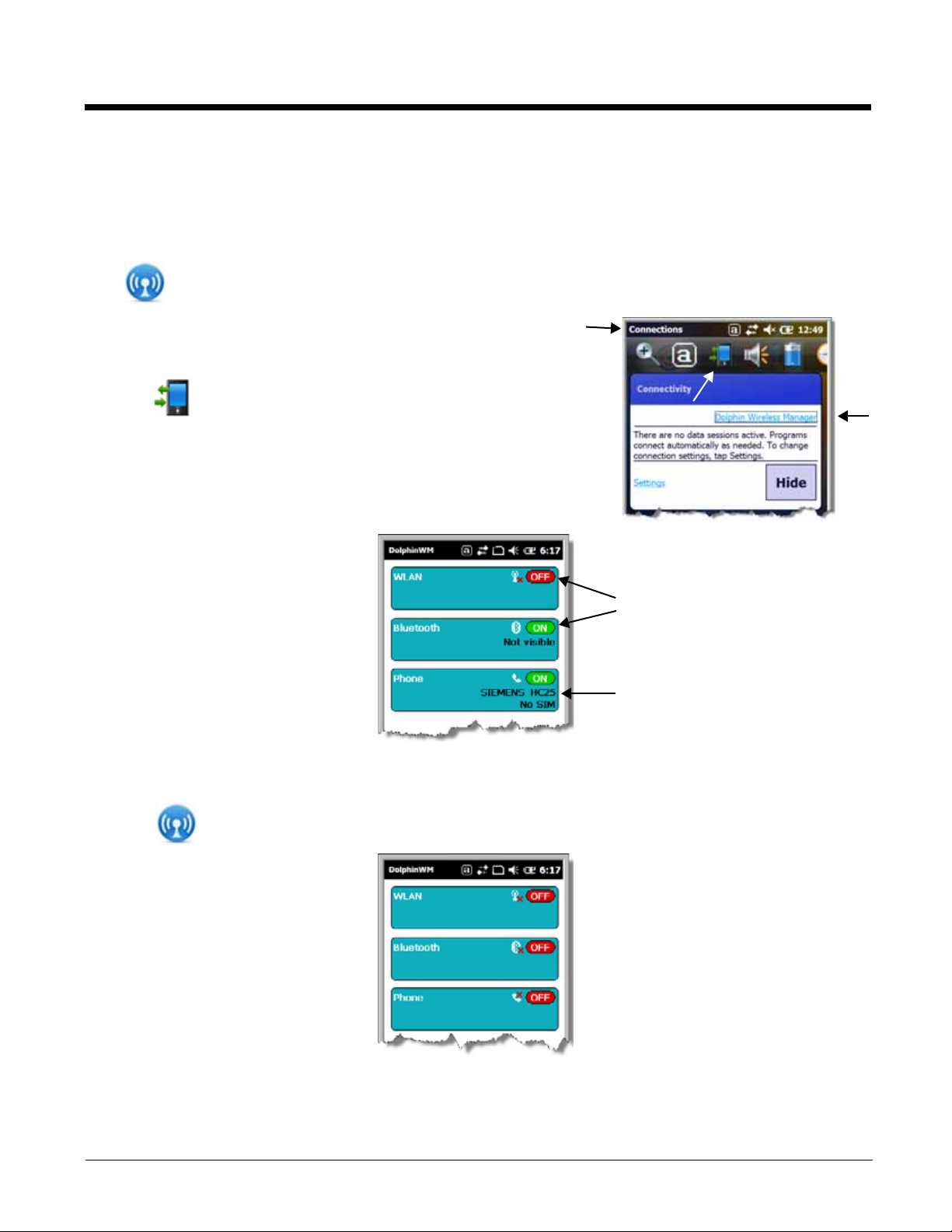
Dolphin Wireless Manager
If applicable, information about
the radio appears when the
radio is activated.
These buttons show you the
state of the radio.
Preliminary Draft 1/19/11
The Dolphin Wireless Manager provides a centralized interface that enables and disables all the onboard radios. Each radio has its own configuration program. The Dolphin Wireless Manager also provides shortcuts to the configuration utilities for each radio.
Tap on the Home screen to access the Dolphin Wireless Manager.
OR
1. Tap once on the Title bar to access the Horzontal Scroll bar.
2. Tap .
3. Select, “Dolphin Wireless Manager”.
Dolphin Wireless Manager Window
Enabling the Radios
1. Tap on the Home screen to access the Dolphin Wireless Manager.
2. Tap anywhere inside the rectangle or the OFF button inside the rectangle.
8 - 6
Page 5
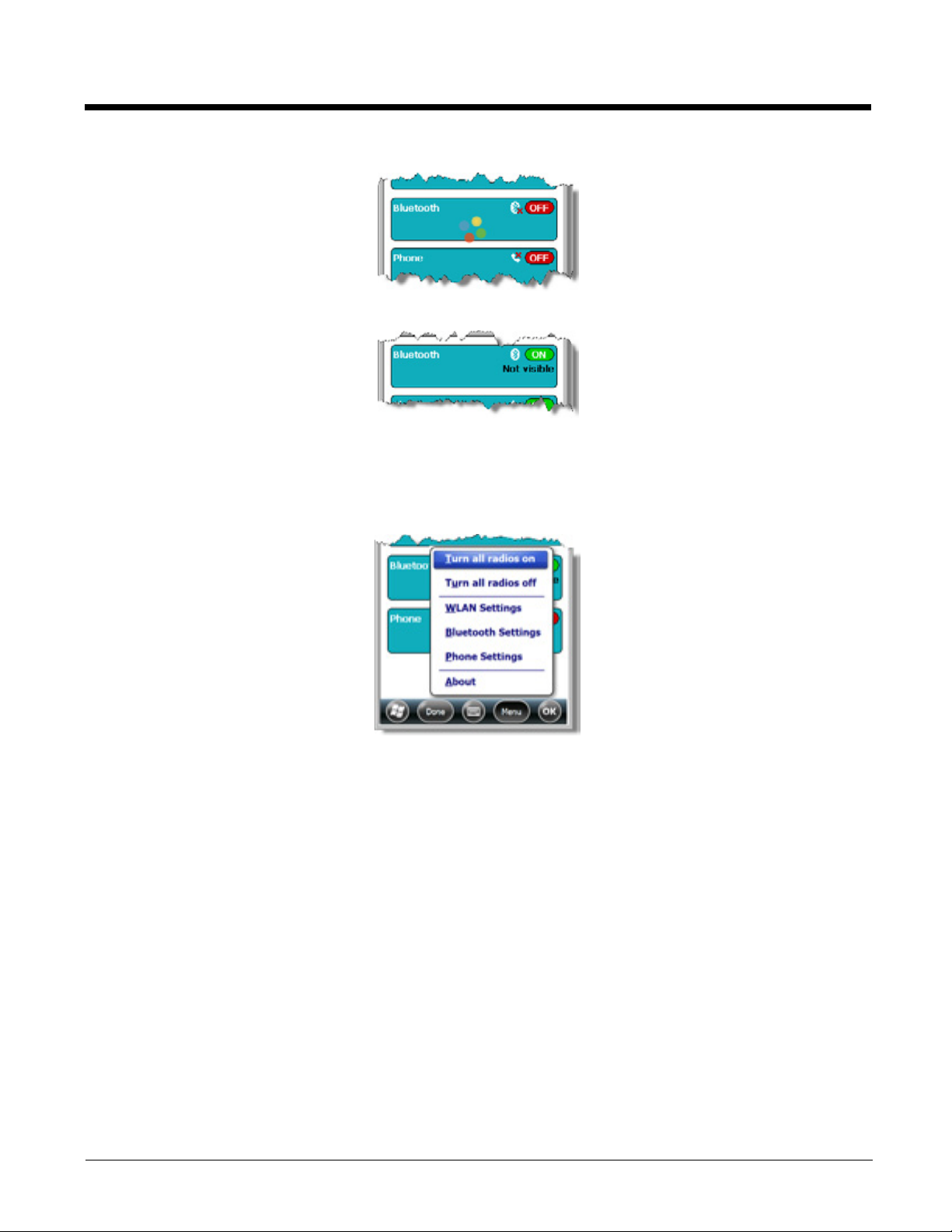
3. The radio begins activating.
Preliminary Draft 1/19/11
4. When the radio is activated (i.e., transmitting a signal), the OFF button changes to ON.
Note: If applicable, information about the radio appears in the rectangle.
Accessing Radio Configuration Utilities
Each of the four radios has its own configuration utilities that you can access through the Menu.
There are four radio configuration utilities:
For 802.11a/b/g/n: Tap WLAN Settings and the Honeywell WLAN Security Supplicant opens.
Honeywell WLAN Security Supplicant User’s Guide
The
Dolphin 99EX product page at www.honeywellaidc.com.
For Bluetooth: Tap Bluetooth Settings and the Bluetooth Settings open.
For details, see Working with the Bluetooth Radio on page 10-1.
For GSM/HSDPA: Tap Phone Settings and the Phone opens.
For details, see Working with Wireless Wide Area Networking (WWAN) on page 9-1.
For GSM/CDMA: Tap Gobi Settings and the Gobi Manager opens. For details, see Gobi Manager on page 9-13.
is available for download from the
8 - 7
Page 6
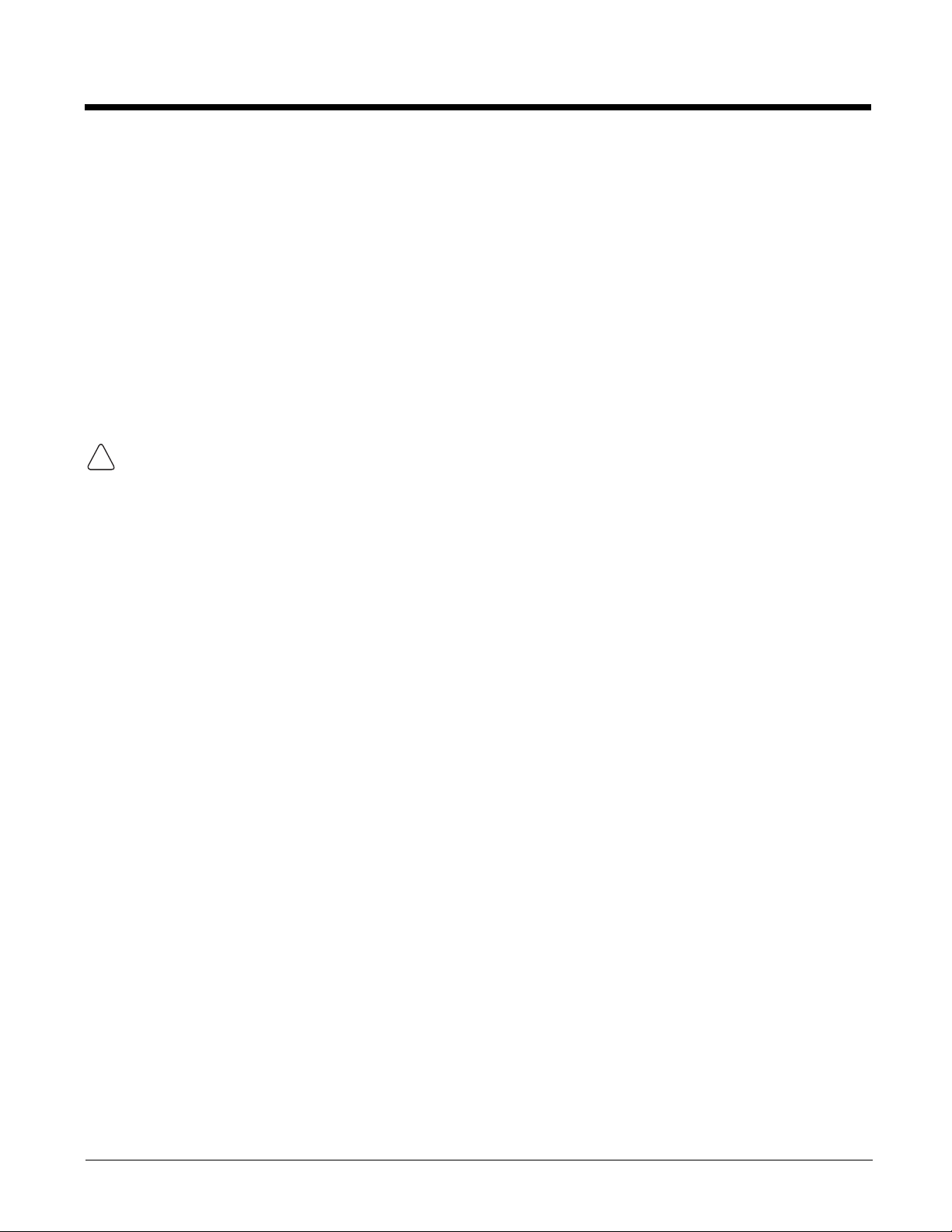
Communication
!
Preliminary Draft 1/19/11
To synchronize data between the terminal and the workstation, ActiveSync (version 4.5 or higher) or
Windows Mobile Device Center must be installed and configured f or the appropriate communication type
on the host workstation and the Dolphin terminal.
Dolphin terminals ship with ActiveSync already installed. Therefore, if ActiveSync is already installed on
the host workstation, you just need to connect the Dolphin terminal to the host workstation (via Dolphin
peripheral) to initiate communication.
If ActiveSync 4.5 or higher is not installed on the host workstation, you can download and install the most
current version of ActiveSync from www.microsoft.com.
Note: ActiveSync on your Dolphin terminal works with Windows Mobile Device Center on host workstations running
Windows Vista or Windows 7 and with ActiveSync on host workstations running Windows XP. For detailed
information on ActiveSync and WMDC visit Microsoft's Windows Mobile Web site.
When communicating via ActiveSync or Windows Mobile Device Center, your terminal is designed to be
connected to the host workstation with a communication peripheral sold/manufactured by Honeywell, such as
the charge/communication cable. Use of any peripheral not sold/manufactured by Honeywell may cause
damage not covered by the warranty.
Capabilities
• Back up and restore your device data.
• Copy (rather than synchronize) files between your device and workstation.
• Control when synchronization occurs by selecting a synchronization mode. For example, you can
synchronize continually while connected to your workstation or only when you choose the synchronize
command.
• Select which information types are synchronized, controling how much data is synchronized. For
example, you can choose how many weeks of past appointments you want synchronized.
Communication Types
The Dolphin terminal supports the following types of communication via ActiveSync through its I/O
Connector (see page 3-11) on the bottom panel:
USB The USB cable and hardware peripherals allow the terminal to communicate with a workstation or
RS232 The RS232 cable allows the terminal to communicate with a workstation, modem, or any RS232
to networked through a USB hub. The Dolphin terminal supports high-speed USB communication
(USB 2.0); maximum data transfer rate is 480 Mbps. The Dolphin terminal defaults to USB
communication out of the box.
device. Maximum data transfer rate is 115 Kbps.
Hardware Requirements for Setup
• Dolphin communication peripheral or cable
• Dolphin power cable from Honeywell
• USB cable (for USB communication)
• Serial cable (for RS232 communication)
Software Requirements for Communication
• To synchronize successfully, ActiveSync (v4.5 or higher) or Windows Mobile Device Center must be
configured for same communication type on both the host workstation and the Dolphin terminal.
8 - 8
Page 7
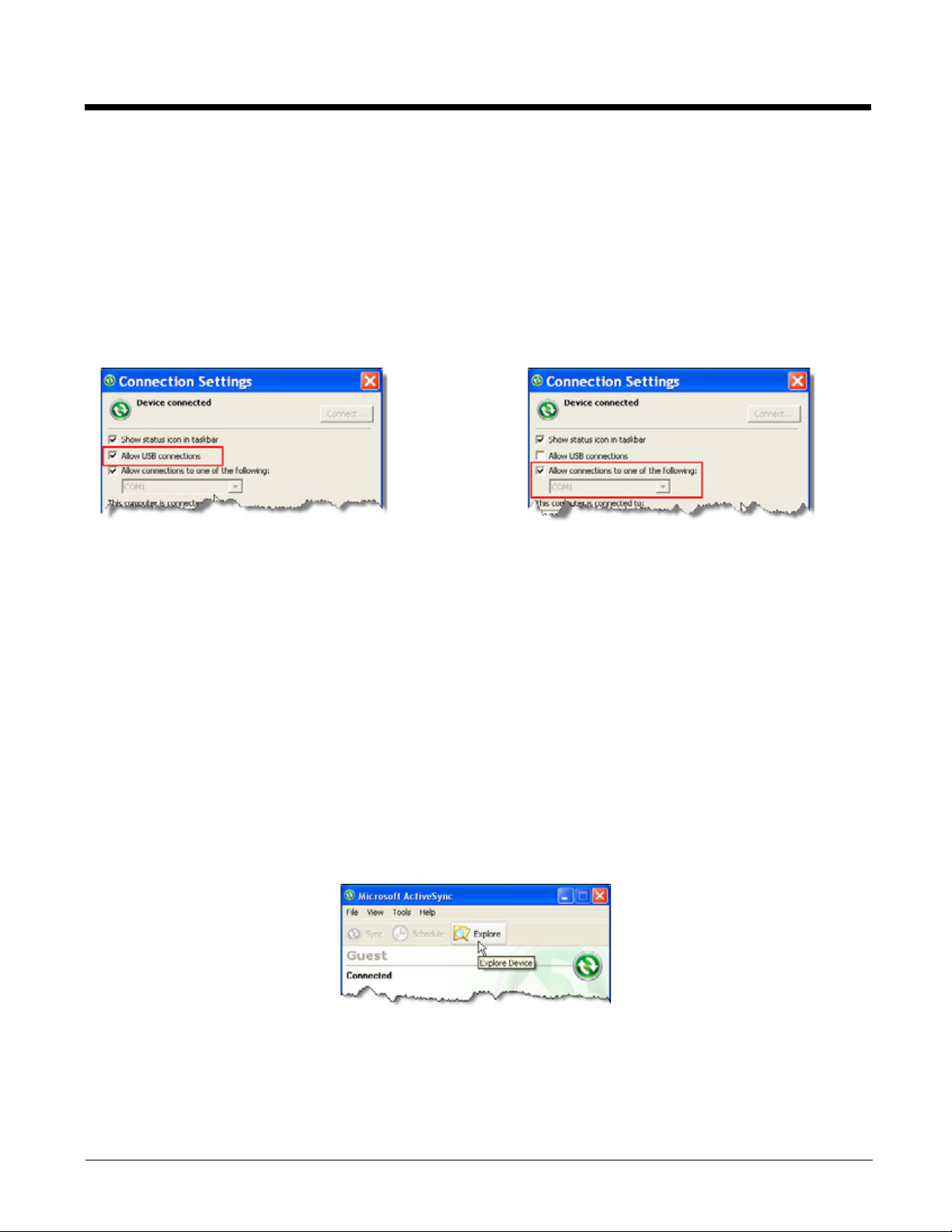
ActiveSync or Windows Mobile Device Center must be setup on your workstation
For USB communication, check
Allow USB connections.
For RS232 communication,
connect to COM1.
Preliminary Draft 1/19/11
synchronization from the terminal for the first time.
• Windows 98 Second Edition, Windows Me, Windows 2000, Windows NT (4.0 SP6 or higher), Windows
XP, Windows Vista, and Windows 7 operating systems.
before
you initiate
Setting Up the Host Workstation
Verify that ActiveSync is configured to use the appropriate communication type by clicking File > Connection Settings in the ActiveSync window on your workstation.
Note: You can have both USB and RS232 selected in the software without affecting processing. However, your
hardware setup should use only RS232 or USB, not both.
Communicating with the Dolphin Terminal
After setting up both the workstation and the terminal, ActiveSync connection should be automatic.
1. Connect the Dolphin terminal to a Dolphin communication peripheral.
2. The Dolphin terminal automatically opens ActiveSync to establish a connection.
Synchronizing with the Host Workstation
After setup, synchronization begins automatically whenever the terminal’s mechanical connector connects to a Dolphin peripheral that is connected to a host workstation with ActiveSync installed.
Exploring the Terminal from the Workstation
When the Dolphin terminal and workstation are connected, open the main ActiveSync window (on the
desktop), and click Explore.
8 - 9
Page 8
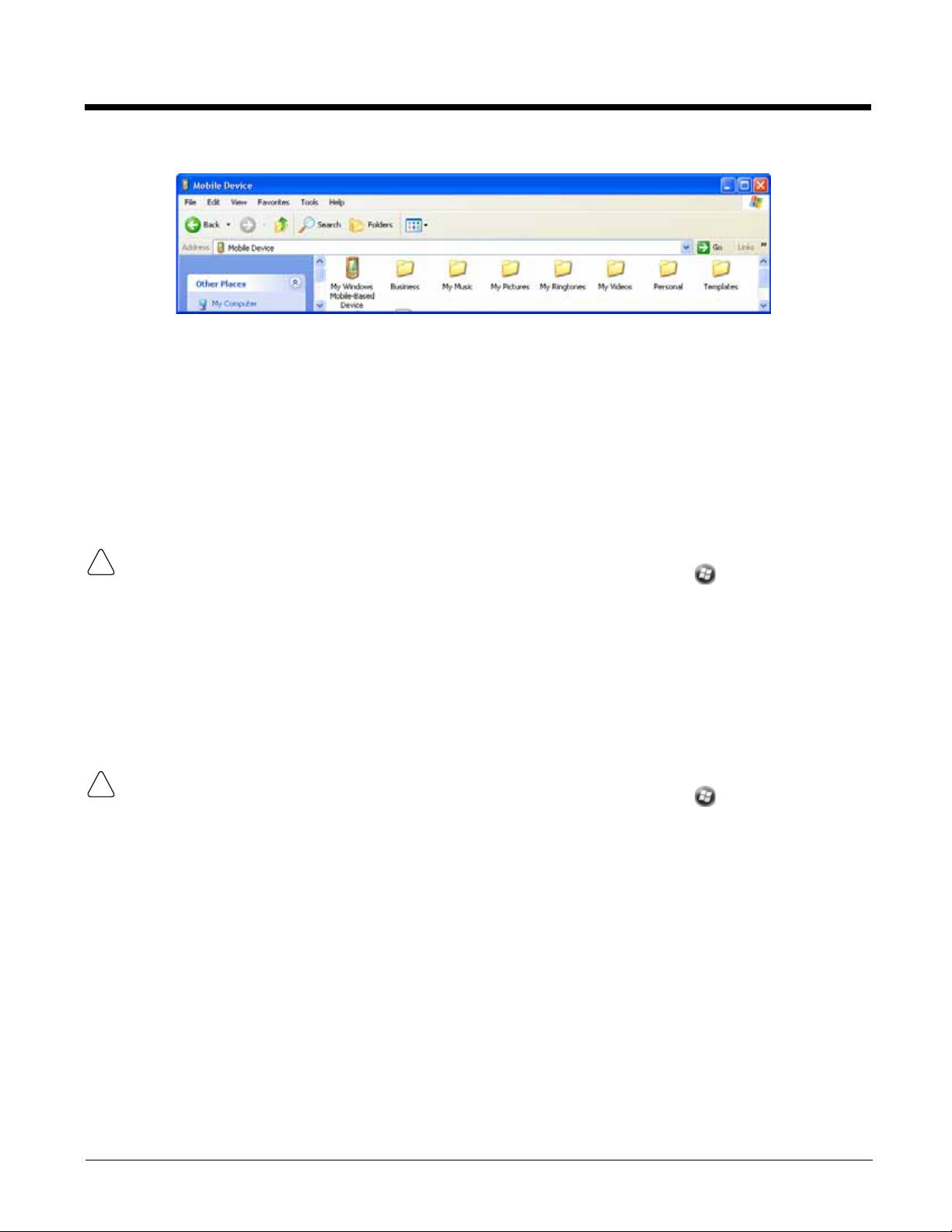
The Mobile Device folder opens in Windows Explorer.
!
!
Preliminary Draft 1/19/11
The Dolphin terminal is now treated as a mass storage device, and transf erring files is as simple as dragging and dropping or copying and pasting.
Installing Additional Software
In addition to the default programs installed on y our terminal when it is first booted up, y ou can install any
program (created for a Windows Embedded Handheld-based device), as long as the terminal has
enough memory to store the program and the program has an EXE, CAB, or DLL extension.
The most popular place to find software is on the Windows Mobile website: www.microsoft.com/
windowsmobile/en-us/downloads/default.mspx
When selecting programs, verify that the program and version of the program are designed for Windows
Embedded Handheld and your processor. You can verify your processor by tapping
> About > Version
You can install additional software via:
. Make a note of the information in the Processor field.
> Settings > System
• ActiveSync - see page 8-10.
• Infrared - see page 8-2.
• Network connection (via wireless radio) - see page 8-11.
• Connect to your ISP.
Adding Programs to the Terminal Using ActiveSync
When selecting programs, verify that the program and version of the program are designed for Windows
Embedded Handheld and your processor. You can verify your processor by tapping
> About > Version
Depending on the application, the software must be stored or installed on the host PC.
1. Download the program to your desktop computer from either the Internet or the CD or disk that contains the program. You may see a single EXE or setup.exe file, a CAB file, or DLL. There may also
be several versions of files for different device types and processors.
2. Read any installation instructions, Read Me files, or documentation that comes with the program.
Many programs provide special installation instructions.
3. Connect the terminal to the desktop computer via a Honeywell communication peripheral.
. Make a note of the information in the Processor field.
> Settings > System
If the File is an Installer:
An installer program is one that installs on the PC and the terminal simultaneously; one process installs
to both devices.
1. On the PC, double-click the EXE or *.setup.exe file. The installation wizard begins.
8 - 10
Page 9
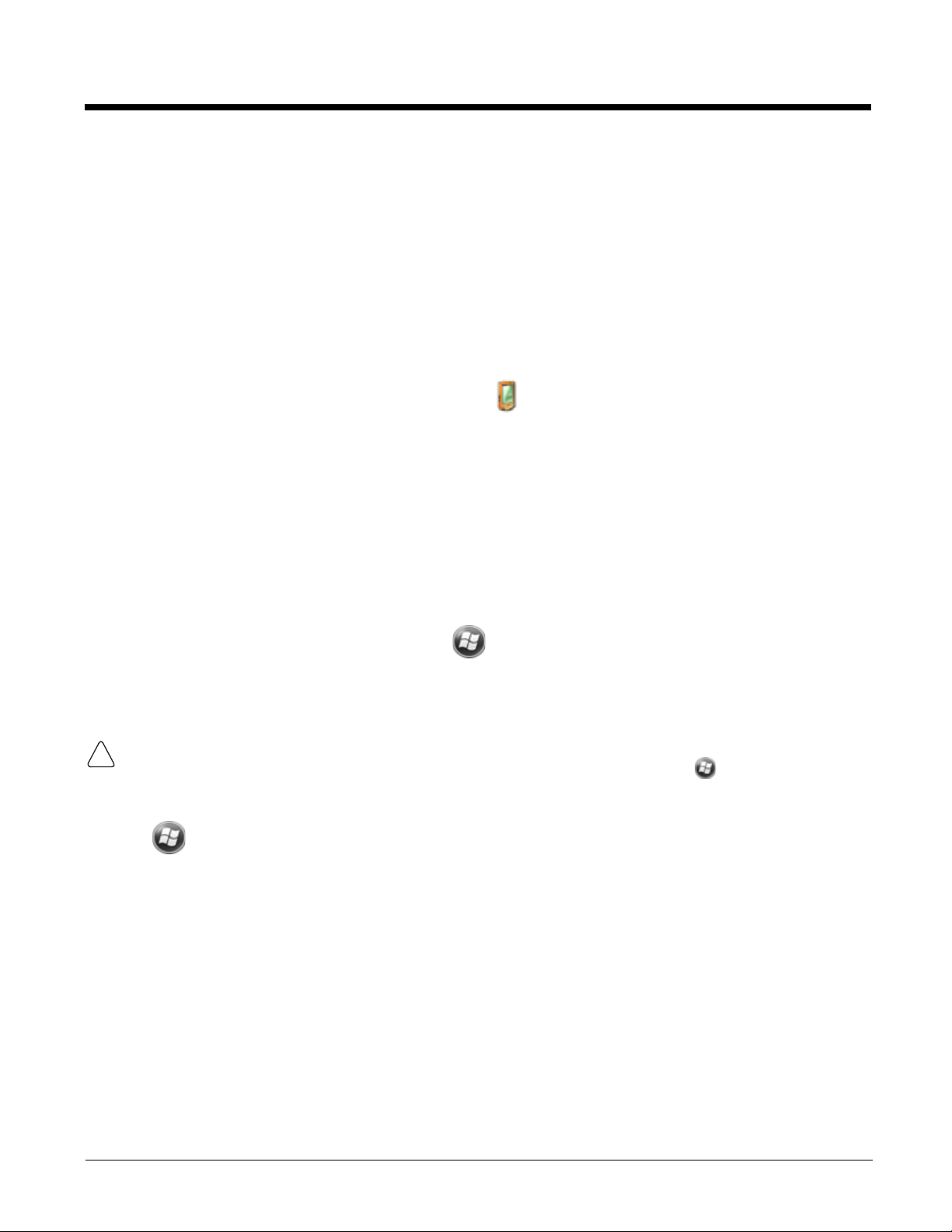
2. Follow the directions on the PC screen. The installation process includes transferring the software to
!!
Preliminary Draft 1/19/11
the terminal.
If the File is Not an Installer:
Some programs cannot be installed on PCs because they are designed f or terminals. In these cases, the
appropriate files must be stored on the host PC, transferred via ActiveSync, and installed on the terminal. If an error message stating that the program is valid but designed for a different type of computer
appears during installation, you will know the program cannot be installed on the PC.
1. If you cannot find any installation instructions for the program in the Read Me file or documentation,
open ActiveSync and click Explore.
2. Click on the My Windows Mobile-Based Device folder and copy the program file or files to the
Program Files folder on the terminal.
• If you want the program to be part of the Autoinstall that occurs after every hard reset, place the
program file in the Autoinstall folder (My Windows Mobile-Based Device > IPSM > Honeywell
> Autoinstall).
3. Depending on the program, you may need to open File Explorer on the terminal, navigate to the
folder where the program is located, and tap on the program file to install it.
• If you copied the file to the Autoinstall folder, you can either tap on the program inside the
Autoinstall folder or perform a hard reset and the program will install as part of the Autoinstall
process that occurs during each hard reset. Remember, a hard reset erases RAM data! For more
information, see Hard Reset (Cold Boot) on page 3-17.
After installation on the terminal is complete, tap and the program and its icon appears on the Start
screen. Tap it to open the program.
Adding Programs Directly from the Internet
When selecting programs, verify that the program and version of the program are designed for Windows
Embedded Handheld and your processor. You can verify your processor by tapping
> About > Version
1. Determine your device and processor type so that you know which version of the software to install.
Tap > Settings > System > About. On the Version tab, make a note of the information in the
Processor field.
2. Download the program to your device straight from the Internet using Internet Explorer Mobile. You
may see a single EXE or setup.exe file, or several versions of files for different device types and
processors.
3. Read any installation instructions, Read Me files, or documentation that comes with the program.
Many programs provide special installation instructions.
4. Tap the file, such as an EXE file. The installation wizard begins. Follow the directions on the screen.
5. Select the radio or radio combination and tap Apply.
The Radio Manager begins enabling your radio or radio combination.
6. When enabled, the Status field reads “Success”.
. Make a note of the information in the Processor field.
> Settings > System
8 - 11
Page 10
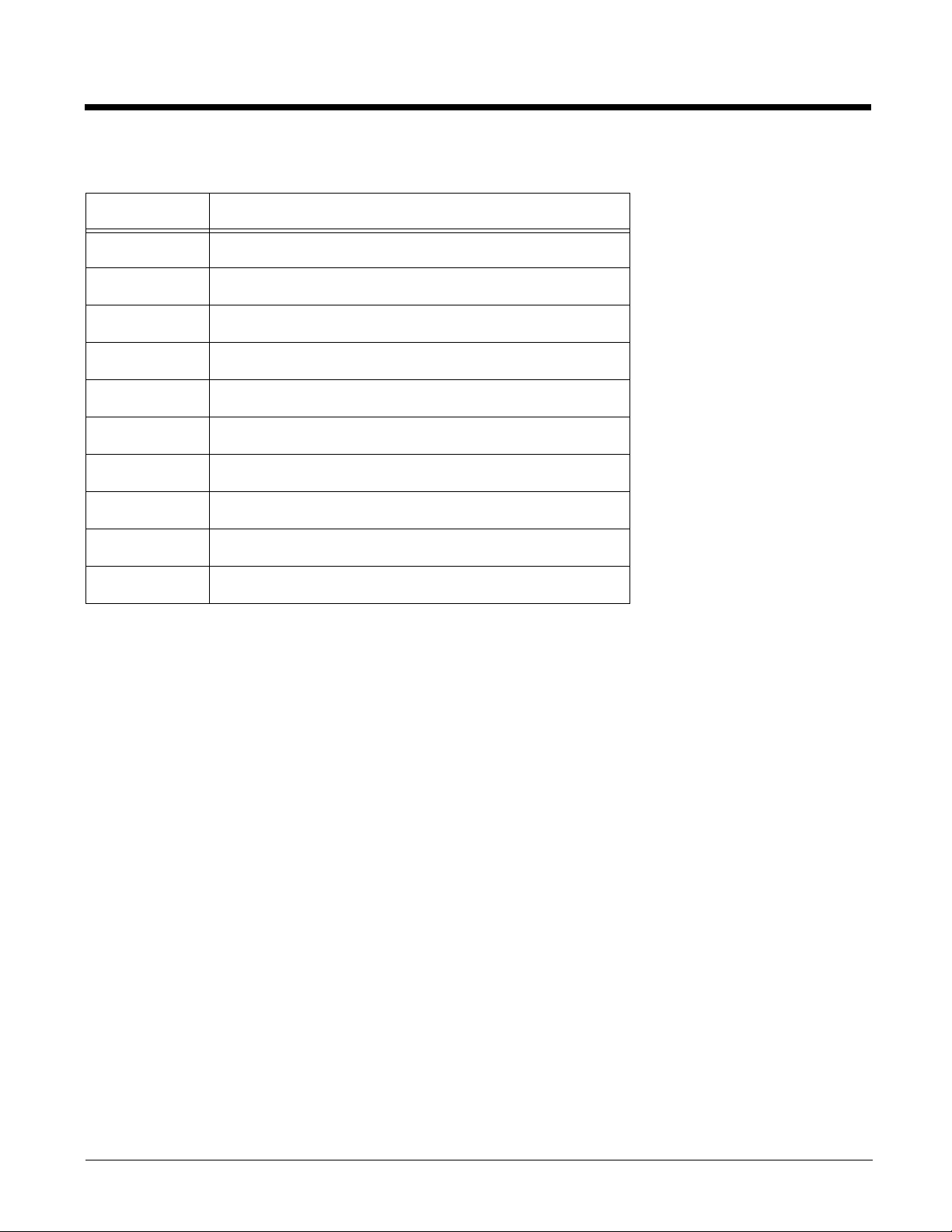
99EX COM Port Assignment Table
Preliminary Draft 1/19/11
COM Port Description
COM0 Unused
COM1 Serial Port: RS232 Connector on the bottom panel
COM2 Bluetooth
COM3 IrDA: Serial Infrared (SIR) up to 115 Kbps
COM4 Available
COM5 Bluetooth DUN
COM6 IrCOMM
COM7 GPS: COM Port for the GPS receiver
COM8 USB Serial: Virtual USB Serial port for ActiveSync
COM9 Bluetooth BTHATCI server
8 - 12
Page 11
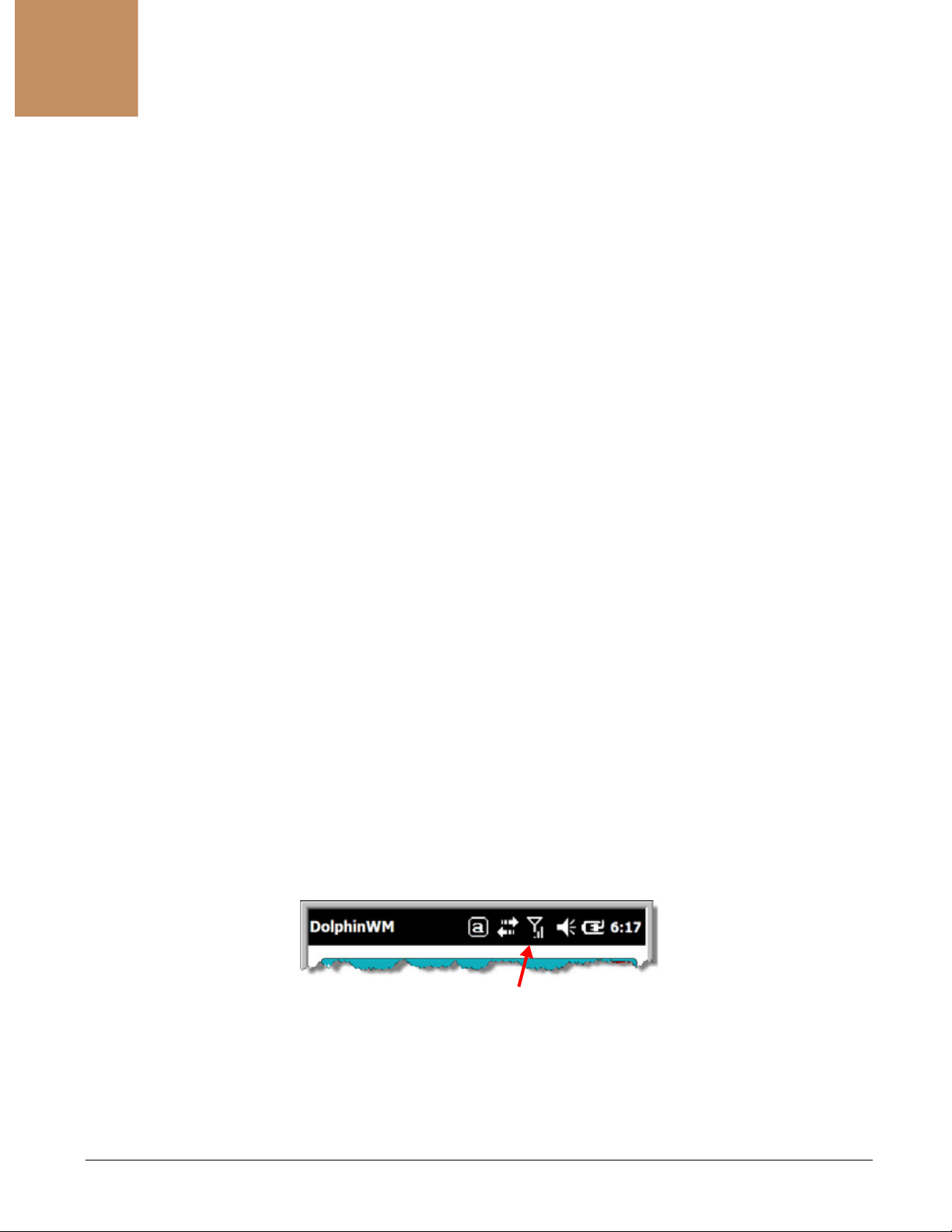
9
Preliminary Draft 1/19/11
Working with Wireless Wide Area Networking (WWAN)
Overview
The Dolphin 99EX terminal can be configured with an integrated, embedded GSM/UMTS/GPRS/EDGE
penta-band radio module for WWAN communication.
GSM Short for Global System for Mobile communications, GSM is an open, non-proprietary wireless
WAN system that is constantly evolving and growing.
HSPA+ Short for High-Speed Download Packet Access, HSPA+ is a non-voice value added service that
allows packet-switched data to be instantly sent and received across mobile telephone networks.
UMTS Short for Universal Mobile Telecommunications System, UMTS is a non-voice value added service
that allows packet-switched data to be instantly sent and received across mobile telephone
networks.
GPRS Short for General Packet Radio Service, GPRS is a non-voice value added service that allows
EDGE E-GPRS is a non-voice value added service that allows packet-switched data to be instantly sent
packet-switched data to be instantly sent and received across mobile telephone networks.
and received across mobile telephone networks at a higher data rate than standard GPRS.
Requirements
Using GSM/HSPA+/UMTS/GPRS/EDGE requires a:
• Network subscription to a GSM/HSPA+/UMTS/GPRS/EDGE network (you need to know what service
providers are in your geographic area), and
• An installed SIM card that has been activated by the network service provider (see SIM Card
Installation on page 9-3).
Penta Band Antenna
The GSM radio features an internal antenna that is optimized for power output and receiver sensitivity.
This is an omni-directional antenna.
For the HC-25 radio, there is a unified penta-band antenna that supports 850/900/1800/1900 (GSM/
GPRS/EDGE) and 850/1900/2100 (HSPA+/UMTS) MHz for obtaining GSM service worldwide.
Signal Strength
The signal strength of the GSM connection is indicated by the number of bars that appear in the signal
strength icon in the Title bar at the top of the window.
9 - 1
Page 12
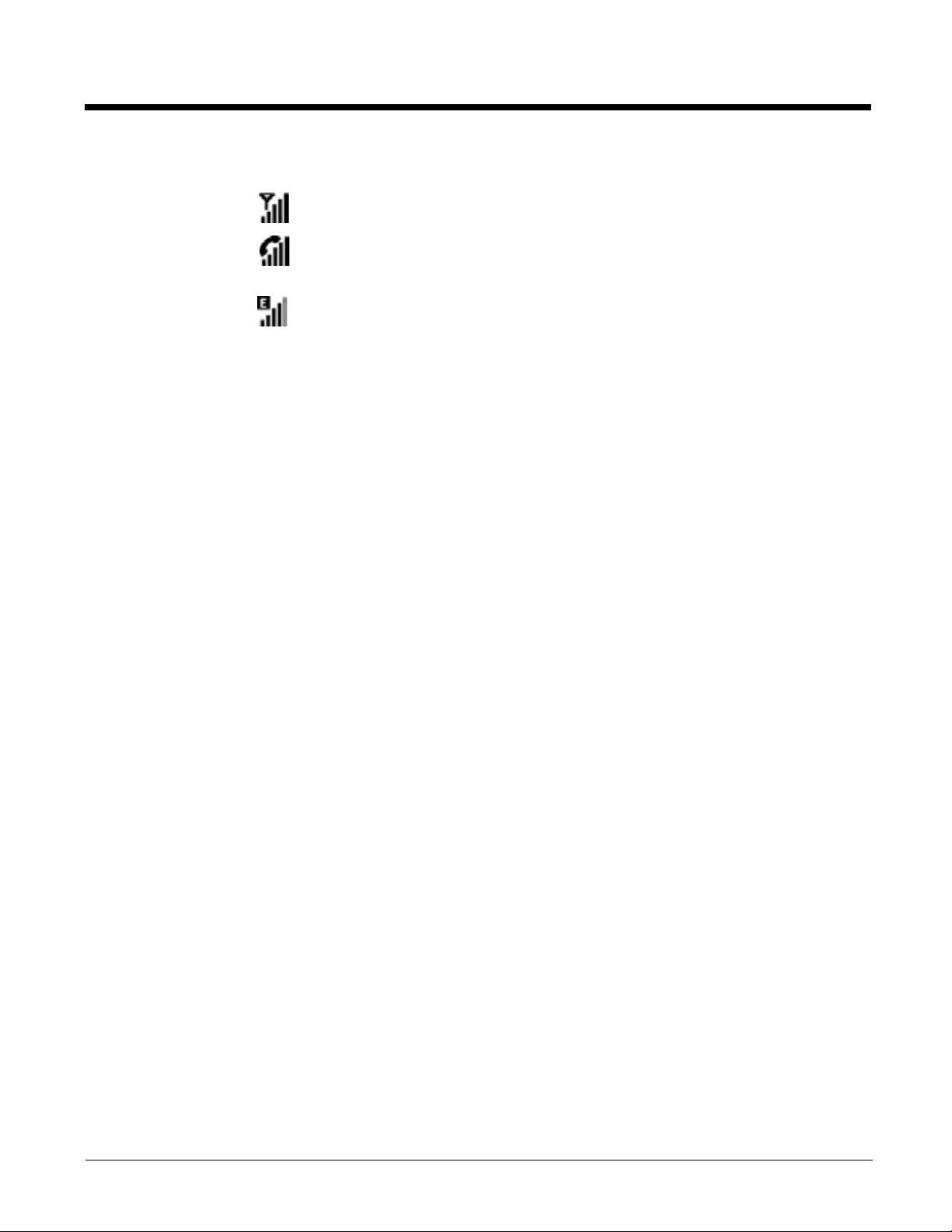
Icon Indicates…
Preliminary Draft 1/19/11
The signal strength of the radio connection.
The signal strength of the phone (voice) connection;
see GSM/HSPA+ Global Radio Dolphin Models on
page 9-5.
The signal strength of the data connection; see Data
Communication on page 9-9.
Voice and Data Communication
Dolphin terminals with integrated GSM/HSPA+/UMTS/GPRS/EDGE radios are optimized for the following two-way voice and data communications:
Voice: GSM voice data (dial-up)
Data: Av ailable speed depends on the wireless network carrier and their supported pack et-data technol-
ogy in addition to network conditions.
GPRS Class 10: data transmission max. 85.6 kbps (DL), max. 42.8 kbps (UL)
HSPA+: data transmission max. 3.6 Mbps (DL), max. 384 Kbps (UL)
UMTS: data transmission max. 384 Kbps (DL), max 384 Kbps (UL)
EDGE (E-GPRS) Class 10: data transmission max. 237 Kbps (DL), max. 118 kbps (UL)
You can use the GSM radio for voice communication and data communication but not at the same time.
If you want to communicate over the phone (voice), you cannot send data. If you want to send data, you
cannot use the phone.
9 - 2
Page 13
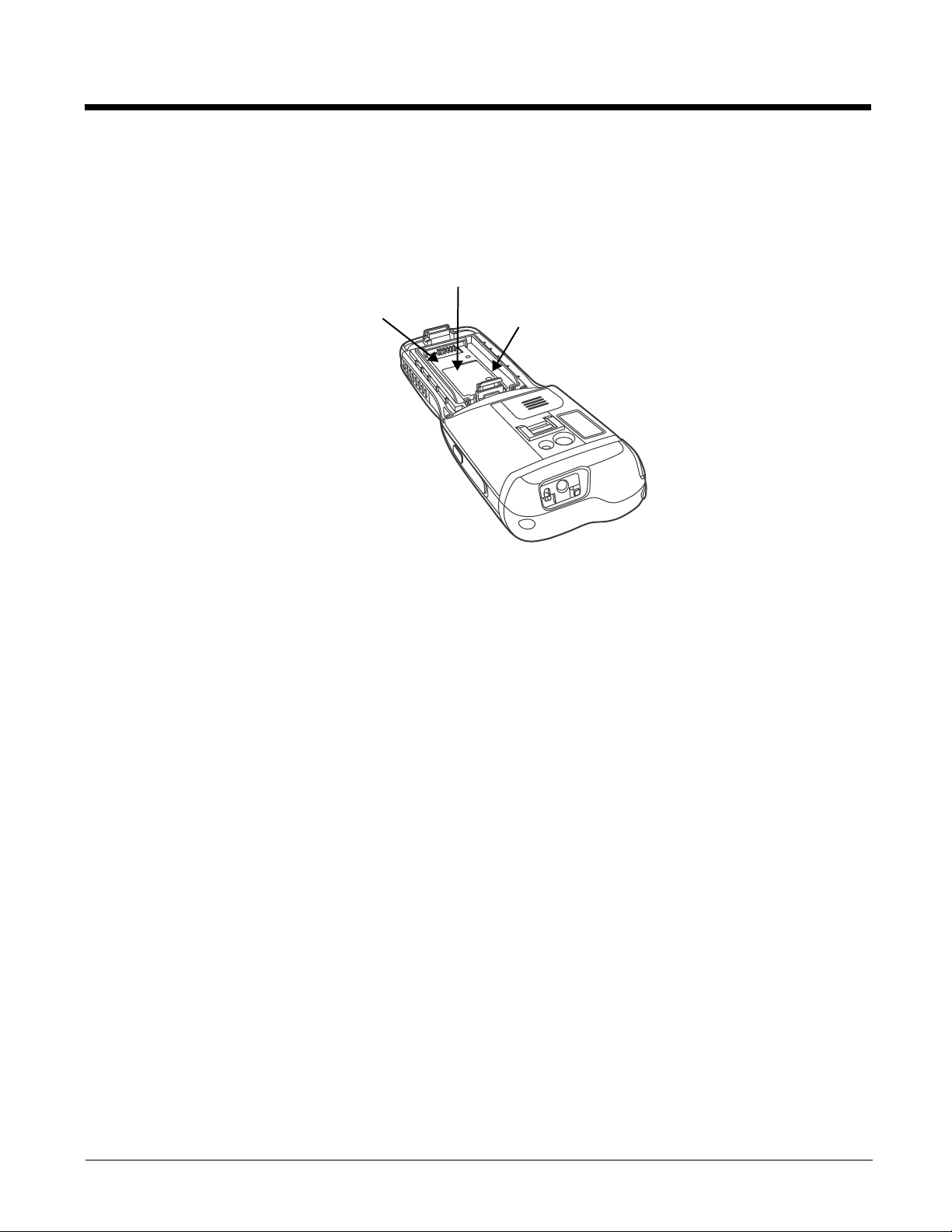
SIM Card Installation
T6 Torque Screw
Battery Well
Protective SIM/Memory Card Door
Preliminary Draft 1/19/11
Short for Subscriber Information Module, a SIM card stores the subscriber's personal information,
GSM/GPRS radio settings, security keys , contacts, etc. SIM cards can be installed in compatible mobile
devices, enabling you to switch devices without losing personal and setup information.
SIM Card Requirements
Before installing the SIM card:
• The service provider must activate the SIM card.
• The terminal must be powered down.
Note: If no SIM card is installed, you can still make emergency phone calls such as 9-1-1, for example.
9 - 3
Page 14
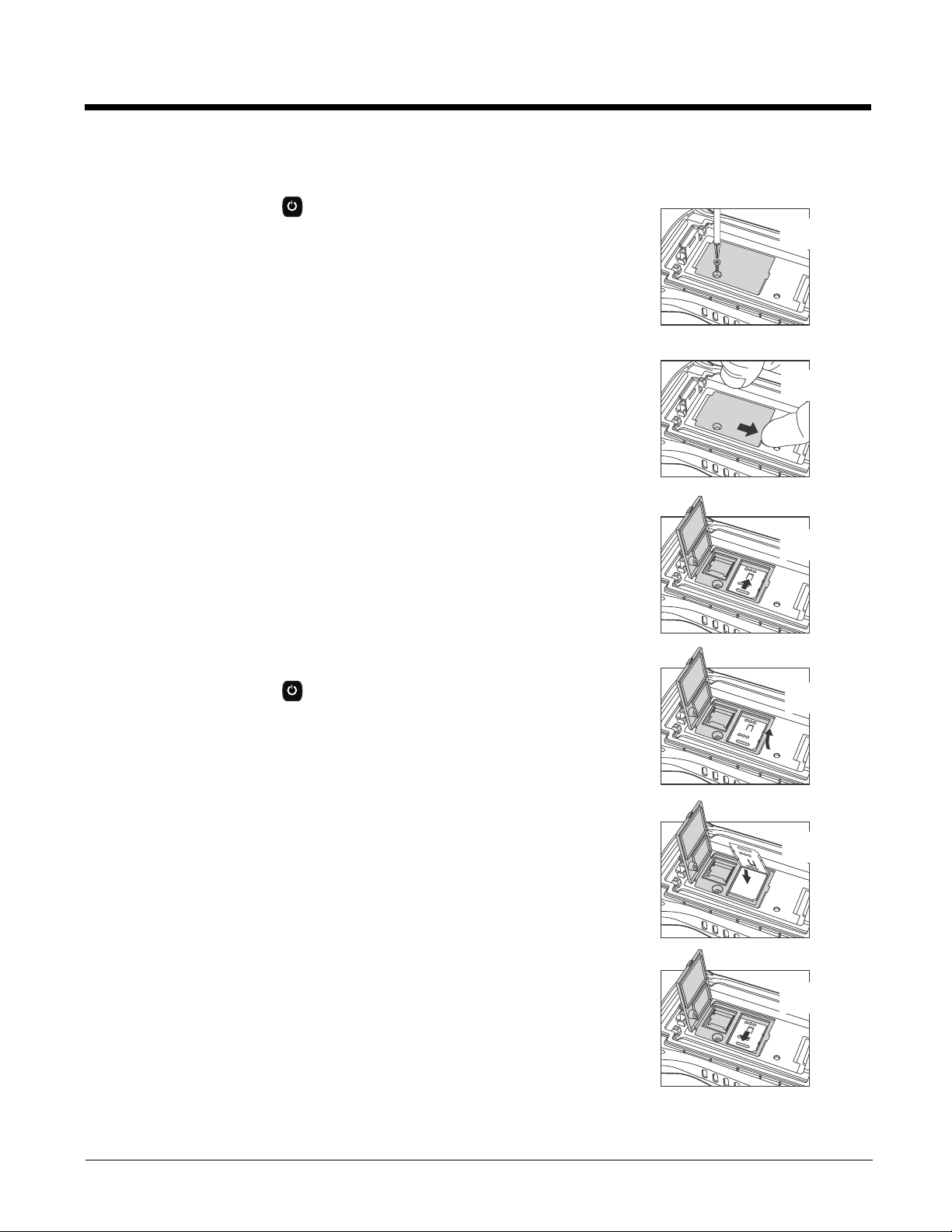
Installing a SIM Card
Step 4
Step 6
Step 7
Step 8
Step 5
Step 9
Preliminary Draft 1/19/11
1. Press the Power key to put the terminal in Suspend Mode.
2. Release the hand strap near the speaker on the back panel of the
terminal.
3. Remove the battery door and the battery.
4. Remove the T6 torque screw securing the protective door closed.
5. Lift up the lower left corner of the door to access the SIM card
socket.
6. Unlock the access door to the memory socket by sliding the door
toward the IrDA port side of the terminal.
7. Lift the door up to expose the socket.
8. Insert the SIM card into the socket.
Note: Make sure the interface on the card is connected to the SIM Card
interface in the socket; align the beveled corner of the card with the
beveled corner of the socket.
9. Close and lock the access door.
10. Close the protective door over the memory socket. Install and
tighten the T6 torque screw to secure the door closed.
11. Install the battery and the battery door.
12. Press the Power key or SCAN key to wake the terminal.
9 - 4
Page 15
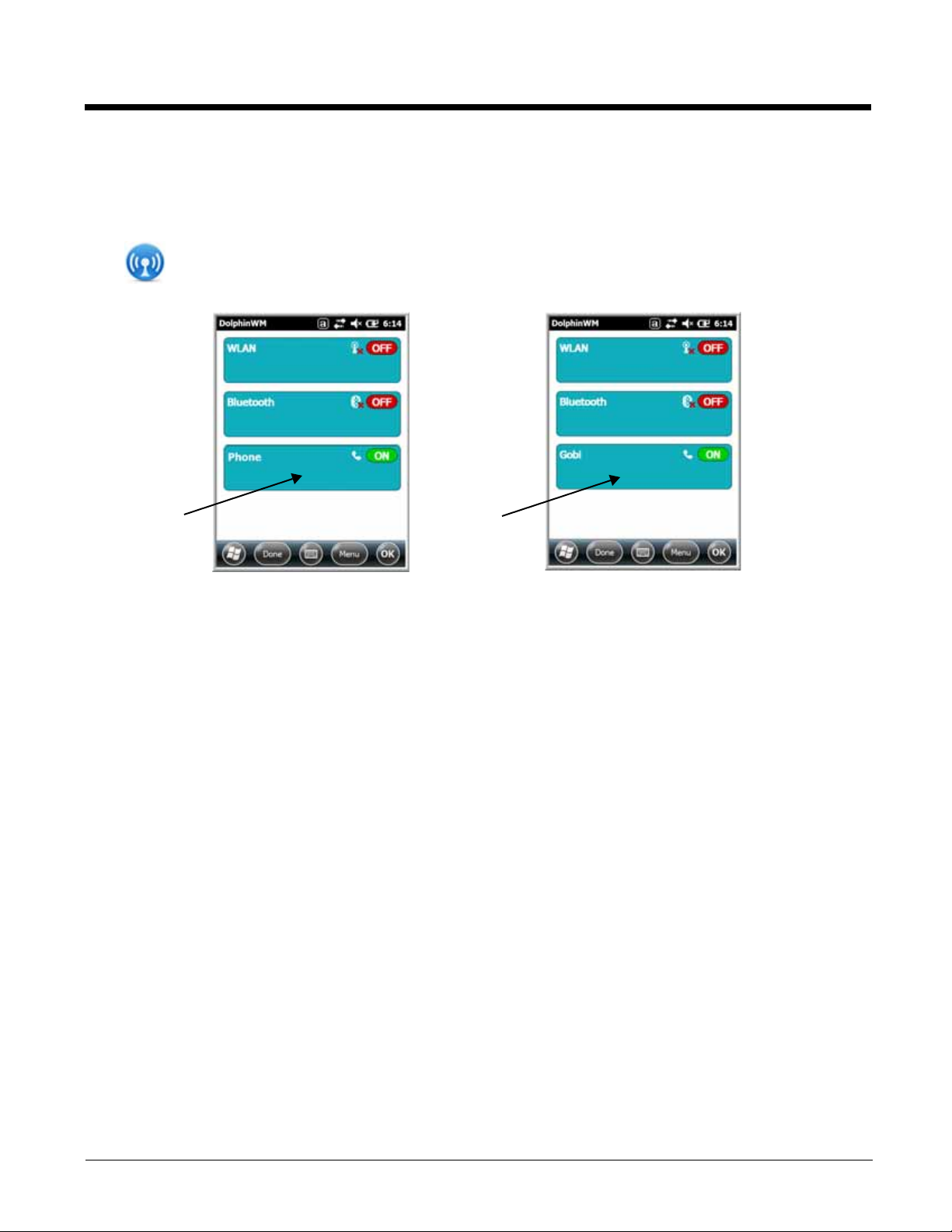
Enabling the WWAN Radio
Preliminary Draft 1/19/11
By default, the WW AN r adio is not enab led after a hard reset. Verify the status of the radio in the Dolphin
Wireless Manager.
Tap on the Home screen to access the Dolphin Wireless Manager.
If the WWAN radio is OFF, tap the rectangle to enable or turn ON the radio.
GSM/HSPA+ Global Radio Dolphin Models
Voice Communication
You can use the Dolphin terminal as a phone over the GSM radio.
Audio Modes
The front panel of the 99EX contains both a speaker and a microphone that you can use to send and
receive audio signals over the GSM network, see Front Panel: 99EX on page 3-5.
There are two audio modes:
• Handset Mode - The front speaker is used for receiving handset voice calls and the front panel
microphone provides audio input to the terminal.
• Hands-Free Mode - Hands-free mode is when you use the rear speaker as a speakerphone. To
switch to speakerphone, tap on the speaker button in the Dialer window, see Accessing the
Dialer Window on page 9-6.
9 - 5
Page 16
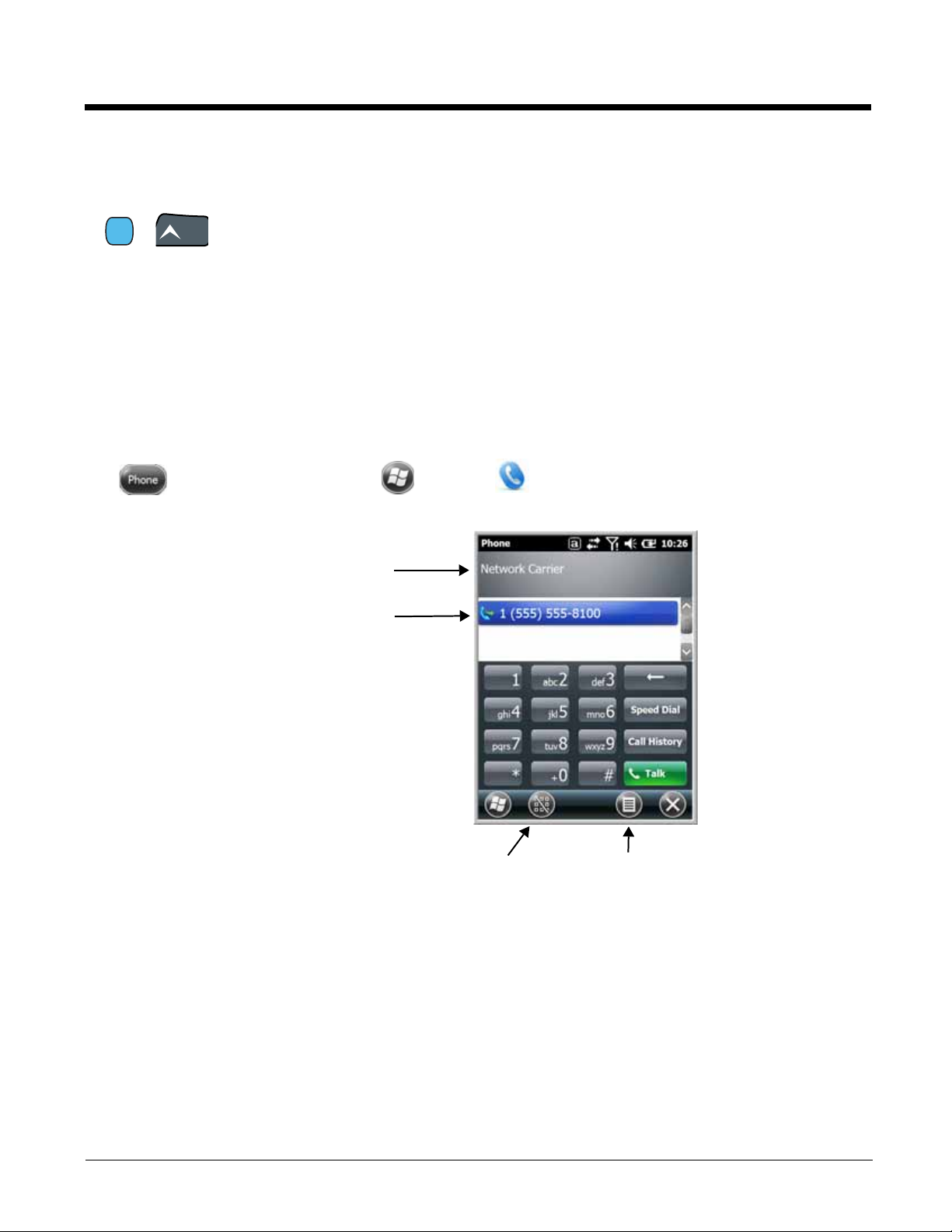
Volume Control
Blue
VOL
Displays the network carrier
from the SIM card.
Displays the most
recent calls.
Toggles the touch screen
keypad ON or OFF.
Menu
Preliminary Draft 1/19/11
Use the Dolphin keyboard to adjust the volume.
&
To raise the volume, press the Blue modifier key + up arrow.
To lower the volume, press the Blue modifier key + down arrow.
Or
Press the up or down arrow on the Volume Control button on the right side of the
device to adjust the volume of the active speaker, see Volume Control Button on
page 3-9.
Accessing the Dialer Window
Note: The WWAN radio must be active for voice communication, see Enabling the WWAN Radio on page 9-5.
Tap on the Home screen or tap > Phone to open the Phone dialer.
Dialing
Once the dialer window is open, you can dial out two ways:
• Tap the buttons on the dialer window.
• Use the physical keyboard (when the keyboard is in numeric mode).
9 - 6
Page 17
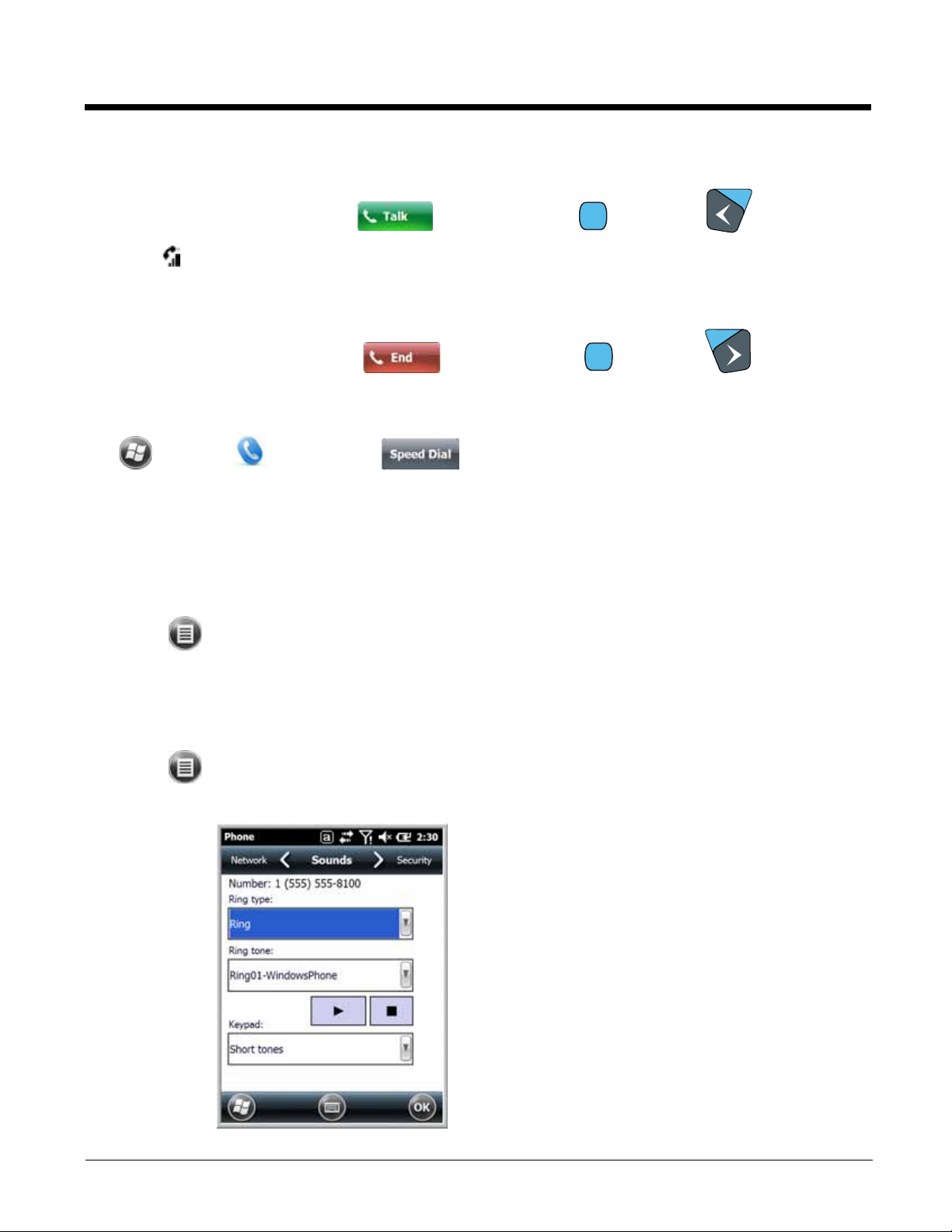
Sending Calls
SEND
END
Preliminary Draft 1/19/11
After the number is dialed, tap Talk or press the Blue + Send key .
Note: The icon indicates that the phone is in use.
Ending Calls
While the phone call is live, tap End or press the Blue + End Key .
Accessing Voice Mail
Tap > Phone > Speed Dial > Voice Mail > Call.
Note: Update the voice mail retrieval number by turning the phone OFF and then ON via the Dolphin Wireless
Manager, see Enabling the WWAN Radio on page 9-5.
View Options
From the view menu, you can modify the display screen to show Calls and Contacts, All Calls or Speed
Dial numbers.
Tap Menu > View.
Setup Options
The Options menu contains four setting widows: Sounds, Security, Services, and Network.
Tap Menu > Options.
Sounds
The Sounds screen enables you to customize the:
• Ring type (e.g., Ring, Increasing ring, Ring once,
Vibrate, Vibrate and ring, Vibrate then ring or None)
• Ring tone
• Keypad tone (e.g., Long, Short, or Off)
9 - 7
Page 18
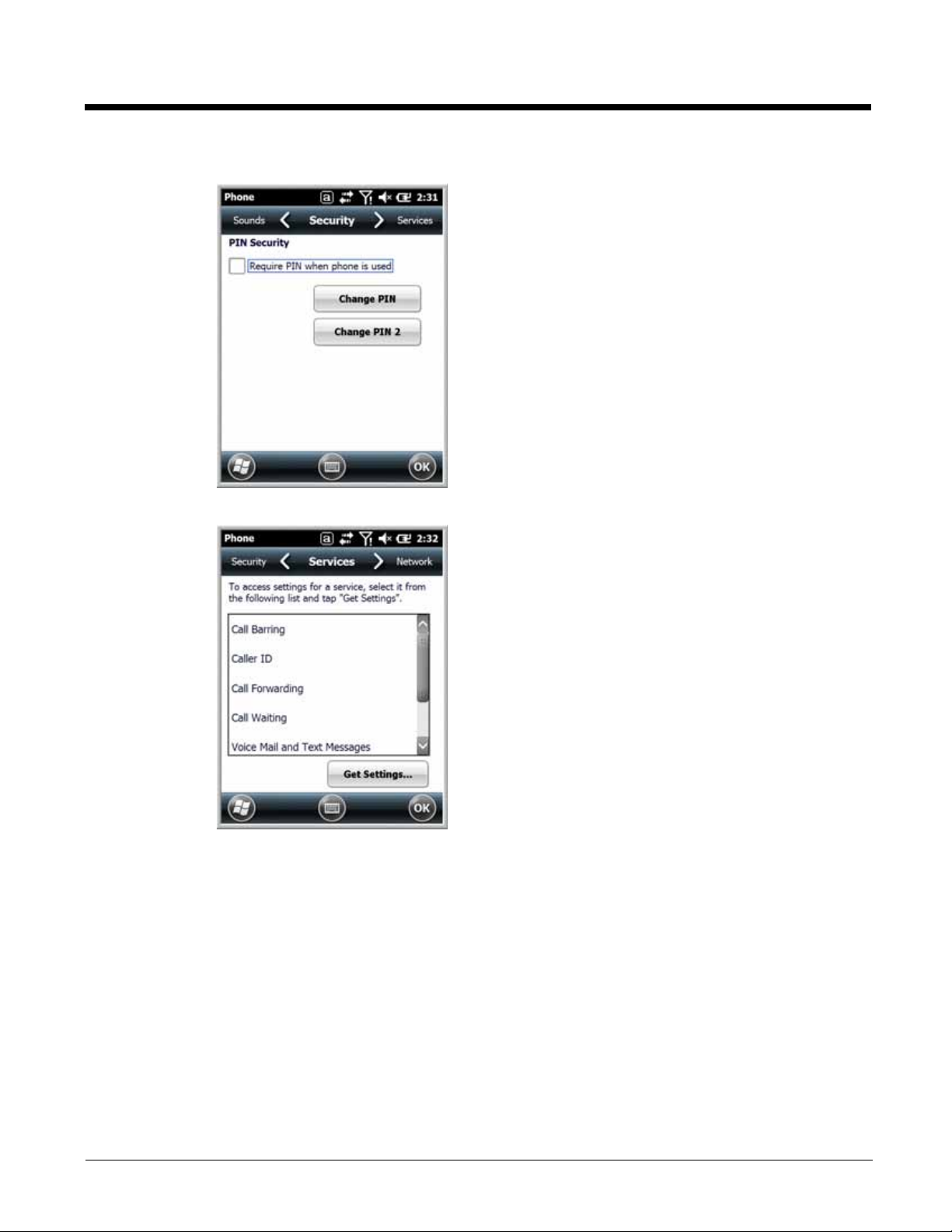
Security
Preliminary Draft 1/19/11
Services
The Security screen provides access to establish or
change your security PIN. Check the box next to,
“Require a PIN when the phone is used” to enable the
PIN security feature.
For each service, the phone reads settings from the
network stored on the SIM card and then displays the
available options from the carrier on the screen. To
customize the settings, select it from the list and tap
“Get Settings”.
9 - 8
Page 19
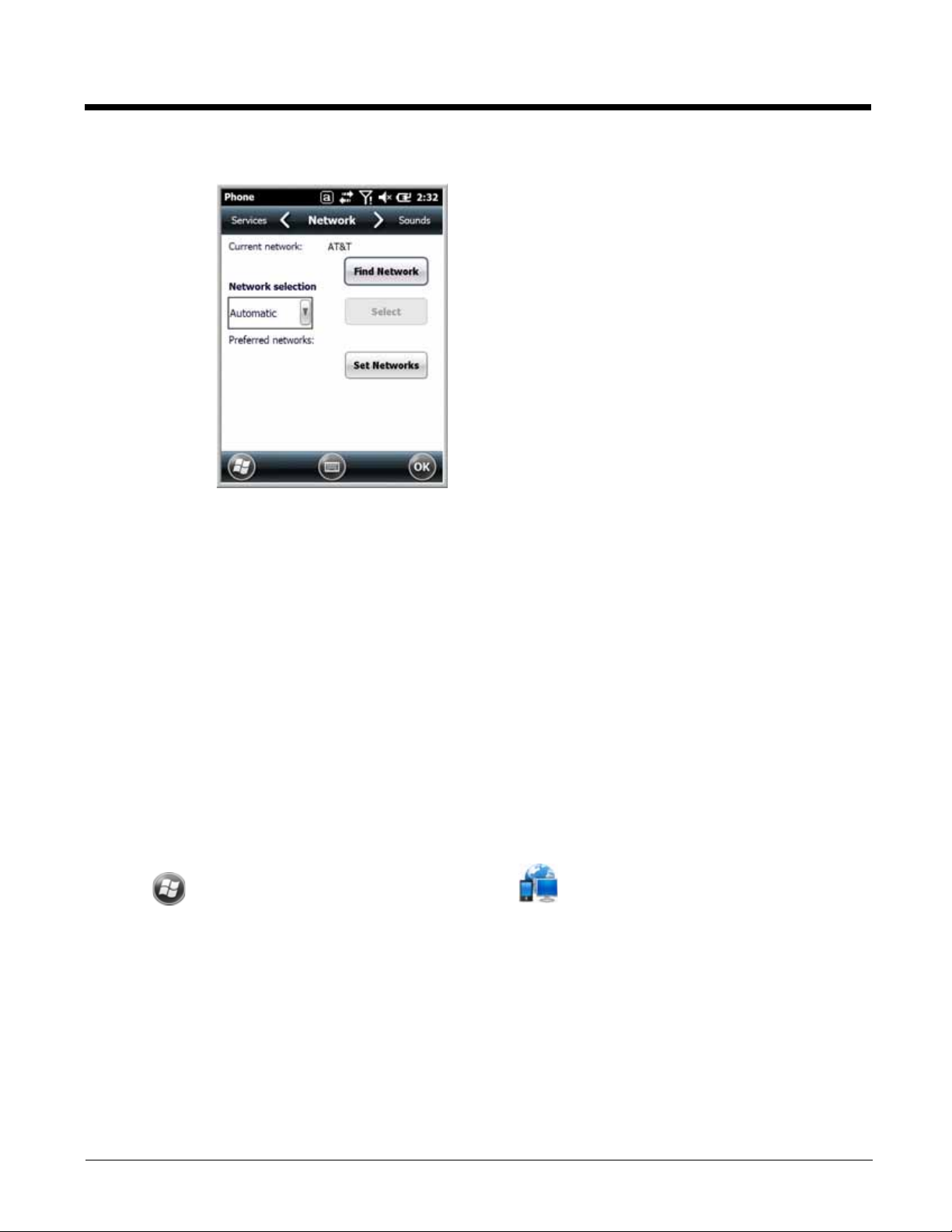
Network
Preliminary Draft 1/19/11
You can find, select, and set your preferred network
order from the Network screen.
Data Communication
You set up data communication via the Connections Manager. The carrier on the SIM card is the ISP.
System Requirements
• The GSM radio must be enabled; see Enabling the WWAN Radio on page 9-5.
• You must have an active SIM card with a DATA plan installed; see SIM Card Installation on page 9-3.
Information Requirements
You must have from the SIM card carrier:
• The APN (access point name).
• The username and password of the account.
Establishing Data Communication (GSM/HSPA+ Global Radio Dolphin Models)
1. Tap > Settings > Connection > Connections .
2. Under My ISP, tap Add a new modem connection.
9 - 9
Page 20
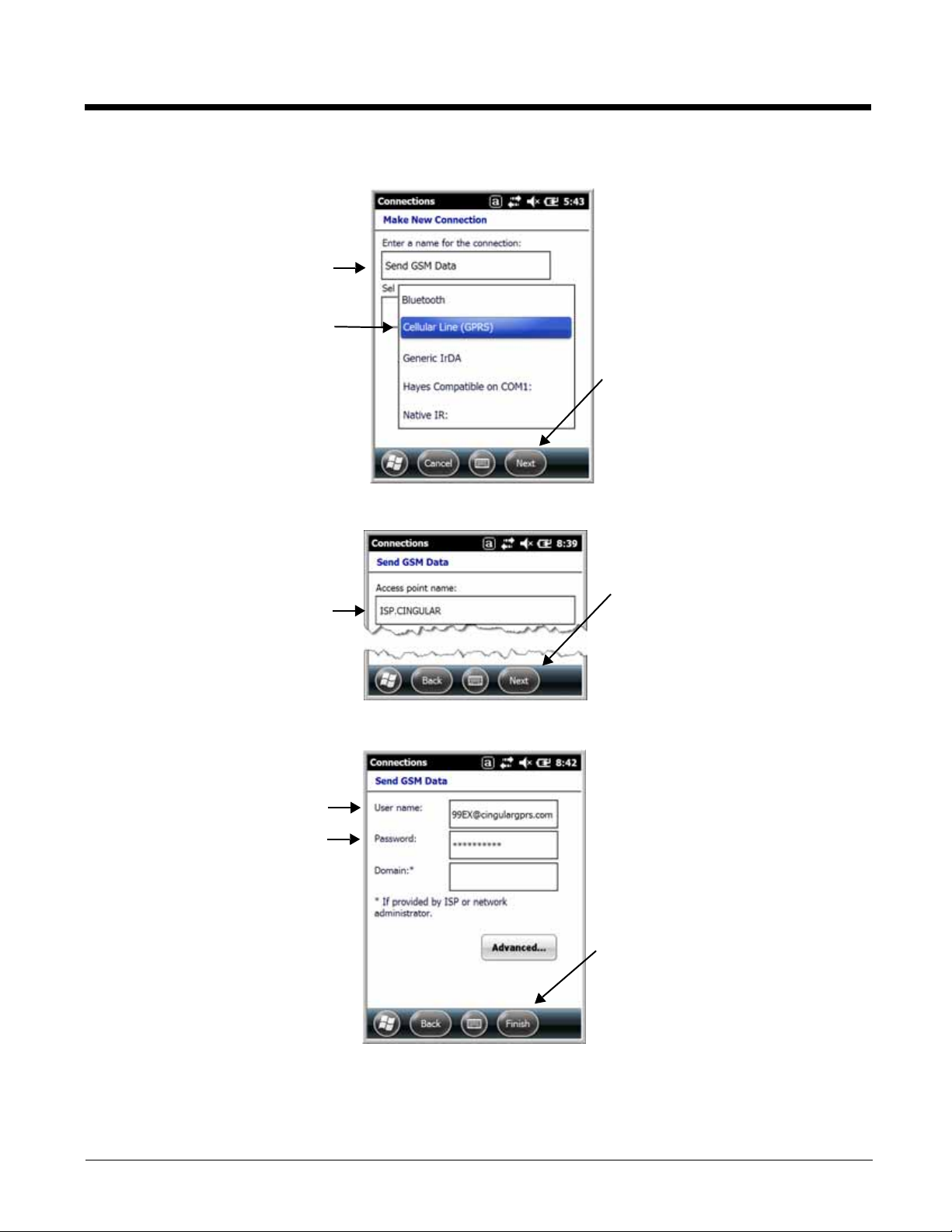
3. Enter a name for the connection. Select Cellular Line (GPRS) as the modem. Tap Next.
Preliminary Draft 1/19/11
4. Enter the Access point name. Tap Next.
5. Enter the username and password from the account. Tap Finish.
9 - 10
Page 21
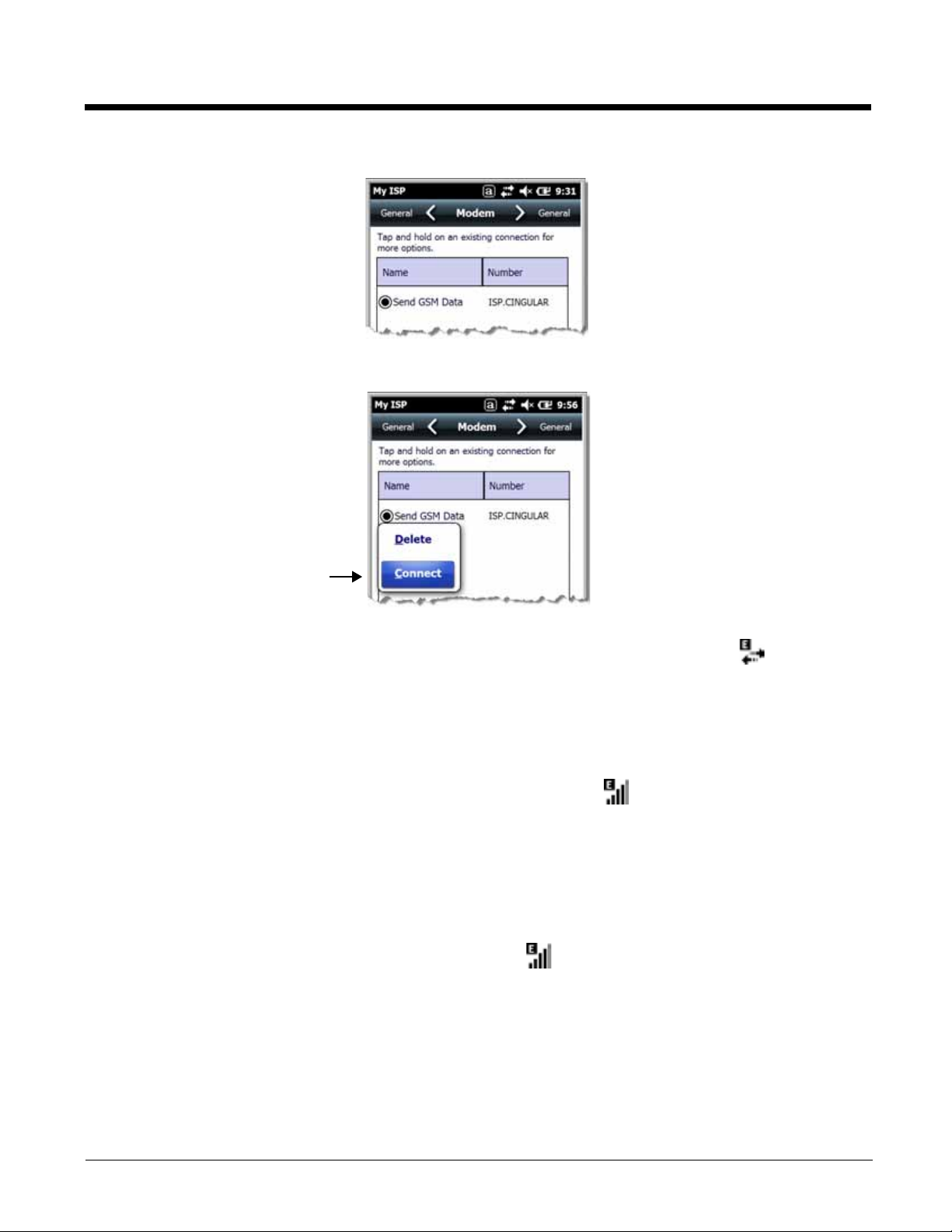
6. The connection you just created should appear in the list on the modem tab.
Preliminary Draft 1/19/11
7. Tap and hold on the connection. Select Connect on the popup menu.
8. The network icon in the Title bar indicates the GSM radio is attempting to connect .
Note: When the device is on a 2G (EDGE/GPRS) network, a data connection failure occurs if the phone is in
use for a voice call while attempting a data connection. Simultaneous voice and data use is only
supported if the device is on a 3G network. In 2G mode, a voice call takes precedence over data
connections. Active data connections are placed in "park" mode automatically and the data is "retrieved"
when the voice call ends.
9. When the connection is complete, the network icon changes to: .
10. You can now send data over GSM.
Ending the Data Connection
By default, the data connection will disconnect after a certain amount of time passes without use.
This period of time is determined by ISP.
To end the data connection manually , tap the network icon in the Title bar and select Disconnect on
the popup bubble.
9 - 11
Page 22
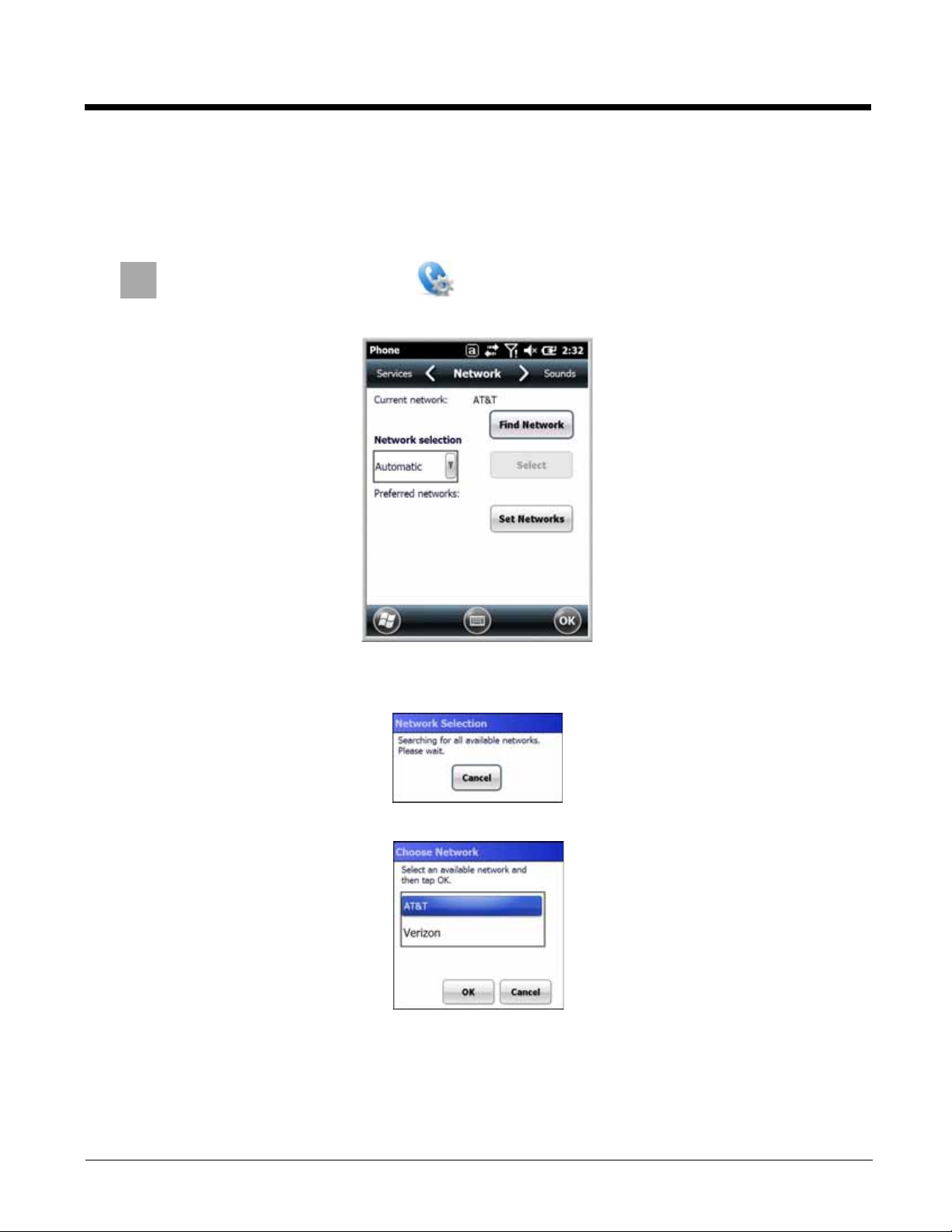
Manual Network Selection
Preliminary Draft 1/19/11
You can select Automatic or Manual network selection. The Phone defaults to Automatic network selection.
1. When an active SIM card is inserted in the terminal, tap
> Settings > Personal > Phone > Menu > Options.
2. Select the Network tab.
3. Under Network selection, select Automatic (the default selection) or Manual.
a. If you select Manual, the Phone searches for available networks.
b. The found networks appear.
c. Select a new network and tap OK. The Phone registers on the new network and the Network tab
appears.
d. To switch to another network, tap the now active Select button and the process repeats.
4. To switch back to automatic roaming, select Automatic under Select networks and tap OK.
9 - 12
Page 23
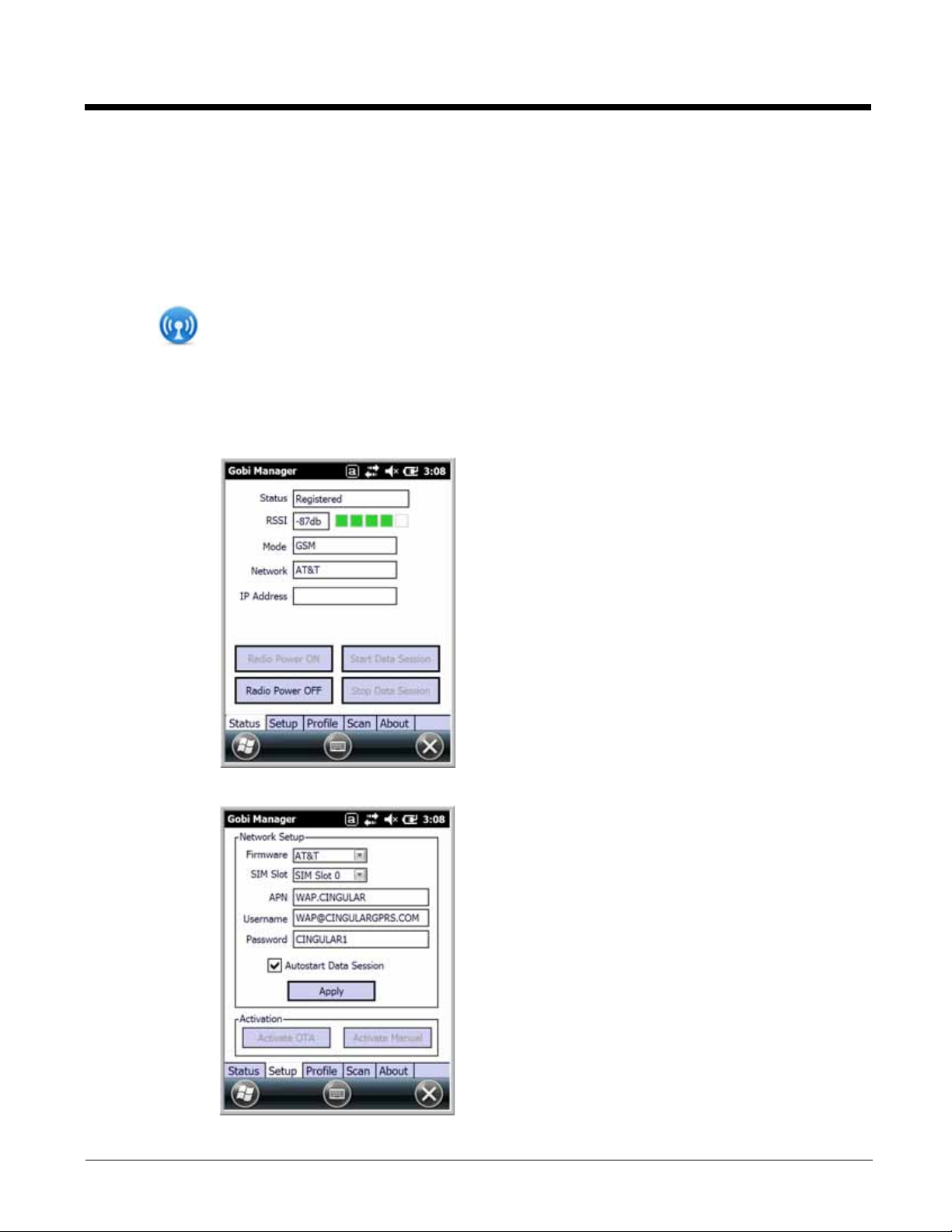
GSM/CDMA Dolphin Models
Preliminary Draft 1/19/11
Gobi Manager
The Gobi Manager enables you to see real time status of the radio, setup your Network selection, view
you’re profile and scan for networks. The Gobi Manager contains five tabs: Status, Setup, Profile, Scan,
and About.
1. Tap on the Home screen to access the Dolphin Wireless Manager.
2. Tap Menu.
3. Select Gobi Settings.
Status Tab The Status tab contains the real time radio status
information including:
• The power status of the radio (e.g., ON or OFF)
• The received signal strength intensity (RSSI)
• The radio mode used (e.g., GSM, UMTS, EVDO
or 1xRTT)
• The network firmware used
• The IP Address assigned
You can also turn the radio ON or OFF and Start or
Stop a data session from the Status tab.
Setup Tab The Setup tab allo ws you to view and customiz e the
Network Setupincluding:
• The Nework Firmware (e.g., AT&T, Verizon,
Sprint, or T-Mobile)
• The SIM Slot accessed
• The Access Point Name (APN)
• The Username of the account
• The Password of the account
• Enable or Disable Automatic Data Sessions
• Activate Over the Air (OTA) or Manual
9 - 13
Page 24
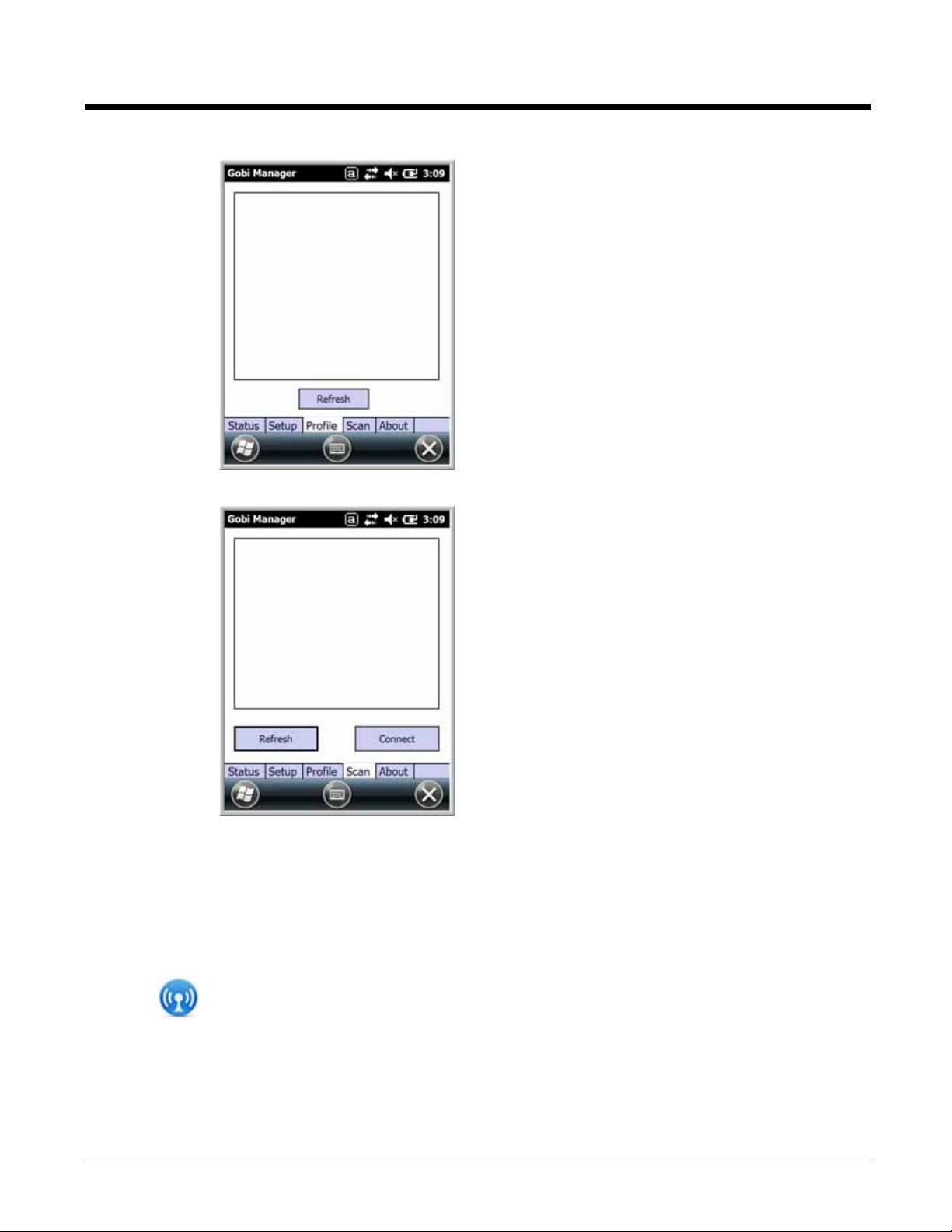
Profile Tab The Profile tab allows you to see Radio capability
Preliminary Draft 1/19/11
information and network statistics including:
• Radio Hardware and Software versions
• Radio and SIM identification numbers
• Serving network connection type and state
• Available radio interfaces for the current serving
network
Scan Tab The Scan tab allows you to scan and connect to
networks within the vicinity.
About Tab Displays copyright and version information for the Gobi Connection Manager
Establishing Data Communication (GSM/CDMA Dolphin Models)
Direct IP Method (Recommended)
1. Tap on the Home screen to access the Dolphin Wireless Manager.
2. Tap Menu and then select Gobi Settings.
3. From the Setup tab, select the carrier and enter user information (GSM only).
4. Check the Auto Start Data Session checkbox to automatically start the data session.
9 - 14
Page 25
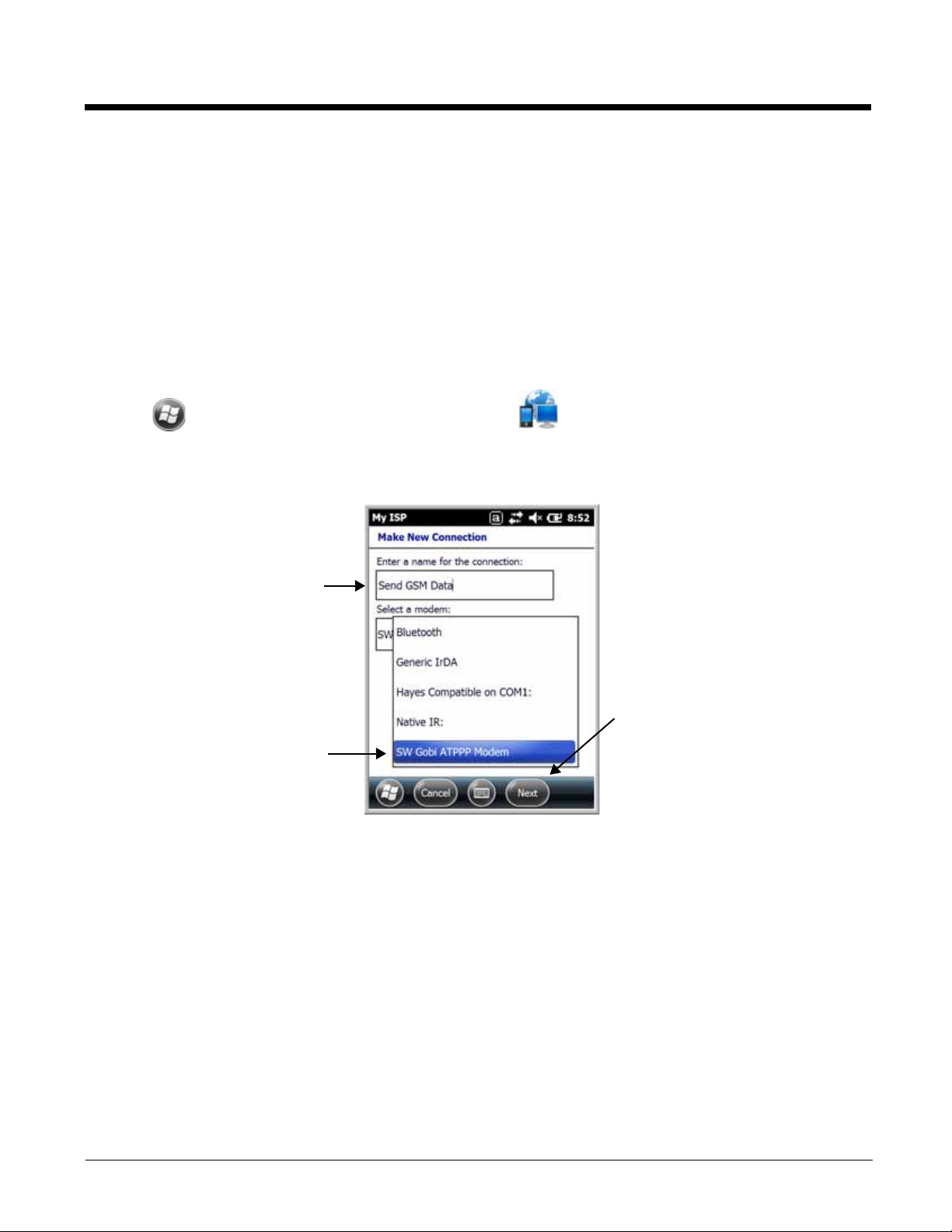
5. Tap the Apply button. The Connection Manager automatically switches to the Status Tab.
Preliminary Draft 1/19/11
6. Tap the Radio Power ON button.
”
7. When the radio connects to the network, the status changes to “Registered
displayed.
8. If Auto Start Data Session was checked on the Setup tab, the state automatically changes from
“Registered” to “Data Session Open” and an IP address appears. If Auto Start Data Session was
not selected, then the Data session can be started manually by tapping Start Data Session button
from the Status tab.
and a Signal Strength is
Dial-up PPP Method
1. Tap > Settings > Connection > Connections .
2. Under My ISP, tap Add a new modem connection.
3. Enter a name for the connection. Select SW Gobi ATPPP Modem. Tap Next.
9 - 15
Page 26
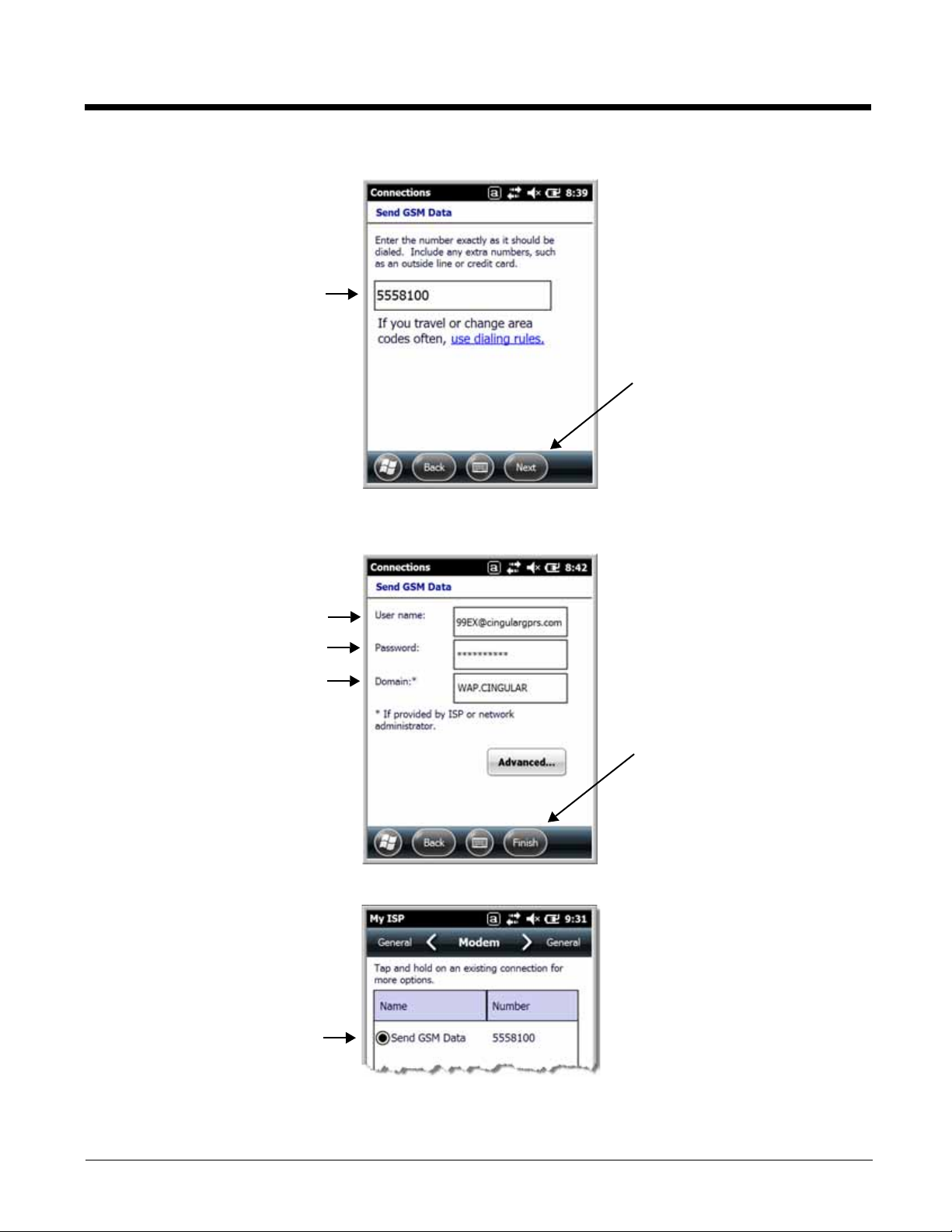
4. Enter the number. Tap Next.
Preliminary Draft 1/19/11
5. Enter the user name and password for the account. Enter the network APN in the Domain box. Tap
Finish.
6. The connection you just created should appear in the list on the modem screen.
9 - 16
Page 27
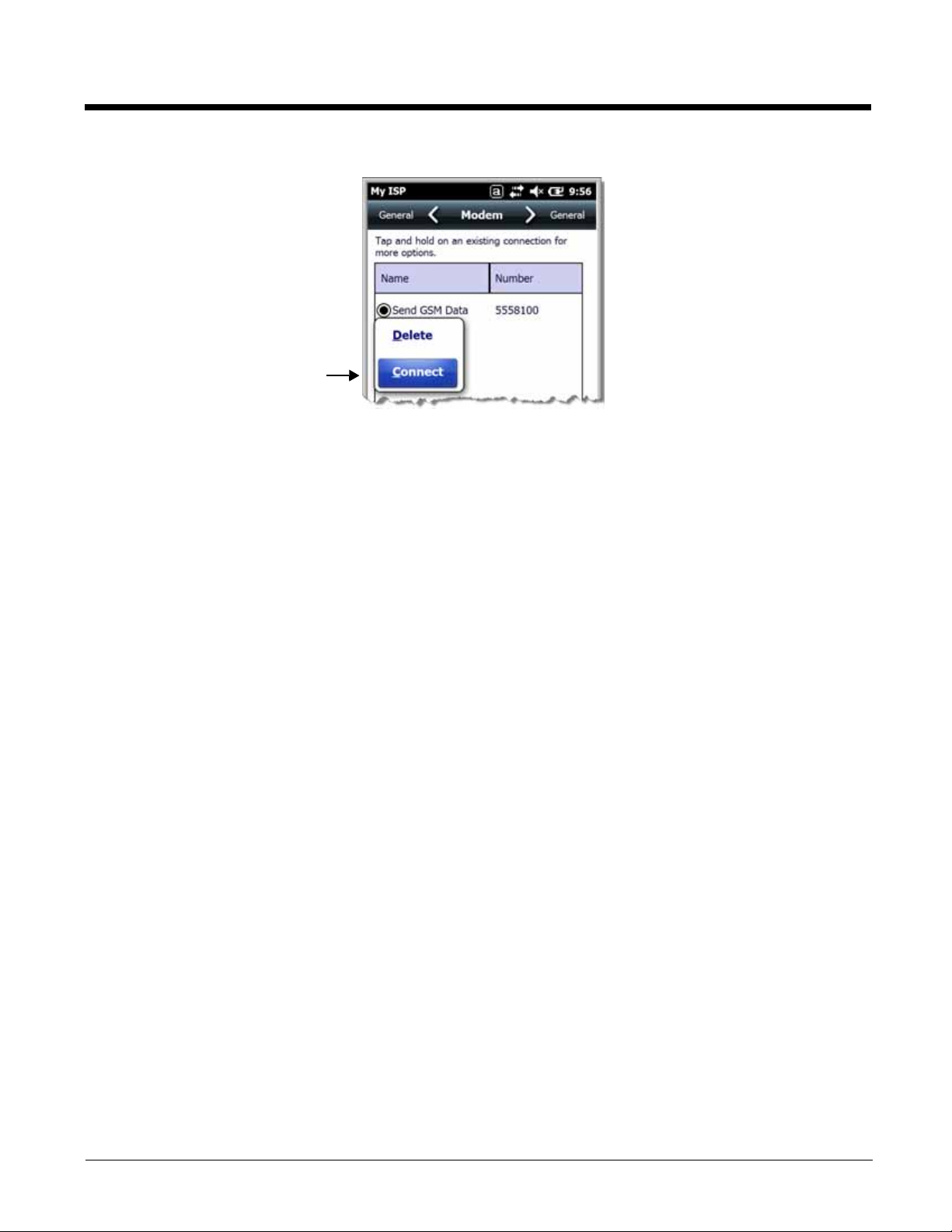
7. Tap and hold on the connection. Select Connect on the popup menu.
Preliminary Draft 1/19/11
9 - 17
Page 28
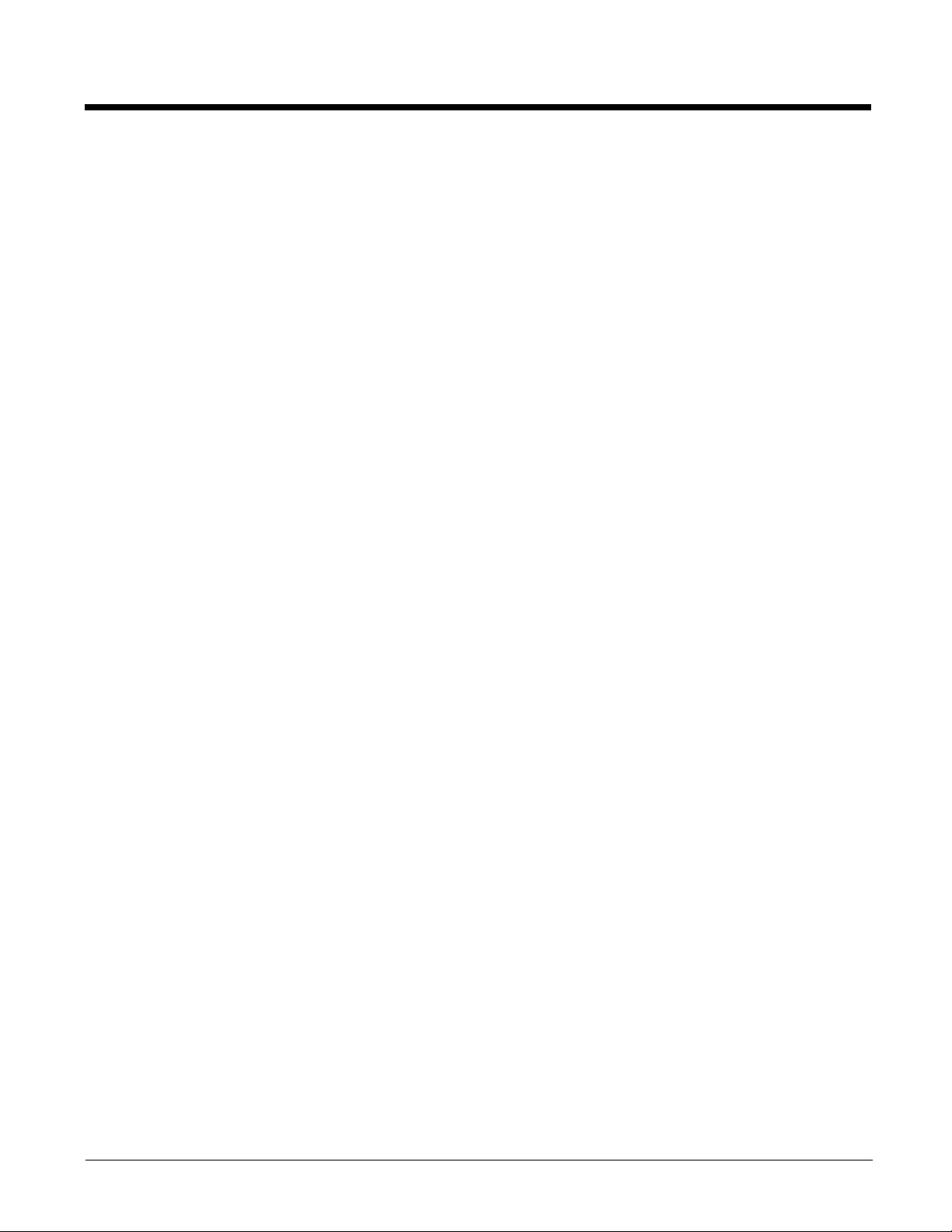
9 - 18
Preliminary Draft 1/19/11
Page 29
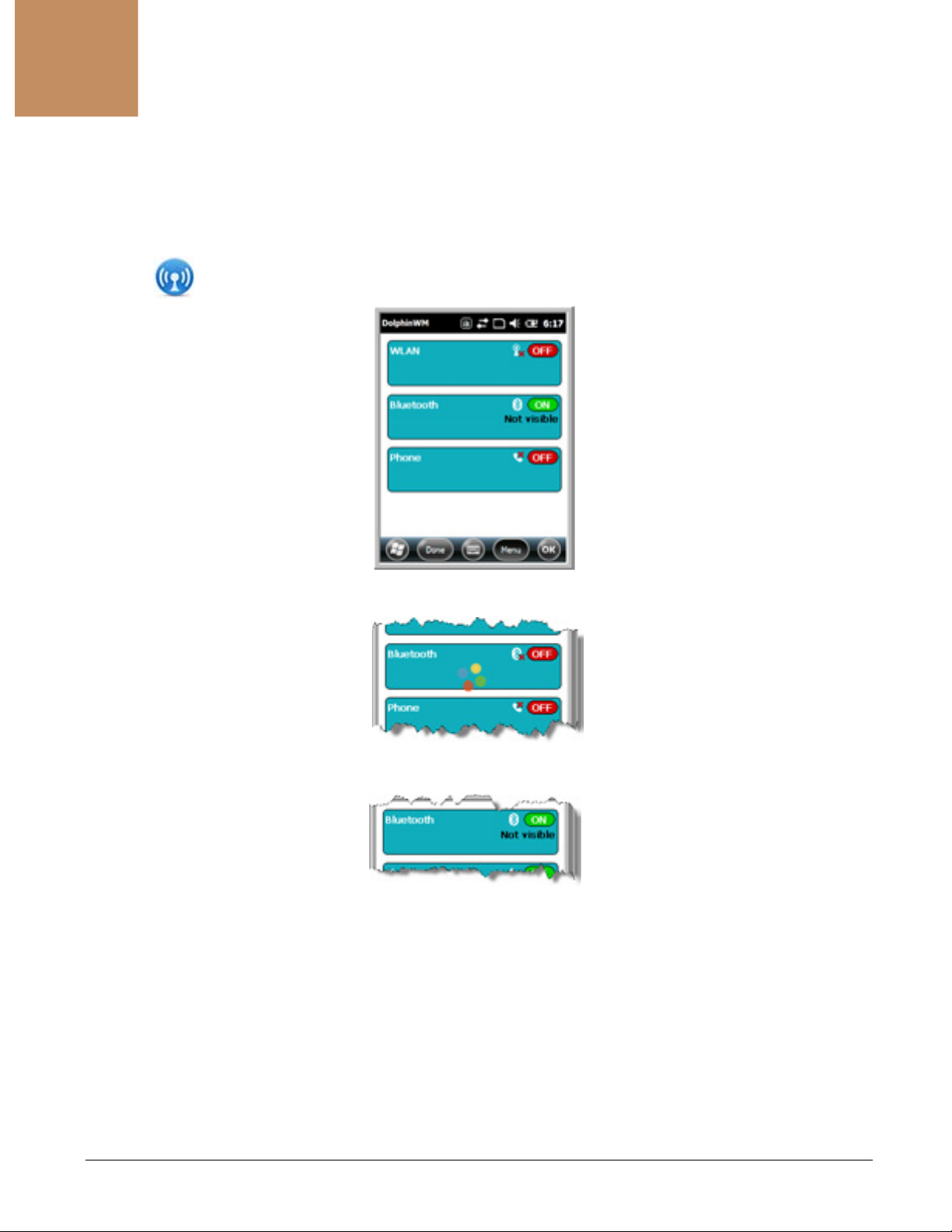
10
Preliminary Draft 1/19/11
Working with the Bluetooth Radio
Enabling the Bluetooth Radio
You enable the Bluetooth radio in the Dolphin Wireless Manager (see page 8-6).
1. Tap on the Home screen to access the Dolphin Wireless Manager.
2. Tap anywhere inside the Bluetooth rectangle and Bluetooth begins activating.
3. When the radio is activated (i.e., transmitting a signal), the OFF button changes to ON.
Now, the Bluetooth radio is transmitting a signal. Additional text in the Bluetooth section tells information
about the Bluetooth radio. “Visible” and “Not visible” indicates whether the Bluetooth radio is discoverable or not discoverable by other Bluetooth devices.
Now, you can connect to other transmitting and discoverable Bluetooth devices (see page 10-2).
To make the terminal discoverable f or other Bluetooth de vices , y ou need to mak e the Bluetooth radio dis-
coverable (see page 10-8).
10 - 1
Page 30

Connecting to Other Bluetooth Devices
Preliminary Draft 1/19/11
You need to perform a device discovery and then select a discovered device and connect to it. Pairing
happens as part of the connection process.
1. In the Dolphin Wireless Manager, tap Menu > Bluetooth Settings.
OR
Tap > Settings > Bluetooth .
2. Tap Add new device. The terminal begins searching for discoverable Bluetooth devices.
3. Select a device from the list and tap Next.
4. You are prompted to enter a passcode.
If the device has a specific passcode, enter it in the Passcode field and tap Next.
If the device does not have a specific passcode, enter one in the Passcode field and tap Next.
10 - 2
Page 31

The Bluetooth radio tries to connect with the device.
Preliminary Draft 1/19/11
5. If you created a passcode, you will be prompted by the other device to enter the same passcode.
Enter the created passcode to establish a paired connection.
If you entered a device specific passcode, you should not have to do anything on the other device.
6. When the connection is complete, a list of matching and supported services on the device appears.
7. Select the services you want to use and tap Save.
The services on the new devices have to be selected or the pairing won’t include those services,
even though the devices are paired. If services are not selected, you will be continually re-prompted
for the passcode from the device.
10 - 3
Page 32

8. The device appears in the list on the main window.
Preliminary Draft 1/19/11
9. After the passcodes have been accepted on both sides, you have a trusted (“paired”) connection.
Pairing and Trusted Devices
The terminal does support pairing. Pairing happens during general connection setup . P aired de vices are
"trusted" devices. This means that there is unrestricted access to all services (including services that
require authorization and authentication).
A connection can exclude pairing. A device that is connected to the terminal but not paired with it is considered an untrusted device. Content can still be passed to untrusted devices by requiring authorization
with each attempt (for example, with the initialization of a file exchange). The Beam
File method of file transfer can be used to pass a file as an untrusted device; see Transferring Files on
page 10-7.
10 - 4
Page 33

Types of Devices and Services
The types of devices in the vicinity of
the radio appear in the list of
discovered devices.
Preliminary Draft 1/19/11
When you tap Add new device on the De vices tab, the Bluetooth radio scans for discoverab le Bluetooth
devices in range, which are Bluetooth devices that have been made discoverable.
Device Types
Supported Services
Only the services that are mutually supported on both devices appear on the Partnership Settings window.
10 - 5
Page 34

Connecting to Bluetooth Printers
Preliminary Draft 1/19/11
1. Make sure the Bluetooth printer is in range and set to be discoverable by other Bluetooth devices.
2. Look up the Bluetooth printer’s broadcasted ID.
3. Perform a device discovery (Tap Settings > Bluetooth > Add new device.)
4. Look for the Bluetooth printer’s broadcasted ID in the list of discovered devices.
5. Click on the Bluetooth printer’s ID and wait for the prompt to enter a Passcode.
6. Enter the Passcode and tap Next.
The passcode may default to either "1111" or "0000." If there is no default, consult the printer
literature for the number.
7. Select a printing-related service in the list of services.
8. Tap Save to establish the connection on the terminal.
9. Complete any additional steps required by the printer.
Connecting to Bluetooth Headsets
1. Make sure the Bluetooth headset is in range and set to be discoverable by other Bluetooth devices.
2. Look up the headset’s broadcasted ID.
3. Perform a device discovery (Tap Settings > Bluetooth > Add new device.)
4. Look for the headset’s broadcasted ID in the list of discovered devices.
5. Click on the headset’s ID and wait for prompt to enter a passcode.
6. Enter the Passcode and tap Next.
The passcode may default to either "1111" or "0000." If there is no default, consult the headset
literature for the number.
7. Select Headset in the list of services.
8. Tap Save to establish the connection on the terminal.
9. Complete any additional steps required by the headset.
10 - 6
Page 35

Transferring Files
When a Bluetooth device
is first found, it appears
as an Unknown device;
the icon indicates that
the device is a Bluetooth
device.
As data is retrieved, the
Preliminary Draft 1/19/11
1. Tap > File Explorer.
2. Navigate to the file you want to transfer.
3. Tap and hold on the file and select Beam File on the popup menu.
4. The Bluetooth radio begins searching for devices.
5. Tap the device to begin sending the selected file.
6. While trying to connect, the selected device reads “Pending”.
7. When the file is being transferred, the selected device reads “Sending”.
10 - 7
Page 36

Making the Terminal Discoverable
Preliminary Draft 1/19/11
By default, the Dolphin terminal is not discoverable, which means that the terminal will not be found by
other Bluetooth devices.
To make the terminal discoverable, tap Mode on the Horizontal scroll.
Select Make this device visible to other devices and tap OK.
Selecting COM Ports
You can select COM ports 0-9. For more information, see 99EX COM Port Assignment Table on page 8-
12.
10 - 8
Page 37

11
Preliminary Draft 1/19/11
Working with GPS
Overview
The Dolphin 99EX terminal contains an integrated GPS module that allows location tracking of workers
and vehicles, providing better utilization of field assets. Optional mapping and navigation software provides turn-by-turn driving directions and location information.
Assisted GPS Support
The operating system software does not inhibit nor explicitly support assisted GPS modes, which usually
requires installing a vendor-specific client on the terminal that communicates with the GPS module. This
client would then provide the almanac and/or ephemeris data for warm or hot start modes of operation,
allowing a lower time to first fix (TTFS). The Client must be configured on the terminal, active, and provide the data to the GPS module through the standard COM port.
Powering the GPS Module
The GPS module powers on automatically when accessed by a software application and powers off
automatically when that software application closes. You cannot manually power on and off the GPS
module.
Communication Ports
There are two ways to access the GPS module: through the actual COM port (COM7) or the GPS Intermediate Driver. The method you use depends on the software application you are using. If the software
application requires the actual COM Port, set the operating system to use COM7. If the software application requires the GPS Intermediate Driver, set the operating system to use the GPS Intermediate Driver.
Selecting the Port
1. Tap > Settings > System > External GPS.
2. In the GPS program port: drop-down list, select COM7 or GPD1 (the GPS Intermediate Driver) as
required by the application.
11 - 1
Page 38

3. Tap OK to save.
Preliminary Draft 1/19/11
COM7
COM Port 7 can be set to the following baud rates:
•4800
• 9600 (This is the default baud rate and recommended for optimal GPS functioning.)
• 19200
• 38400
Other baud rates are not possible. The baud rate selected on COM7 is the actual baud rate with which
the GPS will be communicating.
GPS Intermediate Driver
When the first user of GPD1 opens the port, the GPS Intermediate Driver in turn opens port COM7. The
GPS Intermediate Driver allows multiple applications to open GPD1, and the GPS data is broadcast to
all open ports.
When the GPSID driver is in use, the COM7 port is allocated to GPSID as READ|WRITE (COM7 is still
available for access mode of 0).
For more information about Microsoft’s GPS Intermediate Driver, follow this link:
http://msdn.microsoft.com/en-us/library/ms850332.aspx
GPS Demo
The GPS Demo demonstrates the main functionality of the integrated GPS module. The GPS Demo
uses COM7.
To see the GPS Demo, tap > Demos > GPS Demo.
For complete inf ormation about how to operate the GPS Demo, refer to the
dows Mobile 6.5, which is available for download from www.honeywellaidc.com.
Demos User’s Guide
for Win-
11 - 2
Page 39

12
!
!
Preliminary Draft 1/19/11
Dolphin 99EX HomeBase Device
Overview
As the hub of your Dolphin system, the Dolphin 99EX HomeBase charging and communication cradle
supports both RS232 and USB communications, which make it able to interface with the majority of
PC-based enterprise systems.
Charge Time
The base completes a full charge of the main battery pack installed in the terminal seated in the terminal
well in 4.5 hours for the standard 3.7V battery or 6 hours for the extended 3.7V battery. The base completes a full charge of the battery pack in the Auxiliary Battery Well (see page 12-2) in 4.5 hours for the
standard 3.7V battery or 6 hours for the extended 3.7V battery.
Charging Process
The base also provides power to the intelligent battery charging system in all Dolphin terminals that
senses when a full charge has been achieved and switches to a trickle charge to maintain the full
charge.
Communications
Reliable data communications at speeds of up to 115K baud can be transmitted by the base through the
RS232 serial port. Using the high-Speed USB port, the data transmission rate goes up to 480 Mbps.
These bases cannot be physically connected to each other - sometimes referred to as “daisy-chained”.
Convenient Storage
The intelligent battery charging system makes this base a safe and convenient storage receptacle for
your Dolphin terminal.
Capacity
The base holds one terminal and features an auxiliary battery well behind the terminal well that can
charge a battery pack independently of the terminal well. This means that one base can charge two battery packs: the one installed in the terminal and a spare.
We recommend use of Honeywell Li-ion or Li-poly battery packs. Use of any non-Honeywell battery may result
in damage not covered by the warranty.
We recommend use of Honeywell peripherals, power cables, and power adapters. Use of any non-Honeywell
peripherals, cables, or power adapters may cause damage not covered by the warranty.
12 - 1
Page 40

Parts and Functions
Power/Dock LED
Auxiliary Battery Well
AUX Battery LED
COMM LED
Terminal Well
Preliminary Draft 1/19/11
Front Panel
Terminal Well
Place the terminal in this well to communicate with a host device, power the terminal, and
charge the installed battery pack. The base completely charges the main battery in a Dolphin
terminal in 4.5 hours for the standard 3.7V battery or 6 hours for the e xtended 3.7V battery. If
the host device is a workstation that uses ActiveSync, synchronization begins immediately.
Auxiliary Battery Well
See Auxiliary Battery Well on page 12-4.
Power/Dock LED
Indicates if power is supplied to the HomeBase and if a terminal is docked properly in the base.
This color means…
Red The HomeBase has power but no terminal is docked.
Green The HomeBase has power and the terminal is properly seated in the base.
AUX Battery LED
Indicates status of the battery charging in the auxiliary battery well; see Back Panel on page
12-4.
This color means…
Orange The auxiliary battery is charging.
Green The auxiliary battery has completed charging and is ready for use.
12 - 2
Page 41

COMM LED
Preliminary Draft 1/19/11
Red, Flashing The internal temperature of the auxiliary battery is too hot or there is a battery error.
Charge the auxiliary battery in a cooler environment or replace the battery with a
new Honeywell Li-ion or Li-poly battery.
For information about charging a battery in the auxiliary battery well, see page 12-6.
This is the communication LED. It indicates the status of data transfer between the Dolphin
terminal and the host device. The color of this LED differs if the base is using the serial or USB
port connection.
If using the serial port
This color means…
Red Serial data is being sent from the host device to the base.
Green Serial data is being sent from the base to the host device.
Orange Serial data is being sent in both directions at the same time.
If using the USB port
This color means…
Green A USB Connection is established with the host workstation.
12 - 3
Page 42

Back Panel
Auxiliary Battery Well
DC Power Jack
RS232 Port
USB Port
Preliminary Draft 1/19/11
Auxiliary Battery Well
The base enables you to charge an additional battery pack independently of the terminal well
in 4.5 hours for the standard 3.7V battery or 6 hours for the extended 3.7V battery. This feature
ensures that you can always have a fully-charged battery for your terminal. See Charging a
Spare Battery in the Auxiliary Battery Well on page 12-6.
USB Port
This USB port is USB v2.0 high-speed compliant. Using a USB cable, you can connect the
base to a host device, such as a workstation. USB communication occurs through Microsoft
ActiveSync (v4.5 or higher) or Microsoft Windows Mobile Device Center (WMDC) depending
on the host workstation’s operating system. When the terminal is seated in the terminal well, it
is connected to the host device via the base.
Note: ActiveSync on your Dolphin terminal works with Windows Mobile Device Center on host
RS232 Port
Use the 9-pin, RS232 cable from Honeywell to connect this port to a peripheral device for
RS232 data communication. For more information, see Serial Connector on page 12-5.
DC Power Jack
Use the power cable from Honeywell that comes with the base to supply power to this power
jack. For more information, see Power section that follows.
workstations running Windows Vista or Windows 7 and with ActiveSync on host workstations
running Windows XP. For detailed information on ActiveSync and WMDC visit Microsoft's
Windows Mobile Web site.
12 - 4
Page 43

Power
Preliminary Draft 1/19/11
The base requires 12 Volts DC input for communications, battery charging, and power output to the terminal; the power adapter included with the base converts the voltage from the AC power source to 12
Volts DC. Use only the Honeywell 12VDC, 3A power supply provided with the base. The operating temperature range is -10° to 45°C (14° to 113°F).
Honeywell recommends that you leave the base connected to its power source at all times, so that it is
always ready to use .
1. Connect the power cable to the DC jack on the rear panel of the base.
2. Connect the power cable to the power adapter.
3. Plug the power adapter cable into the power source. The base is now powered.
Serial Connector
The following diagram displays the pin diagram of the serial connector of the base.
Pin Description
1 Internal Jumper to Pin 6
2TXD
3RXD
4 No Connect
5GND
6DTR
7CTS
8RTS
9RI
Note: The signal names are referenced to the terminal. The terminal is a DCE RS232 device. Refer to section,
RS232 Communications Cables and RS232 Pin Configuration for more details. The base is at a right-angle
to the printed circuit board (PCB). The ninth pin has a ring indicator (RI).
12 - 5
Page 44

Charging the Main Battery
!
!
Preliminary Draft 1/19/11
The base powers the terminal and fully charges its main battery pack in
4.5 hours for the standard 3.7V battery or 6 hours for the extended 3.7V
battery.
The terminal contains an intelligent battery charging system that protects the battery from being damaged by overcharging. The unit senses
when a battery pack is fully charged and automatically switches to a
trickle charge that maintains the battery at full capacity . Theref ore , terminals may be stored in the base without damage to the terminals, battery
packs, or peripherals.
To check battery power, use the Power system setting; see Power on
page 7-16.
For more inf ormation about Honeywell Li-ion batteries, see Batteries on
page 3-13.
To Power a Terminal and Charge its Main Battery
1. Install the battery pack in the terminal; see Install the Main Battery
Pack on page 2-1.
2. Connect the base to the power supply provided by Honeywell.
3. Slide the terminal into the terminal well until the Dock LED lights green to indicate that the terminal is
properly seated. The battery pack begins charging.
Make sure the terminal is dry before placing it in the base. Do NOT place a wet terminal in the base! Doing so
may cause damage not covered by the warranty.
We recommend use of Honeywell Li-Ion or Li-poly battery packs. Use of any non-Honeywell battery may result
in damage not covered by the warranty.
Charging a Spare Battery in the Auxiliary Battery Well
The auxiliary battery well located on the back of the base charges a spare battery independently of the
terminal well. The Aux Battery LED on the front panel indicates the status of the battery in this well.
Charge time is 4.5 hours for the standard battery pack or 6 hours for the extended battery pack; see
Auxiliary Battery Well on page 12-4.
1. Insert the battery at an angle so the battery pack contacts and the auxiliary well contacts align.
2. Snap the battery into place with a hinging motion. The Aux Battery LED lights orange.
3. Use the AUX Battery LED to monitor the charging progress. The LED lights green when the auxiliary
battery has completed charging and is ready for use.
Note: If the AUX Battery LED flashes red, the internal temperature of the battery is too hot or there is a battery error.
Charge the auxiliary battery in a cooler environment or replace the battery with a new Honeywell Li-ion or Lipoly battery.
12 - 6
Page 45

Communication
Preliminary Draft 1/19/11
USB
Dolphin terminals support USB communications out of the box.
The base also supports USB communications via the USB port located on the back. The base
acts as a USB device by interfacing the USB signals of the Dolphin terminal to the USB of the
host workstation. Using a standard USB cable, the base’s USB interface allows the Dolphin
terminal to communicate with a workstation.
RS232
The base supports RS232 communications via the RS232 Communications Port located on
the back of the device. This port enables the Dolphin terminal to communicate to a workstation,
modem, or any RS232 device using a standard serial cable and communications software.
Requirements
• A base powered by a power cable and power adapter cable
• For RS232 communications, a serial cable
• For USB communications, a USB cable
• A work station running Windows 98 Second Edition, Windows Me, Windows 2000, Windows NT (4.0
SP6 or higher), Windows XP, Windows Vista, or Windows 7.
• ActiveSync (v4.5 or above) or Widows Mobile Device Center on the workstation
Connecting the Communication Cables
1. Plug in the power supply and connect it to the back of the base.
2. Plug the USB or the RS232 communication cable into the back of the base.
3. Connect the communication cable into the back of the workstation.
4. At this point, the hardware is installed and operating. You may need to reboot your workstation to
complete the installation process.
Establishing Communication
USB or RS232 communication with the terminal is usually auto-detected and configured by ActiveSync
or Windows Mobile Device Center based on the communication cable connected. If you are using a
USB cable to connect to the workstation, the sync software sets up a USB connection. If you are using
an RS232 cable, the sync software sets up an RS232 connection.
For more information, see Communication on page 12-7.
Communicating with the Dolphin Terminal
To initiate communications between the Dolphin terminal and peripheral, complete these steps:
1. Insert the Dolphin terminal into the terminal well of the base.
• The DOCK LED illuminates green. If the DOCK LED does not illuminate, make sure that the terminal is
properly seated. You may need to remove and re-insert the terminal.
• The Dolphin terminal activates; if the power is off, the terminal automatically powers on. If the terminal does
not power on, verify that the Honeywell power supply is properly connected to the cradle and plugged into a
functioning outlet.
12 - 7
Page 46

• If the base is connected to the workstation, the Dolphin terminal automatically opens ActiveSync or the
Preliminary Draft 1/19/11
Windows Mobile Device Center to establish a connection.
2. The base can now transfer data between the terminal and the host device. If communication does
not occur, check the port connections to ensure that the cradle is correctly configured.
Verifying Communication
You can verify that the USB driver is functioning by watching the COMM LED on the USB base. When
the COMM LED illuminates solid green, the base is communicating with the host device.
Verifying Data Transfer
The COMM LED flashes when data is being transferred via the base. For an RS232 connection, the
COMM LED flashes red and green. For a USB connection, the COMM LED does not flash during data
transfer.
RS232 Communications Cables
Connect the base to the host workstation or other device by plugging an RS232 serial cable into the
RS232 Communications Port on the rear of the base. The wiring of your cable depends on whether the
other device is set up as a Data Communications Equipment (DCE) or Data Terminal Equipment (DTE)
device.
The Communication P ort is configured as a DCE device. To communicate with a DCE device, use either
a null modem adapter in line with a standard RS232 cable, or a null-modem serial cable. To communicate with a DTE device such as a workstation, use a standard (or straight-through) RS232 cable.
You can make your own cables by following the pin configuration in the chart that follows. To do so, you
must determine if your host RS232 device is 9-pin or 25-pin, and whether it is configured as a DCE or
DTE device.
RS232 Pin Configuration
Base /Host Port (DCE) IBM AT DB9 (DTE) IBM XT DB25 (DTE) Modem DB25 (DCE)
Pin / Input Signal
2 / (RD) 23 2
3 / (TD) 32 3
5 / (SG) 57 7
4 / (DTR) 4206
6 / (DSR) 66 20
7 / (RTS) 74 5
8 / (CTS) 85 4
Note: This base cannot be daisy-chained.
Note: The input signal names are referenced to the DTE target device (ie. workstation or host computer) in
accordance with the RS232 standard.
12 - 8
Page 47

Mounting
Auxiliary Battery Well
Serial and USB port
location (not in view)
DIN Rail (7.5 X 35 mm)
Preliminary Draft 1/19/11
Set the base on a dry, stable surface, such as a desktop or workbench near an electrical outlet. Be sure
to provide enough workspace with good lighting for the user to view and operate the Dolphin terminal
while it is in the base.
When choosing a mounting location, bear in mind that the location must allow users' easy access to the
Auxiliary Battery Well and the back panel of the HomeBase where the serial port, USB port, and the
power jack are located.
Installation Hardware
Screw: 3/16 in. dia x 5/8 in. long pan head screw
Washer: 1/2 in. OD x 7/32 in. ID x 3/64 in. thick
Nut: 3/16 in. dia
Desk Mounting
The DIN rail slot (7.5 X 35 mm) may be mounted on the bottom to allow for secure desk attachment of
the unit if desired.
Slide the DIN rail slot along the bottom panel.
Then, using the appropriate nuts and bolts, secure the DIN rail to the desk or flat surface.
12 - 9
Page 48

12 - 10
Preliminary Draft 1/19/11
Page 49

13
!
!
!
Preliminary Draft 1/19/11
Dolphin 99EX eBase Device
Overview
The Ethernet Base (eBase) enables a single Dolphin 99EX computer to communicate with a host device
over an Ethernet network.
We recommend use of Honeywell peripherals, power cables, and power adapters. Use of any non-Honeywell
peripherals, cables, or power adapters may cause damage not covered by the warranty.
Unpacking the eBase
Open the shipping box and inspect the package to see that the following standard items are included:
• One Dolphin eBase Ethernet cradle
• One universal AC/DC power adapter for the Dolphin eBase
• One power cord
You will also need to provide a standard CAT-5 Ethernet network cable. These items are needed to set
up and operate the eBase. If any items are missing or anything appears to be damaged, contact your
Customer Account Representative.
Keep the original packaging in case y ou need to return the eBase fo r service or to store the eBase while
not in use.
Charge Time
The base completes a full charge of the main battery pack installed in the terminal seated in the terminal
well in 4.5 hours for the standard 3.7V battery or 6 hours for the extended 3.7V battery. The base completes a full charge of the battery pack in the Auxiliary Battery Well (see page 13-2) in 4.5 hours for the
standard 3.7V battery or 6 hours for the extended 3.7V battery.
Convenient Storage
The intelligent battery charging system makes this base a safe and convenient storage receptacle for
your Dolphin terminal.
Capacity
The base holds one terminal and features an auxiliary battery well behind the terminal well that can
charge a battery pack independently of the terminal well. This means that one base can charge two battery packs: the one installed in the terminal and a spare.
We recommend use of Honeywell Li-ion or Li-poly battery packs. Use of any non-Honeywell battery may result
in damage not covered by the warranty.
We recommend use of Honeywell peripherals, power cables, and power adapters. Use of any non-Honeywell
peripherals, cables, or power adapters may cause damage not covered by the warranty.
13 - 1
Page 50

Parts and Functions
COMM LED
Power/Dock LED
Terminal Well
AUX Battery LED
Auxiliary Battery Well
Preliminary Draft 1/19/11
Front Panel
Terminal Well
Auxiliary Battery Well
Power/DOCK LED
AUX Battery LED
Place the terminal in this well to communicate with a host device, power the terminal, and
charge the installed battery pack. The eBase completely charges the main battery in a Dolphin
terminal in 4.5 hours for the standard 3.7V battery or 6 hours for the extended 3.7 battery.
See Auxiliary Battery Well on page 13-4.
Indicates if power is supplied to the eBase and if a terminal is docked properly in the base.
This color means…
Red The eBase has power but no terminal is docked.
Green The eBase has power and the terminal is properly seated in the base.
The AUX Battery LED indicates the status of the battery charging in the auxiliary battery well;
see Back Panel on page 13-4.
This color means…
Orange The auxiliary battery is charging.
Green The auxiliary battery has completed charging and is ready for use.
13 - 2
Page 51

Red Flashing The internal temperature of the auxiliary battery is too hot or there is a battery error.
Preliminary Draft 1/19/11
COMM LED
The COMM LED indicates the status of data transfer between the Dolphin terminal and the
eBase.
Ethernet Communication
When the Dolphin terminal is docked:
This color and status means…
Green Solid A connection has been established between the Dolphin terminal
Green Flashing Data transfer in progress.
USB Communication
When the Dolphin terminal is docked:
This color and status means…
Red Solid A USB connection has been established between the Dolphin
Charge the auxiliary battery in a cooler environment or replace the battery with a
Honeywell Li-ion or Li-poly battery.
and the Ethernet.
terminal and the host workstation.
13 - 3
Page 52

Back Panel
Auxiliary Battery Well
DC Power Jack
RJ45 Ethernet Port
USB Port
Green LED
Yellow LED
Preliminary Draft 1/19/11
Auxiliary Battery Well
The eBase enables you to charge an additional battery pack independently of the terminal well
in 4.5 hours for the standard 3.7V battery or 6 hours for the extended 3.7V battery. This feature
ensures that you can always have a fully charged battery for your terminal.
USB Port
RJ45 Ethernet Port
This USB port is USB v2.0 high-speed compliant. Using a USB cable, you can connect the
eBase to a USB compliant device to facilitate USB communication to and from the terminal.
USB communication occurs through Microsoft ActiveSync (v4.5 or higher) or Microsoft
Windows Mobile Device Center depending on the host workstation’s operating system. When
the terminal is seated in the terminal well, it is connected to the peripheral device via the
eBase.
Note: ActiveSync on your Dolphin terminal works with Windows Mobile Device Center on host
workstations running Windows Vista or Windows 7 and with ActiveSync on host workstations
running Windows XP. For detailed information on ActiveSync and Windows Mobile Device
Center visit Microsoft's Windows Mobile Web site.
Use a standard CAT-5 Ethernet cable; you can connect the ebase to an Ethernet-compliant
device to facilitate Ethernet communication to and from the terminal.
This color and status means…
Green Flashing Data transfer in progress.
Solid A connection has been established between the Dolphin
terminal and the Ethernet.
Yellow Solid Ethernet is connected at 100T.
Off Ethernet is connected at 10T.
13 - 4
Page 53

DC Power Jack
Compliance Label
Serial Number Label
!
Power Cable
A/C Power Cord
Power
Adapter
Preliminary Draft 1/19/11
Use the power cable from Honeywell that comes with the ebase to supply power to this power
jack. For more information, see Power on page 13-5.
Bottom Panel
For details on how to mount the eBase, see Mounting on page 13-8.
Power
The terminal requires 12 Volts DC input for communications and battery charging; the power adapter on
the power cable con v erts the voltage from the power source to 12 Volts DC. Only the Honeyw ell 12VDC ,
3A power supply provided with the ebase con verts the voltage appropriately . The operating temper ature
range is -10° to 45°C (14° to 113°F).
Honeywell recommends that you leave the eBase connected to its power source at all times, so that it is
always ready to use .
We recommend use of Honeywell peripherals, power cables, and power adapters. Use of any non-Honeywell
peripherals, cables, or power adapters may cause damage not covered by the warranty.
Connecting Power to the eBase
1. Plug the A/C power cord into the power adapter.
2. Plug the power cable into the power connector on the back of the eBase.
13 - 5
Page 54

3. Plug the A/C power cord into a standard wall outlet. The Power/Dock LED on the eBase illuminates
!
!
Preliminary Draft 1/19/11
solid red to indicate the eBase has power and no terminal is docked.
Charging the Main Battery
The eBase provides power to the Dolphin terminal and allows the charging
of the terminal’s main battery. The intelligent battery charging system
incorporated into all Dolphin terminals prevents overcharging, which
means that Dolphin terminals may be stored in the eBase indefinitely without damage to the terminals, battery packs, or the eBase.
To check battery power, use the P o wer system setting; see Power on page
7-16.
For more information about Honeywell Li-ion batteries, see Batteries on
page 3-13.
To Power a Terminal and Charge its Main Battery
1. Install the battery pack in the terminal; see Install the Main Battery
Pack on page 2-1.
2. Verify the base has power. If the Power/Dock LED is not illuminated,
see Connecting Power to the eBase on page 13-5.
3. Slide the terminal into the terminal well. The Power/Dock LED
changes to green. Battery charging begins immediately if required by
the Dolphin terminal.
Make sure the terminal is dry before placing it in the eBase. Do NOT place a wet terminal in the eBase! Doing
so may cause damage not covered by the warranty.
We recommend use of Honeywell Li-Ion or Li-poly battery packs. Use of any non-Honeywell battery may result
in damage not covered by the warranty.
Charging a Spare Battery in the Auxiliary Battery Well
The auxiliary battery well located on the back of the base charges a spare battery independently of the
terminal well. The Aux Battery LED on the front panel indicates the status of the battery in this well.
Charge time is 4.5 hours for the standard battery pack or 6 hours for the extended battery pack; see
Auxiliary Battery Well on page 13-4.
1. Insert the battery at an angle so the battery pack contacts and the auxiliary well contacts align.
2. Snap the battery into place with a hinging motion. The Aux Battery LED lights orange.
3. Use the AUX Battery LED to monitor the charging progress. The LED lights green when the auxiliary
battery has completed charging and is ready for use.
Note: If the AUX Battery LED flashes red, the internal temperature of the battery is too hot or there is a battery
error. Charge the auxiliary battery in a cooler environment or replace the battery with a new Honeywell
Li-ion or Li-poly battery.
13 - 6
Page 55

Communication
x
Preliminary Draft 1/19/11
Software Requirements
Before you connect the Dolphin terminal to the eBase, make sure you have the most current software
installed. To check the terminal’s system information, tap > Power Tools > SysInfo.
• The Kernel version must be 26.01 or later in terminals running Windows Embedded Handheld 6.5
Classic.
• In terminals running Windows Embedded Handheld 6.5 Professional, the kernel version must be 25.01
or later.
Applications on the Dolphin Terminal
Applications running on the Dolphin terminal when it is connected to the eBase should be designed specifically for a partially connected network. For more details, please ref er to the
Connected Networks
document available at www.honeywellaidc.com.
Establishing Ethernet Communication
Connecting the Dolphin Terminal to the eBase
By default, the Dolphin terminal is configured to obtain IP addresses automatically via DHCP server.
This means that in most cases you would simply plug-and-play the unit.
Best Practices for P artially
1. Verify the base has power. If the Power/Dock LED is not illuminated, see Connecting Power to the
eBase on page 13-5.
2. Plug the CAT-5 Ethernet cable into the RJ45 connector on the back of the eBase.
3. Plug the Ethernet cable into the network.
4. Insert the Dolphin into the terminal well. The DOCK LED for the well changes from red to green and
the connection icon on the Dolphin’s title bar changes from to .
Note: Instead of using the default for DHCP assigned IP addresses, the Dolphin terminal can use a statically
assigned IP address. See standard Microsoft Windows Mobile documentation for how to assign a static
IP address to a network adapter. In this case, set a static IP address for the adapter named "SMSC9500
USB2.0 FAST Ethernet Drive".
Displaying the eBase and Terminal IP Address
Once the Dolphin terminal has be successfully connected to the eBase, the terminal uses the eBase IP
address. This IP address can be used by any application on the Dolphin terminal.
1. Tap
2. Change a Adapter to SMC9500.
3. On the Input tab, tap the
4. The Dolphin terminal retrieves and displays the IP configuration for the entire terminal and eBase.
> Power Tools > Network Utilities > IPConfig
Display full configuration
Locate the
IpAddress
field in the IP configuration list.
.
button.
13 - 7
Page 56

Establishing USB Communication
x
DIN Rail
(7.5 X 35 mm)
Preliminary Draft 1/19/11
Dolphin terminal’s support USB communication out of the box. The eBase also supports USB communications using the USB port located on the back panel of the eBase. The eBase acts as a USB device by
interfacing the USB signals of the Dolphin terminal to the USB of the host workstation. Using a standard
USB cable, the ebase’s USB interface allows the Dolphin terminal to communicate with a host workstation.
Setting Up and Connecting the Dolphin Terminal to the eBase
1. Verify the base has power. If the Power/Dock LED is not illuminated, see Connecting Power to the
eBase on page 13-5.
2. Plug the USB communication cable into the USB port on the back of the eBase.
Note: The Dolphin terminal should always be removed from the eBase when connecting or disconnecting the
USB cable.
3. Connect the other end of the USB cable to the host workstation.
4. Insert the Dolphin terminal in the eBase terminal well. The Power/Dock LED changes to green and
the COMM LED illuminates red.
5. The Dolphin terminal activates and automatically opens ActiveSync to establish a connection.
6. The connection icon in the Dolphin’s navigation bar changes from to it indicate a successful
connection. The eBase can now transfer data between the terminal and the host device.
Mounting
Set the eBase on a dry , stable surf ace, such as a desktop or w orkbench near an electrical outlet. Be sure
to provide enough workspace with good lighting for the user to view and operate the Dolphin terminal
while it is in the eBase.
When choosing a location, bear in mind that:
• the mounting location must allow users easy access to the Auxiliary Battery Well, and
• the Ethernet and USB ports as well as the power jack face straight out of the rear panel, and you will
most likely want easy access to them in the future.
Using the DIN Rail
Installation Hardware
Screw: 3/16 in. dia x 5/8 in. long pan head screw
Washer: 1/2 in. OD x 7/32 in. ID x 3/64 in. thick
Nut: 3/16 in. dia
The DIN rail slot (7.5 X 35 mm) may be mounted on the bottom to allow for secure desk attachment of the unit if desired.
1. Slide the DIN rail slot along the bottom panel.
2. Then, using the appropriate nuts and bolts, secure the DIN rail to the desk or flat surface.
13 - 8
Page 57

14
!
!
Preliminary Draft 1/19/11
Dolphin 99EX Mobile Base Device
Overview
This charging and communication cradle is designed specifically for in-premise and in-transit data collection applications. It features a flexible mounting bracket and a cigarette lighter adapter to adapt it to your
environment.
The serial connector supports RS232 communication and power out to peripheral devices, such as
handheld scanners. The USB connector supports USB communication and power to peripheral devices
such as a memory stick or printer.
As the hub of your Dolphin mobile data collection system, the base performs three important functions:
charging, communications, and storage.
Charging
The base completes a full charge of the main battery pack in 4.5 hours for the standard 3.7V battery
pack or 6 hours for the extended 3.7V battery pack. The base also provides power to the intelligent battery charging system in all terminals that senses when a full charge has been achieved and switches to
a trickle charge to maintain the full charge.
Communications
The base supports both RS232 and USB communications. Through the RS232 serial port, you can
transmit reliable data communications at speeds of up to 115K baud. By using the high-speed USB
(v2.0) port, the data transmission rate goes up to 480 Mbps.
Convenient Storage
Intelligent battery charging makes the base a safe and convenient storage receptacle for your Dolphin
terminal.
We recommend use of Honeywell Li-Ion or Li- poly battery packs. Use of any non-Honeywell battery may
result in damage not covered by the warranty.
We recommend use of Honeywell peripherals, power cables, and power adapters. Use of any non-Honeywell
peripherals, cables, or power adapters may cause damage not covered by the warranty.
14 - 1
Page 58

Front Panel
Terminal Well
Status LED
USB
Communications
Port
Volume Control Dial
(not in view)
Speaker
Ball Joint
for Mounting
Bracket
Terminal Lock
Terminal Lock
(not in view)
Preliminary Draft 1/19/11
Mounting Bracket
Speaker
Status LED
Terminal Locks
Terminal Well
USB Communications Port
Volume Control Dial
Used to mount the base to a fixed location.
Amplifies the Dolphin’s audio signals.
Illuminates solid green when the Dolphin terminal is properly seated in the terminal well.
The mobile base has a locking switch on the left and right side. Pushing one of the switches
up locks the terminal in the base. To unlock the terminal push either switch down.
Place the terminal in this well. Once seated, the terminal can communicate with a host device
and its main battery pack begins charging.
This USB Port is host high-speed 2.0v compliant. You can connect the base to a peripheral
device, such as a memory stick or to a printer using a USB cable. When the terminal is seated
in the terminal well, it is connected to the peripheral device via the base.
The speaker volume is adjusted via the dial located on the side of the base.
14 - 2
Page 59

Bottom Panel
RS232 Communications Port
Power Supply
Connector
!
Preliminary Draft 1/19/11
The power supply and RS232 connectors are located on the bottom of the unit.
Power Supply Connector
To run on vehicle power, you can use the 12 VDC cable. The appropriate cable comes with
the kit you ordered. The 12 VDC cable can be used with a cigarette lighter outlet.
Verify that the power source is always within the specified range and observe correct
input voltage polarity. An improper input voltage range or reverse polarity could damage
the power conversion circuitry.
RS232 Communications Port
Use a standard serial cable to connect the unit to a host device via RS232; see Serial
Connector on page 14-8.
14 - 3
Page 60

Back Panel and Mounting Brackets
Power supply and
RS232 connectors (not in view)
Base
Turnscrew
Mounting
Bracket
Ball Joint
Bracket
Ball Joint
USB Port
Preliminary Draft 1/19/11
Ball Joints
There are two ball joints: one on the back of the base and one on the mounting bracket. Both
ball joints are inserted into the bracket and secured to mount the base.
Connectors
The power and RS232 connectors are located on the bottom panel.
For more information, see Bottom Panel on page 14-3.
Bracket
The bracket contains the turnscrew and two slots. Ball joints are inserted into each slot and
secured with the turnscrew.
Turnscrew
The turnscrew is located on the top of the bracket. Rotate the turnscrew to secure or loosen
the ball joint slots.
Mounting Bracket
The mounting bracket is what you attach to the mounting surface. It is comprised of a ball joint
and flat disk. The disk contains drill holes you use to secure the base to the mounting surface.
14 - 4
Page 61

Mounting
!
!!
!
!
!
!
Preliminary Draft 1/19/11
The adjustable mounting bracket holds the terminal securely in place and gives the user a variety of
options for mounting the base.
Safety Precautions
Honeywell is not responsible f or any damages caused to y ou, your v ehicle, or other individuals due to the
installation of the Dolphin Mobile mount.
Follow these safety precautions when mounting the mobile base:
Never drill into a surface in your vehicle without first consulting a mobile installation professional
experienced with your vehicle type to avoid damaging the vehicle's safety features, gas tank, electrical system or other sensitive vehicle components.
Do not install the Mobile base in an air bag deployment zone. Hone ywell assumes no responsibility
of liability for injury or death because of car crashes and/or air bag deployment.
Do not mount the base in a location where it prevents safe operation of the vehicle and/or impedes
the vehicle operator's field of view.
Do not mount the base in a location where the connectors on the bottom panel of the base are not
easily accessible. Be sure to leave enough room for unrestricted cable connections.
The Mobile base is intended for use in an enclosed space protected from the elements. Do not
mount the Mobile base on external vehicle surfaces.
Select a mounting surface that is flat and smooth like the console area in the vehicle located
between the seats.
Installation
Mounting hardware is not included. You must provide the appropriate hardware for your particular application and vehicle type. To ensure a safe installation, consult a mobile installation professional
experienced with your vehicle type.
1. Using the bracket as a template , mark the locations for the mounting screws.
2. Drill the appropriate size pilot holes in the mounting surface.
3. Secure the mounting bracket to the mounting surface using the
appropriate screw type for your application and vehicle type.
4. Loosen the turnscrew.
5. Insert the ball joint of the mounting bracket to the back of the bracket.
6. Insert the ball joint on the back of the base into the other side of the bracket.
7. Tighten the turnscrew to secure both ball joints.
14 - 5
Page 62

Powering the Dolphin Terminal
Preliminary Draft 1/19/11
When seated in a base that is connected to the appropriate power source, the Dolphin terminal receives
the power to charge its main battery and run its internal circuitry. Keep the base plugged into the power
source so that the Dolphin terminal battery pack stays fully charged.
Note: Honeywell recommends that you leave the base connected to its power source at all times.
The base is powered via the power connector on the bottom panel; see Bottom Panel on page 14-3.
Both the power and serial connectors are straight out, not at an angle. The base requires a 12 VDC
power input.
Charging the Dolphin Terminal
The base supplies charging power to the Dolphin terminal so that the terminal can monitor the charging
of its battery pack. This charging method protects the battery from being damaged by overcharging.
Therefore, the Dolphin terminal may be stored indefinitely in the base without damage to the terminal,
the battery pack, or the base.
1. Insert a battery pack into the terminal.
2. Slide the terminal, imager window up and the LCD visible, into the terminal well until it stops.
3. When the terminal is properly seated, the DOCK LED on the base illuminates solid green. The
terminal begins charging automatically.
Establishing Communication
The RS232 interface allows the terminal to communicate to a workstation, modem, any standard RS232
device using a standard RS232 and communications software.
Requirements
You need the following equipment:
• A Mobile Base device powered by a power adapter cable
• For RS232 communications, a serial cable
• ActiveSync v4.5 or above or Windows Mobile Device Center on the host workstation
• Windows 98 Second Edition, Windows Me, Windows 2000, Windows NT (4.0 SP6 or higher), Windows
XP, Windows Vista or Windows 7 on the host workstation.
Connecting the Communication Cables
Note: You must be using ActiveSync (4.5 or higher) or Windows Mobile Device Center.
1. Plug in the power supply and connect it to the bottom of the base.
2. Plug the RS232 communication cable into the appropriate connector on base.
3. Connect the other end of the communication cable into the back of the workstation.
4. At this point, the hardware is installed and operating.
You may need to reboot your workstation to complete the installation process.
14 - 6
Page 63

Establishing ActiveSync or Windows Mobile Device Center Communication
Preliminary Draft 1/19/11
The Dolphin terminal is usually auto-detected and configured by ActiveSync or Windows Mobile Device
Center based on the communication cable. The synchronization software automatically sets up an
RS232 connection when you are using an RS232 cable.
For more details, see Communication on page 8-8.
RS232 Communication Cables
Connect the base to the host workstation or other device by plugging an RS232 serial cable into the
RS232 Communications Port on the bottom of the base. Plug the other end of the RS232 serial cable
into the correct port on the host RS232 device. The wiring of your cable depends on whether the other
device is set up as a Data Communications Equipment (DCE) or Data Terminal Equipment (DTE)
device.
The Communication Po rt is configured as a DCE device. To communicate with a DTE device such as a
workstation, use a standard (or straight-through) RS232 cable. To communicate with a DCE device , use
either a null modem adapter in line with a standard RS232 cable, or a null-modem serial cable.
You can make your own cables by following the pin configuration in the chart that follows. To do so, you
must determine if your host RS232 device is 9-pin or 25-pin, and whether it is configured as a DCE or
DTE device.
RS232 Pin Configuration
Base/Host Port (DCE) IBM AT DB9
(DTE)
Pin / Input Signal
2 / (RD) 23 2
3 / (TD) 32 3
5 / (SG) 57 7
4 / (DTR) 4206
6 / (DSR) 66 20
7 / (RTS) 74 5
8 / (CTS) 85 4
Note: The input signal names are reference to the DTE target device (i.e., workstation or host computer) in
accordance with the RS232 standard.
IBM XT DB25
(DTE)
Modem DB25
(DCE)
14 - 7
Page 64

Serial Connector
Preliminary Draft 1/19/11
The base connector is straight to the printed circuit board (PCB). This can power a peripheral device,
such as a mobile printer.
Pin Description
1 Internal Jumper to Pin 6
2TXD
3RXD
4DSR
5GND
6DTR
7CTS
8RTS
95 Volt Out
Signals referenced are for a DTE device.
14 - 8
Page 65

15
!
!
Preliminary Draft 1/19/11
Dolphin 99EX ChargeBase Device
Overview
This 4-slot charging cradle that can power 4 Dolphin terminals, and charge their main batteries in 4.5
hours for the standard 3.7V battery or 6 hours for the extended 3.7V battery.
Charging
The base supplies power to the intelligent battery charging system in all Dolphin terminals, which senses
when a full charge has been achieved and switches to a trickle charge to maintain the full charge.
As battery packs charge, the charging circuitry follows the two-step charging process (CC-CV) that is
recommended for Li-ion or Li-poly batteries. The process monitors changes in temperature, current, and
voltage. The main battery of each terminal charges in 4.5 hours for the standard 3.7V battery or 6 hours
for the extended 3.7V battery.
Convenient Storage
Intelligent battery charging makes this base a safe and convenient storage receptacle for your Dolphin
terminal.
Capacity
The base can hold up to 4 Dolphin terminals. Each charging well charges each terminal independently of
the other wells.
We recommend use of Honeywell Li-Ion or Li-poly battery packs. Use of any non-Honeywell battery may result
in damage not covered by the warranty.
We recommend use of Honeywell peripherals, power cables, and power adapters. Use of any non-Honeywell
peripherals, cables, or power adapters may cause damage not covered by the warranty.
15 - 1
Page 66

Parts and Functions
Power/Dock LED
Charge LED
Terminal Wells
Preliminary Draft 1/19/11
Front Panel
Terminal Wells
The base contains four terminal wells. Each well has its own dedicated Power/Docking LED
and Charging LED indicator.
Power/Dock LEDs
The Power/Dock LED indicates if the ChargeBase has power and if the terminal is properly
seated in the terminal well. Each terminal well has its own dedicated Power/Dock LED.
This color means…
Red The ChargeBase has power but no terminal is docked.
Green The ChargeBase has power and the terminal is properly seated in the well facilitating
Charge LEDs
Each terminal well displays a Charge LED on the front that lights green to indicate charging.
For details, see Charging the Main Battery on page 15-4.
communication between the base and terminal
15 - 2
Page 67

Back Panel
Power Supply Connector
!
Power Adapter
Power Connector Cable
A/C Power Cord
LED
Preliminary Draft 1/19/11
Power Supply Connector
This connector receives input from the power adapter. Plug the power connector cable from
the power adapter into this connector.
Power
The terminal requires 12 Volts DC input for battery charging; the power adapter on the power cable converts the voltage from the power source to 12 volts DC. Only the Honeywell 12V/8.5A power supply provided with the Net Base converts the voltage appropriately. The operating temperature range is -10° to
45°C (14° to 113°F).
Honeywell recommends that you leave the ChargeBase connected to its power source at all times, so
that it is always ready to use.
We recommend use of Honeywell peripherals, power cables, and power adapters. Use of any non-Honeywell
peripherals, cables, or power adapters may cause damage not covered by the warranty.
Connecting Power to the ChargeBase
1. Plug the A/C power cord into the power adapter.
2. Plug the power connector cable into the power connector on the back panel of the ChargeBase.
3. Plug the A/C power cord into a standard wall outlet. The LED on the Power Adapter illuminates to
indicate power.
4. All of the Power/Dock LEDs illuminate red to indicate the base has power. Terminal wells with
properly docked Dolphins indicate power with a green LED.
15 - 3
Page 68

5. The base is ready to begin charging terminals.
!
!
DIN Rail Slot
Rubber Feet
Preliminary Draft 1/19/11
Charging the Main Battery
The base provides power to the Dolphin terminals and allows charging of
the main batteries in the terminals. The main battery of each terminal
charges in 4.5 hours for the standard 3.7V battery or 6 hours for the
extended 3.7V battery. The intelligent battery charging system incorporated into all Dolphin terminals prevents overcharging, which means that
Dolphin terminals may be seated in the base indefinitely without damage
to the terminals, battery packs, or the base.
To Power a Terminal and Charge its Main Battery
1. Install the main battery pack in the termina; see Install the Main Battery Pack on page 2-1.
2. Verify the base has power. If the Power/Dock LEDs are not illuminated, see Connecting Power to
the ChargeBase on page 15-3.
3. Slide the Dolphin terminal into one of the four terminal wells. The the Power/Dock LED for the well
changes to green. Charging begins immediately if required by the Dolphin terminal.
Make sure the terminal is dry before placing it in the Net Base. Do NOT place a wet terminal in the Net Base!
Doing so may cause damage not covered by the warranty.
We recommend use of Honeywell Li-Ion or Li-poly battery packs. Use of any non-Honeywell battery may result
in damage not covered by the warranty.
Mounting
This base should be mounted to a dry, stable surface. When choosing a location, always bear in mind
that
• The mounting location must allow users easy access to the power connector.‘
•The base should be oriented so that users can easily see the LEDs.
Bottom Panel
Desk Mounting
The DIN Rail (7.5 X 35 mm) slot on the bottom panel enables secure mounting.
15 - 4
Page 69

Installation Hardware
Preliminary Draft 1/19/11
Screw: 3/16 in. dia x 5/8 in. long pan head screw
Washer: 1/2 in. OD x 7/32 in. ID x 3/64 in. thick
Nut: 3/16 in. dia
1. Slide the DIN Rail into the DIN Rail slot on the bottom panel.
2. Turn the base and DIN Rail right side up.
3. Secure the DIN Rail to a stable, flat horizontal surface.
15 - 5
Page 70

15 - 6
Preliminary Draft 1/19/11
Page 71

16
!
!
!
Preliminary Draft 1/19/11
Dolphin 99EX Net Base Device
Overview
The Net Base enables up to four Dolphin 99EX mobile computers to communicate with a host device
over an Ethernet network. In addition, the Net Base provides a second RJ45 Ethernet port for connection to an additional device such as a printer, workstation, eBase, or another Net Base.
We recommend use of Honeywell peripherals, power cables, and power adapters. Use of any non-Honeywell
peripherals, cables, or power adapters may cause damage not covered by the warranty.
Unpacking the Net Base
Open the shipping box and inspect the package to see that the following standard items are included:
• One Dolphin Net Base Ethernet cradle
• One universal AC/DC power adapter for the Dolphin Net Base
• One power cord
You will also need to provide a standard CAT-5 Ethernet network cable. These items are needed to set
up and operate the Net Base. If any items are missing or anything appears to be damaged, contact your
Customer Account Representative.
Keep the original packaging in case y ou need to return the Net Base for service or to store the Net Base
while not in use.
Charge Time
The base supplies power to the intelligent battery charging system in all Dolphin terminals, which senses
when a full charge has been achieved and switches to a trickle charge to maintain the full charge.
As battery packs charge, the charging circuitry follows the two-step charging process (CC-CV) that is
recommended for Li-ion or Li-poly batteries. The process monitors changes in temperature, current, and
voltage. The main battery of each terminal charges in 4.5 hours for the standard 3.7V battery or 6 hours
for the extended 3.7V battery.
Convenient Storage
Intelligent battery charging makes this base a safe and convenient storage receptacle for your Dolphin
terminal.
Capacity
The base can hold up to 4 Dolphin terminals. Each charging well charges each terminal independently of
the other wells.
We recommend use of Honeywell Li-ion or Li-poly battery packs. Use of any non-Honeywell battery may result
in damage not covered by the warranty.
We recommend use of Honeywell peripherals, power cables, and power adapters. Use of any non-Honeywell peripherals, cables, or power adapters may cause damage not covered by the warranty.
16 - 1
Page 72

Parts and Functions
COMM LED
Power/Dock LED
Terminal Wells
Preliminary Draft 1/19/11
Front Panel
Terminal Wells
The Net Base contains four terminal wells. Each well has its own dedicated Power/Dock LED
and COMM LED indicator.
Place the Dolphin terminal in any one of the four wells to communicate with a host device,
power the terminal, and charge the installed battery pack. The Net Base completely charges
the main battery in a Dolphin terminal in 4.5 hours for the standard 3.7V battery or 6 hours for
the extended 3.7 battery.
Power/DOCK LED
Indicates if power is supplied to the Net Base and if a terminal is docked properly in the terminal
well. Each terminal well has its own dedicated Dock LED.
This color means…
Red The Net Base has power but no terminal is docked.
Green The Net Base has power and the terminal is properly seated in the base.
COMM LED
The COMM LED indicates the status of connection and data transfer between the Dolphin
terminal and the Ethernet. Each terminal well has its own dedicated COMM LED.
When the Dolphin terminal is docked:
This color and status means…
Green Solid A connection has been established between the Dolphin terminal
Green Flashing Data transfer in progress.
16 - 2
and the Ethernet.
Page 73

Back Panel
DC Power Jack
Two RJ45 Ethernet Ports
Green LED
Yellow LED
Preliminary Draft 1/19/11
DC Power Jack
Use the power cable from Honeywell that comes with the Net Base to supply power to this
power jack. For more information, see Power on page 16-4.
RJ45 Ethernet Ports
The Net Base contains two RJ45 Ethernet ports. You can connect the Net Base to an Ethernetcompliant device to facilitate Ethernet communication to and from the terminal by plugging a
standard CAT-5 Ethernet cable into one of the two Ethernet ports provided. The second RJ45
Ethernet port can be used for connection to an additional device such as a printer, workstation,
eBase, or another Net Base.
Note: The Net Base does not use a Spanning Tree Protocol (STP). When both RJ45 Ethernet ports
are used, do not connect both Net Base interfaces to the same layer 2 LAN.
Each Ethernet port has a dedicated green and yellow status LED.
This color and status means…
Green Flashing Data transfer is in progress.
Solid A connection has been established between the Dolphin terminal
and the Ethernet.
Yellow Solid Ethernet is connected at 100T.
Off Ethernet is connected at 10T.
16 - 3
Page 74

Bottom Panel
Compliance Label
Serial Number Label
!
Power Connector Cable
A/C Power Cord
Power
Adapter
LED
Preliminary Draft 1/19/11
For details on how to mount the Net Base, see Mounting the Net Base on page 16-6.
Power
The terminal requires 12 Volts DC input for communications and battery charging; the power adapter on
the power cable converts the voltage from the power source to 12 volts DC. Only the Honeywell 12V/
8.5A power supply provided with the Net Base con verts the voltage appropriately . The oper ating temper-
ature range is -10° to 45°C (14° to 113°F).
Honeywell recommends that you lea v e the Net Base connected to its po wer source at all times , so that it
is always ready to use.
We recommend use of Honeywell peripherals, power cables, and power adapters. Use of any non-Honeywell
peripherals, cables, or power adapters may cause damage not covered by the warranty.
Connecting Power to the Net Base
1. Plug the A/C power cord into the power adapter.
2. Plug the power connector cable into the power connector on the back of the Net Base.
3. Plug the A/C power cord into a standard wall outlet. The LED on the Power Adapter illuminates to
indicate power.
4. All four Power/Dock LEDs illuminate solid red to indicate the base has power. Terminal wells with
properly docked Dolphins indicate power with a green LED.
5. The base is ready to begin charging terminals.
16 - 4
Page 75

Charging the Main Battery
!
!
Preliminary Draft 1/19/11
The base provides power to the Dolphin terminals and allows the
charging of the main batteries in the terminals. The main battery of
each terminal charges in 4.5 hours for the standard 3.7V battery or
6 hours for the extended 3.7V battery. The intelligent battery charging
system incorporated into all Dolphin terminals prevents overcharging,
which means that Dolphin terminals may be stored in the base indefinitely without damage to the terminals, battery packs, or the base.
To Power a Terminal and Charge its Main Battery
1. Install the main battery pack in the termina; see Install the Main Battery Pack on page 2-1.
2. Verify the base has power. If the Power/Dock LEDs are not illuminated, see Connecting Power to
the Net Base on page 16-4.
3. Slide the Dolphin terminal into one of the four terminal wells. The the Power/Dock LED for the well
changes to green. Charging begins immediately if required by the Dolphin terminal.
Make sure the terminal is dry before placing it in the Net Base. Do NOT place a wet terminal in the Net Base!
Doing so may cause damage not covered by the warranty.
We recommend use of Honeywell Li-Ion or Li-poly battery packs. Use of any non-Honeywell battery may result
in damage not covered by the warranty.
Communication
Software Requirements
Before you connect the Dolphin terminal to the Net Base, make sure y ou ha ve the most current software
installed. To check the terminal’s system information, tap > Power Tools > SysInfo.
• The Kernel version must be 26.01 or later in terminals running Windows Embedded Handheld 6.5
Classic.
• In terminals running Windows Embedded Handheld 6.5 Professional, the kernel version must be 25.01
or later.
Applications on the Dolphin Terminal
Applications running on the Dolphin terminal when it is connected to the Net Base should be designed
specifically for a partially connected network. For more details, please ref er to the
tially Connected Networks
document available at www.honeywellaidc.com.
Best Practices for Par-
Connecting the Dolphin Terminal to the Net Base
By default, the Dolphin terminal is configured to obtain IP addresses automatically using a DHCP server.
This means that in most cases, you would simply plug-and-play the unit.
1. Verify the base has power. If the Power/Dock LEDs are not illuminated, see Connecting Power to
the Net Base on page 16-4.
2. Plug the CAT-5 Ethernet cable into one of the RJ45 connectors on the back of the Net Base.
16 - 5
Page 76

3. Plug the Ethernet cable into the network.
x
Preliminary Draft 1/19/11
4. Insert the Dolphin into one of the terminal wells. The DOCK LED for the well changes from red to
green and the connection icon on the Dolphin’s title bar changes from to .
5. By default, the DHCP server assigns a unique IP address to each of the Dolphin terminals docked in
the Net Base. This IP address can be used by any application on the Dolphin terminal.
Note: Instead of using the default for DHCP assigned IP addresses, the Dolphin terminal can use a statically
assigned IP address. See standard Microsoft Windows Mobile documentation for how to assign a static IP
address to a network adapter. In this case, set a static IP address for the adapter named "SMSC9500 USB2.0
FAST Ethernet Drive".
Displaying the Net Base Terminal Well and Dolphin IP Address
Once the Dolphin terminal establishes communication, it uses the unique IP address assigned to the terminal well it is docked in on the Net Base . If f our Dolphin terminals are successfully connected, then four
different IP addresses are assigned to the adapter associated with the Dolphin terminal.
1. Tap
2. Change a Adapter to SMC9500.
3. On the Input tab, tap the Display full configuration button.
4. The Dolphin terminal retrieves and displays the IP configuration for the entire Dolphin terminal and
5. Locate the IpAddress
> Power Tools > Network Utilities > IPConfig.
the Net Base terminal well where the Dolphin is docked.
field in the IP configuration list.
Mounting the Net Base
Set the Net Base on a dry, stable surface, such as a desktop or workbench near an electrical outlet. Be
sure to provide enough workspace with good lighting for the user to view and operate the Dolphin terminal while it is in the Net Base. When choosing a location, bear in mind that the mounting location must
allow users easy access to the terminal wells, the Ethernet ports, and the power jack.
Using the DIN Rail
Installation Hardware
Screw: 3/16 in. dia x 5/8 in. long pan head screw
Washer: 1/2 in. OD x 7/32 in. ID x 3/64 in. thick
Nut: 3/16 in. dia
The DIN rail slot (7.5 X 35 mm) on the bottom panel enables secure mounting to a horizontal surface.
1. Slide the DIN rail into the DIN rail slot along the bottom panel of the Net Base.
16 - 6
Page 77

2. Then, using the appropriate nuts and bolts, secure the DIN rail to the desk or flat surface.
DIN Rail (7.5 X 35 mm)
Preliminary Draft 1/19/11
16 - 7
Page 78

16 - 8
Preliminary Draft 1/19/11
Page 79

17
!
!
Preliminary Draft 1/19/11
Dolphin 99EX QuadCharger Device
Overview
This 4-slot charging station provides intelligent battery management for the rechargable battery packs
used in Dolphin terminals.
Capacity
The charger holds 4 Honeywell 3.7V Li-ion or 3.7V Li-poly batteries.
Charging Time
Charge time is 4.5 hours for the standard 3.7V battery or 6 hours for the extended 3.7V battery.
Charging Process
Each charging slot works independently of the other three. As battery packs charge, the charging circuitry follows the two-step charging process (CC-CV) that is recommended for Li-ion and Li-poly batteries. The process monitors changes in temperature, current, and voltage and resets the battery pack.
We recommend use of Honeywell Li-Ion or Li-poly battery packs. Use of any non-Honeywell battery may result
in damage not covered by the warranty.
We recommend use of Honeywell peripherals, power cables, and power adapters. Use of any non-Honeywell
peripherals, cables, or power adapters may cause damage not covered by the warranty.
17 - 1
Page 80

Parts and Functions
Charging Slots (4)
Status LEDs
One Per Charging Slot
Power LED
Preliminary Draft 1/19/11
Top Panel
Charging Slots
There are 4 charging slots. Each slot holds one Li-ion or Li-poly battery and charges it
independently of the other slots. When a battery is placed in each slot, it immediately begins
charging.
Power LED
The power LED indicates if the QuadCharger is powered and operational. When the
QuadCharger is receiving power, the LED illuminates green.
Power Supply Connector
You attach the power supply to this connector. The universal power supply accepts input
voltages between 90-265 volts. See Supplying Power on page 17-3.
Status LEDs
A status LED is located at one corner of each of the 4 battery slots. The color of the LED
indicates the charge status of the batteries in its slot.
Color This color indicates that the battery in the slot…
Green (Solid) Has completed its charge cycle and is ready for use.
Orange (Solid) Is being charged at a maximum charge rate.
Red (Flashing) Encountered an error during the most recent charge cycle.
17 - 2
Page 81

Supplying Power
Pow er Supply
Connector
Power LED
Preliminary Draft 1/19/11
The charger must be connected to a power source via the Honeywell power adapter cable so that voltage is adjusted appropriately. Use only the Honeywell 12VDC, 3A power supply provided with the base.
1. Locate the AC power adapter cable and plug it into the power source.
2. Connect the power cable to the power adapter.
3. Connect the power cable to the supply connector on the back of the charger.
4. The power LED illuminates green, and the charger performs a self-diagnostic test that lasts
approximately five seconds.
Recommendations for Storing Batteries
To maintain top performance from batteries, avoid storing batteries outside of the following temperature
ranges:
• 14°F to 113°F (-10°C to +45°C) for short term storage of less than one month
• 32°F to 86°F (-0°C to +30°C) for long term storage
Do not store batteries in extremely high humidity. For prolonged storage, do not keep batteries stored in
a charger that is connected to a power source.
Inserting and Charging Batteries
For best results, battery packs should be at room temperature before recharging them; temperature has
a marked effect on charging. The recommended temperature range is 50°F to 95° F (10°C to 35° C).
1. Set up the charger, see Supplying Power above.
2. Power the charger. The Power LED illuminates green.
3. Insert the battery at an angle so the battery pack contacts
and the QuadCharger contacts align.
4. Snap the battery into place with a hinging motion.
5. The Status LED for that particular slot illuminates orange to
indicate the battery is seated properly and the charging cycle has begun.
6. When the Status LED turns green, the battery in the slot has completed charging.
17 - 3
Page 82

Mounting
Preliminary Draft 1/19/11
The charger should be on a dry , stab le surface and can be mounted on a flat, horizontal surface such as
a desktop or workbench.
When choosing a location, always bear in mind that
• the mounting location must allow users easy access to the power connector.
• the charger should be oriented so that users can easily insert and remove battery packs and see the
LEDs.
Installation Hardware
The DIN rail slot on the bottom panel enables secure mounting to a horizontal surface.
Screw: 3/16 in. dia x 5/8 in. long pan head screw
Washer: 1/2 in. OD x 7/32 in. ID x 3/64 in. thick
Nut: 3/16 in. dia
Desk Mounting
1. Slide the DIN rail into the DIN rail slot (7.5 X 35 mm) on the bottom of the QuadCharger.
2. Then, using the appropriate nuts and bolts listed above, secure the DIN rail to the desktop.
17 - 4
Page 83

Troubleshooting
Preliminary Draft 1/19/11
If you encounter problems with your QuadCharger device, refer to chart below for possible solutions.
If problems persist, please contact Honeywell Technical Support.
Problem Issue
The Status LED does not come on when I
insert a battery pack.
The Status LED lights red during charging. Try to charge the battery in one of the other charging slots. If
The Status LED lights red and stays on
without a battery in the charging slot.
Check the power connections; make sure the Power cable is
inserted into the Power supply connector and the battery pack
is properly seated.
the red Status LED comes on again, then the problem is
associated with the battery pack. If the red status stays with the
charging slot, the problem is associated with the charging
circuitry.
An error occurred during the self-diagnostic test for that
particular charging pocket. Call Honeywell Product Service and
request an RMA.
For additional warranty and return information, see Customer
Support on page 19-1.
17 - 5
Page 84

17 - 6
Preliminary Draft 1/19/11
Page 85

18
!
!
Preliminary Draft 1/19/11
Dolphin 99EX Charge Rack and Net Rack Device
Overview
Note: The information in this chapter applies to both the Dolphin Charge Rack and Dolphin Net Rack unless
otherwise indicated.
You can power and charge the main battery in up to thirty Dolphin terminals using the Charge Rack or
Net Rack. The Net Rack also enables up to thirty Dolphin 99EX mobile computers to communicate with
a host device over an Ethernet network.
Unpacking the Rack
Open the shipping box and inspect the package to see that the following standard items are included:
• One Dolphin Charge Rack or Net Rack
• One power cord
For the Net Rack, you will also need to provide a standard CAT-5 Ethernet network cable. The network
cable is needed to set up and operate the Net Rack. If any items are missing or anything appears to be
damaged, contact your Customer Account Representative.
We recommend use of Honeywell peripherals, power cables, and power adapters. Use of any non-Honeywell peripherals, cables, or power adapters may cause damage not covered by the warranty.
Charge Time
The rack supplies power to the intelligent battery charging system in all Dolphin terminals, which senses
when a full charge has been achieved and s witches to a trickle charge to maintain the full charge. As battery packs charge, the charging circuitry follows the two-step charging process (CC-CV) that is recommended for Li-ion or Li-poly batteries. The process monitors changes in temperature, current, and
voltage.
The rack completes a full charge of the Dolphin’s main battery pack in 4.5 hours for the standard 3.7V
battery or 6 hours for the extended 3.7V battery.
We recommend use of Honeywell Li-ion or Li-poly battery packs. Use of any non-Honeywell battery may
result in damage not covered by the warranty.
Convenient Storage
Intelligent battery charging makes this rack a safe and convenient storage receptacle for your Dolphin
terminal.
Capacity
The rack can hold up to thirty Dolphin terminals. Each charging well charges each terminal independently of the other wells.
18 - 1
Page 86

Parts and Functions
30 Terminal Wells
AC Power Jack
RJ45 Ethernet Port
(Net Rack Only)
!
Preliminary Draft 1/19/11
Front and Side Panel
Terminal Wells
The rack contains thirty terminal wells. Place the Dolphin terminal in any one of the thirty wells
to communicate with a host device (Net Base only), power the terminal, and charge the
installed battery pack. The rack completely charges the main battery in a Dolphin terminal in
4.5 hours for the standard 3.7V battery or 6 hours for the extended 3.7 battery.
AC Power Jack
Use the AC power cable from Honeywell that comes with the rack to supply power to this power
jack. For more information, see Power on page 18-2.
RJ45 Ethernet Ports (Net Rack Only)
The Net Rack contains an RJ45 Ethernet port. You can connect the Net Rack to an Ethernetcompliant device to facilitate Ethernet communication to and from the terminal by plugging a
standard CAT-5 Ethernet cable into the Ethernet port provided.
Back Panel
For details on how to mount the Charge Rack or Net Rack, see Mounting the Rack on page 18-4.
Power
The rack requires 100 - 240 Volts AC, 6 Amps of power to charge the Dolphin terminals. Honeywell recommends that you leav e the r ack connected to its power source at all times, so that it is always ready to
use.
We recommend use of Honeywell peripherals, power cables, and power adapters. Use of any non-Honeywell
peripherals, cables, or power adapters may cause damage not covered by the warranty.
18 - 2
Page 87

Connecting Power to the Rack
!
!
Preliminary Draft 1/19/11
1. Plug the power cable into the power connector on the side of the rack, see AC Power Jack on page
18-2.
2. Plug the A/C power cord into a standard wall outlet. The rack is now powered.
Charging the Main Battery
The rack provides pow er to the Dolphin terminals and allows
the charging of the main batteries in the terminal. The intelligent battery charging system incorporated into all Dolphin
terminals prevents overcharging, which means that Dolphin
terminals may be stored in the rack indefinitely without damage to the terminals, battery packs, or the rack.
To Power a Terminal and Charge its Main Battery
1. Install the main battery pack in the termina; see Install
the Main Battery Pack on page 2-1.
2. Slide the Dolphin terminal into one of the thirty terminal
wells. The terminal screen turns off and the right LED
illuminates orange indicating a properly seated terminal.
Charging begins immediately if required by the Dolphin
terminal.
Make sure the terminal is dry before placing it in the Charge/
Net Rack. Do NOT place a wet terminal in the Charge/Net rack! Doing so may cause damage not covered by
the warranty.
We recommend use of Honeywell Li-Ion or Li-poly battery packs. Use of any non-Honeywell battery may result
in damage not covered by the warranty.
Communication (Net Rack Only)
Software Requirements
Before you connect the Dolphin terminal to the Net rack, make sure you have the most current software
installed. To check the terminal’s system information, tap > Power Tools > SysInfo.
• The Kernel version must be 26.01 or later in terminals running Windows Embedded Handheld 6.5
Classic.
• In terminals running Windows Embedded Handheld 6.5 Professional, the kernel version must be 25.01
or later.
Applications on the Dolphin Terminal
Applications running on the Dolphin terminal when it is connected to the Net rack should be designed
specifically for a partially connected network. For more details, please ref er to the
tially Connected Networks
document available at www.honeywellaidc.com.
Best Practices for Par-
18 - 3
Page 88

Connecting the Dolphin Terminal to the Net Rack
Preliminary Draft 1/19/11
By default, the Dolphin terminal is configured to obtain IP addresses automatically using a DHCP server.
This means that in most cases, you would simply plug-and-play the unit.
1. Verify the Net Rack has power, see Connecting Power to the Rack on page 18-3.
2. Plug the CAT-5 Ethernet cable into the RJ45 connector on the side of the Net Rack.
3. Plug the Ethernet cable into the network.
4. Insert the Dolphin into one of the terminal wells. The terminal screen turns off and the right LED
illuminates orange indicating a properly seated terminal.
5. By default, the DHCP server assigns a unique IP address to each of the Dolphin terminals docked in
the Net Rack. This IP address can be used by any application on the Dolphin terminal.
Note: Instead of using the default for DHCP assigned IP addresses, the Dolphin terminal can use a statically
assigned IP address. See standard Microsoft Windows Mobile documentation for how to assign a static IP
address to a network adapter. In this case, set a static IP address for the adapter named "SMSC9500 USB2.0
FAST Ethernet Drive".
Mounting the Rack
Mount the rack on a dry, stable surface, near an electrical outlet. Be sure to provide enough workspace
with good lighting for the user to view Dolphin terminal’s LEDs while it is in the rack. When choosing a
location, bear in mind that the mounting location must allow users easy access to the terminal wells, the
Ethernet port (Net Rack only), and the power jack.
18 - 4
Page 89

Installation Hardware
Preliminary Draft 1/19/11
H-Bracket to the Mounting Surface
Mount Type Drill Size Washer Bolt
Hollow Wall (e.g., Steel
stud or cinder block)
Wood Stud 1/4" 3/8" Flat Washer, Qty. 4 Hex Head (Lag Screw), Steel, Zinc-plated,
Charge/Net Rack to the H-Bracket
Washer Bolt Additional
3/8" Flat Washer, Qty. 4 3/8"-16 , Cap Screw, Zinc-plated, 1"
150lbs. Max recommended load on H-Bracket (this is approx. 40lbs. Over a fully loaded rack)
Use bracket and available studs to determine hole pattern (bracket to wall fasteners must be spaced at a minimum of 16"
apart horizontally)
7/8" 3/8" Flat Washer, Qty. 4 Zinc-Plated Steel Toggle Bolt, Round
Head, 3/8" Dia., 4" Length (2-5/8" Usable
Length Required), Qty. 4
3/8" thread, 2-1/2" Length, Qty. 4
3/8"-16 Nut for Strut Channel W/Spring,
length, Grade 5, Qty. 4
Zinc, for 13/16" Deep Strut, Qty. 4
1. Attach the mounting bracket to dry, stable surface.
2. Then, using the appropriate nuts and bolts, secure the Charge/Net Rack to the mounting bracket.
18 - 5
Page 90

18 - 6
Preliminary Draft 1/19/11
Page 91

19
Preliminary Draft 1/19/11
Customer Support
Product Service and Repair
Honeywell International Inc. provides service for all its products through service centers throughout the
world. To obtain warranty or non-warranty service, contact the appropriate location below to obtain a
Return Material Authorization number (RMA #) before returning the product.
North America
Telephone: (800) 782-4263
E-mail: hsmnaservice@honeywell.com
Latin America
Telephone: (803) 835-8000
Telephone: (800) 782-4263
Fax: (239) 263-9689
E-mail: laservice@honeywell.com
Brazil
Telephone: +55 (11) 5185-8222
Fax: +55 (11) 5185-8225
E-mail: brservice@honeywell.com
Mexico
Telephone: 01-800-HONEYWELL (01-800-466-3993)
Fax: +52 (55) 5531-3672
E-mail: mxservice@honeywell.com
Europe, Middle East, and Africa
Telephone: +31 (0) 40 2901 633
Fax: +31 (0) 40 2901 631
E-mail: euroservice@honeywell.com
Hong Kong
Telephone: +852-29536436
Fax: +852-2511-3557
E-mail: apservice@honeywell.com
Singapore
Telephone: +65-6842-7155
Fax: +65-6842-7166
E-mail: apservice@honeywell.com
China
Telephone: +86 800 828 2803
Fax: +86-512-6762-2560
E-mail: apservice@honeywell.com
Japan
Telephone: +81-3-3839-8511
Fax: +81-3-3839-8519
E-mail: apservice@honeywell.com
Online Product Service and Repair Assistance
You can also access product service and repair assistance online at www.honeywellaidc.com.
19 - 1
Page 92

For ongoing and future product quality improvement initiatives, the 99EX comes equipped with an
Preliminary Draft 1/19/11
embedded device life time counter function. Hone yw ell may use lifetime counter data f or future statistical
reliability analysis as well as ongoing quality, repair and service purposes.
Technical Assistance
If you need assistance installing or troubleshooting your device, please call your distributor or the nearest technical support office:
North America/Canada
Telephone: (800) 782-4263
E-mail: hsmnasupport@honeywell.com
Latin America
Telephone: (803) 835-8000
Telephone: (800) 782-4263
E-mail: hsmlasupport@honeywell.com
Brazil
Telephone: +55 (11) 5185-8222
Fax: +55 (11) 5185-8225
E-mail: brsuporte@honeywell.com
Mexico
Telephone: 01-800-HONEYWELL (01-800-466-3993)
E-mail: soporte.hsm@honeywell.com
Europe, Middle East, and Africa
Telephone: +31 (0) 40 7999 393
Fax: +31 (0) 40 2425 672
E-mail: hsmeurosupport@honeywell.com
Hong Kong
Telephone: +852-29536436
Fax: +852-2511-3557
E-mail: aptechsupport@honeywell.com
Singapore
Telephone: +65-6842-7155
Fax: +65-6842-7166
E-mail: aptechsupport@honeywell.com
China
Telephone: +86 800 828 2803
Fax: +86-512-6762-2560
E-mail: aptechsupport@honeywell.com
Japan
Telephone: +81-3-3839-8511
Fax: +81-3-3839-8519
E-mail: aptechsupport@honeywell.com
Online Technical Assistance
You can also access technical assistance online at www.honeywellaidc.com.
19 - 2
Page 93

Limited Warranty
Preliminary Draft 1/19/11
Honeywell International Inc. ("HII") warrants its products and optional accessories to be free from defects
in materials and workmanship and to conform to HII’s published specifications applicable to the products
purchased at the time of shipment. This warranty does not cover any HII product which is (i) improperly
installed or used; (ii) damaged by accident or negligence, including failure to follow the proper
maintenance, service, and cleaning schedule; or (iii) damaged as a result of (A) modification or alteration
by the purchaser or other party, (B) excessive voltage or current supplied to or drawn from the interface
connections, (C) static electricity or electro-static discharge, (D) operation under conditions beyond the
specified operating parameters, or (E) repair or service of the product by anyone other than HII or its
authorized representatives.
This warranty shall extend from the time of shipment for the duration published by HII for the product at
the time of purchase ("Warranty Period"). Any defective product must be returned (at purchaser’s
expense) during the Warranty Period to HII factory or authorized service center for inspection. No product
will be accepted by HII without a Return Materials Authorization, which may be obtained by contacting
HII. In the event that the product is returned to HII or its authorized service center within the Warranty
Period and HII determines to its satisfaction that the product is defective due to defects in materials or
workmanship, HII, at its sole option, will either repair or replace the product without charge, except for
return shipping to HII.
EXCEPT AS MAY BE OTHERWISE PROVIDED BY APPLICABLE LAW, THE FOREGOING
WARRANTY IS IN LIEU OF ALL OTHER COVENANTS OR WARRANTIES, EITHER EXPRESSED OR
IMPLIED, ORAL OR WRITTEN, INCLUDING, WITHOUT LIMITATION, ANY IMPLIED WARRANTIES
OF MERCHANTABILITY OR FITNESS FOR A PARTICULAR PURPOSE, OR NON-INFRINGEMENT.
HII’S RESPONSIBILITY AND PURCHASER’S EXCLUSIVE REMEDY UNDER THIS WARRANTY IS
LIMITED TO THE REPAIR OR REPLACEMENT OF THE DEFECTIVE PRODUCT WITH NEW OR
REFURBISHED PARTS. IN NO EVENT SHALL HII BE LIABLE FOR INDIRECT, INCIDENTAL, OR
CONSEQUENTIAL DAMAGES, AND, IN NO EVENT, SHALL ANY LIABILITY OF HII ARISING IN
CONNECTION WITH ANY PRODUCT SOLD HEREUNDER (WHETHER SUCH LIABILITY ARISES
FROM A CLAIM BASED ON CONTRACT, WARRANTY, TORT, OR OTHERWISE) EXCEED THE
ACTUAL AMOUNT PAID TO HII FOR THE PRODUCT. THESE LIMITATIONS ON LIABILITY SHALL
REMAIN IN FULL FORCE AND EFFECT EVEN WHEN HII MAY HAVE BEEN ADVISED OF THE
POSSIBILITY OF SUCH INJURIES, LOSSES, OR DAMAGES. SOME STATES, PROVINCES, OR
COUNTRIES DO NOT ALLOW THE EXCLUSION OR LIMITATIONS OF INCIDENTAL OR
CONSEQUENTIAL DAMAGES, SO THE ABOVE LIMITATION OR EXCLUSION MAY NOT APPLY TO
YOU.
All provisions of this Limited Warranty are separate and severable, which means that if any provision is
held invalid and unenforceable, such determination shall not affect the validity of enforceability of the
other provisions hereof. Use of any peripherals not provided by the manufacturer may result in damage
not covered by this warranty. This includes but is not limited to: cables, power supplies, cradles, and
docking stations. HII extends these warranties only to the first end-users of the products. These
warranties are non-transferable.
The limited duration of the warranty for the Dolphin 99EX is as follows:
• The duration of the limited warranty for terminals with an integrated imager is one year.
• The duration of the limited warranty for touch screens is one year.
• The duration of the limited warranty for the Dolphin 99EX HomeBase device, Dolphin 99EX
QuadCharger device, Dolphin 99EX Mobile Base, and Dolphin 99EX ChargeBase device, Mobile is
one year.
• The duration of the limited warranty for batteries is one year.
Use of any battery from a source other than Honeywell may result in damage not covered by the
warranty. Batteries returned to Honeywell International Inc. in a reduced state may or not be replaced
under this warranty. Battery life will be greatly increased when following the battery instructions in this
user’s guide.
19 - 3
Page 94

How to Extend Your Warranty
Preliminary Draft 1/19/11
Honeywell International Inc. offers a variety of service plans on our hardware products. These
agreements offer continued coverage for your equipment after the initial warranty expires. For more
information, contact your Sales Representative, Customer Account Representative, or Product Service
Marketing Manager from Honeywell International Inc., or your Authorized Reseller.
19 - 4
Page 95

Preliminary Draft 1/19/11
Page 96

Honeywell Scanning & Mobility
9680 Old Bailes Road
Fort Mill, SC 29707
www.honeywellaidc.com
Preliminary Draft 1/19/11
99EX-UG Rev (a)
1/11
 Loading...
Loading...