Page 1
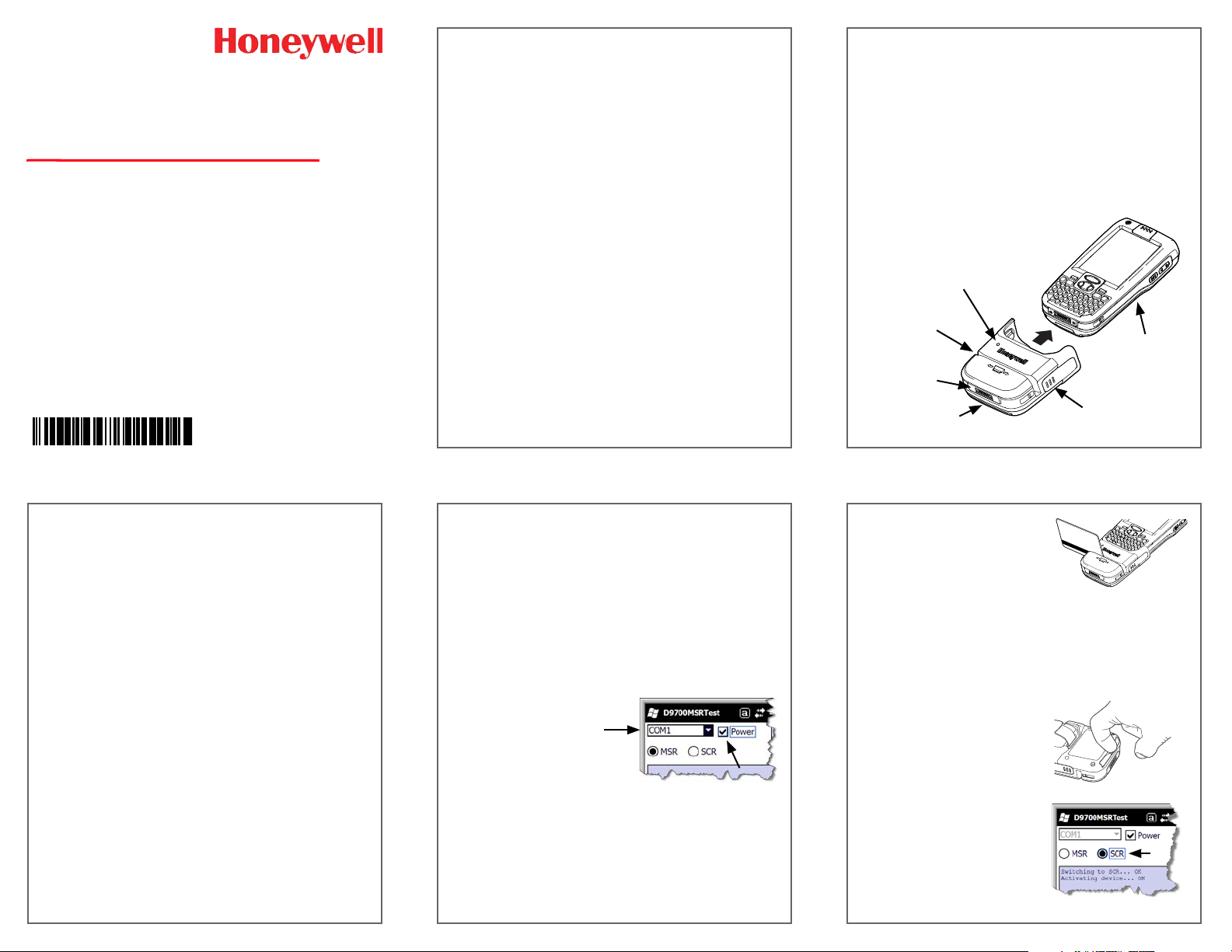
Dolphin™ 9700-MSCR
Indicator LED
Magnetic Stripe
Card Slot
Dolphin 9700
Smart Card Slot
with Rubber Cover
I/O Connector
Release Latch
Magnetic Stripe and Smart Card Reader
Quick Start Guide
97-MSCR-QS Rev A
12/10
Introduction
The Magnetic Stripe and Smart Card Reader (MSCR) for
the Dolphin 9700 enables easy data capture with the swipe
of a magnetic stripe card or smart card insertion. The MSCR
snaps onto the bottom panel of the Dolphin terminal for easy
installation or removal.
Software Requirements
Before you connect the Dolphin terminal to the 9700-MSCR,
make sure you have the most current software installed. To
check the terminal’s system information, tap
Start > Power Tools > SysInfo.
The kernel version must be 20.01 or later in terminals
running Windows Mobile 6.5 Classic. In terminals running
Widow Mobile 6.5 Professional, the kernel version must be
21.01 or later.
Service pack version 7
or later is required.
D9700 MSCR Demo Application
Not all Dolphin 9700 terminals are equipped with the D9700
MSCR Demo application. For download and installation
instructions, see Installing the MSCR Demo Application, in
this quick start guide.
Application Developer Note
For maximum battery performance, turn off power to the
9700-MSCR when the module is not in use.
Attaching the MSCR to the Dolphin
1. Press the Power key to put the terminal in Suspend
mode.
2. Remove the stylus from the Dolphin 9700 stylus slot
and store it in the stylus loop on the hand strap.
3. Slide the MSCR onto the terminal until the MSCR
snaps in place.
Note: To improve unit grip and reduce the possibility of
accidental drop, Honeywell recommends using the
supplied hand strap while operating the terminal with
the MSCR attached.
4. Press the Power key to wake the terminal.
MSCR LED Indicator
The single LED indicator located on the top surface of the
MSCR housing denotes the communication status and the
selected function (i.e., Magnetic Stripe Reader or Smart
Card Reader).
This color and status means . . .
Green active Green LED activity indicates the
Slow Flashing The MSCR has power and is idle.
Solid A magnetic stripe card is being
Fast Flashing The MSCR has successfully read
This color and status means . . .
Yel lo w active Yellow LED activity indicates the
Slow Flashing The MSCR has power and is idle.
Fast Flashing The Dolphin is performing smart
Magnetic Card function is
selected.
swiped/read.
the magnetic card.
Smart Card function is selected.
card read/write operations.
Using the MSCR Demo Application
You can use the MSCR Demo application to verify that the
Dolphin 9700 terminal can receive data from the MSCR.
Starting the MSCR Demo Application
1. On the Dolphin terminal, tap Start > File Explorer >
My Device > Program Files > D9700 MSCR Demo >
D9700MSCRTest.
Note: Not all Dolphin 9700 terminals are equipped with the
D9700 MSCR Demo application. For download and
installation instructions, see Installing the MSCR Demo
Application, in this quick start guide.
2. Connect the MSCR to
the Dolphin terminal.
3. Verify COM1 is
selected from the pull
down menu.
4. Check the box next to,
Power.
Note: The LED indicator on the MSCR emits a single long
green flash and then flashes approximately every three
seconds. By default, the Magnetic Stripe Reader function
is activated when power is supplied to the MSCR.
Testing the Magnetic Stripe Reader
1. Swipe a magnetic stripe card. The green LED stays illuminated for the duration of the swipe.
Note: You can swipe the card from
either the left or the right. Make
sure the magnetic stripe of the
card is facing down, toward the
I/O connector as shown.
2. The LED rapidly flashes green four times to indicate a
good read. The data from the card appears on the
terminal’s screen.
Note: If the LED does not flash, the card swipe was not
successful.
Testing the Smart Card Reader
1. Remove the Rubber Cover
protecting the smart card
slot.
Note: Do not discard the rubber
cover. The cover protects
the smart card slot when
not in use.
2. Select SCR. The LED
indicator changes to yellow,
emits a single long flash,
and then flashes every
3 seconds.
Page 2
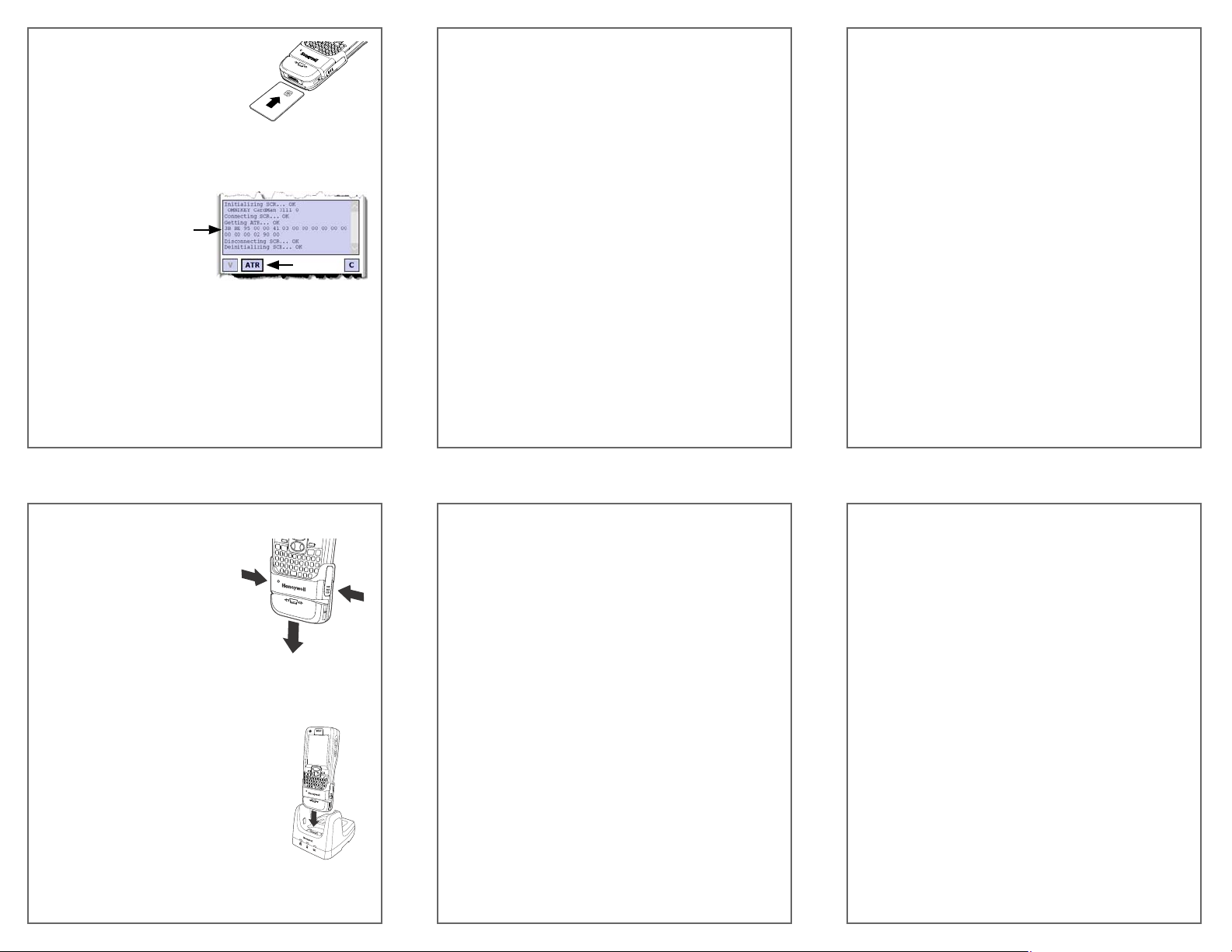
3. Insert a smart card into the slot
2
2
3
below the serial port. Do not
remove the smart card from the
reader.
Note: Make sure the contacts of
the card are facing up, toward
the keypad on the terminal.
4. Tap the ATR button in the D9700MSRTest window.
Note: The yellow LED rapidly flashes during data collection.
If the LED does not flash rapidly, the MSCR is not
accessing the data on the smart card.
5. The data from the
card appears on the
terminal’s screen.
Installing the MSCR Demo Application
Not all Dolphin 9700 terminals are equipped with the D9700
MSCR Demo application. To download and install the
application:
1. Go to www.honeywellaidc.com. Select Support >
Downloads. Click Software and then select
DOLPHIN9700 from the product list.
2. Download the Honeywell D9700 MSCR Demo.cab file
to the workstation.
3. Connect the terminal to the workstation using a
Honeywell communication peripheral.
4. Open ActiveSync and click Explore.
5. Click on the My Windows Mobile-Based Device
folder and copy the downloaded file to the IPSM >
Autoinstall folder on the terminal.
6. Do one of the following:
• Tap on the Honeywell D9700 MSCR Demo.cab
inside the Autoinstall folder to install the application.
• Press and hold the RED + ENT keys on the terminal
to perform a hard reset (cold boot). The application
will install as part of the Autoinstall process that
occurs during each hard reset.
Note: A hard reset erases all of the data stored in RAM memory and
all RAM installed applications!
Using ScanWedge to Test the MSCR
ScanWedge is a utility on Dolphin Terminals that can send
data received from the decoder, serial port, or IrDA interface
to the foreground application. The foreground application is
the open software application whose window is currently
active on the screen.
Note: The ScanWedge utility does not support smart card reading.
Set Up and Start ScanWedge
1. Tap Start > File Explorer. Navigate to the IPSM folder.
2. Tap on the ScanWedge.exm file to open it.
3. Drill down to the Comm folder.
4. Locate the Key column near the bottom of the screen.
Tap and hold on Enable.
5. Select Modify. Set the Value to Enable.
6. Tap OK on the Navigation Bar.
7. Using the same procedure in steps 4 through 6, set the
BaudRate to 9600 and PowerOut to Enable.
8. Tap OK.
9. Tap Start > Power Tools > ScanWedge.
Test Swipe a Magnetic Stripe Card
1. Tap Start > Notes.
2. Swipe a magnetic stripe card. The green LED stays
illuminated for the duration of the swipe.
Note: You can swipe the card from either the left or the right.
Make sure the magnetic stripe of the card is facing down,
toward the I/O connector.
3. The LED rapidly flashes green four times to indicate a
good read. The data from the card appears on the
terminal’s screen.
Removing the MSCR from the Terminal
1. Press the Power Key to put
the Dolphin terminal in
Suspend mode.
2. Press in the release latches
located on the left and right
sides of the MSCR.
3. Slide the MSCR off the
terminal base.
Charging the Terminal
The MSCR facilitates cradle and cable charging of the
Dolphin 9700 while attached to the bottom of the terminal.
The MSCR is compatible with all Dolphin
9700 charging cables, and the 9700
HomeBase™, ChargeBase™, eBase™,
and Net Base.
Note: The Dolphin 9700 with an attached
MSCR cannot be used with the Dolphin
9700 Mobile Base or Mobile Mount
peripherals. If you are using one of these
peripherals, you can temporarily snap-fit
the MSCR to the terminal to swipe cards,
then remove the MSCR to connect the
terminal to the peripheral.
Technical Assistance
Contact information for technical support, product service,
and repair can be found at www.honeywellaidc.com.
User Documentation
Refer to www.honeywellaidc.com for detailed user
documentation or for localized versions of this Quick Start.
Patents
For patent information, please refer to
www.honeywellaidc.com/patents.
Limited Warranty
Refer to www.honeywellaidc.com/warranty_information for
your product’s warranty information.
Disclaimer
Honeywell International Inc. (“HII”) reserves the right to
make changes in specifications and other information
contained in this document without prior notice, and the
reader should in all cases consult HII to determine whether
any such changes have been made. The information in this
publication does not represent a commitment on the part of
HII.
HII shall not be liable for technical or editorial errors or
omissions contained herein; nor for incidental or
consequential damages resulting from the furnishing,
performance, or use of this material.
This document contains proprietary information that is
protected by copyright. All rights are reserved. No part of
this document may be photocopied, reproduced, or
translated into another language without the prior written
consent of HII.
Web Address: www.honeywellaidc.com
Trademarks
Dolphin, HomeBase, Mobile Base, ChargeBase, eBase and
Net Base are trademarks or registered trademarks of Hand
Held Products, Inc. or Honeywell International Inc.
Microsoft and Windows is a trademark or registered
trademark of the Microsoft Corporation.
Other product names mentioned in this manual may be
trademarks or registered trademarks of their respective
companies and are the property of their respective owners.
©2010 Honeywell International Inc. All rights reserved.
 Loading...
Loading...