
Dolphin® 9500/9550 Mobile Computer
Windows® Powered Pocket PC 2002
™
User’s Guide - GSM Draft
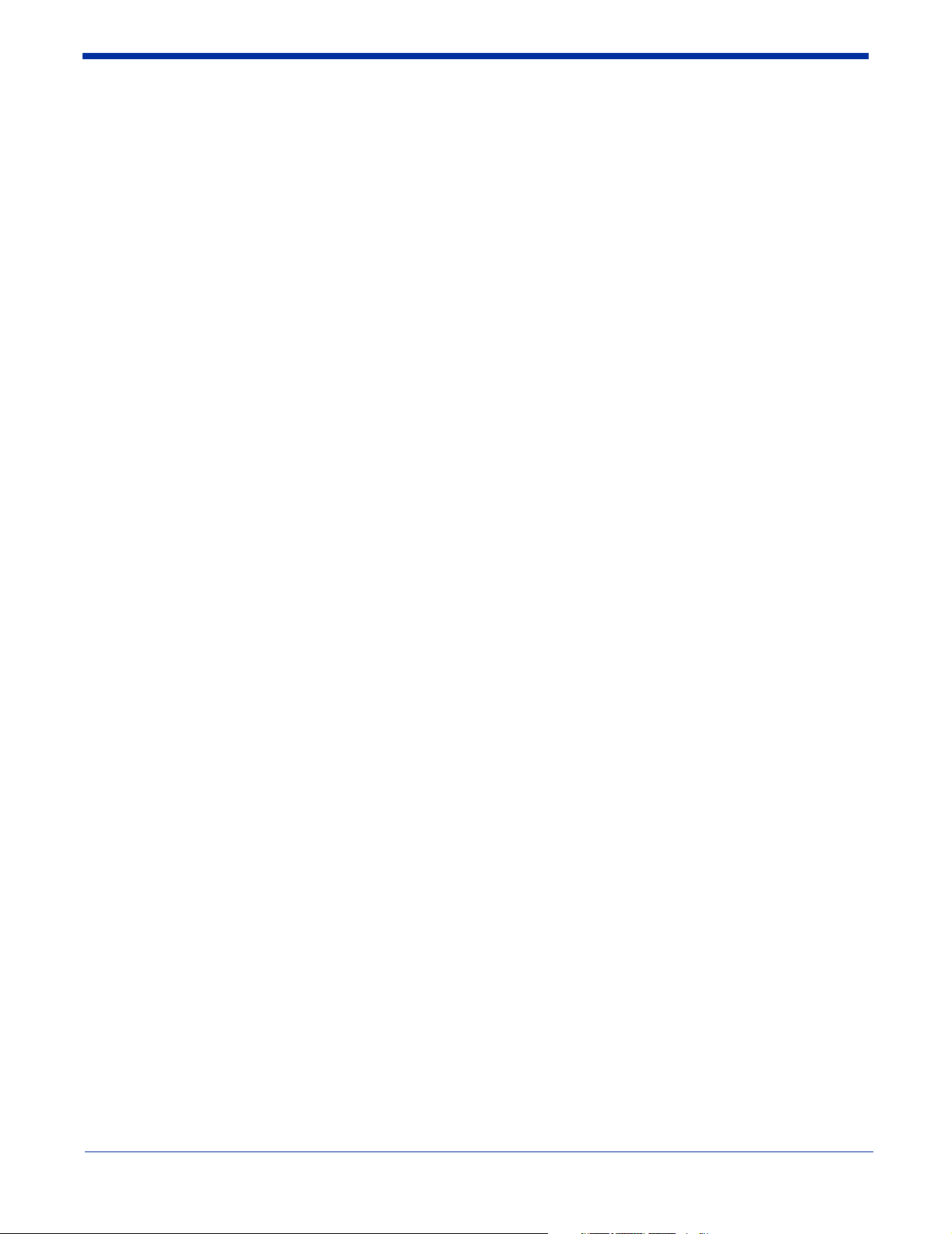
Trademarks
Dolphin, HomeBase, Mobile Base, and QuadCharger are trademarks or registered trademarks of Hand Held Products, Inc.
Microsoft Pocket PC 2002, Windows, Windows NT, Windows 2000, Windows ME, Windows XP, ActiveSync, Outlook, and the
Windows logo are trademarks or registered trademarks of Microsoft Corporation.
Intel is a registered trademark of Intel Corporation.
Chapter 7 (pages 7-1–7-11) contains copyrighted information from SyChip, Inc.
Chapter 7 (pages 7-12–7-25) contains copyrighted information from Meetinghouse Corporation. Meetinghouse, the
Meetinghouse logo, and all other Meetinghouse trademarks/service marks contained herein are trademarks or registered
trademarks of Meetinghouse.
The Bluetooth trademarks are owned by Bluetooth SIG, Inc., U.S.A. and licensed to HHP. Chapter 8 is copyrighted information
used by permission from Bluetooth SIG, Inc.
Information appears in Chapter 9 (9-3–9-15 and 9-17–9-22) with permission from INTRINSYC Software, Inc.
Other product names mentioned in this manual may be trademarks or registered trademarks of their respective companies and
are hereby acknowledged.
Disclaimer
Hand Held Products, Inc. d/b/a HHP (“HHP”) reserves the right to make changes in specifications and other information contained
in this document without prior notice, and the reader should in all cases consult HHP to determine whether any such changes
have been made. The information in this publication does not represent a commitment on the part of HHP.
HHP shall not be liable for technical or editorial errors or omissions contained herein; nor for incidental or consequential damages
resulting from the furnishing, performance, or use of this material.
This document contains proprietary information that is protected by copyright. All rights are reserved. No part of this document
may be photocopied, reproduced, or translated into another language without the prior written consent of HHP.
2000-2003 Hand Held Products, Inc. All rights reserved.
Web Address: www.hhp.com
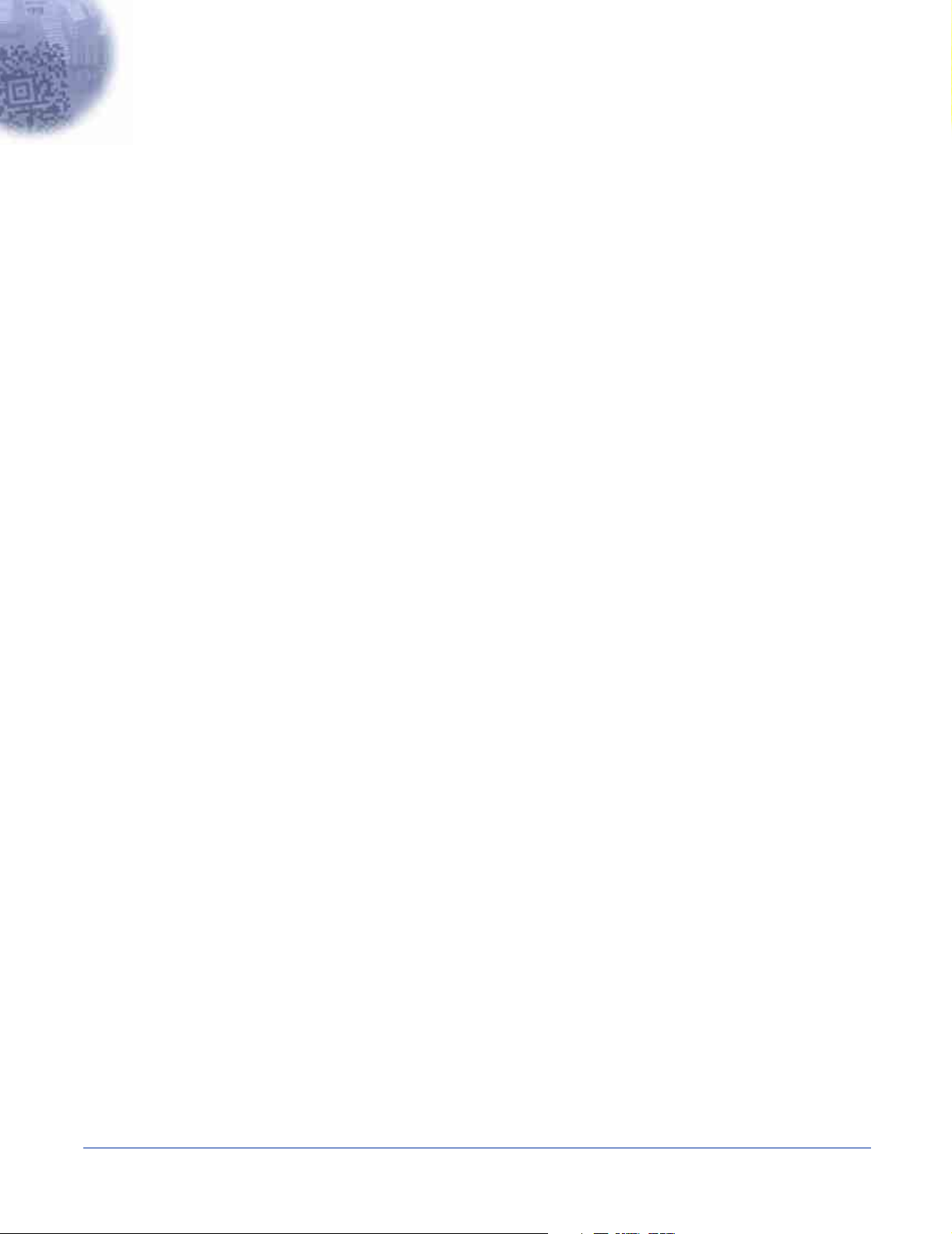
Table of Contents
Chapter 1 - Introduction
Required Safety Labels....................................................................................................................... 1-2
Location........................................................................................................................................ 1-2
Dolphin 9500/9550 Batch Terminal............................................................................................. 1-2
Regulatory and Safety Approvals for all Dolphin 9500/9550 Terminals
Dolphin 9500/9550 WLAN or WPAN Radio .............................................................................. 1-4
Dolphin 9500 WWAN Radio....................................................................................................... 1-5
FCC Compliance................................................................................................................................. 1-6
Dolphin 9500/9550 Batch Terminal............................................................................................. 1-6
Dolphin 9500/9550 RF Terminal with 802.11b, Bluetooth, and/or GSM Radios ....................... 1-6
Dolphin 9500/9550 802.11b, GSM, and/or Bluetooth R&TTE Compliance Statement.............. 1-7
Pacemakers, Hearing Aids and Other Electrically Powered Devices .......................................... 1-7
Microwaves .................................................................................................................................. 1-7
Care and Cleaning of the Dolphin 9500/9550 .................................................................................... 1-7
Chapter 2 - Getting Started
.......................................... 1-3
Overview............................................................................................................................................. 2-1
Dolphin 9500/9550 Models and Options............................................................................................2-2
Image Engine Options.................................................................................................................. 2-2
Dolphin 9500/9550 Peripherals .......................................................................................................... 2-3
Dolphin 9500/9550 Accessories ......................................................................................................... 2-4
Bar Code Symbologies Supported ..................................................................................................... 2-5
Using the Dolphin 9500/9550 for the First Time................................................................................ 2-6
Resetting the Terminal...................................................................................................................... 2-12
Soft Reset (Warm Boot)............................................................................................................. 2-12
Hard Reset (Cold Boot).............................................................................................................. 2-12
Suspend Mode................................................................................................................................... 2-12
Chapter 3 - Dolphin 9500/9550 Overview
System Features .................................................................................................................................. 3-1
Front Panel Features ........................................................................................................................... 3-2
Back Panel Features............................................................................................................................ 3-4
Dolphin 9500................................................................................................................................ 3-4
Dolphin 9550................................................................................................................................ 3-6
Side Panel Features............................................................................................................................. 3-8
Bottom Panel Features ........................................................................................................................ 3-9
Mechanical Connector.................................................................................................................. 3-9
Dolphin® 9500/9550 Mobile Computer User’s Guide - GSM Draft iii
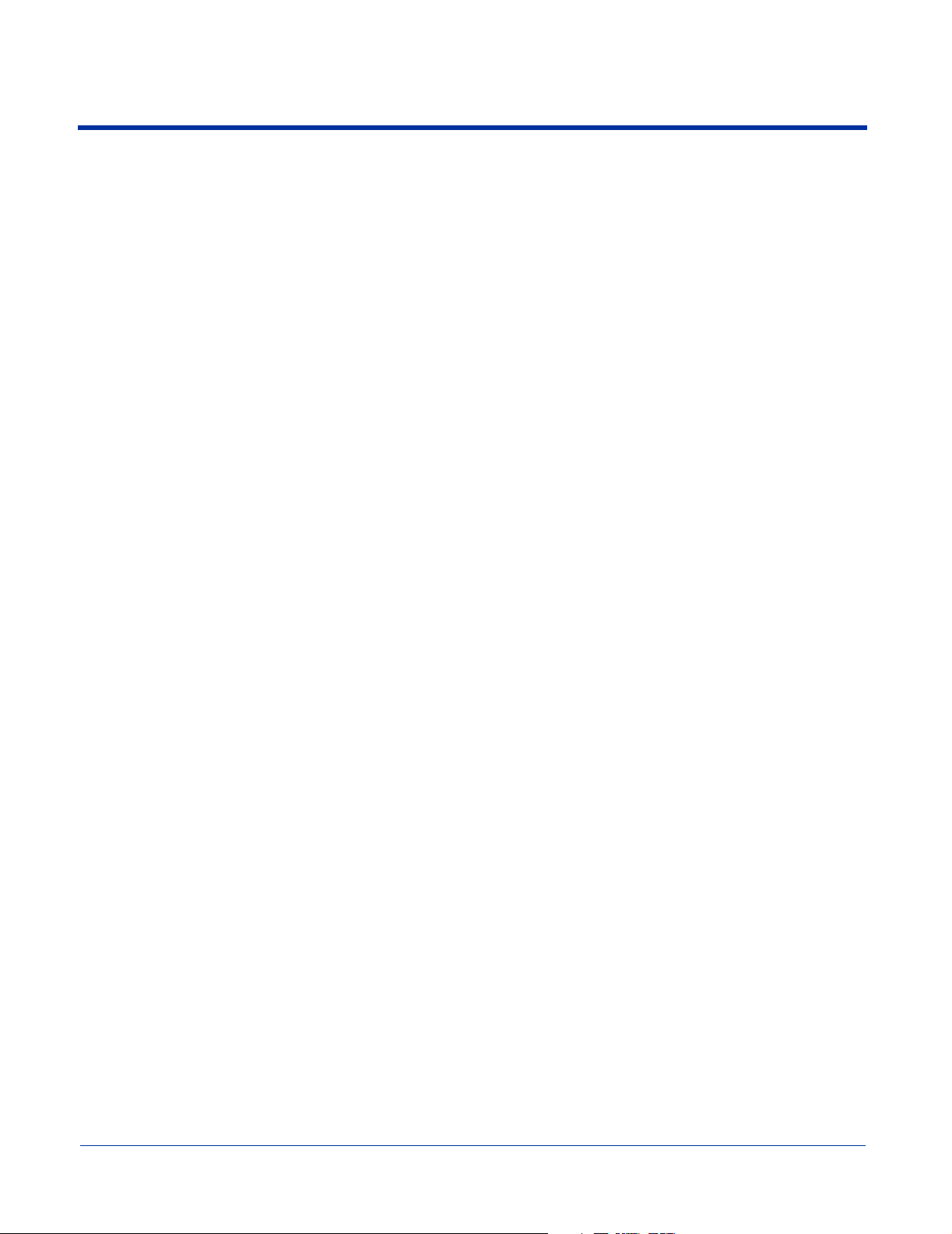
Batteries ............................................................................................................................................ 3-10
Main Battery Pack ...................................................................................................................... 3-10
The Li-ion battery pack requires four hours to charge completely. ........................................... 3-10
Internal Backup Battery.............................................................................................................. 3-10
Managing Battery Power............................................................................................................ 3-11
Default Critical and Low Battery Points .................................................................................... 3-11
Setting Critical and Low Battery Points..................................................................................... 3-11
Checking Battery Power............................................................................................................. 3-12
Storing Batteries ......................................................................................................................... 3-12
Guidelines for Battery Use and Disposal ................................................................................... 3-12
Dolphin 9500/9550 Technical Specifications................................................................................... 3-13
Chapter 4 - Using the Dolphin 9500/9550 Mobile Computer
Entering Data ...................................................................................................................................... 4-1
Today Screen ...................................................................................................................................... 4-2
Navigation Bar .................................................................................................................................... 4-3
Command Bar............................................................................................................................... 4-3
Pop-Up Menus .................................................................................................................................... 4-4
Selecting Programs ............................................................................................................................. 4-5
Imager ................................................................................................................................................. 4-6
Decoding a Bar Code ................................................................................................................... 4-6
Capturing Images ......................................................................................................................... 4-8
Using the Keyboards........................................................................................................................... 4-9
35-Key Numeric/Alpha Keyboard ............................................................................................. 4-12
43-Key Numeric/Alpha Keyboard ............................................................................................. 4-13
56-Key Alpha/Numeric Keyboard ............................................................................................. 4-14
Key Combinations...................................................................................................................... 4-14
Adjusting the Backlight .................................................................................................................... 4-15
Color Display ............................................................................................................................. 4-15
Monochrome Display ................................................................................................................. 4-15
Communication Media Options........................................................................................................ 4-17
Software Communication Programs .......................................................................................... 4-17
Radio Options ................................................................................................................................... 4-18
Available Radio Combinations .................................................................................................. 4-18
Radio Driver Installation ............................................................................................................ 4-18
The Radio Manager .................................................................................................................... 4-18
Powering Up a Radio ................................................................................................................. 4-19
Entering Text Using the Input Panel................................................................................................. 4-20
Using the SIP.............................................................................................................................. 4-20
Using the Letter Recognizer....................................................................................................... 4-20
Using the Block Recognizer....................................................................................................... 4-21
Selecting Text............................................................................................................................. 4-21
Input Panel Options .................................................................................................................... 4-22
Writing on the Screen ....................................................................................................................... 4-23
To Select Writing ....................................................................................................................... 4-23
Drawing on the Screen...................................................................................................................... 4-24
Selecting a Drawing ................................................................................................................... 4-24
Status Icons ....................................................................................................................................... 4-25
iv Dolphin® 9500/9550 Mobile Computer User’s Guide - GSM Draft
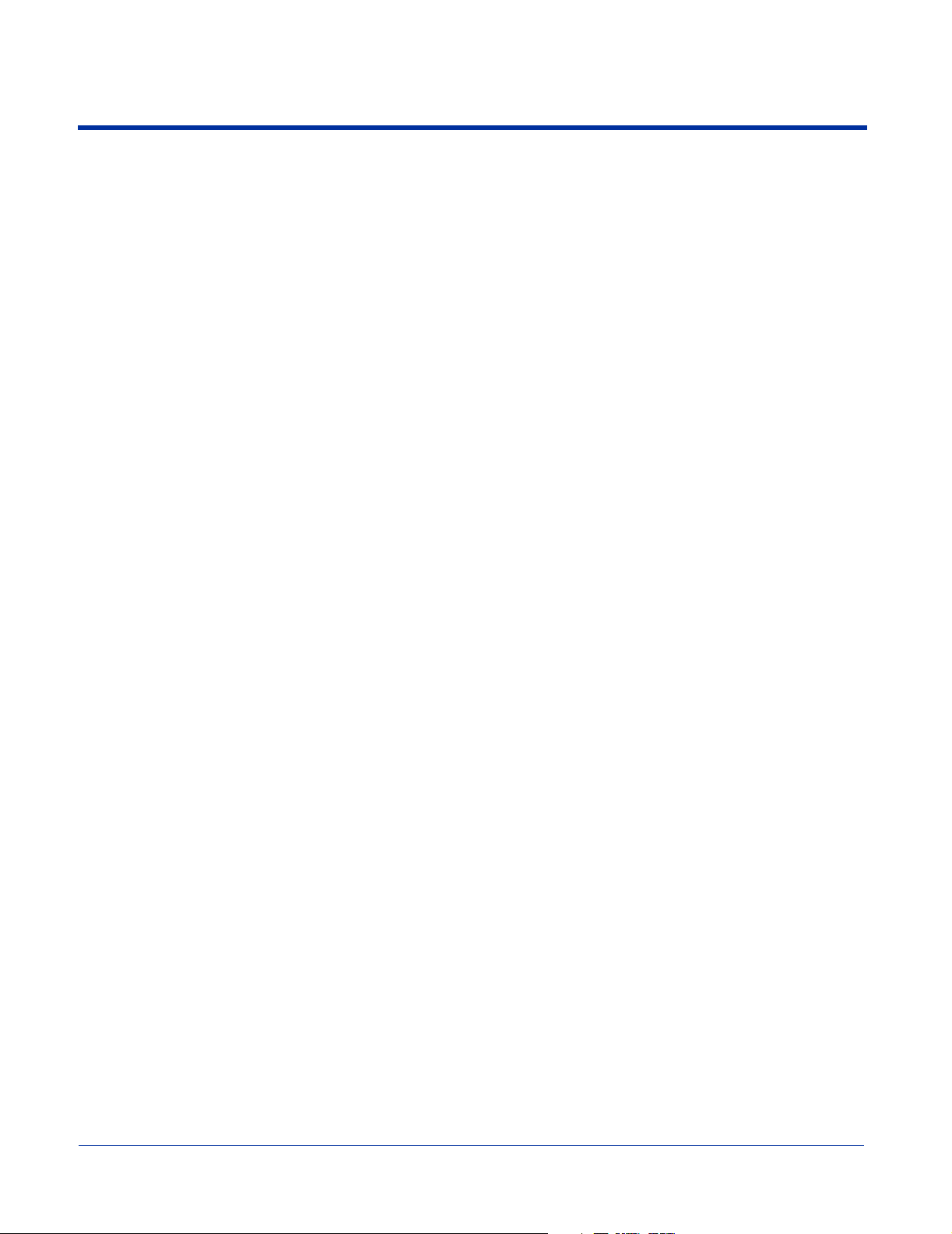
Notifications...................................................................................................................................... 4-25
Finding and Organizing Information ................................................................................................ 4-26
Chapter 5 - Settings
Overview............................................................................................................................................. 5-1
Personal Tab........................................................................................................................................ 5-2
Adding a Program to the Start Menu............................................................................................ 5-3
System Tab.......................................................................................................................................... 5-5
About ............................................................................................................................................ 5-5
Backlight ...................................................................................................................................... 5-6
Clock ............................................................................................................................................ 5-6
CPU Speed ................................................................................................................................... 5-6
HHP WLAN Settings ................................................................................................................... 5-7
IrDA Config ................................................................................................................................. 5-7
Memory ........................................................................................................................................ 5-8
Power.......................................................................................................................................... 5-11
Radio Manager ........................................................................................................................... 5-11
Regional Settings........................................................................................................................ 5-11
Remove Programs ...................................................................................................................... 5-13
Screen ......................................................................................................................................... 5-15
Connection Settings .......................................................................................................................... 5-16
Connections Tab......................................................................................................................... 5-17
Deleting Connections ................................................................................................................. 5-24
Creating a Custom Connection................................................................................................... 5-24
Connecting.................................................................................................................................. 5-26
Network Card Connections ........................................................................................................5-27
Network Adapters ............................................................................................................................. 5-28
Editing Properties ....................................................................................................................... 5-29
Chapter 6 - Communications
Overview............................................................................................................................................. 6-1
Help on Connecting...................................................................................................................... 6-1
Installing Additional Software ..................................................................................................... 6-1
Using ActiveSync ............................................................................................................................... 6-2
Capabilities................................................................................................................................... 6-2
Requirements................................................................................................................................ 6-2
Setting Up Your Desktop Computer ............................................................................................ 6-2
Synchronizing from Your Desktop Computer ............................................................................. 6-2
Synchronizing from Your Device ................................................................................................ 6-3
Adding Programs to the Terminal Using ActiveSync.................................................................. 6-3
Using Infrared ..................................................................................................................................... 6-5
Verify That the IrDA Port is Enabled .......................................................................................... 6-5
Verify That Beam Settings Are Set to Receive............................................................................ 6-6
Sending and Receiving Information............................................................................................. 6-6
Troubleshooting............................................................................................................................ 6-7
Using an ISP ....................................................................................................................................... 6-8
Adding Programs Directly from the Internet ............................................................................... 6-8
Dolphin® 9500/9550 Mobile Computer User’s Guide - GSM Draft v
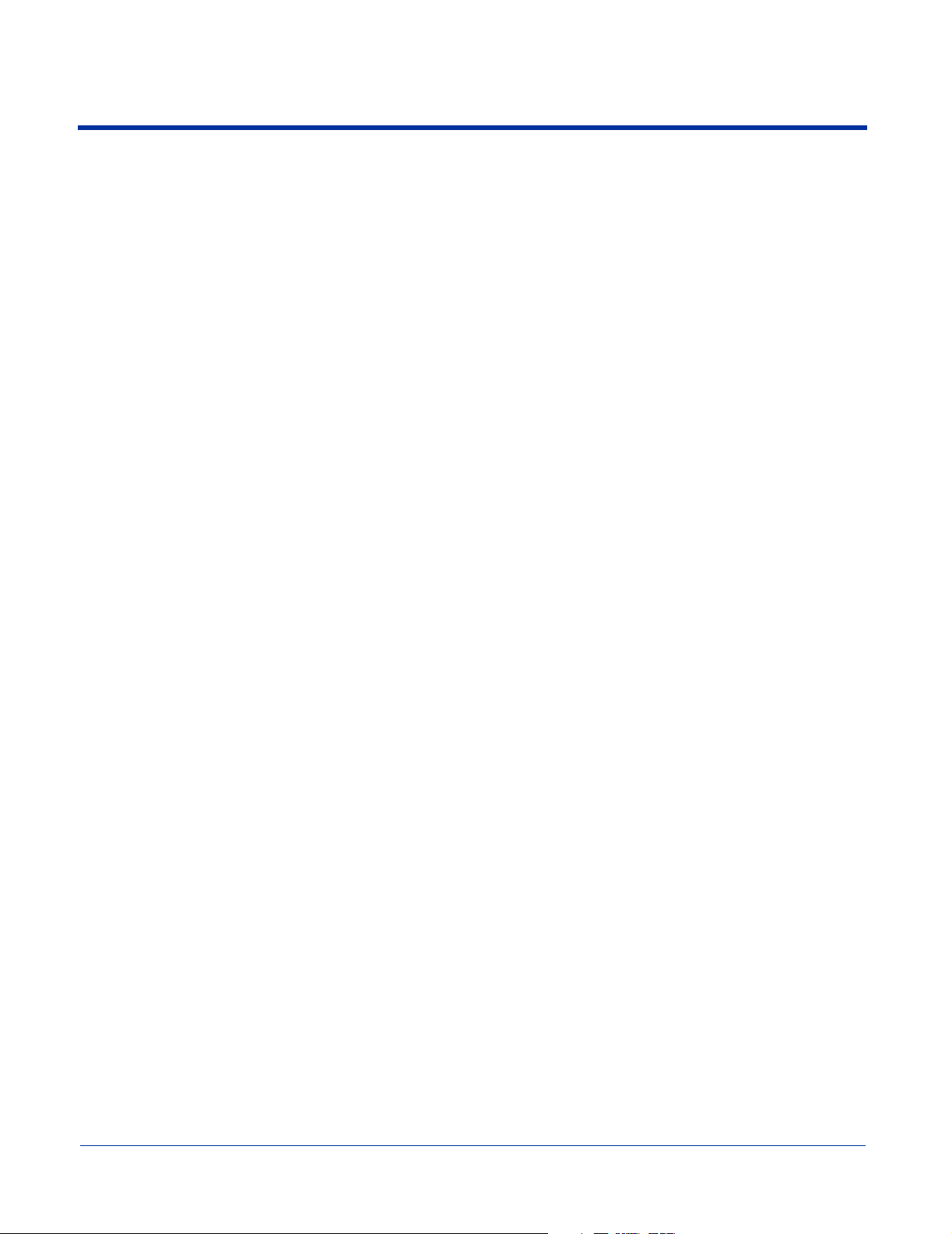
Chapter 7 - Wireless LAN Communications with 802.11b
Overview............................................................................................................................................. 7-1
Powering Up the 802.11b Radio Driver....................................................................................... 7-1
Configuring the 802.11b Radio........................................................................................................... 7-2
Accessing the Configuration Utility.............................................................................................7-2
The Configuration Utility............................................................................................................. 7-2
Status Tab ..................................................................................................................................... 7-2
Config Tab.................................................................................................................................... 7-4
Advanced Tab............................................................................................................................... 7-9
About Tab................................................................................................................................... 7-10
The Status Icon........................................................................................................................... 7-10
Wireless Security Supplement .......................................................................................................... 7-12
Installing the AEGIS Client Software ........................................................................................ 7-12
Configuring the Pocket PC Client .............................................................................................. 7-16
Running AEGIS Client............................................................................................................... 7-17
Configuring the AEGIS Client Software.................................................................................... 7-18
Port Setting Menus ..................................................................................................................... 7-22
Port Setting Parameters .............................................................................................................. 7-24
Certificate Management ............................................................................................................. 7-25
Chapter 8 - Wireless PAN Communications with Bluetooth
Overview............................................................................................................................................. 8-1
Powering Up the Bluetooth Radio Driver .................................................................................... 8-1
Setting Up Your Bluetooth Card ..................................................................................................8-1
Assign COM Ports .............................................................................................................................. 8-2
Discover Bluetooth Device(s)............................................................................................................. 8-3
Bond With Discovered Device(s)................................................................................................. 8-3
View Device Properties................................................................................................................ 8-5
Set Up Your Favorite Device ....................................................................................................... 8-6
Change Views............................................................................................................................... 8-6
Delete a Device From the Folder .................................................................................................8-7
Turn Radio Transmitter ON/OFF ....................................................................................................... 8-8
Bluetooth ActiveSync ......................................................................................................................... 8-9
Bluetooth LAN Access ..................................................................................................................... 8-11
OBEX................................................................................................................................................ 8-14
Exchange Business Cards........................................................................................................... 8-14
Send a Contact............................................................................................................................ 8-15
Send a File .................................................................................................................................. 8-16
Browse Remote Device .............................................................................................................. 8-18
Receive Contact or File ............................................................................................................. 8-22
Enable File Sharing .................................................................................................................... 8-22
Using the Dialer ................................................................................................................................ 8-24
Get Connected Wizard...................................................................................................................... 8-26
Dial-up to Your Network .................................................................................................................. 8-29
vi Dolphin® 9500/9550 Mobile Computer User’s Guide - GSM Draft
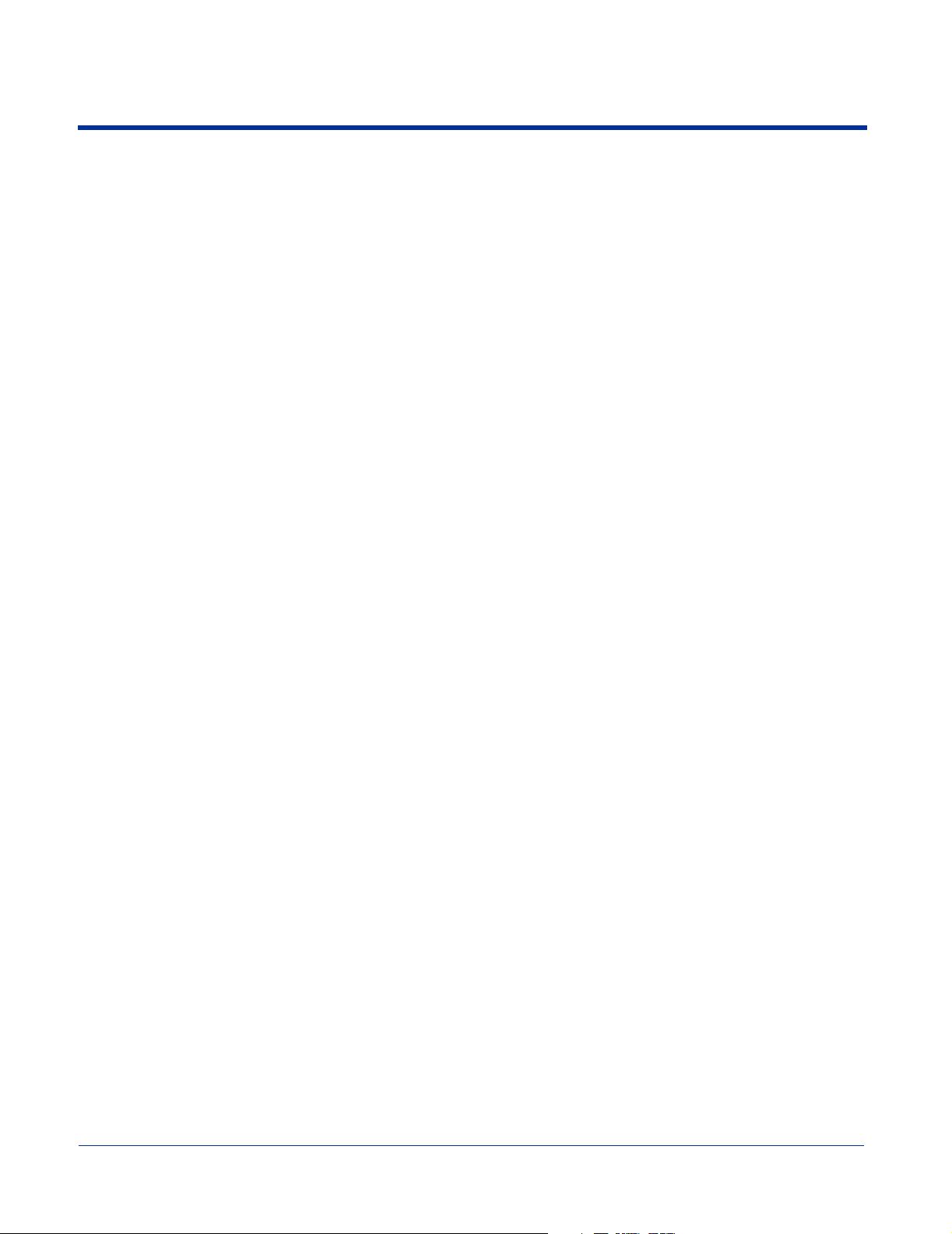
Chapter 9 - Wireless WAN Communications with GSM/GPRS
Overview............................................................................................................................................. 9-1
Powering Up the GSM/GPRS Radio Driver ................................................................................ 9-1
Capabilities................................................................................................................................... 9-1
Tri-Band Antenna......................................................................................................................... 9-1
Requirements................................................................................................................................ 9-1
SIM Card Installation.......................................................................................................................... 9-2
Using uPhone ...................................................................................................................................... 9-3
Accessing uPhone......................................................................................................................... 9-3
Phone Status ................................................................................................................................. 9-3
Bubble Dialogs ............................................................................................................................. 9-4
Using the Dialler ................................................................................................................................. 9-5
Making a Call ............................................................................................................................... 9-5
Receiving a Call ........................................................................................................................... 9-6
Ending a Call ................................................................................................................................ 9-6
Touchtones ................................................................................................................................... 9-7
Volume Control............................................................................................................................ 9-7
Tools Menu................................................................................................................................... 9-7
Settings Menu............................................................................................................................... 9-8
Audio Modes....................................................................................................................................... 9-9
Handset......................................................................................................................................... 9-9
Headset ......................................................................................................................................... 9-9
Hands-Free ................................................................................................................................... 9-9
Ringtone Configuration .................................................................................................................... 9-10
Accessing Ringtone Configuration ............................................................................................ 9-10
WAV Files.................................................................................................................................. 9-10
Previewing Tones ....................................................................................................................... 9-10
Call Log ............................................................................................................................................ 9-11
Opening the Call Log ................................................................................................................. 9-11
Call Log Options ........................................................................................................................ 9-12
Tools Menu................................................................................................................................. 9-12
SMS Manager ................................................................................................................................... 9-13
Opening the SMS Manager ........................................................................................................ 9-13
Sending an SMS Message ..........................................................................................................9-14
Online Help....................................................................................................................................... 9-15
GPRS Settings................................................................................................................................... 9-16
To Select Pre-Configured GPRS Settings .................................................................................. 9-16
To Add a GPRS Setting.............................................................................................................. 9-17
GPRS Connection....................................................................................................................... 9-17
Establishing GPRS Internet Settings ................................................................................................ 9-19
Dolphin® 9500/9550 Mobile Computer User’s Guide - GSM Draft vii
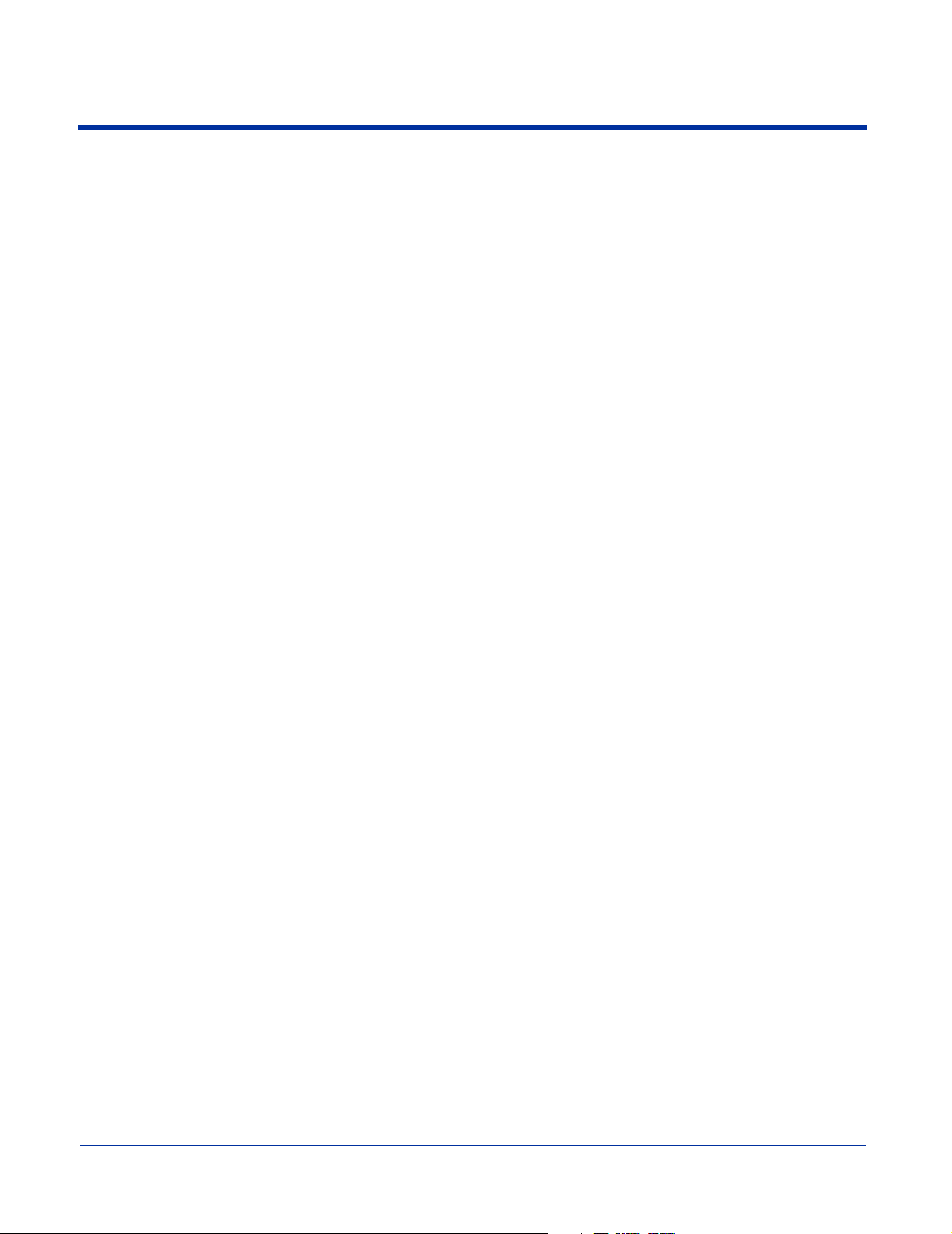
Chapter 10 - Applications
Calendar: Scheduling Appointments and Meetings.......................................................................... 10-1
Using the Summary Screen ........................................................................................................10-3
Creating Meeting Requests ........................................................................................................ 10-3
Contacts............................................................................................................................................. 10-4
Using the Summary Screen ........................................................................................................10-6
Tasks ................................................................................................................................................. 10-7
Using the Summary Screen ........................................................................................................10-9
Notes ............................................................................................................................................... 10-10
Inbox ............................................................................................................................................... 10-12
Synchronizing E-mail Messages .............................................................................................. 10-12
Connecting Directly to an E-mail Server ................................................................................. 10-12
Using the Message List ............................................................................................................ 10-13
Composing Messages ............................................................................................................... 10-15
Managing E-mail Messages and Folders.................................................................................. 10-15
Folder Behavior with a Direct Connection to an E-mail Server .............................................. 10-16
Pocket Internet Explorer ................................................................................................................. 10-17
Accessing Pocket Internet Explorer ......................................................................................... 10-17
Browse the Internet on Your Terminal..................................................................................... 10-17
The Mobile Favorites Folder.................................................................................................... 10-18
Creating and Synchronizing Mobile Favorites......................................................................... 10-18
Using AvantGo
Companion Programs...................................................................................................................... 10-21
Pocket Word.................................................................................................................................... 10-21
Using Pocket Word .................................................................................................................. 10-21
Typing Mode ............................................................................................................................ 10-22
Writing Mode ........................................................................................................................... 10-23
Drawing Mode.......................................................................................................................... 10-24
Pocket Excel.................................................................................................................................... 10-25
Tips for Working in Pocket Excel............................................................................................ 10-25
®
Channels ....................................................................................................... 10-19
Chapter 11 - Dolphin 9500/9550 HomeBase
Overview........................................................................................................................................... 11-1
Dolphin 9500/9550 HomeBase Parts and Functions ........................................................................ 11-2
Front Panel ................................................................................................................................ 11-2
Rear Panel .................................................................................................................................. 11-4
HomeBase Serial Connector ............................................................................................................. 11-5
Powering the HomeBase................................................................................................................... 11-6
Charging the Main Battery................................................................................................................ 11-7
To Power a Terminal and Charge its Main Battery.................................................................... 11-7
Charging a Spare Battery Using the Auxiliary Battery Well ..................................................... 11-7
viii Dolphin® 9500/9550 Mobile Computer User’s Guide - GSM Draft
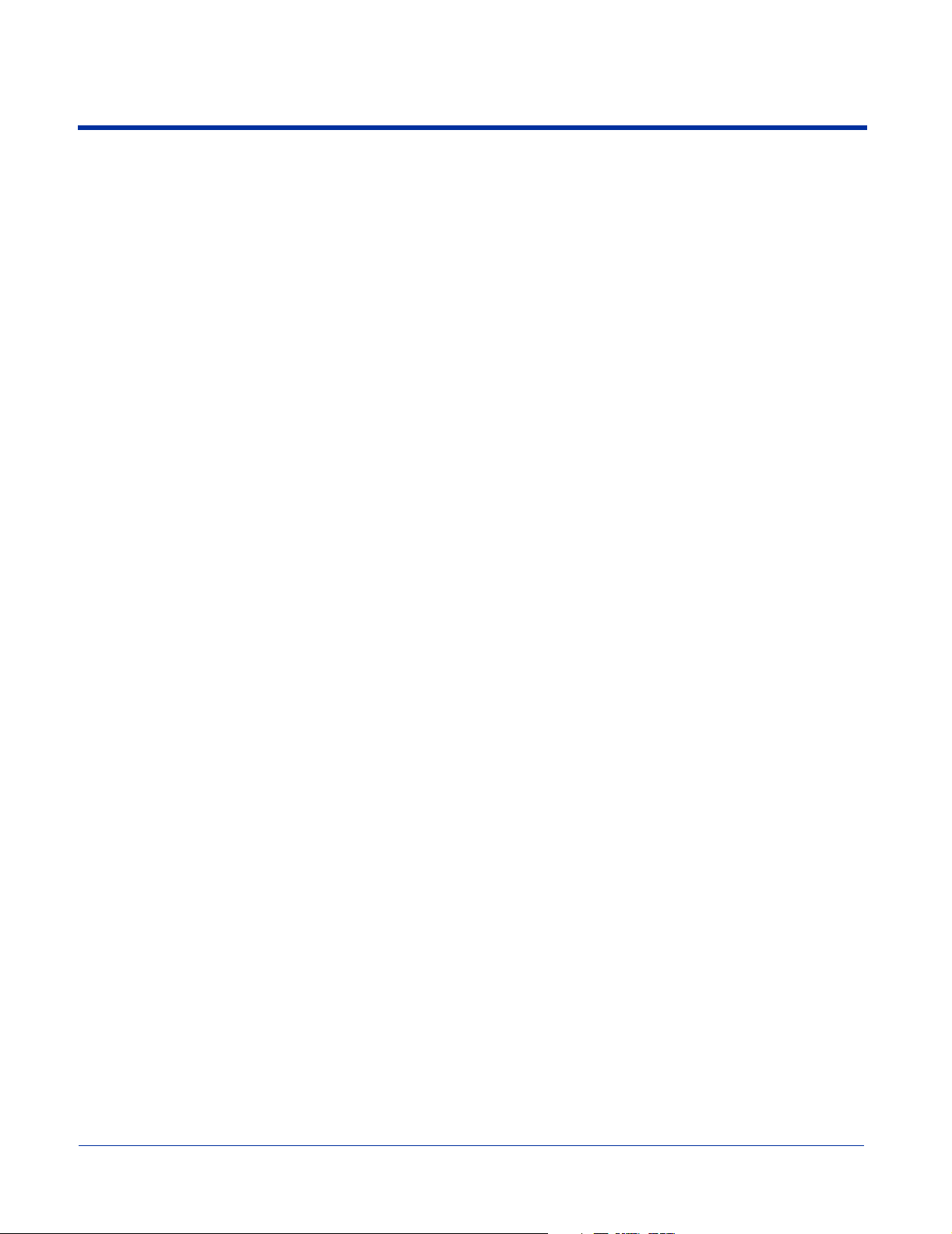
Communications ............................................................................................................................... 11-8
Communications Types.............................................................................................................. 11-8
Equipment Requirements ........................................................................................................... 11-8
Setting up the HomeBase for RS-232 Communications ............................................................ 11-8
Setting up the HomeBase for USB Communication ................................................................ 11-10
Communicating with the Dolphin 9500/9550 Terminal .......................................................... 11-12
Verifying Communication........................................................................................................ 11-12
Verifying Data Transfer ........................................................................................................... 11-12
Mounting the HomeBase ................................................................................................................ 11-13
Desk Mounting ......................................................................................................................... 11-13
Wall Mounting ......................................................................................................................... 11-14
Chapter 12 - Dolphin 9500/9550 Mobile Base
Overview........................................................................................................................................... 12-1
Mobile Base Parts and Functions...................................................................................................... 12-2
Front Panel ................................................................................................................................. 12-2
Bottom Panel .............................................................................................................................. 12-3
Powering the Dolphin Terminal........................................................................................................ 12-4
Charging the Dolphin Terminal ................................................................................................. 12-4
Installing the Dolphin Mobile Base .................................................................................................. 12-5
Mounting the Mobile Base ......................................................................................................... 12-5
Powering the Dolphin Mobile Base ........................................................................................... 12-6
Setting the Mobile Base Up for Communications ............................................................................ 12-7
Connecting the Cables................................................................................................................ 12-7
Mobile Base Serial Connector....................................................................................................12-8
Configuring the Dolphin Terminal............................................................................................. 12-8
Chapter 13 - Dolphin 9500/9550 ChargeBase
Overview........................................................................................................................................... 13-1
Dolphin ChargeBase Parts and Functions......................................................................................... 13-2
Front Panel ................................................................................................................................ 13-2
Back Panel.................................................................................................................................. 13-2
Power Supply ............................................................................................................................. 13-3
Supplying Power to the ChargeBase................................................................................................. 13-3
Inserting and Removing Terminals................................................................................................... 13-4
Inserting...................................................................................................................................... 13-4
Removing ................................................................................................................................... 13-4
Charging Terminals in the ChargeBase ............................................................................................ 13-5
Mounting the ChargeBase................................................................................................................. 13-6
Bottom Panel .............................................................................................................................. 13-6
Using the DIN Rail..................................................................................................................... 13-6
Using the Mounting Brackets.....................................................................................................13-8
Dolphin® 9500/9550 Mobile Computer User’s Guide - GSM Draft ix
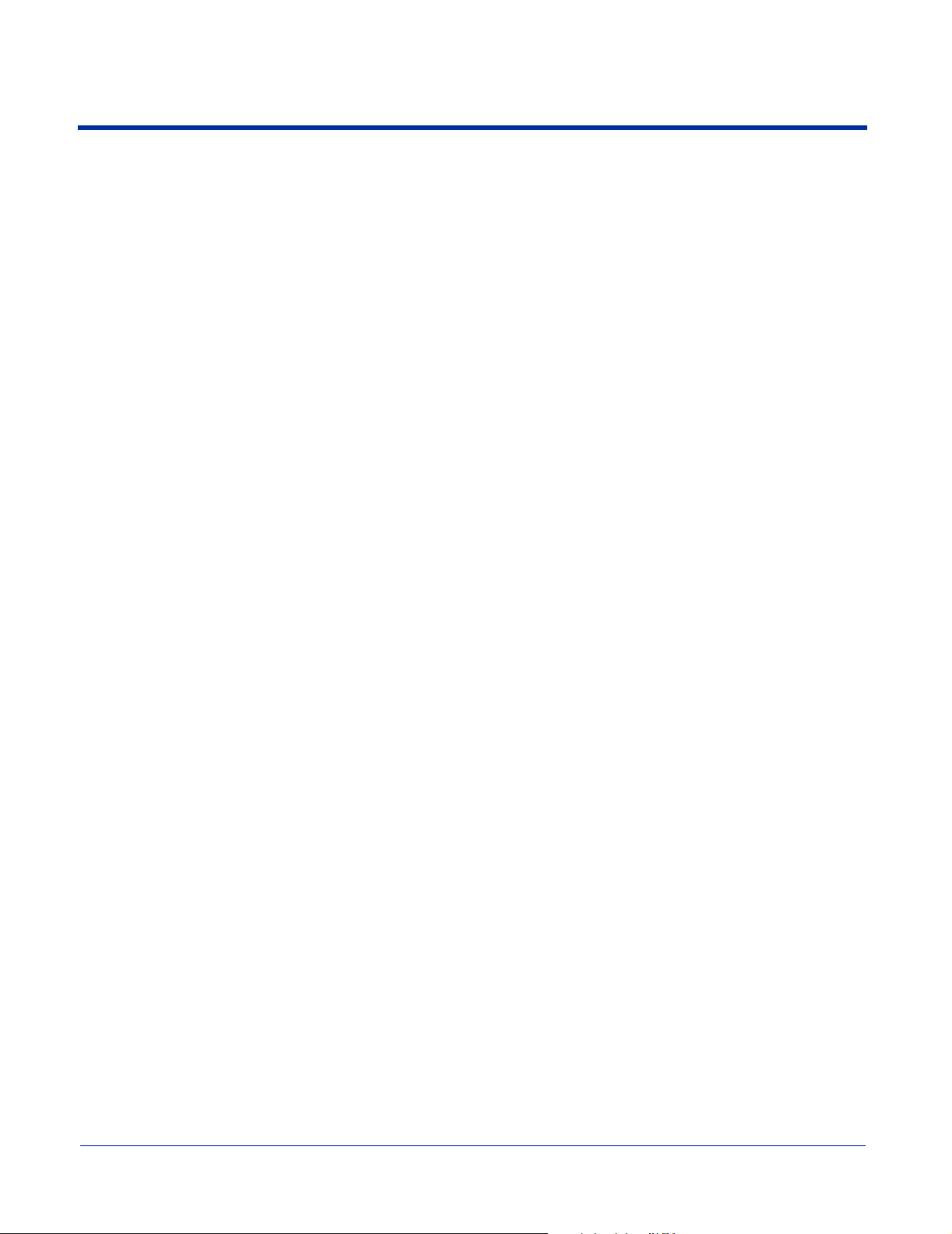
Chapter 14 - Dolphin 9500/9550 QuadCharger
Overview........................................................................................................................................... 14-1
Dolphin QuadCharger Parts and Functions ...................................................................................... 14-1
Front Panel ................................................................................................................................ 14-1
Rear Panel................................................................................................................................... 14-2
Supplying Power to the QuadCharger .............................................................................................. 14-3
Inserting and Removing Battery Packs............................................................................................. 14-3
Storing Batteries ......................................................................................................................... 14-3
Charging Batteries in the QuadCharger............................................................................................ 14-3
Using the Battery Analyzer............................................................................................................... 14-4
To Analyze a Battery.................................................................................................................. 14-4
Mounting the QuadCharger .............................................................................................................. 14-5
Troubleshooting ................................................................................................................................ 14-6
Chapter 15 - Warranty, Support, and Service
Limited Warranty.............................................................................................................................. 15-1
How to Extend Your Warranty .................................................................................................. 15-1
Return Information............................................................................................................................ 15-2
Calling for an RMA Number...................................................................................................... 15-2
Service and Repair Locations..................................................................................................... 15-2
Shipping...................................................................................................................................... 15-2
Repair ......................................................................................................................................... 15-2
Technical Assistance......................................................................................................................... 15-3
Assistance Online ....................................................................................................................... 15-3
FTP Server.................................................................................................................................. 15-3
Appendix A - Keyboards
Overview............................................................................................................................................ A-1
General Windows Keyboard Shortcuts ....................................................................................... A-1
43-Key Alpha/Numeric Keyboard .................................................................................................. A-2
Blue Key Functions and Characters ............................................................................................ A-2
Red Key Functions and Characters ............................................................................................. A-3
Key Combinations....................................................................................................................... A-3
35 Key Numeric/Alpha Keyboard ..................................................................................................... A-5
Blue Key Functions and Characters .......................................................................................... A-5
Key Combinations....................................................................................................................... A-6
56 Key Full Alpha Numeric............................................................................................................... A-7
Key Combinations....................................................................................................................... A-9
Com Port Assignment Table ........................................................................................................... A-10
x Dolphin® 9500/9550 Mobile Computer User’s Guide - GSM Draft
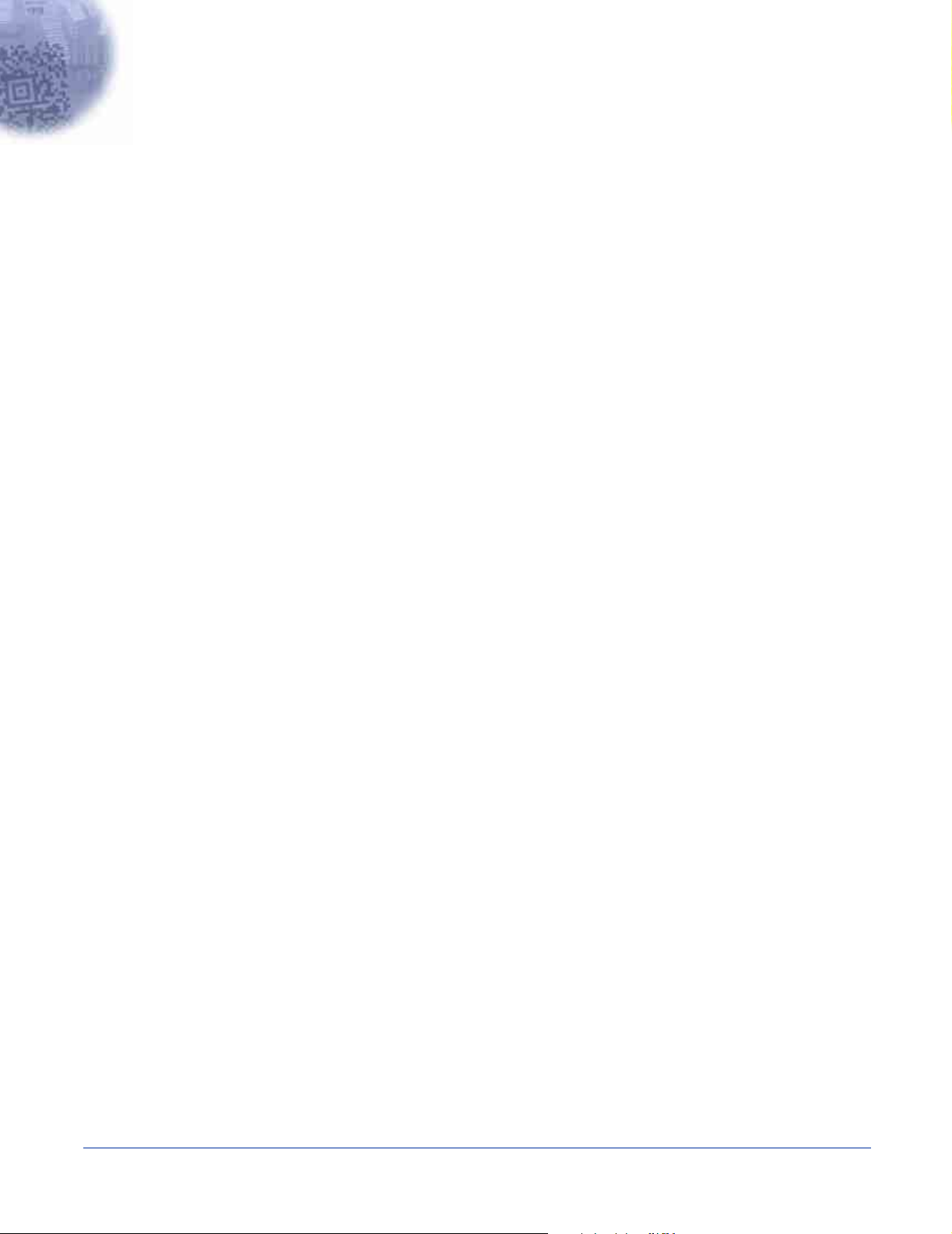
1
Introduction
Congratulations on the Purchase of Your New Dolphin 9500 or Dolphin 9550 Mobile Computer!
You have made a wise choice in selecting the Dolphin, a device known worldwide for its ergonomic form factor, light-weight,
rugged design and single-handed data collection capabilities.
Ergonomics
The patented shape of the Dolphin 9500 fits into either hand comfortably with major function keys that are easy to access. The
hand strap on the back panel ensures a secure grip enabling true, one-handed operation. The integrated pistol-grip handle on
the Dolphin 9550 provides intuitive point-and-shoot scanning over extended periods of use.
Rugged Design
Dolphin 9500/9550 terminals are the most durable mobile computers on the market. Their rugged design can withstand repeated
five-foot drops onto a concrete floor, extreme temperatures, and high humidity, moisture, and dust conditions. The terminals are
independently
to meet IP64 specifications.
Mobile Computing
Built to last, the Dolphin’s durably built case houses
• A low-power, high-resolution digital image engine for omni-directional and auto-discrimination decoding of linear bar codes
• Co-located and integrated 802.11b and Bluetooth
• An Intel
• A Microsoft
• 64 MB RAM and 32 MB FLASH memory configuration for ample and secure data storage
• An optional Secure Digital (SD) memory interface for additional memory capabilities
You can also install custom software applications, making the Dolphin 9500/9550 the ultimate mobile data collection solution for
your enterprise needs.
®
X-Scale 400MHz RISC microprocessor for fast processing
®
Windows® for Pocket PC platform that is easily programmable with standard programming tools
TM
wireless radios for real-time data collection applications (optional)
Additional Features
The Dolphin 9500/9550 features:
• Long-lasting Lithium Ion (Li-ion) batteries
• A large, easy-to-read 1/4 VGA (240 x 320) color or monochrome backlit touch screen that can display text or graphics
• Three keyboard options
• An industrial connector that supports both serial and USB communications as well as power out to peripheral devices
• A full suite of compatible peripheral devices
• Decoding of stacked linear and matrix codes
• Digital picture capability
• Optical Character Recognition (OCR) functionality
Application Development Tools
• Dolphin SDK for Pocket PC 2002 with embedded VB or C++
• Dolphin.NET SDK for Pocket PC 2002 with Visual Studio.NET 2003
This User’s Guide
The Dolphin 9500/9550 Mobile Computer User’s Guide is designed to provide you with the information you need to make the
most of your Dolphin terminal. Sections on the basics, safety, battery use, accessories, and service make this guide a complete
source of information.
Dolphin® 9500/9550 Mobile Computer User’s Guide - GSM Draft 1 - 1
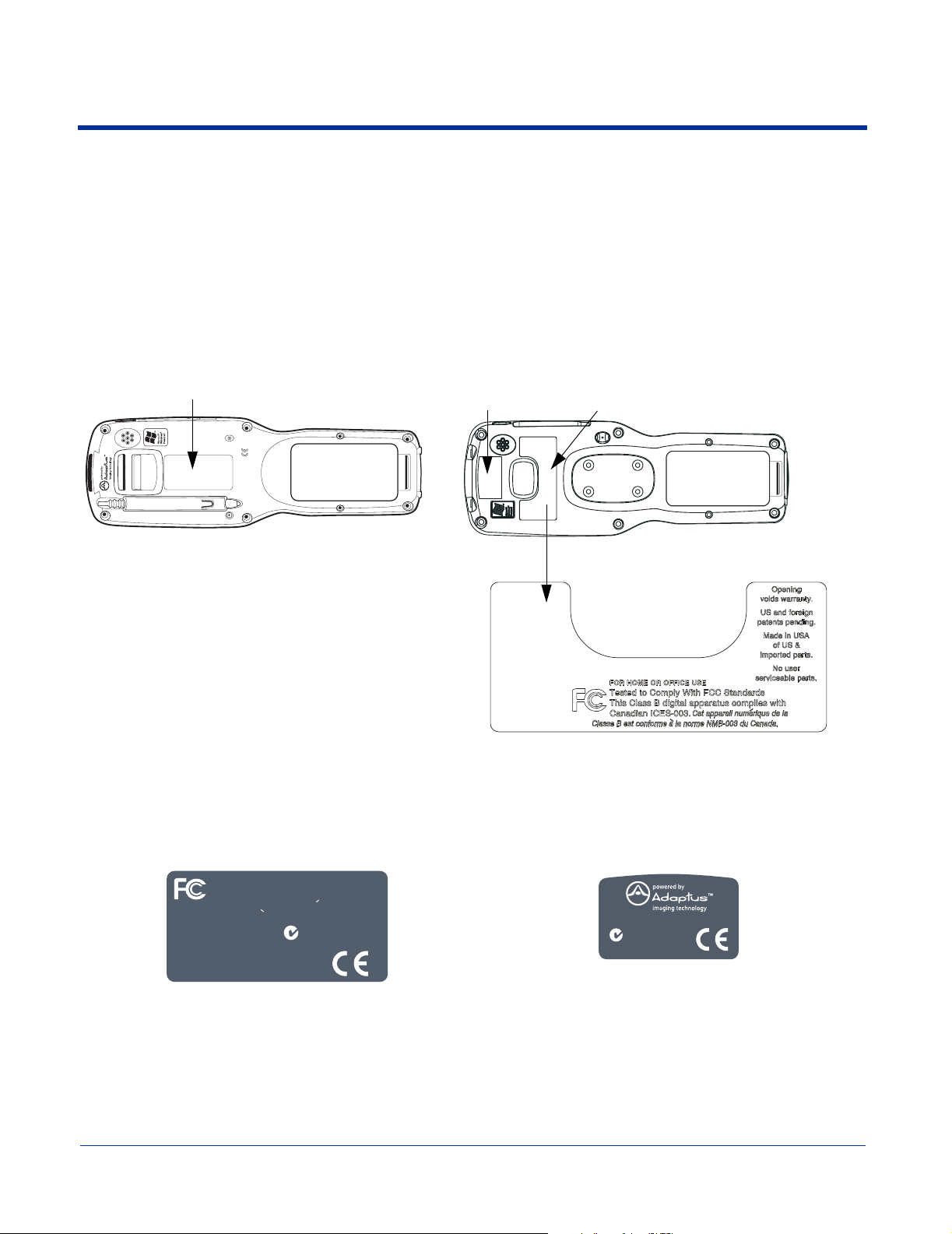
Required Safety Labels
REV# REV DESCRIPTION
DRAWING NO.
DATE
ECN#
REV# REV DESCRIPTION
DRAWING NO.
DATE
ECN#
The Dolphin 9500/9550 mobile computer meets or exceeds the requirements of all applicable standards organizations for safe
operation. However, as with any electrical equipment, the best way to ensure safe operation is to operate them according to the
agency guidelines that follow. Please read these guidelines carefully before using your Dolphin mobile computer.
Location
Safety labels appear on the back panel of both terminals. On the Dolphin 9500 units, the required information is contained in the
label. On the Dolphin 9550, some required information is embedded in the plastic and the rest is in the label.
Dolphin 9500 Dolphin 9550
Safety labels appear here. Safety information is
Safety labels
appear here.
embedded in the plastic
Dolphin 9500/9550 Batch Terminal
The following are the required safety labels for batch terminals that appear on the back panel:
Dolphin 9500 Dolphin 9550
FOR HOME OR OFFICE USE
Tested to Comply With FCC Standards
This Class B Digital apparatus complies with
Canadian ICES-003. Cet appariel numerique de la
Classe B est conforme a la norme NMB-003 du Canada.
Opening Voids Warranty.
No user serviceable parts.
Made in USA of US & imported parts.
Hand Held Products, Inc.
Skaneateles Falls, NY
1 - 2 Dolphin® 9500/9550 Mobile Computer User’s Guide - GSM Draft
N10410
www.hhp.com
N10410
Hand Held Products, Inc. www.hhp.com
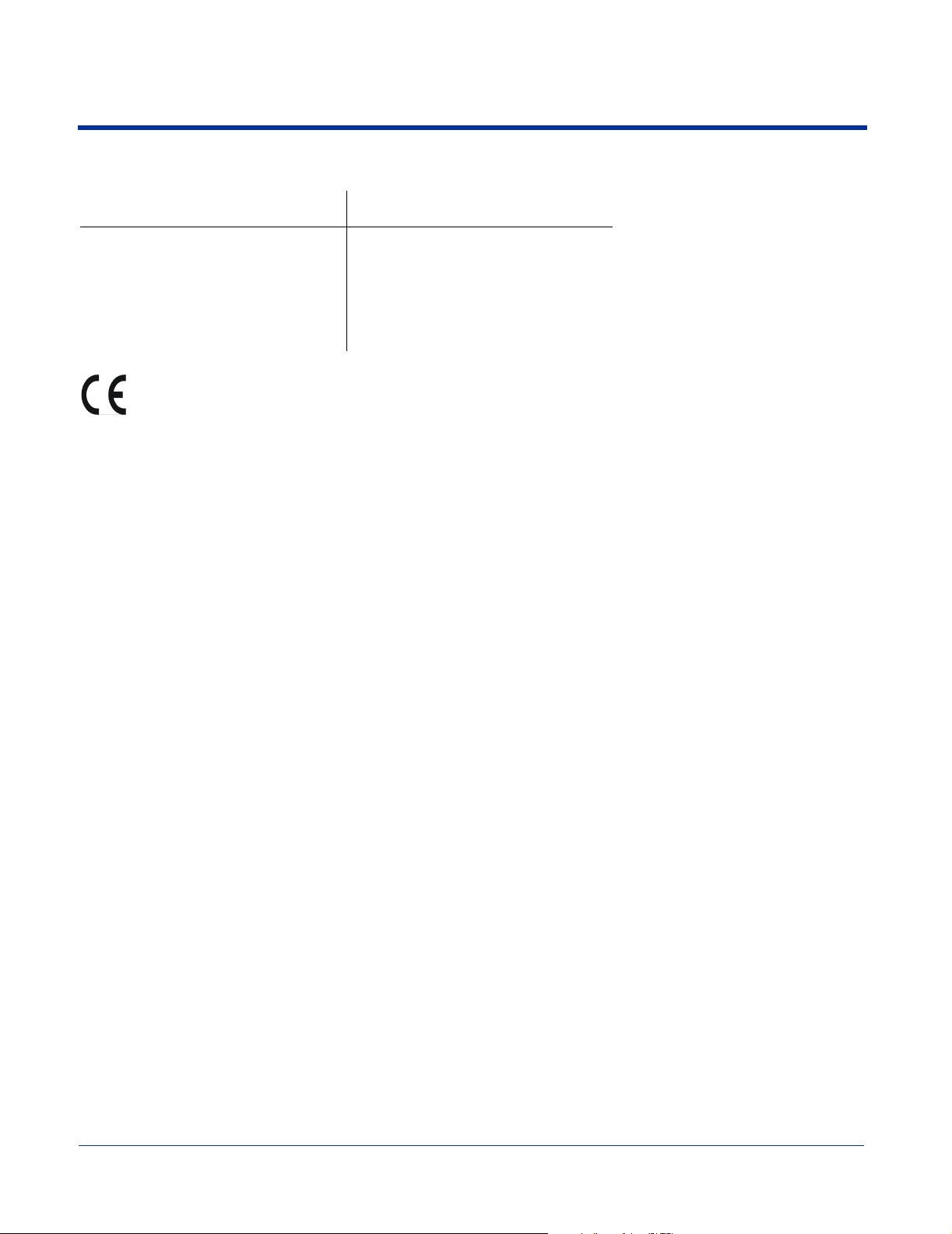
Regulatory and Safety Approvals for all Dolphin 9500/9550 Terminals
Parameter Specification
U.S.A
Canada
European Community
FCC Part 15, Class B
ICES-003
EN 55022 (CISPR 22) Class B
EN60950
EN60825-1
EN55024: 1998
The CE Mark on the product indicates that the system has been tested to and conforms with the provisions noted within
the 89/336/EEC Electromagnetic Compatibility Directive and the 73/23/EEC Low Voltage Directive.
For further information, please contact:
Hand Held Products, Inc.
Nijverheidsweg 9
5627 BT Eindhoven
The Netherlands
HHP shall not be liable for use of our product with equipment (i.e., power supplies, personal computers, etc.) that is not CE
marked and does not comply with the Low Voltage Directive.
Dolphin® 9500/9550 Mobile Computer User’s Guide - GSM Draft 1 - 3
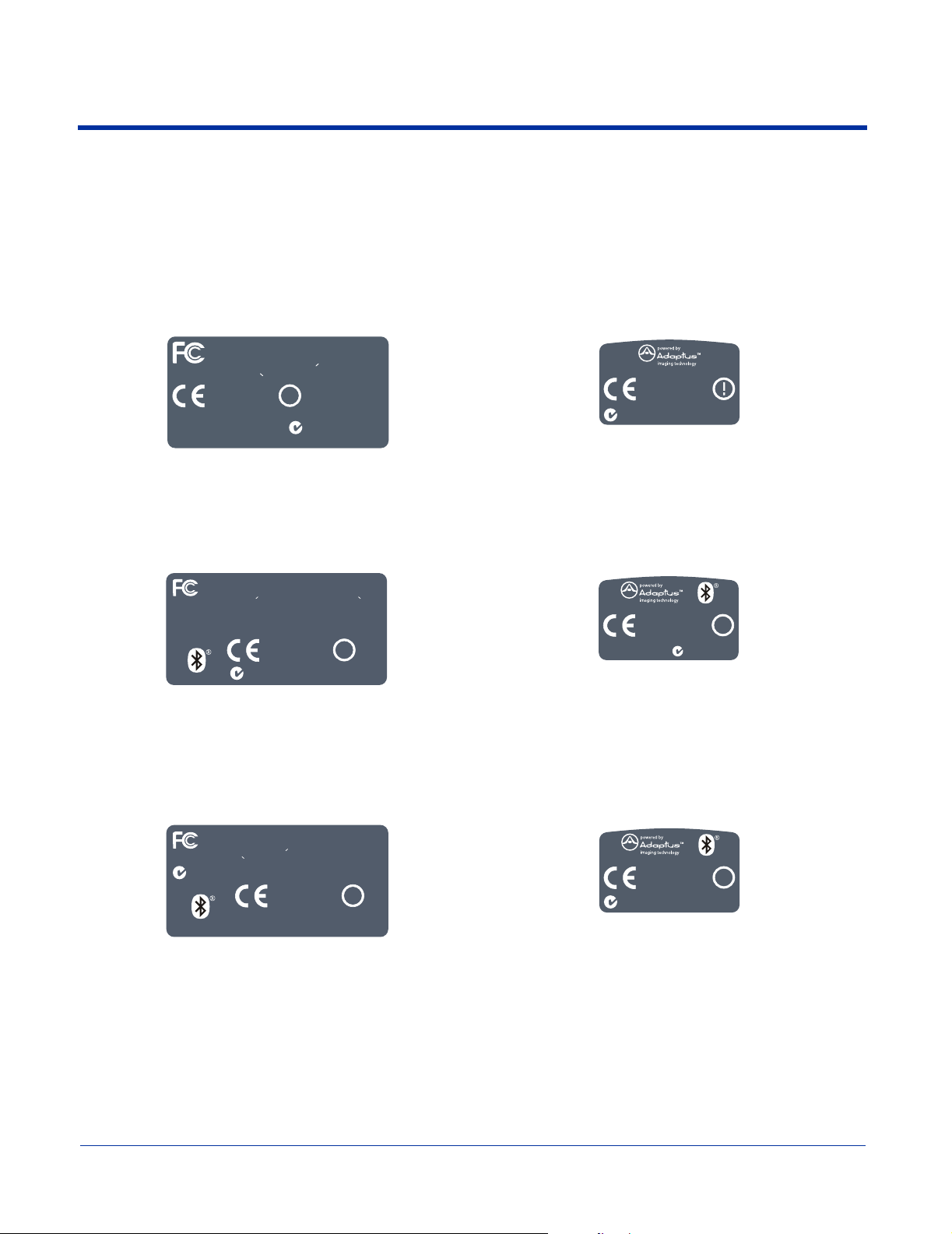
Dolphin 9500/9550 WLAN or WPAN Radio
REV# REV DESCRIPTION
DRAWING NO.
DATE
ECN#
REV# REV DESCRIPTION
DRAWING NO.
DATE
ECN#
REV# REV DESCRIPTION
DRAWING NO.
DATE
ECN#
REV# REV DESCRIPTION
DRAWING NO.
DATE
ECN#
REV# REV DESCRIPTION
DRAWING NO.
DATE
ECN#
REV# REV DESCRIPTION
DRAWING NO.
DATE
ECN#
The Dolphin® 9500/9550 RF terminal is designed to comply with the most current applicable standards on safe levels of RF
energy developed by the Institute of Electrical and Electronics Engineers (IEEE) and the American National Standards Institute
(ANSI) and has been recommended for adoption by the Federal Communications Commission (FCC).
802.11b
The following is the required safety label that appears on the back panel of Dolphin RF terminals equipped with an 802.11b radio:
Dolphin 9500 Dolphin 9550
FOR HOME OR OFFICE USE
Tested to Comply With FCC Standards
This Class B Digital apparatus complies with
Canadian ICES-003. Cet appariel numerique de la
Classe B est conforme a la norme NMB-003 du Canada.
0681
FCC ID: HD5950003
Canada: 1693B9503
Hand Held Products, Inc. www.hhp.com
Bluetooth
The following is the required safety label that appears on the back panel of Dolphin RF terminals equipped with a Bluetooth radio:
Dolphin 9500 Dolphin 9550
FOR HOME OR OFFICE USE
Tested to Comply With FCC Standards
This Class B Digital apparatus complies with Canadian
ICES-003. Cet appariel numerique de la Classe B est conforme a la
norme NMB-003 du Canada.
Contains Socket Radio FCC ID: LUBBTM-1
Canada: 1693B9504
No user serviceable parts.
Opening Voids Warranty.
N10410
No user serviceable parts.
Opening Voids Warranty.
!
Made in USA of US &
imported parts.
N10410
Made in USA of US & imported parts.
0681
Hand Held Products, Inc.
www.hhp.com
Canada: 1693B9503FCC ID: HD5950003
Hand Held Products, Inc.
www.hhp.com
Canada: 1693B9504FCC ID: LUBBTM-1
N10410
!
!
0681
N10410
0681
Socket Radio
!
Hand Held Products, Inc.
www.hhp.com
802.11b and Bluetooth
The following is the required safety label that appears on the back panel of the RF terminals equipped with an 802.11b and a
Bluetooth radio combination:
Dolphin 9500 Dolphin 9550
FOR HOME OR OFFICE USE
Tested to Comply With FCC Standards
This Class B Digital apparatus complies with
Canadian ICES-003. Cet appariel numerique de la
Classe B est conforme a la norme NMB-003 du Canada.
N10410
www.hhp.com
Hand Held Products, Inc.
0681
FCC ID: HD5950006
Canada: 1693B9506
1 - 4 Dolphin® 9500/9550 Mobile Computer User’s Guide - GSM Draft
Made in USA
of US &
imported parts.
Opening Voids
Warranty.
No user
serviceable
parts.
!
Canada: 1693B9506
Hand Held Products, Inc.
www.hhp.com
!
0681
FCC ID: HD5950006
N10410
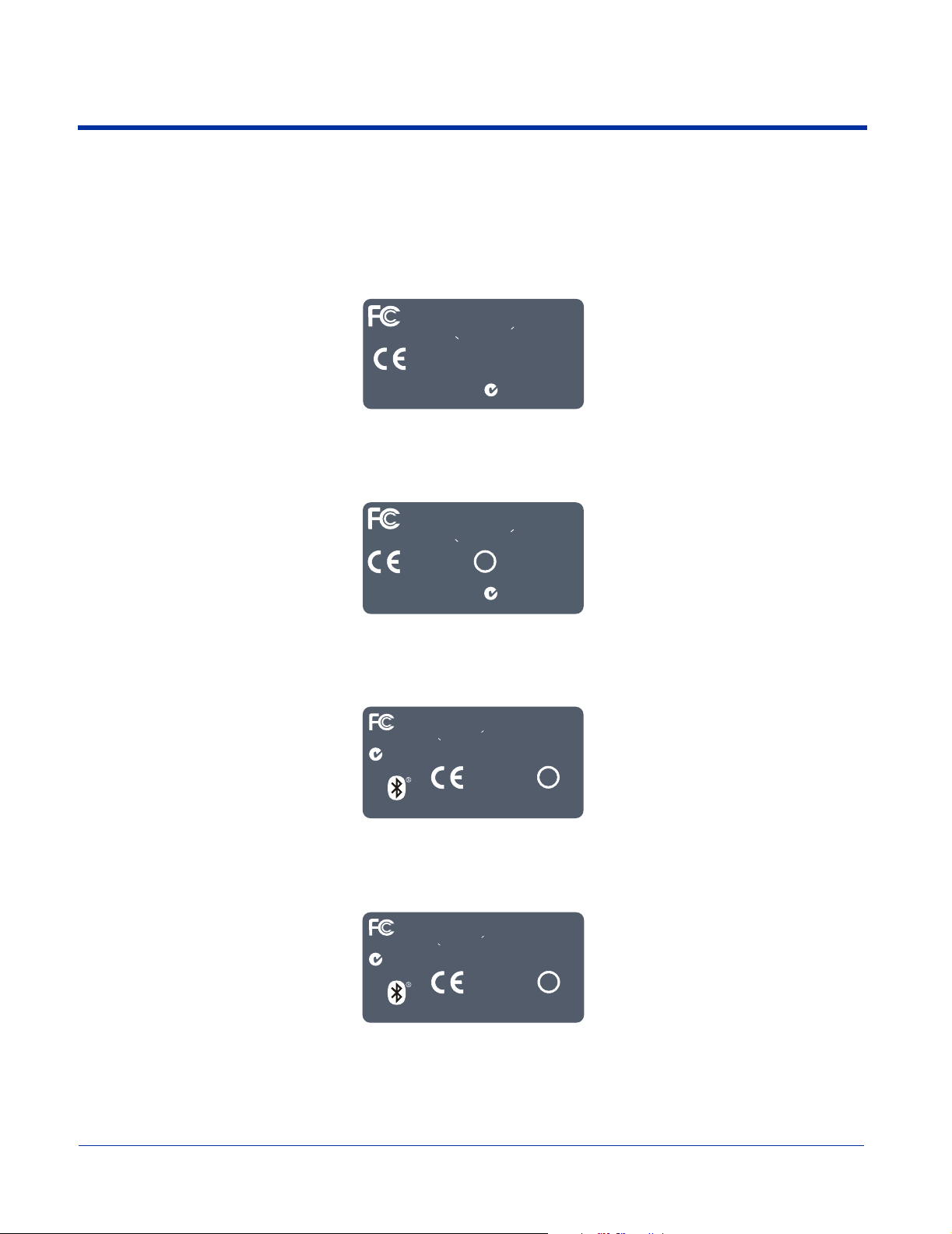
Dolphin 9500 WWAN Radio
REV# REV DESCRIPTION
DRAWING NO.
DATE
ECN#
REV# REV DESCRIPTION
DRAWING NO.
DATE
ECN#
REV# REV DESCRIPTION
DRAWING NO.
DATE
ECN#
REV# REV DESCRIPTION
DRAWING NO.
DATE
ECN#
The Dolphin 9500 RF terminal is designed to comply with the most current applicable standards on safe levels of RF energy
developed by the Institute of Electrical and Electronics Engineers (IEEE) and the American National Standards Institute (ANSI)
and has been recommended for adoption by the Federal Communications Commission (FCC).
GSM
The following is the required safety label that appears on the back panel of Dolphin 9500 terminals equipped with a GSM radio:
FOR HOME OR OFFICE USE
Tested to Comply With FCC Standards
This Class B Digital apparatus complies with
Canadian ICES-003. Cet appariel numerique de la
Classe B est conforme a la norme NMB-003 du Canada.
0168
FCC ID: HD5950005
Canada: 1693B9505
Hand Held Products, Inc. www.hhp.com
GSM and 802.11b
The following is the required safety label that appears on the back panel of Dolphin 9500 terminals equipped with a GSM and
802.11b radio combination:
FOR HOME OR OFFICE USE
Tested to Comply With FCC Standards
This Class B Digital apparatus complies with
Canadian ICES-003. Cet appariel numerique de la
Classe B est conforme a la norme NMB-003 du Canada.
0168
FCC ID: HD5950007
Canada: 1693B9507
Hand Held Products, Inc. www.hhp.com
No user serviceable parts.
Opening Voids Warranty.
Made in USA of US &
imported parts.
N10410
No user serviceable parts.
Opening Voids Warranty.
!
Made in USA of US &
imported parts.
N10410
GSM and Bluetooth
The following is the required safety label that appears on the back panel of Dolphin 9500 terminals equipped with a GSM and
Bluetooth radio combination:
FOR HOME OR OFFICE USE
Tested to Comply With FCC Standards
This Class B Digital apparatus complies with
Canadian ICES-003. Cet appariel numerique de la
Classe B est conforme a la norme NMB-003 du Canada.
N10410
www.hhp.com
Hand Held Products, Inc.
0168
FCC ID: HD5950008
Canada: 1693B9508
Made in USA
of US &
imported parts.
Opening Voids
Warranty.
No user
serviceable
parts.
!
GSM, Bluetooth, and 802.11b
The following is the required safety label that appears on the back panel of Dolphin 9500 terminals equipped with a GSM,
Bluetooth, and 802.11b radio combination:
FOR HOME OR OFFICE USE
Tested to Comply With FCC Standards
This Class B Digital apparatus complies with
Canadian ICES-003. Cet appariel numerique de la
Classe B est conforme a la norme NMB-003 du Canada.
N10410
www.hhp.com
Hand Held Products, Inc.
0168
FCC ID: HD5950009
Canada: 1693B9509
Made in USA
of US &
imported parts.
Opening Voids
Warranty.
No user
serviceable
parts.
!
Dolphin® 9500/9550 Mobile Computer User’s Guide - GSM Draft 1 - 5
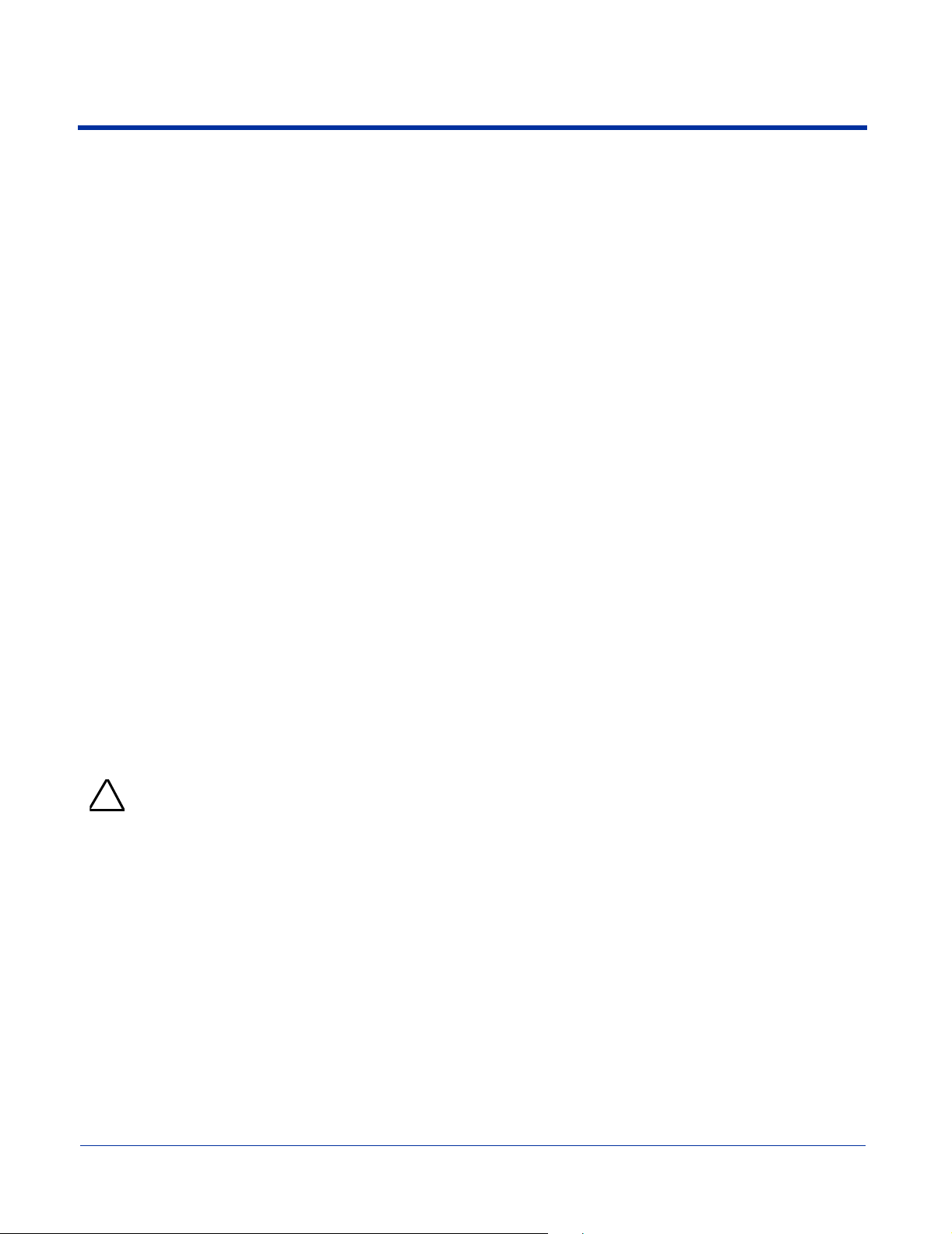
FCC Compliance
Dolphin mobile computers meet or exceed all applicable standards and have been manufactured to the highest level of quality.
Dolphin 9500/9550 Batch Terminal
Dolphin 9500/9550 Batch terminals comply with part 15 of the FCC rules. Operation is subject to the following two conditions:
1. This device may not cause harmful interference.
2. This device must accept any interference received, including interference that may cause undesired operation.
Dolphin 9500/9550 RF Terminal with 802.11b, Bluetooth, and/or GSM Radios
This device complies with Part 15 of the FCC Rules. Operation is subject to the following two conditions:
1. This device may not cause harmful interference.
2. This device must accept any interference received, including interference that may cause undesired operation.
This equipment has been tested and found to comply with the limits for a Class B digital device pursuant to Part 15 of the FCC
Rules. These limits are designed to provide reasonable protection against harmful interference in a residential installation. This
equipment generates, uses, and can radiate radio frequency energy and, if not installed and used in accordance with the
instructions, may cause harmful interference to radio communications. If this equipment does cause harmful interference to radio
or television reception, which can be determined by turning the equipment off and on, the user is encouraged to try to correct the
interference by one or more of the following measures:
• Reorient or relocate the receiving antenna.
• Increase the separation between the equipment and receiver.
• Connect the equipment into an outlet on a circuit different from that to which the receiver is connected.
• Consult the dealer or an experienced radio/TV technician for help.
If necessary, the user should consult the dealer or an experienced radio/television technician for additional suggestions. The user
may find the following booklet helpful: “Something About Interference.” This is available at FCC local regional offices. Our
company is not responsible for any radio or television interference caused by unauthorized modifications of this equipment or the
substitution or attachment of connecting cables and equipment other than those specified by our company. The correction is the
responsibility of the user. Use only shielded data cables with this system.
In accordance with FCC 15.21, changes or modifications not expressly approved by the party responsible for compliance could
void the user’s authority to operate the equipment.
Note: Dolphin 9550 terminals do not support GSM radios.
This device and its antenna must not be co-located or operating in conjunction with any other antenna or
transmitter. To maintain compliance with FCC RF exposure guidelines for body-worn operation, do not use
!
accessories that contain metallic components and ensure that the terminal is at least 15mm (0.6 inches) from
the body.
Canadian Compliance
This Class B digital apparatus complies with Canadian ICES-003. Operation is subject to the following two conditions:
1. This device may not cause harmful interference.
2. This device must accept any interference received, including interference that may cause undesired operation.
To prevent radio interference to the licensed service, this device is intended to be operated indoors and away from windows to
provide maximum shielding. Equipment (or its transmit antenna) that is installed outdoors is subject to licensing.
Cet appareil numérique de la Classe B est conforme à la norme NMB-003 du Canada.
1 - 6 Dolphin® 9500/9550 Mobile Computer User’s Guide - GSM Draft
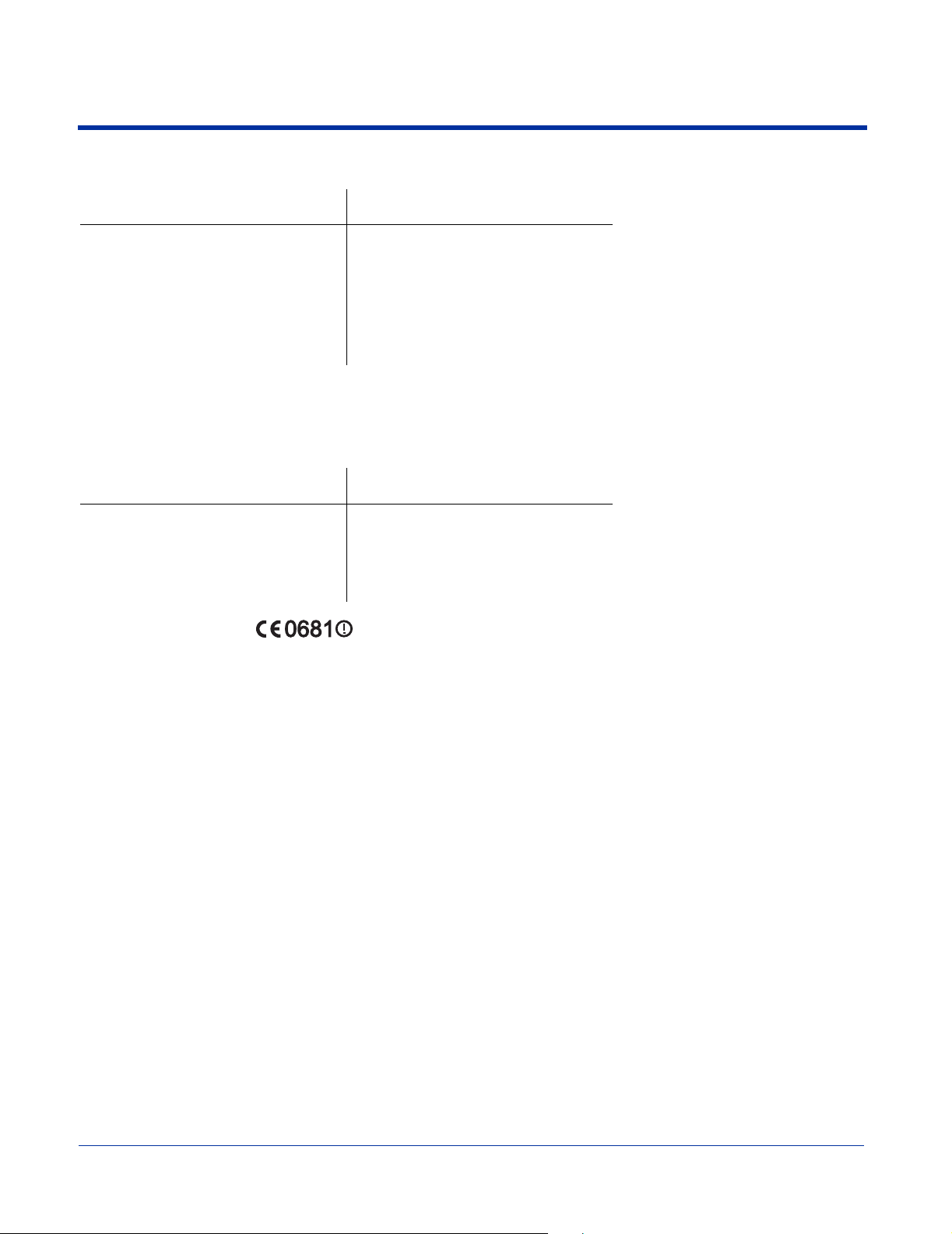
RF, Regulatory, and Safety Agency Approvals
Parameter Specification
RF Approvals
U.S.A
Canada
Europe
Mexico
FCC Part 15.247
RSS 210
ETS 300 328
Telecom RCPHAD002-485
Dolphin 9500/9550 802.11b, GSM, and/or Bluetooth R&TTE Compliance Statement
The HHP Dolphin 9500RF and Dolphin 9550RF are in conformity with all essential requirements of the R&TTE Directive (1999/
5/EC). This equipment has been assessed to the following standards:
Parameter Specification
R&TTE EN 300 328-2:2000
EN 301 489-1 (August 2000)
EN 301 489-17 (Sept. 2000)
EN 60950: 1992 Incl Amdt 1-4,11
EN 50361: 2001
This product is marked with in accordance with the Class II product requirements specified in the R&TTE
Directive, 1999/5/EC.
The equipment is intended for use throughout the European Community. Its authorization for use in France is restricted as
follows:
PAN European Frequency Range: 2.402 - 2.480 GHz
Restricted Frequency Range for use in France: 2.448 - 2.480 GHz
Note: Dolphin 9550 terminals do not support GSM radios.
Pacemakers, Hearing Aids and Other Electrically Powered Devices
Most manufacturers of medical devices adhere to the IEC 601-1-2 standard. This standard requires devices to operate properly
in an EM Field with a strength of 3V/m over a frequency range of 26 to 1000MHz.
The maximum allowable field strength emitted by the Dolphin is 0.3V/m according to Subpart B of Part 1 of the FCC rules.
Therefore, the Dolphin RF has no effect on medical devices that meet the IEC specification.
Microwaves
The radio in the Dolphin RF terminal operates on the same frequency band as a microwave oven. Therefore, if you use a
microwave within range of the Dolphin RF terminal you may notice performance degradation in your wireless network. However,
both your microwave and your wireless network will continue to function.
The Dolphin Batch terminal does not contain a radio, and therefore, is not affected by microwave ovens.
Care and Cleaning of the Dolphin 9500/9550
When needed, clean the image engine window and the LCD display with a clean, non-abrasive, lint-free cloth. The terminal can
be cleaned with a damp cloth.
Dolphin® 9500/9550 Mobile Computer User’s Guide - GSM Draft 1 - 7
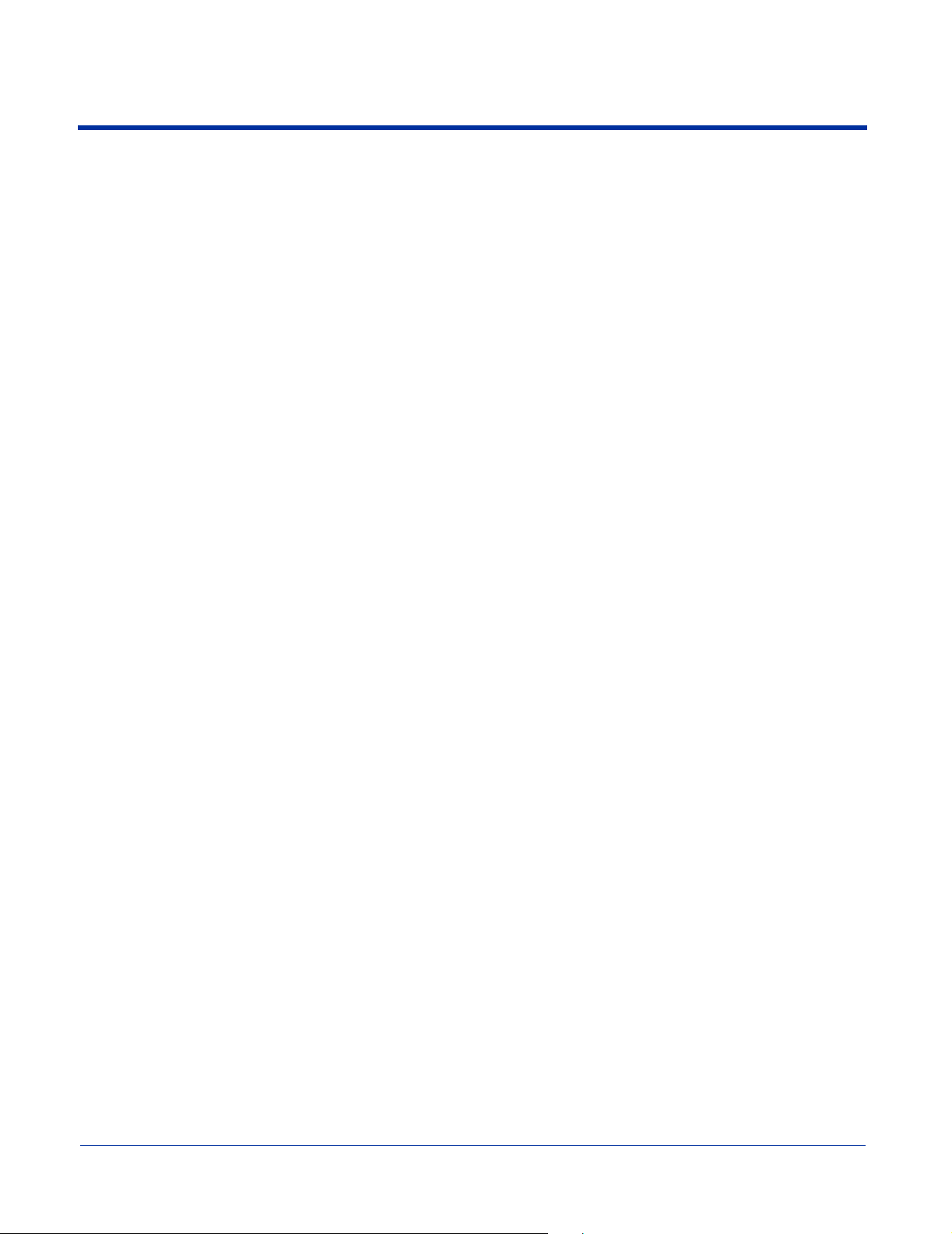
1 - 8 Dolphin® 9500/9550 Mobile Computer User’s Guide - GSM Draft
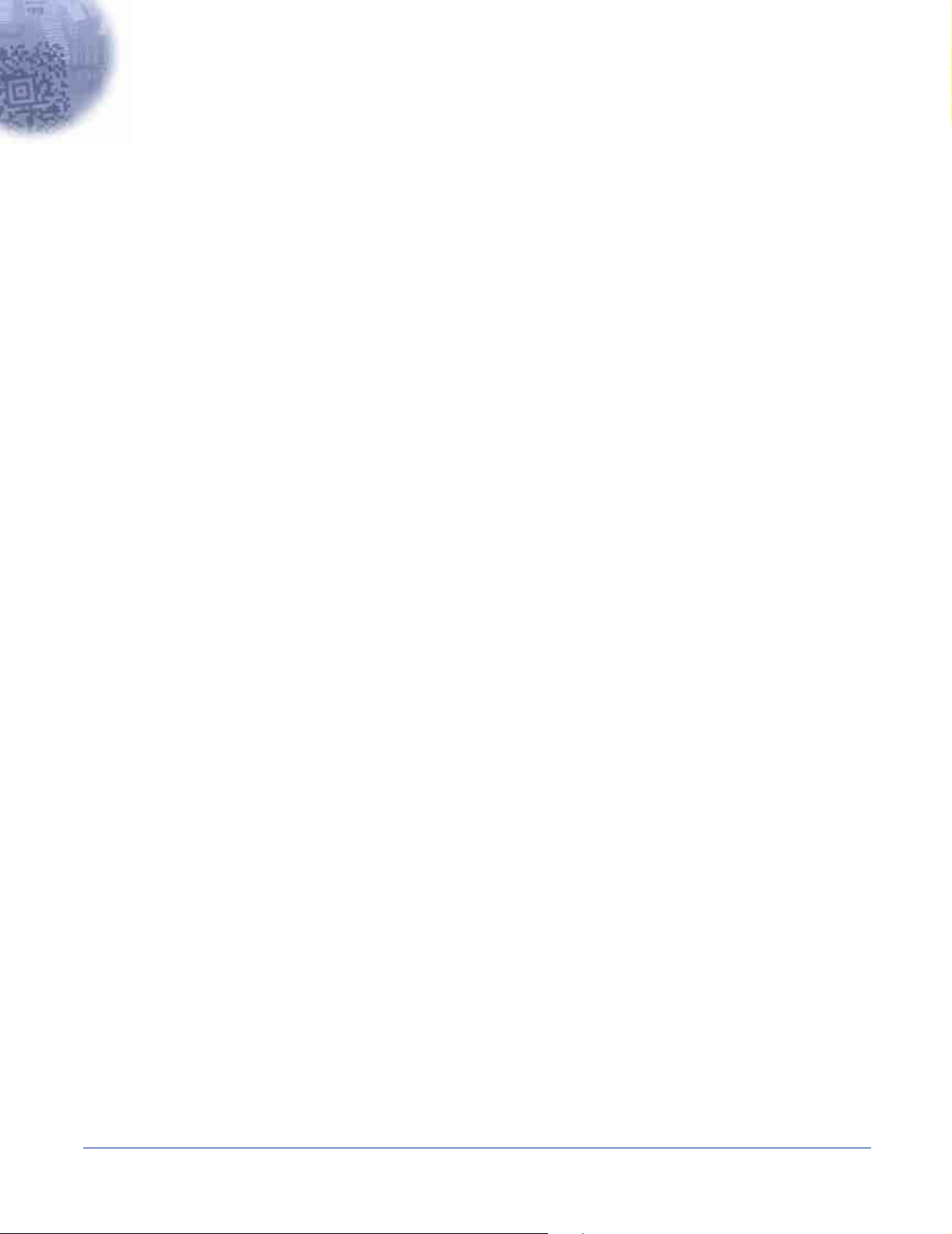
2
Getting Started
Overview
The Dolphin 9500/9550 mobile computer is designed for easy, single-handed mobile data collection. Each mobile computer is
equipped with a PXA255 400MHz RISC processor built to run the Pocket PC platform.
Dolphin 9500/9550 computers are available with different types of 2D imagers and wireless radios to meet most any enterprise
mobile data collection requirement. There are three keyboard options and a 240 x 320 pixel, backlit 1/4 VGA display available in
color or monochrome.
The Dolphin 9500/9550 platform contains an integrated imager that can take digital images such as shipping manifests and
recipient signatures in addition to decoding standard linear and two-dimensional symbologies.
Adapting the Dolphin to Your environment
The Dolphin 9500/9550 comprises one element of an enterprise data collection system that includes various models, peripherals,
and accessories that you can combine to suit your exact needs.
Dolphin® 9500/9550 Mobile Computer User’s Guide - GSM Draft 2 - 1
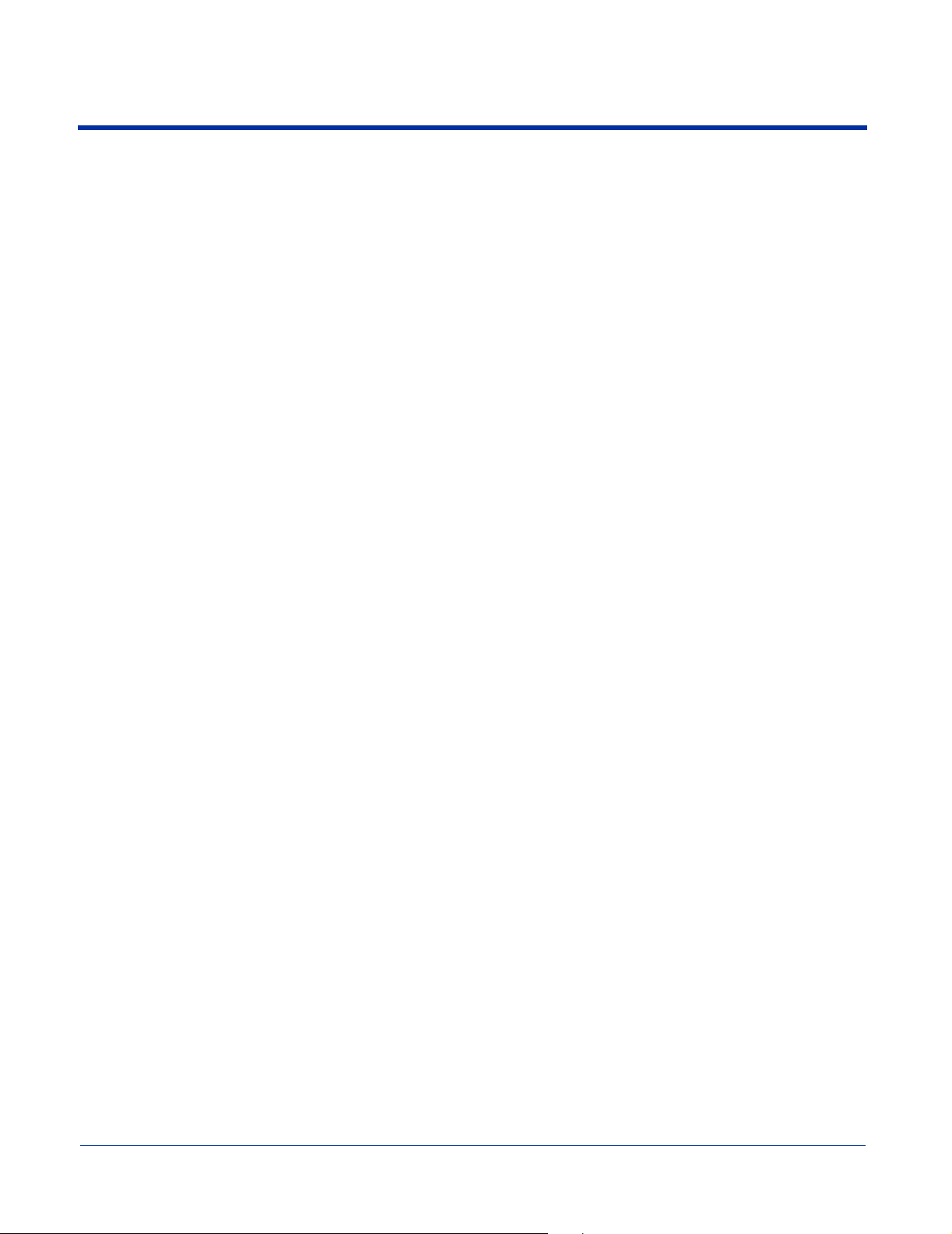
Dolphin 9500/9550 Models and Options
HHP’s family of Dolphin 9500/9550 mobile data collection terminals includes these models:
The Dolphin 9500 Batch
This is a Pocket PC mobile computer with a unique, ergonomic shape designed for single-handed use. The standard Dolphin
9500 is available with 64 MB RAM and 32 MB non-volatile Flash and integrated digital imager. An optional Secure Digital (SD)
memory interface offers additional memory. The industrial, mechanical connector supports serial RS-232 up to 115 Kbps and
USB communications at 12 Mbps. It also features an IrDA infrared port to communicate data to portable printers and IrDA
compliant devices.
The Dolphin 9550 Batch
This mobile computer offers the same enhanced productivity features of the Dolphin 9500 terminal with the added convenience
of an integrated pistol grip-style form factor for high volume scanning applications.
The Dolphin 9500/9550 WLAN (802.11b)
These terminals integrate the basic functionality of the Batch terminals with the choice of an integrated 802.11b direct sequence
radio that allows the terminal to communicate with a host computer through a wireless local area network (WLAN).
The Dolphin 9500/9550 WPAN (Bluetooth)
This terminal allows Bluetooth communications to Bluetooth enabled devices such as printers, mobile phones, access points,
Bluetooth-enabled PCs, etc.
The Dolphin 9500/9550 WLAN and WPAN (802.11b and Bluetooth)
This terminal features the capabilities of both 802.11b and Bluetooth configurations.
Image Engine Options
Dolphin 9500/9550 terminals may be equipped with one of the following:
• IMAGETEAM™ 4100SR: red or green aimer option scans from 2.5 to 12.5 in. (6.3 to 32 cm.)
• IMAGETEAM™ 4100SF: red or green aimer option scans from 2.1 to 8.9 in. (5 to 22.6 cm.)
Specifications are for 100% UPC Code.
2 - 2 Dolphin® 9500/9550 Mobile Computer User’s Guide - GSM Draft
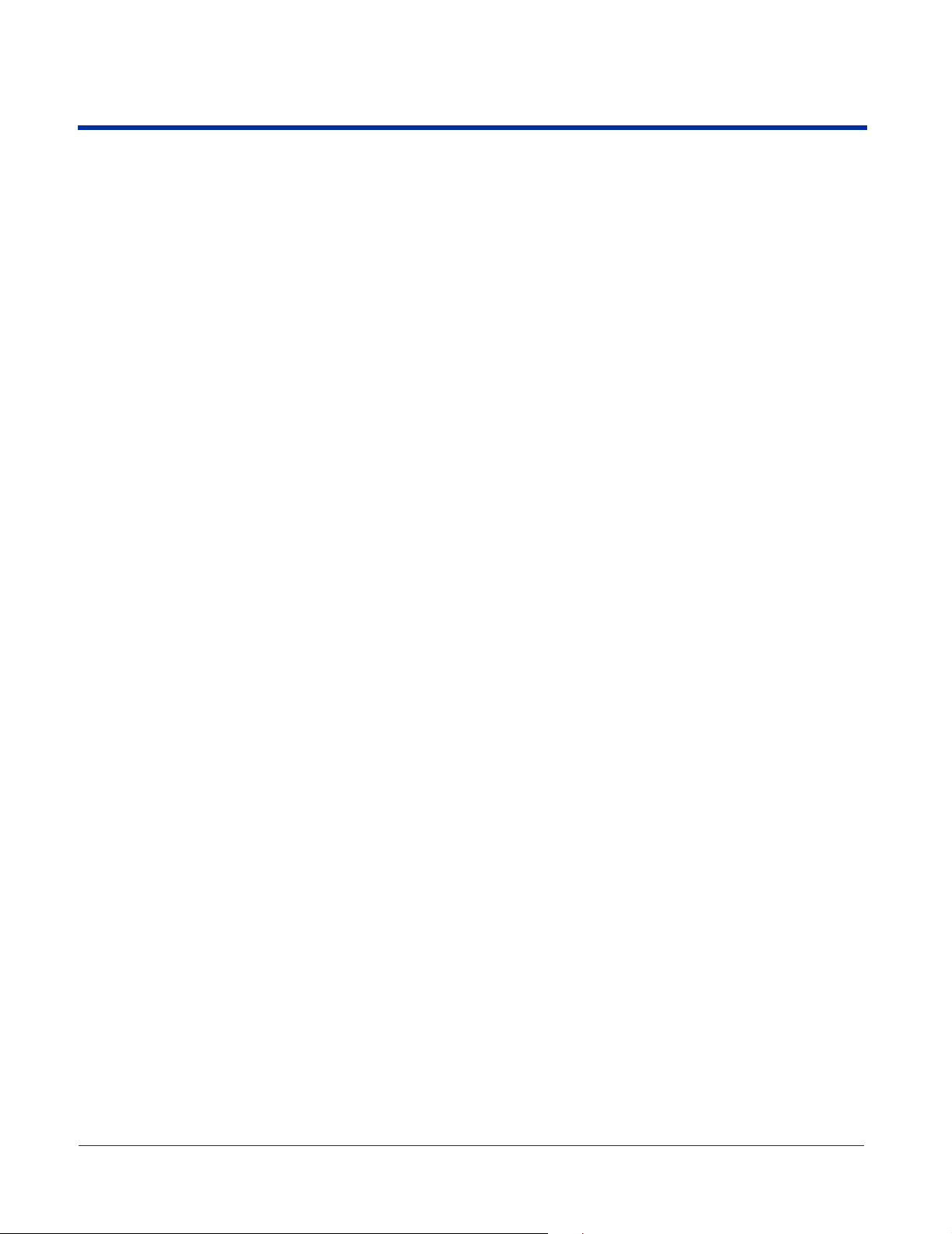
Dolphin 9500/9550 Peripherals
Each of the following items is sold separately to enhance your Dolphin 9500/9550 terminals capabilities.
Dolphin HomeBase™
The Dolphin HomeBase charging and communication cradle supports both RS-232 and USB communications, which
enable it to interface with the majority of PC-based enterprise systems. When a terminal is seated in the HomeBase, its
main battery pack charges in less that four hours. In addition, the HomeBase contains an auxiliary battery well that
charges a spare Li-ion battery.
For more information, see Dolphin 9500/9550 HomeBase on page 11-1.
Dolphin Mobile Base
The Dolphin Mobile Base charging and communication cradle is designed specifically for in-premise and in-transit data
collection applications. It features a flexible mounting bracket, a cigarette lighter adapter, and power cable to adapt it to
your environment.
When a terminal is seated in the Mobile Base, its main battery pack charges in less that four hours. The serial connector
supports RS-232 communication and power out to peripheral devices, such as hand held scanners.
For more information, see Dolphin 9500/9550 Mobile Base on page 12-1.
Dolphin ChargeBase
The Dolphin ChargeBase is a four-slot charging cradle that holds, powers, and charges a terminal in each slot.
For more information, see Dolphin 9500/9550 ChargeBase on page 13-1.
Dolphin Net Base
The Dolphin Net Base is a four-slot charging/communication cradle that holds, powers, charges, and communicates
with the terminal in each slot. Communications occurs via Ethernet and dynamically-assigned IP addresses.
For more information about the Dolphin Net Base, please consult the Dolphin 9500/9550 Net Base Quick Start Guide.
Dolphin QuadCharger™
The Dolphin QuadCharger is a four-slot charging station for Dolphin Li-ion battery packs. It can charge each battery in
less than four hours. The fourth slot features a battery analyzer that completely resets and re-calibrates a battery and
displays its resulting capacity.
For more information, see Dolphin 9500/9550 QuadCharger on page 14-1.
Dolphin® 9500/9550 Mobile Computer User’s Guide - GSM Draft 2 - 3
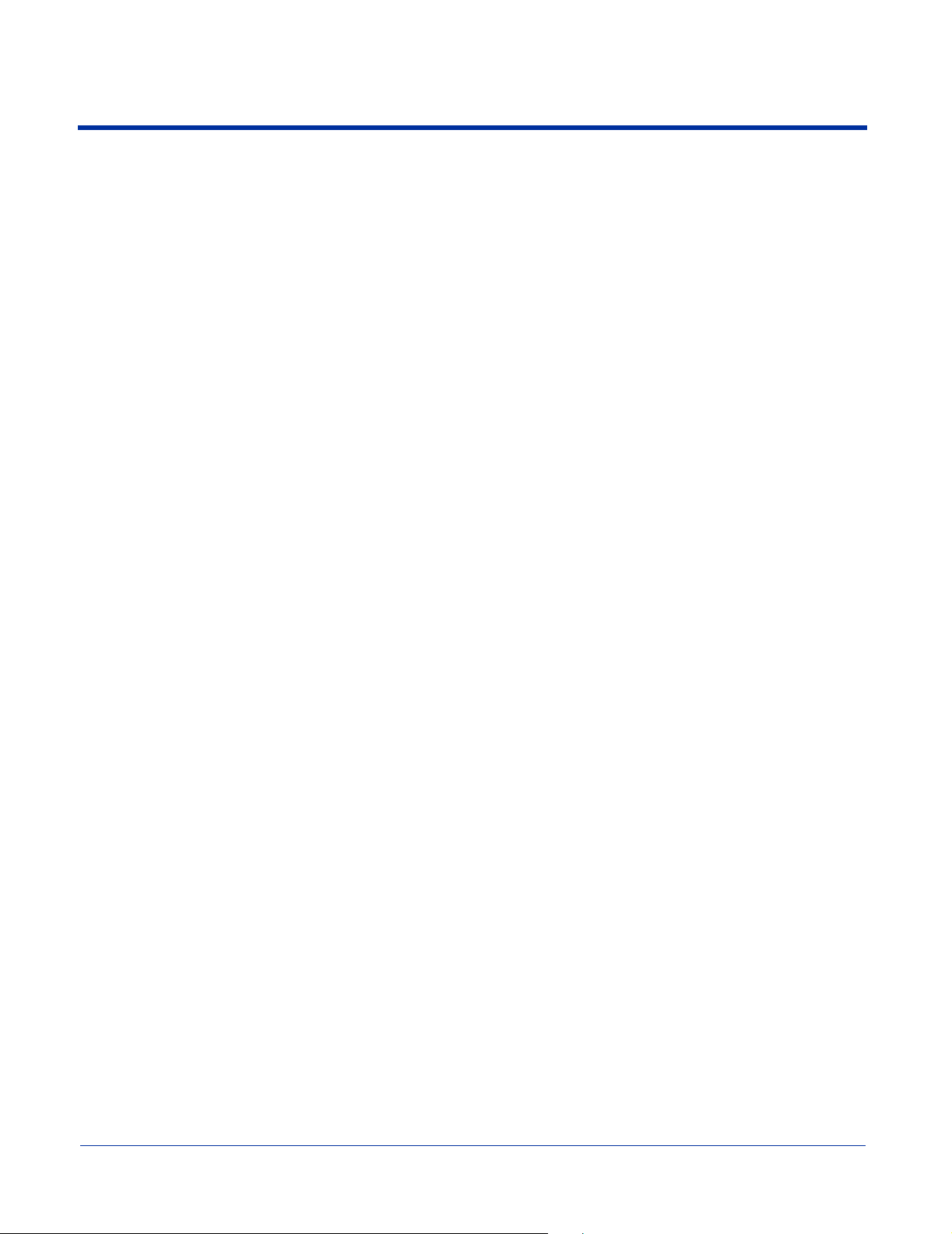
Dolphin 9500/9550 Accessories
Each of the following items is sold separately to enhance your Dolphin 9500/9550 terminals capabilities.
Charging/Communication Cables
USB and serial cables connect the Dolphin 9500/9550 directly to both a peripheral device for communication and a
power source for charging.
Dolphin Mobile Charger
This charging cable plugs the terminal directly into a vehicle cigarette lighter/power port to power the terminal and
charge the battery pack. This accessory converts the 12 Volts out of the vehicle to the 9 Volts required by the terminal.
Protective Enclosure
This enclosure wraps around the terminal to protect it from wear and tear.
Protective Holster
The protective holster secures the terminal for mobile use.
Dolphin Mobile Mount
The Dolphin Mobile Mount solution secures the Dolphin 9500 computers in place in the cab of any vehicle. Used in
conjunction with the Mobile Charger, Dolphin terminals can be adapted to almost any in-transit environment.
Li-ion Battery Pack
The 7.4v, 14.8 watt hour Li-ion rechargeable battery pack provides the main power supply for Dolphin 9500/9550
terminals.
2 - 4 Dolphin® 9500/9550 Mobile Computer User’s Guide - GSM Draft
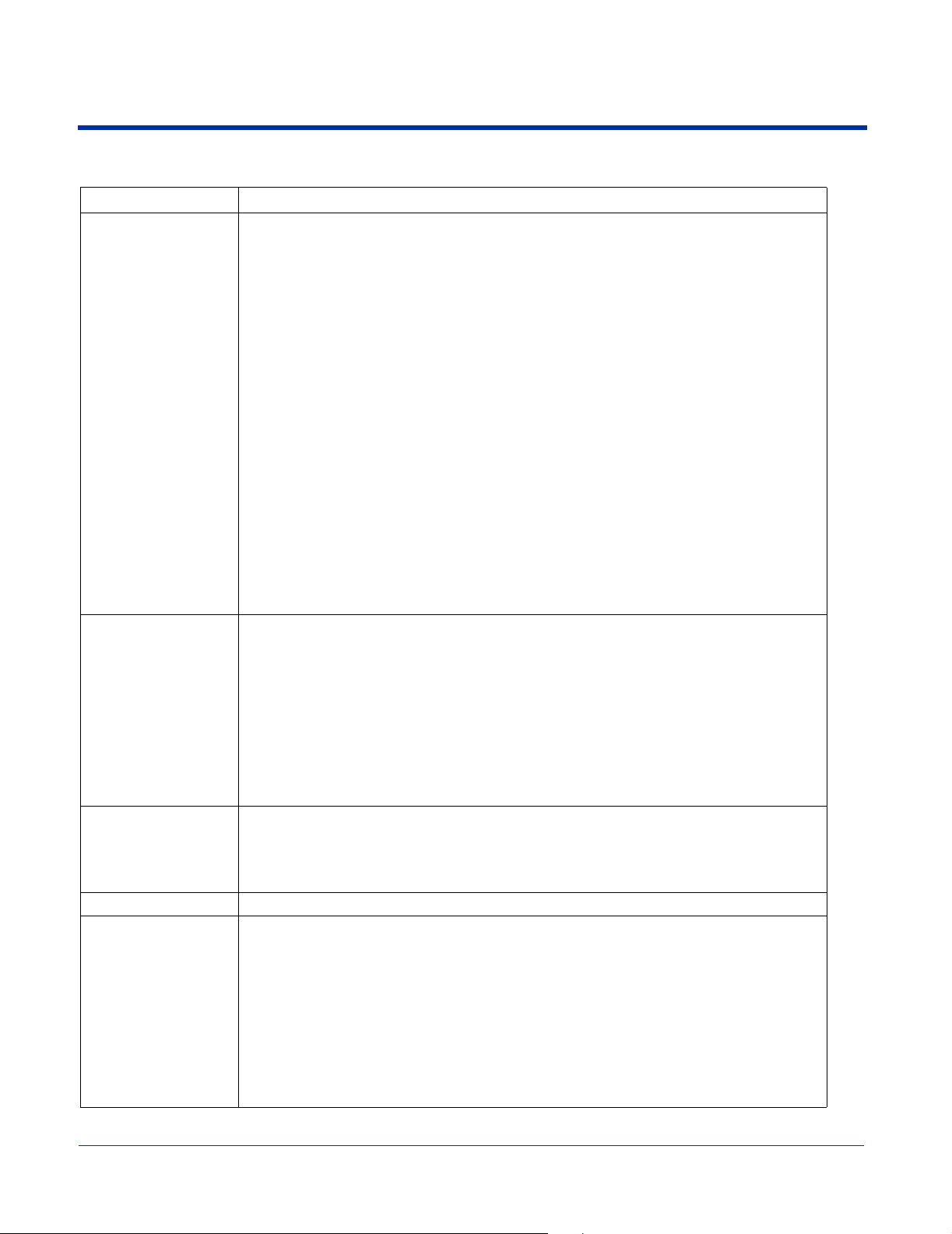
Bar Code Symbologies Supported
Symbology type Symbologies supported
1D Symbologies Codabar
Code 3 of 9
Code 11
Code 32 Pharmaceutical (PARAF)
Code 93
Code 128
EAN with Add-On and EAN with Extended Coupon Code
EAN-13
Interleaved 2 or 5
Matrix 2 of 5
Plessey
PosiCode
RSS
Straight 2 of 5 IATA
Straight 2 of 5 Industrial
Telepen
Trioptic Code
UCC/EAN-128
UPC and UPC-A
2D Symbologies Aztec
Code 16K
Composite
Data Matrix
MaxiCode
OCR
PDF417
QR
RSS
Composite Codes Aztec Mesa
Codablock F
EAN·UCC
RSS-14
OCR Codes OCR A and OCR B
Postal Codes Postnet and most international 4 state codes
Australian Post
British Post
Canadian Post
China Post
Japanese Post
KIX (Netherlands) Post
Korea Post
Planet Code
Dolphin® 9500/9550 Mobile Computer User’s Guide - GSM Draft 2 - 5
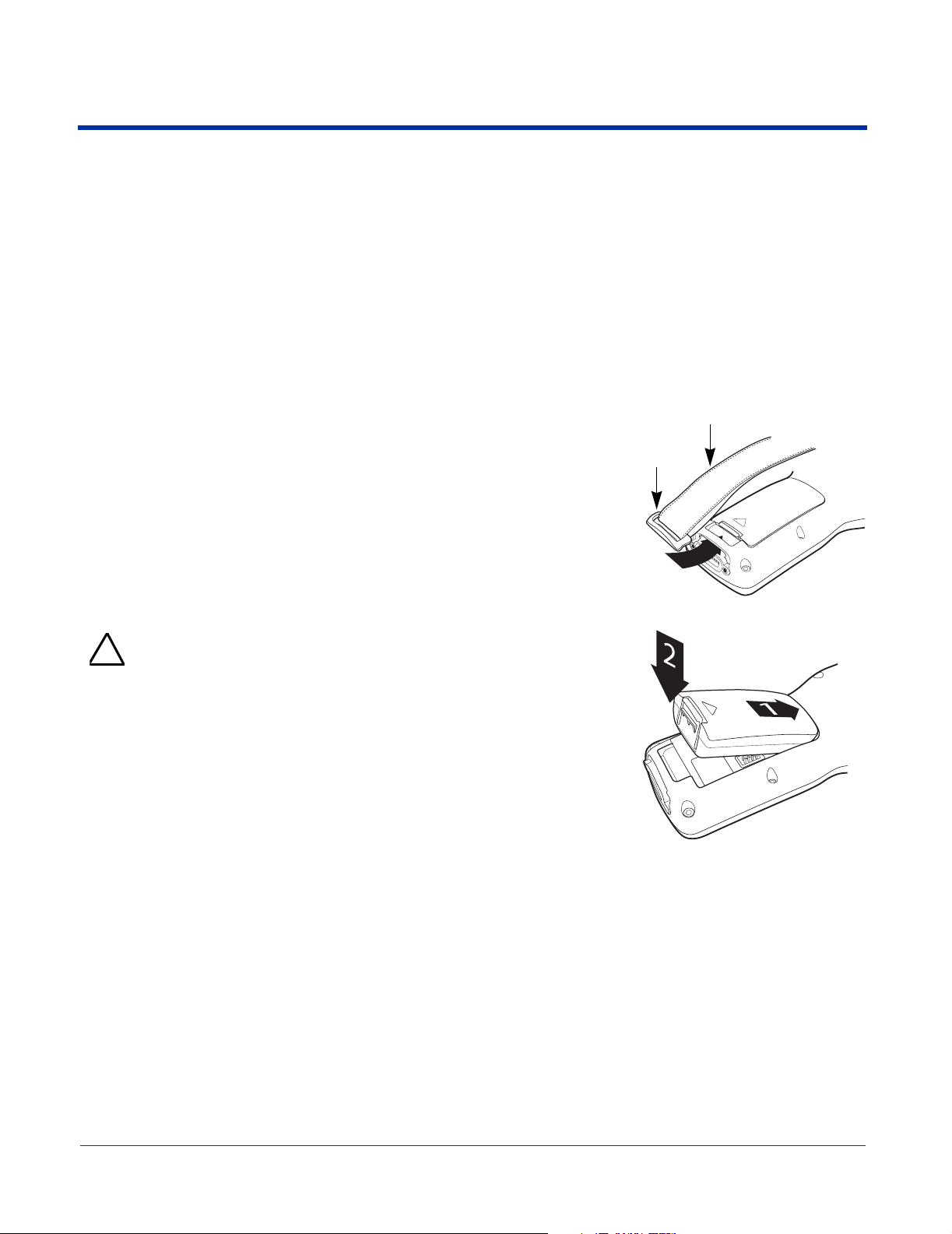
Using the Dolphin 9500/9550 for the First Time
Step 1. Unpack the Carton and Verify its Contents
Verify that the carton contains the following items:
• Dolphin 9500/9550 mobile computer (the terminal)
• Main battery pack (7.4v Li-Ion)
• Microsoft Companion CD
• Dolphin 9500 Quick Start Guide
Be sure to keep the original packaging in the event that the Dolphin terminal should need to be returned for service. For details,
see Return Information on page 15-2.
Each order includes a Dolphin Software Development Kit and User’s Guide CD; verify that you received this CD with your order.
If you ordered accessories for your terminals, verify that they are also included with the order.
The Dolphin 9500 Handstrap
The Dolphin 9500 ships with the handstrap installed and fastened with a clip on the bottom
panel; see Bottom Panel Features on page 3-9. To install the battery pack, you must
detach the handstrap.
To detach the handstrap, push the clip of the handstrap down and away from the terminal.
Move the strap up and away from the bottom panel.
To re-attach the handstrap, slide the clip back into place on the bottom panel.
Step 2. Install the Main Battery Pack
Use only the Li-ion battery packs provided by HHP. The use of any battery
pack not sold/manufactured by HHP in the Dolphin 9500/9550 terminal will
!
void your warranty and may result in damage to the Dolphin terminal or
battery.
1. Unpack the Li-ion battery pack. Hold the terminal with the front panel (keyboard)
facing down. On the Dolphin 9500, detach the handstrap.
2. Take the battery and insert the end without the locking tab into the top of the battery
well and push down with a hinging motion until the locking tab snaps.
3. On the Dolphin 9500, re-attach the handstrap.
To Remove the Main Battery Pack
1. Detach the handstrap (on the 9500).
2. Press the locking tab on the battery pack away from the bottom panel, and pull the
battery pack up with a hinging motion.
Handstrap
Clip
Step 3. Charge the Main and Backup Batteries
The power supply for the Dolphin mobile computer consists of two types of battery power: the main battery pack installed on the
back panel and the backup battery that resides inside the terminal.
The main battery powers the terminal. The internal backup battery charges off the main battery and maintains the application
data stored in RAM and system clock for up to 30 minutes when the terminal’s main battery pack is completely discharged or
removed.
Before initial use - The terminals are shipped with both batteries discharged of all power. Charge the main battery pack for a
minimum of four hours before initial use.
When installed in the terminal, the battery pack can be charged in the HomeBase, Mobile Base, or with the appropriate charging
cable. When not installed in the terminal, battery packs can be charged in the QuadCharger or the auxiliary well of the
HomeBase.
Time to Charge - Four hours for the main battery pack, eight hours for the internal backup battery the first time.
2 - 6 Dolphin® 9500/9550 Mobile Computer User’s Guide - GSM Draft
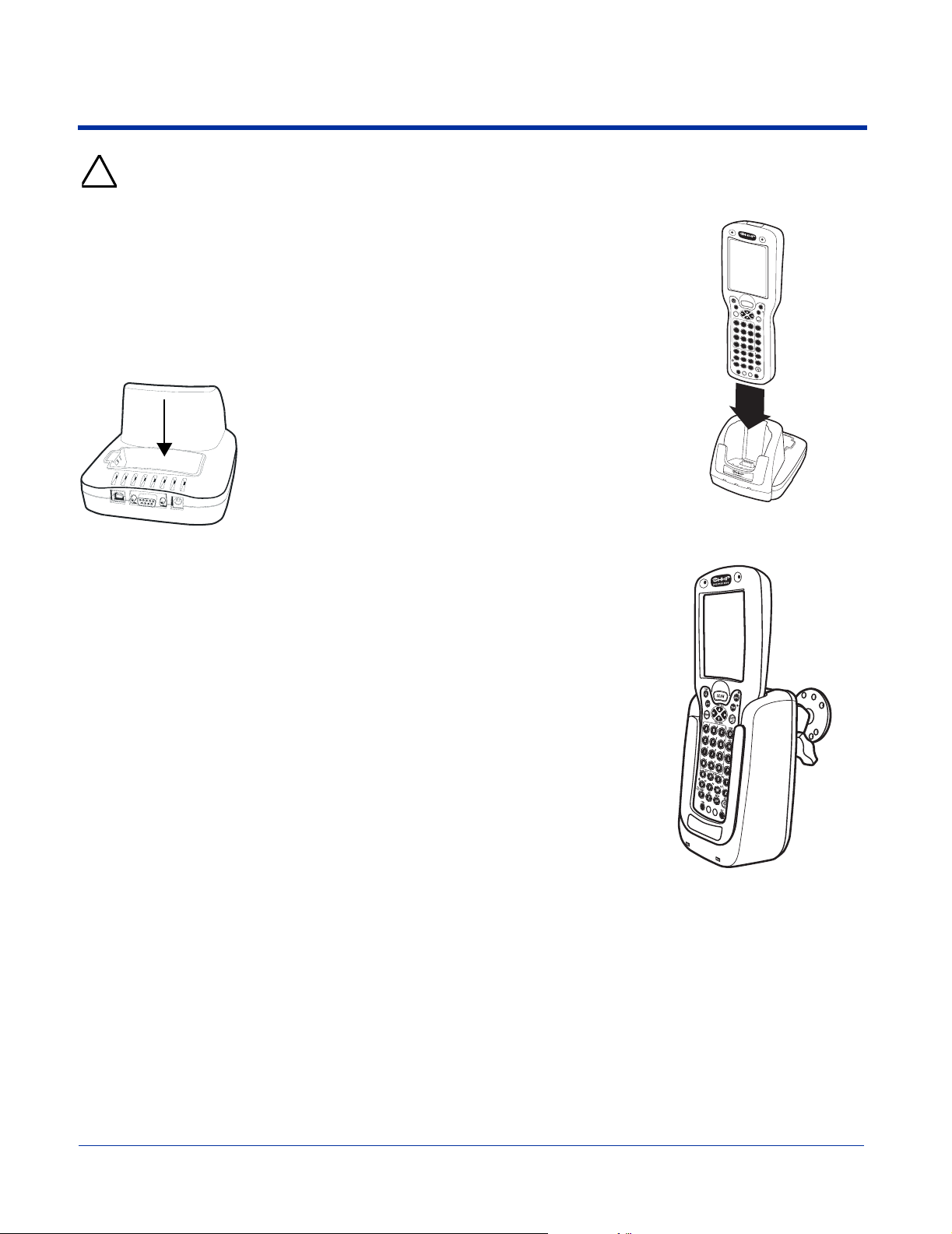
Use only Dolphin 9500 series peripherals, power cables, and power adapters. Use of peripherals, cables, or power
adapters not sold/manufactured by HHP will void the warranty and may damage the terminal.
!
Using the Dolphin HomeBase
1. Connect the HomeBase to the power supply provided by HHP.
2. Slide the terminal (with installed battery pack) into the terminal well until the Dock LED
lights solid green to indicate that the terminal is properly seated.
3. The battery pack begins charging.
Charging a Spare Battery Pack
The HomeBase features an
auxiliary battery well. Insert a spare
battery pack into this well and the
battery charges in four hours. The
auxiliary battery well charges
batteries independently of the
terminal well.
Using the Mobile Base
1. Connect the Mobile Base to the appropriate power source using an HHP cable.
2. Slide the terminal (with installed battery pack) into the terminal well until the Dock LED
lights solid green to indicate that the terminal is properly seated.
3. The battery pack begins charging.
D
O
L
P
H
I
N
9
5
0
0
P
O
W
E
R
S
C
A
N
E
S
S
F
T
C
O
L
V
+
P
G
+
T
A
B
N
U
M
E
N
V
T
O
L
P
G
1
2
A
S
E
3
N
D
B
C
4
D
5
E
6
E
N
D
F
G
7
H
8
I
9
J
K
-
L
0
M
,
N
O
;
F
1
P
:
F
2
Q
F
3
*
R
F
@
4
S
F
5
T
F
6
U
F
7
V
F
S
8
T
A
R
W
T
I
N
S
X
B
K
Y
S
P
D
E
Z
L
S
P
C
T
R
L
A
L
T
D
O
C
K
A
U
X
B
A
T
T
E
R
Y
C
O
M
M
Other Charging Options
When the Li-ion battery is installed in the terminal, connect a charging/communication
cable to the 17-pin connector and plug the cable into a power outlet.
When the Li-ion battery is not installed in the terminal, place the battery pack in the Dolphin
QuadCharger.
D
O
C
K
COM
M
Dolphin® 9500/9550 Mobile Computer User’s Guide - GSM Draft 2 - 7
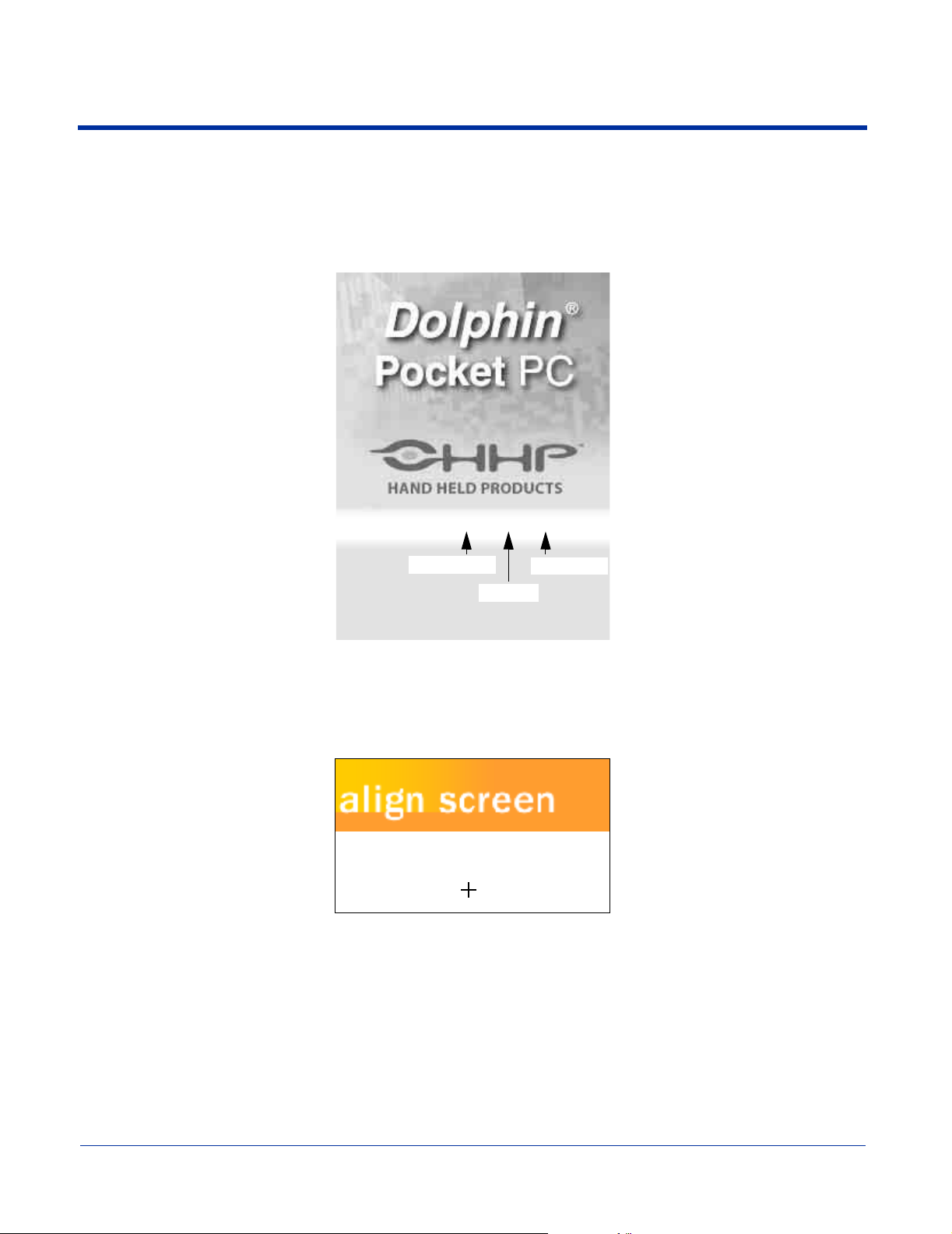
Step 4. Initialize the Mobile Computer
1. When power is applied from a newly installed battery, the decode LED lights and the scan LED blinks for approximately three
seconds. Do NOT press any keys while the terminal is booting up.
2. The terminal initializes and the HHP splash screen displays for a few seconds. The Build numbers indicate the software
version number.
Build: 5.XX/5.XX/5.XX
Bootloader
Keyboard
Kernel
3. The system performs a hard reset. When the display activates again, follow the instructions that appear.
Step 5. Align the Screen
You are prompted to align the screen by tapping the target five times. Use the stylus provided by HHP.
Tap the target firmly and accurately at
each location on the screen. The target
will continue to move until the screen is
aligned.
• Alignment should always be performed with a stylus designed for touch screen applications. The small point is required for
accurate calibration.
• Press the stylus firmly into the center of the cross-hair target once and release. Do not “double-tap” the target.
• You can re-align the screen at any time by going to
Start > Settings > System tab > Screen.
Step 6. Complete the Screens
After aligning the screen, follow the directions on the screen which take you through a simple exercise showing how to use the
stylus and pop-up menus.
2 - 8 Dolphin® 9500/9550 Mobile Computer User’s Guide - GSM Draft
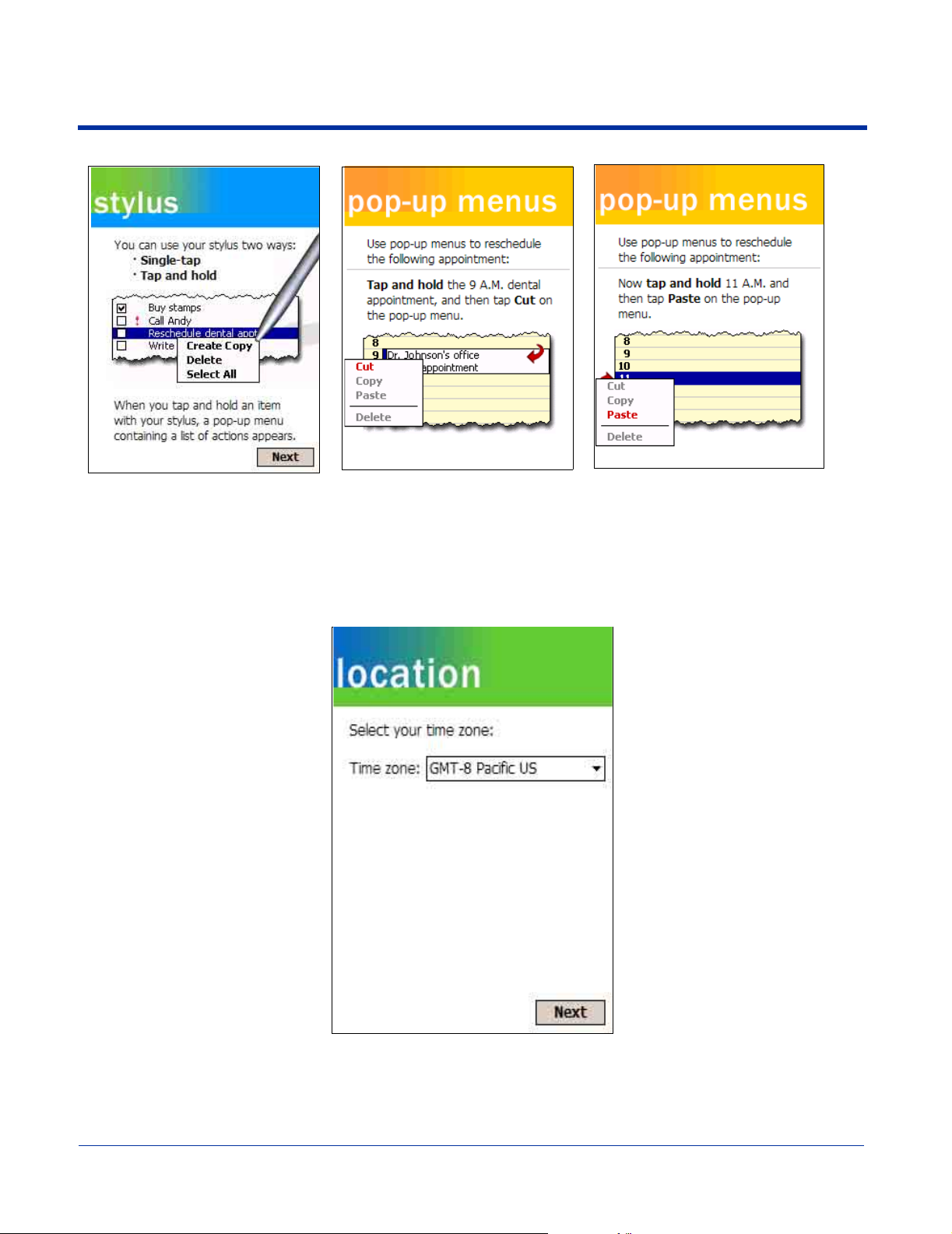
Note: HHP recommends using screen protectors for Dolphin 9500/9550 terminals; especially for those terminals used within
applications that require high-volume interfacing with the touch screen. Screen protectors help prevent damage to the
touch screen and are easily installed. Screen protectors can be purchased at any major computer retail store or directly
from HHP, Inc. Please contact HHP directly for part numbers and pricing.
Step 7. Set the Time Zone
After screen alignment is completed, the Location screen shown below displays.
Use the drop-down list to select your time zone, and tap
You set the time and date manually. See Setting the Time and Date on page -10.
After setting the time zone, you are finished with the initial setup of your Dolphin mobile computer. The system begins
autoinstalling.
Dolphin® 9500/9550 Mobile Computer User’s Guide - GSM Draft 2 - 9
Next. This does not necessarily set the correct time; only the time zone.
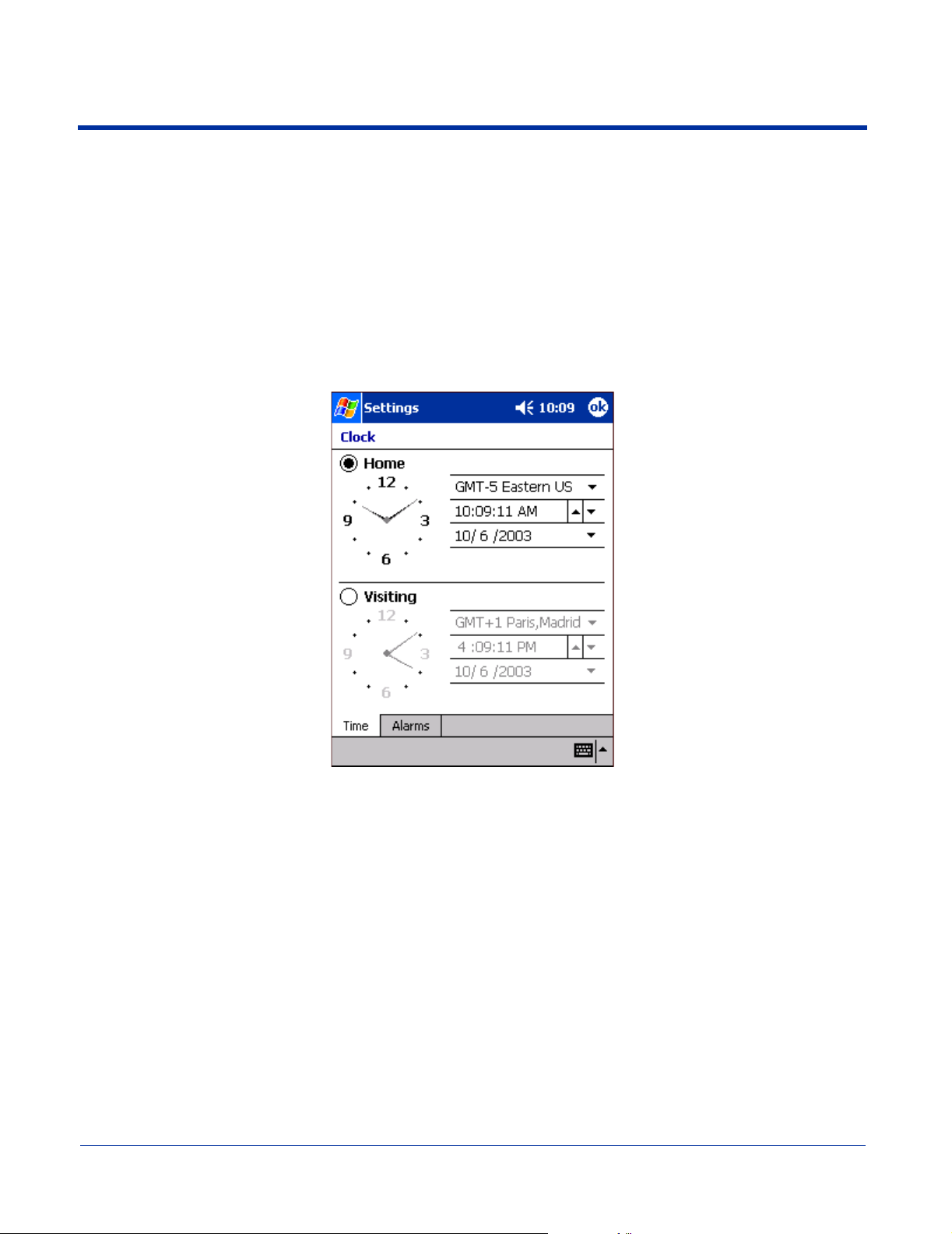
Step 8. Autoinstall
For each program that loads, a status bar indicates that the program is loading. Autoinstall occurs after each hard reset. Do NOT
touch the keyboard or the screen while programs are loading.
All configurations of the Dolphin 9500/9550 install HHP Demos and HHP Utilities. If the terminal is configured with a wireless
radio, the appropriate radio drivers (*.cabs) and utilities for each radio install.
After Autoinstall is complete, the terminal performs a soft reset automatically. When it finishes booting up after the soft reset, the
Today screen appears; see Today Screen on page 4-2.
Setting the Time and Date
You need to re-set the time and date after every hard reset of the terminal. It is a good idea to set the time and date now before
you begin using the device.
To set the time and date, go to Start > Settings > Systems tab > Clock to set the date and time.
Step 9. Verifying Operations with HHP Demos
The Dolphin 9500/9550 mobile computer comes loaded with HHP Demos you can use to verify imaging and decoding.
Verify Imaging
The Image Demo enables you to use the imager to capture an image.
1. Go to
2. Point the terminal at an object and press the SCAN key. A preview of the object appears on the terminal screen.
3. Release the SCAN key. The image is captured. By default, the image saves to the My Device folder as “imagedemo.jpg.” To
4. Press the ESC key to close the demo.
For more information about taking an image, see Imager on page 4-6.
2 - 10 Dolphin® 9500/9550 Mobile Computer User’s Guide - GSM Draft
Start > HHP Demos > Image Demo. The image demo opens.
save to a different location, go to
File > Save As and select a new location.
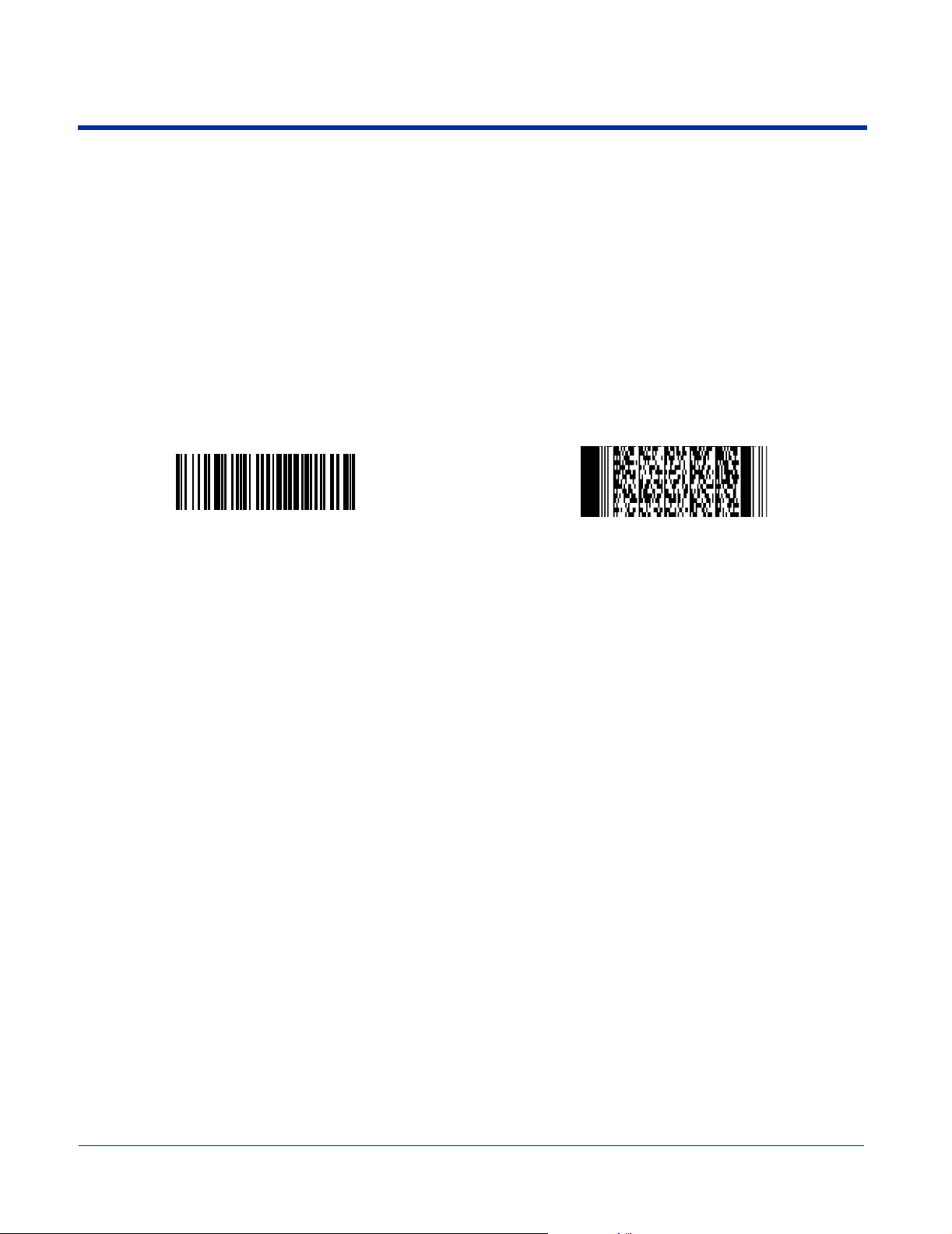
Verify Decoding
The Scan Demo enables you to decode a sample bar code.
1. Go to
2. Aim the terminal at a bar code and press the SCAN key. The decode LED flashes red, the scan LED lights red, and a green
3. When a good scan is obtained, the decode LED lights solid green and the terminal beeps. The bar code readout appears on
4. Press the ESC key to close the demo.
Start > HHP Demos > Scan Demo.
aimer beam projects out from the scanner.
the screen.
Sample Bar Codes
You can use the following bar codes to verify decoding:
Sample 128 Sample PDF417
Code 128 PDF417 Test Message
For more information, see Decoding a Bar Code on page 4-6.
Dolphin® 9500/9550 Mobile Computer User’s Guide - GSM Draft 2 - 11
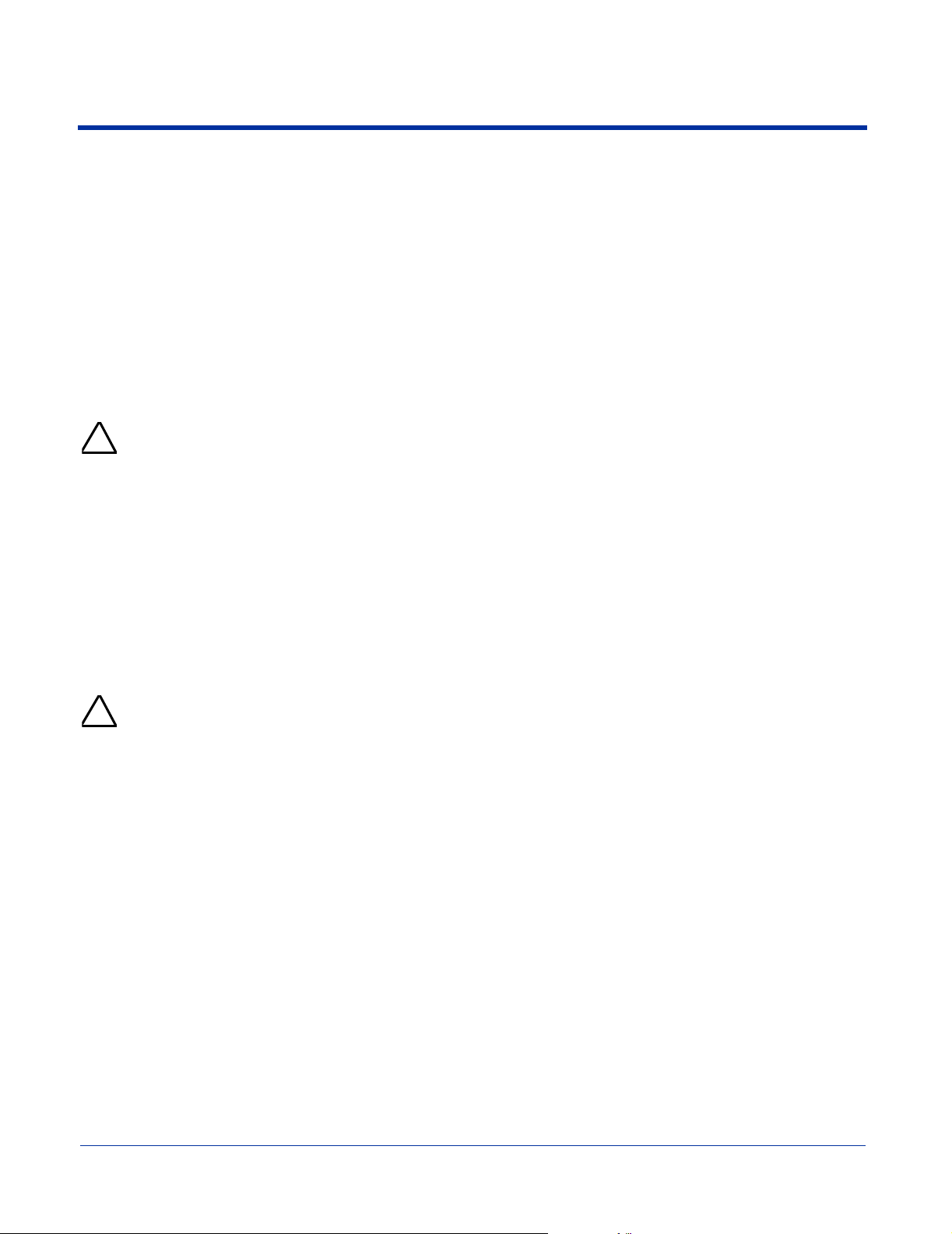
Resetting the Terminal
Soft Reset (Warm Boot)
You would perform a soft reset if the terminal fails to respond. The soft reset re-boots the device without losing RAM data.
1. Press and hold the Control (CTRL) and the Shift (SFT) keys for approximately five seconds.
2. The decode and scan LEDs flash for approximately three seconds as the terminal resets.
3. When the reset is complete, the Today screen displays.
Hard Reset (Cold Boot)
A hard reset resets the operating system, restores the terminal back to factory defaults, and resets the terminal after a bootloader,
keyboard, and kernel upgrade.
A hard reset erases all of the data stored in RAM memory and all RAM installed applications.
!
1. Press and hold the Control (CTRL) and the Escape (ESC) keys for approximately five seconds.
2. The decode and scan LEDs light for approximately three seconds.
3. The terminal re-initializes (see page 2-8 for details).
Suspend Mode
To put the Dolphin terminal into suspend mode manually, press and hold the POWER key. The terminal goes into suspend mode
automatically when the terminal is inactive for a programmed period of time. For more information, see Power on page 5-11.
To wake the Dolphin terminal from suspend mode, press the Power or SCAN key.
The Dolphin terminal also goes into suspend mode if you remove the main battery pack while the terminal is powered on. To
wake the Dolphin terminal from suspend mode, simply install a fully charged battery. The terminal powers on.
If the main battery and back-up battery are ever fully discharged of power, the terminal performs a hard reset when power
is restored. The terminal will be restored to its original state. All data stored in RAM memory will be lost.
!
2 - 12 Dolphin® 9500/9550 Mobile Computer User’s Guide - GSM Draft
 Loading...
Loading...