Page 1
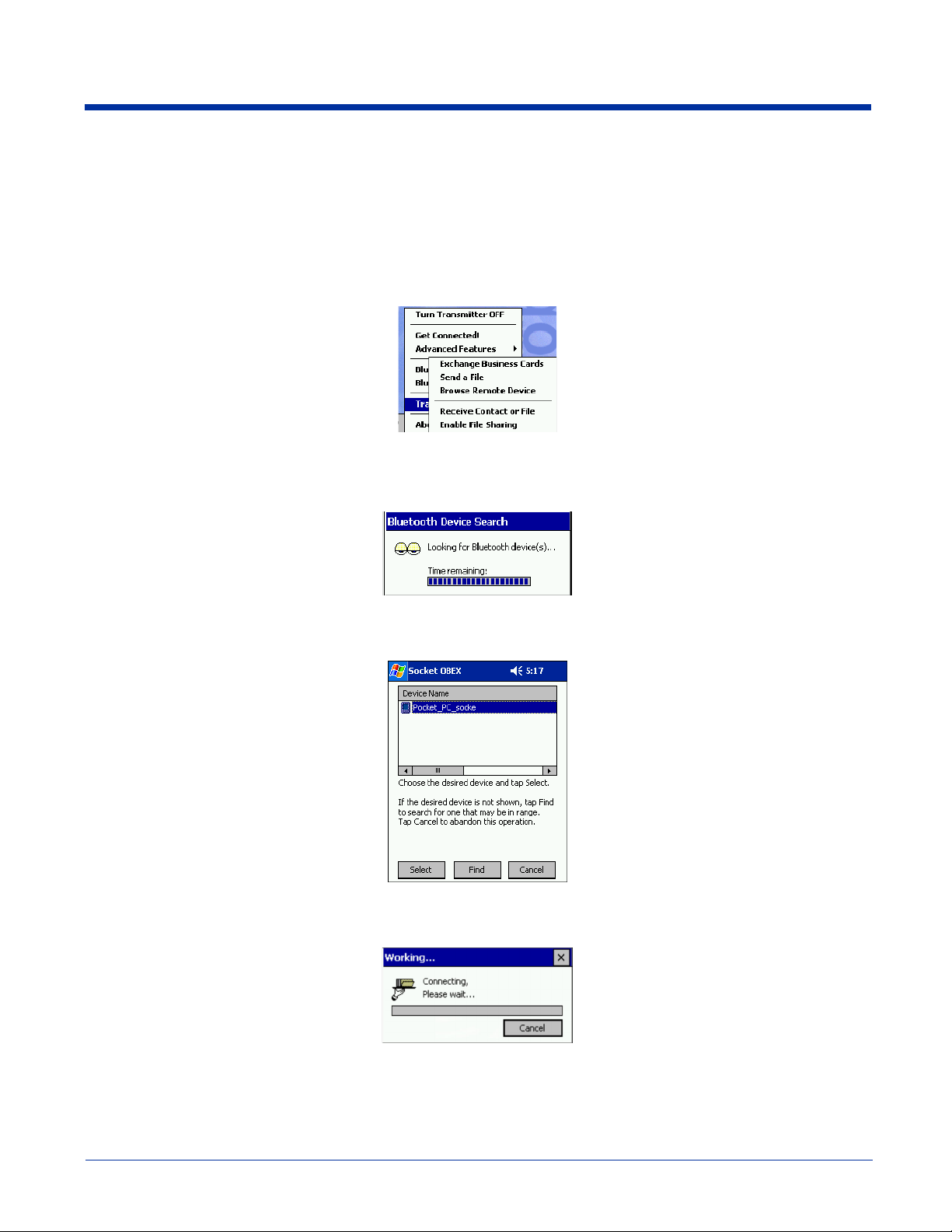
Prepare for File Transfer
1. Make sure the remote device has file sharing enabled. It must support the OBEX File Transfer server profile.
Note:
If the other device is also using the Bluetooth Connection Kit, you can enable file sharing by tapping the Bluetooth icon.
In the pop-up menu, tap Transfer via Bluetooth | Enable File Sharing.
2. Now you are ready to browse the remote device. Tap on the Bluetooth icon. In the pop-up menu, tap Transfer via Bluetooth
| Browse Remote Device.
3. If your mobile computer has no devices in the Bluetooth Devices Folder that supports OBEX File Transfer, then it will begin
to search for Bluetooth devices nearby.
4. Select the Bluetooth device you wish to browse. If the desired device is not listed, tap Find.
5. Your mobile computer will begin to establish a file sharing connection.
5 - 34 Dolphin® 9500/9550 Mobile Computer User’s Guide
Page 2
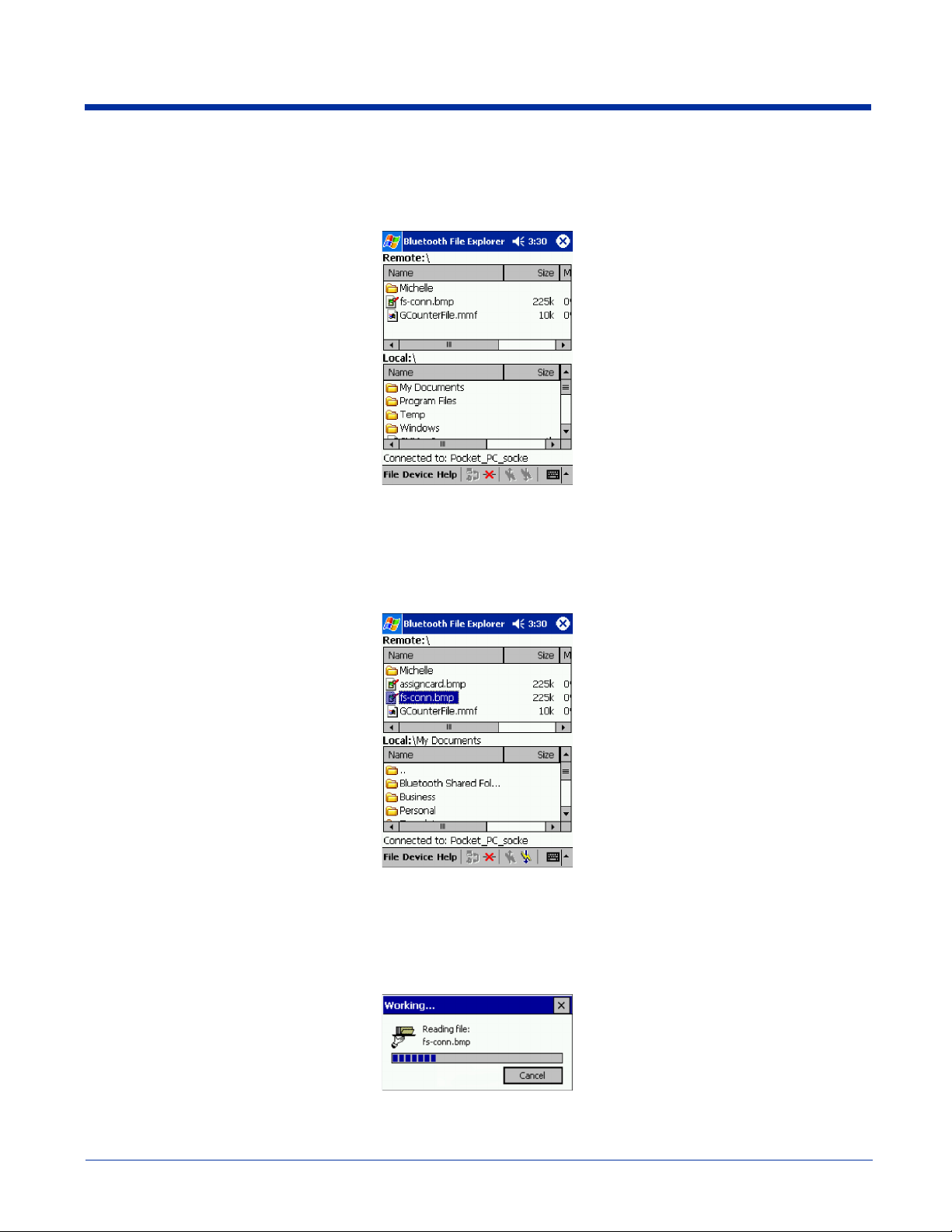
6. After the devices successfully connect, the Bluetooth File Explorer will appear. Half of the screen shows contents of the
remote device, while the other half shows contents of your device (the local device). The very bottom of the screen reports
the connection status.
Send/Receive File(s) or Folder(s)
1. Select the file(s) or folder(s) that you wish to transfer. You can only select items from one device per transfer session.
Single-tap items to select them for transfer.
Double-tap on a folders to open it and see its contents.
2. There are two different ways to initiate the transfer.
• Tap on the File menu. Select Send to remote or Get from remote, as applicable. The inappropriate option should be gray.
• Tap on the Send to remote icon or Get from remote icon, as applicable. The inappropriate icon should be gray.
3. A screen will report the status of the transfer.
Dolphin® 9500/9550 Mobile Computer User’s Guide 5 - 35
Page 3
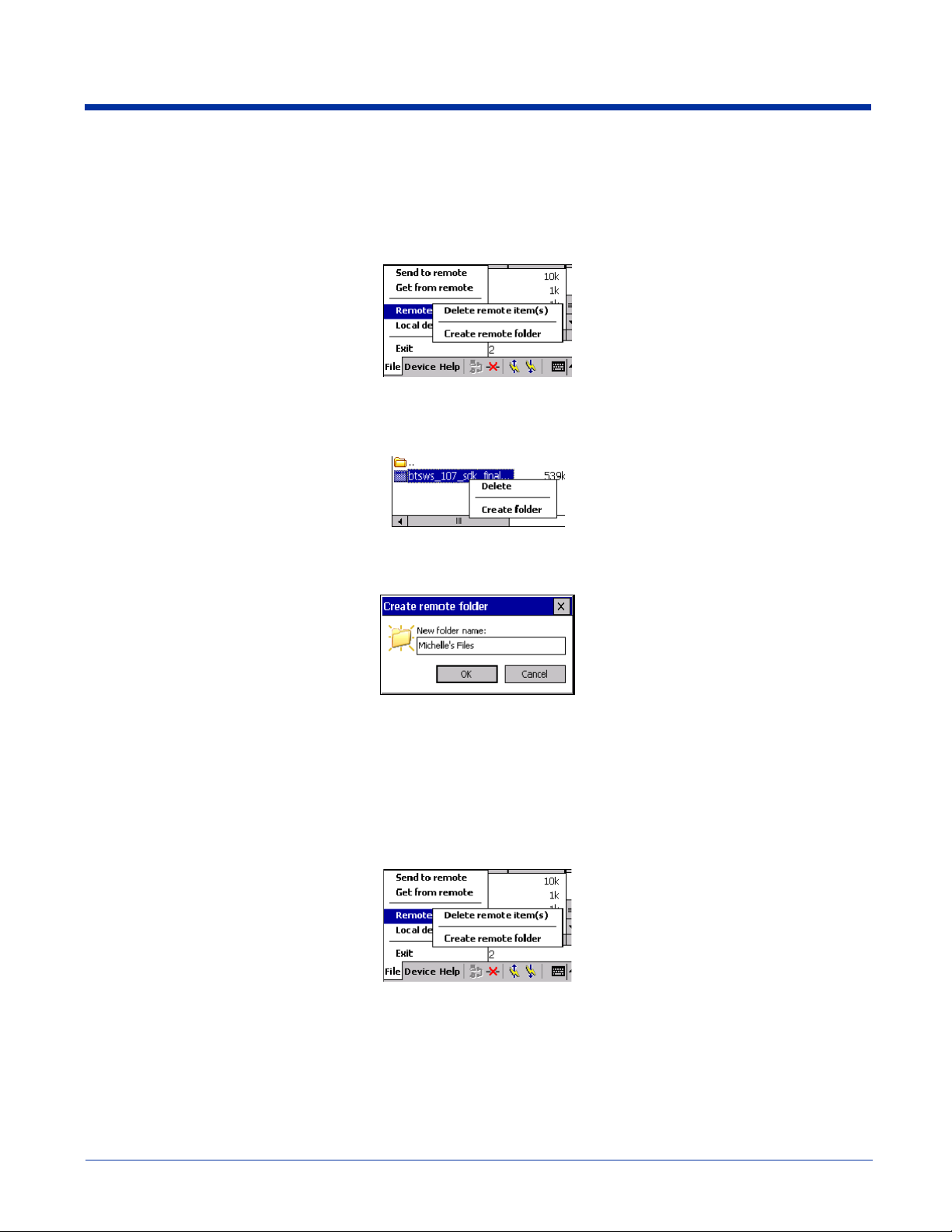
4. After the transfer, a copy of each selected item should appear in the other device.
Create a Folder
1. Tap on the File menu. Select Remote device or Local device, wherever you want to create a folder, then tap Create remote
folder or Create local folder, as applicable.
2. Alternatively, on the Dolphin 9500/9550, you can tap and hold your stylus on an item in either the remote or local device that
you wish to put in a new folder. In the pop-up menu, select Create folder.
3. In the next screen, enter a name for your new folder. Tap OK.
4. The new folder should be listed under the appropriate device.
Delete File(s) or Folder(s)
1. Select item(s) that you wish to delete. You can only delete item(s) from one device at a time.
2. Tap on the File menu. Select Remote device or Local device, wherever the item(s) are located, then tap Delete remote
item(s) or Delete local item(s), as applicable.
5 - 36 Dolphin® 9500/9550 Mobile Computer User’s Guide
Page 4
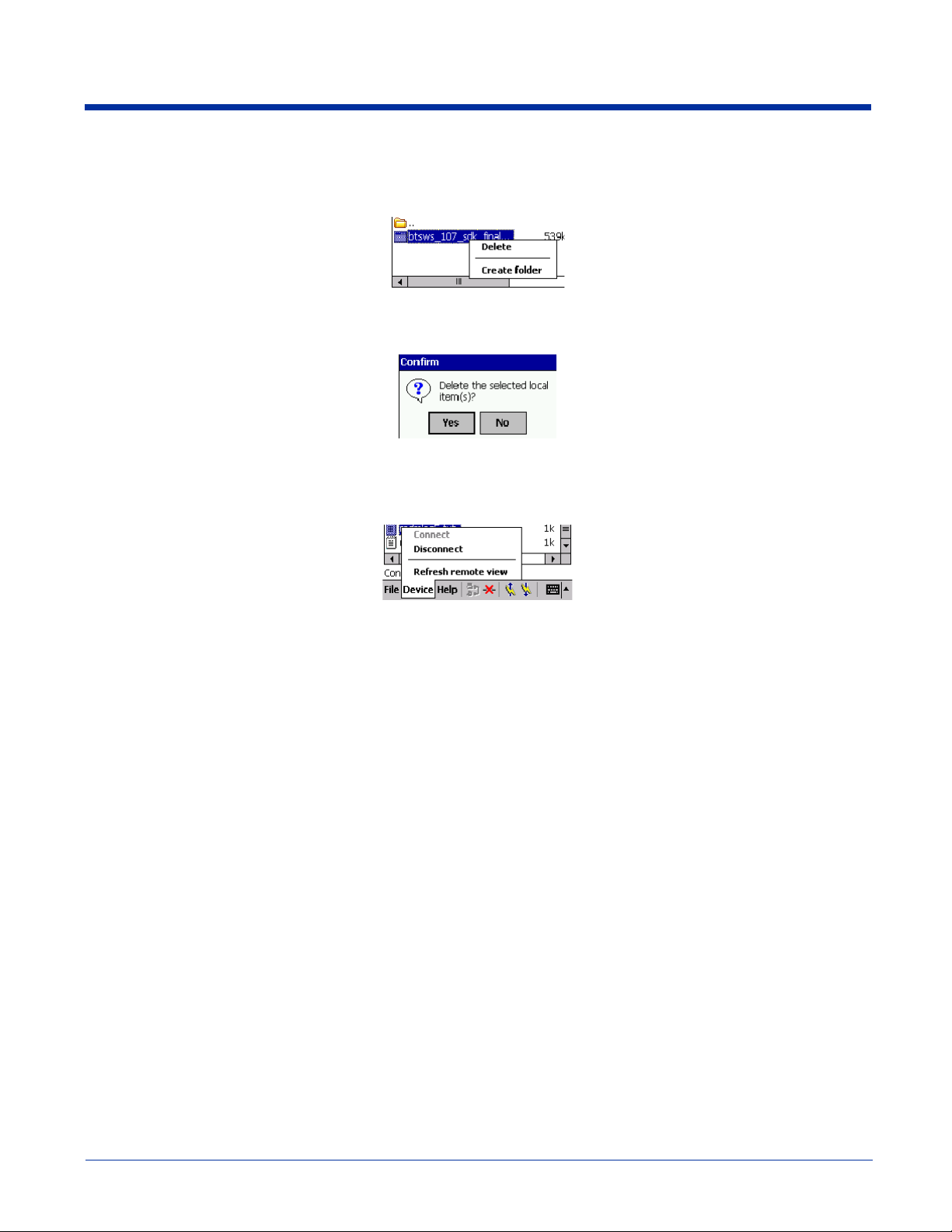
3. Tap and hold your stylus an item in either the remote or local device that you wish to put in a new folder. In the pop-up
menu, select Delete folder.
4. In the Confirm screen, tap Yes.
Refresh Remote View
1. Tap on the Device menu. Select Refresh remote view.
2. Your local device will begin to read the contents of the remote device.
3. After a few seconds, the view of the contents of the remote device will be refreshed.
Connect/Disconnect
To connect to the remote device, do the following:
1. Make sure the remote device has file sharing enabled.
2. Start the connection process by either of two methods:
• ·Tap on the Device menu. Select Connect.
• ·Tap on the Connect icon.
3. In the next screen, select the device you wish to connect to. Tap Select. Your mobile computer will attempt to connect to the
device selected.
To disconnect from the remote device, do the following:
1. Start the disconnection process by either of two methods:
• Tap on the Device menu. Select Disconnect.
• Tap on the Connect icon.
2. Your mobile computer will disconnect from the remote device. Afterwards, no contents will be listed for the remote device.
Dolphin® 9500/9550 Mobile Computer User’s Guide 5 - 37
Page 5
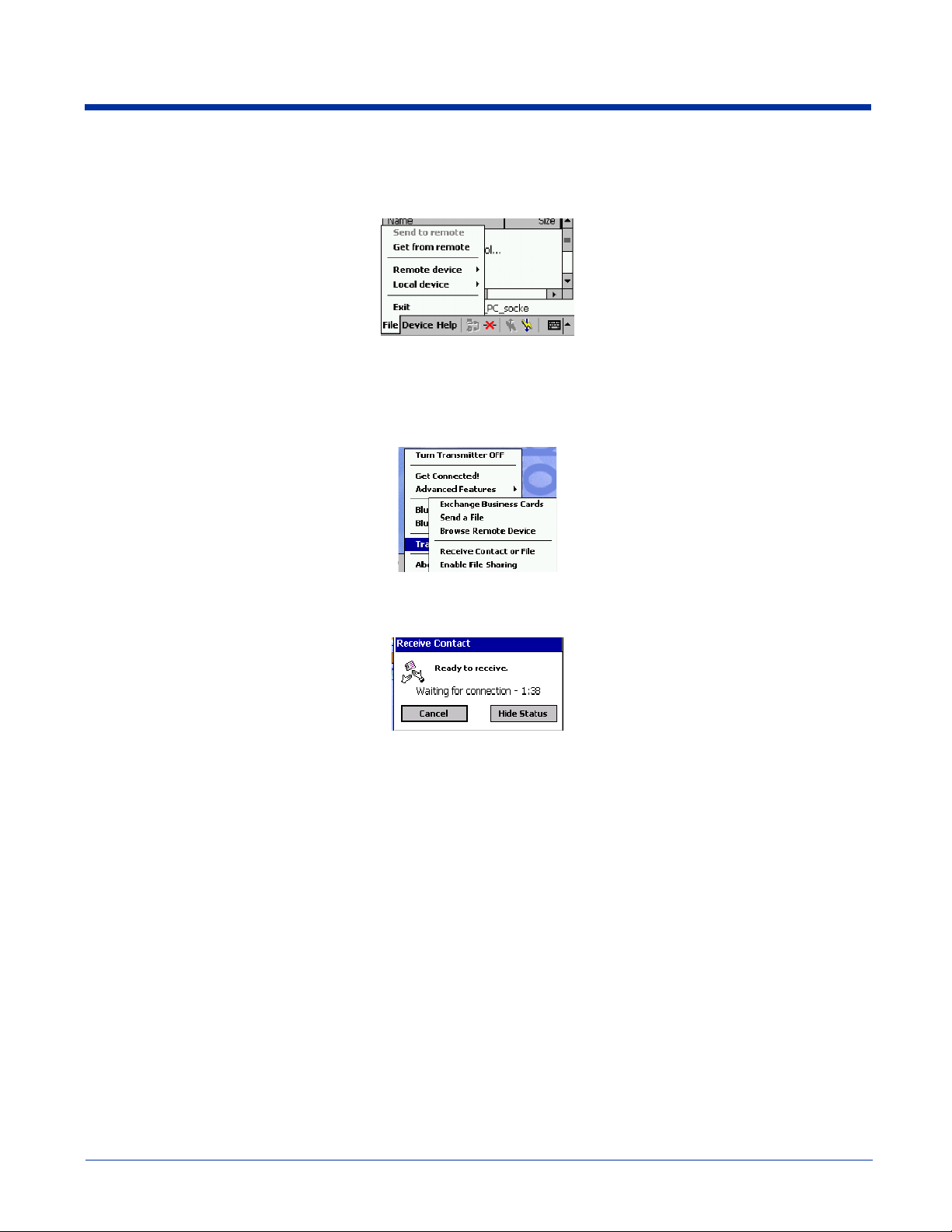
Exit Bluetooth File Explorer
To exit the Bluetooth File Explorer, tap File | Exit.
Receive Contact or File
1. Tap on the Bluetooth icon. In the pop-up menu, tap Transfer via Bluetooth | Receive Contact or File.
2. The Receive Contact or File status screen will appear. Your mobile computer will wait two minutes for the contact or file.
3. After successfully connecting to the remote device, the screen will report Connected then disappear. The new contact or file
should now be on your device.
4. If two minutes passes before you receive the item, tap Wait Again.
5. After you receive the file or contact, the "Receive Contact or File" feature is automatically disabled.
5 - 38 Dolphin® 9500/9550 Mobile Computer User’s Guide
Page 6
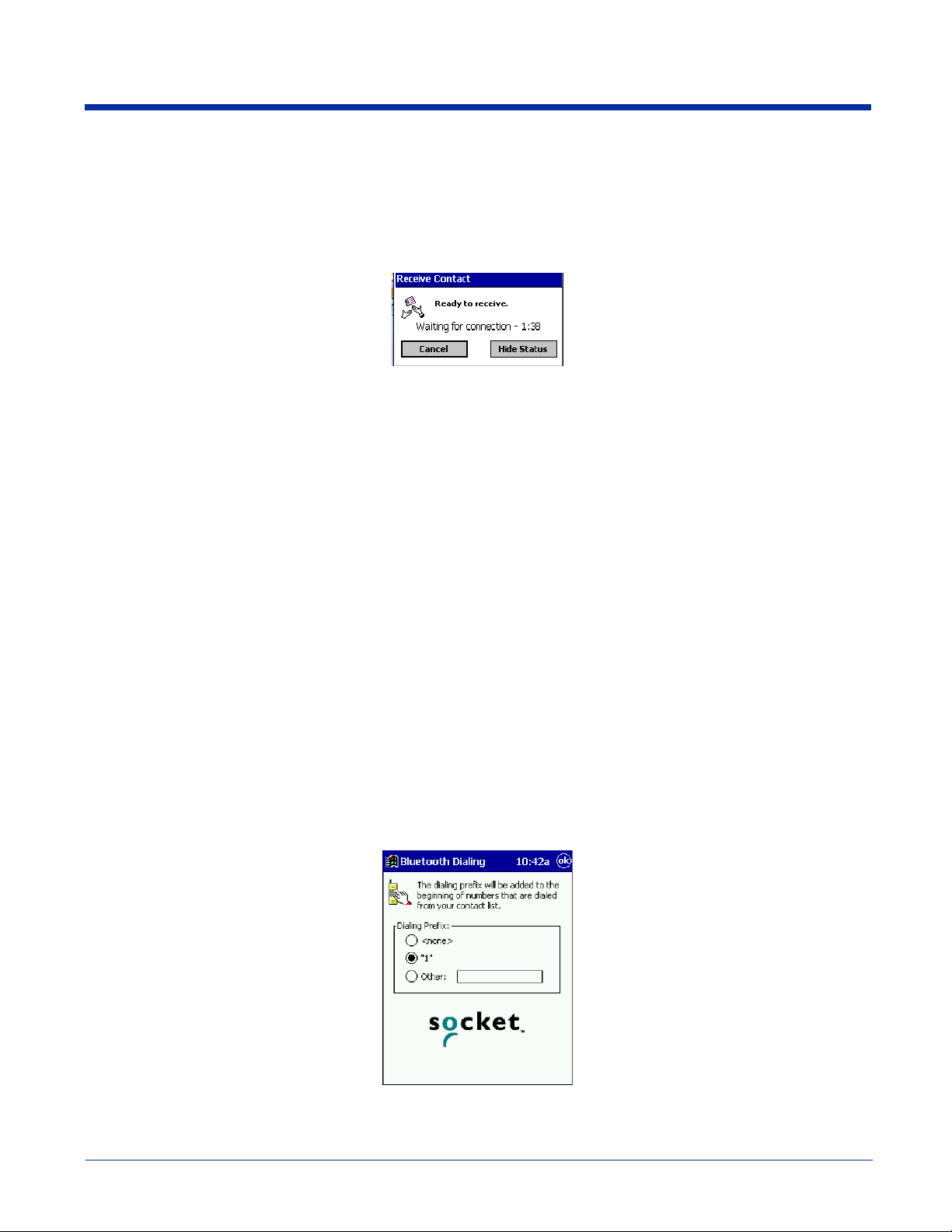
Enable File Sharing
1. Tap on the Bluetooth icon. In the pop-up menu, tap Transfer via Bluetooth | Enable File Sharing.
2. The Enable File Sharing status screen will appear. Your mobile computer will wait two minutes for the remote device to
connect.
3. After successfully connecting to the remote device, the screen will report Connected.
4. If two minutes passes before you connect, tap Wait Again.
5. File sharing will be enabled until you end it by tapping Cancel.
The Dialer
This section explains how to assign a dialing prefix and use the Dialer to dial a number directly from your Contacts list. The Dialer
makes it quick and easy to perform dial-up networking.
If you have not done so already, be sure to run the Dialer Installer from the Bluetooth Card Installation CD. While installing the
program, you can also assign the dialing prefix.
Note: The Dialer has been verified to work with Nokia and Ericsson phones and is known not to work with the Motorola 270c,
NTT Docomo Paldio 633S or Sony au C413S phone. Results may vary with other phones that are not listed as being supported
by the Bluetooth system.
Assign a Dialing Prefix
If you have not already assigned a dialing prefix during the install process, you can do so by following these steps:
1. Go to Start | Settings | System. Tap on Dialer.
2. Select the appropriate Dialing Prefix, then tap ok.
Dolphin® 9500/9550 Mobile Computer User’s Guide 5 - 39
Page 7
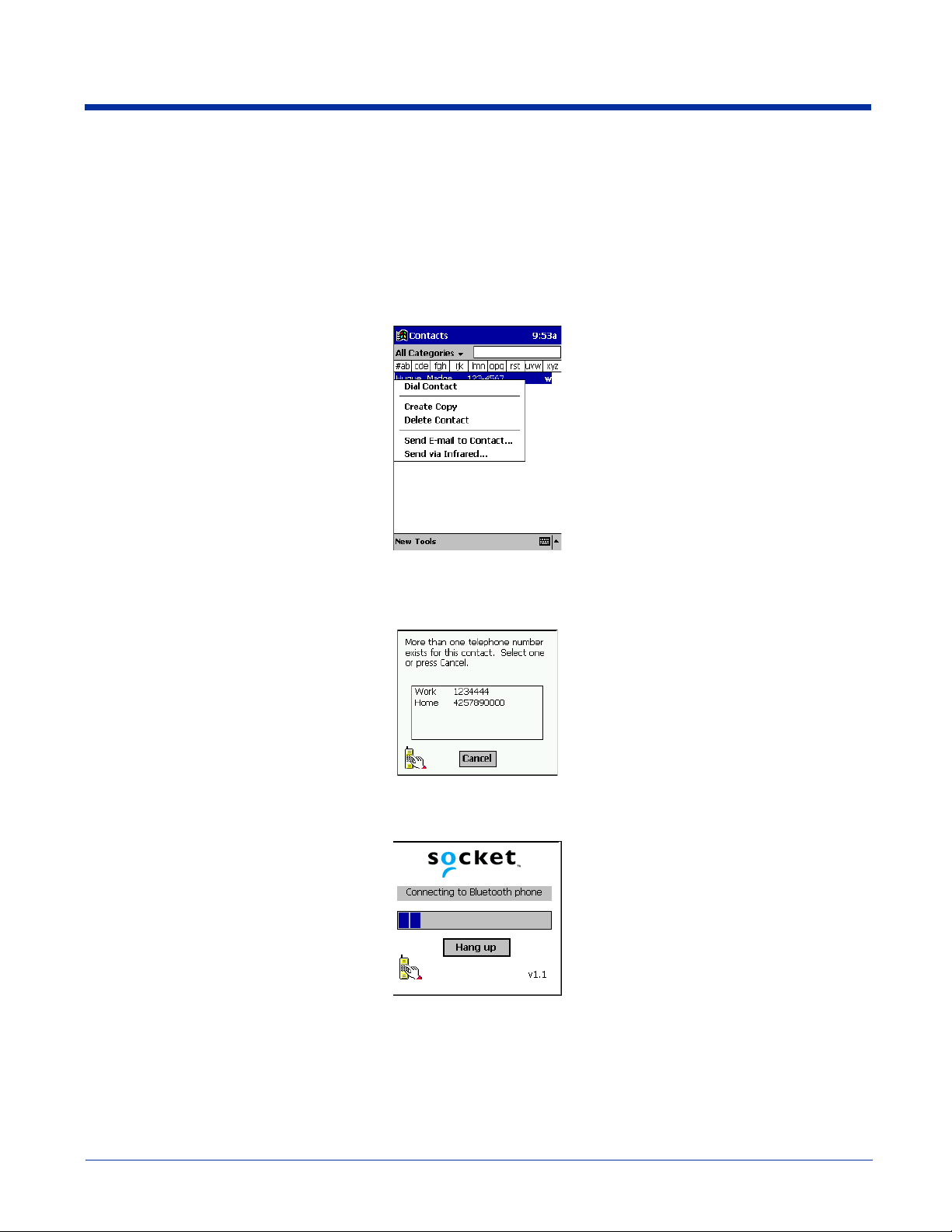
Use the Dialer
1. To use the dialer, the mobile computer must already be connected to the Bluetooth phone. You can use the Get Connected!
Wizard to do this. Also, the Bluetooth phone must be selected as your favorite.
2. Go to Start | Contacts.
3. Tap and hold your stylus on the contact you wish to dial to. In the pop-up menu, select Dial Contact. Alternatively, you can
tap on Tools and select Dial Contact.
4. If you have multiple phone numbers for a contact, a screen will appear listing them, including any dialing prefix you may have
assigned. Select the phone number you wish to dial.
5. Your mobile computer will connect to your phone and begin dialing.
Note:
The Dialer can dial a phone number containing any of the 17 following non-numeric characters:
*#+./!@-\space A B C D T P W
5 - 40 Dolphin® 9500/9550 Mobile Computer User’s Guide
Page 8
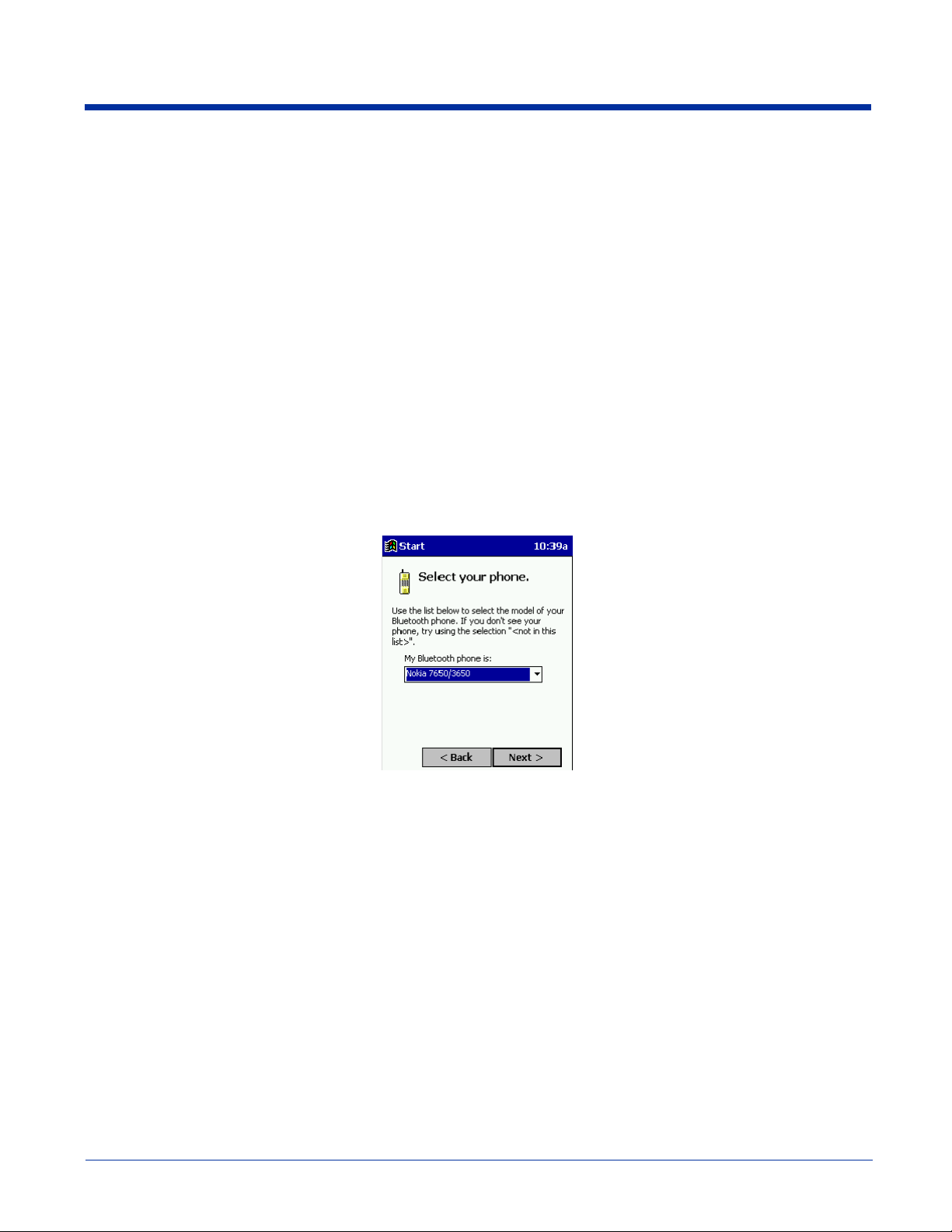
Additionally, the following string can be included in a phone number:
(',')
The Dialer can not dial a phone number containing non-numeric characters other than those listed above.
HHP recommends that you follow the standard Microsoft Outlook format for phone numbers.
Get Connected Wizard
The Get Connected! Wizard guides you through a one-time setup process that prepares the mobile computer and phone for
Bluetooth connections. The wizard varies depending on what phone you want to connect to.
Ericsson, Nokia 6210, NTT DoCoMo, Sony Phones
1. Tap on the Bluetooth task tray icon. In the pop-up menu, select Get Connected!
2. Follow the Bluetooth "Get Connected!" Wizard. In the second screen, use the drop-down list to select your Bluetooth phone.
The wizard will provide tailored instructions based on your selection.
3. Follow the next screen(s) to prepare your specific phone for Bluetooth connections. You may need to do 1, 2 or all of the
following steps:
a. Naming your Bluetooth phone
b. Setting your Bluetooth phone in Discoverable mode
c. Preparing your Bluetooth passkey.
Dolphin® 9500/9550 Mobile Computer User’s Guide 5 - 41
Page 9
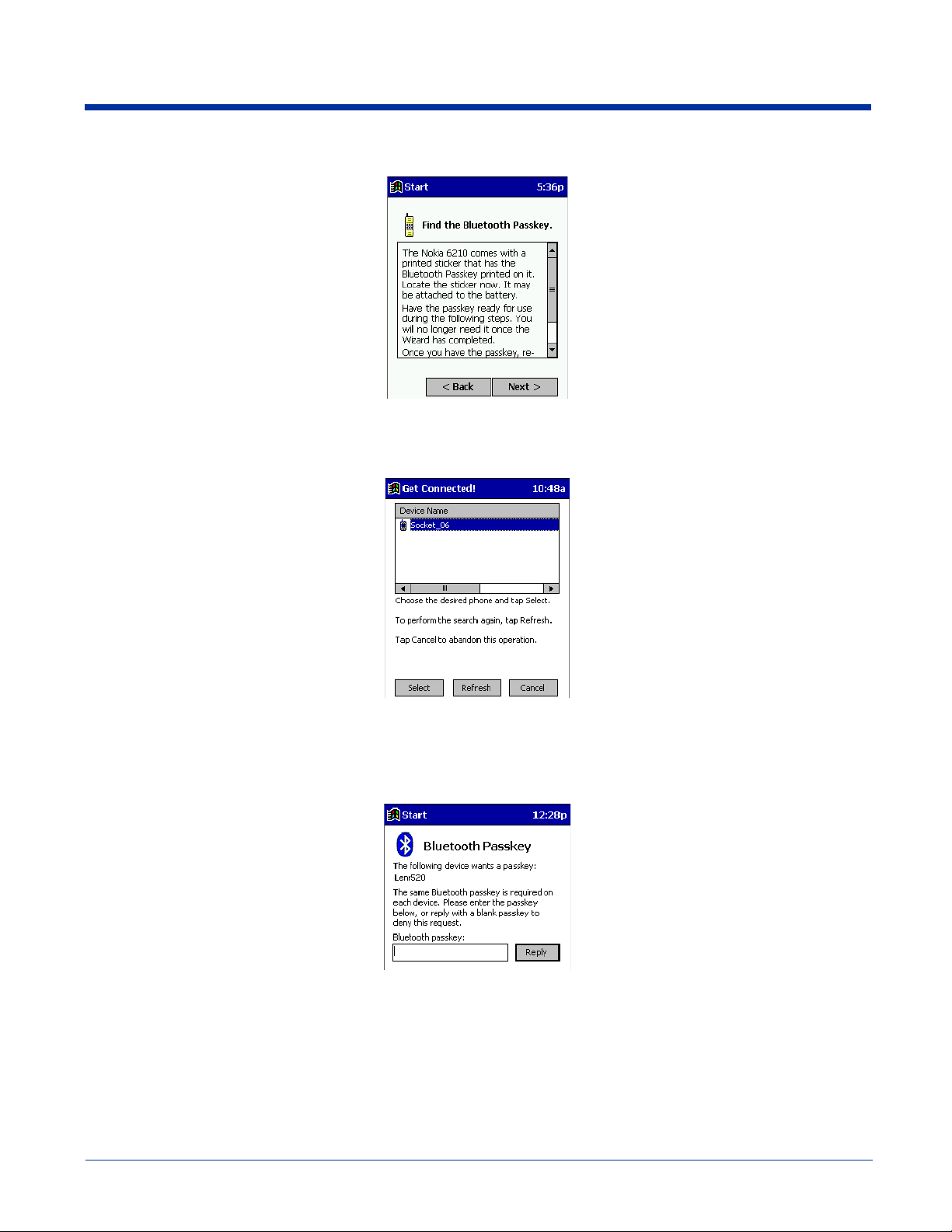
4. When the search is complete, a list of the discovered Bluetooth phones will appear. Choose the phone you wish to connect
to, and tap Select. A service discovery phase will begin, about 5-10 seconds.
5. As prompted in the next screen, prepare your phone for bonding. For instructions on setting your phone to "Bondable" or
"Pairable" mode, refer to your phone manual. Have your passkey ready, then tap Next>.
6. In the next screen, enter the passkey. Tap Reply.
7. The mobile phone may then either automatically accept the passkey or ask you to enter one. If prompted for a passkey, use
the same one you entered on the mobile computer.
Ericsson T68/T68i only: When the phone asks you if you want to bond, select 2: Add to paired devices. Do not tap ACCEPT.
8. Tap Finish. After successfully connecting, the phone will appear in the Bluetooth Devices folder. In the Today screen, the
Bluetooth icon will also blink. You will not need to run the Get Connected! Wizard again unless you plan to switch between
different phones.
5 - 42 Dolphin® 9500/9550 Mobile Computer User’s Guide
Page 10
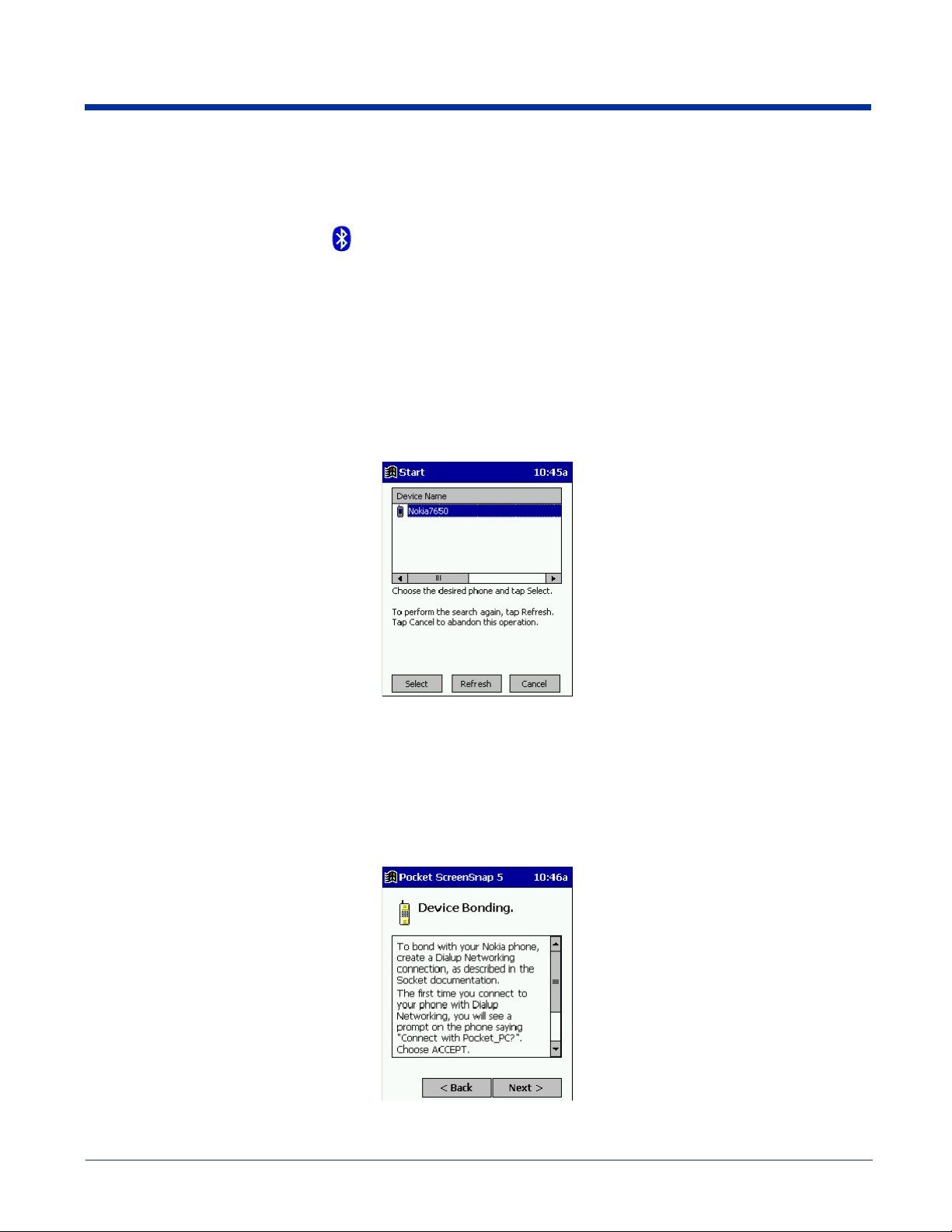
Note:
You may also switch between different phones by assigning a new "favorite phone" in the Bluetooth Devices folder.
Motorola Timeport 270C, Nokia 3650/6310/7650/8910/8910i
1. Tap on the Bluetooth task tray icon . In the pop-up menu, select Get Connected!
2. Follow the Bluetooth "Get Connected!" Wizard. In the second screen, use the drop-down list to select your Bluetooth phone.
The wizard will provide tailored instructions for your phone.
Note:
The screens below are for the Nokia 7650.
3. As directed in the next two screens, assign the phone a unique name and set the phone in Discoverable mode. Then tap
Next>.
4. The mobile computer will begin to search for the phone. When the search is over, a list of the discovered Bluetooth phones
will appear.
Choose the phone you wish to connect to, and tap Select. A service discovery phase will begin, about 5-10 seconds.
5. The next two screens describe procedures you can only complete outside of the wizard. Read through each screen but do
not complete the described procedures until you exit the wizard. Directions for these procedures are provided in STEP 7:
Dial-up to Your Network, starting on the next page. The two procedures are:
Bonding with your phone - This must be completed in order to complete the Bluetooth connection and involves dial-up
networking.
Dolphin® 9500/9550 Mobile Computer User’s Guide 5 - 43
Page 11
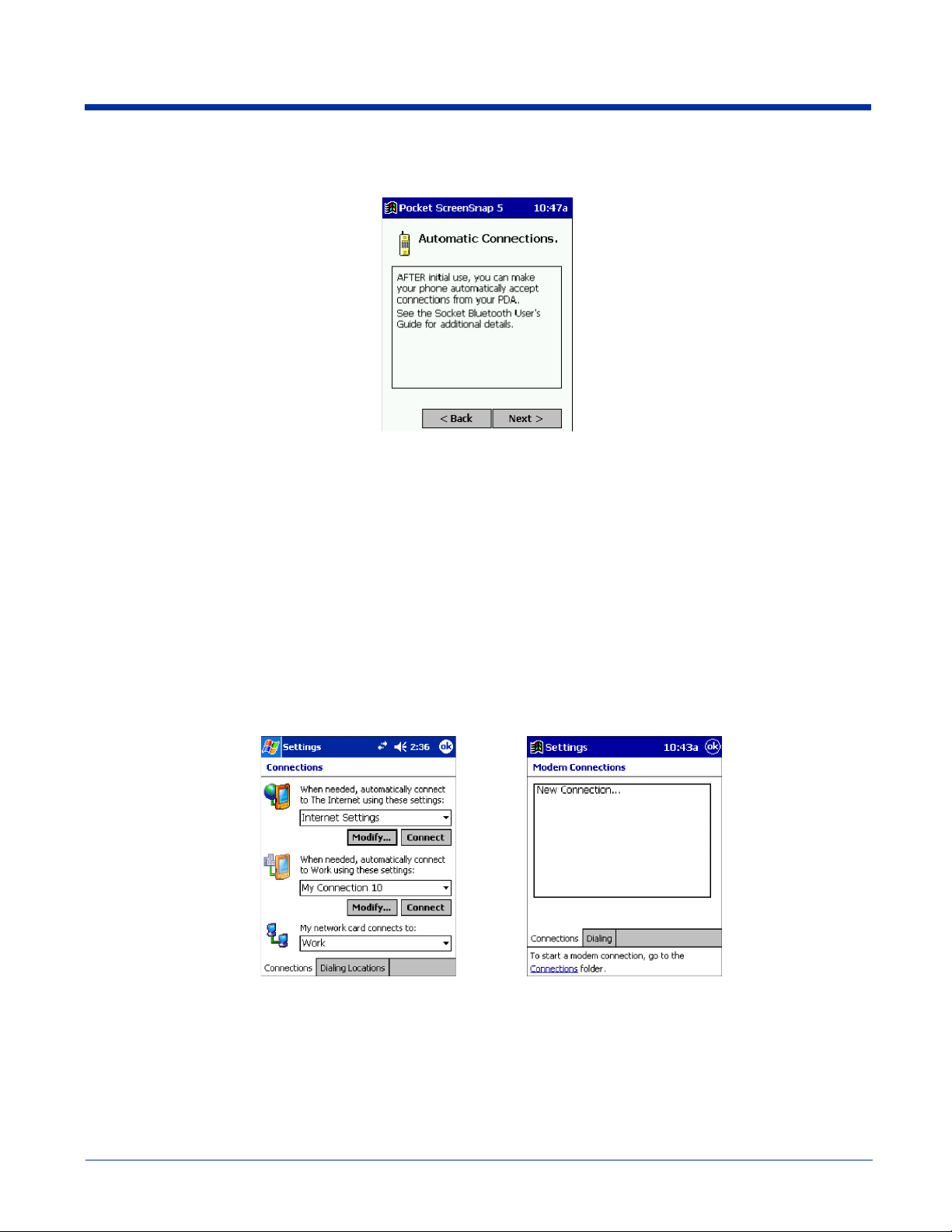
Automatic Connections - This procedure is optional but will make future Bluetooth connections more convenient.
6. Continue to the last screen of the wizard and tap Finish. Now proceed to STEP 6 to complete the bonding process and, if
desired, set up automatic connections.
Dial-up to Your Network
Complete the following steps to create a new Bluetooth connection. Before setting up dial-up networking, prepare yourself with
dial-up information and other necessary settings for your office network or ISP.
1. Go to Start | Settings | Connections. Tap on the Connections icon. In the top field, select Internet Settings. Tap Modify… In
the next screen, tap New…
5 - 44 Dolphin® 9500/9550 Mobile Computer User’s Guide
Page 12
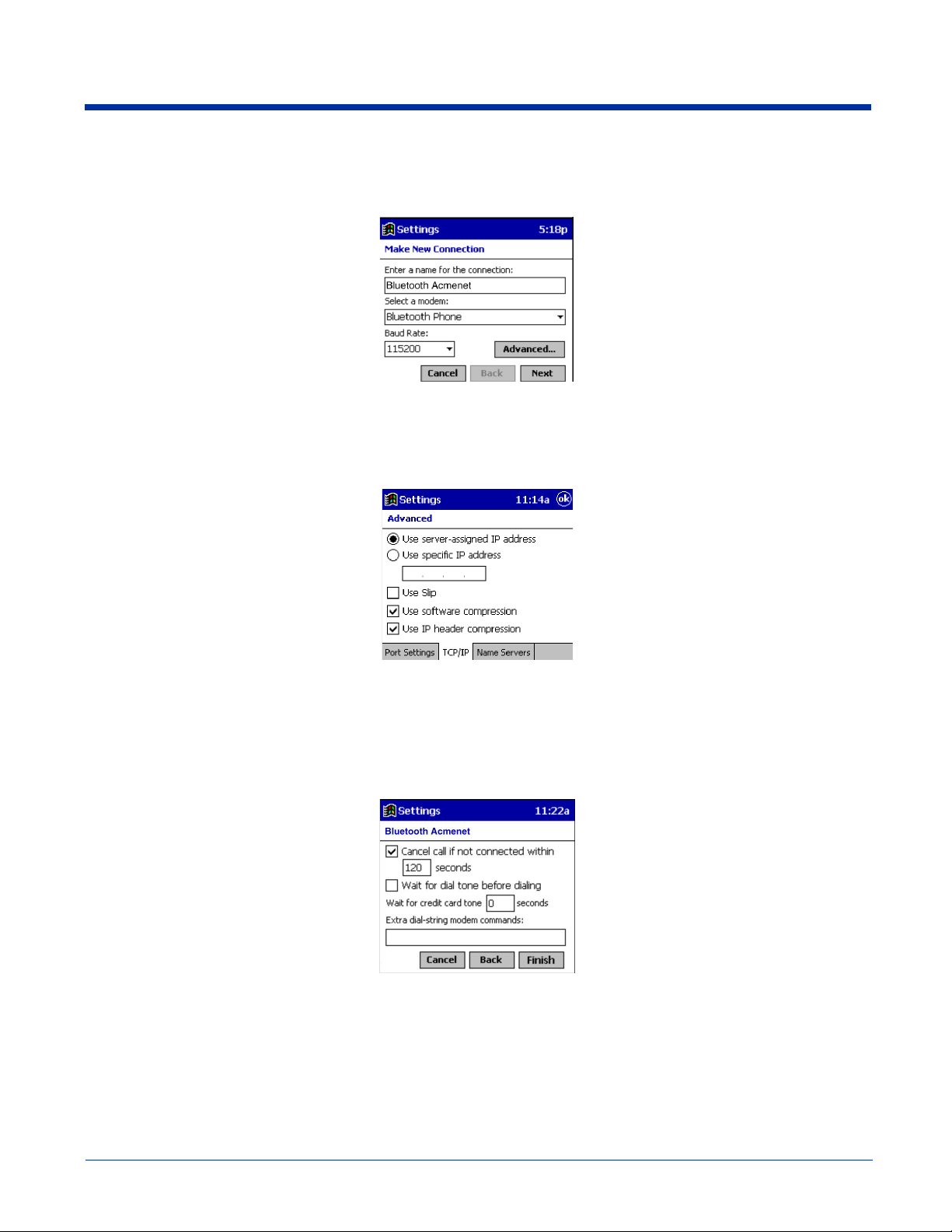
2. In the next screen, enter a name for the dial-up connection. For the modem, select Bluetooth Phone. For the Baud Rate,
select 115200. Tap Advanced…
Note:
Remember what you name the connection. You will need it when you start the connection.
3. The Port Settings screen will appear. If needed, tap on the TCP/IP and/or Name Servers screens to enter any necessary
settings for your office network or ISP. Tap ok.
4. Tap Next.
5. In the Phone number field, enter the dial-up number. Tap Next.
6. Uncheck Wait for dial tone before dialing. Tap Finish.
7. Now you are ready to start the connection. In the Connections screen, under Internet Settings, tap Connect. In Network Log
On, verify the dialing settings. Tap OK.
Dolphin® 9500/9550 Mobile Computer User’s Guide 5 - 45
Page 13
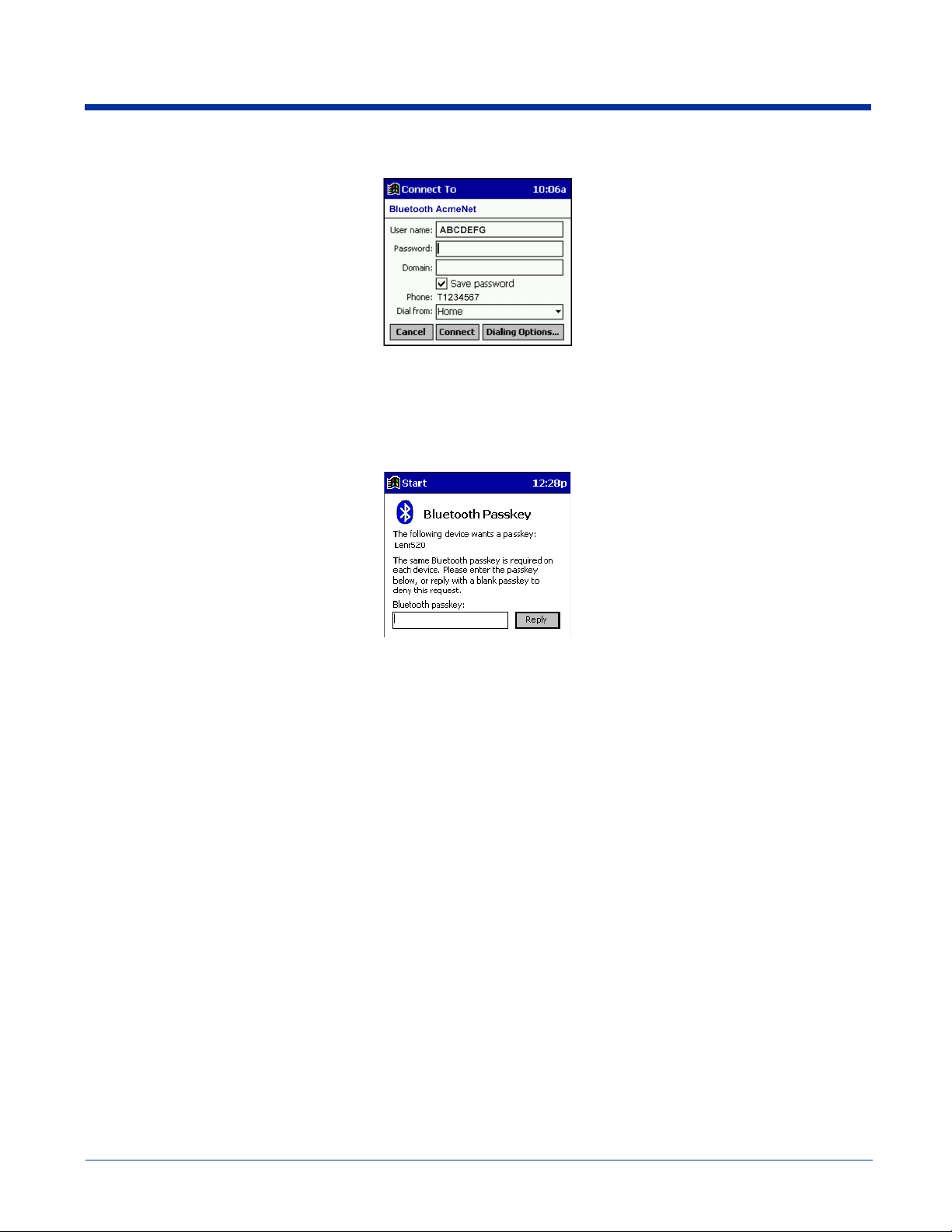
8. ONLY FOR MOTOROLA TIMEPORT 270C OR NOKIA 3650/6310/7650/8910/8910i:
a) After you tap Connect for the first time, the phone will display a message asking if you want to bond. On Motorola, enter
GRANT; on Nokia, enter ACCEPT.
b) Make up a 4-16 digit passkey, enter it on the phone, then enter it on the Pocket PC.
Note:
The Bluetooth icon on the Today screen will blink to indicate a connection.
c) After successfully bonding, you can set up the phone to automatically connect to your Dolphin 9500/9550 without requiring
a passkey.
Automatic Connections for Motorola Timeport 270C:
• On the phone, press MENU.
• Scroll to Settings, then press SELECT.
• Scroll to Connection, then press ON.
• On Bluetooth Link, press SELECT.
• Scroll to Devices, then press SELECT.
• Choose your mobile computer, then press EDIT.
• Scroll to Access:Ask, then press CHANGE.
• Scroll to Automatic, then press SELECT. Press DONE.
Automatic Connections for Nokia 3650/7650:
• On the phone, press MENU.
• Scroll to Connectivity, then press Options.
• The Open option should be highlighted. Press Select.
• The Bluetooth option should be highlighted. Press Options.
• The Open option should be highlighted. Press Select.
• Scroll to the right tab to access the Paired devices list. Highlight your mobile computer, then press Options.
• Scroll to Set as authorized, then press Select.
• In the confirmation screen, press Yes.
Automatic Connections for Nokia 6310/8910/8910i:
• On the phone, press MENU.
5 - 46 Dolphin® 9500/9550 Mobile Computer User’s Guide
Page 14
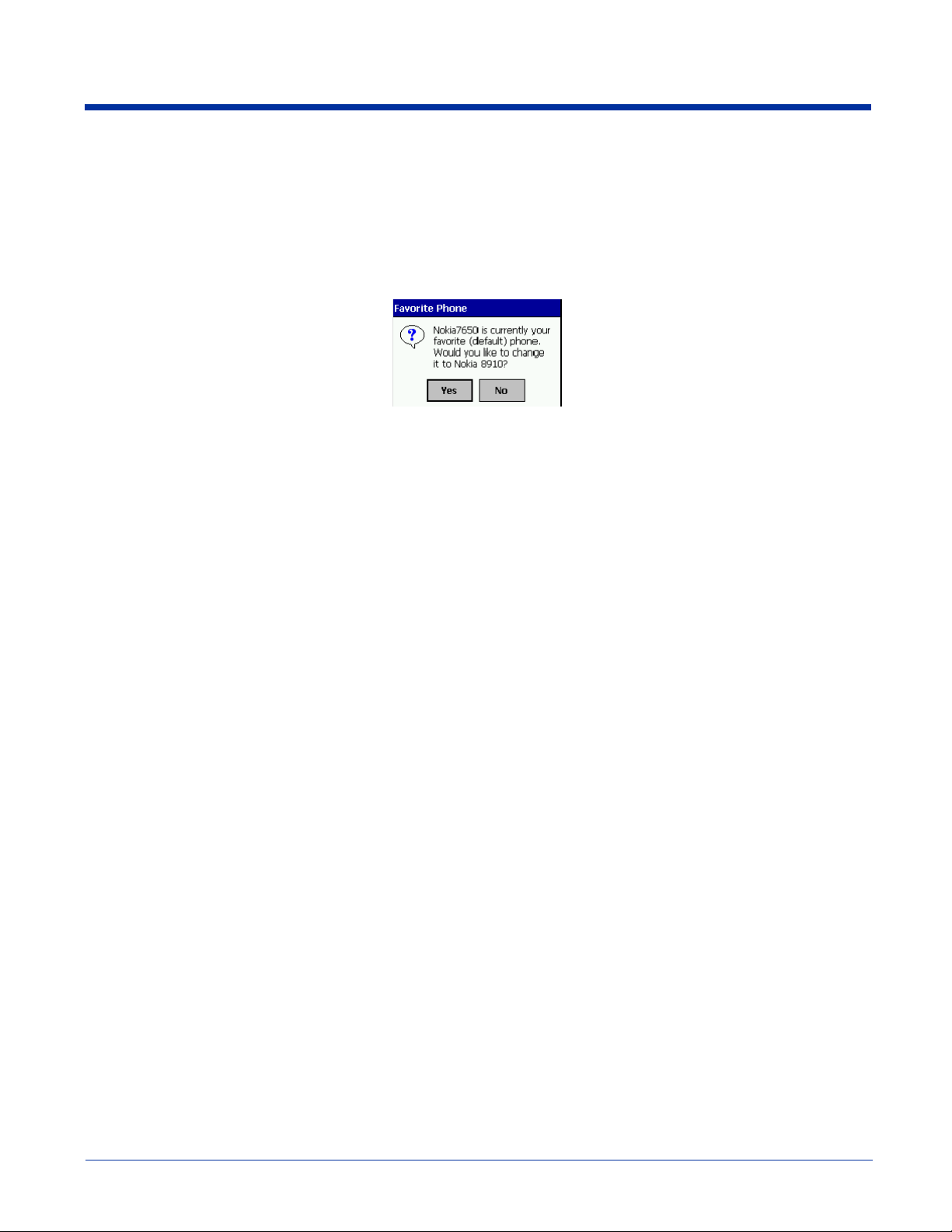
• Scroll to 10 Bluetooth, then press SELECT.
• Scroll to 4 View Paired Devices, then press SELECT.
• Highlight the Pocket PC, then press OPTIONS.
• Scroll to 3 Request Connection Authorization, then press NO.
9. To use a different Bluetooth phone for dial-up networking, you can use the same connection setup, but you must make the
new phone your favorite. Just run the Get Connected! Wizard again, select the new phone, and make it your new Favorite
when prompted.
Alternatively, you can use the Bluetooth Devices folder to change your favorite phone. Refer to for instructions.
Dolphin® 9500/9550 Mobile Computer User’s Guide 5 - 47
Page 15
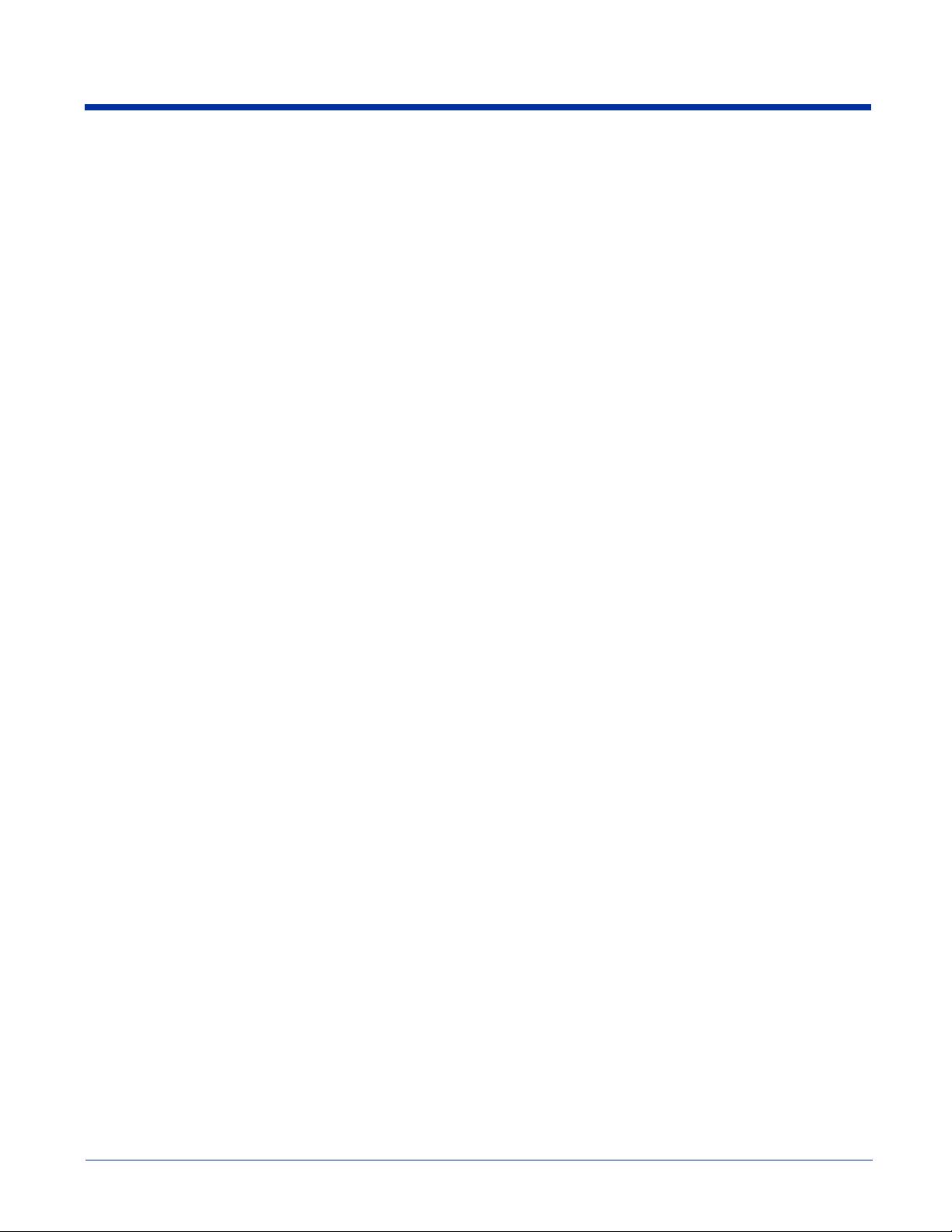
5 - 48 Dolphin® 9500/9550 Mobile Computer User’s Guide
Page 16
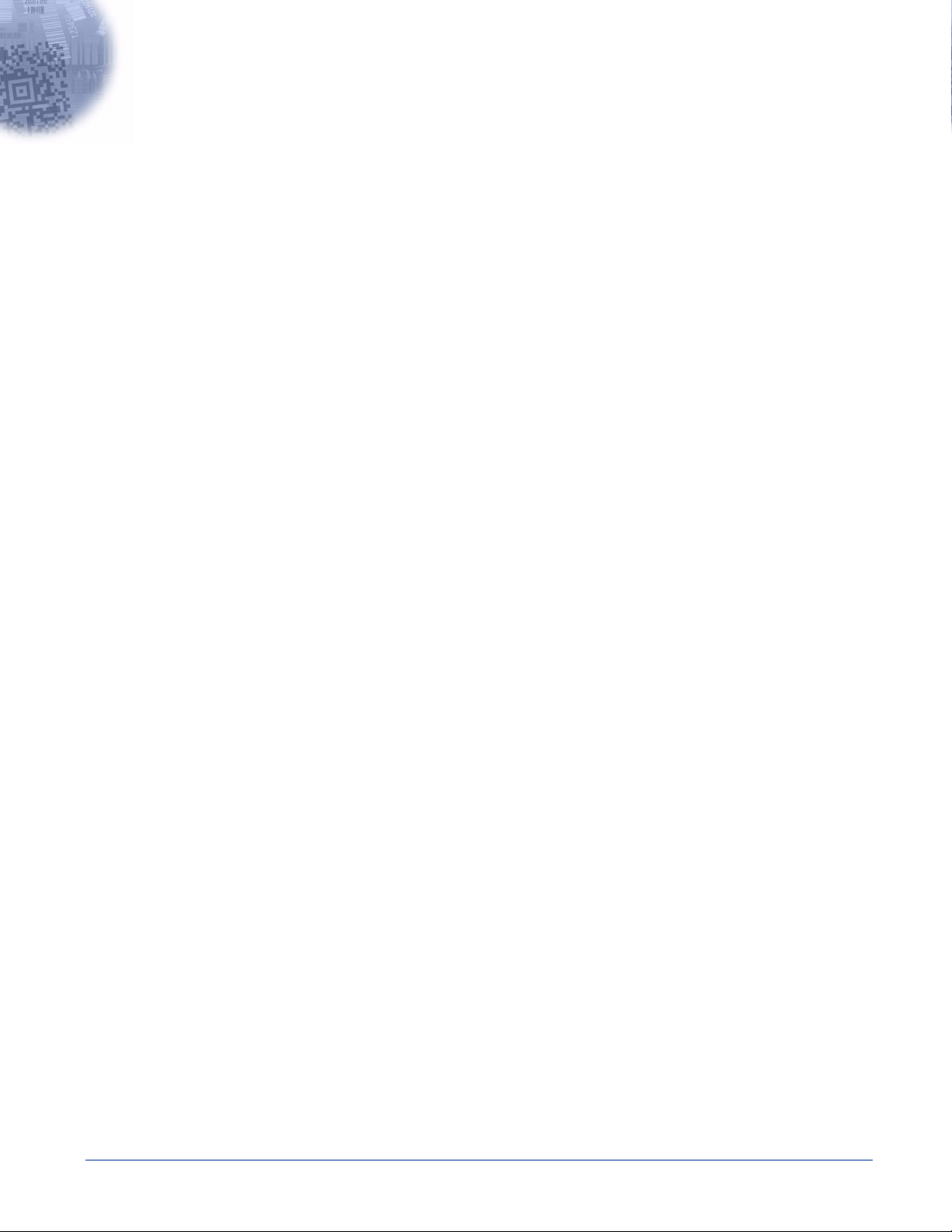
6
Customizing Your Dolphin 9500/9550
You can customize your Dolphin 9500/9550 mobile by adjusting device settings and installing additional software.
Adjusting Settings
You can adjust device settings to suit the way you work. To see available options, tap Start, Settings, then the Personal or
System tab located at the bottom of the screen.
You might want to adjust the following:
• Clock, to change the time or to set alarms
• Menus, to customize what appears on the Start menu, and to enable a pop-up menu from the New button
• Owner Information, to enter your contact information
• Password, to limit access to your device
• Power, to maximize battery life
• Today, to customize the look and the information that is displayed on the Today screen
Adding Programs
Programs added to your device at the factory are stored in ROM (read-only memory). You cannot remove this software, and
you’ll never accidentally lose ROM contents. ROM programs can be updated using special installation programs with a *.xip
extension. All other programs and data files added to your device after factory installation are stored in RAM (random access
memory).
You can install any program created for your device, as long as your device has enough memory. The most popular place to
find software for your device is on the Pocket PC Web site (http://www.microsoft.com/mobile/pocketpc).
To add programs using ActiveSync
You’ll need to install the appropriate software for your device on your desktop computer before installing it on your device.
1. Determine your device and processor type so that you know which version of the software to install. Tap Start and then
Settings. On the System tab, tap About. In the Version tab, make a note of the information in Processor.
2. Download the program to your desktop computer (or insert the CD or disk that contains the program into your desktop
computer). You may see a single *.xip, *.exe, or *.zip file, a Setup.exe file, or several versions of files for different device
types and processors. Be sure to select the program designed for the Pocket PC and your device processor type.
3. Read any installation instructions, Read Me files, or documentation that comes with the program. Many programs provide
special installation instructions.
4. Connect your device and desktop computer.
5. Double-click the *.exe file.
If the file is an installer, the installation wizard will begin. Follow the directions on the screen. Once the software has been
installed on your desktop computer, the installer will automatically transfer the software to your device.
If the file is not an installer, you will see an error message stating that the program is valid but it is designed for a different type
of computer. You will need to move this file to your device. If you cannot find any installation instructions for the program in the
Read Me file or documentation, use ActiveSync Explore to copy the program file to the Program Files folder on your device. For
more information on copying files using ActiveSync, see ActiveSync Help.
Once installation is complete, tap Start, Programs, and then the program icon to switch to it.
To add a program directly from the Internet
1. Determine your device and processor type so that you know which version of the software to install. Tap Start and then
Settings. On the System tab, tap About. In the Version tab, make a note of the information in Processor.
2. Download the program to your device straight from the Internet using Pocket Internet Explorer. You may see a single *.xip,
*.exe or *.zip file, a Setup.exe file, or several versions of files for different device types and processors. Be sure to select the
program designed for the Pocket PC and your device processor type.
3. Read any installation instructions, Read Me files, or documentation that comes with the program. Many programs provide
special installation instructions.
Dolphin® 9500/9550 Mobile Computer User’s Guide 6 - 1
Page 17
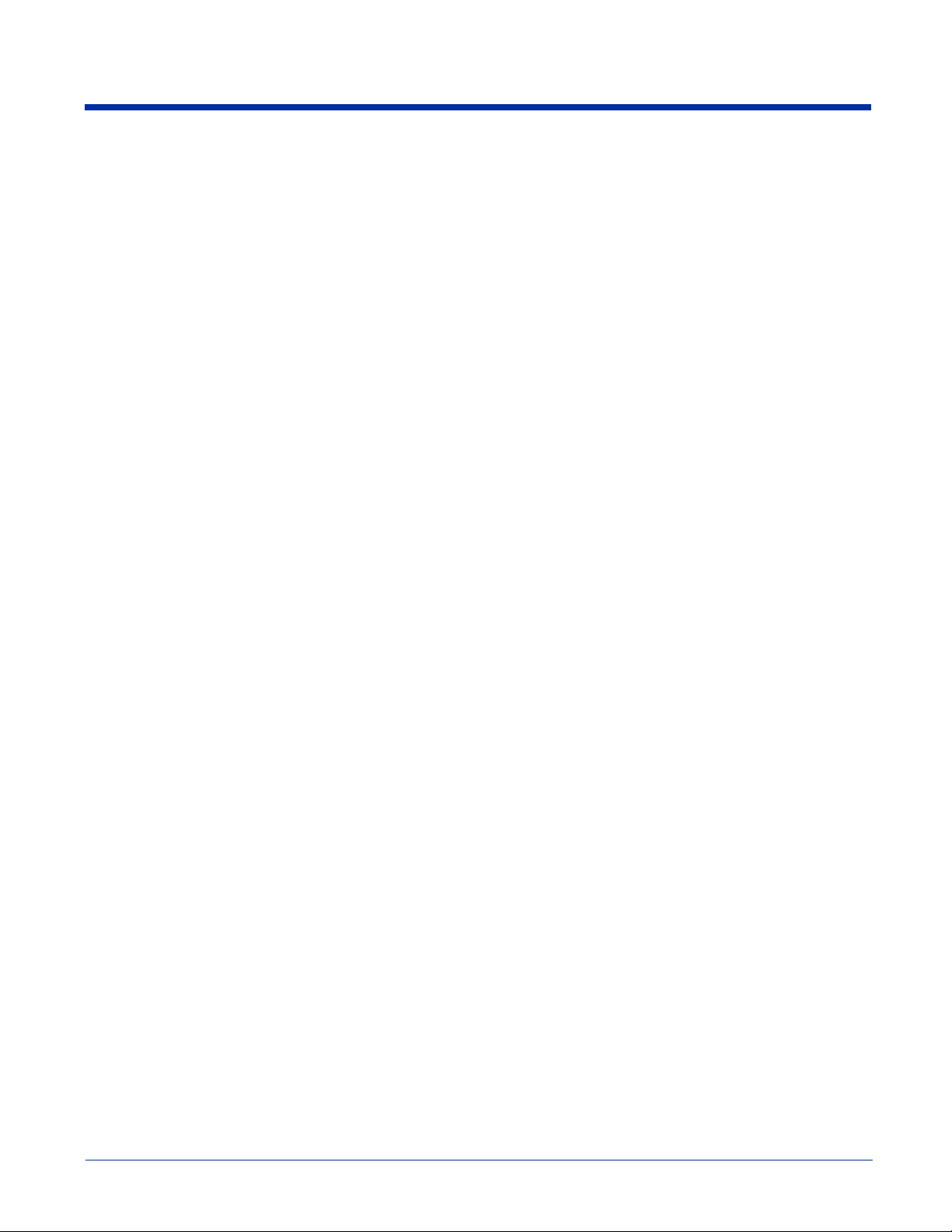
4. Tap the file, such as a *.xip or *.exe file. The installation wizard will begin. Follow the directions on the screen.
Adding a Program to the Start Menu
Tap Start, Settings, Menus, the Start Menu tab, and then the check box for the program. If you do not see the program listed,
you can either use File Explorer on the device to move the program to the Start Menu folder, or use ActiveSync on the desktop
computer to create a shortcut to the program and place the shortcut in the Start Menu folder.
Using File Explorer on the Dolphin 9500/9550
1. Tap Start, Programs, File Explorer, and locate the program (tap the folder list, labeled My Documents by default, and then
My Device to see a list of all folders on the device).
2. Tap and hold the program and tap Cut on the pop-up menu.
3. Open the Start Menu folder located in the Windows folder, tap and hold a blank area of the window, and tap Paste on the
pop-up menu.
4. The program will now appear on the Start menu.
For more information on using File Explorer, see “Find and Organize Information,” on page.
Using ActiveSync on the desktop computer: Use the Explorer in ActiveSync to explore your device files and locate the
program. Right-click the program, and then click Create Shortcut. Move the shortcut to the Start Menu folder in the Windows
folder. The shortcut now appears on the Start menu. For more information, see ActiveSync Help.
Removing Programs
Tap Start and then Settings. On the System tab, tap Remove Programs.
If the program does not appear in the list of installed programs, use File Explorer on your device to locate the program, tap and
hold the program, and then tap Delete on the pop-up menu.
6 - 2 Dolphin® 9500/9550 Mobile Computer User’s Guide
Page 18
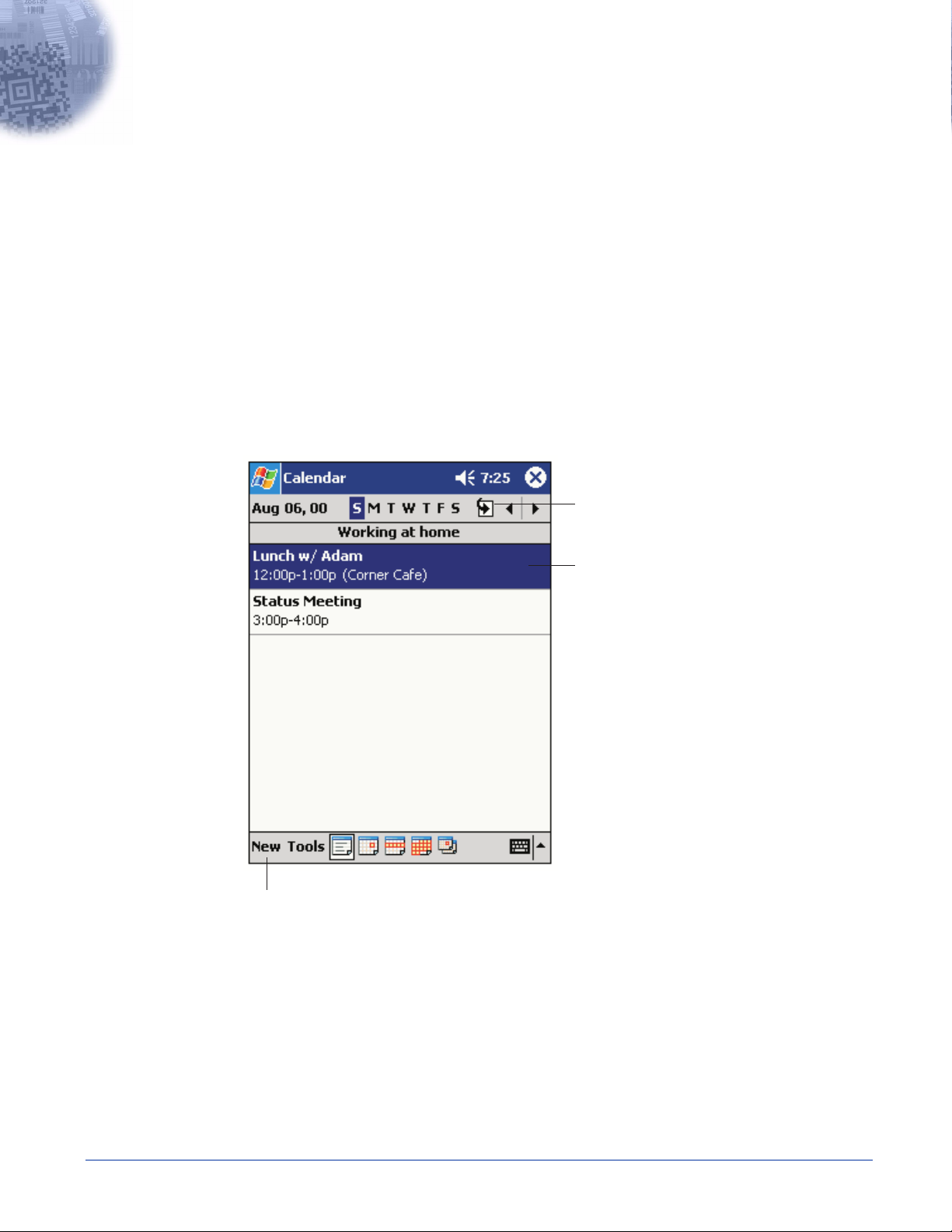
7
Applications
Microsoft Pocket Outlook includes Calendar, Contacts, Tasks, Inbox, and Notes. You can use these programs individually or
together. For example, e-mail addresses stored in Contacts can be used to address e-mail messages in Inbox.
Using ActiveSync, you can synchronize information in Microsoft Outlook or Microsoft Exchange on your desktop computer with
your device. You can also synchronize this information directly with a Microsoft Exchange server. Each time you synchronize,
ActiveSync compares the changes you made on your device and desktop computer or server and updates both computers with
the latest information. For information on using ActiveSync, see ActiveSync Help on the desktop computer.
You can switch to any of these programs by tapping them on the Start menu.
Calendar: Scheduling Appointments and Meetings
Use Calendar to schedule appointments, including meetings and other events. You can check your appointments in one of
several views (Agenda, Day, Week, Month, and Year) and easily switch views by using the View menu.
Tap to go to today.
Tap to display or edit
the appointment details.
Tap to create a new appointment.
Calendar Application
Note:
You can customize the Calendar display, such as changing the first day of the week, by tapping Options on the Tools
menu.
Dolphin® 9500/9550 Mobile Computer User’s Guide 7 - 1
Page 19
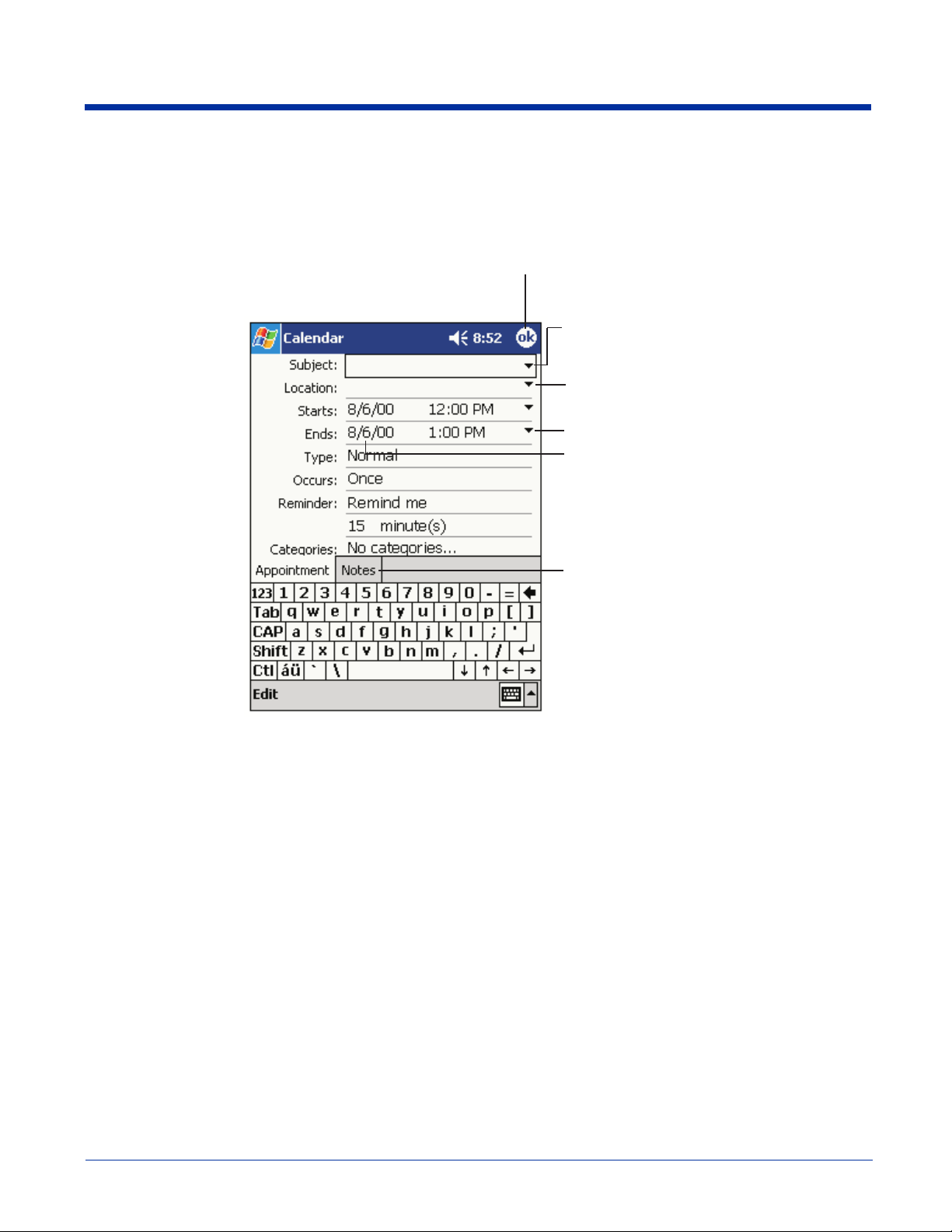
To create an appointment:
1. If you are in Day or Week view, tap the desired date and time for the appointment.
2. Tap New.
3. Using the input panel, enter a description and a location. Tap first to select the field.
Tap to return to the calendar
(the appointment is saved
automatically).
Tap to choose from
predefined text.
Tap to choose from
previously entered locations.
Tap to select a time.
Tap to select a date.
Notes is a good place
for maps and directions.
Entering an Appointment
4. If needed, tap the date and time to change them.
5. Enter other desired information. You will need to hide the input panel to see all available fields.
6. To add notes, tap the Notes tab. You can enter text, draw, or create a recording. For more information on creating notes,
refer to Notes on page 7-10.
7. When finished, tap OK to return to the calendar.
Note:
If you select Remind me in an appointment, your device will remind you according to the options set in Start, Settings,
Personal tab, Sounds & Reminders.
7 - 2 Dolphin® 9500/9550 Mobile Computer User’s Guide
Page 20
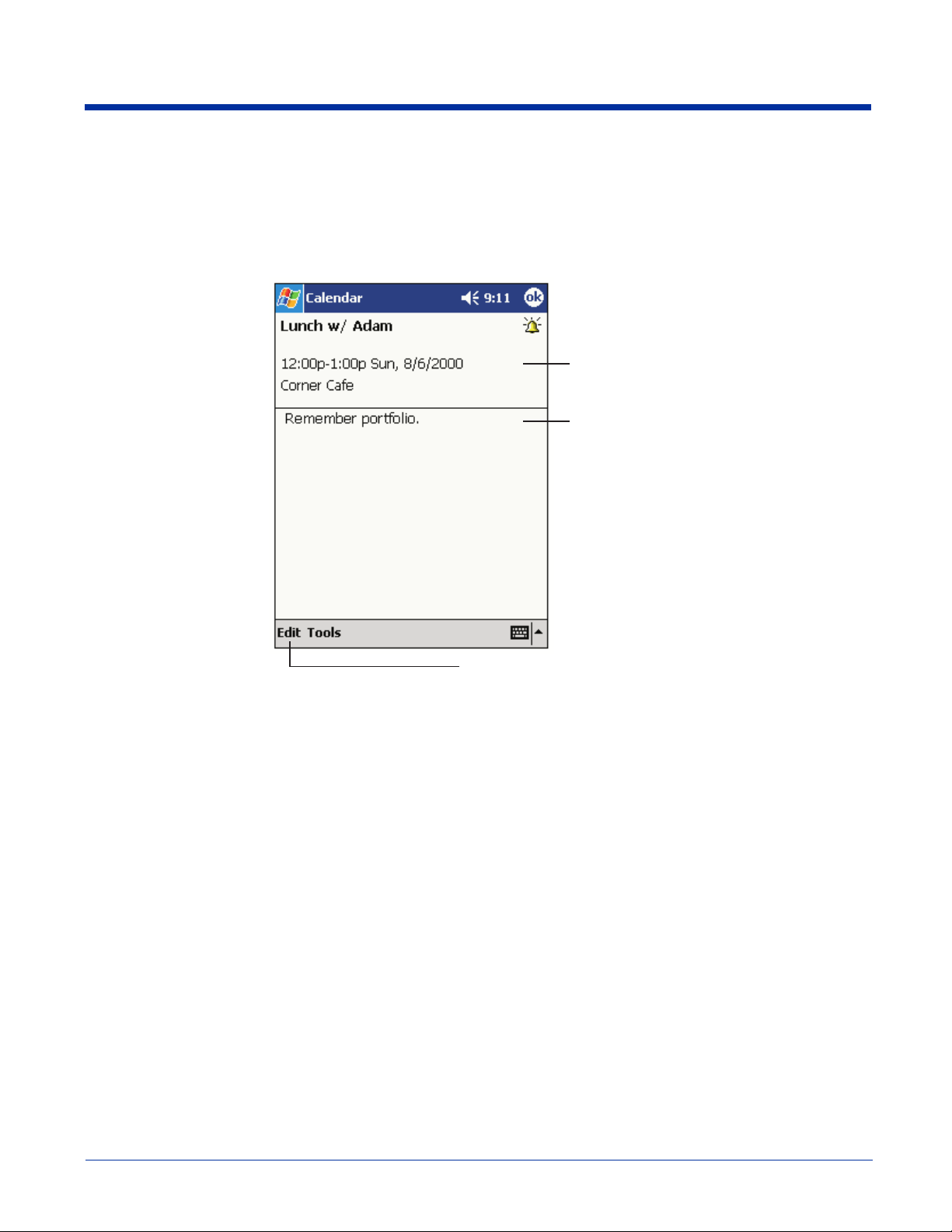
Using the Summary Screen
When you tap an appointment in Calendar, a summary screen is displayed. To change the appointment, tap Edit.
View appointment details.
View.
Tap to change
appointment.
Appointment Summary Screen
Creating Meeting Requests
You can use Calendar to set up meetings with users of Outlook or Pocket Outlook. The meeting request will be created
automatically and sent either when you synchronize Inbox or when you connect to your e-mail server. Indicate how you want
meeting requests sent by tapping Tools and then Options. If you send and receive e-mail messages through ActiveSync, select
ActiveSync.
To schedule a meeting:
1. Create an appointment.
2. In the appointment details, hide the input panel, and then tap Attendees.
3. From the list of e-mail addresses you’ve entered in Contacts, select the meeting attendees.
The meeting notice is created automatically and placed in the Outbox folder.
For more information on sending and receiving meeting requests, see Calendar Help and Inbox Help on the device.
Dolphin® 9500/9550 Mobile Computer User’s Guide 7 - 3
Page 21
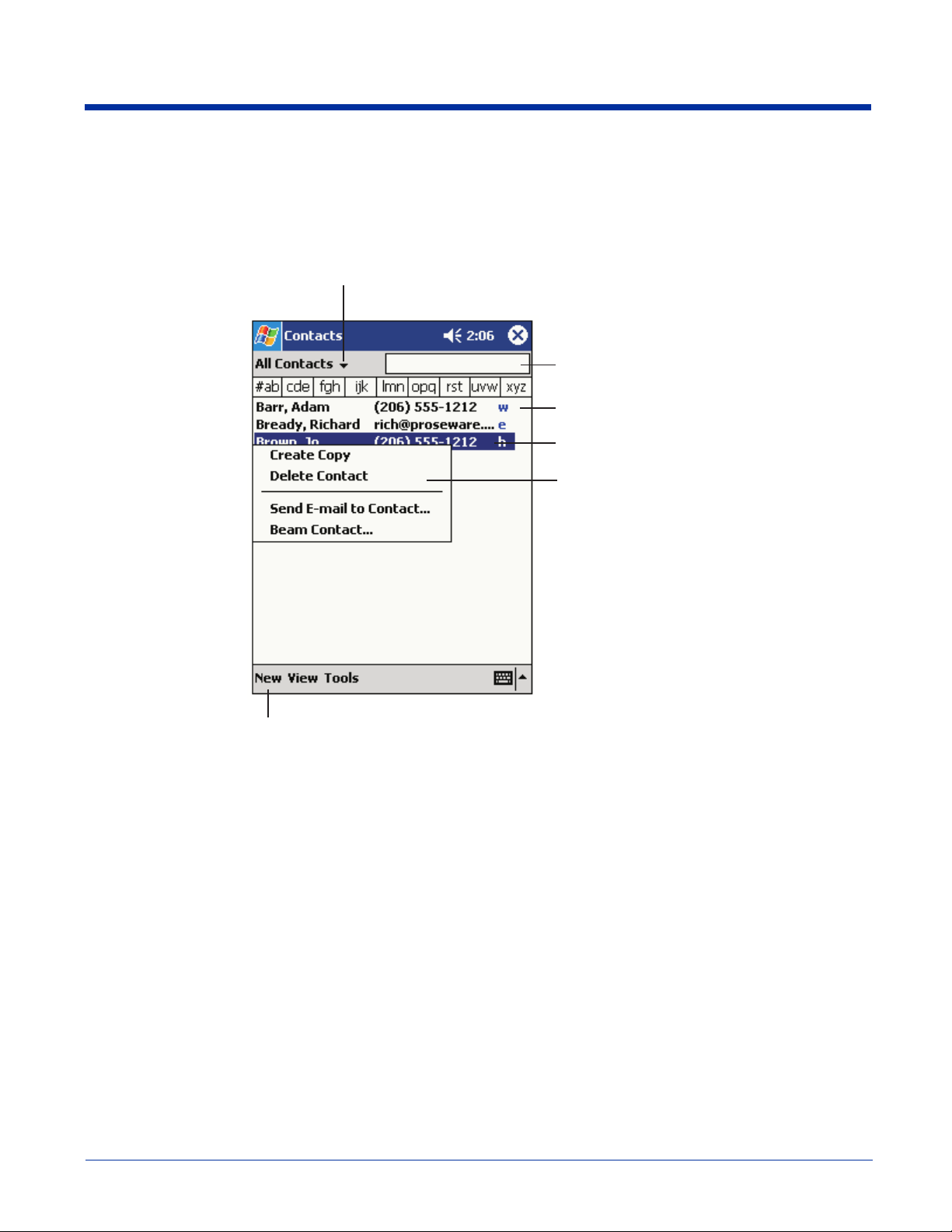
Contacts
Contacts maintains a list of your friends and colleagues so that you can easily find the information you’re looking for, whether
you’re at home or on the road. Using the device infrared (IR) port, you can quickly share Contacts information with other device
users.
Select the category of contacts
you want displayed in the list.
Tap and enter part of a name to
quickly find it in the list.
Tap to see additional phone
numbers and e-mail addresses.
Tap to display or edit
the contact details.
Tap and hold to display
a pop-up menu of actions.
Tap to create a new contact.
Contact Application
Note: To change the way information is displayed in the list, tap Tools and then Options.
7 - 4 Dolphin® 9500/9550 Mobile Computer User’s Guide
Page 22
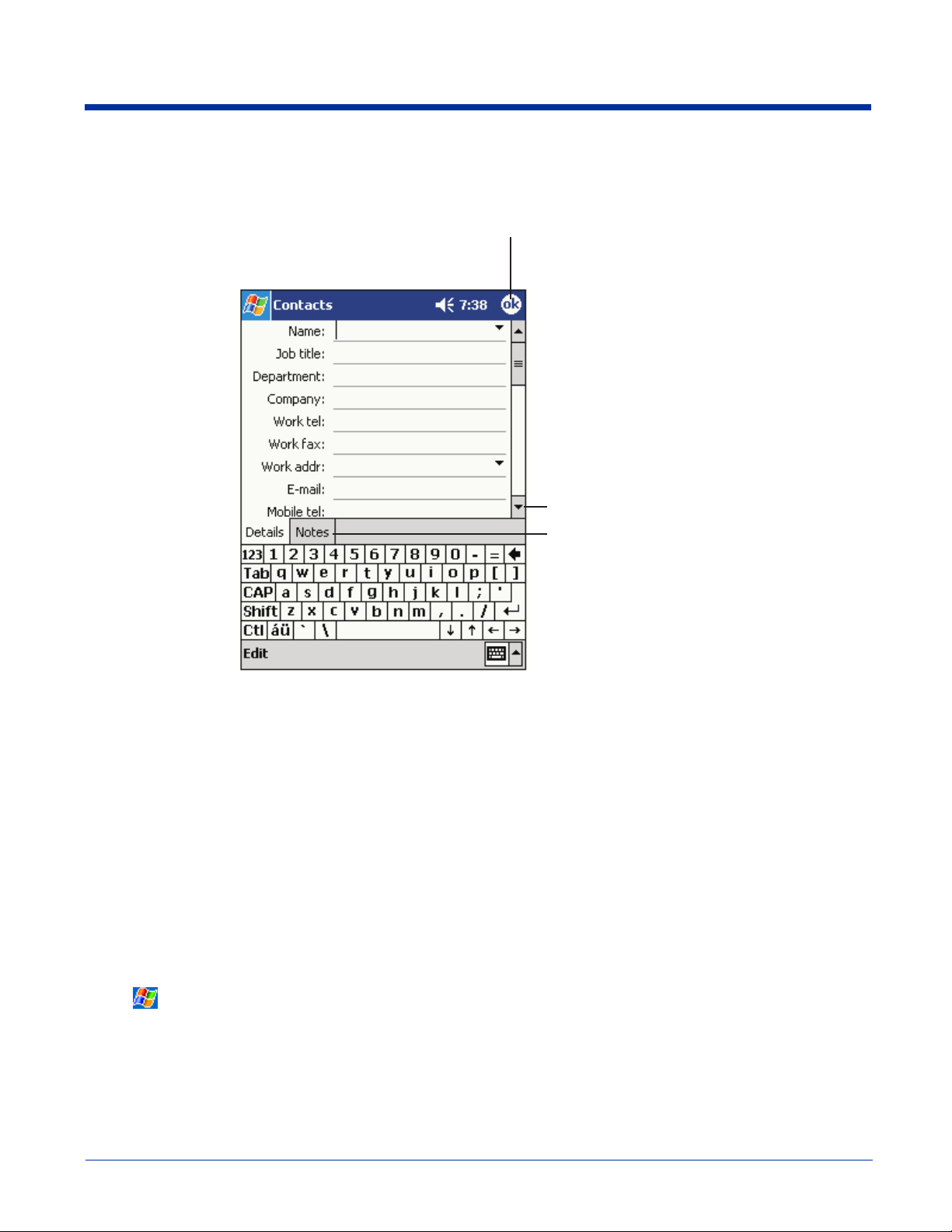
To create a contact:
1. Tap New.
Tap to return to the contact
list (the contact is saved
automatically).
Scroll to see more fields.
Notes is a good place
for maps and directions.
Creating a Contact
2. Using the input panel, enter a name and other contact information. You will need to scroll down to see all available fields.
3. To assign the contact to a category, scroll to and tap Categories and select a category from the list. In the contact list, you
can display contacts by category.
4. To add notes, tap the Notes tab. You can enter text, draw, or create a recording. For more information on creating notes,
refer to Notes on page 7-10.
5. When finished, tap OK to return to the contact list.
There are four ways to find a contact:
• In the contact list, enter a contact name in the box under the navigation bar. To show all contacts again, clear text from the
box or tap the button to the right of the box.
• In the contact list, tap the category list (labeled All Contacts by default) and select the type of contact that you want displayed.
To show all contacts again, select All Contacts. To view a contact not assigned to a category, select None.
• To view the names of companies your contacts work for, in the contact list, tap View > By Company. The number of contacts
that work for that company will be displayed to the right of the company name.
•Tap , Find, enter the contact name, select Contacts for the type, and then tap Go.
Using the Summary Screen
When you tap a contact in the contact list, a summary screen is displayed. To change the contact information, tap Edit.
Dolphin® 9500/9550 Mobile Computer User’s Guide 7 - 5
Page 23
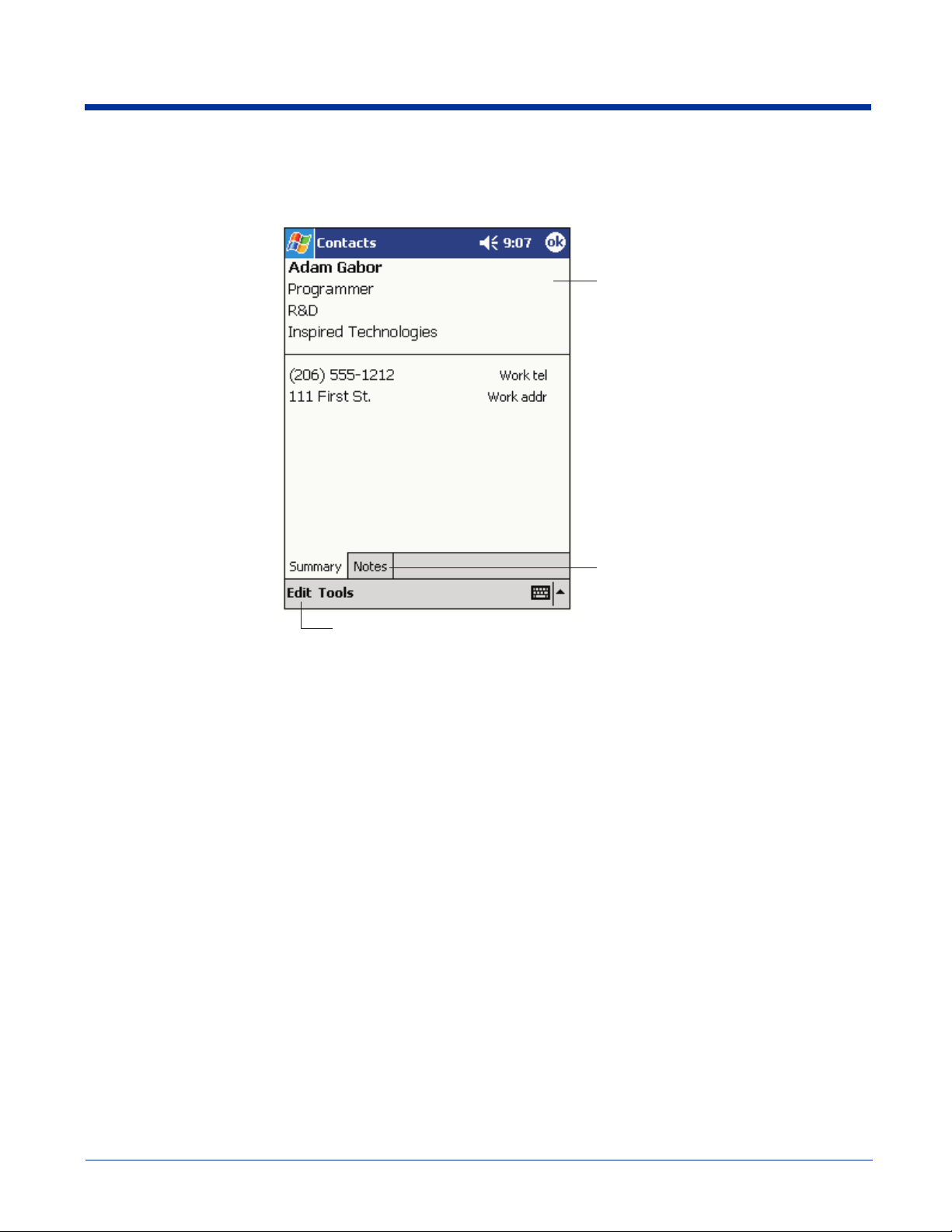
Tap to change contact information.
Contacts Summary Screen
View contact details.
Tap to view notes.
7 - 6 Dolphin® 9500/9550 Mobile Computer User’s Guide
Page 24
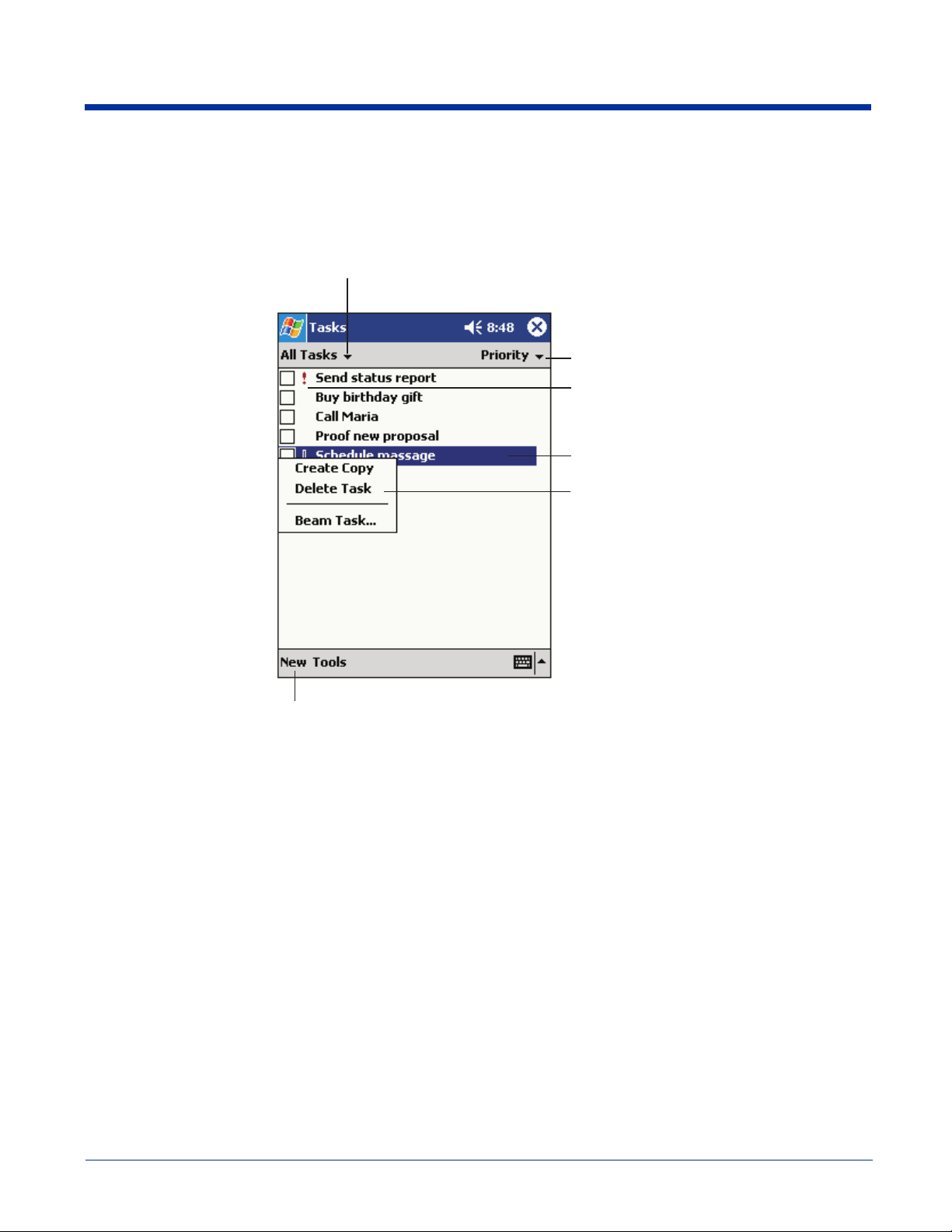
Tas ks
Use Tasks to keep track of what you have to do.
Select the category of tasks
you want displayed in the list.
Select the sort order
of the list.
Indicates high priority.
Tap to display or edit
the task details.
Tap and hold to display
a pop-up menu of actions.
Tap to create a new task.
Task Application
Note:
To change the way information is displayed in the list, tap Tools and then Options.
Dolphin® 9500/9550 Mobile Computer User’s Guide 7 - 7
Page 25
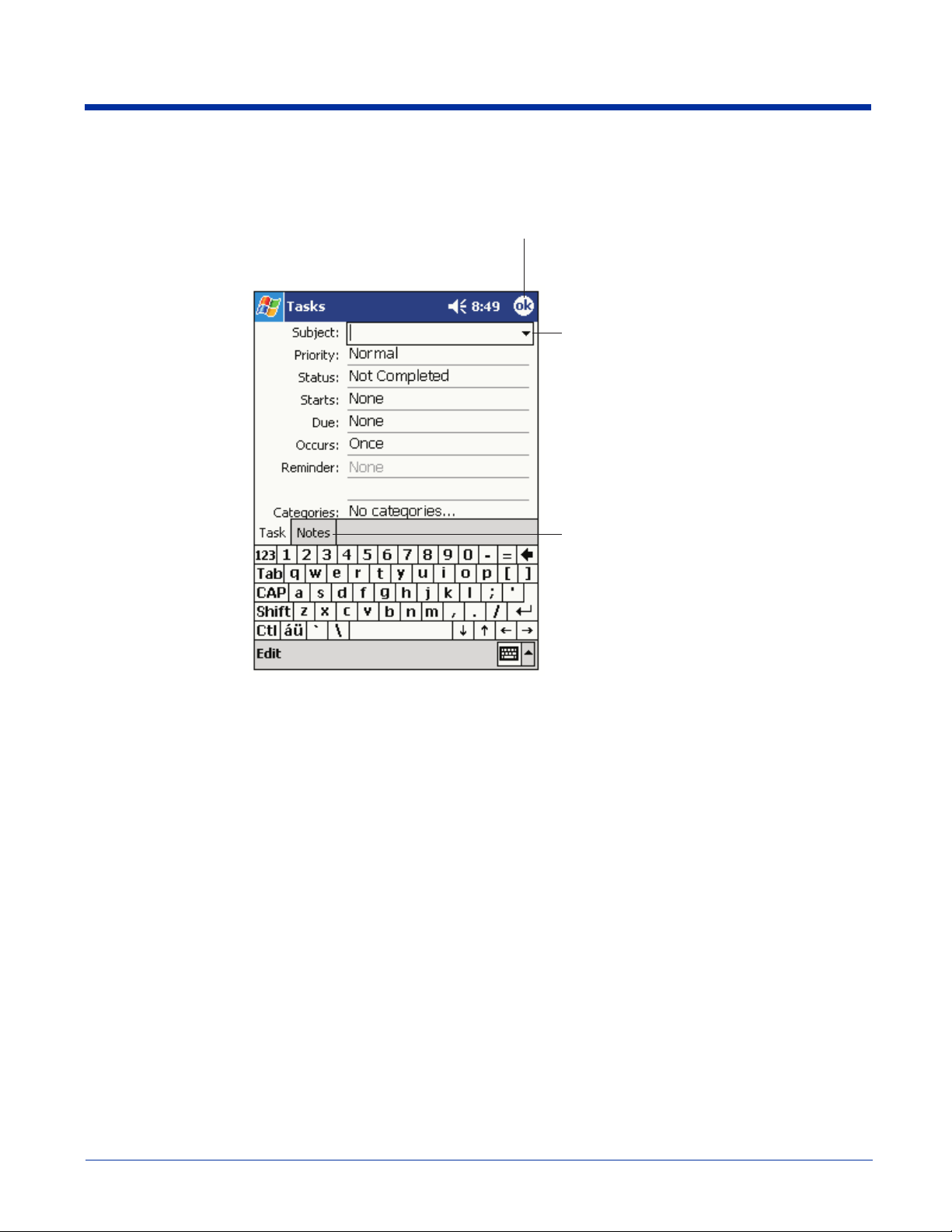
To create a task:
1. Tap New.
Tap to return to the task
list (the task is saved
automatically).
Tap to choose from
predefined subjects.
Notes is a good place
for maps and drawings.
Creating a Task
2. Using the input panel, enter a description.
3. You can enter a start date and due date or enter other information by first tapping the field. If the input panel is open, you will
need to hide it to see all available fields.
4. To assign the task to a category, tap Categories and select a category from the list. In the task list, you can display tasks by
category.
5. To add notes, tap the Notes tab. You can enter text, draw, or create a recording. For more information on creating notes,
refer to Notes on page 7-10.
6. When finished, tap OK to return to the task list.
Note: To quickly create a task with only a subject, tap Entry Bar on the Tools menu. Then, tap Tap here to add a new task
and enter your task information.
7 - 8 Dolphin® 9500/9550 Mobile Computer User’s Guide
Page 26
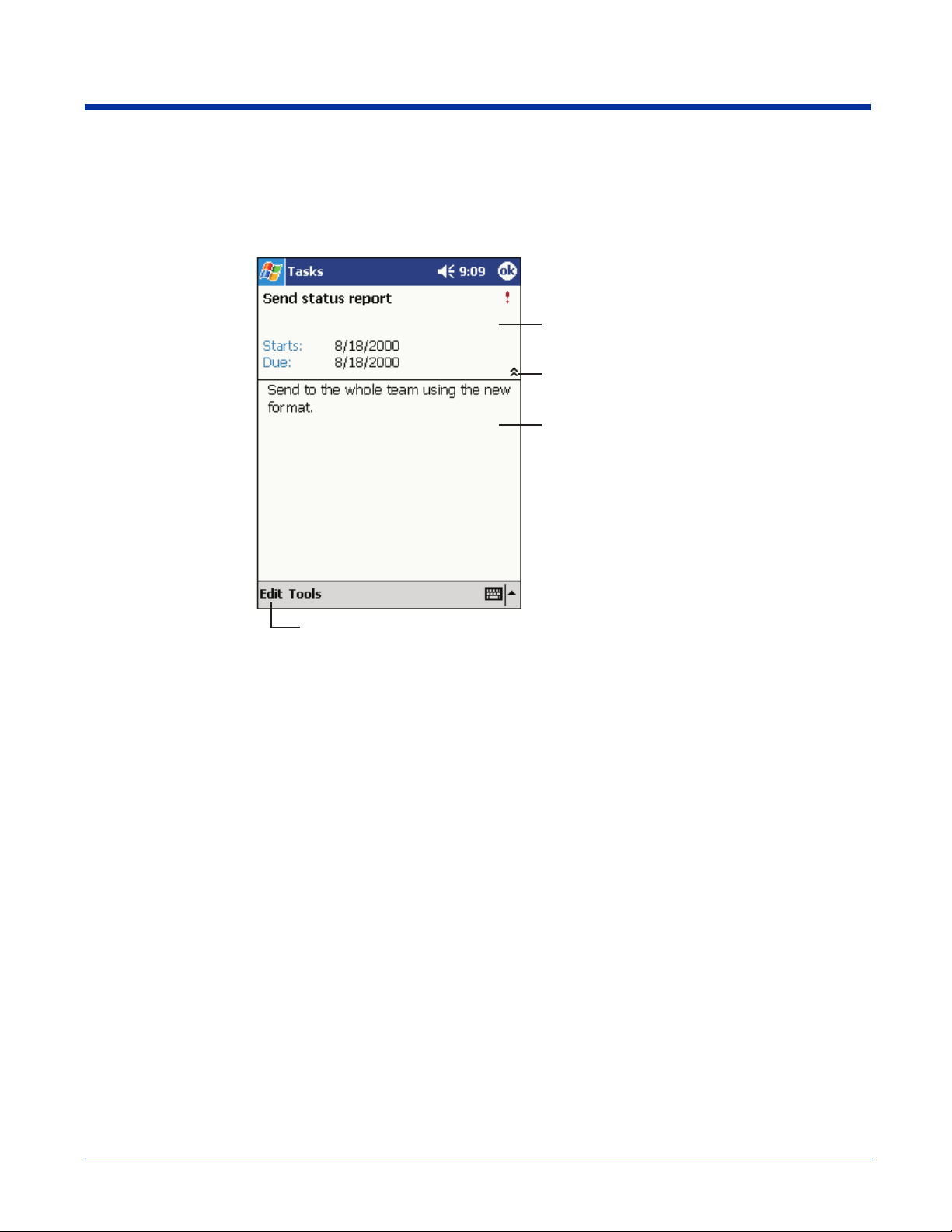
Using the Summary Screen
When you tap a task in the task list, a summary screen is displayed. To change the task, tap Edit.
View task details.
Tap to show and hide additional
summary information.
View notes.
Tap to change task.
Task Summary Screen
Dolphin® 9500/9550 Mobile Computer User’s Guide 7 - 9
Page 27

Notes
Quickly capture thoughts, reminders, ideas, drawings, and phone numbers with Notes. You can create a written note or a
recording. You can also include a recording in a note. If a note is open when you create the recording, it will be included in the
note as an icon. If the note list is displayed, it will be created as a stand-alone recording.
Tap to change the sort
order of the list.
Tap to open a note or
play a recording.
Tap and hold to display
a pop-up menu of actions.
Tap to create a new item.
Tap to record.
Tap to show or hide the
Recording toolbar.
Notes Application
7 - 10 Dolphin® 9500/9550 Mobile Computer User’s Guide
Page 28

To create a note:
1. Tap New.
2. Create your note by writing, drawing, typing, and recording. For more information about using the input panel, writing and
drawing on the screen, and creating recordings, see Chapter xx.
Tap to return to the note
list (the note is saved
automatically).
Tap to show or hide
Tap to write on the screen.
Tap to add a recording
to the note.
the input panel.
Creating a Note
Inbox
Use Inbox to send and receive e-mail messages in either of these ways:
• Synchronize e-mail messages with Microsoft Exchange or Microsoft Outlook on your desktop computer.
• Send and receive e-mail messages by connecting directly to an e-mail server through an Internet service provider (ISP) or a
network.
Synchronizing E-mail Messages
E-mail messages can be synchronized as part of the general synchronization process. You will need to enable Inbox
synchronization in ActiveSync. For information on enabling Inbox synchronization, see ActiveSync Help on the desktop
computer.
During synchronization:
• Messages are copied from the mail folders of Exchange or Outlook on your desktop computer to the ActiveSync folder in Inbox
on your device. By default, you will receive messages from the past three days only, the first 100 lines of each message, and
file attachments of less than 100 KB in size.
Dolphin® 9500/9550 Mobile Computer User’s Guide 7 - 11
Page 29

• E-mail messages in the Outbox folder on your device are transferred to Exchange or Outlook, and then sent from those
programs.
• E-mail messages in subfolders must be selected in ActiveSync on your desktop computer in order to be transferred.
Note:
You can also synchronize e-mail messages with your desktop computer from a remote location. For more information,
see Chapter 7.
Connecting Directly to an E-mail Server
In addition to synchronizing e-mail messages with your desktop computer, you can send and receive e-mail messages by
connecting to an e-mail server.
When you connect to the e-mail server, new messages are downloaded to the device Inbox folder, messages in the device
Outbox folder are sent, and messages that have been deleted on the e-mail server are removed from the device Inbox folder.
Messages that you receive directly from an e-mail server are linked to your e-mail server rather than your desktop computer.
When you delete a message on your device, it is also deleted from the e-mail server the next time you connect based on the
settings you selected in ActiveSync.
You can work online or offline. When working online, you read and respond to messages while connected to the e-mail server.
Messages are sent as soon as you tap Send, which saves space on your device.
When working offline, once you’ve downloaded new message headers or partial messages, you can disconnect from the e-mail
server and then decide which messages to download completely. The next time you connect, Inbox downloads the complete
messages you’ve marked for retrieval and sends the messages you’ve composed.
7 - 12 Dolphin® 9500/9550 Mobile Computer User’s Guide
Page 30

Using the Message List
Messages you receive are displayed in the message list. By default, the most recently received messages are displayed first in
the list.
Select the service and folder
you want to display.
Select the sort order
for messages.
Tap to open a message.
Tap and hold to display
a pop-up menu of actions.
Tap to connect and to
send and receive e-mail.
Tap to connect to
the selected service.
InBox Application
When you receive a message, tap it to open it. Unread messages are displayed in bold.
Dolphin® 9500/9550 Mobile Computer User’s Guide 7 - 13
Page 31

Tap to view the previous
or next message.
Tap to reply to or
forward this message.
Tap to return to
the message list.
Tap to delete this message.
Viewing A Message
When you connect to your e-mail server or synchronize with your desktop computer, by default, you’ll receive messages from
the last five days only, the first 100 lines of each new message, and file attachments of less than 100 KB in size. The original
messages remain on the e-mail server or your desktop computer.
You can mark the messages that you want to retrieve in full during your next synchronization or e-mail server connection. In the
message list, tap and hold the message you want to retrieve. On the pop-up menu, tap Mark for Download. The icons in the
Inbox message list give you visual indications of message status.
You specify your downloading preferences when you set up the service or select your synchronization options. You can change
them at any time:
• Change options for Inbox synchronization using ActiveSync options. For more information, see ActiveSync Help.
• Change options for direct e-mail server connections in Inbox on your device. Tap Tools and then tap Options. On the
Service tab, tap the service you want to change. Tap and hold the service and select Delete to remove a service.
7 - 14 Dolphin® 9500/9550 Mobile Computer User’s Guide
Page 32

Composing Messages
To compose a message:
1. Tap New.
2. In the To field, enter an e-mail or SMS address of one or more recipients, separating them with a semicolon, or select a
name from the contact list by tapping the Address Book button.
All e-mail addresses entered in the e-mail fields in Contacts appear in the Address Book.
Tap to send the message.
Tap to show or hide
the complete header.
Tap to show / hide the
recording toolbar.
Tap to display the Address Book.
Tap to insert common messages.
Creating a Message
• Compose your message. To enter preset or frequently used messages, tap My Text and select a message.
•Tap Send when you’ve finished the message. If you are working offline, the message is moved to the Outbox folder and will
be sent the next time you connect.
If you are sending an SMS message and want to know if it was received, tap Edit, Options, and select Request SMS text
message delivery notification before sending the message.
Dolphin® 9500/9550 Mobile Computer User’s Guide 7 - 15
Page 33

Managing E-mail Messages and Folders
By default, messages are displayed in one of five folders for each service you have created: Inbox, Deleted Items, Drafts, Outbox,
and Sent Items. The Deleted Items folder contains messages that have been deleted on the device. The behavior of the Deleted
and Sent Items folders depends on the options you have chosen. In the message list, tap Tools and then Options. On the
Message tab, select your options.
If you want to organize messages into additional folders, tap Tools, and then Manage Folders to create new folders. To move
a message to another folder, in the message list, tap and hold the message and then tap Move to on the pop-up menu.
Folder behavior with a direct connection to an e-mail server
The behavior of the folders you create depends on whether you are using ActiveSync, SMS, POP3, or IMAP4.
• If you use ActiveSync, e-mail messages in the Inbox folder in Outlook will automatically be synchronized with your device.
You can select to synchronize additional folders by designating them for ActiveSync. The folders you create and the
messages you move will then be mirrored on the server. For example, if you move two messages from the Inbox folder to a
folder named Family, and you have designated Family for synchronization, the server creates a copy of the Family folder and
copies the messages into that folder. You can then read the messages while away from your desktop computer.
• If you use SMS, messages are stored in the Inbox folder.
• If you use POP3 and you move e-mail messages to a folder you created, the link is broken between the messages on the
device and their copies on the mail server. The next time you connect, the mail server will see that the messages are missing
from the device Inbox and delete them from the server. This prevents you from having duplicate copies of a message, but it
also means that you will no longer have access to messages that you move to folders created from anywhere except the
device.
• If you use IMAP4, the folders you create and the e-mail messages you move are mirrored on the server. Therefore, messages
are available to you anytime you connect to your mail server, whether it is from your device or desktop computer. This
synchronization of folders occurs whenever you connect to your mail server, create new folders, or rename/delete folders
when connected.
7 - 16 Dolphin® 9500/9550 Mobile Computer User’s Guide
Page 34

8
Communications
Using Microsoft ActiveSync, you can synchronize the information on your desktop computer with the information on your
device. Synchronization compares the data on your Dolphin mobile computer with your desktop computer and updates both
computers with the most recent information. For example:
• Keep Pocket Outlook data up-to-date by synchronizing your device with Microsoft Outlook data on your desktop computer.
• Synchronize Microsoft Word and Microsoft Excel files between your device and desktop computer. Your files are
automatically converted to the correct format
Note:
By default, ActiveSync does not automatically synchronize all types of information. Use ActiveSync options to turn
synchronization on and off for specific information types.
With ActiveSync, you can also:
• Back up and restore your device data.
• Copy (rather than synchronize) files between your device and desktop computer.
• Control when synchronization occurs by selecting a synchronization mode. For example, you can synchronize continually
while connected to your desktop computer or only when you choose the synchronize command.
• Select which information types are synchronized and control how much data is synchronized. For example, you can choose
how many weeks of past appointments you want synchronized.
Before you begin synchronization, install ActiveSync on your desktop computer from the Pocket PC Companion CD. ActiveSync
is already installed on your device.
To install ActiveSync on your desktop computer, insert the Pocket PC Companion CD into the CD-ROM drive of your desktop
computer. Click the yellow arrow, click Start Here, and then follow the directions on your screen.
After installation is complete, the ActiveSync Setup Wizard helps you connect your device to your desktop computer, set up a
partnership so you can synchronize information between your device and your desktop computer, and customize your
synchronization settings. Your first synchronization process will automatically begin when you finish using the wizard.
ActiveSync is already installed on your device.
After installation is complete, the ActiveSync Setup Wizard helps you connect your device to your desktop computer, set up a
partnership so you can synchronize information between your device and your desktop computer, and customize your
synchronization settings. Your first synchronization process will automatically begin when you finish using the wizard.
After your first synchronization, take a look at Calendar, Contacts, and Tasks on your device. You’ll notice that information you’ve
stored in Microsoft Outlook on your desktop computer has been copied to your device, and you didn’t have to type a word.
Disconnect your device from your computer and you’re ready to go!
Once you have set up ActiveSync and completed the first synchronization process, you can initiate synchronization from your
device.
To switch to ActiveSync on your device, tap Start, and then tap ActiveSync. Note that if you have a wireless LAN card, you can
synchronize remotely from your device.
For information about using ActiveSync on your desktop computer, start ActiveSync on your desktop computer, and then see
ActiveSync Help.
Dolphin® 9500/9550 Mobile Computer User’s Guide 8 - 1
Page 35

Tap to synchronize via IR or
change synchronization settings.
ActiveSync
View connection status.
Tap to connect and synchronize.
Tap to stop synchronization.
View synchronization status.
For more information about ActiveSync on your device, switch to ActiveSync, tap Start, and then tap Help.
8 - 2 Dolphin® 9500/9550 Mobile Computer User’s Guide
Page 36

9
Getting Connected
You can use your device to exchange information with other mobile devices as well as your desktop computer, a network, or the
Internet. You have the following connection options:
• Use the infrared (IR) port on your device to send and receive files between two devices. If this is the method you want to use,
see the following section “Transfer Items Using Infrared.”
• Connect to your Internet service provider (ISP). Once connected, you can send and receive e-mail messages by using Inbox
and view Web or WAP pages by using Microsoft Pocket Internet Explorer. The communication software for creating an ISP
connection is already installed on your device. Your service provider will provide software needed to install other services,
such as paging and fax services.
• Connect to your desktop computer to synchronize remotely. Once connected, you can synchronize information such as your
Pocket Outlook information. If this is the method you want to use, see ActiveSync Help on your desktop computer or
Connections Help on the device.
Transfer Items Using Infrared
Using infrared (IR), you can send and receive information, such as contacts and appointments, between two Windows-equipped
devices.
To send information:
1. Open the program where you created the item you want to send and locate the item in the list.
2. Align the IR ports so that they are unobstructed and within a close range.
3. Tap and hold the item, and tap Beam
Note:
You can also send items, but not folders, from File Explorer. Tap and hold the item you want to send, and then tap Beam
File on the pop-up menu.
Item
on the pop-up menu.
To receive information:
1. Align the IR ports so that they are unobstructed and within a close range.
2. Have the owner of the other device send the information to you. Your device will automatically receive it.
Note:
For IR receive to work automatically, you must first check th Receive all incoming beams and select discoverable mode
checkbox in Start>Settings>Connections>Beam. If this box is not checked, select Start>Programs>Infrared Receive
before receiving data from another device.
Get Help on Connecting
More information on the procedures described here, as well as information on additional procedures, can be found in the following
locations:
• “Inbox: Sending and Receiving E-mail Messages” in Chapter 4.
• Online Help on the device. Tap Start and then Help. Tap View, All Installed Help, and then Inbox or Connections.
• ActiveSync Help on the desktop computer. In ActiveSync, click Microsoft ActiveSync Help on the Help menu.
For troubleshooting information, go to the Pocket PC Web site at: http://www.microsoft.com/mobile/pocketpc
Dolphin® 9500/9550 Mobile Computer User’s Guide 9 - 1
Page 37

9 - 2 Dolphin® 9500/9550 Mobile Computer User’s Guide
Page 38

10
Pocket Internet Explorer
Use Microsoft Pocket Internet Explorer to view Web or WAP pages in either of these ways:
• During synchronization with your desktop computer, download your favorite links and mobile favorites that are stored in the
Mobile Favorites subfolder in Internet Explorer on the desktop computer.
• Connect to an Internet service provider (ISP) or network and browse the Web.
When connected to an ISP or network, you can also download files and programs from the Internet or intranet.
To switch to Pocket Internet Explorer, tap Start and then Internet Explorer.
The Mobile Favorites Folder
Only items stored in the Mobile Favorites subfolder in the Favorites folder in Internet Explorer on your desktop computer will be
synchronized with your device. This folder was created automatically when you installed ActiveSync.
Favorite Links
During synchronization, the list of favorite links in the Mobile Favorites folder on your desktop computer is synchronized with
Pocket Internet Explorer on your device. Both computers are updated with changes made to either list each time you
synchronize. Unless you mark the favorite link as a mobile favorite, only the link will be downloaded to your device, and you will
need to connect to your ISP or network to view the content. For more information on synchronization, see ActiveSync Help on
the desktop computer.
Mobile Favorites
If you are using Microsoft Internet Explorer 5.0 or later on your desktop computer, you can download mobile favorites to your
device. Synchronizing mobile favorites downloads Web content to your device so that you can view pages while you are
disconnected from your ISP and desktop computer.
Use the Internet Explorer plug-in installed with ActiveSync to create mobile favorites:
1. In Internet Explorer on your desktop computer, click Tools and then Create Mobile Favorite.
2. To change the link name, enter a new name in the Name box.
3. Optionally, in Update, select a desired update schedule.
4. Click OK. Internet Explorer downloads the latest version of the page to your desktop computer.
5. If you want to download the pages that are linked to the mobile favorite you just created, in Internet Explorer on the desktop
computer, right-click the mobile favorite and then click Properties. In the Download tab, specify the number of links deep
you want to download. To conserve device memory, go only one level deep.
6. Synchronize your device and desktop computer. Mobile favorites that are stored in the Mobile Favorites folder in Internet
Explorer are downloaded to your device.
If you did not specify an update schedule in step 3, you will need to manually download content to keep the information updated
on your desktop computer and device. Before synchronizing with your device, in Internet Explorer on your desktop computer,
click Tools and then Synchronize. You will see the last time content was downloaded to the desktop computer, and you can
manually download content if needed.
You can add a button to the Internet Explorer toolbar for creating mobile favorites. In Internet Explorer on your desktop computer,
click View, Toolbars, and then Customize.
Saving Memory on you Dolphin Mobile Computer
Mobile favorites take up storage memory on your device. To minimize the amount of memory used:
• In the settings for the Favorites information type in ActiveSync options, turn off pictures and sounds, or stop some mobile
favorites from being downloaded to the device. For more information, see ActiveSync Help.
• Limit the number of downloaded linked pages. In Internet Explorer on the desktop computer, right-click the mobile favorite
you want to change and then Properties. In the Download tab, specify 0 or 1 for the number of linked pages you want to
download.
Dolphin® 9500/9550 Mobile Computer User’s Guide 10 - 1
Page 39

Using AvantGo Channels
AvantGo is a free interactive service that gives you access to personalized content and thousands of popular Web sites. You
subscribe to AvantGo channels directly from your device. Then, you synchronize your device and desktop computer, or connect
to the Internet to download the content. For more information, visit the AvantGo Web site.
To sign up for AvantGo:
1. In ActiveSync options on the desktop computer, turn on synchronization for the AvantGo information type.
2. In Pocket Internet Explorer on your device, tap the Favorites button to display your list of favorites.
3. Tap the AvantGo Channels link.
4. Tap the Activate button.
5. Follow the directions on the screen. You will need to synchronize your device with your desktop computer and then tap the
My Channels button to complete the AvantGo setup.
When synchronization is complete, tap the AvantGo Channels link in your list of favorites to see a few of the most popular
channels. To add or remove channels, tap the Add or Remove link.
Using Pocket Internet Explorer
You can use Pocket Internet Explorer to browse mobile favorites and channels that have been downloaded to your device without
connecting to the Internet. You can also connect to the Internet through an ISP or a network connection and browse the Web.
Pocket Internet Explorer
10 - 2 Dolphin® 9500/9550 Mobile Computer User’s Guide
Page 40

To view mobile favorites and channels:
1. Tap the Favorites button to display your list of favorites.
Tap the favorite you
want to view.
Tap to add or delete
a folder or favorite link.
Mobile Favorites
2. Tap the page you want to view.
You’ll see the page that was downloaded the last time you synchronized with your desktop computer. If the page is not on your
device, the favorite will be dimmed. You will need to synchronize with your desktop computer again to download the page to
your device, or connect to the Internet to view the page.
To browse the Internet:
1. Set up a connection to your ISP or corporate network using Connections, as described in Chapter 9.
2. To connect and start browsing, do one of the following:
• Tap the Favorites button, and then tap the favorite you want to view.
•Tap View and then Address Bar. In the address bar that appears at the top of the screen, enter the Web address you want
to visit and then tap Go. Tap the arrow to choose from previously entered addresses.
Note: If you select Pocket Internet Explorer before setting up the network connections, a screen may appear allowing you to
proceed to the connection settings screen. After you select the settings, you return to Pocket Internet Explorer. To add
a favorite link while using the device, go to the page you want to add, tap and hold on the page, and tap Add to Favorites.
Dolphin® 9500/9550 Mobile Computer User’s Guide 10 - 3
Page 41

10 - 4 Dolphin® 9500/9550 Mobile Computer User’s Guide
Page 42

11
Companion Programs
The companion programs consist of Microsoft Pocket Word and Microsoft Pocket Excel.
To switch to a companion program on your device, tap Programs on the Start menu, and then tap the program name.
Pocket Word
Pocket Word works with Microsoft Word on your desktop computer to give you easy access to copies of your documents. You
can create new documents on your device, or you can copy documents from your desktop computer to your device. Synchronize
documents between your desktop computer and your device so that you have the most up-to-date content in both locations.
Use Pocket Word to create documents, such as letters, meeting minutes, and trip reports. To create a new file, tap Start>
Programs>Pocket Word>New. A blank document appears. Or, if you’ve selected a template for new documents in the Options
dialog box, that template appears with appropriate text and formatting already provided. You can open only one document at a
time; when you open a second document, you’ll be asked to save the first. You can save a document you create or edit in a
variety of formats, including Word (.doc), Pocket Word (.psw), Rich Text Format (.rtf), and Plain Text (.txt).
Pocket Word contains a list of the files stored on your device. Tap a file in the list to open it. To delete, make copies of, and send
files, tap and hold a file in the list. Then, select the appropriate action on the pop-up menu.
Select the type of folder you
want displayed in the list.
Tap to create a new document.
Using Pocket Word
Tap to change the sort
order of the list.
Tap to open a document.
Tap and hold an item to see
a pop-up menu of actions.
You can enter information in Pocket Word in one of four modes (typing, writing, drawing, and recording), which are displayed on
the View menu. Each mode has its own toolbar, which you can show and hide by tapping the Show/Hide Toolbar button on the
command bar.
You can change the zoom magnification by tapping View and then Zoom. Then select the percentage you want. Select a higher
percentage to enter text and a lower one to see more of your document.
Dolphin® 9500/9550 Mobile Computer User’s Guide 11 - 1
Page 43

If you’re opening a Word document created on a desktop computer, select Wrap to Window on the View menu so that you can
see the entire document.
Typing Mode
Using the input panel, enter typed text into the document. For more information on entering typed text, refer to Using the Dolphin
9500/9550 Mobile Computer.
To format existing text and to edit text, first select the text. You can select text as you do in a Word document, using your stylus
instead of the mouse to drag through the text you want to select. You can search a document to find text by tapping Edit and
then Find/Replace.
Tap to return to the
Tap and hold to see a
pop-up menu of actions.
document list (changes are
saved automatically).
Tap to change
formatting options.
Tap to show or hide
the toolbar.
Formatting Text
Tap to format text.
11 - 2 Dolphin® 9500/9550 Mobile Computer User’s Guide
Page 44

Writing Mode
In writing mode, use your stylus to write directly on the screen. Ruled lines are displayed as a guide, and the zoom magnification
is greater than in typing mode to allow you to write more easily. For more information on writing and selecting writing, see Chapter
xx.
With Space button selected,
drag to insert space. An arrow
appears showing the space
direction and size.
Tap to highlight selected text.
Tap to select formatting options,
such as pen weight and line color.
Space button.
Pen button.
Writing on the Screen in Pocket Word
If you cross three ruled lines in a single stylus stroke, the writing becomes a drawing, and can be edited and manipulated as
described in the following section.
Written words are converted to graphics (metafiles) when a Pocket Word document is converted to a Word document on your
desktop computer.
Drawing Mode
In drawing mode, use your stylus to draw on the screen. Gridlines appear as a guide. When you lift your stylus off the screen
after the first stroke, you’ll see a drawing box indicating the boundaries of the drawing. Every subsequent stroke within or
touching the drawing box becomes part of the drawing. For more information on drawing and selecting drawings, see Chapter xx.
Dolphin® 9500/9550 Mobile Computer User’s Guide 11 - 3
Page 45

Select Shape on the
pop-up menu to convert
objects to proper shapes.
Resize an object by dragging
the selection handles.
Tap an arrow to
see your choices.
Pen button.
Tap to select formatting options,
such as line weight, fill color, and line color.
Drawing on the Screen in Pocket Word
For more information on using Pocket Word, tap Start and then Help.
Pocket Excel
Pocket Excel works with Microsoft Excel on your desktop computer to give you easy access to copies of your workbooks. You
can create new workbooks on your device, or you can copy workbooks from your desktop computer to your device. Synchronize
workbooks between your desktop computer and your device so that you have the most up-to-date content in both locations.
Use Pocket Excel to create workbooks, such as expense reports and mileage logs. To create a new file, tap Start, Programs,
Pocket Excel, and then New. A blank workbook appears. Or, if you’ve selected a template for new workbooks in the Options
dialog box, that template appears with appropriate text and formatting already provided. You can open only one workbook at a
time; when you open a second workbook, you’ll be asked to save the first. You can save a workbook you create or edit in a
variety of formats, including Pocket Excel (.pxl) and Excel (.xls).
Pocket Excel contains a list of the files stored on your device. Tap a file in the list to open it. To delete, make copies of, and
send files, tap and hold a file in the list. Then select the appropriate action from the pop-up menu.
Pocket Excel provides fundamental spreadsheet tools, such as formulas, functions, sorting, and filtering. To display the toolbar,
tap View and then Toolbar.
11 - 4 Dolphin® 9500/9550 Mobile Computer User’s Guide
Page 46

Cell contents appear here
as you enter them.
Format button.
AutoSum button.
Zoom button.
Using Pocket Excel
If your workbook contains sensitive information, you can protect it with a password. To do so, open the workbook, tap Edit, and
then Password. Every time you open the workbook, you will need to enter the password, so choose one that is easy for you to
remember but hard for others to guess.
Tips for Working in Pocket Excel
When working in large worksheets in Pocket Excel:
• View in full-screen mode to see as much of your worksheet as possible. Tap View and then Full Screen. To exit full-screen
mode, tap Restore.
• Show and hide window elements. Tap View and then tap the elements you want to show or hide.
• Freeze panes on a worksheet. First select the cell where you want to freeze panes. Tap View and then Freeze Panes. You
might want to freeze the top and leftmost panes in a worksheet to keep row and column labels visible as you scroll through a
sheet.
• Split panes to view different areas of a large worksheet. Tap View and then Split. Then drag the split bar to where you want
it. To remove the split, tap View and then Remove Split.
• Show and hide rows and columns. To hide a hidden row or column, select a cell in the row or column you want to hide. Then
tap Format, then Row or Column, and then Hide. To show a hidden row or column, tap Tools, then Go To, and then type
a reference that is in the hidden row or column. Then tap Format, then Row or Column, and then Unhide.
For more information on using Pocket Excel, tap Start and then Help.
Media Player, Microsoft ® Money, MSN Messenger, Microsoft Reader are NOT included on the Dolphin 9500/9550 but maybe
installed from the Microsoft Companion CD.
Dolphin® 9500/9550 Mobile Computer User’s Guide 11 - 5
Page 47

11 - 6 Dolphin® 9500/9550 Mobile Computer User’s Guide
Page 48

12
Dolphin 9500/9550 HomeBase™
Hub of the System
As the hub of your Dolphin 9500/9550 system, the Dolphin 9500/9550 Charging/Communication cradle performs three important
functions – power, communications and storage.
Power Conditioning
The HomeBase provide power to the intelligent battery charging system incorporated into Dolphin terminals.
The charging/communication cradle also has an auxiliary battery well, located on the back of the cradle, allowing users to charge
a spare battery.
Communications
Reliable data communications at speeds of up to 115k baud can be transmitted by the HomeBase through the RS-232 serial
port.; data transmission rates with the full-speed USB port up to 2 Mbps are possible.
The HomeBase cannot be “daisy-chained” but can be networked together using a serial or USB hub.
Convenient Storage
Dolphin charging/communication peripherals provide a safe and convenient storage receptacle for your Dolphin terminal.
Dolphin® 9500/9550 Mobile Computer User’s Guide 12 - 1
Page 49

Dolphin 9500/9550 HomeBase Charging/Communication Cradle Parts & Functions
Front Panel
HomeBase
Image Engine/
Laser Engine
Window
Speaker
Stylus
Microphone
Battery
Well
Battery
12 - 2 Dolphin® 9500/9550 Mobile Computer User’s Guide
Page 50

Terminal Well
DOCK LED
Front View of HomeBase
Terminal Well Place the Dolphin in this well to communicate with a host device and to charge the Dolphin’s battery.
LEDs There are three LEDs on the front panel of the HomeBase.
1. Dock LED Turns solid green when the Dolphin terminal is properly seated into the Dolphin HomeBase.
2. AUX BATT LED Indicates status of battery charging in the HomeBase’s auxiliary well.
AUX BATT LED Description
Orange LED
Green LED
AUX battery is charging.
AUX battery is charged and ready for use.
COMM LED
Dolphin® 9500/9550 Mobile Computer User’s Guide 12 - 3
Page 51

3. COMM LED Indicates the status of data transfer between the Host Device and the Dolphin Terminal as described below.
:Using the Serial Port:
Comm LED Description
Red LED
Green LED
Serial data is being sent from the Host Device to
the Dolphin
HomeBase.
Serial data is being sent from the Dolphin
HomeBase to the Host Device.
Orange LED
Using the USB Port:
Comm LED Description
Green LED
Serial data is being sent at high data rates.
A USB Connection is established with the host
computer.
12 - 4 Dolphin® 9500/9550 Mobile Computer User’s Guide
Page 52

Back Panel
HomeBase
Condition Button
Auxiliary
Battery Well
RS-232
Connector
Power Supply
Connector
Rear View of Dolphin 9500/9550 HomeBase
Power supply connector Use this connector to attach a power supply to the HomeBase. The power supply provides 9.5V DC
input for communications and battery charging.
RS-232 Communications Port Use a standard serial cable to connect this port to a host RS-232 device.
USB Communications Port Use a USB full-speed detachable cable to connect this downstream device port to an upstream
USB Host or Hub. The USB HomeBase is USB 1.1 compliant.
Auxiliary Battery Well Insert a battery into the well to charge a battery pack.
Dolphin® 9500/9550 Mobile Computer User’s Guide 12 - 5
Page 53

Powering the Dolphin Terminal
The HomeBase charging/communication cradle provides power to the intelligent battery charging system incorporated into
Dolphin 9500/9550 terminals. This charging method protects the battery from being damaged by overcharging. Therefore,
Dolphin terminals may be stored indefinitely in the charging/communication cradles without damage to the terminals, battery
packs, or peripherals.
To charge a Dolphin terminal, follow these steps:
1. Insert a battery pack into the Dolphin terminal.
2. Place the terminal, imager window up and the LCD visible, in the terminal well of the cradle.
3. Let it glide down into the well until it stops.
4. Once the Dolphin terminal is properly seated, the Dock LED on the front of the cradle will be solid GREEN.
Charging Additional Battery Packs in the HomeBase
The auxiliary battery well located on the back of the HomeBase allows users to charge a spare battery. Charging a Dolphin
terminal and a spare battery pack can be done simultaneously as the charging slots work independently to control the charging
of the individual batteries. The HomeBase senses when a battery pack is fully charged and automatically switches to maintain
the battery at full capacity indefinitely.
To charge a spare battery in the Aux Well, insert the end of the battery without the locking tab into the bottom of the auxiliary well
opening and snap the battery into place with a hinging motion. Once the battery is inserted, you can use the AUX BATTERY
LED to monitor the charging progress.
Setting Up For Communications
The HomeBase supports RS-232 communications through the RS-232 Communications Port located on the back of the
device.The HomeBase interfaces the RS-232 signals from the host computer to the RS-232 signals of the Dolphin 9500/9550
mobile computer.
The HomeBase’s RS-232 interface allows the Dolphin terminal to communicate to a personal computer, modem, or any RS-232
device using a standard serial cable and communications software.
The HomeBase also supports USB communications through the USB port located on the back. The HomeBase acts as a USB
device, and interfaces the USB signals of the Dolphin 9500/9550 to the USB of the host computer. Using a standard USB cable,
the HomeBase’s USB interface allows the Dolphin terminal to communicate with a personal computer or to be networked through
a USB hub.
Note:
The HomeBase should have only one type of interface cable connected at a time, either USB or RS-232.
Installing The Charging/Communication Cradle Using the RS-232 Interface
To install and use the HomeBase, you need the following equipment:
• HomeBase with power supply
• Serial cable
Set the Dolphin HomeBase on a dry, stable surface, such as a desktop near an electrical outlet. Be sure to provide enough
workspace with good lighting for the user to view and operate the Dolphin terminal while it is in the HomeBase.
Connecting the Cables
Connect the HomeBase to the host computer or other device by plugging an RS-232 serial cable into the RS-232
Communications Port on the rear of the HomeBase. The wiring of your cable depends on whether the other device is set up as
a DCE (Data Communications Equipment) or DTE (Data Terminal Equipment) device.
The HomeBase Communication Port is configured as a DCE device. To communicate with a DTE device such as a computer,
use a standard (or straight-through) RS-232 cable. To communicate with a DCE device, use either a null modem adapter in line
with a standard RS-232 cable, or a null-modem serial cable.
You can make your own cables by following the pin configuration in the chart below. To do so, you must determine if your host
RS-232 device is 9-pin or 25-pin, and whether it is configured as a DCE or DTE device.
12 - 6 Dolphin® 9500/9550 Mobile Computer User’s Guide
Page 54

HomeBase /Host
Port (DCE)
Pin / Input Signal
2 / (RD) 2 3 2
3 / (TD) 3 2 3
5 / (SG) 5 7 7
4 / (DTR) 4 20 6
6 / (DSR) 6 6 20
7 / (RTS) 7 4 5
8 / (CTS) 8 5 4
Note:
The HomeBase cannot be daisy-chained.
Connect the power supply to the charging/communication cradle. Plug the AC transformer into the Dolphin HomeBase 9.5 Volt
DC power supply connector. The AC wall transformer provided can power only one HomeBase. HHP recommends that you
leave the Dolphin HomeBase connected to its power source at all times, so that it is always ready to use.
IBM AT DB9
(DTE)
IBM XT
DB25 (DTE)
Modem DB25
(DCE)
Configuring the Dolphin Terminal for Communications
The Dolphin terminal may be configured for communications using the Detectoid Communication Utility as described in Chapter
2 or, manually as described below.
To set Communications Properties:
1. Select Start>ActiveSync>Tools>Options.
2. Select the PC Connection tab.
Communications Properties
Dolphin® 9500/9550 Mobile Computer User’s Guide 12 - 7
Page 55

3. Select the desired option for connecting to the desktop computer (‘115200’ default). Click OK.
4. Place the Dolphin in the cradle.
5. The Dolphin 9500/9550 will automatically attempt to start an ActiveSync connection with the desktop computer,
Note:
ActiveSync must be installed and configured properly on the desktop computer in order for an ActiveSync communication
connection to the Dolphin 9500/9550 to be successful.
Desk top Computer ActiveSync Connection Settings
To configure the Dolphin 9500/9550 terminal for communications, see Configuring the Dolphin Terminal for Communications on
page 12-7.
Installing the Charging/Communication Cradle Using the USB Interface
To use the USB HomeBase, you need the following equipment:
• HomeBase with power supply
•USB Cable
• CD with USB drivers
• Windows® 98, Windows® Me, Windows® 2000, or Windows® XP computer.
Note: The USB HomeBase does not support Windows
To install the HomeBase, follow these steps:
1. Plug in the power supply and connect it to the back of the HomeBase.
2. Plug the USB cable into the back of the HomeBase.
3. Plug the other end of the USB cable into your PC.
At this point, a dialog box appears on your PC instructing you that the system has detected new hardware and it is searching for
the HHP USB-IrDA driver. Unless you have previously installed the USB HomeBase, the OS will be unable to find one and the
Found New Hardware Wizard screen shown below will display on your PC’s screen.
12 - 8 Dolphin® 9500/9550 Mobile Computer User’s Guide
NT®
Page 56

In the "Locate Drive Files" dialog, check the CD-ROM drives check box and insert the driver CD provided into the CD tray on
your PC. Select the wceusbsh.inf file.
At this point, the hardware is installed and operating. You may need to reset your PC to complete the installation process. You
may also need to remove and then re-insert the Dolphin 9500/9550 in the HomeBase to initiate a USB connection. You can verify
that the USB driver is functioning by watching the COMM LED on the USB home base. It should be solid green.
Once the USB HomeBase is installed, you can use ActiveSync to connect to a Dolphin 9500/9550. These instructions assume
that ActiveSync v3.1 is installed on your PC. The latest version of ActiveSync can be downloaded from www.microsoft.com.
In the ActiveSync connection settings, add check mark "Allow USB connection with this desktop computer". Do not check “Allow
serial cable or infrared connection to this COM port.
Dolphin® 9500/9550 Mobile Computer User’s Guide 12 - 9
Page 57

ActiveSync Connection Settings
To configure the Dolphin 9500/9550 terminal for communications, see Configuring the Dolphin Terminal for
Communications on page 12-7.
Communicating with the Dolphin 9500/9550 Terminal
To communicate with the Dolphin and any other devices connected to the Dolphin Charging/Communication cradle:
1. Insert the Dolphin into the terminal well of the HomeBase. If the Dolphin is in sleep mode, it will awaken into active state.
2. The DOCK LED on the cradle will illuminate. If the Dolphin does not turn on, or the LED does not light up, make sure that it
is properly seated in the terminal well and that the power supply is properly connected to the cradle and plugged into a
functioning AC outlet.
3. The Dolphin 9500/9550 terminal will automatically open ActiveSync to establish a connection. Data can then be transferred
between the terminal and the devices connected to the Dolphin cradle.
When data transfer begins, the COMM LED on the cradle will blink red and green for an RS-232 connection or solid green for a
USB connection. If the HomeBase will not communicate with the Dolphin, check the port connections to ensure that the cradle
is correctly configured.
12 - 10 Dolphin® 9500/9550 Mobile Computer User’s Guide
Page 58

Mounting the HomeBase
The HomeBase may be desk -mounted for convenience and storage. The HomeBase may be desk-mounted as long as room
is allowed for accessibility to the auxiliary battery well.
Desk Mounting:
Dolphin charging/communication cradles have a DIN rail (7.5 X 35 mm) slot on the bottom to allow for secure desk attachment
of the unit if desired.
Dolphin® 9500/9550 Mobile Computer User’s Guide 12 - 11
Page 59

Wall Mounting
12 - 12 Dolphin® 9500/9550 Mobile Computer User’s Guide
Page 60

13
O
CHARG
E/A
NAL
YZE
1
2
3
4
Dolphin® QuadCharger
The Dolphin® QuadCharger provides intelligent battery management for Li-Ion (Lithium Ion) Dolphin 9500/9550 battery packs.
This device fully charges as many as four Li-Ion batteries in four hours. Charging slots work independently to control charging
of individual battery packs. The QuadCharger is compatible with all models in the Dolphin 9500/9550 family of hand held
computers.
As battery packs charge, the charging circuitry follows the two-step charging process (CC-CV) that is recommended for Li-Ion
batteries. The process monitors changes in temperature, current, and voltage The charger also resets and calibrates battery
pack data to accurately show battery status on the Dolphin display.
Dolphin QuadCharger Parts and Function
Top Pa ne l
Power Switch &
Power LED
Status LEDs
Condition Switch &
Condition LED
Status LEDs
A
CHARG
E/A
NAL
N
YZE
Charging Pocket
S
L
O
T
4
B
A
T
T
E
R
Y
C
A
P
A
C
IT
Y
100%
0
%
A
L
Y
Z
E
Charging Pocket
The QuadCharger has four charging pockets for charging batteries for Dolphin 9500/9550terminals. The fourth charging pocket
serves as a battery analyzer.
Battery Analyzer LEDs
Power Switch
Press the toggle switch to turn the QuadCharger on and off.
Analyzer Switch
Press the Analyzer Switch to start a battery analyze cycle.
Status LEDs
A Status LED is located above each of the four battery pockets.
Dolphin® 9500/9550 Mobile Computer User’s Guide 13 - 1
Page 61

Rear Panel
Power Supply Connector
Rear Panel of Dolphin 9500/9550Quad Charger
Power Supply Connector
Use this connector to attach the power supply to the QuadCharger. The universal power supply accepts input voltages between
90-265 volts.
Charging Batteries In The QuadCharger
Follow these steps to charge batteries in the QuadCharger:
1. Set up the charger for use
2. Supply power
3. Insert batteries
CAUTION: Do not attempt to recharge any battery pack in the Dolphin 9500/9550 QuadCharger that is not manufactured
by HHP especially for this device. To do so will void your warranty and could damage the Dolphin 9500/9550
QuadCharger.
Setting Up The QuadCharger
The Dolphin QuadCharger should be set up on any dry, stable surface. DIN rail slots on the bottom panel allow the charger to
be wall or desktop-mounted for easily adapting the unit to your environment.
The charger must be connected to a power source for any type of operation.
Supplying Power To The QuadCharger
CAUTION: Using a non-HHP power cord voids your warranty and could result in serious damage to the Dolphin
QuadCharger’s circuitry.
Locate the AC power cord that came with the Dolphin QuadCharger. Plug the cord into the power supply connector on the back
of the unit and then plug the power cord into a wall socket.
Press the toggle switch to turn on the Dolphin 9500/9550 QuadCharger. The GREEN power LED will illuminate and the charger
will undergo a self-diagnostic test.
Inserting and Removing Battery Packs
To insert a battery pack, place the end of the battery without the locking tab into the bottom of the charging pocket and snap the
battery into place with a hinging motion. Once the battery is properly seated, the orange status LED for that particular pocket will
illuminate.
For best results, battery packs should be at room temperature before recharging them; temperature has a marked effect on
charging. The recommended temperature range is 50° to 95° F (10° to 35° C).
The LEDs indicate the charging status of batteries as described in the chart shown on the next page:
13 - 2 Dolphin® 9500/9550 Mobile Computer User’s Guide
Page 62

Status LED
Green
Orange
Red
Status of LEDs during Charging Cycle
To remove a battery pack, push the locking tab down and pull the battery out from the charging pocket with a hinging motion.
Description
Charging is complete and
battery is ready for service.
Battery is being charged at a
maximum charge rate
Error was encountered during
charge cycle
Analyzing The Battery Pack
To analyze a battery, insert it into charging pocket #4 and press the Analyze button. The Analyze LED will flash during the
analyzing cycle. This starts an automatic process in which batteries are completely discharged and then recharged to full
capacity in 10 hours. Upon completion, the battery capacity status is displayed on the LED display. The Analyze cycle resets
and calibrates battery data so that the user gets longer, more consistent performance from the batteries.
Because the Dolphin QuadCharger is accumulating battery pack information during the entire Analyze cycle, it is important not
to remove the battery until the cycle has been completed and the Condition LED is no longer flashing. The chart below describes
the Status LEDs during the Condition and Calibrate cycle:
Status LED Description
Solid Green Cycle is complete.
Flashing Orange Battery is being analyzed
Solid Red Error was encountered during
charge cycle
Status of LEDs during Analyze Cycle
Storing Batteries
To maintain top performance from batteries, follow the guidelines below when storing them:
Avoid storing batteries outside of the specified temperature range of -4 to 104° F (-20 to 40°C) or in extremely high humidity.
For prolonged storage, do not keep batteries stored in a charger that is connected to a power source.
Dolphin® 9500/9550 Mobile Computer User’s Guide 13 - 3
Page 63

Troubleshooting
If you encounter problems with your Dolphin QuadCharger, refer to chart below for possible solutions. If problems persist, please
contact HHP Technical Support.
Problem Issue
The “CHARGING” LED does not come on
when I insert a battery pack into the
Dolphin QuadCharger
The red status LED comes on during
charging.
The red status LED remains on without a
battery in the charging pocket.
Check the power connections on the
Dolphin QuadCharger. Also check to
ensure the POWER switch is ON and the
battery pack is properly seated.
Try to charge the battery in one of the
other charging pockets. If the red Status
LED comes on again, then the problem is
associated with the battery pack. If the
red status stays with the charging pocket,
the problem is associated with the
charging circuity.
An error occurred during the selfdiagnostic test for that particular charging
pocket. Call HHP Product Service and
request an RMA. See Warranty, Support
and Service beginning on page 15-1 for
additional warranty and return
information.
13 - 4 Dolphin® 9500/9550 Mobile Computer User’s Guide
Page 64

14
Dolphin Mobile Charging/Communication Cradles
As the hub of your Dolphin 9500/9550 mobile data collection system, the Dolphin 9500/9550 Mobile Base charging/
communication cradle performs three important functions -- charging, communications and storage. The charging/
communication cradle is ideal for use with both in-premise warehouse and in-transit data collection applications.
Charging
The charging/ communication cradles provide power to the Dolphin terminal to enable the terminal to charge its battery.
Communications
Reliable data communications at speeds of up to 115K baud can be transmitted by the Mobile Base through the RS-232 serial
port.
Convenient Storage
The Mobile Base is a safe and convenient storage receptacle for the Dolphin 9500/9550 terminal.
Mobile Base Parts and Functions
Front Panel
The front panel of the Mobile Base has one slot:
Spring-Arm Assembly
Terminal
Well
DOCK LED
COMM
LED
Front Panel of Dolphin Mobile Base
Dolphin® 9500/9550 Mobile Computer User’s Guide 14 - 1
Page 65

Terminal Well Place the Dolphin 9500/9550 in this well to communicate with a host device and to charge the mobile computer’s
battery.
LEDs There are two LEDs on the front panel of the Mobile Base.
1. Dock LED Turns solid green when the Dolphin Terminal is properly seated into the Dolphin Mobile Base.
2. COMM LED Indicates the status of data transfer between the Host Device and the Dolphin Terminal as described below:
Comm LED Description
Red LED
Green LED
Data is being sent from the Host Device to the
Dolphin
Mobile Base.
Data is being sent from the Dolphin Mobile Base
to the Host Device.
Orange LED
Data is being sent at high data rates.
14 - 2 Dolphin® 9500/9550 Mobile Computer User’s Guide
Page 66

Rear Panel
Mounting
Bracket
Power Supply
Connector
Rear Panel of Dolphin Mobile Base
The power supply connector and RS-232 connector are located on the bottom of the unit:
Power supply connector Use this connector to attach a power supply to the Mobile Base. The power supply provides power
for communications and battery charging.
RS-232 Communications Port Use a standard serial cable to connect this port to a host RS-232 device.
RS-232
Communications
Port
Powering the Dolphin Terminal
When seated in the Mobile Base, the Dolphin terminal receives the power it needs to charge the battery and to run its internal
circuitry.
The Dolphin terminal can be stored indefinitely in the Mobile Base without damage to the terminal or the Mobile Base. Keep the
Mobile Base plugged in so that the Dolphin terminal battery pack stays fully charged.
Dolphin® 9500/9550 Mobile Computer User’s Guide 14 - 3
Page 67

Charging A Dolphin Terminal
The Mobile Base supplies charging power to the Dolphin terminal so that the terminal can monitor the charging of its battery pack.
This charging method protects the battery from being damaged by overcharging. Therefore, the Dolphin terminal may be stored
indefinitely in the Mobile Base without damage to the terminal, the battery pack, or the Mobile Base.
To charge a Dolphin terminal, follow these steps:
1. Insert a battery pack into the Dolphin terminal.
2. Place the terminal, imager window up and the LCD visible, in the Terminal Well of the Mobile Base.
3. Let it glide down into the well until it stops.
4. Once the Dolphin terminal is properly seated, the Dock LED on the Mobile Base will be solid GREEN.
Setting Up For Communications with the Mobile Base
The Mobile Base RS-232 interface allows the Dolphin terminal to communicate to a personal computer, modem, or any standard
RS-232 device using a standard serial cable and communications software.
Installing The Dolphin Mobile Base
Mounting the Mobile IntelliBase Spring Arm Assembly
The adjustable mounting bracket holds the terminal securely in place and gives the user a variety of options for mounting the
Mobile Base. See the directions below for mounting the bracket.
To attach the bracket:
1. Loosen the turn screw located on the side of the bracket.
Ball joint
Turnscrew
14 - 4 Dolphin® 9500/9550 Mobile Computer User’s Guide
Page 68

2. Attach the bracket to the ball joint on the back of the MobileBase and tighten the turnscrew.
Connecting the Cables
Connect the Mobile Base to the host computer or other device by plugging an RS-232 serial cable into the RS-232
Communications Port on the bottom of the Mobile Base. Plug the other end of the RS-232 serial cable into the correct port on
the host RS-232 device.
The wiring of your cable depends on whether the other device is set up as a DCE (Data Communications Equipment) or DTE
(Data Terminal Equipment) device.
The Mobile Base Communication Port is configured as a DCE device. To communicate with a DTE device such as a computer,
use a standard (or straight-through) RS-232 cable. To communicate with a DCE device, use either a null modem adapter in line
with a standard RS-232 cable, or a null-modem serial cable.
Dolphin® 9500/9550 Mobile Computer User’s Guide 14 - 5
Page 69

You can make your own cables by following the pin configuration in the chart below. To do so, you must determine if your host
RS-232 device is 9-pin or 25-pin, and whether it is configured as a DCE or DTE device.
HomeBase /Host
Port (DCE)
Pin / Input Signal
2 / (RD) 2 3 2
3 / (TD) 3 2 3
5 / (SG) 5 7 7
4 / (DTR) 4 20 6
6 / (DSR) 6 6 20
7 / (RTS) 7 4 5
8 / (CTS) 8 5 4
IBM AT DB9
(DTE)
IBM XT
DB25 (DTE)
Modem DB25
(DCE)
Supplying Power to the Dolphin Mobile Base
The Mobile Base can be powered from a 12 to 48 volt DC source. Power is connected to the input power connector located on
the rear of the Mobile Base.
HHP recommends that you leave the Mobile Base connected to its power source at all times, so that it is always ready to use.
14 - 6 Dolphin® 9500/9550 Mobile Computer User’s Guide
Page 70

Configuring the Dolphin Terminal
The Communications Properties must be configured on Dolphin 9500/9550 terminal in order for it to communicate with the Mobile
Base.
To set Communications Properties:
1. Select Start>ActiveSync>Tools>Options.
2. Select the PC Connection tab.
Communications Properties
3. Check the Enable Synchronization check box.
4. Select the appropriate baud rate for connecting to the RS-232 Host Device. Click OK and close the ActiveSync window on
the Dolphin 9500/9550.
5. Place the Dolphin in the Mobile Base.
Dolphin® 9500/9550 Mobile Computer User’s Guide 14 - 7
Page 71

14 - 8 Dolphin® 9500/9550 Mobile Computer User’s Guide
Page 72

15
Warranty, Support and Service
Limited Warranty
Hand Held Products, Inc., d/b/a HHP ("HHP") warrants its products to be free from defects in materials and workmanship and to
conform to HHP’s published specifications applicable to the products purchased at the time of shipment. This warranty does not
cover any HHP product which is (i) improperly installed or used; (ii) damaged by accident or negligence, including failure to follow
the proper maintenance, service, and cleaning schedule; or (iii) damaged as a result of (A) modification or alteration by the
purchaser or other party, (B) excessive voltage or current supplied to or drawn from the interface connections, (C) static electricity
or electro-static discharge, (D) operation under conditions beyond the specified operating parameters, or (E) repair or service of
the product by anyone other than HHP or its authorized representatives.
This warranty shall extend from the time of shipment for the duration published by HHP for the product at the time of purchase
("Warranty Period"). Any defective product must be returned (at purchaser’s expense) during the Warranty Period to HHP’s
factory or authorized service center for inspection. No product will be accepted by HHP without a Return Materials Authorization,
which may be obtained by contacting HHP. In the event that the product is returned to HHP or its authorized service center within
the Warranty Period and HHP determines to its satisfaction that the product is defective due to defects in materials or
workmanship, HHP, at its sole option, will either repair or replace the product without charge, except for return shipping to HHP.
EXCEPT AS MAY BE OTHERWISE PROVIDED BY APPLICABLE LAW, THE FOREGOING WARRANTY IS IN LIEU OF ALL
OTHER COVENANTS OR WARRANTIES, EITHER EXPRESSED OR IMPLIED, ORAL OR WRITTEN, INCLUDING, WITHOUT
LIMITATION, ANY IMPLIED WARRANTIES OF MERCHANTABILITY OR FITNESS FOR A PARTICULAR PURPOSE.
HHP’S RESPONSIBILITY AND PURCHASER’S EXCLUSIVE REMEDY UNDER THIS WARRANTY IS LIMITED TO THE
REPAIR OR REPLACEMENT OF THE DEFECTIVE PRODUCT. IN NO EVENT SHALL HHP BE LIABLE FOR INDIRECT,
INCIDENTAL, OR CONSEQUENTIAL DAMAGES, AND, IN NO EVENT, SHALL ANY LIABILITY OF HHP ARISING IN
CONNECTION WITH ANY PRODUCT SOLD HEREUNDER (WHETHER SUCH LIABILITY ARISES FROM A CLAIM BASED
ON CONTRACT, WARRANTY, TORT, OR OTHERWISE) EXCEED THE ACTUAL AMOUNT PAID TO HHP FOR THE
PRODUCT. THESE LIMITATIONS ON LIABILITY SHALL REMAIN IN FULL FORCE AND EFFECT EVEN WHEN HHP MAY
HAVE BEEN ADVISED OF THE POSSIBILITY OF SUCH INJURIES, LOSSES, OR DAMAGES. SOME STATES, PROVINCES,
OR COUNTRIES DO NOT ALLOW THE EXCLUSION OR LIMITATIONS OF INCIDENTAL OR CONSEQUENTIAL DAMAGES,
SO THE ABOVE LIMITATION OR EXCLUSION MAY NOT APPLY TO YOU.
All provisions of this Limited Warranty are separate and severable, which means that if any provision is held invalid and
unenforceable, such determination shall not affect the validity of enforceability of the other provisions hereof.
The limited duration of the warranty for the Dolphin 9500 and Dolphin 9550 terminals is as described below:
• Terminals with an integrated imager are covered by a two-year limited warranty.
The limited duration of the warranty for the Dolphin HomeBase, Mobile Base, Mobile Charger, and QuadCharger is for one year.
The limited duration of the warranty for batteries is one year. The battery life will be greatly increased when following the specific
battery instructions in the user guide.
Batteries returned to HHP in this reduced state may or may not be replaced under this warranty.
Use only power adapters approved for use by HHP. Failure to do so may result in improper operation or damage to the unit and
will void the warranty.
Hand Held Products, Inc. extends these warranties only to the first end-users of the products. These warranties are non-
transferable.
How Problems Should Be Handled
Should the Dolphin terminal or any of the peripherals prove to be defective within the stated warranty period from the of date of
purchase, return the product, as described in the RMA procedures below, and we will, at our option, repair or replace the product,
to whatever extent HHP deems necessary to restore the product to proper operating condition, without any charge to you.
Return Information
If you purchased the product from an Authorized HHP Reseller, contact the Reseller with the unit's serial number. Your Reseller
will contact HHP, on your behalf, to arrange for the unit to be serviced.
If you purchased the product directly from HHP, or have been instructed by your Reseller to contact HHP directly, call the
Customer Services Department in your area to request a Repair Maintenance Authorization (RMA) number.
Dolphin® 9500/9550 Mobile Computer User’s Guide 15 - 1
Page 73

North America
HHP Corporate Offices
Telephone: (800) 782-4263, option 3
Fax: (704) 566-9904
E-mail: ProductService@hhp.com
Canada
HHP Repair Service available through:
National Service Center
Telephone: (800) 500-6421
Fax: (864) 676-4277
E-mail: canada.hhp.repair@nationalservicecenter.com
Latin America
HHP Latin America
Telephone: (941) 263-7600
Fax: (941) 263-9689
Mexico
HHP Repair Service available through:
National Service Center
Telephone: (800) 500-6421
Fax: (864) 676-4277
E-mail: mexico.hhp.repair@nationalservicecenter.com
Brazil
HHP Brazil
Telephone: +55 (21) 2494-7060
Fax: +55 (21) 2494-5033
E-mail: suporte@hhp.com.br
Europe, Middle East, and Africa
HHP Europe
Telephone:+ 31 (0) 40 29 01 633
Fax: + 31 (0) 40 2901631
E-mail: EuroService@hhp.com
Asia Pacific
HHP Asia/Pacific
Telephone: +852-2511-3050
Fax: +852-251-13557
E-mail: chuie@hhp.com
You must have an RMA number to receive service from any of HHP’s repair facilities. Failure to obtain an RMA number before
shipping your product to this repair facility can delay the processing of your repair request.
When calling for service at any of our repair facilities, please be prepared to give the following information:
• ·Product's type and serial number
• ·Brief description of problem
• ·Dated Proof-of-Purchase
Place the product in its original packaging with a copy of your original invoice and ship the product prepaid to the appropriate
address below. Write the RMA number on the mailing label under the address.
15 - 2 Dolphin® 9500/9550 Mobile Computer User’s Guide
Page 74

North and South America:
HHP
Products Services Department
7510 East Independence Blvd., #100
Charlotte, NC 28227-9411
Japan Office
Bon Marusan 8F
3-5-1 Kanda-Jinbocho
Chiyoda-ku
Tokyo 101, Japan
Europe, Middle East and Africa:
Nijverheidsweg 9
5627 BT Eindhoven
The Netherlands
The United Kingdom:
Dallam Court
Dallam Lane Warrington
Cheshire WA2 7LT
United Kingdom
Asia/Pacific
10/F Tung Sun Commercial Centre
194-200 Lockhart Road
Wanchai, Hong Kong
If your equipment is still covered under the initial end-user's product warranty, please notify the Product Services Representative
when you call. Please include a copy of the original invoice in the package to avoid possible service delays. For your protection,
we recommend you insure any equipment being sent to HHP.
After repair or replacement of the equipment, HHP will ship the product, at our cost, to your location. Non-warranty repairs will
be returned, at the customer's expense, unless otherwise requested. Units currently under a service agreement will be shipped
per the service agreement.
Please make note of the RMA number (if required) before shipping and the product's serial number for future reference.
Latin America Office
5117 Castello Drive
Suite 1
Naples, FL 34103
How To Extend Your Warranty
HHP offers a variety of service plans on our hardware products. These agreements offer continued coverage for your equipment
after the initial warranty expires. For more information, contact your HHP sales representative, customer account representative
or the Product Service Marketing Manager or your Authorized Reseller.
Application Support
If you have a question or problem with your Dolphin terminal or Dolphin peripheral, you can get technical assistance from HHP’s
Application Support department.
15 - 3 Dolphin® 9500/9550 Mobile Computer User’s Guide
Page 75

15 - 4 Dolphin® 9500/9550 Mobile Computer User’s Guide
Page 76

16
Appendix A
Use the keyboard shortcuts in the chart below to navigate the Dolphin 9500 and Dolphin 9550 terminal keyboards.
Windows Keyboard Shortcuts
Press To
CTRL + C Copy
CTRL + X Cut
CTRL + V Paste
CTRL + Z Undo
DELETE Delete
CTRL + RIGHT ARROW Move the insertion point to the beginning
of the next word.
CTRL + LEFT ARROW Move the insertion point to the beginning
of the previous word.
CTRL + DOWN ARROW Move the insertion point to the beginning
of the next paragraph.
CTRL + UP ARROW Move the insertion point to the beginning
of the previous paragraph.
SHIFT with any of the arrow keys Select more than one item in a window or
on the desktop, or select text within a
document.
CTRL+A Select all.
ALT+ENTER View properties for the selected item.
ALT+TAB Switch between open items.
ALT+ESC Cycle through items in the order they were
opened.
ALT + Tap on Touch screen Right click
Start
CTRL+ESC Display the
ALT+Underlined letter in a menu name Display the corresponding menu.
Underlined letter in a command name on
an open menu
Carry out the corresponding command.
menu.
BACKSPACE View the folder one level up in My
Computer or Windows Explorer.
ESC Cancel the current task.
Dolphin® 9500/9550 Mobile Computer User’s Guide 16 - 1
Page 77

Using the Modifier Keys
The Dolphin 9500/9550 terminal keyboard features the standard Windows modifier keys, Alt, Ctrl and Shift. The Shift key only
modifies the next key pressed; it must be pressed before each key you wish to make lower case. For multiple lower case
characters, hold the Shift key down with one hand while typing with the other. Functions of the Alt and Ctrl keys are dependent
on the software application in use.
There are two additional modifier keys located on the bottom row of the keyboard. The Red and Blue keys only modify the next
key pressed; these keys must be pressed and released before each key you wish to modify to the Blue or Red case. Use these
keys in combination with other keys to type the corresponding color-coded characters and functions. See the charts below for
key combinations that access the functions and special characters using these keys.
43-Key Alpha/Numeric Keyboard
Blue Key Functions & Characters For 43-Key Alpha/Numeric Keyboard
Key Combination Function/Special Character
Double tap Blue key Activate/Deactivate Mouse Utility
Blue key + D - (minus)
Blue key + H _ (underscore)
Blue key + L =
Blue key + P +
Blue key + Q ;
Blue key + R :
Blue key + S *
Blue key + T /
Blue key + U @
Blue key + X \
Red Key Functions & Characters For 43-Key Alpha Shifted Numeric Keyboard
Key Combination Function/Special Character
Red key + ESC Lightens Contrast*
Red key + TAB Darkens Contrast*
Red key + SFT Toggles on Caps Lock
Red key + Q F1
Red key + R F2
Red key + S F3
Red key + T F4
Dolphin® 9500/9550 Mobile Computer User’s Guide 16 - 2
Page 78

Red Key Functions & Characters For 43-Key Alpha Shifted Numeric Keyboard
Key Combination Function/Special Character
Red key + U F5
Red key + V F6
Red key + W F7
Red key + X F8
Red key + Y START
Red key + Z INS (insert)
Red key + SP BKSP (backspace)
Red key + BACKLIGHT KEY DEL (delete)
* Exit the mouse utility prior to adjusting the contrast.
Key Combinations
Use the key combinations listed below to access certain keyboard functions or to use special characters that are not defined on
the 43-key version of the Dolphin 9500/9550 keyboard.
Key Combinations Using NUM & SFT Keys
Key/Key Combination Function/Special Character
NUM + SFT + A !
NUM + SFT + B @
NUM + SFT + C #
NUM + SFT + E $
NUM + SFT + F %
NUM + SFT + G ^
NUM + SFT + I &
NUM + SFT + J *
NUM + SFT + K (
NUM + SFT + M >
NUM + SFT + N )
NUM + SFT + O <
Dolphin® 9500/9550 Mobile Computer User’s Guide 16 - 3
Page 79

Key Combinations Using Blue & SFT Keys
Key/Key Combinations Function/Special Characters
Blue + SFT + T ?
Blue + SFT + X |
Miscellaneous Key Combinations
Key/Key Combinations Function/Special Characters
NUM + ALT + 3 + 9* ‘
*Hold the ALT key down as you type in the numbers.
35 Key Numeric/Alpha
NUM + ALT + 3 + 4*
Blue Key Functions & Characters For 35-Key Numeric/Alpha Keyboard
Key Combination Function/Special Character
“
Double tap Blue key Activate/Deactivate Mouse Utility
Blue key + . +
Blue key + , -
Blue key + F1 ;
Blue key + F2 :
Blue key + F3 /
Blue key + F4 \
Blue key + SP _
Blue key + DEL @
Blue key + 0 (zero) =
16 - 4 Dolphin® 9500/9550 Mobile Computer User’s Guide
Page 80

Key Combinations
Use the key combinations listed below to access certain keyboard functions or to use special characters that are not defined on
the 35-key version of the Dolphin keyboard.
Key Combinations Using ALPHA & SFT Keys
Key/Key Combination Function/Special Character
ALPHA + SFT + 1 !
ALPHA + SFT + 2 @
ALPHA + SFT + 3 #
ALPHA + SFT + 4 $
ALPHA + SFT + 5 %
ALPHA + SFT + 6 ^
ALPHA + SFT + 7 &
ALPHA + SFT + 8 *
ALPHA + SFT + 9 (
ALPHA + SFT + 0 )
ALPHA + SFT + . (period) >
ALPHA + SFT + , (comma) <
Key/Key Combinations Function/Special Characters
*Hold the ALT key down as you type in the numbers.
56 Key Full Alpha Numeric
Key Combination Function/Special Character
Double tap Blue key Activate/Deactivate Mouse Utility
Miscellaneous Key Combinations
ALT + 3 + 9* ‘
ALT + 3 + 4*
Blue Key Functions & Characters For 56-Key
Full Alpha Numeric Keyboard
“
Blue key + . +
Dolphin® 9500/9550 Mobile Computer User’s Guide 16 - 5
Page 81

Blue Key Functions & Characters For 56-Key
Full Alpha Numeric Keyboard
Key Combination Function/Special Character
Blue key + , -
Blue key + A ;
Blue key + B :
Blue key + C /
Blue key + D \
Blue key + E _
Blue key + F @
Red Key Functions & Characters for 56-Key
Full Alpha Numeric Keyboard
Key Combination Function/Special Character
Red key + ESC Lightens Contrast*
Red key + TAB Darkens Contrast*
Red key + SFT Toggles on Caps Lock
Red key + A F1
Red key + B F2
Red key + C F3
Red key + D F4
Red key + E F5
Red key + F F6
Red key + G F7
Red key + H F8
Red key + I F9
Red key + J F10
Red key + K F11
Red key + L F12
Red key + M F13
Red key + N F14
Red key + O F15
16 - 6 Dolphin® 9500/9550 Mobile Computer User’s Guide
Page 82

Red Key Functions & Characters for 56-Key
Full Alpha Numeric Keyboard
Key Combination Function/Special Character
Red key + P F16
Red key + Q F17
Red key + R F18
Red key + S F19
Red key + T F20
Red key + U F21
Red key + V F22
Red key + W F23
Red key + X F24
Red key + Y Z
* Exit the mouse utility prior to adjusting the contrast.
Key Combinations
Use the key combinations listed below to access certain keyboard functions or to use special characters that are not defined on
the 56-key version of the Dolphin keyboard.
Key Combinations Using SFT & Number Keys
Key/Key Combination Function/Special Character
SFT + 1 !
SFT + 2 @
SFT + 3 #
SFT + 4 $
SFT + 5 %
SFT + 6 ^
SFT + 7 &
SFT + 8 *
SFT + 9 (
SFT + 0 )
SFT + . (period) >
SFT + , (comma) <
Dolphin® 9500/9550 Mobile Computer User’s Guide 16 - 7
Page 83

Miscellaneous Key Combinations
Key/Key Combinations Function/Special Characters
ALT + 3 + 9* ‘
ALT + 3 + 4*
*Hold the ALT key down as you type in the numbers.
“
16 - 8 Dolphin® 9500/9550 Mobile Computer User’s Guide
Page 84

Page 85

™
95/9550/UG-02 Rev (a)
 Loading...
Loading...