HONDA CR-V Owner's Manual
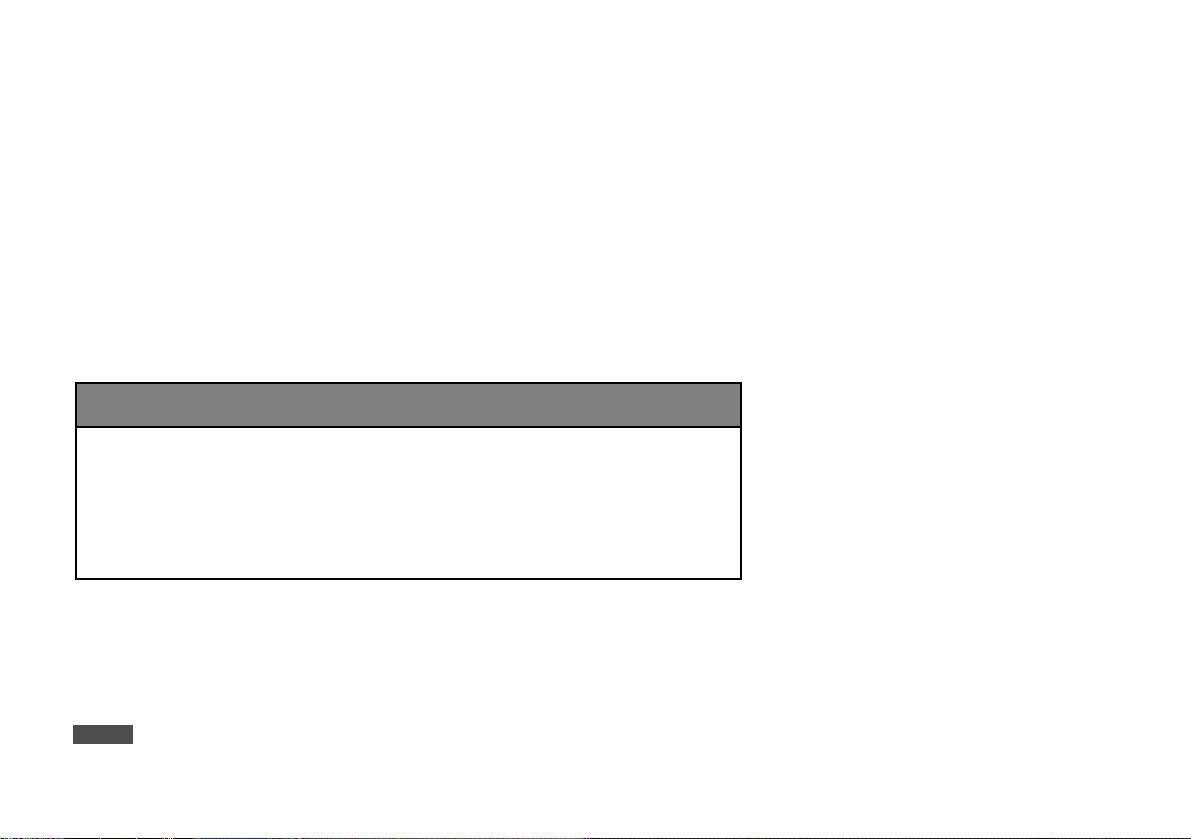
NOTICE
3
WARNING
The information and specifications included in this publication were in effect at the time of approval for printing. Honda Motor Co., Ltd., reserves the right,
however, to discontinue or change specifications or design at any time without notice and without incurring any obligation.
Accessories Precautions
The GPS antenna is located in the dashboard. Metallic front or side window tinting can seriously degrade or obstruct GPS reception.
Signal noise from devices such as radar detectors, vehicle tracking devices, remote starters, and additional amplifiers can disrupt the navigation system. If you
install any such item, install it away from the navigation display and antenna.
Important Safety Information
Using the navigation system while driving can take your
attention away from the road, causing a crash in which you
could be seriously injured or killed.
Only operate system controls when the conditions permit you
to safely do so.
Avoid focusing on the screen or manually operating the system controls while driving.
Certain on-screen controls are disabled when driving, however most of the voice commands continue to function. Pull to the side of the road if you need to devote
more attention and time to look at the screen or access additional menus.
Route guidance may conflict with street closures, road construction, detours, and out-of-date map data.
The system itself may also have limitations. Verify route information by carefully observing roads, signs, and signals. Always use your own judgment and obey
traffic laws.
System Limitations
2
This vehicle’s navigation display, if so equipped, includes mercury-containing components. Upon removal, please reuse, recycle, or dispose of as hazardous waste.
Clean the screen with a soft, damp cloth. You may use a mild cleaner intended for use on navigation screens.
00X31-TLA-8000 2017 CR-V Navigation Manual ANV-03713
P. 128
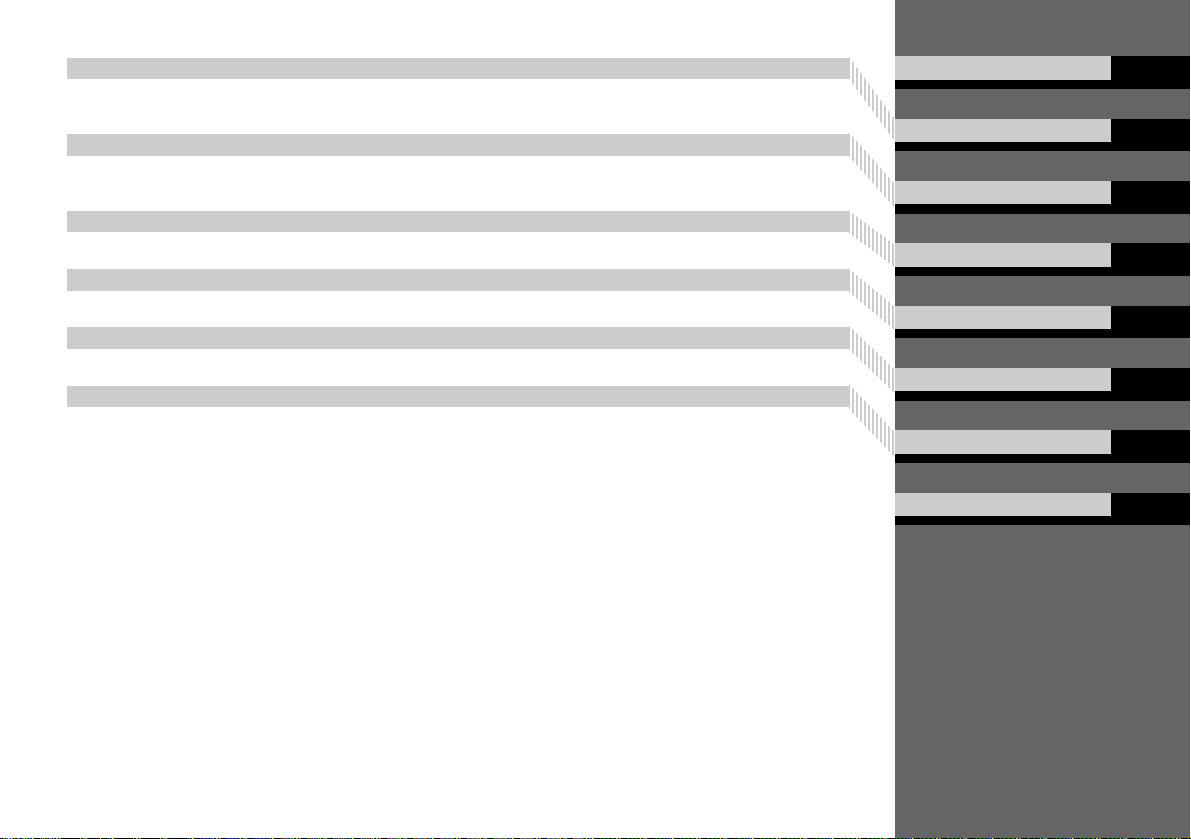
2 System Setup P. 15
Start-up 16 Personal Information 18 Display Mode Settings 26 Map & Vehicle 28
Navigation 36 Traffic 44 Other Settings 45 Data Reset 51
2 Navigation P. 53
Entering a Destination 54 Calculating the Route 70 Driving to Your Destination 73 Map Operation 77
Changing Your Route 87 Changing Your Destination 91
2 Other Features P. 105
About Apps Menu 106 ecoRouteTM107 Information Functions 115
2 Troubleshooting P. 121
Troubleshooting 122
2 Reference Information P. 127
System Limitations 128 Customer Assistance 130 Legal Information 132
2 Voice Commands P. 135
Voice Commands 136 List of Categories 138
Contents
Quick Reference Guide
System Setup
Navigation
Other Features
Troubleshooting
Reference Information
Voice Commands
Index
P. 2
P. 15
P. 53
P. 105
P. 121
P. 127
P. 135
P. 139
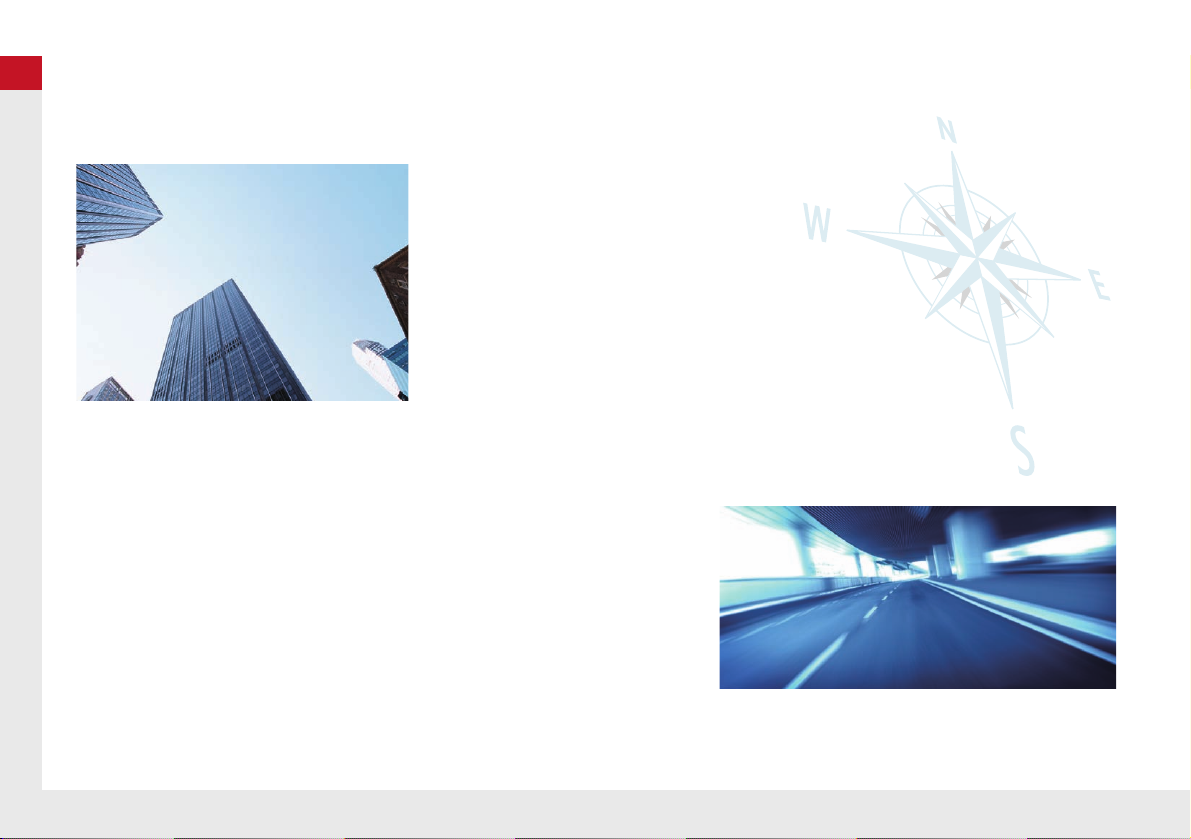
Quick Reference Guide
Quick Reference Guide
Store home address
(P18)
Register
1
home address.
Track route
(P73)
Follow your route in real-time with voice guidance.
Store contacts
(P19)
Store locations to use as the destination.
Enter destination
(P54)
Select your destination using several methods.
Select route
(P71)
Set route preferences and select one of the available routes.
Avoid certain areas
(P39)
Set streets and areas to detour around.
Add waypoints
(P90)
Add “pit stops” along your route.
Traffic Information* (P82)
View and avoid congestion and traffic incidents.
*: Available only in certain areas.
Overview—Functions at a Glance
Navigation
You can select any place/landmark as a destination by using the touchscreen. The navigation system gives you
turn-by-turn driving directions to your destination.
2
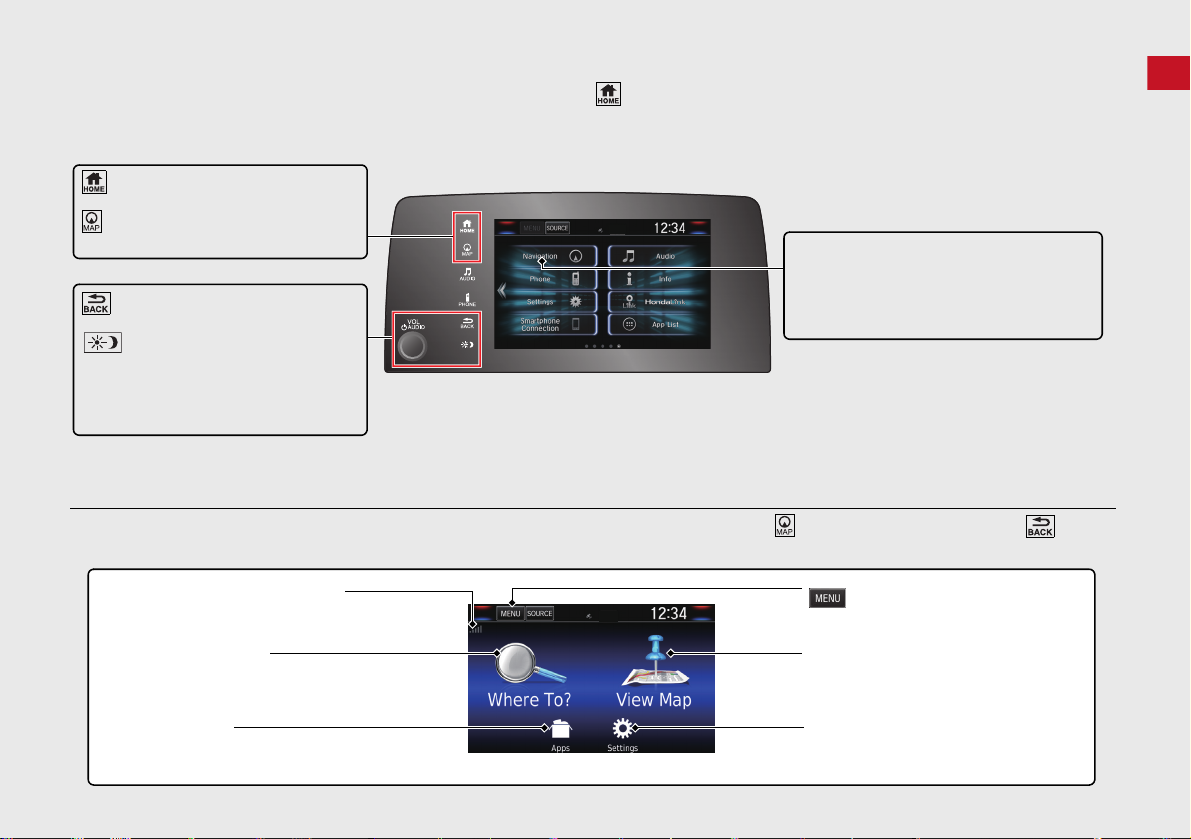
Quick Reference Guide
HOME Screen
(Back)
Go back to the previous screen.
(Display Mode)
Switch between Day and Night modes
manually.
VOL (Volume)
Increase or decrease the audio volume.
Navigation
Display the navigation feature that was
used the last time.
At start-up, the navigation top screen is
displayed.
(Home)
Display the HOME screen.
(Map)
Display the map screen.
GPS signal strength (P119)
Display the satellites’ status.
Where To? (P54)
Select search methods to enter a destination for
route guidance.
Apps (P106)
Display the useful functions incorporated into the
navigation system.
View Map (P6)
Display the map screen.
Settings (P15)
Change the settings for the navigation
functions.
Display the map menu.
The system displays various functions from the HOME screen. Press the (Home) icon at any time to return to the main HOME screen.
Navigation Top Screen
Display the map screen and operate the navigation features. From the HOME screen, press the (Map) icon and then press the (Back)
icon. The navigation top screen is displayed.
3
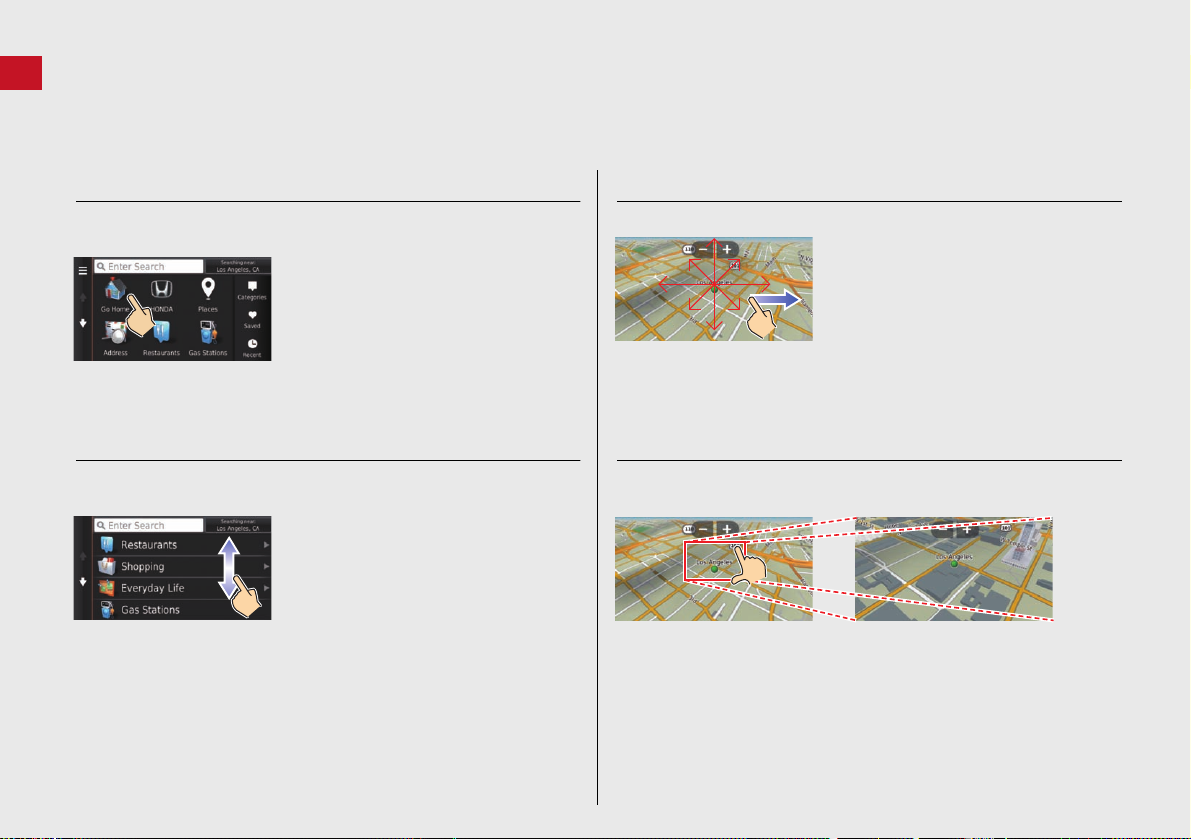
Quick Reference Guide
Touchscreen Operation
You can operate the system using your finger on the touchscreen.
The touchscreen can be operated if you are wearing thin gloves, but it may be more difficult for the system to respond.
Tap
Touch the screen lightly with your finger to select an option on the
screen.
Swipe
Lightly sweep your finger side to side or up and down to scroll a list
or map.
You can change the touchscreen sensitivity setting.
2 Refer to the Owners Manual.
Slide
Move your finger slowly across the screen to scroll the map.
Pinch In/Out
Open or close your fingers on the screen in a pinching motion to
zoom in or out of the map.
4
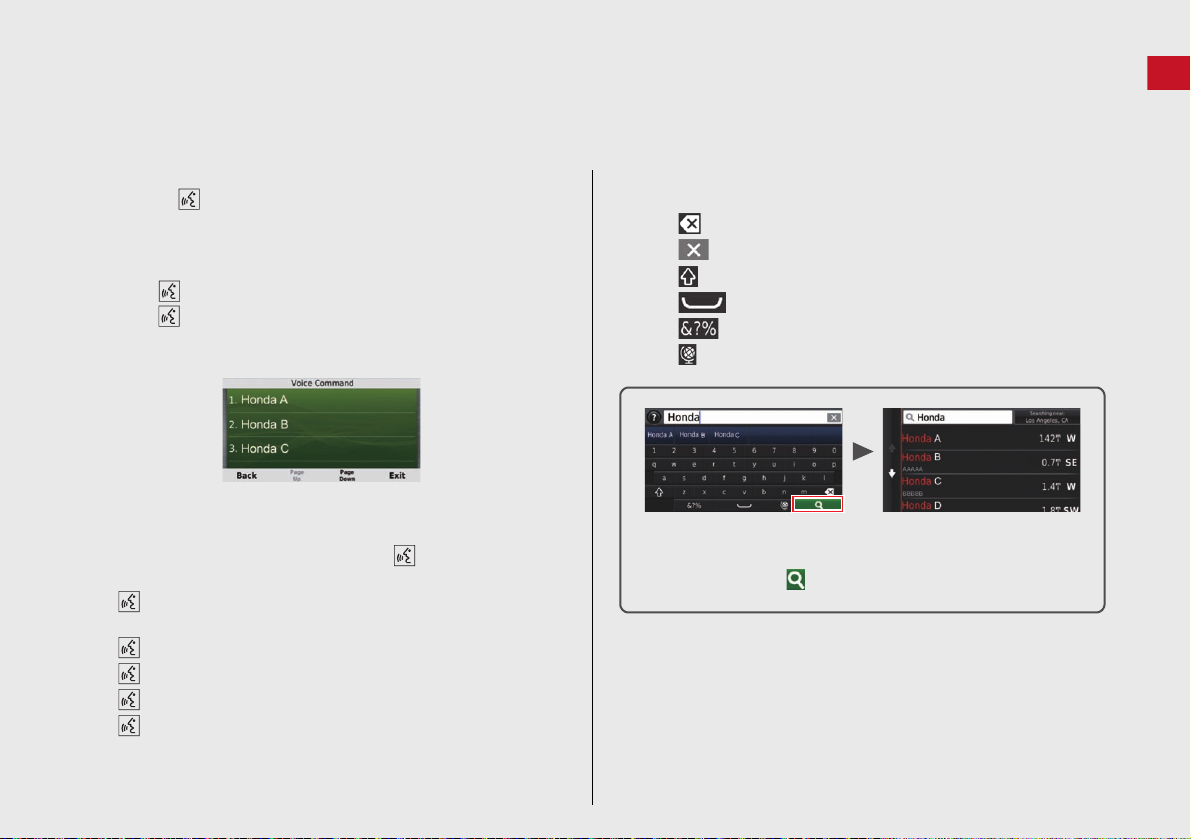
Quick Reference Guide
On input search screens, the suggested search terms are
displayed. Select to display a list of possible entries.
How to Enter Information
You can enter information (e.g., city names, street names, numbers, and symbols) when prompted on the input screen.
Using Voice Commands
When you see in this manual, voice commands are available for
that feature.
The system recognizes only certain commands.
Available navigation commands (P136)
Press the (Talk) button, and say the letter, number, or symbol
(e.g., say “1”).
If a voice command is not recognized, a list is displayed with
possible options.
On list screens:
Say the number of the list item (e.g., say “Three” to select
item 3).
Say “Main menu” to return to the voice command menu
screen.
Say “Back” to return to the previous screen.
Say “Page Up” to scroll up one page.
Say “Page Down” to scroll down one page.
Say “Exit” to end the voice command function.
Using the Touchscreen
Select a character or icon on the screen to select it.
Select to remove the last entered character.
Select to remove all entered characters.
Select to display upper/lower case characters.
Select to enter a space character.
Select to display other types of characters.
Select to change the keypad language.
5
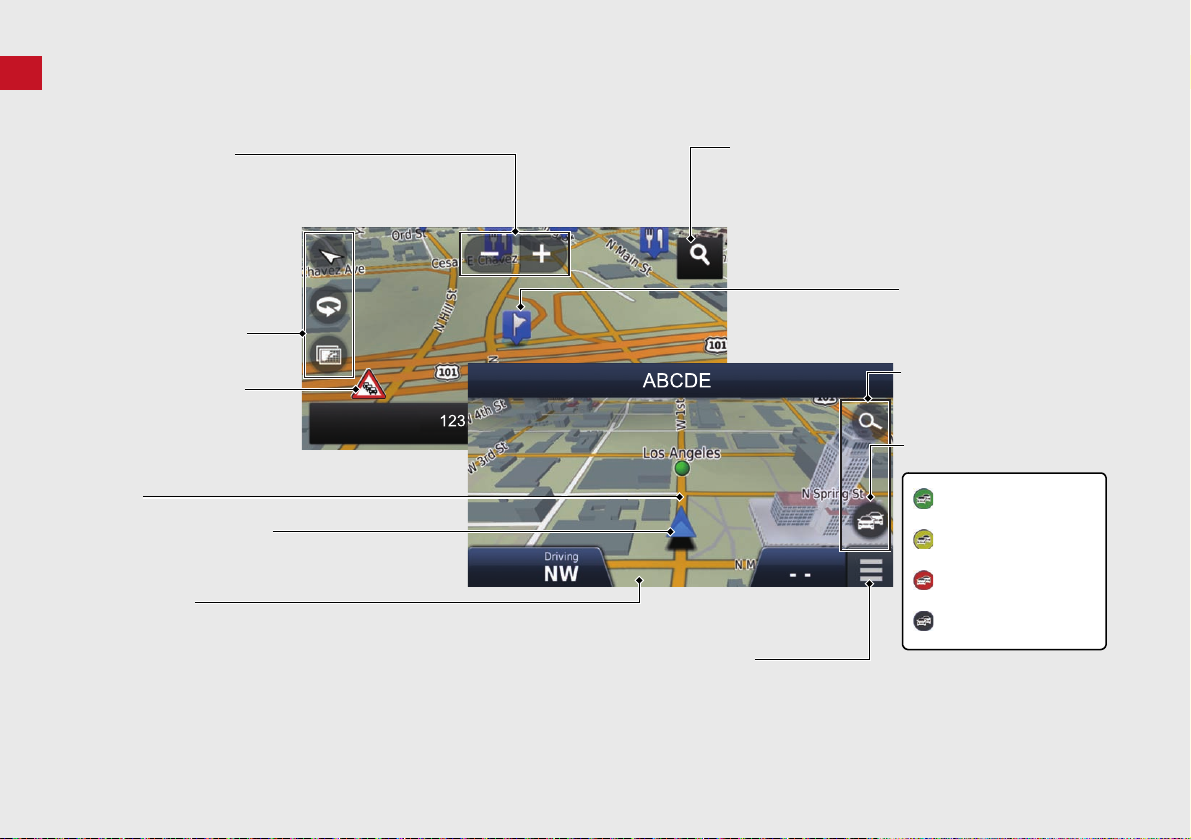
Quick Reference Guide
Map Screen Legend
Map operation icons
(P77)
Map menu (P78)
Map scale (P77)
Current vehicle position
Streets
Landmark icons
Traffic incident icons
Traffic flow indicator
Traffic is flowing
normally.
Traffic is slightly
congested.
Traffic is heavily
congested or stopped.
Searching specific category (P54)
Traffic has not
updated.
Map buttons (P33)
Feature areas
The color of the map is different depending on the selected Map Theme.
6
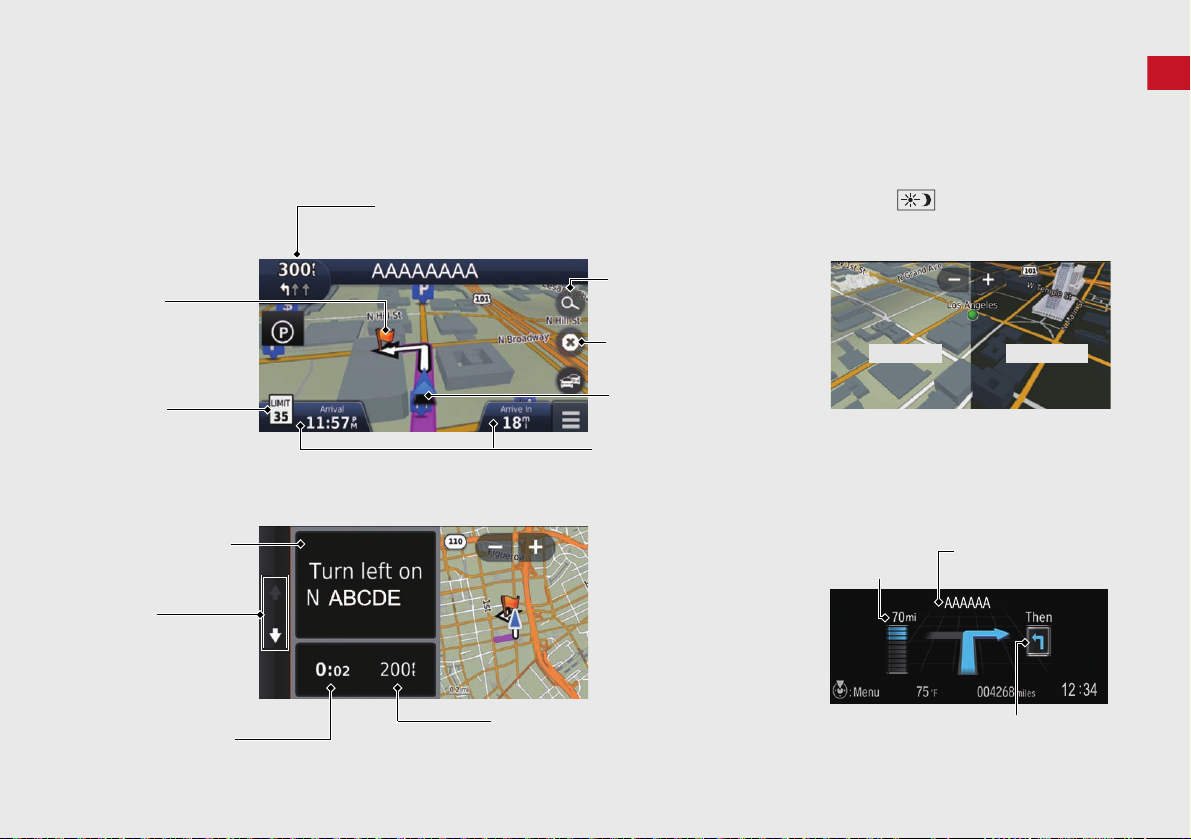
Quick Reference Guide
Dashboards (P73)
Next guidance indicator (P73)
Distance to the next guidance point and street name of
next guidance point.
Where To? (P54)
Waypoint
Calculated route
Speed limit
Cancel route
Street name of next
guidance point
Distance to next guidance pointEstimated time to
next guidance point
Scrolls key
Select this key to scroll
the display.
Day Mode Night Mode
Remaining
distance
Street name of next
guidance point
Next driving maneuver is
approaching.
During Route Guidance
During route guidance, route information is displayed on the map screen.
You can see the detailed information on the turn information screen.
Map Screen
Guidance Screen
Day or Night Mode
Press the (Display Mode) icon to
manually switch between Day and
Night modes.
Turn-by-Turn Directions
The next guidance point appears on
the Driver Information Interface.
7
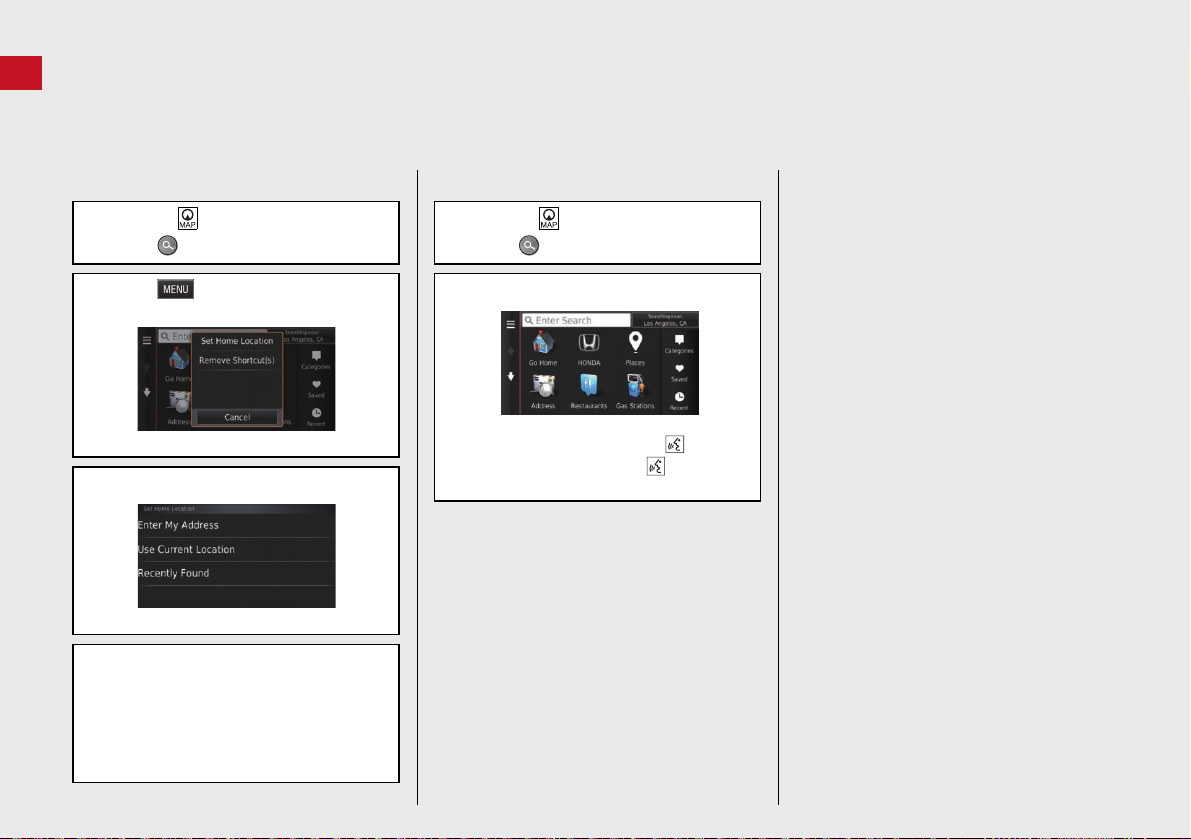
Quick Reference Guide
Navigation—Home Addresses and Going Home
The “Home” feature automatically routes you to your home address from any location simply by selecting Go Home.
You can store one home address. (P18)
The order of the steps may change depending on the map data loaded on your system.
Storing Your Home Address
a Press the (Map) icon.
b Select .
c Select and then select Set Home
Location.
d Select Enter My Address.
e Enter a house number and then select
Done.
f Enter a street and then select Next.
g Select an address from the list.
h Select Select.
Going Home
a Press the (Map) icon.
b Select .
c Select Go Home.
Alternatively, you can say
“Navigation” and then “Go
Home” from any screen.
8
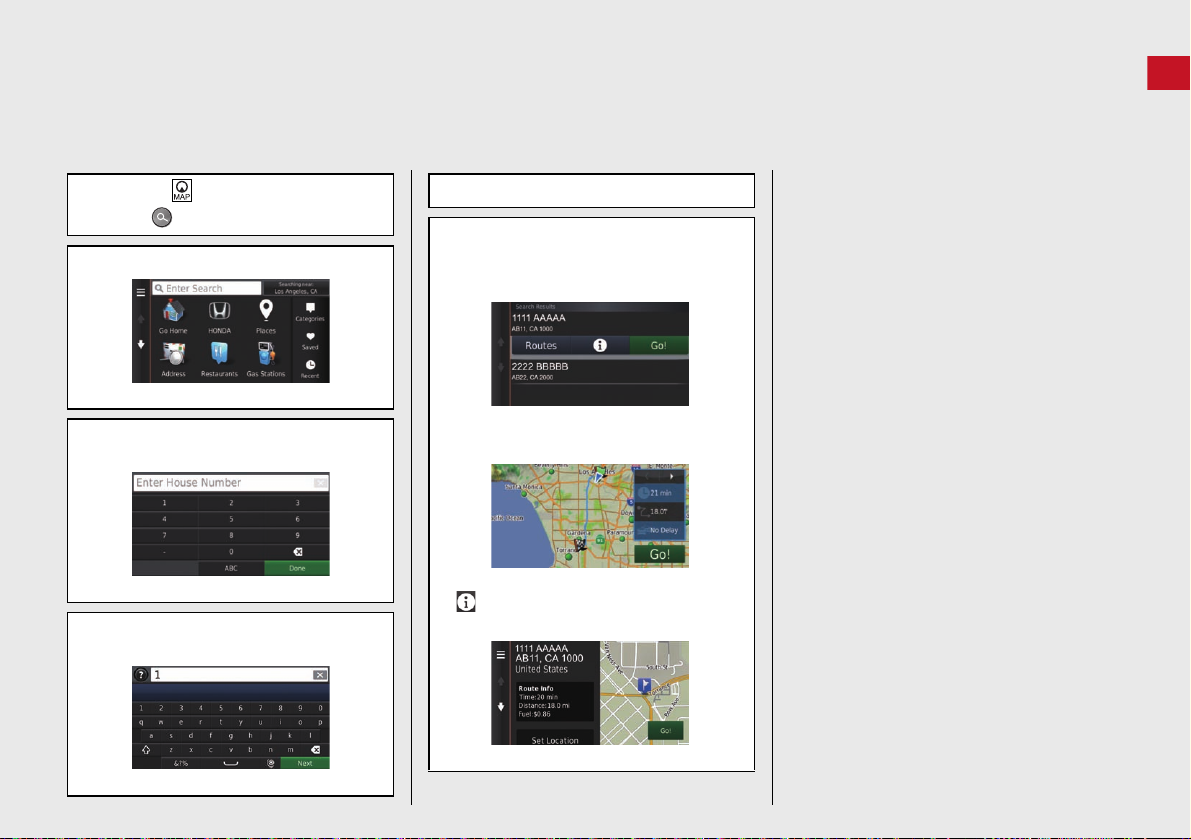
Quick Reference Guide
Navigation—Entering a Destination
Enter your destination using one of several methods, then follow route guidance on the map to your destination.
The order of the steps may change depending on the map data loaded on your system.
a Press the (Map) icon.
b Select .
c Select Address.
d Enter the house number and select
Done if necessary.
e Enter the name of your destination
street and select Next.
f Select an address from the list.
g Select Go!.
Route guidance to the destination
begins.
Routes: Choose one of multiple routes.
: Display your destination map and
save a place.
9
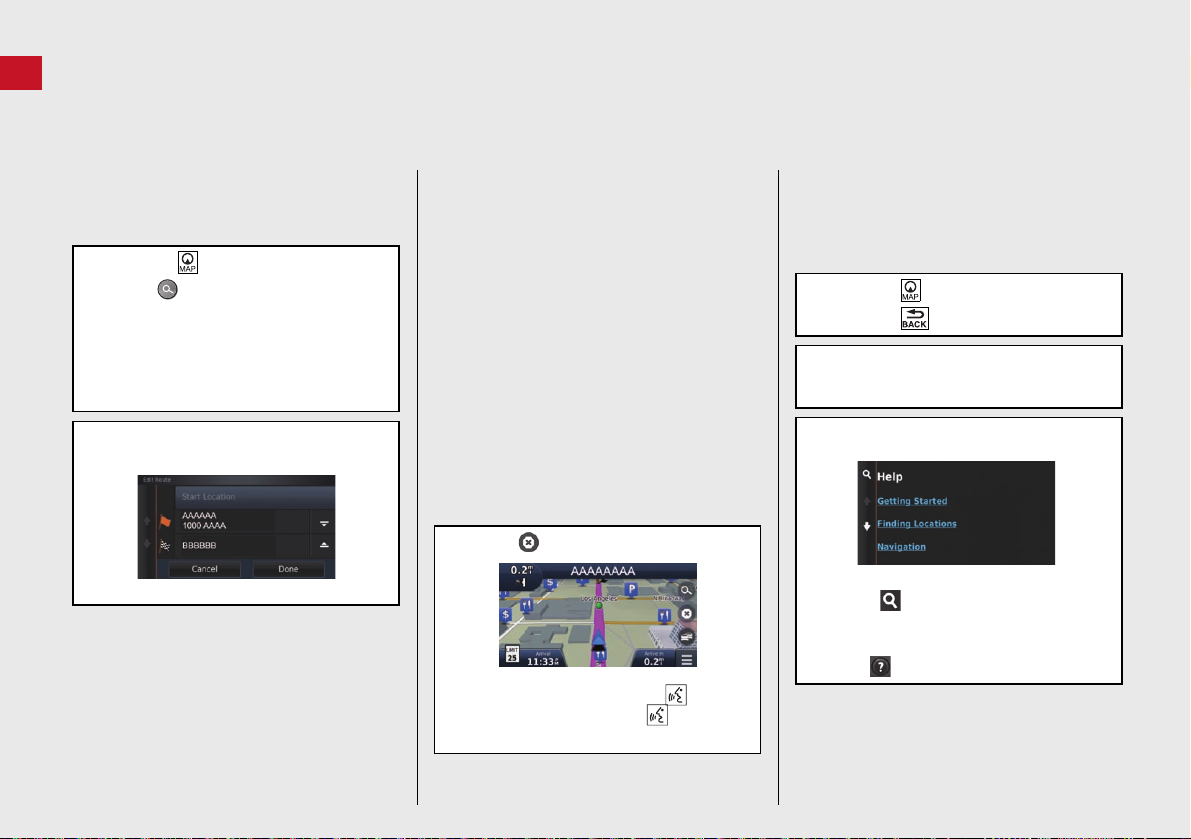
Quick Reference Guide
Navigation—Changing Route or Destination
You can alter your route by adding waypoints to visit, or changing your destination during route guidance.
Adding a Waypoint (“Pit Stop”)
You can add waypoints along your route.
(P90)
a Press the (Map) icon.
b Select .
c Select a search method.
d Select the location to add to the
destination list and select Go!.
e Select Add to Active Route.
f If necessary, edit the order of the
destinations and select Done.
Changing Your Destination
There are several methods you can use to
specify a new destination during route
guidance.
Searching nearby hospitals, police
stations, or gas stations (P92)
Select the vehicle icon and select an
option.
Selecting an icon on the map (P91)
Select a place/landmark icon or a new
area on the map twice.
Entering a new destination (P94)
Select Where to? and then enter a new
destination.
Canceling Your Route
a Select .
Alternatively, you can say
“Navigation” and then “Stop
route” from any screen.
Help
This navigation system comes with help
information, which tells you how to use
this navigation. (P115)
a Press the (Map) icon.
b Press the (Back) icon.
c Select Apps.
d Select Help.
e Select a help topic.
Select to search help topics by
keyword.
You can also display a help topic to
select on each menu screen.
10
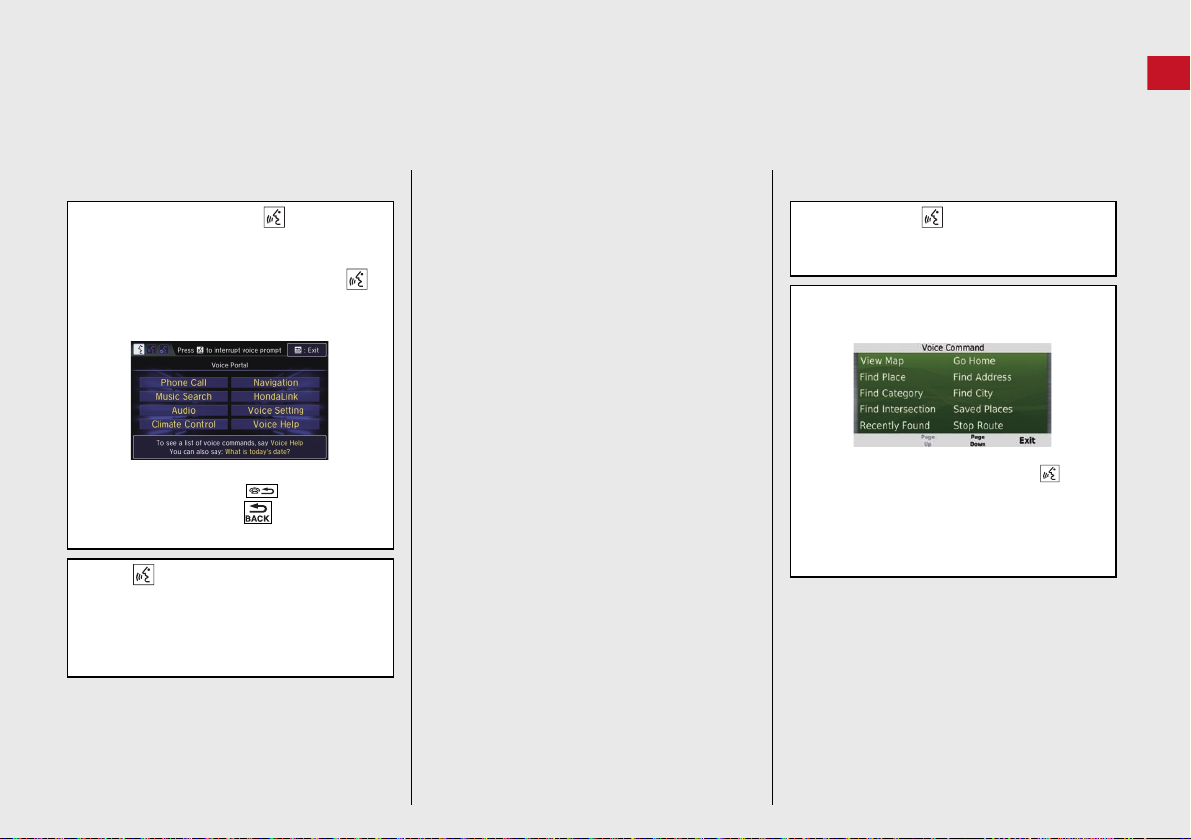
Quick Reference Guide
Voice Control Operation
Voice Portal Screen
a Press and release the (Talk)
button.
The system prompts you to say a voice
command. Press and release the
(Talk) button again to bypass this
prompt.
The system beeps when ready for a
command. Press the (Hang-Up/
Back) button or the (Back) icon to
cancel.
b Say “Navigation.”
The Voice Command screen is
displayed.
After that follow the voice prompt
and say a voice command.
The audio system is muted during voice
control mode.
You can use other voice commands on
the Voice Portal screen.
Set Voice Prompts to Off to bypass the
voice prompt.
See the Owner's Manual.
Carefully read the usage note for the
voice control.
Voice Control System (P17)
You can use other voice commands on
the Voice Command screen for
navigation.
Voice Commands (P136)
Voice Command Screen
a After saying “Navigation” from
the Voice Portal screen, the below
screen appears.
b Listen for the voice prompt, then say a
voice command.
You do not need to press the (Talk)
button again in the Voice Command
screen.
Available voice commands are
highlighted on the screen.
11
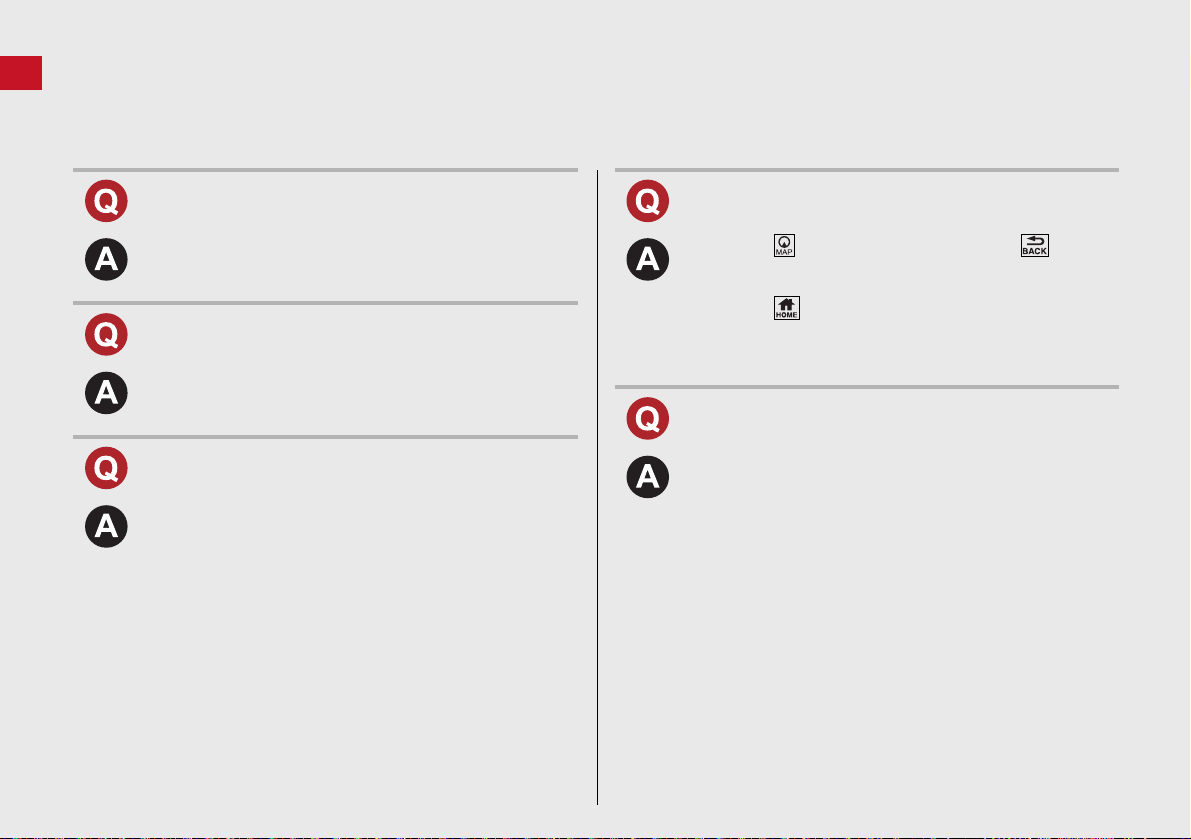
Quick Reference Guide
Troubleshooting
For more Information
(P121)
Why does the vehicle position icon on the map appear
slightly off my actual position, especially at intersections?
This is normal. The navigation system is unaware of the
width of intersections. Large differences in vehicle position
can indicate a temporary loss of the GPS signal.
Why does the “Arrival time” display sometimes increase
even though I am getting closer to my destination?
The “Arrival time” is based on the speed limit on each
road. Depending on the traffic conditions, the “Arrival
time” may be calculated to be earlier or later.
Why does my clock frequently change the time forward
and backward by one hour?
The clock setting is automatically updated based on your
GPS location. If you are driving near a time zone border,
the automatic update likely is the reason.
How do I turn on the navigation system voice guidance?
1.
Press the (Map) icon and then press the (Back)
icon. Select Settings > Navigation and enable Voice
Prompts.
2.
Press the (Home) icon.
Select Settings > System > Sound/Beep tab.
Turn up Guidance Volume, if guidance volume is low.
For more details, see the Owner’s Manual.
How do I specify a destination when an entered city or
street could not be found?
Try selecting the destination directly from the map.
12

How to Use This Manual
Searching the Table of Contents
(P1)
First, find the general chapter related to
what you are looking for (e.g., entering
a destination from the Saved).
Then, go to that chapter to view a more
specific table of contents.
Searching the Index
(P139)
This more detailed table of contents
shows you exactly what information is
listed by section and title.
The Index consists of
main terms and subentries. The sub-entries
help you get to the
desired page depending
on what you are looking
for.
Table of Contents
Chapter Contents
Navigation Screen
Index
Two types of Tables of Contents help
you find your desired information.
Menu items displayed on the
navigation screen (e.g., Saved) can be
found individually in the Index.
More Detailed
Contents
Go to the
Next Page
This section explains different methods on how you can easily find information in this manual.
13
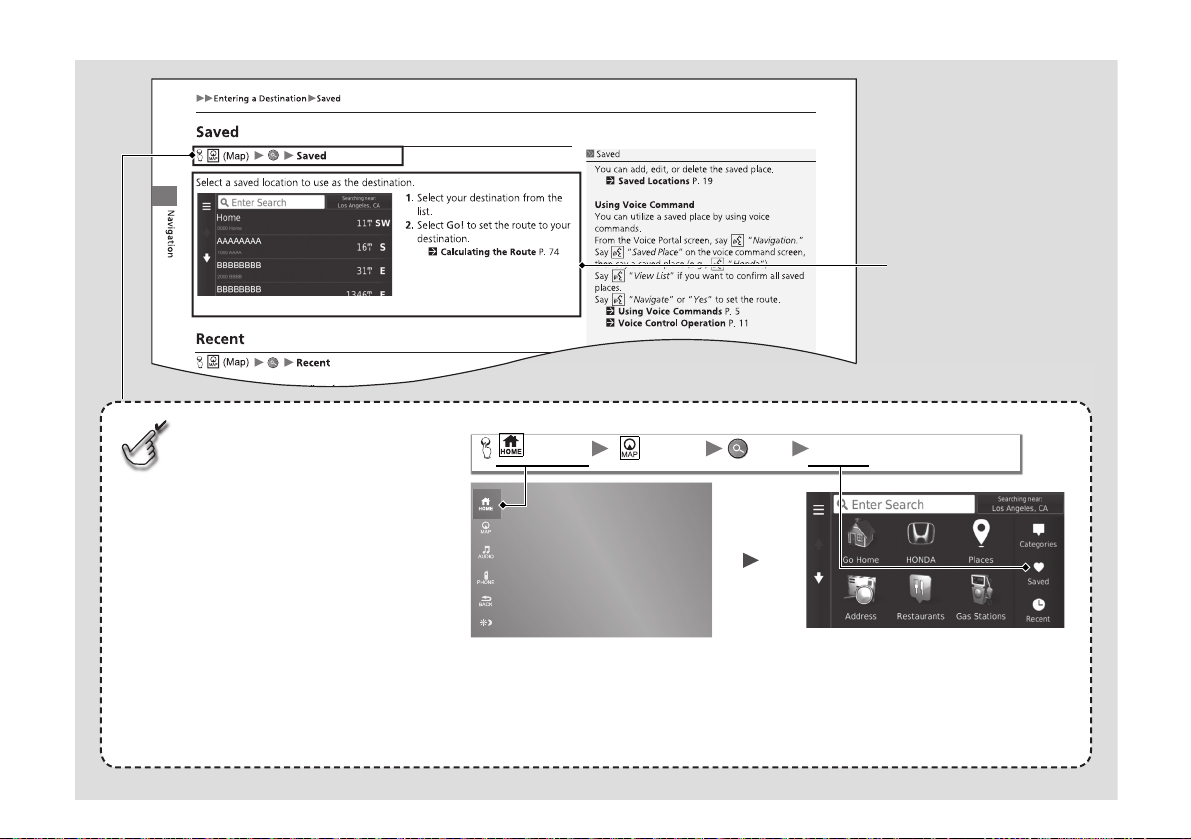
Select the item on the system
control panel.
Menu Tree
The menu tree helps guide you
through the system’s menu options.
To get to your desired function, follow
the menu tree in order of the steps
shown.
Select the menu option.
After following the menu
tree, step-by-step
instructions explain how to
achieve the desired result.
* Sample pages and images in this section may differ from the actual ones.
Select Saved.
(Home)
Saved
(Map)
14
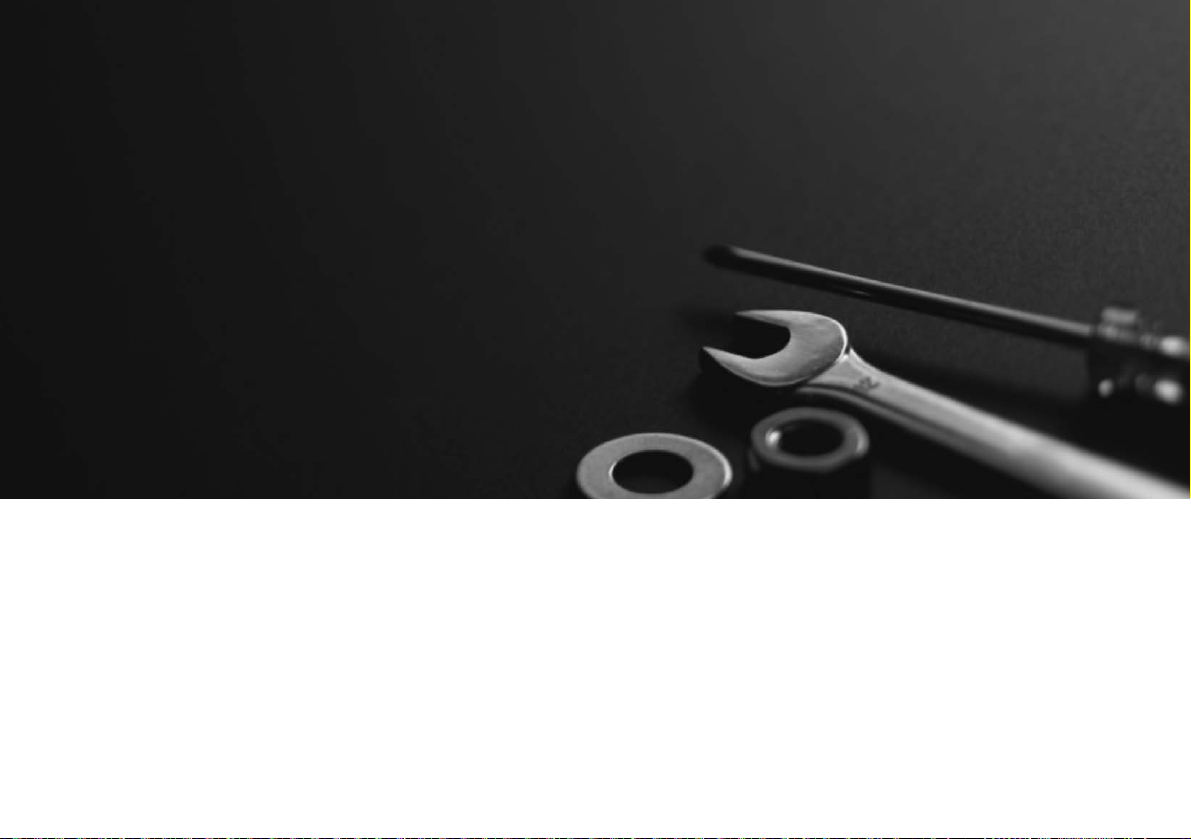
System Setup
This section describes the start-up procedure and the navigation and setup functions.
Start-up ....................................................16
Voice Control System ..............................17
Voice Recognition ...................................17
Personal Information...............................18
Setting Home Location............................18
Saved Locations ......................................19
Display Mode Settings ............................26
Switching Display Mode Manually ...........26
Map & Vehicle ..........................................28
Vehicle....................................................29
Driving Map View (Map Orientation) .......30
Map Detail..............................................31
Map Theme ............................................32
Map Buttons...........................................33
Map Layers ............................................ 34
Dashboards............................................ 34
myMaps................................................. 35
Navigation............................................... 36
Calculation Mode................................... 37
Avoidances ............................................ 38
Custom Avoidances ............................... 39
Traffic....................................................... 44
Other Settings......................................... 45
Units ...................................................... 45
Language & Keyboard............................ 46
Device.................................................... 49
Data Reset ............................................... 51
Reset Factory Default Settings ................ 51
15
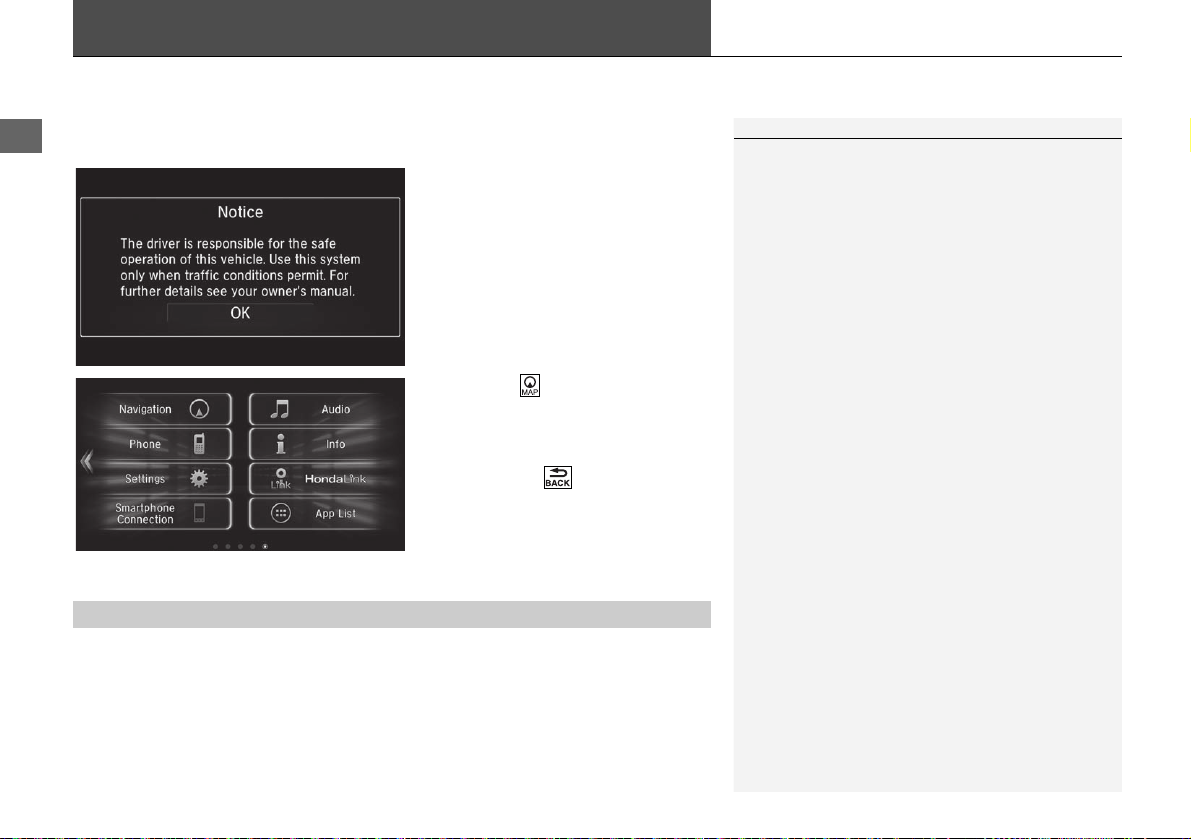
System Setup
Start-up
1 Start-up
Avoid focusing on the screen and drive safely.
When you use the navigation system, the system may
close other apps.
When you select Navigation, the system displays the
navigation feature that was used the last time. At
start-up, the navigation top screen is displayed.
The navigation system starts automatically when you set the power mode to
ACCESSORY or ON. At start-up, the following confirmation screen is displayed.
Limitations for Manual Operation
■
Certain manual functions are disabled or inoperable while the vehicle is in motion.
You cannot select a grayed-out option until the vehicle is stopped.
Voice commands are still operable while the vehicle is in motion.
1. Select OK.
u The HOME screen is displayed.
u If you do not select OK, the
system will automatically select
OK after a certain period of
time.
u The system will automatically
start up the feature that was
used the last time.
2. Press the (Map) icon.
u The map screen is displayed.
u When you want to display the
navigation top screen, you
press the (Back) icon.
16
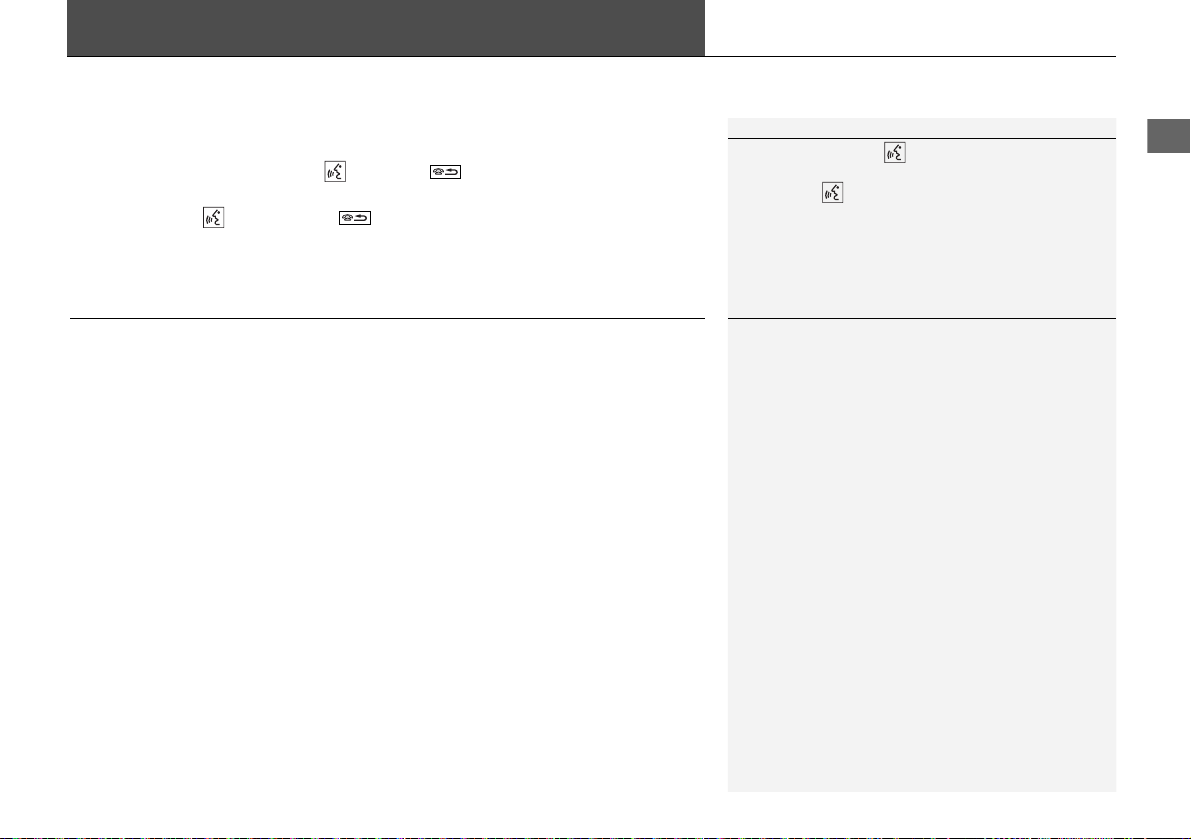
System Setup
Voice Control System
1 Voice Control System
When you press the (Talk) button, the system
prompts you to say a voice command. Press and
release the (Talk) button again to bypass this
prompt and give a command.
1 Voice Recognition
The voice control system can only be used from the
driver’s seat because the microphone unit removes
noises from the front passenger’s side.
* Not available on all models
Your vehicle has a voice control system that allows hands-free operation of the
navigation system functions.
The voice control system uses the (Talk) and (Hang-Up/Back) buttons on the
steering wheel and a microphone near the map lights on the ceiling.
For details of the (Talk) button, (Hang-Up/Back) button and microphone
position, see the Owner's Manual.
Voice Recognition
To achieve optimum voice recognition when using the navigation voice control
system:
• Make sure the correct screen is displayed for the voice command that you are
using.
• Close the windows, moonroof
• Adjust the dashboard and side vents so air does not blow onto the microphone
on the ceiling.
• Speak in a clear, natural speaking voice without pausing between words.
• Reduce any background noise if possible. The system may misinterpret your
command if more than one person is speaking at the same time.
*
, or panoramic roof*.
17
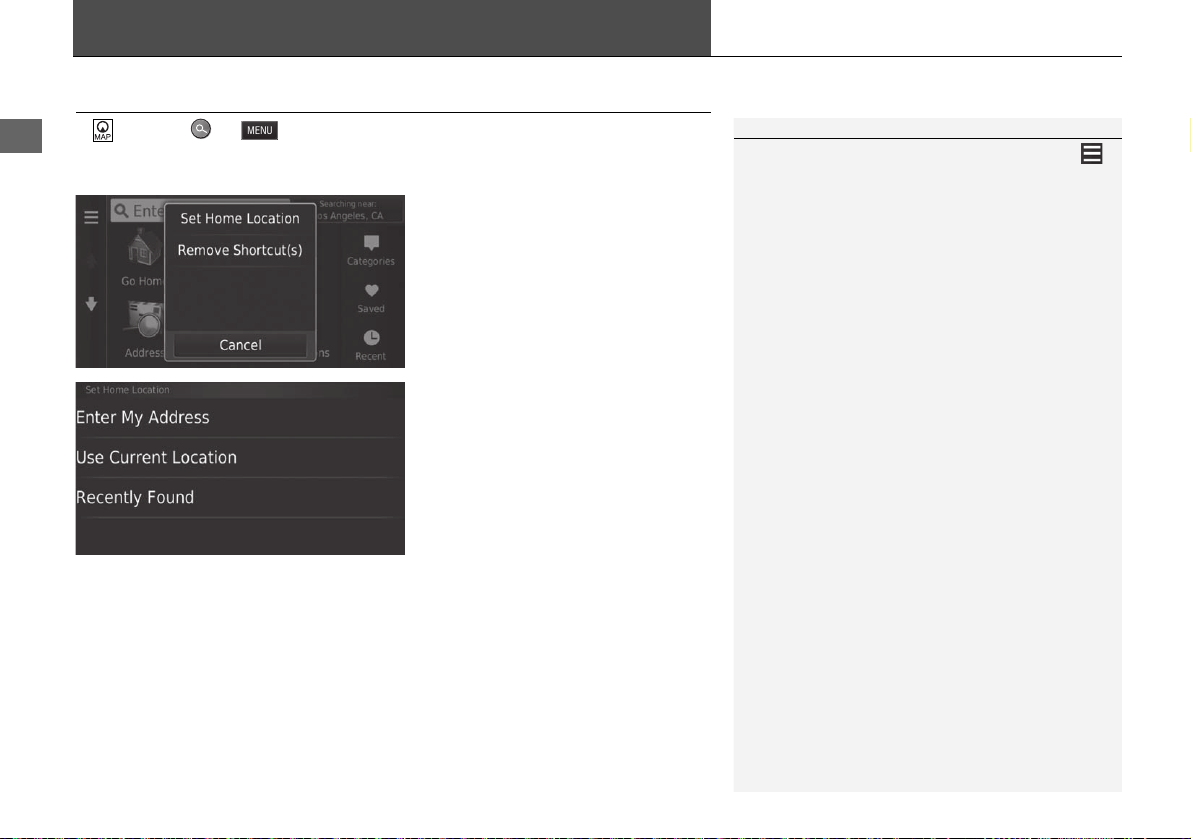
System Setup
Personal Information
1 Personal Information
You can also display the same screen by selecting
on the Where To? screen.
If you want to delete a shortcut(s), select Remove
Shortcut(s).
2 Deleting Shortcuts P. 59
The home location can be overwritten.
Setting Home Location
H (Map) uu
Use the personal information menu to set your home location.
The following options are available:
• Enter My Address: Sets the home location by entering the address.
2 Storing Your Home Address P. 8
• Use Current Location: Sets your current location as your home location.
• Recently Found: Sets the home location from a recently found location.
1. Select Set Home Location.
2. Select an option.
u Select Use Current Location
to set home location.
u If selecting Enter My Address
or Recently Found, proceed to
steps 3 and 4.
3. Select the home location.
4. Select Select.
18
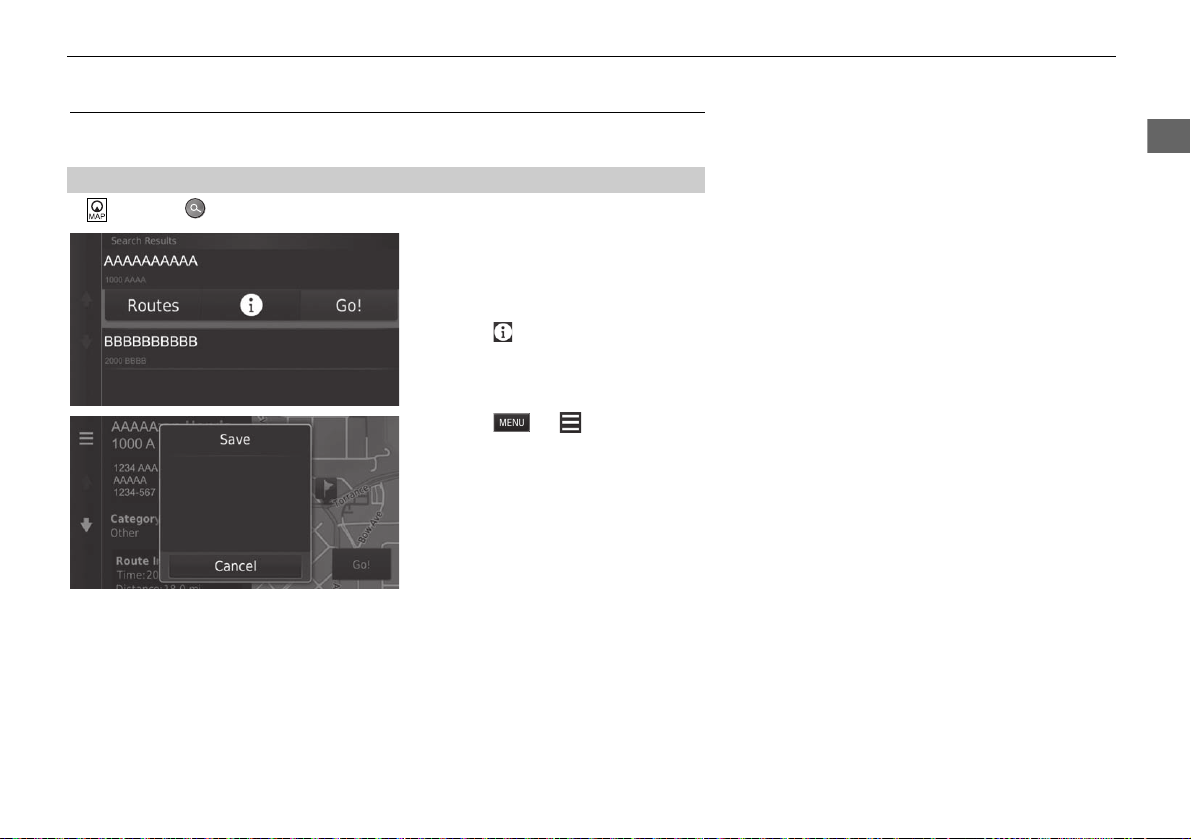
System Setup
Saved Locations
You can save locations so you can quickly find them and create routes to them.
■
H (Map) u
uuPersonal Information u Saved Locations
Saving a Saved Location
1. Select a search method.
u Find a location that you want to
save.
2 Entering a Destination P. 54
2. Select .
3. Select or .
4. Select Save.
u If necessary, enter a name and
select Done.
5. Select OK.
Continued
19
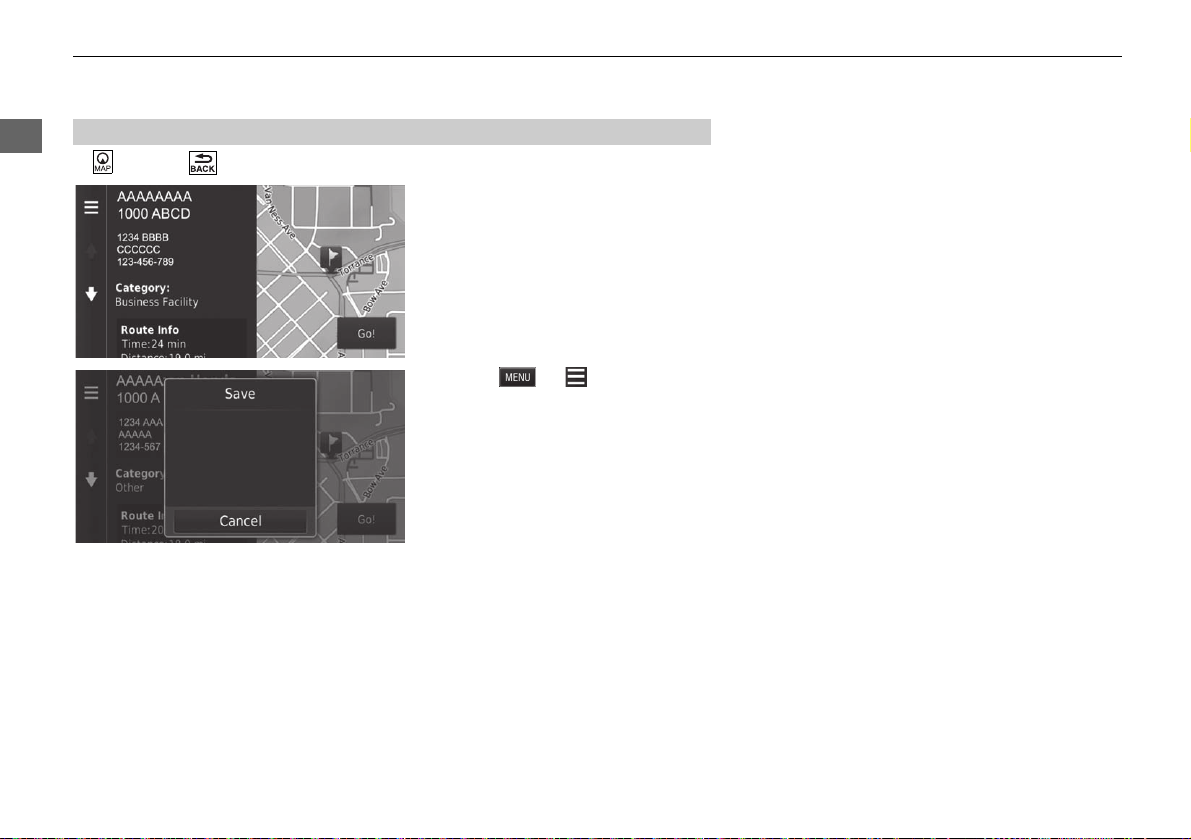
uuPersonal Information u Saved Locations
System Setup
Saving a Saved Location Manually
■
H (Map) u (Back) u View Map
1. Select a destination from the map.
2 Map Input P. 69
2. Select the destination name at the
bottom of the map.
3. Select or .
4. Select Save.
u On some places other than POI,
you can edit the place name.
5. Select OK.
20
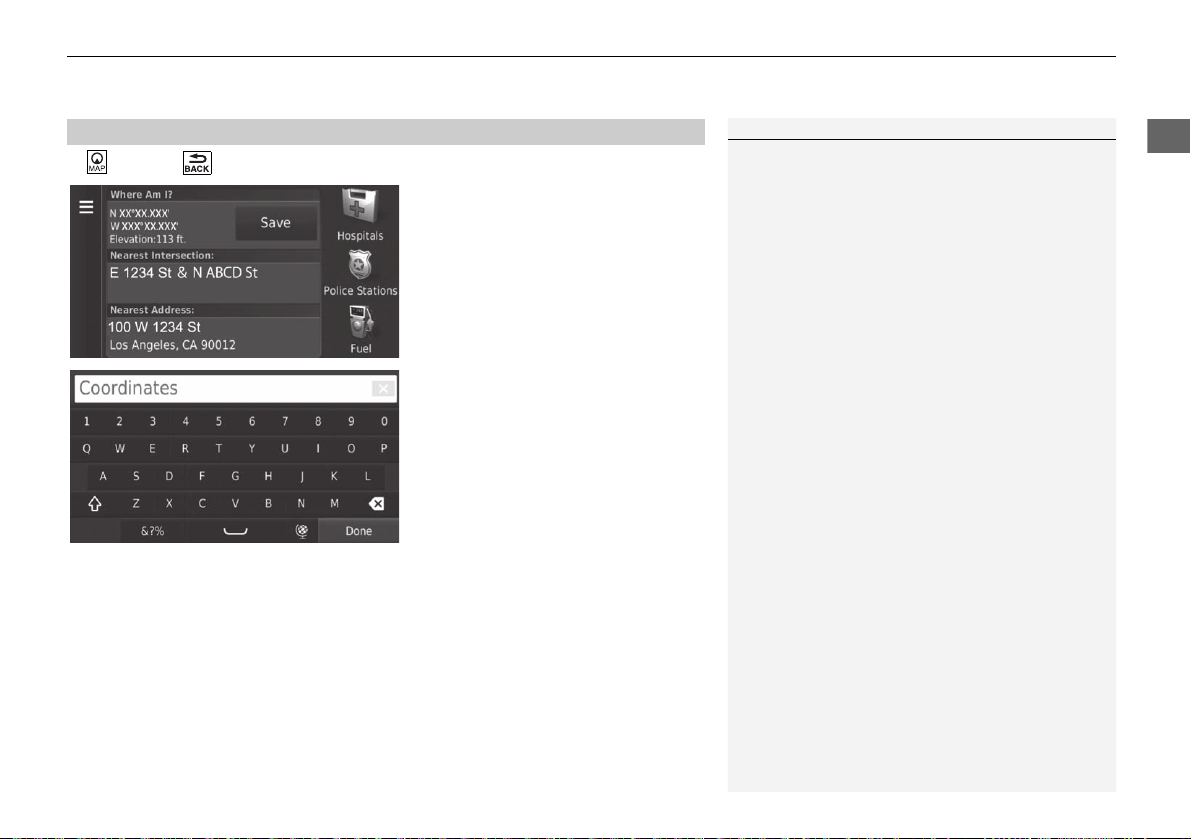
System Setup
Saving Your Current Location
1 Saving Your Current Location
Vehicle position may not be displayed when:
•
The vehicle is traveling off-road.
•
The vehicle position data cannot be updated.
■
H (Map) u (Back) u View Map
uuPersonal Information u Saved Locations
1. Select the vehicle icon.
2. Select Save.
3. Enter a name of the location.
4. Select Done.
5. Select OK.
Continued
21
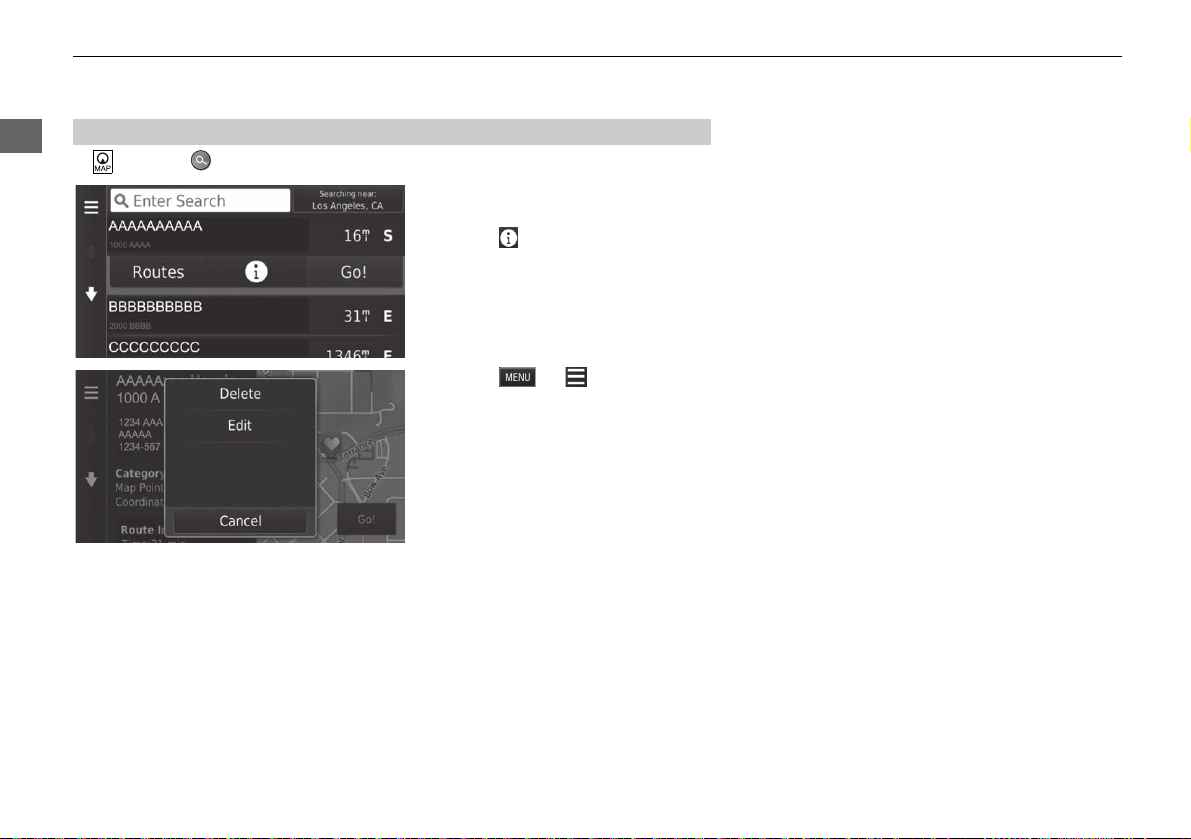
uuPersonal Information u Saved Locations
System Setup
Editing a Saved Location
■
H (Map) uuSaved
1. Select a saved location you want
to edit.
2. Select .
3. Select or .
4. Select Edit.
22
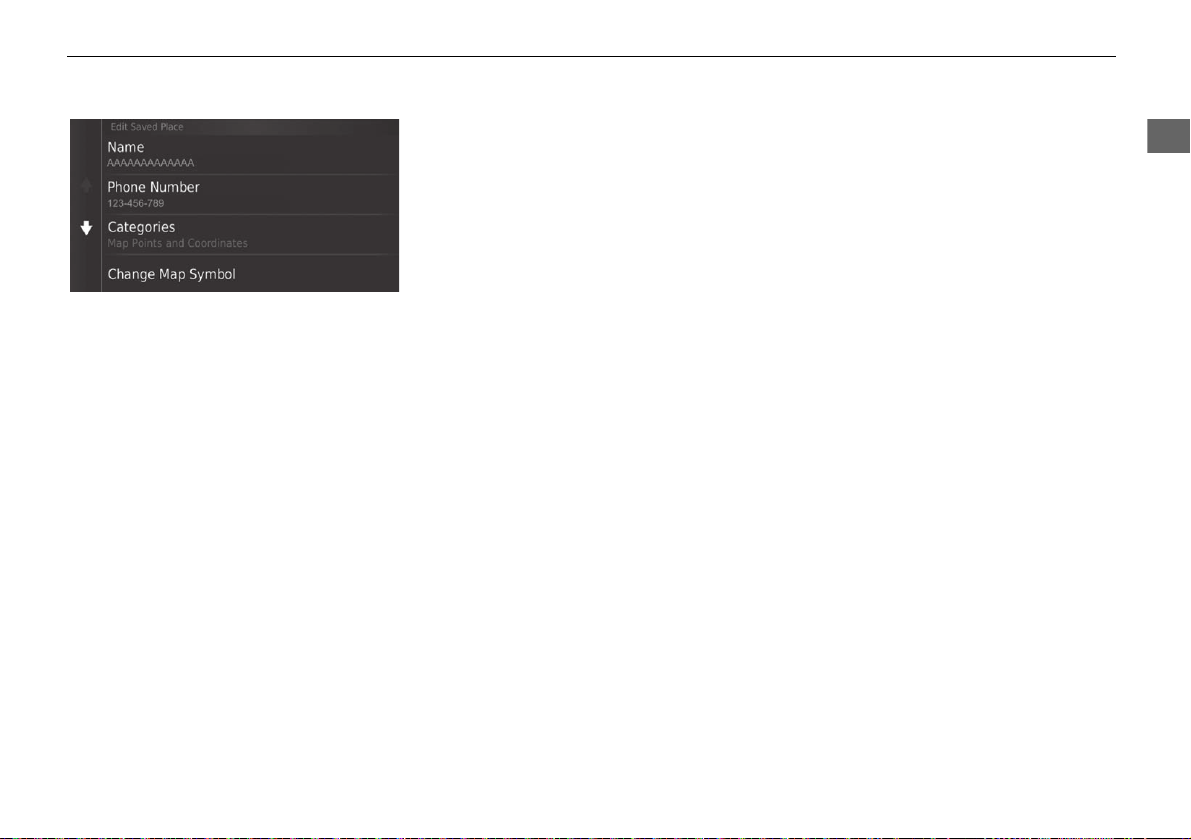
System Setup
The following options are available:
• Name: Enters a new name for the location.
• Phone Number: Enters a phone number.
• Categories: Creates or changes the category in which this location is saved.
• Change Map Symbol: Select a new symbol.
uuPersonal Information u Saved Locations
5. Select an option.
Continued
23
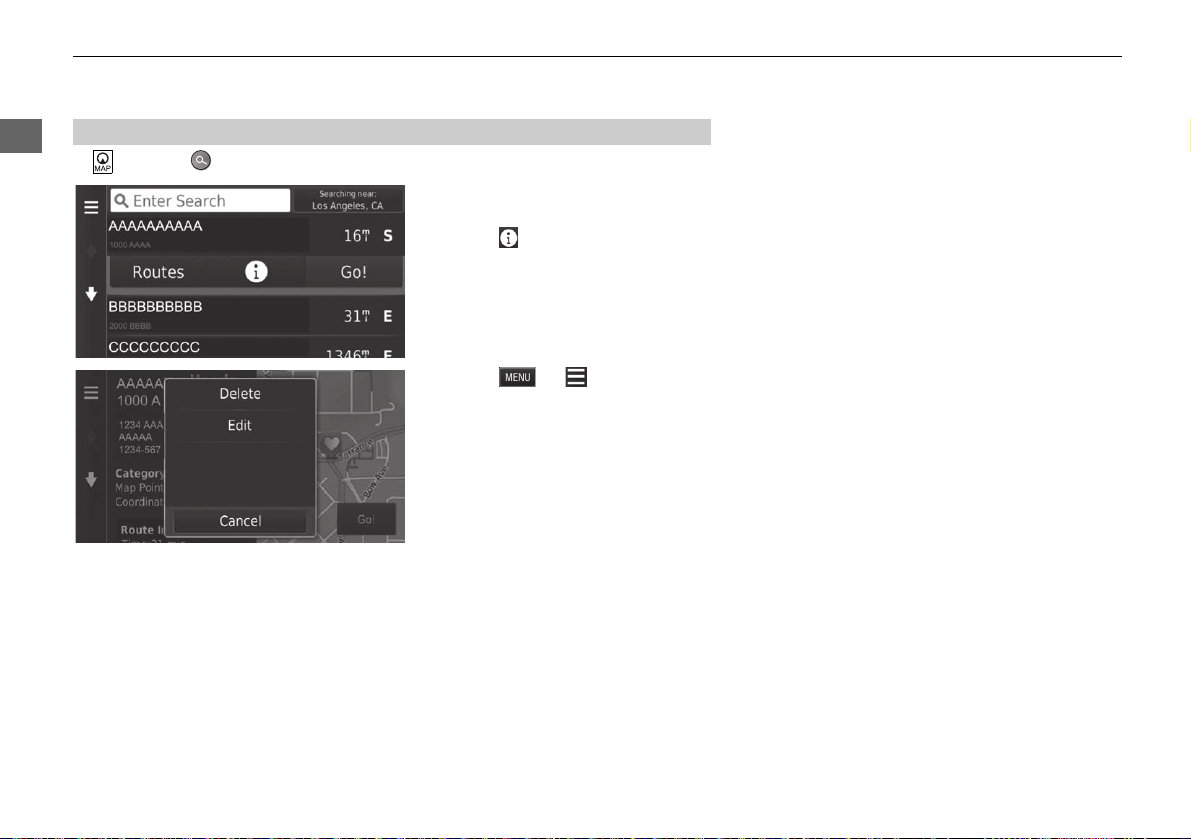
uuPersonal Information u Saved Locations
System Setup
Deleting a Saved Location
■
H (Map) uuSaved
1. Select a saved location you want
to delete.
2. Select .
3. Select or .
4. Select Delete.
5. Select Yes.
24
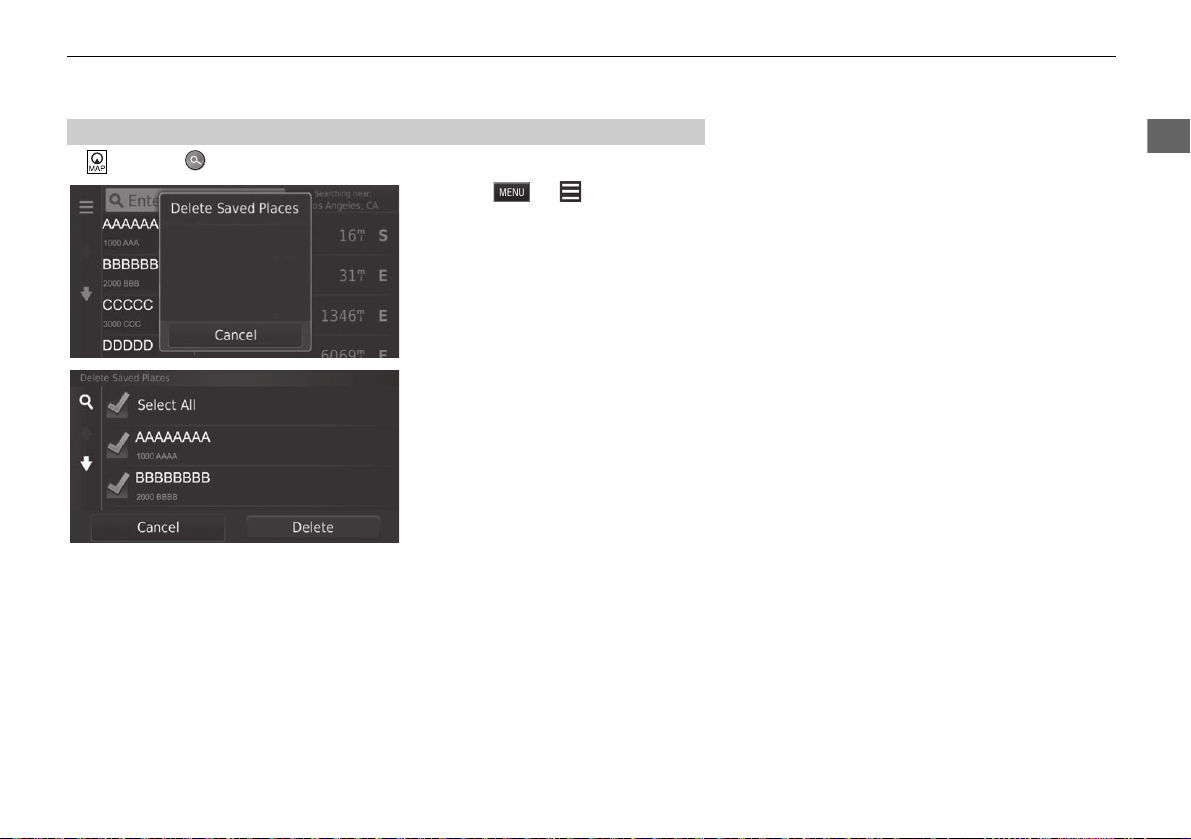
System Setup
■
H (Map) uuSaved
uuPersonal Information u Saved Locations
Deleting Saved Locations
1. Select or .
2. Select Delete Saved Places.
3. Select a saved location you want
to delete.
u Select Select All to delete all
saved locations.
4. Select Delete.
5. Select Yes.
25
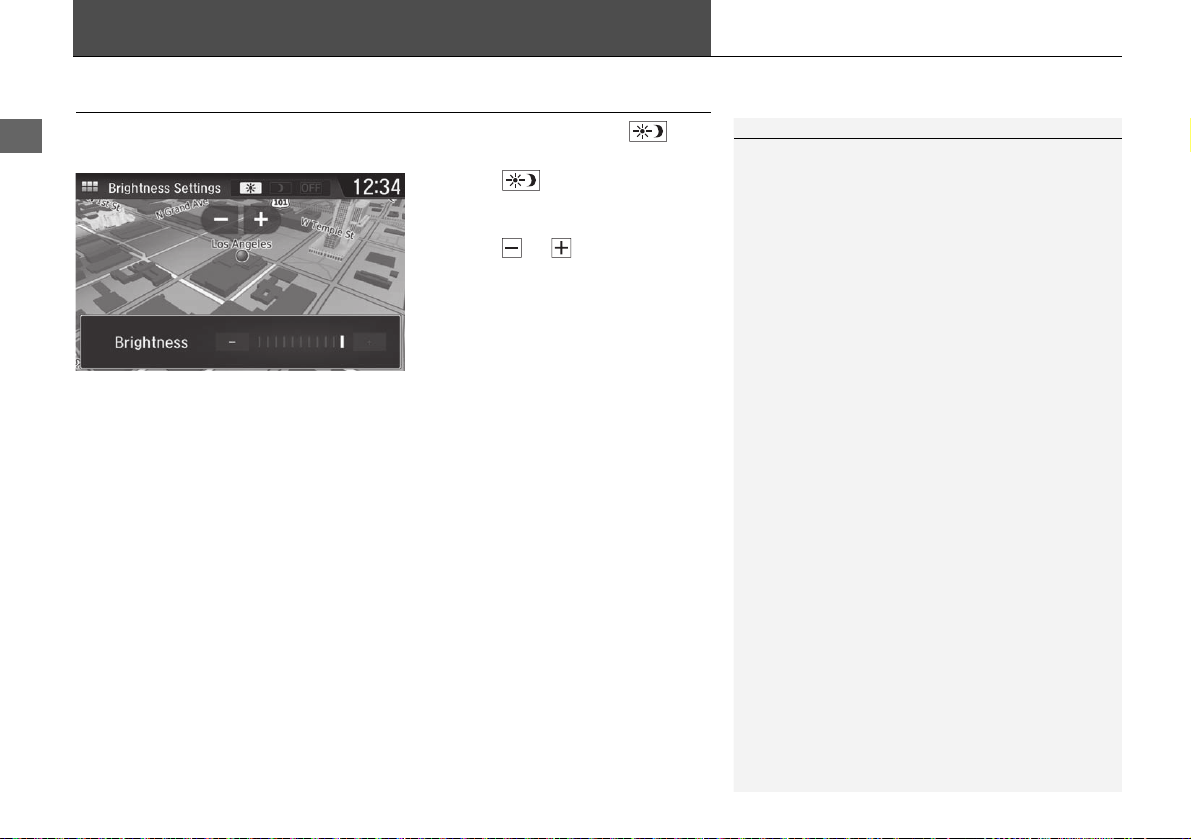
System Setup
Display Mode Settings
1 Switching Display Mode Manually
You can also adjust the display brightness by sliding
or swiping on the Brightness bar.
You can change the touchscreen sensitivity setting.
2 Refer to the Owners Manual.
Switching Display Mode Manually
Set the screen brightness separately for Day and Night modes. Press the
(Display Mode) icon to cycle through the display modes (Day to Night to Off).
Press the (Display Mode) icon.
u The Brightness bar is displayed for
a few seconds.
u Select or to adjust the
brightness.
26
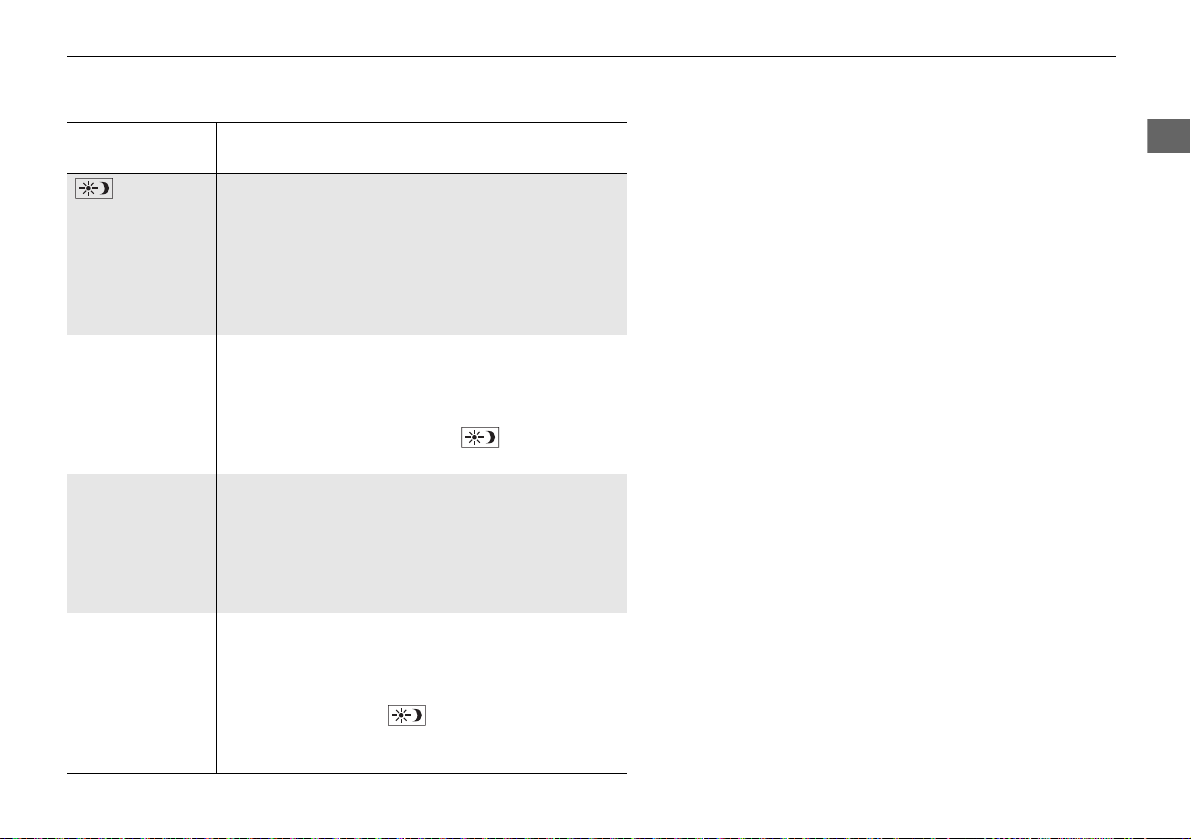
uuDisplay Mode SettingsuSwitching Display Mode Manually
System Setup
Illumination
control
(Display
Mode) icon
Sunlight sensor
(see your Owner’s
Manual for
location)
Dash illumination
adjustment knob
(see your Owner’s
Manual for
location)
Headlights (Auto/
On/Off)
Operation
Selects Day or Night display mode when the user
wants to change the brightness of the display
temporarily.
Remember: This button overrides all other display
brightness adjustments either set automatically by
the sunlight sensor or manually from the System
settings screen.
If the sunlight sensor detects daylight and the
headlights are turned on, the system automatically
overrides the Night display and displays the Day
display mode.
Remember: If desired, use the (Display Mode)
icon to override this automatic choice.
When the headlights are turned on, and you wish to
have the Day display mode, adjust the illumination
to the full brightness (beeps).
Remember: Adjust the dash brightness back to
midrange to allow auto switching by sensing the
headlights are on or off.
When turned on, the display changes to Night
display mode.
The previous three controls listed above can
“cancel” this function.
Remember: Use the (Display Mode) icon, to
adjust the dash illumination to full brightness, or set
the display to your desired choice.
27
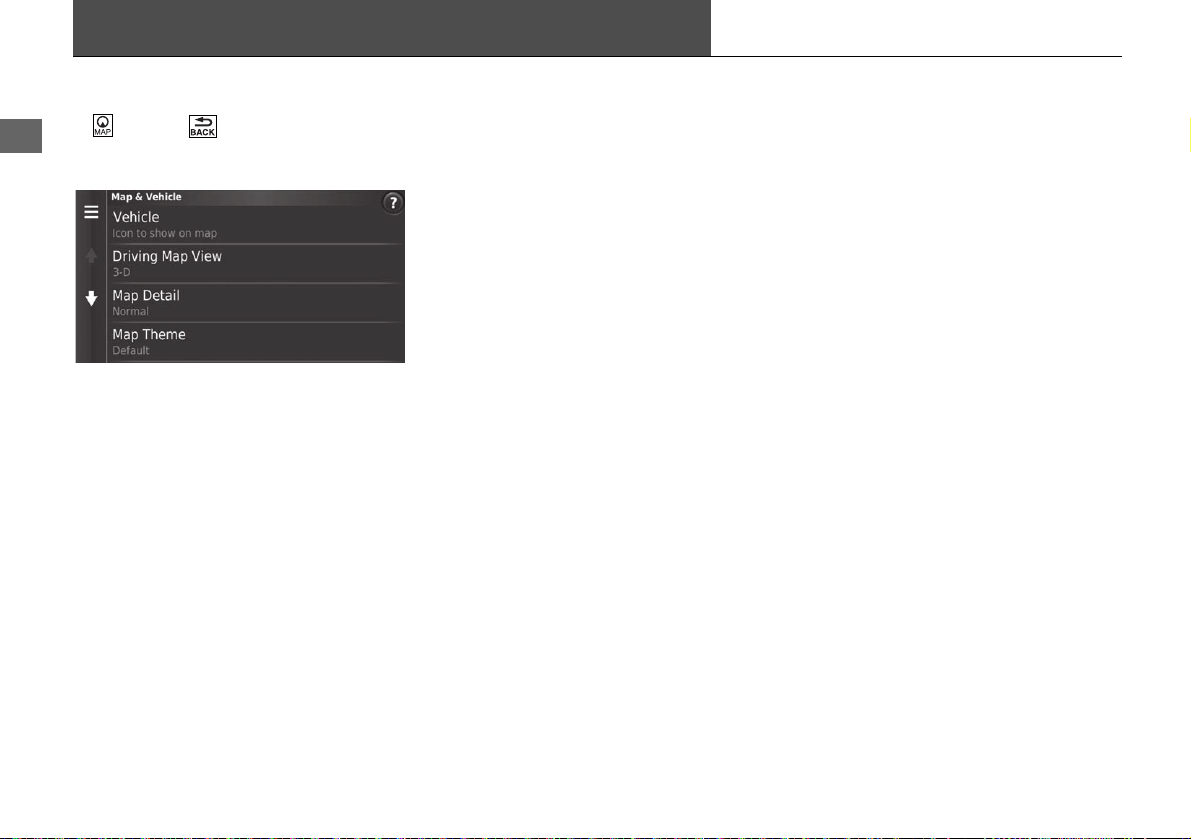
System Setup
Map & Vehicle
H (Map) u (Back) u Settings u Map & Vehicle
Change the map settings.
The following options are available:
• Vehicle: Changes the icon to represent your position on the map.
2 Vehicle P. 29
• Driving Map View: Sets the perspective on the map.
2 Driving Map View (Map Orientation) P. 30
• Map Detail: Sets the level of detail on the map. More detail may cause the map
to draw slower.
2 Map Detail P. 31
• Map Theme: Changes the color of the map data.
2 Map Theme P. 32
• Map Buttons: Sets which icons are included on the map. Up to three icons can
be included on the map.
2 Map Buttons P. 33
• Map Layers: Sets the data that appears on the map.
2 Map Layers P. 34
• Dashboards: Sets the map dashboard layout.
2 Dashboards P. 34
Select an option.
28
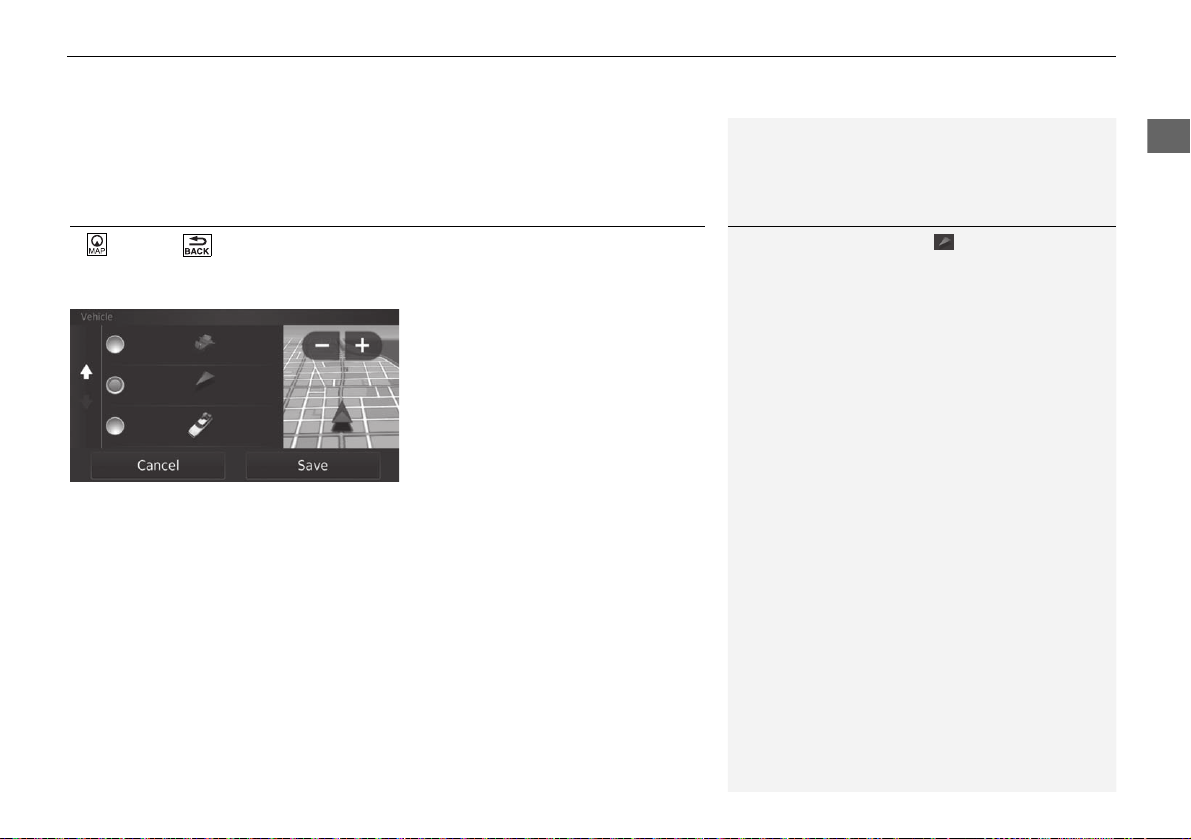
System Setup
• myMaps: Sets which installed maps the system uses.
1 Vehicle
The factory default is set to .
2 myMaps P. 35
uuMap & Vehicleu Vehicle
Vehicle
H (Map) u (Back) u Settings u Map & Vehicle u Vehicle
You can choose your vehicle icon.
1. Select an option.
2. Select Save.
29
 Loading...
Loading...