Page 1

Quantum Scale System
Operator Manual
Models
Quantum Scale
Standard ML-29032
Narrow ML-29035
Prepack ML-29037
Linerless ML-29039
TCP/IP ML-29191
Quantum Printer
Standard ML-29044
Narrow ML-29048
Quantum Hanging Scale ML-29188
F–19403B
December 1999
Page 2

Quantum Scale
Quantum Hanging Scale
Page 3

Quantum Scale System
Table of Contents
Chapter One: Introduction to This Manual ................................................. 1-1
FCC Note................................................................................................1-2
Verify Correctness of Weight & Price......................................................1-2
Operator Manual Overview.....................................................................1-3
How to Use This Manual.........................................................................1-4
Chapter Two: General Information About the
Quantum Scale System ....................................................................................2-1
General Information................................................................................2-2
Electrical Connections............................................................................2-2
Communication Connections..................................................................2-3
Reset Button...........................................................................................2-3
Control Panel Overview..........................................................................2-4
Screen Highlights ...................................................................................2-6
Mechanical Procedures..........................................................................2-8
Removing the Label Cassette...........................................................2-8
Removing the Empty Label Roll........................................................2-9
Loading Labels..................................................................................2-9
Installing the Label Cassette.............................................................2-13
Removing the Scale Platter...............................................................2-14
Installing the Scale Platter.................................................................2-14
Adjusting the Scale Feet ...................................................................2-15
Adjusting Console Position & Screen Contrast .................................2-16
HELP Key Functions...............................................................................2-17
Help on “F” Keys ...............................................................................2-18
About the Keyboard...........................................................................2-18
Basic Help.........................................................................................2-19
Moving Through the System .............................................................2-20
Chapter Three: Start Up Procedures ............................................................................3-1
Power-up Sequence...............................................................................3-2
Setting Date/Time on Initial Set-Up .......................................................3-4
Checking Date/Time...............................................................................3-5
Changing Date/Time...............................................................................3-5
Hobart Corporation, 1997 TOC - 1
Page 4

Quantum Scale System
Table of Contents Continued....
Chapter Four: Understanding & Using the Start a Run Screen ..........................4-1
Start a Run Screen Overview.................................................................4-2
Verifying Zero Weight............................................................................. 4-3
Rezeroing the Scale...............................................................................4-4
Weigh Types .......................................................................................... 4-5
Totals Types........................................................................................... 4-7
Selecting Weigh and Totals Types.........................................................4-7
Entering Operator ID Numbers............................................................... 4-8
Entering an Operator ID from the Start a Run Screen....................... 4-8
Entering an Operator ID from the Flashkey Screen ..........................4-8
Chapter Five: Entering Product (PLU) Information..................................................5-1
Selecting Flashkeys................................................................................5-2
Typing the PLU Number......................................................................... 5-4
Accessing the On Screen Library...........................................................5-5
Auto Look Up .................................................................................... 5-6
Selecting Miscellaneous PLU’s...............................................................5-7
Miscellaneous By Weight..................................................................5-7
Miscellaneous By Count.................................................................... 5-8
Random Weight PLU’s with Proportional Tare....................................... 5-9
Chapter Six: Weigh Types (Modes of Operation)......................................................6-1
Wait on a Customer Mode......................................................................6-2
Processing Random Weight PLU’s...................................................6-2
Processing By Count, Fluid Ounce & Fixed Weight PLU’s................ 6-3
Voiding a Transaction .......................................................................6-3
PrePackaged Products Mode................................................................. 6-4
Processing Random Weight PLU’s...................................................6-4
Processing Fixed Weight & Fluid Ounce PLU’s ................................ 6-5
Processing By Count PLU’s..............................................................6-5
Print Multiple Labels Mode..................................................................... 6-6
Processing Fixed Weight PLU’s........................................................ 6-6
Processing Random Weight PLU’s...................................................6-6
Production Entry Mode........................................................................... 6-7
Processing Fixed Weight PLU’s Only................................................ 6-7
Processing Random Weight PLU’s...................................................6-8
Processing Fixed Weight and By Count PLU’s ................................. 6-8
Accumulate Items Mode......................................................................... 6-9
Processing Random Weight PLU’s...................................................6-11
Processing Fixed Weight & Fluid Ounce PLU’s ................................ 6-11
Verify Fixed Weight Mode ...................................................................... 6-12
Processing Fixed Weight PLU’s........................................................ 6-12
Processing Random Weight and By Count PLU’s.............................6-12
TOC - 2
Page 5

Quantum Scale System
Table of Contents Continued....
Forced Price............................................................................................6-13
Random Weight PLU’s.......................................................................6-13
Random Weight - By Count PLU’s.....................................................6-14
Fixed Weight PLU’s...........................................................................6-15
Forced Tare.............................................................................................6-16
Forced By Count.....................................................................................6-17
Platter Tare .............................................................................................6-17
Chapter Seven: Temporary Override of Product Information..............................7-1
Overview.................................................................................................7-2
By Random Weight.................................................................................7-4
Changing the Label Type or Graphic.................................................7-5
By Count.................................................................................................7-6
By Fixed Weight......................................................................................7-7
By Fluid Ounce........................................................................................7-8
Steps to Temporarily Override Product Information................................7-9
Chapter Eight: Cleaning Instructions...........................................................................8-1
Cleaning the Exterior of Scale.................................................................8-2
Cleaning the Printhead............................................................................8-2
Chapter Nine: Troubleshooting ......................................................................................9-1
Appendix..................................................................................................................................A-1
Creating Macros (Using the Save/Recall Key)........................................A-2
Recording a Macro ............................................................................A-2
Executing a Macro.............................................................................A-3
Deleting a Macro................................................................................A-4
Proportional Tare (Percentage Tare) ......................................................A-5
Percentage Tare Procedure ..............................................................A-5
How the Percentage Tare Value is Calculated ..................................A-6
Working with Labels................................................................................A-7
Label Stock Styles.............................................................................A-8
Selecting Label Types (Formats).......................................................A-10
Graphics..................................................................................................A-52
Glossary...................................................................................................................................G-1
Index..........................................................................................................................................I-1
TOC - 3
Page 6

Page 7

Quantum Scale System
Chapter One: Introduction to This Manual
♦ FCC Note
♦ Verify Correctness of Weight & Price
♦ Operator Manual Overview
♦ How to Use This Manual
Quick Start
For information on quickly processing a transaction, refer to
Chapter Six : Weigh Types (Modes of Operation) . This chapter gives you
step-by-step instructions for processing a transaction and printing
a label for all six modes of operation.
1 - 1 Introduction to This Manual
Page 8

Quantum Scale System
Quantum Scale System
SAVE THESE INSTRUCTIONS
FCC Note
Verify Correctness of
Weight & Price
This equipment has been tested and found to comply with
the limits for a Class A digital device, pursuant to part 15 of
the FCC Rules. These limits are designed to provide
reasonable protection against harmful interference when the
equipment is operated in a commercial environment. This
equipment generates, uses, and can radiate radio frequency
energy and, if not installed and used in accordance with the
instruction manual, may cause harmful interference to radio
communications. Operation of this equipment in a
residential area is likely to cause harmful interference; in
which case, the user will be required to correct the
interference at his own expense.
Verification of information on labels should be made
routinely. Check the multiplication of price-per-pound
times weight, and check the indicated weight against
printed weight. Weigh the same package several times to
verify consistency. Bear in mind that some packages which
weigh near the middle of the .01 lb. increment will normally
vary up or down by .01 lb. Greater variation than .01 lb.
indicates a need for adjustment of the system. In such cases,
or whenever necessary, contact your authorized Hobart
service representative.
Introduction to This Manual 1 - 2
Page 9

Quantum Scale System
Operator Manual
Overview
This manual will use the following methods to explain
keystrokes and data entry procedures:
♦ The word PRESS means to press a key on the Control
Panel.
♦ The word TYPE means to press a series of keys on the
Control Panel and press [ENTER].
♦ The word SELECT means to choose an item from the
display, using the Function Keys or Flashkeys.
♦ The word ENTER means to press the [ENTER] key on
the Control Panel.
♦ Words in uppercase enclosed in brackets (for example
[ENTER]) represent specific keys.
The following special instructions are used in the manual:
☛ Note
A note is information that you need to know, but it is not an
actual step in the procedures.
✎ Tip
A tip is additional information that may be useful when you
are using the scale system.
Look At This
Look At This is information to alert you that you may be
doing something that will permanently alter your scale
system.
1 - 3 Introduction to This Manual
Page 10

Quantum Scale System
How to Use This
Manual
Refer to the following sections for information about using
the Quantum Scale System.
♦ Chapter Two: General Information provides you basic
information about the Quantum’s features including:
* Standard Features
* Communications Connections
* Reset Button
* Control Panel Overview
* Screen Highlights
* Mechanical Procedures
* HELP Key Functions
♦ Chapter Three: Start Up Procedures provides you an
overview of the Power-up Sequence and how to set,
check or change Date/Time.
♦ Chapter Four: Understanding and Using the Start a Run
Screen provides you an overview of the screen, verifying
zero weight, identifying, understanding and selecting
Weigh and Totals Types, and entering Operator ID’s.
♦ Chapter Five: Entering PLU Information describes how to
enter PLU data (i.e., through Flashkeys, typing the PLU
number or pressing the HELP Key to use the On Screen
Library).
♦ Chapter Six: Weigh Types details how to perform a
transaction within each mode of operation (i.e., Wait on
a Customer, PrePackaged Products, etc.)
♦ Chapter Seven: Temporary Override of Product Information
gives you the details of how to temporarily change
product information for a specified Weigh Type.
♦ Chapter Eight: Cleaning Instructions gives you
procedures for cleaning the exterior of the scale and the
printhead.
♦ Chapter Nine: Troubleshooting provides you operating
tips to assist you with unexpected scale problems.
♦ The Appendix provides you additional information on
the following:
* Creating Macros (Using the Save/Recall Key)
* Percentage Tare (Proportional Tare)
* Label Types
* Graphics
* Glossary of Commonly Used Terms
♦ The Index provides you a listing of the topics in this
manual and their corresponding page numbers.
Introduction to This Manual 1 - 4
Page 11

Quantum Scale System
Chapter Two: General Information About
the Quantum
♦ General Information
♦ Electrical Connections
♦ Communication Connections
♦ Reset Button
♦ Control Panel Overview
♦ Screen Highlights
♦ Mechanical Procedures
• Removing the Label Cassette
• Removing the Empty Roll
• Loading Labels
• Installing the Label Cassette
• Removing the Scale Platter
• Installing the Scale Platter
• Adjusting Scale Feet
• Adjusting Console Position
• Adjusting Screen Contrast
♦ HELP Key Functions
• Help on “F” Keys
• About the Keyboard
• Basic Help
• Moving Through the System
2 - 1 General Information
Page 12

Quantum Scale System
General Information
The Quantum Scale System is perfect for your over-thecounter weighing applications. This state-of-the-art
weighing system can handle a broad variety of products for
deli, bakery, produce, fish and cheese departments. It can
also function in a Prepack Scale mode when necessary.
With 512K memory, the system can store information on
thousands of products; including NutriFacts which allows
you to meet labeling law requirements and Expanded Text
for Recipes and Cooking Instructions.
A new feature with the Quantum is Flashkeys which allow
easy access to product information. A maximum of 16
Flashkeys can be displayed on a screen at one time.
Multiple screens can be programmed to mirror your
product case. When an item is called up from memory, the
product information can be reviewed or changed before
weighing or label printing. This allows quicker and easier
service to your customers.
Another new feature is the On Screen Library which
provides you with the ability to locate the PLU information
using the Class Structure. A detailed description of this
feature is found later in this manual.
Electrical Connections
The Quantum Scale System should be installed or moved
only by qualified Hobart-trained service technicians. It can
operate in a temperature range from 32
o
(0
C to 40o C).
o
F to 104oF
The Power Cord receptacle is located on the bottom side of
the Quantum base. The power cord is connected to 120V.,
60 Hz., Single (1) Phase electrical power. Once the Quantum
is plugged in, the system is ready to begin the Power-up
Sequence.
General Information 2 - 2
Page 13

Quantum Scale System
Communication
Connections
In addition to the Power Cord, there are up to four (4)
additional ports.
On the left side of the scale, there are several ports for
peripherals such as:
♦ Disk Player/Recorder and Cassette Recorder (RS232)
♦ IBM PC Keyboard (Keyboard)
♦ Floppy Disk Drive or Secondary Printer (MODNET)
♦ Future Expansion (i.e., parallel port for Report Printer)
Reset Button
Also located on the left side of the scale is the Reset Button.
In the unlikely event the scale stops responding to keyboard
input, you will use the Reset Button to reset the scale back to
the Start a Run Screen.
To reset the scale, you must:
1. Hold in the Reset Button (small black button) for 2 - 3
seconds. (See Photo above for Reset Button location.)
☛ Note
The POWER key on the front of the Control Panel turns the
displays (both operator and customer) ON and OFF. It is
only functional from the Start a Run Screen. This key should
be used at the end of the day to conserve power.
2 - 3 General Information
Page 14

Quantum Scale System
Control Panel
Overview
Key/Highlight Function
POWER Turns the screen and the keyboard ON/OFF.
“F” Keys (F1-F8)
Numeric Keypad Allows you to enter numeric data.
BACKSPACE
CLEAR Allows you to reset a numeric field to zero. This key is not active in a text field.
ESC (Escape) Allows you to return to the previous screen. Pressing [ESC] will save any
PRINT Allows you to print a label or report.
ENTER Allows the scale to accept the selected data and move to the next field. It also
PREV (Previous) Moves you back one screen.
NEXT Moves you to the next screen.
ARROW KEYS
Allows you to make selections from the menu screens or select a row of
Flashkeys.
Allows you to remove the highlighted character or the character to the left of the
cursor.
changes you make on a screen.
may advance the cursor to the next screen.
Allows you to move the cursor from field-to-field (UP and DOWN Arrow Keys)
or from character-to-character (LEFT and RIGHT Arrow Keys) in a field.
General Information 2 - 4
Page 15
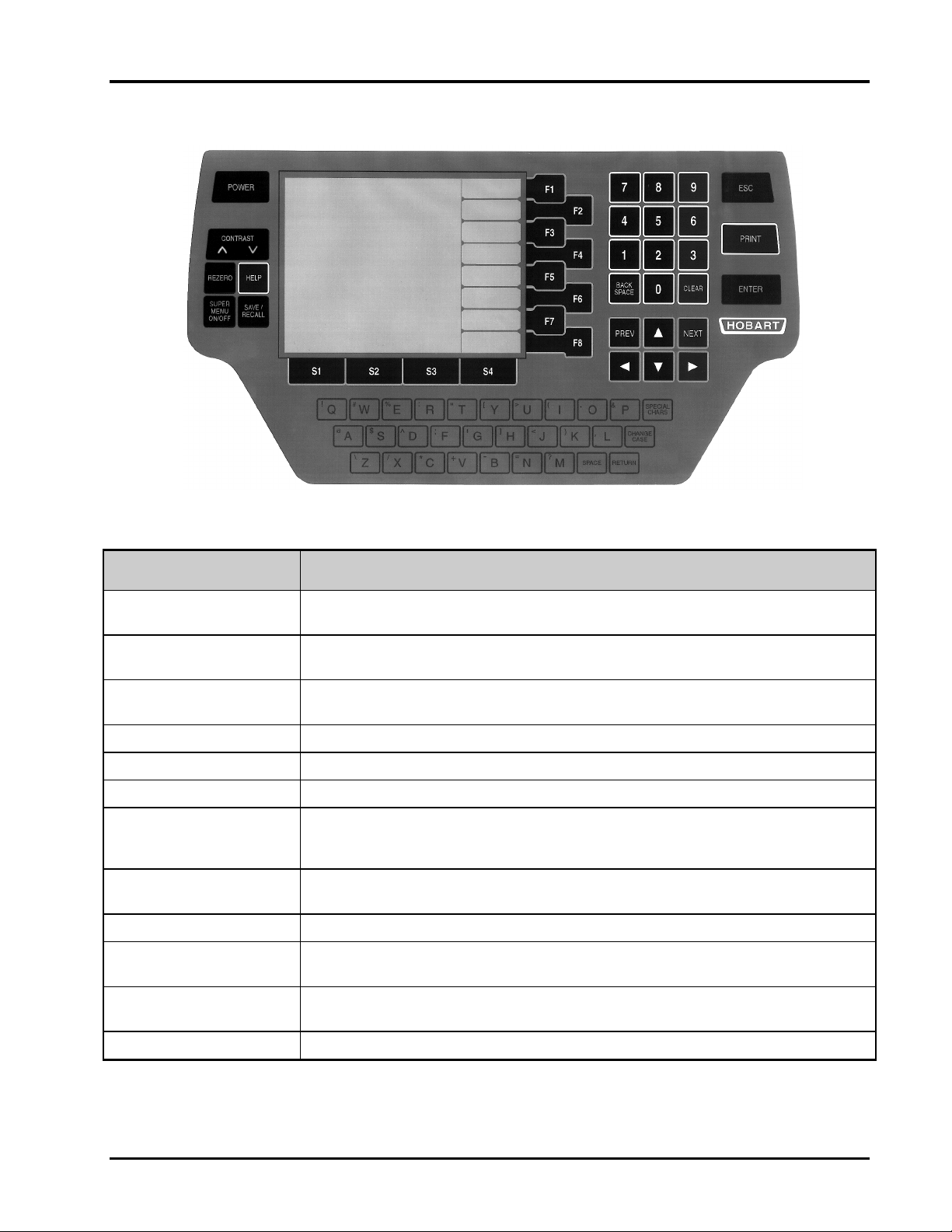
Quantum Scale System
Key/Highlight Function
Alpha Characters
SPECIAL CHARS.
CHANGE CASE Allows you to switch between Upper or Lower Case. You must press Change
RETURN Advances the cursor to the next field or inserts an End-of-Line in a text field.
SPACE Allows you to type (add) a space between words or characters.
“S” Keys (S1-S4) Allows you to select the column when selecting a Flashkey.
SAVE/RECALL Press this key to have the scale remember a series of keystrokes which can be
SUPER MENU ON/OFF
REZERO
HELP
CONTRAST
Allows you to enter upper case or lower case alpha characters while in a text
field.
Press this key to type a special character (found in the upper left corner of each
alpha-key). You must press Special Chars. for each Special Character.
Case each time you want to change the case in a text field.
recalled later by pressing a Flashkey or by entering a reference number (Macro
ID).
Allows you to access the Supervisor Menu from the Start a Run Screen or from
any other screen in the Supervisor Mode.
Allows you to set the scale to 0.00 pounds from the Start a Run or Run Screen.
Allows you to access the Help Screens. From the Run Screen in the Operate
Mode, it allows you to access the On Screen Library and select a PLU.
Allows you to adjust the lightness and darkness of the screen image based on the
viewing angle.
Cursor Highlights text or the position where you will enter data.
2 - 5 General Information
Page 16

Quantum Scale System
Screen Highlights
The Quantum Scale System has several common screen
characteristics that assists you in interacting with the scale.
We refer to these as “Screen Highlights.” The highlights act
the same regardless of your screen location.
Highlight Description
Active Field
Bar Cursor
Block Cursor
Changeable Fields
Grayed Fields
A box surrounding text or numeric
fields indicates that this field is the
active field. If you begin typing from
the keyboard or control panel, the
data will be entered into this field.
A bar cursor (❙) indicates that the
field is a text field.
A block cursor (■) indicates that the
field is a numeric field.
If a field has a dotted line (.............)
under it, this means that the field is
able to be changed or edited.
If a field or selection is grayed, it
means that it is not available for that
particular screen or transaction.
General Information 2 - 6
Page 17

Screen Highlights
Highlight Description
Prompt Line
The Prompt Line is white text,
reversed out of a black box. It is
typically located at the bottom
portion of the screen. It prompts you
on what your next step should be.
Depending on your scale’s
configuration, it may be black text
reversed out of a white box.
Quantum Scale System
Control Panel
Screen Title
Highlight Description
ESC (Escape)
The Screen Title identifies the screen
name and function that you are
attempting to complete.
This key on the Control Panel is used
to move you back a level (i.e., one
screen).
“F” Keys
Left/Right Arrow
Keys
“S” Keys
2 - 7 General Information
These keys are located to the right of
the display screen and are used to
make menu selections.
Pressing either of these keys moves
you within an active field allowing
you to move the cursor back one
character at a time.
These keys are located below the
display screen and are used to make
selections of operators, products and
macros.
Page 18

Quantum Scale System
Mechanical
Procedures
Removing the Label Cassette
This section explains how to:
♦ Remove the Label Cassette
♦ Remove Empty Label Roll
♦ Load Labels
♦ Install the Label Cassette
♦ Remove the Scale Platter
♦ Install the Scale Platter
♦ Adjust the Scale Feet
♦ Adjust the Console Position
♦ Adjust the Screen Contrast
☛ Note
In order to print different label stock types (Narrow, Wide
or Linerless), the Quantum will use different Label
Cassettes. This allows you to rapidly change the label stock
by simply ejecting one label cassette and replacing it with
another one.
To remove the Label Cassette:
1. Press down on the black Label Cassette Eject Button.
The Label Cassette will partially eject (@ 1 - 2”).
2. Grasp the Label Cassette and slide it out the front.
Step 1 Step 2
General Information 2 - 8
Page 19
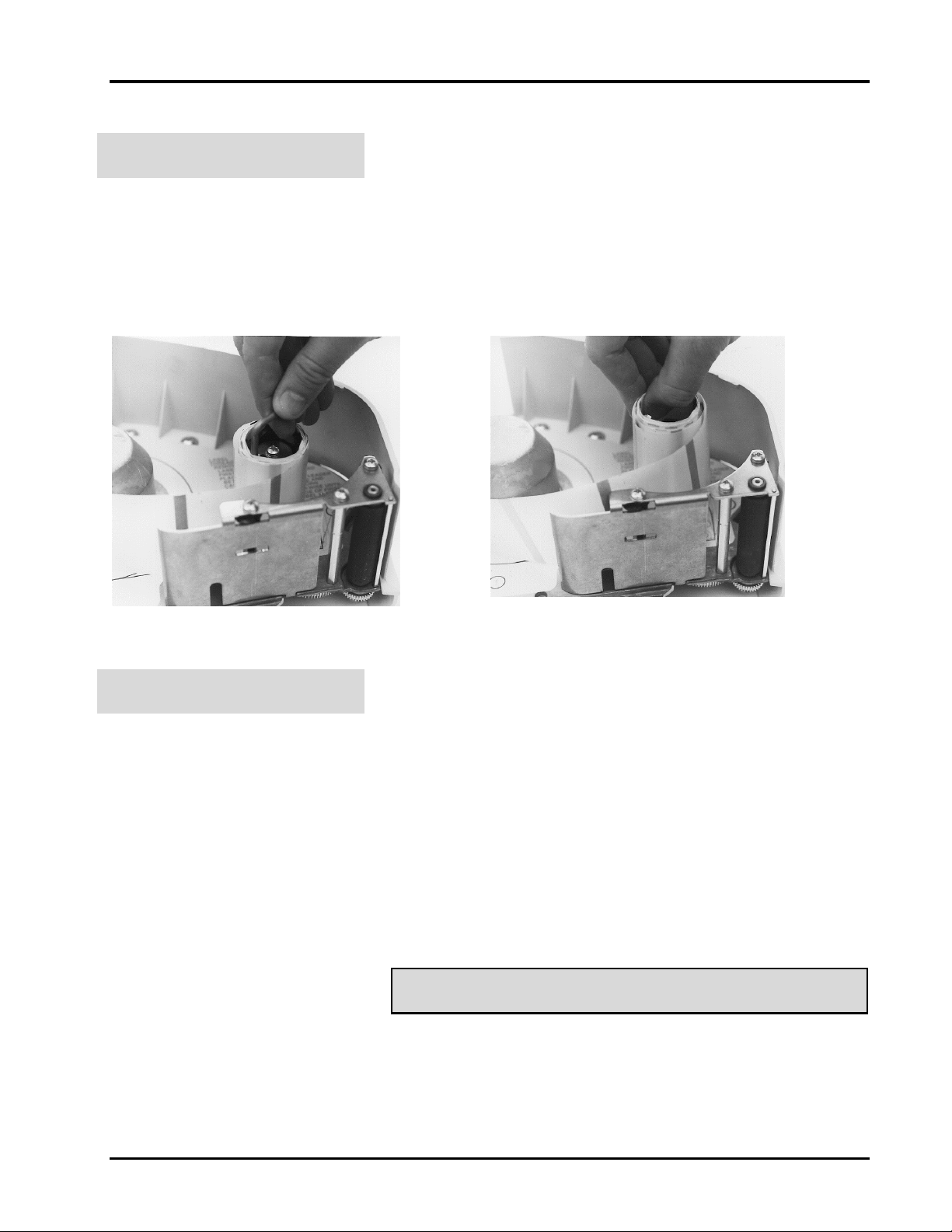
Removing the Empty Roll
Quantum Scale System
To remove the backing paper of an empty label roll:
1. Remove the Label Cassette by pressing down on the
black Label Cassette Eject Button. The Label Cassette
will partially eject (@ 1 - 2”).
2. Slide the Label Cassette out the front.
3. Lift up on the metal “L-shaped” piece (called the Take-
Up Key) to remove any remaining labels and the
backing paper from the label roll.
4. Remove the label roll and dispose.
Step 3 Step 4
Loading Labels
There are several different ways to load labels into the
Quantum, depending on your mode of operation, label
stock and printing needs.
You can:
♦ Load narrow or standard Die-Cut Labels for single or
multiple transactions
♦ Stream Die-Cut Labels for Bakery Printer Applications
♦ Load Continuous Label Stock
♦ Load Listing Paper
♦ Load Linerless Label Stock
The following paragraphs describe how to load the label
stock for your desired method of operation.
Note
☛
If you want to change label stock, contact your local Hobart
Service Office to make the necessary adjustments.
Your Hobart Representative can create custom labels to
accommodate your unique merchandising needs.
2 - 9 General Information
Page 20

Quantum Scale System
Loading Standard or Narrow
Die-Cut Labels
To load die-cut labels into the scale:
1. Remove the labels from the first ten (10) inches of the
label roll.
2. Place the roll of labels on the Hub in the Label Cassette.
3. Thread the Leader between the Peel Bar and the Cassette
Housing.
4. Wrap the Leader around the Take-Up Spool.
5. Slide the Take-Up Key onto the Take-Up Spool, making
sure that it is on the outside of the leader.
6. Turn the Take-Up Spool counterclockwise to remove
any slack in the label stock liner.
7. Replace the Label Cassette.
General Information 2 - 10
Page 21

Quantum Scale System
Streaming Die-Cut Labels
(Bakery Printer Applications)
In most bakery printer applications, the process of printing
multiple labels can be speeded up by arranging the labels to
print in the Streaming Mode. This simply means that you
arrange the Label Roll so that it prints a label and then
“spits” it out the front of the scale with the backing paper
still attached. You might use it for example, when you need
to print 100 labels for bread. All the operator has to do after
the labels print is remove the label from the backing paper
and apply it to the package.
If you don’t set up the scale to print in the streaming mode,
the scale would either print labels one at a time and wait for
the operator to remove it or it would just start printing
labels without waiting for the operator to remove the
previous one before printing the next. As you might have
guessed, this can be quite a mess to correct.
To set-up the Quantum to print in the Streaming Mode:
1. Place the roll of labels on the Hub in the Label Cassette.
2. Thread the Leader so that the Labels come out the front
of the Label Cassette.
3. Replace the Label Cassette.
2 - 11 General Information
Page 22

Quantum Scale System
Loading Continuous Label
Stock
To load Continuous Label Stock:
1. Peel the label stock from the first ten (10) inches of the
label roll, tear it off and discard.
2. Place the roll of labels on the Hub in the Label Cassette.
3. Thread the Leader between the Peel Bar and the Cassette
Housing.
4. Wrap the Leader around the Take-Up Spool.
5. Slide the Take-Up Key onto the Take-Up Spool, making
sure that it is on the outside of the leader.
6. Turn the Take-Up Spool counterclockwise to remove
any slack in the label stock liner.
7. Replace the Label Cassette.
Loading Listing Paper Stock
Loading Linerless Labels
General Information 2 - 12
To load Listing Paper:
1. Place the roll of Listing Paper on the Hub in the Label
Cassette.
2. Thread the Listing Paper so that it comes out the front of
the Label Cassette.
3. Replace the Label Cassette.
To load Linerless Labels:
1. Place the roll of Linerless Labels on the Hub in the Label
Cassette.
2. Thread the Linerless Labels so that it comes out the front
of the Label Cassette.
3. Replace the Label Cassette.
Page 23

Quantum Scale System
Installing the Label Cassette
To install the Label Cassettes:
1. Line the Guide Rail on the Label Cassette with the Track
on the base of the scale.
2. Slide the Label Cassette into the Printer Area. The
motion should be similar to closing a cash register
drawer.
3. There will be a slight resistance the last 1 - 2” of travel as
the mechanism engages.
4. Press it firmly until you hear the cassette latch lock into
place.
☛ Note
One or two blank labels will be discharged as the system
determines the size of labels in use. Remove and discard
these labels.
2 - 13 General Information
Page 24

Quantum Scale System
Removing the Scale Platter
Installing the Scale Platter
To remove the Scale Platter:
1. Lift up on the front lip of the platter.
2. Pull it straight up to remove.
To install the Scale Platter:
1. Locate the Platter Locating Studs on the bottom of the
platter.
2. Rotate the platter in your hands until the Platter
Locating Studs are positioned in the upper right-hand
and lower left-hand corners.
3. Line up the Studs with the hole in the center of the
Rubber Platter Mounts on the sub-platter.
4. Gently press the platter into place to make sure that it
seats.
General Information 2 - 14
Page 25

Quantum Scale System
Adjusting the Scale Feet
There are four (4) Scale Feet located underneath the scale
system. You may need to adjust these feet slightly in the
event the scale isn’t sitting on the table/case properly.
Proper adjustment of these feet, helps you maintain the
proper scale balance.
To check scale balance:
1. Remove the Scale Platter.
2. Locate the Level on the Scale Sub-Platter. It can be seen
through a hole in the scale main housing.
3. Adjust the feet until the “bubble” is in the middle of the
level.
To increase the length of the scale feet:
1. Rotate the feet in the counterclockwise direction.
2. Rotate the lock nut until it is firmly against the scale base
housing to lock the adjustment into place.
To decrease the length of the scale feet:
1. Rotate the feet in the clockwise direction.
2. Rotate the lock nut until it is firmly against the scale base
housing to lock the adjustment into place.
2 - 15 General Information
Page 26

Quantum Scale System
Adjusting Console Position
and Screen Contrast
Console Position
The Quantum is designed so that you can place the scale
anywhere in your operation and adjust the screen for best
visibility. This adjustment is done by two (2) means:
♦ Changing the Console Position
♦ Changing the Screen Contrast (Viewing Angle)
The Console can be pivoted among seven (7) different
positions. To adjust the console position:
1. PRESS the two (2) Console Adjustment Buttons located
on each side of the Console.
2. Pivot the Console to the desired position for best
viewing.
3. Release the Console Adjustment Buttons to lock it into
place.
General Information 2 - 16
Page 27

Quantum Scale System
Screen Contrast
Once you have positioned the Console, you may need to
adjust/set the Screen Contrast. This ensures that you can
see the screen details at the adjusted console position.
To change the screen contrast:
1. PRESS [CONTRAST ▼] to lighten the screen display
-- OR-- PRESS [CONTRAST ▲] to darken the screen
display.
HELP Key Functions
The Quantum is equipped with context sensitive Help
Screens to assist you in quick, efficient scale operation. The
HELP Function has four (4) levels of assistance.
♦ Help of “F” Keys
♦ About the Keyboard
♦ Basic Help
♦ Moving Through the System
☛ Note
In addition to assisting you with scale operation, you will
also press HELP to access the On Screen Library. Refer to
the “On Screen Library” section later in this manual for a
complete explanation of this function.
2 - 17 General Information
Page 28

Quantum Scale System
(F1) Help on “F” Keys
By pressing [F1] on the Help Screen, you get an explanation
of the functions that can be performed when you select the
various “F” Keys available for the current function (i.e., the
function for which you pressed HELP).
Example: From the Start a Run Screen:
1. PRESS [HELP].
2. PRESS [F1] to select Help on “F” Keys. You get an
explanation of Date/Time, the only “F” Key available on
that screen.
(F2) About the Keyboard
General Information 2 - 18
By pressing [F2] to select “About the Keyboard,” you get a
detailed explanation of the following keys:
♦ ENTER
♦ ESCAPE
♦ ARROW KEYS
♦ BACKSPACE
♦ CLEAR
♦ POWER
♦ PRINT
♦ NEXT
♦ PREV (Previous)
♦ REZERO
♦ SAVE/RECALL
♦ FLASHKEYS
♦ SUPER MENU ON/OFF
Page 29
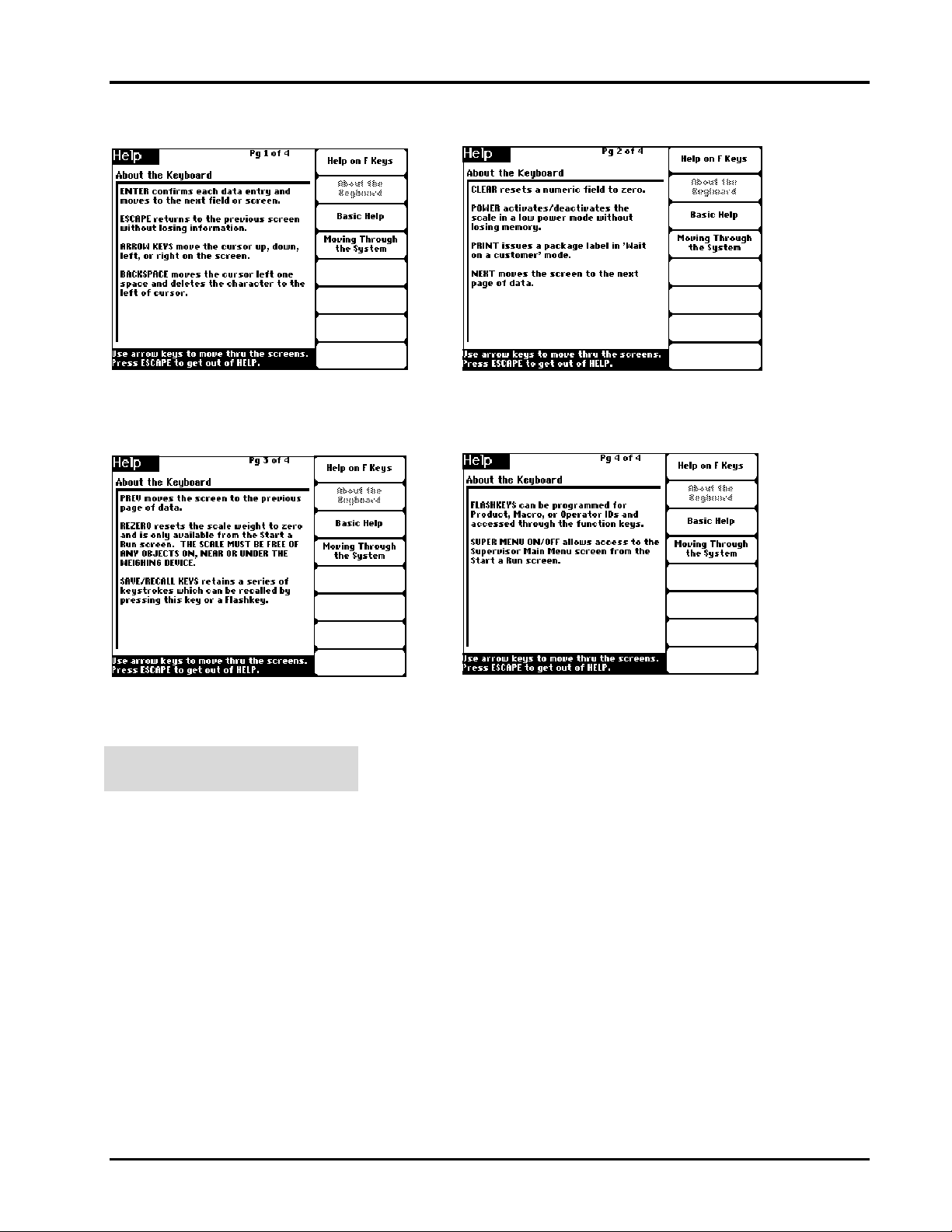
Quantum Scale System
(F3) Basic Help
When you press [HELP], the default automatically sends
you to the Basic Help Screen(s) for the selected function or
field. As you might suspect, Basic Help gives you a brief
description of the function or selected field, including notes
to help you process the transaction better. From any other
HELP selection, PRESS [F3] to access Basic Help.
2 - 19 General Information
Page 30

Quantum Scale System
(F4) Moving Through the
System
Moving Through the System is found by pressing [F4] while
in the HELP mode. When you select [F4], you get an
explanation of how to:
♦ Return to the Previous Screen
♦ Execute a Forced Operator Log-on
♦ Access the Supervisor Menu
General Information 2 - 20
Page 31

Chapter Three: Start-Up Procedures
♦ Power-up Sequence
♦ Setting Date & Time on Initial Setup
♦ Checking Date & Time
♦ Changing Date & Time
Quantum Scale System
3 - 1 Start-Up Procedures
Page 32

Quantum Scale System
Start-up Procedures
Power-up Sequence
QUICK STEPS
From a blank screen:
1. Remove any objects from
scale platter
2. PRESS [POWER]
In this section, you will learn the following:
♦ Power-up Sequence
♦ How to Set Date and Time on Initial Setup
♦ How to Check Date and Time
♦ How to Reset the Date and Time
1. Remove any objects from the Scale Platter.
2. PRESS [POWER] to begin the Power-up Sequence. The
Quantum logo screen appears displaying Power-up test in
progress. The Start a Run Screen displays when the scale
is ready.
Start-Up Procedures 3 - 2
Page 33

Quantum Scale System
✎ Tip
If you had weight on the scale platter during the Power-up
Sequence:
1. Remove the object from the scale platter.
2. PRESS [REZERO] to rezero the scale. After a short
delay, Zero Weight should display 0.00 lb.
3. In the event the scale does not rezero, PRESS [ESC].
4. Then, PRESS [POWER] to turn the scale OFF.
5. PRESS [POWER] again to turn the scale ON.
6. If the scale still doesn’t rezero, PRESS the [RESET
BUTTON], located on the left side of the scale, to reset
the scale.
3 - 3 Start-Up Procedures
Page 34

Quantum Scale System
☛ Note
There may be a slight delay during Scale Warm-up
(depending on room temperature) until the Zero weight
appears on the screen. If during Power-up, the Scale Warmup Box does not disappear from the display screen, contact
your local Hobart office for service.
Setting Date & Time
on Initial Setup
QUICK STEPS
From the Start a Run Screen:
1. PRESS [F1]
2. TYPE the Current Date
3. PRESS [ENTER] or [▼]
4. TYPE the Current Time.
5. PRESS [F1] - If Needed
6. PRESS [ESC]
To set the Date and Time the first time you setup the scale:
1. From the Start a Run Screen, PRESS [F1].
2. With the cursor in the Date field, TYPE the current Date.
Enter the Date as a six-digit number (MM/DD/YY).
3. PRESS [ENTER] or [DOWN ARROW (▼)] to move the
cursor to the Time field.
4. With the cursor in the Time field, TYPE the current
Time. Enter the Time as a four-digit number (HH:MM).
5. If you need to change AM or PM, PRESS [F1] to select
the correct time of day.
6. When the Date and Time is correct, PRESS [ESC] to save
the changes and return to the Start a Run Screen.
☛ Note
If designated during Scale Setup, any operator may be
permitted to change Date/Time. Refer to Scale Setup in the
Supervisor Manual. The Supervisor must change
Date/Time if not designated during Scale Setup.
Start-Up Procedures 3 - 4
Page 35

Quantum Scale System
Checking Date & Time
QUICK STEPS
From the Start a Run Screen:
1. PRESS [F1]
2. Verify Date & Time is
accurate.
3. PRESS [ESC]
Changing Date & Time
QUICK STEPS
From the Start a Run Screen:
1. PRESS [F1]
2. TYPE the Current Date
3. PRESS [ENTER] or [▼]
4. TYPE the Current Time.
5. PRESS [F1] - If Needed
6. PRESS [ESC]
To check Date & Time to see that they are correct:
1. From the Start a Run Screen, PRESS [F1].
2. Verify the Date/Time is accurate.
3. PRESS [ESC] to return to the Start a Run Screen.
To change the Date & Time in the event that it is incorrect:
1. From the Start a Run Screen, PRESS [F1].
2. TYPE the current Date as a six-digit number
(MM/DD/YY).
3. PRESS [ENTER] or [DOWN ARROW (▼)] to move the
cursor to the Time field.
4. TYPE the current Time. Enter the Time as a four-digit
number (HH:MM).
5. If you need to change AM or PM, PRESS [F1] to select
the correct time of day.
6. When the Date and Time is correct, PRESS [ESC] to save
the changes and return to the Start a Run Screen.
3 - 5 Start-Up Procedures
Page 36

Quantum Scale System
☛ Note
After Initial Setup (Power-up Sequence) the scale must
remain powered up for at least 24 hours. This allows the
batteries running the real time clock and data memory to
charge completely.
Start-Up Procedures 3 - 6
Page 37

Chapter Four: Understanding & Using
the Start a Run Screen
♦ Overview
♦ Verifying Zero Weight
♦ Rezeroing the Scale
♦ Identifying and Understanding Weigh Types
♦ Identifying and Understanding Totals Types
♦ Selecting Weigh and Totals Types
♦ Entering Operator ID’s
• Start a Run Screen
• Flashkey Screen
Quantum Scale System
4 - 1 Start a Run Screen
Page 38

Quantum Scale System
Understanding and
Using the Start a Run
Screen
Start a Run Screen
Overview
This section will provide you information on the following:
♦ Overview of the Start a Run Screen, including sections
and keystrokes
♦ Understand the differences between each Weigh Type
on the Start a Run Screen
♦ Understand the differences between each Totals Type on
the Start a Run Screen
♦ Select Weigh and Totals Types
♦ Verify Zero Weight
♦ Rezero the scale if Zero Weight not displayed
♦ Determine if Operator ID’s are required for your system
♦ Overview of the Run Screen, including sections and
keystrokes
♦ Three (3) different ways of entering PLU information
The Start a Run Screen is divided into several sections:
♦ Date/Time (explained earlier in this manual)
♦ Weight Display
♦ Weigh Types
♦ Totals Types
♦ Operator ID (If enable during Scale Set-up...See Note)
The following lists the keystrokes you can use to move
around on the Start a Run Screen:
♦ To move the cursor use the UP ARROW (▲) and DOWN
ARROW (▼) Keys.
♦ To move the cursor between Weigh type and Total type,
use the LEFT ARROW (
Keys.
♦ The “active” column is shown in Reverse Video (White
letters on a Black field).
PRESS [ENTER] to select the task.
) and RIGHT ARROW ( )
Start a Run Screen 4 - 2
Page 39

Quantum Scale System
☛ Note
The default settings (or previous selections) on Date & Time,
Weigh Type and Totals Type will be accepted unless they
have been changed.
☛ Note
If your system requires Operator ID’s, the Operator ID block
will appear at the bottom right corner of the Start a Run
Screen. Explanation of Operator ID’s are found later in this
section.
Verifying Zero Weight
QUICK STEPS
From the Start a Run Screen:
1. Verify Zero Weight
displayed
1. From the Start a Run Screen, verify that Zero Weight: 0.00
lb is displayed on the top, left-hand side of the screen.
2. Zero Weight : 0.00 lb should display before placing a
package on the scale.
4 - 3 Start a Run Screen
Page 40

Quantum Scale System
Rezeroing the Scale
QUICK STEPS
From the Start a Run Screen:
1. Remove items from Scale
Platter
2. PRESS [REZERO]
If Zero Weight: 0.00 lb doesn’t display on the screen, you
must Rezero the scale.
1. Remove any item(s) from the weighing platform on the
scale.
2. PRESS [REZERO] to rezero the scale. The Scale will then
go through a short Scale Warm-up period. Zero Weight:
0.00 lb should now be displayed on the screen.
Start a Run Screen 4 - 4
Page 41

Quantum Scale System
Weigh Types
For each Weigh Type, you enter into a specific mode of
operation. The following list gives you a brief overview of
how each Weigh Type selection functions within an
operation. A detailed explanation of each Weigh Type (i.e.,
mode) is found later in this manual.
Use the UP ARROW (▲) and DOWN ARROW (▼) keys to
move the cursor to the Weigh Type you require.
Weigh Type Description
Wait on a Customer From this mode, you will
weigh a customer’s package
and press Print to print a
single label.
PrePackaged Products From this mode, a label
automatically prints for each
Random Weight package
that is placed on the scale
platter. For Fixed Weight
PLU’s it prompts you for a
label count.
Print Multiple Labels This mode automatically
prints a pre-determined
number of fixed weight
labels without stopping.
Production Entry This mode allows you to
enter several items and then
print multiple labels for each
item. From this mode, you
will enter each product
number (more than 1) that
you want to print and press
Print when you have entered
all the PLU’s.
Accumulate Items This mode allows you to
print separate labels for each
item and a totals label.
4 - 5 Start a Run Screen
Page 42

Quantum Scale System
Weigh Types Continued
Weigh Type Description
Verify Fixed Weight In this mode, no label is
printed until the weight of
the item is greater than the
preset fixed weight. From
this mode, you verify that
the package weight is greater
than or equal to the
product’s fixed weight. For
all other products, it automatically prints a label for
each package weighed.
Start a Run Screen 4 - 6
Page 43

Quantum Scale System
Totals Types
All Totals Types, except Production, are created by the
Supervisor and allow reporting of totals information. As an
example, you could keep track of items on sale this week.
The list below provides you a list of additional examples for
Totals Types you may want to track.
♦ Production (See Note)
♦ Ad Items *
♦ Manager’s Specials *
♦ Coupon Items *
Use the ARROW Keys to move the cursor to the appropriate
Totals Type.
☛ Note
Production Totals are a permanent part of the scale system
(i.e., this Totals Type cannot be deleted). In contrast, the
Totals Types marked with an asterisk are examples only.
Your supervisor can designate in Configure Totals Types all
the Totals Types required for your operation.
Selecting Weigh and
Totals Types
Once you’ve determined the Weigh and Totals Types you
want to use:
1. PRESS the [UP ARROW (▲)] or [DOWN ARROW (▼)]
key to move the cursor up and/or down the list of
Weigh or Totals Types to select your choice.
2. PRESS the [RIGHT ARROW (
to the Totals Type column. Pressing the [LEFT ARROW
(
)] key will move you back to the Weigh Type column.
3. PRESS [ENTER] to select the Weigh and Totals Type
required for your operation.
4. You are now at the Flashkey Screen or the Run Screen.
)] key to move the cursor
☛ Note
If your system is set-up with Flashkeys, when you select a
specific Weigh or Totals Type, the scale will send you to the
scale’s home position Flashkey screen.
4 - 7 Start a Run Screen
Page 44

Quantum Scale System
Entering Operator ID’s
Entering an Operator ID
from the Start a Run Screen
QUICK STEPS
From the Start a Run Screen:
1. TYPE your Operator ID
2. PRESS [ENTER]
When you select a Weigh Type and Totals Type, your
system may require an Operator to enter his/her
identification number prior to beginning the task.
To enter the Operator ID from the Start a Run Screen:
1. Type your Operator ID number. The Text Cursor Block
is highlighted in the Operator ID block, located in the
lower right corner of the Start a Run Screen.
2. PRESS [ENTER]. You should now be on the Flashkey
Screen or Run Screen depending on your scale set-up.
Entering an Operator ID
from a Flashkey Screen
QUICK STEPS
From the Flashkey Screen:
1. PRESS the appropriate “F”
key to select the Row.
2. PRESS the appropriate “S”
key to select the Column.
Start a Run Screen 4 - 8
If the Operator ID is not entered from the Start a Run Screen,
you may select it or enter it from the Flashkey Screen.
Flashkey Screen selections, except Operator ID’s, will be
grayed (meaning no selection is available) until you enter
your Operator ID.
To select your Operator ID as a Flashkey:
1. PRESS the appropriate [F] key to select the Row of your
ID.
2. PRESS the appropriate [S] key to select the Column of
your ID. The other Flashkeys on the screen should now
be available for selection.
Page 45

Quantum Scale System
☛ Note
♦ If an Operator ID is not required, as you begin typing a
number, it will be entered as a PLU number.
♦ If your operation does not use Flashkeys, skip to the
“Typing the PLU Number” section. It provides a step-
by-step explanation of the Run Screen.
☛ Note
It makes no difference whether you enter the “F” key or the
“S” key first. It will accomplish the same task.
4 - 9 Start a Run Screen
Page 46

Quantum Scale System
✎ Tip
You can also enter your Operator ID from the Flashkey
Screen without having your Operator ID Flashkey displayed
on the screen.
1. TYPE your Operator ID number. An Operator ID box
appears on the screen when you begin typing.
2. PRESS [ENTER]. Flashkey Screen selections are now
available for use.
Start a Run Screen 4 - 10
Page 47

Chapter Five: Entering Product (PLU)
Information
♦ Selecting Flashkeys
♦ Typing the PLU Number
♦ Accessing the On Screen Library (HELP Key)
• Auto Look-up
♦ Miscellaneous PLU’s
• By Weight
• By Count
♦ Random Weight PLU’s with Proportional Tare
Quantum Scale System
5 - 1 Entering PLU Information
Page 48

Quantum Scale System
Entering Product (PLU)
Information
Selecting Flashkeys
You can enter PLU information in several different ways.
You can:
1. Select the product by using Flashkeys (Function Keys
and Select Keys used together).
2. Type the PLU Number in the Product Number Block.
3. Look up PLU information in the On Screen Library
(HELP Key).
One of the easiest ways to look-up product information is to
use Flashkeys. Flashkeys are an on-screen matrix of
products, displayed in a pre-determined format designed by
your Supervisor.
When you select a Weigh and Totals Type on the Start a Run
Screen, it automatically sends you to the home position for
the Flashkey group (provided Flashkeys have been set-up
by your Supervisor).
Sample Flashkey Screen
Entering PLU Information 5 - 2
Page 49

Quantum Scale System
QUICK STEPS
From the Start a Run Screen:
1. PRESS [PREV] or [NEXT]
2. PRESS the appropriate “F”
Key
3. PRESS the appropriate “S”
Key
The Flashkey Home Group is the first Flashkey Screen that
you come to after pressing [ENTER] on the Start a Run
Screen. It could be different for each scale within a
department. The Home Group is user-defined and typically
is set to show the products that are located in the case
directly in front of the scale.
Pressing [PREV] and [NEXT] moves you left or right
through the screens.
1. If the product you need to look up isn’t on the home
position Flashkey Screen, PRESS the [NEXT] or [PREV]
keys to move to the Next or Previous group of
Flashkeys. Once you’ve located the product, use the [F]
and the [S] keys to select it.
2. PRESS the appropriate [F] key to select the Row of PLU
items.
3. PRESS the appropriate [S] key to select the Column of
PLU items. You are now on the Run Screen, ready to
complete the transaction.
For example, you would press [F1] and [S1] to select
Chicken Drumstick from the previous screen print.
☛ Note
As a reminder, it makes no difference whether you select the
column or row first (Steps 2 & 3) when using Flashkeys.
5 - 3 Entering PLU Information
Page 50

Quantum Scale System
✎ Tip
You can also type a PLU number (if known) directly onto
the Flashkey Screen.
1. When you start typing the PLU Number, a Enter Product
Number box appears.
2. PRESS [ENTER] when finished. You are now on the Run
Screen.
If your system does not use Flashkeys, you can enter PLU
information in three (3) ways from the Run Screen:
♦ Type the PLU Number
♦ Select the PLU from the On Screen Library
♦ Select the Miscellaneous PLU Softkeys (F4 or F5)
Entering PLU Information 5 - 4
Page 51

Quantum Scale System
Typing the PLU
Number
QUICK STEPS
From the Run Screen:
1. TYPE the PLU Number
2. PRESS [ENTER]
3. Change Product
Information - If Needed
4. Place Product on Scale
5. PRESS [PRINT] - If Needed
Accessing the On
Screen Library
QUICK STEPS
From the Run Screen:
1. PRESS [HELP]
2. PRESS [▲] or [▼]
3. PRESS [ ]
4. PRESS [▲] or [▼] - Repeat
Step 4 as needed
5. PRESS [ ]
6. PRESS [▲] or [▼]
7. PRESS [ENTER]
8. Change Product
Information - If Needed
9. Place Product on Scale
10. PRESS [PRINT] - If Needed
With the cursor at the Product Number Block of the Run
Screen:
1. TYPE the PLU Number.
2. PRESS [ENTER]. Product information for that PLU will
now be displayed on the screen.
3. Temporarily change product information, if required.
4. Place the product on the scale for weighing.
5. Depending on your mode of operation, you may have to
press [PRINT] to generate a label. Certain Weigh Type
modes automatically generate a label when the product
is weighed.
To perform a Product Look Up through the On Screen
Library:
1. PRESS [HELP]. The On Screen Library appears on the
screen with Class Numbers shown in [ ] square
brackets.
2. PRESS the [UP ARROW (▲)] or [DOWN ARROW (▼)]
key until the desired Class is highlighted.
3. PRESS the [RIGHT ARROW (
Subclasses.
4. To move through the SubClass list, use the [UP ARROW
(▲)] or [DOWN ARROW (▼)] key until the desired
SubClass is highlighted. Repeat Step 4, if you need to
view additional Subclasses.
5. To view the PLU’s, PRESS the [RIGHT ARROW (
key.
6. Then PRESS the [UP ARROW (▲) or [DOWN ARROW
(▼) key until the desired PLU is highlighted.
7. PRESS [ENTER]. Product information for that PLU is
now displayed on the screen.
8. Temporarily change product information, if required.
9. Place the product on the scale for weighing.
10. Depending on your mode of operation, you may have to
press [PRINT] to generate a label. In certain modes with
specific PLU types, a label is automatically generated.
)] key to view the
)]
5 - 5 Entering PLU Information
Page 52

Quantum Scale System
Typical On Screen Library Screen
On Screen Library - Auto
Look Up
Auto Look Up automatically looks up the product after a set
number of digits has been entered. It typically does not
require you to press ENTER. The characteristics of Auto
Look Up (i.e., On/Off, Number of Digits) are configured
during Scale Setup by your Supervisor.
If your Supervisor has selected 4-digit Auto Look Up, then
you must PRESS [ENTER] when entering a 1, 2, or 3-digit
PLU.
☛ Note
If you need to temporarily change product information,
such as tray size or tare, refer to Chapter Seven: Temporary
Override of Product Information later in this manual.
Entering PLU Information 5 - 6
Page 53

Quantum Scale System
Selecting
Miscellaneous PLU’s
Depending on your operation, you may need to use the
Miscellaneous PLU Numbers and Softkeys to process a
customer transaction. Typically, Miscellaneous PLU’s are
used for seasonal items, reduced price items, discounted
items, or non-typical items.
Miscellaneous PLU Softkeys display on the Run Screen
ONLY if there are no PLU’s active and there are no
Flashkeys configured for the scale.
(F4) Miscellaneous By
Weight
To process a Miscellaneous By Weight PLU:
1. From the Run Screen, PRESS [F4] to select Miscellaneous
By Weight. The Miscellaneous By Weight PLU Number
is automatically loaded into the Product Number field.
2. You are now able to change any fields required to
process the transaction and print a label.
5 - 7 Entering PLU Information
Page 54

Quantum Scale System
(F5) Miscellaneous By Count
To process a Miscellaneous By Count PLU:
1. From the Run Screen, PRESS [F5] to select Miscellaneous
By Count. The Miscellaneous By Count PLU Number is
automatically loaded into the Product Number field.
2. You are now able to change any fields required to
process the transaction and print a label.
Entering PLU Information 5 - 8
Page 55

Quantum Scale System
Random Weight PLU’s
with Proportional Tare
Some items require two tare values - Fixed Tare and
Proportional Tare. Fixed Tare is the weight of the packing
material for which the customer does not pay. Typically,
this is a tray or sack. On the other hand, Proportional Tare
is the percentage of the total product weight that is the
“wrapper” for the individual item. This value represents
the proportion of tare material in comparison with the gross
weight of the item (commodity).
A good example of an item that uses this tare configuration
would be individually wrapped candy. If the Proportional
Tare value for a specific individually wrapped type of candy
is 14%, it means that for a gross weight of 1 pound, the total
weight of individual wrappers is .14 pounds.
On the screen, you will notice these values represented as
Tare and Total Tare. When you place the item on the scale
for weighing, the Total Tare value changes to reflect the
calculation of Proportional Tare. The Total Tare value is the
sum of the Fixed Tare and Proportional Tare values.
☛ Note
For a more detailed explanation of Proportional Tare
(Percentage Tare), refer to the Appendix.
5 - 9 Entering PLU Information
Page 56

Page 57

Chapter Six: Weigh Types
(Modes of Operation)
♦ Wait on a Customer Mode
• Processing Random Weight PLU’s
• Processing By Count, Fixed Weight and Fluid Ounce PLU’s
• Voiding a Transaction
♦ PrePackaged Products Mode
• Processing Random Weight PLU’s
• Processing Fixed Weight and Fluid Ounce PLU’s
• Processing Random Weight - By Count PLU’s
• Processing Fixed Weight - By Count and Fluid Ounce PLU’s
♦ Print Multiple Labels Mode
• Processing Fixed Weight and Fluid Ounce PLU’s
• Processing Random Weight PLU’s
♦ Production Entry Mode
• Processing Fixed Weight PLU’s only
• Processing Random Weight PLU’s
• Processing Fixed Weight and By Count PLU’s
♦ Accumulate Items Mode
• Processing Random Weight PLU’s
• Processing Fixed Weight and Fluid Ounce PLU’s
♦ Verify Fixed Weight Mode
• Processing Fixed Weight and Fluid Ounce PLU’s
• Processing Random Weight and By Count PLU’s
♦ Forced Price
• Random Weight PLU’s
• Random Weight – By Count PLU’s
• Fixed Weight PLU’s
♦ Forced Tare
♦ Forced By Count
♦ Platter Tare
Quantum Scale System
6 - 1 Weigh Types (Modes of Operation)
Page 58

Quantum Scale System
Weigh Types
Wait on a Customer
Mode
Processing Random Weight
PLU’s
The following section provides a look at the procedures for
successfully weighing items and printing labels within each
specific Weigh Type (mode of operation). These include:
♦ Wait on a Customer
♦ PrePackaged Products
♦ Print Multiple Labels
♦ Production Entry
♦ Accumulate Items
♦ Verify Fixed Weight
Wait on a Customer is the mode you will use most often. It
allows you to simply weigh a product and print a label, or
to just print a label for a by count or fixed weight item.
Examples are service counters, such as -- produce, deli, fish
counter or service meats. The following details how to
weigh and print a label based on the PLU type.
For Random Weight PLU’s:
1. Enter your Operator ID (if required).
2. Enter the PLU number (Select Flashkey, Type PLU
number or select from the On Screen Library).
3. Place the product on the platter for weighing.
4. PRESS [PRINT] to print a label. When you remove the
product, it will automatically return to the Flashkey
Screen if configured, to the Start a Run Screen if
Operator IDs are required, or it clears the PLU field and
remains on the Run Screen.
☛ Note
Canadian Mode Only
Weigh Types (Modes of Operation) 6 - 2
If you are operating this scale in the Canadian Mode,
Random Weight PLU’s will be processed a little differently
than the above description.
If you enter a PLU Number (with or without weight on the
platter), you cannot clear that PLU from the system unless
you print a label or remove the weight (product) from the
scale platter. If you are using Flashkeys, the same applies
except that the scale returns to the Flashkey Screen when it
clears.
Page 59

Quantum Scale System
Processing By Count, Fixed
Weight & Fluid Ounce PLU’s
Voiding a Transaction
QUICK STEPS
From the Run Screen:
1. PRESS [F1]
2. TYPE a PLU Number or
PRESS [ESC]
For By Count, Fixed Weight & Fluid Ounce PLU’s:
1. Enter your Operator ID (if required).
2. Enter the PLU number (Select Flashkey, Type PLU
number or select from the On Screen Library).
3. PRESS [PRINT] to print a label. It automatically returns
to the Flashkey Screen if configured, to the Start a Run
Screen if Operator IDs are required, or it clears the PLU
field and remains on the Run Screen.
☛ Note
♦ In the Wait on a Customer Mode, items sold as By Count
and Fixed Weight products do not require a product
(i.e., weight) on the platter to print a label.
♦ The platter weight must be at 0.00 lb. to enter a By-
Count PLU.
After you process a PLU and print a label, for some reason
you may need to void the transaction (i.e., customer changes
mind, wrong PLU, etc.).
To void a transaction:
1. From the Run Screen (any mode of operation), PRESS
[F1]. The last transaction you completed will be voided
and the totals information removed from the database.
Notice that the VOID key is grayed after the void takes
place.
2. TYPE a PLU Number to begin another transaction or
PRESS [ESC] to return to the Flashkey or Start a Run
Screen.
6 - 3 Weigh Types (Modes of Operation)
Page 60

Quantum Scale System
PrePackaged Products
Mode
Processing Random Weight
PLU’s
QUICK STEPS
From the Start a Run Screen:
1. Enter your Operator ID
2. Enter the PLU Number
3. Place product on platter
4. Enter PLU or PRESS
[HELP]
5. PRESS [ESC]
The PrePackaged Products Mode allows several packages of
the same product to be processed. This mode automatically
prints one label (unless otherwise specified) for each item
being weighed.
For Random Weight PLU’s:
1. Enter your Operator ID (if required).
2. Enter the PLU number (Select Flashkey, Type PLU
number or select from the On Screen Library).
3. Place the product on the platter for weighing. A label is
automatically issued. When you remove the product, it
remains on the Run Screen allowing you to process more
packages of the same PLU.
4. You may change the PLU by entering the number in the
Product Number block or PRESS [HELP] to access the
Flashkey Screen or the On Screen Library if Flashkeys are
not configured. (See Note)
5. When finished, PRESS [ESC] to return to the Flashkey
Screen (if configured) or the Start a Run Screen.
☛ Note
♦ From a Flashkey Screen, PRESS [HELP] to access the On
Screen Library.
♦ When working in the PrePackaged Products Mode, you
only have to enter your Operator ID one time. Once the
ID has been entered, multiple products can be processed
without re-entering your Operator ID.
Weigh Types (Modes of Operation) 6 - 4
Page 61

Quantum Scale System
Processing Fixed Weight &
Fluid Ounce PLU’s
QUICK STEPS
From the Start a Run Screen:
1. Enter your Operator ID
2. Enter the PLU Number
3. TYPE No. of Labels
4. PRESS [PRINT]
5. Remove label and apply
Processing By Count PLU’s
For Fixed Weight and Fluid Ounce PLU’s:
1. Enter your Operator ID (if required).
2. Enter the PLU number (Select Flashkey, Type PLU
number or select from the On Screen Library).
3. TYPE the number of labels required in the Enter Label
Count block.
4. PRESS [PRINT] to print a label. The labels print one at a
time.
5. Remove the label and apply to the package. If you do not
remove the label in a timely manner, an audible beep will
sound letting you know that you need to remove the
label. When you take the last label, the scale
automatically returns to the Flashkey Screen (if
configured) or the Start a Run Screen.
✎ Tip
If you need only one (1) label, PRESS [PRINT].
For Random Weight - By Count PLU’s:
QUICK STEPS
From the Start a Run Screen:
1. Enter your Operator ID
2. Enter the PLU Number
3. PRESS [PRINT]
4. TYPE a PLU Number or
PRESS [HELP]
5. PRESS [ESC]
1. Enter your Operator ID (if required).
2. Enter the PLU number (Select Flashkey, Type PLU
number or select from the On Screen Library).
3. PRESS [PRINT] to print a label. When you remove the
product, it remains on the Run Screen allowing you to
process more packages of the same PLU.
4. You may change the PLU by entering the number in the
Product Number block or PRESS [HELP] to access the
Flashkey Screen or the On Screen Library if Flashkeys are
not configured.
5. When finished, PRESS [ESC] to return to the Flashkey
Screen (if configured) or the Start a Run Screen.
☛ Note
There cannot be any weight on the platter when you begin
working with a Random Weight - By Count PLU.
6 - 5 Weigh Types (Modes of Operation)
Page 62

Quantum Scale System
Print Multiple Labels
Mode
Processing Fixed Weight
PLU’s
(Fixed Weight/By Count and Fluid
Ounce PLU’s included)
QUICK STEPS
From the Start a Run Screen:
1. Enter your Operator ID
2. Enter a PLU Number
3. TYPE No. of Labels
4. PRESS [PRINT]
From this mode, you will generate a pre-determined
number of fixed weight PLU labels.
✎ Tip
You may want to set up your scale to stream labels (print
labels without removing the backing paper from the label.)
Refer to Streaming Die-Cut Labels, for information on loading
labels to stream.
For Fixed Weight PLU’s:
1. Enter your Operator ID (if required).
2. Enter the PLU number (Select Flashkey, Type PLU
number or select from the On Screen Library).
3. TYPE the number of labels required in the Enter Label
Count block.
4. PRESS [PRINT] to print the pre-determined number of
labels. The labels print continuously until the run is
complete.
5. When the last label is printed, the scale returns to the
Flashkey Screen (if configured) or clears the PLU field
and remains on the Run Screen.
Processing Random Weight
For Random Weight PLU’s:
PLU’s
1. Enter your Operator ID (if required).
(Random Weight/By Count included)
QUICK STEPS
From the Start a Run Screen:
1. Enter your Operator ID
2. Enter the PLU Number
3. Place product on platter
4. Enter a PLU Number or
PRESS [HELP]
5. PRESS [ESC]
Weigh Types (Modes of Operation) 6 - 6
2. Enter the PLU number (Select Flashkey, Type PLU
number or select from the On Screen Library).
3. Place the product on the platter for weighing. A label is
automatically issued. When you remove the product, it
remains on the Run Screen allowing you to process more
packages of the same PLU.
4. You may change the PLU by entering the number in the
Product Number block or PRESS [HELP] to access the
Flashkey Screen or the On Screen Library if Flashkeys are
not configured.
5. When finished, PRESS [ESC] to return to the Flashkey
Screen (if configured) or the Start a Run Screen.
Page 63

Quantum Scale System
☛ Note
From a Flashkey Screen, PRESS [HELP] to access the On
Screen Library.
Production Entry
Mode
Processing Fixed Weight
PLU’s Only
QUICK STEPS
From the Start a Run Screen:
1. Enter your Operator ID
2. Enter the PLU Number
3. TYPE No. of Labels
4. PRESS [▲]
5. Enter the PLU Number
6. TYPE No. of Labels
7. Repeat Steps 5 & 6 as
needed
8. PRESS [PRINT]
This mode enables you to enter several fixed weight PLU’s
and the number of labels you want to print for each. For
example, Production Entry allows you to print 100 bread
labels and 50 cupcake labels with one operation.
✎ Tip
You may want to setup your scale to stream labels (print
labels without removing the backing paper from the label).
Refer to Streaming Die-Cut Labels, for information on loading
labels to stream.
For Fixed Weight PLU’s only:
1. Enter your Operator ID (if required).
2. Enter the PLU number (Select Flashkey, Type PLU
number or select from the On Screen Library).
3. TYPE the number of labels required in the Enter Label
Count block.
4. PRESS the UP ARROW (▲) key to move to the Product
Number block.
5. Enter the next PLU number (Select Flashkey, Type PLU
number or select from the On Screen Library).
6. TYPE the number of labels required in the Enter Label
Count block.
7. Repeat Steps 4 - 6 as needed.
8. When the last PLU has been entered, PRESS [PRINT] to
begin the label run.
9. At the end of the run, the scale automatically returns to
the Start a Run Screen.
6 - 7 Weigh Types (Modes of Operation)
Page 64

Quantum Scale System
Processing Random Weight
PLU’s
QUICK STEPS
From the Start a Run Screen:
1. Enter your Operator ID
2. Enter a PLU Number
3. Edit Fields as needed
4. TYPE a PLU Number
5. PRESS [PRINT]
6. Place Item on scale
7. PRESS [ESC]
If you use this mode to print Fixed Weight, By Count and
Random Weight PLU’s together, you will need to follow
slightly different procedures to complete the label run.
1. Enter your Operator ID (if required).
2. Enter the PLU number (Select Flashkey, Type PLU
number or select from the On Screen Library).
3. If desired, you can change any editable field by pressing
the appropriate Softkey.
4. TYPE the next PLU Number in the Product Number field.
5. Once all the PLU numbers have been entered, PRESS
[PRINT] to start the label run.
6. The printer will stop at every Random Weight and
Random Weight - By Count entry, prompting you to
place the item on the scale for weighing. A label is
automatically generated for the item.
7. PRESS [ESC] to continue with the label run of Fixed
Weight items.
8. At the end of the run, the scale automatically returns to
the Start a Run Screen.
✎ Tip
If you press [ESC] before pressing [PRINT] to run the labels,
you will abort the run and be returned to the Start a Run
Screen.
Processing Fixed Weight &
By Count PLU’s
QUICK STEPS
From the Start a Run Screen:
1. Enter your Operator ID
2. Enter a PLU Number
3. TYPE No. of Labels
4. TYPE the next PLU
Number
5. PRESS [PRINT]
6. PRESS [ESC]
Weigh Types (Modes of Operation) 6 - 8
1. Enter your Operator ID (if required).
2. Enter the PLU number (Select Flashkey, Type PLU
number or select from the On Screen Library).
3. If the PLU is a Fixed Weight, TYPE the number of labels
required in the Enter Label Count block.
4. If the PLU is a Random Weight or By Count PLU, TYPE
the next PLU Number in the Product Number field.
5. Once all the PLU numbers have been entered, PRESS
[PRINT] to print a label.
6. PRESS [ESC] to continue with the label run of Fixed
Weight items.
7. At the end of the run, the scale automatically returns to
the Start a Run Screen.
Page 65

Quantum Scale System
Accumulate Items
Mode
Accumulate items mode enables you to print one label or a
series of labels for multiple PLUs. The scale can be
configured to print either Item Total Labels or Itemized
Receipts.
When configured, you can print a label for each product
and/or an Item Total Label for all products. The Item Total
Label contains only the grand total and barcode. Refer to the
following examples.
6 - 9 Weigh Types (Modes of Operation)
Page 66

Quantum Scale System
When configured you can print an Itemized receipt for all
products entered. This receipt contains all products, a grand
total and a barcode. Refer to the following examples.
Itemized Receipt (2.25” X 3.0”)
Standard
Itemized Receipt
(1.5” X 5.0”)
Itemized Receipt
(Continuous X 2.25”)
☛ Note
The following table lists the available labels and range for
itemized receipts.
Size Range
2.375 1 - 2 3.0 1 - 4
3.0 1 - 4 3.5 1 - 5
4.5 1 - 6 5 1 - 9
6 1 - 8
8 1 - 12
Continuous
1 - 100
Narrow
Size Range
Continuous
1 - 100
Weigh Types (Modes of Operation) 6 - 10
Page 67

Quantum Scale System
Processing Random Weight
PLU’s
(Includes By Count)
QUICK STEPS
From the Start a Run Screen:
1. Enter your Operator ID
2. Enter a PLU Number
3. Place Product on Scale
4. PRESS [PRINT]
5. Repeat Steps 2-4 until
complete
6. PRESS [PRINT]
7. PRESS [ESC]
For Random Weight PLU’s:
1. Enter your Operator ID (if required).
2. Enter the PLU number (Select Flashkey, Type PLU
number or select from the On Screen Library).
3. Place the product on the scale for weighing.
4. PRESS [PRINT]. (If configured, an individual item ticket
prints.)
5. Repeat Steps 2 -4 until complete.
6. When you are finished processing PLU’s, PRESS
[PRINT] to generate an Item Total Label or Itemized
Receipt, depending on your configuration.
7. PRESS [ESC] until you return to the Start a Run Screen.
☛ Note
If Flashkeys are configured, you will return to the Flashkey
Screen between each PLU entry.
Processing Fixed Weight &
Fluid Ounce PLU’s
(Includes By Count)
QUICK STEPS
From the Start a Run Screen:
1. Enter your Operator ID
2. Enter a PLU Number
3. PRESS [PRINT]
4. Repeat Steps 2-3 until
complete
5. PRESS [PRINT]
6. PRESS [ESC]
For Fixed Weight PLU’s:
1. Enter your Operator ID (if required).
2. Enter the PLU number (Select Flashkey, Type PLU
number or select from the On Screen Library).
3. PRESS [PRINT]. (If configured, an individual item ticket
prints.)
4. Repeat Steps 2 –3 until complete.
5. When you are finished processing PLU’s, PRESS
[PRINT] to generate an Item Total Label or Itemized
Receipt, depending on your configuration.
6. PRESS [ESC] until you return to the Start a Run Screen.
✎ Tip
Before you print the Item Total Label or Itemized Receipt,
you can review each of the items, deleting any as needed.
1. From the Accumulate Items Screen, PRESS [F1] to
review the items in the list.
2. If you need to delete an item, PRESS [F1].
3. To exit the review, PRESS [ESC].
6 - 11 Weigh Types (Modes of Operation)
Page 68

Quantum Scale System
☛ Note
Fixed Weight products or items sold By Count do not
require weight on the platter to print a label.
Verify Fixed Weight
Mode
Processing Fixed Weight
PLU’s
QUICK STEPS
From the Start a Run Screen:
1. Enter your Operator ID
2. Enter a PLU Number
3. Type No. of Labels
4. PRESS [PRINT]
5. Place package on scale
6. Place label on package
7. PRESS [ESC]
From this mode, you can verify that a package weight is
greater than or equal to the product’s fixed weight. If the
package does not weigh enough, a prompt alerts you and no
label is printed.
For Fixed Weight PLU’s:
1. Enter your Operator ID (if required).
2. Enter the PLU number (Select Flashkey, Type PLU
number or select from the On Screen Library).
3. TYPE the number of labels desired in the Enter Label
Count box.
4. PRESS [ENTER].
5. Place the package on the platter for weighing.
6. If the package does not meet the minimum weight
requirements, remove the package.
7. Place another package on the platter for weighing.
8. When the package meets the weight requirements, a
label will automatically be generated. After the number
of labels requested finish printing, the scale returns to
the Flashkey Screen (if configured) or clears the PLU
field and remains on the Run Screen.
9. PRESS [ESC] to return to the Start a Run Screen.
Processing Random Weight
For Random Weight or By Count PLU’s:
& By Count PLU’s
1. Enter your Operator ID (if required).
2. Enter the PLU number (Select Flashkey, Type PLU
number or select from the On Screen Library).
3. Place the product on the platter for weighing. A label is
automatically generated. The scale remains on the Run
Screen, allowing you to weigh additional packages with
the same or different PLU.
4. PRESS [ESC] to return to the Flashkey Screen (if
configured) or the Start a Run Screen.
☛ Note
Fluid Ounce PLU’s cannot be verified in the Fixed Weight
Verify Mode. However, you can print a label for the item.
Weigh Types (Modes of Operation) 6 - 12
Page 69

Quantum Scale System
The following pages give you a complete explanation
of how to work with PLU’s that have been set up to require
the operator to enter the price and/or tare value, or the by count quantity.
It also contains an explanation of how to enter Platter Tare.
Forced Price
Random Weight PLU’s
Your Supervisor may have set up a PLU that requires you to
enter the price of the item. For example, you may sell three
grades of ground beef, all with a different price, but use the
same PLU Number. When you enter the PLU Number, the
scale will prompt you to enter the Unit Price or Total Price
for the particular grade the customer wants.
The following explanation gives you details on using the
Forced Price option.
1. Enter your Operator ID (if required).
2. Enter the PLU Number (Select Flashkey, Type PLU
number or select from the On Screen Library). You are
now on the Run Screen.
3. PRESS [ENTER] or [DOWN ARROW (▼)]. There is an
audible beep and the cursor moves to the Unit Price
field. You cannot do anything else until you enter a valid
Unit Price.
4. TYPE the Unit Price.
5. PRESS [ENTER] or [DOWN ARROW (▼)]. The cursor
then moves to the next active field, Product Number.
6. To complete the transaction, follow the steps for printing
a label based on your mode of operation.
6 - 13 Weigh Types (Modes of Operation)
Page 70

Quantum Scale System
Random Weight – By Count
PLU’s
1. Enter your Operator ID (if required).
2. Enter the PLU Number (Select Flashkey, Type PLU
number or select from the On Screen Library). You are
now on the Run Screen.
3. PRESS [ENTER] or [DOWN ARROW (▼)]. There is an
audible beep and the cursor moves to the Total Price
field. You cannot do anything else until you enter a valid
Total Price.
4. TYPE the Total Price.
5. PRESS [ENTER] or [DOWN ARROW (▼)]. The cursor
then moves to the next active field, Product Number.
6. To complete the transaction, follow the steps for printing
a label based on your mode of operation.
☛ Note
A UPC Number of 0, 6 or 7 will not allow Forced Price to be
configured.
Weigh Types (Modes of Operation) 6 - 14
Page 71

Quantum Scale System
Fixed Weight PLU’s
1. Enter your Operator ID (if required).
2. Enter the PLU Number (Select Flashkey, Type PLU
number or select from the On Screen Library). You are
now on the Run Screen.
3. PRESS [ENTER] or [DOWN ARROW (▼)]. There is an
audible beep and the cursor moves to the Total Price
field. You cannot do anything else until you enter a valid
Total Price.
4. TYPE the Total Price.
5. PRESS [ENTER] or [DOWN ARROW (▼)]. The cursor
then moves to the next active field, Product Number.
6. To complete the transaction, follow the steps for printing
a label based on your mode of operation.
☛ Note
If you are operating in PrePackaged Products, Production
Entry, Print Multiple Labels, or Verify Fixed Weight, you
will be prompted to enter a label count after you type the
Total Price and press Enter.
6 - 15 Weigh Types (Modes of Operation)
Page 72

Quantum Scale System
Forced Tare
QUICK STEPS
From the Start a Run Screen:
1. Enter your Operator ID
4. Enter a PLU Number
5. PRESS [ENTER]
6. Type a Tare value
7. PRESS [ENTER].
5. Place package on scale
6. Place label on package
7. PRESS [ESC]
For PLU’s that require a tare value, the PLU can be set up to
require you to enter a tare value. This feature might be used
in a deli case where a customer may want Potato Salad and
you have different size containers (i.e., 1/4 lb., 1/2 lb., etc.)
and they all weigh differently. By using the Forced Tare
option, only one PLU Number is required.
1. Enter your Operator ID (if required).
2. Enter the PLU Number (Select Flashkey, Type PLU
number or select from the On Screen Library). You are
now on the Run Screen.
3. PRESS [ENTER] or [DOWN ARROW (▼)]. There is an
audible beep and the cursor moves to the Tare field. You
cannot do anything else until you enter a valid Tare
value.
4. TYPE the Tare value.
5. PRESS [ENTER] or [DOWN ARROW (▼)]. The cursor
then moves to the next active field, Product Number.
6. To complete the transaction, follow the steps for printing
a label based on your mode of operation.
✎ Tip
A PLU can be set up to require Forced Price and Forced
Tare. In the event this is the case, you will enter the Forced
Price first, followed by Forced Tare.
Weigh Types (Modes of Operation) 6 - 16
Page 73

Quantum Scale System
Forced By Count
QUICK STEPS
From the Start a Run Screen:
1. Enter your Operator ID
2. Enter a PLU Number
3. PRESS [ENTER]
4. Type By Count Quantity
5. PRESS [ENTER]
6. Place package on scale
7. Place label on package
8. PRESS [ESC]
For PLU’s that require a by count quantity, the PLU can be
set up to require you to enter a by count quantity. This
feature might be used if customers want a product in
different quantities. By using the Forced By Count option,
only one PLU Number is required.
1. Enter your Operator ID (if required).
2. Enter the PLU Number (Select Flashkey, Type PLU
number or select from the On Screen Library). You are
now on the Run Screen.
3. PRESS [ENTER] or [DOWN ARROW (▼)]. There is an
audible beep and the cursor moves to the Forced By
Count field. You cannot do anything else until you enter
a valid By Count quantity.
4. TYPE the By Count quantity.
5. PRESS [ENTER] or [DOWN ARROW (▼)]. The cursor
then moves to the next active field, Product Number.
6. To complete the transaction, follow the steps for printing
a label based on your mode of operation.
Platter Tare
During the initial scale set-up, the scale may be configured
for Platter Tare. This simply means that you can enter the
Tare value by placing the “container” on the platter (when
the cursor is on the Tare field) and pressing Enter or Down
Arrow to accept the weight value.
The following explains how you enter the Platter Tare value.
6 - 17 Weigh Types (Modes of Operation)
Page 74

Quantum Scale System
QUICK STEPS
From the Start a Run Screen:
1. Enter your Operator ID
2. Enter a PLU Number
3. PRESS [ENTER]
4. Move the cursor to the Tare
field.
5. PRESS [F4]
6. Place the container on the
package
7. PRESS [ENTER]
8. Place package on scale
9. Place label on package
10. PRESS [ESC]
1. Enter your Operator ID (if required).
2. Enter the PLU Number (Select Flashkey, Type PLU
number or select from the On Screen Library). You are
now on the Run Screen.
3. PRESS [ENTER] or [DOWN ARROW (▼)].
4. Move the cursor to the Tare field by pressing the Arrow
Keys or pressing the Tare Softkey.
5. When you are on the Tare field, the Softkey changes to
“Platter Tare” or “Keyboard Tare.” PRESS [F4] to select
Platter Tare.
6. Place the container on the platter.
7. PRESS [ENTER] or [DOWN ARROW (▼)] to accept the
Tare value. Notice that the field and Softkey now read
“Tare.”
8. To complete the transaction, follow the steps for printing
a label based on your mode of operation.
Weigh Types (Modes of Operation) 6 - 18
Page 75

Chapter Seven: Temporary Override of
Product Information
♦ Overview
♦ By Random Weight
• Changing the Label Type or Graphic
♦ By Count
♦ By Fixed Weight
♦ By Fluid Ounce
♦ Steps to Temporarily Override Product Information
Quantum Scale System
7 - 1 Temporary Override of Product Information
Page 76

Quantum Scale System
Temporary Override of
Product Information
Temporary Override of Product Information is enabled
through Scale Setup. The Supervisor designates the
Operator’s access to overriding product information at this
time. While on the Run Screen, you can temporarily change
the value of any of the fields listed next to the “F” Keys,
unless they are grayed.
This section will provide you information on how to
temporarily change product information for the following
pricing types:
♦ By Random Weight
♦ By Count
♦ By Fixed Weight
♦ By Fluid Ounce
Look At This
All temporary or permanent changes to product information
are recorded in the Supervisor Mode and listed by Operator
ID (if configured).
☛ Note
Depending on the pricing mode setup by your Supervisor,
the options for changing the Unit Price may be as follows:
Pounds (Lbs.) for Pricing
♦ Unit Price
♦ “X” Lbs. for $ ____
Fractional Pricing
♦ Unit Price
♦ 1/4 Lb. for $ _____
♦ 1/2 Lb. for $ _____
Fractional Pricing (Metric)
♦ Unit Price
♦ 100 grams (100g) for $ _____
Temporary Override of Product Information 7 - 2
Page 77

Quantum Scale System
☛ Note
If your Supervisor has configured the scale to show/print
Frozen Shelf Life, you have the ability to choose whether
you want to use the Frozen or Fresh Shelf Life. The screen
appears as follows:
The Shelf Life field now displays either the Shelf Life or
Frozen Shelf Life. To choose between the two, PRESS [F5] to
select Shelf Life.
If Frozen Shelf Life is not configured, the Product Life field
displays.
7 - 3 Temporary Override of Product Information
Page 78

Quantum Scale System
When the Product Life field exists, it is changed
automatically by changing the Shelf Life (i.e., increase Shelf
Life by 5, Product Life increases by 5 as well). The Shelf Life
is unaffected by changes to Product Life.
The shelf life must be less than 500 days. If you enter more
than 500 days, the Packed On Date will not be printed on
the label in prepack modes, and the Sell By Date will not
print on labels in non-prepack modes.
By Random Weight
An item priced By Weight will allow you to override:
♦ F3 - Unit Price/Lbs. for Price
♦ F4 - Tare
♦ F5 - Shelf Life/Select Shelf Life
♦ F7 - Label Type
Overriding F5-Shelf Life recalculates the Sell By Date, the
Best Before Date and Product Life by the number of days
that you indicate.
Overriding F7-Label Type allows you to change the Graphic
and Label Type. The Appendix provides more specific
information on the options for these changes. The next page
provides step-by-step instructions on changing Label Type
information.
☛ Note
The screen may vary depending on if the PLU has been
configured with a Proportional Tare value greater than zero.
Reference Chapter 5 for an explanation.
Temporary Override of Product Information 7 - 4
Page 79

Quantum Scale System
Changing the Label Type or
Graphic
To change the Label Type or Graphic for a PLU:
1. PRESS [F7] to select Label Type.
2. Use the Appendix or [HELP] to get a listing of valid
Label Types and Graphics.
3. TYPE the Label Type Number in the Primary Printer
Label Type field.
4. PRESS [ENTER] to move to the next field.
5. Change the Graphic and Secondary Label Type as
needed.
6. When finished, PRESS [ESC] to return to the Run Screen.
7 - 5 Temporary Override of Product Information
Page 80

Quantum Scale System
By Count
An item priced By Count will allow you to override:
♦ F4 - By Count
♦ F5 - Shelf Life
♦ F7 - Label Type
♦ F8 - Total Price
Overriding F4-By Count will recalculate the Total Price,
using the Exception Price provided there is one. If there is
no Exception Price entered for a PLU, the price will be
calculated by the By Count Calculation Method set-up by
your Supervisor. A complete explanation of the By Count
Calculation Method is found in the Supervisor Manual.
Overriding F5-Shelf Life recalculates the Sell By Date, the
Best Before Date and Product Life by the number of days
that you indicate. (See Note on Page 7-3)
Overriding F7-Label Type allows you to change the Graphic
and Label Type. The Appendix provides more specific
information on the options for these changes.
Overriding F8-Total Price allows you to change the dollar
amount being charged for the product.
Temporary Override of Product Information 7 - 6
Page 81

Quantum Scale System
By Fixed Weight
An item sold By Fixed Weight (with an UPC Number of 2 or
4) will allow you to override:
♦ F3 - Net Weight (Oz.)
♦ F4 - By Count
♦ F5 - Shelf Life
♦ F7 - Label Type
♦ F8 - Total Price
Overriding F3-Net Weight (Oz.) allows you to change the
number of ounces being sold for the total price.
Overriding F4-By Count allows you to change the quantity
of the item being sold for the total price.
Overriding F5-Shelf Life recalculates the Sell By Date, the
Best Before Date and Product Life by the number of days
that you indicate. (See Note on Page 7-3)
Overriding F7-Label Type allows you to change the Graphic
and Label Type. The Appendix provides more specific
information on the options for these changes.
Overriding F8-Total Price allows you to change the dollar
amount being charged for the product.
☛ Note
Fixed Weight products do not use the scale weight to
calculate Total Price or Net Weight.
7 - 7 Temporary Override of Product Information
Page 82

Quantum Scale System
☛ Note
If the UPC Numbering System for a Fixed Weight PLU
equals 0, 6 or 7, you will not be able to edit any of the fields
that affect the price (i.e., Net Weight [Oz.], By Count or Total
Price).
By Fluid Ounce
An item priced By Fluid Ounce (with an UPC Number of 2
or 4) will allow you to override:
♦ F3 - Volume (Fluid Oz.)
♦ F4 - By Count
♦ F5 - Shelf Life
♦ F7 - Label Type
♦ F8 - Total Price
Overriding F3-Volume (Fluid Oz.) allows you to change the
number of liquid ounces being sold for the total price.
Overriding F4-By Count allows you to change the quantity
of the item being sold for the total price.
Overriding F5-Shelf Life recalculates the Sell By Date, the
Best Before Date and Product Life by the number of days
that you indicate. (See Note on Page 7-3)
Overriding F7-Label Type allows you to change the Graphic
and Label Type. The Appendix provides more specific
information on the options for these changes.
Overriding F8-Total Price allows you to change the dollar
amount being charged for the product.
Temporary Override of Product Information 7 - 8
Page 83

Quantum Scale System
☛ Note
If the UPC Numbering System for a Fluid Ounce PLU
equals 0, 6 or 7, you will not be able to edit any of the fields
that affect the price (i.e., Volume [Fluid Oz.], By Count or
Total Price).
Steps to Temporarily
Override Product
Information
Once you’ve determined the fields that can be or need to be
changed:
1. Move the cursor to the field you want to change.
2. TYPE the temporary value(s).
3. When the label is generated, the new values will be
printed.
4. The changes will revert to their original value when you
complete the run by entering a new PLU or pressing
[ESC].
7 - 9 Temporary Override of Product Information
Page 84

Page 85

Chapter Eight: Cleaning Instructions
♦ Cleaning the Exterior of the Scale
♦ Cleaning the Printhead
Quantum Scale System
8 - 1 Cleaning Instructions
Page 86

Quantum Scale System
Look At This
Do not dampen labels, electronic parts, or connections. Do
not allow water to enter the openings in the housing. This
could damage the scale system.
Cleaning the Exterior
of Scale
Cleaning the Printhead
Carefully clean the exterior of the Quantum Scale System
with a clean sponge or cloth and a warm water and
detergent solution (i.e., Palmolive green or Ivory liquid
dishwashing detergents).
The Printhead should be cleaned approximately once each
week, or whenever unclear labels are printed. To obtain a
Printhead Cleaning Kit, contact your local Hobart office;
request Part Number 00-184326. Follow the instructions
found in the kit for cleaning the printhead.
Look At This
Do not use a metal tool on the printhead. This could scratch or
break the printhead. In addition, labels should not become
stuck on machine parts. If they do become stuck, remove
the labels at once following the instructions in the Printhead
Cleaning Kit.
Cleaning Instructions 8 - 2
Page 87

Chapter Nine: Troubleshooting
Quantum Scale System
9 - 1 Troubleshooting
Page 88

Quantum Scale System
Troubleshooting
In the unlikely event your Quantum Scale System does not
operate as expected, please read through the following
troubleshooting steps before calling for service.
Problem Suggestion
Press POWER Key -No Response From
Scale
Scale Warm-Up
Message Won’t Go
Away
System Error Matrix
Message
1. Check to see that scale is plugged in.
2. Check other scales in department to
see if they have power.
3. Press the Reset Button.
4. Call for service.
1. Make sure Scale Platter is properly
seated.
2. Make sure Scale Platter is clear of
product.
3. Check to see that scale is sitting on a
stable surface.
4. Call for service.
1. Call for service
Operator ID Not
Accepted
System Won’t Accept
Date & Time
Press [REZERO] And
Scales Says “Outside
Zero Maintenance”
1. Verify that you are entering the
proper ID.
2. Have Supervisor check the ID
number entered.
1. Verify that you are entering a valid
Date & Time.
1. PRESS [ESC] and [POWER] to turn
power OFF.
2. Make sure the Scale Platter is seated
properly.
3. Make sure nothing is pushing
against the Scale Platter or Weigher.
4. PRESS [POWER] to turn power ON.
5. If the scale still doesn’t rezero,
PRESS the Reset Button.
6. If Reset doesn’t clear the problem,
call for service.
Troubleshooting 9 - 2
Page 89

Problem Suggestion
Quantum Scale System
Troubleshooting Continued...
Gross Negative
Weight Displayed on
Screen (-----)
Over Gross Weight
Displayed on Screen
PLU Not Found
Primary Label
Message
1. Make sure Scale Platter is clear.
2. Make sure Scale Platter is properly
seated.
3. PRESS [REZERO].
4. PRESS [POWER] to turn scale
ON/OFF.
5. Press the Reset Button.
6. Call for service.
1. Make sure Scale Platter is clear.
2. Make sure Scale Platter is properly
seated.
3. PRESS [REZERO].
4. PRESS [POWER] to turn scale
ON/OFF.
5. Press the Reset Button.
6. Call for service.
1. Check PLU Number.
2. Call Supervisor to check PLU
information.
1. Check to see that labels are loaded
correctly.
2. Check to see that the cassette is
properly engaged.
System Prompts You
To Take Label And No
Label Is Present
Partial Non-Printed
Label Is Exposed Near
Label Cassette
Opening
Out of Labels Message 1. Remove the Label Cassette and
9 - 3 Troubleshooting
1. Make sure that the Label exit is clear.
1. Remove the Label Cassette and
check to see that the labels are
properly threaded. Re-insert the
cassette when done.
2. If problem persists, call for service.
check to see that if labels are out.
2. Load new labels.
3. Re-insert the cassette when done.
Page 90

Quantum Scale System
Problem Suggestion
Troubleshooting Continued...
Scale Prints Two (2)
Identical Labels for
Every Item
Scale Prints Blank
Labels or Partially
Printed Labels
Bad Beep While on a
Screen with a Forced
Tare or Price Field
1. Ask Supervisor to check Secondary
Label Type.
1. Check to see that labels are threaded
properly.
2. Check to see that the Label Cassette
is properly engaged.
3. Clean the Printhead with Hobart
Printhead Cleaning Kit -- Part No.
00-184326. DO NOT USE A
KNIFE!!!
4. If problem persists, call for service.
1. Cursor will jump to “Forced” field.
2. Enter data into Forced Field.
Troubleshooting 9 - 4
Page 91

Appendix
♦ Creating Macros (Using the Save/Recall Key)
♦ Percentage Tare (Proportional Tare)
♦ Working with Labels
♦ Label Stock Styles
♦ Label Types
♦ Standard Labels by Family
♦ Standard Labels by Size
♦ Narrow Labels
♦ Custom Labels
♦ Graphics
♦ Glossary of Common Terms
Quantum Scale System
A - 1 Appendix
Page 92

Quantum Scale System
Creating Macros
(Using the Save/Recall
Key)
Recording a Macro
QUICK STEPS
From the ? Screen:
1. Position Cursor
2. PRESS [SAVE/RECALL]
3. TYPE the Macro Number
4. PRESS [ENTER] or [▼]
5. TYPE the Macro Name
6. PRESS [F1]
7. Enter the keystrokes to
Record Macro
8. PRESS [SAVE/RECALL]
9. PRESS [ESC]
10. PRESS [ESC]
In order to speed your operation of the scale, you can create
macros by recording in advance, commonly or frequently
used keystrokes. Basically, you record the series of
keystrokes one time and then execute (i.e., playback) the
macro as often as needed to perform the operation.
For example, you may be having a sale on PLU 50. Because
it’s on sale, you need to change the unit price for every
transaction and your Supervisor may not be available. You
can record the keystrokes and then execute the Macro each
time you need to process that PLU.
To record a Macro:
1. Position the cursor on the screen where you want to
begin the record (i.e., launch point).
2. PRESS [SAVE/RECALL]. You should now be on the
Operate Macros Screen.
3. TYPE the Macro Number.
4. PRESS [ENTER] or [DOWN ARROW (▼)] to move to
the Macro Name field.
5. If desired, TYPE the Macro Name.
6. PRESS [F1] to start recording the Macro.
Appendix A - 2
Page 93

Quantum Scale System
7. PRESS the keys required to record the Macro.
8. PRESS [SAVE/RECALL] to complete the Macro.
9. PRESS [ESC] to return to the Flashkey Screen.
10. PRESS [ESC] to return to the Start a Run Screen.
Executing a Macro
QUICK STEPS
From the ? Screen:
1. Position Cursor
2. PRESS [SAVE/RECALL]
3. TYPE the Macro Number
4. PRESS [ENTER] or [▼]
5. PRESS [F3]
6. Enter information to
complete the transaction
7. PRESS [ESC]
8. PRESS [ESC]
To execute a Macro:
1. Position the cursor on the screen where you want to the
Macro to launch.
2. PRESS [SAVE/RECALL]. You should now be on the
Operate Macros Screen.
3. TYPE the Macro Number.
4. PRESS [ENTER] or [DOWN ARROW (▼)] to move to
the Macro Name field and confirm the Macro Name.
5. PRESS [F3] to select Execute. After you press [F3], the
scale will move through the Macro sequence and stop.
6. TYPE the information to complete the transaction. Place
the product on the scale platter and/or PRESS [PRINT]
to finalize the transaction.
7. PRESS [ESC] to return to the Flashkey Screen.
8. PRESS [ESC] to return to the Start a Run Screen.
☛ Note
An error message during the Execute function will
terminate the Macro.
A - 3 Appendix
Page 94

Quantum Scale System
Deleting a Macro
QUICK STEPS
From the ? Screen:
1. Position Cursor
2. PRESS [SAVE/RECALL]
3. TYPE the Macro Number
4. PRESS [ENTER] or [▼]
5. PRESS [F5]
6. PRESS [ESC]
To delete a Macro:
1. Position the cursor on the screen where you created the
Macro.
2. PRESS [SAVE/RECALL]. You should now be on the
Operate Macros Screen.
3. TYPE the Macro Number.
4. PRESS [ENTER] or [DOWN ARROW (▼)] to move to
the Macro Name field and confirm the Macro Name.
5. PRESS [F5] to select Delete. The Macro is immediately
deleted.
6. PRESS [ESC] to return to the Start a Run Screen.
☛ Note
The following details important information on recording
and executing Macros in the Operate Mode:
♦ If you Print a Label while executing a Macro, the Macro
will terminate.
♦ Macros do not let you by-pass forced Operator Log-on.
♦ You must execute a Macro from the screen where you
create it (i.e., launch point).
♦ If you create a Macro in the PrePackaged Products
Mode, the Print Multiple Labels Mode or the Fixed
Weight Verify Mode, you may execute them in any of
the three (3) modes.
♦ If you record a Macro from a Flashkey Screen in the
PrePackaged Products Mode, the Print Multiple Labels
Mode or the Fixed Weight Verify Mode, you may
execute them in any of the three (3) modes.
♦ If you attempt to execute a Macro in a place other than
its launch point, you will get an error message that alerts
you to this fact.
Appendix A - 4
Page 95

Proportional Tare
(Percentage Tare)
Quantum Scale System
☛ Note
The following explanation on Percentage Tare (i.e.,
Proportional Tare) comes from Weights & Measures Today,
National Conference on Weights and Measures, November
1993.
Percentage Tare Procedure
The procedure used to compute net weight involves the
determination of two (2) tare weights. One tare will be a
fixed tare for the outer container; the second, a percentage
tare for individual wrappers on the items.
The store (or product manufacturer) determines the
percentage of the gross weight represented by the tare
weight on one (1) pound of the wrapped candy (scales with
metric units would follow similar procedures).
For example, a pound of wrapped chocolate drops is
unwrapped and the percentage tare weight determined on a
suitable scale (e.g., on a scale with a minimum increment of
0.002 lb.) to be 0.04 pound or 4%. In some stores, similar
products such as wrapped candy of different flavors and
types are offered for sale at the same price; in these cases,
consumers can mix the different candies in the same
package. Tare weights can vary slightly on each type of
candy, so tare averaging may be used to establish a
percentage tare value. Once determined, the percentage tare
is programmed into the device with the PLU of the candy.
The fixed tare of the bag or other container used by
consumers is determined by the seller (e.g., 0.01 lb.) and is
either programmed into the device with the Price Look-Up
Code (PLU) for wrapped chocolate drops or is manually
entered into the cash register by the sales clerk during each
weighing process.
☛ Note
The following explanation on calculating the Percentage
Tare value is a portion of the Discussion Paper, The Use of
Proportional Tare, Weights and Measures Industry Canada,
June 22, 1994.
A - 5 Appendix
Page 96

Quantum Scale System
How the Percentage Tare
Value is Calculated
Percentage Tare value is the value expressed as a percentage
(e.g. 5.6%, 2.3%, etc.), that represents the proportion of tare
material in comparison with the gross weight of a
commodity. For example, if the percentage tare value for a
specific individually wrapped confection is 14%, it means
that for a gross weight of 100 grams, the total weight of
individual wrappers is 14 grams.
The percentage tare value (Proportional Tare) is the figure
that should be used to calculate the proper tare to be used
when weighing individually wrapped confections (IWC).
Here is an example illustrating how it is calculated. In order
to determine the net weight of candies, a fixed tare (weight
of the cellophane bag and the twist tie) must first be
deducted from the total gross weight.
Then, the weight of the individual wrappers must also be
deducted. This weight is proportional to the number of
candies in the bag. To determine this weight, two methods
can be used: 1) candies are unwrapped and the individual
wrappers are weighed, or 2) it is calculated using the
percentage tare value (%T) and the gross weight.
The first method, which is a destructive method, should be
used by the IWC manufacturers or importers to calculate the
percentage tare value applicable to their products. This
percentage tare value should then be provided to retailers so
that they can use the second method which is nondestructive.
Method to be used by the manufacturer or importer for
determining Percentage tare value (%T):
1) Ensure the scale is indicating zero (0).
2) Select a minimum sample of 25 candies.
3) Unwrap the candies, place the unwrapped candies aside
for further weighing, and weigh the wrappers. The total
weight of the wrappers must be at least ten times greater
than the increment size (e.g. at least 20 grams if the scale
has 2 gram increments). If not, unwrap more candies
and add wrappers on the scale until the target weight is
reached.
4) Record the total weight of the wrappers. This is the tare
weight (TW).
5) Leave all the wrappers on the scale platter and add all
the candies that were unwrapped. Weigh all wrappers
and candies together and record this as the gross weight
(GW).
6) Calculate the percentage tare value. %T = TW x 100%
GW
where:
%T = Percentage Tare Value
TW = Tare Weight
GW = Gross Weight
Appendix A - 6
Page 97

Quantum Scale System
Working with Labels
Label Lengths
1.0” (25 mm)
1.5” (38 mm)
The Quantum gives you the flexibility to decide what labels
you will use, if they will be continuous or die cut, and what
will print on each label.
The following is important information to know about
labels and label printing before you get started.
♦ The thermal printhead requires no ink or ribbon.
♦ Thermal labels used for transactions may be preprinted
or blank.
♦ Preprinted labels may be printed with a customer logo,
store name, store address and/or other merchandising
information (in black and white or color).
Labels are available in the following sizes. Some label
lengths may require a custom label type.
Standard
2.25” (57 mm)
Label Widths
Standard —
Continuous &
Linerless
2.25” (57 mm)
Narrow
1.5”(38 mm)
Narrow —
Continuous
1.5”(38 mm)
✓✓
✓✓
1.75” (44 mm)
2.0” (51 mm)
2.375” (60 mm)
2.5” (63 mm)
3.0” (76 mm)
3.5” (89 mm)
4.5” (114 mm)
5.0” (127 mm)
5.5” (140 mm)
6.0” (152 mm)
8.0” (203 mm)
✓✓
✓✓
✓✓
✓✓
✓✓✓✓
✓✓✓✓
✓✓
✓✓
✓✓
✓✓
✓✓
The following sections explain:
♦ Label Stock Styles
♦ Label Types (Formats)
♦ Graphics
A - 7 Appendix
Page 98

Quantum Scale System
Label Stock Styles
Die Cut Labels
Continuous Label Stock
Label stock comes in a variety of sizes as will be described
later in this section. Each type of stock has its own function
and purpose.
Die Cut Labels are cut so that each label is spaced for
accuracy. Because these are all the same size they can be
pre-printed to create a more attractive label.
Continuous Label Stock is often used in operations where
numerous PLU’s are processed and they require different
label lengths for printing. By printing on Continuous Label
Stock, a PLU with a lot of Expanded Text can be printed, as
well as a PLU with only Special Message information. It
saves labor, in that you don’t have to change the label roll
every time you need to change PLU’s.
Continuous label stock is also used in itemized receipt
format. An itemized receipt is a label with multiple PLUs
and one grand total price and barcode.
Linerless Label Stock
Linerless Label Stock is the same as Continuous Label Stock,
but does not have a liner.
✎ Tip
Hobart supplied labels are recommended. They are your
best buy, because:
• Best Quality in the business.
* Less than 1/10th of 1% defect rate.
* Accurate labels on every roll.
• Single source reliability for all scales.
• Highly resistant to heat and moisture.
• Excellent preprint quality.
Appendix A - 8
Page 99

Quantum Scale System
Selecting Label Types
(Formats)
Label Types are the actual format of the label, or how it is
set up to print. Refer to the detailed examples for a better
understanding of what the final label can look like. You may
want to take some time to review each example and think
about which options you want and which label size and
format you should use. Although, these are accurate
examples, the size and dimensions of the label or field may
not be exact.
☛ Note
If you do not find the label type you want, you can contact
Hobart to order a custom label type. Hobart has designed a
custom self-contracting label type for continuous label stock.
For details and examples, refer to Custom Labels.
☛ Note
Each label type is set up with default fonts. Changing the
font may add/delete characters per line of text. To aid in
merchandising, the Quantum offers a wide variety of fonts
in the system ROM:
Included in the above list are two custom fonts, Hobart 68
and Quantum 52. These fonts work in conjunction with
specific custom labels. Contact your local Hobart office for
more details.
A - 9 Appendix
Page 100

Quantum Scale System
Standard Labels by Family
Label families were designed to work with the default label
type settings. For example, you may have label type 26
selected (designed for 6.0” labels), but the label stock in the
scale is 3.0”. The scale automatically reverts to the 3.0” label
type which is in the same family as 26. In this example, the
scale prints label type 23. Although, the following are
accurate examples, the size and dimensions of the label or
field may not be exact.
☛ Note
Label Types 113 and 123 are identical label formats for the
Quantum and the Ultima. They include an embedded Safe
Handling graphic which frees the graphic field for the same
label or a second label.
☛ Tip
Be aware that each label format is limited by the size.
Different label sizes in the same family may print
significantly different information and format.
Family 1
Label Type 11
Label Type 12
Appendix A - 10
 Loading...
Loading...