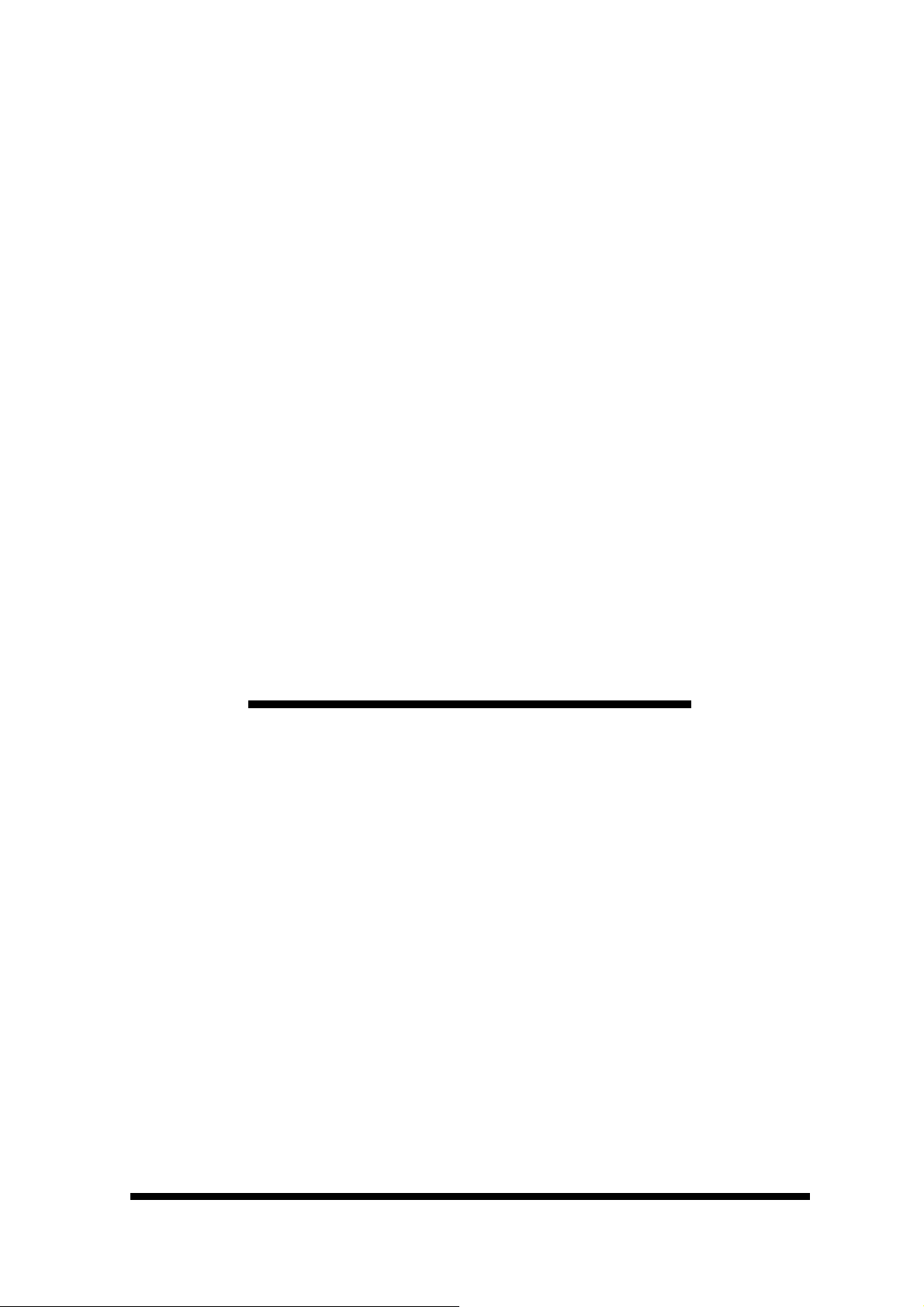
HiTi Card Printer
CS-300
User Manual
Hi-Touch Imaging Technologies V.2007.03
1
www.hi-ti.com
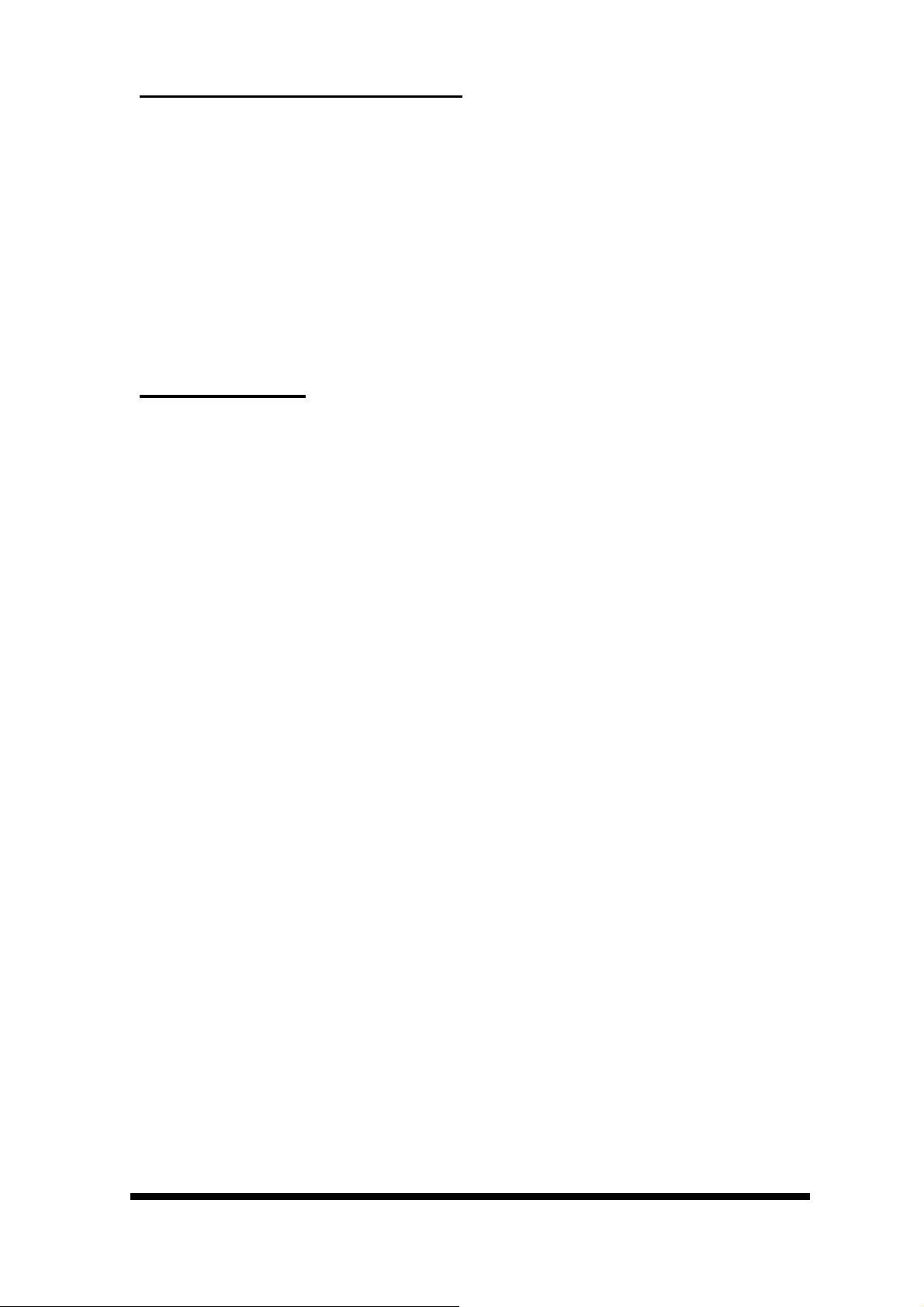
ACKNOWLEDGEMENTS
Microsoft, MS, MS-DOS and Windows are registered trademarks of Microsoft
Corporations.
Pentium is a U.S. registered trademark of Intel Corporation.
TrueType is a U.S. trademark of Apple Computer, Inc.
Adobe and Acrobat are registered trademarks of Adobe Systems Incorporated.
Brands and product names are trademarks or registered trademarks of their
respective companies.
COPYRIGHT
The information contained in this document is subject to change without notice.
Hi-Touch Imaging Technologies makes no warranty of any kind with regard to
this material, including, but not limited to, the implied warranties of
merchantability and fitness for a particular purpose.
Hi-Touch Imaging Technologies shall not be liable for any errors or for incidental
or consequential damages in connection with the furnishing, the performance, or
the use of this material.
Reproduction, adaptation, or translation of this manual is prohibited without
prior written permission of Hi-Touch Imaging Technologies, except as allowed
under copyright laws.
Hi-Touch Imaging Technologies, HiTi, HiTi company logo, Photo Desiree, Card
Desiree, "Digital mini-lab just for you", HiTi name (written in Simplified Chinese
or Traditional Chinese), are trademarks or registered trademarks in Taiwan,
China and other countries using Hi-Touch Imaging Technologies.
2
www.hi-ti.com
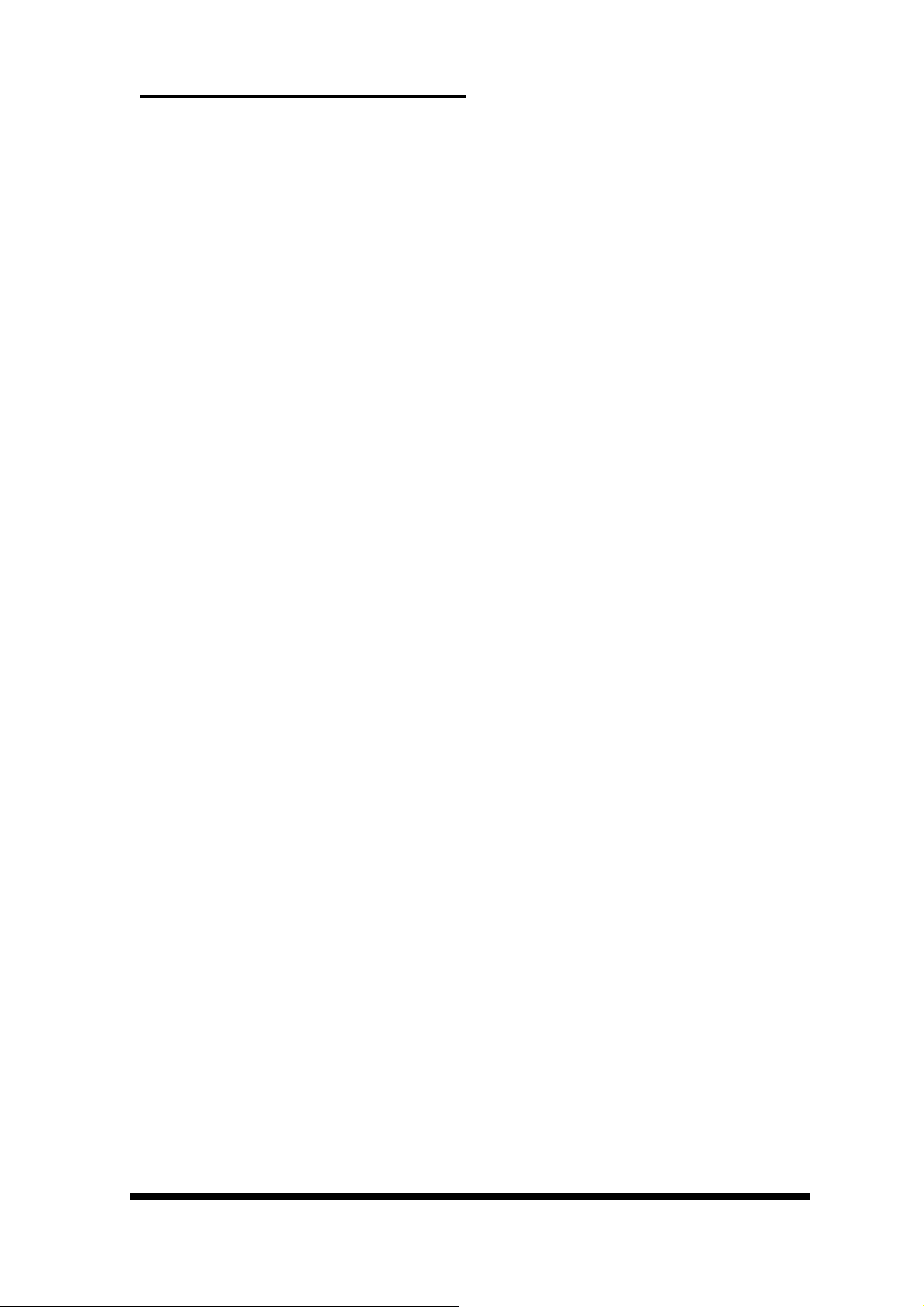
SAFETY INSTRUCTIONS
1. Read these instructions carefully. Keep these instructions for future reference.
Follow all warnings and instructions as marked on the product.
2. Unplug this product from the wall outlet before cleaning. Do not use liquid
detergents or aerosol cleaners. Use a damp cloth for cleaning.
3. Do not use this product near water.
4. Do not place this product on an unstable cart, stand, or table. The product
may fall, causing serious damage to the product.
5. Openings in the cabinet and at the bottom provide ventilation; to ensure a
reliable operation of the product and to protect it form overheating, these
openings should not be blocked or covered. Placing the product on a bed, sofa,
rug, or other similar surface may never block the openings. These products
should never be placed near or over a radiator or a heat register, or in a built-in
installation, unless proper ventilation is provided.
6. This product should be operated from the type of power indicated on the
marking label. If you are not sure of the type of power available, consult with
your dealer or with the local power company.
7. If an extension cord is used with this product, make sure that the total ampere
rating of the equipment plugged into the extension cord does not exceed the
ampere rating of the extension cord. Also, make sure that the total rating of all
products plugged into the wall outlet does not exceed the fuse rating.
8. Do not attempt to service this product yourself, as opening or removing covers
may expose you to dangerous voltage points or other harmful risks. Refer all
servicing to qualified service personnel.
3
www.hi-ti.com
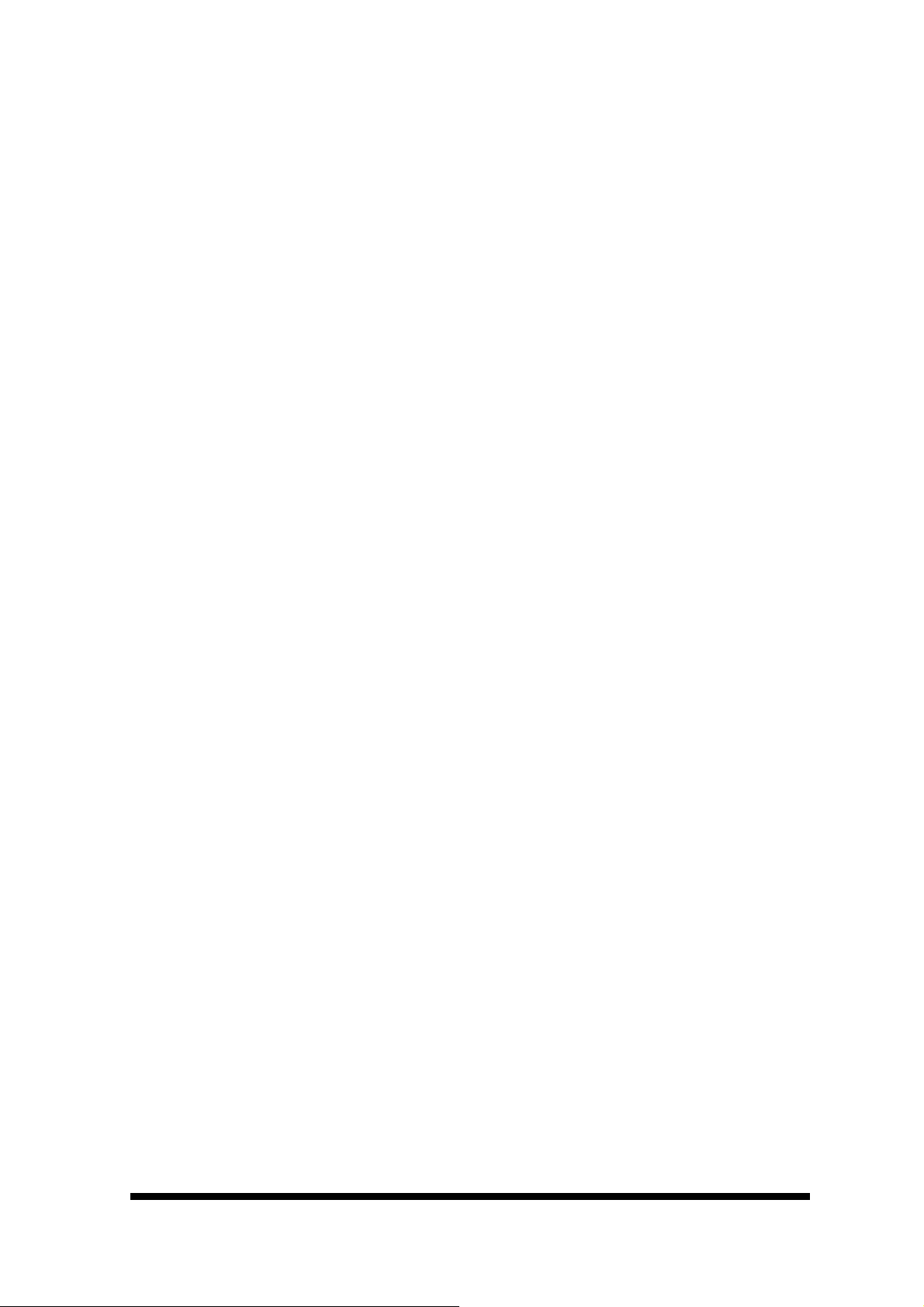
Instruction
Chapter 1
1-1 Check Accessories 6
1-2 Appearance Of CS-300 7
1-3 Install Power Cord & USB Cable 10
1-4 Install Cleaning Roller 11
1-5 Install Card & Ribbon 12
Chapter 2
2-1 Install Driver (Win 2000 & XP ) 15
2-2 Uninstall Driver (Win 2000 & XP ) 16
2-3 Install Card Desiree CS 17
2-4 Driver Instruction 18
Chapter 3
3-1 LCD Display Instruction 28
3-2 Operation Instruction 28
5
Hardware Installation 6
Software Installation 14
Operation Instruction 28
Chapter 4
Chapter 5
Appendix A Hi-Ti Card Printer Specification 44
Appendix B Safety Instructions 45
Appendix C Limited Warranty Statement 46
Appendix D FCC Compliance Statement 48
Appendix E Customer Service Information 53
Appendix F Order Information 55
How To Clean & Maintain 30
4-1 Clean Cleaning Roller 31
4-2 Clean Print Path 32
4-3 Clean TPH Head 33
4-4 Clean Air Filter 34
4-5 Clean Card-insert Mechanism 35
4-6 Clean Ribbon Sensor 36
Troubleshooting 37
5-1 Error Message & Solution 37
4
www.hi-ti.com
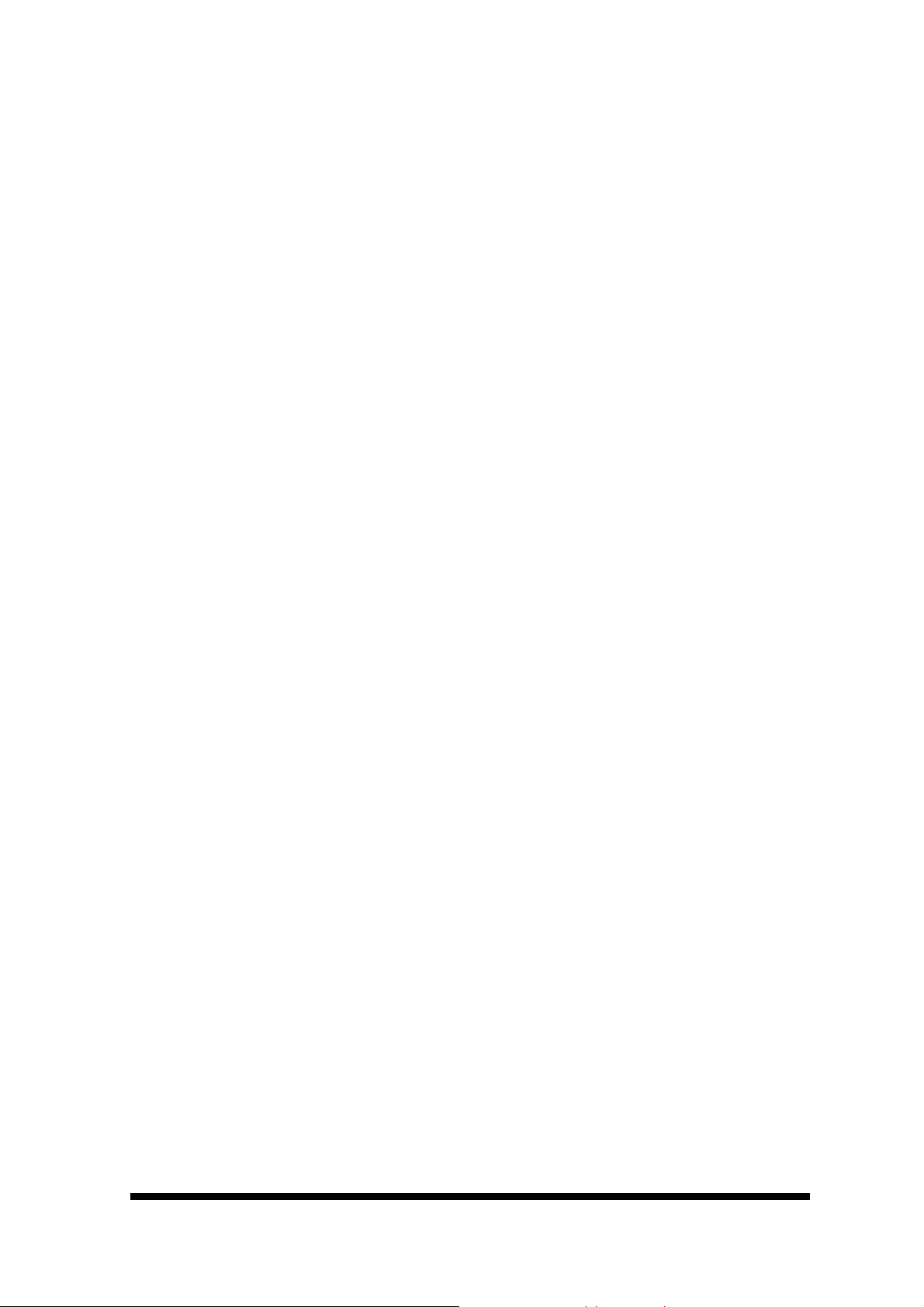
Instruction
Thank you for choosing HiTi Card Printer. We hope this will just be the beginning
of our long-term and successful association. With this HiTi card printer, you can
easily and conveniently print high quality plastic cards, such as personalized ID
cards/credit cards, membership cards,.…etc. Please read this manual carefully
and complete the installation before operating the printer.
HiTi Card Printer CS-300 Features
Supports double-side printing.
High quality printing.
Supports multiple ribbon types.
Supports various card types.
Compatible with HiTi Card Desiree CS professional
software.
5
www.hi-ti.com
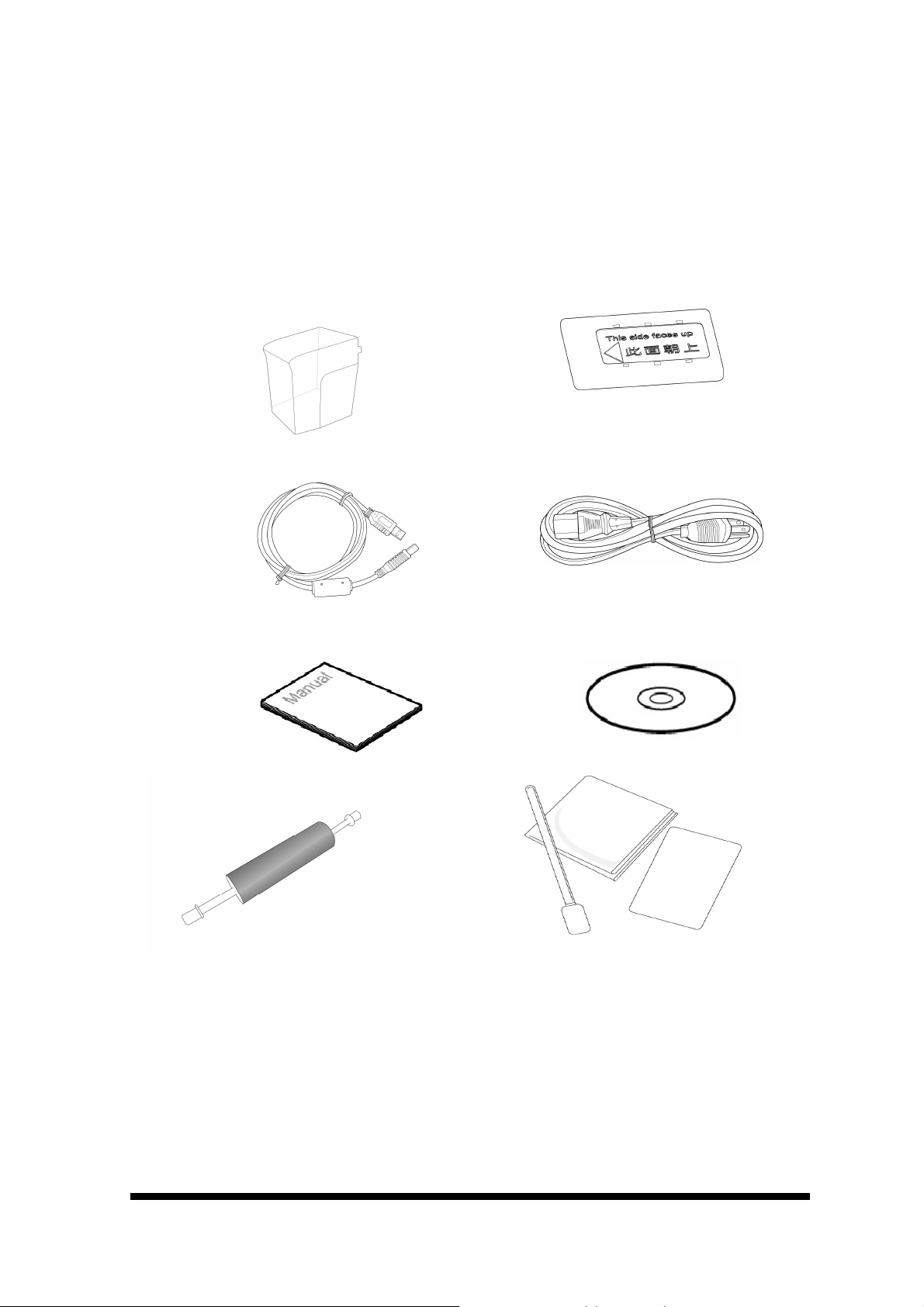
Chapter 1 Hardware Installation
1-1 Check Accessories
Please make sure the following items are included when you unpack the card
printer.
1.Card Output Hopper
2. Weight
3. USB Cable
5. User Manual
7. Cleaning Roller
4. Power Cord
6. CD
8. Cleaning Kit
If any of the above items is missing, please contact your nearest HiTi
customer-support facility or your local HiTi distributor. For detailed information,
please refer to Appendix E: Customer Service Information.
6
www.hi-ti.com
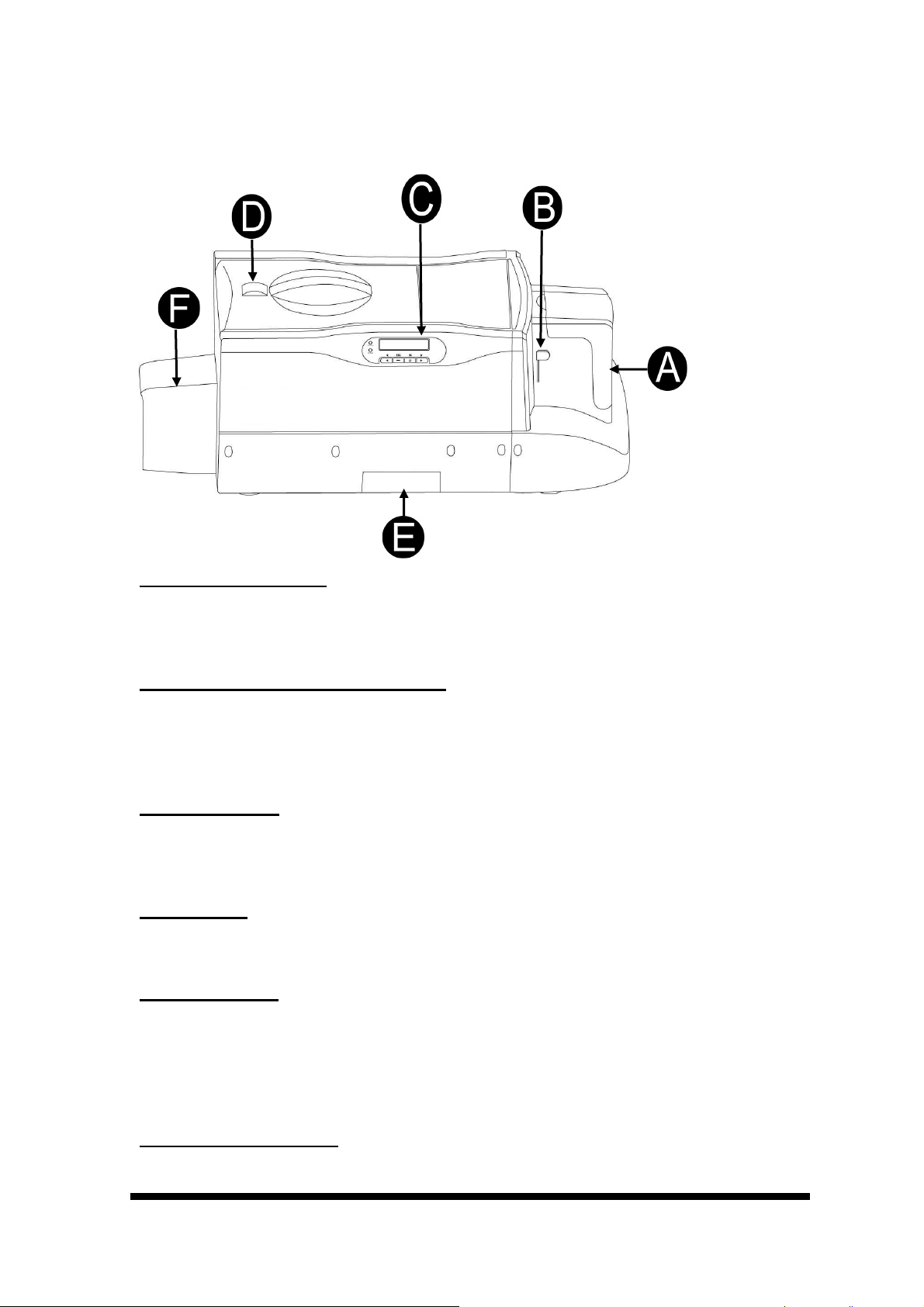
1-2 Appearance of CS-300
CS-300 Front side
A. Card Input Hopper
This is the Card Input Hopper for storing blank cards. Please insert the blank
cards gently and remember to shield them with the built-in cover to avoid any
dust entering in there.
B. Card thickness selection button
HiTi CS-300 provides four selections for thickness: 0.3 mm (10 mil), 0.5 mm (20
mil), 0.8 mm (30 mil) and 1.0 mm (40 mil). Please move and slide the selector for
thickness to the correct thickness position, which matches the thickness of the
cards in the Card Input Hopper.
C. LCD Display:
The status of the printer is displayed on the LCD screen, you can use [◄], [►],
[OK], [ESC] buttons to control the operation of the printer and for
troubleshooting.
D. ID Button
To replace ribbon cartridges, please gently slide the ID button on the top of the
printer to open the ribbon door.
E. Rejected box
When an error occurs during the reading/writing process for smart chips and/or
magnetic cards, these cards are ejected into a rejected box, which holds about
20 cards. The system will show an error message when cards accumulate to
around 20 pieces in the rejected box. Please remove these cards to continue the
printing task.
F. Card Output Hopper
The printed cards will be placed here.
7
www.hi-ti.com
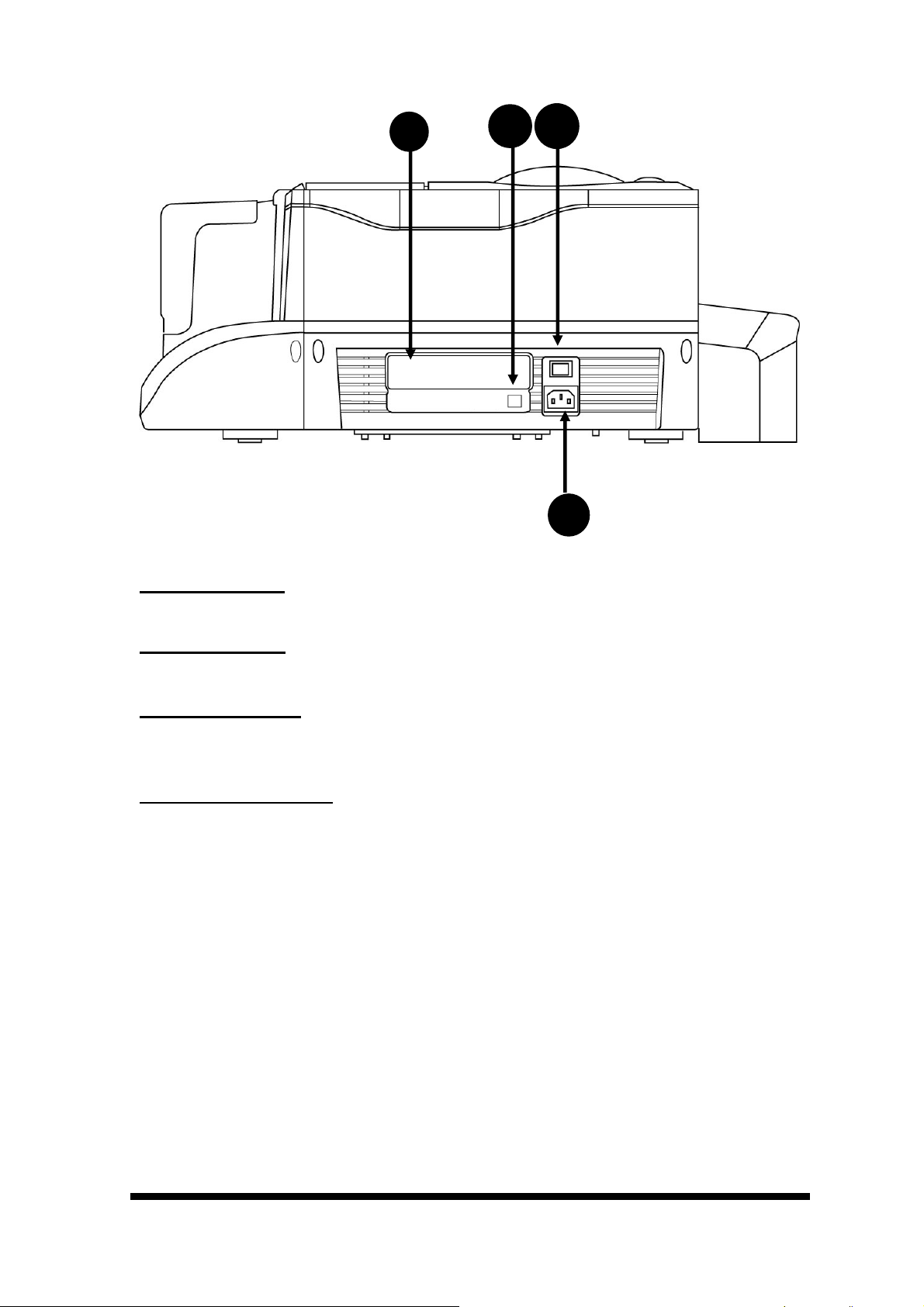
CS-300 Back side
D C A
A. Power Switch
This switch turns the power of the printer on or off.
B. Power Socket
Connect your power cord here.
C. USB Connector
Please connect the printer to a controlling device, such as a PC or a laptop,
hereby using the build-in USB connector.
D. Specification Label
Printer specification and detail information display label.
8
B
www.hi-ti.com
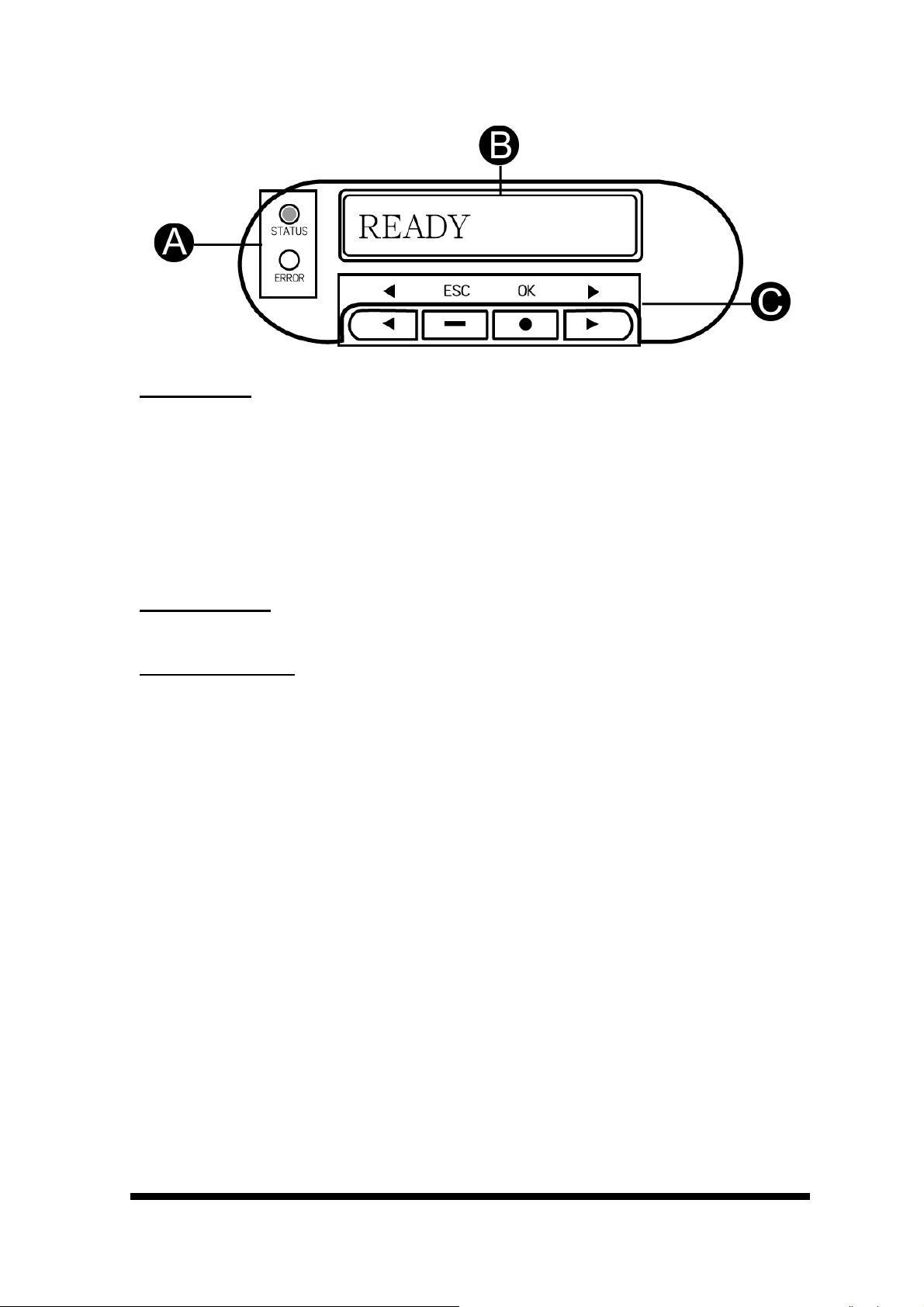
Control Panel.
A. LED Light
Turn the power on. The printer will automatically initiate a system check and turn
on the green LED light to indicate that the printer status is normal. If an error
occurs, an error message will be shown on the LCD display and flash the LED.
Please refer to “Chapter 5 Troubleshooting” for resolving this error message.
Status Light: Green LED means that the status of the card printer is normal.
Error Light: Red LED means that an error has occurred. Please begin the
troubleshooting procedures.
B. LCD display
The device status and error messages are displayed on this LCD display.
C. Control Button
You can use [◄], [►], [OK], [ESC] buttons to check the information and the
status of the printer or use these buttons to initiate the cleaning process.
9
www.hi-ti.com
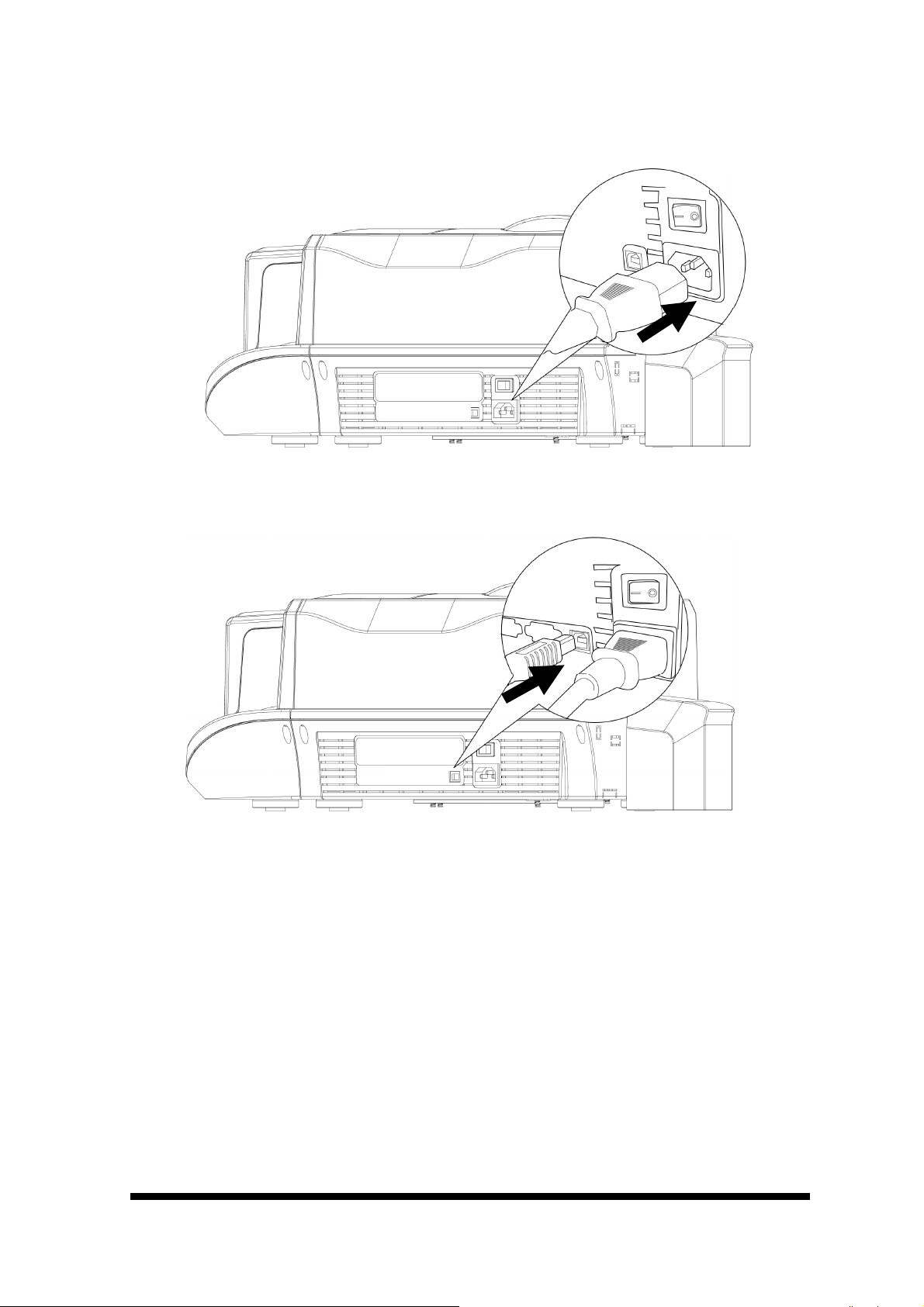
1-3 Install Power Cord & USB Cable
1. Connect the printer to the AC power outlet using the supplied power cord.
2. Please connect the printer to a PC using the supplied USB Cable.
3. Turn on the “Power Switch". Before you turn on the “Power Switch”, please
make sure that you have already installed the printer driver. Please refer to
Chapter 2.
4. You will see a "New Hardware Found" message display on the PC screen.
Then it will automatically initiate the printer driver.
5. The card printer will automatically check the printer status when you turn on
the power. If the “status LED” lights stable green; that would indicate that the
printer is ready. If the “error LED” lights on, please check the ERROR
message displayed on the LCD display and look it up in the troubleshooting
procedures.
6. Hardware and driver installation are finished.
10
www.hi-ti.com
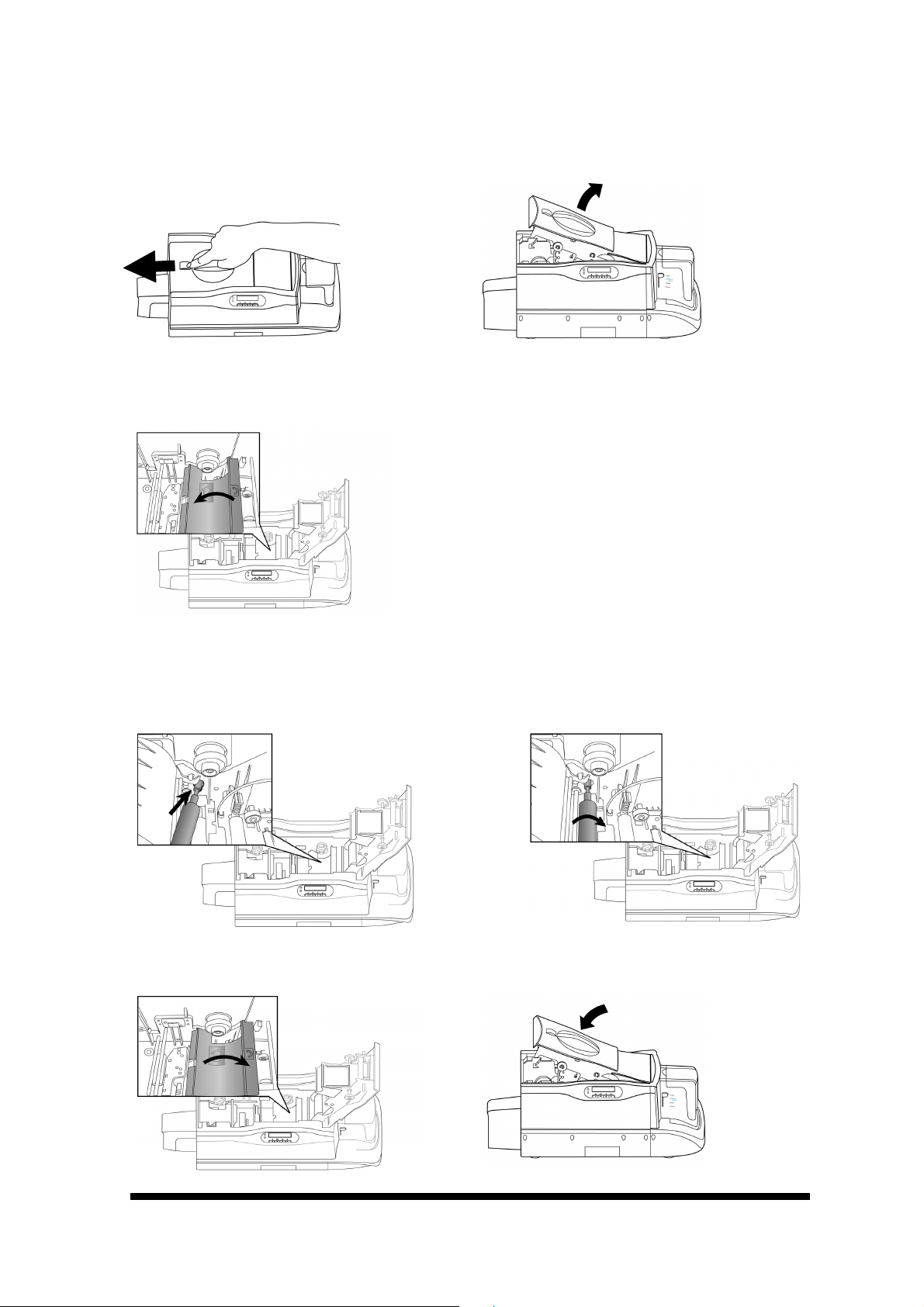
1-4 Install Cleaning Roller
cleaning roller
spool into the spool receivers. Turn the cleaning roller after its installation; if it
turns smoothly, then the installation of the cleaning roller should be correct. If it
Please ※ install the cleaning roller before using the card printer.
Slide the ID button and lift the ribbon door up.
2. Open the cover of the cleaning module, as illustrated.
3. While holding the cover of the cleaning module open, insert the
does not turn smoothly, please re-install the cleaning roller.
4. Please close the cover of the cleaning module and close the ribbon door to
finish the installation of the cleaning roller.
11
www.hi-ti.com
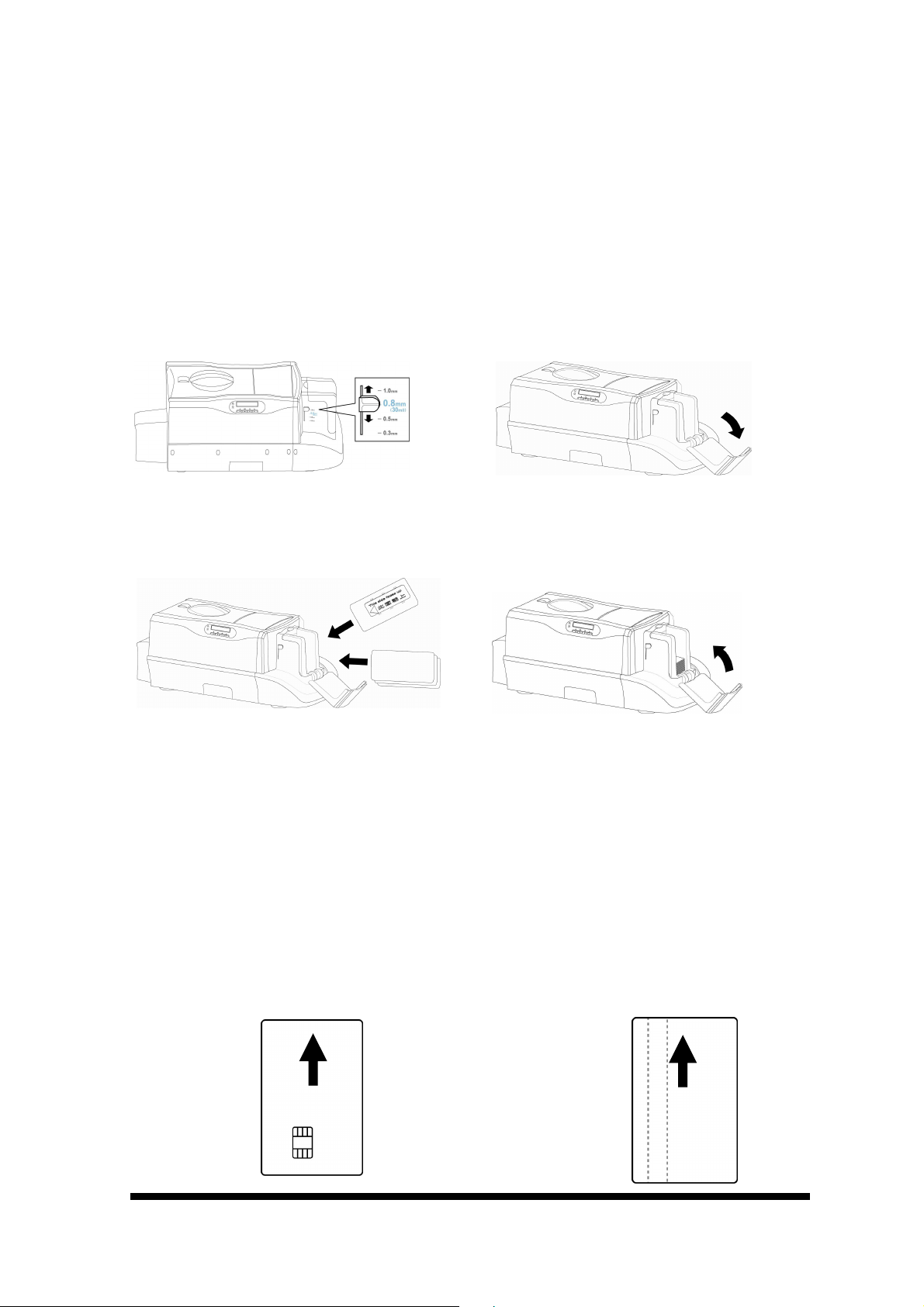
1-5 Install Card & Ribbon
Please move and slide the selector for
rect thickness position
which matches the thickness of the card to
Card
on the weight to position the
be inserted in a specific
If the cards in the Card Input Hopper can not be picked up smoothly by the
printer, please make sure the cards are not sticking to each other by loosening
faces up. Then
please insert it horizontally into the Card
Input Hopper as the instructions indicate
The magnetic stripe faces down.
Then please insert it horizontally into
Card Input Hopper as the
instructions indicate on the Card
※※※※ The HiTi card printer package does not include cards and ribbons. You
can contact your local HiTi distributor or refer to Appendix E for consumer
ordering information.
The Card Installation
1.
thickness to the cor
be printed.
1. Insert a blank card, place the weight on the top and close the door of the
Input Hopper. Please refer to the instruction
weight properly, as illustrated.
2. Open the door of the Card Input
Hopper.
Notes:
1. The card should be inserted horizontally into the Card Input Hopper. The
contact smart card and magnetic stripe card need to
way, as illustrated.
2.
or shuffling the cards with your finger.
*The contact smart card installation:
The smart card chip
on the Card Input Hopper.
*The magnetic stripe card
installation:
the
Input Hopper.
12
www.hi-ti.com
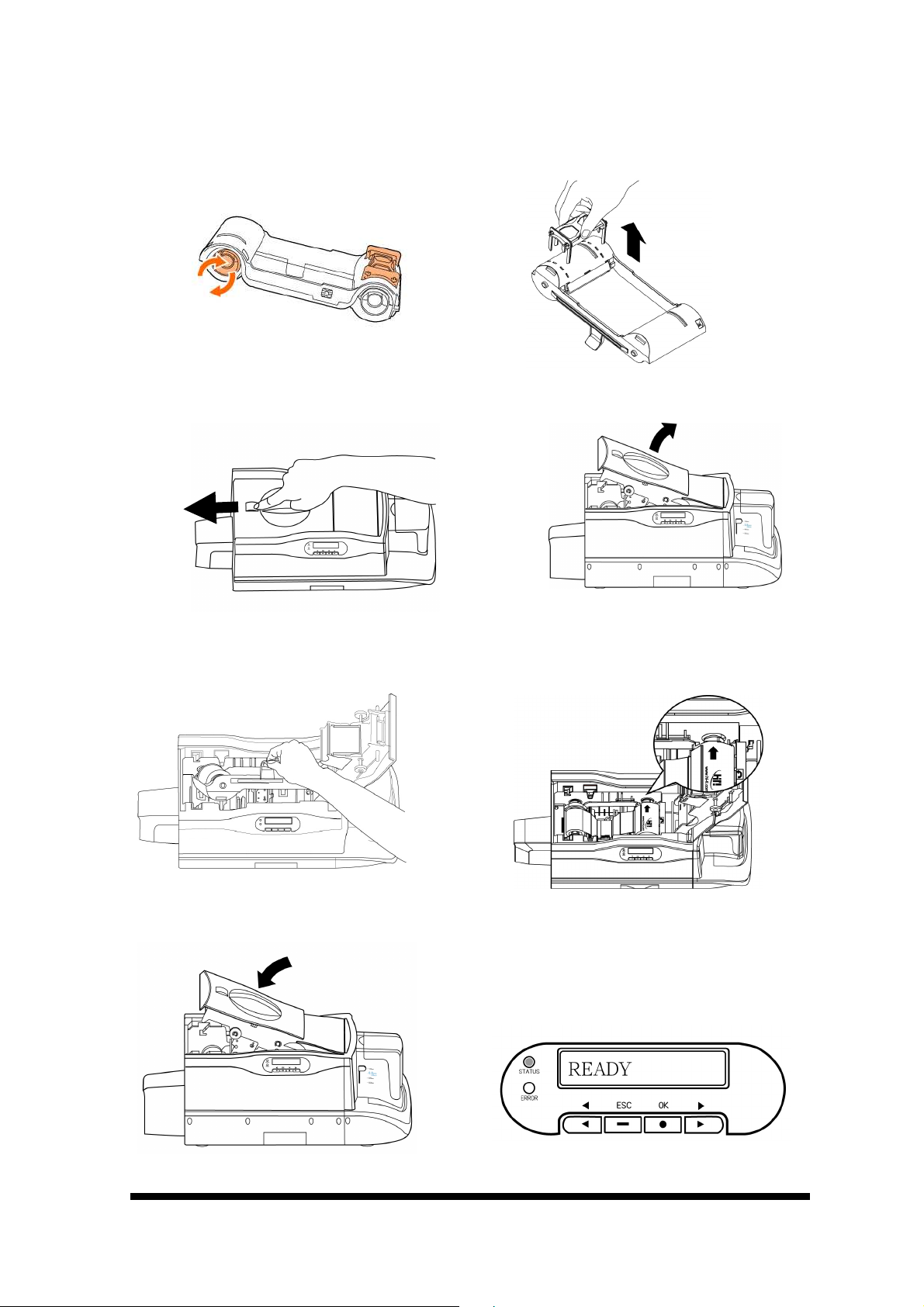
The Ribbon Installation
1. Remove the ribbon slack by rotating
the spool as illustrated.
3. Slide the ID button and lift the ribbon door up.
2. Remove the fastener on the ribbon
as illustrated
4. Hold the ribbon cartridge handle and insert it into the printer as illustrated.
Please make sure the drive gear is properly seated against the ribbon spool.
5. Close the ribbon door. Make sure the STATUS LED displays green light and
the LCD display shows “READY”.
13
www.hi-ti.com
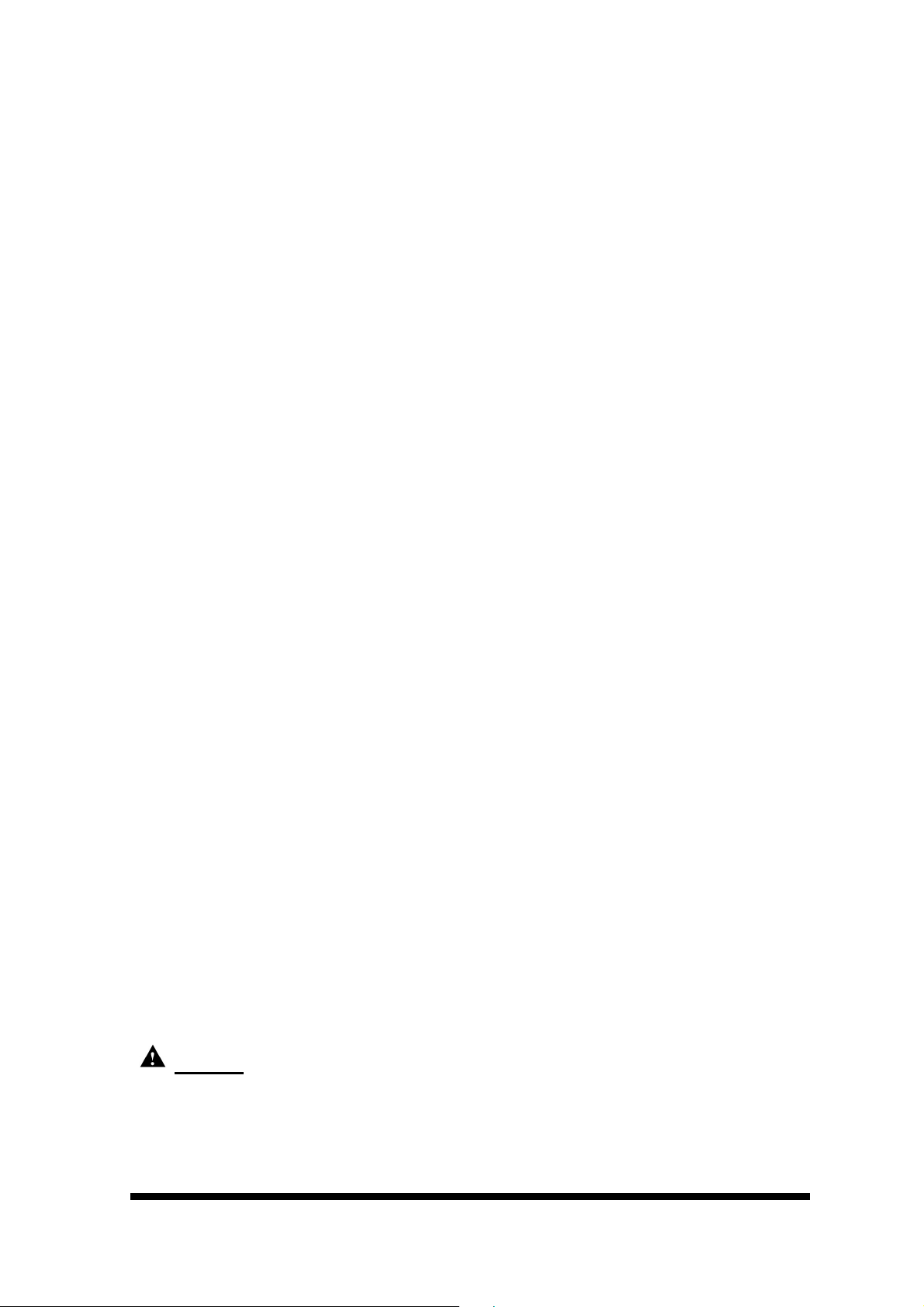
Chapter 2 Software Installation
System Requirements
Please make sure your PC conforms to the following requirements
Intel Pentium or compatible PC
Windows 2000/XP
128 MB RAM or higher
Available USB port
100 MB or more free hard disk space
CD-ROM Drive
.
Notice!!
1. Microsoft, MS, MS-DOS and Windows are registered trademarks of the Microsoft
Corporation.
2. Pentium is a U.S. registered trademark of the Intel Corporation.
3. Brands and product names are trademarks or registered trademarks of their
respective companies.
14
www.hi-ti.com
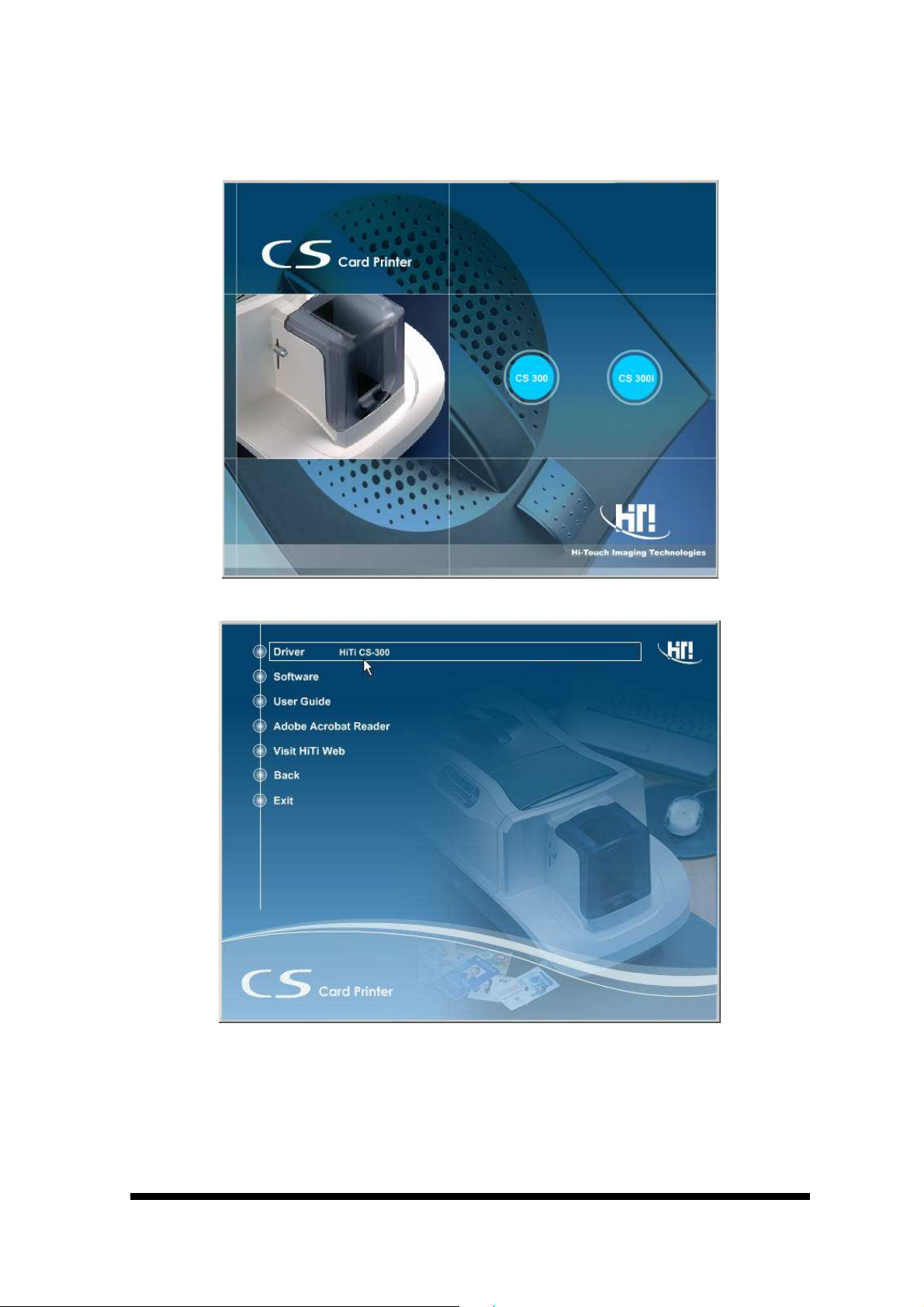
2-1 Install Driver (Windows 2000/XP)
1.Insert the “Driver CD” into the CD-ROM drive. If the installation doesn’t start
automatically; run the “autorun.exe” in the disk. Please select printer model
“CS-300”.
2.Please select “Driver / HiTi CS-300” and install.
3.Click the “Start” button to install the driver.
4.Connect the printer to the PC using the USB cable and turn the printer on.
15
www.hi-ti.com
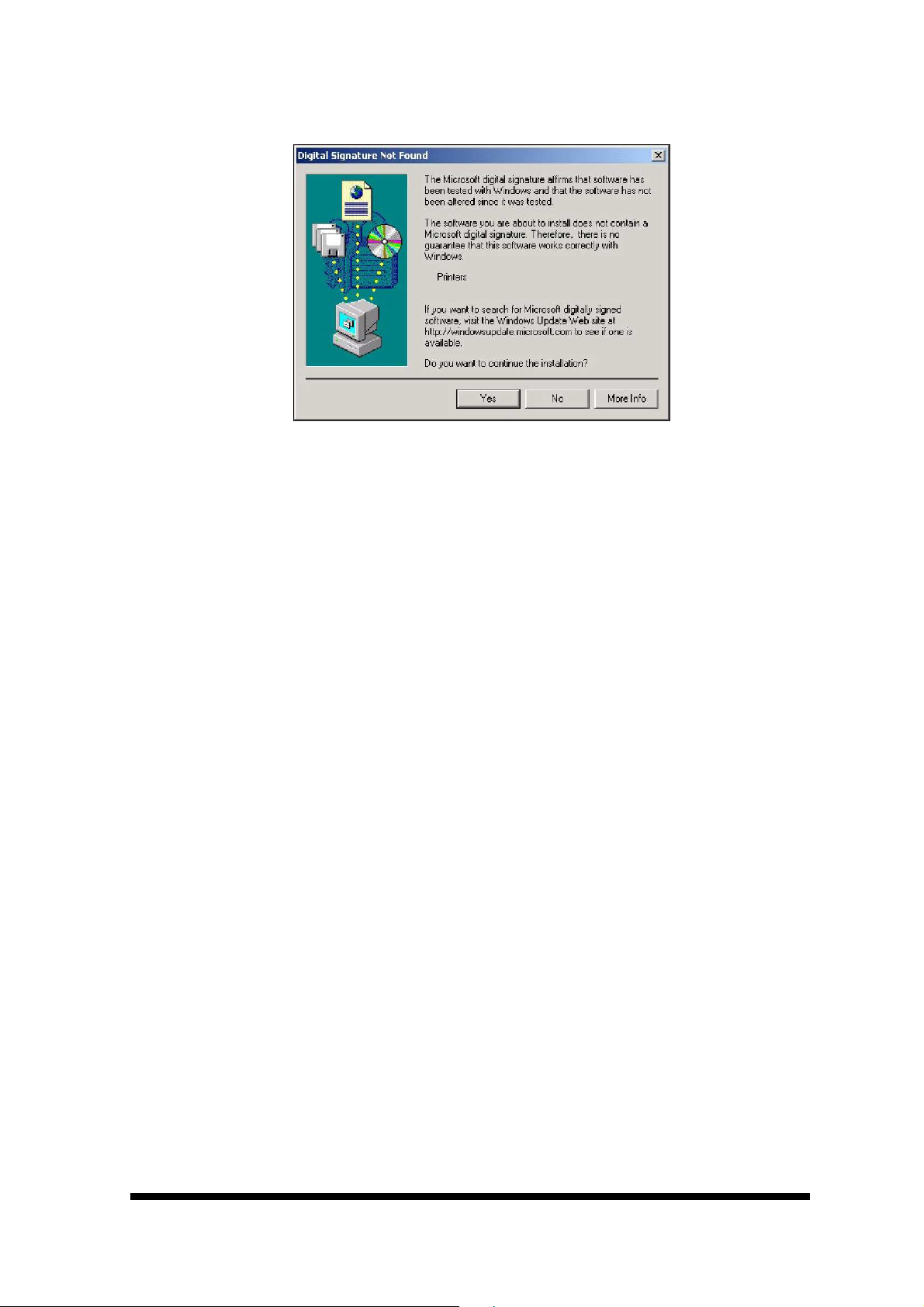
5. In Windows 2000 or Windows XP, if there’s message dialog showing “Digital
Signature Not Found” or “Driver Incompatibility”, please click “Yes” to
continue to install the driver.
6. After copying several files, the Windows 2000 / XP system recognizes this
printer and the installation will be finished.
2-2 Uninstall Driver
1. Under Control Panel/ Add Remove Programs, you can find “HiTi CS-300”
Card Printer”.
2. Select [Remove] option, then the system will begin to uninstall the “HiTi
CS-300” driver.
3. The Uninstall program will now prompt you to restart Windows.
16
www.hi-ti.com
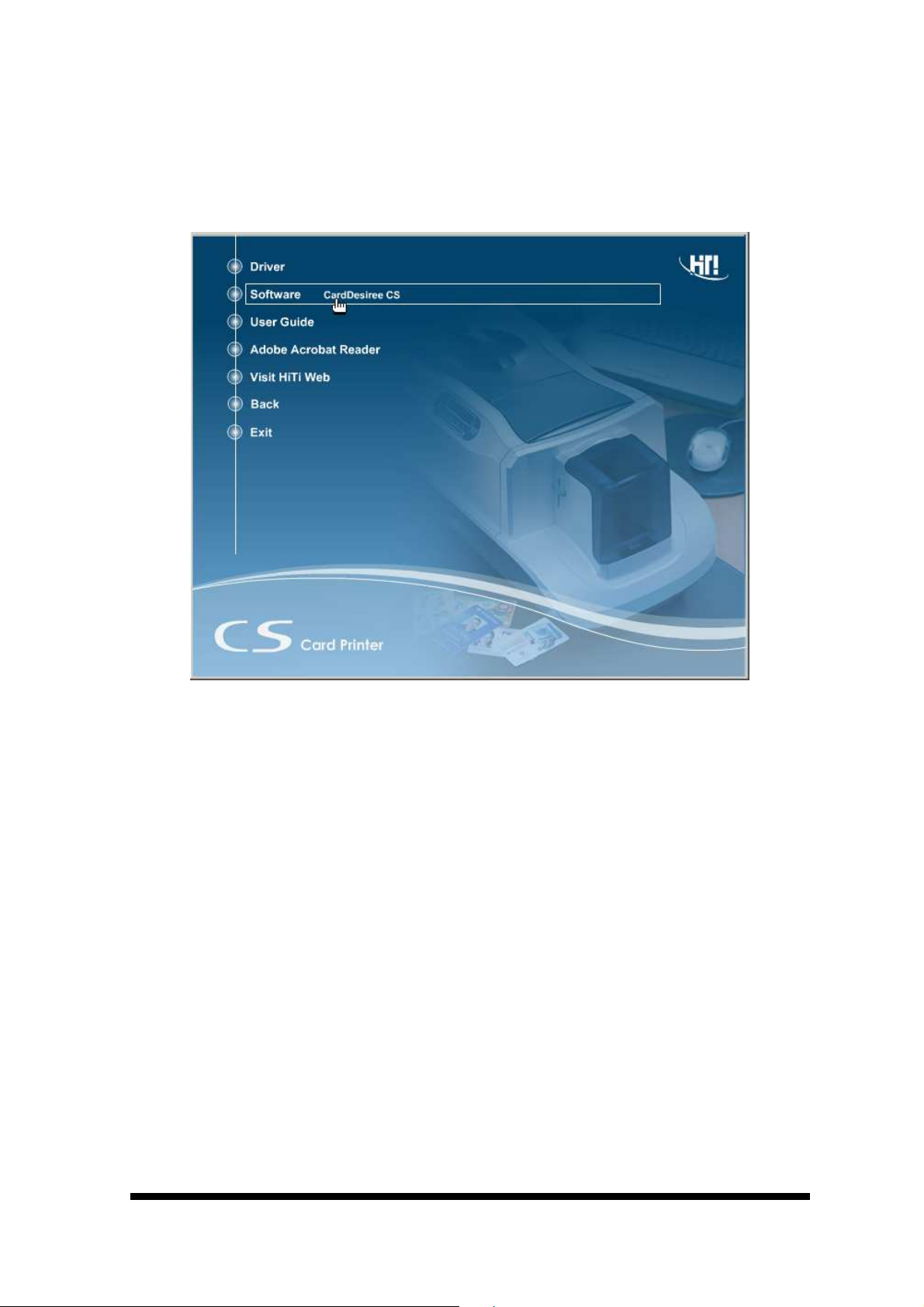
2-3 Install CardDesiree CS
1. Insert the “Driver CD” into the CD-ROM drive, if the disc doesn’t auto start,
then please execute the “autorun.exe” in the disc.
2. Select "Software / CardDesiree CS" and install.
3. Select language and destination; then press the “Start” button.
4. When the installation is finished, a pop-up message will appear to ask whether
or not to place a "Card Desiree CS" icon on the Windows Desktop?
5. The "Card Desiree CS" installation is finished.
17
www.hi-ti.com

2-4 Driver Instruction
You can access the driver settings in Control Panel-> Printers. Select HiTi
CS-300 and right-click the mouse button, then select “Printing Preferences”.
The printer driver is divided into seven different categories (not including general
properties) integrated in a main page. The seven different categories list as
below:
1. Device Option
2. Printing Area
3. Color
4. Tools
5. Magnetic Encoding
6. Import/Export
7. About
18
www.hi-ti.com

[Device Option]
A
B
C
D
E
F
H
You can modify the settings of the card printer in this page.
G
Ribbon Type: Select the ribbon type you want to use. 1. YMCKO ribbon,2. Resin K
A.
ribbon or 3. YMCO ribbon.
Card Type: Select the card type you want to use. You may choose “Blank Card”,
B.
“6-pin Smart Chip Card”, “8-pin Smart Chip Card”, “Magnetic Stripe Card”,
“Chip/Magnetic Card”, and “Adhesive Card”. (Default setting: “Blank Card”)
Quality Mode: Quality Mode is the default setting. If you cancel this option, the
C.
printing speed will increase, but the quality will decrease.
Printing Direction: You can select “Portrait” or “Landscape”. (Default setting:
D.
“Landscape”)
Lock: If you are using a 3rd party software application other than Card Desiree CS
and the default printer of your computer is not CS-300, then please enable “Lock”
to fix the printing direction.
Copies: Set the number of copies to print. (Default setting: 1)
E.
Front/ back side setting: Setup which side you want to print.
F.
Printing Parameters: Select the printing parameters. When you change the
G.
Ribbon type, it will automatically return to the default setting. If □□□□Using YMC is
unmarked, only the Resin K and O portion of the YMCKO ribbon will be applied
during the printing process.
K only on Back: This option is available only for YMCKO ribbons. When it is
H.
marked, the front side of the card will be printed by YMC of YMCKO; meanwhile,
the back side will be printed by K of YMCKO. Then the user can print out one
double-side card by one set of YMCKO (YMC for the front side; K for the back side).
19
www.hi-ti.com

※When you select the YMCKO ribbon as your ribbon type, several options for
Resin K will be available.
Disable
Always on
Text only
Disable when doing
color printing
Black/White The “Resin K” ribbon will represent the color graphic/texts
Resin Dither Resin Dither applies different density of black-white
The “Resin K” within YMCKO ribbon will not be applied to
print the black section and the black (RGB = 0, 0, 0) in
graphical objects. It means the color in black (RGB = 0, 0, 0)
will always be composed by Y, M and C.
The “Resin K” within the YMCKO ribbon will be applied to
print all of the black (RGB = 0, 0, 0) in the images.
The “Resin K” within YMCKO ribbon will be applied to print
the graphical object- “Text” which is transmitted by GDI
command, but will not be applied to the black part in the
images or the black (RGB = 0, 0, 0) of the graphical objects
transmitted by the GDI command. For example, the Barcode
is transmitted by the GDI command, but this option will not
apply to Resin K within the YMCKO ribbon to the Barcode.
The “Resin K” within the YMCKO ribbon will be applied to
print all the black (RGB = 0, 0, 0) graphical objects that are
transmitted by the GDI command, but will not be applied to
all the black (RGB=0, 0, 0) parts in the images.
in black (RGB=0, 0, 0) and white printing style.
mixing to transfer color graphic to different black level. If
the text is the black (RGB=0, 0, 0) graphical object
transmitted by GDI, then the text will not be shown by
mixing color, but by the actual contents.
NOTE:
1. Graphical Device Interface, a Windows standard for dividing the images to many
graphical objects and transmitting them to output devices, such as monitors and
printers.
2. It is recommended to select “Disable doing color printing” if you are not going to use
Card Désirée CS to print.
When you select ※ Resin K ribbon as your ribbon type, then 2 options
for the Resin K ribbon will be available: Black/White and Resin Dither.
Black/White The “Resin K” ribbon will represent the color graphic/texts in
black (RGB=0, 0, 0) and white printing style.
Resin Dither Resin Dither applies different density of black-white mixing
to transfer color graphic to different black level. If the text is
the black (RGB=0, 0, 0) graphical object transmitted by GDI,
then the text will not be shown by mixing color, but by the
actual contents.
20
www.hi-ti.com

[Printing Area Setting]
A
C
In this page, you may modify printing areas which will be covered and uncovered
by the ribbon. You can design printing areas, such as the following instructions.
The dark area represents the area which will be covered by the ribbon, and the
blank area represents the area where the ribbon will not cover anything. For
example, if you select magnetic/chip cards and select [Printing
Area]Overcoat/Dye Panel, the chip area in the front side and magnetic stripe
area in the back side will be shown as the white/blank areas, that the ribbon will
not be covered by the Over coating and YMC within the YMCKO ribbon during
the printing process. In other words, if you do not want an area to be covered
by the ribbon, you can use this function to edit the printing area. If you do not
want one area to be printed by Resin K within the YMCKO ribbon or the Resin K
ribbon, please select [Resin K Panel] to edit the printing area.
B
A. Overcoat/Dye Panel:When you click [Overcoat/Dye Panel], you can edit the
area which will be covered (black) and uncovered (white) by the over coating
and YMC within the YMCKO ribbon.
B. Resin K Panel:When you click [Resin K Panel], you can edit the area which
will be covered and uncovered by the Resin K ribbon or Resin K within the
YMCKO ribbon.
C. Designed Area: You can select Standard and press [Edit Area] to create and
to assign a printing area or you can select a template file with a designed
area through the drop-down list and press [Edit Area] to edit the designed
area. Please refer to the next page for further details.
Notice※※※※ : When you apply [Printing Area] for printing tasks, the Card Type
settings in [Device Option] must be identical to the Card Type
settings in Card Désirèe CS. Meanwhile, the chosen template
formats from the drop-down list must match the Card Type you
selected in both [Device Option] and Card Désirèe CS.
21
www.hi-ti.com

[Edit Area]
A
B C D
E F
G
H
I
J
K
Designed Area: You can choose the default layout setting or the custom
A.
layout previously designed and saved through the drop-down list. If you
would like to create a new layout, please select [User defined].
Delete: Delete the layout setting file.
B.
Save: Save the layout setting file in a particular folder after editing.
C.
Save As: Save the layout setting file in any location after the modification.
D.
Import: Import the layout setting file from any location for editing.
E.
Export: Export the layout setting file to any location.
F.
Add Rectangle: Add a non-printing area. You can set the width, height and
G.
position of this area.
Erase Rectangle: Delete a non-printing area.
H.
Rectangle list: You can select a different rectangle from the rectangle list.
I.
Reverse: You can inverse all no-printing areas to be printing areas by
J.
pressing this button.
Load Preview Image: You can load any image to adjust the position of the
K.
card and preview the effect after its adjustment.
22
www.hi-ti.com

[Color]
A.
300→Properties→Color
A
B
E
F
You may set the printing color of your preference in this page.
D
Color preference setting: There are four options.
1. HiTi Optimized Color (General): The standard color presentation.
2. HiTi Optimized Color (Enhanced): Stronger contrast.
3. Windows Color Management: When applying this option, please follow the
procedures as below:
a. Please check whether the “hitechca” file exists or not.
[Control Panel]→Printers and Faxes→HiTi CS-
Management
23
www.hi-ti.com

b. Please press the “Reset” buttons in C. Printer Color Adjuster and E.
4. Do not apply any color preference: Select this option and follow the steps
B.
You may select a color range and print out a color chart to check
ndard color chart for your reference according to
the settings in “A. Color Preferences”, “C. Printer Color Adjuster”, and “D.
in “B. Special Function”
would like to print out the same colors as the ones you selected
from the standard color chart, then please do not change the settings in
A., C., D. for the standard color chart. Otherwise, the colors you print will
If you would like to obtain a maximum color space for the color chart, then
“A. Color
“A. Color
Skin Tone Adjuster respectively.
c. Meanwhile, unmark □□□□Image Auto Enhancement in “B. Special
Function”.
below to acquire the maximum color space.
a. Please press the “Reset” buttons in “C. Printer Color Adjuster” and
“E. Skin Tone Adjuster” respectively. Also, please set Gamma as 0.75.
b. Meanwhile, unmark □□□□Image Auto Enhancement in “B. Special
Function”.
Special Function: Image Auto Enhancement (Default selected). This
function increases color the performance of the printing.
Printer Color Adjuster: You may adjust the printing color performance and
C.
sharpness via 8 slider bars or use the “Default” button to return to the default
settings.
Skin Tone Preference: You may adjust the skin tone to your preference
D.
through this function.
Preference 1.: relatively Red color performance
Preference 2.: relatively Yellow color performance
E. Skin Tone Adjuster:
Yellow/Red Adjuster bar (Y/R bar): The adjustment scale ranges
from-5 to 5 and displays a range of adjustment between Yellow and
Red.
Light / Dark Adjuster bar (L/D bar): The adjustment scale ranges
from-5 to 5 and displays a range of adjustment between Light and
Dark.
Preview: This displays the variation of Skin Tone after adjusting these
bars.
Reset: Return to the original settings.
Color Chart:
F.
the color preference of the printing.
You can print out the sta
Skin Tone Preference”
Please unmark □□□□Image Auto Enhancement
before you print out the color chart.
If you
not be the same as the ones you selected from the standard color chart.
please select “Do not apply any color preference” in
Preference Setting.” Please refer to the description in
Preference Setting” for further details.
24
www.hi-ti.com

[Tools]
A.
You may set the thickness of the card and print
out a test chat, then modify parameter [A] or [B] or [C] to adjust the printing
2. When you modify the printing position, please note that the red line is not
B.
C.
A
B
C
Printing Position Adjuster:
position.
Notice:※
1. Please make sure the position of the thickness adjuster on the printer
matches the thickness of the card before proceeding to modify
parameter [A] or [B] or [C] to adjust the printing position.
too close to the edge of the card in order to avoid any ribbon damage.
Cleaning Tool: You can use the cleaning mode to clean your printer. (Use
cleaning cards from HiTi.)
Heating Energy: You can set ”YMC Dye”, ”K” parameters, ranging from 1 to
10 to decide the color intensity. If you use the YMCKO ribbon, then you can
adjust the parameters for YMC and Resin K within the YMCKO ribbon;
however, if you decide to use the Resin K ribbon, only Resin K parameters
can be adjusted.
25
www.hi-ti.com

. When you are not using the
There are three tracks within the magnetic stripe. The first track includes
c characters and other simple symbols. The second and the third
Track 3 for data encoding, the function of
a
the path for a
Decide which data to start encoding from a
on is for the user who needs encoding by database but
ead the
purposes. If the reading fails, the device can be set to repeat
for your reference. The format of a
A
B
C
D
E
[
Magnetic Encoding
]
A
B
C
D
Magnetic Encoding Data: Input Magnetic Data directly
database, you can manually enter data for the encoding of the magnetic stripe.
alphanumeri
tracks accept numeric characters only.
When you mark □Track 1, □Track 2, □
□Using Database will be disabled. When you mark □Using Database for dat
encoding, □Track 1, □Track 2, □Track 3 will be disabled.
Using Database: Apply database for encoding. Browse: browse
database. Encoding Data Start From:
database.
Notice: The database functi※
is not using Card Desiree CS as their application program.
Encoding Port: The information about the connection port.
Times of Retrying: After finishing encoding, the encoder will automatically r
data for verification
the process according to the setting of the user.
E
Database Sample: There is a Database Sample
database must match this sample. After expressing this button, it will show the data
samples as follows:
1 ABCDEFRG
2 12345678
26
www.hi-ti.com

3 2468024680
this format is for encoding both the 2nd & the 3rd
this format is for encoding both the 1st & the 3rd
this format is for encoding all of the 3
4 HIJKLMN 12345678
5 12345678 2468024680
6 HIJKLMN 2468024680
7 HIJKLMN 2468024680 0987654321
a. 1 ABCDEFRG –this format is for encoding the 1st track only – ex: 1 xxxxxxxx
b. 2 12345678 – this format is for encoding the 2nd track only – ex: 2 11111111
c. 3 2468024680 –this format is for encoding the 3rd track only – ex: 3 00000000
d. 4 HIJKLMN 12345678 - this format is for encoding both the 1st & the 2nd tracks
ex: 4 xxxxxxxx 11111111
e. 5 12345678 2468024680 -
tracks, ex: 5 11111111 00000000
f. 6 HIJKLMN 2468024680 -
tracks, ex: 6 xxxxxxxx 00000000
g. 7 HIJKLMN 2468024680 0987654321 -
tracks, ex: 7 xxxxxxxx 111111111 00000000
[Import/Export]
A
B
Import Driver Setting: You can import [Device] and [Color] settings from
A.
other computers to your computer.
Export Driver Setting: You can export the [Device Option] and [Color]
B.
settings from your computer to other computers.
※Notice: The Import/Export function on this page covers the settings for
[Device Option] and [Color] and excludes the parameters you set in
[Printing Area], please note. Please refer to page 22 for
importing/Exporting the settings of the [Printing Area].
[About]
This section describes the detailed information of this driver and website
address for any inquiries.
27
www.hi-ti.com

Chapter 3 Operation Instruction
In this Chapter, you will find a detailed introduction about the operation through
the LCD display.
3-1 LCD display instruction
The printer is equipped with an LCD Display and four buttons, which give access
to printer menus. Turn the printer power switch on, the printer system will detect
the printer status and feedback the error messages on the LCD display if any
error would occur. Some errors may be resolved by troubleshooting instructions
from the LCD display. If everything is normal, then the LCD display will display:
“Ready”.
[ ◄ ] : Return to the previous option
[ ► ] : Go to the next option
[OK] / [●] : Go to the next setting menu
[ESC] / [----] :
Return to the previous setting menu
3-2 Operation instruction
When the LCD display shows “READY”, you can press ”OK” button to check
the printer status or to clean the printer. It will go to the main setting menu as
follows.
Main Menu Sub Menu Description
.DEVICE INFO
..RIBBON TYPE
..CARD TYPE
..MODEL NAME
..FW VERSION
..IC CARD R/W
The ribbon type in the printer.
The card thickness setting for the
printer.
The printer model name.
The firmware version.
The IC card reading/writing function.
(YES/NO)
..MAG CARD R/W
..RF CARD R/W
..RIBBON CH1
28
The magnetic stripe card
reading/writing function. (YES/NO)
The contactless card reading/writing
function. (YES/NO)
The ribbon sensor switch. You can
select the sensor CH1 or CH2 here.
(CH1/CH2)
www.hi-ti.com

..CARD OUT SNR
..ADF SENSOR SEL
.CLEANING MODE ..PUT CLEANING KIT &
OPEN THE DOOR &
CLEAN PROCESSING
The sensor for cards in the
card-insert mechanism. (ENABLE /
DISABLE). The default setting is
[DISABLE]. However, once you
switch [DISABLE] to [ENABLE] and
there are no cards in the Card Input
Hopper, the error message [CARD
OUT] will be shown on the LCD
display. If the [Card Out] message
continues to exist, even after you
have inserted cards into the Card
Input Hopper and restart your
computer, then please switch
[ENABLE] to [DISABLE] and refer to
Chapter 5 Troubleshooting→ “The
Error Message shown on the
Computer Monitor and the
Solutions”→ “Card out or feeding
error” OR “The Error Message
shown on the LCD Display and the
Solutions” → ”CARD OUT”. After
above procedures if this error
message still persists, please contact
the HiTi customer service center.
The sensors for card (ADF SENSOR
1/ADF SENSOR 2). When the card
feeding process fails, you can try to
switch ADF SENSOR 1 or ADF
SENSOR 2 for troubleshooting. If the
problem can not be resolved, please
refer to Chapter 5 Troubleshooting→
“The Error Message shown on the
Computer Monitor and the
Solutions”→ “Card out or feeding
error” OR “The Error Message
shown on the LCD Display and the
Solutions” → ”CARD OUT”. After
above procedures fail and if the card
feeding process still fails, please
contact the HiTi customer service
center.
Please follow the instruction on the
LCD Display. Remove the peel-off
film from the cleaning card. Insert the
cleaning card and open the ribbon
door. Press [OK] button to initiate the
cleaning process.
} }
29
www.hi-ti.com

Chapter 4 How to maintain your printer
In order to preserve the performance of the printer and the print quality, please
remember to maintain your card printer regularly. We will introduce a detailed
cleaning procedure in the following sections.
Please pay attention to the following when you use the printer.
1. For a better printing quality, we highly recommend to use the printer in an
indoor- and air conditioned environment, and when storing the card printer,
please put it into plastic bag or use a dust cover to avoid dust accumulation.
2. Please don’t touch the Thermal Printing Head or use any type of liquid
detergent to clean it.
3. Please turn off the power after use to avoid printing head damage.
4. Please do NOT re-use any ribbons and cards that have already been printed
on, or ribbons or cards not manufactured by HiTi. It may cause a card jam or
a printing error, and subsequently cause damage the printer. In that case, the
warranty of your printer would become void.
5. Please use the HiTi cleaning kit to clean the printer after every 100 prints.
30
www.hi-ti.com

4-1
as
against
5. Please insert the cleaning roller spool into the spool receivers. Turn the
cleaning roller after installation; if it turns smoothly, the installation of the
install the
Clean Cleaning Roller
1. Switch the card printer off.
2. Slide the ID button and lift the ribbon door up.
3. Open the cover of the cleaning module and take the cleaning roller off,
illustrated.
4. Roll the cleaning roller against the adhesive side of the cleaning card or
the adhesive tape to remove the dust from the cleaning roller.
cleaning roller is correct. If it does not turn smoothly, please recleaning roller.
31
www.hi-ti.com

4-2
Clean Print Path
In Stand alone mode
1. Turn the power switch of the printer on.
2. The printer will check the system status automatically, and show “Ready” on
the LCD display.
3. Click the [<] or [>] button, and select [Cleaning mode] to begin the cleaning
process.
4. The cleaning process will be displayed on the LCD display. Please follow the
instructions step by step.
a. Take off the ribbon cassette.
b. Please remove the 3M peel-off film on both sides of the cleaning card and
put it into the Card Input Hopper.
c. Press the [OK] button to begin the cleaning process.
5. The Cleaning process is finished.
In PC link mode
1. Turn the power switch of the printer on.
2. Connect the printer to the PC with the USB cable.
3. Find the driver settings under Control Panel/ Printers. Choose HiTi CS-300
and right-click mouse button, and select “Properties”.
4. Select the [Tools] and press the [Cleaning Tools] button.
5. Follow the cleaning process,
a. Open the cover of the printer.
b. Take off the ribbon cassette.
c. Put the cleaning card into the Card Input Hopper. Please remove the
release paper from the cleaning card and put the cleaning card into the Card
Input Hopper.
d. Press the [Cleaning] button to begin the cleaning process.
6. The Cleaning process is finished.
Notices:
1. Do not put your hand into the card printer during the cleaning process.
2. Do not close the cover of the printer during the cleaning process.
3. Do not turn off the power or unplug the USB cable during the cleaning
process.
32
www.hi-ti.com

4-3
Clean TPH Head
1. Please turn off the power before cleaning the TPH head.
2. Open the ribbon door, the TPH head is attached to the ribbon door module.
3. Please use the sponge cleaning swab to clean the TPH head.
※
※ Notices:
※※
1. Please do not touch the TPH head with your hand.
2. Do not use any liquid detergents or aerosol cleaners to clean the
thermal printing head.
4. Please close the ribbon door, make sure the STATUS LED displays green and
LCD display displays “READY”. The cleaning process is finished.
33
www.hi-ti.com

4-4
Slide the air filter out from the side of ribbon door and clean the dust on the
ibbon door. The cleaning
Clean Air Filter
1. Switch the card printer off.
2. Open the ribbon door.
3.
filter, as illustrated.
4. Insert the air filter into the ribbon door and close the r
process is finished.
34
www.hi-ti.com

4-5 Cleaning Card-insert Mechanism
Open and empty the Card Input Hopper. After removing all the cards and the
cleaning swab to clean the rollers and the sensor
1. Switch the card printer off.
2.
weight, please use the sponge
on the card-insert mechanism.
35
www.hi-ti.com

4.6 Clean Ribbon Sensors
1
1. Switch the card printer off.
11
2. Open the ribbon door.
3. Remove the ribbon cassette.
4. Please use the sponge cleaning swab to clean the ribbon sensors, as shown.
5. Please re-insert the ribbon cassette and close the ribbon door.
36
www.hi-ti.com

Chapter 5 Troubleshooting
ed to
The USB cable is not connected to
1. Check if the power cord is properly connected to the
power outlet, and make sure the power switch is
ions are normal, then
2. Please check if the USB cable is properly connected to
Please follow the instruction from the HiTi Card Printer
Card out or feeding
here are no cards in the Card Input
Hopper or an error occurs during the
Please make sure the cards are not sticking to each
If you still can not resolve the problem, please refer to the
with printed back side into the Card Input Hopper,
then please switch CARD OUT SNR to [DISABLE]
If you use a magnetic stripe card, please confirm
magnetic cards or a card with
printed back side, please switch the ADF
If there is any error message displayed on the LCD screen, please record the
message first; do not press [OK] immediately. Please follow the instructions
below for troubleshooting.
Notice: After you press※ [OK] in the error message dialogue, the printer will
reset and the error message may be erased after “Reset”.
5-1 Error Message and Solution
The Error Message shown on the Computer Monitor and the
possible Solutions
The Error
Message
Possible Causes Solutions
Check the power cord
1. The power switch is in off position
2. The power cord is not connect
Printer is off-line
Printer doesn’t exist The driver has not been installed.
error
the power outlet
3.
a PC or to the card printer.
T
feeding process.
turned ON.
2. If the power is ON and all funct
the status light will display solid green.
Check USB Cable
1. Check if the USB cable is properly connected to a PC.
the printer.
CS-300 User Manual to install the driver.
You can download the latest driver from the HiTi
website:
1. Please check if the Card Input Hopper is empty.
Please check if the thickness of the card in the Card
Input Hopper matches the selected card thickness.
3. Please whether the weight is placed on the cards or not.
4.
other.
following procedures:
1. If the error message appears after you place the cards
http://www.hi-ti.com
Card mismatch
The card size is not correct. Please insert the standard CR-80 cards.
through the LCD display.
2. The error occurs after feeding a card,
whether the card direction is correct.
If you use double-
SENSOR to SENSOR2 through LCD display.
37
www.hi-ti.com

Ribbon out The ribbon has been used up.
Please follow the instructions from the LCD display to
The card printer does not detect the
The ribbon is not installed or the ribbon
is installed in an improper position or
the ribbon door is in the correct
2. Please make sure the ribbon has been properly
Ribbon IC R/W
2. Please clean the chip in the side of the ribbon and
error message still exists, please install a new
Ribbon missing
ribbon.
1. Please install a new ribbon.
2.
switch the ribbon sensors (Please refer to Chapter 3,
section 2, the description of RIBBON 1)
If the error message still occurs, please contact your
nearest HiTi distributor or HiTi customer service center.
Website: http://www.hi-ti.com
1. Please make sure the ribbon is present.
2. Please make sure the ribbon has been installed
properly.
3. Please clean the chip on the side of the ribbon and
re-install the ribbon to the card printer.
4. Please close the ribbon door properly.
If the error message still occurs, please contact your
nearest HiTi distributor or HiTi customer service center.
Website: http://www.hi-ti.com
1. Please check if the ribbon is present.
Door open
position.
error
Unsupported ribbon Wrong ribbon for this printer. Please install the correct ribbon.
Unknown ribbon The ribbon can not be recognized. Please install the correct ribbon.
An error occurs in the chip.
installed, remove and re-install the ribbon if necessary.
3. Please close the ribbon door to the proper position.
1. Please remove the ribbon.
re-install the ribbon.
3. If the
ribbon.
4. If the error message still occurs, please contact your
nearest HiTi distributor or HiTi customer service center.
Website: http://www.hi-ti.com
38
www.hi-ti.com

Card jam in card
path
Card jam in a
Please remove the card by following the instructions on
ore continuing the
] to get step by step
Open the ribbon door to see
whether the card and the ribbon are sticking together or
s jammed card removal. Please
], the card
and remove
]. The
,
press [<] or [>] to remove the card. After
] to clear the error
], the LCD
”. After
] to clear the error
or the “MANUAL REMOVAL” process, please DO
NOT put your hands into the card printer.
If the LCD display does not show
“NEXT” below the “CARD JAM” message, please
empty the rejected box and continue the
error occurs after printing the first side printing, then
please follow the previous instructions to remove the
if the cleaning roller is installed
4
Card jam in rejected
show “NEXT” below the
“CARD JAM” message, please empty the rejected box
Please empty the rejected box or follow the instructions
IGNORE
The rejected box is not placed in the
Please check if the rejected box has been properly
installed or please follow the instruction on the LCD
]
Card jam in the device.
the LCD monitor of the printer bef
print job. Please press [OK
instructions.
1. OPEN THE DOOR:
not.
2. TAKE OFF THE RIBBON: Remove the ribbon.
There are three option
press [<] or [>] to select one of these options:
AUTO REMOVE CARD: Press [OK
printer will show “MOVING CARD”
the card automatically.
SEMI-AUTO REMOVAL: Press [OK
LCD display will show “CONTROL BUTTON”
removing the cards, press [OK
message.
MANUAL REMOVAL: Press [OK
display will “REMOVE BY HAND
removing the card, press [OK
message.
※
※NOTICE!!!!During “SEMI-AUTO REMOVAL”
※※
NOTICE※
※ !!!!
※※
flipper
box
R/J Box full The rejected box is full of cards
R/J Box missing
Card jam in the rejected box
proper position
troubleshooting process on the computer monitor.
NOTICE※
※ !
※※
card and check
properly. If not, please follow the instruction in“1Install Cleaning Roller” to install the cleaning roller.
If the LCD display does not
and then continue the troubleshooting process.
from the LCD display and press [NEXT] →[
THE ERROR] to clear this error condition.
display and press [NEXT] → [IGNORE THE ERROR
to clear this error condition.
!If the card printer is
!!
39
www.hi-ti.com

Cam TPH error
The error occurs due to memory inside
card printer. If the error message still
occurs, please contact your nearest HiTi distributor or
Command sequence
The error occurs due to command
USB connection
Your PC adopts USB 1.1 Host
Controller, and uses other USB devices
(Including other HiTi printers) at the
You can check version of the Host Controller via
/ System/ Hardware/ Device Manager/
USB Universal Host Controller". It is USB 2.0 Host
Enhanced Host
connect
to the device, please
Some USB devices and HiTi printer
e same USB 1.1 host
controller, and both work at the same
time, there might be some kind of USB
conflict and this may interrupt the
1. You can either upgrade your computer to USB 2.0 or
stop operating the other USB device while the HiTi
2. You can try to switch the other USB device into a
different USB port and use the program,
CheckUsb.exe, to check if there is any conflict in the
USB connection. (For CheckUsb.exe, please contact
Cam pinch error
Cam flipper error
Cam Mag error
Check sum error SDRAM
Check sum error –
SRAM
Check sum error –
FLASH
Check sum error –
Wrong firmware
Nvram R/W error
Nvram CRC error
error
was broken
The error occurs in the mechanism.
The version of the firmware is not
correct.
the card printer.
sequence.
same time.
Press the ‘Cancel” button to restart the card printer. Or
download the latest version of firmware from HiTi
website and follow the instructions from the HiTi Card
Printer User Manual to re-install the firmware.
If the error message still occurs, please contact your
nearest HiTi distributor or HiTi customer service center.
Website: http://www.hi-ti.com
Please restart the
HiTi customer service center.
Website: http://www.hi-ti.com
Please restart the card printer or download the latest
Firmware from HiTi website and follow the instruction
from HiTi Card Printer User Manual to re-install the
firmware.
If the error message still occurs, please contact your
nearest HiTi distributor or HiTi customer service center.
Website: http://www.hi-ti.com
1. Please do not use any other USB devices at the same
time to avoid USB compatibility problems if your PC
is using a USB 1.1 Host Controller.
2. To avoid any kind of USB compatibility problem,
please upgrade your PC to USB 2.0 Host Controller.
Notice:
"Control Panel
Trying to re-
wait a moment
plug into th
printing job.
Controller if you see "xxx xxxx
Controller xxxx".
printer is printing.
HiTi customer service center.)
40
www.hi-ti.com

rint head
1. The printer will detect the printing
temperature automatically. When the
temperature is overheated, the printer
will stop printing temporarily and
cool the temperature down. The card
printer will continue until the
2. When you continue printing more
than 5 to 10 pages, the temperature
might be higher so that the printer
3. This message also occurs when the
temperature is overheated in the
1. Please
wait a while until the thermal printing head
2. Please use the card printer in an indoor environment
There is no card in the Card Input
k if there is any card in the Card Input
if the selected thickness of the card
sticking to each
refer to
1. If this error message appears after you place the
cards with printed back side into the Card Input
Hopper, please switch CARD OUT SNR to
ou are printing a magnetic stripe card,
feeding direction
magnetic cards or the card
with printed back side, please switch ADF
The card printer does not detect the
Thermal p
overheat
temperature will be below 60 ℃.
must cool down its temperature.
operating environment.
cools down, and the printer will restart automatically.
with air conditioning.
When an internal error occurs, an error message will display this error on the
LCD display. The error messages and their solutions are listed below:
The Error Message is displayed on the LCD Display and on the
Solutions
The Error Message
CARD OUT
CARD MISMATCH The card size is not correct. Please insert the standard CR-80 cards.
Hopper.
Possible Causes Solutions
1. Please chec
Hopper;
2. Please check
matches the card.
3. Verify the weight used.
4. Please make sure the cards are not
other.
If you still can not solve this problem, please
the following procedures:
[DISABLE] through the LCD display.
2. The error occurs after feeding a card,
If y
please confirm that the card
is correct.
If you use double-
SENSOR to SENSOR2 through LCD display.
RIBBON OUT The ribbon has been used up.
RIBBON MISSING
ribbon.
1. Please replace it with a new ribbon.
2. Please follow the instructions from the LCD
display to switch the ribbon sensors (Please refer to
Chapter section 2, the description of RIBBON 1)
If the error message still occurs, please contact your
nearest HiTi distributor or HiTi customer service
center. Website:http://hi-ti.com
1. Please check if the ribbon is present.
2. Please make sure the ribbon is in the proper
position. If you are not sure, please remove and
41
www.hi-ti.com

carefully re-install it to its proper position.
2. If the error message still exists, please install a new
The wrong ribbon is used on this
The ribbon door is open or does not
Please remove the card by following the instructions
on the printer LCD monitor before continuing the
] to get step by step
ribbon door to see
There are three options for the removal of a jammed
these
the
], the
CONTROL
, press [<] or [>] to remove the
] to
], the
OVE BY
]
If the LCD display does not show
“NEXT” below the “CARD JAM” message,
please empty the rejected box and then continue
the troubleshooting process through the
If the card printer is performing the
ny “Card jam” error
occurs after printing the first side, please follow
then the previous instructions to remove the
card and check if the cleaning roller is installed
properly. If not, please follow the instructions
stall the
3. Please clean the chip on the side of the ribbon and
re-install the ribbon.
4. Please make sure the ribbon door is closed.
If the error message still occurs, please contact your
nearest HiTi distributor or HiTi customer service
center. Website: http://hi-ti.com
1. Please clean the chip on the side of the ribbon and
re-install the ribbon on the card printer.
RIBBON IC ERROR
RIBBON
UNSUPPORTED
RIBBON UNKNOWN
DOOR OPEN
CARD JAM / NEXT Card jam in the device.
An error occurs in the chip.
printer.
The ribbon can not be recognized. Please install the correct ribbon.
close well.
ribbon.
If the error message still occurs, please contact your
nearest HiTi distributor or HiTi customer service
center. Website:http://hi-ti.com
Please install the correct ribbon.
Please close the ribbon door again.
print job. Please press [OK
instructions.
1. OPEN THE DOOR: Open the
if the card and the ribbon are sticking together.
2. TAKE OFF THE RIBBON: Remove the ribbon.
card. Please press [<] or [>] to select one of
options:
AUTO REMOVE CARD: Press [OK],
card printer will show “MOVING CARD”
and remove the card automatically.
SEMI-AUTO REMOVAL: Press [OK
LCD display will show “
BUTTON”
card. After removing the cards, press [OK
clear the error message.
MANUAL REMOVAL: Press [OK
LCD display will display “REM
HAND”. After removing the card, press [OK
to clear the error message.
※
※NOTICE!!!!During “SEMI-AUTO
※※
REMOVAL” or “MANUAL REMOVAL”
process, please DO NOT put your hands into
the card printer.
※
※NOTICE!
※※
!
!!
computer monitor.
NOTICE※
※ !!!!
※※
double-side printing, and a
in “1-4 Install Cleaning Roller” to in
cleaning roller.
42
www.hi-ti.com

RJ-BOX FULL
Please remove the invalid cards from the rejected box
or follow the instructions from the LCD display and
] to clear
The rejected box is not placed in the
Please make sure the rejected box is installed
properly. Or please follow the instructions on the
NORE THE
mware is not
the latest
version of Firmware from the HiTi website and
Printer
The error occurs due to memory
ommand
The rejected box is full of cards
press [NEXT] → [IGNORE THE ERROR
this error condition.
RJ-BOX MISSING
PRINT FAIL The printing process fails.
CAM TPH ERROR
CAM PINCH ERROR
CAM FLIP ERROR
CAM MAG ERROR
CHECKSUM ERROR
proper position
The error occurs in the mechanism.
The version of the fir
correct.
LCD display and press [NEXT] → [IG
ERROR] to clear this error condition.
Please restart the card printer. If the error message
still occurs, please contact your nearest HiTi
distributor or HiTi customer service department.
Website: http://hi-ti.com
If the error message still occurs, please contact your
nearest HiTi distributor or HiTi customer service
center. Website:www.hi-ti.com
Please restart the card printer. Or download
follow the instructions from the HiTi Card
User Manual to re-install the firmware.
If the error message still occurs, please contact your
nearest HiTi distributor or HiTi customer service
center. Website: http://hi-ti.com
NVRAM R/W ERROR
NVRAM CRC ERROR
CMD SEQUENCE
ERROR
inside the card printer.
The error occurs due to a c
sequence.
Please restart the card printer. If the error message
still occurs, please contact your nearest HiTi
distributor or HiTi customer service center.
Website:http://hi-ti.com
Please restart the card printer or download the latest
Firmware from the HiTi website and follow the
instructions from the HiTi Card Printer User Manual
to re-install the firmware.
If the error message still occurs, please contact your
nearest HiTi distributor or HiTi customer service
center. Website:www.hi-ti.com
43
www.hi-ti.com

Appendix A CS-300(i) Specification
coercively, Tracks 1, 2, and 3
Model Name CS-300 CS-300i
Print Method
Resolution
Display
Memory
Print Speed
Print Area
Accepted card
Specification
Input hopper card
capacity
Output hopper card
capacity
Software driver
Communication Interface
System request
Lamination Module
Ribbon Options
Photo-quality dye sublimation Thermal Transfer Dual-side Printing
300dpi x 300dpi , 256 levels per color
LCD control panel
32MB, 1MB Flash
Quality mode : 45 seconds / single side ; Speed mode : 35 sec / single side
CR-80 edge-to-edge 86 mm(L) x 54 mm(W) / 3.375"(L) x 2.125"(W)
Size : CR-80 edge-to-edge 86 mm(L) x 54 mm(W) / 3.375"(L) x 2.125"(W)
Thickness : 0.3 mm to 1.0 mm ( 10 mil to 40 mil )
100 cards (30 mil thickness)
100 cards (30 mil thickness)
Windows 2000 / XP
USB 1.1/ USB 2.0 full speed
IBM-PC or compatible, Windows 2000/XP, Pentium® class 133MHz
computer with 128 MB of RAM or higher, 100MB free hard disk space or higher.
NO YES
YMCKO ( 200 prints)
YMCKO ( 200 prints)
YMCO ( 200 prints)
Resin K (1,000 prints)
****
YMCO ( 200 prints)
Resin K (1,000 prints)
Lamination (350 prints)
Golden (1,000 prints)
Silver (1,000 prints)
****
*
*
* *
*
*
* *
****
Dimensions 275mm(W)/ 508mm(L)/ 251mm(H)
Weight 8.6 kg 16 kg
Supply Voltage
Supply Frequency
Operating Temperature
Operating Humidity
Encoding Options
Cleaning tool
*Ple
*Please contact the Sales Department or the Customer Ser
ase contact the Sales Department or the Customer Service Department for any further
*Ple*Ple
ase contact the Sales Department or the Customer Serase contact the Sales Department or the Customer Ser
iiiinformation.
nformation.
nformation.nformation.
100~240 VAC
50 Hz ~60 Hz
15° to 32° C / 59° to 89.6° F
20 - 75% non-condensing
ISO Magnetic Stripe Encoding Module
Contact-less Smart Card Encoding Module
Contact Smart Card Encoding Module
HiTi Card Printer Cleaning Kit, HiTi Card Printer Cleaning Module
44
275mm(W)/ 867.5mm(L)/ 251mm(H)
****
, dual high- and low-
****
****
vice Department for any further
vice Department for any furthervice Department for any further
www.hi-ti.com

Appendix B Safety Instructions
Read these instructions carefully. Save these instructions for future reference.
Follow all warnings and instructions marked on the product.
1.Unplug this product from the wall outlet before cleaning. Do not use
liquid cleaners or aerosol cleaners. Use a damp cloth for cleaning.
2.Do not use this product near water.
3.Do not place this product on an unstable cart, stand, or table. The product
may fall, causing serious damage to the product.
4.Openings in the cabinet and the bottom are provided for ventilation; to
ensure reliable operation of the product and to protect it from overheating,
these openings must not be blocked or covered. Placing the product on a
bed, sofa, rug, or any other similar surface should never block the
openings. These products should never be placed near or over a radiator
or a heat register, or in a built-in installation unless proper ventilation would
be provided.
5.This product should be operated with the type of power indicated on the
marking label. If you are not sure about the available power source, consult
your dealer or the local power company.
6.If an extension cord is used with this product, make sure that the total
ampere rating of the equipment plugged into the extension cord does not
exceed the ampere rating of the extension cord. Also, make sure that the
total rating of all products plugged into the wall outlet does not exceed the
fuse rating.
Do not attempt to service this product yourself, as opening or removing
covers may expose you to dangerous voltage points or other risks. Refer all
servicing to qualified service personnel.
45
www.hi-ti.com

Appendix C Limited Warranty Statement
CS-300(i) warranty period is one year from the date of original purchase.
The detail limitations and extent are as described here below:
A. Extent of Limited Warranty
1. Hi-Touch Imaging Technologies (HiTi) warrants to the end-user customer
that the HiTi products specified above will be free from defects of
materials and workmanship for the duration specified above, which
duration begins on the date of purchase by the customer. The customer
is responsible for maintaining proof of date of purchase.
2. For software products, HiTi's limited warranty applies only to a failure to
execute programming instructions. HiTi does not warrant that the
operation of any product will be uninterrupted or error free. The other
issue is concerned with warranties of software. Please refer to the
declaration of the "License Agreement" during the installation.
3. HiTi's limited warranty covers only those defects, which arise as a result
of normal use of the product, and do not apply to any:
Improper or inadequate maintenance or modification.◆
Software, interfacing, media, parts, ribbons, plastic cards, or other ◆
supplies not provided or supported by HiTi.
Bundled software or elements. Their warranties and services should ◆
be supported by the original manufactures.
Operation outside the product specifications. HiTi would no◆ t be
responsible for the services.
4. For HiTi printer products, the use of a non-HiTi ribbon cartridge, or a
refilled ribbon cartridge, non-HiTi plastic cards. HiTi will charge its
standard time and materials charges to service the printer for the
particular failure of any damage.
5. If HiTi receives, during the applicable warranty period, Notice of a defect
in any software, media, or ink cartridge product, which is covered by
HiTi's warranty, HiTi shall replace the defective product. If HiTi receives,
during the applicable warranty period, notice of a defect in any hardware
product, which is covered by HiTi's warranty, HiTi shall either repair or
replace the defective product, at HiTi's convenience.
6. If HiTi is unable to repair or replace, as applicable, a defective product
which is covered by HiTi's warranty, HiTi shall within a reasonable time
after being notified of the defect, refund the purchase price for the
product.
46
www.hi-ti.com

B. Limitations of Warranty
To the extent allowed by local law, neither HiTi nor its third party suppliers
make any other warranty or condition of any kind, whether express or implied,
with respect to the HiTi products, and specifically disclaim the implied warranties
or conditions of merchantability, satisfactory quality, and fitness for a particular
purpose.
C. Limitations of Liabilities
1. To the extent allowed by local law, the remedies provided in this Warranty
Statement are the customer's sole and exclusive remedy.
2. To the extent allowed by local law, except for the obligations specifically set
forth in this warranty statement, in no event shall HiTi or its third party
suppliers be liable for direct, indirect, special, incidental, or consequential
damages, whether based on contract, tort, or any other legal theory and
whether advised of the possibility of such damages.
D. Local Law
To the extent that this Warranty Statement is inconsistent with local law,
this Warranty Statement shall be deemed modified to be consistent with
such local law. Under such local law, certain disclaimers and limitations
of this Warranty Statement may not apply to the customer.
47
www.hi-ti.com

Appendix D FCC Compliance Statement
FCC Information
The Federal communication Commission Radio Frequency Interference
Statement includes the following paragraph:
This equipment has been tested and found to comply with the limits for a
Class B Digital Device, pursuant to Part 15 of the FCC Rules. These limits are
designed to provide reasonable protection against harmful interference in a
residential installation. This equipment generates, use and can radiate radio
frequency energy and, if not installed and used in accordance with the instruction,
may cause harmful interference to radio communication. However, there is no
guarantee that interference will not occur in a particular installation. If these
equipment doses cause harmful interference to radio or television reception,
which can be determined by interference by one or more of the following
measures:
1. Reorient or relocate the receiving antenna.
2. Increase the separation between the equipment and receiver.
3. Never push objects of any kind into these products through cabinet
openings as they may touch dangerous voltage points or short out parts
that could result in a fire or electric shock. Never spill any kind of liquid on
the product.
4. Connect the equipment into an outlet on a circuit different from that to which
the receiver is connected.
5. The users should not modify or change this equipment without written
approval from this company. Modification could void authority to use this
equipment.
48
www.hi-ti.com

49
www.hi-ti.com

50
www.hi-ti.com

CE Information
51
www.hi-ti.com

52
www.hi-ti.com

Appendix E Customer Service Information
If your printer does not function normally, please refer to the following
procedures for assistance.
◆
◆
Support Process
◆◆
Before you contact HiTi customer support, please try the following:
1. You have consulted the Quick Installation Guide.
2. You have consulted the troubleshooting tips in the manual.
3. You may also consult your printer’s distributor for assistance.
◆
◆
Web Support
◆◆
If the above procedures can not solve your problem, please visit HiTi’s
website for online customer support section. The latest driver, firmware and
software applications are also available on HiTi’s websites.
◆
◆
Contact Information
◆◆
Taiwan
Hi-Touch Imaging Technologies
3F, 31, Shuang-Shih Rd. Sec.3, Pan-Chiao City,
Taipei County 220, Taiwan
Tel:+886-2-82583058
Fax:+886-2-82583062
Web:http://www.hi-ti.com/
China
Hi-Touch Imaging Technologies (Suzhou)
Building C, 36# QiHong Road, Suzhou Industrial Park,
Jiangsu Province, PRC
Tel :+86-512-8717-1688
Fax :+86-512-512-6760-1186
Web :http://www.hi-ti.com.cn/
America
Hi-Touch Imaging Technologies (America), Inc.
285 S. Dupont Ave, Suite #104 Ontario, CA 91761, U.S.A.
Tel :+1-909-974-0099
Fax :+1-909-974-0011
Web :http://www.hitouchimaging.com/
United Kingdom
Hi-Touch Imaging Technologies (UK) Ltd
Unit 7, Centurion Court, Brick Close, Kiln Farm, Milton Keynes, MK11 3JB,
United Kingdom
Tel :+44 (0)1908 266677
Fax :+44 (0)1908 266678
Web :http://www.hi-ti.co.uk
53
www.hi-ti.com

Netherlands
Hi-Touch Imaging Technologies Netherlands B.V.
ESP 206, 5633 AC, Eindhoven, The Netherlands
Tel :+ 31-(0)40-256-5166
Fax :+ 31-(0)40-290-3176 & + 31-(0)40-290-3287
Web :
http://www.hi-ti.nl
Russia
Hi-Touch Imaging Technologies (Russia Representative office)
Trubetskaya str., 30A, Balashikha City143910, Russian Federation
TEL:+ 7-905-711-5773
Web:http://www.hi-ti.ru
Middle East & North Africa
Hi-Touch Imaging Technologies (Middle East)
Emaar Business Park Bldg #2, Office #426 P.O Box 261750,
Dubai-United Arab Emirates
TEL: +971-4-3674547
FAX: +971-4-3674221
Web:http://www.hi-ti.ae
India
Hi-Touch Imaging Technologies - New Delhi Liaison Office
# 401/402, 4th floor, 96, Siddharth Building, Nehru Place, New Delhi 110019,
India
TEL: +91-11-4180-8191
FAX: +91-11-4180-8193
Web:http://www.hi-ti.com
54
www.hi-ti.com

Appendix F Order Information
If you would like to purchase HiTi Printer or accessories. Please contact our
dealer or visit HiTi Website http://www.hi-ti.com for quickly order service.
Taiwan
Hi-Touch Imaging Technologies
3F, 31, Shuang-Shih Rd. Sec.3, Pan-Chiao City,
Taipei County 220, Taiwan
Tel :+886-2-82583058 Fax:+886-2-82583062
Web:http://www.hi-ti.com/ E-mail : sales@hi-ti.com
China
Hi-Touch Imaging Technologies (Suzhou)
Building C, 36# QiHong Road, Suzhou Industrial Park,
Jiangsu Province, PRC
Tel :+86-512-8717-1688 Fax :+86-512-6760-1186
Web :http://www.hi-ti.com.cn/E-mail:sales@hi-ti.com.cn
America
Hi-Touch Imaging Technologies (America), Inc.
285 S. Dupont Ave, Suite #104 Ontario, CA 91761 U.S.A.
Tel :+1-909-974-0099 Fax :+1-909-974-0011
Web :http://www.hitouchimaging.com E-mail:info@hitouchimaging.com
United Kingdom
Hi-Touch Imaging Technologies (UK) Ltd
Unit 7, Centurion Court, Brick Close, Kiln Farm, Milton Keynes, MK11 3JB,
United Kingdom
Tel :+44 (0)1908 266677 Fax :+44 (0)1908 266678
Web :http://www.hi-ti.co.uk E-mail:sales@hi-ti.co.uk
Netherlands
Hi-Touch Imaging Technologies Netherlands B.V.
ESP 206, 5633 AC, Eindhoven, The Netherlands
Tel :+ 31-(0)40-256-5166
Fax :+ 31-(0)40-290-3176 & + 31-(0)40-290-3287
Web :http://www.hi-ti.nl E-mail:sales@hi-ti.nl
Russia
Hi-Touch Imaging Technologies (Russia Representative office)
Trubetskaya str., 30A, Balashikha City143910, Russian Federation
Tel :+ 7-905-711-5773
Web :http://www.hi-ti.ru
55
www.hi-ti.com

Middle East & North Africa
Hi-Touch Imaging Technologies (Middle East)
Emaar Business Park Bldg #2, Office #426 P.O Box 261750,
Dubai-United Arab Emirates
TEL: +971-4-3674547
FAX: +971-4-3674221
Web :
http://www.hi-ti.ae E-mail:sales-me@hi-ti.com
India
Hi-Touch Imaging Technologies - New Delhi Liaison Office
# 401/402, 4th floor, 96, Siddharth Building, Nehru Place, New Delhi 110019,
India
TEL: +91-11-4180-8191
FAX: +91-11-4180-8193
Web :http://www.hi-ti.com E-mail:sales-india@hi-ti.com
56
www.hi-ti.com
 Loading...
Loading...