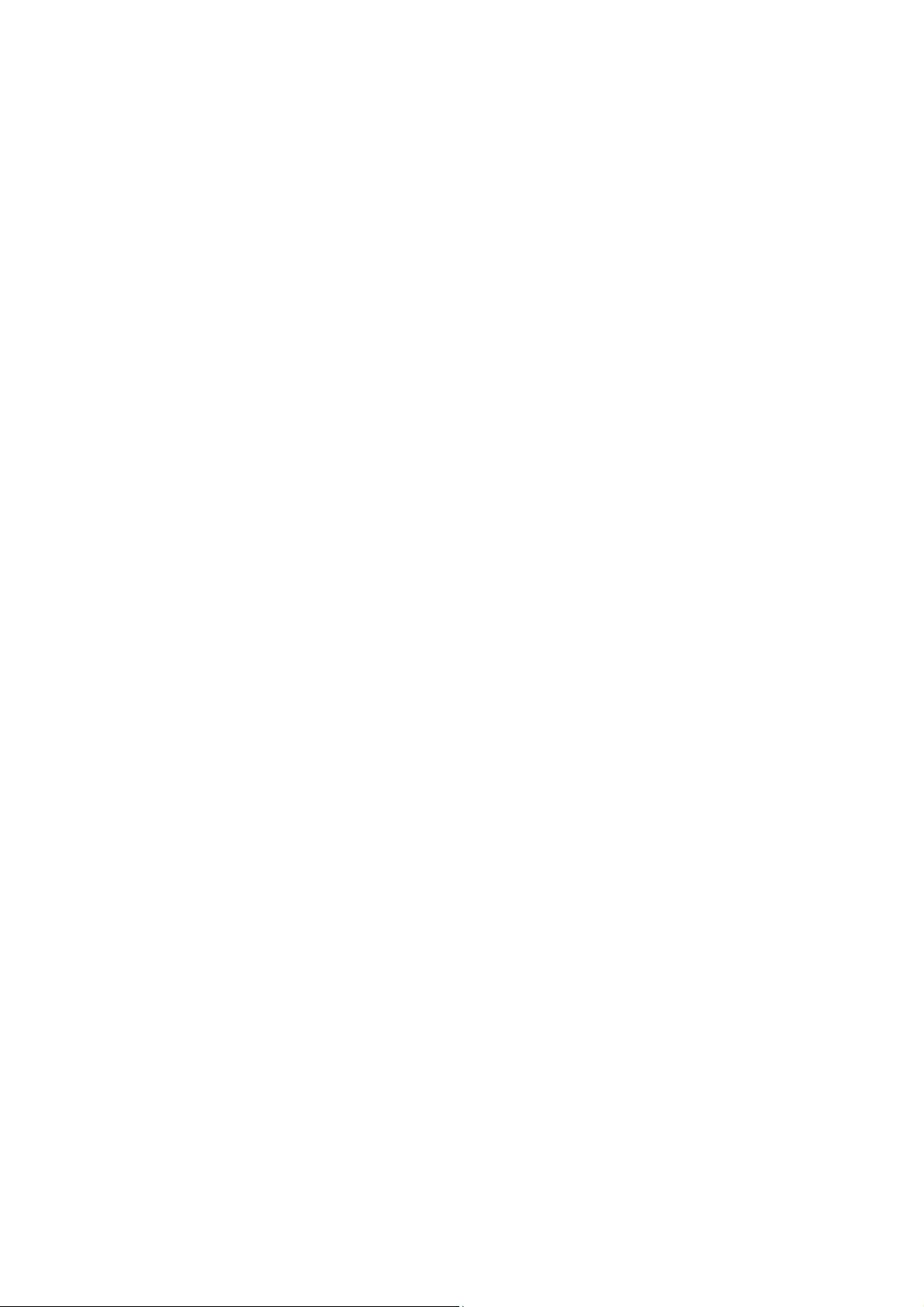
HiTi Photo Printer
630PL/PS
Manuel
d’utilisateur
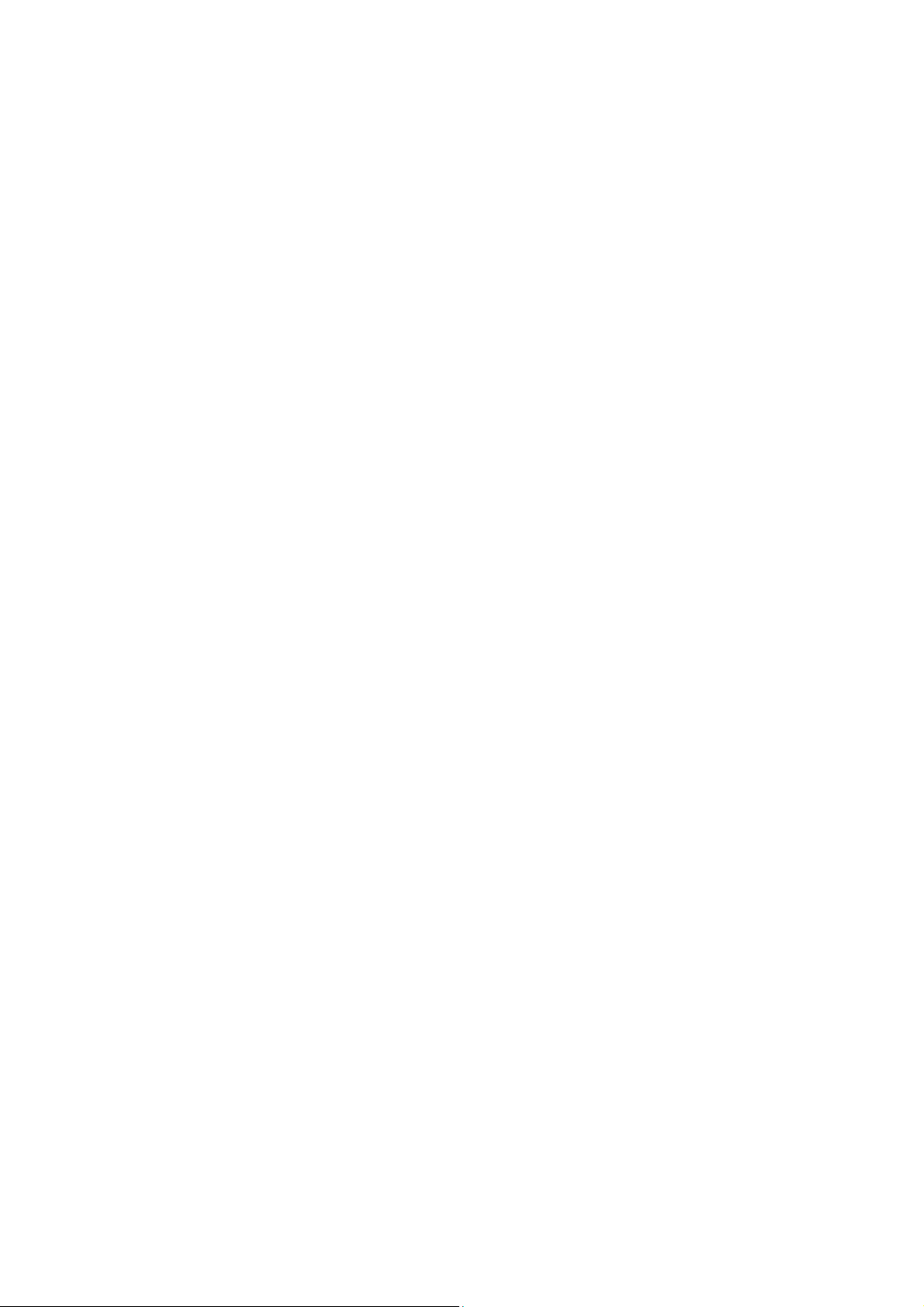
CONFIRMATIONS
Microsoft, MS, MS-DOS et Windows sont des marques déposées de Microsoft
Corporations.
Pentium est une marque déposée de Intel Corporation aux Etats-Unis.
TrueType is une marque déposée de Apple Computer, Inc. aux Etats-Unis
Adobe et Acrobat sont des marques déposées de Adobe Systems
Incorporated.
Les marques et les noms de produits sont des marques ou des marques
déposées de leur dépositaire respectif.
COPYRIGHT
L’information dans ce document est sujette à modification, sans notification.
Hi-Touch Imaging Technologies ne fit ne fait aucun garantie concernant ce
materiel, y compris mais pas limité aux garanties implicites de marchandage et
de convenance pour un usage particulier.
Hi-Touch Imaging Technologies n’est pas responsable pour des erreurs ou
pour des dommages accidentels ou consécutifs qui sont relie à l’utilisation ou
l’exécution de ce matériel.
La reproduction, l’adaptation ou la traduction de ce manuel est interdit sans
avoir obtenu l’autorisation écrite par Hi-Touch Imaging Technologies, sauf
comme autorise dans les droits d’auteur.
Hi-Touch Imaging Technologies, HiTi, HiTi company logo, PhotoDesiree,
"Digital mini-lab just for you", le nom HiTi (écrit en Chinois simplifié ou Chinois
traditionnel), sont des marques ou des marques déposées en Taiwan, en
Chine et des autres pays.
1
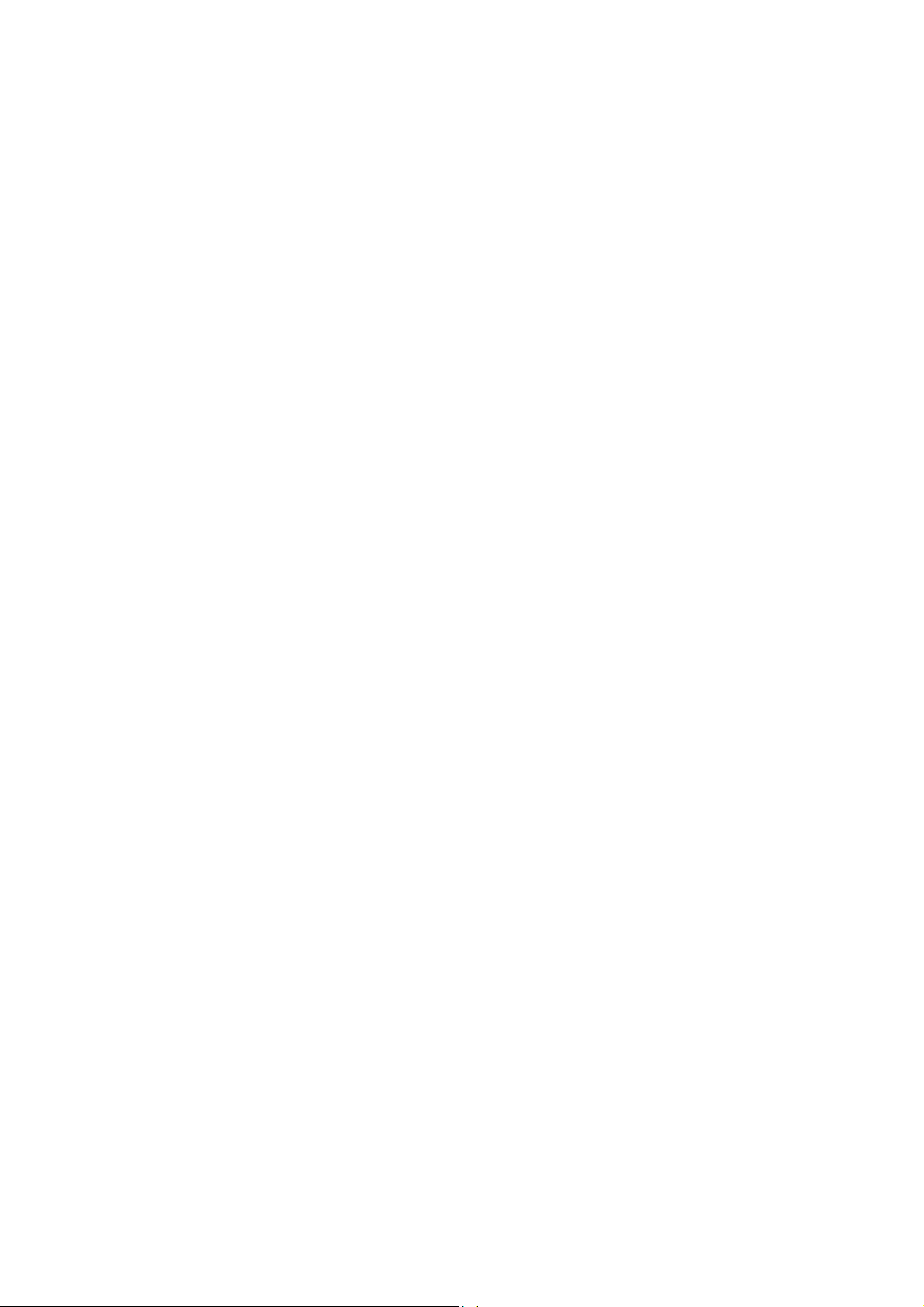
INSTRUCTIONS DE SECURITE
1. Lisez attentivement les instructions. Garder ses instructions pour référence
ultérieure. Suivez tous les avertissements et les instructions qui sont
marquées sur le produit
2. Débranchez ce produit de la prise de courant avant de le nettoyer.
N’utilisez pas des nettoyeuses liquides vaporeuses pour le nettoyage.
Utilisez un chiffon légèrement mouillé pour le nettoyage.
3. N’utilisez pas ce produit près de l’eau.
4. Ne placez pas ce produit sur une surface instable. Le produit peut tomber
et cela peut sérieusement endommager le produit.
5. Les fentes dans le cabinet et au fond sont conçues pour la ventilation; pour
obtenir une opération fiable et pour protéger le produit contre surchauffer,
vous ne pouvez pas couvrir ces fentes ou placer des objets trop proche de
ces fentes. Il est recommandé de ne pas placer le produit sur un lit, un
canapé ou sur un tapis, cela peut empêcher la ventilation. Ne placez pas le
produit près d’une source de chaleur et ne placez pas le produit dans un
rack à moins que vous avez prévu de la ventilation adéquate.
6. Ce produit doit être utilisé avec la source d’alimentation indiquée sur le
l’étiquette. Si vous n’êtes pas sûr de l’alimentation utilisée dans votre
environnement, consultez votre distributeur ou la société d’alimentation
locale.
7. Si vous utilisez une rallonge avec ce produit, assurer-vous que le courant
total (Ampère) des périphériques branchées ne dépasse pas le courant
maximum de l’allonge. Assurez aussi que le courant total des produits
branchés à la prise de courant ne dépasse pas l’ampérage du fusible.
8. N’essayez pas d’entretenir le produit vous-même. Ouvrir et enlever des
couvercles peut vous exposer à des circuits à haut voltage et peut causer
.
des risques d’électrocution
INFORMATION FCC
Cet équipement a été testé et trouvé afin de conformer aux limites, pour les
données numériques de Classe B, par suite de la Part 15 des règlements CCF.
Ces limites ont été prévues pour prendre des précautions de protection
raisonnables contre l’interférence nuisible lors de l’installation résidentielle.
2
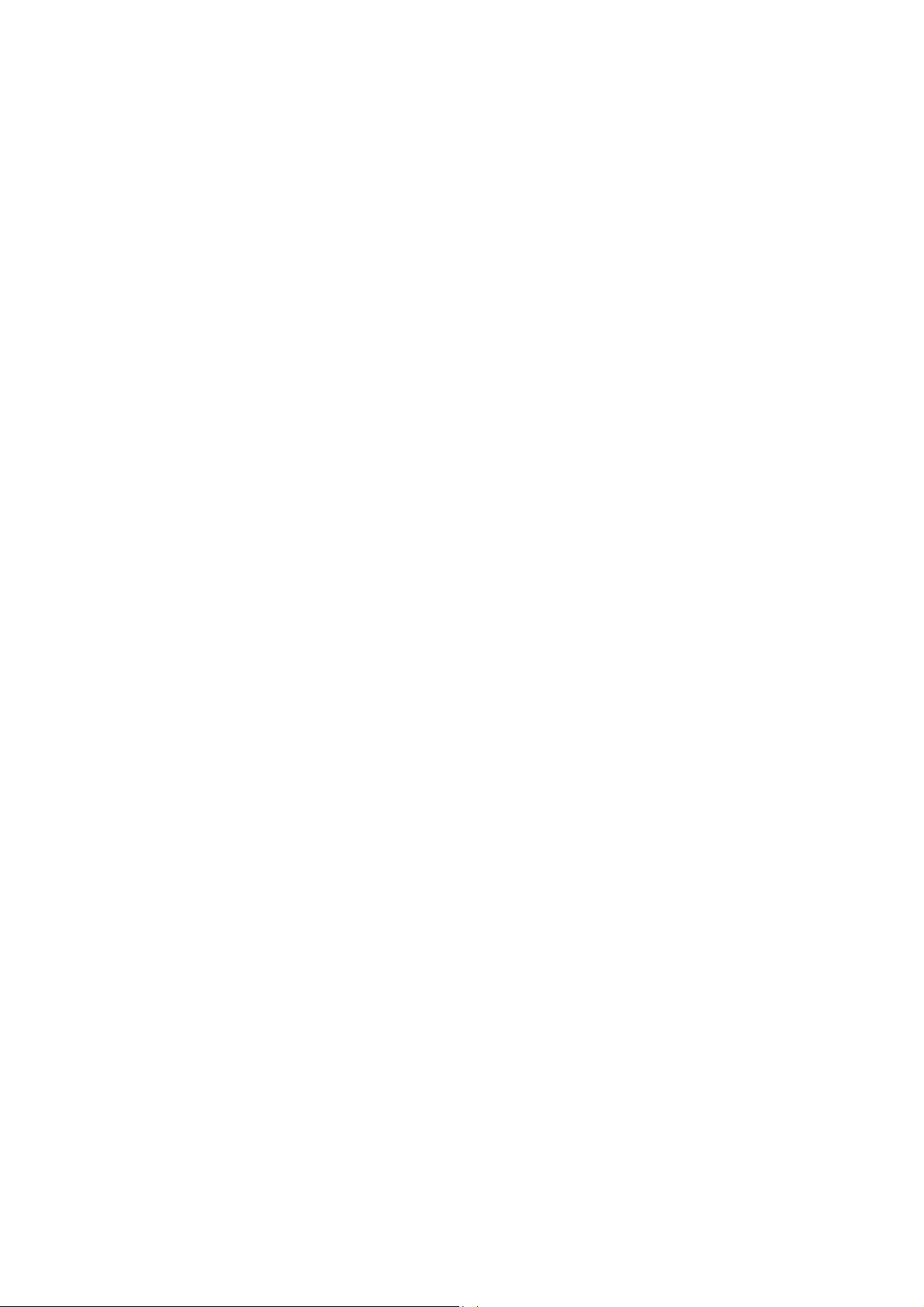
Cet équipement génère, utilise et peut transmettre l’énergie de la fréquence
radio. S’il n’a été installé en concordance avec les instructions notées dans ce
manuel, l’interférence nuisible à la communication radio pourrait se produire.
Si cet équipement provoque vraiment l’interférence à la réception de la radio
ou télévision, qui peut être déterminée en fermant ou allumant l’équipement,
l’utilisateur est encouragé à essayer de corriger l’interférence en suivant une
ou plusieurs des mesures ci-dessous:
1. Réorienter ou restituer le récepteur d’antenne.
2. Laisser plus d’espace entre l’équipement et le récepteur.
3. Ne poussez jamais des objets dans les fentes de ventilation de ce produit ;
cela peut causer un court-circuit et de l’électrocution. Ne jamais renverser
du liquide sur le produit.
4. Connecter les points de connexion de l’équipement différemment de ceux
du récepteur.
5. Toutes modifications n’ayant pas reçu l’approbation du fabricant de
l’appareil sont susceptibles d’interdire à l’utilisateur l’usage de l’équipement
3

Chapitre 1. Bienvenue
1-1 Notre invitation a la famille
d’imprimante HiTi Photo
Merci d’avoir choisi l’imprimante HiTi Photo et bienvenue à la famille
d’imprimante HiTi Photo Printer. Nous sommes sûrs que vous serrez
pleinement satisfaits avec cette imprimante et espérons que ceci est
seulement le début d’une coopération à long terme. En utilisant notre
imprimante vous serez capable de transformer vos photos en des créations
magnifiques. L’imprimante HiTi Photo vous offre une créativité énorme pour
imprimer vos mémoires sur papier.
Encombrement minimum avec des dimensions ultra compactes
L’imprimante HiTi Photo Printer a un boîtier ultra compacte qui est orientée
verticalement pour minimaliser la place nécessaire sur votre bureau.
L’imprimante est si légère qu’il peut être facilement placée est déplacée ou il
vous convient le plus.
4

Connexion USB
L’imprimante est alimentée par un simple câble USB connexion et n’a pas
besoin d’alimentation secteur. Vous pouvez connecter votre imprimante avec
tous les systèmes et périphériques qui supportent la fonctionnalité USB.
Logiciel magnifique
Desiree est un outil parfait pour obtenir les performances optimales de votre
imprimante de photo. Le logiciel et puissant et flexible et vous permet de montrer
votre créativité. Il suffit de cliquer sur le bouton de la souris pour accéder un des
fonctionnalités du logiciel, comme les calendriers, les autocollants etc.… Le
logiciel n’a vraiment pas de limites, ajuster la couleur, la gamme, la luminosité, les
teintes, la nuance simplement par une clique sur le bouton de la souris.
Des résultats de photo splendides
Des images avec une résolution moins 300 dpi sont insuffisantes. En utilisant
“Dye Diffusion Thermal Transfer”, HiTi Photo Printer peut imprimer une photo
avec 16.77 millions couleurs et une résolution de 300 dpi. De cette façon vous
pouvez réaliser la même qualité de photo à la maison. L’imprimante HiTi Photo
vous offre une qualité qui peut seulement être comparée avec les meilleures
imprimantes qui sont vendues sur le marché à ce moment.
5
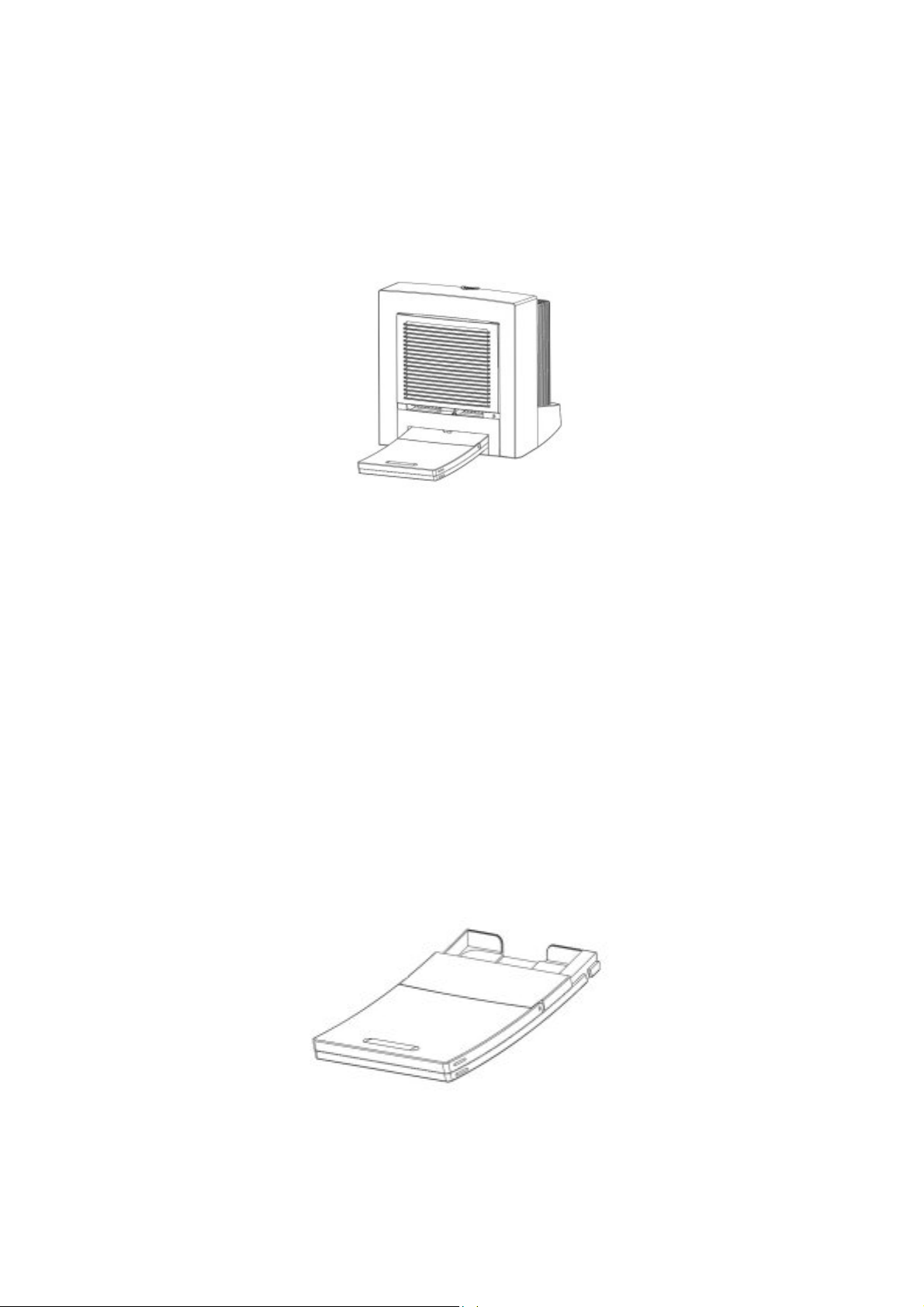
1-2 Description de l’imprimante
HiTi Photo
L’indicateur d’alimentation
Allumez l’imprimante. L’imprimante s’initialisera automatiquement et
l’indicateur d’alimentation clignotera (couleur verte) pendant 5 secondes.
Ensuite l’indicateur d’alimentation reste allumée (couleur verte). Si l’indicateur
ne s’allume pas, vous devez contrôler le problème.
Plateau d’alimentation de papier
Ce plateau supporte le papier est vous devez insérer le papier ici. Glissez le
papier entièrement dans le plateau et insérez doucement le plateau
d’alimentation de papier dans la fente pour le plateau qui se trouve sur
l’imprimante. Une fois insérée, le papier se déplacera 4 fois entre l’imprimante
et le plateau d’alimentation de papier.
6
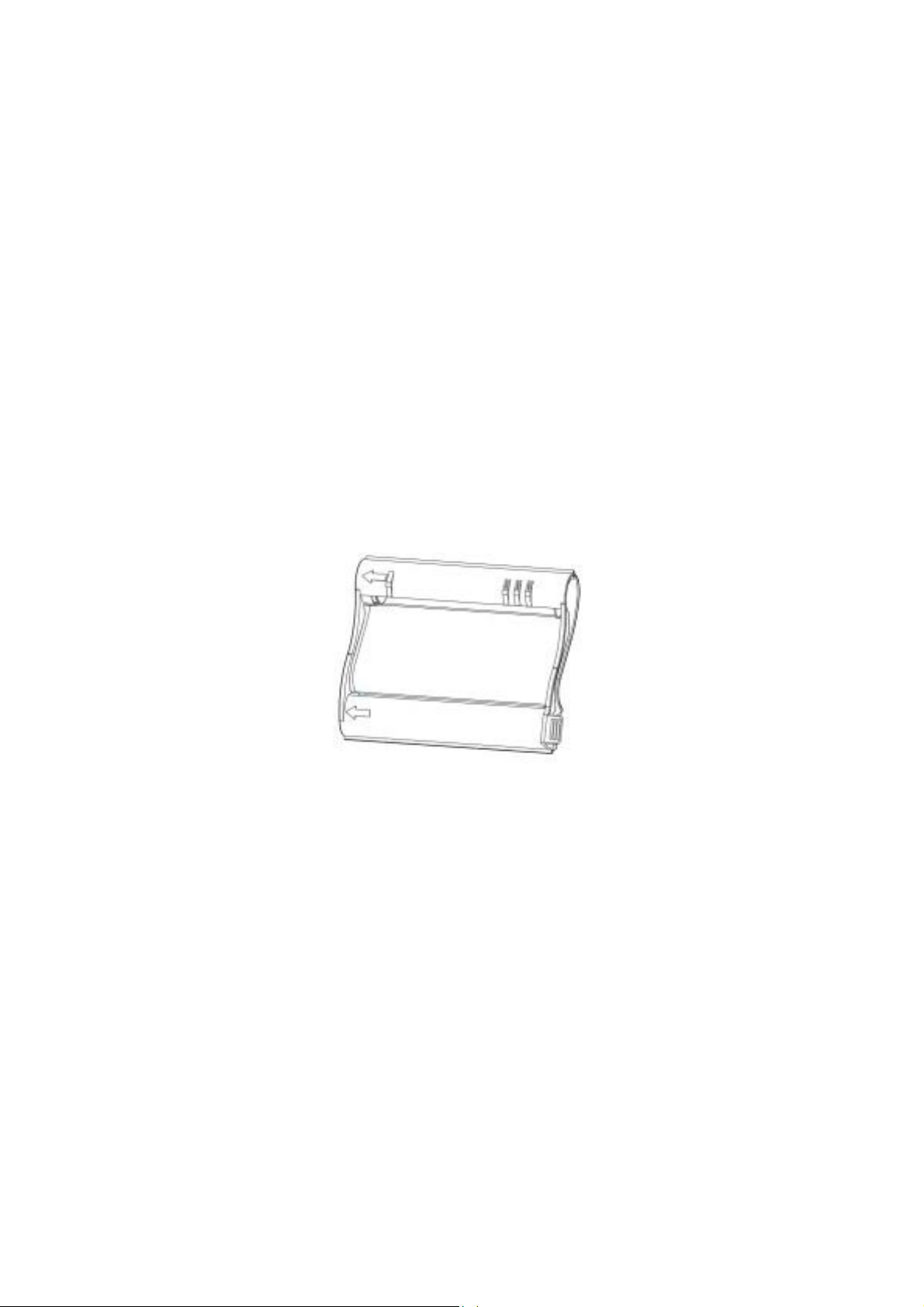
Fentes de ventilation
Les fentes de ventilation se situent sur le panneau avant et panneau derrière
de l’imprimante. Ne couvrez pas les fentes et ne mettez pas des objets trop
proche de ces fentes pour protéger l’imprimante contre surchauffer. Ces fentes
sont conçues pour ventiler l’imprimante pendant l’opération.
Bouton ID
Ce bouton est utilisé pour remplacer une cartouche utilisée. Appuyez
fermement sur le bouton qui se trouve en haut de l’imprimante.
Emplacement pour la cartouche du ruban
La cartouche du ruban doit être insérée dans l’emplacement correct. Payez
attention à l’orientation de le cartouche du ruban pendant la procédure
d’installation.
Fente d’éjection de papier
Ne touchez pas la fente d’éjection de papier pendant l’impression.
7
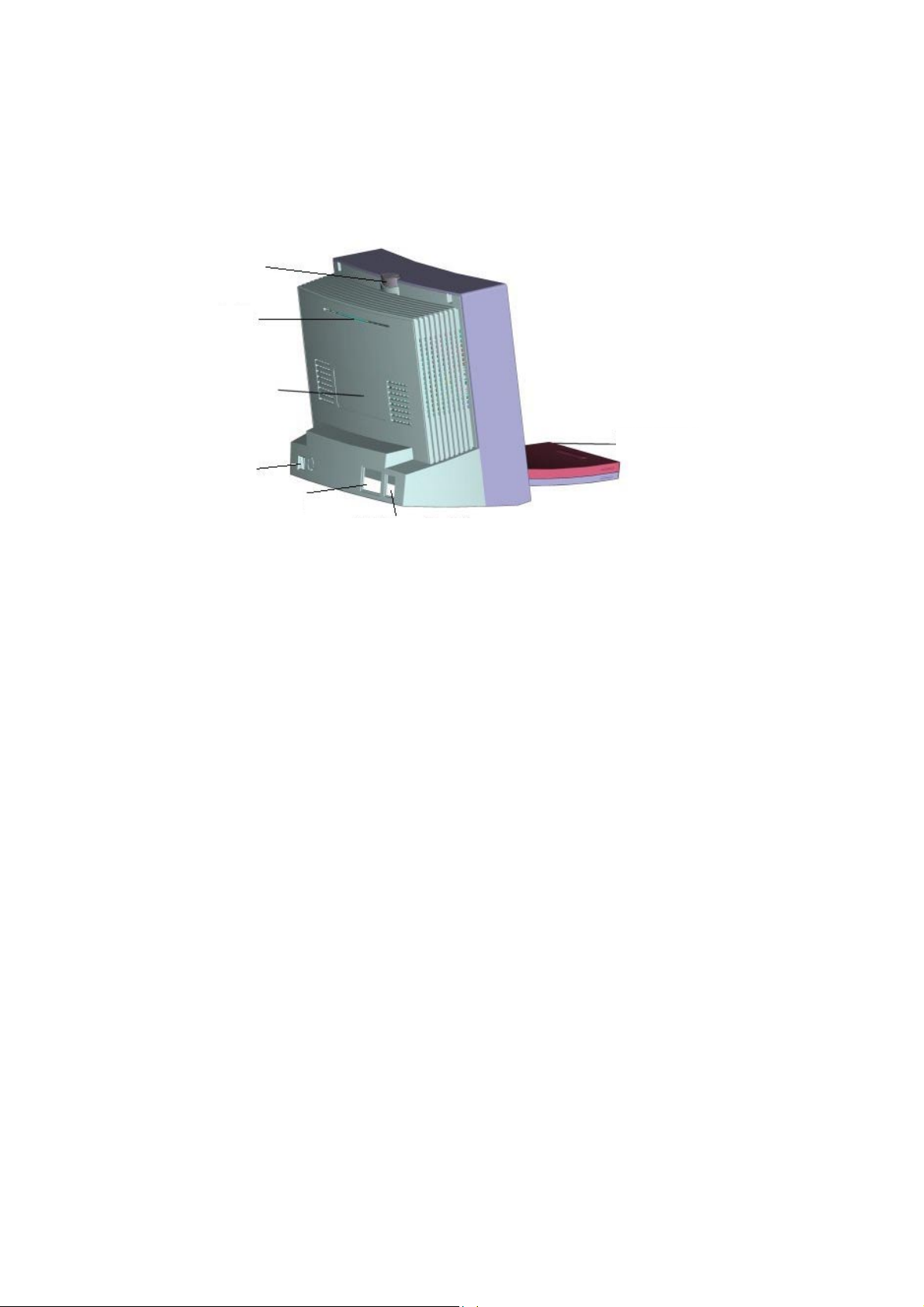
Interrupteur d’alimentation
Avec cet interrupteur vous pouvez allumer et éteindre l’imprimante.
Bouton
d’éjection
Fente de sortie
de papier
Etiquette de
spécifications
Plateau de papier
Prise USB
Prise d’alimentation
Interrupteur
d’alimentation
connecteur d’alimentation
Connectez le cordon d’alimentation ici.
Connecteur USB
Connectez le câble USB à ce connecteur et branchez l’autre bout à
l’ordinateur ou un autre périphérique.
Etiquette de spécification
Les spécifications et de l’information détaillée de l’imprimante.
8

Chapitre 2. Installation rapide
2-1 Installation du matériel(630PS)
1. Connectez le câble de contrôleur dans la fente qui se trouve à l’arrière de
l’imprimante.
2. Assurez-vous que le câble USB et bien connecté à l’ordinateur.
3. Turn on the power.
4. La page principale de l’ACD apparaîtra et vous êtes prêt pour l’opération.
Remarque: Lorsque le câble USB est connecté à l’ordinateur, l’imprimante se
trouvera dan mode ordinateur (affichée sur l’écran ACL), la fonction de
contrôleur se désactivera à ce moment.
2-2 Etapes d’opération(630PS)
1. Introduction du Contrôleur
Le contrôleur de l’imprimante Photo HiTi 630PS fournit une interface
d’impression avec les détails suivants:
ACL
ÉCHAP
MENU
OK
Touche FLÈCHE
EDITION
IMPRIMER
Ecran ACL TFT de 1.6 pouce
-
sur le panneau, vous pouvez obtenir un aperçu de toutes les images, et
l’information concernant l’édition et l’impression est accessible en utilisant le
menu OSD (On Screen Display – affichage à l’écran).
: 60K pixels en totale couleurs vraies (24 bits)
9
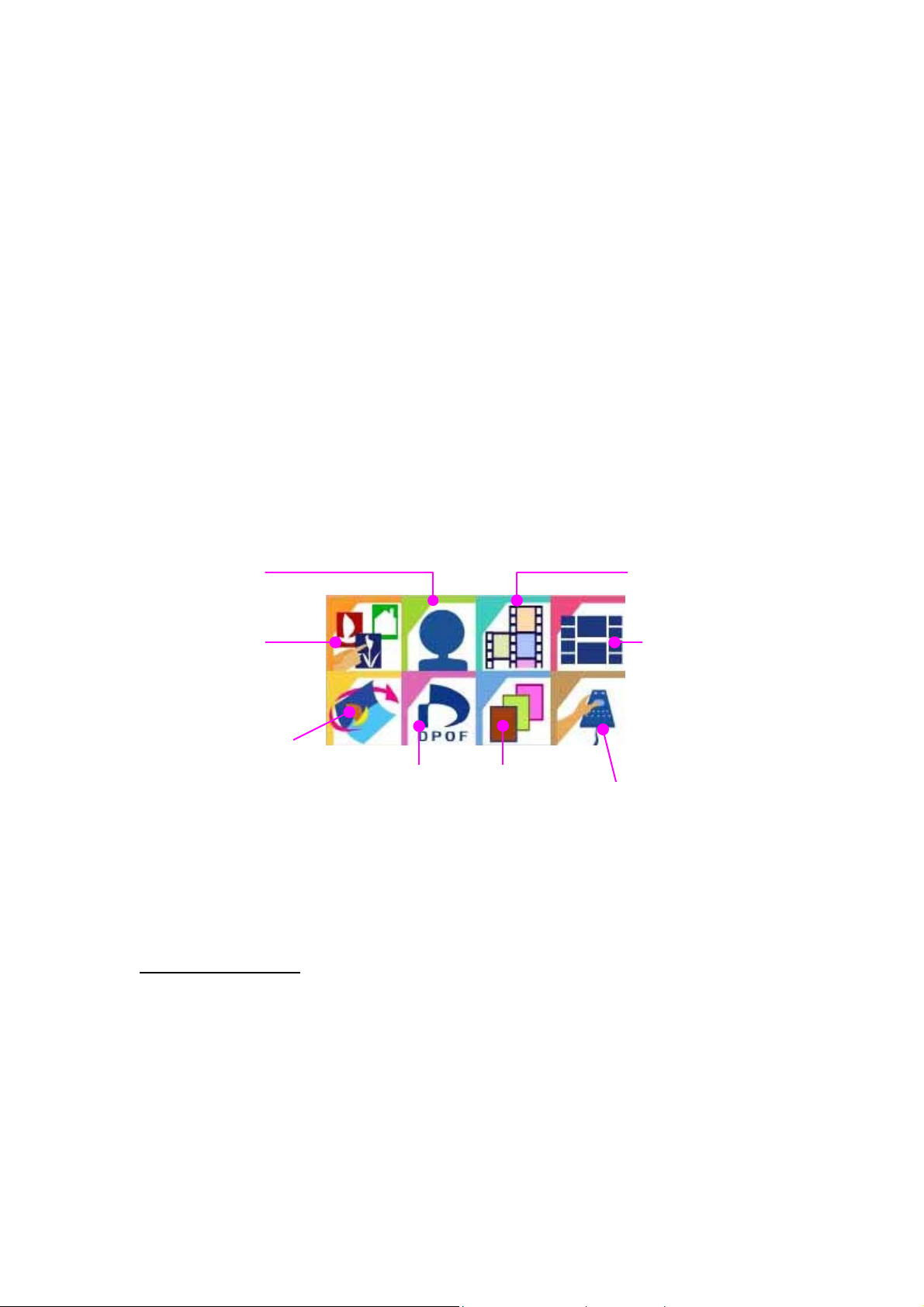
-OK: Confirmation. Confirmez l’image choisit ou le résultat de l’édition.
ECHAP
-
: Echappez vers la couche supérieure ou annuler l’impression
actuelle.
Menu
-
: La page principale du menu OSD. Remarque: Toutes les impressions
qui sont en cours d'exécution seront annulées en même temps.
Edition
-
: Entrez la page d’édition du menu OSD, référez-vous à Impression
des photos pour plus de détails.
Imprimer
-
: Appuyez sur cette touche et toutes les impressions sélectionnées
seront imprimées en groupe.
2. Page principale:
-La liste de fonctions: 8 fonctions en totale. Chaque fonction sera décri
séparément.
Photo d’identité
Index
Photo
Photo rapide
Autocollant
DPOF Imprimer tout
Configuration
-Etat de mémoire: Affiche la carte de mémoire (CF/SM) actuellement. Allez à
la page de configuration pour basculer entre les cartes manuellement.
3. Photo
Etapes d’opération:
Page d’aperçue (4 images à la fois)
Æ
Appuyez sur les touches flèche pour arrêter au image que vous voulez
imprimer ou modifier et appuyez sur OK
Æ
Appuyez sur les touches flèche Haut et Bas pour sélectionner les copies
que vous voulez imprimer (paramètre par défaut est 1)
Æ
Appuyez sur OK pour confirmer et retourner au page d’aperçu
Æ
Continuez à choisir des images
Æ
Appuyez sur la touche d’impression pour continuer l’impression
10
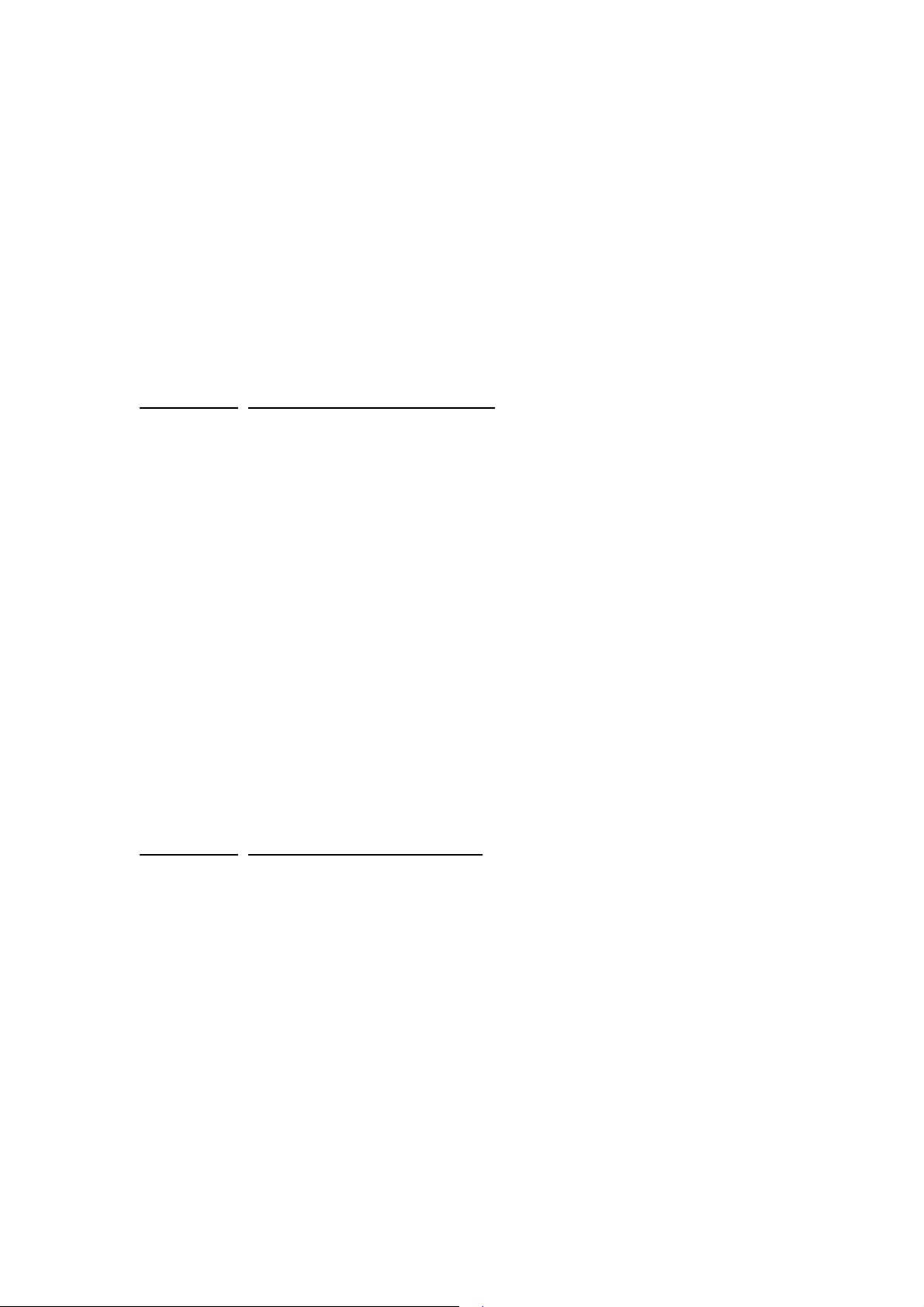
Æ
Appuyez sur la touche d’impression de nouveau pour confirmer de nouveau
et commencer l’impression
Remarque:
Lorsque les deux cartes (CF et SM) ont déjà été insérées, l’imprimante activera la carte qui a
été insérée premièrement. Si vous voulez changer l’état de la carte vous devez :
- retirer l’autre carte
- aller à la page de configuration pour basculer entre les cartes manuellement
Information
à propos de la page d’aperçue:
Les images affichées sur la page d ‘aperçue sont les miniatures de toutes les
images capturées avec votre appareil photo numérique. Tous les fichiers EXIF
(pris en charge par tous les appareils photo vendus) sont accompagnées des
fichiers miniatures. Dans certains cas la page d’aperçue ne peut pas afficher
les miniatures correctement :
- La miniature est endommagée ou le fichier ne prend pas des miniatures en
charge (le format n’est pas EXIF)
Remarque: Le dommage de la miniature ne veut pas du tout dire que l’image est
endommagée aussi
- Le fichier image dans la carte de mémoire est endommagé
- Le nombre totale des pixels du fichier image est plus de 6M pixels (4:3 image
ratio). Pour des images 3:2 images, le nombre totale des pixels ne peut pas
être plus de 5.8M pixels
- La taille du fichier image est plus de 3 Mo.
Information
à propos de la page d’édition:
Dans la page d’aperçue vous pouvez appuyer sur la touche d’édition pour
continuer l’édition de limage. Les fonctions ci-dessous sont supportées:
-Déplacer: Appuyez sur les touches flèche pour faire des déplacements dans
les quatre directions.
-Pivoter: Appuyez sur les touches flèche Gauche et Droite pour faire pivoter
l’image. Sélectionnez Droite pour pivoter 90 degrés dans le sens des aiguilles
d’une montre et sélectionnez Gauche pour pivoter 90 degrés dans le sens
inverse des aiguilles d’une montre.
-Redimensionner: Appuyez sur les touches flèche Haut et Bas pour
redimensionner l’image. Sélectionnez Haut pour agrandissement et Bas pour
contraction.
-Copies: Détermine le nombre de copies à imprimer. Entrez un nombre de 1
jusqu'à 99
11
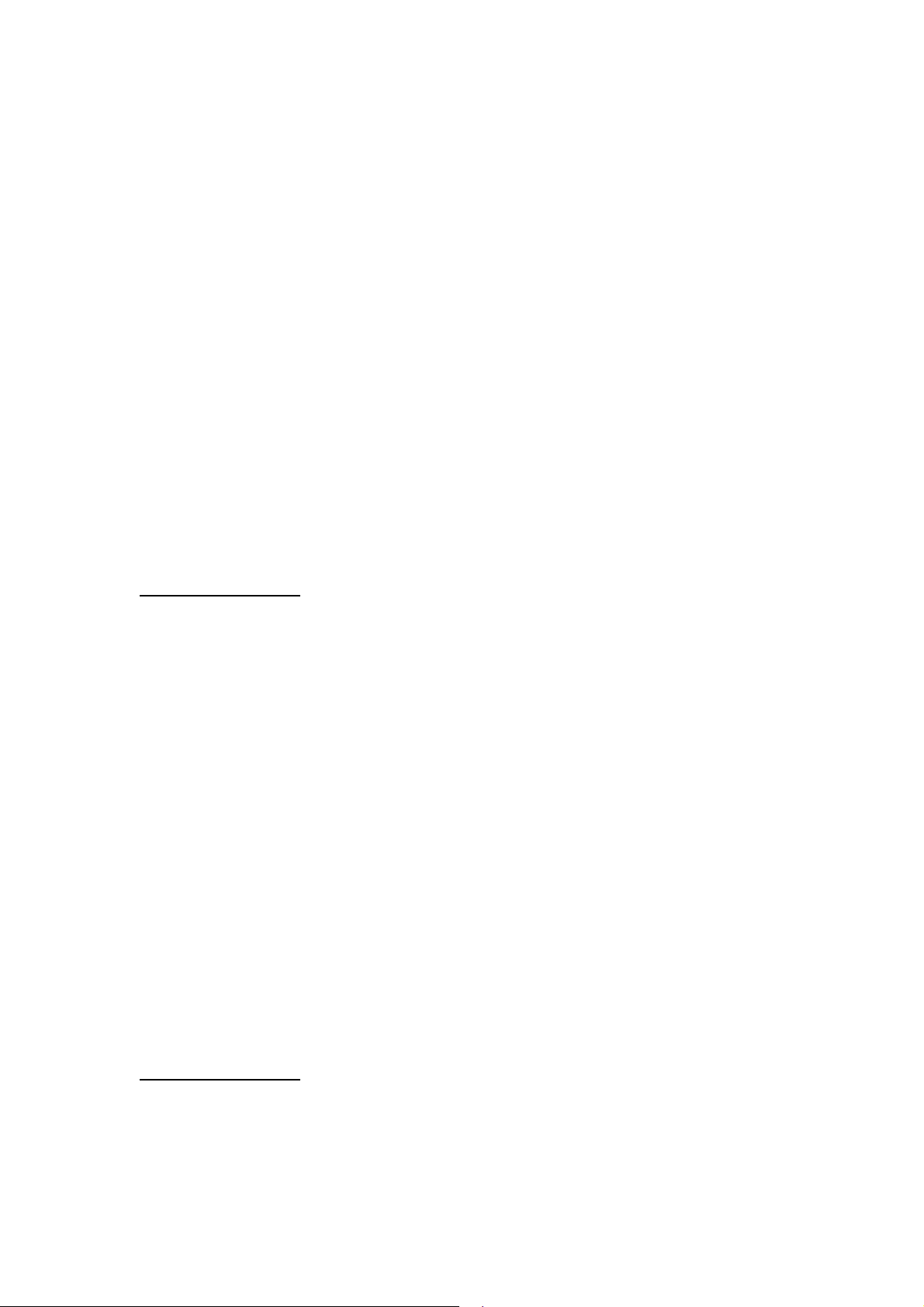
-Améliorer:
z
Luminosité: Droite pour augmenter et Gauche pour diminuer
z
Contraste: Droite pour augmenter et Gauche pour diminuer
z
Couleur R/G: Droite pour plus de teint rouge et Gauche pour plus de teint
vert
z
Couleur B/Y: Droite pour plus de teint bleu et Gauche pour plus de teint
jaune
z
OK: Appuyez ici pour enregistrer les changements et retourner à la page
d’édition d’image
-OK: Pour enregistrer les changements et retourner à la page d’aperçue
Remarque:
Lorsque vous entrez la page d’édition le temps pour décoder le fichier
image est environ 5 à 10 secondes. Le temps actuel dépend de la taille
du fichier et le nombre total des pixels de l’image.
4. Photo d’identité
Etapes d’opération:
Page d’aperçue
Æ
Appuyez sur les touches flèche pour arrêter au image que vous voulez
imprimer ou pour entrer la page d’édition de photo (Remarque)
Æ
Retournez à la page d’aperçue
Æ
Continuez à choisir d’autres images
Æ
Appuyez sur Imprimer pour imprimer votre photo d’identité
Æ
Appuyez sur Imprimer pour confirmer et commencer l’impression
Remarque:
La fonction additionnelle dans la page d’édition de photo d’identité est la sélection de format
d’identité. Vous pouvez choisir Photo d’identité de 2 pouces ou Photo d’identité de 1 pouce
Photo d’identité de 1 pouce: Imprimer 12 photos d’identité de 1 pouce
sur papier de photo 4x6
Photo d’identité de 2 pouces: Imprimer 9 photos d’identité de 1 pouce
sur papier de photo 4x6
5. Index:
Etapes d’opération:
Sélectionnez le format d’impression de l’index (6x5, 8x7, 5x4), et ensuite
appuyez sur OK pour confirmer
Æ
Appuyez sur Imprimer pour confirmer et commencer l’impression
12
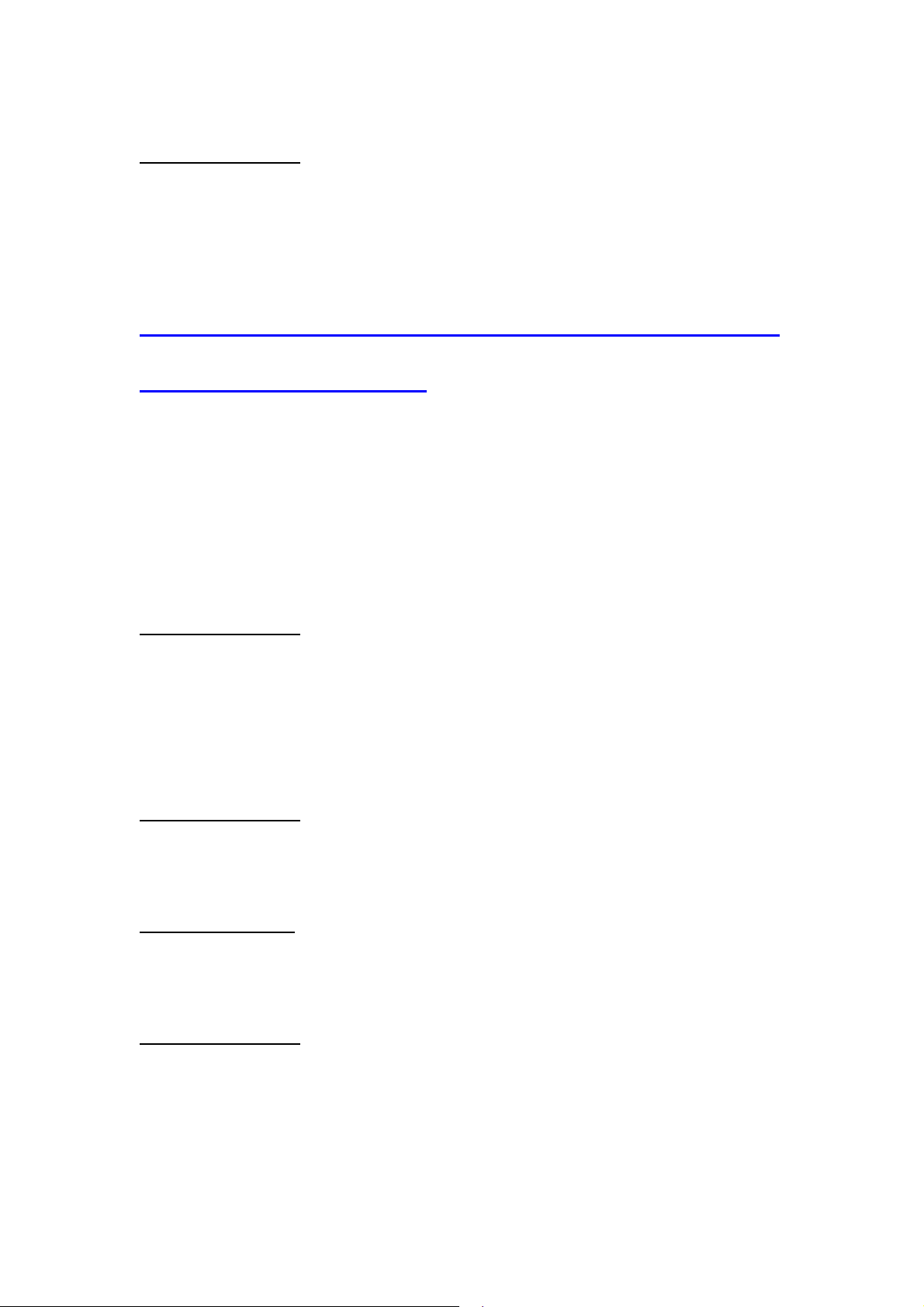
6. Autocollant
Etapes d’opération:
Sélectionnez le format de l’autocollant (4x4, 4/2/4)
Æ
Sélectionnez (A-D). le lay-out préféré et appuyez sur OK pour entrer la page
d’aperçue
Æ
Sélectionnez l’image que vous voulez imprimer et appuyez sur OK pour
confirmer
Remarque: le temps pour décoder le fichier image est
environ 5 à 10 secondes
Æ
Déplacer vers une autre position dans A-D et continuez à sélectionner
l’image pour l’impression
Æ
Une fois que la page est pleine d’autocollants, appuyez sur Imprimer pour
imprimer l’autocollant
Æ
Appuyez sur Imprimer pour confirmer de nouveau et commencer
l’impression
7. Photo rapide
Etapes d’opération:
Page d’aperçue
Æ
Appuyez sur les touches flèche pour sélectionnez l’image que vous voulez
imprimer et ensuite appuyez sur OK
Æ
Commencer l’impression
8. DPOF (Digital Printer Order Format)
Etapes d’opération:
Appuyez sur Imprimer pour confirmer et commencer l’impression
9. Imprimer tout:
Etapes d’opération
Appuyez sur Imprimer pour confirmer et commencer l’impression
10. Configuration
Etapes d’opération:
Sélectionnez la fonction
- Sélection de carte
Æ
appuyez sur les touches flèche Haut et Bas pour basculer entre CF et SM
Æ
Appuyez sur OK pour enregistrer les changements du paramètre
13
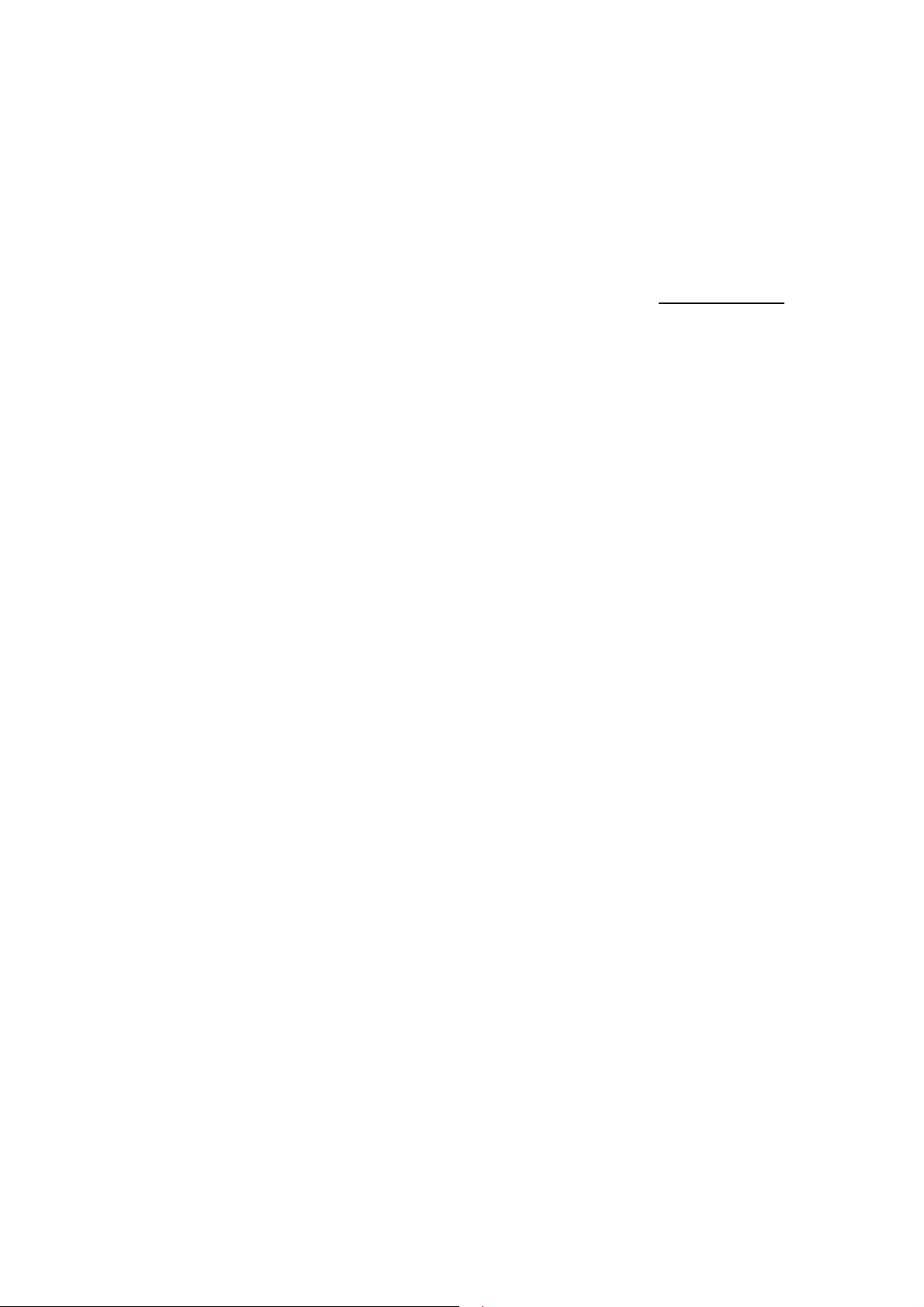
- Mise à jour du logiciel
Æ
Insérez la carte de mémoire avec le nouveau logiciel
Æ
Appuyez sur OK pour confirmer de nouveau et commencer la mise à jour
Remarque:
Assurez-vous que votre carte de mémoire est formatée et complètement
vide avant d’enregistrer nouveau logiciel sur la carte. Pour obtenir plus
d’information à propos du logiciel, visitez notre site Web à www.hi-ti.com
- Etalonnage de l’imprimante
Æ
Insérez un autocollant 4x4 dans la cartouche de papier
Æ
Appuyez sur PRINT pour obtenir
Æ
Selon l’impression, vous devez entrer une valeur pour
PARTIE B
- Ajustement de l’ACL
Æ
Sélectionnez un des fonctions suivantes: Luminosité, Contraste, Couleur
R/G, Couleur B/Y
Æ
Appuyez sur les touches flèche Gauche et Droite pour diminuer ou
augmenter la valeur
Æ
appuyez sur OK pour enregistrer le paramètre et retourner à la couche
supérieure
- Langue
Æ
Appuyez sur les touches flèche Haut et Bas pour sélectionner la langue de
l’interface
- À propos
, pour ajuster la marge horizontale et verticale.
Etalonnage de position
PARTIE A
de l’autocollant
et/ou
Æ
Version du contrôleur et version de logiciel
2-3 Installation du pilote (Win98)
1. Insérez le CD-ROM avec logiciel dans le lecteur de CD-ROM.
2. Si la lecture du CD-ROM ne commence pas automatiquement, vous devez
cliquer sur l’icône Poste de travail dans le bureau de Windows et cliquez
ensuite sur l’icône de votre lecteur de CD-ROM.
3. Sélectionnez "Installation du pilote de l’imprimante HiTi Photo 630PL/PS"
et commencez l’installation de l’imprimante.
14
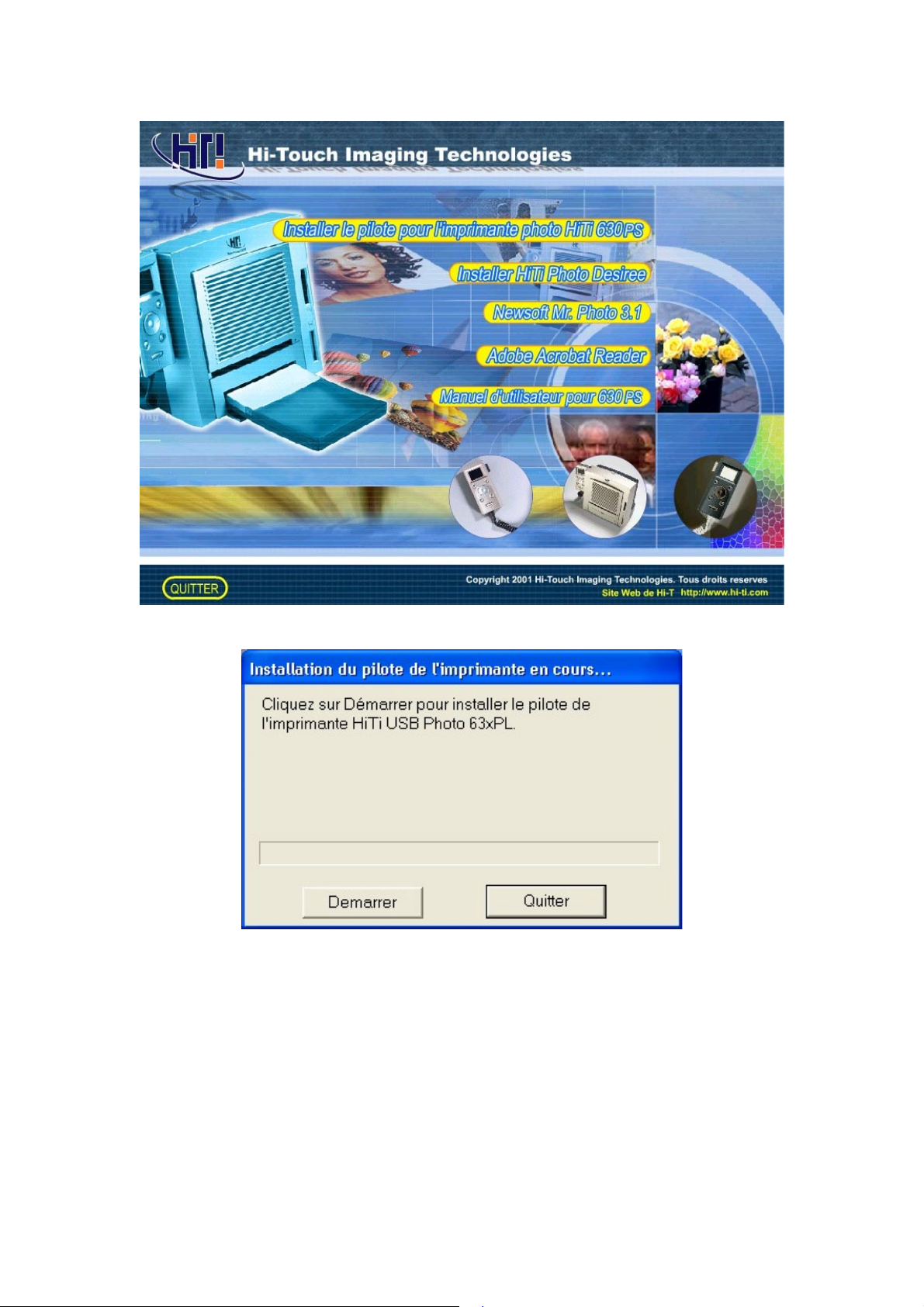
4. Lorsque l’installation commence, l’écran suivant s’affichera.
5. Lorsque l’installation est terminée, la programme d’installation vous
demandera si l’imprimante doit devenir l’imprimante par défaut.
15
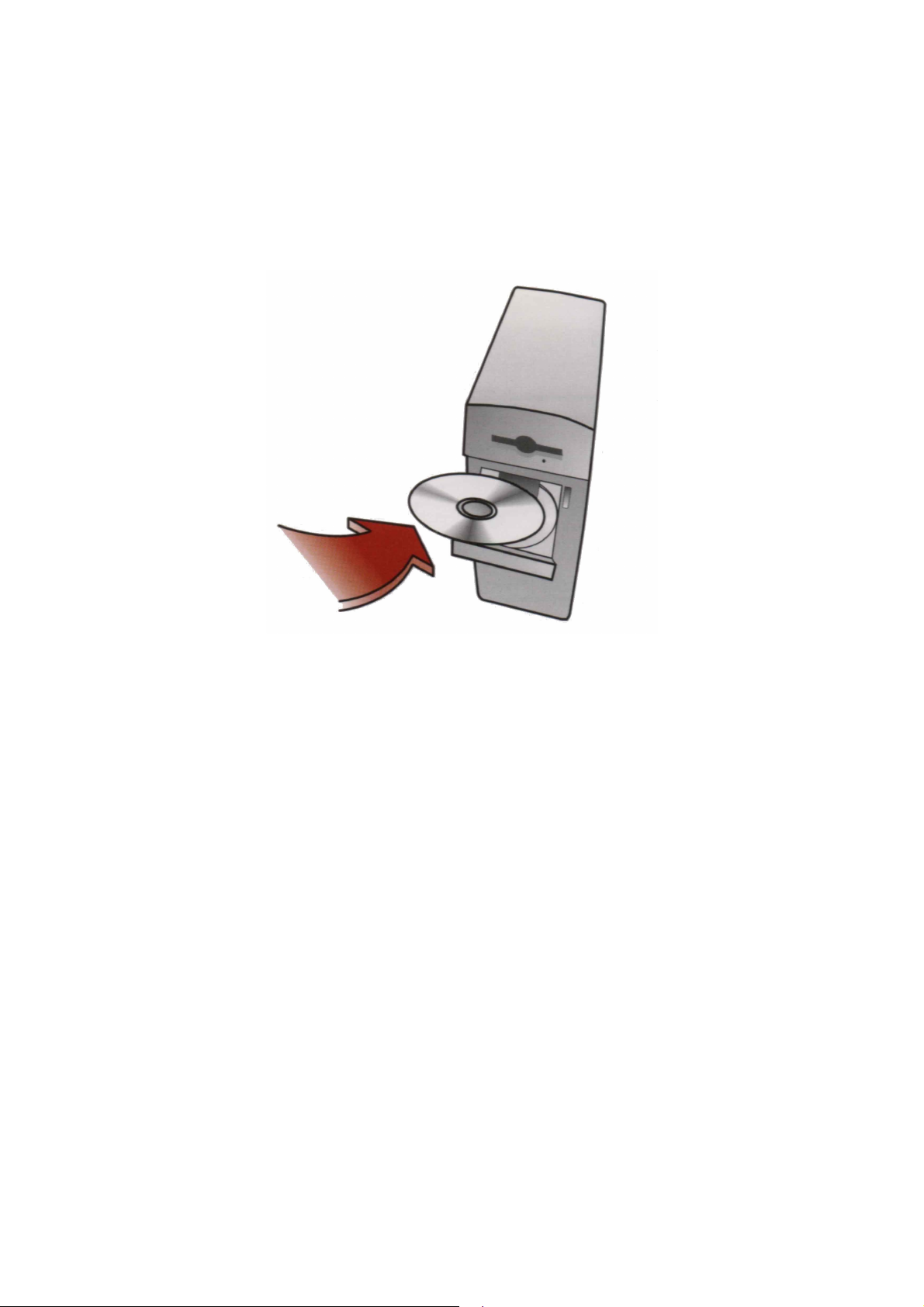
2-4 Installation du pilote (Win2000)
1. Insérez le CD-ROM avec logiciel dans le lecteur de CD-ROM. (Ne
connectez pas le câble USB à l’ imprimante et à l’ordinateur).
2. Si la lecture du CD-ROM ne commence pas automatiquement, vous devez
cliquer sur l’icône Poste de travail dans le bureau de Windows et cliquez
ensuite sur l’icône de votre lecteur de CD-ROM.
16
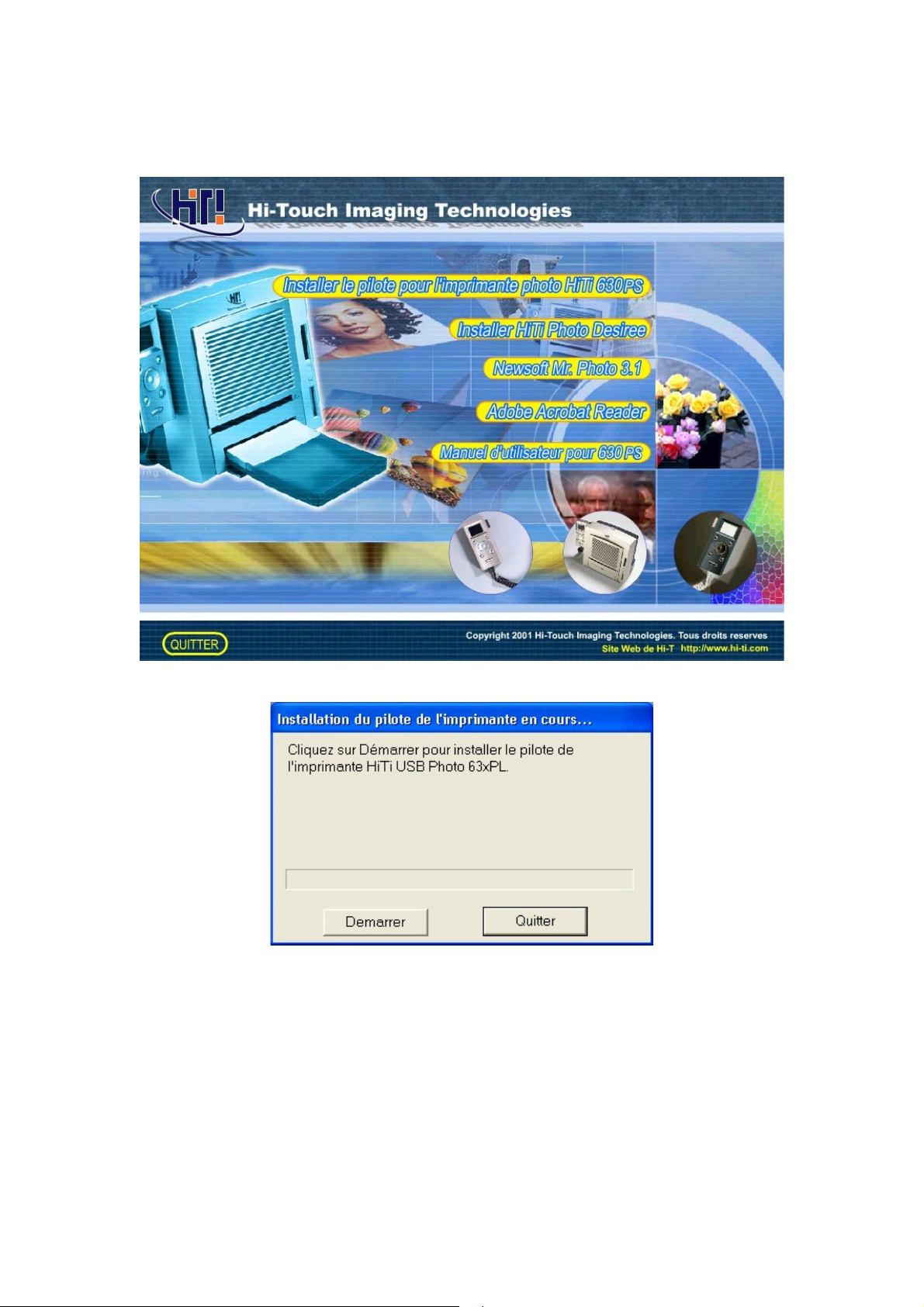
3. Sélectionnez "Installation du pilote de l’imprimante HiTi Photo 630PL/PS "
et commencez l’installation de l’imprimante ".
4. Lorsque l’installation commence, l’écran suivant s’affichera.
17
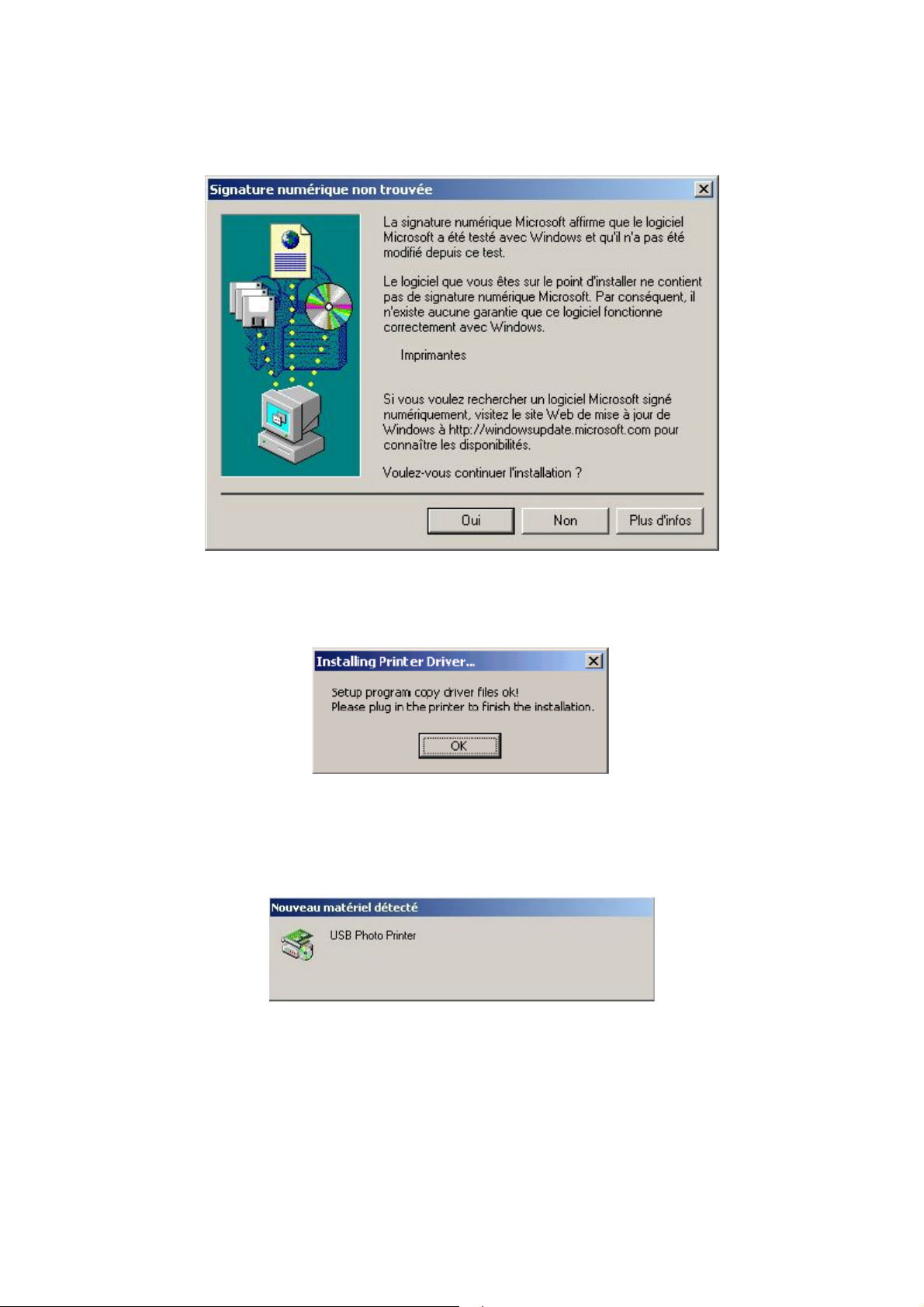
5. Le système Windows 2000 affichera le message d’avertissement “La
signature numérique est introuvable”. Cliquez sur “Oui” pour continuer.
6. Ensuite un message qui dit que l’installation est terminée s’affiche. Cliquez
sur OK pour continuer.
7. Maintenant vous pouvez connecter le câble USB à l’imprimante et a
l’ordinateur et allumez l’imprimante. Le système PnP de Windows 2000
détectera automatiquement le pilote.
18

8. Windows 2000 s’assure que le périphérique est un périphérique USB.
9. Windows 2000 commence à rechercher s’il y a déjà un pilote installe sur le
système.
10. Windows a trouve un pilote sans afficher le message d’avertissement
“Signature numérique est introuvable”. Cliquez sur “Oui” pour continuer.
11. Après d’avoir copié plusieurs fichiers, le système Windows 2000 reconnaît
cette imprimante. L’installation est terminée.
19
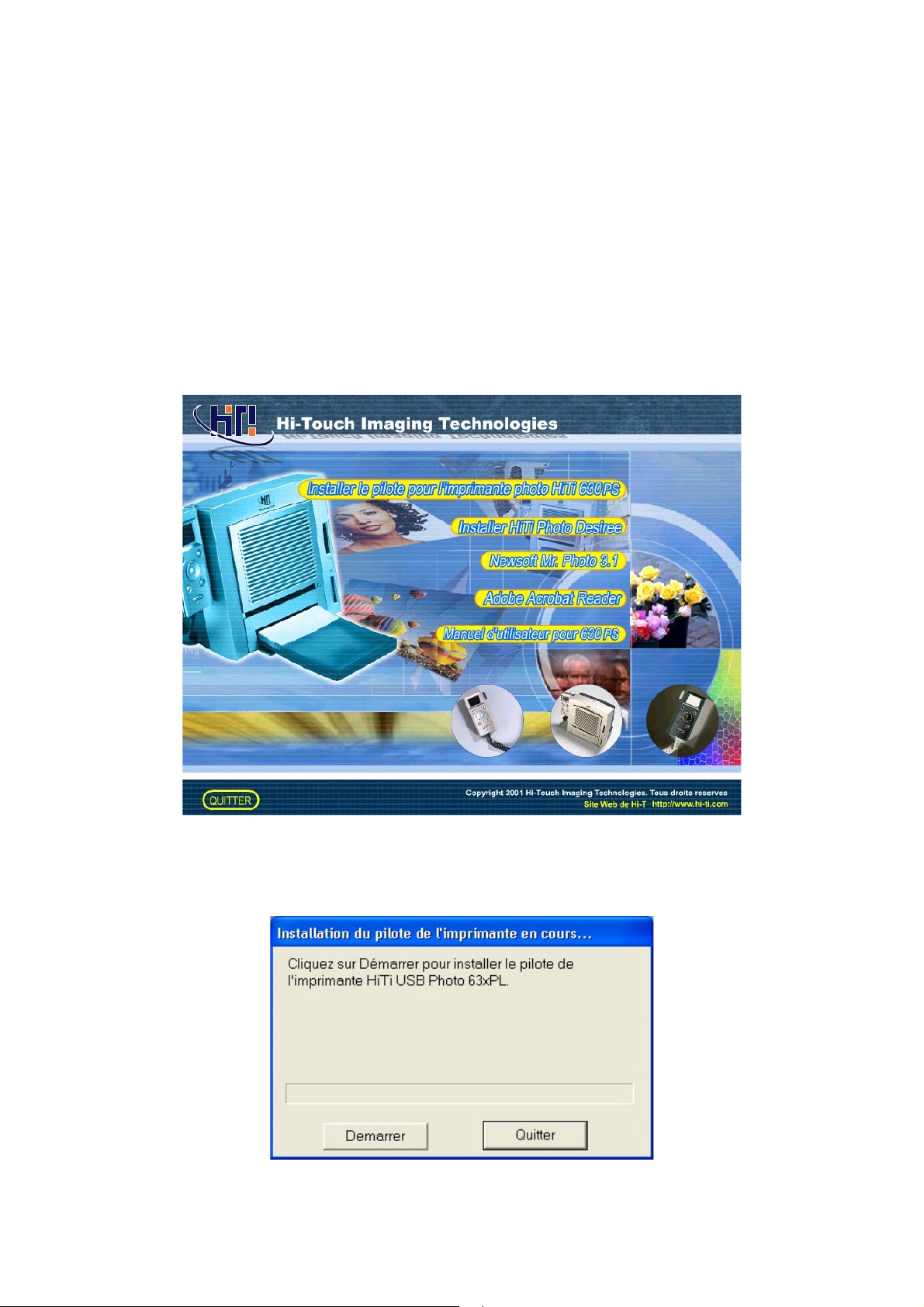
2-5 Installation du pilote (WinXP)
1. Insérez le CD-ROM avec logiciel dans le lecteur de CD-ROM.
2. Si la lecture du CD-ROM ne commence pas automatiquement, vous devez
cliquer sur l’icône Poste de travail dans le bureau de Windows et cliquez
ensuite sur l’icône de votre lecteur de CD-ROM.
3. Sélectionnez "Installation du pilote de l’imprimante HiTi Photo 630PL/PS "
et commencez l’installation de l’imprimante ".
4. Lorsque l’installation commence, l’écran suivant s’affichera.
20
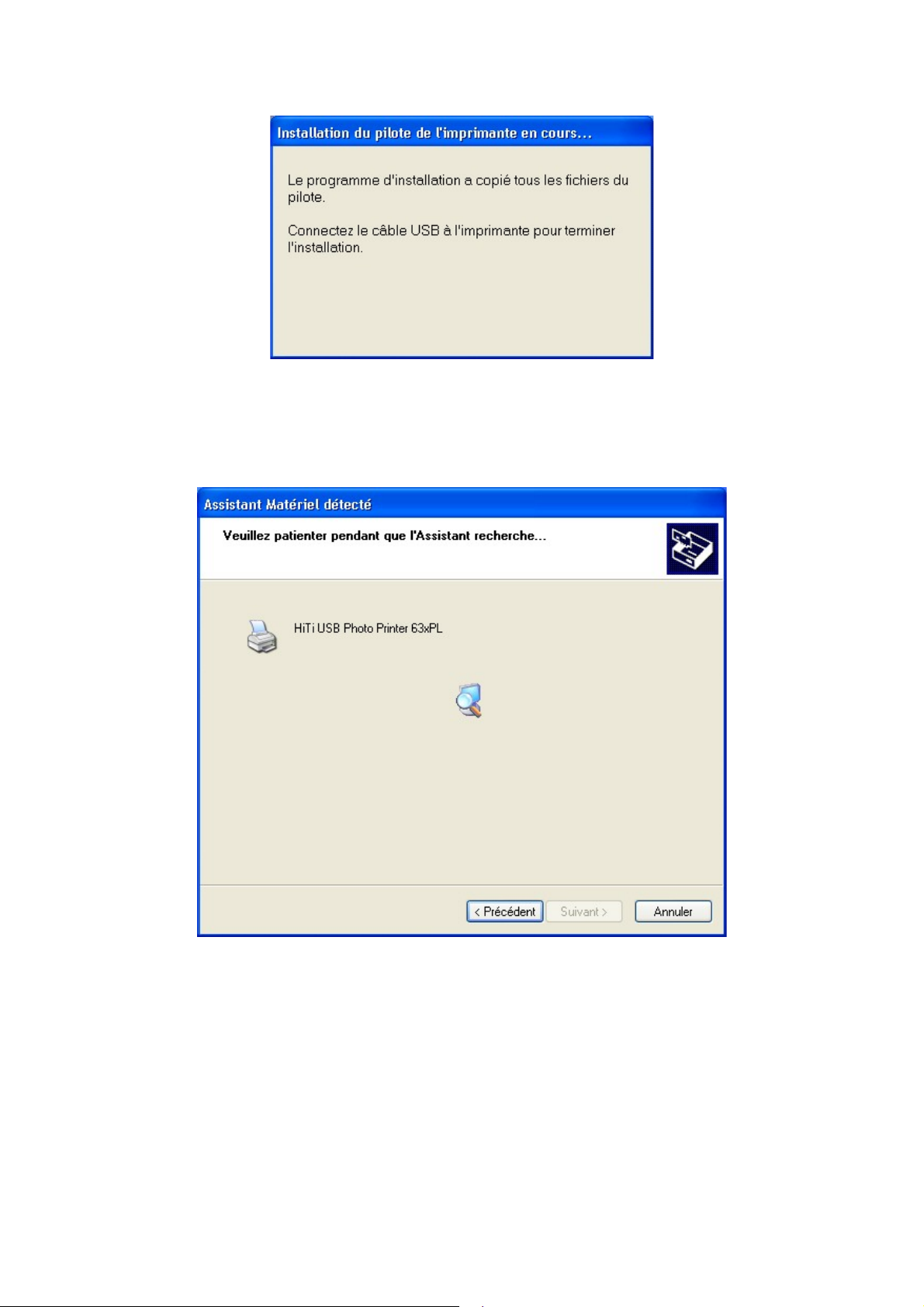
5. Reliez le câble d'USB à l'imprimeur et le PC, mettent alors la machine.
6. Windows.xp commence à rechercher un module de gestion de périphérique
a déjà installé sur le système.
7. Windows.xp montre que l'incompatibilité de conducteur, "OUI" continuait
l'installation.
21
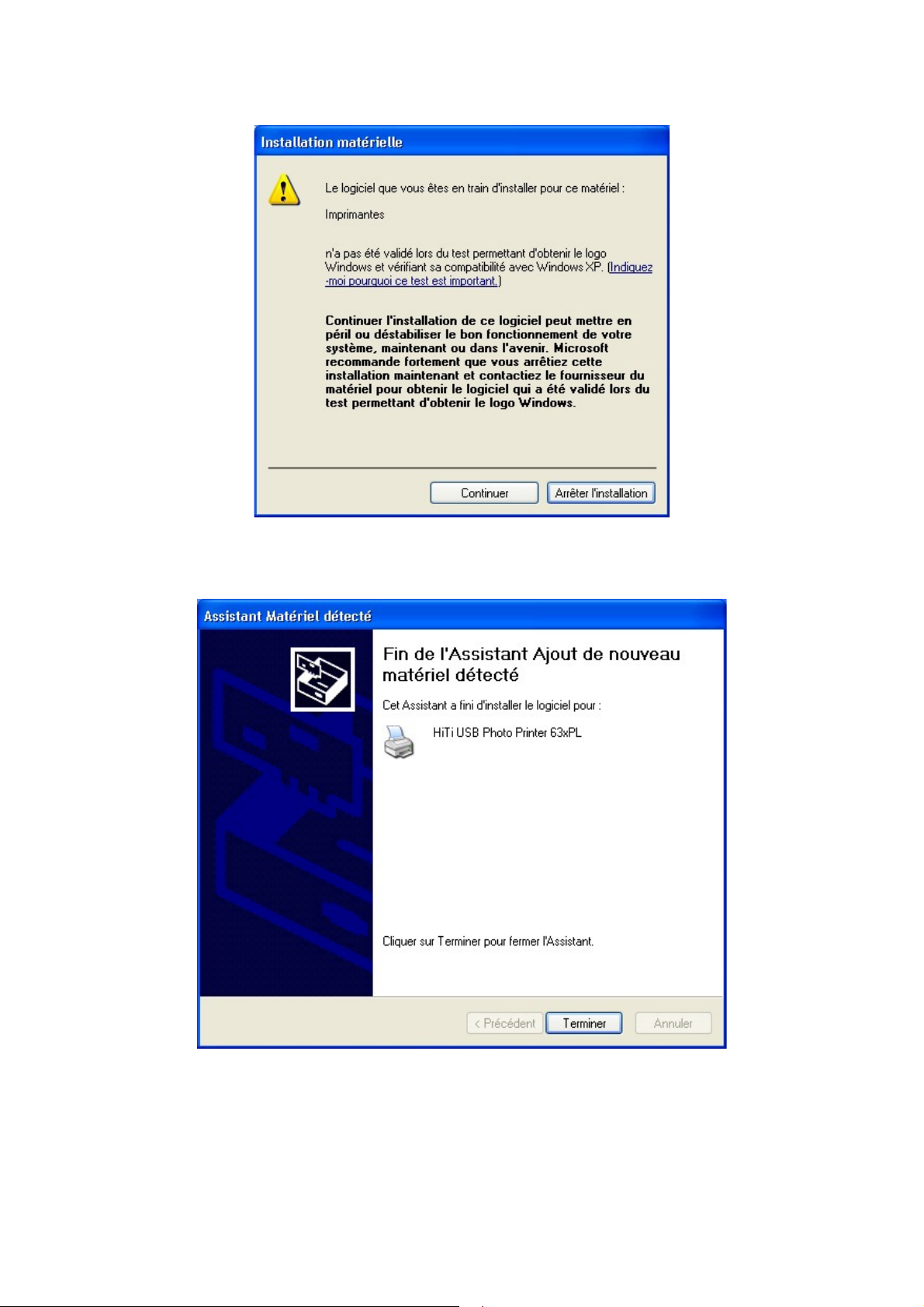
8. Après d’avoir copié plusieurs fichiers, le système Windows XP reconnaît
cette imprimante. L’installation est terminée.
22
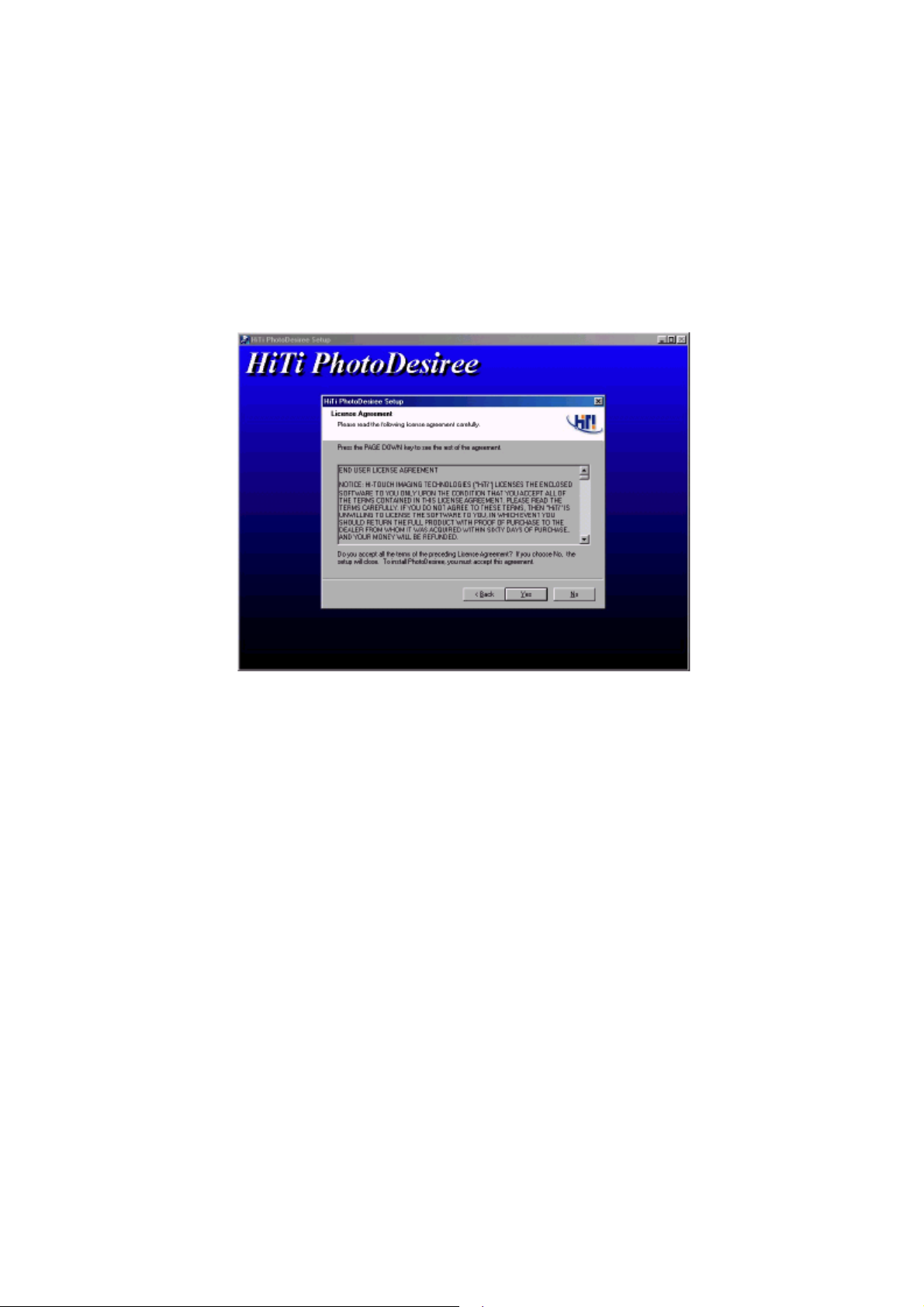
2-6 Installation de PhotoDesiree
1. Insérez le CD-ROM avec logiciel dans le lecteur de CD-ROM.
2. Si la lecture du CD-ROM ne commence pas automatiquement, vous devez
cliquer sur l’icône Poste de travail dans le bureau de Windows et cliquez
ensuite sur l’icône de votre lecteur de CD-ROM.
3. Sélectionnez "Install PhotoDesiree" et commencez l’installation.
4. Lorsque l’installation est terminée, un message s’affichera qui vous
demande si vous voulez placer l’icône de "PhotoDesiree" sur le bureau de
Windows.
5. L’icône "PhotoDesiree" sera affiche sur le bureau de Windows.
6. Double-cliquez sur l’icône de "PhotoDesiree" pour l’exécuter.
23
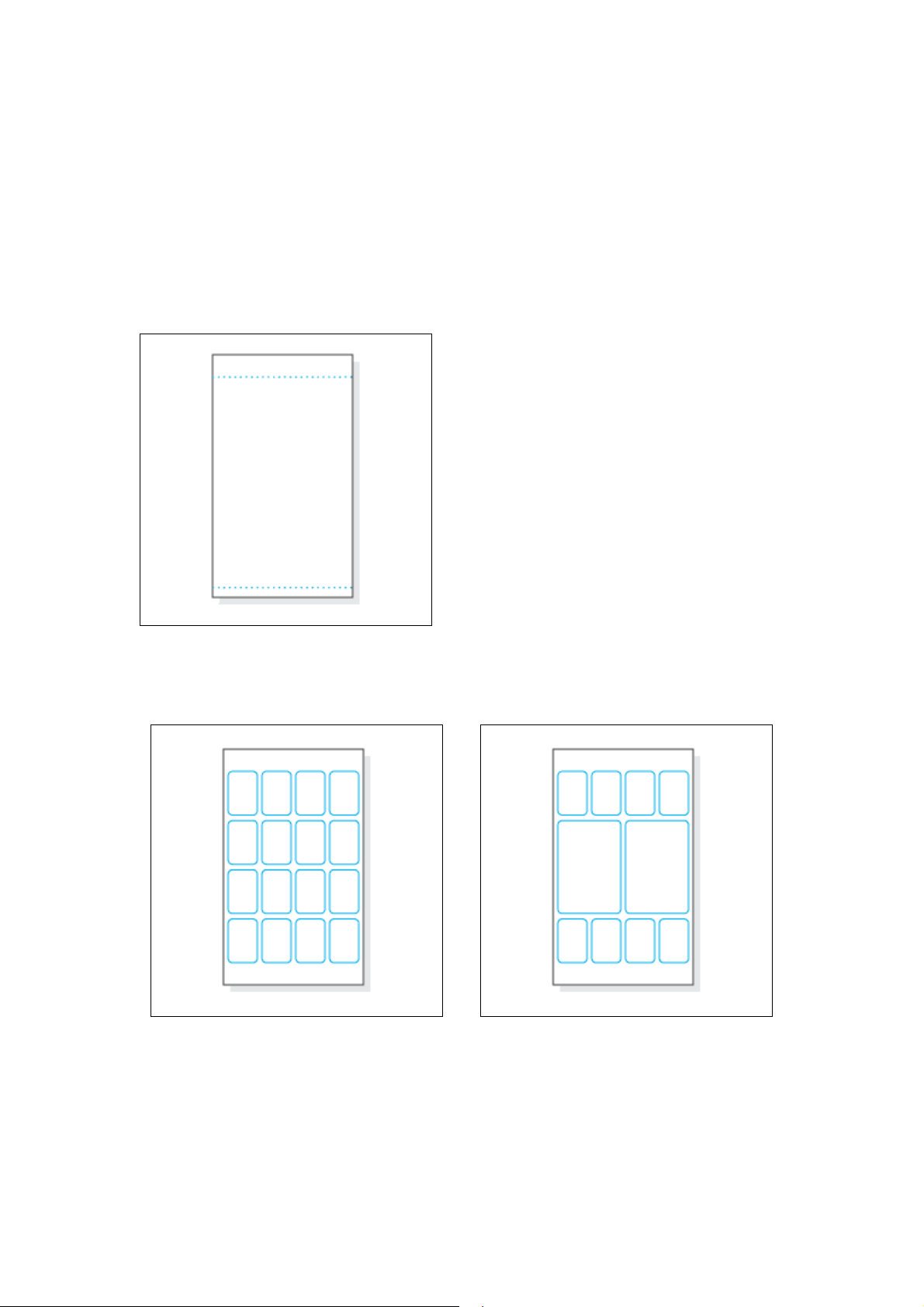
2-7 Chargement du papier et la
cartouche du ruban
1. Il y a 3 types de papier HiTi.
Papier Photo (affichage portrait)
Autocollant 4x4 Autocollant 4/2/4
24
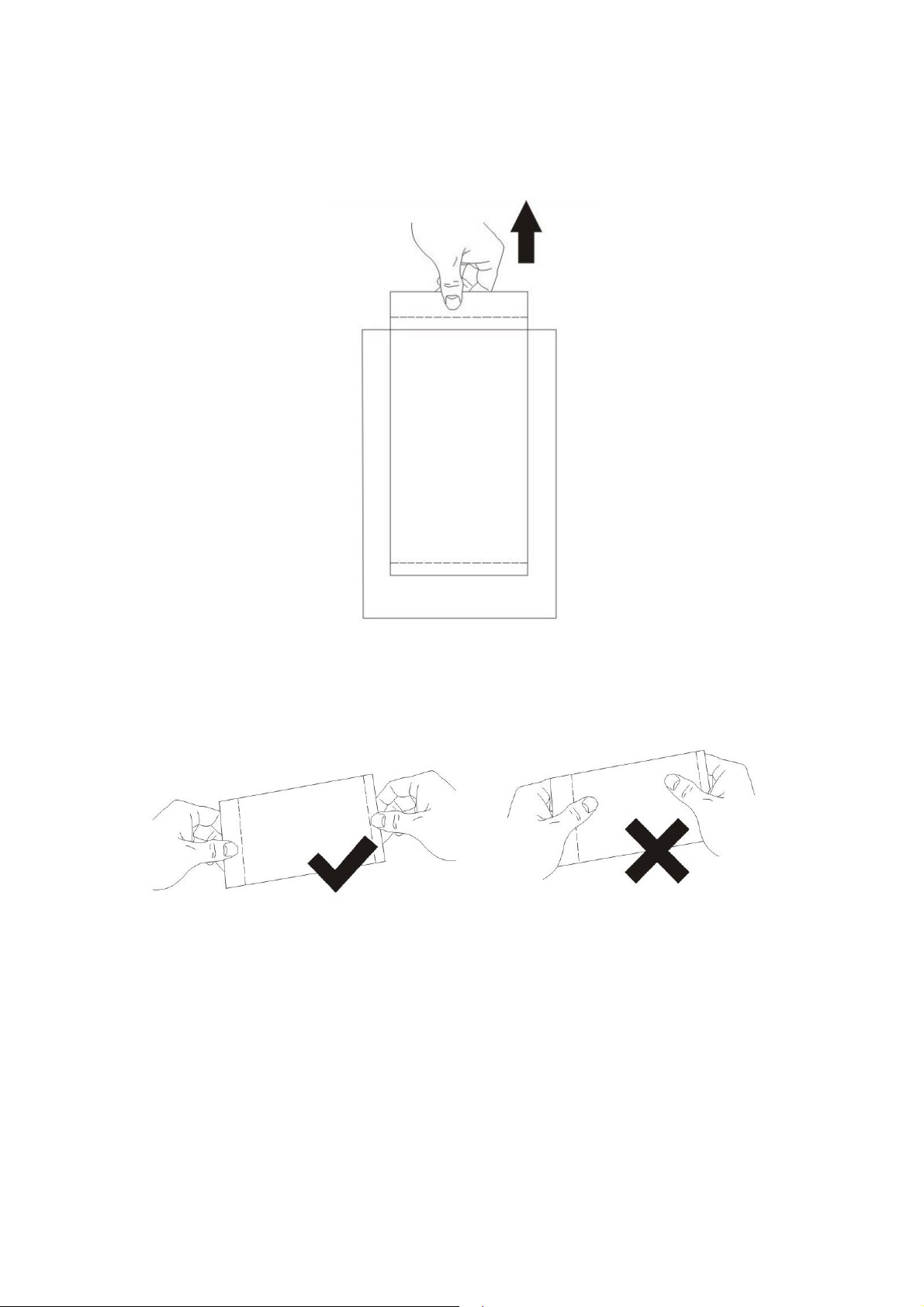
2. Tenez le papier à la partie extérieure de la ligne de déchirage pour éviter de
laisser vos empreintes digitales.
3. Tenir le papier sur la façon correcte.
25
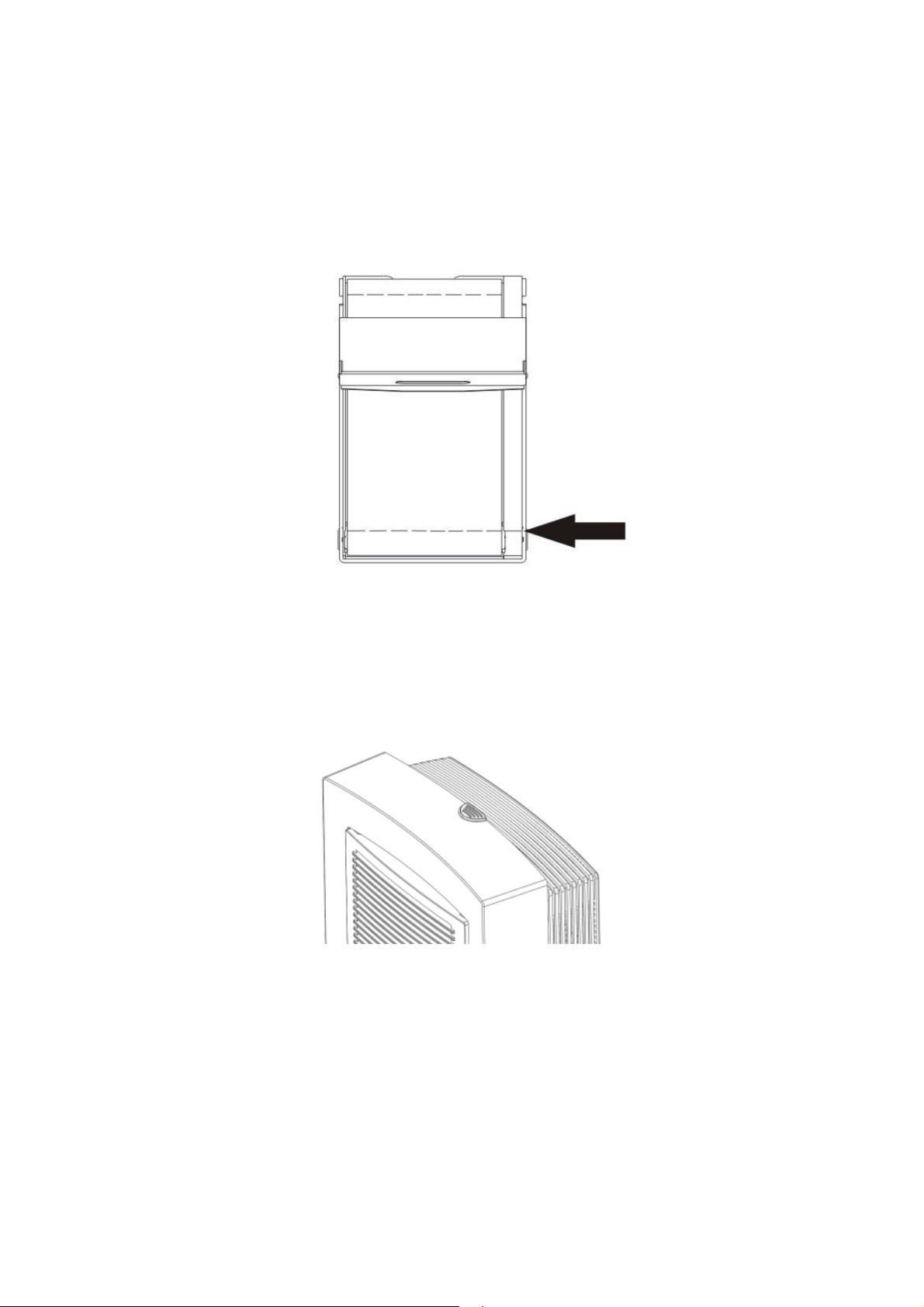
4. Assurez-vous que la ligne de déchirage est orientée vers l’entaille du
plateau d’alimentation de papier.
5. Appuyez sur le bouton ID pour ouvrir la porte de l’ emplacement de la
cartouche du ruban.
26
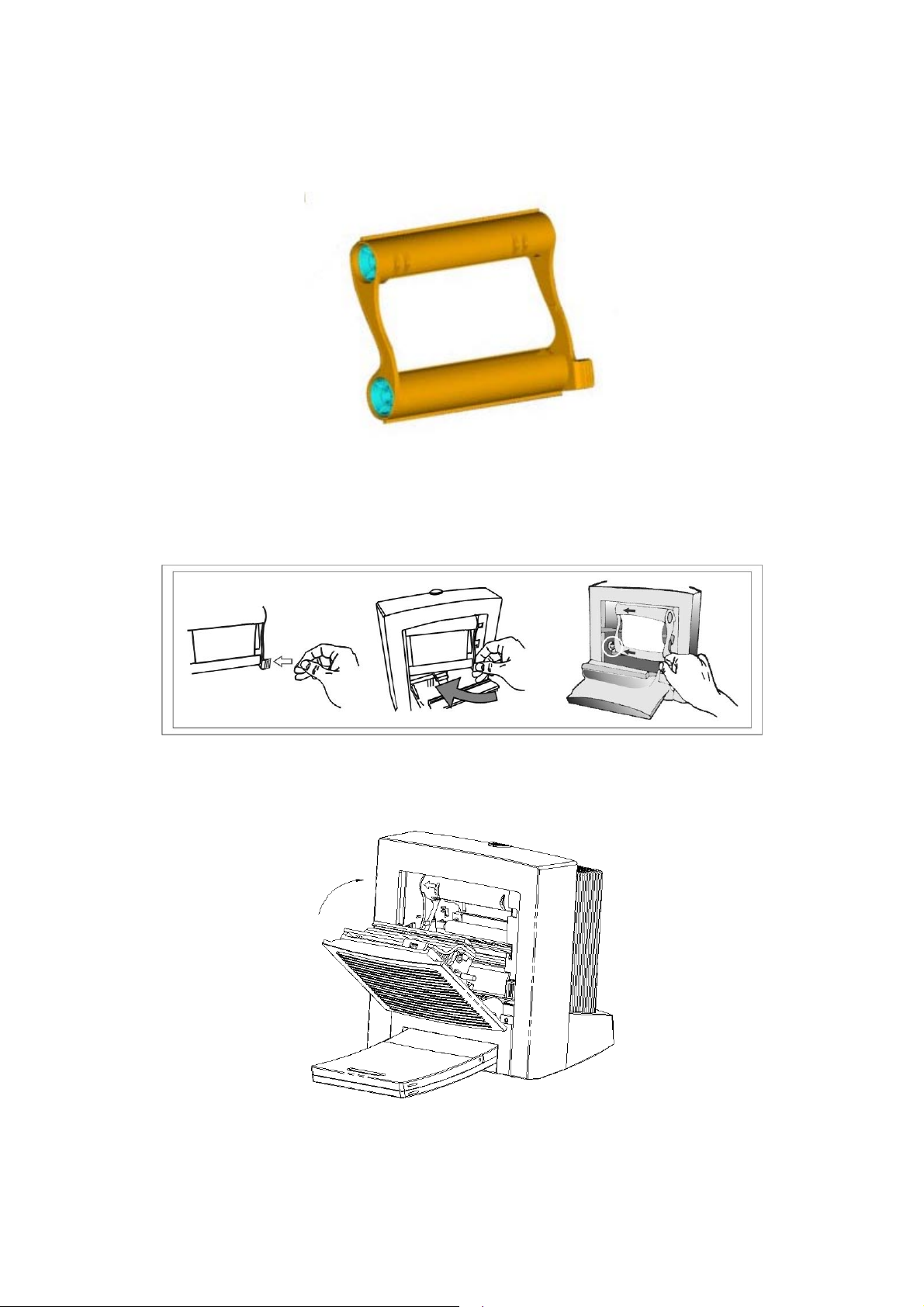
6. Utilisez votre main droite pour prendre le contrôleur (qui se trouve au côté
droit en bas) de la cartouche du ruban.
7. Prenez la cartouche du ruban et placez le dans l’emplacement de la
cartouche du ruban de l’imprimante. Assurez-vous que la cartouche du
ruban s’aligne correctement avec le contrôleur.
8. Lorsque vous avez terminé, fermez la porte de l’emplacement de la
cartouche du ruban.
9. Insérez le plateau d’alimentation de papier dans la fente pour ce plateau.
27
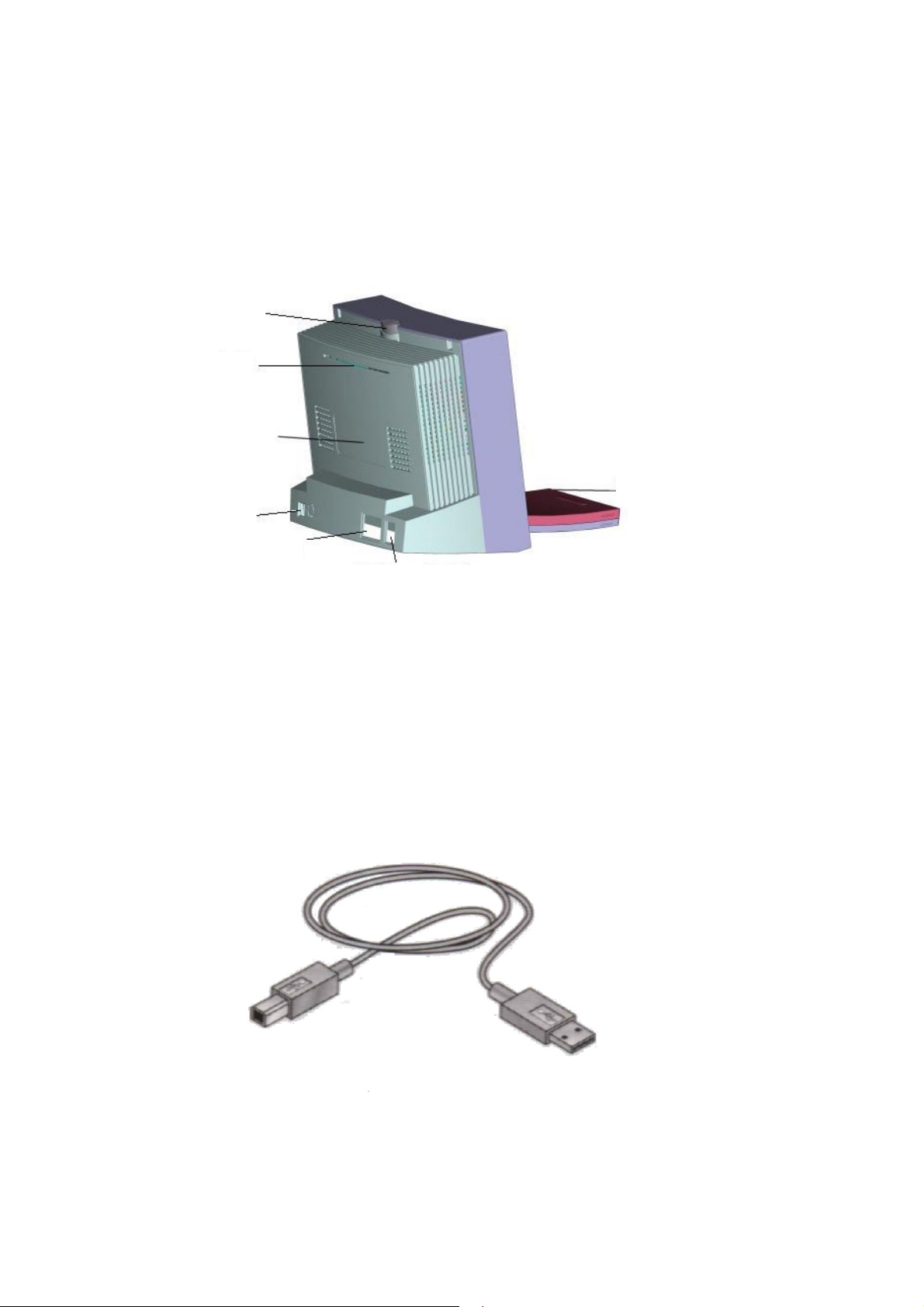
2-8 Installation du matériel
1. Connectez le cordon d’alimentation au connecteur d’alimentation
Bouton
d’éjection
Fente de sortie
de papier
Etiquette de
spécifications
Plateau de papier
Prise USB
Prise d’alimentation
Interrupteur
d’alimentation
2. Connectez le câble USB à l’imprimante. Connectez l’autre bout du câble
USB à l’ordinateur.
à l’imprimante
à l’ordinateur
3. Appuyez sur l’interrupteur d’alimentation pour allumer l’imprimante.
4. L’indicateur d’alimentation s’allumera de couleur verte si l’imprimante est
prête pour l’opération. Si l’indicateur clignote (couleur verte) ou s’allume de
couleur orange, vous devez contrôler l’état de l’imprimante.
28
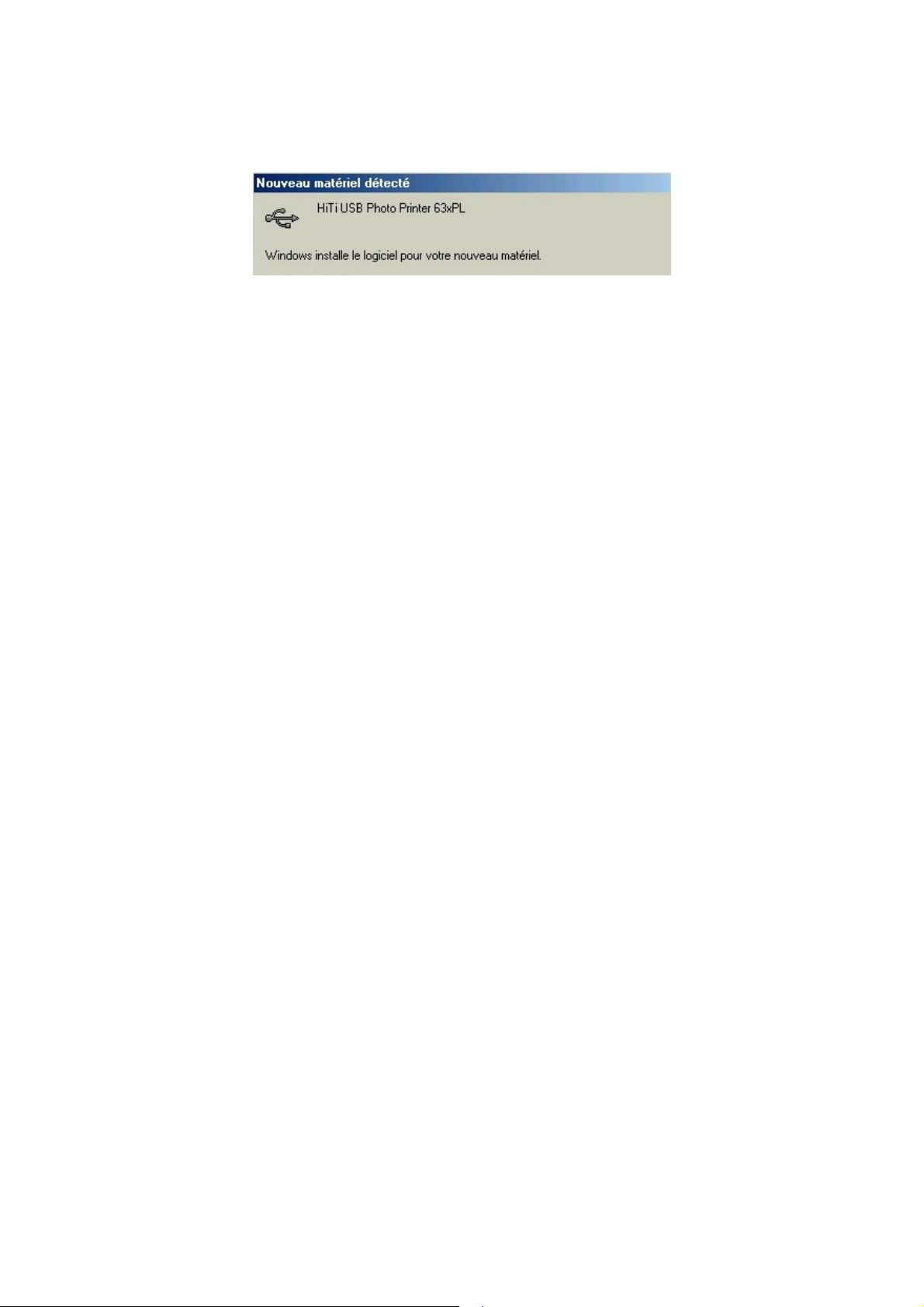
5. Le message "Nouveau matériel détecté " apparaîtra sur l’écran.
6. Le message disparaîtra après environ 20 secondes. L’installation du
matériel et du pilote est terminée.
29

2-9 Impression de la première photo
1. Cliquez sur l’image a la fenêtre droite.
2. Changez le lay-out au style Portrait.
30

3. Ajuster à la largeur.
4. Cliquez sur l’icône "Glisser vers le bas pour créer une queue". .
5. Cliquez sur l’icône "Imprimer" et imprimer.
6. Lorsque l’impression est réussite, la barre de progression de l’impression
s’affichera.
31

Chapitre 3. PhotoDesiree
Ce chapitre vous offre de l’information détaillée à propos des fonctions du
logiciel PhotoDesiree. PhotoDesiree vous offre des résultats de qualité
supérieure dans l’environnement de votre ordinateur. Elle transforme des
photos ordinaires dans des photos extraordinaires.
3-1 Introduction de PhotoDesiree
PhotoDesiree est un logiciel puissant avec une interface utilisateur qui est
facile à utiliser. En utilisant ce logiciel vous pouvez créer des calendriers
personnalisés, des posters et des cartes de vœux. Photodesiree a un tas de
fonctionnalités: des boutons pour ajuster les teintes de couleurs et des options
pour ajuster la saturation, le contraste, la netteté, la luminosité, les teintes,
etc.… Avec Photodesiree vous pouvez perfectionner vos photos avec une
clique de votre souris, sans devoir quitter la maison. Vos photos deviendront
des vraies créations d’art.
32

Avant d’exécuter PhotoDesiree, la résolution de votre écran doit être définie en
800 x 600 pixels ou en 1024 x 768 pixels et en 65536 couleurs (16 bits ou plus)
ou en couleurs vraies (24 bits).
33

3-2 Opération fondamentale
Suivez les étapes suivantes pour imprimer.
Etape A: Sélectionnez le fichier d’image.
Etape B: Arrangez votre image, ajuster les effets de couleur.
Etape C: Faites glisser le fichier dans la file d’attente de l’impression et
ensuite imprimer.
34

1. Fonction de sélection avec la souris.
Lorsque vous ouvrez un fichier, vous pouvez glisser la souris pour sélectionner
plusieurs fichiers.
2. La commande glisser et déplacer
Il y deux façons pour faire la commande glisser et déplacer.
Façon A: Fenêtre de fichierÆ fenêtre de lay-out.
Façon B: File d’attente de l’impression Æfenêtre de lay-out.
35

3. Format de fichier HTF
Lorsque vous faites glisser le fichier de format HTF (format de HiTi), l’écran
affichera le message suivant.
HTF
: Format spécial de HiTi PhotoDesiree. HTF inclus les données
originales à propos de l’impression et le lay-out original.
HTF comme une COLLECTION:
z
Vous pouvez enregistrer HTF, comme
un fichier de projet d’édition/lay-out. Lorsque vous modifier ce collage avec
le format HTF, la fenêtre de lay-out affichera votre lay-out.
HTF comme un FICHIER:
z
Vous pouvez utiliser HTF comme une image
BMP.
36

3-3 Icônes fonctionnelles
PhotoDesiree peut être démarré du raccourci dans le menu Démarrer de
Windows ou en double-cliquant sur l’icône du Bureau.
Fenêtre de fichier
Ajouter image
Twain
DPOF
Affichage des
miniatures
Affichage détaillé
Ajoute les images ou les fichiers que vous voulez
afficher et raffiner.
Capturer les images directement d’un périphérique
Twain comme DSC et scanner.
Impression directe DPOF.
Ceci est un format basé sur des icônes pour vos
fichiers images. Ce format vous offre un aperçu du
contenu de votre fichier dans la fenêtre d’image qui
se trouve dans le côté gauche en haut du menu.
Affiche de l’information détaillée à propos du fichier.
Supprimer
Impression
directe Indexée
Flèche vers la
droite
Supprime le fichier image de la fenêtre mais ne
supprime pas le fichier image du disque dur.
La façon le plus facile pour imprimer directement.
Lorsque vous avez sélectionné vos fichiers image
de la fenêtre de fichier, vous pouvez cliquer sur
cette flèche vers la droite pour transférer l’image à
l’éditeur. Une autre option est de double-cliquer sur
le fichier est le transfert sera fait automatiquement.
37

Fenêtre de lay-out
Papier de photo
Autocollant 4X4
Autocollant 4/2/4
Ajuster à la
hauteur
Ajuster à la
largeur
Ici vous pouvez sélectionner plusieurs formats pour
l’impression comme le format standard de photo A6
et beaucoup d’autres. Les fonctionnalités sont:
Photo d’identité, Carte de visite, Signet et Carré
mignonne. Vous pouvez aussi imprimer plusieurs
images sur le même papier en sélectionnant une
combinaison de plusieurs icônes au côté gauche.
Ces deux sélections offrent des préréglages
additionnelles pour les autocollants. Les formats
sont conçus pour du papier de photo spécial.
Ajuste l’image verticalement à la région d’image.
Ajuste l’image horizontalement à la région d’image.
Supprimer tout
Modifier dans
ImagEnhancer
Editeur d’image
externe
Icône en nuance
de gris
Efface toutes les images de la fenêtre de lay-out.
Pour charger les images de nouveau vous devez
sélectionner des autres images de la fenêtre de
fichier.
Modifier vos images. Vous pouvez changer la teinte
de couleur, le contraste, la netteté, la teinte, la
gamme et vous pouvez aussi ajouter du texte pour
créer des calendriers, des cartes de vœux et des
cartes de visite. L’image peut être pivotée et vous
pouvez aussi changer les dimensions.
Cela vous offre une connexion directe vers les
autres éditeurs d’image.
Seulement Photoshop, PhotoImpact, Photopaint et
Paint Shop Pro sont certifiées. Remarque: Lorsque
vous n’avez aucun de ce logiciel, l’icône sera en
nuance de gris.
38

Enregistrer
l’image
Enregistre l’image comme un fichier.
Envoyer vers la
file d’attente de
l’imprimante
Fenêtre file d’attente
Papier de photo,
autocollant 4x4 et
Autocollant 4/2/4
Charger,
Enregistrer,
Supprimer
Album, icône en
nuance de gris
Imprimer les
Cliquez sur la flèche vers le bas pour exécuter votre
fonction d’impression en plaçant les images dans la
fenêtre inférieure
Sélectionner le format de papier dans la file
d’attente.
Images peuvent être enregistrées dans le format
d’album pour obtenir un accès facile. S’il n’ y a pas
d’images enregistrées sous les albums, l’icône
serra en nuance de gris.
Exécutez la commande finale vers l’imprimante
travaux dans la
file d’attente
Supprimer les
images de la file
d’attente
pour imprimer l’image.
Supprimer et effacer la fenêtre inférieure pour
l’impression suivante.
39

3-4 Impression de la photo
1. Cliquez sur l’image dans la fenêtre gauche
2. Changez le lay-out au style Portrait.
40

3. Ajuster à la largeur.
4. Cliquez sur la flèche vers le bas pour l’impression de la file d’attente.
5. Cliquez sur l’icône “Imprimer les travaux dans la file d’attente“ pour
imprimer.
41

3-5 ImagEnhancer: lumière sur
votre photo
1. Cliquez sur l’image dans la fenêtre gauche
2. Changez le lay-out au style Portrait.
42

3. Ajuster à la largeur.
4. Cliquez sur Modifier en utilisant ImagEnhancer. Les différents modèles
apparaîtront dans la fenêtre gauche.
43

5. Double-cliquez sur votre modèle favori.
6. Cliquez sur l’icône de texte pour entrer votre texte désiré, comme par
exemple “Ma petite amie Lisa” et choisissez un style de police.
44

7. Cliquez sur la coche de terminaison qui se trouve au côté droit en bas.
8. Cliquez sur la flèche vers le bas pour l’impression de la file d’attente.
45

9. Cliquez sur l’icône “Imprimer les travaux dans la file d’attente“ pour imprimer.
46

3-6 Calendrier
1. Cliquez sur l’image dans la fenêtre gauche.
2. Cliquez sur l’éditeur de ImagEnhancer.
3. Cliquez sur le haut pour ajouter un calendrier..
4. Cliquez sur l’année et le mois et ensuite sur le format et la couleur d’arrièreplan. Cliquez sur la coche de terminaison qui se trouve au côté gauche en bas.
5. Cliquez sur l’icône de terminaison en bas et cliquez sur l’icône de la coche
de terminaison sur la page suivante.
47

6. Cliquez sur la flèche vers le bas pour imprimer la file d’attente.
7. Cliquez sur l’icône “Imprimer les travaux dans la file d’attente“ pour
imprimer.
48

3-7 Photo d’identité
1. Cliquez sur l’image dans la fenêtre gauche.
2. Cliquez sur l’icône de photo et faites glisser la boîte qui se trouve
au-dessous l’icône Photo et sélectionnez Photo d’identité de 1 pouce ou
Photo d’identité de 2 pouces.
3. Faites glisser la boîte à côté de la boîte de Photo d’identité pour des
combinaisons d’images.
4. (Si nécessaire) vous pouvez utiliser ImagEnhancer pour
z
Ajouter du texte coloré et transparent.
z
Ajouter un calendrier coloré et transparent.
z
Pivoter et redimensionner la photo.
z
Ajuster la teinte de la peau.
5. Cliquez sur la flèche vers le bas pour imprimer la file d’attente.
6. Cliquez sur l’icône “Imprimer les travaux dans la file d’attente“ pour
imprimer.
49

3-8 Carte de visite
1. Cliquez sur l’image dans la fenêtre gauche.
2. Cliquez sur l’icône de photo et faites glisser la boîte qui se trouve
au-dessous de l’icône Photo et sélectionnez Carte de visite.
3. Faites glisser la boîte à côté de la boîte de Carte de visite pour des
combinaisons d’images.
4. Cliquez sur ImagEnhancer.
50

5. Cliquez sur l’icône de texte qui se trouve en haut pour modifier le texte et
pour sélectionner la couleur. Terminez en cliquant sur l’icône OK.
6. Cliquez au côté gauche en bas pour l’ajustement de couleur et contraste
ou cliquez pour pivoter et redimensionner. Cliquez sur la coche de
terminaison qui se trouve au côté droit en bas et retournez au menu
principal.
51

7. Cliquez sur la flèche vers le bas pour l’impression de la file d’attente.
8. Cliquez sur l’icône “Imprimer les travaux dans la file d’attente“ pour
imprimer.
52

3-9 Signet
1. Cliquez sur l’image dans la fenêtre gauche.
2. Cliquez sur l‘icône de photo et faites glisser la boîte qui se trouve
au-dessous l’icône Photo et sélectionnez Signet.
3. Faites glisser la boîte à côté de la boîte de Signet pour des combinaisons
d’images.
4. (Si nécessaire) vous pouvez utiliser ImagEnhancer pour:
z
Ajouter du texte coloré ou transparent.
z
Ajouter un calendrier coloré ou transparent.
z
Pivoter et redimensionner la photo.
z
Ajuster la teinte de peau.
5. Cliquez sur la flèche vers le bas pour l’impression de la file d’attente.
6. Cliquez sur l’icône “Imprimer les travaux dans la file d’attente“ pour
imprimer.
53

3-10 Autocollant
1. Cliquez sur l’image dans la fenêtre gauche
2. Cliquez sur l’icône d’autocollant.
3. Faites glisser la boîte à côté de la boîte d’Autocollant pour des
combinaisons d’images.
4. (Si nécessaire) vous pouvez utiliser ImagEnhancer pour:
z
Ajouter du texte coloré ou transparent.
z
Ajouter un calendrier coloré ou transparent.
z
Pivoter et redimensionner la photo.
z
Ajuster la teinte de peau.
5. Cliquez sur la flèche vers la bas pour l’impression de la file d’attente.
6. Cliquez sur l’icône “Imprimer les travaux dans la file d’attente“ pour
imprimer.
54

3-11 Couche magique et Mirabella
Lorsque vous utilisez la fonction couche magique, vous pouvez utiliser un
horoscope intégrée qui vous permet d’insérer des signes du zodiaque et des
signes du zodiaque Chinois.. Vous pouvez aussi importer votre image pour le
modifier:
1. Duplicate to full page (Duplication en page entière): Vous pouvez
importer votre image pour la duplication des pages entières
2. Horizontal Position (Position horizontale - Offset X): Entrez le numéro
correct pour déterminer la position horizontale de départ de l’image.
3. Vertical Position (Posi5tion verticale - Offset Y): Entrez le numéro correct
pour déterminer la position verticale de départ de l’image.
55

Vous pouvez utiliser cette méthode pour convertir l’image en couleur à une
image en noir et blanc.
1. Threshold Method (Seuil): Cette méthode convertira l’image à une image
en noir et blanc avec un Contraste élevé.
2. Edge Detection Method (Détection des bords): La méthode de détection
des bords améliore l’effet des bords lorsque vous convertissez l’image à
une image en noir et blanc.
3. Scale (Echelle): Ajuste la taille de l’image.
4. Rotate (Faire pivoter): Ajuste l’angle de l’image.
56

Apres les configurations, vous pouvez enregistrer la copy pour utilisation
antérieure.
Mirabella
Mirabella utilise une méthode d’impression analytique pour vous offrir 9 effets
non spécifiques pour l’image. Vous devez simplement sélectionner votre
expression de couleur favorite et vous pouvez immédiatement ajuster la
couleur de l’image.
57

Chapitre 4. Détails à propos du
pilote
4-1 Configuration du pilote (Win98)
Pour trouver la configuration du pilote vous devez sélectionner Panneau de
configuration/Imprimantes et ensuite cliquez avec le bouton droit de la souris
sur l’icône de l’imprimante et choisir “Propriétés”. Maintenant les détailles de la
configuration du pilote seront affichées.
Le pilote de l’imprimante est divisé dans six catégories:
58

4-1-1 Général
Cette catégorie vous donne plus de flexibilité pour imprimer vos photos
désirées. Elle imprime des copies brouillons de vos photos avec la fenêtre de
sélection en haut pour sélectionner l’image et séparer les pages. Après la
sélection de vos photos, cliquez sur le bouton Aperçu pour voir l’aperçu de
l’impression.
59

4-1-2 Détails
Sélectionnez cette icône pour sélectionner des imprimantes différentes ou des
chemins d‘accès qui sont préinstallés dans votre système. Vous pouvez faire
glisser la flèche vers la droite pour faire la sélection.
"Nouvelle connexion": Vous offre l’option d’installer une nouvelle imprimante.
"Supprimer": Vous offre l’option de supprimer des imprimantes.
"Nouveau pilote": Vous offre l’option d’installer un nouveau pilote.
60

4-1-3 Gestion des couleurs
En utilisant cette fonctionnalité vous pouvez sélectionner et désélectionner
plusieurs paramètres du logiciel qui ont de l’effet sur la coloration de
l’impression. Vous pouvez faire la sélection dans la fenêtre inférieure. Cliquez
sur le bouton Ajouter ou Annuler pour faire votre sélection.
61

4-1-4 Partager
Cette fonctionnalité est seulement disponible lorsque vous installez “Réseaux
Microsoft ". L’imprimante est utilisée dans un environnement du réseau local.
Vous pouvez le partager comme une imprimante publique.
62

4-1-5 Paramètre
Type de photo
sélectionnez “Photo”, “Autocollant 4/2/4” ou “Autocollant 4x4”
Orientation
paysage.
Titres
vous permet de choisir entre Plein page ou Photo d’identité de 2 pouces
Mode d’impression
d’impression.
Copies
définit le nombre de copies pour l’impression.
identifie le format de sortie de votre photo. Vous pouvez
vous donne le choix entre l’orientation de portrait et l’orientation de
vous permet de choisir entre les différentes vitesses
63

4-1-6 Outils
64

Etalonnage de position
1. Selon l’impression, choisissez l’étalonnage qui est compatible avec les
dimensions de l’autocollant.
2. Vous devez entrer un chiffre pour PARTIE A et PARTIE B. Ce chiffre ajuste
le nombre de marges horizontales et verticales.
Paramètre de préférence pour la couleur
1. Cette option permet d’ajuster la teinte de la couleur de peau dans la photo
pour rendre la procédure de sélection plus facile. Vous pouvez sélectionner
un des 9 images avec une teinte de couleur prédéfini dans la PARTIE C.
2. Vous pouvez aussi assortir les couleurs en cliquant sur Assortir les
couleurs.
3. Cliquez sur Aucun si vous n’avez pas besoin d’ajustement.
Faites glisser une icône à la localisation désirée pour faire l’ajustement de
position. Lorsque l’ajustement est terminé vous pouvez cliquer sur l’icône
Appliquer qui se trouve en bas. Si vous avez besoin de plus d’instructions,
cliquez sur l’icône Demo pour voir une démonstration détaillée.
65

4-1-7 A propos
Cette fonctionnalité affiche l’information détaillée à propos du copyright, du
pilote et le site Web pour plus d’information.
66

4-2 Configuration du pilote
(Win2000)
Pour trouver la configuration du pilote vous devez sélectionner Panneau de
configuration/Imprimantes et ensuite cliquez avec le bouton droit de la souris
sur l’icône de l’imprimante et choisir “Propriétés”.
La configuration du pilote sous Windows 2000 est très semblable à la
configuration sous la configuration sous Windows 98. Seulement les
différences entre Win98 et Win2000 sont expliquées ci-dessous.
Referez-vous à la même partie dans Windows 98.
4-2-1 Général
Cet onglet affiche l’information générale de l’imprimante. Vous pouvez changer la
Localisation et ajouter du commentaire si vous voulez partager avec des autres.
Cliquez sur le bouton
Préférences de l’imprimante…
67
.

4-2-2 Préférences de l’imprimante
Lorsque vous cliquez sur ce bouton, 3 onglets s’afficheront. Les fonctions des
3 onglets sont les mêmes que sous le pilote pour Win98. Referez-vous à la
"Configuration du pilote (Win98)" pour plus de détails.
68

4-2-3 Ports
L’imprimante HiTi créera un ”Port virtuel de l’imprimante” pour l’impression en
utilisant le câble USB. Assures-vous que l’état de l’imprimante est
“Connectée”.
69

4-3 Fonction d’Aperçu dans le
pilote
La fonctionnalité d’Aperçu et identique sous Windows 98 et Windows2000.
Fonction: Avant l’impression vous pouvez cocher la case “Exécuter Aperçu”
pour exécuter un contrôle final. Vous avez une dernière occasion pour changer
et contrôlez les paramètres..
1. Ajustez la luminosité, le contraste, la netteté et le format du papier.
2. Contrôlez l’échelle si le format de l’impression ne vous satisfait pas.
3. Contrôlez le nombre de copies imprimées.
4. Sélectionnez l’unité de mesure : “mm” ou “pouces”.
70

4-4 Désinstallation du pilote
4-4-1 Désinstaller le pilote de Win98
Vous pouvez désinstaller le pilote lorsque vous désinstaller l’imprimante ou
changez votre imprimante.
1. Utilisez le Panneau de configuration /Imprimantes/ et choisissez
"Désinstallation du pilote de l’imprimante HiTi USB Photo 630PL/PS", et
ensuite cliquez sur "Ajouter/Supprimer".
71

2. Désinstaller le pilote.
3. Attendez que le programme a terminé la procédure.
4. Le programme de désinstallation vous demande de redémarrer Windows.
72

4-4-2 Désinstaller le pilote de Win2000
1. Utilisez le Panneau de configuration / Ajout/Suppression de programmes,
et sélectionnez " Désinstallation du pilote de l’imprimante HiTi USB Photo".
2. Désinstaller le pilote.
3. Le système ne doit pas être redémarré. Le désinstallation du pilote est
terminé.
73

Chapitre 5 . Dépannage
Suivez les instructions de dépannage ci-dessous quand vous avez un
problème d'impression :
1. Identifiez le problème par l'indicateur orange sur la machine. Consultez la
Section 5.1 pour dépannage.
2. Alternativement, l'écran affiche des messages d'erreur. Consultez la
Section 5.2 pour dépannage.
5-1 LED orange et dépannage
Normalement, la LED sur le panneau avant de votre imprimante montre une
lumière verte qui est allumée au repos et clignotante en fonctionnement.
Quand l'imprimante détecte un problème, le LED orange clignote
périodiquement. Le nombre de clignotements représente des situations
différentes et des causes possibles qui peuvent être résolues en suivant les
options de dépannage dans le tableau ci-dessous :
Note : Quand l'imprimante a deux problèmes simultanés, l'indicateur clignotera
suivant chaque problème individuel. Par exemple, s'il y a les problèmes 1 et 3,
l'indicateur clignotera 1 fois -> 3 fois -> 1 fois -> 3 fois et ainsi de suite.
Nb de
clignotem
ents
1 fois La cartouche ruban
Cause/Problème
probable
n'est pas installée ou
pas bien positionnée ou
le couvercle du ruban
n'est pas fermé en
position fixée.
Solution
1. Vérifiez l'installation du ruban.
2. Vérifiez à nouveau que la cartouche
ruban est bien positionnée. Si vous
n'en êtes pas certain, retirez
soigneusement la cartouche ruban et
réinstallez-la.
3. Fermez le couvercle du ruban en
position fixée.
2 fois Se produit
généralement avec la
situation 1.
3 fois La cartouche ruban est
épuisée.
4 fois Pas de papier ou
papier mal placé.
5 fois Bourrage papier 1. NE déchirez PAS immédiatement le
Même que pour la situation 1.
Remplacez le ruban.
1. Vérifiez qu'il y a du papier dans le
plateau.
2. Réarrangez le papier et assurez-vous
qu'il est bien placé.
papier parce que le papier est bloqué
dans les rouleaux de l'imprimante et ne
peut pas être retiré. Eteignez d'abord
l'imprimante.
74

6 fois Non-concordance du
type de papier.
Par exemple, il est
réglé sur "autocollant"
dans le logiciel mais le
plateau contient du
"papier photo" ou un
papier autre que le
papier standard produit
par Hi-Ti peut causer le
même problème.
7 fois Mémoire insuffisante.
Un tel problème est
généralement causé
par le PC étant occupé
à traiter d'autres
travaux qui
consomment des
ressources système et
les données
d'impression ne sont
pas bien transmises à
l'imprimante, ceci dans
les situations
suivantes : (1) plusieurs
applications ouvertes et
le PC est incapable de
supporter la forte
charge. Par exemple,
Word, Excel,
PowerPoint, Outlook ou
d'autres programmes
utilisant beaucoup de
ressources système ;
(2) mauvaise
connexion réseau. Des
2. Après 5 secondes, rallumez
l'imprimante. Après la réinitialisation, le
papier bloqué sera éjecté des
rouleaux. Vous pouvez ensuite tirer
doucement sur le papier pour enlever
le papier bloqué.
3. Si la méthode ci-dessus ne résout pas
le problème, contactez le Service
Après-Vente Hi-Ti ou tout distributeur
Hi-Ti.
email: http://www.hi-ti.nl/english/contactus.asp
site Web: www.hi-ti.com
1. Utilisez du papier standard Hi-Ti.
2. Vérifiez que le type de papier dans le
plateau correspond au réglage du
logiciel.
3. Si vous n'utilisez pas PhotoDesiree
pour l'impression, assurez-vous que le
type de papier est réglé correctement
dans le pilote de l'imprimante comme
suit : changez le réglage pour le type
de papier dans [Panneau de
configuration]/[Imprimantes]/HiTi USB
Photo Printer /[Propriétés]/[Paper
Type].
1. Imprimer par PhotoDesiree peut
diminuer les risques d'occurrence de
ce problème. Utilisez PhotoDesiree
pour imprimer autant que possible.
2. Si vous avez ouvert trop de
programmes d'applications, fermez-les
ou redémarrez votre système.
3. N'imprimez pas sur deux imprimantes
en même temps (traitement
multitâche).
4. Ne vous reliez pas au réseau pendant
que vous imprimez si la qualité de
votre connexion au réseau n'est pas
bonne.
5. Vérifiez la condition de votre USB
(particulièrement pour les chipset Intel
815 ou Via 694x sur les cartes mères).
Vous devez avoir le fichier INF de mise
à jour correct fourni par Intel/Via et
l'installer sur Windows 98, sinon votre
port USB est incapable d'identifier
l'imprimante USB et réduit la vitesse
de transmission.
Logiciel pour le chipset Intel :
http://support.intel.com/support/chipsets/
75

programmes ouverts
simultanément, tels
qu'Outlook peuvent
entraîner un mauvais
fonctionnement du PC ;
(3) L'exécution de
nombreuses opérations
simultanées d'E/S sur
le disque dur par les
programmes
d'application, par
exemple quand
Photoshop édite un
gros fichier graphique ;
(4) Espace insuffisant
sur le disque dur ; (5)
Mémoire vive
insuffisante
8 fois Fonctionnement
incorrect de la tête
d'impression
Pilote pour le chipset Via :
http://www.via.com.tw/jsp/en/dr/driver.jsp
6. Eteignez l'imprimante et le PC.
Redémarrez après 5 secondes.
7. Si le problème persiste, contactez Hi-Ti
ou le distributeur pour assistance.
1. Redémarrez et vérifiez que
l'imprimante peut continuer à
fonctionner normalement
automatiquement.
2. Si le problème se produit à nouveau,
contactez le distributeur ou Hi-Ti pour
réparation.
76

5-2 Messages d'erreur et solutions
p
q
Si vous voyez un message d'erreur à l'écran, n'appuyez pas immédiatement
sur [Oui], notez d'abord le message. Suivez la méthode décrite dans cette
section pour le dépannage.
Note : Une fois que vous avez appuyé sur [Oui] dans la boîte du message
d'erreur, l'imprimante sera réinitialisée et le problème disparaîtra peut-être
durant la réinitialisation.
Message
d'erreur
Imprimante
hors ligne
Non-concorda
nce du type de
papier
Surchauffe de
la tête
d'impression
thermique
Cause/Problème
probable
L'imprimante n'est pas
allumée ou le cordon
d'alimentation n'est pas
bien relié ou le câble USB
n'est pas bien relié.
Le type de papier ne
correspond pas, mauvais
type de papier. Par
exemple, il est réglé sur
"autocollant" dans le
logiciel mais le plateau
contient du "papier photo"
ou un papier autre que le
papier standard produit
par Hi-Ti peut causer le
même problème.
4.
L'imprimante détecte
automatiquement la
température
d'impression.
L'imprimante s'arrêtera
automatiquement
quand la température
est tro
élevée jusqu'à
Solution
Vérifiez le cordon d'alimentation
1. Vérifiez que le cordon d'alimentation
est bien branché et que l'imprimante
est allumée.
2. Si l'imprimante est allumée et que
toutes les fonctions sont normales,
l'indicateur vert de l'imprimante est
vert continu.
Vérifiez la liaison USB
1. Vérifiez que le câble USB est bien
branché dans le PC et rebranchez le
connecteur USB dans le PC.
2. Vérifiez que le câble USB est bien
branché dans l'imprimante et
rebranchez le connecteur USB dans
l'imprimante.
1. Utilisez du papier standard Hi-Ti.
2. Vérifiez que le type de papier dans le
plateau correspond au réglage du
logiciel.
3. 3. Si vous n'utilisez pas
PhotoDesiree pour l'impression,
assurez-vous que le type de papier est
réglé correctement dans le pilote de
l'imprimante comme suit : changez le
réglage pour le type de papier dans
[Panneau de
configuration]/[Imprimantes]/HiTi USB
Photo Printer /[Propriétés]/[Paper
Type].
1. Attendez jusqu'à ce que la tête
d'impression refroidisse. L'imprimante
redémarrera automatiquement.
2. Si vous utilisez cette imprimante grand
public pour une impression
commerciale en grande quantité, le
même problème peut survenir. Notez
u'une telle utilisation n'est pas
77

Porte ruban
ouverte
Ruban manquant
(généralement
en même
temps que
"Porte ruban
ouverte")
Bourrage
papier
ce que la température
soit redescendue en
dessous de 60 degrés,
couverte par la garantie.
3. Utilisez l'imprimante dans des locaux
avec air conditionné.
puis elle continuera à
imprimer.
5. Quand le nombre
d'impression
successives dépasse
un certain nombre (de
5 à 10), la température
peut être trop élevée et
a besoin de refroidir.
6. 3. Quand la
température de
l'environnement
d'utilisation est trop
élevée, le même
problème peut se
produire.
N'utilisez pas une
imprimante grand public
pour une impression
commerciale.
La cartouche ruban n'est
pas installée ou pas bien
positionnée ou le
couvercle du ruban n'est
pas fermé en position
fixée.
1. Vérifiez l'installation du ruban.
2. Vérifiez à nouveau que la cartouche
ruban est bien positionnée. Si vous
n'en êtes pas certain, retirez
soigneusement la cartouche ruban et
réinstallez-la.
3. Fermez le couvercle du ruban en
position fixée.
La cartouche ruban n'est
pas installée ou pas bien
positionnée ou le
couvercle du ruban n'est
pas fermé en position
fixée.
1. Vérifiez l'installation du ruban.
2. Vérifiez à nouveau que la cartouche
ruban est bien positionnée. Si vous
n'en êtes pas certain, retirez
soigneusement la cartouche ruban et
réinstallez-la.
3. Fermez le couvercle du ruban en
position fixée.
Bourrage papier 1. NE déchirez PAS immédiatement le
papier parce que le papier est bloqué
dans les rouleaux de l'imprimante et
ne peut pas être retiré. Eteignez
d'abord l'imprimante.
2. Après 5 secondes, rallumez
l'imprimante. Après la réinitialisation,
le papier bloqué sera éjecté des
rouleaux. Vous pouvez ensuite tirer
doucement sur le papier pour enlever
le papier bloqué.
78

Papier vide Pas de papier ou papier
mal placé.
Erreur de la
fonction de
lecture de
fichier ; ou
Dépassement
du délai
d'attente lors
de la lecture
du fichier; ou
Manque de
données
d'impression;
ou
Ces 5 problèmes résultent
généralement des mêmes
causes et sont décrit
ci-dessous. Un tel
problème est
généralement causé par le
PC étant occupé à traiter
d'autres travaux qui
consomment des
ressources système et les
données d'impression ne
sont pas bien transmises
à l'imprimante, ceci dans
les situations suivantes :
Echec de
l'allocation de
mémoire; ou
Echec de la
création DC
(1) plusieurs applications
ouvertes et le PC est
incapable de supporter la
forte charge. Par exemple,
Word, Excel, PowerPoint,
Outlook ou d'autres
programmes utilisant
beaucoup de ressources
système ; (2) mauvaise
connexion réseau. Des
programmes ouverts
simultanément, tels
qu'Outlook peuvent
entraîner un mauvais
fonctionnement du PC ;
(3) L'exécution de
nombreuses opérations
simultanées d'E/S sur le
disque dur par les
programmes d'application,
par exemple quand
Photoshop édite un gros
fichier graphique ; (4)
Espace insuffisant sur le
disque dur ; (5) Mémoire
vive insuffisante
3. Si la méthode ci-dessus ne résout pas
le problème, contactez le Service
Après-Vente Hi-Ti ou tout distributeur
Hi-Ti.
email : http://www.hi-ti.nl/english/contactus.asp
site Web : www.hi-ti.com
1. Vérifiez qu'il y a du papier dans le
plateau.
2. Réarrangez le papier et assurez-vous
qu'il est bien placé.
1. Imprimer par PhotoDesiree peut
diminuer les risques d'occurrence de
ce problème. Utilisez PhotoDesiree
pour imprimer autant que possible.
2. Si vous avez ouvert trop de
programmes d'applications,
fermez-les ou redémarrez votre
système.
3. N'imprimez pas sur deux imprimantes
en même temps (traitement
multitâche).
4. Ne vous reliez pas au réseau pendant
que vous imprimez si la qualité de
votre connexion au réseau n'est pas
bonne.
5. Vérifiez la condition de votre USB
(particulièrement pour les chipset Intel
815 ou Via 694x sur les cartes mères).
Vous devez avoir le fichier INF de
mise à jour correct fourni par Intel/Via
et l'installer sur Windows 98, sinon
votre port USB est incapable
d'identifier l'imprimante USB et réduit
la vitesse de transmission.
Logiciel pour le chipset Intel :
http://support.intel.com/support/chipsets/
Pilote pour le chipset Via :
http://www.via.com.tw/jsp/en/dr/driver.jsp
6. Eteignez l'imprimante et le PC.
Redémarrez après 5 secondes.
7.
Si le problème persiste, contactez
Hi-Ti ou le distributeur pour
assistance.
79

Impossible de
trouver
l'imprimante
Vous n'avez
pas les
permissions
nécessaires
pour créer un
dossier;
ou
Vous n'avez
pas les
permissions
nécessaires
pour
enregistrer
des fichiers
temporaires
La résolution
du moniteur
est trop faible
Le pilote de l'imprimante
peut ne pas être installé
ou mal installé.
Un tel problème ne se
produit que dans Windows
2000 parce que quand le
programme est exécuté
sous Windows 2000, les
utilisateurs doivent avoir
les privilèges
d'Administrateur sinon
Windows 2000 limitera les
droits de l'utilisateur pour
les applications.
La résolution de l'écran
doit être réglée à 800X600
ou plus pour que le logiciel
"PhotoDesiree" fourni
avec fonctionne
correctement.
Consultez le guide d'installation pour
l'installation du pilote.
Vous pouvez charger le pilote le plus
récent à partir du site Web d'HiTi :
http://www.Hi-Ti.com
Accordez les privilèges d'administrateur à
l'utilisateur sous Windows 2000 puis
redémarrez Windows 2000.
1. Réglez la résolution de l'écran à
800X600 ou plus.
2. Vous pouvez régler la résolution de
l'écran dans Windows
[Démarrer]/[Panneau de
configuration]/[Moniteur]/[Configuratio
n].
3. Le réglage recommandé est :
résolution : 800X600 ou 1024X768;
couleurs: “65000 couleurs (16bits)”
80

Chapitre 6. Questions
fréquemment posées
Problèmes d'utilisation
Installer et désinstaller le pilote
Problèmes d'impression
Problèmes de qualité de la sortie photo
Où puis-je obtenir du service pour ce produit ?
Configuration nécessaire pour le système
d'exploitation Windows
Problèmes d'utilisation de PhotoDesiree
81

Problèmes d'utilisation
Q1 : Quelle est la meilleure manière d'éteindre la machine ?
R1 : 1. Eteignez l'interrupteur sur l'imprimante.
2. N'éteignez pas jamais la machine et ne la débranchez pas durant
l'impression.
3. N'éteignez jamais l'alimentation du cordon externe durant
l'impression.
Q2 : Où est le Guide de l'utilisateur de l'imprimante photo numérique ?
R2 : L'imprimante photo Hi-Ti fournit une version électronique du Guide de
l'utilisateur dans le CD. Ce guide de l'utilisateur est au format PDF et
vous pouvez le lire avec Adobe Acrobat Reader. (Adobe Acrobat
Reader v5.0 est également dans le CD).
Q3 :
R3 :
Q4 : Quel type de cartouche ruban l'imprimante photo numérique Hi-Ti
utilise-t-elle ?
R4 : Utilisez les cartouches ruban Hi-Ti YMCO.
Q5 : Quel type de papier photo et autocollants l'imprimante photo numérique
Hi-Ti utilise-t-elle ?
R5 : Utilisez le papier photo et les autocollants Hi-Ti.
Q6 : Comment obtenir le pilote de l'imprimante photo numérique Hi-Ti?
R6 : Quand vous achetez l'imprimante photo numérique Hi-Ti, les pilotes
sont fournis dans le CD. Vous pouvez également les charger depuis le
site Hi-Ti : http://www.hi-ti.com/downloads.html
Q7 : Comment choisir le bon type de papier ?
R7 : Avant d'imprimer, vérifiez le réglage du type de papier. Vous devez être
certain du type de papier et faire le bon choix.
1. Cliquez sur "Démarrer/Paramètres/Imprimantes/HiTi USB Photo
Printer 63xPL/Propriétés/Set Up/Photo Paper Type" et choisissez le
réglage correct pour le type de papier.
2. Si vous utilisez PhotoDesiree pour l'impression, vous pouvez choisir
le type de papier dans le cadre de l'image.
3. Si vous utilisez un autre logiciel de retouche d'image pour
l'impression, consultez les instructions de l'application pour la
sélection du bon type de papier.
Q8 : Quelle est la meilleure manière d'entreposer la cartouche ruban ?
R8 : Pour maintenir la meilleure qualité de votre cartouche ruban, remettez la
cartouche ruban dans son sac à revêtement d'aluminium avec la
fermeture éclair en plastique si vous n'allez pas imprimer pendant une
82

longue période, afin d'éviter que la cartouche s'humidifie ou soit
endommagée par la chaleur et pour la protéger de la poussière. De plus,
évitez de mettre la cartouche ruban sous la lumière directe du soleil.
Q9 : Quelle est la meilleure manière d'entreposer le papier photo et les
autocollants ?
R9 : Pour maintenir la meilleure qualité de votre papier photo et des
autocollants, remettez le papier photo et les autocollants dans leur
emballage d'origine si vous n'allez pas imprimer pendant une longue
période, fermez la fermeture éclair en plastique afin d'éviter que le
papier photo et les autocollants s'humidifient ou soient endommagés
par la chaleur et pour les protéger de la poussière. De plus, évitez de
mettre le papier photo et les autocollants sous la lumière directe du
soleil.
Q10 : Comment puis-je accélérer l'impression si la vitesse d'impression est
trop lente ?
R10 : 1. Assurez-vous que votre système est conforme à la configuration
nécessaire de base. Si vous voulez imprimer des photos haute
résolution, votre système doit être conforme à la configuration
nécessaire de base au minimum. Consultez "Configuration
nécessaire pour le système d'exploitation Microsoft Windows" pour
la configuration minimum nécessaire.
2. Libérez de l'espace sur le disque dur ou défragmentez le disque dur.
3. Fermez quelques programmes.
4. Ajoutez plus de mémoire vive.
Q11 : Quel système peut utiliser l'imprimante photo numérique Hi-Ti ?
R11 : Les systèmes d'exploitation utilisables sont Windows 98 SE, ME et
2000.
Q12 : Où se trouvent les logiciels pour l'imprimante photo numérique Hi-Ti ?
R12 : Le logiciel se trouve dans le CD fourni avec l'imprimante.
Q13 : Pourquoi est-ce que la lampe témoin d'alimentation n'est pas allumée ?
R13 : 1. Vérifiez que l'imprimante est reliée à l'ordinateur et que
l'alimentation est allumée.
2. Si vous utilisez une rallonge électrique, vérifiez que la rallonge est
branchée et que l'interrupteur de la rallonge est allumé.
Q14 : Quelle est l'interface entre l'imprimante photo numérique Hi-Ti et le PC ?
R14 : Bus série universel (USB).
Q15 : Quels sont les ports USB compatibles avec l'imprimante photo
numérique Hi-Ti ?
R15 : Ports USB Versions 1.0, 1.1 et 2.0.
Q16 : Quelle longueur de câble USB puis-je utiliser ?
R16 : Utilisez un câble USB d'une longueur inférieure à 1,5m pour relier le PC
à l'imprimante.
83

Q17 : Quelles sont les limites d'application du périphérique USB de
l'imprimante photo numérique Hi-Ti ?
R17 : 1. L'imprimante photo numérique Hi-Ti ne supporte pas le mode veille
ou suspendu pour le moment. Ne laissez pas votre système
d'exploitation entrer en mode veille ou suspendu.
2. Si vous utilisez un concentrateur USB pour relier l'imprimante, nous
vous recommandons de relier le périphérique au premier niveau de
concentrateur.
3. SI vous utilisez une carte d'extension USB pour relier l'imprimante,
installez les pilotes fournis avec cette carte d'extension USB.
Q18 : Est-il nécessaire de désactiver l'économiseur d'écran lors de l'utilisation
de l'imprimante photo numérique Hi-Ti ?
R18 : Il n'est pas nécessaire de désactiver l'économiseur d'écran lors de
l'utilisation de l'imprimante photo numérique Hi-Ti.
Q19 : Pourquoi le papier est-il épuisé mais pas la cartouche ruban ?
R19 : 1. Vous avez peut-être utilisé à la fois du papier photo et des
autocollants.
2. Vous pouvez avoir réutilisé la cartouche ou le papier photo. Hi-Ti
vous recommande de ne pas réutiliser la cartouche ruban ou le
papier photo. Ceci peut abîmer la machine et affecter la qualité de
sortie des images.
Q20 : Pourquoi la cartouche ruban est-elle épuisée mais pas le papier ?
R20 : 1. Un bourrage papier peut s'être produit ou plusieurs morceaux de
papier sont entrés en même temps dans l'imprimante. Si le papier
n'est pas abîmé pendant le bourrage papier, rembobinez la
cartouche ruban à la position appropriée et remettez la cartouche
ruban et le papier photo dans l'imprimante. Si le papier est abîmé
pendant le bourrage papier, retirez-le et jetez-le. Si plusieurs
morceaux de papier sont entrés dans l'imprimante en même temps,
remettez le papier photo dans le plateau et rembobinez la cartouche
ruban à la position appropriée.
2. Un problème de taille de papier non conforme peut s'être produit.
Remplacez le papier avec la bonne taille et réglez la bonne
configuration. Rembobinez également la cartouche ruban à une
position appropriée.
3. Vous pouvez avoir éteint l'alimentation pendant l'impression. Dans
des cas de force majeure, tels que coupure d'électricité, ne
réutilisez pas le papier.
Q21 : Quand dois-je changer la cartouche ruban ?
R21 : L'imprimante photo numérique Hi-Ti détectera automatiquement la fin
du ruban cartouche. Quand le ruban cartouche est épuisé, le message
"Out of ribbon" apparaîtra à l'écran pour vous indiquer de changer la
cartouche ruban.
Q22 : Qui peut m'aider si le logiciel fourni a des problèmes ?
84

R22 : 1. Pour tout problème lié au pilote de l'imprimante et à PhotoDesiree,
vous pouvez contacter le Service Consommateur Hi-Ti pour de
l'aide à l'adresse électronique suivante ou en visitant le site web
Hi-Ti.
email : http://www.hi-ti.nl/english/contactus.asp
Site web : www.hi-ti.com
Q23 : Que dois-je faire si le papier ne peut pas être alimenté ?
R23 : 1. Eteignez l'imprimante.
2. Retirez la cassette papier. Retirez soigneusement le papier et
assurez-vous que le papier n'est pas corné ou plié.
3. Assurez-vous que le papier n'est pas trop vieux.
4. Vérifiez le coin coupé du papier et assurez-vous que vous installez
le papier dans le bon sens.
Q24 : Que se passe-t-il si l'on ouvre le couvercle de la cartouche ruban durant
l'impression ?
R24 : 1. Le papier photo sera bloqué à l'intérieur de l'imprimante. Eteignez
l'imprimante et fermez le couvercle de la cartouche ruban, puis
allumez à nouveau l'imprimante après 5 secondes. Vous pouvez
alors tirer doucement le papier photo par l'arrière ou l'avant de
l'imprimante.
2. Le ruban va coller sur le papier photo. Notez que tirer à ce
moment-là sur le papier peut abîmer la cartouche ruban.
Q25 : Comment installer correctement la cartouche ruban ?
R25 : 1. Tenez la poignée de la cartouche ruban dans votre main droite et
assurez-vous que la flèche sur la cartouche ruban pointe vers le
haut.
2. Ouvrez le couvercle ruban et insérez la cartouche ruban dans
l'imprimante dans le sens de la flèche.
3. Fermez le couvercle de la cartouche ruban.
Q26 : Comment enlever correctement la cartouche ruban ?
R26 : 1. Tenez la poignée de la cartouche ruban dans votre main droite.
2. Déplacez la cartouche vers le haut puis tirez-la.
Q27 : Si la cartouche ruban est épuisée, où puis-je acheter une cartouche
ruban ?
R27 : Vous pouvez l'acheter auprès du distributeur où vous avez acheté
l'imprimante photo numérique Hi-Ti, vous pouvez obtenir plus
d'informations en visitant le site web Hi-Ti :
http://www.hi-ti.com/Taiwan/wheretobuy.htm
Q28 : Si je n'utilise pas l'imprimante photo numérique Hi-Ti très souvent,
puis-je laisser la cartouche ruban dans l'imprimante tout le temps ?
85

R28 : Hi-Ti recommande que cous entreposiez la cartouche ruban dans son
sac avec la fermeture éclair en plastique afin d'éviter que la cartouche
soit endommagée par l'humidité, la chaleur ou la poussière si
l'imprimante n'est pas utilisée pendant longtemps.
Q29 : Puis-je remplacer le ruban dans la cartouche ruban moi-même ?
R29 : Achetez directement la cartouche ruban Hi-Ti YMCO. Hi-Ti ne fournit
pas de ruban aux consommateurs pour le remplacer eux-mêmes.
Q30 : Puis-je utiliser une autre marque de papier photo ou autocollants ?
R30 : N'utilisez pas une autre marque de papier photo ou autocollants.
Différents papiers photo ont une taille, une épaisseur, un coin coupé et
une adhésivité de la surface imprimable différentes. Si l'impression n'a
pas lieu avec du papier Hi-Ti, des problèmes tels que bourrage papier,
non-correspondance du type de papier ou mauvaise qualité de la sortie
photo peuvent survenir.
Q31 : Comment puis-je nettoyer la tête d'impression thermique ?
R31 : Trempez un coton tige dans de l'alcool et nettoyez doucement la surface
de la tête d'impression thermique.
Installer et désinstaller le pilote
Q1 : Que dois-je faire quand je vois "Ajout de nouveau matériel" dans
Windows 98 SE avant d'avoir installé les pilotes de l'imprimante photo
numérique Hi-Ti ?
R1 : 1. Annulez la fenêtre d'installation du pilote.
2. Insérez le CD du pilote dans le lecteur de CD-ROM, le CD se
lancera automatiquement et vous montrera une courte présentation
de l'installation. Installez le pilote en suivant la présentation.
3. Si le CD ne se lance pas automatiquement, lancez le programme
d'installation dans le chemin "Poste de travail/Lecteur de CD
ROM/63xpl".
Q2 : Que dois-je faire quand je vois "Ajout de nouveau matériel" dans
Windows ME avant d'avoir installé les pilotes de l'imprimante photo
numérique Hi-Ti ?
R2 : 1. Annulez la fenêtre d'installation du pilote.
2. Insérez le CD du pilote dans le lecteur de CD-ROM, le CD se
lancera automatiquement et vous montrera une courte présentation
de l'installation. Installez le pilote en suivant la présentation.
3. Si le CD ne se lance pas automatiquement, lancez le programme
d'installation dans le chemin "Poste de travail/Lecteur de CD
ROM/63xpl".
Q3 : Que dois-je faire quand je vois "Ajout de nouveau matériel" dans
86

Windows 2000 avant d'avoir installé les pilotes de l'imprimante photo
numérique Hi-Ti ?
R3 : 1. Annulez la fenêtre d'installation du pilote.
2. Assurez-vous que vous êtes connecté en tant qu'Administrateur. Si
tel n'est pas le cas, quittez votre session et reconnectez-vous en
tant qu'administrateur.
3. Insérez le CD du pilote dans le lecteur de CD-ROM, le CD se
lancera automatiquement et vous montrera une courte présentation
de l'installation. Installez le pilote en suivant la présentation.
4. Si le CD ne se lance pas automatiquement, lancez le programme
d'installation dans le chemin "Poste de travail/Lecteur de CD
ROM/63xpl".
Q4 : Comment installer correctement le pilote de l'imprimante photo
numérique Hi-Ti dans Windows 98 SE ?
R4 : 1. Insérez le CD du pilote dans le lecteur de CD-ROM, le CD se
lancera automatiquement et vous montrera une courte présentation
de l'installation. Installez le pilote en suivant la présentation.
2. Si le CD ne se lance pas automatiquement, lancez le programme
d'installation dans le chemin "Poste de travail/Lecteur de CD
ROM/63xpl".
3. Après avoir cliqué sur l'installation, la fenêtre du pilote apparaîtra,
cliquez sur "Oui".
4. Les fichiers seront copiés sur votre disque dur et la fenêtre affichera
"Voulez-vous que vos programmes Windows utilisent cette
imprimante comme imprimante par défaut ?"
5. Après l'avoir choisie, l'installation sera terminée.
6. Reliez votre ordinateur et imprimante. Une fois que l'imprimante est
allumée, l'ordinateur détectera le périphérique USB et achèvera
automatiquement l'installation de l'imprimante.
Q5 : Comment installer correctement le pilote de l'imprimante photo
numérique Hi-Ti dans Windows 98 ME ?
R5 : 1. Insérez le CD du pilote dans le lecteur de CD-ROM, le CD se
lancera automatiquement et vous montrera une courte présentation
de l'installation. Installez le pilote en suivant la présentation.
2. Si le CD ne se lance pas automatiquement, lancez le programme
d'installation dans le chemin "Poste de travail/Lecteur de CD
ROM/63xpl".
3. Après avoir cliqué sur l'installation, la fenêtre du pilote apparaîtra,
cliquez sur "Oui".
4. Les fichiers seront copiés sur votre disque dur et la fenêtre affichera
"Voulez-vous que vos programmes Windows utilisent cette
imprimante comme imprimante par défaut ?"
5. Après l'avoir choisie, l'installation sera terminée.
6. Reliez votre ordinateur et imprimante. Une fois que l'imprimante est
allumée, l'ordinateur détectera le périphérique USB et achèvera
automatiquement l'installation de l'imprimante.
87

Q6 : Comment installer correctement le pilote de l'imprimante photo
numérique Hi-Ti dans Windows 2000 ?
R6 : 1. Connectez-vous à l'ordinateur en tant qu'Administrateur.
2. Insérez le CD du pilote dans le lecteur de CD-ROM, le CD se
lancera automatiquement et vous montrera une courte présentation
de l'installation. Installez le pilote en suivant la présentation.
3. Si le CD ne se lance pas automatiquement, lancez le programme
d'installation dans le chemin "Poste de travail/Lecteur de CD
ROM/63xpl".
4. Après avoir cliqué sur l'installation, la fenêtre du pilote apparaîtra,
cliquez sur "Oui".
5. Après avoir appuyé sur "démarrer", la fenêtre affichera "Signature
du logiciel inconnu", choisissez "Oui".
6. Les fichiers seront copiés sur votre disque dur et la fenêtre affichera
"Installation terminée ! Branchez l'imprimante et terminez
l'installation." Choisissez "Oui".
7. Reliez l'imprimante à l'ordinateur par le câble USB. Allumez
l'imprimante, le message "Nouveau matériel détecté Imprimante
photo USB" apparaîtra.
8. Windows 2000 vérifiera que ce périphérique est le périphérique sur
l'interface USB.
9. Windows 2000 cherchera le pilote du périphérique. Le message
"Nouveau matériel détecté – Recherche de pilotes en cours".
Choisissez "Oui".
10. Le message "Signature numérique absente – Imprimante".
Choisissez "Oui".
11. Une fois les fichiers copiés, l'installation est achevée.
Q7 : Comment désinstaller correctement le pilote de l'imprimante photo
numérique Hi-Ti dans Windows 98 SE ?
R7 : 1. Allez dans "Démarrer/Paramètres/Panneau de
configuration/Ajout/Suppression de programmes/Uninstall HiTi USB
Photo Printer 630PL/PS". Cliquez sur "Ajouter/Supprimer".
2. La fenêtre pour désinstaller le pilote de l'imprimante apparaîtra.
Appuyez sur "Démarrer".
3. La fenêtre pour redémarrer l'ordinateur apparaîtra. Appuyez sur
"Oui".
Q8 : Comment désinstaller correctement le pilote de l'imprimante photo
numérique Hi-Ti dans Windows 98 ME ?
R8 : 1. Allez dans "Démarrer/Paramètres/Panneau de
configuration/Ajout/Suppression de programmes/Uninstall HiTi USB
Photo Printer 630PL/PS". Cliquez sur "Ajouter/Supprimer".
2. La fenêtre pour désinstaller le pilote de l'imprimante apparaîtra.
Appuyez sur "Démarrer".
3. La fenêtre pour redémarrer l'ordinateur apparaîtra. Appuyez sur
"Oui".
Q9 : Comment désinstaller correctement le pilote de l'imprimante photo
numérique Hi-Ti dans Windows 2000 ?
88

R9 : 1. Allez dans "Démarrer/Paramètres/Panneau de
configuration/Ajout/Suppression de programmes/Uninstall HiTi USB
Photo Printer 630PL/PS". Cliquez sur "Ajouter/Supprimer".
2. La fenêtre pour désinstaller le pilote de l'imprimante apparaîtra.
Appuyez sur "Démarrer".
3. La fenêtre pour redémarrer l'ordinateur apparaîtra. Appuyez sur
"Oui".
Q10 : Comment réinstaller le pilote de l'imprimante photo numérique Hi-Ti
dans Windows 98 SE, ME ou 2000 ?
R10 : 1. Allez dans "Démarrer/Paramètres/Panneau de
configuration/Ajout/Suppression de programmes/Uninstall HiTi USB
Photo Printer 630PL/PS". Cliquez sur "Ajouter/Supprimer".
2. Redémarrez votre ordinateur.
3. Insérez le CD du pilote dans le lecteur de CD-ROM, le CD se
lancera automatiquement et vous montrera une courte présentation
de l'installation. Installez le pilote en suivant la présentation.
4. Si le CD ne se lance pas automatiquement, lancez le programme
d'installation dans le chemin "Poste de travail/Lecteur de CD
ROM/63xpl".
Q11 : L'ordinateur et l'imprimante sont reliés mais l'USB ne fonctionne pas,
que dois-je faire ?
R11 : 1. Vérifiez que l'imprimante est allumée.
2. Vérifiez que le câble USB n'est pas trop long (longueur
recommandée : moins de 1,5 m).
3. Vérifiez que le câble USB est conforme aux spécifications.
4. Vérifiez que la carte USB est installée correctement.
5. Vérifiez que le pilote de la carte USB est bien installé.
6. Vérifiez votre système d'exploitation. L'imprimante photo numérique
Hi-Ti doit utiliser Windows 98, ME ou 2000.
Problèmes d'impression
Q1 : Si je vois "Printer is not working" pendant l'impression, que dois-je
faire ?
R1 : 1. Assurez-vous que l'imprimante est allumée.
2. N'imprimez pas vers deux imprimantes en même temps.
3. Fermez les applications ouvertes ou lancées.
Q2 : Si je vois "Ribbon cartridge cover is open" avant l'impression, que
dois-je faire ?
R2 : Assurez-vous que le couvercle de la cartouche ruban est bien fermé.
Q3 : Si je vois le message d'erreur "Unmatched ribbon cartridge" avant
l'impression, que dois-je faire ?
89

R3 : 1. Ouvrez la cartouche ruban et assurez-vous que la cartouche ruban
est bien installée.
2. Assurez-vous que votre cartouche ruban est une cartouche ruban
Hi-Ti YMCO.
Q4 : Si je vois le message d'erreur "Out of ribbon", que dois-je faire ?
R4 : 1. Regardez si la cartouche ruban est épuisée. (Placez ;a cartouche
ruban de telle sorte que la flèche sur la cartouche pointe vers vous
et regardez le côté gauche de la cartouche).
2. Vérifiez que le papier entre dans l'imprimante photo numérique.
Quand le papier entre dans l'imprimante photo, l'imprimante
commencera automatiquement à faire tourner le ruban à l'intérieur
de la cartouche ruban (avec un léger bruit) pour trouver la marque
étiquetée sur le ruban. Une fois trouvée, l'imprimante photo
commencera à imprimer. Sinon le papier se retirera. Si vous
entendez le bruit de rembobinage mais que l'imprimante indique
toujours l'erreur "Out of ribbon" quand vous voulez imprimer, retirez
la cartouche ruban et faites une marque sur la cartouche ruban
avant de commencer à imprimer. Retirez ensuite la cartouche pour
vérifier la position du ruban. Si la position du ruban n'a pas bougé, la
cartouche ou le moteur est hors service. Si la position du ruban a
bougé, le capteur de la cartouche ruban ne fonctionne pas.
Contactez le distributeur où vous avez acheté cette imprimante
photo numérique ou le Service Consommateurs Hi-Ti pour
réparation.
3. Si la cartouche ruban n'est pas épuisée mais que la cartouche ne
tourne pas, contactez le distributeur où vous avez acheté les
matières consommables. De plus assurez-vous que votre cartouche
ruban est une cartouche ruban Hi-Ti YMCO.
Q5 : Si je vois le message d'erreur "Memory is insufficient" pendant
l'impression, que dois-je faire ?
R5 : 1. Fermez les autres programmes ouverts ou lancés.
2. Assurez-vous que votre ordinateur est conforme à notre
configuration nécessaire de base.
3. Augmentez la mémoire vive.
Q6 : Si je vois le message d'erreur "Insufficent system resource" pendant
l'impression, que dois-je faire ?
R6 : 1. Fermez les autres programmes ouverts ou lancés.
2. Redémarrez votre ordinateur.
Q7 : Si je vois le message d'erreur "Printing data underrun" pendant
l'impression, que dois-je faire ?
R7 : 1. Assurez-vous que l'imprimante et l'ordinateur sont bien reliés.
2. Assurez-vous que l'alimentation de l'imprimante n'a pas été éteinte.
3. Assurez-vous que vous n'imprimez pas vers deux imprimantes.
4. Ne lancez pas d'autres programmes pendant l'impression.
Q8 : Si je vois le message d'erreur "Printer is offline or suspended" quand j'ai
90

besoin d'imprimer, que dois-je faire ?
R8 : 1. Assurez-vous que l'imprimante et l'ordinateur sont bien reliés.
2. Assurez-vous que votre ordinateur est conforme à notre
configuration nécessaire de base.
3. Assurez-vous que l'imprimante photo numérique Hi-Ti est
sélectionné dans votre programme.
Des situations de hors ligne peuvent causer le chipset VIA chipset/
Système d’ordinateur DIY à être moins stable. Si vous avez un
problème d’impression hors ligne, suivez les procédures suivantes:
1. Connectez le câble USB a un autre port USB de l’ordinateur.
2. Ajoutez une carte PCI USB dans votre ordinateur. En général les
cartes PCI USB ont 2 ou 4 ports USB indépendants. Connectez votre
câble USN à un des ports USB.
3. Achetez un concentrateur USB. En général les concentrateurs ont 2
ou 4 ports USB indépendants. Connectez votre câble USN à un des
ports USB.
Utilisez HiTi 630PS qui ne doit pas passer par le system d’ordinateur
instable et le problème de hors ligne sera résolu.
Q9 : Si je vois le message d'erreur "Allocation memory fails" quand j'ai
besoin d'imprimer, que dois-je faire ?
R9 : 1. Imprimer par PhotoDesiree peut diminuer les risques d'occurrence
de ce problème. Utilisez PhotoDesiree pour imprimer autant que
possible.
2. Si vous avez ouvert trop de programmes d'applications, fermez-les
ou redémarrez votre système.
3. N'imprimez pas sur deux imprimantes en même temps (traitement
multitâche).
4. Ne vous reliez pas au réseau pendant que vous imprimez si la
qualité de votre connexion au réseau n'est pas bonne.
5. Vérifiez la condition de votre USB (particulièrement pour les chipset
Intel 815 ou Via 694x sur les cartes mères). Vous devez avoir le
fichier INF de mise à jour correct fourni par Intel/Via et l'installer sur
Windows 98, sinon votre port USB est incapable d'identifier
l'imprimante USB et réduit la vitesse de transmission.
Logiciel pour le chipset Intel :
http://support.intel.com/support/chipsets/
Pilote pour le chipset Via : http://www.via.com.tw/jsp/en/dr/driver.jsp
6. Eteignez l'imprimante et le PC. Redémarrez après 5 secondes.
7. Si le problème persiste, contactez Hi-Ti ou le distributeur pour
assistance.
Q10 : Si je vois le message d'erreur "Output data error" quand j'ai besoin
d'imprimer, que dois-je faire ?
R10 : 1. Imprimer par PhotoDesiree peut diminuer les risques d'occurrence
de ce problème. Utilisez PhotoDesiree pour imprimer autant que
possible.
2. Si vous avez ouvert trop de programmes d'applications, fermez-les
ou redémarrez votre système.
91

3. N'imprimez pas sur deux imprimantes en même temps (traitement
multitâche).
4. Ne vous reliez pas au réseau pendant que vous imprimez si la
qualité de votre connexion au réseau n'est pas bonne.
5. Vérifiez la condition de votre USB (particulièrement pour les chipset
Intel 815 ou Via 694x sur les cartes mères). Vous devez avoir le
fichier INF de mise à jour correct fourni par Intel/Via et l'installer sur
Windows 98, sinon votre port USB est incapable d'identifier
l'imprimante USB et réduit la vitesse de transmission.
Logiciel pour le chipset Intel :
http://support.intel.com/support/chipsets/
Pilote pour le chipset Via : http://www.via.com.tw/jsp/en/dr/driver.jsp
6. Eteignez l'imprimante et le PC. Redémarrez après 5 secondes.
7. Si le problème persiste, contactez Hi-Ti ou le distributeur pour
assistance.
Q11 : Si je vois le message d'erreur "Printer responds with wrong data" quand
j'ai besoin d'imprimer, que dois-je faire ?
R11 : 1. Imprimer par PhotoDesiree peut diminuer les risques d'occurrence
de ce problème. Utilisez PhotoDesiree pour imprimer autant que
possible.
2. Si vous avez ouvert trop de programmes d'applications, fermez-les
ou redémarrez votre système.
3. N'imprimez pas sur deux imprimantes en même temps (traitement
multitâche).
4. Ne vous reliez pas au réseau pendant que vous imprimez si la
qualité de votre connexion au réseau n'est pas bonne.
5. Vérifiez la condition de votre USB (particulièrement pour les chipset
Intel 815 ou Via 694x sur les cartes mères). Vous devez avoir le
fichier INF de mise à jour correct fourni par Intel/Via et l'installer sur
Windows 98, sinon votre port USB est incapable d'identifier
l'imprimante USB et réduit la vitesse de transmission.
Logiciel pour le chipset Intel :
http://support.intel.com/support/chipsets/
Pilote pour le chipset Via : http://www.via.com.tw/jsp/en/dr/driver.jsp
6. Eteignez l'imprimante et le PC. Redémarrez après 5 secondes.
7. Si le problème persiste, contactez Hi-Ti ou le distributeur pour
assistance.
Q12 : Si je vois le message d'erreur "Read/Write file function error" quand j'ai
besoin d'imprimer, que dois-je faire ?
R12 : 1. Imprimer par PhotoDesiree peut diminuer les risques d'occurrence
de ce problème. Utilisez PhotoDesiree pour imprimer autant que
possible.
2. Si vous avez ouvert trop de programmes d'applications, fermez-les
ou redémarrez votre système.
3. N'imprimez pas sur deux imprimantes en même temps (traitement
multitâche).
4. Ne vous reliez pas au réseau pendant que vous imprimez si la
qualité de votre connexion au réseau n'est pas bonne.
92

5. Vérifiez la condition de votre USB (particulièrement pour les chipset
Intel 815 ou Via 694x sur les cartes mères). Vous devez avoir le
fichier INF de mise à jour correct fourni par Intel/Via et l'installer sur
Windows 98, sinon votre port USB est incapable d'identifier
l'imprimante USB et réduit la vitesse de transmission.
Logiciel pour le chipset Intel :
http://support.intel.com/support/chipsets/
Pilote pour le chipset Via : http://www.via.com.tw/jsp/en/dr/driver.jsp
6. Eteignez l'imprimante et le PC. Redémarrez après 5 secondes.
7. Si le problème persiste, contactez Hi-Ti ou le distributeur pour
assistance.
Q13: Si je vois le message d'erreur "Read/Write file timeout" quand j'ai besoin
d'imprimer, que dois-je faire ?
R13 : 1. Imprimer par PhotoDesiree peut diminuer les risques d'occurrence
de ce problème. Utilisez PhotoDesiree pour imprimer autant que
possible.
2. Si vous avez ouvert trop de programmes d'applications, fermez-les
ou redémarrez votre système.
3. N'imprimez pas sur deux imprimantes en même temps (traitement
multitâche).
4. Ne vous reliez pas au réseau pendant que vous imprimez si la
qualité de votre connexion au réseau n'est pas bonne.
5. Vérifiez la condition de votre USB (particulièrement pour les chipset
Intel 815 ou Via 694x sur les cartes mères). Vous devez avoir le
fichier INF de mise à jour correct fourni par Intel/Via et l'installer sur
Windows 98, sinon votre port USB est incapable d'identifier
l'imprimante USB et réduit la vitesse de transmission.
Logiciel pour le chipset Intel :
http://support.intel.com/support/chipsets/
Pilote pour le chipset Via : http://www.via.com.tw/jsp/en/dr/driver.jsp
6. Eteignez l'imprimante et le PC. Redémarrez après 5 secondes.
7. Si le problème persiste, contactez Hi-Ti ou le distributeur pour
assistance.
Q14 : Après avoir appuyé sur "Imprimer", puis-je annuler le traivail
d'impression ?
R14 : 1. Quand vous imprimez une seule photo, vous ne pouvez pas annuler
l'impression.
2. Quand vous imprimez plusieurs photos, vous pouvez annuler
l'impression des photos suivantes.
Q14 : Si l'imprimante n'arrive pas à imprimer, que dois-je faire ?
R14 : 1. Eteignez l'ordinateur et débranchez l'imprimante. Assurez-vous que
l'imprimante et l'ordinateur sont correctement reliés. Redémarrez
l'ordinateur et l'imprimante et imprimez à nouveau.
2. Assurez-vous que vous avez installé le pilote Hi-Ti Photo Printer
630PL/PS.
Q15 : Que dois-je faire si je vois le message d'erreur "Paper empty" dans le
93

système d'exploitation Windows 98, ME ou 2000 ?
R15 : 1. Vérifiez qu'il y a du papier dans la cassette à papier. Mettez une
quantité convenable de papier dans le plateau avant de
recommencer à imprimer.
2. Si le message d'erreur persiste, éteignez l'imprimante, retirez la
cassette à papier et vérifiez que le papier est bien placé.
3. Allumez l'imprimante.
4. Mettez le papier dans la cassette à papier.
5. Recommencez à imprimer.
Q16 : Que dois-je faire si je vois le message d'erreur "Paper type mismatch"
dans le système d'exploitation Windows 98, ME ou 2000 ?
R16 : 1. Assurez-vous que le papier dans le plateau correspond aux
réglages du logiciel.
2. Assurez-vous que le papier est du papier photo Hi-Ti.
Q17 : Que dois-je faire quand le papier ne tombe pas complètement ou est
froissé ?
R17 : 1. Assurez-vous que le papier est du papier photo Hi-Ti.
2. Assurez-vous que le papier est bien placé dans la cassette à papier.
3. Vérifiez que l'endroit où vous avez mis l'imprimante photo laisse
assez d'espace à l'arrière pour permettre au papier de tomber sans
entrer en contact avec des objets durs sur son chemin.
4. Assurez-vous que votre papier est une feuille plane et entière avant
de commencer à imprimer.
Q18 : Que dois-je faire lors d'un bourrage papier ?
R18 : 1. Ne tirez pas immédiatement sur le papier parce que le papier est
bloqué dans les rouleaux de l'imprimante et ne peut pas être retiré.
Eteignez d'abord l'imprimante.
2. Après 5 secondes, rallumez l'imprimante. Après la réinitialisation, le
papier bloqué sera éjecté des rouleaux. Vous pouvez ensuite tirer
doucement sur le papier pour enlever le papier bloqué.
3. Si la méthode ci-dessus ne résout pas le problème, contactez le
Service Après-Vente Hi-Ti ou tout distributeur Hi-Ti.
email : http://www.hi-ti.nl/english/contactus.asp
Site web : www.hi-ti.com
Q19 : Comment puis-je éviter d'amener plusieurs feuilles de papier photo pour
un travail d'impression ?
R19 : 1. Assurez-vous que votre papier est du papier photo Hi-Ti.
2. Assurez-vous que votre papier n'a pas été utilisé.
3. Assurez-vous que la face imprimable du papier est tournée vers le
haut.
Q20 : Quelle taille de papier puis-je utiliser pour imprimer ?
R20 : Utilisez du papier photo Hi-Ti 4x6-pouces, des autocollants 4x4 ou
4/2/4.
94

Problèmes de qualité de la sortie photo
Q1 : Pourquoi la couleur imprimée sur la photo est-elle différente de la
couleur vue sur l'ordinateur ?
R1 : 1. Vous devez d'abord savoir comment la couleur est créée. Le
moniteur vous montre du rouge, du vert et du bleu. L'imprimante
photo Hi-Ti utilise la technologie de sublimation pour transférer du
jaune, rouge et bleu sur le papier d'impression thermique. Enfait, il
est difficile de distinguer visuellement entre la transmission et la
réflexion de ces couleurs. A cause des propriétés de transmission,
la réflexion des couleurs par le moniteur est transférée au produit
imprimé qui montre une gamme plus large de couleurs.
2. La plupart des moniteurs ne sont pas bien étalonnés pour afficher
les couleurs correctement. Adobe Photoshop a un calibrateur de
moniteur "Adobe Gamma" qui permet de faire l'étalonnage et une
telle fonction est inclue dans le panneau de configuration de
Windows. Certains calibrateurs de haut niveau utilisent des
ventouses collées sur le moniteur pour obtenir la gamme de couleur.
De tels appareils combinant matériel et logiciel donnent des
solutions de couleur plus précise que l'utilisation de logiciels
uniquement.
3. L'utilisation d'un système de mise en correspondance des couleurs
pour l'impression a un effet important sur le résultat. Pour apprendre
à vous servir de différents systèmes de gestion des couleurs,
consultez la documentation et les sites web de fabricants de tels
systèmes de gestion des couleurs.
4. Pour que les photos imprimées par l'imprimante photo numérique
Hi-Ti soient aussi proches que possible de ce que vous voyez à
l'écran, suivez les étapes ci-dessous :
1) Etalonnez votre moniteur.
2) Essayez différents systèmes de gestion des couleurs.
3) Essayez d'utiliser ICM (Windows 98 ou 2000).
Q2 : Comment améliorer la qualité d'impression si elle est inacceptable ?
R2 : 1. Assurez-vous que vous utilisez la taille réelle pour imprimer la photo.
Si vous utilisez une photo basse résolution et que vous
l'agrandissez pour l'imprimer, la photo imprimée sera floue.
2. Vérifiez que les réglages du papier correspondent au ppier que
voue mettez.
3. Vérifiez que le papier est face imprimable vers le haut.
4. Vérifiez que votre papier est du papier photo Hi-Ti. Le papier Hi-Ti
est indispensable pour imprimer des photos de haute qualité.
5. Essayez d'imprimer à partir d'un autre ordinateur. Cela peut éliminer
des problèmes tels que mauvais câble de transmission, mauvais
port USB ou mauvais logiciel.
6. Si le problème persiste, essayez de remplacer la cartouche ruban et
le papier.
95

Q3 : Quelle doit être la résolution mon fichier graphique pour montrer des
photos de bonne qualité ?
R3 : Hi-Ti vous recommande d'utiliser des fichiers graphiques de 1200x1600
ou plus pour impression.
Q4 : Comment résoudre le problème d'impression commençant au mauvais
endroit ?
R4 : 1. Vérifiez que la version du pilote de l'imprimante photo numérique
est correcte.
2. Vérifiez que la position du coin coupé du papier est correcte.
3. Vérifiez que l'imprimante photo numérique est réglée sur
l'étalonnage de position correct. Réglez la position à partir de
"Démarrer/Paramètres/Imprimantes/HiTi USB Photo Printer
63xPL/Propriétés/Tool".
4. Assurez-vous que votre papier est du papier photo Hi-Ti.
Q5 : Comment améliorer la sortie si la photo est floue ?
R5 : 1. Vérifiez que la version du pilote de l'imprimante photo numérique
est correcte.
2. Vérifiez que le papier est face imprimable vers le haut.
3. Assurez-vous que vous utilisez la taille réelle pour imprimer la photo.
Si vous utilisez une photo basse résolution et que vous
l'agrandissez pour l'imprimer, la photo imprimée sera floue.
4. Assurez-vous que votre papier est du papier photo Hi-Ti.
Q6 : Comment améliorer la sortie si la photo a des reflets jaunes, rouges ou
bleus ?
R6 : 1. Vérifiez que la version du pilote de l'imprimante photo numérique
est correcte.
2. Vérifiez que la position du coin coupé du papier est correcte.
3. Assurez-vous que votre papier est du papier photo Hi-Ti.
Q7 : Comment améliorer la sortie si la photo est en biais ?
R7 : 1. Assurez-vous que le réglage logiciel correspond à la taille du papier.
2. Consultez les instructions de votre logiciel pour le réglage correct de
la taille du papier.
3. Si vous imprimez des autocollants, assurez-vous de dresser la
butée dans la cassette à papier.
Q8 : Comment améliorer la sortie si la photo n'est pas à la bonne position ou
de la bonne taille ?
R8 : 1. Assurez-vous que le réglage logiciel correspond à la taille du papier.
2. Vérifiez que la version du pilote de l'imprimante photo numérique
Hi-Ti est correcte.
3. Désinstallez et réinstallez le pilote de l'imprimante photo numérique.
Q9 : Comment améliorer la situation en cas de fils ou de cheveux sur la
photo ?
R9 : 1. De la poussière peut adhérer à la tête d'impression thermique, à la
cartouche ruban interne, au rouleau d'alimentation en papier ou au
96

rouleau de sortie du papier. Nettoyez-les avec le kit de nettoyage.
2. De la poussière peut adhérer à la cartouche ruban vide ou au papier.
N'ouvrez le couvercle de la cassette ruban et de la cassette à papier
que quand nécessaire.
3. Evitez d'utiliser cette imprimante dehors ou dans un environnement
avec beaucoup de poussière.
Q10 : Comment améliorer la situation en cas de rayures sur la photo ?
R10 : 1. De la poussière peut adhérer à la tête d'impression thermique.
Nettoyez-la avec le kit de nettoyage.
2. De la poussière peut adhérer au chemin d'alimentation en papier.
Nettoyez-le avec le kit de nettoyage.
Q11 : Pourquoi y a-t-il des traces de doigts sur la photo ?
R11 : 1. Vous avez probablement touché la surface imprimable avant
l'impression.
2. Vous avez probablement touché la cartouche ruban avant
l'impression.
3. Vous avez probablement touché le rouleau papier avant
l'impression.
Q12 : Pourquoi y a-t-il des lignes verticales ou horizontales de couleur sur la
photo ?
R12 : 1. La mémoire de l'imprimante peut être abîmée.
2. Le pilote n'est peut-être pas bien installé.
3. L'ancien pilote n'est peut-être pas complètement effacé.
Q13 : Quel est le problème quand les couleurs imprimées par l'imprimante
photo numérique Hi-Ti sont plus claires ?
R13 : Vous avez probablement mis le papier photo sens dessus dessous.
Consultez le "Guide de l'utilisateur" pour le chargement du papier.
Q14 : Pourquoi les photos imprimées dans Photoshop, PhotoImpact ou
ACDsee ne sont pas de la même taille que l'image originale ?
R14 : 1. Photoshop, PhotoImpact ou ACDsee ne fournissent pas de fonction
pour régler automatiquement la taille de la photo. Vous devez donc
régler à la main la taille avant d'imprimer.
2. Le logiciel de retouche d'image PhotoDesiree livré avec
l'imprimante photo numérique Hi-Ti fournit une fonction de réglage
automatique de la taille de la photo. Il est recommandé d'utiliser ce
logiciel pour imprimer.
Q15 : Pourquoi les couleurs sur la photo font-elles des vaguelettes ?
R15 : 1. La cartouche ruban peut être comprimée et devenir irrégulière.
Utiliser un ruban froissé peut causer ces vaguelettes dans les
couleurs.
2. N'utilisez pas de cartouche ruban recyclée pour l'impression.
Q16 : Pourquoi y a-t-il des lignez pointillées horizontales sur la photo ?
R16 : La tension d'entrée secteur peut être instable. N'utilisez pas
97

l'imprimante avec d'autres appareils utilisant beaucoup d'électricité.
Q17 : Pourquoi y a-t-il des taches grasses sur la photo ?
R17 : Des matières grasses peuvent adhérer sur le chemin d'alimentation/de
sortie du papier ou sur les rouleaux. Ces matières sont nettoyées par le
papier durant l'impression et le problème se résout de lui-même.
Q18 : Que dois-je faire quand je découvre que le coin coupé des photos 1
pouce ou 2 pouces a disparu ?
R18 : Vous n'avez pas exécuté le test d'impression pour l'étalonnage de
position. Exécutez le test d'impression pour l'étalonnage de position en
cliquant sur "Démarrer/Paramètres/Imprimantes/HiTi USB Photo Printer
63xPL/Propriétés/Tool". Faites des réglages selon le résultat de
l'impression puis imprimez vos photos 1 pouce ou 2 pouces.
Q19 : Comment exécuter le test d'impression pour l'étalonnage de position et
ajuster les réglages ?
R19 : 1. Cliquez sur "Démarrer/Paramètres/Imprimantes/HiTi USB Photo
Printer 63xPL/Propriétés/Tool".
2. Cliquez sur Color Setting/White Skin Optimization/Printing
Calibration Sketch pour lancer le test d'impression.
3. Examinez l'étalonnage de la photo de test. Parmi le 12345678 de
l'aire A de la photo, choisissez le numéro qui est aligné
horizontalement avec le coin coupé de l'autocollant et rentrez ce
numéro dans l'espace vide du numéro qui est aligné
horizontalement avec l'aire A à l'écran. Puis parmi le 12345678 de
l'aire B de la photo, choisissez le numéro qui est aligné
verticalement avec le coin coupé de l'autocollant et rentrez ce
numéro dans l'espace vide du numéro qui est aligné verticalement
avec l'aire B à l'écran.
Q20 : Comment régler l'effet "Skin Tone Optimal" ?
R20 : Pour rendre la couleur de la peau plus naturelle dans la photo, nous
fournissons une fonction pour ajuster la couleur optimale de peau.
1. Cliquez sur "Démarrer/Paramètres/Imprimantes/HiTi USB Photo
Printer 63xPL/Propriétés/Tool".
2. Cliquez sur Color Setting/White Skin Optimization/Printing
Calibration Sketch pour lancer le test d'impression.
3. Examinez l'aire C de la photo de test et choisissez le numéro de
votre couleur favorite et rentrez ce numéro dans l'espace vide du
numéro qui est aligné horizontalement avec l'aire C à l'écran.
Q21: Comment utiliser le kit de nettoyage?
A21: Suivez les étapes ci-dessous:
1. Achetez le kit de nettoyage.
2. Pliez le tampon de coton.
3. Vaporisez suffisant d’alcool de nettoyage sur le tampon de coton.
4. Ouvrez le couvercle du cartouche de couleur.
5. Insérez le tampon de Coton dans le front du plateau.
6. Nettoyez l’entrance de papier du front du plateau.
98

7. Nettoyez la tête d’impression thermique.
8. Fermez le cartouche du cartouche de couleur.
9. Insérez le tampon de coton dans l’arrière du plateau.
10. Nettoyez la sortie de papier à l’arrière du plateau.
11. L’imprimante est prête à imprimer.
Où puis-je obtenir du service pour ce
produit ?
Q1 : Où puis-je obtenir du service pour l'imprimante photo Hi-Ti et les
logiciels s'y rapportant ?
R1 : 1. Une version électronique du Guide de l'utilisateur est fournie avec
l'imprimante photo Hi-Ti. Vous pouvez obtenir des réponses
immédiates de la foire aux questions dans ce CD. Ce Guide de
l'utilisateur est au format PDF et vous aurez besoin d'Adobe Acrobat
Reader pour le lire. (Adobe Acrobat Reader est également inclus
dans le CD fourni).
2. Contactez le distributeur auprès duquel vous avez acheté
l'imprimante photo pour un service rapide.
3. Hi-Ti fournit un service électronique 24/24 et vous pouvez nous
contacter de la manière suivante. Avant de nous contacter, notez le
nom de votre produit, le numéro du produit, le ticket de caisse,
l'équipement informatique et une description détaillée du problème.
email : http://www.hi-ti.nl/english/contactus.asp
Site web : www.hi-ti.com
Q2 : Où puis-je acheter des accessoires pour l'imprimante photo ?
R2 : 1. Vous pouvez acheter des cartouches ruban, du papier photo et des
autocollants auprès de votre distributeur Hi-Ti.
2. Visitez le site web Hi-Ti :
http://www.hi-ti.com/Taiwan/wheretobuy.htm
Q3 : Que dois-je faire si la nouvelle imprimante n'est pas livrée avec un câble
USB ?
R3 : Contactez le distributeur auprès duquel vous avez acheté l'imprimante :
http://www.hi-ti.com/Taiwan/wheretobuy.htm
Q4 : Que dois-je faire si la nouvelle imprimante n'est pas livrée avec un
cordon d'alimentation ?
R4 : Contactez le distributeur auprès duquel vous avez acheté l'imprimante :
http://www.hi-ti.com/Taiwan/wheretobuy.htm
Q5 : Que dois-je faire si la nouvelle imprimante n'est pas livrée avec les
pilotes ?
R5 : Contactez le distributeur auprès duquel vous avez acheté l'imprimante :
http://www.hi-ti.com/Taiwan/wheretobuy.htm
99
 Loading...
Loading...