Hitachi VZ-HD4900A, VZ-HD4000A User Manual
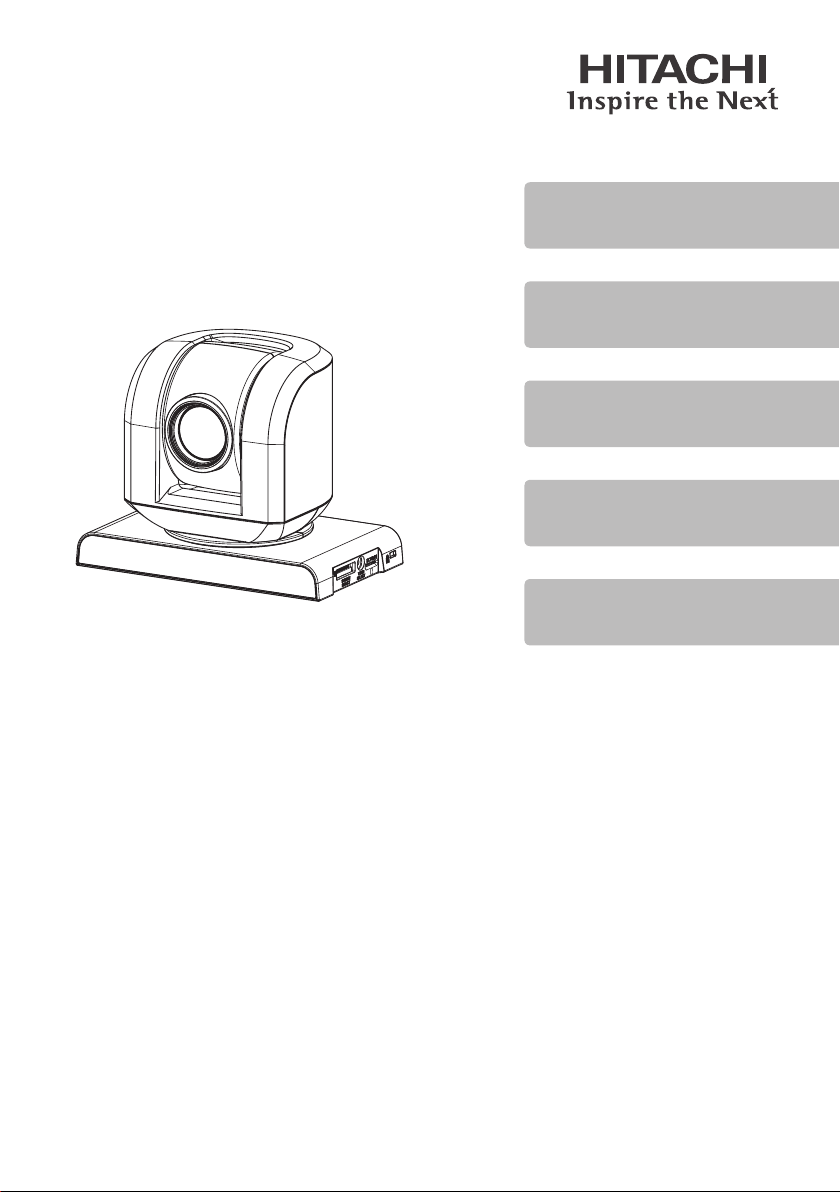
User’s Manual
VZ-HD4000A
VZ-HD4900A
Introduction
Installation and
Connection
Direct Remote
Control Function
Conguration via
Menus Function
Appendix
Thank you for purchasing this Hitachi camera.
Please read this User's Manual thoroughly and use the camera as instructed.
After reading the User's Manual, store it safely.
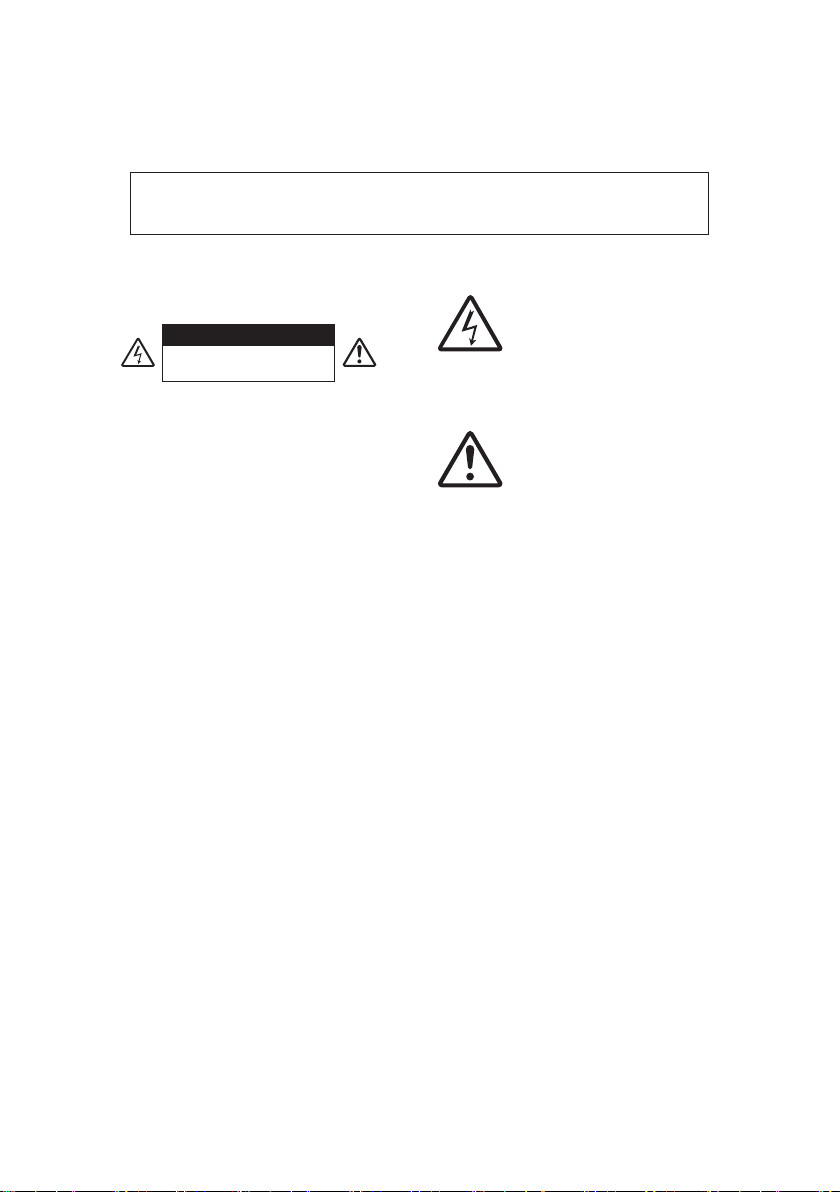
Important Information
For Your Safety
WARNING: TO PREVENT FIRE OR SHOCK HAZARD, DO NOT
EXPOSE THIS UNIT TO R AIN OR MOISTURE.
The camera and AC adapter have the
following caution marks.
CAUTION
RISK OF ELECTR IC
SHOCK DO NOT OPEN
CAUTION: TO REDUCE THE RISK OF
ELECTRIC SHOCK, DO NOT OPEN.
NO USER-SERVICE ABLE PARTS
INSIDE. REFER SERVICING TO
QUALIFIED SERVICE PERSONNEL.
Identications of caution marks
This symbol warns the user that
uninsulated voltage within the unit
may have sufcient magnitude to
cause electric shock. Therefore,
it is dangerous to make any kind
of contact with any inside part of
this unit.
This symbol aler ts the user that
important literature concerning the
operation and maintenance of this
unit has been included. Therefore,
it should be read carefully to avoid
any problems.
2
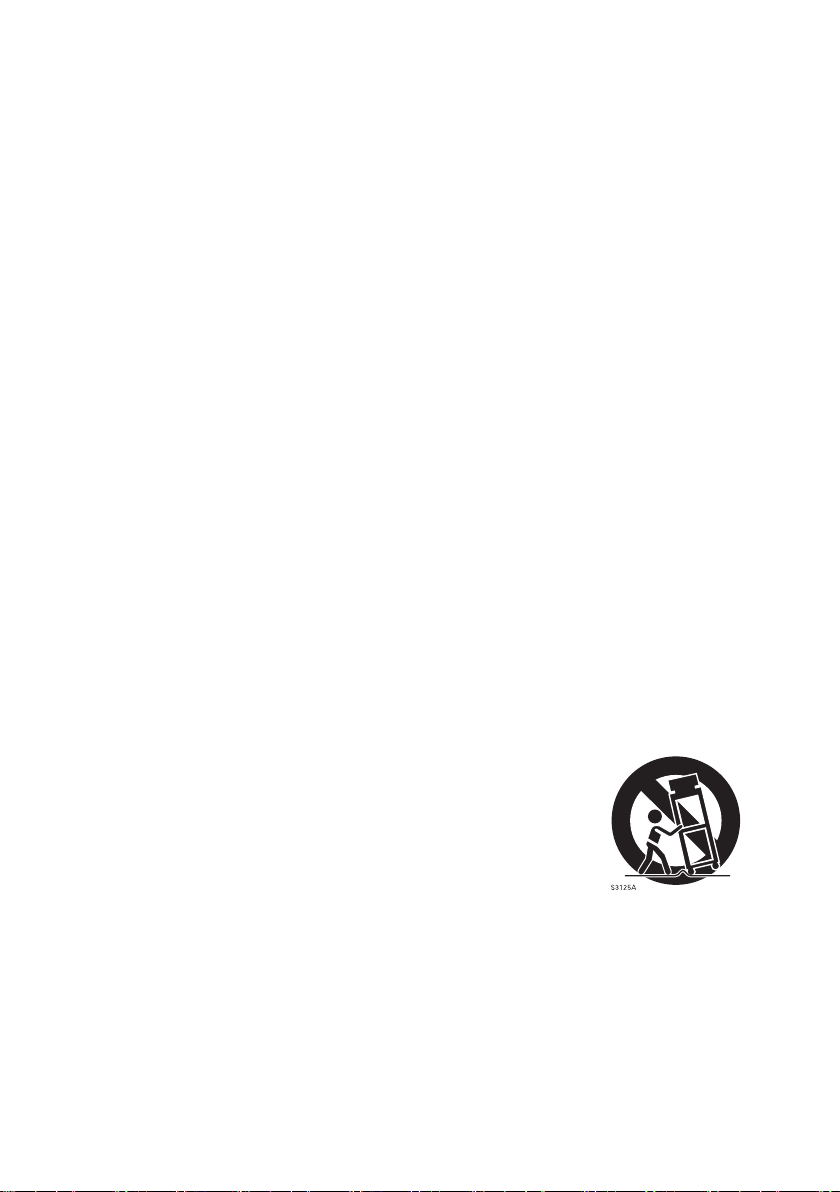
IMPORTANT SAFETY INSTRUCTIONS
In addition to the careful attention devoted to quality standards in the
manufacture of your camera, safety is a major factor in the design of every
instrument. But, safety is your responsibility too. This page lists important
information that will help to assure your enjoyment and proper use of the camera
and accessory equipment.
Read these instructions.
1
Store these instructions for convenient accessibility.
2
Heed all warnings.
3
Observe all instructions.
4
Do not use the camera near water.
5
Clean the camera using only a dry cloth.
6
Do not block any ventilation openings. The camera should be placed in accordance
7
with the manufacturer’s instructions.
Do not place the camera near heat sources such as radiators, heat-registering
8
areas, stoves, or other heat- generating apparatus (including ampliers).
Protect the power cable and cord from being stepped on or pinched, particularly at
9
the plugs, power outlets, and where it connects to the camera.
Only use the attachments and accessories specied by the manufacturer.
10
Use the camera only with a cart, stand, tripod, bracket, or table
11
specied by the manufacturer or sold with the camera.
When using a cart to move the camera, use caution to avoid
injury from tip-over.
Unplug the camera during lightning storms or when unused for
12
long periods of time.
Refer all servicing to qualied servicing personnel. Servicing is required if the
13
camera is damaged in any way, such as if the power cable, cord, or plug is
damaged, liquid is spilled or foreign objects fall onto the camera, or if the camera is
exposed to rain or moisture, does not operate normally, or is dropped.
Do not drip or splash liquids onto the camera or place the camera near objects lled
14
with liquid such as vases.
Use the equipment (AC adapter) near a power outlet with easy accessibility.
15
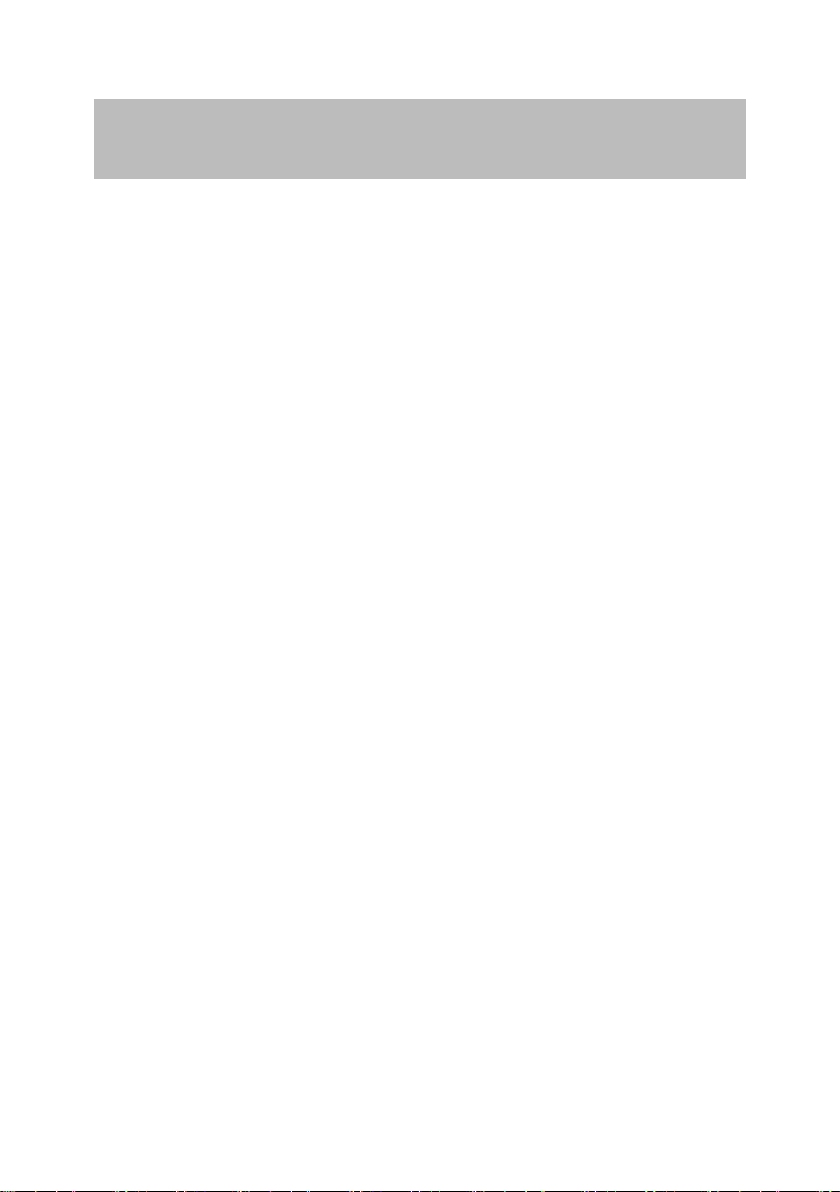
Cautions on Use of this Product
- Be sure to read this information -
lCautions on use
Do not subject the camera to impact.
• This camera is a precision machine. Take great care that you do not strike
it against a hard object or let it fall.
Do not point directly at the sun.
• If direct sunlight strikes the lens, the camera could malfunction or a re
could occur.
No sand or dust!
• If sand or dust gets inside the camera or the AC adapter, it may cause
damage and/or malfunction.
Heat on surface of product
• The surfaces of the camera and AC adapter will be slightly warm, but this
does not indicate a fault.
Be careful of ambient temperature.
• If the temperature of this camera is too high or too low, normal image
output may not be possible.
Be careful of moisture condensation.
• When you move the camera between places where the difference in
temperatures is great condensation (vapor in air warmed or cooled to water
droplets) could occur on the lens and/or inside the camera. If condensation
occurs on the lens, wipe it off with a soft, dry cloth. Even if the external
surface of camera has dried, condensation may remain inside. Therefore,
turn the camera off and leave it in a dry place for at least 1–2 hours before
using it again.
Do not use the camera near strong radio waves or magnetism.
• If the camera is used near strong radio waves or magnetism, such as a
radio wave tower or electric appliances, noise may be present in the picture
and the camera may not operate normally.
At worst the camera could malfunction.
4
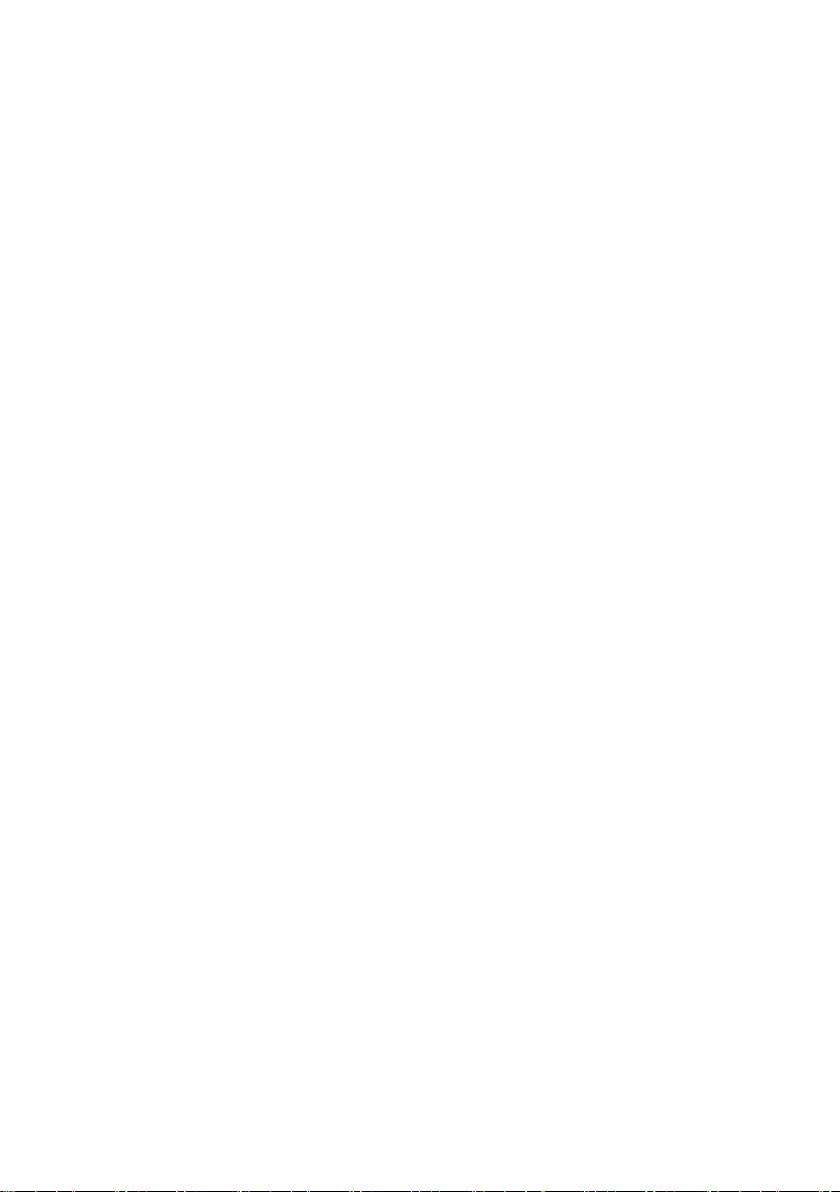
lCautions on Storage
Do not store the camera in a very humid or dusty place.
• If dust gets inside the camera, it may malfunction. Under high humidity, the
lens may become moldy, and the camera could become inoperable. We
recommend storing the camera in a box with dessicant when storing in a
closet, etc.
Do not store the camera in a place subject to strong magnetism or
intense vibrations.
• This could cause malfunctions.
lCleaning
Be sure to turn the power off before cleaning the camera.
Cleaning the lens
• Wipe dirt off the lens with a soft, dry cloth.
Cleaning the surface of the camera
• Use soft cloth to gently wipe dirt off the surface of the camera.
Do not use benzene or thinner to clean the surface of the camera.
• The coating of the case could peel off or the case could deteriorate. Wipe
off dirt on the case with a dry soft cloth which has been completely wrung
out. When using a chemical cleaning cloth, follow instructions for use.
lWarnings about Transport
• This camera is a precision device. Transporting the device without using
the packing materials we specify may cause damage to it. If you wish to
transport it again, please use the packing box it was shipped in.
lDisposal of Batteries
• When disposing of batteries, insulate them from each other, such as by
putting Electrical tape on their terminals, and then dispose of them at a
designated location. If you dispose of them with any other conductive
things, such as pieces of metal, it may cause them to short and result in a
re or explosion.
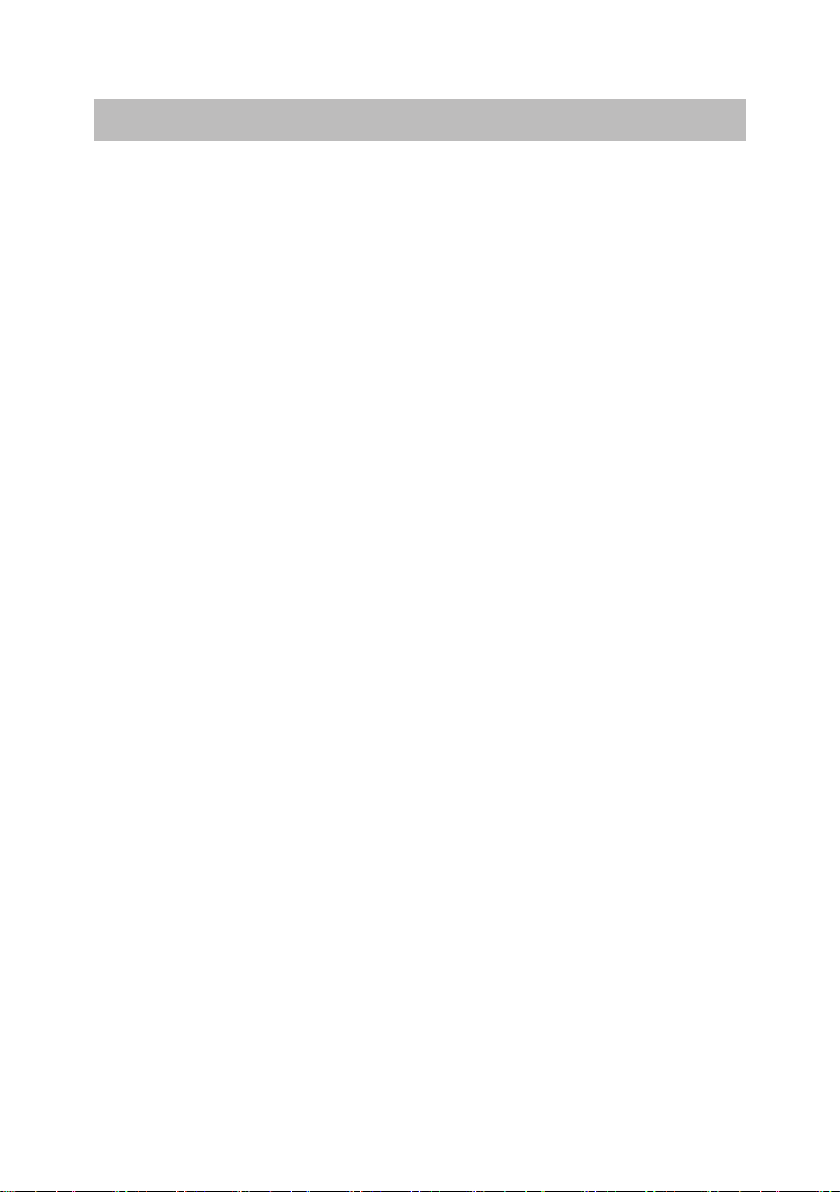
Regulatory Notice
FCC Statement Warning
This device complies with part 15 of the FCC Rules. Operation is subject
to the following two conditions: (1) This device may not cause harmful
interference, and (2) this device must accept any interference received,
including interference that may cause undesired operation.
Note: This equipment has been tested and found to comply with the limits for
a Class A digital device, pursuant to part 15 of the FCC Rules. These limits
are designed to provide reasonable protection against harmful interference
when the equipment is operated in a commercial environment. This
equipment generates, uses, and can radiate radio frequency energy and, if
not installed and used in accordance with the instruction manual, may cause
harmful interference to radio communications. Operation of this equipment
in a residential area is likely to cause harmful interference in which case the
user will be required to correct the interference at his own expense.
CAUTION: Changes or modications not expressly approved by the party
responsible for compliance could void the user’s authority to operate the
equipment.
6
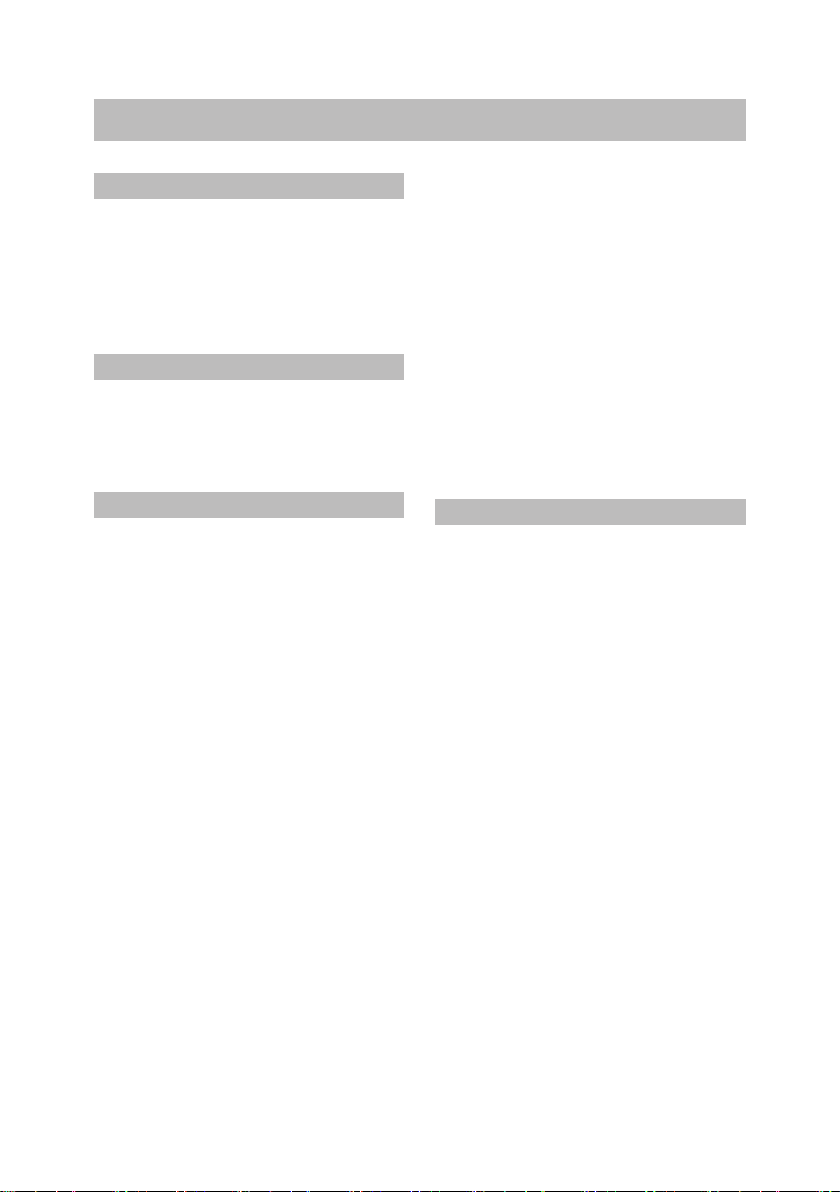
Table of Contents
Important Information 2
Cautions on Use of this
Product
- Be sure to read this
information - ........................... 4
Regulatory Notice ..................... 6
Introduction 9
Features .................................... 9
Checking Accessories ............ 10
Names of Parts ....................... 12
Installation and Connection 18
Installation ............................... 18
Installing it on a Desk or
Table ................................ 19
Mounting on a Tripod (Sold
Separately) ....................... 19
Install with Mounting
Screws
(Sold Separately) .............. 19
Ceiling Installation ................ 20
Connections ............................ 22
Connecting to an Electrical
Outlet ................................ 22
Connecting to a Monitor
with an Analog
Component IN Terminal .... 23
Connecting to a Monitor
with an Analog RGB
IN Terminal ....................... 23
Connecting to a Monitor
with a DVI IN Terminal ...... 24
Connecting to a Monitor
with an HD-SDI IN
Terminal ........................... 24
Connecting to a Monitor
with a 3G-SDI IN
Terminal ............................ 25
Connecting to an External
Device with an
RS-232C .......................... 25
Connecting Multiple
Cameras to an External
Device ............................... 26
Direct Remote Control Function
Before Use .............................. 28
Selecting Remote Control
Codes ............................... 28
Turning the Power ON ............. 28
Screen Display ........................ 29
Panning, Tilting and
Zooming ............................... 31
Panning and Tilting .............. 31
Zooming ............................... 31
Adjusting the Camera ............. 32
Adjusting the Focus
Manually
(Manual Focus) ................. 32
Adjusting the Brightness of
the Image (Exposure) ....... 33
Compensating for
backlight ............................ 34
Returning Changed
Settings to their Defaults
(Full Auto) .......................... 34
Making Camera Presets ......... 35
28
7
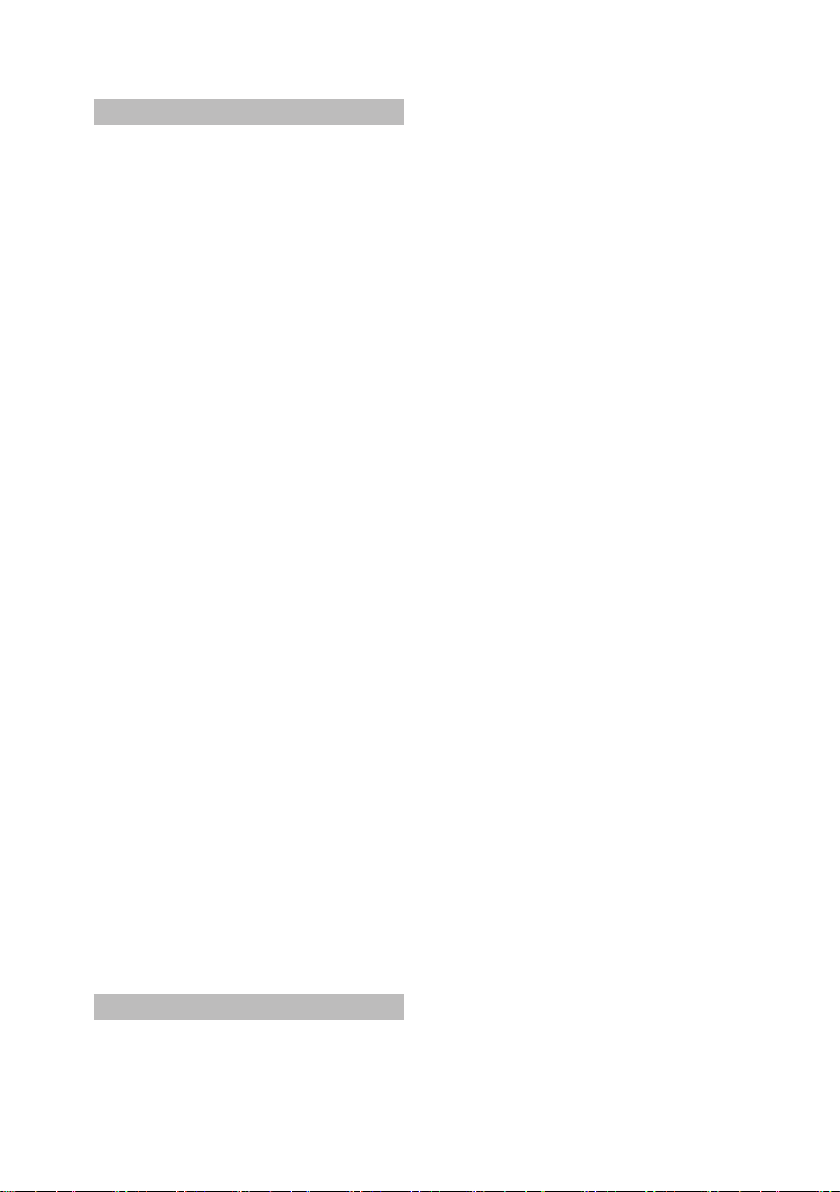
Conguration via Menus Function
Operating Menus and
Understanding Screens ....... 37
Camera Functions Setup ........ 39
Selecting a Shooting Mode
to Match the Conditions
(Program AE) .................... 39
Setting the white balance..... 41
Setting the digital zoom ....... 43
Image Setup ............................ 44
This sets the depth of color
(Saturation) ....................... 44
Setting Outline Intensity
(Enhancement) .................44
Setting the Black Level
(Pedestal) ......................... 44
Setting the Gamma Level
(Gamma) ........................... 44
Reducing Noise
(NR Setup) ........................ 44
Swivel Setup ...........................45
Reversing Pan/
Tilt Movement ................... 45
Limiting the Pan/
Tilt Range ......................... 45
Setting the Pan/Tilt Speed ... 45
Initial Setup ............................. 46
Setting the Output Format
(Color System) .................. 46
Reverting All Menu
Settings to their Initial
Setup (Reset) .................... 46
37
Preset Items and Retained
Settings ................................ 53
Software License
Information ........................... 54
Main Specications ................. 60
Dimensional Drawing ........... 61
VIDEO OUT (DVI-I)
terminal ............................ 63
RS-232C IN terminal ............ 64
RS-232C OUT terminal ........ 64
RS-422 terminal ................... 64
RS-422 Connection Wiring
Diagram ............................ 65
Using RS-422 terminal
block connectors .............. 66
Warranty And After-Service .... 67
Appendix 47
Troubleshooting ....................... 47
Menu Structure ....................... 51
8
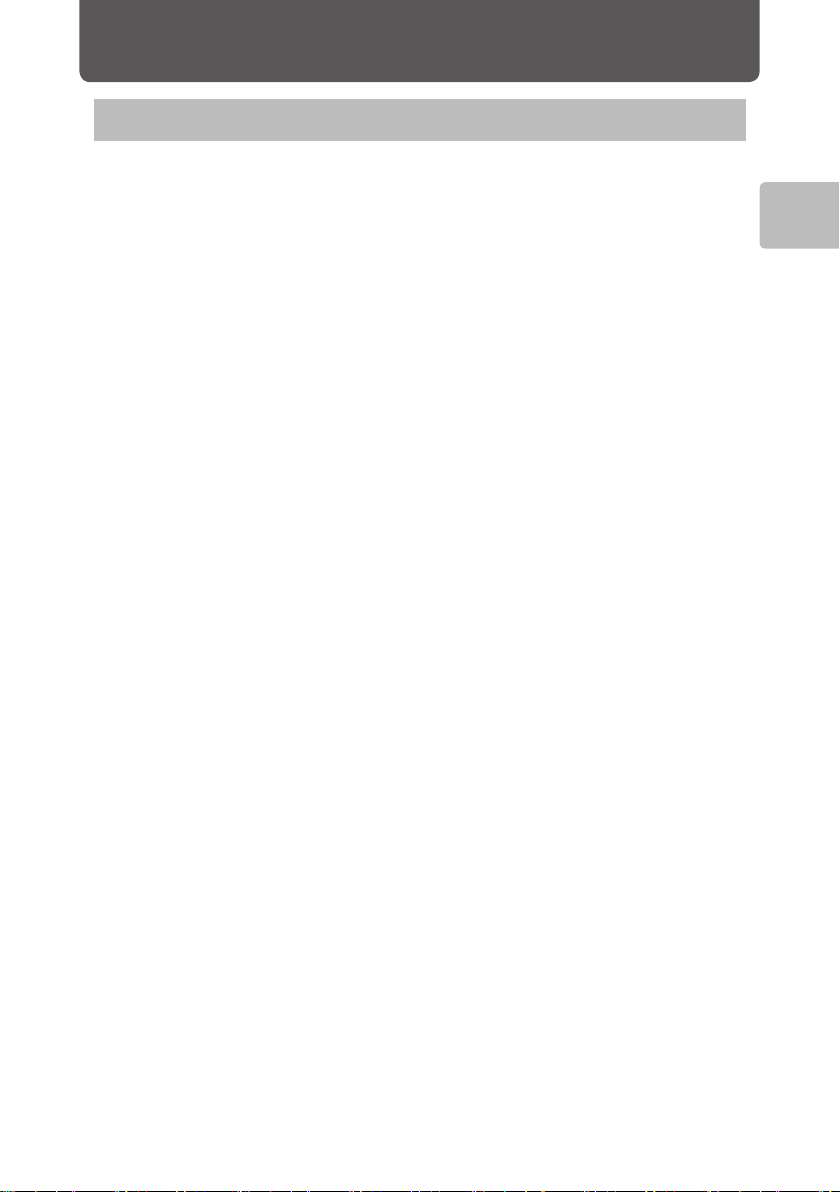
Introduction
Features
Equipped with a High Resolution HD CMOS Image
Sensor
As it is equipped with a Hi-Vision 1/2.8 type 2 megapixel CMOS image
sensor, the camera can shoot in Hi-Vision.
Optical 25x Zoom (300x with Digital Zoom)
The zoom lens has a horizontal FOV angle ranging from 62° at Wide to 2.8°
at Tele, allowing it to shoot over a wide range, from wide-angle to telephoto.
Its digital zoom function lets it take telephoto shots at 300x.
Multiple Video Output Interfaces
The VZ-HD4000A has an HD-SDI interface, which is suitable for long
distance transmission. (HD-SDI: complies with SMPTE292M serial digital
interface standards)
The VZ-HD4900A has a standard video output DVI-I interface, as well as the
latest 3G-SDI interface, and it supports both digital and analog video output
at 1080p/59.94 or 1080p/50. (3G-SDI: complies with SMPTE424M serial
digital interface standards)
Introduction
Pan / Tilt Mechanism
A direct drive motor powers the pan/tilt mechanism, which allows quick and
quiet pan/tilt operation.
Equipped with 32 Presets
The system can remember multiple congurations, such as pan, tilt and
zoom positions, as well as various camera function settings. Up to 32
presets can be saved and recalled using the remote control, or up to 127
presets when using the external control function.
External Control Function
Various camera functions can be controlled externally via a serial interface,
either an RS-232C or for long distance connection, an RS-422.
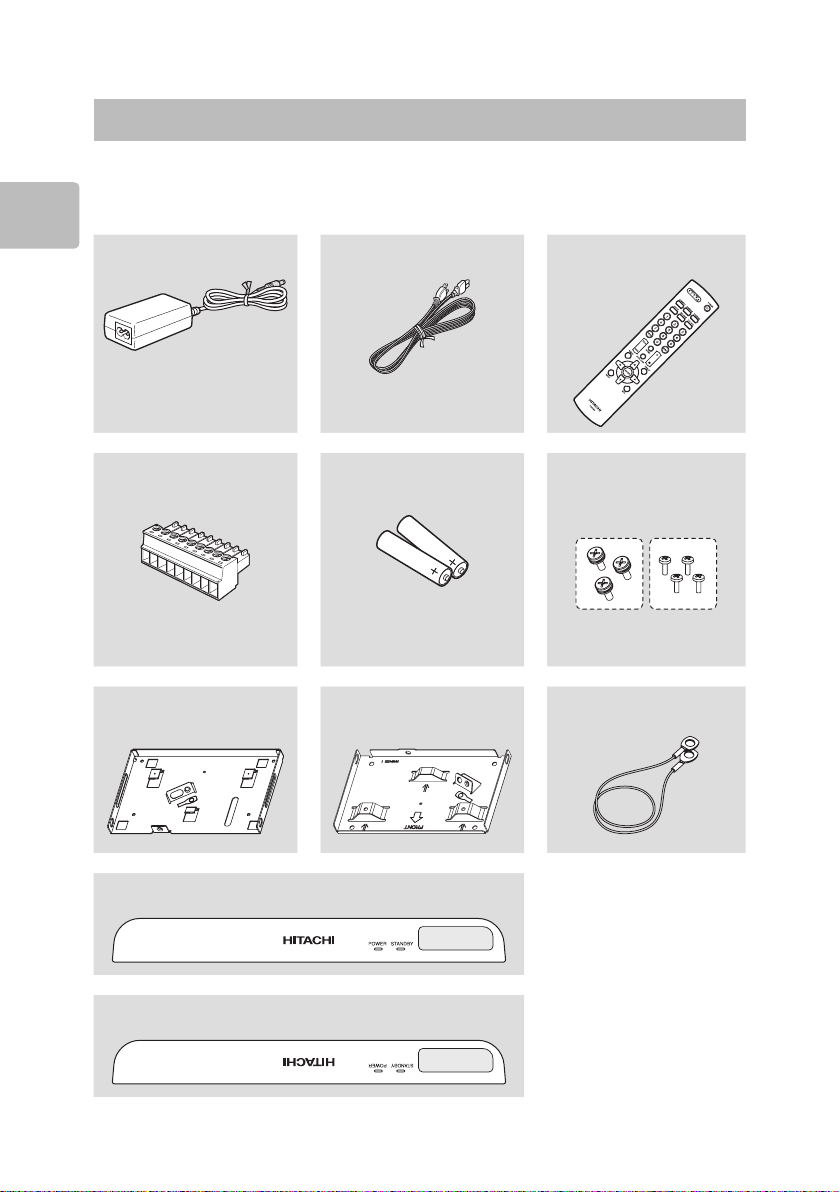
Checking Accessories
After you open the package be sure to check that the following accessories
are inside.
AC adaptor
Introduction
Connects to the
camera.
RS-422 terminal block
connector
Used to make a
connection cable when
using RS- 422.
Ceiling mount xture
(Camera side)
Power cord
Connects the AC
adapter to an outlet.
Two AAA batteries
For the remote control.
Ceiling mount xture
(Ceiling side)
Remote control
Three M5 × 12 screws
Four M3 × 8 screws
Safety wire
Front panel (for desktop installation)
Front panel (for ceiling installation)
10
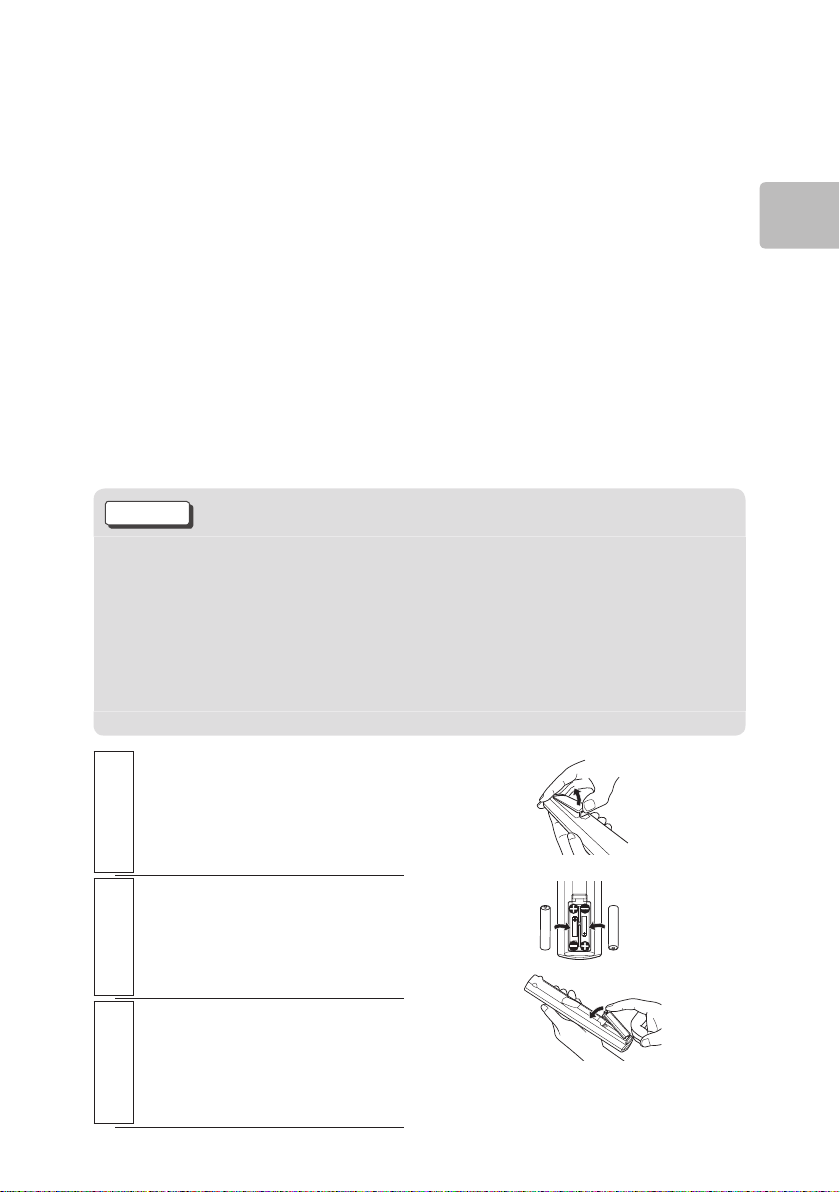
Information on DVI-I and 3G-SDI/HD-SDI Cables
lDVI-I and 3G-SDI/HD-SDI cables do not come with the product. Please
purchase them separately to match the specications of your monitor or other
external device. Refer to pages 23, 24 and 25 for information on cable types.
Alternatively, refer to page 63 for the terminal specications for DVI-I cables.
Information on Serial Interface Cables
lAn RS-232C cable do not come with the product. If you wish to use an
RS-232C cable and control the camera via an external device, purchase
an RS-232C cable that conforms to the terminal specications on page 64.
lIf you wish to use an RS-422 cable, use the included RS-422 terminal block
connector and make connection cables. When making cables, refer to the wiring
diagrams on page 64 for pin layout and page 65 for the wiring diagram of RS-422
cables. Also, refer to page 66 for how to use RS-422 terminal block connector.
Getting the Remote Control Ready
Caution
Warnings about Using Dry Cell Batteries
Do not use any batteries in this device except those specied. Also, do
not mix old and new batteries. Doing so may cause re or injury due to
the batteries exploding or leaking.
Load the batteries as indicated on the device and make sure they are
facing correctly in terms of polarity. Incorrect polarity may result in injury or
staining of the surrounding area due to the batteries exploding or leaking.
Remove the battery-
chamber lid
1
Open the lid by pressing in
the direction of the arrow.
Introduction
Insert the batteries
Insert the included AAA
2
batteries with (+)(-) as
indicated.
Close the batterychamber lid
3
Press in the direction of the arrow
and put the lid back in place.
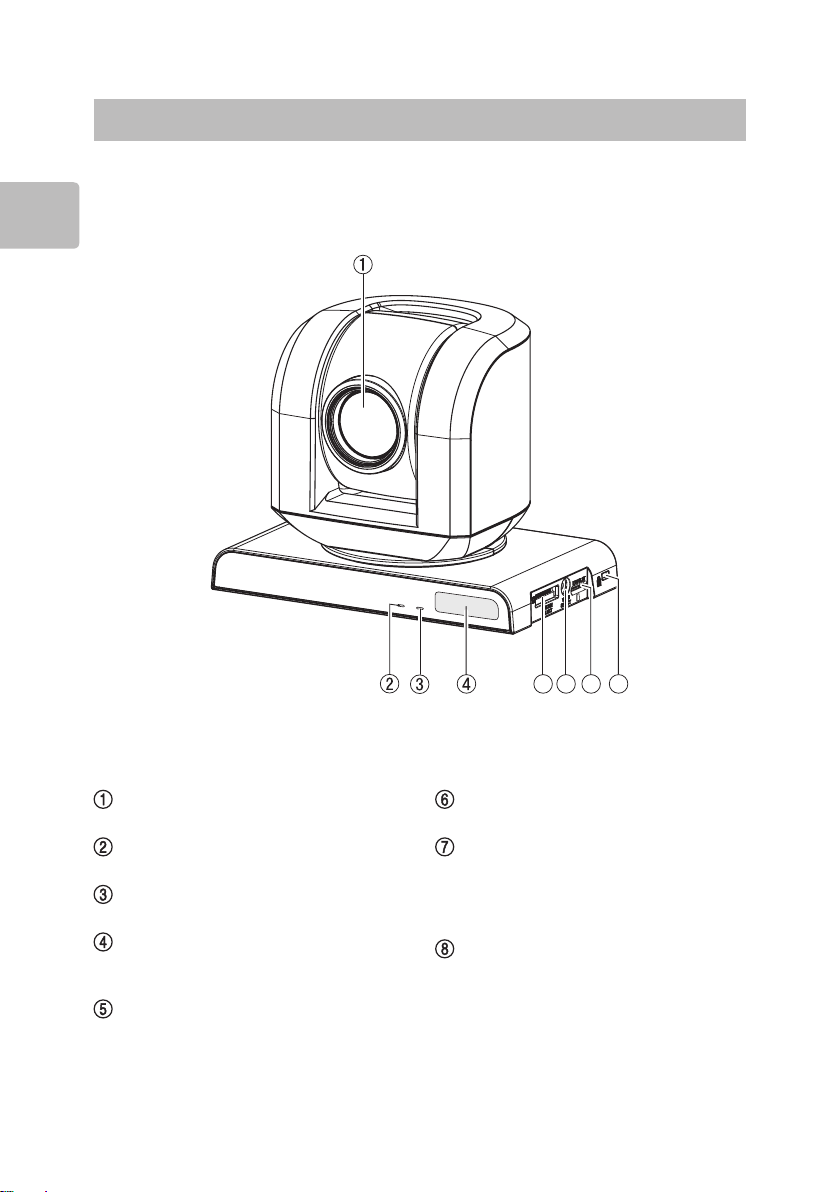
Names of Parts
Front / Side
Introduction
12
Lens
POWER lamp (P. 28)
STANDBY lamp (P. 28)
Remote receiver / IR sensor
(P. 28, 42)
SYSTEM SELECT switch (P. 15)
VIDEO SELECT switch (P. 14)
EXT SLOT
This is an extension slot for
maintenance and is not normally
used.
Anti-theft lock installation hole
Use a theft-prevention cable, sold
separately.
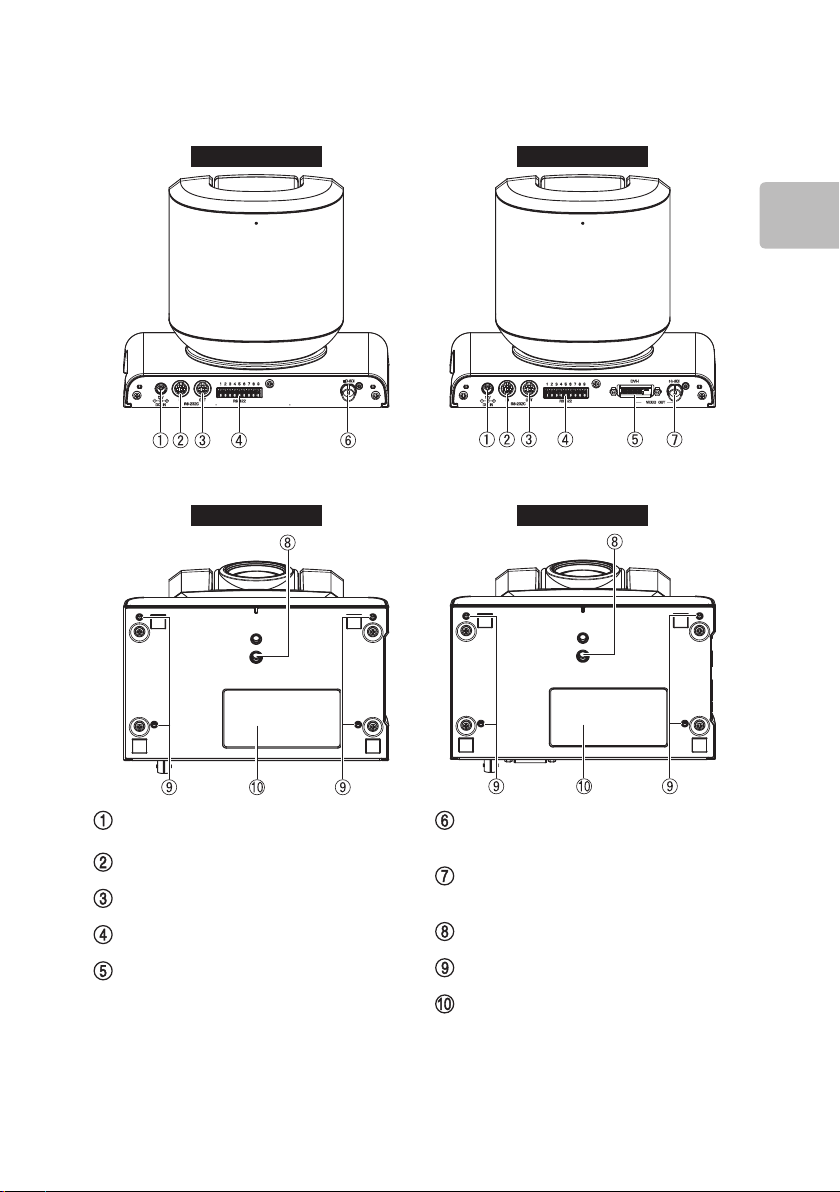
Rear
Base
VZ-HD4000A VZ-HD4900A
Introduction
VZ-HD4000A VZ-HD4900A
DC IN 12V terminal (P. 22)
RS-232C IN terminal (P. 25)
RS-232C OUT terminal (P. 26)
RS-422 terminal (P. 26)
VIDEO OUT (DVI-I) terminal
[VZ-HD4900A] (P. 23)
VIDEO OUT (HD-SDI) terminal
[VZ-HD4000A] (P. 24)
VIDEO OUT (3G-SDI) terminal
[VZ-HD4900A] (P. 25)
Tripod mounting hole (P. 19)
Screw mounting holes (P. 19)
Rating label
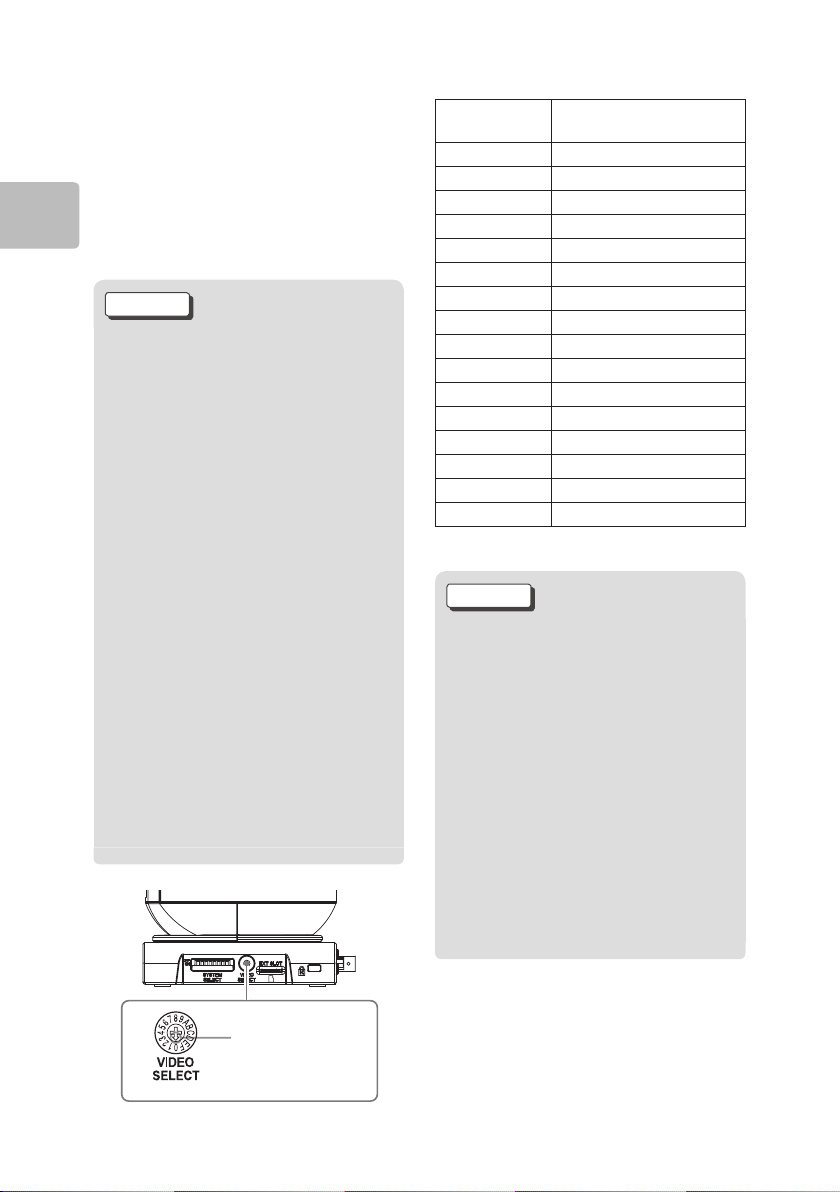
Setting the VIDEO SELECT
Switch
This switch allows you to select
the video format of the signal to
be output from the VIDEO OUT
terminals.
Introduction
Caution
Be sure to set this switch before
you turn on the camera. It can
also be set when in the standby
mode. (P. 29)
Be sure to use a Phillips driver
when changing the switch
position.
Using anything other than the
designated screwdriver may
damage the grooves.
This camera does not have
a function that automatically
matches the video output signal
to the connected monitor’s
resolution. Be sure to congure
the setting so it matches the
monitor's resolution.
The Hi-Vision video signal
outputs a distortion-free image
on monitors with an 16:9 aspect
ratio.
Switch
position
0* 1080 i/5 9.94
1
2 720p/59.94
3 1080 p/2 9.97
4 ―
5 ―
6 ―
7 Serial control
8 1080 i/5 0
9 108 0p/50 [ VZ- H D
A 720p/50
B 1080p/ 25
C ―
D ―
E ―
F ―
Video output format
1080p/59.94[VZ-HD4900A]
4900A
]
* This is the factory default setting.
Caution
VZ-HD4000A does not output
1080p/59.94 or 1080p/50.
The HD-SDI output does
not output 1080p/59.94 or
1080p/50.
When the video output format
is set to serial control (switch
position 7), the video output
format can be set using an
external device; however, the
video output format setting
is reected after the power is
turned back on.
14
Set it to the
desired video
format.
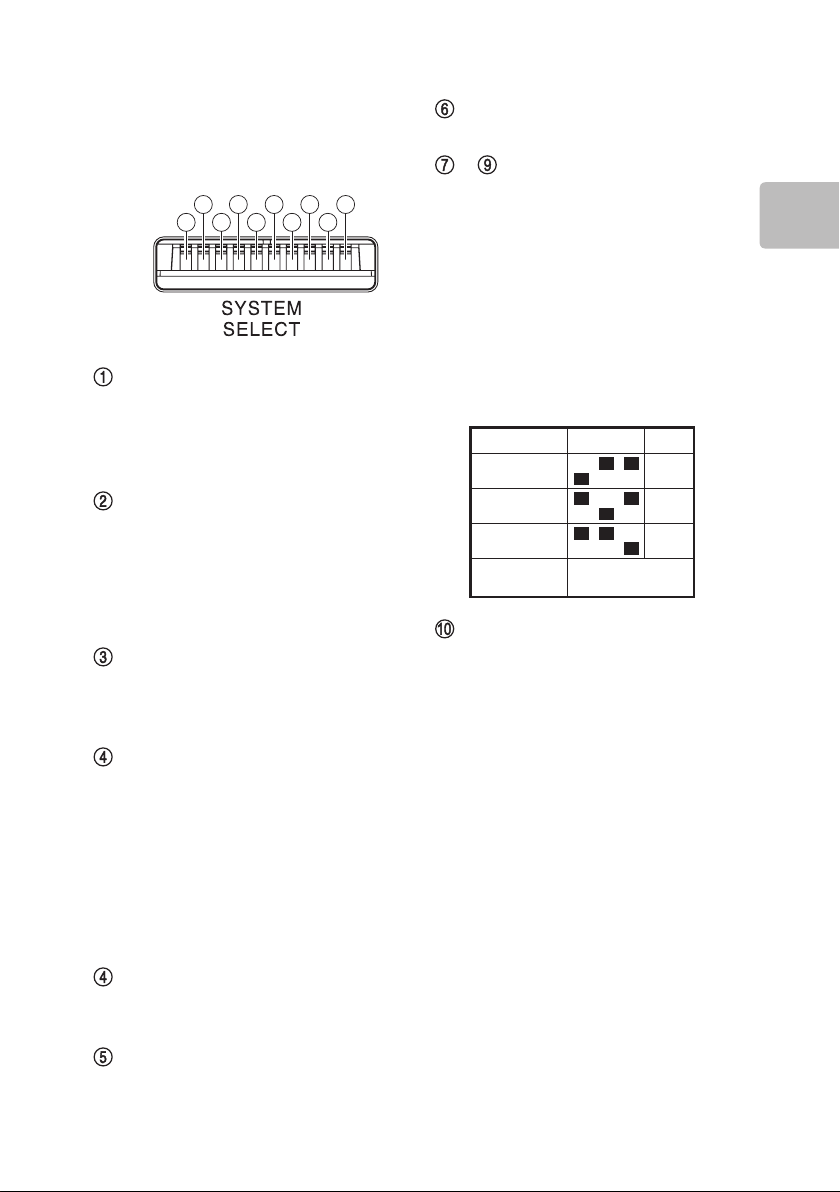
SYSTEM SELECT Switch
OFF
ON
6
123457
8
9
10
7
OFF
ON
OFF
ON
OFF
ON
RC.1*
RC.2
RC.3
RC OFF OTHERS
89
Settings
Switch 1 (Serial
communication baud rate
switch)
OFF* : 9,600 bps
ON : 38,400 bps
Switch 2 (IR OUT switch)
Allows the IR reception signal
from the remote control to be
output from the RS232C IN
terminal.
OFF* : Disables output
ON : Enables output
Switch 3 (RS-232C/RS-422
switch)
OFF* : Comm via RS-232C
ON : Comm via RS-422
Switch 4 (Video OUT Sync
switch) [VZ-HD4900A]
Switches the Sync signal on/off
for analog video signal output.
Set this to add a Sync signal,
especially when not connected to
Analog Horizontal Sync/Analog
Vertical Sync.
OFF : Does not add Sync
ON* : Adds Sync
Switch 6 (Not used)
Always set to OFF*.
– Switches 7-9 (remote
code switch)
Allows you to select the remote
control code (RC.1 to RC.3) to
receive in cases such as when
operating multiple cameras with
the same remote, or to avoid
interference from another remote
control for a nearby camera. To
prevent remote control operation
(RC OFF), set to anything other
than RC.1-RC.3.
Switch 10 (installation method
selection)
Select the camera installation
method.
OFF* : Desktop installation
ON : Ceiling installation
*
This is the factory default setting.
Introduction
Switch 4 (Not used)
[VZ-HD4000A]
Always set to ON*.
Switch 5 (Not used)
Always set to OFF*.
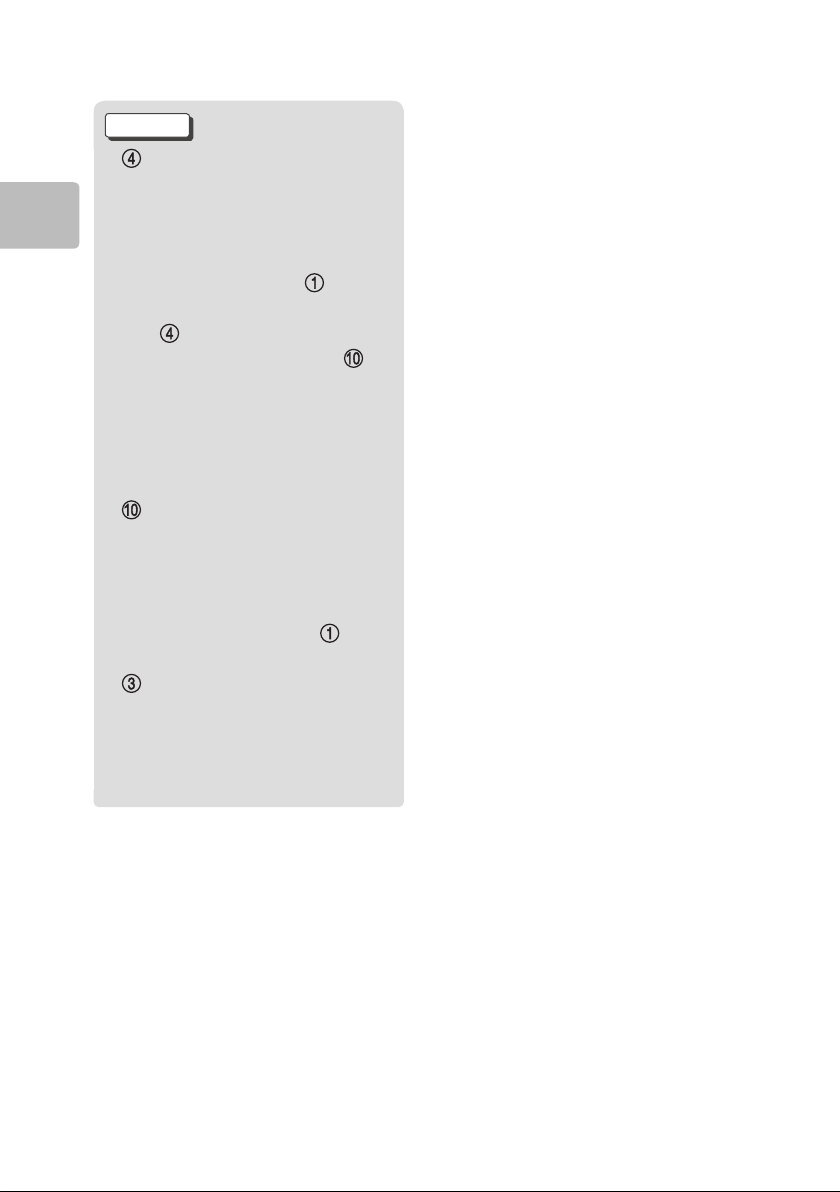
Caution
The VIDEO OUT SYNC
option is for use with the
VZ-HD4900A. With the
VZ-HD4000A, always set to
Introduction
ON.
Make the settings for
Serial communication baud
Video OUT Sync
rate
switch[VZ-HD4900A] and
installation method prior to
turning the camera on. Do
not make these settings after
turning the power on.
If you switch the setting for the
installation method and then
turn the power on, it will erase
all the presets.
When connecting devices
in a daisy chain (P. 26), it is
necessary to make the
communication baud rate and
RS-232C/RS-422 selections
the same for all connected
cameras.
To change switch settings, use
a slender slotted screwdriver.
Serial
16
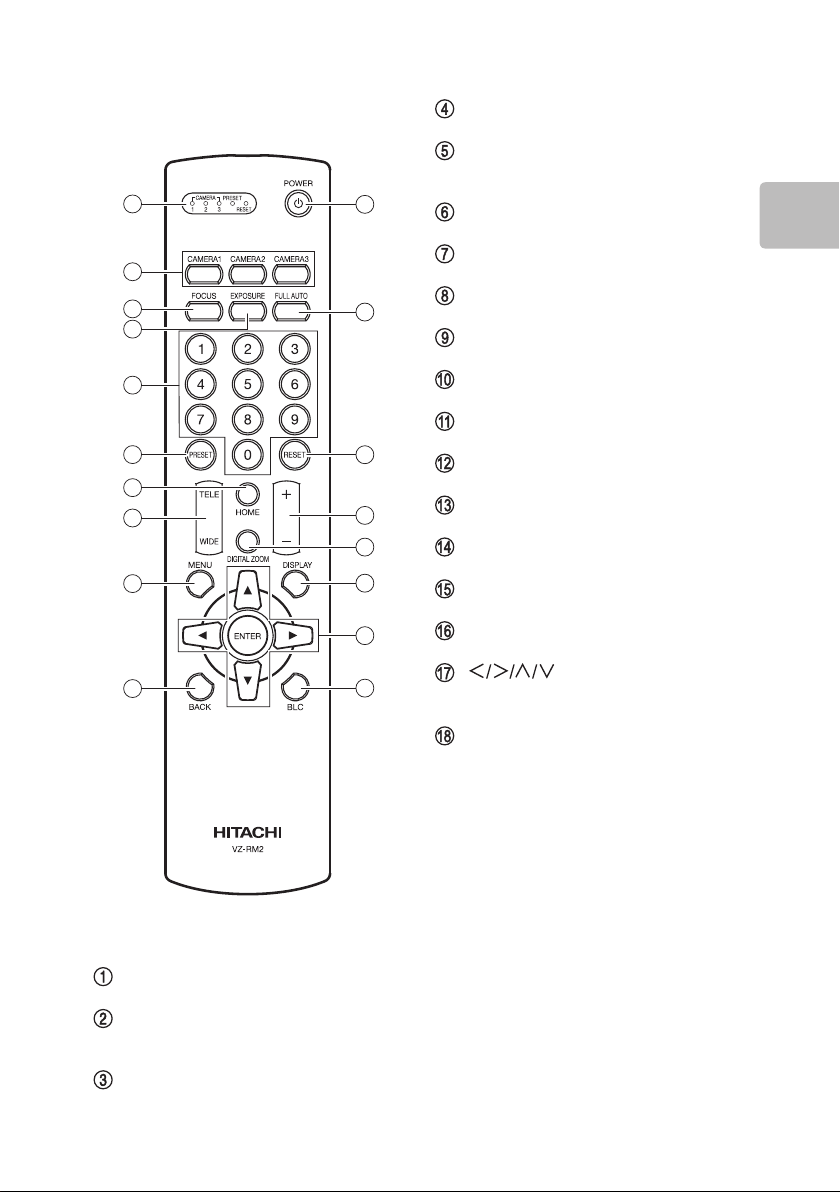
Remote Control
1
11
EXPOSURE Button (P. 33)
10-key Buttons (for presets)
(P. 35)
PRESET Button (P. 35)
2
3
4
5
6
7
8
9
10 18
12
13
14
15
16
17
HOME Button (P. 31)
TELE / WIDE Buttons (P. 31)
MENU Button (P. 37)
BACK Button (P. 38)
POWER Button (P. 28)
FULL AUTO Button (P. 34)
RESET Button (P. 35)
+ / - Buttons (P. 32, 33)
DIGITAL ZOOM Button (P. 32)
DISPLAY Button (P. 29)
Cursor Buttons /
ENTER Button (P. 31, 37, 38)
BLC (Backlight compensation)
Button (P. 34)
Introduction
Indicators (P. 36)
CAMERA SELECT Button
(P. 28)
FOCUS Button (P. 32)
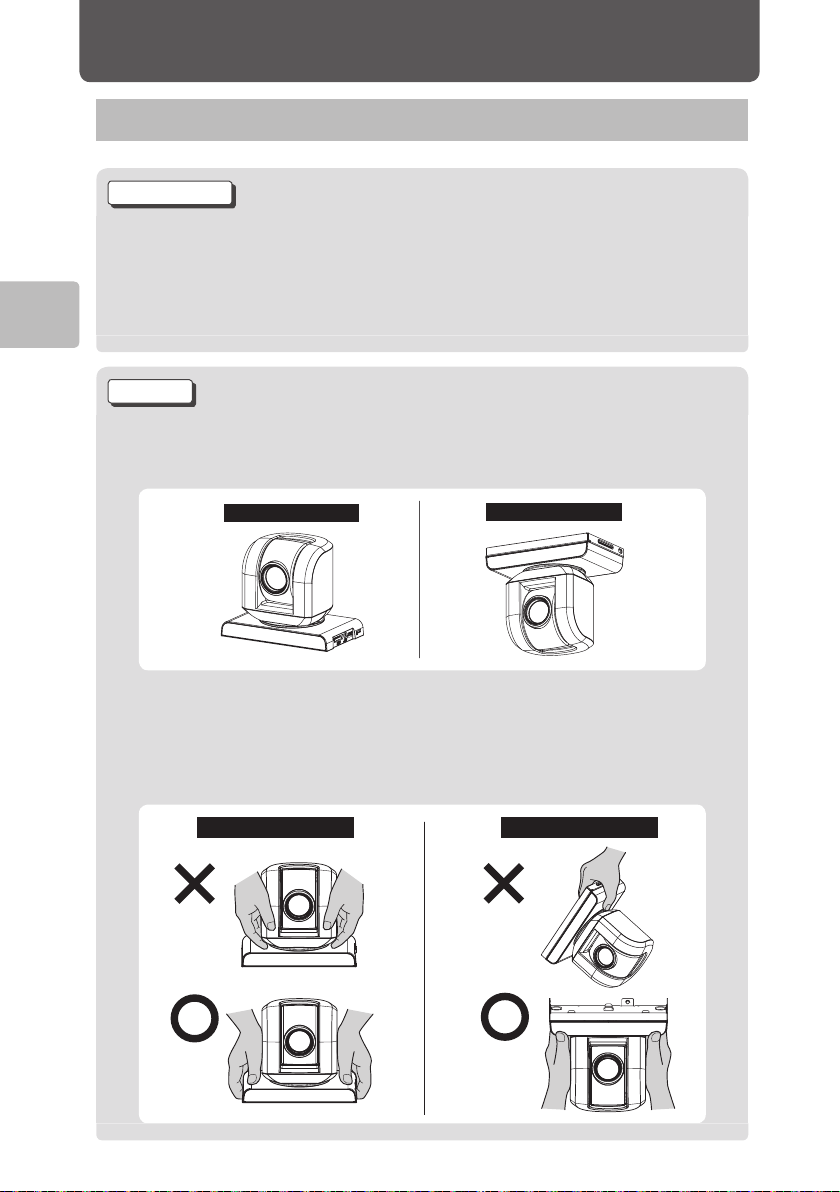
Installation and Connection
Installation
Introduction
When installing on a desktop, attach the included front panel (for desktop installation)
on the front of the device; for a ceiling installation, attach the front panel (for ceiling
installation). (P.10)
When installing on a desktop, set System Select Switch 10 (installation method
selection) to OFF (desktop installation) and for a ceiling installation, set System
Select Switch 10 (installation method selection) to ON (ceiling installation). (P.15)
Installation and Connection
Caution
During installation, take steps as needed to prevent the camera from falling.
Install the camera so it is level.
Install it in a normal orientation.
Desktop Installation
When moving the device, hold the head of the camera in a xed position with both
hands and carry the device by the base.
Do not simply carry it by its base or just the camera head. Doing so may cause a
malfunction.
Do not apply force to the camera, such as by trying to make it pan or tilt manually.
Doing so may cause a malfunction.
Desktop Installation Ceiling Installation
Ceiling Installation
18
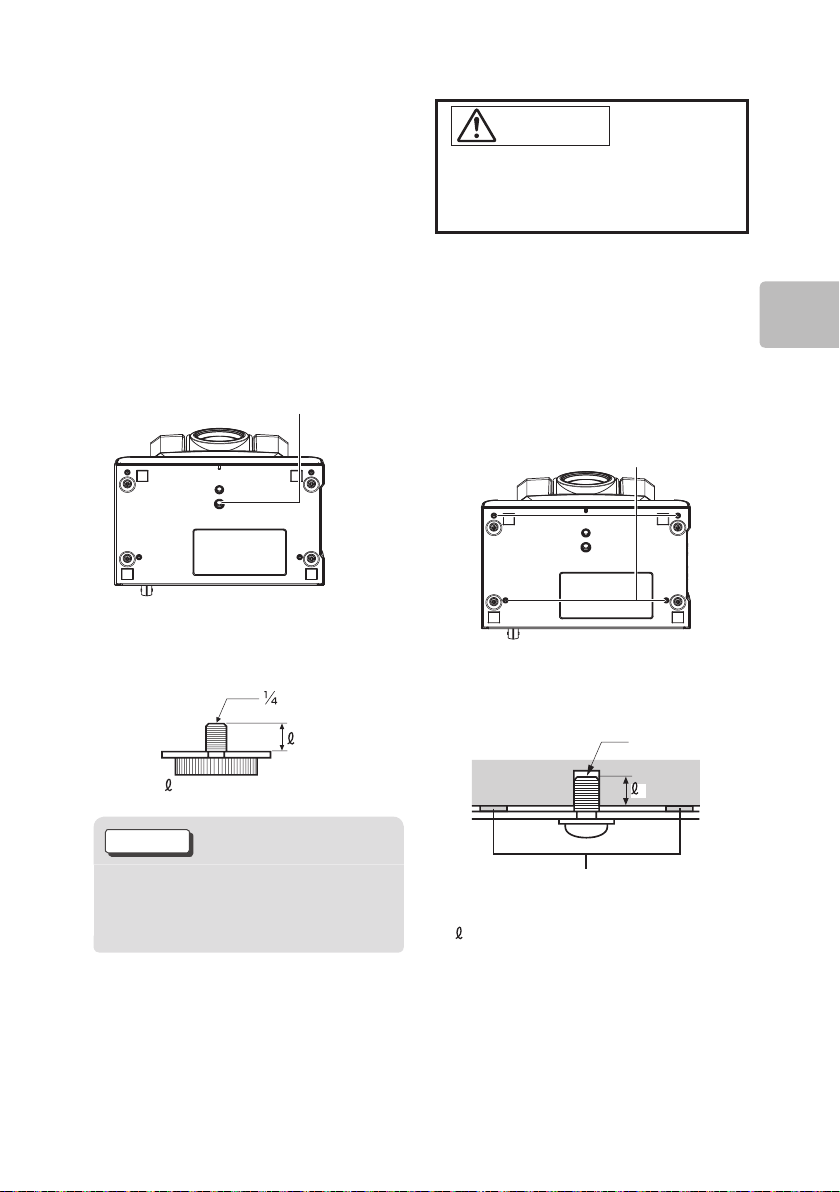
Installing it on a Desk
or Table
Install it in a stable location where it
is unlikely to fall off.
Mounting on a Tripod
(Sold Separately)
Attach the tripod to the tripod
mounting hole on the base of the
camera.
Tighten the screw securely by hand.
Tripod mount ing hole
Standard size of usable
tripod mounting screw
-20UNC
Warning
Do not mount the camera using
the tripod screw when installing it
in a high place.
Install with Mounting
Screws
(Sold Separately)
Install mounting screws in the four
screw mounting holes on the base.
Tighten the 4 screws securely.
Screw mounting holes
Standard size of mounting
screws
M3 screw
Installation and Connection
=4.5 mm ± 0. 2 mm
Caution
Set up the tripod according to its
user’s manual so it is steady and
will not fall over.
Rubber fo ot on base of camera
= 3 mm to 4 mm
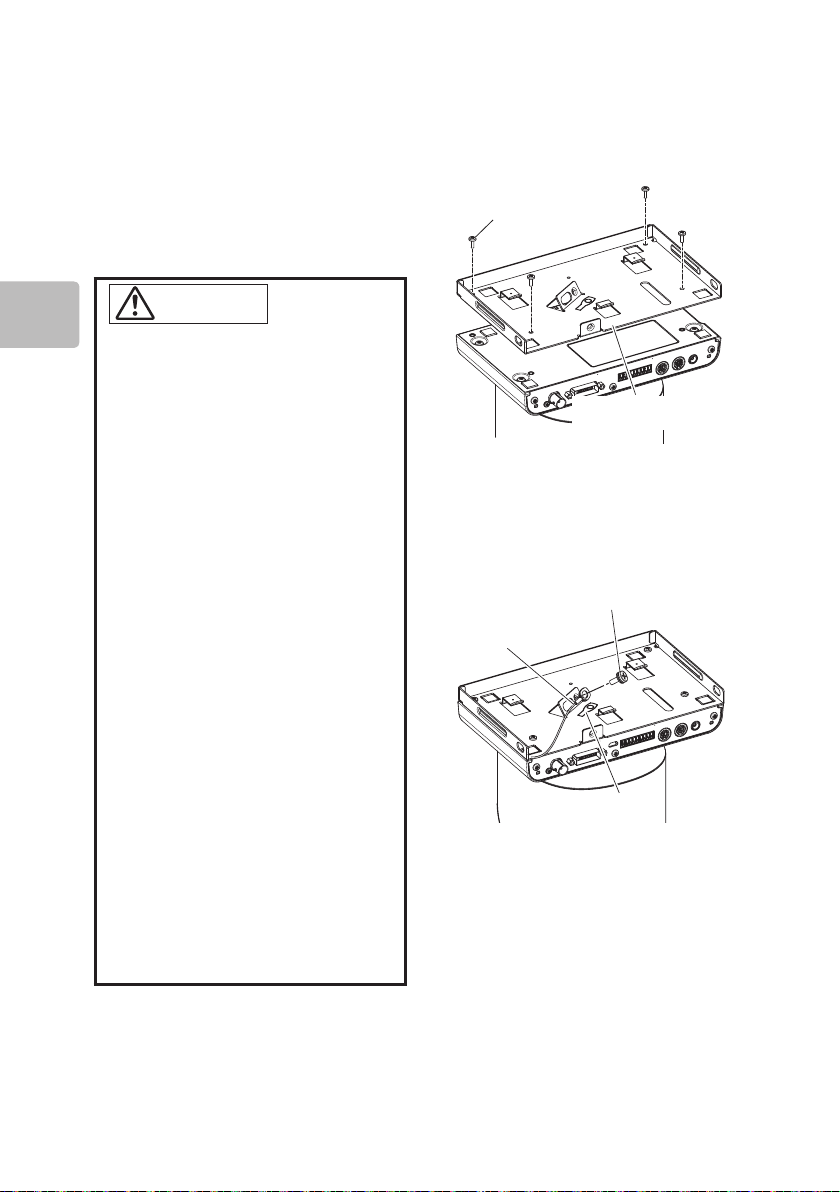
Ceiling Installation
Use the included ceiling mount
xtures (camera side and ceiling
side), along with the safety wire and
screws when mounting the camera
on the ceiling.
Warning
To mount the camera in a high
Installation and Connection
place, such as on the ceiling,
have an installer specialized in
such construction do the work.
When mounting the camera
in a high place, make sure the
location it will be mounted and
the materials used for mounting
it (other than the included
xture, etc.) are strong enough
to support a weight of at least
20kg and then mount the
camera securely. If materials
are not strong enough, it may
fall and cause an injury.
To prevent it from falling, be
sure to attach the safety wire.
Take all due care to prevent
the camera from falling during
installation.
If installed in a high place,
inspect once a year to make
sure the mount has not become
loose. Make more frequent
inspections if the conditions of
use call for it.
1 Mount the camera to the ceiling
mount xture (camera side) with
the included screws (M3 × 8).
Four screws included
(M3 × 8)
Ceilluig mount fixture
(Camera side)
2 Be sure to attach the safety wire
of the camera with the included
screw (M5 × 12).
Install the mounting hardware as
indicated by the mark.
Included screw (M5 ×12)
Safety wire
Mark
20
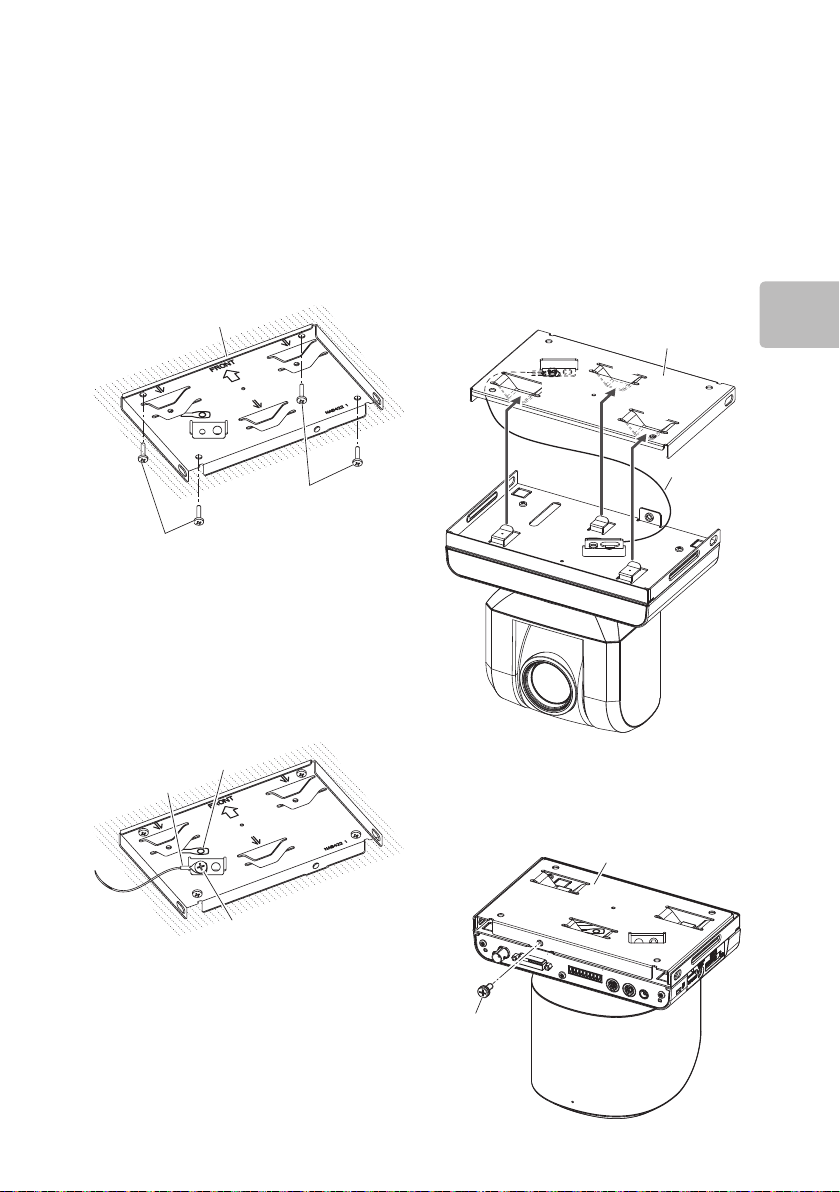
3 Mount the ceiling mount xture
Ceiling mount fixture
(ceiling side) to the ceiling.
Use screws that t in the screw
hole of the ceiling mount xture
(ceiling side). (not included)
To prevent them from loosening,
use a at or spring washer as
needed.
Ceiling mount fixture
(Celling side)
Separately purchased screw
Separately purchased screw
4 Attach the other end of the
safety wire you attached to the
camera in step 1 to the ceiling
mount xture (ceiling side) with
the included screws (M5 × 12).
Install the mounting hardware as
indicated by the mark.
Mark
Safety wire
5 Align the tabs (A) sticking up
on the ceiling mount xture
(camera side) with ceiling mount
xture's (ceiling side) holes (B)
and slide in so they are held in
position.
Tuck the extra length of the
safety wire inside the ceiling
mount xture.
Ceiling mount fixture
(B)
(B)
(B)
Safety wire
(A)
(A)
(A)
6 Fasten the camera to the ceiling
mount xture (ceiling side) with
the included screws (M5 × 12)
from the rear of the camera.
Installation and Connection
Included screw (M5 × 12)
Included screw
(M5 × 12)
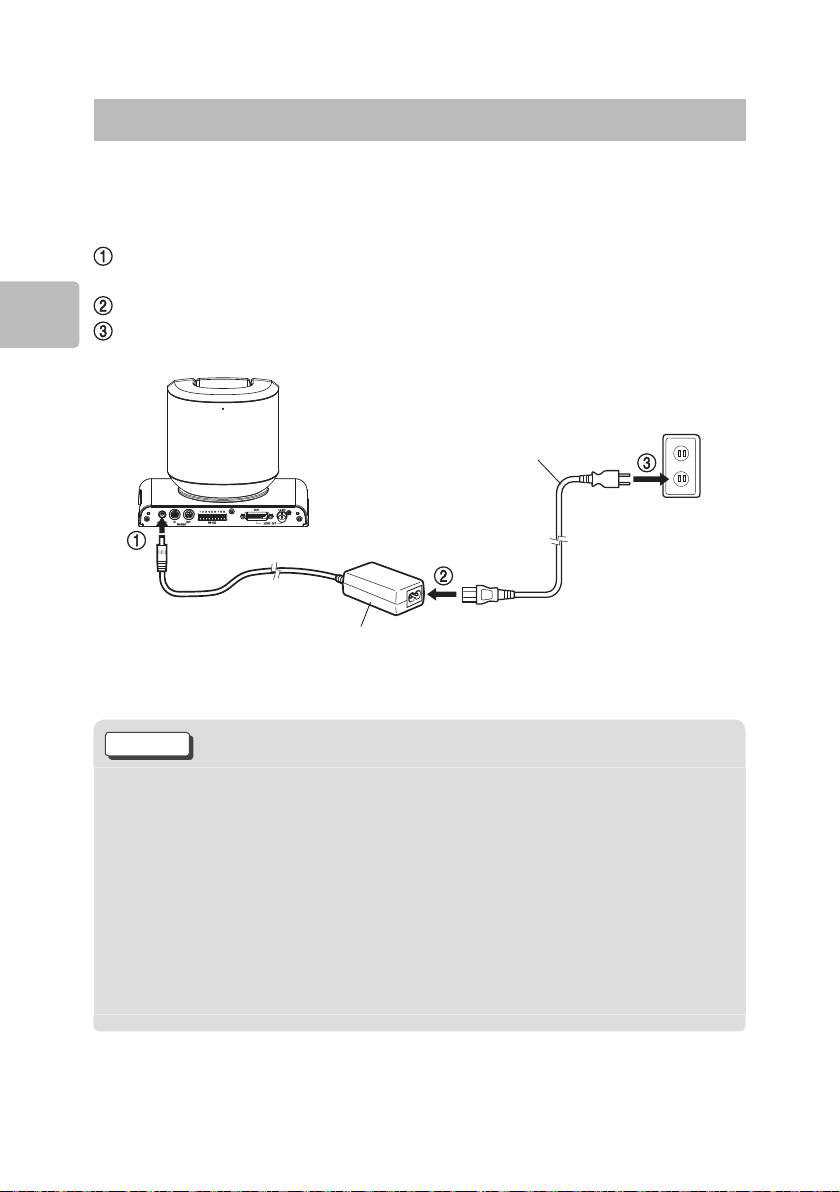
Connections
Connecting to an Electrical Outlet
Follow the steps below to connect the camera to an electrical outlet via the
included AC adapter and power cord.
Connect the wire from the AC adapter to the DC IN 12V terminal on the
camera.
Connect the power cord to the AC adapter.
Plug the power cord into the outlet.
Installation and Connection
Power cor d (included)
To DC IN 12V terminal
AC adapter (included)
To outlet
Caution
When the power is plugged in, the head of the camera will rst start to
move. Plug the power cord in after the device is installed.
Do not use any power cord or AC adapter other than those provided.
This device does not have a power switch.
When installing the device, either install a dedicated switch that is
hardwired and easily accessible or plug the power cord into a device
that is near the outlet and can easily be unplugged/plugged in during
use.
If something abnormal should happen, either turn off the dedicated
switch or unplug the power cord.
22
 Loading...
Loading...