Hitachi L26DP04U User Manual

26” LCD Colour Television
L26DP04U
2
Instructions for use
GB
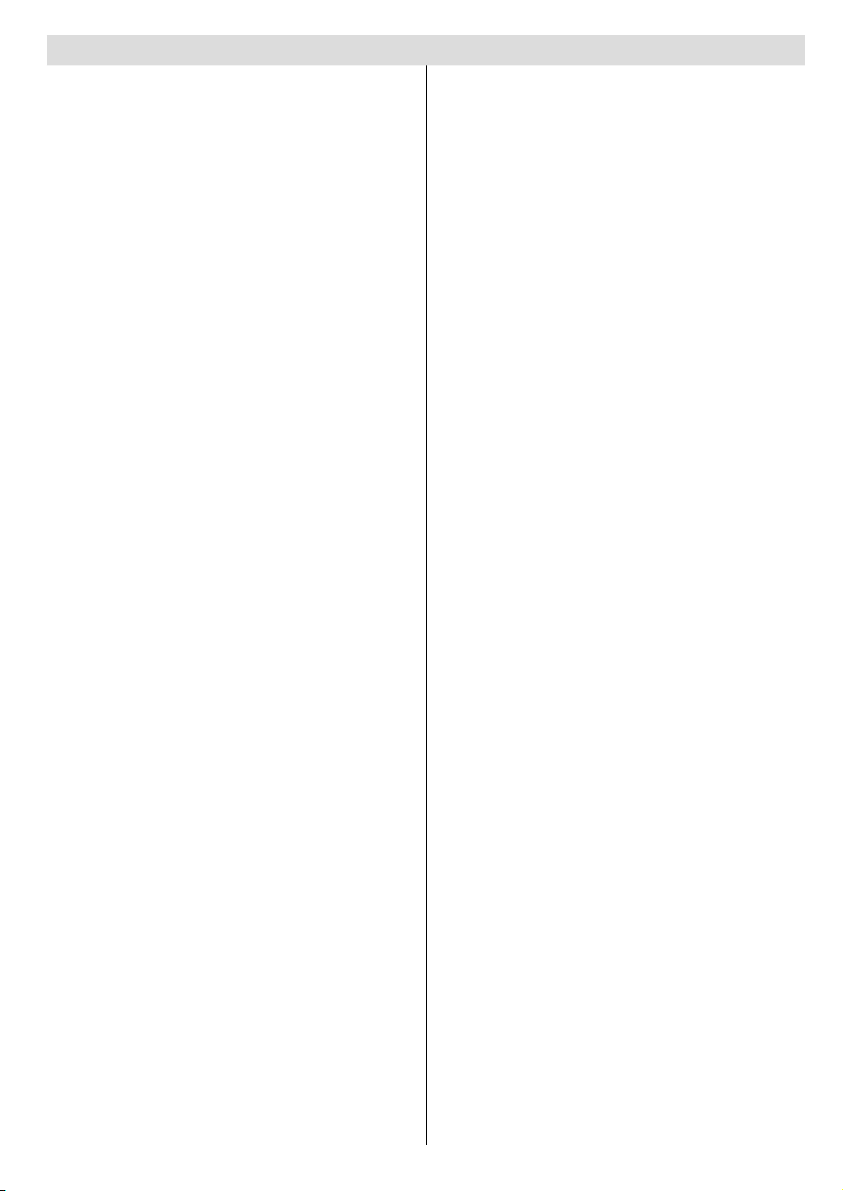
Contents
Accessories ............................................................ 2
Features ................................................................. 2
Preparation ............................................................. 2
Safety Precautions ................................................. 2
Power Source ..................................................... 3
Power Cord ......................................................... 3
Warning .............................................................. 3
Disconnecting the Device ................................... 3
Moisture and Water ............................................ 3
Cleaning.............................................................. 4
Heat and Flames ................................................ 4
Lightning ............................................................. 4
Replacement Parts ............................................. 4
Servicing ............................................................. 4
Waste Disposal ................................................... 4
Information for Users in European Union
Countries ............................................................ 4
Headphone Volume ............................................ 4
Installation........................................................... 4
LCD Screen ........................................................ 4
Environmental Information...................................... 5
Overview of the Remote Control ............................ 6
LCD TV and Operating Buttons .............................. 7
Viewing the Connections- Back Connectors .......... 7
Viewing the Connections - Side Connectors .......... 8
Power Connection .................................................. 8
Aerial Connection ................................................... 8
Using Side USB Input ............................................. 9
USB Memory Connection ................................... 9
Connecting the LCD TV to a PC ............................. 9
Connecting to a DVD Player................................... 9
Using the Cable Holder ........................................ 10
Using Side AV Connectors ................................... 10
Connecting Other Equipment via Scart ................ 10
Inserting Batteries into the Remote Control
Handset ................................................................ 10
Switching the TV On/Off ....................................... 10
To Switch the TV On ......................................... 10
To Switch the TV Off ......................................... 10
Input Selection .......................................................11
Basic Operations ...................................................11
Operation with the Buttons on the TV ................11
Initial Settings ........................................................11
General Operation ................................................ 12
Electronic Programme Guide (EPG) .................... 12
Displaying Subtitles .......................................... 12
Digital Teletext (** for UK only) ......................... 13
Analogue Teletext ............................................. 13
Widescreen ....................................................... 13
IDTV Menu System .............................................. 13
Channel List ...................................................... 13
Timers ............................................................... 15
Conditional Access ........................................... 15
TV Setup ........................................................... 15
Setup ................................................................ 16
Media Browser .................................................. 19
Playing MP3 Files ............................................. 20
Viewing JPG Files ............................................. 20
Slideshow Options ............................................ 20
Analogue TV Menu System .................................. 20
Picture Menu..................................................... 20
Sound Menu ..................................................... 21
Feature Menu ................................................... 22
Install Menu ...................................................... 23
Source Menu .................................................... 24
PC Mode Menu System........................................ 25
PC Position Menu ............................................. 25
Displaying TV Information .................................... 25
Mute Function ....................................................... 25
Picture Mode Selection......................................... 25
Freezing Picture ................................................... 25
Zoom Modes......................................................... 26
Auto .................................................................. 26
16:9 ................................................................... 26
4:3 ..................................................................... 26
Panoramic......................................................... 26
14:9 ................................................................... 26
Cinema ............................................................. 26
Subtitle .............................................................. 26
Zoom................................................................. 26
Teletext ................................................................. 27
Tips ....................................................................... 27
Image Persistence ............................................ 27
No Power .......................................................... 27
Poor Picture ...................................................... 27
No Picture ......................................................... 27
Sound ............................................................... 27
Remote Control................................................. 27
Input Sources.................................................... 27
Appendix A: PC Input Typical Display Modes ....... 28
Appendix B: AV and HDMI Signal Compatibility
(Input Signal Types) .............................................. 29
Appendix C: Supported File Formats for USB
Mode..................................................................... 30
Specifi cations ....................................................... 31
English - 1 -
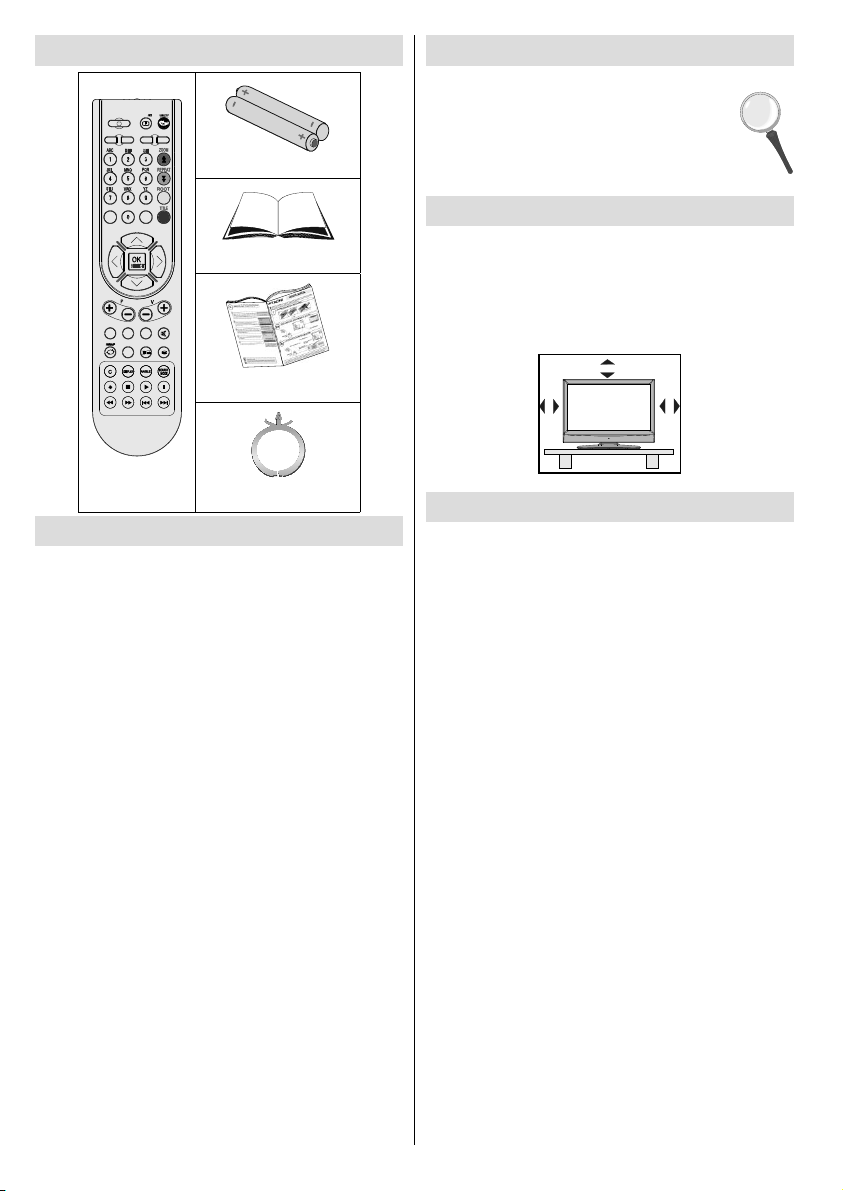
Accessories
INFO
SCREEN
SLEEP
PRESETS
SOURCE
Batteries: 2 X AAA
RETURN
MENU
Instruction Book
SUBTITLE
LANG.
FAV
EPG
/
Quick Guide
Remote
Controller
Cable Holder
Features
• Remote controlled colour LCD TV.
• Fully integrated digital TV (DVB-T).
• HDMI connector for digital video and audio. This
connection is also designed to accept high defi nition
signals.
• USB input.
•
200 programmes from VHF, UHF(analogue).
500 programmes for digital mode (IDTV).
•
• OSD menu system.
• Scart socket for external devices (such as video,
video games, audio set, etc.).
• Stereo sound syste
• Teletext, fastext, TOP text.
• Headphone connection.
• Automatic programming system.
• Forward or backward manual tuning.
• Sleep timer.
• Child lock.
• Automatic sound mute when no transmission.
• NTSC playback.
• AVL (Automatic Volume Limiting).
• When no valid signal is detected, after 5 minutes the
TV switches automatically to standby mode.
• PLL (Frequency Search).
• PC input.
• Plug&Play for Windows 98,ME,2000,XP, Vista.
• Game Mode.
m.
English - 2 -
Introduction
Thank you for choosing this product. This manual will
guide you for the proper operation of your
TV. Before operating the TV, please read
this manual thoroughly.
Please do keep this manual in a safe place
for future references.
Preparation
For ventilation, leave a free space of at least 10 cm
all around the set. To prevent any fault and unsafe
situations, please do not place any objects on top
of the set.
Use this device in moderate climates.
10 cm
10 cm
10 cm
Safety Precautions
Please read the following recommended
safety precautions carefully for your
safety.
SOME DOS AND DON’TS ON THE SAFE USE
OF EQUIPMENT
This equipment has been designed and manufactured
to meet international safety standards but, like any
electrical equipment, care must be taken if you are to
obtain the best results and safety is to be assured.
**************
DO read the operating instructions before you attempt
to use the equipment.
DO ensure that all electrical connections (including
the mains plug, extension leads and inter-connections
between the pieces of equipment) are properly
made and in accordance with the manufacturer’s
instructions. Switch off and withdraw the mains plug
before making or changing connections.
DO consult your dealer if you are ever in doubt
about the installation, operation or safety of your
equipment.
DO be careful with glass panels or doors on
equipment.
DO route the mains lead so that it is not likely to be
walked on, crushed, chafed, or subjected to excessive
wear and tear or heat.
**************
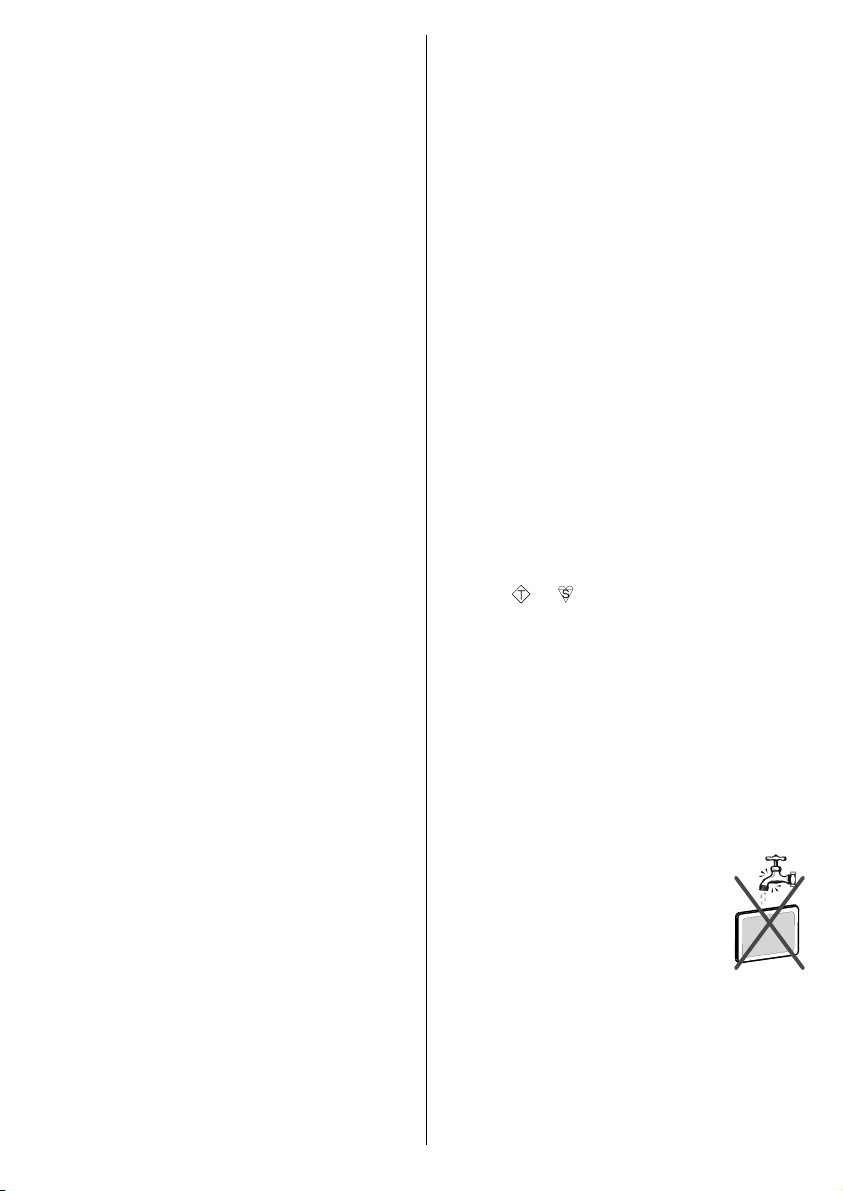
DON’T remove any fi xed cover as this may expose
dangerous voltages.
DON’T obstruct the ventilation openings of the
equipment with items such as newspapers, tablecloths,
curtains, etc. Overheating will cause damage and
shorten the life of the equipment.
DON’T allow electrical equipment to be exposed to
dripping or splashing, or objects fi lled with liquids, such
as vases, to be placed on the equipment.
DON’T place hot objects or naked fl ame sources
such as lighted candles or nightlights on, or close to
equipment. High temperatures can melt plastic and
lead to fi res.
DON’T use makeshift stands and NEVER fi x legs
with wood screws - to ensure
complete safety always fit the manufacturer’s
approved stand or legs with the fi xings
provided according to the instructions.
DON’T use equipment such as personal stereos or
radios so that you are distracted from
the requirements of traffi c safety. It is illegal to watch
television whilst driving.
DON’T listen to headphones at high volume, as such
use can permanently damage your
hearing.
DON’T leave equipment switched on when it is
unattended unless it is specifi cally stated
that it is designed for unattended operation or has a
stand-by mode. Switch off using the
switch on the equipment and make sure that your
family know how to do this. Special
arrangements may need to be made for infi rm or
handicapped people.
DON’T continue to operate the equipment if you are
in any doubt about it working
normally, or if it is damaged in any way - switch off,
withdraw the mains plug and consult
your dealer.
ABOVE ALL
--- NEVER let anyone especially children
push anything into holes, slots or any other
opening in the case - this could result in a
fatal electrical shock;
--- NEVER guess or take chances with
electrical equipment of any kind
--- it is better to be safe than sorry!
*************
Power Source
The TV set should be operated only from a 220-240
V AC, 50 Hz outlet.
Power Cord
Do not place the set, a piece of furniture, etc. on the
power cord (mains lead) or pinch the cord. Handle the
power cord by the plug. Do not unplug the appliance
by pulling from the power cord and never touch the
power cord with wet hands as this could cause a short
circuit or electric shock. Never make a knot in the cord
or tie it with other cords. The power cords should be
placed in such a way that they are not likely to be
stepped on. A damaged power cord can cause fi re or
give you an electric shock. When it is damaged and
needs to be replaced, it should be done by qualifi ed
personnel.
This TV receiver is supplied with a moulded mains
plug. The mains plug must not be cut off, as it may
contain a special radio interference fi lter, the removal
of which could lead to impaired performance. If you
wish to extend the lead, obtain an appropriate safety
approved extension lead or consult your dealer.
Observe the manufacturers instructions when
connecting extension leads to the set. Check the fuse
rating on the new plug; this should be fi tted with a 5
Amp fuse which conforms to either ASTA or BSI
(BS1362) approvals, these are easily identifi able by
either the
about the installation of an extension lead, please
consult a competent electrician.
ASA
or symbols. If you are in any doubt
Warning
Do not leave your TV in standby or operating mode
when you leave your house.
Disconnecting the Device
The mains plug is used to disconnect TV set from
the mains and therefore it must remain readily
operable.
Moisture and Water
Do not use this device in a humid and
damp place (avoid the bathroom, the
sink in the kitchen, and near the washing
machine). Do not expose this device to
rain or water, as this may be dangerous
and do not place objects fi lled with liquids,
such as fl ower vases, on top. Avoid from
dripping or splashing.
If any solid object or liquid falls into the cabinet, unplug
the TV and have it checked by qualifi ed personnel
before operating it any further.
English - 3 -
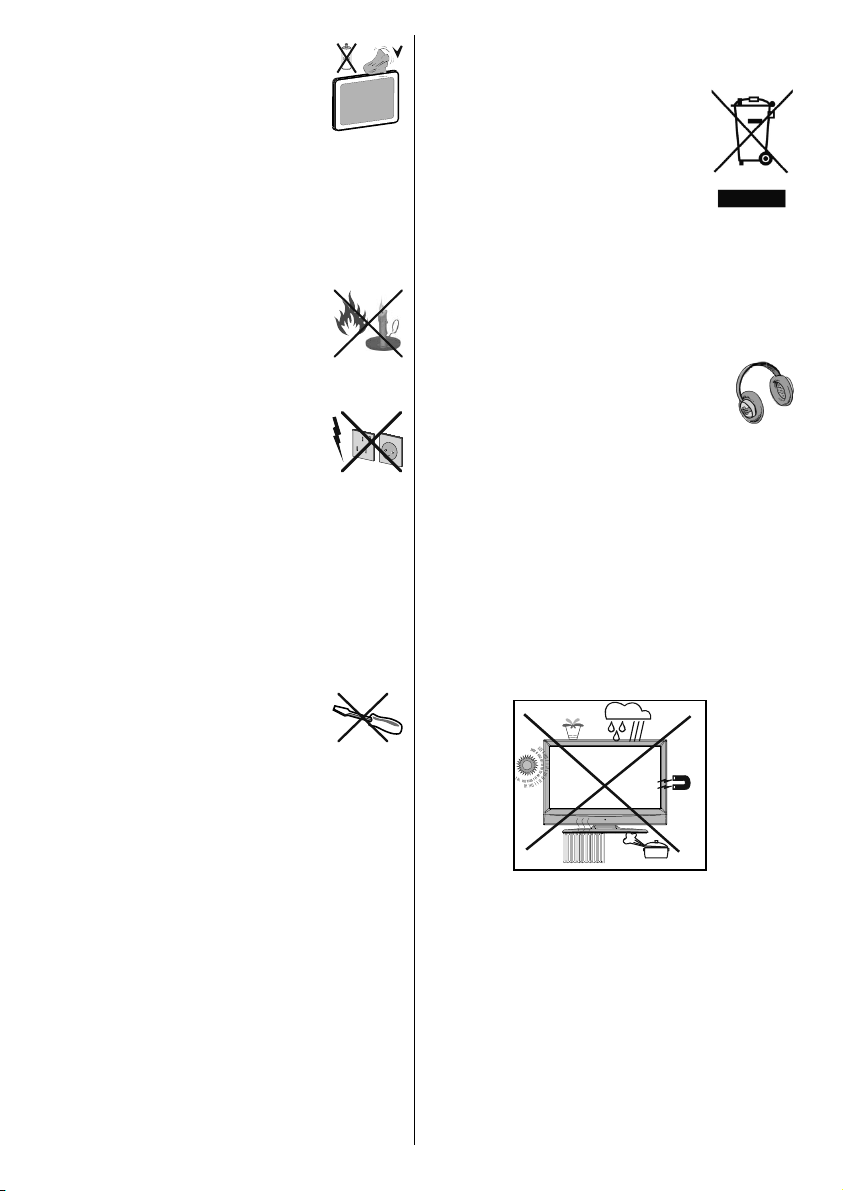
Cleaning
Before cleaning, unplug the TV set
from the wall outlet. Do not use liquid or
aerosol cleaners. Use soft and dry cloth.
Ventilation
The slots and openings on the TV set are intended for
ventilation and to ensure reliable operation. To prevent
overheating, these openings must not be blocked or
covered in anyway.
Heat and Flames
The set should not be placed near to open
fl ames and sources of intense heat such
as an electric heater. Ensure that no open
fl ame sources, such as lighted candles,
are placed on top of the TV. Batteries
should not be exposed to excessive heat
such as sunshine, fi re or the like.
Lightning
Before a storm and lightning or when going
on holiday, disconnect the power cord
aerial lead from the wall sockets
and
.
Replacement Parts
When replacement parts are required, make sure that
the service technician has used replacement parts,
which are specifi ed by the manufacturer or have the
same specifi cations as the original one. Unauthorized
substitutions may result in fi re, electrical shock or
other hazards.
Servicing
Please refer all servicing to qualified
personnel. Do not remove the cover
yourself as this may result in an electric
shock.
Waste Disposal
Instructions for waste disposal:
• Packaging and packaging aids are recyclable and
should principally be recycled. Packaging materials,
such as foil bag, must be kept away from children.
• Batteries, including those which are heavy metal-
free, should not be disposed of with household
waste. Please dispose of used battery in an
environment friendly manner. Find out about the
legal regulations which apply in your area.
• Cold cathode fluorescent lamp in LCD PANEL
contains a small amount of mercury; please follow
the local laws or regulations for disposal.
Information for Users in European
Union Countries
The above mark is in compliance with
the Waste Electrical and Electronic
Equipment Directive 2002/96/
EC (WEEE). The mark indicates
the requirement NOT to dispose
the equipment including any spent
or discarded batteries as unsorted
municipal waste, but use the return
and collection systems available. If the batteries or
accumulators included with this equipment display
the chemical symbol Hg, Cd, or Pb, then it means that
the battery has a heavy metal content of more than
0.0005% Mercury, or more than 0.002% Cadmium or
more than, 0.004% Lead.
Headphone Volume
Excessive sound pressure from earphones
and headphones can cause hearing loss.
Installation
To prevent injury, this device must be securely
attached to the wall in accordance with the installation
instructions when mounted to the wall (if the option
is available).
LCD Screen
The LCD panel is a very high technology product with
about a million thin fi lm transistors, giving you fi ne
picture details. Occasionally, a few non-active pixels
may appear on the screen as a fi xed blue, green or
red point. Please note that this does not affect the
performance of your product.
English - 4 -
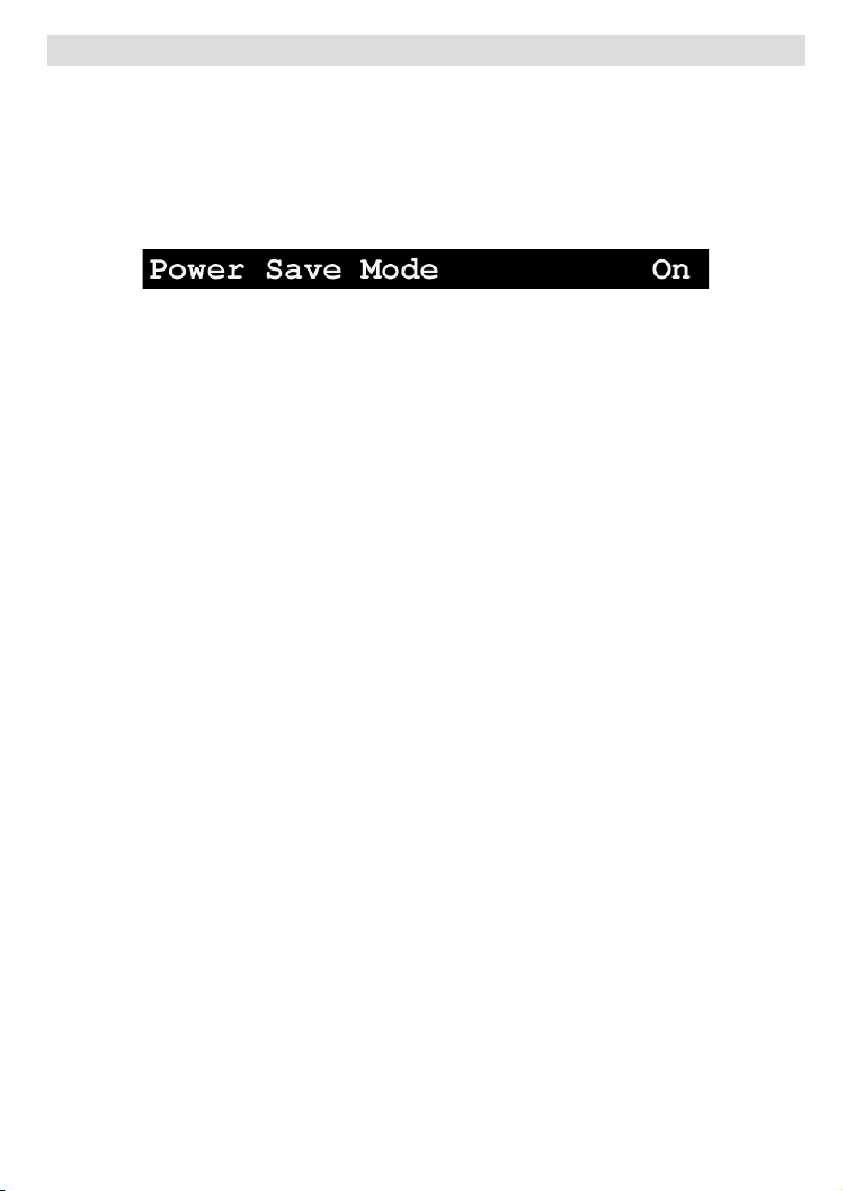
Environmental Information
• This television has been designed to be environmentally friendly by consuming less energy.
You will not only help to save the environment but you can also save money by reducing electricity bills thanks
to the energy effi ciency feature of this TV. To reduce energy consumption, you should take the following
steps:
• You can use Power Save Mode setting, located in the Feature menu. If you set Power Save Mode to On,
the TV will switch to energy-saving mode and brightness level of TV set will be set to the optimum level for
home viewing.
Note that some picture settings will be unavailable to be changed when the TV is in Power Save Mode.
• When the TV is not in use, please switch off or remove the mains plug from the wall socket. This will also
reduce energy consumption.
• Also remove the mains plug from the wall socket when you are away from home for long period of time.
• Please help us to save the environment by following these steps.
English - 5 -
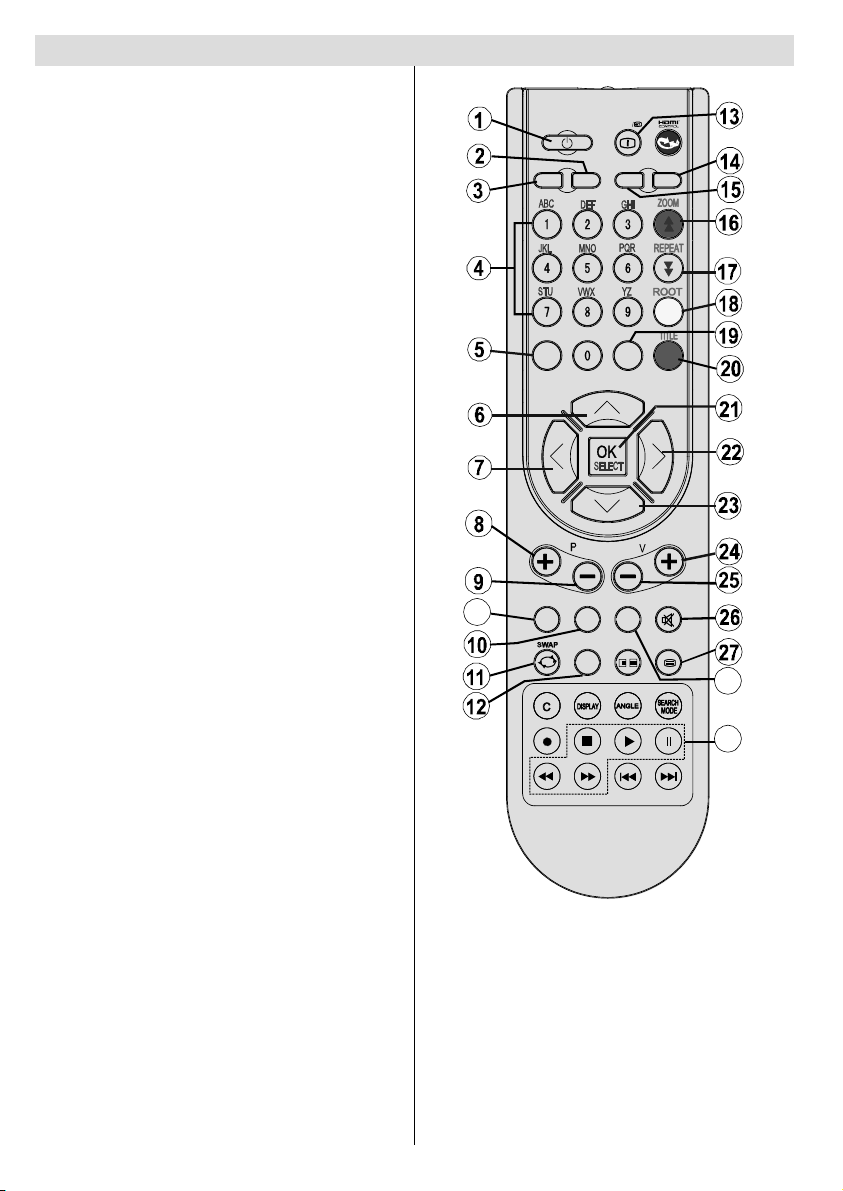
Overview of the Remote Control
Standby1.
Image size2.
Sleep timer3.
Numeric buttons4.
Return / Exit / TXT Index5.
Cursor up / TXT up page6.
Cursor left 7.
Programme up / Page down (in DTV mode)8.
Programme down / Page up (in DTV mode)9.
Mono-Stereo / Dual I-II10.
Swap11.
Electronic programme guide (in DTV mode)12.
Info / TXT reveal13.
Picture mode selection14.
Source selection15.
Red / Sound 16.
Green / Picture 17.
Yellow / Feature / Current language (in DTV 18.
mode) (*)
Menu19.
Blue / Install 20.
OK / Select / Freeze Picture (analogue TV 21.
mode) / Hold (in TXT mode) / Channel List
(DTV mode)
Cursor right / TXT Subpage22.
Cursor down / TXT Downpage23.
Volume up24.
Volume down 25.
Mute26.
Teletext / Mix / PAT mode 27.
Subtitle (in DTV mode) / TXT Subtitle (analague 28.
TV mode)
FAV (*) (Favourite Selection)(in DTV mode)29.
Media Player buttons
(*) For EU countries except UK.
Note: Buttons that are not indicated with a
number on the remote control illustration are
not functional in TV mode.
Remote range is approximately 7m/23ft
29
RETURN
FAV
LANG.
EPG
INFO
SOURCESLEEP SCREEN
MENU
SUBTITLE
/
PRESETS
28
30
English - 6 -
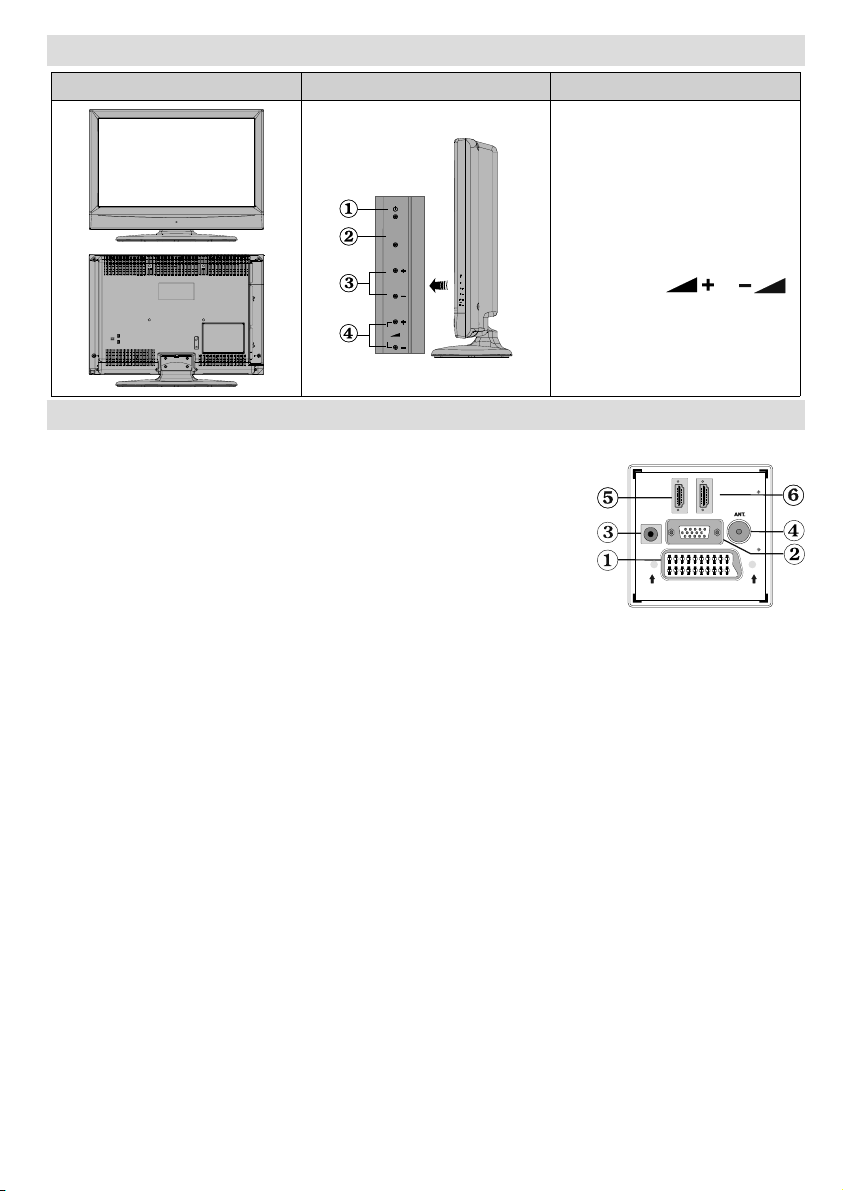
LCD TV and Operating Buttons
FRONT and REAR VIEW SIDE VIEW Control Buttons
Standby button1.
TV/AV button2.
TV/AV
P/CH
MENU
TV/AV
P/CH
MENU
Programme Up/Down 3.
buttons
Volume Up/Down buttons4.
Note: Press “
” /“ ”
buttons at the same time to view
main menu.
Viewing the Connections- Back Connectors
SCART socket inputs or outputs for external devices.1.
Connect the SCART cable between SCART socket on TV and SCART
socket on your external device (such as a decoder, a VCR or a DVD
player).
Note: If an external device is connected via the SCART socket, the TV
will automatically switch to AV mode.
SPDIF
Coax.OUT
PC Input is for connecting a personal computer to the TV set. 2.
Connect the PC cable between the PC INPUT on the TV and the PC
output on your PC. Please do not connect a device to YPbPr socket
while using PC input.
S/PDIF Coaxial Out3. outputs digital audio signals of the currently watched source.
RF Input connects to an antenna or a cable.4.
Note that if you use a decoder or a media recorder, you should connect the aerial cable through the
device to the television with an appropriate antenna cable, as shown in the illustration in the following
pages.
HDMI5. 2: HDMI input
HDMI6. 1: HDMI input
HDMI Input is for connecting a device that has an HDMI socket.
Your LCD Television is capable of displaying High Defi nition pictures from devices such as a High
Defi nition Satellite Receiver or DVD Player. These devices must be connected via the HDMI sockets
or Component Socket. These sockets can accept either 480i, 480p, 576p, 576i, 720p, 1080i, 1080p
signals. No sound connection is needed for an HDMI to HDMI connection.
HDMI 1
HDMI 2
VGA
SCART
When you use the wall mount kit (optional) with the LCD TV, we would defi nitely recommend to plug all your cables into the
back of the LCD before mounting to the wall.
English - 7 -
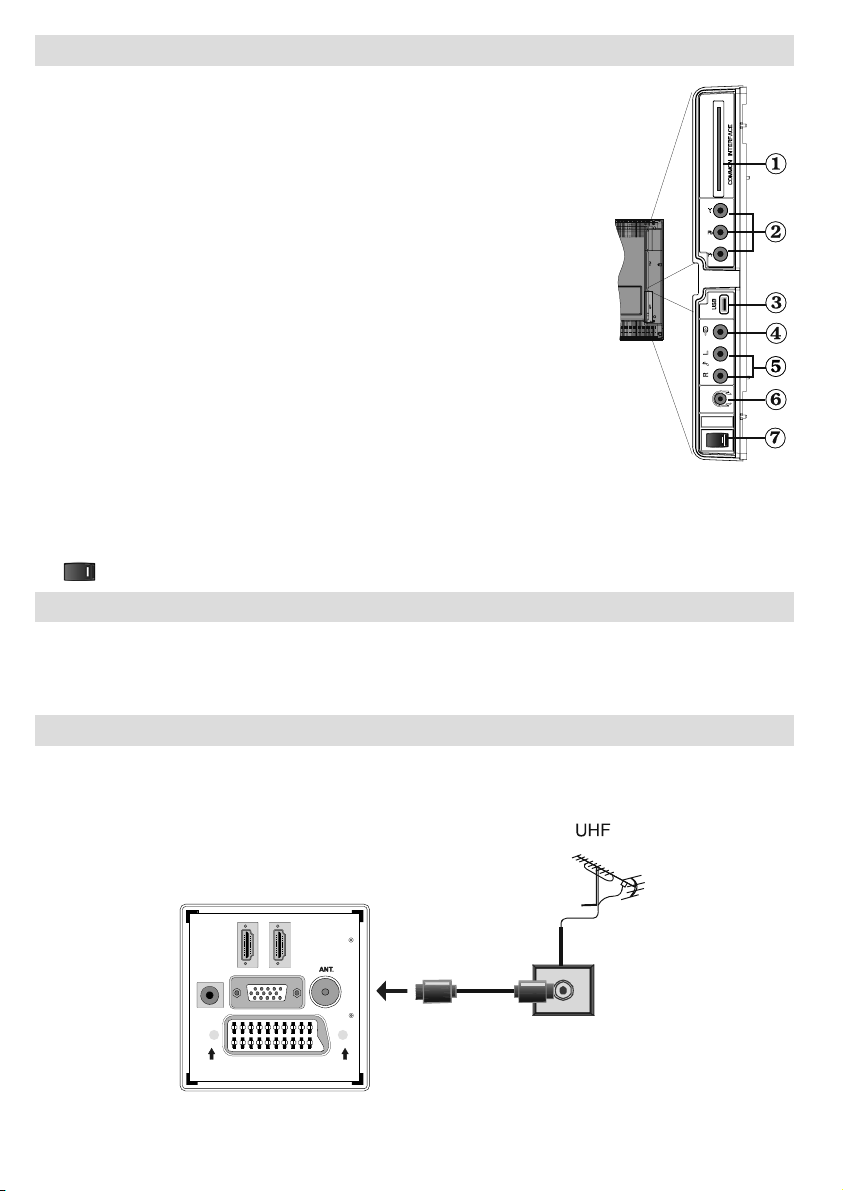
Viewing the Connections - Side Connectors
CI Slot is used for inserting a CI card. A CI card allows you to view all the 1.
channels that you subscribe to. For more information, see “Conditional
Access” section.
Component Video Inputs (YPbPr)2. are used for connecting component
video.You can connect the component video and audio sockets with
a device that has component output. Connect the component video
cables between the COMPONENT VIDEO INPUTS on on the TV and the
component video outputs of your device. While connecting, be sure that the
letters on your TV, “ Y”, “ Pb”, “ Pr” correspond with your device’s connectors.
IMPORTANT:Please do not connect a device to PC socket while using YPbPr input.
USB Input (functional in DTV mode only).3.
Video Input is used for connecting video signals of external devices.4.
Connect the video cable between the VIDEO IN socket on the TV and the
VIDEO OUT jack on your device.
Audio Inputs are used for connecting audio signals of external devices. 5.
Connect the audio cable between the AUDIO INPUTS on the TV and the
AUDIO OUTPUT jacks on your device.
Also to enable
YPbPr sound connection in such a case, use an appropriate
audio cable between the connected device’s audio outputs and the TV’s
audio inputs
Note: If you connect a device to the TV via the VIDEO or YPbPr cable you
should also connect your device with an audio cable to the AUDIO INPUTS of the TV to enable audio.
Headphone jack is used for connecting an external headphone to the system. Connect to the 6.
HEADPHONE jack to listen to the TV from headphones.
7. , switch is used for turning the TV on or off.
Power Connection
IMPORTANT : The TV set is designed to operate on 220-240V AC, 50 Hz.
• After unpacking, allow the TV set to reach the ambient room temperature before you connect the set to the
mains.
• Plug the power cable to the mains socket outlet.
Aerial Connection
• Connect the aerial or cable TV plug to the AERIAL INPUT socket located at the rear of the TV.
SPDIF
Coax.OUT
VGA
HDMI 2
SCART
HDMI 1
English - 8 -

Using Side USB Input
• You can connect USB devices to your TV by using
the USB input of the TV. This feature allows you
to display/play
photo and music fi les stored in a
USB stick.
• It is possible that certain types of USB devices (e.g.
MP3 Players) may not be compatible with this TV.
• You may back up your fi les before making any
connections to the TV set in order to avoid any
possible data loss. Note that manufacturer will not
be responsible for any fi le damage or data loss.
• The TV supports only FAT32 disk formatting. NTFS
format is not supported. If you connect a USB disk
with NTFS format, “usb is unformatted” osd will
be displayed.
• Do not pull out USB module while playing a fi le.
CAUTION: Quickly plugging and unplugging USB devices,
is a very hazardous operation. Especially, do not repeatedly
quickly plug and unplug the drive. This may cause physical
damage to the USB player and especially the USB device
itself.
SIDE VIEW USB MEMORY
USB Memory Connection
• Plug your USB device to the USB input of the TV.
Connecting the LCD TV to a
PC
For displaying your computer’s screen image on
your LCD TV, you can connect your computer to the
TV set.
• Power off both computer and display before making
any connections.
• Use 15-pin D-sub display cable to connect a PC
to the LCD TV.Use an audio cable between audio
inputs of the TV (side) and audio output of your PC
to enable sound connection.
• When the connection is made, switch to PC source.
See “Input selection” section.
• Set the resolution that suits your viewing requirements.
Resolution information can be found in the appendix
parts.
HDMI 1
HDMI 2
VGA
SPDIF
Coax.OUT
SCART
PC audio cable
(not supplied)
to AUDIO INPUTS
on the TV
Audio
Inputs
PC Input
PC RGB cable
(not supplied)
to PC input
Connecting to a DVD Player
If you want to connect a DVD player to your LCD
TV, you can use connectors of the TV set. DVD
players may have different connectors. Please refer
to your DVD player’s instruction book for additional
information. Power off both the TV and the device
before making any connections.
Note: Cables shown in the illustration are not supplied.
• If your DVD player has an HDMI socket, you can
connect via HDMI. When you connect to DVD player
as illustrated below, switch to HDMI source. See,
“Input Selection” section.
• Most DVD players are connected through
COMPONENT SOCKETS. Use a component
video cable to connect video input. To enable sound
connection, use AUDIO IN located side of the TV
(YPbPr cable is not supplied).
• When the connection is made, switch to YPbPr
source. See, “Input selection” section.
• You may also connect through the SCART socket.
Use a SCART cable as shown below.
Scart socket
This cable is
not supported.
(Optional)
Component
audio
inputs
DVD Player
HDMI
inputs
English - 9 -

Note: These methods of connection perform the same
SCART socket
Decoder
DVD Recorder
Video Recorder
function but in different levels of quality. It is not necessary
to connect by all three methods.
Using the Cable Holder
You can use the supplied cable holder as the
following:
• Place the cable holder into the cable holder hole
located on the rear side of the TV as illustrated
above.
• Place cables into the cable holder after all necessary
connections are made.
Using Side AV Connectors
You can connect a range of optional equipment
to your LCD TV. Possible connections are shown
below. Note that cables shown in the illustration are
not supplied.
• For connecting a camcorder, connect to the VIDEO
IN socket and the AUDIO SOCKETS. For selecting
the related source, see the section “Input selection”
in the following parts.
• To listen the TV sound from headphones, connect
to the HEADPHONE jack of theTV
Headphone
Camcorder
Connecting Other Equipment
via Scart
Most devices support SCART connection. You can
connect a; DVD recorder, a VCR or a decoder to
your LCD TV by using the SCART socket. Note that
cables shown in the illustration are not supplied.
Power off both the TV and the devices before making
any connections.
For more information, refer to your device’s own
instruction book.
English - 10 -
Inserting Batteries into the
Remote Control Handset
• Remove the battery cover located on the back of
the handset by gently pulling backwards from the
indicated part.
• Insert two AAA/R3 or equivalent type batteries
inside. Place the batteries in the right directions and
replace the battery cover.
Note: Remove the battery from remote control handset when
it is not to be used for a long period. Otherwise it can be
damaged due to any leakage of batteries.
Switching the TV On/Off
To Switch the TV On
Connect the power cord to the 220-240V AC 50 Hz.
• Switch the “
will switch to standby mode. Then the standby LED
lights up.
• To switch on the TV from standby mode either:
• Press the “
on the remote control.
• Press the “
The TV will then switch on.
Note: If you switch on your TV via PROGRAMME UP/DOWN
buttons on the remote control or on the TV set, the programme
that you were watching last will be reselected.
By either method the TV will switch on.
To Switch the TV Off
• Switch the “ ” button to position 2 as illustrated,
so the TV will switch OFF.
• To power down the TV completely, unplug the
power cord from the mains socket.
” button to position “|” so the TV
” button, P+ / P- or a numeric button
” or +/- button on the TV.

Note: When the TV is switched to standby mode, standby LED
can blink to indicate that features such as Standby Search,
Over Air Download or Timer is active.
Input Selection
Once you have connected external systems to your
TV, you can switch to different input sources.
• Press SOURCE button on your remote control for
directly changing sources.
or
• Select “Source” option from the main menu
by using “
” button to highlight an input and press “ ” button
“
to select.
Note: You can mark desired source options by pressing the
OK button. Therefore, when
only the marked source options will be available (except for
the TV source).
” or “ ” button. Use then “ ” or
SOURCE button is pressed,
Basic Operations
You can operate your TV using both the remote
control and onset buttons.
Operation with the Buttons on the TV
Volume Setting
• Press “ ” button to decrease volume or
button to increase volume, so a volume level scale (slider)
will be displayed on the screen.
Programme Selection
• Press “ P/CH +” button to select the next programme or “ P/
CH -” button to select the previous programme.
Viewing Main Menu
•Press“ ”/ “ ” buttons at the same time to view
main menu. In the Main menu select sub-menu using “ P/
CH -” or “ P/CH +” buttons and enter the sub-menu using
“
” or “ ” buttons. To learn the usage of the
menus, refer to the menu system sections.
AV Mode
• Press the “ TV/AV” button in the control panel on the TV
to switch between AV modes.
Operation with the Remote Control
English - 11 -
• The remote control of your TV is designed to control
all the functions of the model you selected. The
functions will be described in accordance with the
menu system of your TV.
• Functions of the menu system are described in the
following sections.
Volume Setting
• Press “V+” button to increase the volume. Press “V-”
button to decrease the volume. A volume level scale
(slider) will be displayed on the screen.
Programme Selection (Previous or Next
Programme)
• Press “ P -” button to select the previous programme.
• Press “ P +” button to select the next programme.
Programme Selection (Direct Access)
• Press numeric buttons on the remote control to select
programmes between 0 and 9. The TV will switch
to the selected programme. To select programmes
between 10-500 (for IDTV) or 10-199 (for analogue),
press the numeric buttons consecutively
• Press directly the programme number to reselect
single digit programmes
Initial Settings
When the TV is turned on for the fi rst time, the menu
for the language selection appears on the screen. The
message “Welcome please select your language!”
is displayed in all language options sequentially in
the OSD.
By pressing the “
language you want to set and press OK button. After
then, “First time installation” OSD will appear on the
screen. By pressing “
country you want to set and press OK button (* for
EU countries).
Note: Country selection OSD will not be available for UK.
Press OK button on the remote control to continue
and the following message will be displayed on the
screen:
• To select the “Yes” or “No” option, highlight the item
by using “
button.
The IDTV will automatically tune to the UHF or VHF(*)
(*For EU countries except UK) transmission channels,
” or “ ” buttons highlight the
” or “ ” buttons, select the
” or “ ” buttons and press the “OK”
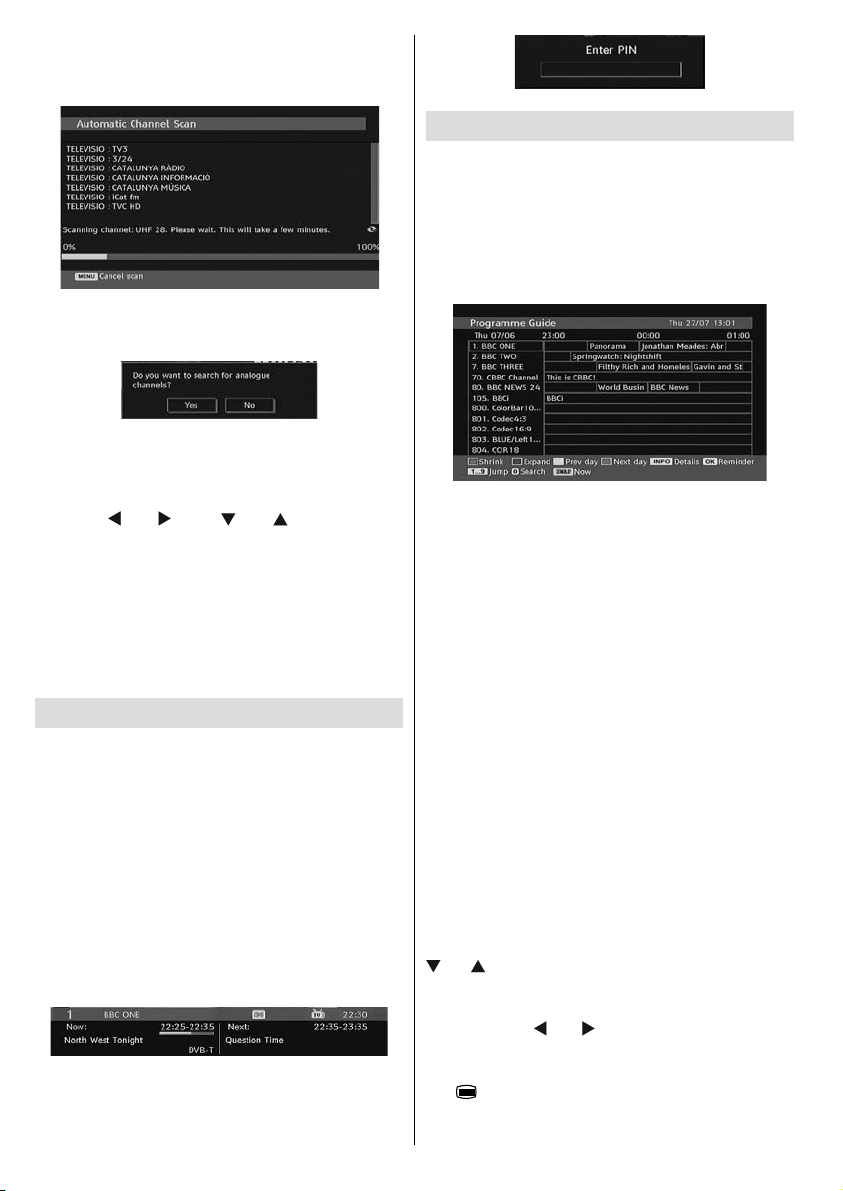
searching for digital terrestrial TV broadcasts and
displaying the names of channels found. This process
will take about a few minutes.
After Automatic Search is completed, the following
message asking for analogue channel search appears
on the screen:
To search for analogue channels, select “Yes”. TV
switches to the analogue TV mode. The menu is
displayed to search for analogue channels.
Select your Country, Language and Text language
by using “
OK or RED button to continue. To cancel, press the
BLUE button.
For more information on this process, see “Install Menu”
section.
Note: For proper functioning of digital teletext in DTV mode, you
should set country as UK in analogue AUTO PROGRAM (for
UK broadcasts only).
Do not turn off the TV while initializing fi rst time installation.
” or “ ” and “ ” or “ ” buttons. Press
General Operation
Press the “SOURCE” button on the remote control
and select DTV/USB to switch the TV set to digital
terrestrial television broadcasting.
Information Banner
• Whenever you change channel, using the P- / P+
button or the numeric buttons, the TV displays the
broadcast picture along with an information banner
at the bottom of the screen (available only in DTV
mode). This will remain on the screen for a few
seconds.
• The information banner can also be displayed at
any time while watching TV by pressing the “INFO”
button on the remote control:
If the selected channel is locked, you must enter the
correct four numeric code to view the channel. “Enter
PIN” will be displayed on the screen in such a case:
Electronic Programme Guide (EPG)
• Some, but not all, channels send information about
the current and next events. Press EPG button to
view the EPG menu. EPG appears on the screen. It
is able to get Information of the channel - programs
weekly by means of 7-DAY-EPG. All programs of
channels are displayed. On the bottom of the screen;
info bar, showing all the available commands, will
be displayed.
RED button (Shrink): makes the info boxes smaller.
GREEN button (Expand): makes the info boxes larger.
YELLOW button (Prev. Day): displays the programmes
of previous day.
BLUE button (Next day): displays the programmes of
the next day.
INFO (Details): displays the programmes in detail.
Numeric buttons (Jump): go to preferred channel
directly via numeric buttons.
OK : view for current broadcast/reminders for future
programs.
SWAP : jumps to the current broadcast.
• Press “0” button on the remote control to view Guide
Search menu. Using this feature, you can search the
programme guide database in accordance with the
genre selected or with name match.
Displaying Subtitles
With digital terrestrial broadcasting (DVB-T), some
programmes are being broadcasted with subtitles.
Press the “ MENU” button to display the main menu,
highlight the Setup and then Language menu using “
” or “ ” button and press the OK button to display the
“Language settings” menu.
Highlight the “Subtitle” item in “Language settings”
menu and use
desired language.
If “Subtitle” is on and a language option is set, pressing
” button causes the following warning message
the “
display on the screen (** for UK only):
” or “ button to set Subtitle to the
English - 12 -

Digital Teletext (** for UK only)
• Press the “ ” button.
• The digital teletext information appears.
• Operate it with the coloured buttons, cursor buttons
and OK button.
The operation method may differ depending on the
contents of the digital teletext.
Follow the instructions displayed on digital teletext
screen.
• When Press “SELECT” button or similar message
appears on the screen, press the OK button.
• When the “
television broadcasting.
• With digital terrestrial broadcasting (DVB-T), in
addition to digital teletext broadcasting together with
the normal broadcasting, there are also channels
with just digital teletext broadcasting.
• The aspect ratio (picture shape) when watching
a channel with just digital teletext broadcasting is
the same as the aspect ratio of the picture viewed
previously.
• When you press the “
teletext screen will be displayed.
” button is pressed, the TV returns to
” button again, the digital
Analogue Teletext
Use of teletext and its functions are identical to
the analogue text system. Please do refer to the
“TELETEXT” explanations.
Widescreen
Depending on the type of the broadcast being
transmitted, programmes can be viewed in a number
of formats. Press the “SCREEN” button repeatedly to
change screen format.
When Auto is selected, the format being displayed is
determined by the picture being broadcasted.
PLEASE NOTE: Menu size changes depending on the
chosen image size.
Notice !
AC3 audio type is not supported. In this case, Tv
sound will be muted. If the broadcast includes AC3
stream, the following warning message will be
displayed on the screen:
If there is no audio available, the following warning
message will be displayed on the screen:.
IDTV Menu System
Press the “ MENU” button. Main menu will be
displayed.
Channel List
Using the “ ” or “ ” button on the remote control, make
sure that the fi rst item, Channel List, is highlighted and
press the “OK” button to display the Channel List.
Navigating the Entire Channel List
Press “ ” or “ ” button for selecting the previous or next
channel. You can press “RED” or “GREEN” button to
move page up or page down.
To watch a specifi c channel, highlight it using “
” button and then press “ OK” button, while the “Select”
item on Channel List menu is highlighted by using “
” or “ ” button.
Then the name and number of the selected channel will
be displayed in the top-left and top-right of the channel
display at the top-right of the screen, respectively.
Moving the channels in the channel list
• Press “ ” or “ ” buttons to select the channel that
will be moved.
• Press “
Following OSD will be displayed next to “ OK” item
to indicate that enter a number by using the numeric
buttons on the remote control and press “ OK” to
confi rm.
” or “ ” buttons to select the “ Move” item on
Channel List menu.
” or “
English - 13 -
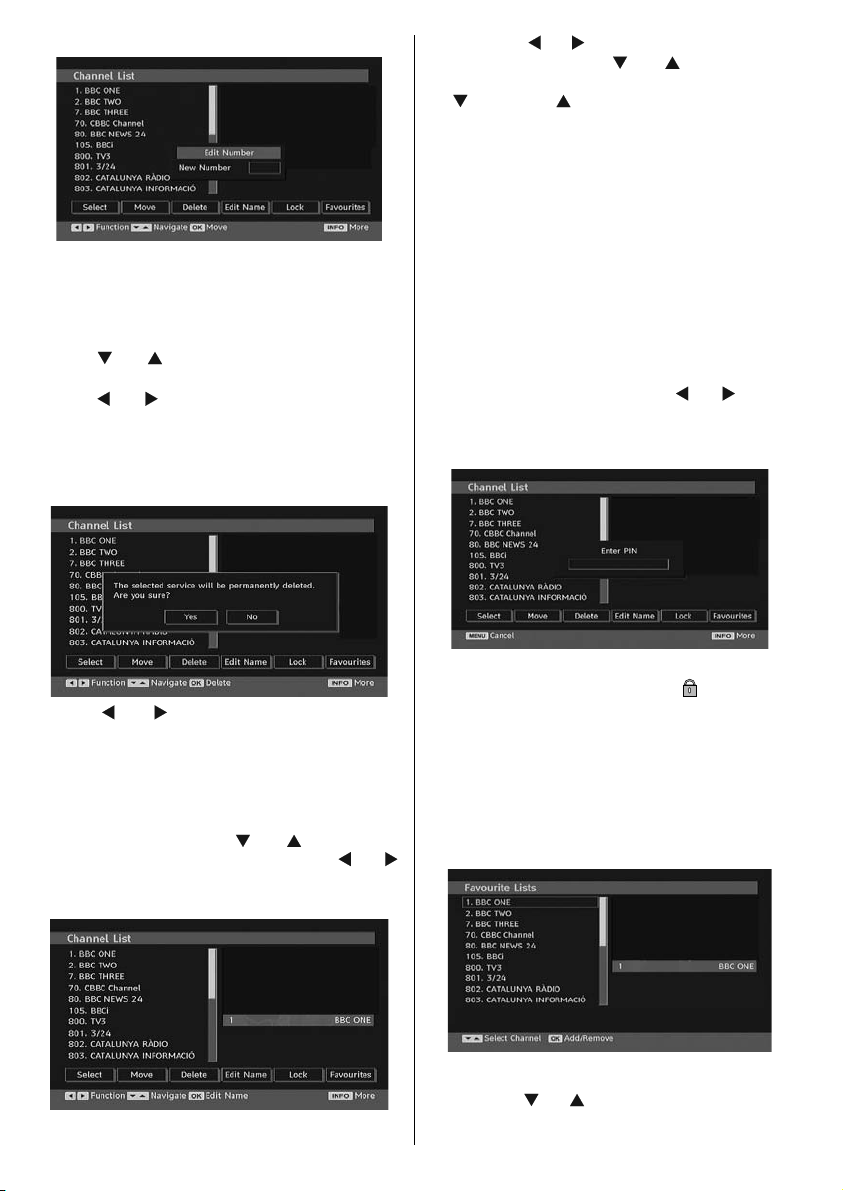
Note: If you enter the same programme number of the channel
that you want to move, “.... channel services will be replaced.
Do you want to continue?” OSD will be displayed. Press OK
to confi rm or select “No” to cancel.
Deleting the Channels in the Channel List
• Press “ ” or “ ” button to select the channel that
will be deleted.
• Press “
on Channel List menu.
• Press the “OK” button to delete the highlighted
channel in the channel list. Then the message below
appears on the screen:
” or “ ” button to select the “Delete’’ item
Now pressing “ ” or “ ” button moves to the previous/
next character. Pressing “
the current character, i.e., ‘b’ character becomes ‘a’
by “
” and ‘c’ by “ ”. Pressing the numeric buttons
‘0...9’ replaces the highlighted character with the
characters printed above the button one by one as
the button is pressed.
Press the “MENU” button to cancel the editing or OK
button to save the new name.
” or “ ” button toggles
Adding Locks to Channels
Channel locking provides a password-protected
access to channels selected by parents. In order to
lock a channel you should know the parental lock
password (default value is set to 0000 in the factory
and can only be changed from the Confi guration
menu).
Select the channel to be locked by highlighting it and
select the Lock option by pressing “
When the “OK” button is pressed, a dialog OSD asking
for the password will be displayed.
” or “ ” button.
• Press “ ” or “ ” button to highlight the desired
option. If “OK” button is pressed while “ Yes ” is
highlighted, the highlighted channel is deleted.
Selecting “ No” cancels the deletion.
Renaming Channels
To rename a specifi c channel, the channel must
be highlighted by pressing “
highlight the Edit Name item by pressing “
button as illustrated below. Press the “OK” button to
activate the rename feature.
” or “ ” button. Then
” or “ ”
English - 14 -
Enter the password by using the numeric buttons on
the remote control. The lock icon “
displayed next to the selected channel. Repeat the
same operation to cancel the lock.
” will now be
Setting Favourites
To set a favourite you should highlight the “Favourites”
item at the bottom of the Channel List menu. Then
press “OK” button and Edit Favourite List menu
appears on the screen.
How to Add a Channel to a Favourites List
• By pressing “ ” or “ ” buttons, highlight the channel
that you want to add to the favourite list.
