Page 1
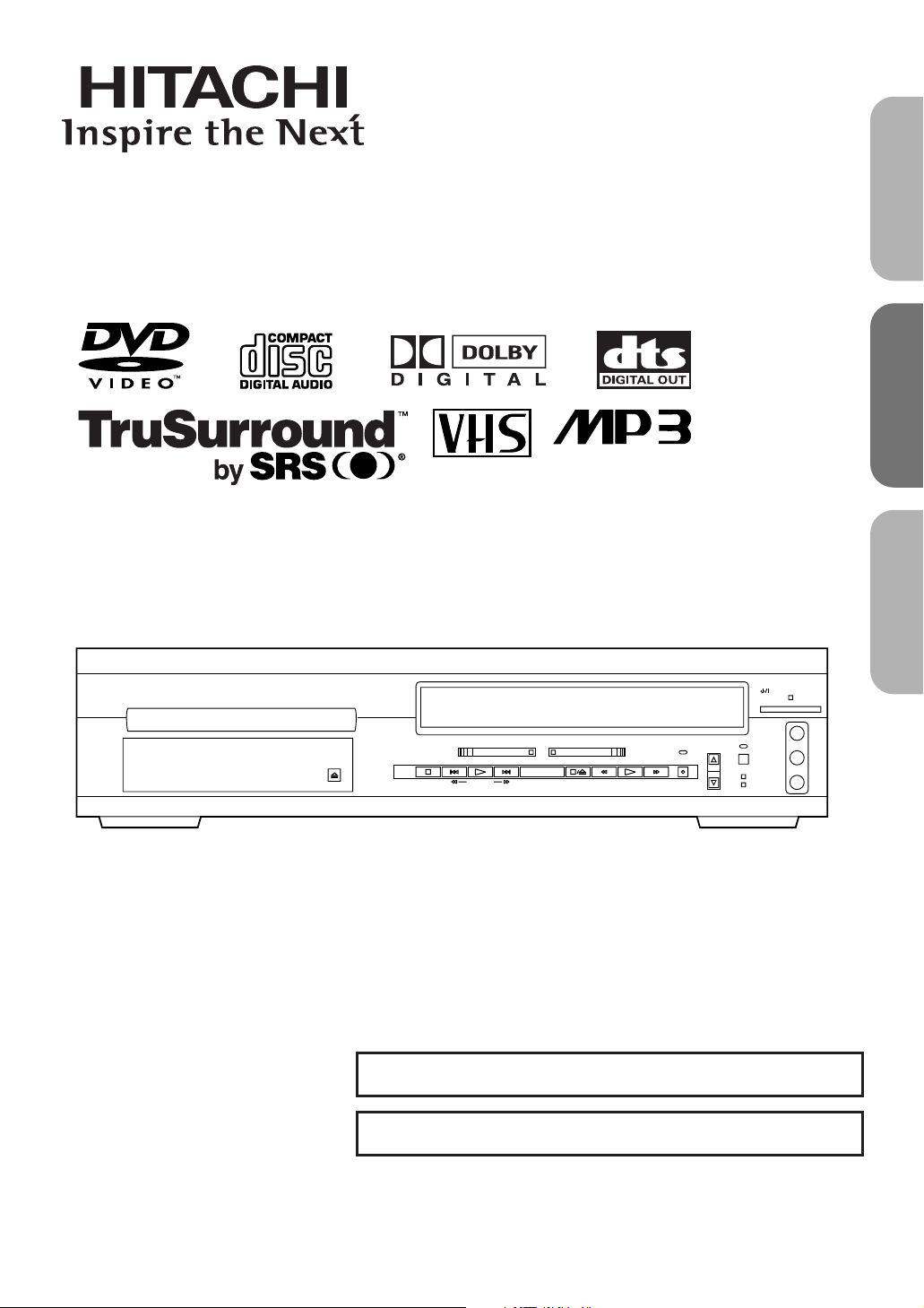
DVD PLAYER with VIDEO CASSETTE RECORDER
OPEN/
CLOSE
STOP
SKIP
PLAY
SEARCH
SKIP
DVD VCR
STOP/EJECT
REW PLAY
POWER/STANDBY
F.FWD
IRT
TIMER SET
VCR/TV
CST.IN
OUTPUT
CHANNEL
VIDEO IN
L
(mono)
R
AUDIO IN
INSTRUCTION MANUAL
MODEL
DV-PF2U
English
Français
Español
INSTRUCTIONS EN FRANÇAIS INCLUS.
INSTRUCCIONES EN ESPAÑOL INCLUIDAS.
Instruction manual
To obtain the best performance and ensure years of troublefree use, please read this instruction manual completely.
Page 2
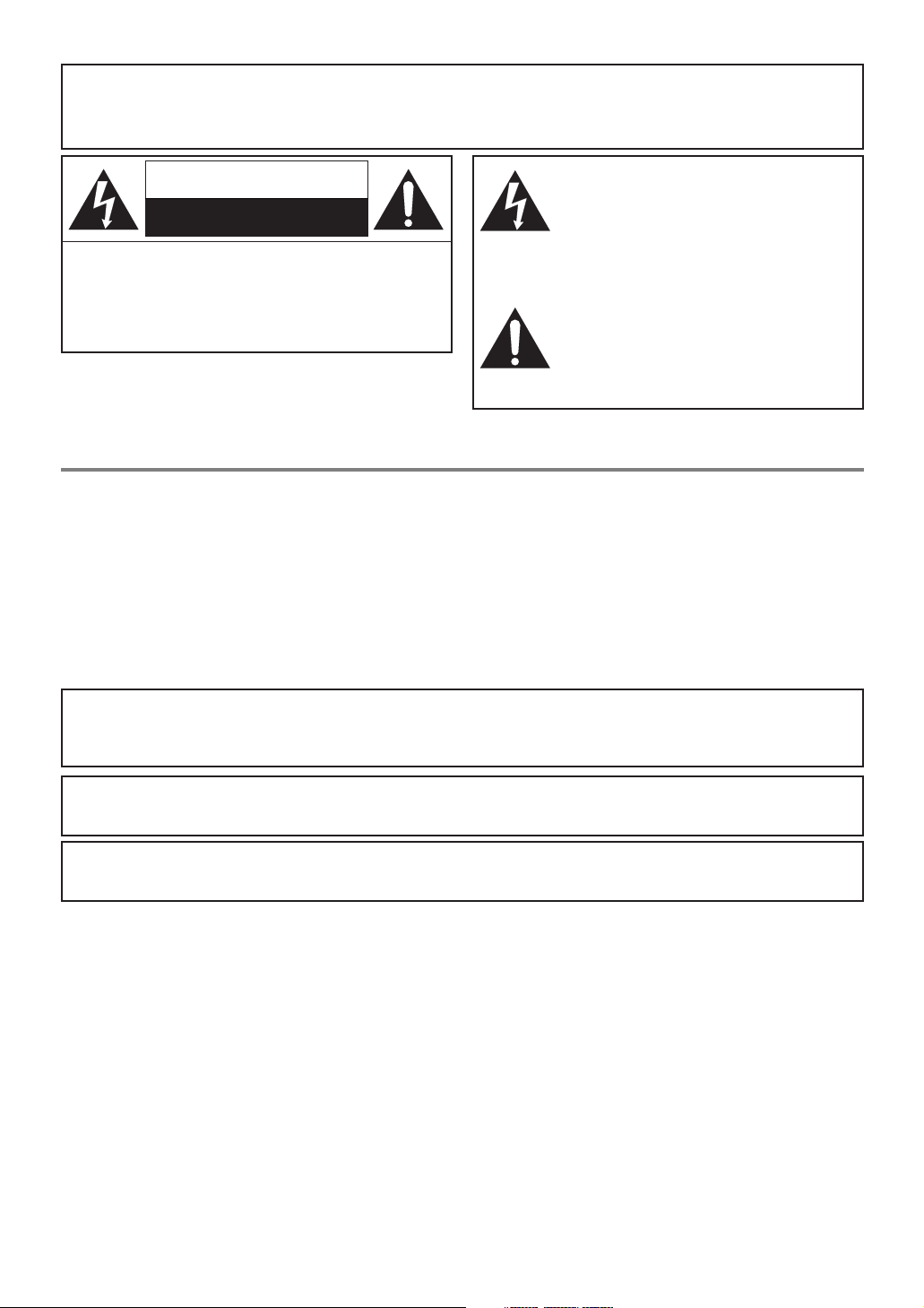
WARNING
:
TO REDUCE THE RISK OF FIRE OR ELECTRIC SHOCK, DO NOT EXPOSE THIS APPLIANCE TO
RAIN OR MOISTURE.
CAUTION
RISK OF ELECTRIC SHOCK
DO NOT OPEN
CAUTION
TO REDUCE THE RISK OF ELECTRIC SHOCK, DO
NOT REMOVE COVER (OR BACK). NO USER SERVICEABLE PARTS INSIDE. REFER SERVICING TO
QUALIFIED SERVICE PERSONNEL.
:
The lightning flash with arrowhead symbol,
within an equilateral triangle, is intended to
alert the user to the presence of uninsulated
“dangerous voltage” within the product’s
enclosure that may be of sufficient magnitude
to constitute a risk of electric shock to persons.
The exclamation point within an equilateral
triangle is intended to alert the user to the presence of important operating and maintenance
(servicing) instructions in the literature accompanying the appliance.
LASER SAFETY
This unit employs a laser. Only a qualified service person should remove the cover or attempt to service this device, due to
possible eye injury.
CAUTION: USE OF CONTROLS OR ADJUSTMENTS OR PERFORMANCE OF PROCEDURES OTHER THAN
THOSE SPECIFIED HEREIN MAY RESULT IN HAZARDOUS RADIATION EXPOSURE.
CAUTION: VISIBLE AND INVISIBLE LASER RADIATION WHEN OPEN AND INTERLOCK DEFEATED. DO
NOT STARE INTO BEAM.
LOCATION: INSIDE, NEAR THE DECK MECHANISM.
FCC WARNING- This equipment may generate or use radio frequency energy. Changes or modifications to this
equipment may cause harmful interference unless the modifications are expressly approved in the instruction manual.
The user could lose the authority to operate this equipment if an unauthorized change or modification is made.
CAUTION: TO PREVENT ELECTRIC SHOCK, MATCH WIDE BLADE OF PLUG TO WIDE SLOT, FULLY
INSERT.
ATTENTION: POUR ÉVITER LES CHOC ÉLECTRIQUES, INTRODUIRE LA LAME LA PLUS LARGE DE LA
FICHE DANS LA BORNE CORRESPONDANTE DE LA PRISE ET POUSSER JUSQU’AU FOND.
–2–
EN
2C15
Page 3
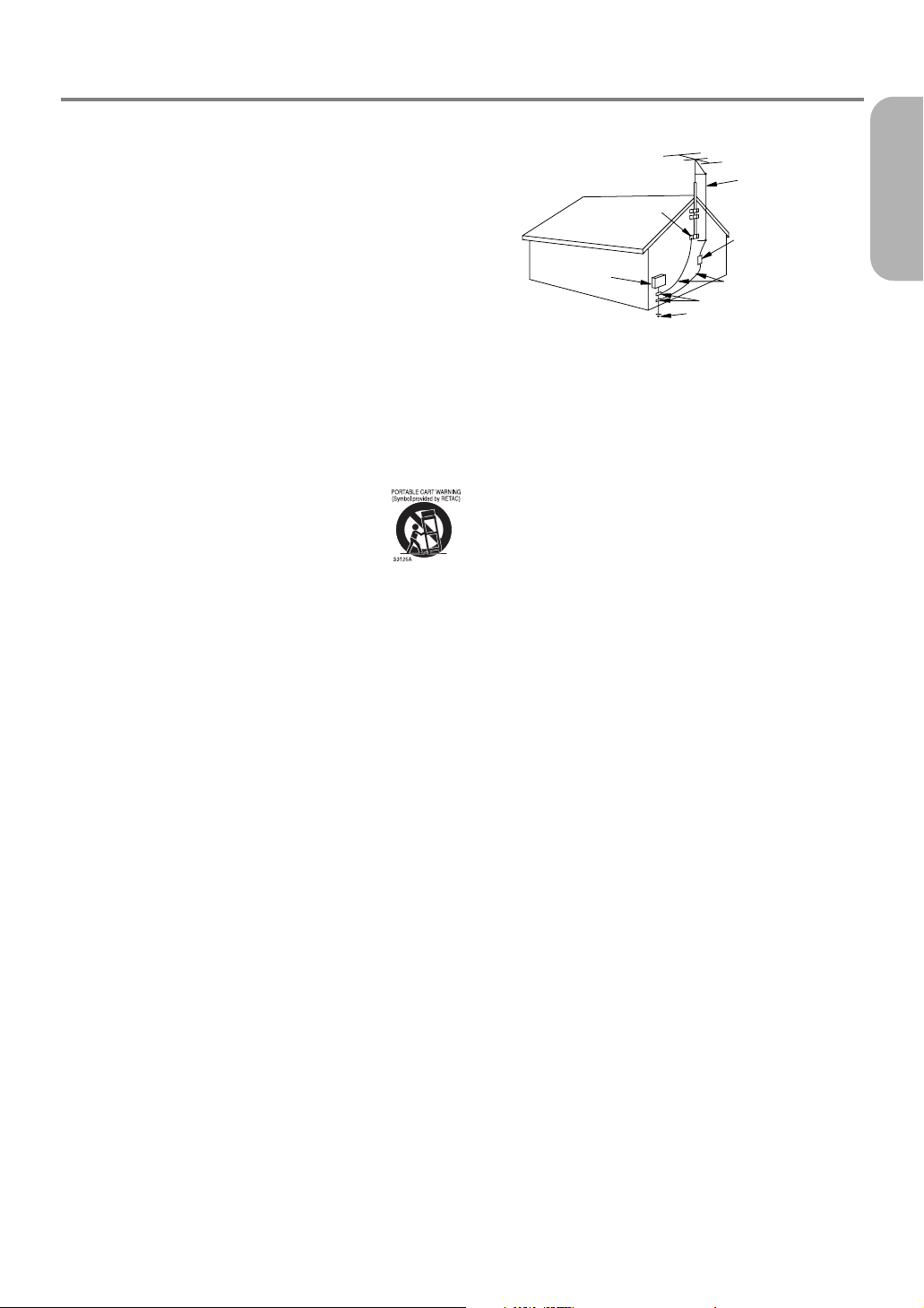
IMPORTANT SAFEGUARDS
FIGURE A
EXAMPLE OF ANTENNA GROUNDING
AS PER NATIONAL ELECTRICAL CODE
ANTENNA
LEAD
WIRE
ANTENNA
DISCHARGE UNIT
(NEC SECTION 810-20)
GROUNDING CONDUCTORS
(NEC SECTION 810-21)
GROUND
CLAMP
GROUND CLAMP
ELECTRIC
SERVICE
EQUIPMENT
POWER SERVICE GROUNDING
ELECTRODE SYSTEM
(NEC ART 250, PART H)
NEC – NATIONAL ELECTRICAL CODE
S2898A
1. Read Instructions - All the safety and operating instructions should be read before the appliance is operated.
2. Retain Instructions- The safety and operating instructions
should be retained for future reference.
3. Heed Warnings - All warnings on the appliance and in the
operating instructions should be adhered to.
4. Follow Instructions - All operating and use instructions
should be followed.
5. Cleaning - Unplug this video product from the wall outlet
before cleaning. Do not use liquid cleaners or aerosol
cleaners. Use a damp cloth for cleaning.
EXCEPTION: A product that is meant for uninterrupted
service and, that for some specific reason, such as the possibility of the loss of an authorization code for a CATV
converter, is not intended to be unplugged by the user for
cleaning or any other purpose, may exclude the reference
to unplugging the appliance in the cleaning description
otherwise required in item 5.
Attachments - Do not use attachments not recommended by
6.
the video product manufacturer as they may cause hazards.
7. Water and Moisture- Do not use this video product near
water, for example, near a bath tub, wash bowl, kitchen
sink, or laundry tub, in a wet basement, or near a swimming pool, and the like.
Accessories - Do not place this video product on
8.
an unstable cart, stand, tripod, bracket, or table.
The video product may fall, causing serious
injury to a child or adult, and serious damage to
the appliance. Use only with a cart, stand, tripod, bracket, or table recommended by the manufacturer, or sold with the video product. Any mounting of
the appliance should follow the manufacturer's instructions and should use a mounting accessory recommended
by the manufacturer. An appliance and cart combination
should be moved with care. Quick stops, excessive force,
and uneven surfaces may cause the appliance and cart
combination to overturn.
9. Ventilation - Slots and openings in the cabinet are provided for ventilation and to ensure reliable operation of the
video product and to protect it from overheating, and these
openings must not be blocked or covered. The openings
should never be blocked by placing the video product on a
bed, sofa, rug, or other similar surface. This video product
should not be placed in a built-in installation such as a
bookcase or rack unless proper ventilation is provided or
the manufacturer's instructions have been adhered to.
10. Power Sources - This video product should be operated
only from the type of power source indicated on the marking label. If you are not sure of the type of power supply
to your home, consult your appliance dealer or local power
company. For products intended to operate from battery
power, or other sources, refer to the operating instructions.
11. Grounding or Polarization - This video product is
equipped with a polarized alternating-current line plug (a
plug having one blade wider than the other). This plug will
fit into the power outlet only one way. This is a safety feature. If you are unable to insert the plug fully into the outlet, try reversing the plug. If the plug should still fail to fit,
contact your electrician to replace your obsolete outlet. Do
not defeat the safety purpose of the polarized plug.
12. Power Cord Protection - Power supply cords should be
routed so that they are not likely to be walked on or
pinched by items placed upon or against them, paying particular attention to cords at plugs, convenience receptacles,
and the point where they exit from the appliance.
13. Outdoor Antenna Grounding - If an outside antenna or
cable system is connected to the video product, be sure the
antenna or cable system is grounded so as to provide some
protection against voltage surges and built-up static
charges. Article 810 of the National Electrical Code,
ANSI/NFPA No. 70, provides information with regard to
proper grounding of the mast and supporting structure,
grounding of the lead-in wire to an antenna discharge unit,
size of grounding conductors, location of antenna-
discharge unit, connection to grounding electrodes, and
requirements for the grounding electrode. (Fig. A)
14. Lightning - For added protection for this video product
during a lightning storm, or when it is left unattended and
unused for long periods of time, unplug it from the wall
outlet and disconnect the antenna or cable system. This
will prevent damage to the video product due to lightning
and power-line surges.
15. Power Lines - An outside antenna system should not be
located in the vicinity of overhead power lines or other
electric light or power circuits, or where it can fall into
such power lines or circuits. When installing an outside
antenna system, extreme care should be taken to keep from
touching such power lines or circuits as contact with them
might be fatal.
16. Overloading - Do not overload wall outlets and extension
cords as this can result in a risk of fire or electric shock.
17. Object and Liquid Entry - Never push objects of any kind
into this video product through any openings as they may
touch dangerous voltage points or short-out parts that
could result in a fire or electric shock. Never spill liquid of
any kind on the video product.
18. Servicing - Do not attempt to service this video product
yourself as opening or removing covers may expose you to
dangerous voltage or other hazards. Refer all servicing to
qualified service personnel.
19. Damage Requiring Service - Unplug this video product
from the wall outlet and refer servicing to qualified service
personnel under the following conditions:
a. When the power-supply cord or plug is damaged.
b. If liquid has been spilled, or objects have fallen into the
video product.
c. If the video product has been exposed to rain or water.
If the video product does not operate normally by follow-
d.
ing the operating instructions. Adjust only those controls
that are covered by the operating instructions as an improper adjustment of other controls may result in damage and
will often require extensive work by a qualified technician
to restore the video product to its normal operation.
e.
If the video product has been dropped or damaged in any way.
f. When the video product exhibits a distinct change in per-
formance this indicates a need for service.
20. Replacement Parts - When replacement parts are required,
be sure the service technician has used replacement parts
specified by the manufacturer or have the same characteristics as the original part. Unauthorized substitutions may
result in fire, electric shock or other hazards.
21. Safety Check - Upon completion of any service or repairs
to this video product, ask the service technician to perform
safety checks to determine that the video product is in
proper operating condition.
22. Heat - This video product should be situated away from
heat sources such as radiators, heat registers, stoves, or
other products (including amplifiers) that produce heat.
This product may contain lead and mercury. Disposal of these
materials be regulated due to environmental considerations.
For the disposal or recycling information, Please contact your
local authorities or the Electronics industries
Alliance : www.eiae.org.
–3–
English
EN
2C15
Page 4
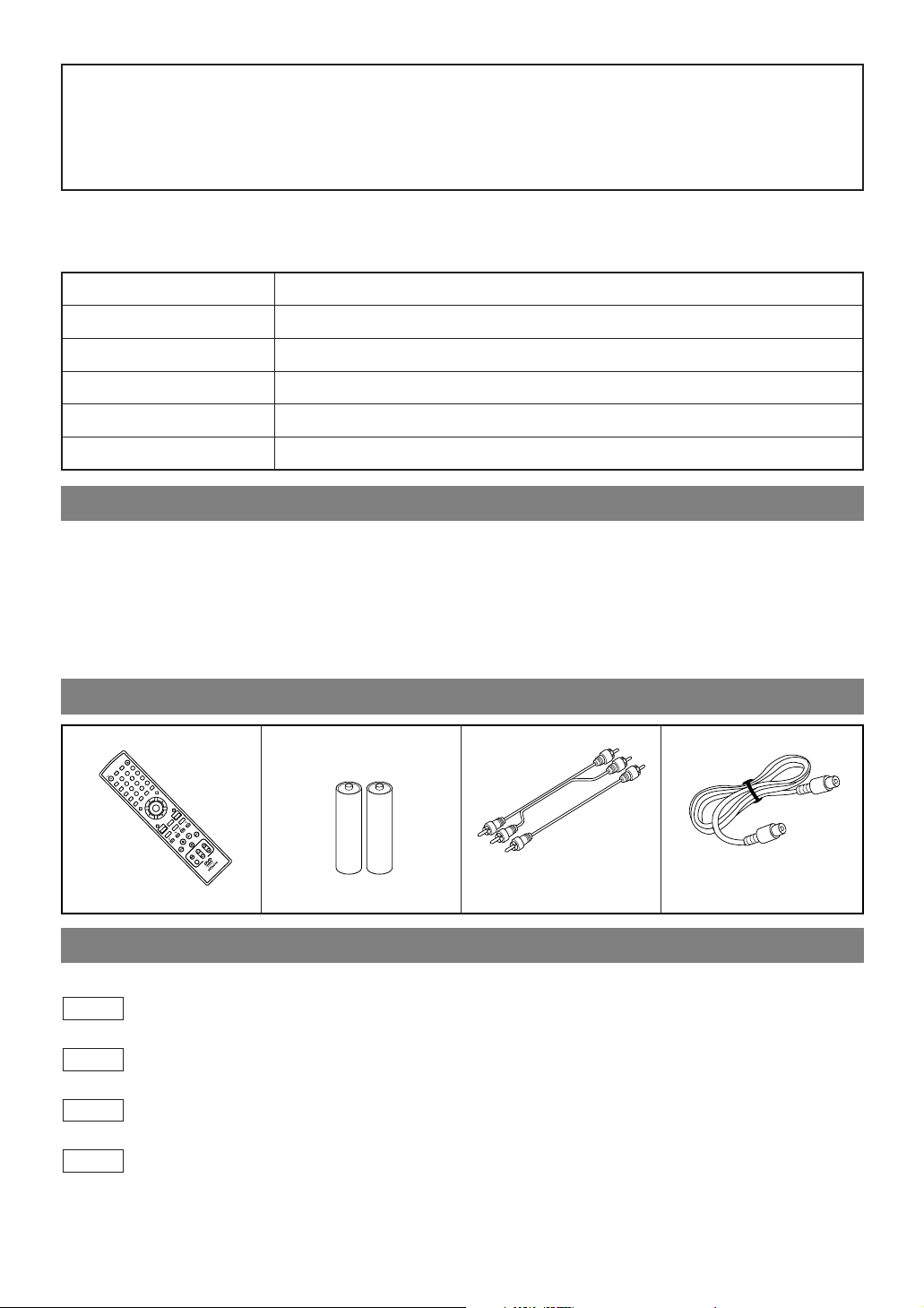
A NOTE ABOUT RECYCLING
+10
+1
00
CLOSE
3
MODE
2
SEARCH
OPEN
9
ZOOM
DISPLAY
8
AUDIO
0
TOP MENU
SETUP
PLAY
SKIP
CH
CH
5
6
1
A
-B
R
E
P
E
A
T
REPEAT
7
CLEAR/
C. RESET
SUBTITLE
MODE
ANGLE
DVD
VCR/TV
VCR
SLOW
SPEED
REC
RETURN
MENU
STOP
TV
PO
W
E
R
V
ID
E
O
/T
V
4
SURROUND
PAUSE/STEP
VOL
TV
DV-RMPF2
ENTER
This product’s packaging materials are recyclable and can be reused. Please dispose of any materials in
accordance with your local recycling regulations.
Batteries should never be thrown away or incinerated but disposed of in accordance with your local
regulations concerning chemical wastes.
The serial number of this product may be found on the back of the DVD/VCR. No others have the same serial
number as yours. You should record the number and other vital information here and retain this book as a
permanent record of your purchase to aid identification in case of theft. Serial numbers are not kept on file.
Date of Purchase
Dealer Purchase from
Dealer Address
Dealer Phone No.
Model No.
Serial No.
ABOUT COPYRIGHT
Unauthorized copying, broadcasting, public performance and lending of discs are prohibited.
This product incorporates copyright protection technology that is protected by method claims of certain U.S.
patents and other intellectual property rights owned by Macrovision Corporation and other rights owners. Use
of this copyright protection technology must be authorized by Macrovision Corporation, and is intended for
home and other limited viewing uses only unless otherwise authorized by Macrovision Corporation. Reverse
engineering or disassembly is prohibited.
SUPPLIED ACCESSORIES
Remote control
(DV-RMPF2) (TS16905)
Two AA batteries A/V cables
(approx. 3 feet (100 cm)
long) (TE14751)
RF Coaxial Cable
75 ohm (5857952)
SYMBOLS USED IN THIS MANUAL
The following symbols below appear in some headings and notes in this manual, with the following meanings!
VCR
: Description refers to playback of video cassette tapes.
DVD
: Description refers to playback of DVD video discs.
CD
: Description refers to playback of audio CDs.
MP3
: Description refers to playback of MP3 discs.
–4–
EN
2C15
Page 5
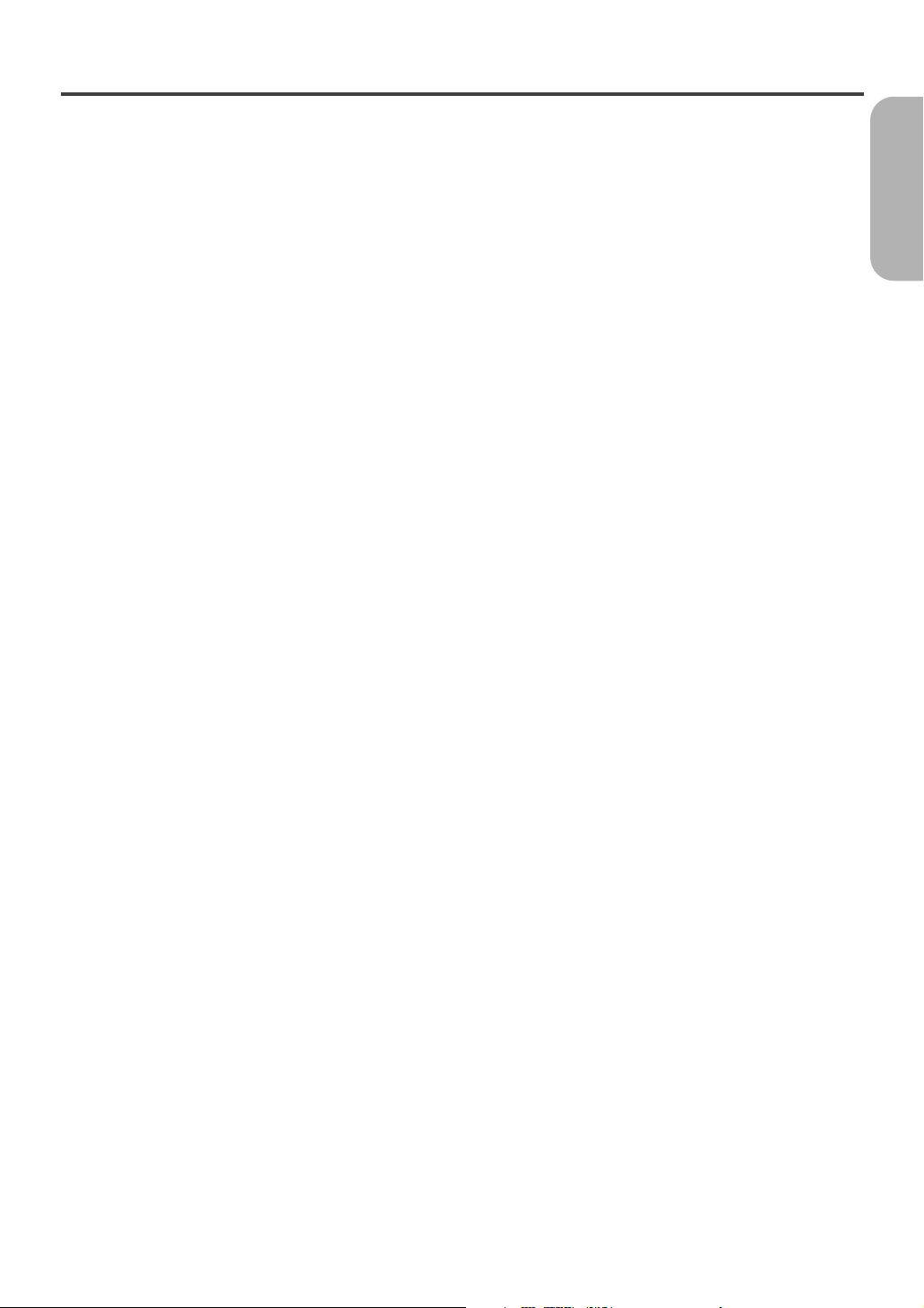
TABLE OF CONTENTS
■ LASER SAFETY . . . . . . . . . . . . . . . . . . . . . . . . . . . . . . . . . . 2
■ IMPORTANT SAFEGUARDS . . . . . . . . . . . . . . . . . . . . . . . 3
ABOUT COPYRIGHT. . . . . . . . . . . . . . . . . . . . . . . . . . . . . . 4
SUPPLIED ACCESSORIES . . . . . . . . . . . . . . . . . . . . . . . . . 4
SYMBOLS USED IN THIS MANUAL . . . . . . . . . . . . . . . . . 4
■ FEATURES. . . . . . . . . . . . . . . . . . . . . . . . . . . . . . . . . . . . . . 6
■ PRECAUTIONS . . . . . . . . . . . . . . . . . . . . . . . . . . . . . . . . . . 7
■ ABOUT THE DISCS. . . . . . . . . . . . . . . . . . . . . . . . . . . . . . . 8
PLAYABLE DISCS . . . . . . . . . . . . . . . . . . . . . . . . . . . . . . . . 8
DISC TYPES . . . . . . . . . . . . . . . . . . . . . . . . . . . . . . . . . . . . . 8
■ OPERATING CONTROLS AND FUNCTIONS . . . . . . . . . . 9
DISPLAY. . . . . . . . . . . . . . . . . . . . . . . . . . . . . . . . . . . . . . . 14
DISPLAYS DURING OPERATION . . . . . . . . . . . . . . . . . . . 14
LOADING THE BATTERIES . . . . . . . . . . . . . . . . . . . . . . . 14
■ VCR/DVD SWITCHING . . . . . . . . . . . . . . . . . . . . . . . . . . . 15
■ HOOKUPS . . . . . . . . . . . . . . . . . . . . . . . . . . . . . . . . . . . . . 16
DESCRIPTION-REAR PANEL . . . . . . . . . . . . . . . . . . . . . . 16
DVD/VCR TO TV CONNECTION . . . . . . . . . . . . . . . . . . . 17
SETTING THE CH3/CH4 SWITCH . . . . . . . . . . . . . . . . . . 17
CONNECTION TO AN AUDIO SYSTEM . . . . . . . . . . . . . 18
CONNECTING TO A TV(FOR VIDEO) . . . . . . . . . . . . . . . 19
■ SETUP . . . . . . . . . . . . . . . . . . . . . . . . . . . . . . . . . . . . . . . . 20
AUTOMATIC CHANNEL SET UP . . . . . . . . . . . . . . . . . . . 20
TO CHANGE THE ON-SCREEN LANGUAGE . . . . . . . . . 21
CLOCK SET UP . . . . . . . . . . . . . . . . . . . . . . . . . . . . . . . . . 21
■ PLAYBACK FUNCTION . . . . . . . . . . . . . . . . . . . . . . . . . . 22
NORMAL PLAYBACK . . . . . . . . . . . . . . . . . . . . . . . . . . . . 22
AUTO REPEAT PLAYBACK . . . . . . . . . . . . . . . . . . . . . . . 22
SEARCH FUNCTIONS . . . . . . . . . . . . . . . . . . . . . . . . . . . . 22
■ RECORDING FUNCTION . . . . . . . . . . . . . . . . . . . . . . . . . 23
VIEWING AND RECORDING THE SAME PROGRAM . . 23
IRT (Instant Recording Timer) . . . . . . . . . . . . . . . . . . . . . . . 23
TIMER RECORDING . . . . . . . . . . . . . . . . . . . . . . . . . . . . . 23
HINTS FOR TIMER RECORDING. . . . . . . . . . . . . . . . . . . 24
■ SPECIAL FEATURES . . . . . . . . . . . . . . . . . . . . . . . . . . . . 25
COPYING A VIDEO TAPE . . . . . . . . . . . . . . . . . . . . . . . . . 25
MTS (Multi-Channel Television Sound) SYSTEM . . . . . . . . 25
AUTO REWIND . . . . . . . . . . . . . . . . . . . . . . . . . . . . . . . . . 26
REAL TIME TAPE COUNTER . . . . . . . . . . . . . . . . . . . . . . 26
■ PLAYING A DISC . . . . . . . . . . . . . . . . . . . . . . . . . . . . . . . . 26
PLAYING A DVD VIDEO OR AN AUDIO CD . . . . . . . . . 26
USING THE DVD MENUS. . . . . . . . . . . . . . . . . . . . . . . . . 26
USING THE TITLE MENU. . . . . . . . . . . . . . . . . . . . . . . . . 27
PAUSING PLAYBACK OR DISPLAYING
A STILL PICTURE . . . . . . . . . . . . . . . . . . . . . . . . . . . . . . . 27
RESUMING PLAYBACK FROM THE POINT WHERE
PLAYBACK STOPPED. . . . . . . . . . . . . . . . . . . . . . . . . . . . 27
STEPPING THROUGH FRAMES. . . . . . . . . . . . . . . . . . . . 27
FAST FORWARD/REVERSE . . . . . . . . . . . . . . . . . . . . . . . 28
SLOW MOTION . . . . . . . . . . . . . . . . . . . . . . . . . . . . . . . . . 28
STARTING FROM A DESIRED TRACK . . . . . . . . . . . . . . 28
STARTING FROM A DESIRED TITLE OR CHAPTER . . . 28
STARTING FROM A DESIRED TIME COUNT . . . . . . . . . 29
MARKER . . . . . . . . . . . . . . . . . . . . . . . . . . . . . . . . . . . . . . 29
RANDOM (Audio CD) . . . . . . . . . . . . . . . . . . . . . . . . . . . . 29
REPEAT. . . . . . . . . . . . . . . . . . . . . . . . . . . . . . . . . . . . . . . . 29
A-B REPEAT . . . . . . . . . . . . . . . . . . . . . . . . . . . . . . . . . . . . 30
PROGRAM (Audio CD) . . . . . . . . . . . . . . . . . . . . . . . . . . . 30
ZOOM PLAYBACK (enlargement on-screen) . . . . . . . . . . . 31
PLAYING AN MP3 DISC . . . . . . . . . . . . . . . . . . . . . . . . . . 31
CHANGING THE ON-SCREEN DISPLAY
DURING MP3 DISC PLAY . . . . . . . . . . . . . . . . . . . . . . . . . 32
PLAYING AN MP3 DISC FROM A DESIRED TRACK . . . 32
PLAYING AN MP3 DISC AT RANDOM . . . . . . . . . . . . . . 32
PLAYING AN MP3 DISC IN A PROGRAMMED WAY . . . 32
■ SETTINGS . . . . . . . . . . . . . . . . . . . . . . . . . . . . . . . . . . . . . 33
CHANGING THE AUDIO LANGUAGE
OR SOUND MODE. . . . . . . . . . . . . . . . . . . . . . . . . . . . . . . 33
CHANGING THE SUBTITLE LANGUAGE. . . . . . . . . . . . 34
CHANGING THE CAMERA ANGLE
(Multi-Angle Pictures) . . . . . . . . . . . . . . . . . . . . . . . . . . . . . 34
CHANGING THE ON-SCREEN DISPLAY . . . . . . . . . . . . . 35
BLACK LEVEL SETTINGS . . . . . . . . . . . . . . . . . . . . . . . . 35
TRUSURROUND SETTINGS . . . . . . . . . . . . . . . . . . . . . . . 35
■ CHANGING THE SETUP ITEMS . . . . . . . . . . . . . . . . . . . 36
LANGUAGE SETTINGS . . . . . . . . . . . . . . . . . . . . . . . . . . 36
DISPLAY SETTINGS . . . . . . . . . . . . . . . . . . . . . . . . . . . . . 37
AUDIO SETTINGS . . . . . . . . . . . . . . . . . . . . . . . . . . . . . . . 38
PARENTAL LOCK . . . . . . . . . . . . . . . . . . . . . . . . . . . . . . . 39
■ LANGUAGE CODE LIST. . . . . . . . . . . . . . . . . . . . . . . . . . 40
■ REMOTE CONTROL OF THE TV . . . . . . . . . . . . . . . . . . 41
■ TROUBLESHOOTING GUIDE . . . . . . . . . . . . . . . . . . . . . 42
■ HANDLING PRECAUTIONS. . . . . . . . . . . . . . . . . . . . . . . 44
DISC HANDLING. . . . . . . . . . . . . . . . . . . . . . . . . . . . . . . . 44
■ SPECIFICATIONS . . . . . . . . . . . . . . . . . . . . . . . . . . . . . . . 45
English
–5–
EN
2C15
Page 6
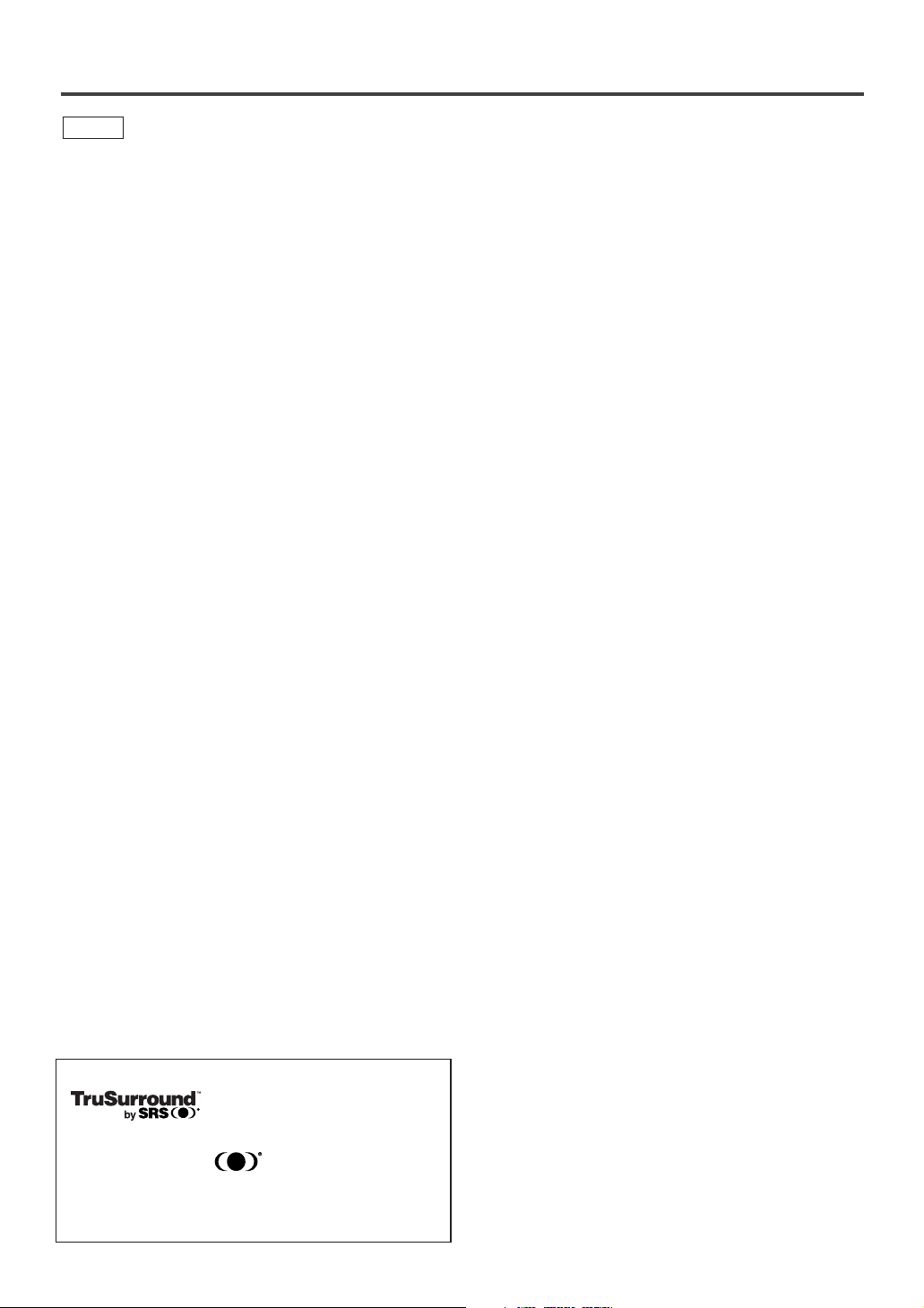
FEATURES
This unit employs TruSurround system
of SRS Labs, Inc. as virtual
technology.
TruSurround and the symbol are trademarks of
SRS Labs, Inc.
TruSurround technology is incorporated under license
from SRS Labs, Inc.
DVD
¡Dolby Digital sound
This player can handle Dolby Digital surround sound
having 5.1 channels when connected to a Dolby Digital
decoder.
¡Still/fast/slow/step playback
Various playback modes are available including still pictures, fast forward/reverse, slow motion and step frames.
¡Random playback for audio CD and MP3
This player can shuffle the order of tracks to play them in
random order.
¡Program playback for audio CD and MP3
You can program the order of tracks to play them in any
desired order.
¡DVD menus in a desired language
You can display DVD menus in a desired language, if
available on a DVD.
¡Screen saver/Auto power-off functions
The screen saver program starts when there is no input
from the player for five minutes in the stop mode. When
the screen saver program is activated for 30 minutes, the
screen saver is automatically turned off.
¡Subtitles in a desired language
You can select a desired language for the display subtitles,
if that language is available on a disc.
¡Selecting a camera angle
You can select the desired camera angle, if a disc contains
sequences recorded from different angles.
¡Choices for audio language and sound mode
You can select the desired audio language and sound
mode, if different languages and modes are available on a
disc.
¡Parental lock
You can set the control level to limit playback of discs
which may not be suitable for children.
¡Automatic detection of discs
This player automatically detects if a loaded disc is DVD,
audio CD or MP3 on disc.
¡Playing an MP3 disc
You can enjoy MP3 files which are recorded on CD-R/RW.
¡Direct Search
You can search the desired title, chapter, and track with
numeric Button during playback or in stop mode.
Mode
¡On-screen display
Information about the current operation can be displayed
on a TV screen, allowing you to confirm the currently
active functions (such as program playback), on the TV
screen using the remote control.
¡DTS (Digital Theater System)
Sound system different from Dolby Digital sound system.
¡Search
Chapter search: Search for the chapter designated by user
Title search: Search for the title designated by user is
Track search: Search for the track designated by user is
Time search: Search for the time designated by user is
¡Repeat
Chapter: Repeated playback of the chapter of the
Title: Repeated playback of the title of the disc
Track: Repeated playback of the track of the disc
Disc
(audio CD)
A-B: The part between A and B designated by
Album: Repeated playback of the folder of the
¡Zoom
2-time and 4-time magnified screen can be displayed.
¡Marker
The part designated by user can be called back.
¡Resume Play
User can resume to playback from the part at which the
play was stopped even if the power turn off.
¡SRS TruSurround
You can enjoy stereophonic virtual space on your existing
stereo system.
¡Component Video Out Jacks
Jacks located on the back of the DVD/VCR which are used
to send high-quality video to a TV via Component Video In
Jacks.
¡Dimmer
Brightness of the display can be varied.
¡Bit rate indication
¡DRC (Dynamic range control)
You can control the range of sound volume.
is possible.
possible.
possible.
possible.
disc being played is possible.
being played is possible.
being played is possible.
: Repeated playback is possible.
(MP3): Repeated playback is possible.
user is possible.
MP3 disc being played is possible.
–6–
EN
2C15
Page 7
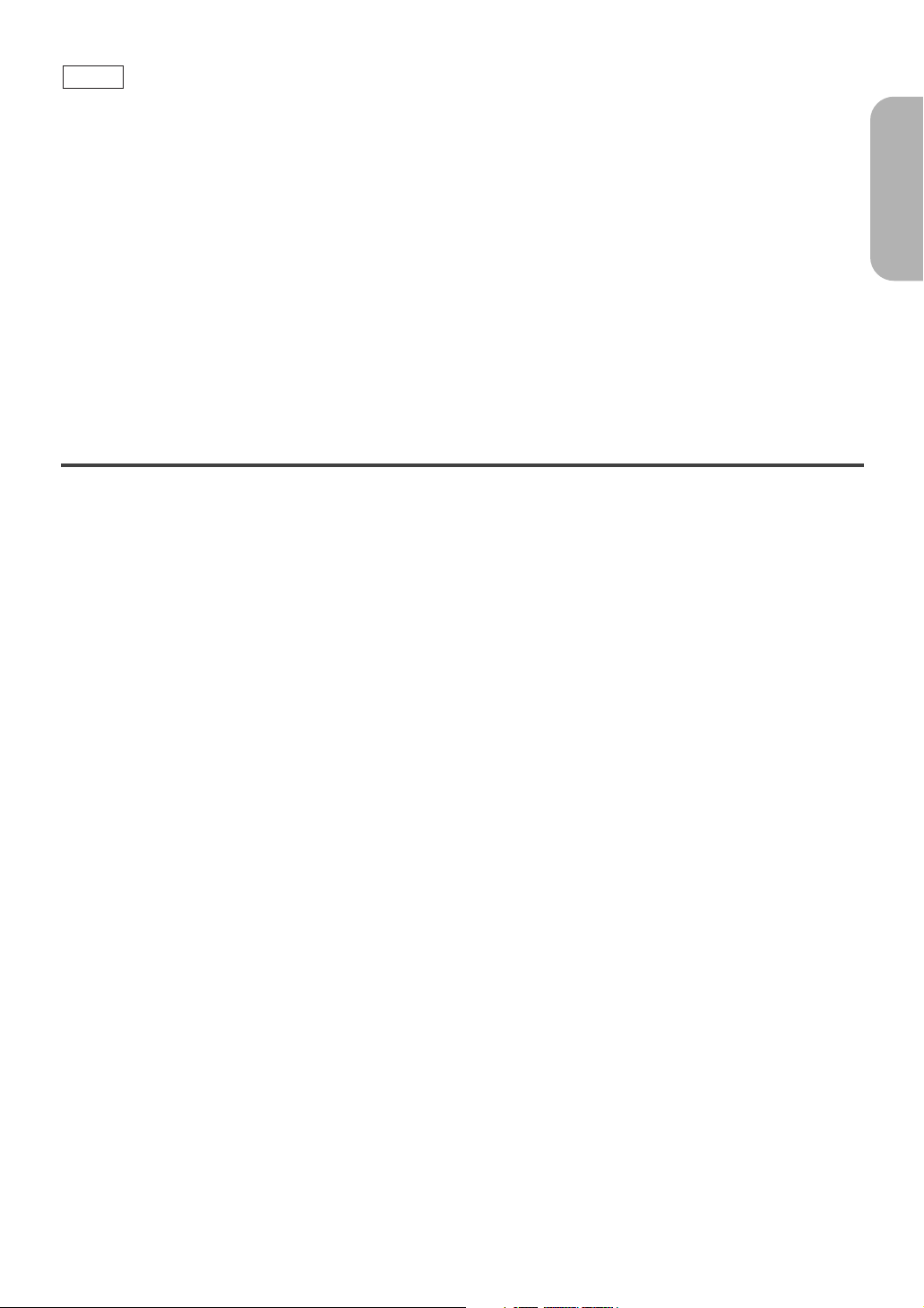
VCR
Mode
Hardware specifications
¡Auto Head Cleaner
¡4 Head HiFi Stereo
¡Bilingual on-screen menu display selectable in
English, French, or Spanish
¡181 channel capability PLL frequency synthesiz-
er tuner with direct station call
(A cable converter box may be necessary to view scrambled cable channels.)
Automatic functions
¡Auto power on system
Automatically turns the DVD/VCR on when you insert a
cassette.
¡Digital Auto Tracking (DTR)
PRECAUTIONS
INSTALLATION LOCATION
For safety and optimum performance of your DVD/VCR:
• Install the DVD/VCR in a horizontal and stable position. Do not place anything directly on top of the
DVD/VCR. Do not place the DVD/VCR directly on top
of the TV.
• Shield it from direct sunlight and keep it away from
sources of intense heat. Avoid dusty or humid places.
Avoid places with insufficient ventilation for proper
heat dissipation. Do not block the ventilation holes
on the sides of the DVD/VCR. Avoid locations subject
to strong vibration or strong magnetic fields.
Playback
¡S-VHS Quasi Playback (SQPB)
(Allows you to view a tape recorded in S-VHS format.)
¡Auto Repeat
¡2 Step Picture Search Operation (EP mode only)
¡Index Search
¡Time Search
Recording
¡1 Year, 7 events (including Daily and Weekly Timer
Recording)
¡IRT (Instant Recording Timer)
AVOID THE HAZARDS OF
ELECTRICAL SHOCK AND FIRE
• Do not handle the power cord with wet hands.
• Do not pull on the power cord when disconnecting it
from AC wall outlet. Grasp it by the plug.
• If, by accident, water is spilled on your DVD/VCR,
unplug the power cord immediately and take the unit to
our Authorized Service Center for servicing.
• Do not put your fingers or objects into the DVD/VCR
cassette holder.
MOISTURE CONDENSATION WARNING
Moisture condensation may occur inside the unit when it is
moved from a cold place to a warm place, or after heating a
cold room or under conditions of high humidity. Do not use
the DVD/VCR at least for 2 hours until its inside is dry.
English
–7–
EN
2C15
Page 8
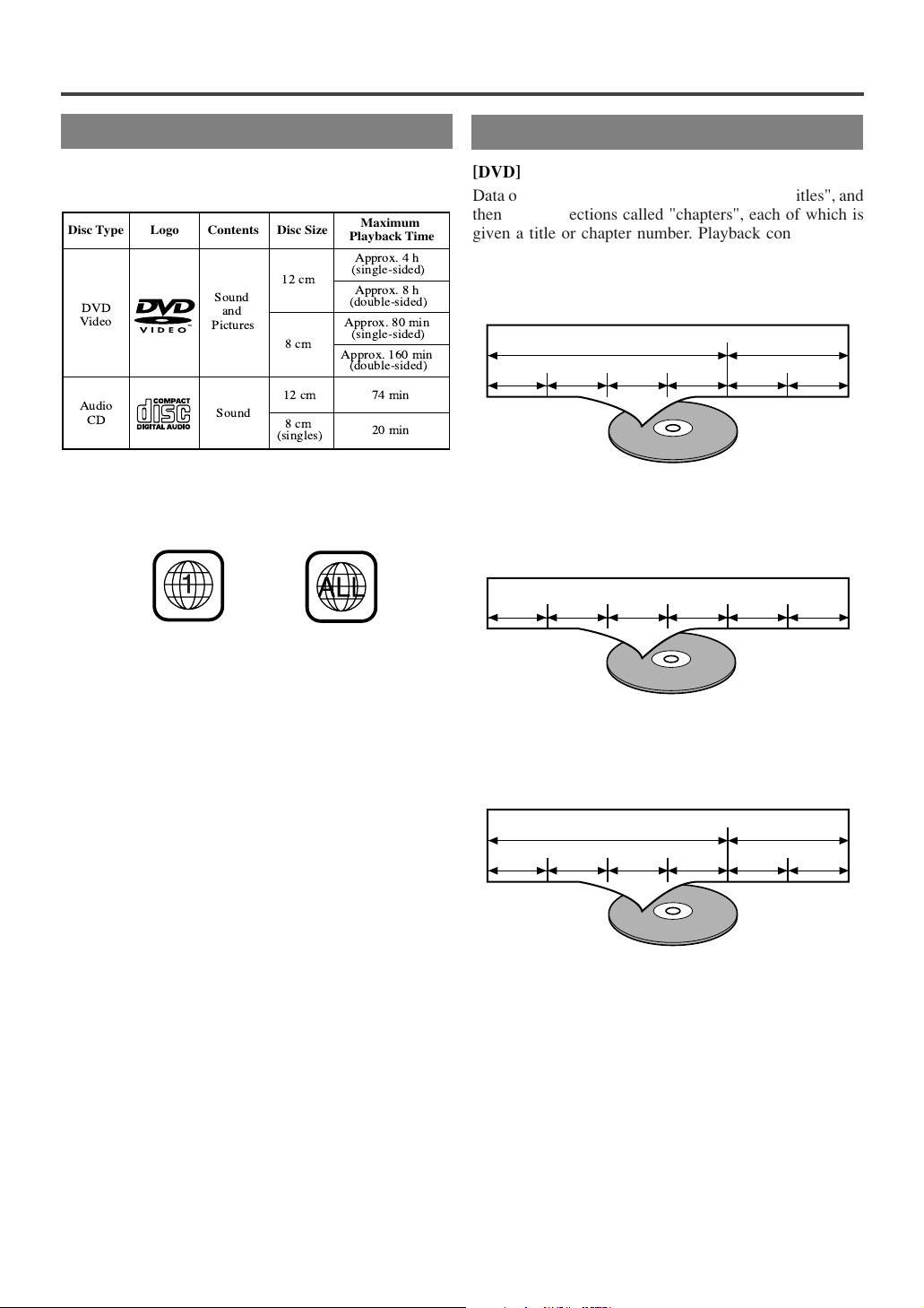
ABOUT THE DISCS
DVD
Video
12 cm
Approx. 4 h
(single-sided)
Approx. 80 min
(single-sided)
8cm
Logo
Maximum
Playback Time
ContentsDisc Type
Sound
and
Pictures
Disc Size
74 min
Approx. 8 h
(double-sided)
Approx. 160 min
(double-sided)
12 cm
20 min
8cm
(singles)
Audio
CD
Sound
TM
Example
Title 1 Title 2
Chapter 1 Chapter 2 Chapter 1 Chapter 2Chapter 3 Chapter 4
Example
Track 1 Track 2 Track 3 Track 4 Track 5 Track 6
Example
Album 1 Album 2
Track 1 Track 2 Track 1 Track 2Track 3 Track 4
PLAYABLE DISCS
The following discs can be played back on this
DVD/VCR.
This player conforms to the NTSC color system. You cannot play discs recorded in other color systems such as
PAL or SECAM.
¡Some discs include region codes as shown below.
¡The number inside the symbol refers to a region of the
world, and a disc encoded in a specific region format
can only be played back on the player with the same
region code.
The following discs cannot be played back on this
DVD/VCR.
¡
DVD with region codes other than 1 or ALL.
¡
DVD-ROM
¡
DVD-RAM (Never play back, otherwise
malfunction may result.)
¡
CD-ROM
¡
VSD
¡
CDV (Only plays back the audio part.)
¡
CD-G (Only plays back the audio part.)
¡
CD-R/CD-RW
(Only plays back the discs which audio CD and
MP3 is recorded.)
¡
CD-I
(Never play back, otherwise malfunction may
result.)
¡
SACD
¡
Photo CD
(Never play back, otherwise malfunction may
result.)
¡
DVD-Audio
¡
Any other discs without compatibility indications
DISC TYPES
[
]
DVD
Data on a DVD is divided into sections called "titles", and
then into subsections called "chapters", each of which is
given a title or chapter number. Playback conditions are
preset on some DVD video discs, and these playback conditions take priority over user operations on this player. If
a function you selected do not run as desired, refer to the
manual accompanying the disc.
[
AUDIO CD
Data on an audio CD is divided into sections called
“tracks”, each of which is given a track number.
[
MP3
Data on a MP3 is divided into sections called "albums",
and then into subsections called "tracks", each of which is
given an album or track number.
–8–
]
]
EN
2C15
Page 9
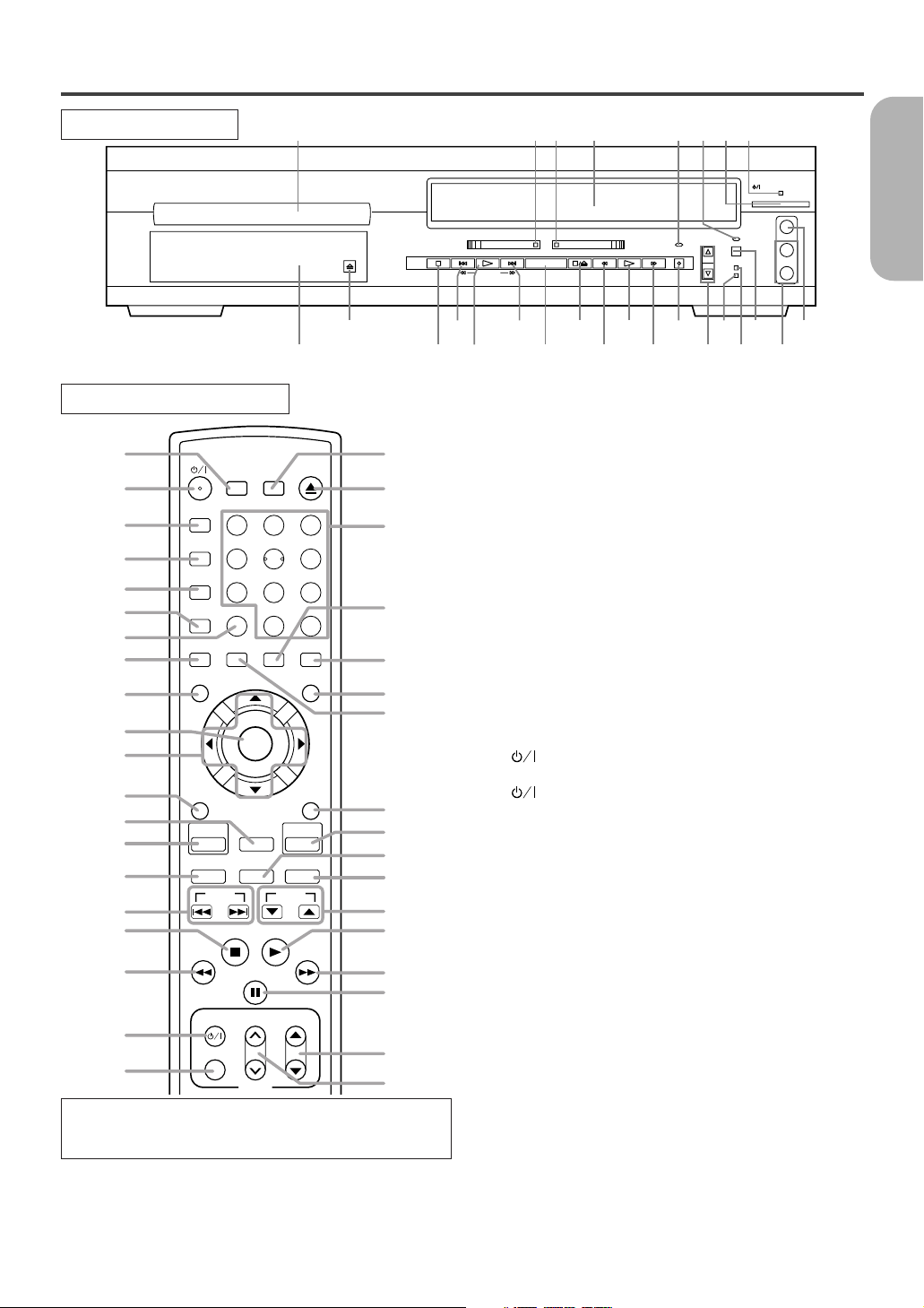
OPERATING CONTROLS AND FUNCTIONS
+10
+100
CLOSE
3
MODE
2
SEARCH OPEN
9
ZOOM
DISPLAY
8
AUDIO
0
TOP MENU
SETUP
PLAY
SKIP
CH
CH
56
1
A-B REPEAT
REPEAT
7
CLEAR/
C. RESET
SUBTITLE
MODE
ANGLE
DVD VCR/TV VCR
SLOW SPEED REC
RETURN
MENU
STOP
TV POWER
VIDEO/TV
4
SURROUND
PAUSE/STEP
VOL
TV
ENTER
28
27
29
30
31
32
33
34
35
36
37
38
62
63
61
57
58
59
60
40
43
42
55
53
54
56
52
51
44
45
46
50
49
48
47
41
39
OPEN/
CLOSE
STOP
SKIP
PLAY
SEARCH
SKIP
DVD VCR
STOP/EJECT
REW PLAY
POWER/STANDBY
F.FWD
IRT
TIMER SET
VCR/TV
CST.IN
OUTPUT
CHANNEL
VIDEO IN
L
(mono)
R
AUDIO IN
1 2 3 64587
9
26
25
242322
21
20
1918171615
14
13
10
11
12
FRONT PANEL
REMOTE CONTROL
VCR operation Buttons : Blue
DVD operation Buttons : Yellow
Common operation Buttons : White
1. Disc loading tray
2. DVD OPERATION Light (Green) [page 15]
This light appears when the DVD output mode is selected. You can only watch DVDs when the green DVD
OUTPUT Light is on. To make the green DVD OUTPUT light come on, press the DVD Button on the
remote control or the OUTPUT Button on the front
panel.
3. VCR OPERATION Light (Green) [page 15]
This light appears when the VCR output mode is
selected. You can only watch tapes when the green
VCR OUTPUT light is on. To make the green VCR
OUTPUT light come on, the VCR Button on the
remote control or the OUTPUT Button on the front
panel.
4. CASSETTE COMPARTMENT
5. IRT Light [page 23]
Lights up during recording.
6. TIMER SET Light [page 24]
This light glows when the DVD/VCR is in standby
mode or off for a timer recording or during a OneTouch Recording. It flashes if the TIMER SET
Button is pressed for a timer recording, but there is
no tape in the DVD/VCR. It flashes when all timer
recordings or Instant Recording Timer are finished.
7. POWER/STANDBY Button [page 24]
Press to turn the power on and off.
8. POWER/STANDBY Light
Lights up when the power is on.
9. VIDEO In Jack
Connect a video cable coming from the video out
jack of a camcorder, another VCR, or a video source
(laser disc player, etc.) here.
10. AUDIO In Jacks
Connect audio cables coming from the audio out jacks
of a camcorder, another VCR, or an audio source here.
11. TIMER SET Button [page 24]
Press to put the DVD/VCR into standby mode for a
timer recording.
12. VCR/TV Light [page 22, 24, 25]
Lights up when the DVD/VCR is in the VCR position, and goes off when it is in the TV position.
13. CST. IN Light [page 22]
Lights up when a cassette is in the DVD/VCR.
14. CHANNEL Buttons [page 20]
In VCR mode, press to change TV channels on the
DVD/VCR; press to adjust the tracking during normal or slow motion playback; press to remove vertical jitter in a Still picture.
15. IRT Button (VCR) [page 23]
Press once to start a recording. Press repeatedly to
start a Instant Recording Timer.
–9–
English
EN
2C15
Page 10

16. F.FWD Button (VCR) [page 20]
Press to rapidly advance the tape, or view the picture
rapidly in forward during playback. (Forward
Search). When setting program (For example:setting
clock or timer program), press to determine your
selection and proceed to the next step you want to
input. Press to determine the setting modes from the
on screen menu. Press to add or delete channel numbers during channel preset.
17. PLAY Button (VCR) [page 20]
Press to begin playback. Press to enter digits when
setting program (For example: setting clock or timer
program). Press to select the setting modes from the
on screen menu.
18. REW Button (VCR) [page 22]
Press to rewind the tape, or to view the picture rapidly in reverse during the playback mode (Rewind
Search). Press to cancel a setting of timer program.
Press to correct digits when setting program (For
example: setting clock or timer program). Press to
add or delete channel numbers during channel preset.
19.
STOP/EJECT Button (VCR) [
page 20
]
●EJECT Button
Press to remove the tape from the VCR.
● STOP Button
Press to stop the tape motion. Press to enter digits
when setting program (For example:setting clock
or timer program). Press to select the setting
modes from the on screen menu.
20. OUTPUT Button [page 15]
Press to select DVD mode or VCR mode.
● You can switch the output mode either by pressing
the OUTPUT Button on the front panel, or by
pressing the DVD or VCR Button on the remote
control. However,
if you press the OUTPUT
Button on the front panel first, you need to reselect the corresponding mode by pressing the
DVD or the VCR Button on the remote control.
21.
SKIP/SEARCH(G / g) Button (DVD) [page 29]
Plays back from the beginning of the next chapter or
track. Hold down to fast forward playback.
22. PLAY Button (DVD) [page 26]
Starts playback of the disc contents.
23.
SKIP/SEARCH(H / h) Button (DVD) [page 29]
Plays back from the beginning of the current chapter
or track. Hold down to fast reverse playback.
24. STOP Button (DVD) [page 26]
Stops operation of the disc.
25. OPEN/CLOSE Button [page 26]
Press to insert discs into or remove them from the tray.
26. Display, Remote Sensor Window
27. SURROUND Button [page 35]
28. (POWER/STANDBY) Button [page 20]
Press to turn the power on and off.
29. A-B REPEAT Button [page 30]
Repeats playback of a selected section.
30. REPEAT Button [page 29]
Repeats playback of the current disc, title, chapter or
track.
31. MODE Button [pages 29]
Activates program playback or random playback
mode when playing CDs or MP3. Sets Black level or
SRS TruSurround.
32. ZOOM Button [page 31]
Enlarges part of a DVD-reproduced image.
33. CLEAR/C.RESET Button
● DVD mode [page 29]
Press to reset the setting.
● VCR mode [page 21]
Press to reset the counter. Press to exit from the
MENU screen.
34. ANGLE Button [page 34]
Press to change the camera angle to see the sequence
being played back from a different angle.
35. MENU Button
● DVD mode [page 26]
Press to display the menu of the Disc.
● VCR mode [page 20]
Press to access the VCR menu.
36. ENTER Button [page 26]
Press to accept a setting.
37. Arrow Buttons [page 26]
Use when making settings while watching the
display on a TV screen.
38. RETURN Button [page 29]
Returns to the previous operation.
39. VCR/TV Button [page 24]
Use to select VCR or TV position. If the VCR/TV
light appears on the front of the DVD/VCR, it is in
VCR position (in either VCR or DVD mode). If the
VCR/TV light doesn’t appear on the front of the
DVD/VCR, it is in TV position.
● VCR Position
When the green VCR OUTPUT light appears on the
front of the DVD/VCR, use the VCR to watch a tape,
watch a TV program while recording it, or watch a
TV broadcast using the CHANNEL or Number
Buttons to change channels at the DVD/VCR.
When the green DVD OUTPUT light appears on
the front of the DVD/VCR, use the DVD/VCR to
view Disc playback or menus.
● TV Position
Use to watch TV (changing channels at the TV) or
watch one program while recording another.
40. DVD Button [page 15]
Press to select DVD mode for the remote control.
● You can switch the OUTPUT mode either by
pressing the OUTPUT Button on the front panel, or
by pressing the DVD or the VCR Button on the
remote control. However,
if you press the OUTPUT
Button on the front panel first, you need to reselect the corresponding mode by pressing the
DVD or the VCR Button on the remote control.
41.
SLOW Button [page 22]
During tape playback, press to view the video tape in
slow motion. Press again to resume normal playback.
This Button does not affect DVD playback.
42. SKIP Buttons [page 29]
● DVD mode
Press to skip Chapters or Tracks.
43. Stop Button
● DVD mode [page 26]
Stops operation of the disc.
● VCR mode [page 21]
Press to stop the tape motion. Press to enter digits
when setting program (For example: setting clock
or timer program). Press to select the setting modes
from the on screen menu.
–10–
EN
2C15
Page 11
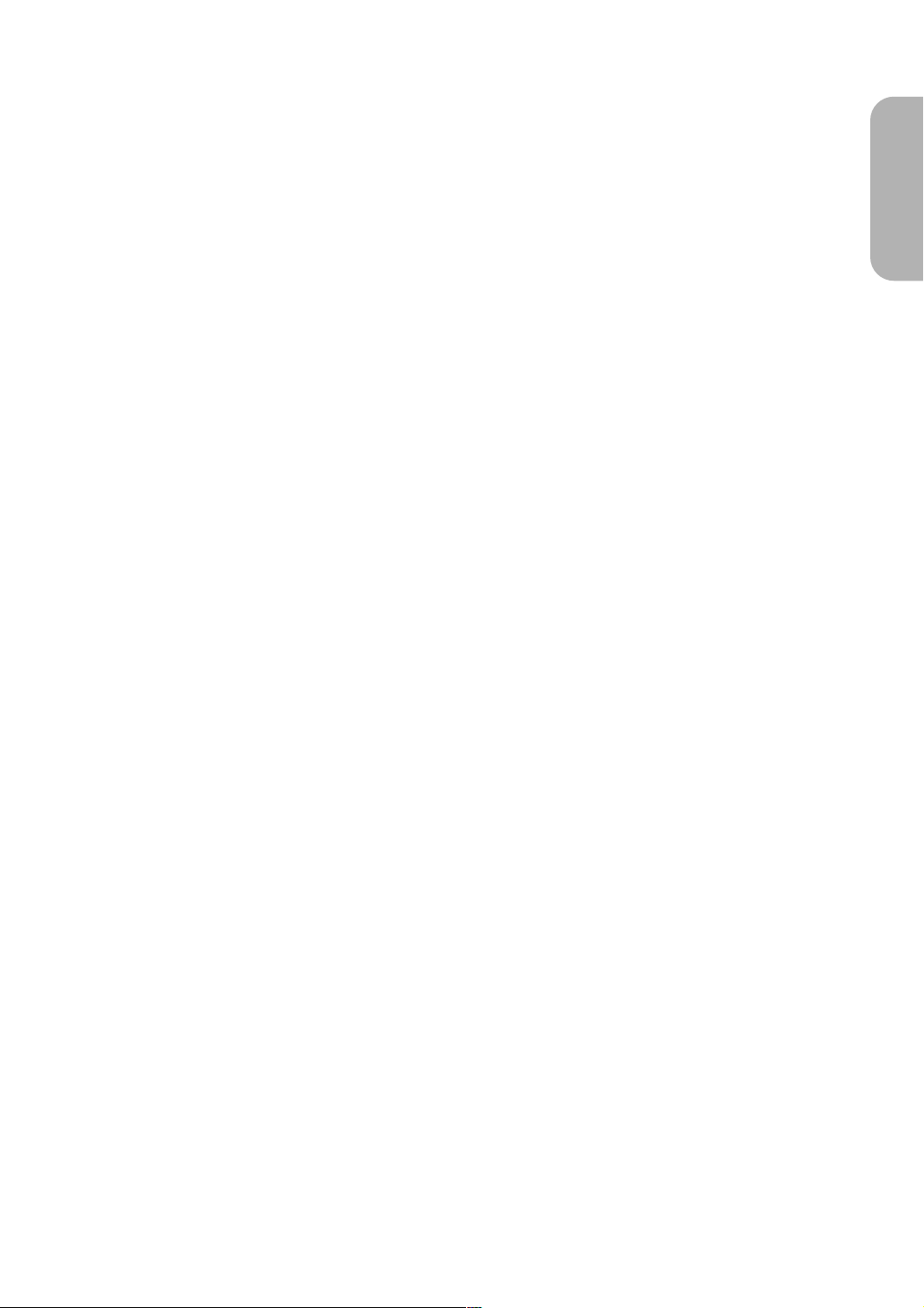
44. h Button [page 28]
● DVD mode
Press to view the DVD picture in fast reverse
motion or to reverse playback of an Audio CD.
● VCR mode
Press to rewind the tape, or to view the picture rapidly in reverse during the playback mode (Rewind
Search). Press to cancel a setting of timer program.
Press to correct digits when setting program (For
example: setting clock or timer program). Press to
add or delete channel numbers during channel preset.
45. TV POWER Button [page 41]
46. VIDEO/TV Button [page 41]
47. VOL Buttons [page 41]
48. CH Buttons [page 41]
49. PAUSE/STEP Button
● DVD mode [page 27]
Press to pause Disc playback. Press repeatedly to
advance the DVD picture step by step (or one
frame at a time).
● VCR mode [page 22]
While recording, press to temporarily stop the
recording (pause). Press a second time to resume
normal recording. You can not pause a One-Touch
Recording. Or, press during tape playback to
freeze the picture. Press to advance the picture one
frame at a time during still mode.
50. g Button [page 28]
● DVD mode
Press to fast forward the Disc. Press the Pause
Button, then press the FWD Button to begin slow
motion playback. Press the FWD Button repeatedly to change the forward speed of slow motion.
● VCR mode [page 22]
Press to rapidly advance the tape, or view the picture rapidly in forward during playback (Forward
Search). When setting program (For example: setting clock or timer program), press to determine
your selection and proceed to the next step you
want to input. Press to determine the setting
modes from the on screen menu. Press to add or
delete channel numbers during channel preset.
51. PLAY Button
● DVD mode [page 26]
Press to begin playback.
● VCR mode [page 21]
Press to begin playback. Press to enter digits when
setting program (For example: setting clock or
timer program). Press to select the setting modes
from the on screen menu.
52. CH Buttons [page 41]
Press to change TV channels on the DVD/VCR.
53. REC Button [page 25]
Press once to start a recording.
54. SPEED Button [page 23]
Press to select the VCR’s recording speed (SP or SLP)
55. VCR Button [page 15]
Press to select VCR mode for the remote control.
● You can switch the OUTPUT mode either by
pressing the OUTPUT Button on the front panel, or
by pressing the DVD or the VCR Button on the
remote control. However,
Button on the front panel first, you need to reselect the corresponding mode by pressing the
DVD or the VCR Button on the remote control.
56.
SETUP Button [page 36]
Press to enter the setup mode.
57. SUBTITLE Button [page 34]
Press to select the desired subtitle language.
58. TOP MENU Button [page 27]
59. DISPLAY Button
● DVD mode [page 32]
Press to access or remove the display screen during
DVD or Audio CD playback.
● VCR mode [page 25]
Press to access or remove the VCR’s on-screen sta-
tus display.
60. AUDIO Button [page 33]
Press to select a desired audio language or sound mode.
61. Number Buttons
● DVD mode [page 28]
Press to directly select a Track (Audio CD) for
playback.
Press to program Tracks (Audio CD) for playback.
● VCR mode [page 20]
Press to select TV channels on the DVD/VCR.
To select channels, enter channel numbers as a
two-digit number for the quickest results. For
example, to select channel 6, press 0 then 6.
+100 Button:
If you want to select channels 100 and above, press
this Button first, then press the last two digits. For
example, to select channel 125, press +100 Button
first, then press 2 and 5.
62. OPEN/CLOSE Button [page 26]
Press to insert discs into or remove them from the tray.
63. SEARCH MODE Button
● DVD mode [page 28]
Press to access or remove the Search display,
which allows you to go directly to a specific
Title/Chapter/Track/Time.
● VCR mode [page 22]
Press to perform a Time Search or an Index Search.
if you press the OUTPUT
English
–11–
EN
2C15
Page 12
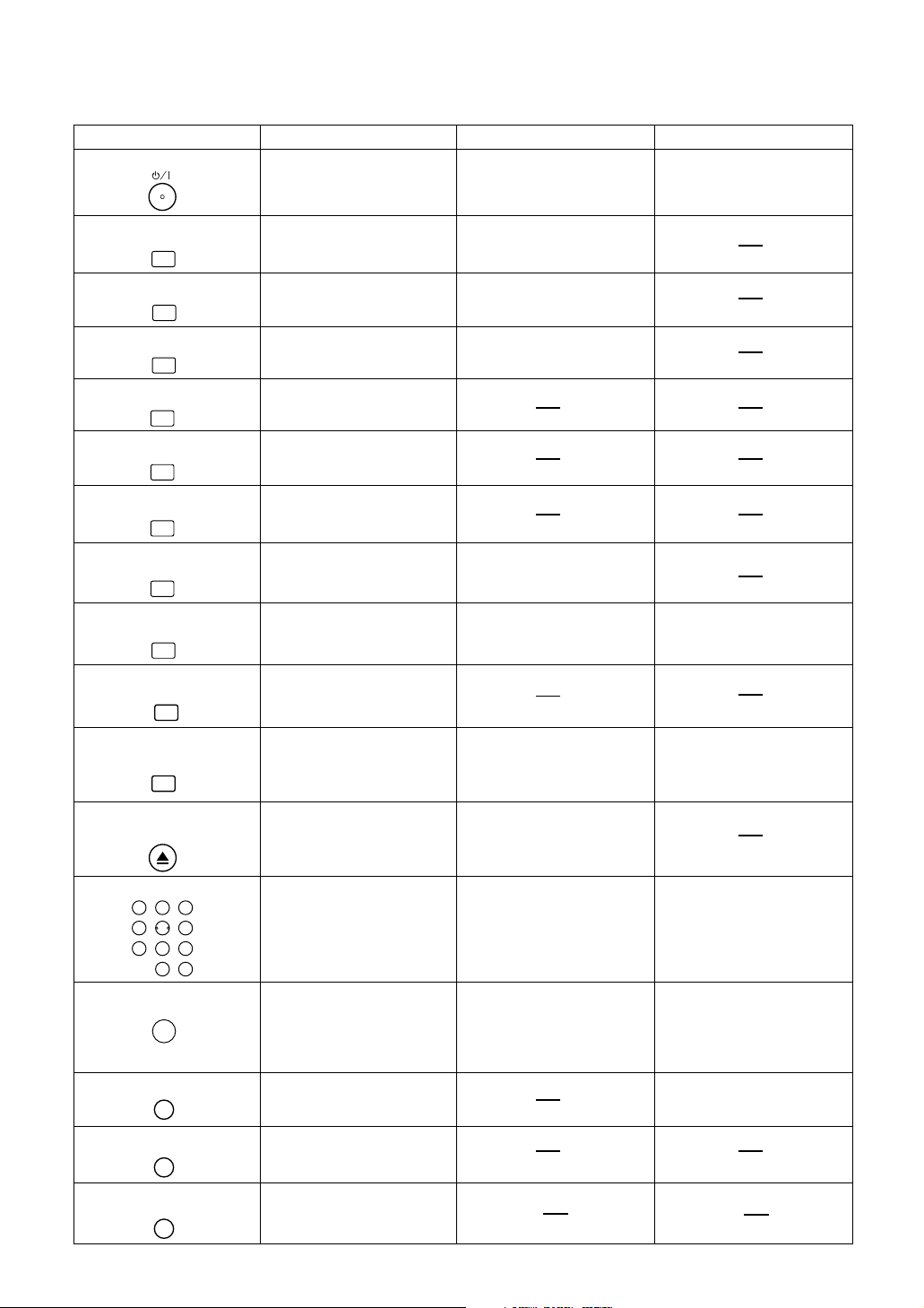
A-B REPEAT
REPEAT
MODE
ZOOM
ANGLE
SUBTITLE
AUDIO
DISPLAY
SURROUND
MODE
SEARCH
CLOSE
OPEN
21 3
87 9
54 6
0
+10
+100
CLEAR
C. RESET
MENU
TOP MENU
RETURN
POWER/STANDBY Button
A-B REPEAT Button
REPEAT Button
MODE Button
SUBTITLE Button
DVD VCRCD
• Turns the DVD/VCR on and
off.
• Turns the player on and off. • Turns the DVD/VCR on and
off.
• Marks a segment
to repeat between A and B.
• Marks a segment
to repeat between A and B.
• Allows you to repeat play
a Chapter or Title.
• Allows you to repeat play
a Track or Disc.
ZOOM Button
• To set black level on/off.
• To set surround on/off.
• Allows you to program
a specific order or
random playback.
• To magnify part
of picture (x2/x4)
ANGLE Button
• Accesses various
camera angles on a disc.
• Accesses various
subtitles on a disc.
AUDIO Button
DISPLAY Button
• Accesses various
audio functions on a disc.
• To select STEREO,
L-CH or R-CH.
• Displays the current disc mode.
SURROUND Button
• Displays the current disc mode. • Displays the current time,
tape counter, channel.
• To activate the 3D sound.
• To search chapter or time.
• To rapidly return to
a location of disc.
• Search the makers.
OPEN/CLOSE Button
• To search track or time.
• To rapidly return to
a location of disc.
SEARCH MODE Button
NUMBER Buttons
CLEAR/C.RESET Button
• To open or close the disc tray. • To open or close the disc tray.
• To select chapter directly.
• To select track directly,
use display function,
or input program order.
• Clear the makers.
• Clear the makers.
• Removes status No.
in program input.
Tour of the Remote Control
Buttons on remote control work in different ways for DVD, CD and VCR :
Refer to the following table for correct use.
• Clear the number that is
entered incorrectly.
• Search the makers.
• Clear the number that is
entered incorrectly.
MENU Button
• Brings up the Menu
on a disc.
TOP MENU Button
• Brings up the Top Menu
on a disc.
RETURN Button
• Returns to a previous menu.
• To enter the setting mode for
INDEX SEARCH, TIME
SEARCH.
• To select channel.
• To reset the tape counter.
• Brings up the VCR Menu.
–12–
EN
2C15
Page 13
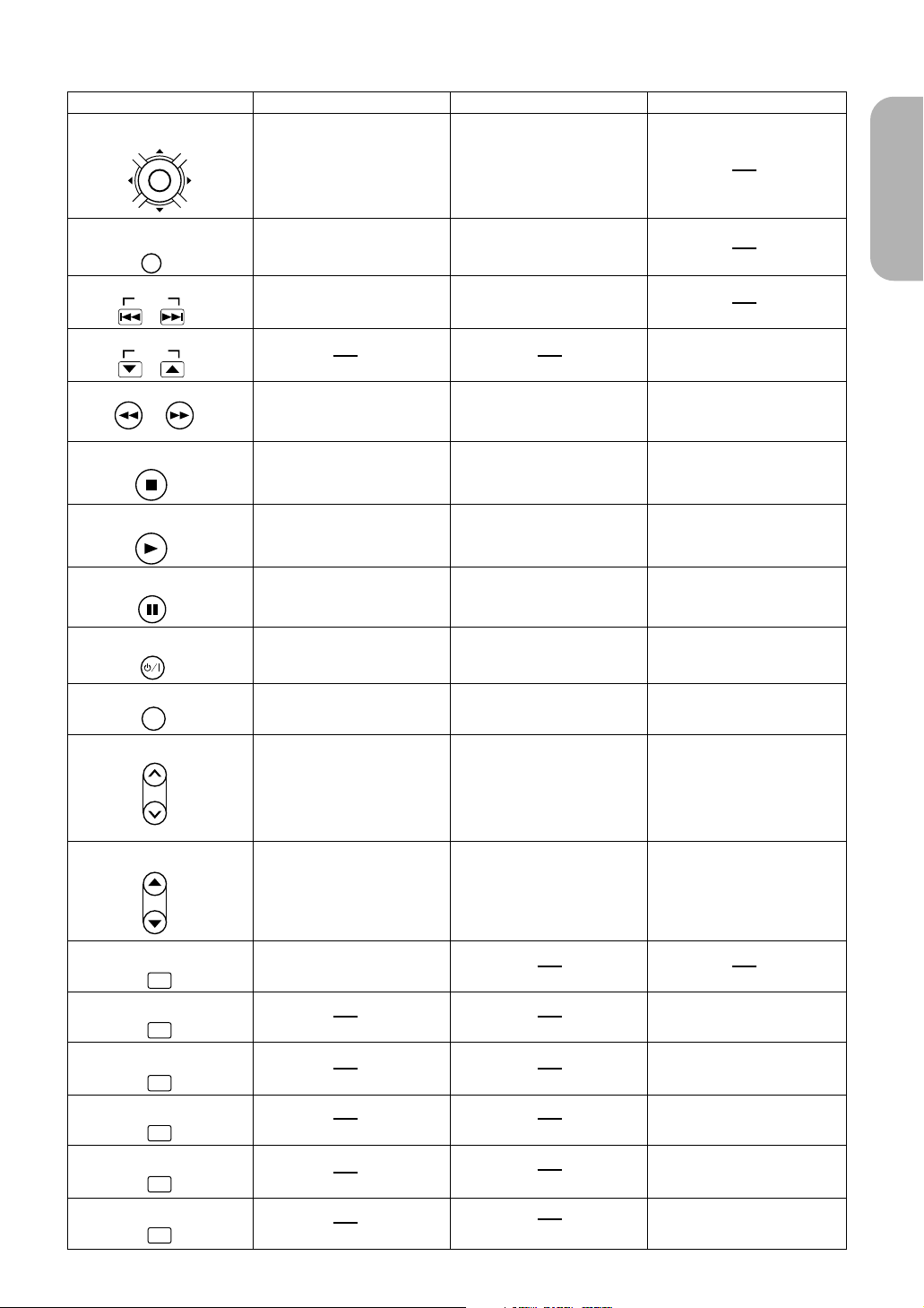
SETUP
SKIP
CH
ENTER
PLAY
STOP
TV POWER
VIDEO/TV
PAUSE/STEP
CH
VOL
TV
Tour of the Remote Control
DVD
VCR/TV
VCR
SLOW
SPEED
REC
ENTER/Arrow Button
(UP/DOWN or LEFT/RIGHT
Button)
SEARCH Buttons
DVD VCRCD
• Moves the cursor and
determines its position.
SETUP Button
• Brings up the DVD player's
Setup menu.
SKIP Buttons
CH Buttons
• To skip Chapters.
• Allows you to search
forward/backward
through a disc
(×2. ×8. ×30. ×60) .
STOP Button
PLAY Button
• To stop playback.
• Begin disc play.
PAUSE/STEP Button
• Advances playback
one frame at a time.
• Advances playback
one frame at a time.
• To exclusively control the TV.
VIDEO/TV Button
TV POWER Button
VOL Button
CH Button
• To exclusively control the TV.
• Moves the cursor and
determines its position.
• Brings up the DVD player's
Setup menu.
• To skip Tracks.
• Allows you to search
forward/backward
through a disc (×16) .
• To stop playback.
• Pause disc play.
• Pause disc play.
• Pause tape play or record.
• To exclusively control the TV. • To exclusively control the TV.
• To exclusively control the TV.
• To exclusively control the TV.• To exclusively control the TV.
• To exclusively control the TV.
• To exclusively control the TV.
• To exclusively control the TV.
• To exclusively control the TV.• To exclusively control the TV.
• Begin disc play.
• To stop playback or record.
• To change channels.
• To select an item
in the VCR Menu.
• To select an item
in the VCR Menu.
• Begin tape play.
DVD Button
• To use the remote contorol
in DVD mode.
VCR/TV Button
• To select the DVD output mode.
• To select the VCR output mode.
• To select VCR or TV position.
• To use the remote contorol
in VCR mode.
• To view the tape
in slow motion.
• To select the recoeding speed.
• To start a recording.
VCR Button
SLOW Button
SPEED Button
REC Button
• Allows you to forward/backward
through a tape.
• To return(advance) to a
previous(next) VCR Menu.
English
–13–
EN
2C15
Page 14
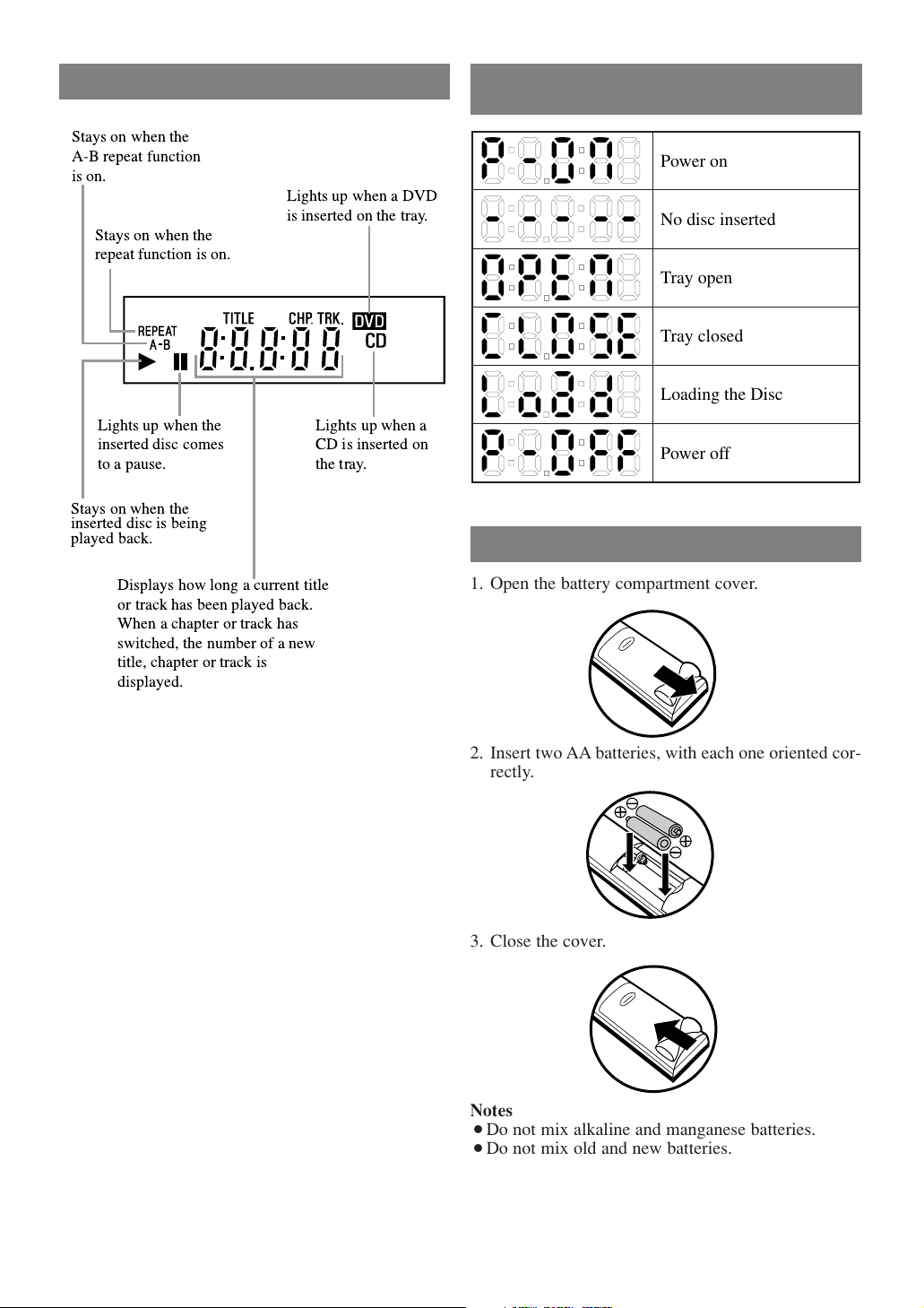
DISPLAY
Stays on when the
inserted disc is being
played back.
Lights up when a
CD is inserted on
the tray.
Lights up when a DVD
is inserted on the tray.
Lights up when the
inserted disc comes
to a pause.
Stays on when the
A-B repeat function
is on.
Stays on when the
repeat function is on.
Displays how long a current title
or track has been played back.
When a chapter or track has
switched, the number of a new
title, chapter or track is
displayed.
Power on
No disc inserted
Tray open
Tray closed
Loading the Disc
Power off
DISPLAYS DURING
OPERATION
LOADING THE BATTERIES
1. Open the battery compartment cover.
2. Insert two AA batteries, with each one oriented correctly.
3. Close the cover.
Notes
¡Do not mix alkaline and manganese batteries.
¡Do not mix old and new batteries.
–14–
EN
2C15
Page 15
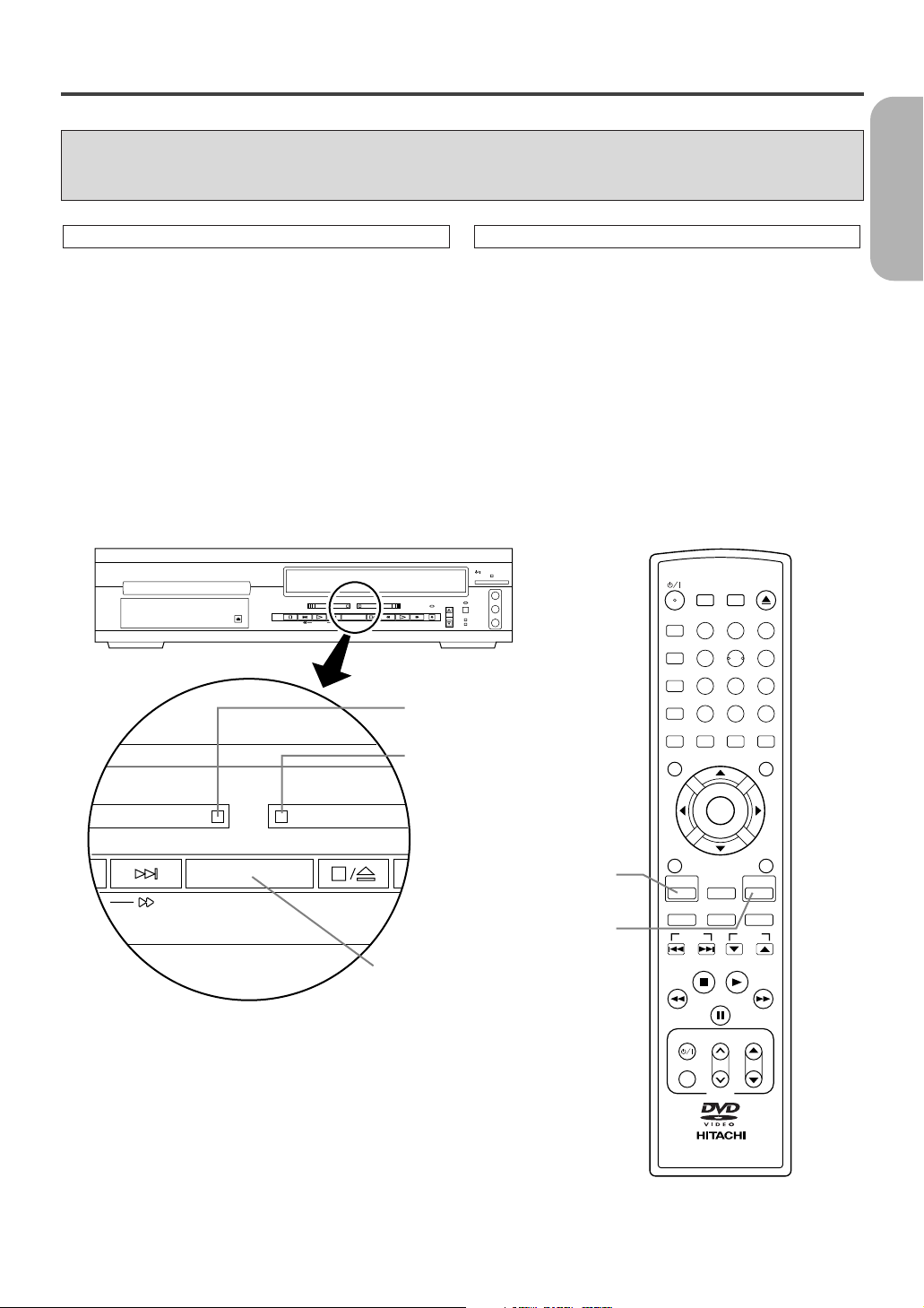
VCR/DVD SWITCHING
SKIP
DVD
VCR
STOP/EJECT
OUTPUT
+10
+100
CLOSE
3
MODE
2
SEARCH OPEN
9
ZOOM
DISPLAY
8
AUDIO
0
TOP MENU
SETUP
PLAY
SKIP
CH
CH
56
1
A-B REPEAT
REPEAT
7
CLEAR/
C. RESET
SUBTITLE
MODE
ANGLE
DVD VCR/TV VCR
SLOW SPEED REC
RETURN
MENU
STOP
TV POWER
VIDEO/TV
4
SURROUND
PAUSE/STEP
VOL
TV
DV-RMPF2
ENTER
OPEN/
CLOSE
STOP
SKIP
PLAY
SEARCH
SKIP
DVD VCR
STOP/EJECT
REW PLAY
POWER/STANDBY
F.FWD
IRT
TIMER SET
VCR/TV
CST.IN
OUTPUT
CHANNEL
VIDEO IN
L
(mono)
R
AUDIO IN
DVD button
VCR button
OUTPUT button
DVD OUTPUT Light
VCR OUTPUT Light
Since this product comprises VCR and DVD players, it is necessary to select the correct
output mode.
SWITCHING TO VCR MODE
Press the VCR Button on the remote control.
(Verify that the VCR OUTPUT Light is lit.)
Press the DVD Button on the remote control.
(Verify that the DVD OUTPUT Light is lit.)
SWITCHING TO DVD MODE
Notes
¡Pressing only the OUTPUT Button on the front panel does not switch the mode of the remote control. You
always need to select the correct mode on the remote control too.
¡The DVD operation Buttons and the VCR operation Buttons work separately.
English
–15–
EN
2C15
Page 16
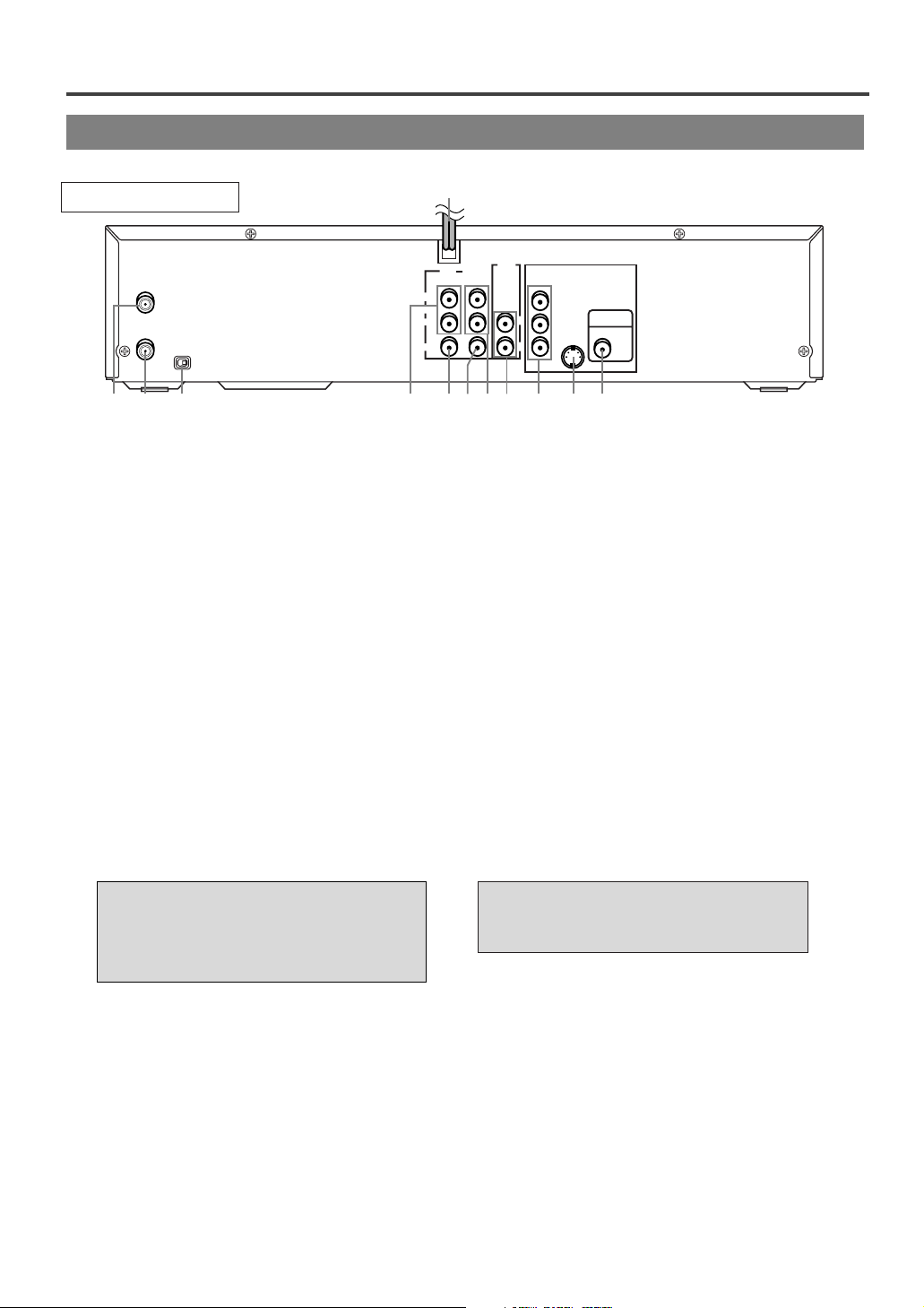
ANT - IN
DVD/VCR
OUT
VCR
IN
AUDIO
OUT
DVD
DVD
COMPONENT
VIDEO OUT
L
L
Y
C
R
COAXIAL
S-VIDEO
OUT
DIGITAL
AUDIO OUT
C
B
R
R
AUDO
VIDEO
CH3 CH4
ANT - OUT
3 42 5
1
76 98 1110 12
REAR VIEW
HOOKUPS
DESCRIPTION-REAR PANEL
1. AC POWER CORD
Connect to a standard AC outlet to supply power
to the DVD/VCR.
2. ANT-IN (Antenna In) Jack
Connect your antenna, Cable Box, or Direct
Broadcast System.
3. ANT-OUT (Antenna Out) Jack
Use the supplied RF coaxial cable to connect this
jack to the ANTENNA IN Jack on your TV.
4.
CH3/CH4 SWITCH
Set to channel 3 or 4 to use your TV with your
DVD/VCR.
5. ANALOG AUDIO IN JACKS (VCR only)
Connect audio cables coming from the audio out
jacks of a camcorder, another VCR, or an audio
source here.
6. VIDEO IN JACK (VCR only)
Connect a cable coming from the video out jack of a
camcorder, another VCR, or an audio-visual source
(laser disc player, video disc player, etc.) here.
Manufactured under license from
Dolby Laboratories. “Dolby” and the
double-D symbol are trademarks of
Dolby Laboratories.
7. VIDEO OUT JACK (DVD/VCR)
Connect the yellow video cable (supplied) here
and to the TV’s Video In jack.
8. ANALOG AUDIO OUT JACKS (DVD/VCR)
Connect the supplied audio cables here and to the
Audio In jacks of a television or other audio
equipment.
9. ANALOG AUDIO OUT JACKS (DVD only)
Connect the supplied audio cables here and to the
Audio In jacks of a television or other audio
equipment.
10.
COMPONENT VIDEO OUT JACKS (DVD only)
Connect optional component video cables here
and to the component Video In jacks of a television.
11. S-VIDEO OUT JACK (DVD only)
Connect an optional S-Video cable here and to
the S-Video In jack of a television.
12. DIGITAL AUDIO OUT JACK (DVD only)
Connect an optional coaxial digital audio cable
here and to the Coaxial Digital Audio In jack of a
decoder or audio receiver.
“DTS” and “DTS Digital Out” are
trademarks of Digital Theater
Systems, Inc.
–16–
EN
2C15
Page 17

The following show examples of connections commonly used to connect the DVD/VCR to TV and other
ANT - IN
3CH 4CH
ANT - OUT
[VHF/UHF
combination antenna]
[Back of the DVD Player]
IN
OUT
[Cable box or satellite box]
OR
[Indoor antenna]
[Back of the
UHF/VHF combination TV]
UHF/VHF
Coaxial cable
(supplied)
From Cable or
Satellite Company
OR
ANT - IN
CH3 CH4
ANT - OUT
[Back of the DVD Player]
CH3
CH4
components.
Notes
¡Be sure to turn off the power to all components in the system before connecting another component.
¡Refer to the Instruction Manuals for your TV, stereo system and any other components to be connected to the
DVD/VCR.
English
DVD/VCR TO TV CONNECTION
1. Disconnect the AC power cord of the TV from the
AC outlet.
2. Disconnect the antenna or cable from the TV.
3. Connect the antenna or cable to the ANT-IN jack of
the DVD/VCR.
4. Connect the DVD/VCR to the TV using the coaxial
cable.
5. Plug the AC power cords of the DVD/VCR and TV
into the AC outlets.
If your TV does not have A/V terminals:
When the DVD/VCR is in the VCR Playback mode or
when the DVD/VCR is in the VCR mode, your TV will
receive signals from the DVD/VCR on either channel
3 or channel 4. To use the DVD/VCR with your TV, set
the selector switch to CH3 or CH4 (which is located in
the back of your DVD/VCR), whichever is not used for
normal broadcasts in your area. Then set your TV to
the same channel.
SETTING THE CH3/CH4
SWITCH
Note to CATV system installer
This reminder is provided to call the CATV system installer’s attention to Article 820-40 of the NEC that provides guidelines for proper grounding and, in particular, specifies that the cable ground should be connected
to the grounding system of the building, as close to the point of cable entry as practical.
–17–
EN
2C15
Page 18
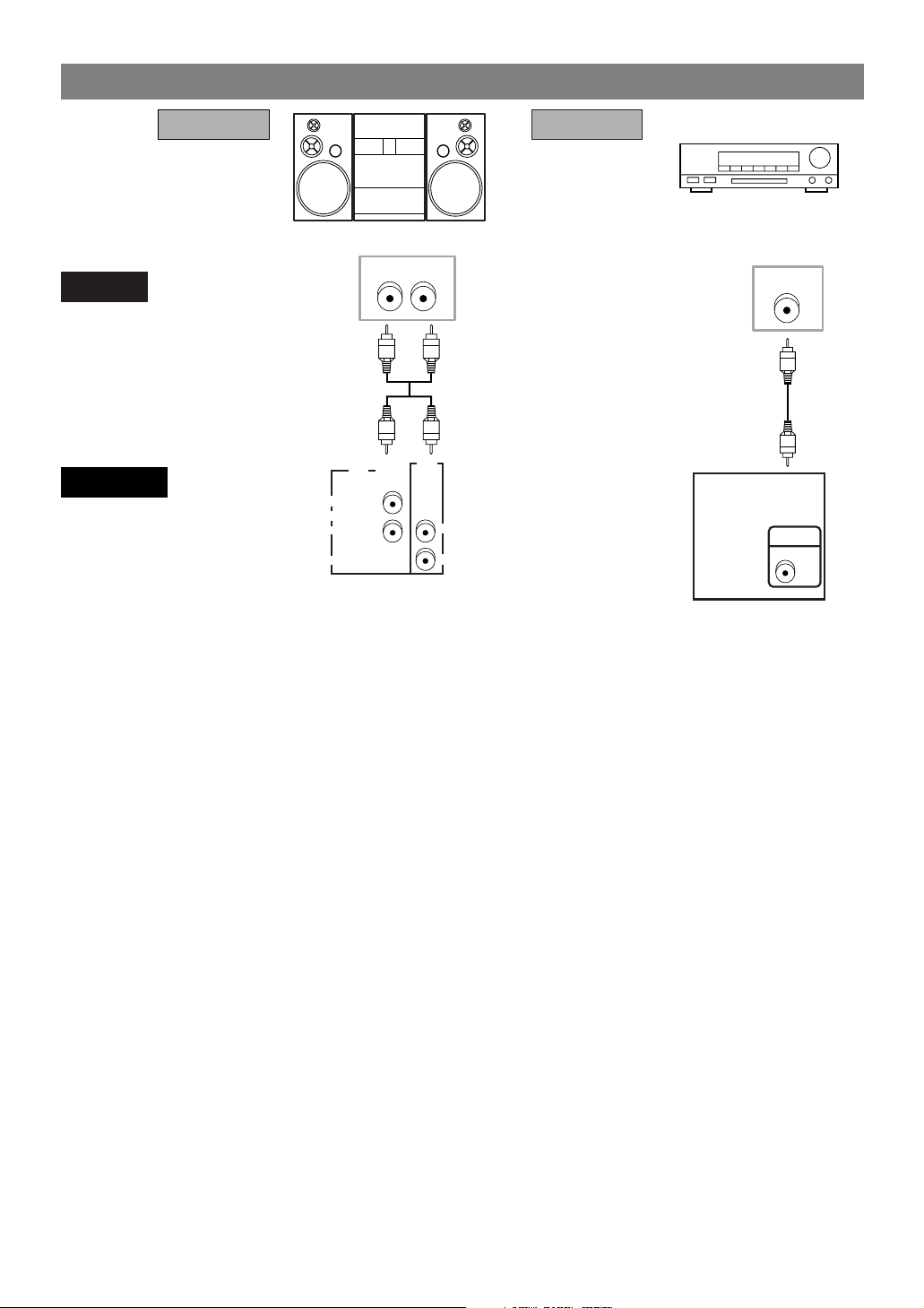
RL
DVD/VCR
OUT
VCR
IN
AUDIO
OUT
DVD
L
L
R
R
AUDO
VIDEO
CONNECTION TO AN AUDIO SYSTEM
COAXIAL
DVD
COMPONENT
VIDEO OUT
Y
C
R
COAXIAL
S-VIDEO
OUT
DIGITAL
AUDIO OUT
C
B
Method 1
Stereo system
AUDIO
Audio Input Jacks
DVD/VCR
Analog Audio Out Digital Audio Out
• Method 1 DVD/VCR + Stereo system
• Method 2 DVD/VCR + Dolby Digital decoder or DTS decoder
Method 2
Dolby Digital decoder
or
DTS decoder
Digital Audio
Input Jacks
Notes
¡If output Dolby Digital audio, connect to a Dolby Digital decoder, and set Dolby Digital to on for audio out-
put in the setup mode. (See page 38)
¡
If output DTS audio, connect to a DTS decoder, and set DTS to ON for audio output in the setup mode. (See page 38)
¡Unless connected to a Dolby Digital decoder, or a DTS decoder, set Dolby Digital or DTS to off for audio out-
put in the setup mode. Playing a DVD using incorrect settings may generate noise distortion, and may also
damage the speakers. (See page 38)
¡The audio source on a disc in a 5.1 channel Dolby Digital surround format cannot be recorded as digital sound
by an MD or DAT deck.
¡
Set Dolby Digital and DTS to off for audio output in the setup mode for method 1 only. Playing a DVD using incorrect settings may generate noise distortion, and may also damage the speakers. (Refer to page 38 to set ON for Dolby
Digital and DTS)
–18–
EN
2C15
Page 19
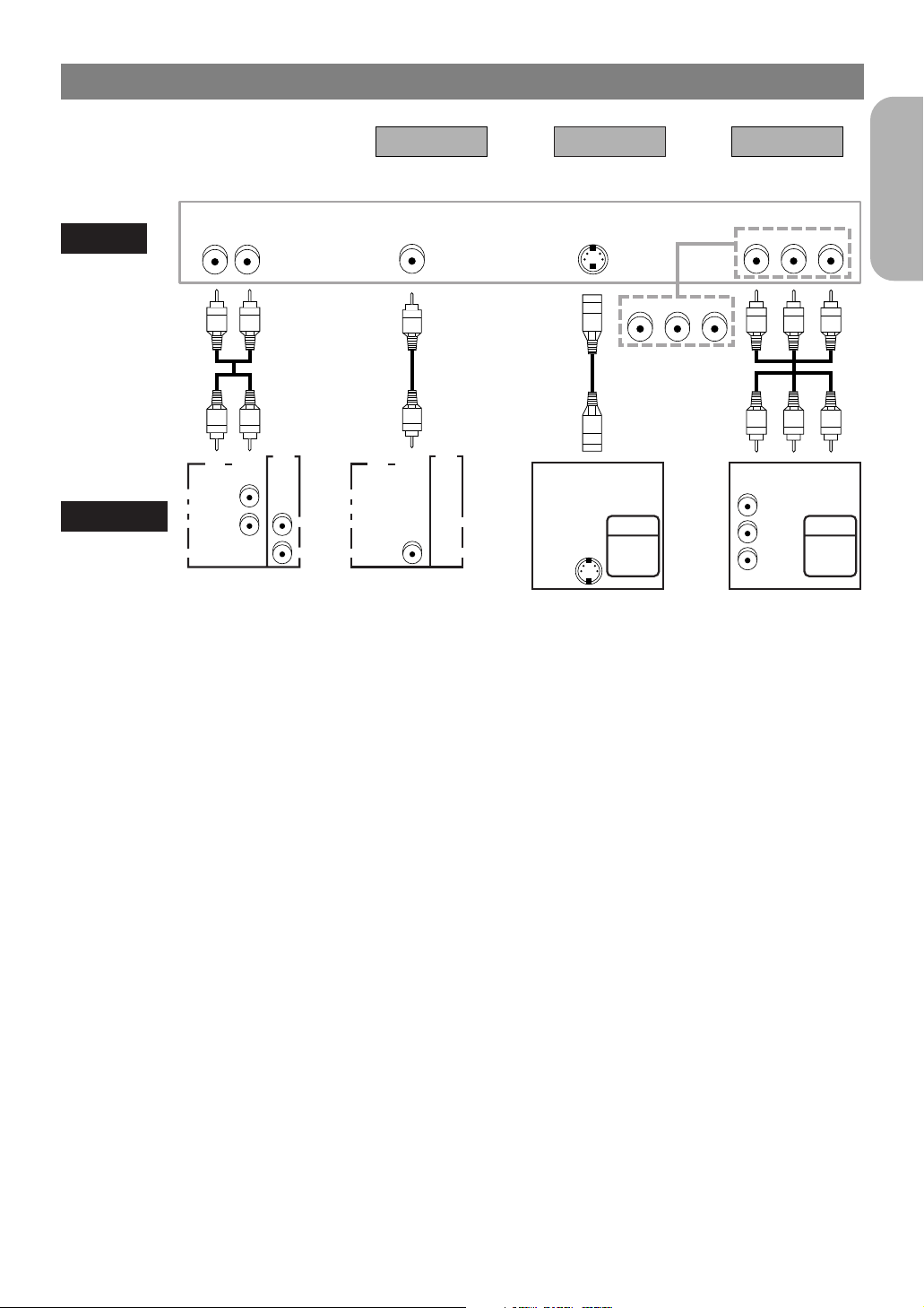
CONNECTION TO A TV (FOR VIDEO)
CBYCR
RL S-VIDEO IN
COMPONENT
VIDEO IN
VIDEO IN
or or
or
PBYPR
DVD/VCR
OUT
VCR
IN
AUDIO
OUT
DVD
DVD
COMPONENT
VIDEO OUT
L
L
Y
COAXIAL
S-VIDEO
OUT
DIGITAL
AUDIO OUT
R
R
AUDO
VIDEO
DVD/VCR
OUT
VCR
IN
AUDIO
OUT
DVD
L
L
R
R
AUDO
VIDEO
DVD
COMPONENT
VIDEO OUT
Y
C
R
COAXIAL
S-VIDEO
OUT
DIGITAL
AUDIO OUT
C
B
C
R
C
B
Method 1
Good pictureBasic Audio
TV
AV Cable S-Video
DVD/VCR
Analog Audio out Video out
• Method 1 DVD/VCR + TV with Video Input Jack
• Method 2 DVD/VCR + TV with S-Video Input Jack
• Method 3 DVD/VCR + TV with Component Video Jacks
Method 2 Method 3
Better picture Best picture
Video
Cable
S-Video out
Cables
Component Video out
English
Notes
¡Connect the DVD/VCR directly to a TV. If the A/V cables are connected to a VCR, pictures may be
distorted due to the copy protection system.
–19–
EN
2C15
Page 20
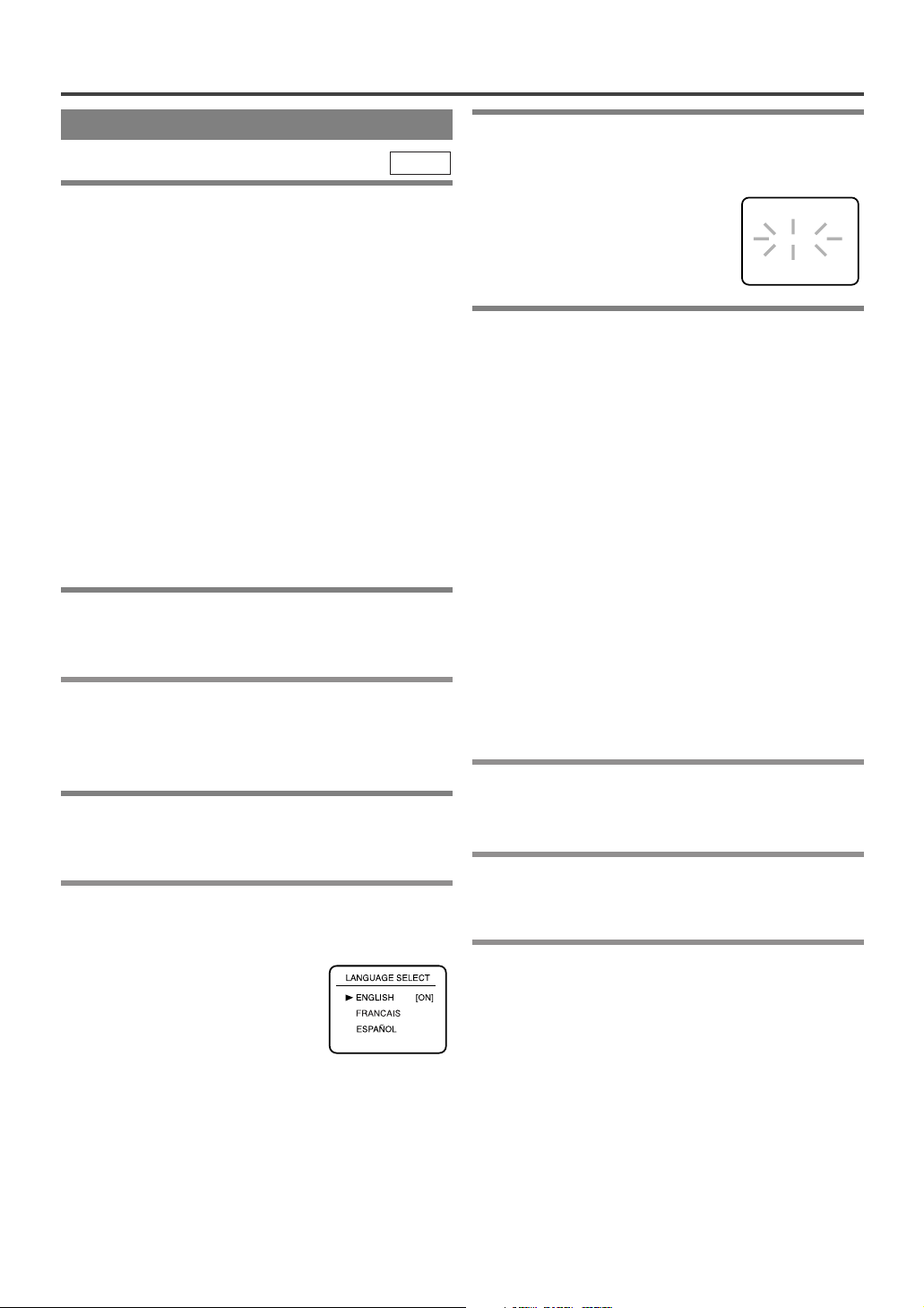
SETUP
AUTO SET UP
CH 01
AUTOMATIC CHANNEL SET UP
VCR
The DVD/VCR can automatically program the tuner to
scan only the channels which are available in your area.
¡Channel memory programming is NOT needed
when the DVD/VCR is connected to a cable box or
a satellite box as in "DVD/VCR TO TV CONNECTION" on page 17. In this case, set the CH3/CH4
Switch (which is located on the back of your VCR)
to either CH3 or CH4, whichever is not used for normal broadcasts in your area. Then set your TV to the
same channel. The channel you want to record or
view will be selected from the cable or the satellite
box.
¡Follow the steps below once. Repeat only if there is
a power failure or if the DVD/VCR is unplugged for
more than 30 seconds. (In these cases, the programmed channels are erased.)
¡You must follow the steps below before attempting to
play or record a video tape.
1 You need to connect the antenna or cable to
the DVD/VCR first. Then, connect the DVD
/VCR power plug to a standard AC outlet.
2 Turn on the TV and set the TV to channel 3 or
4.
¡Now set the CH3/CH4 switch on the back of the
DVD/VCR to match the channel selected on the TV.
3 Turn on the DVD/VCR by pressing the
POWER/STANDBY Button. Both the POWER
and the VCR/TV light will come on.
4 Select the On Screen Language (“ENGLISH”,
“FRANCAIS” or “ESPAÑOL”) by pressing the
PLAY or STOP Button.Then, press the F.FWD
Button.
5 Begin channel preset by pressing the F.FWD
Button once. The tuner scans and memorizes
all active channels in your area.
¡The DVD/VCR distinguishes
between standard TV channels
and cable channels.
6 After scanning, the tuner stops on the lowest
memorized channel.The TV screen returns to
TV mode.
¡If “AUTO SET UP” appears on the TV screen again,
check the cable connections. Press the F.FWD
Button once again and the DVD/VCR will begin
preset again.
TO SELECT A DESIRED CHANNEL
You can select the desired channel by using the
CHANNEL(o/p) Buttons or by directly pressing the
Number Buttons on the remote control.
Note for using the Number Buttons:
¡When selecting cable channels which are higher than
99, press [+100] first, then press the last two digits.
¡You must precede single-digit channel numbers with
a zero (For example: 02, 03, 04 and so on).
TO PRESET THE CHANNELS AGAIN
1 Press the MENU Button until the main menu
appears. (If you have already set the clock,
you only have to press it once. If not, you
have to press it twice).
2 Select “CHANNEL SET UP” by pressing the
PLAY or STOP Button.Then, press the F.FWD
Button.
3 Select “AUTO SET UP” by pressing the PLAY
or STOP Button. Then, press the F.FWD
Button.
¡After scanning, the tuner stops on the lowest memo-
rized channel.
–20–
EN
2C15
Page 21
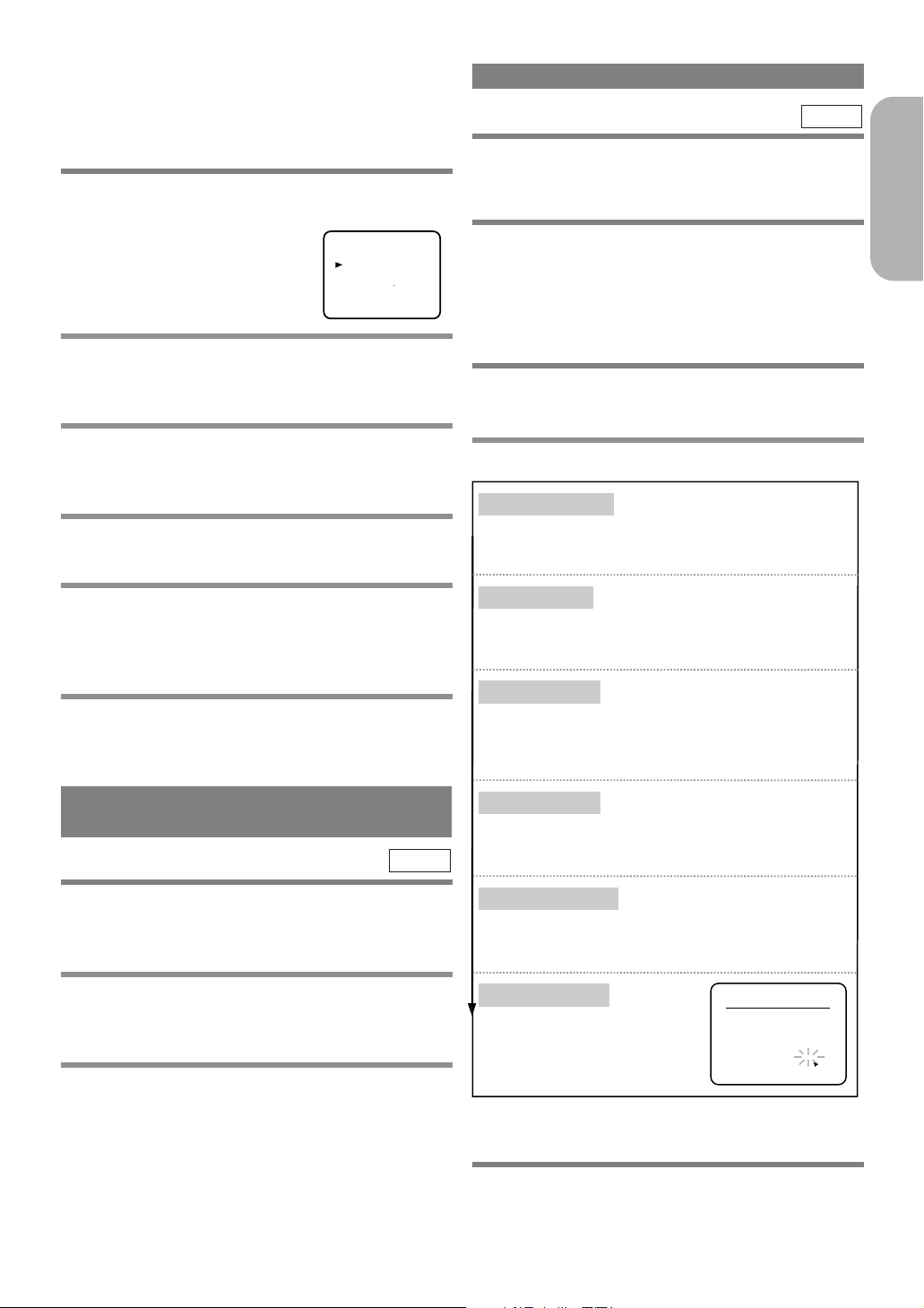
1) Set the month
Press the PLAY or the STOP Button repeatedly.
Then, press the F.FWD button.
2) Set the day
Press the PLAY or the STOP Button repeatedly.
Then, press the F.FWD button.
3) Set the year
Press the PLAY or the STOP Button repeatedly.
Then, press the F.FWD Button.
The day of the week will appear automatically.
4) Set the hour
Press the PLAY or the STOP Button repeatedly.
Then, press the F.FWD Button.
5) Set the minute
Press the PLAY or the STOP Button repeatedly.
Then, press the F.FWD Button.
6) Set AM or PM
Press the PLAY or the STOP
Button repeatedly.
CLOCK SET
MONTH DAY YEAR
03 / 18 MON 2002
HOUR MINUTE AM/PM
05 : 40 PM AM
PM
TO ADD/DELETE CHANNELS
- MENU -
TIMER PROGRAMMING
AUTO REPEAT
CHANNEL SET UP
CLOCK SET
LANGUAGE SELECT
AUDIO OUT
TV STEREO
SAP
[OFF]
[ON]
When scanning, some channels may be skipped due to
a weak signal. In such cases, you can add the channels
to the DVD/VCR memory manually.
1 Press the MENU Button until the main menu
appears. (If you have already set the clock,
you only have to press it
once. If not you have to
press it twice).
2 Select "CHANNEL SET UP" by pressing the
PLAY or STOP Button.Then, press the F.FWD
Button.
3 Select "MANUAL SET UP" by pressing the
PLAY or STOP Button.Then, press the F.FWD
Button.
4 Enter the desired channel number by press-
ing the PLAY or STOP Button.
CLOCK SET UP
VCR
Set the clock accurately for proper automatic timer
recording. We suggest that you use a TV or radio station as your time source.
1 Press the MENU Button twice to call up the
main menu. (If you have already set the
clock, you only have to press it once).
¡If the clock is not set, the CLOCK SET menu
appears first. In this case, follow step [3].
2 Select "CLOCK SET" by pressing the PLAY
or STOP Button. Then, press the F.FWD
Button
3 Set the clock.
English
5 Add or Delete it from memory by pressing the
F.FWD or REW Button so that "ADD" or
"DELETE" flashes on the TV screen accordingly.
6 Exit the Preset mode by pressing the
CLEAR/C.RESET Button.
TO CHANGE THE ON-SCREEN
LANGUAGE
1 Press the MENU Button twice to call up the
main menu. (If you have already set the
clock, you only have to press it once).
2 Select "LANGUAGE SELECT" by pressing
the PLAY or STOP Button. Then, press the
F.FWD Button.
3 Select "ENGLISH", "FRANCAIS" or
"ESPAÑOL" by pressing the PLAY or STOP
Button. Then, press the CLEAR/C.RESET
Button.
VCR
¡To go back one step, press the REW Button.
4 Start the clock by pressing the
CLEAR/C.RESET or F.FWD Button.
–21–
EN
2C15
Page 22
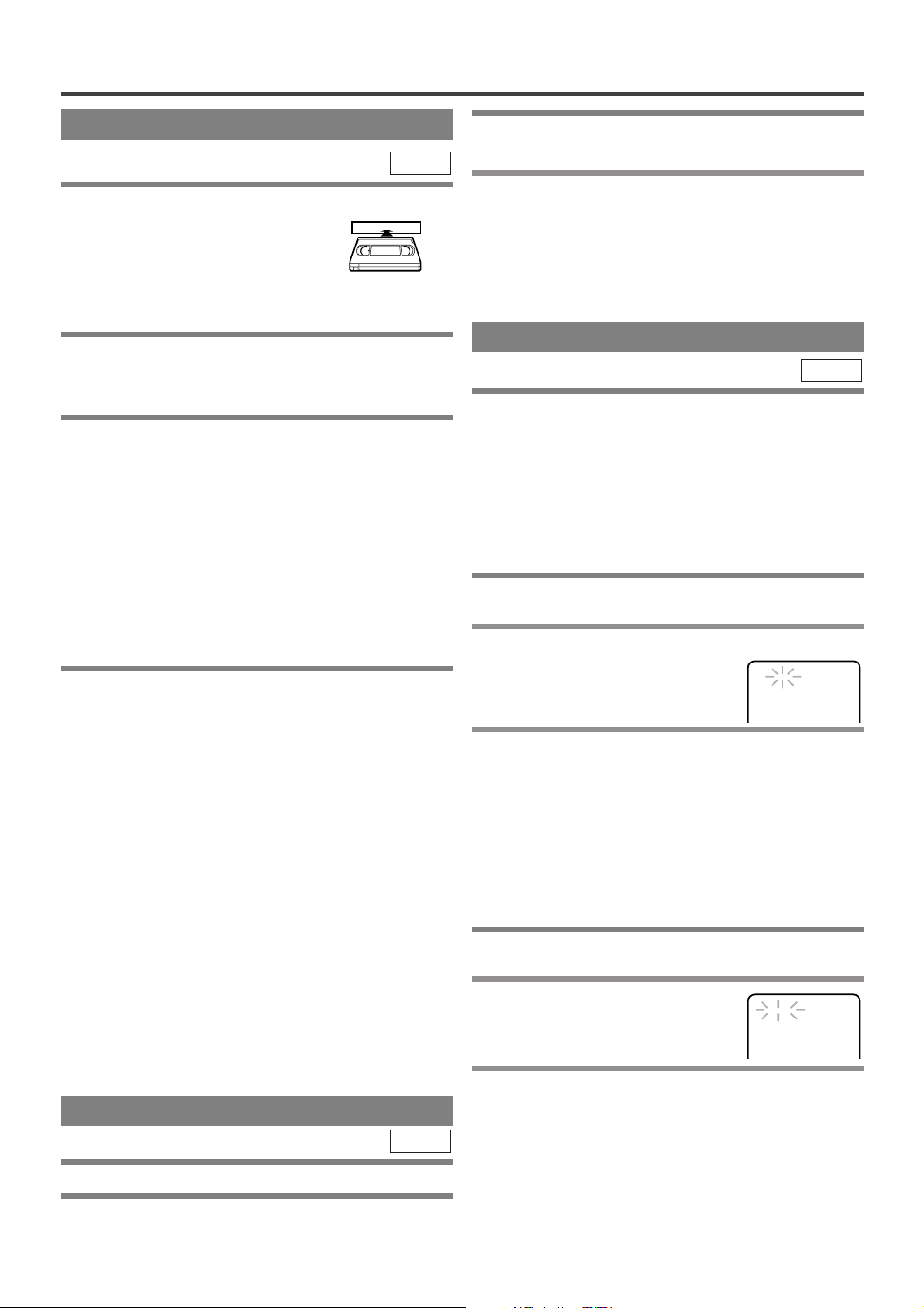
PLAYBACK FUNCTION
TIME SEARCH
2 : 50
INDEX SEARCH
03
NORMAL PLAYBACK
1 Insert a prerecorded tape. The DVD/VCR will
turn on, and the VCR/TV Light
and the CST IN Light comes
on.
¡If the safety tab has been removed, the DVD/VCR
will start playback automatically.
2
Turn on the TV and set the TV to channel 3 or 4.
¡Now set the CH3/CH4 switch on the back of the
DVD/VCR to match the channel selected on the TV.
3 Begin playback by pressing [PLAY].
¡Tracking adjustment will be done automatically
(Digital Tracking function) when you start playback.
To adjust the tracking manually, press the CHANNEL(o/p) Buttons on the DVD/VCR.
¡When a tape has reached the end, the DVD/VCR
will automatically rewind the tape to the beginning,
and eject the tape.
¡S-VHS Quasi Playback (SQPB): This unit allows
you to view a tape recorded in S-VHS format.
(Noise lines may appear on the picture.)
4 To stop playback, press the STOP Button.
PAUSE/STILL/SLOW
You can freeze the picture on TV screen by pressing
the PAUSE Button during playback.
¡You can advance the picture by one frame at a time
by pressing [PAUSE] during the Still mode.
¡If the picture begins to vibrate vertically during the
still mode, stabilize the picture by pressing the
CHANNEL(o/p) Buttons.
¡If the picture is distorted or rolling vertically, adjust
the vertical hold control on your TV, if so equipped.
You can watch in the slow motion by pressing the
SLOW Button during playback or the still mode.
¡If a noise bar appears on the TV screen, you can
reduce it by pressing the CHANNEL(o /p )
Buttons.
¡After the DVD/VCR has been in Still/Slow mode for
5 minutes, it will stop automatically to protect the
tape and the video head from damage.
¡To return to playback, press the PLAY Button.
AUTO REPEAT PLAYBACK
This feature allows you to play a tape over and over.
1 Select main menu by pressing the MENU
Button.
VCR
VCR
2 Select "AUTO REPEAT" by pressing the
PLAY or STOP Button.
3 Begin auto repeat playback by pressing the
F.FWD Button so that [ON] appears next to
"AUTO REPEAT".
¡If the on-screen menu still remains, press the
CLEAR/C.RESET Button to exit the menu.
¡
To cancel the Auto repeat mode, press the F.FWD Button at
step [3] so that [OFF] appears next to "AUTO REPEAT".
SEARCH FUNCTIONS
PICTURE SEARCH
If you want to skip or repeat a scene during playback,
press the F.FWD or REW Button.
¡Press it again and the DVD/VCR will now search at
super high speed. (in the LP/SLP modes only).
INDEX SEARCH
The index signal is recorded on the tape automatically
when the recording is started. If you want to view a
recording at a specific start point, this can be done easily.
1 Press the SEARCH MODE Button so that the
Index Search menu appears.
2 Enter your desired number by pressing the
PLAY or STOP Button within
30 seconds.
3 Press the F.FWD or REW Button to start
index search.
¡If you want to go in the forward direction, press the
F.FWD Button. If you want to go in the reverse
direction, press the REW Button.
¡After index search, the DVD/VCR will play the tape
automatically.
TIME SEARCH
This feature allows you to fast forward or rewind the
tape for the desired length of time.
1 Press the SEARCH MODE Button twice so
that the Time Search menu appears.
2 Enter your desired time to
skip by pressing the PLAY
or STOP Button within 30
seconds.
3 Press the F.FWD or REW Button to start time
search.
¡
If you want to go in the forward direction, press the
F.FWD Button.
¡If you want to go in the reverse direction, press the
REW Button.
¡After time search, the DVD/VCR will play the tape
automatically.
–22–
VCR
EN
2C15
Page 23

RECORDING FUNCTION
Record safety tab
Type of tape T60 T120 T160
SP mode 1 hour 2 hours 2-2/3 hours
SLP mode 3 hours 6 hours 8 hours
Tape Speed Recording/Playback Time
REC IRT(0:30) IRT(1:00).....
(Normal recording)
IRT(8:00) IRT(7:30)
PROG. 1234567
DATE
START TIME
END TIME
CHANNEL
REC SPEED
TIMER PROGRAMMING
1) Set the program number (1-7)
A program number which is not allocated
flashes. Press the PLAY or the STOP
Button repeatedly for the desired program
number. Then, press the F.FWD Button.
2) Set the frequency of the recording
Press the PLAY or the STOP Button
to select the desired frequency from
ONCE, DAILY, or WEEKLY recording.
Then, press the F.FWD Button.
3) Set the date
First, press the PLAY or the STOP Button
for the month. Then, press the F.FWD
Button. Next, press the PLAY or the
STOP button for the day. Then, press the F.FWD Button.
PROGRAM NUMBER 4
DATE - - / - START TIME - - : - - - END TIME - - : - - - CHANNEL - REC SPEED - -
PROGRAM NUMBER 4
ONCE
DAILY
WEEKLY
PROGRAM NUMBER
4
DATE
START TIME
END TIME
CHANNEL
REC SPEED
- - / - - - -
- - : - - - -
- - : - - - -
- -
- -
ONE TIME PROGRAM
VCR
It may be UNLAWFUL to record copyrighted material without the consent of the copyright owner.
Accidental Erasure Prevention
To prevent accidental recording on a
recorded cassette, remove its record
safety tab. To record on it later, cover the
hole with cellophane tape.
Before recording, make sure:
¡The desired channel is selected by pressing the
numeric Buttons on the remote control or the
CHANNEL(o/p) Buttons. (If you connected the
DVD/VCR to a cable box or satellite box as in
"DVD/VCR TO TV CONNECTION" on page 17,
set the DVD/VCR to channel 3 or 4 i.e. the same
channel as the CH3 or CH4 switch on the back of
the cable box or the satellite box. Then, select the
channel you want to record with the cable box or
satellite box. In this case, you can ONLY record
and view the SAME channel.)
¡There is a tape with a safety tab into the DVD/VCR.
¡The desired recording speed is selected in SP (stan-
dard play) or SLP (super long play) mode by pressing the SPEED Button on the remote control.
¡TV STEREO or SAP is selected.
¡
If a tape ends during IRT, the VCR will stop, eject the
tape, and switch to the DVD mode automatically as the
TIMER SET light blinks. (If the DVD power is off, the
DVD/VCR will become STANDBY status).
¡
When IRT is finished, the VCR turns off automatically.
To use the VCR again press the TIMER SET Button on
the DVD/VCR.
TIMER RECORDING
VCR
You may set the DVD/VCR to start recording while
you are away. You can set seven programs to record on
specific days, daily or weekly within a 1 year period.
If you have not yet set the clock, "CLOCK SET"
appears. If so, follow the steps [3] and [4] in
"CLOCK SET UP" section on page 21. Then, set
the timer recording.
1 Insert a tape with its safety tab intact.
2 Press the MENU Button.
3
Select "TIMER PROGRAMMING" by pressing the
PLAY or STOP Button. Then,
press the F.FWD Button. The
set up screen is displayed.
English
VIEWING AND RECORDING
THE SAME PROGRAM
1
Begin the recording by pressing the IRT
Button. The IRT Light comes on.
¡
To temporarily stop recording or to resume it, press the
PAUSE Button. After the DVD/VCR has been in Pause
mode for 5 minutes, it will stop automatically to protect
the tape and the video head from damage.
2 Press the STOP Button when the recording
is completed.
¡
If a tape ends during recording, the VCR will automatically stop, rewind, and eject the tape.
IRT (Instant Recording Timer)
This feature allows you to set the recording length simply by
pressing the IRT Button on the DVD/VCR.
3
Press the IRT Button to begin IRT. The IRT Light
comes on. Change the recording length by pressing
the IRT Button repeatedly.
VCR
VCR
4 Set the timer.
¡If you make mistakes, press the REW Button repeat-
edly to go back to the item you want to correct.
¡If you press the REW Button after step
information you’ve just entered for that program
number will be cleared.
–23–
), all the
7
EN
2C15
Page 24
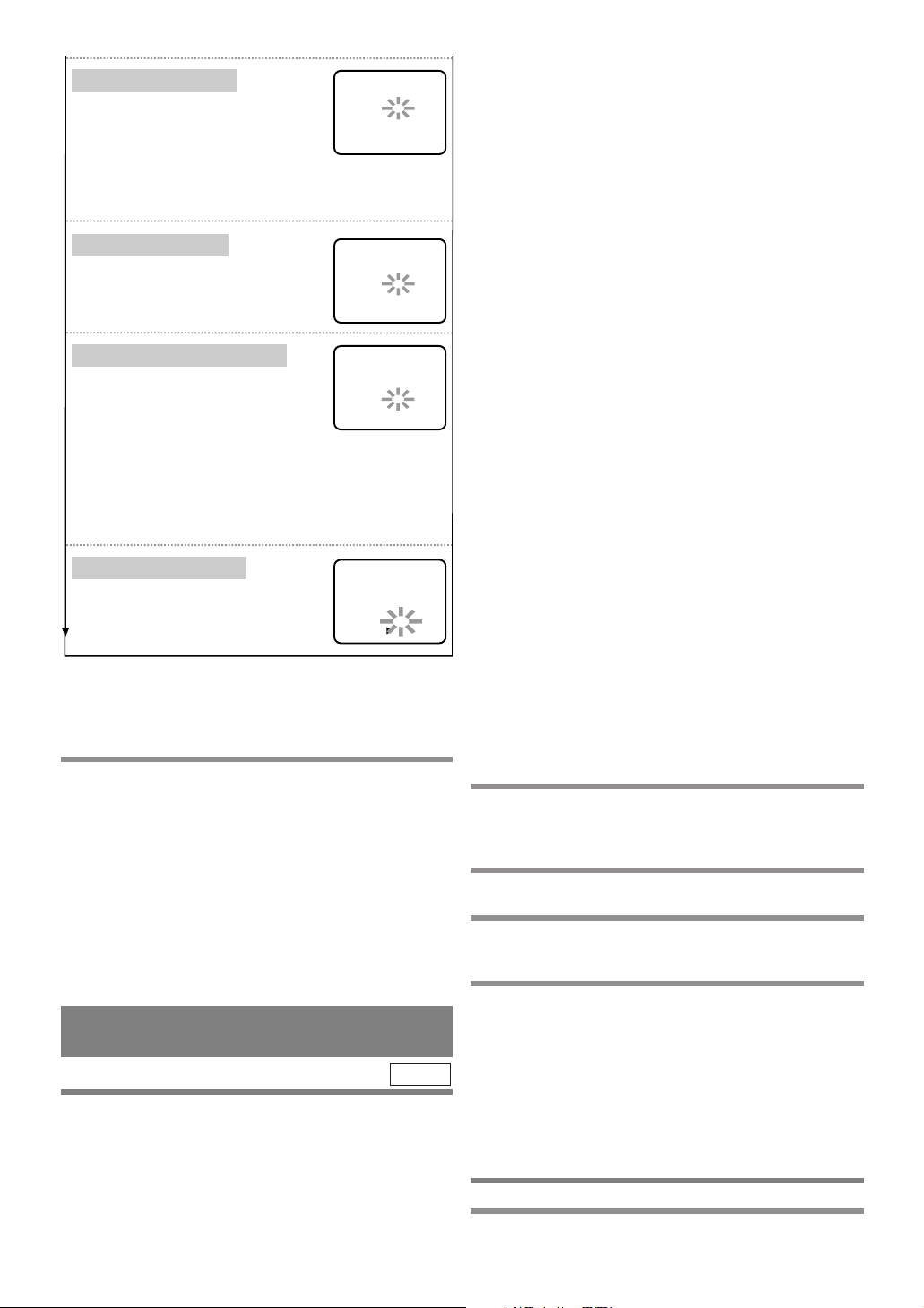
Press the PLAY or the STOP Button
repeatedly for the desired channel
number. Then, press the F.FWD Button.
4) Set the start time
First, press the PLAY or the STOP Button
for the hour. Then, press the F.FWD
Button. Next, press the PLAY or the
STOP Button for the minute. Then, press the F.FWD Button.
And then, press the PLAY or the STOP Button for AM or PM.
Then, press the F.FWD Button.
5) Set the end time
Follow the same instructions as
"Set the start time" to set
the end time.
7) Set the tape speed
Press the PLAY or the STOP Button
repeatedly for the desired tape speed.
Then, press the F.FWD Button.
6) Set the channel number
If you connected the DVD/VCR to a cable box or satellite box as
in "DVD/VCR TO TV CONNECTION" on page 17, set the DVD/
VCR to channel 3 or 4 i.e. the same channel as the CH3 or CH4
switch on the back of the cable box or the satellite box. Then,
select the channel you want to record with the cable box or satellite
box. Leave the cable box or satellite box on for timer recording.
PROGRAM NUMBER
4
DATE
START TIME
END TIME
CHANNEL
REC SPEED
05 /13 MON
07: 30 PM
08: 30 PM
- -
- -
ONE TIME PROGRAM
PROGRAM NUMBER
4
DATE
START TIME
END TIME
CHANNEL
REC SPEED
05 /13 MON
07: 30 PM
08: 30 PM
16
SP
SP
SLP
ONE TIME PROGRAM
PROGRAM NUMBER
4
DATE
START TIME
END TIME
CHANNEL
REC SPEED
05 /13 MON
07: 30 PM
- - : - - - -
- -
- -
ONE TIME PROGRAM
PROGRAM NUMBER
4
DATE
START TIME
END TIME
CHANNEL
REC SPEED
05 /13 MON
- - : - - - -
- - : - - - -
- -
- -
ONE TIME PROGRAM
5
To set another program, repeat step [4]. To exit
from the set up screen, press the
CLEAR/C.RESET Button (You only exit from the
set up screen. the information you entered for
the timer recording will not be cleared).
6 When you finish programming, press the
TIMER SET Button to activate the timer.
¡As the TIMER SET light comes on the VCR
becomes STANDBY status, and switches to DVD
OUTPUT mode automatically.
¡When DVD sits idle for more than thirty-five min-
utes, the screen saver will be turned off automatically. If you press the TIMER SET Button under such
condition, the DVD/VCR power will be turned off
and become STANDBY status.
TO CLEAR A PROGRAM
Follow the steps from 2 to 3. Select the program number you want to clear, and then press the REW Button.
HINTS FOR TIMER
RECORDING
¡If there is a power failure or the DVD/VCR is
unplugged for more than 30 seconds, the clock setting and all timer settings will be lost.
¡If a tape ends during TIMER RECORDING, the
VCR will stop, eject the tape, and switch to the DVD
mode automatically as the TIMER SET light blinks.
(If the DVD power is off, the DVD/VCR will
become STANDBY status).
VCR
¡
If a tape is not in the DVD/VCR or does not have a safety tab, the TIMER SET light flashes and timer recording
will not operate. Please insert a recordable tape.
¡
When all timer recordings are finished, the TIMER
SET light will flash. To use the DVD/VCR again as
usual, press the TIMER SET Button to disable the
flashing TIMER SET light, then press the VCR/TV
Button to select the VCR position. The VCR/TV light
will appear. Press the VCR Button to choose VCR or
DVD mode, then continue with the other features as
described in this manual.
¡
When timer recordings are set, the TIMER SET light
will come on. To use the DVD/VCR as usual until the
time for the recording, press the TIMER SET Button
so that the TIMER SET light disappears. Press the
VCR/TV Button to choose the VCR position. The
VCR/TV light will come on. Press the VCR Button to
choose VCR or DVD modes, then continue with the
other features as described in this manual.
If you want to use the DVD during a VCR
timer recording or while the TIMER SET
light is on or flashes.
¡
You can use the DVD while the TIMER SET light is
on or flashes, or during a timer recording. Press the
POWER/STANDBY Button to turn on the
DVD/VCR. Press the VCR/TV Button to choose
VCR position. Press the DVD Button on the remote
control to choose DVD mode, then continue with the
other DVD features as described in this manual. You
don’t have to set the TIMER off to use the DVD.
TO STOP AN AUTOMATIC TIMER PROGRAM ALREADY STARTED
Press the STOP/EJECT or TIMER SET Button on the
DVD /VCR.
TO CHECK, CORRECT, OR CANCEL AN
AUTOMATIC TIMER PROGRAM
1 Turn the power on by pressing the POWER
Button. (If the DVD/VCR is in TIMER STANDBY status, press the TIMER SET Button
instead of the POWER Button.)
2 Select main menu by pressing the MENU
Button.
3 Select "TIMER PROGRAMMING" by press-
ing the PLAY or STOP Button. Then, press
the F.FWD Button.
4 Select the program number which you want
to check by pressing the PLAY or STOP
Button.
¡The details of the selected program appears on the
TV screen.
¡Go to the digit you want to change by pressing the
F.FWD or the REW Button. Then, enter correct
numbers by pressing the PLAY or STOP Button.
¡You may cancel the entire program by pressing the
REW Button while the program number flashes.
5 Press the CLEAR/C.RESET Button to exit.
6 Press the TIMER SET Button to return to
timer stand-by mode.
–24–
EN
2C15
Page 25
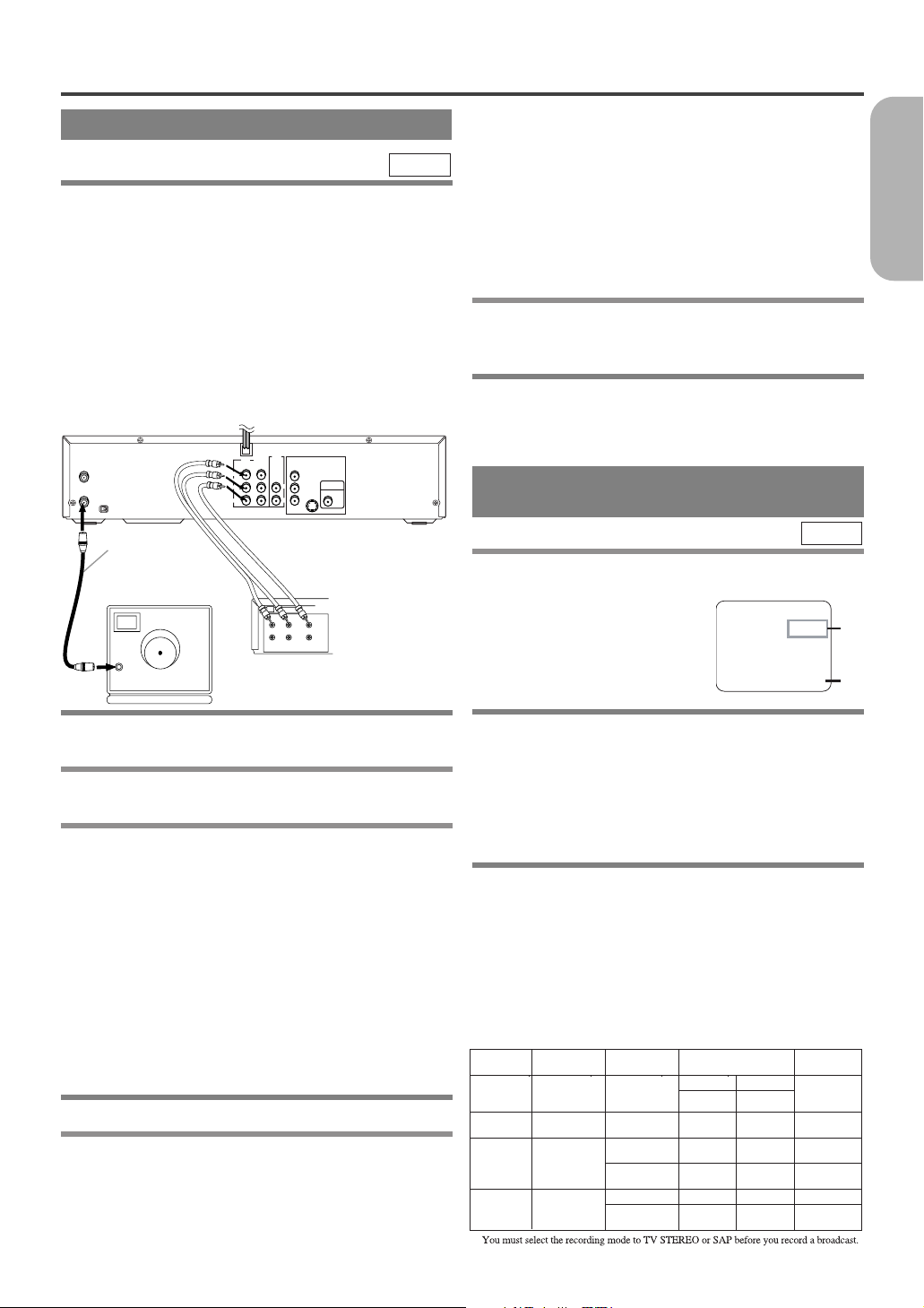
SPECIAL FEATURES
[Recording VCR]
(this unit)
ANT - IN
DVD/VCR
OUT
VCR
IN
AUDIO
OUT
DVD
DVD
COMPONENT
VIDEO OUT
L
L
Y
C
R
COAXIAL
S-VIDEO
OUT
DIGITAL
AUDIO OUT
C
B
R
R
AUDO
VIDEO
CH3 CH4
ANT - OUT
ANT in
[TV set]
(Use for monitoring)
Coaxial cable
(supplied)
[Playing VCR]
(another source)
Audio/Video cables
(not supplied)
IN
OUT
AUDIO
VIDEO
LEFT
RIGHT
MTS RECORDING/MONITOR MODE
Typ e of
broadcast
Hi-Fi audio track
(2-channel)
Normal audio
track
Regular
(
monaural
audio)
-NoneMono
Stereo
broadcast
STEREO L+R
Bilingual
broadcast
SAP
Main audio
program
Sub audio
program
Stereo &
Bilingual
broadcast
STEREO
SAP
L+R
I
STEREO/SAP
Selection
-Invalid-
- nvalid-
TV STEREO*
SAP*
TV STEREO*
SAP*
L-channel
Mono
L
Main audio
program
Sub audio
program
L
Sub audio
program
R-channel
Mono
R
Main audio
program
Sub audio
program
R
Sub audio
program
Sub audio
program
*
Display on the
TV screen
STOP 12:00AM
CH 32
STEREO
SAP
SP 0:00:00 HIFI
1)*
2)*
COPYING A VIDEO TAPE
VCR
You can make copies of video tapes made by friends or
relatives for your enjoyment.
Warning:
Unauthorized recordings of copyrighted video tapes
may be an infringement of copyright laws.
Connect the recording DVD/VCR (this unit), the playing VCR (another source) and your TV using the following diagram.
¡You can use the AUDIO/VIDEO input jacks on the
front panel of the DVD/VCR instead of using the
jacks on the back.
DVD/VCR’s operation
.
¡Always use video-quality shielded cables with
RCA-type connectors. Standard audio cables are not
recommended.
¡You can use a video disc player, satellite receiver, or
other audio/video component with A/V outputs in
place of the playing VCR.
TO MONITOR THE RECORDING
1
Turn on the TV and set the TV to channel 3 or 4.
¡Now set the CH3/CH4 switch on the back of the
DVD /VCR to match the channel selected on the TV.
2 Press the VCR/TV Button on the recording
VCR so that the VCR/TV Light comes on.
MTS (Multi-Channel Television
Sound) SYSTEM
VCR
When you play a VHS tape, or receive a broadcast on the
DVD/VCR tuner channel you are watching, the current
status will appear when you press
the DISPLAY Button on the
remote control. When you record
a MTS broadcast signal, you need
to set it to MTS mode.
English
1 Insert a pre-recorded tape into the playing
VCR.
2 Insert a tape with a safety tab into the
recording VCR.
3 Press the SPEED Button on the recording
VCR to select the desired recording speed
(SP/SLP).
¡
When you use the A/V input jacks on the back of the
DVD/VCR, select "L1" position by pressing [0], [0],
[1] on the remote control or the CHANNEL(
¡
When you use the A/V input jacks on the front of the
DVD/VCR, select "L2" position by pressing [0], [0],
[2] on the remote control or the CHANNEL(o/p) Buttons.
Note
“L1” and “L2” are found before the lowest memorized channel. (Example: CH2)
4
Press the IRT Button on the recording VCR.
5 Begin playback of the tape in the playing
VCR.
¡For best results during dubbing, use the
DVD/VCR’s front panel controls whenever possible. The remote control might affect the playing
o/p) Buttons.
1)* When a program is broadcast in stereo,
STEREO appears. When a program is
broadcast in second audio, SAP appears.
¡
Although a program may be broadcast in both stereo
and sub audio, you must select the Recording mode to
TV STEREO or SAP before you record a broadcast.
2)* While the VCR is set in HiFi stereo mode,
HiFi appears on the TV screen. While the
VCR is set in monaural (MONO) mode,
HiFi disappears from the TV screen.
¡If you play non-HiFi tapes while the VCR is set in
HiFi, HiFi will disappear from the TV screen and the
VCR will automatically play in monaural.
–25–
EN
2C15
Page 26
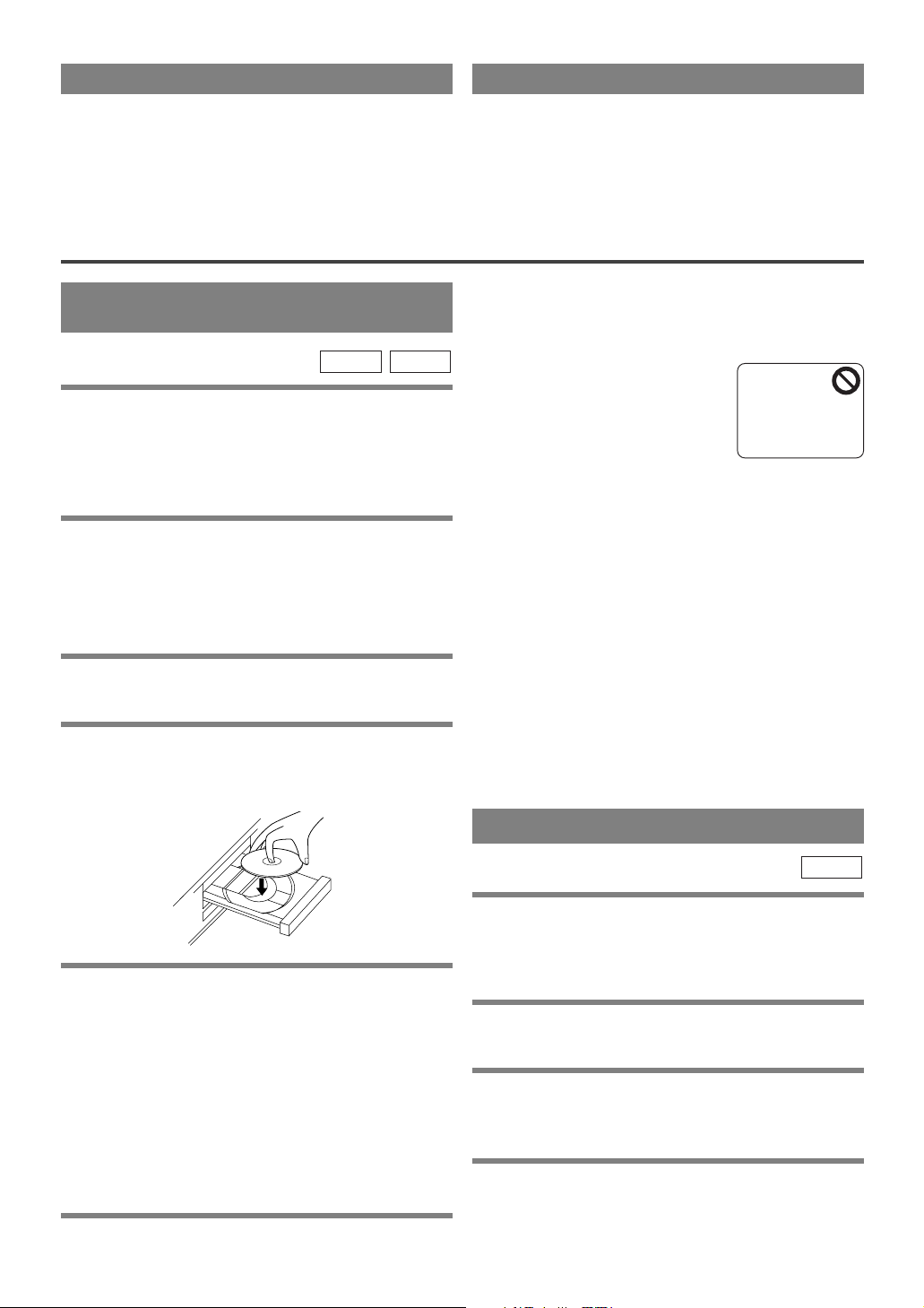
AUTO REWIND
When a tape reaches the end during recording, playback, or fast-forward, the tape will automatically
rewind to the beginning. After rewinding finishes, the
DVD/VCR will eject the tape and switch itself off.
¡The DVD/VCR will not rewind the tape automati-
cally during timer recording or One Touch
Recording.
PLAYING A DISC
REAL TIME TAPE COUNTER
¡This shows the elapsed recording or playback time
in hours, minutes, and seconds. (The displayed time
will not change during blank portions of the tape.)
¡The indication will appear when the tape is rewound
further than “0:00:00” on the tape counter.
PLAYING A DVD VIDEO OR AN
AUDIO CD
CDDVD
Getting started
Turn on the power of the TV, amplifier and any other
components which are connected to the DVD/VCR.
(Change the input system to suit the DVD/VCR, and
check that the sound volume is correct.)
1 Press the POWER/STANDBY Button.
¡The power will turn on.
Check that the DVD OUTPUT Light is lit. If not
press the DVD Button on the remote control to
switch to DVD/VCR mode.
2 Press the OPEN/CLOSE Button.
¡The disc loading tray will open.
3 Place a disc into the tray.
¡Make sure the disc is sitting properly in the correct
recess, with the label side up.
Notes
¡While the setup menu is shown you can not open or
close the tray.
¡A “prohibited icon” may appear
at the top-right on the TV screen
during operation, warning that a
prohibited operation has been
encountered by the DVD/VCR or
the disc.
¡If a disc is dirty or has scratches, the pictures may
appear distorted and the playback operation may
stop. In such cases, clean the disc and unplug the
power cord and then plug it again before resuming
playback.
¡With DVDs that use some titles for playback
program signals, playback may start from the second
title, or it may skip these titles.
¡During the playback of two layered disc, pictures
may stop for a moment. This happens when the 1st
layer switches to the 2nd layer. This is not a malfunction.
4 Press the PLAY Button.
¡The tray will close automatically, and playback will
then start from the first chapter or the first track of
the disc. With some discs, if the tray has been closed
by pressing the OPEN/CLOSE Button, You need to
press the PLAY Button to start the disc.
¡When you playback the DVD which a title menu is
recorded, it may appear on the screen. In this case,
refer to “USING THE DVD MENUS” or “USING
THE TITLE MENU”.
5 Press the STOP Button to stop play.
USING THE DVD MENUS
Some DVDs contain their own menus, such as a guidance menu which describes the contents of the disc or
a selection menu for sound, language and other customized settings.
1 Press the MENU Button.
¡The DVD menu will appear.
2 Select the desired title.
¡Press the arrow Buttons (L/K/B/s) to change the
setting, and then press the ENTER Button.
3 Playback will start from the selected title.
–26–
DVD
EN
2C15
Page 27
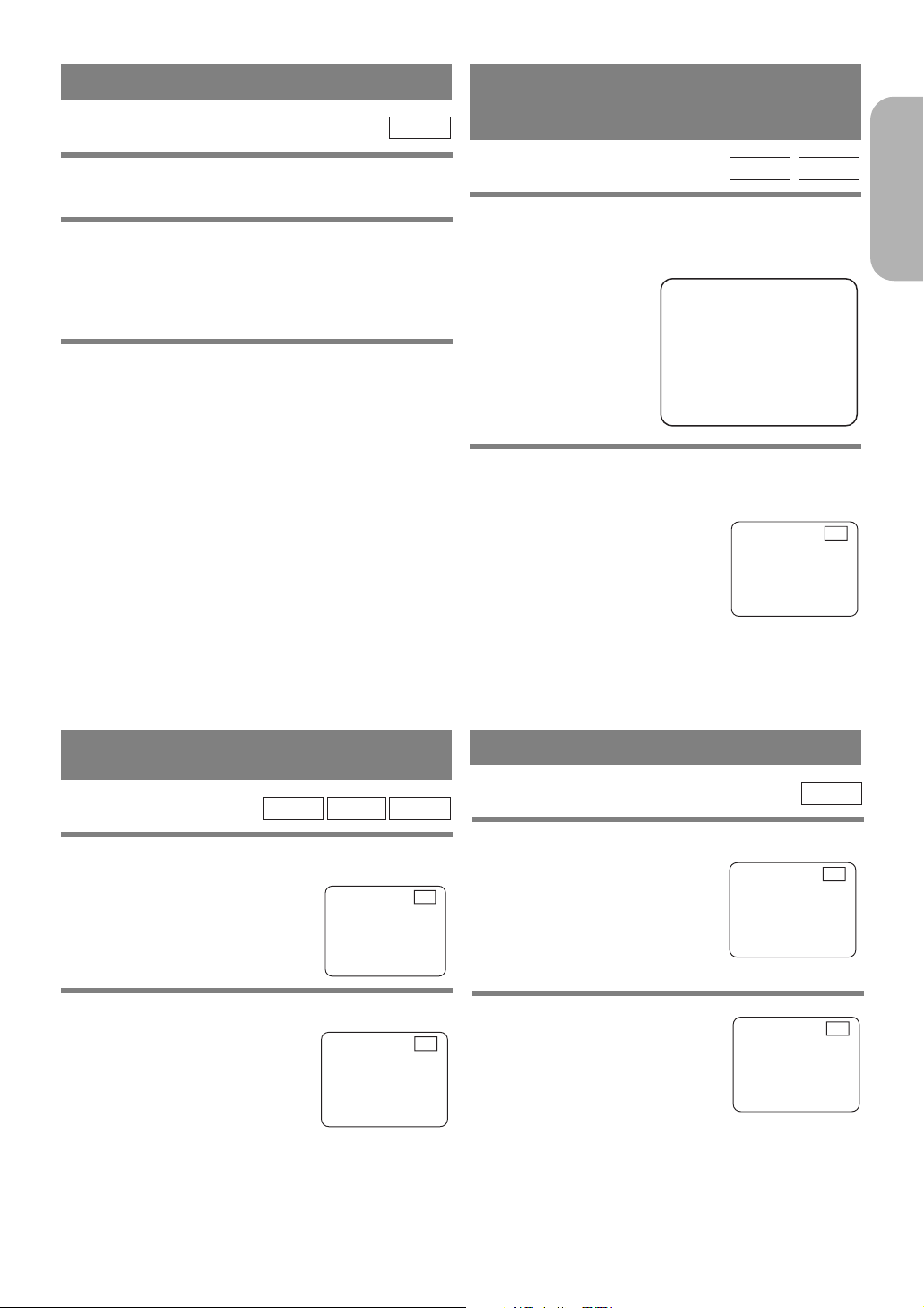
USING THE TITLE MENU
F
B
F
B
Press 'PLAY' to play from here.
To play the beginning, press 'STOP' first
and then 'PLAY'.
B
DVD
RESUMING PLAYBACK FROM
THE POINT WHERE
PLAYBACK STOPPED
With a DVD containing a title menu, you can select
desired titles from the menu.
1 Press the TOP MENU Button.
¡The title menu will appear.
¡With some discs, a title menu may appear automati-
cally. In this case, skip to step 2.
2 Select the desired title.
¡Press the arrow Buttons (L/K/B/s) to select a
desired title. And then press the ENTER Button.
CALLING UP A MENU SCREEN
DURING PLAYBACK
For DVDs
¡Press the MENU Button to call up the DVD menu.
¡Press the TOP MENU Button to call up the title
menu.
Note
¡Contents of menus and corresponding menu
operations may vary between discs. Refer to the
manual accompanying the disc for details.
CDDVD
1 Press the STOP Button during playback.
¡Playback will stop, and then appear the resuming
message at the center.
2 Press the PLAY Button. Playback will start
from the point where the previous playback
session was stopped.
Note
¡The resume function can be reset by pressing the
STOP Button twice or by opening the disc loading
tray.
English
PAUSING PLAYBACK OR
DISPLAYING A STILL PICTURE
1 Press the PAUSE/STEP Button during play-
back.
¡Playback will pause, with sound
muted.
2 Press the PLAY Button to resume playback.
STEPPING THROUGH FRAMES
MP3CDDVD
1 Press the PAUSE/STEP Button
while playback is paused.
¡The next picture frame is dis-
played with sound muted each
time the Button is pressed.
2 Press the PLAY Button to
resume playback.
–27–
DVD
EN
2C15
Page 28
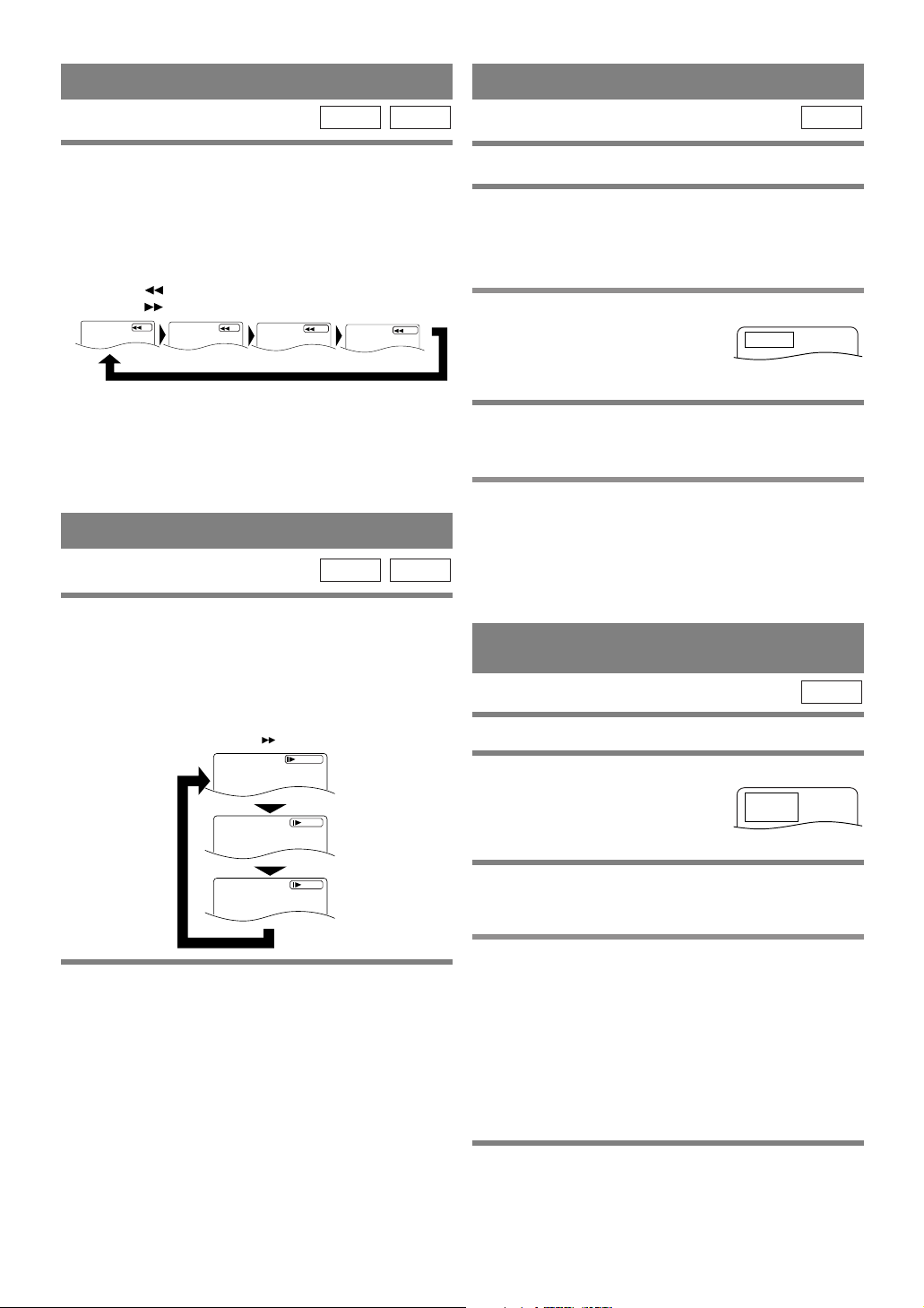
FAST FORWARD/REVERSE
x2
x8
x30
x60
FR SEARCH Button
Button
FF SEARCH
TR: __/ 14
TT: 1/ 12
CH: __ / 3
×1/16
×1/8
×1/2
Button
FWD
STARTING FROM A DESIRED TRACK
CDDVD
1 Press the FF SEARCH g or FR SEARCH
h Button during playback.
¡For DVDs pressing the FF SEARCH g or FR
SEARCH h Button cycles the playback speed in
four steps. In case of DVDs, the sound will mute.
¡For audio CDs, the playback speed is ×16 fixed.
2 Press the PLAY Button to return to normal
playback speed.
¡FAST FORWARD or REVERSE from a TITLE to
other TITLEs is not possible.
SLOW MOTION
CDDVD
1 Press the FWD g Button while playback is
paused. (Sound remains muted.)
¡Slow motion mode will be activated.
¡Pressing the FWD g Button cycles the playback
speed in three steps. Select the appropriate speed
while referring to the speed indication on the screen.
CD
There are 2 ways you can jump to a desired track.
By using only the NUMERIC Buttons.
1 Directly enter the desired track number with
the numeric Buttons when the disc is being
played, stopped, or paused.
By using the ‘SEARCH MODE’ Button.
1 Press ‘SEARCH MODE’
Button.
¡
Track search display will show up.
2 Enter the desired track number with the
numeric Buttons (If you are entering a single
digit number press “0” first).
¡In either way, when you finish entering the number,
the selected track will start automatically.
Notes
¡If you didn’t press “0” before entering the single
digit number, you have to press ‘ENTER’ Button to
go to the desired track.
STARTING FROM A DESIRED
TITLE OR CHAPTER
DVD
There are 2 ways you can jump to a desired title or a chapter.
2 Press the PLAY Button to return to normal
playback speed.
Notes
¡Slow playback is not available with audio CDs.
¡Reverse slow motion is not available.
¡Slow playback from a TITLE to other TITLE is not
possible.
By using the ‘SEARCH MODE’ Button.
1 Press ‘SEARCH MODE’
Button.
¡
Title/Chapter search display will show up.
2 If you wish to perform a title search, select
‘TT’. If you wish to perform a chapter search,
select ‘CH’ with
K/L Buttons.
3 Enter the desired title or chapter number
with the numeric Buttons (If you are entering
a single digit number press “0” first).
¡When you finish entering the number, the selected
title or chapter will start automatically
Notes
¡If you didn’t press “0” before entering the single
digit number, you have to press ENTER to go to the
desired title or the chapter.
By using only the NUMERIC Buttons.
TITLE SEARCH:
1
Directly enter the desired title number with the
numeric Buttons when the disc is stopped.
–28–
.
EN
2C15
Page 29
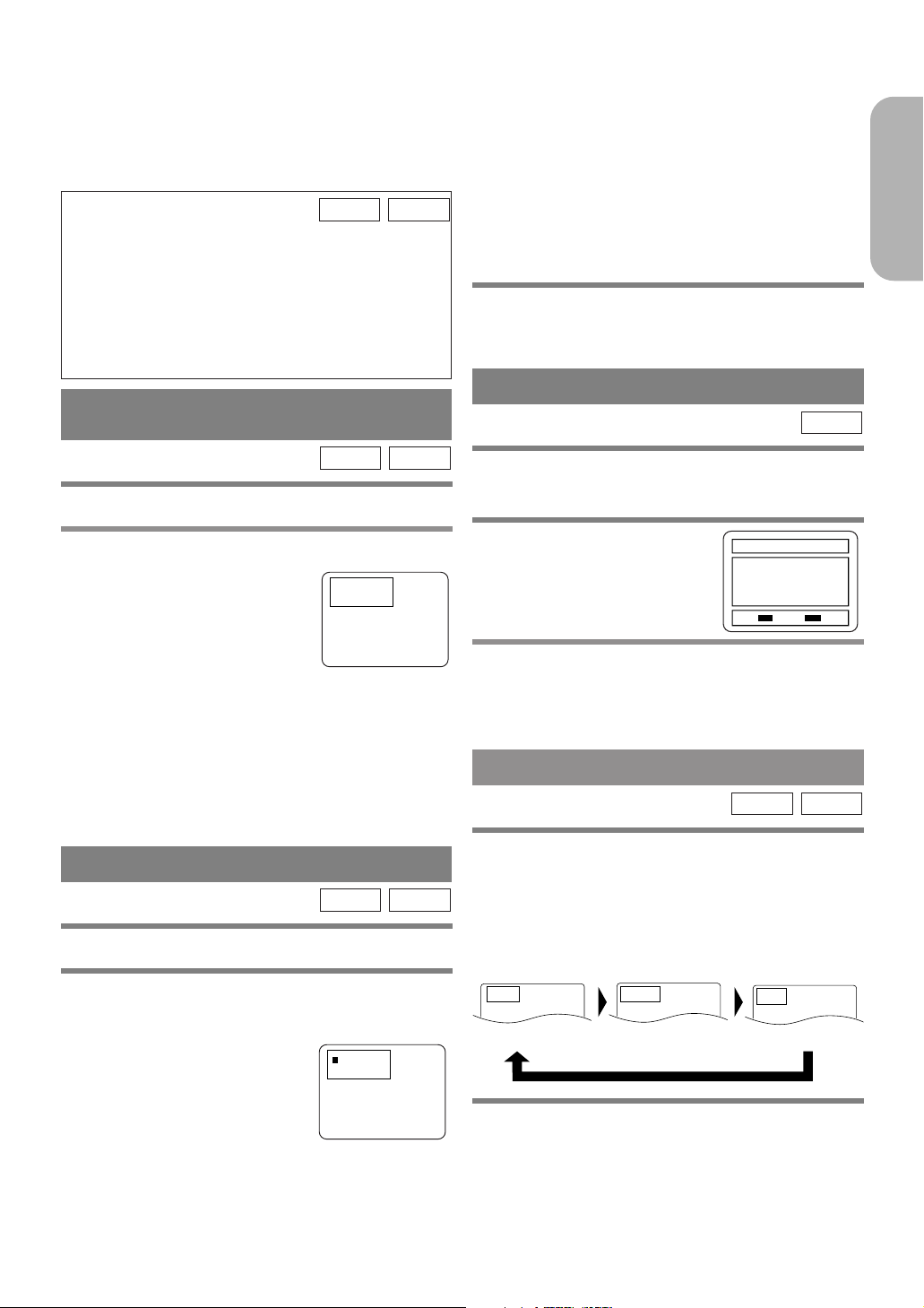
CHAPTER SEARCH:
No repeat playback.
REPEAT
[OFF]
The current Chapter is
played back repeatedly.
REPEAT
[CHAPTER]
The current Title is
played back repeatedly.
REPEAT
[TITLE]
1 2 3 4 5 AC
NOT SET
RANDOM
EXIT : MODESTART : PLAY
TIME 1:23:30
TOTAL 1:29:00
1 Directly enter the desired chapter number
with the numeric Buttons when the disc is
being played or paused.
¡When you finish entering the number, the selected
title or chapter will start automatically.
DVDCD
TRICKS WITH THE SKIP BUTTONS (H, G)
If the SKIP Button G is pressed during playback or
while playback is paused, the current track/chapter will be
skipped and the next track/chapter will start. When the
SKIP Button H is pressed once, the top of the current
track/chapter will be located for replaying. When the SKIP
Button H is pressed again within 2-seconds after playback begins, the previous track/chapter will be located.
STARTING FROM A DESIRED
TIME COUNT
CDDVD
1 Press the SEARCH MODE Button twice.
Call back the marker
¡Using the cursor (s / B) Button, position the cursor
on to the marker number to be called back and press
the ENTER Button.
Clear the marker
¡Using the cursor (s / B) Button, position the cursor
on to the marker number to be cleared and press the
CLEAR/C. RESET Button.
To clear all markers, place the cursor on “AC” (All
clear markers) and press the ENTER Button.
2 Press the SEARCH MODE Button or the
RETURN Button to exit the display.
RANDOM (Audio CD)
CD
1 Press the MODE Button in stop mode.
¡The program setting menu screen will appear.
English
2 Press the numeric Buttons to set the
desired time count.
¡Example: 1 hour, 23 minutes
and 30 seconds
1 → 2 → 3 → 3 → 0
Notes
¡In the case of DVD, Time Search in Title is effec-
tive. (But Time Search in Chapter is ineffective.)
¡In the case of CD, Time Search in Track is effective.
(But Time Search in the entire disc is ineffective.)
¡Playback from a desired time count is not available
with some discs or if the unit is in stop mode.
¡If wrong numbers are entered, press the CLEAR/
C. RESET Button and re-enter the correct numbers.
MARKER
You can define the part to be called back.
1 Press the SEARCH MODE Button three
times during playback.
Set the marker
¡Using the cursor (s / B)
Button, position the cursor on
to the marker number shown as
“NOT SET”. Press the ENTER
Button when the screen to be
reviewed appears. The marked time will be displayed. Up to 5 points can be marked.
2 Press the MODE Button
again.
3 Press the PLAY Button.
Random playback will then start.
Note
¡Program playback is not available during random playback.
REPEAT
CDDVD
1 Press the REPEAT Button.
CDDVD
For DVDs
¡A single title or chapter is played back repeatedly.
¡Pressing the REPEAT Button cycles the display on
the screen as follows.
For audio CDs
¡The whole disc or a single track is played back
repeatedly.
¡Pressing the REPEAT Button cycles the display on
the screen through Off, Track and All.
–29–
EN
2C15
Page 30
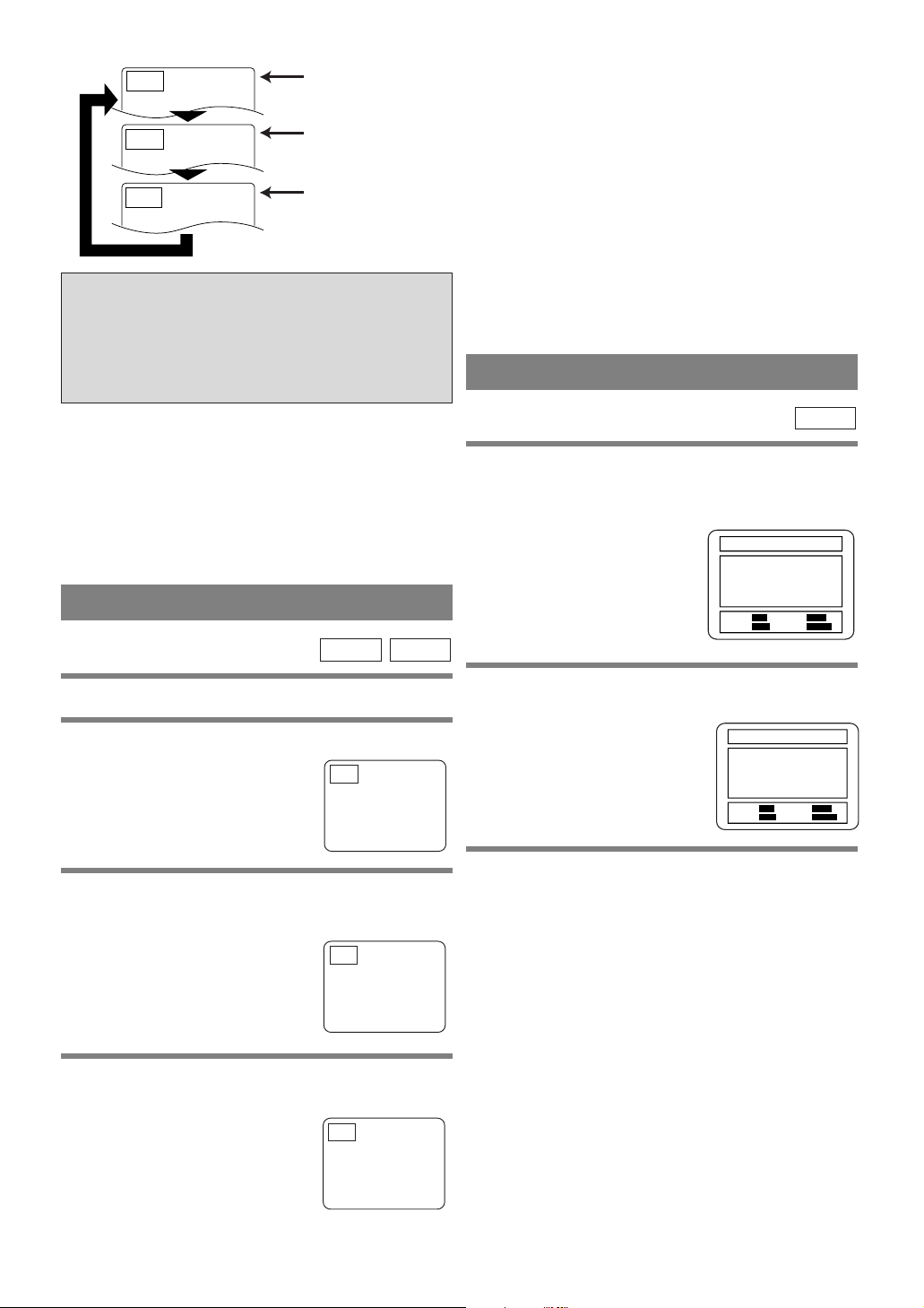
The whole Disc is
played back repeatedly.
REPEAT
[ALL]
REPEAT
[TRACK]
The current Track is
played back repeatedly.
No repeat playback.
REPEAT
[OFF]
If the REPEAT Button is pressed once dur-
REPEAT
[ A - ]
REPEAT
[ A - B ]
REPEAT
[ OFF ]
PROGRAM TIME 0:00:00 1/1
RANDOM
: MODE
EXIT
: RETURN
START: PLAY
DELETE
: CLEAR
--
02 05 07 04 10 14 06 15 21 08
20 28 10 25 35 12 30 42 11 34
49 16 40 58 18 45 63 01 03 _
PROGRAM TIME 2:07:43 1/1
RANDOM
: MODE
EXIT
: RETURN
START: PLAY
DELETE
: CLEAR
ing program/random playback, the current
track is played back repeatedly.
If the REPEAT Button is pressed again, the
program/random playback is performed
repeatedly.
Notes
¡With DVDs, the A-B repeat section can be set only
within the current title.
¡With audio CDs, the A-B repeat section can be set
within the current track.
¡A-B repeat is not available with some scenes in
DVD.
¡To cancel the A point which was set, press the
CLEAR/C. RESET Button.
¡A-B repeat playback does not function when title,
chapter, or repeat (all) playback has been set.
PROGRAM (Audio CD)
Notes
¡Repeat playback is not available with some discs.
¡The REPEAT setting will be cleared when moving
to other title, chapter or track.
¡Repeat playback is not function during A-B repeat
playback.
A-B REPEAT
You can define a section to be played back repeatedly.
1
Press the A-B REPEAT Button during playback.
¡The starting point (A) will then
be selected.
2 Press the A-B REPEAT Button again at the
end point (B) of the desired section.
¡The selected section will be
played back repeatedly.
3 To exit A-B repeat playback, press the A-B
REPEAT Button and set it to OFF.
CD
1
Press the MODE Button in stop mode.
¡The program screen will appear.
CDDVD
2 Press the numeric Buttons to enter the
desired track numbers.
¡50 programs can be displayed
at once on the screen. Press
“L” to go to the next page.
3 Press the PLAY Button.
¡Playback will start in the programmed order.
¡While the program is being played back, the STOP
Button works as follows.
¡Press the STOP Button once and then the PLAY
Button again, playback will restart from the point
where the STOP Button was pressed. (Program
continued)
¡Program will be cleared when you turn the power
off.
TO CLEAR THE PROGRAM
¡Press the STOP Button twice, and the program will
be cleared.
–30–
EN
2C15
Page 31

Notes
ZOOM [x4]ZOOM [x2] ZOOM [OFF]
FIRST PLAY
+ALBUM01
+ALBUM02
+ALBUM03
+ALBUM04
RETURN:
1/15
START: PLAY
ALBUM NAME
SELECT:
/ENTER:
¡Adding programs is not possible during program
playback. You must stop the current playback before
such operations can be carried out.
¡Press the CLEAR/C. RESET Button to cancel a pro-
gram. The most recently entered program will then
be deleted.
¡Up to 99 programs can be entered.
¡Playback from a desired track and random playback
are not available during program playback.
¡Program settings are cleared when the power is
turned off or the disc loading tray is opened.
¡Press the MODE Button to check the programmed
setting.
ZOOM PLAYBACK
(enlargement on-screen)
DVD
Images can be enlarged on the screen to your taste.
1 Press the ZOOM Button during playback.
¡An image will be enlarged at the center of the
screen.
¡Pressing the ZOOM Button cycles the zooming
images in two steps.
2 When the cursor (K/L/s / B) Button is
pressed during zoom play, the part to be
zoomed moves.
¡The zooming frame can be moved from the center
.... 4 steps to the right. 4 steps to the left. 4 steps to
the top. 4 steps to the bottom when 2 time zooming,
and 6 steps each when 4 time zooming.
¡Current position will be displayed on the right-bot-
tom of the screen. Press the ENTER Button, and the
display disappears.
Note
¡Zooming function does not work while disc menu is
shown.
PLAYING AN MP3 DISC
MP3
1
Insert an MP3 file-recorded disc.
¡The MP3 menu screen shows up.
¡“+” appears at the head of the
album name.
¡The player can recognize 255
ALBUMS and TRACKS altogether.
¡If all the TRACKS cannot be displayed at once on
the screen, “L” appears to go to the next page. If
there is a previous page, “K” appears on-screen. On
the left of “L”, the current page and the total number of pages are displayed.
2 Press the PLAY Button after the following
operation.
[FIRST PLAY]
Select FIRST PLAY with K/L.
[TRACK]
Select the desired TRACK with K/L.
[ALBUM]
Select the desired ALBUM with K/L and call the
TRACKs with ENTER Button.
¡Press the ENTER or B Button to go to the next
hierarchy.
¡Press the s Button to go back to the previous hier-
archy.
¡Press the TOP MENU Button to go back to the top
hierarchy.
¡ALBUMS can be played up to the 8th hierarchy.
3 To stop the play, press the STOP Button.
English
–31–
EN
2C15
Page 32

CHANGING THE ON-SCREEN
ALBUM NAME A
TRACK11
TRACK12
TRACK13
TRACK14
TRACK15
RANDOM
EXIT
: MODE
START
: PLAY
+ALBUM01
TRACK11
TRACK12
TRACK13
TRACK14
ALBUM NAME
RETURN:
1/15
START: PLAY
SELECT:
/ENTER:
RANDOM: MODE
EXIT
: RETURN
START
: PLAY DELETE: CLEAR
+ALBUM01
+ALBUM02
+ALBUM03
TRACK01
TRACK02
PROGRAM - ALBUM NAME
1/11
1/1
RANDOM: MODE
EXIT
: RETURN
START
: PLAY DELETE: CLEAR
+ALBUM11
+ALBUM12
TRACK11
TRACK12
TRACK13
PROGRAM - ALBUM01
1/11
1/1
TRACK11
0:02:31 A
TRACK11
TRACK12
TRACK13
TRACK14
TRACK15
DISPLAY DURING MP3 DISC PLAY
MP3
The information on an MP3 disc in play can be
checked.
1
Press the DISPLAY Button during playback.
¡The TRACK currently in play
will be highlighted.
2 Press the DISPLAY Button again.
¡The album name being dis-
played will be replaced by the
elapsed time of the track.
¡
will be displayed when the
repeat play has been selected.
T : Track repeat
A : Album (folder) repeat
D : Disc repeat
3 Press the DISPLAY Button again, and the
display screen disappears.
PLAYING AN MP3 DISC FROM A
DESIRED TRACK
MP3
1 Press the SEARCH MODE Button during
playback.
¡The SEARCH menu shows up.
¡The TRACK currently in play or under RESUME
ON will be highlighted. In the case of RESUME
OFF, the first track of the disc will be highlighted.
¡Press the RETURN Button, and the SEARCH menu
disappears.
Notes
¡During play, a desired track can be directly searched.
Just type in the TRACK number with the numeric
Buttons.
¡If the typed TRACK number is not available, the
“disable” symbol appears and the direct search mode
is cancelled.
¡Playback cannot be started from a desired time
count.
PLAYING AN MP3 DISC AT
RANDOM
MP3
1
Press the MODE Button twice in STOP mode.
¡The program setting menu screen will appear.
2 Press the PLAY Button.
¡Random play starts.
PLAYING AN MP3 DISC IN A
PROGRAMMED WAY
MP3
1
Press the MODE Button in STOP mode.
¡The program screen shows up.
2 Using the K/L Buttons, select a track to be
played. Then press the PLAY Button to start
playing.
2 Use the ARROW Buttons (K/L) to select a
track. Then press the ENTER Button to save
it in a program.
¡When an ALBUM name
is highlighted, press the
L Button, and the next
hierarchy shows up.
–32–
EN
2C15
Page 33

¡Press the K Button to go back to the upper hierar-
AUDIO 1.ENG DolbyD 5.1CH
AUDIO 2.FRE DolbyD 5.1CH
AUDIO 3.JPN DolbyD 5.1CH
HELLO
Bon jour
Both right and left channels
are active (stereo).
Only the left channel
is active.
AUDIO STEREO
AUDIO L-CH
AUDIO R-CH
Only the right channel
is active.
chy.
¡If the entire program cannot be displayed at once on
the screen, “L” appears to go to the next page.
3 When the disc has been programmed, press
the PLAY Button.
¡Programmed play starts.
SETTINGS
Notes
¡Press the CLEAR/C. RESET Button, and the last-
programmed entry will be deleted.
¡Press the RETURN Button, and the STOP screen
will show up with the program contents in memory.
¡The program setting will be cancelled when the
power is turned off or the disc tray is opened.
¡Program will be cleared when you turn the power
off.
TO CLEAR THE PROGRAM
¡Press the STOP Button twice, and the program will
be cleared.
English
CHANGING THE AUDIO
LANGUAGE OR SOUND MODE
CD DVD
The DVD/VCR has a function which allows you to
select the desired audio language and sound mode.
For DVDs
Press the AUDIO Button during playback, and then
press the AUDIO Button to select the desired audio
language.
¡The audio language can be changed if multiple
languages are recorded on the DVD being played.
Note
¡For some Audio language, three dashes (---) may
appear instead of a three-letter abbreviation for the
language (ENG, FRE, etc.).
–33–
For audio CDs
Press the AUDIO Button during playback.
¡Pressing the AUDIO Button cycles the sound mode
through STEREO, L-CH and R-CH.
Notes
¡Pressing the Audio Button may not work on some
DVDs with multiple audio languages (e.g. DVDs
which allow audio language setting on the disc
menu). Operation varies between discs, so refer to
the manual accompanying the disc.
¡Current audio language and sound mode will be dis-
played when you press the AUDIO Button at first.
¡If a desired language is not shown after pressing the
Audio Button several times, the disc does not have
an audio source in that language.
¡The audio language resets to the one which has been
selected in the setup mode, every time the power is
turned on or discs are replaced. If that language is
not available on a disc, a language defined by the
disc is selected.
¡The screen display will disappear after about 5
seconds.
¡If you use DIGITAL AUDIO OUT jack, the sound
mode of audio CDs can not be changed.
EN
2C15
Page 34

Angle 1
Angle 2
Angle 8
ANGLE 1 / 8
ANGLE 2 / 8
ANGLE 8 / 8
Subtitle 1
Subtitle 2
OFF
SUBTITLE 1.ENG/6
SUBTITLE 2.FRE/6
SUBTITLE OFF
HELLO
Bon jour
CHANGING THE SUBTITLE
LANGUAGE
DVD
The DVD/VCR has a function which allows you to
select the desired language for subtitles.
1 Press the SUBTITLE Button during playback,
and then press the SUBTITLE Button to
select the desired subtitle language.
¡The subtitle language can be changed if the subtitles
are recorded in multiple languages on the DVD
being played.
¡The subtitle language cannot be changed if the
subtitles are recorded in a single language on the
DVD being played.
¡Pressing the SUBTITLE Button cycles the subtitle
language from SUBTITLE 1, SUBTITLE 2 and all
the languages recorded.
¡Current subtitle mode will be displayed when you
press the SUBTITLE Button at first.
¡Press the SUBTITLE Button, and then press the cur-
sor (s / B) Button to set it to on or off.
¡The subtitle language resets to the one which has
been selected in the setup mode, every time the
power is turned on or discs are replaced. If that
language is not available on a disc, a language
defined by the disc is selected.
¡It may take time to display the subtitles in the
selected language.
¡The screen display will disappear after about 5
seconds.
¡When “SUBTITLE NOT AVAILABLE” appears on-
screen, it means no subtitle is recorded on the scene.
CHANGING THE CAMERA
ANGLE (Multi-Angle Pictures)
DVD
The DVD/VCR has a function which allows you to
select the desired camera angle.
1
Press the ANGLE Button during playback.
¡If the disc contains sequences recorded from differ-
ent camera angles, the angle icon ( ) will appear
at the top-right of the screen. You can change the
camera angle when the icon appears on the screen.
¡The camera angle cannot be changed if the disc does
not contain sequences recorded from different
camera angles.
2
Press the ANGLE Button while the angle
number is shown on the screen.
Notes
¡For some Audio language, three dashes (---) may
appear instead of a three-letter abbreviation for the
language (ENG, FRE, etc.).
¡Some discs allow subtitle language setting on the
disc menu. (Operation varies between discs, so refer
to the manual accompanying the disc.)
¡If the desired language is not shown after pressing
the SUBTITLE Button several times, the disc does
not have subtitles in that language.
Notes
¡The screen display will disappear after about 5
seconds.
¡Current camera angle will be displayed when you
press the ANGLE Button at first.
–34–
EN
2C15
Page 35

CHANGING THE ON-SCREEN
TT 1/2 0:00:00 -1:23:45
TT(Title):
Current title number
/ the number of total
titles.
TIME:
Elapsed time of the
current title on remaining
time of the current title.
CH 7/49 0:01:46 -0:03:27
CH(Chapter):
Current chapter number
/ the number of total
chapter.
TIME:
Elapsed time of the
current chapter and
remaining time of the
current chapter.
BLACK LEVEL : ON
SRS TruSurround ON
BIT RATE
BIT RATE indicator will appear.
BIT RATE shows the quantity of
information which is recorded in DVD.
C
L0
Layer number (*1)
L0: Layer 0 is playing back
L1: Layer 1 is playing back
Current Repeat setting (*2)
C: Chapter repeat
T: Title repeat
A B: A-B repeat
ALL 4/12 0:13:45 -0:45:40
ALL:
Current track number
/ the number of total
tracks.
TIME:
Elapsed time of the
current disk and
remaining time of
the current disc.
TR 4/12 0:03:21 -0:02:15
TR(Track):
Current track number
/ the number of total
tracks.
TIME:
Elapsed time of the
current track and
remaining time of
the current track.
DISPLAY
¡Use the number Button to start from a desired track.
3 Press the
DISPLAY
Button
to exit the display.
CDDVD
You can check the information about the disc by
pressing the DISPLAY Button on the remote control.
For DVDs
1
Press the DISPLAY Button during playback.
2
Press the DISPLAY Button again.
¡
Use the number Button to start from a desired chapter.
3 Press the
DISPLAY
Button again.
BLACK LEVEL SETTINGS
DVD
You can select the BLACK LEVEL ON to make the
black areas of the picture brighter.
1
Press the MODE Button during playback.
¡The setup screen will appear.
2
Press the ENTER Button to set it on or off.
¡ON : It makes the dark parts brighter.(Default : ON)
OFF : Original picture which is recorded on the disc
will be shown.
¡Press the RETURN Button to exit the display.
TRUSURROUND SETTINGS
DVD
You can enjoy stereophonic sound system when you
playback Dolby Digital and PCM 48kHz sound.
English
*1) It appears when the layered disc is playing back
*2) It appears when Repeat play back is set.
4 Press the
For audio CDs
1
2
DISPLAY
Button
or the RETURN
Button to exit the display.
Press the DISPLAY Button during playback.
Press the DISPLAY Button again.
1
Press the SURROUND Button during playback.
or
1 Press the MODE Button twice.
¡The setup screen will appear.
2
Press the SURROUND Button to turn it on or off.
or
2 Press the ENTER Button.
ON : SRS TruSurround on
OFF : SRS TruSurround off (Default : OFF)
¡Press the RETURN Button to exit the display.
¡
SRS TruSurround is available only when the
DVD/VCR is connected to a TV or stereo using the
red and white AUDIO OUT jacks on the DVD/VCR.
–35–
EN
2C15
Page 36

CHANGING THE SETUP ITEMS
1.
LANGUAGE OPTIONS
2.
DISPLAY OPTIONS
3.
AUDIO OPTIONS
4.
PARENTAL
SETUP MENU
EXIT
: SETUP
CANCEL
: RETURN
SELECT:
/ SET
: ENTER
Please enter a 4-digit Language code.
- - - -
SETUP MENU
EXIT
: SETUP
CANCEL
: RETURN
LANGUAGE OPTIONS
AUDIO LANGUAGE
LANGUAGE CODE
1.
LANGUAGE OPTIONS
2.
DISPLAY OPTIONS
3.
AUDIO OPTIONS
4.
PARENTAL
SETUP MENU
EXIT
: SETUP
CANCEL
: RETURN
SELECT:
/ SET
: ENTER
1.
AUDIO ORIGINAL
2.
SUBTITLE OFF
3.
DISC MENU ORIGNAL
4.
PLAYER MEMU ENGLISH
SETUP MENU
EXIT
: SETUP
CANCEL
: RETURN
SELECT:
/ SET
: ENTER
LANGUAGE OPTIONS
1.
AUDIO ORIGINAL
2.
SUBTITLE OFF
3.
DISC MENU ORIGNAL
4.
PLAYER MEMU ENGLISH
SETUP MENU
EXIT
: SETUP
CANCEL
: RETURN
SELECT:
/ SET
: ENTER
LANGUAGE OPTIONS
1.
AUDIO ORIGINAL
2.
SUBTITLE OFF
3.
DISC MENU ORIGNAL
4.
PLAYER MEMU ENGLISH
SETUP MENU
EXIT
: SETUP
CANCEL
: RETURN
SELECT:
/ SET
: ENTER
LANGUAGE OPTIONS
1.
AUDIO ORIGINAL
2.
SUBTITLE OFF
3.
DISC MENU ORIGNAL
4.
PLAYER MENU ENGLISH
SETUP MENU
EXIT
: SETUP
CANCEL
: RETURN
SELECT:
/ SET
: ENTER
LANGUAGE OPTIONS
LANGUAGE SETTINGS
1
Press the SETUP Button
¡The setup screen will appear.
2 Press the K/L Buttons to select Language,
and then press the ENTER Button.
3 Press the K/L Buttons to select an item,
and then press the ENTER Button.
in STOP mode
DVD
.
DISC MENU:
(The disc menu appears
in selected language.)
PLAYER MENU:
(The on-screen display
appears in selected language.)
4
Press the
K/L
Buttons to select a desired
item, and then press the ENTER Button.
¡If “OTHER” is selected on the “AUDIO LAN-
GUAGE” “SUBTITLE LANGUAGE” or “DISC
MENU LANGUAGE ” setting screen, the Language
Code setting screen will appear. Press the numeric
Buttons to enter the desired language code while
referring to the list on page 40.
AUDIO:
(Voice is played back in
selected language.)
SUBTITLE:
(Subtitles are shown in
selected language.)
5 Press the SETUP Button.
¡The setup mode will be canceled and the ordinary
screen will appear.
Notes
¡Language Setting for Audio and Subtitle is not avail-
able with some discs. Then use the Audio and
Subtitle Button. Details are on pages 33 and 34.
¡You can also select the item by pressing the numbers
which are displayed with the item.
¡When you change the setup items, press the STOP
Button if you are in playback mode.
¡While the setup menu is shown you can not open or
close the tray.
–36–
EN
2C15
Page 37

DISPLAY SETTINGS
1.
LANGUAGE OPTIONS
2.
DISPLAY OPTIONS
3.
AUDIO OPTIONS
4.
PARENTAL
SETUP MENU
EXIT
: SETUP
CANCEL
: RETURN
SELECT:
/ SET
: ENTER
1.
LANGUAGE OPTIONS
2.
DISPLAY OPTIONS
3.
AUDIO OPTIONS
4.
PARENTAL
SETUP MENU
EXIT
: SETUP
CANCEL
: RETURN
SELECT:
/ SET
: ENTER
1.
TV ASPECT 4:3 L-BOX
2.
FRONT DISPLAY BRIGHT
3.
ANGLE MARK OFF
4.
AUTO POWER OFF ON
SETUP MENU
EXIT
: SETUP
CANCEL
: RETURN
SELECT:
/ SET
: ENTER
DISPLAY OPTIONS
1.
TV ASPECT 4:3 L-BOX
2.
FRONT DISPLAY BRIGHT
3.
ANGLE MARK ON
4.
AUTO POWER OFF ON
SETUP MENU
EXIT
: SETUP
CANCEL
: RETURN
SELECT:
/ SET
: ENTER
DISPLAY OPTIONS
1.
TV ASPECT 4:3 L-BOX
2.
FRONT DISPLAY BRIGHT
3.
ANGLE MARK ON
4.
AUTO POWER OFF ON
SETUP MENU
EXIT
: SETUP
CANCEL
: RETURN
SELECT:
/ SET
: ENTER
DISPLAY OPTIONS
1.BRIGHT
2.DIM
3.AUTO DIM
SETUP MENU
EXIT
: SETUP
CANCEL
: RETURN
SELECT:
/ SET
: ENTER
DISPLAY OPTIONS
FRONT DISPLAY
1.
TV ASPECT 4:3 L-BOX
2.
FRONT DISPLAY BRIGHT
3.
ANGLE MARK ON
4.
AUTO POWER OFF ON
SETUP MENU
EXIT
: SETUP
CANCEL
: RETURN
SELECT:
/ SET
: ENTER
DISPLAY OPTIONS
1.4:3
LETTER BOX
2.4:3
PAN-SCAN
3.16:9
WIDE
SETUP MENU
EXIT
: SETUP
CANCEL
: RETURN
SELECT:
/ SET
: ENTER
DISPLAY OPTIONS
TV ASPECT
1
Press the SETUP Button in STOP mode.
¡The setup screen will appear.
2 Press the K/L Buttons to select DISPLAY
and then press the ENTER Button.
DVD
FRONT DISPLAY (Default
: BRIGHT)
Adjust the brightness of the
display of the unit.
AUTO DIM: Stays dim only
during playback.
English
ANGLE MARK (Default :
ON)
Display or not display the
Angle icon on the screen.
3 Press the K/L Buttons to select an item,
and then press the ENTER Button.
TV ASPECT
(Default : LETTER BOX)
4:3 L-BOX: Wide screen
with black bars on top and
bottom
4:3 PAN-SCAN : Full
height picture, trimmed both
sides
16:9 WIDE : If wide screen
TV is connected
AUTO POWER OFF
(Default : ON)
Set or not set to turn off
after the screen saver is
started and no keys are
pressed for 30 minutes.
4
Press the
K/L
Buttons to select a desired
item, and then press the ENTER Button.
5 Press the SETUP Button.
¡The setup mode will be canceled and the ordinary
screen will appear.
Notes
¡Be sure to press the SETUP Button, or the setting
will not work.
¡You can also choose the item by pressing the num-
bers.
¡While the setup menu is shown you can not open or
close the tray.
–37–
EN
2C15
Page 38

AUDIO SETTINGS
1.
DRC OFF
2.
DOLBY DIGITAL BITSTREAM
3.
DTS OFF
4.
DOWN SAMPLING AUTO
SETUP MENU
EXIT
: SETUP
CANCEL
: RETURN
SELECT:
/ SET
: ENTER
AUDIO OPTIONS
1.
DRC OFF
2.
DOLBY DIGITAL BITSTREAM
3.
DTS OFF
4.
DOWN SAMPLING AUTO
SETUP MENU
EXIT
: SETUP
CANCEL
: RETURN
SELECT:
/ SET
: ENTER
AUDIO OPTIONS
SETUP MENU
AUDIO OPTIONS
1.DRC
OFF
2.
DOLBY DIGITAL BITSTREAM
3.
DTS OFF
4.
DOWN SAMPLING AUTO
EXIT
: SETUP
CANCEL
: RETURN
SELECT:
/ SET
: ENTER
1.
DRC OFF
2.
DOLBY DIGITAL BITSTREAM
3.
DTS OFF
4.
DOWN SAMPLING AUTO
SETUP MENU
EXIT
: SETUP
CANCEL
: RETURN
SELECT:
/ SET
: ENTER
AUDIO OPTIONS
SETUP MENU
AUDIO OPTIONS
DOWN SAMPLING
1.
AUTO
2.
48kHz
3.
96kHz
EXIT
: SETUP
CANCEL
: RETURN
SELECT:
/ SET
: ENTER
1.
LANGUAGE OPTIONS
2.
DISPLAY OPTIONS
3.
AUDIO OPTIONS
4.
PARENTAL
SETUP MENU
EXIT
: SETUP
CANCEL
: RETURN
SELECT:
/ SET
: ENTER
1.
LANGUAGE OPTIONS
2.
DISPLAY OPTIONS
3.
AUDIO OPTIONS
4.
PARENTAL
SETUP MENU
EXIT
: SETUP
CANCEL
: RETURN
SELECT:
/ SET
: ENTER
DVD
1
Press the SETUP Button in STOP mode.
¡The setup screen will
appear.
2 Press the K/L Buttons to select Audio and
then press the ENTER Button.
3 Press the K/L Buttons to select an item,
and then press the ENTER Button.
DRC (Default : OFF)
On : DRC
(Dynamic Range Control)
¡This function is for controlling the range of sound
volume. By compressing the range of sound volume,
it is possible not only to suppress the output of loud
sound at night and but also to raise the volume of
low sound.
¡This function is effective only for the sound record-
ed by Dolby Digital recording.
DTS (Default : OFF)
BITSTREAM : Output DTS sound
Set to BITSTREAM when the unit is connected to
DTS Decoder.
(Effective for DVD only. DTS CD output readily
available without switching over.)
DOWN SAMPLING (Default : AUTO)
Set the output for the DVD
recorded in PCM 96kHz (96kHz or 48kHz, or
AUTO)
¡Press the K/L Buttons to select an item, and then
press the ENTER Button.
When playing a disc with copyright protection
¡If you select 96kHz, copyright protection will be
activated and no sound will come out. If you select
AUTO, sound will be down sampled at 48kHz.
Dolby Digital (default : BITSTREAM)
BITSTREAM : Output by Dolby Digital
Set to BITSTREAM when the unit is connected to
Dolby Digital Decoder. To turn off Dolby Digital, set
at PCM.
4
Press the SETUP Button.
¡The setup mode will be canceled and the ordinary
screen will appear.
Note
¡While the setup menu is shown you can not open or
close the tray.
–38–
EN
2C15
Page 39

PARENTAL LOCK
1.
LANGUAGE OPTIONS
2.
DISPLAY OPTIONS
3.
AUDIO OPTIONS
4.
PARENTAL
SETUP MENU
EXIT
: SETUP
CANCEL
: RETURN
SELECT:
/ SET
: ENTER
1.
RATING LEVEL ALL
2.
CHANGE
SETUP MENU
EXIT
: SETUP
CANCEL
: RETURN
SELECT:
/ SET
: ENTER
PARENTAL CONTROL
ALL
LEVEL 8 ADULT
LEVEL 7
LEVEL 6
LEVEL 5
SETUP MENU
EXIT
: SETUP
CANCEL
: RETURN
SELECT:
/ SET
: ENTER
PARENTAL CONTROL
RATING LEVEL
1.
LANGUAGE OPTIONS
2.
DISPLAY OPTIONS
3.
AUDIO OPTIONS
4.
PARENTAL
SETUP MENU
EXIT
: SETUP
CANCEL
: RETURN
SELECT:
/ SET
: ENTER
Enter password.
- - - -
SETUP MENU
EXIT
: SETUP
CANCEL
: RETURN
PARENTAL CONTROL
CREATE PASSWORD
DVD
1
Press the SETUP Button in STOP mode.
¡The setup screen will appear.
2 Press the K/L Buttons to select PARENTAL,
and then press the ENTER Button.
3 Press the Number Buttons to enter a 4-digit
password (you can use any 4-digits except
for 4737), and then press the ENTER Button.
¡This number will be used as the password from the
second time onward.
¡By entering the password, you can then change the
control level and password settings.
¡If you want to change the password, select
“CHANGE” and enter a new password. Then press
the ENTER Button.
When Parental Level is selected
¡Press the K/L Buttons to select
an item from ALL or 8 to 1, and
then press the ENTER Button.
5
Press the SETUP Button.
¡The setup mode will be canceled and the ordinary
screen will appear.
CONTROL LEVELS
¡
ALL
All parental lock is cancelled.
¡
Level 8 ADULT
DVD software of any grade (adult/general/children)
can be played back.
¡
Levels 7 to 2
Only DVD software intended for general use and
children can be played back.
¡
Level 1 KIDS SAFE
Only DVD software intended for children can be
played back, with those intended for adult and
general use prohibited.
Notes
¡With some DVDs, it may be difficult to find if they
are compatible with parental lock. Be sure to check
if the parental lock function operates in the way that
you have set.
¡Record the password in case you forget it.
¡While the setup menu is shown you can not open or
close the tray.
English
4
Press the
K/L
Buttons to select an item, and
then press the ENTER Button.
IF YOU FORGET THE PASSWORD
1) Press the 4, 7, 3, 7 at step 3.
¡Password will be cleared and parental level will be
set to ALL.
2) Proceed the above steps 3-5 again.
–39–
EN
2C15
Page 40

LANGUAGE CODE LIST
No.
1
Afar
2
Abkhazian
3
Afrikaans
4
Amharic
5
Arabic
6
Assamese
7
Aymara
8
Azerbaijani
9
Bashkir
10
Byelorussian
11
Bulgarian
12
Bihari
13
Bislama
14
Bengali;Bangla
15
Tibetan
16
Breton
17
Catalan
18
Corsican
19
Czech
20
Welsh
21
Danish [DAN]
22
German [GER]
23
Bhutani
24
Greek [GRE]
25
English [ENG]
26
Esperanto
27
Spanish [SPA]
28
Estonian
29
Basque
30
Persian
31
Finnish [FIN]
32
Fiji
33
Faroese
34
French [FRE]
35
Frisian
36
Irish [IRI]
37
Scots Gaelic
38
Galician
39
Guarani
40
Gujarati
41
Hausa
42
Hindi
43
Croatian
44
Hungarian [HUN]
45
Armenian
46
Interlingua
47
Interlingue
48
Inupiak
49
Indonesian
50
Icelandic [ICE]
51
Italian [ITA]
52
Hebrew
53
Japanese
54
Yiddish
55
Japanese [JPN]
56
Georgian
57
Kazakh
58
Greenlandic
59
Cambodian
60
Kannada
61
Korean [KOR]
62
Kashmiri
63
Kurdish
64
Kirghiz
65
Latin
66
Lingala
67
Laothian
68
Lithuanian
Language Country code
4747
4748
4752
4759
4764
4765
4771
4772
4847
4851
4853
4854
4855
4860
4861
4864
4947
4961
4965
4971
5047
5051
5072
5158
5160
5161
5165
5166
5167
5247
5255
5256
5261
5264
5271
5347
5350
5358
5360
5367
5447
5455
5464
5467
5471
5547
5551
5557
5560
5565
5566
5569
5647
5655
5669
5747
5757
5758
5759
5760
5761
5765
5767
5771
5847
5860
5861
5866
No.
69
Latvian;Lettish
70
Malagasy
71
Maori
72
Macedonian
73
Malayalam
74
Mongolian
75
Moldavian
76
Marathi
77
Malay
78
Maltese
79
Burmese
80
Nauru
81
Nepali
82
Dutch [DUT]
83
Norwegian [NOR]
84
Occitan
85
(Afan)Oromo
86
Oriya
87
Panjabi
88
Polish
89
Pashto;Pushto
90
Portuguese [POR]
91
Quechua
92
Rhaeto-Romance
93
Kirundi
94
Romanian [RUM]
95
Russian [RUS]
96
Kinyarwanda
97
Sanskrit
98
Sindhi
99
Sangho
100
Serbo-Croatian
101
Singhalese
102
Slovak
103
Slovenian
104
Samoan
105
Shona
106
Somali
107
Albanian
108
Serbian
109
Siswat
110
Sesotho
111
Sundanese
112
Swedish [SWE]
113
Swahili
114
Tamil
115
Telugu
116
Tajik
117
Thai
118
Tigrinya
119
Turkmen
120
Tagalog
121
Setswana
122
Tonga
123
Turkish [TUR]
124
Tsonga
125
Tatar
126
Twi
127
Ukrainian
128
Urdu
129
Uzbek
130
Vietnamese
131
Volapuk
132
Wolof
133
Xhosa
134
Yoruba
135
Chinese [CHI]
136
Zulu
Language Country code
5868
5953
5955
5957
5958
5960
5961
5964
5965
5966
5971
6047
6051
6058
6061
6149
6159
6164
6247
6258
6265
6266
6367
6459
6460
6461
6467
6469
6547
6550
6553
6554
6555
6557
6558
6559
6560
6561
6563
6564
6565
6566
6567
6568
6569
6647
6651
6653
6654
6655
6657
6658
6660
6661
6664
6665
6666
6669
6757
6764
6772
6855
6861
6961
7054
7161
7254
7267
If you choose a Language that has a 3 letter language code, the code will be displayed every time you change
the Audio or Subtitle language setting on pages 33 and 34. If you choose any other languages, ‘---’ will be displayed instead. (3 letter language code is written in bracket.)
–40–
EN
2C15
Page 41

REMOTE CONTROL OF THE TV
TV Brands Press the TV and This Number
HITACHI 1
SONY 2
RCA 3
SANYO 4
ZENITH 5
PANASONIC1 6
PANASONIC2 7
SHARP1 8
SHARP2 9
TOSHIBA 0
JVC CLEAR
MITUBISHI +10
MAGNAVOX SUBTITLE
FUNAI AUDIO
GOLDSTAR DISPLAY
PROGRAMMING THE REMOTE
CONTROL OF THE TV
1
Turn off the TV.
2 Program the remote control
Aim the DVD’s remote control at your TV set. Hold
down the TV POWER/STANDBY Button while you
press the number corresponding to your brand of television as shown in the chart.
For example; If you have a Hitachi television, press
the TV POWER and 1 at the same time. If this
Button combination sends a signal that matches
with your TV, the TV will turn on, and you’ll know
the remote is set to control the television.
NOTES:
¡If that Button combination does not change the TV
channel, go through the whole list of Button combinations one by one until you find one that does
change your TV channel.
¡Also, if your brand of TV is not listed in the chart,
try all the number Buttons. One of them may work
for you.
¡If the TV channel still doesn’t change after going
through all the Button combinations listed, it is
likely that you will not be able to program this
remote control for your TV.
¡With some TVs, the VIDEO/TV Button may not
function.
CONTROLLING THE TV
Once programmed, the DVD’s remote control is
ready to control the TV.
NOTE: Be aware that not all of your TV’s functions
may work even though the remote control is
correctly programmed.
To operate the TV
¡You can turn on your TV by pressing the TV
POWER/STANDBY Button.
¡You can change the channels with the CH (K) or
CH (L) Button and the volumes with VOL ( ) or
VOL ( ) Button for the TV.
To operate the DVD
Press the VIDEO/TV Button to operate your DVD
with the remote.
English
–41–
EN
2C15
Page 42

TROUBLESHOOTING GUIDE
(
)
If the DVD/VCR does not perform properly when operated as instructed in this Owner's Manual, check the player consulting the following checklist.
VCRDVD
Mode
PROBLEM CORRECTIVE ACTION
No power. • Make sure the power plug is connected to an AC outlet.
• Make sure the power is turned on.
The player does not respond to
the remote control.
VCR
Mode
• Check if the power plug is connected to an AC outlet.
• Check the batteries in the remote control.
• Aim the remote control directly at the remote sensor. If necessary, remove all the obsta-
cles between the sensor and the remote.
• You have to be within 7 m of the player.
• Check if the correct mode is selected. If not switch the mode by pressing the DVD or VCR
Button, whichever you need, on the remote control.
PROBLEM CORRECTIVE ACTION
Timer recording is impossible. • Make sure the timer recording is set correctly.
• Make sure the power is off.
• Make sure the DVD/VCR clock is set correctly.
Cannot go into Record mode. • Make sure the tape has a safety tab. If needed, cover the hole with cellophane tape.
• Put the player in VCR mode. Press the VCR Button on the remote control so that the green VCR
OUTPUT light is lit.
Playback picture is partially noisy
Cannot view a tape but the • Head cleaning may be necessary. Refer to “AUTO HEAD CLEANING” .
audio is OK
No, or poor, playback picture. • Select channel 3 or 4 on your TV, then press [VCR/TV] so that the VCR/TV
TV programs cannot be seen • Re-check the ANT. IN and ANT. OUT connections. See page 3.
normally.
Video or color fades in and out • You cannot copy a copyrighted video tape.You are experiencing copy guard protection.
when making a copy of a video tape.
Cannot remove the tape.
.
. •
Adjust tracking control for a better picture by pressing [CHANNEL ] on the DVD/VCR.
• Make sure the DVD/VCR is not in the Menu mode.
indicator on the VCR comes on.
• Fine tune your TV.
• Press [VCR/TV] so that the VCR/TV indicator on the DVD/VCR disappears.
• Press the VCR Button on the remote control to put it in the VCR mode. Check if the green VCR
OUTPUT light is lit. Then, set it to the TV position by pressing the VCR/TV Button.The VCR/TV
light goes off.
• Check if the player is in the VCR mode. If not, press the VCR Button on the remote control to
switch the mode.
–42–
EN
2C15
Page 43

DVD
No picture
Mode
PROBLEM CORRECTIVE ACTION
• Connect the video cables firmly.
• Insert a correct video disc that plays on this player.
• Press the DVD Button on the remote control. Check if the DVD OUTPUT Light is lit. Then
try other DVD feature Buttons.
Disc cannot be played
No sound
Distorted picture
Audio or subtitle language
does not match the setup.
The camera angle cannot be
changed.
Audio or subtitle language
cannot be changed.
“Prohibited icon” appears on
the screen, prohibiting an
operation.
The tray cannot be opened or
closed.
• Insert the disc.
• Clean the disc.
• Place the disc correctly, with the label side up.
• Cancel the parental lock or change the control level.
• Connect the audio cables firmly.
• Turn the power of the audio component on.
• Correct the audio output settings.
• Correct the input settings on the audio
component.
• Connect the player directly to the TV.
• There are some cases where pictures may be slightly distor ted, which are not a sign of a
malfunction.
• Although pictures may stop for a moment, this is not a malfunction.
• The selected language is not available for audio or subtitles on the DVD.
This is not a malfunction.
• The DVD does not contain sequences recorded from different camera angles.
This is not a malfunction.
• The DVD does not contain audio source or subtitles in the selected language.
This is not a malfunction.
• That operation is prohibited by the player or the disc.
This is not a malfunction.
• Tray cannot be opened or closed while the setup menu is displayed. Cancel the setup
menu.
English
Notes
Some functions are not available in specific modes, but this is not a malfunction. Read the description in this
Owner’s Manual for details on correct operations.
¡Playback from a desired track and random playback are not available during program playback.
–43–
2C15
EN
Page 44

TM
HANDLING PRECAUTIONS
SERVICING
Should your DVD/VCR become inoperative, do not try
to correct the problem by yourself. There are no userserviceable parts inside. Turn off, unplug the power
cord, and please call our help line at 1-800-448-2244 to
locate an Authorized Service Center.
CABINET CLEANING
¡Wipe the front panel and other exterior surfaces of
the DVD/VCR with a soft cloth immersed in
lukewarm water and wrung dry.
¡Never use a solvent or alcohol. Do not spray
insecticide liquid near the DVD/VCR. Such
chemicals may cause damage and discoloration to
the exposed surfaces.
AUTO HEAD CLEANING
• Automatically cleans video heads as you insert or remove a cassette, so you can see a clear picture.
• Playback picture may become blurred or interrupted while the TV
program reception is clear. Dirt accumulated on the video heads
after long periods of use, or the usage of rental or worn tapes can
cause this problem. If a streaky or snowy picture appears during
playback, the video heads in your DVD/VCR may need to be
cleaned.
1. Please visit your local Audio/Video store and purchase a good
quality VHS Video Head Cleaner.
2. If a Video Head Cleaner does not solve the problem, please call
our help line at 1-800-448-2244 to locate an Authorized Service
Center.
NOTES:
• Remember to read the instructions included with the video head
cleaner before use.
• Clean video heads only when problems occur.
IF THE LASER OPTICAL PICKUP UNIT IS DIRTY
¡If the player still does not perform properly when it is operated while referring to the relevant sections and to
the TROUBLESHOOTING GUIDE in this Owner’s Manual, the laser optical pickup unit may be dirty.
Consult your dealer or an Authorized Service Center for inspection and cleaning of the laser optical pickup
unit.
DISC HANDLING
¡Use discs which have the following logos on them.
(Optical audio digital discs.)
¡Handle the discs so that fingerprints and dust do not
adhere to the surfaces of the discs.
¡Always store the disc in its protective case when it is
not used.
¡To clean-off, use a soft cloth.
¡Do not use a hard cloth since this will mar the disc.
¡Wipe the disc in a straight line from center to edge.
¡Never wipe with a circular motion.
¡Do not use detergent or abrasive cleaning agents.
–44–
EN
2C15
Page 45

SPECIFICATIONS
Product type: DVD player with Video Cassette Recorder
Discs: DVD video
Audio CD
Video Cassette tape
Converter output: VHF Channel 3 or 4.
Power source: 120 V AC +/- 10%, 60 Hz +/- 0.5%
Power consumption: 25 W (standby: 7.2 W)
Operating temperature: 5°C to 40°C
Dimensions: W 17-1/8˝ (435 mm)
H 4˝ (99 mm)
D 10-1/2˝ (266 mm)
Weight: 8.8 lbs (4 kg)
¡Designs and specifications are subject to change without notice.
¡If there is a discrepancy between languages, the default language will be English.
English
–45–
EN
2C15
Page 46

MEMO
–46–
EN
2C15
Page 47

GUIDE D'UTILISATION - LECTEUR DE
OPEN/
CLOSE
STOP
SKIP
PLAY
SEARCH
SKIP
DVD VCR
STOP/EJECT
REW PLAY
POWER/STANDBY
F.FWD
IRT
TIMER SET
VCR/TV
CST.IN
OUTPUT
CHANNEL
VIDEO IN
L
(mono)
R
AUDIO IN
DVD avec MAGNETOSCOPE
MODÈLE
DV-PF2U
Français
GUIDE D’UTILISATION
Des performances optimales et un fonctionnement à long
terme seront assurés en appliquant les présentes instructions après avoir entlèrement lu ce GUIDE D’UTILISATION.
Page 48

AVERTISSEMENT:
Afin de prévenir le risque d'incendie ou d'électrocution n'exposez pas cet appareil à la pluie ou à
l'humidité.
ATTENTION
RISQUE DE CHOC ÉLECTRIQUE
NE PAS OUVRIR
ATTENTION:
Afin de réduire le risque d'électrocution, n'enlevez pas
la partie arrière (endos) du boîtier de cet appareil - il ne
contient aucune pièce pouvant être réparée par l'usager.
Confiez la réparation à un technicien qualifié.
Cette étiquette est apposée à l'endos de l'appareil.
Le symbole de l'éclair dans un triangle
équilatéral est conçu pour alerter l'usager de la
présence d'une "tension dangereuse" non
isolée à l'intérieur de l'appareil et qui peut être
d'une importance suffisante pour constituer le
risque d'une électrocution.
Le symbole du point d'exclamation dans un
triangle équilatéral est conçu pour avertir
l'usager que la documentation accompagnant
l'appareil contient des instructions importantes
concernant le fonctionnement et l'entretien
(réparation) de l'appareil.
SÉCURITÉ CONCERNANT LE LASER
Cette unité utilise un laser. A cause de possibles blessures aux yeux, seul un technicien qualifié est habilité à retirer le
couvercle ou à essayer de réparer cet appareil.
ATTENTION: L’UTILISATION DE COMMANDES, L’AJUSTEMENT OU L’EXÉCUTION DE PROCÉDURES
AUTRES QUE CELLES SPÉCIFIÉES DANS CE GUIDE PEUVENT ENTRAÎNER LE RISQUE
D’EXPOSITION À DES RADIATIONS DANGEREUSES.
ATTENTION: RAYON LASER VISIBLE ET INVISIBLE LORSQUE L’APPAREIL EST OUVERT AVEC LE
VERROUILLAGE INVALIDÉ. NE PAS REGARDER LE RAYON.
EMPLACEMENT: À L’INTÉRIEUR, PRÈS DU MÉCANISME DE LA PLATINE.
AVERTISSEMENT FCC- Cet appareil peut générer ou utiliser l’énergie de fréquences radio. Tout changement ou modification subit par cet appareil peut entraîner des parasites néfastes à moins que ces modifications aient été expressément
approuvées dans le manuel d’instructions. L’utilisateur peut perdre le droit de faire fonctionner cet appareil si une modi-
fication ou un changement non autorisé est effectué.
ATTENTION: POUR ÉVITER LES CHOC ÉLECTRIQUES, INTRODUIRE LA LAME LA PLUS LARGE DE LA
FICHE DANS LA BORNE CORRESPONDANTE DE LA PRISE ET POUSSER JUSQU’AU FOND.
–2–
FR
2C15
Page 49

1.
AVERTISSEMENT
MEUBLE A ROULETTES
(symbole de RETAC)
llustration A
Modèle de mise à la terre d'une antenne
suivant les directives du Code national
sur l'électricité
Descente
d'antenne
Décharge d'antenne
(CNE, section 810-20)
Conducteurs
de mise à la terre
(CNE, section 810-21)
Collier de mise
à la masse
Colliers de mise à la masse
Boîte d'entrée
de service
Système de mise à la masse
de l'entrée de service
(CNE, art. 250, partie H)
S2898A
LIRE LES INSTRUCTIONS -
toutes les instructions relatives au fonctionnement et à la sécurité.
2.
CONSERVER CE MANUEL D'INSTRUCTIONS - Les instruc-
tions relatives au fonctionnement et à la sécurité doivent être
conservées pour pouvoir les consulter ultérieurement.
3.
RESPECTER LES AVERTISSEMENTS - Il est très important
de suivre tous les avertissements et les mises en garde apparaissant sur l'appareil ainsi que dans le guide d'utilisation.
4.
SUIVRE LES INSTRUCTIONS - Il est nécessaire de suivre
toutes les directives du guide d'utilisation concernant le fonctionnement et l'utilisation de cet appareil.
5.
NETTOYAGE - Débrancher l'appareil de la prise de courant
avant de procéder à un nettoyage. Ne pas utiliser de produits
à nettoyer liquides ou en aérosols. Pour essuyer, utiliser un
tissu légèrement humide.
EXECEPTION:Ne pas débrancher un appareil devant être
utilisé d'une manière ininterrompue et qui, pour une raison
spécifique, tel que le risque de perdre un code d'autorisation
pour un convertisseur de câblo- distribution, n'est pas conçu
pour être débranché par l'utilisateur pour un entretien ou toute
autre raison. Cependant, il est nécessaire de respecter les
autres directives indiquées plus haut au paragraphe 5.
6.
ACCESSOIRES - N'utiliser que les accessoires recom-
mandés par le fabricant de l'appareil. L'utilisation d'autres
accessoires risque d'être dangereuse.
7.
EAU ET HUMIDITÉ - Ne pas utiliser cet appareil à proximité
de l'eau; par exemple, près d'une baignoire, d'un évier, d'une
machine à laver, dans un sous-sol humide, près d'une piscine
ou d'autres endroits semblables.
8.
MEUBLES - Ne pas installer cet appareil sur un
meuble, un socle, un support, un trépied ou une
table instable. Il risquerait de tomber, d'être
endommagé et de blesser quelqu'un. N'utiliser
que le meuble recommandé par le fabricant ou
vendu avec l'appareil. Suivre les directives du
fabricant pour le montage de l'appareil et n'utiliser que les accessoires de montage recommandés par ce dernier. Si on l'installe sur un meuble à
roulettes, déplacer les deux ensembles avec précaution. Un
arrêt brusque, l'utilisation d'une force excessive et des surfaces irrégulières risquent de déstabiliser l'ensemble et de le
renverser.
9.
VENTILATION -
d'orifices de ventilation permettant d'assurer un fonctionnement
adéquat en l'empêchant de surchauffer. Ces fentes et ces orifices
ne doivent pas être bloqués ou recouverts. Ainsi, l'appareil ne doit
pas être placé sur un lit, un divan, un tapis ou autre surface similaire risquant d'obstruer ces orifices d'aération. De même, il ne
doit pas être installé à proximité ou sur un appareil de chauffage,
ni encastré dans un meuble ou une bibliothèque qui risquerait
d'empêcher une circulation de l'air dans les orifices de ventilation,
à moins que l'aération ne soit adéquate ou que les directives du
fabricant ne soient respectées.
10.
SOURCE D'ALIMENTATION - Cet appareil ne devra être
branché que sur une prise d'alimentation correspondant aux
indications des étiquettes placées sur l'appareil. Si l'on ne
connaît pas les paramètres du réseau électrique auquel on
est raccordé, consulter le revendeur ou la compagnie d'élec-
tricité à ce sujet. Dans le cas d'appareils fonctionnant sur
piles ou d'autres sources de courant, voir le guide d'utilisation.
11.
MISE À LA TERRE ET POLARISATION - Cet appareil est
muni d'un câble d'alimentation dont la fiche est polarisée (une
des lames est plus large que l'autre). Cette fiche ne s'insère
dans une prise de courant murale polarisée que dans un sens
par mesure de sécurité. Si l'insertion à fond de la fiche dans
la prise de courant est difficile, inverser sa position. S'il est
toujours impossible d'insérer la fiche, demander à un élec-
tricien qualifié de la remplacer. Ne jamais essayer de forcer
ce dispositif de sécurité polarisé.
12.
PROTECTION DES CÂBLES D'ALIMENTATION - Les câbles
d'alimentation devront être disposés de manière à ce que l'on
ne risque pas de marcher dessus, ni qu'ils soient écrasés ou
coincés en plaçant des objets dessus. Faire particulièrement
attention aux fiches des câbles d'alimentation, aux prises
murales et aux endroits où les câbles sortent des appareils.
13.
MISE À LA MASSE D'UNE ANTENNE EXTÉRIEURE - Si
une antenne extérieure ou un réseau de câblodistribution est
raccordé à cet appareil, veiller à ce que l'antenne ou le câble
du réseau de câblodistribution soit relié à la terre pour éviter
une surtension du raccordement et des surcharges statiques.
L'article 810 du Code national de l'électricité (NEC)
ANSI/NFPA N˚ 70, contient des renseignements au sujet de
la mise à la masse du mât et de la structure qui le supporte,
ainsi que du câble de descente vers le limiteur de tension, du
calibrage du fil de terre, de l'emplacement du limiteur de ten-
CONSIGNES DE SÉCURITÉ
Avant d'utiliser cet appareil, lire
Le boîtier de cet appareil est muni de fentes et
sion, du raccordement à l'électrode de terre et des normes
concernant cette dernière (voir l'illustration A).
14.
ORAGES ÉLECTRIQUES - Par mesure de protection supplé-
mentaire il est conseillé, lors d'orages ou d'une inutilisation
prolongée de l'appareil, de le débrancher du câble d'alimentation de la prise de courant murale, de l'antenne extérieure et
du réseau de câblo- distribution. Cette mesure permettra
d'éviter que l'appareil ne soit endommagé lors d'un orage ou
d'une surtension du réseau électrique.
15.
LIGNES ÉLECTRIQUES - Une antenne extérieure reliée à
cet appareil ne devra jamais se trouver à proximité de câbles
électriques, d'un éclairage ou de transformateurs sur lesquels
elle risquerait de tomber. Lors de l'installation d'une telle
antenne, faire en sorte que l'antenne n'entre pas en contact
avec de tels fils ou câbles, éclairage ou transformateurs, car
leur contact peut être mortel.
16.
SURCHARGE - Ne pas surcharger les prises de courant (ou
les câbles de prolongement). Cela pourrait entraîner un risque
d'incendie ou de commotion électrique.
17.
OBJETS ET LIQUIDES -
er à l'intérieur de l'appareil par l'intermédiaire des orifices de
ventilation, car cela risquerait de toucher des pièces sous haute
tension ou de provoquer un court-circuit des composants entraî-
nant un début d'incendie ou un risque de choc électrique. Veiller
aussi à ne renverser aucun liquide sur l'appareil.
18.
RÉPARATIONS - Ne jamais essayer de réparer soi-même
l'appareil. En ouvrant ou en démontant le boîtier on risque de
s'exposer à la tension élevée de certaines pièces ainsi qu'à
d'autres dangers. Pour n'importe quelle réparation, faire appel
à un technicien qualifié.
19.
ENDOMMAGEMENTS NÉCESSITANT UNE RÉPARATION -
Débrancher l'appareil de la prise de courant et le confier à un
technicien qualifié dans les cas suivants:
a.
Lorsque le câble d'alimentation (ou sa fiche) est endommagé
b.
Lorsqu'un liquide ou un objet a pénétré dans l'appareil.
c.
Lorsque l'appareil a été exposé à la pluie ou à de l'eau.
d.
Si l'appareil ne fonctionne pas normalement bien que l'on ait
suivi toutes les instructions, ne régler que les ajustements
décrits dans ce guide. Un réglage erroné d'autres pièces ou
commandes risque d'endommager l'appareil et de nécessiter
ensuite un long travail de la part d'un technicien qualifié pour
le remettre en état de fonctionner.
e.
Lorsqu'on a laissé tomber l'appareil ou que son boîtier a été
endommagé
f.
Lorsque le fonctionnement de l'appareil diffère de la période
initiale ou ne présente plus les mêmes performances.
20.
PIÈCES DE RECHANGE - Lorsque des pièces de rechange
sont nécessaires, s'assurer que le technicien utilise les pièces
recommandées par le fabricant ou qu'elles présentent les
mêmes caractéristiques que les pièces d'origine. L'utilisation
de pièces différentes risque de provoquer un incendie, un
choc électrique ou d'autres risques.
21.
INSPECTION POUR LA SÉCURITÉ - A l'achèvement de la
réparation ou de l'entretien, demander au technicien de
procéder à une inspection afin de s'assurer que l'appareil soit
en état de fonctionner normalement sans danger.
22.
CHALEUR - Cet appareil doit être éloigné de toute source de
chaleur intense, telle que celle d'un appareil de chauffage,
d'un calorifère, d'une bouche d'air chaud, d'une cuisinière
électrique ou de tout autre appareil (y compris des amplificateurs) qui dégagent de la chaleur.
Ce produit peut contenir du plomb et du mercure. La mise au rebut
de ces matériaux est réglementée pour des raisons environnementales. Pour les informations concernant la mise au rebut ou
le recyclage, Contactez les autorités locales ou Electronics
Industries Alliance : www.eiae.org.
.
–3–
Aucun objet ou liquide ne doit pénétr-
FR
2C15
Français
.
Page 50

UNE REMARQUE CONCERNANT LE RECYCLAGE
+10
+100
CLOSE
3
MODE
2
SEARCH
OPEN
9
ZOOM
DISPLAY
8
AUDIO
0
TOP MENU
SETUP
PLAY
SKIP
CH
CH
5
6
1
A
-B
R
E
P
E
A
T
REPEAT
7
CLEAR/
C. RESET
SUBTITLE
MODE
ANGLE
DVD
VCR/TV
VCR
SLOW
SPEED
REC
RETURN
MENU
STOP
T
V
PO
W
E
R
V
ID
E
O
/T
V
4
SURROUND
PAUSE/STEP
VOL
TV
DV-RMPF2
ENTER
Les matériaux d’emballage de ce produit sont recyclables et peuvent être réutilisés. Veuillez disposer de tout
matériau conformément aux réglements de recylage locaux.
Les piles ne doivent jamais être jetées ou incinérées, mais mises au rebut conformément aux réglements
locaux concernant les déchets chimiques.
Le numéro de série de ce produit se trouve à l’arrière du lecteur de DVD/VCR. Aucun autre ne possède le même
numéro de série. Enregistrez le numéro et autres informations vitales dans ce livret et conservez-le comme une preuve
permanente de votre achat pour faciliter l’identification en cas de vol. Les numéros de série ne sont pas conservés en
archive.
Date d’achat
Nom du revendeur
Adresse du revendeur
No. de téléphone du revendeur
No. du modèle
No. de série
À PROPOS DU COPYRIGHT
La copie sans autorisation, la diffusion, la présentation publique et le prêt de disques sont interdits.
Une technologie de protection du copyright est intégrée à ce produit qui est protégé par une méthode de
réclamation de certaines patentes américaines et autres droits à la propriété intellectuelle dont Marcrovision
Corporation et d’autres sont propriétaires. L’utilisation de cette technologie de protection du copyright doit faire
l’objet d’une autorisation de la part de Macrovision Corporation et est conçue pour le foyer et autres utilisations
limitées à moins qu’elles ne soit autorisées par Marcrovision Corporation. Le démontage est interdit.
ACCESSOIRES FOURNIS
Télécommande Deux piles AA Câbles audiovisuels
(environ 100 cm de long)
(DV-RMPF2) (TS16905)
(TE14751)
Câbles coaxial
75 ohm (5857952)
SYMBOLES UTILISÉS DANS CE MANUEL
Les symboles suivants ci-dessous apparaissent dans certains en-têtes et remarques avec les significations suivantes:
VCR
La description concerne la lecture de cassettes vidéo.
:
DVD
: La description fait référence à la lecture de disques DVD vidéo.
CD
: La description fait référence à la lecture de CD audio.
MP3
: La description fait référence à la lecture de disques MP3.
–4–
2C15
FR
Page 51

TABLE DES MATIÈRES
■ SÉCURITÉ CONCERNANT LE LASER . . . . . . . . . . . . . . . . 2
■ CONSIGNES DE SÉCURITÉ . . . . . . . . . . . . . . . . . . . . . . . . 3
À PROPOS DU COPYRIGHT. . . . . . . . . . . . . . . . . . . . . . . . . 4
ACCESSOIRES FOURNIS . . . . . . . . . . . . . . . . . . . . . . . . . . . 4
SYMBOLES UTILISÉS DANS CE MANUEL . . . . . . . . . . . . 4
■ CARACTÉRISTIQUES. . . . . . . . . . . . . . . . . . . . . . . . . . . . . . 6
■ PRÉCAUTIONS . . . . . . . . . . . . . . . . . . . . . . . . . . . . . . . . . . . 7
■ À PROPOS DES DISQUES . . . . . . . . . . . . . . . . . . . . . . . . . . 8
DISQUES DONT LA LECTURE PEUT ÊTRE EFFECTUÉE. 8
TYPES DE DISQUE . . . . . . . . . . . . . . . . . . . . . . . . . . . . . . . . 8
■ COMMANDES DE FONCTIONNEMENT
ET FONCTIONS . . . . . . . . . . . . . . . . . . . . . . . . . . . . . . . . . . 9
AFFICHAGE. . . . . . . . . . . . . . . . . . . . . . . . . . . . . . . . . . . . . 14
AFFICHAGES PENDANT LE FONCTIONNEMENT . . . . . 14
MISE EN PLACE DES PILES. . . . . . . . . . . . . . . . . . . . . . . . 14
■ COMMUTATION MAGNÉTOSCOPE/LECTEUR
DE DVD . . . . . . . . . . . . . . . . . . . . . . . . . . . . . . . . . . . . . . . . 15
■ RACCORDEMENTS . . . . . . . . . . . . . . . . . . . . . . . . . . . . . . 16
DESCRIPTION DU PANNEAU ARRIERE. . . . . . . . . . . . . . 16
RACCORDEMENT DU LECTEUR DVD/VCR À UN
TÉLÉVISEUR . . . . . . . . . . . . . . . . . . . . . . . . . . . . . . . . . . . . 17
RÉGLAGE DU COMMUTATEUR CH3/CH4 . . . . . . . . . . . . 17
RACCORDEMENT À UN SYSTÈME AUDIO. . . . . . . . . . . 18
RACCORDEMENT À UN TÉLÉVISEUR (POUR VIDÉO) . 19
■
CONFIGURATION
CONFIGURATION AUTOMATIQUE DES CHAÎNES
MAGNÉTOSCOPE
CHANGEMENT DE LA LANGUE SUR ÉCRAN
MAGNÉTOSCOPE
RÉGLAGE DE L'HORLOGE MAGNÉTOSCOPE
■
FONCTIONS DE LECTURE
LECTURE NORMALE MAGNÉTOSCOPE
LECTURE RÉPÉTÉE AUTOMATIQUE
MAGNÉTOSCOPE
FONCTIONS DE RECHERCHE MAGNÉTOSCOPE
■
FONCTION D'ENREGISTREMENT
MAGNÉTOSCOPE
VISUALISATION ET ENREGISTREMENT DU MEME
PROGRAMME MAGNÉTOSCOPE
IRT (minuterie d'enregistrement instantané)
ENREGISTREMENT AVEC MINUTERIE
MAGNÉTOSCOPE
CONSEILS POUR L'ENREGISTREMENT AVEC
MINUTERIE MAGNÉTOSCOPE . . . . . . . . . . . . . . . . . . . . . 24
■
FONCTIONS SPÉCIALES
COPIE D'UNE CASSETTE VIDÉO MAGNÉTOSCOPE
SYSTÈME MTS (son télévision multicanal)
MAGNÉTOSCOPE . . . . . . . . . . . . . . . . . . . . . . . . . . . . . . . . 25
REBOBINAGE AUTOMATIQUE
COMPTEUR DE TEMPS EN TEMPS RÉEL
■ LECTURE D’UN DISQUE. . . . . . . . . . . . . . . . . . . . . . . . . . 26
LECTURE D’UN DVD VIDÉO OU D’UN CD AUDIO . . . . 26
UTILISATION DES MENUS DU DVD . . . . . . . . . . . . . . . . 27
UTILISATION DU MENU DES TITRES . . . . . . . . . . . . . . . 27
PAUSE DE LECTURE OU AFFICHAGE D’UNE IMAGE
FIXE . . . . . . . . . . . . . . . . . . . . . . . . . . . . . . . . . . . . . . . . . . . 27
REPRISE DE LA LECTURE DEPUIS LE POINT OÙ LA LEC-
TURE S’EST ARRÊTÉE . . . . . . . . . . . . . . . . . . . . . . . . . . . . 27
PASSAGE D’UNE VUE À L’AUTRE . . . . . . . . . . . . . . . . . . 27
AVANCE RAPIDE/ARRIÈRE . . . . . . . . . . . . . . . . . . . . . . . . 28
RALENTI . . . . . . . . . . . . . . . . . . . . . . . . . . . . . . . . . . . . . . . 28
DÉMARRAGE À PARTIR D’UNE PISTE DÉSIRÉE . . . . . . 28
DÉMARRAGE À PARTIR D’UN TITRE OU D’UN
CHAPITRE DÉSIRÉ . . . . . . . . . . . . . . . . . . . . . . . . . . . . . . . 28
COMMENCER À PARTIR D’UNE DURÉE DÉSIRÉE. . . . . 29
MARQUEUR. . . . . . . . . . . . . . . . . . . . . . . . . . . . . . . . . . . . . 29
ALÉATOIRE (CD Audio) . . . . . . . . . . . . . . . . . . . . . . . . . . . 29
RÉPÉTITION . . . . . . . . . . . . . . . . . . . . . . . . . . . . . . . . . . . . 29
RÉPÉTITION A-B. . . . . . . . . . . . . . . . . . . . . . . . . . . . . . . . . 30
PROGRAMME (CD audio) . . . . . . . . . . . . . . . . . . . . . . . . . . 30
LECTURE ZOOM (agrandissement sur l’écran) . . . . . . . . . . 31
. . . . . . . . . . . . . . . . . . . . . . . . . . . . . . . . 20
. . . . . . . . . . . . . . . . . . . . . . . . . . . . . . . . 20
. . . . . . . . . . . . . . . . . . . . . . . . . . . . . . . . 21
. . . . . . . . 21
. . . . . . . . . . . . . . . . . . . . . . . . 22
. . . . . . . . . . . . . 22
. . . . . . . . . . . . . . . . . . . . . . . . . . . . . . . . 22
. . . . . . 22
. . . . . . . . . . . . . . . . . . . . . . . . . . . . . . . . 23
. . . . . . . . . . . . . . . . . . . 23
. . . . . . . . . . . . . . 23
. . . . . . . . . . . . . . . . . . . . . . . . . . . . . . . . 23
. . . . . . . . . . . . . . . . . . . . . . . . . . 25
. . . 25
. . . . . . . . . . . . . . . . . . . . . 26
. . . . . . . . . . . . 26
LECTURE D’UN DISQUE MP3 . . . . . . . . . . . . . . . . . . . . . . 31
CHANGEMENT DE L’AFFICHAGE SUR L’ECRAN PEN-
DANT LA LECTURE D’UN DISQUE MP3 . . . . . . . . . . . . . 32
LECTURE D’UN DISQUE MP3 A PARTIR DE LA PISTE
DESIREE. . . . . . . . . . . . . . . . . . . . . . . . . . . . . . . . . . . . . . . . 32
LECTURE ALEATOIRE D’UN DISQUE MP3 . . . . . . . . . . . 32
LECTURE D’UN DISQUE MP3 PROGRAMMÉ . . . . . . . . . 32
■ RÉGLAGES . . . . . . . . . . . . . . . . . . . . . . . . . . . . . . . . . . . . . 33
CHANGEMENT DE LA LANGUE AUDIO OU DU MODE
SON. . . . . . . . . . . . . . . . . . . . . . . . . . . . . . . . . . . . . . . . . . . . 33
CHANGEMENT DE LA LANGUE DES SOUS-TITRES . . . 34
CHANGEMENT DE L’ANGLE DE LA CAMÉRA (Images à
angles multiples) . . . . . . . . . . . . . . . . . . . . . . . . . . . . . . . . . . 34
CHANGEMENT DE L’AFFICHAGE SUR L’ÉCRAN . . . . . 35
RÉGLAGE DU NIVEAU DES NOIRS . . . . . . . . . . . . . . . . . 35
RÉGLAGES TRUSURROUND. . . . . . . . . . . . . . . . . . . . . . . 35
■ CHANGEMENT DES ARTICLES DE CONFIGURATION 36
RÉGLAGE DES LANGUES . . . . . . . . . . . . . . . . . . . . . . . . . 36
AFFICHAGE DES RÉGLAGES . . . . . . . . . . . . . . . . . . . . . . 37
RÉGLAGES AUDIO . . . . . . . . . . . . . . . . . . . . . . . . . . . . . . . 38
BLOCAGE PARENTAL . . . . . . . . . . . . . . . . . . . . . . . . . . . . 39
■ LISTE DES CODES DE LANGUE . . . . . . . . . . . . . . . . . . . 40
TÉLÉCOMMANDE DU TÉLÉVISEUR . . . . . . . . . . . . . . . . 41
■ GUIDE DE DÉPANNAGE . . . . . . . . . . . . . . . . . . . . . . . . . . 42
■ PRÉCAUTION DE MANIPULATION . . . . . . . . . . . . . . . . . 44
MANIPULATION DES DISQUES . . . . . . . . . . . . . . . . . . . . 44
■ DONNÉES TECHNIQUES . . . . . . . . . . . . . . . . . . . . . . . . . 45
–5–
FR
2C15
Français
Page 52

CARACTÉRISTIQUES
Cette unité utilise le système TruSurround
de SRS Labs, Inc. comme
technologie virtuelle.
TruSurround et le symbole sont des marques
de fabrique de SRS Labs, Inc.
La technologie TruSurround est incorporée sous
licence de SRS Labs, Inc.
Mode
¡Son Dolby Digital
¡Lecture Fixe/rapide/lente/étape
¡Lecture aléatoire de CD et MP3 audio
¡Lecture programmée des CD et MP3 audio
¡Les menus DVD dans la langue désirée.
¡Fonctions de sauvegarde de l’écran/mise hors
¡Sous-titres dans la langue désirée
¡Sélection de l’angle de la caméra
¡Choix de la langue audio et du mode son
¡Blocage parental
¡Détection automatique des disques
¡Lecture d’un disque MP3
¡Recherche directe
DVD
Ce lecteur, étant doté de canaux 5.1, peut traiter le son
ambiophonique Dolby Digital lorsqu’il est raccordé à un
décodeur Dolby Digital.
Différents modes de lecture sont disponibles, comprenant images
fixes, avance/recul rapide, avance lente et vues par étapes.
Ce lecteur peut mélanger l’ordre des pistes pour en
effectuer la lecture dans un ordre aléatoire.
L’ordre des pistes peut être programmé pour en effectuer
la lecture dans n’importe quel ordre désiré.
Les menus DVD peuvent être affichés dans la langue
désirée, si elles sont disponibles dans le DVD.
circuit automatique
Le programme de sauvegarde de l’écran démarre lorsqu’il
n’y a pas eu d’entrée depuis le lecteur pendant 5 minutes
dans le mode Arrêt. Quand le programme de sauvegarde
de l'écran est activé pendant 30 minutes, il est automatiquement désactivé.
La langue d’affichage des sous-titres peut être sélectionnée si cette langue est disponible dans le disque.
L’angle désiré de la caméra peut être sélectionné si le
disque contient des séquences enregistrées depuis des
angles différents.
La langue audio et le mode son désirés peuvent être sélec-
tionnés si différentes langues et différents modes son sont
disponibles dans le disque.
Il est possible de régler le niveau de commande afin de
restreindre la lecture de disques qui pourraient ne pas convenir aux enfants.
Ce lecteur détecte automatiquement si le disque chargé est
un DVD, un CD audio ou un MP3.
Il est possible d’effectuer la lecture de fichiers MP3 enregistrés sur des CD-R/RW.
Il est possible de rechercher le titre, le chapitre et la plage
désirés à l’aide des touches numériques pendant la lecture
ou en mode arrêt.
¡Affichage sur l’écran
Les informations concernant l’opération en cours peuvent
être affichées sur l’écran d’un téléviseur, permettant de
confirmer les fonctions actuellement actives (telles que la
lecture programmée) sur l’écran du téléviseur à l’aide de
la télécommande.
¡DTS (Système de Théâtre Numérique)
Le système son est différent du système de Dolby Digital
son.
¡Recherche
Recherche de chapitre: La recherche du chapitre désigné
par l’utilisateur est possible.
Recherche de titre: La recherche du titre désigné par
l’utilisateur est possible.
Recherche de piste: La recherche de la piste désignée
par l’utilisateur est possible.
Recherche de durée: La recherche de la durée désignée
par l’utilisateur est possible.
¡Répéter
Chapitre: La lecture répétée du chapitre du
disque en cours de lecture est possible.
Titre: La lecture répétée du titre du disque en
cours de lecture est possible.
Piste: La lecture répétée de la piste du disque
en cours de lecture est possible.
Disque (CD audio): La lecture répétée est possible.
(MP3): La lecture répétée est possible.
A-B: La lecture de la partie entre A et B
désignée par l’utilisateur est possible.
Album: La lecture répétée du dossier du disque
MP3 en cours de lecture est possible.
¡Zoom
Il est possible d’afficher l’écran agrandi 2 fois et 4 fois.
¡Marqueur
La partie désignée par l’utilisateur peut être rappelée.
¡Reprendre la lecture
L’utilisateur peut reprendre la lecture depuis la partie à
laquelle la lecture avait été arrêtée, même après que l’ali-
mentation ait été coupée.
¡SRS TruSurround
L’espace virtuel stéréophonique peut être apprécié sur le
système stéréo existant.
¡Jacks de sortie de composant vidéo
Les jacks situés à l’arrière du lecteur de DVD/VCR sont
utilisés pour envoyer de la vidéo de haute qualité à des
jacks d’entrée vidéo d’un composant de commutation
téléviseur.
¡Gradateur
La luminosité de l’affichage peut être variée.
¡Indication du débit binaire
¡DRC (Contrôle de la gamme dynamique)
La gamme du volume sonore peut être contrôlée.
–6–
FR
2C15
Page 53

Mode
VCR
Spécifications matérielles
¡Dispositif de nettoyage de têtes
¡HiFi Stéréo 4 têtes
¡Affichage du menu sur écran bilingue sélec-
tionnable en anglais, français ou espagnol
¡Tuner synthétiseur à fréquence PLL de capacité
181 canaux avec appel direct de chaîne
(Une boîte de convertisseur câble peut être nécessaire pour
visualiser les chaînes câblées brouillées.)
Fonctions automatiques
¡Système de mise sous tension automatique
Met automatiquement le lecteur de DVD/VCR sous tension à l'insertion d'une cassette.
¡Recherche audio numérique (DTR)
PRÉCAUTIONS
EMPLACEMENT D'INSTALLATION
Pour assurer la sécurité et des performances optimales du
lecteur de DVD/VCR:
• Installer le lecteur de DVD/VCR en position horizontale stable. Ne rien placer directement dessus. Ne pas le placer
directement sur le téléviseur.
• Le protéger contre les rayons directs du soleil et le maintenir à l'écart des sources de chaleur intense. Éviter les
emplacements poussiéreux ou humides. Éviter les endroits
mal aérés pour assurer une bonne dissipation de la chaleur.
Ne pas bloquer les orifices de ventilation sur les côtés du
lecteur de DVD/VCR. Éviter les emplacements soumis à de
fortes vibrations ou à des champs magnétiques puissants.
Lecture
¡Lecture quasi S-VHS (SQPB)
(Permet de visualiser une cassette enregistrée en format SVHS.)
¡Répétition automatique
¡Opération de recherche d'image en 2 temps (mode
EP seulement)
¡Recherche par index
¡Recherche par durée
Enregistrement
¡1 an, 7 événements (incluant l'enregistrement par
minuterie quotidienne et hebdomadaire)
¡IRT (minuterie d'enregistrement instantané)
Français
ÉVITER LES RISQUES D'ÉLECTROCUTION
ET D'INCENDIE
• Ne pas manipuler le cordon d'alimentation avec les mains mouil-
lées.
• Ne pas tirer sur le cordon d'alimentation pour le déconnecter de
la prise murale. Le saisir par la fiche.
• Si, par accident, de l'eau est répandue sur le lecteur de
DVD/VCR, débrancher immédiatement le cordon d'alimentation
et porter l'appareil à un Centre de réparation agréé pour la révi-
sion.
• Ne pas insérer ses doigts ou des objets dans le logement de cas-
sette du lecteur de DVD/VCR.
ATTENTION À LA CONDENSATION
D'HUMIDITÉ
De l'humidité peut se condenser à l'intérieur de l'appareil quand il
est déplacé d'un endroit froid à un endroit chaud, après l'allumage
du chauffage dans une pièce froide ou en cas de forte humidité
ambiante. Ne pas utiliser le lecteur de DVD/VCR au moins pendant 2 heures pour laisser à l'intérieur de l'appareil le temps de
sécher.
–7–
FR
2C15
Page 54

À PROPOS DES DISQUES
DVD
vido
12 cm
8cm
Son
et
images
74 min.12cm
20 min.
8cm
(simple)
CD
audio
Sound
Logo
Durée de
lecture maximum
Contenu
Type de
disque
Taille du
disque
Environ 4 h
(une face)
Environ 8 h
(deux faces)
Environ 80 min.
(une face)
Environ 160 min.
(deux faces)
TM
Exemple
Titre 1 Titre 2
Chapitre 1 Chapitre 2 Chapitre 1 Chapitre 2Chapitre 3 Chapitre 4
Exemple
Piste 1 Piste 2 Piste 3 Piste 4 Piste 5 Piste 6
Exemple
Album 1 Album 2
Piste 1 Piste 2 Piste 1 Piste 2Piste 3 Piste 4
DISQUES DONT LA LECTURE
PEUT ÊTRE EFFECTUÉE
La lecture des disques suivants peut être effectuée sur ce
lecteur de DVD/VCR.
Ce lecteur est conforme au système de couleur NTSC. Il
n’est pas possible d’effectuer la lecture de disques enregistrés dans d’autres systèmes de couleur tels que PAL ou
SECAM.
¡Certains disques comprennent des codes de région comme
montré ci-dessous.
TYPES DE DISQUE
[
]
DVD
Les données sur un DVD sont divisées en sections
appelées “titres” et en sous sections appelées “chapitres”
qui chacune reçoit un numéro de titre ou de chapitre. Les
conditions de lecture sont préréglées sur certains disques
DVD vidéo et ces conditions de lecture ont la priorité sur
les opérations de l’utilisateur sur ce lecteur. Si une fonction sélectionnée ne fonctionne pas comme voulu, se
référer au manuel accompagnant le disque.
[CD AUDIO]
Les données d’un CD audio sont divisées en sections
appelées “pistes” et chacune d’entre elles reçoit un
numéro de piste.
¡Le numéro à l’intérieur du symbole fait référence à une
région du monde et la lecture d’un disque encodé dans le
format d’une région spécifique ne peut être effectuée que
sur des lecteurs de DVD/VCR ayant le même code de
région.
La lecture des disques suivants ne peut pas être effectuée
sur ce lecteur de DVD/VCR.
¡
DVD avec des codes de région autres que 1 ou
TOUS.
¡
DVD-ROM
¡
DVD-RAM (Ne jamais en effectuer la lecture, un
mauvais fonctionnement pourrait se produire).
¡
CD-ROM
¡
VSD
¡
CDV (N’effectue que la lecture de la partie audio.)
¡
CD-G (N’effectue que la lecture du son.)
¡
CD-R/CD-RW (Ne joue que les disques où un CD
audio et un MP3 sont enregistrés.)
¡
CD-I (Ne jamais en effectuer la lecture, un mauvais fonctionnement pourrait se produire.)
¡
SACD
¡
CD Photo
(Ne jamais en effectuer la lecture, un mauvais
fonctionnement pourrait se produire.)
¡
DVD-Audio
¡
Tout autre disque sans indication de compatibilité
[
]
MP3
Les données sur un MP3 sont divisées en sections
appelées “albums”, et ensuite en sous-sections appelées
“pistes”. Chacune d’elles est présentée dans un album ou
un numéro de piste.
–8–
FR
2C15
Page 55

COMMANDES DE FONCTIONNEMENT ET FONCTIONS
+10
+100
CLOSE
3
MODE
2
SEARCH OPEN
9
ZOOM
DISPLAY
8
AUDIO
0
TOP MENU
SETUP
PLAY
SKIP
CH
CH
56
1
A-B REPEAT
REPEAT
7
CLEAR/
C. RESET
SUBTITLE
MODE
ANGLE
DVD VCR/TV VCR
SLOW SPEED REC
RETURN
MENU
STOP
TV POWER
VIDEO/TV
4
SURROUND
PAUSE/STEP
VOL
TV
ENTER
28
27
29
30
31
32
33
34
35
36
37
38
62
63
61
57
58
59
60
40
43
42
55
53
54
56
52
51
44
45
46
50
49
48
47
41
39
OPEN/
CLOSE
STOP
SKIP
PLAY
SEARCH
SKIP
DVD VCR
STOP/EJECT
REW PLAY
POWER/STANDBY
F.FWD
IRT
TIMER SET
VCR/TV
CST.IN
OUTPUT
CHANNEL
VIDEO IN
L
(mono)
R
AUDIO IN
1 2 3 64587
9
26
25
242322
21
20191817161514
13
10
11
12
PANNEAU FRONTAL
TÉLÉCOMMANDE
3. Témoin VCR OPERATION (vert) [page 15]
Apparaît quand le mode de sortie VCR est sélectionné.
Seules des cassettes vidéo peuvent être visualisées quand
le témoin VCR OUTPUT est allumé. Pour l'allumer,
appuyer sur la touche VCR sur la télécommande ou sur
la touche SORTIE (OUTPUT) sur le panneau frontal.
4. LOGEMENT DE CASSETTE
5. Témoin IRT [page 23]
S'allume pendant l'enregistrement.
6. Témoin TIMER SET [page 24]
S'allume quand le lecteur de DVD/VCR est en mode d'attente ou hors tension pour un enregistrement avec minuterie
ou pendant un enregistrement instantané avec minuterie.
Clignote à la pression de la touche RÉGL. MINUTERIE
(TIMER SET) pour l'enregistrement avec minuterie, mais
qu'il n'y a pas de cassette dans le lecteur de DVD/VCR.
Clignote quand tous les enregistrements avec minuterie ou
l'enregistrement instantané avec minuterie sont terminés.
Touches de fonctionnement du magnétoscope: bleues
Touches de fonctionnement dulecteur DVD: jaunes
Touches de fonctionnement communes: blanches
1. Plateau de chargement des disques
2. Témoin DVD OPERATION (vert) [page 15]
Apparaît quand le mode de sortie DVD est sélectionné.
Seuls des DVD peuvent être visualisés quand le témoin
DVD OUTPUT est allumé. Pour l'allumer, appuyer sur la
touche DVD sur la télécommande ou sur la touche SORTIE (OUTPUT) sur le panneau frontal.
7. Touche ALIMENTATION/ATTENTE
(POWER/STANDBY) [page 24]
Appuyer pour mettre l'appareil sous ou hors tension.
8. Témoin POWER/STANDBY
S'allume quand l'appareil est sous tension.
9. Jack d'entrée vidéo (VIDEO In)
Y raccorder un câble vidéo en provenance du jack de sortie vidéo
d'un camescope, d'un autre magnétoscope ou d'une source vidéo
(lecteur de disque laser, etc.).
10. Jack d'entrée audio (AUDIO In)
Y raccorder des câbles audio en provenance de jacks de
sortie audio d'un camescope, d'un autre magnétoscope ou
d'une source audio.
11.
Touche RÉGL. MINUTERIE (TIMER SET) [page 24]
Appuyer pour mettre le Lecteur de DVD/VCR est en mode
d'attente pour l'enregistrement avec minuterie.
12. Témoin VCR/TV [page 22, 24, 25]
S'allume quand le Lecteur de DVD/VCR est en position
MAGNÉTOSCOPE (VCR), et s'éteint quand il est en
position TÉLÉVISEUR (TV).
13. Témoin CST. IN [page 22]
S'allume quand une cassette est insérée dans le Lecteur
de DVD/VCR.
14. Touches CHAÎNE (CHANNEL) [page 20]
En mode MAGNÉTOSCOPE (VCR), appuyer pour
changer de chaîne de télévision sur le Lecteur de
DVD/VCR; appuyer pour ajuster l'alignement pendant la
lecture normale ou au ralenti; appuyer pour éliminer le
sautillement vertical de l'image fixe.
15. Touche IRT (MAGNÉTOSCOPE (VCR)) [PAGE 23]
Appuyer une fois pour démarrer un enregistrement.
–9–
avec minuterie Instantané (IRT).
Appuyer plusieurs fois pour démarrer un enregistrement
FR
2C15
Français
Page 56

16.
Touche AVANCE RAPIDE (MAGNÉTOSCOPE
(VCR)) [page 20]
Appuyer pour faire avancer rapidement la bande, ou visualiser l'image rapidement vers l'avant pendant la lecture
(recherche vers l'avant). Au réglage d'un programme (par
exemple: réglage de l'horloge ou d'un programme avec
minuterie), appuyer pour définir la sélection et passer à
l'étape suivante à entrer. Appuyer pour définir les modes
de réglage au menu sur écran. Appuyer pour ajouter ou
supprimer des numéros de chaîne pendant le préréglage
des canaux.
17. Touche LECTURE (PLAY) (MAGNÉTOSCOPE
(VCR)) [page 20]
Appuyer pour démarrer la lecture. Appuyer pour entrer
des chiffres au réglage d'un programme (par exemple:
réglage de l'horloge ou d'un programme avec minuterie). Appuyer pour sélectionner les modes de réglage
au menu sur écran.
18. Touche REBOBINAGE (REW)
(MAGNÉTOSCOPE (VCR)) [page 22]
Appuyer pour rebobiner la bande, ou visualiser l'image
rapidement vers l'arrière pendant la lecture (recherche
vers l'arrière). Appuyer pour annuler un réglage d'un programme avec minuterie. Appuyer pour corriger des
chiffres au réglage d'un programme (par exemple:
réglage de l'horloge ou d'un programme avec minuterie).
Appuyer pour ajouter ou supprimer des numéros de
chaîne pendant le préréglage des canaux.
19.
Touche ARRÊT/ÉJECTION (STOP/EJECT)
(MAGNÉTOSCOPE (VCR)) [page 20]
●Touche ÉJECTION (EJECT)
Appuyer pour retirer la cassette du magnétoscope.
● Touche ARRÊT (STOP)
Appuyer pour arrêter le défilement de la bande.
Appuyer pour entrer des chiffres au réglage d'un programme (par exemple: réglage de l'horloge ou d'un
programme avec minuterie). Appuyer pour sélectionner des modes de réglage au menu sur écran.
20. Touche SORTIE (OUTPUT) [page 15]
Appuyer pour sélectionner le mode DVD ou
MAGNÉTOSCOPE (VCR).
●
Il est possible de changer de mode en appuyant sur la
touche SORTIE (OUTPUT) sur le panneau frontal, ou
bien en appuyant sur la touche DVD ou
MAGNÉTOSCOPE (VCR) sur la télécommande. Mais
si la touche SORTIE (OUTPUT) du panneau frontal est
pressée en premier, le mode correspondant doit être
resélectionné en appuyant sur la touche DVD ou
MAGNÉTOSCOPE (VCR) sur la télécommande.
21.
Touche SAUT/
g
) (DVD) [page 29]
Lit à partir du début du chapitre ou de la piste suivants.
Maintenir enfoncé pour la lecture en avance rapide.
22. Touche LECTURE (PLAY) (DVD) [page 26]
Commence la lecture du contenu du disque.
23. Touche SAUT/RECHERCHE (
/ h)
(DVD) [page 29]
Lit à partir du début du chapitre ou de la piste en cours.
Maintenir enfoncé pour la lecture en arrière rapide.
24. Touche ARRÊT (STOP) [page 26]
Arrête l'opération sur le disque.
25. Touche OUVERTURE/FERMETURE
(OPEN/CLOSE) [page 26]
Appuyer pour insérer des disques ou les retirer du plateau.
26. Fenêtre d’affichage, capteur à distance
27. Touche SURROUND [page 35]
28. Touche ALIMENTATION/ATTENTE
(POWER/STANDBY) [page 20]
Appuyer pour mettre sous ou hors tension.
RECHERCHE
(SKIP/SEARCH
G /
SKIP/SEARCH(H
29.
Touche RÉPÉTITION A-B (A-B REPEAT) [page 30]
Répète la lecture d'une section sélectionnée.
30. Touche RÉPÉTITION (REPEAT) [page 29]
Répète la lecture du disque, du titre, du chapitre ou de la
piste en cours.
31. Touche MODE [page 29]
Active le mode de lecture programmée ou de lecture
aléatoire à la lecture de CD ou MP3. Règle le niveau du
noir ou SRS TruSurround.
32. Touche ZOOM [page 31]
Agrandit une partie de l'image DVD reproduite.
33. Touche LIBÉRER/RÉINIT. CHAÎNES (CLEAR/C.
RESET)
● Mode DVD [page 29]
Appuyer pour réinitialiser le réglage.
● Mode MAGNÉTOSCOPE (VCR) [page 21]
Appuyer pour mettre le compteur à zéro. Appuyer
pour quitter l'écran MENU.
34. Touche ANGLE [page 36]
Appuyer pour modifier l'angle de la caméra pour voir la
séquence lue d'un angle différent.
35. Touche MENU
● Mode DVD [page 26]
Appuyer pour afficher le menu du disque.
● Mode MAGNÉTOSCOPE (VCR) [page 20]
Appuyer pour accéder au menu MAGNÉTOSCOPE (VCR).
36. Touche ENTRER (ENTER) [page 26]
Appuyer pour accepter un réglage.
37. Touches fléchées [page 26]
Les utiliser pour les réglages tout en surveillant l'affichage sur l'écran du téléviseur.
38. Touche RETOUR (RETURN) [page 29]
Retourne à l'opération précédente.
39. Touche MAGNÉTOSCOPE (VCR)/
TÉLÉVISEUR (TV) [page 24]
Sélectionne la position VCR ou TV. Si le témoin
VDC/TV apparaît à l'avant du Lecteur de DVD/VCR, il
est en position VCR (en mode VCR ou DVD). Si le
témoin VCR/TV n'apparaît pas à l'avant du Lecteur de
DVD/VCR, il est en position TV.
● Position MAGNÉTOSCOPE (VCR)
Quand le témoin VCR OUTPUT vert apparaît à l'avant
du Lecteur de DVD/VCR, utiliser le magnétoscope pour
visualiser une cassette, suivre un programme de télévision en l'enregistrant, ou pour suivre une télédiffusion
avec les touches numériques ou CHAÎNE (CHANNEL)
pour changer de chaîne sur le Lecteur de DVD/VCR.
● Position TÉLÉVISEUR (TV)
Sert à suivre la télévision (changer de chaîne sur le téléviseur)
ou suivre un programme en en enregistrant un autre.
40. Touche DVD [page 15]
Appuyer pour sélectionner le mode DVD sur la télé-
commande.
●Il est possible de commuter le mode OUTPUT en
appuyant sur la touche OUTPUT du panneau
frontal, ou en appuyant sur la touche DVD ou VCR
sur la télécommande.
Mais si la touche OUTPUT
sur le panneau frontal est pressée en premier, il
faudra resélectionner le mode correspondant en
appuyant sur la touche DVD ou VCR sur la télé-
commande.
41. Touche RALENTI (SLOW) [page 22]
Pendant la lecture de cassette, appuyer pour visualiser la cassette au ralenti. Appuyer à nouveau pour reprendre la lecture
normale. Cette touche n'affecte pas la lecture de DVD.
42. Touche SAUT (SKIP) [page 29]
● Mode DVD
Appuyer pour sauter des chapitres ou pistes.
43. Touche ARRÊT (STOP)
● Mode DVD [page 26]
Arrête l'opération sur le disque.
–10–
FR
2C15
Page 57

● Mode MAGNÉTOSCOPE (VCR) [page 21]
Appuyer pour arrêter le défilement de la bande.
Appuyer pour entrer des chiffres au réglage d'un programme (par exemple: réglage de l'horloge ou d'un programme avec minuterie). Appuyer pour sélectionner
des modes de réglage au menu sur écran.
44. Touche
● Mode DVD
● Mode MAGNÉTOSCOPE (VCR)
45. Touche TV POWER [page 41]
46. Touche VIDEO/TV [page 41]
47. Touche VOL [page 41]
48. Touche CH [page 41]
49. Touche PAUSE/ÉTAPE (PAUSE/STEP)
● Mode DVD [page 27]
● Mode MAGNÉTOSCOPE (VCR) [page 19]
50. Touche g [page 28]
● Mode DVD
● Mode MAGNÉTOSCOPE (VCR) [page 22]
51. Touche LECTURE (PLAY)
● Mode DVD [page 26]
● Mode MAGNÉTOSCOPE (VCR) [page 21]
52. Touche CHAÎNE (CH.) [page 41]
Appuyer pour changer de chaîne de télévision sur le
Lecteur de DVD/VCR.
53. Touche ENR.(REC) [page 25]
Appuyer une fois pour démarrer un enregistrement.
54. Touche VITESSE (SPEED) [page 23]
h
[page 28]
Appuyer pour visualiser des images DVD en marche
arrière rapide ou inverser la lecture d'un CD audio.
Quand la bande est à l'arrêt, appuyer pour la rebobiner à
grande vitesse. Pendant la lecture, appuyer pour rebobiner la bande avec l'image sur l'écran. Appuyer pour
revenir au menu MAGNÉTOSCOPE (VCR) précédent.
Appuyer pour faire une pause dans la lecture d'un
disque. Appuyer plusieurs fois pour faire avancer l'image DVD pas à pas (ou cadre par cadre).
A l'enregistrement, appuyer pour arrêter temporairement
l'enregistrement (pause). Appuyer une seconde fois pour
reprendre l'enregistrement normal. La pause est impossible en enregistrement par simple pression. Ou bien
appuyer pendant la lecture de la bande pour geler l'image.
Appuyer pour faire avancer l'image cadre par cadre en
mode image fixe.
Appuyer pour avancer rapidement sur un disque.
Appuyer sur la touche PAUSE, puis sur la touche
FWD pour commencer la lecture au ralenti. Appuyer
plusieurs fois sur la touche FWD pour modifier la
vitesse de progression du ralenti.
Appuyer pour faire avancer rapidement la bande, ou
visualiser l'image rapidement vers l'avant pendant la lecture (recherche vers l'avant). Au réglage d'un programme (par exemple: réglage de l'horloge ou d'un programme avec minuterie), appuyer pour définir la sélection et passer à l'étape suivante à entrer. Appuyer pour
définir les modes de réglage au menu sur écran.
Appuyer pour ajouter ou supprimer des numéros de
chaîne pendant le préréglage des canaux.
Appuyer pour démarrer la lecture.
Appuyer pour démarrer la lecture. Appuyer pour
entrer des chiffres au réglage d'un programme (par
exemple: réglage de l'horloge ou d'un programme
avec minuterie). Appuyer pour sélectionner des
modes de réglage au menu sur écran.
Appuyer pour sélectionner la vitesse d'enregistrement
du magnétoscope (SP ou SLP).
55. Touche MAGNÉTOSCOPE (VCR) [page 15]
Appuyer pour sélectionner le mode VCR pour la télé-
commande.
● Il est possible de commuter le mode OUTPUT en
appuyant sur la touche OUTPUT du panneau
frontal, ou en appuyant sur la touche DVD ou VCR
sur la télécommande.
Mais si la touche OUTPUT
sur le panneau frontal est pressée en premier, il
faudra resélectionner le mode correspondant en
appuyant sur la touche DVD ou VCR sur la
télécommande.
56.
Touche CONFIGURATION (SETUP) [page 36]
Appuyer pour passer en mode de configuration.
57.
Touche SOUS-TITRES (SUBTITLE) [page 24]
Appuyer pour sélectionner la langue souhaitée pour les
sous-titres.
58. Touche TOP MENU [page 27]
59. Touche AFFICHAGE (DISPLAY)
● Mode DVD [page 32]
Appuyer pour accéder à l'écran d'affichage ou le retirer pendant la lecture de DVD ou de CD audio.
● Mode MAGNÉTOSCOPE (VCR) [page 25]
Appuyer pour accéder à l'affichage d'état sur écran du
magnétoscope ou le retirer.
60. Touche AUDIO [page 33]
Appuyer pour sélectionner la langue audio ou le mode
sonore souhaités.
61. Touches numériques
● Mode DVD [page 28]
Appuyer pour sélectionner directement une piste (CD
audio) pour la lecture.
Appuyer pour programmer des pistes (CD audio)
pour la lecture.
● Mode MAGNÉTOSCOPE (VCR) [page 20]
Appuyer pour sélectionner des chaînes de télévision au
Lecteur de DVD/VCR.
Pour sélectionner les chaînes, entrer les numéros de
chaîne sous forme de numéro à deux chiffres pour
faire au plus vite. Par exemple, appuyer sur 0, 6 pour
sélectionner la chaîne 6.
Touche +100:
Pour sélectionner les chaînes à numéro 100 et plus,
appuyer d'abord sur cette touche, puis sur les deux
derniers chiffres. Par exemple, pour sélectionner la
chaîne 125, d'abord appuyer sur la touche "+100",
puis sur les touches "2" et "5".
62. Touche OUVERTURE/FERMETURE
(OPEN/CLOSE) [page 26]
Appuyer pour insérer des disques ou les retirer du plateau.
63. Touche MODE DE RECHERCHE (SEARCH
MODE)
● Mode DVD [page 28]
Appuyer pour accéder à l'affichage de recherche ou le
retirer, ce qui permet d'aller directement à un
titre/chapitre/piste/heure spécifique.
● Mode MAGNÉTOSCOPE (VCR) [page 19]
Appuyer pour effectuer une recherche temporelle ou
une recherche d'index.
Français
–11–
FR
2C15
Page 58

A-B REPEAT
REPEAT
MODE
ZOOM
ANGLE
SUBTITLE
AUDIO
DISPLAY
SURROUND
MODE
SEARCH
CLOSE
OPEN
21 3
87 9
54 6
0
+10
CLEAR
C. RESET
Touche ALIMENTATION/VEILLE
(POWER/STAMD BY)
Touche RÉPÉTITION A-B
Touche RÉPÉTITION
Touche MODE
Touche SOUS-TITRE
DVD VCRCD
• Met en circuit et hors
circuit le lecteur.
• Met en circuit et hors
circuit le lecteur.
• Met en circuit et hors
circuit le lecteur.
• Repère un segment
pour répéter entre A et B.
• Vous permet de répéter la
lecture d’une piste ou
d’un disque.
• Repère un segment pour
répéter entre A et B.
• Vous permet de répéter une
lecture, un chapitre ou un titre.
Touche ZOOM
•
Pour régler la mise en circuit/hors
circuit du niveau du noir.
• Vous permet de programmer
un ordre spécifique ou une
lecture aléatoire.
• Pour agrandir une partie
de l’image (x2/x4)
Touche ANGLE
• Accède à divers angles de
la caméra sur un disque.
• Accède à divers sous-titres
sur un disque.
Touche AUDIO
Touche AFFICHAGE
• Accède à diverses fonctions
audio sur un disque.
• Affiche le mode du disque
en cours.
• Affiche le mode du disque
en cours.
Touche SURROUND
• Pour activer le son de 3D.
• Pour rechercher un chapitre
ou une durée.
• Pour revenir rapidement
à l’emplacement d’un disque.
• Recherche les marqueurs.
Touche OUVRIR/FERMER
• Pour rechercher une piste
ou une durée.
Touche MODE DE RECHERCHE
Touches numériques
Touche LIBERER
• Pour ouvrir ou refermer le
plateau d’un disque.
• Pour ouvrir ou refermer le
plateau d’un disque.
• Pour sélectionner directement
un chapitre.
• Pour sélectionner directement
une piste, utiliser la fonction
d’affichage ou introduire
l’ordre de programmation.
• Efface les marqueurs.
• Efface les marqueurs.
• Retire le No d’un statut dans
l’entrée d’une programmation.
Au sujet de la télécommande
Les touches sur la télécommande fonctionnent de différentes manières pour les DVD, les CD et les VCR.
Se référer au tableau suivant pour une utilisation appropriée.
• Pour sélectionner STEREO,
L-CH ou R-CH.
• Efface le chiffre qui est
introduit incorrectement.
• Pour revenir rapidement à
l’emplacement d’un disque.
• Recherche les marqueurs.
• Efface le chiffre qui est
introduit incorrectement.
MENU
TOP MENU
RETURN
MENU Button
TOP MENU Button
RETURN Button
• Amène le menu sur un disque.
• Amène le menu supérieur
sur un disque.
• Revient au menu précédent.
• Affiche l'heure actuelle, le
compteur de bande, la chaîne.
• Pour passer au mode de
réglage pour
INDEX SEARCH,
TIME SEARCH.
• Pour sélectionner une chaîne.
• Pour remettre le compteur
de bande à zéro.
• Affiche le Menu VCR.
•
Pour régler la mise en circuit/hors
circuit de l'effet ambiophonique (surround).
–12–
FR
2C15
Page 59

SETUP
SKIP
CH
ENTER
PLAY
STOP
TV POWER
VIDEO/TV
PAUSE/STEP
CH
VOL
TV
Au sujet de la télécommande
Touche ENTRER
/DIRECTION
Touches
RECHERCHE VERS
DVD CD VCR
• Déplace le curseur et
détermine sa position.
Touche CONFIGURATION
• Amène le menu de
configuration du lecteur
d’un DVD.
• Amène le menu de
configuration du lecteur
d’un DVD.
Touches
SAUTER VERS
• Pour sauter des chapitres.
• Permet une recherche vers
l’avant/l’arrière à travers un
disque (×2. ×8. ×30. ×60) .
Touche ARRÊT
Touche LECTURE
• Pour arrêter une lecture.
• Commence la lecture d’un
disque.
• Commence la lecture d’un
disque.
Touche PAUSE/PAS
• Avance la lecture d’une
image à la fois.
• Pour contrôler exclusivement
la TV.
• Pour contrôler exclusivement
la TV.
• Pour contrôler exclusivement
la TV.
• Pour contrôler exclusivement
la TV.
• Pour contrôler exclusivement
la TV.
• Pour contrôler exclusivement
la TV.
• Pour contrôler exclusivement
la TV.
• Pour utiliser la télécommande
en mode DVD.
• Pour contrôler exclusivement
la TV.
Touche VIDEO/TV
Touche ALIMENTATION TV
Touche VOL
Touches CH
• Déplace le curseur et
détermine sa position.
• Pour sauter des pistes.
Touches CH
• Pour changer de chaîne.
• Permet une recherche vers
l’avant/l’arrière à travers un
disque (×16) .
•
Permet une recherche vers
l’avant/l’arrière à travers un disque.
• Pour arrêter une lecture.
• Pause de la lecture d’un disque.
• Pause de la lecture d’un
disque.
• Commence la lecture d’un
disque.
• Pour contrôler exclusivement
la TV.
• Pour contrôler exclusivement
la TV.
• Pour contrôler exclusivement
la TV.
• Pour contrôler exclusivement
la TV.
• Pour contrôler exclusivement
la TV.
• Pour utiliser la télécommande
en mode VCR.
• Pour visualiser une cassette
en mode ralenti.
• Pour sélectionner la vitesse
d'enregistrement.
•
Pour démarrer l'enregistrement.
• Pour arrêter une lecture ou
l'enregistrement.
• Pause de la lecture ou
l'enregistrement d’un disque.
DVD
Touche DVD
VCR/TV
Touche VCR/TV
SLOW
Touche SLOW
SPEED
Touche SPEED
REC
Touche REC
VCR
Touche VCR
• Pour sélectionner le mode de
sortie DVD.
• Pour revenir (avancer) au
Menu VCR précédent (suivant).
• Pour sélectionner un paramètre
au Menu VCR.
• Pour sélectionner un paramètre
au Menu VCR.
•
Avance la lecture cadre par cadre.
• Pour sélectionner le mode
de sortie VCR.
Français
–13–
FR
2C15
Page 60

AFFICHAGE
SÕallume lorsquÕun
CD est insr dans
le plateau.
Reste allum lorsque la
lecture du disque insr
est effectue.
SÕallume lorsquÕun DVD
est insr dans le plateau.
SÕallume lorsque le
disque insr sÕarrte
momentanment.
Reste allum lorsque
la fonction Rptition
A-B est active.
Reste allum lorsque
la fonction
Rptition est active.
Affiche la dure pendant laquelle la
lecture du titre ou de la piste en cours a
t effectue.
LorsquÕun chapitre ou un titre a chang,
le numro du nouveau titre, chapitre ou
piste sÕaffiche.
Alimentation sous tension
Pas de disque inséré
Plateau ouvert
Plateau fermé
Disque en cours de
chargement
Alimentation hors tension
AFFICHAGES PENDANT LE
FONCTIONNEMENT
MISE EN PLACE DES PILES
1. Ouvrir le couvercle du compartiment des piles.
2. Insérer deux piles AA en les orientant correctement.
3. Fermer le couvercle.
Remarques
¡Ne pas mélanger des piles alcalines et des piles au
manganèse.
¡Ne pas mélanger des piles neuves et de vieilles piles.
–14–
FR
2C15
Page 61

COMMUTATION MAGNÉTOSCOPE/LECTEUR DE DVD
SKIP
DVD
VCR
STOP/EJECT
OUTPUT
+10
+100
CLOSE
3
MODE
2
SEARCH OPEN
9
ZOOM
DISPLAY
8
AUDIO
0
TOP MENU
SETUP
PLAY
SKIP
CH
CH
56
1
A-B REPEAT
REPEAT
7
CLEAR/
C. RESET
SUBTITLE
MODE
ANGLE
DVD VCR/TV VCR
SLOW SPEED REC
RETURN
MENU
STOP
TV POWER
VIDEO/TV
4
SURROUND
PAUSE/STEP
VOL
TV
DV-RMPF2
ENTER
OPEN/
CLOSE
STOP
SKIP
PLAY
SEARCH
SKIP
DVD VCR
STOP/EJECT
REW PLAY
POWER/STANDBY
F.FWD
IRT
TIMER SET
VCR/TV
CST.IN
OUTPUT
CHANNEL
VIDEO IN
L
(mono)
R
AUDIO IN
Touche DVD
Touche VCR
Touche OUTPUT
Témoin DVD OUTPUT
Témoin VCR OUTPUT
Ce produit comprenant un magnétoscope et un lecteur DVD, il est nécessaire de
sélectionner le mode de sortie correct.
COMMUTATION AU MODE
MAGNÉTOSCOPE
Appuyer sur la touche MAGNÉTOSCOPE (VCR) sur
Appuyer sur la touche DVD sur la télécommande.
(Vérifier que le témoin DVD OUTPUT est allumé.)
COMMUTATION AU MODE DVD
la télécommande.
(Vérifier que le témoin VCR OUTPUT est allumé.)
Remarque:
¡Presser uniquement sur la touche SORTIE (OUTPUT) du panneau frontal n'effectue pas la commutation de
mode sur la télécommande. Le mode correct doit aussi toujours être sélectionné sur la télécommande.
¡Les touches de fonctionnement du lecteur DVD et celles du magnétoscope fonctionnent séparément.
Français
–15–
FR
2C15
Page 62

ANT - IN
DVD/VCR
OUT
VCR
IN
AUDIO
OUT
DVD
DVD
COMPONENT
VIDEO OUT
L
L
Y
C
R
COAXIAL
S-VIDEO
OUT
DIGITAL
AUDIO OUT
C
B
R
R
AUDO
VIDEO
CH3 CH4
ANT - OUT
3 42 5
1
76 98 1110 12
VUE ARRIÈRE
RACCORDEMENTS
DESCRIPTION DU PANNEAU ARRIERE
1. CORDON SECTEUR
Raccorder à une prise murale standard pour alimenter
le Lecteur de DVD/VCR.
2. JACK D'ENTRÉE D'ANTENNE (ANT-IN)
Y raccorder son antenne, une boîte de raccordement ou
un système de diffusion directe.
3. JACK DE SORTIE D'ANTENNE (ANT-OUT)
Utiliser le câble coaxial RF fourni pour raccorder ce
jack au jack ANTENNA IN du téléviseur.
4. COMMUTATEUR CH3/CH4
Régler à la chaîne 3 ou 4 pour utiliser le téléviseur
avec le Lecteur de DVD/VCR.
5. JACK D’ENTRÉE AUDIO (AUDIO IN)
Y raccorder les câbles audio en provenance des jacks
de sortie audio d'un camescope, d'un autre magnéto-
scope ou d'une source audio.
6. JACK D’ENTRÉE VIDÉO (VIDEO IN)
Y raccorder un câble en provenance d'un jack de sortie
vidéo d'un camescope, d'un autre magnétoscope ou
d'une source audiovisuelle (lecteur de disque laser,
lecteur de disque vidéo etc.)
7. JACK DE SORTIE VIDÉO (DVD/VCR)
Raccorder le câble vidéo jaune (fourni) entre ce jack et
le jack d'entrée vidéo du téléviseur.
Manufactured under license from
Dolby Laboratories. “Dolby” and the
double-D symbol are trademarks of
Dolby Laboratories.
8. JACKS DE SORTIE AUDIO ANALOGIQUE
(DVD/VCR)
Raccorder les câbles audio fourni entre ces jacks et les
jacks d'entrée audio du téléviseur ou d'un autre
équipement audio.
9. PRISES DE SORTIE AUDIO ANALOGIQUE
(lecteur DVD seulement)
Raccorder les câbles audio fournis ici et aux prises Audio In d'un téléviseur ou d'un autre
équipement audio.
10. JACKS DE SORTIE VIDÉO DE COMPOSANTS
(lecteur DVD seulement)
Raccorder les câbles vidéo de composants en option
entre ces jacks et les jacks d'entrée vidéo de composants d'un téléviseur.
11. JACK DE SORTIE VIDÉO-S (lecteur DVD seule-
ment)
Raccorder un câble vidéo S en option entre ce jack et
le jack d'entrée vidéo S d'un téléviseur.
12. JACK DE SORTIE AUDIO NUMERIQUE (lecteur
DVD seulement
Raccorder un câble audio numérique coaxial en option
entre ce jack et le jack d'entrée audio numérique coaxiale d'un décodeur ou récepteur audio.
“DTS” and “DTS Digital Out” are
trademarks of Digital Theater
Systems, Inc.
–16–
FR
2C15
Page 63

Ce qui suit montre des exemples de connexions communément utilisées pour raccorder la platine DVD/VCR
ANT - IN
3CH 4CH
ANT - OUT
[Antenne combinée
VHF-UHF]
[Arrière du lecteur de DVD]
IN
OUT
[Boîte de raccordement
câble ou satellite]
OU
[Antenne intérieure]
[Arrière du téléviseur à
combinaison UHF/VHF]
UHF/VHF
Câble coaxial
(fourni)
De la compagnie du
câble ou satellite
OU
ANT - IN
CH3 CH4
ANT - OUT
[Back of the DVD Player]
CH3
CH4
à un téléviseur et à d’autres éléments.
Remarques
¡Veiller à mettre l’alimentation de tous les composants du système hors tension avant de connecter un autre
composant.
¡Se référer au Guide d’utilisation du téléviseur, du système stéréo et de tout autre composant devant être con-
necté au lecteur de DVD/VCR.
RACCORDEMENT DU LECTEUR
DVD/VCR À UN TÉLÉVISEUR
1. Déconnecter le cordon d'alimentation du téléviseur
de la prise murale.
2. Déconnecter l'antenne ou le câble du téléviseur.
3. Raccorder l'antenne ou le câble au jack ANT-IN du
Lecteur de DVD/VCR.
4. Raccorder le Lecteur de DVD/VCR au téléviseur
avec le câble coaxial.
5. Brancher les cordons d'alimentation du Lecteur de
DVD/VCR et du téléviseur dans des prises murales.
RÉGLAGE DU COMMUTATEUR
CH3/CH4
Si le téléviseur a des bornes A/V:
Quand le Lecteur de DVD/VCR est en mode Lecture
de magnétoscope (VCR) ou en mode Magnétoscope
(VCR), le téléviseur recevra des signaux du Lecteur
de DVD/VCR sur la chaîne 3 ou 4. Pour utiliser le
Lecteur de DVD/VCR avec le téléviseur, régler le
sélecteur à CH3 ou CH4 (à l'arrière du Lecteur de
DVD/VCR), celui non utilisé pour les émissions normales dans la région. Puis régler le téléviseur à la
même chaîne.
Remarque pour l'installateur du système de télévision par câble
Ce rappel est fourni pour attirer l'attention de l'installateur du système de télévision par câble sur l'Article
820-40 de NEC qui donne des directives pour la mise à la terre correcte et, en particulier, spécifie que la
mise à la terre du câble doit être raccordée au système de mise à la terre de l'immeuble, aussi près que possible du point d'entrée du câble.
Français
–17–
FR
2C15
Page 64

RL
DVD/VCR
OUT
VCR
IN
AUDIO
OUT
DVD
L
L
R
R
AUDO
VIDEO
COAXIAL
DVD
COMPONENT
VIDEO OUT
Y
C
R
COAXIAL
S-VIDEO
OUT
DIGITAL
AUDIO OUT
C
B
RACCORDEMENT À UN SYSTÈME AUDIO
Méthode 1
Méthode 2
Décodeur numérique Dolby
ou
Décodeur DTS
AUDIO
DVD/VCR
Jacks d’entrée audio
Sortie audio
analogique
Système stéréo
Jacks d’entrée
audio numérique
Sortie audio
numérique
• Méthode 1 DVD/VCR + Système stéréo
• Méthode 2 DVD/VCR + Décodeur numérique Dolby ou décodeur DTS
Remarques
¡Si la connexion est effectuée à un décodeur Dolby Digital, activer Dolby Digital pour la sortie audio dans le
mode Configuration. (Voir la page 38.)
¡Si la connexion est effectuée à un décodeur DTS, activer DTS pour la sortie audio dans le mode Configuration.
(Voir la page 38.)
¡A moins que la connexion ne soit effectuée à un décodeur Dolby Digital ou DTS, désactiver Dolby Digital et
DTS pour la sortie audio dans le mode Configuration. La lecture d’un DVD avec des réglages incorrects peut
entraîner des distorsions de bruit et peut également endommager les enceintes. (Voir la page 38.)
¡
La source audio sur un disque dans un canal 5.1 de format ambiophonique Dolby Digital ne peut pas être enregistrée
comme son numérique par une platine MD ou DAT.
¡
Régler Dolby Digital et DTS sur une mise hors circuit pour une sortie audio dans le mode de configuration pour
la méthode 1 seulement. La lecture d’un DVD en utilisant des réglages incorrects peut entraîner des distorsions
de bruit et peut également endommager les enceintes. (Se référer à la page 38 pour le réglage de la mise en marche
pour Dolby Digital et DTS.)
–18–
FR
2C15
Page 65

CBYCR
RL S-VIDEO IN
COMPONENT
VIDEO IN
VIDEO IN
ou ou
ou
PBYPR
DVD/VCR
OUT
VCR
IN
AUDIO
OUT
DVD
DVD
COMPONENT
VIDEO OUT
L
L
Y
COAXIAL
S-VIDEO
OUT
DIGITAL
AUDIO OUT
R
R
AUDO
VIDEO
DVD/VCR
OUT
VCR
IN
AUDIO
OUT
DVD
L
L
R
R
AUDO
VIDEO
DVD
COMPONENT
VIDEO OUT
Y
C
R
COAXIAL
S-VIDEO
OUT
DIGITAL
AUDIO OUT
C
B
C
R
C
B
RACCORDEMENT À UN TÉLÉVISEUR (POUR VIDÉO)
Methode 1
Bonne imageAudio de base
TV
Câble AV Câble
DVD/VCR
Sortie audio analogique Sortie vidéo
• Méthode 1 DVD/VCR + TV avec jack d’entrée vidéo
• Méthode 2 DVD/VCR + TV avec jack d’entrée vidéo S
• Méthode 3 DVD/VCR + TV avec jacks vidéo des composants
Methode 2 Methode 3
Image meilleure Image la meilleure
Câbles
vidéo S
Sortie vidéo S
vidéo
Sortie vidéo d’un composant
Français
Remarque
¡Connecter le lecteur de DVD/VCR directement à un téléviseur. Si les câbles audio visuels sont connectés à
un ma-gnétoscope, le système de protection de copie peut entraîner la distorsion des images.
–19–
FR
2C15
Page 66

CONFIGURATION
REGLAGE AUTO
CH 01
CONFIGURATION AUTOMA-
TIQUE DES CHAÎNES
MAGNÉTOSCOPE
VCR
Le lecteur de DVD/VCR peut programmer automatiquement le tuner pour balayer seulement les chaînes
disponibles dans la région.
¡La programmation de la mémoire de chaînes n'est
PAS nécessaire quand le lecteur de DVD/VCR est
raccordé à une boîte de raccordement câble ou satellite comme sous "RACCORDEMENT DU
LECTEUR DVD/VCR À UN TÉLÉVISEUR" à la
page 17. Dans ce cas, régler le commutateur
CH3/CH4 (placé à l'arrière du magnétoscope) à CH3
ou CH4, celui non utilisé pour les émissions ordinaires dans la région. Puis régler le téléviseur à la
même chaîne. La chaîne à enregistrer ou visualiser
sera sélectionnée de la boîte de raccordement câble
ou satellite.
¡Suivre une fois la procédure ci-dessous. La répéter
seulement en cas de panne de courant ou si le lecteur
de DVD/VCR reste débranché plus de 30 secondes.
(Dans les deux cas, les chaînes programmées seront
effacées.)
¡La procédure ci-dessous doit être suivie avant d'es-
sayer de lire ou d'enregistrer une cassette vidéo.
1 L'antenne ou câble doivent être raccordés au
lecteur de DVD/VCR en premier. Ensuite, raccorder la prise d'alimentation du lecteur de
DVD/VCR à une prise murale ordinaire.
2 Mettre le téléviseur sous tension et le régler
à la chaîne 3 ou 4.
¡Puis, régler le commutateur CH3/CH4 à l'arrière du
lecteur de DVD/VCR selon la chaîne sélectionnée
sur le téléviseur.
3 Mettre le DVD/VCR en marche en appuyant
sur la touche POWER/STANDBY. Les deux
témoins POWER et VCR/TV s'allumeront.
4 Sélectionner la langue sur l'écran ("ENG-
LISH", "FRANCAIS" ou "ESPAÑOL") en
appuyant sur la touche LECTURE (PLAY) ou
ARRÊT (STOP). Puis, appuyer sur la touche
AVANCE RAPIDE (F.FWD).
5 Commencer le préréglage des chaînes en
appuyant une fois sur la touche AVANCE
RAPIDE (F.FWD). Le tuner balaie et
mémorise toutes les chaînes actives dans la
région.
¡Le lecteur de DVD/VCR fait la
différence entre les chaînes de
télévision standard et les chaînes
câblées.
6 Après le balayage, le tuner s'arrête à la
chaîne à numéro le plus bas mémorisée.
L'écran du téléviseur revient au mode
téléviseur.
¡Si "REGLAGE AUTO" réapparaît sur l'écran du
téléviseur, vérifier le raccordement des câbles.
Appuyer à nouveau une fois sur la touche F.FWD et
le lecteur de DVD/VCR sera à nouveau préréglé.
POUR SELECTIONNER LA CHAINE
SOUHAITEE
La chaîne souhaitée peut être choisie avec les touches
CHAÎNE (CHANNEL)(o/p) ou directement en
appuyant sur les touches numériques de la télécommande.
Remarque sur l'emploi des touches numériques:
¡À la sélection de chaînes câblées à numéro supérieur
à 99, d'abord appuyer sur [+100], puis faire les deux
derniers chiffres.
¡Les numéros de chaîne à un chiffre doivent être
précédés d'un zéro (par ex.: 02, 03, 04 etc.).
POUR PRÉRÉGLER À NOUVEAU LES
CHAÎNES
1 Appuyer sur la touche MENU jusqu'à ce que
le menu principal apparaisse. (Si l'horloge
est déjà réglée, appuyer une seule fois.
Sinon, il faut appuyer deux fois.)
2 Sélectionner "REGULAGE CHAINES" en
appuyant sur la touche LECTURE
(PLAY) ou ARRÊT (STOP). Puis, appuyer
sur la touche AVANCE RAPIDE (F.FWD).
3 Sélectionner "REGELAGE AUTO" en
appuyant sur la touche LECTURE
(PLAY) ou ARRÊT (STOP). Puis, appuyer
sur la touche AVANCE RAPIDE (F.FWD).
¡Après le balayage, le tuner s'arrête à la chaîne à
numéro le plus bas mémorisée.
–20–
FR
2C15
Page 67

REGLAGE HORLOGE
MOIS JOUR ANNÉE
03 / 18 LUN 2002
HEURE MINUTE AM/PM
05 : 40 PM AM
PM
1) Régler le mois.
Appuyer plusieurs fois sur la touche PLAY ou STOP.
Puis, appuyer sur la touche F.FWD.
2) Régler le jour.
Appuyer plusieurs fois sur la touche PLAY ou STOP.
Puis, appuyer sur la touche F.FWD.
3) Régler l'année.
Appuyer plusieurs fois sur la touche PLAY ou STOP.
Puis, appuyer sur la touche F.FWD.
Le jour de la semaine apparaîtra automatiquement.
4) Régler les heures.
Appuyer plusieurs fois sur la touche PLAY ou STOP.
Puis, appuyer sur la touche F.FWD.
5) Régler les minutes.
Appuyer plusieurs fois sur la touche PLAY ou STOP.
Puis, appuyer sur la touche F.FWD.
6) Régler AM ou PM.
Appuyer plusieurs fois sur la
touche PLAY ou STOP.
POUR AJOUTER/SUPPRIMER DES
- MENU -
PROGRAMMATION
REP. AUTO
REGLAGE CHAINES
REGLAGE HORLOGE
SELECTION LANGUE
SORTIE AUDIO
TV STEREO
SAP
[A]
[M]
CHAÎNES
Pendant le balayage, certaines chaînes peuvent être
sautées parce que leur signal est faible. Elles peuvent
cependant être ajoutées manuellement dans la
mémoire du lecteur de DVD/VCR.
1 Appuyer sur la touche MENU jusqu'à ce que
le menu principal s'affiche.
(Si l'horloge est déjà réglée,
appuyer une seule fois.
Sinon, il faut appuyer deux
fois.)
2 Sélectionner "REGLAGE CHAINES" en
appuyant sur la touche LECTURE (PLAY) ou
ARRÊT (STOP). Puis, appuyer sur la touche
AVANCE RAPIDE (F.FWD).
3 Sélectionner "REGLAGE MANUEL" en
appuyant sur la touche LECTURE (PLAY) ou
ARRÊT (STOP). Puis, appuyer sur la touche
AVANCE RAPIDE (F.FWD).
4 Entrer le numéro de la chaîne souhaitée en
appuyant sur la touche LECTURE (PLAY) ou
ARRÊT (STOP).
RÉGLAGE DE L'HORLOGE
MAGNÉTOSCOPE
VCR
Régler correctement l'horloge pour permettre l'enregistrement précis par minuterie automatique. Il est
recommandé d'utiliser une chaîne de télévision ou
radio comme source horaire.
1 Appuyer deux fois sur la touche MENU pour
rappeler le menu principal. (Si l'horloge est
déjà réglée, il suffit d'appuyer une fois.)
¡Si l'horloge n'est pas réglée, le menu REGLAGE
HORLOGE apparaît en premier. Dans ce cas, passer
à l'étape [3].
2
Sélectionner "REGLAGE HORLOGE" en
appuyant sur la touche LECTURE (PLAY) ou
ARRÊT (STOP). Puis, appuyer sur la touche
AVANCE RAPIDE (F.FWD).
3 Régler l'horloge.
Français
5 L'ajouter ou la supprimer de la mémoire en
appuyant sur la touche AVANCE RAPIDE
(F.FWD) ou REBOBINAGE (REW) de sorte
que respectivement "AJOUT" ou "ANNUL."
clignote sur l'écran du téléviseur.
6 Quitter le mode de préréglage en appuyant
sur la touche LIBÉRER/RÉINIT. CHAÎNES
(CLEAR/C. RESET).
CHANGEMENT DE LA LANGUE
SUR ÉCRAN MAGNÉTOSCOPE
1 Appuyer deux fois sur la touche MENU pour
rappeler le menu principal. (Si l'horloge est
déjà réglée, il suffit d'appuyer une fois.)
2 Sélectionner "SELECTION LANGUE" en
appuyant sur la touche LECTURE (PLAY) ou
ARRÊT (STOP). Puis, appuyer sur la touche
AVANCE RAPIDE (F.FWD).
3 Sélectionner "ENGLISH", "FRANCAIS" ou
"ESPAÑOL" en appuyant sur la touche LECTURE (PLAY) ou ARRÊT (STOP). Puis,
appuyer sur la touche LIBÉRER/RÉINIT.
CHAÎNES (CLEAR/C. RESET).
VCR
¡Pour revenir en arrière d'une étape, appuyer sur la
touche REBOBINAGE (REW).
4 Démarrer l'horloge en appuyant sur la
touche LIBÉRER/RÉINIT. CHAÎNES (CLEAR/
C. RESET) ou AVANCE RAPIDE (F.FWD).
–21–
FR
2C15
Page 68

FONCTIONS DE LECTURE
RECHERCHE HEURE
2 : 50
RECHERCHE INDEX
03
LECTURE NORMALE
MAGNÉTOSCOPE
1
Insérer une cassette préenregistrée. Le lecteur
DVD/VCR se mettra sous tension
et les témoins VCR/TV et CST IN
s'allumeront.
¡Si la languette de la cassette est retirée, le lecteur DVD/VCR
commencera la lecture automatiquement.
2 Mettre le téléviseur sous tension et le régler
à la chaîne 3 ou 4.
¡
Maintenant régler le commutateur CHAÎNE 3/CHAÎNE
4 (CH3/CH4) à l'arrière du lecteur DVD/VCR selon la
chaîne sélectionnée sur le téléviseur.
3 Commencer la lecture en appuyant sur LEC-
TURE (PLAY).
¡
L'ajustement de l'alignement sera effectué automatiquement (fonction d'alimentation numérique) au démarrage de
la lecture. Pour ajuster l'alignement manuellement, appuyer sur les touches CHAÎNE (CHANNEL)(o/p) sur le
lecteur DVD/VCR.
¡Quand la bande arrive à sa fin, le DVD/VCR la
rebobine automatiquement jusqu'à son début, puis
éjecte la cassette.
¡
Quasi lecture S-VHS (SQPB): Cet appareil permet de
visualiser une cassette enregistrée en format S-VHS.
(Des lignes parasites peuvent apparaître sur l'image.)
4 Pour arrêter la lecture, appuyer sur la
touche ARRÊT (STOP).
PAUSE/IMAGE FIXE/RALENTI
L'image peut être gelée sur l'écran du téléviseur en
appuyant sur la touche PAUSE pendant la lecture.
¡L'image peut aussi être avancée cadre par cadre en
appuyant sur PAUSE en mode Image fixe.
¡Si l'image commence à vibrer verticalement en mode
Image fixe, la stabiliser en appuyant sur les touches
CHAÎNE (CHANNEL)(o/p).
¡Si l'image est déformée ou défile verticalement, ajuster
la commande de maintien vertical sur le téléviseur, s'il
en est pourvu.
Les images peuvent être visualisées au ralenti en appuyant sur
la touche RALENTI (SLOW) en mode de lecture ou d'arrêt
¡Si une barre parasite apparaît sur l'écran du téléviseur,
elle peut être réduite en appuyant sur les touches
CHAÎNE (CHANNEL)(o/p).
¡Une fois que le lecteur DVD/VCR est resté en mode
Image fixe/ralenti pendant 5 minutes, il arrêtera
automatiquement de protéger la bande et la tête vidéo
contre les dommages.
¡Pour revenir en lecture, appuyer sur la touche LEC-
TURE (PLAY).
LECTURE RÉPÉTÉE AUTOMA-
TIQUE MAGNÉTOSCOPE
Cette fonction permet de lire une cassette encore et
encore.
1 Sélectionner le menu principal en appuyant
sur la touche MENU.
VCR
VCR
2 Sélectionner "REP. AUTO" en appuyant sur
la touche LECTURE (PLAY) ou ARRÊT
(STOP).
3
Commencer la lecture répétée automatique en
appuyant sur la touche AVANCE RAPIDE
(F.FWD) de sorte que [M] apparaisse à côté de
"
REP. AUTO
¡Si le menu sur écran subsiste, appuyer sur la touche
".
LIBÉRER/RÉINIT. CHAÎNES (CLEAR/C.
RESET) pour quitter le menu.
¡
Pour annuler le mode Répétition automatique, appuyer
sur la touche AVANCE RAPIDE (F.FWD) à l'étape [3]
de sorte que [A] apparaisse à côté de "REP. AUTO".
FONCTIONS DE RECHERCHE
MAGNÉTOSCOPE
RECHERCHE D'IMAGE
Pour sauter ou répéter une scène pendant la lecture, appuyer sur la touche AVANCE RAPIDE (F.FWD) ou REBOBINAGE (REW).
¡Une seconde pression, et le lecteur DVD/VCR com-
mencera la recherche à super grande vitesse (en mode
LP/SLP seulement).
RECHERCHE PAR INDEX
Un signal index est automatiquement enregistré sur la bande
au démarrage de l'enregistreur. Cela facilite la visualisation
d'un enregistrement à partir d'un point de début spécifique.
1 Appuyer sur la touche MODE DE
RECHERCHE (SEARCH MODE) pour faire
apparaître le menu de recherche par index.
2 Entrer le numéro souhaité en appuyant sur
la touche LECTURE (PLAY)
ou ARRÊT (STOP) dans les
30 secondes.
3 Appuyer sur la touche AVANCE RAPIDE
(F.FWD) ou REBOBINAGE (REW) pour
démarrer la recherche par index.
¡
Pour avancer, appuyer sur la touche AVANCE RAPIDE
(F.FWD), et pour reculer sur la touche REBOBINAGE (REW).
¡Après la recherche par index, le lecteur DVD/VCR lira
.
automatiquement la cassette.
RECHERCHE HORAIRE
Cette fonction permet d'avancer rapidement ou de rebobiner
la bande pendant la durée souhaitée.
1 Appuyer deux fois sur la touche MODE DE
RECHERCHE (SEARCH MODE) pour faire
apparaître le menu de recherche horaire.
2 Entrer la durée souhaitée en appuyant sur
la touche LECTURE (PLAY) ou ARRÊT
(STOP) dans les 30 secondes.
3 Appuyer sur la touche AVANCE RAPIDE
(F.FWD) ou REBOBINAGE
(REW) pour démarrer la
recherche horaire.
¡
Pour avancer, appuyer sur la touche AVANCE RAPIDE (F.FWD).
¡
Pour reculer, appuyer sur la touche REBOBINAGE (REW).
¡Après la recherche horaire, le lecteur DVD/VCR lira
automatiquement la cassette.
–22–
VCR
FR
2C15
Page 69

FONCTION D'ENREGISTREMENT MAGNÉTOSCOPE
Languette de protection
contre l'enregistrement
Vitesse de la bande Durée d'enregistrement/lecture
Type de cassette
T60 T120 T160
Mode SP 1 heure 2 heures 2-2/3 heures
Mode SLP 3 heures 6 heures 8 heures
REC IRT(0:30) IRT(1:00).....
(Enregistrement normal)
IRT(8:00) IRT(7:30)
PROGRAME 1234567
DATE
DEBUT
FIN
CHAINE
VITESSE
PROGRAMMATION
NO. DE PROG. 4
NORMAL
QUOTIDIEN
HEBDO
1) Régler le numéro de programme (1-7)
Un numéro de programme non affectéclignote.
Appuyer plusieurs fois sur latouche LECTURE
(PLAY) ou ARRÊT (STOP)pour obtenir le
numéro de programme souhaité. Puis, appuyer
sur la touche AVANCE RAPIDE (F.FWD).
NO. DE PROG. 4
DATE - - / - DEBUT - - : - - - FIN - - : - - - CHAINE - VITESSE - -
2) Régler la fréquence de l'enregistrement
Appuyer sur la touche LECTURE (PLAY)
ou ARRÊT (STOP) pour sélectionner la
fréquence souhaitée parmi enregistrement
NORMAL, QUOTIDIEN, ou HEBDO.
Puis, appuyer sur la touche
AVANCE RAPIDE (F.FWD).
3) Régler la date
D'abord, appuyer sur la touche LECTURE
(PLAY) ou ARRÊT (STOP) pour le mois.
Puis, appuyer sur la touche AVANCE RAPIDE
(F.FWD). Ensuite, appuyer sur la touche
LECTURE (PLAY) ou ARRÊT (STOP) pour
le jour. Puis, appuyer sur la touche AVANCE RAPIDE (F.FWD).
NO. DE PROG. 4
DATE
DEBUT
FIN
CHAINE
VITESSE
- - / - - - -
- - : - - - -
- - : - - - -
- -
- -
PROGRAMME UNIQUE
NO. DE PROG. 4
DATE
DEBUT
FIN
CHAINE
VITESSE
05 /13 LUN
- - : - - - -
- - : - - - -
- -
- -
PROGRAMME UNIQUE
4) Régler l'heure de commencement
D'abord, appuyer sur la touche LECTURE
(PLAY) ou ARRÊT (STOP) pour les heures.
Puis, appuyer sur la touche AVANCE RAPIDE
(F.FWD). Ensuite, appuyersur la touche
LECTURE (PLAY) ou ARRÊT (STOP) pour
les minutes. Puis, appuyer sur la touche
AVANCE RAPIDE (F.FWD). Alors, appuyer sur la touche
LECTURE (PLAY) ou ARRÊT (STOP) pour AM ou PM.
Puis, appuyer sur la touche AVANCE RAPIDE (F.FWD).
Il peut être ILLÉGAL d'enregistrer des matériaux sous droits
d'auteur sans l'accord du titulaire de ces droits
Prévention l’enregistrement accidentel
Affin d’empêcher l’enregistrement accidentel d’une cassette déjà enregistrée, enlever
sa languette de sécurité
. Pour pouvoir
enregistrer par la suite, recouvrir le trou
d’une bande en cellophane.
Languette de sécurité contre l’enregistrement.
Avant l’enregistrement, s’assurer:
¡
La chaîne souhaitée est sélectionnée en appuyant les touches
numériques sur la télécommande ou les touches CHAÎNE
(CHANNEL)(
o/p). (Si le lecteur DVD/VCR a été raccordé à
une boîte de raccordement câble ou satellite comme sous "
CORDEMENT DU LECTEUR DVD/VCR À UN
TÉLÉVISEUR
" à la page 17, régler le lecteur de DVD/VCR à
la chaîne 3 ou 4, à savoir la même chaîne que le commutateur
CH3 ou CH4 placé à l'arrière du lecteur de DVD/VCR. Puis
sélectionner la chaîne à enregistrer à la boîte de raccordement
câble ou satellite. Dans ce cas, il est SEULEMENT possible
d'enregistrer et de visualiser la MÊME chaîne.)
¡Il y a une cassette avec languette de sécurité dans le lecteur
DVD/VCR.
¡La vitesse d'enregistrement souhaitée est sélectionnée en
mode SP (lecture standard) ou SLP (lecture super longue) en
appuyant sur la touche VITESSE (SPEED) sur le lecteur
DVD/VCR.
¡TV STEREO ou SAP est sélectionné.
VISUALISATION ET ENREG-
ISTREMENT DU MEME PRO-
GRAMME MAGNÉTOSCOPE
1 Commencer l'enregistrement en appuyant
sur la touche IRT. Le témoin IRT s'allume.
¡
Pour arrêter temporairement l'enregistrement ou le reprendre,
appuyer sur la touche PAUSE. Si le lecteur DVD/VCR reste en
mode Pause pendant 5 minutes, il s'arrête automatiquement de protéger la bande et la tête vidéo contre les dommages.
2 Appuyer sur la touche ARRÊT (STOP) une
fois l'enregistrement achevé.
¡
Si la bande arrive à sa fin pendant l'enregistrement, le magnétoscope
s'arrête automatiquement, rebobine la bande et éjecte la cassette.
IRT (minuterie d'enregistrement instantané)
Cette fonction permet de régler simplement la longueur d'enregistrement en appuyant sur la touche IRT du lecteur DVD/VCR.
3 Appuyer sur la touche IRT pour activer IRT.
Le témoin IRT s'allume. Modifier la longueur
d'enregistrement en appuyant plusieurs fois
sur la touche IRT.
¡
Si la bande arrive à sa fin en IRT, le magnétoscope s'arrêtera, éjectera la cassette et commutera automatique-
VCR
ment au mode DVD avec le témoin TIMER SET clignotant. (Si le DVD est hors tension, le DVD/VCR passera
en état STANDBY.)
.
¡
Quand l'IRT est terminé, le magnétoscope se met
automatiquement hors tension. Pour le réutiliser, appuyer
sur la touche RÉGLAGE MINUTERIE (TIMER SET)
sur le DVD/VCR.
ENREGISTREMENT AVEC
MINUTERIE MAGNÉTOSCOPE
VCR
Le lecteur DVD/VCR peut être réglé pour commencer l'enregistrement en l'absence de l'utilisateur. Sept programmes sont
réglables pour enregistrer des jours spécifiques, tous les jours ou
RAC-
VCR
VCR
toutes les semaines pendant une période d'1 an.
Si l'horloge n'est pas encore réglée, "REGLAGE HORLOGE" apparaît. Dans ce cas, suivre les étages [3] et [4] de
la section "REGLAGE HORLOGE" à la page 21. Ensuite,
régler l'enregistrement avec minuterie.
1 Insérer une cassette à languette de sécurité
intacte.
2 Appuyer sur la touche MENU.
3
Sélectionner "PROGRAMMATION)" en
appuyant sur la touche LECTURE (PLAY) ou ARRÊT
(STOP). Ensuite, appuyer sur
la touche AVANCE RAPIDE
(F.FWD). L'écran de configuration s'affiche.
4 Régler la minuterie.
¡
En cas d'erreur, appuyer plusieurs fois sur la touche REBOBINAGE (REW) pour revenir à l'élément à corriger.
¡Si la touche REBOBINAGE (REW) est pressée après l'é-
tape 7), toutes les informations qui viennent d'être entrées
pour ce numéro de programme seront supprimées.
–23–
FR
2C15
Français
Page 70

Appuyer sur la touche LECTURE (PLAY)
ou ARRÊT (STOP) pour le numéro de
chaîne souhaité. Puis, appuyer sur la
touche AVANCE RAPIDE (F.FWD).
NO. DE PROG. 4
DATE
DEBUT
FIN
CHAINE
VITESSE
05 /13 LUN
07: 30 PM
- - : - - - -
- -
- -
PROGRAMME UNIQUE
NO. DE PROG. 4
DATE
DEBUT
FIN
CHAINE
VITESSE
05 /13 LUN
07: 30 PM
08: 30 PM
- -
- -
PROGRAMME UNIQUE
NO. DE PROG. 4
DATE
DEBUT
FIN
CHAINE
VITESSE
05 /13 LUN
07: 30 PM
08: 30 PM
16
SP
SP
SLP
PROGRAMME UNIQUE
5) Régler l'heure de fin
Suivre les mêmes instructions que pour
"Réglage de l'heure de commencement"
pour régler l'heure de fin.
7) Régler la vitesse de défilement de la bande.
Appuyer plusieurs fois sur la touche
LECTURE (PLAY) ou ARRÊT (STOP)
pour obtenir la vitesse de défilement
souhaitée. Puis, appuyer sur la touche
AVANCE RAPIDE (F.FWD).
6) Régler le numéro de chaîne
Si le DVD/VCR est connecté à une boîte de raccordement câble ou
satellite comme en "RACCORDEMENT DU LECTEUR DVD/VCR
À UN TÉLÉVISEUR" à la page 17, régler le DVD/VCR à la chaîne 3
ou 4, c.-à-d. la même chaîne que le commutateur CH3 ou CH4 à
l'arrière de la boîte de raccordement câble ou satellite.
Puis, sélectionner la chaîne à enregistrer avec la boîte de
raccordement câble ou satellite. Laisser la boîte de raccordement
câble ou satellite activée pour l'enregistrement avec minuterie.
5
Pour régler un autre programme, répéter l'é-
tape [4]. Pour quitter l'écran de configuration, appuyer sur la touche LIBÉRER/RÉINIT.
CHAÎNES (CLEAR/C. RESET) (Seule la sortie
de l'écran de configuration s'effectuera, les
informations entrées pour l'enregistrement
avec minuterie ne seront pas supprimées).
6 A la fin de la programmation, appuyer sur la
touche RÉGL. MINUTERIE (TIMER SET)
pour activer la minuterie.
¡
Quand le témoin TIMER SET s'allume, le magnétoscope
passe en état STANDBY, et commute automatiquement au
mode DVD OUTPUT.
¡
Si le lecteur DVD reste non sollicité pendant plus de
trente-cinq minutes, la sauvegarde d'écran se désactive
automatiquement. A la pression de la touche RÉGLAGE
MINUTERIE (TIMER SET) dans ce cas, le DVD/VCR
est mis hors tension et passe en état STANDBY
POUR SUPPRIMER UN PROGRAMME
Suivre les étapes 2 et 3. Sélectionner le numéro du programme à
supprimer, puis appuyer sur la touche REBOBINAGE (REW).
CONSEILS POUR L'ENREG-
ISTREMENT AVEC MINUTERIE
¡
E
n cas de panne d'électricité ou si le lecteur de DVD/VCR reste
débranché pendant plus de 30 secondes, le réglage de l'horloge
et tous les réglages de minuterie seront perdus.
¡
Si la bande arrive à sa fin pendant l'ENREGISTREMENT AVEC
MINUTERIE (TIMER RECORDING), le magnétoscope s'arrête,
éjecte la cassette et commute automatiquement au mode DVD
alors que le témoin TIMER SET clignote. (Si le lecteur DVD est
hors tension, le DVD/VCR passera en état STANDBY.)
¡S
'il n'y a pas de cassette dans le lecteur de DVD/VCR ou si elle
n'a pas de languette de sécurité, le témoin TIMER SET clignotera et l'enregistrement avec minuterie sera inopérant. Insérer
une cassette enregistrable.
¡
Une fois tous les enregistrements avec minuterie terminés, le
t
émoin TIMER SET clignotera. Pour réutiliser le lecteur de
DVD/VCR de manière ordinaire, appuyer sur la touche RÉGL.
MINUTERIE (TIMER SET) pour arrêter le clignotement du
MAGNÉTOSCOPE
.
VCR
.
témoin TIMER SET, puis sur la touche
MAGNÉTOSCOPE/TÉLÉVISEUR (VCR/TV) pour sélectionner la position MAGNÉTOSCOPE. Le témoin VCR/TV apparaîtra. Appuyer sur la touche MAGNÉTOSCOPE en mode
magnétoscope ou DVD, puis continuer avec les autres fonctions comme indiqué dans ce mode d'emploi
¡
Quand les enregistrements avec minuterie sont réglés, le témoin
.
TIMER SET s'allume. Pour utiliser le lecteur de DVD/VCR de
manière ordinaire jusqu'à l'heure de l'enregistrement, appuyer sur
la touche RÉGL. MINUTERIE (TIMER SET) de sorte que le
témoin TIMER SET disparaisse. Appuyer sur la touche
MAGNÉTOSCOPE/TÉLÉVISEUR (VCR/TV) pour sélectionner
la position MAGNÉTOSCOPE. Le témoin VCR/TV apparaîtra.
Appuyer sur la touche MAGNÉTOSCOPE en mode magnétoscope ou DVD, puis continuer avec les autres fonctions comme
indiqué dans ce mode d'emploi.
Pour utiliser le DVD pendant un enregistrement avec minuterie du magnéto-
scope ou quand le témoin TIMER SET est
allumé ou clignote.
¡
Le DVD est utilisable quand le témoin TIMER SET est allumé ou
clignote, ou pendant un enregistrement avec minuterie. Appuyer
sur la touche ALIMENTATION/ATTENTE (POWER/STANDBY) pour mettre le lecteur de DVD/VCR sous tension. Appuyer
sur la touche VCR/TV pour choisir la position VCR. Appuyer sur
la touche DVD sur la télécommande pour choisir le mode DVD,
puis continuer avec les autres fonctions DVD comme indiqué
dans ce mode d'emploi.La MINUTERIE (TIMER) ne doit pas
être coupée pour pouvoir utiliser le DVD.
POUR ARRÊTER UN PROGRAMME AVEC
MINUTERIE AUTOMATIQUE DÉJÀ COMMENCÉ
Appuyer sur la touche ARRÊT/EJECTION (STOP/EJECT) ou
RÉGL. MINUTERIE (TIMER SET) sur le lecteur de DVD/VCR
POUR CONTRÔLER, CORRIGER OU
ANNULER UN PROGRAMME AVEC
MINUTERIE AUTOMATIQUE
1 Mettre sous tension en appuyant sur la
touche ALIMENTATION (POWER). (Si le
DVD/VCR est en état ATTENTE MINUTERIE
(TIMER STANDBY), appuyer sur la touche
RÉGLAGE MINUTERIE (TIMER SET) au lieu
de la touche ALIMENTATION (POWER).).
2 Sélectionner le menu principal en appuyant
sur la touche MENU.
3 Sélectionner "PROGRAMMATION" en
appuyant sur la touche LECTURE (PLAY) ou
ARRÊT (STOP). Puis appuyer sur la touche
AVANCE RAPIDE (F.FWD).
4 Sélectionner le numéro de programme à
contrôler en appuyant sur la touche LECTURE (PLAY) ou ARRÊT (STOP).
¡Les détails du programme sélectionné apparaissent sur
l'écran du téléviseur.
¡Passer au chiffre à modifier en appuyant sur la touche
AVANCE RAPIDE (F.FWD) ou REBOBINAGE
(REW). Puis entrer le numéro correct en appuyant sur
la touche LECTURE (PLAY) ou ARRÊT (STOP).
¡Tout le programme peut être supprimé en appuyant sur
la touche REBOBINAGE (REW) pendant le clignotement du numéro du programme.
5 Appuyer sur la touche LIBÉRER/RÉINIT.
CHAÎNES (CLEAR/C. RESET) pour quitter.
6 Appuyer sur la touche RÉGL. MINUTERIE
(TIMER SET) pour revenir en mode d'attente
de minuterie.
–24–
.
FR
2C15
Page 71

FONCTIONS SPÉCIALES
[Magnétoscope enregistreur]
(cet appareil)
ANT - IN
DVD/VCR
OUT
VCR
IN
AUDIO
OUT
DVD
DVD
COMPONENT
VIDEO OUT
L
L
Y
C
R
COAXIAL
S-VIDEO
OUT
DIGITAL
AUDIO OUT
C
B
R
R
AUDO
VIDEO
CH3 CH4
ANT - OUT
ANT in
[Téléviseur]
(servant au contrôle)
Câble coaxial
(fourni)
[Magnétoscope lecteur]
(autre source)
Câbles audio/vidéo
(non fournis)
IN
OUT
AUDIO
VIDEO
LEFT
RIGHT
ARRET 12:00AM
CH 32
STEREO
SAP
SP 0:00:00 HIFI
1)*
2)*
COPIE D'UNE CASSETTE VIDÉO
MAGNÉTOSCOPE
VCR
Il est possible de faire des copies des cassettes vidéo faites
par des amis ou membres de la famille pour s'amuser.
Attention:
Les enregistrements non autorisés de cassettes vidéo
sous copyright peuvent constituer une infraction aux lois
sur le copyright.
Raccorder le lecteur de DVD/VCR enregistreur (cet
appareil), le magnétoscope lecteur (autre source) et le
téléviseur selon le schéma suivant.
¡Les jacks d'entrée AUDIO/VIDÉO du panneau frontal
du lecteur de DVD/VCR sont utilisables à la place de
ceux à l'arrière.
¡Pour obtenir les meilleurs résultats pendant la copie, utilis-
er les commandes du panneau frontal du lecteur de
DVD/VCR quand c'est possible. La télécommande peut
être affectée par le fonctionnement du lecteur de
DVD/VCR lecteur.
¡Toujours utiliser des câbles blindés de qualité vidéo avec
connecteurs de type RCA. Les câbles audio standard ne
sont pas recommandés.
¡Un lecteur de disque vidéo, un récepteur satellite ou un
autre composant audio/vidéo avec sorties A/V est utilisable à la place du magnétoscope lecteur.
POUR CONTRÔLER L'ENREGISTREMENT
1 Mettre le téléviseur sous tension et le régler
à la chaîne 3 ou 4.
¡Régler alors le commutateur CH3/CH4 à l'arrière du
lecteur de DVD/VCR selon la chaîne sélectionnée au
téléviseur.
2 Appuyer sur la touche MAGNÉT./TÉL.
(VCR/TV) sur le magnétoscope enregistreur
de sorte que le témoin VCR/TV s'allume.
SYSTÉME MTS (son télévision
multicanal) MAGNÉTOSCOPE
Français
1 Insérer une cassette préenregistrée dans le
magnétoscope lecteur.
2
Insérer une cassette avec languette de sécurité dans le magnétoscope enregistreur.
3 Appuyer sur la touche VITESSE (SPEED)
sur le magnétoscope enregistreur pour
sélectionner la vitesse d'enregistrement
souhaitée (SP/SLP).
¡Si les jacks d'entrée A/V à l'arrière du lecteur de
DVD/VCR sont utilisés, sélectionner la position "L1"
en appuyant sur [0], [0], [1] sur la télécommande ou sur
les touches CHAÎNE (CHANNEL) (o/p).
¡Si les jacks d'entrée A/V à l'avant du lecteur de
DVD/VCR sont utilisés, sélectionner la position "L2"
en appuyant sur [0], [0], [2] sur la télécommande ou sur
les touches CHAÎNE (CHANNEL) (o/p).
Remarque
"L1" et "L2" se trouvent devant la chaîne mémorisée de
plus petit numéro. (Exemple: CH2)
4 Appuyer sur la touche IRT sur le magnéto-
scope enregistreur.
5 Commencer la lecture de la cassette sur le
magnétoscope lecteur.
À la lecture d'une cassette VHS, ou à la réception d'une
émission sur une chaîne tuner
DVD/VCR en cours de visualisation, l'état actuel apparaît en
appuyant sur la touche
AFFICHAGE (DISPLAY) sur la
télécommande. À l'enregistrement
d'un signal d'émission MTS, le
mode MTS doit être réglé.
1)* Quand une émission est diffusée en
stéréo, STEREO s'affiche. Quand une
émission est diffusée en audio sec-
ondaire, SAP apparaît.
¡Bien qu'une émission puisse être diffusée à la fois en
stéréo et sub audio, le mode d'enregistrement TV
STEREO ou SAP doit être sélectionné avant l'enregistrement de l'émission.
2)* Quand le magnétoscope est en mode
stéréo HiFi, HiFi apparaît sur l'écran du
téléviseur. Quand le magnétoscope est
réglé en mode monaural (MONO), HiFi disparaît de l'écran du téléviseur.
¡A la lecture de cassettes non-HiFi avec le magnéto-
scope réglé à HiFi, HiFi disparaît de l'écran du
téléviseur et le magnétoscope lit automatiquement en
monaural.
–25–
VCR
2C15
FR
Page 72

REBOBINAGE AUTOMATIQUE
ENREGISTREMENT MTS/MODE DE
SURVEILLANCE
Type
d'émission
Affichage sur
l'écran du
téléviseur
Sélection
STÉRÉO/SAP
Piste audio Hi-Fi
(2 canaux)
Piste audio
normale
Normal
(son monaural)
mission
stro
STEREO Invalid L R L+R
N ant Invalid Mono
Canal d
Mono Mono
Canal g
mission
bilingue
SAP
* Le mode d’enregistrement T L VISION ST R O (TV STEREO) ou SAP doit tre
s lectionn avant l’enregistrement d’une mission.
Programme
audio principal
Programme
audio secondair
Programme
audio principal
Programme
audio secondair
Programme
audio principal
Programme
audio secondair
T L VISION
STRO
SAP*
mission
st r o et
bilingue
STEREO/SAP
L
Programme
audio secondair
R
Programme
audio secondair
L+R
Programme
audio secondair
T L VISION
STRO
SAP*
Quand une bande arrive à sa fin pendant l'enreg-
istrement, la lecture ou l'avance rapide, elle est
automatiquement rebobinée jusqu'à son début. Après
le rebobinage, le lecteur de DVD/VCR éjectera la cas-
sette et se mettra hors tension.
¡Le lecteur de DVD/VCR ne rebobinera pas automa-
tiquement la bande pendant l'enregistrement par
simple pression.
COMPTEUR DE TEMPS EN
TEMPS RÉEL
¡Il indique le temps d'enregistrement ou de lecture
écoulé en heures, minutes et secondes. (La durée
affichée ne changera pas pendant les passages vides
de la bande.)
¡
L'indication apparaîtra quand la bande sera rebobinée
plus loin que "0:00:00" sur le compteur de bande.
LECTURE D’UN DISQUE
LECTURE D’UN DVD VIDÉO OU
D’UN CD AUDIO
Pour commencer
Mettre l’alimentation du téléviseur, de l’amplificateur
ou de tout autre composant connecté au lecteur de
DVD/VCR sous tension. (Changer le système d’entrée
pour qu’il corresponde au lecteur de DVD/VCR et
s’assurer que le volume sonore est correct.)
1
Appuyer sur la touche ALIMENTATION/VEILLE
(POWER/STANDBY).
¡L’alimentation se met sous tension.
Vérifier que le témoin DVD OUTPUT est allumé.
Sinon, appuyer sur la touche DVD sur la télécommande pour commuter au mode DVD/VCR.
2 Appuyer sur la touche OUVRIR/FERMER
(OPEN/CLOSE).
¡Le plateau de chargement de disque s’ouvre.
3 Mettre un disque en place sur le plateau.
¡S’assurer que le disque est correctement mis en
place dans son emplacement avec le côté portant
l’étiquette tourné vers le haut.
4 Appuyer sur la touche LECTURE (PLAY).
¡Le plateau se referme automatiquement et la lecture
commence à partir du premier chapitre ou de la pre-
CDDVD
mière piste du disque. Avec certains disques, si le
plateau a été refermé en appuyant sur la touche
OUVRIR/FERMER (OPEN/CLOSE), il faut appuyer sur la touche LECTURE (PLAY) pour démarrer
la lecture du disque.
¡Lors de la lecture d’un DVD possédant un menu de
titres enregistrés, il se peut que ce menu apparaisse
à l’écran. Dans ce cas, voir “UTILISATION DES
MENUS DU DVD” ou “UTILISATION DU MENU
DE TITRES”.
5 Appuyer sur la touche ARRÊT (STOP) pour
arrêter la lecture.
Remarques
¡Pendant que le menu de configuration est montré, on ne
peut ouvrir ni fermer le plateau.
¡Une icône “Interdit” peut apparaître
en haut et à droite de l’écran du
téléviseur pendant le fonctionnement, avertissant que le lecteur
de DVD/VCR ou le disque a rencontré une opération interdite.
¡Si le disque est sale ou rayé, les images peuvent appa-
raître distordues et l’opération de lecture peut s’arrêter.
Dans de tels cas, nettoyer le disque et débrancher le
cordon d’alimentation, puis le rebrancher avant de
reprendre la lecture.
¡Avec les DVD qui utilisent des titres pour la lecture des
signaux de programme, la lecture peut commencer
depuis le second titre ou bien elle peut sauter ces titres.
¡Lors de la lecture de disques à deux couches, la lecture
peut s’arrêter pendant un moment. Cela se produit
lorsque la première couche passe à la seconde. Ceci
n’est pas un mauvais fonctionnement.
–26–
FR
2C15
Page 73

F
B
F
B
Appuyer sur 'PLAY' pour
commencer à partir d'ici.
Pour commencer depuis le début,
appuyer d’abord sur 'STOP' puis
sur 'PLAY'.
B
UTILISATION DES MENUS DU DVD
DVD
Certains DVD contiennent leurs propres menus,
comme un menu de guidage qui décrit le contenu du
disque ou un menu de sélection pour le son, la langue
et d’autres réglages personnalisés.
1 Appuyer sur la touche MENU.
¡Le menu du DVD s’affiche.
2 Sélectionner le titre désiré.
¡Appuyer sur les touches fléchées (L/K/B/s) pour
changer le réglage, puis appuyer sur la touche
ENTRER (ENTER).
3 La lecture commence à partir du titre
sélectionné.
PAUSE DE LECTURE OU
AFFICHAGE D’UNE IMAGE FIXE
MP3CDDVD
1 Appuyer sur la touche PAUSE/STEP pen-
dant la lecture.
¡
La lecture s’arrête momentané-
ment avec le son mis en sourdine.
2 Appuyer sur la touche LECTURE (PLAY)
pour reprendre la lecture.
REPRISE DE LA LECTURE
DEPUIS LE POINT OÙ LA
LECTURE S’EST ARRÊTÉE
CDDVD
Français
UTILISATION DU MENU DES TITRES
DVD
Avec un DVD contenant un menu des titres, il est possible de sélectionner les titres depuis le menu.
1
Appuyer sur la touche MENU SUPÉRIEUR (TOP MENU).
¡Le menu des titres s’affiche.
¡
Avec certains disques, le menu des titres peut apparaître automatiquement. Dans ce cas, sauter à l'étape 2.
2 Sélectionner le titre désiré.
¡Appuyer sur les touches fléchées (L/K/B/s) pour
sélectionner le titre souhaité. Puis, appuyer sur la
touche ENTER (ENTREE).
APPEL D’UN ÉCRAN DE MENU
PENDANT LA LECTURE
Pour les DVD
¡Appuyer sur la touche MENU pour appeler le menu
du DVD.
¡Appuyer sur la touche MENU SUPÉRIEUR (TOP
MENU) pour appeler le menu de titres.
Remarque
¡Le contenu des menus et les opérations de menu cor-
respondantes peuvent varier entre les disques. Pour
plus de détails, se référer au manuel accompagnant
le disque.
1 Appuyer sur la touche ARRÊT (STOP)
pendant la lecture.
¡La lecture s’arrête et le
message de reprise
apparaît au centre.
2 Appuyer sur la touche LECTURE (PLAY). La
lecture commence à partir du point où la
session de lecture précédente s’était
arrêtée.
Remarques
¡La fonction de reprise peut être
remise à zéro en appuyant deux
fois sur la touche ARRÊT (STOP)
ou en ouvrant le plateau de
chargement de disque.
PASSAGE D’UNE VUE À
L’AUTRE
DVD
1 Appuyer sur la touche PAUSE/PAS
(PAUSE/STEP) pendant que la lecture est en
pause.
¡La vue suivante est affichée avec
le son en sourdine à chaque pres-
sion sur la touche.
2 Appuyer sur la touche LECTURE (PLAY)
pour reprendre la lecture.
–27–
FR
2C15
Page 74

TR: __/ 14
AVANCE RAPIDE/ARRIÈRE
x2
x8
x30
x60
Touche de RECHERCHE VERS L’ARRIERE (FR SEARCH )
Touche de RECHERCHE VERS L’AVANT (FF SEARCH )
TT: 1/ 12
CH: __ / 3
×1/16
×1/8
×1/2
Touche FWD
CDDVD
1
Appuyer sur la touche RECHERCHE VERS L’A-
VANT (FF SEARCH
L’ARRIÈRE (FR SEARCH
¡
Sur les DVD, appuyer sur les touches RECHERCHE
VERS L’AVANT g ou RECHERCHE VERS L’AR-
RIÈRE h pour passer la vitesse de lecture en revue en
quatre étapes. Sur les DVD, le son est coupé.
¡
Sur les CD audio, la vitesse de lecture est fixée à ×16
2
Appuyer sur la touche LECTURE (PLAY) pour
retourner à la vitesse de lecture normale.
¡
L’enfoncement de la touche AVANCE RAPIDE (FAST
FORWARD) ou d’INVERSION (REVERSE) à partir d’un
TITRE vers d’autres TITRES n’est pas possible.
g) ou RECHERCHE VERS
h) pendant la lecture.
.
RALENTI
CDDVD
1 Appuyer sur la touche FWD g en pause de
lecture (le son reste assourdi).
¡SLe mode ralenti sera activé.
¡La pression de la touche FWD g fait passer
cycliquement la vitesse de lecture entre trois étapes.
Sélectionner la vitesse convenable en consultant
l'indication de vitesse sur l'écran.
DÉMARRAGE À PARTIR D’UNE PISTE DÉSIRÉE
Il y a deux manières pour sauter
à la piste souhaitée.
En n’utilisant seulement que les touches NUMÉRIQUES.
1 Introduire directement le numéro de la piste
désirée avec les touches numériques
lorsque le disque est en train d’être joué,
qu’il est arrêté ou qu’il marque une pause.
En utilisant la touche “SEARCH MODE” (MODE
DE RECHERCHE).
1 Appuyer sur la touche
“SEARCH MODE”.
¡L’affichage de recherche de la piste sera exposé.
2
Introduire le numéro de la piste désirée avec les
touches numériques. (Si l’on introduit un numéro
d’un seul chiffre, appuyer tout d’abord sur "0".)
¡Quelle que soit la manière utilisée, une fois que l’on
a fini d’introduire le numéro, la piste sélectionnée
démarrera automatiquement.
Remarque
¡
Si l’on n’appuie pas sur “0” avant d’introduire le numéro
d’un chiffre unique, on doit alors appuyer sur la touche
“ENTER” (ENTRÉE) pour aller à la piste désirée.
CD
DÉMARRAGE À PARTIR D’UN TITRE
OU D’UN CHAPITRE DÉSIRÉ
Il y a deux manières pour sauter au
titre ou au chapitre désiré.
En utilisant la touche “SEARCH MODE” (MODE
DE RECHERCHE).
1 Appuyer sur la touche
"SEARCH MODE".
¡
L’affichage de recherche du titre/chapitre sera exposé.
DVD
2 Appuyer sur la touche LECTURE (PLAY)
pour revenir en vitesse de lecture normale.
Remarques
¡La lecture au ralenti n'est pas disponible pour les CD
audio.
¡La lecture au ralenti vers l'arrière est impossible.
¡La lecture au ralenti d'un TITRE (TITLE) à un autre
est impossible.
2 Si l’on désire effectuer la recherche d’un
titre, choisir “TT”. Si l’on désire effectuer la
recherche d’un chapitre, sélectionner “CH”
avec les touches
K/L.
3 Introduire le numéro du titre ou du chapitre
désiré avec les touches numériques. (Si l’on
introduit un numéro d’un seul chiffre, appuyer tout d’abord sur “0”.)
¡
Une fois que l’on a fini d’introduire le numéro, le titre ou
le chapitre sélectionné démarrera automatiquement.
Remarque
¡
Si l’on n’appuie pas sur “0” avant d’introduire le numéro d’un
chiffre unique, on doit alors appuyer sur la touche
“ENTER”(ENTRÉE) pour aller au titre ou au chapitre désiré.
En utilisant seulement les touches NUMÉRIQUES.
RECHERCHE D’UN TITRE:
1
Lorsque le disque est arrêté, introduire
directement le numéro du titre désiré avec les
touches numériques.
–28–
FR
2C15
Page 75

TEMPS 1:23:30
TOTALE 1:29:00
1 2 3 4 5 AC
NON POSITIONNÉ
ALÉATOIRE
SORTIR
: MODEDÉBUT : PLAY
RÉPÉTITION
[HF]
RÉPÉTITION
[CHAPITRE]
RÉPÉTITION
[TITRE]
Aucune lecture n'est répétée.
La lecture du chapitre
en cours est répétée.
La lecture du titre en
cours est répétée.
RECHERCHE D’UN CHAPITRE:
1 Introduire directement le numéro du chapitre
désiré avec les touches numériques lorsque
le disque est en train d’être joué ou qu’il marque une pause.
¡Lorsque l’on a fini d’introduire le numéro, le titre ou
le chapitre sélectionné démarrera automatiquement.
DVDCD
PISTES AVEC LES TOUCHES DE SAUT (H, G)
Si l’on appuie sur la touche SKIP (SAUT) G pendant une
lecture ou pendant la pause d’une lecture, la piste/chapitre en
cours sera omis et la piste/chapitre suivant démarrera. Lorsque
l’on appuie une fois sur la touche SKIP (SAUT) H, la partie supérieure de la piste/chapitre en cours sera localisée pour
être repassée. Lorsque l’on appuie encore une fois sur la
touche SKIP H en deçà de 2 secondes après le commencement de la lecture, la piste/chapitre précédent sera localisé.
COMMENCER À PARTIR D’UNE
DURÉE DÉSIRÉE
CDDVD
Appel d’un marqueur
¡
Al’aide de la touche de curseur (s / B), positionner
le curseur sur le numéro du marqueur devant être
appelé et appuyer sur la touche ENTRER (ENTER).
Libération d’un marqueur
¡Al’aide de la touche de curseur (s / B), position-
ner le curseur sur le numéro du marqueur devant
être libéré et appuyer sur la touche LIBERER
(CLEAR/C. RESET). Pour libérer tous les marqueurs, placer le curseur sur ‘AC’ (Libérer tous les
marqueurs) et appuyer sur la touche ENTRER
(ENTER).
2 Appuyer sur la touche MODE RECHERCHE
(SEARCH MODE) ou sur la touche RETOUR
(RETURN) pour sortir de l’affichage.
ALÉATOIRE (CD Audio)
CD
1
Appuyer sur la touche MODE dans le mode Arrêt.
¡
Le menu de réglage des programmes s’affiche.
Français
1 Appuyer deux fois sur la touche MODE
RECHERCHE (SEARCH MODE).
2 Appuyer sur les touches numériques pour
régler la durée désirée.
¡Exemple:
1 heure, 23 minutes et 30
secondes.
1 → 2 → 3 → 3 → 0
Remarques
¡
Dans le cas d’un DVD, Recherche de durée (Time Search)
dans Titre (Title) est effective. (Mais Recherche de durée
(Time Search) dans Chapitre (Chapter) est sans effet.)
¡
Dans le cas d’un CD, Recherche de durée (Time Search)
dans Piste (Track) est effective. (Mais Recherche de durée
(Time Search) dans le disque entier est sans effet.)
¡
La lecture à partir d’une durée désirée n’est pas disponible
sur certains disques, ou si l’appareil est sur le mode d’arrêt.
¡
En cas de saisie de numéros erronés, appuyer sur la touche
LIBERER (CLEAR/C. RESET) et entrer les numéros corrects.
MARQUEUR
CDDVD
On peut définir la partie devant être rappelée.
2 Appuyer de nouveau sur la touche MODE.
3 Appuyer sur la touche LECTURE (PLAY). La
lecture aléatoire commence alors.
Remarque
¡
La lecture programmée n’est pas disponible pendant la
lecture aléatoire.
RÉPÉTITION
CDDVD
1
Appuyer sur la touche RÉPÉTITION (REPEAT).
Pour les DVD
¡
La lecture d’un titre ou d’un chapitre simple est répétée.
¡Lorsque la touche RÉPÉTITION est pressée, l’af-
fichage passe par un cycle sur l’écran comme suit.
1 Appuyer trois fois sur la touche MODE
RECHERCHE (SEARCH MODE) pendant la lecture.
Régler le marqueur
¡
Al’aide de la touche de curseur (s / B), positionner le
curseur sur le numéro de marqueur indiqué comme ‘NON
POSITIONNÉ’. Appuyer sur la
touche ENTRER (ENTER) lorsque
l’écran devant être revu apparaît.
L’heure marquée apparaît. Jusqu’à 5
points peuvent être marqués.
Pour les CD audio
¡
La lecture du disque entier ou d’une piste simple est répétée.
¡
Lorsque la touche RÉPÉTITION est pressée, l’affichage
passe par le cycle sur l’écran: Tout, piste et HF (OFF)
–29–
.
FR
2C15
Page 76

RÉPÉTITION
[TOUT]
RÉPÉTITION
[PISTE]
La lecture de la piste
en cours est répétée.
La lecture du disque
entier est répétée.
Aucune lecture n'est répétée.
RÉPÉTITION
[HF]
Lorsque la touche REPEAT est pressée
RÉPÉTITION
[ A - ]
RÉPÉTITION
[ A - B ]
RÉPÉTITION
[ HF ]
PROGRAMME TEMPS 0:00:00 1/1
ALÉATOIRE
: MODE
SORTIR
: RETURN
DÉBUT
: PLAY
EFFACEMENT
: CLEAR
--
02 05 07 04 10 14 06 15 21 08
20 28 10 25 35 12 30 42 11 34
49 16 40 58 18 45 63 01 03 _
PROGRAMME TEMPS 2:07:43 1/1
ALÉATOIRE
: MODE
SORTIR
: RETURN
DÉBUT
: PLAY
EFFACEMENT
: CLEAR
une fois pendant la lecture
programmée/aléatoire, la piste en cours
est jouée de façon répétée.
Lorsque la touche est pressée de nouveau, la lecture programmée/aléatoire est
effectuée de manière répétée.
Remarques
¡
La lecture répétée n’est pas disponible sur certains disques.
¡
Le réglage RÉPÉTITION (REPEAT) est libéré lors du
passage à un autre titre, chapitre ou à une autre piste.
¡La lecture répétée ne fonctionne pas pendant la lec-
ture répétée A-B.
Remarques
¡Avec les DVD, la section A-B répétée ne peut être
réglée qu’à l’intérieur du titre en cours.
¡Avec les CD audio, la section A-B répétée ne peut
être réglée qu’à l’intérieur de la piste en cours.
¡La répétition A-B n’est pas disponibles pour cer-
taines scènes de DVD.
¡Pour annuler le point A qui a été réglé, appuyer sur
la touche LIBÉRER (CLEAR/C. RESET).
¡La lecture répétée A-B ne fonctionne pas quand la
lecture de titre, chapitre ou répétition (toutes les
pistes) est réglée.
PROGRAMME (CD audio)
CD
1
Appuyer sur la touche MODE dans le mode Arrêt.
¡L’écran de programmation apparaît.
RÉPÉTITION A-B
Une section dont la lecture doit être répétée peut être définie.
1
Appuyer sur la touche RÉPÉTITION A-B
(REPEAT A-B) pendant la lecture.
¡Le point de départ (A) est alors
sélectionné.
2 Appuyer de nouveau sur la touche
RÉPÉTITION A-B (REPEAT A-B) au point
final de la section désirée.
¡La lecture de la section sélection-
née est répétée.
3
Pour sortir de la lecture répétée A-B, appuyer
sur la touche RÉPÉTITION
A-B (REPEAT A-B) et la
régler sur HF (OFF).
CDDVD
2 Appuyer sur les touches numériques pour
entrer les numéros des pistes désirées.
¡Il est possible d’afficher 50
programmes à la fois sur
l’écran. Appuyer sur “ p”
pour passer à la page suivante.
3 Appuyer sur la touche LECTURE (PLAY).
¡La lecture commence dans l’ordre programmé.
¡Pendant que la lecture du programme est effectuée,
la touche ARRÊT (STOP) fonctionne comme suit.
¡Appuyer une fois sur la touche ARRÊT (STOP),
puis de nouveau sur la touche LECTURE (PLAY).
La lecture recommence à partir du point où la touche
ARRÊT (STOP) a été pressée. (Le programme continue.)
¡La programmation sera effacée si l’on met l’alimen-
tation hors circuit.
POUR EFFACER UNE PROGRAMMATION
¡Appuyer deux fois sur la touche STOP et la pro-
grammation sera effacée.
–30–
FR
2C15
Page 77

Remarques
ZOOM [x4]ZOOM [x2] ZOOM [HF]
PREMIER TITRE
+ALBUM01
+ALBUM02
+ALBUM03
+ALBUM04
1/15
ALBUM NAME
DÉBUT:
PLAY
CHOISIR: /
ENTRENT:
RETOURNENT
:
¡Les additions au programme ne sont pas possibles
pendant la lecture d’un programme. La lecture en
cours doit être arrêtée avant de pouvoir effectuer une
telle opération.
¡Appuyer sur la touche LIBÉRER (CLEAR/C.
RESET) pour annuler un programme. Le programme entré le plus récemment est alors supprimé.
¡Il est possible d’entrer jusqu’à 99 programmes.
¡La lecture à partir d’une piste désirée et la lecture
aléatoire ne sont pas disponibles pendant la lecture
programmée.
¡Les réglages des programmes sont libérés lorsque
l’alimentation est mise hors tension ou lorsque le
plateau de chargement du disque est ouvert.
¡Appuyer sur la touche MODE pour vérifier le
réglage du programme.
LECTURE ZOOM
(agrandissement sur l’écran)
DVD
Les images peuvent être agrandies sur l’écran comme
il convient.
1
Appuyer sur la touche ZOOM pendant la lecture.
¡L’image est agrandie au centre de l’écran.
¡Appuyer sur la touche ZOOM pour faire défiler le
zooming des images en deux étapes.
2 Lorsque la touche de curseur (K/L/s / B)
est pressée pendant la lecture Zoom, la par-
tie devant être agrandie se déplace.
¡La vue zoomée peut être déplacée depuis le centre
.... 4 pas vers la droite, 4 pas vers la gauche, 4 pas
vers le haut, 4 pas vers le bas lors du zoom x2. Les
vues se déplacent de 6 pas lors du zoom x4.
¡La position actuelle s’affiche en bas à droite de
l’écran. Appuyer sur la touche ENTER pour faire
disparaître l’affichage.
LECTURE D’UN DISQUE MP3
MP3
1 Insérer un disque enregistré avec un fichier
MP3.
¡Le menu MP3 apparaît.
¡“+” apparaît en tête du nom
d’ALBUM.
¡Le lecteur peut reconnaître
255 ALBUMS et PISTES au
total.
¡Lorsque toutes les PISTES ne peuvent pas être
affichées en même temps sur l’écran, “ L” apparaît
pour aller à la page suivante. S’il y a une page précé-
dente, “K” apparaît sur l’écran. La page en cours et
le nombre total de pages sont affichés.
Français
2 Appuyer sur la touche PLAY (LECTURE)
après une des opérations suivantes.
[PREMIÈRE LECTURE]
Sélectionner FIRST PLAY (PREMIÈRE LECTURE)
avec K/L.
[PISTE]
Sélectionner TRACK (PISTE) avec K/L.
[ALBUM]
Sélectionner l’ALBUM désiré avec K/L et appeler
TRACK (PISTE) avec la touche ENTER (ENTRÉE).
¡Appuyer sur la touche ENTER (ENTREE) ou B
pour aller à la hiérarchie suivante.
¡Appuyer sur la touche s pour revenir à la hiérarchie
précédente.
¡Appuyer sur la touche TOP MENU (MENU DU
HAUT) pour revenir à la hiérarchie supérieure.
¡La lecture des ALBUMS peut être effectuée jusqu’à
la 8ème hiérarchie.
3 Pour arrêter la lecture, appuyer sur la touche
ARRÊT (STOP).
Remarque
¡La fonction Zoom ne fonctionne pas pendant l’af-
fichage du menu du disque.
–31–
FR
2C15
Page 78

CHANGEMENT DE L’AFFICHAGE SUR L’ECRAN PENDANT
ALÉATOIRE
SORTIR:
MODE
DÉBUT:
PLAY
ALBUM NAME A
PISTE11
PISTE12
PISTE13
PISTE14
PISTE15
+ALBUM01
PISTE11
PISTE12
PISTE13
PISTE14
ALBUM NAME
1/15
DÉBUT:
PLAY
CHOISIR: /
ENTRENT:
RETOURNENT
:
+ALBUM01
+ALBUM02
+ALBUM03
PISTE01
PISTE02
PROGRAMME - ALBUM NAME
1/11
1/1
ALÉATOIRE
: MODE
SORTIR
: RETURN
DÉBUT
: PLAY
EFFACEMENT
: CLEAR
+ALBUM11
+ALBUM12
PISTE11
PISTE12
PISTE13
PROGRAMME - ALBUM01
1/11
1/1
PISTE11
ALÉATOIRE
: MODE
SORTIR
: RETURN
DÉBUT
: PLAY
EFFACEMENT
: CLEAR
0:02:31 A
PISTE11
PISTE12
PISTE13
PISTE14
PISTE15
LA LECTURE D’UN DISQUE MP3
Remarques
¡Pendant la lecture, il est possible de rechercher
MP3
Les informations d’un disque MP3 en cours de lecture
peuvent être vérifiées.
1
Appuyer sur la touche AFFICHAGE (DISPLAY)
pendant la lecture.
¡La PISTE en cours de lec-
ture est mis en valeur.
¡Si le numéro de la piste tapé n’est pas disponible,
¡La lecture ne peut pas être démarrée à partir du
2 Appuyer de nouveau sur la touche
AFFICHAGE (DISPLAY).
¡Le nom de l’album affiché
¡L’écran du menu de réglage de programme apparaît.
est remplacé par la durée
écoulée de la piste.
¡ s’affiche lorsque la lec-
ture répétée a été sélec-
tionnée.
T: répétition de la piste
A: répétition de l’album (dossier)
D : Répétition du disque
3 Appuyer de nouveau sur la touche
AFFICHAGE (DISPLAY) pour faire disparaître l’écran AFFICHAGE (DISPLAY).
¡La lecture aléatoire commence.
LECTURE D’UN DISQUE MP3 A
PARTIR DE LA PISTE DESIREE
directement la piste désirée. Il suffit de taper le
numéro de la piste à l’aide des touches numériques.
le symbole ‘désactivé’ apparaît et le mode de
recherche directe est annulé.
compte de durée désiré.
LECTURE ALEATOIRE D’UN DISQUE MP3
MP3
1
Appuyer deux fois sur la touche MODE dans
le mode STOP.
2 Appuyer sur la touche PLAY.
LECTURE D’UN DISQUE MP3
PROGRAMMÉ
MP3
1
Appuyer sur la touche MODE DE RECHERCHE
(SEARCH MODE) pendant la lecture.
¡Le menu RECHERCHE apparaît.
¡La piste en cours de lecture ou sous RESUME ON
est mise en valeur. Dans le cas de RESUME OFF,
la première piste du disque est mise en valeur.
¡Appuyer sur la touche RETOUR (RETURN), et le
menu RECHERCHE disparaît.
2 A l’aide des touches K/L,sélectionner la
piste dont la lecture doit être effectuée. Puis
appuyer sur la touche LECTURE (PLAY) pour
commencer la lecture.
MP3
1
Appuyer sur la touche MODE dans le mode
ARRÊT (STOP).
¡L’écran de programme apparaît.
2 Utiliser les touches fléchées (K/L) pour
sélectionner une piste. Puis appuyer sur la
touche ENTRER (ENTER) pour l’enregistrer
dans un programme.
¡Lorsque le nom d’un
ALBUM est mis en évi-
dence, appuyer sur la
touche L et la hiérarchie
supérieure suivante sera
montrée.
–32–
FR
2C15
Page 79

SON 1. ENG DolbyD 5.1 CH
SON 2. FRE DolbyD 5.1 CH
SON 3. JPN DolbyD 5.1 CH
Bonjour
HELLO
SON L-CH
Seul le canal de gauche est
actif.
SON R-CH
Seul le canal de droite est
actif.
SON STÉRÉO
Les canaux de droite et de
gauche sont tous les deux
actifs (stéréo).
¡Appuyer sur la touche K pour revenir à la hiérarchie
supérieure précédente.
¡S’il n’est pas possible d’afficher le programme
entier sur l’écran, “L” apparaît pour passer à la
page suivante.
3 Lorsque le disque a été programmé, appuyer
sur la touche LECTURE (PLAY).
¡La lecture programmée commence.
Remarques
¡Appuyer sur la touche LIBÉRER (CLEAR/C.
RESET) pour supprimer l’entrée programmée en
dernier.
RÉGLAGES
¡Appuyer sur la touche RETOUR (RETURN) pour
faire apparaître l’écran ARRÊT (STOP) avec le
contenu programmé mémorisé.
¡Le réglage du programme s’annule lorsque l’ali-
mentation est mise hors tension ou en cas d’ouverture du plateau de disque.
¡La programmation sera effacée si l’on met l’alimen-
tation hors circuit.
POUR EFFACER UNE PROGRAMMATION
¡Appuyer deux fois sur la touche STOP et la pro-
grammation sera effacée.
CHANGEMENT DE LA LANGUE
AUDIO OU DU MODE SON
CD DVD
Le lecteur de DVD/VCR est doté d’une fonction per-
mettant de sélectionner la langue audio et le mode son
désirés.
Pour les DVD
Appuyer sur la touche AUDIO pendant la lecture,
puis appuyer sur la touche AUDIO pour sélection-
ner la langue audio désirée.
¡La langue audio peut être changée si de multiples
langues sont enregistrées sur le DVD en cours de
lecture.
Remarque
¡Pour certaines langues audio, trois tirets (---) peu-
vent apparaître à la place d’une abréviation en trois
lettres pour la langue (ENG, FRE, etc.).
Pour les CD audio
Appuyer sur la touche AUDIO pendant la lecture.
¡Appuyer sur la touche AUDIO pour faire défiler les
modes son entre STEREO, L-CH et R-CH.
Remarques
¡Appuyer sur la touche AUDIO peut ne pas fonction-
ner sur certains DVD avec de multiples langues
audio (par exemple, les DVD qui permettent le
réglage de la langue audio sur le menu du disque).
Le fonctionnement variant entre les disques, se
référer au manuel qui accompagne le disque.
¡La langue audio et le mode son en cours seront
affichés lorsque l’on appuie tout d’abord sur la
touche AUDIO.
¡Si la langue désirée ne s’affiche pas après avoir
appuyé sur la touche Audio plusieurs fois, le disque
ne possède pas de source audio dans cette langue.
¡La langue audio se remet à zéro à la langue qui a été
sélectionnée dans le mode Configuration chaque
fois que l’alimentation est mise sous tension ou
chaque fois que le disque est remplacé. Si cette
langue n’est pas disponible sur un disque, une
langue définie par le disque est sélectionnée.
¡L’affichage de l’écran disparaît après environ 5 sec-
ondes.
¡Lorsque le jack DIGITAL AUDIO OUT est utilisé,
le mode son des CD audio ne peut pas être changé.
–33–
FR
2C15
Français
Page 80

Angle 1
Angle 2
Angle 8
ANGLE 1 / 8
ANGLE 2 / 8
ANGLE 8 / 8
Sous-titre 1
Sous-titre 2
NON
SOUS-TITRE 1. ENG/5
SOUS-TITRE 2. FRE/5
SOUS-TITRE HF
Bonjour
HELLO
CHANGEMENT DE LA LANGUE
DES SOUS-TITRES
DVD
Le lecteur de DVD/VCR est doté d’une fonction qui
permet de sélectionner la langue désirée pour les soustitres.
1 Appuyer sur la touche SOUS-TITRE (SUBTI-
TLE) pendant la lecture, puis appuyer sur la
touche SOUS-TITRE (SUBTITLE) pour sélectionner la langue des sous-titres désirée.
¡La langue des sous-titres peut être changée si les
sous-titres sont enregistrées dans de multiples
langues dans le DVD en cours de lecture.
¡La langue des sous-titres ne peut pas être changée si
les sous-titres sont enregistrés dans une seule langue
dans le DVD en cours de lecture.
¡Si la langue des sous-titres désirée n’apparaît pas
après avoir appuyé plusieurs fois sur la touche
SOUS-TITRE (SUBTITLE), le disque ne possède
pas de sous-titres disponibles dans cette langue.
¡La langue des sous-titres se remet à zéro à celle qui
a été sélectionnée dans le mode Configuration
chaque fois que l’alimentation est mise sous tension
ou chaque fois que le disque est remplacé. Si cette
langue n’est pas disponible sur le disque, une langue
définie par le disque est sélectionnée.
¡L’affichage des sous-titres dans la langue sélection-
née peut prendre un certain temps.
¡L’écran d’affichage disparaît après environ 5 secon-
des.
¡Lorsque “SOUS-TITRES NON DISPONIBLES”
apparaît sur l’écran, cela signifie qu’aucun sous-titre
n’est enregistré pour la scène.
CHANGEMENT DE L’ANGLE
DE LA CAMÉRA
(Images à angles multiples)
DVD
Le lecteur de DVD/VCR est doté d’une fonction qui
permet de sélectionner l’angle de la caméra désiré.
¡Appuyer sur la touche SOUS-TITRE (SUBTITLE)
fait passer la langue des sous-titres par le cycle
SOUS-TITRE 1 (SUBTITLE 1), SOUS-TITRE 2
(SUBTITLE 2) et par toutes les langues enregistrées.
¡Le mode sous-titre en cours s’affiche lorsque la
touche SOUS-TITRE (SUBTITLE) est enfoncée en
premier.
¡Appuyer sur la touche SOUS-TITRE (SUBTITLE),
puis appuyer sur la touche de curseur (s / B) pour
le mettre sous ou hors tension.
Remarques
¡Pour certaines langues audio, trois tirets (---) peu-
vent apparaître à la place d’une abréviation en trois
lettres pour la langue (ENG, FRE, etc.).
¡Certains disques permettent le réglage de la langue
des sous-titres sur le menu du disque. (Le fonctionnement variant entre les disques, se référer aux
manuel qui accompagne le disque.)
1 Appuyer sur la touche ANGLE pendant la
lecture.
¡Si le disque contient des séquences enregistrées
depuis des angles de caméra différents, l’icône de
l’angle ( ) apparaît en haut et à droite de l’écran.
Il est possible de changer l’angle de la caméra
lorsque cette icône apparaît sur l’écran.
¡L’angle de la caméra ne peut pas être changé si le
disque ne contient pas de séquence enregistrée
depuis différents angles de caméra.
2
Appuyer sur la touche ANGLE pendant que le
numéro de l’angle est affiché sur l’écran.
Remarques
¡L’affichage de l’écran disparaît après environ 5 se-
condes.
¡Appuyer sur la touche ANGLE d’abord pour affi-
cher l’angle actuel de la caméra.
–34–
FR
2C15
Page 81

CHANGEMENT DE
TT 1/2 0:00:00 -1:23:45
TT (Titre):
Numéro du titre en
cours/
Nombre total de titres.
TEMPS:
Durée écoulée du titre
en cours et durée
restante du titre en cours.
CH 7/49 0:01:46 -0:03:27
CH (Chapitre):
Numéro du chapitre
en cours/
Nombre total de chapitres.
TEMPS:
Durée écoulée du chapitre
en cours et durée restante
du chapitre en cours.
TAUZ DE BIT L0C
Le témoin DEBIT BINAIRE
(BIT RATE) apparaît.
DEBIT BINAIRE (BIT RATE)
montre la quantité d’informations
enregistrées sur le DVD.
Numéro de couche ( 1)
L0: Lecture de la couche 0
L1: Lecture de la couche 1
Réglage de répétition en cours ( 2)
C: Répétition du chapitre
T: Répétition du titre
A/B: Répétition A-B
*
*
TR 4/12 0:03:21 -0:02:15
TR (Piste):
Numéro de la piste en
cours/
Nombre total de pistes
TEMPS:
Durée écoulée de la
piste en cours et durée
restante de la piste en
cours.
TOUT 4/12 0:13:45 -0:45:40
TOUT:
Numéro de la piste en
cours/
Nombre total de pistes.
TEMPS:
Durée écoulée du disque
en cours et durée restante
du disque en cours.
NIVEAU NOIR : OUI
SRS TruSurround OUI
L’AFFICHAGE SUR L’ÉCRAN
CDDVD
Il est possible de vérifier les informations concernant
le disque en appuyant sur la touche AFFICHAGE
(DISPLAY) sur la télécommande.
Pour les DVD
1 Appuyer sur la touche AFFICHAGE (DIS-
PLAY) pendant la lecture.
2 Appuyer de nouveau sur la touche
AFFICHAGE (DISPLAY).
¡Utiliser les touches numériques pour commencer
depuis la piste désirée.
3 Appuyer sur la touche AFFICHAGE (DIS-
PLAY) pour sortir de l’affichage.
RÉGLAGE DU NIVEAU DES NOIRS
DVD
2 Appuyer de nouveau sur la touche
AFFICHAGE (DISPLAY).
¡Utiliser les touches numériques pour commencer à
partir d’un chapitre désiré.
3 Appuyer de nouveau sur la touche
AFFICHAGE (DISPLAY).
*1)
Apparaît lorsque le disque à couches est en train d’être joué.
*2) Apparaît lorsque la lecture d’une répétition est
réglée.
4 Appuyer sur la touche AFFICHAGE (DIS-
PLAY) ou sur la touche RETOUR (RETURN)
pour sortir de l’affichage.
Pour les CD audio
1 Appuyer sur la touche AFFICHAGE (DIS-
PLAY) pendant la lecture.
Il est possible de sélectionner NIVEAU DES NOIRS ACTIVÉ (BLACK
LEVEL ON) pour rendre les parties noires de l'image plus lumineuses.
1 Appuyer sur la touche MODE pendant la
lecture.
¡L’écran de réglage apparaît.
2 Appuyer sur la touche ENTER pour l’activer
ou la désactiver.
OUI : rend les parties sombres plus claires.
(Implicitement: OUI)
NON : affichage de l’image originale enregistrée
sur le disque.
¡
Appuyer sur la touche RETURN pour quitter l’affichage.
RÉGLAGES TRUSURROUND
DVD
Il est possible de profiter d’un système sonore stéréophonique lors
de la lecture du son d’un Dolby numérique et d’un PCM de 48 kHz.
1
Appuyer sur la touche SURROUND pendant la lecture.
ou
1
Appuyer deux fois sur la
touche MODE.
¡L’écran de réglage apparaît.
2 Appuyer sur la touche SURROUND pour
l’activer ou la désactiver.
ou
2 Appuyer sur la touche ENTREE (ENTER).
OUI : la fonction SRS TruSurround est activée.
NON :
¡
Appuyer sur la touche RETURN pour quitter l’affichage.
¡SRS TruSurround n'est disponible que lorsque le
lecteur de DVD/VCR est raccordé à un téléviseur ou
un système audio en utilisant les jacks AUDIO OUT
rouge et blanc sur le lecteur de DVD/VCR.
–35–
la fonction est désactivée. (Implicitement: NON)
FR
2C15
Français
Page 82

CHANGEMENT DES ARTICLES DE CONFIGURATION
1.OPTIONS LANGUE
2.OPTIONS ECRAN
3.OPTIONS AUDIO
4.CONT. PARENTAL
MENU DE CONFIGURATION
SORTIR
: SETUP
ANNULATION
: RETURN
SELECT :
/RÉGLAGE: ENTER
Entrer code langue en 4
chiffres S.V.P.
- - - -
MENU DE CONFIGURATION
OPTIONS LANGUE
LANGUE DE LA BANDE SON
INDICATIF DE PAYS
SORTIR
: SETUP
ANNULATION
: RETURN
1.OPTIONS LANGUE
2.OPTIONS ECRAN
3.OPTIONS AUDIO
4.CONT. PARENTAL
MENU DE CONFIGURATION
SORTIR
: SETUP
ANNULATION
: RETURN
SELECT :
/RÉGLAGE: ENTER
1.AUDIO
ORIGINALE
2.
SOUS-TITRES NON
3.
MENUS DU DISQUE ORIGINALE
4.
MENU LECTEUR ANGLAIS
MENU DE CONFIGURATION
OPTIONS LANGUE
SORTIR
: SETUP
ANNULATION
: RETURN
SELECT :
/RÉGLAGE: ENTER
1.AUDIO
ORIGINALE
2.
SOUS-TITRES NON
3.
MENUS DU DISQUE ORIGINALE
4.
MENU LECTEUR ANGLAIS
MENU DE CONFIGURATION
OPTIONS LANGUE
SORTIR
: SETUP
ANNULATION
: RETURN
SELECT :
/RÉGLAGE: ENTER
1.AUDIO
ORIGINALE
2.
SOUS-TITRES NON
3.
MENUS DU DISQUE ORIGINALE
4.
MENU LECTEUR ANGLAIS
MENU DE CONFIGURATION
OPTIONS LANGUE
SORTIR
: SETUP
ANNULATION
: RETURN
SELECT :
/RÉGLAGE: ENTER
1.AUDIO
ORIGINALE
2.
SOUS-TITRES NON
3.
MENUS DU DISQUE ORIGINALE
4.
MENU LECTEUR ANGLAIS
MENU DE CONFIGURATION
OPTIONS LANGUE
SORTIR
: SETUP
ANNULATION
: RETURN
SELECT :
/RÉGLAGE: ENTER
RÉGLAGE DES LANGUES
1
Appuyer sur la touche
(SETUP)
dans le mode ARRÊT (STOP).
CONFIGURATION
¡L’écran de configuration apparaît.
2 Appuyer sur les touches K/L pour sélec-
tionner Langue et appuyer sur la touche
ENTRER (ENTER).
DVD
MENU LECTEUR:
(L’affichage sur l’écran
apparaît dans la langue sélectionnée.)
4
Appuyer sur les touches
K/L
pour sélection-
ner l’article désiré, puis appuyer sur la touche
ENTRER (ENTER).
¡Si “AUTRE” est sélectionné sur l’écran de réglage
de “LANGUE DE LA BANDE SON” “LANGUE
DES SOUS-TITRE” ou “LANGUE DES MENUS
DU DISQUE”, l’écran de réglage du code de la
langue apparaîtra. Appuyer sur les touches
numériques pour introduire le code de la langue
désirée tout en se référant à liste de la page 40.
3 Appuyer sur les touches K/L pour sélec-
tionner un article, puis appuyer sur la touche
ENTRER (ENTER).
AUDIO:
(La lecture de la voix est
effectuée dans la langue
sélectionnée.)
SOUS-TITRE:
(Les sous-titres sont montrées dans la langue sélectionnée.)
MENU DU DISQUE:
(Le menu du disque apparaît
dans la langue sélectionnée.)
5 Appuyer sur la touche CONFIGURATION
(SETUP).
¡Le mode Configuration est annulé et l’écran ordi-
naire apparaît.
Remarques
¡Le réglage de la langue pour Audio et Sous-titre
n’est pas disponible sur certains disques. Utiliser
alors les touches Audio et Sous-titre. Se reporter aux
détails des pages 33 et 34.
¡L’article peut également être sélectionné en
appuyant sur les numéros affichés avec l’article.
¡Lors de la modification des articles de configuration,
appuyer sur la touche ARRÊT (STOP) si l’appareil
est en mode de lecture.
¡Pendant que le menu de configuration est montré, on
ne peut ouvrir ni fermer le plateau.
–36–
FR
2C15
Page 83

AFFICHAGE DES RÉGLAGES
1.OPTIONS LANGUE
2.OPTIONS ECRAN
3.OPTIONS AUDIO
4.CONT. PARENTAL
MENU DE CONFIGURATION
SORTIR
: SETUP
ANNULATION
: RETURN
SELECT :
/RÉGLAGE: ENTER
1.OPTIONS LANGUE
2.OPTIONS ECRAN
3.OPTIONS AUDIO
4.CONT. PARENTAL
MENU DE CONFIGURATION
SORTIR
: SETUP
ANNULATION
: RETURN
SELECT :
/RÉGLAGE: ENTER
MENU DE CONFIGURATION
OPTIONS ECRAN
SORTIR
: SETUP
ANNULATION
: RETURN
SELECT :
/RÉGLAGE: ENTER
1.
FORMAT ECRAN
4:3 L-BOX
2.
LUM. AFFICHEUR NORMALE
3.
ICÔNE DE L'ANGLE
OUI
4.
ARRET AUTOMATIQUE
OUI
1.
FORMAT ECRAN
4:3 L-BOX
2.
LUM. AFFICHEUR NORMALE
3.
ICÔNE DE L'ANGLE
OUI
4.
ARRET AUTOMATIQUE
OUI
MENU DE CONFIGURATION
OPTIONS ECRAN
SORTIR
: SETUP
ANNULATION
: RETURN
SELECT :
/RÉGLAGE: ENTER
MENU DE CONFIGURATION
OPTIONS ECRAN
SORTIR
: SETUP
ANNULATION
: RETURN
SELECT :
/RÉGLAGE: ENTER
1.
FORMAT ECRAN
4:3 L-BOX
2.
LUM. AFFICHEUR NORMALE
3.
ICÔNE DE L'ANGLE
OUI
4.
ARRET AUTOMATIQUE
OUI
1.NORMALE
2.REDUITE
3.AUTO
MENU DE CONFIGURATION
OPTIONS ECRAN
LUMINOSITE AFFICHEUR
SORTIR
: SETUP
ANNULATION
: RETURN
SELECT :
/RÉGLAGE: ENTER
MENU DE CONFIGURATION
OPTIONS ECRAN
SORTIR
: SETUP
ANNULATION
: RETURN
SELECT :
/RÉGLAGE: ENTER
1.
FORMAT ECRAN
4:3 L-BOX
2.
LUM. AFFICHEUR NORMALE
3.
ICÔNE DE L'ANGLE
OUI
4.
ARRET AUTOMATIQUE
OUI
1.4:3 LETTER BOX
2.4:3 PAN-SCAN
3.16:9 LARGE
MENU DE CONFIGURATION
OPTIONS ECRAN
FORMAT ECRAN
SORTIR
: SETUP
ANNULATION
: RETURN
SELECT :
/RÉGLAGE: ENTER
1
Appuyer sur la touche
(SETUP)
dans le mode ARRÊT (STOP).
CONFIGURATION
¡L’écran de configuration apparaît.
2 Appuyer sur les touches K/L pour sélec-
tionner AFFICHAGE (DISPLAY), puis appuyer
sur la touche ENTRER (ENTER).
3 Appuyer sur les touches K/L pour sélec-
tionner un article, puis appuyer sur la touche
ENTRER (ENTER).
DVD
AFFICHAGE FRONTAL
(Implicitement: LUMINEUX)
Pour ajuster la luminosité de
l’affichage sur l’appareil.
AUTO DIM: ne reste atténué
que pendant la lecture.
ICÔNE DE L’ANGLE
(Implicitement: OUI)
Pour afficher ou ne pas afficher l’icône d’angle sur l’écran.
ARRET AUTO.
(Implicitement: OUI)
Régler ou ne pas régler pour
désactiver après que le sauvegardeur d’écran ait démarré et
qu’aucune touche n’ait été
pressée pendant 30 minutes
Français
FORMAT ECRAN
(Implicitement: LETTER BOX)
4:3 L-BOX: grand écran
avec barres noires en haut et
en bas.
4:3 PAN-SCAN: image
pleine hauteur coupée des
deux côtés.
16:9 LARGE: lorsqu’un
téléviseur grand écran est
connecté
–37–
4
Appuyer sur les touches
K/L
pour sélectionner l’article désiré, puis appuyer sur la touche
ENTRER (ENTER).
5 Appuyer sur la touche CONFIGURATION
(SETUP).
¡Le mode Configuration est annulé et l’écran ordi-
naire apparaît.
Remarques
¡Veiller à appuyer sur la touche SETUP, sinon le
réglage ne fonctionne pas.
¡L’article peut également être sélectionné en
appuyant sur les numéros.
¡Pendant que le menu de configuration est montré, on
ne peut ouvrir ni fermer le plateau.
FR
2C15
Page 84

RÉGLAGES AUDIO
1.
DRC NON
2.
DOLBY DIGITAL BITSTREAM
3.
DTS NON
4.
SOUS ÉCHANTILLON AUTO
MENU DE CONFIGURATION
OPTIONS AUDIO
SORTIR
: SETUP
ANNULATION
: RETURN
SELECT :
/RÉGLAGE: ENTER
1.
DRC NON
2.
DOLBY DIGITAL BITSTREAM
3.
DTS NON
4.
SOUS ÉCHANTILLON AUTO
MENU DE CONFIGURATION
OPTIONS AUDIO
SORTIR
: SETUP
ANNULATION
: RETURN
SELECT :
/RÉGLAGE: ENTER
1.
DRC NON
2.
DOLBY DIGITAL BITSTREAM
3.
DTS NON
4.
SOUS ÉCHANTILLON AUTO
MENU DE CONFIGURATION
OPTIONS AUDIO
SORTIR
: SETUP
ANNULATION
: RETURN
SELECT :
/RÉGLAGE: ENTER
1.
DRC NON
2.
DOLBY DIGITAL BITSTREAM
3.
DTS NON
4.
SOUS ÉCHANTILLON AUTO
MENU DE CONFIGURATION
OPTIONS AUDIO
SORTIR
: SETUP
ANNULATION
: RETURN
SELECT :
/RÉGLAGE: ENTER
SOUS ÉCHANTILLON
1.
AUTO
2.
48kHz
3.
96kHz
MENU DE CONFIGURATION
OPTIONS AUDIO
SORTIR
: SETUP
ANNULATION
: RETURN
SELECT :
/RÉGLAGE: ENTER
1.OPTIONS LANGUE
2.OPTIONS ECRAN
3.OPTIONS AUDIO
4.CONT. PARENTAL
MENU DE CONFIGURATION
SORTIR
: SETUP
ANNULATION
: RETURN
SELECT :
/RÉGLAGE: ENTER
1.OPTIONS LANGUE
2.OPTIONS ECRAN
3.OPTIONS AUDIO
4.CONT. PARENTAL
MENU DE CONFIGURATION
SORTIR
: SETUP
ANNULATION
: RETURN
SELECT :
/RÉGLAGE: ENTER
1
Appuyer sur la touche
(SETUP)
dans le mode ARRÊT (STOP).
¡L’écran de configuration apparaît.
2 Appuyer sur les touches K/L pour sélec-
tionner Audio, puis appuyer sur la touche
ENTRER (ENTER).
CONFIGURATION
DVD
DOLBY DIGITAL (Implicitement: TRAIN BINAIRE)
TRAIN BINAIRE: sortie par Dolby Digital
Régler sur TRAIN BINAIRE lorsque l’appareil est
connecté à un décodeur Dolby Digital. Pour mettre
hors circuit un Dolby numérique, régler sur PCM.
DTS (Implicitement: NON)
TRAIN BINAIRE: sortie du son DTS
Régler sur TRAIN BINAIRE lorsque l’appareil est
connecté à un décodeur DTS.
3 Appuyer sur les touches K/L pour sélec-
tionner un article, puis appuyer sur la
touche ENTRER (ENTER).
DRC (Implicitement: NON)
EF: DRC
(Contrôle de la gamme dynamique)
¡Cette fonction sert à contrôler la gamme du volume
sonore. En compressant la gamme du volume
sonore, il est possible non seulement de supprimer la
sortie du son puissant la nuit, mais également d’aug-
menter le volume du son faible.
¡Cependant, cette fonction n’est effective que pour le
son enregistré par l’enregistrement Dolby Digital.
SOUS-ÉCHANTILLON (Implicitement: AUTO)
Régler la sortie pour les DVD enregistrés en PCM 96
kHz (96 kHz ou 48 kHz, ou AUTO).
¡Appuyer sur les touches K/L pour sélectionner un
article, puis appuyer sur la touche ENTRER
(ENTER).
Lors de la lecture d’un disque protégé par copyright
¡Si 96 kHz est sélectionné, la protection du copyright
s’active et aucun son n’est émis. En cas de sélection
de AUTO, le son est sous-échantillonné à 48 kHz.
4
Appuyer sur la touche CONFIGURATION
(SETUP).
¡Le mode Configuration est annulé et l’écran ordi-
naire apparaît.
Remarque
¡Pendant que le menu de configuration est montré, on
ne peut ouvrir ni fermer le plateau.
–38–
FR
2C15
Page 85

BLOCAGE PARENTAL
1.OPTIONS LANGUE
2.OPTIONS ECRAN
3.OPTIONS AUDIO
4.CONT. PARENTAL
MENU DE CONFIGURATION
SORTIR
: SETUP
ANNULATION
: RETURN
SELECT :
/RÉGLAGE: ENTER
Entrer Code Secret
- - - -
MENU DE CONFIGURATION
CONTROLE PARENTAL
CREER UN CODE
SORTIR:
SETUP
ANNULATION: RETURN
1.
NIVEAU PARENT TOUT
2.
CHANGER LE CODE
MENU DE CONFIGURATION
CONTROLE PARENTAL
SORTIR
: SETUP
ANNULATION
: RETURN
SELECT :
/RÉGLAGE: ENTER
TOUT
NIVEAU 8 ADULTE
NIVEAU 7
NIVEAU 6
NIVEAU 5
MENU DE CONFIGURATION
CONTROLE PARENTAL
NIVEAU DE CONTROLE
SORTIR
: SETUP
ANNULATION
: RETURN
SELECT :
/RÉGLAGE: ENTER
1.OPTIONS LANGUE
2.OPTIONS ECRAN
3.OPTIONS AUDIO
4.CONT. PARENTAL
MENU DE CONFIGURATION
SORTIR
: SETUP
ANNULATION
: RETURN
SELECT :
/RÉGLAGE: ENTER
DVD
1
Appuyer sur la touche
(SETUP)
dans le mode ARRÊT (STOP).
¡L’écran de configuration apparaît.
2 Appuyer sur les touches K/L pour sélec-
tionner PARENTAL, puis appuyer sur la
touche ENTRER (ENTER).
3 AAppuyer sur les touches numériques pour
entrer un mot de passe de 4 chiffres (tout
nombre de 4 chiffres sauf 4737 est utilisable), puis appuyer sur la touche ENTRER
(ENTER).
¡Ce numéro sera utilisé comme mot de passe à partir
de la seconde fois.
¡En entrant le mot de passe, il est possible de modi-
fier les réglages de niveau de contrôle et de mot de
passe.
¡Pour modifier le mot de passe, sélectionner
"CHANGER (CHANGE)" et entrer le nouveau mot
de passe. Puis appuyer sur la touche ENTRER
(ENTER).
CONFIGURATION
Lorsque le niveau parental est sélectionné
¡Appuyer sur les touches K/L pour sélectionner un
article de TOUT ou sur les touches 8 à 1 puis appuyer sur la touche ENTER.
5
Appuyer sur la touche
(SETUP)
.
CONFIGURATION
¡Le mode de configuration est annulé et l’écran nor-
mal apparaît.
NIVEAUX DE CONTRÔLE
¡
TOUT
Tous les verrouillages parentaux sont annulés.
¡
Niveau 8 ADULTE
La lecture des logiciels DVD de tout grade
(adulte/général/enfants) peut être effectuée.
¡
Niveaux 7 à 2
Seule la lecture des logiciels DVD pour usage
général et pour enfants peut être effectuée.
¡
Niveau 1 TOUT PUBLIC
Seule la lecture des logiciels DVD pour enfants peut
être effectuée, avec ceux conçus pour adultes et
d’une utilisation générale interdite.
Remarques
¡Avec certains DVD, il peut être difficile de trouver
s’ils sont compatibles avec le blocage parental.
Veiller à s’assurer que le blocage parental fonctionne
de la façon dont il a été réglé.
¡Enregistrer le mot de passe dans le cas où il a été
oublié.
¡Pendant que le menu de configuration est montré, on
ne peut ouvrir ni fermer le plateau.
Français
4
Appuyer sur les touches
ner un article, puis appuyer sur la touche
ENTRER (ENTER).
K/L
pour sélection-
SI VOUS AVEZ OUBLIÉ LE MOT DE
PASSE
1) Appuyer sur 4, 7, 3, 7 à l’étape 3.
¡Le mot de passe est libéré et le niveau parental est
réglé sur TOUT.
2) Effectuer de nouveau les étapes 3 à 5.
–39–
FR
2C15
Page 86

LISTE DES CODES DE LANGUE
No.
1
Afari
2
Abkhazien
3
Afrikans
4
Amhar
5
Arabe
6
Assamien
7
Aymara
8
Azerbaïdjanais
9
Bashkir
10
Biélorusse
11
Bulgare
12
Biharis
13
Bislamien
14
Bengalais
15
Tibétain
16
Breton
17
Catalan
18
Corse
19
Tchèque
20
Gallois
21
Danois [DAN]
22
Allemand [GER]
23
Bouthanais
24
Grec [GRE]
25
Anglais [ENG]
26
Espéranto
27
Espagnol [SPA]
28
Estonien
29
Basque
30
Perse
31
Finnois [FIN]
32
Fijien
33
Faroesien
34
Français [FRE]
35
Frison
36
Irlandais [IRI]
37
Gaélique écossais
38
Galicien
39
Guarani
40
Gujarati
41
Hausa
42
Hindi
43
Croatien
44
Hongrois [HUN]
45
Arménien
46
Interlingue
47
Interlingue
48
Inupiak
49
Indonésien
50
Islandais [ICE]
51
Italien [ITA]
52
Hebrew
53
Japonais
54
Yiddish
55
Japonais [JPN]
56
Georgien
57
Kazakh
58
Groenlandais
59
Cambodgien
60
Kannada
61
Coréen [KOR]
62
Cashmiri
63
Kurde
64
Kirghize
65
Latin
66
Lingalais
67
Laotien
68
Lithuanien
Langue Code du pays
4747
4748
4752
4759
4764
4765
4771
4772
4847
4851
4853
4854
4855
4860
4861
4864
4947
4961
4965
4971
5047
5051
5072
5158
5160
5161
5165
5166
5167
5247
5255
5256
5261
5264
5271
5347
5350
5358
5360
5367
5447
5455
5464
5467
5471
5547
5551
5557
5560
5565
5566
5569
5647
5655
5669
5747
5757
5758
5759
5760
5761
5765
5767
5771
5847
5860
5861
5866
No.
69
Latvien; Letton
70
Malaysien
71
Maori
72
Macédonien
73
Malayalamien
74
Mongol
75
Moldavien
76
Marathi
77
Malais
78
Maltais
79
Birman
80
Nauru
81
Népalais
82
Néerlandais [DUT]
83
Norvégien [NOR]
84
Occitan
85
(Afan) Omoran
86
Oriyen
87
Panjabi
88
Polonais
89
Pushtu; pushto
90
Portugais [POR]
91
Quéchuan
92
Rhaeto-roman
93
Kirundi
94
Roumain [RUM]
95
Russe [RUS]
96
Kinyarwandais
97
Sanscrit
98
Sindhi
99
Sangho
100
Serbo-croate
101
Singhalais
102
Slovaque
103
Slovène
104
Samoan
105
Shonan
106
Somalien
107
Albanais
108
Serbe
109
Siswat
110
Sesotho
111
Soudanais
112
Suédois [SWE]
113
Swahili
114
Tamoul
115
Télugu
116
Tajique
117
Thaïlandais
118
Tigrinya
119
Tur kmène
120
Tagalog
121
Setswanais
122
Tongais
123
Turc [TUR]
124
Tsongais
125
Tatare
126
Twi
127
Ukrainien
128
Urdu
129
Ouzbèque
130
Vietnamien
131
Volapük
132
Wolof
133
Xhosa
134
Yoruba
135
Chinois [CHI]
136
Zoulou
Langue Code du pays
5868
5953
5955
5957
5958
5960
5961
5964
5965
5966
5971
6047
6051
6058
6061
6149
6159
6164
6247
6258
6265
6266
6367
6459
6460
6461
6467
6469
6547
6550
6553
6554
6555
6557
6558
6559
6560
6561
6563
6564
6565
6566
6567
6568
6569
6647
6651
6653
6654
6655
6657
6658
6660
6661
6664
6665
6666
6669
6757
6764
6772
6855
6861
6961
7054
7161
7254
7267
Si l’on choisit une langue qui a un code de langue de 3 lettres, le code sera affiché chaque fois que l’on changera le réglage de la langue audio ou du sous-titre aux pages 33 et 34. Si l’on choisit n’importe quelle autre
langue, “---” sera affiché à la place. (Le code de la langue en 3 lettres est écrit entre parenthèses.)
–40–
FR
2C15
Page 87

TÉLÉCOMMANDE DU TÉLÉVISEUR
Marques de TV
HITACHI 1
SONY 2
RCA 3
SANYO 4
ZENITH 5
PANASONIC1 6
PANASONIC2 7
SHARP1 8
SHARP2 9
TOSHIBA 0
JVC LIBERER (CLEAR)
MITUBISHI +10
MAGNAVOX SOUS-TITRE (SUBTITLE)
FUNAI AUDIO
GOLDSTAR AFFICHAGE (DISPLAY)
Appuyer sur ALIMENTATION TV
(TV POWER) et sur ce numéro
PROGRAMMATION DE LA TELECOMMANDE DU TELEVISEUR
1
Mettre le téléviseur hors tension.
2 Programmer la télécommande.
Diriger la télécommande du DVD vers le poste de
télévision. Maintenir enfoncée la touche ALIMENTATION TV (TV POWER) tout en appuyant sur le
numéro correspondant à la marque de votre
téléviseur, comme indiqué sur le tableau.
Par exemple; Si l’on a un téléviseur Hitachi, appuy-
er en même temps sur les touches TV POWER
(ALIMENTATION TV) et 1. Si la combinaison de
ces touches envoie un signal qui coïncide avec le
téléviseur, ce dernier sera mis sous tension et l’on
pourra savoir si la télécommande est réglée pour
contrôler le téléviseur.
REMARQUES:
¡Si cette combinaison de touches ne permet pas de
changer de chaîne, passer en revue toute la liste des
combinaisons de touches, l’une après l’autre,
jusqu’à ce qu’il y en ait une qui permette de changer la chaîne du téléviseur.
¡De même, si la marque du téléviseur n’est pas
reprise dans la liste, essayer toutes les touches des
numéros. L’une d’elles pourrait fonctionner.
¡Si la chaîne de télévision ne change toujours pas
après avoir passé en revue toute la liste de combinaisons de touches, il est probable qu’il ne sera pas
possible de programmer cette télécommande pour
le téléviseur.
¡Sur certains téléviseurs, la touche
VIDÉO/TÉLÉVISEUR (VIDEO/TV) peut ne pas
fonctionner.
COMMANDE DU TELEVISEUR
Une fois programmée, la télécommande du lecteur de
DVD est prête pour commander le téléviseur.
REMARQUE:
Il faut savoir que certaines fonctions du téléviseur
peuvent ne pas fonctionner même si la télécommande
est programmée correctement.
Pour faire fonctionner le téléviseur
¡On peut mettre en marche le téléviseur en appuyant
sur la touche POWER (ALIMENTATION).
¡Pour le téléviseur, on peut changer de canaux avec
la touche de canaux (K) ou de canaux (L) et le
volume avec la touche VOL ( ) ou ( ).
Pour faire fonctionner le DVD
Appuyer sur la touche VIDEO/TV pour faire fonctionner le DVD avec la télécommande.
Français
–41–
FR
2C15
Page 88

(
)
GUIDE DE DÉPANNAGE
Si le lecteur de DVD/VCR ne fonctionne pas correctement lorsqu'il est opéré comme décrit dans ce Mode
d'emploi, vérifier le lecteur en consultant la liste de contrôle suivante.
Mode
VCRDVD
PROBLÈME MESURE CORRECTIVE
Pas d'alimentation. • Vérifier que la fiche d'alimentation est bien branchée sur la prise murale.
• Vérifier que l'appareil est mis sous tension.
Le lecteur ne réagit pas à la
télécommande.
Mode
VCR
• Vérifier que la fiche d'alimentation est bien branchée sur la prise murale.
• Vérifier les piles dans la télécommande.
• Diriger la télécommande directement vers le capteur de télécommande. Si nécessaire,
éliminer tous les obstacles entre le capteur et la télécommande.
• La télécommande doit être utilisée à moins de 7 m du lecteur.
• Vérifier si le mode correct est sélectionné. Sinon, changer de mode en appuyant sur la
touche DVD ou MAGNÉTOSCOPE (VCR), celle requise, sur la télécommande.
PROBLÈME MESURE CORRECTIVE
L'enregistrement avec minuterie
est impossible.
Passage au mode Enregistrement
impossible.
Image lue parasitée.
Visualisation impossible, mais son
audible.
Pas d'image ou image de mauvaise qualité
Les émissions de télévision ne
sont pas visibles normalement.
La vidéo ou la couleur apparaît ou
disparaît graduellement pendant la
copie d'une cassette vidéo.
Retrait de la cassette impossible.
• Vérifier que l'enregistrement avec minuterie a été réglé correctement.
• Vérifier que l'appareil est hors tension.
• Vérifier que l'horloge du lecteur de DVD/VCR est réglée correctement.
•
Vérifier que la cassette a une languette de sécurité. Si nécessaire, recouvrir le trou de ruban adhésif.
• Mettre le lecteur en mode MAGNÉTOSCOPE (VCR). Appuyer sur la touche MAGNÉTOSCOPE
(VCR) sur la télécommande de sorte que le témoin VCR OUTPUT vert s'allume.
• Ajuster l'alignement pour obtenir une meilleure qualité en appuyant sur [CHAÎNE (CHANNEL)
(
)
] sur le lecteur de DVD/VCR.
• Le nettoyage des têtes est nécessaire. Voir "NETTOYAGE AUTOMATIQUE DES TÊTES".
• Vérifier que le lecteur de DVD/VCR n'est pas en mode Menu.
•
Sélectionner la chaîne 3 ou 4 sur le téléviseur, puis appuyer sur [MAGNÉTOSCOPE/TÉLÉVISEUR
(VCR/TV)] de sorte que le témoin VCR/TV du magnétoscope s'allume.
• Ajuster précisément le téléviseur.
• Revérifier les raccordements ANT.IN et ANT.OUT. Voir la page 3.
• Appuyer sur [MAGNÉTOSCOPE/TÉLÉVISEUR (VCR/TV)] de sorte que le témoin VCR/TV du
lecteur de DVD/VCR s'éteigne.
• Appuyer sur la touche MAGNÉTOSCOPE (VCR) sur la télécommande pour passer en mode
MAGNÉTOSCOPE (VCR). Vérifier si le témoin VCR OUTPUT vert est allumé. Puis régler à la
position TÉLÉVISEUR (TV) en appuyant sur la touche MAGNÉTOSCOPE/TÉLÉVISEUR
(VCR/TV). Le témoin VCR/TV du magnétoscope s'éteindra.
• Une cassette sous copyright ne peut pas être copiée. C'est la protection contre la copie qui opère.
• Vérifier si le lecteur est en mode MAGNÉTOSCOPE (VCR). Sinon, appuyer sur la touche
MAGNÉTOSCOPE (VCR) sur la télécommande pour changer de mode.
–42–
FR
2C15
Page 89

Mode
DVD
PROBLÈME MESURE CORRECTIVE
Pas d'image.
Lecture de disque impossible.
Pas de son
• Bien raccorder les câbles vidéo.
• Insérer un disque vidéo correct lisible sur ce lecteur.
• Appuyer sur la touche DVD sur la télécommande. Vérifier si le témoin DVD OUTPUT est allumé.
Puis essayer d'autres touches de fonction DVD.
• Insérer un disque.
• Nettoyer le disque.
• Placer le disque correctement, le côté portant l'étiquette vers le haut.
• Annuler le blocage parental ou changer le niveau de contrôle.
• Bien raccorder les câbles audio.
• Mettre le composant audio sous tension.
• Corriger les réglages de sortie audio.
• Corriger les réglages d'entrée du composant audio.
• Raccorder le lecteur directement au téléviseur.
Image déformée.
La langue parlée ou celle des
sous-titres ne correspondent pas à
la configuration.
L'angle de la caméra ne peut pas
être modifié.
La langue parlée ou celle des
sous-titres ne peuvent pas être
modifiées.
L'icône "Interdit" apparaît sur
l'écran, interdisant l’opération
L'icône "Interdit" apparaît sur
l'écran, interdisant une opération.
• Dans certains cas, les images peuvent être légèrement déformées, mais il ne s'agit pas d'un signe
d'anomalie.
• Le défilement des images peut s'arrêter un moment, mais il ne s'agit pas d'une anomalie.
• La langue sélectionnée n'est pas disponible pour le son ou les sous-titres sur le DVD. Ce n'est pas
une anomalie.
• Le DVD ne contient pas de séquences enregistrées sous des angles de caméra différents. Ce n'est
pas une anomalie.
• Le DVD ne contient pas de source audio ou de sous-titres dans la langue sélectionnée. Ce n'est pas
une anomalie.
•
Cette opération est interdite par le lecteur ou par le disque.
•
Pas de mauvais fonctionnement.
• Cette opération est interdite par le lecteur ou le disque. Ce n'est pas une anomalie.
Remarque
Certaines fonctions ne sont pas disponibles dans des modes spécifiques, mais ce n'est pas une anomalie. Lire
la description dans ce Mode d'emploi pour plus de détails sur les opérations correctes.
¡La lecture à partir d'une piste souhaitée et la lecture aléatoire ne sont pas disponibles pendant la lecture pro-
grammée.
Français
–43–
FR
2C15
Page 90

PRÉCAUTION DE MANIPULATION
TM
B
o
m
b
e
d
e
n
e
t
t
o
y
a
g
e
p
o
u
r
l
e
s
d
i
s
q
u
e
s
D
i
l
u
a
n
t
S
o
l
v
a
n
t
v
o
l
a
t
i
l
e
RÉPARATION
Dans le cas où votre lecteur de DVD/VCR ne fonctionnerait plus, n’essayez pas de corriger le problème vousmême. L’intérieur ne contient aucune pièce réparable.
Mettez l’alimentation hors tension, débranchez le cordon d’alimentation et veuillez appeler notre ligne d’aide
à 1-800-448-2244 afin de localiser un Centre de
Réparation Agréé.
NETTOYAGE DU COFFRET
¡Essuyer le panneau frontal et autres surfaces
extérieures du lecteur de DVD/VCR avec un chiffon
doux humecté d’eau tiède et bien essoré.
¡Ne jamais utiliser de solvant ou d’alcool. Ne pas
vaporiser d’insecticide liquide à proximité du
lecteur de DVD/VCR. De tels produits chimiques
peuvent endommager et décolorer les surfaces
exposées.
NETTOYAGE AUTOMATIQUE DES TÊTES
¡Nettoie automatiquement les têtes vidéo à l'insertion
ou au retrait d'une cassette, pour permettra d'obtenir
une image nette.
¡L'image lue peut devenir floue ou être interrompue
alors que la réception du programme de télévision
est bonne. La saleté accumulée sur les têtes vidéo
après des périodes d'utilisation prolongées, ou l'emploi de cassettes de location ou usées, peut causer ce
problème. Si des images rayées ou à effet de neige
apparaissent pendant la lecture, les têtes vidéo du
lecteur de DVD/VCR sont sales.
1.
Passer chez son revendeur audiovisuel local pour
acheter un dispositif de nettoyage de têtes vidéo VHS.
2. Si le dispositif de nettoyage de têtes vidéo ne
résout pas le problème, appeler notre ligne d'aide
au 1-800-
448-2244
afin de localiser un Centre de
Réparation Agréé.
REMARQUES:
¡Bien lire le mode d'emploi fourni avec le dispositif
de nettoyage de têtes vidéo avant l'utilisation.
¡Nettoyer les têtes vidéo seulement en cas de prob-
lème.
SI LE DISPOSITIF DE LECTURE OPTIQUE LASER EST SALE
¡Si le lecteur ne fonctionne toujours pas correctement en se référant aux chapitres correspondants et au GUIDE
DE DÉPANNAGE du Mode d'emploi, le dispositif de lecture optique laser est peut-être sale. Consulter son
revendeur ou un Centre de réparation agréé pour l'inspection et le nettoyage du dispositif de lecture optique
laser.
MANIPULATION DES DISQUES
¡Utiliser des disques portant les logos suivants.
(Disques numériques audio optiques.)
¡Manipuler les disques de façon à ne pas laisser de
marques de doigts ou de poussière sur la surface des
disques.
¡Toujours ranger les disques dans leur coffret pro-
tecteur lorsqu’ils ne sont pas utilisés.
¡Pour le nettoyage, utiliser un chiffon doux.
¡Ne pas utiliser un chiffon rêche, cela pourrait rayer
le disque.
¡Essuyer le disque en ligne droite depuis le centre
vers le bord.
¡Ne jamais essuyer avec un mouvement circulaire.
¡Ne pas utiliser de détergent ou d’agent de nettoyage
abrasif.
–44–
FR
2C15
Page 91

DONNÉES TECHNIQUES
Type du produit: Lecteur de DVD avec magnétoscope
Disques: DVD vidéo
CD audio
Cassette vidéo
Sortie du convertisseur: Chaîne 3 ou 4 VHF
Alimentation: 120 V CA +/-10%, 60 Hz +/-0,5%
Consommation: 25 W (attente: 7,2 W)
Température de fonctionnement: 5 à 40˚C
Dimensions: Largeur (435 mm) 17-1/8"
Hauteur (99 mm) 4"
Longueur (266 mm) 10-1/2"
Poids: 4 kg (8,8 lbs)
¡La conception et les données techniques peuvent être sujettes à des modifications sans préavis.
¡En cas de différence entre les langues, la langue implicite sera l'anglais.
Français
Français
–45–
FR
2C15
Page 92

MEMO
–46–
FR
2C15
Page 93

REPRODUCTOR DVD CON MANUAL DE INSTRUC-
OPEN/
CLOSE
STOP
SKIP
PLAY
SEARCH
SKIP
DVD VCR
STOP/EJECT
REW PLAY
POWER/STANDBY
F.FWD
IRT
TIMER SET
VCR/TV
CST.IN
OUTPUT
CHANNEL
VIDEO IN
L
(mono)
R
AUDIO IN
CIONES DE LA VIDEOGRABADORA DE CASETES
MODELO
DV-PF2U
Español
Manual de Instrucciones
Para obtener el mejor funcionamiento y asegurar años de
uso libre de problemas, lea cuidadosamente este manual
de Instrucciones.
Page 94

ADVERTENCIA:
PARA REDUCIR EL RIESGO DE INCENDIO O DESCARGA ELÉCTRICA, NO EXPONGA ESTE
APARATO A LA LLUVIA NI A LA HUMEDAD.
PRECAUCIÓN
RIESGO DE DESCARGA
ELÉCTRICA. NO ABRIR
PRECAUCIÓN:
PARA REDUCIR EL RIESGO DE QUE SE PRODUZCA
UNA DESCARGA ELÉCTRICA, NO QUITE LA TAPA
(NI EL PANEL POSTERIOR). EN EL INTERIOR NO
HAY PIEZAS QUE DEBA REPARAR EL USUARIO.
SOLICITE EL TRABAJO DE REPARACIÓN AL PERSONAL DE SERVICIO CALIFICADO.
El símbolo del rayo con punta de flecha, en el
interior de un triángulo equilátero, tiene la
finalidad del avisar al usuario de que en el interior del producto hay "tensión peligrosa" sin
aislar que puede tener suficiente intensidad
como para constituir un riesgo de descarga
eléctrica para las personas.
El signo de exclamación en el interior de un
triángulo equilátero tiene la finalidad de avisar
al usuario de que se adjuntan instrucciones de
utilización y mantenimiento (servicio) importantes con el manual que acompaña al aparato.
SEGURIDAD DEL LÁSER
Esta unidad emplea un láser. Sólo el personal de servicio calificado deberá quitar la cubierta o intentar reparar este aparato,
ya que de lo contrario podrían producirse lesiones en los ojos.
PRECAUCIÓN: EL USO DE CONTROLES, AJUSTES O PROCEDIMIENTOS DIFERENTES DE LOS ESPECIFI-
CADOS EN ESTE MANUAL PUEDE PRODUCIR UNA EXPOSICIÓN PELIGROSA A LA
RADIACIÓN.
PRECAUCIÓN: CUANDO SE ABRE LA UNIDAD Y SE ANULA EL ENCLAVAMIENTO SE PRODUCE UNA
RADIACIÓN LÁSER VISIBLE E INVISIBLE. EVITE MIRAR FIJAMENTE AL RAYO.
UBICACIÓN: EN EL INTERIOR, CERCA DEL MECANISMO DE LA PLATINA.
ADVERTENCIA DE LA FCC - Este equipo puede generar o utilizar energía radioeléctrica. Los cambios o modificaciones
hechos en este equipo pueden causar interferencias perjudiciales, a menos que se aprueben expresamente en este manual de
instrucciones. El usuario puede perder el derecho a utilizar este equipo si realiza cambios o modificaciones no autorizados.
PRECAUCIÓN: PARA IMPEDIR DESCARGAS ELÉCTRICAS, METAA FONDO EL CONTACTO ANCHO DE LA
CLAVIJA EN EL RECEPTÁCULO ANCHO DE LA TOMA DE CORRIENTE.
ATTENTION: POUR ÉVITER LES CHOC ÉLECTRIQUES, INTRODUIRE LA LAME LA PLUS LARGE DE LA
FICHE DANS LA BORNE CORRESPONDANTE DE LA PRISE ET POUSSER JUSQU’AU FOND.
–2–
SP
2C15
Page 95

1) Lea las instrucciones - Lea detenidamente todas las instrucciones de
S3125A
ADVERTENCIA PARA CARRITO PORTÁTIL
(Símbolo proporcionado por RETAC)
S2898A
FIGURA A
EJEMPLO DE CONEXION A TIERRA DE LA ANTENA
SEGUN EL CODIGO NACIONAL ELECTRICO
Sujeta dor
a tierra
Alambre
conductor
de la antena
Unidad de descarga
de la antena
(NEC Sección 810-20)
Conduct ores de puesta a t ierra
(NEC Sección 810-21)
Sujetadores a tierra
Sistema del eléctrodo a tierra
del servicio de alimentació n
(NEC Art.250, PART H)
NEC - Código Nacional Eléctrico
Equipo de
servicio
eléctric o
seguridad y operación antes de usar el aparato.
2) Conserve las instrucciones - Conserve las instrucciones de seguridad
y operación para consultas futuras.
3) Respete las advertencias - Observe estrictamente todas las advertencias impresas en el aparato y las incluidas en el manual de instrucciones.
Siga las instrucciones - Siga todas las instrucciones de operación.
4)
5) Limpieza - Desconecte el grabador de videocasetes del tomacorriente mural antes de limpiarlo. No use limpiadores líquidos ni
aerosol. Use un paño húmedo para la limpieza del aparato.
EXCEPCION: Un producto diseñado para servicio ininterrumpido y
que por alguna razón, como será la posibilidad de pérdida del código
de autorización para un convertidor CATV, no debe ser desconectado por el usuario para limpieza u otro propósito, puede no incluir la
advertencia en cuanto a no desconectar el aparato, en la descripción
del procedimiento de limpieza (5).
6) Enchufes - No use enchufes no recomendados por el fabricante del
grabador de videocasetes, ya que podría ser peligroso.
7) Agua y humedad - No use este grabador de videocasetes cerca del
agua, por ejemplo, cerca de una bañera o lavamanos, cerca del fregadero de la cocina o lavandería, en un piso mojado, cerca de una
piscina, etc.
8) Accesorios - No instale este grabador de videocasetes en un carro,
soporte, trípode o mesa inestables. El grabador de videocasetes
podría caerse, causando serias lesiones a un niño o adulto, resultando también severamente dañado. Úselo sólo en un carro, soporte,
trípode o mesa recomendados por el fabricante, o
vendidos con el grabador de videocasetes. Toda
instalación del aparato deberán hacerse de
acuerdo a las instrucciones del fabricante, empleando los accesorios de instalación recomendados
por el mismo. La combinación de aparato y carro
debe ser movida con cuidado. Las detenciones
bruscas, la fuerza excesiva y las superficies disparejas podrán hacer que el aparato y el carro se
vuelquen.
Ventilaci - El gabinete del aparato tiene ranuras y aberturas de venti-
9)
lación que garantizan el funcionamiento confiable del grabador de
videocasetes, evitando que se recaliente. Estas aberturas no deberán
ser bloqueadas ni cubiertas. Para evitar el bloqueode las aberturas,
nunca sitúe el grabador de videocasetes encima de una cama, sofá,
alfombra u otra superficie similar. El grabador de videocasetes no debe
ser instalado en un mueble empotrado, como una repisa para libros o
bastidor, a menos que se pueda garantizar una ventilación adecuada, o
cuando las instrucciones del fabricante así lo especifiquen.
10) Alimentación - Este grabador de videocasetes sólo debe ser operado
mediante el tipo de fuente de alimentación especificado en la etiqueta indicadora. Si no está seguro del tipo de fuente de alimentación que tiene en su casa, consulte a su distribuidor o a la compañía de electricidad local. En el caso de grabadores diseñados para
funcionar a pilas o con otras fuentes de alimentación, consulte el
manual de instrucciones respectivo.
11) Conexión a tierra o polarización - Este grabador de videocasetes está
equipado con una clavija polarizada de corriente alterna (una clavija que tiene una espiga más ancha que la otra). Esta clavija solamente podrá ser insertada en el tomacorriente en una sola dirección.
Esta es una medida de seguridad. Si no se puede insertar completamente la clavija en el tomacorriente, vuelva a intentarlo invirtiendo
la clavija. Si aún no es posible insertar la clavija, hay que contactar
a un electricista para que repare su tomacorriente obsoleto. No modifique las características de seguridad de la clavija polarizada.
12) Protección del cable de alimentación - Los cables de alimentación
deberán ser tendidos de tal manera que la probabilidad de que sean
pisados o aplastados por otros objetos sea mínima. Preste atención
especial a las clavijas de los cables, a los receptáculos, y al punto por
donde salen del aparato.
13) Conexión a tierra de la antena exterior - Si conecta una antena exterior o sistema de cable al grabador de videocasetes, asegúrese de
conectar a tierra la antena o el sistema de cable para tener una cierta protección contra alzas repentinas de tensión y cargas de electricidad estática. El Artículo 810 del Código Nacional de Electricidad,
ANSI/NFPA, núm. 70, entrega información acerca de la manera cor-
recta de conectar a tierra el mástil y la estructura soportante, tamaño
de los conductores de puesta a tierra, ubicación de la unidad de
descarga de la antena, conexión a los eléctrodos de tierra, y requisitos para el eléctrodo de tierra. (Fig. A)
14) Tormentas eléctricas - Como medida adicional de protección
IMPORTANTE PARA SU SEGURIDAD
durante tormentas eléctricas, o cuando el grabador de videocasetes
permanezca sin uso durante períodos prolongados de tiempo,
desconéctelo del tomacorriente mural y desconecte la antena o sistema de cable. Esto evitará que el grabador de videocasetes resulte
dañado por tormentas eléctricas o sobretensiones en la línea de alimentación.
15) Líneas de alimentación - Un antena exterior no debe ser instalada en
la cercanía de líneas de alimentación aéreas ni de otros circuitos de
potencia para iluminación eléctrica, o donde pueda caerse y hacer
contacto con tales líneas o circuitos. Al instalar un sistema de ante-
na exterior, tenga mucho cuidado de no tocar tales líneas o circuitos
de alimentación, ya que el contacto con ellos podría ser fatal.
16) Sobrecarga - No sobrecargue los tomacorrientes murales ni los
cables de extensión, ya que esto podría causar incendios o descargas
eléctricas.
Entrada de objetos y líquidos - Nunca introduzca objetos de ningún
17)
tipo por las aberturas de este grabador de videocasetes, ya que podría
tocar peligrosos puntos de alta tensión o cortocircuitar partes, provocando incendios o descargas eléctricas. Nunca derrame ningún tipo de
líquido sobre el grabador de videocasetes.
18)
Servicio - No intente reparar el grabador de videocasetes usted mismo; al
abrir o desmontar las cubiertas usted se expondrá a alta tensión y a otros
peligros. Solicite todo servicio a personal calificado.
19) Daños que requieran reparación - En los siguientes casos,
desconecte el grabador de videocasetes del tomacorriente mural y
llame a un técnico de servicio calificado:
a) Cuando el cable de alimentación o la clavija estén dañados.
b) Si se ha derramado líquido sobre la unidad, o si algún objeto ha
caído dentro del grabador de videocasetes.
c) Si el grabador de videocasetes ha sido expuesto a la lluvia o al
agua.
d) Cuando a pesar de haber seguido las instrucciones de operación,
el grabador de videocasetes no funcione normalmente. Ajuste
solamente los controles mencionados en el manual de instrucciones; el ajuste incorrecto de otros controles podría causar daños
a la unidad, la que por lo general requeriría de un prolongado trabajo de reparación (por un técnico calificado) para que sus condiciones normales de operación puedan ser restablecidas.
e) Si el grabador de videocasetes se ha caído o si el gabinete se ha
dañado.
f) Cuando el grabador de videocasetes muestre un cambio notorio en
su rendimiento.
Piezas de repuesto - Cuando sea necesario reemplazar piezas,
20)
asegúrese de que el técnico de servicio emplee las piezas de repuesto
especificadas por el fabricante, o piezas que tengan las mismas características que las piezas originales. Las sustituciones no autorizadas
podrán causar incendios, descargas eléctricas y otros problemas.
21) Revisión de seguridad - Al finalizar cualquier servicio de mantenimiento o reparación de este grabador de videocasetes, solicítele al
–3–
técnico que efectúe comprobaciones de seguridad para determinar si
el grabador de videocasetes se encuentra o no en condiciones ópti-
mas de operación.
22) Calor - Este producto de videó debe colocarse fuera del alcance de
fuentes de calor tales como radiadores, rejillas de calefacción, estufas o cualquier otro aparato destinado a producir calor, incluyendo
los amplificadores.
Este producto puede contener plomo y mercurio. El desecho de estos
materiales está reglamentado por consideraciones del medio ambiente.
Para información sobre el desecho o reciclado, llame a su autoridad local
o a la Alianza de Industrias Electrónicas: www.eiae.org.
Español
SP
2C15
Page 96

ACERCA DEL RECICLAJE
+
10
+100
CLOSE
3
MODE
2
SEARCH
OPEN
9
ZOOM
DISPLAY
8
AUDIO
0
TOP MENU
SETUP
PLAY
SKIP
CH
CH
5
6
1
A
-
B
R
E
P
E
A
T
REPEAT
7
CLEAR/
C. RESET
SUBTITLE
MODE
ANGLE
DVD
VCR/TV
VCR
SLOW
SPEED
REC
RETURN
MENU
STOP
T
V PO
W
E
R
V
ID
E
O
/T
V
4
SURROUND
PAUSE/STEP
VOL
TV
DV-RMPF2
ENTER
Los materiales de embalaje de este producto son reciclables y se pueden volver a utilizar. Disponga de estos
materiales siguiendo los reglamentos de reciclaje de su localidad.
Las pilas nunca deberán tirarse ni incinerarse. Deberá disponer de ellas siguiendo los reglamentos de su localidad relacionados con los desperdicios químicos.
El número de serie de este producto se encuentra en la parte posterior del DVD/VCR. No hay ningún otro que tenga el mismo
número de serie que el suyo. Deberá anotar el número de serie y otra información vital en el espacio provisto a continuación y
guardar este manual como prueba permanente de su compra y para ayudarle a identificar el producto en caso de que le sea robado.
Los números de serie no se guardan en archivos.
Fecha de compra
Comprado al concesionario
Dirección del concesionario
N.° de teléfono del concesionario
N.° de modelo
N.° de serie
ACERCA DEL COPYRIGHT
La copia, la emisión, la muestra al público y el préstamo de los discos sin la debida autorización están prohibidos.
Este producto incorpora tecnología de protección del copyright que a su vez está protegida por ciertas patentes de los
EE.UU. y otros derechos de la propiedad intelectual propiedad de Macrovision Corporation y otros propietarios de
derechos. La utilización de esta tecnología de protección del copyright deberá contar con la autorización de
Macrovision Corporation, y ha sido diseñada para ser utilizada en el hogar y con otros fines de visión limitados, a
menos que Macrovision Corporation autorice lo contrario. El desmontaje o la inversión de la tecnología están prohibidos.
ACCESORIOS SUMINISTRADOS
Control remote
(DV-RMPF2) (TS16905)
Dos pilas AA Cables A/V
(100 cm aproximadamente
de longitud)
(TE14751)
75 ohm (5857952)
Cable
Coaxial
SÍMBOLOS UTILIZADOS EN ESTE MANUAL
Los siguientes símbolos de abajo aparecen en algunos títulos y notas en este manual, con los siguientes significados:
VCR
La descripción refiera a reproducción de cintas de vídiocasetes.
:
DVD
: Las descripciones se refieren a los vídeodiscos DVD.
CD
: Las descripciones se refieren a los CDs de audio.
MP3
: Las descripciones se refieren a la repetición de los discos MP3.
–4–
SP
2C15
Page 97

ÍNDICE
■ SEGURIDAD DEL LÁSER . . . . . . . . . . . . . . . . . . . . . . . . . . 2
■ IMPORTANTE PARA SU SEGURIDAD. . . . . . . . . . . . . . . . 3
ACERCA DEL COPYRIGHT. . . . . . . . . . . . . . . . . . . . . . . . . 4
ACCESORIOS SUMINISTRADOS . . . . . . . . . . . . . . . . . . . . 4
SÍMBOLOS UTILIZADOS EN ESTE MANUAL . . . . . . . . . 4
■ CARACTERÍSTICAS . . . . . . . . . . . . . . . . . . . . . . . . . . . . . . 6
■ PRECAUCIONES . . . . . . . . . . . . . . . . . . . . . . . . . . . . . . . . . 7
■ ACERCA DE LOS DISCOS. . . . . . . . . . . . . . . . . . . . . . . . . . 8
DISCOS QUE PUEDEN REPRODUCIRSE. . . . . . . . . . . . . . 8
TIPOS DE DISCOS . . . . . . . . . . . . . . . . . . . . . . . . . . . . . . . . 8
■ CONTROLES DEL FUNCIONAMIENTO Y SUS
FUNCIONES. . . . . . . . . . . . . . . . . . . . . . . . . . . . . . . . . . . . . 9
VISUALIZADOR. . . . . . . . . . . . . . . . . . . . . . . . . . . . . . . . . 14
VISUALIZACIONES DURANTE EL
FUNCIONAMIENTO. . . . . . . . . . . . . . . . . . . . . . . . . . . . . . 14
CARGA DE LAS PILAS . . . . . . . . . . . . . . . . . . . . . . . . . . . 14
■ CAMBIO DE VÍDEO/DVD . . . . . . . . . . . . . . . . . . . . . . . . . 15
■ CONEXIONES . . . . . . . . . . . . . . . . . . . . . . . . . . . . . . . . . . 16
DESCRIPCIÓN – PANEL TRASERO . . . . . . . . . . . . . . . . . 16
CONEXIÓN DVD/VCR A TV . . . . . . . . . . . . . . . . . . . . . . . 17
AJUSTANDO LA CONMUTACIÓN CH3/CH4 . . . . . . . . . . 17
CONEXIÓN A UN SISTEMA DE AUDIO. . . . . . . . . . . . . . 18
CONEXIÓN A UN TV (PARA VÍDEO) . . . . . . . . . . . . . . . . 19
■ PREPARACIÓN. . . . . . . . . . . . . . . . . . . . . . . . . . . . . . . . . . 20
PREPARACIÓN DE CANAL AUTOMÍCA . . . . . . . . . . . . . 20
PARA CAMBIAR EL IDIOMA EN PANTALLA . . . . . . . . . 21
PREPARACIÓN DE RELOJ. . . . . . . . . . . . . . . . . . . . . . . . . 21
■ FUNCIÓN DE REPRODUCCIÓN . . . . . . . . . . . . . . . . . . . 22
REPRODUCCIÓN NORMAL . . . . . . . . . . . . . . . . . . . . . . . 22
REPRODUCCIÓN DE AUTO REPETICIÓN. . . . . . . . . . . . 22
FUNCIONES DE BÚSQUEDA . . . . . . . . . . . . . . . . . . . . . . 22
■ FUNCIÓN DE GRABACIÓN . . . . . . . . . . . . . . . . . . . . . . . 23
VIENDO Y GRABANDO EL MISMO PROGRAMA . . . . . 23
IRT (Temporizador de Grabación Instantánea). . . . . . . . . . . . 23
GRABACIÓN CON TEMPORIZADOR. . . . . . . . . . . . . . . . 23
SUGERENCIAS PARA GRABACIÓN CON
TEMPORIZADOR . . . . . . . . . . . . . . . . . . . . . . . . . . . . . . . . 24
■ FUNCIONES ESPECIALES. . . . . . . . . . . . . . . . . . . . . . . . 25
COPIANDO UNA CINTA DE VÍDEO . . . . . . . . . . . . . . . . . 25
SISTEMA MTS
(Sonido de Televisión de Múltiples Canales) . . . . . . . . . . . . . 25
REBOBINADO AUTOMÁTICO . . . . . . . . . . . . . . . . . . . . . 26
CONTADOR DE CINTA TIEMPO REAL . . . . . . . . . . . . . . 26
■ REPRODUCCIÓN DE UN DISCO . . . . . . . . . . . . . . . . . . . 26
REPRODUCCIÓN DE UN DVD VÍDEO O UN CD DE
AUDIO. . . . . . . . . . . . . . . . . . . . . . . . . . . . . . . . . . . . . . . . . 26
UTILIZACIÓN DE LOS MENÚS DE LOS DVD . . . . . . . . 26
UTILIZACIÓN DEL MENÚ DE TÍTULOS . . . . . . . . . . . . . 27
PAUSA EN LA REPRODUCCIÓN O
VISUALIZACIÓN DE UNA IMAGEN FIJA . . . . . . . . . . . . 27
REANUDACIÓN DE LA REPRODUCCIÓN DESDE
EL PUNTO DONDE SE DETUVO . . . . . . . . . . . . . . . . . . . 27
AVANCE DE FOTOGRAMAS. . . . . . . . . . . . . . . . . . . . . . . 27
AVANCE/RETROCESO RÁPIDOS . . . . . . . . . . . . . . . . . . . 28
MOVIMIENTO LENTO. . . . . . . . . . . . . . . . . . . . . . . . . . . . 28
INICIANDO DESDE UNA PISTA DESEADA. . . . . . . . . . . 28
INICIANDO DESDE UN TÍTULO O CAPÍTULO
DESEADO . . . . . . . . . . . . . . . . . . . . . . . . . . . . . . . . . . . . . . 28
INICIO DESDE UNA CUENTA DE TIEMPO DESEADA. . 29
MARCADOR . . . . . . . . . . . . . . . . . . . . . . . . . . . . . . . . . . . . 29
REPRODUCCIÓN ALEATORIA (CD de audio). . . . . . . . . . 29
REPETICIÓN DE REPRODUCCIÓN . . . . . . . . . . . . . . . . . 29
REPETICIÓN DE REPRODUCCIÓN A-B. . . . . . . . . . . . . . 30
PROGRAMA (CD de audio). . . . . . . . . . . . . . . . . . . . . . . . . 30
REPRODUCCIÓN ZOOM (Ampliación en la pantalla) . . . . 31
REPRODUCCIÓN DE UN DISCO MP3 . . . . . . . . . . . . . . . 31
CAMBIO DE LA VISUALIZACIÓN EN PANTALLA
DURANTE LA REPRODUCCIÓN DE UN DISCO MP3. . . 32
REPRODUCCIÓN DE UN DISCO MP3 DESDE UNA
PISTA DESEADA . . . . . . . . . . . . . . . . . . . . . . . . . . . . . . . . 32
REPRODUCCIÓN ALEATORIA DE UN DISCO MP3 . . . . 32
REPRODUCCIÓN DE UN DISCO MP3 DE FORMA
PROGRAMADA . . . . . . . . . . . . . . . . . . . . . . . . . . . . . . . . . 32
■ AJUSTES. . . . . . . . . . . . . . . . . . . . . . . . . . . . . . . . . . . . . . . 33
CAMBIO DEL IDIOMA DE AUDIO O DEL MODO DE
SONIDO. . . . . . . . . . . . . . . . . . . . . . . . . . . . . . . . . . . . . . . . 33
CAMBIO DEL IDIOMA DE SUBTÍTULOS . . . . . . . . . . . . 34
CAMBIO DE ÁNGULO DE LA CÁMARA
(Imágenes tomadas desde múltiples ángulos). . . . . . . . . . . . . 34
CAMBIO DE LA VISUALIZACIÓN EN PANTALLA. . . . . 35
AJUSTES DEL NIVEL DEL NEGRO . . . . . . . . . . . . . . . . . 35
AJUSTES TRUSURROUND . . . . . . . . . . . . . . . . . . . . . . . . 35
■ CAMBIO DE LOS ELEMENTOS DE PREPARACIÓN. . . 36
AJUSTES DE IDIOMA . . . . . . . . . . . . . . . . . . . . . . . . . . . . 36
AJUSTES DE VISUALIZACIÓN. . . . . . . . . . . . . . . . . . . . . 37
AJUSTES DE AUDIO . . . . . . . . . . . . . . . . . . . . . . . . . . . . . 38
BLOQUEO DE LOS PADRES . . . . . . . . . . . . . . . . . . . . . . . 39
■ LISTA DE CÓDIGOS DE IDIOMAS . . . . . . . . . . . . . . . . . 40
CONTROL REMOTE DEL TELEVISOR. . . . . . . . . . . . . . . 41
■ GUÍA PARA LA SOLUCIÓN DE PROBLEMAS. . . . . . . . . 42
■ PRECAUCIONES DE MANEJO. . . . . . . . . . . . . . . . . . . . . 44
MANEJO DE LOS DISCOS. . . . . . . . . . . . . . . . . . . . . . . . . 44
■ ESPECIFICACIONES . . . . . . . . . . . . . . . . . . . . . . . . . . . . 45
Español
–5–
SP
2C15
Page 98

CARACTERÍSTICAS
Esta unidad emplea el sistema TruSurround
, de SRS Labs, Inc. es una
tecnología virtual.
TruSurround y el símbolo son marcas
registradas de SRS Labs, Inc.
La tecnología TruSurround se incorpora bajo licencia
de SRS Labs, Inc.
DVD
¡Sonido Dolby Digital
Este reproductor puede reproducir sonido ambiental Dolby
Digital de 5,1 canales cuando se conecta a un descodificador
Dolby Digital.
¡
Reproducción de imagen fija/en avance y retroceso
rápidos/cámara lenta/fotograma a fotograma.
Se encuentran disponibles varios modos de reproducción
entre los que se incluye el de imagen fija, el de avance/retroceso rápidos, el de cámara lenta y el de fotograma a fotograma.
¡Reproducción aleatoria para CD de audio y MP3
Este reproductor puede cambiar el orden de las pistas para
reproducirlas en orden aleatorio.
¡
Reproducción programada para CD de audio y MP3
Puede programar el orden de las pistas para reproducirlas en
cualquier orden deseado.
¡Menús de DVD en un idioma deseado
Puede visualizar menús de DVDs en un idioma deseado,
siempre que el DVD disponga de ellos.
¡Funciones de protector de pantalla y de desconex-
ión automática de la alimentación
El programa protector de pantalla se activa cuando no hay
entrada procedente del reproductor durante 5 minutos en el
modo de parada. El protector de pantalla se desactiva
automáticamente cuando el programa protector de pantalla ha
estado activado durante 30 minutos.
¡Subtítulos en el idioma deseado
Puede elegir el idioma deseado para los subtítulos visualiza-
dos, si ese idioma se encuentra disponible en un disco.
¡Selección de un ángulo de cámara
Puede seleccionar el ángulo de cámara deseado si un disco
contiene imágenes grabadas desde ángulos diferentes.
¡Elección de idioma de audio y modo de sonido
Puede seleccionar el idioma de audio y el modo de sonido
deseados, si el disco dispone de idiomas y modos diferentes.
¡Bloqueo paterno
Puede establecer el nivel de control para limitar la reproducción de los discos que tal vez no sean apropiados para los
niños.
¡Detección automática de discos
El reproductor detecta automáticamente si el disco introducido es un DVD, un CD de audio o un MP3.
¡Reproducción de un disco MP3
Puede disfrutar de los archivos MP3 grabados en un CDR/RW.
¡Búsqueda directa
Durante el modo de reproducción o parada, empleando los
botones numéricos puede buscar el título, el capítulo o la pista
deseados.
Mode
¡Visualización en pantalla
La información acerca de la operación actual se puede visualizar en una pantalla de televisor, permitiéndole confirmar en
la misma, utilizando el control remote, las funciones que se
encuentran actualmente activadas (la reproducción programada por ejemplo).
¡DTS (sistema de cine digital)
Un sistema de sonido diferente del sistema de sonido Dolby
Digital.
¡Búsqueda
Búsqueda de capítulos: Se puede buscar el capítulo desig-
nado por el usuario.
Búsqueda de títulos: Se puede buscar el título designado
por el usuario.
Búsqueda de pistas: Se puede buscar la pista designada
por el usuario.
Búsqueda por tiempo: Se puede buscar empleando el tiem-
po designado por el usuario.
¡Repetición
Capítulo: Se puede repetir la reproducción del capítulo
del disco que está siendo reproducido.
Título: Se puede repetir la reproducción del título
del disco que está siendo reproducido.
Pista: Se puede repetir la reproducción de la pista
del disco que está siendo reproducido.
Disco (CD de audio):
Se puede repetir la reproducción.
(MP3) : Se puede repetir la reproducción.
A-B: Se puede repetir la reproducción de la parte
entre A y B designada por el usuario.
Album: Se puede repetir la reproducción de la carpe-
ta del disco MP3 que está siendo reproduci-
do.
¡Zoom
Se puede visualizar una pantalla ampliada 2 veces y 4 veces.
¡Marcador
Se puede llamar a una parte designada por el usuario.
¡Reanudación de la reproducción
El usuario puede reanudar la reproducción desde la parte en la
que ésta fue detenida, aunque la alimentación esté desconectada.
¡SRS TruSurround
Puede disfrutar del espacio virtual estereofónico de sus sistema estéreo existente.
¡Tomas de salida de vídeo componente
Tomas situadas en la parte posterior del DVD/VCR que se utilizan para enviar vídeo de alta calidad a las tomas de entrada
de vídeo componente de un televisor.
¡Controlador de iluminación
Se puede cambiar el brillo del visualizador.
¡Indicador de velocidad de bits
¡DRC (Control de gama dinámica)
Puede controlar la gama del volumen del sonido.
–6–
SP
2C15
Page 99

VCR
Modo
Especificaciones del Hardware
¡Limpiador automático de cabeza
¡Estéreo HIFI 4 cabezas
¡Indicación de menú en pantalla bilingüe selec-
cionable en Inglés, Francés o Español
¡Sintonizador sintetizador de frecuencia PLL con
capacidad de 181 canales con llamada de
estación directa
(Una caja de convertidor de cable puede ser necesaria para
ver canales de cable mezclados.)
Funciones automáticas
¡Sistema de conexión automática
Se conecta automáticamente el DVD/VCR cuando coloca
un casete.
¡Seguimiento automático digital (DTR)
PRECAUCIONES
LUGAR PARA LA INSTALACIÓN
Para funcionamiento seguro y óptimo de DVD/VCR:
• Instale el DVD/VCR en una posición horizontal y
estable. No ponga nada directamente sobre el
DVD/VCR. No ponga el DVD/VCR directamente sobre
el TV.
• Protégelo de los rayos directos del sol y guárdelo
apartado de fuentes de intenso calor. Evite lugares
polvorientos o húmedos. Evite lugares con insuficiente
ventilación. No bloquee los agujeros de ventilación de
los costados del DVD/VCR. Evite lugares sujetos a
fuerte vibración o fuertes campos magnéticos.
Reproducción
¡Casi reproducción S-VHS (SQPB)
(Le permite ver una cinta grabada en formato S-VHS.)
¡Repetición automática
¡Operación de búsqueda de imagen de 2 pasos
(Sólo el modo EP)
¡Búsqueda de índice
¡Búsqueda de tiempos
Grabación
¡1 Año, 7 acontecimientos (incluyendo grabación
con temporiazador diaria y semanal)
¡IRT (Temporizador de Grabación Instantánea)
EVITE EL PELIGRO DE SACUDIDAS
ELÉCTRICAS E INCENDIO
• No toque el cordón de alimentación con las manos
mojadas.
• No tire del cordón de alimentación cuando lo
desconecte de la toma de corriente mural de AC. Cójalo
por la clavija.
• Si, por accidente, se derrama agua sobre el DVD/VCR,
desenchufe el cordón de alimentación inmediatamente
y lleve la unidad a nuestro Centro Autorizado de
Servicio para que lo revisen.
• No meta sus dedos u objetos dentro del sujetador de
casete del DVD/VCR.
AVISO DE CONDENSACIÓN DE HUMEDAD
La condensación de humedad puede ocurrir dentro de la
unidad cuando es movida de un lugar frío a otro caliente,
o después de calentar una habitación fría o bajo condiciones de alta humedad. No utilice el DVD/VCR por lo
menos por 2 horas hasta que su interior se seque.
Español
–7–
SP
2C15
Page 100

ACERCA DE LOS DISCOS
12 cm
8cm
74 m
12 cm
20 m
8cm
(sencillo)
Sonido
Tipo de
disco
Logotipo Contenido
Tamaño
del disco
Tiempo de
reproducción
máximo
Sonido e
imagen
4 h aproximadamente
(una cara)
8 h aproximadamente
(dos caras)
80 m aproximadamente
(una cara)
160 m aproximadamente
(dos caras)
DVD
Vdeo
CD de
audio
TM
Ejemplo
Título 1 Título 2
Capítulo 1 Capítulo 2 Capítulo 3 Capítulo 4 Capítulo 1 Capítulo 2
Pista 1 Pista 2 Pista 3 Pista 4 Pista 5 Pista 6
Ejemplo
Ejemplo
Album 1 Album 2
Pista 1 Pista 2 Pista 1 Pista 2Pista 3 Pista 4
DISCOS QUE PUEDEN REPRODUCIRSE
[
]
DVD
En este DVD/VCR se pueden reproducir los discos siguientes.
Este reproductor es compatible con el sistema de color
NTSC. También podrá reproducir discos grabados con otros
sistemas de color como, por ejemplo, PAL o SECAM.
¡Algunos discos incluyen códigos de región como los
mostrados a continuación.
Los datos de un DVD se dividen en secciones llamadas "títu-
los", y luego en subsecciones llamadas "capítulos", a cada
uno de los cuales se les da un título o un número de capítu-
lo. Las condiciones de la reproducción están preajustadas en
algunos discos DVD Vídeo, y estas condiciones de reproducción tienen prioridad sobre las operaciones del usuario en
este reproductor. Si selecciona una función y ésta no se activa de la forma deseada, consulte el manual suministrado con
el disco.
[AUDIO CD]
Los datos de un CD de audio se dividen en secciones
llamadas "pistas", a cada una de las cuales se le da un
número de pista.
TIPOS DE DISCOS
¡El número en el interior del símbolo se refiere a una región
del mundo, y un disco codificado con un formato de
región específico sólo puede reproducirse en DVD/VCR
que tengan el mismo código de región.
En este DVD/VCR no se pueden reproducir los discos
siguientes.
¡
DVD con códigos de región que no sean el 1 o
que no tengan la palabra ALL.
¡
DVD-ROM
¡
DVD-RAM (No los reproduzca nunca porque
podrá producirse un problema en el
funcionamiento.)
¡
CD-ROM
¡
VSD
¡
CDV (Sólo se reproduce la parte de audio.)
¡
CD-G (Sólo se reproduce el sonido.)
¡
CD-R/CD-RW
(Sólo se reproducen los discos grabados con
sonido de CD de audio o MP3.)
¡
CD-I
(No los reproduzca nunca porque podrá producirse un problema en el funcionamiento.)
¡
SACD
¡
Photo CD
(No los reproduzca nunca porque podrá producirse un problema en el funcionamiento.)
¡
DVD-Audio
¡
Cualquier otro disco sin indicaciones de compat-
ibilidad.
[
]
MP3
Los datos en un MP3 se dividen en secciones llamadas
“carpetas” (ALBUMS) y, luego, en subsecciones llamadas “pistas”, cada una de las cuales se les da un
número de carpeta o pista.
–8–
SP
2B01
 Loading...
Loading...